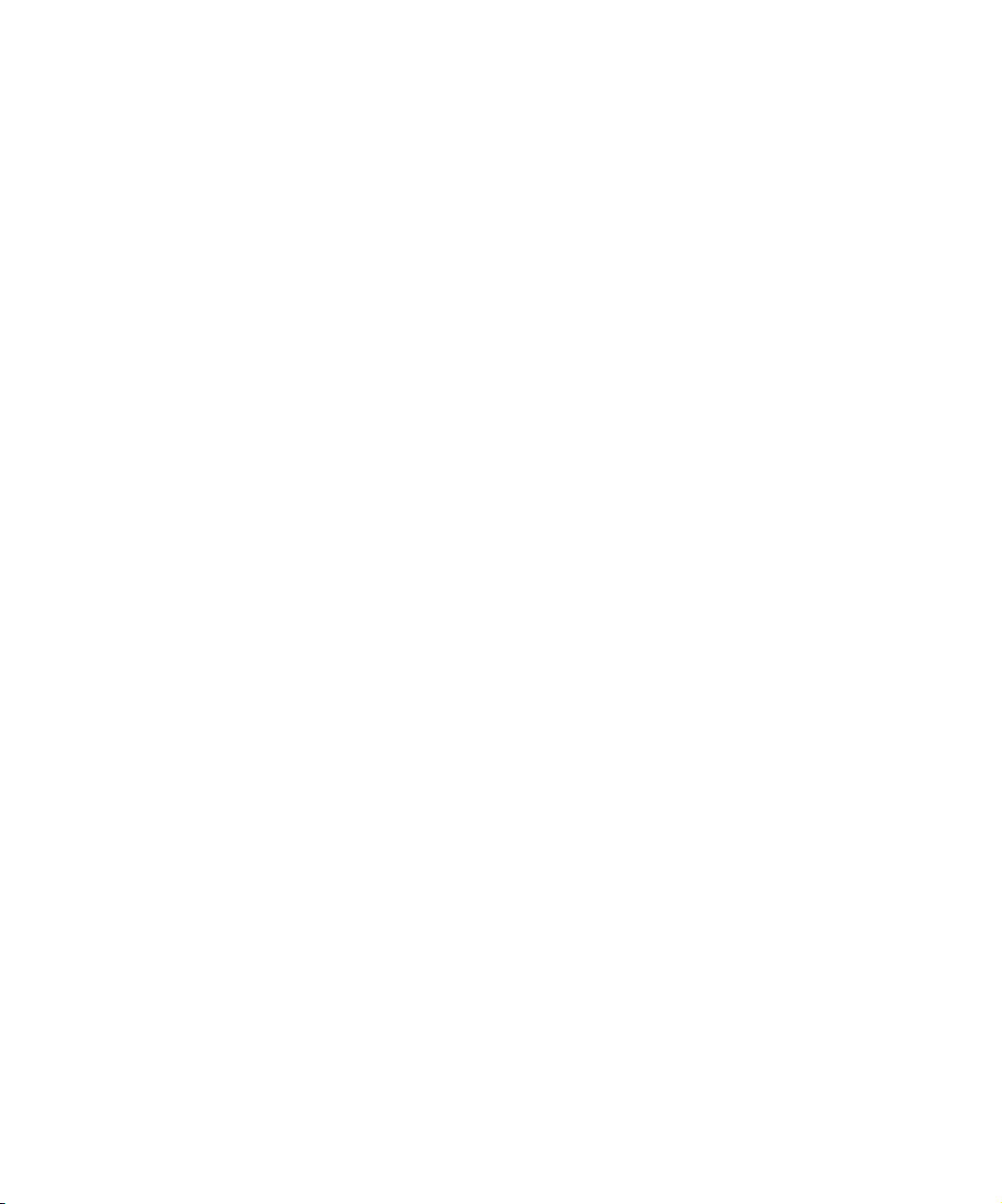
b
Instrukcja obsługi sprzętu
Modele w obudowie małowymiarowej
komputerów Compaq Evo typu Desktop
Numer katalogowy dokumentu: 243849-243
Maj 2002
W tej instrukcji zawarte są podstawowe informacje na temat
rozbudowy komputera.
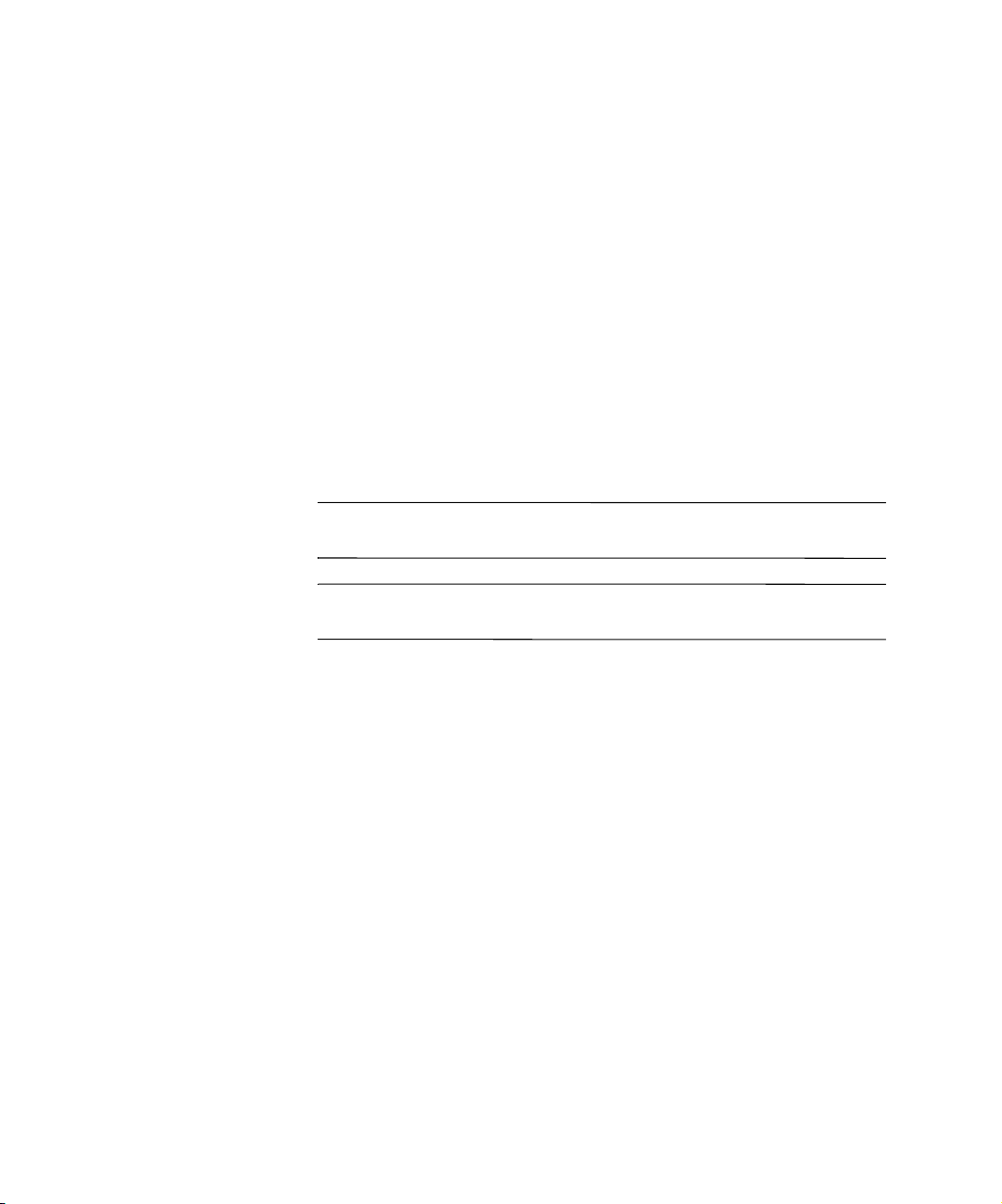
© 2002 Compaq Information Technologies Group, L.P.
Nazwy Compaq i Evo oraz logo Compaq są znakami towarowymi firmy
Compaq Information Technologies Group, L.P.
Microsoft, MS-DOS, Windows, Windows NT, Windows 2000 są znakami
towarowymi firmy Microsoft Corporation.
Intel, Pentium, Intel Inside oraz Celeron są znakami towarowymi firmy
Intel Corporation.
Pozostałe nazwy wyrobów wymienionych w niniejszej publikacji mogą być
znakami towarowymi odpowiednich firm.
Firma Compaq nie ponosi odpowiedzialności za błędy techniczne lub
wydawnicze, które mogą wystąpić w tekście. Informacje zawarte w niniejszym
dokumencie zostały dostarczone takimi „jakimi są“, nie są przedmiotem
żadnych gwarancji i mogą ulec zmianie bez uprzedzenia. Warunki gwarancji
na produkty firmy Compaq są ujęte w odpowiednich informacjach o gwarancji
dostarczonych wraz z produktami. Żadne inne zobowiązania czy
postanowienia nie mogą zostać uznane za równoznaczne z udzieleniem
jakichkolwiek dodatkowych gwarancji.
OSTRZEŻENIE:
Å
może doprowadzić do obrażeń ciała lub śmierci.
PRZESTROGA:
Ä
może doprowadzić do uszkodzenia sprzętu lub utraty danych.
Wydrukowano w USA.
Instrukcja obsługi sprzętu
Wydanie trzecie, Maj 2002
Numer katalogowy dokumentu: 243849-243
Tak oznaczane są zalecenia, których nieprzestrzeganie
Tak oznaczane są zalecenia, których nieprzestrzeganie
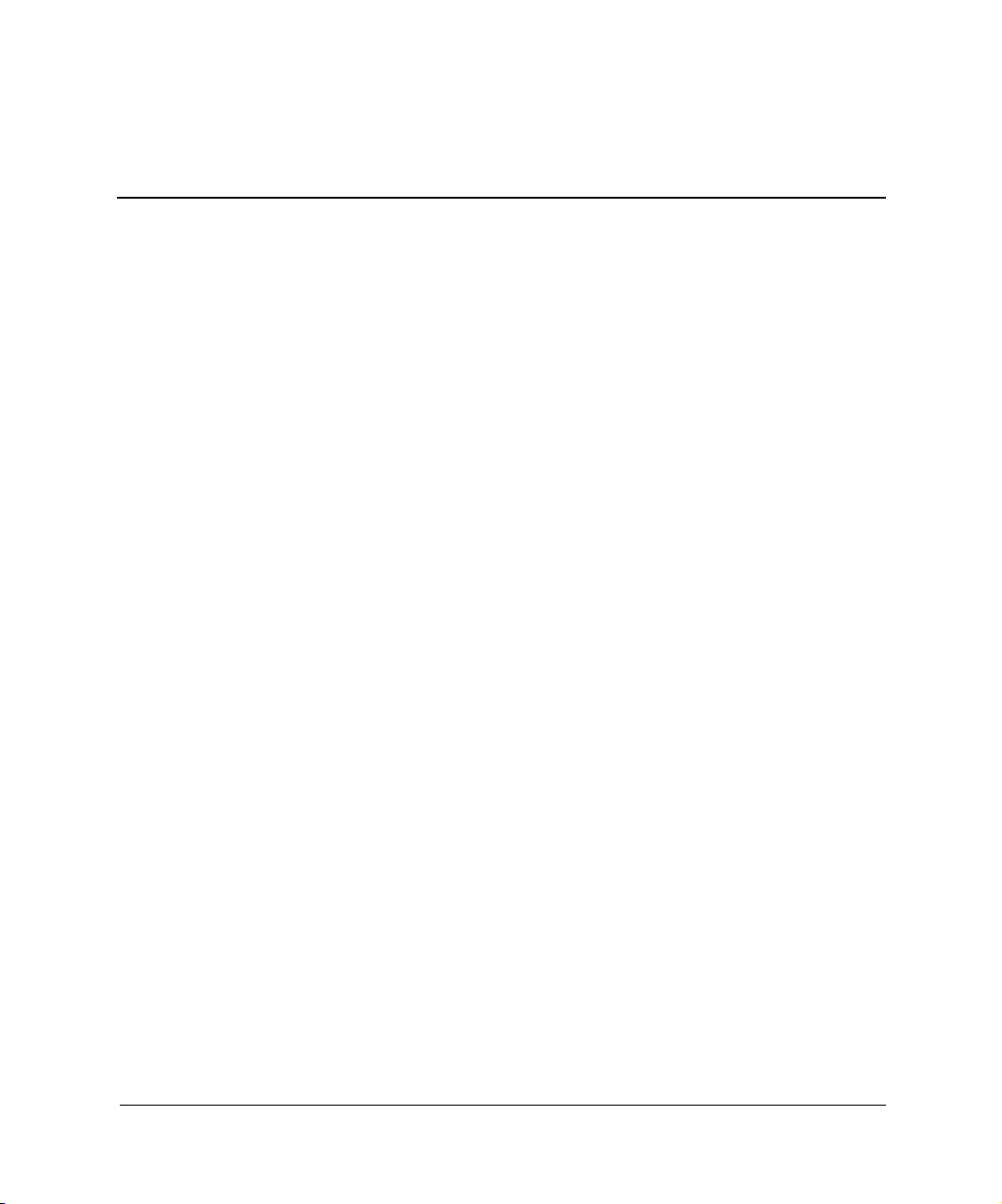
Spis treści
1 Funkcje produktu
Funkcje w konfiguracji standardowej . . . . . . . . . . . . . . . . . . . . . . . . . . . . . . . . . . . . . . 1–1
Elementy z przodu komputera. . . . . . . . . . . . . . . . . . . . . . . . . . . . . . . . . . . . . . . . . . . . 1–2
Elementy z tyłu komputera . . . . . . . . . . . . . . . . . . . . . . . . . . . . . . . . . . . . . . . . . . . . . . 1–3
Elementy klawiatury Easy Access Keyboard . . . . . . . . . . . . . . . . . . . . . . . . . . . . . . . . 1–4
Dostosowywanie przycisków Easy Access Buttons . . . . . . . . . . . . . . . . . . . . . . . . . . . 1–5
Korzystanie z klawisza z logo systemu Windows. . . . . . . . . . . . . . . . . . . . . . . . . . . . . 1–6
Funkcje specjalne myszy. . . . . . . . . . . . . . . . . . . . . . . . . . . . . . . . . . . . . . . . . . . . . . . . 1–6
Umiejscowienie numeru seryjnego . . . . . . . . . . . . . . . . . . . . . . . . . . . . . . . . . . . . . . . . 1–7
2 Rozbudowa komputera
Procedura instalacyjna. . . . . . . . . . . . . . . . . . . . . . . . . . . . . . . . . . . . . . . . . . . . . . . . . . 2–1
Metoda montażu w szufladzie. . . . . . . . . . . . . . . . . . . . . . . . . . . . . . . . . . . . . . . . . . . . 2–2
Blokada Smart Cover Lock . . . . . . . . . . . . . . . . . . . . . . . . . . . . . . . . . . . . . . . . . . . . . . 2–3
Używanie klucza Smart Cover FailSafe Key . . . . . . . . . . . . . . . . . . . . . . . . . . . . . 2–4
Zdejmowanie obudowy komputera. . . . . . . . . . . . . . . . . . . . . . . . . . . . . . . . . . . . . . . . 2–6
Instalowanie dodatkowej pamięci . . . . . . . . . . . . . . . . . . . . . . . . . . . . . . . . . . . . . . . . . 2–7
Moduły DIMM . . . . . . . . . . . . . . . . . . . . . . . . . . . . . . . . . . . . . . . . . . . . . . . . . . . . 2–7
Moduły DIMM typu DDR-SDRAM . . . . . . . . . . . . . . . . . . . . . . . . . . . . . . . . . . . 2–8
Instalowanie modułów DDR-SDRAM DIMM. . . . . . . . . . . . . . . . . . . . . . . . . . . . 2–8
Wyjmowanie klatki na karty rozszerzeń . . . . . . . . . . . . . . . . . . . . . . . . . . . . . . . . . . . 2–11
Instalowanie karty rozszerzeń . . . . . . . . . . . . . . . . . . . . . . . . . . . . . . . . . . . . . . . . . . . 2–12
Wyjmowanie karty AGP . . . . . . . . . . . . . . . . . . . . . . . . . . . . . . . . . . . . . . . . . . . . . . . 2–13
Położenie napędów . . . . . . . . . . . . . . . . . . . . . . . . . . . . . . . . . . . . . . . . . . . . . . . . . . . 2–15
Instalowanie napędów dodatkowych. . . . . . . . . . . . . . . . . . . . . . . . . . . . . . . . . . . . . . 2–16
Rozbudowa dysku twardego. . . . . . . . . . . . . . . . . . . . . . . . . . . . . . . . . . . . . . . . . 2–17
Wyjmowanie napędu optycznego. . . . . . . . . . . . . . . . . . . . . . . . . . . . . . . . . . . . . 2–19
Instalowanie opcjonalnego napędu optycznego . . . . . . . . . . . . . . . . . . . . . . . . . . 2–21
Instrukcja obsługi sprzętu iii
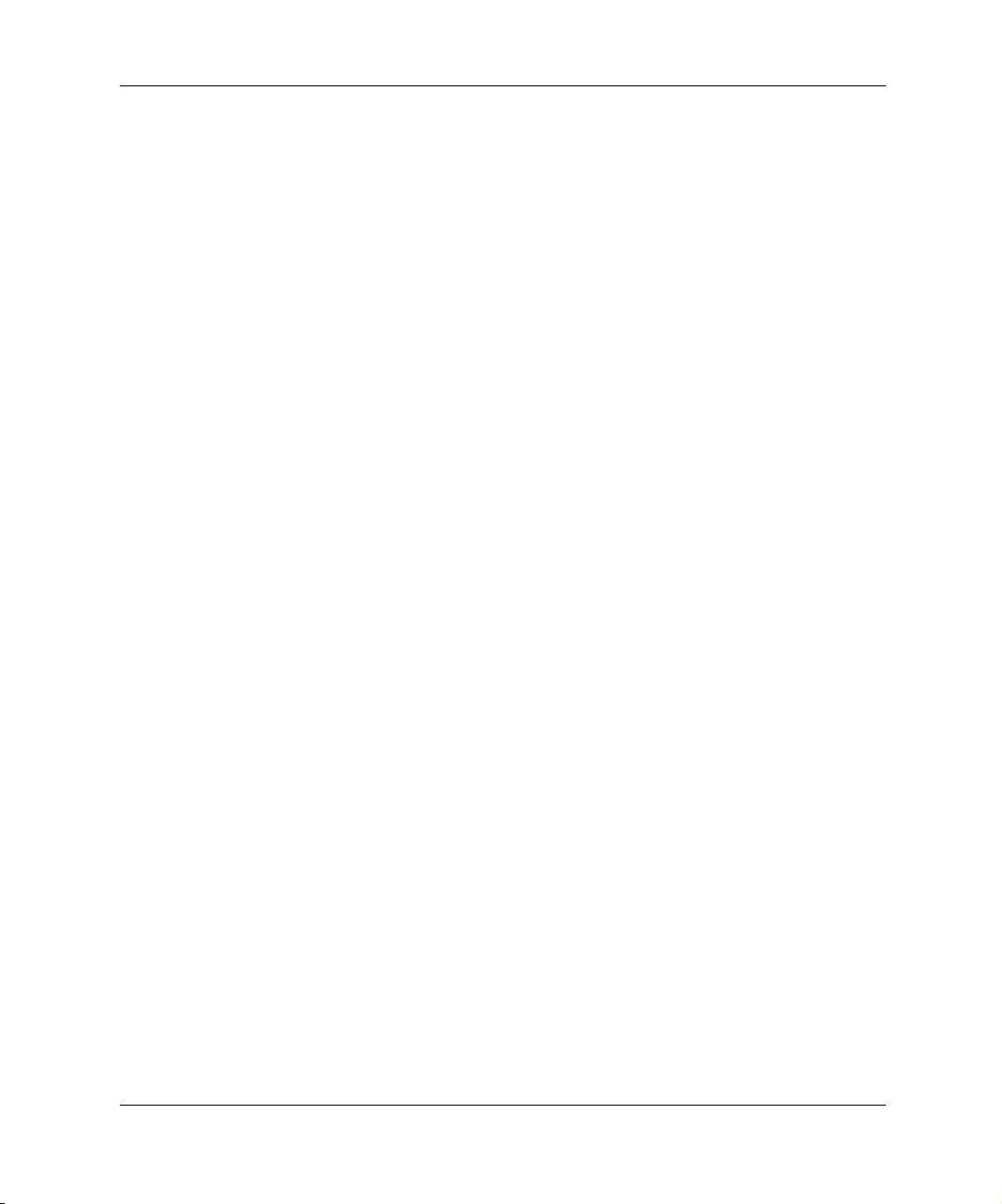
Spis treści
Korzystanie z wnęki MultiBay . . . . . . . . . . . . . . . . . . . . . . . . . . . . . . . . . . . . . . . . . . 2–23
Napędy typu MultiBay podłączane podczas pracy komputera. . . . . . . . . . . . . . . 2–24
Partycjonowanie i formatowanie dysku twardego MultiBay . . . . . . . . . . . . . . . . 2–25
Wyjmowanie wkrętu zabezpieczającego wnęki MultiBay. . . . . . . . . . . . . . . . . . 2–25
Wkładanie napędu do wnęki MultiBay . . . . . . . . . . . . . . . . . . . . . . . . . . . . . . . . 2–26
Wyjmowanie napędu z wnęki MultiBay . . . . . . . . . . . . . . . . . . . . . . . . . . . . . . . 2–27
A Dane techniczne
B Nasveti za namestitev trdega diska
Uporaba funkcije za izbiro s kablom pri napravah Ultra ATA . . . . . . . . . . . . . . . . . . . B–1
Priporočila za namestitev naprav Ultra ATA . . . . . . . . . . . . . . . . . . . . . . . . . . . . . B–2
Naprave SCSI . . . . . . . . . . . . . . . . . . . . . . . . . . . . . . . . . . . . . . . . . . . . . . . . . . . . . . . . B–3
Nasveti za uporabo naprav SCSI . . . . . . . . . . . . . . . . . . . . . . . . . . . . . . . . . . . . . . B–3
Priporočila za vgrajevanje dodatnih naprav SCSI . . . . . . . . . . . . . . . . . . . . . . . . . B–5
Krmilniki SCSI . . . . . . . . . . . . . . . . . . . . . . . . . . . . . . . . . . . . . . . . . . . . . . . . . . . . B–5
Kabli SCSI . . . . . . . . . . . . . . . . . . . . . . . . . . . . . . . . . . . . . . . . . . . . . . . . . . . . . . . B–6
Uporaba kabla SCSI . . . . . . . . . . . . . . . . . . . . . . . . . . . . . . . . . . . . . . . . . . . . . . . . B–6
Uporaba programa SCSISelect z napravami SCSI . . . . . . . . . . . . . . . . . . . . . . . . . B–6
Izbira možnosti Quiet Drive . . . . . . . . . . . . . . . . . . . . . . . . . . . . . . . . . . . . . . . . . . . . . B–8
C Wymiana baterii
D Blokady zabezpieczające
Instalowanie blokady zabezpieczającej. . . . . . . . . . . . . . . . . . . . . . . . . . . . . . . . . . . . . D–1
Instalowanie pętli zabezpieczającej. . . . . . . . . . . . . . . . . . . . . . . . . . . . . . . . . . . . . . . . D–2
E Wyładowania elektrostatyczne
Zapobieganie wyładowaniom elektrostatycznym . . . . . . . . . . . . . . . . . . . . . . . . . . . . . E–1
Metody uziemiania . . . . . . . . . . . . . . . . . . . . . . . . . . . . . . . . . . . . . . . . . . . . . . . . . . . . E–2
iv Instrukcja obsługi sprzętu

F Obsługa komputera i przygotowywanie go do transportu
Obsługa komputera . . . . . . . . . . . . . . . . . . . . . . . . . . . . . . . . . . . . . . . . . . . . . . . . . . . . F–1
Środki ostrożności przy obchodzeniu się z napędem optycznym . . . . . . . . . . . . . . . . . F–2
Obsługa . . . . . . . . . . . . . . . . . . . . . . . . . . . . . . . . . . . . . . . . . . . . . . . . . . . . . . . . . . F–2
Czyszczenie . . . . . . . . . . . . . . . . . . . . . . . . . . . . . . . . . . . . . . . . . . . . . . . . . . . . . . F–3
Środki bezpieczeństwa . . . . . . . . . . . . . . . . . . . . . . . . . . . . . . . . . . . . . . . . . . . . . . F–3
Przygotowanie do transportu. . . . . . . . . . . . . . . . . . . . . . . . . . . . . . . . . . . . . . . . . . . . . F–3
Skorowidz
Spis treści
Instrukcja obsługi sprzętu v
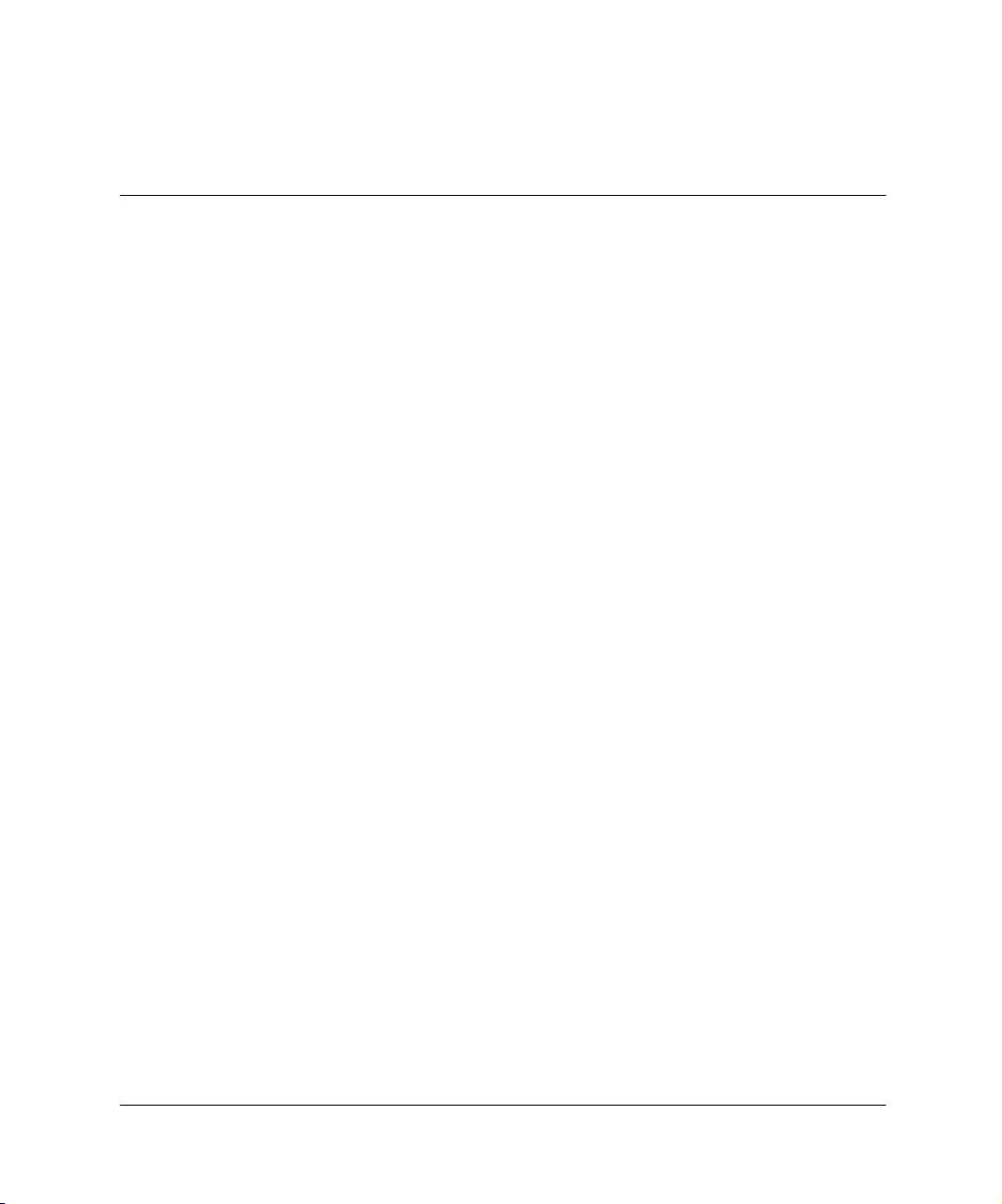
Funkcje produktu
Funkcje w konfiguracji standardowej
Funkcje dostępne w komputerach Compaq Evo™ w obudowie
małowymiarowej różnią się w zależności od modelu. Pełną listę
sprzętu i oprogramowania zainstalowanego w posiadanym
komputerze można uzyskać, uruchamiając program Compaq
Diagnostics for Windows. Instrukcje dotyczące obsługi tego
programu można znaleźć w zamieszczonym na dysku CD Compaq
Documentation Library Podręczniku rozwiązywania problemów.
1
Instrukcja obsługi sprzętu 1–1

Funkcje produktu
Elementy z przodu komputera
Elementy z przodu komputera
1
Wskaźnik aktywności napędu
optycznego
2
Przycisk wysuwania dysku optycznego
3
Wskaźnik zasilania/diagnostyczna
dioda LED
4
Dwufunkcyjny przycisk zasilania
5
Wskaźnik aktywności/diagnostyczna
dioda LED dysku twardego
1–2 Instrukcja obsługi sprzętu
6
Złącze mikrofonu
7
Stereofoniczne złącze typu jack dla
słuchawek (systemowe)
8
Wskaźnik aktywności napędu
dyskietek
9
Przycisk wysuwania dyskietki
-
Złącza USB
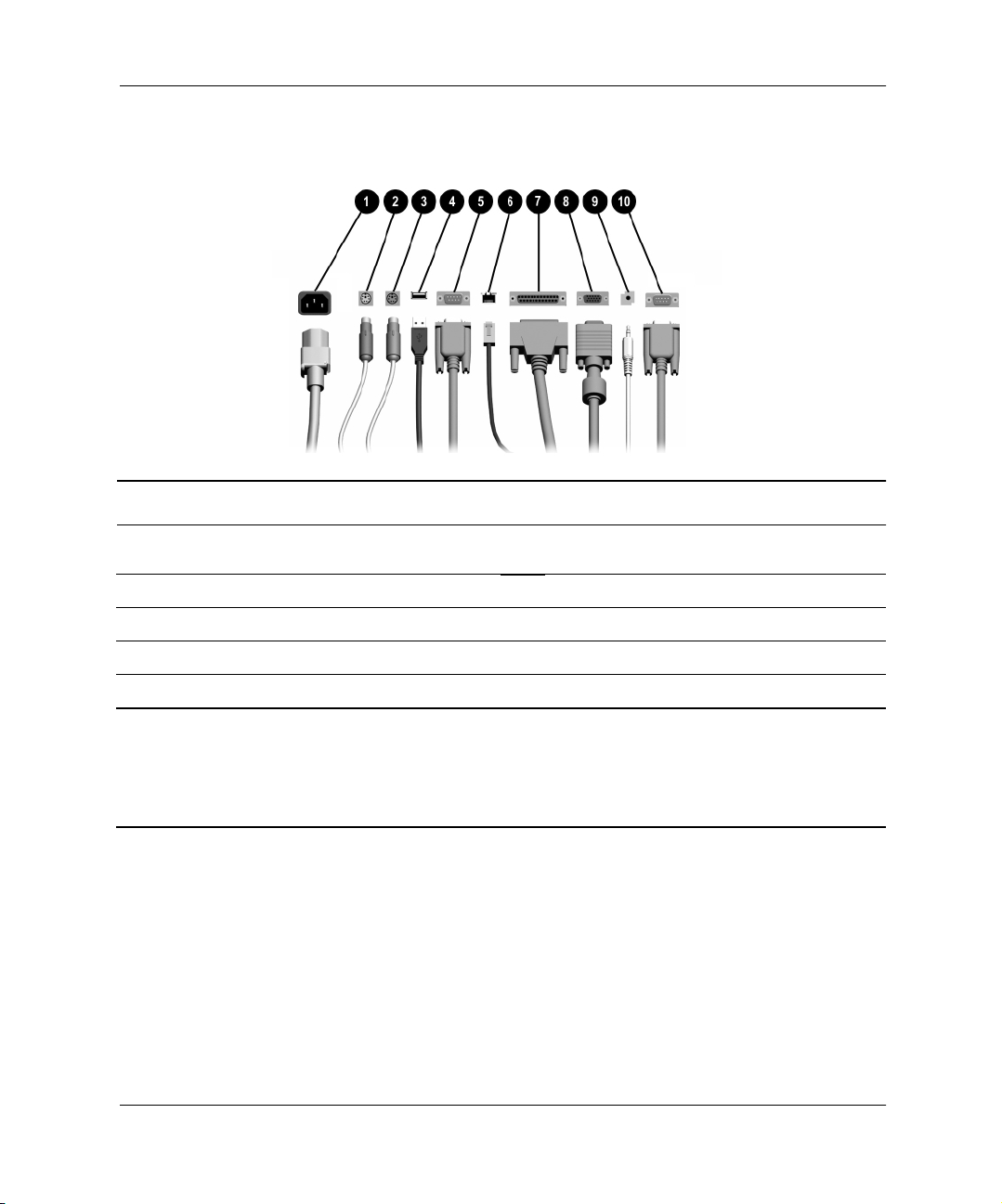
Elementy z tyłu komputera
Elementy z tyłu komputera*
Funkcje produktu
1
Gniazdo kabla zasilającego
2
Złącze myszy
3
Złącze klawiatury
4
Złącza USB
5
Złącze szeregowe (COM 1)
*Układ i liczba złączy różnią się w zależności od modelu komputera.
Złącze monitora na płycie głównej jest nieaktywne, jeżeli w komputerze zainstalowana jest
✎
karta rozszerzeń AGP. Dla prawidłowej pracy komputera monitor należy podłączyć do złącza
monitora na zainstalowanej karcie AGP. Podłączenie monitora do niewłaściwego złącza
uniemożliwi jego prawidłowe działanie.
6
Złącze Ethernet RJ-45
7
Złącze równoległe
8
Złącze monitora
9
Złącze wejściowe i/lub wyjściowe
-
Złącze szeregowe (COM 2)
Instrukcja obsługi sprzętu 1–3
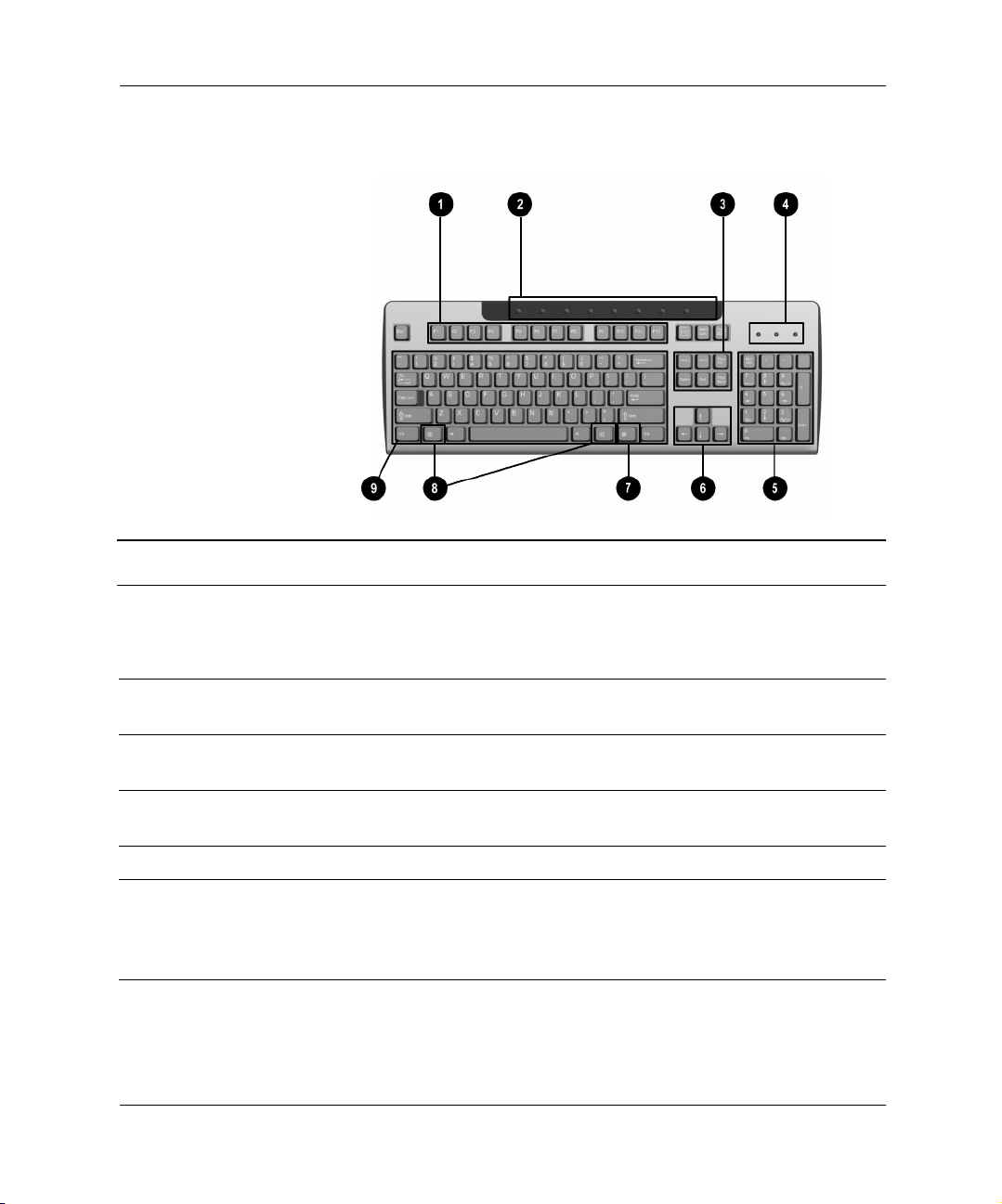
Funkcje produktu
Elementy klawiatury Easy Access Keyboard
Elementy klawiatury Easy Access Keyboard
1
2
3
4
5
6
1–4 Instrukcja obsługi sprzętu
Klawisze funkcyjne Umożliwiają wykonywanie funkcji specjalnych, które
różnią się w zależności od używanej w danym
momencie aplikacji.
Przyciski Easy Access
Buttons
Klawisze do edycji Należą do nich następujące klawisze:
Wskaźniki stanu Określają stan ustawień komputera i klawiatury
Klawisze numeryczne Działają podobnie jak klawiatura kalkulatora.
Klawisze ze strzałkami Służą do nawigacji w obrębie dokumentów i witryn
Zapewniają szybki dostęp do ulubionych witryn
internetowych, usług oraz aplikacji.
Insert, Home,
Page Up, Delete, End
(Num Lock, Caps Lock
internetowych. Pozwalają przesuwać zawartość ekranu
w lewo, w prawo, w górę i w dół za pomocą klawiatury,
bez użycia myszy.
oraz
oraz
Page Down
Scroll Lock).
.
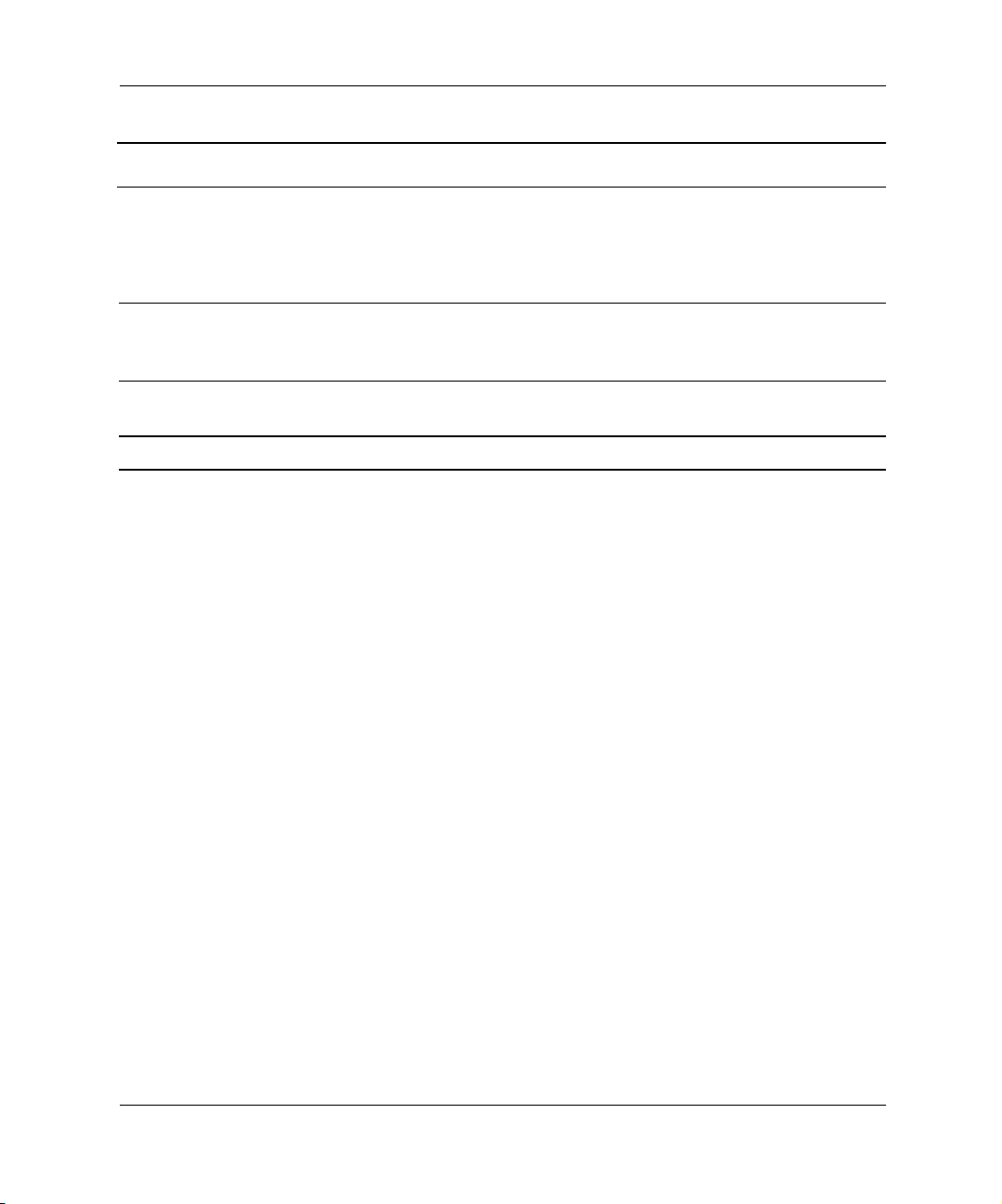
Funkcje produktu
Elementy klawiatury Easy Access Keyboard
7
8
9
*
Klawisz aplikacji* Służy (podobnie jak prawy przycisk myszy)
do otwierania menu kontekstowych w aplikacjach
pakietu Microsoft Office. W innych aplikacjach może
wykonywać inne funkcje.
Klawisze z logo systemu
Windows*
Klawisze główne Pełnią te same funkcje, co klawisze zwykłej maszyny
Klawisze dostępne w wybranych regionach geograficznych.
Służy do otwierania menu „Start“ systemu Microsoft
Windows. Używany w kombinacji z innymi klawiszami
umożliwia wykonywanie innych funkcji.
do pisania.
(ciąg dalszy)
Dostosowywanie przycisków Easy Access Buttons
Każdy z przycisków Easy Access Button można zaprogramować
do otwierania dowolnej aplikacji, pliku lub witryny internetowej.
Aby zaprogramować przyciski Easy Access Buttons, wykonaj
poniższe czynności:
1. Kliknij dwukrotnie ikonę klawiatury, znajdującą się w obszarze
powiadomień (prawy dolny róg ekranu) paska zadań systemu
Windows. Spowoduje to wyświetlenie okna dialogowego
„Właściwości klawiatury“.
2. Kliknij przycisk Pomoc w oknie dialogowym „Właściwości
klawiatury“, aby uzyskać instrukcje.
Instrukcja obsługi sprzętu 1–5
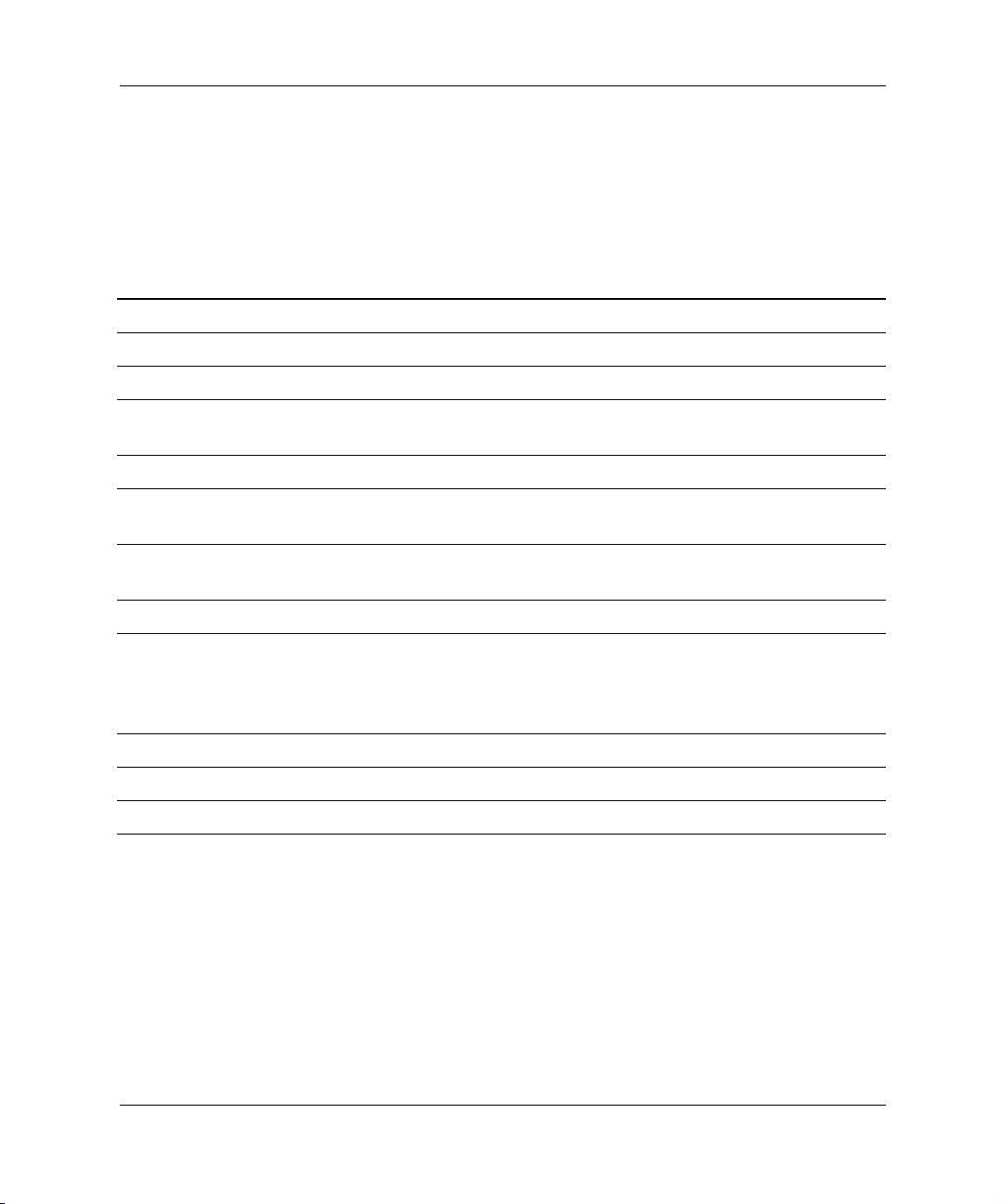
Funkcje produktu
Korzystanie z klawisza z logo systemu Windows
Klawisz z logo systemu Windows, używany w kombinacji z innymi
klawiszami, umożliwia wykonywanie określonych funkcji
dostępnych w systemie operacyjnym Windows. Umiejscowienie
klawisza z logo systemu Windows przedstawiono w części „Elementy
klawiatury Easy Access Keyboard“.
Klawisz z logo systemu Windows Wyświetlanie lub ukrywanie menu „Start“
Klawisz z logo Windows+
Klawisz z logo Windows +
Shift
+ klawisz z logo Windows +
Klawisz z logo Windows +
Klawisz z logo Windows +
Klawisz z logo Windows +
Klawisz z logo Windows +
Klawisz z logo Windows +
Klawisz z logo Windows +
Klawisz z logo Windows +
Klawisz z logo Windows +
d
m
m
e
f
Ctrl + f
F1
l
r
u
Tab
Funkcje specjalne myszy
Wyświetlanie pulpitu
Minimalizacja wszystkich otwartych aplikacji
Cofnięcie minimalizacji wszystkich otwartych
aplikacji
Uruchomienie okna dialogowego „Mój komputer“
Uruchomienie okna dialogowego
„Znajdź dokument“
Uruchomienie okna dialogowego
„Znajdź komputer“
Uruchomienie Pomocy systemu Windows
Zablokowanie komputera podłączonego do
domeny sieciowej lub przełączanie użytkowników
(w przypadku komputera, który nie jest podłączony
do domeny sieciowej).
Uruchomienie okna dialogowego „Uruchom“
Uruchomienie Menedżera narzędzi
Aktywacja następnego przycisku na pasku zadań
Większość aplikacji można obsługiwać za pomocą myszy. Funkcje
przypisane do poszczególnych przycisków myszy zależą od używanej
aplikacji.
1–6 Instrukcja obsługi sprzętu
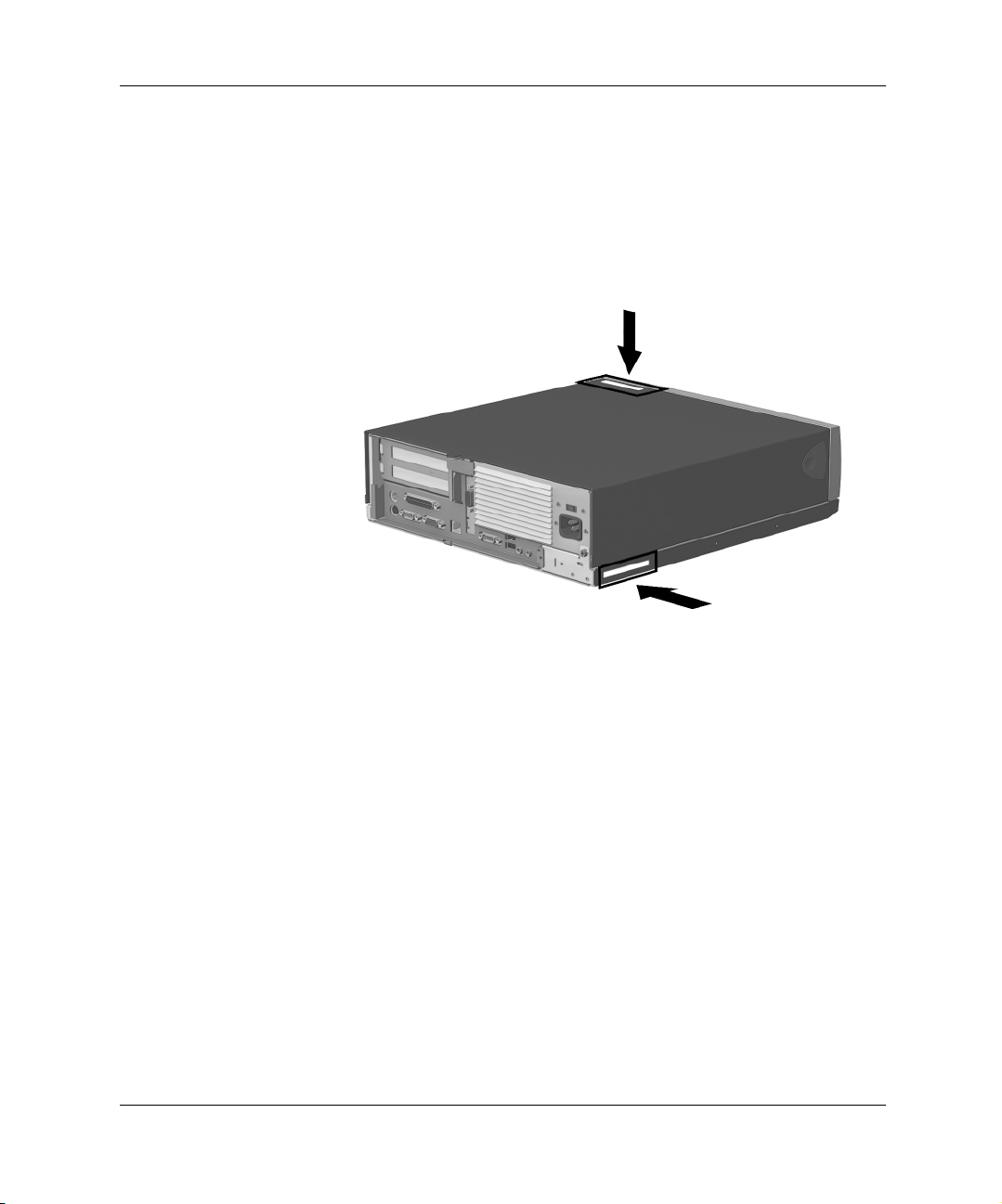
Umiejscowienie numeru seryjnego
Każdemu komputerowi nadano unikatowy numer seryjny, który
znajduje się na pokrywie górnej lub na panelu bocznym. Numer ten
należy przygotować przed skontaktowaniem się z punktem
serwisowym produktów firmy Compaq.
Funkcje produktu
Umiejscowienie numeru seryjnego
Instrukcja obsługi sprzętu 1–7
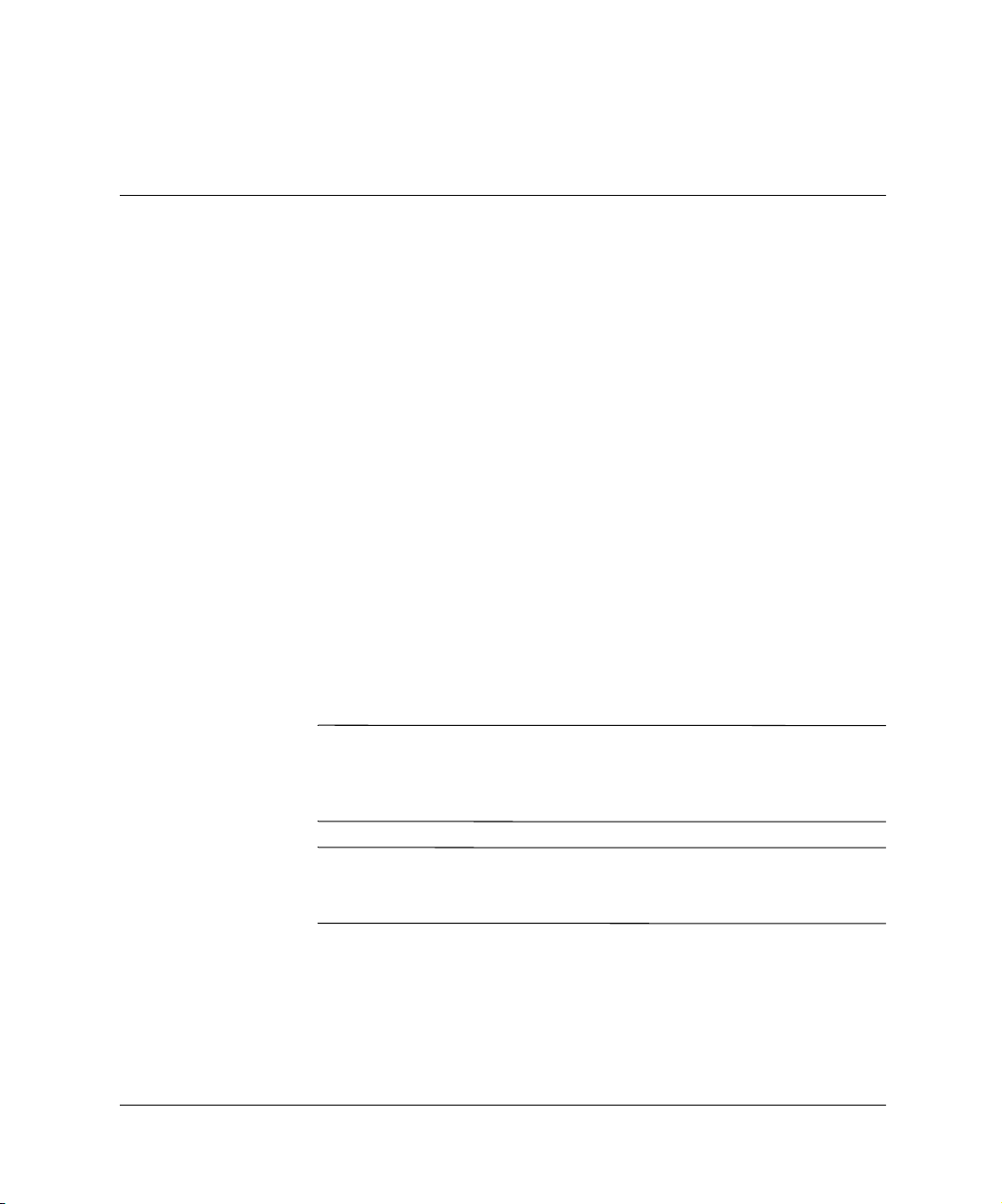
Procedura instalacyjna
Aby poprawnie zainstalować dodatkowe wyposażenie komputera,
należy wykonać krok po kroku poniższe czynności (w podanej
kolejności).
Więcej informacji o programie Computer Setup znajduje się
w Podręczniku do programu Computer Setup (F10).
1. Jeżeli komputer jest wyposażony w blokadę Smart Cover Lock
i jest ona włączona, uruchom program Computer Setup i wyłącz
czujnik Smart Cover Sensor oraz blokadę.
2. Aby uzyskać więcej informacji o programie Computer Setup,
zapoznaj się z treścią Podręcznika do programu Computer
Setup (F10).
3. Jeżeli komputer jest włączony, wyłącz go, a następnie wyjmij
wtyczkę kabla zasilającego z gniazda sieci elektrycznej.
2
Rozbudowa komputera
OSTRZEŻENIE:
Å
przed dotknięciem elementów wewnętrznych komputera należy sprawdzić,
czy wtyczka kabla zasilającego została wyjęta z gniazda sieci elektrycznej
oraz należy odczekać, aż wewnętrzne elementy komputera ochłodzą się.
OSTRZEŻENIE:
Å
uszkodzenia urządzenia, nie należy podłączać złączy telekomunikacyjnych
lub telefonicznych do gniazda karty sieciowej (NIC).
Instrukcja obsługi sprzętu 2–1
Ze względu na ryzyko porażenia prądem lub poparzenia,
Ze względu na ryzyko porażenia prądem, pożaru albo

Rozbudowa komputera
PRZESTROGA:
Ä
elektroniczne elementy komputera lub jego urządzenia dodatkowe.
Przed przystąpieniem do opisanych poniżej czynności należy pozbyć się
nagromadzonych ładunków elektrostatycznych, dotykając uziemionego
obiektu metalowego. Więcej informacji na ten temat można znaleźć
w dodatku E, zatytułowanym „Wyładowania elektrostatyczne“.
Wyładowania elektrostatyczne mogą uszkodzić
4. Zdejmij obudowę zewnętrzną komputera. Sposób wykonania tej
czynności opisuje procedura zdejmowania obudowy, w dalszej
części tego rozdziału.
5. Zainstaluj urządzenie dodatkowe. Informacje o sposobie
przeprowadzania instalacji znajdują się w odpowiednich
częściach tej instrukcji lub w dokumentacji załączanej
do każdego urządzenia czy podzespołu komputera.
6. Załóż obudowę komputera.
7. Włącz monitor, komputer, a następnie urządzenia, których
działanie ma zostać sprawdzone.
8. W razie potrzeby skonfiguruj ponownie komputer. Instrukcje
korzystania z programu Computer Setup znajdują się
w Podręczniku do programu Computer Setup (F10).
Metoda montażu w szufladzie
Montując podstawę montażową komputera w szufladzie, należy
zwrócić uwagę na następujące warunki, które powinny zostać
spełnione, aby zapewniony był właściwy przepływ powietrza:
Należy pozostawić przynajmniej 3 cale (7,6 cm) wolnej
■
przestrzeni między tyłem szuflady a obiektem znajdującym się
za nią, np. ścianą lub tylną płytą biurka.
W tylnej płycie szuflady powinny się znajdować co najmniej dwa
■
otwory o średnicy 2 cale (5,1 cm). Jeden z otworów powinien
znajdować bezpośrednio za zasilaczem w celu odprowadzania
wydmuchiwanego powietrza, przez drugi należy przeciągnąć
kable połączeniowe.
2–2 Instrukcja obsługi sprzętu
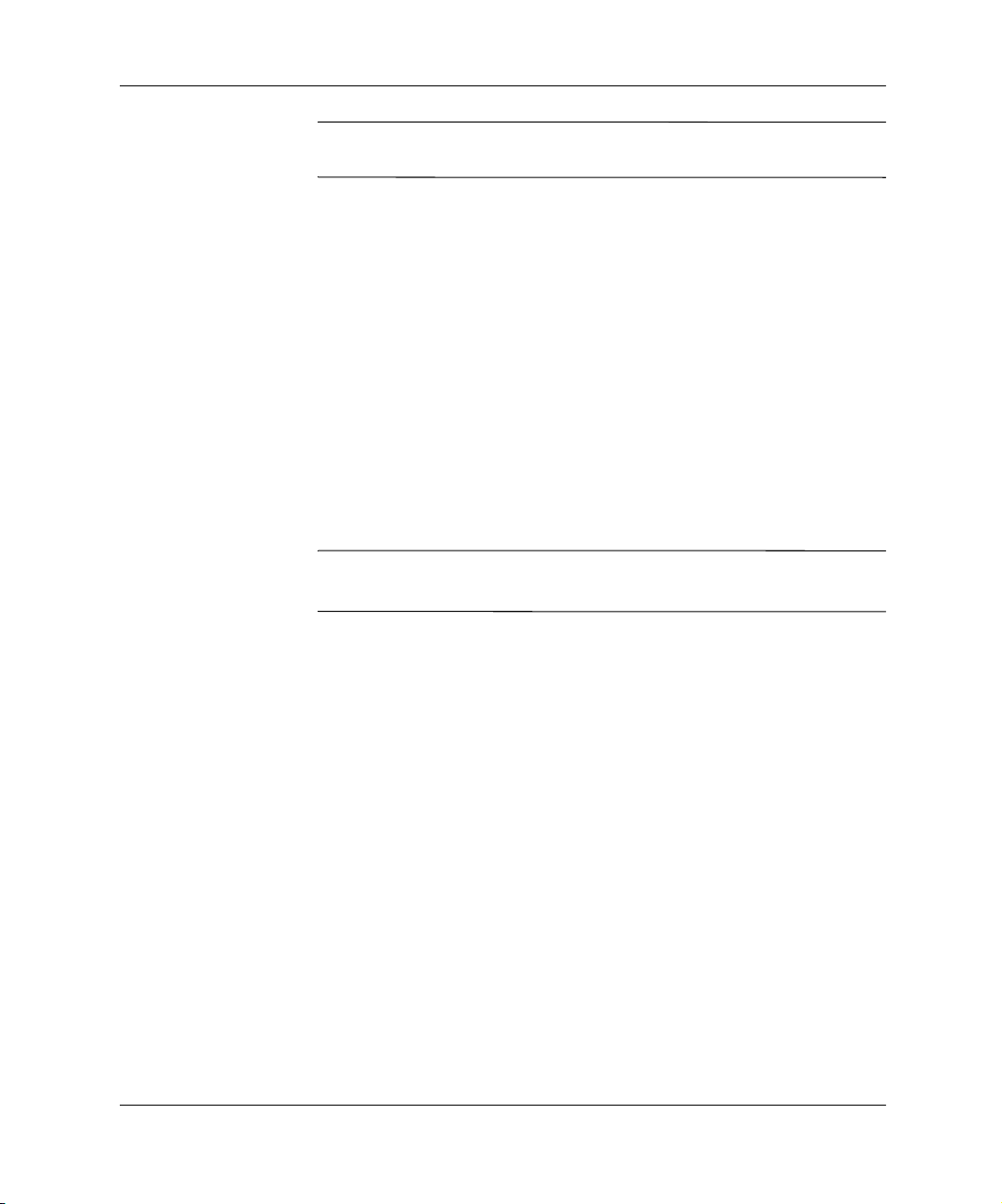
Rozbudowa komputera
PRZESTROGA:
Ä
do odprowadzania wydmuchiwanego powietrza.
Na płycie przedniej lub spodzie szuflady z przodu podstawy
■
montażowej komputera powinno się znajdować przynajmniej
dziewięć otworów, umożliwiających dopływ świeżego powietrza.
Średnica otworów powinna wynosić od 0,38 cala do 0,5 cala
(od 1,0 cm do 1,3 cm).
Jeżeli otwory wentylacyjne znajdują się na spodzie szuflady,
■
należy pozostawić przynajmniej 1 cal (2,54 cm) wolnej
przestrzeni pod szufladą, aby umożliwić właściwy przepływ
powietrza.
Należy pozostawić przynajmniej 1 cal (2,54 cm) wolnej
■
przestrzeni nad podstawą montażową komputera.
Kabli nie należy przeprowadzać przez otwór służący
Blokada Smart Cover Lock
Blokada Smart Cover Lock jest funkcją opcjonalną i jest dostępna
✎
tylko w niektórych modelach komputera.
Blokada Smart Cover Lock jest sterowaną programowo blokadą
obudowy komputera, chronioną za pomocą hasła konfiguracyjnego.
Blokada zapobiega dostępowi osób nieupoważnionych do
wewnętrznych elementów komputera. Komputer jest dostarczany
z wyłączoną blokadą Smart Cover Lock. Informacje o włączaniu
blokady Smart Cover Lock można znaleźć w Podręczniku
zarządzania komputerami typu Desktop.
Instrukcja obsługi sprzętu 2–3
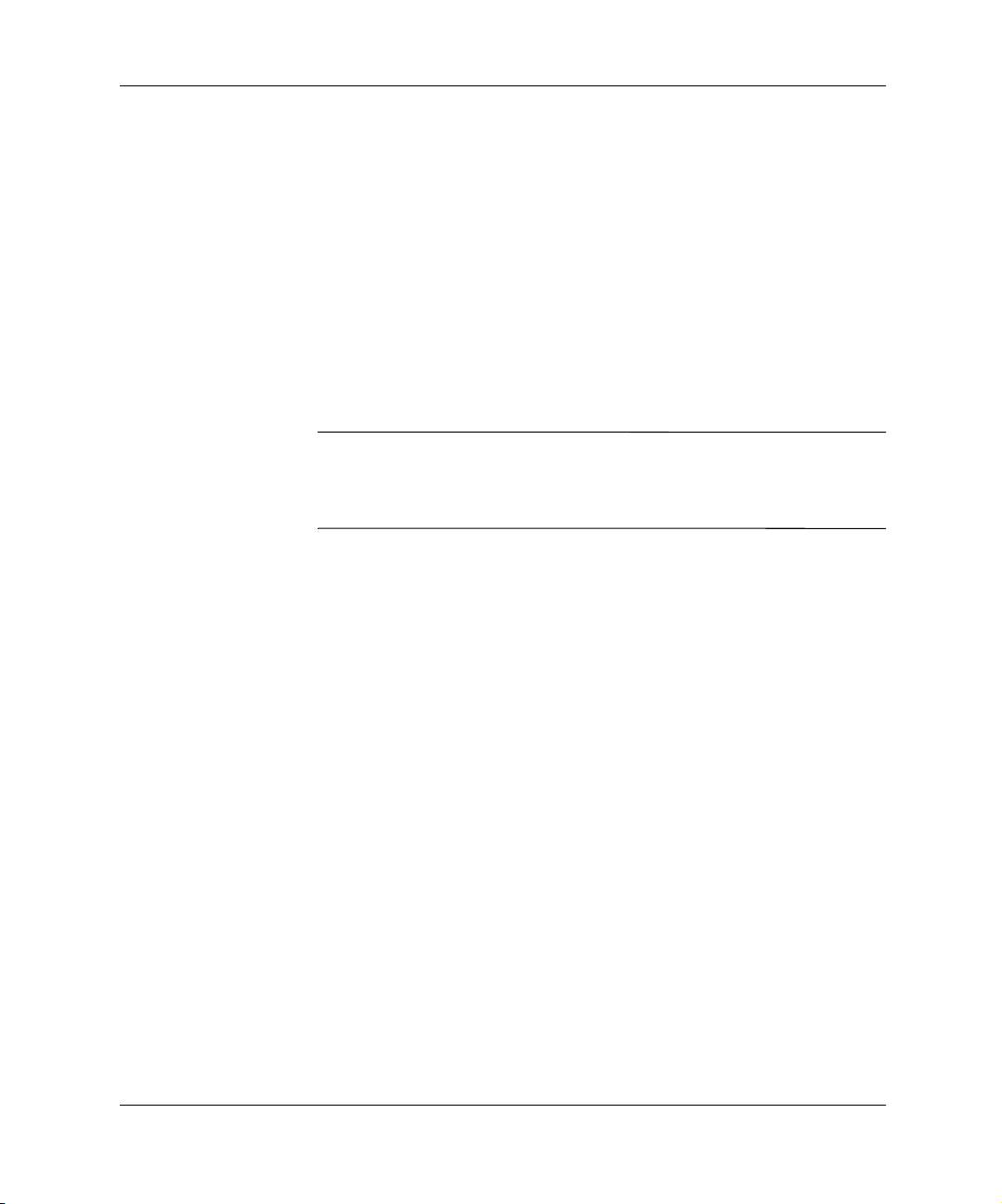
Rozbudowa komputera
Używanie klucza Smart Cover FailSafe Key
Jeżeli włączona jest blokada Smart Cover Lock i z różnych powodów
nie można wprowadzić wyłączającego ją hasła konfiguracyjnego,
obudowę komputera można otworzyć za pomocą klucza Smart Cover
FailSafe Key. Sytuacje, w których niezbędne jest użycie klucza to:
brak zasilania,
■
błąd podczas uruchamiania komputera,
■
wadliwe elementy komputera (np. wadliwy procesor lub
■
zasilacz),
utrata hasła.
■
PRZESTROGA:
Ä
narzędziem dostępnym w firmie Compaq. Ze względu na duże
prawdopodobieństwo wystąpienia wymienionych wyżej sytuacji, klucz taki
najlepiej zamówić odpowiednio wcześniej.
Klucz Smart Cover FailSafe Key jest specjalistycznym
Aby zamówić klucz FailSafe Key, należy:
Skontaktować się z autoryzowanym sprzedawcą lub serwisantem
■
produktów firmy Compaq.
Zapoznać się z witryną internetową firmy Compaq
■
(
www.compaq.com
), gdzie można znaleźć informacje
o zamawianiu klucza.
Zadzwonić pod odpowiedni numer wskazany w gwarancji.
■
2–4 Instrukcja obsługi sprzętu

Rozbudowa komputera
Aby otworzyć obudowę komputera:
1. Wyłącz komputer i wszystkie podłączone do niego urządzenia
zewnętrzne.
2. Wyjmij wtyczkę kabla zasilającego z gniazda sieci elektrycznej,
a następnie odłącz wszystkie urządzenia zewnętrzne.
3. Za pomocą klucza Smart Cover FailSafe Key odkręć dwa wkręty
mocujące blokadę Smart Cover Lock do podstawy montażowej
komputera.
Usuwanie wkrętów mocujących blokadę Smart Cover Lock
4. Zdejmij blokadę Smart Cover Lock.
Aby ponownie zamocować blokadę Smart Cover Lock, należy
przykręcić ją na miejsce za pomocą wkrętów.
Instrukcja obsługi sprzętu 2–5
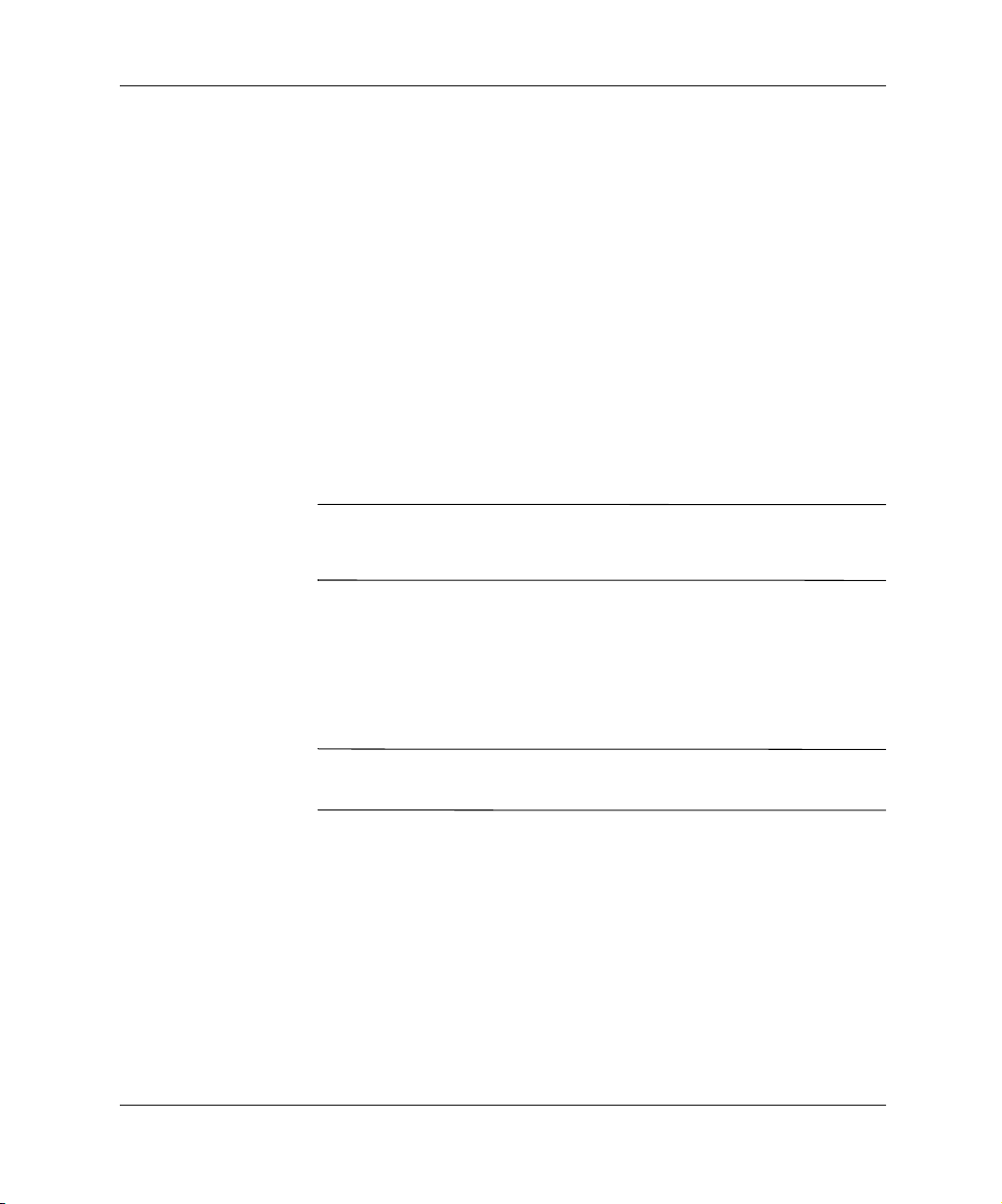
Rozbudowa komputera
Zdejmowanie obudowy komputera
Aby uzyskać dostęp do elementów wewnętrznych i zainstalować
urządzenia dodatkowe, należy zdjąć obudowę komputera. Po obu
stronach komputera są umieszczone zatrzaski, które umożliwiają
szybkie i łatwe zdejmowanie obudowy bez użycia narzędzi. Aby
zdjąć obudowę, wykonaj następujące czynności:
1. Jeżeli włączona jest blokada Smart Cover Lock, wyłącz ją
w programie Computer Setup lub zapoznaj się z informacjami
zawartymi w poprzedniej części.
2. Wyłącz komputer i wszystkie podłączone do niego urządzenia
zewnętrzne.
3. Wyjmij wtyczkę kabla zasilającego z gniazda sieci elektrycznej,
a następnie odłącz wszystkie urządzenia zewnętrzne.
OSTRZEŻENIE:
Å
komputer jest wyłączony a wtyczka kabla zasilającego jest wyjęta z gniazda
sieci elektrycznej.
4. Naciśnij przyciski po obu stronach pokrywy przedniej, aby
zwolnić zatrzaski obudowy.
5. Przesuwając obudowę do przodu, zwolnij przyciski, tak aby
powróciły do pozycji wyjściowej, a następnie podnieś obudowę
i zdejmij ją z komputera.
Aby założyć obudowę, należy wykonać powyższe czynności
✎
w odwrotnej kolejności.
Przed zdjęciem obudowy komputera należy sprawdzić, czy
2–6 Instrukcja obsługi sprzętu

Zdejmowanie obudowy komputera
Rozbudowa komputera
Instalowanie dodatkowej pamięci
Komputer jest wyposażony synchroniczną pamięć dynamiczną
o dostępie swobodnym, o podwójnej szybkości przesyłania danych
(DDR-SDRAM) w modułach w obudowie dwurzędowej (DIMM).
Moduły DIMM
W gniazdach pamięci na płycie głównej można instalować
standardowe moduły DIMM. W gniazdach tych znajduje się
przynajmniej jeden fabrycznie zainstalowany moduł.
Aby maksymalnie wykorzystać pamięć, konieczna może być
wymiana fabrycznie zainstalowanych modułów DIMM na moduły
o wyższej pojemności.
Instrukcja obsługi sprzętu 2–7

Rozbudowa komputera
Moduły DIMM typu DDR-SDRAM
Aby system funkcjonował prawidłowo (w przypadku gdy obsługuje
moduły DDR-SDRAM DIMM), moduły DIMM muszą być
2,5-voltowe, być wyposażone w standardowe złącza 184-stykowe
oraz zgodną ze specyfikacją PC 1600 200 MHz lub PC 266 266 MHz
pamięć typu DDR-SDRAM. Moduły DIMM typu DDR-SDRAM
muszą obsługiwać parametr CAS Latency 2 lub 2,5 (CL = 2 lub CL =
2,5). Muszą one również zawierać obowiązujące informacje
dotyczące szeregowych metod wykrywania pamięci (SPD),
opublikowane przez organizację JEDEC. Moduły DIMM
wyposażone w pamięć x4 SDRAM nie są obsługiwane i po ich
zainstalowaniu system nie zostanie uruchomiony.
Układ chipset Intel 845-G nie obsługuje pamięci z funkcją
✎
wykrywania i korygowania błędów (ECC).
Instalowanie modułów DDR-SDRAM DIMM
PRZESTROGA:
Ä
zapobiec korozji i/lub utlenianiu, będących wynikiem stykania się różnych
metali, do rozbudowy pamięci należy używać modułów ze złotymi stykami.
PRZESTROGA:
Ä
elektroniczne elementy komputera lub karty dodatkowe. Przed
przystąpieniem do opisanych poniżej czynności należy pozbyć się
nagromadzonych ładunków elektrostatycznych, dotykając uziemionego
obiektu metalowego. Więcej informacji na ten temat można znaleźć
w dodatku E, zatytułowanym „Wyładowania elektrostatyczne“.
PRZESTROGA:
Ä
W przeciwnym razie mogą one ulec zniszczeniu.
1. Jeżeli włączona jest blokada Smart Cover Lock, uruchom
program Computer Setup i wyłącz blokadę.
2–8 Instrukcja obsługi sprzętu
Gniazda modułów pamięci mają styki pokryte złotem. Aby
Wyładowania elektrostatyczne mogą uszkodzić
Instalując moduły pamięci, nie należy dotykać ich styków.
 Loading...
Loading...