
b
Referenshandbok
Konvertibla minitower-modeller Compaq Evo bordsdatorer
Dokumentets artikelnummer: 243845-103
Maj 2002
Denna bok innehåller grundläggande information om hur du
uppgraderar denna typ av datorer.
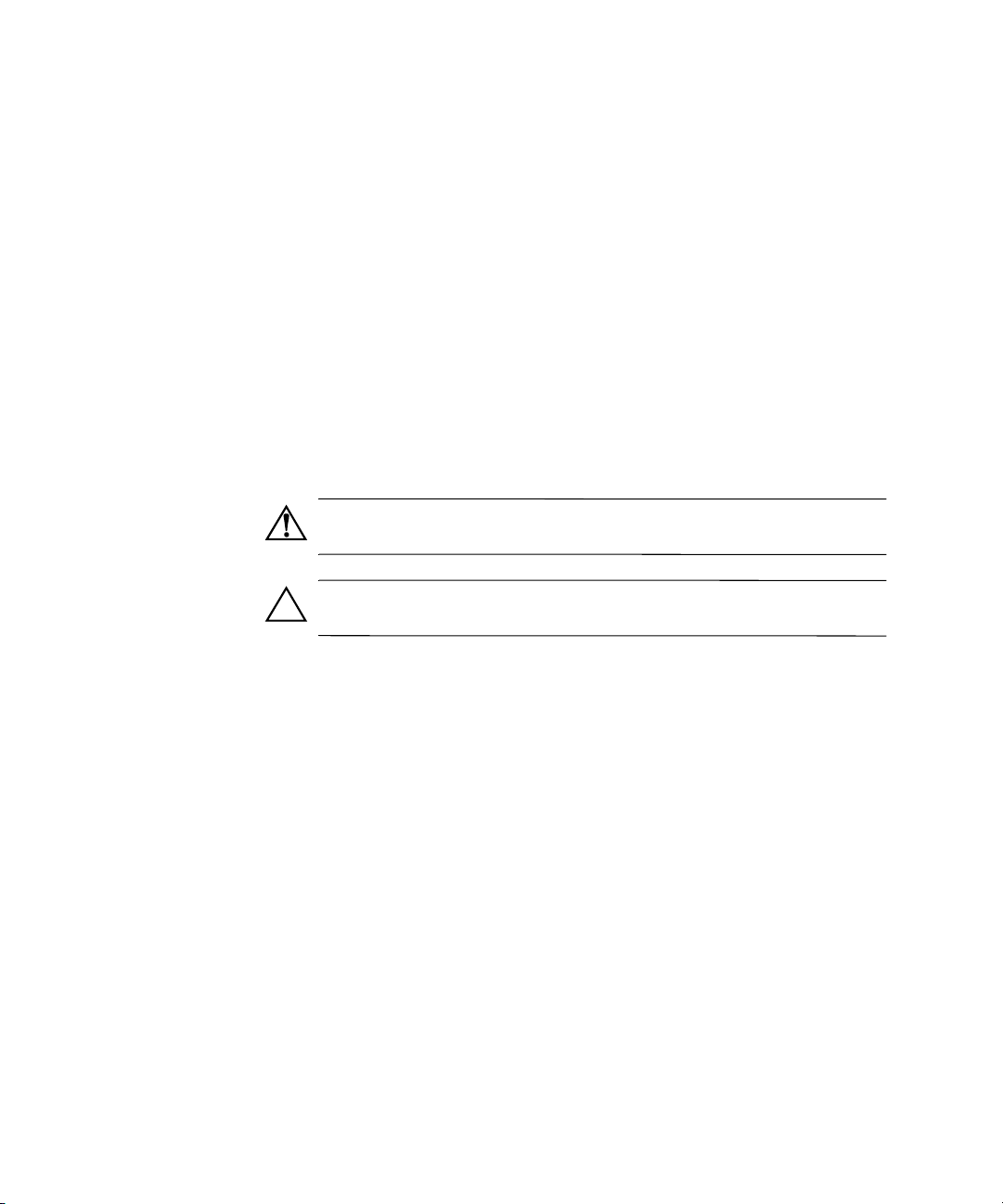
© 2002 Compaq Information Technologies Group, L.P.
Compaq, Compaqs logotyp och Evo är varumärken som tillhör Compaq
Information Technologies Group, L.P.
Microsoft, MS-DOS, Windows, Windows NT, Windows 2000 är varumärken
som tillhör Microsoft Corporation.
Intel, Pentium, Intel Inside, och Celeron är varumärken som tillhör
Intel Corporation.
Alla andra produkter som nämns i denna handbok kan vara varumärken som
tillhör respektive företag.
Denna bok innehåller grundläggande information om hur du uppgraderar denna
typ av DDR-minnesbaserade datorer.
Compaq ansvarar inte för tekniska fel, redigeringsfel eller för avsaknad av information
i denna text. Informationen i detta dokument ges “i befintligt skick” utan några som
helst garantier och informationen kan ändras utan att detta meddelas. Garantiansvar
för Compaqs produkter definieras i de garantibegränsningar som medföljer sådana
produkter. Ingenting i denna text skall anses utgöra ytterligare garantiåtaganden.
VARNING! Den här texten ger information om att allvarliga personskador kan
uppstå om instruktionerna inte följs.
SE UPP! Den här texten innehåller varningar för att utrustningen kan förstöras
eller information förloras om inte instruktionerna följs.
Tryckt i U.S.A.
Referenshandbok
Tredje upplagan Maj 2002
Dokumentets artikelnummer: 243845-103
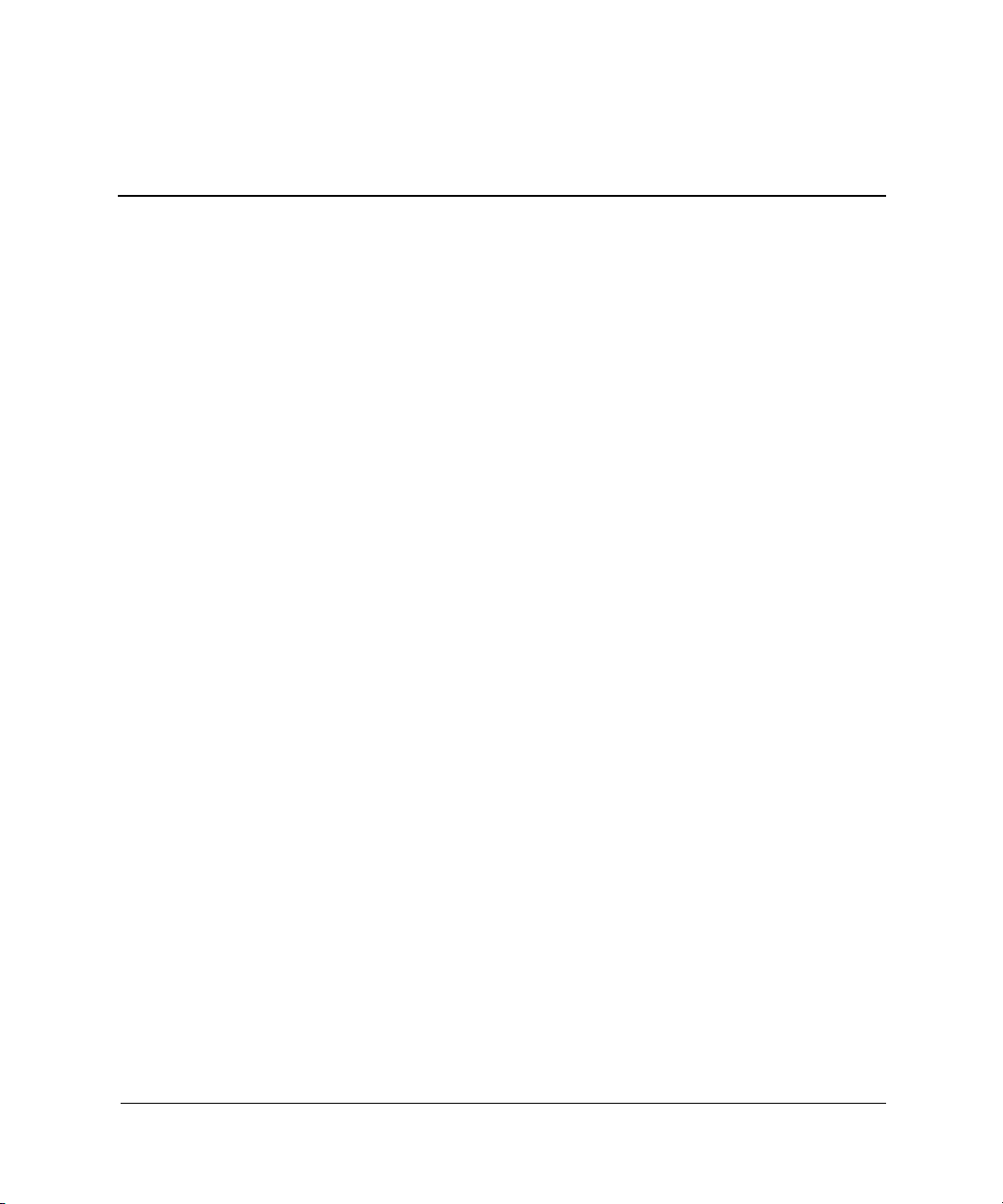
Innehåll
1 Produktens funktioner
Standardfunktioner . . . . . . . . . . . . . . . . . . . . . . . . . . . . . . . . . . . . . . . . . . . . . . . . . . . . 1–1
Komponenter på framsidan . . . . . . . . . . . . . . . . . . . . . . . . . . . . . . . . . . . . . . . . . . . . . . 1–2
Komponenter på datorns baksida . . . . . . . . . . . . . . . . . . . . . . . . . . . . . . . . . . . . . . . . . 1–3
Easy Access-tangentbordets komponenter . . . . . . . . . . . . . . . . . . . . . . . . . . . . . . . . . . 1–4
Programmera om Easy Access-knapparna . . . . . . . . . . . . . . . . . . . . . . . . . . . . . . . . . . 1–5
Använda Windows logo-tangent. . . . . . . . . . . . . . . . . . . . . . . . . . . . . . . . . . . . . . . . . . 1–6
Speciella musfunktioner . . . . . . . . . . . . . . . . . . . . . . . . . . . . . . . . . . . . . . . . . . . . . . . . 1–6
Serienumrets placering . . . . . . . . . . . . . . . . . . . . . . . . . . . . . . . . . . . . . . . . . . . . . . . . . 1–7
Ändra från minitower till bordsmodell . . . . . . . . . . . . . . . . . . . . . . . . . . . . . . . . . . . . . 1–7
Ändra en bordsmodell till en minitower . . . . . . . . . . . . . . . . . . . . . . . . . . . . . . . . . . . 1–10
2 Uppgradera maskinvara
Installationsordning. . . . . . . . . . . . . . . . . . . . . . . . . . . . . . . . . . . . . . . . . . . . . . . . . . . . 2–1
Smart Cover Lock . . . . . . . . . . . . . . . . . . . . . . . . . . . . . . . . . . . . . . . . . . . . . . . . . . . . . 2–2
Använda Smart Cover FailSafe Key. . . . . . . . . . . . . . . . . . . . . . . . . . . . . . . . . . . . 2–2
Ta bort datorns sidplåt . . . . . . . . . . . . . . . . . . . . . . . . . . . . . . . . . . . . . . . . . . . . . . 2–4
Ta bort frontpanelen . . . . . . . . . . . . . . . . . . . . . . . . . . . . . . . . . . . . . . . . . . . . . . . . 2–5
Ta bort panelskydd . . . . . . . . . . . . . . . . . . . . . . . . . . . . . . . . . . . . . . . . . . . . . . . . . 2–6
Installera ytterligare minne . . . . . . . . . . . . . . . . . . . . . . . . . . . . . . . . . . . . . . . . . . . . . . 2–7
DIMM . . . . . . . . . . . . . . . . . . . . . . . . . . . . . . . . . . . . . . . . . . . . . . . . . . . . . . . . . . . 2–7
DDR-SDRAM DIMM . . . . . . . . . . . . . . . . . . . . . . . . . . . . . . . . . . . . . . . . . . . . . . 2–7
Installera DDR-SDRAM DIMM . . . . . . . . . . . . . . . . . . . . . . . . . . . . . . . . . . . . . . 2–8
Installera eller ta bort ett expansionskort . . . . . . . . . . . . . . . . . . . . . . . . . . . . . . . . . . 2–10
Ta bort kortplatsens skyddsplåt . . . . . . . . . . . . . . . . . . . . . . . . . . . . . . . . . . . . . . 2–10
Ta bort eller installera ett expansionskort. . . . . . . . . . . . . . . . . . . . . . . . . . . . . . . 2–11
Enhetsplacering . . . . . . . . . . . . . . . . . . . . . . . . . . . . . . . . . . . . . . . . . . . . . . . . . . . . . . 2–13
Referenshandbok iii

Innehåll
Installera ytterligare enheter . . . . . . . . . . . . . . . . . . . . . . . . . . . . . . . . . . . . . . . . . . . . 2–14
Installera en Optisk enhet eller annan enhet för flyttbart medium . . . . . . . . . . . . 2–14
Installera en 3,5-tumsenhet i en 5,25-tums enhetsplats . . . . . . . . . . . . . . . . . . . . 2–16
Installera en hårddisk i en 3,5-tums enhetsplats . . . . . . . . . . . . . . . . . . . . . . . . . . 2–19
Ta bort en enhet från enhetsplatsen . . . . . . . . . . . . . . . . . . . . . . . . . . . . . . . . . . . 2–21
Arbeta med MultiBay . . . . . . . . . . . . . . . . . . . . . . . . . . . . . . . . . . . . . . . . . . . . . . . . . 2–22
“Snabbinkoppling” eller “snabbväxling” av MultiBay-enheter . . . . . . . . . . . . . . 2–23
Partitionera och formatera en MultiBay-hårddisk . . . . . . . . . . . . . . . . . . . . . . . . 2–23
Windows 2000 Professional, Windows XP Professional eller
Windows XP Home . . . . . . . . . . . . . . . . . . . . . . . . . . . . . . . . . . . . . . . . . . . . 2–24
Ta bort säkerhetsskruven i MultiBay . . . . . . . . . . . . . . . . . . . . . . . . . . . . . . . . . . 2–24
Sätta in en enhet i MultiBay-platsen. . . . . . . . . . . . . . . . . . . . . . . . . . . . . . . . . . . 2–25
Ta bort en enhet från MultiBay-platsen . . . . . . . . . . . . . . . . . . . . . . . . . . . . . . . . 2–26
A Specifikationer
B Riktlinjer för installation av hårddisk
Använda kabelvalsfunktionen med Ultra ATA-enheter . . . . . . . . . . . . . . . . . . . . . . . . B–1
Riktlinjer för installation av Ultra ATA-enheter . . . . . . . . . . . . . . . . . . . . . . . . . . B–2
SCSI-enhet. . . . . . . . . . . . . . . . . . . . . . . . . . . . . . . . . . . . . . . . . . . . . . . . . . . . . . . . . . . B–3
Riktlinjer för användning av SCSI-enheter . . . . . . . . . . . . . . . . . . . . . . . . . . . . . . B–3
Riktlinjer för installation av extra SCSI-enheter . . . . . . . . . . . . . . . . . . . . . . . . . . B–5
SCSI-kontroller (adapter) . . . . . . . . . . . . . . . . . . . . . . . . . . . . . . . . . . . . . . . . . . . . B–5
SCSI-kablar. . . . . . . . . . . . . . . . . . . . . . . . . . . . . . . . . . . . . . . . . . . . . . . . . . . . . . . B–6
Använda en SCSI-kabel . . . . . . . . . . . . . . . . . . . . . . . . . . . . . . . . . . . . . . . . . . . . . B–6
Använda SCSISelect med SCSI-enheter. . . . . . . . . . . . . . . . . . . . . . . . . . . . . . . . . B–6
Välja Quiet Drive . . . . . . . . . . . . . . . . . . . . . . . . . . . . . . . . . . . . . . . . . . . . . . . . . . . . . B–7
C Byte av batteri
D Säkerhetslås
Montera ett säkerhetslås . . . . . . . . . . . . . . . . . . . . . . . . . . . . . . . . . . . . . . . . . . . . . . . . D–1
Montera ett säkerhetslås . . . . . . . . . . . . . . . . . . . . . . . . . . . . . . . . . . . . . . . . . . . . . . . . D–2
E Elektrostatisk urladdning
Förhindra elektrostatisk skada. . . . . . . . . . . . . . . . . . . . . . . . . . . . . . . . . . . . . . . . . . . . E–1
Jordningsmetoder . . . . . . . . . . . . . . . . . . . . . . . . . . . . . . . . . . . . . . . . . . . . . . . . . . . . . E–2
iv Referenshandbok

F Rutinunderhåll och förberedelser för transport
Rutinunderhåll. . . . . . . . . . . . . . . . . . . . . . . . . . . . . . . . . . . . . . . . . . . . . . . . . . . . . . . . F–1
Försiktighetsåtgärder för optiska enheter . . . . . . . . . . . . . . . . . . . . . . . . . . . . . . . . . . . F–2
Användning. . . . . . . . . . . . . . . . . . . . . . . . . . . . . . . . . . . . . . . . . . . . . . . . . . . . . . . F–2
Rengöring . . . . . . . . . . . . . . . . . . . . . . . . . . . . . . . . . . . . . . . . . . . . . . . . . . . . . . . . F–2
Säkerhet . . . . . . . . . . . . . . . . . . . . . . . . . . . . . . . . . . . . . . . . . . . . . . . . . . . . . . . . . F–2
Transportförberedelser . . . . . . . . . . . . . . . . . . . . . . . . . . . . . . . . . . . . . . . . . . . . . . . . . F–3
Index
Innehåll
Referenshandbok v

Standardfunktioner
Compaq Evo™ konvertibelt minitower kan enkelt konverteras till en
bordsdator. Funktionerna kan variera beroende på vilken modell du har.
För att få en fullständig förteckning över maskin- och programvara
som finns installerad i din dator kan du köra Compaq Diagnostik för
Windows. Instruktioner för hur du använder detta program finns i
handboken Felsökning på cd-skivan Compaq Documentation Library.
1
Produktens funktioner
Referenshandbok 1–1
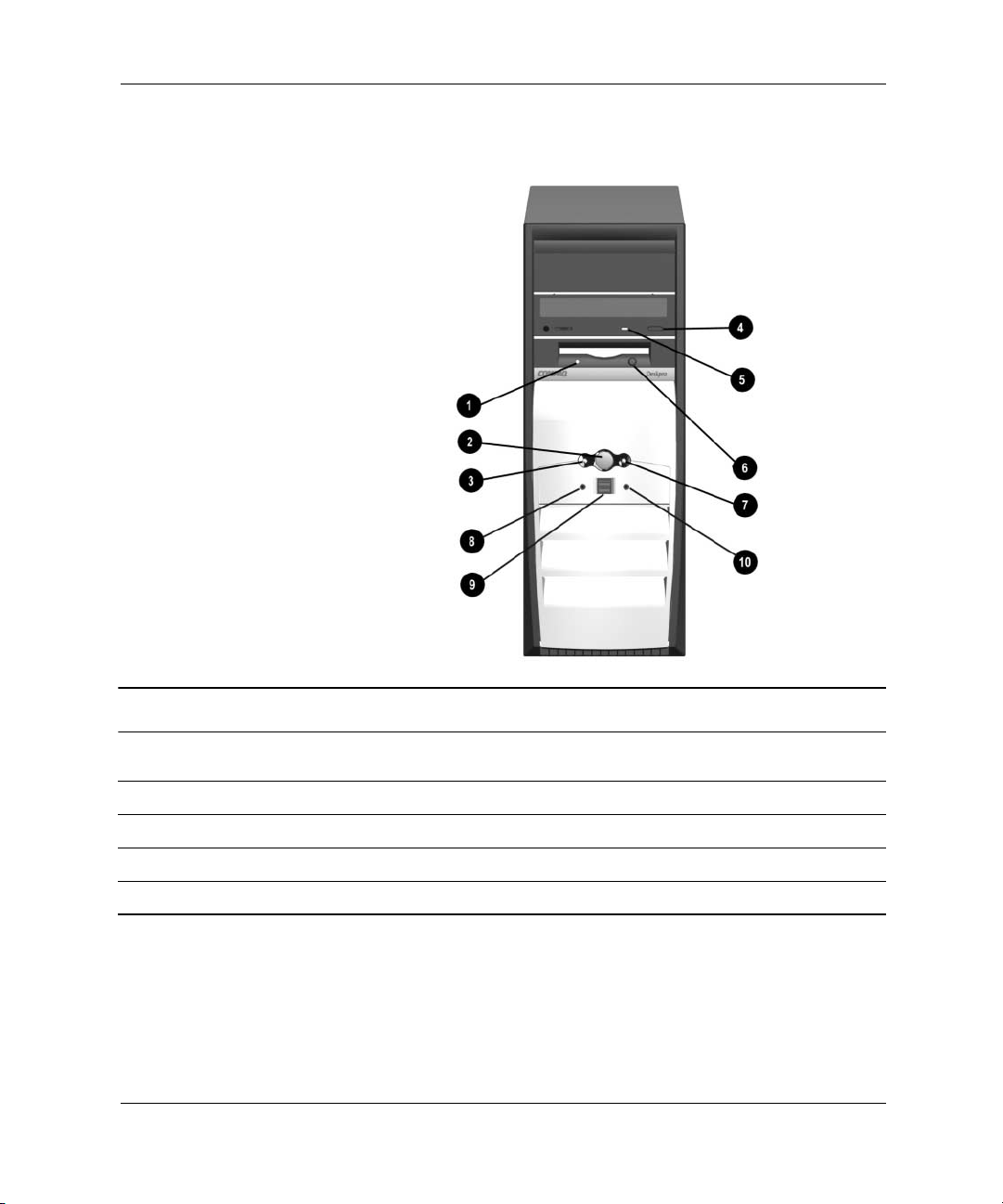
Produktens funktioner
Komponenter på framsidan
Komponenter på framsidan
1 Aktivitetslampa på diskettenhet 6 Diskettutmatningsknapp
2 På/Av-knapp med två lägen 7 Aktivitetslampa för hårddisk
3 På/av-lampa 8 Hörlurskontakt (tillval)
4 Optiska enhetens utmatningsknapp 9 USB-kontakt (tillval)
5 Optiska enhetens aktivitetslampa - Mikrofonkontakt (tillval)
1–2 Referenshandbok
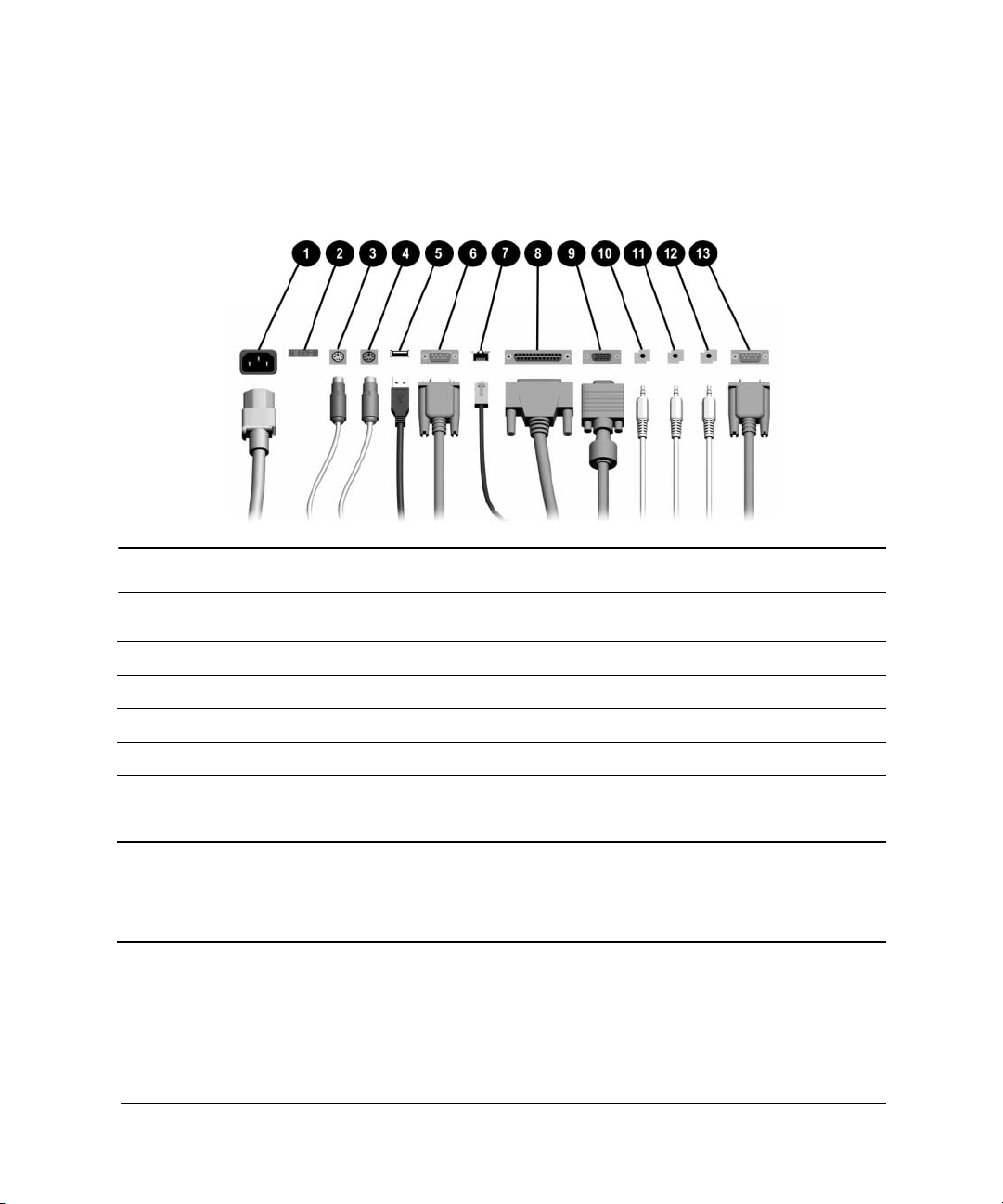
Komponenter på datorns baksida
Komponenter på datorns baksida*
Produktens funktioner
1 Nätkontakt 8 Parallellkontakt
2 Spänningsomkopplare 9 Bildskärmskontakt
3 Muskontakt - Kontakt för hörlurar/ljud ut
4 Tangentbordskontakt q Kontakt för ljudingång
5 USB-kontakt (Universal Serial Bus) w Mikrofonkontakt
6 Seriell kontakt (COM1) e Seriell kontakt (COM2)
7 Ethernet RJ-45-kontakt
*Antal kontakter och dess placeringar kan variera på olika modeller.
Bildskärmskontakten på moderkortet är inaktiv om ett AGP-kort är installerat i datorn.
✎
Bildskärmen måste anslutas till kontakten i det installerade AGP-kortet för att fungera.
Om bildskärmen inte ansluts till rätt kontakt kommer den inte att fungera.
Referenshandbok 1–3

Produktens funktioner
Easy Access-tangentbordets komponenter
Easy Access-tangentbordets komponenter
1 Funktionstangenter Utför särskilda funktioner beroende på vilket program
som används.
2 Easy Access-knappar Ger snabb uppkoppling till dina favoritplatser
på webben, tjänster och dina favoritprogram.
3 Redigeringstangenter Omfattar följande:
Page Down.
4 Statuslampor Visar gällande tangentbordsinställningar (Num Lock,
Caps Lock,
5 Numeriska tangenter Fungerar som knappsatsen på en räknare.
6 Piltangenter Används för att navigera i dokument och webbplatser.
Med dessa tangenter kan du flytta till vänster, till höger,
upp eller ner med tangentbordet i stället för musen.
1–4 Referenshandbok
och Scroll Lock).
Insert, Home, Page Up, Delete, End, och

Produktens funktioner
Easy Access-tangentbordets komponenter (Fortsättning)
7 Programtangent* Används (som höger musknapp) för att öppna
snabbmenyer i ett Microsoft Office-program.
Kan ha andra funktioner i andra program.
8 Windows logo-tangenter* Används för att öppna startmenyn i Microsoft Windows.
Används i kombination med andra tangenter för olika
funktioner.
9 Huvudtangenter Vanliga skrivmaskinstangenter.
*Tangenter tillgängliga i vissa regioner.
Programmera om Easy Access-knapparna
Alla Easy Access-knappar kan programmeras om så att de startar de
program eller filer du önskar eller ansluter till en viss Internet-adress.
Så här programmerar du om Easy Access-knapparna:
1. Dubbelklicka på tangentbordsikonen i nedre högra hörnet i Windows
aktivitetsfält. Dialogrutan Egenskaper för tangentbord visas.
2. Klicka på
Hjälp-knappen i dialogrutan Egenskaper för tangentbord
för att få instruktioner.
Referenshandbok 1–5

Produktens funktioner
Använda Windows logo-tangent
Om du använder Windows logo-tangent i kombination med
andra tangenter kan du utföra särskilda funktioner som finns i
operativsystemet Windows. I avsnittet “Easy Access-tangentbordets
komponenter” kan du se hur Windows Logo-tangenten ser ut.
Windows logo-tangent Visar eller döljer Start-menyn
Windows logo-tangent +
Windows logo-tangent +
Skift + Windows logo-tangent + m Ångrar Minimera allt
Windows logo-tangent +
Windows logo-tangent +
Windows logo-tangent +
Windows logo-tangent +
Windows logo-tangent +
Windows logo-tangent +
Windows logo-tangent +
Windows logo-tangent +
d Visar skrivbordet
m Minimerar alla öppna program
e Öppnar fönstret Den här datorn
f Öppnar dialogrutan Sök: alla filer
Ctrl + f Öppnar dialogrutan Sök: dator
F1 Öppnar Windows Hjälp
l Låser datorn om du är uppkopplad mot en
nätverksdomän eller ger dig möjlighet att växla
användare om du inte är uppkopplad mot en
nätverksdomän
r Öppnar dialogrutan Kör
u Öppnar programhanteraren Utility Manager
Tab Aktiverar nästa knapp i aktivitetsfältet
Speciella musfunktioner
De flesta program har stöd för mus. Beroende på vilket program du
använder kommer musknapparnas funktioner att variera.
1–6 Referenshandbok

Serienumrets placering
Varje dator har ett unikt serienummer som finns på kåpans överdel 1
eller på bakre panelen 2. Ha detta nummer tillgängligt när du ringer
Compaqs kundtjänst för att få hjälp.
Produktens funktioner
Serienumrets placering
Ändra från minitower till bordsmodell
1. Avsluta operativsystemet på rätt sätt, stäng sedan av datorn och
all kringutrustning. Ta ut nätsladden ur vägguttaget och koppla
loss alla externa enheter.
2. Ta bort datorns sidoplåt enligt avsnittet “Ta bort datorns sidoplåt”.
3. Ta bort frontpanelen enligt avsnittet “Ta bort frontpanelen”.
4. Koppla bort alla ström- och datakablar från enheterna i 5,25-tums
enhetsplatserna.
Referenshandbok 1–7

Produktens funktioner
5. Om du ska frigöra enheter från 5,25-tums enhetsplatsen trycker
du på det långa (gröna) enhetslåset 2 enligt figuren.
Aktivera enhetslåsen (visad från datorns baksida)
6. Medan du trycker på enhetslåset drar du ut enheterna från
enhetsplatsen.
7. Innan du sätter in en enhet vrider du den i samma riktning som den
interna 3,5-tumsenheten. Enhetens undersida ska sitta parallellt
med det gröna enhetslåset.
Diskettenheten ska alltid placeras i platsen högst upp i
✎
bordsdatorkonfigurationen för att vara lättåtkomlig.
Installera en enhet i bordsmodellen
1–8 Referenshandbok

Produktens funktioner
8. Skjut försiktigt in enheten i platsen. När enheten har satts
in ordentligt säkras den av enhetslåset.
SE UPP! Onödigt våld kan orsaka skada på enheterna.
9. Sätt tillbaka alla ström- och datakablar i enheterna i 5,25-tums
enhetsplatserna.
10. Ta bort underpanelen, se avsnittet “Ta bort skyddspaneler”,
och sätt tillbaka den med panelskydden i rätt riktning för
bordsdatorkonfiguration.
11. Ta bort den förkromade plattan med logotypen från underpanelen och
sätt tillbaka den rättvänd (vrid 180° för bordsdatorkonfiguration)
i underpanelen, tryck fast den.
SE UPP! Håll underpanelen rakt när du drar bort den från frontpanelen.
Om du drar bort delpanelen i vinkel kan du skada stiften som håller den
i frontpanelen.
Ändra från minitower till bordsmodell
12. Sätt tillbaka delpanelen, frontpanelen och datorns kåpa.
13. Anslut extern utrustning.
Referenshandbok 1–9

Produktens funktioner
Ändra en bordsmodell till en minitower
1. Avsluta operativsystemet på rätt sätt, stäng sedan av datorn och
all kringutrustning. Ta ut nätsladden ur vägguttaget och koppla
loss alla externa enheter.
2. Ta bort datorns sidoplåt enligt avsnittet “Ta bort datorns sidoplåt”.
3. Ta bort frontpanelen enligt avsnittet “Ta bort frontpanelen”.
4. Koppla bort alla ström- och datakablar från enheterna i 5,25-tums
enhetsplatserna.
5. För att frigöra enheter från 5,25-tums enhetsplatsen trycker du på
det korta (gula) enhetslåset 1 enligt figuren.
Aktivera enhetslåsen (visad från datorns baksida)
6. Medan du trycker på enhetslåset drar du ut enheterna från
enhetsplatsen.
1–10 Referenshandbok
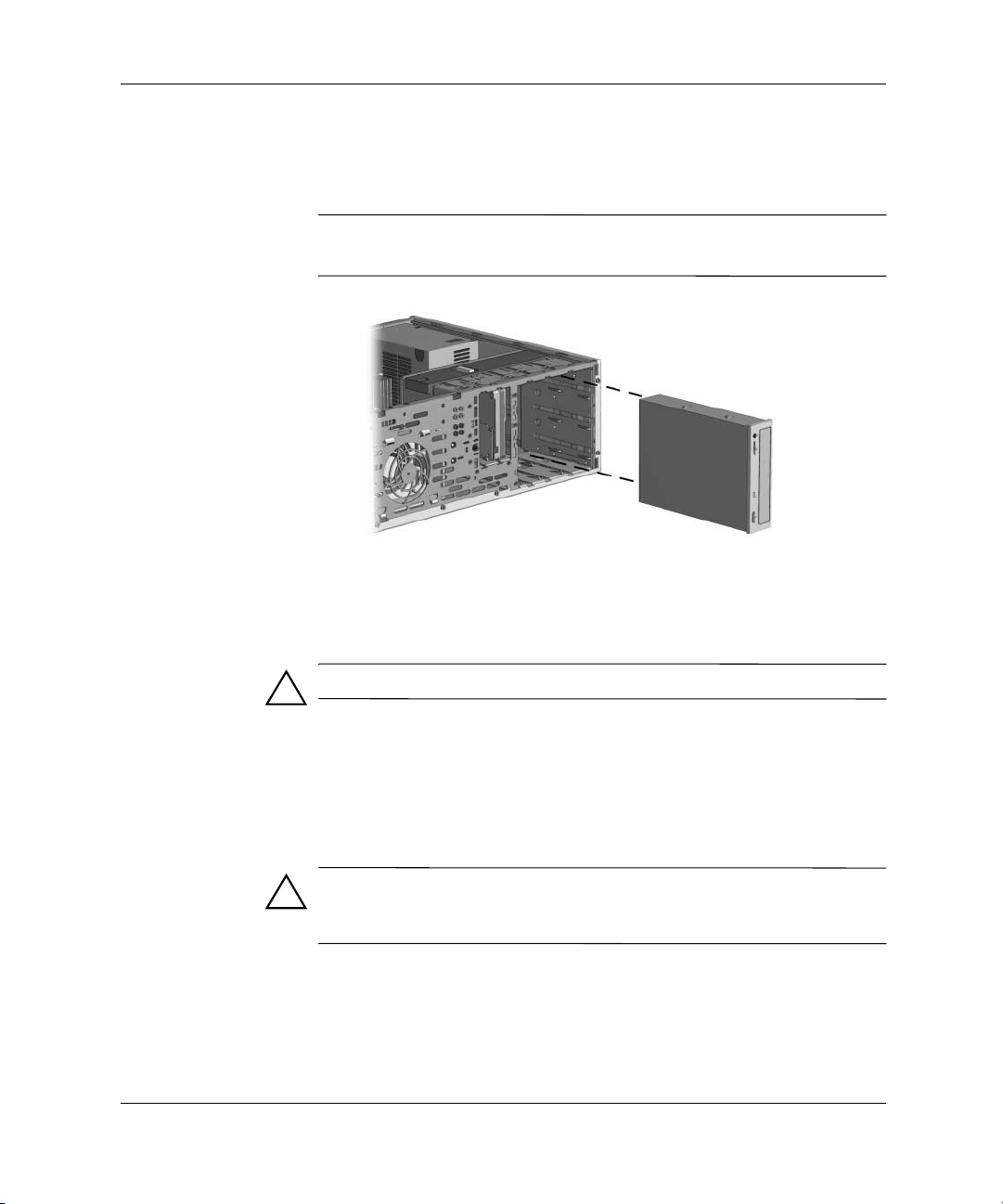
Produktens funktioner
7. Innan du sätter in en enhet vrider du den i samma riktning som den
interna 3,5-tumsenheten. Enhetens undersida ska sitta parallellt med
det gula enhetslåset.
Diskettenheten ska alltid placeras närmast de interna 3,5-tumsenheterna
✎
i mini-tornmodellen för rätt borttagning i lådan.
Installera en enhet i mini-tornmodellen
8. Skjut försiktigt in enheten i platsen. När enheten har satts in
ordentligt säkras den av enhetslåset.
SE UPP! Onödigt våld kan orsaka skada på enheterna.
9. Sätt tillbaka alla ström- och datakablar i enheterna i 5,25-tums
enhetsplatserna.
10. Ta bort underpanelen, se avsnittet “Ta bort skyddspaneler”, och
sätt tillbaka den med panelskydden i rätt riktning för
minitower-konfiguration.
SE UPP! Håll underpanelen rakt när du drar bort den från frontpanelen.
Om du drar bort delpanelen i vinkel kan du skada stiften som håller den
i frontpanelen.
Referenshandbok 1–11

Produktens funktioner
11. Ta bort den förkromade plattan med logotypen från underpanelen och
sätt tillbaka den rättvänd (vrid 180° för minitower-konfiguration)
i underpanelen, tryck fast den.
Ändra en bordsmodell till minitower-konfiguration
12. Sätt tillbaka delpanelen, frontpanelen och datorns kåpa.
13. Anslut extern utrustning.
1–12 Referenshandbok

Installationsordning
Det är mycket viktigt att du följer den här stegvisa proceduren för att
installationen av ny utrustning ska bli riktig.
1. Om din dator har säkerhetslåset Smart Cover Lock och detta är
låst kan du använda Setup-programmet för att låsa upp det och
avaktivera Smart Cover-sensorn.
Mer information om setup-programmet finns i Konfigureringshandboken.
2. Om datorn är påslagen slår du av den och tar ut nätsladden
från nätuttaget.
VARNING! För att minska risken för personskada på grund av elektrisk stöt
och/eller varma ytor måste du ta ut nätsladden från vägguttaget och låta de
interna systemkomponenterna svalna innan du rör vid dem.
2
Uppgradera maskinvara
VARNING! För att minska risken för elektrisk stöt, brand eller skada på
utrustningen får du inte sätta in telefonkabelns kontakt i nätverkskortet (NIC).
SE UPP! Statisk elektricitet kan skada elektronikkomponenterna i datorn eller
extra utrustning. Innan du påbörjar denna procedur ser du till att du är fri från
statisk elektricitet genom att ta i ett jordat metallföremål. Mer information finns
i bilaga E “Elektrostatisk urladdning”.
3. Öppna datorn genom att ta bort kåpan. Se avsnittet “Ta bort
sidoplåten”.
4. Installera all extrautrustning. Instruktioner hittar du i respektive
avsnitt i denna handbok och i dokumentationen som levererades
tillsammans med extrautrustningen.
5. Sätt tillbaka datorns sidoplåt.
Referenshandbok 2–1

Uppgradera maskinvara
6. Slå på bildskärmen, datorn och de enheter som du vill testa.
7. Konfigurera om datorn om så behövs. Anvisningar för att
använda setup-programmet finns i Konfigureringshandboken.
Om du normalt låser med Smart Cover Lock använder du
Setup-programmet för att låsa datorn och aktivera öppningssensorn.
Smart Cover Lock
Smart Cover Lock är en tillvalsfunktion på vissa modeller.
✎
Smart Cover Lock är ett programskyddat lås för sidoplåten som styrs
av Setup-lösenordet. Låset hindrar obehöriga från att komma åt datorns
inre komponenter. Datorn levereras med Smart Cover Lock i olåst
läge. Mer information om Smart Cover Lock hittar du i handboken
Hantera bordsdatorer.
Använda Smart Cover FailSafe Key
Om du aktiverar Smart Cover Lock och inte kan ange lösenordet för
att avaktivera låset måste du använda Smart Cover FailSafe Key för
att öppna datorn. Verktyget behövs då följande inträffar:
■ Strömavbrott
■ Misslyckad start
■ PC-komponentfel (t ex processor eller nätaggregat)
■ Bortglömt lösenord
SE UPP! Smart Cover FailSafe Key är ett specialverktyg som finns tillgängligt
hos Compaq. Var förberedd och beställ den innan den behövs.
Beställ en FailSafe Key på följande sätt:
■ Kontakta en Auktoriserad Compaq-återförsäljare.
■ Se Compaqs webbplats (www.compaq.com) för
beställningsinformation.
■ Ring lämpligt nummer som finns angivet i garantin.
2–2 Referenshandbok

Uppgradera maskinvara
Så här öppnar du sidoplåten:
1. Slå av datorn och alla externa enheter.
2. Dra ut nätsladden från vägguttaget och koppla loss alla
externa enheter.
3. Med Smart Cover FailSafe Key tar du bort de två
säkerhetsskruvarna som låser fast Smart Cover Lock i chassit.
Ta bort Smart Cover Lock-skruvarna
4. Ta bort datorns sidoplåt.
När du ska sätta tillbaka Smart Cover Lock drar du fast låset med
säkerhetsskruvarna.
Referenshandbok 2–3

Uppgradera maskinvara
Ta bort datorns sidplåt
Innan du tar bort datorns sidoplåt lägger du datorn med den breda
sidan nedåt så att den ligger stabilt.
1. Om Smart Cover Lock är låst kan du låsa upp det med
Setup-programmet, se tidigare avsnitt om Smart Cover Lock.
2. Avsluta operativsystemet på rätt sätt, stäng sedan av datorn
och all kringutrustning.
3. Dra ut nätsladden från vägguttaget och koppla loss alla
externa enheter.
SE UPP! Innan du tar bort datorns sidoplåt kontrollerar du att datorn är av
och att nätsladden har tagits bort från vägguttaget. Ta bort de två skruvarna
som håller fast sidoplåten i chassit.
4. Dra plåten bakåt ungefär 2,5 cm, dra den uppåt och ta sedan
bort den.
Ta bort datorns sidplåt
När du ska sätta tillbaka plåten följer du punkterna 1–4 i omvänd
ordning.
2–4 Referenshandbok

Ta bort frontpanelen
1. Om du använder Smart Cover Lock låser du upp genom att köra
setup-programmet.
2. Avsluta operativsystemet på rätt sätt, stäng sedan av datorn och
all kringutrustning. Ta ut nätsladden ur vägguttaget och koppla
loss alla externa enheter. Ta bort datorns panel.
3. Tryck upp de två frigöringsflikarna 1 och vrid sedan frontpanelen
från chassit för att få loss den 2.
Uppgradera maskinvara
Ta bort frontpanelen
När du sätter tillbaka frontpanelen kontrollerar du att de nedre
✎
fästpunkterna är rätt placerade i datorlådan innan du vrider tillbaka
frontpanelen i ursprungligt läge.
Referenshandbok 2–5

Uppgradera maskinvara
Ta bort panelskydd
1. Om du använder Smart Cover Lock låser du upp genom att köra
2. Avsluta operativsystemet på rätt sätt, stäng sedan av datorn och
3. Ta bort datorns panel. Ta bort frontpanelen.
4. Dra försiktigt underpanelen med panelskydd bort från frontpanelen
SE UPP! Håll underpanelen rakt när du drar bort den från frontpanelen. Om du
drar bort delpanelen i vinkel kan du skada stiften som håller den i frontpanelen.
setup-programmet.
all kringutrustning. Ta ut nätsladden ur vägguttaget och koppla
loss alla externa enheter.
och ta sedan bort önskat panelskydd.
Ta bort panelskydd från delpanelen (bordsmodell)
När du sätter tillbaka delpanelen kontrollerar du att justeringsstiften
✎
och kvarvarande panelskydd är i rätt riktning.
2–6 Referenshandbok

Installera ytterligare minne
Datorn levereras med DDR-SDRAM-minne (Double Data
Rate-Synchronous dynamic random access memory)
i DIMM-kretsar (dual inline memory module).
DIMM
Minnessocklarna på moderkortet kan vara avsedda för standardiserade
DIMM-minnen. Uttagen för minnesmoduler innehåller minst en
förinstallerad modul. För att få maximalt minne behöver du kanske
byta ut förinstallerade DIMM-modulerna mot DIMM-moduler med
högre kapacitet.
DDR-SDRAM DIMM
För att systemet ska fungera riktigt, om systemet stöder DDR-SDRAM
DIMM, måste DIMM-modulerna vara standard 184-stifts, obuffrade
PC 1600 200 MHz- eller PC2100 266 MHz-kompatibla, 2,5 volts
DDR-SDRAM DIMM. DDR-SDRAM DIMM-modulerna måste
också stöda CAS Latency 2 eller 2,5 (CL= 2 eller CL = 2,5). De måste
också innehålla obligatorisk JEDEC SPD-information. DIMM-moduler
konstruerade med x4 SDRAM stöds inte och systemet startar inte med
sådana moduler.
Uppgradera maskinvara
Intels chipset 845-G stöder inte ECC-minne.
✎
Referenshandbok 2–7

Uppgradera maskinvara
Installera DDR-SDRAM DIMM
SE UPP! Minnesmoduluttagen har guldkontakter. När du uppgraderar minnet
är det viktigt att du använder minnesmoduler med guldkontakter för att
förhindra korrosion och/eller oxidering på grund av att inkompatibla metaller
används tillsammans.
SE UPP! Statisk elektricitet kan skada elektronikkomponenterna i datorn eller
på extra kort. Innan du påbörjar denna procedur ser du till att du är fri från
statisk elektricitet genom att ta i ett jordat metallföremål. Mer information finns
i bilaga E “Elektrostatisk urladdning”.
SE UPP! Rör inte minnesmodulernas kontakter. Det kan skada modulen.
1. Om du använder Smart Cover Lock låser du upp genom att köra
setup-programmet.
2. Avsluta operativsystemet på rätt sätt, stäng sedan av datorn och
all kringutrustning och dra ut nätsladden från vägguttaget.
3. Ta bort datorns sidoplåt och leta reda på DIMM-socklarna.
VARNING! Minska risk för brännskador genom att låta de interna
systemkomponenterna svalna innan du vidrör dem.
2–8 Referenshandbok

Uppgradera maskinvara
4. Öppna sockelns båda hakar 1 och tryck in minnesmodulen
i sockeln 2.
Installera en DIMM
5. Börja med att installera en modul närmast den förinstallerade
modulen och installera modulerna i socklarnas nummerordning.
6. En minnesmodul kan bara installeras på ett sätt. Passa spåret på
modulen med upphöjningen i sockeln. Tryck ner modulen tills
den är helt intryckt och sitter fast 3.
7. Upprepa punkt 4 till 6 för alla extra moduler som du vill installera.
8. Sätt tillbaka datorns sidoplåt.
9. Om du normalt låser med Smart Cover Lock använder du
Setup-programmet för att åter aktivera Smart Cover-sensorn
och låsa datorn.
Datorn ska känna av den nya minnesmodulen automatiskt nästa gång
du startar den.
Referenshandbok 2–9

Uppgradera maskinvara
Installera eller ta bort ett expansionskort
I din dator finns kortplatser som kan användas för att uppgradera eller
installera nya komponenter i din dator.
Ta bort kortplatsens skyddsplåt
1. Om du använder Smart Cover Lock låser du upp genom att köra
setup-programmet.
2. Avsluta operativsystemet på rätt sätt, stäng sedan av datorn och
all kringutrustning.
3. Dra ut nätsladden från vägguttaget och koppla loss alla externa
enheter.
4. Ta bort datorns sidoplåt och leta reda på rätt ledig kortplats
i chassit.
5. Ta bort skruven som säkrar kortplatsskyddet och ta sedan bort
skyddet som på bilden.
Ta bort skruv och skyddsplåt framför kortplatsen
2–10 Referenshandbok

Ta bort eller installera ett expansionskort
1. Om du använder Smart Cover Lock låser du upp genom att köra
setup-programmet.
2. Avsluta operativsystemet på rätt sätt, stäng sedan av datorn och
all kringutrustning och dra ut nätsladden från vägguttaget.
3. Ta bort datorns panel.
4. Vid installation av kort, gå till punkt 11.
5. För att ta bort ett befintligt expansionskort lossar du först alla kablar
som är anslutna till kortet.
6. Ta bort skruven vid sidan av expansionskortplatsen.
7. Ta tag i kortets båda ändar och vicka det fram och tillbaka tills
kontakterna släpper från uttaget. Skrapa inte kortet mot några
andra komponenter.
8. Placera kortet i en antistatisk förpackning.
9. Sätt ett kortplatsskydd eller ett nytt expansionskort för att stänga
den öppna platsen.
Uppgradera maskinvara
10. Om du inte installerar ett nytt kort fortsätter du med punkt 15.
11. För att installera ett nytt kort i den tomma kortplatsen tar du först
bort skyddsplåten.
Referenshandbok 2–11

Uppgradera maskinvara
12. Placera expansionskortet i kortplatsen och tryck fast det ordentligt.
Ta bort eller installera ett expansionskort
När du installerar ett expansionskort måste du trycka fast det riktigt så
✎
att hela kontakten sitter ordentligt i kortplatsen.
13. Sätt tillbaka skruven i expansionskortets plåt.
14. Anslut externa kablar till det installerade kortet om det behövs.
Anslut interna kablar till moderkortet om sådana finns.
15. Sätt tillbaka datorns sidoplåt.
16. Konfigurera om datorn om så behövs.
2–12 Referenshandbok

Enhetsplacering
Bordsdatorer och minitower Enhetsplacering
1 Två 5,25-tums halvhöjdsplatser för extra enheter (märkta som
2 En standard 3,5-tums, 1,44 MB diskettenhet monterad med en
3 Två interna 3,5-tums, tredjedelshöjdsplatser för hårddiskar
Om du vill kontrollera typ och storlek på lagringsenheterna som är
installerade i datorn kör du Setup-programmet. Mer information finns
i Konfigureringshandboken.
Uppgradera maskinvara
enhetsplats 1 och 2)
enhetsadapter i platsen för 5,25-tums tredjedelshöjd (märkt som
enhetsplats 3)
(märkta som enhetsplats 4 och 5)
Enhetsplatsernas nummer stämplas in i chassit bakom frontpanelen.
✎
Referenshandbok 2–13

Uppgradera maskinvara
Installera ytterligare enheter
Datorn stöder upp till fem enheter som kan installeras i olika
konfigurationer.
Så här installerar du ytterligare enheter:
■ Bästa prestanda får du om du ansluter hårddiskar till en
primärkontroller. Anslut extra enheter som optisk enhet,
IDE band- och diskettenheter till den sekundära kontrollern
genom att använda en 80-polig IDE-kabel.
■ Du kan installera antingen en tredjedelshöjds- eller
halvhöjdsenhet i en halvhöjdsplats.
■ Du måste sätta in styrskruvar så att enheten kommer rätt i
enhetsinfästningen. De extra styrskruvarna finns på datorlådans
framsida bakom frontpanelen. En del tillbehör använder ISO-mått
på maskinvaran. Metriska skruvar från Compaq är svarta.
SE UPP! För att minska risken för förlust av information och skada på dator
eller hårddisk:
■ Om du sätter in eller tar bort en hårddisk måste operativsystemet avslutas
korrekt innan datorn stängs av. Ta inte bort en hårddisk när datorn är på
eller i vänteläge.
■ Kontrollera att du inte är statiskt laddad innan du hanterar en enhet. Undvik
att röra kontakten till enheten när du hanterar enheten. Mer information
om att undvika skador på grund av statisk elektricitet finns i bilaga E,
“Elektrostatisk urladdning”.
■ Hantera enheten varsamt, tappa den inte.
■ Använd inte onödigt våld när du sätter in enheten.
■ Undvik att utsätta hårddisken för vätskor, extrema temperaturer och
produkter med magnetiska fält som bildskärmar och högtalare.
le:
Installera en Optisk enhet eller annan enhet för flyttbart medium
En optisk enhet är en CD ROM-, CD RW- eller DVD ROM-enhet.
✎
1. Om du använder Smart Cover Lock låser du upp genom att köra
setup-programmet.
2. Avsluta operativsystemet på rätt sätt, stäng sedan av datorn och all
kringutrustning och dra ut nätsladden från vägguttaget. Ta sedan
bort datorns sidoplåt.
2–14 Referenshandbok

Uppgradera maskinvara
3. Sätt in två styrskruvar i de nedre hålen på varje sida av enheten 1.
En del tillbehör använder ISO-mått på maskinvaran. Extra styrskruvar
✎
finns på datorlådans framsida under frontpanelen. Metriska skruvar
från Compaq är svarta.
4. Installera enheten i önskad enhetsplats genom att skjuta in den
framifrån i enhetsfästet 2, enhetslåset låser automatiskt fast
enheten på plats.
Kontrollera att styrskruvarna är i linje med skårorna i enhetsfästet.
✎
Rikta in styrskruvarna och installera en extra 5,25-tumsenhet på
en minitower (upptill) och en bordsdator (nedtill)
Referenshandbok 2–15

Uppgradera maskinvara
5. Anslut strömkabel 1 och signalkabel 2 till enheten. Om det är en
optisk enhet och du vill ha analogt ljud i stället för digitalt ansluter
du även ljudkabeln 3. Ljudkabelns andra ände 3 ansluts till
moderkortets ljudkontakt.
Ansluta enhetskablarna
6. Ta bort lämpligt panelskydd från delpanelen i frontpanelen.
Mer information finns i avsnittet “Ta bort skyddspaneler”.
7. Sätt tillbaka datorns sidoplåt.
8. Konfigurera om datorn om så behövs. Mer information finns
i avsnittet “Installationsordning”.
Installera en 3,5-tumsenhet i en 5,25-tums enhetsplats
1. Om du använder Smart Cover Lock låser du upp genom att köra
setup-programmet.
2. Avsluta operativsystemet på rätt sätt, stäng sedan av datorn och all
kringutrustning och dra ut nätsladden från vägguttaget. Ta sedan
bort datorns sidoplåt.
3. Ta bort frontpanelen.
4. Sätt in en styrskruv på enhetens högra sida.
5. Sätt in enheten i adaptern 2 så att styrskruven passar i hålet och
sätt sedan i de två återstående skruvarna.
2–16 Referenshandbok

Uppgradera maskinvara
6. Tryck på tvärstaget 1 och sätt fast enhetens frontpanel 3 på
adapterns framsida.
Sätta fast en 3,5-tumsenhet i 5,25-tumsadaptern
Referenshandbok 2–17

Uppgradera maskinvara
✎
7. Sätt in två styrskruvar på varje sida av adaptern 1.
8. Installera adaptern i önskad enhetsplats 2 genom att skjuta in den
framifrån i enhetsfästet, enhetslåset låser automatiskt fast adaptern
när den är på plats.
Den primära 3,5-tums diskettenheten måste installeras i plats 3.
Plats 3 är högst upp i bordskonfigurationen.
Rikta in styrskruvarna och installera en 3,5-tumsenhet på en
minitower (upptill) och en bordsdator (nertill)
2–18 Referenshandbok

Uppgradera maskinvara
9. Anslut enhetens ström- 1 och signalkablar 2.
Ansluta enhetskablarna
10. Ta bort lämpligt panelskydd från delpanelen i frontpanelen.
Mer information finns i avsnittet “Ta bort skyddspaneler”.
11. Sätt tillbaka datorns sidoplåt.
12. Konfigurera om datorn om så behövs. Mer information finns
i avsnittet “Installationsordning”.
Installera en hårddisk i en 3,5-tums enhetsplats
IDE- och SCSI-hårddiskar bör inte installeras samtidigt i
✎
Compaq-system. Om du byter ut en hårddisk i plats 4 eller 5 bör
den vara av samma typ.
Installera en hårddisk i en 3,5-tums enhetsplats på följande sätt:
1. Om du använder Smart Cover Lock låser du upp genom att köra
setup-programmet.
2. Avsluta operativsystemet på rätt sätt, stäng sedan av datorn och
all kringutrustning och dra ut nätsladden från vägguttaget. Ta
sedan bort datorns sidoplåt.
3. Ta bort frontpanelen.
Referenshandbok 2–19

Uppgradera maskinvara
4. Sätt in två styrskruvar på varje sida av enheten 1.
5. Installera en hårddisk i 3,5-tumsplatsen enligt figuren.
Installera en hårddisk i hårddiskplatsen
6. Anslut strömkabel 1 och signalkabel 2 till hårddisken.
Ansluta signal- och strömkablar
7. Anslut kablarnas andra ändar till motsvarande kontakter på
moderkortet.
2–20 Referenshandbok

8. Sätt tillbaka datorns sidoplåt.
9. Konfigurera om datorn om så behövs. Mer information finns
i avsnittet “Installationsordning”.
Ta bort en enhet från enhetsplatsen
1. Om du använder Smart Cover Lock låser du upp genom att köra
setup-programmet.
2. Avsluta operativsystemet på rätt sätt, stäng av datorn, dra ut
nätsladden från vägguttaget och ta sedan bort datorns sidoplåt.
3. Ta bort frontpanelen.
4. Koppla bort enhetens ström- och signalkablar och om det är en
optisk enhet kopplar du bort ljudkabeln.
5. Tryck på enhetslåset (1 eller 2) för att låsa upp enheten
i enhetsplatsen.
Uppgradera maskinvara
Enhetslås 1 säkrar 5,25-tumsenheter i bordsmodellen och 2
säkrar alla enheter i minitowermodellen (visat från chassits
baksida)
Referenshandbok 2–21

Uppgradera maskinvara
6. Medan du trycker på enhetslåset drar du ut enheten från
enhetsplatsen.
Ta bort en enhet från 5,25-tums enhetsplatsen
7. Ta bort enheten från enhetsplatsen och placera den i en antistatisk
förpackning.
Arbeta med MultiBay
MultiBay är förinstallerad i vissa modeller av Evo D500-seriens
datorer. Det är en speciell enhetsplats som stöder en mängd extra
12,7 mm löstagbara enheter, omfattande:
■ MultiBay 24X Max optisk enhet
■ MultiBay 8X Optisk enhet med RAM-läsning
■ MultiBay Optisk enhet
■ MultiBay SMART-hårddisk
2–22 Referenshandbok
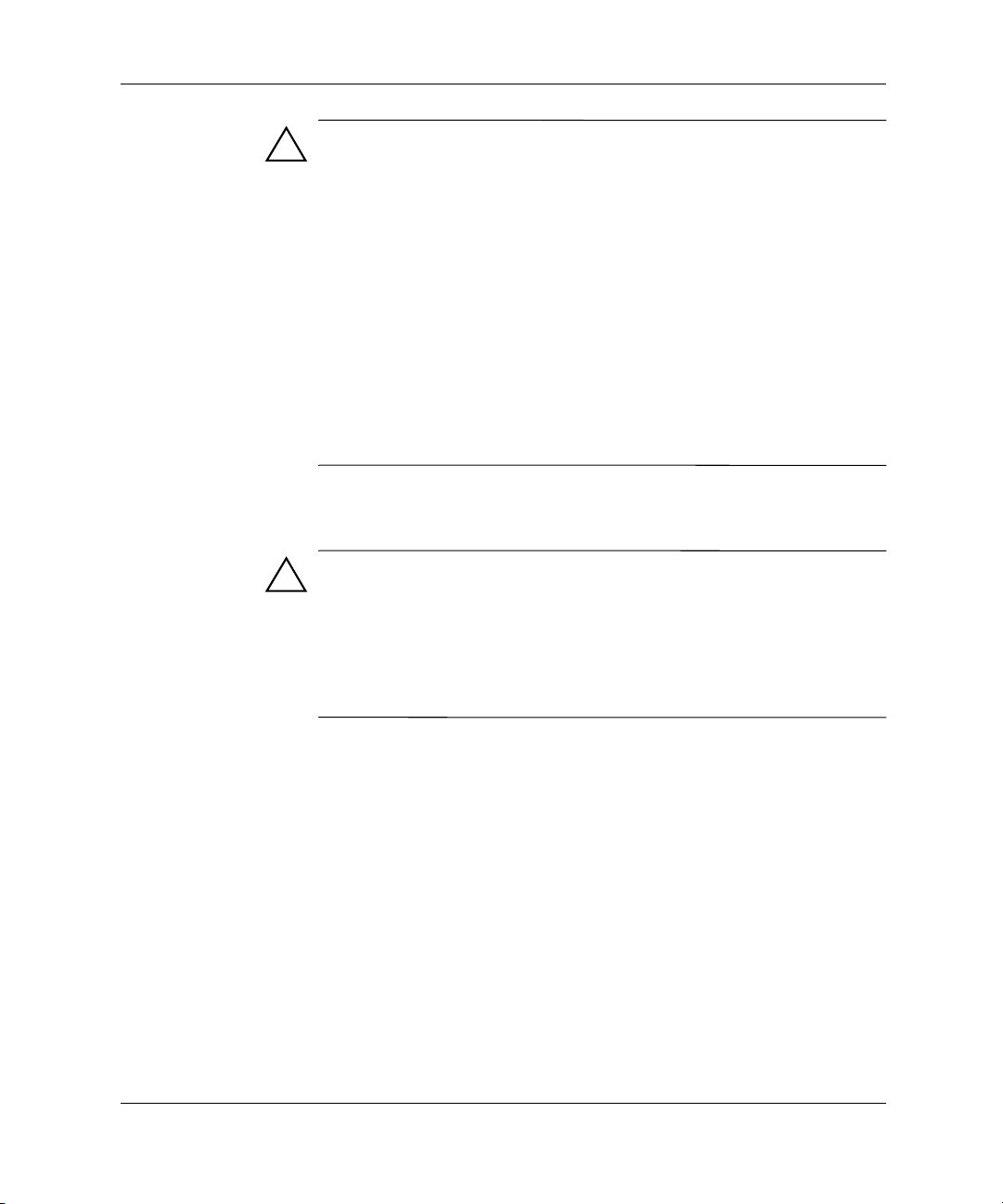
Uppgradera maskinvara
SE UPP! För att minska risken för förlust av information och skada på dator
eller enhet:
■ Om du sätter in eller byter en hårddisk avslutar du alla program,
stänger av operativsystemet och stänger sedan av datorn. Ta inte
bort en hårddisk när datorn är på eller i vänteläge.
■ Kontrollera att du inte är statiskt laddad innan du hanterar en enhet.
Undvik att röra kontakten till enheten när du hanterar enheten.
■ Innan du reser med, transporterar, förvarar eller tar bort en enhet, med
undantag för en hårddisk, kontrollerar du att inga media, som t ex en
CD- eller DVD-skiva finns i enheten och att skivtallriken är inskjuten.
■ Hantera enheten varsamt, tappa den inte.
■ Använd inte onödigt våld när du sätter in enheten.
■ Undvik att utsätta hårddisken för vätskor, extrema temperaturer och
produkter med magnetiska fält som bildskärmar och högtalare.
■ Om en enhet måste skickas som postförsändelse placerar du den
i en varupåse med bubbelfolie eller annan lämplig skyddande
förpackning med etiketten “Ömtåligt: Hanteras varsamt”.
“Snabbinkoppling” eller “snabbväxling” av MultiBay-enheter
SE UPP! Förhindra skada på datorn, enheten och data som sparats på
enheten genom att:
■ stänga av datorn innan du sätter in eller tar bort en hårddisk. Aldrig ta
bort en hårddisk medan datorn är på eller i viloläge. Om du inte är säker
på om datorn är i viloläge startar du den och stänger sedan av den.
■ Om en kommersiell version av Windows 98, eller Windows NT 4.0,
utan Compaqs programtillägg används i datorn stänger du av den
innan du sätter in eller tar bort någon enhet.
Om ett förinstallerat Compaq-operativsystem används i datorn kan du
sätta in eller ta bort valfri enhet utom hårddiskar medan datorn är på,
av eller i viloläge.
Partitionera och formatera en MultiBay-hårddisk
1. Avsluta alla program, avsluta operativsystemet och stäng av datorn.
2. Sätt in hårddisken i MultiBay-platsen som visas i ”Sätta in en
enhet i MultiBay-platsen”.
3. Starta datorn. Följ nedanstående riktlinjer för operativsystemet:
Referenshandbok 2–23

Uppgradera maskinvara
Windows 2000 Professional, Windows XP Professional eller
Windows XP Home
1. Högerklicka på Den här datorn och klicka sedan på Hantera >
Diskhantering.
2. Välj MultiBay-hårddisk.
3. Klicka på Skapa på menyn Partition. Läs noggrant de eventuella
uppmaningar som visas på skärmen.
Ytterligare information kan få från online-hjälpen i Microsoft
Management Console (klicka på Åtgärd > Hjälp i Management
Console).
Ta bort säkerhetsskruven i MultiBay
Om den är installerad blockerar säkerhetsskruven i MultiBay
utmatningsspaken så att den installerade MultiBay-enheten inte
kan tas bort.
För att ta bort MultiBay-enheten måste du först ta bort säkerhetsskruven
om sådan finns och då använder du en särskild Torx-skruvmejsel
(medföljer).
Ta bort säkerhetsskruven i MultiBay
2–24 Referenshandbok

Sätta in en enhet i MultiBay-platsen
1. Avsluta alla program, stäng av operativsystemet och stäng sedan
av datorn innan du sätter in eller tar bort en hårddisk.
2. Ta bort löstagbara media, t ex en CD-skiva, från enheten.
3. Med enhetens övre del uppåt och kontakten mot datorn skjuter du
in den i MultiBay-platsen och trycker fast den så att den elektriska
kontakten sitter ordentligt.
Uppgradera maskinvara
Sätta in en enhet i MultiBay-platsen.
Om enheten inte startar kontrollerar du att rätt drivrutiner har
installerats i systemet. Om drivrutinerna saknas kan du hämta dem
kostnadsfritt på Compaqs webbplats www.compaq.com.
Referenshandbok 2–25
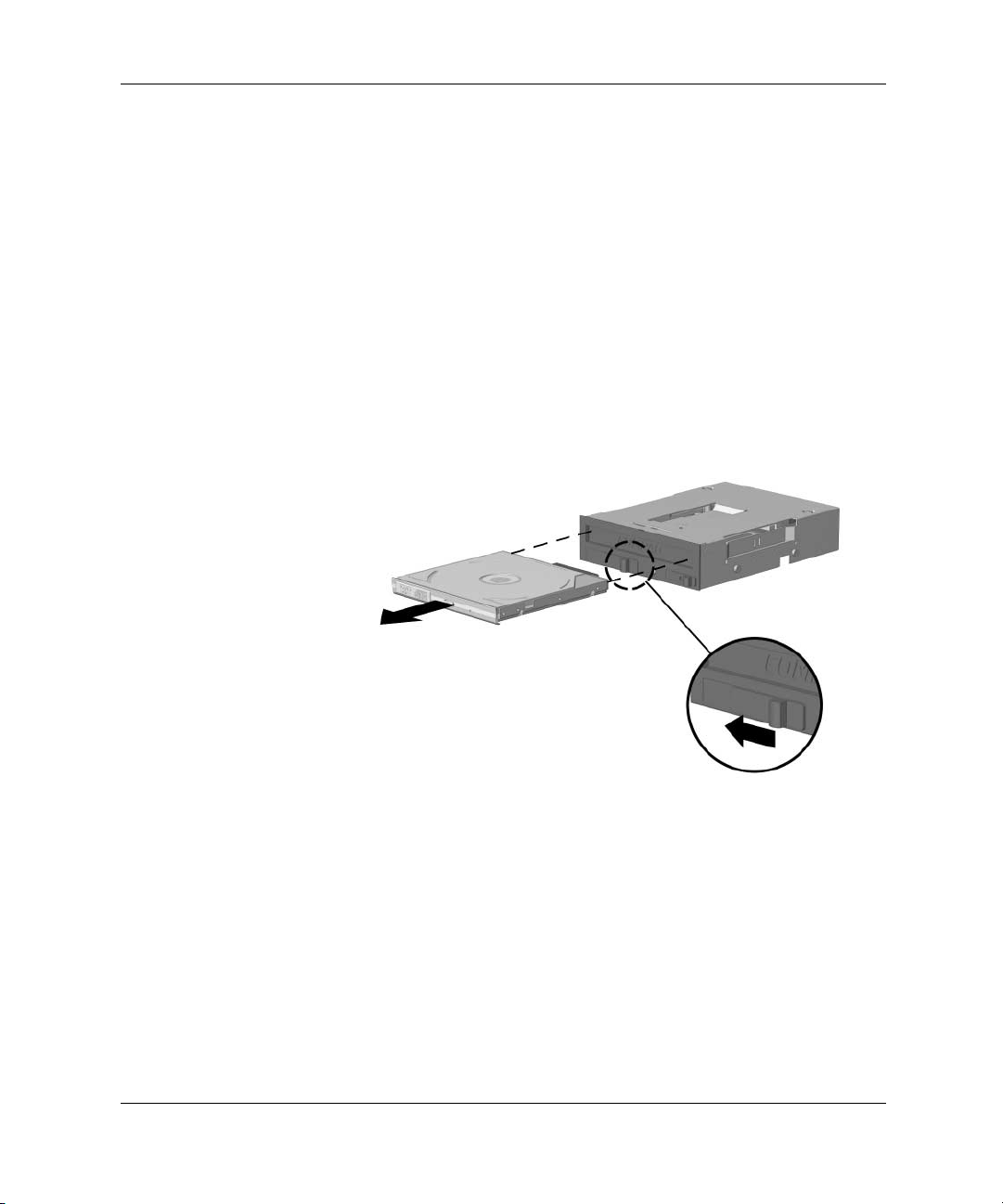
Uppgradera maskinvara
Ta bort en enhet från MultiBay-platsen
1. Avsluta alla program, stäng av operativsystemet och stäng sedan
av datorn innan du sätter in eller tar bort en hårddisk.
2. Ta bort eventuell MultiBay-säkerhetsskruv. Anvisningar för att
ta bort säkerhetsskruven i MultiBay finns i avsnittet “Ta bort
säkerhetsskruven i MultiBay”.
3. Skjut utmatningsspaken åt vänster för att mata ut enheten ur
MultiBay-platsen.
Ta bort en enhet från MultiBay-platsen
2–26 Referenshandbok

Specifikationer
Compaq Evo konvertibelt minitower
Bordsdatordimensioner
Höjd
Bredd
Djup
Minitower-dimensioner
Höjd
Bredd
Djup
Ungefärlig vikt 20,0 lb 9,1 kg
Belastning (maximal fördelad vikt) 100,0 lb 45,5 kg
Temperaturområde
Under drift
Ej i drift
6,6 tum
17,65 tum
16,8 tum
17,65 tum
6,6 tum
16,8 tum
50° till 95°F
–22° till 140°F
16,7 cm
44,8 cm
42,7 cm
44,8 cm
16,7 cm
16,8 cm
10° till 35°C
–30° till 60°C
A
Relativ fuktighet (icke kondenserande)
Under drift
Ej i drift
Maximal altitud (lufttryck)
Under drift
Ej i drift
Referenshandbok A–1
10–90%
5–95%
10000 fot
30000 fot
10–90%
5–95%
3 048 m
9144 m

Specifikationer
Compaq Evo konvertibelt minitower (Fortsättning)
Värmeutstrålning
Maximalt
Nominellt
1154 btu/h
577 btu/h
290 kcal/h
145 kcal/h
Nätaggregat
Driftspänning
Spänningsintervall*
Linjefrekvens
Uteffekt 220 W 220 W
Märkström (maximal)* 6 A @ 100VAC 3 A @ 200VAC
*Detta system använder ett nätaggregat med passiv korrektion när det används i 230 voltsnät.
✎
Detta gör att systemet uppfyller kraven för CE-märkning för användning i Europeiska Unionen.
115V
90–132 växelström
100–127 VAC
50–60 Hz
230V
180–264 växelström
200–240 VAC
50–60 Hz
A–2 Referenshandbok

B
Riktlinjer för installation av hårddisk
Använda kabelvalsfunktionen med Ultra ATA-enheter
Extra enheter finns tillgängliga från Compaq tillsammans med en speciell
enhetskabel. Konfigurationen av enheten använder CS-funktionen som
identifierar enheten som enhet 0 (master) eller som enhet 1 (slave).
Enhet 1 är den enhet som är ansluten till kabelns mittkontakt. Enhet 0 är
den enhet som är ansluten till kontakten längst ut på kabeln (gäller bara
80-polig ATA-kabel). Ett exempel på Ultra ATA-kabel finns i avsnittet
“Riktlinjer för installation av Ultra ATA-enheter” i denna bilaga.
Hårddiskar från Compaq levereras med byglarna inställda i CS-läge;
därför behöver du inte flytta byglarna, varken på befintliga eller extra
enheter. Om du köper en hårddisk av annat märke bör du läsa
medföljande dokumentation för att försäkra dig om att installation
och kabelkonfiguration blir korrekt.
Om du installerar en andra enhet till en primär controller måste du
✎
använda en 80-ledad Ultra ATA-kabel för optimala prestanda. Denna
kabel är standard för vissa modeller.
Referenshandbok B–1

Riktlinjer för installation av hårddisk
Riktlinjer för installation av Ultra ATA-enheter
Så här installerar du ytterligare enheter:
■ Om du använder flera Ultra ATA-enheter,rekommenderar Compaq
att enheterna delas mellan de primära och sekundära Ultra
ATA-kanalerna för bästa prestanda. Använd en extra
Ultra ATA-kabel för att ansluta ytterligare enheter till moderkortet.
■ 80-polig Ultra ATA-kabel:
❏ Maximalt 18 tum lång, 80-polig kabel med maximalt 6 tum
mellan enhet 0 och enhet 1.
80-polig Ultra ATA-kabel
1
2
3
Bästa prestanda får du om du ansluter hårddiskar till en
■
Kontakt för enhet 0 (huvudenhet)
Kontakt för enhet 1 (slav)
Moderkortskontakt
primärkontroller. Anslut expansionsenheter som ATA optiska
enheter, bandenheter och diskettenheter till den sekundära
kontrollern.
■ Såväl tredjedels- som halvhöjdsenheter kan installeras i en
halvhöjdsplats.
■ Du måste sätta in styrskruvar så att enheten kommer rätt i
enhetsfästet. Extra styrskruvar finns på chassits framsida bakom
frontpanelen. För vissa tillbehör används metriska M3-skruvar.
Metriska skruvar från Compaq är svarta.
■ Om bara en enhet är ansluten till en kabel måste denna enhet anslutas
till yttersta kontakten (enhet 0).
B–2 Referenshandbok
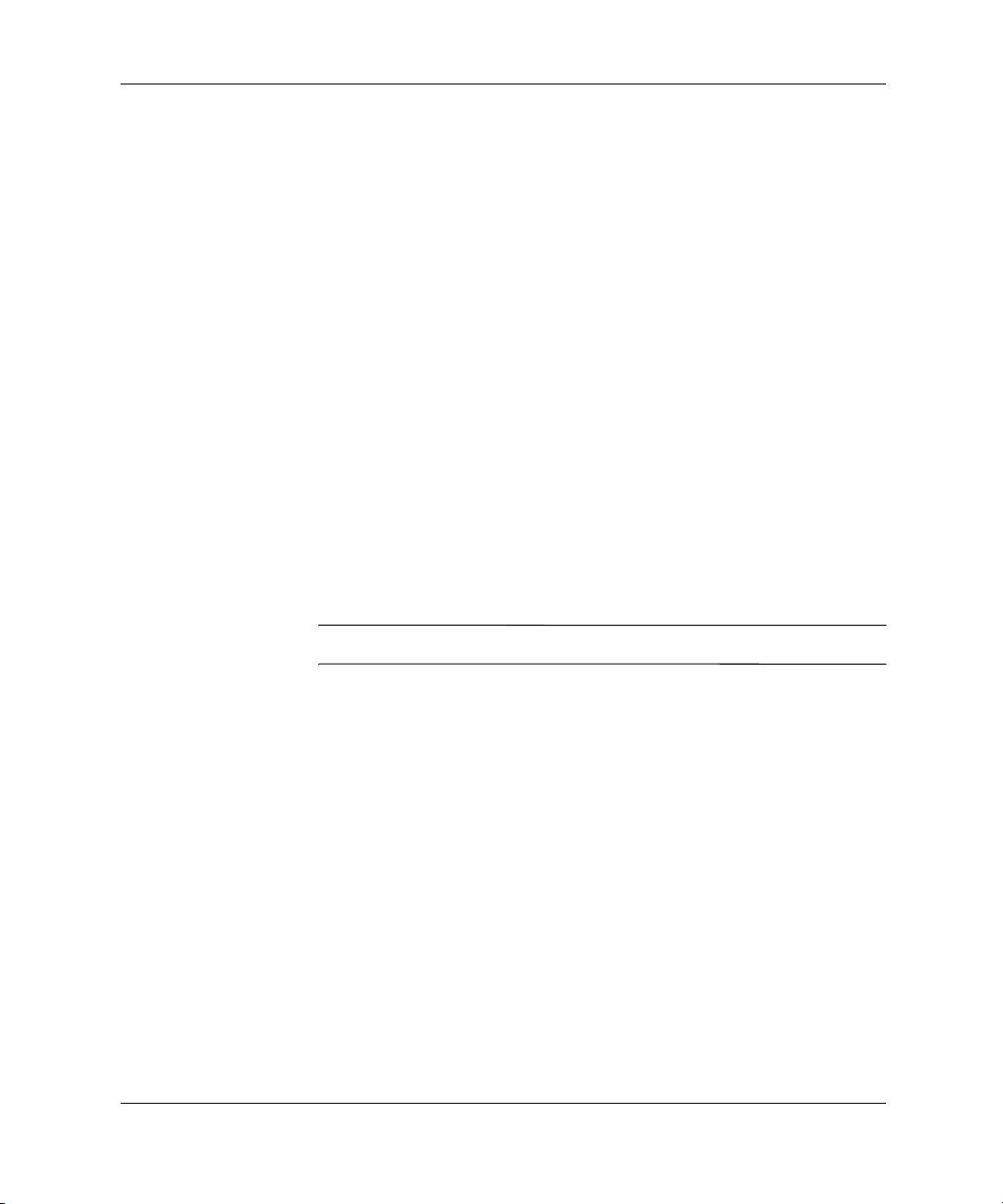
SCSI-enhet
Detta avsnitt innehåller riktlinjer för installation av SCSI-enheter.
Riktlinjer för användning av SCSI-enheter
Vid installation och användning av SCSI-enheter måste du följa dessa
riktlinjer:
■ En Ultra SCSI-kontroller stöder upp till sju SCSI-enheter per kanal.
■ Varje kontroller för Wide-Ultra SCSI, Ultra-Wide SCSI,
Wide Ultra2 SCSI, Ultra 320 SCSI eller Ultra 160 SCSI stöder
upp till 15 SCSI-enheter per kanal.
■ Om du använder flera SCSI-enheter, rekommenderar Compaq att
enheterna delas mellan kanal A och B (om de är tillgängliga) för
bästa prestanda.
■ SCSI-kabel, rekommendation:
❏ Maximalt 53 tum lång partvinnad LVD-kabel med inbyggd
terminering och maximalt 5 enhetskontakter med minst
5,25 tum mellan kontakterna.
Riktlinjer för installation av hårddisk
Modeller med liten formfaktor stöder bara enkla enhetskablar.
✎
■ SCSI-kontrollern kräver ett unikt SCSI ID (0–7 eller 8–15) för varje
installerad SCSI-enhet. Kontrollern identifierar en SCSI-enhet
genom dess SCSI ID-nummer istället för dess placering. Om du
flyttar en SCSI-enhet till en annan plats i SCSI-kedjan påverkar
det inte kommunikationen mellan kontrollern och enheten.
Reserverade och tillgängliga SCSI ID-nummer för SCSI-enheter är:
❏ 0 – reserverat för primär hårddisk
❏ 7 – reserverat för kontrollern
❏ 1 till 6 och 8 till 15 – tillgängliga för alla andra SCSI enheter
Referenshandbok B–3

Riktlinjer för installation av hårddisk
■ Varje SCSI-kedja eller -krets måste vara avslutad (stängd) i båda
ändar. Terminering kan göras på följande sätt:
❏ Använda en kabel med inbyggd terminering. Denna kabel
❏ Använda en kabel med termineringsmotstånd i den sista
❏ Ansluta en SCSI-enhet med terminering aktiv i sista kontakten.
❏ Ansluta en extern SCSI-enhet med termineringen aktiv till
■ Sätt på alla externa SCSI-enheter innan du startar datorn. Detta
gör att SCSI-kontrollern kan identifiera de externa enheterna.
■ I systemet finns plats för både interna och externa SCSI-enheter,
såsom hårddiskar, bandenheter och optiska enheter.
■ Compaq rekommenderar att bara SCSI-enheter av samma typ sätts
i samma SCSI-kedja eller på samma SCSI-kanal. Blandas olika
enhetstyper i en kedja eller kanal blir dataöverföringshastigheten
den som motsvarar den långsammaste enhetstypen i den kedjan.
Det går att blanda Wide-Ultra2-, Ultra 160- och Ultra 320-enheter
på en enda kanal. Narrow SCSI-enheter får bara sättas i kanaler
med endast Narrow SCSI-enheter.
levererades tillsammans med din dator.
kontakten.
SCSI-kontakten på datorns baksida.
Mer information om extra SCSI-enheter hittar du i dokumentationen
som levererades med enheten eller får du från en auktoriserad
Compaq-återförsäljare.
SE UPP! Dra inte kablarna nära nätaggregatets luftintag. Om du gör det
hindrar kablarna kylluften genom nätaggregatet vilket kan leda till
överhettning.
B–4 Referenshandbok

Riktlinjer för installation av hårddisk
Riktlinjer för installation av extra SCSI-enheter
Om du har både Ultra ATA- och SCSI-hårddiskar i samma system
✎
kommer systemet att starta med Ultra ATA-enheten om startordningen
inte ändras med setup-programmet.
När du byter ut en hårddisk ska den nya vara av samma typ som den som
togs bort. Om du byter ut en Ultra ATA-hårddisk mot en SCSI-hårddisk
måste du ha en sats med LVD (Low Voltage Differential) SCSI-kabel.
Om bara en SCSI-hårddisk används bör den installeras i plats 4 om
datorn har fyra eller fler platser.
Innan du installerar en SCSI-enhet:
■ Kontrollera enhetens SCSI ID och ändra det vid behov så att det
blir unikt. Se “Riktlinjer för användning av SCSI-enheter” i denna
bilaga eller dokumentationen som medföljde enheten.
■ Kontrollera om enheten måste termineras. Terminera enheten
vid behov. Se “Använda en SCSI-kabel” i denna bilaga eller
dokumentationen som medföljde enheten.
En del enheter kanske inte har avslutningsbyglar. Då måste
✎
termineringen göras med ett termineringsmotstånd på kabeln.
Sätt på den externa SCSI-enheten innan du startar datorn. Detta gör att
systemet kan känna igen den externa SCSI-enheten och automatiskt
återställas. När en extern SCSI-enhet är ansluten till en extern
SCSI-kontakt på datorns baksida blir den enheten den sista i SCSI-kedjan
och måste avslutas.
SCSI-kontroller (adapter)
Vissa modeller, såsom arbetsstationer, levereras med en inbyggd
Ultra 160 SCSI-kanal med en kontakt i moderkortet.
Referenshandbok B–5

Riktlinjer för installation av hårddisk
SCSI-kablar
Framsidans enhetsplatser är tillgängliga för installation eller anslutning
av SCSI-enheter.
Använda en SCSI-kabel
Vissa modeller levereras med SCSI-kabel som stöder LVD (Low Voltage
Differential). Kabeln gör det möjligt att ha upp till tre SCSI-enheter
i de främre enhetsplatserna (UATA-modeller har inte SCSI-kablar).
Fem-enheters SCSI-kabel med terminering
Kabeln som levererades med din dator kan se annorlunda ut än den som
✎
visas (en fem-enhetskabel).
Modeller med liten formfaktor stöder bara enkla enhetskablar.
✎
Mer information om installation av extra SCSI-enheter hittar du
i dokumentationen som levererades med enheten eller får du från en
auktoriserad Compaq-återförsäljare.
Använda SCSISelect med SCSI-enheter
SCSI-adaptern innehåller funktionen SCSISelect som används för att
konfigurera adaptern och köra SCSI-hjälpprogrammet. Så här kör du
SCSISelect-programmet:
■ Med inställningen Post Messages Enabled (POST-meddelanden
på): Tryck på
SCSISelect Utility visas under POST.
■ Med inställningen Post Messages Disabled (POST-meddelanden
av): När bilden med Compaqs logotyp visas trycker du på någon
tangent för att komma förbi den bilden. Direkt efter detta trycker
du på
Ctrl+A för att starta SCSISelect-programmet.
B–6 Referenshandbok
Ctrl+A när meddelandet Press <Ctrl><A> for

Riktlinjer för installation av hårddisk
En meny med följande alternativ visas:
■ Configure/View Host Adapter Settings (Konfigurera/Visa
Adapterinställningar)
❏ SCSI Bus Interface Definitions (SCSI-bussdefinitioner)
◆ Host Adapter SCSI ID (Adapterns SCSI ID)
◆ SCSI Parity Checking (SCSI-paritetskontroll)
◆ Host Adapter SCSI Termination (Adapterns
SCSI-terminering)
❏ Additional Options (Ytterligare alternativ)
◆ Boot Device Options (Startalternativ)
◆ SCSI Device Configuration (Konfiguration av SCSI-enheter)
◆ Advanced Configuration Options (Avancerad konfigurering)
■ SCSI Disk Utilities (SCSI-hjälpprogram)
Lists all SCSI devices and SCSI ID numbers (Visa alla SCSI-enheter
och SCSI ID)
För ytterligare information om konfigurering av POST-meddelanden, se
✎
Konfigureringshandboken på cd-skivan Compaq Documentation Library.
Välja Quiet Drive
Quiet Drive är en tillvalsfunktion som kan finnas i din dator (endast
✎
UATA-enheter).
Om datorn är utrustad med Quiet Drive eller om du installerar Quiet Drive
kan du konfigurera enheten att arbeta i Quiet mode eller Performance
mode (standard). När hårddisken inte arbetar gör Quiet Drive att den
är ca. 4 decibel (dB) tystare än vanligt. Vid läsning och skrivning till
hårddisken gör Quiet Drive att den är ca. 7 dB tystare än normalt.
När Quiet mode är inställt kommer inte hårddisken att arbeta med
✎
maximal hastighet. Vill du få ut maximal prestanda av enheten ställer
du in enheten att arbeta i Performance mode.
Referenshandbok B–7

Riktlinjer för installation av hårddisk
För att avgöra om din dator innehåller en Quiet Drive eller för att
aktivera Quiet mode gör du på följande sätt:
1. Starta eller starta om datorn. Om du är i Windows klickar du på
Start > Avsluta > Starta om datorn.
2. När Setup-meddelandet visas på skärmen i nedre högra hörnet
trycker du på
Om du inte trycker på F10 medan meddelandet visas måste du starta
✎
om datorn för att öppna programmet.
F10-tangenten.
3. Välj språk i listan och tryck på
4. Fem rubriker visas i Utilities-menyn. Använd piltangenterna eller
Tab-tangenten för att välja Storage > Device Configuration.
5. Välj enheten från listan. Tryck på
6. Välj Quiet Drive > Quiet (Performance är standardinställningen.)
Om alternativet Quiet Drive inte visas finns inte Quiet drive i din dator.
Enter.
Enter.
✎
7. Om du vill använda ändringarna och spara dem väljer du File >
Save Changes (spara ändringar).
B–8 Referenshandbok

Byte av batteri
Batteriet som levereras med datorn ger ström åt realtidsklockan och har
en drifttid på ungefär tre år. När du byter ut batteriet måste det vara av
samma typ som originalbatteriet. Datorn levereras med ett 3-volts
litiumbatteri.
Litiumbatteriets livslängd kan ökas genom att ansluta datorn till ett
✎
vägguttag. Litiumbatteriet används som strömförsörjning endast när
datorn INTE är inkopplad.
VARNING! Datorn innehåller ett inbyggt litium-brunstensbatteri. Det finns risk
för brand eller frätskador om batteriet hanteras felaktigt. Minska risken för
personskada genom att:
■ Inte försöka ladda upp batteriet.
■ Inte utsätta batteriet för högre temperaturer än 60°C.
■ Ta inte isär, kläm inte sönder eller punktera det inte. Kortslut inte
externa kontakter och kasta det inte i vatten eller eld.
■ Ersätt bara batteriet med det Compaq-batteri som är avsett för den
här produkten.
C
SE UPP! Innan du byter ut batteriet är det viktigt att du säkerhetskopierar
datorns CMOS-inställningar. När batteriet tas bort eller bytes ut kommer
CMOS-inställningarna att raderas. Mer information om säkerhetskopiering
av CMOS-inställningar finns i handboken Felsökning.
Släng inte batterier i hushållssoporna. Hantera dem som miljöfarligt avfall
och lämna in på uppsamlingsplatser för batterier eller hos en auktoriserad
Compaq-återförsäljare.
SE UPP! Statisk elektricitet kan skada elektronikkomponenterna i datorn
eller extra utrustning. Innan du påbörjar denna procedur ser du till att du
är fri från statisk elektricitet genom att ta i ett jordat metallföremål.
Referenshandbok C–1

Byte av batteri
1. Om Smart Cover Lock är aktiv använder du Setup-programmet
för att låsa upp datorn och avaktivera Smart Cover-sensorn.
2. Avsluta operativsystemet på rätt sätt, stäng sedan av datorn och all
kringutrustning och dra ut nätsladden från vägguttaget. Ta sedan
bort datorns lock eller kåpa.
Du kan behöva ta bort ett expansionskort för att komma åt batteriet.
✎
3. Leta rätt på batteri och batterihållare på moderkortet.
4. Beroende på vilken typ av batterihållare som finns på moderkortet
följer du instruktionerna nedan för att byta batteri.
Typ 1
a. Lyft ut batteriet från hållaren.
Ta bort ett myntformat batteri (Typ 1)
b. Sätt det nya batteriet på plats med pluspolen uppåt.
Batterihållaren låser automatiskt batteriet i rätt position.
C–2 Referenshandbok

Byte av batteri
Typ 2
a. Tryck på metallklämman som sticker upp på batteriets ena sida
för att lossa det från hållaren.
b. När batteriet lossats lyfter du bort det.
Ta bort ett myntformat batteri (Typ 2)
Referenshandbok C–3

Byte av batteri
c. Sätt in ett nytt batteri genom att skjuta in batteriets kant under
hållarens metallklämma, pluspolen ska vara uppåt. Tryck ner
batteriets andra kant tills metallklämman låser fast batteriet.
Ta bort ett myntformat batteri (Typ 2)
När batteriet har bytts ut gör du på följande sätt.
✎
5. Sätt tillbaka datorns lock eller sidoplåt.
6. Koppla datorn till vägguttaget och starta den.
7. Ställ in datum och klockslag, lösenord och andra eventuella
inställningar med Setup-programmet. Se Konfigureringshandboken.
Om du normalt låser med Smart Cover Lock använder du
Setup-programmet för att åter aktivera Smart Cover-sensorn
och låsa datorn.
C–4 Referenshandbok

Montera ett säkerhetslås
Det finns flera olika typer av säkerhetslås som kan användas för att
höja säkerhetsnivån för datorn. I figuren nedan visas några av de
säkerhetslåsen som finns för de olika datormodellerna. Eftersom
det finns olika datorchassin kan monteringshålen sitta på andra
ställen än de som visas.
D
Säkerhetslås
Installera ett kabellås
VARNING! Tänk på att metallkanterna på säkerhetsbygelns olika delar
kan vara vassa. Hantera dem därför försiktigt för att undvika skador.
Tillse också att inga vassa kanter sticker ut utanför datorns chassi när
säkerhetsbygeln installerats.
Referenshandbok D–1

Säkerhetslås
Montera ett säkerhetslås
Säkerhetslåset kan användas för att låsa fast datorn. I följande figur
visas ett säkerhetslås som kan variera beroende på modell. Eftersom
det finns olika datorchassin kan monteringshålen sitta på andra
ställen än de som visas.
Montera ett säkerhetslås
D–2 Referenshandbok

Elektrostatisk urladdning
En urladdning av statisk elektricitet från ett finger eller någon annan
elektrostatisk ledare kan skada systemkortet eller andra enheter som är
känsliga för statisk elektricitet. Den här typen av skada kan förkorta
drifttiden för enheten.
Förhindra elektrostatisk skada
Förhindra elektrostatisk skada genom att vidta följande
försiktighetsåtgärder:
■ Undvik handkontakt genom att transportera och förvara
produkterna i elektrostatiskt säkra förpackningar.
■ Förvara elektrostatiskt känsliga produkter i förpackningarna tills
de placerats i elektrostatiskt fria arbetsstationer.
■ Placera delarna på en jordad yta innan du tar ut dem ur
förpackningarna.
E
■ Undvik att röra vid stift, ledningar eller kretsar.
■ Kontrollera att du är ordentligt jordad innan du rör vid en
elektrostatiskt känslig komponent eller enhet.
Referenshandbok E–1

Elektrostatisk urladdning
Jordningsmetoder
Det finns flera metoder att jorda. Använd en eller flera av följande
metoder när du hanterar eller installerar elektrostatiskt känsliga
komponenter:
■ Använd ett armband anslutet till jordningssladden på en jordad
arbetsbänk eller datorns chassi. Ett jordningsarmband ska ha
minst 1 megohm +/– 10 procents motstånd till jord. För att bandet
ska fungera bär du det åtsittande direkt mot huden.
■ Använd fotband eller liknande när du arbetar stående vid
arbetsbänken. Använd band på båda fötterna när du står på
ledande underlag.
■ Använd ledande serviceverktyg.
■ Använd ett bärbart servicekit med antistatisk matta.
Om du inte har någon av de ovanstående utrustningarna för säker
jordning kontaktar du en auktoriserad Compaq-återförsäljare.
Mer information om statisk elektricitet får du via en auktoriserad
✎
Compaq-återförsäljare.
E–2 Referenshandbok

Rutinunderhåll och förberedelser
Rutinunderhåll
F
för transport
Följ nedanstånde instruktioner när du ska underhålla dator och
bildskärm:
■ Placera datorn på en stadigt underlag. Tillse att det finns
cirka 8 cm utrymme bakom datorn och ovanför bildskärmen
för att luftcirkulationen ska bli tillräcklig.
■ Använd aldrig datorn med lock eller kåpa borttagna.
■ Hindra aldrig luftströmmen in i datorn genom att blockera de
främre ventilerna eller luftintaget. Placera inte tangentbordet
med nedfällda ben direkt mot bordsdatorns framsida eftersom
det också hindrar luftcirkulationen.
■ Skydda datorn mot fuktighet, direkt solljus och extrema
temperaturväxlingar. Information om rekommenderade
temperaturer och luftfuktighet för datorn finns i Bilaga A,
“Specifikationer”, i denna handbok.
■ Placera inte vätskor i närheten av datorn och tangentbordet.
■ Täpp aldrig till ventilationsuttagen på bildskärmen med någon
typ av material.
■ Slå av datorn innan du gör något av följande:
❏ Torkar av datorns utsida med en mjuk fuktad trasa vid behov.
Använder rengöringsprodukter som kan missfärga eller skada
ytbehandlingen.
❏ Rengör ventilationsuttagen på datorns fram- och baksida.
Luddande material kan blockera ventilerna och hindra
luftcirkulationen.
Referenshandbok F–1

Rutinunderhåll och förberedelser för transport
Försiktighetsåtgärder för optiska enheter
Följ nedanstående anvisningar när du rengör en optisk enhet.
Användning
■ Flytta inte enheten vid användning. Det kan få den att fungera
felaktigt vid läsning.
■ Undvik att utsätta enheten för plötsliga temperaturväxlingar,
eftersom kondens kan bildas inuti enheten. Om temperaturen
plötsligt ändras när enheten är på väntar du minst en timme innan
du stänger av strömmen. Om du börjar använda den omedelbart
kan den fungera felaktigt vid läsning.
■ Undvik att placera enheten på en plats där den utsätts för hög
fuktighet, extrema temperaturer, mekaniska vibrationer eller
direkt solljus.
Rengöring
■ Torka av panelen och kontrollerna med en mjuk, torr tygtrasa
eller en mjuk tygtrasa lätt fuktad med ett milt rengöringsmedel.
Spreja aldrig rengöringsvätskor direkt på enheten.
■ Undvik alla typer av lösningsmedel, t ex alkohol och bensin
eftersom de kan skada ytbehandlingen.
Säkerhet
Om vätska eller något föremål faller in i enheten drar du omedelbart
ur nätkontakten och låter datorn undersökas av en Auktoriserad
Compaq-återförsäljare.
F–2 Referenshandbok

Transportförberedelser
Följ nedanstående instruktioner när du förbereder datorn för transport:
1. Säkerhetskopiera hårddiskens filer till PD-skivor, bandkassetter
eller disketter. Kontrollera att säkerhetskopian inte utsätts för
elektriska eller magnetiska fält under lagring eller transport.
Hårddisken låses automatiskt när strömmen stängs av.
✎
2. Ta bort eventuella programdisketter från diskettenheten och förvara
dem på annan plats.
3. Sätt in en tom diskett i diskettenheten för att skydda den under
transporten. Använd inte en diskett med data eller en som du
planerar att spara data på.
4. Stäng av datorn och externa enheter.
5. Ta ut nätsladden från vägguttaget och sedan från datorn.
6. Koppla först bort systemkomponenter och externa enheter från
strömkällorna, sedan från datorn.
Rutinunderhåll och förberedelser för transport
Kontrollera att alla kort är ordentligt och säkert fastsatta i uttagen
✎
innan du transporterar datorn.
7. Placera systemkomponenterna och externa enheter i de ursprungliga
förpackningarna, eller i liknande förpackningar med tillräckligt
förpackningsmaterial för att skydda dem.
Specifikationer av miljöfaktorer hittar du i bilaga A, “Specifikationer”.
✎
Referenshandbok F–3

Index
1,44-MB diskettenhet 2–22
B
batteri
C–1
byte
C
CD ROM-spelare 2–22
CD RW-enhet
2–22
D
datorns kåpa
2–4
ta ut
datorskötsel
DVD ROM-spelare
F–1
2–22
E
Easy Access-knappar
anpassa
elektrostatisk urladdning
Enhetsplacering
1–5
E–1
2–13
F
Förberedelse för transport F–1
formatera en MultiBay-hårddisk
frontpanel
2–5
ta ut
H
hantera MultiBay-enheter 2–22
hårddisk
installationshjälp
MultiBay-plats
partitionera och formatera
B–1
2–22, 2–23
2–23
2–23
I
installationsordning 2–1
installera
en 3,5-tumsenhet
en hårddisk
ett expansionskort
ytterligare enheter
2–16
2–19
2–11
2–14
K
kommentarer
dummy-enhet
Komponenter
Datorns baksida
Frontpanel
Komponenter på datorns baksida
Komponenter på framsidan.
Konfiguration
minitower
skrivbord
Konfigurationsfunktioner
2–25, 2–26
1–3
1–2
1–2
1–10
1–7
1–1
L
löstagbara enheter, tillval 2–22
LS-120-diskettenhet
2–22
M
metriska skruvar 2–14
minne
2–9
bild
DIMM
installera extra minne
SDRAM
minnessocklar
2–9
2–7
2–7
2–7
1–3
Referenshandbok Index–1

Index
MultiBay-plats
löstagbara enheter
partitionera och formatera en hårddisk
2–23
sätta in enheter
snabbinkoppling eller snabbväxling av
enheter
ta bort enheter
1–6
mus
2–23
2–22
2–25
2–26
P
panelskydd
2–6
ta ut
partitionera en MultiBay-hårddisk
2–23
Q
Quiet Drive B–7
S
säkerhet
Smart Cover Lock
säkerhetslås
SCSI-enhet
riktlinjer
SCSI-kontroller
SCSISelect-program
SDRAM (synchronous dynamic random
access memory)
D–1
B–3
2–2
B–5
B–6
2–7
se upp
förhindra förlust av data
serienummer
Smart Cover FailSafe Key
Smart Cover Lock
SMART-hårddisk
Specifikationer
1–7
2–2
2–22
A–1
2–22, 2–23
2–2
T
ta ut
datorns kåpa
en enhet
ett expansionskort
frontpanel
panelskydd
skyddsplåt, kortplats
tangentbord
Easy Access-tangentbord
identifiera tangenterna
Windows logo-tangent
2–4
2–21
2–10, 2–11
2–5
2–6
2–10
1–4
1–4
1–6
U
Ultra ATA-enheter B–1
W
Windows logo-tangent 1–6
Index–2 Referenshandbok
 Loading...
Loading...