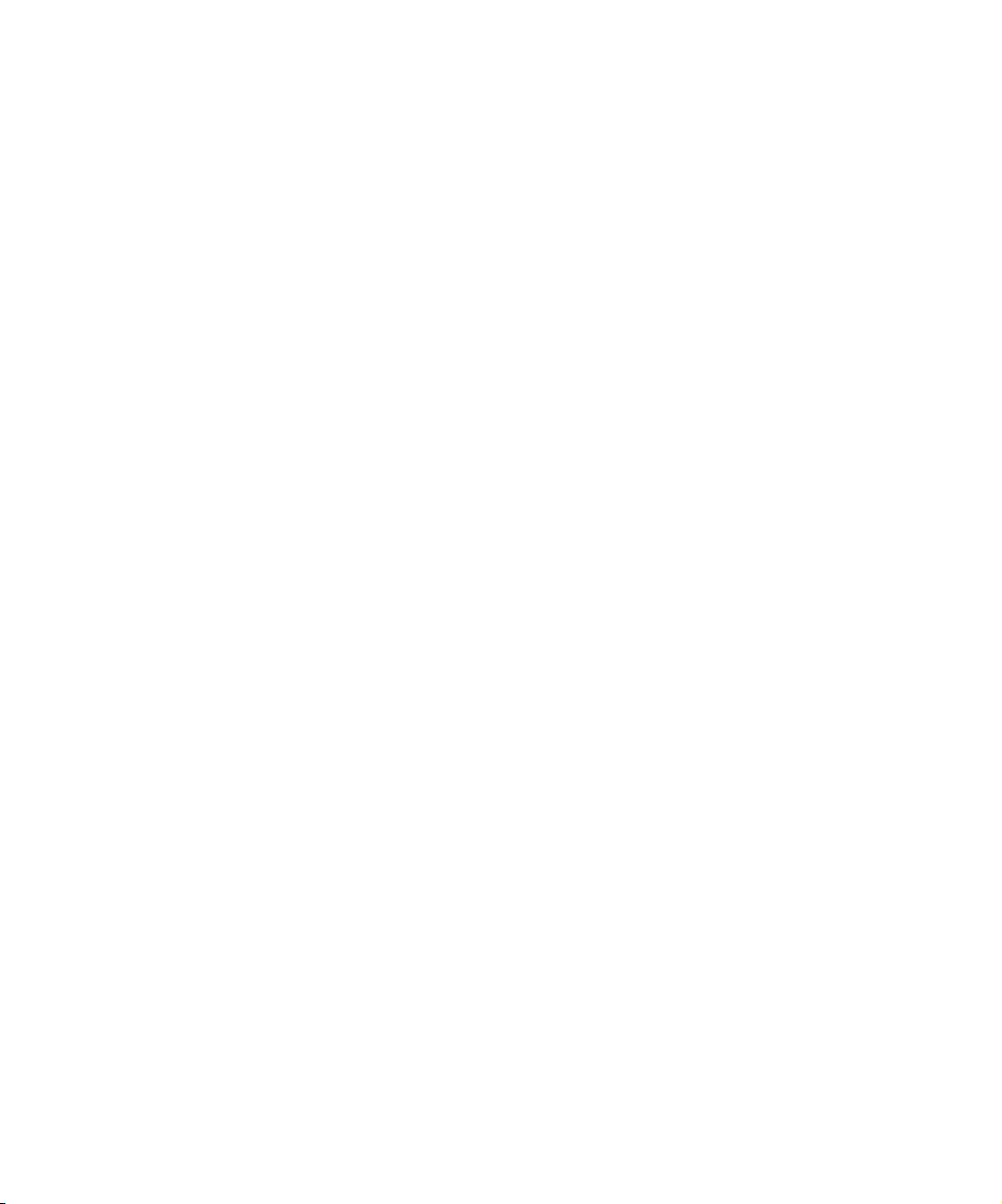
b
Referenčná príručka k hardvéru
Konvertibilné modely Minitower
Rad počítačov Compaq Evo Desktop
Číslo komponentu dokumentu: 243845-233
Máj 2002
Táto príručka poskytuje základné informácie o inovácii tohto
radu počítačov.
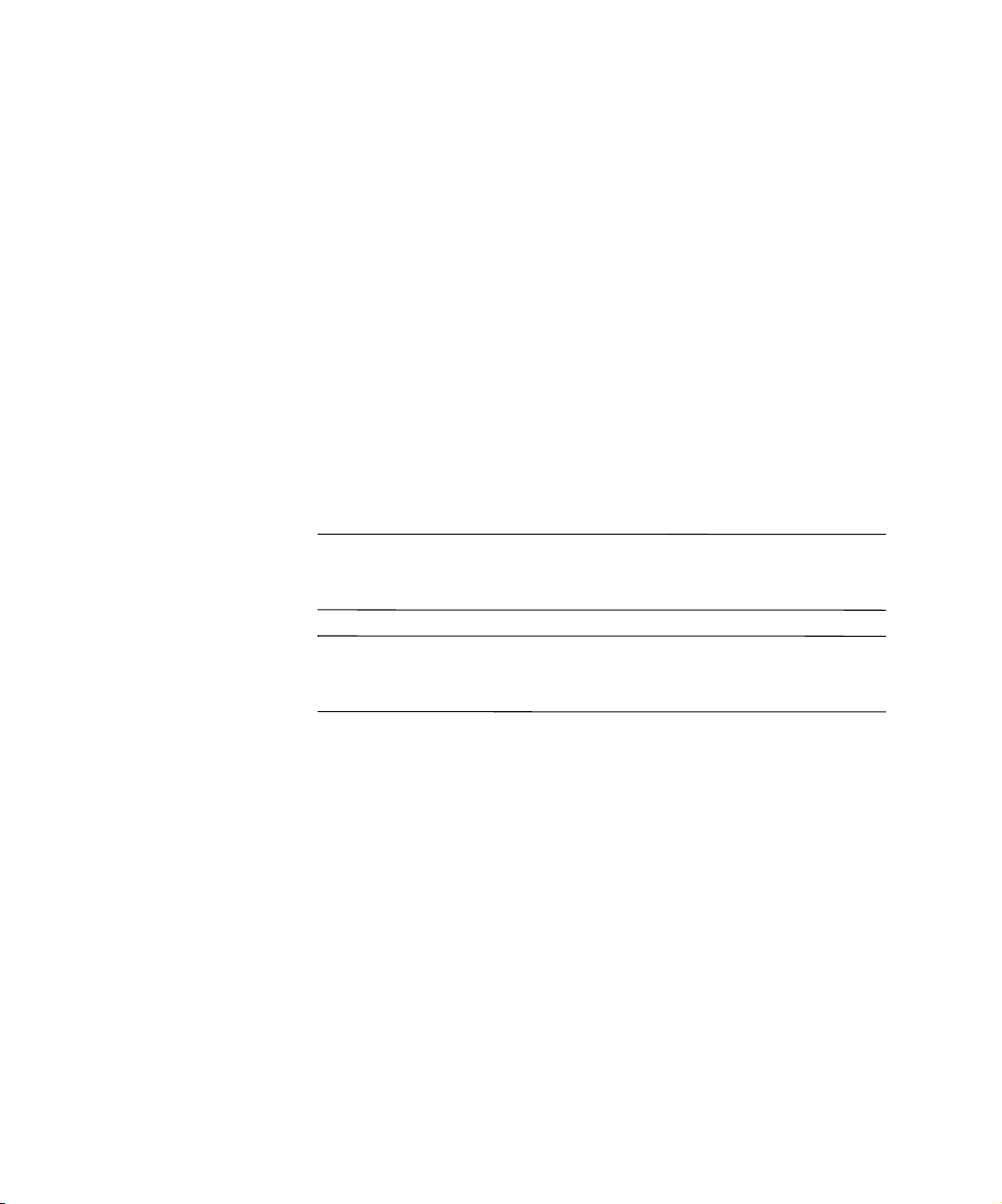
© 2002 Compaq Information Technologies Group, L.P.
Compaq, logo Compaq a Evo sú ochranné známky združenia
Compaq Information Technologies Group, L.P.
Microsoft, MS-DOS, Windows, Windows NT, Windows 2000 sú ochranné
známky spoločnosti Microsoft Corporation.
Intel, Pentium, Intel Inside a Celeron sú ochranné známky spoločnosti
Intel Corporation.
Názvy všetkých ostatných produktov, ktoré sú uvedené v tejto príručke, môžu
byť ochrannými známkami príslušných spoločností.
Táto príručka poskytuje základné informácie o inovácii tohto radu počítačov
s pamäťou typu DDR.
Spoločnosť Compaq nie je zodpovedná za technické alebo redakčné chyby alebo
za vynechania v tejto príručke. Informácie uvedené v tomto dokumente sa
poskytujú „tak, ako sú“ bez záruky akéhokoľvek druhu a môžu sa zmeniť bez
predchádzajúceho upozornenia. Záruky na produkty spoločnosti Compaq sú
uvedené vo vyhláseniach o obmedzených zárukách, ktoré sa dodávajú s danými
produktmi. Žiadne informácie v tejto príručke nemožno považovať za
dodatočnú záruku.
VÝSTRAHA:
Å
že nerešpektovanie uvedených pokynov môže mať za následok
zranenie alebo ohrozenie života.
UPOZORNENIE:
Ä
že nerešpektovanie uvedených pokynov môže mať za následok
poškodenie zariadení alebo stratu informácií.
Vytlačené v Spojených štátoch amerických.
Referenčná príručka k hardvéru
Tretie vydanie Máj 2002
Číslo komponentu dokumentu: 243845-233
Text označený týmto spôsobom naznačuje,
Text označený týmto spôsobom naznačuje,
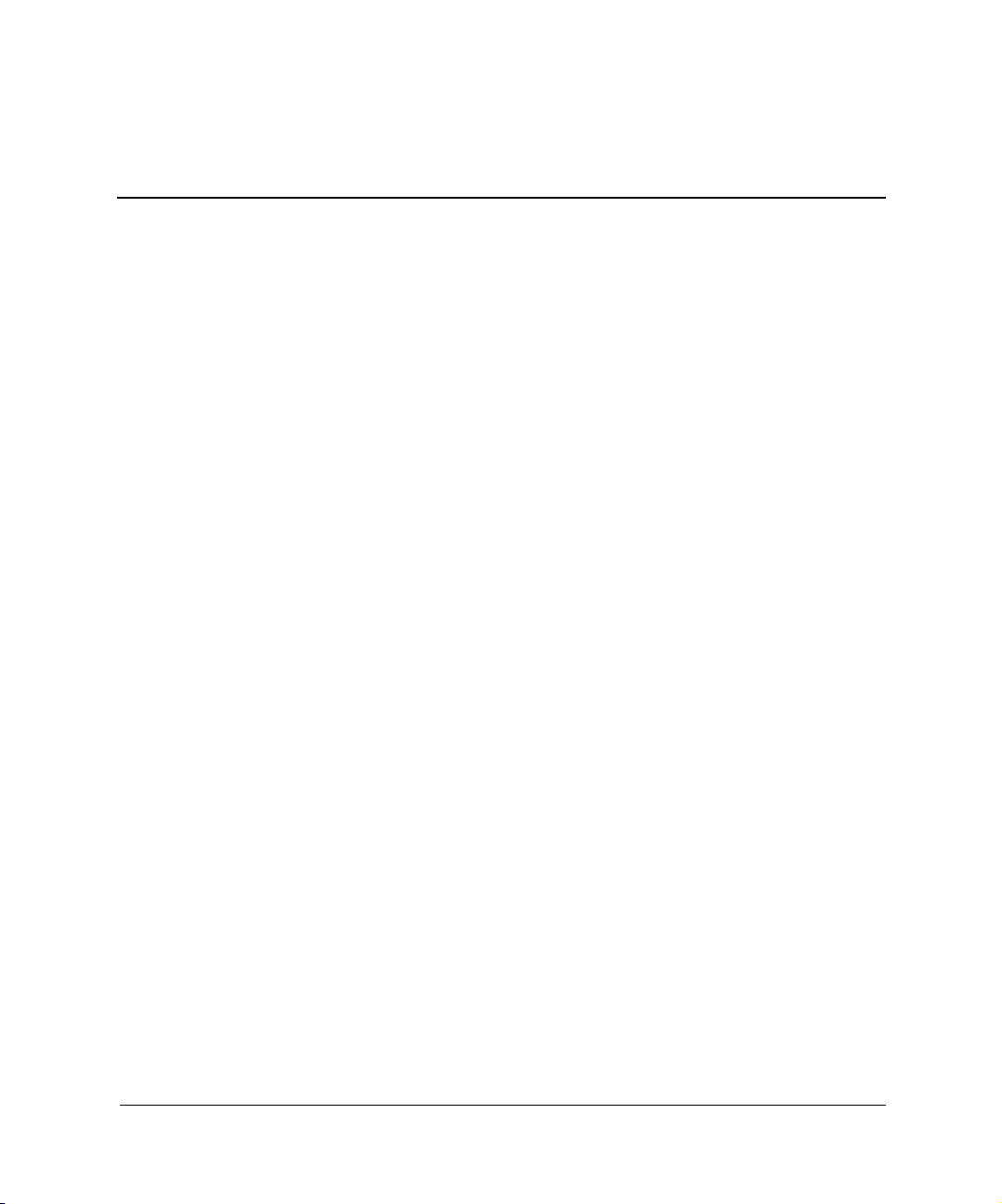
Obsah
Funkcie produktu
1
Štandardná konfigurácia . . . . . . . . . . . . . . . . . . . . . . . . . . . . . . . . . . . . . . . . . . . . . . . . 1–1
Súčasti predného panela . . . . . . . . . . . . . . . . . . . . . . . . . . . . . . . . . . . . . . . . . . . . . . . . 1–2
Súčasti zadného panela . . . . . . . . . . . . . . . . . . . . . . . . . . . . . . . . . . . . . . . . . . . . . . . . . 1–3
Súčasti klávesnice Easy Access . . . . . . . . . . . . . . . . . . . . . . . . . . . . . . . . . . . . . . . . . . 1–4
Prispôsobenie tlačidiel pre jednoduchý prístup. . . . . . . . . . . . . . . . . . . . . . . . . . . . . . . 1–5
Použitie klávesu s logom Windows. . . . . . . . . . . . . . . . . . . . . . . . . . . . . . . . . . . . . . . . 1–6
Špeciálne funkcie myši . . . . . . . . . . . . . . . . . . . . . . . . . . . . . . . . . . . . . . . . . . . . . . . . . 1–6
Umiestnenie sériového čísla . . . . . . . . . . . . . . . . . . . . . . . . . . . . . . . . . . . . . . . . . . . . . 1–7
Zmena typu Minitower na typ Desktop. . . . . . . . . . . . . . . . . . . . . . . . . . . . . . . . . . . . . 1–7
Zmena typu Desktop na typ Minitower. . . . . . . . . . . . . . . . . . . . . . . . . . . . . . . . . . . . 1–10
Inovácie hardvéru
2
Postup pri inštalácii . . . . . . . . . . . . . . . . . . . . . . . . . . . . . . . . . . . . . . . . . . . . . . . . . . . . 2–1
Smart Cover Lock . . . . . . . . . . . . . . . . . . . . . . . . . . . . . . . . . . . . . . . . . . . . . . . . . . . . . 2–2
Používanie bezpečnostného kľúča zámku Smart Cover . . . . . . . . . . . . . . . . . . . . . 2–2
Odstránenie prístupového panela počítača . . . . . . . . . . . . . . . . . . . . . . . . . . . . . . . 2–4
Odstránenie predného krytu . . . . . . . . . . . . . . . . . . . . . . . . . . . . . . . . . . . . . . . . . . 2–5
Odstránenie krytov prázdnych pozícií . . . . . . . . . . . . . . . . . . . . . . . . . . . . . . . . . . 2–6
Inštalácia ďalších pamäťových modulov . . . . . . . . . . . . . . . . . . . . . . . . . . . . . . . . . . . . 2–7
Moduly DIMM . . . . . . . . . . . . . . . . . . . . . . . . . . . . . . . . . . . . . . . . . . . . . . . . . . . . 2–7
Moduly DDR-SDRAM DIMM . . . . . . . . . . . . . . . . . . . . . . . . . . . . . . . . . . . . . . . 2–7
Inštalácia modulov DDR-SDRAM DIMM. . . . . . . . . . . . . . . . . . . . . . . . . . . . . . . 2–8
Inštalácia alebo odstránenie rozširujúcej karty . . . . . . . . . . . . . . . . . . . . . . . . . . . . . . 2–10
Odstránenie krytu rozširujúceho slotu . . . . . . . . . . . . . . . . . . . . . . . . . . . . . . . . . 2–10
Odstránenie alebo inštalácia rozširujúcej karty . . . . . . . . . . . . . . . . . . . . . . . . . . 2–11
Rozloženie jednotiek . . . . . . . . . . . . . . . . . . . . . . . . . . . . . . . . . . . . . . . . . . . . . . . . . . 2–13
Inštalácia ďalších jednotiek . . . . . . . . . . . . . . . . . . . . . . . . . . . . . . . . . . . . . . . . . . . . . 2–14
Inštalácia optickej jednotky alebo iného zariadenia
s vymeniteľným ukladacím priestorom. . . . . . . . . . . . . . . . . . . . . . . . . . . . . . . . . 2–14
Referenčná príručka k hardvéru iii
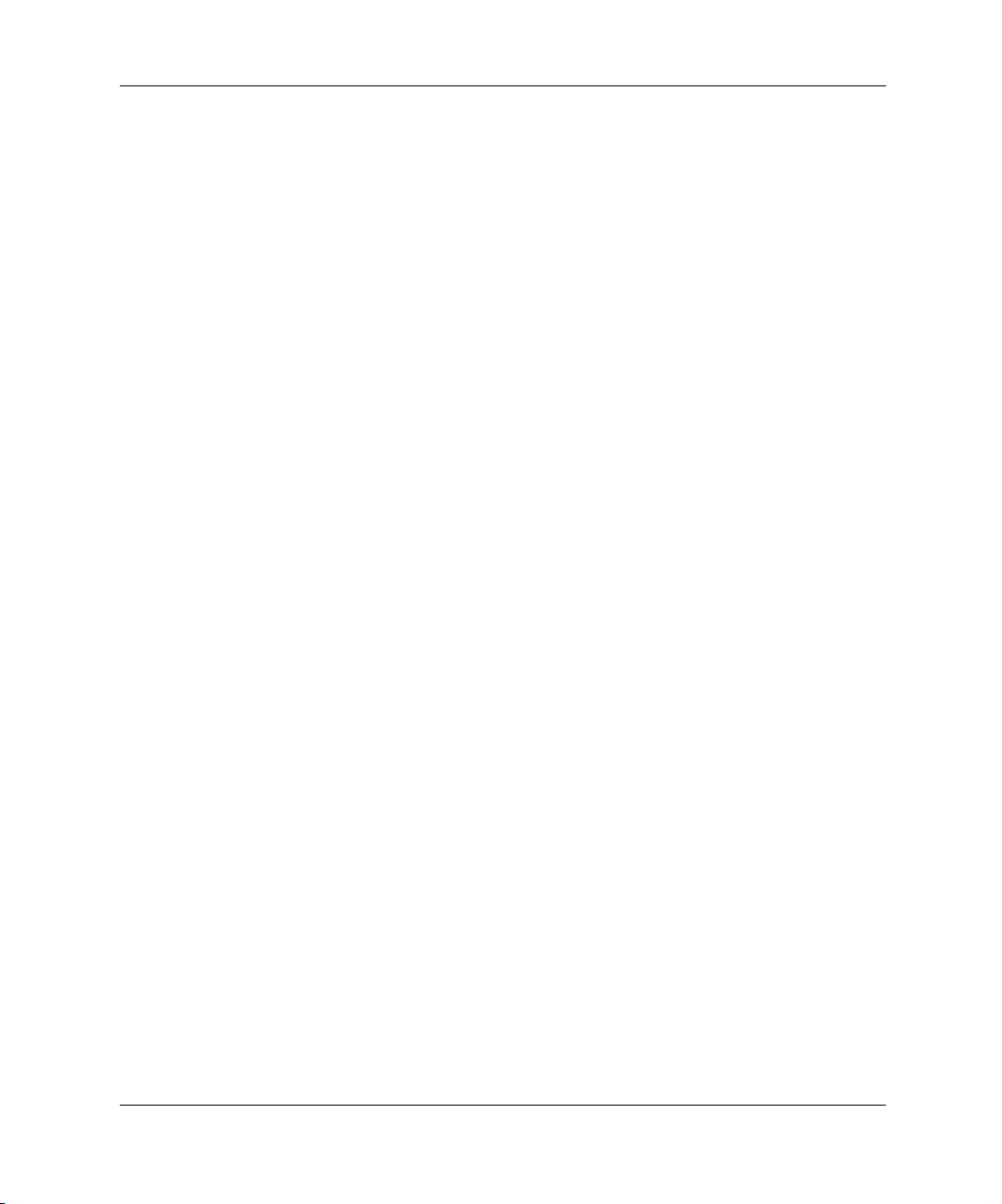
Obsah
Inštalácia 3,5-palcovej jednotky do 5,25-palcovej pozície pre jednotku . . . . . . . 2–16
Inštalácia pevného disku do pozície pre 3,5-palcovú jednotku . . . . . . . . . . . . . . 2–19
Odstránenie jednotky z pozície pre jednotku . . . . . . . . . . . . . . . . . . . . . . . . . . . . 2–20
Práca s multifunkčnou pozíciou . . . . . . . . . . . . . . . . . . . . . . . . . . . . . . . . . . . . . . . . . 2–22
Jednotky multifunkčnej pozície pripojiteľné alebo
vymeniteľné počas prevádzky. . . . . . . . . . . . . . . . . . . . . . . . . . . . . . . . . . . . . . . . 2–23
Rozdelenie a formátovanie pevného disku v multifunkčnej pozícii. . . . . . . . . . . 2–23
Windows 2000 Professional, Windows XP Professional alebo
Windows XP Home . . . . . . . . . . . . . . . . . . . . . . . . . . . . . . . . . . . . . . . . . . . . 2–23
Odstránenie bezpečnostnej skrutky multifunkčnej pozície . . . . . . . . . . . . . . . . . 2–24
Vloženie jednotky do multifunkčnej pozície . . . . . . . . . . . . . . . . . . . . . . . . . . . . 2–25
Odstránenie jednotky z multifunkčnej pozície . . . . . . . . . . . . . . . . . . . . . . . . . . . 2–26
Špecifikačné údaje
A
Pokyny pre inštaláciu pevného disku
B
Používanie výberovej funkcie kábla so zariadeniami Ultra ATA. . . . . . . . . . . . . . . . . B–1
Pokyny pre inštaláciu zariadení Ultra ATA . . . . . . . . . . . . . . . . . . . . . . . . . . . . . . B–2
Zariadenia SCSI . . . . . . . . . . . . . . . . . . . . . . . . . . . . . . . . . . . . . . . . . . . . . . . . . . . . . . B–3
Pokyny pre používanie zariadení SCSI . . . . . . . . . . . . . . . . . . . . . . . . . . . . . . . . . B–3
Pokyny pre inštaláciu voliteľných zariadení SCSI . . . . . . . . . . . . . . . . . . . . . . . . . B–5
Radiče SCSI . . . . . . . . . . . . . . . . . . . . . . . . . . . . . . . . . . . . . . . . . . . . . . . . . . . . . . B–5
Káble SCSI . . . . . . . . . . . . . . . . . . . . . . . . . . . . . . . . . . . . . . . . . . . . . . . . . . . . . . . B–6
Používanie kábla SCSI . . . . . . . . . . . . . . . . . . . . . . . . . . . . . . . . . . . . . . . . . . . . . . B–6
Používanie programu SCSISelect so zariadeniami SCSI . . . . . . . . . . . . . . . . . . . . B–6
Voľba možností pre jednotku Quiet . . . . . . . . . . . . . . . . . . . . . . . . . . . . . . . . . . . . . . . B–7
Výmena batérie
C
Zaistenie bezpečnostným zámkom
D
Inštalácia bezpečnostného zámku . . . . . . . . . . . . . . . . . . . . . . . . . . . . . . . . . . . . . . . . . D–1
Inštalácia bezpečnostného zámku . . . . . . . . . . . . . . . . . . . . . . . . . . . . . . . . . . . . . . . . . D–2
Elektrostatický výboj
E
Predchádzanie poškodeniu elektrostatickým výbojom . . . . . . . . . . . . . . . . . . . . . . . . . E–1
Spôsoby uzemnenia. . . . . . . . . . . . . . . . . . . . . . . . . . . . . . . . . . . . . . . . . . . . . . . . . . . . E–1
iv Referenčná príručka k hardvéru
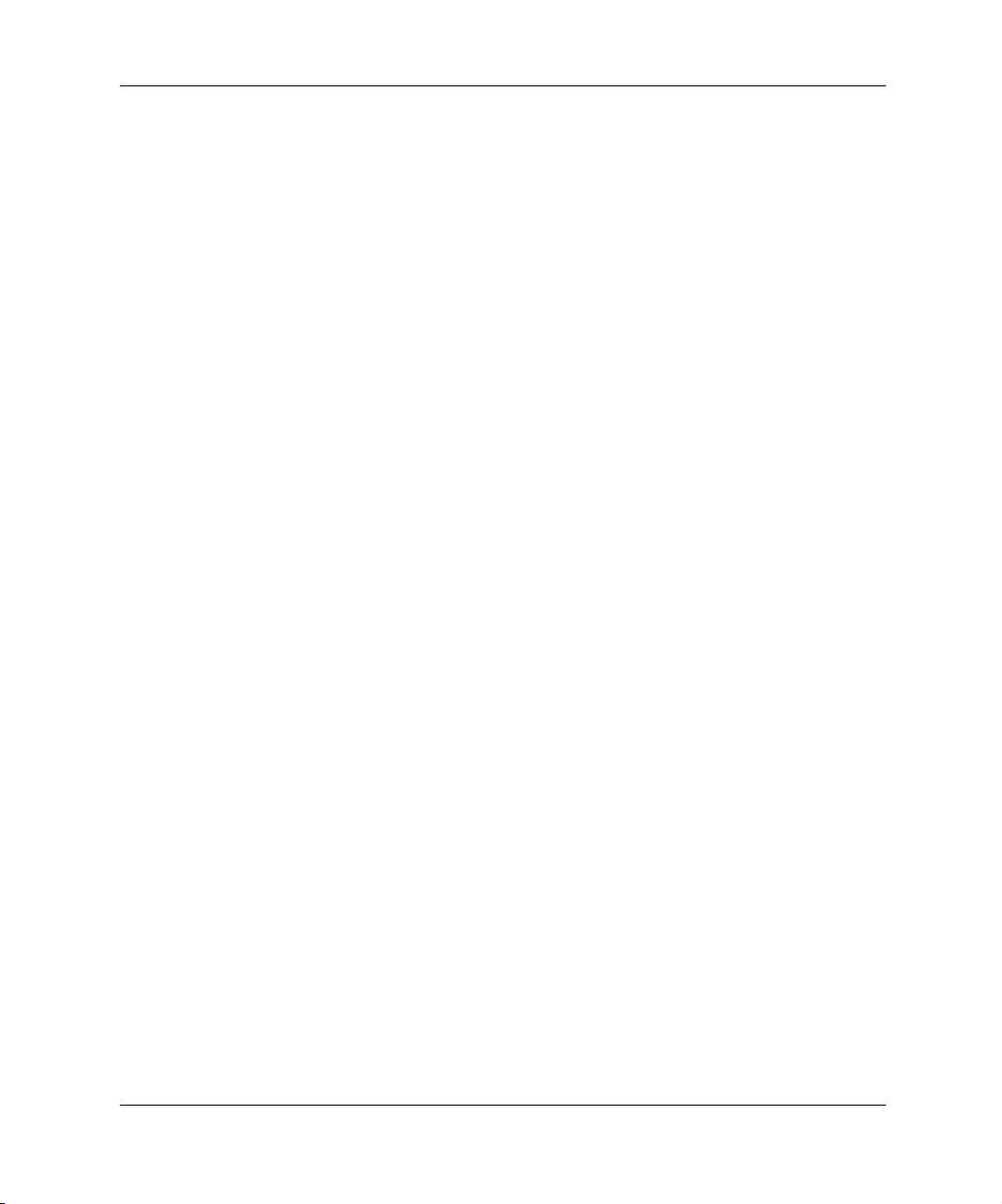
Pravidelná starostlivosť o počítač a príprava na jeho prepravu
F
Pravidelná starostlivosť o počítač . . . . . . . . . . . . . . . . . . . . . . . . . . . . . . . . . . . . . . . . . F–1
Opatrenia pri práci s optickou jednotkou . . . . . . . . . . . . . . . . . . . . . . . . . . . . . . . . . . . F–2
Používanie. . . . . . . . . . . . . . . . . . . . . . . . . . . . . . . . . . . . . . . . . . . . . . . . . . . . . . . . F–2
Čistenie . . . . . . . . . . . . . . . . . . . . . . . . . . . . . . . . . . . . . . . . . . . . . . . . . . . . . . . . . . F–2
Bezpečnosť . . . . . . . . . . . . . . . . . . . . . . . . . . . . . . . . . . . . . . . . . . . . . . . . . . . . . . . F–2
Príprava na prepravu . . . . . . . . . . . . . . . . . . . . . . . . . . . . . . . . . . . . . . . . . . . . . . . . . . . F–3
Register
Obsah
Referenčná príručka k hardvéru v
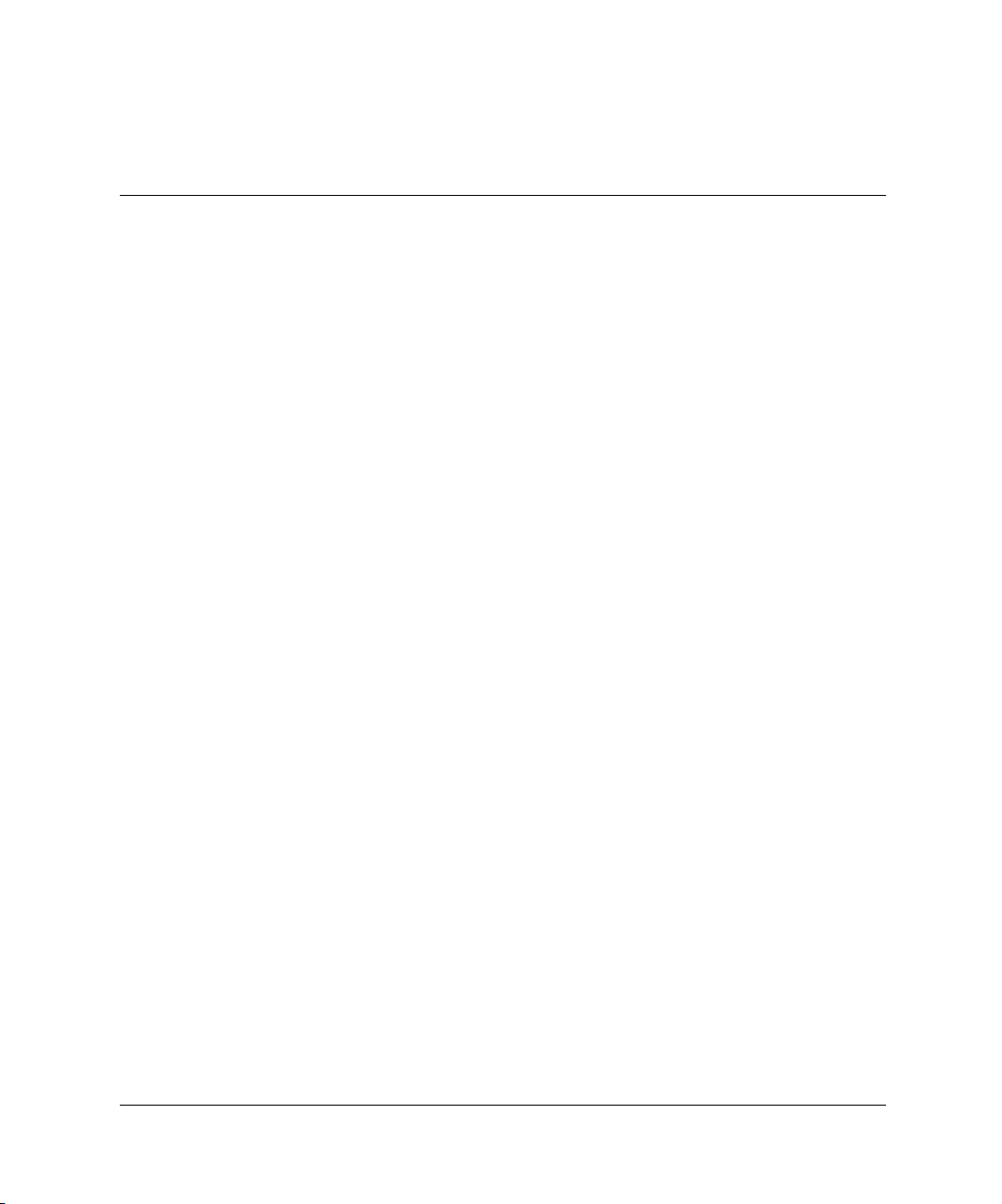
Štandardná konfigurácia
Konvertibilný model Minitower počítača Compaq Evo™ je možné
jednoduchým spôsobom zmeniť na model stolného počítača typu
Desktop. Konfigurácia sa môže líšiť v závislosti od modelu. Úplný
zoznam hardvéru a softvéru nainštalovaného v počítači získate po
spustení obslužného programu Compaq Diagnostics for Windows.
Pokyny pre používanie týchto obslužných programov nájdete
vpríručke Riešenie problémov na disku CD Compaq
Documentation Library.
1
Funkcie produktu
Referenčná príručka k hardvéru 1–1
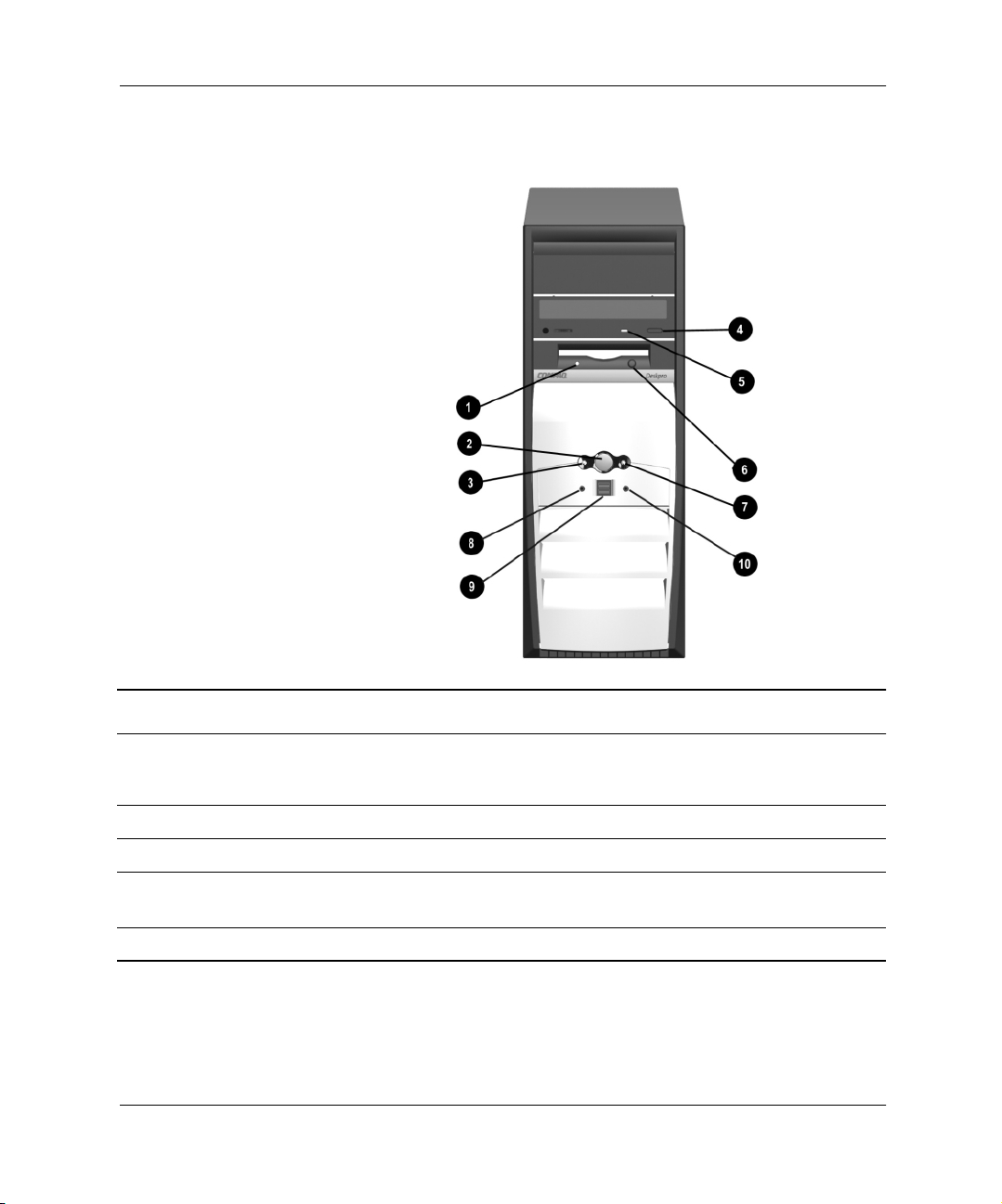
Funkcie produktu
Súčasti predného panela
Súčasti predného panela
1
2
3
4
5
1–2 Referenčná príručka k hardvéru
Kontrolka činnosti disketovej
jednotky
Dvojpolohové tlačidlo napájania
Kontrolka napájania
Tlačidlo na vysunutie podávača
optickej jednotky
Kontrolka činnosti optickej jednotky
6
7
8
9
-
Tlačidlo na vysunutie diskety
Kontrolka aktivity pevného disku
Voliteľný konektor pre slúchadlá
Voliteľný konektor USB
Voliteľný konektor pre mikrofón

Súčasti zadného panela
Súčasti zadného panela*
Funkcie produktu
1
2
3
4
5
6
7
*Usporiadanie a počet konektorov sa pri jednotlivých modeloch líši.
✎
Referenčná príručka k hardvéru 1–3
Konektor pre napájací kábel
Prepínač voľby napätia
Konektor pre myš
Konektor pre klávesnicu
Konektor USB (Universal Serial Bus)
Sériový konektor (COM1)
Konektor RJ-45 pre sieť Ethernet
Konektor pre monitor na systémovej doske je nečinný, ak je v počítači nainštalovaná
rozširujúca karta AGP. Monitor je nutné zapojiť do konektora pre monitor na nainštalovanej
karte AGP, aby počítač pracoval správne. Ak monitor nie je zapojený do správneho
konektora, nebude pracovať správne.
8
9
-
q
w
e
Paralelný konektor
Konektor pre monitor
Konektor pre slúchadlá a výstup
zvuku
Konektor pre vstup zvuku
Konektor pre mikrofón
Sériový konektor (COM2)
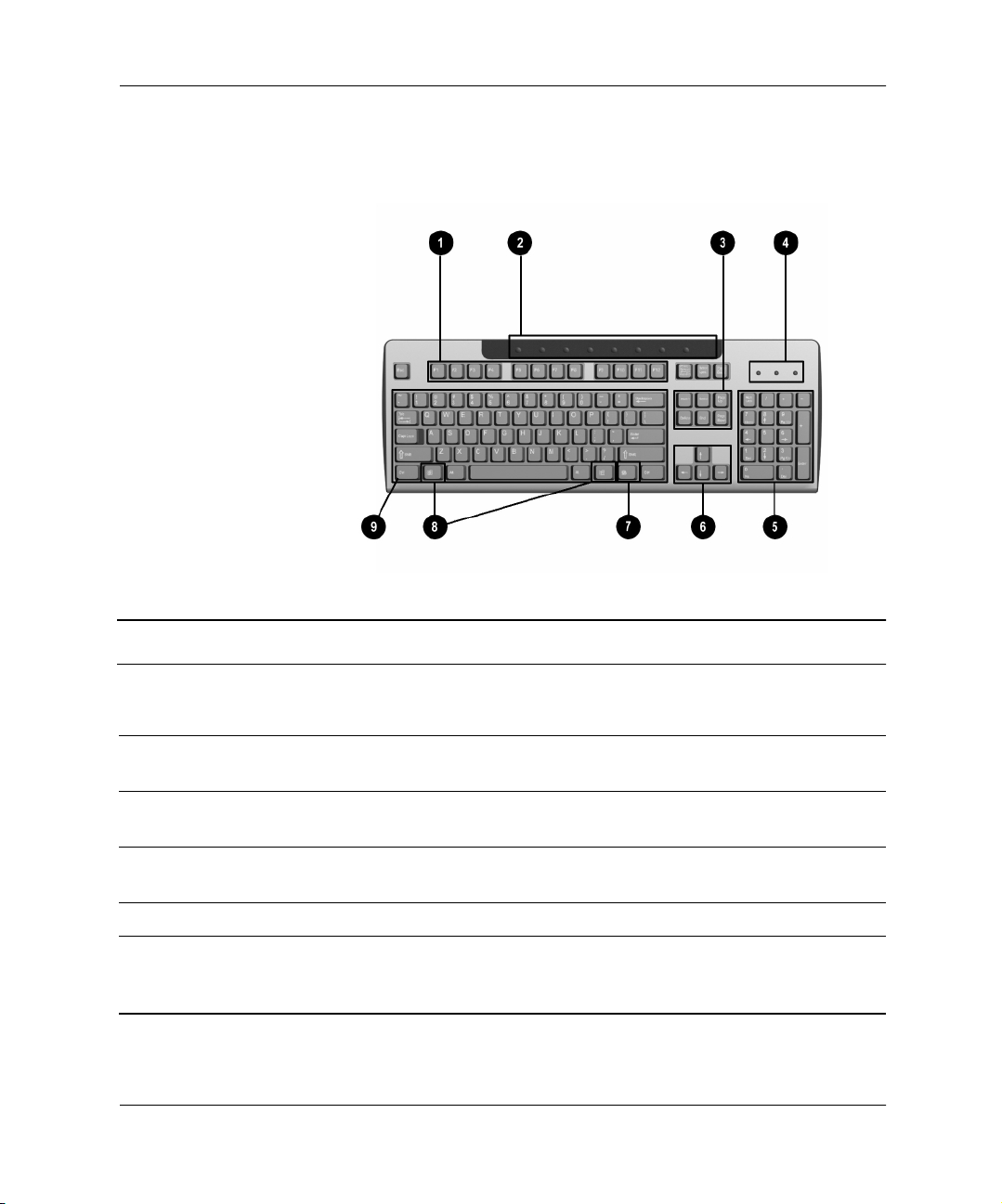
Funkcie produktu
Súčasti klávesnice Easy Access
Súčasti klávesnice Easy Access
1
2
3
4
5
6
1–4 Referenčná príručka k hardvéru
Funkčné klávesy Vykonávajú špeciálne funkcie, ktoré závisia od použitej
aplikácie.
Tlačidlá pre jednoduchý
prístup
Klávesy pre úpravy Patria medzi ne klávesy:
Kontrolky stavu Signalizujú stav počítača a nastavení klávesnice
Numerické klávesy Pracujú podobne ako klávesnica kalkulačky.
Klávesy so šípkami Používajú sa pri navigácii v dokumente alebo na lokalite
Poskytujú rýchly prístup k obľúbeným lokalitám WWW,
službám a aplikáciám.
Insert, Home, Page Up, Delete,
End
Page Down.
a
Num Lock, Caps Lock aScroll Lock
(
WWW. Pomocou týchto klávesov sa môžete presúvať
doľava, doprava, nahor alebo nadol bez použitia myši.
).
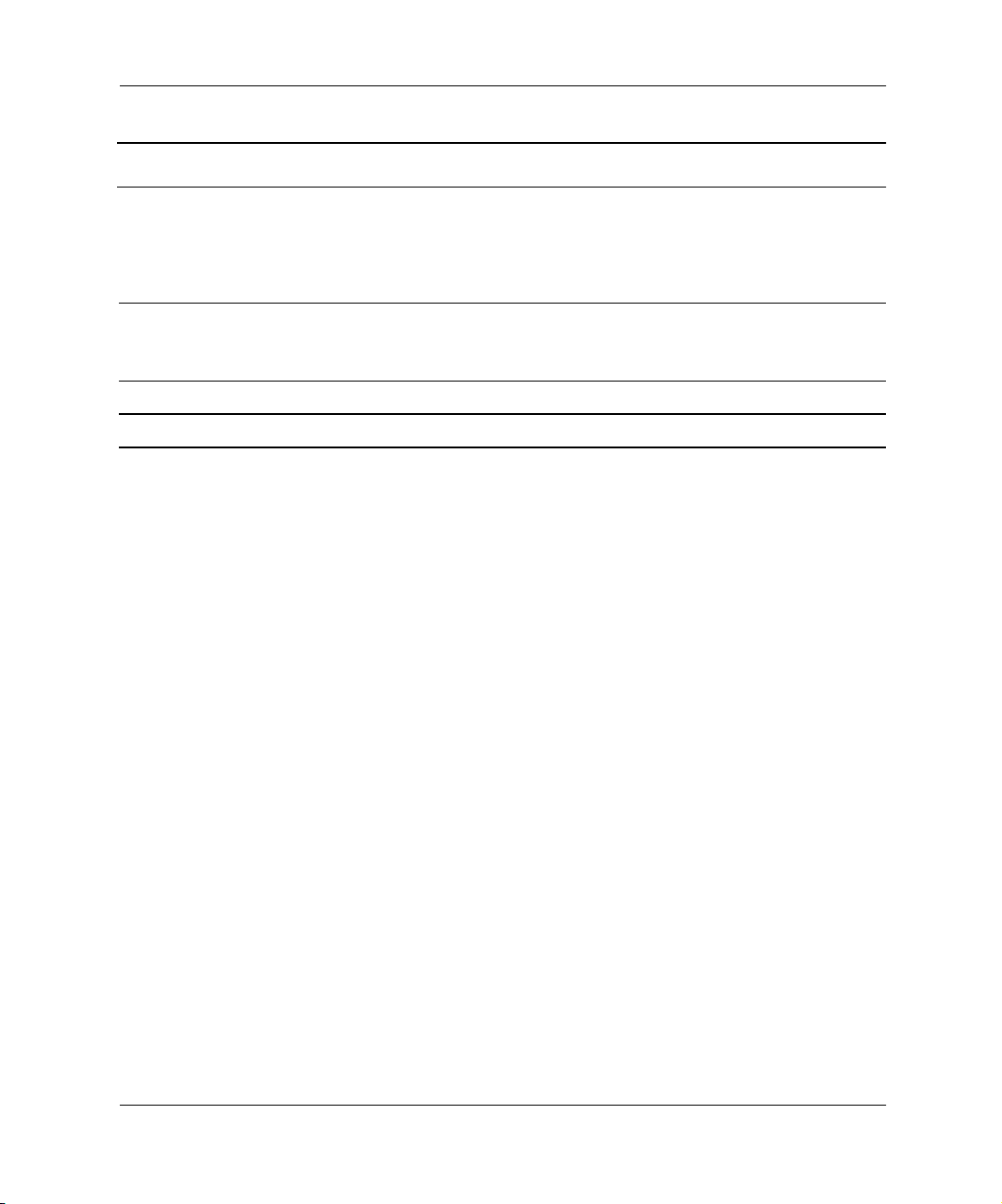
Funkcie produktu
Súčasti klávesnice Easy Access
7
8
9
*
Kontextový kláves* Používa sa (ako pravé tlačidlo myši) na otvorenie
Klávesy s logom
Windows*
Hlavné klávesy Štandardné klávesy ako na písacom stroji.
Klávesy sú k dispozícii iba v niektorých geografických oblastiach.
(pokračovanie)
kontextových ponúk v aplikáciách balíka Microsoft
Office. V iných programoch a aplikáciách môže mať aj
iné funkcie.
Používajú sa v operačnom systéme Microsoft Windows
na otvorenie ponuky Start (Štart). V kombinácii s inými
klávesmi slúžia na vykonávanie iných funkcií.
Prispôsobenie tlačidiel pre jednoduchý prístup
Všetky tlačidlá pre jednoduchý prístup je možné preprogramovať tak,
aby pomocou nich bolo možné spustiť ľubovoľnú softvérovú
aplikáciu, otvoriť súbor s údajmi na pevnom disku alebo prejsť na
ľubovoľnú internetovú adresu.
Ak chcete tlačidlá pre jednoduchý prístup preprogramovať, postupujte
podľa nasledovných krokov:
1. Dvakrát kliknite na ikonu klávesnice umiestnenú v oblasti panela
úloh s upozorneniami systému Windows (v pravom dolnom
rohu). Zobrazí sa dialógové okno Keyboard Properties (Vlastnosti
klávesnice).
2. Pokyny získate kliknutím na tlačidlo
Help (Pomocník)
v dialógovom okne Keyboard Properties (Vlastnosti klávesnice).
Referenčná príručka k hardvéru 1–5
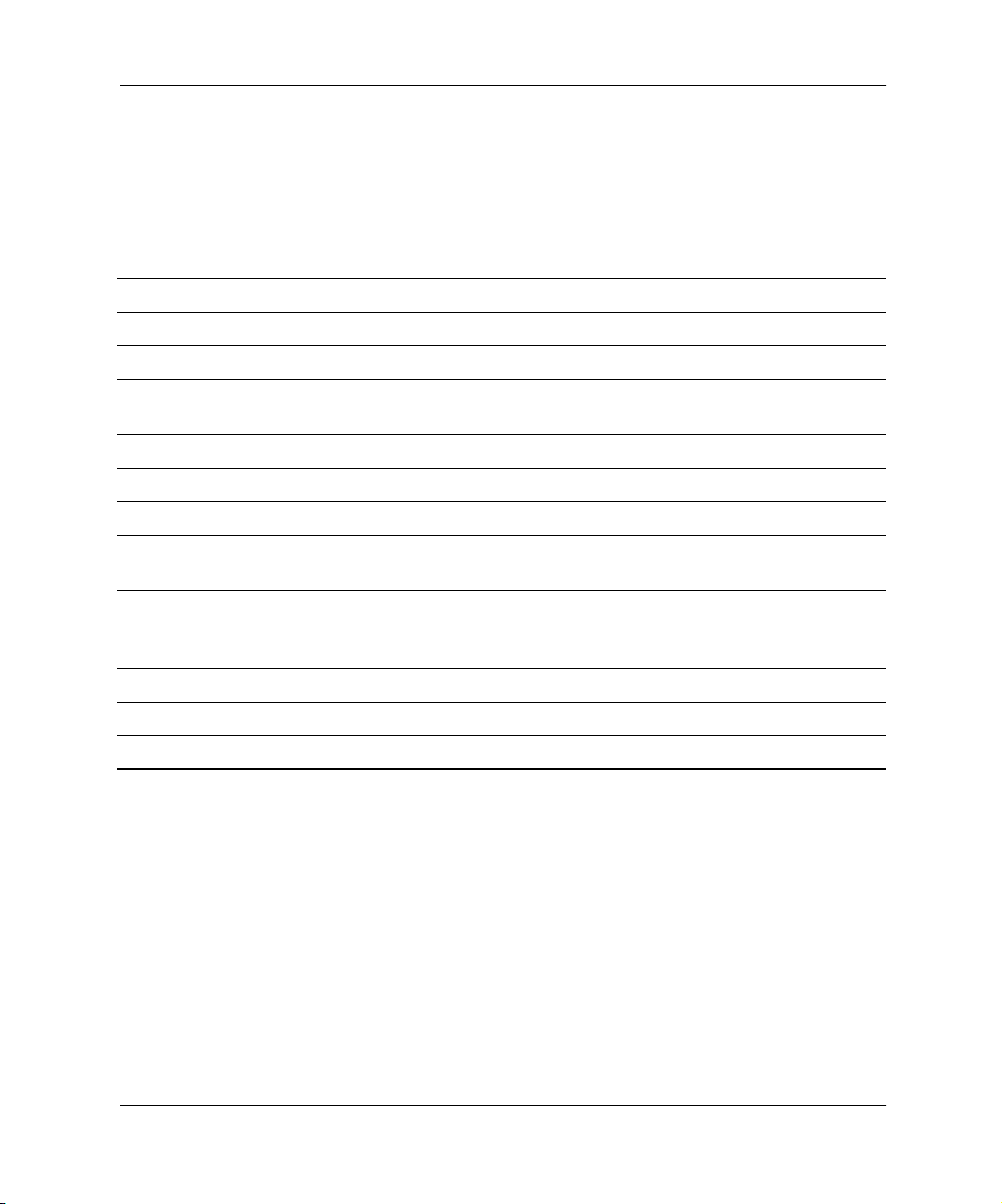
Funkcie produktu
Použitie klávesu s logom Windows
Kláves s logom Windows môžete používať v kombinácii s inými
klávesmi na vykonávanie určitých funkcií dostupných v operačnom
systéme Windows. Informácie o klávese s logom Windows nájdete
v časti „Súčasti klávesnice Easy Access“.
Kláves s logom Windows Zobrazí alebo skryje ponuku Start (Štart)
Kláves s logom Windows +
Kláves s logom Windows +
Shift
+ kláves s logom Windows +
Kláves s logom Windows +
Kláves s logom Windows +
Kláves s logom Windows +
Kláves s logom Windows +
Kláves s logom Windows +
Kláves s logom Windows +
Kláves s logom Windows +
Kláves s logom Windows +
d
m
e
f
Ctrl
F1
l
r
u
Tab
+
m
f
Špeciálne funkcie myši
Väčšina softvérových aplikácií podporuje používanie myši. Funkcie
priradené jednotlivým tlačidlám myši závisia od používaných
softvérových aplikácií.
Zobrazí pracovnú plochu
Minimalizuje všetky otvorené okná
Obnoví predchádzajúcu veľkosť
minimalizovaných okien
Otvorí okno My Computer (Tento počítač)
Otvorí okno Find Document (Hľadanie dokumentu)
Otvorí okno Find Computer (Hľadanie počítača)
Otvorí okno Windows Help
(Pomocník systému Windows)
Ak ste pripojení do sieťovej domény, zamkne
počítač. Ak nie ste pripojení do sieťovej domény,
umožňuje prepnúť používateľov
Otvorí dialógové okno Run (Spustenie)
Spustí program Utility Manager (Správca pomôcok)
Aktivuje ďalšie tlačidlo na paneli úloh
1–6 Referenčná príručka k hardvéru

Umiestnenie sériového čísla
Každý počítač má jednoznačné sériové číslo, ktoré sa nachádza
na prístupovom paneli 1 alebo na zadnej strane počítača 2.
Zaznamenajte si toto číslo, aby ste ho mohli použiť v prípade,
že požiadate o pomoc servisné stredisko spoločnosti Compaq.
Funkcie produktu
Umiestnenie sériového čísla
Zmena typu Minitower na typ Desktop
1. Vypnite operačný systém, potom vypnite počítač a všetky externé
zariadenia. Odpojte napájací kábel od elektrickej zásuvky
a odpojte všetky externé zariadenia.
2. Snímte prístupový panel počítača podľa postupu uvedeného
v časti „Odstránenie prístupového panela počítača“.
3. Snímte predný kryt podľa postupu uvedeného v časti
„Odstránenie predného krytu“.
4. Odpojte všetky napájacie káble a káble pre prenos údajov od
jednotiek umiestnených v 5,25-palcových pozíciách pre jednotky.
Referenčná príručka k hardvéru 1–7

Funkcie produktu
5. Uvoľnite jednotky z 5,25-palcovej pozície stlačením mechanizmu
dlhého (zeleného) zámku jednotiek 2 tak, ako ilustruje obrázok.
Aktivácia zámkov jednotiek (zobrazené zo zadnej strany šasi)
6. Držte mechanizmus zámku jednotky stlačený a vytiahnite
jednotky z pozície.
7. Skôr, než nainštalujete jednotku do šasi, otočte ju kolmo na
internú 3,5-palcovú jednotku. Zadná strana jednotky by mala
byť zarovnaná rovnobežne so zeleným zámkom jednotiek.
Disketová jednotka by mala byť pri type Desktop vždy umiestnená čo
✎
najbližšie k vrchnej strane šasi, aby sa s ňou dalo pohodlne pracovať
a čistiť ju.
Inštalácia jednotky v počítači typu Desktop
1–8 Referenčná príručka k hardvéru
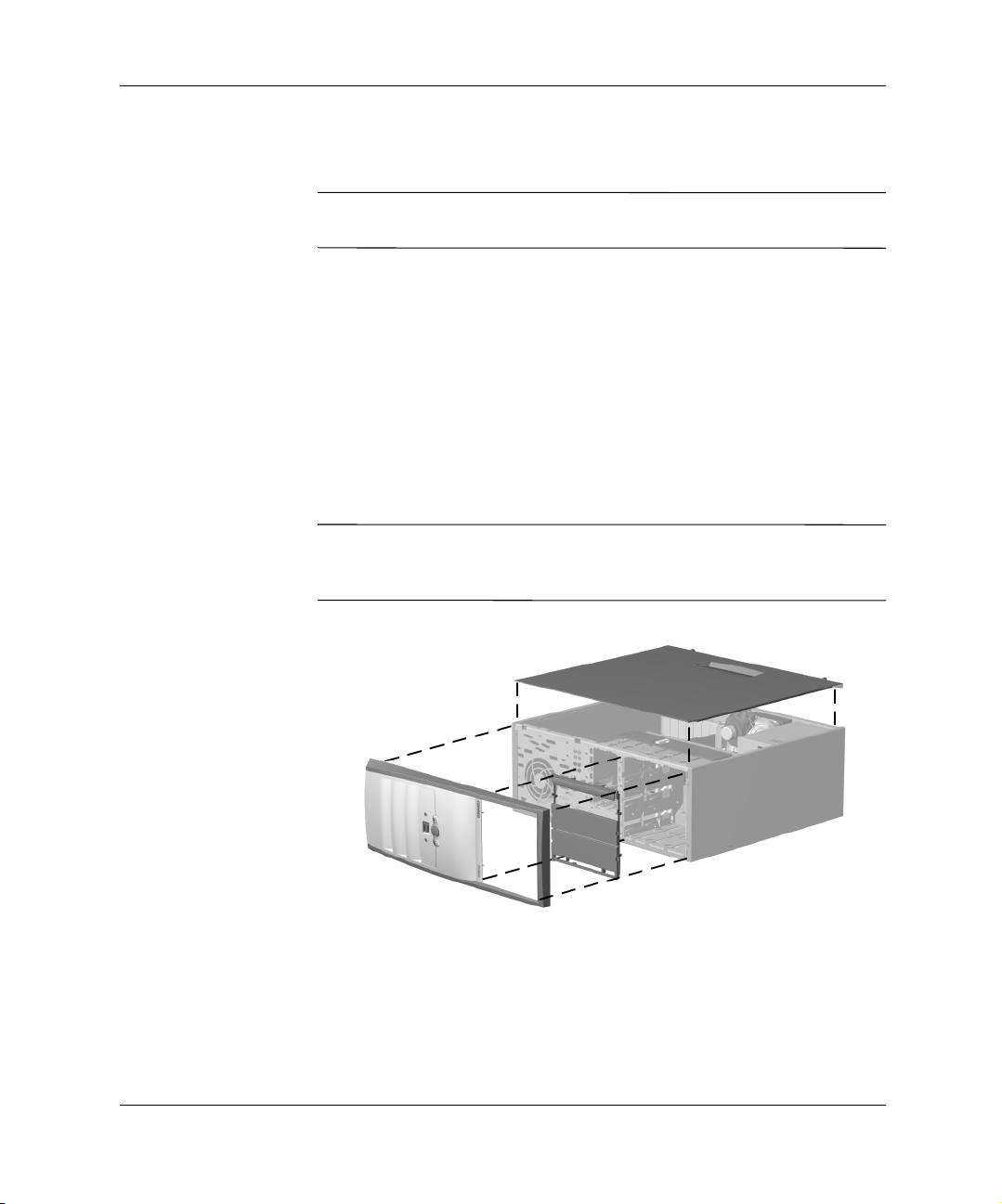
Funkcie produktu
8. Jemne zasuňte jednotku do pozície. Ak je jednotka správne
vložená, upevní ju mechanizmus zámku jednotiek.
UPOZORNENIE:
Ä
spôsobiť jej poškodenie.
9. Zapojte všetky napájacie káble a káble pre prenos údajov do
jednotiek umiestnených v 5,25-palcových pozíciách pre jednotky.
10. Snímte upevňovací panel podľa postupu uvedeného v časti
„Odstránenie krytov prázdnych pozícií“, otočte kryty prázdnych
pozícií tak, aby boli vhodne orientované pre typ Desktop
a pripevnite upevňovací panel späť na svoje miesto.
11. Snímte chrómovú platničku s logom z upevňovacieho panela
a otočte ju tak, aby bola správne orientovaná pre typ Desktop.
Zatlačte ju späť na svoje miesto na upevňovacom paneli.
UPOZORNENIE:
Ä
vychyľovania. Vychýlenie upevňovacieho panela by mohlo poškodiť
drážky, ktoré zaisťujú zarovnanie s predným krytom.
Použitie neprimeranej sily pri zasúvaní jednotky môže
Upevňovací panel vyťahujte z predného krytu bez
Zmena typu Minitower na typ Desktop
12. Pripevnite upevňovací panel, predný kryt a prístupový panel
počítača späť na svoje miesto.
13. Znova pripojte externé vybavenie.
Referenčná príručka k hardvéru 1–9
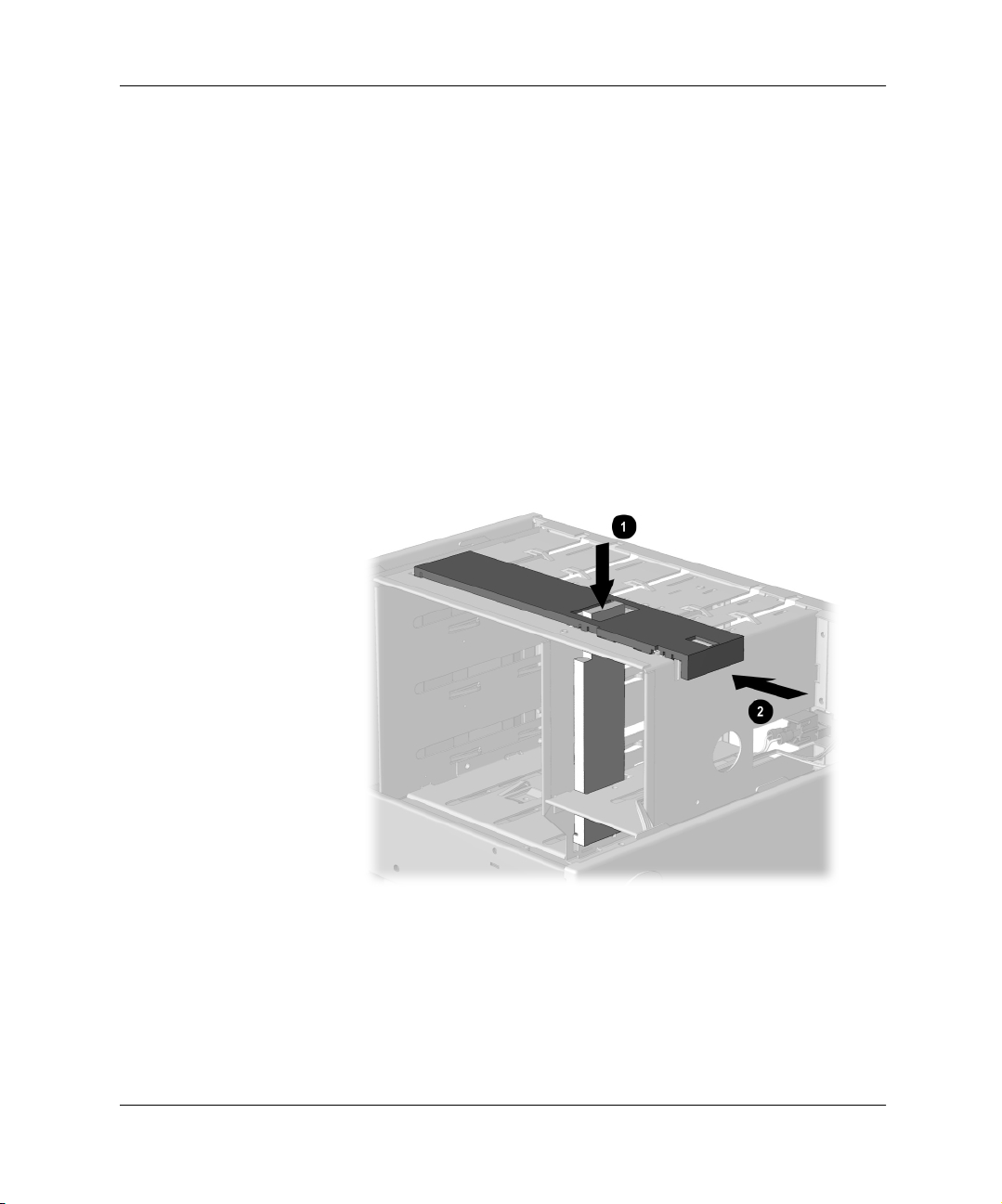
Funkcie produktu
Zmena typu Desktop na typ Minitower
1. Vypnite operačný systém, potom vypnite počítač a všetky externé
zariadenia. Odpojte napájací kábel od elektrickej zásuvky
a odpojte všetky externé zariadenia.
2. Snímte prístupový panel počítača podľa postupu uvedeného
v časti „Odstránenie prístupového panela počítača“.
3. Snímte predný kryt podľa postupu uvedeného v časti
„Odstránenie predného krytu“.
4. Odpojte všetky napájacie káble a káble pre prenos údajov od
jednotiek umiestnených v 5,25-palcových pozíciách pre jednotky.
5. Uvoľnite jednotky z 5,25-palcovej pozície stlačením mechanizmu
krátkeho (žltého) zámku jednotiek 1 tak, ako ilustruje obrázok.
Aktivácia zámkov jednotiek (zobrazené zo zadnej strany šasi)
6. Držte mechanizmus zámku jednotky stlačený a vytiahnite
jednotky z pozície.
1–10 Referenčná príručka k hardvéru
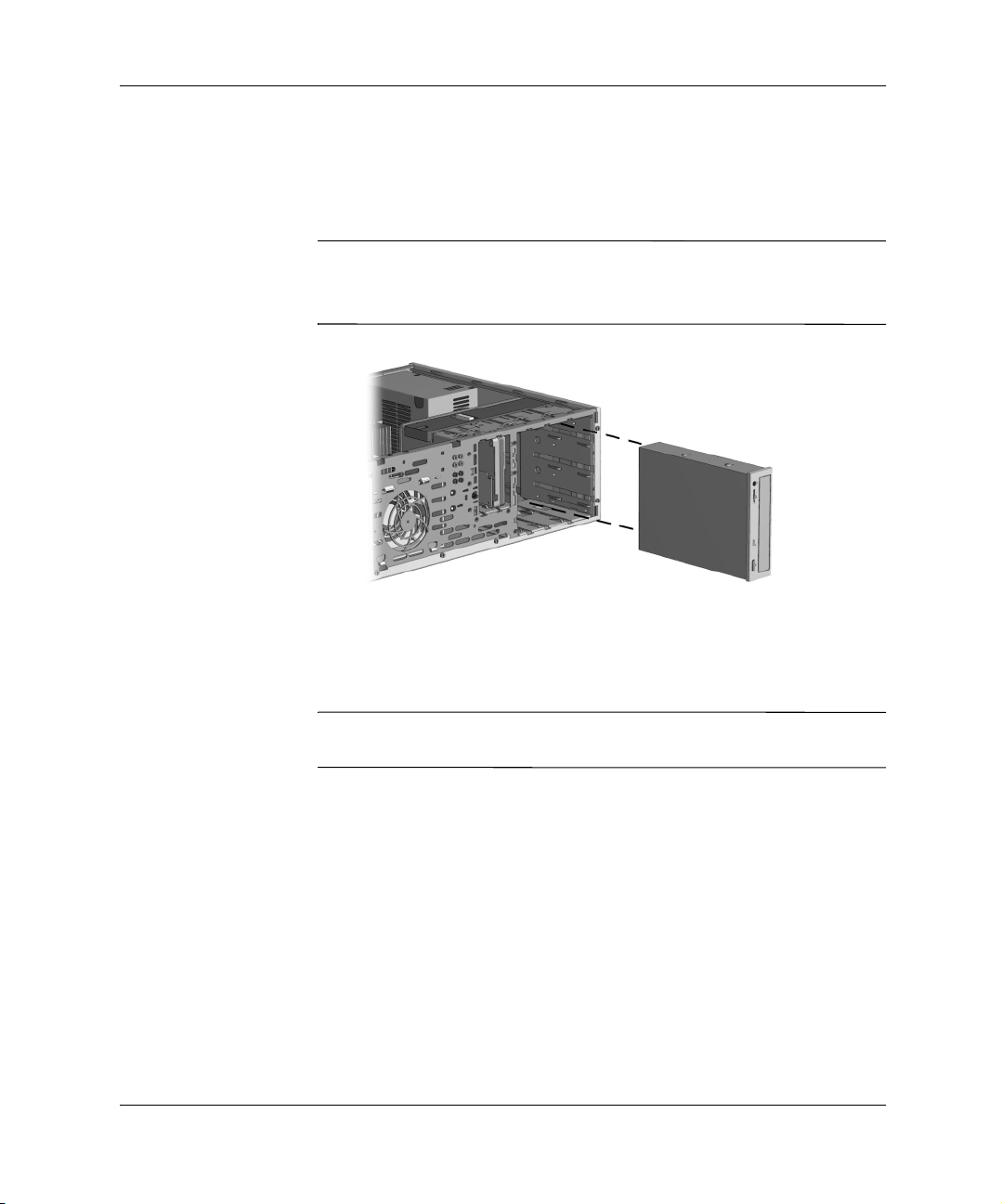
7. Skôr, než nainštalujete jednotku do šasi, otočte ju tak, aby bola
orientovaná rovnako ako interná 3,5-palcová jednotka. Zadná
strana jednotky by mala byť zarovnaná rovnobežne so žltým
zámkom jednotiek.
Disketová jednotka by mala byť pri type Minitower umiestnená
✎
v pozícii, ktorá sa nachádza najbližšie k 3,5-palcovej jednotke, aby
ju bolo možné v šasi čistiť.
Funkcie produktu
Inštalácia jednotky v počítači typu Minitower
8. Jemne zasuňte jednotku do pozície. Ak je jednotka správne
vložená, upevní ju mechanizmus zámku jednotiek.
UPOZORNENIE:
Ä
spôsobiť jej poškodenie.
9. Zapojte všetky napájacie káble a káble pre prenos údajov do
jednotiek umiestnených v 5,25-palcových pozíciách pre jednotky.
10. Snímte upevňovací panel podľa postupu uvedeného v časti
„Odstránenie krytov prázdnych pozícií“, otočte kryty prázdnych
pozícií tak, aby boli vhodne orientované pre typ Minitower
a pripevnite upevňovací panel späť na svoje miesto.
Referenčná príručka k hardvéru 1–11
Použitie neprimeranej sily pri zasúvaní jednotky môže

Funkcie produktu
UPOZORNENIE:
Ä
vychyľovania. Vychýlenie upevňovacieho panela by mohlo poškodiť
drážky, ktoré zaisťujú zarovnanie s predným krytom.
11. Snímte chrómovú platničku s logom z upevňovacieho panela
a otočte ju tak, aby bola správne orientovaná pre typ Minitower.
Zatlačte ju späť na svoje miesto na upevňovacom paneli.
Upevňovací panel vyťahujte z predného krytu bez
Zmena typu Desktop na typ Minitower
12. Pripevnite upevňovací panel, predný kryt a prístupový panel
počítača späť na svoje miesto.
13. Znova pripojte externé vybavenie.
1–12 Referenčná príručka k hardvéru

Postup pri inštalácii
Dodržanie tohto postupu je mimoriadne dôležité, pretože zaisťuje
správnu inštaláciu ďalších zariadení.
1. Ak počítač disponuje funkciou Smart Cover Lock a zámok je
nastavený, na odomknutie zámku a vypnutie senzora Smart Cover
Sensor použite program Computer Setup.
Ďalšie informácie o programe Computer Setup nájdete v príručke
obslužného programu Computer Setup (F10).
2. Ak je počítač zapnutý, vypnite ho a odpojte napájací kábel
od elektrickej zásuvky.
2
Inovácie hardvéru
VÝSTRAHA:
Å
prúdom alebo stykom s horúcimi súčasťami, odpojte napájací kábel
od elektrickej zásuvky a počkajte, kým vnútorné súčasti systému
vychladnú.
VÝSTRAHA:
Å
požiaru alebo poškodenia zariadenia, nezapájajte do konektorov
sieťovej karty konektory telefónov ani konektory telekomunikačných
zariadení.
UPOZORNENIE:
Ä
počítača alebo ďalšieho vybavenia. Skôr, než začnete pracovať, dotknite
sa uzemneného kovového predmetu, aby ste neboli nabití statickou
elektrinou. Ďalšie informácie nájdete v Prílohe E s názvom
„Elektrostatický výboj“.
3. Odstráňte vonkajší kryt počítača. Pozrite si časť „Odstránenie
prístupového panela počítača“.
Referenčná príručka k hardvéru 2–1
Ak chcete znížiť riziko úrazu spôsobeného elektrickým
Ak chcete znížiť riziko úrazu elektrickým prúdom, vzniku
Statická elektrina môže poškodiť elektronické súčasti
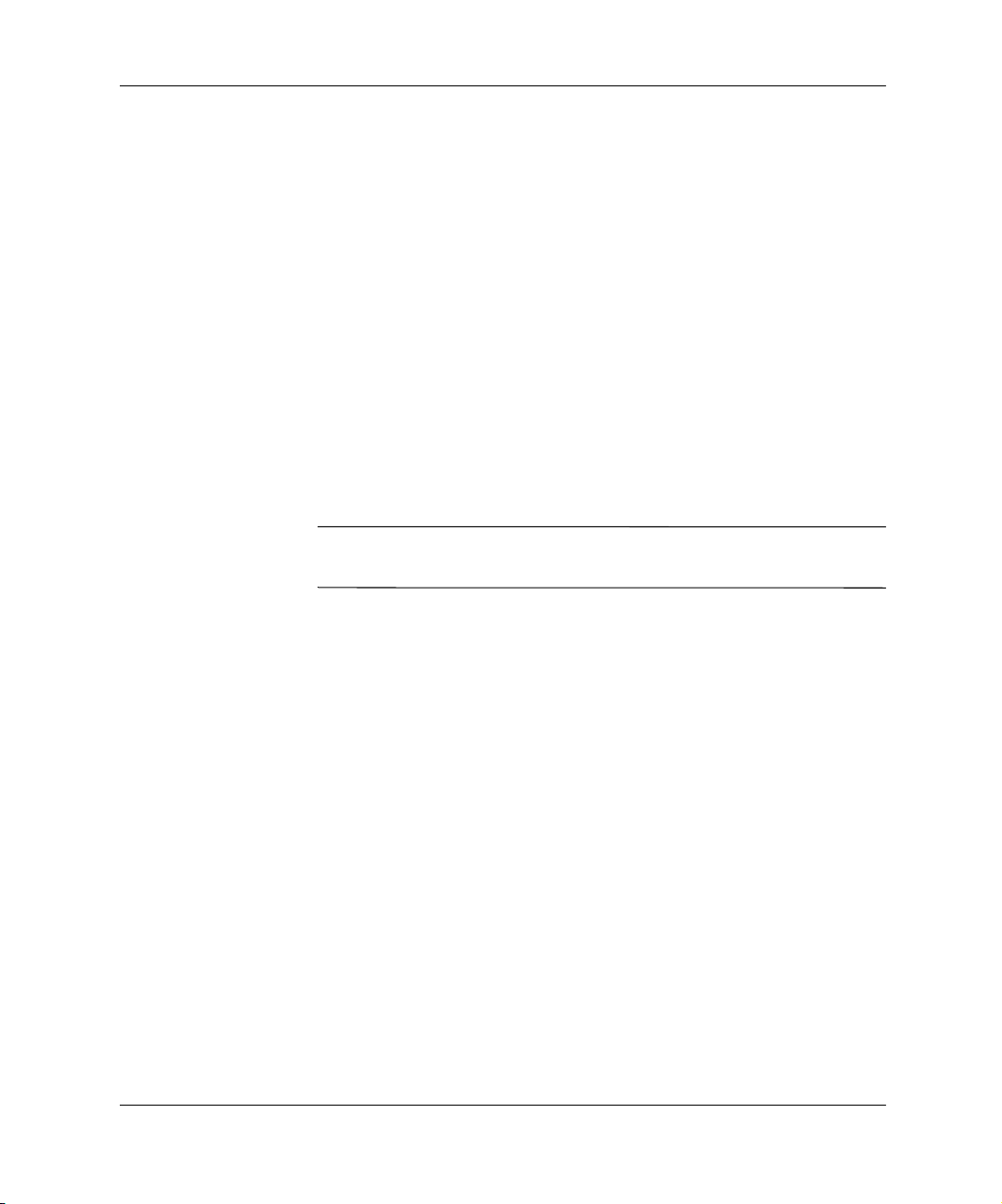
Inovácie hardvéru
4. Nainštalujte ľubovoľné voliteľné zariadenie. Pokyny nájdete
v príslušných častiach tejto príručky alebo v dokumentácii
k voliteľnému zariadeniu.
5. Pripevnite prístupový panel počítača.
6. Zapnite monitor, počítač a všetky zariadenia, ktoré chcete
otestovať.
7. V prípade potreby znova nakonfigurujte počítač. Pokyny pre
používanie programu Computer Setup nájdete v príručke
obslužného programu Computer Setup (F10).
Ak zvyknete uzamykať zámok Smart Cover Lock, uzamknite
ho pomocou programu Computer Setup a zapnite senzor pre
odstránenie krytu.
Smart Cover Lock
Zámok Smart Cover Lock je voliteľnou funkciou a je dostupný len na
✎
vybraných modeloch.
Zámok Smart Cover Lock je softvérovo ovládaným zámkom, ktorý
je riadený heslom pre nastavenie počítača. Tento zámok zabraňuje
neoprávnenému prístupu k vnútorným súčastiam. Počítač sa dodáva
s odomknutým zámkom Smart Cover Lock. Ďalšie informácie
o uzamykaní zámku Smart Cover Lock nájdete v príručke Správa
osobného počítača.
Používanie bezpečnostného kľúča zámku Smart Cover
Ak ste zapli zámok Smart Cover Lock a nemôžete ho odomknúť
pomocou hesla, na otvorenie krytu počítača budete potrebovať
bezpečnostný kľúč zámku Smart Cover. Kľúč budete potrebovať
v nasledovných prípadoch:
výpadok prúdu,
■
zlyhanie pri spustení počítača,
■
zlyhanie súčasti počítača (napr. procesora alebo zdroja
■
napájania),
pri zabudnutí hesla.
■
2–2 Referenčná príručka k hardvéru
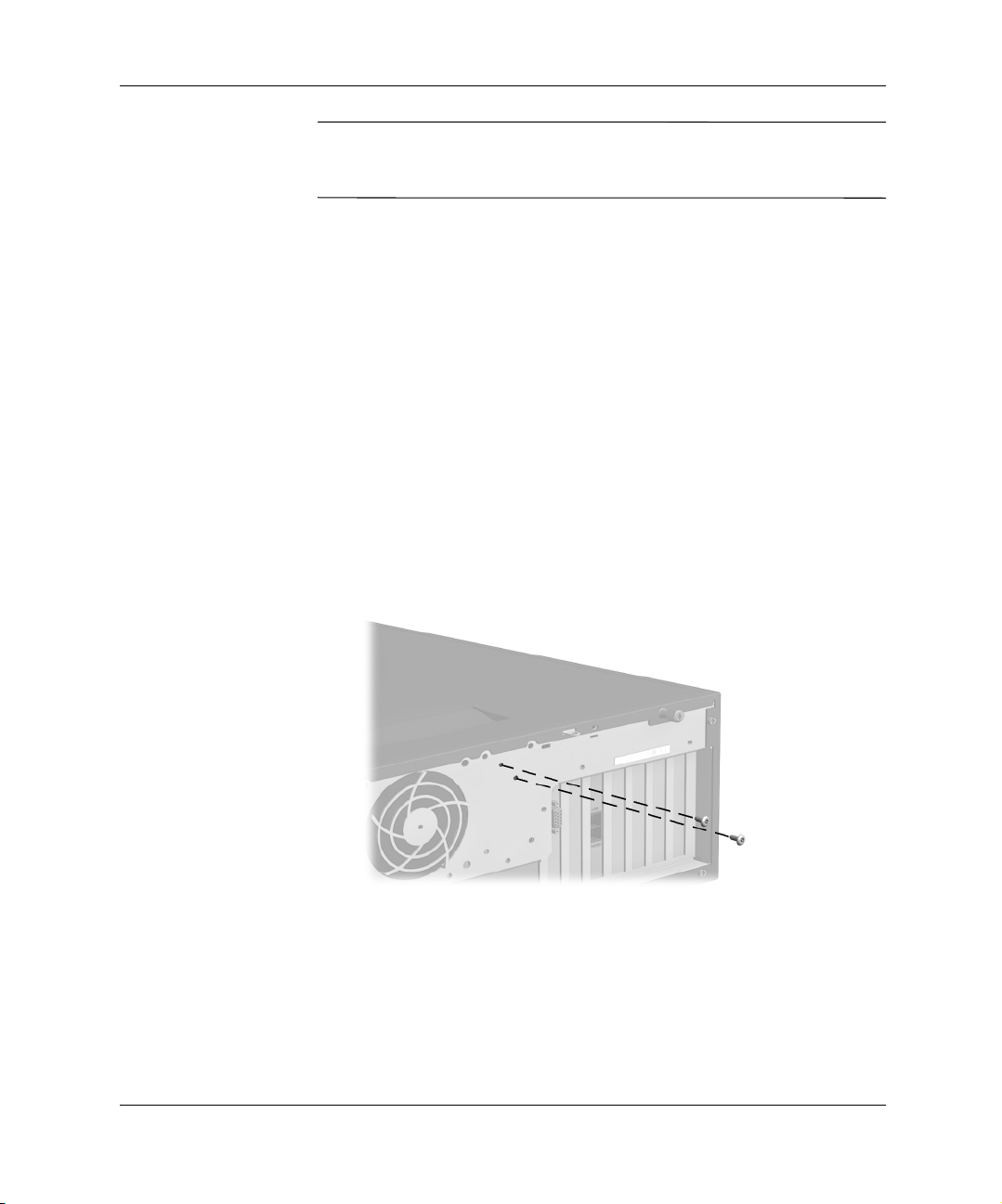
Inovácie hardvéru
UPOZORNENIE:
Ä
nástroj od spoločnosti Compaq. Tento kľúč si objednajte skôr, ako ho
budete skutočne potrebovať.
Bezpečnostný kľúč Smart Cover je špecializovaný
Bezpečnostný kľúč môžete získať jedným z nasledovných spôsobov:
obráťte sa na zmluvného partnera spoločnosti Compaq,
■
na lokalite WWW spoločnosti Compaq (www.compaq.com) si
■
prečítajte pokyny pre objednanie,
zavolajte na príslušné číslo uvedené v záručnom liste.
■
Ak chcete odstrániť prístupový panel:
1. Vypnite počítač a všetky externé zariadenia.
2. Odpojte napájací kábel od elektrickej zásuvky a odpojte všetky
externé zariadenia.
3. Pomocou bezpečnostného kľúča Smart Cover odstráňte dve
bezpečnostné skrutky, ktorými je zámok Smart Cover Lock
pripevnený k šasi.
Odstránenie skrutiek zámku Smart Cover Lock
4. Odstráňte prístupový panel.
Ak chcete znovu pripojiť zámok Smart Cover Lock, pripevnite ho na
jeho miesto pomocou skrutiek.
Referenčná príručka k hardvéru 2–3

Inovácie hardvéru
Odstránenie prístupového panela počítača
Z dôvodu zvýšenia stability umiestnite počítač pred odstránením
prístupového panela do takej polohy, aby sa dotýkal podložky čo
najväčšou plochou.
1. Ak je zámok Smart Cover Lock uzamknutý, prezrite si
predchádzajúcu časť venovanú zámku Smart Cover Lock,
prípadne ho odomknite pomocou programu Computer Setup.
2. Vypnite operačný systém, potom vypnite počítač a všetky externé
zariadenia.
3. Odpojte napájací kábel od elektrickej zásuvky a odpojte všetky
externé zariadenia.
UPOZORNENIE:
Ä
uistite, že počítač je vypnutý a napájací kábel je odpojený od elektrickej
zásuvky. Uvoľnite obe skrutky, ktorými je prístupový panel pripevnený
k šasi počítača.
4. Vysuňte prístupový panel asi o 2,5 cm a potom ho úplne
vytiahnite zo šasi.
Odstránenie prístupového panela počítača
Pred odstránením prístupového panela počítača sa
Pri pripevňovaní prístupového panela vykonajte kroky 1 až 4
v opačnom poradí.
2–4 Referenčná príručka k hardvéru

Odstránenie predného krytu
1. Ak je zámok Smart Cover Lock uzamknutý, odomknite ho
pomocou programu Computer Setup.
2. Vypnite operačný systém, potom vypnite počítač a všetky externé
zariadenia. Odpojte napájací kábel od elektrickej zásuvky
a odpojte všetky externé zariadenia. Odstráňte prístupový
panel počítača.
3. Stlačte oba uvoľňovacie výčnelky 1 a odklopením od šasi
uvoľnite predný kryt 2.
Inovácie hardvéru
Odstránenie predného krytu
Pred pootočením predného krytu do pôvodnej polohy počas jeho
✎
nasadzovania sa uistite, že spodné pánty krytu sú správne zasunuté
do šasi.
Referenčná príručka k hardvéru 2–5

Inovácie hardvéru
Odstránenie krytov prázdnych pozícií
1. Ak je zámok Smart Cover Lock uzamknutý, odomknite ho
pomocou programu Computer Setup.
2. Vypnite operačný systém, potom vypnite počítač a všetky externé
zariadenia. Odpojte napájací kábel od elektrickej zásuvky
a odpojte všetky externé zariadenia.
3. Odstráňte prístupový panel počítača. Odstráňte predný kryt.
4. Z predného krytu jemne vytiahnite upevňovací panel spolu
s krytmi prázdnych pozícií a potom odstráňte príslušný kryt
prázdnej pozície.
UPOZORNENIE:
Ä
vychyľovania. Vychýlenie upevňovacieho panela by mohlo poškodiť
drážky, ktoré zaisťujú zarovnanie s predným krytom.
Vyberanie krytov prázdnych pozícií z upevňovacieho panela
(pri type Desktop)
Pri nasadzovaní upevňovacieho panela sa uistite, či sú drážky
✎
a ponechané kryty prázdnych pozícií správne nasmerované.
Upevňovací panel vyťahujte z predného krytu bez
2–6 Referenčná príručka k hardvéru

Inštalácia ďalších pamäťových modulov
Počítač sa dodáva s pamäťovými modulmi DIMM (Dual
Inline Memory Module) typu DDR-SDRAM (Double Data
Rate-Synchronous Dynamic Random Access Memory).
Moduly DIMM
Do pätíc pre pamäť na systémovej doske možno vložiť štandardné
pamäťové moduly DIMM. V týchto slotoch pre pamäťové moduly
sa nachádza najmenej jeden predinštalovaný pamäťový modul.
Na dosiahnutie maximálnej podpory pamäte možno bude potrebné
nahradiť predinštalovaný modul DIMM modulom s vyššou kapacitou.
Moduly DDR-SDRAM DIMM
Ak systém podporuje moduly DDR-SDRAM DIMM, aby pracoval
správne, je nutné použiť štandardné 184-pinové moduly DIMM
s frekvenciou 200 MHz bez vyrovnávacej pamäte, ktoré sú
kompatibilné so štandardom PC 1600, alebo 2,5-voltové moduly
DDR-SDRAM DIMM s frekvenciou 266 MHz, ktoré sú kompatibilné
so štandardom PC 2100. Moduly DDR-SDRAM DIMM musia
podporovať hodnoty oneskorenia CAS Latency 2 alebo 2,5 (CL = 2
alebo CL = 2,5). Na moduloch tiež musia byť nastavené povinné
informácie SPD (Serial Presence Detect) umožňujúce zistenie typu
a rýchlosti pamäte v súlade so štandardom organizácie JEDEC (Joint
Electronic Device Engineering Council). Moduly DIMM s pamäťami
x4 SDRAM nie sú podporované. Ak sa použijú nepodporované
moduly DIMM, systém sa nespustí.
Inovácie hardvéru
Čipová súprava Intel 845-G nepodporuje pamäť typu ECC.
✎
Referenčná príručka k hardvéru 2–7

Inovácie hardvéru
Inštalácia modulov DDR-SDRAM DIMM
UPOZORNENIE:
Ä
kontakty. Pri inovácii pamäte je dôležité použiť pamäťové moduly
s pozlátenými kovovými kontaktmi, aby sa zabránilo korózii alebo
oxidácii vznikajúcej pri vzájomnom kontakte dvoch rôznych kovov.
UPOZORNENIE:
Ä
počítača alebo prídavných kariet. Skôr, než začnete pracovať, dotknite
sa uzemneného kovového predmetu, aby ste neboli nabití statickou
elektrinou. Ďalšie informácie nájdete v Prílohe E s názvom
„Elektrostatický výboj“.
UPOZORNENIE:
Ä
aby ste sa nedotkli žiadneho z kontaktov. Modul by sa tým mohol
poškodiť.
1. Ak je zámok Smart Cover Lock uzamknutý, odomknite
ho pomocou programu Computer Setup.
2. Vypnite operačný systém, potom vypnite počítač a všetky
externé zariadenia a nakoniec odpojte napájací kábel od
elektrickej zásuvky.
3. Odstráňte prístupový panel a nájdite pätice pre pamäťové moduly.
Pätice pre pamäťové moduly majú pozlátené kovové
Statická elektrina môže poškodiť elektronické súčasti
Pri manipulácii s pamäťovým modulom dbajte na to,
VÝSTRAHA:
Å
systému, počkajte, kým tieto súčasti vychladnú.
2–8 Referenčná príručka k hardvéru
Ak sa nechcete popáliť na horúcich vnútorných súčastiach

Inovácie hardvéru
4. Otvorte obe západky pätice pre pamäťový modul 1 a vložte
pamäťový modul do pätice 2.
Inštalácia modulu DIMM
5. Pri inštalácii modulov začnite od pätice, ktorá je najbližšie
k predinštalovanému modulu, a moduly inštalujte podľa poradia
pätíc.
6. Pamäťový modul možno nainštalovať iba jediným spôsobom.
Zarovnajte drážku modulu s výčnelkom na pätici pre pamäť.
Zasuňte modul do pätice a uistite sa, že modul je úplne zasunutý
a správne zapadol na svoje miesto 3.
7. Ak chcete nainštalovať ďalšie moduly, zopakujte kroky 4 až 6.
8. Pripevnite prístupový panel.
9. Ak zvyknete uzamykať zámok Smart Cover Lock, uzamknite ho
pomocou programu Computer Setup a zapnite senzor Smart
Cover Sensor.
Pri najbližšom zapnutí by mal počítač nainštalovanú pamäť rozpoznať
automaticky.
Referenčná príručka k hardvéru 2–9

Inovácie hardvéru
Inštalácia alebo odstránenie rozširujúcej karty
V počítači sa nachádzajú rozširujúce sloty, ktoré sa môžu použiť na
inováciu alebo pridanie súčastí do počítača.
Odstránenie krytu rozširujúceho slotu
1. Ak je zámok Smart Cover Lock uzamknutý, odomknite ho
pomocou programu Computer Setup.
2. Vypnite operačný systém, potom vypnite počítač a všetky externé
zariadenia.
3. Odpojte napájací kábel od elektrickej zásuvky a odpojte všetky
externé zariadenia.
4. Odstráňte prístupový panel počítača a v šasi počítača vyhľadajte
správny neobsadený slot.
5. Odskrutkujte skrutku pridŕžajúcu kryt slotu a potom snímte kryt
tak, ako je znázornené na obrázku.
Odskrutkovanie skrutky a vybratie krytu rozširujúceho slotu
2–10 Referenčná príručka k hardvéru

Odstránenie alebo inštalácia rozširujúcej karty
1. Ak je zámok Smart Cover Lock uzamknutý, odomknite ho
pomocou programu Computer Setup.
2. Vypnite operačný systém, potom vypnite počítač a všetky
externé zariadenia a nakoniec odpojte napájací kábel od
elektrickej zásuvky.
3. Odstráňte prístupový panel počítača.
4. Ak inštalujete rozširujúcu kartu, prejdite na krok 11.
5. Ak chcete odstrániť nainštalovanú rozširujúcu kartu, odpojte
všetky káble, ktoré sú k nej pripojené.
6. Odstráňte skrutku, ktorá sa nachádza v bočnej časti
rozširujúceho slotu.
7. Uchopte kartu za oba okraje a opatrne ňou kývajte, kým sa
konektory nevytiahnu zo slotu. Dávajte pozor, aby ste kartu
nepoškriabali o ostatné súčasti.
8. Uložte kartu do antistatického obalu.
Inovácie hardvéru
9. Ak chcete uzavrieť otvorený slot, nainštalujte kryt rozširujúceho
slotu alebo novú rozširujúcu kartu.
10. Ak neinštalujete novú rozširujúcu kartu, prejdite na krok 15.
11. Ak chcete do otvoreného slotu nainštalovať novú rozširujúcu
kartu, odstráňte kryt rozširujúceho slotu.
12. Zasuňte rozširujúcu kartu do rozširujúceho slotu a pevne ju
zatlačte na jej miesto.
Referenčná príručka k hardvéru 2–11

Inovácie hardvéru
Odstránenie alebo inštalácia rozširujúcej karty
Pri inštalácii rozširujúcej karty sa uistite, že ste ju pevne zatlačili,
✎
takže celý konektor správne zapadol do slotu pre rozširujúce karty.
13. Zaskrutkujte skrutku v bočnej časti rozširujúceho slotu.
14. Ak je to potrebné, pripojte k nainštalovanej karte externé káble.
V prípade potreby pripojte interné káble k systémovej doske.
15. Pripevnite prístupový panel počítača.
16. V prípade potreby znova nakonfigurujte počítač.
2–12 Referenčná príručka k hardvéru

Rozloženie jednotiek
Rozloženie jednotiek - typy Desktop a Minitower
1
Dve 5,25-palcové pozície s polovičnou výškou pre voliteľné
jednotky (označené ako pozície jednotiek 1 a 2)
2
Jedna štandardná jednotka pre 3,5-palcové diskety s kapacitou
1,44 MB, pripojená pomocou adaptéra do 5,25-palcovej pozície
s tretinovou výškou (označená ako pozícia jednotky 3)
3
Dve interné 3,5-palcové pozície s tretinovou výškou pre pevné
disky (označené ako pozície jednotiek 4 a 5)
Ak chcete overiť typ a veľkosť zariadení na ukladanie údajov, ktoré sú
nainštalované v počítači, spustite program Compaq Computer Setup.
Ďalšie informácie nájdete v Príručke obslužného programu
Computer Setup (F10).
Inovácie hardvéru
Čísla pozícií pre jednotky sú uvedené na šasi pod predným krytom.
✎
Referenčná príručka k hardvéru 2–13

Inovácie hardvéru
Inštalácia ďalších jednotiek
Počítač podporuje až päť jednotiek, ktoré možno nainštalovať
v rôznych konfiguráciách.
Pri inštalácii ďalších jednotiek postupujte podľa týchto pokynov:
Ak chcete dosiahnuť optimálny výkon, pripojte pevný disk
■
k primárnemu radiču. Rozširujúce zariadenia, ako sú optické
jednotky, páskové jednotky IDE a disketové jednotky, pripojte
k sekundárnemu radiču pomocou 80-vodičového kábla IDE.
Do pozície s polovičnou výškou môžete nainštalovať jednotku
■
s polovičnou aj s tretinovou výškou.
Na zaistenie správneho zarovnania jednotky v šachte je nutné
■
nainštalovať vodiace skrutky. Spoločnosť Compaq poskytuje
dodatočné vodiace skrutky, ktoré sú nainštalované v prednej časti
šasi pod predným krytom. V niektorých prípadoch sa používa
metrický hardvér. Metrické skrutky dodávané spoločnosťou
Compaq sú čierne.
UPOZORNENIE:
alebo jednotky:
Ä
■
■
■
■
■
le:
Pri vkladaní alebo vyberaní pevného disku vypnite operačný systém
a potom vypnite počítač. Nevyberajte pevný disk, keď je počítač
zapnutý alebo je v úspornom režime.
Pred manipuláciou s jednotkou sa uistite, že nie ste nabití statickou
elektrinou. Pri manipulácii s jednotkou sa nedotýkajte konektora.
Ďalšie informácie o zabránení elektrostatickým výbojom nájdete
v prílohe E, ktorá má názov „Elektrostatický výboj“.
S jednotkou manipulujte opatrne, nesmie vám vypadnúť.
Pri vkladaní jednotky nepoužívajte nadmernú silu.
Nevystavujte pevný disk extrémnym teplotám, pôsobeniu kvapalín
alebo zariadení vytvárajúcich magnetické pole, akými sú monitory
alebo reproduktory.
Ak chcete zabrániť strate údajov a poškodeniu počítača
Inštalácia optickej jednotky alebo iného zariadenia s vymeniteľným ukladacím priestorom
Optická jednotka je jednotka CD-ROM, CD-RW alebo DVD-ROM.
✎
2–14 Referenčná príručka k hardvéru

1. Ak je zámok Smart Cover Lock uzamknutý, odomknite ho
pomocou programu Computer Setup.
2. Vypnite operačný systém, vypnite počítač a všetky externé
zariadenia, odpojte napájací kábel od elektrickej zásuvky
a odstráňte prístupový panel počítača.
3. Upevnite dve vodiace skrutky do dolných otvorov na oboch
stranách jednotky1.
V niektorých prípadoch sa používa metrický hardvér. Dodatočné
✎
skrutky sú k dispozícii na prednej strane šasi pod predným krytom.
Metrické skrutky dodávané spoločnosťou Compaq sú čierne.
4. Nainštalujte jednotku do požadovanej pozície zasunutím jednotky
do prednej časti šachty2. Zámok jednotky automaticky zaistí
jednotku v pozícii.
Dajte pozor, aby vodiace skrutky boli zarovnané s vodiacimi slotmi
✎
v šachte.
Inovácie hardvéru
Zarovnanie vodiacich skrutiek a inštalácia voliteľnej
5,25-palcovej jednotky do počítača typu Minitower (hore)
a Desktop (dolu)
Referenčná príručka k hardvéru 2–15

Inovácie hardvéru
5. Pripojte napájací 1 a signálny 2 kábel jednotky, a ak ide
o optickú jednotku a počítač prednostne pracuje so zvukom
v analógovom formáte, pripojte aj zvukový kábel 3. Druhý
koniec zvukového kábla 3 by mal byť pripojený k vstavanému
zvukovému konektoru na systémovej doske.
Pripojenie káblov jednotky
6. Odstráňte príslušný kryt prázdnej pozície z upevňovacieho panela
v prednom kryte. Ďalšie informácie nájdete v časti „Odstránenie
krytov prázdnych pozícií“.
7. Pripevnite prístupový panel počítača.
8. V prípade potreby znova nakonfigurujte počítač. Ďalšie
informácie nájdete v časti „Postup pri inštalácii“.
Inštalácia 3,5-palcovej jednotky do 5,25-palcovej pozície pre jednotku
1. Ak je zámok Smart Cover Lock uzamknutý, odomknite ho
pomocou programu Computer Setup.
2. Vypnite operačný systém, vypnite počítač a všetky externé
jednotky, odpojte napájací kábel od elektrickej zásuvky
a odstráňte prístupový panel počítača.
3. Odstráňte predný kryt.
4. Nainštalujte jednu vodiacu skrutku z pravej strany jednotky.
2–16 Referenčná príručka k hardvéru

Inovácie hardvéru
5. Vložte jednotku do adaptéra 2 tak, aby bola vodiaca skrutka
zarovnaná so slotom, a potom ju pripojte dvoma poistnými
skrutkami.
6. Nasuňte svorku 1 a pripevnite kryt jednotky 3 na prednú stranu
adaptéra.
Pripojenie 3,5-palcovej jednotky do 5,25-palcového adaptéra
7. Nainštalujte vodiace skrutky z oboch strán adaptéra 1.
8. Nainštalujte adaptér do príslušnej pozície pre jednotku 2
zasunutím do šachty jednotky. Adaptér, ktorý správne zapadne na
svoje miesto, je automaticky zaistený mechanizmom zámku
jednotky.
Primárna 3,5-palcová jednotka by sa mala inštalovať len do pozície 3.
✎
V konfigurácii Desktop je pozícia 3 najvyššie umiestnenou pozíciou.
Referenčná príručka k hardvéru 2–17

Inovácie hardvéru
Zarovnanie vodiacich skrutiek a inštalácia adaptéra s voliteľnou
3,5-palcovou jednotkou do počítača typu Minitower (hore)
a Desktop (dolu)
9. Pripojte napájací 1 a signálny 2 kábel.
Pripojenie káblov jednotky
10. Odstráňte príslušný kryt prázdnej pozície z upevňovacieho panela
v prednom kryte. Ďalšie informácie nájdete v časti „Odstránenie
krytov prázdnych pozícií“.
11. Pripevnite prístupový panel počítača.
12. V prípade potreby znova nakonfigurujte počítač. Ďalšie
informácie nájdete v časti „Postup pri inštalácii“.
2–18 Referenčná príručka k hardvéru

Inovácie hardvéru
Inštalácia pevného disku do pozície pre 3,5-palcovú jednotku
Spoločnosť Compaq nepodporuje súčasné používanie pevných diskov
✎
IDE a SCSI v jednom systéme. Ak vymieňate pevný disk v pozícii 4
alebo 5, mal by byť rovnakého typu.
Ak chcete nainštalovať pevný disk do pozície pre 3,5-palcovú
jednotku:
1. Ak je zámok Smart Cover Lock uzamknutý, odomknite ho
pomocou programu Computer Setup.
2. Vypnite operačný systém, vypnite počítač a všetky externé
jednotky, odpojte napájací kábel od elektrickej zásuvky
a odstráňte prístupový panel počítača.
3. Odstráňte predný kryt.
4. Nainštalujte vodiace skrutky z oboch strán jednotky 1.
5. Nainštalujte pevný disk do pozície pre 3,5-palcovú jednotku
(pozrite si nasledujúci obrázok).
Inštalácia pevného disku do pozície pre pevný disk
6. Pripojte napájací kábel 1 a signálny kábel 2 k pevnému disku.
Referenčná príručka k hardvéru 2–19

Inovácie hardvéru
Pripojenie signálneho a napájacieho kábla
7. Opačné konce káblov pripojte na príslušný konektor na
systémovej doske.
8. Pripevnite prístupový panel počítača.
9. V prípade potreby znova nakonfigurujte počítač. Ďalšie
informácie nájdete v časti „Postup pri inštalácii“.
Odstránenie jednotky z pozície pre jednotku
1. Ak je zámok Smart Cover Lock uzamknutý, odomknite ho
pomocou programu Computer Setup.
2. Vypnite operačný systém, vypnite počítač, odpojte napájací kábel
od elektrickej zásuvky a odstráňte prístupový panel počítača.
3. Odstráňte predný kryt.
4. Odpojte napájací a signálny kábel. Ak ide o optickú jednotku,
odpojte zvukový konektor.
2–20 Referenčná príručka k hardvéru

Inovácie hardvéru
5. Stlačením mechanizmov zámku jednotky (1 alebo 2) odomknite
jednotku v pozícii pre jednotku.
Zámok jednotky 1 zaisťuje 5,25-palcové jednotky v počítačoch
typu Desktop a zámok jednotky 2 zaisťuje všetky jednotky
v počítači typu Minitower (pohľad zo zadnej strany šasi)
6. Držte mechanizmus zámku jednotky stlačený a vytiahnite
jednotku z pozície.
Odstránenie jednotky z pozície pre 5,25-palcovú jednotku
7. Vytiahnite jednotku z pozície pre jednotku a uložte ju do
antistatického obalu.
Referenčná príručka k hardvéru 2–21

Inovácie hardvéru
Práca s multifunkčnou pozíciou
Multifunkčná pozícia je predinštalovaná na niektorých modeloch
počítačov rad Evo D500. Ide o špeciálnu pozíciu pre jednotky,
ktorá podporuje rôzne voliteľné vymeniteľné jednotky s výškou
12,7 mm, vrátane:
optickej jednotky 24X Max pre multifunkčnú pozíciu,
■
optickej jednotky 8X pre multifunkčnú pozíciu s čítaním
■
pamäte RAM,
optickej jednotky pre multifunkčnú pozíciu,
■
systému SMART pevného disku pre multifunkčnú pozíciu.
■
UPOZORNENIE:
alebo jednotky:
Ä
■
■
■
■
■
■
■
Ak chcete zabrániť strate údajov a poškodeniu počítača
Ak vkladáte alebo vyberáte pevný disk, ukončite všetky softvérové
aplikácie a vypnite operačný systém a počítač. Nevyberajte pevný
disk, keď je počítač zapnutý alebo je v úspornom režime.
Pred manipuláciou s jednotkou sa uistite, že nie ste nabití statickou
elektrinou. Pri manipulácii s jednotkou sa nedotýkajte konektora.
Pred prepravou, skladovaním alebo vybratím jednotky inej ako
pevný disk skontrolujte, či sa v jednotke nenachádzajú žiadne
médiá, ako sú disky CD-ROM alebo DVD-ROM, a či je podávač
médií zatvorený.
S jednotkou manipulujte opatrne, nesmie vám vypadnúť.
Pri vkladaní jednotky nepoužívajte nadmernú silu.
Nevystavujte pevný disk extrémnym teplotám, pôsobeniu kvapalín
alebo zariadení vytvárajúcich magnetické pole, akými sú monitory
alebo reproduktory.
Ak je nutné jednotku odoslať poštou, použite tzv. bublinkovú obálku
alebo iné vhodné ochranné balenie a označte ho nálepkou „Fragile:
Handle with Care.”
2–22 Referenčná príručka k hardvéru

Jednotky multifunkčnej pozície pripojiteľné alebo vymeniteľné počas prevádzky
Inovácie hardvéru
UPOZORNENIE:
a údajov uložených na jednotke:
Ä
Ak vkladáte alebo vyberáte pevný disk, vypnite počítač. Nikdy
■
nevyberajte pevný disk, keď je počítač zapnutý alebo je v úspornom
režime. Aby ste sa uistili, že počítač nie je v úspornom režime,
počítač zapnite a vypnite.
Ak je v počítači spustený systém Windows 98 alebo
■
Windows NT 4.0 zakúpený v maloobchodnej sieti, v ktorom nie
sú nainštalované softvérové rozšírenia od spoločnosti Compaq,
pred vkladaním alebo vyberaním jednotky vypnite počítač.
Ak chcete zabrániť poškodeniu počítača, jednotky
Ak je na počítači predinštalovaný operačný systém dodávaný
spoločnosťou Compaq, môžete vložiť alebo vybrať ľubovoľnú
jednotku okrem pevného disku bez ohľadu na to, či je počítač zapnutý,
vypnutý alebo v úspornom režime.
Rozdelenie a formátovanie pevného disku v multifunkčnej pozícii
1. Ukončite všetky softvérové aplikácie a vypnite operačný systém
2. Vložte pevný disk do multifunkčnej pozície tak, ako je to
a počítač.
znázornené v časti „Vloženie jednotky do multifunkčnej
pozície“.
3. Zapnite počítač. Postupujte podľa nižšie uvedených pokynov pre
váš operačný systém:
Windows 2000 Professional, Windows XP Professional alebo Windows XP Home
1. Kliknite pravým tlačidlom na ikonu My Computer
(Tento počítač) a na položky Manage (Spravovať) >
Disk Management (Správa diskov).
2. Vyberte pevný disk v multifunkčnej pozícii.
Referenčná príručka k hardvéru 2–23

Inovácie hardvéru
3. V ponuke Partition (Oddiel) kliknite na položku Create
(Vytvoriť). Pozorne čítajte výzvy na obrazovke a postupujte
podľa nich.
Ďalšie informácie nájdete v Pomocníkovi online konzoly Microsoft
Management Console (pri používaní konzoly kliknite na položky
Action (Akcia) > Help (Pomocník)).
Odstránenie bezpečnostnej skrutky multifunkčnej pozície
Bezpečnostná skrutka multifunkčnej pozície znemožňuje
manipuláciu s páčkou multifunkčnej pozície pre vysunutie, aby
nebolo možné vybrať jednotku vloženú do multifunkčnej pozície.
Ak chcete odstrániť jednotku vloženú do multifunkčnej pozície,
musíte najprv odskrutkovať bezpečnostnú skrutku (ak je
zaskrutkovaná) pomocou špeciálneho skrutkovača s krížovým
hrotom (tvorí súčasť dodávky).
Odstránenie bezpečnostnej skrutky multifunkčnej pozície
2–24 Referenčná príručka k hardvéru

Vloženie jednotky do multifunkčnej pozície
1. Ak vkladáte alebo vyberáte pevný disk, ukončite všetky
softvérové aplikácie a vypnite operačný systém a počítač.
2. Z jednotky vyberte vymeniteľné médium, ako napríklad
kompaktný disk.
3. Umiestnite hornú časť jednotky smerom nahor a konektor
jednotky smerom k počítaču, zasuňte jednotku do multifunkčnej
pozície a pevne ju zatlačte, aby elektrický konektor správne
zapadol na svoje miesto.
Inovácie hardvéru
Vloženie jednotky do multifunkčnej pozície
Ak sa zariadenie nespustí, uistite sa, že sú v systéme nainštalované
potrebné ovládače zariadení. Ak ovládače nie sú k dispozícii, môžete
si ich bezplatne prevziať z lokality WWW spoločnosti Compaq na
adrese www.compaq.com.
Referenčná príručka k hardvéru 2–25

Inovácie hardvéru
Odstránenie jednotky z multifunkčnej pozície
1. Ak vkladáte alebo vyberáte pevný disk, ukončite všetky
softvérové aplikácie a vypnite operačný systém a počítač.
2. Odstráňte bezpečnostnú skrutku multifunkčnej pozície, ak je
zaskrutkovaná. Pokyny pre odstránenie bezpečnostnej skrutky
multifunkčnej pozície nájdete v časti „Odstránenie bezpečnostnej
skrutky multifunkčnej pozície“.
3. Posuňte páčku pre vysunutie doľava a vysuňte jednotku
z multifunkčnej pozície.
Odstránenie jednotky z multifunkčnej pozície
2–26 Referenčná príručka k hardvéru

A
Špecifikačné údaje
Compaq
Rozmery stolného počítača
Výška
Šírka
Hĺbka
Rozmery modelu Tower
Výška
Šírka
Hĺbka
Približná hmotnosť
Podporovaná hmotnosť
(maximálne rozložené zaťaženie)
Rozsah teplôt
Počas prevádzky
Mimo prevádzky
Relatívna vlhkosť (bez kondenzácie)
Počas prevádzky
Mimo prevádzky
Maximálna nadmorská výška
(bez zmeny tlaku)
Počas prevádzky
Mimo prevádzky
– konvertibilný model Minitower
Evo
6,6 palca
17,65 palca
16,8 palca
17,65 palca
6,6 palca
16,8 palca
20,0 libier 9,1 kg
100,0 libier 45,5 kg
50° až 95°F
-22° až 140°F
10-90%
5-95%
10 000 stôp
30 000 stôp
16,7 cm
44,8 cm
42,7 cm
44,8 cm
16,7 cm
16,8 cm
10° až 35°C
-30° až 60°C
10-90%
5-95%
3 048 m
9 144 m
Referenčná príručka k hardvéru A–1

Špecifikačné údaje
Compaq
Tepelná strata
Maximálna
Nominálna
Zdroj napájania
Rozsah prevádzkového napätia
Rozsah nominálneho napätia*
Nominálna frekvencia siete
Výstupný výkon
Nominálny vstupný prúd (maximálny)*
*Tento systém pri používaní v režime 230 V využíva zdroj napájania s pasívnou korekciou
✎
napájania. Systém teda môže niesť označenie CE, ktoré umožňuje jeho používanie
v krajinách Európskej únie.
– konvertibilný model Minitower
Evo
(pokračovanie)
1154 btu/hod.
577 btu/hod.
115 V
90 -132 V
(striedavé napätie)
100 -127 V
(striedavé napätie)
50 - 60 Hz
220 W 220 W
6 A pri 100 V
(striedavé napätie)
290 cal/kg.h
145 cal/kg.h
230 V
180 - 264 V
(striedavé napätie)
200 - 240 V
(striedavé napätie)
50 - 60 Hz
3 A pri 200 V
(striedavé napätie)
A–2 Referenčná príručka k hardvéru

Pokyny pre inštaláciu pevného disku
Používanie výberovej funkcie kábla so zariadeniami Ultra ATA
Voliteľné jednotky dodáva spoločnosť Compaq v balíkoch, ktoré
obsahujú špeciálny kábel pre pripojenie jednotky. Pri konfigurácii
jednotky sa použije výberová funkcia kábla, ktorá rozpozná jednotku
ako zariadenie 0 (nadradenú jednotku) alebo zariadenie 1
(podradenú jednotku).
Zariadenie 1 je jednotka pripojená k stredovému konektoru kábla.
Zariadenie 0 je jednotka pripojená ku koncovému konektoru kábla
(platí len pre 80-vodičové káble ATA). Kábel pre zariadenie Ultra
ATA je zobrazený v časti „Pokyny pre inštaláciu zariadení Ultra
ATA“ tejto prílohy.
Pevné disky spoločnosti Compaq sa dodávajú s prepojkami
prednastavenými na výberový režim kábla, takže nastavenie prepojok
na existujúcich alebo voliteľných diskoch si nevyžaduje žiadne
zmeny. Ak si kúpite pevný disk od iného výrobcu a chcete zaistiť
správnu inštaláciu a konfiguráciu káblov, pozrite sa do dokumentácie
dodanej so súpravou.
B
Ak inštalujete druhé zariadenie na primárny radič, pre optimálny
✎
výkon je nutné použiť 80-vodičový kábel Ultra ATA. Ide
o štandardný kábel pri vybraných modeloch.
Referenčná príručka k hardvéru B–1

Pokyny pre inštaláciu pevného disku
Pokyny pre inštaláciu zariadení Ultra ATA
Pri inštalácii ďalších jednotiek Ultra ATA sa riaďte nasledovnými
pokynmi:
Ak používate viacero zariadení Ultra ATA, na dosiahnutie
■
optimálneho výkonu spoločnosť Compaq odporúča rozložiť
tieto zariadenia na primárny a sekundárny kanál Ultra ATA.
Na pripojenie ďalšieho zariadenia na systémovú dosku použite
ďalší kábel Ultra ATA.
80-vodičový kábel Ultra ATA:
■
maximálna celková dĺžka 45,7 cm, 80-vodičový kábel
❏
s maximálnym rozstupom 15,2 cm medzi zariadením 0
a zariadením 1.
80-vodičový kábel Ultra ATA
1
Konektor pre zariadenie 0 (nadradený disk)
2
Konektor pre zariadenie 1 (podradený disk)
3
Konektor pre systémovú dosku
Ak chcete dosiahnuť optimálny výkon, pripojte pevný disk
■
k primárnemu radiču. Rozširujúce zariadenia, ako sú napríklad
optické jednotky ATA, páskové jednotky a disketové jednotky,
pripojte k sekundárnemu radiču.
Do pozície s polovičnou výškou môžete nainštalovať jednotku
■
s polovičnou alebo s tretinovou výškou.
Nainštalujte vodiace skrutky, ktoré zaistia správne zarovnanie
■
jednotky v šachte. Spoločnosť Compaq poskytuje dodatočné
vodiace skrutky, ktoré sú nainštalované v prednej časti šasi pod
predným krytom. V niektorých prípadoch sa používa metrický
hardvér M3. Metrické skrutky dodávané spoločnosťou Compaq
sú čierne.
Ak je ku káblu pripojené len jedno zariadenie, musí byť pripojené
■
ku koncovému konektoru (zariadenie 0).
B–2 Referenčná príručka k hardvéru

Zariadenia SCSI
Táto časť obsahuje informácie týkajúce sa pokynov pre používanie
zariadení SCSI a ich inštalácie.
Pokyny pre používanie zariadení SCSI
Pri inštalácii a používaní zariadení SCSI je nutné dodržať tieto
pokyny:
Jeden radič Ultra SCSI podporuje na jednom kanáli až sedem
■
zariadení SCSI.
Každý radič Wide-Ultra SCSI, Ultra-Wide SCSI, Wide Ultra2
■
SCSI, Ultra 320 SCSI alebo Ultra 160 SCSI podporuje na
jednom kanáli až 15 zariadení SCSI.
Ak používate viacero zariadení SCSI a ak je to možné, na
■
dosiahnutie optimálneho výkonu spoločnosť Compaq odporúča
rozložiť tieto zariadenia na kanál A a kanál B.
Odporúčanie pre kábel SCSI:
■
krútená dvojlinka s maximálnou dĺžkou 134,6 cm, kábel
❏
LVD so vstavanou koncovkou, maximálne 5 jednotiek
s minimálnymi rozstupmi 13,3 cm.
Pokyny pre inštaláciu pevného disku
V prípade modelov Small Form Factor je podporovaný iba kábel pre
✎
jedno zariadenie.
Radič SCSI vyžaduje jednoznačné ID zariadenia SCSI (0 až 7
■
alebo 8 až 15) pre každé nainštalované zariadenie SCSI. Radič
rozpoznáva zariadenie SCSI podľa jeho čísla ID, nie podľa jeho
umiestnenia. Presunutie zariadenia SCSI z jednej pozície
v reťazci SCSI do druhej nemá vplyv na komunikáciu medzi
radičom a zariadením. Pre zariadenia SCSI sú vyhradené
a dostupné tieto čísla:
0 – vyhradené pre primárny pevný disk
❏
7 – vyhradené pre radič
❏
1 až 6 a 8 až 15 – dostupné pre všetky ostatné
❏
zariadenia SCSI
Referenčná príručka k hardvéru B–3

Pokyny pre inštaláciu pevného disku
Každý reťazec alebo obvod SCSI musí byť ukončený (uzavretý)
■
na oboch koncoch. Ukončenie možno vytvoriť jedným
z nasledovných spôsobov:
❏
❏
❏
❏
Pred zapnutím napájania počítača zapnite všetky externé
■
zariadenia SCSI. To umožní radiču SCSI rozpoznať
externé zariadenia.
Systém môže používať aj kombináciu interných a externých
■
zariadení SCSI, ako sú pevné disky, páskové jednotky
a optické jednotky.
pomocou kábla so vstavanou koncovkou (tento kábel sa
dodáva s počítačom),
pomocou kábla s ukončovacou rezistorovou zásuvkou
v koncovom konektore,
pripojením zariadenia SCSI so zapnutou koncovkou do
koncového konektora,
pripojením externého zariadenia SCSI so zapnutou
koncovkou do konektora pre externé zariadenie SCSI
na zadnom paneli počítača.
Spoločnosť Compaq neodporúča používať zariadenia SCSI
■
s rôznou šírkou v jednom reťazci SCSI alebo na jednom kanáli
SCSI. Pri používaní zariadení s rôznou šírkou v jednom reťazci
alebo na jednom kanáli sa rýchlosť prenosu údajov vždy
prispôsobuje najpomalšiemu zariadeniu v reťazci. Používanie
zariadení Wide-Ultra2, Ultra 160 a Ultra 320 na jednom kanáli je
prijateľné. Úzke zariadenia nepoužívajte na jednom kanáli s inými
typmi zariadení.
Ďalšie informácie o voliteľných zariadeniach SCSI nájdete
v dokumentácii dodanej so zariadením, alebo sa obráťte na
zmluvného partnera spoločnosti Compaq.
UPOZORNENIE:
Ä
vzduchu k zdroju napájania. Takto uložené káble môžu blokovať
prúdenie vzduchu okolo zdroja napájania a spôsobiť tak jeho prehriatie.
B–4 Referenčná príručka k hardvéru
Káble neumiestňujte v blízkosti otvorov pre prívod

Pokyny pre inštaláciu pevného disku
Pokyny pre inštaláciu voliteľných zariadení SCSI
Ak sa v systéme nachádzajú pevné disky Ultra ATA a SCSI, ako
✎
spúšťací disk sa bude používať disk Ultra ATA, kým nenastavíte iné
poradie spúšťania po stlačení klávesu F10.
Na výmenu pevného disku by sa mal použiť disk rovnakého typu, ako
je typ odstraňovaného disku. Ak vymieňate pevný disk Ultra ATA za
pevný disk SCSI, budete potrebovať súpravu viacrežimového kábla
LVD (Low Voltage Differential).
Ak je počítač vybavený štyrmi a viacerými pozíciami a používa sa len
jeden pevný disk SCSI, mal by byť nainštalovaný v pozícii č. 4.
Pred inštaláciou zariadenia SCSI:
Skontrolujte ID disku SCSI a v prípade potreby nastavte ID disku
■
SCSI na jednoznačné číslo. Informácie nájdete v časti „Pokyny
pre používanie zariadení SCSI“ tejto prílohy alebo
v dokumentácii dodanej so zariadením.
Zistite, či zariadenie vyžaduje zapnutie alebo vypnutie koncovky.
■
Koncovku nastavte podľa potreby. Informácie nájdete v časti
„Používanie kábla SCSI“ tejto prílohy alebo v dokumentácii
dodanej so zariadením.
Niektoré zariadenia nie sú vybavené ukončovacími prepojkami.
✎
Ukončenie na týchto zariadeniach je nutné zaistiť ukončovacím
káblom.
Pred zapnutím napájania počítača zapnite externé zariadenie SCSI.
To umožní radiču na systémovej doske rozpoznať externé zariadenie
SCSI a automaticky vykonať opätovné nastavenie. Externé zariadenie
SCSI, ktoré je pripojené ku konektoru pre externé zariadenie SCSI na
zadnom paneli počítača, predstavuje koniec reťazca SCSI a musí byť
ukončené.
Radiče SCSI
Vybrané modely, ako sú napríklad pracovné stanice, sa dodávajú
s integrovaným jednokanálovým radičom SCSI Ultra 160 s interným
konektorom na systémovej doske.
Referenčná príručka k hardvéru B–5

Pokyny pre inštaláciu pevného disku
Káble SCSI
Predné pozície diskov sú k dispozícii na inštaláciu alebo pripojenie
veľkokapacitných zariadení SCSI.
Používanie kábla SCSI
Vybrané modely sa dodávajú s viacrežimovým káblom SCSI, ktorý
podporuje zariadenia LVD (Low Voltage Differential) alebo
zariadenia s jedným ukončením. Kábel môže pripájať až tri zariadenia
SCSI v oblasti predných pozícií diskov (modely typu UATA nie sú
vybavené káblom SCSI).
Kábel SCSI pre päť zariadení s koncovkou
Vzhľad kábla dodaného s počítačom sa môže líšiť od kábla na obrázku
✎
(kábel pre päť zariadení).
V prípade modelov Small Form Factor je podporovaný iba kábel pre
✎
jedno zariadenie.
Ďalšie informácie o inštalácii voliteľných zariadení SCSI nájdete
v dokumentácii dodanej so súpravou zariadenia, alebo sa obráťte
na zmluvného partnera spoločnosti Compaq.
Používanie programu SCSI
Súčasťou hostiteľského adaptéra zariadení SCSI je obslužný program
SCSISelect na konfigurovanie hostiteľského adaptéra a spúšťanie
obslužných programov pre disky SCSI. Ak chcete spustiť obslužný
program SCSISelect, použite nasledovný postup:
V režime Post Messages Enabled (Hlásenia POST zapnuté):
■
Po zobrazení hlásenia Press <Ctrl><A> for SCSISelect Utility
(Ak chcete spustiť obslužný program SCSISelect, stlačte
klávesy <Ctrl><A>) počas testu POST stlačte klávesy
B–6 Referenčná príručka k hardvéru
Select
so zariadeniami SCSI
Ctrl+A
.

Pokyny pre inštaláciu pevného disku
V režime Post Messages Disabled (Hlásenia POST vypnuté):
■
Po zobrazení obrazovky s logom Compaq zatvorte obrazovku
s logom stlačením ľubovoľného klávesu. Ihneď po zatvorení
Ctrl+A
obrazovky s logom stlačením klávesov
program SCSISelect.
Zobrazí sa ponuka s nasledovnými položkami:
Configure/View Host Adapter Settings
■
(Konfigurovať/Zobraziť nastavenia hostiteľského adaptéra)
SCSI Bus Interface Definitions
❏
(Definície rozhrania zbernice SCSI)
Host Adapter SCSI ID (ID hostiteľského adaptéra SCSI)
◆
SCSI Parity Checking (Kontrola parity SCSI)
◆
Host Adapter SCSI Termination
◆
(Koncovka hostiteľského adaptéra SCSI)
Additional Options (Ďalšie možnosti)
❏
Boot Device Options (Možnosti pre spúšťacie zariadenia)
◆
SCSI Device Configuration
◆
(Konfigurácia zariadenia SCSI)
spustite obslužný
Advanced Configuration Options
◆
(Rozšírené možnosti konfigurácie)
SCSI Disk Utilities (Obslužné programy pre disky SCSI)
■
Zoznam všetkých zariadení SCSI a ich čísla ID
Ďalšie informácie o konfigurácii stavu zobrazovania hlásení POST
✎
nájdete v príručke obslužného programu Computer Setup (F10)
na disku CD Compaq Documentation Library CD.
Voľba možností pre jednotku Quiet
Jednotka Quiet je voliteľný doplnok, ktorý môže byť zahrnutý
✎
do vybavenia počítača (len pre jednotky UATA).
Referenčná príručka k hardvéru B–7
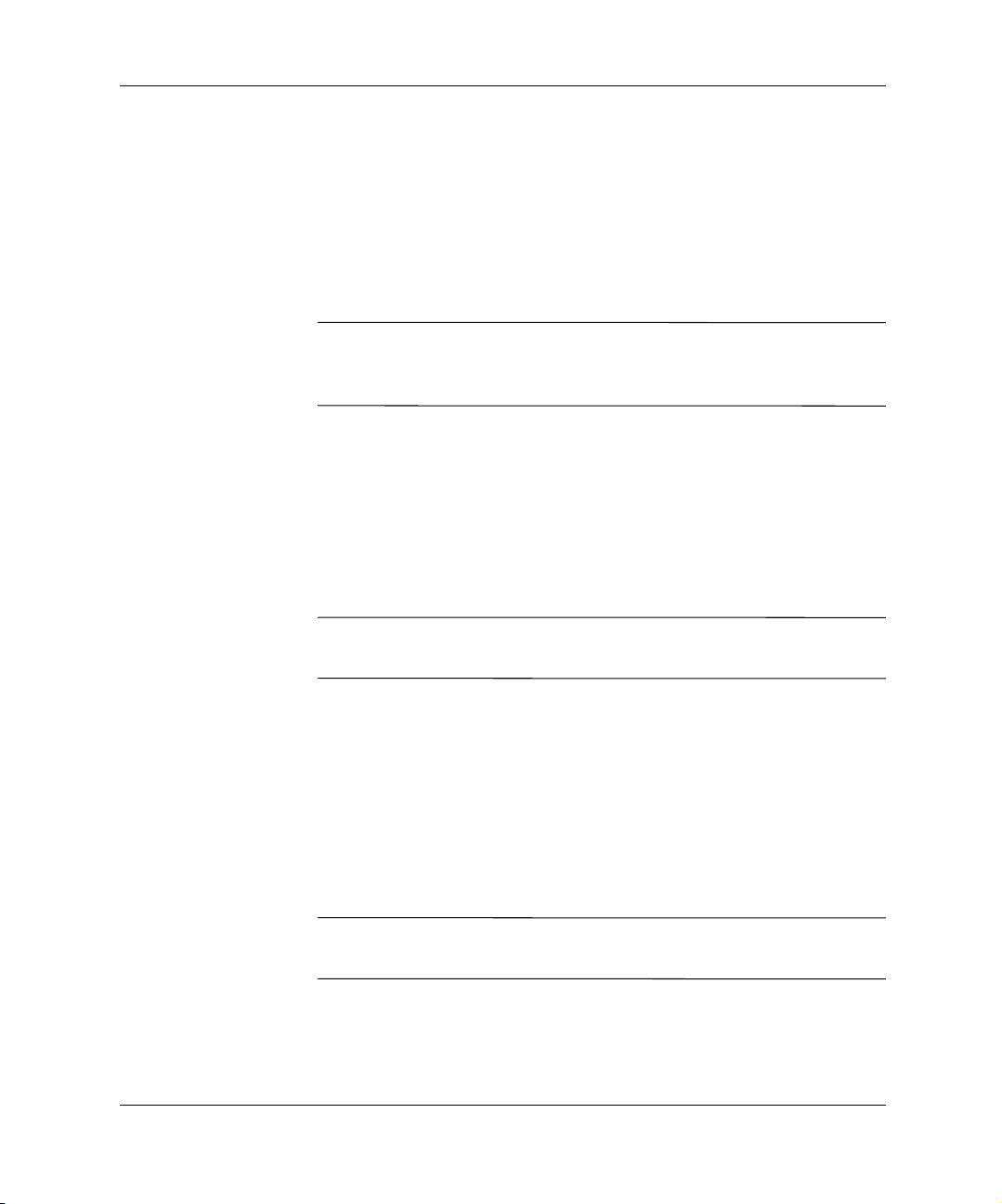
Pokyny pre inštaláciu pevného disku
Ak je tento počítač vybavený jednotkou Quiet, alebo ak sa túto
jednotku rozhodnete nainštalovať, môžete ju nakonfigurovať tak, aby
pracovala v režime Quiet alebo v režime Performance (predvolené
nastavenie). Keď je jednotka Quiet nečinná, dosahuje približne o 4
decibely (dB) nižšiu úroveň akustického hluku než štandardná
jednotka. Ak je jednotka nakonfigurovaná na prácu v režime Quiet,
pri čítaní a zápise údajov dosahuje približne o 7 decibelov (dB) nižšiu
úroveň akustického hluku než štandardná jednotka.
Ak je jednotka nastavená na prácu v režime Quiet, nebude pracovať
✎
na maximálny výkon. Ak chcete dosiahnuť maximálny výkon,
nastavte ju na prevádzku v režime Performance.
Ak chcete zistiť, či je počítač vybavený jednotkou Quiet, alebo
ak chcete aktivovať režim Quiet, použite nasledovný postup:
1. Zapnite alebo reštartujte počítač. Ak pracujete v systéme
Windows, kliknite na Start (Štart)> Shut Down (Vypnúť) >
Restart the Computer (Reštartovať počítač).
2. Keď sa v pravom dolnom rohu obrazovky zobrazí hlásenie
F10 = Setup, stlačte kláves
F10
.
Ak nestlačíte kláves
✎
k obslužnému programu budete musieť opakovane reštartovať počítač.
3. V zozname vyberte požadovaný jazyk a stlačte kláves
4. V ponuke obslužného programu Computer Setup sa zobrazí päť
položiek. Použitím klávesov so šípkami alebo klávesu Tab zvoľte
postupne položky Storage (Ukladanie údajov) > Device
Configuration (Konfigurácia zariadení).
5. Vyberte jednotku v zozname zariadení. Stlačte kláves
6. Vyberte položku Quiet Drive > Quiet (hodnota Performance
je predvolená hodnota od výrobcu).
Ak sa možnosť Quiet (Režim Quiet) nezobrazuje, počítač nie
✎
je vybavený jednotkou Quiet.
7. Ak chcete aplikovať a uložiť zmeny, vyberte File (Súbor) >
Save Changes (Uložiť zmeny).
B–8 Referenčná príručka k hardvéru
F10
, kým je hlásenie zobrazené, na prístup
Enter
Enter
.
.

Výmena batérie
Batéria dodaná s počítačom napája hodiny reálneho času a jej
minimálna životnosť je okolo troch rokov. Na výmenu batérie použite
batériu rovnocennú s batériou, ktorá bola pôvodne nainštalovaná
v počítači. Počítač sa dodáva s trojvoltovou lítiovou plochou batériou.
Životnosť batérie možno predĺžiť zapojením počítača do funkčnej
✎
elektrickej zásuvky so striedavým prúdom. Lítiová batéria sa
spotrebúva len v prípadoch, keď počítač NIE JE zapojený do zdroja
striedavého prúdu.
C
VÝSTRAHA:
oxid manganičitý. Pri nesprávnej manipulácii s batériou vzniká riziko
Å
požiaru a popálenia. Riziko poranenia osôb znížite dodržaním nasledovných
pokynov:
Nepokúšajte sa o opätovné nabitie batérie.
■
Nevystavujte batériu teplotám vyšším ako 60°C.
■
Nerozoberajte, nedeformujte a neprepichujte batériu, neskratujte jej
■
vonkajšie kontakty, ani ju nevystavujte pôsobeniu ohňa alebo vody.
Batérie vymieňajte len za batérie, ktoré spoločnosť Compaq
■
schválila na používanie s týmto produktom.
UPOZORNENIE:
Ä
nastavenia pamäte CMOS počítača. Nastavenia pamäte CMOS sa pri
vybratí alebo výmene batérie vymažú. Informácie o zálohovaní
nastavení pamäte CMOS nájdete v príručke
Batérie, jednotky batériových zdrojov a akumulátory nevyhadzujte do
N
domového odpadu. Odovzdaním batérií do zberne alebo vrátením
batérií spoločnosti Compaq alebo jej zmluvným partnerom umožníte ich
recykláciu a bezpečnú likvidáciu.
V počítači sa nachádza interná lítiová batéria obsahujúca
Pred výmenou batérie je potrebné zálohovať
Riešenie problémov
.
Referenčná príručka k hardvéru C–1

Výmena batérie
UPOZORNENIE:
Ä
počítača alebo ďalšieho vybavenia. Skôr, než začnete pracovať, dotknite
sa uzemneného kovového predmetu, aby ste neboli nabití statickou
elektrinou.
1. Ak ste použili zámok Smart Cover Lock, použite program
Computer Setup na jeho odomknutie a na vypnutie senzora
Smart Cover Sensor.
2. Vypnite operačný systém, vypnite počítač a všetky externé
zariadenia, odpojte napájací kábel od elektrickej zásuvky
a odstráňte kryt alebo prístupový panel počítača.
Prístup k batérii bude možno potrebné umožniť vybratím
✎
rozširujúcej karty.
3. Vyhľadajte batériu a nosič batérie na systémovej doske.
4. Vymeňte batériu podľa nasledovného postupu, ktorý závisí od
typu nosiča batérie na systémovej doske.
Statická elektrina môže poškodiť elektronické súčasti
Typ 1
a. Vytiahnite batériu z nosiča.
Vybratie plochej batérie (typ 1)
b. Zasuňte náhradnú batériu na miesto kladne nabitým koncom
nahor.
Nosič batérie automaticky zaistí batériu v správnej pozícii.
C–2 Referenčná príručka k hardvéru

Typ 2
a. Zatlačením kovovej poistky, ktorá prečnieva nad okraj
batérie, uvoľnite batériu z nosiča.
b. Keď sa batéria vysunie, vytiahnite ju.
Vybratie plochej batérie (typ 2)
Výmena batérie
c. Pri vkladaní novej batérie zasuňte jeden okraj náhradnej
batérie pod okraj nosiča kladne nabitou stranou nahor. Druhý
okraj zasúvajte nadol, kým ho poistka nezaistí.
Výmena plochej batérie (typ 2)
Referenčná príručka k hardvéru C–3

Výmena batérie
Po výmene batérie celý proces dokončíte vykonaním
✎
nasledovných krokov.
5. Znova nasaďte kryt alebo prístupový panel počítača.
6. Pripojte počítač k elektrickej sieti a zapnite napájanie počítača.
7. Pomocou obslužného programu Compaq Computer Setup znova
nastavte dátum a čas, heslá a všetky špeciálne systémové
nastavenia. Informácie nájdete v Príručke obslužného programu
Computer Setup (F10).
Ak zvyknete uzamykať zámok Smart Cover Lock, uzamknite ho
pomocou programu Computer Setup a zapnite senzor Smart
Cover Sensor.
C–4 Referenčná príručka k hardvéru

Zaistenie bezpečnostným zámkom
Inštalácia bezpečnostného zámku
Existuje niekoľko rôznych bezpečnostných zámkov, ktoré možno
použiť na zaistenie počítača. Na obrázkoch nižšie sú znázornené
niektoré dostupné zabezpečovacie riešenia, ktoré sa líšia v závislosti
od modelu. Keďže jednotlivé šasi sa líšia, sloty sa nemusia nachádzať
na rovnakých miestach ako je znázornené na obrázku.
D
Inštalácia lankového zámku
VÝSTRAHA:
Å
svorky buďte opatrní, kovové okraje môžu byť ostré. Aby ste predišli
úrazu, inštalujte svorku tak, aby jej ostré okraje nepresahovali
okraje šasi.
Referenčná príručka k hardvéru D–1
Pri manipulácii s jednotlivými časťami bezpečnostnej

Zaistenie bezpečnostným zámkom
Inštalácia bezpečnostného zámku
Bezpečnostnú slučku možno použiť na zaistenie počítača. Na
obrázku nižšie je znázornená bezpečnostná slučka, ktorá sa môže
líšiť v závislosti od modelu. Keďže jednotlivé šasi sa líšia, sloty
sa nemusia nachádzať na rovnakých miestach ako je znázornené
na obrázku.
Inštalácia bezpečnostnej slučky
D–2 Referenčná príručka k hardvéru

E
Elektrostatický výboj
Výboj statickej elektriny z prsta alebo iného vodiča môže poškodiť
systémové dosky alebo iné zariadenia citlivé na elektrostatický výboj.
Poškodenie tohto typu môže skrátiť životnosť zariadenia.
Predchádzanie poškodeniu elektrostatickým výbojom
Ak chcete predísť poškodeniu elektrostatickým výbojom, dbajte na
dodržanie nasledovných bezpečnostných opatrení:
Nedotýkajte sa produktov rukami, prepravujte a skladujte ich
■
v antistatických obaloch.
Súčasti citlivé na elektrostatický výboj vyberajte z obalu až na
■
pracovisku zabezpečenom proti elektrostatickému výboju.
Súčasti vyberajte z obalu až po umiestnení na uzemnený povrch.
■
Nedotýkajte sa pinov, vodičov, ani obvodov.
■
Súčasti alebo zostavy citlivej na elektrostatický výboj sa
■
dotýkajte len vtedy, keď ste správne uzemnení.
Spôsoby uzemnenia
Existuje niekoľko spôsobov uzemnenia. Pri inštalácii alebo
manipulácii so súčasťami citlivými na elektrostatický výboj použite
niektorý z nasledovných postupov:
Používajte prúžok na zápästie pripojený k uzemnenej pracovnej
■
stanici alebo k šasi počítača. Prúžky na zápästie sú ohybné pásy
s elektrickým odporom uzemňujúceho vodiča najmenej 1
megaohm +/- 10 %. Aby sa dosiahlo dokonalé uzemnenie, noste
prúžok pevne pritiahnutý k pokožke.
Referenčná príručka k hardvéru E–1

Elektrostatický výboj
Ak pracujete postojačky, požívajte prúžky pripevnené k pätám,
■
špičkám alebo obuvi. Ak stojíte na vodivom podklade alebo na
podložke pohlcujúcej statický náboj, používajte uzemňujúce
prúžky na oboch nohách.
Pri práci u zákazníka používajte vodivé pracovné nástroje.
■
Pri práci u zákazníka používajte prenosnú súpravu nástrojov
■
s rozkladacou podložkou pohlcujúcou elektrostatický náboj.
Ak nevlastníte odporúčané vybavenie pre správne uzemnenie, obráťte
sa na zmluvného partnera spoločnosti Compaq.
Ďalšie informácie o statickej elektrine vám poskytne zmluvný partner
✎
spoločnosti Compaq.
E–2 Referenčná príručka k hardvéru

Pravidelná starostlivosť o počítač
a príprava na jeho prepravu
Pravidelná starostlivosť o počítač
Pri starostlivosti o počítač a monitor sa riaďte týmito pokynmi:
Počítač umiestnite na pevnú a rovnú plochu. Za systémovou
■
jednotkou a nad monitorom musí byť zachovaná svetlosť 7,6 cm,
aby sa zabezpečilo požadované prúdenie vzduchu.
Nikdy nepracujte s počítačom, ak na ňom nie je nasadený kryt
■
alebo bočný panel.
Nebráňte prúdeniu vzduchu do počítača blokovaním predných
■
vetracích otvorov alebo otvorov pre prívod vzduchu. Klávesnicu
neumiestňujte so sklopenými nožičkami priamo pred stolnú
jednotku, pretože aj to obmedzuje prúdenie vzduchu.
Nevystavujte počítač nadmernej vlhkosti, priamemu slnečnému
■
svitu a extrémnym teplotám. Informácie o odporúčaných
teplotných a vlhkostných rozsahoch pre používanie počítača
nájdete v prílohe A tejto príručky.
F
V blízkosti počítača a klávesnice nepoužívajte kvapaliny.
■
Ventilačné sloty monitora nikdy neprekrývajte inými materiálmi.
■
Počítač je potrebné vypnúť pri nasledovných činnostiach:
■
utieranie exteriéru počítača jemnou navlhčenou handričkou
❏
(používanie čistiacich prostriedkov môže spôsobiť odfarbenie
alebo poškodenie povrchu),
príležitostné čistenie vetracích otvorov na prednej a zadnej
❏
strane počítača (jemné vlákna a iný cudzorodý materiál môže
zablokovať vetracie otvory a obmedziť prúdenie vzduchu).
Referenčná príručka k hardvéru F–1

Pravidelná starostlivosť o počítač a príprava na jeho prepravu
Opatrenia pri práci s optickou jednotkou
Pri používaní alebo čistení optickej jednotky nezabudnite dodržať
nasledovné pokyny:
Používanie
Nevysúvajte jednotku počas jej činnosti. Môže to spôsobiť
■
zlyhanie počas čítania.
Vyhýbajte sa vystaveniu jednotky náhlym teplotným zmenám,
■
pretože sa v nej môže kondenzovať vlhkosť. Ak je jednotka
zapnutá a náhle sa zmení teplota, počkajte aspoň hodinu a až
potom vypnite napájanie. Ak začnete jednotku ihneď používať,
môžu sa pri čítaní vyskytnúť poruchy.
Neumiestňujte jednotku na miesto vystavené vysokej vlhkosti,
■
extrémnym teplotám, mechanickým otrasom alebo priamemu
slnečnému svitu.
Čistenie
Panel a ovládacie prvky čistite jemnou suchou handričkou alebo
■
jemnou handričkou mierne navlhčenou roztokom jemného
saponátu. Nikdy nerozprašujte čistiace kvapaliny priamo na
jednotku.
Vyhýbajte sa používaniu rozpúšťadiel, ako je napríklad lieh alebo
■
benzén, pretože môžu poškodiť povrch.
Bezpečnosť
Ak do jednotky zapadne určitý objekt alebo vnikne kvapalina,
okamžite odpojte počítač od napájania a dajte si ho skontrolovať
zmluvným partnerom spoločnosti Compaq.
F–2 Referenčná príručka k hardvéru

Príprava na prepravu
Pri príprave na prepravu počítača sa riaďte týmito pokynmi:
1. Zálohujte súbory na pevnom disku na disky PD, pásky alebo
diskety. Zaistite, aby záložné médiá neboli počas uskladnenia
alebo prepravy vystavené elektrickým alebo magnetickým
impulzom.
Pevný disk sa po vypnutí napájania systému automaticky zamkne.
✎
2. Vyberte všetky programové diskety z disketových jednotiek
a odložte ich.
3. Do disketovej jednotky vložte prázdnu disketu, ktorá zabezpečí
jednotku pri preprave. Nepoužívajte disketu, na ktorej sú uložené
údaje, ani disketu, na ktorej chcete uložiť údaje.
4. Vypnite počítač a externé zariadenia.
5. Odpojte napájací kábel od elektrickej zásuvky a potom aj
od počítača.
Pravidelná starostlivosť o počítač a príprava na jeho prepravu
6. Odpojte systémové súčasti a externé zariadenia od zdrojov
napájania a potom aj od počítača.
Pred prepravou počítača skontrolujte, či sú všetky dosky v slotoch
✎
pre dosky správne umiestnené a zaistené.
7. Zabaľte systémové súčasti a externé zariadenia do pôvodných
obalov alebo do podobných obalov a zaistite ich potrebným
baliacim materiálom.
Informácie o prijateľnom prostredí pre počítač nájdete v prílohe A
✎
tejto príručky.
Referenčná príručka k hardvéru F–3

Register
B
Batéria
Výmena C–1
Bezpečnostný kľúč zámku Smart Cover 2–2
D
Disketová
s kapacitou 1,44 MB
jednotka
2–22
E
Elektrostatický výboj E–1
F
Formátovanie pevného disku v multifunkčnej
pozícii 2–23
I
Inštalácia
3,5-palcová jednotka 2–16
Ďalšie jednotky 2–14
Pevný disk 2–19
Rozširujúca karta 2–11
J
Jednotka CD-ROM 2–22
Jednotka CD-RW 2–22
Jednotka DVD-ROM 2–22
Jednotka Quiet B–8
Jednotka SuperDisk LS-120 2–22
K
Kláves s logom Windows 1–6
Klávesnica
Kláves s logom Windows 1–6
Klávesnica Easy Access 1–4
Popis klávesov 1–4
Konfigurácia 1–1
Minitower 1–10
Pracovná plocha 1–7
Kryty prázdnych pozícií
Odstránenie 2–6
M
Metrické skrutky 2–14
Multifunkčná pozícia
Jednotky pripojiteľné alebo vymeniteľné
počas prevádzky 2–23
Rozdelenie a formátovanie pevného
disku 2–23
Vkladanie jednotiek 2–25
Vybratie jednotiek 2–26
Vymeniteľné jednotky 2–22
Myš 1–6
O
Obslužný program SCSISelect B–6
Odstránenie
Jednotka 2–20
Kryt rozširujúceho slotu 2–10
Kryty prázdnych pozícií 2–6
Predný kryt 2–5
Prístupový panel počítača 2–4
Rozširujúca karta 2–10
2–11
,
P
Pamäť
Inštalácia ďalších pamäťových
modulov 2–7
Moduly DIMM 2–9
Obrázok 2–9
SDRAM 2–7
pätice pre moduly 2–7
Referenčná príručka k hardvéru Register–1

Register
Pevný disk
Multifunkčná
Multifunkčná pozícia 2–23
Pokyny pre inštaláciu B–1
Rozdelenie a formátovanie 2–23
Postup pri inštalácii 2–1
Poznámky
Prázdna pozícia jednotky 2–25
Predný kryt
Odstránenie 2–5
Príprava na prepravu F–1
Prístupový panel počítača
Odstránenie 2–4
pozícia
2–22
2–26
,
R
Radič SCSI B–5
Rozdelenie pevného disku v multifunkčnej
pozícii 2–23
Rozloženie jednotiek 2–13
S
SDRAM (synchronous dynamic random
access memory) 2–7
Sériové číslo 1–7
Smart Cover Lock 2–2
Starostlivosť
multifunkčnej pozície
Starostlivosť o počítač F–1
o jednotky
2–22
Súčasti
Predný panel 1–2
Zadný panel 1–3
Súčasti predného panela 1–2
Súčasti zadného panela 1–3
Systém
SMART pevného disku
2–22
Š
Špecifikačné údaje A–1
T
Tlačidlá pre jednoduchý prístup
Prispôsobenie 1–5
U
Upozornenia
Zamedzenie
Zamedzenie strate údajov 2–23
strate údajov
2–22
V
Vymeniteľné jednotky, voliteľné 2–22
Z
Zabezpečenie
Smart Cover Lock 2–2
Zaistenie bezpečnostným zámkom D–1
Zariadenia Ultra ATA B–1
Zariadenie SCSI
Pokyny B–3
Register–2 Referenčná príručka k hardvéru
 Loading...
Loading...