Hp COMPAQ EVO D500 SMALL, COMPAQ EVO D381MX DESKTOP, COMPAQ EVO D510 E-PC, COMPAQ EVO D300 DESKTOP, COMPAQ EVO D300S CONVERTIBLE MINITOWER User Manual [nl]
...Page 1
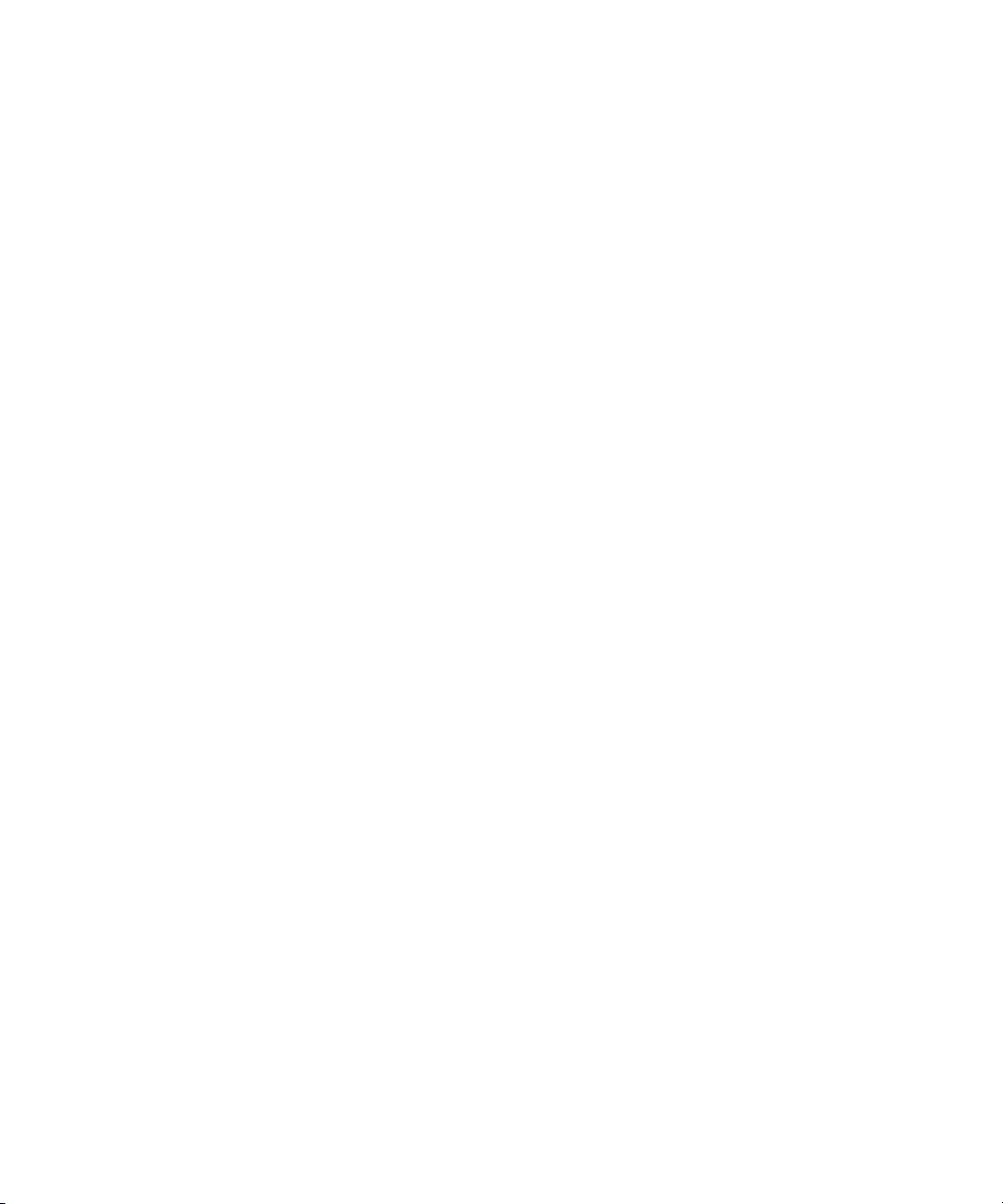
b
Problemen oplossen
Compaq Evo Desktop serie Compaq Evo Workstation serie
Artikelnummer van document: 177620-336
Mei 2002
In deze handleiding vindt u nuttige tips en oplossingen voor problemen
met de hierboven vermelde producten, evenals scenario’s voor
mogelijke hardware- en softwareproblemen.
Page 2
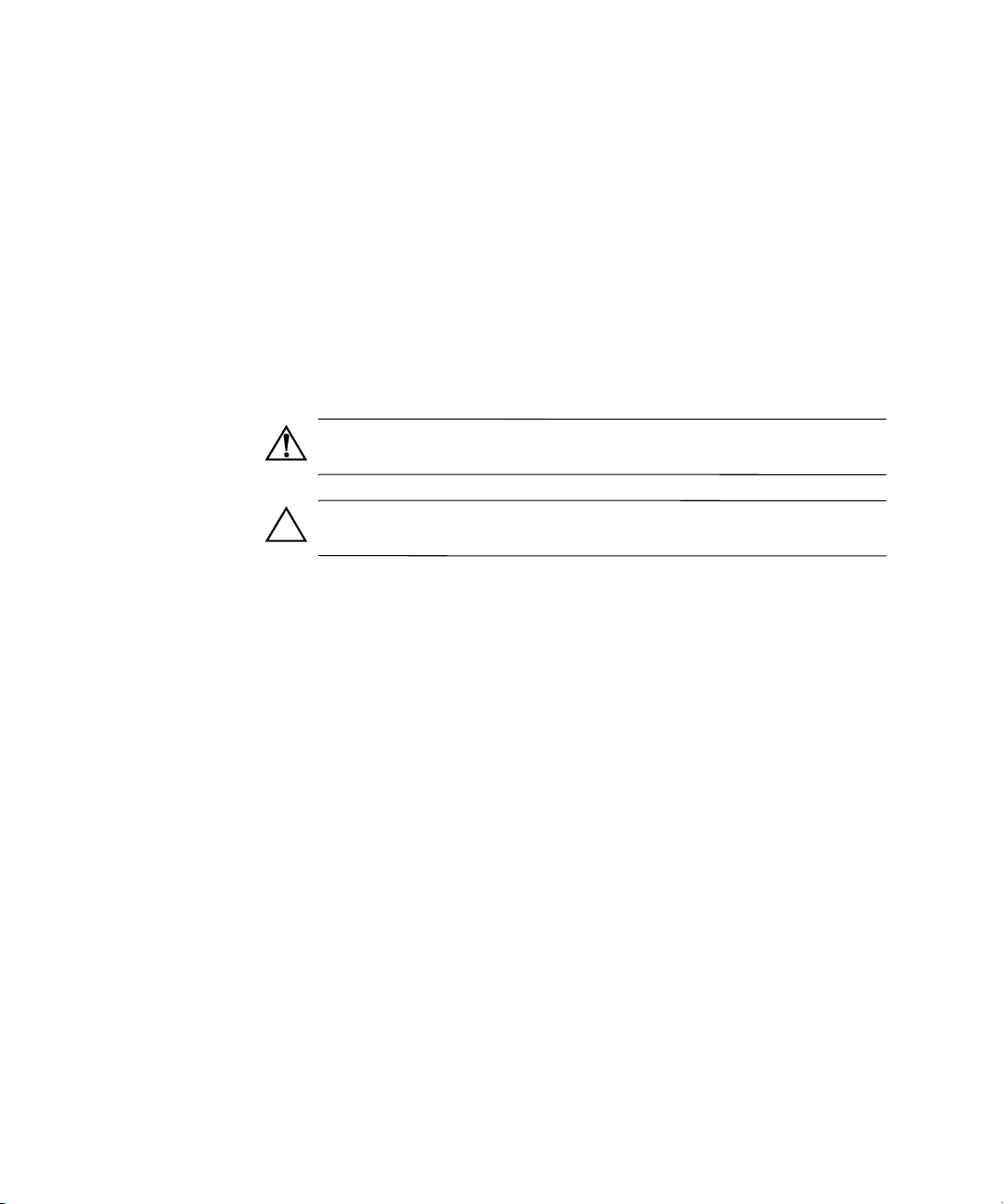
© 2002 Compaq Information Technologies Group, L.P.
Compaq, het Compaq logo en Evo zijn handelsmerken van Compaq Information
Technologies Group, L.P. in de Verenigde Staten en in andere landen.
Microsoft, MS-DOS, Windows, Windows NT en Windows XP zijn handelsmerken
van Microsoft Corporation in de Verenigde Staten en andere landen.
Alle overige productnamen in deze publicatie kunnen handelsmerken zijn van
hun respectievelijke houders.
Compaq Computer Corporation aanvaardt geen aansprakelijkheid voor technische
fouten, drukfouten of weglatingen in deze publicatie. De informatie kan zonder
voorafgaande kennisgeving worden gewijzigd. De gebruiker kan hieraan geen
enkele garantie ontlenen. De garanties voor Compaq producten staan in de
garantiebeschrijvingen bij de desbetreffende producten. Niets in deze handleiding
kan worden opgevat als een aanvullende garantie.
WAARSCHUWING: Als u de aanwijzingen na dit kopje niet opvolgt, kan dit
leiden tot persoonlijk letsel of levensgevaar.
VOORZICHTIG: Als u de aanwijzingen na dit kopje niet opvolgt, kan dit
beschadiging van de apparatuur of verlies van gegevens tot gevolg hebben.
Gedrukt in de Verenigde Staten.
Problemen oplossen
Zesde editie mei 2002
Artikelnummer van document: 177620-336
Page 3
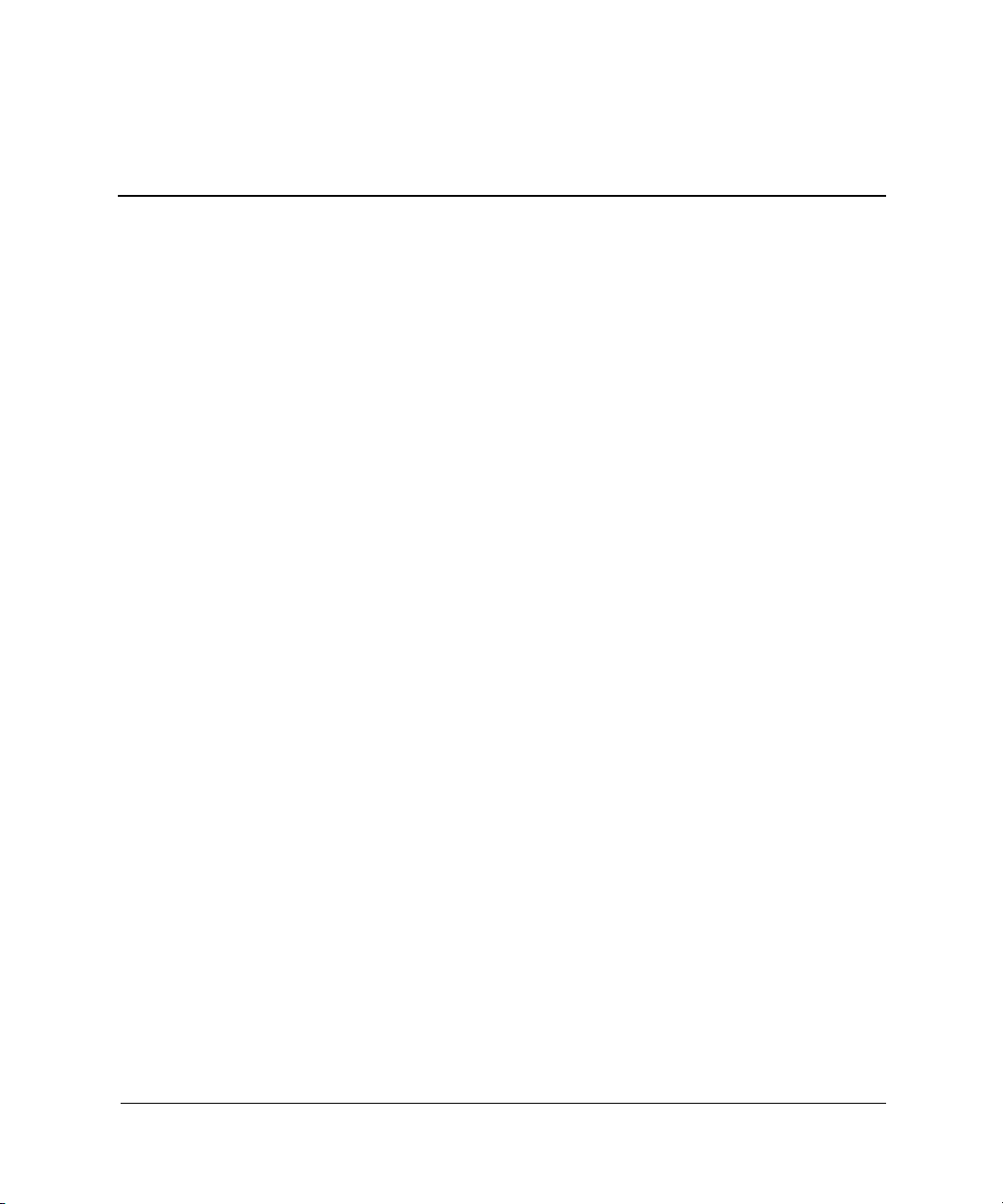
Inhoudsopgave
1 Diagnosevoorzieningen voor problemen met de computer
Compaq Diagnostics for Windows (Compaq Diagnose voor Windows) . . . . . . . . . . . 1–1
Compaq Diagnostics for Windows (Compaq Diagnose voor Windows)
installeren . . . . . . . . . . . . . . . . . . . . . . . . . . . . . . . . . . . . . . . . . . . . . . . . . . . . . . . . 1–4
Werken met categorieën in Compaq Diagnostics for Windows
(Compaq Diagnose voor Windows) . . . . . . . . . . . . . . . . . . . . . . . . . . . . . . . . . . . . 1–5
Tests uitvoeren met Compaq Diagnostics for Windows
(Compaq Diagnose voor Windows) . . . . . . . . . . . . . . . . . . . . . . . . . . . . . . . . . . . . 1–6
Compaq hulpprogramma Configuration Record. . . . . . . . . . . . . . . . . . . . . . . . . . . . . . 1–8
Hulpprogramma Configuration Record uitvoeren . . . . . . . . . . . . . . . . . . . . . . . . . 1–8
Compaq Remote Diagnostics Enabling Agent
(Inschakelagent voor Compaq Diagnose op afstand) . . . . . . . . . . . . . . . . . . . . . . . . . 1–10
Remote Diagnostics Enabling Agent
(Inschakelagent voor Compaq Diagnose op afstand) starten . . . . . . . . . . . . . . . . 1–11
Software beschermen . . . . . . . . . . . . . . . . . . . . . . . . . . . . . . . . . . . . . . . . . . . . . . . . . 1–11
Software herstellen . . . . . . . . . . . . . . . . . . . . . . . . . . . . . . . . . . . . . . . . . . . . . . . . . . . 1–11
2 Problemen oplossen zonder gebruik van diagnosevoorzieningen
Nuttige tips . . . . . . . . . . . . . . . . . . . . . . . . . . . . . . . . . . . . . . . . . . . . . . . . . . . . . . . . . . 2–2
Algemene problemen oplossen . . . . . . . . . . . . . . . . . . . . . . . . . . . . . . . . . . . . . . . . . . . 2–3
Voedingsproblemen oplossen . . . . . . . . . . . . . . . . . . . . . . . . . . . . . . . . . . . . . . . . . . . . 2–7
Problemen met diskettes oplossen. . . . . . . . . . . . . . . . . . . . . . . . . . . . . . . . . . . . . . . . 2–10
Problemen met de vaste schijf oplossen . . . . . . . . . . . . . . . . . . . . . . . . . . . . . . . . . . . 2–14
Problemen met het beeldscherm oplossen. . . . . . . . . . . . . . . . . . . . . . . . . . . . . . . . . . 2–18
Audioproblemen oplossen. . . . . . . . . . . . . . . . . . . . . . . . . . . . . . . . . . . . . . . . . . . . . . 2–22
Printerproblemen oplossen . . . . . . . . . . . . . . . . . . . . . . . . . . . . . . . . . . . . . . . . . . . . . 2–24
Toetsenbord- en muisproblemen oplossen . . . . . . . . . . . . . . . . . . . . . . . . . . . . . . . . . 2–26
Problemen met de hardware-installatie oplossen . . . . . . . . . . . . . . . . . . . . . . . . . . . . 2–28
Netwerkproblemen oplossen . . . . . . . . . . . . . . . . . . . . . . . . . . . . . . . . . . . . . . . . . . . . 2–30
Processorproblemen oplossen . . . . . . . . . . . . . . . . . . . . . . . . . . . . . . . . . . . . . . . . . . . 2–33
Problemen oplossen iii
Page 4
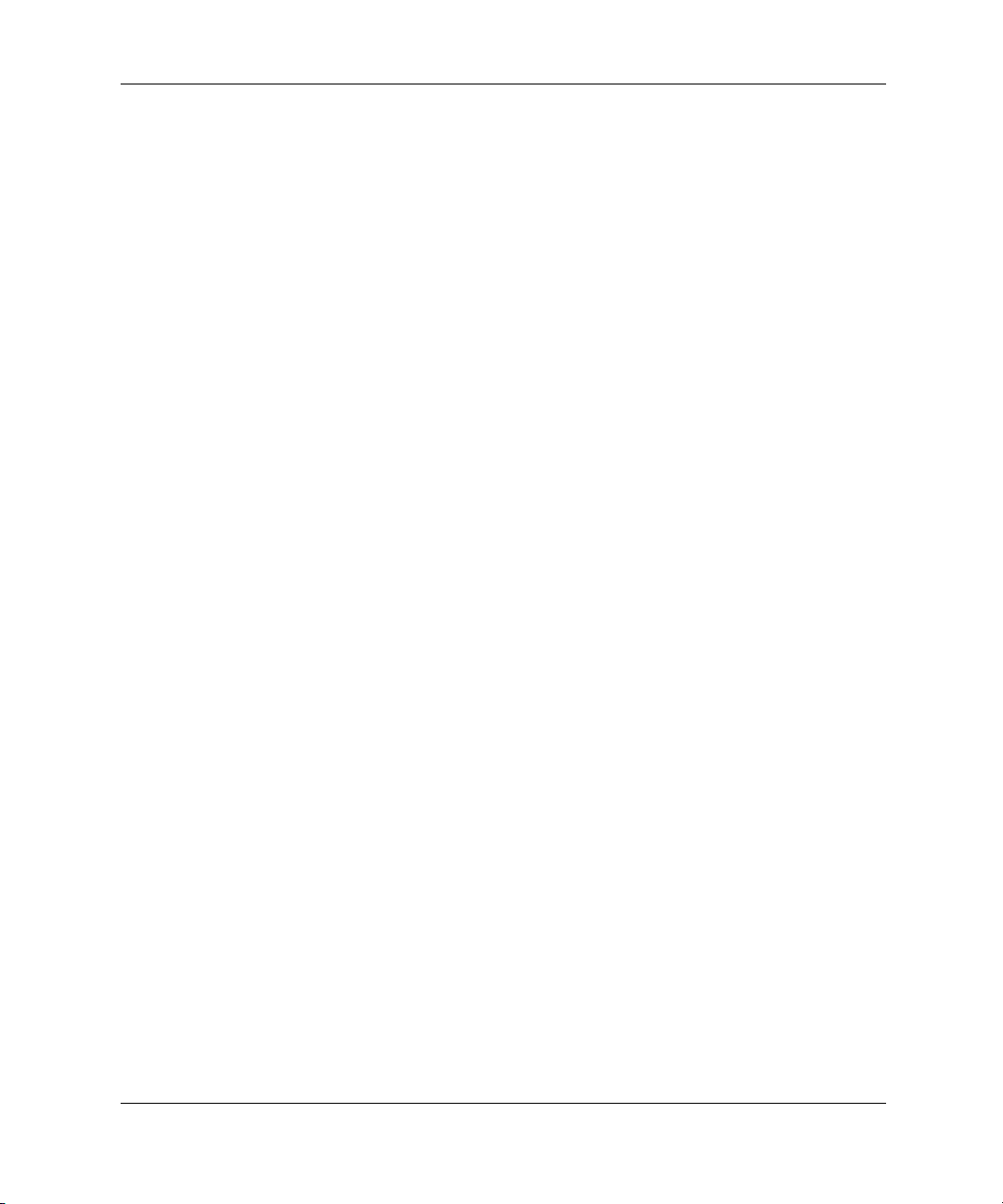
Inhoudsopgave
Geheugenproblemen oplossen. . . . . . . . . . . . . . . . . . . . . . . . . . . . . . . . . . . . . . . . . . . 2–34
SCSI-problemen oplossen . . . . . . . . . . . . . . . . . . . . . . . . . . . . . . . . . . . . . . . . . . . . . . 2–36
Problemen met cd-rom- en dvd-rom-drives oplossen . . . . . . . . . . . . . . . . . . . . . . . . . 2–37
Softwareproblemen oplossen . . . . . . . . . . . . . . . . . . . . . . . . . . . . . . . . . . . . . . . . . . . 2–39
Contact opnemen met het Compaq Customer Service Center . . . . . . . . . . . . . . . . . . 2–41
A POST-foutberichten
Numerieke codes en tekstberichten tijdens de POST . . . . . . . . . . . . . . . . . . . . . . . . . . A–1
POST-meldingen via lampjes op het toetsenbord en
op het voorpaneel en via geluidssignalen . . . . . . . . . . . . . . . . . . . . . . . . . . . . . . . . . . A–18
B Wachtwoordbeveiliging en CMOS opnieuw instellen
Jumper voor wachtwoord opnieuw instellen. . . . . . . . . . . . . . . . . . . . . . . . . . . . . . . . . B–2
CMOS wissen en opnieuw instellen . . . . . . . . . . . . . . . . . . . . . . . . . . . . . . . . . . . . . . . B–3
CMOS-knop . . . . . . . . . . . . . . . . . . . . . . . . . . . . . . . . . . . . . . . . . . . . . . . . . . . . . . B–3
Computer Setup (Computerinstellingen) gebruiken om
het CMOS opnieuw in te stellen . . . . . . . . . . . . . . . . . . . . . . . . . . . . . . . . . . . . . . . B–6
C Schijfbeveiligingssysteem (DPS)
DPS . . . . . . . . . . . . . . . . . . . . . . . . . . . . . . . . . . . . . . . . . . . . . . . . . . . . . . . . . . . . . . . . C–1
Toegang krijgen tot DPS via Compaq Diagnostics for Windows
(Compaq Diagnose voor Windows) . . . . . . . . . . . . . . . . . . . . . . . . . . . . . . . . . . . . C–2
Toegang krijgen tot DPS via Computer Setup (Computerinstellingen) . . . . . . . . . C–3
D Analoge/digitale audio-uitvoer instellen
Microsoft Windows 98 en Microsoft Windows 2000 . . . . . . . . . . . . . . . . . . . . . . D–1
Microsoft Windows NT 4.0 . . . . . . . . . . . . . . . . . . . . . . . . . . . . . . . . . . . . . . . . . . D–2
Microsoft Windows XP . . . . . . . . . . . . . . . . . . . . . . . . . . . . . . . . . . . . . . . . . . . . . D–3
E SCSI-stuurprogramma’s installeren voor installatie van Windows NT
Index
iv Problemen oplossen
Page 5
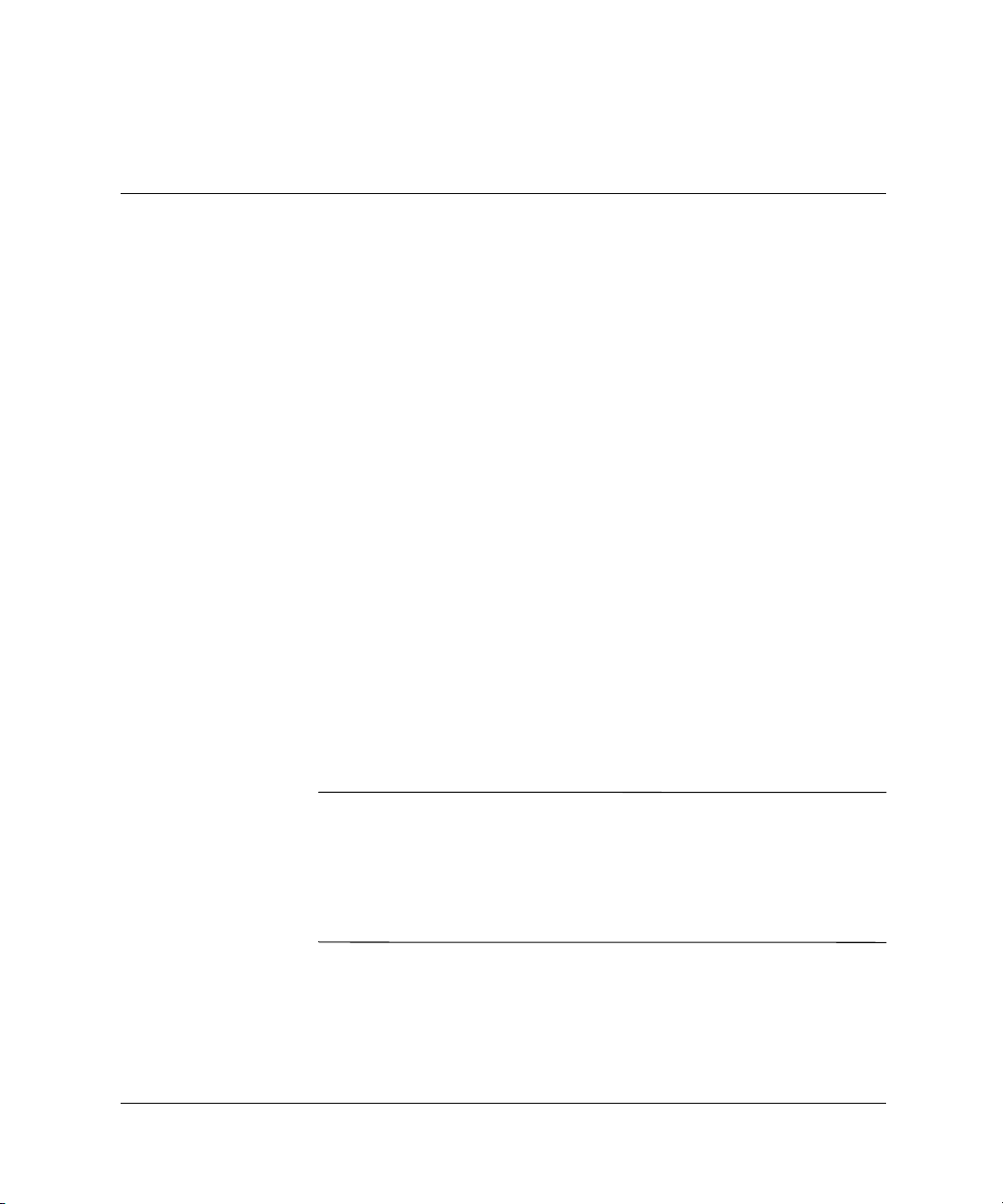
Diagnosevoorzieningen voor problemen
met de computer
Compaq Diagnostics for Windows
(Compaq Diagnose voor Windows)
Het hulpprogramma Compaq Diagnostics for Windows
(Compaq Diagnose voor Windows) is een onderdeel van Intelligent
Manageability, waarmee u in Microsoft Windows (Microsoft
Windows 98, Microsoft Windows Me, Microsoft Windows 2000,
Microsoft Windows NT 4.0 en Microsoft Windows XP) informatie
over de hardware- en softwareconfiguratie van de computer kunt
opvragen. Bovendien kunt u met dit hulpprogramma hardware- en
softwaretests uitvoeren op de subsystemen van de computer.
Wanneer u Compaq Diagnostics for Windows (Compaq Diagnose
voor Windows) start, wordt het scherm Overview (Overzicht)
weergegeven. Dit scherm toont de huidige configuratie van de
computer. Vanuit het scherm Overview (Overzicht) heeft u toegang
tot verschillende categorieën met informatie over de computer en tot
het tabblad Te st . Alle informatie in de schermen van het hulpprogramma
kan in een bestand worden opgeslagen of worden afgedrukt.
1
Als u alle subsystemen wilt testen, meldt u zich aan als beheerder.
✎
Wanneer u niet als beheerder bent aangemeld, kunt u bepaalde
subsystemen niet testen. Wanneer een subsysteem niet getest kan
worden, blijkt dit uit een foutbericht onder de naam van het subsysteem
in het venster Test of uit grijs weergegeven selectievakjes die niet
kunnen worden geselecteerd.
Problemen oplossen 1–1
Page 6
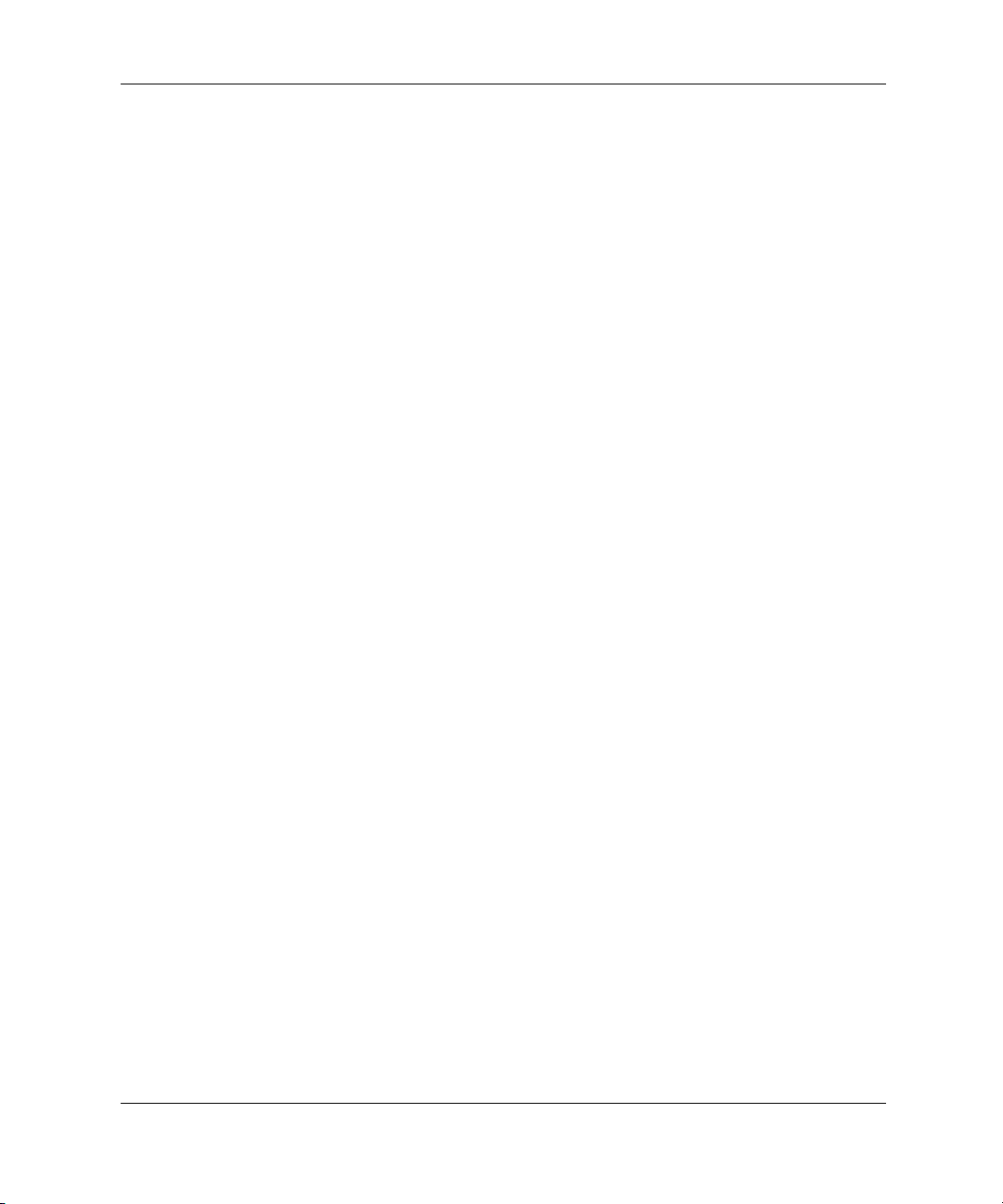
Diagnosevoorzieningen voor problemen met de computer
Menubalk: File (Bestand), Categories (Categorieën), Navigation (Navigatie),
Level (Niveau), Tab (Tabblad), Help
Boven in het venster van Compaq Diagnostics for Windows
(Compaq Diagnose voor Windows) bevindt zich de menubalk,
die zes vervolgmenu’s bevat:
■ File (Bestand): Save As (Opslaan als), Print (Afdrukken),
Printer Setup (Printerinstellingen), Exit (Afsluiten)
■ Categories (Categorieën): zie de lijst met categorieën in het
volgende gedeelte
■ Navigation (Navigatie): Previous Category (Vorige categorie, F5),
Next Category (Volgende categorie,
■ Level (Niveau): Less (Minder, F7), More (Meer, F8) <informatie
op het scherm>
■ Tab (Tabblad): Overview (Overzicht), Test, Status, Log (Logboek),
Error (Fout)
■ Help: Contents (Inhoud), How to use Help (Help gebruiken),
About (Info)
F6)
Werkbalk: pictogrammen voor verschillende categorieën informatie
Boven de menubalk bevindt zich een rij pictogrammen voor de
volgende categorieën met informatie over de computer:
■ System (Systeem): informatie over systeemkaart, ROM,
datum en tijd
■ Asset Control (Inventarisbeheer): informatie over inventariscode,
serienummer en processor
■ Input Devices (Invoerapparaten): informatie over toetsenbord,
muis en joystick
■ Communication (Communicatie): informatie over de
communicatiepoorten in het systeem
■ Storage (Opslag): informatie over de schijfeenheden in het systeem
■ Graphics (Beeldscherm): informatie over het beeldscherm
■ Memory (Geheugen): informatie over het geheugen op
de systeemkaart en het Windows-geheugen
1–2 Problemen oplossen
Page 7
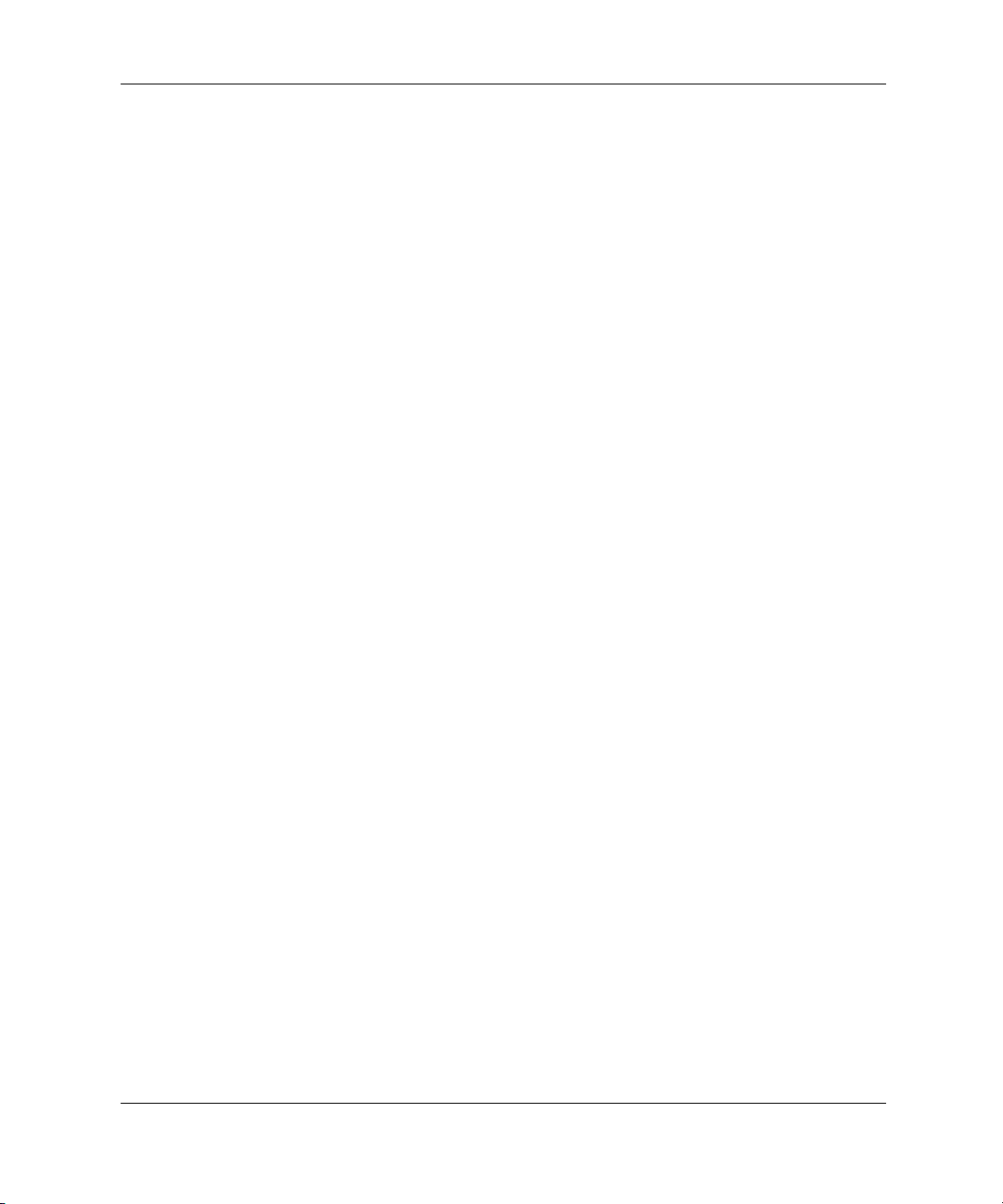
Diagnosevoorzieningen voor problemen met de computer
■ Multimedia: informatie over optische opslagmedia
(bijvoorbeeld cd en dvd) en audio
■ Windows: informatie over Windows
■ Architecture (Architectuur): informatie over PCI-apparaten
■ Resources (Bronnen): informatie over IRQ’s, I/O-poorten en
geheugentoewijzing
■ Health (Hardwaretoestand): informatie over de temperatuur van
het systeem en over de vaste schijven
■ Miscellaneous (Diversen): informatie over CMOS, DMI, BIOS,
systeem, productnaam en serienummer
Tabbladen: Overview (Overzicht), Test, Status, Log (Logboek), Error (Fout)
Onder de werkbalk bevinden zich vijf tabbladen:
■ Overview (Overzicht): dit tabblad toont algemene informatie
over de computer. Dit tabblad wordt weergegeven wanneer u het
hulpprogramma start. De linkerhelft van het tabblad Overview
(Overzicht) bevat informatie over de hardware, terwijl de
rechterhelft informatie over de software toont.
■ Test: via dit tabblad kunt u selecteren welke onderdelen van het
systeem u wilt testen. U kunt bovendien het type test en de gewenste
uitvoering van de test instellen.
■ Status: in dit tabblad wordt de actuele status van de uitgevoerde
tests weergegeven. U kunt het testen annuleren door op de knop
Cancel Testing (Testen annuleren) te klikken.
■ Log (Logboek): dit tabblad bevat logboeken van de tests voor
de verschillende apparaten.
■ Error (Fout): op dit tabblad vindt u fouten die tijdens het testen
van apparaten zijn opgetreden. Er wordt informatie gegeven over
het apparaat dat wordt getest, het soort fouten, het aantal fouten
en de foutcodes.
Problemen oplossen 1–3
Page 8
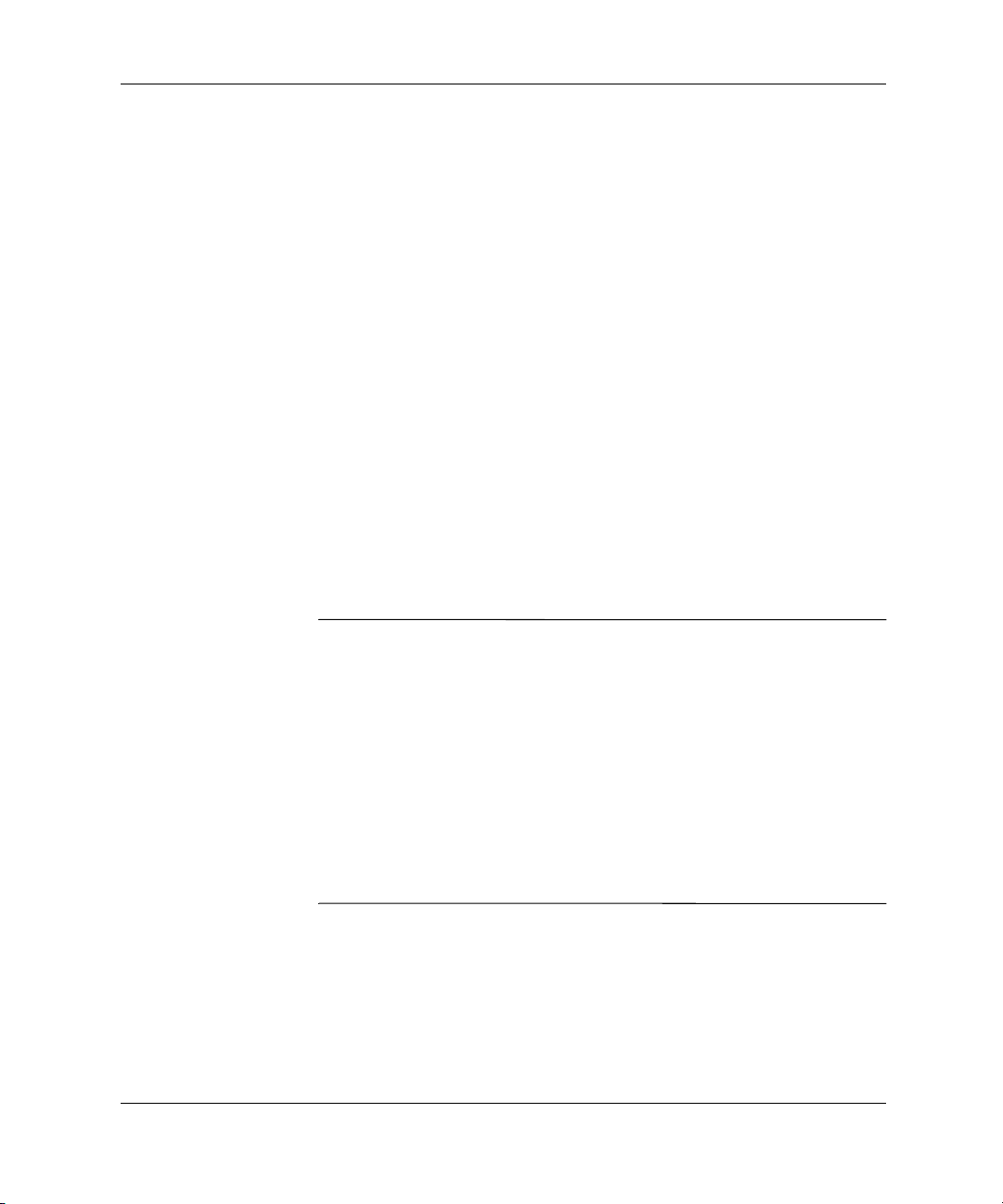
Diagnosevoorzieningen voor problemen met de computer
Compaq Diagnostics for Windows (Compaq Diagnose
voor Windows) installeren
Deze stap is alleen noodzakelijk als het diagnoseprogramma wel
op de vaste schijf is geladen, maar niet is geïnstalleerd.
1. Sluit alle Windows-toepassingen af.
2. Dubbelklik op het Windows-bureaublad op het pictogram
Compaq Diagnostics for Windows (Compaq Diagnose
voor Windows).
3. Klik op Volgende om Compaq Diagnostics for Windows
(Compaq Diagnose voor Windows) te installeren.
4. Na afloop van de installatie wordt u gevraagd de computer opnieuw
op te starten, of de computer start automatisch opnieuw op. Als u
hierom wordt gevraagd, klikt u op Voltooien om de computer
opnieuw op te starten of op Annuleren om het programma af te
sluiten. De installatie van Compaq Diagnostics for Windows
(Compaq Diagnose voor Windows) is pas voltooid nadat de
computer opnieuw is opgestart.
Als u de op uw computer geïnstalleerde versie van Compaq Diagnostics
✎
for Windows (Compaq Diagnose voor Windows) wilt upgraden,
bezoekt u
wilt upgraden, selecteert u eerst Netherlands, The aan de linkerkant
onder Support site for. Vervolgens klikt u op uw product. Ga in het
volgende venster naar Option 2 – Locate by Category (Optie 2 -
Zoeken op categorie). Selecteer Management Applications and
Utilities (Applicaties en hulpprogramma’s voor beheer). Klik op
Locate software (Software zoeken) en download de nieuwste versie.
Start het bestand dat u heeft gedownload en selecteer Repareren om
de geïnstalleerde versie bij te werken. Hierbij wordt de oude versie
overschreven door de nieuwe versie.
1–4 Problemen oplossen
www.compaq.com/support/files. Als u een Nederlandse versie
Page 9
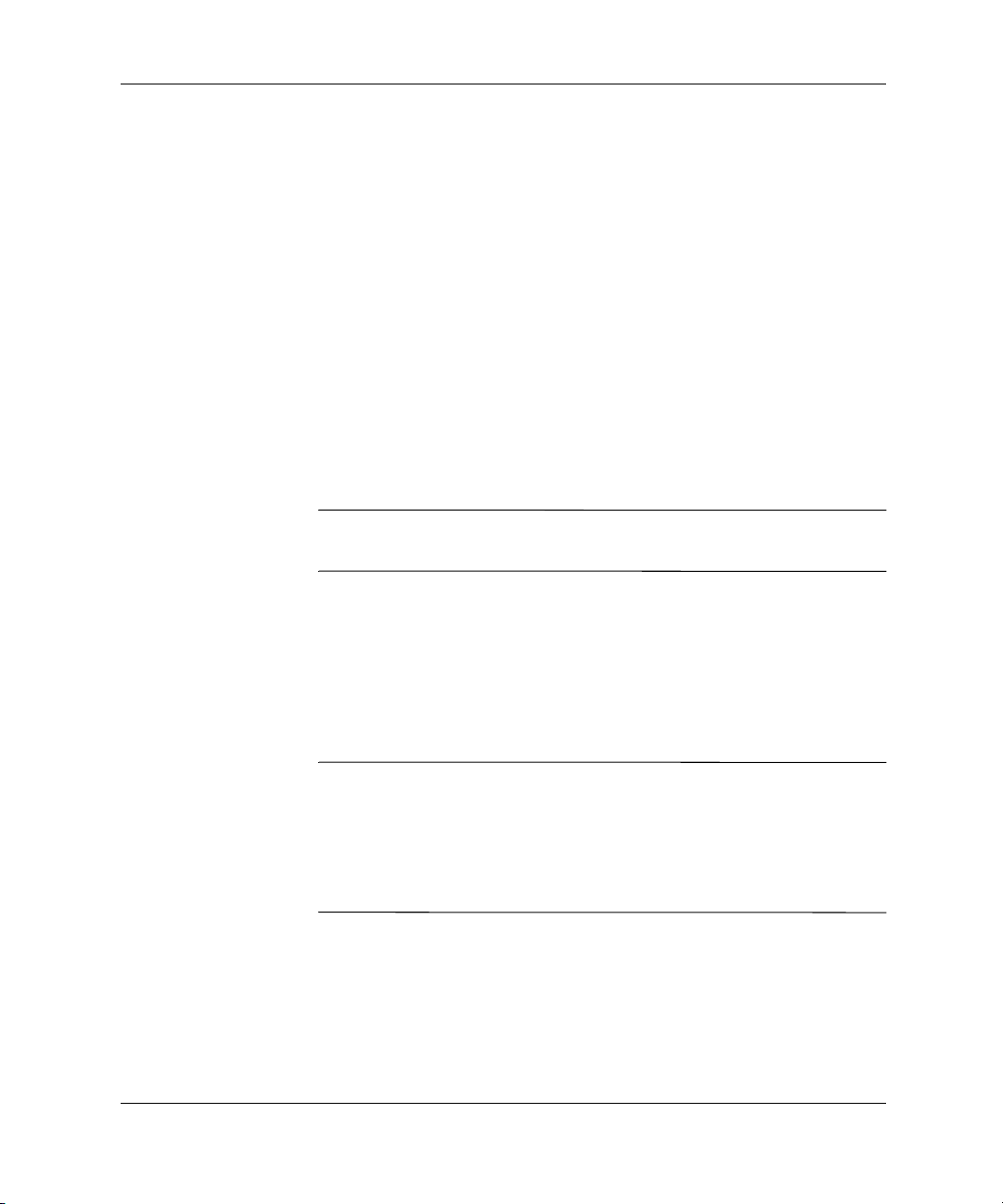
Diagnosevoorzieningen voor problemen met de computer
Werken met categorieën in Compaq Diagnostics for Windows (Compaq Diagnose voor Windows)
U kunt de categorieën als volgt gebruiken:
1. Klik op Start > Compaq Information Center (Compaq
Informatiecentrum) > Compaq Diagnostics for Windows
(Compaq Diagnose voor Windows). U kunt ook het pictogram
Compaq Diagnostics for Windows (Compaq Diagnose voor
Windows) in het Configuratiescherm selecteren.
Op het scherm verschijnt een overzicht van de hardware en
software van de computer.
2. Selecteer een categorie uit het menu Categories (Categorieën)
of klik op een pictogram op de werkbalk voor specifieke informatie
over hardware en software.
Als u de cursor over de pictogrammen op de werkbalk beweegt,
✎
verschijnt de naam van de bijbehorende categorie.
3. Als u gedetailleerde informatie over de geselecteerde categorie
wilt weergeven, selecteert u More (Meer) in het vak
Information Level (Informatieniveau) linksonder in het
venster, of u klikt boven in het scherm op Level (Niveau) en
vervolgens selecteert u More (Meer).
4. U kunt de weergegeven informatie bekijken, afdrukken en/of opslaan.
Klik op File (Bestand) en selecteer vervolgens Print (Afdrukken)
✎
om de informatie af te drukken. Selecteer één van de volgende opties:
Detailed Report (All Categories) (Gedetailleerd rapport alle
categorieën), Summary Report (All Categories) (Beknopt rapport
alle categorieën) of Current Category (Huidige categorie). Klik op
OK om het geselecteerde rapport af te drukken.
Problemen oplossen 1–5
Page 10
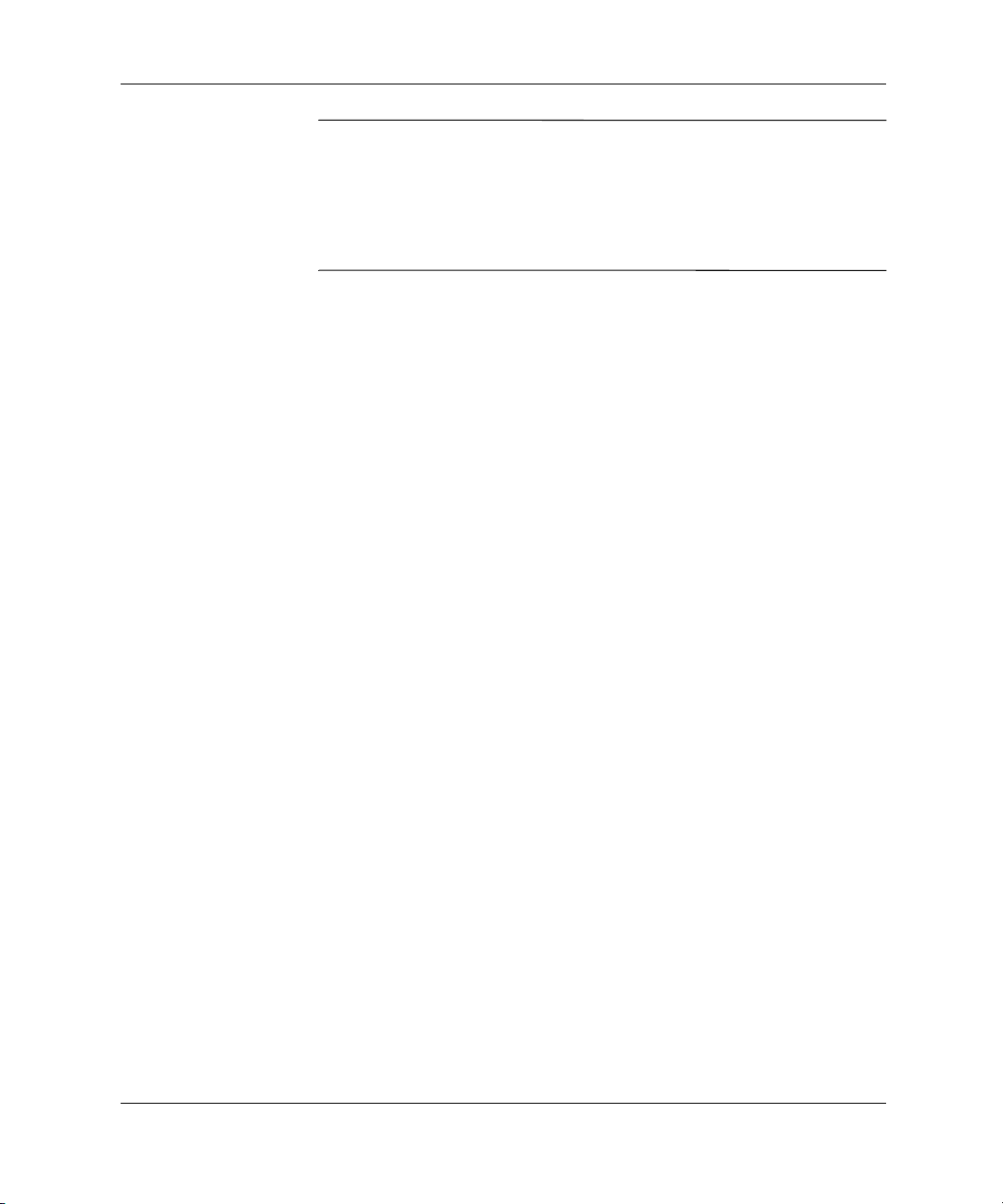
Diagnosevoorzieningen voor problemen met de computer
Als u de informatie wilt opslaan, klikt u op File (Bestand) en
✎
vervolgens selecteert u Save As (Opslaan als). Selecteer één van de
volgende opties: Detailed Report (All Categories) (Gedetailleerd
rapport alle categorieën), Summary Report (All Categories)
(Beknopt rapport alle categorieën) of Current Category (Huidige
categorie). Klik op OK om het geselecteerde rapport op te slaan.
5. Klik op File (Bestand) en vervolgens op Exit (Afsluiten) om
Compaq Diagnostics for Windows (Compaq Diagnose voor
Windows) af te sluiten.
Tests uitvoeren met Compaq Diagnostics for Windows (Compaq Diagnose voor Windows)
U voert als volgt tests uit:
1. Klik op Start > Compaq Information Center (Compaq
Informatiecentrum) > Compaq Diagnostics for Windows
(Compaq Diagnose voor Windows). U kunt ook het pictogram
Compaq Diagnostics for Windows (Compaq Diagnose voor
Windows) in het Configuratiescherm selecteren.
Op het scherm verschijnt een overzicht van de hardware en software
van de computer. Onder de rij pictogrammen worden vijf
tabbladen weergegeven: Overview (Overzicht), Tes t, Status,
Log (Logboek) en Error (Fout).
2. Klik op het tabblad Tes t of klik boven in het scherm op Ta b
(Tabblad) en selecteer vervolgens Te st .
3. Selecteer één van de volgende opties:
❏ Quick Test (Snelle test): een snelle, algemene test van elk
apparaat. Als u ervoor kiest om de test onbeheerd te laten
uitvoeren, hoeft u verder geen handelingen te verrichten.
❏ Complete Test (Volledige test): uitgebreide tests van alle
apparaten. U kunt kiezen uit interactieve of onbeheerde
uitvoering van de tests.
1–6 Problemen oplossen
Page 11
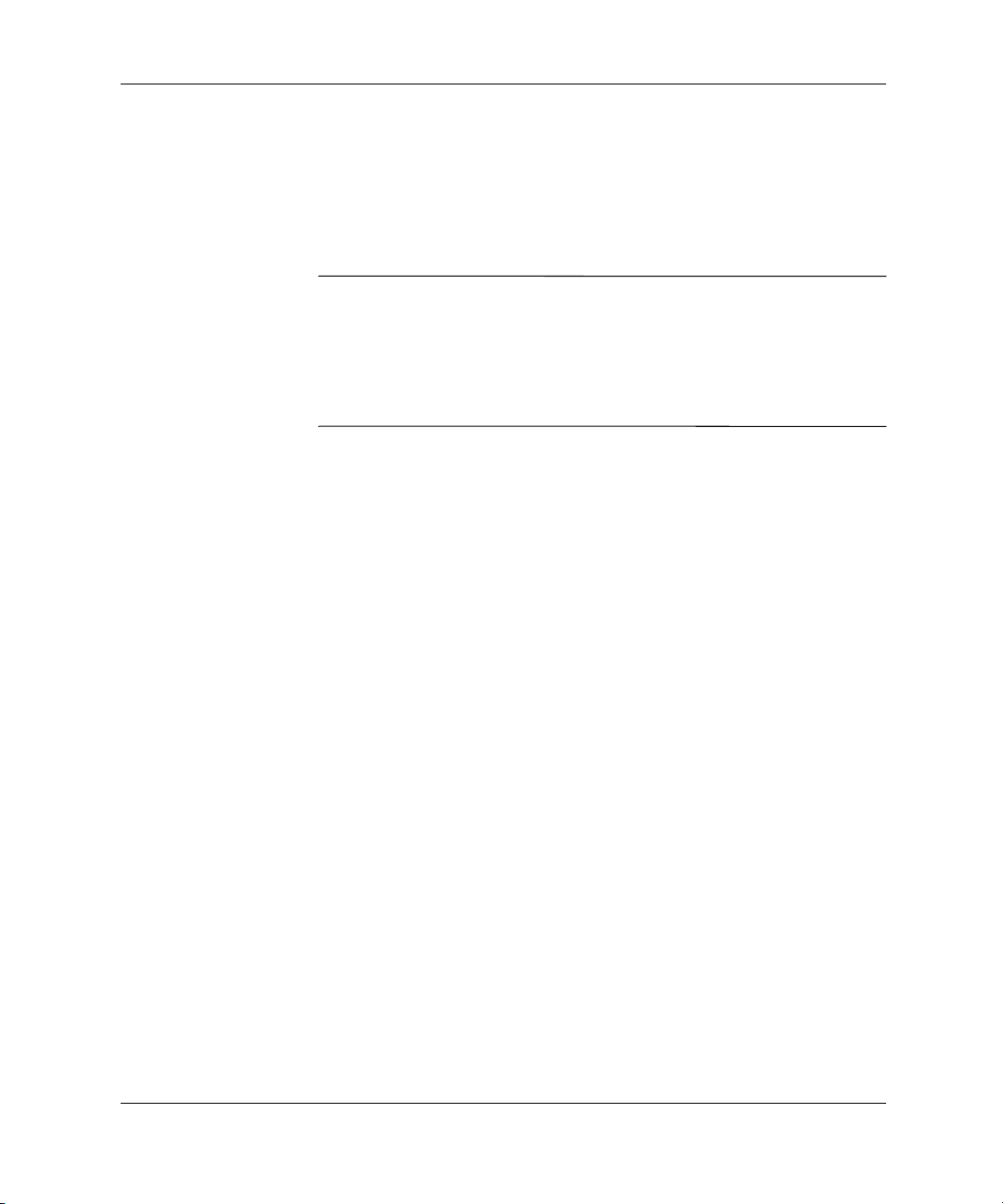
Diagnosevoorzieningen voor problemen met de computer
❏ Custom Test (Aangepaste test): alleen de geselecteerde tests
worden uitgevoerd. Zoek in de lijst naar de gewenste apparaten
of tests en klik op het selectievakje naast de betreffende tests
om deze te selecteren. Bij geselecteerde tests wordt een rood
vinkje weergegeven. Bij sommige tests is het noodzakelijk
dat u bepaalde handelingen verricht.
Als u alle subsystemen wilt testen, meldt u zich aan als beheerder.
✎
Wanneer u niet als beheerder bent aangemeld, kunt u bepaalde
subsystemen niet testen. Wanneer een subsysteem niet getest kan
worden, blijkt dit uit een foutbericht onder de naam van het
subsysteem in het venster Test of uit grijs weergegeven selectievakjes
die niet kunnen worden geselecteerd.
4. Selecteer Interactive Mode (Interactief) of Unattended Mode
(Onbeheerd). Als u interactieve uitvoering heeft geselecteerd,
wordt u tijdens het uitvoeren van het diagnoseprogramma om
invoer gevraagd bij tests waarvoor dit nodig is. Voor bepaalde
tests is interactie met de gebruiker noodzakelijk. Bij deze tests
worden fouten weergeven of wordt het testen stopgezet als u deze
onbeheerd uitvoert.
5. Klik op de knop Begin Testing (Test starten) onder in het venster.
De teststatus wordt weergegeven. De status laat de voortgang en
het resultaat van elke test zien. Voor meer informatie over de
uitgevoerde tests klikt u op het tabblad Log (Logboek), of u klikt
boven in het scherm op Tab (Tabblad) en vervolgens selecteert
u Log (Logboek).
6. Klik op het tabblad Error (Fout) voor gedetailleerde informatie
over eventueel gevonden fouten en de aanbevolen maatregelen.
U kunt bepaalde problemen mogelijk zelf oplossen, als u de
aanbevolen maatregelen uitvoert.
7. Druk de foutinformatie af of sla deze op (met respectievelijk
Print (Afdrukken) of Save As (Opslaan als)) voor het geval u
contact wilt opnemen met een geautoriseerde Compaq Business
of Service Partner.
8. Klik op File (Bestand) en vervolgens op Exit (Afsluiten) om
Compaq Diagnostics (Compaq Diagnose) voor Windows af te sluiten.
Problemen oplossen 1–7
Page 12
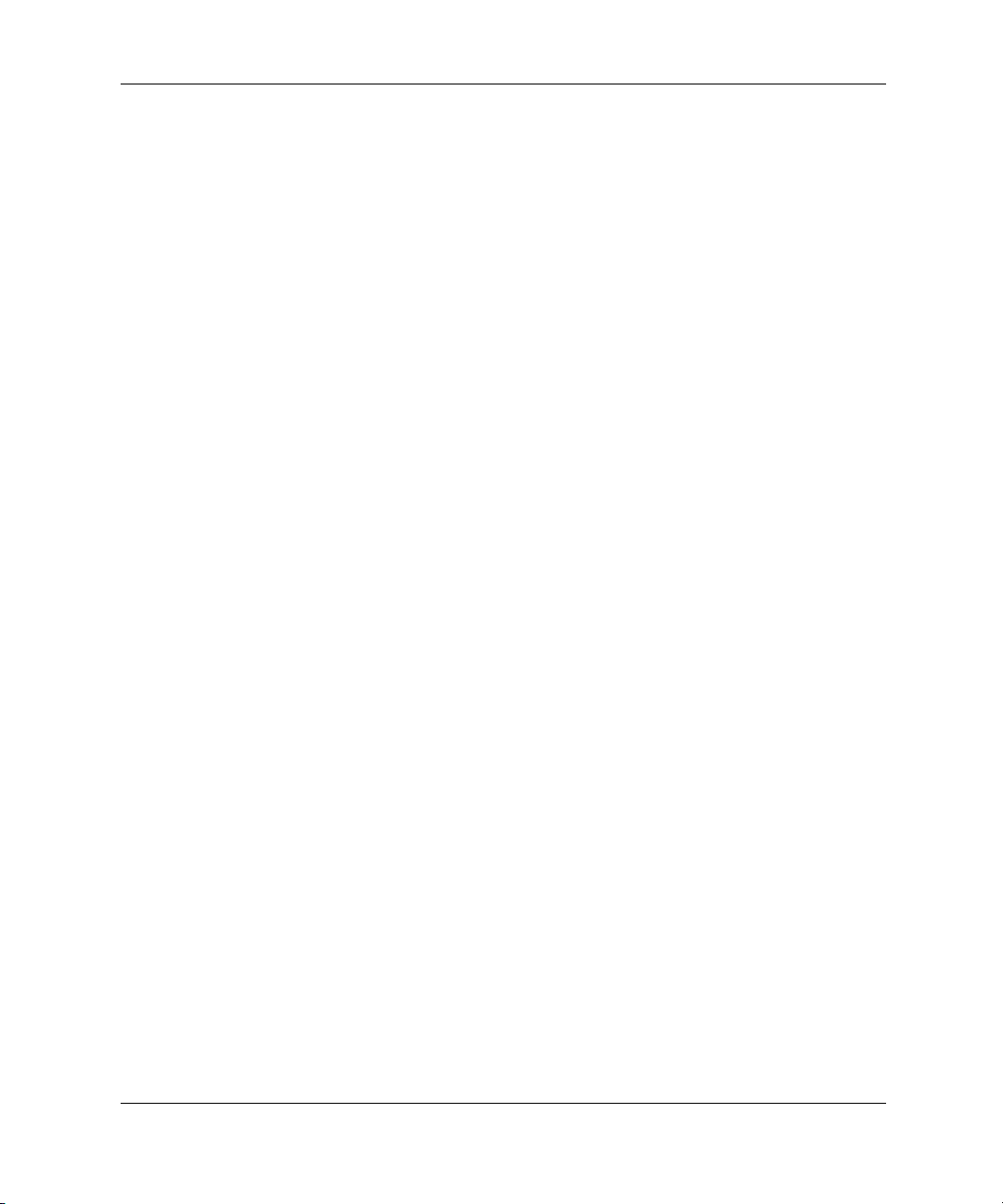
Diagnosevoorzieningen voor problemen met de computer
Compaq hulpprogramma Configuration Record
Het Compaq hulpprogramma Configuration Record is een
Windows-programma voor het online verzamelen van informatie,
vergelijkbaar met andere Compaq beheerprogramma’s. Het programma
verzamelt essentiële hardware- en softwaregegevens over verschillende
subsystemen ten behoeve van een volledig overzicht van de computer.
Met het hulpprogramma Configuration Record kunt u automatisch
configuratiewijzigingen herkennen en vergelijken, en heeft u de
mogelijkheid een configuratieoverzicht bij te houden. De gegevens
kunnen worden opgeslagen als een historisch overzicht van meerdere
sessies.
Met behulp van dit programma kunnen problemen worden opgelost
zonder dat u de computer offline hoeft te zetten en kunt u de
beschikbaarheid van de computer optimaliseren. De informatie
die dit hulpprogramma oplevert, is nuttig voor het oplossen van
systeemproblemen en stroomlijnt het serviceproces door snel en
eenvoudig inzicht te verstrekken in systeemconfiguraties, wat de
eerste stap is bij het oplossen van serviceproblemen.
Het hulpprogramma Configuration Record verzamelt automatisch
informatie over de hardware en het besturingssysteem, zodat u een
uitgebreid overzicht over het systeem krijgt. Met dit hulpprogramma
kunt u informatie opvragen en weergeven over het ROM, de
inventariscode, de processor, fysieke schijfeenheden, PCI-apparaten,
het geheugen en het beeldscherm, alsmede over versie, parameters
en configuratiebestanden van het besturingssysteem. Als het
oorspronkelijke bestand Base.log aanwezig is in de map cpqdiags,
wordt het bestand Base.log in een gesplitst venster weergegeven naast
het bestand Now.log, waarbij de verschillen in rood worden aangegeven.
Hulpprogramma Configuration Record uitvoeren
U voert dit programma als volgt uit:
1. Klik op Start > Compaq Information Center (Compaq
Informatiecentrum) > Compaq Configuration Record.
U kunt ook het pictogram Compaq Configuration Record
in het Configuratiescherm selecteren.
1–8 Problemen oplossen
Page 13
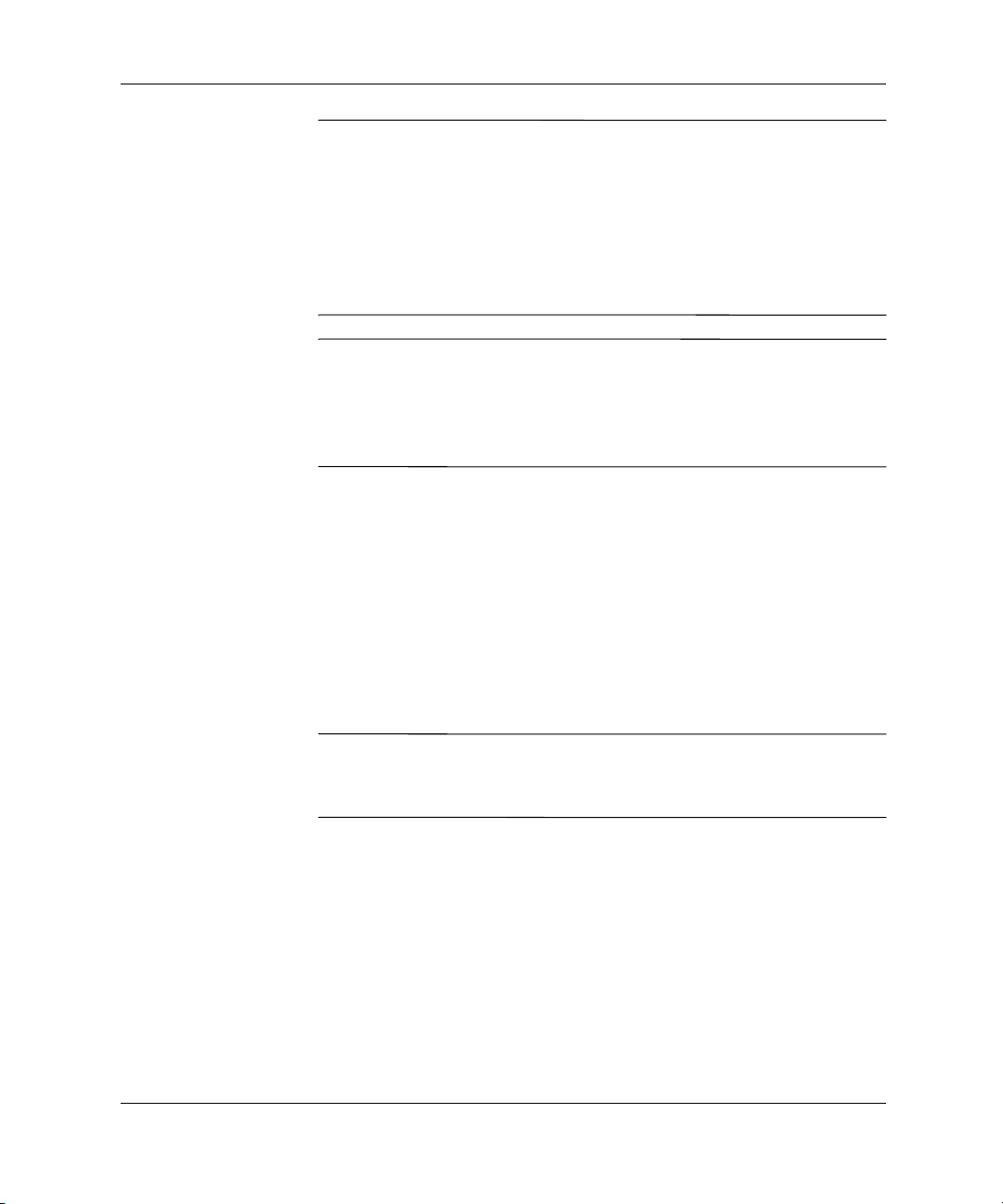
Diagnosevoorzieningen voor problemen met de computer
Het Compaq hulpprogramma Configuration Record kent twee
✎
weergavemogelijkheden: Show Changed Items Only (Alleen
gewijzigde items weergeven) en Show All (Alles weergeven).
De standaardweergave is Show Changed Items Only (Alleen
gewijzigde items weergeven). Alle tekst wordt hierbij in rood
weergegeven, omdat alleen de verschillen worden getoond. Als u
overschakelt naar Show All (Alles weergeven), ziet u een compleet
overzicht van het systeem.
Het hulpprogramma Configuration Record maakt deel uit van
✎
Compaq Diagnostics for Windows (Diagnose voor Windows).
Als u een upgrade van Compaq Diagnostics for Windows
(Compaq Diagnose voor Windows) uitvoert, wordt automatisch
ook Compaq Configuration Record bijgewerkt.
2. De standaardweergave is Show Changed Items Only (Alleen
gewijzigde items weergeven). Als u alle door Compaq
Configuration Record verzamelde informatie wilt weergeven,
klikt u boven in het venster op View (Weergave) en vervolgens
selecteert u Show All (Alles weergeven), of u klikt op het
pictogram Show All Items (Alle items weergeven).
3. Als u de informatie uit het linker of rechter deelvenster wilt opslaan,
selecteert u File (Bestand) > Save Window File (Vensterbestand
opslaan) en vervolgens selecteert u Left Window File
(Linkervenster) of Right Window File (Rechtervenster).
Als u de configuratie van de computer periodiek opslaat, behoudt u een
✎
goed overzicht over de geschiedenis van de configuratie. Dit overzicht
kan nuttig zijn wanneer zich ooit problemen met het systeem voordoen.
4. Klik op File (Bestand) en vervolgens op Exit (Afsluiten) om
Compaq Configuration Record af te sluiten.
Problemen oplossen 1–9
Page 14
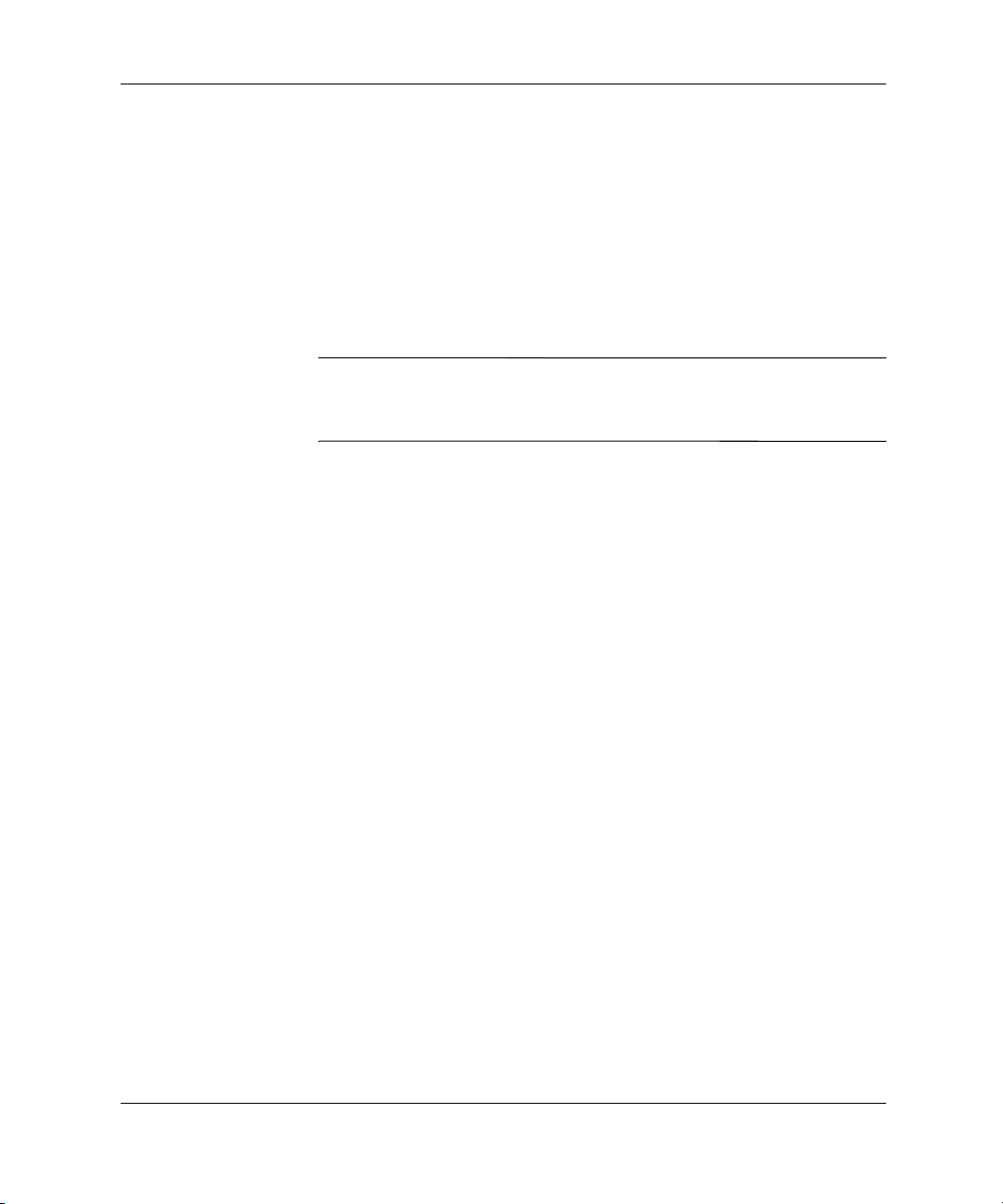
Diagnosevoorzieningen voor problemen met de computer
Compaq Remote Diagnostics Enabling Agent (Inschakelagent voor Compaq Diagnose op afstand)
Met dit hulpprogramma kunt u problemen sneller oplossen zonder dat
u een website hoeft te bezoeken en de computer offline hoeft te zetten,
zodat de computer maximaal beschikbaar blijft. De informatie die
dit hulpprogramma oplevert, is nuttig voor het oplossen van
computerproblemen en stroomlijnt het serviceproces door snel
en eenvoudig inzicht te verstrekken in mogelijke problemen.
De Compaq Remote Diagnostics Enabling Agent (Inschakelagent voor
✎
Compaq Diagnose op afstand) werkt alleen als Compaq Diagnostics
for Windows (Compaq Diagnose voor Windows) ook is geïnstalleerd.
De Compaq Remote Diagnostics Enabling Agent (Inschakelagent voor
Compaq Diagnose op afstand) biedt een browserinterface voor het
gebruik van Compaq Diagnostics for Windows (Compaq Diagnose
voor Windows). Hierdoor kan het diagnoseproces op afstand worden
bestuurd en kan informatie over de computer eenvoudiger naar een
servicemedewerker worden verzonden.
De Enabling Agent (Inschakelagent) verzamelt informatie over de
hardwareconfiguratie en biedt de mogelijkheid op afstand tests uit
te voeren om computerproblemen te detecteren. Daarnaast geeft dit
hulpprogramma informatie over problemen met computerapparaten
die door de Compaq DMI Management Agents zijn gesignaleerd.
Dergelijke apparaten worden automatisch getest door de Compaq
Remote Diagnostics Enabling Agent (Inschakelagent voor Compaq
Diagnose op afstand).
Als u de Comaq Remote Diagnostics Enabling Agent (Inschakelagent
voor Compaq Diagnose op afstand) gebruikt, kunt u hardwareproblemen
sneller en eenvoudiger herkennen. De Enabling Agent (Inschakelagent)
biedt servicemedewerkers rechtstreeks toegang tot diagnoseprogramma’s
voor de computerhardware, zodat zij met het gebruiksgemak en de
eenvoud van één hulpprogramma een overzicht van de hardware en
van de beschikbare tests voor het analyseren van problemen krijgen.
Hierdoor worden de problemen sneller verholpen. Bovendien wordt
het administratieve proces vereenvoudigd doordat er minder tijd hoeft
te worden besteed aan het bezoeken van websites of aan telefonische
communicatie om eventuele problemen met de computerhardware
op te lossen.
1–10 Problemen oplossen
Page 15
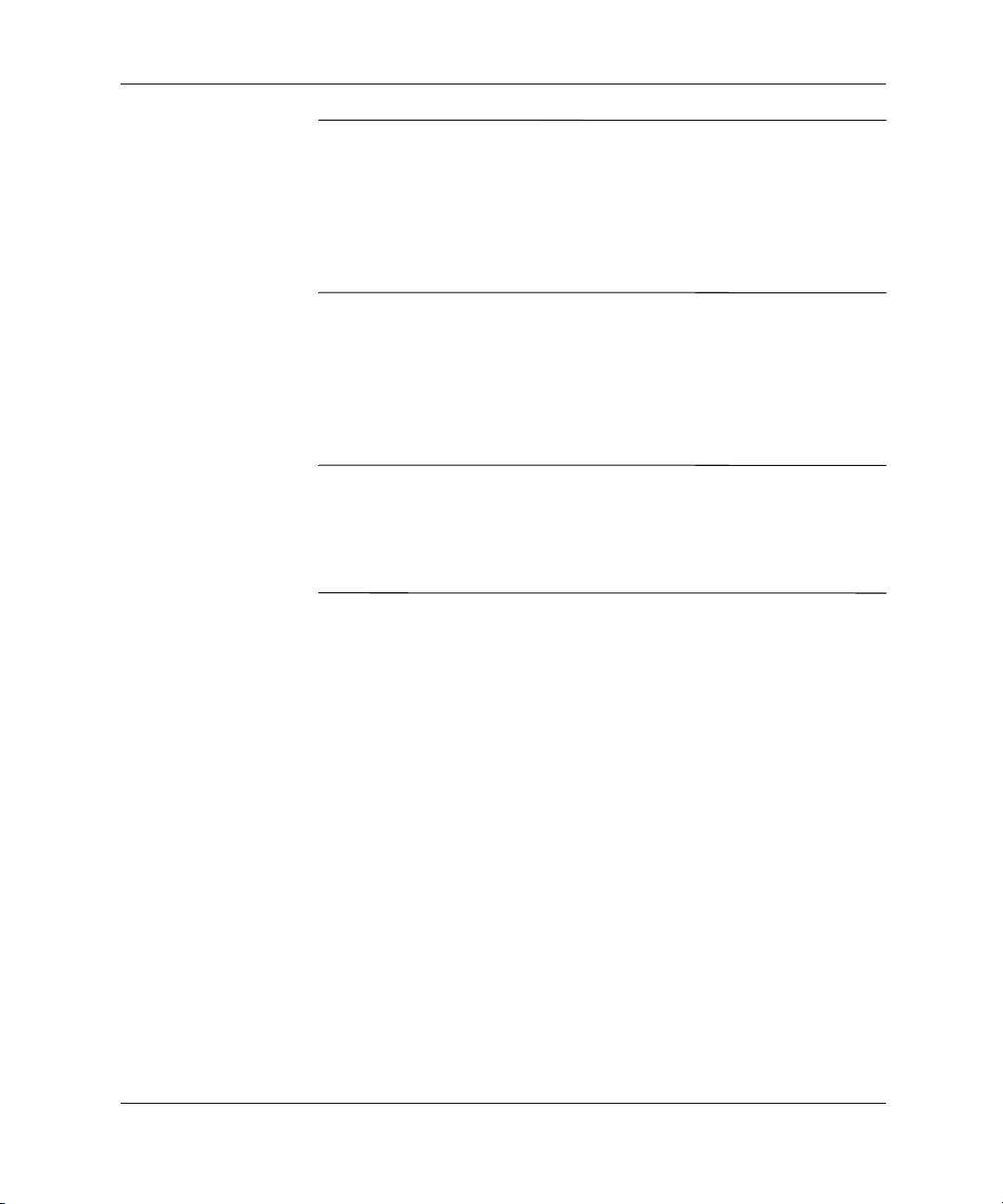
Diagnosevoorzieningen voor problemen met de computer
De Compaq Remote Diagnostics Enabling Agent (Inschakelagent
✎
voor Compaq Diagnose op afstand) is ontworpen om binnen het kader
van Compaq Insight Manager LC te worden gebruikt. De Enabling
Agent (Inschakelagent) is op de meeste commerciële desktopsystemen
voorgeïnstalleerd en is bovendien beschikbaar in de vorm van een
SoftPaq, via
Utilities.
www.compaq.com onder Management Applications and
Remote Diagnostics Enabling Agent (Inschakelagent voor Compaq Diagnose op afstand) starten
1. Dubbelklik in het Configuratiescherm op het pictogram Compaq
Remote Diagnostics (Compaq Diagnose op afstand).
Met de Compaq Remote Diagnostics Enabling Agent (Inschakelagent
✎
voor Compaq Diagnose op afstand) kunt u Diagnostic Test (Diagnostische
test) of het hulpprogramma Configuration Record in een webbrowser
uitvoeren. Beide hulpprogramma’s kunnen zowel op afstand als lokaal
worden uitgevoerd.
2. Klik op File (Bestand) en vervolgens op Close (Sluiten) om
Compaq Remote Diagnostics (Compaq Diagnose op afstand)
af te sluiten.
Software beschermen
Beveilig de software tegen verlies of beschadiging door backups te
bewaren van alle systeemsoftware, applicaties en verwante bestanden
die op de vaste schijf zijn opgeslagen. Raadpleeg de documentatie bij
het besturingssysteem of bij het backup-programma voor informatie
over het maken van backups van de gegevensbestanden.
Software herstellen
U kunt het besturingssysteem en de software met behulp van de
Compaq Restore Kit in de oorspronkelijke staat terugbrengen.
Raadpleeg de Compaq Restore Kit voor uitgebreide informatie
over het gebruik van deze functie.
Problemen oplossen 1–11
Page 16
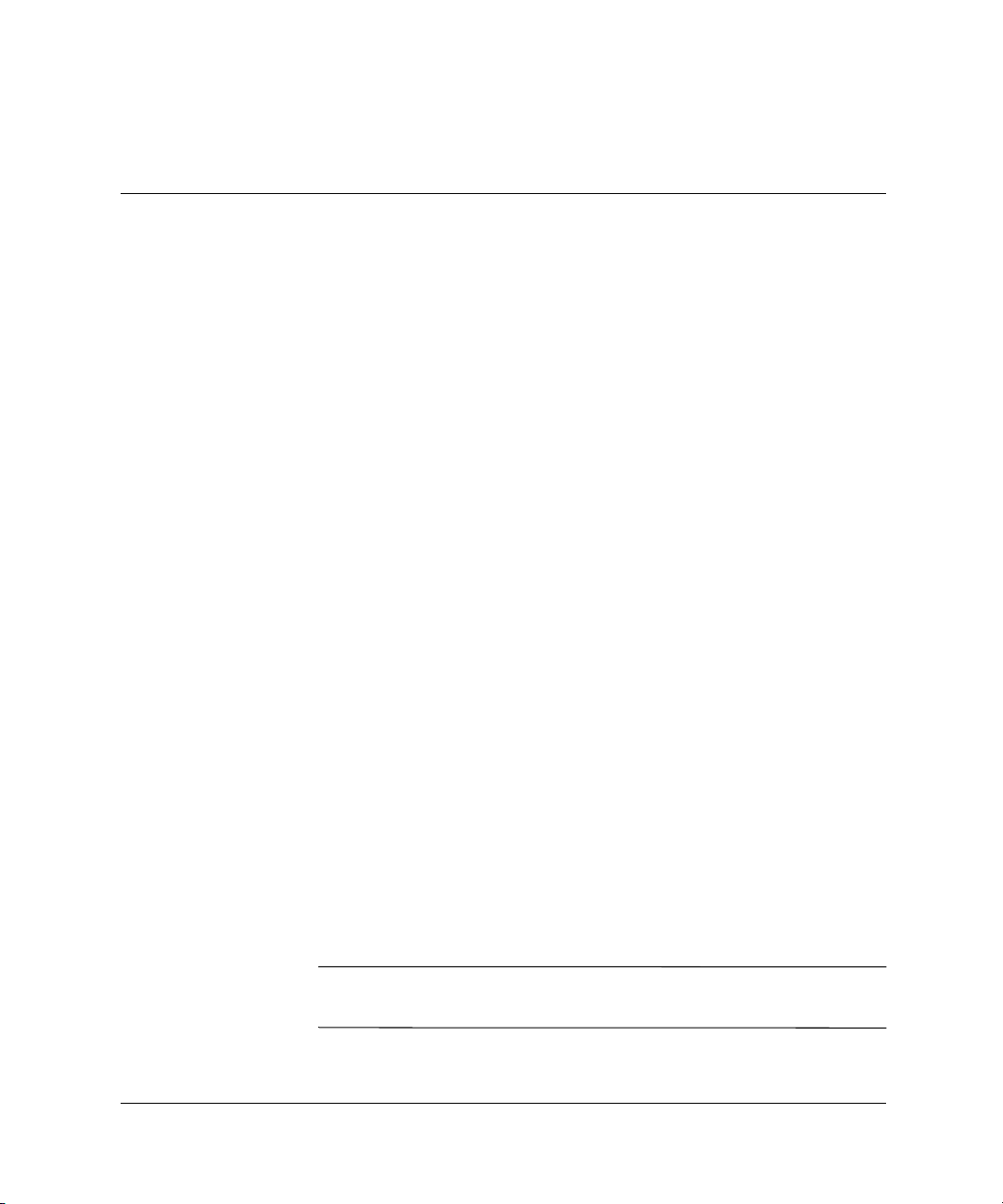
2
Problemen oplossen zonder gebruik van
diagnosevoorzieningen
In deze handleiding vindt u informatie over de manier waarop u
minder ernstige problemen met schijfeenheden, de beeldweergave,
het geheugen en de software kunt oplossen. Daarnaast wordt een
groot aantal berichten besproken die op het scherm kunnen
verschijnen, zoals specifieke foutberichten tijdens de Power-On
Self-Test (POST).
Wanneer de POST-berichten zijn uitgeschakeld, worden de meeste
berichten tijdens een Power-On Self-Test onderdrukt, zoals
geheugenberichten en andere berichten dan foutberichten. In deze
stand verschijnen het Compaq logo en het adres van de Compaq
website op het scherm. Foutmeldingen tijdens de zelftest worden
wel op het scherm weergegeven. U kunt tijdens de POST handmatig
POST-berichten inschakelen door op een willekeurige toets te drukken
(behalve
Hoe snel de computer het besturingssysteem laadt en de mate waarin
het systeem wordt getest, wordt bepaald door de geselecteerde
POST-stand: Quick Boot of Full Boot.
F10 en F12). POST-meldingen zijn standaard uitgeschakeld.
Quick Boot is een snel opstartproces waarbij het systeem niet op
alle niveaus wordt getest. De geheugentest wordt bijvoorbeeld niet
uitgevoerd. Bij Full Boot worden alle ROM-systeemtests uitgevoerd
maar dit proces neemt meer tijd in beslag.
U kunt Full Boot bovendien zodanig configureren dat elke
1 tot 30 dagen tests worden uitgevoerd. Via Computer Setup
(Computerinstellingen) kunt u de stand Full Boot om de x dagen
instellen.
Raadpleeg de Handleiding Computerinstellingen voor meer informatie
✎
over Computer Setup (Computerinstellingen).
Problemen oplossen 2–1
Page 17
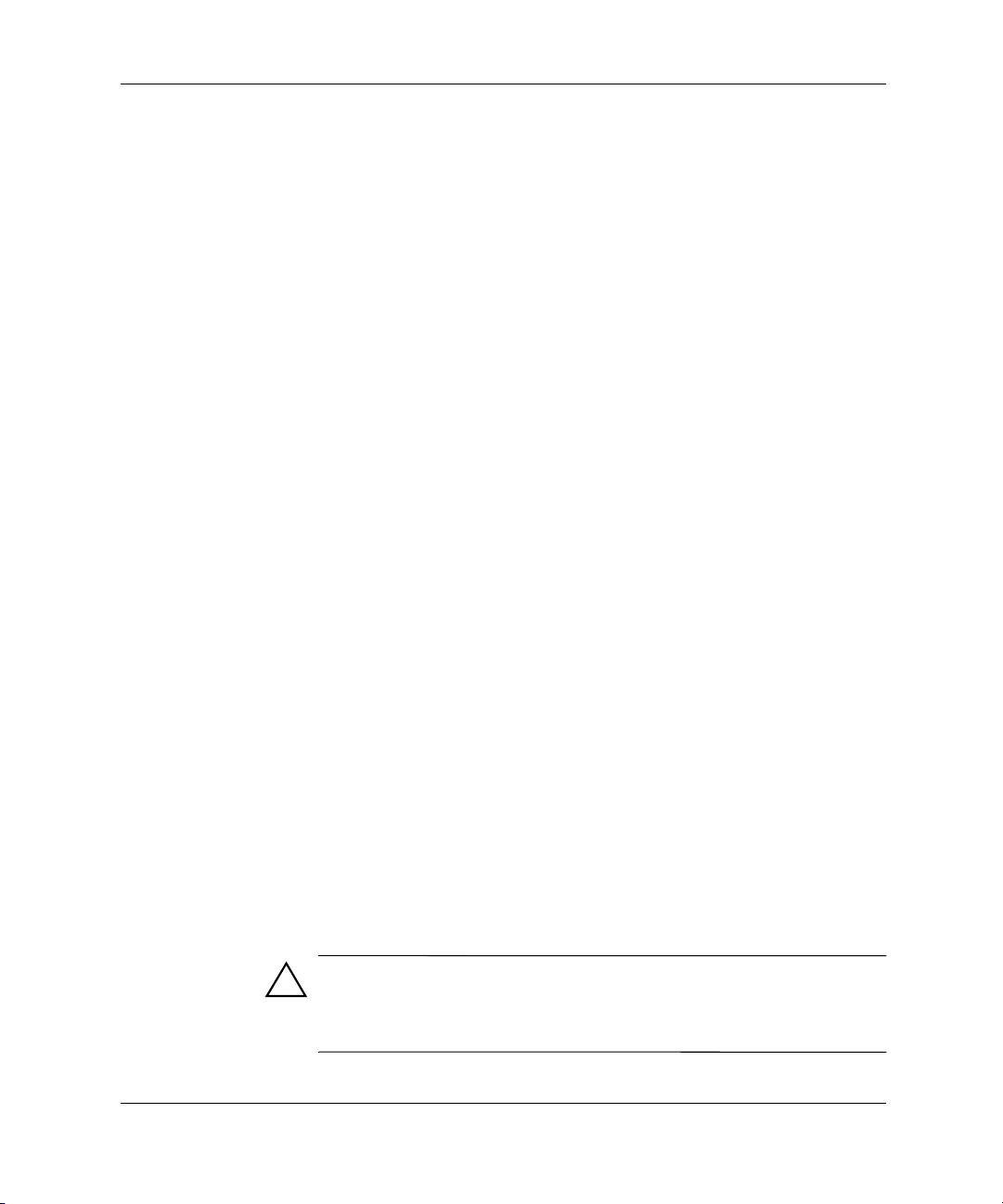
Problemen oplossen zonder gebruik van diagnosevoorzieningen
Nuttige tips
Raadpleeg bij kleinere problemen met de computer, de monitor of
de software de onderstaande lijst met algemene suggesties voordat
u verdere actie onderneemt:
■ Controleer of de computer en de monitor op een goed werkend
stopcontact zijn aangesloten.
■ Controleer of de computer is ingeschakeld en of het groene
aan/uit-lampje brandt.
■ Controleer of de monitor is ingeschakeld en of het groene
aan/uit-lampje op de monitor brandt.
■ Zet de helderheid en het contrast van de monitor hoger als het
scherm donker is.
■ Druk op een willekeurige toets en houd deze ingedrukt. Als u een
geluidssignaal hoort, werkt het toetsenbord goed.
■ Controleer of alle kabels goed op de juiste connectors zijn
aangesloten.
■ Configureer de computer opnieuw nadat u een uitbreidingskaart
of een andere optie heeft geïnstalleerd die niet Plug en
Play-compatibel. Zie “Problemen bij de installatie van hardware
oplossen” voor instructies.
■ Controleer of alle noodzakelijke stuurprogramma’s zijn geïnstalleerd.
Wanneer u bijvoorbeeld een printer gebruikt, moet er een
printerstuurprogramma voor de betreffende printer zijn geïnstalleerd.
■ Verwijder alle diskettes uit de computer voordat u het systeem
inschakelt.
■ Als u een ander besturingssysteem gebruikt dan het
besturingssysteem dat in de fabriek is geïnstalleerd,
controleert u of dit wordt ondersteund door uw systeem.
■ Als het systeem is voorzien van een AGP-kaart (alleen op
bepaalde modellen), moet de monitor worden aangesloten op de
monitorconnector van de AGP-kaart. De andere monitorconnector
is in dat geval uitgeschakeld. Als u de monitor toch op de andere
connector aansluit, zal de monitor niet werken.
VOORZICHTIG: Wanneer de computer is aangesloten op een stopcontact,
is er altijd spanning aanwezig op de systeemkaart. Neem de steker uit het
stopcontact voordat u de computer opent, zodat u schade aan de systeemkaart
en andere onderdelen voorkomt.
2–2 Problemen oplossen
Page 18
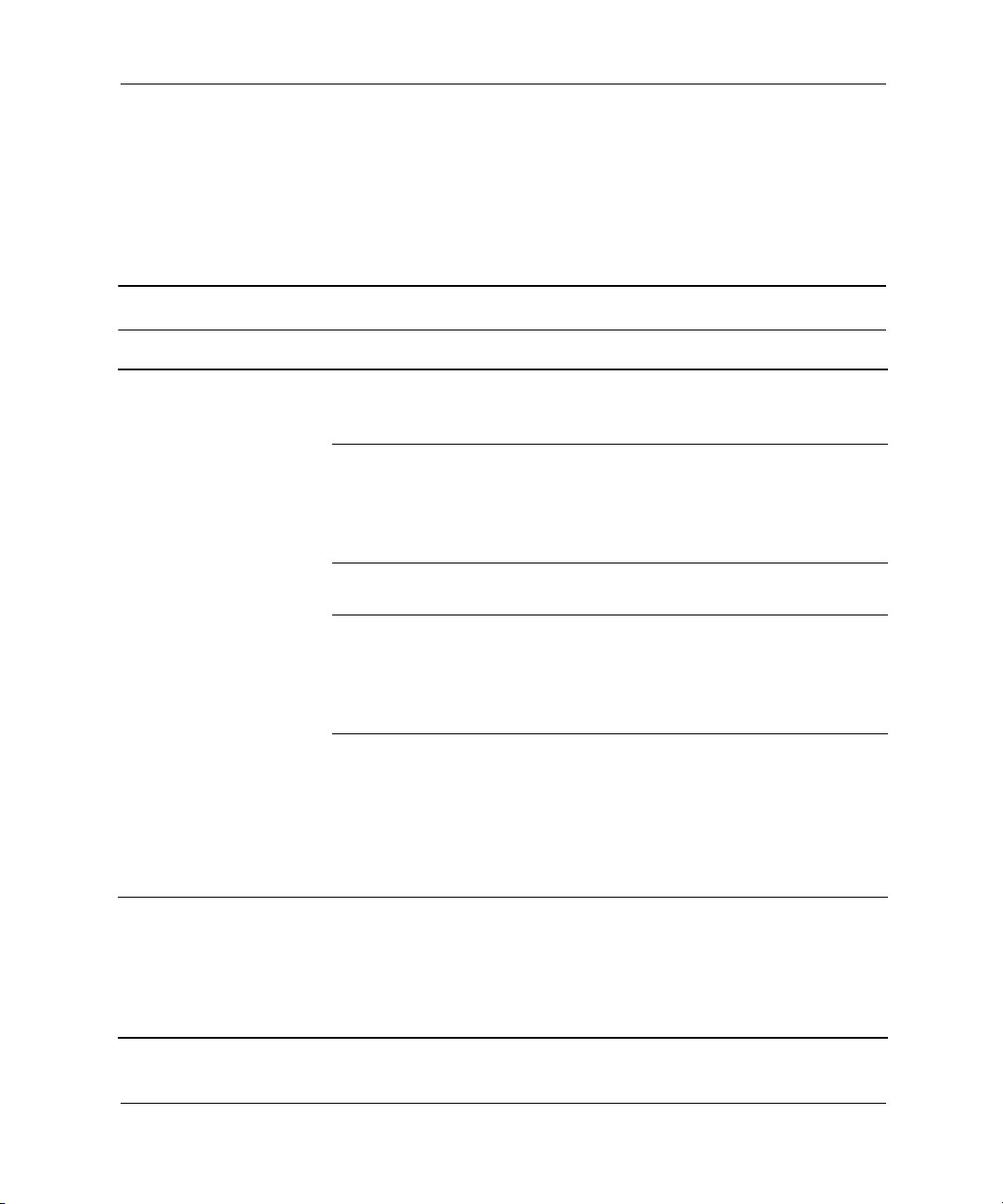
Problemen oplossen zonder gebruik van diagnosevoorzieningen
Algemene problemen oplossen
Het is mogelijk dat u de algemene problemen die in dit gedeelte worden
beschreven gemakkelijk zelf kunt oplossen. Neem contact op met uw
Compaq Business of Service Partner als het probleem blijft optreden
en u niet in staat bent het te verhelpen, of als u dit liever niet zelf doet.
Algemene problemen oplossen
Probleem Oorzaak Oplossing
De computer gaat
niet aan.
De computer is
geblokkeerd en
kan niet worden
uitgeschakeld door
op de aan/uit-knop
te drukken.
De computer is niet op
een externe voedingsbron
aangesloten.
De kabels voor
aansluiting op een
externe voedingsbron
zitten los.
Er is een defecte
PCI-kaart geïnstalleerd.
Een voedings- of
datakabel van een
schijfeenheid of de
centrale voedingskabel is
niet goed aangesloten.
De spanningsschakelaar
aan de achterkant van
het computerchassis
is niet op de juiste
netspanning ingesteld
(115 of 230 V)
(op bepaalde modellen).
Softwarebesturing van
de aan/uit-knop is niet
functioneel.
Sluit de computer aan op een
externe voedingsbron.
Zorg ervoor dat de kabels die
de computer met de externe
voedingsbron verbinden goed zijn
aangesloten en dat het stopcontact
onder spanning staat.
Verwijder alle uitbreidingskaarten die
u zojuist heeft geïnstalleerd.
Sluit deze kabels goed aan.
Selecteer de juiste netspanning.
Druk op de aan/uit-knop en houd
deze minimaal 4 seconden
ingedrukt, totdat de computer
wordt uitgeschakeld.
Problemen oplossen 2–3
Page 19
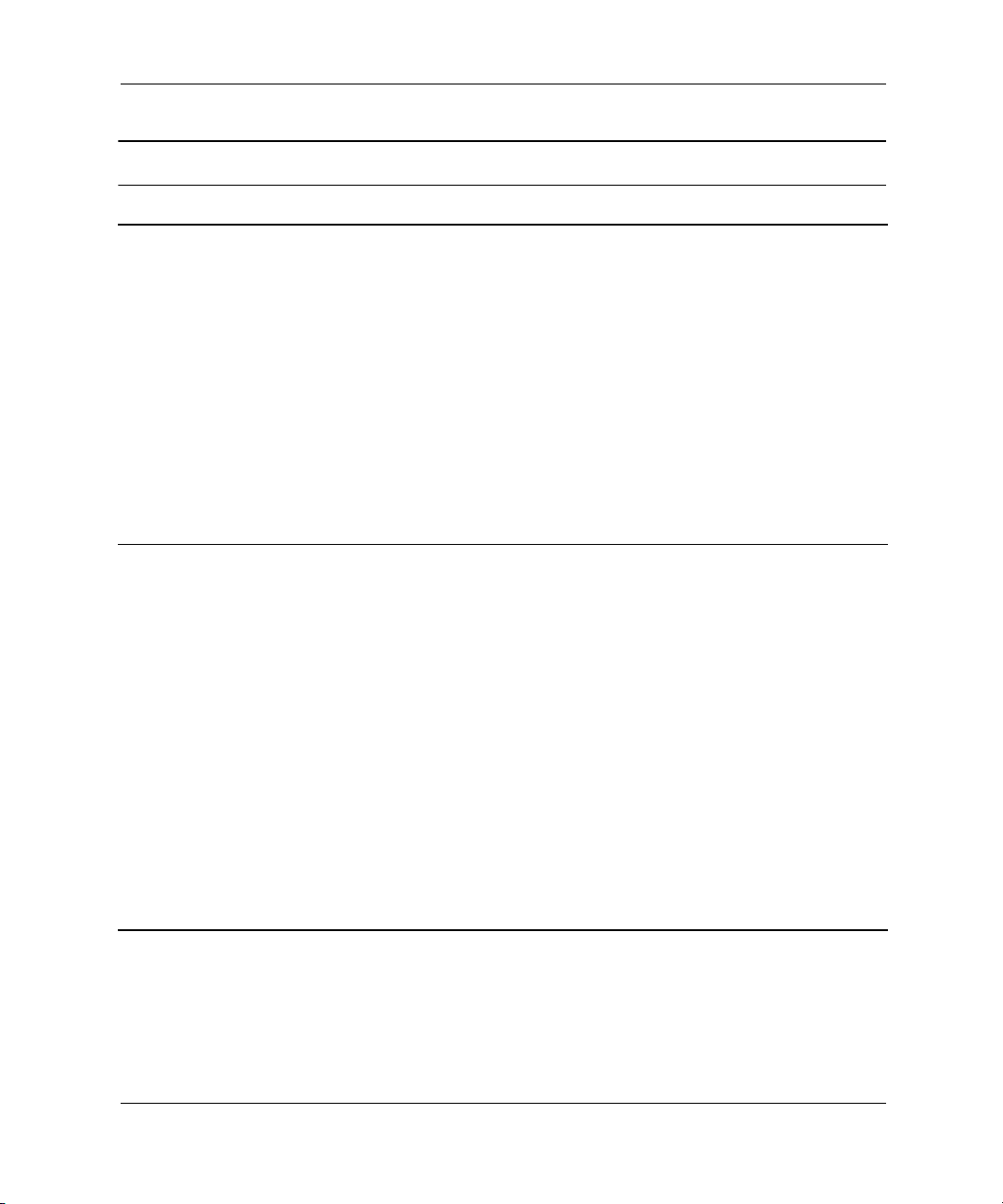
Problemen oplossen zonder gebruik van diagnosevoorzieningen
Algemene problemen oplossen (vervolg)
Probleem Oorzaak Oplossing
De weergave van
datum en tijd is
niet juist.
De computer wordt
automatisch
uitgeschakeld en
het aan/uit-lampje:
1. Knippert vier keer
per seconde (rood
of geel), OF
2. Knippert twee
keer met een
tussenpauze
van één seconde
(rood of geel),
gevolgd door een
pauze van twee
seconden, OF
3. Knippert niet.
Mogelijk moet de
RTC-batterij
(real-timeklok) worden
vervangen. Deze batterij
gaat ongeveer
3 tot 5 jaar mee.
De maximumtemperatuur
is overschreden. Een
ventilator is geblokkeerd
of werkt niet. Of het
koelelement is niet
goed bevestigd aan
de processor.
Stel eerst de datum en de
tijd opnieuw in via het
Configuratiescherm (u kunt
hiervoor ook Computer Setup
(Computerinstellingen) gebruiken).
Als het probleem blijft optreden,
is het noodzakelijk de batterij van
de realtime klok te vervangen.
Raadpleeg de Handleiding voor de
hardware voor informatie over het
vervangen van de batterij of neem
contact op met een geautoriseerde
Compaq Business of Service Partner
om de RTC-batterij te vervangen.
1. De computer staat in een
extreem warme omgeving.
Laat de computer afkoelen.
2. Controleer of de luchtinlaten van
de computer niet geblokkeerd
zijn en of de inwendige
ventilatoren (bijvoorbeeld van de
voeding, de systeemkast en/of
de processor) goed werken.
3. Controleer of het koelelement
goed is bevestigd.
4. Neem contact op met een
Compaq Business of
Service Partner.
2–4 Problemen oplossen
Page 20
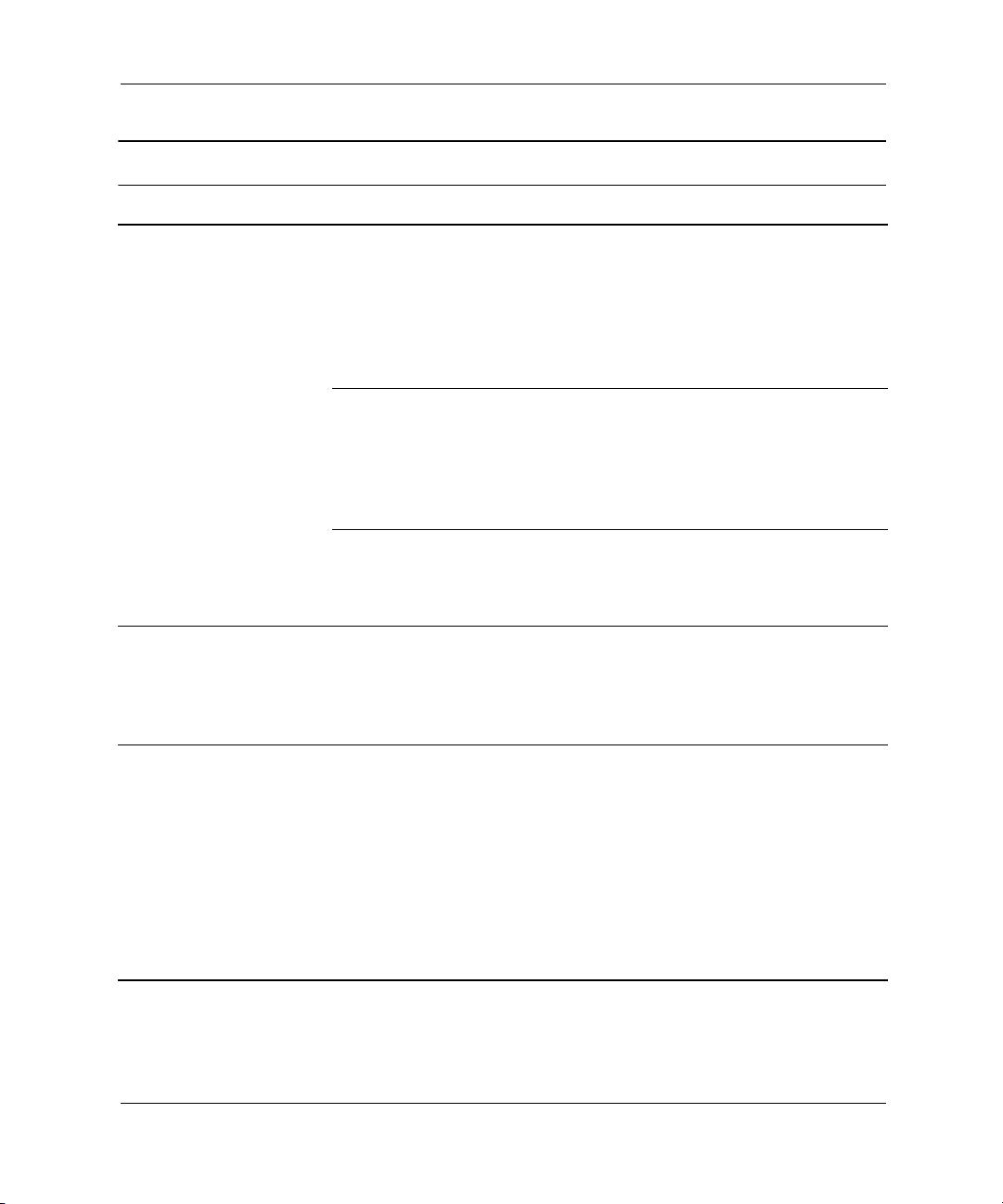
Problemen oplossen zonder gebruik van diagnosevoorzieningen
Algemene problemen oplossen (vervolg)
Probleem Oorzaak Oplossing
3. Knippert niet.
(vervolg)
De computer lijkt
regelmatig tijdelijk
te pauzeren.
Kap of toegangspaneel
van de computer kan
niet worden verwijderd.
De maximum
bedrijfstemperatuur is
overschreden doordat
u de computer heeft
gebruikt terwijl de kap
of het toegangspaneel
was verwijderd.
De luchtgeleiderplaat
(indien nodig) is niet
goed geïnstalleerd
zodat de luchtstroom
de processor niet
goed koelt.
Een processor- of
systeemventilator
werkt niet meer.
Het netwerkstuurprogramma is geladen,
maar er is geen
netwerkverbinding tot
stand gebracht.
Smart Cover Lock, een
functie op een aantal
modellen, is vergrendeld.
Plaats de kap of het toegangspaneel
terug en laat de computer afkoelen
voordat u probeert de computer aan
te zetten.
Plaats de luchtgeleiderplaat opnieuw
volgens de instructies in de
Handleiding voor de hardware.
Neem contact op met een Compaq
Service Partner voor de vervanging
van de processor- of
systeemventilator.
Breng een netwerkverbinding tot
stand of gebruik Computer Setup
(Computerinstellingen) of Microsoft
Windows Apparaatbeheer om de
netwerkadapter uit te schakelen.
Ontgrendel Smart Cover Lock met
behulp van Computer Setup
(Computerinstellingen).
U kunt de Smart Cover Failsafe Key,
waarmee u Smart Cover Lock
handmatig kunt uitschakelen, bij
Compaq aanschaffen. U heeft deze
sleutel nodig als u het wachtwoord
bent vergeten, bij stroomuitval of bij
een computerstoring.
Problemen oplossen 2–5
Page 21
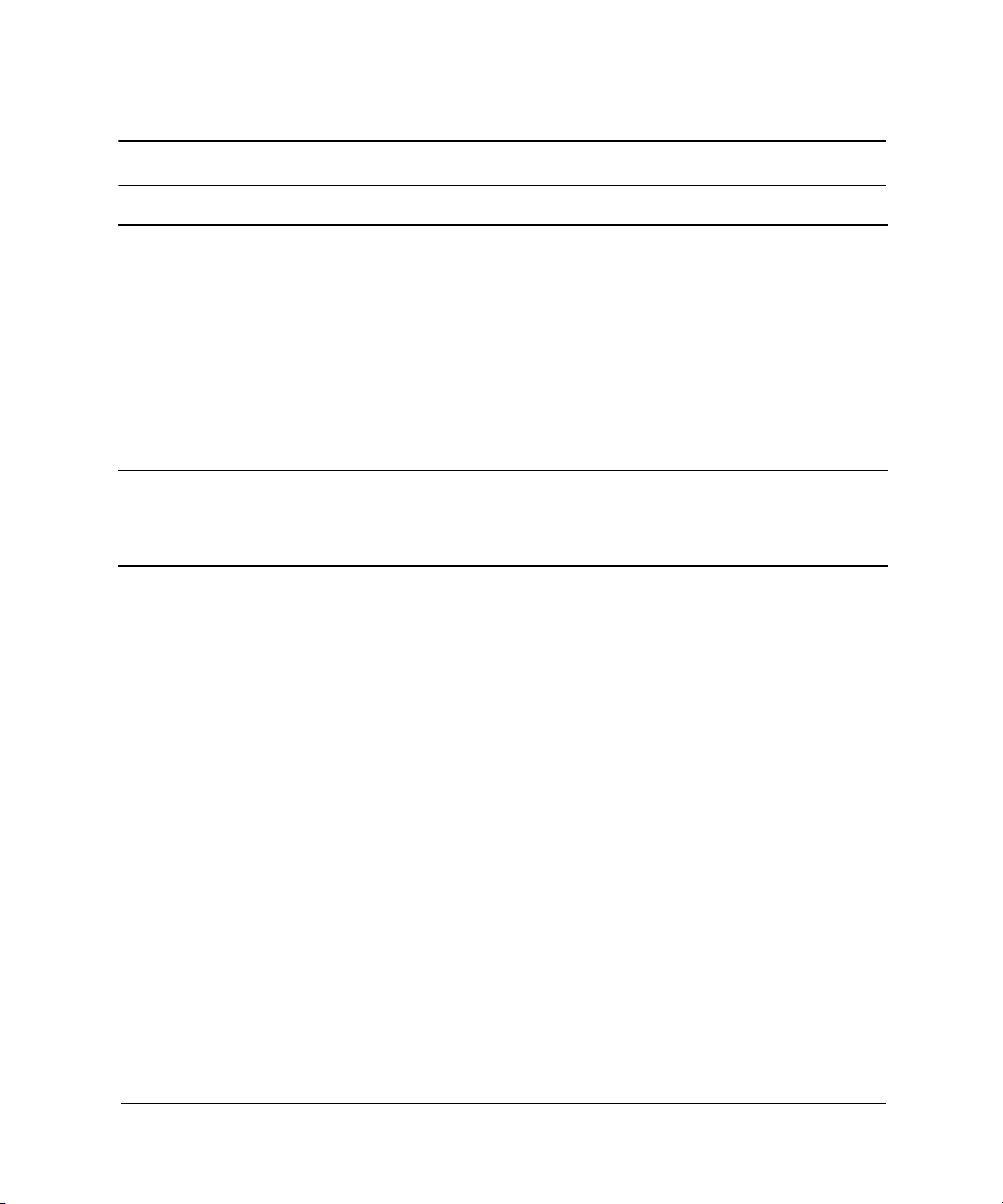
Problemen oplossen zonder gebruik van diagnosevoorzieningen
Algemene problemen oplossen (vervolg)
Probleem Oorzaak Oplossing
Het prestatieniveau is
erg laag.
Cursor kan niet worden
verplaatst met de
pijltoetsen op het
toetsenbord.
De processor is te heet. 1. Zorg ervoor dat de luchtaanvoer
naar de computer niet is
geblokkeerd.
2. Zorg ervoor dat de ventilatoren
zijn aangesloten en goed
werken (sommige ventilatoren
werken alleen bij behoefte).
3. Controleer of het koelelement
van de processor goed is
bevestigd.
Mogelijk is de Num
Lock-toets ingeschakeld.
Druk op Num Lock. Het
Num Lock-lampje moet uit zijn als
u de pijltoetsen wilt gebruiken.
2–6 Problemen oplossen
Page 22
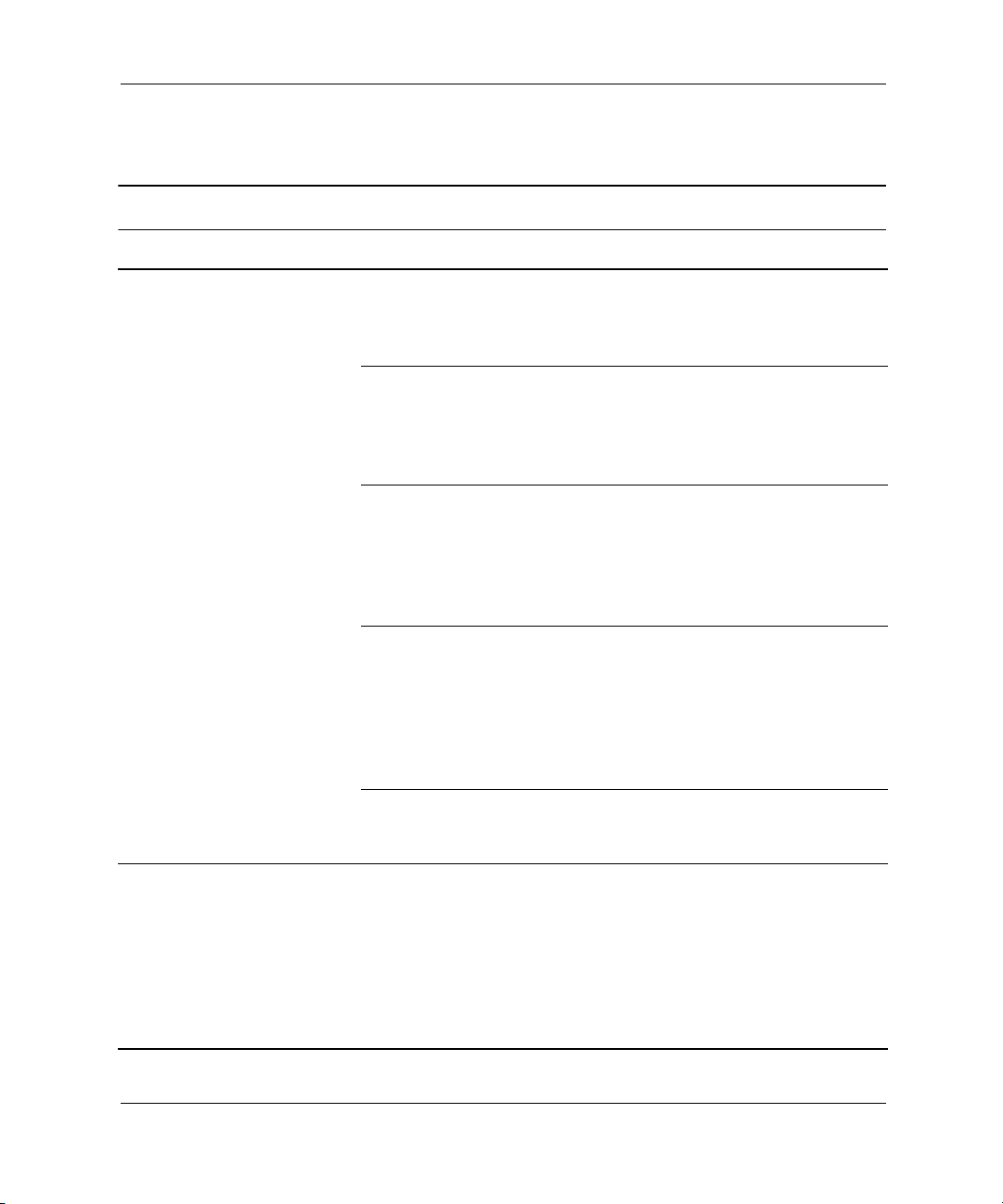
Problemen oplossen zonder gebruik van diagnosevoorzieningen
Voedingsproblemen oplossen
Voedingsproblemen oplossen
Probleem Oorzaak Oplossing
Computer kan niet worden
ingeschakeld (lampje aan
voorzijde computer
brandt niet).
Rood of geel
aan/uit-lampje knippert
elke 2 seconden (op de
meeste modellen).
De computer is niet
op een externe
voedingsbron
aangesloten.
De kabels voor
aansluiting op een
externe voedingsbron
zitten los.
Aan/uit-schakelaar
is niet op de
systeemkaart
aangesloten (niet
op alle modellen
beschikbaar).
De spanningsschakelaar
aan de achterkant van
het computerchassis is
niet op de juiste
netspanning ingesteld
(115 of 230 V) (op
bepaalde modellen).
Stopcontact is defect. Controleer het stopcontact door
Netvoeding is
overbelast of er
is kortsluiting.
Sluit de computer aan op een
externe voedingsbron.
Zorg ervoor dat de kabels die
de computer met de externe
voedingsbron verbinden goed zijn
aangesloten en dat het stopcontact
onder spanning staat.
Sluit de kabel van de schakelaar
aan op de systeemkaart.
Selecteer de juiste netspanning.
er een ander elektrisch apparaat
op aan te sluiten.
Verwijder de steker van de
computer uit het stopcontact.
Verwijder alle interne voedingskabels
en koppel alle PCI-kaarten los.
Sluit de apparaten vervolgens
een voor een weer aan en schakel
de voeding in om de oorzaak
op te sporen.
Problemen oplossen 2–7
Page 23
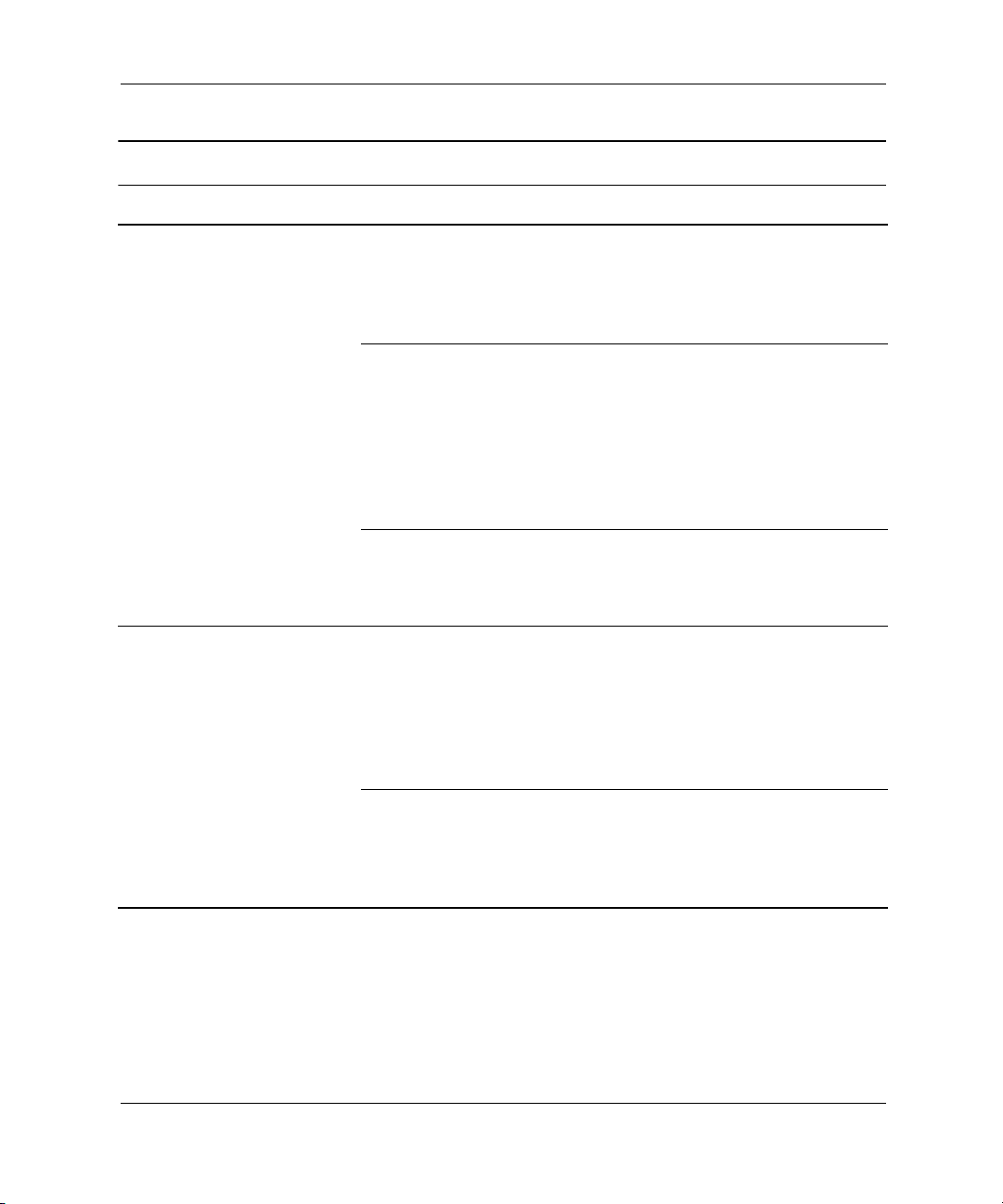
Problemen oplossen zonder gebruik van diagnosevoorzieningen
Voedingsproblemen oplossen (vervolg)
Probleem Oorzaak Oplossing
Rood of geel
aan/uit-lampje knippert
elke 2 seconden (op de
meeste modellen).
(vervolg)
De voeding wordt af en toe
uitgeschakeld.
De voedingskabel van
de diskettedrive is niet
goed aangesloten.
De voeding wordt
uitgeschakeld nadat
het systeem op
temperatuur komt.
Thermische
overbelasting door
slecht functionerende
ventilator.
Netvoeding gaat
niet aan door een
storing in de interne
voedingseenheid.
De spanningsschakelaar
aan de achterkant van
het computerchassis
is niet op de juiste
netspanning ingesteld
(115 of 230 V) (op
bepaalde modellen).
De voeding wordt
niet ingeschakeld
door probleem
met de interne
stroomvoorziening.
Als u de voedingskabel op de
diskettedrive aansluit, moeten
alle 4 pinnen op de diskettedrive
contact maken met de connector
op de kabel.
Vervang de voeding.
Vervang de voeding.
Selecteer de juiste netspanning.
Vervang de voeding.
2–8 Problemen oplossen
Page 24
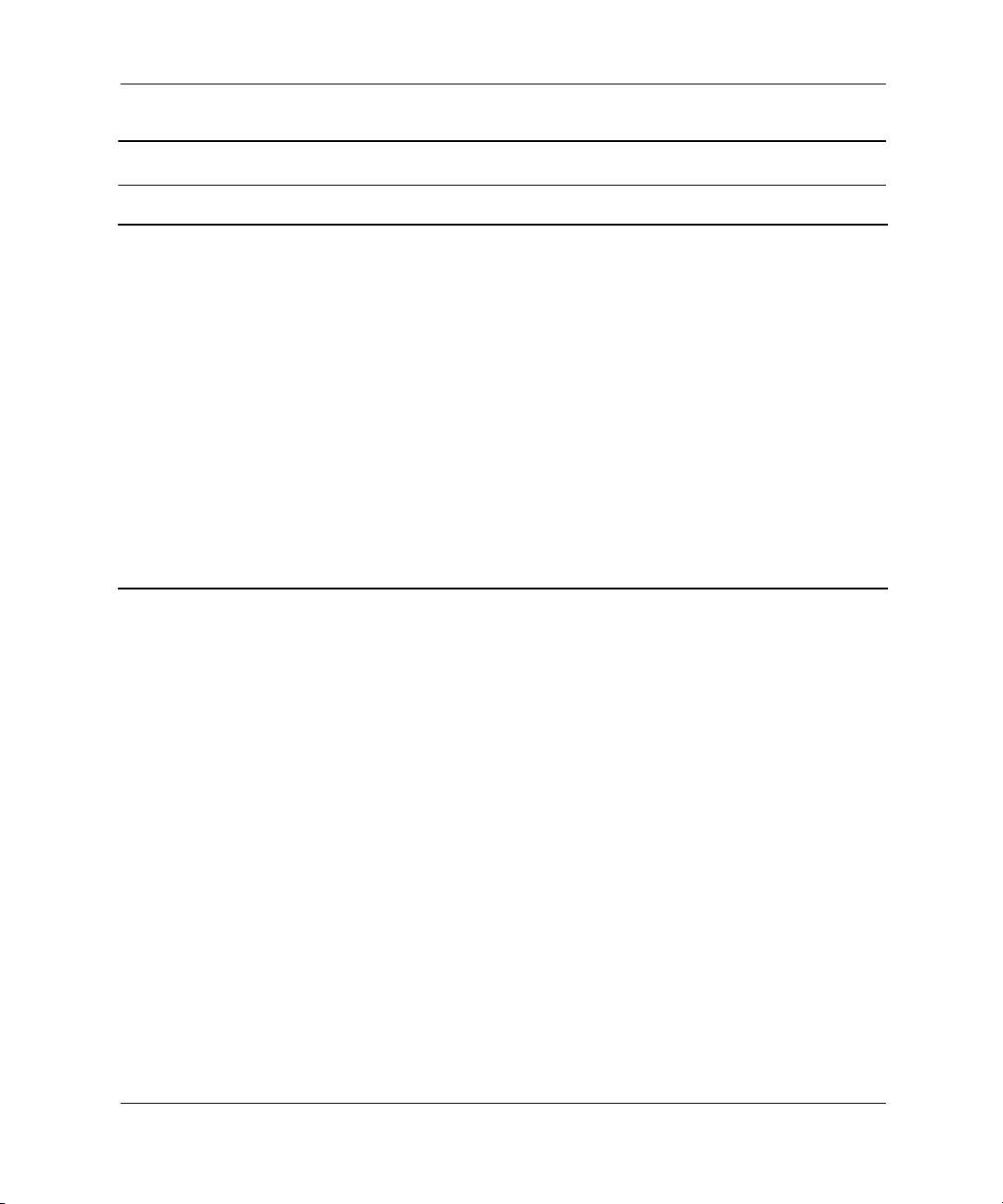
Problemen oplossen zonder gebruik van diagnosevoorzieningen
Voedingsproblemen oplossen (vervolg)
Probleem Oorzaak Oplossing
De computer wordt
automatisch uitgeschakeld
en het aan/uit-lampje:
1. Knippert vier keer
per seconde (rood
of geel), OF
2. Knippert twee keer in
de kleur rood, gevolgd
door een pauze van
twee seconden, OF
3. Knippert niet.
De maximumtemperatuur is overschreden.
Een ventilator is
geblokkeerd of werkt
niet, of het koelelement
is niet goed aan de
processor bevestigd.
1. De computer staat in een
extreem warme omgeving.
Laat de computer afkoelen.
2. Controleer of de luchtinlaten
van de computer niet
geblokkeerd zijn en of de
inwendige ventilatoren
(bijvoorbeeld van de voeding,
de systeemkast en/of de
processor) goed werken.
3. Controleer of het koelelement
goed is bevestigd.
4. Neem contact op met een
Compaq Business of
Service Partner.
Problemen oplossen 2–9
Page 25
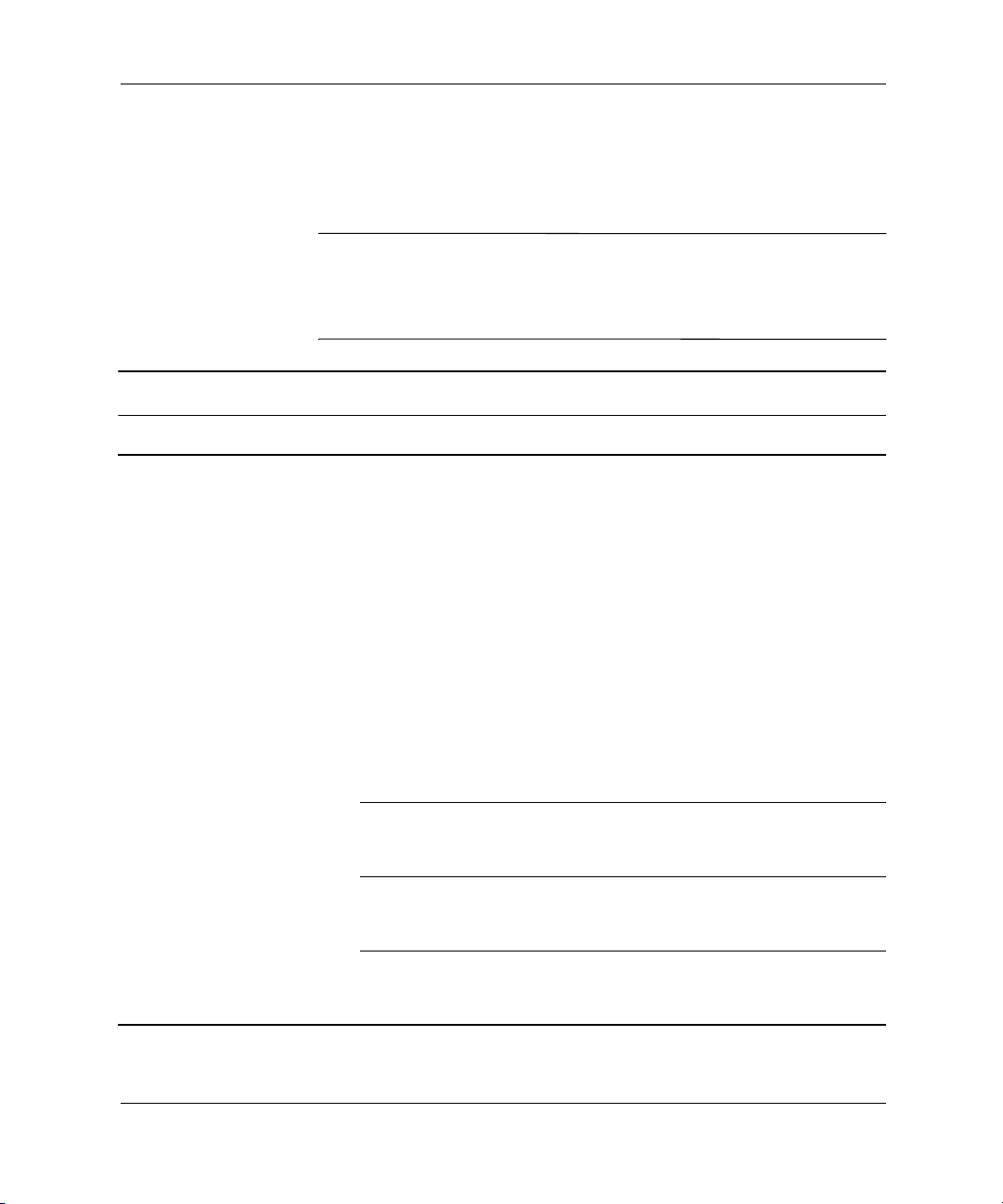
Problemen oplossen zonder gebruik van diagnosevoorzieningen
Problemen met diskettes oplossen
Raadpleeg de onderstaande tabel wanneer u problemen met diskettes
ondervindt.
Wanneer u hardware toevoegt of verwijdert, zoals een extra
✎
diskettedrive, kan het nodig zijn de computer opnieuw te
configureren. Zie “Problemen bij de installatie van hardware
oplossen” voor instructies.
Problemen met diskettes oplossen
Probleem Oorzaak Oplossing
Lampje van de
diskettedrive blijft branden.
Diskette is beschadigd. In Microsoft Windows 98 voert
u Schijfcontrole uit. Klik op
Start > Programma’s >
Bureau-accessoires >
Systeemwerkset >
Schijfcontrole
In Microsoft Windows 2000,
Microsoft Windows NT of
Microsoft Windows XP klikt u met
de rechtermuisknop op Start,
vervolgens klikt u op Verkennen
en daarna selecteert u een
schijfeenheid. Selecteer Bestand >
Eigenschappen > Extra
Foutcontrole op Nu controleren
De diskette is niet goed
in de diskettedrive
geplaatst.
De knop van de
schijfeenheid is
niet ingedrukt.
Bestanden op de
diskette zijn
beschadigd.
Verwijder de diskette en plaats
deze opnieuw in de diskettedrive.
Druk op de knop van de
schijfeenheid.
Controleer de programmadiskettes.
.
. Klik bij
.
2–10 Problemen oplossen
Page 26
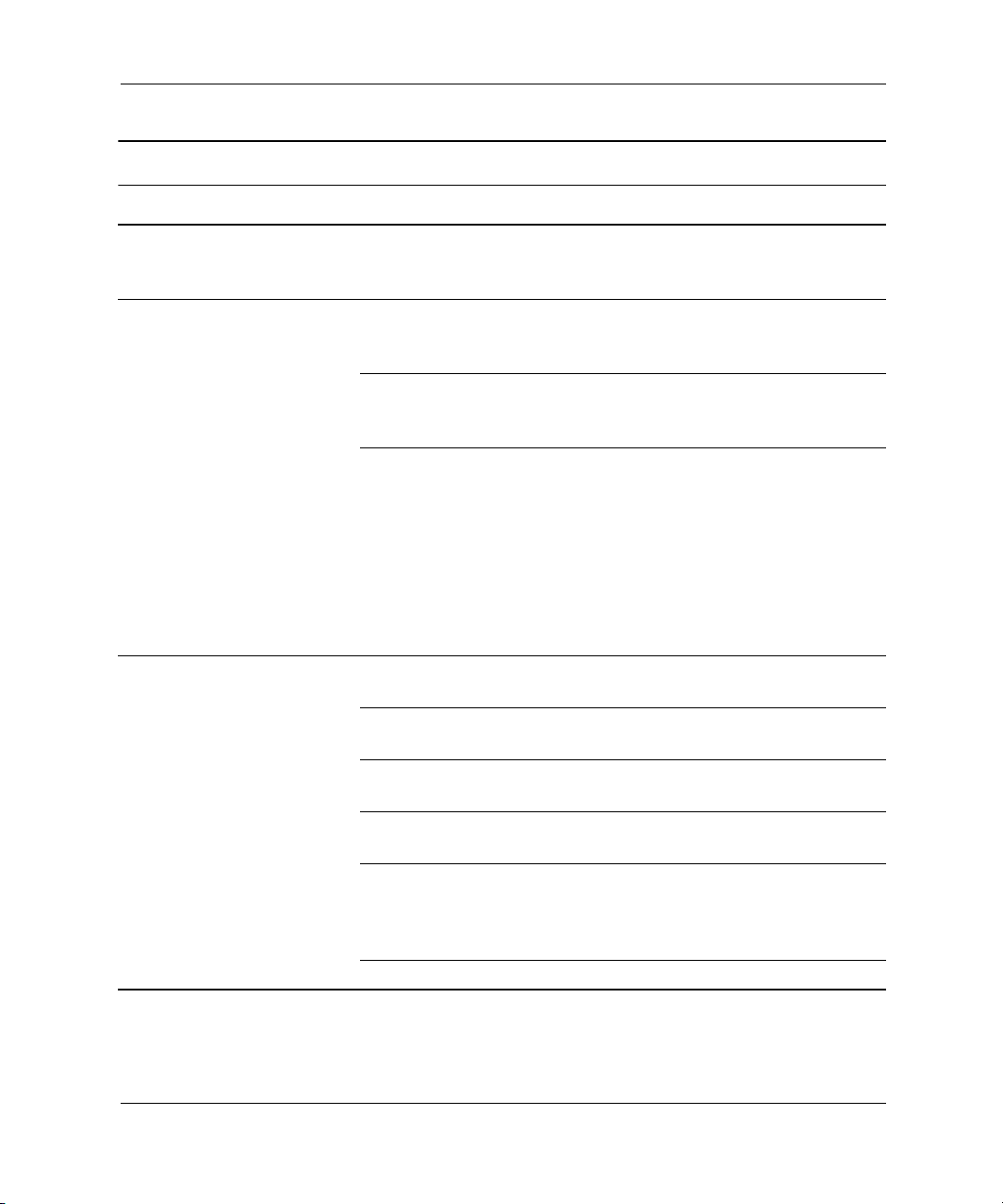
Problemen oplossen zonder gebruik van diagnosevoorzieningen
Problemen met diskettes oplossen (vervolg)
Probleem Oorzaak Oplossing
Lampje van de
diskettedrive blijft branden.
(vervolg)
Station niet gevonden. Kabel zit los. Sluit de voedingskabel en
Diskettedrive kan niet naar
een diskette schrijven.
De kabel van de
schijfeenheid is niet
Sluit de kabel van de drive opnieuw
aan.
goed aangesloten.
gegevenskabel van de
diskettedrive opnieuw aan.
De verwisselbare
Plaats de drive opnieuw.
schijfeenheid is
verkeerd geplaatst.
U heeft een
hot-pluggable vaste
schijf proberen te
plaatsen waarop
Sluit Windows af en zet de
computer uit. Plaats de schijfeenheid
in de MultiBay, als dit nog niet het
geval is. Zet de computer aan.
DriveLock-beveiliging
is ingeschakeld.
(Deze voorziening is
niet op alle modellen
beschikbaar.)
Diskette is niet
Formatteer de diskette.
geformatteerd.
De diskette is beveiligd
tegen schrijven.
U schrijft naar de
verkeerde schijfeenheid.
Er is onvoldoende
Gebruik een andere diskette of
verwijder de schrijfbeveiliging.
Controleer de stationsaanduiding
in het pad.
Gebruik een andere diskette.
ruimte op de diskette.
De Diskette
schrijfbeveiliging
is ingeschakeld.
Controleer in Computer Setup
(Computerinstellingen) of de
schrijfbeveiliging voor opslagmedia
is uitgeschakeld.
Diskette is beschadigd. Vervang de diskette.
Problemen oplossen 2–11
Page 27
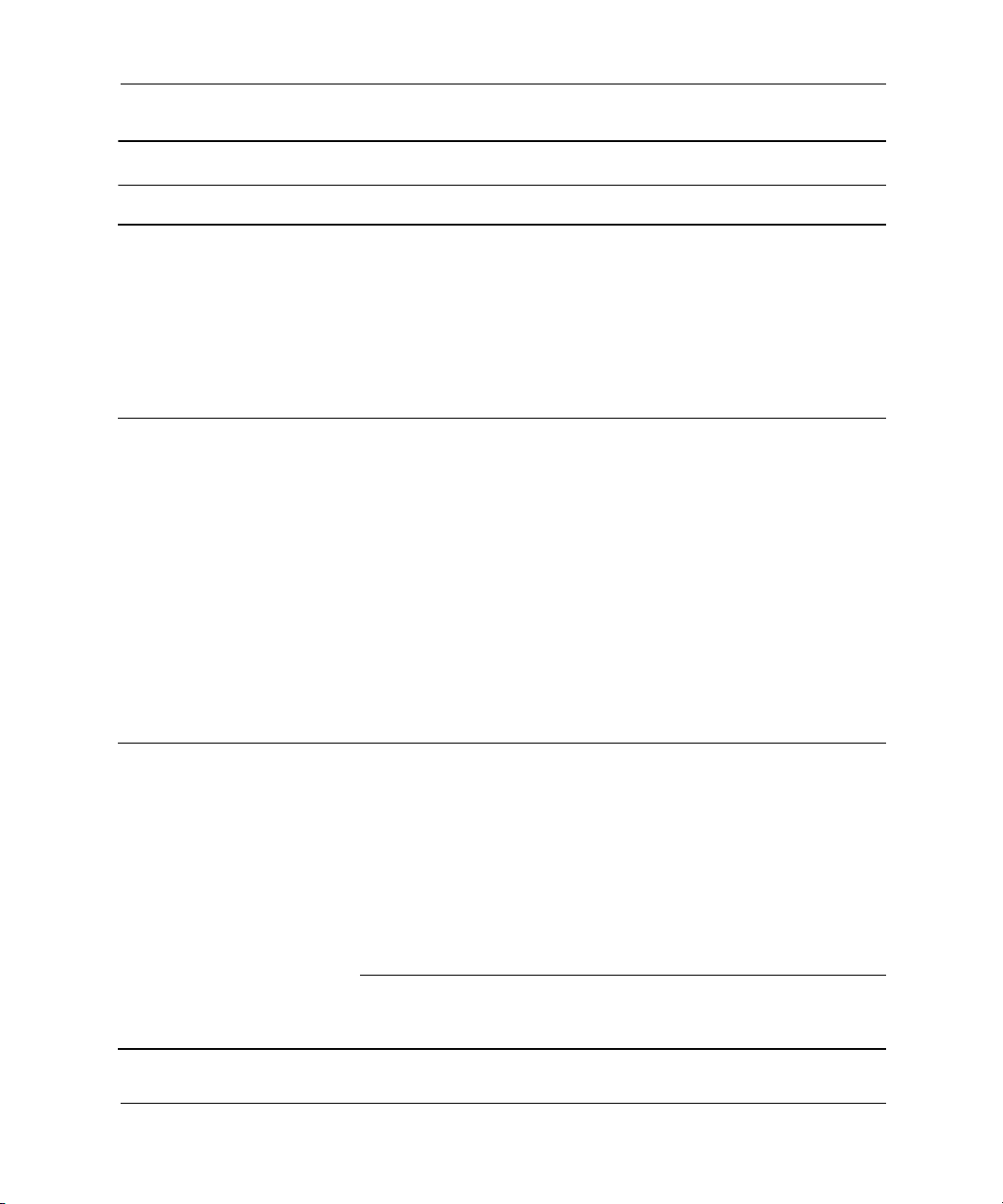
Problemen oplossen zonder gebruik van diagnosevoorzieningen
Problemen met diskettes oplossen (vervolg)
Probleem Oorzaak Oplossing
U kunt de diskette niet
formatteren.
Er heeft zich een probleem
voorgedaan bij een
schijftransactie.
Diskettedrive kan een
diskette niet lezen.
Melding ongeldige
media.
De mapstructuur is
niet goed of er is een
probleem met een
bestand.
Diskette is niet
geformatteerd.
U gebruikt het
verkeerde type diskette
voor de diskettedrive.
Als u een schijf in DOS formatteert,
kan het noodzakelijk zijn de
diskettecapaciteit aan te geven.
Typ bijvoorbeeld de onderstaande
opdracht achter de DOS-prompt
om een 1,44-KB diskette te
formatteren:
FORMAT A: /F:1440
In Windows 98 voert u
Schijfcontrole uit. Klik op
Start > Programma’s >
Bureau-accessoires >
Systeemwerkset >
Schijfcontrole
In Windows 2000, Windows NT
of Windows XP klikt u met de
rechtermuisknop op Start,
vervolgens klikt u op Verkennen
en daarna selecteert u een
schijfeenheid. Selecteer Bestand >
Eigenschappen > Extra
Foutcontrole op Nu controleren
Formatteer de diskette.
1. Selecteer in Windows Verkenner
de diskettedrive A:.
2. Klik met de rechtermuisknop op
de naam van de diskettedrive
en kies Formatteren
3. Stel de gewenste opties in en
klik op Uitvoeren om met het
formatteren te beginnen.
Controleer welk type drive u
gebruikt en gebruik het juiste
type diskette.
.
. Klik bij
.
.
2–12 Problemen oplossen
Page 28
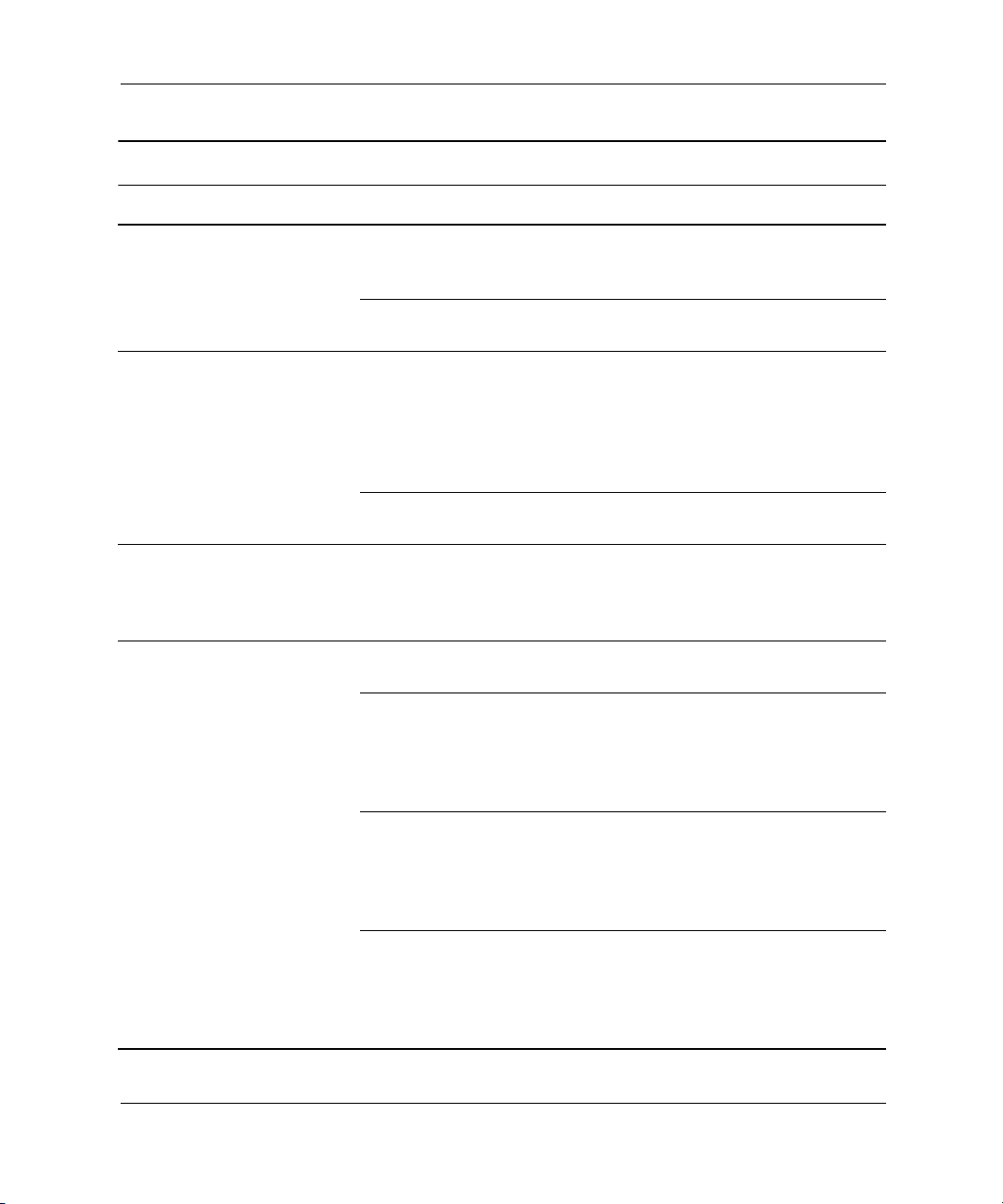
Problemen oplossen zonder gebruik van diagnosevoorzieningen
Problemen met diskettes oplossen (vervolg)
Probleem Oorzaak Oplossing
Diskettedrive kan een
diskette niet lezen.
(vervolg)
Er wordt een bericht
over een ongeldige
systeemschijf
weergegeven.
Bericht “Nonsystem
disk/NTLDR missing”
(Geen systeemdiskette)
verschijnt.
Kan niet opstarten vanaf
diskette.
U leest van de
verkeerde
schijfeenheid.
Diskette is beschadigd. Vervang de diskette door een
De diskettedrive bevat
een diskette die niet
is voorzien van de
systeembestanden
die nodig zijn om de
computer op te starten.
Er is een diskettefout
opgetreden.
Het systeem probeert
op te starten van een
diskette die geen
opstartdiskette is.
Diskette is geen
opstartdiskette.
Opstarten vanaf
diskette is
uitgeschakeld in
Computer Setup
(Computerinstellingen).
Opstarten vanaf
verwisselbare media
is uitgeschakeld in
Computer Setup
(Computerinstellingen).
Controle van de MBR
(Master Boot Record,
primair opstartrecord)
van de diskette is
ingeschakeld.
Controleer de stationsaanduiding
in het pad.
nieuwe.
Wacht tot de diskettedrive niet meer
actief is, verwijder de diskette en
druk vervolgens op de spatiebalk.
De computer start nu normaal op.
Start de computer opnieuw op door
op de aan/uit-knop te drukken.
Verwijder de diskette uit de drive.
Vervang de diskette door een
opstartdiskette.
Start Computer Setup
(Computerinstellingen) en schakel
opstarten vanaf diskette in bij
Storage (Opslag) > Boot Order
(Opstartvolgorde)
Start Computer Setup
(Computerinstellingen) en schakel
opstarten vanaf verwisselbare
media in bij Storage (Opslag) >
Storage Options (Opslagopties)
Start Computer Setup
(Computerinstellingen) en schakel
deze controle uit bij Storage
(Opslag) > Storage Options
(Opslagopties)
.
.
.
Problemen oplossen 2–13
Page 29
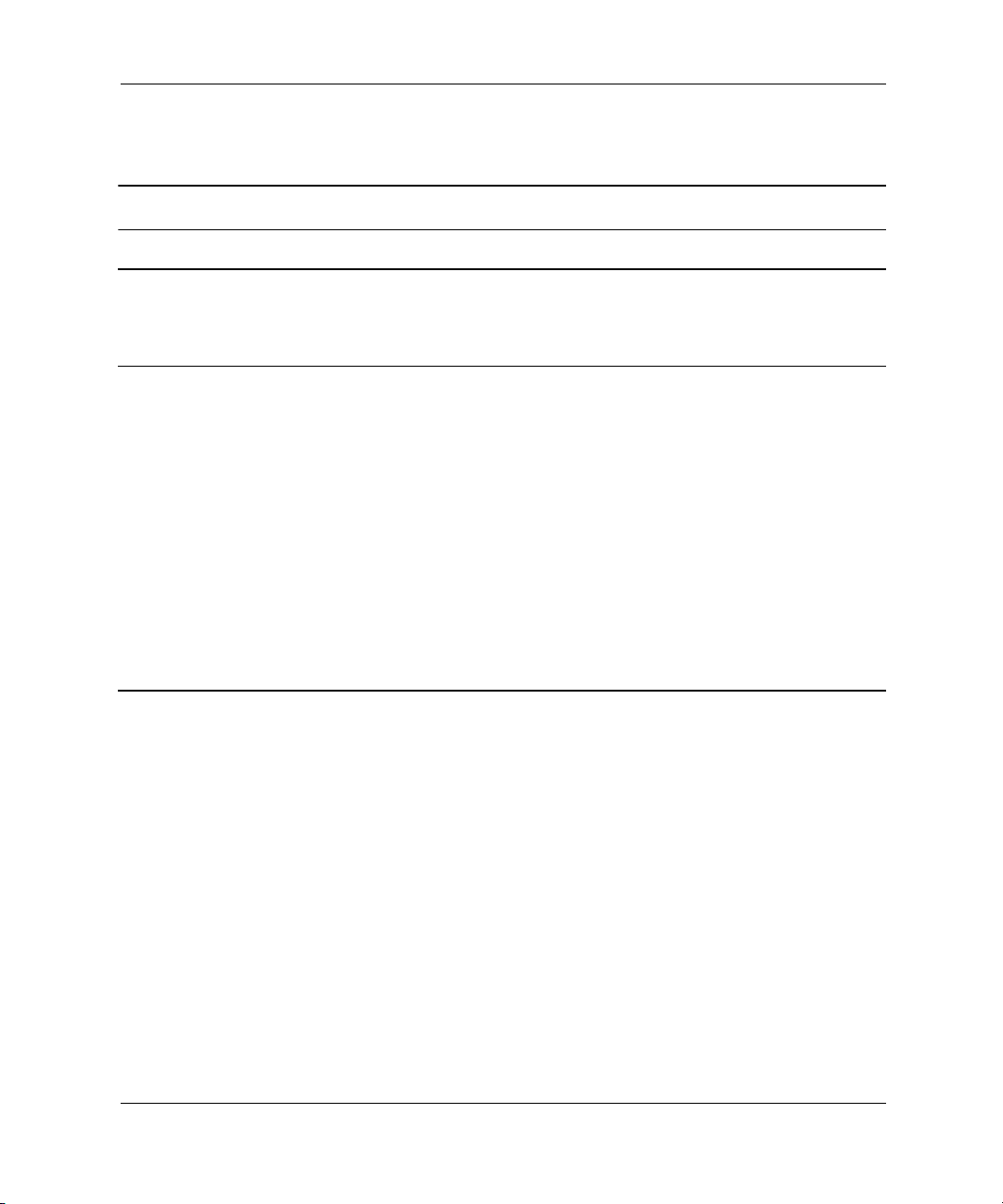
Problemen oplossen zonder gebruik van diagnosevoorzieningen
Problemen met de vaste schijf oplossen
Problemen met de vaste schijf oplossen
Probleem Oorzaak Oplossing
Er bestaat een fout in de
vaste schijf.
Problemen met
schijftransacties.
De vaste schijf heeft
onbruikbare sectoren
of is defect.
De mapstructuur is
niet goed of er is een
probleem met een
bestand.
Gebruik een hulpprogramma om
onbruikbare sectoren op te sporen
en te blokkeren. Formatteer indien
nodig de vaste schijf.
In Windows 98 voert u
Schijfcontrole uit. Klik op
Start > Programma’s >
Bureau-accessoires >
Systeemwerkset >
Schijfcontrole
In Windows 2000, Windows NT
of Windows XP klikt u met de
rechtermuisknop op Start,
vervolgens klikt u op Verkennen
en daarna selecteert u een
schijfeenheid. Selecteer Bestand >
Eigenschappen > Extra. Klik bij
Foutcontrole op Nu controleren
.
.
2–14 Problemen oplossen
Page 30

Problemen oplossen zonder gebruik van diagnosevoorzieningen
Problemen met de vaste schijf oplossen (vervolg)
Probleem Oorzaak Oplossing
Station niet gevonden. De kabel zit los. Controleer de aansluitingen.
Het systeem heeft een
zojuist geïnstalleerde
schijfeenheid niet
automatisch herkend.
Jumperinstellingen van
de schijfeenheid zijn
niet juist.
SCSI-ID is incorrect. Controleer de SCSI-ID’s om na
Zie de aanwijzingen voor het
configureren in de paragraaf
“Problemen bij de
hardware-installatie oplossen”.
Als de nieuwe schijfeenheid
nog steeds niet wordt herkend,
controleert u of de schijfeenheid
wordt genoemd bij Computer Setup
(Computerinstellingen). Als de
schijfeenheid hier wordt genoemd,
wordt het probleem waarschijnlijk
door een stuurprogramma
veroorzaakt. Als de schijfeenheid
niet wordt genoemd, wordt het
probleem waarschijnlijk door de
hardware veroorzaakt.
Als het een zojuist geïnstalleerde
schijfeenheid betreft, start u
Computer Setup
(Computerinstellingen) en voegt
u een POST-vertraging toe bij
Advanced (Geavanceerd) >
Power-On (Opstarten)
.
Als de schijfeenheid een secundaire
schijfeenheid is die net is
geïnstalleerd op dezelfde kabel
als de primaire schijfeenheid,
controleert u of de jumpers voor
beide schijfeenheden correct
zijn ingesteld.
te gaan dat er geen dubbele ID’s
voorkomen.
Problemen oplossen 2–15
Page 31

Problemen oplossen zonder gebruik van diagnosevoorzieningen
Problemen met de vaste schijf oplossen (vervolg)
Probleem Oorzaak Oplossing
Station niet gevonden.
(vervolg)
Bericht “Nonsystem
disk/NTLDR missing”
(Geen systeemdiskette)
verschijnt.
IDE-controller van
schijfeenheid is
uitgeschakeld in
Computer Setup
(Computerinstellingen).
Schijfeenheid reageert
traag onmiddellijk na
opstarten.
Het systeem probeert
op te starten van een
diskette waarmee niet
kan worden opgestart.
Het systeem probeert
op te starten van de
vaste schijf, maar deze
schijfeenheid is
mogelijk beschadigd.
Start Computer Setup
(Computerinstellingen) en schakel
de primaire en secundaire
IDE-controller in bij Storage
(Opslag) > Storage Options
(Opslagopties)
Start Computer Setup
(Computerinstellingen) en verhoog
de POST-vertragingswaarde bij
Advanced (Geavanceerd) >
Power-On Options
(Opstartopties)
Verwijder de diskette
uit de diskettedrive.
Plaats een opstartdiskette in
de diskettedrive en start de
computer opnieuw op.
Als de vaste schijf na het opstarten
nog steeds niet beschikbaar is
en als de MBR-beveiliging is
ingeschakeld, kunt u proberen
de eerder opgeslagen MBR-image
te herstellen. Hiervoor start u
Computer Setup
(Computerinstellingen) en
selecteert u Security (Beveiliging) >
Restore Master Boot Record
(MBR herstellen)
procedure geldt niet voor de Evo™
Workstations W6000 en W8000.)
.
.
. (Deze
2–16 Problemen oplossen
Page 32

Problemen oplossen zonder gebruik van diagnosevoorzieningen
Problemen met de vaste schijf oplossen (vervolg)
Probleem Oorzaak Oplossing
Bericht “Nonsystem
disk/NTLDR missing”
(Geen systeemdiskette)
verschijnt. (vervolg)
Tweede Ultra ATA vaste
schijf werkt niet optimaal.
Computer start niet op. Vaste schijf is
Systeembestanden
ontbreken of zijn niet
juist geïnstalleerd.
Opstarten vanaf
de vaste schijf is
uitgeschakeld in
Computer Setup
(Computerinstellingen).
U gebruikt de verkeerde
kabel voor het type
drive.
Er bevinden zich
zowel snelle als trage
UATA-apparaten op
een gegevenskabel.
beschadigd.
Plaats een opstartdiskette en
start het systeem opnieuw op.
Controleer of de vaste schijf is
gepartitioneerd en geformatteerd.
Installeer indien nodig de
systeembestanden voor het
betreffende besturingssysteem.
Start Computer Setup
(Computerinstellingen) en schakel
de vermelding van de vaste schijf
in de lijst Storage (Opslag) > Boot
Order (Opstartvolgorde) in.
Installeer de tweede Ultra ATA
vaste schijf met een 80-pins kabel.
Bij bepaalde modellen wordt de
80-pins kabel standaard
meegeleverd.
Sluit de trage UATA-apparaten
op een aparte gegevenskabel
aan en sluit deze kabel op de
secundaire IDE-controller van
de systeemkaart aan.
Let op de geluidssignalen en op
de lampjes op het toetsenbord. Zie
appendix A, “POST-foutberichten”,
voor informatie over mogelijke
oorzaken.
Zie de wereldwijde
Garantieverklaring voor
meer informatie.
Problemen oplossen 2–17
Page 33

Problemen oplossen zonder gebruik van diagnosevoorzieningen
Problemen met de vaste schijf oplossen (vervolg)
Probleem Oorzaak Oplossing
Computer lijkt te zijn
vastgelopen.
Het actieve programma
reageert niet meer.
Probeer de computer uit te zetten
via de Windows-opdracht
“Computer uitschakelen”. Als dit
niet lukt, houdt u de aan/uit-knop
gedurende minstens vier seconden
ingedrukt om de stroomtoevoer uit
te schakelen. Start de computer
opnieuw op door nogmaals op
de aan/uit-knop te drukken.
Problemen met het beeldscherm oplossen
Raadpleeg de documentatie bij het beeldscherm en onderstaande
lijst met problemen en oplossingen wanneer u problemen met het
beeldscherm ondervindt.
Problemen met het beeldscherm oplossen
Probleem Oorzaak Oplossing
Het scherm is leeg. De monitor staat
niet aan en het
aan/uit-lampje van de
monitor brandt niet.
De kabels zijn niet
goed aangesloten.
De energiebesparingsfunctie is ingeschakeld.
De RGB (Rood, Groen,
Blauw)-schakelaar op
de monitor is verkeerd
ingesteld.
2–18 Problemen oplossen
Zet de monitor aan en controleer of
het lampje van de monitor brandt.
Controleer de kabelaansluiting
van de monitor naar de computer
en naar het stopcontact.
Druk op een willekeurige toets
of klik met de muis en typ uw
wachtwoord indien dit is ingesteld.
Stel de RGB-ingangsschakelaar
van de monitor in op 75 ohm en
stel een eventueel aanwezige
synchronisatieschakelaar in
op External (Extern).
Page 34

Problemen oplossen zonder gebruik van diagnosevoorzieningen
Problemen met het beeldscherm oplossen (vervolg)
Probleem Oorzaak Oplossing
Het scherm is leeg.
(vervolg)
De monitor functioneert
niet goed wanneer
voorzieningen voor
energiebesparing
worden gebruikt.
Het systeem-ROM is
niet goed; het systeem
staat in de stand
Failsafe Boot Block
(wordt aangegeven
door één lang
geluidssignaal en drie
korte geluidssignalen).
U gebruikt een
monitor met vaste
synchronisatie en de
synchronisatie werkt
niet bij de gekozen
resolutie.
Computer is in de
standbystand.
Monitorkabel is op
de verkeerde uitgang
aangesloten.
De keuzeschakelaar
VGA/BNC is niet
correct ingesteld.
U gebruikt een monitor
zonder energiebesparingsvoorzieningen
terwijl de functies voor
energiebesparing wel
zijn ingeschakeld.
Voer nogmaals een flash uit van
het systeem-ROM met behulp van
een ROMPaq-diskette. Raadpleeg
het gedeelte “Failsafe Boot Block
ROM” in de Handleiding Desktop
Management voor meer informatie.
Controleer of het beeldscherm
de geselecteerde resolutie en
verversingsfrequentie ondersteunt.
Druk op de aan/uit-knop om
de computer te activeren.
Als de computer zowel een
geïntegreerde monitoraansluiting
als een AGP-kaartconnector bevat,
sluit u de monitorkabel aan op de
AGP-kaartconnector in het gedeelte
voor uitbreidingskaarten aan de
achterkant van de computer.
Stel de keuzeschakelaar in zodat
de instelling overeenkomt met de
kabelaansluiting.
Schakel de energiebesparende
functie van de monitor uit.
Problemen oplossen 2–19
Page 35

Problemen oplossen zonder gebruik van diagnosevoorzieningen
Problemen met het beeldscherm oplossen (vervolg)
Probleem Oorzaak Oplossing
De kleuren op het
beeldscherm zijn
verkeerd.
Tekens zijn onduidelijk. De instellingen voor
Het beeld is onscherp of
de gevraagde resolutie
kan niet worden ingesteld.
De kabel- of
monitorimpedantie
is onjuist.
helderheid en contrast
zijn niet juist.
De kabels zijn niet juist
aangesloten.
De RGB-schakelaar
aan de achterkant van
de monitor is niet juist
ingesteld.
Als u een andere
grafische controller
heeft geplaatst, zijn
de juiste beeldschermstuurprogramma’s
mogelijk niet geladen.
De monitor kan de
gevraagde resolutie
niet weergeven.
1. Als u BNC-kabels gebruikt,
controleert u of de BNC-kabels
Rood, Groen en Blauw zijn
aangesloten op de
corresponderende connectors
op de monitor.
2. Controleer of de RGB-ingang
van de monitor is ingesteld
op 75 Ohm.
Stel de helderheid en het contrast
goed in.
Controleer of de kabel juist is
aangesloten op de grafische kaart
en de monitor.
Stel de RGB-schakelaar
(en eventueel de opties
voor synchronisatie, indien
beschikbaar) in op 75 Ohm,
en stel synchronisatie in op
External. Raadpleeg de
documentatie bij de monitor.
Installeer de
beeldschermstuurprogramma’s
van de diskette die in het
upgradepakket is meegeleverd.
Selecteer een andere resolutie.
2–20 Problemen oplossen
Page 36

Problemen oplossen zonder gebruik van diagnosevoorzieningen
Problemen met het beeldscherm oplossen (vervolg)
Probleem Oorzaak Oplossing
Scherm wordt gewist. Er is mogelijk een
hulpprogramma
geïnstalleerd dat
het beeldscherm wist
of de functie voor
energiebesparing is
ingeschakeld.
Het beeld is onderbroken
of het rolt, beweegt of
knippert.
Niet alle kabels van
de monitor zijn goed
aangesloten of de
monitor is verkeerd
ingesteld.
De monitor raakt
oververhit.
Er is niet voldoende
ruimte voor ventilatie.
Druk op een willekeurige toets
of typ het wachtwoord.
1. Controleer of de signaalkabel
van de monitor goed is
aangesloten op de computer.
2. Als het een systeem met
2 monitoren betreft of als er
zich een andere monitor in de
buurt bevindt, controleert u of
er geen interferentie is van de
magnetische velden. Dit doet
u door de monitoren verder uit
elkaar te plaatsen.
3. Het is mogelijk dat tl-lampen of
ventilatoren zich te dicht bij de
monitor bevinden.
Laat minimaal 8 cm vrij voor
ventilatie. Zorg ervoor dat er niets
bovenop de monitor ligt dat de
luchtstroom belemmert.
Problemen oplossen 2–21
Page 37

Problemen oplossen zonder gebruik van diagnosevoorzieningen
Audioproblemen oplossen
Zie onderstaande tabel voor oplossingen voor problemen met
de geluidsweergave.
Audioproblemen oplossen
Probleem Oorzaak Oplossing
Er komt geen geluid uit
de luidsprekers of de
hoofdtelefoon.
De softwarematige
volumeregeling is te
laag ingeschakeld.
Het volume is via de
volumeknop van de
cd-rom of de dvd-rom
op de voorkant van de
computer lager gezet.
De externe luidsprekers
zijn niet ingeschakeld.
De externe luidsprekers
zijn op de verkeerde
connector aangesloten.
Audiokabel is niet
aangesloten.
De interne luidspreker
wordt uitgeschakeld als
een hoofdtelefoon of
externe apparatuur
wordt aangesloten op
de audio-uitgang.
Volume is gedempt. 1. Klik in Configuratiescherm
Dubbelklik op het
luidsprekerpictogram op
de taakbalk en stel het volume
in met de schuifregelaar.
Zet het geluid harder met behulp
van de volumeknop op de voorkant
van de computer.
Schakel de externe luidsprekers in.
Raadpleeg de documentatie bij de
geluidskaart voor informatie over
het aansluiten van de luidsprekers.
Sluit de audiokabel aan op de
cd-rom- of dvd-rom-drive en op
de systeemkaart.
Als u een hoofdtelefoon of externe
luidsprekers heeft aangesloten,
schakelt u deze in en gebruikt u ze.
Als u ze niet wilt gebruiken, koppelt
u de externe luidsprekers of de
hoofdtelefoon los.
op Spraak, geluid en
geluidsapparaten en klik
vervolgens op Geluiden en
audioapparaten
2. Klik op het selectievakje
Dempen om het vinkje uit het
selectievakje te verwijderen.
.
2–22 Problemen oplossen
Page 38

Problemen oplossen zonder gebruik van diagnosevoorzieningen
Audioproblemen oplossen (vervolg)
Probleem Oorzaak Oplossing
Er komt geen geluid uit
de luidsprekers of de
hoofdtelefoon. (vervolg)
Computer is in de
standbystand.
Mogelijk detecteert
de computer niet
het juiste type
luidspreker/hoofdtelefo
on of de juiste uitgang,
of is de automatische
detectie van analoog
naar digitaal niet
ingeschakeld.
Druk op de aan/uit-knop om
de computer te activeren.
1. Als u digitale luidsprekers met
een stereoconnector gebruikt
en u het systeem automatisch
op digitaal wilt laten
overschakelen, gebruikt u een
stereo-naar-mono-adapter om
te zorgen dat de automatische
detectie goed werkt.
2. Als u niet over deze adapter
beschikt, gebruikt u de
eigenschappen van het
multimedia-apparaat om het
audiosignaal handmatig van
analoog op digitaal in te
stellen.
3. Als de hoofdtelefoon een
monoconnector heeft, gebruikt
u de eigenschappen van het
multimedia-apparaat om de
analoge uitgang van het
systeem in te schakelen.
Zie appendix D, “Analoge/digitale
audio-uitvoer instellen” voor
informatie over het instellen
van een andere stand voor
audio-uitvoer.
Problemen oplossen 2–23
Page 39

Problemen oplossen zonder gebruik van diagnosevoorzieningen
Als u de digitale uitvoerstand selecteert, worden de interne luidspreker
✎
en de externe analoge luidsprekers uitgeschakeld tot u opnieuw een
analoge stand of een stand voor automatische detectie inschakelt.
Als u de analoge uitvoerstand selecteert, worden externe digitale
luidsprekers uitgeschakeld tot u opnieuw een digitale stand of een
stand voor automatische detectie inschakelt.
Zie appendix D, “Analoge/digitale audio-uitvoer instellen” voor meer
informatie.
Printerproblemen oplossen
Raadpleeg de documentatie bij de printer en de onderstaande tabel
wanneer u problemen met de printer heeft.
Printerproblemen oplossen
Probleem Oorzaak Oplossing
De printer print niet. De printer staat niet
aan of is niet online.
De juiste
stuurprogramma’s voor
de applicatie zijn niet
geïnstalleerd.
Als de computer is
aangesloten op een
netwerk, heeft u mogelijk geen verbinding
met de printer.
De printer is defect. Voer de zelftest van de printer uit.
Zet de printer aan en controleer of
deze online staat.
1. Installeer de juiste stuurprogramma’s voor de applicatie.
2. Probeer af te drukken met de
DOS-opdracht
DIR C:\ > [printer poort]
waarbij [printer poort] het adres
is van de printer die wordt
gebruikt. Als de printer nu wel
werkt, laadt u het printerstuurprogramma opnieuw.
Breng de juiste netwerkverbinding
voor de printer tot stand.
2–24 Problemen oplossen
Page 40
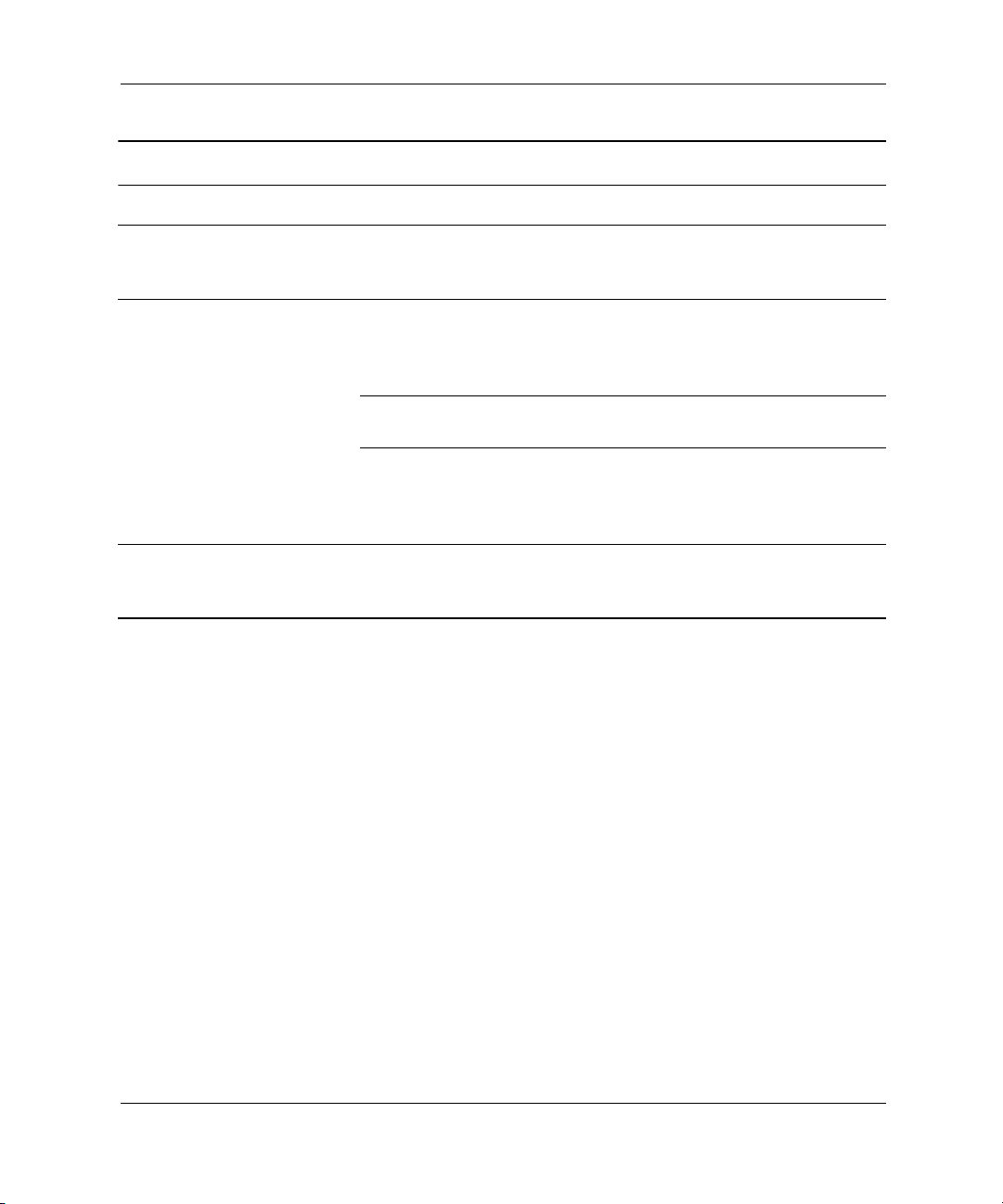
Problemen oplossen zonder gebruik van diagnosevoorzieningen
Printerproblemen oplossen (vervolg)
Probleem Oorzaak Oplossing
De printer gaat niet aan. Mogelijk zijn de kabels
niet goed aangesloten.
Printer print vreemde
informatie.
Het juiste
printerstuurprogramma
voor de applicatie is
niet geïnstalleerd.
Mogelijk zijn de kabels
niet goed aangesloten.
Mogelijk is er geen
printergeheugen meer
beschikbaar.
Printer is offline. Er zit geen papier meer
in de papierlade.
Sluit alle kabels opnieuw aan en
controleer het netsnoer en het
stopcontact.
Installeer de juiste
stuurprogramma’s voor de
applicatie.
Sluit alle kabels opnieuw aan.
Stel de printer opnieuw in door
deze een minuut uit te schakelen
en vervolgens weer in te
schakelen.
Controleer de papierlade en vul zo
nodig papier bij. Zet de printer
handmatig online.
Problemen oplossen 2–25
Page 41

Problemen oplossen zonder gebruik van diagnosevoorzieningen
Toetsenbord- en muisproblemen oplossen
Raadpleeg de documentatie bij de betreffende apparatuur of de
onderstaande tabel wanneer u problemen met toetsenbord of muis
heeft.
Problemen met het toetsenbord oplossen
Probleem Oorzaak Oplossing
Het indrukken van toetsen
op het toetsenbord wordt
niet herkend door de
computer.
Cursor kan niet worden
verplaatst met de
pijltoetsen op het
toetsenbord.
Het toetsenbord is niet
goed aangesloten.
Het actieve programma
reageert niet meer.
Toetsenbord moet
gerepareerd worden.
Mogelijk is de Num
Lock-toets
ingeschakeld.
1. Klik in de Taakbalk van
Windows op Start
2. Klik op Afsluiten of op
Computer uitschakelen
Het dialoogvenster Computer
afsluiten wordt geopend.
3. Selecteer Afsluiten of
Uitschakelen
4. Nadat het systeem is
uitgeschakeld, sluit u het
toetsenbord opnieuw aan op
de achterkant van de computer
en vervolgens start u de
computer opnieuw op.
Sluit de computer af met behulp
van de muis en start de computer
vervolgens opnieuw op.
Zie de wereldwijde
Garantieverklaring voor meer
informatie.
Druk op Num Lock. Het
Num Lock-lampje moet uit zijn als
u de pijltoetsen wilt gebruiken.
.
.
.
2–26 Problemen oplossen
Page 42
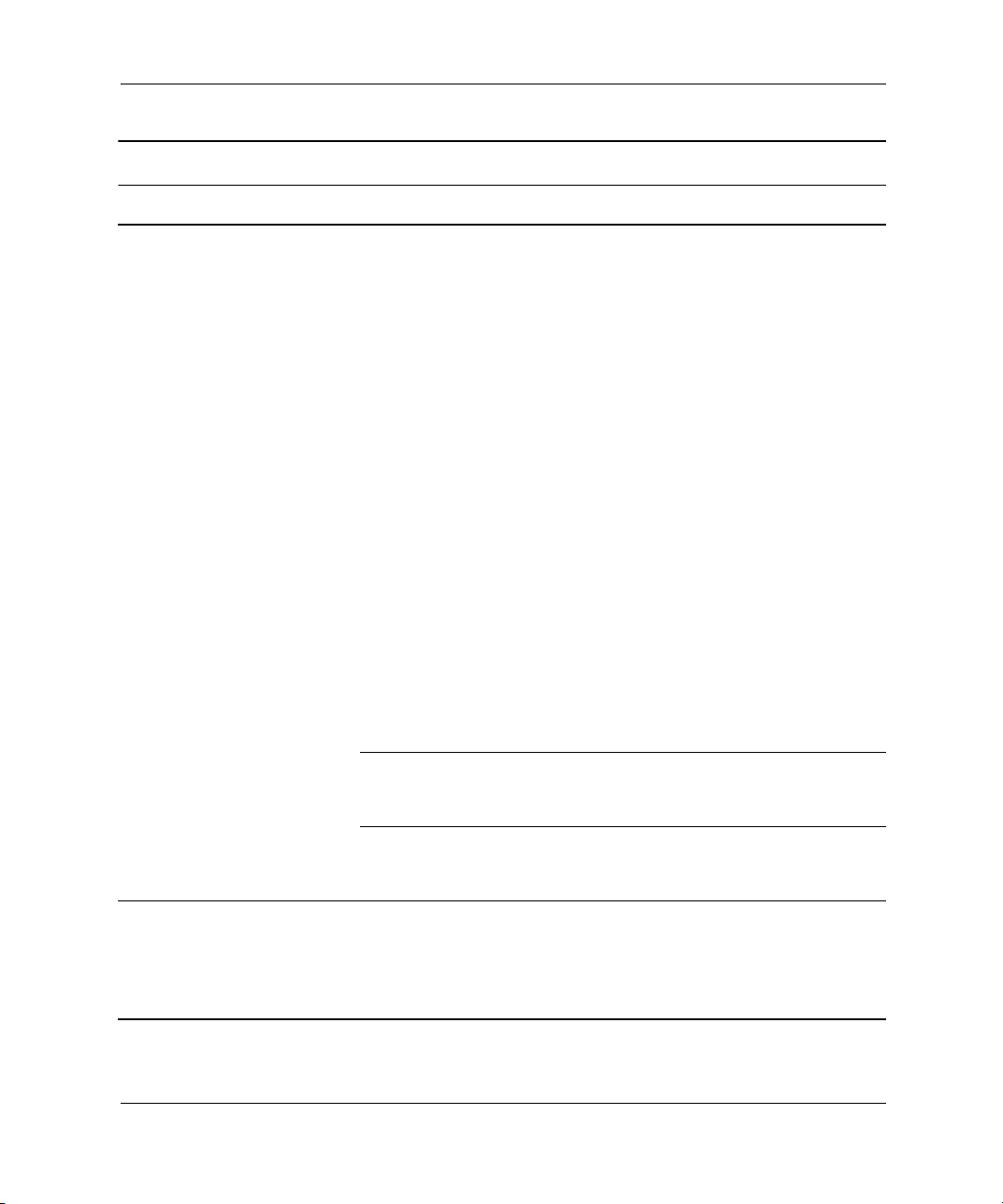
Problemen oplossen zonder gebruik van diagnosevoorzieningen
Problemen met de muis oplossen
Probleem Oorzaak Oplossing
Muis reageert niet of
beweegt te traag.
Muis beweegt alleen
horizontaal of verticaal of
muis maakt onregelmatige
bewegingen.
Muiskabel is niet goed
aangesloten op de
computer.
Sluit de computer af met behulp
van het toetsenbord.
1. Houd Ctrl ingedrukt en druk
op Esc (of druk op de Windows
logo-toets) om het menu Start
weer te geven.
2. Gebruik de pijltoetsen om
de optie Afsluiten of de optie
Computer uitschakelen te
selecteren en druk vervolgens
op de Enter-toets.
3. Gebruik de pijltoetsen om
de optie Afsluiten of de optie
Computer uitschakelen te
selecteren en druk vervolgens
op de Enter-toets.
4. Nadat het systeem is
uitgeschakeld, sluit u de muis
opnieuw aan op de achterkant
van de computer (of op het
toetsenbord) en vervolgens
start u de computer opnieuw op.
Het actieve programma
reageert niet meer.
Sluit de computer af met behulp
van het toetsenbord en start de
computer vervolgens opnieuw op.
Muis moet gerepareerd
worden.
Zie de wereldwijde
Garantieverklaring voor meer
informatie.
De muisbal is vuil. Verwijder het klepje van de muisbal
aan de onderkant van de muis en
reinig de muis met een
reinigingsset (verkrijgbaar bij de
meeste computerwinkels).
Problemen oplossen 2–27
Page 43

Problemen oplossen zonder gebruik van diagnosevoorzieningen
Problemen met de hardware-installatie oplossen
Wanneer u hardware toevoegt of verwijdert, zoals een extra
diskettedrive, kan het nodig zijn de computer opnieuw te configureren.
Bij de installatie van een Plug en Play-apparaat wordt het apparaat
door Windows 98, Windows 2000 of Windows XP automatisch
herkend en vervolgens wordt de configuratie bijgewerkt. Als u een
apparaat installeert dat Plug en Play niet ondersteunt, is het noodzakelijk
dat u de computer opnieuw configureert nadat de installatie van de
nieuwe hardware is voltooid. In Windows 98 of Windows 2000
selecteert u hiervoor het pictogram Nieuwe hardware in het
Configuratiescherm (in Windows XP gebruikt u de Wizard
Hardware toevoegen). Volg daarna de instructies op het scherm.
Als u na toevoeging van nieuwe hardware de computer wilt
herconfigureren onder Windows NT 4.0, gebruikt u het
hulpprogramma bij de hardware.
Problemen bij de installatie van de hardware oplossen
Probleem Oorzaak Oplossing
Nieuwe apparatuur wordt
niet herkend als onderdeel
van het systeem.
Apparaat is niet goed
geplaatst of
aangesloten.
Kabel(s) van nieuwe
externe apparatuur
zitten los of netsnoeren
zijn niet aangesloten.
Het nieuwe externe
apparaat is niet
aangezet.
U heeft de wijzigingen
in de configuratie niet
geaccepteerd toen het
systeem u hierover
informeerde.
Controleer of het apparaat goed is
aangesloten en of de pinnen van
de connector niet verbogen zijn.
Controleer of alle kabels goed zijn
aangesloten en of de pinnen in de
kabel of de connector niet
verbogen zijn.
Schakel de computer uit, schakel
het externe apparaat in en schakel
vervolgens de computer weer in
om het apparaat in het systeem te
integreren.
Start de computer opnieuw op
en volg de instructies op voor het
accepteren van de wijzigingen.
2–28 Problemen oplossen
Page 44
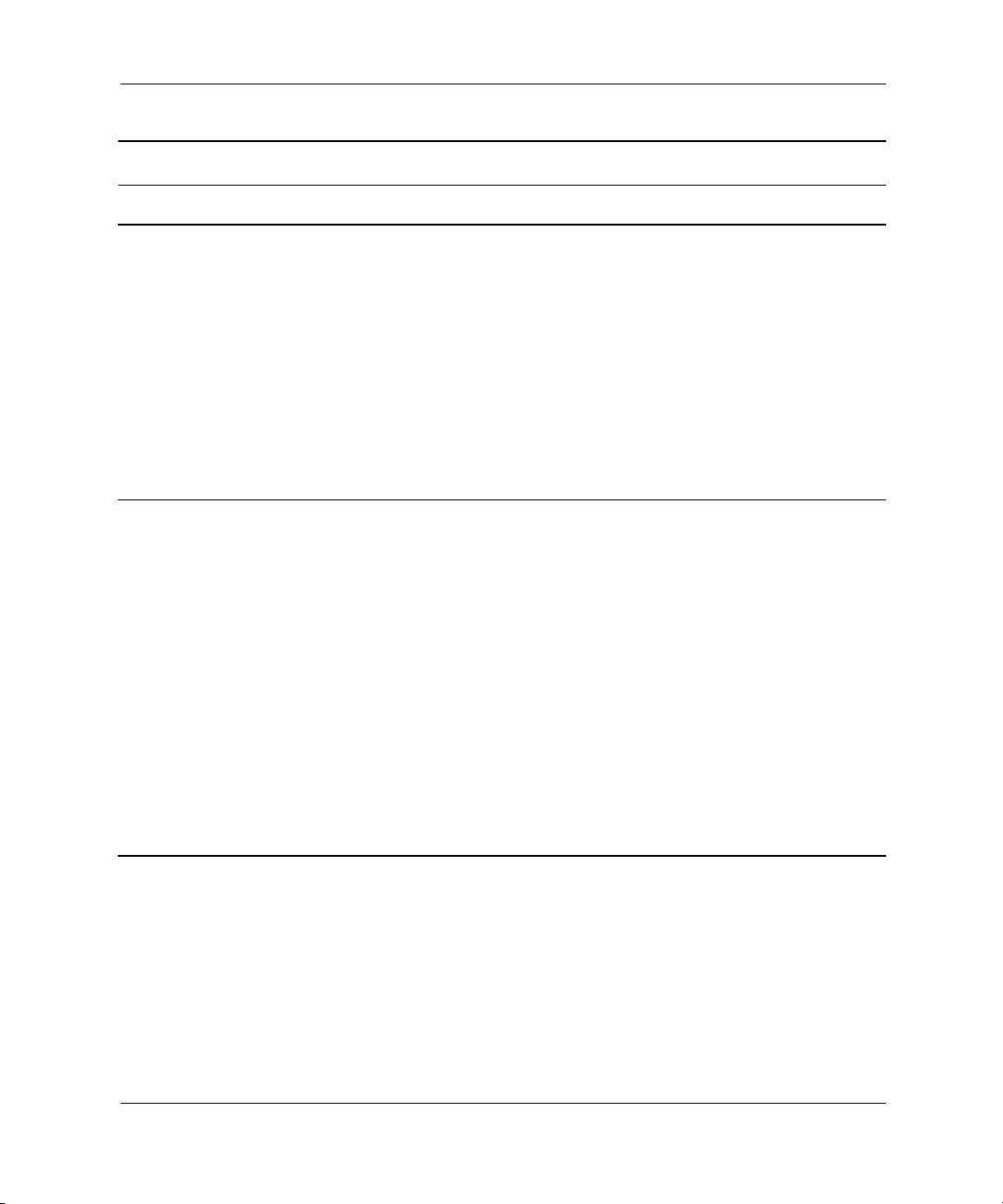
Problemen oplossen zonder gebruik van diagnosevoorzieningen
Problemen bij de installatie van de hardware oplossen (vervolg)
Probleem Oorzaak Oplossing
Nieuwe apparatuur wordt
niet herkend als onderdeel
van het systeem. (vervolg)
Computer start niet op. Er zijn verkeerde
Een Plug en Play-kaart
wordt mogelijk niet
automatisch
geconfigureerd als de
standaardconfiguratie
een conflict met andere
apparaten veroorzaakt.
geheugenmodules
toegevoegd, of
geheugenmodules zijn
op de verkeerde locatie
geplaatst.
Gebruik Apparaatbeheer van
Windows 98, Windows 2000 of
Windows XP om de automatische
instellingen van het apparaat uit te
schakelen en kies vervolgens een
configuratie die geen conflicten
veroorzaakt. U kunt ook Computer
Setup (Computerinstellingen)
gebruiken om apparaten opnieuw
te configureren of uit te schakelen
en zodoende het conflict op te
lossen.
1. Raadpleeg de documentatie bij
het systeem om te controleren
of u de juiste
geheugenmodules gebruikt en
of deze modules op de juiste
manier zijn geïnstalleerd.
2. Let op de geluidssignalen en
op de lampjes op het
toetsenbord. Zie appendix A,
“POST-foutberichten”, voor
informatie over mogelijke
oorzaken.
3. Als u het probleem nog steeds
niet kunt oplossen, neemt u
contact op met Compaq.
Problemen oplossen 2–29
Page 45

Problemen oplossen zonder gebruik van diagnosevoorzieningen
Netwerkproblemen oplossen
In de volgende tabel staan enkele oorzaken van netwerkproblemen
en mogelijke oplossingen. Het debuggen van de netwerkbekabeling
wordt in dit gedeelte niet besproken.
Netwerkproblemen oplossen
Probleem Oorzaak Oplossing
Functie Remote Wakeup
werkt niet.
Het
netwerkstuurprogramma
heeft de netwerkadapter
niet herkend.
Het netwerkverbindingslampje gaat niet aan of
het knippert nooit.
Dit lampje behoort
✎
te knipperen
wanneer er
netwerkactiviteit
plaatsvindt.
De functie Remote
Wakeup is niet
beschikbaar bij een
AUI-netwerkaansluiting
De functie Remote
Wakeup is niet
ingeschakeld.
De netwerkcontroller is
uitgeschakeld.
Verkeerd
netwerkstuurprogramma.
Er wordt geen actief
netwerk herkend.
De netwerkcontroller is
niet goed geïnstalleerd.
Systeem is
geconfigureerd voor een
AUI-aansluiting.
Gebruik een RJ-45
netwerkaansluiting.
Schakel Remote Wakeup in via de
netwerkbeheerapplicatie.
Raadpleeg de Handleiding
Desktop Management.
Start Computer Setup
(Computerinstellingen) en schakel
de netwerkadapter in.
Raadpleeg de documentatie bij
de netwerkadapter voor informatie
over het juiste stuurprogramma
of download het nieuwste
stuurprogramma van de website
van de producent.
Controleer of de kabels en de
netwerkapparatuur goed zijn
aangesloten.
Controleer met de
netwerkbeheerapplicatie of
de eenheid goed werkt.
Raadpleeg de Handleiding
Netwerkcommunicatie.
Hier is geen oplossing voor. Het
verbindingslampje geldt niet voor
AUI-verbindingen.
2–30 Problemen oplossen
Page 46

Problemen oplossen zonder gebruik van diagnosevoorzieningen
Netwerkproblemen oplossen (vervolg)
Probleem Oorzaak Oplossing
Het netwerkverbindingslampje gaat niet aan of
het knippert nooit.
(vervolg)
Diagnoseprogramma
geeft een storing.
Het
netwerkstuurprogramma
is niet goed geladen.
Het systeem detecteert
het netwerk niet
automatisch (geen
autosensing).
De kabel is niet goed
aangesloten.
De kabel is aangesloten
op de verkeerde
connector.
Er is een probleem met
de kabel of een apparaat
aan het andere uiteinde
van de kabel.
De netwerkadapter
gebruikt dezelfde
interrupt als een
uitbreidingskaart.
De netwerkadapter is
defect.
Installeer de
netwerkstuurprogramma’s opnieuw.
Raadpleeg de Handleiding
Netwerkcommunicatie.
Schakel de mogelijkheden voor
autosensing uit en kies zelf de
juiste werkstand. Raadpleeg
de Handleiding
Netwerkcommunicatie.
Sluit de kabel goed aan op de
netwerkconnector en sluit het
andere eind van de kabel goed
aan op de juiste eenheid.
Controleer of de kabel op de juiste
connector is aangesloten.
Controleer of de kabel en de
eenheid aan het andere eind
van de kabel goed werken.
Start Computer Setup
(Computerinstellingen) en
open het menu Advanced
(Geavanceerd). Wijzig de
systeembroninstellingen voor
de kaart.
Neem contact op met uw
geautoriseerde Compaq Business
of Service Partner.
Problemen oplossen 2–31
Page 47

Problemen oplossen zonder gebruik van diagnosevoorzieningen
Netwerkproblemen oplossen (vervolg)
Probleem Oorzaak Oplossing
Het diagnoseprogramma
is met succes voltooid,
maar de computer
communiceert niet met
het netwerk.
De netwerkcontroller
werkt niet meer nadat u
een uitbreidingskaart
aan de computer heeft
toegevoegd.
De
netwerkstuurprogramma’s
zijn niet geladen of de
parameters van het
stuurprogramma komen
niet overeen met de
huidige configuratie.
De netwerkcontroller is
niet geconfigureerd voor
deze computer.
De netwerkcontroller
gebruikt dezelfde
interrupt als een
uitbreidingskaart.
Er zijn stuurprogramma’s
nodig voor de
netwerkcontroller.
De bestanden met de
netwerkstuurprogramma’s
zijn beschadigd.
De netwerkkaart die
u heeft geïnstalleerd,
conflicteert met de
geïntegreerde
netwerkadapter.
Zorg ervoor dat de
stuurprogramma’s zijn geladen
en dat de parameters van het
stuurprogramma overeenkomen
met de configuratie van de
netwerkcontroller.
Zorg ervoor dat de juiste
netwerkclient en het juiste protocol
zijn geïnstalleerd.
Dubbelklik in het
Configuratiescherm op het
pictogram Netwerk en configureer
de netwerkadapter.
Start Computer Setup
(Computerinstellingen) en
open het menu Advanced
(Geavanceerd). Wijzig de
systeembroninstellingen voor
de kaart.
Controleer of de
stuurprogramma’s niet per ongeluk
zijn verwijderd tijdens de installatie
van de stuurprogramma’s voor een
nieuwe uitbreidingskaart.
Installeer de
netwerkstuurprogramma’s
opnieuw vanaf de cd Compaq
Restore.
Gebruik Computer Setup
(Computerinstellingen) om de
geïntegreerde netwerkadapter
uit te schakelen.
2–32 Problemen oplossen
Page 48

Problemen oplossen zonder gebruik van diagnosevoorzieningen
Netwerkproblemen oplossen (vervolg)
Probleem Oorzaak Oplossing
De netwerkadapter
werkt niet meer, zonder
aanwijsbare oorzaak.
Een nieuwe netwerkkaart
start niet op.
Kan geen verbinding
maken met een
netwerkserver voor
Remote System
Installation.
Er wordt een
niet-geprogrammeerd
EEPROM gemeld.
De bestanden met de
netwerkstuurprogramma’s
zijn beschadigd.
De kabel is niet goed
aangesloten.
De netwerkadapter is
defect.
De nieuwe netwerkkaart
is mogelijk niet
compatibel met Compaq.
De netwerkcontroller is
niet goed geconfigureerd.
Het EEPROM is niet
geprogrammeerd.
Installeer de
netwerkstuurprogramma’s
opnieuw vanaf de cd Compaq
Restore.
Sluit de kabel goed aan op de
netwerkconnector en sluit het
andere eind van de kabel goed
aan op de juiste eenheid.
Neem contact op met uw
geautoriseerde Compaq Business
of Service Partner.
Installeer een
Compaq-compatibele
netwerkkaart of wijzig de
opstartvolgorde om vanaf een
ander apparaat op te starten.
Start Computer Setup
(Computerinstellingen) en
verander de Embedded NIC
Settings (Configuratieparameters
van de ingebouwde netwerkkaart).
Neem contact op met uw
geautoriseerde Compaq Business
of Service Partner.
Processorproblemen oplossen
Wanneer u problemen met de processor heeft, raadpleegt u de
volgende tabel met veel voorkomende oorzaken en mogelijke
oplossingen.
Problemen oplossen 2–33
Page 49

Problemen oplossen zonder gebruik van diagnosevoorzieningen
Processorproblemen oplossen
Probleem Oorzaak Oplossing
Het prestatieniveau is erg
laag.
Computer herkent zojuist
geïnstalleerde tweede
processor niet.
De processor is
te heet.
Het systeem bevat een
HAL (Hardware
Abstraction Layer) voor
één processor.
1. Zorg ervoor dat de
luchtaanvoer naar de computer
niet is geblokkeerd.
2. Zorg ervoor dat de ventilatoren
zijn aangesloten en goed
werken (sommige ventilatoren
werken alleen bij behoefte).
3. Controleer of het koelelement
van de processor goed is
bevestigd.
Installeer een HAL voor meerdere
processors. Raadpleeg de
instructies in het optiepakket met
de processorupgrade.
Geheugenproblemen oplossen
Wanneer u geheugenproblemen heeft, raadpleegt u de onderstaande
tabel met veel voorkomende oorzaken en mogelijke oplossingen.
VOORZICHTIG: Op bepaalde modellen wordt zowel ECC-geheugen als
niet-ECC-geheugen ondersteund. Op andere modellen wordt alleen
niet-ECC-geheugen ondersteund. Op systemen die ECC-geheugen
ondersteunen, kan geen combinatie van ECC- en niet-ECC-geheugen
worden gebruikt. Als u dit toch doet, knippert het
toetsenbord continu (niet bij USB-toetsenborden), en hoort u, als er een
luidspreker in het systeem is geïnstalleerd, een kort geluidssignaal gevolgd
door twee lange geluidssignalen. Bovendien wordt het besturingssysteem
niet geladen.
Raadpleeg het gedeelte “Betekenis van de diagnostische lampjes” in
✎
de handleiding Aan de slag voor andere mogelijke
geheugenproblemen.
2–34 Problemen oplossen
Num Lock-lampje van het
Page 50

Problemen oplossen zonder gebruik van diagnosevoorzieningen
Geheugenproblemen oplossen
Probleem Oorzaak Oplossing
Systeem start niet op of
werkt niet goed nadat u
extra geheugenmodules
heeft geïnstalleerd.
Bericht Onvoldoende
geheugen.
De geheugentelling tijdens
de zelftest (POST) is
onjuist.
De geheugenmodule is
niet van het juiste type
of heeft niet de juiste
snelheid, of de nieuwe
geheugenmodule is
niet goed geplaatst.
In een
Rambus-geheugensyst
eem met één kanaal
zijn de RIMM-voetjes
mogelijk leeg.
In een
Rambus-geheugensyst
eem met twee kanalen
zijn de RIMM-paren
mogelijk niet identiek.
Het geheugen is
mogelijk niet goed
geconfigureerd.
Er is onvoldoende
geheugen om de
applicatie uit te voeren.
De geheugenmodules
zijn mogelijk niet juist
geïnstalleerd.
Vervang de module door een
correcte industriestandaard
module voor de computer.
Op sommige modellen mag u geen
combinatie van ECC- en
niet-ECC-geheugenmodules
gebruiken.
Controleer of alle RIMM-voetjes
RIMM’s of CRIMM’s bevatten en
vervang ze indien nodig.
RIMM’s moeten per paar worden
toegevoegd en moeten dezelfde
snelheid, hetzelfde aantal
apparaten en dezelfde fabrikant
hebben. Als de RIMM-paren niet
identiek zijn, vervangt u ze.
Gebruik Apparaatbeheer om de
geheugenconfiguratie te
controleren.
Raadpleeg de documentatie bij
de applicatie om de
geheugenvereisten te bepalen.
Controleer of alle
geheugenmodules goed zijn
geïnstalleerd en of u de juiste
modules heeft gebruikt.
Problemen oplossen 2–35
Page 51

Problemen oplossen zonder gebruik van diagnosevoorzieningen
Geheugenproblemen oplossen (vervolg)
Probleem Oorzaak Oplossing
Onvoldoende geheugen
tijdens het werken.
De eenheid staat aan
maar er is geen beeld en
het aan/uit-lampje knippert
rood of geel (op de meeste
modellen).
Er zijn teveel
geheugenresidente
programma’s (TSR’s)
geïnstalleerd.
Onvoldoende
geheugen voor de
applicatie.
Het geheugen is niet
goed geïnstalleerd
en het systeem start
niet op.
Verwijder alle TSR’s die u niet
nodig heeft.
Controleer de geheugenvereisten
voor de applicatie of voeg
geheugen aan de computer toe.
Installeer de geheugenmodules
opnieuw.
SCSI-problemen oplossen
Wanneer u problemen ondervindt met de SCSI-apparatuur, raadpleegt
u de lijst met oorzaken en oplossingen in de volgende tabel.
SCSI-problemen oplossen
Probleem Oorzaak Oplossing
Systeem met UATA- en
SCSI-eenheden start niet
op vanaf een SCSI vaste
schijf.
2–36 Problemen oplossen
Er is een
UATA-schijfeenheid
aanwezig en de
IDE-controller is
ingeschakeld en
staat in het menu
Storage (Opslag) >
Controller Order
(Controllervolgorde)
van Computer Setup
(Computerinstellingen)
vermeld vóór de
SCSI-adapter.
Start Computer Setup
(Computerinstellingen), selecteer
Storage (Opslag) > Controller
Order (Controllervolgorde)
en verplaats de geïntegreerde
IDE-controller naar het einde van
de lijst.
Page 52

Problemen oplossen zonder gebruik van diagnosevoorzieningen
SCSI-problemen oplossen (vervolg)
Probleem Oorzaak Oplossing
Systeem zonder
UATA-schijfeenheid start
niet op vanaf een
SCSI-eenheid.
SCSI-vaste schijven
worden niet herkend in
Windows NT nadat ze zijn
geïnstalleerd.
De SCSI-eenheid is
niet juist
geconfigureerd.
Opstarten vanaf de
vaste schijf is
uitgeschakeld in
Computer Setup
(Computerinstellingen).
Er zijn geen
SCSI-stuurprogramma’
s op het systeem
geïnstalleerd vóór de
installatie van
Windows NT.
Sluit de kabels van de eenheid
goed aan en stel de jumpers goed
in. U kunt alleen opstarten vanaf
een SCSI-schijfeenheid als het
ID-nummer van de eenheid is
ingesteld op 0.
Start Computer Setup
(Computerinstellingen), selecteer
Storage (Opslag) > Boot Order
(Opstartvolgorde) en schakel de
vermelding van de vaste schijf in.
Installeer eerst de
SCSI-stuurprogramma’s op het
systeem en installeer vervolgens
Windows NT.
Bezoek de Compaq website
www.compaq.com/support als u
SCSI-stuurprogramma’s voor uw
Compaq systeem wilt downloaden.
Zie appendix E,
“SCSI-stuurprogramma’s
installeren voor installatie van
Windows NT”, voor informatie
over de installatie van
SCSI-stuurprogramma’s.
Problemen met cd-rom- en dvd-rom-drives oplossen
Wanneer u problemen met de cd-rom- of dvd-rom-drive heeft,
raadpleegt u de lijst met veel voorkomende oorzaken en mogelijke
oplossingen in de volgende tabel of de documentatie bij het optionele
apparaat.
Problemen oplossen 2–37
Page 53

Problemen oplossen zonder gebruik van diagnosevoorzieningen
Problemen met de cd-rom- of dvd-drive oplossen
Probleem Oorzaak Oplossing
Het systeem start niet op
vanaf de cd-rom- of
dvd-rom-drive.
Het systeem herkent
cd-rom- of dvd-apparatuur
niet, of het
stuurprogramma is niet
geladen.
Een film in de
dvd-rom-drive wordt niet
afgespeeld.
De cd kan niet worden
uitgeworpen (eenheid
met cd-lade).
Cd-rom-, cd-rw-, dvd-romof dvd-r/rw-drive kan een
cd of dvd niet lezen of
heeft veel tijd nodig.
Opstarten vanaf de
cd-rom- of
dvd-rom-drive is niet
ingeschakeld in
Computer Setup
(Computerinstellingen).
Er is geen opstart-cd in
de drive aanwezig.
De drive is niet goed
aangesloten of niet
goed geconfigureerd.
De film kan bedoeld
zijn voor gebruik in een
ander land.
Er is geen
decodersoftware
geïnstalleerd.
De cd ligt niet goed in
de lade.
Cd is ondersteboven
geplaatst.
Start Computer Setup
(Computerinstellingen) en schakel
het opstarten vanaf verwisselbare
media in. Controleer ook de
opstartvolgorde.
Plaats een opstart-cd in de drive.
Raadpleeg de documentatie bij
het apparaat.
Raadpleeg de documentatie bij de
dvd-drive.
Installeer decodersoftware.
Schakel de computer uit en druk
met een smal metalen voorwerp
stevig in het uitwerpgaatje. Trek de
lade langzaam uit de drive totdat
de lade geheel naar buiten is
geschoven en verwijder de cd.
Plaats de cd opnieuw, met de
bedrukte kant boven.
2–38 Problemen oplossen
Page 54

Problemen oplossen zonder gebruik van diagnosevoorzieningen
Problemen met de cd-rom- of dvd-drive oplossen (vervolg)
Probleem Oorzaak Oplossing
Cd-rom-, cd-rw-, dvd-romof dvd-r/rw-drive kan een
cd of dvd niet lezen of
heeft veel tijd nodig.
(vervolg)
Opnemen van audio-cd’s
is moeilijk of onmogelijk.
De dvd-rom-drive heeft
meer tijd nodig om te
starten, omdat eerst
moet worden
vastgesteld welk type
media (bijvoorbeeld
audio of video) wordt
afgespeeld.
Cd of dvd is vuil. Reinig de cd of dvd met een
Cd-rom-drive of
dvd-rom-drive wordt
niet door Windows
herkend.
Verkeerd type of
slechte kwaliteit media.
Wacht minimaal 30 seconden om
de dvd-rom-drive de kans te geven
het type media te herkennen. Als
de weergave dan nog niet begint,
probeert u de andere oplossingen
die hier genoemd worden.
cd-reinigingskit (in de meeste
computerwinkels verkrijgbaar).
1. Gebruik Apparaatbeheer om
de betreffende drive te
verwijderen.
2. Start de computer opnieuw
op en laat Windows de drive
herkennen.
1. Probeer op een lagere
snelheid op te nemen.
2. Controleer of u de juiste media
voor de drive gebruikt.
3. Probeer een ander merk media.
Er zijn grote kwaliteitsverschillen
tussen de merken.
Softwareproblemen oplossen
De meeste softwareproblemen ontstaan als volgt:
■ De applicatie is niet goed geïnstalleerd of geconfigureerd.
■ Er is onvoldoende geheugen beschikbaar om de applicatie
uit te voeren.
■ Er is een conflict tussen applicaties.
Problemen oplossen 2–39
Page 55

Problemen oplossen zonder gebruik van diagnosevoorzieningen
■ Controleer of alle noodzakelijke stuurprogramma’s zijn
geïnstalleerd.
■ Als u een ander besturingssysteem gebruikt dan het
besturingssysteem dat in de fabriek is geïnstalleerd, controleert
u of dit wordt ondersteund door uw systeem.
Voer, indien beschikbaar, het Compaq hulpprogramma Configuration
Record uit om te bepalen of er wijzigingen zijn aangebracht in de
software, die de oorzaak kunnen zijn van het probleem. Raadpleeg de
Handleiding Desktop Management op de cd Documentatie voor meer
informatie.
Als er problemen optreden met de installatie van software op een
SCSI vaste schijf, raadpleegt u de oplossingen in de volgende tabel:
Softwareproblemen oplossen
Probleem Oorzaak Oplossing
Windows NT wordt niet
goed geïnstalleerd op een
SCSI vaste schijf.
Computer start niet op. Systeembestanden
Er zijn geen
SCSI-stuurprogramma’
s op het systeem
geïnstalleerd vóór
de installatie van
Windows NT.
kunnen beschadigd
zijn.
Installeer eerst de
SCSI-stuurprogramma’s op het
systeem en installeer vervolgens
Windows NT.
Bezoek de Compaq website
www.compaq.com/support als u
SCSI-stuurprogramma’s voor uw
Compaq systeem wilt downloaden.
Zie appendix E,
“SCSI-stuurprogramma’s
installeren voor installatie van
Windows NT”, voor informatie over
de installatie van
SCSI-stuurprogramma’s.
Let op de geluidssignalen en op de
lampjes op het toetsenbord. Zie
appendix A, “POST-foutberichten”,
voor informatie over mogelijke
oorzaken.
Raadpleeg de Compaq Restore Kit
of de Garantieverklaring voor meer
informatie.
2–40 Problemen oplossen
Page 56

Problemen oplossen zonder gebruik van diagnosevoorzieningen
Softwareproblemen oplossen (vervolg)
Probleem Oorzaak Oplossing
Er wordt een foutbericht
over een “ongeldige
bewerking” weergegeven.
De software is niet
door Microsoft
goedgekeurd voor de
gebruikte
Windows-versie.
Configuratiebestanden
zijn beschadigd.
Controleer of de gebruikte software
door Microsoft is goedgekeurd voor
uw versie van Windows. U vindt
deze informatie op de verpakking
van het programma.
Probeer alle gegevens op te slaan,
alle programma’s af te sluiten en de
computer opnieuw op te starten.
Contact opnemen met het Compaq Customer
Service Center
Neem contact op met een geautoriseerde Compaq Business of Service
Partner voor ondersteuning en service. Als u de naam van een
geautoriseerde Compaq Business of Service Partner bij u in de buurt
wilt weten, gaat u naar
www.compaq.nl.
Vergeet niet eventueel ingestelde instel- en opstartwachtwoorden door
✎
te geven als u uw computer ter reparatie bij uw geautoriseerde
Compaq Business of Service Partner aanbiedt.
Problemen oplossen 2–41
Page 57

A
POST-foutberichten
Deze appendix geeft een overzicht van de foutcodes, foutberichten,
meldingen met lampjes en geluidssignalen die zich tijdens de
Power-On Self-Test (POST) of het opnieuw starten van de computer
kunnen voordoen, samen met de mogelijke oorzaken en de
maatregelen om de fouten te verhelpen.
Numerieke codes en tekstberichten tijdens de POST
In dit gedeelte worden de POST-fouten behandeld waarbij een
numerieke code hoort. Daarnaast worden enkele tekstberichten
besproken die tijdens de POST kunnen worden weergegeven.
Numerieke codes en tekstberichten
Geluids-
Code/bericht
signalen Mogelijke oorzaak Aanbevolen maatregel
101-Option ROM
Error (101-Fout
Option-ROM)
*L = Lang, K = Kort
Problemen oplossen A–1
1L, 1K* Systeem-ROM-
checksum.
1. Controleer of het ROM
juist is.
2. Flash zo nodig het ROM.
3. Als er onlangs een uitbreidingskaart is toegevoegd,
verwijdert u de kaart om
te controleren of het
probleem dan is opgelost.
4. Wis het CMOS.
5. Als het bericht verdwijnt, is
er misschien een probleem
met de uitbreidingskaart.
6. Vervang de systeemkaart.
Page 58

POST-foutberichten
Numerieke codes en tekstberichten (vervolg)
Geluids-
Code/bericht
signalen Mogelijke oorzaak Aanbevolen maatregel
102-System Board
Failure
(Systeemkaartfout)
103-System Board
Failure
(Systeemkaartfout)
150-SafePost
Active
(105-SafePost
actief)
162-System
Options Not Set
(Systeemopties
niet ingesteld)
Geen DMA, timers,
enzovoort.
Geen DMA, timers,
enzovoort.
Geen Een
PCI-uitbreidingskaart
reageert niet.
2K* Configuratie niet juist.
Mogelijk moet de
batterij van de realtime
klok (RTC) worden
vervangen. Deze
batterij gaat ongeveer
3 tot 5 jaar mee.
1. Wis het CMOS.
2. Verwijder
uitbreidingskaarten.
3. Vervang de systeemkaart.
1. Wis het CMOS.
2. Verwijder
uitbreidingskaarten.
3. Vervang de systeemkaart.
1. Start de computer
opnieuw op.
2. Schakel SafePost uit.
3. Als de uitbreidingskaart
niet reageert, vervangt
u deze kaart.
Start Computer Setup
(Computerinstellingen).
Stel de datum en tijd opnieuw
in via het
Configuratiescherm
. Als het
probleem blijft optreden,
vervangt u de batterij van de
realtime klok (RTC).
Raadpleeg de Handleiding
voor de hardware voor
informatie over het vervangen
van de batterij of neem contact
op met een geautoriseerde
Compaq Business of Service
Partner om de RTC-batterij te
vervangen.
*L = Lang, K = Kort
A–2 Problemen oplossen
Page 59
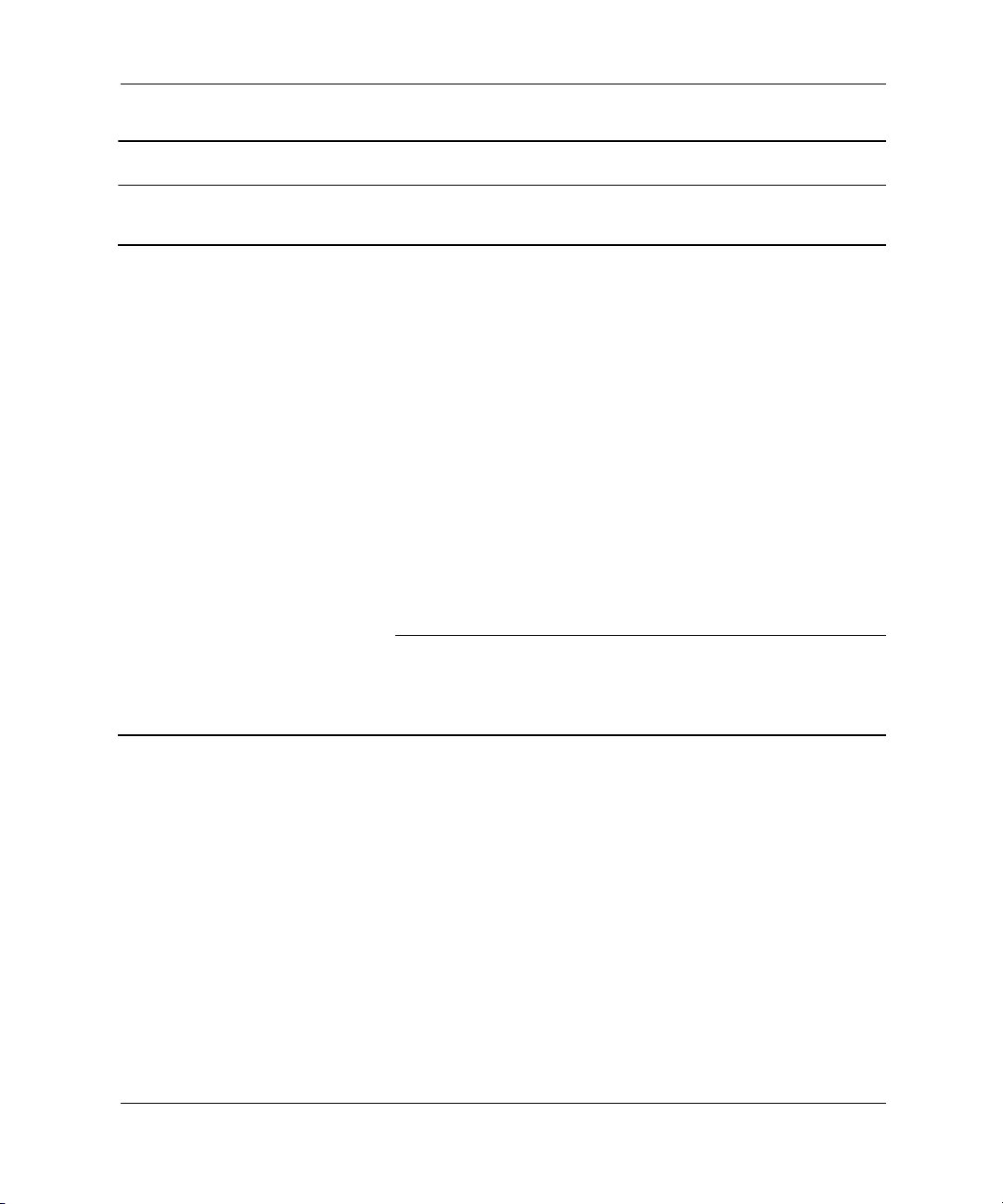
Numerieke codes en tekstberichten (vervolg)
Geluids-
Code/bericht
signalen Mogelijke oorzaak Aanbevolen maatregel
POST-foutberichten
163-Time & Date
Not Set (Tijd en
datum niet
ingesteld)
*L = Lang, K = Kort
2K* Tijd of datum in
configuratiegeheugen
ongeldig.
Mogelijk moet de
batterij van de realtime
klok (de RTC-batterij)
worden vervangen.
Deze batterij gaat
ongeveer 3 tot 5 jaar
mee.
CMOS-jumper is
mogelijk niet goed
ingesteld.
Stel de datum en de tijd
opnieuw in via het
Configuratiescherm (u kunt
hiervoor ook Computer Setup
(Computerinstellingen)
gebruiken). Als het probleem
blijft optreden, moet de batterij
van de realtime klok worden
vervangen. Raadpleeg de
Handleiding voor de hardware
voor informatie over het
vervangen van de batterij of
neem contact op met een
geautoriseerde Compaq
Business of Service Partner
om de RTC-batterij te
vervangen.
Controleer indien van
toepassing of de
CMOS-jumper goed is
ingesteld.
Problemen oplossen A–3
Page 60

POST-foutberichten
Numerieke codes en tekstberichten (vervolg)
Geluids-
Code/bericht
signalen Mogelijke oorzaak Aanbevolen maatregel
164-Memory Size
Error (Fout
geheugengrootte)
183-Invalid
Processor Jumper
Setting
(183-Instelling
processorjumper
ongeldig)
*L = Lang, K = Kort
2K* Geheugenconfiguratie
niet juist.
2K* Jumper van
systeemkaart is niet
goed ingesteld.
1. Start Computer Setup
(Computerinstellingen)
of de hulpprogramma’s
van Windows.
2. Controleer of de
geheugenmodules juist
zijn geïnstalleerd.
3. Als u geheugen van
andere leveranciers heeft
toegevoegd, test u het
systeem met alleen
Compaq-geheugen.
4. Controleer of het type
geheugenmodule juist is.
Stel de jumpers van de
systeemkaart opnieuw in,
zodat ze met de processoren bussnelheden
overeenkomen (geldt voor
bepaalde modellen).
A–4 Problemen oplossen
Page 61

Numerieke codes en tekstberichten (vervolg)
Geluids-
Code/bericht
signalen Mogelijke oorzaak Aanbevolen maatregel
POST-foutberichten
201-Memory Error
(Geheugenfout)
Geen RAM-fout. 1. Start Computer Setup
(Computerinstellingen) of
de hulpprogramma’s van
Windows.
2. Controleer of de
geheugenmodules en de
permanente modules juist
zijn geïnstalleerd.
3. Controleer of het type
geheugenmodule juist is.
4. Verwijder de
geheugenmodules één
voor één en plaats ze weer
terug om de defecte
module op te sporen.
5. Vervang defecte
geheugenmodules.
6. Als de fout aanhoudt na
het vervangen van de
geheugenmodules,
vervangt u de
systeemkaart.
202 - Memory Type
Mismatch (Verkeerd
geheugentype)
Geen Geheugenmodules
passen niet bij elkaar.
Vervang geheugenmodules
door uit gelijke modules
bestaande stellen.
*L = Lang, K = Kort
Problemen oplossen A–5
Page 62

POST-foutberichten
Numerieke codes en tekstberichten (vervolg)
Geluids-
Code/bericht
signalen Mogelijke oorzaak Aanbevolen maatregel
207-ECC Corrected Single Bit
Errors in Memory
Module Socket(s)
y,y, ..
(Gecorrigeerde
enkelbit ECC-fouten in geheugenvoetje(s) y,y,..)
212-Failed
Processor
(Processorfout)
213-Incompatible
Memory Module in
Memory Socket(s)
X, X,..
(Niet-compatibele
geheugenmodule
in geheugenvoetje(s) X, X,..)
214-Memory
Device Failure
(214-Fout in
geheugenapparaat). Foutcode:
XX, Memory
Module Socket(s):
XX
2K* Enkelbit ECC-fout 1. Controleer of het type
geheugenmodule juist is.
2. Probeer een ander voetje.
3. Vervang de
geheugenmodule als het
probleem aanhoudt.
Geen Processor niet
geïnitialiseerd.
1. Plaats de processor
opnieuw in het voetje.
2. Als de processor niet
reageert, vervangt u de
processor.
2K* Een geheugenmodule
in het voetje uit het
foutbericht mist
1. Controleer of het type
geheugenmodule juist is.
2. Probeer een ander voetje.
essentiële
SPD-informatie of is
niet compatibel met de
chipset.
Geen Er heeft zich een
specifieke fout
voorgedaan in een
3. Vervang de DIMM door
een module die voldoet
aan de SPD-standaard.
1. Controleer of het type
geheugenmodule juist is.
2. Probeer een ander voetje.
geheugenapparaat dat
zich in het genoemde
voetje bevindt.
3. Vervang de
geheugenmodule als het
probleem aanhoudt.
*L = Lang, K = Kort
A–6 Problemen oplossen
Page 63

Numerieke codes en tekstberichten (vervolg)
Geluids-
Code/bericht
signalen Mogelijke oorzaak Aanbevolen maatregel
POST-foutberichten
215-RIMM
Configuration Error
(RIMMconfiguratiefout)
301-Keyboard
Error
(Toetsenbordfout)
303-Keyboard
Controller Error
(Fout toetsenbordcontroller)
Geen De RIMM’s zijn niet
goed geïnstalleerd.
Alle RIMM-voetjes moeten
RIMM’s of CRIMM’s bevatten,
te beginnen bij voetje 1. Bij
systemen met twee kanalen
moet zich in elk kanaal een
RIMM bevinden. Raadpleeg de
Handleiding voor de hardware
voor een lijst van richtlijnen
voor de installatie van RIMM’s.
Geen Toetsenbordfout 1. Zet de computer uit en
sluit het toetsenbord
opnieuw aan.
2. Controleer connector op
verbogen of ontbrekende
pinnen.
3. Controleer of geen van de
toetsen is ingedrukt.
4. Vervang het toetsenbord.
Geen Toetsenbordcontroller
I/O-kaart.
1. Zet de computer uit en
sluit het toetsenbord
opnieuw aan.
2. Vervang de systeemkaart.
304-Keyboard or
System Unit Error
(Fout toetsenbord
of systeemeenheid)
Geen Toetsenbordfout 1. Zet de computer uit en
sluit het toetsenbord
opnieuw aan.
2. Controleer of geen van de
toetsen is ingedrukt.
3. Vervang het toetsenbord.
4. Vervang de systeemkaart.
*L = Lang, K = Kort
Problemen oplossen A–7
Page 64

POST-foutberichten
Numerieke codes en tekstberichten (vervolg)
Geluids-
Code/bericht
signalen Mogelijke oorzaak Aanbevolen maatregel
401-Parallel Port 1
Address
Assignment
Conflict (Conflict
adrestoewijzing
parallelle poort 1)
402-Monochrome
Adapter Failure
(Fout monochrome
adapter)
403-Parallel Port 3
Address Conflict
Detected (Conflict
adres parallelle
poort 3
gedetecteerd)
404-Parallel Port
Address Conflict
Detected
(404-Conflict adres
parallelle poort
gedetecteerd)
2K* IRQ-adres in conflict
met een ander
apparaat.
1L, 2K* Monochrome grafische
controller.
2K* IRQ-adres in conflict
met een ander
apparaat.
2K* Er zijn zowel externe
als interne poorten aan
parallelle poort X
toegewezen.
Stel de IRQ opnieuw in.
Vervang de monochrome
grafische controller.
Stel de IRQ opnieuw in.
1. Verwijder eventuele
uitbreidingskaarten op
de parallelle poort.
2. Wis het CMOS.
3. Configureer de
systeembronnen van de
kaarten opnieuw en/of
start Computer Setup
(Computerinstellingen).
410-Audio Interrupt
Conflict
(410-Conflict
2K* IRQ-adres in conflict
met een ander
apparaat.
Stel de IRQ opnieuw in.
audio-interrupt)
*L = Lang, K = Kort
A–8 Problemen oplossen
Page 65

Numerieke codes en tekstberichten (vervolg)
Geluids-
Code/bericht
signalen Mogelijke oorzaak Aanbevolen maatregel
POST-foutberichten
411-Network
Interface Card
Interrupt Conflict
(411-Conflict
interrupt
netwerkadapter)
501-Display
Adapter Failure
(501-Fout beeldschermadapter)
510-Splash Screen
image corrupted
(Beginscherm
beschadigd)
511-CPU, Rear, or
Front Fan not
detected
(Processor, of
voorste of achterste
ventilator niet
gedetecteerd)
2K* IRQ-adres in conflict
Stel de IRQ opnieuw in.
met een ander
apparaat.
1L, 2K* Grafische controller. 1. Plaats de grafische kaart
eventueel opnieuw.
2. Wis het CMOS.
3. Zorg ervoor dat de monitor
is aangesloten en
ingeschakeld.
4. Vervang de grafische
controller.
Geen Er zijn fouten
aangetroffen in het
beginscherm.
Geen Een ventilator is niet
aangesloten of is
mogelijk defect.
Installeer de meest recente
ROMPaq versie om het
beginscherm te herstellen.
1. Controleer of de
ventilatorkabel goed is
aangesloten.
2. Vervang de ventilator.
*L = Lang, K = Kort
Problemen oplossen A–9
Page 66

POST-foutberichten
Numerieke codes en tekstberichten (vervolg)
Geluids-
Code/bericht
signalen Mogelijke oorzaak Aanbevolen maatregel
601-Diskette
Controller Error
(Fout
diskettecontroller)
602-Diskette Boot
Record Error
(602-Fout in
opstartrecord
diskette)
605-Diskette Drive
Type Error
(605-Fout type
diskettedrive)
610-External
Storage Device
Failure (610-Fout
externe
opslageenheid)
Geen De circuits van de
diskettecontroller of de
diskettedrive zijn
defect.
Geen Diskette in
diskettedrive A is geen
opstartdiskette.
2K* Verkeerd type
diskettedrive.
Geen Externe tapedrive is
niet aangesloten.
1. Start Computer Setup
(Computerinstellingen).
2. Controleer en/of vervang
de kabels.
3. Wis het CMOS.
4. Vervang de diskettedrive.
5. Vervang de systeemkaart.
Vervang de diskette.
1. Voer Computer Setup
(Computerinstellingen) of
de hulpprogramma’s van
Windows uit.
2. Ontkoppel eventuele
andere diskettecontrollers
(tapedrives).
3. Wis het CMOS.
Installeer de tapedrive
opnieuw of druk op F1 en
configureer het systeem
opnieuw zonder de drive.
*L = Lang, K = Kort
A–10 Problemen oplossen
Page 67

Numerieke codes en tekstberichten (vervolg)
Geluids-
Code/bericht
signalen Mogelijke oorzaak Aanbevolen maatregel
POST-foutberichten
611-Primary
Floppy Port
Address
Assignment
Conflict (Conflict
toewijzing adres
primaire
diskettepoort)
612-Secondary
Floppy Port
Address
Assignment
Conflict (Conflict
toewijzing adres
secundaire
diskettepoort)
660-Display cache
is detected
unreliable
(660-Beeldscherm
cache gedetecteerd
als niet
betrouwbaar)
2K* Configuratiefout Start Computer Setup
(Computerinstellingen) of
de hulpprogramma’s van
Windows NT of Windows.
2K* Configuratiefout 1. Start Computer Setup
(Computerinstellingen).
2. Verwijder
uitbreidingskaarten.
3. Wis het CMOS.
Geen Beeldschermcache
van geïntegreerde
beeldschermcontroller
werkt niet goed en
Vervang de systeemkaart als
een lichte verslechtering van
de weergave voor u een
probleem vormt.
wordt uitgeschakeld.
912-Computer
Geen U hoeft niets te doen.
Cover Has Been
Removed Since
Last System
Startup (Kap van
computer is
verwijderd sinds de
vorige keer dat het
systeem werd
opgestart)
*L = Lang, K = Kort
Problemen oplossen A–11
Page 68

POST-foutberichten
Numerieke codes en tekstberichten (vervolg)
GeluidsCode/bericht
signalen Mogelijke oorzaak Aanbevolen maatregel
914-Hood Lock
Coil is not Connected
(914-Vergrendelingsspoel van kap
is niet aangesloten)
916-Thermal
Sensor from
Processor
Heatsink is not
Connected
(Temperatuursens
or van koelelement
van processor is
niet aangesloten)
917-Expansion
riser not detected
(917-Uitbreidingsriser niet gevonden)
1151-Serial Port 1
Address Conflict
Detected (Conflict
adres seriële poort
1 gedetecteerd)
Geen Het Smart Cover
Lock-mechanisme
ontbreekt of is niet
aangesloten.
Geen Kabel van koelelement
van de processor is
niet aangesloten op de
systeemkaart.
Geen Riser-kaart niet
geplaatst of niet
geïnstalleerd.
2K* Er zijn zowel externe
als interne seriële
poorten aan COM1
toegewezen.
1. Sluit het mechanisme
opnieuw aan of vervang
het mechanisme.
2. Sluit de beveiligingskabel
opnieuw aan of vervang de
kabel.
Sluit de kabel van het
koelelement van de processor
goed aan op de systeemkaart,
of vervang de kabel.
Installeer een riser-kaart,
wanneer deze niet aanwezig is
of verwijder de kaart en sluit
deze weer goed aan.
1. Verwijder eventuele
uitbreidingskaarten voor
seriële poorten.
2. Wis het CMOS.
3. Configureer de
systeembronnen van de
kaarten opnieuw en/of
start Computer Setup
(Computerinstellingen) of
Windows-hulpprogramma’s.
*L = Lang, K = Kort
A–12 Problemen oplossen
Page 69

Numerieke codes en tekstberichten (vervolg)
Geluids-
Code/bericht
signalen Mogelijke oorzaak Aanbevolen maatregel
POST-foutberichten
1152-Serial Port 2
Address Conflict
Detected (Conflict
adres seriële poort
1 gedetecteerd)
1155-Serial Port
Address Conflict
Detected
(1155-conflict
adres seriële poort
gedetecteerd)
1201-System
Audio Address
Conflict Detected
(1201-Conflict
adres systeemaudio
gedetecteerd)
2K* Er zijn zowel externe
als interne seriële
poorten aan COM2
toegewezen.
2K* Er zijn zowel externe
als interne seriële
poorten aan dezelfde
IRQ toegewezen.
2K* IRQ-adres in conflict
met een ander
apparaat.
1. Verwijder eventuele
uitbreidingskaarten voor
seriële poorten.
2. Wis het CMOS.
3. Configureer de
systeembronnen van de
kaarten opnieuw en/of
start Computer Setup
(Computerinstellingen) of
Windows-hulpprogramma’s.
1. Verwijder eventuele
uitbreidingskaarten voor
seriële poorten.
2. Wis het CMOS.
3. Configureer de
systeembronnen van de
kaarten opnieuw en/of
start Computer Setup
(Computerinstellingen) of
Windows-hulpprogramma’s.
Stel de IRQ opnieuw in.
1202-MIDI Port
Address Conflict
Detected (Conflict
2K* IRQ-adres in conflict
met een ander
apparaat.
Stel de IRQ opnieuw in.
adres MIDI-poort
gedetecteerd)
*L = Lang, K = Kort
Problemen oplossen A–13
Page 70

POST-foutberichten
Numerieke codes en tekstberichten (vervolg)
Geluids-
Code/bericht
signalen Mogelijke oorzaak Aanbevolen maatregel
1203-Game Port
Address Conflict
Detected (Conflict
adres
joystickinterface
gedetecteerd)
1611-Fan failure
detected
(1611-Ventilatorfout
gedetecteerd)
1720-SMART Hard
Drive Detects
Imminent Failure
(S.M.A.R.T.-vaste
schijf detecteert
dreigende fout)
2K* IRQ-adres in conflict
met een ander
apparaat.
Geen Systeemkastventilator
is niet aangesloten op
de systeemkaart.
Geen Vaste schijf is bijna
defect. (Enkele vaste
schijven zijn uitgerust
met een firmwarepatch
waardoor een onjuiste
foutmelding ongedaan
wordt gemaakt.)
Stel de IRQ opnieuw in.
1. Sluit de ventilator opnieuw
aan.
2. Vervang de ventilator.
3. Vervang de systeemkaart.
1. Controleer of de vaste
schijf het juiste foutbericht
geeft. Voer de DPS-test
uit, indien beschikbaar.
2. Pas eventueel een
firmwarepatch toe.
(Ga hiervoor naar
www.compaq.com/
support/techpubs/
customer_advisories.)
3. Maak een backup van de
gegevens en vervang de
vaste schijf.
1721-SMART Hard
Drive detects
imminent failure
(1721-S.M.A.R.T.vaste schijf
detecteert
dreigende fout)
Geen Vaste schijf is bijna
defect. (Voor enkele
vaste schijven is een
firmwarepatch
beschikbaar waardoor
een onjuist foutbericht
ongedaan wordt
gemaakt.)
1. Controleer of de vaste
schijf een juist foutbericht
geeft.
2. Pas eventueel een
firmwarepatch toe.
3. Maak een backup van de
gegevens en vervang de
vaste schijf.
*L = Lang, K = Kort
A–14 Problemen oplossen
Page 71

Numerieke codes en tekstberichten (vervolg)
Geluids-
Code/bericht
signalen Mogelijke oorzaak Aanbevolen maatregel
POST-foutberichten
1782-Disk
Controller Failure
(Fout
schijfcontroller)
Geen Fout in circuits van
vaste schijf.
1. Start Computer Setup
(Computerinstellingen).
2. Wis het CMOS.
3. Controleer de
kabelaansluitingen/jumperi
nstellingen.
4. Voer het
diagnoseprogramma voor
de vaste schijf uit.
5. Ontkoppel extra
schijfeenheden.
6. Voer de DPS-test uit,
indien beschikbaar.
7. Bezoek www.compaq.com/
support/techpubs/
customer_advisories
voor eventuele wijzigingen
die gelden als u
Windows NT 4.0
Service Pack 4 gebruikt.
8. Vervang de vaste schijf.
9. Vervang de systeemkaart.
1800-Temperature
Alert (Temperatuur
te hoog)
Geen Interne temperatuur
volgens specificatie te
hoog.
1. Controleer of de ventilatieopeningen van de computer niet zijn geblokkeerd
en of de ventilator werkt.
2. Controleer of de juiste
processorsnelheid is
geselecteerd.
3. Vervang de processor.
4. Vervang de systeemkaart.
*L = Lang, K = Kort
Problemen oplossen A–15
Page 72

POST-foutberichten
Numerieke codes en tekstberichten (vervolg)
Geluids-
Code/bericht
signalen Mogelijke oorzaak Aanbevolen maatregel
1801 Geen Processor wordt niet
door ROM-BIOS
ondersteund.
1998-Master Boot
Record has been
lost (MBR is
verloren gegaan)
1999-Master Boot
Record has
changed
(MBR is gewijzigd)
1L, 2K* De eerder opgeslagen
kopie van de primaire
opstartrecord is
beschadigd.
1L* Het huidige primaire
opstartrecord komt niet
overeen met de eerder
opgeslagen kopie
daarvan.
Breid het BIOS naar de juiste
versie uit.
Start Computer Setup
(Computerinstellingen) en sla
de primaire opstartrecord
(MBR) van de huidige
opstartschijf op.
Ga heel voorzichtig te werk.
Mogelijk is het primaire
opstartrecord bijgewerkt tijdens
normale activiteiten voor
schijfonderhoud (Schijfcontrole,
Fdisk of formattering). Als u in
dergelijke gevallen het eerder
opgeslagen primaire
opstartrecord terugzet, kunnen
gegevens verloren gaan. Als u
zeker weet dat de wijzigingen
in het opstartrecord onbedoeld
en ongewenst zijn (bijvoorbeeld
uitgevoerd door een virus),
start u Computer Setup
(Computerinstellingen) en
herstelt u de eerder opgeslagen
kopie van het primaire
opstartrecord. Als u dit niet
zeker weet, start u Computer
Setup (Computerinstellingen)
en schakelt u beveiliging van
het opstartrecord uit of slaat
u het opstartrecord van de
huidige opstartschijf op.
*L = Lang, K = Kort
A–16 Problemen oplossen
Page 73
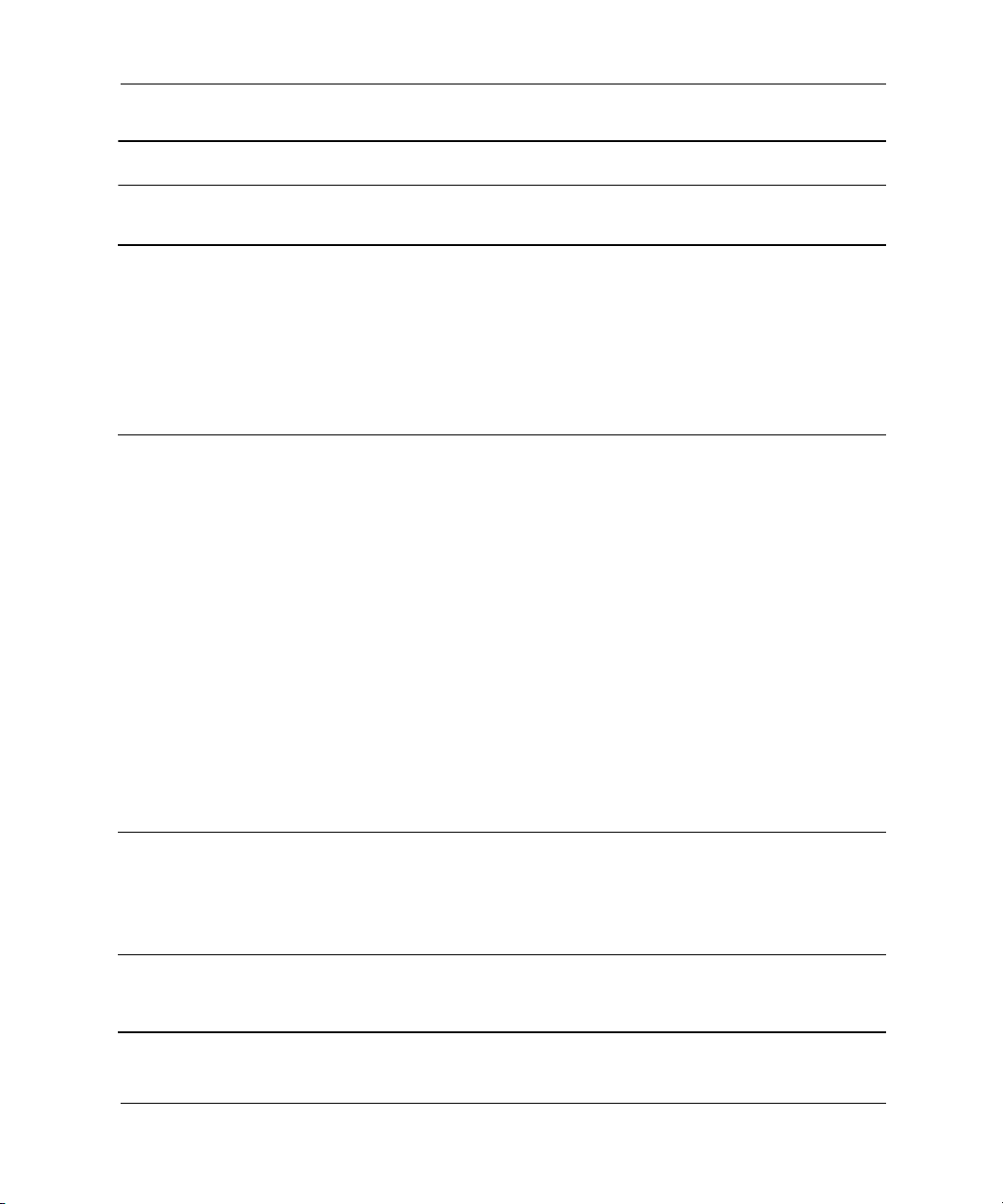
Numerieke codes en tekstberichten (vervolg)
Geluids-
Code/bericht
signalen Mogelijke oorzaak Aanbevolen maatregel
POST-foutberichten
2000-Master Boot
Record Hard Drive
has changed
(Vaste schijf van
MBR is gewijzigd)
Ongeldig
elektronisch
serienummer.
1L, 2K* De huidige
opstartschijf is niet de
schijf waarvan is
opgestart op het
moment dat u
beveiliging van het
primaire opstartrecord
inschakelde.
Geen Elektronische
serienummer is
beschadigd.
Start Computer Setup
(Computerinstellingen) en
schakel beveiliging van het
opstartrecord uit of sla het
opstartrecord van de huidige
opstartschijf op.
1. Start Computerinstellingen
(F10). Wanneer er in dit
programma al gegevens in
het veld staan of als u het
serienummer niet kunt
invoeren, kunt u
SP5572.EXE (SNZERO.EXE)
downloaden van
www.compaq.com en
uitvoeren.
2. Start Computer Setup
(Computerinstellingen)
en voer het serienummer
in bij Security, System ID
(Beveiliging, Systeem-ID).
Sla de wijzigingen
vervolgens op.
ECC-fout van
meerdere bits
gedetecteerd in
geheugenmodule.
Geen De chipset heeft meer
dan één slechte bit in
een 64-bit quadwoord
van de geheugenarray
Vervang de geheugenmodule.
aangetroffen.
Pariteitscontrole 2. Geen Pariteitsfout in RAM. Voer Computer Setup
(Computerinstellingen) en
diagnoseprogramma’s uit.
*L = Lang, K = Kort
Problemen oplossen A–17
Page 74

POST-foutberichten
POST-meldingen via lampjes op het toetsenbord en op het voorpaneel en via geluidssignalen
In dit gedeelte komen de codes aan bod die via lampjes op het
toetsenbord en het voorpaneel worden weergegeven, evenals de
geluidssignalen die mogelijk tijdens de POST worden weergegeven
en waar niet altijd een foutcode of tekstbericht bij hoort.
Wanneer het systeem is voorzien van een USB-toetsenbord
✎
(Universal Serial Bus), hoort u voor bepaalde via toetsenbordlampjes
weergegeven foutcodes mogelijk wel de aangegeven geluidssignalen,
maar ziet u geen knipperende toetsenbordlampjes.
POST-meldingen via lampjes op het toetsenbord en op het voorpaneel en via
geluidssignalen
Geluids-
Activiteit
signalen Mogelijke oorzaak Aanbevolen maatregel
Geluidssignaal 1L, 3K* Systeem-ROM is
defect. Het systeem
wordt gestart in de
stand Failsafe Boot
Block.
Caps Lock-lampje
op toetsenbord
knippert.
*L = Lang, K = Kort
A–18 Problemen oplossen
1L, 2K* Grafische controller is
niet aanwezig of niet
juist geïnitialiseerd.
Voer nogmaals een flash uit
van het systeem-ROM met
behulp van een
ROMPaq-diskette. Zie het
gedeelte “Failsafe Boot Block
ROM” in de Handleiding
Desktop Management.
1. Wis het CMOS.
2. Wanneer er een grafische
kaart is geïnstalleerd,
verwijdert u deze en
vervolgens plaatst u
deze weer terug.
3. Plaats de riser-kaart
opnieuw (indien van
toepassing).
Page 75

POST-foutberichten
POST-meldingen via lampjes op het toetsenbord en op het voorpaneel en via
geluidssignalen (vervolg)
Geluids-
Activiteit
signalen Mogelijke oorzaak Aanbevolen maatregel
Num Lock-lampje
op toetsenbord
knippert (op
bepaalde
modellen).
1K, 2L* Systeemgeheugen is
niet aanwezig.
1. Controleer de
geheugenmodule
(raadpleeg het
desbetreffende gedeelte
van de Handleiding voor
de hardware).
2. Verwijder de
geheugenmodule en
breng deze opnieuw aan.
3. Zie het gedeelte
“Geheugenproblemen
oplossen” in deze
handleiding.
VOORZICHTIG: Bepaalde modellen ondersteunen ECC-geheugen en
niet-ECC-geheugen. Op andere modellen wordt alleen niet-ECC-geheugen
ondersteund. Op systemen die ECC-geheugen ondersteunen, kan geen
combinatie van ECC- en niet-ECC-geheugen worden gebruikt. Als u dit toch doet,
wordt het besturingssysteem niet geladen.
Num Lock-lampje
op toetsenbord
brandt.
Geen Er is een fout
opgetreden in het Boot
Block.
Voer nogmaals een flash uit
van het systeem-ROM met
behulp van een
ROMPaq-diskette. Zie het
gedeelte “Failsafe Boot Block
ROM” in de Handleiding
Desktop Management.
Scroll Lock-lampje
op toetsenbord
knippert (op
bepaalde
2L, 1K* Hardwarefout van
systeemkaart (vóór
grafische
ondersteuning).
Vervang de systeemkaart.
modellen).
*L = Lang, K = Kort
Problemen oplossen A–19
Page 76

POST-foutberichten
POST-meldingen via lampjes op het toetsenbord en op het voorpaneel en via
geluidssignalen (vervolg)
Geluids-
Activiteit
signalen Mogelijke oorzaak Aanbevolen maatregel
Groen
aan/uit-lampje
knippert 1 keer
per seconde.
Groen
aan/uit-lampje
brandt.
Rood of geel
aan/uit-lampje
knippert elke
2 seconden
(op bepaalde
modellen).
Geen Computer in normale
standby-stand.
Geen Computer is
ingeschakeld.
Geen Stroomvoorziening
overbelast.
Geen
Geen
1. Druk op de aan/uit-knop.
Lampje moet groen zijn.
2. Koppel de computer los
van de netvoeding, wacht
30 seconden, sluit
vervolgens de netvoeding
aan en schakel de
computer weer in.
3. Ontlast de netvoeding
door opties één voor één
te verwijderen totdat de
computer weer werkt.
4. Controleer de
systeemkaart op
mogelijke beschadiging.
5. Vervang de
systeemkaart.
6. Vervang de voeding.
*L = Lang, K = Kort
A–20 Problemen oplossen
Page 77

POST-foutberichten
POST-meldingen via lampjes op het toetsenbord en op het voorpaneel en via
geluidssignalen (vervolg)
Geluids-
Activiteit
signalen Mogelijke oorzaak Aanbevolen maatregel
Aan/uit-lampje en
lampje van de
vaste schijf
knipperen in de
kleur groen.
Geel of groen
aan/uit-lampje
knippert één keer
per seconde (op
bepaalde
modellen).
*L = Lang, K = Kort
Geen Riser-kaart niet
geplaatst.
Geen Fout in
systeemgeheugen.
1. Verwijder riser-kaart.
2. Wrijf de connector schoon.
3. Installeer de riserkaart
opnieuw. (Raadpleeg de
Handleiding voor de
hardware voor informatie
over het verwijderen van
de riserkaart).
1. Controleer de
geheugenmodule
(raadpleeg het
desbetreffende gedeelte
van de Handleiding voor
de hardware).
2. Verwijder de
geheugenmodule en
breng deze opnieuw aan.
3. Zie het gedeelte
“Geheugenproblemen
oplossen” in deze
handleiding.
Problemen oplossen A–21
Page 78

POST-foutberichten
POST-meldingen via lampjes op het toetsenbord en op het voorpaneel en via
geluidssignalen (vervolg)
Geluids-
Activiteit
signalen Mogelijke oorzaak Aanbevolen maatregel
Rood of geel
aan/uit-lampje
brandt.
Rood of geel
aan/uit-lampje:
1. Knippert vier
keer per
seconde, OF
2. Knippert twee
keer, gevolgd
door een
pauze van
twee
seconden,
OF
3. Knippert niet.
*L = Lang, K = Kort
Geen Processor niet
geplaatst.
Plaats processor opnieuw in
systeemkaart.
Geen Computer oververhit. 1. Installeer zonodig de kap
of het toegangspaneel
van de computer.
2. Zorg ervoor dat de
ventilatieopeningen van
de computer niet zijn
geblokkeerd en dat de
interne ventilator werkt.
A–22 Problemen oplossen
Page 79

B
Wachtwoordbeveiliging en CMOS
opnieuw instellen
Deze computer ondersteunt twee voorzieningen waarmee u het
systeem met behulp van wachtwoorden kunt beveiligen. U kunt deze
wachtwoorden definiëren via het hulpprogramma Computer Setup
(Computerinstellingen): instelwachtwoord en opstartwachtwoord.
Wanneer u alleen een instelwachtwoord instelt, is behalve Computer
Setup (Computerinstellingen) alle overige informatie op de computer
toegankelijk voor iedere willekeurige gebruiker. Wanneer u alleen een
opstartwachtwoord instelt, is het opstartwachtwoord nodig voor
toegang tot Computer Setup (Computerinstellingen) en alle overige
informatie op de computer. Wanneer u beide wachtwoorden instelt,
krijgt u alleen via het instelwachtwoord toegang tot Computer Setup
(Computerinstellingen).
Wanneer beide wachtwoorden zijn ingesteld, kunt u zich ook
aanmelden met het instelwachtwoord in plaats van met het
opstartwachtwoord. Deze voorziening is nuttig voor
netwerkbeheerders.
Wanneer u het wachtwoord voor de computer bent vergeten, zijn er
twee manieren om dit wachtwoord te wissen, zodat u weer toegang
krijgt tot de informatie op de computer.
■ Jumper voor wachtwoord opnieuw instellen
■ De knop CMOS wissen gebruiken.
Problemen oplossen B–1
Page 80

Wachtwoordbeveiliging en CMOS opnieuw instellen
VOORZICHTIG: Als u op de CMOS-knop drukt, worden voor de
CMOS-waarden de fabrieksinstellingen gebruikt en worden alle aangepaste
gegevens gewist, inclusief wachtwoorden, inventarisnummers en speciale
instellingen. Het is belangrijk dat u vooraf een backup van de CMOS-instellingen
maakt, voor het geval u deze instellingen later nog nodig heeft. U maakt deze
backup eenvoudig met Computer Setup (Computerinstellingen). Raadpleeg
de Handleiding Computerinstellingen voor informatie over de manier waarop
u een backup van de CMOS-instellingen maakt.
Jumper voor wachtwoord opnieuw instellen
U kunt als volgt de opstart- of instelwachtwoordvoorzieningen
uitschakelen of de opstart- of instelwachtwoorden wissen:
1. Schakel het besturingssysteem op de normale manier uit, schakel
vervolgens de computer en alle externe apparaten uit en haal het
netsnoer uit het stopcontact.
2. Ontkoppel het toetsenbord, de monitor en eventuele externe
apparaten die op de computer zijn aangesloten.
WAARSCHUWING: Beperk het risico van persoonlijk letsel door een
elektrische schok of hete oppervlakken door de stekker van het netsnoer uit
het stopcontact te halen en de interne onderdelen van het systeem te laten
afkoelen voordat u deze aanraakt.
VOORZICHTIG: Als de stekker van de computer in het stopcontact zit, staat
er altijd spanning op de systeemkaart, ook als de computer uitgeschakeld is.
Als u de stekker van het netsnoer niet uit het stopcontact haalt, kan er schade
aan het systeem worden toegebracht.
VOORZICHTIG: Een ontlading van statische elektriciteit kan de elektronische
onderdelen van de computer of optionele apparatuur beschadigen. Zorg dat
u geen statische elektriciteit geleidt en raak daarom even een geaard
metalen voorwerp aan voordat u deze handelingen uitvoert. Raadpleeg de
handleiding Informatie over veiligheid en voorschriften voor meer informatie.
3. Verwijder de kap of het toegangspaneel van de computer.
4. Kijk waar het label en de jumper zitten.
B–2 Problemen oplossen
Page 81

Wachtwoordbeveiliging en CMOS opnieuw instellen
Op de meeste systeemkaarten heeft het label de aanduiding E49
✎
of P49.
Voor informatie over de locatie van de wachtwoordjumper en andere
✎
onderdelen van de systeemkaart raadpleegt u de installatiekaart voor
uw systeem.
5. Verwijder de jumper van pin 1 en 2. Plaats de jumper alleen op
pin 2, om te voorkomen dat u de jumper verliest.
6. Plaats de kap of het toegangspaneel van de computer weer terug.
7. Sluit de externe apparaten weer aan.
8. Steek de stekker weer in het stopcontact en zet de computer aan.
Laat het besturingssysteem opstarten. De huidige wachtwoorden
worden gewist en de wachtwoordvoorzieningen worden
uitgeschakeld.
9. Herhaal stappen 1-4 om de wachtwoordvoorzieningen weer in te
schakelen en plaats de jumper weer terug op pinnen 1 en 2.
10. Herhaal stappen 6-8 en stel vervolgens nieuwe wachtwoorden in.
Raadpleeg de Handleiding Computerinstellingen voor meer
informatie over Computer Setup (Computerinstellingen).
CMOS wissen en opnieuw instellen
In het configuratiegeheugen (CMOS) van de computer wordt zowel
informatie over wachtwoorden opgeslagen als informatie over de
configuratie van de computer.
CMOS-knop
1. Zet de computer en eventuele externe apparaten uit en haal
de stekker van het netsnoer uit het stopcontact.
2. Ontkoppel het toetsenbord, de monitor en alle overige externe
apparaten die op de computer zijn aangesloten.
Problemen oplossen B–3
Page 82

Wachtwoordbeveiliging en CMOS opnieuw instellen
WAARSCHUWING: Beperk het risico van persoonlijk letsel door een
elektrische schok of hete oppervlakken door de stekker van het netsnoer uit
het stopcontact te halen en de interne onderdelen van het systeem te laten
afkoelen voordat u deze aanraakt.
VOORZICHTIG: Als de stekker van de computer in het stopcontact zit, staat
er altijd spanning op de systeemkaart, ook als de computer uitgeschakeld is.
Als u de stekker van het netsnoer niet uit het stopcontact haalt, kan er schade
aan het systeem worden toegebracht.
VOORZICHTIG: Een ontlading van statische elektriciteit kan de elektronische
onderdelen van de computer of optionele apparatuur beschadigen. Zorg dat
u geen statische elektriciteit geleidt en raak daarom even een geaard
metalen voorwerp aan voordat u deze handelingen uitvoert. Raadpleeg de
handleiding Informatie over veiligheid en voorschriften voor meer informatie.
3. Verwijder de kap of het toegangspaneel van de computer.
VOORZICHTIG: Als u op de CMOS-knop drukt, worden voor de CMOS-waarden
de fabrieksinstellingen gebruikt en worden alle aangepaste gegevens gewist,
inclusief wachtwoorden, inventarisnummers en speciale instellingen. Het is
belangrijk dat u vooraf een backup van de CMOS-instellingen maakt, voor het
geval u deze instellingen later nog nodig heeft. U maakt deze backup
eenvoudig met Computer Setup (Computerinstellingen). Raadpleeg de
Handleiding Computerinstellingen voor informatie over de manier waarop
u een backup van de CMOS-instellingen maakt.
B–4 Problemen oplossen
Page 83

Wachtwoordbeveiliging en CMOS opnieuw instellen
4. Houd de CMOS-knop 5 seconden ingedrukt.
CMOS-knop
5. Plaats de kap of het toegangspaneel van de computer weer terug.
Voor informatie over de locatie van de CMOS-knop en andere
✎
onderdelen van de systeemkaart raadpleegt u de installatiekaart voor
uw systeem.
6. Sluit de externe apparaten weer aan.
7. Steek de stekker weer in het stopcontact en zet de computer aan.
Het is noodzakelijk de wachtwoorden en alle speciale
✎
systeeminstellingen opnieuw in te stellen, evenals de datum en tijd.
Raadpleeg de Handleiding Desktop Management voor informatie
over het opnieuw instellen van wachtwoorden. Raadpleeg de
Handleiding Computerinstellingen voor meer informatie over
Computer Setup (Computerinstellingen).
Problemen oplossen B–5
Page 84

Wachtwoordbeveiliging en CMOS opnieuw instellen
Computer Setup (Computerinstellingen) gebruiken om het CMOS opnieuw in te stellen
Om het CMOS opnieuw in te stellen, start u eerst het hulpprogramma
Computer Setup (Computerinstellingen).
Druk op
(Computerinstellingen) rechtsonder in het scherm verschijnt. Druk
op
Als u niet op F10 drukt voordat het bericht is verdwenen, schakelt u
✎
voor toegang tot het hulpprogramma de computer uit en vervolgens
weer in.
U ziet een keuzelijst met vijf onderwerpen in het menu Computer
Setup (Computerinstellingen): File (Bestand), Storage (Opslag),
Security (Beveiliging), Power (Voeding) en Advanced
(Geavanceerd).
Wanneer u de fabrieksinstellingen van het CMOS wilt herstellen,
stelt u eerst de tijd en de datum in. Vervolgens selecteert u met de
pijltoetsen of de tabtoets de optie File (Bestand) > Set Defaults
(Standaardinstellingen) en Exit (Afsluiten). Hiermee herstelt u
de niet-definitieve instellingen, zoals opstartvolgorde en andere
fabrieksinstellingen. De hardware wordt echter niet opnieuw
geprogrammeerd.
Raadpleeg de Handleiding Desktop Management voor informatie
over het opnieuw instellen van wachtwoorden. Raadpleeg de
Handleiding Computerinstellingen voor meer informatie over
Computer Setup (Computerinstellingen).
F10 zodra het bericht over Computer Setup
Enter om een eventueel beginscherm over te slaan.
B–6 Problemen oplossen
Page 85

DPS
C
Schijfbeveiligingssysteem (DPS)
Het schijfbeveiligingssysteem van Compaq, Drive Protection
System (DPS), is een diagnosehulpmiddel dat op bepaalde Evo
desktopmodellen en Evo Workstations in de vaste schijf is
ingebouwd. DPS is bedoeld om een diagnose te stellen van
problemen met de vaste schijf, zodat de vaste schijf niet nodeloos
wordt vervangen.
Tijdens de productie van deze systemen wordt elke geïnstalleerde
vaste schijf met DPS getest en wordt de belangrijkste informatie
permanent naar de schijf geschreven. Elke keer dat DPS wordt
uitgevoerd, worden de testresultaten naar de vaste schijf geschreven.
Geautoriseerde Compaq Business of Service Partners gebruiken deze
informatie om de omstandigheden te achterhalen die het uitvoeren
van DPS noodzakelijk maakten.
Het uitvoeren van DPS heeft geen invloed op andere programma’s
of gegevens die op de vaste schijf zijn opgeslagen. De test is in de
firmware van de vaste schijf opgeslagen en kan zelfs wanneer het
besturingssysteem niet wordt opgestart, worden uitgevoerd. De tijd
die de test in beslag neemt, is afhankelijk van de leverancier en de
capaciteit van de vaste schijf. In de meeste gevallen kost de test
ongeveer twee minuten per GB.
Gebruik DPS wanneer u vermoedt dat er problemen zijn met de vaste
schijf. Wanneer er een SMART-melding “Hard Drive Detect
Imminent Failure” (“Opkomende fouten op vaste schijf detecteren”)
verschijnt, is het niet nodig om DPS uit te voeren. Maak in plaats
daarvan een back-up van de gegevens op de vaste schijf en neem
contact op met een Compaq Business of Service Partner om de vaste
schijf te vervangen.
Problemen oplossen C–1
Page 86

Schijfbeveiligingssysteem (DPS)
Toegang krijgen tot DPS via Compaq Diagnostics for Windows (Compaq Diagnose voor Windows)
U krijgt als volgt toegang tot DPS via Compaq Diagnostics for
Windows (Compaq Diagnose voor Windows):
1. Schakel de computer in en selecteer Deze computer >
Configuratiescherm > Compaq Diagnostics (Compaq
Diagnose).
In het menu van het diagnoseprogramma ziet u een lijst met vijf
opties: Overview (Overzicht), Test , Status, Log (Logboek) en
Error (Fout).
2. Selecteer Test > Type of test (Type test).
U kunt kiezen uit drie tests: Quick Test (Snelle test), Complete
Test (Volledige test) en Custom Test (Aangepaste test).
3. Selecteer Custom Test (Aangepaste test).
U kunt kiezen uit twee teststanden: Interactive Mode
(Interactief) en Unattended Mode (Onbeheerd).
4. Selecteer Interactive Test (Interactieve test) > Storage
(Opslag) > Hard Drives (Vaste schijven).
5. Selecteer de schijven die u wilt testen > Drive Protection System
Test (DPS-test) > Begin Testing (Testen starten).
Wanneer de test is voltooid, verschijnt er voor elke geteste schijf één
van de drie volgende meldingen:
■ Test Succeeded (Test geslaagd). Voltooiingscode 0.
■ Test Aborted (Test afgebroken). Voltooiingscode 1 of 2.
■ Test Failed (Test mislukt). Vervanging van de schijfeenheid wordt
aangeraden. Voltooiingscode 3 – 14.
Wanneer de test niet geslaagd is, noteert u de voltooiingscode. Meld
de code aan de Compaq Business of Service Partner zodat deze kan
helpen bij het opsporen van het probleem.
C–2 Problemen oplossen
Page 87

Schijfbeveiligingssysteem (DPS)
Toegang krijgen tot DPS via Computer Setup (Computerinstellingen)
Wanneer de computer niet op de juiste manier opstart, gaat u via
Computer Setup (Computerinstellingen) naar DPS. Ga als volgt te
werk om toegang te krijgen tot DPS:
1. Zet de computer aan of start de computer opnieuw op.
2. Druk op
scherm verschijnt.
Als u niet op F10 drukt voordat het bericht is verdwenen, schakelt u
✎
voor toegang tot het hulpprogramma de computer uit en vervolgens
weer in.
U ziet een keuzelijst met vijf onderwerpen in het menu Computer
Setup (Computerinstellingen): File (Bestand), Storage (Opslag),
Security (Beveiliging), Power (Voeding) en Advanced
(Geavanceerd).
3. Selecteer Storage (Opslag) > IDE DPS Self-Test (IDE
DPS-zelftest).
Een lijst met op de computer geïnstalleerde vaste schijven met
DPS-ondersteuning verschijnt op het scherm.
Wanneer er geen vaste schijven met DPS-ondersteuning zijn
✎
geïnstalleerd, verschijnt de optie IDE DPS Self-Test (IDE
DPS-zelftest) niet op het scherm.
4. Selecteer de vaste schijf die moet worden getest en volg
de vragen op het scherm om het testen te voltooien.
F10 zodra het bericht F10=Setup rechtsonder in het
Problemen oplossen C–3
Page 88

Schijfbeveiligingssysteem (DPS)
Wanneer de test is voltooid, verschijnt er een van deze drie berichten
op het scherm:
■ Test Succeeded (Test geslaagd). Voltooiingscode 0.
■ Test Aborted (Test afgebroken). Voltooiingscode 1 of 2.
■ Test Failed (Test mislukt). Vervanging van de schijfeenheid wordt
Wanneer de test niet geslaagd is, noteert u de voltooiingscode. Meld
de code aan de Compaq Business of Service Partner zodat deze kan
helpen bij het opsporen van het probleem.
aangeraden. Voltooiingscode 3 – 14.
C–4 Problemen oplossen
Page 89

Analoge/digitale audio-uitvoer instellen
Uw computer of werkstation is mogelijk voorzien van een
geïntegreerde audio-oplossing met ondersteuning voor externe
analoge of digitale stereoluidsprekers. Deze systemen kunnen
automatisch het luidsprekertype detecteren en het bijbehorende
signaal genereren. Als u handmatig wilt schakelen tussen analoog,
digitaal en automatische detectie, voert u de volgende procedures uit,
afhankelijk van het besturingssysteem.
Als u de digitale uitvoerstand selecteert, worden de interne luidspreker
✎
en de externe analoge luidsprekers uitgeschakeld tot u opnieuw een
analoge stand of een stand voor automatische detectie inschakelt. Als
u de analoge uitvoerstand selecteert, worden externe digitale luidsprekers
uitgeschakeld tot u opnieuw een digitale stand of een stand voor
automatische detectie inschakelt.
Microsoft Windows 98 en Microsoft Windows 2000
D
1. Klik op Start > Instellingen > Configuratiescherm en
dubbelklik op het pictogram Systeem om het dialoogvenster
Systeem te openen.
2. Klik in het venster Systeem op Apparaatbeheer.
3. Klik op het plusteken (+) naast Besturing voor geluid, video en
spelletjes om de lijst uit te vouwen.
4. Als u Windows 98 gebruikt, gaat u naar stap 5.
Als u Windows 2000 gebruikt, gaat u naar stap 6.
5. In Windows 98 markeert u het gewenste geluidsapparaat en
vervolgens klikt u op Eigenschappen om het bijbehorende
eigenschappenvenster te openen.
Ga verder met stap 7.
Problemen oplossen D–1
Page 90

Analoge/digitale audio-uitvoer instellen
6. In Windows 2000 dubbelklikt u op het gewenste geluidsapparaat
om het bijbehorende eigenschappenvenster te openen.
7. In het gebied Configuratie van het tabblad Instellingen selecteert
u de gewenste instelling voor de uitvoerstand.
8. Klik op OK om het venster met eigenschappen te sluiten.
9. Sluit het venster Systeem.
10. Sluit het Configuratiescherm.
Microsoft Windows NT 4.0
1. Klik op Start > Instellingen > Configuratiescherm en
dubbelklik op het pictogram Multimedia om het venster
Eigenschappen voor multimedia te openen.
2. Selecteer het tabblad Apparaatbeheer boven aan het venster.
3. Klik op het plusteken (+) naast het item voor geluidsapparatuur
om de lijst uit te vouwen.
4. Klik op het gewenste geluidsapparaat om het te markeren.
5. Klik op Eigenschappen om het eigenschappenvenster te openen
en klik vervolgens op Instellingen.
6. Stel de gewenste uitvoerstand in.
7. Klik op OK om het venster met eigenschappen te sluiten.
8. Sluit het venster Eigenschappen voor Multimedia.
9. Sluit het Configuratiescherm.
D–2 Problemen oplossen
Page 91

Microsoft Windows XP
1. Klik op Start > Configuratiescherm en dubbelklik vervolgens
op het pictogram Spraak, geluid en geluidsapparaten.
2. Selecteer het tabblad Hardware.
3. Markeer het gewenste geluidsapparaat.
4. Klik op Eigenschappen om het venster
Apparaateigenschappen te openen.
5. Klik op het tabblad Eigenschappen.
6. Klik op het plusteken (+) naast Audio-apparaten om de lijst
uit te vouwen.
7. Markeer het betreffende stuurprogramma door erop te klikken.
8. Klik op Eigenschappen.
9. Klik op Instellingen.
10. Stel de gewenste uitvoerstand in.
11. Klik op OK om het venster met eigenschappen te sluiten.
Analoge/digitale audio-uitvoer instellen
12. Sluit het Configuratiescherm.
Problemen oplossen D–3
Page 92

E
SCSI-stuurprogramma’s installeren voor
installatie van Windows NT
De informatie in deze appendix geldt alleen voor Evo Workstations.
De volgende informatie geldt niet als u de initiële configuratie van
✎
de vooraf geïnstalleerde software voltooit of als u het vooraf
geïnstalleerde image herstelt vanaf de cd Compaq Restore.
Als het workstation een vaste schijf van het type SCSI bevat, en u
Microsoft Windows NT installeert vanaf een normale (niet vooraf
geïnstalleerde) cd met Microsoft Windows NT Workstation of direct
vanaf de Compaq cd met het besturingssysteem, voert u de volgende
procedure uit.
Op een secundair systeem:
1. Ga naar de volgende pagina op de Compaq website:
www.compaq.com/support/files/workstations/nl
2. Selecteer het door u gebruikte Workstation-model en
Microsoft Windows NT 4.0 onder Zoeken op product, en
klik op Software zoeken.
3. Kies onder Opslag de optie Family Manager Set
stuurprogramma’s voor de SCSI-controller die u gebruikt.
Ga naar de volgende pagina op de Compaq website als u niet
weet welke controller bij uw systeem is geleverd:
www.compaq.com/products/quickspecs/productbulletin.html
4. Download de SoftPaq naar een tijdelijke directory en voer de
SoftPaq vervolgens uit om een diskette te maken met de vereiste
SCSI-stuurprogramma’s.
Problemen oplossen E–1
Page 93

SCSI-stuurprogramma’s installeren voor installatie van Windows NT
Op het primaire systeem:
1. Plaats de cd met het besturingssysteem in de cd-rom-drive en start
het systeem op.
2. Wanneer het bericht “Setup is inspecting your computer’s
hardware configuration” (Setup controleert de hardwareconfiguratie
van uw computer) verschijnt, drukt u op
locatie van de SCSI-stuurprogramma’s op te geven.
3. Plaats de diskette met de stuurprogramma’s. Wanneer een
selectievenster verschijnt, kiest u S in de lijst om een extra
apparaat op te geven.
4. Kies Other (Overige) in de lijst. Wanneer een selectievenster
verschijnt, selecteert u uw SCSI-controller.
F6. U wordt gevraagd de
5. Druk op
Nadat de stuurprogramma’s zijn geïnstalleerd, installeert u Windows
NT op de SCSI-schijf. Vergeet niet de meest recente Service Pack te
installeren.
Bezoek de Compaq website voor meer informatie:
Enter om de installatie te voltooien.
✎
www.compaq.com/support/workstations
Klik op het door u gebruikte Workstation-model en zoek onder
Customer Advisory een artikel met betrekking tot het onderwerp
waarover u meer wilt weten.
E–2 Problemen oplossen
Page 94

Index
A
Algemene problemen 2–3
Audioproblemen
Audio-uitvoer
2–22
D–1
B
Batterij
real-timeklok (RTC, Real-time Clock)
C
Cd-rom- of dvd-rom-problemen 2–37
CMOS
backup maken
wissen en opnieuw instellen
CMOS-knop
gebruiken
Compaq Customer Service Center
Compaq Klantenservice
Compaq schijfbeveiligingssysteem (DPS)
Computer
kan niet worden ingeschakeld
pauzeert
Computerkap
Configuration Record (hulpprogramma)
overzicht
uitvoeren
B–2
B–3
B–1
B–3
2–41
2–41
2–7
2–5
A–11
1–8
1–8
D
Datum-/tijdweergave 2–4
Diagnose voor Windows
installeren
menubalk
overzicht
tests uitvoeren
werkbalk
1–4
1–2
1–1
1–6
1–2
2–4
C–1
Diskettepoort
DPS
toegang tot
DPS (Drive Protection System,
Schijfbeveiligingssysteem)
A–11
C–2
C–1
F
Foutcodes A–1
Full Boot
2–1
G
Geheugenfout A–4, A–5
Geheugenproblemen
2–34
I
Inschakelagent voor Compaq Diagnose op
afstand
instelwachtwoord
1–10
B–1
J
Joystickinterface A–14
Jumperinstellingen
2–15
K
Kabels:aansluiting controleren 2–2
Kleine problemen
Koelelement processor
2–2
A–12
L
Lampjes 2–4, 2–7, 2–8, 2–9, 2–36
aan/uit-lampje en lampje van vaste schijf
knipperen
aan/uit-lampje knippert
Caps Lock knippert
Num Lock knippert
Scroll Lock knippert
Leeg scherm
A–21
A–19, A–21
A–18
A–19
A–19
2–18
Problemen oplossen Index–1
Page 95

Index
M
MIDI-poort A–13
Monitor
onduidelijke tekens
onscherp beeld
raakt oververhit
Muisproblemen
2–26
2–20
2–20
2–21
N
Netwerkproblemen 2–30
O
opnieuw instellen
CMOS
wachtwoordjumper
Opstartopties
Full Boot
Quick Boot
opstartwachtwoord
B–1
B–1
2–1
2–1
B–1
P
Parallelle poort A–8
2–1
POST
POST-foutberichten
Power-On Self-Test (POST)
foutberichten
Printerproblemen
Problemen
algemeen
beeldscherm
cd-rom en dvd-rom
cd-rom-drive
diskette
geheugen
hardware installeren
kleine
muis
netwerk
printer
SCSI
2–3
2–10
2–35
2–2
2–27
2–30
2–24
2–36
A–1
A–1
2–24
2–18
2–38
2–22
2–28
2–1, A–1
software
toetsenbord
vaste schijf
voedingseenheid
Problemen met SCSI-apparaten
Processor
defect
2–39
2–26
2–14
2–7
A–6
Q
Quick Boot 2–1
R
Rambus-geheugen 2–35
Remote Wakeup functie
RIMM-voetjes
RTC-batterij
2–35
A–3
2–30
S
S.M.A.R.T.-vaste schijf A–14
Schijfcontrollerfout
SCSI-stuurprogramma’s
installeren
Seriële poort
Software
beschermen
herstellen
Softwareproblemen
Stuurprogramma
SCSI
Systeemkaart
A–12
1–11
E–1
A–15
E–1
1–11
2–39
A–2
T
Temperatuur te hoog A–15
Tijd en datum
Toetsenbord
Toetsenbordfout
Toetsenbordproblemen
A–3
2–2
A–7
2–26
V
Voedingseenheid 2–8
2–36
Index–2 Problemen oplossen
Page 96

W
Wachtwoordbeveiliging B–1
Wachtwoorden
B–1
aan/uit
Instellingen
B–1
B–1
wissen
wachtwoordjumper
opnieuw instellen
Wachtwoordvoorzieningen
B–2
Index
B–1
Problemen oplossen Index–3
 Loading...
Loading...