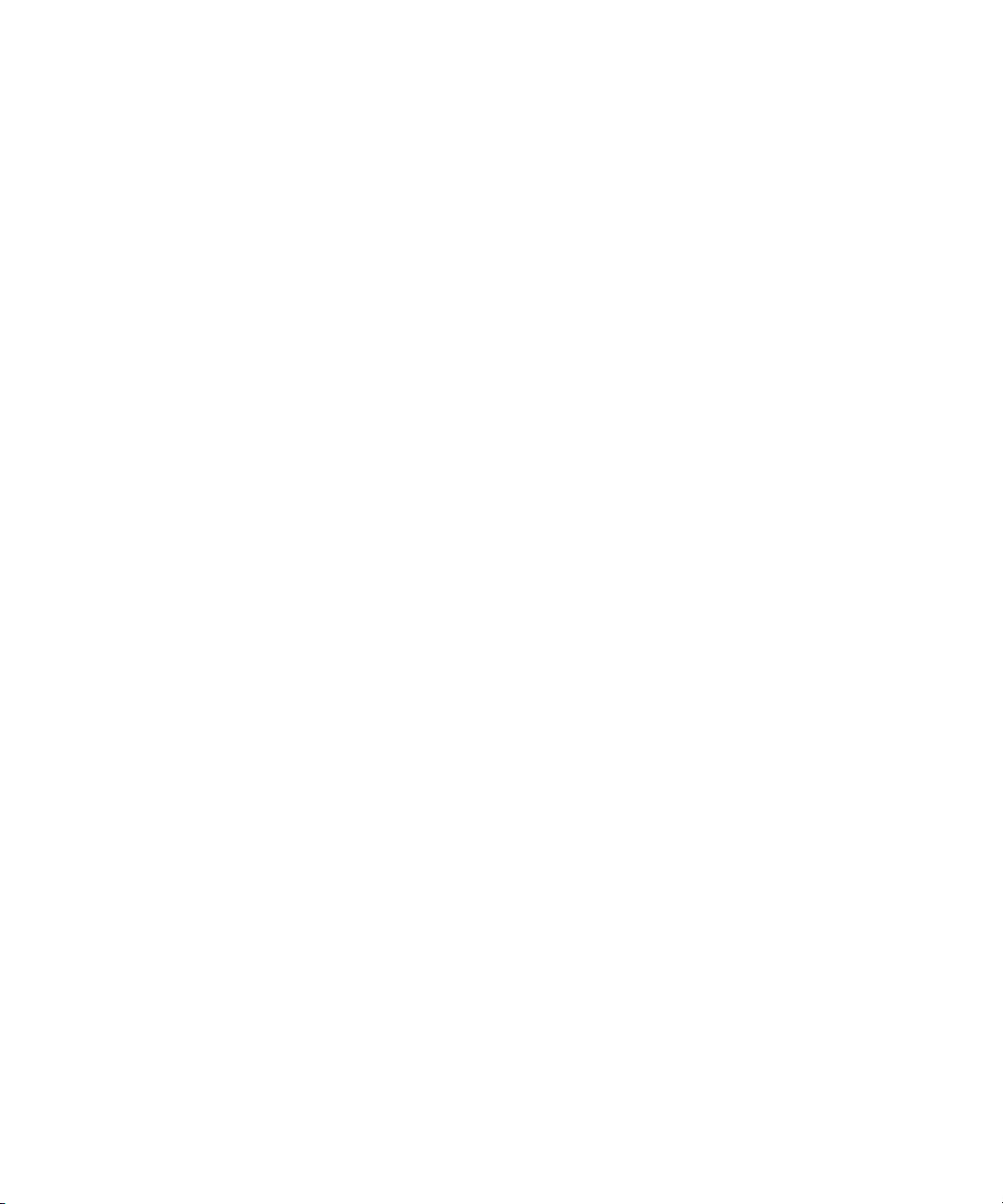
>
Справочное руководство по
работе с оборудованием
Настольные компьютеры Compaq Evo:
модели с горизонтальным корпусом
Серийный номер документа: 243850-252
Январь 2002
Данное руководство содержит основные сведения
по обновлению компьютеров этой серии.
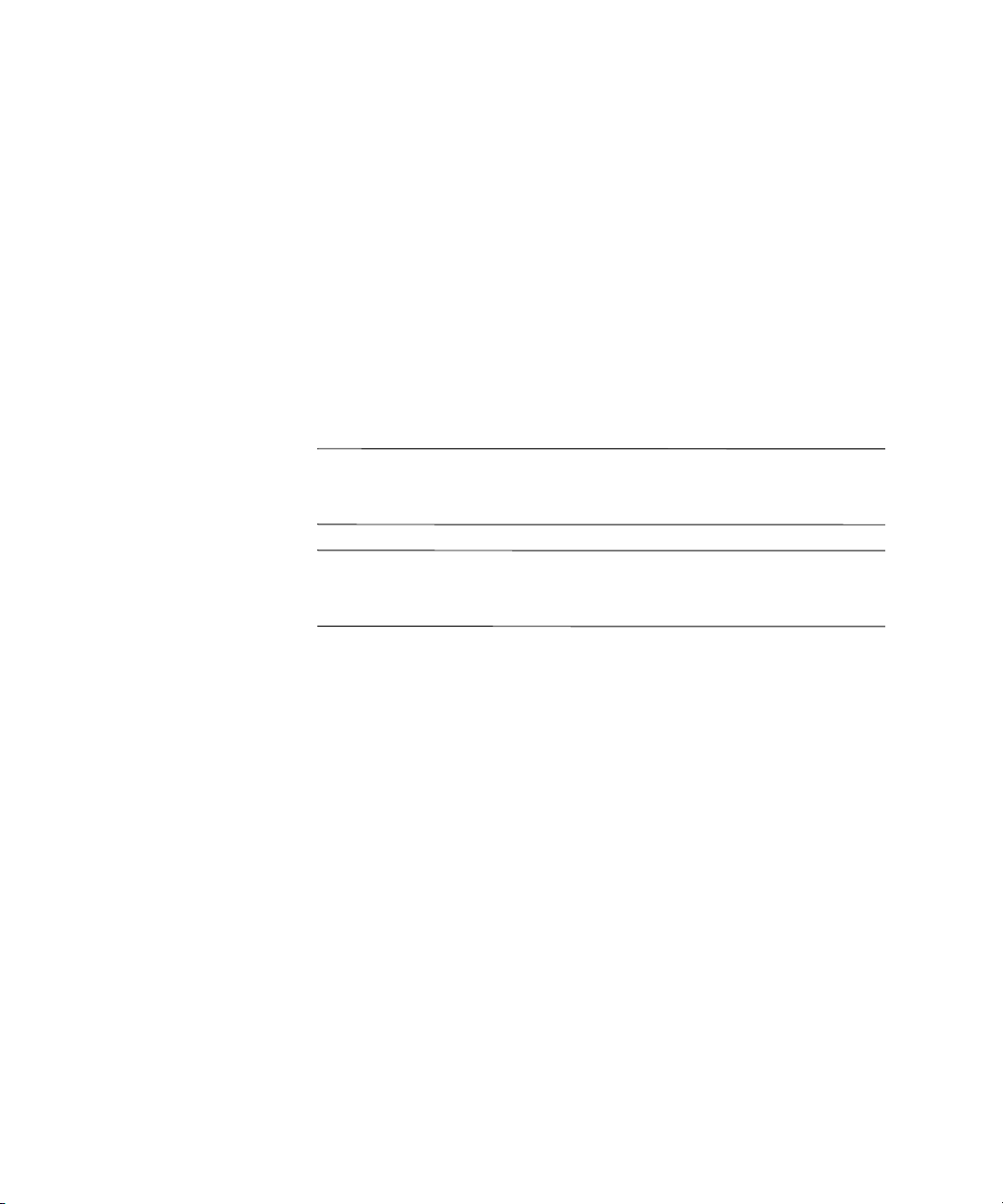
© Compaq Computer Corporation, 2002
Compaq, эмблема Compaq и Evo являются товарными знаками группы
Compaq Information Technologies Group, L.P.
Microsoft, MS-DOS, Windows и Windows NT являются товарными знаками
корпорации Microsoft.
Intel, Pentium, Intel Inside и Celeron являются товарными знаками
корпорации Intel.
Названия других продуктов, упомянутые здесь, могут являться товарными
знаками соответствующих владельцев.
Compaq не несет ответственности за пропущенные или ошибочные
сведения, имеющиеся в данном руководстве. Вся информация в данном
документе поставляется «как есть» без какой-либо гарантии и может быть
изменена без предварительного уведомления. Гарантии по продуктам
корпорации Compaq изложены в разделе явных ограниченных гарантий
документации по продукту. Никакие из приведенных здесь сведений не
должны истолковываться как дополнительные гарантии.
Предупреждение. Текс т, выделенный таким образом, означает,
что невыполнение указаний может привести к телесным
повреждениям или смертельному исходу.
ОСТОРОЖНО! Текс т, выделенный таким образом, означает, что
невыполнение указаний может привести к повреждению
оборудования или потере данных.
Отпечатано в США.
Справочное руководство по работе с оборудованием
Второе издание (Январь 2002)
Серийный номер документа: 243850-252
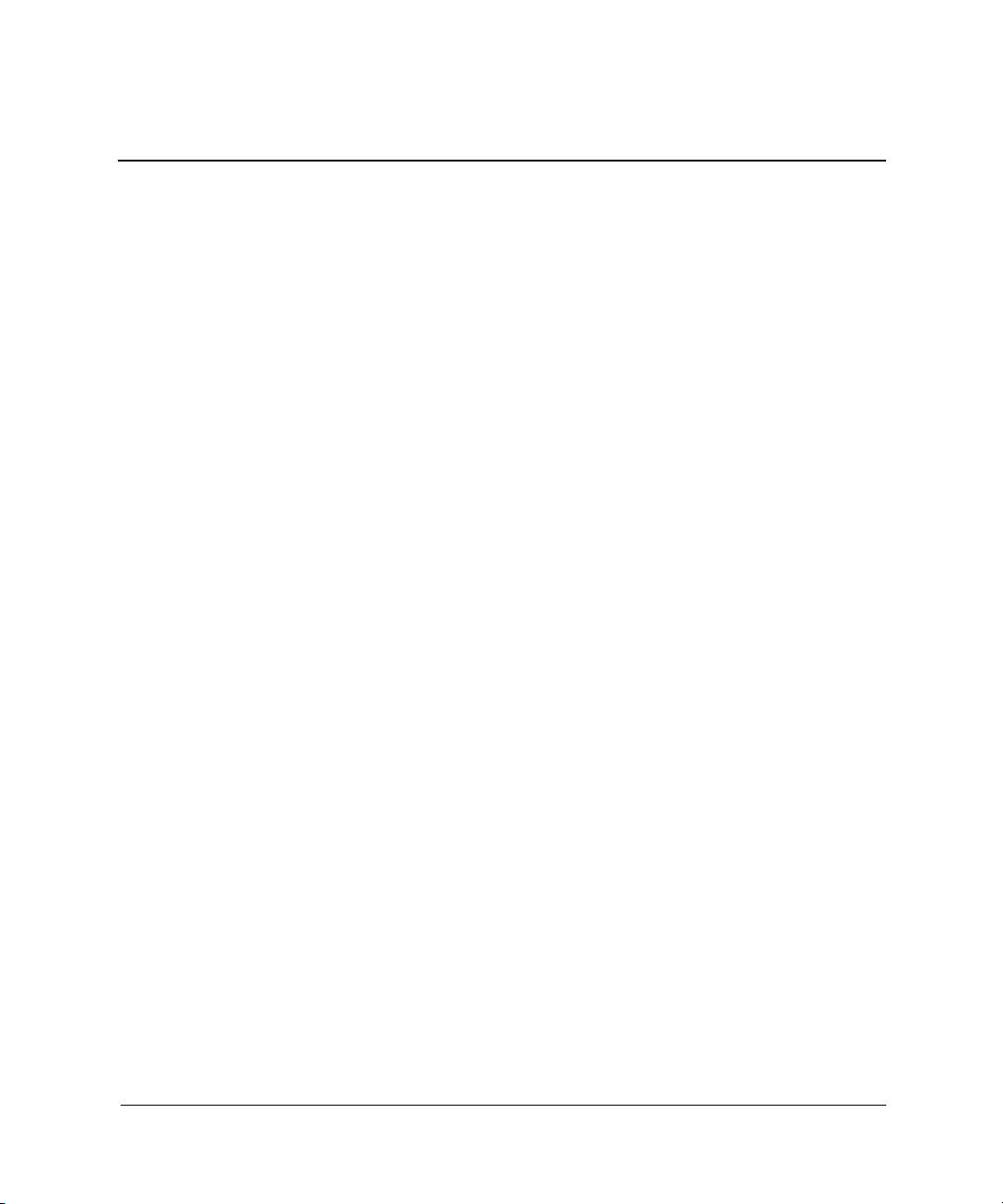
Содержание
Функциональные средства
Стандартные средства настройки конфигурации . . . . . . . . . . . . . . . . . . . . . . . . . . 1–1
Компоненты передней панели . . . . . . . . . . . . . . . . . . . . . . . . . . . . . . . . . . . . . . . . . . 1–2
Компоненты задней панели . . . . . . . . . . . . . . . . . . . . . . . . . . . . . . . . . . . . . . . . . . . . 1–3
Клавиатура Easy Access Keyboard с клавишами быстрого доступа. . . . . . . . . . . . 1–4
Программное обеспечение для клавиш быстрого доступа. . . . . . . . . . . . . . . . 1–5
Перепрограммирование клавиш быстрого доступа . . . . . . . . . . . . . . . . . . . . . 1–6
Блокирование и разблокирование клавиш быстрого доступа . . . . . . . . . . . . . 1–6
Наклейки со значками для клавиш быстрого доступа . . . . . . . . . . . . . . . . . . . 1–6
Kлавиша с эмблемой Windows . . . . . . . . . . . . . . . . . . . . . . . . . . . . . . . . . . . . . . 1–7
Специальные функции мыши . . . . . . . . . . . . . . . . . . . . . . . . . . . . . . . . . . . . . . . . . . 1–7
Расположение серийного номера. . . . . . . . . . . . . . . . . . . . . . . . . . . . . . . . . . . . . . . . 1–8
Обновление оборудования
Особенности обслуживания . . . . . . . . . . . . . . . . . . . . . . . . . . . . . . . . . . . . . . . . . . . . 2–1
Порядок установки . . . . . . . . . . . . . . . . . . . . . . . . . . . . . . . . . . . . . . . . . . . . . . . . . . . 2–1
Снятие крышки компьютера . . . . . . . . . . . . . . . . . . . . . . . . . . . . . . . . . . . . . . . . 2–2
Установка крышки компьютера на место . . . . . . . . . . . . . . . . . . . . . . . . . . . . . 2–3
Снятие передней панели . . . . . . . . . . . . . . . . . . . . . . . . . . . . . . . . . . . . . . . . . . . 2–4
Удаление декоративных заглушек . . . . . . . . . . . . . . . . . . . . . . . . . . . . . . . . . . . 2–4
Установка дополнительной памяти. . . . . . . . . . . . . . . . . . . . . . . . . . . . . . . . . . . . . . 2–5
Mодули DIMM . . . . . . . . . . . . . . . . . . . . . . . . . . . . . . . . . . . . . . . . . . . . . . . . . . . 2–5
Установка и извлечение платы расширения. . . . . . . . . . . . . . . . . . . . . . . . . . . . . . . 2–8
Удаление заглушки разъема расширения. . . . . . . . . . . . . . . . . . . . . . . . . . . . . . 2–8
Удаление и установка платы расширения . . . . . . . . . . . . . . . . . . . . . . . . . . . . . 2–9
Расположение дисководов . . . . . . . . . . . . . . . . . . . . . . . . . . . . . . . . . . . . . . . . . . . . 2–11
Извлечение дисковода из отсека . . . . . . . . . . . . . . . . . . . . . . . . . . . . . . . . . . . . 2–12
Установка дополнительных дисководов. . . . . . . . . . . . . . . . . . . . . . . . . . . . . . . . . 2–13
Установка устройства чтения компакт- и DVD-дисков
или другого устройства для хранения данных на сменных носителях . . . . . 2–14
Установка жесткого диска в 3,5-дюймовый отсек . . . . . . . . . . . . . . . . . . . . . 2–16
Справочное руководство по работе с оборудованием iii
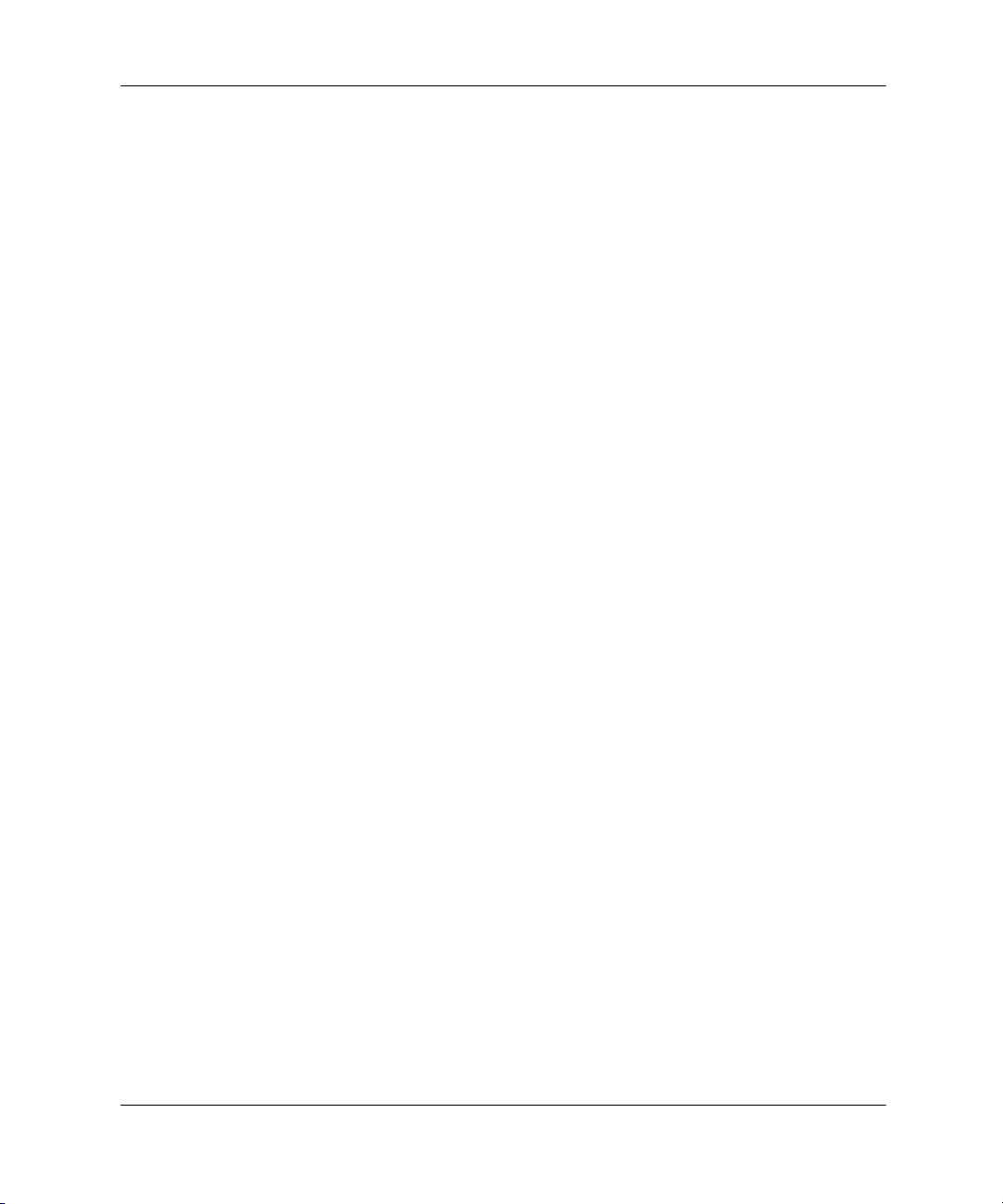
Содержание
Технические характеристики
Инструкции по установке жесткого диска
Использование возможности выбора кабелем для устройств Ultra ATA . . . . . . . B–1
Инструкции по установке устройств Ultra ATA . . . . . . . . . . . . . . . . . . . . . . . . B–2
Устройства SCSI . . . . . . . . . . . . . . . . . . . . . . . . . . . . . . . . . . . . . . . . . . . . . . . . . . . . . B–3
Инструкции по использованию устройств SCSI . . . . . . . . . . . . . . . . . . . . . . . . B–3
Инструкции по установке дополнительных устройств SCSI . . . . . . . . . . . . . . B–5
Контроллеры SCSI . . . . . . . . . . . . . . . . . . . . . . . . . . . . . . . . . . . . . . . . . . . . . . . . B–6
Кабели SCSI. . . . . . . . . . . . . . . . . . . . . . . . . . . . . . . . . . . . . . . . . . . . . . . . . . . . . . B–6
Использование кабеля SCSI. . . . . . . . . . . . . . . . . . . . . . . . . . . . . . . . . . . . . . . . . B–6
Использование служебной программы SCSISelect с ройствами SCSI . . . . . . B–7
Настройка параметров дисковода Quiet Drive . . . . . . . . . . . . . . . . . . . . . . . . . . . . . B–8
Замена батареи
Блокировочное устройство
Установка блокировочного устройства . . . . . . . . . . . . . . . . . . . . . . . . . . . . . . . . . . D–1
Снятие электростатического заряда
Предотвращение повреждения оборудования электростатическим зарядом . . . . E–1
Способы заземления . . . . . . . . . . . . . . . . . . . . . . . . . . . . . . . . . . . . . . . . . . . . . . . . . . E–1
Сведения по уходу и транспортировке
Уход за компьютером . . . . . . . . . . . . . . . . . . . . . . . . . . . . . . . . . . . . . . . . . . . . . . . . . F–1
Меры предосторожности в обращении с устройством чтения компакт-дисков . . F–2
Работа. . . . . . . . . . . . . . . . . . . . . . . . . . . . . . . . . . . . . . . . . . . . . . . . . . . . . . . . . . . F–2
Чистка . . . . . . . . . . . . . . . . . . . . . . . . . . . . . . . . . . . . . . . . . . . . . . . . . . . . . . . . . . F–2
Безопасность . . . . . . . . . . . . . . . . . . . . . . . . . . . . . . . . . . . . . . . . . . . . . . . . . . . . . F–3
Подготовка к транспортировке . . . . . . . . . . . . . . . . . . . . . . . . . . . . . . . . . . . . . . . . . F–3
Предметный указатель
iv Справочное руководство по работе с оборудованием
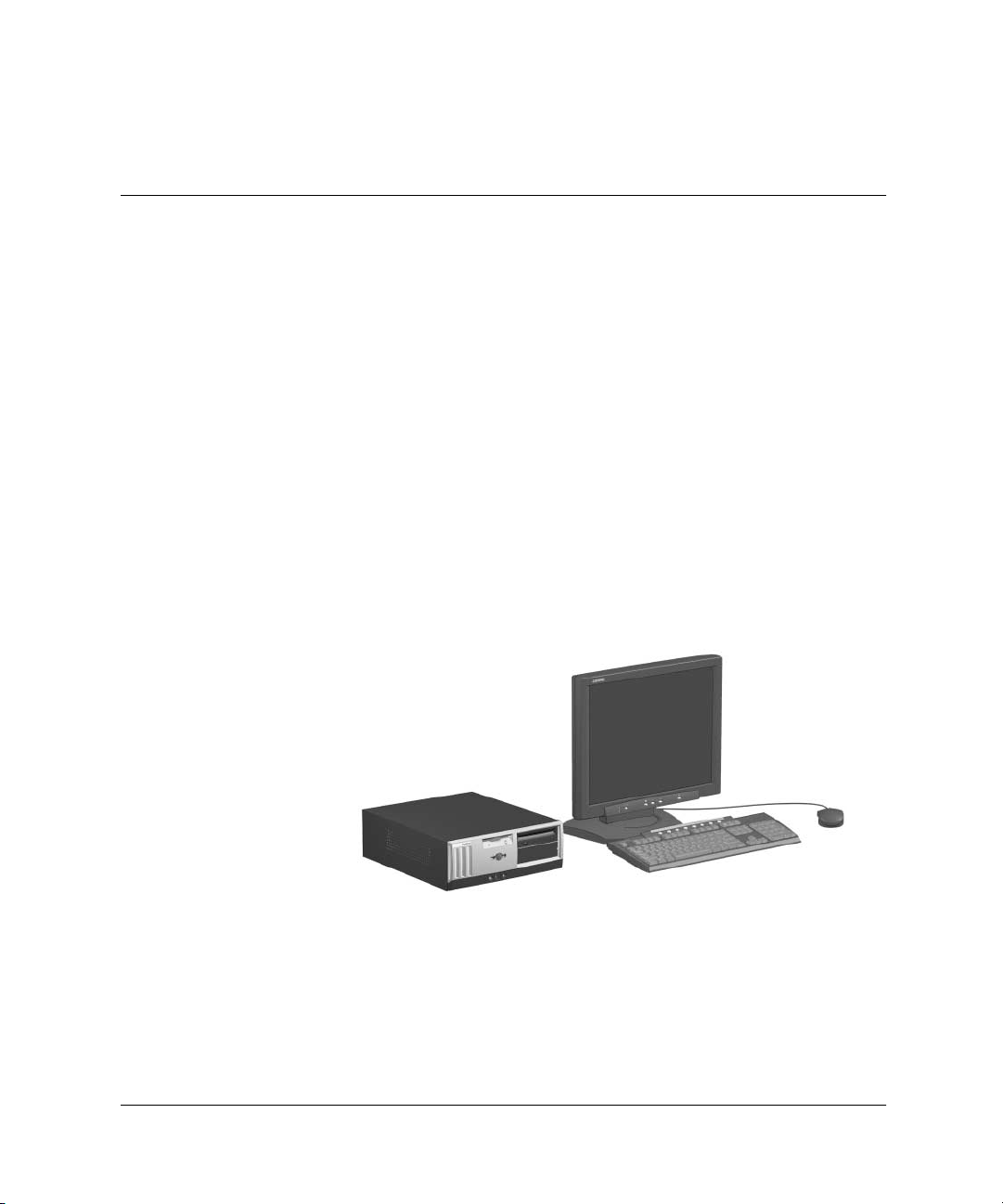
Функциональные средства
Стандартные средства настройки конфигурации
Функциональные средства компьютера Compaq Evo™ сплоским
корпусом могут варьироваться в зависимости от модели. Для
просмотра полного списка всех программных и аппаратных
средств, установленных на компьютере, запустите программу
диагностики Compaq для Windows или служебную программу
INSPECT (доступную на ряде моделей). Инструкции по
использованию этих программ содержатся в «Руководстве
по устранению неполадок» на компакт-диске со справочной
библиотекой.
1
Справочное руководство по работе с оборудованием 1–1
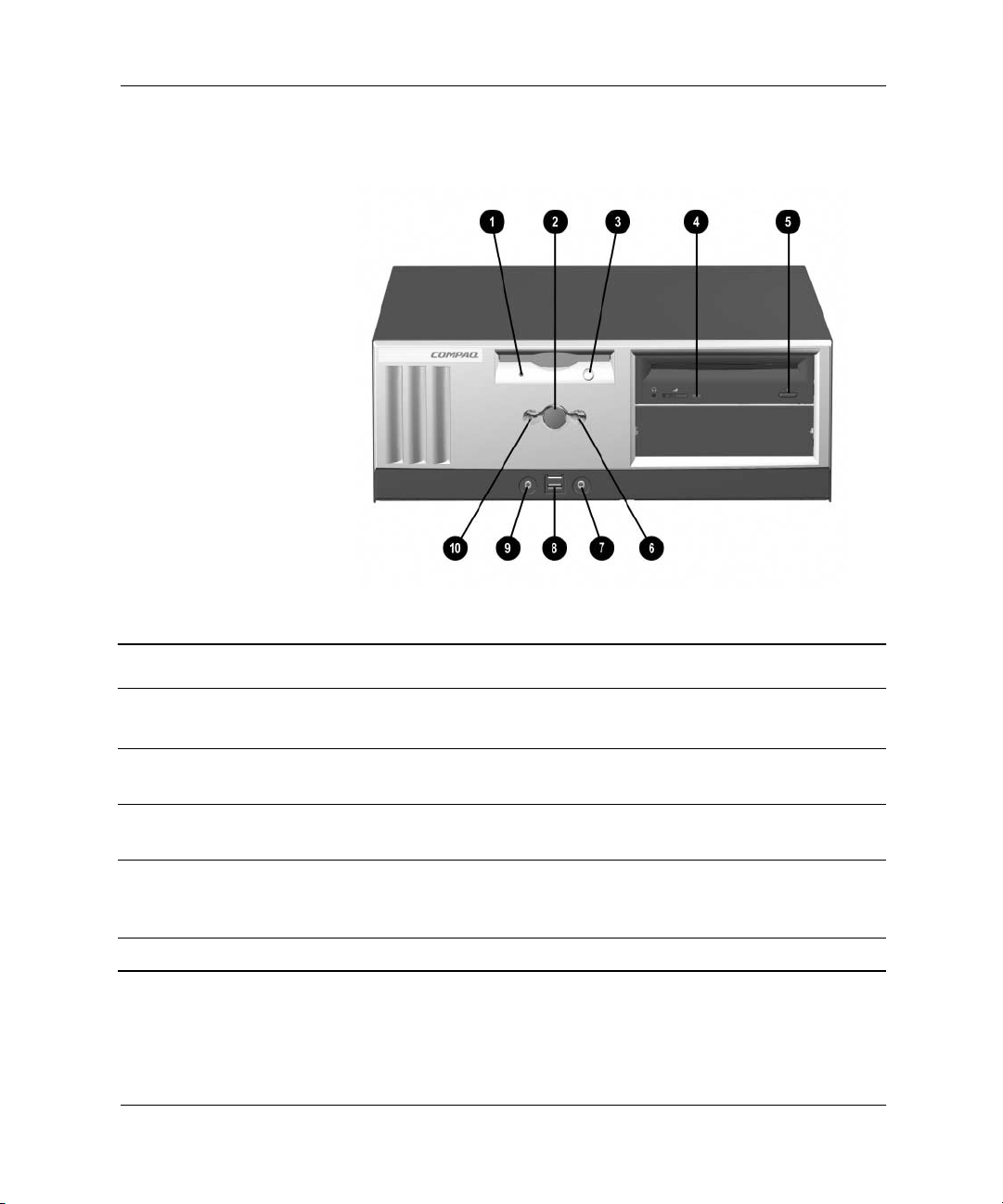
Функциональные средства
Компоненты передней панели
Компоненты передней панели
1
2
3
4
5
1–2 Справочное руководство по работе с оборудованием
Индикатор активности дисковода
для гибких дисков
Кнопка питания
Кнопка извлечения диска из
дисковода для гибких дисков
Индикатор занятости дисковода
для компакт-дисков
Кнопка извлечения компакт-диска
6
7
8
9
-
Индикатор активности жесткого
диска
Разъем микрофона
(дополнительный)
Универсальная последовательная
шина (USB) (дополнительная)
Гнездо для головного
стереотелефона
(дополнительное)
Индикатор включения питания
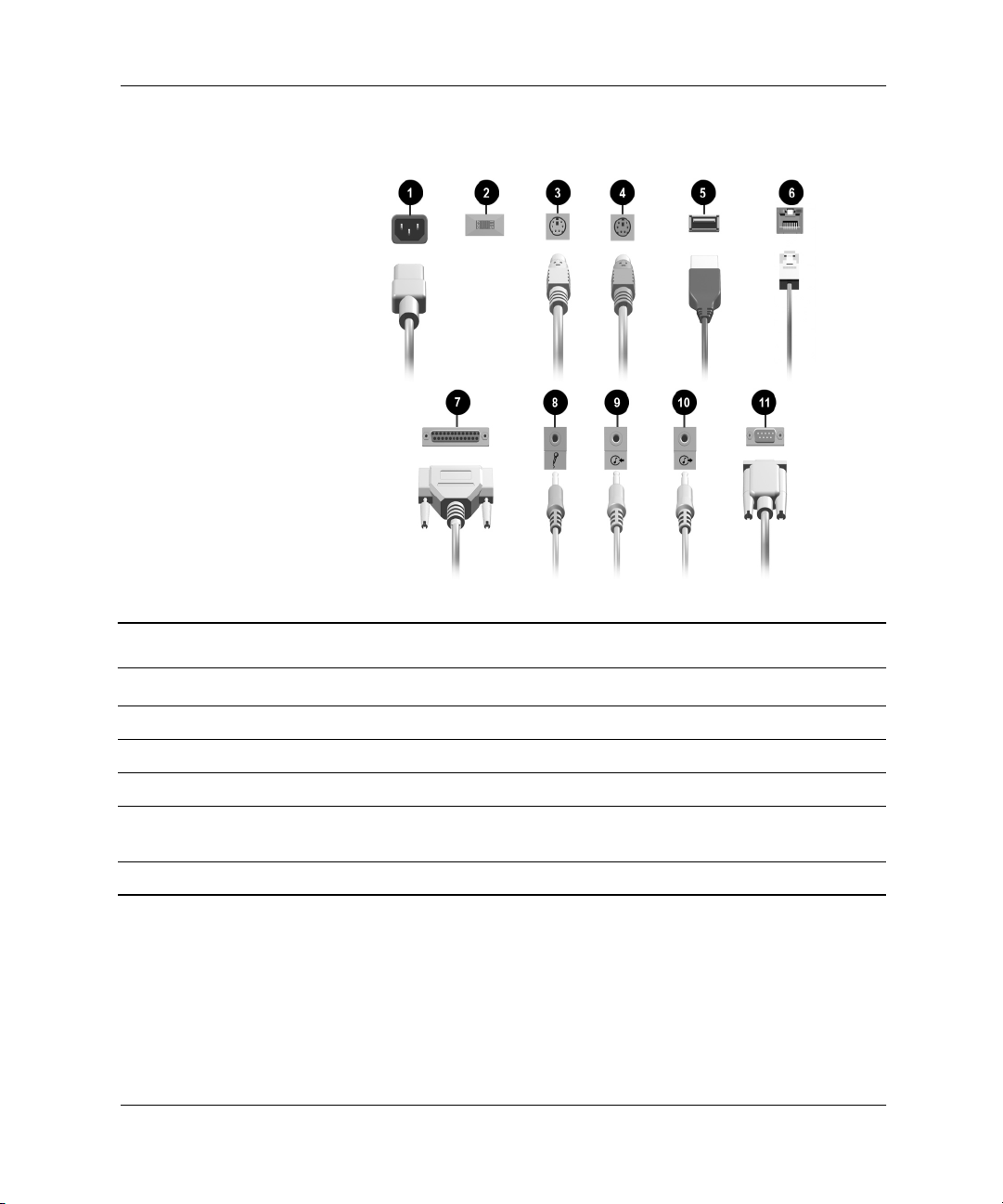
Компоненты задней панели
Функциональные средства
Компоненты задней панели
1
2
3
4
5
6
Справочное руководство по работе с оборудованием 1–3
Разъем шнура питания
Переключатель напряжения
Разъем клавиатуры
Разъем мыши
Универсальная
последовательная шина (USB)
Разъем RJ-45
7
8
9
-
q
Разъем параллельного порта
Разъем микрофона
Линейный аудиовход
Линейный аудиовыход
Разъем последовательного порта
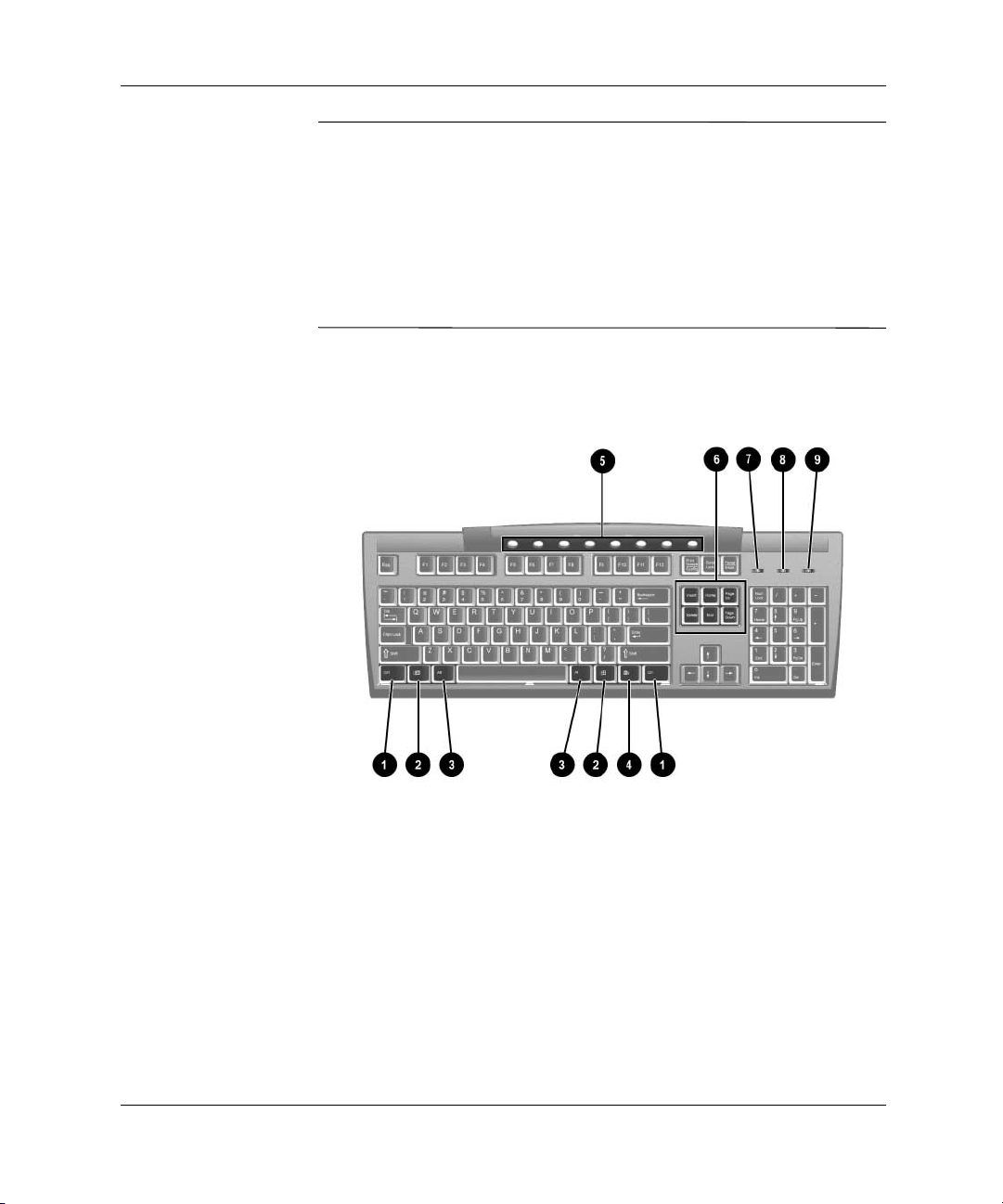
Функциональные средства
Предупреждение. Для снижения риска поражения электрическим током
или повреждения оборудования соблюдайте следующие правила.
Пользуйтесь при подключении вилкой с заземлением шнура
■
питания. Заземление очень важно для обеспечения безопасной
эксплуатации.
Подключите шнур питания к заземленной электрической
■
розетке, расположенной в легко доступном месте.
При отключении компьютера вынимайте шнур питания либо из
■
компьютера, либо из электрической розетки.
Клавиатура Easy Access Keyboard с клавишами быстрого доступа
1–4 Справочное руководство по работе с оборудованием
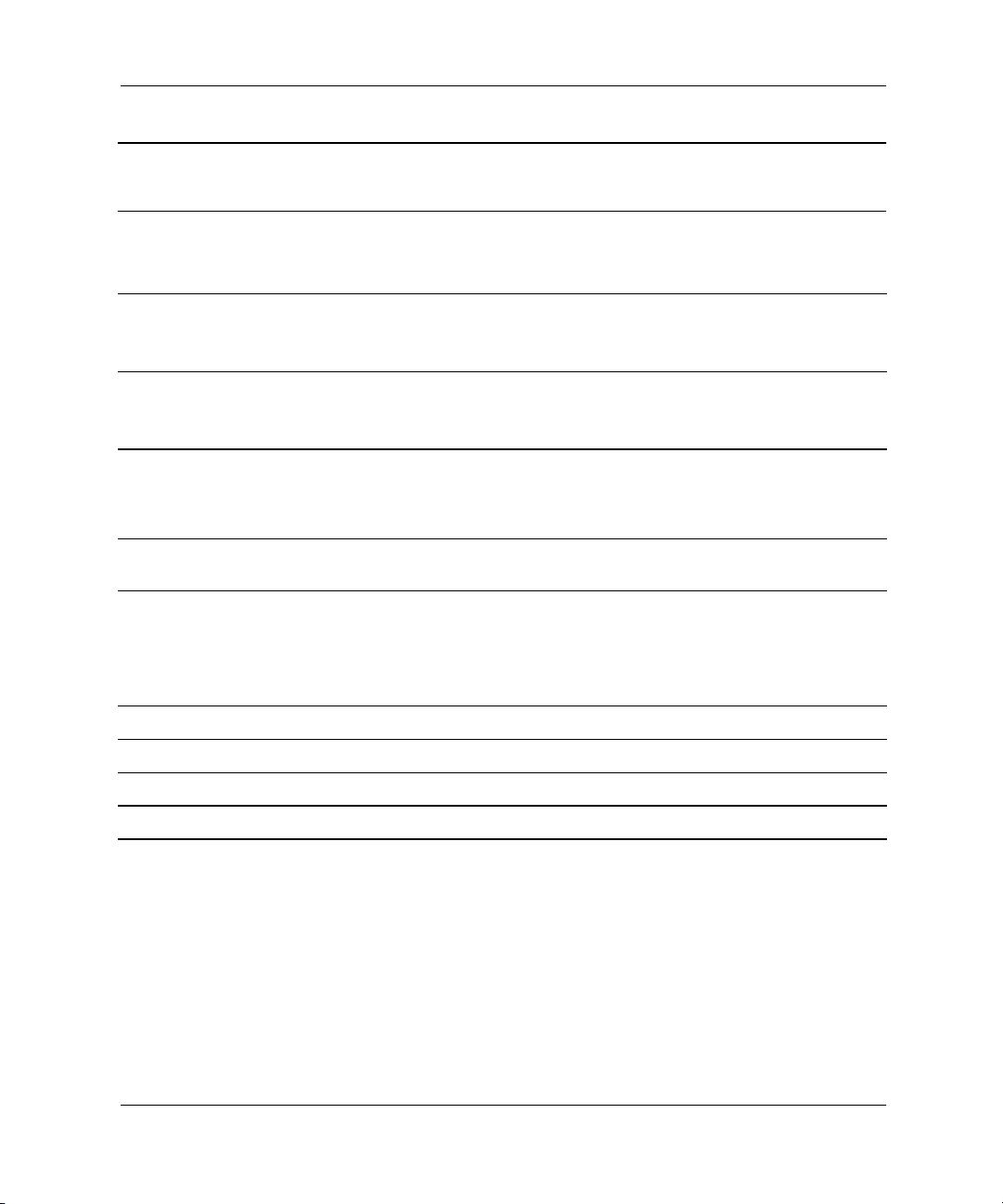
Функциональные средства
Компоненты клавиатуры Compaq Easy Access Keyboard с кнопками
быстрого доступа
1
2
3
4
5
6
7
8
Клавиша Ctrl Используется в сочетании с другими клавишами.
Функция зависит от используемого программного
обеспечения.
Клавиша с эмблемой
Windows*
Клавиша Alt Используется в сочетании с другими клавишами.
Клавиша приложения* Используется для открытия контекстных меню
Клавиши для Интернета Предоставляют быстрый доступ к определенным
Клавиши
редактирования
Индикатор Num Lock Отображает текущее состояние режима Num Lock.
Индикатор Caps Lock Отображает текущее состояние режима Caps Lock.
В Microsoft Windows используется для открытия
главного меню. Для выполнения других функций
используется в сочетании с другими клавишами.
Функция зависит от используемого программного
обеспечения.
вприложениях Microsoft Office (аналогично правой
кнопке мыши). В других приложениях может
выполнять другие функции.
месторасположениям в Интернете.
Включают следующие клавиши: Insert, Home, Page
Up, Delete, End и Page Down.
При удерживании клавиш Ctrl и Alt нажатие
✎
клавиши Delete позволяет перезагрузить
компьютер.
9
*Клавиши, доступные в определенных географических регионах.
Индикатор Scroll Lock Отображает текущее состояние режима Scroll Lock.
Программное обеспечение для клавиш быстрого доступа
Клавишам быстрого доступа клавиатуры Easy Access Keyboard
назначены стандартные действия. Предустановленное
программное обеспечение для клавиш быстрого доступа
позволяет перепрограммировать клавиши по своему
усмотрению. Клавиши могут быть перепрограммированы таким
образом, чтобы открывать доступ к любой программе, службе
или веб-узлу (адресу URL).
Справочное руководство по работе с оборудованием 1–5
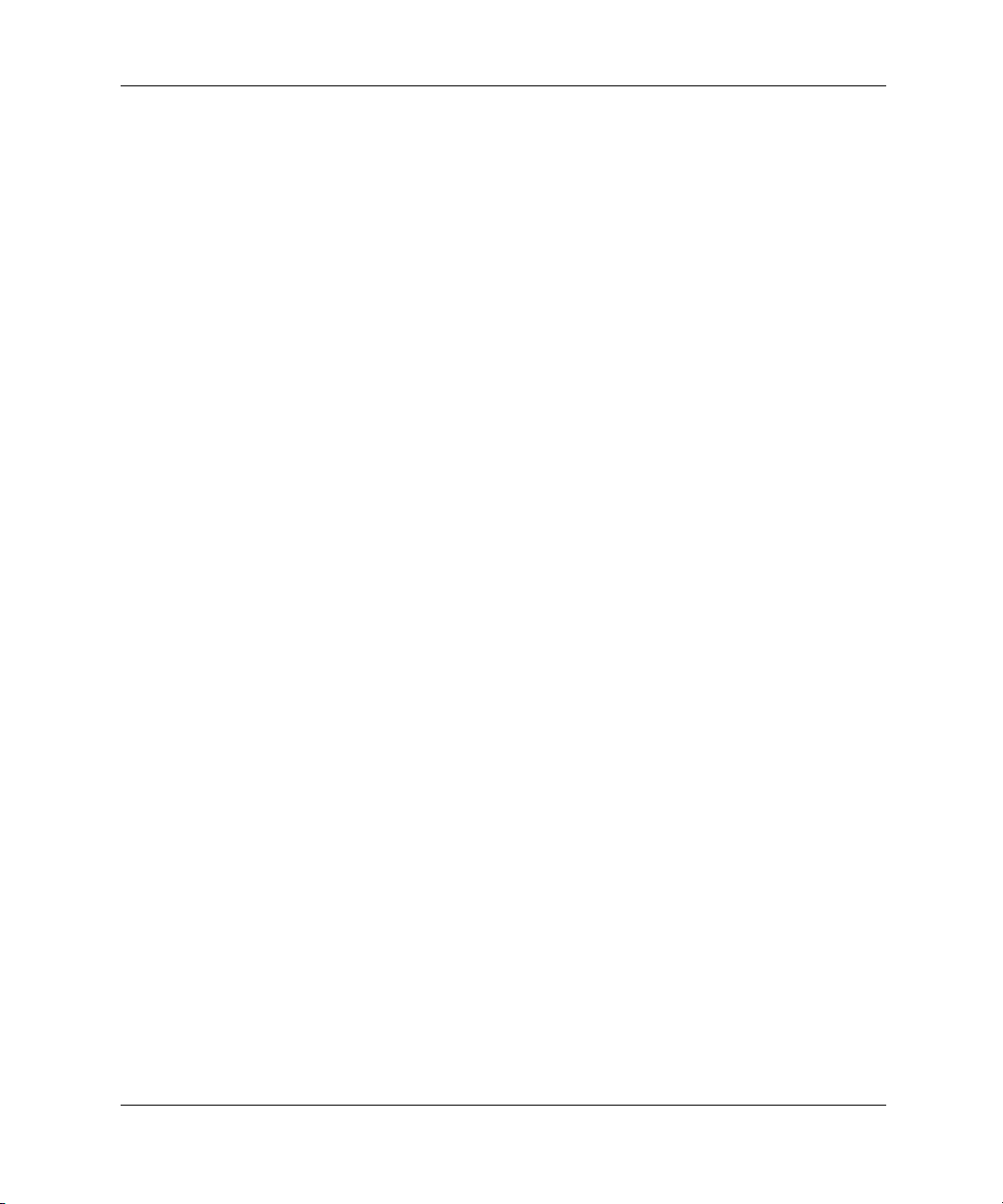
Функциональные средства
Перепрограммирование клавиш быстрого доступа
Значок клавиатуры Easy Access Keyboard расположен на панели
задач рабочего стола Windows. Инструкции по
перепрограммированию клавиш быстрого доступа содержатся
вфайле сведений Readme-user.txt.
Блокирование и разблокирование клавиш быстрого доступа
Системный администратор имеет возможность заблокировать
и разблокировать клавиши быстрого доступа. При блокировании
функции клавиш могут быть перепрограммированы только
с помощью непосредственного редактирования файла
с расширением .bcf. Сведения по правам администратора,
наличие которых требуется для управления настройками клавиш
быстрого доступа, содержатся в файле сведений
Readme-admin.txt.
Наклейки со значками для клавиш быстрого доступа
Наклейки для клавиш быстрого доступа помогают
в определении текущих функций любой клавиши быстрого
доступа. При изменении функций, назначенных как ой-либо
клавише быстрого доступа, с помощью документа с шаблонами
наклеек можно выбрать и распечатать новую наклейку
со значком, соответствующим новой функции клавиши.
По умолчанию документ с шаблоном для наклеек находится
впапке C:\Program files\Compaq\Easy Access Keyboard.
Для правильного выравнивания может потребоваться изменение
полей вокруг значка.
1–6 Справочное руководство по работе с оборудованием
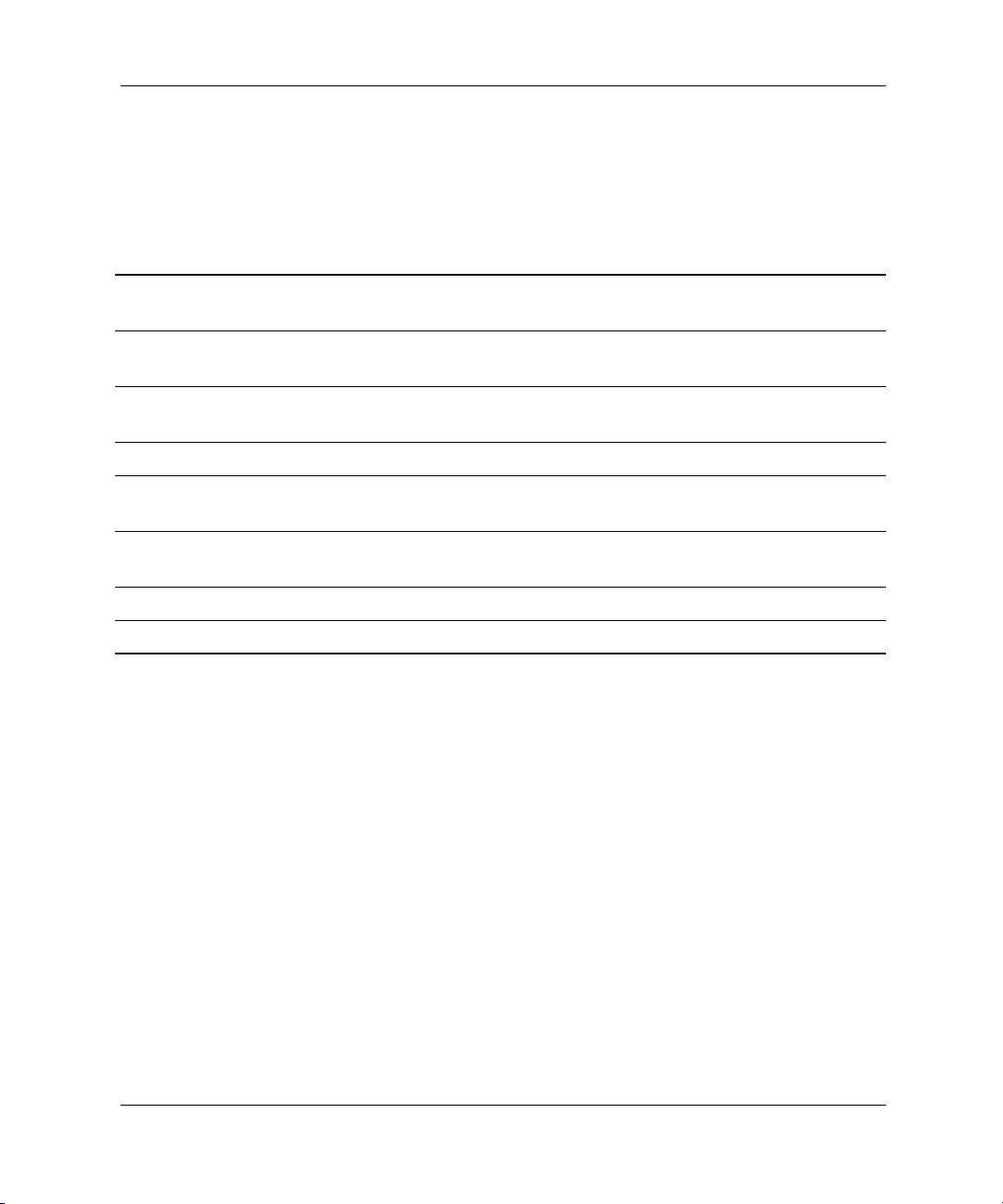
Функциональные средства
Kлавиша с эмблемой Windows
Клавиша с эмблемой Windows используется в сочетании
с другими клавишами для выполнения определенных действий
в операционных системах Windows.
Клавиша с эмблемой Windows + F1 Отображение контекстного меню для
выделенного объекта.
Клавиша с эмблемой Windows + Tab Активизация следующего приложения
на панели задач.
Клавиша с эмблемой Windows + e Открытие папки «Мой компьютер»
впроводнике.
Клавиша с эмблемой Windows + f Открытие окна поиска документов
Клавиша с эмблемой Windows + Ctrl + f Открытие диалогового окна поиска
компьютера.
Клавиша с эмблемой Windows + m Свертывание окон всех открытых
приложений.
Shift + Клавиша с эмблемой Windows + m Отмена команды «Свернуть все».
Клавиша с эмблемой Windows + r Открытие диалогового окна «Выполнить»
Специальные функции мыши
Использование мыши поддерживается в большинстве
приложений. Функции, назначенные каждой кнопке мыши,
зависят от используемых приложений.
Справочное руководство по работе с оборудованием 1–7
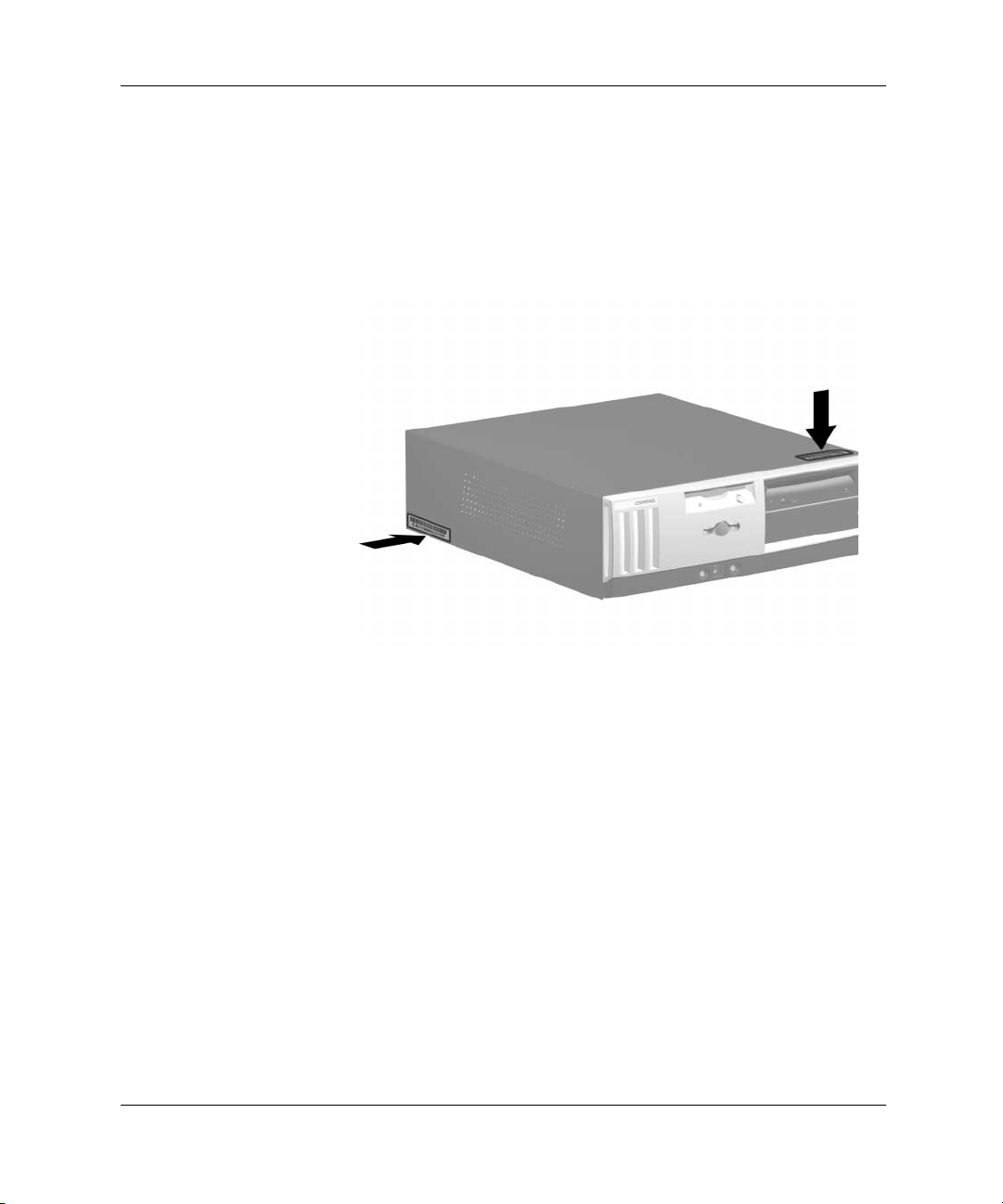
Функциональные средства
Расположение серийного номера
Каждый компьютер имеет уникальный серийный номер,
который может быть расположен на верхней крышке
на задней панели
вслужбу технического обслуживания Compaq следует иметь
доступ к этому номеру.
компьютера. При обращения за помощью
2
1
или
Расположение серийного номера
1–8 Справочное руководство по работе с оборудованием
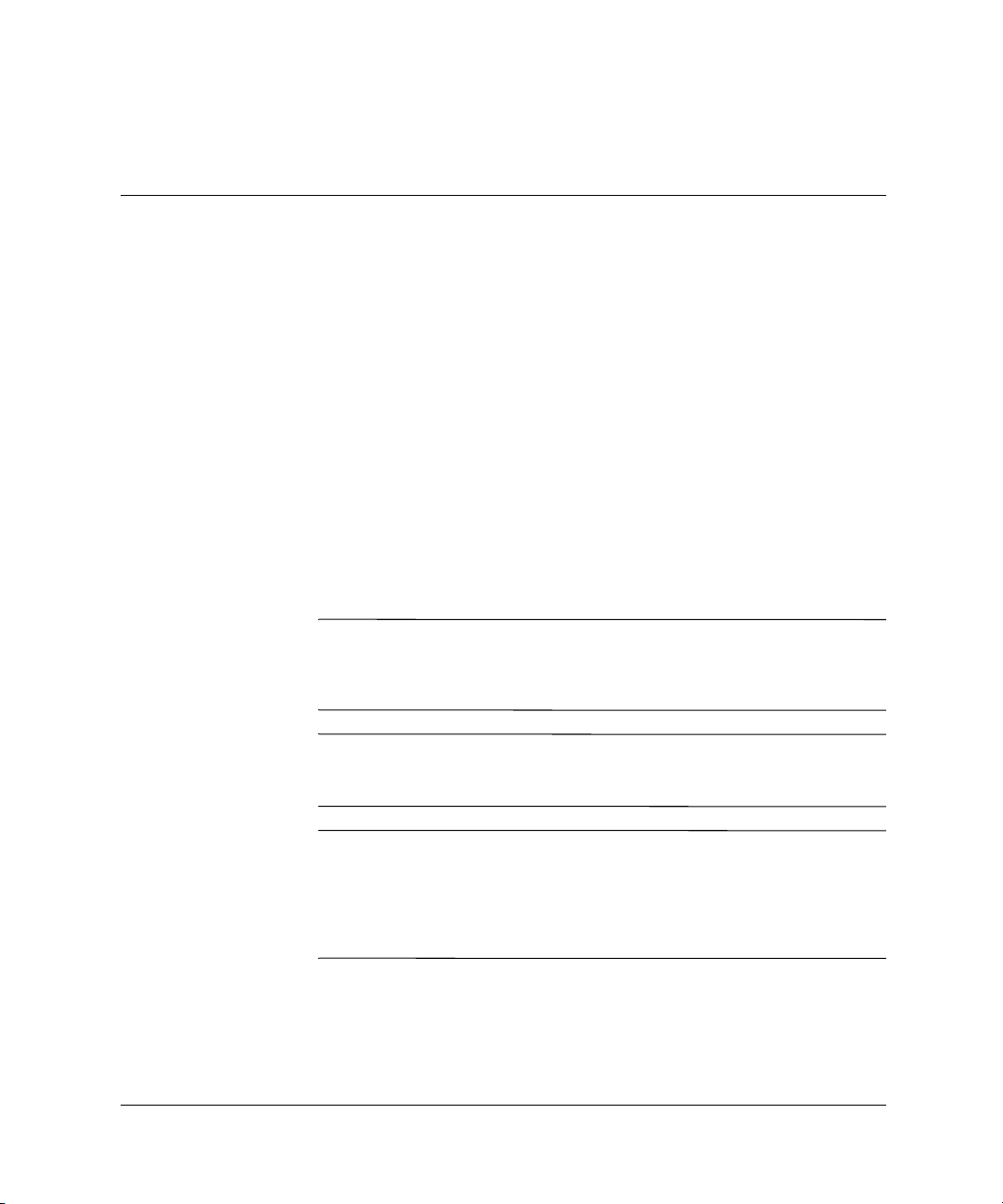
Обновление оборудования
Особенности обслуживания
Данный компьютер обладает средствами, упрощающими его
модернизацию и обслуживание.
Порядок установки
Для правильной установки дополнительного оборудования
очень важно выполнять действия именно в указанном порядке.
Дополнительные сведения о программе настройки компьютера
см. в Руководстве по настройке компьютера.
1. Если компьютер уже включен, выключите его и отключите
шнур питания от электрической розетки.
2
Предупреждение.
током и получения ожог ов от горячих поверхностей обязательно
отключите шнур питания от электрической роз етки и дайте внутренним
компонентам компьютера остыть, прежде чем прикасаться к ним.
Предупреждение. Для снижения риска поражения электрическим
током, возгорания или повреждения оборудования не подключайте
разъем телефона к гнезду платы сетевого интерфейса (NIC).
ОСТОРОЖНО!
электронные компоненты компьютера или дополнительного
оборудования. Перед началом работы с электронными компонентами
снимите электростатический заряд, прикоснувшись к заземленному
металлическому объекту. Дополнительные сведения см.
в приложении Д «Снятие электростатического заряда».
2. Откройте компьютер, сняв с него внешнюю крышку.
Обратитесь к разделу, в котором приведены инструкции по
снятию крышки с компьютера.
Справочное руководство по работе с оборудованием 2–1
Для снижения риска поражения электрическим
Статическое электричество может повредить
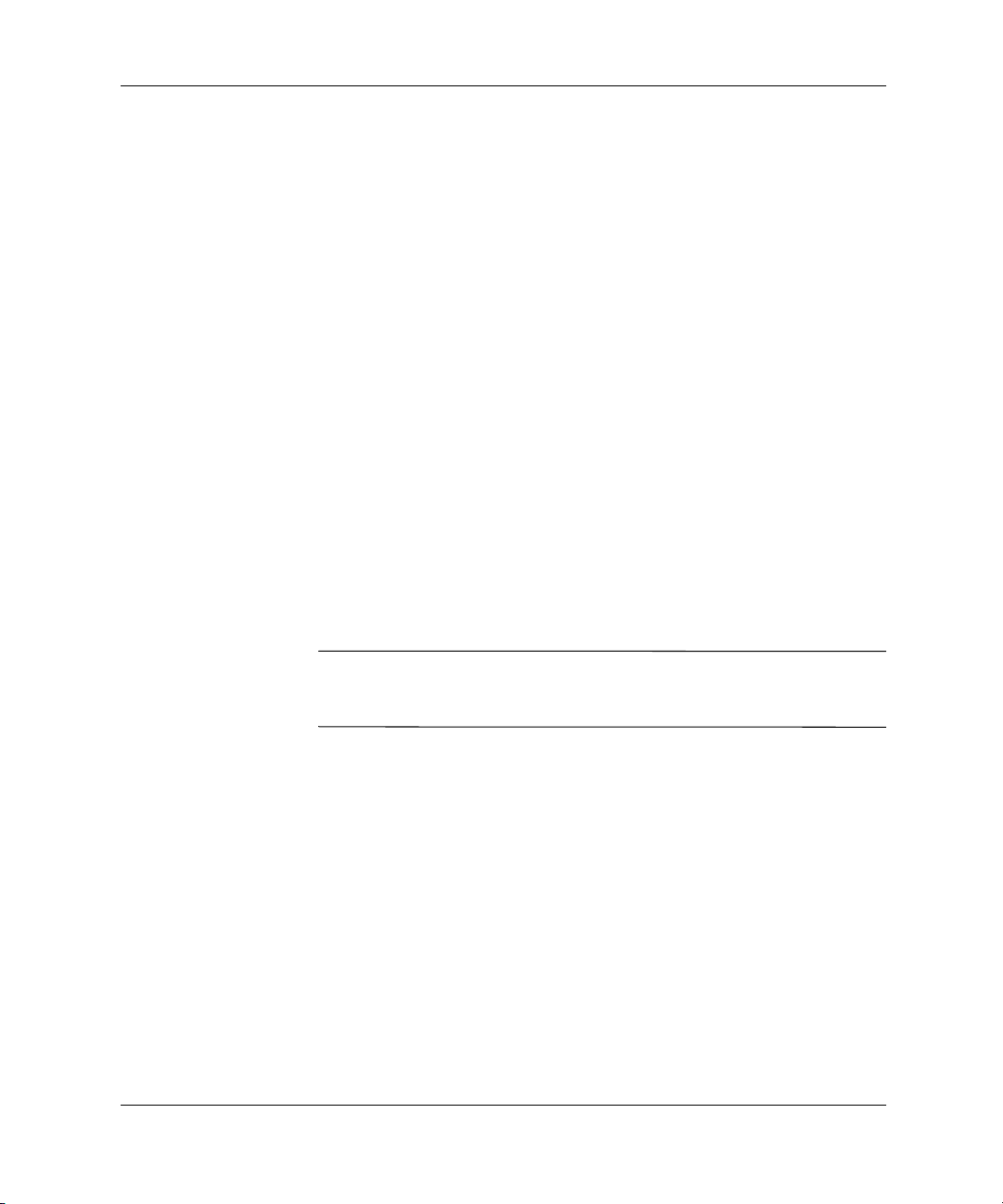
Обновление оборудования
3. Установите дополнительное оборудование. Инструкции по
установке см. в соответствующем разделе данного
руководства или в документации к оборудованию.
4. Установите на место крышку компьютера.
5. Включите монитор, компьютер и все устройства,
работоспособность которых требуется проверить.
6. Если это необходимо, перенастройте компьютер.
Инструкции по использованию программы настройки
компьютера приведены в Руководстве по настройке
компьютера.
Снятие крышки компьютера
Чтобы снять крышку компьютера, выполните следующие
действия.
1. Завершите работу операционной системы, а затем
выключите компьютер и все внешние устройства.
2. Извлеките вилку шнура питания из розетки и отключите все
внешние устройства от компьютера.
ОСТОРОЖНО! Прежде чем снимать крышку компьютера,
убедитесь, что компьютер выключен, а шнур питания отключен от
розетки.
3. Ослабьте два винта, удерживающих крышку на шасси
компьютера.
4. Сдвиньте крышку в сторону задней стенки компьютера
приблизительно на 2,5 см, а затем приподнимите ее
и снимите с компьютера.
2–2 Справочное руководство по работе с оборудованием
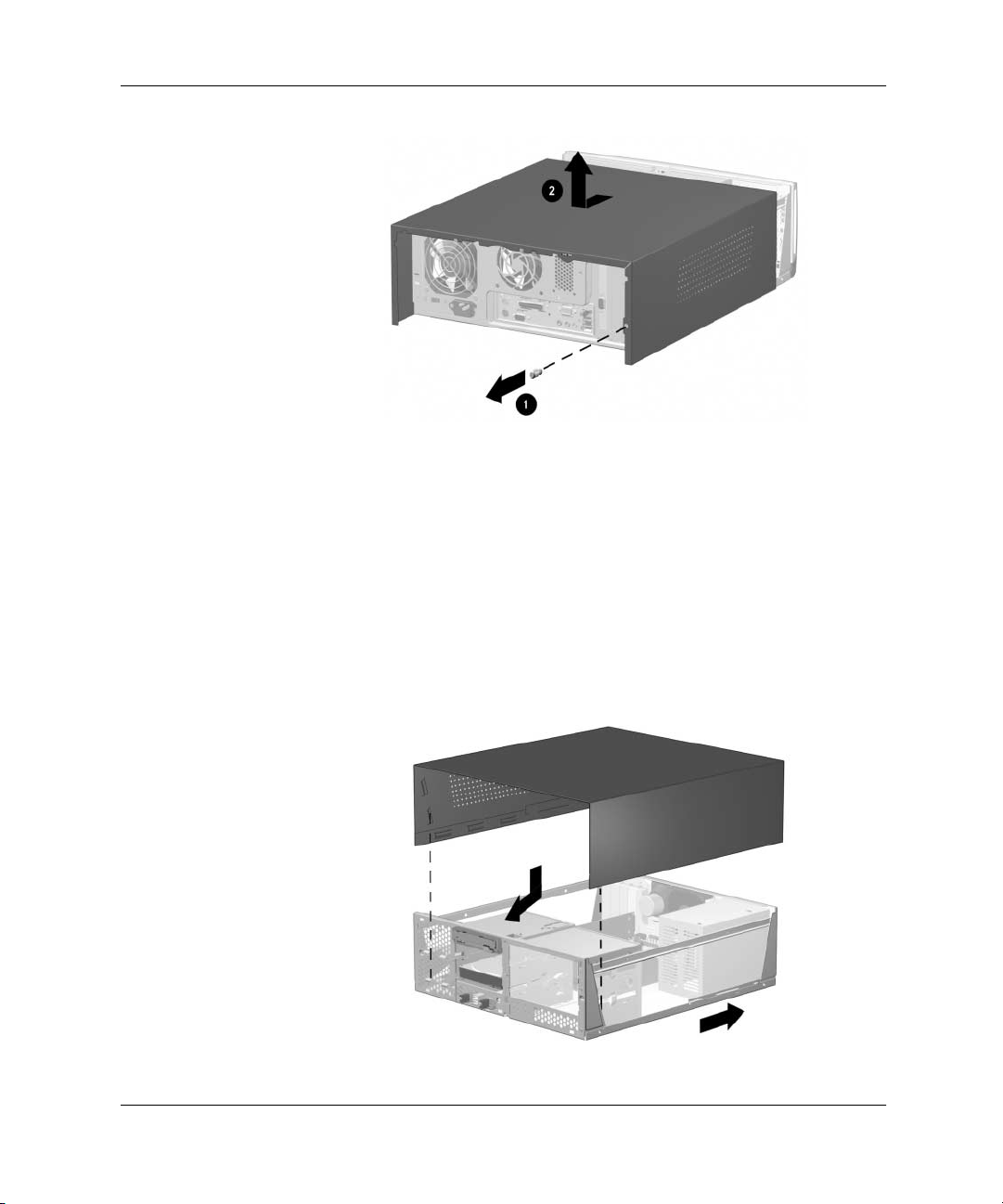
Снятие крышки компьютера
Установка крышки компьютера на место
Чтобы установить крышку компьютера, выполните следующие
действия.
1. Держите крышку над шасси, затем поместите два
направляющих выступа, расположенные с внутренней части
крышки, в диагональные пазы сзади шасси.
2. Задвиньте крышку, направляя ее в пазы, пока не установите
на шасси.
3. Закрутите два винта, удерживающих крышку компьютера.
Обновление оборудования
Установк а крышки компьютера на место
Справочное руководство по работе с оборудованием 2–3

Обновление оборудования
Снятие передней панели
1. Завершите работу операционной системы, а затем
выключите компьютер и все внешние устройства.
Отключите шнур питания от электрической розетки, затем
отключите все внешние устройства.
2. Снимите крышку компьютера.
3. Нажмите сразу на две защелки, затем вращательным
движением откройте переднюю панель и снимите ее с шасси.
Снятие передней панели
При установке передней панели на место сначала вставьте
✎
выступы на ее нижней поверхности в выемки на корпусе, а затем
вращательным движением верните ее в исходное положение.
Удаление декоративных заглушек
1. Завершите работу операционной системы, а затем
выключите компьютер и все внешние устройства.
Отключите шнур питания от электрической розетки, затем
отключите все внешние устройства.
2. Снимите крышку компьютера.
3. Снимите переднюю панель.
4. Осторожно нажмите на защелку и снимите требуемую
декоративную заглушку.
2–4 Справочное руководство по работе с оборудованием
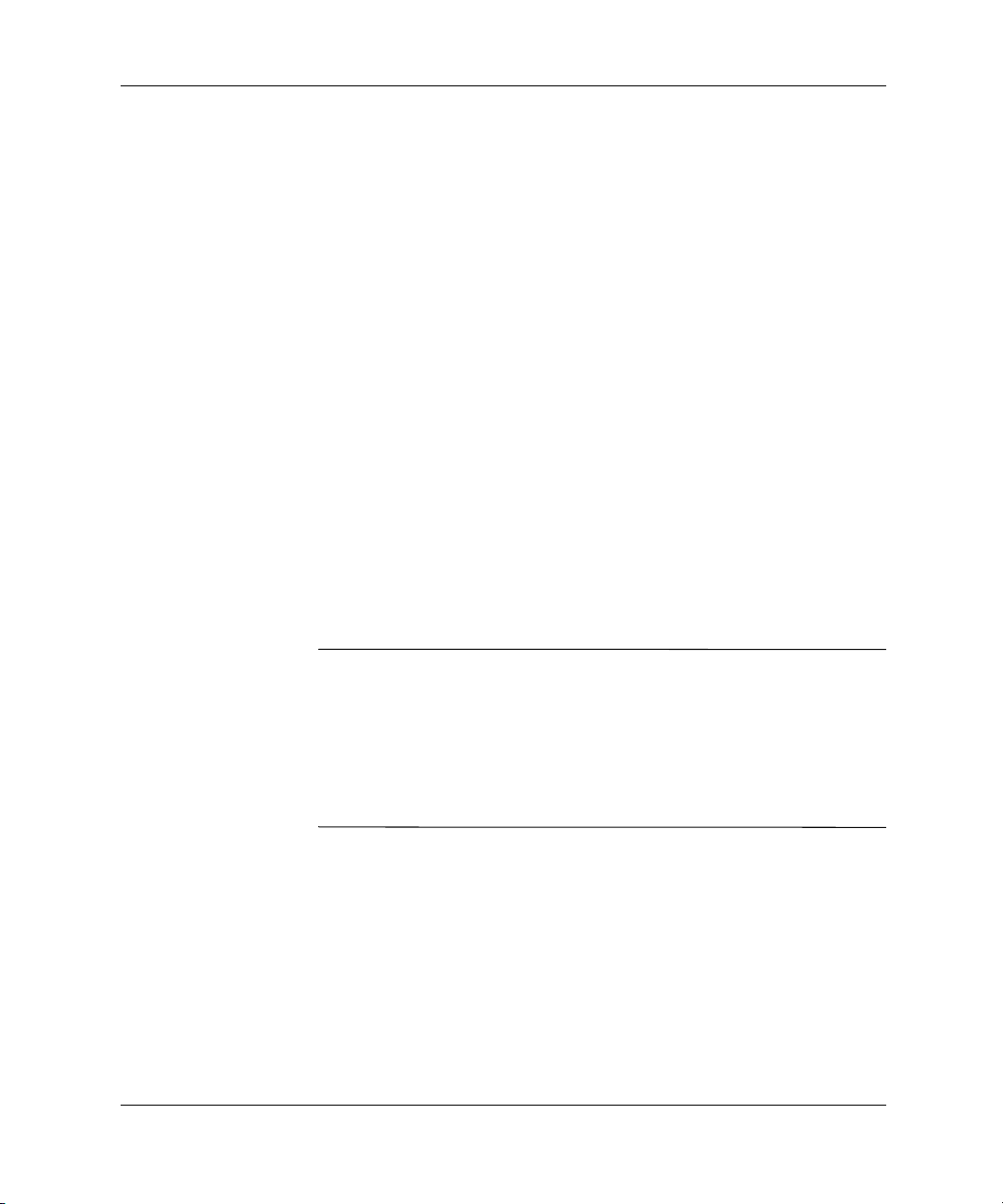
Установка дополнительной памяти
Компьютер поставляется с модулями DIMM памяти SDRAM.
Mодули DIMM
Разъемы памяти системной платы на основе набора микросхем
Intel 815E и 845 служат для установки стандартных модулей
DIMM. В продаваемых компьютерах установлен хотя бы один
такой модуль памяти. Для достижения максимального объема
памяти может потребоваться замена установленных
изготовителем модулей DIMM модулями большего объема.
Для правильного функционирования системы необходимо
использовать 168-контактные модули DIMM памяти SDRAM,
совместимой со стандартом PC133, в зависимости от модели.
Модули SDRAM DIMM должны обеспечивать время ожидания
CAS 2 или 3 (CL = 2 или CL = 3). Они должны также содержать
сведения, необходимые для последовательного обнаружения
(SPD) в соответствии с требованиями JEDEC (Объединенного
совета по электронным устройствам). Модули DIMM
с 4 микросхемами SDRAM не поддерживаются. Запуск системы
с такими модулями будет невозможен.
Обновление оборудования
ОСТОРОЖНО! В одних моделях поддерживается память
с проверкой четности, а в других – без проверки четности.
Вмоделях Compaq с поддержкой проверки четности совместное
использование модулей с проверкой четности и без проверки
четности не допускается. В противном случае на клавиатуре будет
мигать индикатор режима NUMLOCK и встроенный динамик
(при его наличии в системе) издаст один короткий и два длинных
сигнала. Кроме того, операционная система загружена не будет.
Справочное руководство по работе с оборудованием 2–5
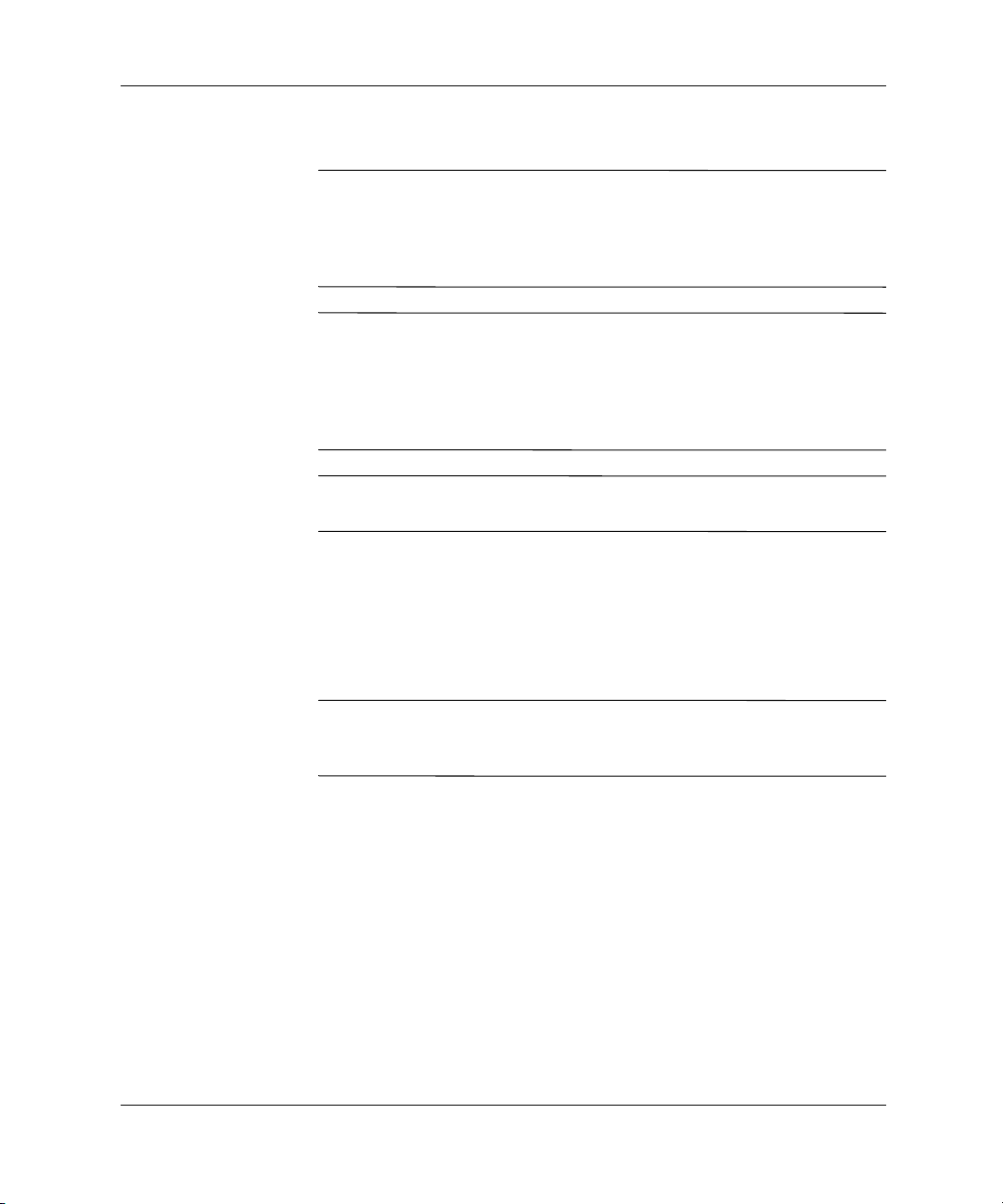
Обновление оборудования
Установк а модулей памяти DIMM
ОСТОРОЖНО! Контакты разъемов модулей памяти в данном
компьютере позолочены. При модернизации памяти важно
использовать модули с позолоченными контактами, чтобы
избежать коррозии и/или окисления вследствие соприкосновения
несовместимых металлов.
ОСТОРОЖНО! Статическое электричество может повредить
электронные компоненты компьютера или дополнительных плат.
Перед началом работы с электронными компонентами снимите
электростатический заряд, прикоснувшись к заземленному
металлическому объекту. Дополнительные сведения см.
в приложении Д «Снятие электростатического заряда».
ОСТОРОЖНО! При работе с модулем памяти не прикасайтесь
кего контактам. Это может привести к повреждению модуля.
1. Завершите работу операционной системы, выключите
компьютер и все внешние устройства, а затем извлеките
вилку шнура питания из розетки.
2. Снимите крышку компьютера и найдите разъемы модулей
памяти.
Предупреждение. Во избежание ожогов от прикосновения
кгорячим поверхностям, прежде чем прикасаться к внутренним
компонентам системы, дайте им остыть.
2–6 Справочное руководство по работе с оборудованием

Обновление оборудования
3. Отогните обе защелки разъема модуля памяти 1 и вставьте
модуль памяти в разъем
2
.
Установк а модуля памяти DIMM
Модули памяти следует устанавливать рядом с уже
установленными модулями в порядке нумерации разъемов.
Модуль памяти можно установить только в определенном
положении. Совместите выемку на модуле с выступом
вразъеме. Устанавливая модуль в разъем, нажмите на него
сверху, чтобы он полностью встал на место
Справочное руководство по работе с оборудованием 2–7
3
.

Обновление оборудования
Установка и извлечение платы расширения
Удаление заглушки разъема расширения
1. Завершите работу операционной системы, выключите
компьютер и все внешние устройства, а затем извлеките
вилку шнура питания из розетки.
2. Снимите крышку компьютера и найдите подходящий
свободный разъем на шасси компьютера.
3. Выверните винт, закрепляющий крышку разъема
расширения, и снимите крышку разъема расширения, как
показано ниже.
Снятие заглушки разъема расширения
2–8 Справочное руководство по работе с оборудованием

Удаление и установка платы расширения
1. Завершите работу операционной системы, выключите
компьютер и все внешние устройства, а затем извлеките
вилку шнура питания из розетки.
2. Снимите крышку компьютера.
3. Если выполняется установка платы расширения, перейдите
кшагу 8.
4. Чтобы извлечь установленную плату расширения, отключите
от нее все кабели.
5. Уд а л и т е винт сбоку разъема расширения.
6. Уд е р ж и в а я плату с двух сторон, осторожно тяните ее по
очереди за один и за другой край, пока она не выйдет из
разъема. Аккуратно извлеките плату, не задевая другие
компоненты.
Обновление оборудования
Снятие и установка платы расширения
Справочное руководство по работе с оборудованием 2–9

Обновление оборудования
✎
7. Поме стите плату в антистатическую упаковку.
8. Установите крышку разъема расширения или новую плату
расширения, чтобы занять открытый разъем.
9. Если установка новой платы выполняться не будет,
перейдите к шагу 11.
10. Чтобы установить новую плату расширения в свободный
разъем, снимите крышку разъема расширения.
11. Установите плату расширения в разъем расширения
и аккуратно нажмите на нее сверху, чтобы она встала на
место.
При установке платы расширения следует равномерно
надавливать на всю плату, чтобы она плотно вошла в разъем
расширения.
12. Снова закрепите винт сбоку разъема расширения.
13. При необходимости подключите к установленной плате
внешние кабели. При необходимости подключите
внутренние кабели к системной плате.
14. Установите на место крышку компьютера.
15. Если это необходимо, перенастройте компьютер.
2–10 Справочное руководство по работе с оборудованием

Расположение дисководов
Обновление оборудования
1
2 3
4 5
Чтобы проверить тип и объем установленных на данном
компьютере накопителей, запустите программу настройки
компьютера. Дополнительные сведения см. в Руководстве по
настройке компьютера.
Номера отсеков для дисководов отштампованы на шасси позади
✎
передней панели.
Справочное руководство по работе с оборудованием 2–11
Один 3,5-дюймовый дисковод гибких дисков на
1,44Мб, монтируемый в салазках в 5,25-дюймовом
отсеке высотой в один дюйм (помечен как отсек 3)
Два внутренних 3,5-дюймовых отсека для жестких
дисков высотой в один дюйм (помечены как
отсеки 4 и 5)
Два 5,25-дюймовых отсека высотой 1/2 для
дополнительных дисководов (обозначены как
отсеки 1 и 2)

Обновление оборудования
Извлечение дисковода из отсека
1. Завершите работу операционной системы, выключите
компьютер, извлеките вилку шнура питания из
электрической розетки и снимите крышку компьютера.
2. Снимите переднюю панель.
3. Отключите кабель питания и сигнальный кабель и, если это
устройство чтения компакт- или DVD-дисков, звуковой
кабель.
4. Для удаления жесткого диска приподнимите панель
с кнопками питания и поверните ее, чтобы получить доступ
котсеку диска.
5. Нажмите на механизм защелки дисковода, чтобы освободить
дисковод вотсеке.
6. Нажимая на механизм защелки дисковода
из отсека
2
.
, вытяните диск
1
Извлечение дисковода из отсека
2–12 Справочное руководство по работе с оборудованием

Обновление оборудования
Извлечение дисковода из отсека
7. Извлеките дисковод из отсека и поместите его для хранения
в антистатическую упаковку.
Установка дополнительных дисководов
Компьютер поддерживает до пяти дисководов, которые могут
быть установлены в различных конфигурациях.
При установке дополнительных дисководов соблюдайте
следующие рекомендации.
Для достижения максимальной производительности
■
подключайте жесткие диски к основному контроллеру.
Дополнительные устройства, такие как устройства для
чтения компакт-дисков, накопители IDE на магнитной
ленте и дисководы для гибких дисков, подключайте
к дополнительному контроллеру.
В отсек высотой в 1/2 можно установить устройство
■
высотой в 1/3 или 1/2.
Справочное руководство по работе с оборудованием 2–13

Обновление оборудования
Для обеспечения правильного положения дисковода в отсеке
■
дисководов заверните направляющие винты. К компьютеру
прилагаются дополнительные направляющие винты,
установленные на передней части шасси за передней
панелью. Некоторое оборудование соответствует
метрическим стандартам. Метрические винты окрашены
вчерный цвет.
ОСТОРОЖНО! Чтобы избежать потери данных и повреждения
компьютера или дисковода, соблюдайте следующие правила.
Если выполняется установка или извлечение жесткого диска,
■
завершите работу операционной системы должным образом
ивыключите компьютер. Не отключайте жесткий диск, когда
компьютер включен или находится в режиме ожидания.
Прежде чем прикасаться к диску, снимите с себя
■
электростатический заряд. При манипуляциях с диском не
прикасайтесь к контактам его разъемов. Дополнительные
сведения о предотвращении повреждений, связанных
с электростатическим зарядом, см. в приложении Д «Снятие
электростатического заряда».
Обращайтесь с диском осторожно, не роняйте его.
■
При установке диска не прилагайте чрезмерных усилий.
■
Избегайте воздействия на жесткий диск жидкостей, высоких
■
температур, а также устройств, создающих электромагнитные
поля, например, мониторов или динамиков.
le:
Установка устройства чтения компакт- и DVD-дисков или
другого устройства для хранения данных на сменных
носителях
1. Завершите работу операционной системы, выключите
компьютер и все внешние устройства, извлеките вилку
шнура питания из розетки и снимите крышку компьютера.
2. Снимите переднюю панель. См. раздел «Снятие передней
панели»
3. Вкрутите четыре, а затем два направляющих винта с каждой
стороны дисковода.
Некоторое оборудование соответствует метрическим
✎
стандартам. Дополнительные направляющие винты находятся на
передней части шасси компьютера, за передней панелью.
Метрические винты окрашены в черный цвет.
2–14 Справочное руководство по работе с оборудованием

Обновление оборудования
4. Установите дисковод в соответствующий отсек, вставив его
и задвинув в переднюю панель. Защелка автоматически
зафиксирует дисковод в отсеке.
Убедитесь, что направляющие винты совпадают
✎
снаправляющими отверстиями в отсеке дисковода.
5. Если это устройство для чтения компакт- или DVD- дисков
и использование цифрового звука предпочтительнее, чем
аналогового, подключите звуковой кабель
звукового кабеля
разъему на системной плате.
6. Подключите к дисководу сигнальный кабель
питания
3
.
должен быть подключен к звуковому
1
. Другой конец
1
2
и кабель
Подключение кабелей
Уд а л и т е с передней панели компьютера соответствующую
панель отсека дисковода. Дополнительную информацию см.
вразделе «Удаление декоративных заглушек».
7. Установите на место переднюю панель.
8. Установите на место крышку компьютера.
9. Если это необходимо, перенастройте компьютер.
Справочное руководство по работе с оборудованием 2–15

Обновление оборудования
Установка жесткого диска в 3,5-дюймовый отсек
В компьютерах Compaq не допускается одновременное
✎
использование жестких дисков IDE и SCSI. При замене жесткого
диска в отсеке 4 или 5 диски должны быть одного типа.
Ус т а н о в ка жесткого диска в отсек для 3,5-дюймового дисковода.
1. Завершите работу операционной системы, выключите
компьютер и все внешние дисководы, извлеките вилку шнура
питания из розетки и снимите крышку компьютера.
2. Снимите переднюю панель. См. раздел «Снятие передней
панели»
3. Приподнимите панель с кнопками питания, затем поверните
ее вниз, чтобы получить доступ к отсеку дисковода.
Снятие панели с кнопками питания
4. Вставьте жесткий диск в отсек через переднюю часть шасси.
Проталкивайте его вперед до упора.
Убедитесь, что кабели светодиодных индикаторов питания
✎
расположены под жестким диском.
2–16 Справочное руководство по работе с оборудованием

Обновление оборудования
5. Подключите сигнальный кабель 1 и кабель питания 2
к жесткому диску.
Подключение кабелей
6. Подключите другие концы кабелей к соответствующим
разъемам на системной плате.
7. Приподнимите панель с кнопками питания вверх и верните
ее на место спереди шасси.
8. Установите на место переднюю панель.
9. Установите на место крышку компьютера.
10. Если это необходимо, перенастройте компьютер.
Справочное руководство по работе с оборудованием 2–17

Технические характеристики
3
Настольный компьютер Compaq Evo (с процессором Intel Pentium 4)
Размеры
Высота
Ширина
Длина
5,72 дюйма
15,25 дюйма
17,90 дюйма
14,53 см
38,74 см
45,47 см
A
Приблизительный вес
Выдерживаемая нагрузка (максимальная,
при равномерном распределении)
Диапазон температур
Работа
Хранение
Относительная влажность (без конденсации)
Работа
Хранение
Максимальная высота
(без компенсации атмосферного дав ления)
Работа
Хранение
Электропитание
Диапазон рабочих напряжений
Диапазон номинальных напряжений*
Номинальная частота
25 фунтов 11,34 кг
100,0 фунтов 45,5 кг
от 50 до 95°F
от -4 до 140°F
от 20% до 80%
от 10% до 90%
10000 футов
30000 футов
90-132 В
переменного тока
100-127 В
переменного тока
50-60 Гц
от 10 до 35°C
от -20 до 60°C
от 20% до 80%
от 10% до 90%
переменного тока
переменного тока
3048 м
9144 м
180-264 В
200-240 В
50-60 Гц
Справочное руководство по работе с оборудованием A–1

Технические характеристики
Настольный компьютер Compaq Evo (с процессором Intel Pentium 4)
(Продолжение)
Выходная мощность
Номинальный потребляемый ток
(максимальный)*
Рассеяние теплоты
Максимальное
Номинал
*В данной системе используется блок питания с автоматическим выбором соответствующего
входного напряжения в широком диапазоне, что значительно снижает амплитуду входного тока
и гармоники. Переключатель сетевого напряжения не требуется.
235 Вт 235 Вт
4 А 2 А
1234 Бте/час
617 Бте/час
311 ккал/ч
155 ккал/ч
Настольный компьютер Compaq Evo
(с процессором Intel Pentium III/Celeron)
Размеры
Высота
Ширина
Длина
Приблизительный вес
15,25 дюйма
5,72 дюйма
17,90 дюйма
25 фунтов 11,34 кг
38,74 см
14,52 см
45,47 см
Выдерживаемая нагрузка (максимальная,
при равномерном распределении)
Диапазон температур
Работа
Хранение
Относительная влажность (без конденсации)
Работа
Хранение
A–2 Справочное руководство по работе с оборудованием
100,0 фунтов 45,5 кг
от 50 до 95°F
от -4 до 140°F
от 20% до 80%
от 10% до 90%
от 10 до 35°C
от -20 до 60°C
от 20% до 80%
от 10% до 90%

Технические характеристики
Настольный компьютер Compaq Evo
(с процессором Intel Pentium III/Celeron) (Продолжение)
Максимальная высота (без компенсации
атмосферного давления)
Работа
Хранение
Электропитание
Диапазон рабочих напряжений
Диапазон номинальных напряжений*
Номинальная частота
10000 футов
30000 футов
90-132 В
переменного тока
100-127 В
переменного тока
50-60 Гц
3048 м
9144 м
180-264 В
переменного тока
200-240 В
переменного тока
50-60 Гц
Выходная мощность
Номинальный потребляемый ток
(максимальный)*
Рассеяние теплоты
Максимальное
Номинал
*В данной системе используется блок питания с автоматическим выбором соответствующего
входного напряжения в широком диапазоне, что значительно снижает амплитуду входного тока
и гармоники. Переключатель сетевого напряжения не требуется.
145 Вт
5 А
760 Бте/час
380 Бте/час
145 Вт
2,5 А
192 ккал/ч
96 ккал/ч
Справочное руководство по работе с оборудованием A–3

B
Инструкции по установке жесткого диска
Использование возможности выбора кабелем для устройств Ultra ATA
В комплекты дополнительных дисков, поставляемых Compaq,
входит специальный сигнальный кабель. При настройке диска
как устройства 0 (основной диск) и устройства 1
(дополнительный диск) предполагается использование
возможности выбора кабелем.
Устройство 1 — это диск, подключенный к среднему разъему
кабеля. Устройство 0 — это диск, подключенный к крайнему
разъему кабеля (относится только к 80-контактным кабелям для
устройств ATA ). См. «Инструкции по установке устройств Ultra
ATA » в данном приложении, где описан один из Ultra
ATA кабелей.
Жесткие диски Compaq поставляются с перемычками,
установленными в положение, соответствующее выбору
кабелем. Поэтому для установленных или дополнительных
жестких дисков не требуется изменения положения перемычек
диска. При покупке жесткого диска сторонних производителей
обращайтесь к прилагаемой документации, чтобы правильно
установить диск и конфигурировать кабели.
При установке второго устройства на основной контроллер для
✎
оптимальной производительности рекомендуется использовать
80-контактный кабель Ultra ATA. Для некоторых моделей этот
кабель является стандартным.
Справочное руководство по работе с оборудованием B–1

Инструкции по установке жесткого диска
Инструкции по установке устройств Ultra ATA
При установке дополнительных Ultra ATA дисководов
соблюдайте следующие рекомендации.
При использовании устройств Ultra ATA Compaq
■
рекомендует для наилучшей производительности
распределить эти устройства между основным
и дополнительным каналами Ultra ATA. Используйте
дополнительный кабель Ultra ATA для подключения
дополнительного устройства к системной плате.
80-контактный кабель Ultra ATA:
■
длина максимум 18 дюймов, 80-контактный кабель
❏
с максимальным расстоянием в 6 дюймов между
устройством 0 и устройством 1.
80-контактный кабель Ultra ATA
1.
Разъем устройства 0 (основного диска)
2.
Разъем устройства 1 (дополнительного диска)
3.
Разъем системной платы
Для достижения максимальной производительности
■
подключайте жесткие диски к основному контроллеру.
Дополнительные устройства, такие как устройства ATA для
чтения компакт- и DVD-дисков, накопители на магнитной
ленте и дисководы для гибких дисков, подключайте
к дополнительному контроллеру.
В отсек высотой в 1/2 можно установить устройство высотой
■
в 1/3 или 1/2.
Установите направляющие винты для обеспечения
■
правильного положения дисковода в отсеке для дисководов.
К компьютеру прилагаются дополнительные направляющие
винты, установленные на передней части шасси за передней
панелью. Некоторое оборудование соответствует
метрическим стандартам M3. Метрические винты Compaq
окрашены в черный цвет.
B–2 Справочное руководство по работе с оборудованием

Инструкции по установке жесткого диска
Если к кабелю подключено только одно устройство, оно
■
должно быть присоединено к крайнему разъему (для
устройства 0).
Устройства SCSI
Данный раздел содержит сведения об устройствах SCSI
и инструкции по их установке.
Инструкции по использованию устройств SCSI
При установке и использовании устройств SCSI необходимо
выполнять следующие рекомендации.
Один контроллер Ultra SCSI поддерживает до семи
■
устройств SCSI на один канал.
Каждый контроллер Wide-Ultra SCSI, Ultra-Wide SCSI, Wide
■
Ultra2 SCSI, Ultra 320 SCSI и Ultra 160 SCSI поддерживает до
15 устройств SCSI на один канал.
При использовании нескольких устройств SCSI Compaq
■
рекомендует для наилучшей производительности по
возможности распределять их между каналом A и каналом B.
Рекомендуемые параметры кабеля SCSI:
■
максимальная длина витой пары 53 дюйма, кабель LV D
❏
со встроенным терминатором, допускает установку
максимум 5 дисков с минимальным расстоянием между
ними 5,25 дюймов.
Контроллер SCSI требует уникального идентификационного
■
номера (0-7 или 8-15) для каждого установленного
устройства SCSI. Контроллер распознает каждое устройство
SCSI по его идентификационному номеру, а не по его
расположению. Перемещение устройства SCSI из одной
позиции в другую в цепочке SCSI не влияет на связь
контроллера и этого устройства. Ниже приведен список
зарезервированных и свободных идентификационных
номеров для устройств SCSI:
0 — зарезервирован для жесткого диска;
❏
7 — зарезервирован для контроллера
❏
с 1 по 6 и с 8 по 15 — могут использоваться для других
❏
устройств SCSI
Справочное руководство по работе с оборудованием B–3

Инструкции по установке жесткого диска
Каждая разорванная или замкнутая цепочка SCSI должна
■
быть терминирована (закрыта) на обоих концах. Терминация
может быть выполнена одним из следующих двух способов.
С помощью кабеля со встроенным терминатором. Этот
❏
кабель поставляется вместе с компьютером.
С помощью кабеля с терминирующей заглушкой на
❏
последнем разъеме.
Подключение устройства SCSI с терминацией на
❏
последнем разъеме.
Подключение внешнего устройства SCSI с терминацией
❏
на внешнем разъеме SCSI, расположенном на задней
панели компьютера.
Прежде чем включать питание компьютера, включите
■
внешние устройства SCSI. Это приводит к активизации
контроллера SCSI, распознающего внешние устройства.
Компьютер поддерживает одновременное использование как
■
внутренних, так и внешних устройств SCSI, таких как
жесткие диски, накопители на магнитной ленте и устройства
чтения компакт-дисков.
Compaq не рекомендует одновременно использовать
■
устройства SCSI с шинами различной ширины в одной
цепочке SCSI или на одном и том же канале SCSI.
Одновременное использование устройств с шинами
различной ширины в одной цепочке или на одном и том же
канале всегда приводит к скорости передачи данных во всей
цепочке, равной скорости самого низкоскоростного из
устройств. Допускается одновременное использование на
одном канале только устройств Wide-Ultra2, Ultra 160
и Ultra 320. Не подключайте устройство с узкой шиной
к тому каналу, к которому подключены устройства с
другими шинами.
Дополнительные сведения об установке дополнительных
устройств SCSI можно получить в документации по этим
устройствам или у уполномоченного представителя, продавца
или поставщика услуг Compaq.
ОСТОРОЖНО! Не проводите кабели рядом с входным
вентиляционным отверстием блока питания. Кабели, проложенные
таким образом, могут перекрыть доступ воздуха к блоку питания,
что приведет к его перегреву.
B–4 Справочное руководство по работе с оборудованием

Инструкции по установке жесткого диска
Инструкции по установке дополнительных устройств SCSI
При одновременном использовании жестких дисков Ultra ATA
✎
и SCSI в одной системе диск Ultra ATA всегда будет загрузочным
диском, вне зависимости от изменения порядка установки в
программе настройки.
При замене жесткого диска новый диск должен быть того же
типа, что и заменяемый. При замене жесткого диска Ultra ATA на
жесткий диск SCSI необходим многорежимный кабель LV D ,
входящий в комплект диска SCSI.
При использовании только жесткого диска SCSI он должен быть
установлен в отсек 4, если на компьютере имеется четыре отсека
и более.
Прежде чем устанавливать устройство SCSI, выполните
следующие действия.
Проверьте наличие у диска идентификационного номера для
■
устройств SCSI и, если требуется, задайте для него
уникальный идентификационный номер. См. раздел
«Инструкции по использованию устройств SCSI» данного
приложения или обратитесь к документации, прилагаемой
к устройству.
Если требуется, включите или отключите терминацию
■
данного устройства. Если это необходимо, терминируйте его.
См. раздел «Использование кабеля SCSI» данного
приложения или обратитесь к документации, прилагаемой
к устройству.
Некоторые устройства не имеют терминирующих перемычек.
✎
Вслучае для терминации следует использовать
терминированный кабель.
Прежде чем включать питание компьютера, включите внешнее
устройство SCSI. Это позволит контроллеру системной платы
распознать внешнее устройство SCSI и автоматически сбросить
его. Если внешнее устройство SCSI подключено к внешнему
разъему SCSI на задней панели компьютера, это устройство
становится концом цепочки SCSI и должно быть терминировано.
Справочное руководство по работе с оборудованием B–5

Инструкции по установке жесткого диска
Контроллеры SCSI
Выбирайте модели рабочих станций с одним встроенным
одноканальным контроллером Ultra 160 SCSI, имеющим
внутренний разъем на системной плате.
Кабели SCSI
Передние отсеки для дисководов могут использоваться для
установки и подключения запоминающих устройств SCSI.
Использование кабеля SCSI
Выбирайте модели, поставляемые с многорежимным кабелем
SCSI, поддерживающим LVD или однотактные устройства.
Кабель поддерживает подключение до трех устройств SCSI
в передний отсек для дисководов (модели UATA не имеют
кабелей SCSI).
Кабель SCSI для пяти устройств с терминатором
Этот кабель, поставляемый вместе с компьютером, может
✎
выглядеть иначе, чем на рисунке (кабель для пяти устройств).
Дополнительные сведения об установке дополнительных
устройств SCSI можно получить в документации по этим
устройствам или у уполномоченного представителя, продавца
или поставщика услуг Compaq.
B–6 Справочное руководство по работе с оборудованием

Инструкции по установке жесткого диска
Использование служебной программы SCSI
с ройствами SCSI
К хост-адаптеру SCSI прилагается служебная программа
SCSISelect, позволяющая настраивать этот хост-адаптер
изапускать служебные программы для дисков SCSI. Чтобы
запустить служебную программу SCSISelect, выполните
следующие действия.
В режиме активированных сообщений POST (POST Messages
■
Ctrl+A
Enabled): нажмите клавиши
самопроверки POST сообщения Press <Ctrl><A> для
включении служебной программы SCSISelect Utility .
Если вывод сообщений об ошибках в ходе проверки POST
■
отключен: когда на экране появится эмблема Compaq,
нажмите любую клавишу, чтобы убрать эту эмблему. Сразу
после того как эмблема исчезнет, нажмите клавиши
чтобы запустить служебную программу SCSISelect.
На экране появится меню со следующими командами.
Configure/View Host Adapter Settings (настройка и просмотр
■
параметров хост-адаптера)
SCSI Bus Interface Definitions (параметры интерфейса
❏
шины SCSI)
при отображении во время
Select
Ctrl+A
,
Host Adapter SCSI ID (идентификатор SCSI
◆
хост-адаптера)
SCSI Parity Checking (проверка четности SCSI)
◆
Host Adapter SCSI Termination (терминирование SCSI
◆
хост-адаптера)
Additional Options (дополнительные параметры)
❏
Boot Device Options (параметры загрузочного
◆
устройства)
SCSI Device Configuration (конфигурация устройства
◆
SCSI)
Advanced Configuration Options (дополнительные
◆
параметры конфигурации)
Справочное руководство по работе с оборудованием B–7

Инструкции по установке жесткого диска
SCSI Disk Utilities (служебные программы для жестких
■
дисков SCSI)
Просмотр списка всех устройств SCSI и их идентификаторов
Дополнительные сведения о выборе режима отображения
✎
сообщений проверки POST см. в Руководстве по настройке
компьютера на компакт-диске со справочной библиотекой.
Настройка параметров дисковода Quiet Drive
Функция Quiet Drive является дополнительной и может
✎
отсутствовать на данном компьютере.
Если компьютер имеет режим Quiet Drive или вы решили
установить его, можно настроить диск для работы в режиме
«Quiet» (бесшумный) или «Performance» (производительный)
(установлен по умолчанию). Во время простоя Quiet Drive
позволяет снижать уровень акустического шума приблизительно
на 4 децибела (дБ) по сравнению с работой обычного диска. При
настройке для работы в режиме «Quiet» (бесшумный) Quiet Drive
считывает и записывает данные с уровнем акустического шума
приблизительно на 7 дБ ниже, чем обычный диск.
При настройке для работы в режиме «Quiet» (бесшумный)
✎
производительность дисковода не будет максимальной. Для
достижения максимальной производительности дисковода
установите для него рабочий режим «Performance»
(производительный).
Чтобы определить, содержит ли данный компьютер Quiet Drive,
или для активации режима «Quiet» (бесшумный), выполните
следующие действия.
1. Включите или перезапустите компьютер. Если на
компьютере работает Windows, нажмите кнопку «Пуск»,
выберите команду «Завершение работы», затем —
«Перезагрузить компьютер».
2. Когда в правом нижнем углу экрана появится сообщение
F10
о программе настройки компьютера, нажмите клавишу
B–8 Справочное руководство по работе с оборудованием
.

Инструкции по установке жесткого диска
Если клавиша
✎
сообщение, выключите компьютер и включите его снова, чтобы
сообщение появилось еще раз.
3. Из предлагаемого списка выберите подходящий язык
инажмите клавишу
4. Появится меню «Utilities» (служебные программы)
программы настройки компьютера, содержащее пять
пунктов: С помощью клавиш со стрелками или клавиши Tab
выберите последовательно команды «Storage» (накопители)
и «Device Configuration» (конфигурация устройств).
5. Выберите диск из списка устройств. Затем нажмите клавишу
Enter (Ввод)
6. Выберите команду «Quiet Drive» (бесшумный дисковод),
затем — «Quiet» (бесшумный) (параметр «Performance»
(производительный) установлен по умолчанию.)
Если параметр «Quiet Drive» (бесшумный дисковод) не
✎
отображается, данный компьютер не имеет дисковода,
поддерживающего режим «Quiet» (бесшумный).
7. Чтобы применить и сохранить изменения, выберите команду
«File» (файл), затем — «Save Changes and Exit» (сохранить
изменения и выйти).
F10
не была нажата, пока отображалось это
Enter
.
.
Справочное руководство по работе с оборудованием B–9

Замена батареи
Батарея, установленная в компьютере, служит для питания часов
реального времени и имеет минимальный срок службы около
трех лет. При замене батареи используйте такую же батарею, как
и первоначально установленная на компьютере. Компьютер
поставляется с 3-вольтовой плоской литиевой батареей.
Срок службы литиевой батареи может быть продлен, если
✎
подключить компьютер к розетке источника переменного тока.
Литиевая батарея используется только в тех случаях, когда
компьютер НЕ подключен к источнику переменного тока.
Предупреждение. Your computer contains an internal lithium manganese
dioxide battery. Неправильное обращение с батареей может привести
к возгоранию и ожогам. Для снижения риска получения травм
соблюдайте следующие меры предосторожности:
не пытайтесь перезаряжать батарею;
■
не подвергайте ее воздействию температур выше 60°C (140°F);
■
не разбирайте, не разламывайте, не прокалывайте батарею, не
■
замыкайте ее внешние контакты и не подвергайте ее
воздействию воды или огня;
используйте для замены только батареи Compaq,
■
предназначенные для соответствующей модели;
C
ОСТОРОЖНО! Перед заменой батареи необходимо сделать
резервную копию настроек компьютера, хранящихся в CMOS.
После удаления или замены батареи настройки CMOS будут
сброшены. Дополнительные сведения о создании резервной копии
настроек CMOS см. в Руководстве по устранению неполадок.
Справочное руководство по работе с оборудованием C–1

Замена батареи
Батареи, батарейные бл оки и аккумуляторы не следует
N
выбрасывать вместе с обычным бытовым мусором. Для возврата
использованных батарей на переработку сдавайте их
в государственную систему сбора или возвращайте их Compaq,
уполномоченным партнерам или агентам Compaq.
ОСТОРОЖНО! Статическое электричество может повредить
электронные компоненты компьютера или дополнительного
оборудования. Перед началом работы с электронными
компонентами снимите электростатический заряд, прикоснувшись
к заземленному металлическому объекту.
1. Если включена блокировка крышки компьютера, войдите
в программу настройки компьютера и отключите блокировку
крышки и датчик снятия крышки.
2. Завершите работу операционной системы, выключите
компьютер и все внешние устройства, извлеките вилку
шнура питания из розетки и снимите крышку компьютера
или защитную панель.
Возможно, для доступа к батарее придется извлечь какую-либо
✎
плату расширения.
3. Зафиксируйте батарею и держатель батареи на системной
плате.
4. В зависимости от типа держателя батареи на системной
плате, следуйте приведенным далее инструкциям по замене
батареи.
C–2 Справочное руководство по работе с оборудованием

Тип 1
a. Извлеките батарею из держателя.
Извлечение плоской литиевой батареи (тип 1)
Замена батареи
b. Вставьте новую батарею в держатель положительным
полюсом вверх.
Защелка держателя батареи автоматически зафиксирует
батарею в нужном положении.
Справочное руководство по работе с оборудованием C–3

Замена батареи
Тип 2
a. Чтобы извлечь батарею из держателя, нажмите на
металлические фиксаторы, которые расположены
с одного края батареи.
b. Когда батарея покажется наружу, выньте ее.
Извлечение плоской литиевой батареи (Тип 2)
C–4 Справочное руководство по работе с оборудованием

Замена батареи
c. Чтобы вставить новую батарею, задвиньте один конец
батареи под выступ держателя положительной стороной
вверх. Тяните вниз за противоположный конец батареи,
пока фиксатор не закрепит первый конец.
Замена плоской литиевой батареи (тип 2)
После замены батареи выполните следующие действия для
✎
завершения процедуры.
5. Установите на место крышку компьютера или защитную
панель.
6. Подключите к компьютеру все кабели и включите его.
7. С помощью программы настройки компьютера Compaq
восстановите дату и время, пароли и все особые параметры
системы. Refer to the Руководство по настройке
компьютера.
Если требуется установить блокировку крышки, включите ее
и датчик снятия крышки с помощью программы настройки
компьютера.
Справочное руководство по работе с оборудованием C–5

Блокировочное устройство
Установка блокировочного устройства
Существует несколько различных блокировочных устройств,
которые могут использоваться для закрепления компьютера. На
приведенном ниже рисунке показаны несколько видов
блокировочных устройств, используемых для разных моделей.
Из-за различной конструкции шасси разъемы могут
располагаться по-разному, как показано на рисунке.
D
Установк а блокировочной панели Compaq типа 1
(может варьироваться в зависимости от модели)
Справочное руководство по работе с оборудованием D–1

Блокировочное устройство
Предупреждение. Во избежание травм будьте осторожны при
работе с составными частями блокировочной панели;
металлические края могут быть очень острыми. Убедитесь, что
панель установлена таким образом, чтобы ее острые края не
выходили за края шасси компьютера.
Установк а блокировочной панели Compaq типа 2
(может варьироваться в зависимости от модели)
Предупреждение. Во избежание травм будьте осторожны при
работе с составными частями блокировочной панели;
металлические края могут быть очень острыми. Убедитесь, что
панель установлена таким образом, чтобы ее острые края не
выходили за края шасси компьютера.
D–2 Справочное руководство по работе с оборудованием

Блокировочное устройство
Установк а запорного узла производства компании
Kensington на панели Compaq типа 2
(может варьироваться в зависимости от модели)
Предупреждение. Во избежание травм будьте осторожны при
работе с составными частями блокировочной панели;
металлические края могут быть очень острыми. Убедитесь, что
панель установлена таким образом, чтобы ее острые края не
выходили за края шасси компьютера.
Справочное руководство по работе с оборудованием D–3

Блокировочное устройство
Установк а запорного узла производства компании
Kensington (может варьироваться в зависимости от
модели)
Установк а запорного узла производства компании
Kensington (может варьироваться в зависимости от
модели)
D–4 Справочное руководство по работе с оборудованием

Снятие электростатического заряда
Электростатический заряд, передающийся при контакте
спальцем или другим проводником, может повредить
системную плату или другие устройства, чувствительные
к статическому электричеству. Такое повреждение может
привести к сокращению срока службы устройства.
Предотвращение повреждения оборудования электростатическим зарядом
Чтобы избежать повреждения оборудования электростатическим
зарядом, соблюдайте следующие меры предосторожности:
не прикасайтесь к контактам оборудования, храните
■
и перевозите оборудование в антистатической упаковке;
храните чувствительные к статическому электричеству
■
компоненты в соответствующих упаковках вплоть до
установки их в рабочие станции;
E
извлечение компонентов из антистатической упаковки
■
осуществляйте только на заземленной поверхности;
не прикасайтесь к контактам, проводникам и схемам;
■
прежде чем прикасаться к компонентам, чувствительным к
■
статическому электричеству, надежно заземлите себя.
Способы заземления
Существует несколько способов заземления. Прежде чем
приступать к установке или работе с компонентами,
чувствительными к статическому электричеству, заземлите себя
одним или несколькими следующими способами.
Справочное руководство по работе с оборудованием E–1

Снятие электростатического заряда
Используйте запястный браслет, подключенный
■
заземляющим кабелем к шасси заземленного компьютера.
Браслеты – это гибкие полоски с минимальным
сопротивлением 1 МОм +/- 10% в заземляющих проводах.
Чтобы обеспечить надежное заземление, надевайте браслет
так, чтобы он плотно прилегал к коже.
На стоячих рабочих местах закрепляйте заземляющие
■
полоски на пятках, пальцах ног или обуви. При работе на
токопроводящем или рассеивающем электростатическое
электричество напольном покрытии закрепляйте
заземляющие полоски на обеих ногах.
Используйте токопроводящие инструменты.
■
Используйте переносной набор, в который входит складной
■
рабочий коврик для отвода электростатического заряда.
При отсутствии упомянутого выше оборудования для надежного
заземления обратитесь к уполномоченному представителю,
продавцу или поставщику услуг Compaq.
Для получения дополнительных сведений о статическом
✎
электричестве обратитесь к уполномоченному представителю,
продавцу или поставщику услуг Compaq.
E–2 Справочное руководство по работе с оборудованием

Сведения по уходу и транспортировке
Уход за компьютером
Для ухода за компьютером и монитором следуйте
перечисленным ниже рекомендациям.
Компьютер должен работать на ровной устойчивой
■
поверхности. Сзади и сверху компьютера для вентиляции
должно оставаться пространство 7,6 см (3 дюйма).
Никогда не включайте компьютер, если снята его крышка
■
или боковая панель.
Никогда не блокируйте доступ воздуха к компьютеру,
■
закрывая вентиляционные отверстия на передней панели. Не
устанавливайте клавиатуру с опущенными ножками
вплотную к передней панели компьютера, так как это также
препятствует вентиляции.
Держите компьютер вдали от повышенной влажности,
■
прямых солнечных лучей, сильной жары или холода.
Диапазоны допустимых для работы компьютера температур
и влажности см. в приложении А «Технические
характеристики» данного руководства.
F
Не допускайте проливания на компьютер и клавиатуру
■
никаких жидкостей.
Никогда не закрывайте вентиляционные отверстия на
■
мониторе.
Справочное руководство по работе с оборудованием F–1

Сведения по уходу и транспортировке
Всегда выключайте компьютер перед выполнением
■
следующий действий.
Протирка компьютера снаружи мягкой влажной тканью
❏
при необходимости. Использование чистящих средств
может повлечь обесцвечивание или повреждение
корпуса.
Периодическая очистка вентиляционных отверстий на
❏
передней и задней панелях компьютер а. Пыль и другой
мусор могут засорить вентиляционные отверстия,
препятствуя таким образом поступлению воздуха.
Меры предосторожности в обращении
с устройством чтения компакт-дисков
При использовании и чистке устройства чтения компакт-дисков
следуйте приведенным далее рекомендациям.
Работа
Не передвигайте устройство, когда оно работает. Это может
■
привести к сбою при чтении диска.
Не подвергайте дисковод резкой смене температур, так как
■
на его внутренней поверхности может конденсироваться
влага. В случае неожиданной резкой смены температуры во
время работы дисковода отключать питание следует не менее
чем через час. Если сразу после этого работа с устройством
будет продолжаться, при чтении диска может произойти
ошибка.
Не подвергайте устройство воздействию высокой влажности,
■
высокой температуры, механической вибрации и прямых
солнечных лучей.
Чистка
Чистку панель выполняйте мягкой сухой тканью или тканью,
■
слегка пропитанной слабым чистящим средством. Никогда
не брызгайте жидкими чистящими средствами
непосредственно на устройство.
Не применяйте никаких растворителей, таких как спирт или
■
бензол, так как они могут повредить устройство.
F–2 Справочное руководство по работе с оборудованием

Безопасность
В случае попадания в устройство какой-либо жидкости
немедленно отключите питание компьютера и передайте
компьютер для проверки уполномоченному поставщику услуг
Compaq.
Подготовка к транспортировке
При подготовке компьютера к транспортировке следуйте
приведенным ниже рекомендациям.
1. Сделайте резервные копии файлов жесткого диска на дисках
PD, накопителях на магнитной ленте или дискетах.
Проследите, чтобы при хранении или транспортировке
носители резервных копий не подвергались воздействию
электрических или магнитных импульсов.
Жесткий диск автоматически блокируется при отключении
✎
питания компьютера.
Сведения по уходу и транспортировке
2. Извлеките из дисководов для гибких дисков все дискеты, на
которых содержатся программы.
3. Чтобы обеспечить безопасность дисковода для гибких
дисков при транспортировке, вставьте в него пустую дискету.
Не используйте для этой цели дискету, на которой хранятся
или будут храниться данные.
4. Выключите компьютер и все внешние устройства.
5. Отключите шнур питания от электрической розетки, а затем
от компьютера.
6. Отключите компоненты компьютера и внешние устройства
от их источников питания, а затем от компьютера.
Перед транспортировкой компьютера убедитесь, что все платы
✎
надежно вставлены и закреплены в разъемах.
Справочное руководство по работе с оборудованием F–3

Сведения по уходу и транспортировке
7. Уп а куйт е компоненты компьютера и внешние устройства
в заводскую или похожую на нее упаковку с количеством
упаковочного материала, достаточным для безопасной
транспортировки.
Диапазоны допустимых значений параметров среды при
✎
транспортировке см. в приложении А «Технические
характеристики» данного руководства.
F–4 Справочное руководство по работе с оборудованием

Предметный указатель
A - Z
Quiet Drive
USB
Б
батарея
замена
блокировочные устройства
В
вес
высота
Г
гнездо для головного стереотелефона
Д
декоративные заглушки, снятие
длина
дисковод для гибких дисков
индикатор активности
Ж
жесткий диск
индикатор активности
инструкции по установке
установка
З
заглушка разъема расширения, снятие
защитная панель компьютера, снятие
защитная панель компьютера,
установка
И
извлечение
дисковода из отсека
К
клавиатура
разъем
клавиша с эмблемой Windows
использование
клавиша с эмблемой Windows
компоненты
задняя панель
передняя панель
контроллер SCSI
М
мышь
разъем
специальные функции
П
передняя панель, снятие
переключатель, напряжение
параллельный порт, разъем
напряжение, переключатель
память
установка
плата расширения, установка и
извлечение
питание
разъем шнура
индикатор включения
кнопка
подготовка к транспортировке
Р
разъем микрофона
разъем последовательного порта
расположение дисководов
расположение серийного номера
Справочное руководство по работе с оборудованием Предметный указатель–1

Предметный указатель
С
средства
служебная программа SCSISelect
снятие
разъем расширения, заглушка
декоративные заглушки
защитная панель компьютера
передняя панель
плата расширения
снятие электростатического заряда
Т
технические характеристики
У
устройства Ultra ATA
устройство чтения DVD-дисков
установка
устройство чтения компакт-дисков
индикатор занятости
кнопка извлечения
установка
устройство SCSI
инструкции
установка
плата расширения
устройство чтения DVD-дисков
устройство чтения
компакт-дисков
уход за компьютером
Ш
ширина
Предметный указатель–2 Справочное руководство по работе с оборудованием
 Loading...
Loading...