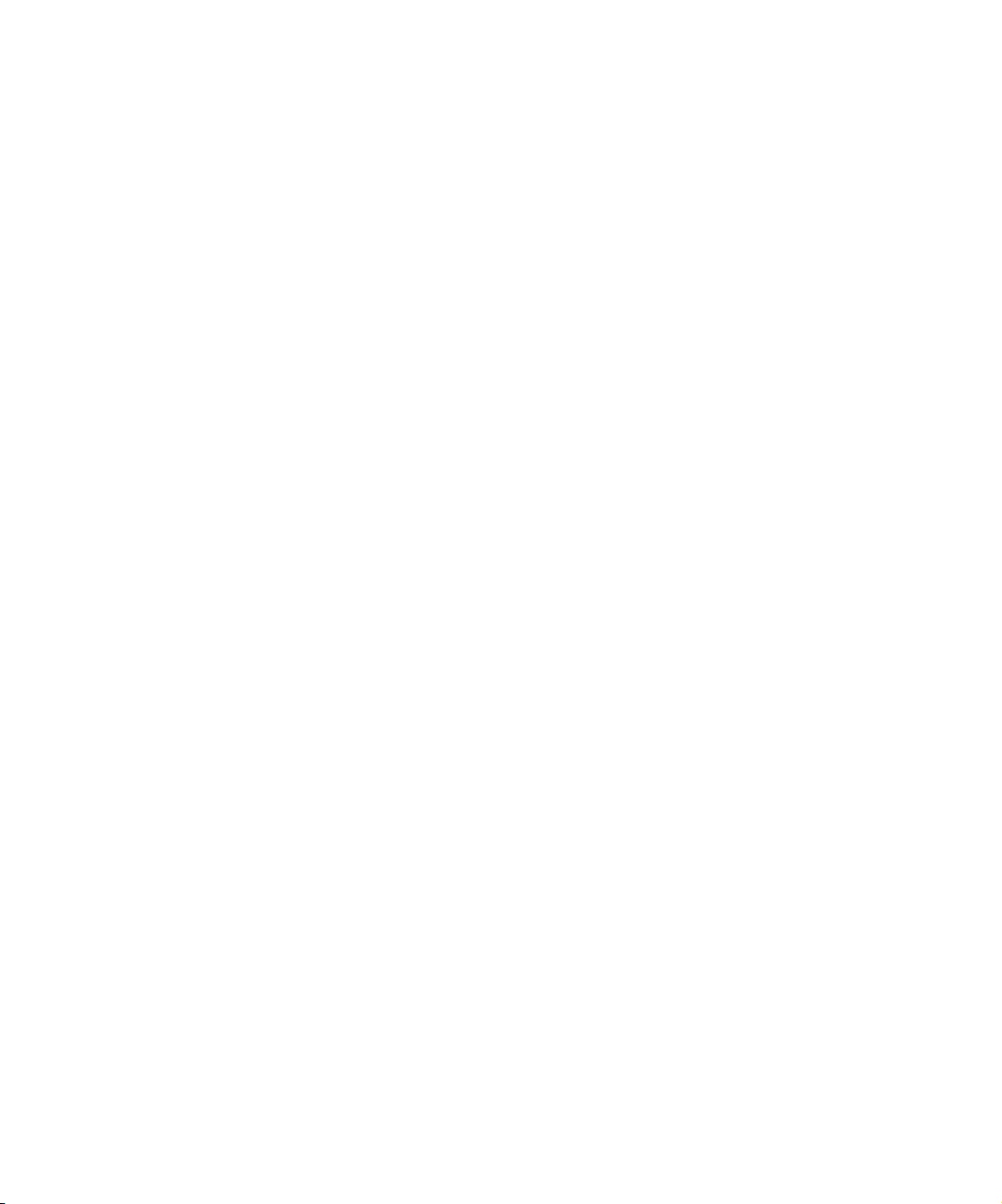
b
Guia de Referência do Hardware
Família de Computadores Evo da Compaq:
Modelo Computador de Mesa
Número do Componente do Documento: 243850-202
Janeiro de 2002
Este livro fornece informações básicas para atualização dessa série de
computadores.
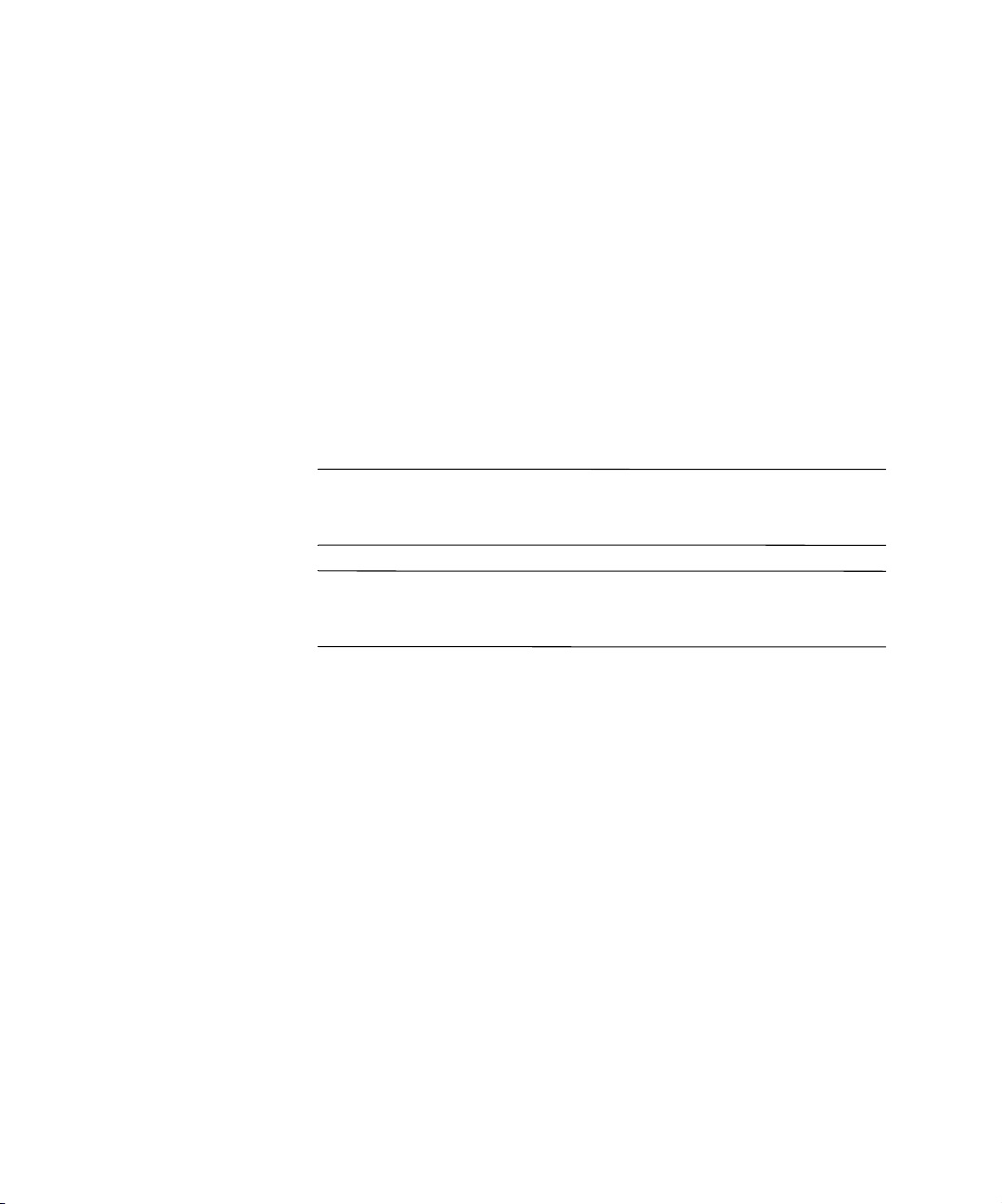
© 2002 Compaq Computer Corporation
Compaq, o logotipo da Compaq e Evo são marcas comerciais do Compaq
Information Technologies Group, L.P.
Microsoft, MS-DOS, Windows e Windows NT são marcas registradas da
Microsoft Corporation.
Intel, Pentium, Intel Inside e Celeron são marcas comerciais da Intel
Corporation.
Todos os outros produtos mencionados aqui podem ser marcas comerciais das
respectivas empresas.
A Compaq não se responsabiliza por erros técnicos, de edição ou omissões
contidos neste guia. As informações contidas neste documento são fornecidas
“como estão” sem nenhum tipo de garantia e estão sujeitas a alteração sem
prévio aviso. As garantias dos produtos da Compaq estão estabelecidas nas
declarações de garantia limitada que acompanham os produtos. Nenhuma
garantia adicional está subentendida neste guia.
AVISO: Otextoapresentadodessamaneiraindicaque,seas
Å
instruções não forem seguidas, provavelmente haverá danos físicos ou
morte.
CUIDADO: O texto apresentado dessa maneira indica que, se as
Ä
instruções não forem seguidas, provavelmente haverá danos ao
equipamento ou perda de informações.
Impresso nos EUA.
Guia de Referência do Hardware
Segunda Edição (Janeiro de 2002)
Número do Componente do Documento: 243850-202
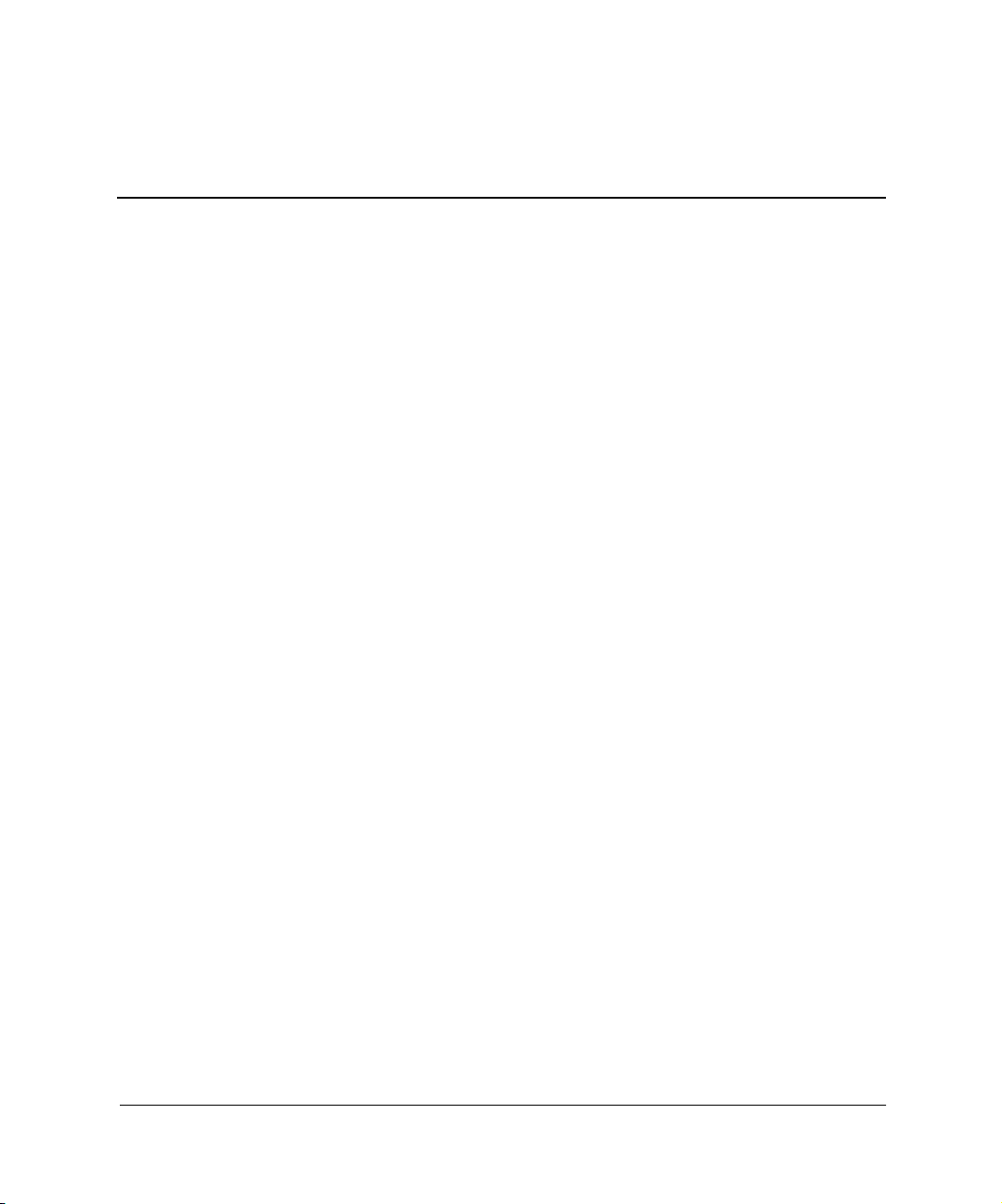
Sumário
1 Recursos do Produto
RecursosdeConfiguraçãoPadrão......................................... 1–1
ComponentesdoPainelFrontal .......................................... 1–2
ComponentesdoPainelTraseiro.......................................... 1–3
TecladodeFácilAcesso................................................ 1–4
SoftwaredeFácilAcesso............................................ 1–6
ReprogramaçãodosBotõesdeFácilAcesso ............................. 1–6
Bloqueio e Desbloqueio dos Botões de Fácil Acesso....................... 1–6
EncartecomosÍconesdeFácilAcesso ................................. 1–6
Tecla do Logotipo Windows. . ........................................ 1–7
FunçõesEspeciaisdoMouse............................................. 1–7
LocalizaçãodoNúmerodeSérie.......................................... 1–8
2 Atualizações de Hardware
RecursosdeManutenção................................................ 2–1
SeqüênciadeInstalação................................................. 2–1
RemoçãodaTampadoComputador ................................... 2–2
RecolocaçãodaTampadoComputador................................. 2–4
RemoçãodaPortaFrontal............................................ 2–5
RemoçãodeEspaçosdaPorta ........................................ 2–5
InstalaçãodeMemóriaAdicional......................................... 2–6
DIMMs.......................................................... 2–6
InstalaçãoouRemoçãodeumaPlacadeExpansão ........................... 2–9
RemoçãodaTampadeumSlotdeExpansão............................. 2–9
RemoçãoouInstalaçãodeumaPlacadeExpansão....................... 2–10
PosiçõesdaUnidade.................................................. 2–12
Remoção de uma Unidade do Compartimento para Unidade. . . ............. 2–13
InstalaçãodeUnidadesAdicionais....................................... 2–14
Instalação de um CD-ROM, DVD-ROM ou outro Dispositivo de
ArmazenamentoRemovível ........................................ 2–15
Instalação de uma Unidade de Disco Rígido em um Compartimento
paraUnidadede31/2 .............................................. 2–17
Guia de Referência do Hardware iii

Sumário
A Especificações
BInstruções para InstalaçãodoDiscoRígido
Utilização do Recurso de Seleção de Cabo com Dispositivos Ultra ATA .......... B–1
InstruçõesparaInstalaçãodosDispositivosUltraATA..................... B–2
DispositivosSCSI..................................................... B–3
InstruçõesparaUtilizaçãodosDispositivosSCSI......................... B–3
InstruçõesparaInstalaçãodeDispositivosSCSIOpcionais ................. B–5
ControladoresSCSI ................................................ B–6
CabosSCSI....................................................... B–6
Utilização de um Cabo SCSI . ........................................ B–6
Utilização do SCSISelect comDispositivosSCSI......................... B–7
SeleçãodeOpçõesdaUnidadeSilenciosa .................................. B–8
C Substituição da Bateria
DOpções de Trava de Segurança
InstalaçãodeumaTravadeSegurança..................................... D–1
E Descarga Eletrostática
PrevençãoContraDanosEletrostáticos .................................... E–1
Métodos de Aterramento................................................ E–1
F Cuidados de Rotina com o Computador e Preparação para Transporte
CuidadosdeRotinacomoComputador.................................... F–1
PrecauçõescomaUnidadedeCD-ROM................................... F–2
Operação......................................................... F–2
Limpeza ......................................................... F–2
Segurança........................................................ F–2
PreparaçãoparaTransporte.............................................. F–3
Índice
iv Guia de Referência do Hardware

Recursos do Produto
Recursos de ConfiguraçãoPadrão
Os recursos do Computador de Mesa Evo™ da Compaq podem variar
dependendo do modelo. Para obter uma lista completa do hardware e
software instalado em seu computador, execute o utilitário
Diagnóstico Compaq para o Windows ou o INSPECT (disponível em
alguns modelos). As instruções para utilização desses utilitários são
fornecidas no Guia Solução de Problemas no CD Biblioteca de
Referência.
1
Guia de Referência do Hardware 1–1
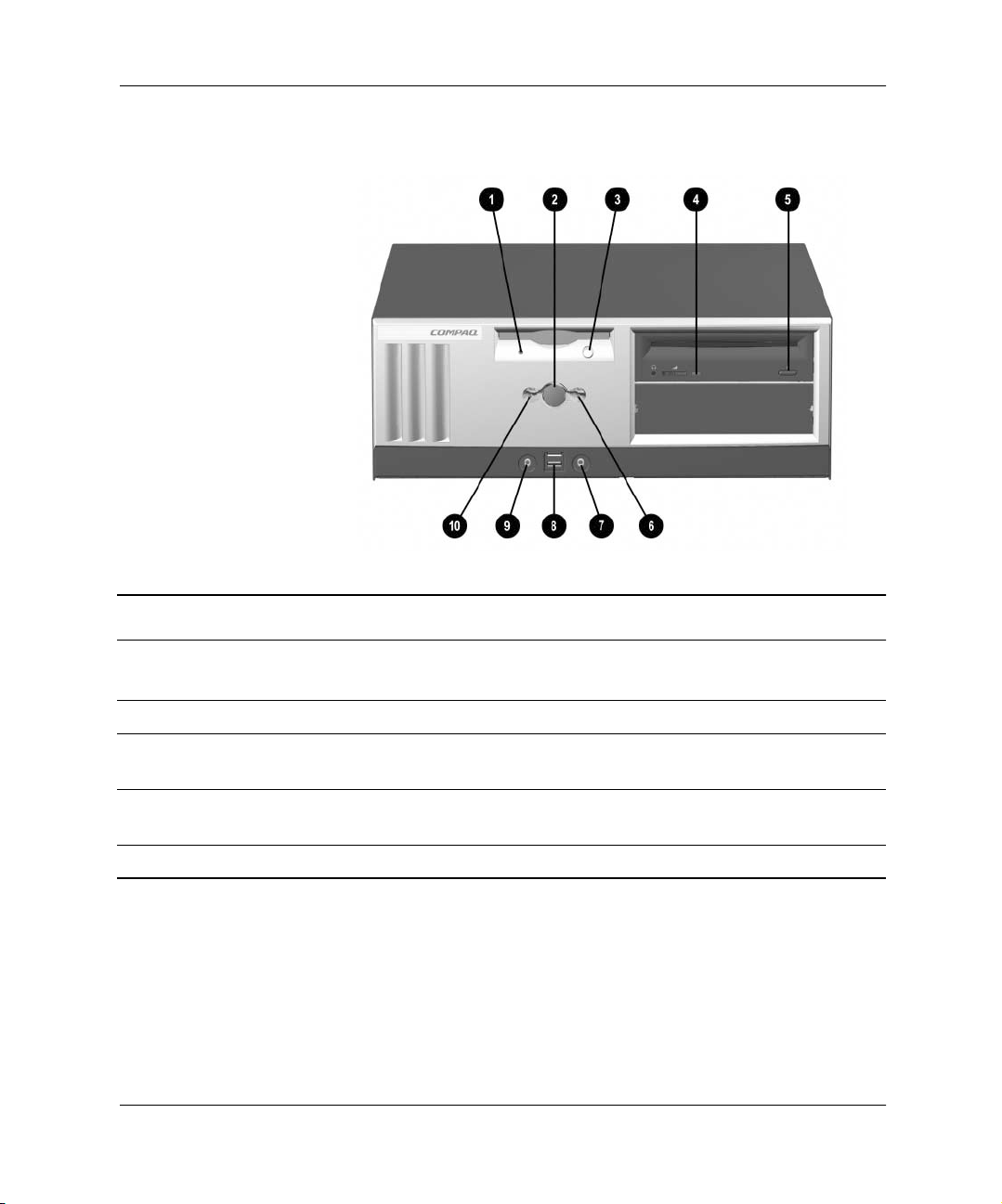
Recursos do Produto
Componentes do Painel Frontal
Componentes do Painel Frontal
1 Luz de Atividade da Unidade de
Disquete
2 BotãodeAlimentação 7 Conector para Microfone (opcional)
3 BotãodeEjeçãodoDisquete 8 Barramento Serial Universal (USB)
4 Indicador de Ocupado na Unidade
de CD-ROM
5 BotãodeEjeçãodoCD-ROM - Luz de Alimentação
1–2 Guia de Referência do Hardware
6 Luz de Atividade da Unidade de
Disco Rígido
(opcional)
9 Plugue para Fone de Ouvido
Estéreo (opcional)
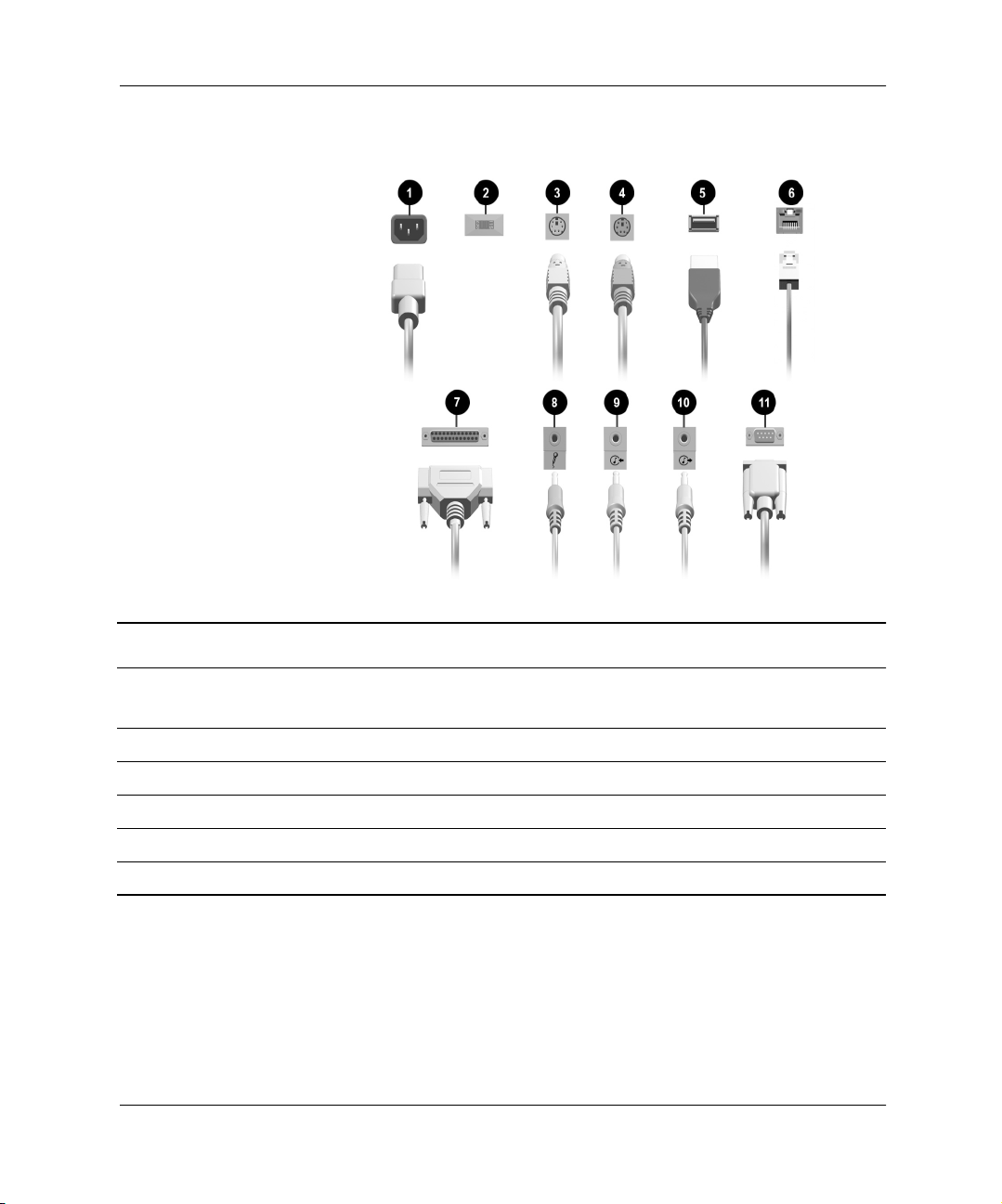
Componentes do Painel Traseiro
Recursos do Produto
Componentes do Painel Traseiro
1 Conector para Cabo de
Alimentação
2 Interruptor de SeleçãodeVoltagem 8 Conector para Microfone
3 Conector para Teclado 9 Entrada de Áudio
4 Conector para Mouse - Saída de Áudio
5 Barramento Serial Universal (USB) q Conector Serial
6 Conector RJ-45
Guia de Referência do Hardware 1–3
7 Conector para Porta Paralela
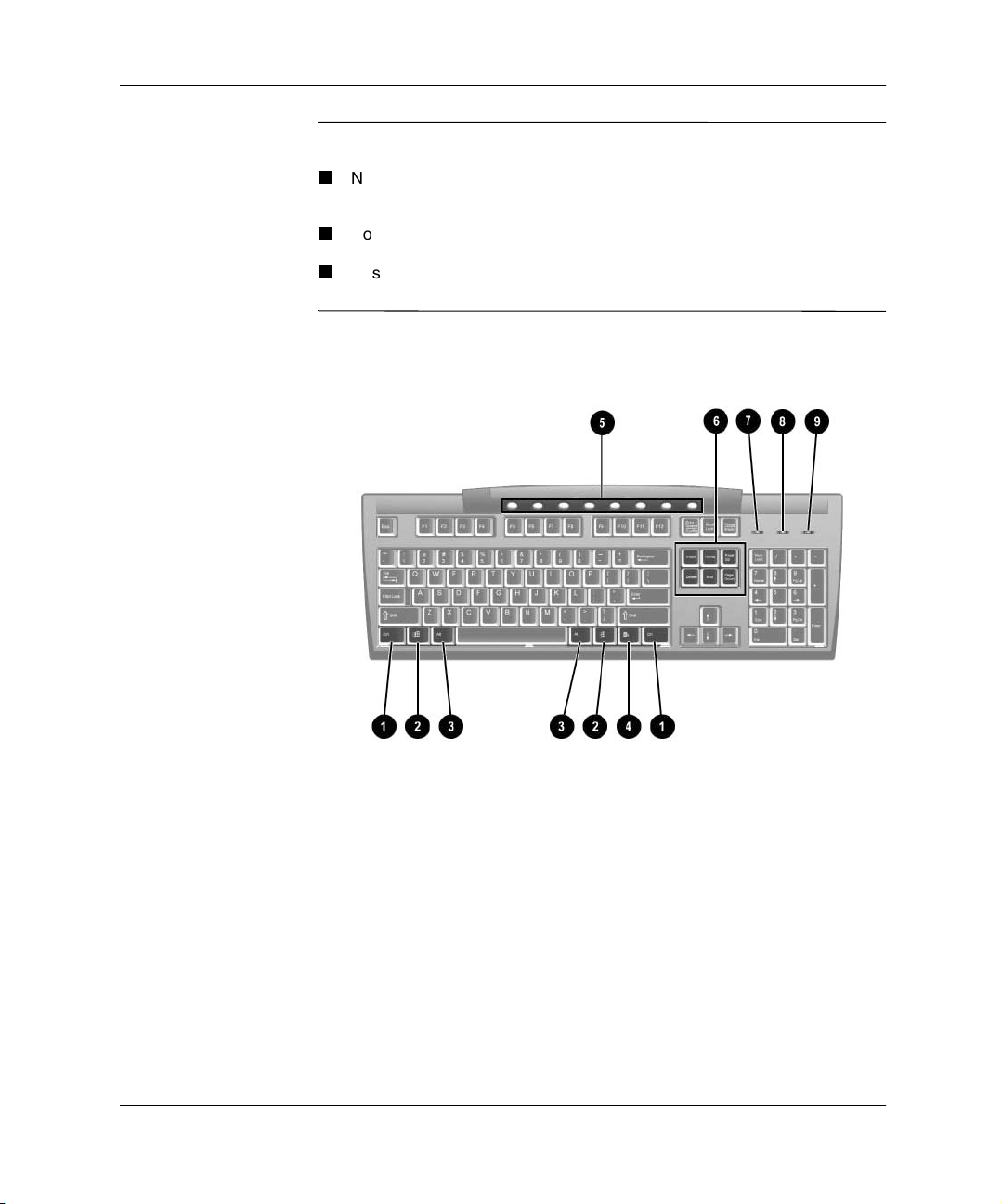
Recursos do Produto
AVISO: Para reduzir o risco de choque elétrico e danos ao equipamento:
Å
Não desative o conector de aterramento do cabo da fonte de
alimentação.Opluguedeaterramentoé um importante recurso de
segurança.
Conecte o cabo de alimentação a uma tomada com aterramento (fio
terra) cujo acesso seja fácil.
Desconecte a energia do computador desconectando o cabo de
alimentação da tomada elétrica ou do computador.
Teclado de Fácil Acesso
1–4 Guia de Referência do Hardware
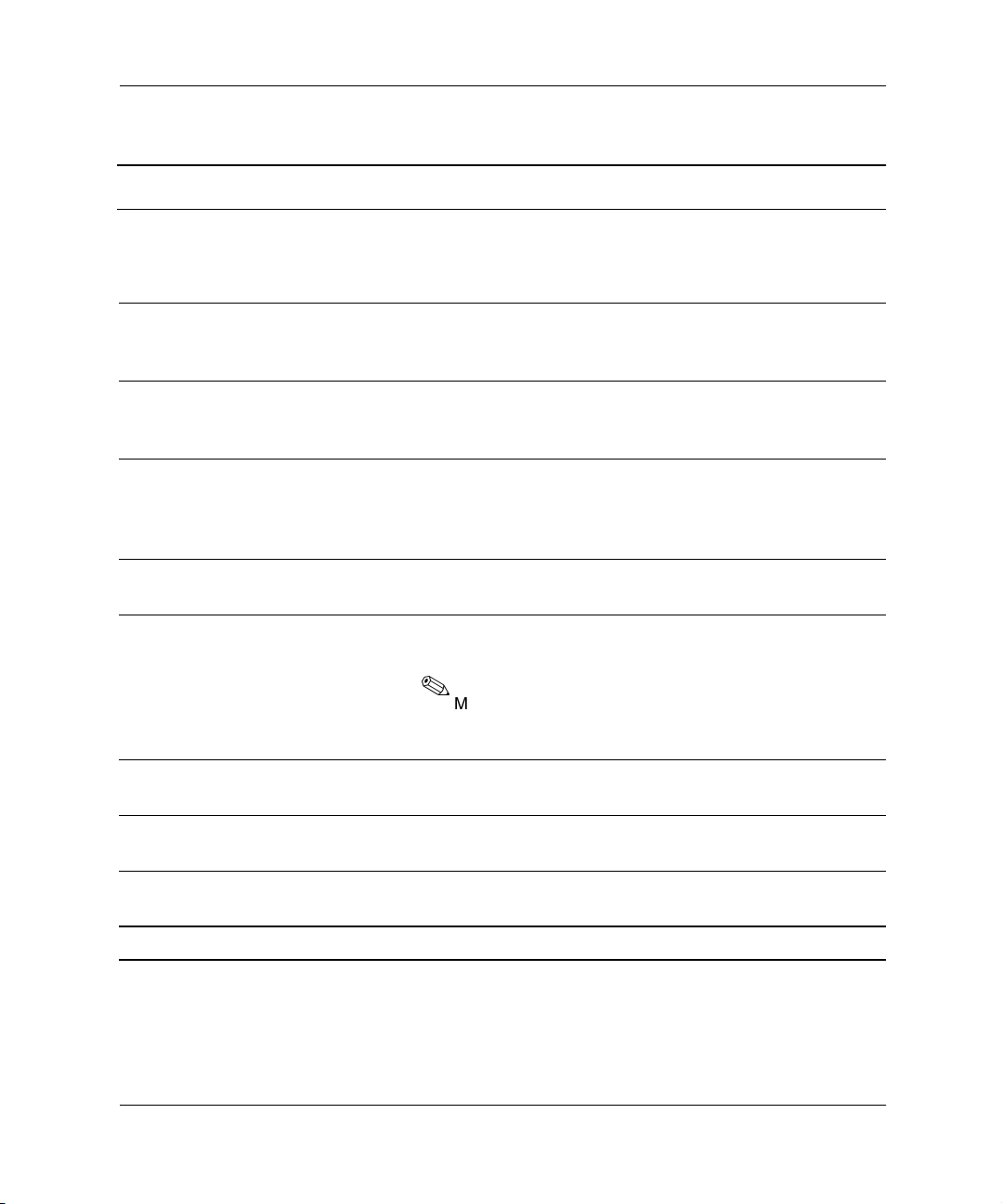
Recursos do Produto
Componentes do Teclado de Fácil Acesso da Compaq
1 Tecla Ctrl Utilizada em conjunto com outra tecla; seu efeito
depende do software de aplicativo que estiver sendo
utilizado.
2 Tecla do Logotipo
Windows*
3 Tecla Alt Utilizada em conjunto com outra tecla; seu efeito
4 Tecla Aplicativo* Utilizada (como o botão direito do mouse) para abrir
5 Teclas de Internet Fornece acesso rápido a destinos específicos da
6 Teclas de Edição Inclui o seguinte: Insert, Home, Page Up, Delete, End e
7 Luz de Num Lock Indica se o recurso Num Lock está ativado ou
8 Luz de Caps Lock Indica se o recurso Caps Lock está ativado ou
Utilizada para abrir o menu Iniciar no Microsoft
Windows. Utilizada em conjunto com outras teclas para
executar outras funções.
depende do software de aplicativo que estiver sendo
utilizado.
menus instantâneos no aplicativo Microsoft Office.
Pode executar outras funções em outros aplicativos de
software.
Internet.
Page Down.
Mantendo pressionadas as teclas Ctrl e Alt e
pressionando-se Delete é possível reiniciar o
computador.
desativado.
desativado.
9 Luz de Scroll Lock Indica se o recurso Scroll Lock está ativado ou
desativado.
*Teclas disponíveis em determinadas regiões geográficas.
Guia de Referência do Hardware 1–5
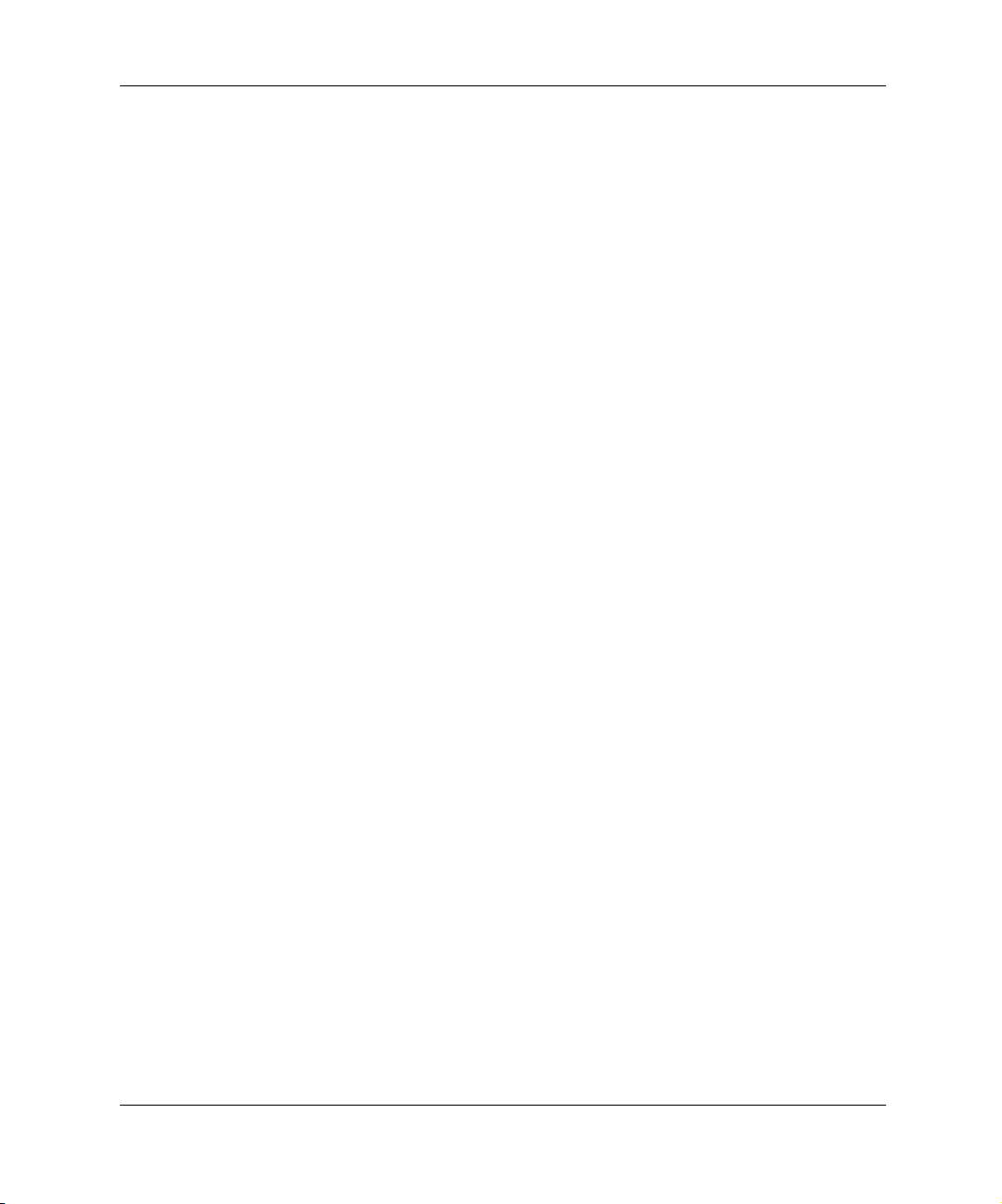
Recursos do Produto
Software de Fácil Acesso
Os Botões do Teclado de Fácil Acesso são programados com
atribuições padrão. O Software de Fácil Acesso pré-instalado permite
que você reprograme os Botões de Fácil Acesso para refletir suas
preferências pessoais. Os botões podem ser reprogramados para
qualquer programa ou serviço de sua escolha ou para qualquer site da
Web (URL).
Reprogramação dos Botões de Fácil Acesso
O ícone do Teclado de Fácil Acesso está localizado na barra de status
da área de trabalho do Windows. Consulte o arquivo Readme-user.txt
para obter instruções sobre a reprogramação dos Botões de Fácil
Acesso.
Bloqueio e Desbloqueio dos Botões de Fácil Acesso
O administrador do sistema pode bloquear e desbloquear os Botões
de Fácil Acesso. Uma vez bloqueados, os botões somente poderão ser
reprogramados modificando-se o arquivo .bcf. Para privilégios
administrativos, os quais necessitam de controle dos destinos dos
Botões de Fácil Acesso, consulte o arquivo Readme-admin.txt.
Encarte com os ÍconesdeFácil Acesso
O encarte com os ícones funciona como apoio visual na identificação
do destino programado de cada Botão de Fácil Acesso. Sempre que o
Botão de Fácil Acesso for reprogramado, o documento Modelo de
Encarte deve ser usado para selecionar e imprimir um ícone que
reflita a nova atribuição do botão. O Encarte Template.doc vem
instalado por padrão, em C:\Arquivos de programas\Compaq\Easy
Access Keyboard.
Para alinhamento adequado, os espaços ao redor dos ícones podem
necessitar de ajuste.
1–6 Guia de Referência do Hardware
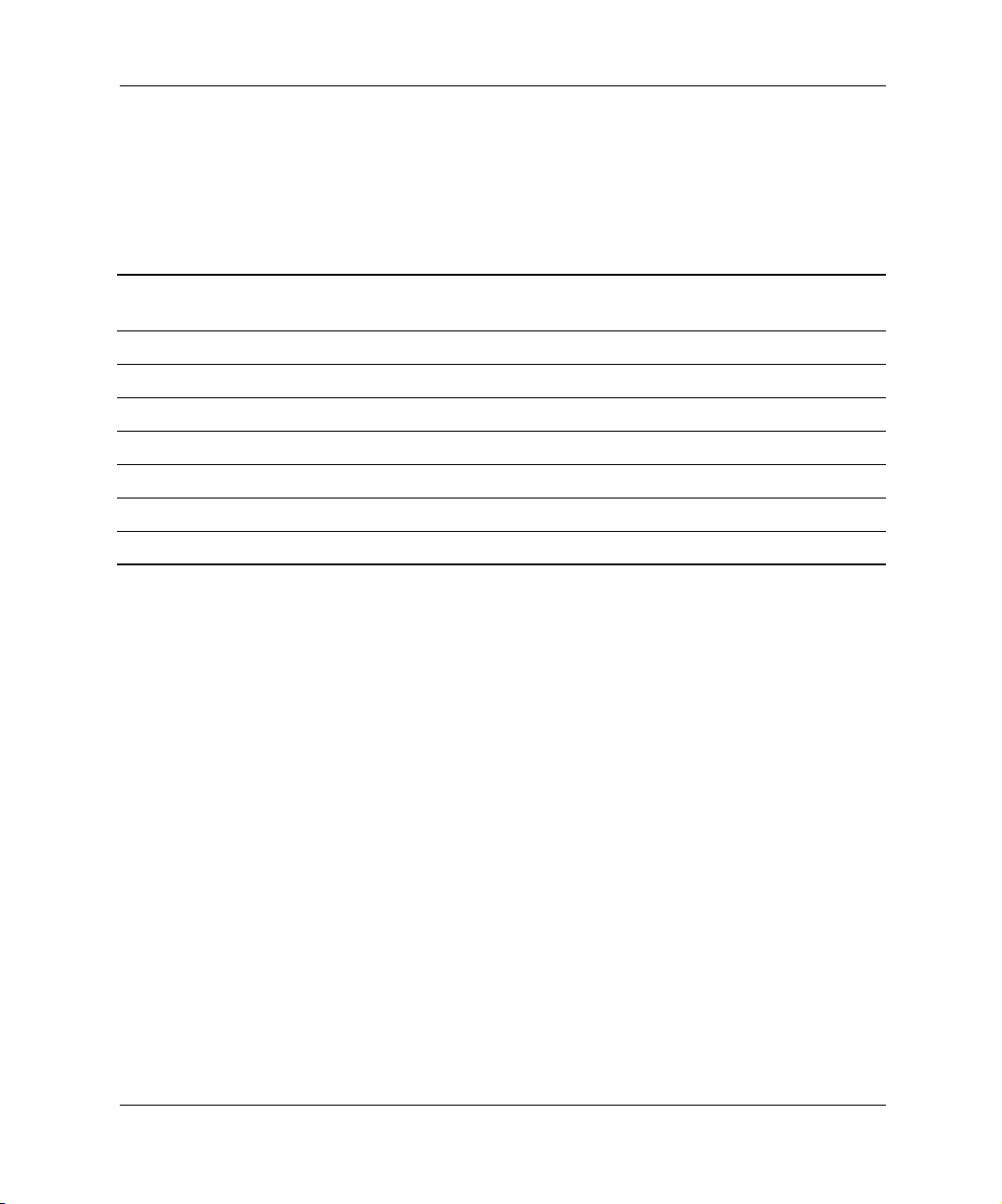
Recursos do Produto
Tecla do Logotipo Windows
Utilize a tecla do logotipo Windows em conjunto com outras teclas
para executar determinadas funções disponíveis nos sistemas
operacionais Windows.
TecladoLogotipoWindows+F1 Exibe um menu instantâneo para o objeto
selecionado.
TecladoLogotipoWindows+Tab Ativa o botão seguinte da barra de tarefas.
TecladoLogotipoWindows+e Inicia Explorando – Meu computador.
TecladoLogotipoWindows+f Inicia Localizar: Todos os arquivos.
TecladoLogotipoWindows+Ctrl + f Inicia Localizar: computador.
TecladoLogotipoWindows+m Minimiza todos os aplicativos abertos.
Shift +Tecla do Logotipo Windows + m Desfaz a minimização dos aplicativos abertos.
TecladoLogotipoWindows+r Exibe a caixa de diálogo Executar.
Funções Especiais do Mouse
A maioria dos aplicativos de software suporta um mouse. As funções
atribuídas a cada botão do mouse dependem dos aplicativos de
software que você estiver utilizando.
Guia de Referência do Hardware 1–7
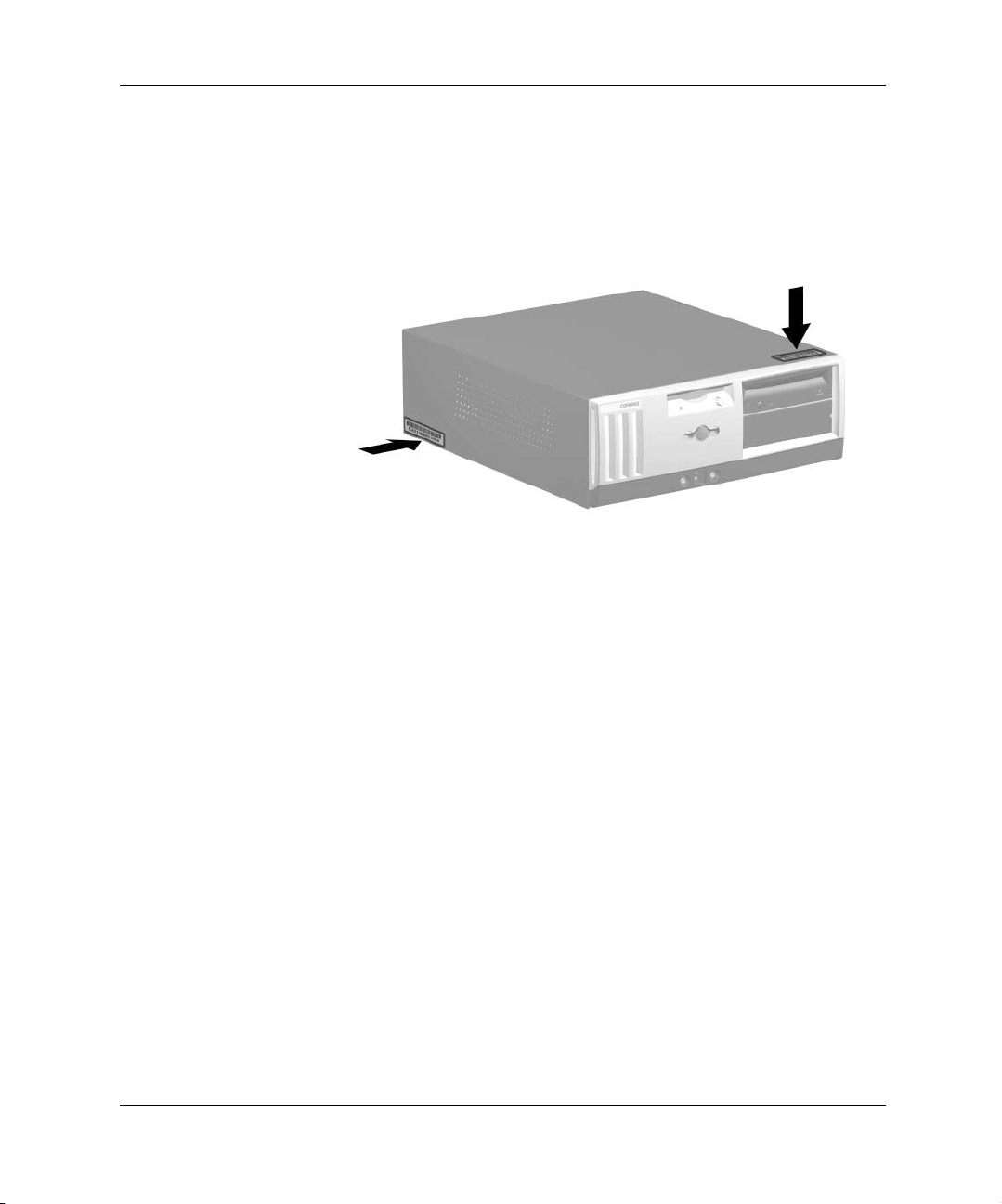
Recursos do Produto
LocalizaçãodoNúmero de Série
Todo computador tem um número de série exclusivo, o qual pode
estar na parte superior da tampa 1 ou no painel lateral 2 do
computador. Mantenha esse número à mão quando entrar em contato
com o atendimento ao cliente da Compaq para obter ajuda.
LocalizaçãodoNúmero de Série
1–8 Guia de Referência do Hardware
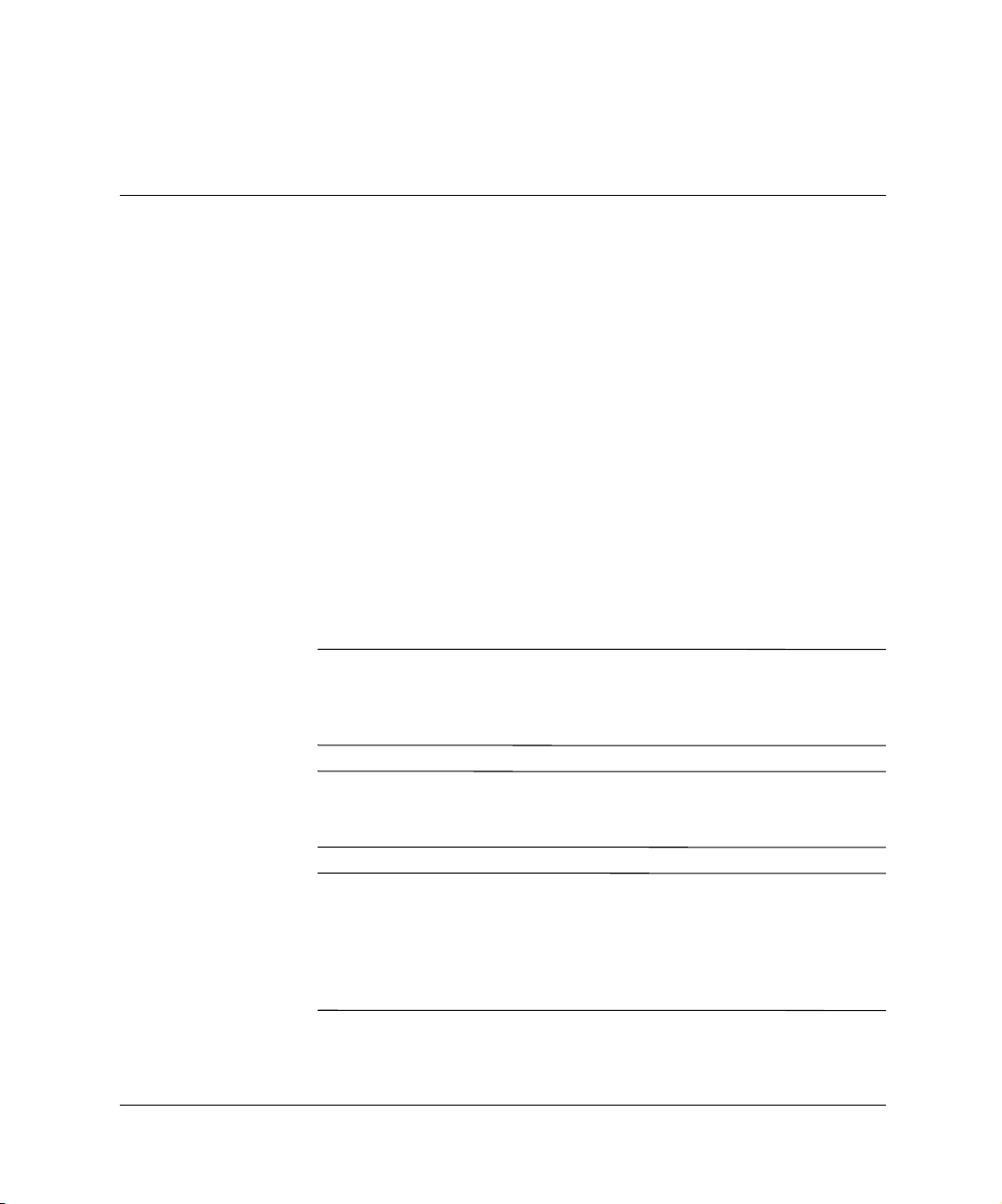
Atualizações de Hardware
Recursos de Manutenção
Seu computador conta com recursos que facilitam a atualização e
manutenção.
Seqüência de Instalação
É muito importante que você siga essa seqüência de etapas para que a
instalação de qualquer equipamento opcional seja adequada. Para
obter mais informações sobre Configuração do Computador, consulte
o Guia Configuração do Computador.
1. Se o computador já estiver ligado, desligue-o e desconecte o cabo
de alimentação da tomada.
AVISO: Para reduzir o risco de danos físicos pessoais devidos a
Å
choque elétrico e/ou superfícies quentes, lembre-se de desconectar o
cabo de alimentação da tomada da parede e não toque nos
componentes internos do sistema até que se esfriem.
2
AVISO: Para reduzir o risco de choque elétrico, incêndio ou danos ao
Å
equipamento, não use conectores de telecomunicação/telefone nos
receptáculos do controlador de interface de rede (NIC).
CUIDADO: A eletricidade estática pode danificar os componentes
Ä
elétricos do computador ou equipamento opcional. Antes de iniciar um
novo procedimento, tenha o cuidado de descarregar-se da eletricidade
estática, tocando rapidamente um objeto de metal com aterramento.
Consulte o Apêndice E, “Descarga Eletrostática”, para obter mais
informações.
Guia de Referência do Hardware 2–1
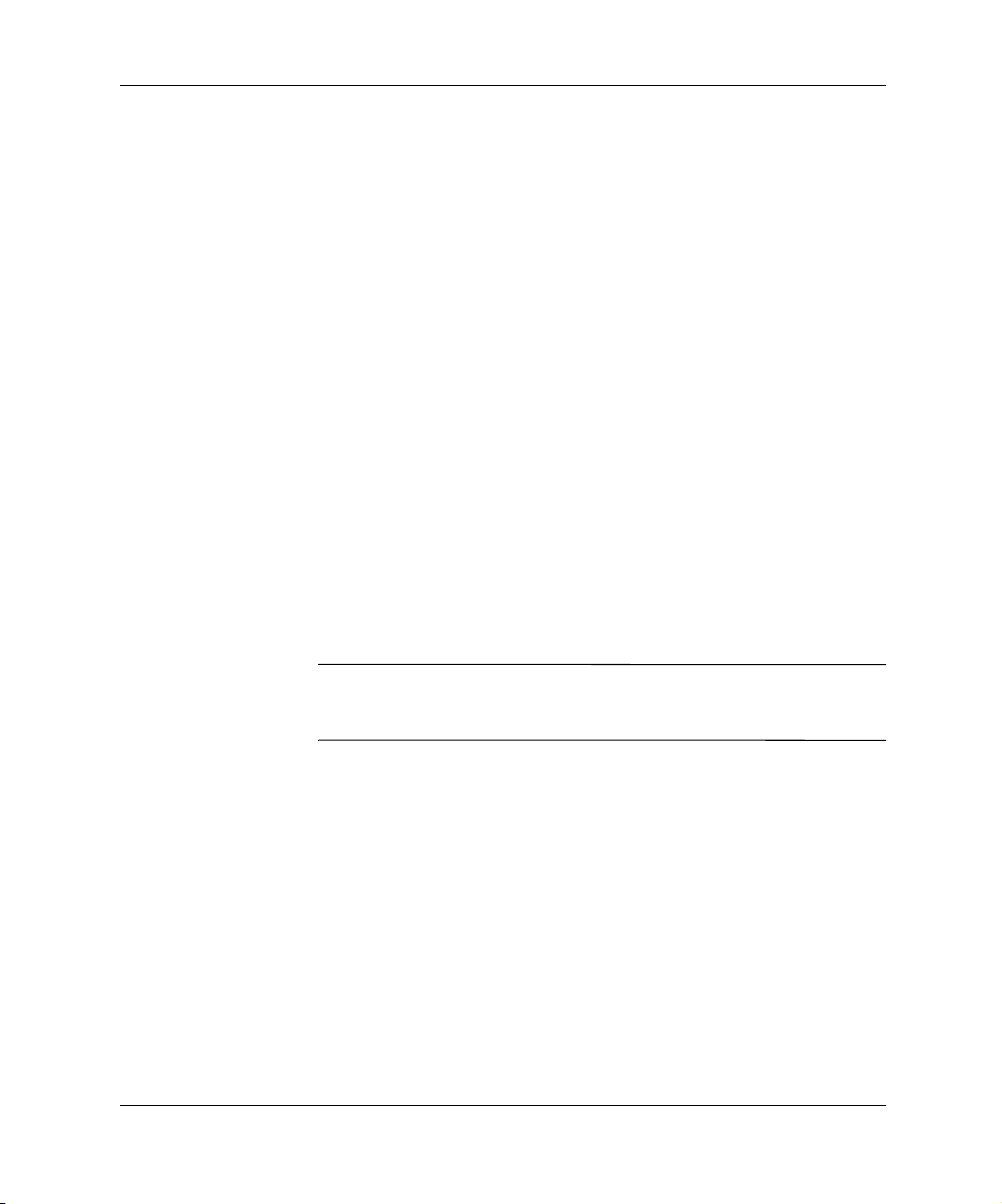
Atualizações de Hardware
2. Abra o computador removendo a tampa externa. Consulte os
procedimentos de remoção da tampa do computador.
3. Instale o equipamento opcional que você desejar. Veja as seções
deste guia ou consulte a documentação fornecida com o
equipamento opcional para obter instruções.
4. Coloque a tampa do computador novamente.
5. Ligue o monitor, o computador e quaisquer dispositivos que
desejar testar.
6. Configure novamente o computador, se for necessário. Consulte o
Guia Configuração do Computador para obter mais instruções
sobre a utilização de Configuração do Computador.
Remoção da Tampa do Computador
Para remover a tampa do computador:
1. Desligue o sistema operacional adequadamente e, em seguida,
desligue o computador e quaisquer outros dispositivos externos.
2. Desconecte o cabo de alimentação da tomada elétrica e quaisquer
dispositivos externos.
CUIDADO: Antes de remover a tampa do computador, assegure-se de
Ä
queocomputadorestejadesligadoedequeocabodealimentação
esteja desconectado da tomada elétrica.
2–2 Guia de Referência do Hardware
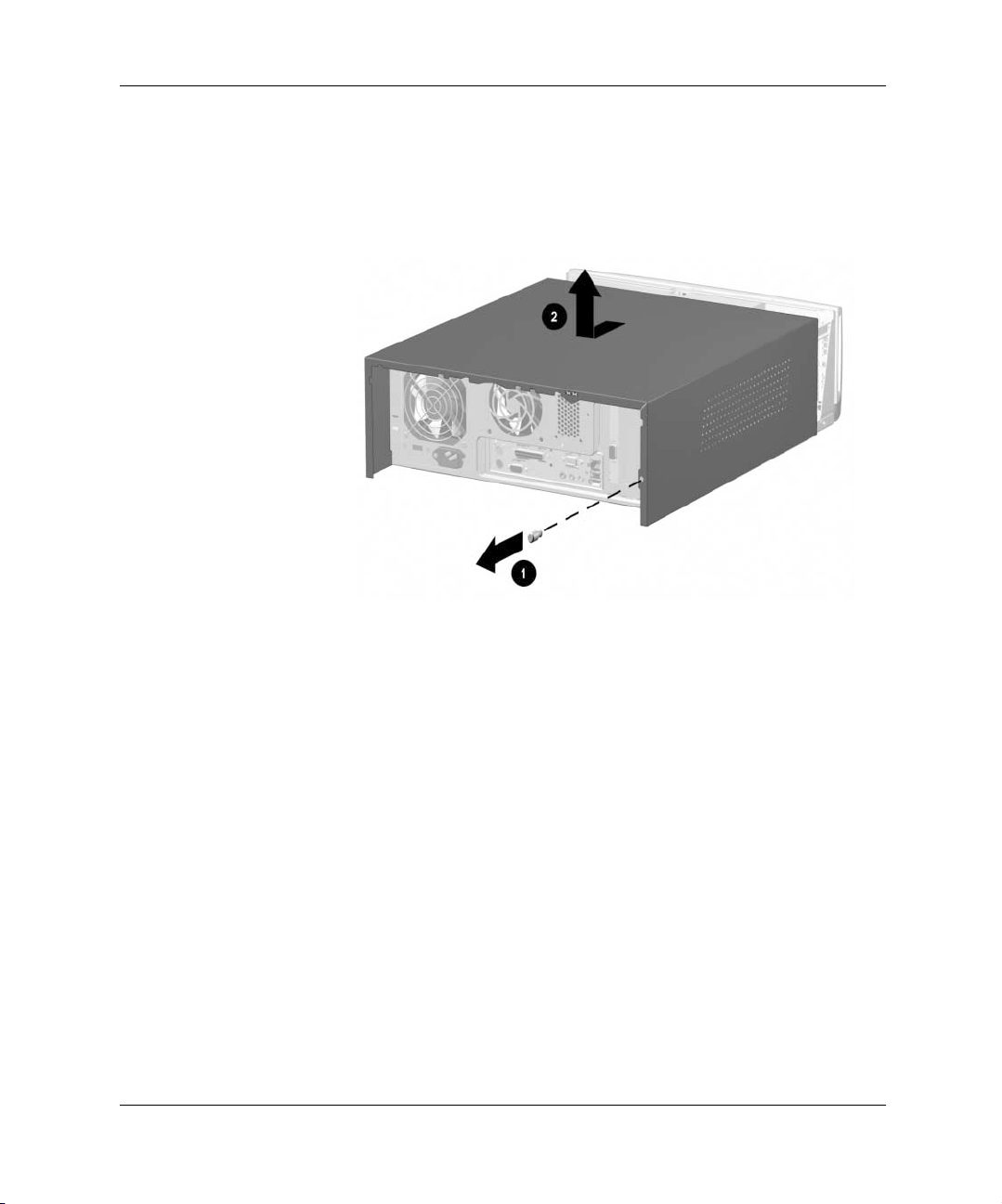
Atualizações de Hardware
3. Solte os dois parafusos de orelhas que prendem a tampa no chassi
do computador.
4. Deslize a tampa de volta aproximadamente 2,5 cm, depois
levante-a e retire-a da unidade.
Remoção da Tampa do Computador
Guia de Referência do Hardware 2–3
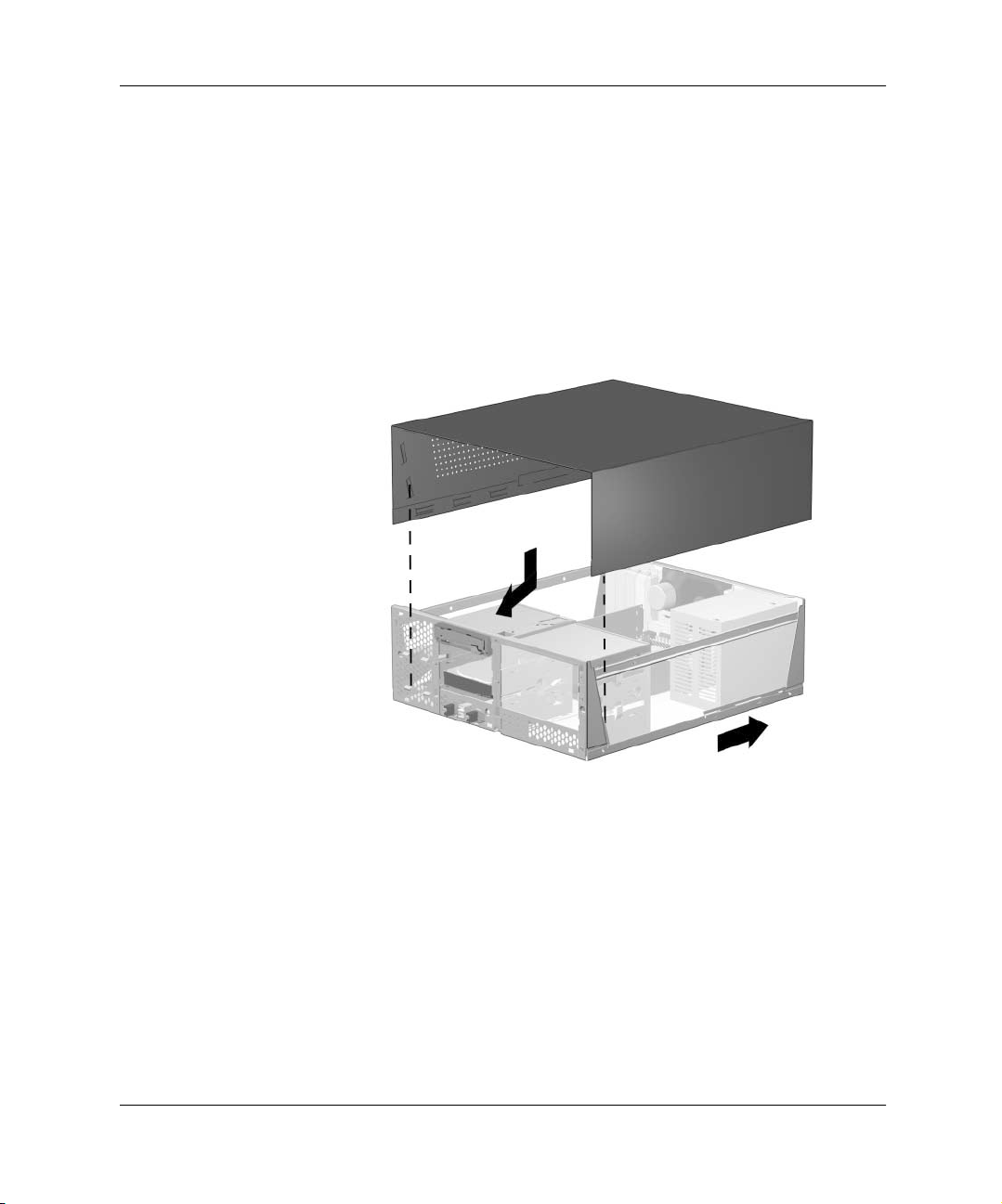
Atualizações de Hardware
Recolocação da Tampa do Computador
Para recolocar a tampa do computador:
1. Mantenha a tampa em cima do chassi e coloque as guias
localizadas dentro da tampa no suporte diagonal na parte traseira
do chassi.
2. Deslize a tampa junto com os suportes e coloque-a no chassi.
3. Aperte os dois parafusos de orelhas.
Recolocação da Tampa do Computador
2–4 Guia de Referência do Hardware

Remoção da Porta Frontal
1. Desligue o sistema operacional adequadamente e, em seguida,
desligue o computador e quaisquer outros dispositivos externos.
Desconecte o cabo de alimentação da tomada elétrica e quaisquer
dispositivos externos.
2. Remova a tampa do computador.
3. Puxe para cima as duas abas de liberação, depois vire a porta
frontal para fora do chassi para soltá-la.
Atualizações de Hardware
Remoção da Porta Frontal
Ao recolocar a porta frontal, verifique se os furos da dobradiça estão
encaixados adequadamente no chassi antes de empurrar a porta de
volta à posição original.
RemoçãodeEspaços da Porta
1. Desligue o sistema operacional adequadamente e, em seguida,
desligue o computador e quaisquer outros dispositivos externos.
Desconecte o cabo de alimentação da tomada elétrica e quaisquer
dispositivos externos.
2. Remova a tampa do computador.
3. Remova a porta frontal.
4. Pressione com cuidado o mecanismo de liberação e remova o
espaço desejado da porta.
Guia de Referência do Hardware 2–5
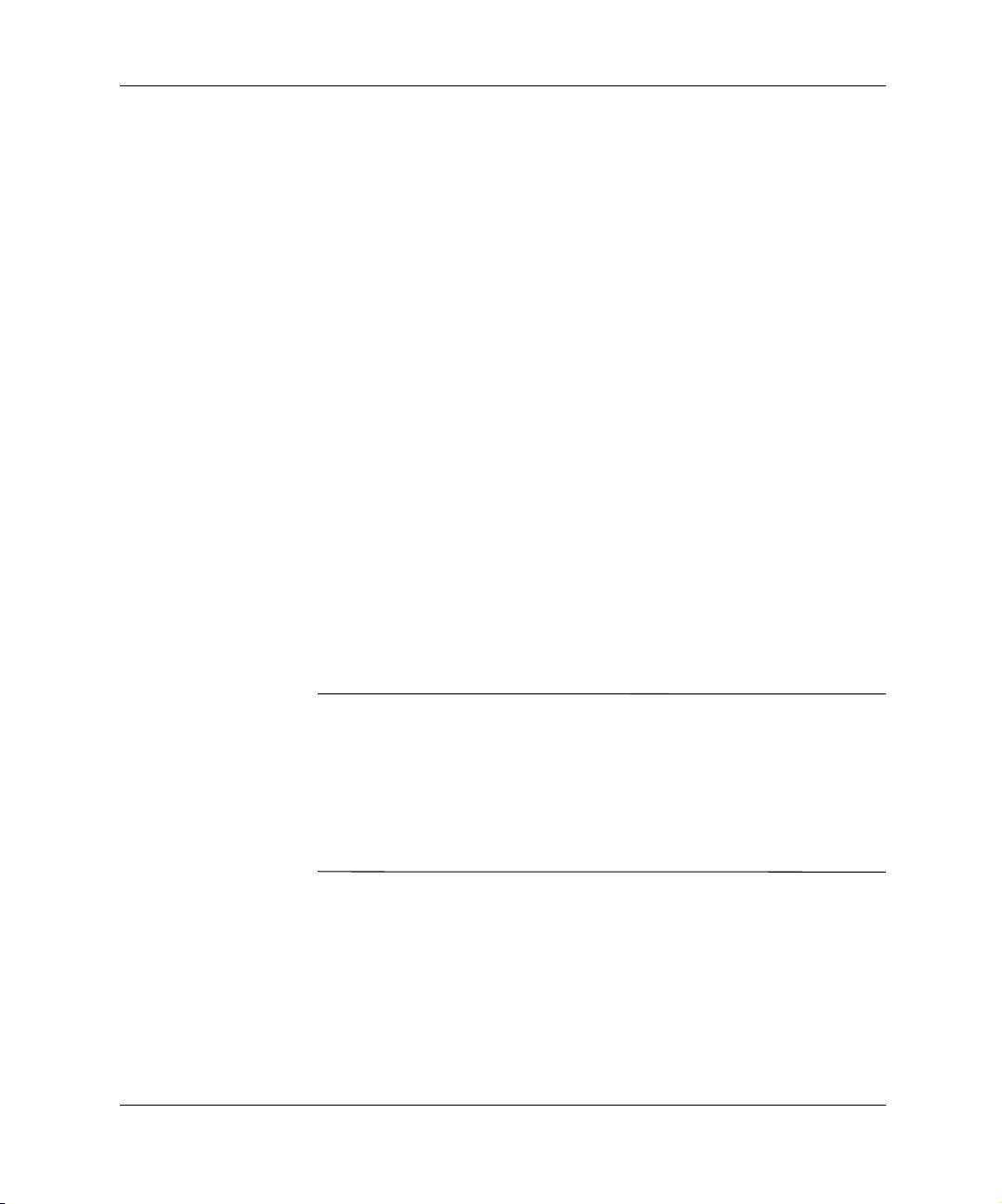
Atualizações de Hardware
InstalaçãodeMemória Adicional
O computador vem com SDRAM (memória de acesso aleatório
dinâmica e síncrona) e DIMMs (módulos de memória encapsulados
duplos).
DIMMs
Nos soquetes de memória da placa do sistema com base no conjunto
de chips Intel 815E e845 podem ser inseridos DIMMs de padrão
industrial. Esses slots para módulo de memória vêm com pelo menos
um módulo de memória previamente instalado. Para obter o máximo
de suporte de memória, talvez seja necessário substituir o DIMM
previamente instalado por um DIMM de maior capacidade.
Para operar o sistema adequadamente, os DIMMs devem ser de
SDRAM de 133 MHz, compatível com PC133 de 168 pinos padrão
industrial, dependendo do modelo. Os DIMMs de SDRAM devem
suportarLatênciaCAS2ou3(CL=2ouCL=3).Devemtambém
conter informações obrigatórias de Detecção de Presença Serial (SPD
— Serial Presence Detect) da Junta do Conselho Conjunto de
Engenharia de Dispositivos Eletrônicos (JEDEC — Joint Electronic
Device Engineering Council). Os DIMMs fabricados com SDRAM
x4 não são suportados; o sistema não será iniciado quando forem
utilizados DIMMs não suportados.
CUIDADO: Alguns modelos suportam memória ECC e outros suportam
Ä
memória não-ECC. Em relação aos sistemas compatíveis com ECC, a
Compaq não oferece suporte à combinaçãodememória ECC e
não-ECC. Se você fizer isso, o sistema fará comqueoLEDdeNum
Lock no teclado pisque continuamente e, se houver um alto-falante
instalado no sistema, um bipe curto seguido de dois bipes longos serão
reproduzidos. Além disso, o sistema não inicializará osistema
operacional.
2–6 Guia de Referência do Hardware

Instalação de DIMMs
CUIDADO: Os contatos dos soquetes do módulo de memória sãode
Ä
ouro. Durante a atualizaçãodamemória, é importante utilizar os
módulos de memória com contatos de ouro para impedir corrosãoe/ou
oxidação resultante de metais incompatíveis em contato uns com os
outros.
CUIDADO: A eletricidade estática pode danificar os componentes
Ä
eletrônicos do computador ou de placas opcionais. Antes de iniciar um
novo procedimento, tenha o cuidado de descarregar-se da eletricidade
estática, tocando rapidamente um objeto de metal com aterramento.
Consulte o Apêndice E, “Descarga Eletrostática”, para obter mais
informações.
CUIDADO: Quando manusear um módulo de memória, tome cuidado
Ä
para não tocar os contatos. Do contrário, o módulo pode sofrer danos.
1. Desligue o sistema operacional adequadamente e, em seguida,
Atualizações de Hardware
desligue o computador e os dispositivos externos e desconecte o
cabo de alimentação da tomada.
2. Remova a tampa e localize os soquetes do módulo de memória.
AVISO: Para reduzir o risco de ferimentos pessoais devidos a
Å
superfícies quentes, antes de tocar nos componentes internos do
sistema, aguarde até queseesfriem.
Guia de Referência do Hardware 2–7

Atualizações de Hardware
3. Abra as duas travas do soquete do módulo de memória 1 e insira
o módulo no soquete 2.
InstalaçãodeumDIMM
Inicie a instalação de um módulo no soquete mais próximo do
módulo previamente instalado e instale os módulos seguindo a
ordem numérica dos soquetes.
Um módulo de memória pode ser instalado somente de uma
maneira. Emparelhe o entalhe do módulo com a guia do soquete
de memória. Empurre o módulo para baixo no soquete,
confirmando em seguida se o módulo está completamente
inserido e devidamente encaixado 3.
2–8 Guia de Referência do Hardware

Atualizações de Hardware
InstalaçãoouRemoção de uma Placa de Expansão
Remoção da Tampa de um Slot de Expansão
1. Desligue o sistema operacional adequadamente e, em seguida,
desligue o computador e os dispositivos externos e desconecte o
cabo de alimentação da tomada.
2. Remova a tampa do computador e localize o slot vazio correto no
chassi do computador.
3. Remova o parafuso que prende a tampa e depois remova a tampa
do slot de expansão de acordo com a ilustração.
Remoção da Tampa do Slot de Expansão
Guia de Referência do Hardware 2–9

Atualizações de Hardware
RemoçãoouInstalaçãodeumaPlacadeExpansão
1. Desligue o sistema operacional adequadamente e, em seguida,
desligue o computador e os dispositivos externos e desconecte o
cabo de alimentação da tomada.
2. Remova a tampa do computador.
3. Se estiver instalando uma placa de expansão, ignore a etapa 8.
4. Para remover uma placa de expansão instalada, desconecte
qualquer cabo conectado à placa de expansão.
5. Remova o parafuso na lateral do slot de expansão.
6. Segure a placa em ambas as extremidades e balance-a com
cuidado até que os conectores se soltem do slot. Não encoste a
placa em outros componentes.
Remoção de uma Placa de Expansão
2–10 Guia de Referência do Hardware

Atualizações de Hardware
7. Armazene a placa em uma embalagem antiestática.
8. Instale a tampa do slot de expansão ou uma nova placa de
expansão para fechar o slot aberto.
9. Se você estiver instalando uma placa de expansão, ignore a
etapa 11.
10. Para instalar uma nova placa de expansão em um slot aberto,
remova a tampa do slot de expansão.
11. Deslize a placa de expansão no slot e pressione-a com firmeza.
Ao instalar uma placa de expansão, pressione-a com firmeza para que
todo o conector acomode-se adequadamente no slot da placa.
12. Recoloque o parafuso na lateral do slot de expansão.
13. Conecte os cabos externos à placa instalada, se necessário.
Conecte os cabos internos à placa do sistema, se necessário.
14. Coloque a tampa do computador novamente.
15. Configure novamente o computador, se for necessário.
Guia de Referência do Hardware 2–11

Atualizações de Hardware
Posições da Unidade
1 Uma unidade de disquete de 1,44 MB (31/2 padrão)
montada com um adaptador de unidade em um
compartimentode51/4deumterçodealtura(rotulado
de compartimento para unidade 3)
2 3 Dois compartimentos internos de 31/2 polegadas de um
terço de altura para unidades de disco rígido (rotulados
decompartimentosparaunidade4e5)
4 5 Dois compartimentos de 51/4 polegadas de meia altura
para unidades opcionais (rotulados de compartimentos
paraunidade1e2)
Para verificar o tipo e o tamanho dos dispositivos de armazenamento
instalados em seu computador, execute Configuração do Computador
Compaq. Consulte o Guia Configuração do Computador para obter
mais informações.
Os números do compartimento para unidade estão gravados no chassi,
atrás da porta frontal.
2–12 Guia de Referência do Hardware

Atualizações de Hardware
Remoção de uma Unidade do Compartimento para Unidade
1. Desligue o sistema operacional adequadamente, desligue o
computador, desconecte o cabo de alimentação da tomada elétrica
e remova a tampa do computador.
2. Remova a porta frontal.
3. Desconecte os cabos de alimentação e de sinal da unidade e, se
for uma unidade de CD-ROM ou DVD-ROM, desconecte o
conector de áudio.
4. Ao remover uma unidade de disco, levante o suporte do
interruptor de alimentação e vire-o para baixo para acessar o
compartimento para unidade.
5. Pressione o mecanismo de trava para destravar a unidade dentro
do compartimento
6. Ao pressionar a trava 1, puxe a unidade para fora
do compartimento 2.
Remoção de uma Unidade do Compartimento para Unidade
Guia de Referência do Hardware 2–13

Atualizações de Hardware
Remoção de uma Unidade do Compartimento para Unidade
7. Remova a unidade do compartimento e guarde-a em uma
embalagem antiestática.
Instalação de Unidades Adicionais
O computador suporta até cinco unidades, as quais podem ser
instaladas em várias configurações.
Ao instalar as unidades adicionais, siga estas instruções:
Para obter um ótimo desempenho, conecte as unidades de disco
ao controlador principal. Conecte os dispositivos de expansão,
como CD-ROM, fita IDE e unidades de disquete ao controlador
secundário.
Você pode instalar tanto uma unidade de um terço de altura
quanto uma de meia altura em um compartimento de meia altura.
2–14 Guia de Referência do Hardware

Atualizações de Hardware
Você deve instalar os parafusos de guia para que a unidade
alinhe-se corretamente com o compartimento. A Compaq fornece
parafusos de guia extras instalados na parte frontal do chassi do
computador, atrás da porta frontal. Algumas opções utilizam
hardware métrico. Os parafusos métricos fornecidos pela
Compaq são pretos.
CUIDADO: Para evitar perda de trabalho e danos ao computador ou à
unidade:
Ä
Se você estiver inserindo ou removendo uma unidade de disco
rígido, desligue o sistema operacional adequadamente e depois o
computador. Nãoremovaumaunidadedediscorígido enquanto o
computador estiver ligado ou no modo Standby.
Antes de manusear uma unidade, tenha o cuidado de verificar se
você nãoestá carregado de eletricidade estática. Ao manusear uma
unidade, evite tocar no conector. Para obter mais informações sobre
aprevenção de danos eletrostáticos, consulte o Apêndice E,
“Descarga Eletrostática”.
Manuseie qualquer unidade com cuidado; evite que a unidade caia
no chão.
Não use força excessiva quando inserir uma unidade.
Evite expor uma unidade de disco rígido a líquidos, temperaturas
extremas ou produtos que tenham campos magnéticos como
monitores ou alto-falantes.
le:
Instalação de um CD-ROM, DVD-ROM ou outro Dispositivo de Armazenamento Removível
1. Desligue o sistema operacional adequadamente, desligue o
computador e quaisquer dispositivos externos, desconecte o cabo
de alimentação da tomada elétrica e remova a tampa do
computador.
2. Remova a porta frontal. Consulte “Remoção da Porta Frontal”.
3. Instale quatro parafusos de guia, dois em cada lado da unidade.
Algumas opções utilizam hardware métrico. Parafusos de guia extras
são fornecidos na frente do chassi, sob a porta frontal. Os parafusos
métricos fornecidos pela Compaq são pretos.
Guia de Referência do Hardware 2–15

Atualizações de Hardware
4. Instale a unidade no compartimento desejado deslizando-a na
frente do compartimento; a trava prenderá automaticamente a
unidade no compartimento.
Verifique se os parafusos de guia estão alinhados com os slots no
compartimento para unidade.
5. Se for uma unidade de CD-ROM ou DVD-ROM e se preferir
áudio analógico a digital, conecte o cabo de áudio 1. A outra
extremidade do cabo de áudio 1 deve ser ligada ao conector de
áudio interno na placa do sistema.
6. Conecte os cabos de sinal 2 e de alimentação da unidade 3.
Conexão dos Cabos
Remova o espaço da porta frontal, se necessário. Consulte a seção
“Remoção de Espaços da Porta” para obter mais informações.
7. Recoloque a porta frontal
8. Coloque a tampa do computador novamente.
9. Configure novamente o computador, se for necessário.
2–16 Guia de Referência do Hardware

Atualizações de Hardware
InstalaçãodeumaUnidadedeDiscoRígido em um Compartimento para Unidade de 31/2
Os computadores Compaq não comportam unidades de disco rígido
IDE e SCSI no mesmo sistema. Se você for substituir uma unidade de
disco rígido no compartimento 4 ou 5, essa unidade deverá ser do
mesmo tipo.
Para instalar uma unidade de disco rígido em um compartimento para
unidade de 31/2:
1. Desligue o sistema operacional adequadamente, desligue o
computador e quaisquer unidades externas, desconecte o cabo de
alimentação da tomada elétrica e remova a tampa do computador.
2. Remova a porta frontal. Consulte “Remoção da Porta Frontal”.
3. Levante o suporte do interruptor de alimentação e vire-o para
baixo para ter acesso ao compartimento para unidade.
Remoção do Suporte do Interruptor de Alimentação
Guia de Referência do Hardware 2–17

Atualizações de Hardware
4. Coloque a unidade de disco rígido no compartimento da frente do
chassi. Empurre-a até ela travar.
Verifique se os cabos do LED do interruptor de alimentação estão sob
a unidade de disco rígido.
5. Conecte os cabos de sinal 1 e alimentação 2 à unidade de disco
rígido.
Conexão dos Cabos
6. Conecte a extremidade oposta dos cabos ao conector adequado da
placa do sistema.
7. Levante o suporte do interruptor de alimentação, posicionando-o
na frente do chassi.
8. Recoloque a porta frontal
9. Coloque a tampa do computador novamente.
10. Configure novamente o computador, se for necessário.
2–18 Guia de Referência do Hardware

Especificações
3
Computador de Mesa Evo da Compaq (Intel Pentium 4)
Dimensões
Altura
Largura
Profundidade
5,72 pol
15,25 pol
17,90 pol
A
14,53 cm
38,74 cm
45,47 cm
Peso Aproximado
Peso Suportado (carga máxima distribuída)
FaixadeTemperatura
Operacional
Não Operacional
Umidade Relativa (não condensadora)
Operacional
Não Operacional
Altitude Máxima (despressurizada)
Operacional
Não Operacional
Fonte de Alimentação
Faixa de Voltagem Operacional
Faixa de Voltagem Nominal*
Freqüência de Linha Nominal
25 libras 11,34 kg
100,0 libras 45,5 kg
50° a95° F
-4° a140° F
20% a 80%
10% a 90%
10.000 pés
30.000 pés
90-132 VCA
100-127 VCA
50-60 Hz
10° a35° C
-20° a60° C
20% a 80%
10% a 90%
3.048 m
9.144 m
180-264 VCA
200-240 VCA
50-60 Hz
Guia de Referência do Hardware A–1

Especificações
Computador de Mesa Evo da Compaq (Intel Pentium 4) (Continuação)
Saída de Energia
Corrente Nominal de Entrada (máxima)*
DissipaçãodeCalor
Máxima
Nominal
*Estesistemautilizaumafontedealimentação corrigida pelo fator de alimentação ativo de variação
total que reduz muito a amplitude e harmônica atuais de entrada. Não é necessário um interruptor de
seleção de voltagem de entrada.
235 W 235 W
4A 2A
1.234 BTU/h
617 BTU/h
311 kcal/h
155 kcal/h
Computador de Mesa Evo da Compaq (Intel Pentium III/Celeron)
Dimensões
Altura
Largura
Profundidade
Peso Aproximado
Peso Suportado (carga máxima distribuída)
15,25 pol
5,72 pol
17,90 pol
25 libras 11,34 kg
100,0 libras 45,5 kg
38,74 cm
14,52 cm
45,47 cm
FaixadeTemperatura
Operacional
Não Operacional
Umidade Relativa (não condensadora)
Operacional
Não Operacional
Altitude Máxima (despressurizada)
Operacional
Não Operacional
A–2 Guia de Referência do Hardware
50° a95° F
-4° a140° F
20% a 80%
10% a 90%
10.000 pés
30.000 pés
10° a35° C
-20° a60° C
20% a 80%
10% a 90%
3.048 m
9.144 m

Especificações
Computador de Mesa Evo da Compaq (Intel Pentium III/Celeron) (Continuação)
Fonte de Alimentação
Faixa de Voltagem Operacional
Faixa de Voltagem Nominal*
Freqüência de Linha Nominal
90-132 VCA
100-127 VCA
50-60 Hz
180-264 VCA
200-240 VCA
50-60 Hz
Saída de Energia
Corrente Nominal de Entrada (máxima)*
DissipaçãodeCalor
Máxima
Nominal
*Estesistemautilizaumafontedealimentação corrigida pelo fator de alimentação ativo de variação
total que reduz muito a amplitude e harmônica atuais de entrada. Não é necessário um interruptor de
seleção de voltagem de entrada.
145 W
5A
760 BTU/h
380 BTU/h
145 W
2,5 A
192 kcal/h
96 kcal/h
Guia de Referência do Hardware A–3


B
Instruções para InstalaçãodoDiscoRígido
UtilizaçãodoRecursodeSeleçãodeCabocom Dispositivos Ultra ATA
Há unidades opcionais disponíveis na Compaq em kits que incluem
um cabo especial de unidade. A configuração da unidade emprega um
recurso de seleção de cabo que identifica a unidade como dispositivo
0 (unidade principal) ou dispositivo 1 (unidade secundária).
O dispositivo 1 é a unidade ligada ao conector central do cabo. O
dispositivo 0 é a unidade ligada ao conector final do cabo (aplica-se
somente aos cabos condutores ATA 80). Consulte “Instruções para
Instalação dos Dispositivos Ultra ATA” neste apêndice para obter um
exemplodeumcaboUltraATA.
As unidades de disco rígido Compaq vêm com jumpers predefinidos
no modo de seleção de cabo; dessa forma, não é necessária nenhuma
alteração na configuração do jumper nas unidades existentes ou
opcionais. Se você comprar uma unidade de disco rígido de outro
fabricante, consulte a documentação incluída no kit para instalar e
configurar adequadamente os cabos.
Se você planeja instalar um segundo dispositivo no controlador
principal, será necessário utilizar um cabo condutor Ultra ATA 80
para obter um ótimo desempenho. Esse cabo é o padrão em
determinados modelos.
Guia de Referência do Hardware B–1

Instruções para Instalação do Disco Rígido
Instruções para Instalação dos Dispositivos Ultra ATA
Ao instalar as unidades adicionais Ultra ATA, siga estas instruções:
Se você pretende utilizar vários dispositivos Ultra ATA, a
Compaq recomenda que os dispositivos sejam divididos entre os
canais Ultra ATA primário e secundário para obtenção de um
ótimo desempenho. Utilize um cabo Ultra ATA para conectar o
dispositivo adicional à placa do sistema.
Cabo condutor Ultra ATA 80:
Comprimento total máximo de 18 polegadas, cabo condutor
80 com espaçamento máximo de 15 centímetros entre o
dispositivo 0 e 1.
Cabo Condutor Ultra ATA 80
1 Conector de dispositivo 0 (unidade principal)
2 Conector de dispositivo 1 (unidade escrava)
3 Conector da placa do sistema
Para obter um ótimo desempenho, conecte as unidades de disco
ao controlador principal. Conecte os dispositivos de expansão,
comoasunidadesdeCD-ROMeDVD-ROMATA,defitaede
disquetes ao controlador secundário.
Instale tanto uma unidade de 31/2 quanto uma de 51/4 em um
compartimento de 51/4.
Instale os parafusos de guia para que a unidade alinhe-se
corretamente com o compartimento para unidade. A Compaq
fornece parafusos de guia extras instalados na parte frontal do
chassi do computador, atrás da porta frontal. Algumas opções
utilizam hardware métrico M3. Os parafusos métricos fornecidos
pela Compaq são pretos.
Se somente um dispositivo estiver conectado a um cabo, esse
dispositivo deverá ser preso à extremidade do conector
(dispositivo 0).
B–2 Guia de Referência do Hardware

Instruções para InstalaçãodoDiscoRígido
Dispositivos SCSI
Esta seção contém instruções e informações sobre a instalação de
dispositivos SCSI.
Instruções para Utilização dos Dispositivos SCSI
Ao instalar e operar dispositivos SCSI, você deve seguir estas
instruções:
Um único controlador Ultra SCSI oferece suporte a até sete
dispositivos SCSI por canal.
Todos os controladores Wide-Ultra SCSI, Ultra-Wide SCSI, Wide
Ultra2 SCSI, Ultra 320 SCSI ou Ultra 160 SCSI oferecem suporte
a até 15 dispositivos SCSI por canal.
Se você pretende utilizar vários dispositivos SCSI, a Compaq
recomenda que os dispositivos sejam divididos entre o canal A e
o canal B, se disponíveis, para obtenção de um ótimo
desempenho.
Recomendação de cabo SCSI:
Par trançado com no máximo 1,30 metro de comprimento,
cabo LVD com terminador interno, cinco unidades no
máximo com o espaçamento mínimo de 13 cm entre as
unidades.
O controlador SCSI exige um único ID SCSI (0-7 ou 8-15) para
todos os dispositivos SCSI instalados. O controlador identifica
um dispositivo SCSI por seu número de ID, em vez de por sua
localização. Mover um dispositivo SCSI de uma posição para
outra na cadeia SCSI não afeta a comunicação entre o controlador
e o dispositivo. Os números de ID SCSI disponíveis e reservados
para os dispositivos são:
0 — reservado para a unidade de disco rígido principal
7 — reservado para o controlador
1 a 6 e 8 a 15 — disponíveis para todos os outros
dispositivos SCSI
Guia de Referência do Hardware B–3

Instruções para Instalação do Disco Rígido
Toda cadeia ou circuito SCSI deve ser encerrada (fechada) nas
duas extremidades. A terminação pode ser concluída por meio de
um dos seguintes métodos:
Utilizando um cabo com um terminador interno. Esse cabo já
vem com o computador.
Utilizando um cabo com um plugue com resistor na ponta no
último conector.
Conectando um dispositivo SCSI no último conector.
Conectando um dispositivo SCSI externo ao conector SCSI
externo no painel traseiro do computador.
Ligue todos os dispositivos SCSI externos antes de ligar a energia
do computador. Isso permite que o controlador SCSI reconheça
os dispositivos externos.
O sistema acomoda tanto dispositivos SCSI internos e externos,
como unidades de disco rígido, de fita e de CD-ROM.
A Compaq não recomenda o uso de dispositivos SCSI com
largura diferente na mesma cadeia SCSI ou no mesmo canal
SCSI. Quando forem usados dispositivos de largura diferente na
mesma cadeia ou canal, a taxa de transferência de dados a ser
empregada sempre será a do menor dispositivo dessa cadeia. É
aceitável usar dispositivos Wide-Ultra2, Ultra 160 e Ultra 320 em
um único canal simultaneamente. Não coloque dispositivos
estreitos em um canal com algum tipo de dispositivo que não seja
estreito.
Para obter mais informações sobre dispositivos SCSI opcionais,
consulte a documentação que acompanha o dispositivo ou entre em
contato com um fornecedor de serviços, representante ou revendedor
autorizado da Compaq.
CUIDADO: Não coloque os cabos próximos à entrada de ar na direção
Ä
da fonte de alimentação. Os cabos colocados dessa maneira podem
bloquear o fluxo de ar para a fonte de alimentação, fazendo-a
superaquecer.
B–4 Guia de Referência do Hardware

Instruções para InstalaçãodoDiscoRígido
Instruções para Instalação de Dispositivos SCSI Opcionais
Se você usar unidades de disco rígido SCSI e Ultra ATA
simultaneamente no mesmo sistema, a unidade Ultra ATA será a
unidade de inicialização, a menos que a seqüência de inicialização
seja alterada na Configuração F10.
Em relação à substituição de uma unidade de disco rígido, a unidade
deve ser do mesmo tipo que a unidade que está sendo removida. Se
você for substituir uma unidade de disco rígido Ultra ATA por uma
unidade de disco rígido SCSI, precisará do kit opcional de cabos
SCSI LVD (low voltage differential ou diferencial de baixa voltagem)
multimodo.
Se somente uma unidade de disco rígido SCSI for utilizada, deverá
ser instalada no compartimento 4 se o computador tiver quatro ou
mais compartimentos.
Antes de instalar um dispositivo SCSI:
Verifique o ID SCSI da unidade e, se necessário, atribua um
número exclusivo ao ID SCSI. Consulte “Instruções para
Utilização de Dispositivos SCSI” neste apêndice ou consulte a
documentação que acompanha o dispositivo.
Verifique se o dispositivo exige que o terminal esteja ativado ou
desativado. Defina o terminal, se necessário. Consulte “Utilização
de um Cabo SCSI” neste apêndice ou a documentação que
acompanha o dispositivo.
Alguns dispositivos talvez não tenham jumpers de terminal no
dispositivo. O terminal desses dispositivos deve ser alcançado com o
cabo de terminal.
Ligue o dispositivo SCSI externo antes de ligar a energia do
computador. Isso permite que o controlador da placa do sistema
reconheça o dispositivo SCSI externo e reinicie automaticamente.
Quando um dispositivo SCSI externo é conectado ao conector SCSI
externo no painel traseiro do computador, esse dispositivo torna-se o
fim da cadeia SCSI e deve ser encerrado.
Guia de Referência do Hardware B–5

Instruções para Instalação do Disco Rígido
Controladores SCSI
Em alguns modelos, como estações de trabalho, vêm com um
controlador SCSI Ultra 160 de canal único e um conector integrado
na placa do sistema.
Cabos SCSI
Os compartimentos para unidade frontais destinam-se à instalação e
conexão de dispositivos SCSI de armazenamento de massa.
UtilizaçãodeumCaboSCSI
Alguns modelos vêm com um cabo SCSI multimodo que suporta
LVD ou dispositivos de terminal único. O cabo acomoda até três
dispositivos SCSI na área do compartimento para unidade frontal
(modelos UATA não têm o cabo SCSI).
Cabo SCSI para Cinco Dispositivos com Terminador
O cabo que acompanha seu computador pode parecer diferente do
ilustrado (cabo para cinco dispositivos).
Para obter informações adicionais sobre a instalação de dispositivos
SCSI opcionais, consulte a documentação que acompanha o kit
opcional de dispositivos ou entre em contato com um fornecedor de
serviços, representante ou revendedor autorizado da Compaq.
B–6 Guia de Referência do Hardware

Instruções para InstalaçãodoDiscoRígido
UtilizaçãodoSCSI
O adaptador de host SCSI inclui o utilitário SCSISelect para
configuração do adaptador de host e execução dos utilitários de disco
SCSI. Para executar o utilitário SCSISelect:
Um menu será exibido com as seguintes opções:
Select
Com o modo de mensagens de POST ativado: Pressione Ctrl+A
quando a mensagem Pressione <Ctrl><A> para o Utilitário
SCSISelect for exibida durante o POST.
Com o modo de mensagens de POST desativado: Quando o
logotipo da Compaq for exibido, pressione qualquer tecla para
sair da tela do logotipo. Assim que a tela do logotipo deixar de ser
exibida, pressione
Configurar/Exibir Configurações do Adaptador de Host
com Dispositivos SCSI
Ctrl+A para acessar o utilitário SCSISelect.
Definições de Interface de Barramento SCSI
ID SCSI do Adaptador de Host
Verificação de Paridade SCSI
Terminal SCSI do Adaptador de Host
Opções Adicionais
Opções de Dispositivo de Inicialização
Configuração de Dispositivo SCSI
Opções Avançadas de Configuração
Utilitários de Disco SCSI
São relacionados todos os dispositivos SCSI e os números de ID
SCSI.
Para obter informações sobre a configuração do status de exibição de
mensagens de POST, consulte o Guia Configuração do Computador
no CD Biblioteca de Referência.
Guia de Referência do Hardware B–7

Instruções para Instalação do Disco Rígido
SeleçãodeOpções da Unidade Silenciosa
A Unidade Silenciosa é um recurso opcional e pode ou não estar
incluída em seu computador.
Se seu computador for equipado com uma Unidade Silenciosa ou se
você optar por instalar uma Unidade Silenciosa, poderá configurar a
unidade para operar no modo Silencioso ou Desempenho (padrão).
Quando ociosa, o nível de ruído acústico da Unidade Silenciosa é
aproximadamente 4 decibéis (dB) mais baixo que a da unidade
padrão. Quando configurada para operar no modo Silencioso, o nível
de ruído acústico da Unidade Silenciosa para ler e gravar dados é
aproximadamente 7 dB mais baixo que o de uma unidade padrão.
Quando configurada para operar no modo Silencioso, a unidade não
opera em níveis máximos de desempenho. Para obter o desempenho
máximo da unidade, defina-a para operar no modo Desempenho.
Para verificar se seu computador contém uma Unidade Silenciosa ou
para ativar o modo Silencioso, execute as seguintes etapas:
1. Ligue ou reinicie o computador. Se estiver no Windows, clique
em Iniciar > Desligar > Reiniciar o computador.
2. Quando a mensagem de Configuração F10 for exibida no canto
inferior direito da tela, pressione a tecla
Se você não pressionar a tecla F10 enquanto a mensagem estiver
sendo exibida, será necessário reiniciar o computador novamente para
acessar o utilitário.
3. Selecione o idioma na lista e pressione a tecla
4. Cinco cabeçalhos serão exibidos no menu Utilitários de
Configuração do Computador. Utilizando as teclas de seta ou a
tecla Tab, selecione > Configuração de Dispositivo.
5. Selecione a unidade na lista de dispositivos. Pressione a
tecla
Enter.
B–8 Guia de Referência do Hardware
F10.
Enter.

Instruções para InstalaçãodoDiscoRígido
6. Selecione Unidade Silenciosa > Silencioso (Desempenho é a
definição padrão de fábrica).
Se a opção Unidade Silenciosa não for exibida, isso significa que seu
computador não contém uma unidade silenciosa.
7. Para aplicar e salvar as alterações, selecione Arquivo > Salvar
Alterações.
Guia de Referência do Hardware B–9


Substituição da Bateria
A bateria que acompanha o computador fornece energia para o
relógio em tempo real e tem vida útil de aproximadamente três anos.
Ao substituir a bateria, utilize uma equivalente à instalada
originalmente no computador. O computador vem com uma bateria
de lítio em forma de moeda de 3 volts.
A vida útil da bateria de lítio pode ser estendida conectando-se o
computador a um soquete CA de parede. A bateria de lítio só será
utilizada quando o computador NÃO estiver conectado à energia CA.
AVISO: O computador contémumabateriadedióxido de manganêsdelítio
interna. Haverá risco de incêndio e de queimaduras se a bateria for
Å
manuseada de maneira incorreta. Para reduzir o risco de danos pessoais:
Não tente recarregar a bateria.
Não exponha a bateria a temperaturas superiores a 60°C(140°F).
Não desmonte, bata, perfure ou corte os contatos externos da
bateria nem a descarte em fogo ou água.
Substitua a bateria somente por uma da Compaq, designada para
este produto.
C
CUIDADO: Antes de substituir a bateria, é importante fazer backup das
Ä
definições do CMOS do computador. Quando a bateria for removida ou
substituída, as definições do CMOS serão apagadas. Consulte o
SoluçãodeProblemas
backup das definições do CMOS.
Baterias, conjuntos de baterias e acumuladores não devem ser
N
descartados no lixo doméstico. Para encaminhá-los para reciclagem ou
descarte adequado, utilize o sistema públicodecoletaoudevolva-osà
Compaq ou aos representantes e agentes autorizados da Compaq.
Guia de Referência do Hardware C–1
para obter informações sobre como fazer
Guia

Substituição da Bateria
Ä
CUIDADO: A eletricidade estática pode danificar os componentes
eletrônicos do computador ou do equipamento opcional. Antes de
iniciar um novo procedimento, tenha o cuidado de descarregar-se da
eletricidade estática, tocando rapidamente um objeto de metal com
aterramento.
1. Se você tiver travado a Smart Cover, utilize Configuração do
Computador para destravar e desativar o Sensor Smart Cover.
2. Desligue o sistema operacional adequadamente, desligue o
computador e quaisquer dispositivos externos, desconecte o cabo
de alimentação da tomada elétrica e remova a tampa do
computador ou o painel de acesso.
Talvez seja necessário remover a placa de expansão para acessar a
bateria.
3. Localize a bateria e o suporte de bateria na placa do sistema.
4. Dependendo do tipo do suporte de bateria da placa do sistema,
siga estas instruções para substituir a bateria.
Tipo 1
a. Remova a bateria do suporte.
RemoçãodeumaBateriaemFormadeMoeda(Tipo1)
C–2 Guia de Referência do Hardware

SubstituiçãodaBateria
b. Deslize a bateria de substituição no local, com o lado positivo
para cima.
O suporte de bateria prende automaticamente a bateria na posição
adequada.
Tipo 2
a. Para soltar a bateria do suporte, aperte o grampo de metal que
se estende sobre um dos lados da bateria.
b. Quando a bateria se soltar, levante-a.
RemoçãodeumaBateriaemFormadeMoeda(Tipo2)
Guia de Referência do Hardware C–3

Substituição da Bateria
c. Para inserir a nova bateria, deslize uma borda da bateria de
substituição embaixo da extremidade do suporte com o lado
positivo virado para cima. Empurre a outra borda para baixo
até o grampo encaixar do outro lado da bateria.
SubstituiçãodeumaBateriaemFormadeMoeda(Tipo2)
Depois de substituir a bateria, utilize as seguintes etapas para concluir
esse procedimento.
5. Coloque novamente a tampa do computador ou o painel de
acesso.
6. Conecte o computador à tomada e ligue-o.
7. Restaure a data e a hora, senhas e quaisquer configurações
especiais do sistema, utilizando Configuração do Computador
Compaq. Consulte o Guia Configuração do Computador.
Se você normalmente trava a Smart Cover, utilize Configuração
do Computador para travá-la novamente e ativar o Sensor
Smart Cover.
C–4 Guia de Referência do Hardware

Opções de Trava de Segurança
InstalaçãodeumaTravadeSegurança
Há diversas travas de segurança diferentes que podem ser utilizadas
para proteger o computador. As seguintes ilustrações mostram
algumas das opções de segurança disponíveis que variam por modelo.
Por causa das diferenças de chassi, os slots podem estar localizados
em uma posição diferente da mostrada.
D
Instalação do Suporte de Segurança Compaq Tipo 1 (pode variar
dependendo do modelo)
AVISO: Para evitar danos, manuseie com cuidado as peças separadas
Å
do suporte de segurança; as bordas metálicas podem ser cortantes.
Instale o suporte para que as bordas cortantes não ultrapassem as
bordas do chassi do computador.
Guia de Referência do Hardware D–1

Opções de Trava de Segurança
Instalação do Suporte de Segurança Compaq Tipo 2 (pode variar
dependendo do modelo)
AVISO: Para evitar danos, manuseie com cuidado as peças separadas
Å
do suporte de segurança; as bordas metálicas podem ser cortantes.
Instale o suporte para que as bordas cortantes não ultrapassem as
bordas do chassi do computador.
D–2 Guia de Referência do Hardware

Opções de Trava de Segurança
InstalaçãodeumaTravaparaCaboKensingtoncomoSuporte
Compaq Tipo 2 (pode variar dependendo do modelo)
AVISO: Para evitar danos, manuseie com cuidado as peças separadas
Å
do suporte de segurança; as bordas metálicas podem ser cortantes.
Instale o suporte para que as bordas cortantes não ultrapassem as
bordas do chassi do computador.
Guia de Referência do Hardware D–3

Opções de Trava de Segurança
Instalação de uma Trava para Cabo Kensington (pode variar
dependendo do modelo)
Instalação de uma Trava para Cabo Kensington (pode variar
dependendo do modelo)
D–4 Guia de Referência do Hardware

Descarga Eletrostática
Uma descarga de eletricidade estática proveniente do dedo ou de
outro condutor pode danificar as placas do sistema ou outros
dispositivos sensíveis a estática. Esse tipo de dano pode diminuir a
expectativa de vida útil do dispositivo.
Prevenção Contra Danos Eletrostáticos
Para evitar danos eletrostáticos, observe as seguintes precauções:
Evite contato manual ao transportar e armazenar produtos em
contêineres protegidos contra estática.
Mantenha peças sensíveis a eletrostática nos respectivos
contêineres até que estejam em estações de trabalho sem estática.
Coloque as peças em uma superfície aterrada antes de removê-las
dos contêineres.
Evite tocar em pinos, roscas ou conjunto de circuitos.
E
Esteja sempre devidamente aterrado quando tocar em
componente ou montagem sensível a estática.
Métodos de Aterramento
Há vários métodos de aterramento. Utilize um ou mais dos seguintes
métodos ao manusear ou instalar peças sensíveis a eletrostática:
Utilize uma pulseira antiestática conectada por um cabo de
aterramento a uma estação de trabalho ou ao chassi do
computador. Essas pulseiras são flexíveis para aterramento
quando têm no mínimo 1 megaohm — +/- 10% de resistência nos
cabos de aterramento. Para fazer o aterramento apropriado, use a
pulseira diretamente sobre a pele.
Guia de Referência do Hardware E–1

Descarga Eletrostática
Sempre utilize pulseiras antiestática em estações de trabalho
verticais. Utilize as pulseiras em ambos os pés quando estiver
sobre piso condutor ou tapete dissipador.
Utilize ferramentas de serviço para campo condutor.
Utilize um kit de serviço de campo portátil com um tapete de
trabalho dissipador de estática dobrável.
Se você não possuir nenhum dos equipamentos sugeridos para o
aterramento adequado, entre em contato com o distribuidor,
revendedor ou fornecedor de serviços autorizado da Compaq.
Para obter mais informações sobre eletricidade estática, entre em
contato com o distribuidor, revendedor ou fornecedor de serviços
autorizado da Compaq.
E–2 Guia de Referência do Hardware

Cuidados de Rotina com o Computador e
Preparação para Transporte
Cuidados de Rotina com o Computador
Siga estas sugestões para cuidar do computador e do monitor:
Opere o computador em superfície plana e firme. Deixe uma
folga de 7,6 cm na parte traseira da unidade do sistema e acima
do monitor para que haja ventilação adequada.
Nunca opere o computador sem a tampa ou o painel lateral.
Nunca obstrua o fluxo de ar dentro do computador bloqueando os
pontos de ventilação frontais ou a entrada de ar. Não coloque o
teclado, com os pés abaixados, diretamente contra a parte frontal
da unidade de mesa pois isso também impede o fluxo de ar.
Mantenha o computador em um local em que não seja muito
úmido, não entre luz direta do sol e a temperatura não seja nem
muito alta nem muito baixa. Para obter informações sobre as
faixas de umidade e temperatura recomendadas para seu
computador, consulte o Apêndice A, “Especificações”, neste
guia.
F
Mantenha qualquer líquido longe do computador e do teclado.
Nunca cubra os slots de ventilação do monitor com nenhum tipo
de material.
Desligue o computador antes de executar as etapas a seguir:
Limpe a parte externa do computador com um tecido macio e
úmido, conforme necessário. O uso de produtos de limpeza
poderá descolorir ou danificar o acabamento.
Guia de Referência do Hardware F–1

Cuidados de Rotina com o Computador e Preparação para Transporte
Ocasionalmente, limpe os orifícios de ventilação na parte
frontal e traseira do computador. Fiapos de tecido e outros
materiais estranhos podem obstruir os orifícios de ventilação
e diminuir o fluxo de ar.
Precauções com a Unidade de CD-ROM
Siga estas instruções durante a operação ou limpeza da unidade de
CD-ROM:
Operação
Não mova a unidade quando ela estiver em operação. Isso pode
prejudicar a leitura.
Evite expor a unidade a alterações de temperatura repentinas,
visto que isso pode provocar condensação dentro da unidade. Se a
temperatura mudar repentinamente enquanto a unidade estiver
ligada, espere pelo menos uma hora antes de desligar a energia.
Se você operar a unidade imediatamente, talvez a leitura não seja
feita adequadamente.
Evite colocar a unidade em local sujeito a muita umidade,
temperaturas extremas, vibração mecânica ou luz direta do sol.
Limpeza
Limpe o painel e os controles com tecido macio e seco levemente
umedecido com detergente não abrasivo. Nunca use produtos de
limpeza em spray diretamente na unidade.
Evite usar qualquer tipo de solvente que possa danificar o
acabamento, como álcool ou benzina.
Segurança
Se algum objeto ou líquido cair dentro da unidade, desligue
imediatamente o computador e peça a um fornecedor de serviços
autorizado da Compaq que verifique a unidade.
F–2 Guia de Referência do Hardware

Cuidados de Rotina com o Computador e PreparaçãoparaTransporte
Preparação para Transporte
Siga estas sugestões para preparar o computador para ser
transportado:
1. Faça cópia de segurança dos arquivos da unidade de disco rígido
em discos PD, cartuchos de fita ou disquetes. Tenha o cuidado de
não armazenar ou transportar a mídia de backup em local exposto
a impulso elétrico ou magnético.
A unidade de disco rígido é bloqueada automaticamente quando a
alimentação do sistema é desligada.
2. Remova e armazene todos os disquetes de programa das unidades
de disquete.
3. Insira um disquete vazio na unidade de disquete para proteger a
unidade enquanto estiver em trânsito. Não utilize um disquete no
qual você tenha armazenado ou planeje armazenar dados.
4. Desligue o computador e os dispositivos externos.
5. Desconecte o cabo de alimentação da tomada elétrica e, em
seguida, do computador.
6. Desconecte os componentes do sistema e os dispositivos externos
da respectiva fonte de alimentação e, em seguida, do computador.
Assegure-se de que todas as placas sejam instaladas adequadamente e
fixadas nos slots antes de transportar o computador.
7. Embale os componentes do sistema e os dispositivos externos na
caixa original ou em embalagem semelhante com material de
proteção suficiente.
Para obter as faixas não operacionais do ambiente, consulte o
Apêndice A, “Especificações”, neste guia.
Guia de Referência do Hardware F–3


Índice
A
alimentação
botão 1–2
conector para cabo 1–3
luz acesa 1–2
altura A–1
, A–2
B
bateria
substituição C–1
C
componentes
painel frontal 1–2
painel traseiro 1–3
teclado 1–5
conector para microfone 1–2
conector para porta paralela 1–3
conector serial 1–3
controlador SCSI B–6
cuidados com o computador F–1
, 1–3
D
descarga eletrostática E–1
dispositivo SCSI
instruções B–3
dispositivos Ultra ATA B–1
E
espaços da porta, remoção 2–5
especificações A–1
I
instalação
placa de expansão 2–9
unidade de CD-ROM 2–15
unidade de DVD-ROM 2–15
interruptor de seleção de voltagem 1–3
interruptor, seleção de voltagem 1–3
L
largura A–1, A–2
localização do número de série 1–8
M
memória
instalação 2–6
mouse
conector 1–3
funções especiais 1–7
O
opções de trava de segurança D–1
P
painel de acesso do computador, recolocação
2–4
painel de acesso do computador, remoção
2–2
peso A–1
placa de expansão, instalação ou remoção
2–9
plugue para fone de ouvido estéreo 1–2
porta frontal, remoção 2–5
posições da unidade 2–12
preparação para transporte F–1
profundidade A–1
, A–2
, A–2
Guia de Referência do Hardware Índice–1

Índice
R
recursos 1–1
remoção
espaços da porta 2–5
painel de acesso do computador 2–2
placa de expansão 2–9
porta frontal 2–5
tampa do slot de expansão 2–9
unidade do compartimento para unidade
, 2–14
2–13
T
tampa do slot de expansão, remoção 2–9
tecla do logotipo Windows 1–7
teclado 1–5
conector 1–3
tecla do logotipo Windows 1–7
U
unidade de CD-ROM
botão de ejeção 1–2
indicador de ocupado 1–2
instalação 2–15
unidade de disco rígido
instalação 2–17
instruções para instalação B–1
luz de atividade 1–2
unidade de disquete
luz de atividade 1–2
unidade de DVD-ROM
instalação 2–15
Unidade Silenciosa B–8
USB 1–2
utilitário SCSISelect B–7
, 1–3
Índice–2 Guia de Referência do Hardware
 Loading...
Loading...