Hp COMPAQ EVO D380MX DESKTOP, COMPAQ EVO D300 CONVERTIBLE MINITOWER, COMPAQ EVO D300V MICROTOWER, COMPAQ EVO D300 SMALL, COMPAQ EVO D300S CONVERTIBLE MINITOWER User Manual [ja]
...Page 1
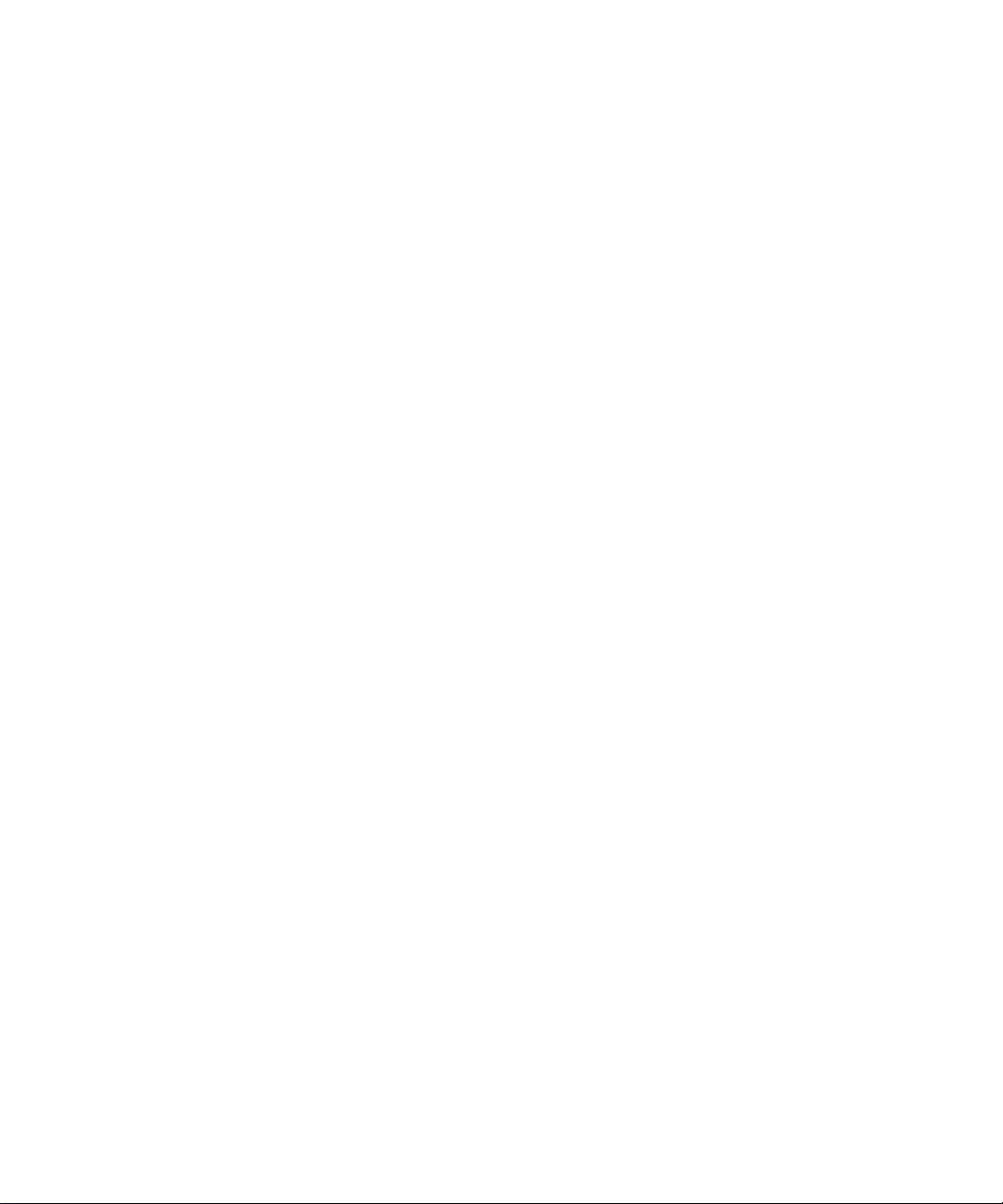
b
トラブルシューティング ガイド
Compaq Evo
Compaq Evo
製品番号:177620-296
2002年5月
デスクトップ ファミリ
ワークステーション ファミリ
このガイドでは、各製品のトラブルシューティングに役立つヒントと解決方
法について説明します。また、ハードウェアとソフトウェアで発生する可能
性のあるトラブルについても説明します。
Page 2
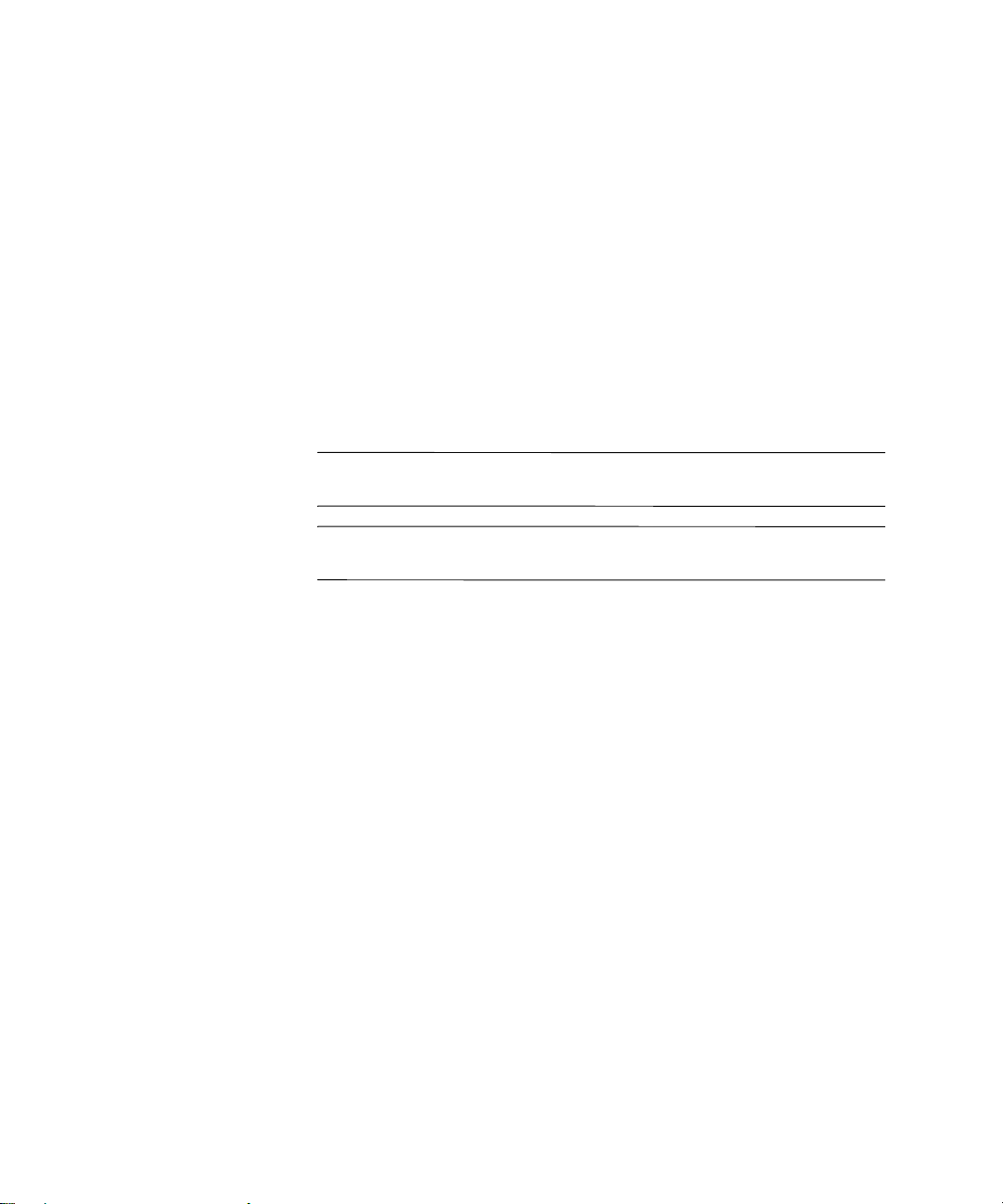
© 2002 Compaq Information Technologies Group, L.P.
© 2002 コンパックコンピュータ株式会社
Compaq、Compaq ロゴ、およびEvoは、米国Compaq Information Technologies Group, L.P.
の米国およびその他の国における商標です。
Microsoft、MS-DOS、Windows、およびWindows NTは、米国 Microsoft Corporation の米
国およびその他の国における商標または登録商標です。
その他、本書に掲載されている会社名、製品名はそれぞれ各社の商標または登録商標
です。
本書の内容につきましては万全を期しておりますが、本書の技術的あるいは校正上の
誤り、省略に対して、また本書の適用の結果生じた間接損害を含めいかなる損害につ
いても、責任を負いかねますのでご了承ください。本書の内容は、現状有姿のままで
提供されるもので、いかなる保証も含みません。本書の内容は、将来予告なしに変更
されることがあります。コンパック製品に対する保証は、当該製品に付属の限定的保
証規定に明示的に記載されているものに限られます。本書のいかなる内容も、当該保
証に新たに保証を追加するものではありません。
本製品は、日本国内で使用するための仕様になっており、日本国外で使用される場合
は、仕様の変更を必要とすることがあります。
本書に記載されている製品情報は、日本国内で販売されていないものも含まれている
場合があります。
警告:その指示に従わないと、人体への傷害や生命の危険を引き起こす恐れがあると
Å
いう警告事項を表します。
注意:その指示に従わないと、装置の損傷やデータの損失を引き起こす恐れがあると
Ä
いう注意事項を表します。
トラブルシューティング ガイド
Compaq Evoデスクトップ ファミリ
Compaq Evoワークステーション ファミリ
初版 2000年6月
改訂第5版 2002年5月
製品番号:177620-296
コンパックコンピュータ株式会社
Page 3

コンピュータの診断機能
1
Compaq Diagnosticsユーティリティ(Windows版) . . . . . . . . . . . . . . . . . . . . . . . . . . . . . . . . . . . . . . . 1–1
Compaq Diagnosticsユーティリティのインストール . . . . . . . . . . . . . . . . . . . . . . . . . . . . . . . . . . . . 1–3
Compaq Diagnosticsユーティリティのカテゴリの使用 . . . . . . . . . . . . . . . . . . . . . . . . . . . . . . . . . . 1–4
Compaq Diagnosticsユーティリティでの診断テストの実行 . . . . . . . . . . . . . . . . . . . . . . . . . . . . . . 1–5
Compaq Configuration Recordユーティリティ . . . . . . . . . . . . . . . . . . . . . . . . . . . . . . . . . . . . . . . . . . . . . . 1–7
Configuration Recordユーティリティの実行 . . . . . . . . . . . . . . . . . . . . . . . . . . . . . . . . . . . . . . . . . . . 1–8
Compaq Remote Diagnostics Enabling Agent . . . . . . . . . . . . . . . . . . . . . . . . . . . . . . . . . . . . . . . . . . . . . . . . 1–9
Remote Diagnostics Enabling Agentの起動 . . . . . . . . . . . . . . . . . . . . . . . . . . . . . . . . . . . . . . . . . . . . 1–10
ソフトウェアの保護 . . . . . . . . . . . . . . . . . . . . . . . . . . . . . . . . . . . . . . . . . . . . . . . . . . . . . . . . . . . . . . . . . 1–10
ソフトウェアの復元 . . . . . . . . . . . . . . . . . . . . . . . . . . . . . . . . . . . . . . . . . . . . . . . . . . . . . . . . . . . . . . . . . 1–10
診断ユーティリティを使用しないトラブルシューティング
2
問題解決のヒント . . . . . . . . . . . . . . . . . . . . . . . . . . . . . . . . . . . . . . . . . . . . . . . . . . . . . . . . . . . . . . . . . . . . 2–2
一般的なトラブルの解決方法 . . . . . . . . . . . . . . . . . . . . . . . . . . . . . . . . . . . . . . . . . . . . . . . . . . . . . . . . . . 2–3
電源に関するトラブルの解決方法 . . . . . . . . . . . . . . . . . . . . . . . . . . . . . . . . . . . . . . . . . . . . . . . . . . . . . . 2–6
ディスケット ドライブに関するトラブルの解決方法 . . . . . . . . . . . . . . . . . . . . . . . . . . . . . . . . . . . . . . 2–8
ハードディスク ドライブに関するトラブルの解決方法 . . . . . . . . . . . . . . . . . . . . . . . . . . . . . . . . . . . 2–12
モニタに関するトラブルの解決方法 . . . . . . . . . . . . . . . . . . . . . . . . . . . . . . . . . . . . . . . . . . . . . . . . . . . 2–15
オーディオに関するトラブルの解決方法 . . . . . . . . . . . . . . . . . . . . . . . . . . . . . . . . . . . . . . . . . . . . . . . 2–17
プリンタに関するトラブルの解決方法 . . . . . . . . . . . . . . . . . . . . . . . . . . . . . . . . . . . . . . . . . . . . . . . . . 2–19
キーボードとマウスに関するトラブルの解決方法 . . . . . . . . . . . . . . . . . . . . . . . . . . . . . . . . . . . . . . . 2–20
ハードウェアの取り付けに関するトラブルの解決方法 . . . . . . . . . . . . . . . . . . . . . . . . . . . . . . . . . . . 2–22
ネットワークに関するトラブルの解決方法 . . . . . . . . . . . . . . . . . . . . . . . . . . . . . . . . . . . . . . . . . . . . . 2–24
プロセッサに関するトラブルの解決方法 . . . . . . . . . . . . . . . . . . . . . . . . . . . . . . . . . . . . . . . . . . . . . . . 2–26
メモリに関するトラブルの解決方法 . . . . . . . . . . . . . . . . . . . . . . . . . . . . . . . . . . . . . . . . . . . . . . . . . . . 2–27
SCSIデバイスに関するトラブルの解決方法 . . . . . . . . . . . . . . . . . . . . . . . . . . . . . . . . . . . . . . . . . . . . . 2–29
CD-ROMおよびDVDドライブに関するトラブルの解決方法 . . . . . . . . . . . . . . . . . . . . . . . . . . . . . . . 2–30
ソフトウェアに関するトラブルの解決方法 . . . . . . . . . . . . . . . . . . . . . . . . . . . . . . . . . . . . . . . . . . . . . 2–32
カスタマー サポートのご利用方法について . . . . . . . . . . . . . . . . . . . . . . . . . . . . . . . . . . . . . . . . . . . . . 2–33
目次
トラブルシューティング ガイド iii
Page 4
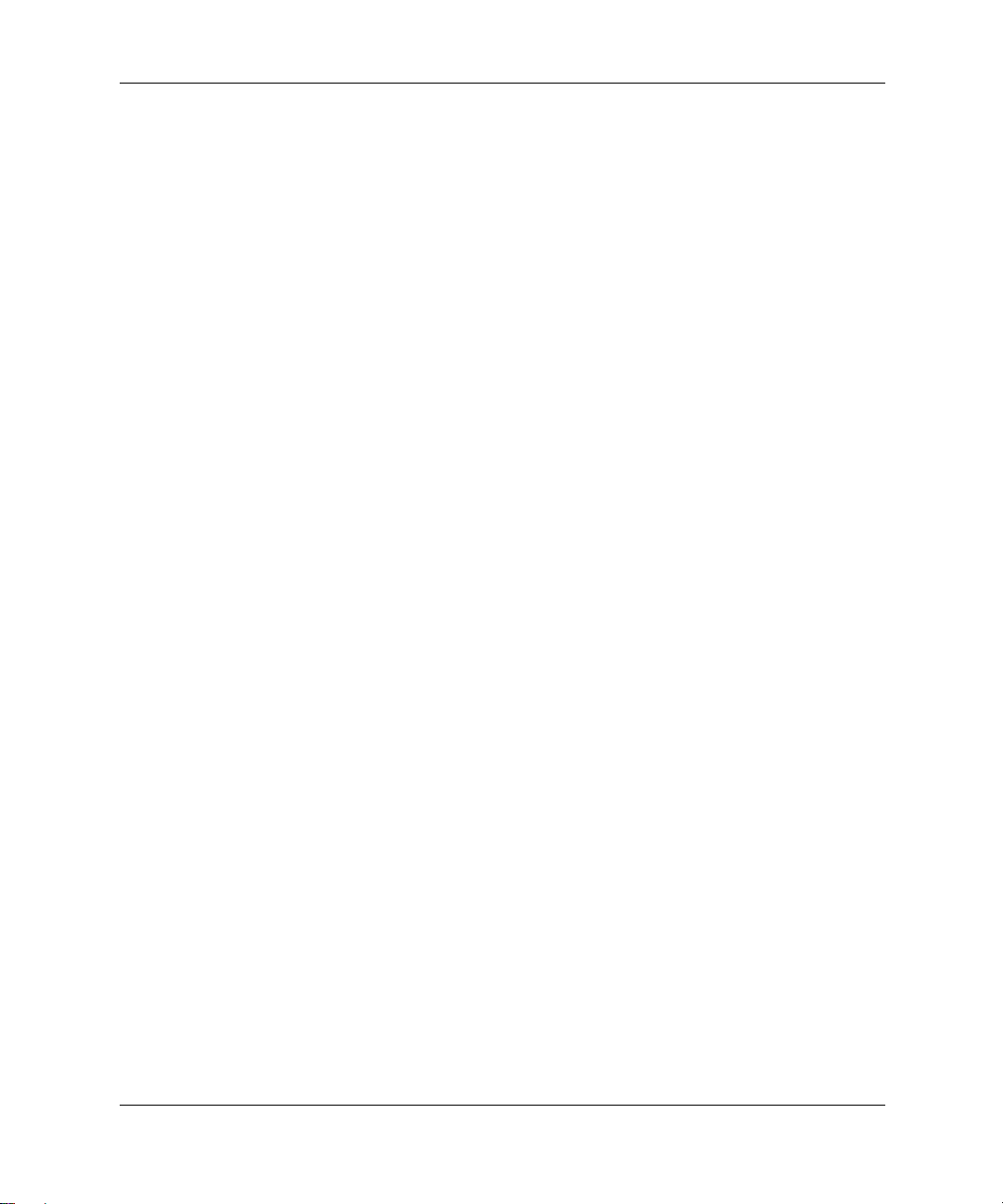
目次
APOST
B
C
D
E Windows NT
エラー メッセージ
POST時の数値コードおよびテキスト メッセージ . . . . . . . . . . . . . . . . . . . . . . . . . . . . . . . . . . . . . . . . A–1
POST時のキーボードやフロント パネルのランプおよびビープ音の診断 . . . . . . . . . . . . . . . . . . . A–13
パスワードのセキュリティおよび
パスワード ジャンパの再設定 . . . . . . . . . . . . . . . . . . . . . . . . . . . . . . . . . . . . . . . . . . . . . . . . . . . . . . . . . B–2
CMOSの消去と再設定 . . . . . . . . . . . . . . . . . . . . . . . . . . . . . . . . . . . . . . . . . . . . . . . . . . . . . . . . . . . . . . . . B–4
CMOSボタンの操作手順 . . . . . . . . . . . . . . . . . . . . . . . . . . . . . . . . . . . . . . . . . . . . . . . . . . . . . . . . . . B–4
コンピュータ セットアップ ユーティリティを使用したCMOSの再設定. . . . . . . . . . . . . . . . . B–6
ドライブ保護システム(
ドライブ保護システムについて . . . . . . . . . . . . . . . . . . . . . . . . . . . . . . . . . . . . . . . . . . . . . . . . . . . . . . . C–1
Compaq DiagnosticsユーティリティからDPSにアクセスする . . . . . . . . . . . . . . . . . . . . . . . . . . . C–2
コンピュータ セットアップ ユーティリティからDPSにアクセスする. . . . . . . . . . . . . . . . . . . C–3
DPS
)
CMOS
の再設定
アナログ/デジタル オーディオ出力の設定
Microsoft Windows 98およびMicrodsoft Windows 2000をお使いの場合 . . . . . . . . . . . . . . . . . . . D–1
Microsoft Windows NT 4.0をお使いの場合 . . . . . . . . . . . . . . . . . . . . . . . . . . . . . . . . . . . . . . . . . . . D–2
Microsoft Windows XPをお使いの場合 . . . . . . . . . . . . . . . . . . . . . . . . . . . . . . . . . . . . . . . . . . . . . . D–2
インストール用の
ドライバのインストール
SCSI
索引
iv トラブルシューティング ガイド
Page 5
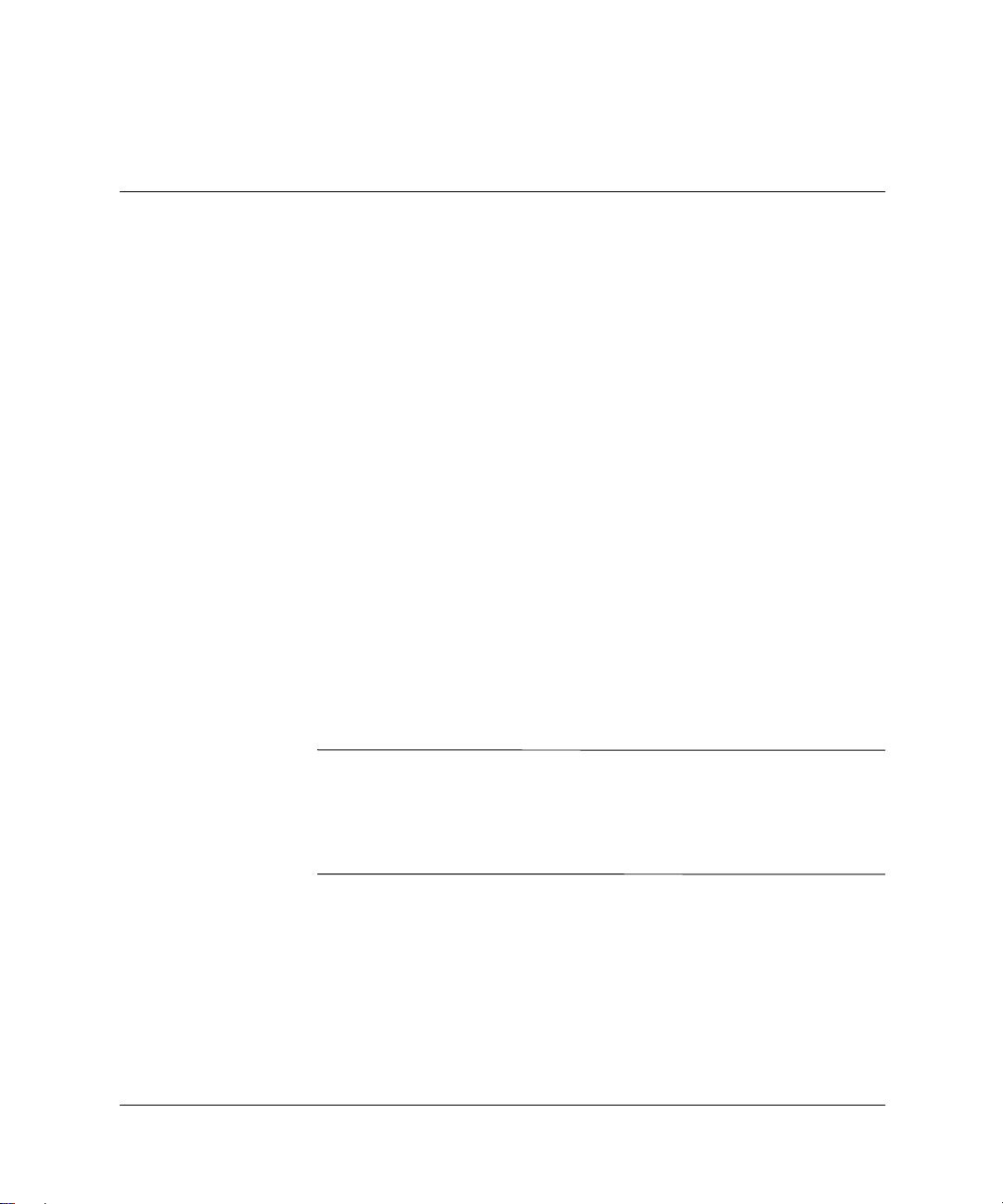
Compaq Diagnostics
Compaq Diagnosticsユーティリティ(Windows版)は、インテリジェント マ
ネジメント機能のひとつです。Microsoft
Microsoft Windows Me、Microsoft Windows 2000、Microsoft Windows NT
およびMicrosoft Windows XP)の実行中にこのユーティリティを使用すると、
お使いのコンピュータのハードウェアおよびソフトウェアのコンフィギュ
レーション情報を表示することができます。また、コンピュータのサブシス
テムにハードウェアおよびソフトウェアのテストを実行することができま
す。
Compaq Diagnosticsユーティリティ(Windows版)を実行すると、コンピュー
タの現在のコンフィギュレーションを示す[概要]画面が表示されます。この
[概要]画面から、コンピュータについてのいくつかの情報カテゴリと、[テス
ト]タブにアクセスすることができます。各画面に表示された情報は、ファイ
ルに保存したり、印刷したりすることができます。
コンピュータの診断機能
ユーティリティ(
Windows
Windows(Microsoft Windows 98、
版)
1
4.0、
すべてのサブシステムをテストする場合は、管理者としてログインする必要
✎
があります。管理者としてログインしなかった場合は、テストできないサブ
システムがあります。サブシステムをテストできない場合は、[ テスト ]ウィ
ンドウ内で該当のサブシステム名の下にエラー メッセージが表示されるか、
選択できない影付きのチェック ボックスが表示されます。
トラブルシューティング ガイド 1–1
Page 6

コンピュータの診断機能
メニュー バー:ファイル、カテゴリ、ナビゲーション、レベル、タブ、ヘルプ
Compaq Diagnostics ユーティリティ(Windows版)画面の一番上には、次の 6
つのプルダウン メニューから成るメニュー バーが表示されます。
■
ファイル:[名前を付けて保存]、[印刷]、[プリンタの設定]、[終了]
■
カテゴリ:次のセクションのカテゴリの一覧を参照
■
ナビゲーション:[前のカテゴリ(F5)]、[次のカテゴリ(F6)]
■
レベル(画面上の情報量):[基本(F7)]、[詳細(F8)]
■
タブ:[概要]、[テスト]、[ステータス]、[ログ]、[エラー ]
■
ヘルプ:[目次]、[ヘルプの使い方]、[バージョン情報]
ツールバー:各情報カテゴリを示すアイコン
メニュー バーの下に、コンピュータの以下の情報カテゴリに対応するアイコ
ンの列が表示されます。
■
システム:システム ボード、ROM、日付および時刻の情報
■
資産管理:資産タグ、システムのシリアル番号、およびプロセッサの情報
■
入力装置:キーボード、マウス、およびジョイスティックの情報
■
通信:システム内のポートと各ポートの情報
■
記憶装置:システム内の記憶装置と各装置の情報
■
ビデオ:グラフィックス システムの情報
■
メモリ:システム ボードおよびWindowsのメモリ情報
■
マルチメディア:オプティカル記憶装置(CD、DVD など)とオーディ
オ装置の情報
■
Windows:Windowsの情報
■
システム アーキテクチャ:PCIデバイスの情報
■
リソース:IRQ、I/O、およびメモリ マップの情報
■
システム ヘルス:システムの温度とハードディスク ドライブのステータ
ス
■
その他:CMOS、DMI、BIOS、システム、製品名、およびシリアル番号
1–2 トラブルシューティング ガイド
Page 7

タブ:概要、テスト、ステータス、ログ、エラー
ツールバーの下に、次の5つのタブが表示されます。
■
概要:[ 概要 ] ウィンドウに、コンピュータについての全般的な情報が表
示されます。ユーティリティを開始したときに、このウィンドウが最初
に表示されます。ウィンドウの左側にはハードウェア情報、右側にはソ
フトウェア情報が表示されます。
■
テスト:[ テスト ] ウィンドウを使用して、システム内のテストする部分
を選択することができます。また、テストのタイプとテスト モードも選
択できます。
■
ステータス:[ ステータス ] ウィンドウに、現在進行中のテストのステー
タスが表示されます。[テスト キャンセル ]ボタンをクリックしてテスト
を中止することもできます。
■
ログ:[ログ]ウィンドウに、各デバイスのテストのログが表示されます。
■
エラー:[エラー ]ウィンドウに、デバイスのテスト中に発生したエラー
が表示されます。テストされたデバイス、エラーのタイプとエラーの数、
およびエラー コードが一覧表示されます。
コンピュータの診断機能
Compaq Diagnosticsユーティリティのインストール
Compaq Diagnostics ユーティリティがハードディスク ドライブにロードされ
ていてもまだインストールされていない場合は、以下の手順に従って操作し
てください。
1. すべてのWindowsアプリケーションを終了します。
2. Windows のデスクトップ上またはソフトウェアが収録 / 格納されている
場所にある[Compaq Diagnostics]または [Setup Utility]アイコンをダブル
クリックします。
3. [次へ]をクリックしてCompaq Diagnosticsユーティリティのインストール
を開始します。
4. インストールが終了すると、システムの再起動を促すメッセージが表示
されるか、システムが自動的に再起動されます。メッセージが表示され
たら、[終了]または[完了]をクリックしてシステムを再起動するか、[キャ
ンセル] をクリックしてインストールプログラムを終了します。Compaq
Diagnosticsユーティリティのインストールを完了するには、システムを
再起動する必要があります。
トラブルシューティング ガイド 1–3
Page 8
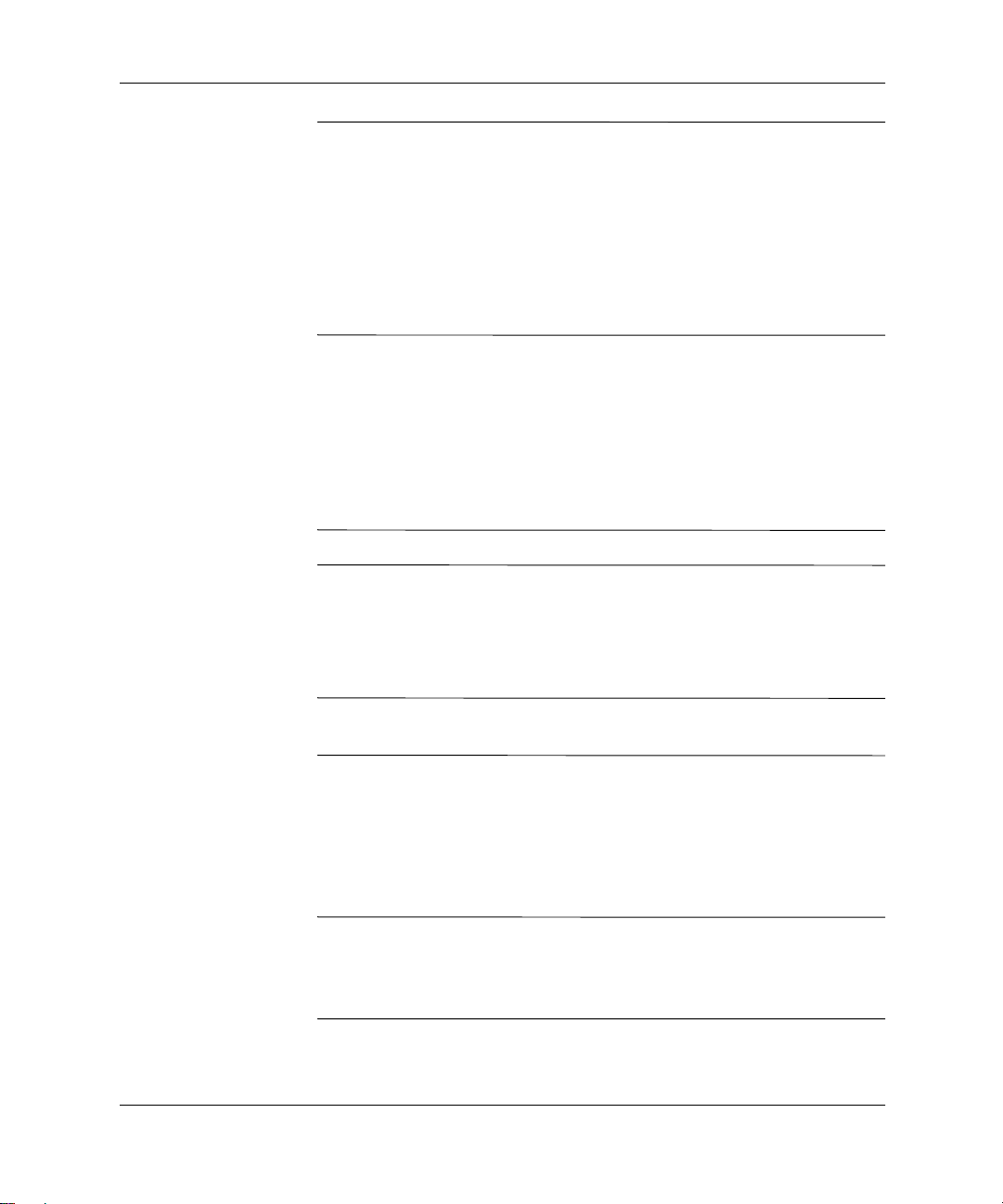
コンピュータの診断機能
お使いのコンピュータにインストール済みのCompaq Diagnostics ユーティリ
✎
ティ(Windows版)をアップグレードする場合は、http://www.compaq.co.jp/
support/にアクセスして、目的の製品をクリックし、ダウンロードをクリック
します。次のウィンドウの「オプション2:カテゴリ別検索」の欄でお使いの
オペレーティング システムと[Management Applications and Utilities]を選択
します。「ソフトウェアの検索」をクリックし、最新のバージョンをダウン
ロードします。ダウンロードしたファイルを実行して、[修正]または[更新]を
選択し、インストール済みのバージョンを更新します。これによって、旧バー
ジョンに新バージョンが上書きされます。
Compaq Diagnosticsユーティリティのカテゴリの使用
次の手順で、カテゴリを使用します。
1. [スタート]→[Compaqインフォメーション センター]→[Compaq Diagnostics]
の順にクリックします。または、[ コントロール パネル] で[Compaq
Diagnostics]アイコンを選択することもできます。
Windows XPをお使いの場合は、[クラシック表示]に切り替えてください。
✎
ハードウェアとソフトウェアの概要が画面に表示されます。
2. 特定のハードウェアまたはソフトウェアに関する情報を調べる場合は、
[カテゴリ]プルダウン メニューから目的のカテゴリを選択するか、ツー
ルバー上の該当するアイコンをクリックします。
ツールバーのアイコン上にポインタを合わせると、そのアイコンのカテゴリ
✎
名が表示されます。
3. 選択したカテゴリに関してさらに詳しい情報を調べる場合は、ウィンド
ウの左下隅にある[ インフォメーション レベル] ボックスの[ 詳細 ] をク
リックします。または、画面の一番上にある[レベル]をクリックし、[詳
細]を選択します。
4. この情報を確認し、必要に応じて印刷したり保存したりします。
表示されている情報を印刷する場合は、[ファイル]メニューから[印刷]を選択
✎
します。[詳細情報レポート(全カテゴリ)]、[基本情報レポート(全カテゴ
リ)]、または[現在のカテゴリ]の中から1つを選択し、[OK]をクリックして、
目的のレポートを印刷します。
1–4 トラブルシューティング ガイド
Page 9
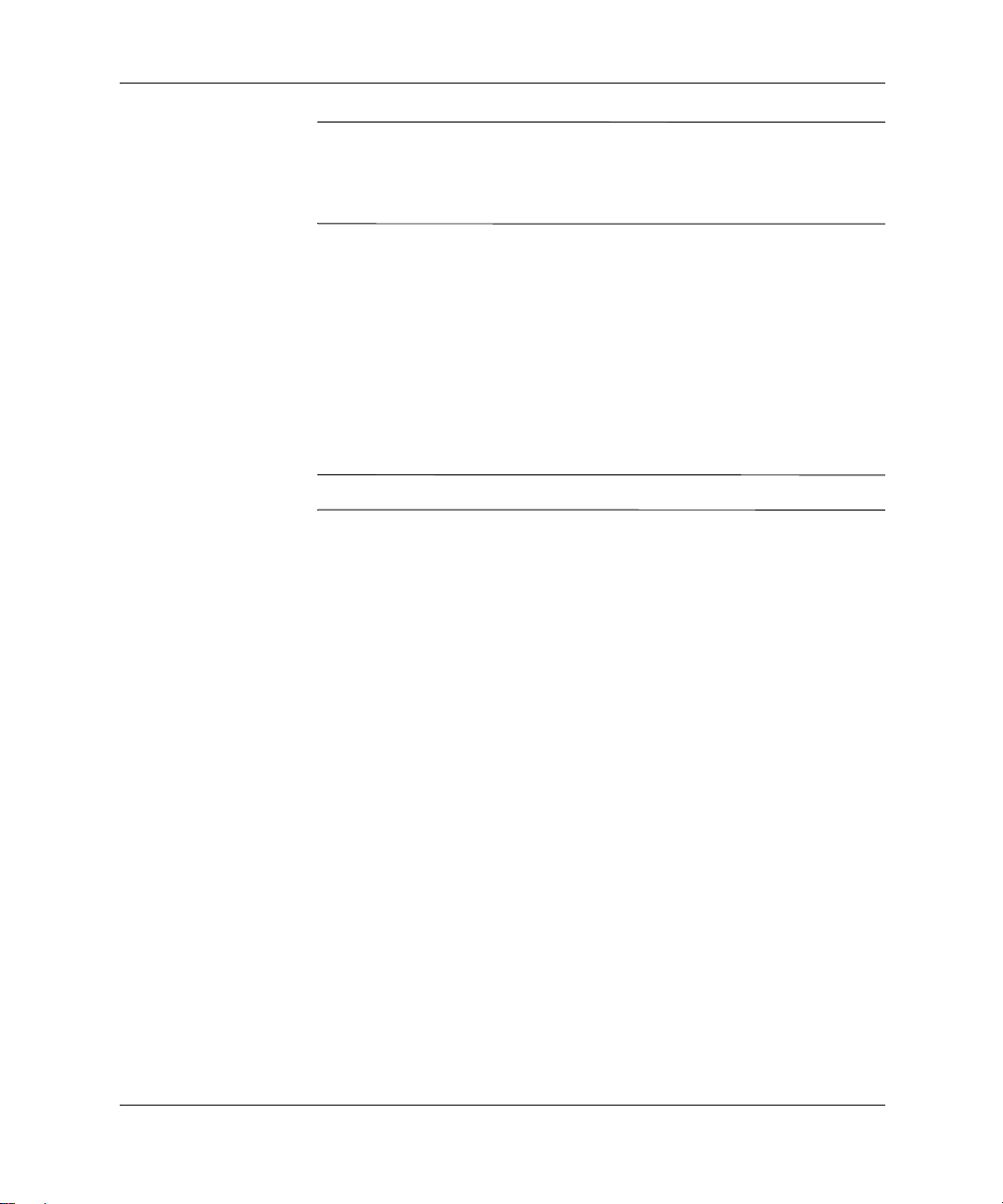
表示されている情報を保存する場合は、[ファイル]メニューから[名前を付け
✎
て保存]を選択します。[詳細情報レポート(全カテゴリ)]、[基本情報レポー
ト(全カテゴリ)]、または[現在のカテゴリ]の中から1つを選択します。[OK]
をクリックして、目的のレポートを保存します。
5. [ファイル]メニューから[ 終了]を選択して Compaq Diagnosticsユーティリ
ティを終了します。
Compaq Diagnosticsユーティリティでの診断テストの実行
次の手順で、診断テストを実行します。
1. [スタート]→[Compaqインフォメーション センター]→[Compaq Diagnostics]
の順にクリックします。または、[ コントロール パネル] で[Compaq
Diagnostics]アイコンを選択することもできます。
Windows XPをお使いの場合は、[クラシック表示]に切り替えてください。
✎
ハードウェアとソフトウェアの概要が画面に表示されます。アイコンの
列の下に、[概要]、[テスト]、[ステータス]、[ログ]、および[エラー ]の5
つのタブが表示されます。
2. [テスト]タブをクリックします。または、画面の一番上の[タブ]をクリッ
クして、[テスト]を選択します。
コンピュータの診断機能
3. 次のオプションの1つを選択します。
❏
クイック テスト:各デバイスに対して一般的なテストをすばやく実
行します。[ 自動実行 ]モードが選択されていれば、ユーザの操作は
必要ありません。
❏
完全テスト:各デバイスに対して詳細なテストを実行します。ユー
ザは、[対話形式]モードまたは[自動実行]モードを選択できます。
❏
カスタム テスト:ユーザが選択したテストだけを実行します。各デ
バイスの一覧が表示されるので、テストしたいデバイスのチェック
ボックスをクリックします。クリックすると、赤いチェック マーク
がボックス内に表示されます。選択したテストによっては、ユーザ
の操作が必要なものもあります。
トラブルシューティング ガイド 1–5
Page 10
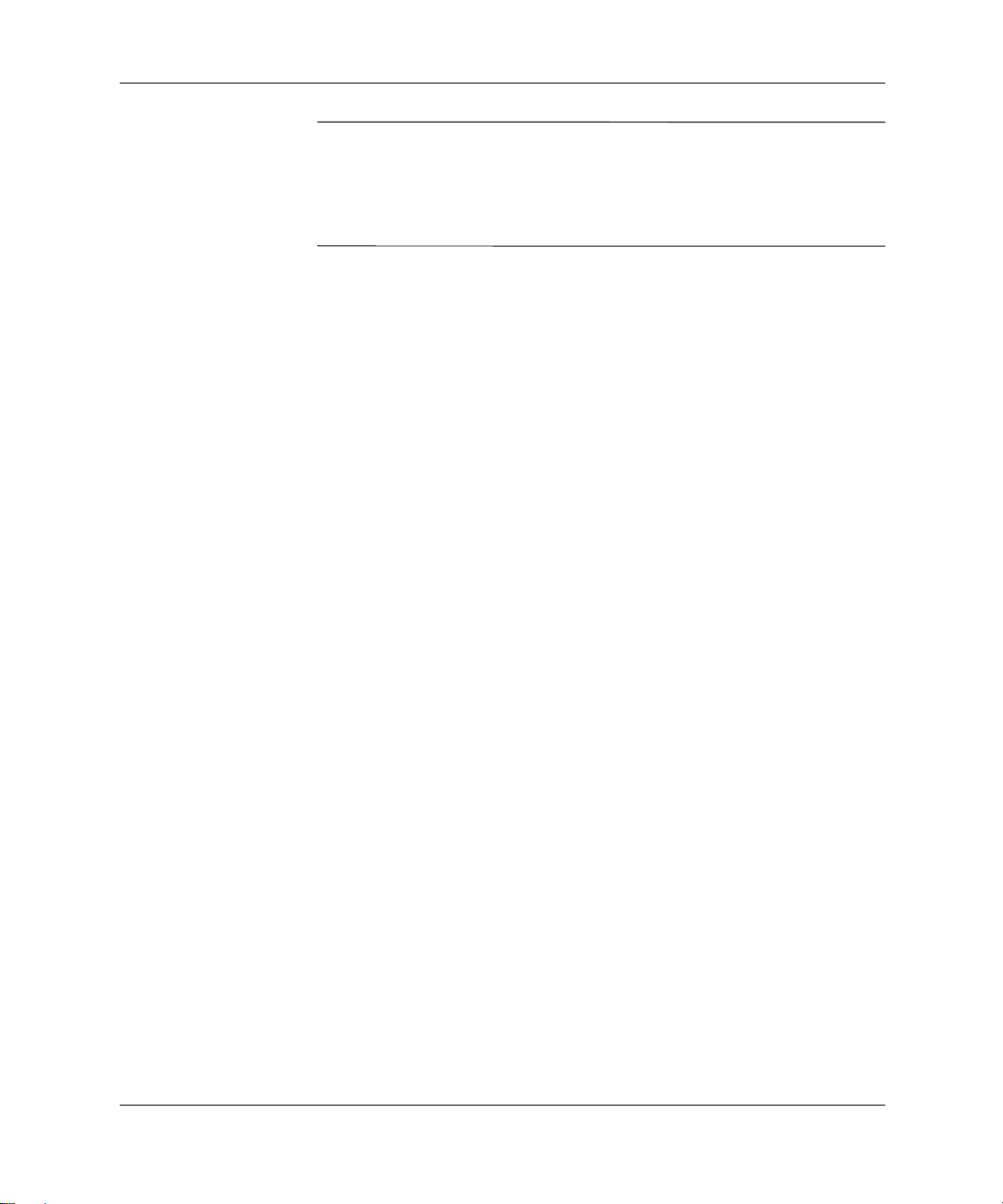
コンピュータの診断機能
すべてのサブシステムをテストする場合は、管理者としてログインする必要
✎
があります。管理者としてログインしなかった場合は、テストできないサブ
システムがあります。サブシステムをテストできない場合は、[ テスト ]ウィ
ンドウ内で該当のサブシステム名の下にエラー メッセージが表示されるか、
選択できない影付きのチェック ボックスが表示されます。
4. [対話形式]または[自動実行]モードを選択します。[対話形式]を選択する
と、テストを行っている間にダイアログ ボックスが表示されるので、
メッセージに従って入力する必要があります。[ 自動実行 ] を選択した場
合でも、テストによっては対話が要求され、エラー メッセージが表示さ
れたり、テストが中断されたりすることがあります。
5. ウィンドウの下部にある[ テスト開始 ]ボタンをクリックします。テスト
の進行状況とテスト結果を示すテスト ステータスが表示されます。テス
トをさらに詳しく表示するには、[ログ]タブをクリックします。または、
画面の一番上の[タブ]をクリックし、[ログ]を選択します。
6. エラーとなった場合、[エラー ]タブをクリックすると、エラーの詳しい
原因と対処方法が表示されます。この対処方法に従って、ユーザ自身で
問題を解決できる場合があります。
7. [ 印刷 ] をクリックするか、またはエラーの状況をファイルに保存してお
いてください。コンパック製品販売店またはサポート窓口に問い合わせ
る際に、必要となることがあります。
8. [ファイル]メニューから[ 終了]を選択して Compaq Diagnosticsユーティリ
ティを終了します。
1–6 トラブルシューティング ガイド
Page 11
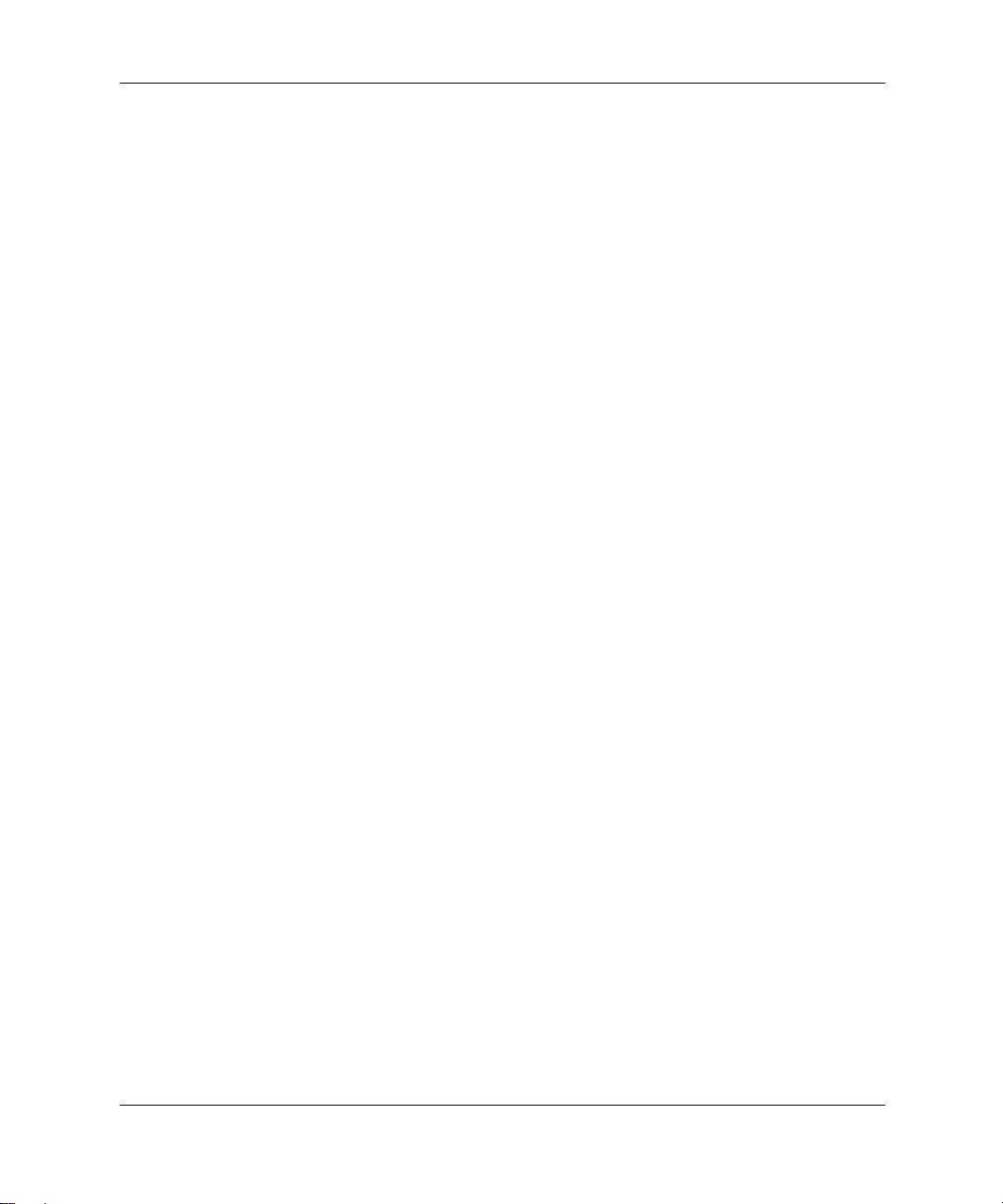
Compaq Configuration Recordユーティリティ
Compaq Configuration Recordユーティリティは、他のコンパックのマネジメン
ト ツールと同様の、Windowsベースの情報収集ツールです。このユーティリ
ティは、さまざまなサブシステムからソフトウェアとハードウェアの重要な
情報を集めて、デスクトップ コンピュータまたはワークステーションの全体
像を表示します。また、自動的にコンフィギュレーションの変更を認識し、
比較を行って、パーソナル コンピュータのコンフィギュレーション情報の履
歴を保持することができます。この情報はそれぞれセッションの履歴として、
複数保存されます。
このユーティリティを使用すると、デスクトップ コンピュータまたはワーク
ステーションをオフラインにすることなく問題を解決できるので、作業を効
率的に行うことができます。収集された情報は、システムのトラブルシュー
ティングに役立ちます。また、システムのコンフィギュレーション情報をす
ばやく、かつ簡単に確認することによって、問題解決のプロセスを簡素化し
ます。
Compaq Configuration Recordユーティリティは、ハードウェアとオペレーティ
ング システム ソフトウェアについての情報を自動的に収集し、システムの全
体像を表示します。 このユーティリティで、ROM、資産タグ、プロセッサ、
物理デバイス、PCIデバイス、メモリ、ビデオ グラフィックス、オペレーティ
ング システムのバージョン番号、オペレーティング システムのパラメータ、
およびオペレーティング システムの起動ファイルについての情報が収集さ
れ、表示されます。オリジナルの Base.log ファイルが cpqdiags ディレクトリ
内にある場合は、分割ウィンドウ内でNow.log ファイルの隣にこの Base.log
ファイルが表示され、2つのログの違いが赤色で表示されます。
コンピュータの診断機能
トラブルシューティング ガイド 1–7
Page 12
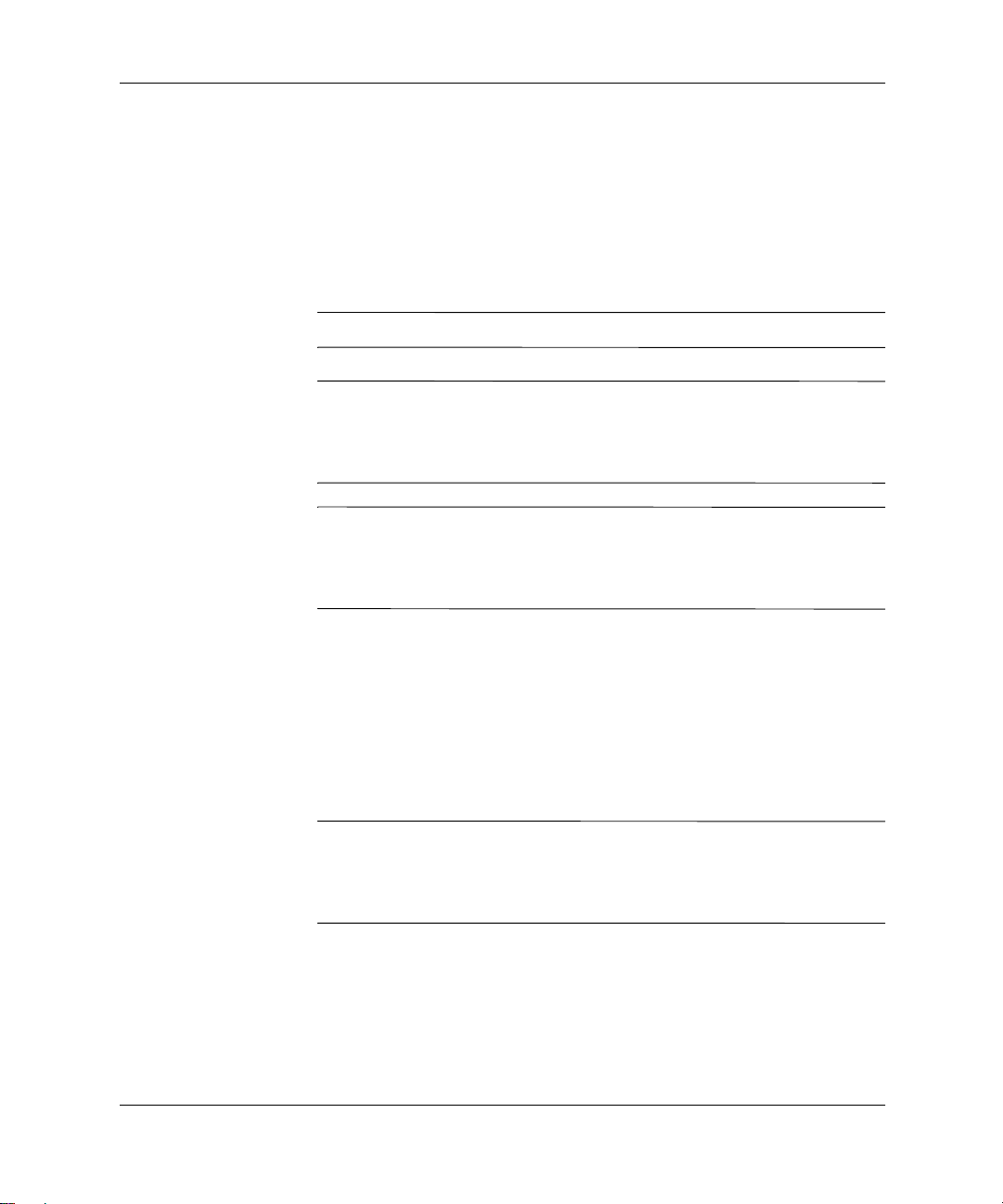
コンピュータの診断機能
Configuration Recordユーティリティの実行
次の手順で、このユーティリティを実行します。
1. [ スタート ] → [Compaq インフォメーション センター ] → [Compaq
Configuration Record]の順にクリックします。または、[コントロール パ
ネル] で [Compaq Configuration Record]アイコンを選択することもでき
ます。
Windows XPをお使いの場合は、[クラシック表示]に切り替えてください。
✎
Compaq Configuratoin Recordユーティリティには、[差分のみ表示]と[全てを表
✎
示]の2つの表示オプションがあります。デフォルトの表示は[差分のみ表示]で
す。すべてのテキストは、違いを示すために赤色で表示されます。[全てを表
示]に切り替えると、システムの全体像が表示されます。
Compaq Configuration Record ユーティリティは、Compaq Diagnosticsユーティ
✎
リティの一部です。したがって、Compaq Diagnosticsユーティリティをアップ
グレードすると、Compaq Configuration Recordユーティリティもアップグレー
ドされます。
2. デフォルトの表示は、[差分のみ表示]です。Compaq Configuration Record
ユーティリティによって収集されたすべての情報を表示する場合は、
ウィンドウの一番上の[表示]をクリックし、[全てを表示]を選択します。
または、[全て表示]アイコンをクリックします。
3. 左または右のウィンドウの情報を保存する場合は、[ファイル]→[保存]の
順に選択した後、[ 左側のファイル] または [ 右側のファイル] を選択しま
す。
コンピュータのコンフィギュレーションを定期的に保存しておくと、コン
✎
フィギュレーションの履歴を維持できるようになります。デバッグが必要な
システムの問題が発生したときには、この履歴がカスタマ センターでサポー
トを受ける場合に役に立つことがあります。
4. [ファイル] メニューから [ 終了]を選択して Compaq Configuration Record
ユーティリティを終了します。
1–8 トラブルシューティング ガイド
Page 13
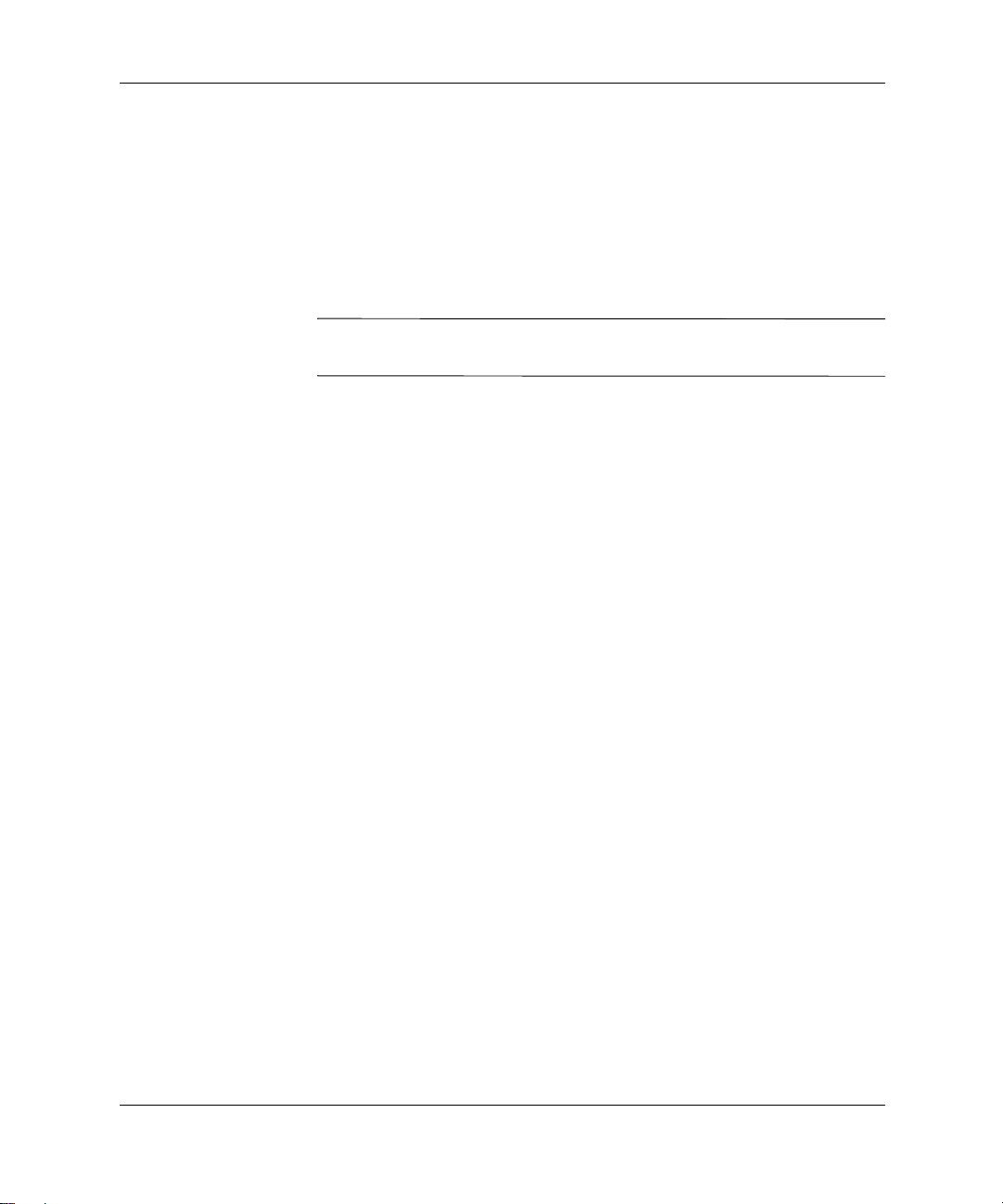
Compaq Remote Diagnostics Enabling Agent
このユーティリティは、現場に出向いてコンピュータをオフラインにしなく
てもすばやく問題を解決でき、コンピュータの可用性を最大限に高めるため
に開発されました。このユーティリティで入手した情報はコンピュータのト
ラブルを解決する際に役に立ち、問題がすばやく簡単に確認できるので、サー
ビスのプロセスが合理化されます。
Compaq Remote Diagnostics Enabling Agentは、Compaq Diagnostics ユーティリ
✎
ティがインストールされている場合にのみ機能します。
Compaq Remote Diagnostics Enabling Agent をインストールすると、Compaq
DiagnosticsユーティリティにWeb ブラウザ インタフェースが追加されます。
このインタフェースによって診断をリモート制御することができ、コン
ピュータに関する情報をリモート コンピュータからカスタマ センターへ簡
単に転送できるようになります。
Compaq Remote Diagnostics Enabling Agentを使うと、ハードウェアのコンフィ
ギュレーションを把握でき、コンピュータに関する問題をリモート診断する
ことができます。さらに、Compaq DMIマネジメント エージェントによって
示されるあらゆるハードウェア デバイスの問題も識別します。これらのハー
ドウェア デバイスは、Compaq Remote Diagnostics Enabling Agent によって自
動的に選択され、テストされます。
コンピュータの診断機能
Compaq Remote Diagnostics Enabling Agentを使用すると、ハードウェアを診断
するのに必要な時間と労力を削減することができます。カスタマ センターの
サポート要員がコンピュータのハードウェア診断ツールを直接利用できるよ
うになります。Compaq Remote Diagnostics Enabling Agentを使用すると、コン
ピュータのハードウェア デバイスの概要を示し、使いやすく簡単な単一の
ツールだけでハードウェアの問題を割り出すテストを行うことができます。
この方法によって、問題を解決する時間が最小限に抑えられ、また、管理上
のリソースも最低限で済みます。コンピュータのハードウェアに関する問題
が発生したときに、問題を解決するためにサポート要員が現場に出向いたり、
電話でユーザと話す時間が少なくなるためです。
トラブルシューティング ガイド 1–9
Page 14

コンピュータの診断機能
Compaq Remote Diagnostics Enabling Agentは、Compaq Insight Manager LC環境
✎
で動作するように設計されました。このエージェントはほとんどの企業向け
デスクトップまたはワークステーションにあらかじめインストールされてい
ます。また、http://www.compaq.com/support/files/の「Management Applications
and Utilities」にあるSoftPaqをダウンロードして利用できます。
Remote Diagnostics Enabling Agentの起動
1. [コントロール パネル ]の[Compaq Remote Diagnostics]アイコンを選択
します。
Windows XPをお使いの場合は、[クラシック表示]に切り替えてください。
✎
Compaq Remote Diagnostics Enabling Agentを使用して、ブラウザのウィンドウ
✎
内でDiagnostic TestまたはConfiguration Recordユーティリティを実行すること
ができます。どちらのユーティリティも、リモートでもローカルでも実行で
きます。
2. [ファイル](File)メニューから[終了](Close)を選択してCompaq Remote
Diagnosticsを終了します。
ソフトウェアの保護
ソフトウェアを損失したり破損したときのために、すべてのシステム ソフト
ウェア、アプリケーション、およびハードディスク ドライブに保存されてい
るファイルのバックアップをとっておいてください。ファイルをバックアッ
プする方法については、オペレーティング システムに付属のマニュアルか
バックアップ ユーティリティのマニュアルを参照してください。
ソフトウェアの復元
コンパック リストア キットを使用して、オペレーティング システムとソフ
トウェアを購入時の初期状態に復元することができます。この機能の使用方
法について詳しくは、コンパック リストア キットを参照してください。
1–10 トラブルシューティング ガイド
Page 15
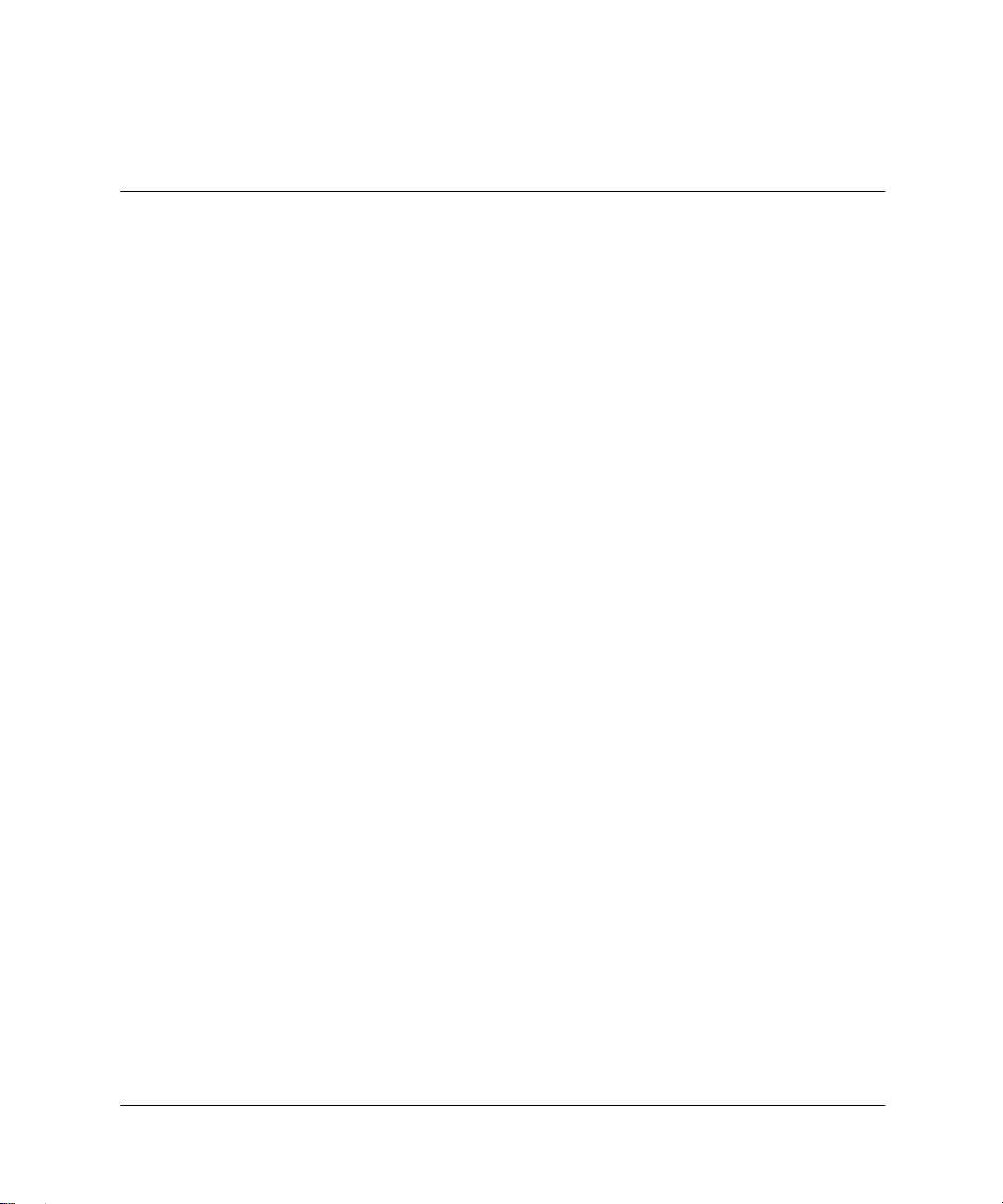
2
診断ユーティリティを使用しない
トラブルシューティング
このガイドでは、ドライブ、グラフィックス、メモリ、およびソフトウェア
などの一般的なトラブルについて原因と解決方法を説明します。また、POST
(Power-On Self Test、電源投入時のセルフテスト)実行中に表示されるメッ
セージ(POSTメッセージ)などの、画面に表示される多くのメッセージにつ
いても説明します。
POSTメッセージが無効になっていると、POST実行中のシステム メッセージ
(メモリ カウント、製品名、エラーではないテキスト メッセージなど)が画
面に表示されず、コンパックのロゴ マークとホームページのアドレスが表示
されます。POSTエラーが発生した場合はエラー メッセージが表示されます。
POSTメッセージが有効になっていると、POST中のすべてのメッセージが画
面に表示されるので、コンピュータの起動処理に多少時間がかかります。
POST実行中にPOSTメッセージを無効から有効に切り替えるには、[F10]キー
および[F12]キー以外のキーを押してください。POSTメッセージの有効/無効
の設定を変更するには、コンピュータ セットアップ ユーティリティ
(Computer Setup Utilities)を使用します。
コンピュータがオペレーティング システムをロードする時間と、システムを
テストする範囲は、選択するPOST Modeによって異なります。
クイック ブート(QuickBoot)を設定すると短時間で起動することができま
すが、すべてのシステム レベルのテストを実行するわけではありません。メ
モリ テストなどは実行されません。フル ブート(FullBoot)を設定するとす
べての ROM ベースのシステム テストを実行するので、完了するまでに時間
がかかります。
トラブルシューティング ガイド 2–1
Page 16
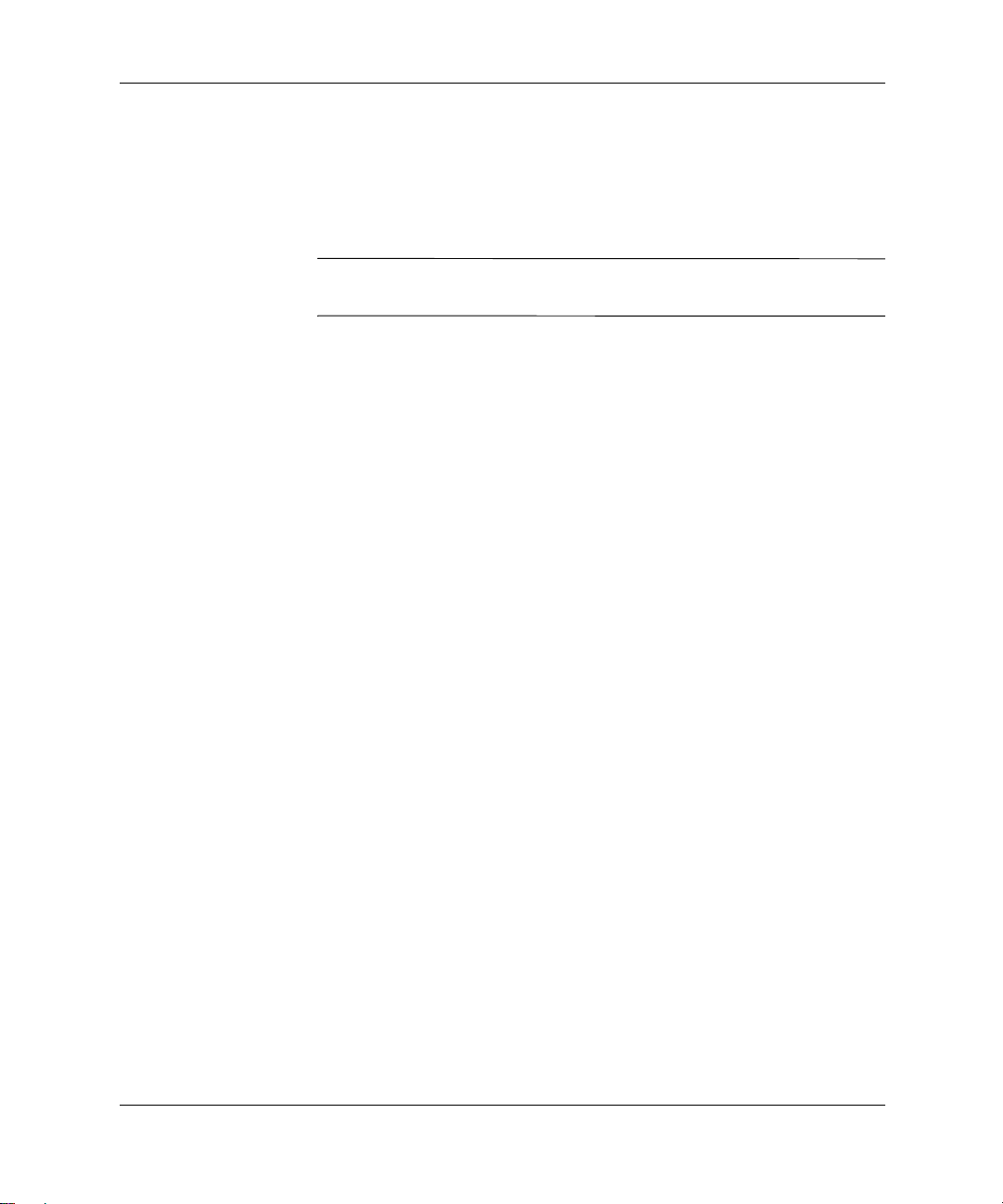
診断ユーティリティを使用しない トラブルシューティング
[x日毎にフル ブート](Full Boot Every x days)を設定すると1~30日に1回、定
期的にフル ブートを実行することができます。このスケジュールを設定する
には、コンピュータ セットアップ ユーティリティを使って、再設定してくだ
さい。
コンピュータ セットアップ ユーティリティについて詳しくは、『コンピュー
✎
タ セットアップ(F10)ユーティリティ ガイド』を参照してください。
問題解決のヒント
コンピュータ本体、モニタ、ソフトウェアにトラブルが起こったときは、ま
ず次のことを確認してください。
■
コンピュータ本体とモニタの電源コードが、ACコンセントに正しく差し
込まれていますか。
■
コンピュータ本体の電源が入っていて、電源ランプが点灯していますか。
■
モニタの電源が入っていて、電源ランプが点灯していますか。
■
モニタ画面の表示がぼやけているときには、モニタの調節つまみで輝度
とコントラストを調整してください。
■
何かキーを押し続けるとビープ音がなりますか。
■
すべてのケーブルを正しく接続していますか。ゆるんでいたり、間違っ
たコネクタに接続していませんか。
■
プラグ アンド プレイに対応していない拡張ボードやオプションを取り
付けた後にコンピュータを再設定しましたか。詳しくは、「ハードウェア
の取り付けに関するトラブルの解決方法」を参照してください。
■
必要なデバイス ドライバが正しくインストールされていますか(プリン
タを使用する場合は、お使いになるプリンタ用のドライバが必要です)。
■
システムからディスケットをすべて取り出してからシステムを起動して
いますか。
■
出荷時とは異なるオペレーティング システムをインストールしている
場合は、そのシステムがお使いのシステムでサポートされているか確認
してください。
2–2 トラブルシューティング ガイド
Page 17
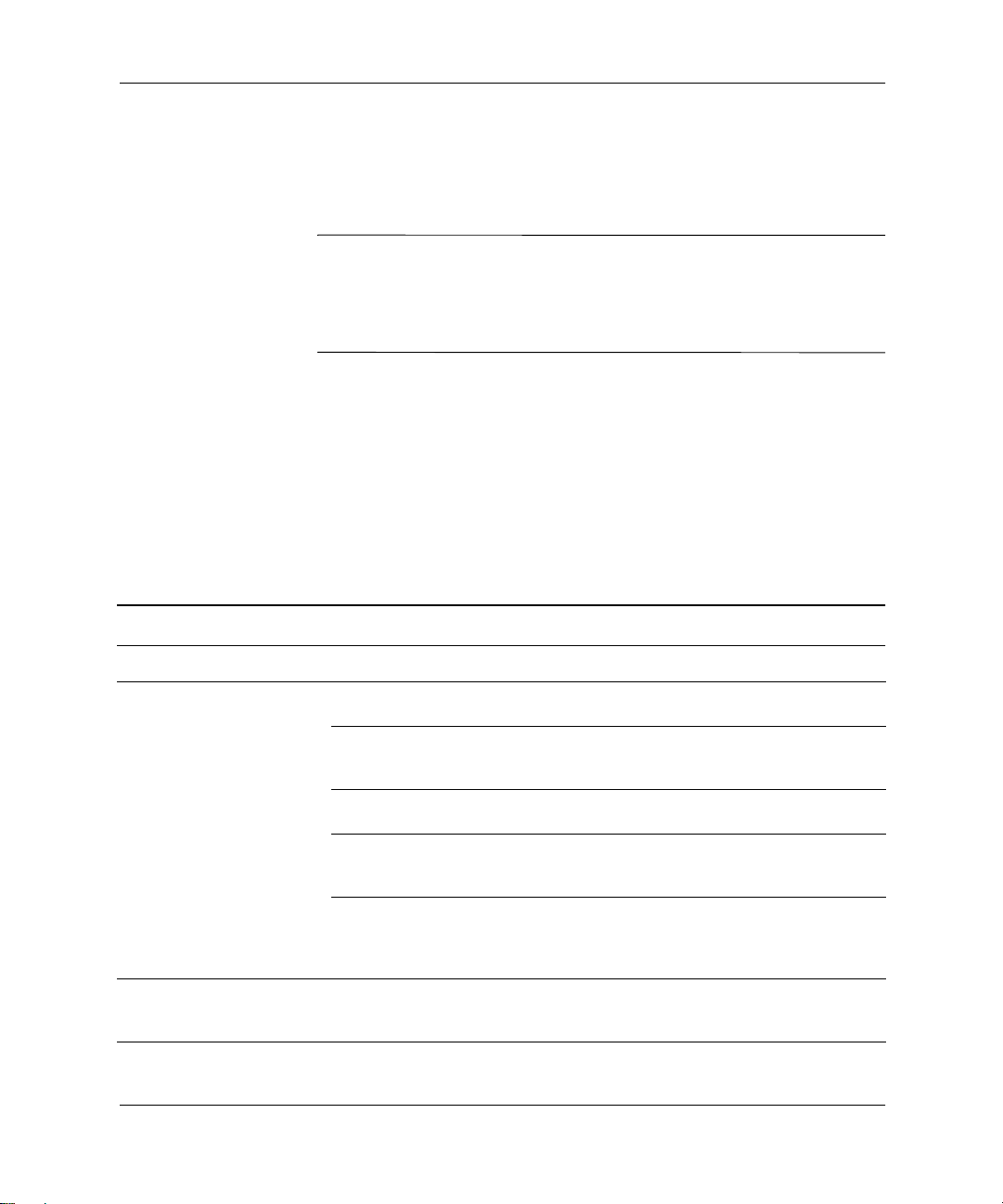
■
お使いのシステムにAGPカードが取り付けられている場合は、モニタは
AGPカードのモニタ コネクタに接続する必要があります(一部のモデル
のみ)。もう一方のモニタ コネクタは無効になるため、このポートに接
続してもモニタは使用できません。
注意:コンピュータがAC コンセントに接続されていると、電源が入ってい
Ä
なくてもシステム ボードには常に電気が流れています。感電やシステムの損
傷を防ぐため、コンピュータのカバーを開ける場合は、必ず事前に電源コー
ドをコンセントから抜いてください。
一般的なトラブルの解決方法
この章で説明するような一般的なトラブルは、ご自身で簡単に解決できる場
合があります。トラブルが繰り返し発生し、ご自身で解決できない場合、ま
たは解決方法の実行に不安がある場合は、コンパックのサポート窓口にご相
談ください。コンパックのサポート窓口については、コンピュータに付属の
『保証規定』を参照してください。
診断ユーティリティを使用しない トラブルシューティング
一般的なトラブルの解決方法
トラブル 原因 解決方法
本体の電源が入らない 本体が AC コンセントに接続さ
コンピュータがロックされ、
電源ボタンを押しても電源
が入らない
トラブルシューティング ガイド 2–3
れていない
AC コンセントに電源コードを
差し込んでいない
取り付けた拡張カードに欠陥がある取り付けた拡張カードを取り外します
ドライブの電源、または電源
ケーブルが正しく接続されてい
ない
コンピュータ本体の背面にある
電圧選択スイッチが正しい電圧
(115Vまたは230V)に設定され
ていない(一部のモデル)
電源スイッチのソフトウェアに
よる制御機能が働いていない
電源コードを、本体とACコンセントにそれぞ
れ正しく差し込みます
電源コードを、本体とACコンセントにそれぞ
れ正しく差し込み、ACコンセントに電流が流
れていることを確認します
ドライブの電源、および電源ケーブルを正し
く接続します
スライド スイッチを正しいAC 電圧側に切り
替えます(日本国内では、通常115Vを選択し
ます)
コンピュータの電源が切れるまで4 秒以上電
源ボタンを押し続けます
Page 18
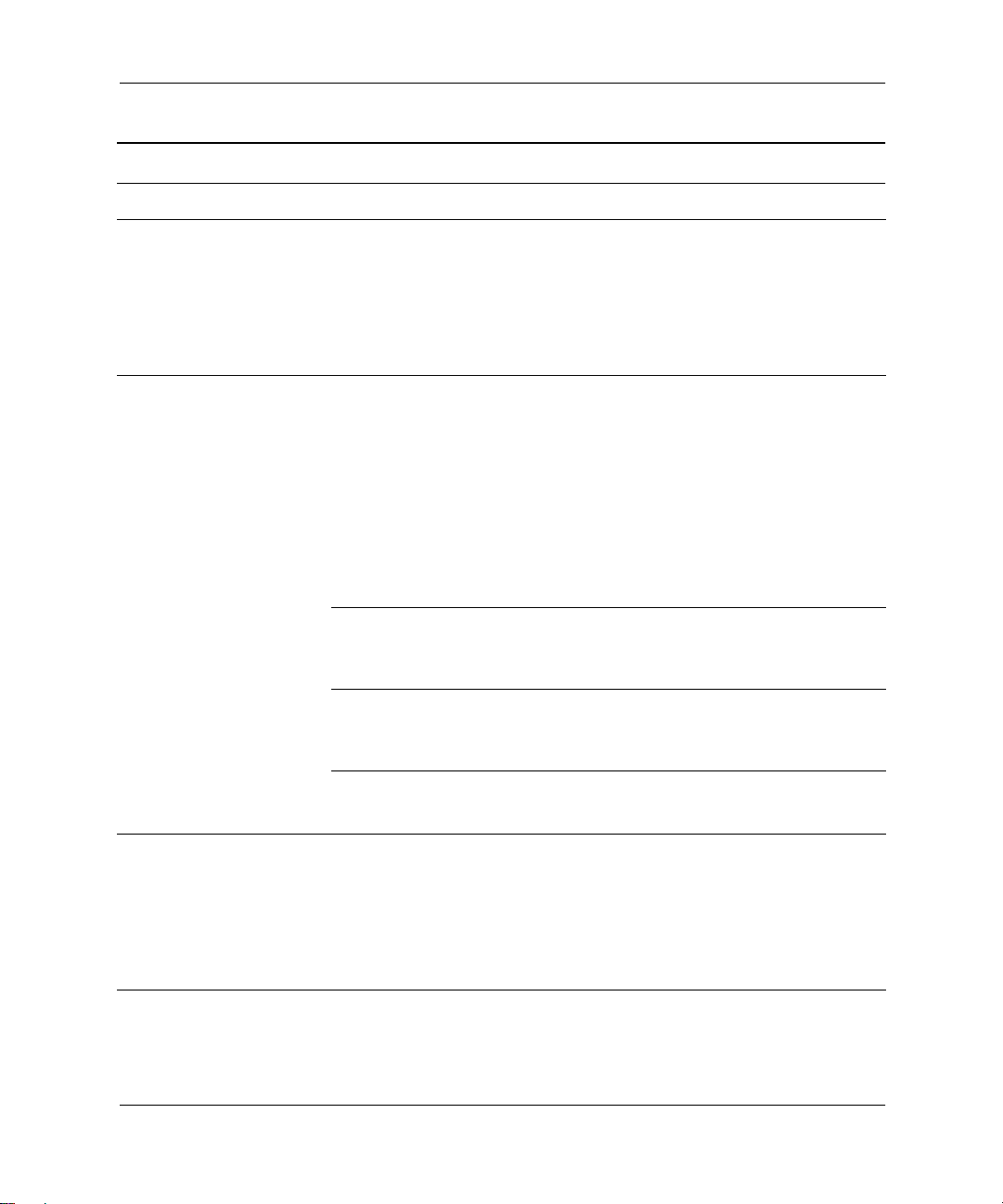
診断ユーティリティを使用しない トラブルシューティング
一般的なトラブルの解決方法(続き)
トラブル 原因 解決方法
日付と時刻が正しく表示さ
れない
コンピュータの電源が自動
的に切れ、電源ランプが以下
のいずれかの状態になる
1. 1秒間に4回、赤色または
黄色に点滅
2. 1秒間に2回、赤色または
黄色に点滅した後に、2秒
間休止
3. 点滅しない
コンピュータが断続的に停
止する
RTC(リアル タイム クロック)
用バッテリが寿命に達している
(バッテリの寿命は約3年間)
本体内部の温度が動作範囲を超
えていた。ファンの動作が妨げ
られているか回転していない。
または、ヒートシンクが正しく
プロセッサに取り付けられてい
ない
本体のカバーまたはアクセス
パネルが取り外されているので
本体内部の温度が動作範囲を超
えていた
プロセッサ上の空気の流れを切
り換えるためのエア バッフル
が必要な場合に、正しく取り付
けられていない
プロセッサまたはシステムの
ファンが故障した
ネットワーク ドライバがロー
ドされているが、ネットワーク
に接続されていない
最初に、Windows 98、2000、Windows NT、ま
たはWindows XP の [ コントロール パネル] に
あるユーティリティを使って時刻と日付を設
定しなおします。それでも問題が解決しない
場合は、RTC 用バッテリを交換します。RTC
用バッテリの交換方法については、『ハード
ウェア リファレンス ガイド』を参照してくだ
さい
1. 本体内部が非常に高温の環境にありま
す。本体内部への通気を妨げているもの
を取り除き、本体を冷却してください
2. 本体内部の通気を妨げているものがな
く、内部ファンが動作していることを確
認します(電源ファン、シャーシ ファン、
プロセッサ ファンなど)
3. ヒートシンクが正しく取り付けられてい
ることを確認します
4. 問題が解決しない場合は、コンパックの
修理受付窓口にご連絡ください
本体を冷却した後、本体のカバーまたはアク
セス パネルを正しく取り付けなおします
『ハードウェア リファレンス ガイド』にある
手順に従ってエア バッフルを取り付けなおし
ます
プロセッサまたはシステムのファンを交換し
ます(コンパックの修理受付窓口にご連絡く
ださい)
ネットワークに接続します。または、コン
ピュータ セットアップ ユーティリティか、
Windows 98、2000、Windows NT、または
Windows XPの[ コントロール パネル]の [ ネッ
トワーク] または[ ネットワークとダイヤル
アップ接続] あるいは[ ネットワークとイン
ターネット接続]を起動して、ネットワーク コ
ントローラを無効にします
2–4 トラブルシューティング ガイド
Page 19
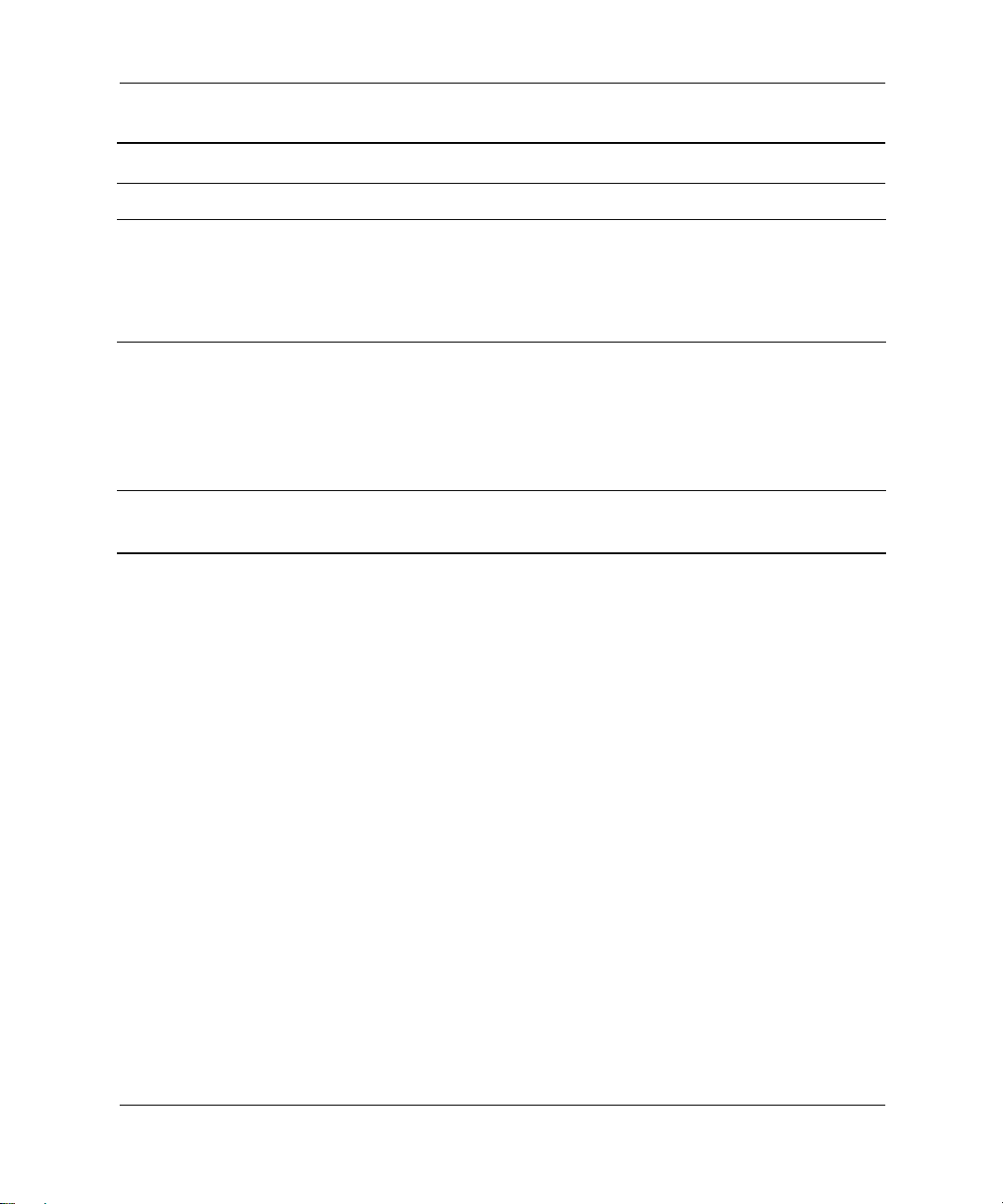
一般的なトラブルの解決方法(続き)
トラブル 原因 解決方法
本体のカバーまたはアクセ
ス パネルが取り外せない
十分なパフォーマンスが得
られない
テンキーの矢印キーを押し
ても、カーソルが移動しない
特定のモデルのコンピュータ
で、カバー ロック(Cover Lock)
がかけられている
プロセッサが高温に達している 1. コンピュータ周辺の通気が妨げられてい
数字入力モードになっている Num Lock キーを押します。Num Lock ランプ
診断ユーティリティを使用しない トラブルシューティング
コンピュータ セットアップ ユーティリティ
(Computer Setup Utilities)を使用して、カバー
ロックを解除(Unlock)します
パスワードを忘れてしまった場合など、ロッ
クを解除できない場合は、FailSafeキーを使用
してロックを解除してください
ないことを確認します
2. ファンが正しく取り付けられ、正常に動
作していることを確認します(必要な場
合にのみ動作するファンもあります)
3. プロセッサのヒートシンクが正しく取り
付けられていることを確認します
が消えている時に、テンキーを矢印キーとし
て使用できます
トラブルシューティング ガイド 2–5
Page 20
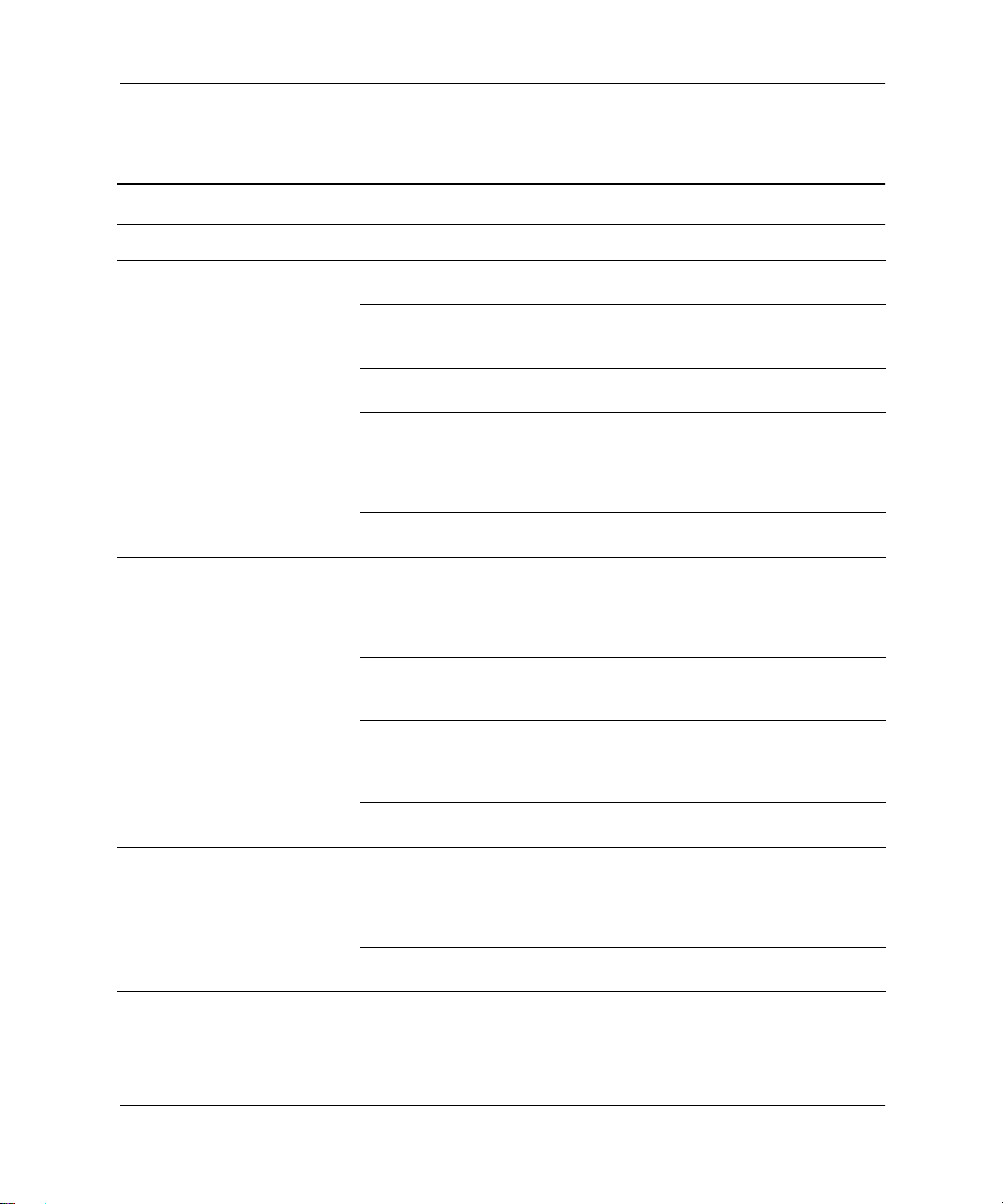
診断ユーティリティを使用しない トラブルシューティング
電源に関するトラブルの解決方法
電源に関するトラブルの解決方法
トラブル 原因 解決方法
本体の電源が入らない(コン
ピュータのフロント パネルにあ
る電源ランプが点灯しない)
電源ランプが2秒間に1回、赤色ま
たは黄色に点滅する(電源ランプ
の色はモデルにより異なります)
電源装置がすぐにシャットダウ
ンする
本体がAC コンセントに接続
されていない
AC コンセントに電源コード
を差し込んでいない
電源スイッチがシステム
ボードに接続されていない
コンピュータ本体の背面に
ある電圧選択スイッチが正
しい電圧(115Vまたは230V)
に設定されていない(一部の
モデルのみ)
ACコンセントが壊れている 別の電気機器をコンセントに接続して、コン
電源装置の過負荷または
ショートが検出された
ディスケット ドライブの電
源ケーブルが正しく接続さ
れていない
システムのウォーム アップ
後に電源装置がシャットダ
ウンした。ファンの故障によ
り過熱状態になっている
電源装置内部の故障により
電源が入らない
コンピュータ本体の背面に
ある電圧選択スイッチが正
しい電圧(115Vまたは230V)
に設定されていない(一部の
モデル)
電源内部の故障により電源
が入らない
電源コードを、本体とACコンセントにそれ
ぞれ正しく差し込みます
電源コードを、本体とACコンセントにそれ
ぞれ正しく差し込み、ACコンセントに電流
が流れていることを確認します
電源スイッチ ケーブルをシステム ボードに
接続します
スライド スイッチを正しい AC 電圧側に切
り替えます(日本国内では、通常115Vを選
択します)
セントに異常がないかを確認します
電源コードをACコンセントから抜き取りま
す。内部電源ケーブルをすべてのデバイスか
ら抜き取り、すべてのPCIカードを取り外し
ます。デバイスを一度に1つ取り付けてはコ
ンピュータの電源を入れ、原因を特定します
電源ケーブルをディスケット ドライブに接
続する際は、ドライブの4本のピンをすべて
電源ケーブル コネクタに接続します
電源装置を交換します(コンパックの修理受
付窓口にご連絡ください)
電源装置を交換します(コンパックの修理受
付窓口にご連絡ください)
スライド スイッチを正しい AC 電圧側に切
り替えます(日本国内では、通常115Vを選
択します)
電源装置を交換します(コンパックの修理受
付窓口にご連絡ください)
2–6 トラブルシューティング ガイド
Page 21
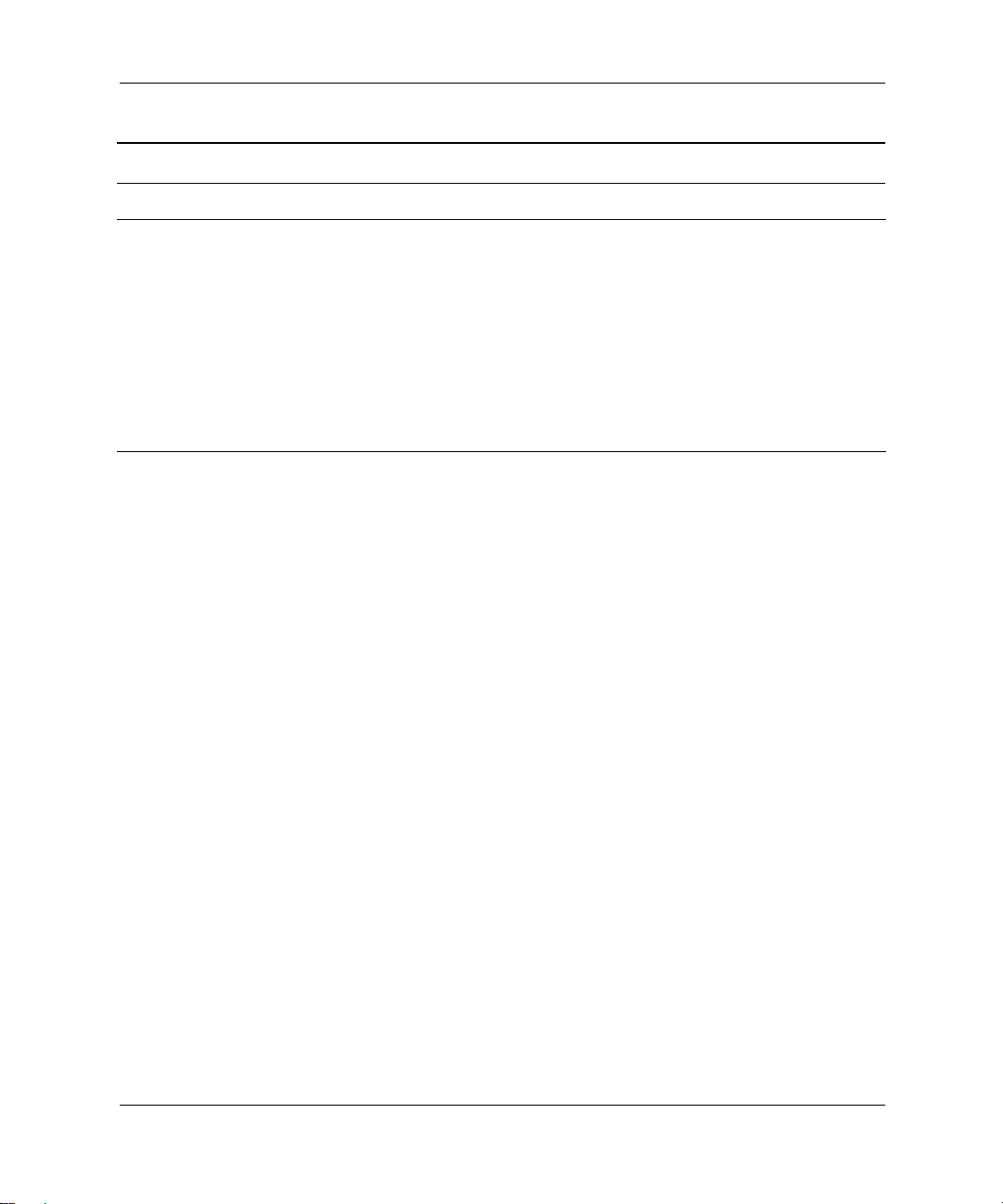
電源に関するトラブルの解決方法(続き)
トラブル 原因 解決方法
コンピュータの電源が自動的に
切れ、電源ランプが以下のいずれ
かの状態になる
1. 1秒間に4回、赤色または黄色
に点滅
2. 1秒間に2回、赤色または黄色
に点滅した後に、2秒間休止
3. 点滅しない
本体内部の温度が動作範囲
を超えていた。ファンの動作
が妨げられているか回転し
ていない。または、ヒートシ
ンクが正しくプロセッサに
取り付けられていない
診断ユーティリティを使用しない トラブルシューティング
1. 本体内部が非常に高温の環境にありま
す。本体内部への通気を妨げているもの
を取り除き、本体を冷却してください
2. 本体内部の通気を妨げているものがな
く、内部ファンが動作していることを確
認します(電源ファン、シャーシ ファ
ン、プロセッサ ファンなど)
3. ヒートシンクが正しく取り付けられて
いることを確認します
4. 問題が解決しない場合は、コンパックの
修理受付窓口にご連絡ください
トラブルシューティング ガイド 2–7
Page 22
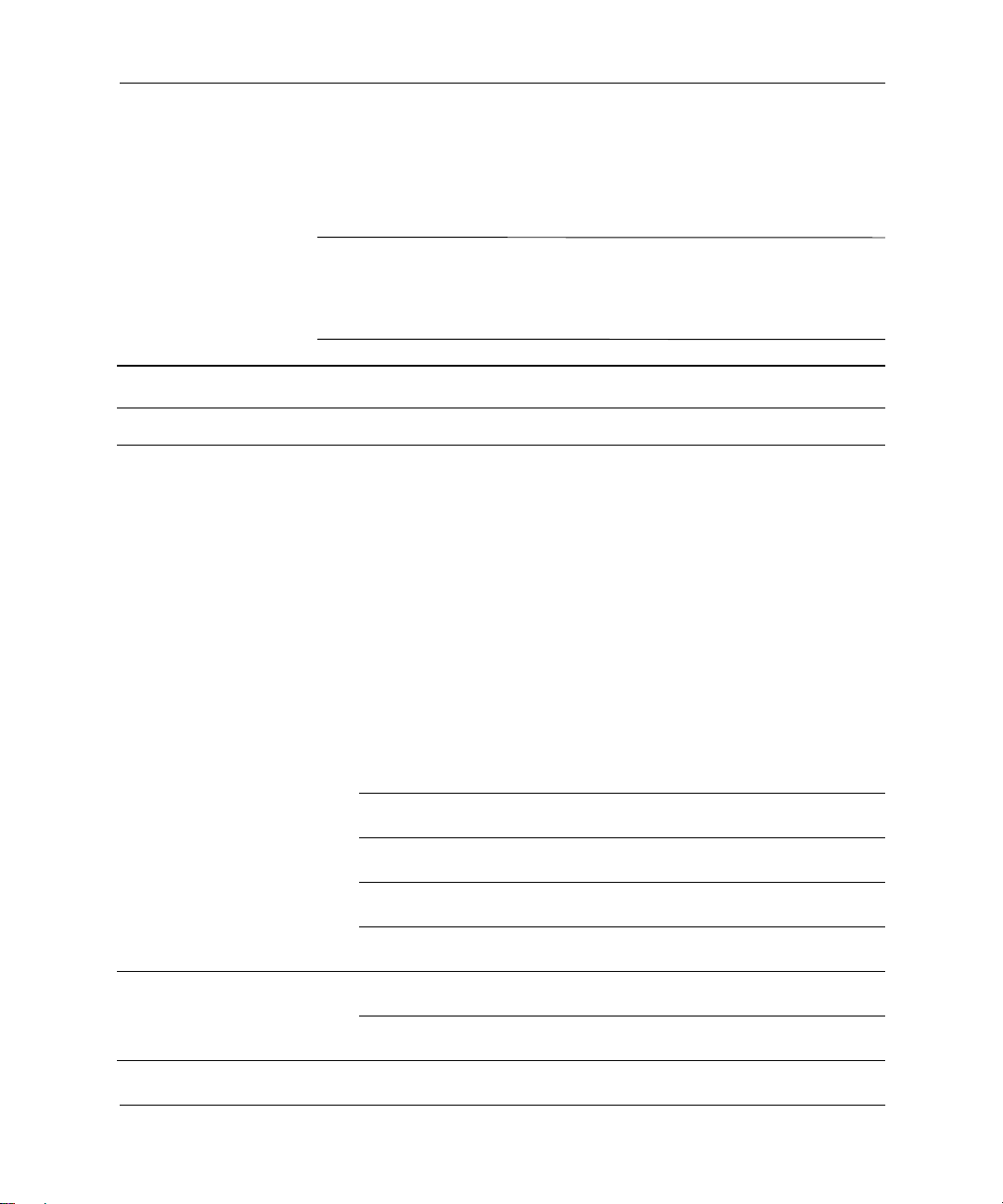
診断ユーティリティを使用しない トラブルシューティング
ディスケット ドライブに関するトラブルの解決方法
ここでは、ディスケットやディスケット ドライブに関する一般的なトラブル
とその解決方法について説明します。
ディスケット ドライブを増設するなどの新しいハードウェアを取り付ける
✎
場合、コンピュータの再設定が必要となることがあります。詳しくは、この
章の「ハードウェアの取り付けに関するトラブルの解決方法」を参照してく
ださい。
ディスケット ドライブに関するトラブルの解決方法
トラブル 原因 解決方法
ドライブ ランプが点灯したまま
になる
ドライブが認識されない ドライブ ケーブルが正しく
ディスケットが壊れている Windows 98の場合は、[スタート]メニュー
ディスケットが正しく挿入
されていない
イジェクト ボタンをきちん
と押していない
ディスケットのファイルが
壊れている
ドライブ ケーブルが正しく
接続されていない
接続されていない
リムーバブル ドライブが正
しく接続されていない
から[ プログラム ] → [ アクセサリ]→[システ
ム ツール] → [ スキャンディスク ] を選択し、
画面上の説明に従ってディスクのチェック
またはエラーの修正を行います
Windows 2000およびWindows XP の場合
は、[ スタート] メニューから [ プログラム ]
(または[すべてのプログラム])→ [アクセサ
リ] → [エクスプローラ]を選択し、ドライブ
名を右クリックすると表示されるメニュー
から[プロパティ ]を選択して、[ツール]タブ
の[チェックする]をクリックします
Windows NTの場合は、[スタート]メニュー
から[プログラム] → [Windows NT エクスプ
ローラ]を選択し、ドライブ名を右クリック
すると表示されるメニューから[ プロパ
ティ ]を選択して、[ツール]タブの[チェック
する]をクリックします
ディスケットを取り出し、再び挿入します
イジェクト ボタンを押し込みます
使用中のプログラムをチェックします
本体のカバーを開け、ドライブ ケーブルを
正しく接続します
ディスケット ドライブのデータ ケーブルと
電源ケーブルを正しく接続します
ドライブを正しく接続します
2–8 トラブルシューティング ガイド
Page 23

診断ユーティリティを使用しない トラブルシューティング
ディスケット ドライブに関するトラブルの解決方法(続き)
トラブル 原因 解決方法
ドライブが認識されない(続き) ドライブロック セキュリ
ディスケットに書き込めない ディ ス ケ ッ トがフォ ー マ ッ
ディスケットをフォーマットで
きない
ティ(DriveLock Security )が
有効のときに、システムを稼
動させたままリムーバブル
ハードディスク ドライブを
接続しようとした(一部のモ
デルのみ)
トされていない
ディスケットが書き込み禁
止になっている
間違ったドライブに書き込
もうとしている
ディスケットに十分な空き
領域がない
ディスケットへの書き込み
禁止が設定されている
ディスケットが壊れている 新しいディスケットに交換します
ディスケットの指定が誤っ
ている
Windows を終了してコンピュータの電源を
切ります。マルチベイにドライブをしっかり
と挿入します。コンピュータの電源を入れま
す
ディスケットをフォーマットします
別のディスケットを使用するか、書き込み禁
止を解除します
書き込み先のドライブ名を確認します
別のディスケットを使用します
コンピュータ セットアップ ユーティリティ
を使って、ストレージ セキュリティ機能を
無効にします
DOSでディスケットをフォーマットする際
には、ディスケットの容量を指定しなければ
ならないことがあります。例えば、Aドライ
ブの1.44MBのディスケットをフォーマット
するには、MS-DOS
プロンプトで次のよう
に入力します。
FORMAT A: /F:1.44
トラブルシューティング ガイド 2–9
Page 24
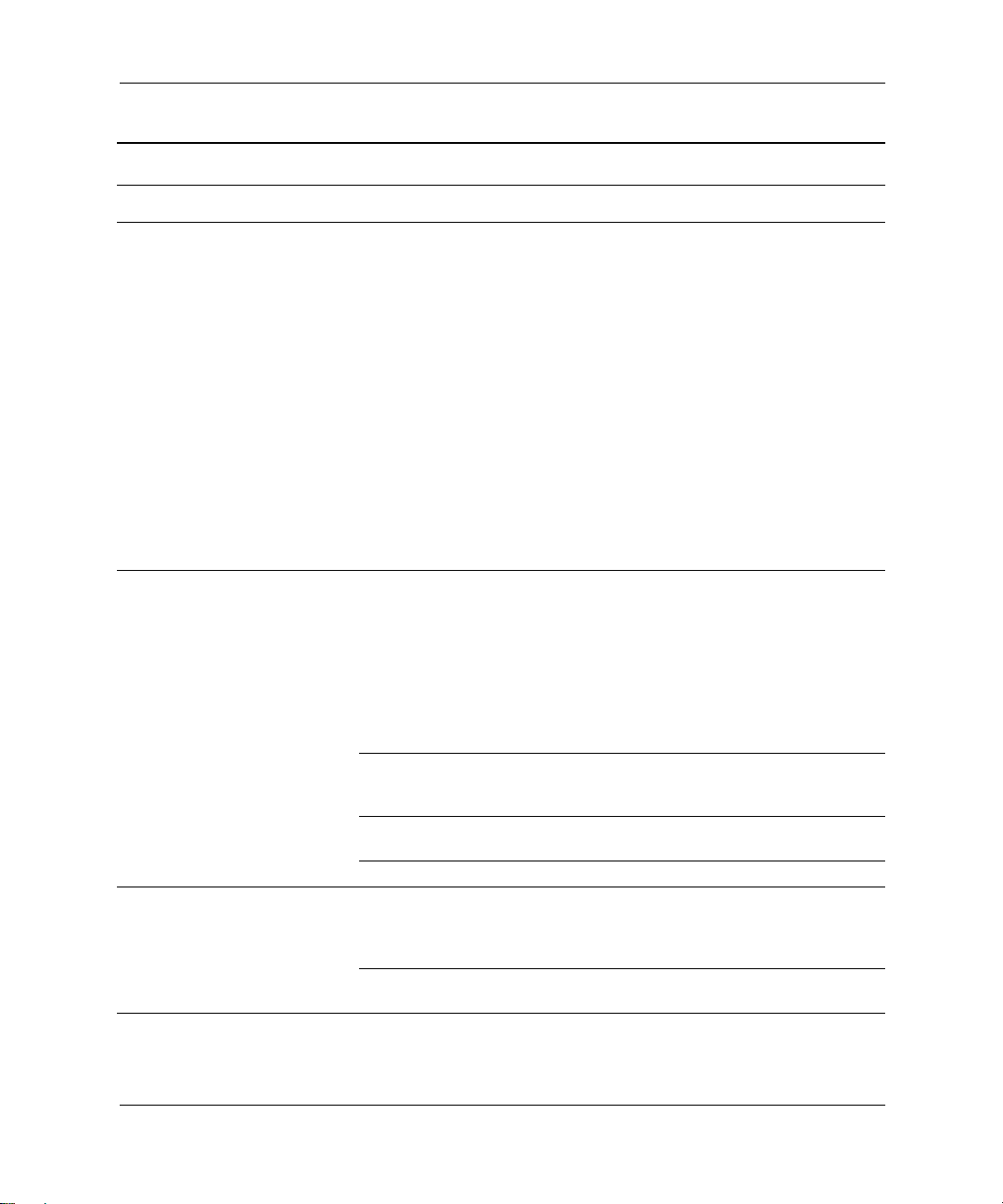
診断ユーティリティを使用しない トラブルシューティング
ディスケット ドライブに関するトラブルの解決方法(続き)
トラブル 原因 解決方法
ディスク操作でエラーが発生したディレクトリ構造または
ディスケットから読み込めない ディ ス ケ ッ トがフォ ー マ ッ
「Invalid system disk」というメッ
セージが表示された
ファイルに問題がある
トされていない
ドライブのタイプとディス
ケットのタイプが合ってい
ない
間違ったドライブから読み
込もうとしている
ディスケットが壊れている 新しいディスケットに交換します
コンピュータの起動に必要
なシステム ファイルが含ま
れていないディスケットが
ドライブに挿入されている
ディスケットにエラーが発
生した
Windows 98の場合は、[スタート]メニュー
から[ プログラム ] → [ アクセサリ]→[システ
ム ツール] → [ スキャンディスク ] を選択し、
画面上の説明に従ってディスクのチェック
またはエラーの修正を行います
Windows 2000およびWindows XP の場合
は、[ スタート] メニューから [ プログラム ]
(または[すべてのプログラム])→ [アクセサ
リ] → [エクスプローラ]を選択し、ドライブ
名を右クリックすると表示されるメニュー
から[プロパティ ]を選択して、[ツール]タブ
の[チェックする]をクリックします
Windows NTの場合は、[スタート]メニュー
から[プログラム] → [Windows NT エクスプ
ローラ]を選択し、ドライブ名を右クリック
すると表示されるメニューから[ プロパ
ティ ]を選択して、[ツール]タブの[チェック
する]をクリックします
ディスケットをフォーマットします
1. Windowsエクスプローラで、ディスケッ
ト(A)ドライブを選択します
2. ドライブ名を右クリックし、[フォーマッ
ト]を選択します
3. 希望のオプションを選択し、[開始] をク
リックしてディスケットのフォーマッ
トを開始します
ディスケットのタイプを調べ、ドライブに
合ったディスケットを使用します
読み込み元のドライブ名を確認します
ドライブの動作が停止したら、ディスケット
を取り出し、スペースバーを押します。コン
ピュータが起動します
電源ボタンを押してコンピュータを再起動
します
2–10 トラブルシューティング ガイド
Page 25

診断ユーティリティを使用しない トラブルシューティング
ディスケット ドライブに関するトラブルの解決方法(続き)
トラブル 原因 解決方法
「Nonsystem disk/NTLDR
missing」というメッセージが表
示された
ディスケットから起動できない ディ ス ケ ッ トがブー ト 可 能
システム ディスケット以外
のディスケットから起動し
ようとした
でない
コンピュータ セットアップ
ユーティリティでディス
ケットからの起動が無効に
設定されている
コンピュータ セットアップ
ユーティリティでリムーバ
ブル メディアからの起動が
無効に設定されている
ディスケットの MBR 検証
(Diskette MBR Validation)が
有効に設定されている
ディスケットをドライブから取り出すか、ま
たは起動可能なディスケットに入れ替えて、
どれかキーを押します
ブート可能なディスケットと交換します
コンピュータ セットアップ ユーティリティ
を実行し、[Storage](ストレージ)→[Boot
Order](起動順序)をクリックして、ディス
ケットからの起動を有効に設定します
コンピュータ セットアップ ユーティリティ
を実行し、[Storage](ストレージ)→[Storage
Options](ストレージ オプション)をクリッ
クして、リムーバブル メディアからの起動
を有効に設定します
コンピュータ セットアップ ユーティリティ
を実行し、[Storage](ストレージ)→[Storage
Options](ストレージ オプション)をクリッ
クして、ディスケットのMBR 検証を無効に
設定します
トラブルシューティング ガイド 2–11
Page 26

診断ユーティリティを使用しない トラブルシューティング
ハードディスク ドライブに関するトラブルの解決方法
ハードディスク ドライブに関するトラブルの解決方法
トラブル 原因 解決方法
ハードディスク ドライブ エラー
が発生した
ディスク操作でエラーが発生したディレクトリ構造または
ドライブが認識(識別)されない ド ライブ ケーブルが正しく
ハードディスク ドライブに
不良セクタまたは障害があ
る
ファイルに問題がある
接続されていない
システムが、取り付けられた
装置を自動的に認識できな
い
ユーティリティを使用して不良セクタを特
定し、使用しないように設定します。必要な
ら、ハードディスクをフォーマットしなおし
ます
Windows 98の場合は、[スタート]メニュー
から[ プログラム ] → [ アクセサリ]→[システ
ム ツール] → [ スキャンディスク ] を選択し、
画面上の説明に従ってディスクのチェック
またはエラーの修正を行います
Windows 2000およびWindows XP の場合
は、[ スタート] メニューから [ プログラム ]
(または[すべてのプログラム])→ [アクセサ
リ] → [エクスプローラ]を選択し、ドライブ
名を右クリックすると表示されるメニュー
から[プロパティ ]を選択して、[ツール]タブ
の[チェックする]をクリックします
Windows NTの場合は、[スタート]メニュー
から[プログラム] → [Windows NT エクスプ
ローラ]を選択し、ドライブ名を右クリック
すると表示されるメニューから[ プロパ
ティ ]を選択して、[ツール]タブの[チェック
する]をクリックします
ドライブ ケーブルを正しく接続します
「ハードウェアの取り付けに関するトラブル
の解決方法」にある「取り付けたハードウェ
アが認識されない」を参照してください。そ
れでも装置が認識されない場合は、コン
ピュータ セットアップ ユーティリティで装
置が一覧に表示されるかどうか調べます。装
置が一覧に表示される場合は、ドライバの問
題です。一覧に表示されない場合は、装置が
故障している可能性があります
新しく取り付けたドライブが認識されない
場合は、コンピュータ セットアップ ユー
ティリティを実行して、[Advanced](カスタ
ム)→[電源投入時オプション](Power-On
Options)→[POST遅延時間(秒単位)](POST
Delay)を選択します
2–12 トラブルシューティング ガイド
Page 27

診断ユーティリティを使用しない トラブルシューティング
ハードディスク ドライブに関するトラブルの解決方法(続き)
トラブル 原因 解決方法
ドライブが認識(識別)されない
(続き)
「Nonsystem disk/NTLDR
missing」というメッセージが表
示された
ドライブ ジャンパの設定が
間違っている
SCSI IDが間違っている SCSI ID が重複していないことを確認しま
ドライブのIDE コントローラ
がコンピュータ セットアッ
プ ユーティリティで無効に
設定されている
電源投入直後のドライブの
応答が遅い
起動可能ディスケット以外
のディスケットから起動し
ようとした
ハードディスク ドライブか
ら起動しようとしたが、ハー
ドディスクが壊れていた
システム ファイルが存在し
ないか正しくインストール
されていない
ドライブが2 台目であり、1 台目と同じケー
ブルに取り付けた場合は、両方のドライブの
ジャンパが正しく設定されているか確認し
ます
す
コンピュータ セットアップ ユーティリティ
を実行し、[Storage](ストレージ)→[Storage
Options](ストレージ オプション)をクリッ
クして、プライマリおよびセカンダリIDEコ
ントローラを有効に設定します
コンピュータ セットアップ ユーティリティ
を実行し、[Advanced](カ ス タ ム)→
[Power-On Options](電源投入時オプショ
ン)をクリックして、POST遅延の値を増や
します
ディスケットをドライブから取り出します
起動可能なディスケットをディスケット ド
ライブに挿入してコンピュータを再起動し
ます
ディスケット ドライブから起動して [ マス
タ ブート レコード セキュリティ ](Master
Boot Record Security)を有効にしていても
ハードディスク ドライブにアクセスできな
い場合は、以前保存しておいたMBR イメー
ジを復元してみる方法も考えられます。コン
ピュータ セットアップ ユーティリティを実
行して[セキュリティ ](Security)→[マスタ
ブート レコードの復元](Restore Master
Boot Record)を選択します
(この手順は、Evo Workstation W6000、W8000
およびその他の一部のモデルには適用でき
ません)
起動可能なディスケットをディスケット ド
ライブに挿入してコンピュータを再起動し
ます。ハードディスク ドライブのパーティ
ションとフォーマットを確認します。必要に
応じて、使用するオペレーティング システ
ムに適したシステム ファイルをインストー
ルします
トラブルシューティング ガイド 2–13
Page 28

診断ユーティリティを使用しない トラブルシューティング
ハードディスク ドライブに関するトラブルの解決方法(続き)
トラブル 原因 解決方法
「Nonsystem disk/NTLDR
missing」というメッセージが表
示された(続き)
2台目のUltra ATAハードディスク
ドライブの性能が活かされてい
ない
コンピュータが起動しない ハードディス ク ドライブが
コンピュータがロックされる 使用 中 の プ ログラム が コ マ
コンピュータ セットアップ
ユーティリティでハード
ディスクからの起動が無効
に設定されている
使用しているケーブルのタ
イプが適切でない
低速および高速の両方の
UATA デバイスが、同じデー
タ ケーブルに接続されてい
る
壊れている
ンドに応答しなくなった
コンピュータ セットアップ ユーティリティ
を実行して[ストレージ](Storage)の[起動
順序](Boot Order)リストでハードディス
クからの起動を有効に設定します
2台目のUltra ATA ハードディスク ドライブ
の接続には、80芯Ultra ATA ケーブルを使用
します。80芯Ultra ATA ケーブルは一部のモ
デルには付属しています
低速のUATAデバイスを、システム ボードの
セカンダリIDE コントローラに接続されて
いる別のデータ ケーブルにつなぎます
ビープ音とキーボードのLEDを確認します。
考えられる原因については、「付録 APOST
エラー メッセージ」を参照してください
詳細については、コンパックのサポート窓口
にお問い合わせください
通常のWindows 終了の手順を実行します。
うまくいかない場合は、コンピュータの電源
が切れるまで4 秒以上電源ボタンを押し続
けます。コンピュータを再起動するには、電
源ボタンをもう一度押します
2–14 トラブルシューティング ガイド
Page 29

診断ユーティリティを使用しない トラブルシューティング
モニタに関するトラブルの解決方法
モニタにトラブルが生じたときには、モニタに付属のガイドと、以下の解決
方法を参照してください。
モニタに関するトラブルの解決方法
トラブル 原因 解決方法
モニタ画面に何も表示されない モニ タ の 電 源が入っ て い な
省電力機能を有効にすると、モニ
タが正しく動作しない
い(モニタ ランプが点灯して
いない)
モニタ ケーブルが正しく接
続されていない
省電力モード(Energy Saver
Mode)になっている
モニタのRGB(赤、緑、青)
スイッチが正しく設定され
ていない
システムROMの障害。システ
ムがブート ブロックROM
モードで稼動しています
(" ピーピピピ " とビープ音を
鳴らし警告します)
固定同期モニタを使ってい
るのに、選択した解像度で同
調しない
コンピュータがスタンバイ
モードになっている
モニタ ケーブルが間違った
コネクタに接続されている
VGA/BNC 選択スイッチが正
しく設定されていない
省電力機能がないモニタで、
省電力機能が有効に設定さ
れている
モニタの電源を入れます(モニタ ランプが
点灯するのを確認します)
モニタと本体の間のケーブル、およびモニタ
とAC コンセントの間のコードの接続を確認
します
どれかキーを押すかマウス ボタンをクリッ
クし、パスワードが設定されている場合はパ
スワードを入力します
モニタのRGBスイッチを75Ωに設定し、同
期スイッチがある場合にはそのスイッチを
「外部」に設定します
ROMPaqディスケットを使用してROMをリ
フレッシュします。詳しくは、『デスクトッ
プ マネジメントについて』のブート ブロッ
クROMの説明を参照してください
選択した解像度と同じリフレッシュ レート
でモニタに表示可能かどうか確認します
電源ボタンを押して、スタンバイ モードか
ら復帰します
コンピュータに、統合グラフィックス コネ
クタとAGPカード コネクタの両方が装備さ
れている場合は、モニタ ケーブルをコン
ピュータ背面の拡張カード領域にあるAGP
カード コネクタに接続します
VGA/BNC選択スイッチを、接続されている
ケーブルに合わせて設定します
省電力機能を無効(Disable)に設定します
トラブルシューティング ガイド 2–15
Page 30

診断ユーティリティを使用しない トラブルシューティング
モニタに関するトラブルの解決方法(続き)
トラブル 原因 解決方法
色が正しく表示されない ケーブルの接続またはモニ
表示がぼやける 輝度とコントラストが正し
表示がぼやける、または必要な解
像度に設定できない
画面表示が消える 画面表示を消すユーティリ
画像が壊れたり、うねり、乱れ、
ちらつきがある
モニタが過熱した モニタ内部への通気が悪い モニタの両脇と背面側に、最低7~8 cmの空
タのインピーダンスが正し
くない
く調節されていない
ケーブルを正しく接続して
いない
モニタ背面のRGB スイッチ
が正しく設定されていない
グラフィックス コントロー
ラをアップグレードした際
に、正しいグラフィックス ド
ライバをインストールして
いない
モニタが設定された解像度
をサポートしていない
ティがインストールされて
いるか、または省電力モード
(Energy Saver Mode)に入っ
ている
モニタ ケーブルが正しく接
続されていない。あるいはモ
ニタが正しく調整されてい
ない
1. 同軸ケーブルの場合は、赤、緑、青の同
軸ケーブルを対応するモニタ コネクタ
に接続します
2. モニタのRGBスイッチは75Ωに設定し
ます
モニタの輝度とコントラストを調節します
グラフィックス ケーブルの一方の端をモニ
タ コネクタに、もう一方の端をモニタに
しっかり接続します
モニタのRGBスイッチを75Ωに設定し、同
期スイッチがある場合にはそのスイッチを
外部に設定します。(モニタに付属のガイド
を参照してください)
アップグレード キットに付属のディスケッ
トに入っているビデオ ドライバをインス
トールします(アップグレード キットは一
部のモデルに付属)
解像度を変更します
どれかキーを押すか、またはパスワードを入
力し、必要なら画面表示を消すユーティリ
ティまたは省電力モード(Energy Saver
Mode)を無効(Disable)に設定します
1. モニタ ケーブルを正しく接続します
2. モニタを2 つ接続している場合、または
すぐ近くに別のモニタがある場合は、電
波障害を起こさないようにモニタを離
します
3. 蛍光灯やファンの位置がモニタに近す
ぎる可能性があります
間を確保します。モニタの上の通気を妨げる
ようなものを取り除きます
2–16 トラブルシューティング ガイド
Page 31

診断ユーティリティを使用しない トラブルシューティング
オーディオに関するトラブルの解決方法
お使いのコンピュータがオーディオ機能を装備しており、オーディオやサウ
ンドに関するトラブルが生じたときには、以下の解決方法を参照してくださ
い。
オーディオに関するトラブルの解決方法
トラブル 原因 解決方法
スピーカまたはヘッドホンから
音がでない
ソフトウェアで設定するス
ピーカのボリュームが最低
になっている
コンピュータのフロント パ
ネルにあるCD-ROM ドライ
ブまたはDVD ドライブ用ボ
リューム コントロールが最
低になっている
外付けのスピーカがオフに
なっている
外付けのスピーカが間違っ
たコネクタに接続されてい
る
オーディオのケーブルが接
続されていない
ラインアウト コネクタに接
続しているヘッドホンまた
はデバイスが消音(ミュー
ト)されている
音量が消音(ミュート)され
ている
コンピュータがスタンバイ
モードになっている
タスクバーの[スピーカ](音量)アイコンを
ダブル クリックし、ボリューム スライダを
調節して音量を設定します
コンピュータのフロント パネルにあるボ
リューム コントロールのつまみを回して、
音量を調整します
外付けのスピーカをオンにします
『コンピュータ セットアップ ガイド』また
は、コンピュータ本体およびスピーカに付属
の説明書を参照して正しい接続方法を確認
します
CD-ROM またはDVD-ROM ドライブをオー
ディオ ケーブルでシステム ボードに接続し
ます
ヘッドホンまたは外部スピーカの電源を入
れるか、ラインアウト コネクタとの接続を
取り外します
1. [コントロール パネル]から、[サウンド、
音声、およびオーディオ デバイス]→[サ
ウンドとオーディオ デバイス]の順に選
択します
または
[コントロール パネル]から、[サウンドと
マルチメディア]→[オーディオ]タブ→[音
の再生] 項目の[ 音量 ] ボタンの順に選択
します
2. [ミュート]チェック ボックスをクリッ
クしてオフにします
電源ボタンを押して、スタンバイ モードか
ら復帰します
トラブルシューティング ガイド 2–17
Page 32

診断ユーティリティを使用しない トラブルシューティング
オーディオに関するトラブルの解決方法
トラブル 原因 解決方法
スピーカまたはヘッドフォンか
ら雑音が聞こえる、または何も聞
こえない
コンピュータが適切なス
ピーカ/ ヘッドフォンのタイ
プまたは出力を検出できな
い可能性がある。または、ア
ナログ/ デジタルの自動認識
機能が作動していない
1. ステレオ コネクタ付きのデジタル ス
ピーカを使用中に、システムが自動的に
デジタル方式に切り換わるようにした
い場合は、自動認識機能が正しく作動す
るように、ステレオ/モノラル アダプタ
を使用します
2. ステレオ/モノラル アダプタが使用でき
ない場合は、マルチメディア デバイス
のプロパティを使用して、手動でオー
ディオ信号をアナログからデジタルに
切り換えます
3. ヘッドフォンにモノラル アダプタが付
いている場合は、マルチメディア デバ
イスのプロパティを使用して、システム
をアナログ出力に切り換えます
オーディオ出力モードを変更する方法につ
いて詳しくは、「付録D アナログ/ デジタル
オーディオ出力の設定」を参照してください
出力モードをデジタルに設定すると、出力モードを自動認識モードまたはア
✎
ナログ モードに戻すまで、内蔵スピーカと外部アナログ スピーカはオーディ
オを出力しません。
出力モードをアナログに設定すると、出力モードを自動認識モードまたはデ
ジタル モードに戻すまで、外部デジタル スピーカは機能しません。
詳しくは、「付録D アナログ/デジタル オーディオ出力の設定」を参照してく
ださい。
2–18 トラブルシューティング ガイド
Page 33

診断ユーティリティを使用しない トラブルシューティング
プリンタに関するトラブルの解決方法
プリンタにトラブルが生じたときには、プリンタに付属のガイドと、以下の
解決方法を参照してください。
リンタに関するトラブルの解決方法
トラブル 原因 解決方法
プリンタが印字しない プリンタの電源が入ってい
プリンタの電源が入らない 電源コードが正しく接続さ
文字化けして印字される 実行中のアプリケーション
プリンタのオンラインのランプ
が消えた
ないか、オンラインの状態に
なっていない
実行中のアプリケーション
に合ったプリンタ ドライバ
がインストールされていな
い
ネットワーク上でのプリン
タの場合、プリンタをネット
ワークに接続していない
プリンタが故障している プリンタのセルフテストを実行します
れていない
に合ったプリンタ ドライバ
がインストールされていな
い
プリンタ ケーブルが正しく
接続されていない
プリンタのメモリに負荷が
かかった
プリンタが用紙切れになった用紙トレイに紙を補充し、オンラインにしま
プリンタの電源を入れ、オンラインにします
1. アプリケーションに合ったプリンタ ド
ライバをインストールします
2. MS-DOSコマンド
DIR C:¥> [プリンタ ポート]
([プリンタ ポート ] にはお使いのプリン
タの アドレスを指定してください)を
実行して印字してみます
プリンタが動作するようであれば、プリ
ンタ ドライバをロードしなおします
プリンタをネットワークに正しく接続しま
す
電源コードとAC コンセントをチェックし、
電源コードを接続しなおします
アプリケーションに合ったプリンタ ドライ
バをインストールします
プリンタ ケーブルを接続しなおします
プリンタの電源を切ってから、電源を再度入
れます
す
トラブルシューティング ガイド 2–19
Page 34

診断ユーティリティを使用しない トラブルシューティング
キーボードとマウスに関するトラブルの解決方法
キーボードまたはマウスにトラブルが生じたときには、キーボードまたはマ
ウスに付属のガイドと、以下の解決方法を参照してください。
キーボードに関するトラブルの解決方法
トラブル 原因 解決方法
キーボードからのコマンドおよ
び入力がコンピュータで認識さ
れない
テンキーの矢印キーを押しても、
カーソルが移動しない
キーボード コネクタが正し
く接続されていない
使用中のプログラムがコマ
ンドに応答しなくなった
キーボードを修理する必要
がある
数字入力モードになってい
る
1. Windowsデスクトップで、[スタート]を
クリックします
2. [Windowsの終了]、[シャットダウン]、ま
たは[ 終了オプション] をクリックしま
す。[Windows の終了 ]、[Windows の
シャットダウン]、[ コンピュータの電源
を切る]ダイアログ ボックスが表示され
ます
3. [電源を切れる状態にする]、[シャットダ
ウン]、または[電源を切る]をクリックし
ます
4. シャットダウンが完了したら、キーボー
ドをコンピュータの背面に接続しなお
してからコンピュータを再起動します
マウスを使ってコンピュータをシャットダ
ウンしてから再起動します
詳しくは、コンパックのサポート窓口にお問
い合わせください
Num Lockキーを押します。Num Lockランプ
が消えている時に、テンキーを矢印キーとし
て使用できます
2–20 トラブルシューティング ガイド
Page 35

マウスに関するトラブルの解決方法
トラブル 原因 解決方法
マウスが手の動きに反応しない
か、動きが緩慢である
マウスが垂直方向または水平方
向にしか動かない、または動きが
ぎこちない
診断ユーティリティを使用しない トラブルシューティング
マウス コネクタが、コン
ピュータの背面に正しく接
続されていない
キーボードを使用してコンピュータを
シャットダウンします
1. [Ctrl] キーと [Esc] キーを同時に押すか、
Windows Logoキーを押して、[スタート]
メニューを表示します
2. 上下矢印キーを使って [Windows の終
了]、[シャットダウン]、ま た は [終了オプ
ション] を選択し、[Enter] キーを押しま
す
3. 上下矢印キーを使って[ 電源を切れる状
態にする]、[シャットダウン]、ま た は [電
源を切る] を選択し、[Enter]キーを押し
ます
4. シャットダウンが完了したら、マウス
コネクタをコンピュータの背面(または
キーボード)に接続してからコンピュー
タを再起動します
使用中のプログラムがコマ
ンドに応答しなくなった
キーボードを使ってコンピュータをシャッ
トダウンしてから再起動します
マウスを修理する必要がある詳しくは、コンパックのサポート窓口にお問
い合わせください
マウスのローラー ボールが
汚れている
マウスの底面のローラー ボール カバーを取
り外し、市販のマウス クリーニング キット
でボールを清掃します
トラブルシューティング ガイド 2–21
Page 36

診断ユーティリティを使用しない トラブルシューティング
ハードウェアの取り付けに関するトラブルの解決方法
ディスケット ドライブを増設するなどの新しいハードウェアを取り付ける
場合、コンピュータを再設定しなければならないことがあります。プラグ ア
ンド プレイ対応の装置を取り付けた場合、Windows 98、Windows 2000、およ
びWindows XPは自動的に装置を認識しコンピュータを再設定します。プラグ
アンド プレイに対応していない装置を取り付けた場合は、新しいハードウェ
アの取り付けが完了した後でコンピュータを再設定する必要があります。
Windows 98 およびWinfows 2000 の場合は[ コントロール パネル] の [ ハード
ウェアの追加と削除]アイコンを選択(Windows XPの場合は[ハードウェアの
追加]ウィザードを使用)し、画面の指示に従って操作してください。Windows
NT 4.0の場合は、新しいハードウェアを取り付けた後で、ハードウェアに付
属のユーティリティを使用してコンピュータを再設定してください。
ハードウェアの取り付けに関するトラブルの解決方法
トラブル 原因 解決方法
取り付けたハードウェアが認識
されない
デバイスが正しく取り付け
られていないか、接続されて
いない
取り付けたハードウェアの
ケーブルが正しく接続され
ていないか、電源コードが外
れている
取り付けた外部装置の電源
が入っていない
コンピュータの設定情報を
変更するようメッセージが
表示されたが、実行しなかっ
た
プラグ アンド プレイ対応
ボードを追加した際にデ
フォルトのコンフィギュ
レーションが他の装置と競
合したため、自動的に設定さ
れなかった
デバイスが正しく取り付けられ、確実に接続
されていること、およびコネクタ内でピンが
折れ曲がっていないことを確認します
すべてのケーブルと電源コードを正しく接
続します
本体の電源を切ってから、外部装置の電源を
入れ、次に本体の電源を再度入れます
コンピュータを再起動し、画面の指示に従っ
て設定情報を変更します
Windows 98、Windows 2000、またはWindows
XPの[デバイス マネージャ ]を使用して、ボー
ドの自動設定の選択を解除し、リソースの競
合を発生させない基本コンフィギュレー
ションを選択します。または、コンピュータ
セットアップ ユーティリティを使用して、
リソースの競合の原因となっている装置を
設定しなおしたり、無効に設定したりするこ
ともできます
2–22 トラブルシューティング ガイド
Page 37

診断ユーティリティを使用しない トラブルシューティング
ハードウェアの取り付けに関するトラブルの解決方法(続き)
トラブル 原因 解決方法
コンピュータが起動しない アップグレード時に正しい
メモリ モジュールが使用さ
れなかった。または、メモリ
モジュールが正しい場所に
取り付けられていない
1. システムに付属のドキュメントを参照
して、正しいメモリ モジュールを使用
しているか、および正しく取り付けられ
ているかを確認します
2. ビープ音とキーボードの LED を確認し
ます。考えられる原因については、「付
録A POSTエラー メッセージ」を参照し
てください
3. 問題が解決しない場合は、コンパックの
サポート窓口にお問い合わせください
トラブルシューティング ガイド 2–23
Page 38

診断ユーティリティを使用しない トラブルシューティング
ネットワークに関するトラブルの解決方法
ネットワークにトラブルが生じたときには、以下の解決方法を参照してくだ
さい。
ネットワークに関するトラブルの解決方法
トラブル 原因 解決方法
リモート ウェイクアップ機能
が動作しない
ネットワーク ドライバがネッ
トワーク コントローラを認識
しない
ネットワーク接続状態ランプ
が点灯または点滅しない
ネットワーク通信中は、
✎✎✎✎
ネットワーク状態ランプ
が点滅します
AUI コネクタを使用しているの
で、リモート ウェイクアップ機
能を使用できない
リモート ウェイクアップ機能が
有効に設定されていない
ネットワーク コントローラが有
効に設定されていない
ネットワーク ドライバが正しくないネットワーク コントローラに付属の説明
正常なネットワーク回線を検出
できない
ネットワーク コントローラが正
しく設定されていない
AUIコネクタを使用している トラブルではありません。AUIコネクタを使
ネットワーク ドライバが正しく
ロードされていない
オートセンス機能が正常に動作
していない
RJ45コネクタを使用します
ネットワーク制御アプリケーションを使っ
て、リモートウェイクアップ機能を有効に
設定します。詳しくは、『デスクトップ マ
ネジメントについて』を参照してください
ネットワークに接続します。または、コン
ピュータ セットアップ ユーティリティか、
Windows 98、2000、Windows NT、または
Windows XPの[コントロール パネル]の[ネッ
トワーク] または [ ネットワークとダイヤル
アップ接続] あるいは [ ネットワークとイン
ターネット接続]を起動して、ネットワーク
コントローラを無効にします
書を参照して正しいドライバを確認する
か、ネットワーク コントローラの製造元の
Web サイトなどから最新版のドライバを入
手してインストールします
ネットワーク ケーブル(および変換アダプ
タ)を正しく接続します
ネットワーク制御アプリケーションを使っ
て、コントローラの動作を確認します。詳
しくは、『ネットワーク通信の使い方』を参
照してください
用する場合、2つのネットワーク ステータ
ス ランプは動作しません
ネットワーク ドライバをインストールし
なおします。詳しくは、『ネットワーク通信
の使い方』を参照してください
オートセンス機能が有効になっている場合
は、オートセンス機能を無効に設定し、適
切な通信モードに設定します。オートセン
ス機能が無効に設定されていた場合は、
オートセンス機能を有効にします。詳しく
は、『ネットワーク通信の使い方』を参照し
てください
2–24 トラブルシューティング ガイド
Page 39

ネットワークに関するトラブルの解決方法
トラブル 原因 解決方法
拡張ボードを取り付けると、
ネットワーク コントローラが
動かなくなる
明確な原因がないのに、ネット
ワーク コントローラが動かな
くなる
新しいネットワーク カードが
起動しない
リモート システム インストー
ル時にネットワーク サーバに
接続できない
コンピュータ セットアップ
ユーティリティが書き込みの
ないEPROMを検出した
ネットワーク コントローラの割
り込みが、他の拡張ボードの割
り込みと衝突している
ネットワーク ドライバがない 拡張ボード用のドライバのインストール時
ネットワーク ドライバが破損し
ている
取り付けられた拡張ボードが
ネットワーク カード(NIC)で、
内蔵NICと競合する
ネットワーク ドライバが破損し
ている
ケーブルがしっかり接続されて
いない
ネットワーク コントローラに欠
陥がある
新しいネットワーク カードがコ
ンパックのコンピュータに対応
していない
ネットワーク コントローラの構
成が正しく設定されていない
書き込みのないEPROMがある コンパックの修理受付窓口へご連絡くださ
診断ユーティリティを使用しない トラブルシューティング
コンピュータ セットアップ ユーティリ
ティの[Advanced](カスタム)メニューを
使用して拡張ボードのリソースの設定を変
更します
に、誤ってネットワーク ドライバを消して
いないか確認します
本体に添付されているCD からネットワー
ク ドライバを再インストールします。最新
版のドライバは、コンパックのインター
ネットWebサイト
(www.compaq.co.jp/support/download/
index.html)で随時公開しています
コンピュータ セットアップ ユーティリ
ティを押して実行するセットアップ ユー
ティリティで、内蔵NIC を無効に設定しま
す
本体に添付されているCD からネットワー
ク ドライバを再インストールします。最新
版のドライバは、コンパックのインター
ネットWebサイト
(www.compaq.co.jp/support/download/
index.html)で随時公開しています
ケーブルの一方の端をネットワーク コネ
クタに、もう一方の端を正しい機器にしっ
かりと接続します
コンパックの修理受付窓口へご連絡くださ
い
コンパックのコンピュータに対応する NIC
を取り付けるか、起動順序を変えて別のデ
バイスから起動します
コンピュータ セットアップ ユーティリ
ティ(F10 Setup)を実行してネットワーク
デバイス設定を変更します
い
トラブルシューティング ガイド 2–25
Page 40

診断ユーティリティを使用しない トラブルシューティング
プロセッサに関するトラブルの解決方法
プロセッサに関連するトラブルが発生した場合の一般的な原因と解決方法
を、以下の表にまとめます。
プロセッサに関するトラブルの解決方法
トラブル 原因 解決方法
十分なパフォーマンスが得られないプロセッサが高温に達して
取り付けた直後のセカンダリ プ
ロセッサがコンピュータに認識
されない
いる
インストール済みのハード
ウェア アブストラクション
レイヤ(HAL)がシングルプ
ロセッサ用HALである
1. コンピュータ周辺の通気が妨げられて
いないことを確認します
2. ファンが正しく取り付けられ、正常に動
作していることを確認します(必要な場
合にのみ動作するファンもあります)
3. プロセッサのヒートシンクが正しく取
り付けられていることを確認します
マルチプロセッサ用HAL をインストールし
ます。プロセッサ アップグレード オプショ
ン キット内にある手順を参照してください
2–26 トラブルシューティング ガイド
Page 41

メモリに関するトラブルの解決方法
メモリに関するトラブルが生じたときには、以下の解決方法を参照してくだ
さい。
注意:コンピュータのモデルによって、ECC メモリと非 ECC メモリのどち
Ä
らがサポートされているかが異なります。非 ECC メモリのみをサポートす
るモデルもあります。ECC メモリをサポートするシステムの場合は、ECC メ
モリと非 ECC メモリを混在させないでください。2 種類のメモリを混在させ
ると、USB 未対応のキーボード上の NumLock ランプが連続して点滅し、シ
ステムにスピーカが取り付けられている場合は、短い警告音の後に長い警告
音が 2 回鳴ります。さらに、オペレーティング システムが起動しません。
その他のメモリに関するトラブルについて詳しくは、『お使いになる前に』の
✎
「診断用ランプの解釈」の項目を参照してください。
メモリに関するトラブルの解決方法
診断ユーティリティを使用しない トラブルシューティング
トラブル 原因 解決方法
メモリの増設後、コンピュータが
起動しない、または、コンピュー
タが正常に動作しない
「Out of Memory」というメッセー
ジが表示された
トラブルシューティング ガイド 2–27
メモリ モジュールのタイプ
や動作速度などの仕様が適
切でない。あるいは、新しい
メモリ モジュールが正しく
装着されていない
シングルチャネルRambusメ
モリ システムで、RIMM ソ
ケットが空の可能性がある
デュアルチャネルRambusメ
モリ システムで、RIMMのペ
アが同一タイプでない可能
性がある
メモリが正しく設定されて
いない
お使いのコンピュータに対応する業界標準
のメモリ モジュールに交換します
一部のモデルのコンピュータでは、ECCメ
モリと非ECC メモリを混在させないでくだ
さい
すべての RIMM ソケットに RIMM または
CRIMM が装着されていることを確認し、必
要に応じて交換します
速度、デバイスの数、およびメーカーが同じ
RIMM をペアで増設する必要があります。
RIMMのペアが同一タイプでない場合は、交
換してください
Windows 98、2000またはWindows NTの
[コントロール パネル]にある[システム]アイ
コンをダブルクリックし、[パフォーマンス]
タブ(Windows 2000の場合、[詳細]タブ→
[ パフォーマンス オプション ] ボタン、
Windows XPの場合、[パフォーマンスとメン
テナンス]→[システム]→[詳細設定]タブ→
[パフォーマンス]領域の [設定ボタン ])でメ
モリの設定を確認します
Page 42

診断ユーティリティを使用しない トラブルシューティング
メモリに関するトラブルの解決方法(続き)
トラブル 原因 解決方法
「Out of Memory」というメッセー
ジが表示された(続き)
POST(電源投入時のセルフ テス
ト)で表示されるメモリ容量が正
しくない
操作中にメモリ不足のエラーが
発生した
本体の電源は入っているが画像
が表示されず、電源ランプが赤色
または黄色に点滅している(電源
ランプの色はモデルにより異な
ります)
アプリケーションを実行す
るためのメモリが足りない
メモリ モジュールが正しく
取り付けられていない
メモリ常駐プログラム
(TSR)の数が多過ぎる
アプリケーションを実行す
るためのメモリが足りない
メモリが正しく取り付けら
れていないため、システムが
起動しない
アプリケーションに付属のガイドを参照し
て、必要なメモリ容量を調べ、必要な容量を
確保します
メモリ モジュールが正しく取り付けられ、
適切なモジュールが使用されていることを
確認します
不必要なメモリ常駐プログラム(TSR)を 終
了します
アプリケーションに必要なメモリ容量を確
認し、必要な容量を確保します
メモリ モジュールを取り付けなおします
2–28 トラブルシューティング ガイド
Page 43

診断ユーティリティを使用しない トラブルシューティング
SCSI
デバイスに関するトラブルの解決方法
SCSI デバイスにトラブルが生じたときには、以下の解決方法を参照してくだ
さい。
SCSI デバイスに関するトラブルの解決方法
トラブル 原因 解決方法
UATA およびSCSI ドライブを搭
載しているシステムがSCSI ハー
ドディスク ドライブから起動し
ない
UATA ドライブを搭載していない
システムがSCSI ドライブから起
動しない
Windows NT 環境で動作している
場合、インストールした後に
SCSI ハードディスク ドライブが
認識されない
UATA ドライブが取り付けら
れていてIDE コントローラが
有効になっている状態で、コ
ンピュータ セットアップ
ユーティリティの[ ストレー
ジ](Storage)→[コントロー
ラ順序](Controller Order)メ
ニューに表示されるリスト
で、IDEコントローラがSCSI
アダプタより上位に表示さ
れている
SCSI ハードディスク ドライ
ブが正しく設定されていな
い
コンピュータ セットアップ
ユーティリティでハード
ディスクからの起動が無効
に設定されている
Windows NT をインストール
する前にSCSI ドライバがシ
ステムにインストールされ
ていない
コンピュータ セットアップ ユーティリティ
を実行して[ストレージ](Storage)の[コン
トローラ順序](Controller Order)で内蔵IDE
コントローラをリストの最後に移動します
ケーブルの接続やジャンパの設定などを確
認します。起動ドライブのSCSI IDは、0に
設定しておく必要があります
コンピュータ セットアップ ユーティリティ
を実行して[ストレージ](Storage)→[起動
順序](Boot Order)で、ハードディスク ド
ライブを有効に設定します
最初にSCSIドライバをインストールしてか
ら、Windows NTをインストールします
お使いのCompaqシステムにSCSIドライバ
をダウンロードするには、コンパックのイン
ターネットWebサイト
(http://www.compaq.co.jp/support/)を 参 照
してください
SCSI ドライバをインストールする方法につ
いて詳しくは、「付録E Windows NT インス
トール用のSCSI ドライバのインストール」
を参照してください
トラブルシューティング ガイド 2–29
Page 44

診断ユーティリティを使用しない トラブルシューティング
CD-ROM
および
DVD
ドライブに関するトラブルの解決方法
CD-ROM および DVD ドライブにトラブルが生じたときには、以下の解決方
法を参照してください。
CD-ROM および DVD ドライブに関するトラブルの解決方法
トラブル 原因 解決方法
コンピュータがCD-ROM または
DVDドライブから起動しない
CD-ROM または DVD ドライブが
検出されず、ドライバがロードさ
れない
DVD ドライブで映像が再生されない映像がお使いの地域の規格
CD を取り出せない(トレイ式の
CD-ROMドライブ)
CD-ROM、CD-RW、DVD-ROM、
DVD-R/RW ドライブがディスク
を読み取れない、または起動に時
間がかかる
CD-ROM、CD-RW、DVD-ROM、
DVD-R/RW ドライブがディスク
を読み取れない、または起動に時
間がかかる(続き)
CD-ROM またはDVD から起
動しないように設定されて
いる
起動できないCD がドライブ
内にある
CD-ROM ドライブを正しく
接続していない。SCSIドライ
ブの場合は、接続が正しくな
いか、ターミネーションが正
しくない
外の可能性がある
デコーダ ソフトウェアがイ
ンストールされていない
CD が CD-ROM ドライブに正
しく挿入されなかった
CDが裏返しになっている CDの
再生するメディアの種類
(オーディオ、ビデオなど)を
判別する必要があるため、
DVD-ROM ドライブの起動に
時間がかかる
CDまたはDVD ディスクが汚
れている
システムがCD-ROM または
DVD-ROM ドライブを検出で
きない
コンピュータ セットアップ ユーティリティ
を実行し、起動可能ドライブの起動順序を設
定します。リムーバブル メディアからの起
動を有効に設定して、起動順序を確認します
起動できるCDをドライブに挿入してみます
CD-ROMまたはDVDドライブ(オプション)
に付属の説明書を参照してください
DVD ドライブに付属の説明書を参照してく
ださい
デコーダ ソフトウェアをインストールして
ください
コンピュータの電源を切り、細い金属製の棒
を非常用CD取り出しホールに差し込んで強
く押します。トレイをゆっくり完全に引き出
して、CDを取り出します
ラベル面を上にして挿入しなおします
再生するメディアの種類が判別されるまで
30 秒間以上待機します。ディスクが起動さ
れない場合は、他の解決方法を参照してくだ
さい
市販のCDクリーニング キットで、CDまた
はDVDディスクを掃除します
1. デバイスマネージャを使用して、目的の
デバイスをアンインストールします
2. コンピュータを再起動し、システムが
CDまたは DVDドライブを検出するかど
うかを確認します
2–30 トラブルシューティング ガイド
Page 45

診断ユーティリティを使用しない トラブルシューティング
CD-ROM および DVD ドライブに関するトラブルの解決方法
トラブル 原因 解決方法
オーディオCD の録音が困難また
は不可能である
メディアの種類が間違って
いるか低品質である
1. 低速で録音してみます
2. ドライブに対して正しいメディアを使
用していることを確認します
3. 別の種類のメディアを使用してみます。
メディアの品質は、メーカーによって大
幅に異なります
トラブルシューティング ガイド 2–31
Page 46

診断ユーティリティを使用しない トラブルシューティング
ソフトウェアに関するトラブルの解決方法
ソフトウェアのトラブルは多くの場合、以下のようなことが原因で発生しま
す。
■
アプリケーションが正しくインストールまたは設定されていない。
■
アプリケーションを実行するのに十分なメモリの空き容量がない。
■
アプリケーション間でリソースの競合が発生している。
■
必要なデバイス ドライバがインストールされていない。
■
出荷時とは異なるオペレーティング システムをインストールしている
場合に、そのシステムがお使いのシステムでサポートされていない。
必要に応じて Compaq Configuration Record ユーティリティを実行し、トラブ
ルの原因となっている可能性のあるソフトウェアの変更点を確認します。詳
しくは、Documentation Library CD に収録されている『デスクトップ マネジ
メントについて』を参照してください。
SCSI ハードディスク ドライブを使用してソフトウェアをインストールした
ときにトラブルが発生した場合は、以下の表にある解決方法を参照してくだ
さい。
ソフトウェアに関するトラブルの解決方法
トラブル 原因 解決方法
Windows NT でSCSI ハードディ
スク ドライブが適切にインス
トールされていない
2–32 トラブルシューティング ガイド
Windows NT をインストール
する前にSCSI ドライバがシ
ステムにインストールされ
ていない
最初にSCSIドライバをインストールしてか
ら、Windows NTをインストールします
お使いのCompaqシステムにSCSIドライバ
をダウンロードするには、コンパックのイン
ターネットWebサイト
(http://www.compaq.co.jp/support/)を 参 照
してください
SCSI ドライバをインストールする方法につ
いて詳しくは、「付録E Windows NT インス
トール用のSCSI ドライバのインストール」
を参照してください
Page 47

診断ユーティリティを使用しない トラブルシューティング
ソフトウェアに関するトラブルの解決方法
トラブル 原因 解決方法
コンピュータが起動しない システム ファイルが壊れているビープ音とキーボードのLEDを確認します。
「Illegal Operation has Occurred」
というエラー メッセージが表示
される
使用中のソフトウェアが、お
使いのバージョンの
Windows でマイクロソフト
の認可を得ていない
コンフィギュレーション
ファイルが壊れている
考えられる原因については、「付録 APOST
エラー メッセージ」を参照してください
詳細については、コンパック リストア キッ
トを参照するかまたはコンパックのサポー
ト窓口にお問い合わせください
ソフトウェアがお使いのバージョンの
Windows でマイクロソフトの認可を得てい
るかどうかを確認します(詳しくは、ソフト
ウェアのパッケージを参照してください)
可能な場合は、データをすべて保存し、プロ
グラムをすべて終了してからコンピュータ
を再起動します
カスタマー サポートのご利用方法について
コンピュータにトラブルが生じた場合は、コンパック製品販売店またはコン
パックのサポート窓口にお問い合わせください。詳しくは、『保証規定』を参
照してください。
保守などのためにコンピュータ本体をお預けになる際には、セットアップ パ
✎
スワード(Setup Password)や電源投入時パスワード(Power-On Password)な
どのパスワードを消去しておいてください。
トラブルシューティング ガイド 2–33
Page 48

A
POSTエラー メッセージ
この付録では、POST(電源投入時のセルフテスト)実行中またはコンピュー
タの起動時に表示されるエラー コード、エラーメッセージ、およびさまざま
なインジケータ ランプや音声コードについてまとめます。POSTの実行中ま
たは本体の再起動後にエラー メッセージが表示された場合は、以下のように
対処してください。
POST
数値コードおよびテキスト メッセージ
101-Opiton ROM
Error
102-System Board
Failure
* Lは長いビープ音("ピー ")、Sは短いビープ音("ピ")
時の数値コードおよびテキスト メッセージ
ここでは、数値コードが関連付けられているPOSTエラーについて説明しま
す。また、POSTの実行中に表示されるテキスト メッセージについても説明
します。
コード/メッセージ ビープ音 考えられる原因 対処
1L、1S* システムROMのチェックサム 不具合のある ROM を交換します(コ
ンパックの修理受付窓口へご連絡く
ださい)
なし DMA、タイマなどの障害 1. CMOSメモリをクリアします
2. 拡張カードを取り外します
3. 必要であれば、システム ボード
を交換します(コンパックの修理
受付窓口へご連絡ください)
トラブルシューティング ガイド A–1
Page 49

POSTエラー メッセージ
数値コードおよびテキスト メッセージ(続き)
コード/メッセージ ビープ音 考えられる原因 対処
103-System Board
Failure
150-SafePost Active
162-System Options
Not Set
163-Time & Date Not
Set
* Lは長いビープ音("ピー ")、Sは短いビープ音("ピ")
なし DMA、タイマなどの障害 1. CMOSメモリをクリアします
2. 拡張カードを取り外します
3. 必要であれば、システム ボード
を交換します(コンパックの修理
受付窓口へご連絡ください)
なし PCI 拡張カードから応答がない1. コンピュータを再起動します
2. SafePostを無効にします
3. 拡張カードが応答しない場合は、
拡張カードを交換します
2S*
2S*
コンピュータの設定(コン
フィギュレーション)が不適
切
RTC(リアル タイム クロッ
ク)用バッテリが寿命に達し
ている(バッテリの寿命は約3
~5年間)
コンピュータ セットアップ
ユーティリティを実行します
コンフィギュレーション メモ
リの日付と時刻が無効
RTC(リアル タイム クロッ
ク)用バッテリが寿命に達し
ている(バッテリの寿命は約3
~5年間)
Windows 98、2000、Windows NT、ま
たはWindows XPの[ コントロール パ
ネル]にあるユーティリティを使って
時刻と日付を設定しなおします。問題
が解決しない場合は、RTC用バッテリ
を交換します。新しいバッテリの装着
方法について詳しくは、『ハードウェ
ア リファレンス ガイド』を参照して
ください
Windows 98、2000、Windows NT、ま
たはWindows XPの[ コントロール パ
ネル]にあるユーティリティを使って
時刻と日付を設定します。問題が解決
しない場合は、RTC用バッテリを交換
します。新しいバッテリの装着方法に
ついて詳しくは、『ハードウェア リ
ファレンス ガイド』を参照してくだ
さい。
CMOS ジャンパが正しく取り付けら
れていない。CMOSジャンパ正しく取
り付けられていることを確認します
A–2 トラブルシューティング ガイド
Page 50

数値コードおよびテキスト メッセージ(続き)
コード/メッセージ ビープ音 考えられる原因 対処
164-Memory Size
Error
183-Invalid Processor
Jumper Setting
201-Memory Error
202-Memory Type
Mismatch
* Lは長いビープ音("ピー ")、Sは短いビープ音("ピ")
2S*
2S*
なし システム メモリの障害 1. コンピュータ セットアップ ユー
なし メモリ モジュールの間に互換
メモリに関するコンピュータ
の設定(コンフィギュレー
ション)が不適切
システム ボードのジャンパが
正しく設定されていない
性がない
1. コンピュータ セットアップ ユー
ティリティまたは Windows の
ユーティリティを実行します
2. メモリ モジュールが装着されて
いる場合は、正しく装着されてい
ることを確認します
3. 他社製のメモリを追加している
場合は、コンパック製のメモリだ
けを使ってテストします
4. 正しいメモリ モジュールが装着
されていることを確認します
システム ボードのジャンパを正しく
設定しなおして、プロセッサとバスの
速度に合わせます(一部のモデルの
み)
ティリティまたは Windows の
ユーティリティを実行します
2. メモリ モジュールが正しく装着
されていることを確認します
3. 正しいメモリ モジュールが装着
されていることを確認します
4. メモリ モジュールを一度に 1 つ
ずつ取り外して交換し、故障した
モジュールを特定します
5. 必要であれば、故障したメモリ モ
ジュールを交換します
6. 必要であれば、システム ボード
を交換します(コンパックの修理
受付窓口へご連絡ください)
互換性のあるメモリ モジュールに交
換します
POSTエラー メッセージ
トラブルシューティング ガイド A–3
Page 51

POSTエラー メッセージ
数値コードおよびテキスト メッセージ(続き)
コード/メッセージ ビープ音 考えられる原因 対処
207-ECC Corrected
Single Bit Errors in
Memory Module
So c k e t(s) y, y, …
212-Failed Processor
213-Incompatible
Memory Module in
Memory Socket(s) X,
X, ...
214-Memory Device
Failure. Error code:
XX, Memory Module
Socket(s):XX
215-RIMM
Configuration Error
* Lは長いビープ音("ピー ")、Sは短いビープ音("ピ")
2S*
なし プロセッサを初期化できない 1. プロセッサをソケットに取り付
2S*
なし 表示されたソケットに装着さ
なし RIMM が適切に装着されていないソケット1 からすべてのRIMMソケッ
シングル ビットECCエラー 1. 正しいメモリ モジュールが装着
されていることを確認します
2. 別のメモリ ソケットを使用して
みます
3. 問題が解決しない場合は、メモリ
モジュールを交換します
けなおします
2. プロセッサが応答しない場合は、
プロセッサを交換します(コン
パックの修理受付窓口へご連絡
ください)
エラー メッセージに示された
メモリ ソケットに装着されて
いるメモリ モジュールに重要
なSPD情報が設定されていな
い。またはメモリ モジュール
がチップセットに対応してい
ない
れているメモリ デバイスで特
定のエラーが発生した
1. 正しいメモリ モジュールが装着
されていることを確認します
2. 別のメモリ ソケットを使用して
みます
3. SPD準拠のメモリ モジュールを
交換します
1. 正しいメモリ モジュールが装着
されていることを確認します
2. 別のメモリ ソケットを使用して
みます
3. 問題が解決しない場合は、メモリ
モジュールを交換します
トには、RIMMまたはCRIMMのいずれ
かを装着する必要があります。デュア
ルチャネル システムでは、各チャネ
ルにRIMMが必要です。RIMMの装着
について詳しくは、『ハードウェア リ
ファレンス ガイド』を参照してくだ
さい
A–4 トラブルシューティング ガイド
Page 52

数値コードおよびテキスト メッセージ(続き)
コード/メッセージ ビープ音 考えられる原因 対処
301-Keyboard Error
303-Keyboard
Controller Error
304-Keyboard or
System Unit Error
401-Parallel Port 1
Address Assignment
Conflict
402-Monochrome
Adapter Failure
403-Parallel Port 3
Address Conflict
Detected
404-Parallel Port
Address Conflict
Detected
* Lは長いビープ音("ピー ")、Sは短いビープ音("ピ")
なし キーボードの障害 1. コンピュータの電源を切り、キー
なし I/O キーボード コントローラ
なし キーボードの障害 1. コンピュータの電源を切り、キー
2S*
1L、2S* モノクローム コントローラの障害必要であればモノクローム コント
2S*
2S*
の障害
IRQ アドレスが他のデバイス
のアドレスと競合している
IRQ アドレスが他のデバイス
のアドレスと競合している
外部ポートと内部ポートが共
にパラレル ポートX に割り当
てられている
ボードを接続しなおします
2. コネクタが曲がっていないか、ま
たはピンがなくなっていないか
を確認します
3. 何かに押されたままになってい
るキーがないか確認します
4. 必要であれば、キーボードを交換
します
1. コンピュータの電源を切り、キー
ボードを接続しなおします
2. 必要であれば、システム ボード
を交換します
ボードを接続しなおします
2. 何かに押されたままになってい
るキーがないか確認します
3. 必要であれば、キーボードを交換
します
4. 必要であれば、システム ボード
を交換します(コンパックの修理
受付窓口へご連絡ください)
IRQを設定しなおします
ローラを交換します
IRQを設定しなおします
1. すべてのパラレル ポート拡張
カードを取り外します
2. CMOSメモリをクリアします
3. カードを再設定するか、コン
ピュータ セットアップ ユーティ
リティを実行します
POSTエラー メッセージ
トラブルシューティング ガイド A–5
Page 53

POSTエラー メッセージ
数値コードおよびテキスト メッセージ(続き)
コード/メッセージ ビープ音 考えられる原因 対処
410-Audio Interrupt
Conflict
411-Network Interface
Card Interrupt Conflict
501-Display Adapter
Failure
510-Splash Screen
image corrupted
511-CPU, Rear, or
Front Fan not
detected
601-Diskette
Controller Error
602-Diskette Boot
Record Error
* Lは長いビープ音("ピー ")、Sは短いビープ音("ピ")
2S*
2S*
1L、2S* グラフィックス コントローラ
なし スプラッシュ スクリーン イ
なし ファンが接続されていない
なし ディスケット ドライブ コン
なし ドライブA のディスケットが
IRQ アドレスが他のデバイス
のアドレスと競合している
IRQ アドレスが他のデバイス
のアドレスと競合している
の障害
メージのエラー
か、障害がある
トローラの障害
起動できない
IRQを設定しなおします
IRQを設定しなおします
1. 必要であれば、グラフィックス
カードを挿入しなおします
2. CMOSメモリをクリアします
3. モニタが接続されていて、電源が
入っていることを確認します
4. 必要であれば、グラフィックス コ
ントローラを交換します
最新のRomPaq をインストールしま
す
1. ファン ケーブルを接続しなおし
ます
2. 必要であれば、ファンを交換しま
す
1. コンピュータ セットアップ ユー
ティリティを実行します
2. ケーブルの接続を確認し、必要で
あれば交換します
3. CMOSメモリをクリアします
4. 必要であれば、ディスケット ド
ライブを交換します
5. 必要であれば、システム ボード
を交換します(コンパックの修理
受付窓口へご連絡ください)
ディスケットを交換します
A–6 トラブルシューティング ガイド
Page 54

数値コードおよびテキスト メッセージ(続き)
コード/メッセージ ビープ音 考えられる原因 対処
605-Diskette Drive
Type Error
610-External Storage
Device Failure
611-Primary Floppy
Port Address
Assignment Conflict
612-Secondary
Floppy Port Address
Assignment Conflict
660-Display cache is
detected unreliable
912- Computer Cover
Has Been Removed
Since Last System
Startup
914-Hood Lock Coil is
not Connected
916-Thermal Sensor
from Processor
Heatsink is not
Connected
2S*
なし 外付テープ ドライブが接続さ
2S*
2S*
なし 内蔵グラフィックス コント
なし 不具合ではありません
なし スマートカバーロック
なし プロセッサ ヒートシンクの
コンフィギュレーション メモ
リの内容とディスケット ドラ
イブ タイプが一致しない
れていない
ディスケット ドライブに関す
るコンフィギュレーションが
不適切
ディスケット ドライブに関す
るコンフィギュレーションが
不適切
ローラ ディスプレイ キャッ
シュが正しく動作せず、無効
になる
(Smart Cover Lock)メカニズ
ムがないか、接続されていな
い
ケーブルがシステム ボードに
接続されていない
1. コンピュータ セットアップ ユー
ティリティを実行するか、
Winodws のユーティリティを実
行します
2. 他のディスケット ドライブ(テー
プ ドライブ)を取り外します
3. CMOSメモリをクリアします
テープ ドライブを接続するか、[F1]
キーを押して、テープ ドライブなし
の設定にします
コンピュータ セットアップ ユーティ
リティを実行するか、Window NT の
ユーティリティまたは Windows の
ユーティリティを実行します
1. コンピュータ セットアップ ユー
ティリティを実行します
2. 拡張カードを取り外します
3. CMOSメモリをクリアします
必要であれば、システム ボードを交
換します(コンパックの修理受付窓口
へご連絡ください)
1. フード ロック メカニズムを接続
しなおすか、交換します
2. フード ロック メカニズムのケー
ブルを接続しなおすか、交換しま
す
プロセッサ ヒートシンクのケーブル
をシステム ボードに接続しなおす
か、交換します
POSTエラー メッセージ
* Lは長いビープ音("ピー ")、Sは短いビープ音("ピ")
トラブルシューティング ガイド A–7
Page 55

POSTエラー メッセージ
数値コードおよびテキスト メッセージ(続き)
コード/メッセージ ビープ音 考えられる原因 対処
917-Expansion Riser
not Detected
1151-Serial Port 1
Address Conflict
Detected
1152- Serial Port 2
Address Conflict
Detected
1155-Serial Port
Address Conflict
Detected
1201-System Audio
Address Conflict
Detected
1202-MIDI Port
Address Conflict
Detected
1203-Game Port
Address Conflict
Detected
* Lは長いビープ音("ピー ")、Sは短いビープ音("ピ")
なし ライザ ボードが正しく挿入さ
2S*
2S*
2S*
2S*
2S*
2S*
れていないか、取り付けられ
ていない
外部ポートと内部ポートが共
にCOM1 ポートに割り当てら
れている
外部ポートと内部ポートが共
にCOM2 ポートに割り当てら
れている
外部ポートと内部ポートが同
じIRQに割り当てられている
オーディオ デバイスのIRQ ア
ドレスが他のデバイスと競合
している
MIDI デバイスの IRQ アドレス
が他のデバイスと競合してい
る
ゲーム用デバイスの IRQ アド
レスが他のデバイスと競合し
ている
ライザ ボードを取り付けるか、挿入
しなおして、正しく接続します
1. シリアル ポートの拡張カードを
取り外します
2. CMOSメモリをクリアします
3. カードの再設定をするか、コン
ピュータ セットアップ ユーティ
リティまたは Windows のユー
ティリティを実行します
1. シリアル ポートの拡張カードを
取り外します
2. CMOSメモリをクリアします
3. カードの再設定をするか、コン
ピュータ セットアップ ユーティ
リティまたは Windows のユー
ティリティを実行します
1. シリアル ポートの拡張カードを
取り外します
2. CMOSメモリをクリアします
3. カードを再設定するか、コン
ピュータ セットアップ ユーティ
リティまたは Windows のユー
ティリティを実行します
IRQを設定しなおします
IRQを設定しなおします
IRQを設定しなおします
A–8 トラブルシューティング ガイド
Page 56

数値コードおよびテキスト メッセージ(続き)
コード/メッセージ ビープ音 考えられる原因 対処
1611-Fan failure
detected
1720-SMART Hard
Drive Detects
Imminent Failure
1721-SMART SCSI
Hard Drive Detects
Imminent Failure
* Lは長いビープ音("ピー ")、Sは短いビープ音("ピ")
なし シャーシのファンがシステム
ボードに接続されていない
なし ハードディスク ドライブの障
害(一部のハードディスク ド
ライブには間違ったエラー
メッセージを修正するファー
ムウェアのパッチがありま
す)
なし ハードディスク ドライブの障
害(一部のハードディスク ド
ライブには間違ったエラー
メッセージを修正するファー
ムウェアのパッチがありま
す)
1. ファンを接続しなおします
2. ファンを交換します
3. 必要であれば、システム ボード
を交換します(コンパックの修理
受付窓口へご連絡ください)
1. エラー メッセージが正しいか確
認してください
ドライブ保護システム(DPS)テ
ストを実行します(可能な場合)
2. 必要であれば、ファームウェアの
パッチを利用します
3. ハードディスクドライブのデー
タのバックアップを作成した後、
ハードディスク ドライブを交換
します
1. エラー メッセージが正しいか確
認してください
2. 必要であれば、ファームウェアの
パッチを利用します
3. ハードディスクドライブのデー
タのバックアップを作成した後、
ハードディスク ドライブを交換
します
POSTエラー メッセージ
トラブルシューティング ガイド A–9
Page 57

POSTエラー メッセージ
数値コードおよびテキスト メッセージ(続き)
コード/メッセージ ビープ音 考えられる原因 対処
1782-Disk Controller
Failure
1800-Temperature Alert
1801
1998-Master Boot
Record has been lost
* Lは長いビープ音("ピー ")、Sは短いビープ音("ピ")
なし ハードディスク ドライブの回
なし コンピュータ内部の設定温度
なし ROM BIOS がプロセッサをサ
1L, 2S*
路エラー
が限界値を超えた
ポートしていない
以前保存したMBR のコピーが
壊れている
1. コンピュータ セットアップ ユー
ティリティを実行します
2. CMOSメモリをクリアします
3. ケーブルやジャンパの設定を確
認します
4. ハードディスク ドライブの診断
プログラムを実行します
5. 増設ドライブの接続を外します
6. 利用できる場合は、Drive
Protection System(ドライブ保護
システム)テストまたはIDE DPS
セルフテストを実行します
7. Windows NT 4.0 Service Pack 4
をお使いの場合は、コンパックの
インターネットWebサイト
(http://www.compaq.com/support/
techpubs/customer_advisories/、
英語サイト)で変更があるかを調
べます
8. 必要であれば、ハードディスク ド
ライブを交換します
9. 必要であれば、システム ボード
を交換します
1. コンピュータの通気口がふさが
れていないか、冷却用ファンが稼
動しているか確認します
2. プロセッサの処理速度の設定を
確認します
3. 必要であれば、プロセッサを交換
します(コンパックの修理受付窓
口へご連絡ください)
4. 必要であれば、システムボードを
交換します(コンパックの修理受
付窓口へご連絡ください)
ROM BIOS を適切なバージョンに
アップグレードします
コンピュータ セットアップ ユーティ
リティを実行して、現在ブート可能な
ディスクのMBRを保存します
A–10 トラブルシューティング ガイド
Page 58

数値コードおよびテキスト メッセージ(続き)
コード/メッセージ ビープ音 考えられる原因 対処
1999-Master Boot
Record has changed
2000-Master Boot
Record Hard Drive
has changed
* Lは長いビープ音("ピー ")、Sは短いビープ音("ピ")
1L*
1L, 2S*
現在のMBR が以前保存した
MBRのコピーと一致しない
現在のブート可能なハード
ディスク ドライブが、MBRセ
キュリティが有効にされた時
に存在したドライブと異なる
注意して取り扱ってください。MBR
が、ディスク マネージャ、fdisk、
フォーマットなどの通常のディスク
メンテナンス作業によって更新され
た可能性があります。このような状況
で以前保存したMBR を交換すると、
データが消失するおそれがあります。
間違ってMBR を変更したり、ウィル
スなどが原因の望ましくない変更の
場合は、コンピュータ セットアップ
ユーティリティを実行して、以前保存
したMBR のコピーを復元します。そ
うでない場合は、コンピュータ セッ
トアップ ユーティリティを実行し
て、MBR セキュリティを無効にする
か、現在のブート可能なディスクの
MBRを保存します
コンピュータ セットアップ ユーティ
リティを実行して、MBR セキュリ
ティを無効にするか、現在のブート可
能なディスクのMBRを保存します
POSTエラー メッセージ
トラブルシューティング ガイド A–11
Page 59

POSTエラー メッセージ
数値コードおよびテキスト メッセージ(続き)
コード/メッセージ ビープ音 考えられる原因 対処
Invalid Electronic
Serial Number
ECC Multiple Bit Error
Detected in Memory
Module
Parity Check 2
* Lは長いビープ音("ピー ")、Sは短いビープ音("ピ")
なし シリアル番号が不正 1. コンピュータ セットアップ ユー
ティリティを実行します。コン
ピュータ セットアップ ユーティ
リティのフィールドにデータが
ある場合、またはシリアル番号が
入力できない場合は、
SP5572.EXE(SNZERO.EXE)を
コンパック のインターネット
Webサイト
(http://www.compq.com/または
http://www.compaq.co.jp/)からダ
ウンロードして実行します
2. コンピュータ セットアップ ユー
ティリティを実行し、[ セキュリ
ティ ](Security)メニューにある
[システムID](System ID)で 、[ア
セット タグ ] にシリアル番号を入
力し、変更を保存します
3. 電源ランプおよびハードディス
ク ドライブ ランプが緑色に点滅
なし メモリ配列の64ビット クォド
ワード内で複数の不良ビット
が検出された
なし パリティ RAMの障害 コンピュータ セットアップ ユーティ
メモリ モジュールを交換します
リティおよび診断ユーティリティを
実行します
A–12 トラブルシューティング ガイド
Page 60

POSTエラー メッセージ
POST
時のキーボードやフロント パネルのランプ
およびビープ音の診断
ここでは、キーボードのランプ、フロント パネルのランプ、および POST 実
行中に発生するビープ音について説明します。ビープ音には、エラー コード
やテキスト メッセージが関連付けられていないものもあります。
USB(Universal Serial Bus)キーボードをお使いの場合、キーボード ランプの
✎
エラー コードに適合したビープ音が鳴りますが、キーボードのランプ自体に
よる警告はありません。
POST時のキーボードやフロント パネルのランプおよびビープ音の診断
動作 ビープ音 考えられる原因 対処
なし
(ビープ音のみ)
キーボードのCaps
Lockランプの点滅
キーボードの Num
Lockランプの点滅
(一部のモデルのみ)
注意:コンピュータのモデルによって、ECCメモリと非ECCメモリのどちらがサポートされているかが異なり
Ä
ます。非 ECC メモリのみをサポートするモデルもあります。ECCをサポートするシステムの場合は、ECCメ
モリと非ECCメモリを混在させないでください。さらに、オペレーティング システムが起動しません。
* Lは長いビープ音("ピー ")、Sは短いビープ音("ピ")
1L、3S* システムROMの障害。システ
ムがブート ブロックROM
モードで稼動している
1L、2S* グラフィックス コントローラ
が認識されていないか、正し
く初期化されていない
1S、2L* システム メモリが認識されて
いない
ROMPaq ディスケットを使用して
ROMをリフレッシュします。『デスク
トップ マネジメントについて』の
ブート ブロックROM の説明を参照
してください
1. CMOSメモリをクリアします
2. グラフィックス カードが追加さ
れている場合は、一度取り外して
から装着しなおします
3. 必要であれば、ライザ ボードを
装着しなおします
1. メモリ モジュールの設定を確認
します(『ハードウェア リファレ
ンス ガイド』の関連する説明を
参照してください)
2. メモリ モジュールを一度取り外
してから装着しなおします
3. このガイドの「メモリに関するト
ラブルの解決方法」を参照してく
ださい
トラブルシューティング ガイド A–13
Page 61

POSTエラー メッセージ
POST時のキーボードやフロント パネルのランプおよびビープ音の診断(続き)
動作 ビープ音 考えられる原因 対処
Num Lock ランプの点
灯(キーボード)
キーボードの Scroll
Lockランプの点滅
(一部のモデルのみ)
電源ランプが1 秒間隔
で緑色に点滅
電源ランプが緑色に点灯なし コンピュータの電源が入っている不具合ではありません
なし ブート ブロックの故障 ROMPaq ディスケットを使用して
2L、1S* システム ボードのハードウェ
ア障害(グラフィックス カー
ドの障害よりも先に発生した
場合)
なし コンピュータは通常のサスペ
ンド モードに入っている
ROMをリフレッシュします。『デスク
トップ マネジメントについて』の
ブート ブロックROM の説明を参照
してください
システム ボードを交換します(コン
パックの修理受付窓口へご連絡くだ
さい)
不具合ではありません
電源ランプが2 秒間隔
で赤色または黄色に
点滅
(一部のモデルのみ)
電源ランプおよび
ハードディスク ドラ
イブ ランプが緑色に
点滅
* Lは長いビープ音("ピー ")、Sは短いビープ音("ピ")
なし 電源装置の過負荷 1. 電源ボタンを押します。電源ラン
なし ライザ ボードが認識されてい
ない
プが緑色になります
2. コンピュータのすべての AC 電源
を外します。30秒後に再び電源を
入れます
3. コンピュータが正常に稼動する
まで、一度に 1つずつオプション
を取り外して、負荷を減らします
4. システム ボードの損傷を確認し
ます
5. 必要であれば、システム ボード
を交換します(コンパックの修理
受付窓口へご連絡ください)
6. 必要であれば、電源装置を交換し
ます(コンパックの修理受付窓口
へご連絡ください)
1. ライザ ボードを取り外します
2. コネクタの汚れを拭き取ります
3. ライザ ボードを装着しなおしま
す(ライザ ボードを取り外す方
法について詳しくは、『ハ ード
ウェア リファレンス ガイド』を
参照してください
A–14 トラブルシューティング ガイド
Page 62

POST時のキーボードやフロント パネルのランプおよびビープ音の診断(続き)
動作 ビープ音 考えられる原因 対処
電源ランプが1 秒間隔
で黄色または緑色に
点滅
(一部のモデルのみ)
電源ランプが赤色ま
たは黄色に点灯
赤色または黄色の電
源ランプが以下のい
ずれかの状態になる
1. 1秒間に4回点滅
2. 1秒間に2回点滅し
た後に2秒間休止
3. 点滅しない
* Lは長いビープ音("ピー ")、Sは短いビープ音("ピ")
なし システム メモリ エラー 1. メモリ モジュールの設定を確認
します(『ハードウェア リファレ
ンス ガイド』の関連する説明を
参照してください)
2. メモリ モジュールを一度取り外
してから装着しなおします
3. このガイドの「メモリに関するト
ラブルの解決方法」を参照してく
ださい
なし プロセッサが認識されていないプロセッサをシステム ボードに正し
く取り付けなおします
なし コンピュータが過熱状態 1. 必要であればコンピュータのカ
バーを取り付けます
2. コンピュータの通気口が塞がれ
ていないか、内蔵ファンが稼動し
ているか確認します
POSTエラー メッセージ
トラブルシューティング ガイド A–15
Page 63

B
パスワードのセキュリティおよびCMOSの再設定
お使いのコンピュータには、パスワードのセキュリティ機能が搭載されてい
ます。パスワードの設定は[ コンピュータ セットアップ ユーティリティ ]
(Computer Setup Utilities)メニューから行います。
[コンピュータ セットアップ ユーティリティ ] メニューで設定できるセキュ
リティ用のパスワードにはセットアップ パスワード(Setup Password)と電
源投入時パスワード(Power-On Password)の2 つがあります。セットアップ
パスワードだけを設定した場合、コンピュータ セットアップ ユーティリティ
で設定した情報以外のすべての情報に、他のユーザがアクセスすることがで
きます。電源投入時パスワードだけを設定した場合、コンピュータ セット
アップ ユーティリティによる設定情報のほか、コンピュータ上のすべての情
報にアクセスするときに、電源投入時パスワードの入力が必要となります。
セットアップ パスワードと電源投入時パスワードの両方を設定した場合、コ
ンピュータ セットアップ ユーティリティにアクセスするには、セットアップ
パスワードのみ入力すればアクセスできます。
両方のパスワードが設定されている場合、コンピュータへログインをする際
に電源投入時パスワードの代わりにセットアップ パスワードを使用するこ
ともできます。これはネットワーク管理者には便利な機能です。
パスワードを忘れてしまった場合、パスワードを解除することにより、コン
ピュータの情報にアクセスすることができます。パスワードを解除するには、
次の2つの手段があります。
パスワード ジャンパを再設定する。
■
CMOSボタンを使用する。
■
トラブルシューティング ガイド B–1
Page 64

パスワードのセキュリティおよびCMOSの再設定
注意:CMOSボタンを押すとCMOSの値が工場出荷時の値に再設定され、パ
Ä
スワードや資産番号、ユーザによる設定情報がすべて消去されます。後で必
要になったときのために、コンピュータのCMOS設定のバックアップを作成
してから再設定するようにしてください。バックアップは、コンピュータ
セットアップ ユーティリティを使用して簡単に作成できます。CMOS設定の
バックアップについて詳しくは、『コンピュータ セットアップ(F10)ユー
ティリティ ガイド』を参照してください。
パスワード ジャンパの再設定
電源投入時パスワード(Power-On Password)とセットアップ パスワード
(Setup Password)の有効/無効の設定および消去は、次の手順に従ってくださ
い。
1. 適切な手順でオペレーティング システムを終了してから、コンピュータ
本体と外部装置の電源を切り、ACコンセントから電源コードを取り外し
ます。
2. コンピュータ本体からキーボード、モニタなどの外部装置を切り離しま
す。
感電や火傷の危険がありますので、電源コードが AC コンセントから
警告:
Å
抜き取ってあること、本体内部の温度が下がっていることを確認してくださ
い。
注意:本体をACコンセントに接続したままにすると、本体の電源を切って
Ä
もシステム ボードに電流が流れています。電源コードを抜き取っておかない
と、システムが損傷することがあります。
静電気の放電により、コンピュータやオプションの電子部品が破損す
注意:
Ä
ることがあります。以下の手順を始める前に、アースされた金属面に触れる
などして、身体にたまった静電気を放電してください。詳しくは、『コン
ピュータの取り扱い、規定に関するご注意』を参照してください。
3. コンピュータ本体のカバーまたはアクセル パネルを取り外します。
4. ヘッダでジャンパを確認します。
B–2 トラブルシューティング ガイド
Page 65

パスワードのセキュリティおよびCMOSの再設定
多くのシステム ボードでは、ヘッダにE49またはP49のラベルがあります。製
✎
品番号144393-101(スペア製品番号136339-001)のシステム ボードでは、ヘッ
ダにJ7H1のラベルがあります。
5. 製品番号144393-101のシステム ボードの場合、ジャンパをピン1とピン2
からピン2とピン3に移し、約60秒間待って、元のピン1とピン2に戻しま
す。
他のシステム ボードの場合、ピン1と2からジャンパを取り外します。ピ
ンを紛失しないようにピン2に取り外したジャンパを戻します。
6. コンピュータ本体のカバーまたはアクセル パネルを取り付けます。
7. 外部装置を接続します。
8. 電源コードをACコンセントに差し込み、電源を入れます。オペレーティ
ング システムが起動します。これで、パスワードは消去され、パスワー
ド機能が無効になります。
9. パスワード機能を有効にするには、手順1から4までを繰り返します。そ
の後、ジャンパをピン1と2に取り付けます。
10. 手順 6 から 8 までを繰り返して、新しいパスワードを設定します。コン
ピュータ セットアップ ユーティリティの詳細については、『コンピュー
タ セットアップ(F10)ユーティリティ ガイド』を参照してください。
トラブルシューティング ガイド B–3
Page 66

パスワードのセキュリティおよびCMOSの再設定
CMOSの消去と再設定
コンピュータのコンフィギュレーション メモリ(CMOS)には、パスワード
とコンピュータの構成に関する情報が保存されています。
CMOSボタンの操作手順
1. コンピュータ本体および外部装置の電源を切り、ACコンセントから電源
コードを取り外します。
2. コンピュータ本体からキーボード、モニタなどの外部装置を取り外しま
す。
警告:感電や火傷の危険がありますので、電源コードが AC コンセントから
Å
抜き取ってあること、本体内部の温度が下がっていることを確認してくださ
い。
注意:本体をACコンセントに接続したままにすると、本体の電源を切って
Ä
もシステム ボードに電流が流れています。電源コードを抜き取っておかない
と、システムが損傷することがあります。
注意:静電気の放電により、コンピュータやオプションの電子部品が破損す
Ä
ることがあります。以下の手順を始める前に、アースされた金属面に触れる
などして、身体にたまった静電気を放電してください。詳しくは、『コン
ピュータの取り扱い、規定に関するご注意』を参照してください。
3. コンピュータ本体のカバーまたはアクセス パネルを取り外します。
注意:CMOSボタンを押すとCMOSの値が工場出荷時の値に再設定され、パ
Ä
スワードや資産番号、ユーザによる設定情報がすべて消去されます。後で必
要になったときのために、コンピュータのCMOS設定のバックアップを作成
してから再設定するようにしてください。バックアップは、コンピュータ
セットアップ ユーティリティを使用して簡単に作成できます。CMOS設定の
バックアップについて詳しくは、『コンピュータ セットアップ(F10)ユー
ティリティ ガイド』を参照してください。
4. CMOSボタンを5秒間押し続けます。
B–4 トラブルシューティング ガイド
Page 67

パスワードのセキュリティおよびCMOSの再設定
CMOSプッシュボタン
5. コンピュータ本体のカバーまたはアクセス パネルを取り付けます。
6. 外部装置を接続します。
7. 電源コードをACコンセントに差し込み、電源を入れます。
ここでパスワードや日時を再設定します。そのほかに特別な設定があれば、
✎
それもここで再設定します。
パスワードの再設定の方法について詳しくは、『デスクトップ マネジメント
について』を参照してください。コンピュータ セットアップ ユーティリティ
について詳しくは、『コンピュータ セットアップ(F10)ユーティリティ ガ
イド』を参照してください。
トラブルシューティング ガイド B–5
Page 68

パスワードのセキュリティおよびCMOSの再設定
コンピュータ セットアップ ユーティリティを使用したCMOSの再設定
CMOSを再設定するには、まず、[コンピュータ セットアップ ユーティリティ ]
(Computer Setup Utilities)メニューを開きます。
"F10=Setup"メッセージが画面の右下に表示されたら、[F10]キーを押します。
必要であれば、[Enter]キーを押すと、タイトル画面をスキップできます。
画面右下に "F10=Setup"と表示されている間に [F10]キーを押せなかったとき
✎
は、コンピュータを再起動して操作をやりなおしてください。
[ コンピュータ セットアップ ユーティリティ ] メニューから、5つのボタン
([
ファイル
源](Power)、[Advanced](カスタム))が選択できます。
CMOSを工場出荷時の値に再設定するには、日時を設定し、矢印キーまたは
[Tab]キーを使用して[
Defaults and Exit)の順に選択します。この操作で、ブート シーケンスやその
他の工場出荷時の設定を含むソフトウェアの設定値がリセットされます。た
だし、ハードウェアの再検出は強制されません。
](File)、[
ストレージ
ファイル
](Storage)、[
](File)、[
セキュリティ
デフォルト値に設定して終了
](Security)、[
電
](Set
パスワードの再設定の方法について詳しくは、『デスクトップ マネジメント
について』を参照してください。 コンピュータ セットアップ ユーティリティ
について詳しくは、『コンピュータ セットアップ(F10)ユーティリティ ガ
イド』を参照してください。
B–6 トラブルシューティング ガイド
Page 69

ドライブ保護システム(DPS)
ドライブ保護システムについて
コンパックのドライブ保護システム(DPS)は 、一 部 の Evoデスクトップおよ
びEvoワークステーションでコンピュータのハードディスク ドライブに組み
込まれている診断ツールです。DPSを使用して、ハードディスク ドライブの
交換時に発生する問題を診断します。
コンピュータにハードディスク ドライブを取り付ける際にDPS テストを実
行し、主要な情報をハードディスク ドライブに書き込みます。この情報は半
永久的に記録されます。DPSを実行するたびに、テストの結果がハードディ
スク ドライブに書き込まれます。コンパックではこの情報を使用して問題の
原因を診断します。
DPSを実行しても、ハードディスク ドライブに入っているプログラムやデー
タには影響を与えません。DPSはハードディスク ドライブのファームウェア
に含まれているので、オペレーティング システムが起動できない場合でも、
診断が可能です。テストに要する時間は、ハードディスク ドライブのメー
カーやハードディスク ドライブのサイズによって異なりますが、1 ギガバイ
ト当たり約2分かかります。
C
ハードディスク ドライブに問題があると判断したときに、DPSを実行してく
ださい。ただし、"SMART Hard Drive Detect Imminent Failure"というメッセー
ジが表示された場合、これは重大な障害があるという意味なので、DPS を実
行する必要はありません。この場合は、ハードディスクの情報をバックアッ
プして、コンパックの修理受付窓口に連絡し、ハードディスクの交換につい
てお問い合わせください。
トラブルシューティング ガイド C–1
Page 70

ドライブ保護システム(DPS)
Compaq DiagnosticsユーティリティからDPSにアクセスする
次の手順に従って、Compaq Diagnosticsユーティリティから DPSにアクセスし
ます。
1. コンピュータの電源を入れ、[マイコンピュータ]→[コントロール パネル]
→[Compaq Diagnostics]の順に選択します。Diagnosticsユーティリティに
は[概要]タブ、[テスト]タブ、[ステータス]タブ、[ログ]タブ、[エラー ]タ
ブがあります。
2. [テスト]→[テスト タイプ]の順に選択します。テスト タイプには3つのオ
プション(クイック テスト、完全テスト、カスタム テスト)があります。
3. [カスタム テスト]を選択します。テストモードには、[対話形式]と[自動
実行]モードがあります。
4. [対話形式]→[記憶装置]→[ハードディスク]の順に選択します。
5. ここでテスト対象のドライブを選択し、[ドライブ保護システム テス
ト]から[テスト開始]をクリックします。
テストが終了すると、テスト結果が表示されます。
テストは成功しました。完了コードは0。
■
テストは異常終了しました。完了コードは1か2。
■
テストに失敗しました。ドライブの交換が必要です。完了コードは3から
■
14までのいずれか。
テストに失敗した場合は、コンパックの修理受付窓口に問題の処置方法につ
いてお問い合わせください。その際、テストの完了コードをお知らせくださ
い。
C–2 トラブルシューティング ガイド
Page 71

ドライブ保護システム(DPS)
コンピュータ セットアップ ユーティリティからDPSにアクセスする
コンピュータが正常に起動できなかった場合、次の手順に従って、コンピュー
タ セットアップ ユーティリティを使用してDPSプログラムにアクセスしま
す。
1. コンピュータの電源を入れるか、またはコンピュータを再起動します。
2. 画面の右下に"F10 Setup"と表示されたら、[F10]キーを押します。
画面右下に "F10=Setup"と表示されている間に [F10]キーを押せなかったとき
✎
は、コンピュータを再起動して操作をやりなおしてください。
[ コンピュータ セットアップ ユーティリティ ] メニューから、5つのボタン
([ファイル](File)、[ストレージ](Storage)、[セキュリティ ](Security)、[電
源](Power)、[Advanced](カスタム))が選択できます。
3. [ストレージ](Storage)、[IDE DPSセルフテスト](IDE DPS Self-Test)の
順にクリックします。取り付けられているDPS対応のハードディスク ド
ライブが画面に表示されます。
DPS 対応のハードディスク ドライブがコンピュータに取り付けられていな
✎
い場合、[IDE DPSセルフテスト](IDE DPS Self-Test)オプションは画面に表
示されません。
4. テスト対象のハードディスク ドライブを選択します。その後は、画面に
表示されるメッセージに従ってテストを進めてください。
テストが終了すると、テスト結果が表示されます。
テストは成功しました。完了コードは0。
■
テストは異常終了しました。完了コードは1または2。
■
テストに失敗しました。ドライブの交換が必要です。完了コードは3から
■
14までのいずれか。
テストに失敗した場合は、コンパックの修理受付窓口に問題の処置方法
についてお問い合わせください。その際、テストの完了コードをお知ら
せください。
トラブルシューティング ガイド C–3
Page 72

アナログ/デジタル オーディオ出力の設定
コンピュータまたはワークステーションの一部のモデルは、アナログまたは
デジタルの外部スピーカをサポートする統合オーディオ ソリューションを
提供します。このようなシステムでは、スピーカのタイプを自動的に認識し、
適切な信号を出力することができます。アナログとデジタル間の切り換え、
および自動認識機能の変更を手動で行うには、お使いのオペレーティング シ
ステムに対応する以下の手順に従ってください。
出力モードをデジタルに設定すると、出力モードを自動認識モードまたはア
✎
ナログ モードに戻すまで、内蔵スピーカと外部アナログ スピーカは機能しな
くなります。出力モードをアナログに設定すると、出力モードを自動認識モー
ドまたはデジタル モードに戻すまで、外部デジタル スピーカは機能しなくな
ります。
Microsoft Windows 98およびMicrodsoft Windows 2000をお使いの場合
1. [スタート]→[設定]→[コントロール パネル]の順にクリックし、[システム]
アイコンをダブルクリックして、[システムのプロパティ ]パネルを表示
します。
2. [システムのプロパティ]パネルから[デバイス マネージャ]を選択します。
D
3. [サウンド、ビデオ、およびゲームのコントローラ](Windows 2000 の場
合は、[サウンド、ビデオ、およびゲーム コントローラ])の左の"+" 記
号をクリックして展開します。
4. Windows 98をお使いの場合は、ステップ5に進んでください。
Windows 2000をお使いの場合は、ステップ6に進んでください。
5. Windows 98をお使いの場合は、目的のオーディオ デバイスをハイライト
表示させ、[プロパティ ]をクリックしてプロパティのパネルを開きます。
ステップ7に進みます。
6. Windows 2000をお使いの場合は、目的のオーディオ デバイスをダブルク
リックしてプロパティのパネルを開きます。
トラブルシューティング ガイド D–1
Page 73

アナログ/デジタル オーディオ出力の設定
7. [リソース]タブの[ 設定](Windows 2000の場合は、[リソース])領域で、
[割り込み要求](Windows 2000の場合は、[設定])を希望の設定値に変更
します。
8. [OK]ボタンをクリックしてプロパティのパネルを閉じます。
9. [システムのプロパティ ]パネルを閉じます。
10. [コントロール パネル]を閉じます。
Microsoft Windows NT 4.0をお使いの場合
1. [スタート]→[設定]→[コントロール パネル]の順にクリックし、[マルチメ
ディア]アイコンをダブルクリックして[マルチメディアのプロパティ ]パ
ネルを表示します。
2. パネルの一番上の[デバイス]タブを選択します。
3. [オーディオ デバイス]の左の "+" 記号をクリックして展開します。
4. 目的のオーディオ デバイスをクリックして、ハイライト表示します。
5. [プロパティ ]をクリックして[プロパティ ]パネルを開き、[設定]をクリッ
クします。
6. [割り込み]を希望の設定値に変更します。
7. [OK]ボタンをクリックしてプロパティのパネルを閉じます。
8. [マルチメディアのプロパティ ]パネルを閉じます。
9. [コントロール パネル]を閉じます。
Microsoft Windows XPをお使いの場合
1. [スタート]→[コントロール パネル]→[サウンド、音声、およびオーディ
オ デバイス ] → [ サウンドとオーディオ デバイス]アイコンの順にクリッ
クします。
2. [ハードウェア]タブをクリックします。
3. 目的のオーディオ デバイスをハイライト表示します。
4. [プロパティ ]をクリックしてデバイスのプロパティ パネルを開きます。
5. [プロパティ ]タブをクリックします。
6. [オーディオ デバイス]の左の"+" 記号をクリックして展開します。
7. 目的のドライバをクリックしてハイライト表示します。
D–2 トラブルシューティング ガイド
Page 74

アナログ/デジタル オーディオ出力の設定
8. [プロパティ ]をクリックします。
9. [設定]をクリックします。
10. [出力モード]を希望の設定値に変更します。
11. [OK]ボタンをクリックしてプロパティのパネルを閉じます。
12. コントロール パネルを閉じます。
トラブルシューティング ガイド D–3
Page 75

E
Windows NTインストール用のSCSIドライバの
インストール
この付録の情報は、Evoワークステーションにのみ適用されます。
以下の情報は、プリインストールされているソフトウェアの初期設定を行っ
✎
ている場合や、付属のコンパック リストア CDからプリインストール イメー
ジを復元している場合は適用されません。
お使いのワークステーションにSCSIハードディスク ドライブがインストー
ルされている場合に、Microsoft Windows NT を市販のMicrosoft Windows NT
Wor k s t a tion CD から、または直接 Compaqオペレーティング システムCD から
インストールするときは、以下の手順に従う必要があります。
セカンダリ システム上で、以下の操作を行います。
1. 以下のコンパックのWebサイトにアクセスします。
http://www.compaq.com/support/files/workstations/jp/index.html
2. 「コンピュータの情 報」で、お 使 い の ワ ー ク ス テ ー シ ョ ン モ デ ル と
[Microsoft Windows NT 4.0]を選択し、[Go]をクリックします。
3. 「記憶装置」で、お使いのシステムに付属の SCSI コントローラ用のファ
ミリ マネージャ セット ドライバを選択します。どのコントローラが付
属しているかがわからない場合は、以下のコンパックのWeb サイトを参
照してください。
http://www.compaq.com/products/quickspecs/productbulletin.html
語サイト)
4. SoftPaqを一時ディレクトリにダウンロードして実行し、必要なSCSIドラ
イバが含まれているディスケットを作成します。
トラブルシューティング ガイド E–1
(英
Page 76

プライマリ システム上で、以下の操作を行います。
1. CD-ROMドライブにWindows NTのCDを挿入して、システムを起動しま
す。
2. "Setup is inspecting your computer's hardware configuration"というメッセー
ジが表示されたら、[F6] キーを押します。使用するSCSIドライバを要求
するメッセージが表示されます。
3. 使用するドライバが含まれているディスケットを挿入します。メッセー
ジが表示されたら、リストから[S] を選択して増設デバイスを指定しま
す。
4. リストから[Other]を選択します。メッセージが表示されたら、使用する
SCSIコントローラを選択します。
5. [Enter]キーを押してインストールを続行します。
ドライバのインストールが終了したら、SCSI ハードディスク ドライブに
Windows NT をインストールします。最新のサービス パックを必ずインス
トールするようにしてください。
詳細については、以下のコンパックのWeb サイトを参照してください。
✎
http:\\www.compaq.com/support/product-resources/workstations/index.html
(英語サイト)
お使いのワークステーション モデルをクリックし、「困ったときにお読みく
ださい」で問題に関連した項目を調べてください。
E–2 トラブルシューティング ガイド
Page 77

索引
C
CD-ROMおよびDVDドライブ 2–30
CD-ROMおよびDVDドライブに関するトラブル
の解決方法 2–30
CMOS
消去と再設定 B–2
バックアップ B–2, B–4
CMOSボタン B–1
Compaq Configurationユーティリティ 2–32
Compaq Configuratoin Recordユーティリティ
概要 1–7
実行 1–8
Compaq Diagnosticsユーティリティ(Windows版)
インストール 1–3
概要 1–1
ツールバー 1–2
テストの実行 1–5
メニューバー 1–2
Compaq Remote Diagnostics Enabling Agent 1–9
D
DPS
アクセス C–2
コンパックのドライブ保護システム C–1
L
LED 2–4, 2–6, 2–7, 2–28
Caps Lockランプの点滅 A–13
Num Lockランプの点滅 A–13
Scroll Lockランプの点滅 A–14
電源ランプおよびハードディスク ドライブ ラ
ンプの点滅 A–14
電源ランプの点滅 A–15
M
MIDIポート A–8
P
POST 2–1
エラー コード A–1
エラー メッセージ A–1
R
Rambusメモリ 2–27
RIMMソケット 2–27
RTC用バッテリ A–2
S
SCSIデバイスに関するトラブルの解決方法 2–29
SCSIドライバ
インストール E–1
SMARTハードディスク ドライブ A–9
あ
一般的なトラブルの解決方法 2–3
オーディオ出力 D–1
オーディオに関するトラブルの解決方法 2–17
か
解除
CMOS B–1
パスワード ジャンパ B–1
カスタマー サポート 2–33
キーボード 2–2
キーボードに関するトラブル 2–20
キーボードの障害 A–5
キーボードのトラブル 2–20
クイック ブート 2–1
ケーブル、接続の確認 2–2
ゲーム用ポート A–8
コンパックのドライブ保護システム(DPS) C–1
コンピュータ
停止 2–4
電源が入らない 2–6
コンピュータ内部の温度 A–10
コンピュータのカバー A–7
さ
再設定
CMOS B–1
パスワード ジャンパ B–1
システム ボード A–1
ジャンパの設定 2–13
シリアル ポート A–8
トラブルシューティング ガイド 索引–1
Page 78

索引
ソフトウェア
復元 1–10
保護 1–10
ソフトウェアに関するトラブルの解決方法 2–32
た
ツールバー 1–2
ディスケット ドライブ A–7
ディスケット ドライブに関するトラブルの解決
方法 2–8
電源投入時のセルフ テスト(POST) 2–1
エラー メッセージ A–1
電源に関するトラブルの解決方法 2–6
ドライバ
SCSI E–1
トラブル 2–2
トラブルの解決方法
CD-ROMおよびDVDドライブ 2–30
SCSIデバイス 2–29
一般的なトラブル 2–3
オーディオ 2–17
キーボード 2–20
キーボードとマウス 2–20
ソフトウェア 2–32
ディスケット ドライブ 2–8
電源 2–6
ネットワーク 2–24
ハードウェアの取り付け 2–22
ハードディスク ドライブ 2–12
プリンタ 2–19
プロセッサ 2–26
ポインティング デバイス 2–20
マウス 2–20, 2–21
メモリ 2–27
モニタ 2–15
な
ネットワークに関するトラブルの解決方法 2–24
は
ハードウェアの取り付けに関するトラブルの解決
方法 2–22
ハードディスク ドライブに関するトラブルの解
決方法 2–12
ハードディスク ドライブの障害 A–10
パスワード
解除 B–1
バッテリ
リアル タイム クロック(RTC) 2–4
パラレル ポート A–5
日付と時刻 A–2
表示 2–4
ブートの選択
クイック ブート 2–1
フル ブート 2–1, 2–2
プリンタに関するトラブルの解決方法 2–19
フル ブート 2–1
プロセッサ
初期化できない A–4
プロセッサ ヒートシンク A–7
プロセッサに関するトラブルの解決方法 2–26
ポインティング デバイスに関するトラブル 2–20
ま
マウスに関するトラブル 2–20
マウスのトラブル 2–20
メモリ エラー A–3
メモリに関するトラブルの解決方法 2–27
モニタ
過熱 2–16
表示がぼやける 2–16
表示されない 2–15
モニタに関するトラブルの解決方法 2–15
ら
リモート ウェイクアップ機能 2–24
索引–2 トラブルシューティング ガイド
 Loading...
Loading...