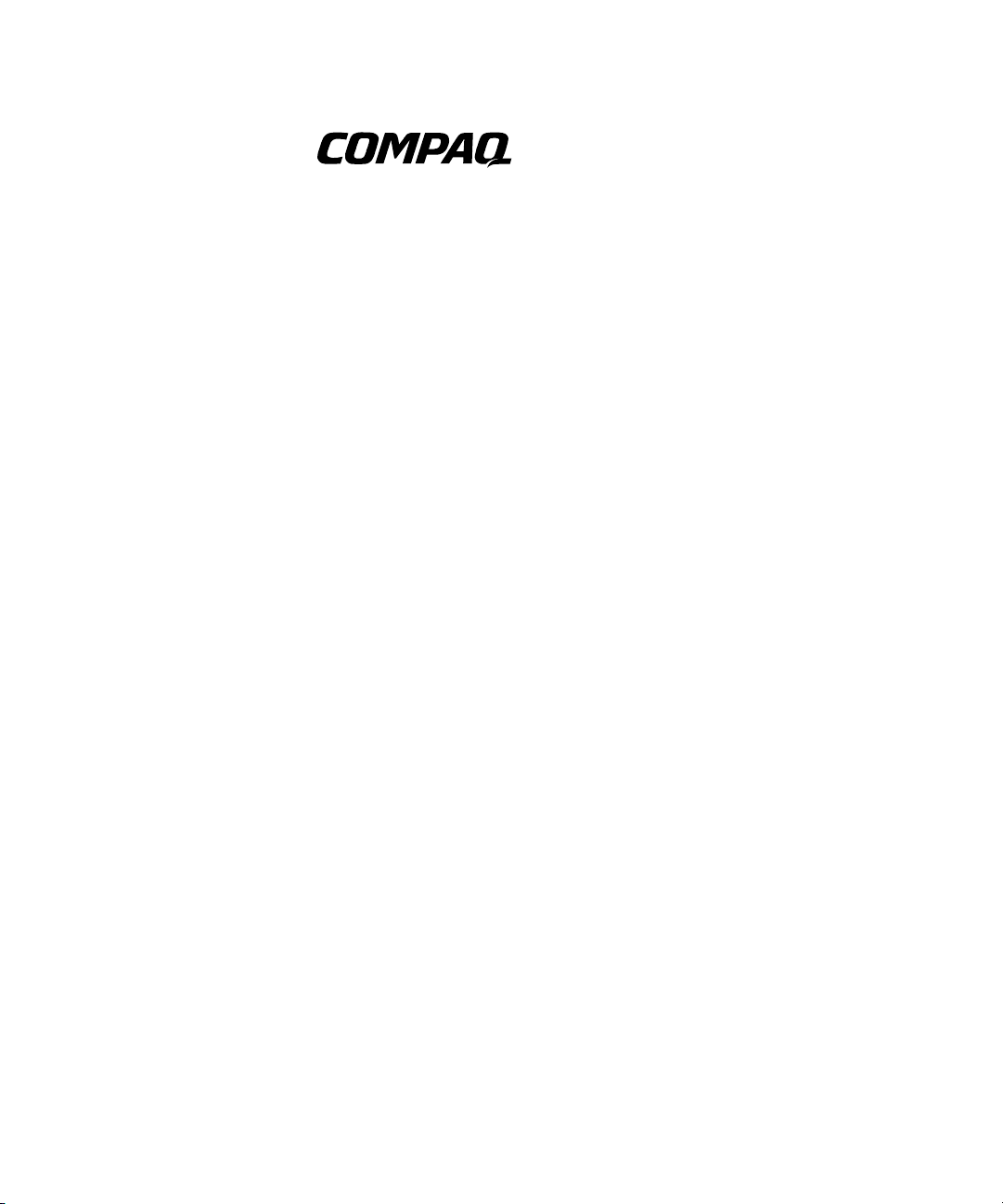
Hardware-Referenzhandbuch
Compaq Evo PC-Familie
Desktop-Modelle
Dokument-Teilenummer: 243850-042
Januar 2002
In diesem Handbuch finden Sie grundlegende Informationen für
die Aufrüstung dieser Computermodelle.
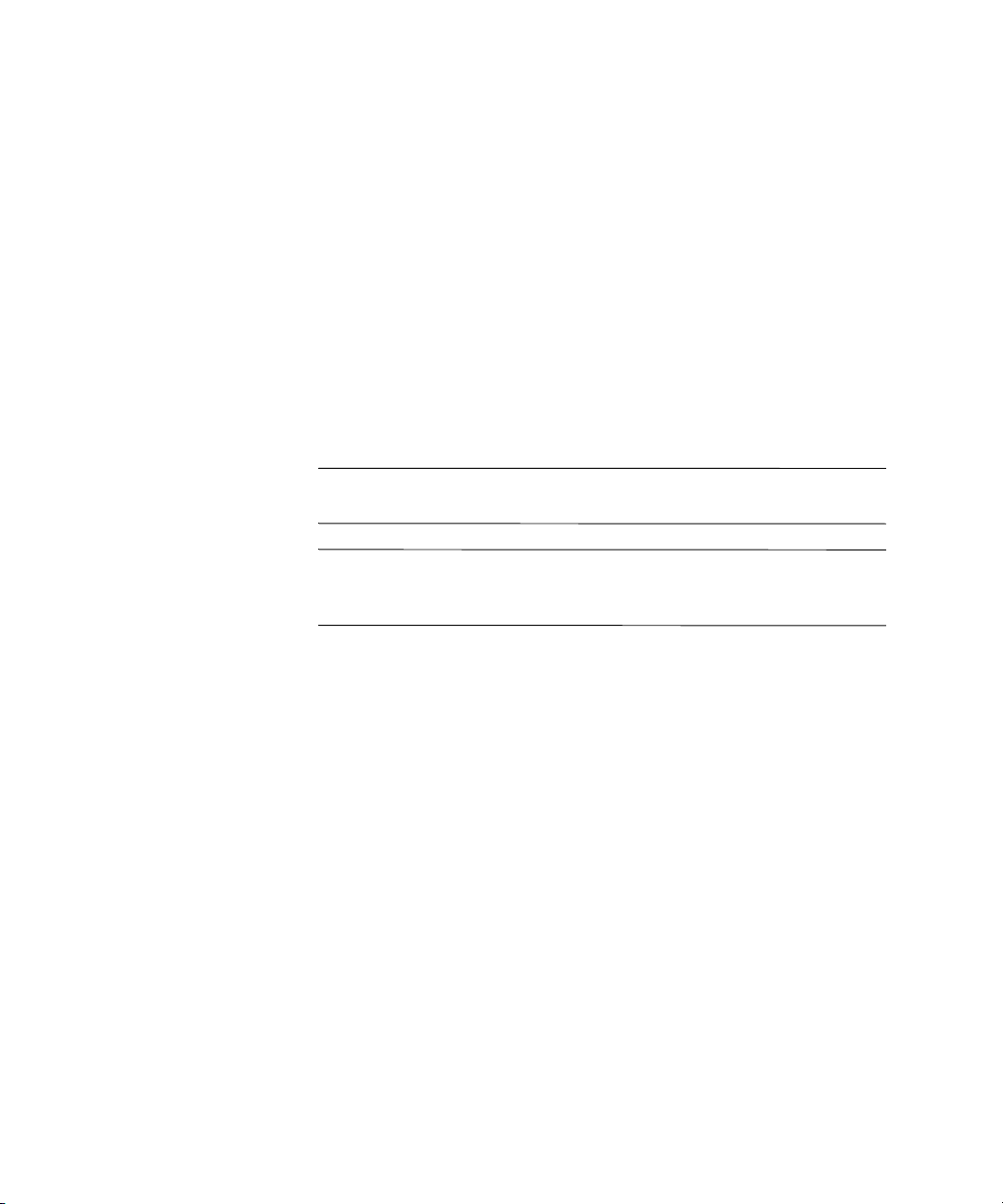
© 2002 Compaq Computer Corporation
Compaq, das Compaq Logo und Evo sind Marken der Compaq Information
Technologies Group, L.P.
Microsoft, MS-DOS, Windows und Windows NT sind Marken der Microsoft
Corporation.
Intel, Pentium, Intel Inside und Celeron sind Marken der Intel Corporation.
Alle anderen in diesem Dokument verwendeten Produktnamen sind unter
Umständen Marken der jeweiligen Unternehmen.
Compaq haftet nicht für technische oder redaktionelle Fehler oder Auslassungen
in diesem Handbuch. Die Informationen in diesem Dokument werden ohne
Gewähr für ihre Richtigkeit zur Verfügung gestellt und können ohne vorherige
Ankündigung geändert werden. Die Garantien für Compaq Produkte werden
ausschließlich in der entsprechenden, zum Produkt gehörigen Garantieerklärung
beschrieben. Aus dem vorliegenden Dokument sind keine weiterreichenden
Garantieansprüche abzuleiten.
VORSICHT: In dieser Form gekennzeichneter Text weist auf
Å
Verletzungs- oder Lebensgefahr bei Nichtbefolgen der Anleitungen hin.
ACHTUNG: In dieser Form hervorgehobener Text weist darauf hin,
Ä
dass die Nichtbeachtung zu Beschädigungen der Geräte oder zum
Verlust von Daten führen kann.
Gedruckt in den USA.
Hardware-Referenzhandbuch
Zweite Ausgabe (Januar 2002)
Dokument-Teilenummer: 243850-042
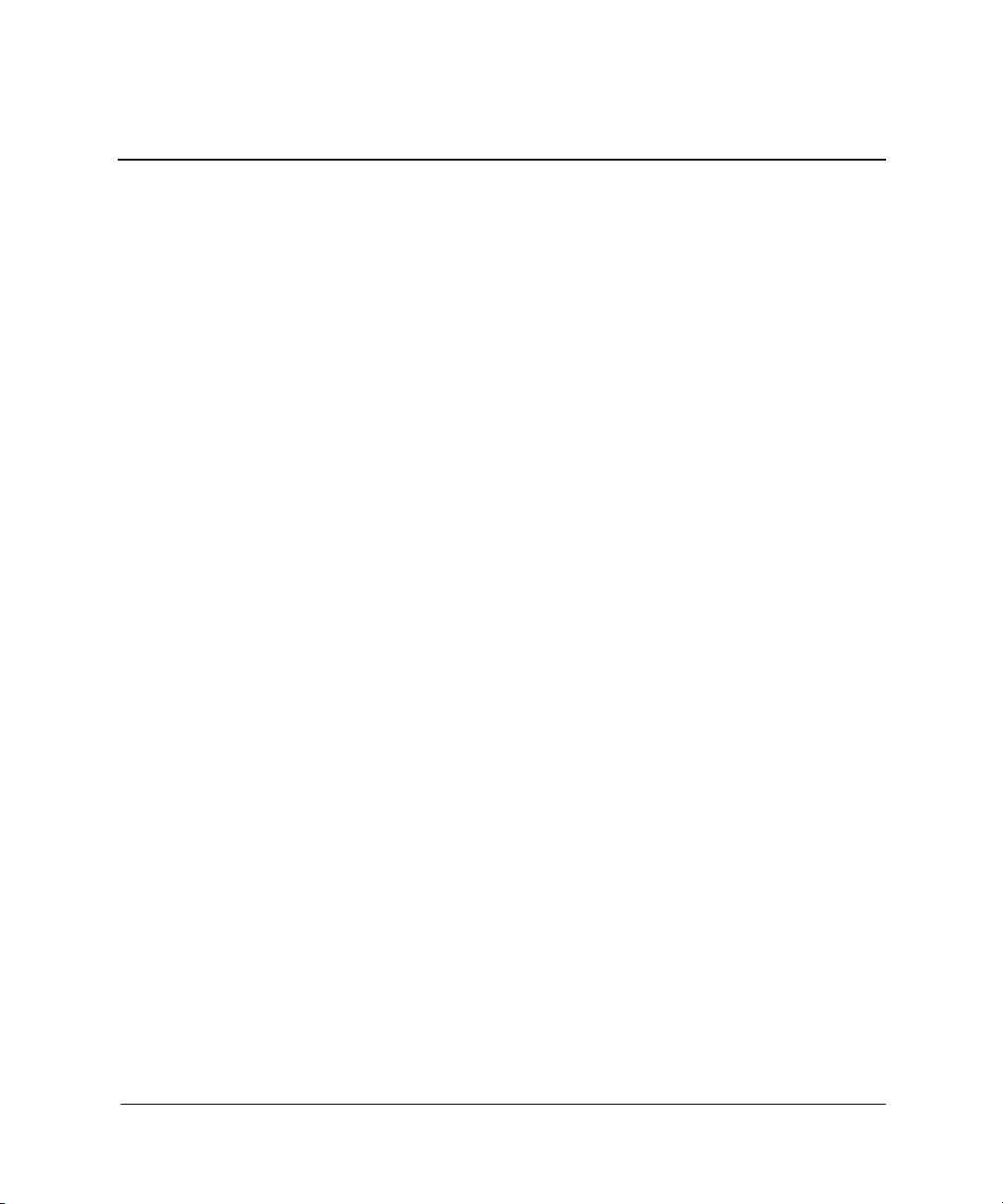
Inhalt
1 Produktmerkmale
Standard-Konfigurationsfunktionen . . . . . . . . . . . . . . . . . . . . . . . . . . . . . . . . . . . . . . . 1–1
Komponenten auf der Vorderseite . . . . . . . . . . . . . . . . . . . . . . . . . . . . . . . . . . . . . . . . 1–2
Komponenten auf der Rückseite . . . . . . . . . . . . . . . . . . . . . . . . . . . . . . . . . . . . . . . . . . 1–3
Easy Access-Tastatur . . . . . . . . . . . . . . . . . . . . . . . . . . . . . . . . . . . . . . . . . . . . . . . . . . 1–4
Easy Access-Software. . . . . . . . . . . . . . . . . . . . . . . . . . . . . . . . . . . . . . . . . . . . . . . 1–5
Neuprogrammieren der Easy Access-Tasten . . . . . . . . . . . . . . . . . . . . . . . . . . . . . 1–5
Sperren und Entsperren der Easy Access-Tasten . . . . . . . . . . . . . . . . . . . . . . . . . . 1–5
Einpassen von gedruckten Symbolen für Easy Access-Tasten . . . . . . . . . . . . . . . 1–6
Windows Logo-Taste . . . . . . . . . . . . . . . . . . . . . . . . . . . . . . . . . . . . . . . . . . . . . . . 1–6
Besondere Mausfunktionen. . . . . . . . . . . . . . . . . . . . . . . . . . . . . . . . . . . . . . . . . . . . . . 1–7
Seriennummer . . . . . . . . . . . . . . . . . . . . . . . . . . . . . . . . . . . . . . . . . . . . . . . . . . . . . . . . 1–7
2 Hardware-Aufrüstung
Wartungsfunktionen . . . . . . . . . . . . . . . . . . . . . . . . . . . . . . . . . . . . . . . . . . . . . . . . . . . 2–1
Ablauf der Installation. . . . . . . . . . . . . . . . . . . . . . . . . . . . . . . . . . . . . . . . . . . . . . . . . . 2–1
Abnehmen der Gehäuseabdeckung. . . . . . . . . . . . . . . . . . . . . . . . . . . . . . . . . . . . . 2–2
Anbringen der Gehäuseabdeckung. . . . . . . . . . . . . . . . . . . . . . . . . . . . . . . . . . . . . 2–3
Abnehmen der Frontblende . . . . . . . . . . . . . . . . . . . . . . . . . . . . . . . . . . . . . . . . . . 2–4
Entfernen der Laufwerksblenden . . . . . . . . . . . . . . . . . . . . . . . . . . . . . . . . . . . . . . 2–5
Installieren von Erweiterungsspeicher . . . . . . . . . . . . . . . . . . . . . . . . . . . . . . . . . . . . . 2–6
DIMMs . . . . . . . . . . . . . . . . . . . . . . . . . . . . . . . . . . . . . . . . . . . . . . . . . . . . . . . . . . 2–6
Installieren oder Entfernen einer Erweiterungskarte. . . . . . . . . . . . . . . . . . . . . . . . . . . 2–9
Entfernen der Abdeckung eines Erweiterungssteckplatzes . . . . . . . . . . . . . . . . . . 2–9
Entfernen oder Installieren einer Erweiterungskarte . . . . . . . . . . . . . . . . . . . . . . 2–10
Lage der Laufwerke. . . . . . . . . . . . . . . . . . . . . . . . . . . . . . . . . . . . . . . . . . . . . . . . . . . 2–12
Herausnehmen eines Laufwerks aus dem Laufwerksschacht. . . . . . . . . . . . . . . . 2–13
Installieren von zusätzlichen Laufwerken. . . . . . . . . . . . . . . . . . . . . . . . . . . . . . . . . . 2–14
Einsetzen eines CD-ROM-, DVD-ROM- oder Wechsellaufwerks . . . . . . . . . . . 2–15
Einsetzen eines Festplattenlaufwerks in einen 3,5-Zoll-Laufwerksschacht . . . . . 2–17
Hardware-Referenzhandbuch iii
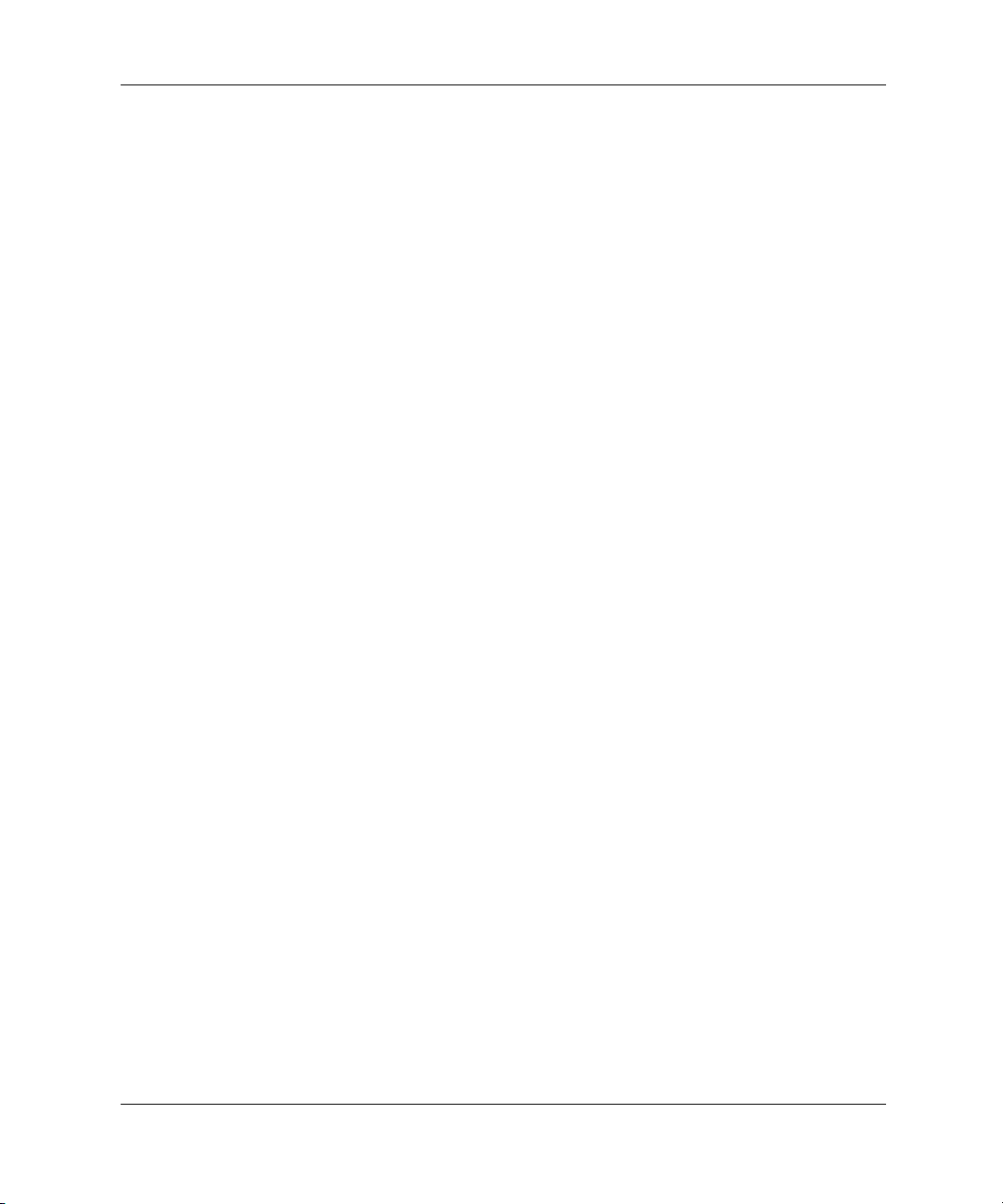
Inhalt
A Technische Daten
B Installationshinweise für Festplattenlaufwerke
Verwenden der Kabelauswahlfunktion bei Ultra-ATA-Geräten. . . . . . . . . . . . . . . . . . B–1
Installationshinweise für Ultra-ATA-Geräte . . . . . . . . . . . . . . . . . . . . . . . . . . . . . B–2
SCSI-Geräte. . . . . . . . . . . . . . . . . . . . . . . . . . . . . . . . . . . . . . . . . . . . . . . . . . . . . . . . . . B–3
Hinweise zur Verwendung von SCSI-Geräten . . . . . . . . . . . . . . . . . . . . . . . . . . . . B–3
Hinweise zum Installieren optionaler SCSI-Geräte . . . . . . . . . . . . . . . . . . . . . . . . B–5
SCSI-Controller . . . . . . . . . . . . . . . . . . . . . . . . . . . . . . . . . . . . . . . . . . . . . . . . . . . B–6
SCSI-Kabel . . . . . . . . . . . . . . . . . . . . . . . . . . . . . . . . . . . . . . . . . . . . . . . . . . . . . . . B–6
Verwenden eines SCSI-Kabels. . . . . . . . . . . . . . . . . . . . . . . . . . . . . . . . . . . . . . . . B–6
Verwenden von SCSISelect für SCSI-Geräte. . . . . . . . . . . . . . . . . . . . . . . . . . . . . B–7
Wählen der Quiet Drive-Optionen . . . . . . . . . . . . . . . . . . . . . . . . . . . . . . . . . . . . . . . . B–8
C Austauschen der Batterie
D Vorrichtung für das Sicherheitsschloss
Anbringen eines Sicherheitsschlosses . . . . . . . . . . . . . . . . . . . . . . . . . . . . . . . . . . . . . . D–1
E Elektrostatische Entladung
Vermeiden elektrostatischer Entladungen. . . . . . . . . . . . . . . . . . . . . . . . . . . . . . . . . . . E–1
Erdungsmethoden . . . . . . . . . . . . . . . . . . . . . . . . . . . . . . . . . . . . . . . . . . . . . . . . . . . . . E–2
F Allgemeine Pflegehinweise und Versandvorbereitung
Allgemeine Pflegehinweise. . . . . . . . . . . . . . . . . . . . . . . . . . . . . . . . . . . . . . . . . . . . . . F–1
Vorsichtsmaßnahmen für CD-ROM-Laufwerke. . . . . . . . . . . . . . . . . . . . . . . . . . . . . . F–2
Betrieb. . . . . . . . . . . . . . . . . . . . . . . . . . . . . . . . . . . . . . . . . . . . . . . . . . . . . . . . . . . F–2
Reinigung . . . . . . . . . . . . . . . . . . . . . . . . . . . . . . . . . . . . . . . . . . . . . . . . . . . . . . . . F–3
Sicherheit . . . . . . . . . . . . . . . . . . . . . . . . . . . . . . . . . . . . . . . . . . . . . . . . . . . . . . . . F–3
Vorbereitungen für den Versand . . . . . . . . . . . . . . . . . . . . . . . . . . . . . . . . . . . . . . . . . . F–3
Index
iv Hardware-Referenzhandbuch
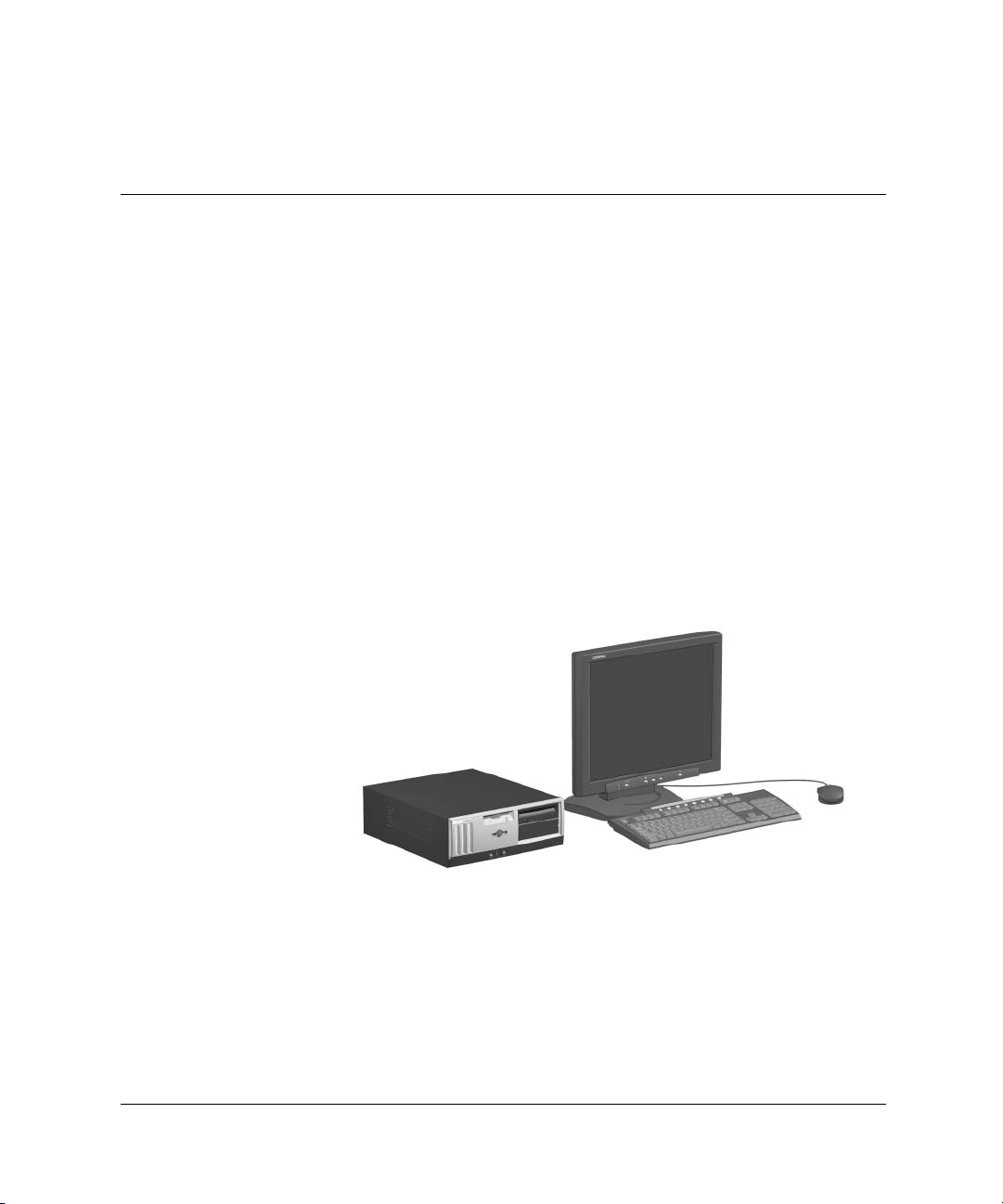
Produktmerkmale
Standard-Konfigurationsfunktionen
Die jeweiligen Merkmale des Compaq Evo™ Desktop hängen von
Ihrem Modell ab. Um zu prüfen, welche Hardware- und
Software-Komponenten in Ihrem Computer installiert sind, führen
Sie Compaq Diagnostics (Compaq Diagnoseprogramm) für Windows
oder das Dienstprogramm INSPECT aus (bei bestimmten Modellen
im Lieferumfang enthalten). Anleitungen zur Verwendung dieser
Dienstprogramme finden Sie im Fehlerbeseitigungs-Handbuch auf
der Reference Library CD.
1
Hardware-Referenzhandbuch 1–1
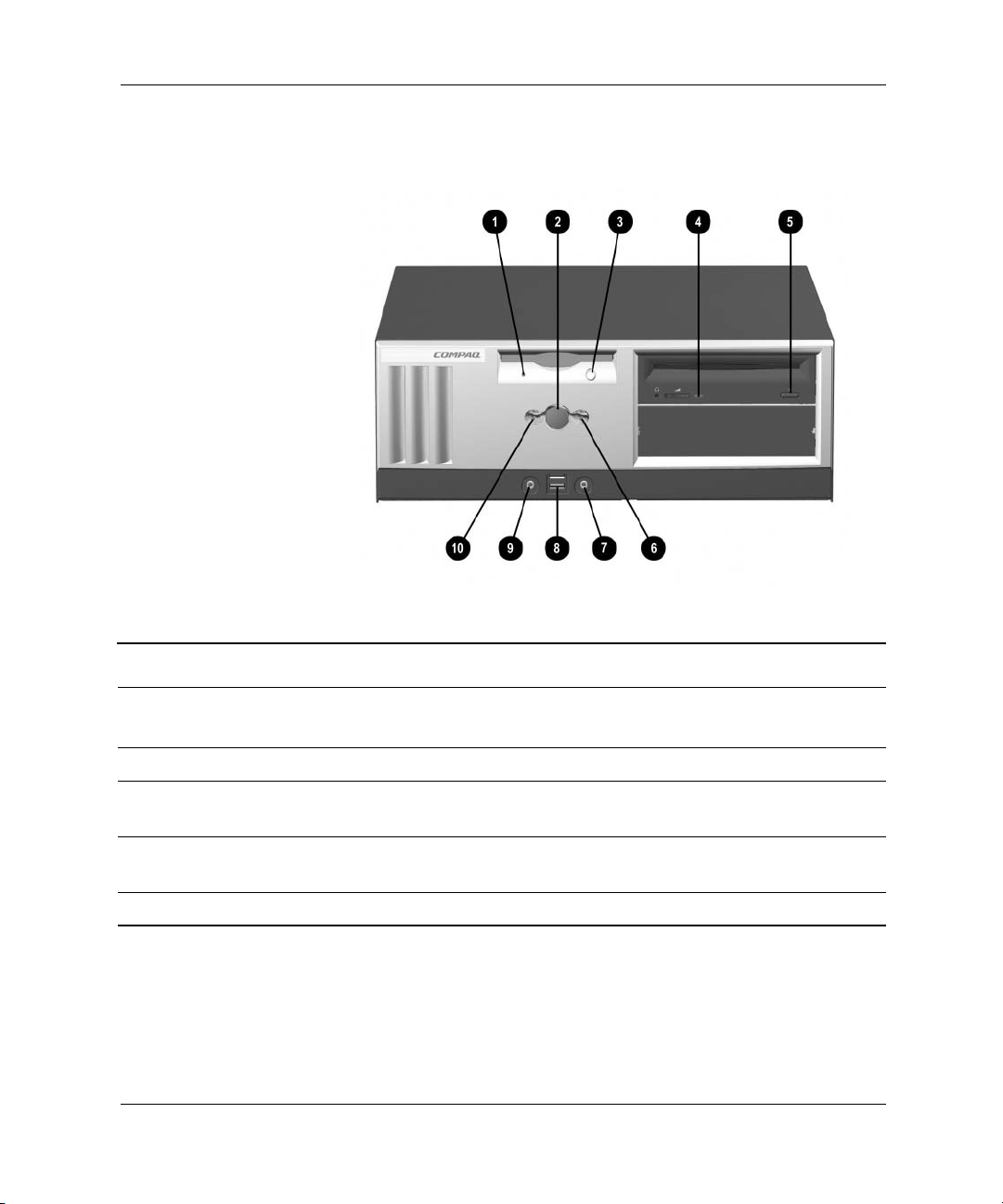
Produktmerkmale
Komponenten auf der Vorderseite
Komponenten auf der Vorderseite
1 LED-Anzeige für das
Diskettenlaufwerk
2 Netzschalter 7 Mikrofonbuchse (optional)
3 Diskettenauswurftaste 8 USB (Universal Serial Bus)
4 Betriebsanzeige des
CD-ROM-Laufwerks
5 CD-ROM-Auswurftaste - Betriebsanzeige
1–2 Hardware-Referenzhandbuch
6 LED-Anzeige für die Festplatte
(optional)
9 Stereo-Kopfhörerbuchse (optional)
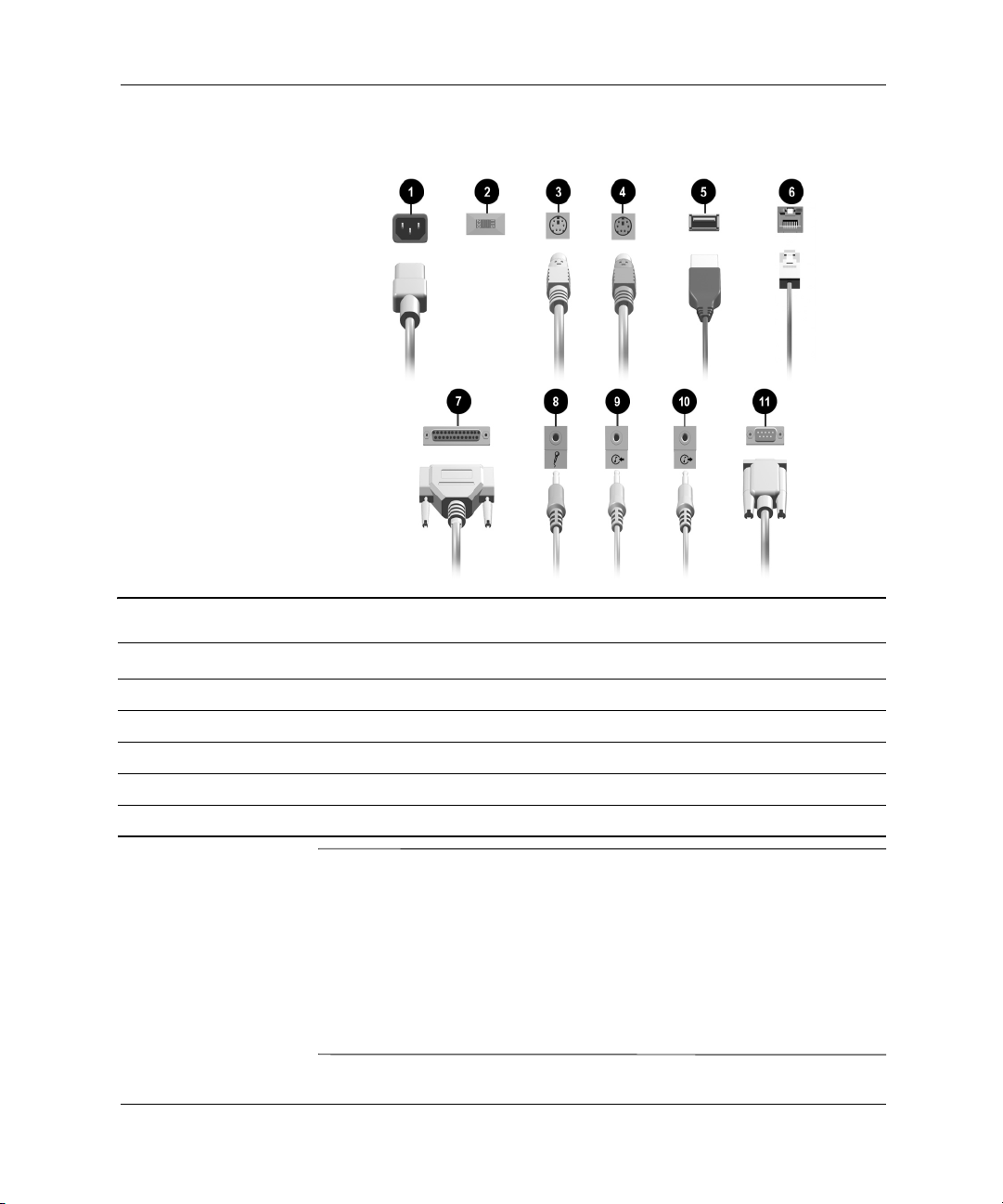
Komponenten auf der Rückseite
Produktmerkmale
Komponenten auf der Rückseite
1 Netzbuchse 7 Paralleler Anschluss
2 Spannungsumschalter 8 Mikrofonbuchse
3 Tastaturanschluss 9 Audio-Eingang
4 Mausanschluss - Audio-Ausgang
5 Universal Serial Bus (USB) q Serieller Anschluss
6 RJ-45-Anschluss
VORSICHT: Gehen Sie wie folgt vor, um die Gefahr eines Stromschlags oder
eine Beschädigung Ihrer Geräte zu verhindern:
Å
■ Deaktivieren Sie auf keinen Fall den Schutzleiter des Netzkabels.
Dieser Schutzleiter erfüllt eine wichtige Sicherheitsfunktion.
■ Stecken Sie den Netzstecker in eine geerdete Steckdose, die
jederzeit leicht erreichbar ist.
■ Unterbrechen Sie die Stromzufuhr zum Computer, indem Sie entweder
den Netzstecker aus der Steckdose ziehen oder das Netzkabel von
der Netzbuchse am Computer abziehen.
Hardware-Referenzhandbuch 1–3
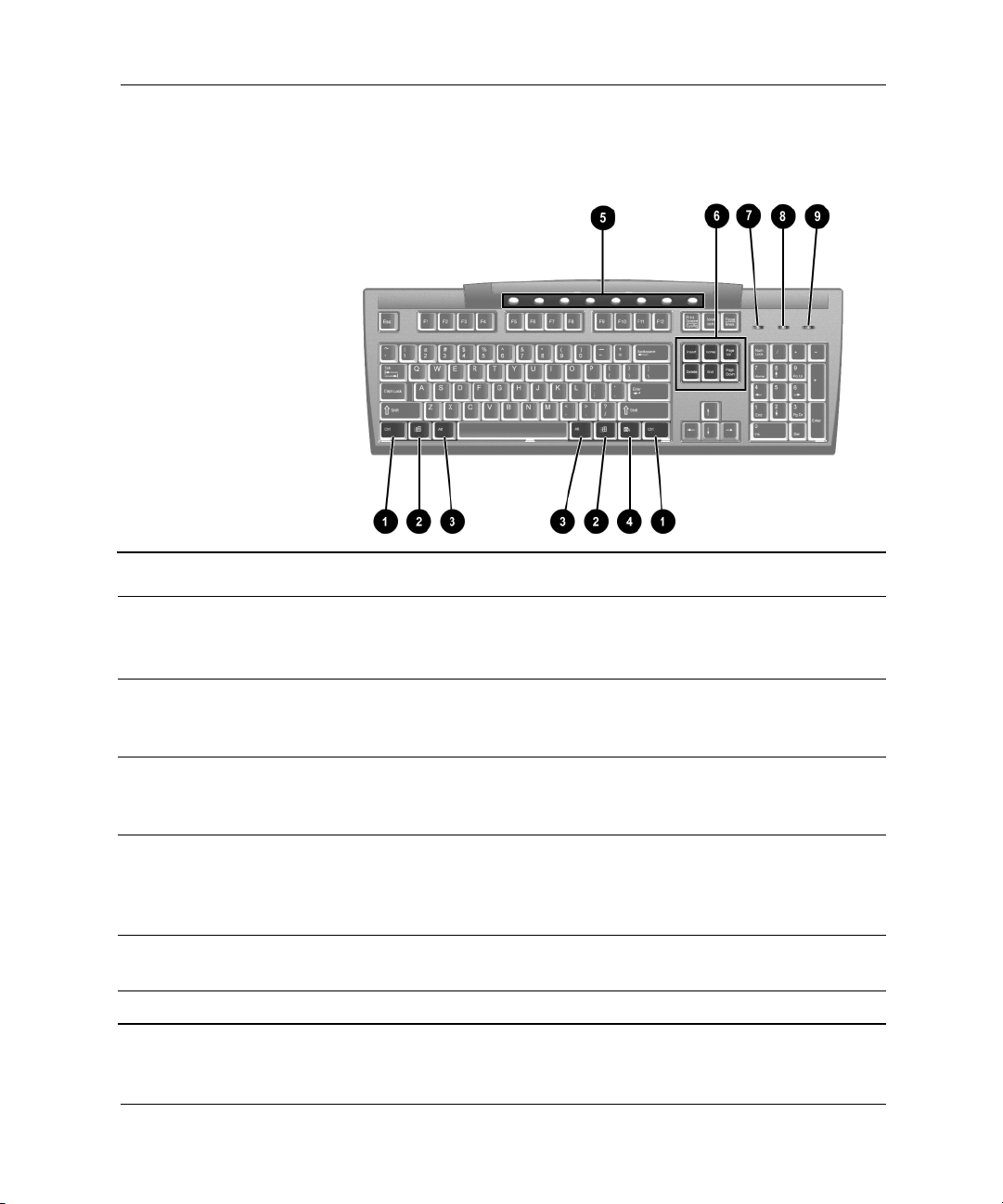
Produktmerkmale
Easy Access-Tastatur
Komponenten der Compaq Easy Access-Tastatur
1 Strg-Taste Wird in Verbindung mit einer anderen Taste
gedrückt; die Funktion hängt von der jeweiligen
Anwendung ab.
2 Windows Logo-Taste* Zum Öffnen des Menüs Start in Microsoft Windows.
Wird in Kombination mit anderen Tasten gedrückt,
um andere Funktionen auszuführen.
3 Alt-Taste Wird in Verbindung mit einer anderen Taste
gedrückt; die Funktion hängt von der jeweiligen
Anwendung ab.
4 Anwendung-Taste* Zum Öffnen von Popup-Menüs in einer Microsoft
Office-Anwendung (vergleichbar mit der rechten
Maustaste). Zum Ausführen von weiteren
Funktionen in anderen Softwareanwendungen.
5 Internet-Tasten Zum schnellen Zugreifen auf spezielle
Internetseiten.
*Diese Taste ist nicht auf allen Tastaturen vorhanden.
1–4 Hardware-Referenzhandbuch
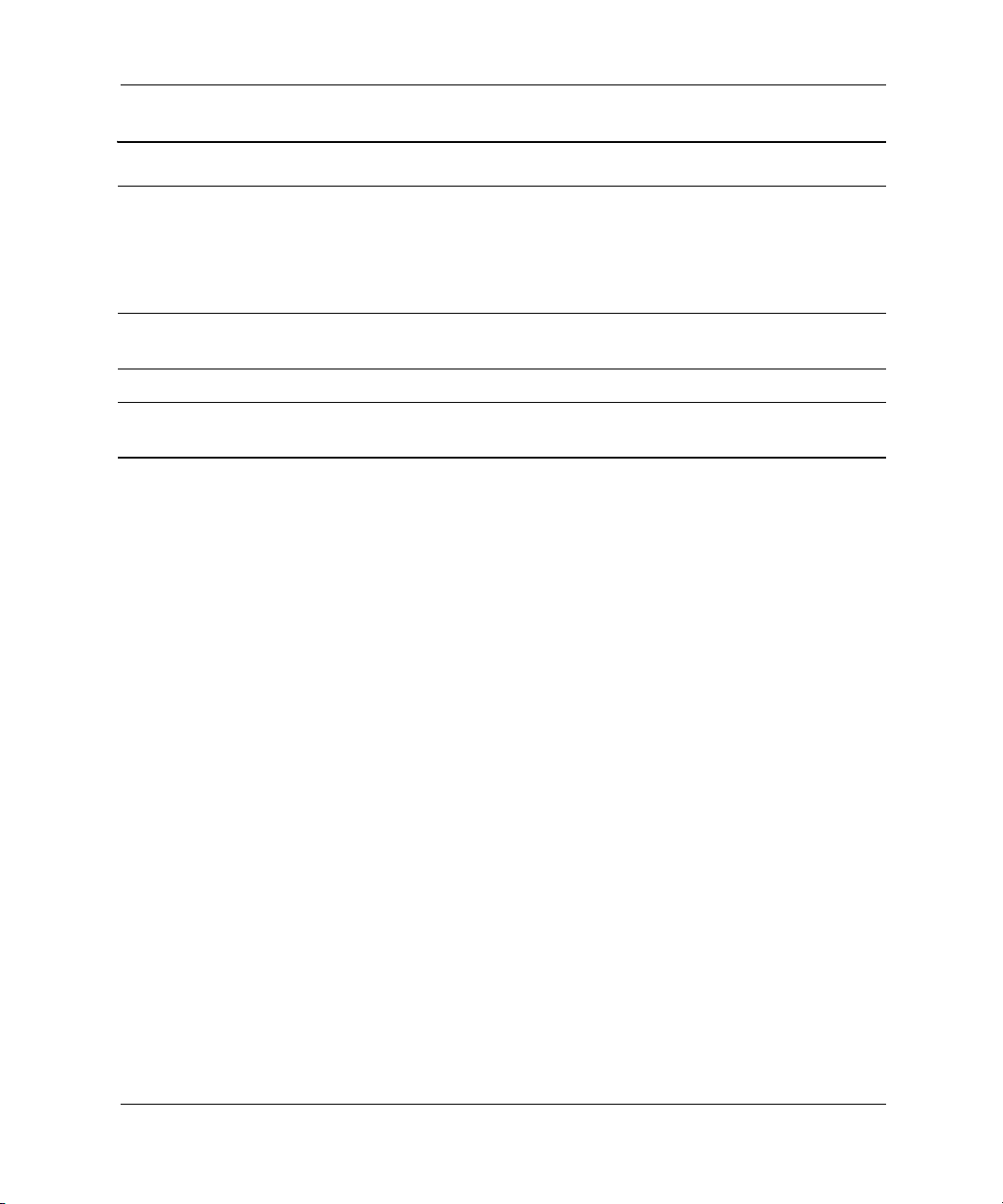
Produktmerkmale
Komponenten der Compaq Easy Access-Tastatur (Fortsetzung)
6 Editiertasten Dazu zählen folgende Tasten: Einfügen, Pos1, Bild
auf, Entfernen, Ende und Bild ab.
Wenn Sie Strg und Alt gedrückt halten und die
✎
Taste Entf drücken, wird der Computer neu
gestartet.
7 LED-Anzeige des integrierten
Ziffernblocks
8 LED-Anzeige der Feststelltaste Zeigt an, ob die Feststelltaste gedrückt ist.
9 LED-Anzeige der Rollen-Taste Zeigt an, ob die Rollen-Funktion ein- oder
Zeigt an, ob die Num-Funktion ein- oder
ausgeschaltet ist.
ausgeschaltet ist.
Easy Access-Software
Den Tasten auf der Easy Access-Tastatur sind bestimmte Belegungen
standardmäßig zugewiesen. Mit der vorinstallierten Easy
Access-Software können Sie die Easy Access-Tasten an Ihre
Bedürfnisse anpassen. Die Tasten können für beliebige Programme,
Dienste und Websites (URL) neu programmiert werden.
Neuprogrammieren der Easy Access-Tasten
Das Symbol für die Easy Access-Tastatur befindet sich in der
Task-Leiste auf dem Windows Desktop. Anleitungen zum
Neuprogrammieren der Easy Access-Tasten finden Sie in der Datei
README-USER.TXT.
Sperren und Entsperren der Easy Access-Tasten
Der Systemadministrator kann die Easy Access-Tasten sperren und
entsperren. Nachdem die Tasten gesperrt wurden, können sie nur
durch Ändern der .bcf-Datei neu programmiert werden.
Informationen zu Administratorrechten, die für die Steuerung der
Belegung der Easy Access-Tasten erforderlich sind, finden Sie in der
Readme-Datei für Administratoren (README-ADMIN.TXT).
Hardware-Referenzhandbuch 1–5
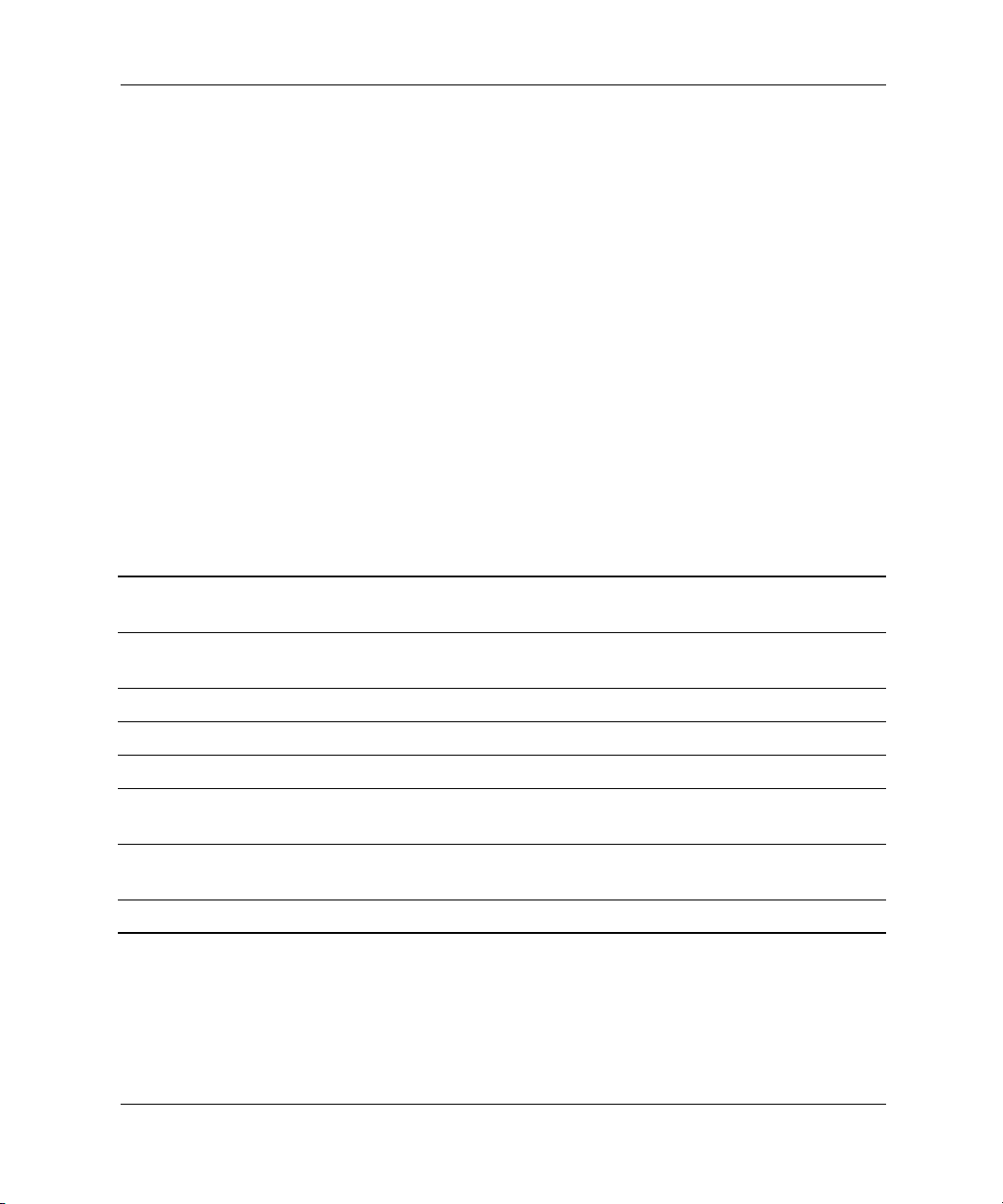
Produktmerkmale
Einpassen von gedruckten Symbolen für Easy Access-Tasten
Die gedruckten Symbole sind eine visuelle Hilfe, um zu erkennen,
wie die einzelnen Easy Access-Tasten belegt sind. Wenn Sie eine
Easy Access-Taste neu programmieren, verwenden Sie das Dokument
Paper Insert Template (Vorlage für gedrucktes Symbol), um ein
Symbol auszuwählen und zu drucken, das die neue Tastenbelegung
anzeigt. Die Datei PAPER INSERT TEMPLATE.DOC ist
standardmäßig unter C:\PROGRAMME\COMPAQ\EASY ACCESS
KEYBOARD gespeichert.
Damit die Symbole genau anliegen, muss der Abstand unter
Umständen entsprechend angepasst werden.
Windows Logo-Taste
Verwenden Sie die Windows Logo-Taste zusammen mit anderen
Tasten zur Ausführung bestimmter Funktionen in Windows
Betriebssystemen.
Windows Logo-Taste + F1 Zeigt ein Kontextmenü für das ausgewählte
Objekt an.
Windows Logo-Taste + Ta b Aktiviert die nächste Schaltfläche in der
Ta sk -L ei st e.
Windows Logo-Taste + e Ruft das Fenster Arbeitsplatz auf.
Windows Logo-Taste + f Ruft das Fenster Suchen nach: Alle Dateien auf.
Windows Logo-Taste + Strg + f Ruft das Fenster Suchen nach: Computer auf.
Windows Logo-Taste + m Minimiert alle offenen Anwendungsfenster auf
Symbolgröße.
Umschalttaste + Windows
Logo-Taste + m
Windows Logo-Taste + r Ruft das Dialogfeld Ausführen auf.
1–6 Hardware-Referenzhandbuch
Stellt den ursprünglichen Zustand der minimierten
Anwendungen wieder her.
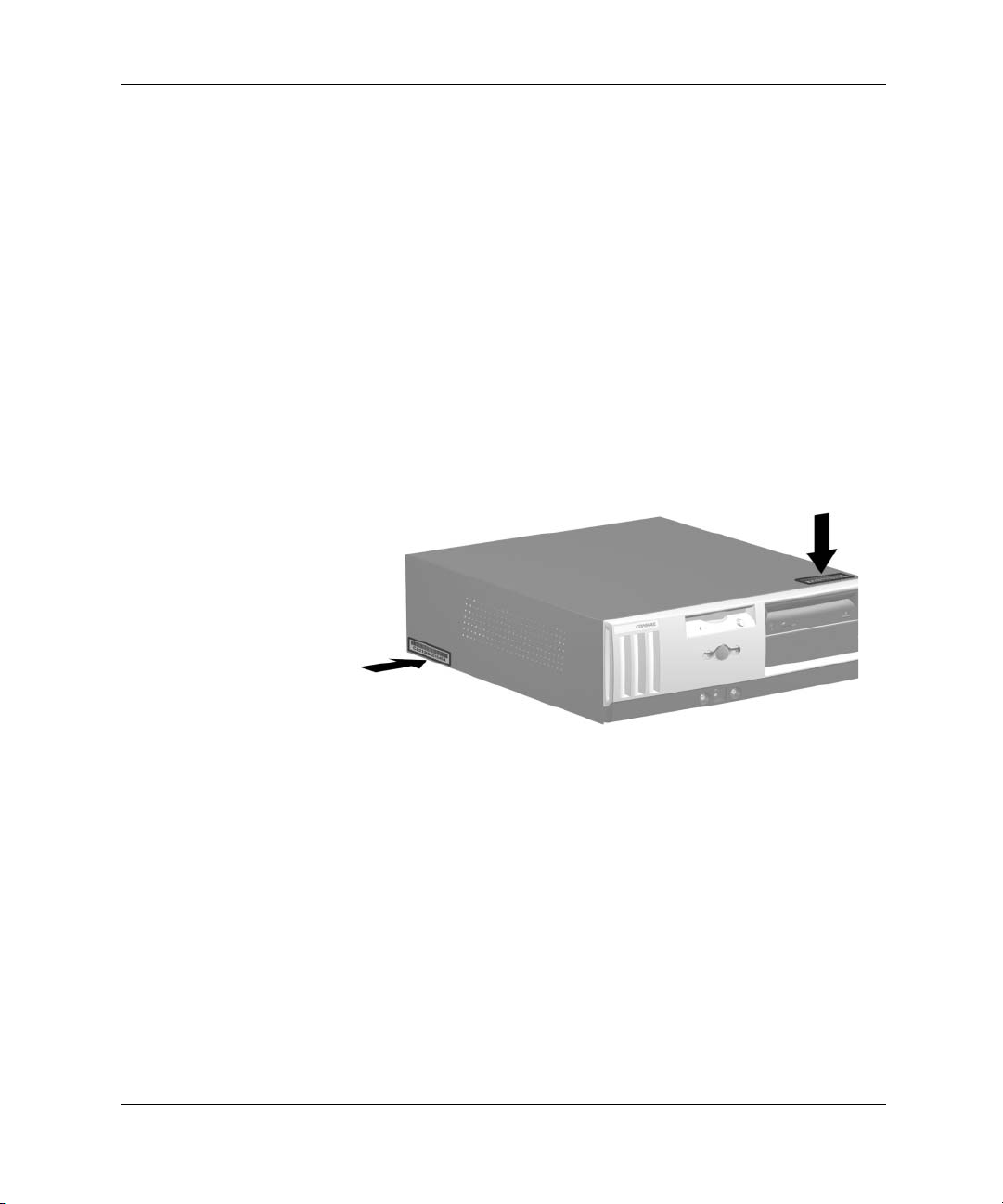
Besondere Mausfunktionen
Die meisten Software-Anwendungen unterstützen die Verwendung
einer Maus. Die den Maustasten zugewiesenen Funktionen sind
von den verwendeten Software-Anwendungen abhängig.
Seriennummer
Jedem Computer wurde eine eindeutige Seriennummer zugewiesen,
die sich auf der Gehäuseoberseite 1 oder auf der Rückseite 2 des
Computers befindet. Halten Sie diese Nummer bereit, wenn Sie sich
mit der Compaq Kundenunterstützung in Verbindung setzen.
Produktmerkmale
Position der Seriennummer
Hardware-Referenzhandbuch 1–7
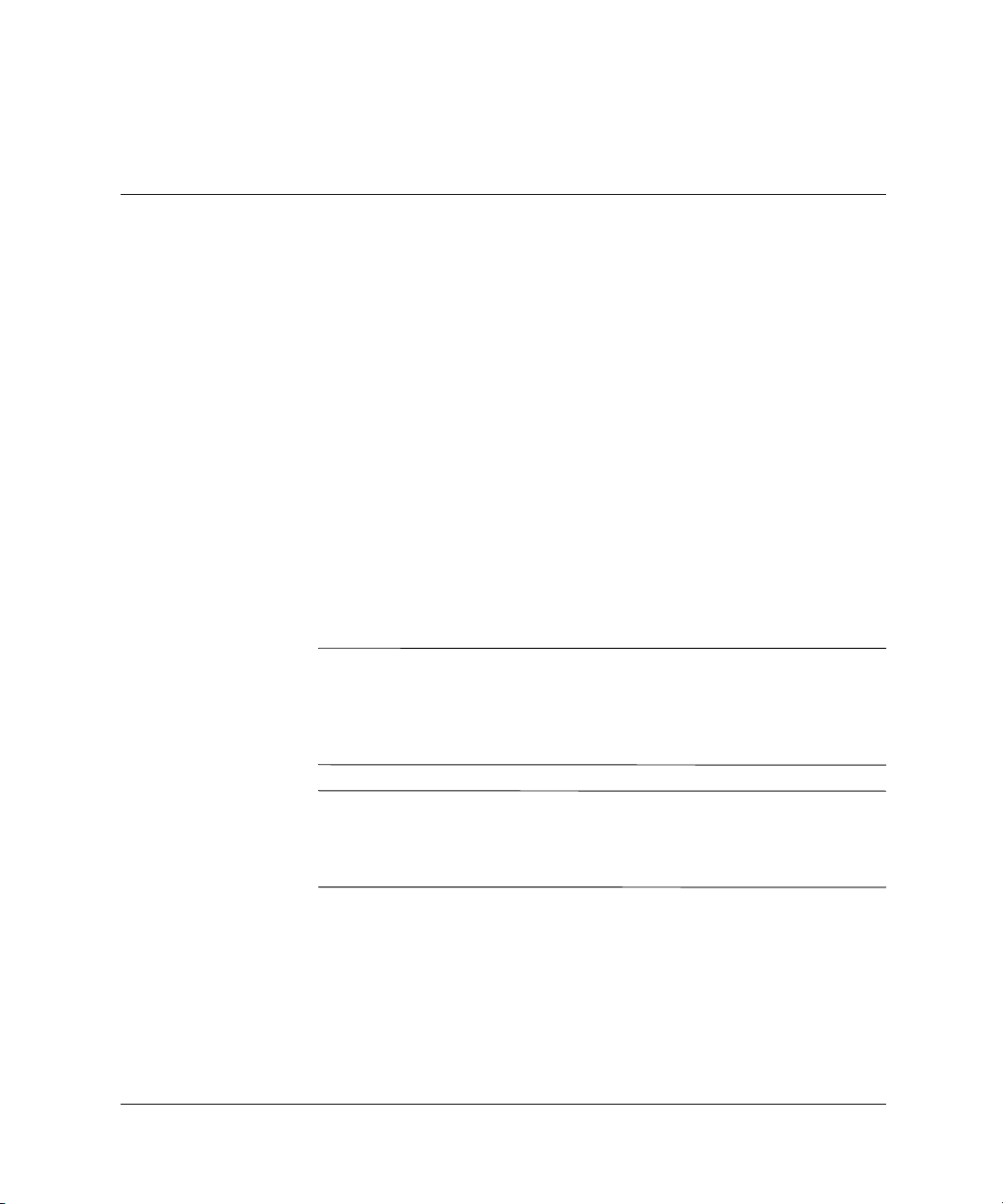
Wartungsfunktionen
Ihr Computer ist mit verschiedenen Funktionen ausgestattet, die
das Aufrüsten und die Wartung erleichtern.
Ablauf der Installation
Halten Sie die Installationsreihenfolge unbedingt ein, um sicherzustellen,
dass sämtliche optionalen Geräte richtig installiert werden. Weitere
Informationen zu Computer Setup finden Sie im Computer
Setup-Handbuch.
1. Falls der Computer eingeschaltet ist, schalten Sie ihn aus, und
ziehen Sie den Netzstecker.
VORSICHT: Um die Verletzungsgefahr durch Stromschlag und/oder
Å
heiße Flächen zu vermeiden, vergewissern Sie sich, dass Sie den
Netzstecker aus der Steckdose gezogen haben. Warten Sie, bis die
internen Systemkomponenten abgekühlt sind, bevor Sie diese
anfassen.
2
Hardware-Aufrüstung
VORSICHT: Um die Gefahr durch Stromschlag und Feuer sowie die
Å
Beschädigung der Geräte zu vermeiden, schließen Sie keine
Telekommunikations- bzw. Telefonanschlusskabel an die Buchse des
Netzwerkschnittstellen-Controllers (NIC) an.
Hardware-Referenzhandbuch 2–1
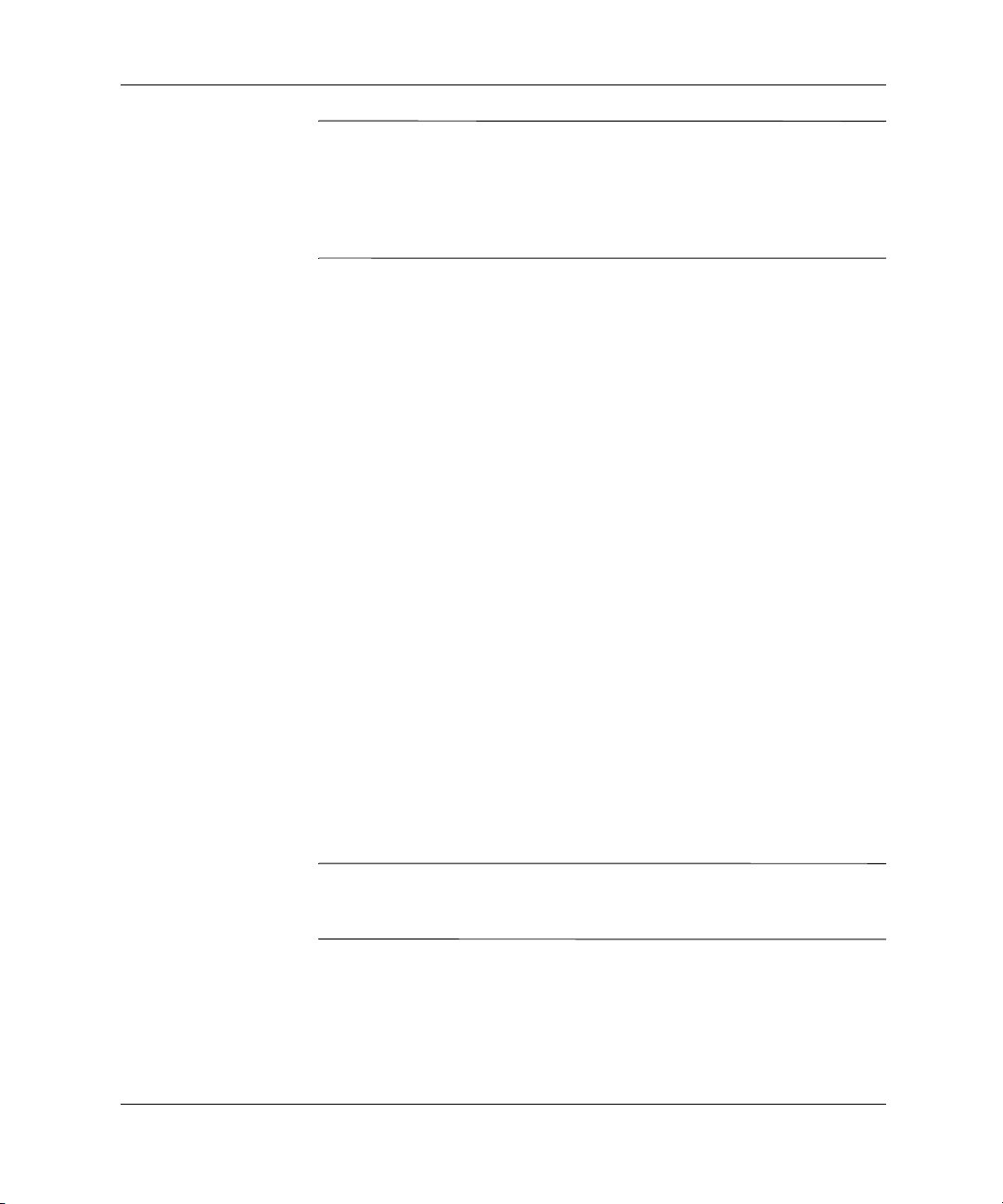
Hardware-Aufrüstung
ACHTUNG: Statische Elektrizität kann die elektrischen Komponenten
Ä
des Computers oder der optionalen Geräte beschädigen. Bevor Sie
mit der Aufrüstung des Computers beginnen, sollten Sie daher einen
geerdeten Metallgegenstand berühren, um sich elektrostatisch zu
entladen. Weitere Informationen hierzu finden Sie in Anhang E,
„Elektrostatische Entladung“.
2. Nehmen Sie die Gehäuseabdeckung des Computers ab. Weitere
Informationen hierzu finden Sie in der Beschreibung zum
Abnehmen der Abdeckung des Computers.
3. Installieren Sie die gewünschten optionalen Geräte. Anleitungen
hierzu finden Sie in den entsprechenden Abschnitten in diesem
Handbuch sowie in der Dokumentation der jeweiligen optionalen
Geräte.
4. Bringen Sie die Gehäuseabdeckung wieder an.
5. Schalten Sie den Monitor, den Computer und sonstige Geräte
ein, die Sie testen möchten.
6. Konfigurieren Sie den Computer neu, falls erforderlich.
Informationen zur Verwendung von Computer Setup finden
Sie im Computer Setup-Handbuch.
Abnehmen der Gehäuseabdeckung
So nehmen Sie die Abdeckung des Computers ab:
1. Fahren Sie das Betriebssystem normal herunter, und schalten Sie
dann den Computer und eventuell vorhandene Peripheriegeräte aus.
2. Ziehen Sie den Netzstecker, und trennen Sie alle Verbindungen
zu Peripheriegeräten.
ACHTUNG: Vergewissern Sie sich, dass Sie den Computer
Ä
ausgeschaltet und den Netzstecker aus der Steckdose gezogen haben,
bevor Sie die Gehäuseabdeckung entfernen.
2–2 Hardware-Referenzhandbuch
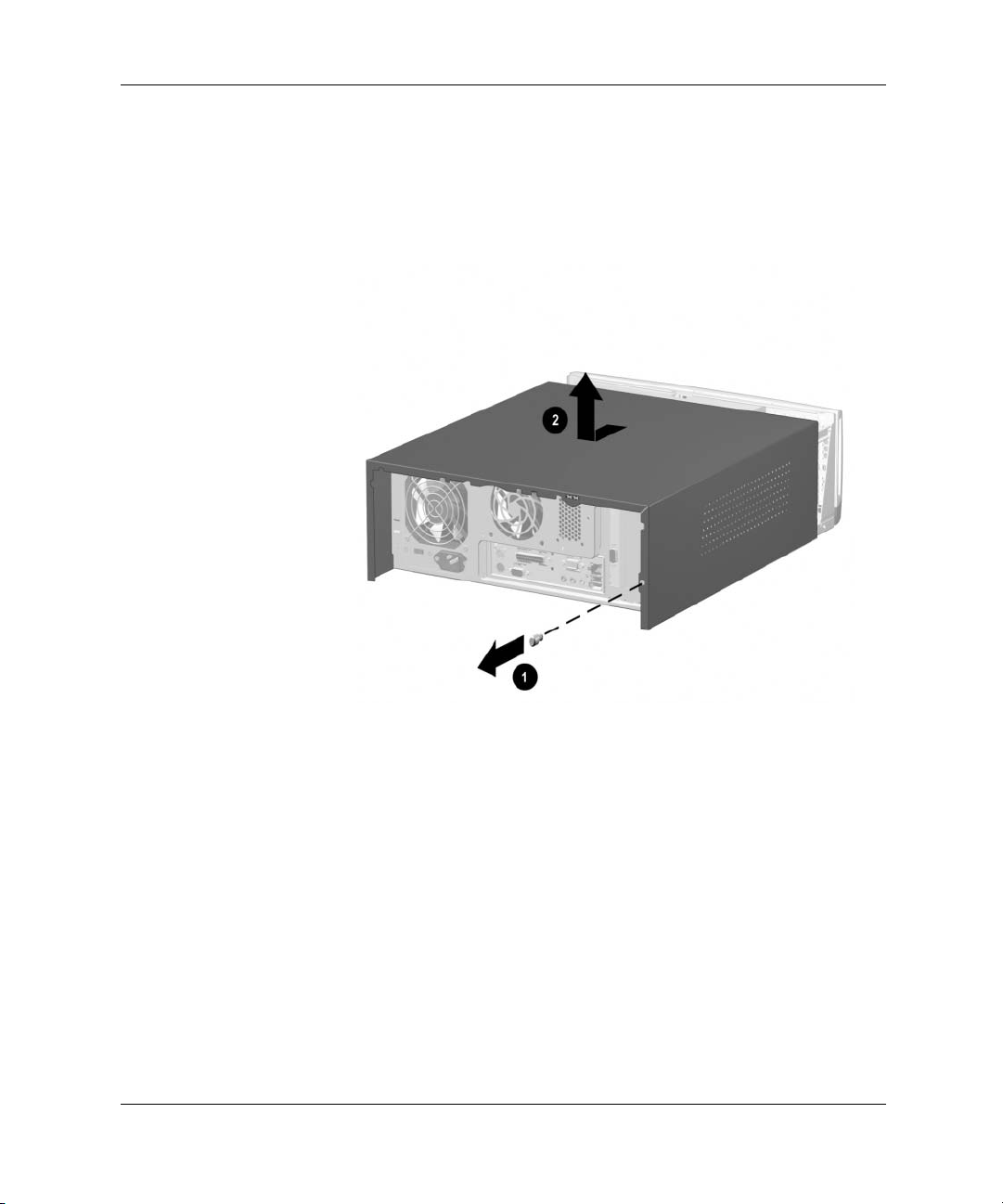
Hardware-Aufrüstung
3. Lösen Sie die beiden Rändelschrauben, mit denen die Abdeckung
am Computergehäuse befestigt ist.
4. Schieben Sie die Abdeckung ungefähr 2,5 cm nach vorne, und
heben Sie sie vom Computer ab.
Abnehmen der Gehäuseabdeckung
Anbringen der Gehäuseabdeckung
So bringen Sie die Abdeckung des Computers an:
1. Halten Sie die Abdeckung über das Gehäuse. Lassen Sie dann
die Führungslaschen an der Innenseite der Abdeckung auf den
diagonalen Halterungen an der Rückseite des Gehäuses ruhen.
2. Schieben Sie die Abdeckung entlang der Halterungen bis zum
Anschlag nach vorne.
Hardware-Referenzhandbuch 2–3

Hardware-Aufrüstung
3. Ziehen Sie die beiden Rändelschrauben an.
Anbringen der Gehäuseabdeckung
Abnehmen der Frontblende
1. Fahren Sie das Betriebssystem normal herunter, und schalten
Sie dann den Computer und eventuell vorhandene
Peripheriegeräte aus. Ziehen Sie den Netzstecker, und trennen
Sie alle Verbindungen zu Peripheriegeräten.
2. Nehmen Sie die Gehäuseabdeckung ab.
2–4 Hardware-Referenzhandbuch
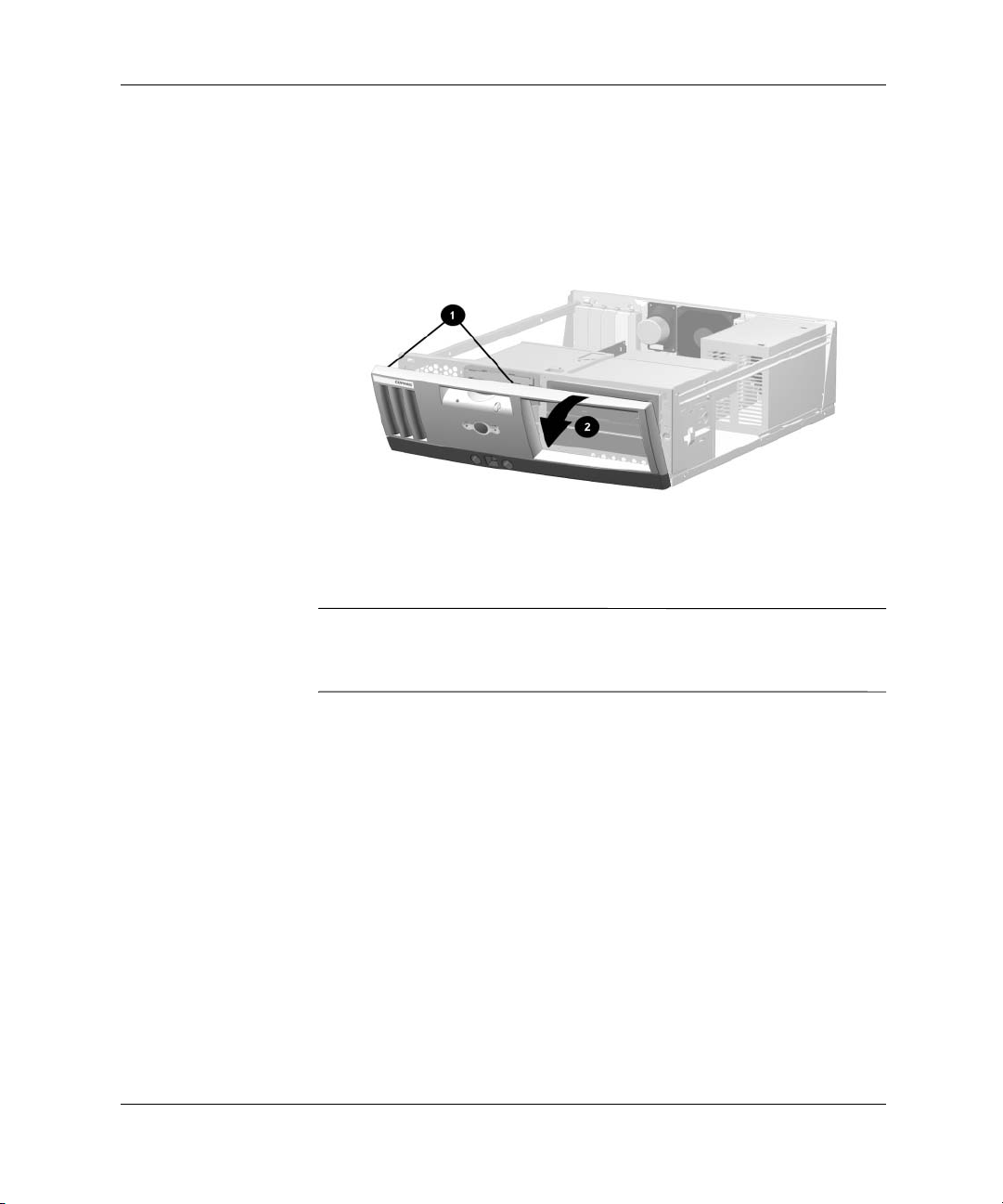
Hardware-Aufrüstung
3. Drücken Sie die beiden Laschen nach oben, und ziehen Sie
die Frontblende vom Gehäuse weg.
Abnehmen der Frontblende
Wenn Sie die Frontblende wieder anbringen, müssen Sie die an der
✎
Unterseite befindlichen Scharniere richtig in das Gehäuse einsetzen,
bevor Sie die Blende zurück in ihre ursprüngliche Position drehen.
Entfernen der Laufwerksblenden
1. Fahren Sie das Betriebssystem normal herunter, und schalten
Sie dann den Computer und eventuell vorhandene
Peripheriegeräte aus. Ziehen Sie den Netzstecker, und trennen
Sie alle Verbindungen zu Peripheriegeräten.
2. Nehmen Sie die Gehäuseabdeckung ab.
3. Entfernen Sie die Frontblende.
4. Drücken Sie den Verriegelungsmechanismus leicht zusammen,
und nehmen Sie dann die betreffende Laufwerksblende ab.
Hardware-Referenzhandbuch 2–5
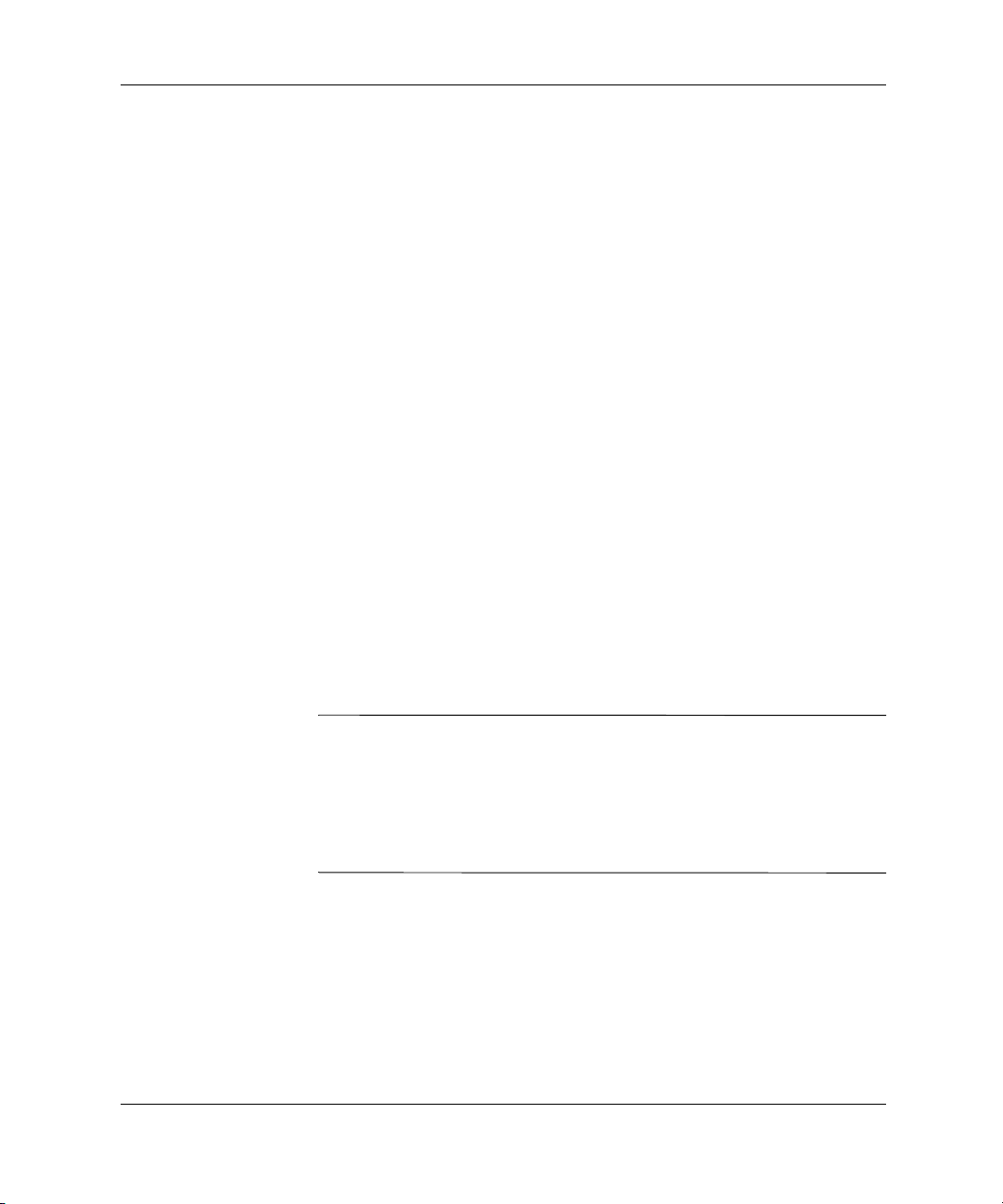
Hardware-Aufrüstung
Installieren von Erweiterungsspeicher
Der Computer ist mit einem SDRAM-Speicher (Synchronous
Dynamic Random Access Memory, synchroner dynamischer RAM)
ausgestattet. Dabei handelt es sich um DIMM-Module (Dual Inline
Memory Module, Speichermodul mit zwei parallelen Kontaktreihen).
DIMMs
Die Steckplätze für Speichermodule auf der Systemplatine mit Intel
815E und 845 Chipsatz können mit DIMMs nach Industriestandard
bestückt werden. Diese Speichermodulsteckplätze sind mit mindestens
einem vorinstallierten Speichermodul bestückt. Um die maximale
Speicherunterstützung zu erzielen, ist möglicherweise das Austauschen
des vorinstallierten Speichermoduls durch ein DIMM mit höherer
Kapazität erforderlich.
Damit das System einwandfrei funktioniert, sind je nach Modell
168-Pin-, PC133-kompatible SDRAM-Industriestandard-DIMMs
erforderlich. Die SDRAM-DIMM-Module müssen eine
CAS-Latenzzeit von 2 oder 3 (CL = 2 oder CL = 3) unterstützen. Sie
müssen außerdem mit den obligatorischen SPD-Daten (SPD = Serial
Presence Detect) des JEDEC (Joint Electronic Device Engineering
Council) ausgestattet sein. DIMM-Module mit x4 SDRAM werden
nicht unterstützt; das System fährt mit nicht unterstützten
DIMM-Modulen nicht hoch.
ACHTUNG: Einige Modelle unterstützen ECC-Speicher, andere
Ä
unterstützen Nicht-ECC-Speicher. Bei Systemen, die ECC unterstützen,
unterstützt Compaq keine Kombination von ECC- und
Nicht-ECC-Speicher. In diesem Fall leuchtet die LED-Anzeige der
Num-Taste auf der Tastatur permanent, und es ertönt ein kurzes Signal,
gefolgt von zwei langen Signalen (sofern im System ein Lautsprecher
installiert ist). Außerdem wird das Betriebssystem nicht gestartet.
2–6 Hardware-Referenzhandbuch
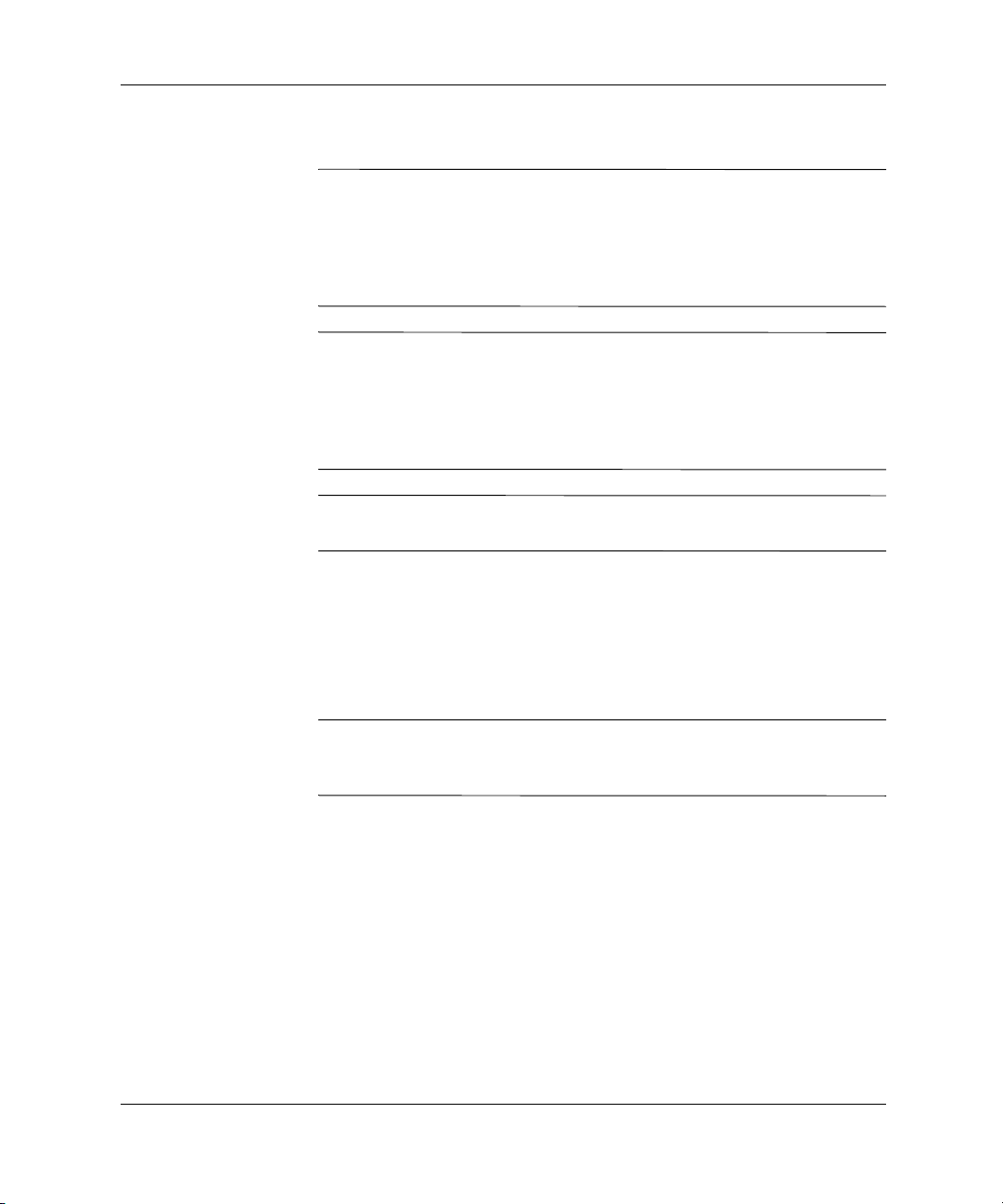
Einsetzen von DIMMs
ACHTUNG: Die Kontakte der Speichermodul-Steckplätze sind aus
Ä
Gold. Wenn Sie Ihren Speicher aufrüsten, müssen Sie darauf achten,
dass Sie ebenfalls Speichermodule mit Metallkontakten aus Gold
verwenden, um eine Korrosion und/oder Oxidation zu verhindern, die
durch einen Kontakt zwischen nicht kompatiblen Metallen auftreten
können.
ACHTUNG: Statische Aufladung kann die elektronischen Bauteile
Ä
von Computer oder Zusatzkarten beschädigen. Bevor Sie mit der
Aufrüstung des Computers beginnen, sollten Sie daher einen geerdeten
Metallgegenstand berühren, um sich elektrostatisch zu entladen.
Weitere Informationen hierzu finden Sie in Anhang E, „Elektrostatische
Entladung“.
ACHTUNG: Achten Sie darauf, die Kontakte des Speichermoduls nicht
Ä
zu berühren. Das Modul kann dadurch beschädigt werden.
1. Fahren Sie das System normal herunter, schalten Sie den
Hardware-Aufrüstung
Computer und sämtliche Peripheriegeräte aus, und ziehen
Sie dann den Netzstecker aus der Steckdose.
2. Nehmen Sie die Abdeckung ab, und ermitteln Sie die Position
der Speichermodul-Steckplätze.
VORSICHT: Lassen Sie die internen Systemkomponenten vor dem
Å
Berühren ausreichend abkühlen, um Verbrennungen durch heiße
Bauteile zu vermeiden.
Hardware-Referenzhandbuch 2–7

Hardware-Aufrüstung
3. Öffnen Sie beide Halterungen des Speichermodulsteckplatzes 1,
und setzen Sie das Speichermodul in den Steckplatz 2 ein.
Einsetzen eines DIMM
Setzen Sie das erste zusätzliche Modul in den Steckplatz direkt
neben dem vorinstallierten Modul ein, und setzen Sie die
restlichen Module entsprechend der numerischen Reihenfolge
der Steckplätze ein.
Die Speichermodule können nur in einer Richtung eingesetzt
werden. Die Kerbe im Modul muss dabei mit der Kodiernase
des Steckplatzes übereinstimmen. Drücken Sie das Modul bis
zum Anschlag in den Steckplatz, und achten Sie darauf, dass
es fest sitzt 3.
2–8 Hardware-Referenzhandbuch

Hardware-Aufrüstung
Installieren oder Entfernen einer Erweiterungskarte
Entfernen der Abdeckung eines Erweiterungssteckplatzes
1. Fahren Sie das System normal herunter, schalten Sie den
Computer und sämtliche Peripheriegeräte aus, und ziehen
Sie dann den Netzstecker aus der Steckdose.
2. Nehmen Sie die Gehäuseabdeckung ab, und suchen Sie einen
passenden Steckplatz im Computer-Gehäuse.
3. Entfernen Sie die Schraube, mit der die Steckplatzabdeckung
am Gehäuse befestigt ist, und nehmen Sie anschließend die
Abdeckung vom Steckplatz ab (siehe Abbildung).
Entfernen der Abdeckung eines Erweiterungssteckplatzes
Hardware-Referenzhandbuch 2–9

Hardware-Aufrüstung
Entfernen oder Installieren einer Erweiterungskarte
1. Fahren Sie das System normal herunter, schalten Sie den
Computer und sämtliche Peripheriegeräte aus, und ziehen
Sie dann den Netzstecker aus der Steckdose.
2. Nehmen Sie die Gehäuseabdeckung ab.
3. Fahren Sie mit Schritt 8 fort, wenn Sie eine Erweiterungskarte
installieren.
4. Trennen Sie beim Entfernen einer installierten Erweiterungskarte
alle mit der Erweiterungskarte verbundenen Kabel ab.
5. Entfernen Sie die Schraube, mit der die Erweiterungskarte am
Gehäuse befestigt ist.
6. Halten Sie die Karte an beiden Ecken fest, und ziehen Sie
sie durch leichtes Hin- und Herbewegen vorsichtig aus dem
Steckplatz. Sorgen Sie dafür, dass die Karte dabei andere
Komponenten nicht beschädigt.
Entfernen einer Erweiterungskarte
2–10 Hardware-Referenzhandbuch

Hardware-Aufrüstung
7. Bewahren Sie die Karte in einer Antistatikverpackung auf.
8. Befestigen Sie eine Steckplatzabdeckung oder eine weitere
Erweiterungskarte, um den freien Steckplatz zu schützen.
9. Fahren Sie mit Schritt 11 fort, wenn Sie keine Erweiterungskarte
installieren.
10. Um eine neue Erweiterungskarte in einem freien Steckplatz
zu installieren, entfernen Sie die Abdeckung des
Erweiterungssteckplatzes.
11. Stecken Sie die Erweiterungskarte in den Steckplatz, bis sie fest
sitzt.
Wenn Sie eine Erweiterungskarte einsetzen, sollten Sie sie so in den
✎
Steckplatz stecken, dass sämtliche Anschlüsse ordnungsgemäß und
fest sitzen.
12. Befestigen Sie die Schraube wieder, mit der die
Erweiterungskarte am Gehäuse befestigt ist.
13. Schließen Sie externe Kabel, falls vorhanden, an die eingesetzte
Erweiterungskarte an. Schließen Sie die internen Kabel, falls
vorhanden, an die Systemplatine an.
14. Bringen Sie die Gehäuseabdeckung wieder an.
15. Konfigurieren Sie den Computer neu, falls erforderlich.
Hardware-Referenzhandbuch 2–11

Hardware-Aufrüstung
Lage der Laufwerke
1 Ein standardmäßiges, in einen Laufwerksadapter
eingebautes 3,5-Zoll-Diskettenlaufwerk für
1,44-MB-Disketten, das in einen 5,25-ZollLaufwerksschacht in 1/3-Bauhöhe (Laufwerksschacht 3)
eingesetzt ist.
2 3 Zwei interne 3,5-Zoll-Laufwerksschächte in 1/3-Bauhöhe zum
Einsetzen von Festplatten (Laufwerksschächte 4 und 5).
4 5 Zwei 5,25-Zoll-Laufwerksschächte in halber
Bauhöhe zum Einbau von optionalen Laufwerken
(Laufwerksschächte 1 und 2).
Führen Sie das Programm Computer Setup aus, um die Typen und die
Größe der in den Computer eingebauten Speichergeräte zu ermitteln.
Weitere Informationen finden Sie im Computer Setup-Handbuch.
Die Nummern der Laufwerksschächte befinden sich auf dem
✎
Computergehäuse hinter der Frontblende.
2–12 Hardware-Referenzhandbuch

Hardware-Aufrüstung
Herausnehmen eines Laufwerks aus dem Laufwerksschacht
1. Fahren Sie das System auf übliche Weise herunter, schalten
Sie dann den Computer aus, ziehen Sie den Netzstecker aus der
Steckdose, und nehmen Sie dann die Abdeckung des Computers ab.
2. Entfernen Sie die Frontblende.
3. Ziehen Sie das Spannungsversorgungskabel und das Signalkabel
des Laufwerks ab; bei CD-ROM- oder DVD-ROM-Laufwerken
müssen Sie außerdem noch den Audiostecker herausziehen.
4. Beim Herausnehmen einer Festplatte ziehen Sie die
Netzschalterhalterung nach oben, und drehen Sie sie dann nach
unten, um Zugang zum Laufwerksschacht zu erhalten.
5. Drücken Sie auf die Laufwerksverriegelung, um das Laufwerk
aus dem Laufwerksschacht freizugeben.
6. Während Sie die Laufwerksverriegelung 1 drücken, ziehen Sie
das Laufwerk aus dem Laufwerksschacht 2.
Herausnehmen eines Laufwerks aus dem Laufwerksschacht
Hardware-Referenzhandbuch 2–13

Hardware-Aufrüstung
Herausnehmen eines Laufwerks aus dem Laufwerksschacht
7. Ziehen Sie das Laufwerk aus dem Laufwerksschacht, und
bewahren Sie es in einer Antistatikverpackung auf.
Installieren von zusätzlichen Laufwerken
Der Computer unterstützt bis zu fünf Laufwerke, die in
verschiedenen Konfigurationen eingebaut werden können.
Beachten Sie die folgenden Hinweise, wenn Sie zusätzliche
Laufwerke in Ihren Computer einbauen:
■ Um eine optimale Leistung zu erreichen, schließen Sie
die Festplatten an den primären Controller an. Schließen
Sie Erweiterungsgeräte wie CD-ROM-Laufwerke,
IDE-Bandlaufwerke und Diskettenlaufwerke an den sekundären
Controller an.
■ Sie können entweder ein Laufwerk in 1/3-Bauhöhe oder ein
Laufwerk in halber Bauhöhe in einen Laufwerksschacht mit
halber Bauhöhe einbauen.
■ Sie müssen Führungsschrauben einsetzen, damit das Laufwerk
richtig in das Laufwerksgehäuse eingesetzt werden kann.
Zusätzliche Führungsschrauben befinden sich auf der Vorderseite
des Gehäuses hinter der Frontblende. Für einige Laufwerke
benötigen Sie Schrauben mit metrischem Gewinde. Die von
Compaq bereitgestellten metrischen Schrauben sind schwarz.
2–14 Hardware-Referenzhandbuch

Hardware-Aufrüstung
ACHTUNG: Beachten Sie folgende Hinweise, um einen Datenverlust oder
Beschädigungen beim Computer oder Laufwerk zu verhindern:
Ä
■ Wenn Sie eine Festplatte einsetzen oder herausnehmen, fahren Sie
das Betriebssystem normal herunter, und schalten Sie den
Computer aus. Wenn der Computer eingeschaltet ist oder sich im
Standby-Modus befindet, darf die Festplatte nicht herausgenommen
werden.
■ Bevor Sie ein Laufwerk berühren, müssen Sie sicherstellen, dass
Sie nicht elektrostatisch aufgeladen sind. Vermeiden Sie es, den
Anschluss zu berühren. Weitere Informationen zur Vermeidung
elektrostatischer Entladung finden Sie in Anhang E,
„Elektrostatische Entladung“.
■ Gehen Sie vorsichtig mit dem Laufwerk um. Lassen Sie es nicht
fallen.
■ Schieben Sie ein Laufwerk nicht mit Gewalt in den
Laufwerksschacht.
■ Achten Sie darauf, dass ein Laufwerk nicht mit Flüssigkeiten in
Berührung kommt, keinen extremen Temperaturen ausgesetzt wird
oder in die Nähe von Geräten mit magnetischen Feldern, wie
Monitore oder Lautsprecher, kommt.
le:
Einsetzen eines CD-ROM-, DVD-ROM- oder Wechsellaufwerks
1. Fahren Sie das System normal herunter, schalten Sie dann den
Computer und sämtliche Peripheriegeräte aus, ziehen Sie den
Netzstecker, und nehmen Sie dann die Gehäuseabdeckung ab.
2. Entfernen Sie die Frontblende. Siehe „Abnehmen der
Frontblende“.
3. Bringen Sie vier Justierschrauben an, zwei an jeder Seite des
Laufwerks.
Für einige Laufwerke benötigen Sie Schrauben mit metrischem
✎
Gewinde. Zusätzliche Führungsschrauben befinden sich unter der
Frontblende auf der Vorderseite des Gehäuses. Die von Compaq
bereitgestellten metrischen Schrauben sind schwarz.
4. Setzen Sie das Laufwerk in den gewünschten Laufwerksschacht
ein, indem Sie es von vorne in das Laufwerksgehäuse
einschieben. Durch die Laufwerksverriegelung wird das
Laufwerk automatisch im Laufwerksschacht arretiert.
Hardware-Referenzhandbuch 2–15

Hardware-Aufrüstung
Vergewissern Sie sich, dass die Führungsschrauben so ausgerichtet
✎
sind, dass sie in die Führungen des Laufwerksgehäuses passen.
5. Wenn es sich um ein CD-ROM- oder DVD-ROM-Laufwerk
handelt und Sie ein analoges Audio-Signal statt eines digitalen
Signals wünschen, schließen Sie das Audiokabel 1 an. Schließen
Sie das andere Ende des Audiokabels 1 an den Audioanschluss
auf der Systemplatine an.
6. Schließen Sie das Signalkabel 2 und das
Spannungsversorgungskabel 3 an.
Anschließen der Kabel
2–16 Hardware-Referenzhandbuch

Nehmen Sie die entsprechende Laufwerksblende von der Frontblende
ab. Ausführliche Informationen finden Sie im Abschnitt „Entfernen
der Laufwerksblenden“.
7. Bringen Sie die Frontblende wieder an.
8. Bringen Sie die Gehäuseabdeckung wieder an.
9. Konfigurieren Sie den Computer neu, falls erforderlich.
Einsetzen eines Festplattenlaufwerks in einen 3,5-Zoll-Laufwerksschacht
Eine Kombination aus IDE- und SCSI-Festplatten im System wird
✎
von Compaq nicht unterstützt. Wenn Sie ein Festplattenlaufwerk in
Schacht 4 oder 5 austauschen möchten, muss das Austauschlaufwerk
vom gleichen Typ sein wie das zu entfernende.
So setzen Sie ein Festplattenlaufwerk in einen
3,5-Zoll-Laufwerksschacht ein:
1. Fahren Sie das System auf übliche Weise herunter, schalten Sie
dann den Computer und sämtliche Peripheriegeräte aus, ziehen
Sie den Netzstecker, und nehmen Sie dann die Abdeckung des
Computers ab.
Hardware-Aufrüstung
2. Entfernen Sie die Frontblende. Siehe „Abnehmen der
Frontblende“.
Hardware-Referenzhandbuch 2–17

Hardware-Aufrüstung
3. Ziehen Sie die Netzschalterhalterung nach oben, und drehen Sie
sie dann nach unten, um Zugang zum Laufwerksschacht zu
erhalten.
Entfernen der Netzschalterhalterung
4. Setzen Sie die Festplatte von der Gehäusevorderseite her in den
Schacht ein. Drücken Sie die Festplatte hinein, bis sie fest sitzt.
Achten Sie darauf, dass die Netzschalter-LED-Kabel unter dem
✎
Festplattenlaufwerk verbleiben.
2–18 Hardware-Referenzhandbuch

Hardware-Aufrüstung
5. Schließen Sie das Signalkabel 1 und das Spannungsversorgungskabel 2 an das Festplattenlaufwerk an.
Anschließen der Kabel
6. Stecken Sie die Stecker der anderen Kabelenden in die
entsprechenden Anschlüsse auf der Systemplatine.
7. Heben Sie die Netzschalterhalterung an der Gehäusevorderseite
an, so dass sie richtig sitzt.
8. Bringen Sie die Frontblende wieder an.
9. Bringen Sie die Gehäuseabdeckung wieder an.
10. Konfigurieren Sie den Computer neu, falls erforderlich.
Hardware-Referenzhandbuch 2–19

3
Compaq Evo Desktop (Intel Pentium 4)
Abmessungen
Höhe
Breite
Tiefe
A
Technische Daten
5,72 Zoll
15,25 Zoll
17,90 Zoll
14,53 cm
38,74 cm
45,47 cm
Gewicht
Tragfähigkeit (maximale Traglast)
Temperaturbereich
Betrieb
Lagerung
Relative Luftfeuchtigkeit (nicht kondensierend)
Betrieb
Lagerung
Maximale Höhe (ohne Druckausgleich)
Betrieb
Lagerung
Netzspannungsversorgung
Betriebsspannungsbereich
Nennspannungsbereich*
Nennfrequenz
Ca. 25 Pfund Ca. 11,34 kg
100,0 Pfund 45,5 kg
50 °F bis 95 °F
°F bis 140 °F
–4
20% bis 80%
10% bis 90%
10.000 Fuß
30.000 Fuß
90–132 V~
100–127 V~
50–60 Hz
10 °C bis 35 °C
°C bis 60 °C
–20
20% to 80%
10% bis 90%
3.048 m
9.144 m
180–264 V~
200–240 V~
50–60 Hz
Hardware-Referenzhandbuch A–1

Technische Daten
Compaq Evo Desktop (Intel Pentium 4) (Fortsetzung)
Ausgangsleistung
Nenneingangsstrom (maximal)*
Wärmeabstrahlung
Maximal
Nominal
*Bei diesem System wird ein Netzteil für alle Netzspannungen eingesetzt, das über eine wirksame
Leistungsfaktorkorrektur verfügt, um die Eingangsstromamplitude sowie Harmonische stark zu
verringern. Ein Eingangsspannungsumschalter ist nicht erforderlich.
235 W 235 W
4 A 2 A
1234 BTU/h
617 BTU/h
361 W
181 W
Compaq Evo Desktop (Intel Pentium III/Celeron)
Abmessungen
Höhe
Breite
Tiefe
Gewicht
Tragfähigkeit (maximale Traglast)
15,25 Zoll
5,72 Zoll
17,90 Zoll
Ca. 25 Pfund Ca. 11,34 kg
100,0 Pfund 45,5 kg
38,74 cm
14,52 cm
45,47 cm
Temperaturbereich
Betrieb
Lagerung
Relative Luftfeuchtigkeit (nicht kondensierend)
Betrieb
Lagerung
Maximale Höhe (ohne Druckausgleich)
Betrieb
Lagerung
A–2 Hardware-Referenzhandbuch
50 °F bis 95 °F
°F bis 140 °F
–4
20% bis 80%
10% bis 90%
10.000 Fuß
30.000 Fuß
10
°C bis 35 °C
°C bis 60 °C
–20
20% bis 80%
10% bis 90%
3.048 m
9.144 m

Compaq Evo Desktop (Intel Pentium III/Celeron) (Fortsetzung)
Netzspannungsversorgung
Betriebsspannungsbereich
Nennspannungsbereich*
Nennfrequenz
90–132 V~
100–127 V~
50–60 Hz
Technische Daten
180–264 V~
200–240 V~
50–60 Hz
Ausgangsleistung
Nenneingangsstrom (maximal)*
Wärmeabstrahlung
Maximal
Nominal
*Bei diesem System wird ein Netzteil für alle Netzspannungen eingesetzt, das über eine wirksame
Leistungsfaktorkorrektur verfügt, um die Eingangsstromamplitude sowie Harmonische stark zu
verringern. Ein Eingangsspannungsumschalter ist nicht erforderlich.
145 W 145 W
5 A 2,5 A
760 BTU/h
380 BTU/h
223 W
111 W
Hardware-Referenzhandbuch A–3

Installationshinweise für
Festplattenlaufwerke
Verwenden der Kabelauswahlfunktion bei Ultra-ATA-Geräten
Optionale Laufwerke werden von Compaq in Bausätzen ausgeliefert,
in denen sich unter anderem auch spezielle Laufwerkskabel
befinden. Bei der Konfiguration des Laufwerks wird automatisch eine
Kabelauswahlfunktion gestartet, das das Laufwerk als Gerät 0
(primäres Laufwerk) oder als Gerät 1 (sekundäres Laufwerk) erkennt.
Gerät 1 ist das Laufwerk, das an den mittleren Kabelanschluss
angeschlossen ist. Gerät 0 ist das Laufwerk, das mit dem
Endanschluss des Kabels verbunden ist (gilt nur für 80-adrige
ATA-Kabel). Ein Beispiel für ein Ultra-ATA-Kabel ist in diesem
Anhang unter „Installationshinweise für Ultra-ATA-IDE-Geräte“
zu finden.
B
Bei allen Compaq Festplatten sind die Jumper für die
Kabelauswahlfunktion voreingestellt. Daher sind keine Änderungen
der Jumper-Einstellungen der vorhandenen bzw. zusätzlichen
Laufwerke erforderlich. Wenn Sie eine Festplatte eines anderen
Herstellers verwenden, lesen Sie in der entsprechenden
Dokumentation nach, um eine ordnungsgemäße Installation
und Konfiguration der Kabel zu gewährleisten.
Wenn Sie ein zweites Gerät an den primären Controller anschließen,
✎
müssen Sie ein 80-adriges Ultra-ATA-Kabel verwenden, um eine
optimale Leistung zu erreichen. Dieses Kabel ist bei einigen
Modellen Standard.
Hardware-Referenzhandbuch B–1

Installationshinweise für Festplattenlaufwerke
Installationshinweise für Ultra-ATA-Geräte
Beachten Sie die folgenden Hinweise, wenn Sie zusätzliche
Ultra-ATA-Laufwerke einbauen:
■ Bei Verwendung mehrerer Ultra-ATA-Geräte empfiehlt
Compaq, die Geräte auf den primären und den sekundären
Ultra-ATA-Kanal aufzuteilen, um eine optimale Leistung zu
erzielen. Schließen Sie das zusätzliche Gerät mit einem weiteren
Ultra-ATA-Kabel an die Systemplatine an.
■ 80-adriges Ultra-ATA-Kabel:
❏ 80-adriges Kabel mit maximal 45 cm Gesamtlänge; maximal
15 cm Abstand zwischen Gerät 0 und Gerät 1.
80-adriges Ultra-ATA-Kabel
1 Stecker für Gerät 0 (Master-Laufwerk)
2 Stecker für Gerät 1 (Slave-Laufwerk)
3 Stecker für Systemplatine
Um eine optimale Leistung zu erreichen, schließen Sie
■
die Festplatten an den primären Controller an. Schließen
Sie Erweiterungsgeräte wie ATA CD-ROM- und
DVD-ROM-Laufwerke, Bandlaufwerke und Diskettenlaufwerke
an den sekundären Controller an.
■ Sie können entweder ein Laufwerk mit 1/3-Bauhöhe oder mit
halber Bauhöhe in einen halbhohen Laufwerksschacht einsetzen.
■ Setzen Sie die Führungsschrauben ein, damit das Laufwerk
richtig in den Laufwerksrahmen eingesetzt werden kann.
Zusätzliche Führungsschrauben befinden sich auf der Vorderseite
des Gehäuses hinter der Frontblende. Für einige Laufwerke
brauchen Sie Schrauben (M3) mit metrischem Gewinde. Die von
Compaq mitgelieferten Schrauben mit metrischem Gewinde sind
schwarz.
■ Wenn nur ein Gerät an ein Kabel angeschlossen ist, muss dieses
Gerät mit dem Endanschluss (Gerät 0) verbunden werden.
B–2 Hardware-Referenzhandbuch

Installationshinweise für Festplattenlaufwerke
SCSI-Geräte
Dieser Abschnitt enthält Hinweise zu SCSI-Geräten sowie
Installationsinformationen.
Hinweise zur Verwendung von SCSI-Geräten
Befolgen Sie die nachstehenden Hinweise für die Installation und
den Betrieb von SCSI-Geräten:
■ Ein einzelner Ultra SCSI-Controller unterstützt maximal sieben
SCSI-Geräte pro Kanal.
■ Jeder Wide-Ultra SCSI-, Ultra-Wide SCSI-, Wide Ultra2 SCSI-,
Ultra 320 SCSI- oder Ultra 160 SCSI-Controller bietet
Unterstützung für maximal 15 SCSI-Geräte pro Kanal.
■ Bei Verwendung mehrerer SCSI-Geräte empfiehlt Compaq, die
Geräte auf Kanal A und Kanal B (falls vorhanden) aufzuteilen,
um eine optimale Leistung zu erzielen.
■ Empfohlenes SCSI-Kabel:
❏ Maximal 135 cm langes Twisted-Pair-LVD-Kabel mit
integriertem Abschlusswiderstand; maximal 5 Laufwerke mit
einem Mindestabstand zwischen den Laufwerken von 13 cm.
■ Der SCSI-Controller benötigt für jedes installierte SCSI-Gerät
eine eindeutige SCSI-ID (0-7 bzw. 8-15). Der Controller
identifiziert ein SCSI-Gerät anhand der entsprechenden SCSI-ID
und nicht durch dessen Position. Die Kommunikation zwischen
Controller und SCSI-Gerät wird durch eine Änderung der
Position des SCSI-Geräts innerhalb der SCSI-Kette nicht
beeinflusst. Die ID-Nummern für SCSI-Geräte werden wie
folgt zugeordnet:
❏ 0 ist für das primäre Festplattenlaufwerk reserviert.
❏ 7 ist für den Controller reserviert.
❏ 1 bis 6 und 8 bis 15 sind für die anderen SCSI-Geräte
reserviert.
Hardware-Referenzhandbuch B–3

Installationshinweise für Festplattenlaufwerke
■ Jede SCSI-Kette oder jeder SCSI-Kreis muss an beiden Enden
mit einem Abschluss versehen sein. Der Leitungsabschluss kann
durch eine der folgenden Methoden erreicht werden:
❏ Verwenden eines Kabels mit integriertem
Abschlusswiderstand. Dieses Kabel ist im Lieferumfang
des Computers enthalten.
❏ Verwenden eines Kabels mit einem Stecker mit
Abschlusswiderstand am letzten Anschluss.
❏ Anschließen eines SCSI-Geräts, dessen Abschluss aktiviert
ist, am letzten Anschluss.
❏ Anschließen eines externen SCSI-Geräts, dessen Abschluss
aktiviert ist, an den externen SCSI-Anschluss auf der
Rückseite des Computers.
■ Schalten Sie sämtliche externen SCSI-Geräte ein, bevor Sie den
Computer einschalten. Dadurch kann der SCSI-Controller die
externen SCSI-Geräte erkennen.
■ Das System akzeptiert eine Kombination aus internen und
externen SCSI-Geräten, wie z.B. SCSI-Festplatten-, Band- und
CD-ROM-Laufwerken.
■ Verwenden Sie keine SCSI-Geräte unterschiedlicher Bandbreite
gleichzeitig in derselben SCSI-Kette oder auf demselben
SCSI-Kanal. Die Verwendung von Geräten unterschiedlicher
Bandbreite in derselben Kette oder auf demselben Kanal führt
dazu, dass die Datenübertragungsrate vom langsamsten Gerät
bestimmt wird. Sie können jedoch Wide-Ultra2-, Ultra 160und Ultra 320-Geräte auf demselben Kanal kombinieren.
Narrow-Geräte dürfen auf demselben Kanal nur mit anderen
Narrow-Geräten zusammen verwendet werden.
Weitere Informationen zu optionalen SCSI-Geräten finden Sie in der
Dokumentation zum jeweiligen Gerät. Sie können sich auch an Ihren
Compaq Partner wenden.
ACHTUNG: Führen Sie keine Kabel in der Nähe des Lufteinlasses des
Ä
Netzteils vorbei. So geführte Kabel können den Luftstrom zum Netzteil
versperren und eine Überhitzung des Netzteils verursachen.
B–4 Hardware-Referenzhandbuch

Installationshinweise für Festplattenlaufwerke
Hinweise zum Installieren optionaler SCSI-Geräte
Wenn Sie Ultra-ATA- und SCSI-Festplattenlaufwerke im selben
✎
System kombinieren, ist das Ultra-ATA-Laufwerk das Startlaufwerk,
wenn nicht die Startreihenfolge im F10-Setup geändert wird.
Beim Austausch von Festplattenlaufwerken sollte das neue Laufwerk
vom gleichen Typ wie das ersetzte sein. Wenn Sie die Ultra-ATAFestplatte durch eine SCSI-Festplatte ersetzen, benötigen Sie ein
Multimode-LVD-SCSI-Kabel-Optionskit (LVD = Low Voltage
Differential).
Wenn nur eine SCSI-Festplatte verwendet wird und der Computer
über vier oder mehr Schächte verfügt, sollte die Festplatte in Schacht
4 eingebaut werden.
Vor dem Installieren eines SCSI-Geräts:
■ Überprüfen Sie die SCSI-ID-Nummer des Laufwerks, und weisen
Sie ihr gegebenenfalls einen eindeutigen Wert zu. Weitere
Informationen finden Sie unter „Hinweise zur Verwendung von
SCSI-Geräten“ in diesem Kapitel oder in der Dokumentation des
Geräts.
■ Überprüfen Sie, ob der Leitungsabschluss des Geräts aktiviert
oder deaktiviert sein muss. Richten Sie gegebenenfalls den
Leitungsabschluss ein. Weitere Informationen finden Sie unter
„Verwenden eines SCSI-Kabels“ in diesem Kapitel oder in der
Dokumentation des Geräts.
Manche Geräte haben möglicherweise keinen Abschlussstecker.
✎
Der Leitungsabschluss kann hier nur durch Kabel mit
Abschlusswiderstand erreicht werden.
Schalten Sie ein externes SCSI-Gerät ein, bevor Sie den Computer
einschalten. Dadurch kann der Systemplatinen-Controller das externe
SCSI-Gerät erkennen und automatisch zurücksetzen. Wenn ein
externes SCSI-Gerät mit einem externen SCSI-Anschluss auf der
Rückseite des Computers verbunden ist, stellt es das Ende der
SCSI-Kette dar und muss mit einem Abschlusswiderstand versehen
sein.
Hardware-Referenzhandbuch B–5

Installationshinweise für Festplattenlaufwerke
SCSI-Controller
Bestimmte Modelle wie Workstations sind standardmäßig mit einem
integrierten einkanaligen Ultra 160 SCSI-Controller mit internem
Anschluss auf der Systemplatine ausgestattet.
SCSI-Kabel
Die Laufwerksschächte an der Vorderseite können für den Einbau
oder Anschluss von SCSI-Massenspeichergeräten verwendet werden.
Verwenden eines SCSI-Kabels
Bestimmte Modelle sind mit einem Multimode-SCSI-Kabel
ausgestattet, das für LVD (Low Voltage Differential)- oder
unsymmetrische Geräte verwendet werden kann. Mit dem Kabel
können bis zu drei SCSI-Geräte in den Laufwerksschächten an der
Vorderseite verbunden werden. (UATA-Modelle sind nicht mit dem
SCSI-Kabel ausgestattet.)
SCSI-Kabel für fünf Geräte mit Abschlusswiderstand
Das hier dargestellte Kabel (Kabel für fünf Geräte) kann sich vom
✎
Kabel für Ihren Computer unterscheiden.
Um weitere Informationen zur Installation optionaler SCSI-Geräte
zu erhalten, lesen Sie in der Dokumentation des Geräte-Optionskits
nach, oder wenden Sie sich an Ihren Compaq Partner bzw. Compaq
Servicepartner.
B–6 Hardware-Referenzhandbuch

Installationshinweise für Festplattenlaufwerke
Verwenden von SCSISelect für SCSI-Geräte
Der SCSI-Hostadapter verfügt über das Dienstprogramm SCSISelect
zur Konfiguration des Hostadapters und zur Ausführung der
SCSI-Dienstprogramme. So führen Sie das Dienstprogramm
SCSISelect aus:
■ Bei aktivierten POST-Meldungen: Drücken Sie Strg+A, wenn
die Meldung Press <Ctrl><A> for SCSISelect Utility (SCSI
Select-Dienstprogramm durch Drücken von <Strg><A>
aufrufen) bei der Ausführung von POST angezeigt wird.
■ Bei deaktivierten POST-Meldungen: Wenn der Bildschirm mit
dem Compaq Logo angezeigt wird, drücken Sie zum Verlassen
des Bildschirms auf eine beliebige Taste. Drücken Sie zum
Aufrufen des Dienstprogramms SCSISelect unmittelbar nach
Verlassen der Logoanzeige
Ein Menü mit folgenden Optionen wird angezeigt:
■ Configure/View Host Adapter Settings
(Hostadapter-Einstellungen anzeigen/konfigurieren)
❏ SCSI Bus Interface Definitions (Schnittstellendefinitionen
für den SCSI-Bus)
Strg+A.
◆ Host Adapter SCSI ID (SCSI-ID des Hostadapters)
◆ SCSI Parity Checking (SCSI-Paritätsprüfung)
◆ Host Adapter SCSI Termination (SCSI-Abschluss
des Hostadapters)
❏ Additional Options (Weitere Optionen)
◆ Boot Device Options (Optionen für das Startgerät)
◆ SCSI Device Configuration (SCSI-Gerätekonfiguration)
◆ Advanced Configuration Options (Erweiterte
Konfigurationsoptionen)
■ SCSI Disk Utilities (SCSI-Festplattendienstprogramme)
Zeigt alle SCSI-Geräte und SCSI-IDs an.
Weitere Informationen zum Konfigurieren des Anzeigestatus von
✎
POST-Meldungen finden Sie im Computer Setup-Handbuch auf
der Reference Library CD.
Hardware-Referenzhandbuch B–7

Installationshinweise für Festplattenlaufwerke
Wählen der Quiet Drive-Optionen
Diese Funktion ist optional und auf Ihrem Computer möglicherweise
✎
nicht vorhanden.
Wenn dieser Computer mit einem Quiet Drive-Laufwerk ausgestattet
ist oder Sie nachträglich ein Quiet Drive-Laufwerk einbauen, können
Sie für das Laufwerk den Betriebsmodus Quiet oder Performance
(Standard) wählen. Ein nicht aktives Quiet Drive-Laufwerk erzeugt
einen ca. 4 Dezibel (dB) niedrigeren Geräuschpegel als ein
Standardlaufwerk. Wenn der Betriebsmodus Quiet konfiguriert
wurde, liest und schreibt das Quiet Drive-Laufwerk Daten mit einem
ca. 7 Dezibel (dB) niedrigeren Geräuschpegel als ein
Standardlaufwerk.
Wenn der Modus Quiet konfiguriert wurde, arbeitet das Laufwerk
✎
nicht mit maximaler Leistung. Um die maximale Laufwerkleistung
zu erzielen, wählen Sie für das Laufwerk den Modus Performance.
Um zu ermitteln, ob der Computer über ein Quiet Drive-Laufwerk
verfügt, oder um den Modus Quiet zu aktivieren, führen Sie die
folgenden Schritte aus:
1. Schalten Sie den Computer ein, oder starten Sie ihn neu. Klicken
Sie in Windows auf Start > Beenden > Computer neu starten.
2. Wenn die Meldung F10 = Setup in der unteren rechten
Bildschirmecke angezeigt wird, drücken Sie die Taste
Wenn Sie die Taste F10 nicht drücken, während die Meldung
✎
angezeigt wird, müssen Sie den Computer erneut starten, um dieses
Dienstprogramm starten zu können.
3. Wählen Sie Ihre Sprache aus der Liste aus, und drücken Sie
Eingabetaste.
die
4. Im Menü Computer Setup Utilities (Computer SetupDienstprogramme) werden fünf Optionen angezeigt. Wählen
Sie mit den Pfeiltasten oder der Tabulatortaste ein Gerät aus,
und wählen Sie Storage (Speicher) > Device Configuration
(Gerätekonfiguration).
B–8 Hardware-Referenzhandbuch
F10.

Installationshinweise für Festplattenlaufwerke
5. Wählen Sie das Gerät aus der Geräteliste aus. Drücken Sie
Eingabetaste.
die
6. Wählen Sie Quiet Drive > Quiet (Performance ist die
Voreinstellung).
Wenn die Option Quiet Drive nicht angezeigt wird, verfügt
✎
der Computer nicht über ein Quiet-Laufwerk.
7. Um die Änderungen zu übernehmen und zu speichern, wählen
Sie File (Datei) > Save Changes (Änderungen speichern).
Hardware-Referenzhandbuch B–9

Austauschen der Batterie
Die werkseitig in Ihren Computer eingesetzte Batterie versorgt die
Echtzeituhr mit Strom und hat eine Lebensdauer von ungefähr drei
Jahren. Tauschen Sie die im Computer vorhandene Batterie nur
durch eine Batterie desselben Typs aus. Der Computer wird mit
einer Lithium-Knopfzelle mit 3 Volt geliefert.
Die Lebensdauer der Lithiumbatterie kann verlängert werden, indem
✎
der Computer an eine stromführende Netzsteckdose angeschlossen
wird bzw. bleibt. Die Lithiumbatterie gibt nur dann Strom ab, wenn
der Computer NICHT an einer Netzsteckdose angeschlossen ist.
VORSICHT: Der Computer ist mit einer internen
Lithium-Mangandioxid-Batterie ausgestattet. Falls die Batterie nicht
Å
sachgemäß behandelt wird, besteht Brand- und Verletzungsgefahr. Beachten
Sie folgende Vorsichtsmaßnahmen, um Verletzungen zu vermeiden:
■ Laden Sie die Batterie nicht wieder auf.
■ Setzen Sie die Batterie keinen Temperaturen über 60° C aus.
■ Bauen Sie die Batterie nicht auseinander, setzen Sie die Batterie
keinen mechanischen äußeren Einflüssen und keinen Flüssigkeiten
oder Feuer aus.
■ Wechseln Sie die Batterie nur gegen geeignete Compaq
Ersatzprodukte aus.
C
ACHTUNG: Bevor die Batterie ausgetauscht wird, ist es unbedingt
Ä
erforderlich, die CMOS-Einstellungen des Computers zu sichern.
Durch das Entfernen bzw. Austauschen der Batterie werden die
CMOS-Einstellungen gelöscht. Informationen zum Sichern der
CMOS-Einstellungen finden Sie im Fehlerbeseitigungs-Handbuch.
Batterien und Akkus dürfen nicht mit dem Hausmüll entsorgt werden.
N
Um sie der Wiederverwertung oder dem Sondermüll zuzuführen,
nutzen Sie die öffentlichen Sammelstellen, oder setzen Sie sich
bezüglich der Entsorgung mit einem Compaq Partner in Verbindung.
Hardware-Referenzhandbuch C–1
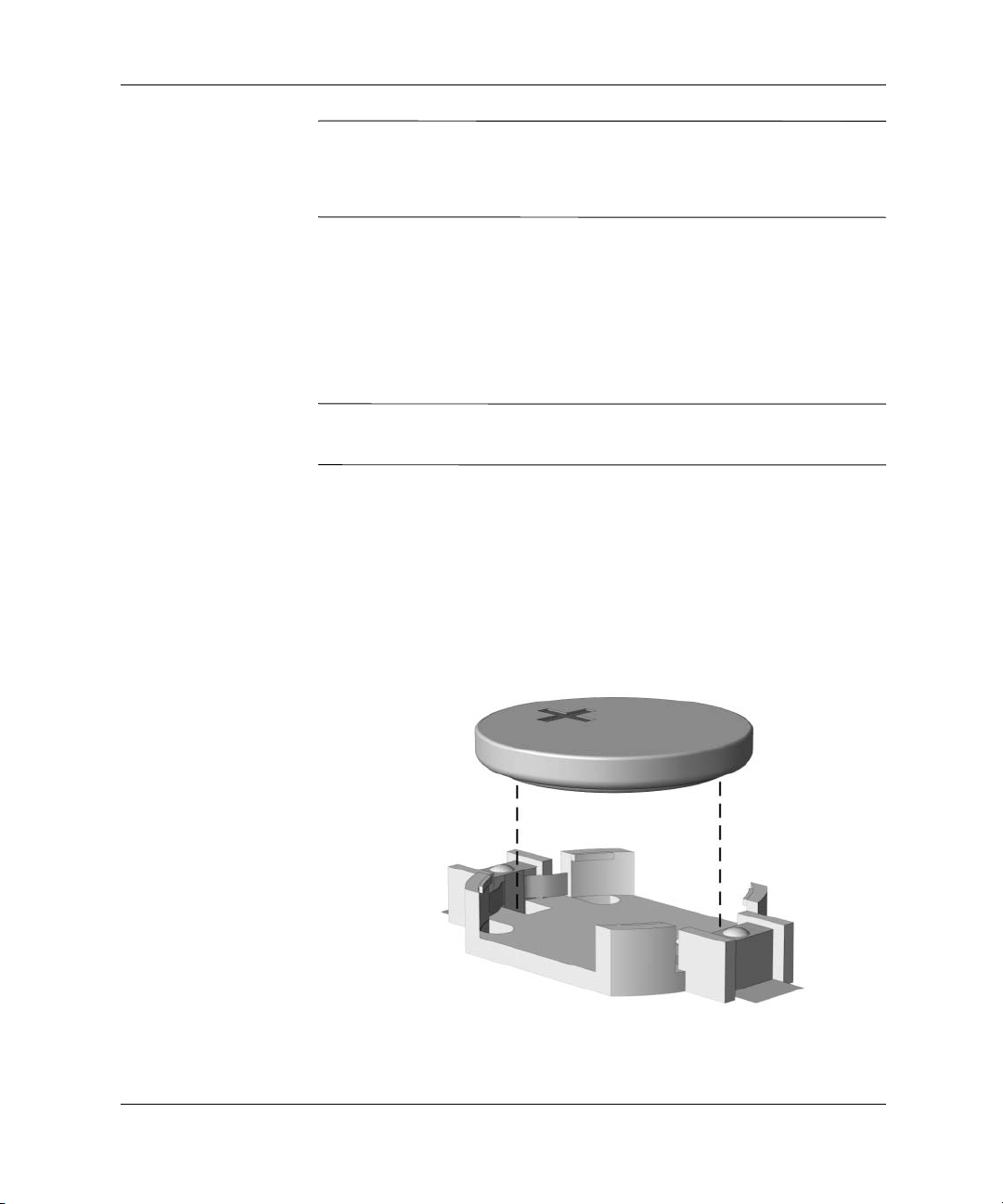
Austauschen der Batterie
Ä
✎
ACHTUNG: Statische Elektrizität kann die elektronischen Komponenten
des Computers oder der optionalen Geräte beschädigen. Bevor Sie mit der
Aufrüstung des Computers beginnen, sollten Sie daher einen geerdeten
Metallgegenstand berühren, um sich elektrostatisch zu entladen.
1. Wenn Sie die Smart Cover-Sperre aktiviert haben, deaktivieren
Sie diese mit Hilfe von Computer Setup, um den Smart
Cover-Sensor zu deaktivieren.
2. Fahren Sie das Betriebssystem normal herunter, schalten Sie
dann den Computer und eventuell vorhandene Peripheriegeräte
aus, ziehen Sie den Netzstecker, und entfernen Sie die
Gehäuseabdeckung des Computers.
Möglicherweise müssen Sie eine Erweiterungskarte herausnehmen,
um Zugang zur Batterie zu erhalten.
3. Suchen Sie die Batterie und deren Halterung auf der
Systemplatine.
4. Führen Sie zum Austauschen der Batterie die folgenden
Schritte abhängig vom jeweiligen Batteriehalterungstyp
auf der Systemplatine aus.
Typ 1
a. Nehmen Sie die Batterie aus der Halterung.
Herausnehmen einer Knopfzelle (Typ 1)
C–2 Hardware-Referenzhandbuch

Austauschen der Batterie
b. Setzen Sie die neue Batterie mit dem Pluspol nach oben
in die Halterung ein.
Beim Einsetzen der Batterie wird sie durch die Halterung
automatisch richtig arretiert.
Typ 2
a. Um die Batterie aus deren Halterung zu lösen, drücken Sie
die Metallklammer zurück, welche die Batterie an einer Seite
hält.
b. Nachdem sich die Batterie gelöst hat, nehmen Sie sie heraus.
Herausnehmen einer Knopfzelle (Typ 2)
c. Um die neue Batterie einzusetzen, schieben Sie die
Austauschbatterie mit dem Pluspol obenliegend an einer
Seite unter die Halterungslippe. Drücken Sie die andere
Seite der Batterie nach unten, bis diese Seite der Batterie
einschnappt.
Hardware-Referenzhandbuch C–3

Austauschen der Batterie
✎
Einsetzen einer Knopfzelle (Typ 2)
Nachdem die Batterie ausgetauscht wurde, schließen Sie diese
Prozedur mit den folgenden Schritten ab.
5. Bringen Sie die Frontabdeckung oder die seitliche Abdeckung
des Computers wieder an.
6. Stecken Sie den Netzstecker ein, und schalten Sie den Computer
ein.
7. Legen Sie das Datum und die Uhrzeit, Ihre Kennwörter und
spezielle Systemeinstellungen mithilfe des Programms Compaq
Computer Setup neu fest. Entsprechende Anleitungen finden Sie
im Computer Setup-Handbuch.
Wenn Sie die Smart Cover-Sperre verwenden, schließen Sie diese
mit Hilfe von Computer Setup, um den Smart Cover Sensor zu
aktivieren.
C–4 Hardware-Referenzhandbuch

Vorrichtung für das Sicherheitsschloss
Anbringen eines Sicherheitsschlosses
Es werden mehrere verschiedene Sicherheitsschlösser zur Sicherung
des Computers angeboten. In den folgenden Abbildungen werden
einige der verfügbaren Sicherungsvorrichtungen dargestellt, die je
nach Modell unterschiedlich sind. Aufgrund der unterschiedlichen
Gehäuse kann die Sicherungsvorrichtung an einer anderen Stelle
angebracht sein als in der Abbildung dargestellt.
D
Anbringen der Compaq Typ 1 Sicherungsvorrichtung
(je nach Modell unterschiedlich)
VORSICHT: Seien Sie beim Umgang mit den einzelnen Teilen der
Å
Sicherungsvorrichtung vorsichtig, um Verletzungen zu vermeiden.
Sie könnten scharfe Metallkanten haben. Achten Sie darauf, dass
Sie die Vorrichtungen so anbringen, dass keine scharfe Kanten von
den Rändern des Computergehäuses abstehen.
Hardware-Referenzhandbuch D–1

Vorrichtung für das Sicherheitsschloss
Anbringen der Compaq Typ 2 Sicherungsvorrichtung
(je nach Modell unterschiedlich)
VORSICHT: Seien Sie beim Umgang mit den einzelnen Teilen der
Å
Sicherungsvorrichtung vorsichtig, um Verletzungen zu vermeiden.
Sie könnten scharfe Metallkanten haben. Achten Sie darauf, dass
Sie die Vorrichtungen so anbringen, dass keine scharfe Kanten von
den Rändern des Computergehäuses abstehen.
D–2 Hardware-Referenzhandbuch

Vorrichtung für das Sicherheitsschloss
Anbringen eines Diebstahlsicherungskabels von Kensington mit
einer Compaq Typ 2 Vorrichtung (je nach Modell unterschiedlich)
VORSICHT: Seien Sie beim Umgang mit den einzelnen Teilen der
Å
Sicherungsvorrichtung vorsichtig, um Verletzungen zu vermeiden.
Sie könnten scharfe Metallkanten haben. Achten Sie darauf, dass
Sie die Vorrichtungen so anbringen, dass keine scharfe Kanten von
den Rändern des Computergehäuses abstehen.
Hardware-Referenzhandbuch D–3

Vorrichtung für das Sicherheitsschloss
Anbringen eines Diebstahlsicherungskabels von Kensington
(je nach Modell unterschiedlich)
Anbringen eines Diebstahlsicherungskabels von Kensington
(je nach Modell unterschiedlich)
D–4 Hardware-Referenzhandbuch

Elektrostatische Entladung
Die Entladung statischer Elektrizität über einen Finger oder
einen anderen Leiter kann die Systemplatine oder andere
Bauteile beschädigen, die gegenüber elektrostatischen
Entladungen empfindlich sind. Diese Art von Beschädigungen
kann die Lebensdauer der Geräte verkürzen.
Vermeiden elektrostatischer Entladungen
Beachten Sie die folgenden Vorsichtsmaßnahmen, um eine
Beschädigung durch elektrostatische Entladungen zu vermeiden:
■ Vermeiden Sie es, die Produkte zu berühren, indem Sie sie in
Antistatikbehältern transportieren und lagern.
■ Bewahren Sie die elektrostatisch empfindlichen Teile in den
Behältern auf, bis Sie sich an einem vor elektrostatischen
Entladungen geschützten Arbeitsplatz befinden.
E
■ Arbeiten Sie auf einer geerdeten Oberfläche, wenn Sie die Teile
aus den Schutzbehältern entnehmen.
■ Vermeiden Sie das Berühren von Kontaktstiften, Leitungen und
Schaltungsbauteilen.
■ Erden Sie sich immer, bevor Sie Komponenten oder Bauteile
berühren, die gegenüber elektrostatischen Entladungen
empfindlich sind.
Hardware-Referenzhandbuch E–1

Elektrostatische Entladung
Erdungsmethoden
Es gibt mehrere Erdungsmethoden. Verwenden Sie eine oder mehrere
der folgenden Erdungsmethoden, wenn Sie empfindliche
Komponenten berühren oder installieren:
■ Verwenden Sie ein Antistatikarmband, das über ein Erdungskabel
an einen geerdeten Arbeitsplatzrechner bzw. ein geerdetes
Computergehäuse angeschlossen ist. Antistatikarmbänder sind
flexible Bänder mit einem Mindestwiderstand von 1 MOhm
+/–10 Prozent im Erdungskabel. Tragen Sie das Armband eng
an der Haut, um eine ausreichende Erdung zu gewährleisten.
■ Verwenden Sie vergleichbare Bänder an Fersen, Zehen oder
Füßen, wenn Sie im Stehen arbeiten. Tragen Sie die Bänder an
beiden Füßen, wenn Sie auf leitenden Böden oder antistatischen
Fußmatten stehen.
■ Verwenden Sie leitfähiges Werkzeug.
■ Verwenden Sie eine transportable Wartungsausrüstung
mit antistatischer Arbeitsmatte.
Wenn Sie keine geeigneten Hilfsmittel besitzen, um eine
ordnungsgemäße Erdung sicherzustellen, wenden Sie sich an einen
Compaq Partner.
Weitere Informationen zu statischer Elektrizität erhalten Sie
✎
bei Ihrem Compaq Partner.
E–2 Hardware-Referenzhandbuch

Allgemeine Pflegehinweise und
Allgemeine Pflegehinweise
Beachten Sie die folgenden Hinweise bei der Pflege Ihres Computers
und Monitors:
■ Sorgen Sie dafür, dass der Computer auf einer stabilen und
geraden Fläche steht. Lassen Sie auf der Rückseite des PC
und über dem Monitor ungefähr 7,5 cm Abstand, damit für eine
ausreichende Luftzirkulation gesorgt ist.
■ Betreiben Sie den Computer auf keinen Fall ohne Gehäuse oder
Seitenabdeckungen.
■ Stellen Sie sicher, dass Luft in den Computer eintreten und dort
zirkulieren kann. Blockieren Sie die vorderen Lüftungsschlitze
und die Lufteinlasslöcher nicht. Stellen Sie die Tastatur niemals
mit eingeklappten Tastaturfüßen direkt gegen die Vorderseite
eines Desktop-Gehäuses, da auch in diesem Fall die
Luftzirkulation eingeschränkt wird.
F
Versandvorbereitung
■ Schützen Sie den Computer vor Feuchtigkeit, direkter
Sonneneinstrahlung sowie vor extremen Temperaturen. Weitere
Informationen über den empfohlenen Betriebstemperatur- und
Luftfeuchtigkeitsbereich für den Computer finden Sie in
Anhang A, „Technische Daten“, in diesem Handbuch.
■ Schützen Sie den Computer und die Tastatur vor Flüssigkeiten.
■ Verdecken Sie nie die Lüftungsschlitze des Monitors.
Hardware-Referenzhandbuch F–1

Allgemeine Pflegehinweise und Versandvorbereitung
■ Schalten Sie den Computer aus, bevor Sie eine der folgenden
Wartungsarbeiten durchführen:
❏ Wischen Sie das Gehäuse des Computers mit einem
weichen, mit Wasser angefeuchteten Tuch ab. Wenn
Sie Reinigungsmittel verwenden, kann die Oberfläche
verfärben oder beschädigt werden.
❏ Reinigen Sie von Zeit zu Zeit die Lüftungsschlitze auf
der Vorder- und Rückseite des Computers. Staub und andere
fremde Substanzen können die Schlitze verstopfen und damit
die Luftzirkulation beeinträchtigen.
Vorsichtsmaßnahmen für CD-ROM-Laufwerke
Beachten Sie beim Betreiben oder Reinigen des CD-ROM-Laufwerks
die folgenden Hinweise.
Betrieb
■ Bewegen Sie das Laufwerk nicht, während es in Betrieb ist.
Andernfalls können beim Lesen der Daten Fehler auftreten.
■ Setzen Sie das Laufwerk nicht hohen Temperaturschwankungen
aus, da sich im Gerät sonst Kondenswasser bilden kann. Wenn
während des Betriebs plötzliche Temperaturschwankungen
auftreten, warten Sie mindestens eine Stunde, bevor Sie das Gerät
ausschalten. Wenn Sie das Gerät sofort nutzen, können beim
Lesen der Daten Fehler auftreten.
■ Stellen Sie das Laufwerk niemals an einem Ort auf, an dem es
hoher Feuchtigkeit, extremen Temperaturen, Vibrationen oder
direkter Sonneneinstrahlung ausgesetzt ist.
F–2 Hardware-Referenzhandbuch

Allgemeine Pflegehinweise und Versandvorbereitung
Reinigung
■ Reinigen Sie die Abdeckung und die Bedienelemente mit einem
weichen, trockenen Tuch. Sie können das Tuch auch mit Wasser
anfeuchten, dem Sie ein mildes Reinigungsmittel zugesetzt
haben. Sprühen Sie Reinigungsmittel niemals direkt auf das
Gerät.
■ Verwenden Sie keine Lösungsmittel wie Alkohol oder Benzol.
Diese Mittel können die Oberfläche beschädigen.
Sicherheit
Wenn Fremdkörper oder Flüssigkeiten in das CD-ROM-Laufwerk
gelangen, ziehen Sie sofort den Netzstecker des Computers. Lassen
Sie das Laufwerk in diesem Fall von einem Compaq Servicepartner
prüfen.
Vorbereitungen für den Versand
Beachten Sie die folgenden Hinweise, falls Sie den Computer
versenden müssen:
1. Sichern Sie Ihre Daten auf Festplattenlaufwerken vor dem
Versand auf PD-Medien, Disketten oder Band. Stellen Sie
sicher, dass die für die Sicherung verwendeten Medien keinen
elektrischen oder magnetischen Impulsen ausgesetzt sind,
während sie gelagert oder transportiert werden.
Die Festplatte wird automatisch gesperrt, wenn die Stromzufuhr
✎
zum System unterbrochen wird.
2. Nehmen Sie die Programm- oder Datendisketten aus dem
Laufwerk.
3. Schieben Sie eine leere Diskette in das Diskettenlaufwerk, um
dieses während des Transports zu schützen. Verwenden Sie keine
Diskette, auf der Daten gespeichert sind oder auf der Daten
gespeichert werden sollen.
4. Schalten Sie den Computer und sämtliche Peripheriegeräte aus.
Hardware-Referenzhandbuch F–3

Allgemeine Pflegehinweise und Versandvorbereitung
5. Ziehen Sie das Netzkabel zuerst aus der Steckdose und
anschließend aus dem Computer heraus.
6. Unterbrechen Sie die Stromversorgung zu den
Systemkomponenten und den angeschlossenen Peripheriegeräten.
Trennen Sie diese Geräte anschließend vom Computer.
Vergewissern Sie sich, dass alle Platinen sicher und fest in ihren
✎
Steckplätzen sitzen, bevor Sie den Computer verschicken.
7. Verpacken Sie die Systemkomponenten und Peripheriegeräte in
ihrer Originalverpackung oder einer ähnlichen Verpackung mit
genügend Verpackungsmaterial, um sie ausreichend zu schützen.
Angaben zu Umgebungsbedingungen finden Sie in Anhang A,
✎
„Technische Daten“, in diesem Handbuch.
F–4 Hardware-Referenzhandbuch

Index
A
Abdeckung des Computers, Abnehmen 2–2
Abdeckung des Computers, Anbringen
Abdeckung des Erweiterungssteckplatzes,
Entfernen
2–9
2–3
B
Batterie
Austauschen
A–1, A–2
Breite
C–1
C
CD-ROM-Laufwerk
Auswurftaste
Betriebsanzeige
Installieren
1–2
1–2
2–15
D
Diskettenlaufwerk
LED-Anzeige für Aktivität
DVD-ROM-Laufwerk
Installieren
2–15
1–2
E
Elektrostatische Entladung E–1
Entfernen
Abdeckung des Computers
Erweiterungskarte
Erweiterungssteckplatz-Abdeckung
Frontblende
Laufwerk aus Schacht
Laufwerksblenden
Erweiterungskarte, Installieren oder
Entfernen
2–9
2–9
2–4
2–5
2–2
2–9
2–13, 2–14
F
Festplattenlaufwerk
Installationshinweise
Installieren
LED-Anzeige für Aktivität
Frontblende, Abnehmen
2–17
B–1
2–4
G
Gewicht A–1, A–2
H
Höhe A–1, A–2
I
Installieren
CD-ROM-Laufwerk
DVD-ROM-Laufwerk
Erweiterungskarte
2–15
2–15
2–9
K
Komponenten
Rückseite
Vorderseite
1–3
1–2
L
Laufwerke, Lage 2–12
Laufwerksblenden, Entfernen
M
Maus
Anschluss
Besondere Funktionen
Merkmale
Mikrofonanschluss
1–3
1–7
1–1
1–2, 1–3
1–2
2–5
Hardware-Referenzhandbuch Index–1

Index
P
Paralleler Anschluss 1–3
Pflegehinweise
F–1
Q
Quiet Drive-Laufwerk B–8
S
Schalter, Spannungsumschalter 1–3
SCSI-Controller
SCSI-Gerät
Hinweise
SCSISelect, Dienstprogramm
Serieller Anschluss
Seriennummernposition
Spannungsumschalter
Speicher
Installieren
Stereo-Kopfhörerbuchse
B–6
B–3
B–7
1–3
1–7
1–3
2–6
1–2
Stromversorgung
Anschlussbuchse
Betriebsanzeige
Ein-/Ausschalter
1–3
1–2
1–2
T
Tastatur
Anschluss
Windows Logo-Taste
Technische Daten
A–1, A–2
Tiefe
1–3
1–6
A–1
U
Ultra-ATA-Geräte B–1
1–2, 1–3
USB
V
Vorbereitungen für den Versand F–1
Vorrichtung für das Sicherheitsschloss
W
Windows Logo-Taste 1–4, 1–6
D–1
Index–2 Hardware-Referenzhandbuch
 Loading...
Loading...