
Guida di riferimento hardware
Famiglia Evo Compaq di personal
computer modello desktop
Numero di parte del documento: 243850-062
Gennaio 2002
Il presente manuale fornisce informazioni di base
per l’aggiornamento della serie di computer.
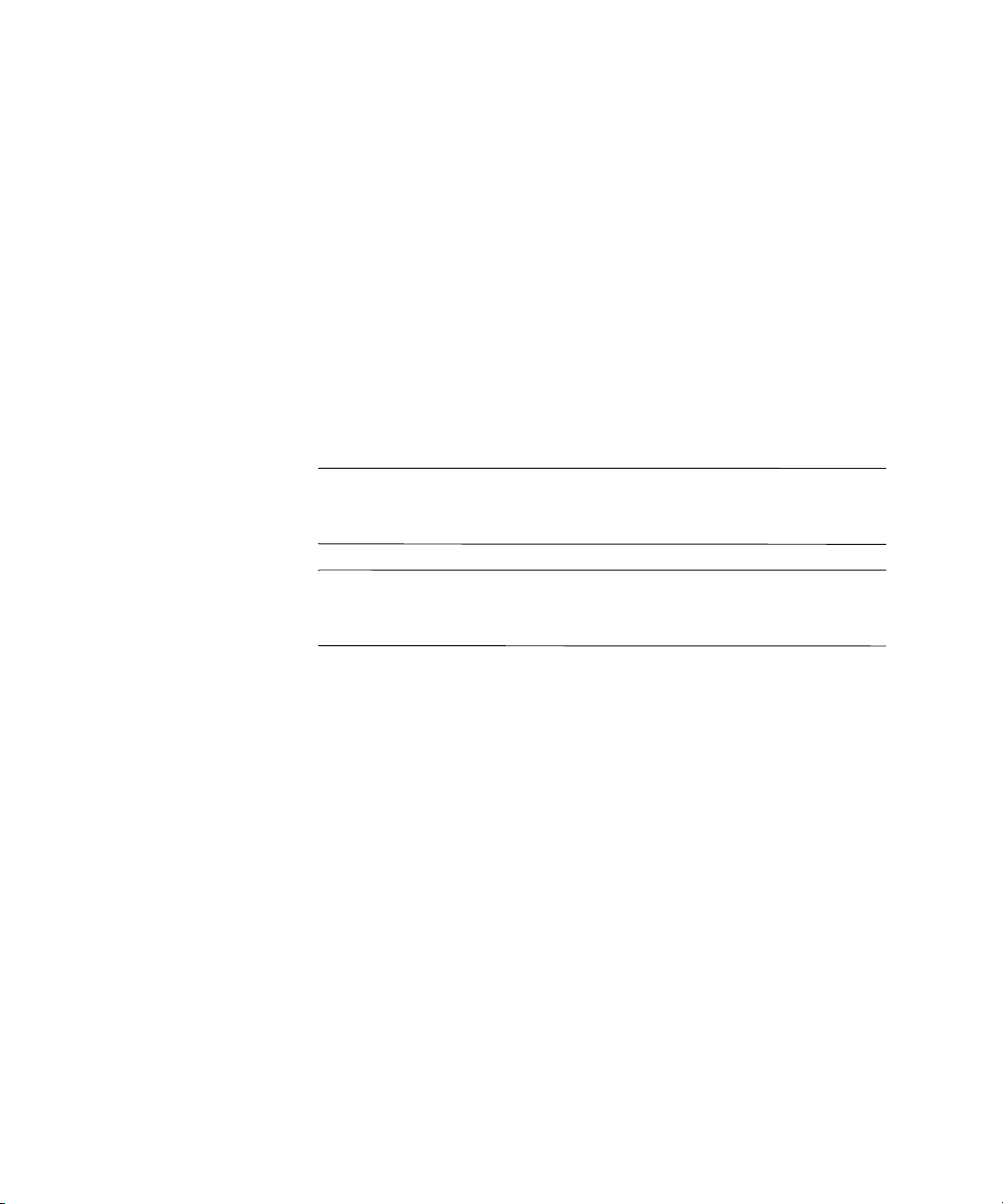
© 2002 Compaq Computer Corporation
Compaq, il logo Compaq ed Evo sono marchi di fabbrica di Compaq
Information Technologies Group, L.P.
Microsoft, Windows e Windows NT sono marchi di Microsoft Corporation
Intel, Pentium, Intel Inside e Celeron sono marchi di Intel Corporation.
I nomi di altri prodotti citati nel presente documento possono essere marchi
delle rispettive società.
La Compaq declina ogni responsabilità per errori od omissioni tecniche
o editoriali contenuti nel presente documento. Le informazioni contenute nel
presente documento sono fornite nello stato in cui si trovano (“as is”) senza
garanzie di sorta e sono soggette a variazioni senza preavviso. Le garanzie per
i prodotti Compaq vengono specificate nelle dichiarazioni di garanzia limitata
allegate ai singoli prodotti. Nessuna delle disposizioni qui contenute potrà
essere interpretata nel senso della costituzione di ulteriori garanzie o
garanzie integrative.
AVVERTENZA: Il testo presentato in questo modo indica che
la mancata osservanza delle istruzioni potrebbe comportare
lesioni fisiche o addirittura la perdita della vita.
ATTENZIONE: Il testo presentato in questo modo indica che la
Ä
mancata esecuzione delle indicazioni fornite potrebbe provocare
danni all’apparecchiatura o la perdita di informazioni.
Stampato negli Stati Uniti.
Guida di riferimento hardware
Seconda edizione (Gennaio 2002)
Numero di parte del documento: 243850-062
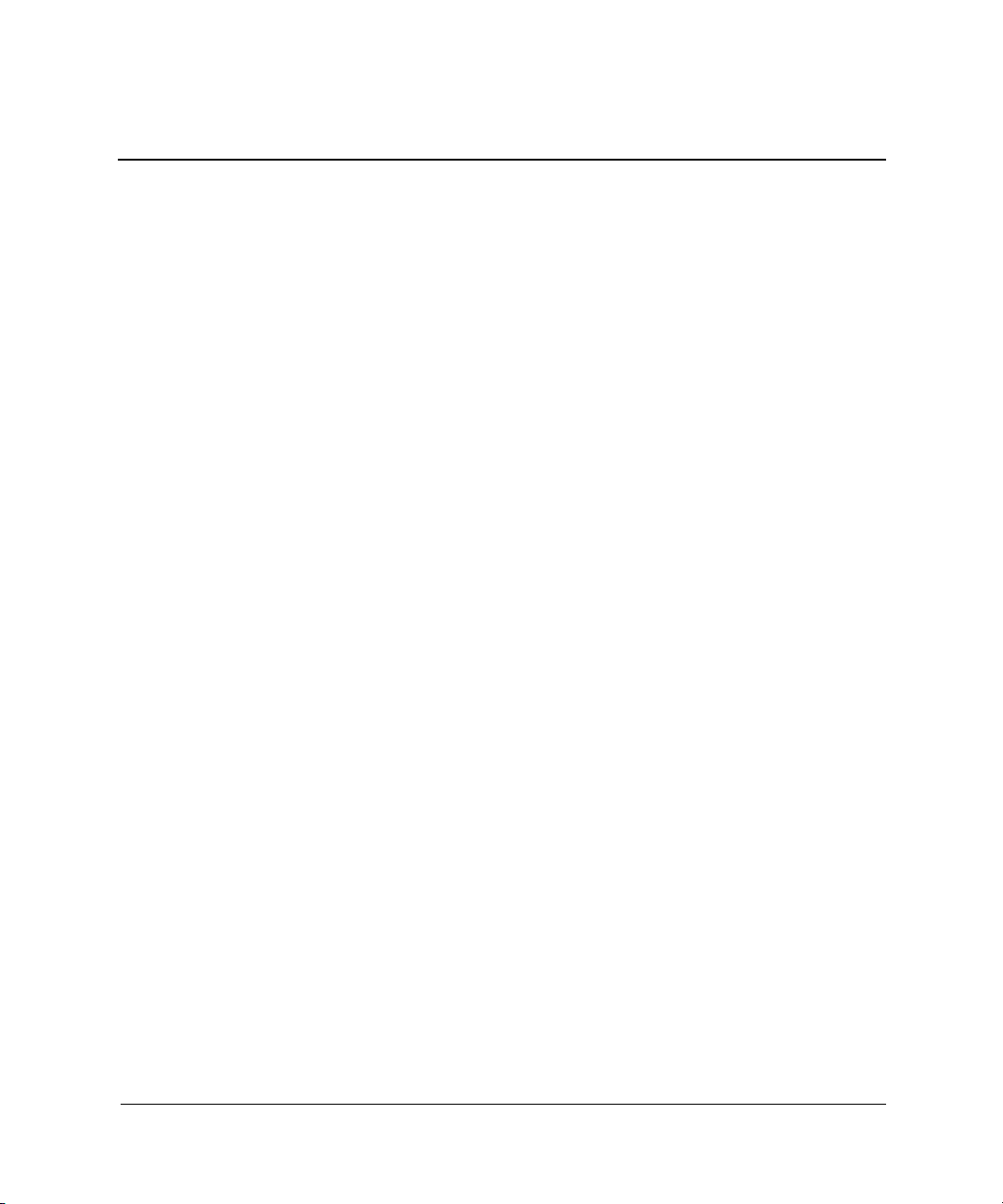
Sommario
1 Caratteristiche del prodotto
Caratteristiche di configurazione standard . . . . . . . . . . . . . . . . . . . . . . . . . . . . . . . . . . 1–1
Componenti del pannello anteriore . . . . . . . . . . . . . . . . . . . . . . . . . . . . . . . . . . . . . . . . 1–2
Componenti del pannello posteriore . . . . . . . . . . . . . . . . . . . . . . . . . . . . . . . . . . . . . . . 1–3
Tastiera Easy Access. . . . . . . . . . . . . . . . . . . . . . . . . . . . . . . . . . . . . . . . . . . . . . . . . . . 1–4
Software Easy Access. . . . . . . . . . . . . . . . . . . . . . . . . . . . . . . . . . . . . . . . . . . . . . . 1–5
Riprogrammazione dei pulsanti Easy Access. . . . . . . . . . . . . . . . . . . . . . . . . . . . . 1–5
Blocco e sblocco dei pulsanti Easy Access . . . . . . . . . . . . . . . . . . . . . . . . . . . . . . 1–5
Scheda illustrativa Easy Access . . . . . . . . . . . . . . . . . . . . . . . . . . . . . . . . . . . . . . . 1–6
Tasto col logo di Windows . . . . . . . . . . . . . . . . . . . . . . . . . . . . . . . . . . . . . . . . . . . 1–6
Funzioni speciali del mouse . . . . . . . . . . . . . . . . . . . . . . . . . . . . . . . . . . . . . . . . . . . . . 1–6
Posizione del numero di serie . . . . . . . . . . . . . . . . . . . . . . . . . . . . . . . . . . . . . . . . . . . . 1–7
2 Aggiornamenti hardware
Caratteristiche di assistibilità. . . . . . . . . . . . . . . . . . . . . . . . . . . . . . . . . . . . . . . . . . . . . 2–1
Sequenza di installazione . . . . . . . . . . . . . . . . . . . . . . . . . . . . . . . . . . . . . . . . . . . . . . . 2–1
Rimozione del coperchio del computer . . . . . . . . . . . . . . . . . . . . . . . . . . . . . . . . . 2–2
Riposizionamento del coperchio del computer. . . . . . . . . . . . . . . . . . . . . . . . . . . . 2–3
Rimozione del frontalino . . . . . . . . . . . . . . . . . . . . . . . . . . . . . . . . . . . . . . . . . . . . 2–4
Rimozione dei coperchietti . . . . . . . . . . . . . . . . . . . . . . . . . . . . . . . . . . . . . . . . . . . 2–4
Installazione di memoria aggiuntiva . . . . . . . . . . . . . . . . . . . . . . . . . . . . . . . . . . . . . . . 2–5
Moduli DIMM . . . . . . . . . . . . . . . . . . . . . . . . . . . . . . . . . . . . . . . . . . . . . . . . . . . . 2–5
Installazione o rimozione di una scheda di espansione. . . . . . . . . . . . . . . . . . . . . . . . . 2–8
Rimozione del coperchio dello slot di espansione . . . . . . . . . . . . . . . . . . . . . . . . . 2–8
Rimozione o installazione di una scheda di espansione . . . . . . . . . . . . . . . . . . . . . 2–9
Posizioni delle unità . . . . . . . . . . . . . . . . . . . . . . . . . . . . . . . . . . . . . . . . . . . . . . . . . . 2–11
Rimozione di un’unità dal vano . . . . . . . . . . . . . . . . . . . . . . . . . . . . . . . . . . . . . . 2–12
Installazione di unità aggiuntive . . . . . . . . . . . . . . . . . . . . . . . . . . . . . . . . . . . . . . . . . 2–13
Installazione di unità CD-ROM, DVD-ROM o altre periferiche
di memorizzazione a supporti removibili . . . . . . . . . . . . . . . . . . . . . . . . . . . . . . . 2–14
Installazione di dischi fissi in un vano unità 3,5" . . . . . . . . . . . . . . . . . . . . . . . . . 2–15
Guida di riferimento hardware iii
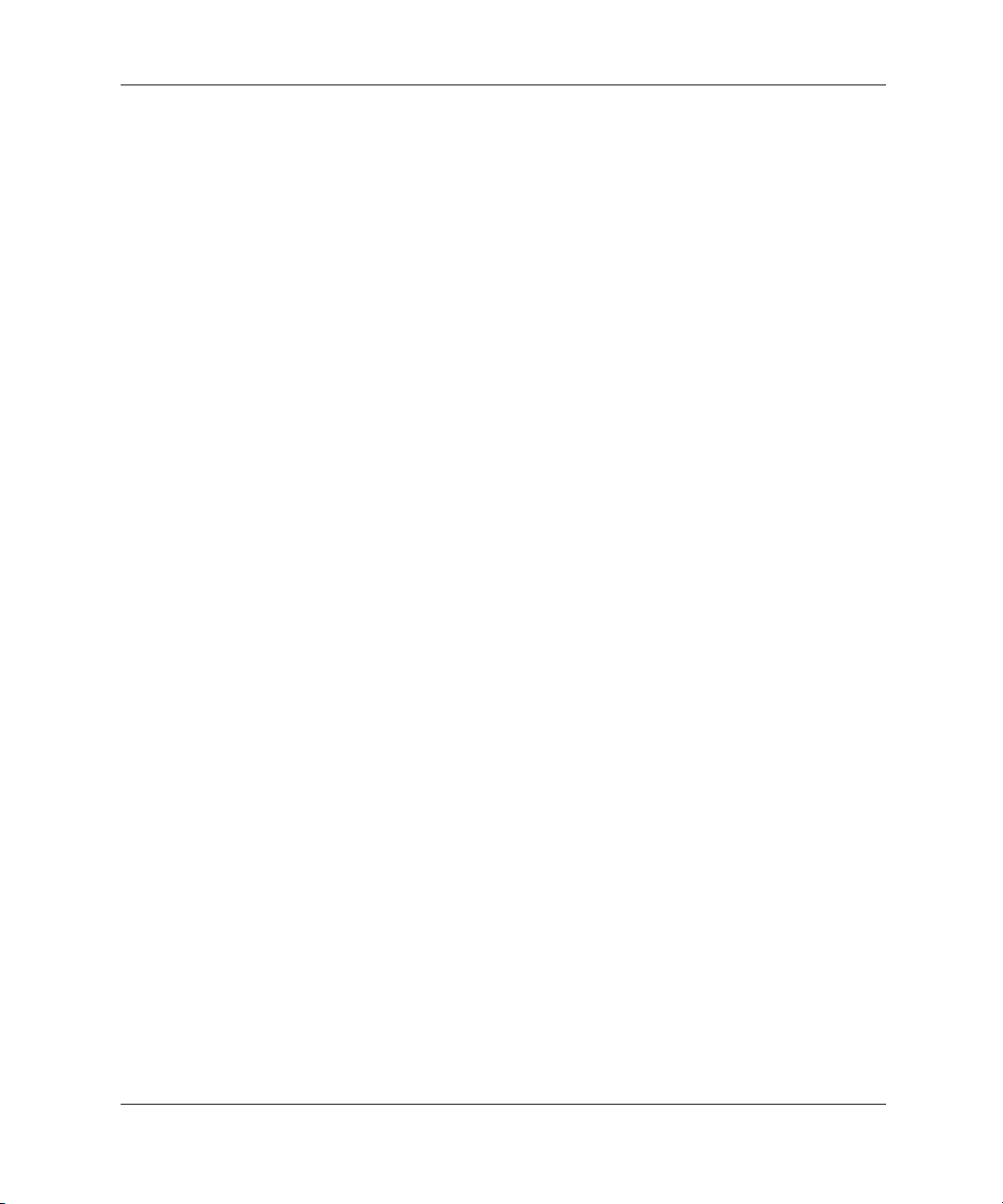
Sommario
A Specifiche
B Istruzioni per l’installazione del disco fisso
Utilizzo della funzione di selezione tramite cavi con i dispositivi Ultra ATA . . . . . . . B–1
Indicazioni per l’installazione di dispositivi Ultra ATA . . . . . . . . . . . . . . . . . . . . B–2
Dispositivi SCSI . . . . . . . . . . . . . . . . . . . . . . . . . . . . . . . . . . . . . . . . . . . . . . . . . . . . . . B–3
Indicazioni per l’uso di dispositivi SCSI . . . . . . . . . . . . . . . . . . . . . . . . . . . . . . . . B–3
Istruzioni di installazione dei dispositivi SCSI optional. . . . . . . . . . . . . . . . . . . . . B–5
Controller SCSI. . . . . . . . . . . . . . . . . . . . . . . . . . . . . . . . . . . . . . . . . . . . . . . . . . . . B–6
Cavi SCSI . . . . . . . . . . . . . . . . . . . . . . . . . . . . . . . . . . . . . . . . . . . . . . . . . . . . . . . . B–6
Utilizzo di cavi SCSI . . . . . . . . . . . . . . . . . . . . . . . . . . . . . . . . . . . . . . . . . . . . . . . B–6
Utilizzo di SCSISelect con dispositivi SCSI. . . . . . . . . . . . . . . . . . . . . . . . . . . . . . B–7
Scelta delle opzioni Quiet Drive . . . . . . . . . . . . . . . . . . . . . . . . . . . . . . . . . . . . . . . . . . B–8
C Sostituzione della batteria
D Informazioni sul dispositivo di blocco di sicurezza
Installazione del dispositivo di blocco di sicurezza . . . . . . . . . . . . . . . . . . . . . . . . . . . D–1
E Scariche elettrostatiche
Prevenzione di danni elettrostatici . . . . . . . . . . . . . . . . . . . . . . . . . . . . . . . . . . . . . . . . E–1
Metodi di messa a terra . . . . . . . . . . . . . . . . . . . . . . . . . . . . . . . . . . . . . . . . . . . . . . . . . E–2
F Manutenzione ordinaria del computer e preparazione per il trasporto
Manutenzione ordinaria del computer. . . . . . . . . . . . . . . . . . . . . . . . . . . . . . . . . . . . . . F–1
Precauzioni per l’unità CD-ROM . . . . . . . . . . . . . . . . . . . . . . . . . . . . . . . . . . . . . . . . . F–2
Funzionamento . . . . . . . . . . . . . . . . . . . . . . . . . . . . . . . . . . . . . . . . . . . . . . . . . . . . F–2
Pulizia . . . . . . . . . . . . . . . . . . . . . . . . . . . . . . . . . . . . . . . . . . . . . . . . . . . . . . . . . . . F–2
Sicurezza. . . . . . . . . . . . . . . . . . . . . . . . . . . . . . . . . . . . . . . . . . . . . . . . . . . . . . . . . F–2
Preparazione per il trasporto . . . . . . . . . . . . . . . . . . . . . . . . . . . . . . . . . . . . . . . . . . . . . F–3
Indice Analitico
iv Guida di riferimento hardware
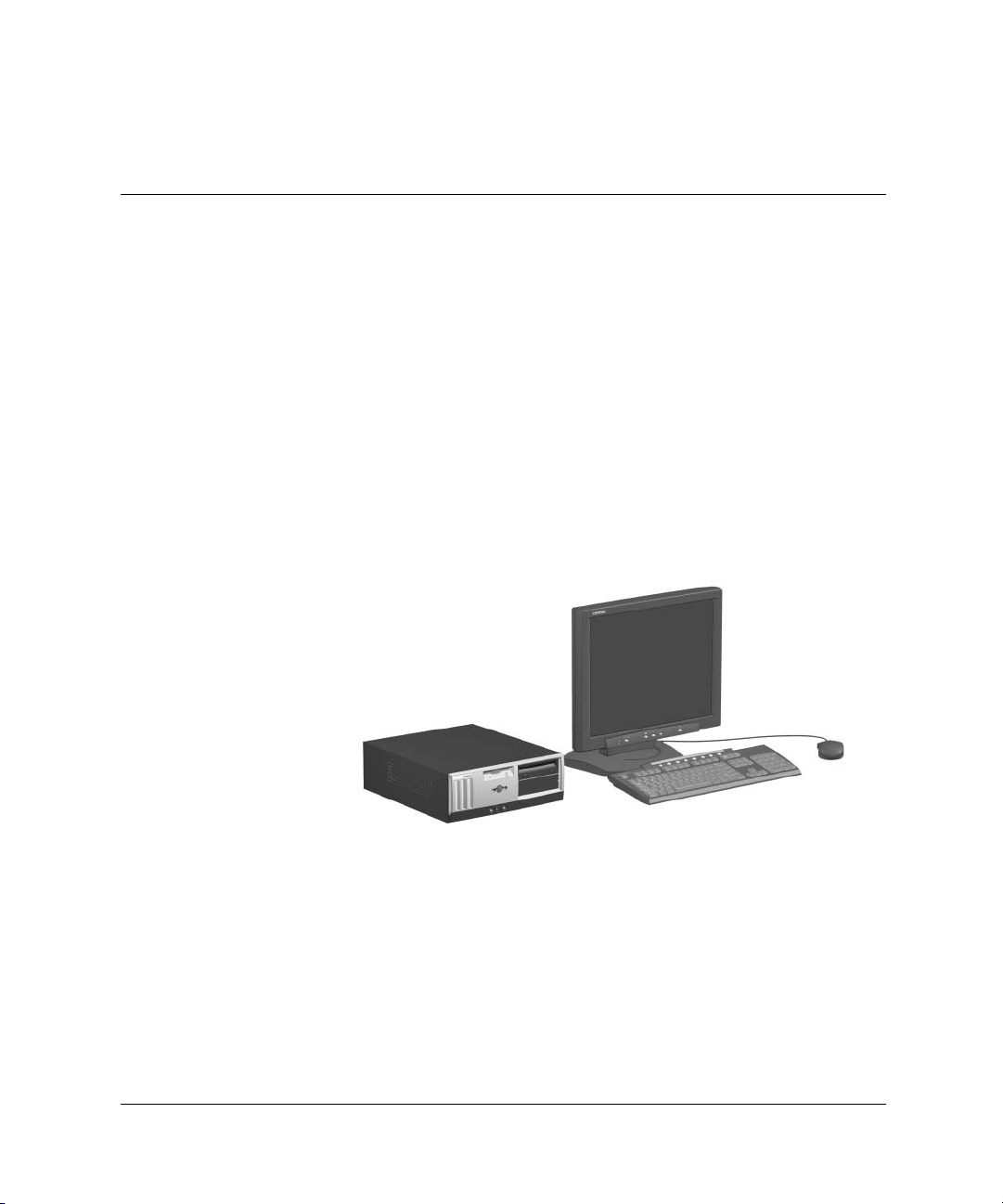
Caratteristiche del prodotto
Caratteristiche di configurazione standard
Le caratteristiche del desktop Evo™ Compaq possono variare
a seconda del modello. Per un elenco completo dell’hardware
e del software installato sul computer eseguire Compaq Diagnostics
for Windows o l’utility INSPECT (disponibile in alcuni modelli).
Le istruzioni per l’utilizzo delle utility si trovano nella Guida alla
risoluzione dei problemi nel CD Reference Library.
1
Guida di riferimento hardware 1–1
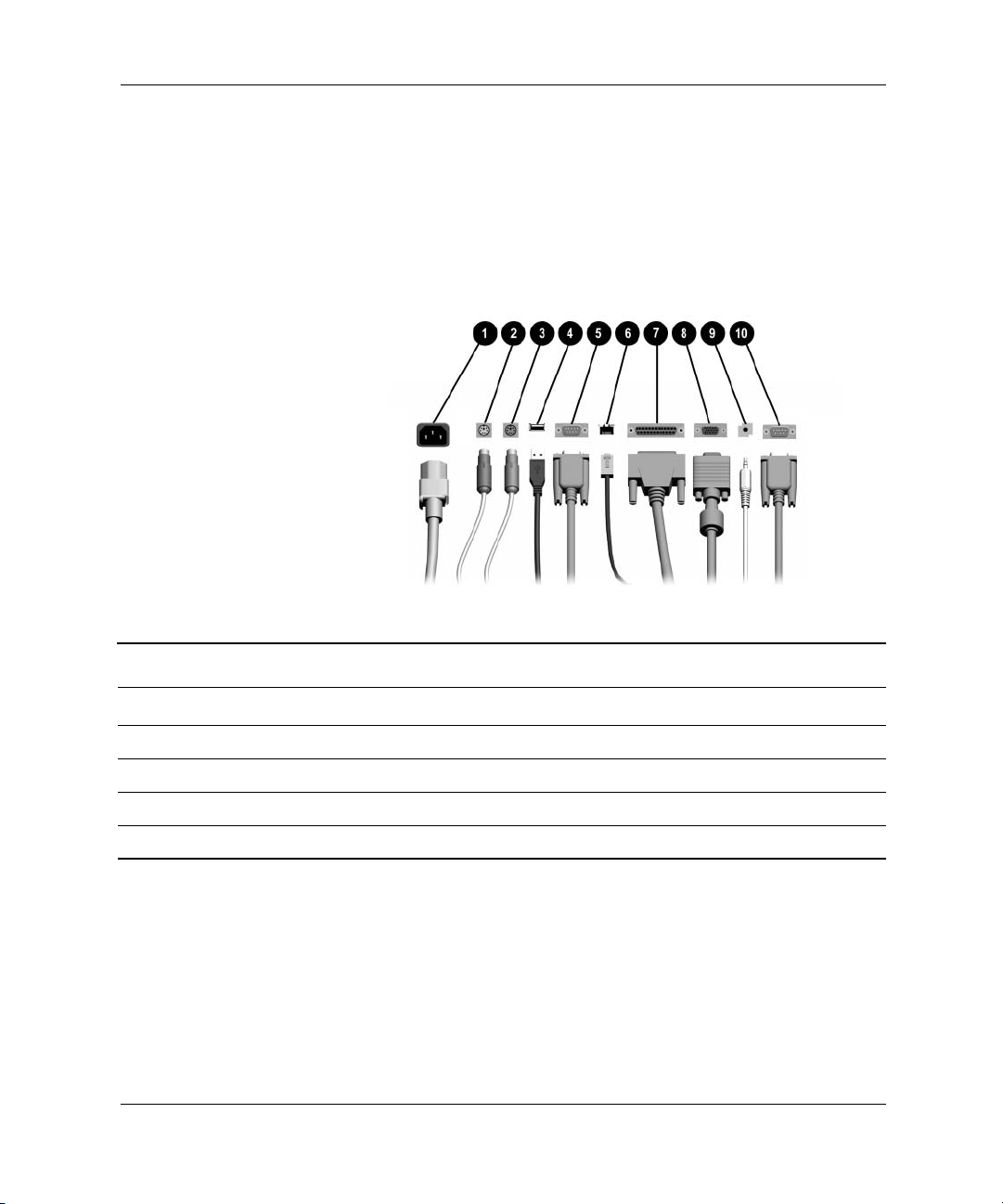
Caratteristiche del prodotto
Componenti del pannello anteriore
Componenti del pannello anteriore
1 Spia attività unità floppy 6 Spia attività disco fisso
2 Pulsante di accensione 7 Connettore microfono (optional)
3 Pulsante di espulsione dischetto 8 Connettori USB (optional)
4 Indicatore unità CD-ROM occupata 9 Jack cuffia stereo (optional)
5 Pulsante espulsione CD-ROM - Spia accensione
1–2 Guida di riferimento hardware
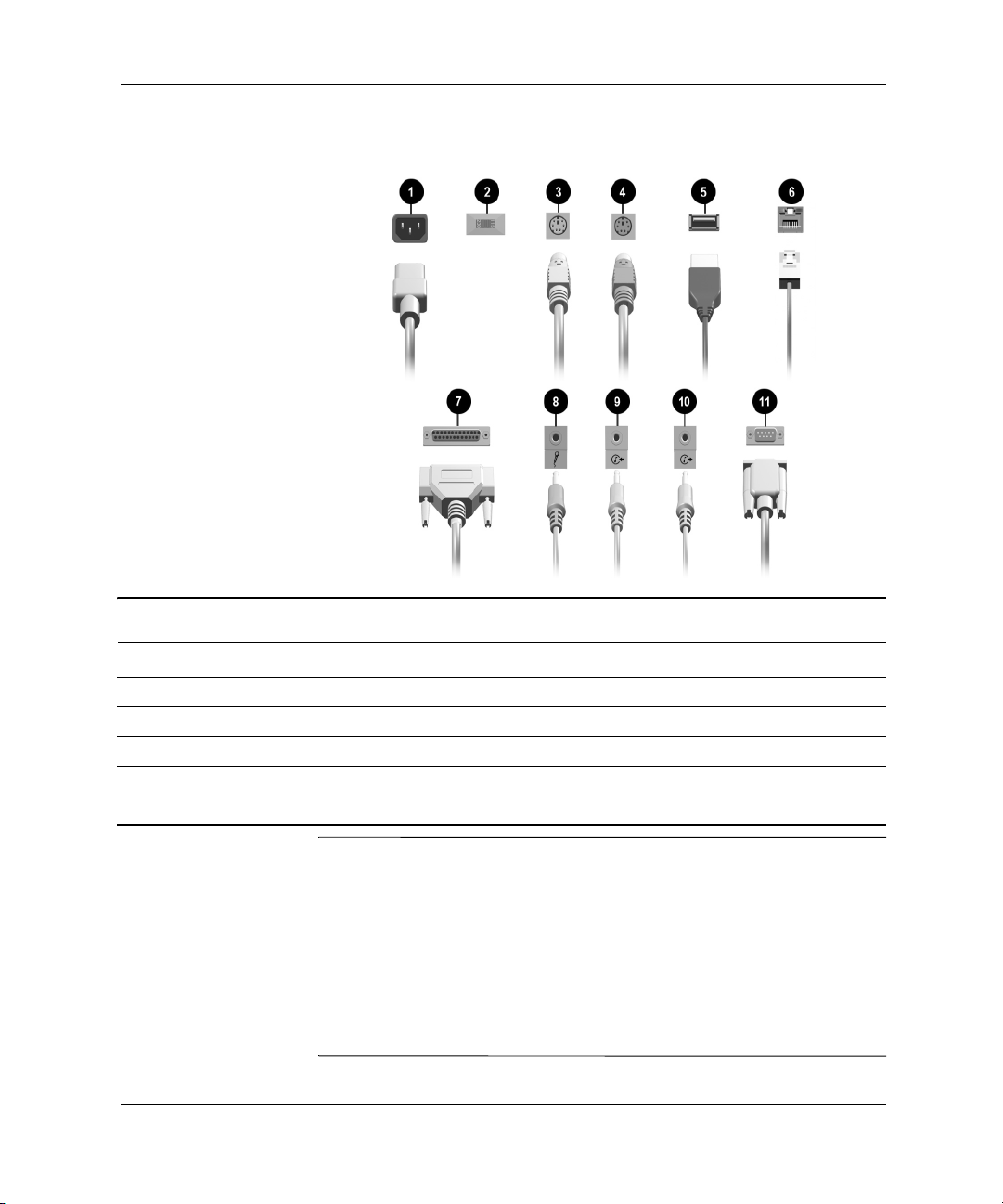
Componenti del pannello posteriore
Caratteristiche del prodotto
Componenti del pannello posteriore
1 Connettore del cavo di alimentazione 7 Connettore porta parallela
2 Selettore di tensione 8 Connettore microfono
3 Connettore tastiera 9 Linea di ingresso audio
4 Connettore mouse - Linea di uscita audio
5 Connettore USB (Universal Serial Bus) q Connettore seriale
6 Connettore RJ-45
AVVERTENZA: Per ridurre il rischio di folgorazioni e danni
all’apparecchiatura:
■ Non disinserire la spina con collegamento a terra del cavo
di alimentazione. Il collegamento a terra è un’importante
caratteristica di sicurezza.
■ Inserire il cavo di alimentazione in una presa di corrente elettrica
collegata a massa (messa a terra) che sia facilmente accessibile
in qualsiasi momento.
■ Scollegare l’alimentazione dal computer disinserendo il cavo
di alimentazione o dalla presa elettrica o dal computer.
Guida di riferimento hardware 1–3
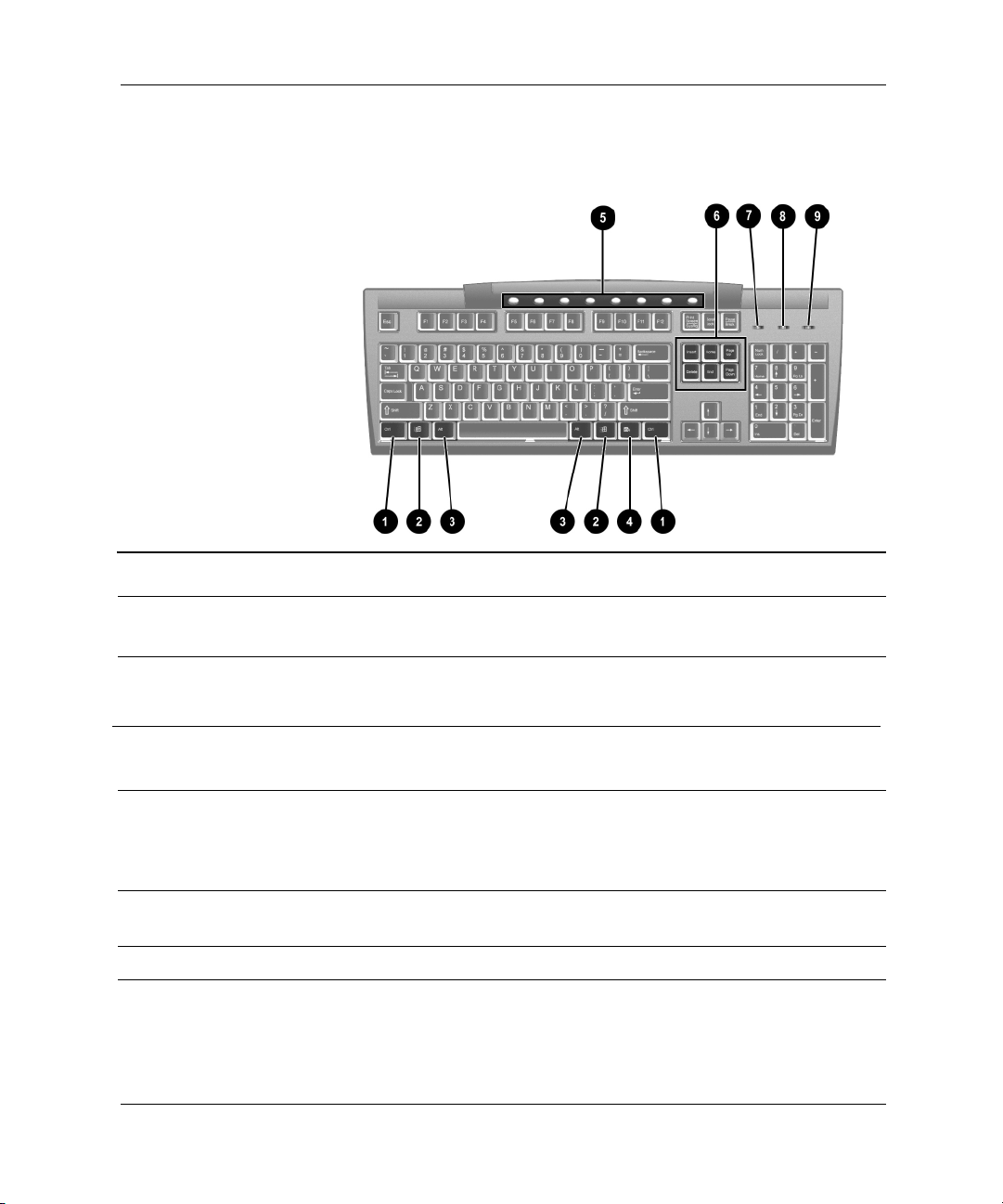
Caratteristiche del prodotto
Tastiera Easy Access
Componenti della tastiera Compaq Easy Access
1 Ctrl Utilizzato in combinazione con un altro tasto,
l’effetto dipende dal software applicativo in uso.
2 Tasto col logo di Windows* Utilizzato per aprire il menu Start/Avvio in
Microsoft Windows. Utilizzato in combinazione
con altri tasti consente di effettuare altre funzioni.
3 Alt Utilizzato in combinazione con un altro tasto,
l’effetto dipende dal software applicativo in uso.
4 Tasto Menu scelta rapida* Utilizzato (come il pulsante destro del mouse) per
aprire menu a comparsa in un’applicazione di
Microsoft Office. Può eseguire altre funzioni in
altre applicazioni software.
5 Tasti Internet Offrono accesso rapido a specifiche destinazioni
Internet.
*Tasto disponibile in determinate aree geografiche.
1–4 Guida di riferimento hardware
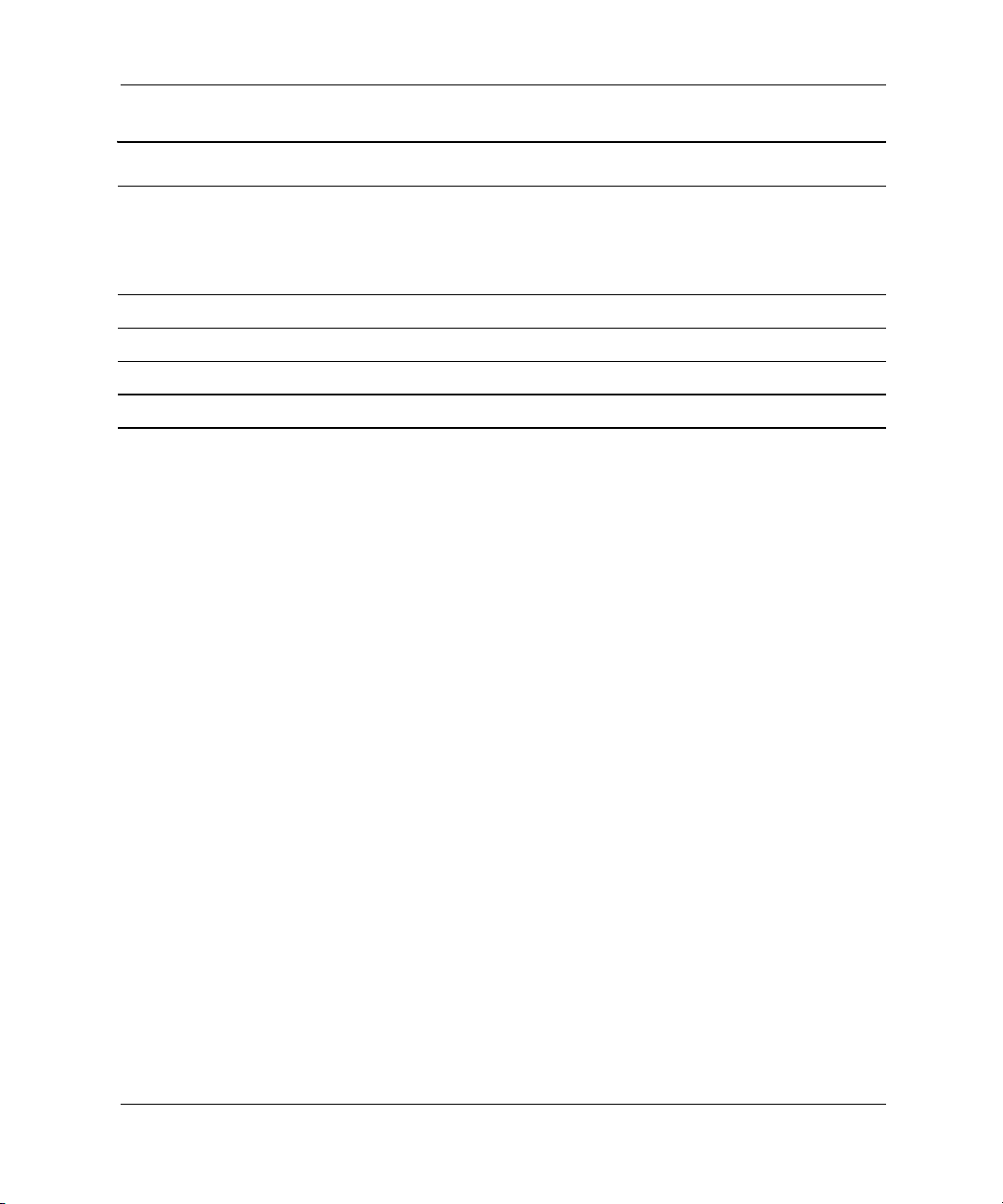
Caratteristiche del prodotto
Componenti della tastiera Compaq Easy Access (continua)
6 Tasti di modifica Comprendenti: Ins, Home, PgSu, Elimina,
End e PgGiù.
Premendo contemporaneamente Ctrl, Alt
✎
e Canc si riavvia il computer.
7 Spia BlocNum Indica se la funzione Bloc Num è attiva o meno.
8 Spia BlocMaiusc Indica se la funzione Bloc Maiusc è attiva o meno.
9 Spia BlocScorr Indica se la funzione Bloc Scor è attiva o meno.
*Tasto disponibile in determinate aree geografiche.
Software Easy Access
I pulsanti della tastiera Easy Access vengono programmati per
funzioni predefinite. Il software Easy Access preinstallato consente di
riprogrammare i pulsanti Easy Access in base alle preferenze
personali. I pulsanti possono essere riprogrammati per qualsiasi
programma o servizio a scelta o per qualsiasi sito Web (URL).
Riprogrammazione dei pulsanti Easy Access
L'icona della tastiera Easy Access si trova sulla barra di stato del
desktop di Windows. Per istruzioni sulle modalità di
riprogrammazione dei tasti Easy Access leggere il file
Readme-user.txt.
Blocco e sblocco dei pulsanti Easy Access
L'amministratore di sistema può bloccare e sbloccare i pulsanti Easy
Access. Una volta bloccati, i pulsanti possono venire riprogrammati
solo modificando il file .bcf. Per i privilegi di amministratore,
necessari per il controllo delle destinazioni dei pulsanti Easy Access,
consultare il file Readme-admin.txt.
Guida di riferimento hardware 1–5

Caratteristiche del prodotto
Scheda illustrativa Easy Access
Questa funzione mette a disposizione un utile supporto visivo per
l'identificazione delle destinazioni programmate dei singoli pulsanti
Easy Access. Indipendentemente dalla modalità di riprogrammazione
dei tasti Easy Access, utilizzare il documento Paper Insert Template
(Modello scheda illustrativa) per selezionare e stampare un'icona
corrispondente alla nuova funzione assegnata al tasto. Il documento
Paper Insert Template.doc viene installato nella directory predefinita
C:\Programmi\Compaq\Easy Access Keyboard\.
Per un corretto allineamento, potrebbe essere necessario regolare la
spaziatura.
Tasto col logo di Windows
Utilizzare il tasto col logo di Windows in abbinamento ad altri tasti
per eseguire determinate funzioni disponibili nei sistemi operativi di
Windows.
Tasto col logo di Windows + F1 Visualizza un menu a comparsa per l’oggetto
selezionato.
Tasto col logo di Windows + Tab Consente di attivare il pulsante successivo
sulla barra delle applicazioni.
Tasto col logo di Windows + e Consente di avviare Risorse del computer.
Tasto col logo di Windows + f Apre la finestra di dialogo Trova: Tutti i file.
Tasto col logo di Windows + Ctrl+ f Apre la finestra di dialogo Trova: Computer.
Tasto col logo di Windows + m Riduce a icona tutte le applicazioni aperte.
Maiusc + tasto col logo di Windows + m Annulla la riduzione a icona.
Tasto col logo di Windows + r Visualizza la finestra di dialogo Esegui.
Funzioni speciali del mouse
La maggior parte delle applicazioni software supporta l’utilizzo del
mouse. Le funzioni assegnate ai pulsanti del mouse variano in base
all’applicazione software in uso.
1–6 Guida di riferimento hardware
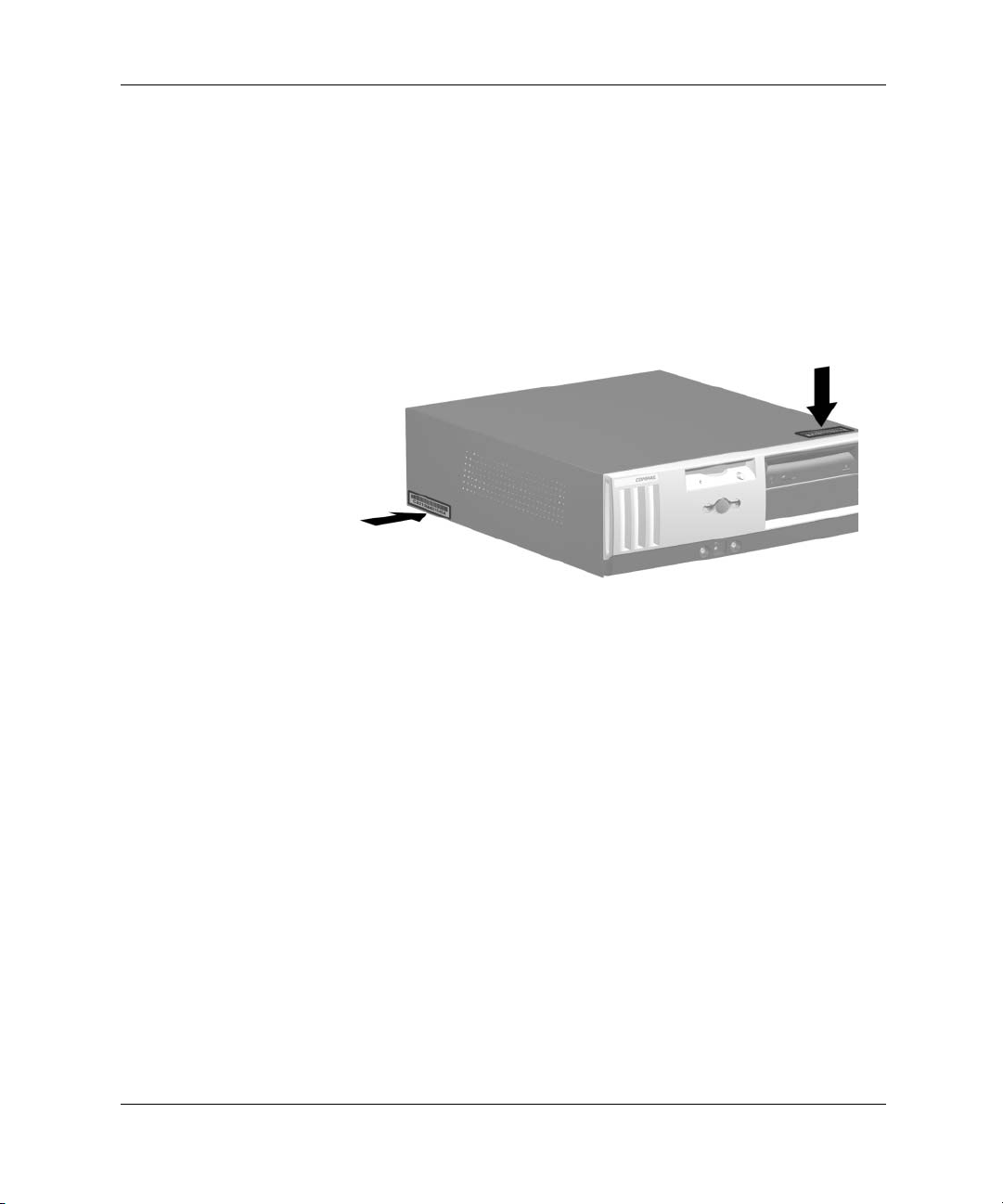
Posizione del numero di serie
Ogni computer ha un numero di serie univoco, situato sul coperchio
superiore 1 o sul pannello posteriore 2 del computer stesso. Tenere
il numero a portata di mano quando si contatta l’assistenza
clienti Compaq.
Caratteristiche del prodotto
Posizione del numero di serie
Guida di riferimento hardware 1–7
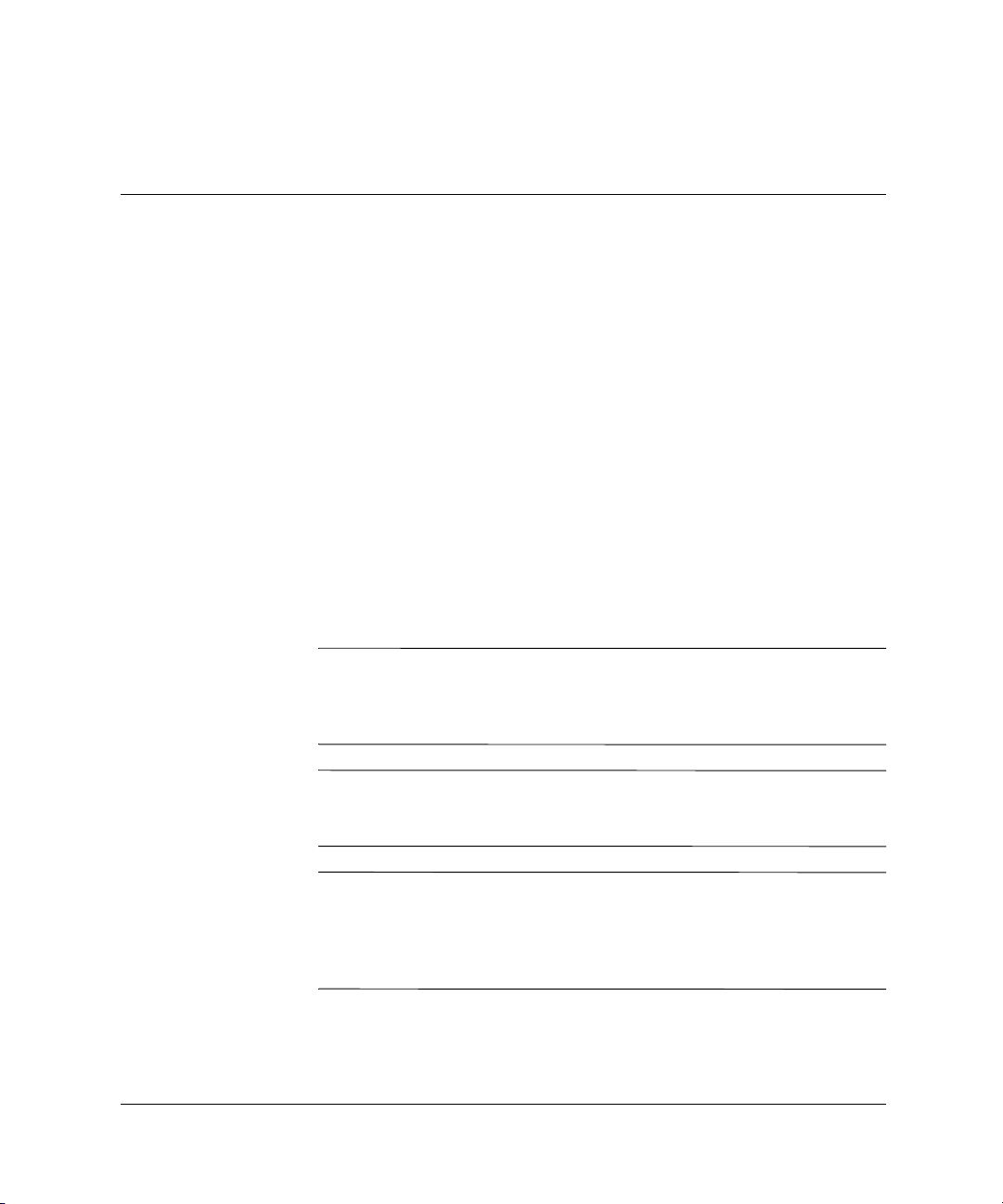
Aggiornamenti hardware
Caratteristiche di assistibilità
Il computer è dotato di caratteristiche che ne rendono più facile
la manutenzione e l’aggiornamento.
Sequenza di installazione
Per garantire la corretta installazione di qualsiasi componente
optional, è molto importante attenersi alle seguenti istruzioni.
Per ulteriori informazioni circa Computer Setup, consultare la
guida relativa.
1. Se il computer è già acceso, spegnerlo e scollegare il cavo
di alimentazione dalla presa a muro.
AVVERTENZA: Per ridurre il rischio di lesioni personali dovute a scosse
elettriche e/o a superfici calde, assicurarsi di scollegare il cavo di
alimentazione dalla presa a muro ed attendere che i componenti interni
del sistema si siano raffreddati prima di toccarli.
2
AVVERTENZA: Per ridurre il rischio di scosse elettriche, di incendi o
di danni all’apparecchiatura, non collegare i connettori telefonici o per
telecomunicazioni alle prese del controller di interfaccia di rete (NIC).
ATTENZIONE: L’elettricità statica può danneggiare i componenti
Ä
elettrici del computer o delle parti opzionali. Prima di iniziare queste
procedure, assicurarsi di scaricare l’elettricità statica toccando per
breve tempo un oggetto metallico collegato a massa. Per ulteriori
informazioni vedere l’appendice E, “Scariche elettrostatiche”.
2. Aprire il computer togliendo il coperchio esterno. Vedere
le procedure per la rimozione del coperchio del computer.
Guida di riferimento hardware 2–1
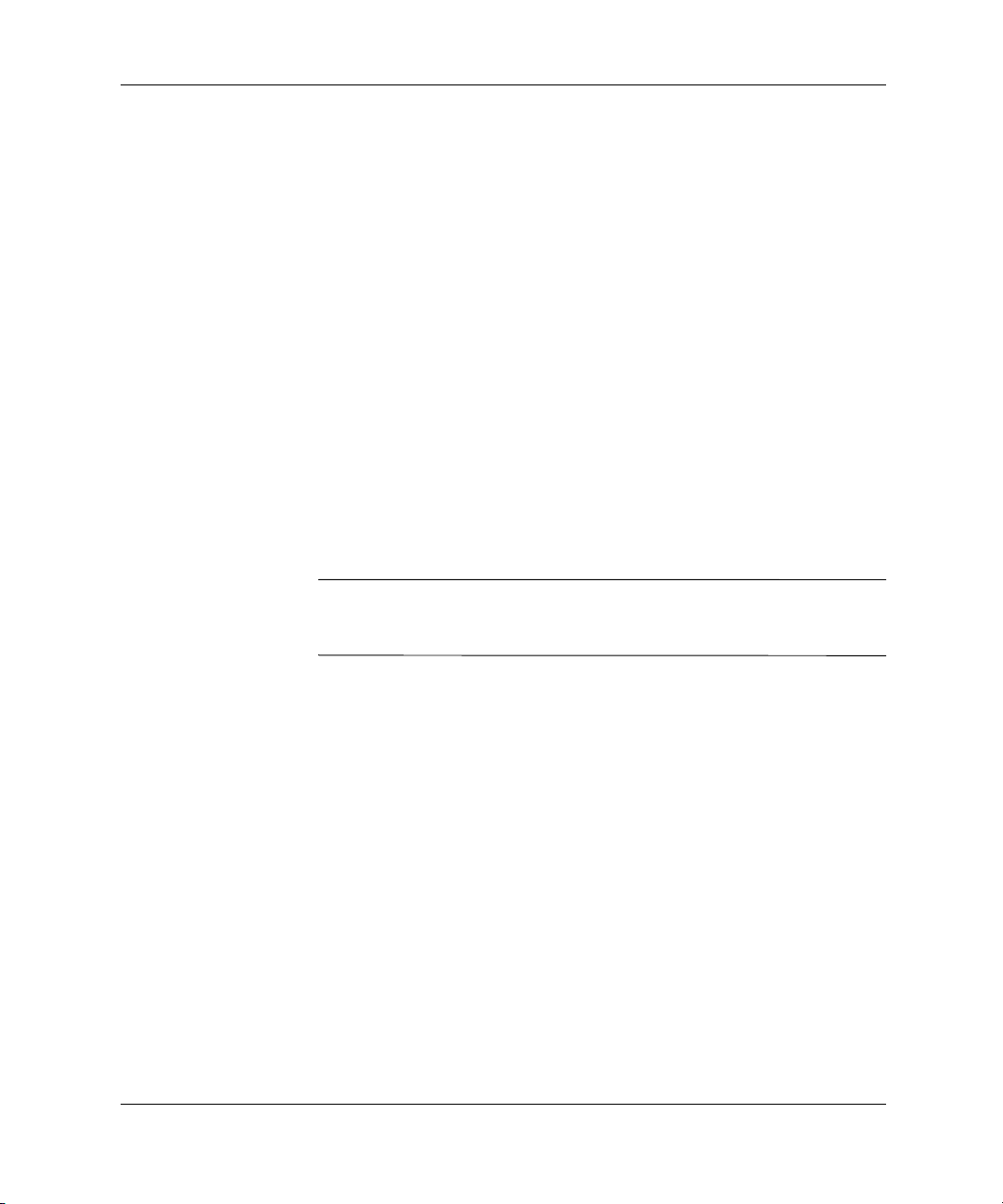
Aggiornamenti hardware
3. Installare gli eventuali optional. Per le istruzioni, vedere le
sezioni applicabili della presente guida o alla documentazione
fornita con gli optional.
4. Riposizionare il coperchio del computer.
5. Accendere il monitor, il computer e qualsiasi dispositivo
da testare.
6. Se necessario, riconfigurare il computer. Per le istruzioni sull’uso
di funzione Computer Setup consultare la relativa guida.
Rimozione del coperchio del computer
Per togliere il coperchio del computer:
1. Arrestare correttamente il sistema operativo, quindi spegnere
il computer e tutti i dispositivi esterni.
2. Scollegare il cavo di alimentazione dalla presa di corrente
e disinserire ogni altro dispositivo esterno.
ATTENZIONE: Prima di togliere il coperchio al computer, assicurarsi
Ä
che esso sia spento e che il cavo di alimentazione sia scollegato dalla
presa.
3. Allentare le due viti che assicurano il pannello di accesso allo
chassis del computer.
4. Far scorrere indietro il coperchio di circa 2,5 cm, quindi
sollevarlo dall’unità e toglierlo.
2–2 Guida di riferimento hardware
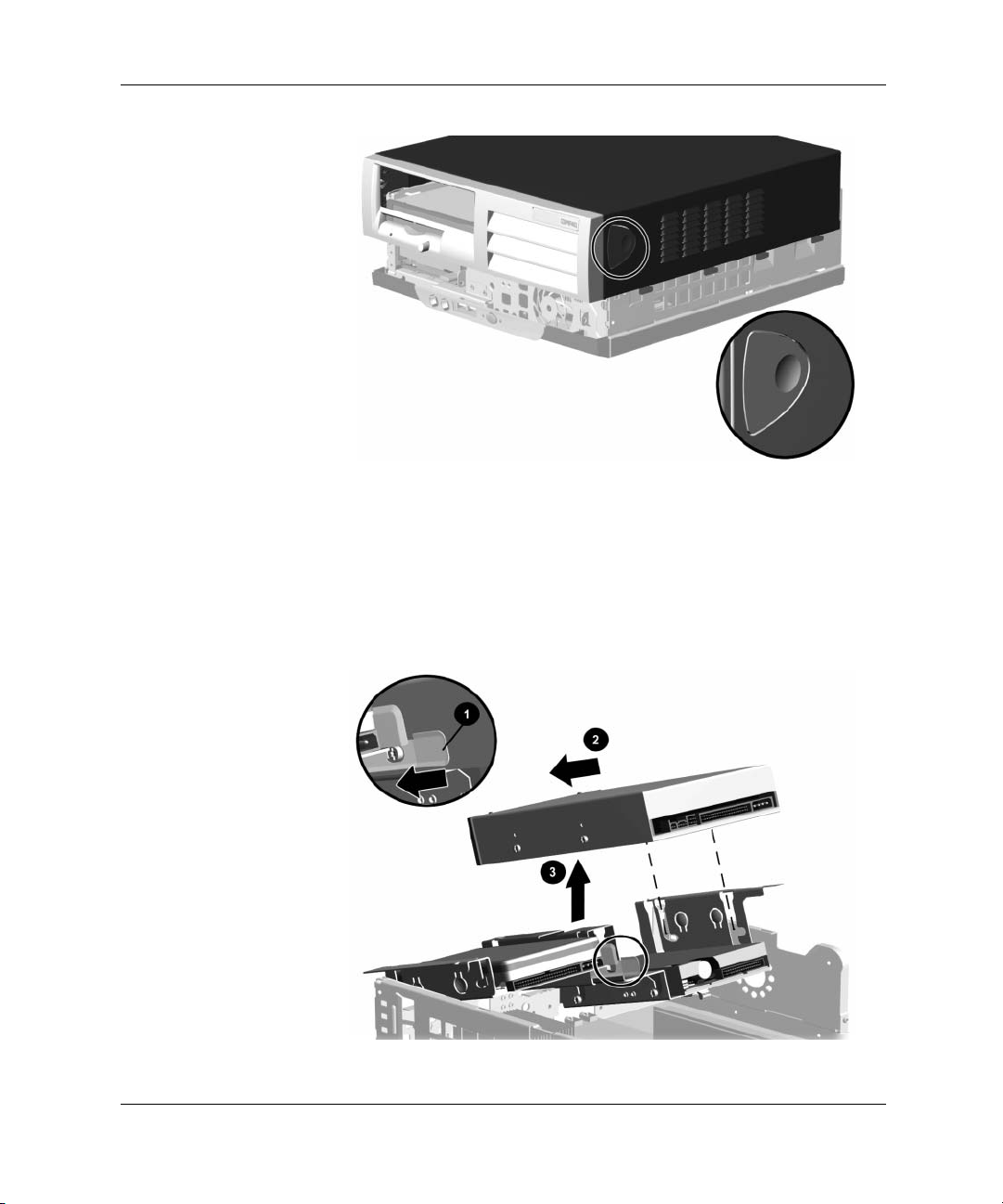
Rimozione del coperchio del computer
Riposizionamento del coperchio del computer
Per riposizionare il coperchio del computer:
1. Tenere il coperchio sopra lo chassis, appoggiarlo sulle guide sul
retro dello chassis.
2. Far scorrere il coperchio lungo le guide.
3. Stringere le due viti.
Aggiornamenti hardware
Riposizionamento del coperchio del computer
Guida di riferimento hardware 2–3
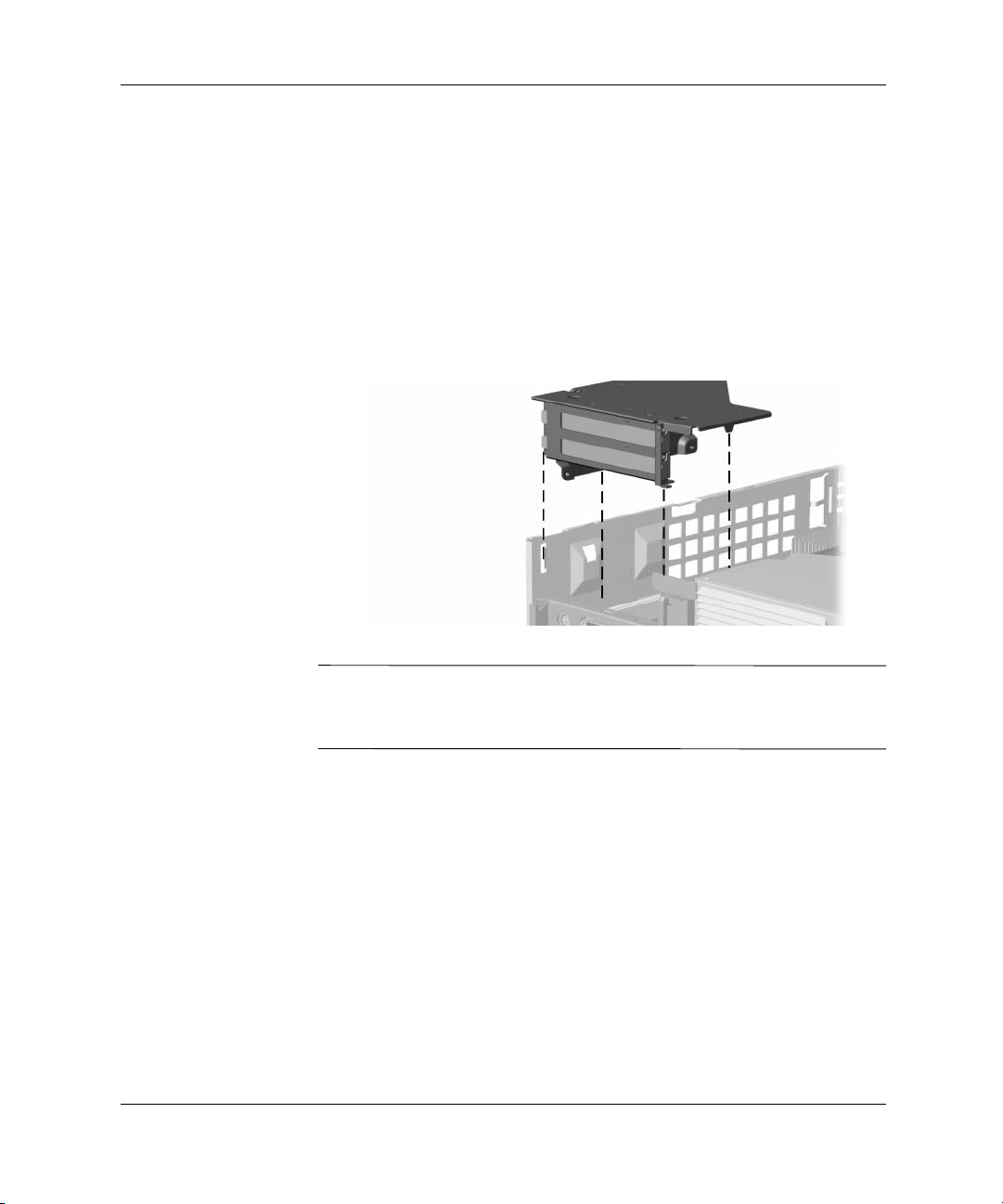
Aggiornamenti hardware
Rimozione del frontalino
1. Arrestare correttamente il sistema operativo, quindi spegnere
il computer e tutti i dispositivi esterni. Scollegare il cavo di
alimentazione dalla presa di corrente e disinserire ogni altro
dispositivo esterno.
2. Togliere il coperchio del computer.
3. Sollevare le due linguette di rilascio, quindi ruotare il frontalino
verso di sé staccandolo dallo chassis.
Rimozione del frontalino
Quando si ricolloca il frontalino, assicurarsi che i punti di
✎
incernieramento siano correttamente posizionati nel telaio
prima di ruotare il frontalino nella sua posizione originale.
Rimozione dei coperchietti
1. Arrestare correttamente il sistema operativo, quindi spegnere
il computer e tutti i dispositivi esterni. Scollegare il cavo di
alimentazione dalla presa di corrente e disinserire ogni altro
dispositivo esterno.
2. Togliere il coperchio del computer.
3. Togliere il frontalino.
4. Afferrare delicamente il meccanismo di rilascio, quindi togliere
il frontalino.
2–4 Guida di riferimento hardware
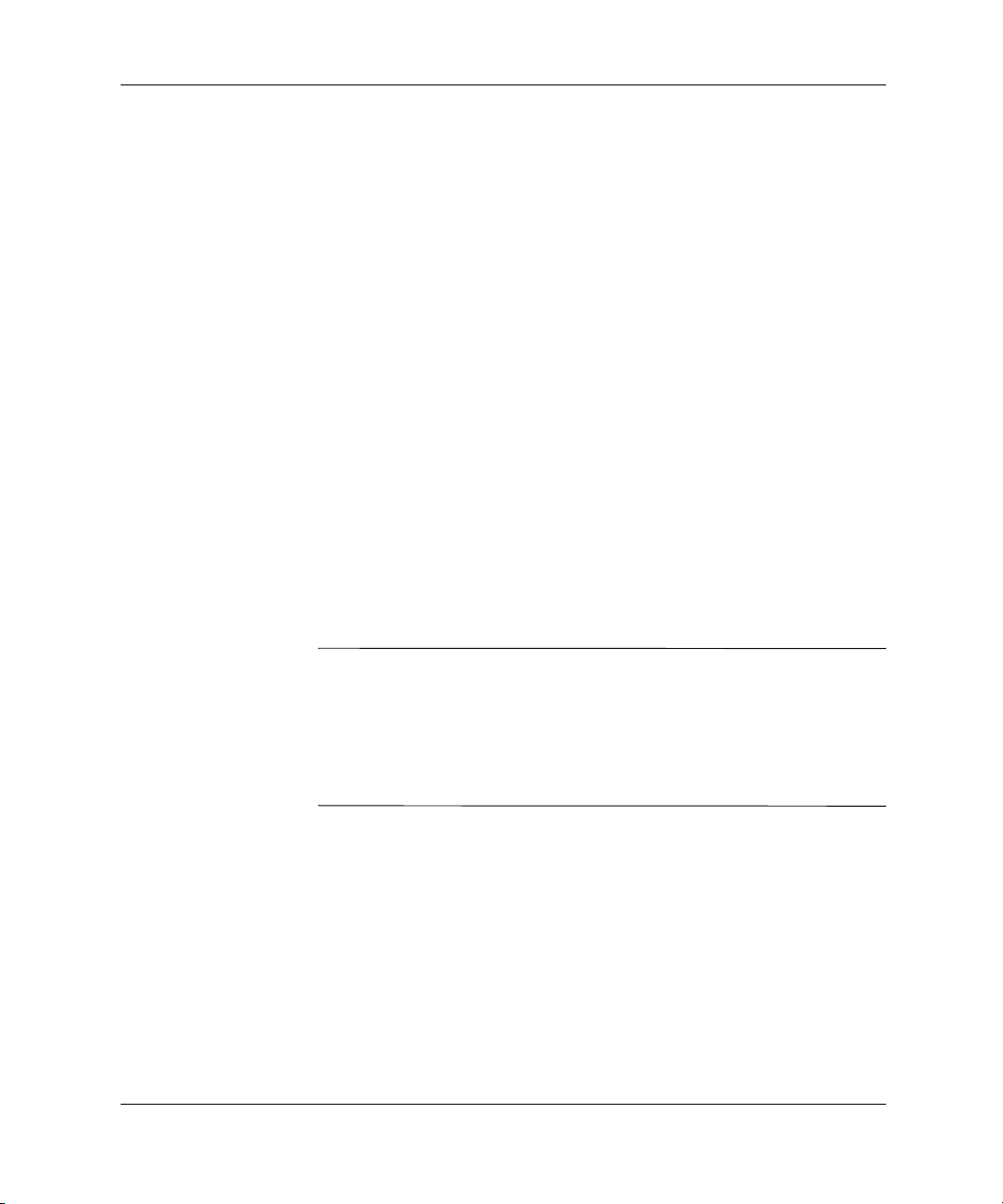
Installazione di memoria aggiuntiva
Il computer è dotato di moduli DIMM (dual inline memory modules)
di memoria SDRAM (synchronous dynamic random access memory).
Moduli DIMM
Gli zoccoli di memoria sulla scheda di sistema di tipo chipset Intel
815E e 845 possono essere popolati con moduli DIMM di standard
industriale. Gli slot per moduli di memoria contengono almeno un
modulo preinstallato. Per raggiungere il supporto di memoria
massimo, potrebbe essere necessario sostituire il modulo DIMM
preinstallato con uno di capacità maggiore.
Per il corretto funzionamento del sistema, i moduli DIMM devono
essere, a seconda del modello, DIMM SDRAM PC133 compatibili,
a 168 pin, secondo lo standard industriale. I moduli DIMM SDRAM
devono supportare una latenza CAS di 2 o 3 (CL = 2 o CL = 3).
Devono inoltre contenere l’informazione obbligatoria di rilevazione
presenza seriale (Serial Presence Detect - SPD) dello JEDEC (Joint
Electronic Device Engineering Council). I moduli DIMM costruiti
con SDRAM x4 non sono supportati; utilizzando DIMM non
supportati, non sarà possibile avviare il sistema.
Aggiornamenti hardware
ATTENZIONE: Alcuni modelli supportano memoria ECC, altri memoria
Ä
non ECC. Per quei sistemi che supportano la memoria ECC, Compaq
non prevede il supporto di memoria ECC e non ECC insieme, perché in
tal caso il LED BLOCNUM sulla tastiera lampeggerebbe continuamente
e, se nel sistema fosse installato un altoparlante, si sentirebbe un suono
corto seguito da due più lunghi. Inoltre, il sistema non potrebbe avviare
il sistema operativo.
Guida di riferimento hardware 2–5
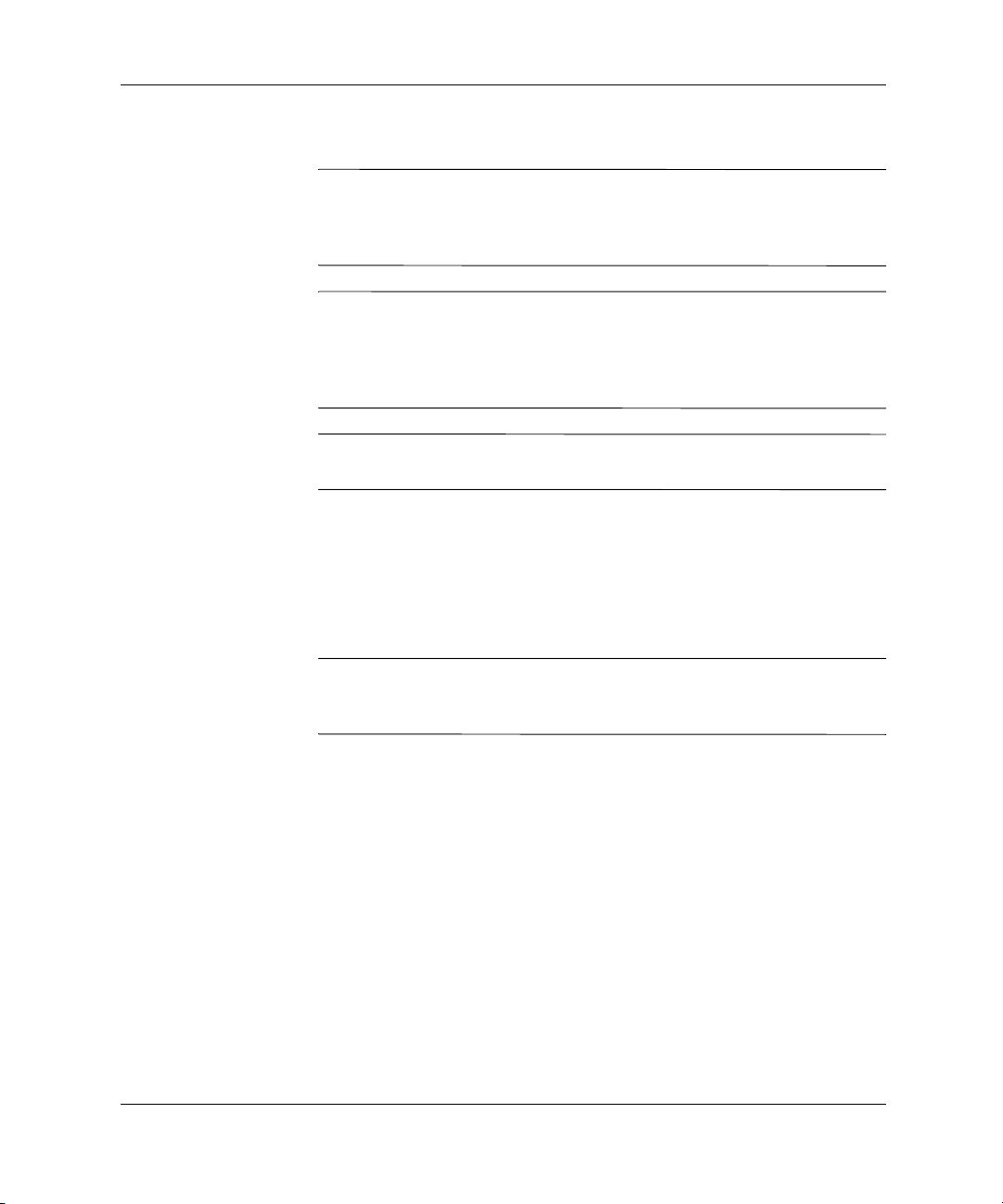
Aggiornamenti hardware
Installazione di moduli DIMM
ATTENZIONE: Gli zoccoli dei moduli di memoria hanno contatti dorati.
Ä
Quando si aggiorna la memoria, è importante usare moduli di memoria
con contatti dorati, al fine di prevenire la corrosione e/o l’ossidazione
derivante dal contatto tra metalli incompatibili fra loro.
ATTENZIONE: L’elettricità statica può danneggiare i componenti
Ä
elettronici del computer o delle schede optional. Prima di iniziare queste
procedure, assicurarsi di scaricare l’elettricità statica toccando per
breve tempo un oggetto metallico collegato a massa. Per ulteriori
informazioni, fare riferimento all’appendice E “Scariche elettrostatiche”.
ATTENZIONE: Quando si maneggiano i moduli di memoria evitare di
Ä
toccarne i contatti, perché si potrebbe danneggiare il modulo.
1. Arrestare correttamente il sistema operativo, quindi spegnere il
computer e tutti i dispositivi esterni; infine scollegare il cavo di
alimentazione dalla presa di corrente.
2. Togliere il coperchio e localizzare gli zoccoli del modulo
di memoria.
AVVERTENZA: Per ridurre il rischio di ustioni causate dalle superfici
surriscaldate, lasciare raffreddare i componenti interni del sistema
prima di toccarli.
2–6 Guida di riferimento hardware

Aggiornamenti hardware
3. Aprire entrambe le levette di rilascio dello zoccolo 1 del modulo
di memoria ed inserire il modulo nello zoccolo 2.
Installazione di un modulo DIMM
Iniziare installando un modulo nello zoccolo più vicino al modulo
preinstallato, e proseguire con gli altri moduli seguendo l’ordine
numerico degli zoccoli.
Un modulo di memoria può essere installato in un solo modo.
Allineare la tacca del modulo con la linguetta dello zoccolo di
memoria. Spingere il modulo nello zoccolo, assicurandosi che
esso sia completamente inserito e posizionato correttamente 3.
Guida di riferimento hardware 2–7

Aggiornamenti hardware
Installazione o rimozione di una scheda di espansione
Rimozione del coperchio dello slot di espansione
1. Arrestare correttamente il sistema operativo, quindi spegnere il
computer e tutti i dispositivi esterni; infine scollegare il cavo di
alimentazione dalla presa di corrente.
2. Staccare il coperchio del computer e collocare lo slot vuoto
appropriato nello chassis del computer.
3. Togliere la vite che blocca il coperchio dello slot, e togliere
quindi il coperchietto dello slot di espansione dallo slot,
come mostrato in figura.
Rimozione del coperchio dello slot di espansione
2–8 Guida di riferimento hardware

Aggiornamenti hardware
Rimozione o installazione di una scheda di espansione
1. Arrestare correttamente il sistema operativo, quindi spegnere
il computer e tutti i dispositivi esterni; infine scollegare il cavo
di alimentazione dalla presa di corrente.
2. Togliere il coperchio del computer.
3. Se si sta installando una scheda di espansione, passare al punto 8.
4. Per togliere una scheda di espansione installata, scollegare tutti
i cavi collegati alla scheda di espansione.
5. Togliere la vite situata a lato dello slot di espansione.
6. Afferrare la scheda da entrambe le estremità e farla oscillare
delicatamente avanti e indietro fino a liberare i connettori dallo
slot. Assicurarsi di non raschiare la scheda contro altri
componenti.
Rimozione di una scheda di espansione
Guida di riferimento hardware 2–9

Aggiornamenti hardware
✎
7. Conservare la scheda in un imballaggio antistatico.
8. Per chiudere lo slot aperto, installare un coperchietto per lo slot
di espansione o una nuova scheda di espansione della memoria.
9. Se non si sta installa una scheda di espansione, saltare al punto 11.
10. Per installare una nuova scheda di espansione in uno slot aperto,
togliere il coperchietto dello slot di espansione.
11. Far scorrere la scheda di espansione nello slot e spingerla
saldamente in posizione.
Installando una scheda di espansione, premere sulla scheda in modo
che l’intero connettore si inserisca correttamente nello slot.
12. Rimettere la vite sul lato dello slot di espansione.
13. Collegare, se necessario, i cavi esterni alla scheda installata.
Collegare, se necessario, i cavi interni alla scheda di sistema.
14. Riposizionare il coperchio del computer.
15. Se necessario, riconfigurare il computer.
2–10 Guida di riferimento hardware

Posizioni delle unità
Aggiornamenti hardware
1 Un’unità floppy da 1,44 MB, 3,5" standard, montata con
un adattatore per unità nel vano ad un terzo di altezza
(designato come vano per unità 3)
2 3 Due vani interni da 3,5" ad un terzo di altezza per dischi
fissi (designati come vani 4 e 5)
4 5 Due vani a mezza altezza da 5,25" per unità optional
(designati come vani 1 e 2)
Per verificare il tipo e la misura dei dispositivi di memoria
installati sul computer, eseguire Compaq Computer Setup. Per
ulteriori informazioni consultare la guida di Computer Setup.
I numeri dei vani delle unità sono indicati sullo chassis, dietro
✎
al frontalino.
Guida di riferimento hardware 2–11

Aggiornamenti hardware
Rimozione di un’unità dal vano
1. Arrestare correttamente il sistema operativo e spegnere
il computer; scollegare il cavo di alimentazione dalla presa
di corrente e togliere infine il coperchio del computer.
2. Togliere il frontalino.
3. Scollegare i cavi di alimentazione e di segnale e, se si tratta
di unità CD-ROM o DVD-ROM, scollegare il connettore audio.
4. Per smontare un disco fisso accedere al vano dello stesso
sollevando la staffa dell’interruttore d’alimentazione e ruotando
verso il basso.
5. Sbloccare il disco.
6. premendo il dispositivo di sblocco 1 ed estrarlo dal vano 2.
Rimozione di un’unità dal vano
2–12 Guida di riferimento hardware

Aggiornamenti hardware
Rimozione di un’unità dal vano
7. Togliere l’unità dal vano e riporla in una confezione antistatica.
Installazione di unità aggiuntive
Il computer supporta sino a cinque unità che possono essere installate
in varie configurazioni.
Per installare unità addizionali seguire queste istruzioni:
■ Per avere prestazioni ottimali, collegare i dischi fissi al controller
primario. Collegare al controller secondario i dispositivi di
espansione, come unità CD ROM, a nastro IDE e floppy.
■ In un vano a mezza altezza si può installare sia un’unità a un terzo
di altezza sia un’unità a mezza altezza.
■ Per garantire che l’unità sia allineata correttamente nel vano
devono essere installate viti guida. La Compaq ha fornito
appositamente questo tipo di viti, che si trovano sulla parte
anteriore dello chassis del computer, dietro il frontalino.
Alcune opzioni usano hardware a filettatura metrica.
Le viti metriche fornite dalla Compaq sono nere.
Guida di riferimento hardware 2–13

Aggiornamenti hardware
ATTENZIONE: Per impedire che dei dati vadano persi, e per evitare
di danneggiare il computer o l’unità:
Ä
■ Per installare o togliere un disco fisso, arrestare correttamente il
sistema operativo, quindi spegnere il computer. Non togliere un
disco fisso mentre il computer è acceso o in modalità standby.
■ Prima di maneggiare le unità accertarsi di aver scaricato l’elettricità
statica. Quando si maneggiano le unità evitare di toccare il
connettore. Per ulteriori informazioni relative alla prevenzione
dei danni elettrostatici consultare l’Appendice E, “Cariche
elettrostatiche”.
■ Maneggiare con cautela l’unità, non lasciarla cadere.
■ Non esercitare una forza eccessiva quando si inseriscono le unità.
■ Evitare di esporre i dischi fissi a liquidi, temperature estreme
o prodotti che producano campi magnetici, come monitor
o altoparlanti.
Installazione di unità CD-ROM, DVD-ROM o altre periferiche
di memorizzazione a supporti removibili
1. Arrestare correttamente il sistema operativo, quindi spegnere il
computer e tutti i dispositivi esterni; infine scollegare il cavo di
alimentazione dalla presa di corrente e togliere il coperchio del
computer.
2. Togliere il frontalino. Vedere “Rimozione del frontalino”.
3. Installare quattro viti guida, due su ciascun lato dell’unità.
Alcune opzioni usano hardware a filettatura metrica. Ulteriori viti
✎
guida apposite sono installate nella parte anteriore dello chassis,
sotto il frontalino. Le viti metriche fornite dalla Compaq sono nere.
4. Installare l’unità nel vano prescelto facendola scorrere
nell’apertura frontale del comparto dell’unità; il blocco
unità assicura automaticamente l’unità nel vano.
Assicurarsi che le viti guida siano allineate con gli slot di guida
✎
nel vano dell’unità.
5. Se si tratta di un’unità CD-ROM o DVD-ROM e se si preferisce
l’audio analogico all’audio digitale, collegare il cavo audio 1.
L’altra estremità del cavo audio 1 deve essere collegata al
connettore audio incorporato della scheda di sistema.
6. Collegare i cavi segnale 2 e di alimentazione 3.
2–14 Guida di riferimento hardware
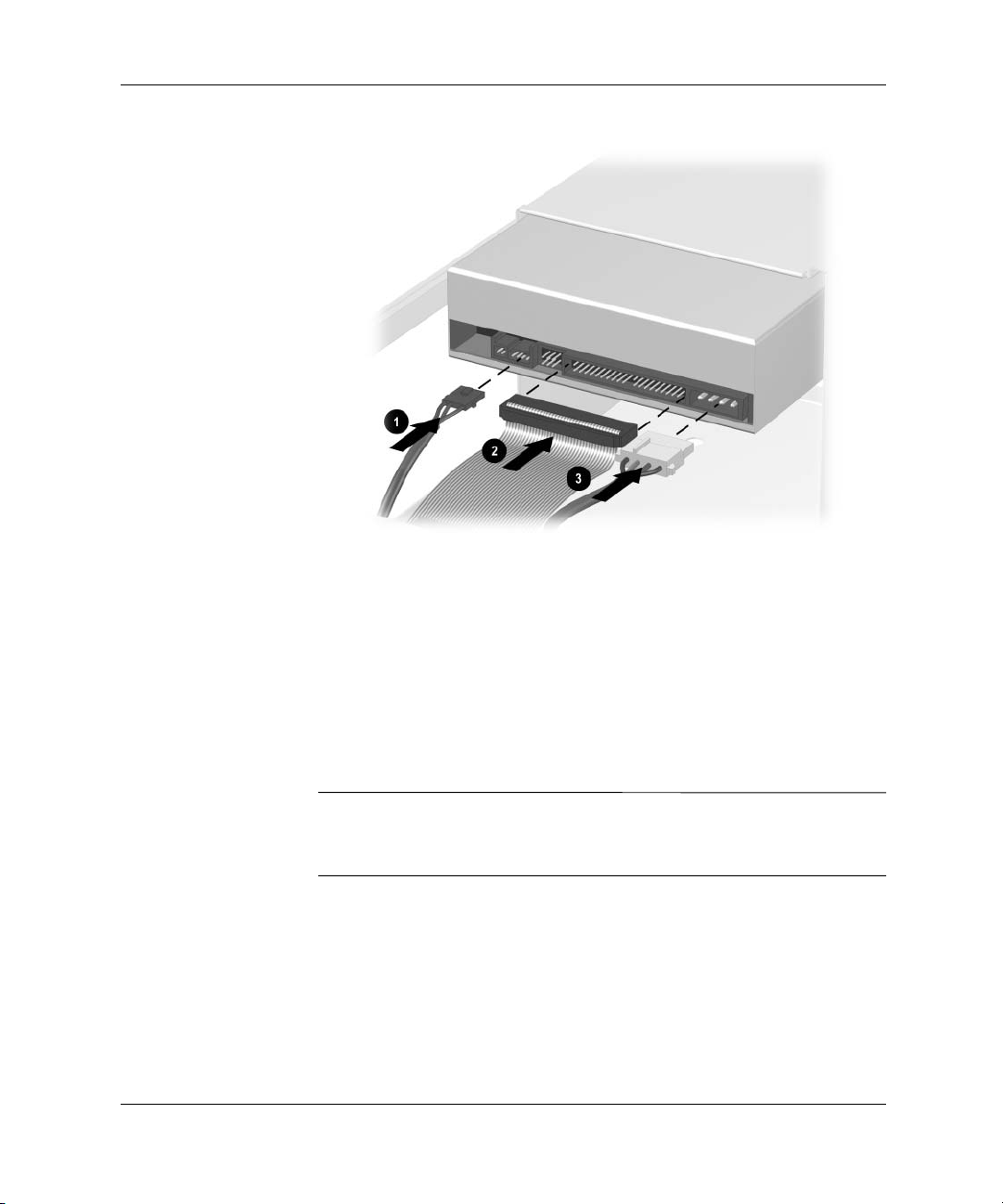
Aggiornamenti hardware
Collegamento dei cavi
Togliere il pannello di copertura dal frontalino. Per maggiori
informazioni consultare la sezione “Rimozione dei coperchietti”.
7. Riposizionare il frontalino.
8. Riposizionare il coperchio del computer.
9. Se necessario, riconfigurare il computer.
Installazione di dischi fissi in un vano unità 3,5"
Compaq non supporta l’abbinamento di dischi fissi IDE e SCSI nello
✎
stesso sistema. Se si sostituisce un disco fisso nel vano 4 o 5, il disco
dev’essere dello stesso tipo.
Per installare un disco fisso in un vano da 3,5", attenersi alla
procedura seguente:
1. Arrestare correttamente il sistema operativo, quindi spegnere
il computer e tutte le unità esterne; infine scollegare il cavo di
alimentazione dalla presa di corrente e togliere il coperchio al
computer.
2. Togliere il frontalino. Vedere “Rimozione del frontalino”.
Guida di riferimento hardware 2–15

Aggiornamenti hardware
3. Accedere al vano del disco sollevando la staffa dell’interruttore
d’alimentazione e ruotando verso il basso.
Rimozione della staffa dell’interruttore d’alimentazione
4. Inserire il disco fisso nel vano dalla parte anteriore dello chassis.
Spingere finché non si blocca in sede.
Verificare che i cavi del LED dell’interruttore d’alimentazione
✎
rimangano sotto il disco fisso.
2–16 Guida di riferimento hardware

Aggiornamenti hardware
5. Collegare il cavo di segnale 1 e il cavo di alimentazione 2 al
disco fisso.
Collegamento dei cavi
6. Collegare l’estremità opposta dei cavi al relativo connettore
della scheda di sistema.
7. Sollevare la staffa dell’interruttore d’alimentazione sulla
parte anteriore dello chassis.
8. Riposizionare il frontalino.
9. Riposizionare il coperchio del computer.
10. Se necessario, riconfigurare il computer.
Guida di riferimento hardware 2–17
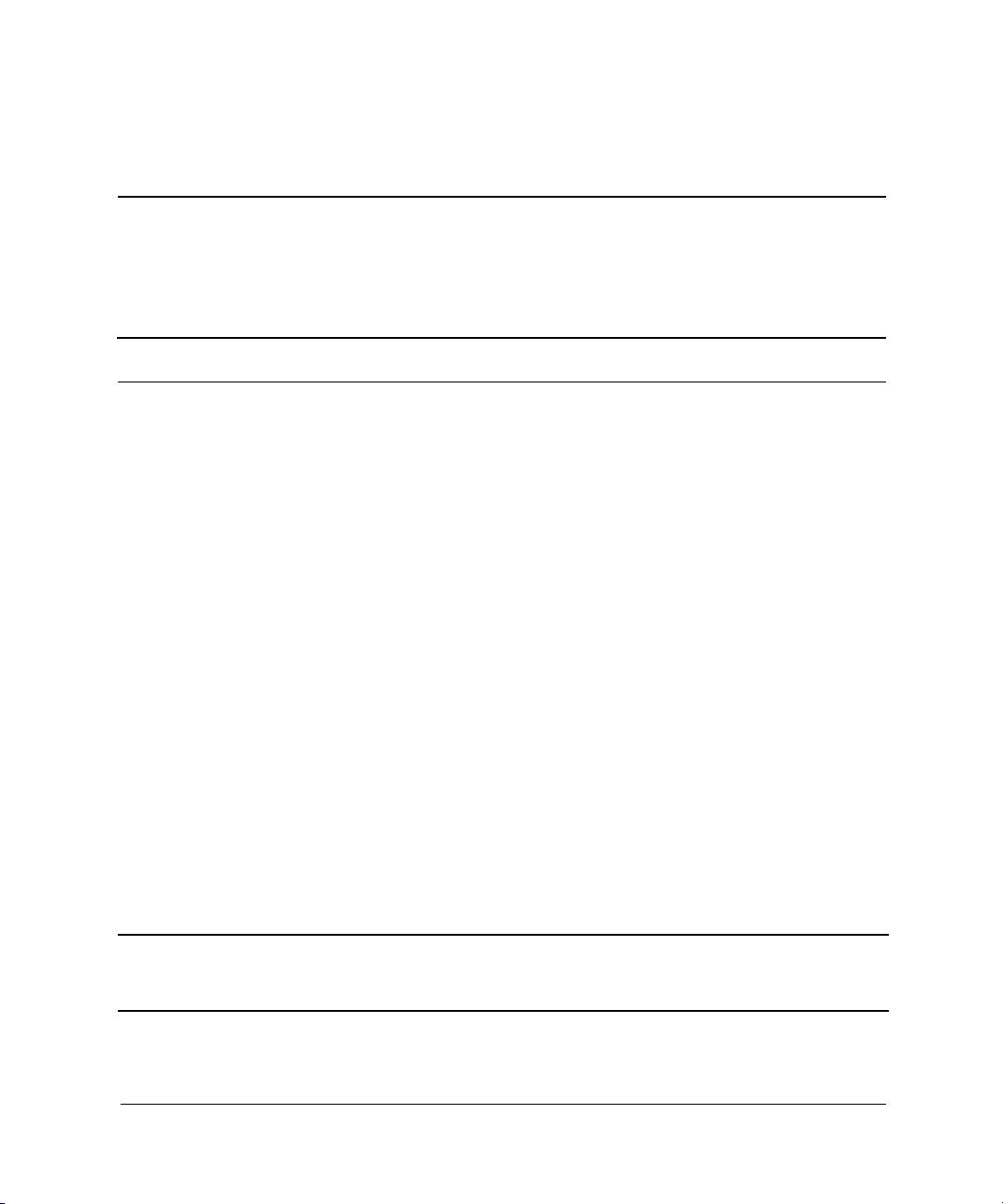
3
Compaq Evo Desktop (Intel Pentium 4)
Dimensioni
Altezza
Larghezza
Profondità
Specifiche
5,72"
15,25"
17,90"
A
14,53 cm
38,74 cm
45,47 cm
Peso approssimativo
Peso supportato (carico massimo distribuito)
Intervallo di temperatura
Di funzionamento
A riposo
Umidità relativa (non condensante)
Di funzionamento
A riposo
Altitudine massima (non pressurizzata)
Di funzionamento
A riposo
Alimentatore
Intervallo di tensione d’esercizio
Intervallo di tensione nominale*
Frequenza nominale
*Il presente sistema utilizza un alimentatore con correzione del fattore di potenza, attivo, per ridurre
drasticamente ampiezza e armoniche della corrente d’ingresso. Non sono necessari commutatori
di tensione d’ingresso.
25 libbre 11,34 kg
100 libbre 45,5 kg
50° ÷ 95°F
° ÷ 140°F
–4
20% ÷ 80%
10% ÷ 90%
10.000 piedi
30.000 piedi
90–132 V c.a.
100–127 V c.a.
50–60 Hz
180–264 V c.a.
200–240 V c.a.
10° ÷ 35°C
° ÷ 60°C
–20
20% ÷ 80%
10% ÷ 90%
3048 m
9144 m
50–60 Hz
Guida di riferimento hardware A–1
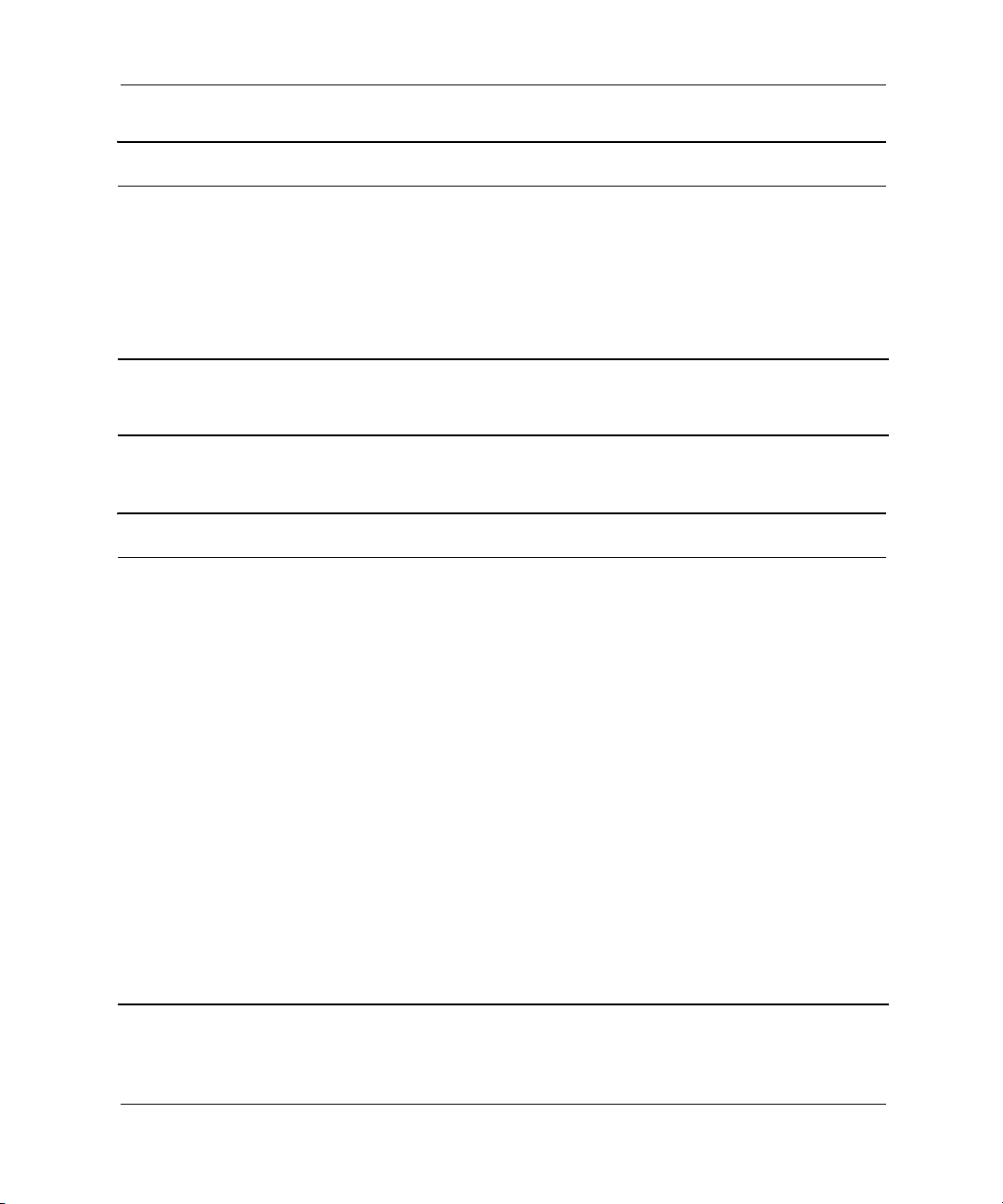
Specifiche
Compaq Evo Desktop (Intel Pentium 4) (continua)
Potenza in uscita
Corrente di ingresso nominale (massima)*
Dissipazione termica
Massima
Nominale
*Il presente sistema utilizza un alimentatore con correzione del fattore di potenza, attivo, per ridurre
drasticamente ampiezza e armoniche della corrente d’ingresso. Non sono necessari commutatori
di tensione d’ingresso.
235 W 235 W
4 A 2 A
1234 BTU/h
617 BTU/h
155 kg-cal/h
311 kg-cal/h
Compaq Evo Desktop (Intel Pentium III/Celeron)
Dimensioni
Altezza
Larghezza
Profondità
Peso approssimativo
Peso supportato (carico massimo distribuito)
15,25"
5,72"
17,90"
38,74 cm
14,52 cm
45,47 cm
25 libbre 11,34 kg
100 libbre 45,5 kg
Intervallo di temperatura
Di funzionamento
A riposo
Umidità relativa (non condensante)
Di funzionamento
A riposo
Altitudine massima (non pressurizzata)
Di funzionamento
A riposo
A–2 Guida di riferimento hardware
50° ÷ 95°F
° ÷ 140°F
–4
20% ÷ 80%
10% ÷ 90%
10.000 piedi
30.000 piedi
10
° ÷ 35°C
° ÷ 60°C
–20
20% ÷ 80%
10% ÷ 90%
3048 m
9144 m
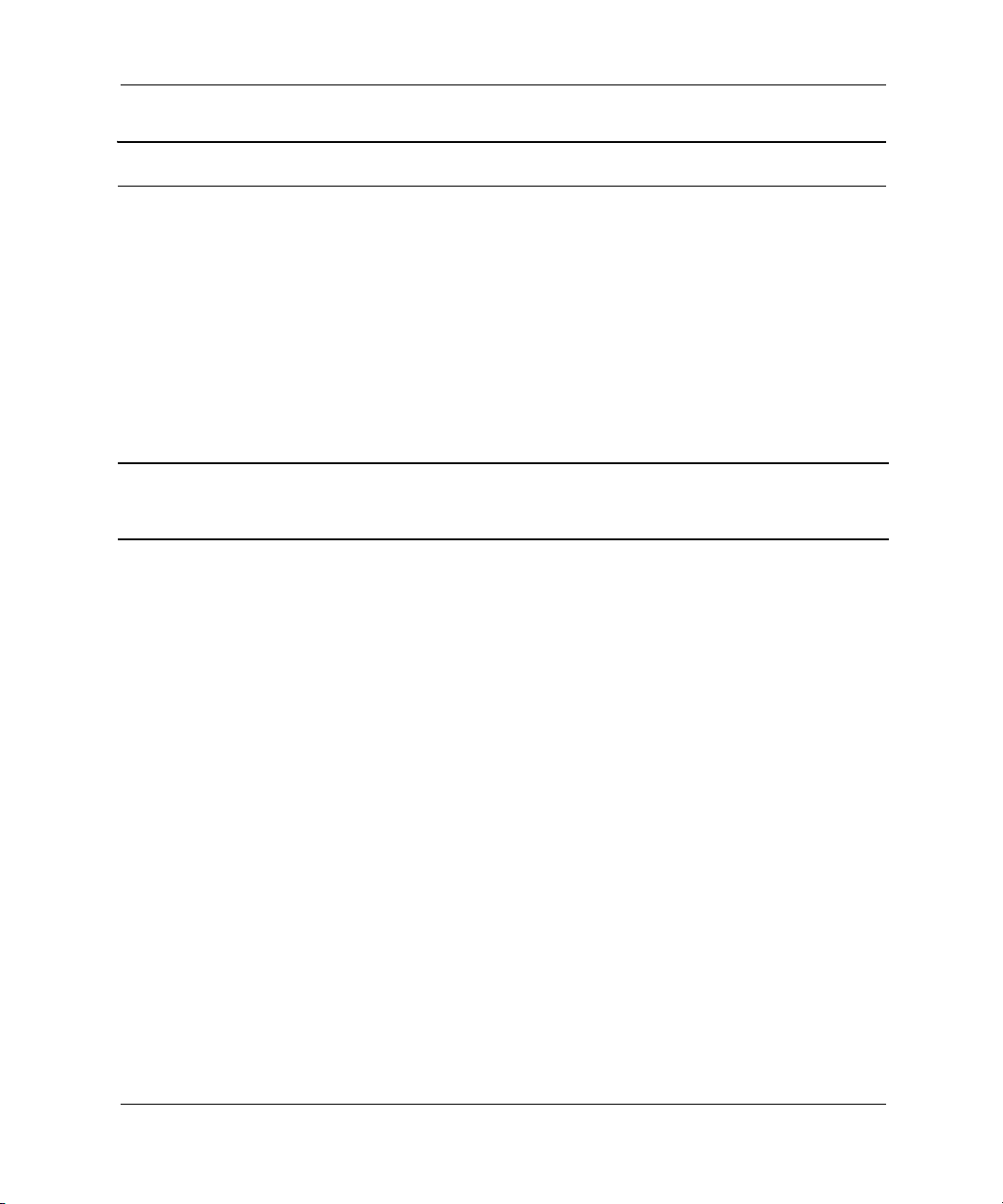
Compaq Evo Desktop (Intel Pentium III/Celeron) (continua)
Alimentatore
Intervallo di tensione d’esercizio
Intervallo di tensione nominale*
Frequenza nominale
90–132 V c.a.
100–127 V c.a.
50-60 Hz
Specifiche
180–264 V c.a.
200–240 V c.a.
50-60 Hz
Potenza in uscita
Corrente di ingresso nominale (massima)*
Dissipazione termica
Massima
Nominale
*Il presente sistema utilizza un alimentatore con correzione del fattore di potenza, attivo, per ridurre
drasticamente ampiezza e armoniche della corrente d’ingresso. Non sono necessari commutatori
di tensione d’ingresso.
145 W 145 W
5 A 2,5 A
760 BTU/h
192 kg-cal/h
380 BTU/h
96 kg-cal/h
Guida di riferimento hardware A–3

B
Istruzioni per l’installazione del disco fisso
Utilizzo della funzione di selezione tramite cavi con
i dispositivi Ultra ATA
Le unità opzionali sono disponibili presso la Compaq in kit che
comprendono uno speciale cavo di unità. La configurazione dell’unità
utilizza una funzione di selezione via cavo che identifica l’unità come
dispositivo 0 (unità principale) o dispositivo 1 (unità secondaria).
Il dispositivo 1 è l’unità collegata al connettore mediano del cavo.
Il dispositivo 0 è l’unità collegata al connettore finale del cavo (solo
per cavi ATA ad 80 conduttori). Per un esempio di cavo Ultra ATA
vedere “Indicazioni per l’installazione di dispositivi Ultra ATA” in
questa appendice.
I dischi fissi Compaq vengono forniti con ponticelli preimpostati
per la modalità di selezione del cavo, per cui non sono necessarie
modifiche delle impostazioni dei ponticelli sui dischi esistenti o su
quelli aggiuntivi. Se si acquistano dischi fissi di terzi, consultare la
documentazione inserita nel kit per effettuare una corretta
installazione e configurazione dei cavi.
Se si installa un secondo dispositivo sul controller primario, per avere
✎
le prestazioni ottimali, bisogna usare un cavo Ultra ATA ad
80 conduttori. Il cavo è standard su alcuni modelli.
Guida di riferimento hardware B–1

Istruzioni per l’installazione del disco fisso
Indicazioni per l’installazione di dispositivi Ultra ATA
Quando si installano unità aggiuntive Ultra ATA attenersi alle
seguenti indicazioni:
■ Se si utilizzano più dispositivi Ultra ATA, la Compaq raccomanda
di suddividere i dispositivi sui canali Ultra ATA primario
e secondario per ottenere prestazioni migliori. Per collegare
i dispositivi aggiuntivi alla scheda di sistema utilizzare un altro
cavo Ultra ATA.
■ Cavo Ultra ATA ad 80 conduttori:
❏ Lunghezza totale massima 18 pollici, cavo ad 80 conduttori
con spaziatura massima di 6 pollici tra unità 0 ed unità 1.
Cavo Ultra ATA ad 80 conduttori
1 Connettore dispositivo 0 (unità primaria)
2 Connettore dispositivo 1 (unità secondaria)
3 Connettore scheda di sistema
Per avere prestazioni ottimali, collegare i dischi fissi al controller
■
primario. Collegare i dispositivi di espansione, quali unità
CD-ROM, unità a nastro e unità a dischetti ATA al controller
secondario.
■ In un alloggiamento a mezza altezza installare un’unità a un terzo
di altezza o a mezza altezza.
■ Installare viti guida per assicurare un corretto allineamento
dell’unità alla scatola. La Compaq ha fornito appositamente
questo tipo di viti, che si trovano sulla parte anteriore dello
chassis del computer, dietro il frontalino. Alcuni componenti
optional usano hardware a filettatura metrica M3. Le viti metriche
fornite dalla Compaq sono di colore nero.
■ Se a un cavo è collegato un solo dispositivo, quest’ultimo deve
essere collegato all’ultimo connettore (dispositivo 0).
B–2 Guida di riferimento hardware

Istruzioni per l’installazione del disco fisso
Dispositivi SCSI
La presente sezione contiene informazioni relative alle indicazioni
e all’installazione di dispositivi SCSI.
Indicazioni per l’uso di dispositivi SCSI
Durante l’installazione e il funzionamento di dispositivi SCSI,
attenersi alle seguenti procedure:
■ Un unico controller Ultra SCSI supporta fino a sette dispositivi
SCSI per canale.
■ Ogni controller Wide-Ultra SCSI, Ultra-Wide SCSI,
Wide Ultra2 SCSI, Ultra 320 SCSI o Ultra 160 SCSI
supporta fino a 15 dispositivi SCSI per canale.
■ Se si utilizzano più dispositivi SCSI la Compaq raccomanda di
suddividere i dispositivi tra Canale A e Canale B, se disponibile,
per ottenere prestazioni migliori.
■ Raccomandazione cavi SCSI:
❏ Cavo LVD a doppino intrecciato di lunghezza massima
53 pollici, con terminatore integrato, per un massimo di
5 unità con distanza minima tra le unità di 5,25 pollici.
■ Per i controller SCSI è necessario un ID SCSI univoco (0–7 o 8–15)
per ogni dispositivo SCSI installato. Il controller identifica un
dispositivo SCSI mediante il numero di ID SCSI corrispondente e
non in base alla posizione. Lo spostamento di un dispositivo SCSI
da una posizione a un’altra sulla catena SCSI non influisce sulla
comunicazione tra il controller e il dispositivo. Di seguito sono
riportati i numeri di ID SCSI riservati e disponibili per i
dispositivi SCSI:
❏ 0: riservato per il disco fisso primario
❏ 7: riservato per il controller
❏ 1 ÷ 6 e 8 ÷15: disponibili per tutti gli altri dispositivi SCSI
Guida di riferimento hardware B–3

Istruzioni per l’installazione del disco fisso
■ Ogni catena o circuito SCSI deve essere dotato di terminazione
a entrambe le estremità. Per effettuare la terminazione si può
procedere in uno dei seguenti modi:
❏ Uso di cavi con terminatore incorporato. Il cavo è fornito con
il computer.
❏ Uso di cavo con resistore di terminazione sull’ultimo
connettore.
❏ Collegamento di dispositivi SCSI con relativa terminazione
abilitata nell’ultimo connettore.
❏ Collegamento di dispositivi SCSI esterno con relativa
terminazione abilitata al connettore SCSI esterno sul pannello
posteriore del computer.
■ Accendere tutti i dispositivi SCSI esterni prima di accendere il
computer. Ciò consente al controller SCSI di rilevare i dispositivi
esterni.
■ Il sistema ospita una combinazione di dispositivi SCSI interni
ed esterni, come dischi fissi, unità a nastro e unità CD ROM.
■ La Compaq sconsiglia di unire dispositivi SCSI di larghezza
diversa sulla stessa catena SCSI o sullo stesso canale SCSI,
perché in tal caso prevarrebbe sempre la velocità di trasferimento
dati del dispositivo più lento della catena. Su un unico canale
è possibile unire dispositivi Wide-Ultra2, Ultra 160 e Ultra 320.
Non collocare dispositivi narrow su un canale sul quale si trovano
già dispositivi di altro tipo.
Per ulteriori informazioni sull’installazione di dispositivi SCSI
optional, fare riferimento alla documentazione fornita con il
dispositivo oppure rivolgersi al concessionario, rivenditore o centro
assistenza autorizzato Compaq.
ATTENZIONE: Non far passare i cavi vicino alla presa d’aria
Ä
dell’alimentatore. Essi infatti potrebbero bloccare il flusso d’aria verso
l’alimentatore provocandone il surriscaldamento.
B–4 Guida di riferimento hardware

Istruzioni per l’installazione del disco fisso
Istruzioni di installazione dei dispositivi SCSI optional
Se si utilizzano dischi fissi Ultra ATA e SCSI sullo stesso sistema, il
✎
disco Ultra ATA sarà quello di avvio a meno che la sequenza di avvio
non venga modificata in F10 Setup.
Dovendo sostituire un disco fisso, il disco di sostituzione deve essere
dello stesso tipo di quello sostituito. Se si sta sostituendo un disco
fisso Ultra ATA con una SCSI, sarà necessario disporre di un kit
optional per cavi SCSI LVD (Low Voltage Differential) multimodali.
Se viene utilizzato un solo disco fisso SCSI, questo dovrebbe essere
installato nell’alloggiamento 4 se il computer ha quattro o più
alloggiamenti.
Prima di installare un dispositivo SCSI:
■ Verificare l’ID SCSI dell’unità e, se necessario, impostarlo su
un numero univoco. Vedere “Indicazione per l’uso di dispositivi
SCSI” in questa appendice oppure consultare la documentazione
fornita con il dispositivo.
■ Controllare se la terminazione del dispositivo deve essere abilitata
o disabilitata. Se necessario, impostare la terminazione. Vedere
“Indicazione per l’uso di dispositivi SCSI” in questa appendice
oppure consultare la documentazione fornita con il dispositivo.
Alcuni dispositivi possono non disporre di ponticelli di terminazione
✎
incorporati. Per questi dispositivi bisogna effettuare la terminazione
tramite cavi terminati.
Prima di accendere il computer, accendere un dispositivo SCSI esterno.
Ciò consente al controller della scheda di sistema di riconoscere il
dispositivo SCSI esterno e di eseguire il ripristino automaticamente.
Quando un dispositivo SCSI esterno è collegato al connettore SCSI
esterno sul pannello posteriore del computer, il dispositivo stesso
diventa l’ultimo della catena SCSI e deve essere terminato.
Guida di riferimento hardware B–5

Istruzioni per l’installazione del disco fisso
Controller SCSI
Alcuni modelli, ad esempio le workstation, vengono forniti con un
controller Ultra 160 SCSI a canale singolo integrato con un
connettore interno sulla scheda di sistema.
Cavi SCSI
Gli alloggiamenti unità frontali sono disponibili per l’installazione
o la connessione di dispositivi SCSI di memorizzazione di massa.
Utilizzo di cavi SCSI
Alcuni modelli vengono forniti con un cavo SCSI multimodale che
supporta dispositivi LVD o single-ended. Al cavo è possibile
collegare fino a tre dispositivi SCSI nell’area dell’alloggiamento unità
frontale (i modelli UATA non sono dotati di cavo SCSI).
Cavo SCSI per cinque dispositivi con terminatore
Il cavo fornito con il computer potrebbe apparire diverso da quello in
✎
figura (cavo per cinque dispositivi).
Per ulteriori informazioni sull’installazione di dispositivi SCSI
optional, consultare la documentazione fornita con il dispositivo
oppure contattare il rivenditore autorizzato Compaq, un negozio
specializzato o un centro di assistenza.
B–6 Guida di riferimento hardware
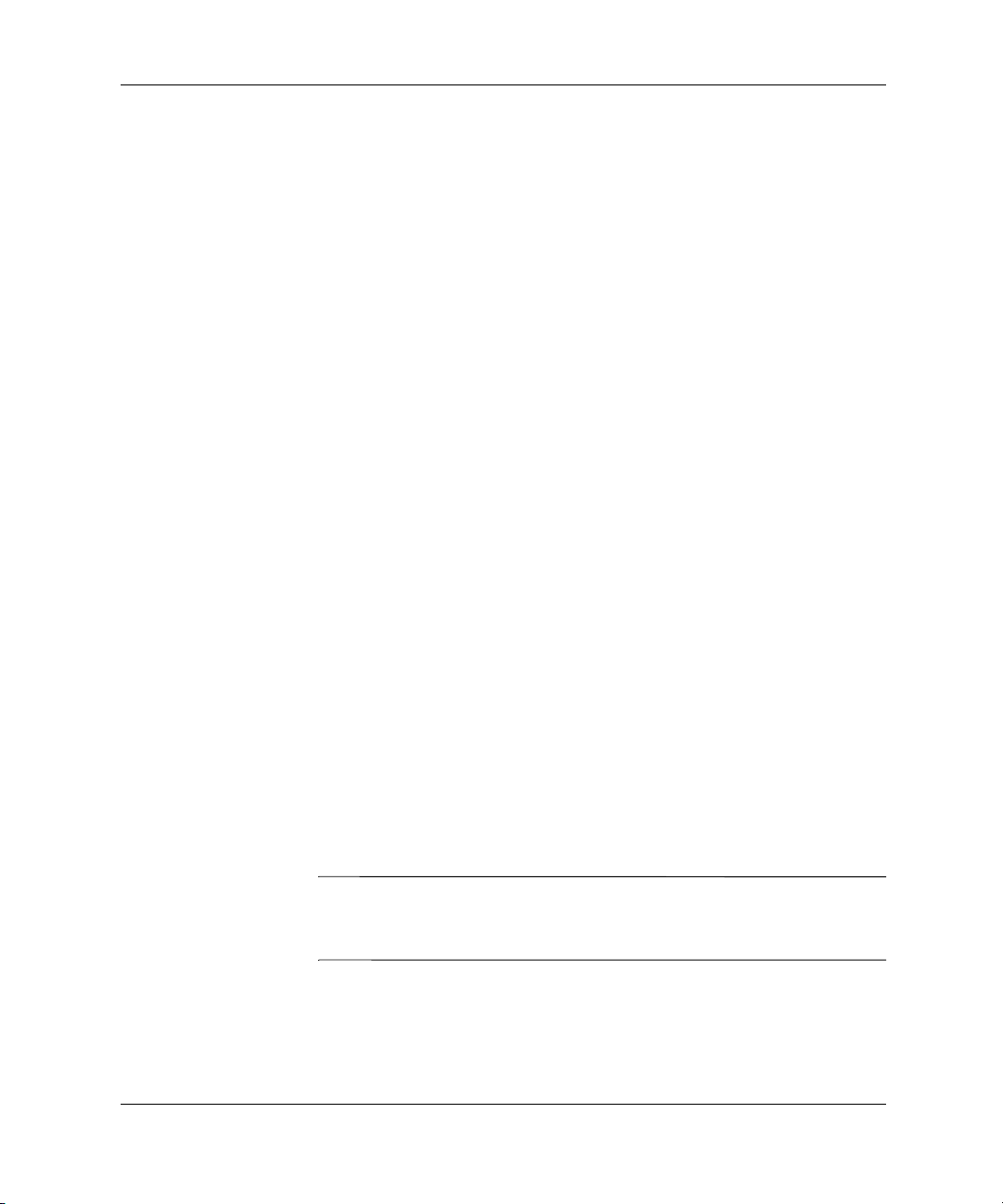
Istruzioni per l’installazione del disco fisso
Utilizzo di SCSISelect con dispositivi SCSI
L’adattatore per host SCSI include l’utility SCSISelect per
configurare l’adattatore per host ed eseguire le utility del disco SCSI.
Per eseguire l’utility SCSISelect:
■ Nella modalità messaggi Post attivati: Premere Ctrl+A quando
a video durante l’accensione appare il messaggio “Press
<Ctrl><A> for SCSISelect Utility” (Premere Ctrl-A per utility
SCSISelect).
■ Nella modalità messaggi Post disattivati: Al comparire dello
schermo del logo Compaq, premere un tasto qualsiasi per uscire.
Subito dopo essere usciti dallo schermata del logo, premere
per accedere all’utility SCSISelect.
Viene visualizzato un menu con le seguenti opzioni:
■ Impostazioni di configurazione/visualizzazione dell’adattatore
per host
❏ Definizioni di interfaccia bus SCSI
◆ ID SCSI adattatore per host
Ctrl+A
◆ Controllo di parità SCSI
◆ Terminazione SCSI adattatore per host
❏ Opzioni addizionali
◆ Opzioni dispositivo di boot
◆ Configurazione dispositivo SCSI
◆ Opzioni di configurazione avanzata
■ Utility disco SCSI
Elenca tutti i dispositivi SCSI e i numeri ID SCSI
Per informazioni sulla configurazione dello stato della
✎
visualizzazione del messaggio POST, fare riferimento alla
Guida di Computer Setup sul CD Reference Library.
Guida di riferimento hardware B–7

Istruzioni per l’installazione del disco fisso
Scelta delle opzioni Quiet Drive
Quiet Drive è una funzione optional che può essere inclusa nel
✎
computer.
Se il computer è dotato di opzione Quiet Drive o se si sceglie di
installare un’opzione Quiet Drive, è possibile configurare l’unità
in modo che funzioni in modalità Quiet o in modalità Performance
(predefinita). Se abilitata, l’opzione Quiet Drive produce un livello
di rumorosità di circa 4 decibel (dB) inferiore a quello delle unità
standard. Se configurata per funzionare in modalità Quiet, l’opzione
Quiet Drive legge e scrive i dati a un livello di rumorosità di circa
7 dB inferiore a quello delle unità standard.
Se configurata per funzionare in modalità Quiet, l’unità non potrà
✎
funzionare a livelli prestazionali massimi. Per prestazioni ottimali
configurare l’unità in modo che funzioni in modalità Performance.
Per determinare se il computer contiene una Quiet Drive o per attivare
la modalità Quiet procedere come di seguito indicato:
1. Accendere o riavviare il computer. Se si è in Windows scegliere
Start/Avvio > Chiudi sessione > Riavvia il sistema.
2. Quando nell’angolo in basso a destra dello schermo viene
visualizzato il messaggio F10 = Setup, premere il tasto the
Se non si preme F10 mentre il messaggio è visualizzato, si dovrà
✎
riavviare il computer e poi riaccenderlo per accedere all’utility.
B–8 Guida di riferimento hardware
F10.

Istruzioni per l’installazione del disco fisso
3. Selezionare la lingua dall’elenco e premere il tasto Invio.
4. Nel menu Utility di Computer Setup è possibile scegliere tra
cinque voci: Con i tasti freccia o il tasto Tab selezionare Storage
(Memorizzazione) > Device Configuration (Configurazione
periferiche).
5. Selezionare l’unità dall’elenco delle unità. Premere
6. Selezionare Quiet Drive > Quiet (Performance è l’impostazione
predefinita.)
Se l’opzione Quiet Drive non è visualizzata significa che il computer
✎
non contiene l’unità Quiet.
7. Per applicare e salvare le modifiche, selezionare File > Save
Changes (Salva modifiche).
Invio.
Guida di riferimento hardware B–9

Sostituzione della batteria
La batteria in dotazione al computer fornisce alimentazione
all’orologio di tempo reale e ha una durata minima di circa tre anni.
Utilizzare batterie sostitutive equivalente a quella originariamente
installata sul computer, cioè una batteria a bottone al litio da 3 Volt.
La durata della batteria al litio può essere prolungata collegando il
✎
computer a una presa elettrica CA. La batteria al litio viene utilizzata
solo quando il computer NON è collegata a alimentazione CA.
AVVERTENZA: Il computer contiene una batteria interna al diossido di litio
manganese. Esiste il rischio di incendio o di ustione se la batteria non viene
maneggiata correttamente. Per ridurre il rischio di danni fisici:
■ Non tentare di ricaricare la batteria.
■ Non esporre la batteria a temperature superiori ai 60°C.
■ Non smontare, schiacciare, perforare, cortocircuitare, immergere
in acqua o posizionare in prossimità di fonti di calore la batteria;
■ Sostituire solo con ricambi Compaq designati per questo prodotto.
C
ATTENZIONE: Prima di sostituire la batteria, è importante eseguire
Ä
il backup delle impostazioni CMOS del computer. Quando la batteria
viene tolta o sostituita, le impostazioni CMOS vengono cancellate.
Per informazioni relative al backup delle impostazioni CMOS consultare
la Guida alla risoluzione dei problemi.
Le batterie e gli accumulatori non vanno smaltiti insieme ai rifiuti
N
domestici. Per agevolarne il riciclaggio e lo smaltimento corretto,
utilizzare il sistema di raccolta differenziata o inviare queste parti
a Compaq, rivenditori o rappresentanti autorizzati.
Guida di riferimento hardware C–1
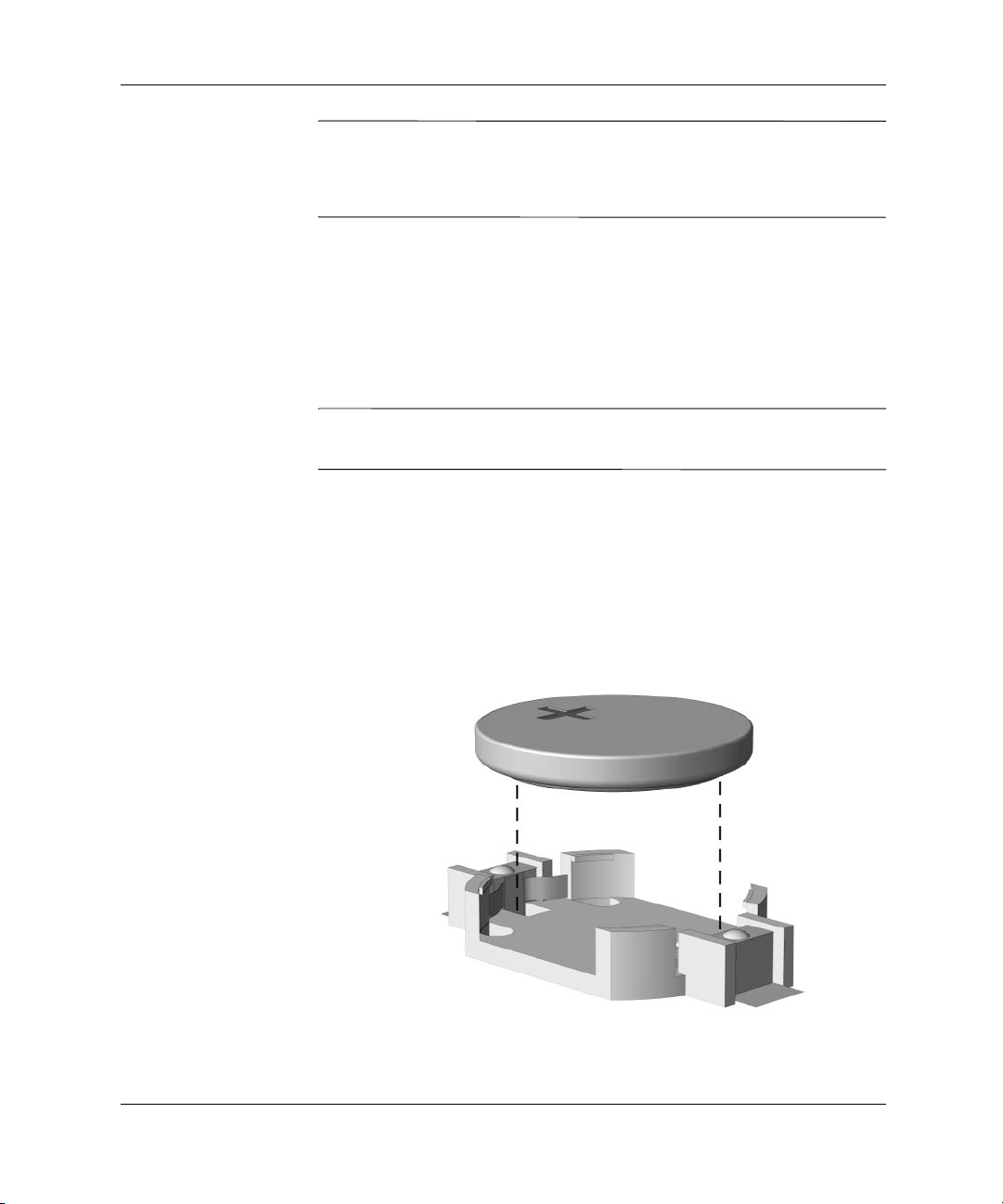
Sostituzione della batteria
Ä
✎
ATTENZIONE: L’elettricità statica può danneggiare i componenti
elettronici del computer o delle parti opzionali. Prima di iniziare queste
procedure, assicurarsi di scaricare l’elettricità statica toccando per
breve tempo un oggetto metallico collegato a massa.
1. Se la chiusura Smart Cover è stata bloccata, utilizzare Computer
Setup per sbloccare la chiusura e per disattivare il sensore Smart Cover.
2. Arrestare correttamente il sistema operativo, spegnere il computer
e tutti i dispositivi esterni, disinserire il cavo d’alimentazione
dalla presa elettrica e togliere il coperchio o il pannello di accesso
del computer.
Per accedere alla batteria potrebbe essere necessario togliere una
scheda di espansione.
3. Individuare la batteria e il relativo supporto sulla scheda di sistema.
4. A seconda del tipo di supporto presente, attenersi alle istruzioni
seguenti per sostituire la batteria.
Tipo 1
a. Estrarre la batteria dal supporto.
Rimozione della batteria a bottone (tipo 1)
C–2 Guida di riferimento hardware
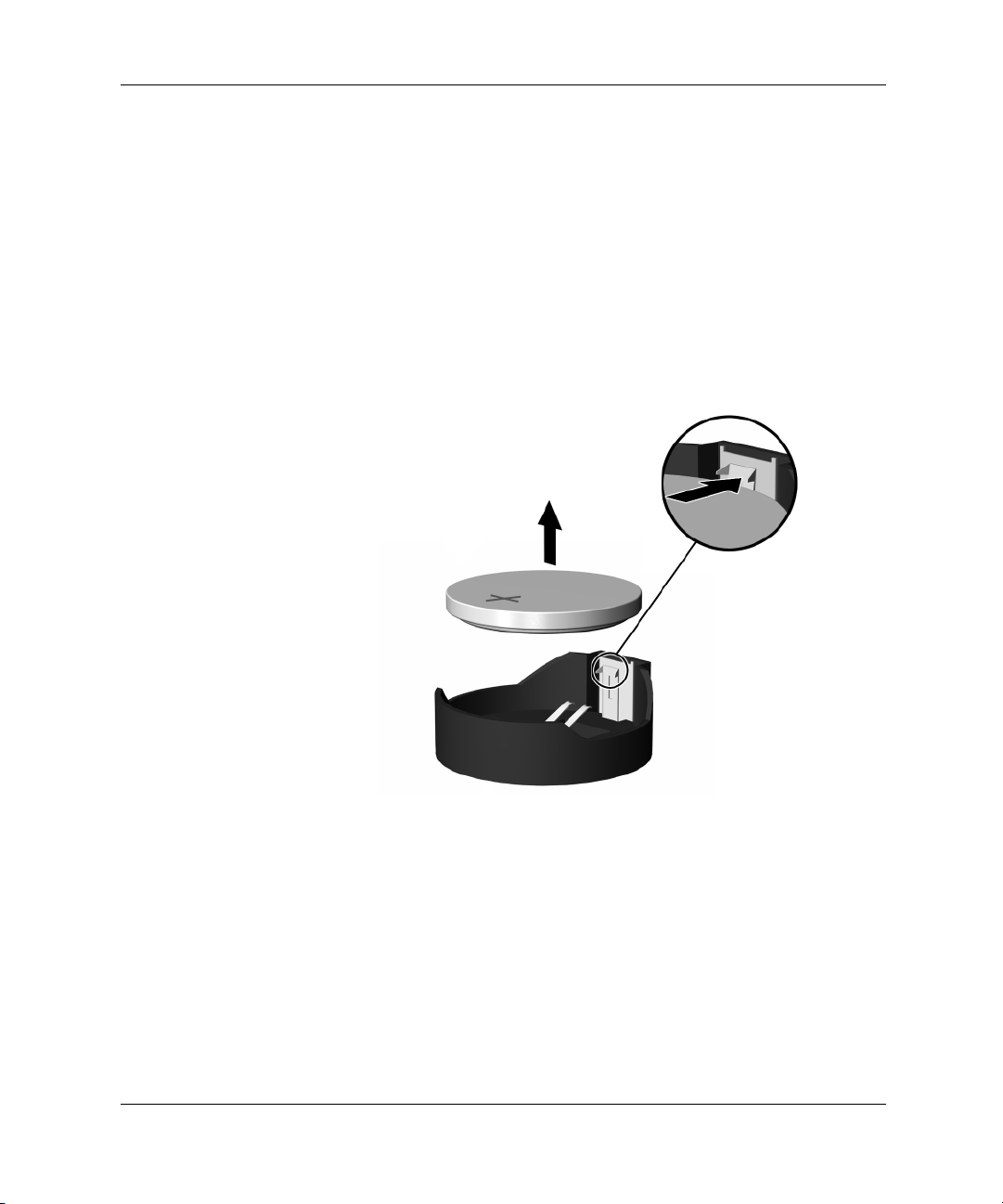
Sostituzione della batteria
b. Far scorrere la batteria sostitutiva in posizione, con il lato
positivo rivolto verso l’alto.
Il supporto fisserà automaticamente la batteria nella posizione
corretta.
Tipo 2
a. Per liberare la batteria dal supporto, stringere la pinzetta
metallica che fuoriesce da un bordo della batteria.
b. Una volta liberata la batteria estrarla.
Rimozione della batteria a bottone (tipo 2)
Guida di riferimento hardware C–3

Sostituzione della batteria
c. Per inserire la nuova batteria far scorrere un bordo della
batteria sostitutiva sotto l’aletta del portabatterie con il lato
positivo rivolto verso l’alto. Spingere sull’altro bordo verso il
basso finché la pinzetta non afferra l’altro bordo della
batteria.
Riposizionamento della batteria a bottone (tipo 2)
Una volta riposizionata la batteria, procedere come segue per
✎
completare la procedura.
5. Riposizionare il coperchio o il pannello di accesso del computer.
6. Collegare il computer ed accenderlo.
7. Reimpostare la data e l’ora, le password e tutte le configurazioni
speciali del sistema mediante l’utility Computer Setup della
Compaq. Consultare la Guida di Computer Setup.
Se normalmente si chiude la chiusura Smart Cover, usare
Computer Setup per richiudere la serratura ed attivare il sensore
Smart Cover.
C–4 Guida di riferimento hardware

Informazioni sul dispositivo
di blocco di sicurezza
Installazione del dispositivo di blocco di sicurezza
Per garantire la sicurezza del computer è possibile utilizzare vari
dispositivi di blocco di sicurezza. Nelle seguenti illustrazioni vengono
raffigurati alcuni dispositivi di blocco disponibili, che variano
a seconda del modello. A causa delle differenze tra i telai, le aperture
possono trovarsi in una posizione diversa da quella indicata in figura.
D
Installazione della staffa di sicurezza Compaq di tipo 1 (diversa
a seconda del modello)
AVVERTENZA: Per evitare lesioni personali, maneggiare attentamente
gli elementi separati della staffa di sicurezza; i bordi di metallo possono
essere taglienti. Assicurarsi di installare la staffa i modo che i bordi
affilati non sporgano dai bordi del telaio del computer.
Guida di riferimento hardware D–1

Informazioni sul dispositivo di blocco di sicurezza
Installazione della staffa di sicurezza Compaq di tipo 2 (diversa
a seconda del modello)
AVVERTENZA: Per evitare lesioni personali, maneggiare attentamente
gli elementi separati della staffa di sicurezza; i bordi di metallo possono
essere taglienti. Assicurarsi di installare la staffa i modo che i bordi
affilati non sporgano dai bordi del telaio del computer.
D–2 Guida di riferimento hardware

Informazioni sul dispositivo di blocco di sicurezza
Installazione di un cavo Kensington con staffa Compaq di tipo
2 (diverso a seconda del modello)
AVVERTENZA: Per evitare lesioni personali, maneggiare attentamente
gli elementi separati della staffa di sicurezza; i bordi di metallo possono
essere taglienti. Assicurarsi di installare la staffa i modo che i bordi
affilati non sporgano dai bordi del telaio del computer.
Guida di riferimento hardware D–3

Informazioni sul dispositivo di blocco di sicurezza
Installazione di un cavo Kensington (diverso a seconda del
modello)
Installazione di un cavo Kensington (diverso a seconda del
modello)
D–4 Guida di riferimento hardware
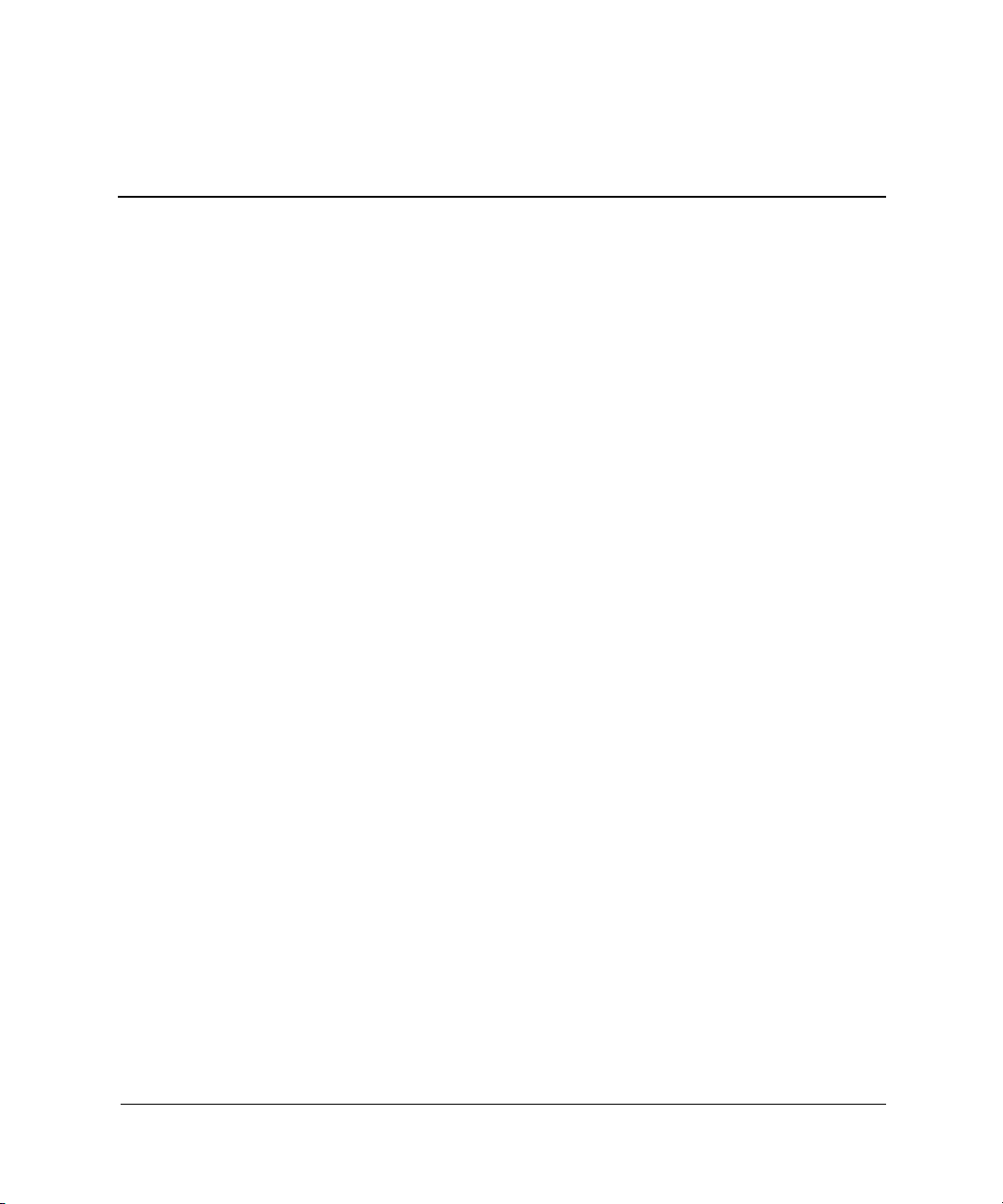
Scariche elettrostatiche
Una scarica di elettricità statica proveniente da un dito o da un altro
conduttore potrebbe danneggiare le schede del sistema o gli altri
dispositivi sensibili. Il tipo di danni derivante può ridurre la durata
del dispositivo.
Prevenzione di danni elettrostatici
Per prevenire i danni di tipo elettrostatico, osservare le seguenti
precauzioni:
■ Trasportare e riporre i prodotti in contenitori antistatici al fine
di evitare il contatto con le mani.
■ Conservare i componenti sensibili all’elettricità statica negli
appositi contenitori, fino a quando non vengono sistemati in
una postazione di lavoro priva di elettricità statica.
■ Posizionare i contenitori su una superficie provvista di
collegamento a terra prima di togliere i componenti.
E
■ Evitare di toccare i piedini, i conduttori e i circuiti.
■ Assicurarsi di essere sempre provvisti di un adeguato
collegamento a terra prima di toccare componenti o gruppi
sensibili all’elettricità statica.
Guida di riferimento hardware E–1

Scariche elettrostatiche
Metodi di messa a terra
Sono disponibili diversi metodi per assicurare un adeguato
collegamento a massa. Quando si maneggiano o installano
componenti sensibili all’elettricità statica, attenersi a una o
più delle seguenti indicazioni:
■ Indossare un bracciale collegato tramite cavo a una workstation
o al telaio di un computer con collegamento a massa. Questi
bracciali sono flessibili e dotati di una resistenza di minimo
1 megaohm +/–10 percento nei cavi. Per fornire un adeguato
collegamento a massa, indossare il bracciale direttamente sulla
pelle.
■ Indossare cavigliere o apposite calzature davanti a postazioni
di lavoro verticali. Sistemare tali protezioni su entrambi i piedi
se si sosta su pavimenti con proprietà conduttrici o dissipatrici.
Utilizzare strumenti di manutenzione conduttivi.
■ Utilizzare un kit di manutenzione comprendente un tappetino di
lavoro pieghevole dissipatore dell’elettricità statica.
Se non si possiede nessun equipaggiamento suggerito per un adeguato
collegamento a massa, rivolgersi al concessionario, al rivenditore o al
servizio di assistenza autorizzati Compaq.
Per ulteriori informazioni sull’elettricità statica contattare un
✎
concessionario, un rivenditore o un servizio di assistenza autorizzati
Compaq.
E–2 Guida di riferimento hardware
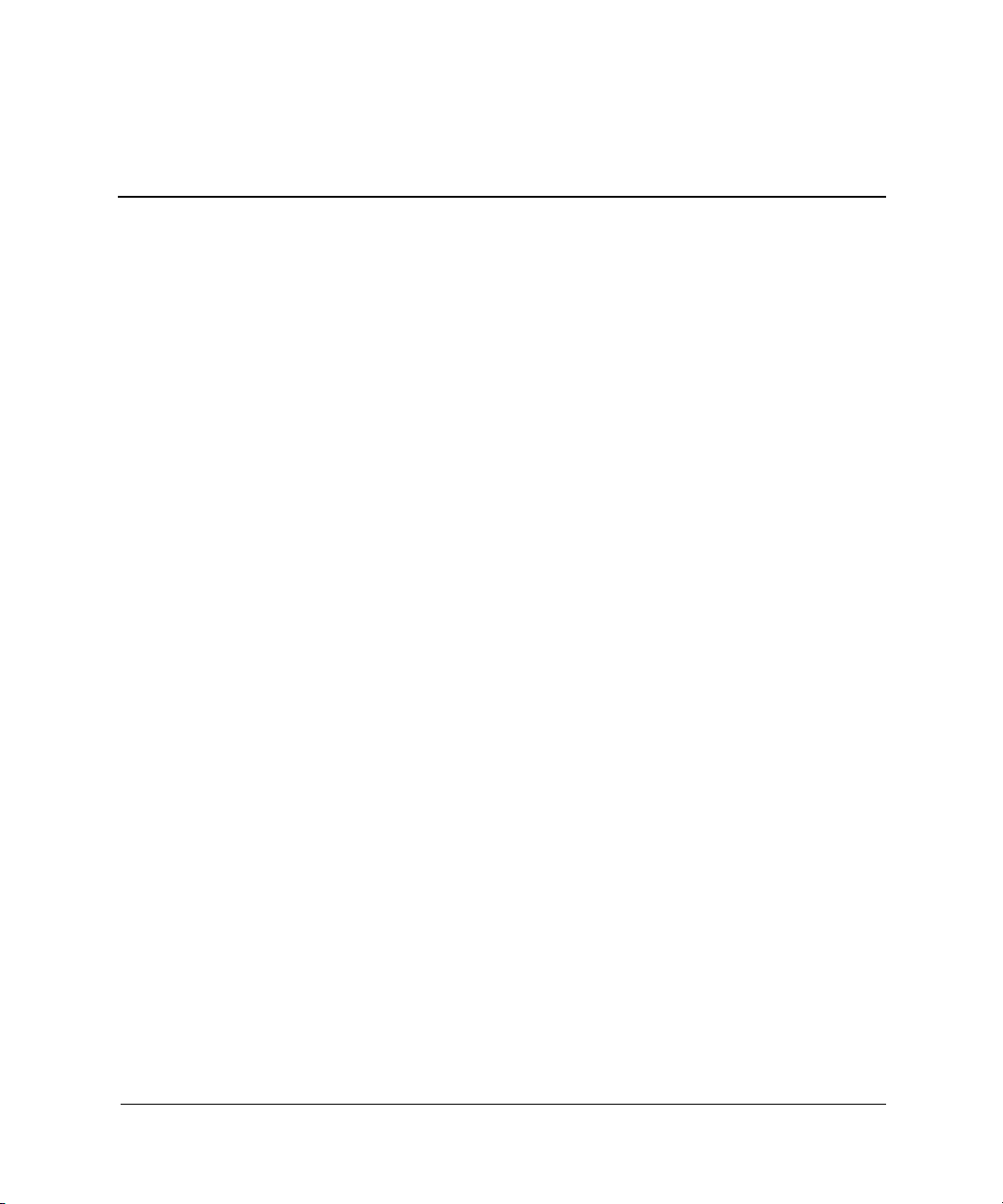
Manutenzione ordinaria del computer
e preparazione per il trasporto
Manutenzione ordinaria del computer
Nella manutenzione di computer e monitor attenersi alle seguenti
indicazioni:
■ Collocare il computer su una superficie solida e piana. Lasciare
uno spazio di 7,6 cm (3 pollici) dietro all’unità di sistema e sopra
al monitor per consentire un adeguato flusso d’aria.
■ Non utilizzare mai il computer senza il coperchio o il pannello
laterale.
■ Non limitare mai il flusso d’aria all’interno del computer, ostruendo
le feritoie anteriori o la presa d’aria. Non posizionare la tastiera con
i piedini abbassati, direttamente contro la parte anteriore dell’unità
desktop, poiché ciò potrebbe ostruire le prese d’aria.
■ Non esporre il computer a eccessiva umidità, alla luce diretta del sole
e a sbalzi violenti di temperatura. Per informazioni sugli intervalli di
temperatura e di umidità consigliati per il computer, fare riferimento
all’Appendice A, “Specifiche” contenuta in questa guida.
F
■ Evitare di lasciare cadere liquidi sul computer e sulla tastiera.
■ Non coprire le feritoie di ventilazione del monitor con alcun tipo
di materiale.
■ Spegnere il computer prima di:
❏ Pulire la superficie esterna del computer con un panno
morbido. L’utilizzo di sostanze detergenti potrebbe scolorire
o danneggiare la finitura.
❏ Di tanto in tanto pulire le feritoie di ventilazione anteriori
e posteriori. Lanugine e altri corpi estranei possono bloccare
le feritoie e limitare la ventilazione.
Guida di riferimento hardware F–1

Manutenzione ordinaria del computer e preparazione per il trasporto
Precauzioni per l’unità CD-ROM
Durante il funzionamento o la pulizia dell’unità CD-ROM, accertarsi
di osservare le seguenti indicazioni.
Funzionamento
■ Non spostare l’unità durante le operazioni. Ciò potrebbe causare
un malfunzionamento durante la lettura.
■ Evitare di esporre l’unità a rapidi cambiamenti di temperatura,
poiché all’interno di essa si potrebbero formare delle condense.
In caso di repentini sbalzi di temperatura mentre l’unità
è in funzione, attendere almeno un’ora prima di scollegare
l’alimentazione. Se l’unità viene fatta funzionare immediatamente,
la sua operatività potrebbe essere inibita durante la lettura.
■ Evitare di collocare l’unità in un luogo soggetto ad alta umidità,
a temperature estreme, a vibrazioni meccaniche o alla luce diretta
del sole.
Pulizia
■ Pulire il pannello e i controlli con un panno morbido asciutto
o leggermente inumidito con una soluzione detergente delicata.
Non spruzzare detergenti direttamente sull’unità.
■ Evitare di usare qualsiasi tipo di solvente, come l’alcol
o il benzene, che potrebbe danneggiare il rivestimento.
Sicurezza
In caso di oggetti estranei o liquidi nell’unità, disinserire
immediatamente il cavo dalla presa di corrente e far controllare
il computer da un centro di assistenza autorizzata Compaq.
F–2 Guida di riferimento hardware

Manutenzione ordinaria del computer e preparazione per il trasporto
Preparazione per il trasporto
Per preparare il computer al trasporto attenersi alla seguente
procedura:
1. Fare una copia di backup dei file del disco fisso sui dischi PD,
sulle cassette, o sui dischetti. Assicurarsi che il supporto per
il backup non venga esposto a impulsi elettrici o magnetici
durante il processo di copia o nel trasporto.
Il disco fisso si blocca automaticamente quando viene tolta
✎
l’alimentazione.
2. Togliere i dischetti dei programmi dalle relative unità
e conservarli.
3. Inserire un dischetto vuoto nell’apposita unità per proteggerla
durante il trasporto. Non utilizzare dischetti contenenti dati
o destinati al salvataggio di dati.
4. Spegnere il computer e i dispositivi esterni.
5. Scollegare il cavo di alimentazione dalla presa di corrente
elettrica, poi dal computer.
6. Scollegare i componenti del sistema e i dispositivi esterni dalle
loro sorgenti di alimentazione, poi dal computer.
Prima di spedire il computer, assicurarsi che tutte le schede siano
✎
adeguatamente posizionate e fissate nei rispettivi slot.
7. Imballare i componenti del sistema e i dispositivi esterni nella
loro scatola di imballaggio originale o in una confezione simile
con materiale da imballaggio sufficiente per proteggerli.
Per i requisiti ambientali di stoccaggio del sistema, vedere
✎
l’Appendice A, “Specifiche”, della presente guida.
Guida di riferimento hardware F–3

Indice Analitico
A
alimentazione
connettore
pulsante
spia
altezza
A–1, A–2
1–3
1–2
1–2
B
batteria
sostituzione
C–1
C
caratteristiche 1–1
componenti
pannello anteriore
pannello posteriore
connettore microfono
connettore porta parallela
connettore seriale
controller SCSI
coperchietti, rimozione
coperchio dello slot di espansione, rimozione
2–8
1–2
1–3
1–2, 1–3
1–3
1–3
B–6
2–4
D
disco fisso
indicazioni per l’installazione
installazione
spia di attività
dispositivo SCSI
indicazioni
2–15
1–2
B–3
B–1
F
frontalino, rimozione 2–4
I
informazioni sui dispositivi di blocco di
sicurezza
installazione
scheda di espansione
unità CD-ROM
unità DVD-ROM
D–1
2–8
2–14
2–14
J
jack cuffia stereo 1–2
L
larghezza A–1, A–2
M
manutenzione del computer F–1
memoria
installazione
mouse
connettore
funzioni speciali
P
pannello di accesso al computer, rimozione
2–2
pannello di accesso al computer,
riposizionamento
A–1, A–2
peso
posizione del numero di serie
posizioni delle unità
preparazione al trasporto
profondità
2–5
1–3
1–6
2–3
1–7
2–11
F–1
A–1, A–2
Q
Quiet Drive B–8
Guida di riferimento hardware Indice Analitico–1

Indice Analitico
R
rimozione
coperchietti
coperchio dello slot di espansione
frontalino
pannello di accesso al computer
scheda di espansione
unità da vano
2–4
2–4
2–2
2–8
2–12, 2–13
S
scariche elettrostatiche E–1
scheda di espansione, installazione o
rimozione
selettore di tensione
selettore, di tensione
specifiche
2–8
1–3
1–3
A–1
2–8
T
tastiera
connettore
tasto col logo di Windows
tasto col logo di Windows
1–3
U
Ultra ATA, dispositivi B–1
unità CD-ROM
indicatore unità occupata
installazione
pulsante di espulsione
unità DVD-ROM
installazione
unità floppy
spia di attività
1–2, 1–3
USB
utility SCSISelect
2–14
1–2
2–14
1–2
B–7
1–6
1–4, 1–6
1–2
Indice Analitico–2 Guida di riferimento hardware
 Loading...
Loading...