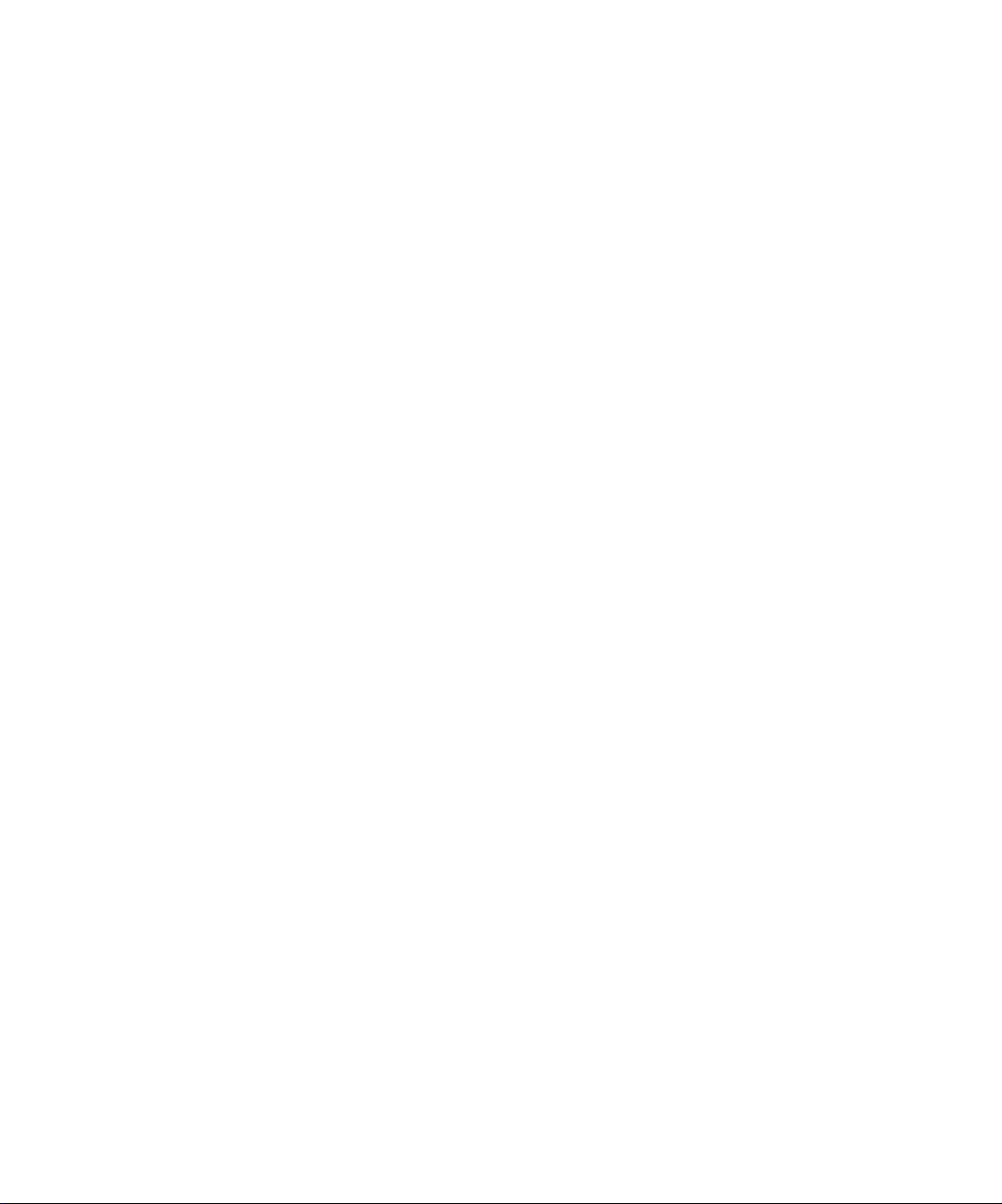
b
ハードウェア リファレンス ガイド
Compaq Evo ファミリ デスクトップ
コンピュータ デスクトップ モデル
製品番号:243850-292
2002 年 1 月
このマニュアルでは、このコンピュータ シリーズのアップグレードについて
説明します。
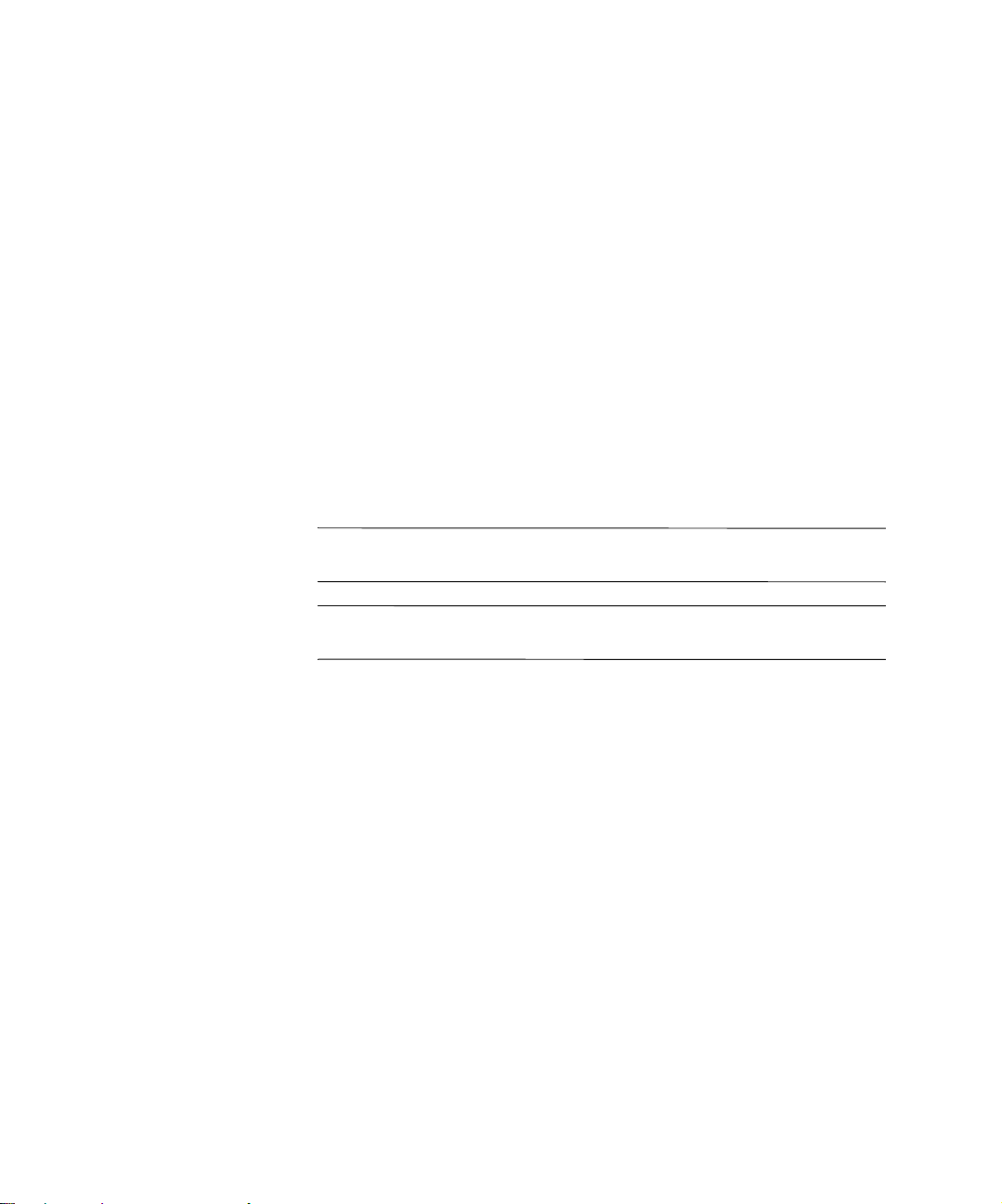
© 2002 Compaq Computer Corporation.
© 2002 コンパックコンピュータ株式会社
Compaq、Compaqロゴ、およびEvoは、米国Compaq Information Technologies Group, L.P.
の商標です。
Microsoft、MS-DOS、WindowsおよびWindows NT は、米国 Microsoft Corporation の登録
商標です。
Intel、Pentium、Intel InsideおよびCeleronは、米国Intel Corporationの登録商標です。
その他、本書に掲載されている会社名、製品名はそれぞれ各社の商標または登録商標
です。
本書の内容につきましては万全を期しておりますが、本書の技術的あるいは校正上の
誤り、省略に対して、また本書の適用の結果生じた間接損害を含めいかなる損害につ
いても、責任を負いかねますのでご了承ください。本書の内容は、現状有姿のままで
提供されるもので、いかなる保証も含みません。本書の内容は、将来予告なしに変更
されることがあります。コンパック製品に対する保証は、当該製品に付属の限定的保
証規定に明示的に記載されているものに限られます。本書のいかなる内容も、当該保
証に新たに保証を追加するものではありません。
本製品は、日本国内で使用するための仕様になっており、日本国外で使用される場合
は、仕様の変更を必要とすることがあります。
本書に記載されている製品情報は、日本国内で販売されていないものも含まれている
場合があります。
警告:その指示に従わないと、人体への傷害や生命の危険を引き起こす恐れがあると
Å
いう警告事項を表します。
注意:その指示に従わないと、装置の損傷やデータの損失を引き起こす恐れがあると
Ä
いう注意事項を表します。
ハードウェア リファレンス ガイド
Compaq Evo ファミリ デスクトップ コンピュータ
デスクトップ モデル
初版 2001 年 9 月
改訂第 1 版 2002 年 1 月
製品番号:243850-292
コンパックコンピュータ株式会社
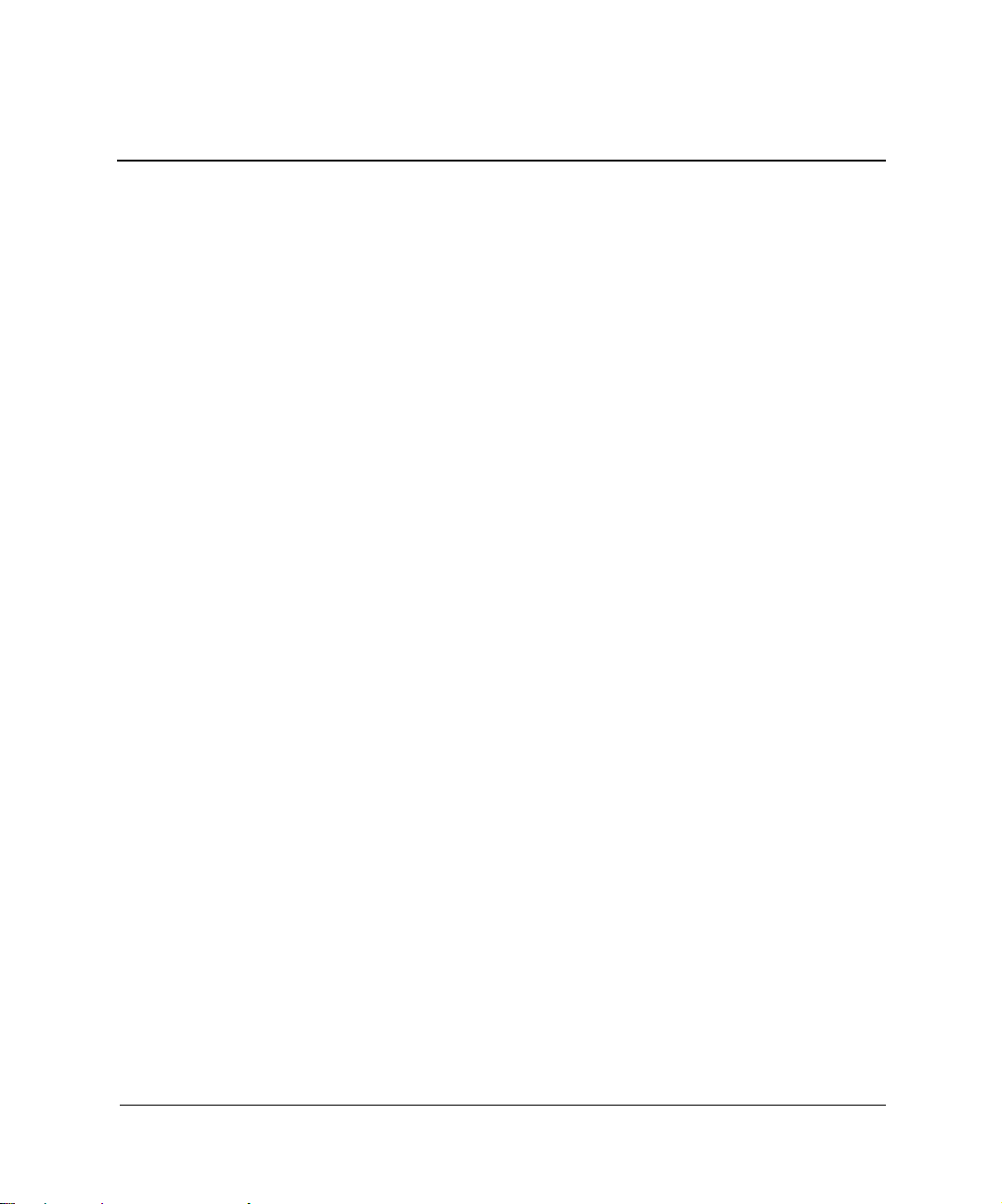
1 コンピュータの機能
標準構成の機能 . . . . . . . . . . . . . . . . . . . . . . . . . . . . . . . . . . . . . . . . . . . . . . . . . . . . . . . . . . . . . . . . . . . . . . 1–1
フロント パネルの各部 . . . . . . . . . . . . . . . . . . . . . . . . . . . . . . . . . . . . . . . . . . . . . . . . . . . . . . . . . . . . . . . . 1–2
リア パネルの各部 . . . . . . . . . . . . . . . . . . . . . . . . . . . . . . . . . . . . . . . . . . . . . . . . . . . . . . . . . . . . . . . . . . . . 1–3
イージー アクセス キーボードの各部 . . . . . . . . . . . . . . . . . . . . . . . . . . . . . . . . . . . . . . . . . . . . . . . . . . . 1–4
イージー アクセス ソフトウェア . . . . . . . . . . . . . . . . . . . . . . . . . . . . . . . . . . . . . . . . . . . . . . . . . . . 1–5
イージー アクセス ボタンの再割り当て . . . . . . . . . . . . . . . . . . . . . . . . . . . . . . . . . . . . . . . . . . . . . 1–5
イージー アクセス ボタンのロックとアンロック . . . . . . . . . . . . . . . . . . . . . . . . . . . . . . . . . . . . . 1–5
イージー アクセス ボタンのアイコン シート . . . . . . . . . . . . . . . . . . . . . . . . . . . . . . . . . . . . . . . . . 1–6
Windows Logo キー. . . . . . . . . . . . . . . . . . . . . . . . . . . . . . . . . . . . . . . . . . . . . . . . . . . . . . . . . . . . . . . . 1–6
マウス . . . . . . . . . . . . . . . . . . . . . . . . . . . . . . . . . . . . . . . . . . . . . . . . . . . . . . . . . . . . . . . . . . . . . . . . . . . . . . 1–6
シリアル番号の記載位置 . . . . . . . . . . . . . . . . . . . . . . . . . . . . . . . . . . . . . . . . . . . . . . . . . . . . . . . . . . . . . . 1–7
2 ハードウェアのアップグレード
保守機能 . . . . . . . . . . . . . . . . . . . . . . . . . . . . . . . . . . . . . . . . . . . . . . . . . . . . . . . . . . . . . . . . . . . . . . . . . . . . 2–1
取り付け手順の概要 . . . . . . . . . . . . . . . . . . . . . . . . . . . . . . . . . . . . . . . . . . . . . . . . . . . . . . . . . . . . . . . . . . 2–1
コンピュータ カバーの取り外し . . . . . . . . . . . . . . . . . . . . . . . . . . . . . . . . . . . . . . . . . . . . . . . . . . . . 2–3
コンピュータ カバーの取り付け . . . . . . . . . . . . . . . . . . . . . . . . . . . . . . . . . . . . . . . . . . . . . . . . . . . . 2–4
フロント パネルの取り外し . . . . . . . . . . . . . . . . . . . . . . . . . . . . . . . . . . . . . . . . . . . . . . . . . . . . . . . . 2–5
ドライブ ベイ カバーの取り外し . . . . . . . . . . . . . . . . . . . . . . . . . . . . . . . . . . . . . . . . . . . . . . . . . . . 2–6
増設メモリの取り付け . . . . . . . . . . . . . . . . . . . . . . . . . . . . . . . . . . . . . . . . . . . . . . . . . . . . . . . . . . . . . . . . 2–6
DIMM . . . . . . . . . . . . . . . . . . . . . . . . . . . . . . . . . . . . . . . . . . . . . . . . . . . . . . . . . . . . . . . . . . . . . . . . . . . 2–6
DIMM の取り付け . . . . . . . . . . . . . . . . . . . . . . . . . . . . . . . . . . . . . . . . . . . . . . . . . . . . . . . . . . . . . . . . 2–7
拡張カードの取り付けまたは取り外し . . . . . . . . . . . . . . . . . . . . . . . . . . . . . . . . . . . . . . . . . . . . . . . . . . 2–9
拡張スロット カバーの取り外し . . . . . . . . . . . . . . . . . . . . . . . . . . . . . . . . . . . . . . . . . . . . . . . . . . . . 2–9
拡張カードの取り外しまたは取り付け . . . . . . . . . . . . . . . . . . . . . . . . . . . . . . . . . . . . . . . . . . . . . 2–10
ドライブの位置 . . . . . . . . . . . . . . . . . . . . . . . . . . . . . . . . . . . . . . . . . . . . . . . . . . . . . . . . . . . . . . . . . . . . . 2–12
ドライブ ベイからのドライブの取り外し . . . . . . . . . . . . . . . . . . . . . . . . . . . . . . . . . . . . . . . . . . . 2–13
増設ドライブの取り付け . . . . . . . . . . . . . . . . . . . . . . . . . . . . . . . . . . . . . . . . . . . . . . . . . . . . . . . . . . . . . 2–15
CD-ROM、DVD-ROM、またはその他のリムーバブル メディア ドライブの取り付け . . . . . 2–16
3.5 インチ ドライブ ベイへのハードディスク ドライブの取り付け . . . . . . . . . . . . . . . . . . . . . 2–17
目次
ハードウェア リファレンス ガイド iii
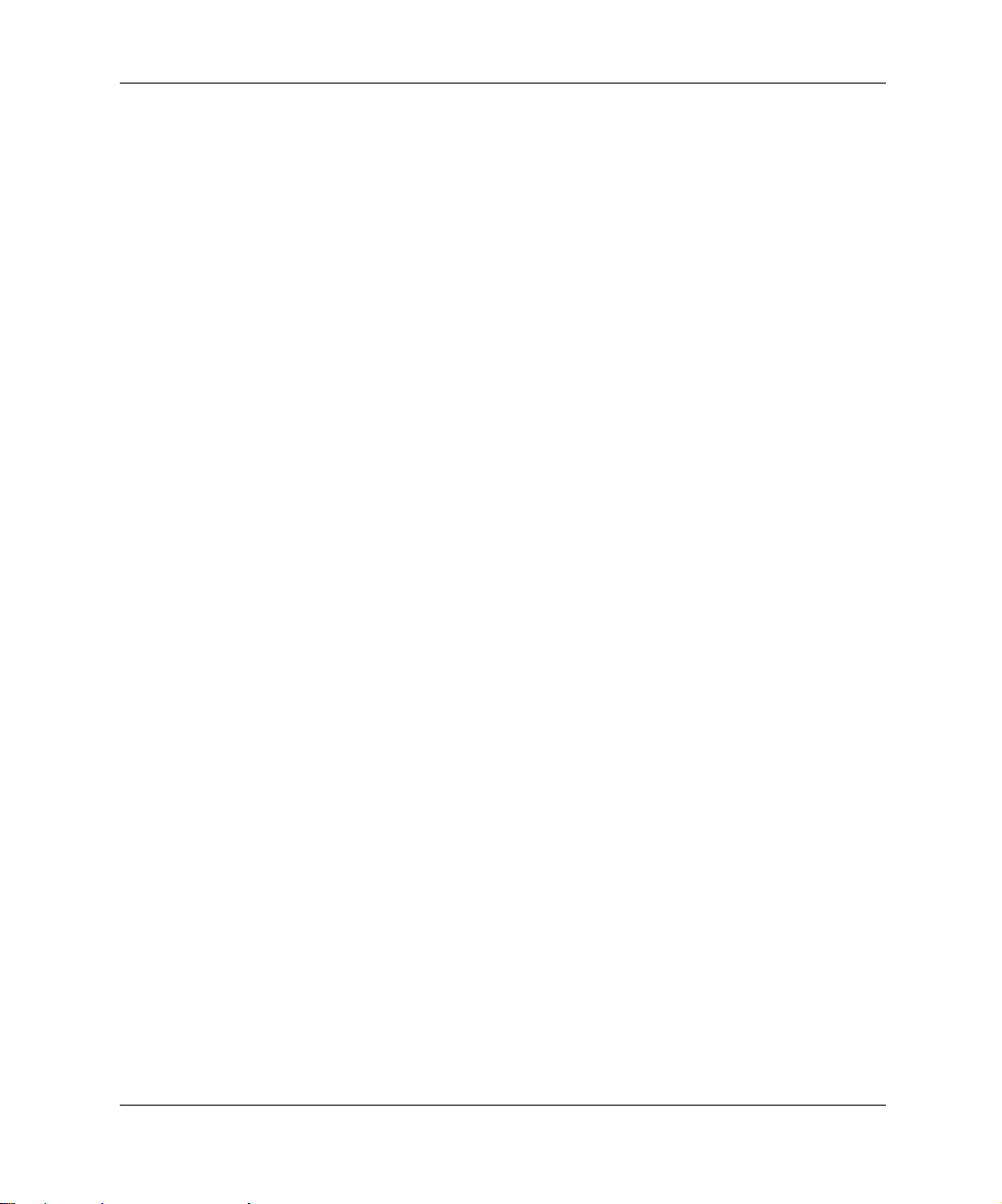
目次
A 仕様
B ハードディスク ドライブのインストール
Ultra ATA デバイスのケーブル セレクト機能 . . . . . . . . . . . . . . . . . . . . . . . . . . . . . . . . . . . . . . . . . . . . B–1
Ultra ATA デバイスのインストールのガイドライン . . . . . . . . . . . . . . . . . . . . . . . . . . . . . . . . . . B–2
SCSI デバイス . . . . . . . . . . . . . . . . . . . . . . . . . . . . . . . . . . . . . . . . . . . . . . . . . . . . . . . . . . . . . . . . . . . . . . . B–3
SCSI デバイスのガイドライン . . . . . . . . . . . . . . . . . . . . . . . . . . . . . . . . . . . . . . . . . . . . . . . . . . . . . B–3
別売の SCSI デバイスのインストールのガイドライン . . . . . . . . . . . . . . . . . . . . . . . . . . . . . . . . B–5
SCSI コントローラ . . . . . . . . . . . . . . . . . . . . . . . . . . . . . . . . . . . . . . . . . . . . . . . . . . . . . . . . . . . . . . . B–6
SCSI ケーブルの使用 . . . . . . . . . . . . . . . . . . . . . . . . . . . . . . . . . . . . . . . . . . . . . . . . . . . . . . . . . . . . . B–6
SCSI デバイスと [SCSISelect] の使用 . . . . . . . . . . . . . . . . . . . . . . . . . . . . . . . . . . . . . . . . . . . . . . . B–7
低騒音ドライブのオプションの選択 . . . . . . . . . . . . . . . . . . . . . . . . . . . . . . . . . . . . . . . . . . . . . . . . . . . B–8
C バッテリの交換
D セキュリティ ロックの準備
セキュリティ ロックの取り付け . . . . . . . . . . . . . . . . . . . . . . . . . . . . . . . . . . . . . . . . . . . . . . . . . . . . . . . D–1
E 静電気対策
静電気による損傷の防止 . . . . . . . . . . . . . . . . . . . . . . . . . . . . . . . . . . . . . . . . . . . . . . . . . . . . . . . . . . . . . E–1
アースの方法 . . . . . . . . . . . . . . . . . . . . . . . . . . . . . . . . . . . . . . . . . . . . . . . . . . . . . . . . . . . . . . . . . . . . . . . E–2
F コンピュータの手入れと運搬時の注意
コンピュータの手入れ . . . . . . . . . . . . . . . . . . . . . . . . . . . . . . . . . . . . . . . . . . . . . . . . . . . . . . . . . . . . . . . . F–1
CD-ROM ドライブの使用上の注意 . . . . . . . . . . . . . . . . . . . . . . . . . . . . . . . . . . . . . . . . . . . . . . . . . . . . . . F–2
操作および取り扱いに関する注意 . . . . . . . . . . . . . . . . . . . . . . . . . . . . . . . . . . . . . . . . . . . . . . . . . . F–2
クリーニングの際の注意 . . . . . . . . . . . . . . . . . . . . . . . . . . . . . . . . . . . . . . . . . . . . . . . . . . . . . . . . . . F–2
安全にお使いいただくためのご注意 . . . . . . . . . . . . . . . . . . . . . . . . . . . . . . . . . . . . . . . . . . . . . . . . F–2
運搬時の注意 . . . . . . . . . . . . . . . . . . . . . . . . . . . . . . . . . . . . . . . . . . . . . . . . . . . . . . . . . . . . . . . . . . . . . . . . F–3
索引
iv ハードウェア リファレンス ガイド

標準構成の機能
1
コンピュータの機能
Compaq Evo デスクトップ コンピュータの機能は、モデルにより異なる場合
があります。 お使いのコンピュータのハードウェアおよびソフトウェアの一
覧を表示するには、[Compaq Diagnostics] ユーティリティ(Windows
たはシステム情報の参照(INSPECT)ユーティリティ(一部のモデルで使用
可能)を実行してください。 これらのユーティリティの使用手順については、
リファレンス ライブラリ CD に収録されている『トラブルシューティング ガ
イド』を参照してください。
®
版)ま
ハードウェア リファレンス ガイド 1–1
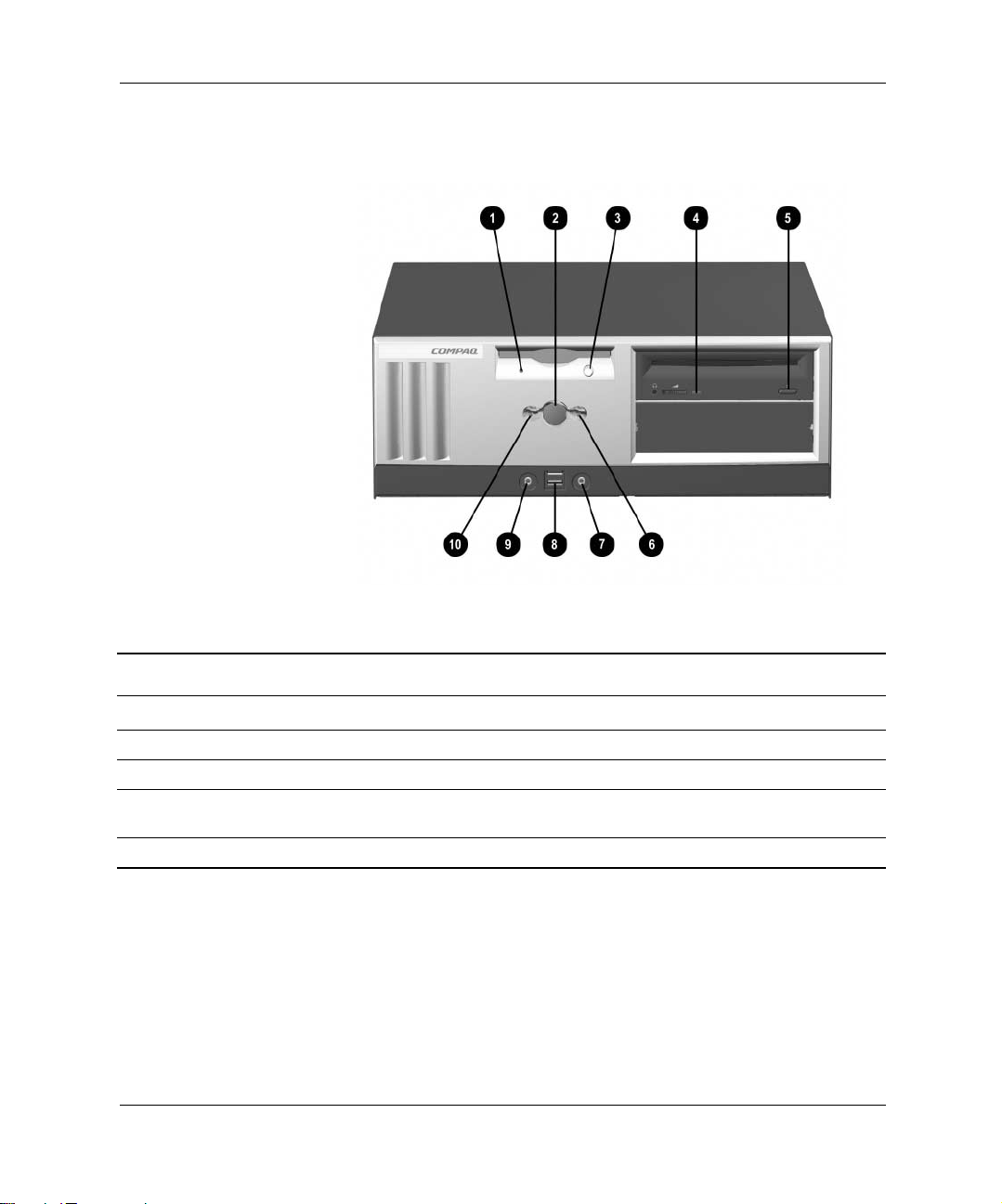
コンピュータの機能
フロント パネルの各部
フロント パネルの各部
1
2
3
4
5
1–2 ハードウェア リファレンス ガイド
ディスケット ドライブ ランプ
電源ボタン
ディスケット取り出しボタン
CD-ROM ドライブ インジケータ
CD-ROM 取り出しボタン
6
7
8
9
-
ハードディスク ドライブ ランプ
マイク コネクタ(オプション)
USB コネクタ(オプション)
ステレオ ヘッドフォン コネクタ
(オプション)
電源ランプ

リア パネルの各部
コンピュータの機能
リア パネルの各部
1
2
3
4
5
6
ハードウェア リファレンス ガイド 1–3
電源コード コネクタ
電圧選択スイッチ
キーボード コネクタ
マウス コネクタ
USB コネクタ
RJ-45 コネクタ
7
8
9
-
q
パラレル ポート コネクタ
マイク コネクタ
ラインイン オーディオ コネクタ
ラインアウト オーディオ コネクタ
シリアル コネクタ
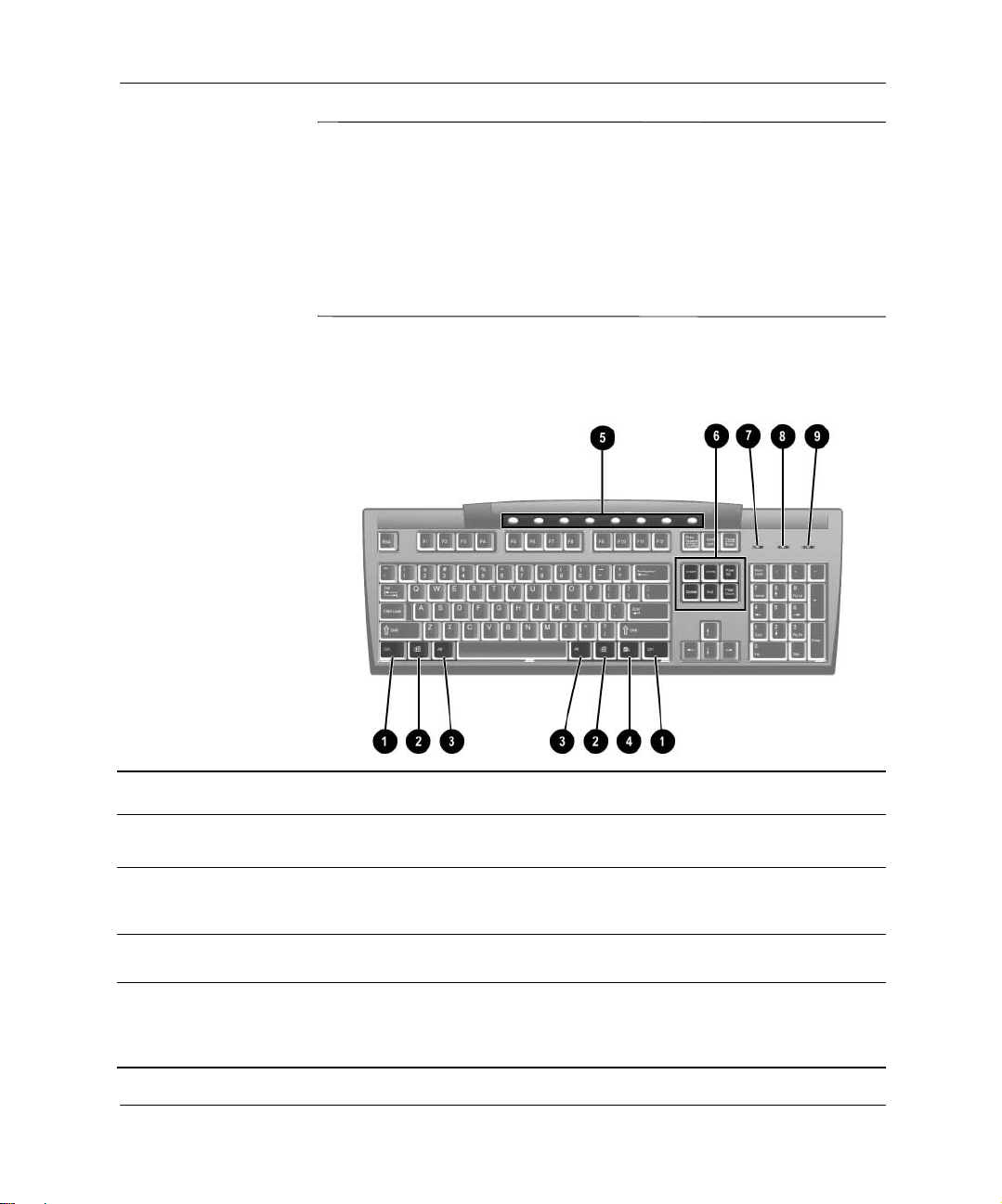
コンピュータの機能
警告:感電や装置の損傷を防ぐために、次の点に注意してください。
Å
■ 必ず電源コードのアース端子を使用して接地してください。
■ 電源コードは、コンピュータの近くの抜き差しのしやすい AC コンセン
トに接続してください。
■ コンピュータへの電力供給を完全に遮断するには、コンピュータ本体の
電源スイッチを切った後、コンセントからプラグを抜いてください。
イージー アクセス キーボードの各部
コンパック イージー アクセス キーボードの各部
1 [Ctrl]
2
3 [Alt]
4
1–4 ハードウェア リファレンス ガイド
Windows Logo キー * Microsoft® Windows の [ スタート ] メニューを表示します。他
アプリケーション キー * マウスの右ボタンと同様に Microsoft Office アプリケーション
別のキーと組み合わせて使用します。この機能は、ご使用のア
プリケーション ソフトウェアによって異なります
の機能を実行するために他のキーと組み合わせて使用します
(次の項目を参照してください)
別のキーと組み合わせて使用します。この機能は、ご使用のア
プリケーション ソフトウェアによって異なります
内でポップアップ メニューを表示するために使用します。ま
た、他のソフトウェア アプリケーションで別の機能を実行する
こともできます
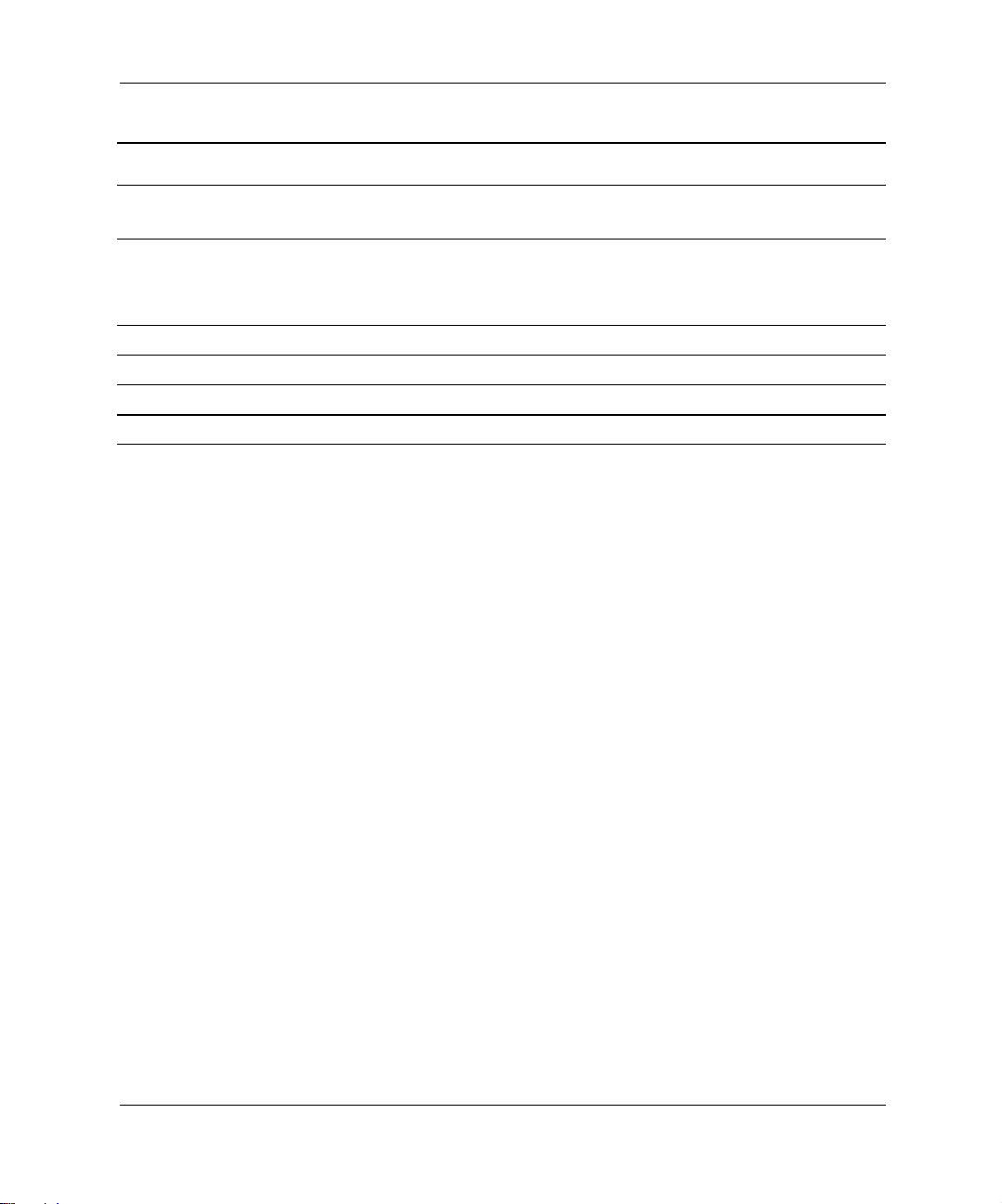
コンパック イージー アクセス キーボードの各部(続き)
コンピュータの機能
5
6
イージー アクセス キー 頻繁に使用する Web サイト、アプリケーション、およびサー
ビスにすばやく簡単にアクセスできるようにします
編集キー [Insert]、[Home]、[Page Up]、[Delete]、[End] および [Page Down]
の各キーがあります
✎
7
8
9
* 特定の国や地域でのみ使用可能です。
イージー アクセス ソフトウェア
イージー アクセス ボタンの再割り当て
[Num Lock] ランプ Num Lock 機能が有効かどうかを示します
[Caps Lock] ランプ Caps Lock 機能が有効かどうかを示します
[Scroll Lock] ランプ Scroll Lock 機能が有効かどうかを示します
お使いのイージー アクセス キーボード ボタンの割り当ては、デフォルトに
設定されています。 お使いのワークステーションにプリインストールされて
いるイージー アクセス ソフトウェアを使用して、イージー アクセス ボタン
の割り当てをユーザの使用目的に合わせて変更することができます。 各ボタ
ンは、選択した任意のプログラムやサービス、または任意の We b サイト
(URL)に合わせて再度割り当てることができます。
イージー アクセス キーボードのアイコンは、Windows デスクトップのステー
タス バーに表示されています。 イージー アクセス ボタンの割り当てを変更
する手順については、Readme-user.txt ファイルを参照してください。
[Delete]キーを押しながら[Ctrl]キーと[Alt]キーを押すと、コン
ピュータを再起動できます
イージー アクセス ボタンのロックとアンロック
システム管理者は、イージー アクセス ボタンをロックおよびアンロックでき
ます。 ロックされた後の各ボタンは、.bcf ファイルを変更することでのみ再
割り当てができます。 イージー アクセス ボタンの管理に必要な権限につい
ては、Readme-admin.txt を参照してください。
ハードウェア リファレンス ガイド 1–5
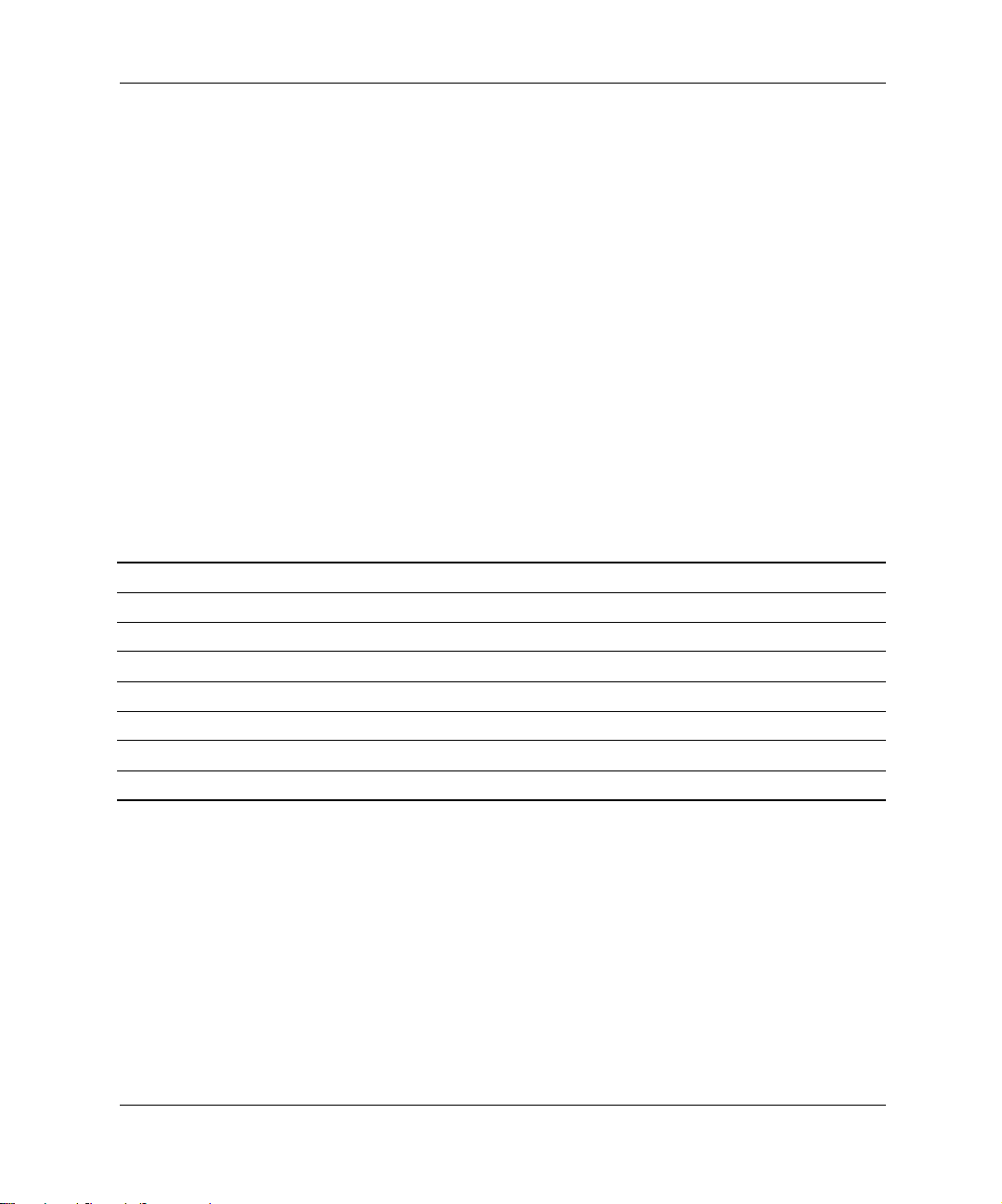
コンピュータの機能
イージー アクセス ボタンのアイコン シート
イージー アクセス ボタンのアイコン シートは、各ボタンの割り当てを視覚
的に識別するために役立ちます。 イージー アクセス ボタンの割り当てを変
更した場合は、同時に、テンプレートを利用して変更したボタンの機能を表
すアイコンを選択し、アイコン シートも変更しておくと便利です。 Paper
Insert Template.doc ファイルは、初期状態ではC:¥Compaq¥EAB にインストー
ルされています。
正しく位置が揃うように、アイコン周囲の余白を調整する必要がある場合が
あります。
Windows Logo キー
Windows オペレーティング システム内では、Windows キーを他のキーと組み
合わせてさまざまな機能を実行することができます。
[Windows] + [F1] ヘルプ画面を表示します
[Windows] + [Tab] タスクバーのボタンを切り替えます
[Windows] + [E] エクスプローラの [ マイ コンピュータ ] を起動します
[Windows] + [F] ファイルやフォルダの検索を起動します
[Windows] + [Ctrl] + [F] ほかのコンピュータの検索を起動します
[Windows] + [M] 開いているすべてのアプリケーションを最小化します
[Shift] + [Windows] + [M] 最小化したすべてのアプリケーションを元に戻します
[Windows] + [R] [ ファイル名を指定して実行 ] ダイアログ ボックスを表示します
マウス
ほとんどのアプリケーションは、マウスをサポートしていますが、ボタンの
機能は、アプリケーションによって異なります。
1–6 ハードウェア リファレンス ガイド
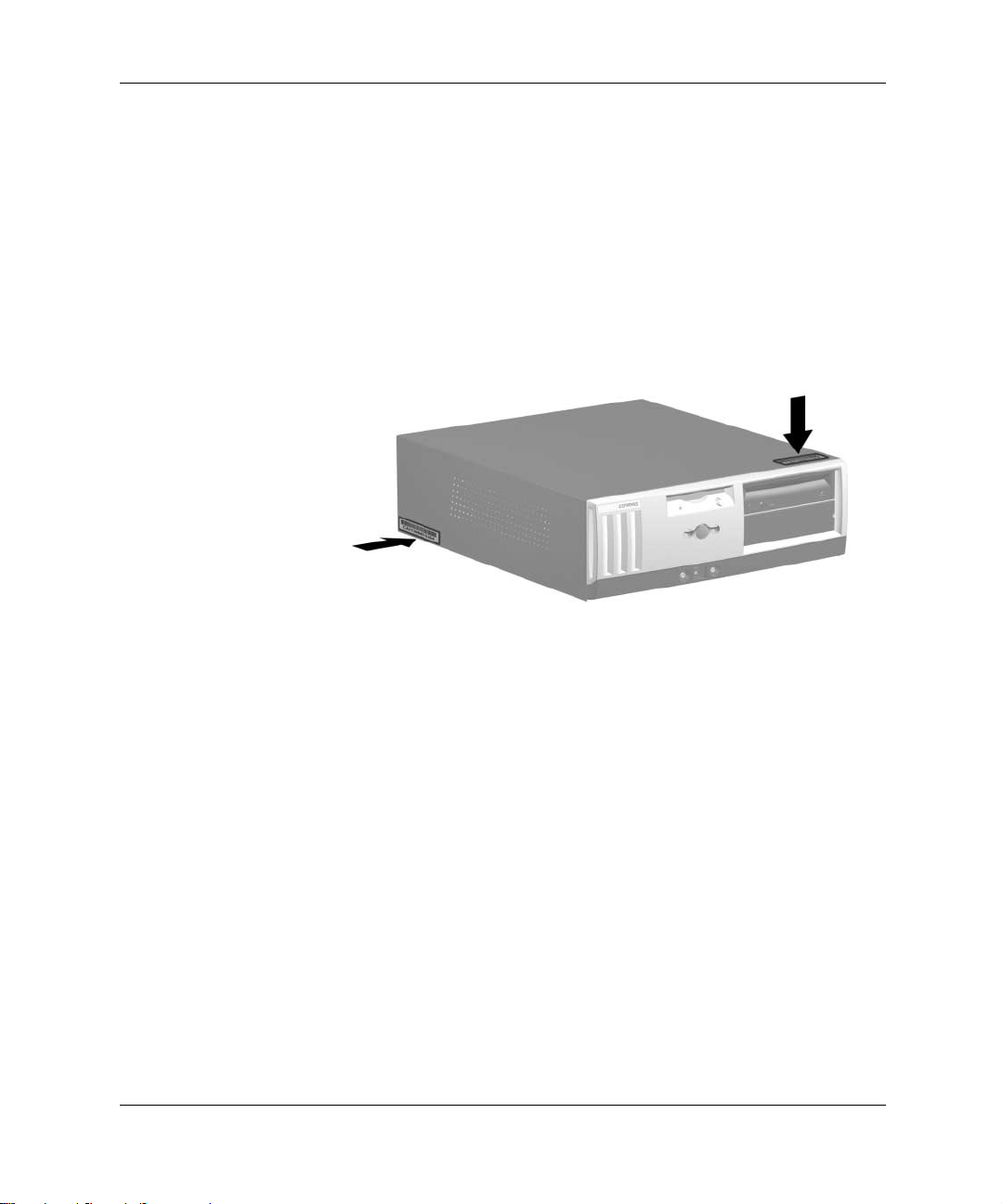
シリアル番号の記載位置
各コンピュータには固有のシリアル番号が付いています。このシリアル番号
は、コンピュータ本体のカバーの上部またはリア パネルに記載されていま
す。 コンパックのサポート窓口へのお問い合わせの際には、この番号をお手
元に用意しておいてください。
コンピュータの機能
シリアル番号の記載位置
ハードウェア リファレンス ガイド 1–7
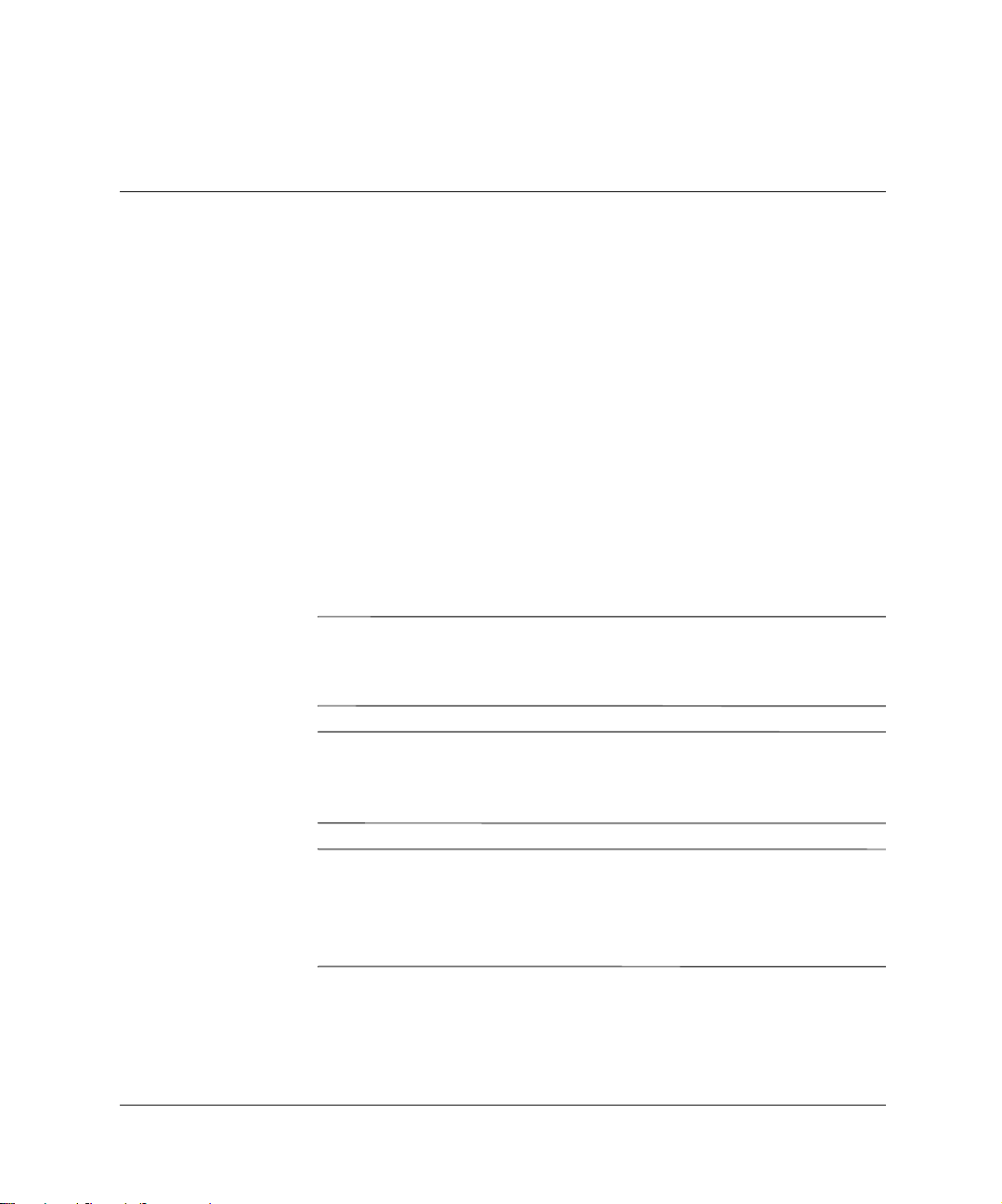
保守機能
お使いのコンピュータには、アップグレードおよび保守を容易にする機能が
組み込まれています。
取り付け手順の概要
どのオプションのデバイスを取り付ける際にも、この手順どおりに行うよう
にしてください。コンピュータ セットアップ ユーティリティについて詳しく
は、『コンピュータ セットアップ ガイド』を参照してください。
1. コンピュータにすでに電源が入っている場合は電源を切り、電源コード
警告:感電や火傷の危険がありますので、電源コードが AC コンセントから
Å
抜き取ってあること、本体内部の温度が下がっていることを確認してくださ
い。
2
ハードウェアのアップグレード
を AC コンセントから抜きます。
警告:感電や火災が発生したり、装置を損傷する場合がありますので、電話
Å
回線のモジュラー ジャックを本体のリア パネルのネットワーク コネクタ
(NIC)に接続しないでください。
注意:静電気の放電により、コンピュータやオプションの電子部品が破損す
Ä
ることがあります。 以下の手順を始める前に、アースされた金属面に触れる
などして、身体にたまった静電気を放電してください。詳しくは、「付録 E
静電気対策」を参照してください。
2. 外側のカバーを外し、コンピュータ内部が見えるようにします。取り外
しの手順について詳しくは、「コンピュータ カバーの取り外し」を参照
してください。
ハードウェア リファレンス ガイド 2–1

ハードウェアのアップグレード
3. 任意のオプションのデバイスを取り付けます。取り付ける手順について
は、このガイドの該当する部分、またはデバイスに付属のドキュメント
を参照してください。
4. コンピュータのカバーを元に戻します。
5. モニタ、コンピュータ、およびテストするデバイスに電源を入れます。
6. 必要な場合は、コンピュータを再度コンフィギュレーションします。コ
ンピュータ セットアップ ユーティリティの使用法について詳しくは、
『コンピュータ セットアップ ガイド』を参照してください。
2–2 ハードウェア リファレンス ガイド
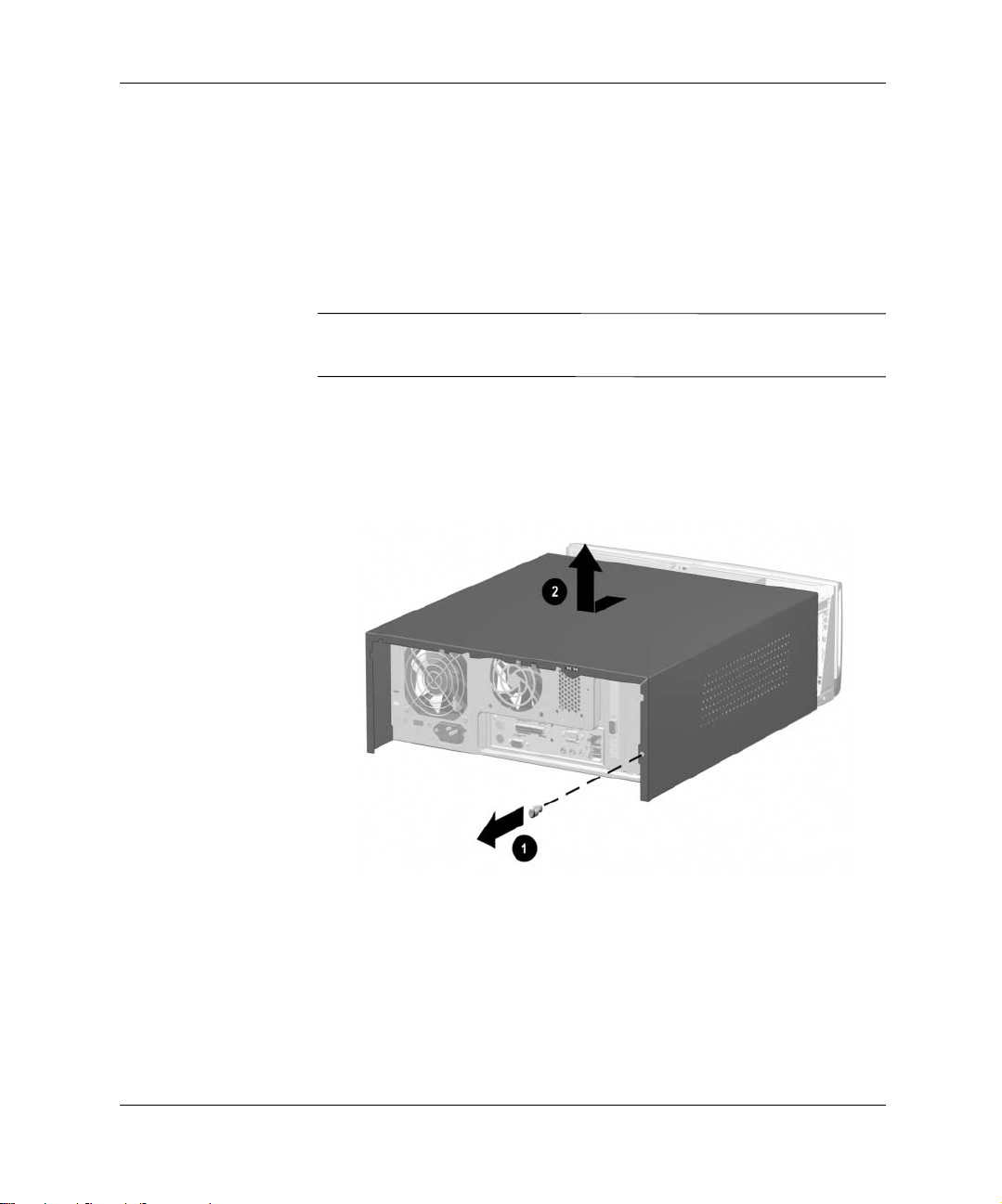
コンピュータ カバーの取り外し
以下の手順に従って、コンピュータのカバーを取り外します。
1. オペレーティング システムを適切な手順でシャットダウンし、コン
ピュータと外付けデバイスの電源をすべて切ります。
2. 電源コードを AC コンセントから抜き、すべての外付けデバイスを取り
外します。
注意:コンピュータのカバーを取り外す前に、コンピュータの電源が切られ、
Ä
電源コードが AC コンセントから抜かれていることを確認してください。
3. コンピュータのカバーをコンピュータ本体のシャーシに固定している 2
本のネジを緩めます。
4. コンピュータのカバーを後方へ約2.5cm スライドさせてから持ち上げて、
シャーシから外します。
ハードウェアのアップグレード
コンピュータ カバーの取り外し
ハードウェア リファレンス ガイド 2–3

ハードウェアのアップグレード
コンピュータ カバーの取り付け
以下の手順に従って、コンピュータのカバーを取り付けます。
1. シャーシの上でカバーを持ち、カバーの内側にあるガイド用のタブを
シャーシの裏側にある斜面に載せます。
2. 斜面に沿って、カバーをシャーシに滑り込ませます。
3. 2 本のネジを締めます。
コンピュータ カバーの取り付け
2–4 ハードウェア リファレンス ガイド

フロント パネルの取り外し
1. オペレーティング システムを適切な手順でシャットダウンし、コン
ピュータと外付けデバイスの電源をすべて切ります。電源コードを AC
コンセントから抜き、すべての外付けデバイスを取り外します。
2. コンピュータのカバーを取り外します。
3. 2 つのリリース タブ 1 を押し上げ、下図のようにフロント パネルの反
対側の辺を軸にして回してシャーシから取り外します 2。
ハードウェアのアップグレード
フロント パネルの取り外し
フロント パネルを元のとおりにシャーシに取り付けるときは、必ず最初にヒ
✎
ンジを正しい位置に合わせてから取り付けるようにしてください。
ハードウェア リファレンス ガイド 2–5
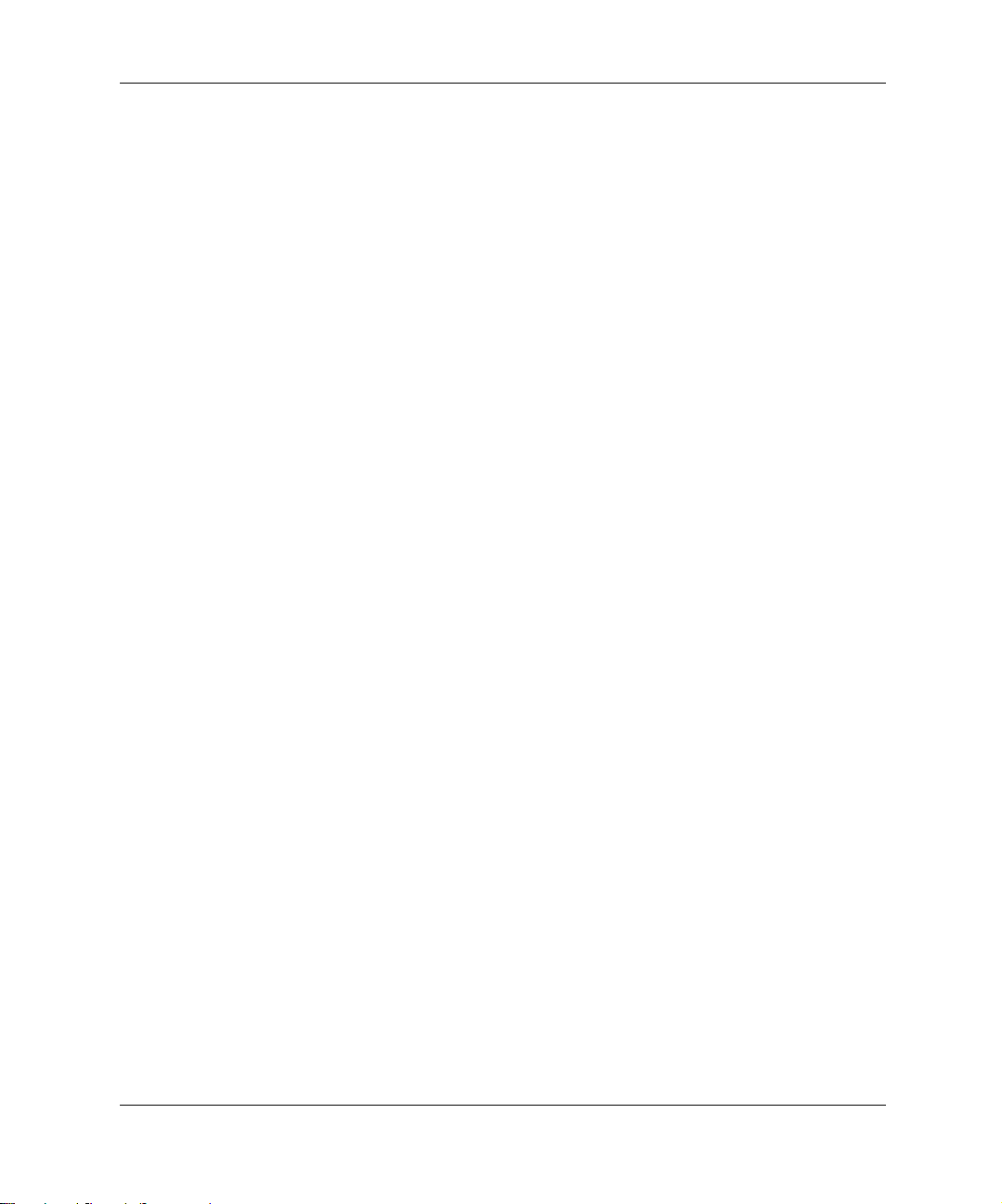
ハードウェアのアップグレード
ドライブ ベイ カバーの取り外し
1. オペレーティング システムを適切な手順でシャットダウンし、コン
ピュータと外付けデバイスの電源をすべて切ります。電源コードを AC
コンセントから抜き、すべての外付けデバイスを取り外します。
2. コンピュータのカバーを取り外します。
3. フロント パネルを取り外します。
4. 取り付けつまみを慎重に持ち、目的のドライブ ベイ カバーを取り外しま
す。
増設メモリの取り付け
お使いのコンピュータは、シンクロナス DRAM(SDRAM)デュアル インラ
イン メモリ モジュール(DIMM)を装備しています。
DIMM
Intel 845 チップセット ベースのシステム ボード上にあるメモリ ソケットに
は、業界標準の DIMM を取り付けることができます。これらのメモリ モ
ジュールのスロットには、少なくとも 1 つのメモリ モジュールが標準装備さ
れています。最大容量のメモリ構成にするには、この標準装備の DIMM をよ
り大きな容量の DIMM と交換しなければならない場合があります。
システムを正常に動作させるためには、お使いのモデルに応じて、必ず、業
界標準の 168 ピン、PC133 に準拠した SDRAM DIMM を使用してください。
SDRAM DIMM は、CAS レイテンシが 2 または 3(CL = 2 または CL = 3)
の動作をサポートしなければなりません。さらに、JEDEC(Joint Electronic
Device Engineering Council)の SPD(Serial Presence Detect)情報も含まれてい
る必要があります。× 4 SDRAM で構成される DIMM はサポートされません。
サポートされない DIMM を使用するとシステムは起動しません。
2–6 ハードウェア リファレンス ガイド

DIMM の取り付け
Ä
Ä
Ä
ハードウェアのアップグレード
注意:お使いのメモリ モジュール ソケットの接点には、金メッキが施され
ています。メモリをアップグレードする際に、接点の金属が異なるときに生
じる酸化や腐食を防ぐため、メモリ モジュールは金メッキのものを使用して
ください。
注意:静電気の放電により、パーソナル コンピュータやオプションのカード
が破損することがあります。以下の手順を始める前に、アースされた金属面
に触れるなどして、身体にたまった静電気を放電してください。詳しくは、
「付録 E 静電気対策」を参照してください。
注意:モジュールの破損を防止するため、DIMM モジュールを取り扱う際
は、金属製の接点に触れないでください。
1. オペレーティング システムを適切な手順でシャットダウンし、コン
ピュータと外付けデバイスの電源をすべて切ります。次に、電源コード
を AC コンセントから抜きます。
2. コンピュータのカバーを外し、メモリ モジュール ソケットの位置を確認
します。
警告:火傷の危険がありますので、必ず、本体内部の温度が十分に下がって
Å
いることを確認してから、次の手順に進んでください。
ハードウェア リファレンス ガイド 2–7

ハードウェアのアップグレード
3. メモリ モジュール ソケットの両方のラッチ 1 を開き、メモリ モジュー
ルをソケットに差し込みます 2。
DIMM の取り付け
4. 取り付け済みのモジュールに最も近いソケットからモジュールの差し込
みを始めて、ソケットの番号順にモジュールを取り付けていきます。
5. メモリ モジュールは、一方向にのみ取り付け可能です。モジュールの
ノッチ(切れ目)をメモリ ソケットのタブに合わせます。モジュールを
ソケットに押し入れ、モジュールが完全に挿入されて正しく収まってい
ること 3 を確認します。
6. 手順3から5までを繰り返して、すべての増設モジュールを取り付けます。
7. フロント パネルやコンピュータ カバーを元に戻します。
次回コンピュータの電源を入れたときに、増設メモリは自動的に認識されま
す。
2–8 ハードウェア リファレンス ガイド

拡張カードの取り付けまたは取り外し
拡張スロット カバーの取り外し
1. オペレーティング システムを適切な手順でシャットダウンし、コン
ピュータと外付けデバイスの電源をすべて切り、電源コードを AC コン
セントから抜きます。
2. コンピュータのカバーを外し、コンピュータ シャーシ内で適切な空のス
ロットの位置を確認します。
3. スロット カバーを固定しているネジを外して、図のように、拡張スロッ
ト カバーをスロットから外します。
ハードウェアのアップグレード
拡張スロット カバーの取り外し
ハードウェア リファレンス ガイド 2–9

ハードウェアのアップグレード
拡張カードの取り外しまたは取り付け
1. オペレーティング システムを適切な手順でシャットダウンし、コン
ピュータと外付けデバイスの電源をすべて切って、電源コードを AC コ
ンセントから抜き取ります。
2. コンピュータのカバーを外します。
❏ 拡張カードを取り付ける場合は、手順 8 に進みます。
❏ 拡張カードを取り外す場合は、手順 3 に進みます。
3. 拡張カードに接続されているすべてのケーブルを取り外します。
4. 拡張スロットの側面のネジを外します。
5. カードの両端をつかみ、コネクタがスロットから抜けるまで、カードを
前後に軽く揺さぶります。このとき、カードが他のコンポーネントと接
触して傷が付かないようにしてください。
拡張カードの取り外し
6. カードを静電気の影響を受けない容器に保管します。
2–10 ハードウェア リファレンス ガイド

ハードウェアのアップグレード
7. 空いたスロットを埋めるために、拡張スロット カバーまたは新しい拡張
カードを取り付けます。
❏ 新しい拡張カードを取り付けない場合は、手順12に進んでください。
❏ 拡張カードを取り外したスロットとは別のスロットにカードを取り
付ける場合は、手順 8 に進みます。
❏ 拡張カードを取り外したスロットに別のカードを取り付ける場合
は、手順 9 に進みます。
8. 新しい拡張カードを空いたスロットに取り付けるために、拡張スロット
カバーを取り外します。
9. 拡張カードを拡張スロットに入れ、しっかりと固定されるように押し込
みます。
拡張カードを取り付ける際には、カードのコネクタ全体が拡張カード スロッ
✎
トに正しく固定されるように、カードをしっかりと押し込んでください。
10. 拡張カード スロットの側面のネジを元どおりに締めます。
11. 必要に応じて、取り付けたカードに外部ケーブルを接続します。また、
必要に応じて、内部ケーブルをシステム ボードに接続します。
12. コンピュータのカバーを元に戻します。
13. 必要に応じて、コンピュータを再度コンフィギュレーションします。
ハードウェア リファレンス ガイド 2–11

ハードウェアのアップグレード
ドライブの位置
1
2 3
4 5
お使いのコンピュータに取り付け済みの記憶装置の種類や容量を調べるに
は、コンパック コンピュータ セットアップ ユーティリティを実行します。詳
しくは、『コンピュータ セットアップ ガイド』を参照してください。
ドライブ ベイ番号は、フロント パネルの裏側に位置するシャーシに示されて
✎
います。
2–12 ハードウェア リファレンス ガイド
5.25 インチ、1/3 ハイト リムーバブル メディア用ベイ× 1:
3.5 インチ、1.44MB ディスケット ドライブ用(ドライブ アダプタに
より装着)(ドライブ ベイ番号 3)
3.5 インチ、1/3 ハイト ベイ× 2:
内蔵ハードディスク ドライブ用(ドライブ ベイ番号 4、5)
5.25 インチ、1/2 ハイト リムーバブル メディア用ベイ× 2:
オプションのドライブ用(ドライブ ベイ番号 1、2)

ドライブ ベイからのドライブの取り外し
1. オペレーティング システムを適切な手順でシャットダウンし、コン
ピュータの電源を切ります。電源コードを AC コンセントから抜き、コ
ンピュータのカバーを外します。
2. フロント パネルを外します。
3. ドライブの電源ケーブルと信号ケーブルを外します。CD-ROM ドライブ
または DVD-ROM ドライブの場合は、オーディオ コネクタも外します。
4. ハードディスク ドライブを取り外す場合は、電源スイッチをブラケット
の上に引き上げ、ドライブ ベイを取り扱えるようにブラケットを下向き
に回転させます。
5. ドライブロックを押して、ドライブ ベイ内のドライブのロックを外しま
す。
6. ドライブロックを押しながら 1、ドライブをドライブ ベイから引き出し
ます 2。
ハードウェアのアップグレード
ドライブ ベイからのドライブの取り外し
ハードウェア リファレンス ガイド 2–13

ハードウェアのアップグレード
ドライブ ベイからのドライブの取り外し
7. ドライブ ベイからドライブを取り外し、静電気の影響を受けない容器に
保管しておきます。
2–14 ハードウェア リファレンス ガイド

増設ドライブの取り付け
お使いのコンピュータには、さまざまな構成で最大 5 台のドライブを取り付
けることができます。
ドライブを増設する際には、以下のガイドラインに従ってください。
■ 最適のパフォーマンスを得るため、IDE ハードディスク ドライブをプラ
イマリ IDE コントローラに接続します。CD-ROM、IDE テープ、ディス
ケット ドライブなどの拡張デバイスは、セカンダリ コントローラに接続
します。
■ 1/2 ハイト ベイには、1/3 ハイトまたは1/2 ハイトのどちらのドライブも取
り付けることができます。
■ ドライブをドライブ ケージの正しい位置で支えるために、ガイド用のネ
ジを取り付ける必要があります。予備のガイド用ネジがコンピュータの
シャーシの前面(フロント パネルの裏)に付属しています。オプション
ドライブによっては、黒いメートル式のネジ(ミリネジ)を使用するも
のがあります。
注意:データの損失やコンピュータまたはドライブの破損を防ぐために、次
Ä
の点に注意してください。
ハードウェアのアップグレード
■ ハードディスク ドライブを取り付ける場合や取り外す場合は、必ず、す
べてのアプリケーションおよびオペレーティングシステムを終了し、コ
ンピュータの電源を切ってから行ってください。コンピュータの電源が
入っている場合またはスタンバイ モードになっている場合は、絶対に
ハードディスク ドライブを取り外さないでください。
■ ドライブを取り扱う前に、身体にたまった静電気を放電してください。
ドライブを持つ際は、コネクタに手を触れないようにしてください。静
電気対策について詳しくは、「付録 E 静電気対策」を参照してください。
■ ドライブは慎重に取り扱い、絶対に落とさないでください。
■ ドライブを挿入するときは、無理な力を加えないでください。
■ ハードディスク ドライブは、液体や高温にさらさないようにしてくださ
い。また、モニタやスピーカなどの磁気を発生する装置から遠ざけてく
ださい。
■ ドライブを郵便や宅配便で送付する場合は、エア パックなどの緩衝材で
包み、しっかりと梱包して、「こわれもの―取り扱い注意」などのラベ
ルを梱包箱の表面に貼るか明記してください。
le:
ハードウェア リファレンス ガイド 2–15

ハードウェアのアップグレード
CD-ROM、DVD-ROM、またはその他のリムーバブル メディア ドライブの 取り付け
1. オペレーティング システムを適切な手順でシャットダウンし、コン
ピュータと外付けデバイスの電源をすべて切ります。電源コードを AC
コンセントから抜き取り、コンピュータのカバーを外します。
2. フロント パネルを外します。詳しくは、「フロント パネルの取り外し」
を参照してください。
3. 4本のガイド用ネジを、ドライブの両側にそれぞれ2本ずつ取り付けます。
オプション ドライブによっては、黒いメートル式ネジ(ミリネジ)を使用す
✎
るものがあります。予備のガイド用ネジがコンピュータのシャーシの前面(フ
ロント パネルの裏)に付属しています。
4. ドライブをドライブ ケージの前面に滑り込ませて、ドライブ ベイに取り
付けます。ドライブが所定の位置に収まると、ドライブロック機能によっ
て自動的に固定されます。
ドライブ ケージ内でガイド用ネジがガイド用スロットとかみ合っているこ
✎
とを確認します。
5. ドライブが CD-ROM ドライブまたは DVD-ROM ドライブの場合にデジ
タルでなくアナログ オーディオを使用するには、オーディオ ケーブル
1 も接続します。オーディオ ケーブル 1 のもう一方の端は、システム
ボード上のオーディオ コネクタに接続します。
6. 信号ケーブル 2 とドライブの電源ケーブル 3 を接続します。
2–16 ハードウェア リファレンス ガイド

ハードウェアのアップグレード
ドライブ ケーブルの接続
7. フロント パネルの内側のサブパネルから適切なドライブ ベイ カバーを
外します。手順について詳しくは、この章の「ドライブ ベイ カバーの取
り外し」を参照してください。
8. フロント パネルを元に戻します。
9. コンピュータのカバーを元に戻します。
10. 必要に応じて、コンピュータを再度コンフィギュレーションします。
3.5 インチ ドライブ ベイへのハードディスク ドライブの取り付け
同じシステム内に IDE ハードディスク ドライブと SCSI ハードディスク ドラ
✎
イブを混在させないでください。ドライブ ベイ 4 または 5 のハードディスク
ドライブを交換する場合は、同じ種類のものにする必要があります。
以下の手順で、3.5 インチ ドライブ ベイにハードディスク ドライブを取り付
けます。
1. オペレーティング システムを適切な手順でシャットダウンし、コン
ピュータと外付けデバイスの電源をすべて切ります。電源コードを AC
コンセントから抜き取り、コンピュータのカバーを外します。
ハードウェア リファレンス ガイド 2–17

ハードウェアのアップグレード
2. フロント パネルを取り外します。詳しくは、「フロント パネルの取り外
し」を参照してください。
3. 電源スイッチのブラケットを上に引き上げ、下向きに回転させてドライ
ブ ベイを取り扱えるようにします。
電源スイッチ ブラケットの取り外し
4. ハードディスク ドライブを、シャーシの手前から 3.5 インチ ドライブ ベ
イに差し込み、所定の位置に押し込みます。
電源スイッチの LED のケーブルがハードディスク ドライブの下にあるよう
✎
にしてください。
2–18 ハードウェア リファレンス ガイド

ハードウェアのアップグレード
5. 信号ケーブル 1 と電源ケーブル 2 をハードディスク ドライブに接続し
ます。
信号ケーブルと電源ケーブルの接続
6. ケーブルのもう一方の端をシステム ボードの適切なコネクタに接続し
ます。
7. 電源スイッチのブラケットを引き上げ、シャーシの手前に固定します。
8. フロント パネルを元に戻します。
9. コンピュータのカバーを元に戻します。
10. 必要に応じて、コンピュータを再度コンフィギュレーションします。
ハードウェア リファレンス ガイド 2–19

3
Compaq Evo デスクトップ モデル
寸法
高さ
幅
奥行き
A
仕様
14.5 cm
38.7 cm
45.5 cm
重量(概算)
最大荷重
温度範囲
動作時
非動作時
相対湿度(結露せず)
動作時
非動作時
動作保証高度(非圧縮)
動作時
非動作時
電源
動作電圧
定格電圧範囲 *
周波数
電源出力
定格入力電源(最大)*
放熱効率
最大
最小
* このシステムは、全世界をカバーする電圧自動補正電源を採用しています。したがって、入力電圧の選択スイッ
チはありません。
90 ~ 132 VAC
100
11.3 k g
45.5 kg
10 ~ 35°C
~ 60°C
-20
20 ~ 80%
~ 90%
10
3048 m
9144 m
~ 127 VAC
~ 60 Hz
50
235 W 235 W
4 A 2 A
1234 BTU/ 時
617 BTU/ 時
180 ~ 264 VAC
~ 240 VAC
200
~ 60 Hz
50
311 kg-cal/ 時
155 kg-cal/ 時
製品仕様は予告なしに変更されることがあります。
ハードウェア リファレンス ガイド A–1

ハードディスク ドライブのインストール
Ultra ATA デバイスのケーブル セレクト機能
別売のドライブは、オプション キットとしてコンパックから提供していま
す。このキットには、特殊なドライブ ケーブルも含まれています。ドライブ
のコンフィギュレーションには、ドライブをデバイス 0(プライマリ ドライ
ブ)またはデバイス 1(セカンダリ ドライブ)として識別するケーブル選択
機能が採用されています。
デバイス 1 は、ケーブルの中央コネクタに接続されたデバイスです。 デバイ
ス 0 は、ケーブルの端にあるコネクタに接続されたデバイスです(80 芯 ATA
ケーブルにのみ適用されます)。 Ultra ATA ケーブルの使用例については、こ
の付録の「Ultra ATA デバイスのインストールのガイドライン」を参照してく
ださい。
コンパックのハードディスク ドライブは、あらかじめジャンパがケーブル セ
レクト モードに設定されています。そのため、既存のドライブまたはオプ
ションのドライブでは、ジャンパの設定を変更する必要はありません。 他社
製のハードディスク ドライブを購入した場合は、キットに付属のマニュアル
を参照して、ケーブルの取り付け / 設定を正しく行ってください。
B
プライマリ コントローラにセカンダリ ドライブを増設する場合は、ハード
✎
ウェアの性能を活かすため、別売の 80 芯 Ultra ATA ケーブルを使用してくだ
さい(モデルによってはこのケーブルが付属しています)。
ハードウェア リファレンス ガイド B–1

ハードディスク ドライブのインストール
Ultra ATA デバイスのインストールのガイドライン
Ultra ATA ドライブを増設するときには、以下のガイドラインに従ってくださ
い。
■ 複数の Ultra ATA デバイスを取り付ける場合は、ハードウェアの性能を活
かすために、プライマリ Ultra ATA チャネルとセカンダリ Ultra ATA チャ
ネルにデバイスを分散させることをおすすめします。 増設用 Ultra ATA
ケーブルを使用して、増設デバイスをシステム ボードに接続します。
■ 80 芯 Ultra ATA ケーブルには次のような特徴があります。
❏ 最長18インチで、デバイス0とデバイス1の間に最大6インチの間隔が
とれる 80 芯のケーブル
1 デバイス 0(プライマリ ドライブ)のコネクタ
2 デバイス 1(セカンダリ ドライブ)のコネクタ
3 システム ボード コネクタ
■ ハードウェアの性能を活かすために、ハードディスク ドライブは、プラ
イマリ コントローラに接続します。 ATA CD-ROM および DVD-ROM ド
ライブなどの拡張デバイスは、セカンダリ コントローラに接続してくだ
さい。
80 芯 Ultra ATA ケーブル
■ 1/2 ハイト ベイには、1/3 ハイトまたは1/2 ハイトのどちらのドライブも取
り付けることができます。
■ ドライブをドライブ ケージの正しい位置で支えるために、ガイド用ネジ
を取り付けます。 予備のガイド用ネジがコンピュータのシャーシの前面
(フロント パネルの裏)に付属しています。 オプション ドライブによっ
ては、黒いメートル式ネジ(ミリネジ)を使用するものがあります。
■ ケーブルにデバイスを 1 つだけ接続する場合は、終端(デバイス 0)のコ
ネクタにつなげる必要があります。
B–2 ハードウェア リファレンス ガイド

SCSI デバイス
この項では、SCSI デバイスのガイドラインおよびインストールについて説明
します。
SCSI デバイスのガイドライン
SCSI デバイスをインストールして動作させる場合は、必ず以下のガイドライ
ンに従ってください。
■ 1 枚の Ultra SCSI コントローラで、チャネルごとに最大 7 台の SCSI デバイ
スをサポートできます。
■ それぞれの Wide-Ultra SCSI、Ultra-Wide SCSI、Wide Ultra2 SCSI、Ultra 320
SCSI、または 160 SCSI コントローラで、チャネルごとに 15 台までの
SCSI デバイスをサポートします。
■ 複数の SCSI デバイスを取り付ける場合は、ハードウェアの性能を活かす
ために、利用できる場合は、チャネル A とチャネル B にデバイスを分散
させることをおすすめします。
■ 次の SCSI ケーブルのご使用をおすすめします。
ハードディスク ドライブのインストール
❏ 最長53インチのツイストペア線、ターミネータ付きのLV D ケーブル、
各ドライブの間隔が最短 5.25 インチで最大 5 台のドライブが接続で
きるもの
■ SCSI コントローラが正常に動作するには、インストールされた各SCSI デ
バイスに固有の SCSI ID(0 から 7 または 8 から 15)が割り当てられる
必要があります。SCSI コントローラは、デバイスがインストールされて
いる位置ではなく SCSI ID 番号から SCSI デバイスを識別するので、SCSI
デバイスを SCSI チェインのある位置から別の位置へ移しても、SCSI コ
ントローラと SCSI デバイス間の通信には影響ありません。予約されて
いる SCSI ID 番号と利用できる SCSI ID 番号は次のとおりです。
❏ 0:プライマリ ハードディスク ドライブに予約されています。
❏ 7:コントローラに予約されています。
❏ 1 から 6 と 8 から 15:その他の SCSI デバイスで利用できます。
ハードウェア リファレンス ガイド B–3

ハードディスク ドライブのインストール
■ SCSI チェインは両端でターミネート(終端)してください。次のいずれ
かの方法でターミネート(終端)できます。
❏ ターミネータ内蔵ケーブルを使用する (このケーブルは、お使いの
❏ 最後のコネクタにターミネート用の抵抗器を付けたケーブルを使用
❏ ターミネート機能を有効にした SCSI デバイスを最後のコネクタに
❏ ターミネート機能を有効にした外部 SCSI デバイスを、コンピュータ
■ コンピュータの電源を入れる前にすべての外部 SCSI デバイスの電源を
入れてください。 SCSI コントローラが外部デバイスを認識します。
■ お使いのシステムでは、内蔵型の SCSI デバイスと、ハードディスク ドラ
イブ、テープ ドライブ、CD-ROM ドライブなどの外付け SCSI デバイス
を組み合わせて使用できます。
■ 同じSCSI チェインまたは同じ SCSI チャネルでビット幅の異なる SCSI デ
バイスを混在させることはおすすめできません。 同じチェインまたは
チャネルでビット幅の異なるデバイスを混在させると、そのチェイン内
のデータ転送速度は、最も遅いデバイスのデータ転送速度になります。
同一チャネルに Wide-Ultra2、Ultra 160、および Ultra 320 デバイスを混在
させることはできますが、Narrow デバイス以外のデバイスと Narrow デ
バイスは同一チャネルに混在させないでください。
コンピュータに付属しています)
する
接続する
のリア パネルにある外部 SCSI コネクタに接続する
オプションの SCSI デバイスについて詳しくは、デバイスに付属のマニュア
ルを参照してください。
注意:電源装置への通気が妨げられ、過熱状態になることを防ぐために、ケー
Ä
ブルは、電源装置の通気孔付近に配線しないでください。
B–4 ハードウェア リファレンス ガイド

ハードディスク ドライブのインストール
別売の SCSI デバイスのインストールのガイドライン
同じシステムに Ultra ATA ハードディスク ドライブと SCSI ハードディスク
✎
ドライブを混在させると、Ultra ATA ドライブが起動ドライブになります。起
動順序を変更するには、セットアップ ユーティリティで [F10] キーを押して
ください。
ハードディスク ドライブを交換する場合は、必ず交換用ドライブに、取り外
すドライブと同じ種類のドライブを使用してください。 Ultra ATA ハードディ
スク ドライブを SCSI ハードディスク ドライブと交換する場合は、マルチ
モードの LV D(低電圧ディファレンシャル)SCSI ケーブル オプション キッ
トが必要です。
SCSI ハードディスク ドライブを 1 台だけ使用する場合は、ベイが 4 つ以上
あるコンピュータではベイ 4 に取り付ける必要があります。
SCSI デバイスをインストールする前に、以下の手順を実行してください。
■ ドライブの SCSI ID を確認し、必要に応じて、SCSI ID を固有の番号に設
定します。 この付録の「SCSI デバイスのガイドライン」、またはデバイ
スに付属のマニュアルを参照してください。
■ デバイスのターミネート機能を有効にするか無効にするかを確認しま
す。 必要に応じてターミネート機能を設定します。 この付録の「SCSI
ケーブルの使用」、またはデバイスに付属のマニュアルを参照してくださ
い。
デバイスによっては、終端用コネクタが付いていない場合があります。 この
✎
ようなデバイスをターミネートさせるには、終端用ケーブルが必要です。
コンピュータに電源を入れる前に、外部 SCSI デバイスの電源を入れてくだ
さい。システム ボード コントローラが外部 SCSI デバイスを認識し、自動的
にリセットされます。外部 SCSI デバイスがコンピュータ背面の外部 SCSI コ
ネクタに接続されている場合は、そのデバイスが SCSI チェインの終端にな
るので、必ずターミネートさせる必要があります。
ハードウェア リファレンス ガイド B–5

ハードディスク ドライブのインストール
SCSI コントローラ
一部のモデルには、システム ボード上に内部コネクタ付きの、内蔵型単一
チャネル Ultra 160 SCSI コントローラが付属しています。
SCSI ケーブルの使用
モデルによっては、LVD (低電圧ディファレンシャル)またはシングル エン
ド デバイスをサポートするマルチ モード SCSI ケーブルが付属しています。
このケーブルは、正面のドライブ ベイ エリアの最大 3 台の SCSI デバイスを
サポートします(UATA モデルには SCSI ケーブルが付属していません)。
お使いのコンピュータに付属のケーブルは、図のケーブル(5 デバイス用ケー
✎
ブル)と異なる場合があります。Narrow SCSI デバイスをインストールする
場合、68 ピン -50 ピン SCSI アダプタが必要です。
ターミネータ プラグ付き 5 デバイス用 SCSI ケーブル
オプションの SCSI デバイスのインストールについて詳しくは、デバイスの
オプション キットに付属のマニュアルを参照してください。
B–6 ハードウェア リファレンス ガイド

SCSI デバイスと [SCSISelect] の使用
SCSI ホスト アダプタには、このホスト アダプタを設定したり、SCSI ディス
ク ユーティリティを実行したりするための[SCSISelect]ユーティリティが搭
載されています。 次の手順で、[SCSISelect] ユーティリティを実行します。
■ POST メッセージを有効に設定: POST 中に "Press <Ctrl><A> for
SCSISelect Utility" というメッセージが表示されたら、[Ctrl] + [A] キーを
押します。
■ POST メッセージを無効に設定: コンパックのロゴ画面が表示されたら、
任意のキーを押してこの画面を終了します。 画面が終了したらすぐに
[Ctrl] + [A] キーを押して、[SCSISelect] ユーティリティを実行します。
次のオプションがあるメニューが表示されます。
■ Configure/View Host Adapter Settings(ホスト アダプタの設定値のコン
フィギュレーション / 表示)
❏ SCSI Bus Interface Definition(SCSI バス インタフェース定義)
◆ Host Adapter SCSI ID(ホスト アダプタの SCSI ID)
ハードディスク ドライブのインストール
◆ SCSI Parity Checking(SCSI パリティ チェック)
◆ Host Adapter SCSI Termination(ホスト アダプタの SCSI ターミ
ネート)
❏ Additional Options(その他のオプション)
◆ Boot Device Options(ブート デバイス オプション)
◆ SCSI Device Configuration(SCSI デバイス コンフィギュレーショ
ン)
◆ Advanced Configuration Options(拡張コンフィギュレーション オ
プション)
■ SCSI Disk Utilities(ディスク ユーティリティ)
すべての SCSI デバイスと SCSI ID 番号の一覧
コンピュータ起動時の POST メッセージの有効(Enable)/ 無効(Disable) の
✎
設定に関しては、リファレンス ライブラリ CD に収録されている『コンピュー
タ セットアップ ガイド』を参照してください。
ハードウェア リファレンス ガイド B–7

ハードディスク ドライブのインストール
低騒音ドライブのオプションの選択
低騒音ドライブ(Quiet Drive)はオプションの機能であり、お使いのコン
✎
ピュータでサポートされていない場合もあります。
低騒音ドライブがサポートされているコンピュータ、または低騒音ドライブ
をインストールしたコンピュータをお使いの場合は、低騒音モードまたは最
大性能モード(デフォルト)で動作するようにドライブをコンフィギュレー
ションできます。ドライブがアイドル状態のときは、低騒音ドライブによっ
て騒音が通常のドライブより約 4dB(デシベル)低く抑えられます。低騒音
モードで動作するようにコンフィギュレーションすると、低騒音ドライブに
よるデータの読み書きで生じる騒音は、通常のドライブより約 7dB 低く抑え
られます。
低騒音(Quiet)モードで動作するようにコンフィギュレーションした場合、
✎
ドライブは最大のパフォーマンス レベルで動作しません。ドライブのパ
フォーマンス レベルを最大にしたい場合は、最大性能(Performance)モード
で動作するようにドライブを設定します。
お使いのコンピュータに低騒音ドライブがインストールされているかどうか
を調べたり、コンピュータを低騒音モードに設定したりするには、以下の手
順に従ってください。
1. コンピュータに電源を入れるか、または再起動します。Windows の場合
は、[ スタート ] → [ シャットダウン ] → [ コンピュータの再起動 ] → [OK]
の順に選択します。
2. 画面の右下の隅に [F10 = Setup] メッセージが表示されたら、[F10] キー
を押します。
メッセージが表示されている間に [F10] キーを押さなかった場合は、コン
✎
ピュータを再起動してユーティリティを実行してください。
3. 一覧から表示言語を選択し、[Enter] キーを押します。
4. [ コンピュータ セットアップ ユーティリティ] メニューに 5 つの選択項目
が表示されます。矢印キーまたは [Tab] キーを使用して、[ ストレージ ] →
[ デバイス構成 ] の順に選択します。
5. デバイスの一覧からドライブを選択し、[Enter] キーを押します。
B–8 ハードウェア リファレンス ガイド

ハードディスク ドライブのインストール
6. [ 低騒音ドライブ ] → [ 低騒音 ] の順に選択します(工場出荷時は
[ 最大性能 ] に設定されています)。
[ 低騒音ドライブ ] オプションが表示されない場合は、お使いのコンピュータ
✎
に低騒音ドライブ(Quiet Drive)がインストールされていません。
7. 設定の変更を適用して保存するには、[File](ファイル)→ [Save Changes]
(変更を保存して終了)の順に選択します。
ハードウェア リファレンス ガイド B–9

バッテリの交換
お使いのコンピュータに付属のバッテリは、リアルタイム クロックに電力を
供給するためのもので、約 3 年間使用できます。バッテリを交換するときは、
コンピュータに最初に取り付けられていたバッテリと同等のバッテリを使用
してください。コンピュータに付属しているバッテリは、3V のボタン型リチ
ウム バッテリです。
リチウム バッテリの寿命は、コンピュータを AC コンセントに接続すること
✎
で延長できます。リチウム バッテリは、コンピュータが AC 電源に接続され
ていない場合にのみ使用されます。
警告:お使いのコンピュータには、二酸化マンガン リチウム電池が内蔵され
Å
ています。 バッテリの取り扱いを誤ると火災や破裂などの危険があるので以
下のことを守ってください。
■ バッテリを充電しないでください。
■ バッテリを 60 ℃を超える場所に放置しないでください。
■ バッテリを分解したり、つぶしたり、ショートさせたり、火中や水に投
じたりしないでください。
C
■ 交換用のバッテリは、必ずコンパックが指定したものを使用してくださ
い。
注意:バッテリを交換する前に、コンピュータの CMOS 設定のバックアッ
Ä
プを作成してください。バッテリが取り出されたり交換されるときに、
CMOS 設定がクリアされます。CMOS 設定のバックアップ作成について詳し
くは、『トラブルシューティング ガイド』を参照してください。
ハードウェア リファレンス ガイド C–1

バッテリの交換
バッテリやバッテリ パックは、家庭用ゴミとして捨てないでください。 お住
N
まいの地域の地方自治体の条例または規則に従って、公共の収集システム等
を利用して廃棄またはリサイクルしてください。
注意:静電気の放電により、コンピュータやオプションの電子部品が破損す
Ä
ることがあります。 以下の手順を始める前に、アースされた金属面に触れる
などして、身体にたまった静電気を放電してください。
1. スマート カバー ロックがロックされている場合は、コンピュータ セッ
トアップ ユーティリティを使用してロックを外し、スマート カバー セ
ンサを無効にします。
2. オペレーティング システムを適切な手順でシャットダウンし、コン
ピュータと外付けデバイスの電源をすべて切ります。電源コードを AC
コンセントから抜き、コンピュータのカバーまたはアクセス パネルを取
り外します。
バッテリを交換する際に、拡張ボードを取り外す必要がある場合があります。
✎
3. システム ボード上のバッテリおよびバッテリ ホルダの位置を確認しま
す。
4. システム ボード上のバッテリ ホルダのタイプに応じて、以下の手順に
従ってバッテリを交換します。
C–2 ハードウェア リファレンス ガイド

バッテリの交換
タイプ 1
a. バッテリをホルダから持ち上げて外します。
ボタン型バッテリの取り出し(タイプ 1)
b. 交換するバッテリを " + " と書かれている面を上にして、正しい位
置に装着します。
バッテリ ホルダは自動的にバッテリを正しい位置に固定します。
ハードウェア リファレンス ガイド C–3

バッテリの交換
タイプ 2
a. バッテリをホルダから取り出すために、バッテリの一方の端の上に
ある留め金を押し上げます。
b. バッテリが持ち上がったら、持ち上げて外します。
ボタン型バッテリの取り出し(タイプ 2)
C–4 ハードウェア リファレンス ガイド

バッテリの交換
c. 新しいバッテリを装着するには、交換するバッテリを " + " と書か
れている面を上にして、ホルダにスライドさせて装着します。バッ
テリの一方の端が留め具の下に収まるまで、もう一方の端を押し下
げます。
ボタン型バッテリの交換(タイプ 2)
バッテリを交換したら、以下の手順を実行して交換作業を終えます。
✎
5. コンピュータのカバーまたはアクセス パネルを、元のとおりに取り付け
ます。
6. 電源ケーブルを元のとおりに接続し、コンピュータの電源を入れます。
7. コンパック コンピュータ セットアップ ユーティリティを使用して、日
付と時刻、パスワード、およびその他の必要なシステム セットアップを
設定しなおします。詳しくは、『コンピュータ セットアップ ガイド』を
参照してください。
スマート カバー ロックを通常どおりにロックする場合は、コンピュータ
セットアップ ユーティリティを使用して再ロックし、スマート カバー
センサを有効にします。
ハードウェア リファレンス ガイド C–5

セキュリティ ロックの取り付け
コンピュータを保護するために使用できるセキュリティ ロックには、複数の
種類があります。次の図に、コンピュータのモデルによって異なるいくつか
のセキュリティ ロックを示します。シャーシの違いによって、スロットの位
置が図と異なる場合があります。
D
セキュリティ ロックの準備
ケーブル ロックの取り付け(モデルによって異なります)
ハードウェア リファレンス ガイド D–1

セキュリティ ロックの準備
ケーブル ロックの取り付け(モデルによって異なります)
D–2 ハードウェア リファレンス ガイド

人間の指など、導電体からの静電気の放電によって、システム ボードなどの
デバイスが損傷したり、耐用年数が短くなることがあります。
静電気による損傷の防止
静電気による損傷を防ぐには、以下のことを守ってください。
■ 運搬や保管の際は、静電気防止用のケースに入れ、手で直接触れること
は避けます。
■ 静電気に弱い部品は、静電気防止措置のなされている作業台に置くまで
は、専用のケースに入れたままにしておきます。
■ 部品をケースから取り出す前に、まずケースごとアースされている面に
置きます。
■ ピン、リード線、回路には触れないようにします。
■ 静電気に弱い部品に触れなければならないときには、つねに自分の身体
に対して適切なアースを行います。
E
静電気対策
ハードウェア リファレンス ガイド E–1

静電気対策
アースの方法
アースにはいくつかの方法があります。静電気に弱い部品を取り扱うときに
は、以下のうち 1 つ以上の方法でアースを行ってください。
■ すでにアースされているワークステーションまたはコンピュータの
シャーシにアース バンドをつなぎます。アース バンドは柔軟な帯状のも
ので、アース コード内の抵抗は、1MΩ±10% です。アースを正しく行
うために、アース バンドは肌に密着させてください。
■ 立って作業する場合には、かかとやつま先にアース バンドを付けます。
導電性または静電気拡散性の床の場合には、両足にアース バンドを付け
ます。
■ 作業用具は磁気を帯びていないものを使用します。
■ 折りたたみ式の静電気防止マットが付いた、携帯式の作業用具もありま
す。
上記のような、適切にアースを行うための器具がない場合コンパック製品販
売店またはコンパックのサポート窓口にお問い合わせください。
静電気について詳しくは、コンパックのサポート窓口にお問い合わせくださ
✎
い。
E–2 ハードウェア リファレンス ガイド

コンピュータの手入れと運搬時の注意
コンピュータの手入れ
コンピュータとモニタが安定して動作するよう、以下のことを守ってくださ
い。
■ コンピュータは、机のようなしっかりとした水平なところに設置してく
ださい。また、通気が確保されるよう、コンピュータの背面とモニタの
上部に、少なくとも 7 ~ 8cm の空間を確保してください。
■ コンピュータのカバーやサイド パネルを取り外したまま使用しないで
ください。
■ 内部への通気が悪くなるので、絶対にコンピュータの正面にある通気孔
をふさがないでください。キーボードをデスクトップ構成の本体のフロ
ント パネルに立てかけることも、おやめください。
■ 湿度の高い所や、直射日光の当たる場所、または極端に温度が高い場所
や低い場所には置かないでください。コンピュータを使用する際に推奨
される温度範囲と湿度範囲については、このガイドの「付録 A 仕様」
を参照してください。
F
■ コンピュータ本体やキーボードに液体をこぼさないでください。
■ モニタ上部の通気孔は、絶対にふさがないでください。
■ 以下の項目については、必ずコンピュータの電源を切り、電源コードを
AC コンセントから抜いてから行ってください。
❏ コンピュータやモニタの外側、キーボードの表面が汚れたら、水で
湿らせた柔らかい布で汚れを落とした後、けばだたない柔かい布で
拭いて乾かしてください。洗剤などを使用すると、変色や変質の原
因となります。
❏ コンピュータの正面と背面の通気孔やモニタ上部の通気孔は、とき
どき掃除してください。糸くずなどの異物によって通気孔がふさが
れると、内部への通気が悪くなり、故障の原因となります。
ハードウェア リファレンス ガイド F–1

コンピュータの手入れと運搬時の注意
CD-ROM ドライブの使用上の注意
CD-ROM ドライブの操作や手入れは、次の項目に注意して行ってください。
操作および取り扱いに関する注意
■ 操作中はドライブを動かさないでください。データ読み取り中にドライ
ブを動かすと誤動作することがあります。
■ 急に温度が変化するとドライブ内に結露することがあるので気をつけて
ください。ドライブの電源が入っているときに急な温度変化があったと
きは、最低 1 時間待ってから電源を切ってください。すぐに操作すると、
誤動作が起きることがあります。
■ ドライブは高温多湿、直射日光があたる所、機械の振動がある所には置
かないでください。
クリーニングの際の注意
■ フロント パネルやスイッチ類が汚れたら、水で湿らせた柔らかい布で拭
いてください。決して、クリーニング液を直接スプレーしないでくださ
い。
■ アルコールやベンジンなど、揮発性の液体を使用しないでください。変
色や、変質の原因となります。
安全にお使いいただくためのご注意
ドライブの中に、異物や液体が入ってしまった場合は、ただちにコンピュー
タの電源を切り、電源コードを AC コンセントから抜いて、コンパックのサ
ポート窓口に点検を依頼してください。
F–2 ハードウェア リファレンス ガイド

運搬時の注意
コンピュータの手入れと運搬時の注意
コンピュータを運搬する場合は、以下のことを守ってください。
1. ハードディスク内のファイルのバックアップを CD、テープ カートリッ
ジ、またはディスケットにとります。バックアップをとったメディアは、
保管中または運搬中に、電気や磁気の影響を受けないよう気をつけます。
ハードディスク ドライブは、システムの電源が切れると自動的にロックされ
✎
ます。
2. ディスケット ドライブに入っているディスケットを取り出します。
3. ディスケット ドライブに空のディスケットを挿入して、運搬中のドライ
ブを保護します。データを保存したディスケットや保存する予定のディ
スケットは使用しないでください。
4. コンピュータと外部装置の電源を切ります。
5. AC コンセントから電源コードを抜き取り、次にコンピュータからも抜
き取ります。
6. 外部装置の電源コードを AC コンセントから抜いてから、外部装置から
も抜き取ります。
すべてのボードがスロットにしっかりはめ込まれていることを確認します。
✎
7. お買い上げのときにコンピュータが入っていた箱か、同等の箱に保護材
を十分に詰め、コンピュータとキーボードやマウスなどの外部システム
装置を入れて梱包します。
運搬中の環境条件については、このガイドの「付録 A 仕様」の非動作時の項
✎
目を参照してください。
ハードウェア リファレンス ガイド F–3

索引
C
CD-ROM ドライブ
インジケータ 1–2
取り出しボタン 1–2
取り付け 2–16
D
DIMM
取り付け 2–6
DVD-ROM ドライブ
取り付け 2–16
S
[SCSISelect] ユーティリティ B–7
SCSI コントローラ B–6
SCSI デバイス
ガイドライン B–3
U
Ultra ATA デバイス B–1
USB 1–2, 1–3
W
Windows Logo キー 1–4, 1–6
あ
イージー アクセス キーボード
ソフトウェア 1–5
使用 1–4
運搬時の注意 F–1
奥行き A–1
か
拡張カード、取り付けまたは取り外し 2–9
拡張スロット カバー、取り外し 2–9
キーボード
Windows Logo キー 1–6
コネクタ 1–3
機能 1–1
構成の機能 1–1
コネクタ
RJ-45 1–3
USB 1–3
キーボード 1–3
シリアル 1–3
電源コード 1–3
パラレル ポート 1–3
マイク 1–3
マウス 1–3
ラインアウト オーディオ 1–3
ラインイン オーディオ 1–3
コンピュータ カバー、取り付け 2–4
コンピュータ カバー、取り外し 2–3
コンピュータの手入れ F–1
コンポーネント
フロント パネル 1–2
リア パネル 1–3
さ
重量 A–1
仕様 A–1
シリアル コネクタ 1–3
シリアル番号の記載位置 1–7
シンクロナス DRAM(SDRAM) 2–6
スイッチ、電圧選択 1–3
静電気対策 E–1
セキュリティ ロックの準備 D–1
た
ディスケット
取り出しボタン 1–2
ディスケット ドライブ
ランプ 1–2
低騒音ドライブ B–8
電圧選択スイッチ 1–3
電源
コード コネクタ 1–3
ボタン 1–2
ランプ 1–2
ドライブ ベイ カバー
取り外し 2–6
ドライブの位置 2–12
取り付け
CD-ROM ドライブ 2–16
ハードウェア リファレンス ガイド 索引 –1

索引
DIMM 2–7
DVD-ROM ドライブ 2–16
拡張カード 2–9
増設ドライブ 2–15
メモリ 2–6
取り外し
拡張カード 2–9
拡張スロット カバー 2–9
ドライブ 2–13, 2–14
ドライブ ベイ カバー 2–6
フロント パネル 2–5
コンピュータ カバー 2–3
は
ハードディスク ドライブ
インストールの手順 B–1
取り付け 2–17
ランプ 1–2
バッテリ
交換 C–1
パラレル ポート コネクタ 1–3
フロント パネル
取り外し 2–5
ヘッドフォン コネクタ 1–2
ま
マイク コネクタ 1–2, 1–3
マウス
コネクタ 1–3
ボタンの機能 1–6
メートル式のネジ 2–15
メモリ
DIMM 2–6
SDRAM 2–6
取り付け 2–6
メモリ モジュール ソケット 2–7
索引 –2 ハードウェア リファレンス ガイド
 Loading...
Loading...