Page 1
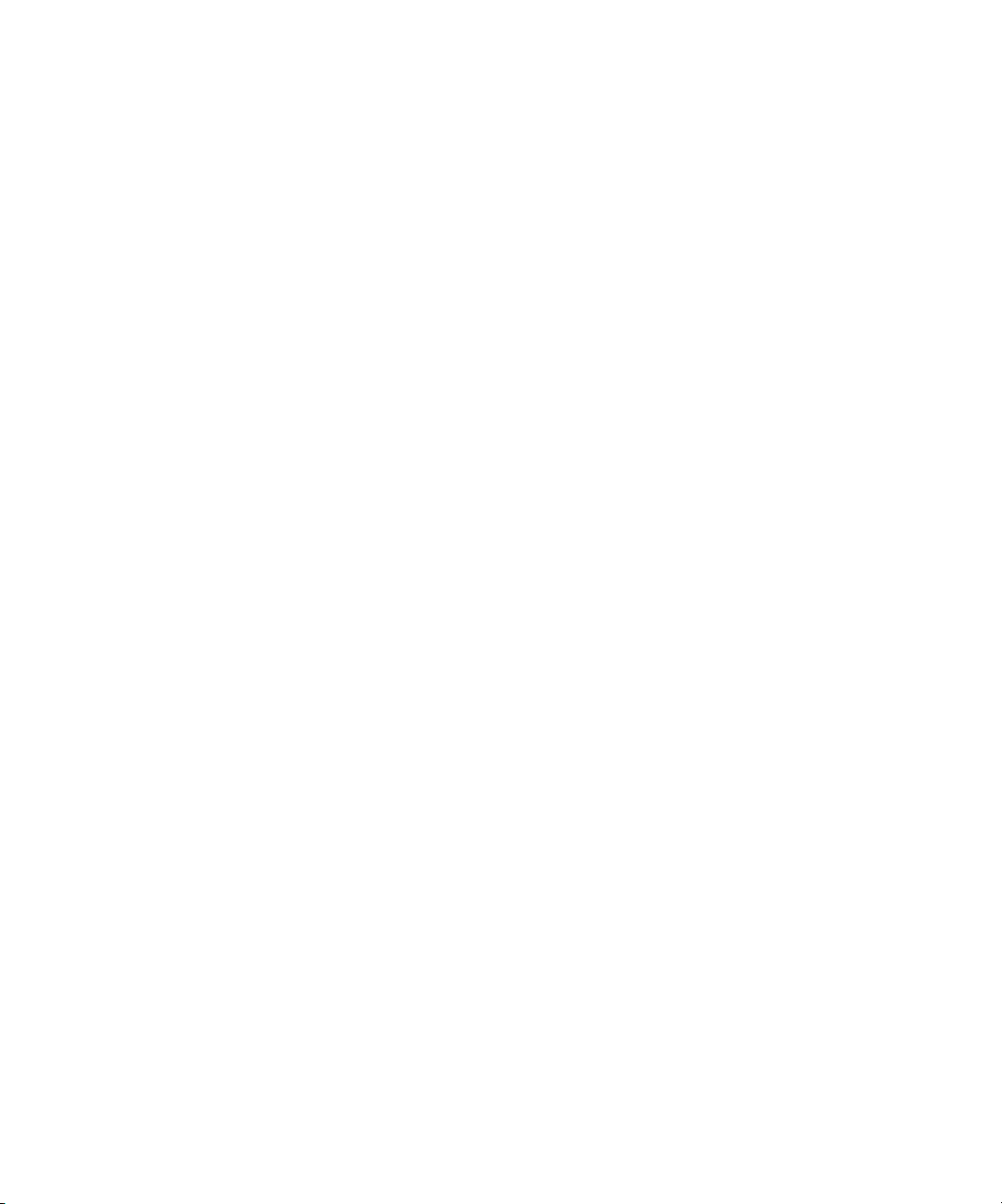
b
Computer Setup Guide
Evo Desktop Family
Evo Workstation Family
Deskpro Workstations
Document Part Number: 215867-003
September 2001
This guide provides instructions on how to use Computer Setup
utilities, a software tool installed on the hard drive. This tool is used
to reconfigure and modify computer default settings when new
hardware is installed and for maintenance purposes.
Page 2
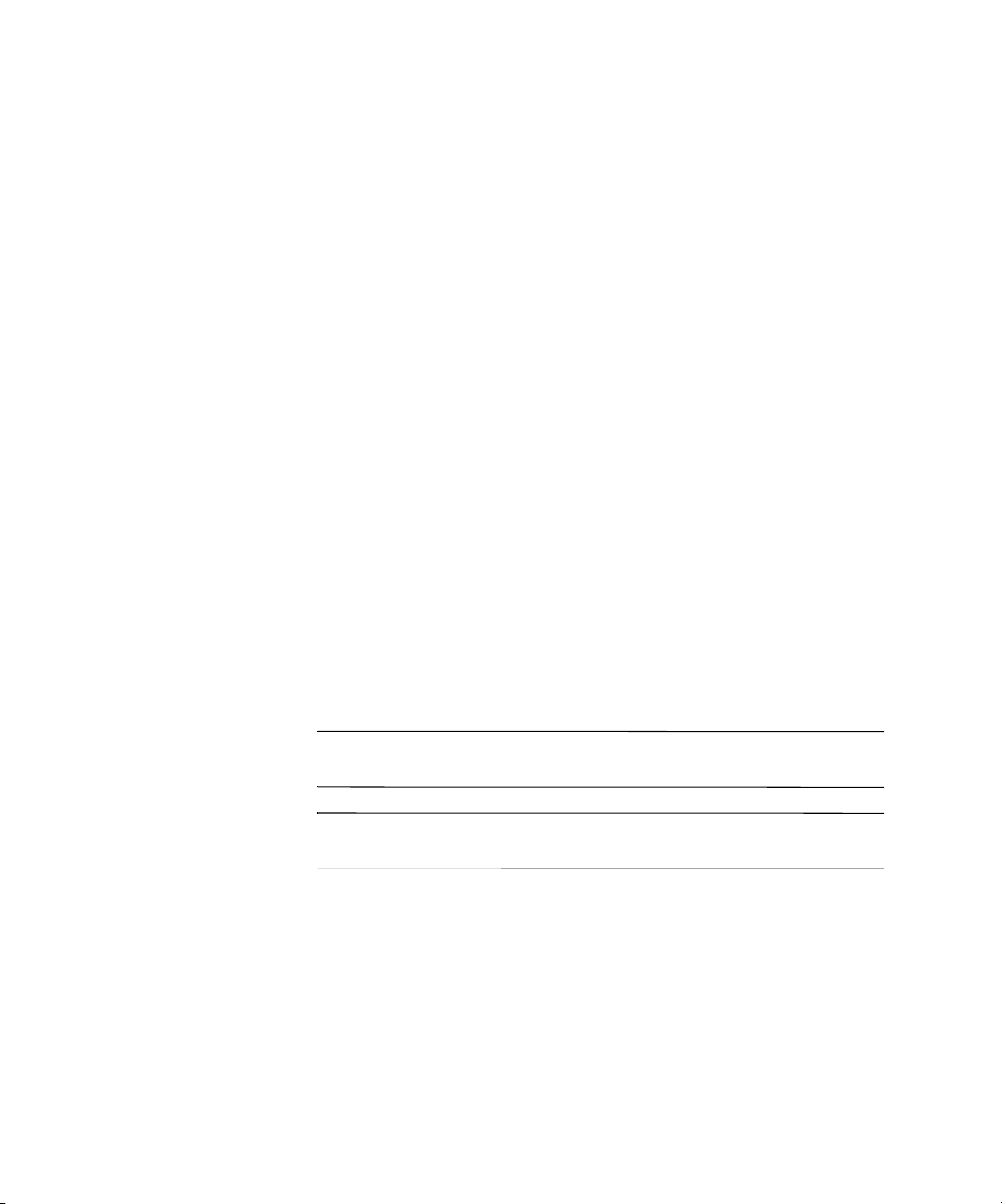
© 2001 Compaq Computer Corporation
Compaq, the Compaq logo, and Deskpro Registered in U. S. Patent and
Trademark Office. Evo is a trademark of Compaq Information Technologies
Group, L.P. in the United States and other countries.
Microsoft, MS-DOS, and Windows, are trademarks of Microsoft Corporation in
the United States and other countries.
Intel and Pentium are trademarks of Intel Corporation in the United States and
other countries.
UNIX is a trademark of The Open Group in the United States and other
countries.
All other product names mentioned herein may be trademarks of their respective
companies.
Compaq service tool software, including associated documentation, is the
property of and contains confidential technology of Compaq Computer
Corporation. Service customer is hereby licensed to use the software only for
activities directly relating to the delivery of, and only during the term of, the
applicable services delivered by Compaq or its authorized service provider.
Customer may not modify or reverse engineer, remove, or transfer the software
or make the software or any resultant diagnosis or system management data
available to other parties without Compaq’s or its authorized service provider’s
consent. Upon termination of the services, customer will, at Compaq’s or its
service provider’s option, destroy or return the software and associated
documentation in its possession.
Compaq shall not be liable for technical or editorial errors or omissions
contained herein. The information in this document is provided “as is” without
warranty of any kind and is subject to change without notice. The warranties for
Compaq products are set forth in the express limited warranty statements
accompanying such products. Nothing herein should be construed as
constituting an additional warranty.
WARNING: Text set off in this manner indicates that failure to follow
Å
directions could result in bodily harm or loss of life.
CAUTION: Text set off in this manner indicates that failure to follow
Ä
directions could result in damage to equipment or loss of information.
Computer Setup Guide
Evo Desktop Family
Evo Workstation Family
Deskpro Workstations
Third Edition (September 2001)
Part Number: 215867-003
Page 3
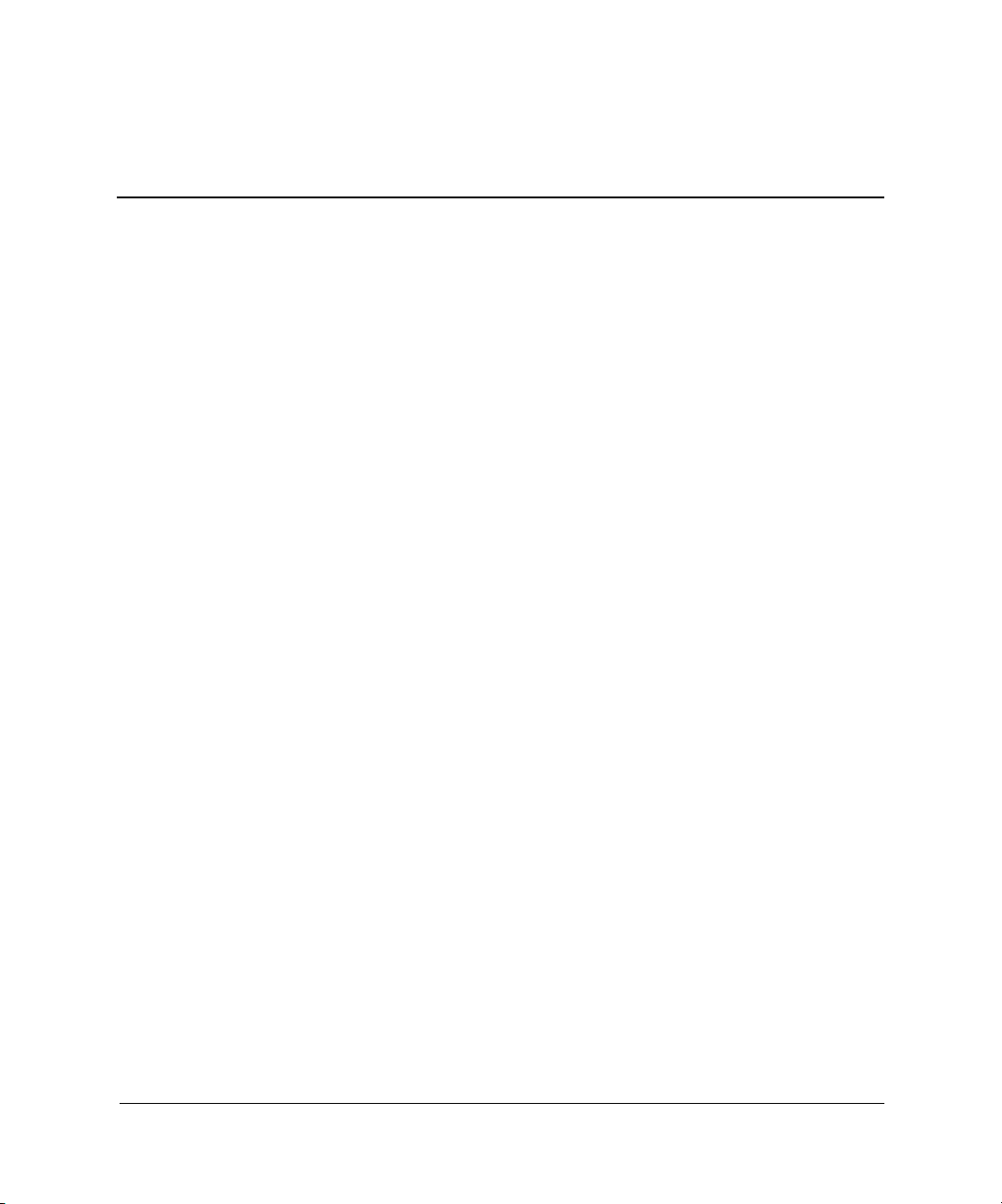
Contents
Computer Setup
Computer Setup Utilities (F10) . . . . . . . . . . . . . . . . . . . . . . . . . . . . . . . . . . . . . . . . . . . . . 1
Using Computer Setup Utilities . . . . . . . . . . . . . . . . . . . . . . . . . . . . . . . . . . . . . . . . . 3
Computer Setup Guide iii
Page 4
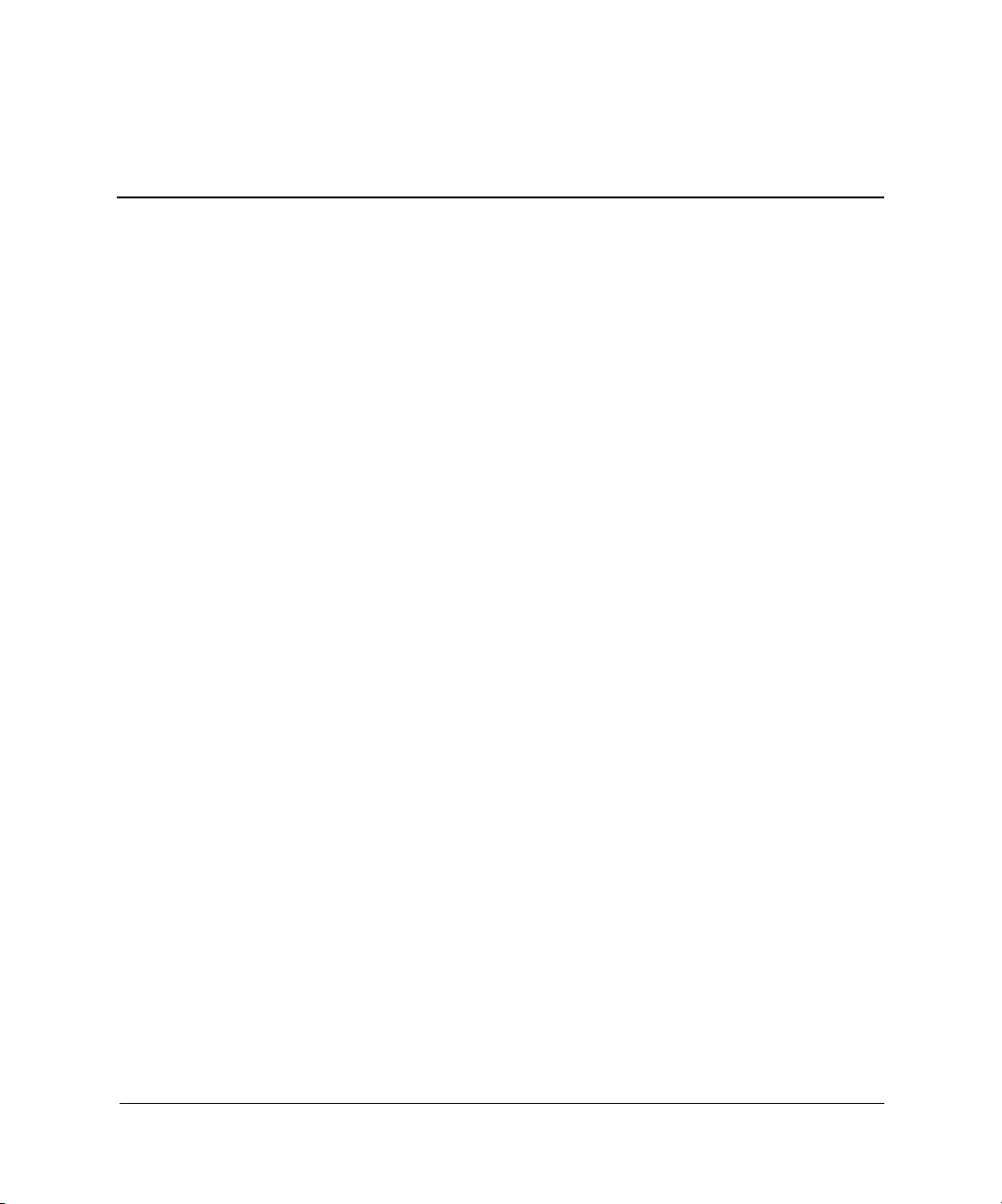
Computer Setup Utilities (F10)
Use Computer Setup to do the following:
Change factory default settings.
■
Set the system date and time.
■
Set, view, change, or verify the system configuration, including
■
settings for processor, graphics, memory, audio, storage,
communications, and input devices.
Modify the boot order of bootable devices such as hard drives,
■
diskette drives, CD-ROM drives, DVD-ROM drives, or LS-120
drives.
Computer Setup
Configure the boot priority of IDE and SCSI hard drives
■
controllers.
Configure Quiet Drive options (for drives that support this
■
feature).
Enable Quick Boot, which is faster than Full Boot but does not
■
run all of the diagnostic tests run during a Full Boot. You can set
your system to:
always Quick Boot (default);
❏
periodically Full Boot (from every 1 to 30 days); or
❏
always Full Boot.
❏
Enable or disable Network Server Mode, which allows the
■
computer to boot the operating system when the power-on
password is enabled, with or without a keyboard or mouse
attached. When attached to the system, the keyboard and mouse
remain locked until the power-on password is entered.
Computer Setup Guide 1
Page 5

Computer Setup
Select Post Messages Enabled or Disabled to change the display
■
status of Power-On Self-Test (POST) messages. Post Messages
Disabled suppresses most POST messages, such as memory
count, product name, and other non-error text messages. If a
POST error occurs, the error is displayed regardless of the mode
selected. To manually switch to Post Messages Enabled during
POST, press any key (except
Establish an Ownership Tag, the text of which is displayed each
■
through
F1
time the system is turned on or restarted.
Enter the Asset Tag or property identification number assigned by
■
your company to this computer.
Enable the power-on password prompt during system restarts
■
(warm boots) as well as during power-on.
Establish a setup password that controls access to Computer
■
Setup (
To secure integrated I/O functionality, including the serial, USB,
■
) and the settings described in this section.
F10
or parallel ports, audio, or embedded NIC, so that they cannot be
used until they are unsecured.
F12
).
Enable or disable Master Boot Record (MBR) Security.
■
Enable or disable removable media boot ability.
■
Enable or disable removable media write ability.
■
Solve system configuration errors detected but not automatically
■
fixed during the Power-On Self-Test (POST).
Replicate your system setup by saving system configuration
■
information on diskette and restoring it on one or more
computers.
Execute self-tests on a specified IDE hard drive.
■
Configure various energy-saving features including energy saver
■
mode, system and hard drive timeouts, power button mode, and
power LED behavior.
Enable or disable DriveLock security.
■
2 Computer Setup Guide
Page 6
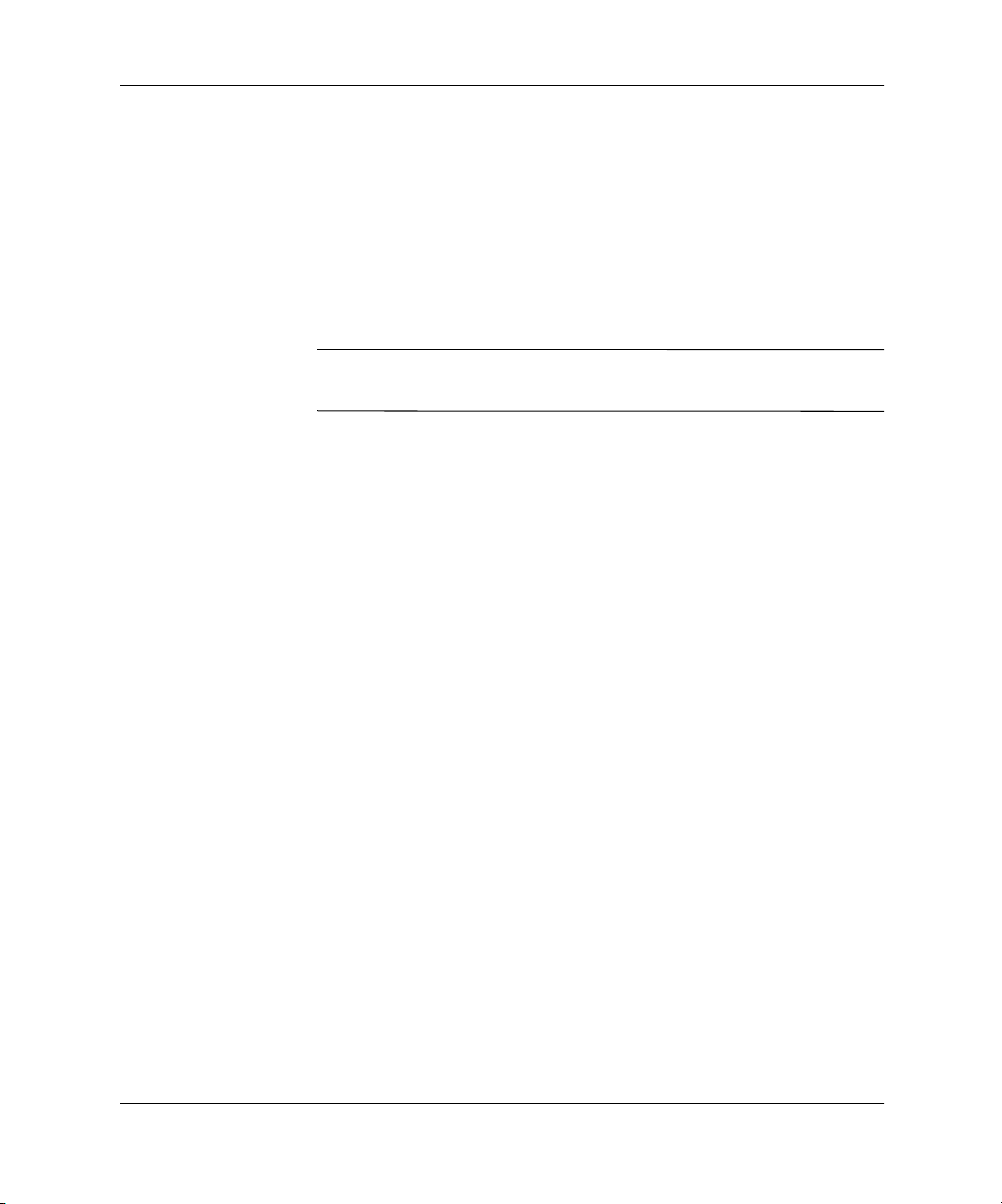
Using Computer Setup Utilities
To access the Computer Setup Utilities menu, complete the following
steps:
1. Turn on or restart the computer. If you are in Windows, click
Start > Shut Down > Restart the Computer.
2. When the F10 = Setup message is displayed in the lower-right
corner of the screen, press the
Computer Setup
key.
F10
If you do not press the
✎
must restart the computer again to access the utility.
3. Select your language from the list and press the
4. A choice of five headings appears in the Computer Setup Utilities
menu: File, Storage, Security, Power, and Advanced.
5. Use the Tab key to select the appropriate heading. Use the arrow
keys to select the option you want, then press the
return to the Computer Setup Utilities menu, press the
6. To apply and save changes, select File > Save Changes and Exit.
If you selected an option that automatically restarted the
❏
computer, changes were applied at that time.
If you have made changes that you do not want applied, select
❏
Ignore Changes and Exit.
If you have already applied changes you now want to
❏
eliminate, select Set Defaults and Exit. This option will
restore the original factory system defaults.
key while the message is displayed, you
F10
Enter
Enter
key.
key. To
Esc
key.
Computer Setup Guide 3
Page 7
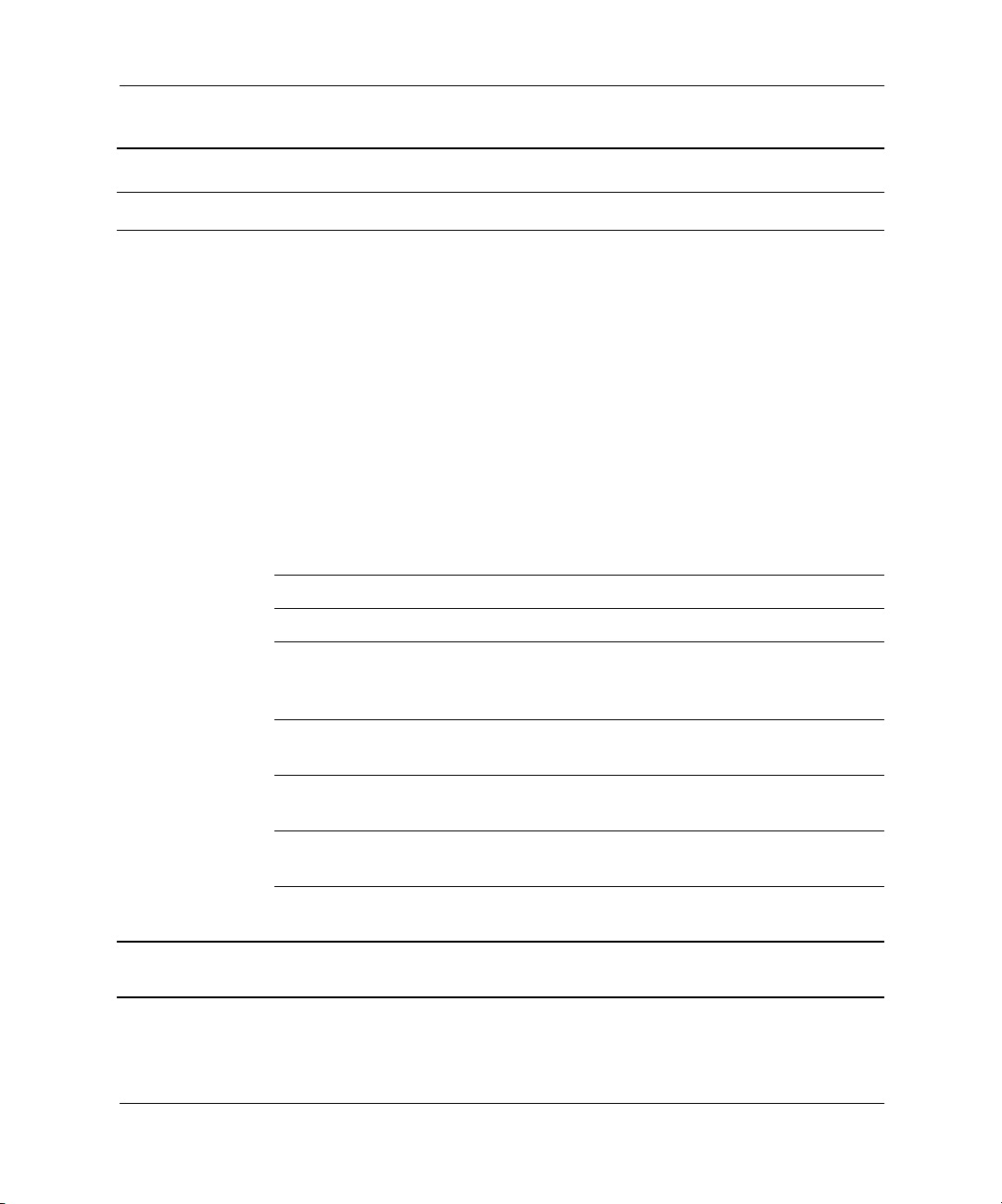
Computer Setup
Computer Setup
Heading Option Description
File System Information Lists:
• Product name
• Processor type/speed/stepping
• Cache size (L1/L2)
• Installed memory size
• System ROM (includes family name and
version)
• System board revision
• Chassis serial number
• Asset tracking number
• Integrated MAC address for embedded,
enabled NIC (if applicable)
About Displays copyright notice.
Set Time and Date Allows you to set system time and date.
Save to Diskette Saves system configuration, including
CMOS, to a blank, formatted 1.44-MB
diskette.
Restore from Diskette Restores system configuration, including
CMOS, from a diskette.
Set Defaults and Exit Restores factory default settings, which
includes clearing any established passwords.
Ignore Changes and
Exit
Save Changes and Exit Saves changes to system configuration and
Support for Computer Setup options may vary depending on your specific hardware
configuration.
4 Computer Setup Guide
Exits Computer Setup without applying or
saving any changes.
exits Computer Setup.
Page 8

Computer Setup
Computer Setup
Heading Option Description
Storage Device Configuration Lists all installed storage devices. When a
(Continued)
device is selected, detailed information and
options are displayed. The following options
may be presented:
Diskette Type
Identifies the highest capacity media type
accepted by the diskette drive.
Legacy Diskette Drives
Options are 3.5” 1.44 MB, 3.5” 720 KB, 5.25”
1.2 MB, 5.25” 360 KB, and Not Installed.
Multibay Superdisk Drives
Options are LS-120 and LS-260.
Drive Emulation
Allows you to select a drive emulation type
for a storage device. (For example, a Zip
drive can be made bootable by selecting
diskette emulation.)
LS-120 and ATAPI Zip Drives
Drive Type Emulation Options
IDE LS-120 None (treated as
diskette drive)
Disk (treated as hard
drive)
ATAPI Zip drive None (treated as Other)
Diskette (treated as
diskette drive)
Disk (treated as hard
drive)
Support for Computer Setup options may vary depending on your specific hardware
configuration.
Computer Setup Guide 5
Page 9

Computer Setup
Computer Setup
Heading Option Description
Storage
(continued)
(Continued)
Device Configuration
(continued)
Drive Emulation
IDE Devices
Drive Type Emulation Options
Hard Disk No emulation options
Diskette None (treated as
CD-ROM None (treated as CD-ROM
Transfer Mode
Specifies the active data transfer mode.
Options (subject to device capabilities) are
PIO 0, Max PIO, Enhanced DMA,
Ultra DMA 0, and Max UDMA.
(continued)
available.
diskette drive)
Disk (treated as hard drive)
drive)
Diskette (treated as
diskette drive)
Disk (treated as hard drive)
(IDE devices only
)
Support for Computer Setup options may vary depending on your specific hardware
configuration.
6 Computer Setup Guide
Page 10

Computer Setup
Computer Setup
Heading Option Description
Storage
(continued)
(Continued)
Device Configuration
(continued)
Translation Mode
Lets you select the translation mode to be
used for the device. This enables the BIOS to
access disks partitioned and formatted on
other systems and may be necessary for
users of older versions of UNIX (e.g., SCO
UNIX version 3.2). Options are Bit-Shift, LBA
Assisted, User, and None.
CAUTION: Ordinarily, the translation
Ä
mode selected automatically by the BIOS
should not be changed. If the selected
translation mode is not compatible with
the translation mode that was active
when the disk was partitioned and
formatted, the data on the disk will be
inaccessible.
Translation Parameters
Allows you to specify the parameters (logical
cylinders, heads, and sectors per track) used
by the BIOS to translate disk I/O requests
(from the operating system or an application)
into terms the hard drive can accept. Logical
cylinders may not exceed 1024. The number
of heads may not exceed 256. The number of
sectors per track may not exceed 63. These
fields are only visible and changeable when
the drive translation mode is set to User.
(IDE disks only)
(IDE Disks only)
Support for Computer Setup options may vary depending on your specific hardware
configuration.
Computer Setup Guide 7
Page 11

Computer Setup
Computer Setup
Heading Option Description
Storage
(continued)
(Continued)
Device Configuration
(continued)
Options
Multisector Transfers
only)
Specifies how many sectors are transferred
per multi-sector PIO operation. Options
(subject to device capabilities) are Disabled,
8, and 16.
Quiet Drive
select models only.)
• Performance—Allows the drive to operate
at maximum performance.
• Quiet—Reduces noise from the drive
during operation. When set to Quiet, the
drive will not operate at maximum
performance.
If the drive does not support Quiet mode,
✎✎✎✎
the Quiet Drive option will not be
displayed.
Removable Media Boot
Enables/disables ability to boot the system
from removable media.
(IDE ATA devices
(This feature is supported on
Removable Media Write
Enables/disables ability to write data to
removable media.
This feature applies only to legacy
✎✎✎✎
diskette, IDE LS-120 Superdisk, IDE
LS-260 Superdisk and IDE PD-CD
drives.
After saving changes to Removable
✎✎✎✎
Media Write, the computer will restart.
Turn the computer off, then on, manually.
Support for Computer Setup options may vary depending on your specific hardware
configuration.
8 Computer Setup Guide
Page 12
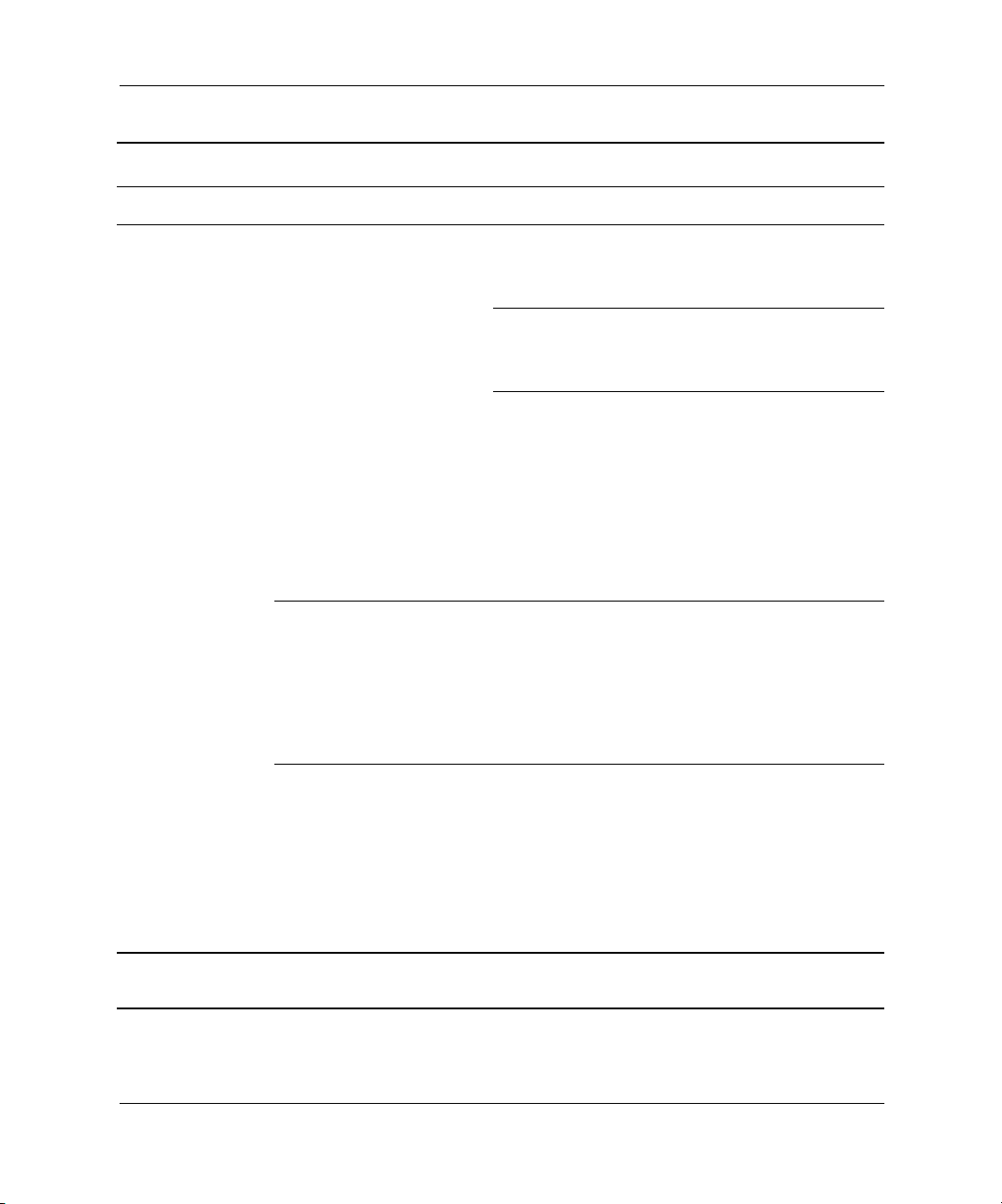
Computer Setup
Computer Setup
Heading Option Description
Storage
(continued)
(Continued)
Options
(continued)
IDE DPS Self-Test Allows you to execute self-tests on IDE hard
Primary IDE Controller
Allows you to enable or disable the primary
IDE controller.
Secondary IDE Controller
Allows you to enable or disable the
secondary IDE controller.
Diskette MBR Validation
Allows you to enable or disable strict
validation of the diskette Master Boot
Record (MBR).
If you use a bootable diskette image that
✎✎✎✎
you know to be valid, and it does not boot
with Diskette MBR Validation enabled,
you may need to disable this option in
order to use the diskette.
drives capable of performing the Drive
Protection System (DPS) self-tests.
This selection will only appear when at
✎✎✎✎
least one drive capable of performing the
IDE DPS self-tests is attached to the
system.
Controller Order
(This feature is
supported on select
models only.)
Support for Computer Setup options may vary depending on your specific hardware
configuration.
Computer Setup Guide 9
Allows you to specify the order of attached
hard drive controllers. The first hard drive
controller in the order will have priority in the
boot sequence and will be recognized as
drive C (if any devices are attached).
This selection will not appear if all of the
✎✎✎✎
hard drives are attached to the
embedded IDE controllers.
Page 13

Computer Setup
Computer Setup
Heading Option Description
Storage
(continued)
(Continued)
SCSI Narrow
Termination
(This feature is
supported on select
models only.)
Boot Order Allows you to specify the order in which
Allows you to configure SCSI termination on
the external SCSI connector for narrow SCSI
drives. This feature should only be enabled if
you are using a narrow SCSI drive to
terminate the external SCSI channel.
attached peripheral devices (such as a
diskette drive, hard drive, CD-ROM, or
network interface card) are checked for a
bootable operating system image. Each
device on the list may be individually
excluded from or included for consideration
as a bootable operating system source.
MS-DOS drive lettering assignments
✎✎✎✎
may not apply after a non-MS-DOS
operating system has started.
To boot
the default device specified in Boot Order,
restart the computer and press F9 when the
F10 = Setup message appears on the
screen. When POST is completed, a list of
bootable devices is displayed. Use the
arrow keys to select a device and press the
key.
Enter
one time
from a device other than
Support for Computer Setup options may vary depending on your specific hardware
configuration.
10 Computer Setup Guide
Page 14

Computer Setup
Computer Setup
Heading Option Description
Security Setup Password Allows you to set and enable setup
(Continued)
(administrator) password.
If the setup password is set, it is required
✎✎✎✎
to change Computer Setup options, flash
the ROM, and make changes to certain
plug and play settings under Windows.
Also, this password must be set in order
to use some Compaq remote security
tools.
See the
information.
Power-On Password Allows you to set and enable power-on
password.
See the
information.
Password Options
(This selection will
appear only if a
power-on password is
set.)
Allows you to:
• Enable/disable network server mode.
• Specify whether the password is required
✎✎✎✎
See the
more information.
Troubleshooting Guide
Troubleshooting Guide
for warm boot (
This selection is available only when
Network Server Mode is disabled.
Desktop Management Guide
CTRL+ALT+DEL
for more
for more
).
for
Support for Computer Setup options may vary depending on your specific hardware
configuration.
Computer Setup Guide 11
Page 15

Computer Setup
Computer Setup
Heading Option Description
Security
(continued)
(Continued)
Smart Cover Allows you to:
• Enable/disable the Smart Cover Lock.
Notify User
✎✎✎✎
sensor has detected that the cover has
been removed.
that the setup password be entered to
boot the computer if the sensor detects
that the cover has been removed.
This feature is supported on select models
only. See the
for more information.
DriveLock* Allows you to assign or modify a master or
user password for certain hard drives. When
this feature is enabled, the user is prompted
to provide one of the DriveLock passwords
during POST. If neither is successfully
entered, the hard drive will remain
inaccessible until one of the passwords is
successfully provided during a subsequent
cold-boot sequence.
This selection will only appear when at
✎✎✎✎
least one drive that supports the
DriveLock feature is attached to the
system.
alerts the user that the
Setup Password
Desktop Management Guide
requires
Support for Computer Setup options may vary depending on your specific hardware
configuration.
*Option not supported on all products.
12 Computer Setup Guide
Page 16

Computer Setup
Computer Setup
Heading Option Description
Security
(continued)
(Continued)
Master Boot Record
Security*
Allows you to enable or disable Master Boot
Record (MBR) Security.
When enabled, the BIOS rejects all requests
to write to the MBR on the current bootable
disk. Each time the computer is powered on
or rebooted, the BIOS compares the MBR of
the current bootable disk to the
previously-saved MBR. If changes are
detected, you are given the option of saving
the MBR on the current bootable disk,
restoring the previously-saved MBR, or
disabling MBR Security. You must know the
setup password, if one is set.
Disable MBR Security before
✎✎✎✎
intentionally changing the formatting or
partitioning of the current bootable disk.
Several disk utilities (such as FDISK and
FORMAT) attempt to update the MBR. If
MBR Security is enabled and disk
accesses are being serviced by the
BIOS, write requests to the MBR are
rejected, causing the utilities to report
errors. If MBR Security is enabled and
disk accesses are being serviced by the
operating system, any MBR change will
be detected by the BIOS during the next
reboot, and an MBR Security warning
message will be displayed.
Support for Computer Setup options may vary depending on your specific hardware
configuration.
*Option not supported on all products.
Computer Setup Guide 13
Page 17

Computer Setup
Computer Setup
Heading Option Description
Security
(continued)
(Continued)
Save Master Boot
Record*
Restore Master Boot
Record*
Saves a backup copy of the Master Boot
Record of the current bootable disk.
Only appears if MBR Security is enabled.
✎✎✎✎
Restores the backup Master Boot Record to
the current bootable disk.
Only appears if all of the following
✎✎✎✎
conditions are true:
• MBR Security is enabled.
• A backup copy of the MBR has been
previously saved.
• The current bootable disk is the same
disk from which the backup copy of the
MBR was saved.
CAUTION: Restoring a previously saved
Ä
MBR after a disk utility or the operating
system has modified the MBR may
cause the data on the disk to become
inaccessible. Only restore a previously
saved MBR if you are confident that the
current bootable disk's MBR has been
corrupted or infected with a virus.
Device Security Enables/disables Serial ports A and B,
parallel ports, USB ports, system audio
security, network controllers (some models),
and SCSI controllers.
Support for Computer Setup options may vary depending on your specific hardware
configuration.
*Option not supported on all products.
14 Computer Setup Guide
Page 18

Computer Setup
Computer Setup
Heading Option Description
Security
(continued)
(Continued)
Network Service Boot Enables/disables the computer’s ability to
boot from an operating system installed on a
network server. (Feature available on NIC
models only; the network controller must
reside on the PCI bus or be embedded on
the system board.)
System IDs Allows you to set:
• Asset tag (16-byte identifier) and
ownership Tag (80-byte identifier
displayed during POST)
See the
more information.
• Chassis serial number or Universal
Unique Identifier (UUID) number if the
current number is invalid (These ID
numbers are normally set in the factory
and are used to uniquely identify the
system.)
• Keyboard locale setting (for example,
English or German) for System ID entry
Desktop Management Guide
for
Support for Computer Setup options may vary depending on your specific hardware
configuration.
Computer Setup Guide 15
Page 19

Computer Setup
Computer Setup
Heading Option Description
Power Energy Saver Allows you to set the energy saver mode
(Continued)
(advanced, disable or minimal).
In the minimal energy saver mode
✎✎✎✎
setting, the hard drive and system do not
go into energy saver mode, but the
setting allows you to press the power
button to suspend the system.
This option does not affect power
management for the ACPI-enabled operating
systems.
Timeouts Allows you to disable or manually select
timeout values for the system and/or all
attached IDE hard drives.
This option does not affect power
✎✎✎✎
management for the ACPI-enabled
operating systems. This selection will
only appear when energy saver mode is
set to advanced.
Energy Saver Options Allows you to set:
• Power button configuration (on/off or
sleep/wake) under APM-enabled
operating systems
• Power LED blink in suspend mode
(enable/disable).
Energy Saver Options will appear only if
✎✎✎✎
the energy saver mode is enabled. This
option does not apply under
ACPI-enabled operating systems.
Support for Computer Setup options may vary depending on your specific hardware
configuration.
16 Computer Setup Guide
Page 20

Computer Setup
Computer Setup
Heading Option Description
Advanced* Power-On Options Allows you to set:
(Continued)
• POST mode (QuickBoot, FullBoot, or
FullBoot every 1-30 days)
• POST messages (enable/disable)
• Safe POST (enable/disable) Enabling this
feature allows the ROM to monitor add-in
cards during boot. If an add-in card does
not work or initialize correctly, then on the
next boot the offending card will be
skipped during POST. (This feature is
supported on select models only.)
• F9 prompt (enable/disable) Enabling this
feature will display the text “F9 = Boot
Menu” during POST. Disabling this feature
prevents the text from being displayed.
However, pressing the F9 key will still
access the Boot Menu screen.
• F10 prompt (enable/disable) Enabling this
feature will display the text “F10 = Setup”
during POST. Disabling this feature
prevents the text from being displayed.
However, pressing the F10 key will still
access the Setup screen.
• F12 prompt (enable/disable) Enabling
this feature will display the text
“F12 = Network Service Boot” during
POST. Disabling this feature prevents the
text from being displayed. However,
pressing the
system to attempt booting from the
network.
key will still force the
F12
Support for Computer Setup options may vary depending on your specific hardware
configuration.
* These options should be used by advanced users only.
Computer Setup Guide 17
Page 21

Computer Setup
Computer Setup
Heading Option Description
Advanced*
(continued)
(Continued)
Power-On Options
(continued)
• Option ROM prompt (enable/disable)
Enabling this feature will cause the
system to prompt the user before loading
options ROMs. (This feature is supported
on select models only.)
• Remote wakeup boot source (remote
server/local hard drive)
• UUID (Universal Unique Identifier)
(enable/disable) Every Compaq computer
has a unique identifier (serial number,
date/time of manufacture, etc). Enabling
this feature allows software (drivers,
network, etc) to read the computer’s
unique number.
• POST Delay (in seconds)
(enable/disable) Enabling this feature will
add a user specified delay to the POST
process. This delay is sometimes needed
for hard disks that spin up very slowly; so
slowly that they are not ready to boot by
the time POST is finished.
Support for Computer Setup options may vary depending on your specific hardware
configuration.
* These options should be used by advanced users only.
18 Computer Setup Guide
Page 22

Computer Setup
Computer Setup
Heading Option Description
Advanced*
(continued)
(Continued)
Power-On Options
(continued)
• After Power Loss (off/on):
After power loss, if you connect your
computer to an electric power strip and
would like to turn on power to the
computer using the switch on the power
strip, set this option to “on.”
If you turn off power to your computer
✎✎✎✎
using the switch on a power strip, you will
not be able to use the suspend/sleep
feature or the Remote Management
features.
• I/O APIC Mode (enable/disable). Enabling
this feature will allow Microsoft Windows
Operating Systems to run optimally. This
feature must be disabled for certain
non-Microsoft Operating Systems to work
properly.
• USB Buffer @ Top of Memory
(enable/disable) Enabling this feature
places USB memory buffers at the top
of memory. The advantage is that
some amount of memory below 1MB is
freed up for use by option ROMs. The
disadvantage is that a popular memory
manager, HIMEM.SYS, does not work
properly when USB buffers are at top of
memory AND the system has 64MB or
less of RAM.
Support for Computer Setup options may vary depending on your specific hardware
configuration.
* These options should be used by advanced users only.
Computer Setup Guide 19
Page 23

Computer Setup
Computer Setup
Heading Option Description
Advanced*
(continued)
(Continued)
Power-On Options
(continued)
Onboard Devices Allows you to set resources for or disable
PCI Devices • Lists currently installed PCI devices and
Bus Options On select models, allows you to enable or
• Hot-Pluggable MB Floppy
(enable/disable) Enabling this feature
allows the user to hot-plug a MB floppy
into a system running Windows 2000.
This feature has no effect for other
Operating Systems. (This feature is
supported on select models only.)
onboard system devices (diskette controller,
serial port or parallel port).
their IRQ settings.
• Allows you to reconfigure IRQ settings for
these devices or to disable them entirely.
These settings have no effect under an
APIC-based operating system.
disable:
• PCI bus mastering, which allows a PCI
device to take control of the PCI bus
• PCI VGA palette snooping, which sets the
VGA palette snooping bit in PCI
configuration space; only needed when
more than one graphics controller is
installed
• PCI SERR# Generation
• ECC support allows hardware based
error correction for ECC-capable
memories
Support for Computer Setup options may vary depending on your specific hardware
configuration.
* These options should be used by advanced users only.
20 Computer Setup Guide
Page 24

Computer Setup
Computer Setup
Heading Option Description
Advanced*
(continued)
(Continued)
Device Options Allows you to set:
• Printer mode (bi-directional, EPP & ECP,
output only).
• Num Lock state at power-on (off/on).
• PME (power management event) wakeup
events (enable/disable).
• Processor cache (enable/disable).
• Accessibility of Unique Processor
Number for Pentium III processors
(enable/disable) Every Pentium III
processor has a unique number
hard-coded into it by Intel. Enabling this
feature allows software (through the
network, internet, etc) to read the
processor’s unique number.
• ACPI S3 support (enable/disable). S3 is
an ACPI (advanced configuration and
power interface) sleep state that some
add-in hardware options may not support.
This feature is supported on select
models only.
• ACPI S3 Video REPOST
(enable/disable). This feature reruns the
video option ROM on a boot from the S3
state.
Support for Computer Setup options may vary depending on your specific hardware
configuration.
* These options should be used by advanced users only.
Computer Setup Guide 21
Page 25
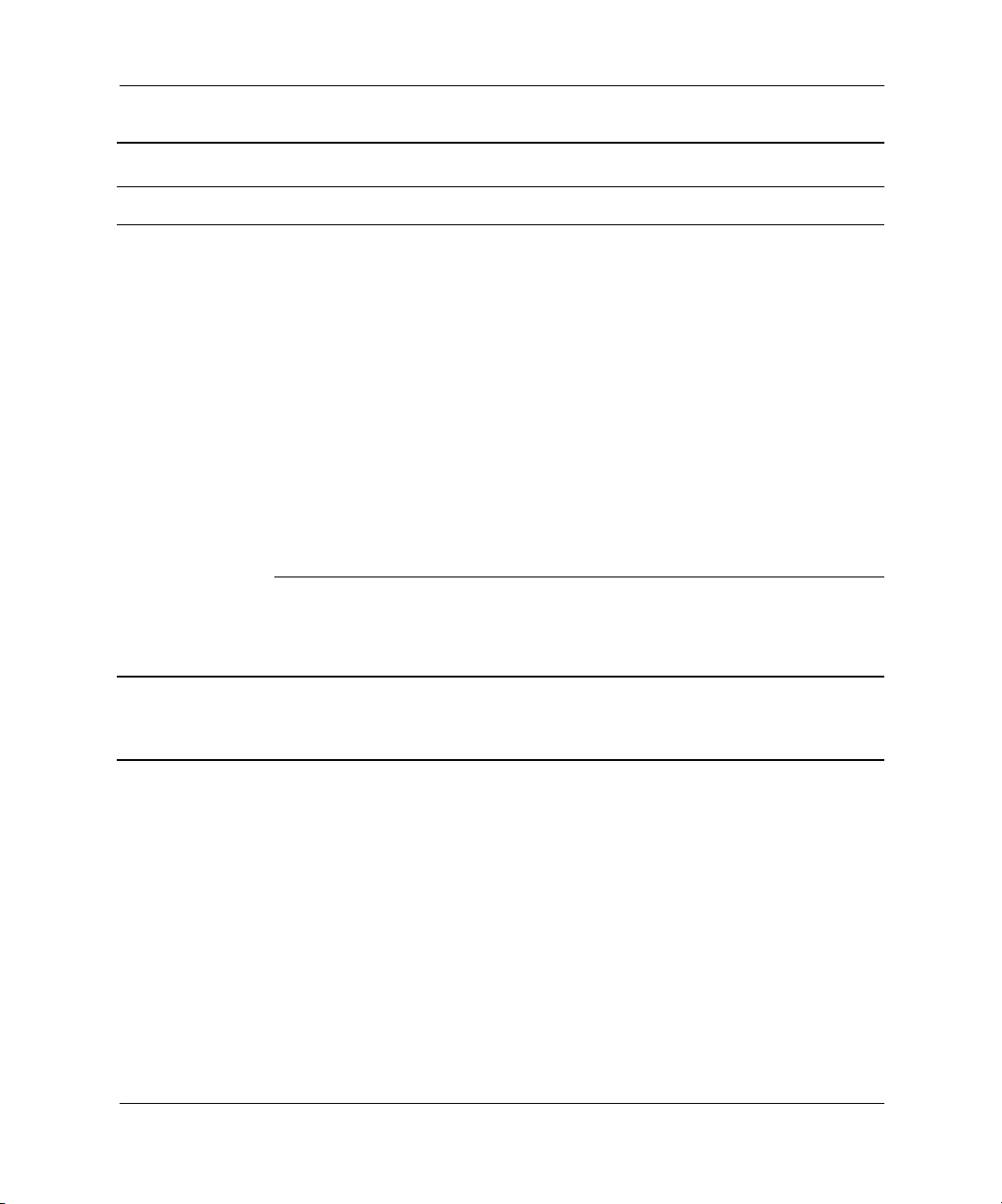
Computer Setup
Computer Setup
Heading Option Description
Advanced*
(continued)
Support for Computer Setup options may vary depending on your specific hardware
configuration.
* These options should be used by advanced users only.
(Continued)
Device Options
(continued)
PCI VGA Configuration Displayed only if there are multiple PCI video
Allows you to set:
• ACPI S3 Hard Disk Reset
(enable/disable). Resets the hard disk on
a boot from the S3 sleep state.
• ACPI S3 PS2 Mouse Wakeup
(enable/disable). Allows the mouse to
wake the system from the S3 sleep state.
• AGP Aperture size (options vary
depending on platform) Allows you to
specify the amount of system memory
reserved for use by your graphics
controller.
• Monitor Tracking (enable/disable). Allows
ROM to save monitor asset information.
adapters in the system. Allows users to
specify which VGA controller will be the
“boot” or primary VGA controller.
22 Computer Setup Guide
 Loading...
Loading...