Page 1
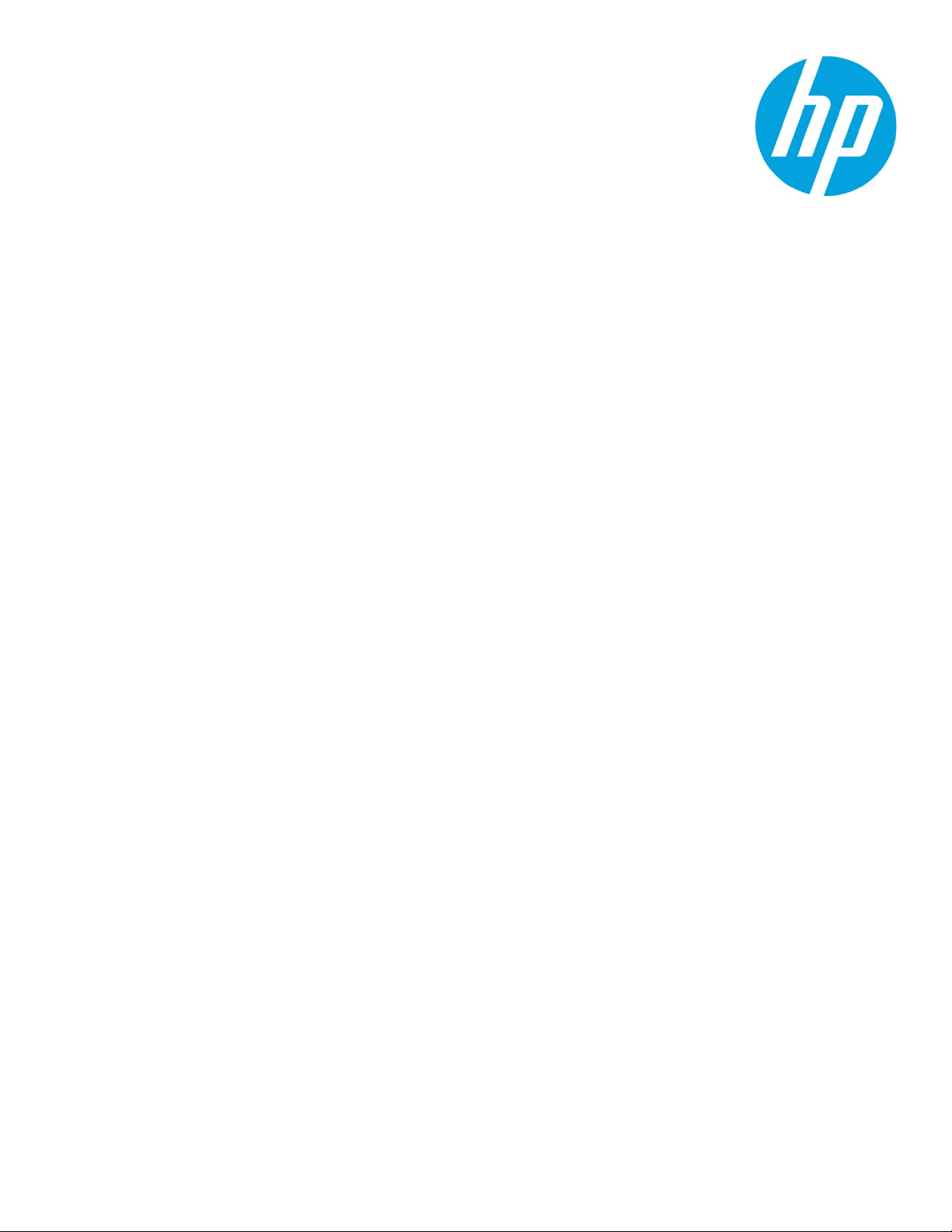
Technical white paper
UEFI pre-boot guidelines and
Microsoft® Windows® 8 UEFI
Secure Boot for HP Business PCs
PPS business notebooks, desktop, and workstations
Table of contents
UEFI pre-boot guidelines ...................................................................................................................................................... 3
Supported models ............................................................................................................................................................ 3
HP_TOOLS for HP UEFI and pre-boot applications ....................................................................................................... 3
UEFI and custom imaging ................................................................................................................................................ 4
UEFI architecture ............................................................................................................................................................... 4
How BIOS launches UEFI applications ............................................................................................................................ 6
Creating or restoring an HP_TOOLS partition on the hard drive ................................................................................. 7
Errors when launching the pre-boot applications (notebooks only).......................................................................... 7
Pre-boot security requirements (notebooks only) ....................................................................................................... 7
Secure Boot overview ........................................................................................................................................................... 8
Firmware policies .................................................................................................................................................................. 8
Firmware policies for notebooks .................................................................................................................................... 8
Firmware boot policy for desktops and workstations ................................................................................................. 9
Secure Boot Key management for notebooks ........................................................................................................... 10
Secure Boot Key management for desktops and workstations .............................................................................. 11
If Secure Boot verification fails ..................................................................................................................................... 12
The BIOS Signing Key ..................................................................................................................................................... 12
TPM and measured boot ............................................................................................................................................... 12
POST ................................................................................................................................................................................ 13
Windows 8 Hybrid Boot and flash ................................................................................................................................ 13
BitLocker ......................................................................................................................................................................... 14
Boot order ....................................................................................................................................................................... 14
OA3................................................................................................................................................................................... 17
Computrace .................................................................................................................................................................... 18
F10 Restore Default Behavior ...................................................................................................................................... 18
Appendix .............................................................................................................................................................................. 22
General UEFI requirements ........................................................................................................................................... 22
PCR boot measurements for notebook products ...................................................................................................... 22
For more information ........................................................................................................................................................ 23
Click here to verify the latest version of this document
Page 2
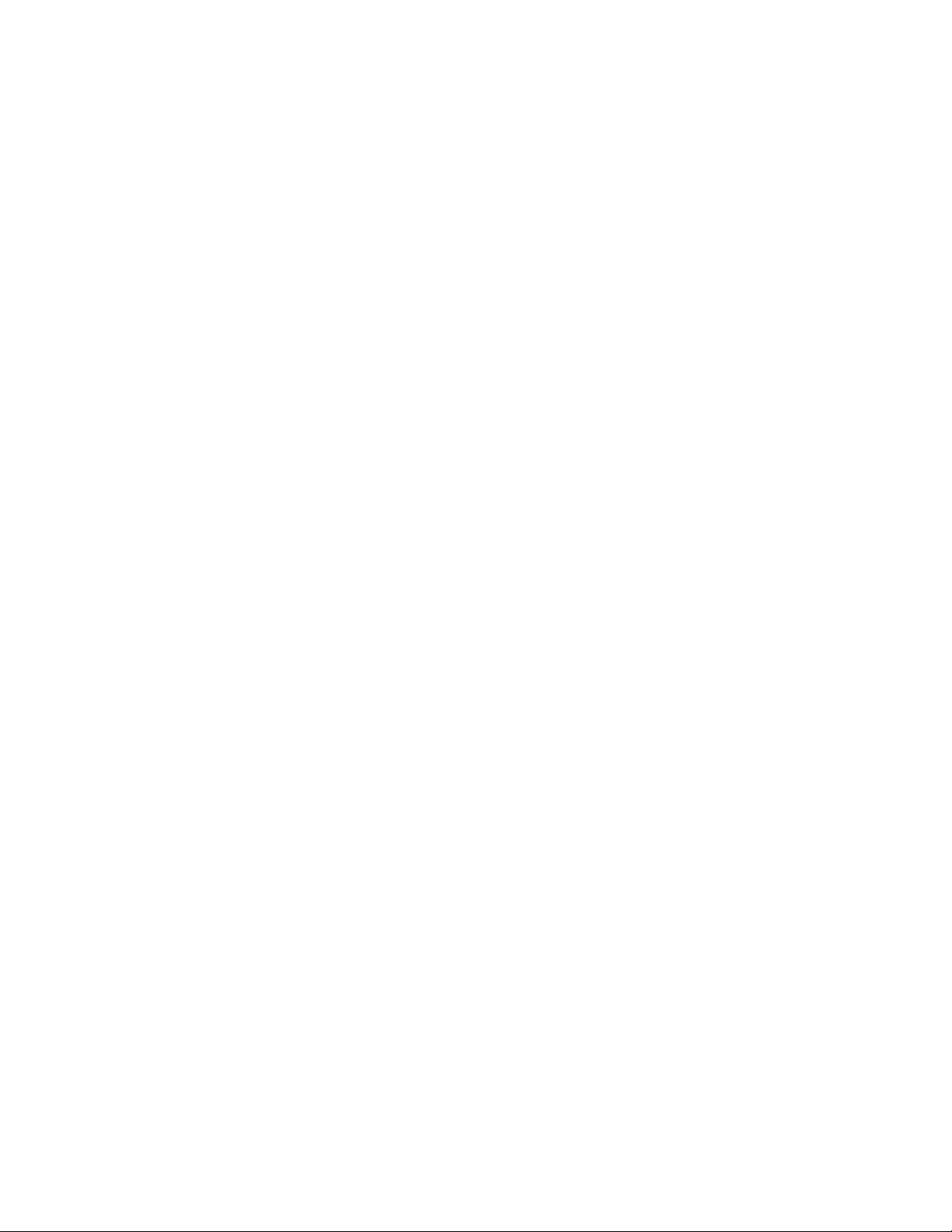
Technical white paper | UEFI Secure Boot on HP business notebooks, desktops, and workstations
2
Page 3
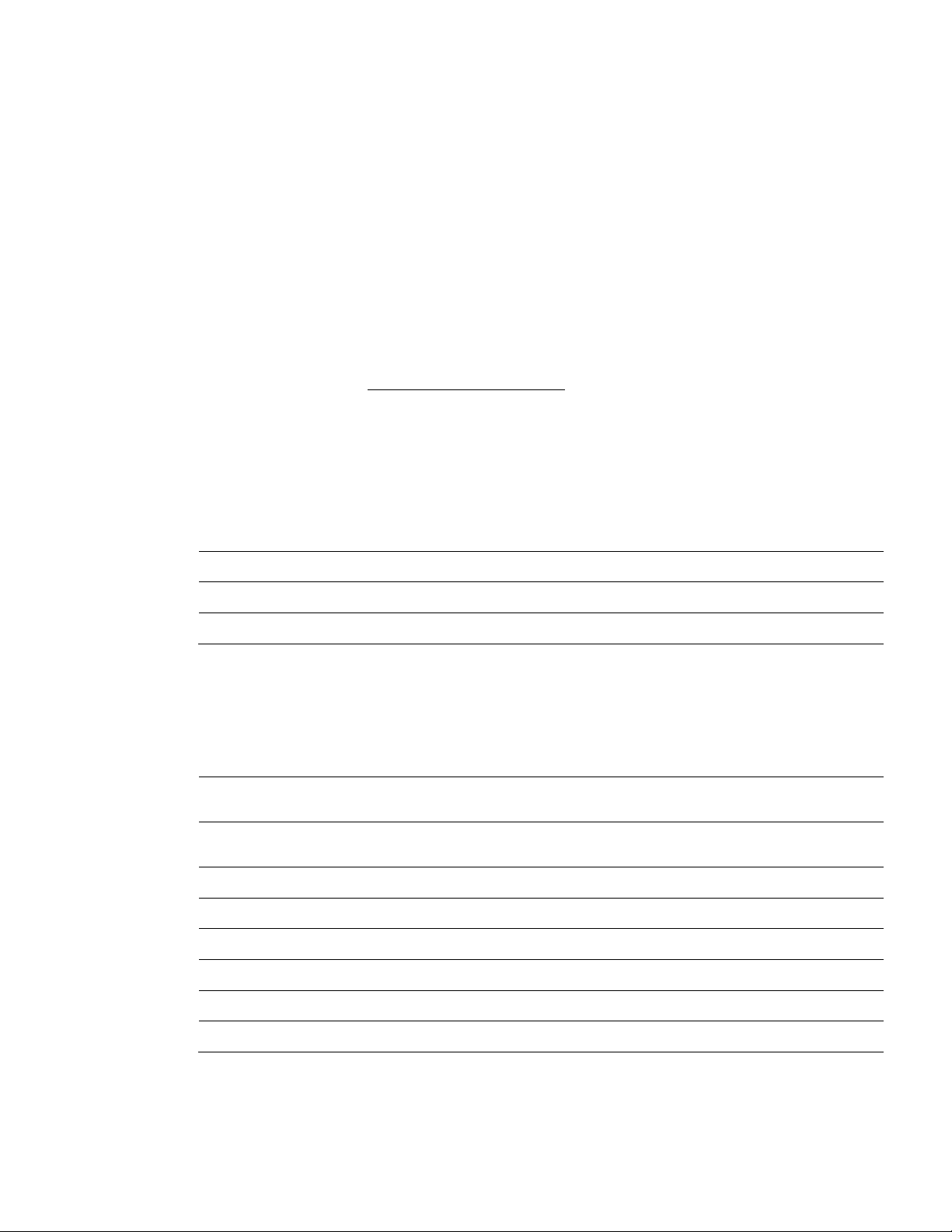
Technical white paper | UEFI Secure Boot on HP business notebooks, desktops, and workstations
UEFI pre-boot guidelines
As computer technology has advanced, the BIOS has expanded to handle new components, larger and more complex
chipsets, add-in cards, and other enhancements. This expansion has made the BIOS increasingly intricate. Development of
the Unified Extensible Firmware Interface (UEFI ) is the computer industry’s solution to BIOS limitations. UEFI is a set of
modular interfaces that replaces the set of traditional BIOS interfaces between the OS and platform firmware.
UEFI is derived from high-level C language and is driver-based, scalable, and easy to debug and upgrade. UEFI uses a
modular, platform-independent architecture that can perform boot and other BIOS functions. HP employs this technology
to implement an UEFI partition on all of its business notebook and desktop computers.
BIOS interface, the HP UEFI partition adds tools to the pre-boot system environment.
The HP UEFI partition is viewable on the hard drive, labeled as HP_TOOLS. Starting with 2008, HP business notebook and
desktop platforms that included the UEFI BIOS, HP created the UEFI partition as a FAT32 primary partition, due to UEFI
limitations with accessing other partition formats. These guidelines include specifications for the Microsoft® Windows® 8
operating system (OS).
All mention of notebooks, desktops, and workstations in this document refer to HP business products only. For more
information about UEFI, go to http://www.hp.com/go/techcenter
Supported models
Table 1 shows the HP business notebooks, desktop computers, and workstations that support UEFI Pre-boot Guidelines and
Windows 8 UEFI Secure Boot. Unless otherwise indicated, the information in this document applies to the notebooks,
desktops, and workstations listed in Table 1. Differences in UEFI pre-boot or Secure Boot implementation between HP
business products are noted where appropriate.
1
Along with replacing the traditional
.
Table 1. HP business PCs supporting UEFI pre-boot guidelines and Windows 8 UEFI Secure Boot.
HP business notebooks HP business desktops HP workstations
HP Elitebook p series HP Compaq 8300 Elite series EliteBook 8570w, 8770w
HP ProBook b/m/s series HP Compaq 6300 and 6305 Pro series Workstations Z1, Z220 (CMT/SFF), Z420, Z620, Z820
HP_TOOLS for HP UEFI and pre-boot applications
Partitions and directory paths for pre-boot deliverables have changed in Windows 8. Table 2 shows the Windows 8 changes.
Table 2. Pre-boot deliverables with partition and directory paths for Windows 8 on GPT-formatted notebooks and
desktops/workstations
Component Partition name and path
on GPT-formatted notebook HDD
BIOS images [ESP] /UEFI/HP/BIOS [/New, /Current,
/Previous]
UEFI BIOS Update [ESP] /UEFI/HP/ BiosUpdate n/a
System Diagnostics [ESP] /UEFI/HP/SystemDiags [ESP] /UEFI/HP/SystemDiags
Language [HP_TOOLS] /HEWLETT-PACKARD /Language n/a
Custom Logo [HP_TOOLS] /HEWLETT-PACKARD/Logo n/a
Partition name and path
on GPT-formatted desktop/workstation HDD
ESP] /UEFI/HP/BIOS [/New, /Current, /Previous]
SpareKey Language [HP_TOOLS] /HEWLETT-PACKARD/SpareKey n/a
SecureHV [HP_TOOLS] /HEWLETT-PACKARD/SecureHV [HP_TOOLS] /HEWLETT-PACKARD/SecureHV
1
Except for the HP 2133 Mini-Note PC.
3
Page 4
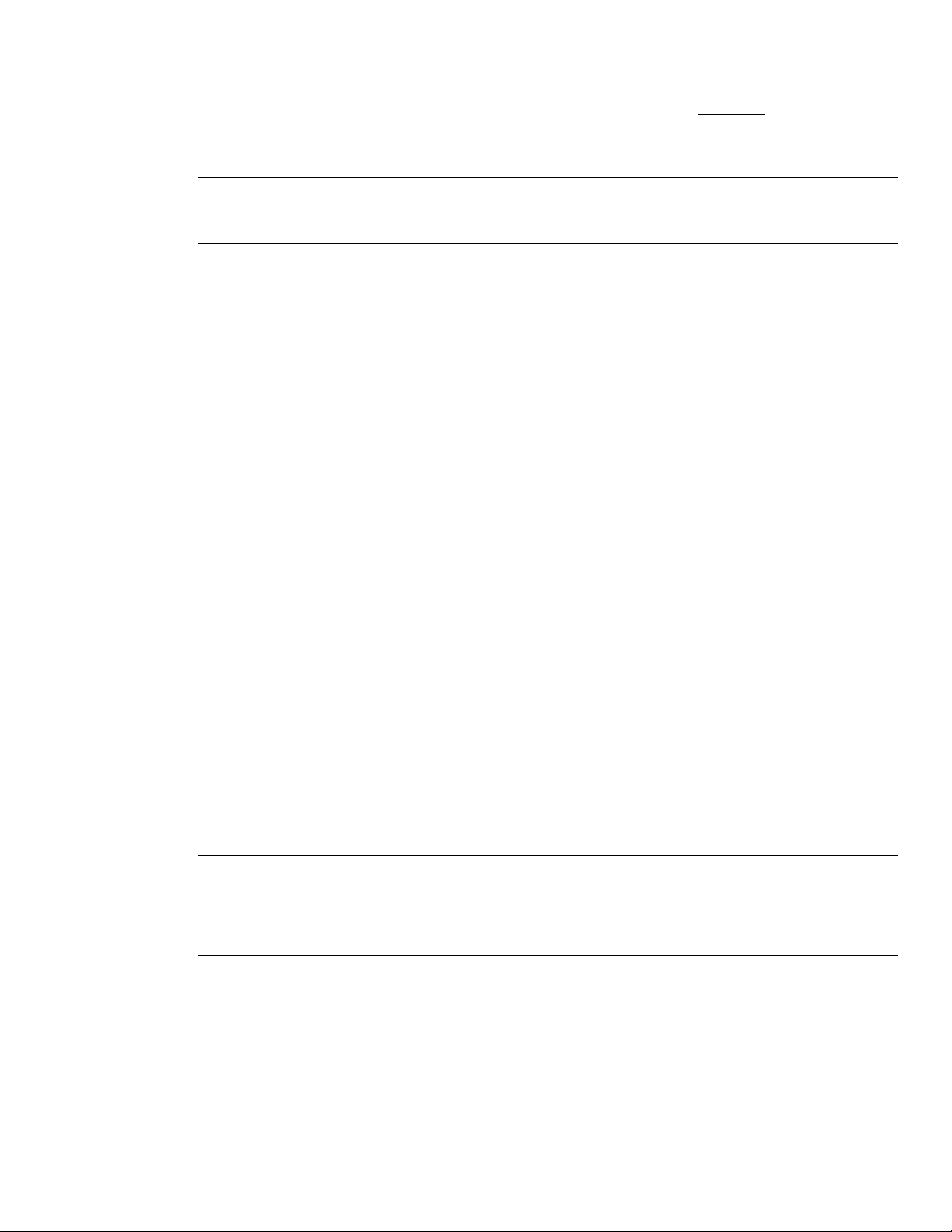
Technical white paper | UEFI Secure Boot on HP business notebooks, desktops, and workstations
The HP UEFI applications and pre-boot applications provide extensive pre-boot functions to the system BIOS residing in the
flash ROM. You can find information for GUID Partition Table (GPT) formatted disks in the
document. On notebooks, UEFI applications are available through the F9 boot menu. On desktops and workstations, UEFI
applications can be launched from the Start menu: Startup Menu > Run UEFI Application.
Note
Do not encrypt the HP_TOOLS partition using software encryption programs such as Windows BitLocker or Full Volume
Encryption for HP ProtectTools. When the partition is encrypted, the HP pre-boot applications cannot function.
HP System Diagnostics during startup
The HP System Diagnostics allows you to perform tests on the primary hard drive and system memory modules. You can
also use this tool to obtain computer-related information such as model number, processor type, total memory, and serial
number. To access System Diagnostic during startup, press the
displayed. Then press F2 to launch System Diagnostics. F2 will not wake the system from the off state or the
Sleep/Hibernation state.
F2 can be used only during POST when the BIOS keys are displayed.
BIOS recovery
For notebooks
The BIOS Recovery utility is a notebooks-only feature that allows you to recover the BIOS image if it becomes corrupted.
Initially, the BIOS recovery directory contains the first released version of the BIOS for the platform. As HP releases BIOS
updates, two HP BIOS flash utilities (HPQFlash and SSMflash) will automatically perform updates with the most current
version of the BIOS. Note that the current version of the eROMPAQ flash utility does not support this function. You can use
BIOS Recovery in two ways:
Disk layouts section of this
Esc key when the “Press Esc for startup menu” message is
• Automatic detection and repair of a corrupted BIOS by flashing the BIOS image.
• Manually launch the BIOS Recovery utility by holding down the four arrow keys and press and release the power button.
For desktops and workstations
Desktops and workstations do not depend on a separate BIOS recovery utility. If the BIOS on a desktop or workstation is
corrupted during a flash, the system will automatically enter a recovery mode (signaled by an 8-blink/beep POST error
indication). During the next boot, the system will look for a valid BIOS binary file in the root directory of a USB storage device
or the HDD. If a valid BIOS binary is found, the system will use it to update the BIOS.
UEFI and custom imaging
If you use your own custom image and you want to maintain system partition functionality, you must create a FAT32
partition named HP_TOOLS. Failure to do so results in the loss of the following features:
• Automatic BIOS corruption detection and recovery
• Ability to use all System Diagnostics functions
UEFI architecture
CAUTION
Use caution when modifying the HP_TOOLS partition. The partition is not protected and can be deleted. Backing up the
computer using the Windows Complete PC Backup does not back up the UEFI partition. With no UEFI partition backup,
corruption or failure of the partition will result in loss of all data on the partition, plus loss of UEFI functionality. HP
recommends that you do not place additional data on the UEFI partition.
Volume name
The volume name is HP_TOOLSxxxx.HP_TOOLS in the initial release and the version number (represented here by “xxxx”) at
the end of the volume name is for future expansion and is under the control of the HP Preinstall team and subject to
change. Software should not hard code the volume version. Instead, software should search for the “HP_TOOLS” prUEFIx
and identify the Fat32 HP partition using the prUEFIx only.
The HP_TOOLs partition is not assigned a drive letter. Any application that accesses the partition first mounts the partition.
HP CASL provides the interface for mount/un-mount.
4
Page 5
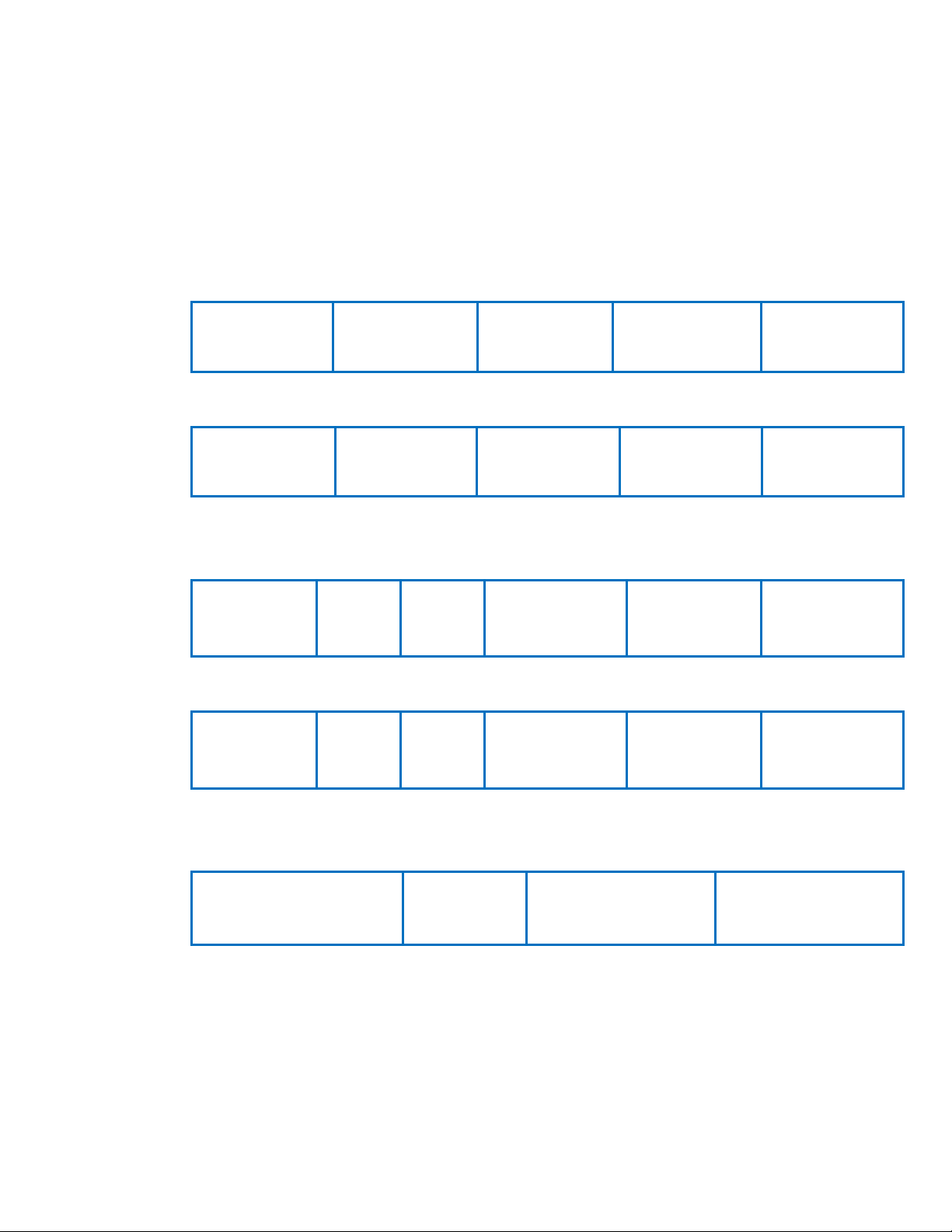
Technical white paper | UEFI Secure Boot on HP business notebooks, desktops, and workstations
UEFI System
OS Partition:
Data Partition 1 – n
HP_TOOLS partition:
Recovery partition:
Directories and descriptions
The HP_TOOLS UEFI partition file and folder structure are similar to the Windows file and folder structure. During the
installation of an UEFI application, the HP UEFI Application SoftPaqs unbundle into the C:\swsetup directory. The UEFI
software installation then searches for the FAT32 partition labeled HP_TOOLS and installs itself into the following directory:
:\Hewlett-Packard\<softwarename>
Disk Layouts
The disk layouts vary between notebooks, desktops, and workstations as shown in the following figures:
Figure 1. Disk layouts for notebooks .
GPT-based layout
partition (ESP):
File system: NTFS
File system: Fat32
MBR-based layout
System partition
(Where applicable):
OS Partition:
File system: NTFS
File system: NTFS
Figure 2. Disk layouts for desktops.
GPT-based layout
UEFI System
partition (ESP):
File system: Fat32
WinRE
Partition
MBR-based layout
UEFI System
partition (ESP):
File system: NTFS
WinRE
Partition:
OS
Partition:
File system:
NTFS
OS
Partition:
File system:
NTFS
(Where applicable):
File system: NTFS
Data partition 1 – n
(Where applicable):
File system: NTFS
Data partition 1 – n
(Where applicable):
File system: NTFS
Data partition 1 – n
(Where applicable):
File system: NTFS
File system: Fat32
HP_TOOLS partition:
File system: Fat32
Recovery partition:
File system: NTFS
Recovery partition:
File system: NTFS
File system: NTFS
Recovery partition:
File system: NTFS
HP_Tools partition:
File system: Fat32
HP_Tools partition:
File system: Fat32
Figure 3. Disk layouts for workstations.
GPT-based layout (requires UEFI/GPT boot, no data partitions on C: drive)
WinRE partition (C:)
File system: Fat32, (1023MB)
ESP (C:)
360MB
OS partition(C:)
File system: Fat32
(remainder of drive)
Recovery partition (D:)
File system: NTFS
(about 8GB)
HP_TOOLS Partition directories and descriptions
The HP_TOOLS partition structure should mirror what we already have for NTFS file system. And the UEFI application and
pre-boot application installation should follow the rules for other HP software.
Web-released pre-boot deliverables require current softpaqs. When a softpaq is run, it will extract into the “C:\swsetup
directory”, the same as other softpaqs. Then the pre-boot software installation should search for the Fat 32 partition with
the “HP_TOOLS” label and install itself under the directory “:\HEWLETT-PACKARD\softwarename.”
For example, you place the HP System Diagnostic and its digital signature under “:\HEWLETTPACKARD\SYSTEMDIAGS\SystemDiags.UEFI” and “SystemDiags.Sig.”
5
Page 6
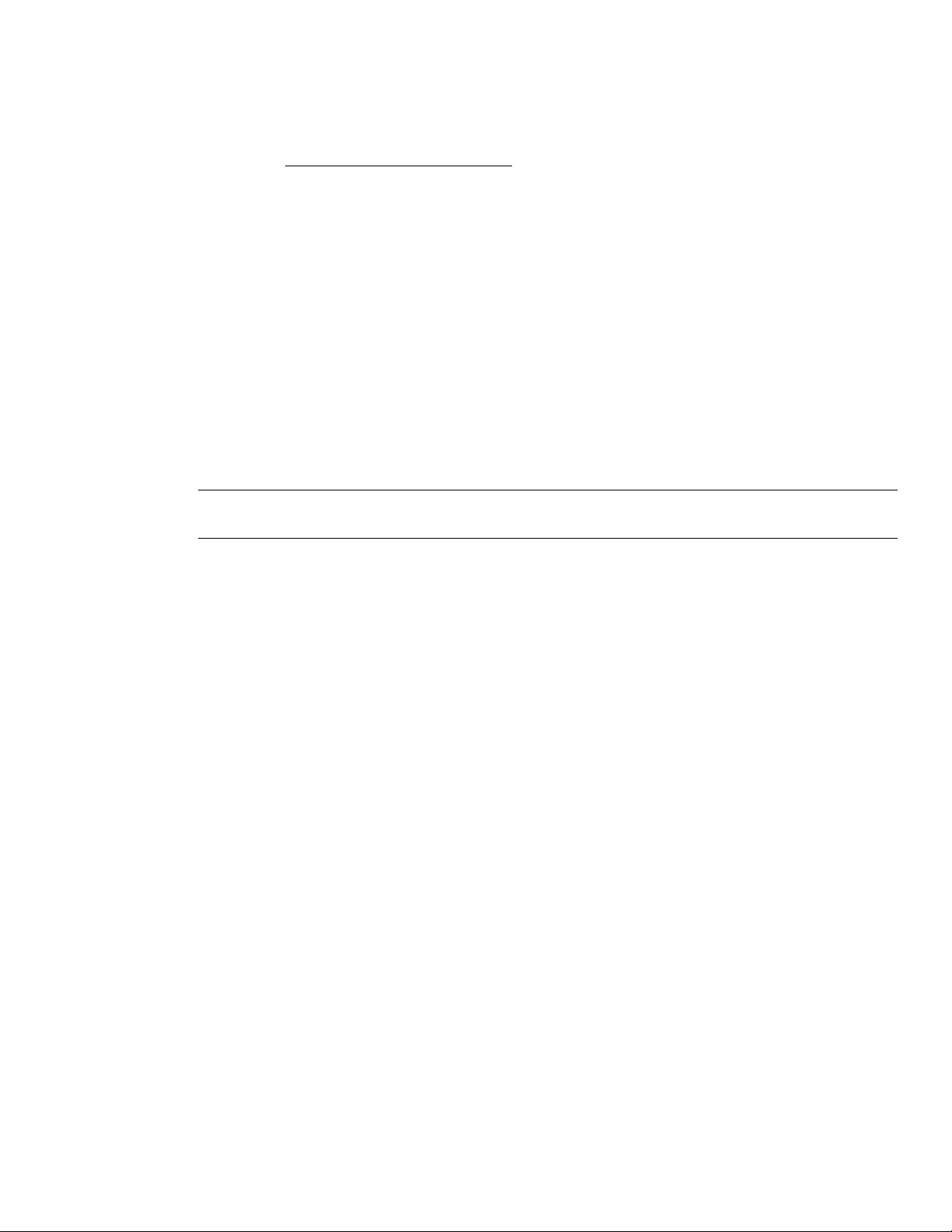
Technical white paper | UEFI Secure Boot on HP business notebooks, desktops, and workstations
ESP partition for HP UEFI and Pre-boot applications for GPT formatted disks
When a native UEFI-aware operating system is installed, the ESP partition is automatically created. One of the elements the
ESP contains is the boot loader image for the operating system. The ESP is an enumerable Fat32 partition and does not
have a drive letter assigned. The ESP must follow the format defined in the “UEFI System Partition Subdirectory Registry,”
please refer to http://www.UEFI.org/specs/esp_registry for details.
Starting with 2012 platforms, a preinstall image of UEFI Windows 8 is available. Several HP components now reside on the
ESP instead of the HP_TOOLS partition. The advantage of residing in ESP partition vs. HP_TOOLS is that components are
available when you are not using the HP preinstall image. However, the default size of the ESP is 100MB so HP’s overall
component size is limited.
Installation software for these UEFI components should first enumerate all Fat32 partitions, and copy the firmware
packages to the ESP. The ESP can be located comparing the partition GUID to the ESP GUID definition, see the UEFI
Specification version 2.3.1 for details. If the installation software cannot find the ESP, This indicates that the ESP is a legacy
MBR system, not the GPT system.
How BIOS launches UEFI applications
When an UEFI application is launched, it has as much control of the system resources as the BIOS does. Because UEFI
applications reside on a publicly accessible drive partition, they are not secure. The BIOS launches only UEFI applications that
are considered BIOS extensions such as HP Advanced Diagnostics and the BIOS Recovery utility.
On desktops and workstations, If Secure Boot is disabled, the user may launch any UEFI application from the Run UEFI
Application option of the BIOS Startup Menu.
Note
To reduce security vulnerability, execute only HP-signed UEFI applications.
For HP-signed UEFI applications
All HP UEFI applications contain two files stored under the same subdirectory as the UEFI application: filename.EFI and
filename.sig.
Non–HP-signed UEFI applications
For notebooks
Non-HP-signed UEFI applications can be launched by booting to the UEFI Shell or other UEFI Applications by using the Boot
from UEFI File option. Boot from UEFI File is invoked by pressing the F9 Key to launch Boot Manager. All available boot
options are list under the Boot Option Menu. Selecting Boot from UEFI File presents the File Explorer Screen which lists all
available file system mappings. Each entry allows viewing it’s volume structure. Once the desired UEFI Application is found,
highlight the entry followed by pressing the enter key will launch the application. For security reasons, the function can be
disabled by the BIOS administrator.
For desktops/workstations
Non-HP-signed UEFI applications can be launched from the Run UEFI Application option of the BIOS Startup Menu.
6
Page 7
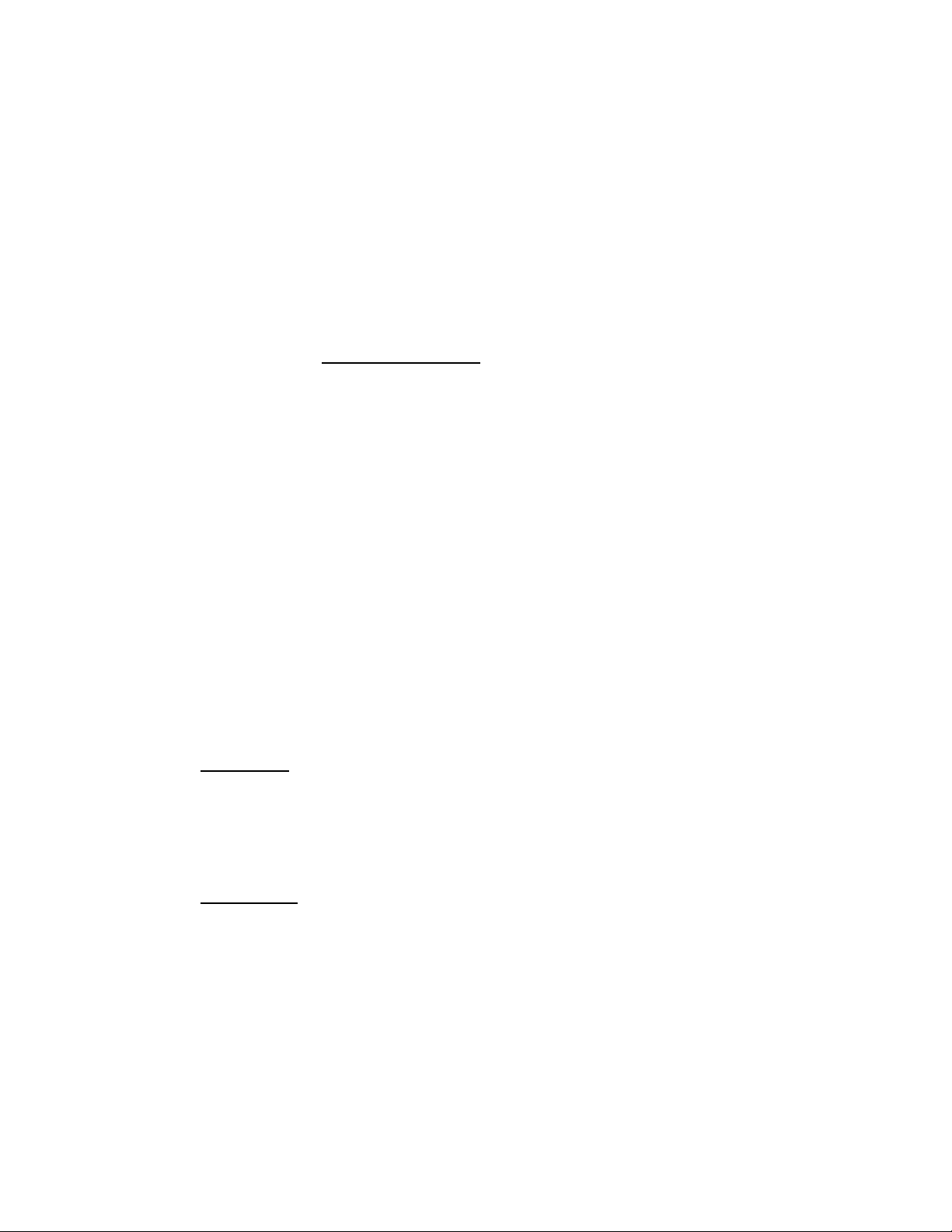
Technical white paper | UEFI Secure Boot on HP business notebooks, desktops, and workstations
Creating or restoring an HP_TOOLS partition on the hard drive
Use the following steps to create an HP_TOOLS partition and install related SofPaqs onto the partition:
1. Use Partition Magic to create a partition on a local hard drive that has a System partition with the following
characteristics.
• Partition type: FAT32
• Partition size: 2 GB
• Volume name: HP_TOOLS
2. In the new partition, create a folder called HEWLETT-PACKARD.
3. Refer to Table 1 for pre-boot deliverables and directory paths.
Errors when launching the pre-boot applications (notebooks only)
If the application launch keys fail to operate, the partition may have become corrupt. Reinstall the application using the
related SoftPaq from http://www.hp.com/support. If a re-installed application does not function, contact technical support.
The following errors may be displayed if a problem occurs when launching UEFI applications:
• HP_TOOLS Partition not found: can’t find Fat 32 partition starting with “HP_TOOLS”
• Application not found: can’t find pre-boot application in directory
• Invalid signature: BIOS fails to verify the signature of the pre-boot application.
If there is a backup version of the application in BIOS flash (for example, HP System Diagnostics). BIOS will launch the
backup. Otherwise, BIOS displays an error message.
Pre-boot security requirements (notebooks only)
Signed pre-boot applications
When a pre-boot application is launched, it has as much control of the system resource as the BIOS. Since these applications
reside on the public hard drive partition that is easily accessible and thus hacked, BIOS will only launch HP-signed pre-boot
applications.
Additional F10 Policies for Pre-boot Environment
BIOS F10 provides several policies to control the availability of “Boot from UEFI File” option in the Boot Manager when F9 is
pressed (for details, see How UEFI Launches UEFI Applications).
To access polices use the following path. System Configuration Device Configurations
The following policies are presented to the user by the Boot Manager:
UEFI Boot Mode
“Disable (for legacy OS)”
“Hybrid (with CSM) (for Windows 7 64 UEFI)”
“Native (without CSM) (for WINDOWS 8 64)”
The following policy controls (settings) whether the BIOS allows to boot to an UEFI file:
Customized Logo
“Enable/Disable” (Default: Disable)
When UEFI Boot Mode is disabled, the “Boot from UEFI File” option will not show up in the Boot Manager when F9 is pressed.
In such a case, the only way to launch HP UEFI applications is to use the hot key.
The UEFI BIOS provides the nice feature for the user to customize the logo displaying during the boot. The logo is a bitmap
file that a customer can add/change on the HP_TOOLS partition.
Since BIOS can’t check the signature of the customized logo bitmap files, it may be used as an attack tool of the BIOS post
process. Thus an option is needed to disable this capability for the highly sensitive security environment.
7
Page 8

Technical white paper | UEFI Secure Boot on HP business notebooks, desktops, and workstations
Secure Boot overview
Secure Boot is a feature to ensure that only authenticated code can start on a platform. The firmware is responsible for
preventing launch of an untrusted OS by verifying the publisher of the OS loader based on policy, and is designed to mitigate
root kit attacks.
Figure 4. UEFI Secure Boot flow.
Native
UEFI
• Firmware enforces policy and only starts signed OS loaders it trusts.
• OS loader enforces signature verification of later OS components.
Verified OS
loader
(e.g. Win8)
OS start
Figure 5. Windows 8 Secure Boot flow.
UEFI
Windows 8
OS loader
Kernel
installation
Anti
malware
software
3rd party
drivers
start
• All bootable data requires authentication before the BIOS hands off control to that entity.
• The UEFI BIOS checks the signature of the OS loader before loading. If the signature is not valid, the UEFI BIOS will stop
the platform boot.
Firmware policies
Firmware support of Windows 8 differs between notebooks and desktops/workstations. The following sections describe the
differences in policy settings configurable by the user.
Firmware policies for notebooks
There are two firmware policies critical for the support of Windows 8 on notebooks; Secure Boot and Boot Mode.
The Secure Boot policy has the following options:
• Disable
• Enable
When Secure Boot is set to “Enable” BIOS will verify the boot loader signature before loading the OS.
The Boot Mode policy (for notebooks only) has the following options:
• Legacy
• UEFI Hybrid with compatibility support module (CSM)
• UEFI Native without CSM
When Boot Mode is set to “Legacy” or the UEFI Hybrid Support setting is “Enable,” the CSM is loaded and Secure Boot is
automatically disabled.
After a complete BIOS re-flash the default configuration is as follows:
• Secure Boot = Disabled
• Boot Mode = Legacy (Other modes will be set by Preinstall at the factory according to the OS to be preinstalled.)
8
Page 9

Technical white paper | UEFI Secure Boot on HP business notebooks, desktops, and workstations
Operating System Boot Mode Change
A change to the operating system Secure Boot mode is pending. Please enter the pass code displayed below to
complete the change. If you did not initiate this request, press the ESC key to continue without accepting the pending
change.
Operating System Boot Mode Change (021)
XXXX + ENTER - to complete the change
ESC – continue without changing
For more information, please visit:
The Preinstall should set the Secure Boot/Boot Mode policy to Enable and Legacy, and to Disable for Windows 8 64/32.
Table 3. Policy settings and OS supported (notebooks only)
Boot Mode/ Secure Boot Disable Enable
Legacy Legacy OS: XP, Vista, Windows 7, Linux Invalid
UEFI Hybrid Legacy OS: XP, Vista, Windows 7, Linux Invalid
UEFI Native
Linux, Windows 8 with Native UEFI but
no Secure Boot Windows 8
If the OS and the BIOS policies have a mismatch, the system may fail to boot.
Note
Having Secure Boot enabled with UEFI Hybrid or Legacy selected is an invalid state. The BIOS will ignore any request for this
change.
The user can use BIOS Setup (F10) to Enable/Disable Secure Boot or it can be changed remotely using the WMI interface,
which uses WMI scripts, or by using HP’s BIOSConfig utility.
When Secure Boot “Disable” command is sent from WMI to BIOS, the status of the Secure Boot doesn’t change immediately.
At next reboot, the physical presence must be checked to prevent malicious software attacks.
To complete the process, the customer or technician is required to type in a random four-digit verification code that is
displayed in the message generated by the BIOS.
www.hp.com/go/techcenter/startup
Firmware boot policy for desktops and workstations
The settings for the Secure Boot policy on desktop and workstations use the following rules:
• Secure Boot set to “Enabled” forces Legacy Support to “Disabled.”
• Legacy Support set to “Disabled” forces:
– The CSM to be disabled
– All Legacy Boot Sources in the Boot Order to be disabled
– All “Legacy-only” Option ROM Launch Policies to be changed to “UEFI-only”
You can manage these settings using BIOS Setup (F10), WMI (which uses WMI scripts), or HP’s BIOSConfig Utility.
When the Secure Boot “Disable” command is sent programmatically (via WMI or HP’s BIOS Config Utility), the state of Secure
Boot and its dependent settings don’t change immediately. During the next reboot, the physical presence must be checked
to prevent malicious software attacks.
9
Page 10

Technical white paper | UEFI Secure Boot on HP business notebooks, desktops, and workstations
Operating System Boot Mode Change
A change to the operating system Secure Boot mode is pending. Please enter the pass code displayed below to
complete the change. If you did not initiate this request, press the ESC key to continue without accepting the pending
change.
Operating System Boot Mode Change (021)
XXXX + ENTER - to complete the change
ESC – continue without changing
For more information, please visit:
To complete the process, you are required to type in a random four-digit verification code that is displayed in the message
generated by the BIOS.
www.hp.com/go/techcenter/startup
Secure Boot Key management for notebooks
Figure 6. HP Platform Key Management for notebooks.
Factory-default HP BIOS will have the HP platform key (PK), Microsoft key exchange key (KEK), Microsoft database (db), an
empty blacklist database (dbx) populated, and the system will be in User Mode. No new PK enrollment is allowed. The HP
Platform Key is different from the HP firmware-signing key. For the first implementation (starting with 2012), the HP PK is a
certificate named “
BIOS2012. The Microsoft KEK is a certificate named “
Hewlett-Packard UEFI Secure Boot Platform Key” issued by HP. The BIOS signing key is RAW-CMIT-
Microsoft Corporation KEK CA 2011.”
The User Mode section will be grayed out. The information will be listed but not changeable. The Clear Secure Boot Keys
selection will also be grayed out. After the user disables Secure Boot, the Clear Secure Boot Keys option will be available.
Simply disabling Secure Boot will not change the mode. While still in User Mode, the keys currently enrolled in the system
are preserved and the remainder of the section is grayed out. The user then has to then select
the BIOS goes to “Setup User Mode” (Figure 7) and the mode section becomes available.
Now that the system is in Setup Mode, the user can choose HP Factory keys versus Customer Keys. When the user selects
Customer Keys, there is actually no key in the BIOS database. The user has to use an application in the OS to get the keys
(PK, KEK, dbx) into the BIOS.
Note
If the user tries to import the HP PK again when the selection is the Customer Keys, the BIOS will reject the PK.
10
Clear Secure Boot Keys. Then
Page 11

Technical white paper | UEFI Secure Boot on HP business notebooks, desktops, and workstations
Figure 7. BIOS Setup User Mode selection for notebooks.
Note
If the user tries to import the HP PK again when the selection is the Customer Keys, the BIOS will reject the PK.
Secure Boot Key management for desktops and workstations
Figure 8. HP Platform Key Management for desktops
Secure Boot Configuration
Legacy Support Disabled
Secure Boot Enabled
▬▬▬▬▬▬▬▬▬▬▬▬▬▬▬▬▬▬▬▬
Key Management
Clear Secure Boot Keys Don’t Clear
Key Ownership ►HP Keys
▬▬▬▬▬▬▬▬▬▬▬▬▬▬▬▬▬▬▬▬
Fast Boot Enabled
The factory-default HP BIOS sets Key Ownership to HP Keys. This means the HP platform key (PK), Microsoft key exchange
key (KEK), Microsoft database (db), and a blacklist database (dbx) are populated. When Secure Boot is disabled, the keys
currently enrolled in the system are preserved. If a custom PK, KEK, db, and dbx are desired, the user must change Key
Ownership to Custom Keys. Once confirmed, this change will automatically disable Secure Boot and clear the PK, KEK, db,
and dbx. The user may then import custom keys and re-enable Secure Boot.
Note
If the user tries to import the HP PK when Key Ownership is Custom Keys, the BIOS will reject the PK.
11
Page 12

Technical white paper | UEFI Secure Boot on HP business notebooks, desktops, and workstations
If Secure Boot verification fails
The operating system’s boot loader file is signed in accordance with the Windows Authenticated Portable Executable
Signature Format specification. The paths of the boot loader files are as follows:
• ESP\Microsoft\boot\bootmgfw.efi
• ESP\EFI\boot\Bootx64.efi
If the file is modified in any way without a corresponding signature update, the boot loader authentication will fail. Upon
failure the firmware displays a dialog box with one of the following error messages:
On notebooks: "Selected boot image did not authenticate."
On desktops/workstations: “Secure Boot Violation. Invalid signature detected. Check Secure Boot Policy in Setup."
The dialog box requires acknowledgment, and once it is given, the system is shut down.
The BIOS Signing Key
The Windows 8 requirement “System.Fundamentals.Firmware. UEFI Secure Boot” makes it mandatory to sign all firmware
components using
RSA-2048 with SHA-256. This is the default policy for acceptable signature algorithms.2
TPM and measured boot
For systems with the Trusted Platform Module (TPM) hardware chip, Windows 8 will perform a comprehensive chain of
measurements, called measured boot, during the boot process. These measurements can be used to authenticate the boot
process to ensure that the operating system is not compromised by root kits and other malware. Each component is
measured from firmware up through the boot start drivers. These measurements are stored in the TPM on the machine.
This log is then available remotely so that the boot state of the client can be verified.
Windows 8 BitLocker Platform Configuration Register (PCR) Sealing
• The Windows 8 hardware certification requirements require native UEFI boot.
• On a native UEFI boot system BitLocker will seal by default to the PCRs [0,2,4,11].
• On Connected Standby systems, BitLocker will seal to PCRs [7,11].
Note
Conflicting Connected Standby System requirements: The WHQL demands Connected Standby systems are required to
implement measurements of Secure Boot policy information into PCR [7]. The TCG requires Secure Boot policy information
in PCR [6]. To reference the PCR measurement numbers, refer to Table A1 in the Appendix of this paper.
Physical presence
The TCG PPI spec 1.2 includes a new NoPPIProvision flag, with a recommended BIOS default of True. The preinstall team
should set this flag to True for Windows 8 and newer OSs and set it to “False” for any other OSs. When NoPPIProvision is
True and there is no TPM owner, the BIOS will not prompt for physical presence when the first Enable/Activate command is
received.
When the NoPPIProvision flag is False the BIOS will prompt for physical presence.
The default for NoPPIProvision Flag
The required default for the NoPPIProvision flag is True for Windows 8. This default allows Windows 8 to take ownership of
the TPM without any user confirmation.
Special China requirement with Windows 8
For China, the legal requirement is that the TPM must be shipped in a disabled state and can only be enabled with the user's
physical presence.
For a physical presence prompt, if the TPM presence is enabled, the BIOS will display the message below. Otherwise, the
physical presence prompt will be the normal (F1, F2) message.
12
惠普特别提醒:在您在系统中启用TPM功能前,请您务必确认,您将要对TPM的使用遵守相关的当地法律、
2
A section of the Windows Hardware Certification Kit (WHCK, formerly called the Windows Logo Kit)
http://msdn.microsoft.com/en-us/windows/hardware/gg487530.aspx
Page 13

Technical white paper | UEFI Secure Boot on HP business notebooks, desktops, and workstations
法规及政策,并已获得所需的一切事先批准及许可(如适用)。若因您未获得相应的操作/使用许可而发生的
合规问题,皆由您自行承担全部责任,与惠普无涉。
确认启用TPM, 按 “+”。取消,按 “-“.
NoPPIProvision Flag in F10
The default for the NoPPIProvision flag is based on the factory setting.
TPM auto-provisioning
Windows 8 will automatically take TPM ownership to ease the deployment scenario. On an out of box setup, the OS will
automatically prepare the TPM for use. It does this by making use of the new PPI flag dUEFIned in the “PPI v1.2 PC client
Specific TPM interface” spec. The default scenario for first OS start is ”TPM is not ready for use” and the NoPPIProvision flag
is set to
True (the user will not be prompted for TPM provisioning). At this point TPM’s state is “Disabled”, “Deactivated,” and
“Not Owned.” The OS will then issue the TPM command 10 and after the first boot cycle the TPM will be “Enabled and
Activated.” Finally, after the second OS start, the TPM will be “Owned” and Windows will report that the TPM is ready for use.
If users choose not to employ this TPM auto-provisioning option, they can use the Windows Wizard to manually provision
the TPM.
POST
POST includes these tools and information:
• Drivers and firmware versions of installed software
• Information about disk drives directly attached to the chipset (not to a Smart Array Controller)
POST initializes the display in its native resolution. The logo requirements are as follows:
• Logo design:
– Centered horizontally
– 38.2% from top of screen
• Logo size:
40% of screen height
– <
– < 40% of screen width
POST time (for notebooks)
In order to minimize POST time, USB Initialization is bypassed on the default boot path. Fast boot initializes the internal HDD
only to achieve the required boot time.
POST time (for desktops and workstations)
USB initialization is not bypassed on desktops and workstations since these systems frequently have USB keyboards and
USB pointing devices.
Windows 8 Hybrid Boot and flash
By default, Hybrid Boot is enabled for Windows 8 shutdown. It is the hibernation without user data. Thus at the next boot,
the OS does a resume from S4 instead of the cold boot. However, when BIOS changes certain system configurations, either
via flash or some setting change during POST, a full restart is required for the OS to pick up the changes. In such cases, the
BIOS must inform the OS to do a full boot using the ACPI specification.
The Firmware ACPI Control Structure (FACS) table (from the ACPI specification),contains a four-byte field at offset 8 called
“Hardware Signature” with the following description:
The value of the system’s “hardware signature” at last boot is calculated by the BIOS on a best effort basis to indicate the
base hardware configuration of the system such that different base hardware configurations can have different hardware
signature values. OS-directed Power Management (OSPM) uses this information in waking from an S4 state, by comparing
the current hardware signature to the signature values saved in the nonvolatile sleep image. If the values are not the same,
OSPM assumes that the saved non-volatile image is from a different hardware configuration and cannot be restored.”
13
Page 14

Technical white paper | UEFI Secure Boot on HP business notebooks, desktops, and workstations
BitLocker
Systems which support TPM and wired LAN networking must support the UEFI_DHCP4_protocol, the
UEFI_DHCP4_SERVICE_BINDING_PROTOCOL, the UEFI_DHCP6_protocol, and the
UEFI_DHCP6_SERVICE_BINDING_PROTOCOL for wired LAN as defined in UEFI 2.3.1.
At pre-boot, BitLocker must be able to discover its Network Unlock provider on a Windows Deployment Server (WDS) via
DHCP, and unlock the OS volume after retrieving information from WDS.
Boot order
In UEFI design, the Boot Order variable contains an array of UINT16’s that makes up an ordered list of the Boot
variables (each defining one boot option). The first element in the array is the value for the first logical boot option, the
second element is the value for the second logical boot option, etc. The
manager as the default boot order. Both the OS and the BIOS can add/remove Boot numbers. This is different than the boot
options provided in the legacy F10 boot order menu.
Boot Order for notebooks
On notebooks, HP suggests that the user create two separate Boot Orders in the BIOS:
• The legacy Boot Order, as it exists when Legacy Support is enabled.
• A UEFI Boot Order list when Legacy Support is disabled.
For the UEFI F10 Static Boot Order, the BIOS assigns certain Boot numbers for the fixed devices in the system. For example,
Boot 0000 can be OS Boot Manager for a hard drive, Boot0001 can be PXE IPV4, and Boot0002 can be for a built-in DVD.
Certain HP-supported UEFI apps should also be listed, such as HP UEFI diagnostics. Windows 8 will add Boot numbers for
“Windows Boot Manager,” for the hard drive, and “Windows to go” for the USB disk.
XXXX
Boot Order list is used by the firmware’s boot
14
When Legacy Support is disabled, the BIOS is in native UEFI mode and POST time is critical. If the generic USB device or USB
hard drive is not listed first in the Boot Order and the next boot is not set to “USB Hard Drive“ or “generic USB device” by the
OS, the BIOS will not enumerate USB. Thus any removable USB devices attached to the system will not be enumerated and
Boot Order will not show the detailed USB device information. The only entry will be the generic USB device, and there be no
external USB optical drive or external USB disk devices in the F10 Boot Order.
When no button is pressed during POST, the BIOS will pass this static Boot Order list to the OS. In turn, the OS will display it
in its Advanced Options.
Figure 9. F10 Boot Order when Legacy Support is enabled and disabled (notebooks)
F10 Boot Order when Legacy Support Is enabled. Both
UEFI and legacy Boot options are shown. Notebook
Ethernet IPV4 and IPV6 boot options are disabled by
default due to long delays.
[✔] Legacy Support
[ ] Secure Boot
Boot Options
[✔] Legacy PXE Internal NIC boot
[ ] UEFI PXE IPV4 NIC boot
[ ] UEFI PXE IPV6 NIC boot
UEFI Boot Order
OS Boot Manager
USB Hard Drive
Notebook Ethernet IPV4
Notebook Ethernet IPV6
Notebook Upgrade Bay
eSata Drive
SD Card
HP Hypervisor
Generic USB Device
Customized Boot
Delete Add
F10 Boot Order when Legacy Support is disabled. All
legacy boot order items are dynamically removed.
Notebook Ethernet IPV4 and IPV6 boot options are
enabled by default.
[ ] Legacy support
[✔] Secure Boot
Boot Options
[✔] UEFI PXE IPV4 NIC boot
[✔] UEFI PXE IPV6 NIC boot
[✔] USB
UEFI Boot Order
Generic USB Device
Customized Boot
OS Boot Manager
USB Hard Drive
Notebook Ethernet IPV4
Notebook Ethernet IPV6
Notebook Upgrade Bay
eSata Drive
SD Card
HP Hypervisor
Page 15

Technical white paper | UEFI Secure Boot on HP business notebooks, desktops, and workstations
Legacy Boot Order
Notebook Upgrade Bay
Notebook Hard Drive
USB Floppy
USB CD-ROM
USB Hard Drive
Notebook Ethernet
SD Card
Dock Upgrade Bay
eSata Drive
Delete Add
When delete is selected, only those entries added by
OS/User can be deleted. i.e. OS Boot Manager,
Customized Boot.
When add is selected, the user can add a customized boot
path
Windows Vista, Windows 7, and some Linux systems don’t support UEFI Secure Boot. For these systems, enable Legacy
Support and disable Secure Boot. With Secure Boot disabled and Legacy Support enabled, note that both UEFI and legacy
boot sources are available for boot. This configuration allows for the most flexibility in booting from various devices, but at
the cost of not having Secure Boot.
The BIOS will base the boot sequence from the boot order list. If the first device on the boot order list is not bootable, then
BIOS will try the next device. The user can permanently change the boot order by changing the F10 Boot Order. For a onetime boot order change, the user can use the Windows 8 interface to set Next Boot to a certain device. This will only be
effective at the next boot.
If the user presses F9 during POST, the BIOS will now enumerate all USB devices attached to the system and display a
dynamic F9 Boot Order list. For example, if there is one USB DVD and one USB hard disk attached to the platform and the
user disables the UEFI PXE IPV6 NIC boot, the static F10 Boot Order and the dynamic F9 Boot Order will be different. Also the
BIOS will pass the F9 Boot Order to the OS in such a case.
Figure 10. The dynamic F9 Boot Order and the static F10 Boot Order.
F9 Boot Order
[ ] Legacy support
[✔] Secure Boot
Boot Options
[✔] UEFI PXE IPV4 NIC boot
[ ] UEFI PXE IPV6 NIC boot
[✔] USB
UEFI Boot Order
OS Boot Manager
USB Hard Drive
Notebook Ethernet IPV4
Notebook Ethernet IPV6
Notebook Upgrade Bay
eSata Drive
SD Card
HP Hypervisor
External USB DVD
External USB CD
Customized Boot
Delete Add
F10 Boot Order
[ ] Legacy support
[✔] Secure Boot
Boot Options
[✔] UEFI PXE IPV4 NIC boot
[ ] UEFI PXE IPV6 NIC boot
[✔] USB
UEFI Boot Order
Delete Add
OS Boot Manager
USB Hard Drive
Notebook Ethernet IPV4
Notebook Ethernet IPV6
Notebook Upgrade Bay
eSata Drive
SD Card
HP Hypervisor
Generic USB Device
Customized Boot
15
Page 16

Technical white paper | UEFI Secure Boot on HP business notebooks, desktops, and workstations
Boot order for desktops and workstations
On desktops and workstations, the Boot Order menu displays all of the available boot sources in a categorized hierarchy.
Each available boot source is presented (as shown below in Figure 11) for one of two primary categories: UEFI Boot Sources
or Legacy Boot Sources. Additionally, the Legacy Boot Sources category has a “Hard Drive” sub-category that lists the
connection point for each physically-attached, hard-drive-like device. The user may move an entry up or down within any
category or sub-category by positioning the cursor next to the desired entry, pressing the ENTER key to select it, using the
up and down arrows to reposition the selected entry, and pressing the ENTER key again to accept the new order. The user
may also disable any device or category heading in the boot order by using the up and down cursor keys to select the
desired entry and pressing the F5 key to change the entry’s state. When disabled, boot order entries are shown in grey, and
the text “ : Disabled” is appended to the entry’s descriptive string.
The content of the Boot Order menu can be affected by several other F10 settings.
Legacy Support is automatically disabled when Secure Boot is enabled.
When Legacy Support is disabled in the Secure Boot Configuration Menu, the Legacy Boot Sources category in the Boot
Order menu is automatically disabled. Similarly, the Legacy Boot Sources category is automatically enabled when Legacy
Support is changed from disabled to enabled.
The Option ROM Launch Policy menu allows the user to control whether only legacy option ROMs, only UEFI option ROMs, or
no option ROMs are to control video, mass storage, or network controllers that are detected in the system. The option ROM
launch policy for a given controller dictates whether its associated boot sources are shown in the Boot Order menu under
UEFI Boot Sources, Legacy Boot Sources, or neither category. Note that all “Legacy-only” option ROM launch policies are
automatically switched to “UEFI-only” when Legacy Support is disabled. Likewise, all “UEFI-only” option ROM launch policies
are automatically switched to “Legacy-only” when Legacy Support is enabled.
Figure 11. F10 Boot Order when Legacy Support is enabled and disabled (desktops and workstations)
F10 Boot Order when Secure Boot is disabled, Legacy
Support is enabled, and all option ROM launch policies
are “Legacy-only”. In this example, the SATA0 hard
drive legacy boot source has been disabled using the F5
key.
UEFI Boot Sources
USB Floppy/CD
USB Hard Drive
Windows Boot Manager
Legacy Boot Sources
USB Floppy/CD
Hard Drive
USB Hard Drive
►SATA0 : Disabled
SATA2
Network Controller
F10 Boot Order when Legacy Support is disabled and all
option ROM launch policies are “UEFI-only”. In this
example, all legacy boot sources have been disabled
because Legacy Support is disabled. Also, the IP4 and IP6
UEFI boot sources have replaced the Network Controller
legacy boot source because the PXE option ROM launch
policy has been forced to change from “Legacy-only” to
“UEFI-only”.
►UEFI Boot Sources
USB Floppy/CD
USB Hard Drive
Windows Boot Manager
IP4 Intel® Ethernet Connection I217-LM
IP6 Intel® Ethernet Connection I217-LM
Legacy Boot Sources: Disabled
Windows Vista, Windows 7, and some Linux systems don’t support UEFI Secure Boot. For these systems, enable Legacy
Support and disable Secure Boot. With Secure Boot disabled and Legacy Support enabled, note that both UEFI and legacy
boot sources are available for boot. This configuration allows for the most flexibility in booting from various devices, but at
the cost of not having Secure Boot.
The BIOS will base the boot sequence from the boot order list. If the first device on the boot order list is not bootable, then
BIOS will try the next device. The user can permanently change the boot order by changing the F10 Boot Order. For a onetime boot order change, the user can use the Windows 8 interface to set Next Boot to a certain device. This will only be
effective at the next boot.
16
Page 17

Technical white paper | UEFI Secure Boot on HP business notebooks, desktops, and workstations
OA3
Windows 8 features a new version of the OEM activation mechanism, the OEM Activation 3.0 (OA 3.0). This is supported by
all HP business PCs certified for Windows 8. If a customer orders an HP business PC with Windows 8, the unit is shipped with
Windows 8 pre-activated—the customer does not need to activate the operating system.
Microsoft Digital Marker Key injection
A standard HP method to inject the Microsoft Digital Marker (MSDM) key into ACPI will be supported by the BIOS for use by
the factory and service using the HP BIOS Configuration interface available in both Windows (Public WMI) and UEFI. The
following processes are supported by the implementation.
BIOS functionality
The following functionality is provided by the BIOS to manage the OA3 key:
• Reading the key:
– The key can always be read from WMI or UEFI under “MS Digital Marker.”
– Reading the key always returns the last key value accepted by the BIOS.
– After a full BIOS reflash, the MS Digital Marker property will not be present in the BIOS, and the ACPI MSDM table will be
cleared.
• Writing a key:
– Writing the key from WMI using “MS Digital Marker” requires a blank key slot, or that the key is first unlocked by using
Physical Presence Check or by a complete BIOS flash.
– After a key is written, a reboot is always required to set the key in the MSDM ACPI table.
– Writing the key with all FFhs clears the MSDM Table in ACPI (See “Clearing the Key” below).
• Clearing the key:
– A complete BIOS re-flash clears the key and the MSDM table in ACPI:
• This method is used only in the factory environment.
• Reading the key after the re-flash.
– Writing the key with all FFhs clears the MSDM table in ACPI:
• See “Writing the key” for Physical Presence Check requirements.
• Reading the key after the write returns all FFhs.
• A reboot is required in order to clear the MSDM ACPI table.
• SMC_RESET_PLATFORM_TO_FACTORY_DEFAULT - No other method is provided to clear the key. This includes:
– Reset to Factory default through F10, WMI
– SMC_RESET_BIOS_TO_FACTORY_DEFAULT_SAVE_IDENTITY
– Standard BIOS updates
HP BIOS configuration (REPSET) functionality
The HP BIOS Configuration utility supports the following functions for Windows key insertion:
• English
• MS Digital Marker
• “Value”
The values are:
• Unlock – used to unlock the key for writing;
– Requires reboot with Physical Presence Check
– Not required in MPM mode or first write after re-flash
• Key – Text string representation of Windows key:
– Write all FFhs to clear the key in the ACPI MSDM table.
17
Page 18

Technical white paper | UEFI Secure Boot on HP business notebooks, desktops, and workstations
Microsoft Windows Product Activation Key Change
A change to the Microsoft Windows Product Activation Key is pending. Please contact Hewlett-Packard support
(
) for instructions on how to complete the request. Otherwise press the “ESC” key to continue
without any changes.
Windows Product Activation Key (020)
ESC – continue without changing
For more information, please visit:
Yes
Yes
Yes
Yes
Yes
No
Yes
No
Physical Presence Check
To prevent malicious software attacks, a Physical Presence Check must be performed to inject a “new” key or “clear” a key.
During the next reboot after a new key is written to Public WMI, the following message will be displayed to the user:
www.hp.com/support
www.hp.com/go/techcenter/startup
A Physical Presence Check is not required if the system is in Manufacturing Mode or if the key has not been set since it was
last cleared by a complete BIOS re-flash.
Computrace
The Absolute Computrace Pre-boot module writes to the hard disk if it detects the needed hard drive components are no
longer present. This provides persistent support and prevents the malicious deletion of files from the system. However, this
method can impact OS stability. Pre-boot module support will fail when the OS partition or the hard drive is encrypted.
In Windows 8, a new method has been proposed. The Windows Platform Binary Table (WPBT) is a fixed Advanced
Configuration and Power Interface (ACPI) table that enables boot firmware to provide Windows with a platform binary that
the operating system can execute. The binary handoff medium is physical memory, allowing the boot firmware to provide
the platform binary without modifying the Windows image on disk. In the initial version, the WPBT simply contains a physical
address pointer to a flat, Portable Executable (PE) image that has been copied to physical memory.
If you are running Windows 7 or an older OS and the HDD is not encrypted, use the older method (changing the OS file).
If you are running Windows 8 and the HDD is encrypted, publish WPBT. For older OSs, the WPBT will be ignored.
For more details, refer to the WPBT published by Microsoft.
F10 Restore Default Behavior
are listed in Table 4.
Table 4.. F10 Restore default behavior
Tab Option Default restored?
File:
Update System BIOS
Create a backup image of the System BIOS
Security:
System Management Command
HP SpareKey
Fingerprint Reset on Reboot
Intel®Anti Theft
DriveLock password on restart
18
TPM Device
Administrator Tools
User Tool
Page 19

Technical white paper | UEFI Secure Boot on HP business notebooks, desktops, and workstations
No
No
No
No
No
No
No
No
No
No
Yes
Yes
Yes
Yes
Yes
Yes
Yes
Yes
Yes
Yes
Yes
Yes
Yes
Yes
No
Yes
Yes
Yes
Yes
Embedded Security Device State
TPM Reset to Factory Defaults
Power-On Authentication Support
Reset Authentication Credential
OS Management of TPM
Reset TPM from OS
Asset Tracking Number
Ownership Tag
Ownership Tag 2
System Configuration:
Language
Startup Menu Delay
Mutiboot Express Popup Delay
Audio alerts during boot
Custom Logo NA
Display Diagnostic URL
Custom Help and URL message
Require acknowledgment of battery errors
Fast Boot
Utilities
Boot Options
CD-ROM boot
SD card boot
Floppy boot
PXE Internal NIC boot
USB device boot
Upgrade Bay Hard Drive boot
eSATA boot
Boot Mode
UEFI Boot Order
Legacy Boot Order
USB Legacy support
Parallel port mode
Device Configurations
19
Page 20

Technical white paper | UEFI Secure Boot on HP business notebooks, desktops, and workstations
Yes
Yes
Yes
No
Yes
Yes
Yes
Yes
Yes
Yes
Yes
Yes
Yes
Yes
Yes
Yes
Yes
Yes
Yes
Yes
Yes
Yes
Yes
Yes
Yes
Yes
Yes
Yes
Yes
Yes
Fan Always on while AC Power
Data Execution Prevention
Max SATA Speed
SATA Device Mode
Wake on USB
Secondary Battery Fast Charge
Virtualization Technology (VTx)
Virtualization Technology for Directed I/O (VTd)
Trusted Execution Technology (TXT)
HP Hypervisor
Multi Core CPU N/A
Intel HT Technology N/A
NumLock on at boot
Express Card Link Speed
Power on unit when AC is detected
Deep Sleep
Wireless Button State
Embedded WLAN Device
Embedded Bluetooth Device
Embedded LAN Controller
LAN/WLAN Switching
Wake On LAN
Wake on LAN on DC mode
Notebook Upgrade Bay
Power Monitor Circuit
Audio Device
Microphone
Speakers and Headphones
Built-In Device Options
20
Wake unit from sleep when lid is opened
Power on unit when lid opened
Boost Converter
Serial Port
Port Options
Page 21

Technical white paper | UEFI Secure Boot on HP business notebooks, desktops, and workstations
Yes
Yes
Yes
Yes
Yes
Yes
Yes
Yes
Yes
Yes
Yes
Yes
Yes
Yes
Yes
Yes
Yes
Yes
Yes
Parallel Port
Flash media reader
USB Port
1394 Port
Express Card Slot
eSATA Port
USB Key Provisioning Support
Unconfigure AMT on next boot
SOL Terminal Emulation Mode
Firmware Progress Event Support
Initiate Intel CIRA
Sunday
Monday
Tuesday
Wednesday
Thursday
Friday
Saturday
BIOS Power-On Time (hh:mm)
AMT Options
BIOS Power-On
21
Page 22

Technical white paper | UEFI Secure Boot on HP business notebooks, desktops, and workstations
Appendix
General UEFI requirements
The BIOS incorporated in the HP business notebooks, desktops, and workstations supporting Windows 8 conforms to the
following sections of the UEFI 2.3.1 Class 2 specification:
2.3, 3.1, 4.3, 6.1 ~ 6.5, 7.1~7.5, 8.1, 8.2, 9.1, 9.5, 11.2 ~ 11.4, 11.8, 11.9, 12.4, 12.7, 12.8, 12.9, 18.5, 21.1, 21.3, 21.5,
27.1~27.8.
PCR boot measurements for notebook products
Table A1 lists the PCR boot measurements for notebook products. Section references indicated in Table A1 refer to the UEFI
2.3.1 Class 2 specification document.
Table A1..PCR boot measurements for hp business notebook products
PCR Expected measurement Actual measurement
PCR 0 S-CRTM’s version identifier using the
PCR 1 Not used
PCR 2
Non-manufacturer
controlled options/UEFI
drivers
PCR 3 Not used
PCR 4 If the BIOS is configured or designed to
event type EV_S_CRTM_VERSION
All Host Platform firmware using the
event type EV_POST_CODE
ACPI data using event type
EV_UEFI_HANDOFF_TABLES
Not used Currently measuring FV(??)
not record each device the BIOS
attempts to boot, an
EV_OMIT_BOOT_DEVICE_EVENTS
event MUST be measured once. See
Section 11.3.1 (Event Types).
The BIOS MUST record the EV_ACTION
event “Calling INT 19h” or the
EV_UEFI_ACTION event “Calling UEFI
Application from Boot Option.” See
Section 11.3.3 (EV_ACTION Event
Types).
S-CRTM’s version identifier using the event type
EV_S_CRTM_VERSION
All Host Platform firmware using the event type
EV_POST_CODE
The BIOS MUST record the EV_ACTION event “Calling
INT 19h” or the EV_UEFI_ACTION event “Calling UEFI
Application from Boot Option.” See Section 11.3.3
(EV_ACTION Event Types).
22
PCR 5 Not used Calling UEFI application event, GPT
PCR 6 Not used (UEFI Secure Boot data in
spec but MS indicates that they want
that in PCR 7)
PCR 7 Not used
Secure Boot variables
Page 23

For more information
Visit the websites listed below if you need additional information.
Resource description Web address
UEFI Specification Version 2.3.1
Windows Compatibility Support Module Opt-Out
Mechanism for Legacy Free OSs v1.1 by Microsoft
Windows Authenticated Portable Executable
Signature Format specification
PC Client Work Group Platform Reset Attack
Mitigation Specification, Version 1.0
TCG UEFI Protocol Version 1.20, Revision 1.0 http://www.trustedcomputinggroup.org/resources/tcg_UEFI_protocol_version_12
PC Client Work Group Specific Implementation
Specification for Conventional Bios Specification,
Version 1.2
Microsoft Security Development Lifecycle http://www.microsoft.com/security/sdl/default.aspx
http://www.UEFI.org/specs/download
http://msdn.microsoft.com/en-us/windows/hardware/gg463180
http://www.trustedcomputinggroup.org/resources/pc_client_work_group_platfor
m_reset_attack_mitigation_specification_version_10
0_revision_10
http://www.trustedcomputinggroup.org/resources/pc_client_work_group_specifi
c_implementation_specification_for_conventional_bios_specification_version_12
Sign up for updates
hp.com/go/getupdated
© Copyright 2013 Hewlett-Packard Development Company, L.P. The information contained herein is subject to change without notice. The only warranties for
HP products and services are set forth in the express warranty statements accompanying such products and services. Nothing herein should be construed as
constituting an additional warranty. HP shall not be liable for technical or editorial errors or omissions contained herein.
Windows 7 and Windows 8 are U.S. registered trademarks of Microsoft Corporation.
708355-002, created January 2013, revised July 2013
Share with colleagues
Rate this document
 Loading...
Loading...