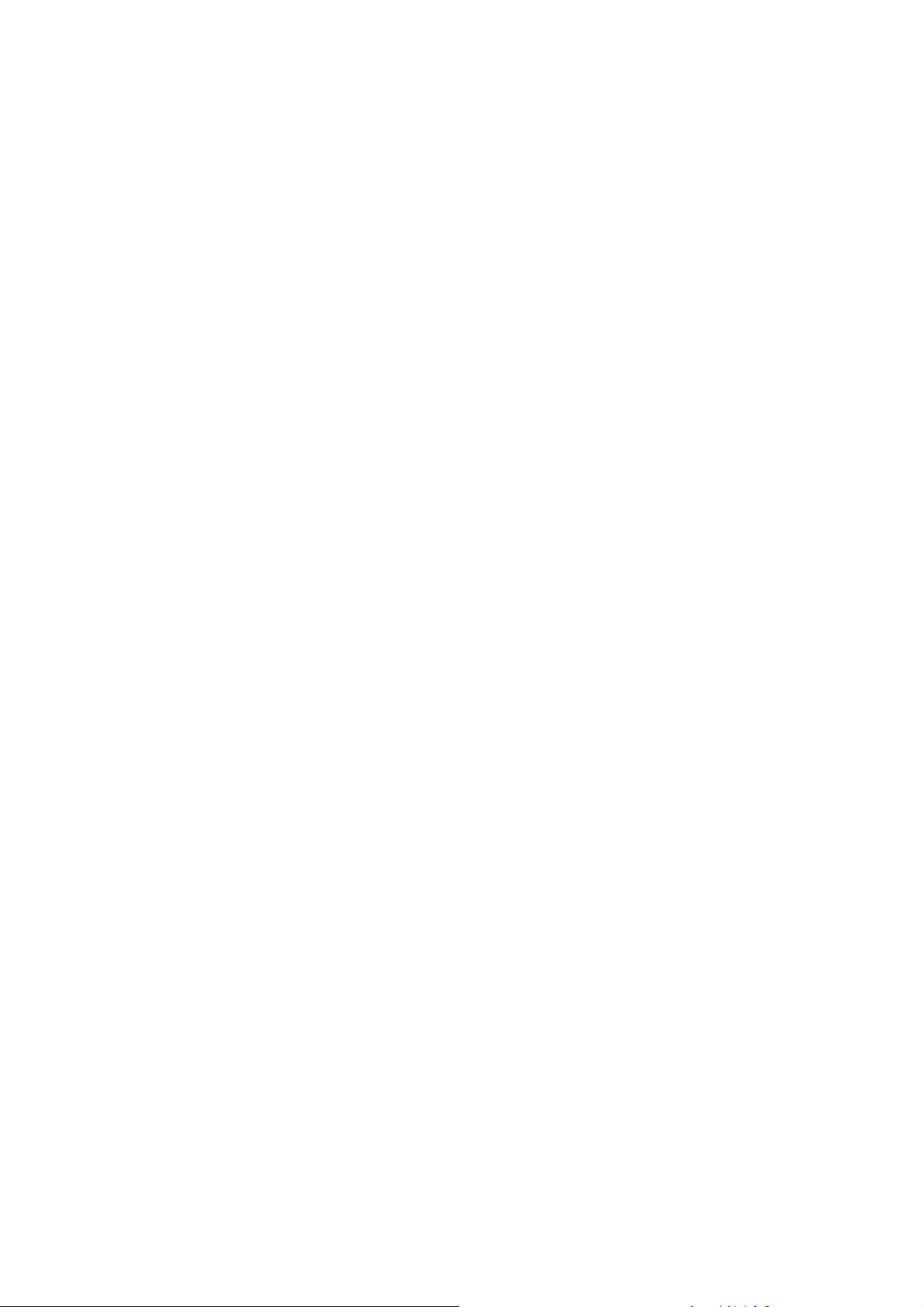
Podręcznik rozwiązywania problemów
Komputer HP Compaq serii dx7400
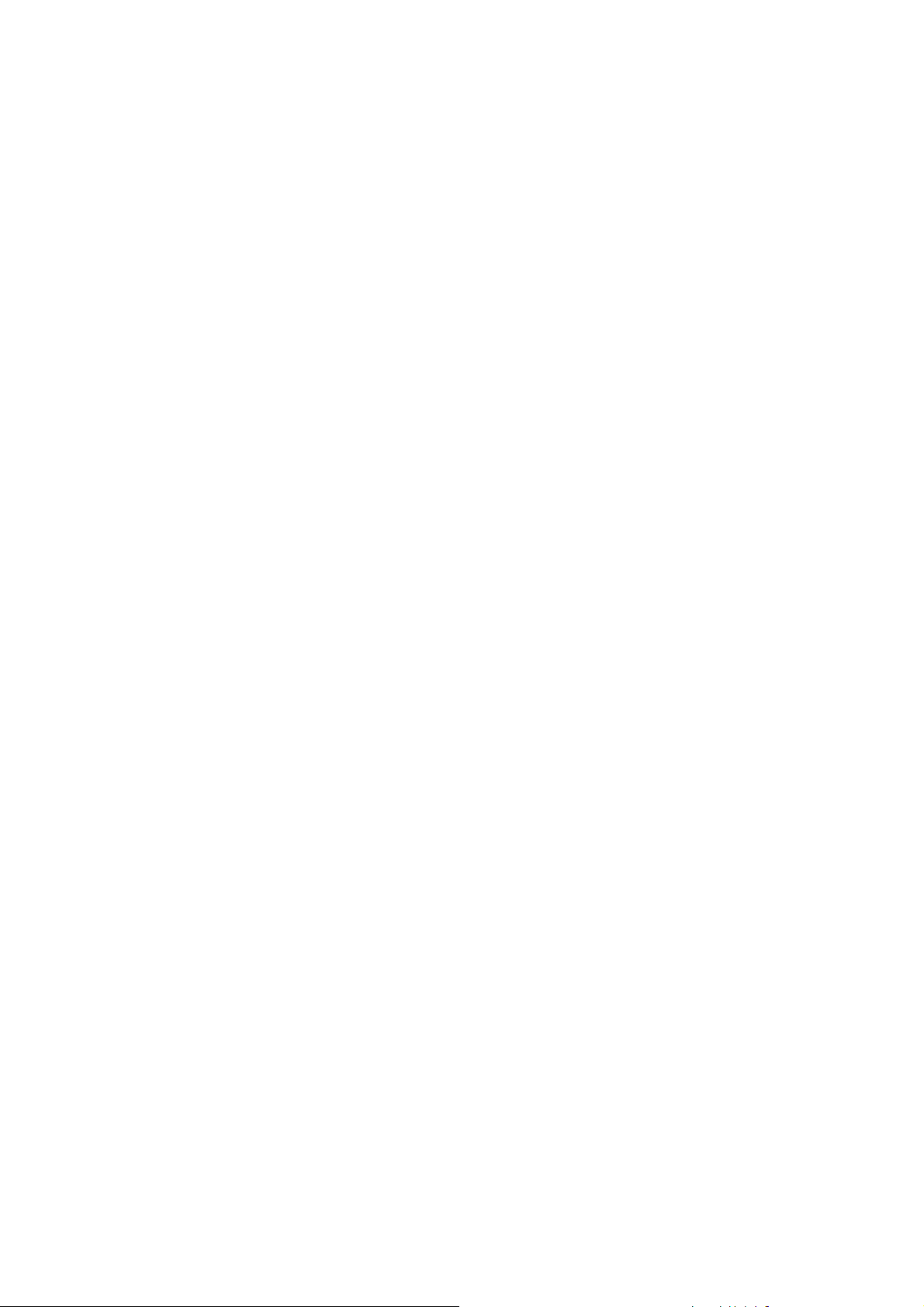
© Copyright 2007 Hewlett-Packard
Development Company, L.P. Informacje
zawarte w niniejszym dokumencie mogą
zostać zmienione bez uprzedzenia.
Microsoft, Windows i Windows Vista są
zastrzeżonymi znakami towarowymi lub
znakami towarowymi firmy Microsoft
Corporation w Stanach Zjednoczonych i/lub
innych krajach/regionach.
Jedyne warunki gwarancji na produkty i
usługi firmy HP są ujęte w odpowiednich
informacjach o gwarancji towarzyszących
tym produktom i usługom. Żadne inne
zobowiązania czy postanowienia nie mogą
zostać uznane za równoznaczne z
udzieleniem jakichkolwiek dodatkowych
gwarancji. Firma HP nie ponosi
odpowiedzialności za błędy techniczne lub
wydawnicze, jakie mogą wystąpić w tekście.
Niniejszy dokument zawiera prawnie
zastrzeżone informacje, które są chronione
prawami autorskimi. Żadna część tego
dokumentu nie może być kopiowana,
reprodukowana ani tłumaczona na inny
język bez uprzedniej pisemnej zgody firmy
Hewlett-Packard.
Podręcznik rozwiązywania problemów
Komputer HP Compaq serii dx7400
Wydanie pierwsze (lipiec 2007)
Numer katalogowy dokumentu: 448659-241
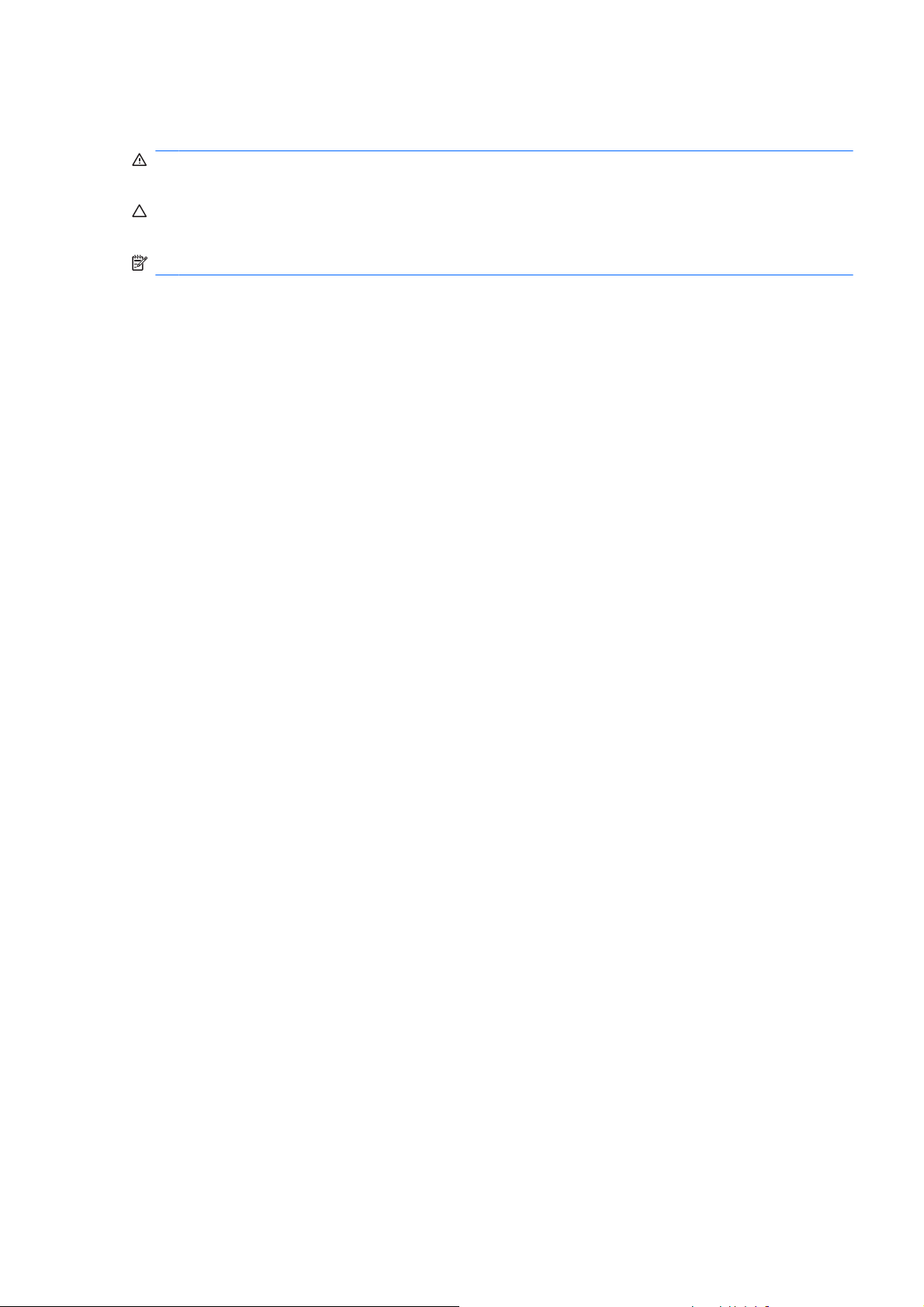
Informacje o podręczniku
OSTRZEŻENIE! Tak oznaczane są zalecenia, których nieprzestrzeganie może doprowadzić do
obrażeń ciała lub śmierci.
OSTROŻNIE: Tak oznaczane są zalecenia, których nieprzestrzeganie może doprowadzić do
uszkodzenia sprzętu lub utraty danych.
UWAGA: Tak oznaczane są ważne informacje uzupełniające.
PLWW iii
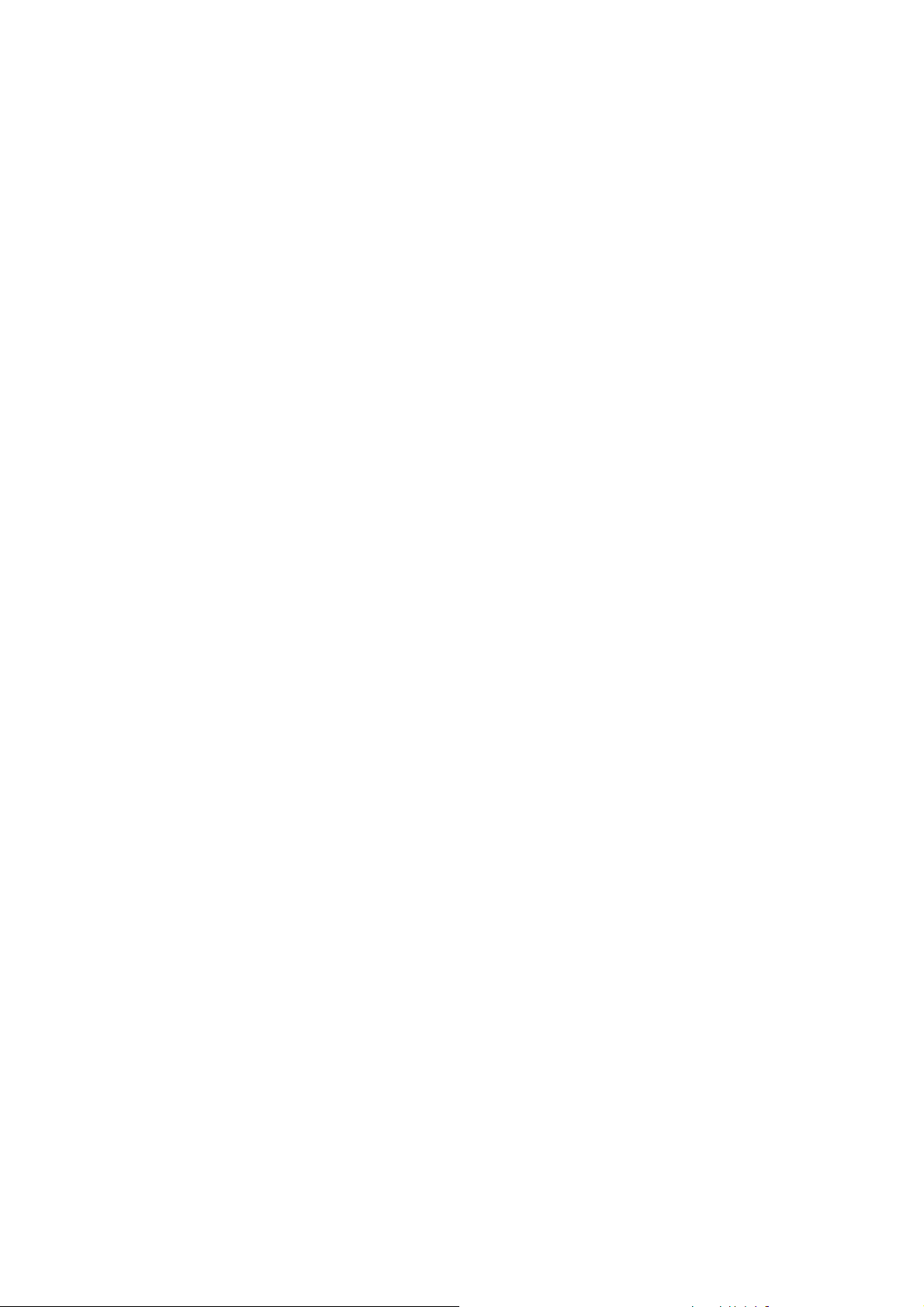
iv Informacje o podręczniku PLWW
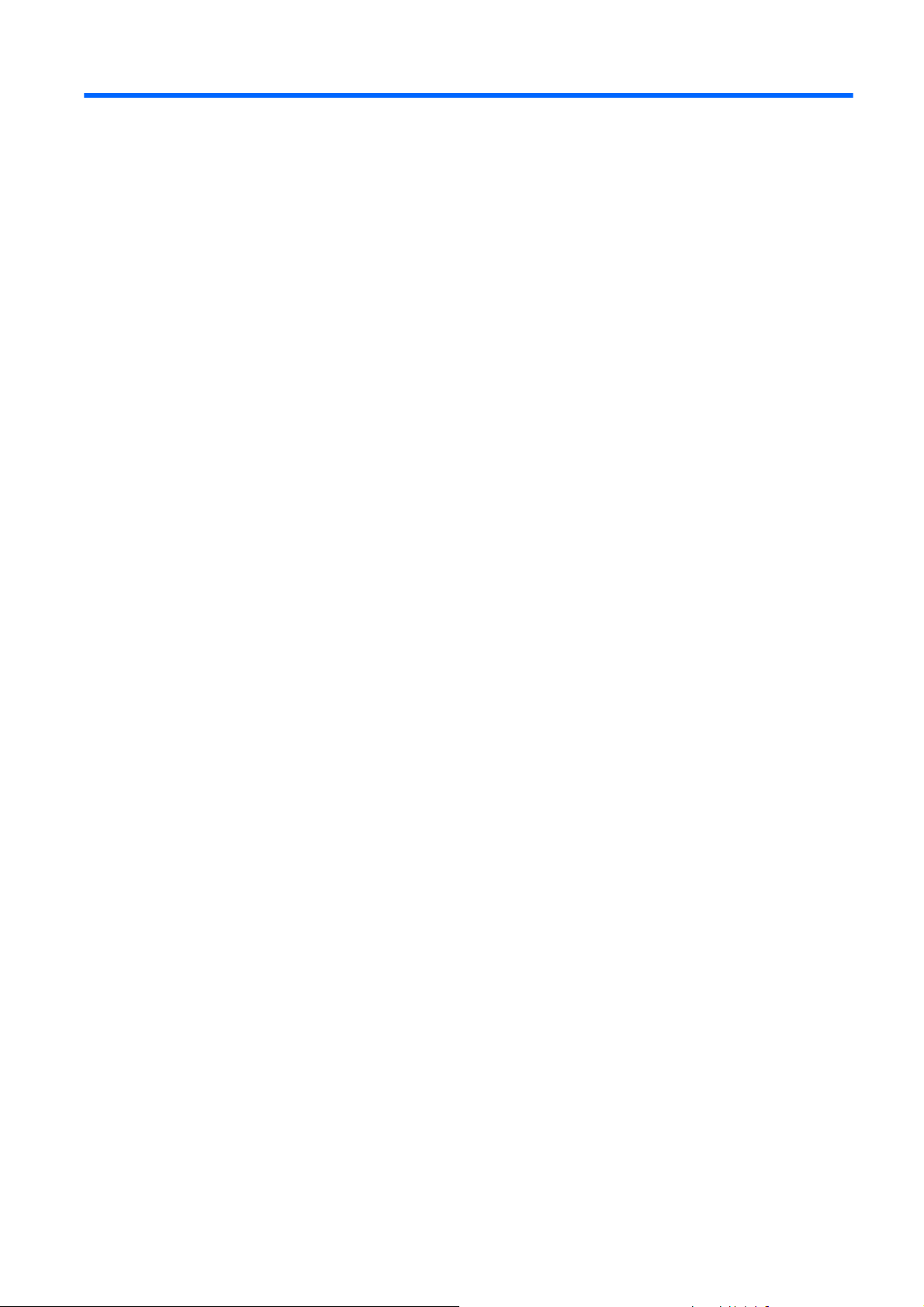
Spis treści
1 System diagnostyki komputera
HP Insight Diagnostics ......................................................................................................................... 1
Uzyskiwanie dostępu do narzędzia HP Insight Diagnostics ................................................ 1
Karta Survey ........................................................................................................................ 2
Karta Test ............................................................................................................................ 3
Karta Status ......................................................................................................................... 4
Karta Log ............................................................................................................................. 4
Karta Help ............................................................................................................................ 4
Zapisywanie i drukowanie informacji w narzędziu HP Insight Diagnostics .......................... 5
Pobieranie najnowszej wersji narzędzia HP Insight Diagnostics ......................................... 5
Ochrona oprogramowania .................................................................................................................... 5
HP Backup and Recovery Manager ..................................................................................................... 6
2 Usuwanie problemów bez użycia programów diagnostycznych
Bezpieczeństwo i wygoda pracy .......................................................................................................... 7
Przed skontaktowaniem się ze wsparciem technicznym ...................................................................... 7
Pomocne wskazówki ............................................................................................................................ 8
Rozwiązywanie problemów ogólnych ................................................................................................. 10
Rozwiązywanie problemów związanych z zasilaniem ........................................................................ 14
Rozwiązywanie problemów związanych z dyskietkami ...................................................................... 16
Rozwiązywanie problemów związanych z dyskiem twardym ............................................................. 19
Rozwiązywanie problemów związanych z czytnikiem kart ................................................................. 22
Rozwiązywanie problemów związanych z ekranem ........................................................................... 24
Rozwiązywanie problemów związanych z dźwiękiem ........................................................................ 28
Rozwiązywanie problemów związanych z drukarką ........................................................................... 30
Rozwiązywanie problemów związanych z klawiaturą i myszą ........................................................... 31
Rozwiązywanie problemów związanych z instalowaniem urządzeń
Rozwiązywanie problemów związanych z siecią ............................................................................... 35
Rozwiązywanie problemów związanych z pamięcią .......................................................................... 38
Rozwiązywanie problemów związanych z procesorem ...................................................................... 40
Rozwiązywanie problemów związanych z napędami CD-ROM i DVD ............................................... 41
Rozwiązywanie problemów związanych z urządzeniem Drive Key ................................................... 44
Rozwiązywanie problemów związanych z elementami panelu przedniego ....................................... 45
Rozwiązywanie problemów z dostępem do Internetu ........................................................................ 46
Rozwiązywanie problemów związanych z oprogramowaniem ........................................................... 48
Kontaktowanie się ze wsparciem technicznym .................................................................................. 49
.................................................. 33
Załącznik A Komunikaty o błędach autotestu POST
Komunikaty tekstowe i kody numeryczne autotestu POST ................................................................ 51
Interpretowanie diagnostycznych kodów diod LED panelu przedniego oraz kodów dźwiękowych
podczas autotestu POST ................................................................................................................... 59
PLWW v
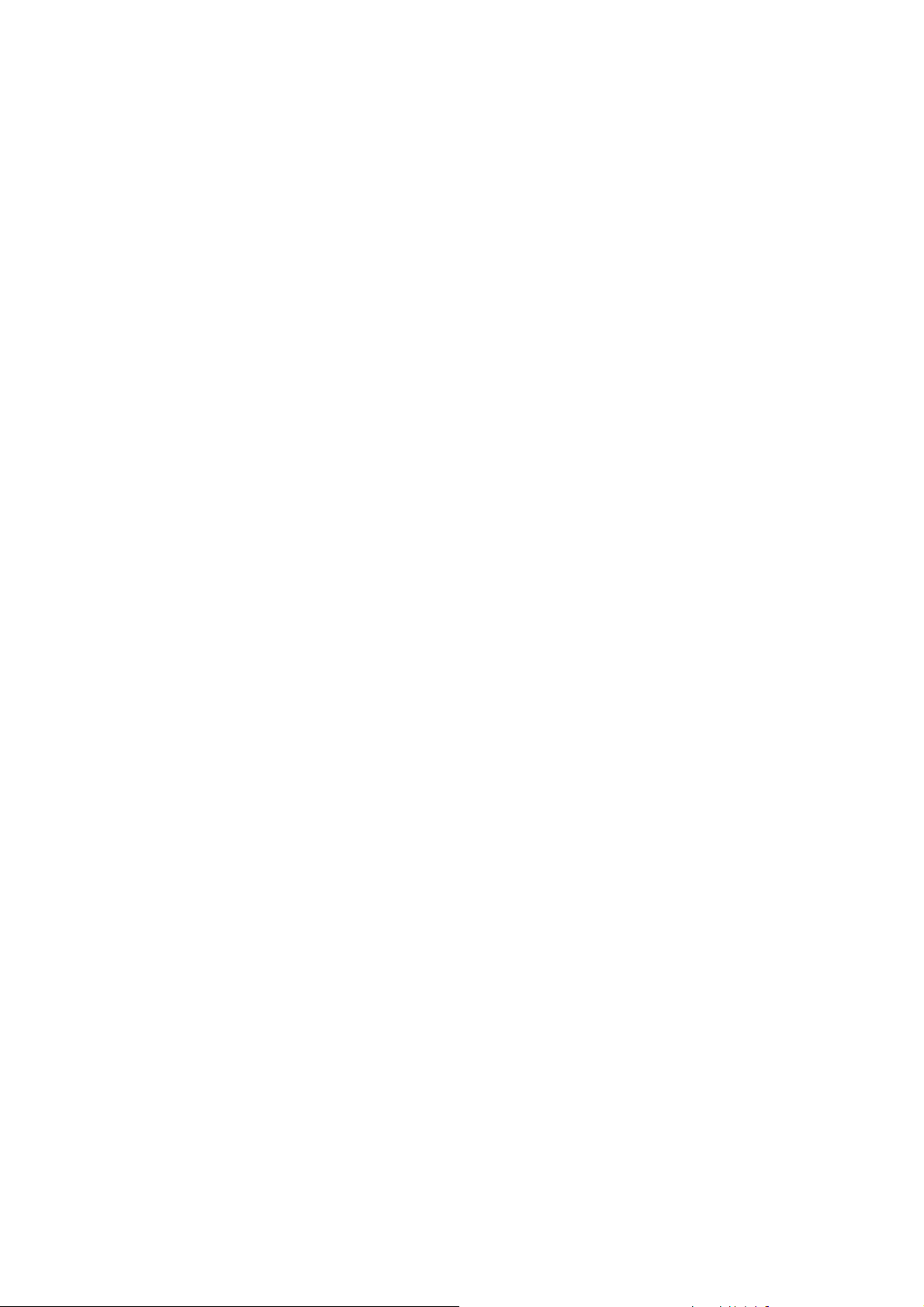
Załącznik B Zabezpieczanie hasłem i zerowanie pamięci CMOS
Resetowanie zworki hasła .................................................................................................................. 62
Czyszczenie i resetowanie pamięci CMOS ........................................................................................ 63
Załącznik C System ochrony dysków DPS
Uzyskiwanie dostępu do programu DPS poprzez program Computer Setup .................................... 66
Indeks ................................................................................................................................................................. 67
vi PLWW
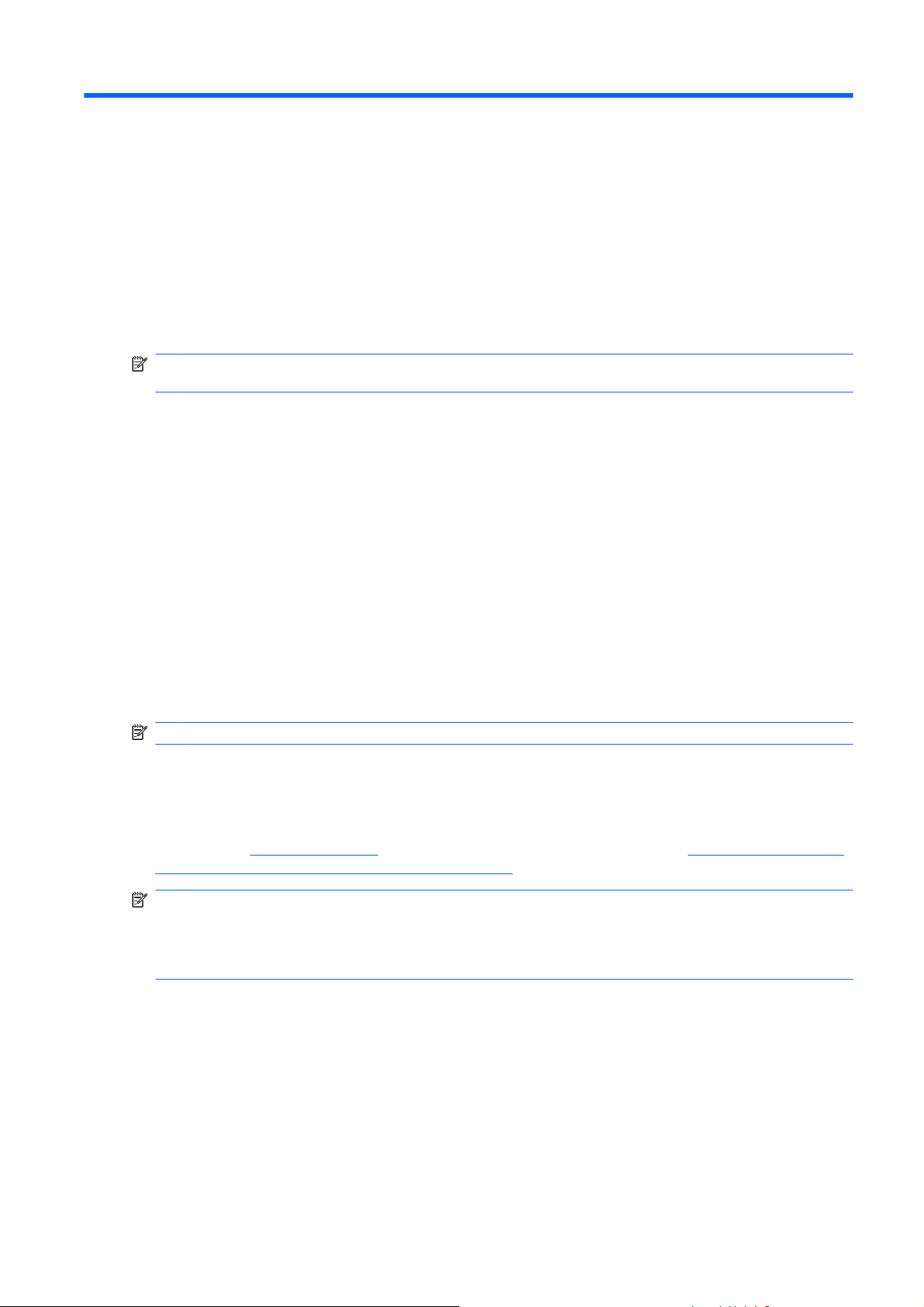
1 System diagnostyki komputera
HP Insight Diagnostics
UWAGA: Narzędzie HP Insight Diagnostics jest dostarczone na dysku CD tylko w przypadku
niektórych modeli komputera.
Narzędzie HP Insight Diagnostics umożliwia przeglądanie informacji o konfiguracji sprzętu komputera
oraz przeprowadzanie testów diagnostycznych sprzętu dla podsystemów komputera. Narzędzie to
upraszcza proces efektywnego identyfikowania, diagnozowania i izolowania problemów sprzętowych.
Po uruchomieniu narzędzia HP Insight Diagnostics wyświetlana jest karta Survey (Przegląd). Zawiera
ona informacje o bieżącej konfiguracji komputera. Na karcie Survey dostępnych jest kilka kategorii
informacji o komputerze. Pozostałe karty zawierają informacje dodatkowe, w tym opcje testów
diagnostycznych oraz wyniki testów. Informacje wyświetlane na każdym z ekranów można zapisywać
jako pliki HTML na dyskietkach lub urządzeniach USB HP Drive Key.
Za pomocą programu HP Insight Diagnostics można ustalić, czy wszystkie urządzenia zainstalowane
w komputerze są rozpoznawane przez system i funkcjonują poprawnie. Przeprowadzanie testów jest
czynnością opcjonalną, ale zalecaną po zainstalowaniu lub podłączeniu nowego urządzenia.
Testy powinno się też uruchamiać przed skontaktowaniem się ze wsparciem technicznym. W takim
przypadku po ukończeniu testów należy zapisać ich wyniki, które można następnie wydrukować. Dzięki
temu podczas rozmowy ze wsparciem technicznym dostę
UWAGA: Urządzenia innych firm mogą nie zostać wykryte przez narzędzie HP Insight Diagnostics.
pny będzie wydrukowany raport.
Uzyskiwanie dostępu do narzędzia HP Insight Diagnostics
Aby uzyskać dostęp do narzędzia HP Insight Diagnostics, należy utworzyć zestaw dysków do
przywracania, a następnie dokonać rozruchu z dysku CD zawierającego to narzędzie. Można je pobrać
pod adresem
wersji narzędzia HP Insight Diagnostics na stronie 5.
UWAGA: Narzędzie HP Insight Diagnostics jest dostarczone jako część zestawu dysków do
odzyskiwania tylko w przypadku niektórych modeli komputera.
Jeśli zestaw dysków do odzyskiwania jest już utworzony, rozpocznij następującą procedurę od kroku
4.
1. Kliknij kolejno przycisk Start > polecenie HP Backup and Recovery > polecenie HP Backup and
Recovery Manager, aby otworzyć kreatora Backup and Recovery Wizard, a następnie kliknij
przycisk Next (Dalej).
http://www.hp.com. Więcej informacji można znaleźć na stronie Pobieranie najnowszej
2. Wybierz opcję Tworzenie dysków do odzyskiwania (zalecane) i kliknij przycisk Next (Dalej).
3. Wykonaj instrukcje wyświetlane w kreatorze, aby utworzyć zestaw dysków do odzyskiwania.
4. Użyj Eksploratora Windows do wyszukania w zestawie dysków do przywracania dysku CD
zawierającego katalog compaq\hpdiags.
PLWW HP Insight Diagnostics 1
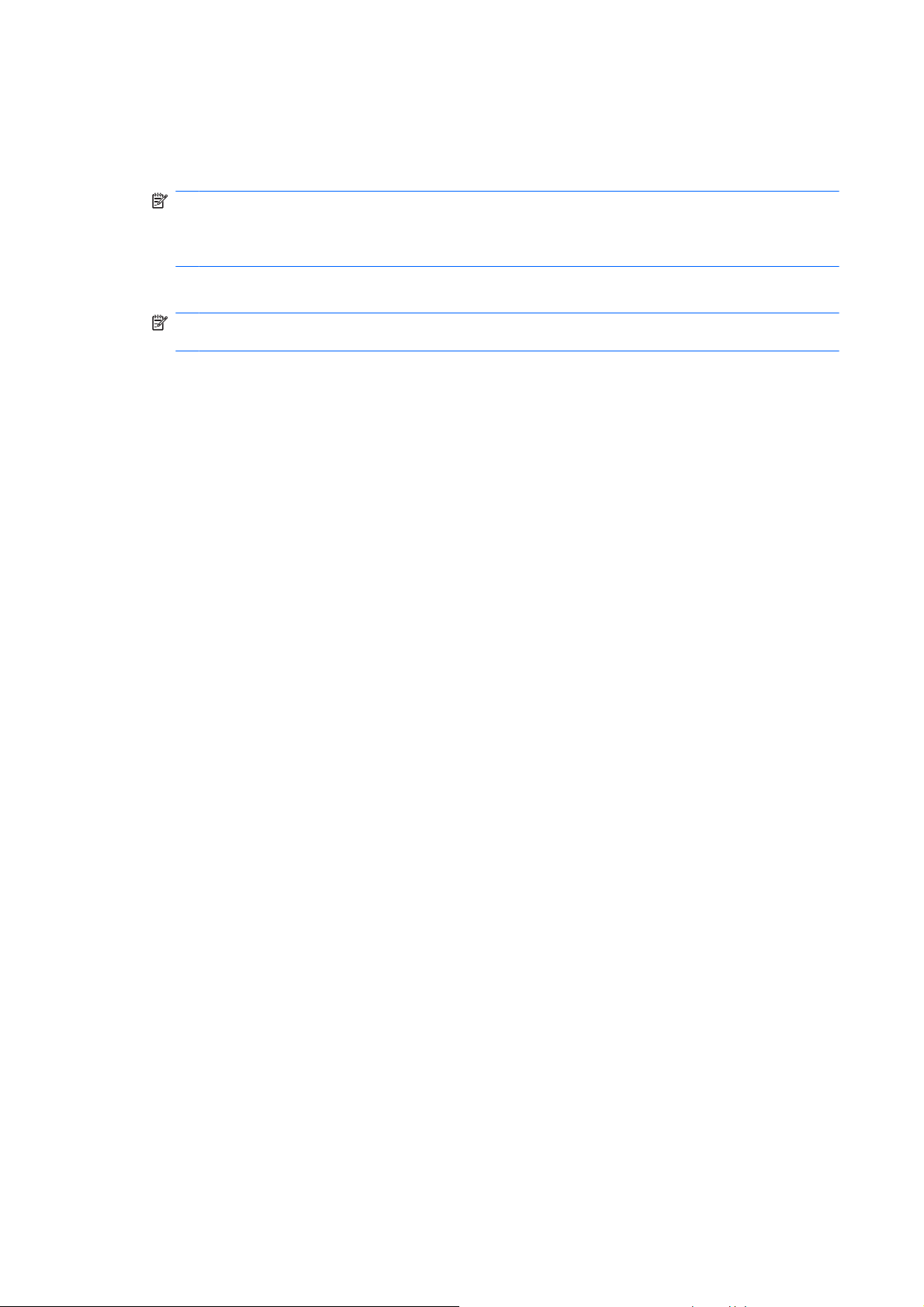
5. Przy włączonym komputerze włóż dysk CD do napędu optycznego komputera.
6. Zamknij system operacyjny i wyłącz komputer.
7. Włącz komputer. Nastąpi rozruch systemu z dysku CD.
UWAGA: Jeśli nie nastąpi rozruch systemu z dysku CD umieszczonego w napędzie optycznym,
konieczna może być zmiana kolejności rozruchu w programie Computer Setup, tak aby przed
próbą rozruchu z dysku twardego system próbował przeprowadzić rozruch z napędu optycznego.
Więcej informacji na ten temat znajduje się w Podręczniku do programu Computer Setup (F10).
8. Wybierz odpowiedni język, a następnie kliknij przycisk Kontynuuj.
UWAGA: Zalecane jest zaakceptowanie klawiatury przypisanej domyślnie do wybranego języka,
chyba że przetestowana ma zostać konkretna klawiatura.
9. Na stronie z umową licencyjną użytkownika oprogramowania kliknij opcję Agree (Zgadzam się),
jeśli zgadzasz się na warunki umowy. Zostanie uruchomione narzędzie HP Insight Diagnostics z
wyświetloną kartą Survey (Przegląd).
Karta Survey
Na karcie Survey (Przegląd) są wyświetlane ważne informacje o konfiguracji systemu.
W sekcji View (Widok) z lewej strony ekranu można wybrać opcję Summary (Podsumowanie), aby
wyświetlić uproszczone dane konfiguracyjne lub opcję Advanced (Zaawansowane), aby wyświetlić
wszystkie dane z wybranej kategorii.
W polu Category (Kategoria) można wybrać wyświetlanie następujących kategorii informacji:
All (Wszystko) — wykaz wszystkich kategorii informacji o komputerze.
Overview (Ogólne) — wykaz informacji ogólnych o komputerze.
Architecture (Architektura) — informacje o systemie BIOS i urządzeniu PCI.
Asset Control (Kontrola zasobów) — nazwa produktu oraz informacje o etykiecie zasobu, numerze
seryjnym systemu i procesorze.
Communication (Komunikacja) — informacje o ustawieniach portu równoległego (LPT) i szeregowego
(COM) komputera, a także o porcie USB i kontrolerze sieci.
Graphics (Grafika) — informacje o kontrolerze grafiki komputera.
Input Devices (Urządzenia wejściowe) — informacje o klawiaturze, myszy i innych urządzeniach
wejściowych podłączonych do komputera.
Memory (Pamięć) — informacje o całej pamięci w komputerze. Obejmuje to gniazda pamięci na płycie
głównej i wszelkie zainstalowane moduły pamię
Miscellaneous (Różne) — informacje dotyczące wersji narzędzia HP Insight Diagnostics oraz dane
pamięci konfiguracji komputera (CMOS), płyty głównej oraz systemu BIOS.
Storage (Pamięć masowa) — informacje o nośnikach pamięci masowej podłączonych do komputera.
Lista ta obejmuje wszystkie dyski stałe, napędy dyskietek i napędy optyczne.
ci.
System — informacje o modelu komputera, procesorze, podstawie montażowej i systemie BIOS, a
także o głośniku wewnętrznym i magistrali PCI.
2 Rozdział 1 System diagnostyki komputera PLWW

Karta Test
Karta Test umożliwia wybieranie różnych elementów systemu do przetestowania. Można tu też wybrać
typ testu oraz tryb testowania.
Do wyboru są trzy rodzaje testów:
●
●
●
Do wyboru są dwa tryby testowania:
●
●
Quick Test (Szybki test) — wstępnie określony skrypt, w którym sprawdzana jest próbka każdego
elementu sprzętowego. Nie wymaga żadnych działań ze strony użytkownika (zarówno w trybie bez
nadzoru, jak i w trybie interaktywnym).
Complete Test (Pełny test) — wstępnie określony skrypt, w którym przeprowadzany jest pełny
test każdego składnika sprzętowego. W trybie interaktywnym dostępnych jest więcej testów, ale
wymagają one działań ze strony użytkownika.
Custom Test (Test niestandardowy) — zapewnia największą elastyczność w kontrolowaniu
przebiegu testowania systemu. W trybie tym użytkownik może wybrać określone urządzenia do
testowania, wykonywane testy oraz parametry testów.
Interactive Mode (Tryb inteaktywny) — zapewnia maksymalny nadzór nad procesem testowania.
Oprogramowanie diagnostyczne będzie wyś
interakcji ze strony użytkownika. Będą także wyświetlane informacje na temat pomyślnego lub
niepomyślnego wyniku testu.
Unattended Mode (Tryb bez nadzoru) — w trakcie testu nie są wyświetlane żadne monity i nie są
wymagane żadne działania ze strony użytkownika. Komunikaty o błędach, które wystąpiły podczas
testu, są wyświetlane po jego zakończeniu.
wietlać podczas testów komunikaty o konieczności
Aby rozpocząć testowanie:
1. Wybierz kartę Test.
2. Wybierz kartę typu testu, który chcesz uruchomić: Quick (Szybki), Complete (Pełny) lub
Custom (Niestandardowy).
3. Wybierz odpowiednią opcję w obszarze Test Mode (Tryb testowania): Interactive (Interaktywny)
i Unattended (Bez nadzoru).
4. Wybierz sposób wykonywania testu — opcję Number of Loops (Liczba pętli) lub Total Test
Time (Całkowity czas testu). Po wybraniu opcji wykonywania testu przez określoną
wprowadź liczbę pętli do wykonania. Jeśli test diagnostyczny ma być wykonywany przez określony
czas, wprowadź czas w minutach.
5. W przypadku wyboru opcji Quick Test (Szybki test) lub Complete Test (Pełny test) wybierz
urządzenie do przetestowania z listy rozwijanej. W przypadku wyboru opcji Custom Test (Test
niestandardowy) kliknij przycisk Expand (Rozwiń) i wybierz urządzenia do przetestowania lub
kliknij przycisk Check All (Zaznacz wszystkie), aby wybrać wszystkie urządzenia.
6. Kliknij przycisk Begin Testing (Rozpocznij testowanie) w prawym dolnym rogu ekranu, aby
rozpocząć testowanie. Po rozpoczęciu testowania zostanie automatycznie wyświetlona karta
Status (Stan), która umożliwia monitorowanie postępu testowania. Po ukończeniu testowania na
karcie Status zostanie wyświetlona informacja, czy urządzenie przeszło pomyślnie test, czy też
nie.
liczbę pętli
7. Jeżeli zostaną znalezione błędy, przejdź na kartę Log (Dziennik) i kliknij opcję Error Log (Dziennik
błędów), aby wyświetlić bardziej szczegółowe informacje oraz zalecane czynności.
PLWW HP Insight Diagnostics 3

Karta Status
Na karcie Status (Stan) jest wyświetlany stan wybranych testów. Wyświetlany jest też typ
wykonywanego testu — Quick Test (Szybki test), Complete Test (Pełny test) lub Custom Test (Test
niestandardowy). Na głównym pasku postępu jest wyświetlany procent ukończenia bieżącego zestawu
testów. W trakcie testu jest wyświetlany przycisk Cancel Testing (Anuluj testowanie) umożliwiający
anulowanie trwającego skanowania.
Po ukończeniu testu przycisk Cancel Testing zostaje zastąpiony przyciskiem Retest (Testuj
ponownie). Przycisk Retest (Testuj ponownie) umożliwia ponowne uruchomienie ostatnio
wykonywanego zestawu testów. Dzięki temu w celu ponownego uruchomienia zestawu testów nie
trzeba wprowadzać od nowa danych na karcie Test.
Na karcie Status są też wyświetlane następujące informacje:
Nazwy testowanych urządzeń
●
Stan testu (uruchomiony, zakończony pomyślnie lub niepomyślnie) każdego testowanego
●
urządzenia
Całkowity postęp operacji testowania dla wszystkich testowanych urządzeń
●
●
●
Karta Log
Karta Log (Dziennik) zawiera karty Test Log (Dziennik testów) i Error Log (Dziennik błędów).
Karta Test Log (Dziennik testów) zawiera listę wszystkich wykonanych testów oraz informacje o tym,
ile razy wykonano każdy test, ile razy każdy z testów zakończył się niepowodzeniem oraz ile czasu
zajęło testowanie. Przycisk Clear Test Log (Wyczyść dziennik testów) umożliwia wyczyszczenie
zawartości obszaru Test Log (Dziennik testów).
Dziennik błędów wyświetla listę testów urządzeń, które zakończyły się niepowodzeniem, i zawiera
następujące kolumny informacji:
●
●
●
●
●
Postęp operacji testowania dla ka
Czas testowania każdego testowanego urządzenia
Device (Urządzenie) — zawiera informacje o testowanym urządzeniu.
Test — wyświetla informacje o typie testu.
Description (Opis) — zawiera opis błędu znalezionego podczas testu diagnostycznego.
Recommended Repair (Zalecana naprawa) — zawiera zalecaną czynność, którą należy wykonać
w celu usunięcia problemu związanego z urządzeniem.
Failed Count (Liczba niepowodzeń) — zawiera liczb
niepowodzeniem.
żdego testowanego urządzenia
ę testów urządzenia, które zakończyły się
Error Code (Kod błędu) — zawiera kod numeryczny usterki. Kody błędów są zdefiniowane na
●
karcie Help (Pomoc).
Przycisk Clear Error Log (Wyczyść dziennik błędów) umożliwia wyczyszczenie zawartości tego
dziennika.
Karta Help
Karta Help (Pomoc) zawiera karty HP Insight Diagnostics, Error Codes (Kody błędów) i Test
Components (Składniki testów).
Karta HP Insight Diagnostics zawiera tematy pomocy i indeks oraz udostępnia funkcje wyszukiwania.
4 Rozdział 1 System diagnostyki komputera PLWW
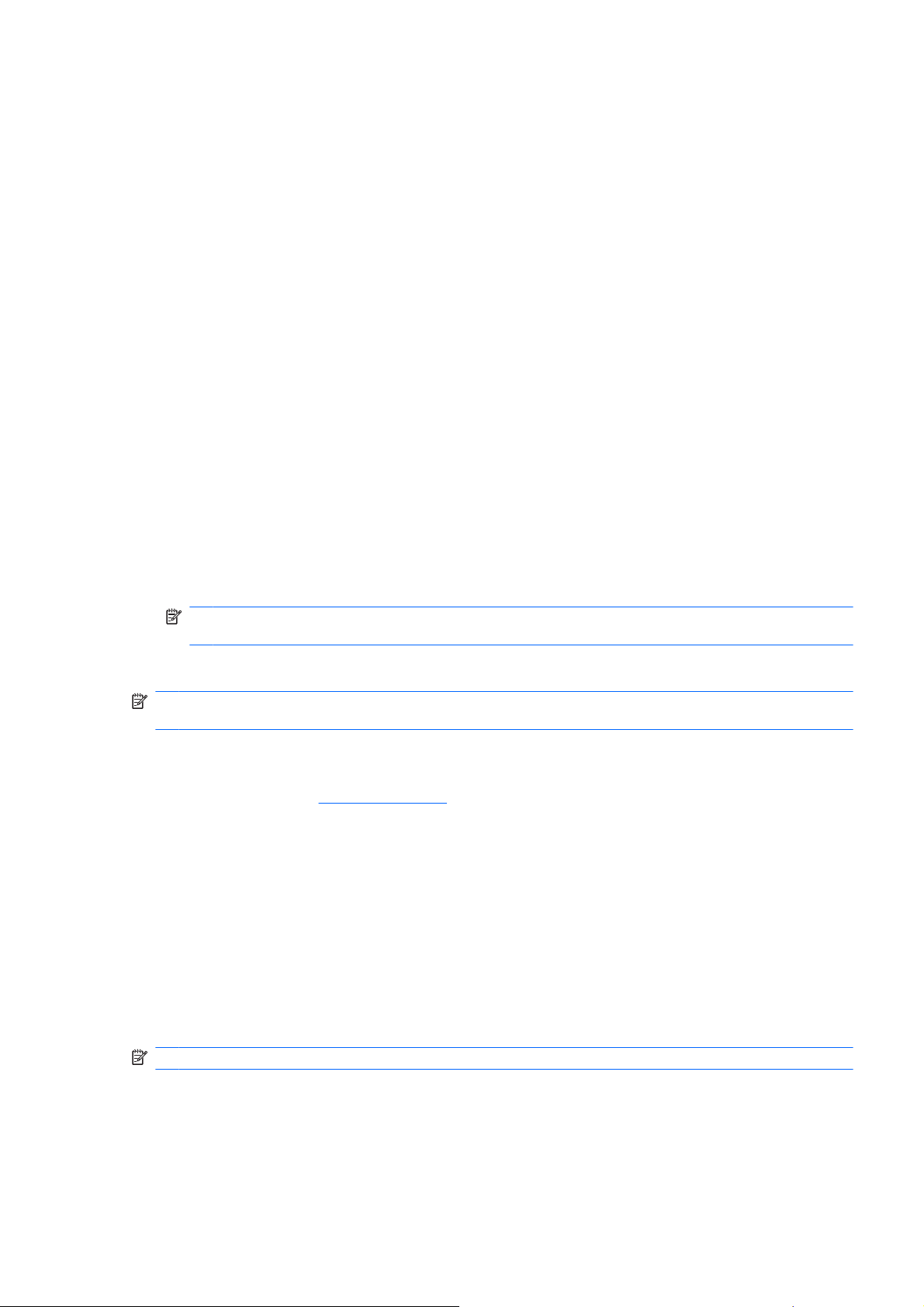
Karta Error Codes (Kody błędów) udostępnia opis numerycznych kodów błędów, które mogą pojawić
się w obszarze Error Log (Dziennik błędów) na karcie Log (Dziennik). Każdy kod ma przypisany
element Message (Komunikat) oraz akcję Recommended Repair (Zalecana naprawa), wykonanie
której powinno pomóc w rozwiązaniu problemu. Aby szybko odnaleźć opis kodu błędu, można
wprowadzić kod w polu w górnej części karty, a następnie kliknąć przycisk Find Error Codes (Znajdź
kody błędów).
Na karcie Test Components (Składniki testów) wyświetlane są informacje ogólne o uruchomionych
testach.
Zapisywanie i drukowanie informacji w narzędziu HP Insight Diagnostics
Informacje wyświetlane Survey (Przegląd) i Log (Dziennik) w narzędziu HP Insight Diagnostics można
zapisać na dyskietce lub urządzeniu USB 2.0 HP Drive Key (o pojemności co najmniej 64 MB). Nie
można ich zapisać na dysku twardym. System automatycznie utworzy plik HTML o wyglądzie
identycznym jak informacje wyświetlone na ekranie.
1. Włóż dyskietkę lub urządzenie USB 2.0 HP Drive Key (pojemność musi wynosić co najmniej 64
MB). Urządzenia USB 1.0 Drive Key nie są obsługiwane.
2. Kliknij przycisk Save (Zapisz) w prawym dolnym rogu ekranu.
3. Wybierz opcję Save to the floppy (Zapisz na dyskietce) lub Save to USB key (Zapisz na
urządzeniu USB).
4. W polu tekstowym File Name (Nazwa pliku) wprowadź nazwę pliku, a następnie kliknij przycisk
Save (Zapisz). Plik HTML zostanie zapisany na włożonej dyskietce lub urządzeniu USB HP Drive
Key.
UWAGA: Nie wyjmuj dyskietki ani urządzenia USB do momentu, aż na ekranie zostanie
wyświetlony komunikat o zapisaniu pliku html na nośniku.
5. Wydrukuj plik z urządzenia pamięci masowej użytego do jego zapisania.
UWAGA: Aby zakończyć pracę narzędzia HP Insight Diagnostics, kliknij przycisk Exit Diagnostics
(Zakończ diagnostykę) w lewym dolnym rogu ekranu, a następnie wyjmij dysk CD z napędu optycznego.
Pobieranie najnowszej wersji narzędzia HP Insight Diagnostics
1. Przejdź pod adres http://www.hp.com.
2. Kliknij łącze Software & Driver Downloads (Pobieranie sterowników i oprogramowania).
3. W polu tekstowym wprowadź numer produktu (np. dc7700), a następnie naciśnij klawisz Enter.
4. Wybierz określony model komputera.
5. Wybierz używany system operacyjny.
6. Kliknij łącze Diagnostic.
7. Kliknij pozycję HP Insight Diagnostics Offline Edition.
8. Wybierz język i kliknij przycisk Download (Pobierz).
UWAGA: Plik do pobrania zawiera instrukcje dotyczące tworzenia rozruchowego dysku CD.
Ochrona oprogramowania
Aby zapobiec uszkodzeniu lub utracie oprogramowania, należy regularnie wykonywać kopie zapasowe
całego oprogramowania systemowego, aplikacji oraz powiązanych plików przechowywanych na dysku
PLWW Ochrona oprogramowania 5
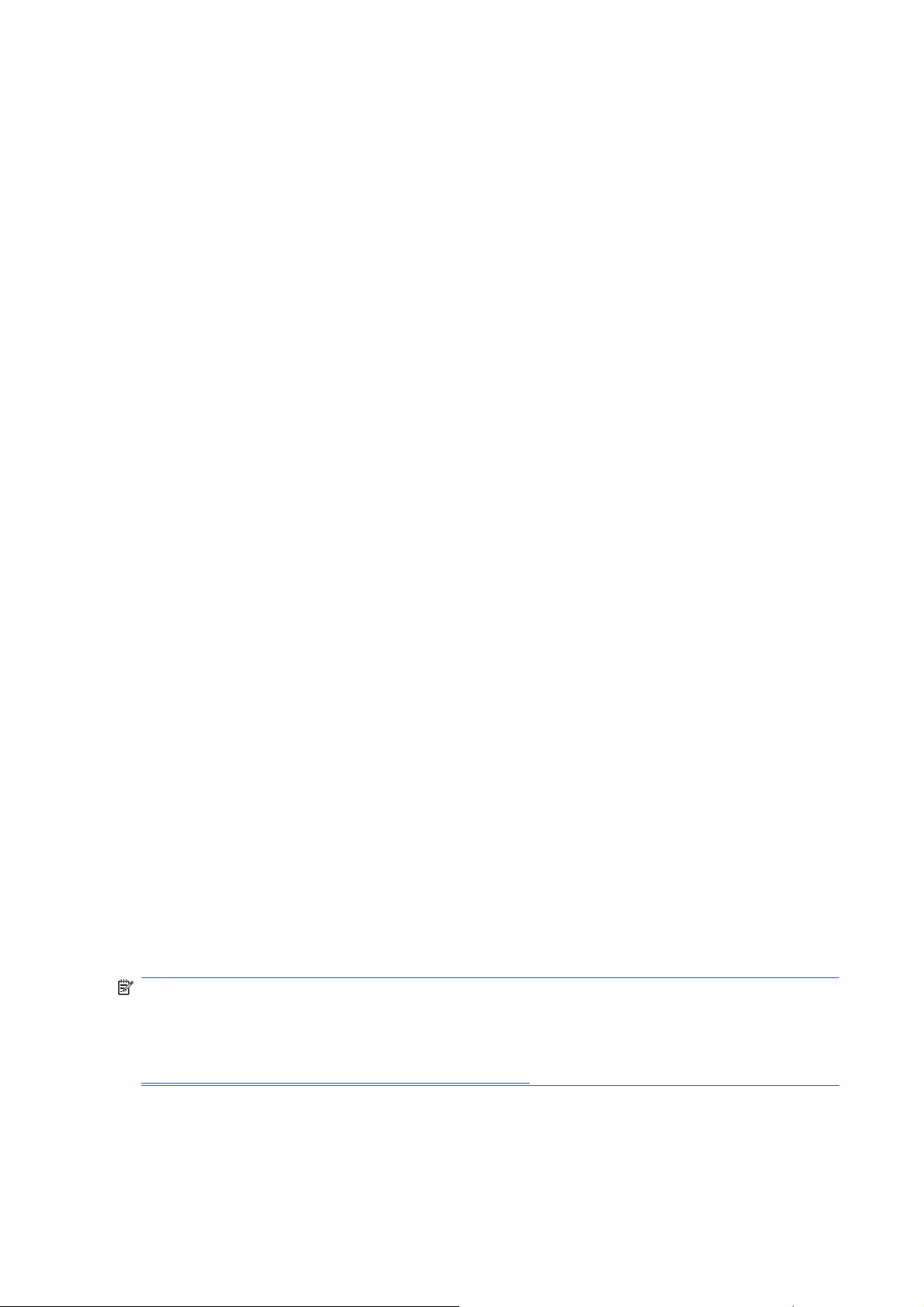
twardym komputera. Informacje na temat sporządzania kopii zapasowych plików danych można znaleźć
w dokumentacji systemu operacyjnego lub programów narzędziowych do tworzenia kopii zapasowych.
HP Backup and Recovery Manager
HP Backup and Recovery Manager to łatwa w użyciu, uniwersalna aplikacja, która umożliwia tworzenie
kopii zapasowych podstawowego dysku twardego komputera i jego odzyskiwanie. Aplikacja działa w
systemie Windows i służy do tworzenia kopii zapasowych systemu Windows, wszystkich aplikacji i
wszystkich plików danych. Wykonywanie kopii zapasowych można zaplanować, aby były one tworzone
automatycznie w określonych interwałach, lub można wykonywać je ręcznie. Ważne pliki można
archiwizować osobno, oprócz zwykłych kopii zapasowych.
Program HP Backup and Recovery Manager jest wstępnie zainstalowany na dysku twardym w partycji
odzyskiwania i umożliwia:
tworzenie punktów przywracania w celu stopniowego wykonywania kopii zapasowych całego
●
systemu,
wykonywanie kopii zapasowych całego systemu w pojedynczym archiwum,
●
wykonywanie kopii zapasowych pojedynczych plików i folderów.
●
Punkty przywracania i kopie zapasowe plików można kopiować na dyski CD lub DVD, a wszystkie kopie
zapasowe można kopiować do sieci lub na pomocnicze dyski twarde.
Firma HP zdecydowanie zaleca utworzenie zestawu dysków do przywracania zaraz po rozpoczęciu
korzystania z komputera oraz zaplanowanie regularnego tworzenia punktów przywracania.
Aby utworzyć zestaw dysków do przywracania:
1. Kliknij kolejno przycisk Start > polecenie HP Backup and Recovery > polecenie HP Backup and
Recovery Manager, aby otworzyć kreatora Backup and Recovery Wizard, a następnie kliknij
przycisk Next
2. Wybierz opcję Tworzenie dysków do odzyskiwania (zalecane) i kliknij przycisk Next (Dalej).
3. Postępuj zgodnie z instrukcjami kreatora.
Program HP Backup and Recovery Manager udostępnia dwie podstawowe funkcje przywracania.
Pierwsza z nich, przywracanie plików i folderów, działa z poziomu systemu Windows. Druga, PC
Recovery, wymaga ponownego uruchomienia komputera i użycia partycji przywracania lub zestawu
dysków do przywracania. Aby uruchomić przy użyciu partycji przywracania, naciśnij klawisz F11
podczas uruchamiania, gdy zostanie wyświetlony komunikat „Press F11 for Emergency
Recovery” (Naciśnij klawisz F11 w celu przeprowadzenia przywracania).
Aby uzyskać więcej informacji na temat narzędzia HP Backup and Recovery Manager, należy zapoznać
się z podręcznikiem HP Backup and Recovery Manager User Guide (Podręcznik użytkownika programu
HP Backup and Recovery), wybierając kolejno Start > HP Backup and Recovery > HP Backup and
Recovery Manager Manual.
UWAGA: Zestaw dysków do odzyskiwania można zamówić przez telefon w centrum pomocy
technicznej firmy HP. Przejdź do następującej witryny sieci Web, wybierz kraj/region i kliknij łącze
Technical support after you buy (Pomoc techniczna po zakupie) w obszarze Call HP (Skontaktuj się
z firmą HP), aby uzyskać lokalny numer telefonu centrum pomocy technicznej.
(Dalej).
http://welcome.hp.com/country/us/en/wwcontact_us.html
6 Rozdział 1 System diagnostyki komputera PLWW
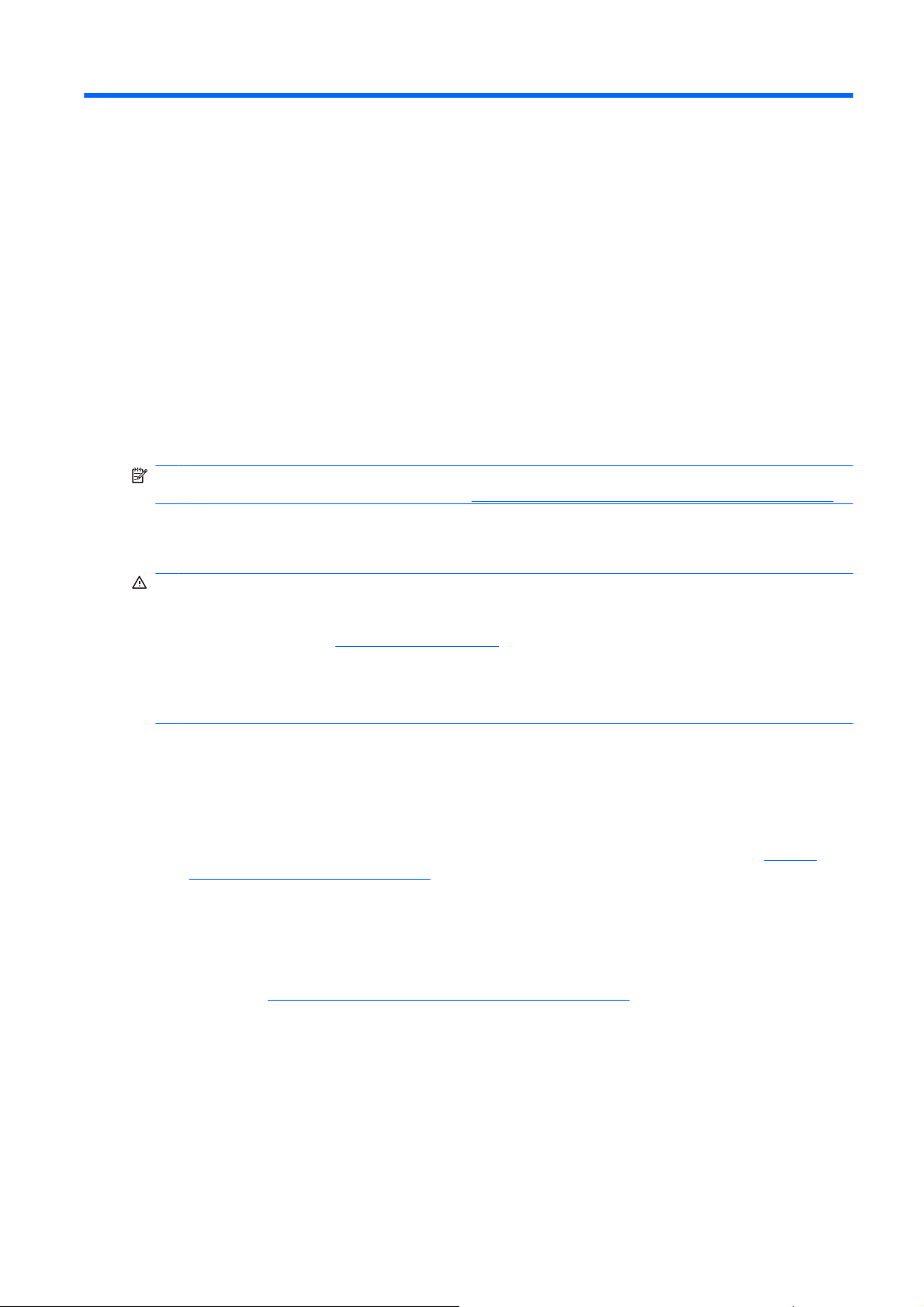
2 Usuwanie problemów bez użycia
programów diagnostycznych
Ten rozdział zawiera informacje dotyczące sposobu identyfikowania i usuwania mniejszych problemów
związanych z napędem dyskietek, dyskiem twardym, napędem optycznym, systemem graficznym,
systemem audio, pamięcią i oprogramowaniem. W przypadku wystąpienia problemu z komputerem
należy znaleźć w poniższych tabelach możliwą przyczynę problemu i zalecany sposób jego
rozwiązania.
UWAGA: Informacje dotyczące określonych komunikatów o błędach wyświetlanych podczas
autotestu POST można znaleźć w dodatku A,
Bezpieczeństwo i wygoda pracy
Komunikaty o błędach autotestu POST na stronie 50.
OSTRZEŻENIE! Używanie komputera niezgodnie z przeznaczeniem lub praca w środowisku
niespełniającym wymogów bezpieczeństwa i wygody może powodować dyskomfort, a nawet poważne
obrażenia. Należy zapoznać się z podręcznikiem Bezpieczeństwo i wygoda pracy w witrynie
internetowej pod adresem
pracy oraz tworzeniu bezpiecznego i komfortowego środowiska pracy. Niniejszy sprzęt został
przetestowany i uznany za zgodny z wymaganiami klasy B dla urządzeń cyfrowych zgodnie z przepisami
FCC, część 15. Aby uzyskać więcej informacji, zapoznaj się z podręcznikiem Uregulowania prawne i
przepisy bezpieczeństwa.
http://www.hp.com/ergo, aby uzyskać więcej informacji o wybieraniu miejsca
Przed skontaktowaniem się ze wsparciem technicznym
W przypadku wystąpienia problemów z komputerem należy zastosować poniższe rozwiązania, aby
przed skontaktowaniem się ze wsparciem technicznym spróbować zidentyfikować rzeczywisty problem.
Uruchom narzędzie diagnostyczne. Więcej informacji można znaleźć w rozdziale 1,
●
diagnostyki komputera na stronie 1.
Uruchom autotest systemu Drive Protection System (DPS) w programie Computer Setup. Aby
●
uzyskać więcej informacji, zapoznaj się z Podręcznikiem do programu Computer Setup (F10).
Sprawdź, czy dioda zasilania na panelu przednim komputera nie miga na czerwono. Migające
●
diody to kody błędów, które pomogą zdiagnozować problem. Więcej informacji można znaleźć w
dodatku A,
Jeżeli ekran jest pusty, podłącz monitor do innego portu wideo w komputerze (jeżeli jest dostępny).
●
Możesz też wymienić monitor na inny, który na pewno działa poprawnie.
Komunikaty o błędach autotestu POST na stronie 50.
System
Jeżeli komputer pracuje w sieci, podłącz do gniazda sieciowego inny komputer za pomocą innego
●
kabla. Być może problem jest związany z wtyczką lub kablem sieciowym.
Jeżeli do systemu dodano niedawno nowe urządzenie, odłącz je i sprawdź, czy komputer działa
●
poprawnie.
PLWW Bezpieczeństwo i wygoda pracy 7
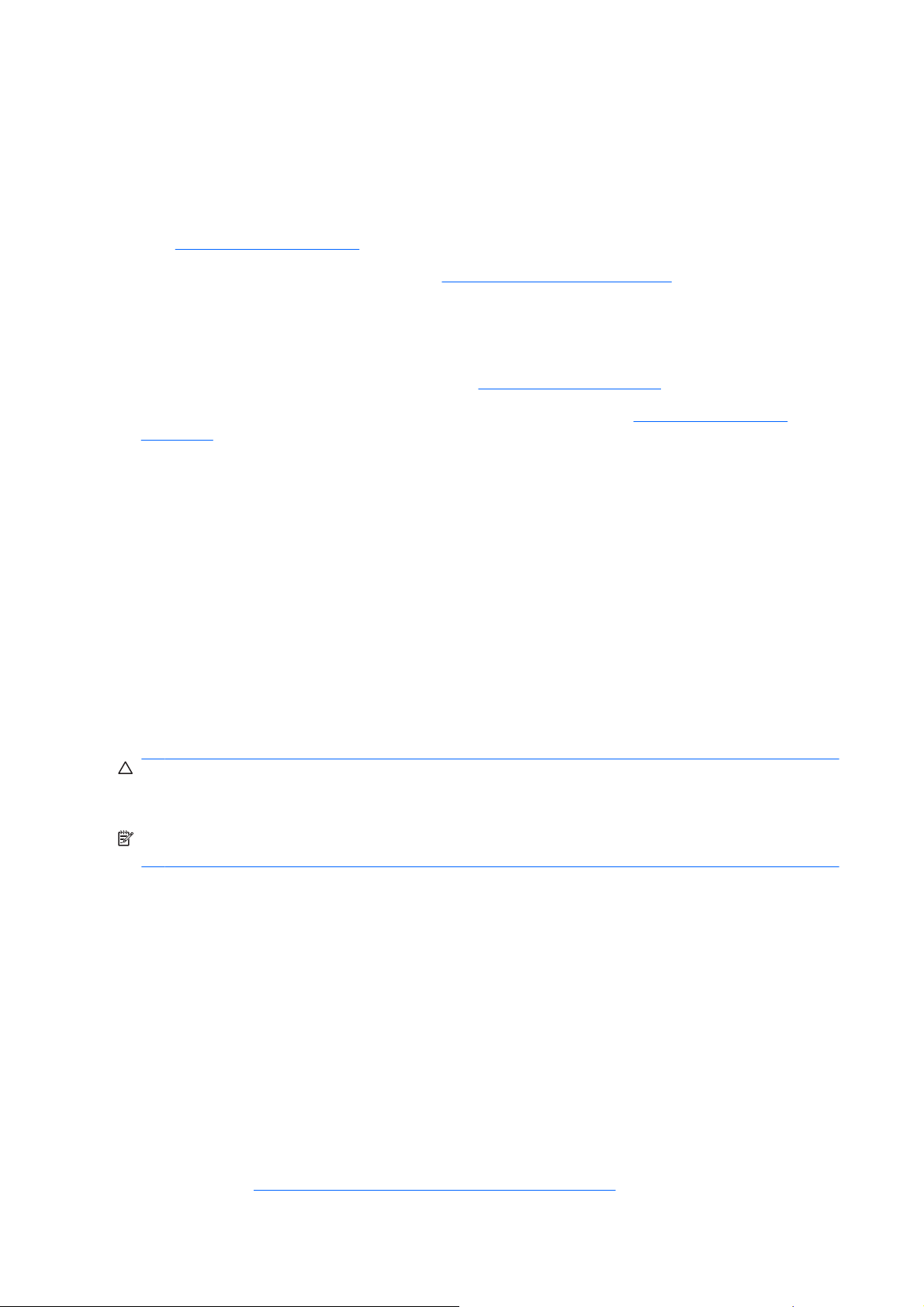
Jeżeli na komputerze zainstalowano niedawno nowe oprogramowanie, odinstaluj je i sprawdź, czy
●
komputer działa poprawnie.
Uruchom komputer w trybie awaryjnym, aby sprawdzić, czy może zostać uruchomiony bez
●
załadowania wszystkich sterowników. Podczas uruchamiania systemu operacyjnego użyj
ustawienia Ostatnia znana konfiguracja.
Skorzystaj z obszernego wsparcia technicznego online dostępnego pod adresem
●
http://www.hp.com/support.
Skorzystaj z porad podanych w części
●
Aby pomóc w rozwiązywaniu problemów w trybie online, dostępna jest usługa natychmiastowej pomocy
HP Instant Support Professional Edition, która oferuje funkcje diagnostyki z automatycznym usuwaniem
problemów. Aby skontaktować się ze wsparciem technicznym HP, można użyć funkcji czatu online
programu HP Instant Support Professional Edition. Usługa natychmiastowej pomocy HP Instant Support
Professional Edition jest dostępna pod adresem:
W Centrum wsparcia biznesowego (BSC, Business Support) na stronie
bizsupport można uzyskać najnowsze informacje dotyczące pomocy online, pobrać oprogramowanie i
sterowniki, uzyskać proaktywne powiadomienia, a także skorzystać z porad innych użytkowników i
ekspertów z firmy HP należących do międzynarodowej wspólnoty.
Jeżeli zajdzie potrzeba skontaktowania się ze wsparciem technicznym, należy się odpowiednio
przygotować w celu uzyskania poprawnej obsługi:
Zapewnij sobie dostęp do komputera podczas rozmowy.
●
Zapisz numer seryjny komputera i numer identyfikacyjny produktu, a także numer seryjny monitora.
●
Przeznacz pewną ilość czasu niezbędną do rozwiązania problemu z pomocą technika serwisu.
●
Usuń wszelki sprzęt dodany ostatnio do systemu komputerowego.
●
Usuń wszystkie zainstalowane ostatnio programy.
●
Przywróć system z utworzonego wcześniej zestawu dysków do przywracania lub przywróć system
●
do oryginalnego stanu fabrycznego w programie HP Backup and Recovery Manager.
Pomocne wskazówki na stronie 8 w tym podręczniku.
http://www.hp.com/go/ispe.
http://www.hp.com/go/
OSTROŻNIE: Przywrócenie systemu spowoduje usunięcie wszystkich danych z dysku twardego.
Należy pamiętać o utworzeniu kopii zapasowej wszystkich plików danych przed uruchomieniem
procedury przywracania.
UWAGA: W celu uzyskania informacji o sprzedaży i rozszerzeniach gwarancji (pakiety Care Pack)
należy zadzwonić do lokalnego punktu serwisowego lub dystrybutora.
Pomocne wskazówki
Jeżeli w trakcie pracy wystąpią problemy w działaniu komputera, monitora lub oprogramowania, przed
przystąpieniem do wykonywania dalszych czynności należy przejrzeć poniższą listę:
Sprawdź, czy komputer i monitor są podłączone do sprawnego gniazda sieci elektrycznej.
●
Sprawdź, czy przełącznik wyboru napięcia zasilania (dostępny w niektórych modelach) został
●
ustawiony na wartość odpowiednią dla danego regionu (115 V lub 230 V).
Sprawdź, czy komputer jest włączony i czy świeci się zielona dioda zasilania.
●
Sprawdź, czy monitor jest włączony i czy świeci się zielona dioda zasilania monitora.
●
Sprawdź, czy dioda zasilania na panelu przednim komputera nie miga na czerwono. Migające
●
diody to kody błędów, które pomogą zdiagnozować problem. Więcej informacji można znaleźć w
dodatku A,
Komunikaty o błędach autotestu POST na stronie 50.
8 Rozdział 2 Usuwanie problemów bez użycia programów diagnostycznych PLWW
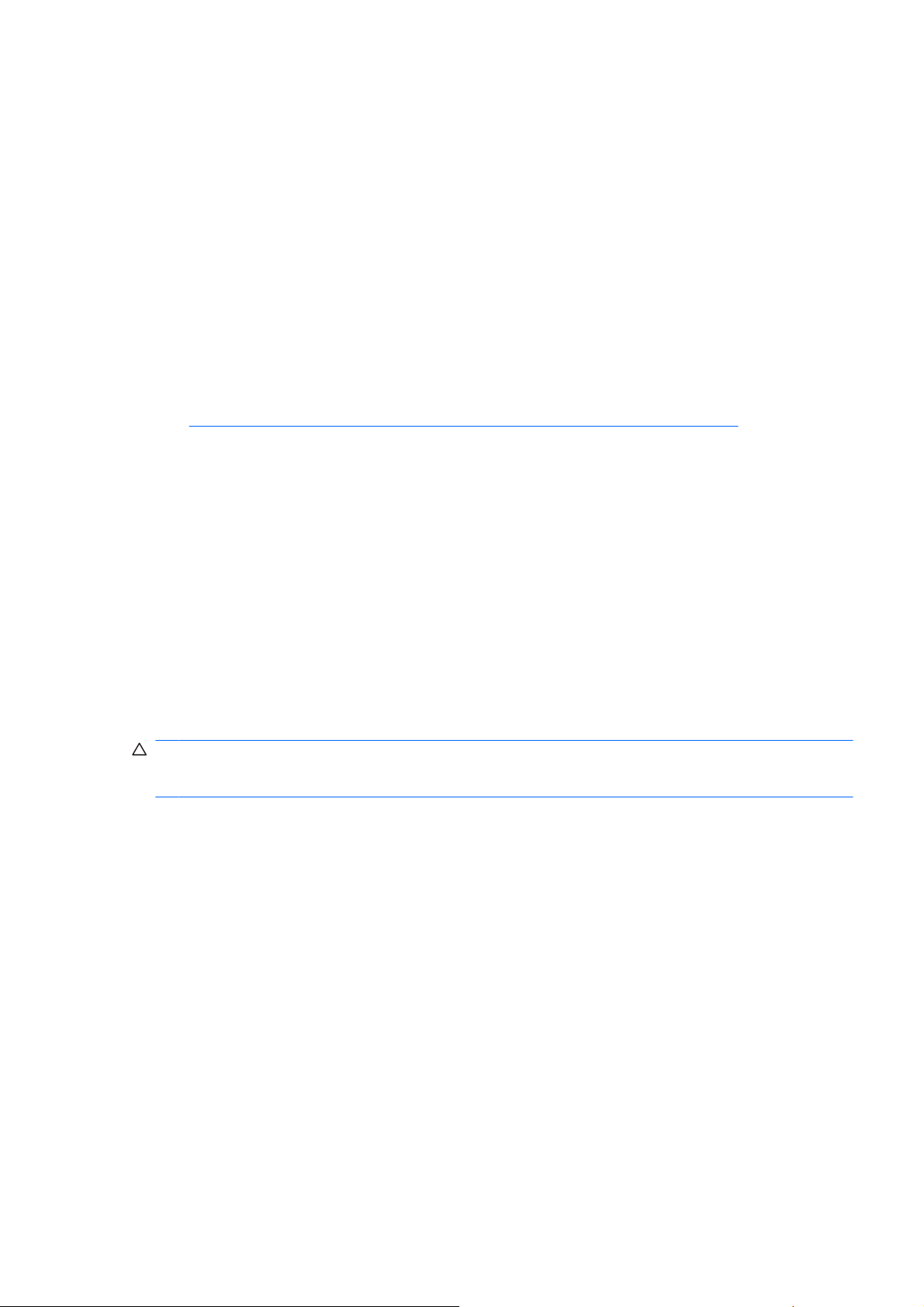
Jeżeli obraz na monitorze jest niewyraźny, zwiększ jasność i kontrast.
●
Naciśnij i przytrzymaj dowolny klawisz. Jeżeli system emituje sygnały dźwiękowe, oznacza to, że
●
klawiatura działa prawidłowo.
Sprawdź, czy wszystkie kable są prawidłowo i solidnie podłączone.
●
Przywróć komputer do normalnego trybu, naciskając dowolny klawisz na klawiaturze lub
●
naciskając przycisk zasilania. Jeżeli system pozostaje w stanie wstrzymania, wyłącz komputer,
naciskając przycisk zasilania i przytrzymując go w tej pozycji przez co najmniej 4 sekundy, a
następnie ponownie naciśnij przycisk zasilania, aby włączyć komputer. Jeżeli nie nastąpi
zamknięcie systemu, odłącz kabel zasilający, odczekaj kilka sekund, a następnie podłącz go
ponownie. Komputer zostanie uruchomiony ponownie, jeżeli w programie Computer Setup
ustawiono opcję automatycznego uruchamiania po wystąpieniu przerwy w zasilaniu. Jeżeli
komputer nie uruchomi się, naciśnij przycisk zasilania.
Jeżeli zainstalowana zosta
●
Plug and Play, skonfiguruj ponownie komputer. Odpowiednie instrukcje znajdują się w części
Rozwiązywanie problemów związanych z instalowaniem urządzeń na stronie 33.
Nie zostały zainstalowane wszystkie niezbędne sterowniki urządzeń. Jeżeli na przykład używana
●
jest drukarka, konieczne jest zainstalowanie sterownika odpowiedniego dla danego modelu
drukarki.
Wyjmij wszystkie nośniki rozruchowe (dyskietka, dysk CD lub urządzenie USB) z komputera przed
●
jego włączeniem.
Jeżeli zainstalowany system operacyjny jest inny niż instalowany fabrycznie, sprawdź, czy nowy
●
system jest obsługiwany przez system komputerowy.
Jeżeli w komputerze zainstalowano kilka źródeł wideo (karta wbudowana — tylko niektóre modele,
●
PCI lub PCI-Express), a używany jest tylko jeden monitor, monitor ten musi zostać podłączony do
złącza monitora na źródle wybranym jako podstawowa karta VGA. Podczas uruchamiania
komputera pozostałe złącza monitora są nieaktywne. Jeżeli monitor jest podłączony do jednego z
tych portów, nie będzie działał. Domyślne źródło VGA można wybrać w programie Computer
Setup.
OSTROŻNIE: Jeżeli komputer jest podłączony do źródła prądu przemiennego, napięcie jest zawsze
dostarczane do płyty głównej. Aby zapobiec uszkodzeniu płyty głównej lub elementów komputera, przed
zdjęciem obudowy należy odłączyć kabel zasilający.
ła karta lub inne wyposażenie dodatkowe niezgodne ze standardem
PLWW Pomocne wskazówki 9

Rozwiązywanie problemów ogólnych
W tej części zawarte są wskazówki, dzięki którym użytkownik może samodzielnie rozwiązać niektóre
ogólne problemy z komputerem. Jeżeli nie uda się rozwiązać problemu, należy skontaktować się z
autoryzowanym dystrybutorem lub sprzedawcą.
OSTRZEŻENIE! Gdy komputer jest podłączony do źródła prądu przemiennego, napięcie jest zawsze
dostarczane do płyty głównej. Ze względu na ryzyko porażenia prądem elektrycznym lub poparzenia
przed dotknięciem elementów wewnętrznych komputera należy sprawdzić, czy wtyczka kabla
zasilającego została wyjęta z gniazda sieci elektrycznej oraz należy odczekać, aż wewnętrzne elementy
komputera ochłodzą się.
Tabela 2-1 Rozwiązywanie problemów ogólnych
Komputer wygląda na zablokowany i nie można go wyłączyć przez naciśnięcie przycisku zasilania.
Przyczyna
Oprogramowanie obsługujące przycisk zasilania nie działa. 1. Naciśnij przycisk zasilania i przytrzymaj go w tej pozycji
Komputer nie reaguje na polecenia wprowadzane za pomocą klawiatury lub myszy USB.
Przyczyna Rozwiązanie
Komputer znajduje się w stanie wstrzymania. Aby wyprowadzić komputer ze stanu wstrzymania, naciśnij
System jest zablokowany. Uruchom ponownie komputer.
Data i godzina systemowa komputera są nieprawidłowe.
Rozwiązanie
przez co najmniej cztery sekundy, aż nastąpi wyłączenie
komputera.
2. Odłącz kabel zasilający od gniazda sieci elektrycznej.
przycisk zasilania lub dowolny klawisz.
OSTROŻNIE: W przypadku próby wznowienia komputera ze
stanu wstrzymania nie należy przytrzymywać przycisku
zasilania w pozycji naciśniętej przez dłużej niż cztery sekundy.
W przeciwnym razie nastąpi wyłączenie komputera i wszystkie
niezapisane dane zostaną utracone.
Przyczyna
Bateria zegara czasu rzeczywistego wymaga wymiany.
UWAGA: Podłączenie komputera do sprawnego gniazda
sieci elektrycznej wydłuża okres eksploatacji baterii RTC.
Nie można przesuwać kursora za pomocą klawiszy ze strzałkami na bloku klawiszy numerycznych.
Przyczyna
Klawisz Num lock może być włączony. Naciśnij klawisz Num lock. Wskaźnik klawisza Num lock nie
Rozwiązanie
Najpierw ustaw datę i godzinę w Panelu sterowania. Datę i
godzinę zegara czasu rzeczywistego można też zaktualizować
w programie Computer Setup. Jeżeli problem w dalszym ciągu
występuje, wymień baterię zegara czasu rzeczywistego.
Instrukcje dotyczące instalowania nowej baterii można znaleźć
w Instrukcji obsługi sprzętu. O wymianę baterii można się
również zwrócić do autoryzowanego dystrybutora lub
sprzedawcy.
Rozwiązanie
powinien świecić, jeżeli używane mają być klawisze ze
strzałkami. Klawisz Num lock można aktywować i
dezaktywować w programie Computer Setup.
10 Rozdział 2 Usuwanie problemów bez użycia programów diagnostycznych PLWW

Tabela 2-1 Rozwiązywanie problemów ogólnych (ciąg dalszy)
Nie słychać dźwięku lub głośność dźwięku jest zbyt niska.
Przyczyna Rozwiązanie
Głośność mogła zostać zmniejszona lub dźwięk mógł zostać
wyciszony w systemie.
Nie można zdjąć obudowy lub panelu dostępu komputera.
Przyczyna
Włączona jest blokada Smart Cover Lock, w którą są
wyposażone niektóre komputery.
1. Sprawdź ustawienia w systemie BIOS (dostępnym po
naciśnięciu klawisza F10), aby upewnić się, że głośnik nie
jest wyciszony; ustawienie to nie dotyczy głośników
zewnętrznych.
2. Upewnij się, że głośniki zewnętrzne są prawidłowo
podłączone i zasilane oraz że prawidłowo ustawiono ich
głośność.
3. Skorzystaj z ustawień głośności w systemie
operacyjnym, aby upewnić się, że głośniki nie zostały
wyciszone, lub zwiększyć głośność.
Rozwiązanie
Wyłącz blokadę Smart Cover Lock w programie Computer
Setup.
Firma HP oferuje klucz Smart Cover FailSafe Key, który służy
do ręcznego wyłączania blokady Smart Cover Lock. Klucz ten
będzie potrzebny w przypadku utraty hasła, wystąpienia
przerwy w zasilaniu lub nieprawidłowego działania komputera.
Należy zamówić produkt PN166527-001 (klucz maszynowy)
lub PN 166527-002 (klucz śrubokrętowy).
Niska wydajność systemu
Przyczyna
Procesor jest gorący. 1. Upewnij się, że dopływ powietrza do komputera nie jest
Dysk twardy jest zapełniony. Przenieś dane z dysku twardego w celu zwolnienia na nim
Mała ilość pamięci. Rozszerz pamięć komputera.
Dysk twardy jest w stanie wysokiej fragmentacji. Przeprowadź defragmentację dysku twardego.
Poprzednio używany program nie zwolnił zarezerwowanej
pamięci do systemu.
Na dysku twardym znajduje się wirus. Uruchom program ochrony antywirusowej.
Uruchomiono zbyt wiele aplikacji. 1. Zamknij nieużywane aplikacje w celu zwolnienia pamięci.
Rozwiązanie
zablokowany. Ze wszystkich stron komputera
zawierających otwory wentylacyjne oraz nad monitorem
należy pozostawić co najmniej 10,2 cm wolnej
przestrzeni, aby umożliwić swobodny przepływ powietrza
2. Upewnij się, że wentylatory są prawidłowo podłączone i
działają poprawnie (niektóre wentylatory pracują tylko w
razie potrzeby).
3. Sprawdź, czy radiator procesora jest prawidłowo
zainstalowany.
miejsca.
Uruchom ponownie komputer.
2. Rozszerz pamięć komputera. Niektóre aplikacje działają
w tle i można je zamknąć, klikając prawym przyciskiem
myszy ich ikony na pasku zadań. Aby zapobiec
uruchamianiu tych aplikacji podczas rozruchu, przejdź do
PLWW Rozwiązywanie problemów ogólnych 11
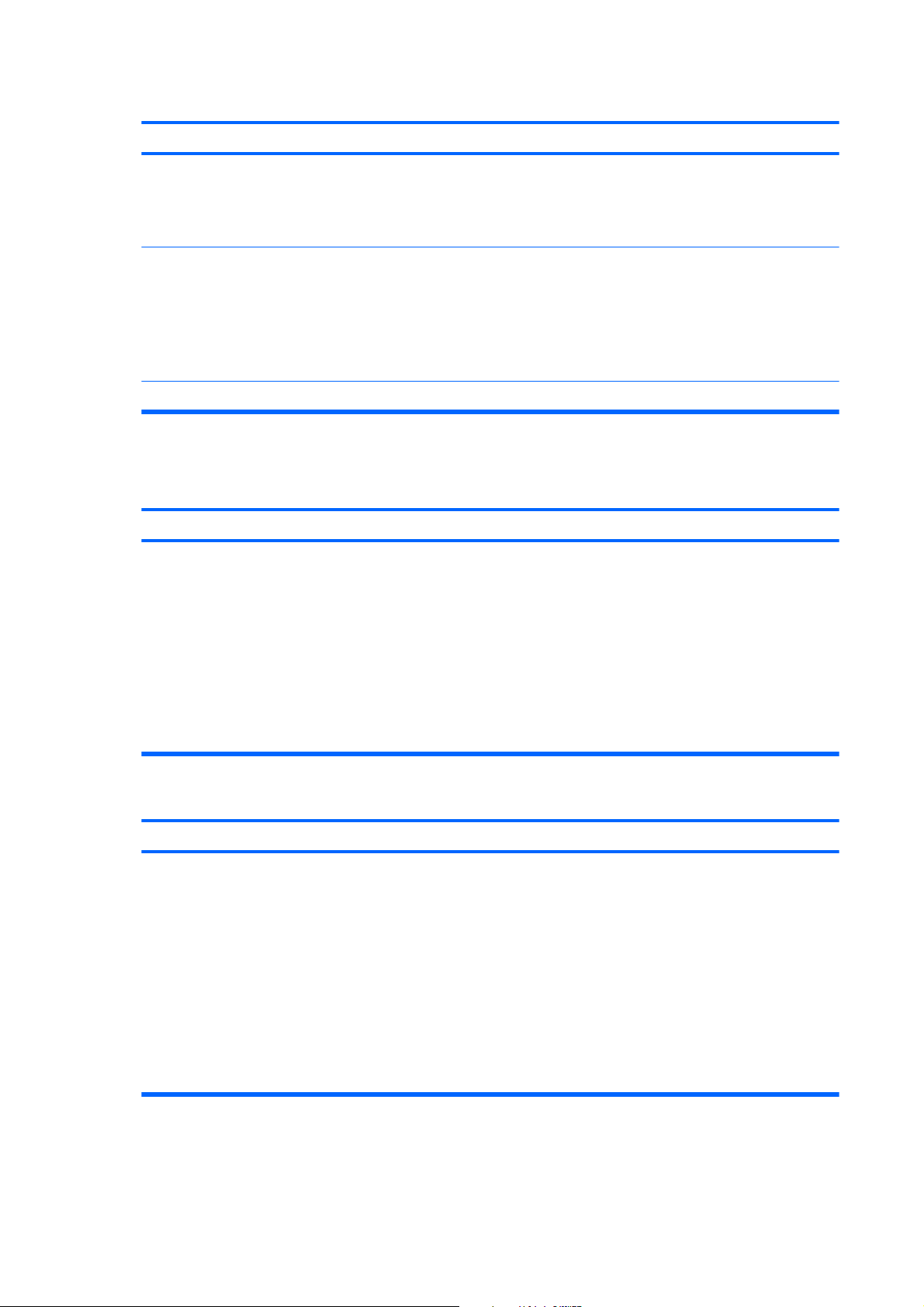
Tabela 2-1 Rozwiązywanie problemów ogólnych (ciąg dalszy)
Niska wydajność systemu
Przyczyna Rozwiązanie
Start > Uruchom (Windows XP) lub Start > Akcesoria
> Uruchom (Windows Vista) i wpisz polecenie
msconfig. Na karcie Uruchamianie w Narzędziu
konfiguracji systemu odznacz aplikacje, które nie mają
być automatycznie uruchamiane.
Niektóre aplikacje, zwłaszcza gry, powodują przeciążenie
podsystemu graficznego.
Nieznana przyczyna. Uruchom ponownie komputer.
Nastąpiło automatyczne wyłączenie komputera i dioda zasilania miga na czerwono dwa razy w jednosekundowym
odstępie, po czym następuje dwusekundowa przerwa, a komputer emituje dwa sygnały dźwiękowe. (Sekwencja
sygnałów jest powtarzana tylko pięć razy, ale diody LED migają do momentu rozwiązania problemu).
Przyczyna Rozwiązanie
Uaktywniona została ochrona termiczna procesora:
Wentylator jest zablokowany lub nie został włączony.
LUB
Radiator nie jest prawidłowo podłączony do procesora.
1. Zmniejsz rozdzielczość ekranu dla bieżącej aplikacji lub
skorzystaj z dokumentacji dołączonej do tej aplikacji, aby
uzyskać informacje o poprawianiu wydajności przez
dopasowanie parametrów aplikacji.
2. Rozszerz pamięć komputera.
3. Uaktualnij rozwiązanie graficzne.
1. Sprawdź, czy otwory wentylacyjne komputera nie są
zablokowane oraz czy działa wentylator procesora.
2. Otwórz obudowę, naciśnij przycisk zasilania i sprawdź,
czy wentylator się kręci. Jeżeli wentylator się nie kręci,
upewnij się, że kabel wentylatora jest podłączony do płyty
głównej.
3. Jeżeli wentylator jest podłączony, lecz nie kręci się,
wymień radiator/wentylator.
4. Skontaktuj się z autoryzowanym sprzedawcą lub
punktem serwisowym.
System nie uruchamia się i diody LED na panelu przednim komputera nie migają.
Przyczyna Rozwiązanie
Nie można włączyć zasilania systemu. Naciśnij przycisk zasilania i przytrzymaj go w tej pozycji przez
krócej niż 4 sekundy. Jeżeli dioda dysku twardego zacznie się
świecić na zielono:
1. Sprawdź, czy przełącznik wyboru napięcia zasilania,
znajdujący się z tyłu zasilacza (w niektórych modelach),
został ustawiony na prawidłową wartość. Prawidłowe
ustawienie napięcia zależy od regionu geograficznego.
2. Wyjmuj pojedynczo karty rozszerzeń, aż włączy się
wskaźnik 5 V_aux na płycie głównej.
3. Wymień płytę główną.
LUB
12 Rozdział 2 Usuwanie problemów bez użycia programów diagnostycznych PLWW
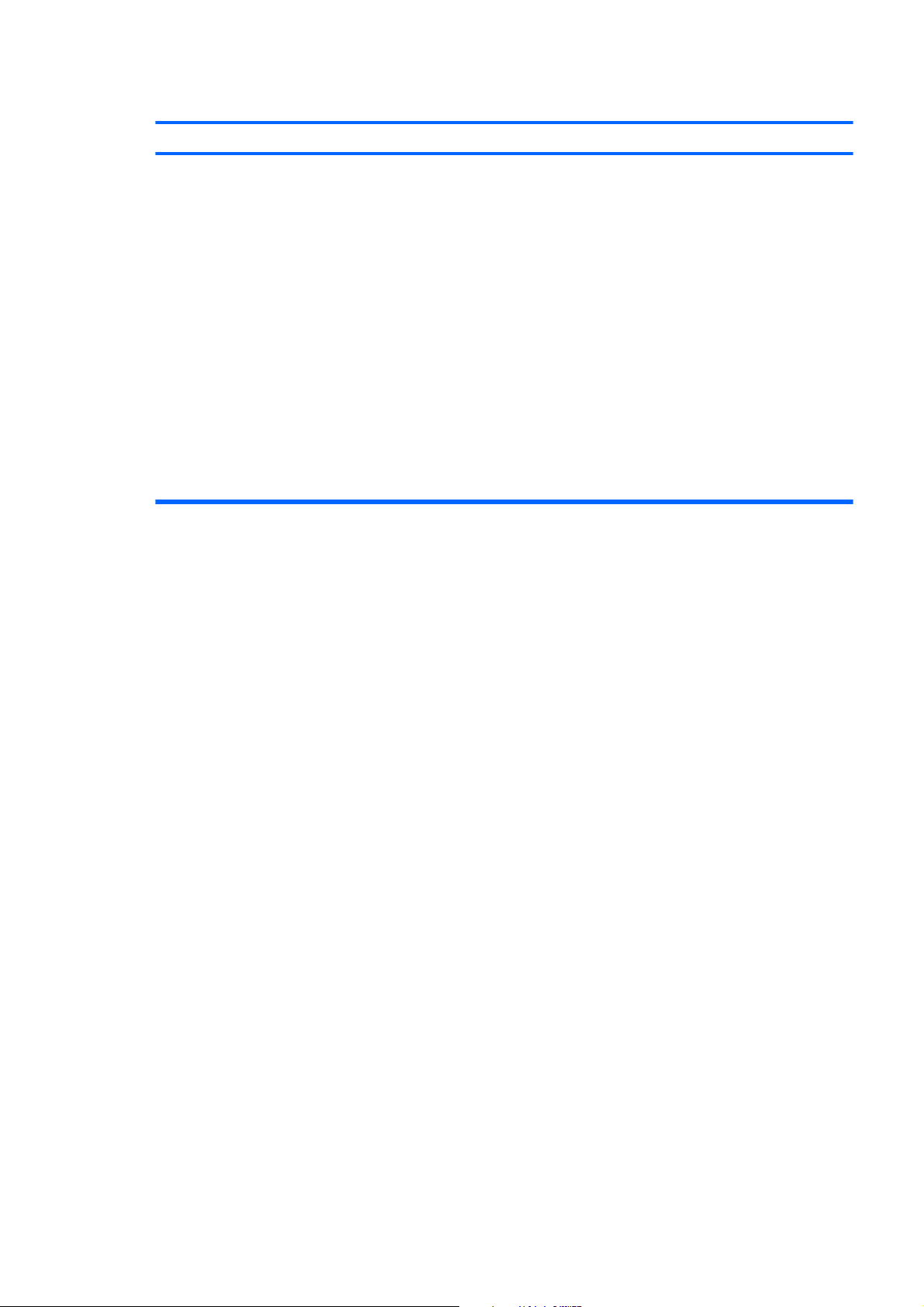
Tabela 2-1 Rozwiązywanie problemów ogólnych (ciąg dalszy)
System nie uruchamia się i diody LED na panelu przednim komputera nie migają.
Przyczyna Rozwiązanie
Naciśnij przycisk zasilania i przytrzymaj go w tej pozycji przez
krócej niż 4 sekundy. Jeżeli dioda dysku twardego nie zacznie
się świecić na zielono:
1. Sprawdź, czy komputer jest podłączony do sprawnego
gniazda sieci elektrycznej.
2. Otwórz obudowę i sprawdź, czy zespół przewodów
przycisku zasilania jest prawidłowo podłączony do płyty
głównej.
3. Sprawdź, czy oba kable zasilacza są poprawnie
podłączone do płyty głównej.
4. Sprawdź, czy świeci się wskaźnik 5 V_aux na płycie
głównej. Jeżeli wskaźnik świeci się, wymień zespół
przewodów przycisku zasilania.
5. Jeżeli wskaźnik 5 V_aux na płycie głównej nie świeci się,
wymień zasilacz.
6. Wymień
płytę główną.
PLWW Rozwiązywanie problemów ogólnych 13

Rozwiązywanie problemów związanych z zasilaniem
W poniższej tabeli znajdują się najczęstsze przyczyny problemów związanych z zasilaniem i sposoby
ich rozwiązywania.
Tabela 2-2 Rozwiązywanie problemów związanych z zasilaniem
Zasilacz wyłącza się nieregularnie.
Przyczyna Rozwiązanie
Przełącznik wyboru napięcia zasilania, znajdujący się z tyłu
zasilacza (w wybranych modelach) nie jest ustawiony na
właściwe napięcie zasilania (115 V lub 230 V).
Zasilacz nie włącza się z powodu awarii wewnętrznego
systemu zasilania.
Nastąpiło automatyczne wyłączenie komputera i dioda zasilania miga na czerwono dwa razy w jednosekundowym
odstępie, po czym następuje dwusekundowa przerwa, a komputer emituje dwa sygnały dźwiękowe. (Sekwencja
sygnałów jest powtarzana tylko pięć razy, ale diody LED migają do momentu rozwiązania problemu).
Przyczyna
Uaktywniona została ochrona termiczna procesora:
Wentylator jest zablokowany lub nie został włączony.
LUB
Radiator nie jest prawidłowo podłączony do procesora.
Za pomocą przełącznika wybierz właściwe napięcie zasilania.
Skontaktuj się z autoryzowanym punktem serwisowym w celu
wymiany zasilacza.
Rozwiązanie
1. Sprawdź, czy otwory wentylacyjne komputera nie są
zablokowane oraz czy działa wentylator procesora.
2. Otwórz obudowę, naciśnij przycisk zasilania i sprawdź,
czy wentylator się kręci. Jeżeli wentylator się nie kręci,
upewnij się, że kabel wentylatora jest podłączony do płyty
głównej.
3. Jeżeli wentylator jest podłączony, lecz nie kręci się,
wymień radiator/ wentylator.
4. Skontaktuj się z autoryzowanym sprzedawcą lub
punktem serwisowym.
Dioda zasilania miga na czerwono cztery razy w jednosekundowych odstępach, po czym następuje dwusekundowa
przerwa, a komputer emituje cztery sygnały dźwiękowe. (Sekwencja sygnałów jest powtarzana tylko pięć razy, ale
diody LED migają do momentu rozwiązania problemu).
Przyczyna
Awaria zasilania (zasilacz jest przeciążony). 1. Sprawdź, czy przełącznik wyboru napięcia zasilania,
Rozwiązanie
znajdujący się z tyłu zasilacza (w wybranych modelach),
został ustawiony na prawidłową wartość. Prawidłowe
ustawienie napięcia zależy od regionu geograficznego.
2. Otwórz obudowę i sprawdź, czy 4- lub 6-przewodowy
kabel zasilacza jest podłączony do złącza na płycie
głównej.
3. Sprawdź, czy przyczyna problemu nie leży po stronie
urządzenia. W tym celu najpierw usuń WSZYSTKIE
podłączone urządzenia (dysk twardy, napęd dyskietek,
napęd optyczny i karty rozszerzeń). Włącz komputer.
Jeżeli uruchomiony zostanie autotest POST, wyłącz
komputer, a następnie instaluj urządzenia pojedynczo, za
każdym razem włączając komputer, aż wystąpi awaria.
Wymień urządzenie powoduj
dodawanie urządzeń w celu upewnienia się, że wszystkie
funkcjonują prawidłowo.
ące problem. Kontynuuj
14 Rozdział 2 Usuwanie problemów bez użycia programów diagnostycznych PLWW
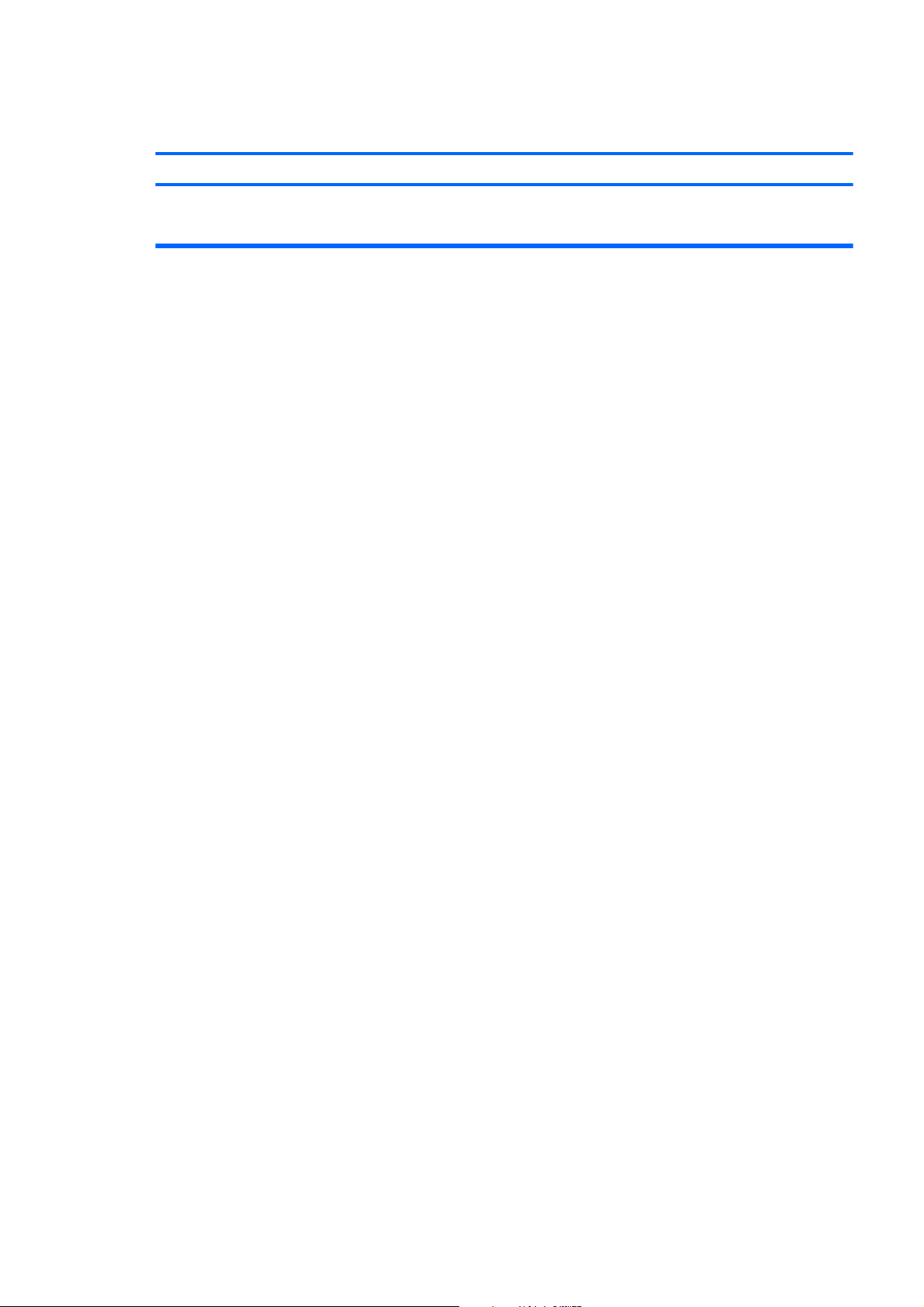
Tabela 2-2 Rozwiązywanie problemów związanych z zasilaniem (ciąg dalszy)
Dioda zasilania miga na czerwono cztery razy w jednosekundowych odstępach, po czym następuje dwusekundowa
przerwa, a komputer emituje cztery sygnały dźwiękowe. (Sekwencja sygnałów jest powtarzana tylko pięć razy, ale
diody LED migają do momentu rozwiązania problemu).
Przyczyna Rozwiązanie
4. Wymień zasilacz.
5. Wymień płytę główną.
PLWW Rozwiązywanie problemów związanych z zasilaniem 15
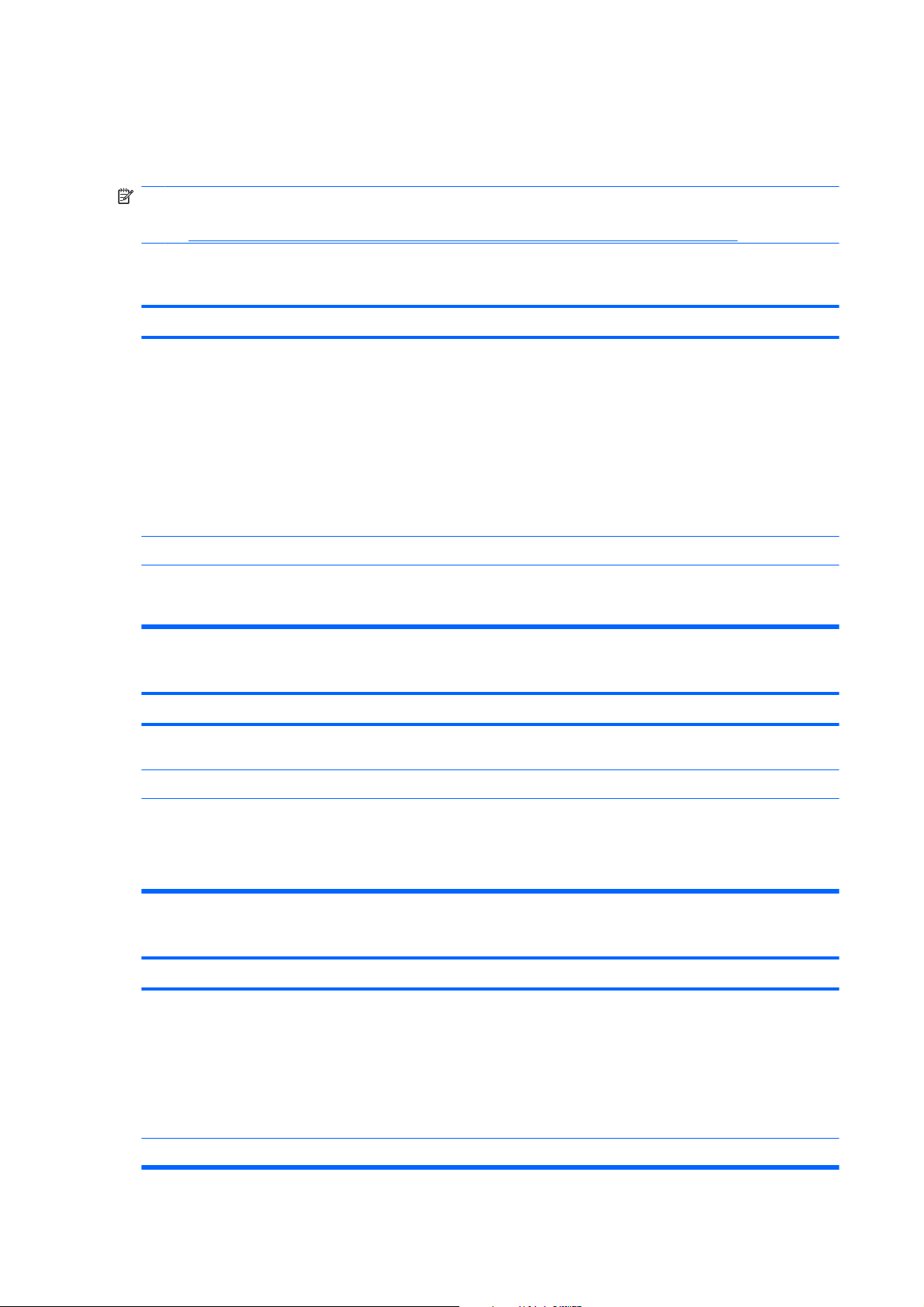
Rozwiązywanie problemów związanych z dyskietkami
W poniższej tabeli znajdują się najczęstsze przyczyny problemów związanych z dyskietkami i sposoby
ich rozwiązywania.
UWAGA: Po zainstalowaniu lub usunięciu urządzenia, na przykład dodatkowego napędu dyskietek,
konieczne może być ponowne skonfigurowanie komputera. Odpowiednie instrukcje znajdują się w
części
Tabela 2-3 Rozwiązywanie problemów związanych z dyskietkami
Rozwiązywanie problemów związanych z instalowaniem urządzeń na stronie 33.
Wskaźnik napędu dyskietek świeci się cały czas.
Przyczyna Rozwiązanie
Dyskietka jest uszkodzona. W systemie Microsoft Windows XP kliknij prawym przyciskiem
myszy przycisk Start, kliknij polecenie Exploruj i wybierz
napęd. Wybierz kolejno polecenia Plik > Właściwości >
Narzędzia. W obszarze Sprawdzanie błędów kliknij przycisk
Sprawdź.
W systemie Microsoft Windows Vista kliknij prawym
przyciskiem myszy przycisk Start, kliknij polecenie
Eksploruj i kliknij literę napędu prawym przyciskiem myszy.
Wybierz polecenie Właściwości, a następnie wybierz kartę
Narzędzia. W obszarze Sprawdzanie błędów kliknij przycisk
Sprawdź.
Dyskietka została włożona nieprawidłowo. Wyjmij dyskietkę i włóż ją ponownie.
Kabel napędu nie jest prawidłowo podłączony. Odłącz kabel, a następnie podłącz go ponownie. Sprawdź, czy
Nie znaleziono napędu.
Przyczyna Rozwiązanie
Kabel jest poluzowany. Odłącz, a następnie podłącz ponownie kabel transferu danych
Napęd wymienny nie jest prawidłowo zainstalowany. Wyjmij napęd i zainstaluj go ponownie.
Urządzenie zostało ukryte w programie Computer Setup. Uruchom program Computer Setup i upewnij się, że
Nie można zapisać danych na dyskietce.
Przyczyna Rozwiązanie
Dyskietka nie jest sformatowana. Sformatuj dyskietkę.
wszystkie cztery styki kabla zasilającego napęd są podłączone
do napędu.
i kabel zasilający napęd.
zaznaczono pole Device Available (Urządzenie dostępne) dla
pozycji Legacy Diskette (Zwykła dyskietka) w obszarze
Security (Zabezpieczenia) > Device Security (Ochrona
urządzeń).
1. W Eksploratorze Windows wybierz napęd dysku (A).
2. Kliknij literę napędu prawym przyciskiem myszy, a
następnie wybierz polecenie Formatuj.
3. Wybierz żądane opcje i kliknij przycisk Rozpocznij, aby
rozpocząć formatowanie dyskietki.
Dyskietka jest chroniona przed zapisem. Usuń zabezpieczenie lub użyj innej dyskietki.
16 Rozdział 2 Usuwanie problemów bez użycia programów diagnostycznych PLWW

Tabela 2-3 Rozwiązywanie problemów związanych z dyskietkami (ciąg dalszy)
Nie można zapisać danych na dyskietce.
Przyczyna Rozwiązanie
Komputer podejmuje próby zapisania danych w
nieprawidłowym napędzie.
Za mało miejsca na dyskietce. 1. Użyj innej dyskietki.
Opcja zapisu na zwykłej dyskietce została wyłączona w
programie Computer Setup.
Dyskietka jest uszkodzona. Wymień uszkodzoną dyskietkę.
Nie można sformatować dyskietki.
Przyczyna Rozwiązanie
Niewłaściwe określenie nośnika. W przypadku formatowania dyskietki w systemie MS-DOS
Dyskietka jest chroniona przed zapisem. Otwórz urządzenie blokujące na dyskietce.
Sprawdź literę napędu podaną w ścieżce.
2. Usuń z dyskietki niepotrzebne pliki.
Uruchom program Computer Setup włącz opcję Legacy
Diskette Write (Zapis na zwykłej dyskietce) w obszarze
Storage (Urządzenia pamięci masowej) > Storage Options
(Opcje urządzeń pamięci masowej).
konieczne może być określenie pojemności dyskietki. Na
przykład aby sformatować dyskietkę o pojemności 1,44 MB,
wpisz następujące polecenie w wierszu polecenia trybu MS-
DOS:
FORMAT A: /F:1440
Opcja zapisu na zwykłej dyskietce została wyłączona w
programie Computer Setup.
Wystąpił problem związany z transakcją dysku.
Przyczyna
Struktura katalogów jest uszkodzona lub wystąpił problem
związany z plikiem.
Nie można odczytać zawartości dyskietki.
Przyczyna
Uruchom program Computer Setup włącz opcję Legacy
Diskette Write (Zapis na zwykłej dyskietce) w obszarze
Storage (Urządzenia pamięci masowej) > Storage Options
(Opcje urządzeń pamięci masowej).
Rozwiązanie
W systemie Microsoft Windows XP kliknij prawym przyciskiem
myszy przycisk Start, kliknij polecenie Eksploruj i wybierz
napęd. Wybierz kolejno polecenia Plik > Właściwości >
Narzędzia. W obszarze Sprawdzanie błędów kliknij przycisk
Sprawdź.
W systemie Microsoft Windows Vista kliknij prawym
przyciskiem myszy przycisk Start, kliknij polecenie
Eksploruj i kliknij literę napędu prawym przyciskiem myszy.
Wybierz polecenie Właściwości, a następnie wybierz kartę
Narzędzia. W obszarze Sprawdzanie błędów kliknij przycisk
Sprawdź.
Rozwiązanie
Typ dyskietki jest niewłaściwy dla typu napędu. Sprawdź typ napędu i użyj dyskietki odpowiedniego typu.
Odczyt z niewłaściwego napędu. Sprawdź literę napędu podaną w ścieżce.
Dyskietka jest uszkodzona. Użyj nowej dyskietki.
PLWW Rozwiązywanie problemów związanych z dyskietkami 17

Tabela 2-3 Rozwiązywanie problemów związanych z dyskietkami (ciąg dalszy)
Wyświetlany jest komunikat „Niewłaściwy dysk systemowy”.
Przyczyna Rozwiązanie
W napędzie umieszczono dyskietkę, która nie zawiera plików
systemowych niezbędnych do uruchomienia komputera.
Wystąpił błąd dyskietki. Uruchom ponownie komputer, naciskając przycisk zasilania.
Nie można uruchomić systemu z dyskietki.
Przyczyna Rozwiązanie
Dyskietka nie jest dyskietką rozruchową. Użyj dyskietki rozruchowej.
Opcja rozruchu systemu z dyskietki została wyłączona w
programie Computer Setup.
Tryb serwera sieciowego został włączony w programie
Computer Setup.
Gdy napęd zakończy pracę, wyjmij dyskietkę i naciśnij klawisz
spacji. Komputer powinien uruchomić się normalnie.
1. Uruchom program Computer Setup i włącz opcję
uruchamiania komputera z dyskietki w obszarze
Storage (Urządzenia pamięci masowej) > Boot Order
(Kolejność uruchamiania).
2. Uruchom program Computer Setup i włącz opcję
uruchamiania komputera z dyskietki w obszarze
Storage (Urządzenia pamięci masowej) > Storage
Options (Opcje urządzeń pamięci masowej) >
Removable Media Boot (Uruchamianie z nośników
wymiennych).
UWAGA: Należy wykonać obydwa kroki, ponieważ funkcja
Removable Media Boot w programie Computer Setup
zastępuje polecenie włączania opcji Boot Order.
Uruchom program Computer Setup i wyłącz opcję Network
Server Mode (Typ serwera sieciowego) w obszarze
Security (Zabezpieczenia) > Password Options (Opcje
haseł).
Opcja uruchamiania systemu z nośników wymiennych została
wyłączona w programie Computer Setup.
Uruchom program Computer Setup i włącz opcję
uruchamiania komputera z nośników wymiennych w obszarze
Storage (Urządzenia pamięci masowej) > Storage Options
(Opcje urządzeń pamięci masowej) > Removable Media
Boot (Uruchamianie z nośników wymiennych).
18 Rozdział 2 Usuwanie problemów bez użycia programów diagnostycznych PLWW

Rozwiązywanie problemów związanych z dyskiem twardym
Tabela 2-4 Rozwiązywanie problemów związanych z dyskiem twardym
Wystąpił błąd dysku twardego.
Przyczyna Rozwiązanie
Na dysku twardym znajdują się uszkodzone sektory lub jest on
wadliwy.
Problem związany z transakcją dysku.
Przyczyna
Struktura katalogów jest uszkodzona lub wystąpił problem
związany z plikiem.
1. W systemie Microsoft Windows XP kliknij prawym
przyciskiem myszy przycisk Start, kliknij polecenie
Eksploruj i wybierz napęd. Wybierz kolejno polecenia
Plik > Właściwości > Narzędzia. W obszarze
Sprawdzanie błędów kliknij przycisk Sprawdź.
W systemie Microsoft Windows Vista kliknij prawym
przyciskiem myszy przycisk Start, kliknij polecenie
Eksploruj i kliknij literę napędu prawym przyciskiem
myszy. Wybierz polecenie Właściwości, a następnie
wybierz kartę Narzędzia. W obszarze Sprawdzanie
błędów kliknij przycisk Sprawdź.
2. Za pomocą odpowiedniego programu narzędziowego
odszukaj uszkodzone sektory i zablokuj możliwość
korzystania z nich. W razie potrzeby sformatuj ponownie
dysk twardy.
Rozwiązanie
W systemie Microsoft Windows XP kliknij prawym przyciskiem
myszy przycisk Start, kliknij polecenie Eksploruj i wybierz
napęd. Wybierz kolejno polecenia Plik > Właściwości >
Narzędzia. W obszarze Sprawdzanie błędów kliknij przycisk
Sprawdź.
W systemie Microsoft Windows Vista kliknij prawym
przyciskiem myszy przycisk Start, kliknij polecenie
Eksploruj i kliknij literę napędu prawym przyciskiem myszy.
Wybierz polecenie Właściwości, a następnie wybierz kartę
Narzędzia. W obszarze Sprawdzanie błędów kliknij przycisk
Sprawdź.
Dysk nie został znaleziony (rozpoznany).
Przyczyna
Kabel jest poluzowany. Sprawdź połączenia kablowe.
System nie rozpoznał automatycznie urządzenia, które zostało
właśnie zainstalowane.
Rozwiązanie
Zastosuj się do instrukcji ponownego ustawiania konfiguracji
komputera, znajdujących się w części
problemów związanych z instalowaniem urządzeń
na stronie 33. Jeżeli system nadal nie rozpoznaje nowego
urządzenia, sprawdź, czy znajduje się ono na liście urządzeń
w programie Computer Setup. Jeżeli jest wymienione,
prawdopodobną przyczyną jest problem ze sterownikiem.
Jeżeli nie ma go na liście, prawdopodobną przyczyną jest
problem sprzętowy.
W przypadku nowo zainstalowanego dysku uruchom program
Computer Setup, a następnie dodaj opóźnienie do
uruchamiania autotestu POST w obszarze Advanced
(Zaawansowane) > Power-On (Uruchamianie).
Rozwiązywanie
PLWW Rozwiązywanie problemów związanych z dyskiem twardym 19

Tabela 2-4 Rozwiązywanie problemów związanych z dyskiem twardym (ciąg dalszy)
Dysk nie został znaleziony (rozpoznany).
Przyczyna Rozwiązanie
Urządzenie jest podłączone do portu SATA, który został ukryty
w programie Computer Setup.
Dysk odpowiada wolno bezpośrednio po włączeniu
komputera.
Komunikat: Niewłaściwy dysk systemowy/Brak pliku NTLDR.
Przyczyna Rozwiązanie
Próba uruchomienia systemu z dyskietki niebędącej dyskietką
rozruchową.
Próba uruchomienia systemu z dysku twardego, który jest
uszkodzony.
Brak plików systemowych lub są one niepoprawnie
zainstalowane.
Uruchom program Computer Setup i upewnij się, że opcja
Device Available (Urządzenie dostępne) jest wybrana dla
portu SATA urządzenia w obszarze Security
(Zabezpieczenia) > Device Security (Ochrona urządzeń).
Uruchom program Computer Setup i zwiększ opóźnienie
autotestu POST w obszarze Advanced (Zaawansowane) >
Power-On Options (Opcje uruchamiania).
Wyjmij dyskietkę z napędu dyskietek.
1. Włóż dyskietkę rozruchową do napędu dyskietek i
uruchom ponownie komputer.
2. Sprawdź format dysku twardego przy użyciu programu
fdisk: W przypadku formatowania NTFS użyj czytnika
innej firmy do oceny dysku. W przypadku formatowania
FAT32 dysk twardy jest niedostępny.
1. Włóż dyskietkę rozruchową do napędu dyskietek i
uruchom ponownie komputer.
2. Sprawdź format dysku twardego przy użyciu programu
Fdisk: W przypadku formatowania NFTFS użyj czytnika
innej firmy do oceny dysku. W przypadku formatowania
FAT32 dysk twardy jest niedostępny.
3. Zainstaluj pliki systemowe dla odpowiedniego systemu
operacyjnego.
Opcja rozruchu systemu z dysku twardego została wyłączona
w programie Computer Setup.
Rozruchowy dysk twardy nie jest podłączony jako pierwszy w
przypadku konfiguracji wielodyskowej.
Kontroler rozruchowego dysku twardego nie jest wymieniony
jako pierwszy na liście Boot Order (Kolejność uruchamiania).
Komputer nie uruchamia się z dysku twardego.
Przyczyna Rozwiązanie
Urządzenie jest podłączone do portu SATA, który został ukryty
w programie Computer Setup.
Kolejność rozruchu nie jest prawidłowa. Uruchom program Computer Setup i zmień kolejność rozruchu
Uruchom program Computer Setup i włącz opcję
uruchamiania systemu z dysku twardego w obszarze
Storage (Urządzenia pamięci masowej) > Boot Order
(Kolejność uruchamiania).
W przypadku próby rozruchu systemu z dysku twardego
upewnij się, że dysk jest podłączony do złącza na płycie
głównej oznaczonego jako P60 SATA 0.
Uruchom program Computer Setup, wybierz kolejno Storage
(Urządzenia pamięci masowej) > Boot Order (Kolejność
uruchamiania) i upewnij się, że rozruchowy dysk twardy jest
wymieniony jako pierwszy w obszarze Hard Drive (Dysk
twardy).
Uruchom program Computer Setup i upewnij się, że opcja
Device Available (Urządzenie dostępne) jest wybrana dla
portu SATA urządzenia w obszarze Security
(Zabezpieczenia) > Device Security (Ochrona urządzeń).
w obszarze Storage (Urządzenia pamięci masowej) > Boot
Order (Kolejność uruchamiania).
20 Rozdział 2 Usuwanie problemów bez użycia programów diagnostycznych PLWW

Tabela 2-4 Rozwiązywanie problemów związanych z dyskiem twardym (ciąg dalszy)
Komputer nie uruchamia się z dysku twardego.
Przyczyna Rozwiązanie
Ustawienie „Emulation Type” (Typ emulacji) dla dysku
twardego to „None” (Brak).
Dysk twardy jest uszkodzony. Sprawdź, czy dioda zasilania na panelu przednim miga na
Komputer wygląda na zablokowany.
Przyczyna Rozwiązanie
Używany program przestał reagować na polecenia. Spróbuj wykonać zwykłą procedurę „Zamknij system” systemu
Brak zasilania przenośnego dysku twardego doprowadzanego do obudowy dysku.
Uruchom program Computer Setup i zmień wartość ustawienia
„Emulation Type” (Typ emulacji) w obszarze Storage
(Urządzenia pamięci masowej) > Boot Order (Kolejność
uruchamiania) na „Hard Disk” (Dysk twardy).
czerwono oraz czy słychać sygnały dźwiękowe. Informacje na
temat możliwych przyczyn migania wskaźników na czerwono
oraz kodów dźwiękowych można znaleźć w dodatku A,
Komunikaty o błędach autotestu POST na stronie 50.
Zapoznaj się z warunkami zawartymi w Ograniczonej
gwarancji na całym świecie.
Windows. Jeśli to się nie uda, naciśnij przycisk zasilania i
przytrzymaj go w tej pozycji przez co najmniej cztery sekundy,
aby wyłączyć zasilanie. Aby uruchomić ponownie komputer,
jeszcze raz naciśnij przycisk zasilania.
Przyczyna Rozwiązanie
Przełącznik na obudowie nie jest ustawiony w pozycji
WŁĄCZONY.
Kabel zasilania łączący zasilacz komputera z ramą obudowy
nie jest prawidłowo podłączony.
Przenośny dysk twardy nie jest rozpoznawany przez komputer.
Przyczyna
Obsada przenośnego dysku twardego nie jest całkowicie
osadzona w ramie obudowy lub dysk twardy nie jest całkowicie
osadzony w obsadzie.
Osłona przenośnego dysku twardego emituje dźwięki, a zielona dioda świeci.
Przyczyna Rozwiązanie
Włączył się alarm awarii wentylatora na osłonie przenośnego
dysku twardego.
Włóż kluczyk i obróć blokadę o 90 stopni w kierunku zgodnym
z ruchem wskazówek zegara. Zielona dioda z przodu obudowy
powinna świecić.
Sprawdź, czy zasilanie jest prawidłowo podłączone z tyłu ramy
obudowy.
Rozwiązanie
Dociśnij obsadę do ramy osłony, aby prawidłowo osadzić
złącze z tyłu ramy. Jeśli to nie rozwiązuje problemu, wyłącz
komputer, wyjmij obsadę i sprawdź połączenie złącza dysku
twardego z obsadą.
Wyłącz komputer i skontaktuj się z firmą HP w sprawie
wymiany osłony.
PLWW Rozwiązywanie problemów związanych z dyskiem twardym 21

Rozwiązywanie problemów związanych z czytnikiem kart
Tabela 2-5 Rozwiązywanie problemów związanych z czytnikiem kart
Karta nie działa w aparacie cyfrowym po sformatowaniu jej w systemie Microsoft Windows XP lub Microsoft Windows
Vista.
Przyczyna
Domyślnie w systemie Windows XP i Windows Vista karta o
pojemności większej niż 32 MB zostanie sformatowana w
standardzie FAT32. Większość aparatów cyfrowych korzysta
ze standardu FAT (FAT16 i FAT12) i nie obsługuje kart
sformatowanych w standardzie FAT32.
Podczas próby zapisywania na karcie występuje błąd zabezpieczenia przed zapisem lub błąd blokady.
Przyczyna
Karta jest zablokowana. Blokada ta stanowi mechanizm
bezpieczeństwa zapobiegający zapisywaniu i usuwania
danych z kart SD/Memory Stick/PRO.
Nie można zapisywać na karcie.
Przyczyna Rozwiązanie
Karta jest urządzeniem przeznaczonych tylko do odczytu. Zapoznaj się w dokumentacją dostarczoną z kartą, aby
Rozwiązanie
Kartę należy sformatować w aparacie cyfrowym lub należy
wybrać system plików FAT w systemie Windows XP lub
Windows Vista.
Rozwiązanie
W przypadku karty SD upewnij się, że wypustka blokująca po
prawej stronie karty SD nie znajduje się w pozycji blokady. W
przypadku karty Memory Stick/PRO upewnij się, że wypustka
blokująca w dolnej części karty Memory Stick/PRO nie
znajduje się w pozycji blokady.
dowiedzieć się, czy na karcie można zapisywać dane. Lista
zgodnych kart znajduje się w poprzedniej sekcji.
Nie można uzyskać dostępu do danych na karcie po włożeniu jej do gniazda.
Przyczyna
Karta nie została włożona prawidłowo, karta została włożona
do niewłaściwego gniazda lub nie jest ona obsługiwana.
Użytkownik nie ma pewności, jak prawidłowo wyciągnąć kartę.
Przyczyna
Użyj oprogramowania komputera, aby bezpiecznie wysunąć
kartę.
Rozwiązanie
Upewnij się, że karta jest włożona prawidłowo (złote styki
znajdują się po właściwej stronie). Jeżeli karta jest włożona
prawidłowo, świeci zielona dioda LED.
Rozwiązanie
Otwórz folder Mój komputer (Windows XP) lub Komputer
(Windows Vista), kliknij prawym przyciskiem myszy ikonę
odpowiedniego dysku i wybierz polecenie Wysuń. Następnie
wyciągnij kartę z gniazda.
UWAGA: Nigdy nie wyjmuj karty, jeżeli miga zielona dioda
LED
22 Rozdział 2 Usuwanie problemów bez użycia programów diagnostycznych PLWW

Tabela 2-5 Rozwiązywanie problemów związanych z czytnikiem kart (ciąg dalszy)
Po zainstalowaniu czytnika kart i uruchomieniu systemu Windows czytnik i wkładane karty nie są rozpoznawane przez
komputer.
Przyczyna
System operacyjny potrzebuje czasu, aby rozpoznać nowe
urządzenie, które zostało zainstalowane w komputerze po raz
pierwszy.
Po włożeniu karty do czytnika komputer próbuje uruchomić z niej system operacyjny.
Przyczyna Rozwiązanie
Włożona karta obsługuje funkcję uruchamiania komputera. Aby nie uruchamiać systemu z karty, wyjmij ją lub nie wybieraj
Rozwiązanie
Poczekaj kilka sekund, aby system operacyjny rozpoznał
czytnik i dostępne porty, a następnie odczytał nośnik włożony
do czytnika.
opcji uruchamiania komputera z karty podczas jego włączania.
PLWW Rozwiązywanie problemów związanych z czytnikiem kart 23

Rozwiązywanie problemów związanych z ekranem
W przypadku wystąpienia problemów związanych z ekranem należy skorzystać z dokumentacji
dołączonej do monitora oraz poniższej tabeli. Znajdują się w niej najczęściej spotykane problemy i
sposoby ich rozwiązywania.
Tabela 2-6 Rozwiązywanie problemów związanych z ekranem
Pusty ekran (brak obrazu).
Przyczyna
Monitor nie został włączony i nie świeci się dioda zasilania
monitora.
Niewłaściwy monitor. Użyj innego monitora.
Połączenia kablowe są niepoprawne. Sprawdź połączenia kablowe od monitora do komputera i do
Włączony jest wygaszacz ekranu lub funkcje oszczędzania
energii.
Systemowa pamięć ROM jest uszkodzona. System działa w
trybie awaryjnego odzyskiwania bloku rozruchowego (jest to
wskazywane wyemitowaniem ośmiu sygnałów dźwiękowych).
Używany jest monitor z synchronizacją stałą i nie ma
możliwości zsynchronizowania go z wybranym trybem
rozdzielczości.
Komputer znajduje się w stanie wstrzymania. Naciśnij przycisk zasilania, aby wyprowadzić komputer ze
Rozwiązanie
Włącz monitor i sprawdź, czy świeci się jego dioda.
gniazda sieci elektrycznej.
Naciśnij dowolny klawisz lub naciśnij przycisk myszy i
wprowadź hasło (jeśli zostało ustawione).
Zaktualizuj systemową pamięć ROM najnowszym obrazem
BIOS. Więcej informacji znajduje się w części „Tryb
awaryjnego odzyskiwania bloku rozruchowego” w
Podręczniku zarządzania komputerami typu desktop.
Sprawdź, czy monitor obsługuje częstotliwość skanowania
poziomego odpowiadającą wybranemu trybowi
rozdzielczości.
stanu wstrzymania.
OSTROŻNIE: W przypadku próby wznowienia komputera ze
stanu wstrzymania nie należy przytrzymywać przycisku
zasilania w pozycji naciśniętej przez dłużej niż cztery sekundy.
W przeciwnym razie nastąpi wyłączenie komputera i wszystkie
niezapisane dane zostaną utracone.
Kabel monitora jest podłączony do niewłaściwego złącza. Jeżeli system komputerowy jest wyposażony zarówno we
wbudowane złącze graficzne, jak i złącze dodatkowej karty
graficznej, podłącz kabel monitora do złącza karty graficznej z
tyłu komputera.
Ustawienia monitora w komputerze są niezgodne z używanym
monitorem.
Nie można włączyć zintegrowanego złącza graficznego po zainstalowaniu karty graficznej PCI-Express.
Przyczyna Rozwiązanie
Jeżeli zainstalowana jest karta PCI Express x16, włączenie
zintegrowanego systemu graficznego firmy Intel jest
niemożliwe.
1. W Panelu sterowania systemu Windows XP kliknij
dwukrotnie ikonę Ekran, a następnie wybierz kartę
Ustawienia.
W Panelu sterowania systemu Windows Vista w
obszarze Wygląd i personalizacja wybierz opcję
Dopasuj rozdzielczość ekranu.
2. Za pomocą suwaka ustaw właściwą rozdzielczość.
Zintegrowany system graficzny można włączyć w programie
Computer Setup, jeśli zainstalowana jest karta graficzna PCI
lub PCI Express x1. Nie można go włączyć, jeśli karta
graficzna jest zainstalowana w gnieździe PCI Express x16.
24 Rozdział 2 Usuwanie problemów bez użycia programów diagnostycznych PLWW

Tabela 2-6 Rozwiązywanie problemów związanych z ekranem (ciąg dalszy)
Pusty ekran i dioda zasilania migają na czerwono pięć razy w jednosekundowych odstępach, po czym następuje
dwusekundowa przerwa, a komputer emituje pięć sygnałów dźwiękowych. (Sekwencja sygnałów jest powtarzana tylko
pięć razy, ale diody LED migają do momentu rozwiązania problemu).
Przyczyna Rozwiązanie
Błąd pamięci „przed wideo”. 1. Wyjmij moduły DIMM i zainstaluj je ponownie. Włącz
komputer.
2. Wymieniaj pojedynczo moduły DIMM, aby wyodrębnić
wadliwy moduł.
3. Wymień pamięć innej firmy na pamięć firmy HP.
4. Wymień płytę główną.
Pusty ekran i dioda zasilania migają na czerwono sześć razy w jednosekundowych odstępach, po czym następuje
dwusekundowa przerwa, a komputer emituje sześć sygnałów dźwiękowych. (Sekwencja sygnałów jest powtarzana
tylko pięć razy, ale diody LED migają do momentu rozwiązania problemu).
Przyczyna
Błąd grafiki „przed wideo”. W systemach z kartą graficzną:
Pusty ekran i dioda zasilania migają na czerwono siedem razy w jednosekundowych odstępach, po czym następuje
dwusekundowa przerwa, a komputer emituje siedem sygnałów dźwiękowych. (Sekwencja sygnałów jest powtarzana
tylko pięć razy, ale diody LED migają do momentu rozwiązania problemu).
Przyczyna
Usterka płyty głównej (pamięć ROM wykryła awarię „przed
wideo”).
Monitor nie funkcjonuje prawidłowo w przypadku używania funkcji oszczędzania energii.
Rozwiązanie
1. Wyjmij, a następnie ponownie umieść kartę graficzną w
gnieździe. Włącz komputer.
2. Wymień kartę graficzną.
3. Wymień płytę główną.
W systemach ze zintegrowanym systemem graficznym
wymień płytę główną.
Rozwiązanie
Wymień płytę główną.
Przyczyna
Włączono funkcje oszczędzania energii, a monitor ich nie
obsługuje.
Znaki na ekranie są mało wyraźne.
Przyczyna Rozwiązanie
Jasność i kontrast nie są poprawnie ustawione. Wyreguluj jasność i kontrast monitora.
Kable nie są poprawnie podłączone. Sprawdź, czy kabel łączący monitor z komputerem jest
Rozwiązanie
Wyłącz funkcję oszczędzania energii monitora.
prawidłowo i solidnie podłączony.
PLWW Rozwiązywanie problemów związanych z ekranem 25

Tabela 2-6 Rozwiązywanie problemów związanych z ekranem (ciąg dalszy)
Rozmyty obraz lub brak możliwości ustawienia żądanej rozdzielczości.
Przyczyna Rozwiązanie
Zainstalowano nową kartę graficzną, lecz nie zainstalowano
odpowiednich sterowników tej karty.
Żądana rozdzielczość nie może być wyświetlana na danym
monitorze.
Karta graficzna jest uszkodzona. Wymień kartę graficzną.
Obraz jest nieprawidłowy, zawinięty, drga lub miga.
Przyczyna Rozwiązanie
Nie zostały podłączone wszystkie kable monitora lub monitor
nie został odpowiednio wyregulowany.
Monitor wymaga rozmagnesowania. Rozmagnesuj monitor. Instrukcje znajdziesz w dokumentacji
Zainstaluj sterowniki wideo dołączone do zestawu.
Zmień rozdzielczość.
1. Sprawdź, czy kabel łączący monitor z komputerem jest
prawidłowo podłączony.
2. Jeżeli do komputera podłączone są dwa monitory lub inny
monitor znajduje się w bliskiej odległości, przesuń jeden
z nich, tak aby pola elektromagnetyczne nie zakłócały się
wzajemnie.
3. Światła fluorescencyjne lub wentylatory znajdują się zbyt
blisko monitora.
dostarczonej wraz z monitorem.
Obraz nie jest wyśrodkowany.
Przyczyna Rozwiązanie
Konieczne może być wyregulowanie położenia. Naciśnij przycisk menu monitora, aby otworzyć menu
ekranowe. Wybierz menu Image Control/Horizontal
Position (Sterowanie obrazem/Położenie w poziomie) lub
Vertical Position (Położenie w pionie), aby wyregulować
poziome lub pionowe położenie obrazu.
Na ekranie jest wyświetlany komunikat No Connection, Check Signal Cable (Brak połączenia, sprawdź kabel wideo).
Przyczyna
Kabel wideo monitora jest odłączony. Podłącz kabel wideo między monitorem a komputerem.
Na ekranie jest wyświetlany komunikat Out of Range (Poza zakresem).
Przyczyna Rozwiązanie
Ustawienia rozdzielczości wideo i częstotliwości odświeżania
są wyższe niż obsługiwane przez monitor.
Rozwiązanie
OSTROŻNIE: Podczas podłączania kabla wideo komputer
musi być wyłączony.
Uruchom ponownie komputer w trybie awaryjnym. Zmień
ustawienia na obsługiwane, a następnie uruchom ponownie
komputer, aby nowe ustawienia zostały zastosowane.
26 Rozdział 2 Usuwanie problemów bez użycia programów diagnostycznych PLWW

Tabela 2-6 Rozwiązywanie problemów związanych z ekranem (ciąg dalszy)
Wibrujący lub turkoczący dźwięk wydobywający się z wnętrza monitora kineskopowego przy włączaniu.
Przyczyna Rozwiązanie
Cewka rozmagnesowująca została uaktywniona. Brak. Uaktywnianie się cewki rozmagnesowującej podczas
włączania monitora jest zjawiskiem normalnym.
Dźwięk stukania wydobywający się z wnętrza monitora kineskopowego.
Przyczyna Rozwiązanie
Zostały uaktywnione przekaźniki elektroniczne wewnątrz
monitora.
Wysokie dźwięki wydobywające się z wnętrza monitora płaskiego.
Przyczyna
Ustawienia jasności i/lub kontrastu są zbyt wysokie. Zmniejsz ustawienia jasności i/lub kontrastu.
Mała ostrość; efekty prążkowania, zjawy lub cieniowania; poziome, przesuwające się linie; blade paski pionowe; nie
można wyśrodkować obrazu na ekranie (tylko monitory płaskie używające analogowego wejścia VGA).
Przyczyna
Układy wewnętrznej konwersji cyfrowej monitora płaskiego nie
mogą poprawnie zinterpretować wyjściowej synchronizacji
karty graficznej.
Brak. Stuknięcia wydobywające się z niektórych monitorów
podczas włączania i wyłączania, wprowadzania do lub
wyprowadzania ze stanu wstrzymania oraz zmiany
rozdzielczości są zjawiskiem normalnym.
Rozwiązanie
Rozwiązanie
1. W menu ekranowym monitora wybierz opcję
automatycznej korekcji (Auto-Adjustment).
2. Zsynchronizuj ręcznie ustawienia zegara (Clock) i fazy
zegara (Clock Phase). Aby pobrać plik SoftPaq, który
pomoże w wykonywaniu synchronizacji, odwiedź
poniższą witrynę sieci Web, wybierz właściwy monitor, a
następnie pobierz plik SP32347 lub SP32202:
http://www.hp.com/support
Karta graficzna została niepoprawnie osadzona lub jest
wadliwa.
Niektóre z wpisywanych symboli nie są wyświetlane poprawnie.
Przyczyna Rozwiązanie
Używana czcionka nie obsługuje danego symbolu. Odszukaj i wybierz właściwy symbol w Tablicy znaków. Kliknij
1. Wyjmij, a następnie ponownie umieść kartę graficzną w
gnieździe.
2. Wymień kartę graficzną.
kolejno Start > Wszystkie programy > Akcesoria >
Narzędzia systemowe > Tablica znaków. Wybrany symbol
można skopiować z Tablicy znaków do dokumentu.
PLWW Rozwiązywanie problemów związanych z ekranem 27

Rozwiązywanie problemów związanych z dźwiękiem
Jeżeli komputer obsługuje funkcje audio i występują problemy związane z dźwiękiem, należy skorzystać
z poniższej tabeli, w której znajdują się najczęściej spotykane problemy oraz sposoby ich
rozwiązywania.
Tabela 2-7 Rozwiązywanie problemów związanych z dźwiękiem
Dźwięk przerywa się.
Przyczyna
Zasoby procesora są używane przez inne otwarte aplikacje. Zamknij wszystkie aplikacje zużywające dużo zasobów
Bezpośrednie opóźnienie dźwięku, typowe w wielu aplikacjach
odtwarzaczy multimedialnych.
Głośnik lub słuchawki nie emitują dźwięku.
Rozwiązanie
procesora.
Tylko w systemie Windows XP:
1. W Panelu sterowania wybierz ikonę Dźwięki i
urządzenia audio.
2. Na karcie Audio wybierz urządzenie z listy Odtwarzanie
dźwięku.
3. Kliknij przycisk Zaawansowane, a następnie kliknij kartę
Wydajność.
4. Przesuń suwak Przyspieszanie sprzętowe do
ustawienia Brak, a suwak Jakość konwersji szybkości
próbkowania — do ustawienia Dobra, a następnie
przetestuj dźwięk.
5. Przesuń suwak Przyspieszanie sprzętowe do
ustawienia Pełne, a suwak Jakość konwersji
szybkości próbkowania — do ustawienia Najlepsza, a
następnie przetestuj d
źwięk.
Przyczyna Rozwiązanie
Głośność została wyciszona za pomocą regulatorów w
oprogramowaniu.
Urządzenie audio jest ukryte w programie Computer Setup. Włącz urządzenie audio w programie Computer Setup:
Głośniki zewnętrzne nie zostały włączone. Włącz głośniki zewnętrzne.
Urządzenie audio może być podłączone do niewłaściwego
złącza.
Głośniki zewnętrzne zostały podłączone do niewłaściwego
złącza ostatnio zainstalowanej karty dźwiękowej.
Cyfrowe odtwarzanie dźwięku CD nie zostało włączone. Włącz cyfrowe odtwarzanie dźwięku CD. W Menedżerze
Słuchawki lub urządzenia podłączone do liniowego złącza
wyjściowego wyciszają dźwięk emitowany przez głośnik
wewnętrzny.
Kliknij dwukrotnie ikonę głośnika na pasku zadań, sprawdź,
czy nie jest zaznaczone pole wyboru Wycisz, a następnie
ustaw odpowiednią głośność za pomocą suwaka.
Security (Zabezpieczenia) > Device Security (Ochrona
urządzeń) > Audio (Dźwięk).
Upewnij się, że urządzenie jest podłączone do właściwego
złącza komputera. Głośniki należy podłączyć do tylnego
złącza wyjściowego, a słuchawki do przedniego złącza
słuchawkowego.
Zapoznaj się z informacjami dotyczącymi prawidłowego
podłączenia głośników, znajdującymi się w dokumentacji karty
dźwiękowej.
urządzeń kliknij prawym przyciskiem myszy ikonę napędu CD/
DVD, a następnie wybierz polecenie Właściwości. Upewnij
się, że zaznaczone jest pole wyboru Włącz cyfrowe
odtwarzanie dźwięku CD dla tego urządzenia CD–ROM.
Jeśli podłączone są słuchawki lub głośniki zewnętrzne, włącz
je. Możesz je również odłączyć.
28 Rozdział 2 Usuwanie problemów bez użycia programów diagnostycznych PLWW

Tabela 2-7 Rozwiązywanie problemów związanych z dźwiękiem (ciąg dalszy)
Głośnik lub słuchawki nie emitują dźwięku.
Przyczyna Rozwiązanie
Komputer znajduje się w stanie wstrzymania. Naciśnij przycisk zasilania, aby wyprowadzić komputer ze
stanu wstrzymania.
OSTROŻNIE: W przypadku próby wznowienia komputera ze
stanu wstrzymania nie należy przytrzymywać przycisku
zasilania w pozycji naciśniętej przez dłużej niż cztery sekundy.
W przeciwnym razie nastąpi wyłączenie komputera i wszystkie
niezapisane dane zostaną utracone.
Głośnik wewnętrzny został wyłączony w programie Computer
Setup.
Dźwięk wydobywający się ze słuchawek jest nieczysty lub przygłuszony.
Przyczyna Rozwiązanie
Słuchawki zostały podłączone do tylnego złącza wyjścia audio.
Tylne złącze wyjścia audio jest przeznaczone dla zasilanych
urządzeń audio i nie jest przystosowane do podłączania
słuchawek.
Komputer blokuje się podczas nagrywania dźwięku.
Przyczyna Rozwiązanie
Dysk twardy jest zapełniony. Przed rozpoczęciem nagrywania sprawdź, czy na dysku
Włącz głośnik wewnętrzny w programie Computer Setup.
Wybierz kolejno opcje Advanced (Zaawansowane) > Device
Options (Opcje urządzeń) > Internal Speaker (Głośnik
wewnętrzny).
Podłącz słuchawki do złącza słuchawkowego na przodzie
komputera.
twardym znajduje się wystarczająca ilość wolnego miejsca.
Możesz też spróbować nagrać plik audio w formacie
skompresowanym.
Złącze wejściowe nie działa prawidłowo.
Przyczyna
Zmieniono konfigurację złącza w sterowniku dźwięku lub w
aplikacji.
Rozwiązanie
Zmień konfigurację złącza lub przywróć jego ustawienia
domyślne w sterowniku dźwięku lub w aplikacji.
PLWW Rozwiązywanie problemów związanych z dźwiękiem 29

Rozwiązywanie problemów związanych z drukarką
W przypadku wystąpienia problemów związanych z drukarką należy skorzystać z dołączonej do niej
dokumentacji oraz z poniższej tabeli. Znajdują się w niej najczęściej spotykane problemy i sposoby ich
rozwiązywania.
Tabela 2-8 Rozwiązywanie problemów związanych z drukarką
Drukarka nie drukuje.
Przyczyna
Drukarka nie została włączona i nie jest w trybie online. Włącz drukarkę i sprawdź, czy jest ona w trybie online.
Dla danej aplikacji nie zostały zainstalowane odpowiednie
sterowniki drukarki.
Jeżeli drukarka pracuje w sieci, mogły nie zostać utworzone
połączenia drukarki.
Drukarka jest uszkodzona. Uruchom autotest drukarki.
Nie można włączyć drukarki.
Przyczyna Rozwiązanie
Kable nie są prawidłowo podłączone. Odłącz, a następnie podłącz ponownie wszystkie kable;
Rozwiązanie
1. Zainstaluj odpowiedni dla danej aplikacji sterownik
drukarki.
2. Spróbuj przeprowadzić drukowanie za pomocą polecenia
systemu MS-DOS:
DIR C:\ > [port drukarki]
gdzie [port drukarki] oznacza adres używanej drukarki.
Jeżeli drukarka działa poprawnie, załaduj ponownie jej
sterownik.
Utwórz odpowiednie połączenia sieciowe z drukarką.
sprawdź sprawność kabla zasilającego oraz gniazda sieci
elektrycznej.
Wydruk jest zniekształcony.
Przyczyna
Nie został zainstalowany odpowiedni dla danej aplikacji
sterownik drukarki.
Kable nie są prawidłowo podłączone. Odłącz, a następnie podłącz ponownie wszystkie kable.
Pamięć drukarki jest przeciążona. Zresetuj drukarkę, wyłączając ją na jedną minutę, a następnie
Drukarka znajduje się w trybie offline.
Przyczyna Rozwiązanie
Skończył się papier w drukarce. Sprawdź, czy w zasobniku nie brakuje papieru i w razie
Rozwiązanie
Zainstaluj odpowiedni dla danej aplikacji sterownik drukarki.
włączając ponownie.
potrzeby napełnij go. Włącz tryb online.
30 Rozdział 2 Usuwanie problemów bez użycia programów diagnostycznych PLWW

Rozwiązywanie problemów związanych z klawiaturą i myszą
W przypadku wystąpienia problemów związanych z klawiaturą lub myszą należy skorzystać z
dołączonej do nich dokumentacji oraz z poniższej tabeli. Znajdują się w niej najczęściej spotykane
problemy i sposoby ich rozwiązywania.
Tabela 2-9 Rozwiązywanie problemów związanych z klawiaturą
Polecenia wprowadzane za pomocą klawiatury lub naciśnięcia klawiszy nie są rozpoznawane przez komputer.
Przyczyna
Złącze kabla klawiatury nie jest prawidłowo podłączone. 1. Na pulpicie systemu Windows XP kliknij przycisk Start >
Używany program przestał reagować na polecenia. Wyłącz komputer, korzystając z myszy, a następnie uruchom
Klawiatura wymaga naprawy. Zapoznaj się z warunkami zawartymi w Ograniczonej
Błąd urządzenia bezprzewodowego. 1. W miarę możliwości sprawdź stan urządzenia w
Komputer znajduje się w stanie wstrzymania.Naciśnij przycisk zasilania, aby wyprowadzić komputer ze
Rozwiązanie
Zamknij.
Na pulpicie w systemie Microsoft Windows Vista kliknij
przycisk Start, kliknij strzałkę w prawym dolnym
narożniku menu Start, a następnie wybierz polecenie
Zamknij.
2. Po wyłączeniu komputera podłącz ponownie klawiaturę
do złącza z tyłu komputera, a następnie uruchom
komputer ponownie.
go ponownie.
gwarancji na całym świecie.
oprogramowaniu.
2. Sprawdź sprawność baterii urządzenia i w razie potrzeby
wymień je.
3. Zresetuj odbiornik i klawiaturę.
stanu wstrzymania.
OSTROŻNIE: W przypadku próby wznowienia komputera ze
stanu wstrzymania nie należy przytrzymywać przycisku
zasilania w pozycji naciśniętej przez dłużej niż cztery sekundy.
W przeciwnym razie nastąpi wyłączenie komputera i wszystkie
niezapisane dane zostaną utracone.
Nie można przesuwać kursora za pomocą klawiszy ze strzałkami na bloku klawiszy numerycznych.
Przyczyna
Klawisz Num lock może być włączony. Naciśnij klawisz Num lock. Wskaźnik klawisza Num lock nie
Rozwiązanie
powinien świecić, jeżeli używane mają być klawisze ze
strzałkami. Klawisz Num lock można aktywować i
dezaktywować w programie Computer Setup.
PLWW Rozwiązywanie problemów związanych z klawiaturą i myszą 31

Tabela 2-10 Rozwiązywanie problemów związanych z myszą
Mysz nie reaguje na przesunięcia lub reaguje zbyt wolno.
Przyczyna
Złącze kabla myszy nie jest prawidłowo podłączone do
komputera.
Używany program przestał reagować na polecenia. Wyłącz komputer, korzystając z klawiatury, a następnie
Mysz wymaga wyczyszczenia. Zdejmij osłonę kulki myszy, a następnie wyczyść elementy
Mysz wymaga naprawy. Zapoznaj się z warunkami zawartymi w Ograniczonej
Błąd urządzenia bezprzewodowego. 1. W miarę możliwości sprawdź stan urządzenia w
Rozwiązanie
Wyłącz komputer, korzystając z klawiatury.
1. Naciśnij jednocześnie klawisze Ctrl i Esc (lub naciśnij
klawisz z logo systemu Windows), aby wyświetlić menu
Start.
2. Za pomocą klawiszy strzałek wybierz polecenie
Zamknij, a następnie naciśnij klawisz Enter.
3. Po wyłączeniu komputera podłącz złącze kabla myszy do
złącza z tyłu do komputera (lub klawiatury), a następnie
uruchom ponownie komputer.
uruchom ponownie komputer.
wewnętrzne.
gwarancji na całym świecie.
oprogramowaniu.
2. Sprawdź sprawność baterii urządzenia i w razie potrzeby
wymień je.
3. Zresetuj odbiornik i mysz.
Komputer znajduje się w stanie wstrzymania.Naciśnij przycisk zasilania, aby wyprowadzić komputer ze
stanu wstrzymania.
OSTROŻNIE: W przypadku próby wznowienia komputera ze
stanu wstrzymania nie należy przytrzymywać przycisku
zasilania w pozycji naciśniętej przez dłużej niż cztery sekundy.
W przeciwnym razie nastąpi wyłączenie komputera i wszystkie
niezapisane dane zostaną utracone.
Mysz przemieszcza się tylko pionowo lub tylko poziomo lub ruch jest urywany.
Przyczyna Rozwiązanie
Rolki lub wałki myszy, które stykają się z kulką są brudne. Zdejmij znajdującą się na spodzie myszy osłonę kulki i
wyczyść elementy wewnętrzne myszy za pomocą zestawu do
czyszczenia dostępnego w większości sklepów
komputerowych.
32 Rozdział 2 Usuwanie problemów bez użycia programów diagnostycznych PLWW

Rozwiązywanie problemów związanych z instalowaniem urządzeń
Po dodaniu lub usunięciu sprzętu, takiego jak dodatkowy napęd czy karta rozszerzeń, konieczne może
być ponowne skonfigurowanie komputera. Jeżeli instalowane jest urządzenie typu Plug and Play,
system Windows automatycznie rozpoznaje je i konfiguruje ustawienia komputera. Po zainstalowaniu
urządzenia innego typu niż Plug and Play konieczne jest ponowne skonfigurowanie komputera. W
systemie Windows należy użyć w tym celu Kreatora dodawania sprzętu i wykonać instrukcje
pojawiające się na ekranie.
OSTRZEŻENIE! Gdy komputer jest podłączony do źródła prądu przemiennego, napięcie jest zawsze
dostarczane do płyty głównej. Ze względu na ryzyko porażenia prądem elektrycznym lub poparzenia,
przed dotknięciem elementów wewnętrznych komputera należy sprawdzić, czy wtyczka kabla
zasilającego została wyjęta z gniazda sieci elektrycznej oraz należy odczekać, aż wewnętrzne elementy
komputera ochłodzą się.
Tabela 2-11 Rozwiązywanie problemów związanych z instalowaniem urządzeń
Nowe urządzenie nie jest rozpoznawane jako składnik systemu.
Przyczyna
Urządzenie nie zostało poprawnie osadzone lub podłączone. Sprawdź, czy urządzenie jest właściwie i solidnie podłączone,
Kable połączeniowe nowego urządzenia zewnętrznego są
poluzowane lub kabel zasilający jest odłączony.
Wyłącznik zasilania nowego urządzenia zewnętrznego nie jest
włączony.
Zalecane przez system zmiany ustawień konfiguracji nie
zostały zaakceptowane.
Dodana karta typu Plug and Play mogła nie zostać
automatycznie skonfigurowana, ponieważ jej domyślna
konfiguracja powoduje konflikt z innymi urządzeniami.
Porty USB komputera zostały wyłączone w programie
Computer Setup.
Nie można uruchomić komputera.
Przyczyna Rozwiązanie
Rozwiązanie
a wtyki złącza nie są zgięte.
Sprawdź, czy wszystkie kable są właściwie i solidnie
podłączone, a wtyki złącza nie są zgięte.
Wyłącz komputer, włącz urządzenie zewnętrzne, a następnie
włącz komputer w celu zintegrowania urządzenia z systemem
komputerowym.
Uruchom ponownie komputer i postępuj zgodnie z
wyświetlanymi instrukcjami w celu wprowadzenia zmian.
W menedżerze urządzeń systemu Windows usuń
automatyczne ustawienia karty i wybierz konfigurację
podstawową, która nie powoduje konfliktów zasobów.
Ponowne konfigurowanie oraz wyłączanie urządzeń w celu
usunięcia konfliktów zasobów umożliwia także program
Computer Setup.
Uruchom program Computer Setup (F10) i włącz porty USB.
Pamięć została rozbudowana przy użyciu niewłaściwych
modułów pamięci lub zostały one zainstalowane w
nieprawidłowym miejscu.
1. Przejrzyj dokumentację dołączoną do systemu, aby
określić, czy użyte zostały właściwe moduły pamięci, i
sprawdzić poprawność ich instalacji.
UWAGA: Moduł DIMM 1 musi być zawsze
zainstalowany.
2. Zwróć uwagę na emitowane sygnały dźwiękowe oraz
diody LED na panelu przednim komputera. Sygnały
dźwiękowe i migające diody LED wskazują na
wystąpienie określonych problemów.
3. Jeżeli nie udało się rozwiązać problemu, skontaktuj się
ze wsparciem technicznym.
PLWW Rozwiązywanie problemów związanych z instalowaniem urządzeń 33

Tabela 2-11 Rozwiązywanie problemów związanych z instalowaniem urządzeń (ciąg dalszy)
Dioda zasilania miga na czerwono pięć razy w jednosekundowych odstępach, po czym następuje dwusekundowa
przerwa, a komputer emituje pięć sygnałów dźwiękowych. (Sekwencja sygnałów jest powtarzana tylko pięć razy, ale
diody LED migają do momentu rozwiązania problemu).
Przyczyna Rozwiązanie
Pamięć została zainstalowana nieprawidłowo lub jest wadliwa. OSTROŻNIE: Aby zapobiec uszkodzeniu modułów DIMM
lub płyty głównej, przed próbą przełożenia, zainstalowania lub
wyjęcia modułu DIMM należy odłączyć kabel zasilający.
1. Wyjmij moduły DIMM i zainstaluj je ponownie. Włącz
komputer.
2. Wymieniaj pojedynczo moduły DIMM, aby wyodrębnić
wadliwy moduł.
UWAGA: Moduł DIMM 1 musi być zawsze
zainstalowany.
3. Wymień pamięć innej firmy na pamięć firmy HP.
4. Wymień płytę główną.
Dioda zasilania miga na czerwono sześć razy w jednosekundowych odstępach, po czym następuje dwusekundowa
przerwa, a komputer emituje sześć sygnałów dźwiękowych. (Sekwencja sygnałów jest powtarzana tylko pięć razy, ale
diody LED migają do momentu rozwiązania problemu).
Przyczyna Rozwiązanie
Karta graficzna nie jest osadzona prawidłowo lub jest wadliwa
albo płyta główna jest wadliwa.
Dioda zasilania miga na czerwono dziesięć razy w jednosekundowych odstępach, po czym następuje dwusekundowa
przerwa, a komputer emituje dziesięć sygnałów dźwiękowych. (Sekwencja sygnałów jest powtarzana tylko pięć razy,
ale diody LED migają do momentu rozwiązania problemu).
Przyczyna
Uszkodzona karta dodatkowa. 1. Sprawdź wszystkie karty dodatkowe, wyjmując je
W systemach z kartą graficzną:
1. Wyjmij, a następnie ponownie umieść kartę graficzną w
gnieździe. Włącz komputer.
2. Wymień kartę graficzną.
3. Wymień płytę główną.
W systemach ze zintegrowanym systemem graficznym
wymień płytę główną.
Rozwiązanie
(pojedynczo — w przypadku wielu kart), a następnie
włączając komputer w celu sprawdzenia, czy usterka
została usunięta.
2. Po zidentyfikowaniu uszkodzonej karty wyjmij ją i
wymień.
3. Wymień płytę główną.
34 Rozdział 2 Usuwanie problemów bez użycia programów diagnostycznych PLWW

Rozwiązywanie problemów związanych z siecią
Możliwe przyczyny wystąpienia problemów związanych z siecią oraz sposoby ich rozwiązania znajdują
się w poniższej tabeli. Informacje te nie dotyczą problemów związanych z okablowaniem sieciowym.
Tabela 2-12 Rozwiązywanie problemów związanych z siecią
Funkcja Wake-on-LAN nie działa.
Przyczyna Rozwiązanie
Funkcja Wake-on-LAN nie jest włączona. Aby włączyć funkcję Wake-on-LAN w systemie Windows XP:
1. Wybierz kolejno Start > Panel sterowania.
2. Kliknij dwukrotnie ikonę Połączenia sieciowe.
3. Kliknij dwukrotnie ikonę Połączenie lokalne.
4. Kliknij przycisk Właściwości.
5. Kliknij przycisk Konfiguruj.
6. Kliknij kartę Zarządzanie energią, a następnie zaznacz
pole wyboru Zezwalaj temu urządzeniu na
wyprowadzanie komputera ze stanu wstrzymania.
Aby włączyć funkcję Wake-on-LAN w systemie Windows
Vista:
1. Wybierz kolejno Start > Panel sterowania.
2. W obszarze Sieć i Internet wybierz opcję Wyświetl stan
sieci i zadania.
3. Na liście Zadania wybierz pozycję Zarządzaj
po
łączeniami sieciowymi.
4. Kliknij dwukrotnie ikonę Połączenie lokalne.
5. Kliknij przycisk Właściwości.
6. Kliknij przycisk Konfiguruj.
7. Kliknij kartę Zarządzanie energią, a następnie zaznacz
pole wyboru Zezwalaj temu urządzeniu na wznawianie
pracy komputera.
Sterownik sieci nie wykrył kontrolera sieciowego.
Przyczyna
Kontroler sieciowy jest wyłączony. 1. Uruchom program Computer Setup i włącz kontroler
Rozwiązanie
sieciowy.
2. Włącz kontroler sieciowy w systemie operacyjnym,
używając menedżera urządzeń.
Niewłaściwy sterownik sieci. Sprawdź w dokumentacji kontrolera sieciowego, jaki sterownik
jest odpowiedni, lub pobierz najnowszy sterownik z witryny
sieci Web producenta urządzenia.
PLWW Rozwiązywanie problemów związanych z siecią 35

Tabela 2-12 Rozwiązywanie problemów związanych z siecią (ciąg dalszy)
Dioda stanu połączenia sieciowego nie miga.
UWAGA: Dioda stanu połączenia sieciowego powinna migać w przypadku aktywności sieci.
Przyczyna
Nie wykryto aktywnej sieci. Sprawdź okablowanie i sprzęt sieciowy pod względem
Kontroler sieciowy nie został poprawnie skonfigurowany. Sprawdź stan urządzenia w systemie Windows, używając
Kontroler sieciowy jest wyłączony. 1. Uruchom program Computer Setup i włącz kontroler
Sterownik sieci nie został poprawnie załadowany. Zainstaluj ponownie sterowniki sieci.
System nie może automatycznie wykryć sieci. Wyłącz funkcje automatycznego wykrywania i wymuś
Programy diagnostyczne zgłaszają awarię.
Przyczyna Rozwiązanie
Kabel jest nieprawidłowo podłączony. Sprawdź, czy jeden koniec kabla jest solidnie podłączony do
Rozwiązanie
poprawności połączeń.
menedżera urządzeń w celu sprawdzenia załadowanych
sterowników oraz apletu Połączenia sieciowe w celu
sprawdzenia stanu łącza.
sieciowy.
2. Włącz kontroler sieciowy w systemie operacyjnym,
używając menedżera urządzeń.
prawidłowy tryb pracy systemu.
złącza sieciowego, a drugi — do odpowiedniego urządzenia.
Kabel jest podłączony do niewłaściwego złącza. Sprawdź, czy kabel jest podłączony do właściwego złącza.
Wystąpił problem związany z kablem lub urządzeniem
podłączonym do jego drugiego końca.
Kontroler sieciowy oraz karta rozszerzeń korzystają z jednego
przerwania.
Kontroler sieciowy jest uszkodzony. Skontaktuj się z autoryzowanym punktem serwisowym.
Testy diagnostyczne kończą się pomyślnie, ale komputer nie komunikuje się z siecią.
Przyczyna Rozwiązanie
Sterowniki sieciowe nie są zainstalowane lub ich parametry są
niezgodne z bieżącą konfiguracją.
Kontroler sieciowy jest skonfigurowany nieprawidłowo dla tego
komputera.
Kontroler sieciowy przestał działać po zainstalowaniu karty rozszerzeń.
Sprawdź, czy kabel i urządzenie na jego drugim końcu działają
poprawnie.
W menu Advanced (Zaawansowane) programu Computer
Setup zmień ustawienia zasobów karty.
Sprawdź, czy sterowniki sieciowe zostały zainstalowane, a ich
parametry są zgodne z konfiguracją kontrolera sieciowego.
Sprawdź, czy zainstalowane zostały prawidłowy klient oraz
protokół sieciowy.
W Panelu sterowania wybierz ikonę Sieć i skonfiguruj
kontroler sieciowy.
Przyczyna
Kontroler sieciowy oraz karta rozszerzeń korzystają z jednego
przerwania.
Rozwiązanie
W menu Advanced (Zaawansowane) programu Computer
Setup zmień ustawienia zasobów karty.
36 Rozdział 2 Usuwanie problemów bez użycia programów diagnostycznych PLWW

Tabela 2-12 Rozwiązywanie problemów związanych z siecią (ciąg dalszy)
Kontroler sieciowy przestał działać po zainstalowaniu karty rozszerzeń.
Przyczyna Rozwiązanie
Kontroler sieciowy wymaga sterowników. Sprawdź, czy sterowniki nie zostały przypadkowo usunięte
podczas instalowania sterowników nowej karty rozszerzeń.
Zainstalowana karta rozszerzeń jest kartą sieciową (NIC) i
powoduje konflikt z wbudowanym kontrolerem NIC.
Kontroler sieciowy przestał działać bez wyraźnej przyczyny.
Przyczyna
Pliki zawierające sterowniki sieci są uszkodzone. Zainstaluj ponownie sterowniki sieci, używając dysku Restore
Kabel jest nieprawidłowo podłączony. Sprawdź, czy jeden koniec kabla jest solidnie podłączony do
Kontroler sieciowy jest uszkodzony. Skontaktuj się z autoryzowanym punktem serwisowym.
Nie można uruchomić systemu za pomocą nowej karty sieciowej.
Przyczyna Rozwiązanie
Nowa karta sieciowa jest wadliwa lub nie spełnia standardów
przemysłowych.
W menu Advanced (Zaawansowane) programu Computer
Setup zmień ustawienia zasobów karty.
Rozwiązanie
Plus! CD.
złącza sieciowego, a drugi — do odpowiedniego urządzenia.
Zainstaluj sprawną kartę NIC zgodną ze standardem
przemysłowym lub zmień sekwencję rozruchową, tak aby
system uruchamiał się z innego źródła.
Nie można nawiązać połączenia z serwerem sieciowym podczas próby uruchomienia zdalnej instalacji systemu.
Przyczyna Rozwiązanie
Kontroler sieciowy został niepoprawnie skonfigurowany. Sprawdź, czy w oknie połączeń sieciowych znajduje się serwer
Systemowy program konfiguracyjny zgłasza informacje o niezaprogramowanej pamięci typu EEPROM.
Przyczyna
Pamięć typu EEPROM nie jest zaprogramowana. Skontaktuj się z autoryzowanym punktem serwisowym.
DHCP i czy na serwerze instalacji zdalnej znajdują się
sterowniki NIC dla używanej karty NIC.
Rozwiązanie
PLWW Rozwiązywanie problemów związanych z siecią 37

Rozwiązywanie problemów związanych z pamięcią
W poniższej tabeli wymieniono najczęściej spotykane problemy związane z pamięcią oraz sposoby ich
rozwiązywania.
OSTROŻNIE: Do modułów DIMM może być nadal dostarczane zasilanie po wyłączeniu komputera,
w zależności od ustawień narzędzia konfiguracyjnego Management Engine (ME). Aby zapobiec
uszkodzeniu modułów DIMM lub płyty głównej, przed próbą przełożenia, zainstalowania lub wyjęcia
modułu DIMM należy odłączyć kabel zasilający.
Firma HP nie zaleca jednoczesnego instalowania w systemie nieobsługującym funkcji ECC pamięci
obsługującej tę funkcję i pamięci nieobsługującej tej funkcji. W przeciwnym razie system operacyjny nie
zostanie uruchomiony.
UWAGA: Ilość pamięci może różnić się w zależności od konfiguracji w narzędziu Management Engine
(ME). Narzędzie ME korzysta z 8 MB pamięci systemowej w trybie jednokanałowym lub z 16 MB pamięci
w trybie dwukanałowym w celu pobierania, dekompresowania lub uruchamiania oprogramowania
układowego urządzeń zewnętrznych innych firm oraz innych funkcji zarządzania.
Tabela 2-13 Rozwiązywanie problemów związanych z pamięcią
Po zainstalowaniu dodatkowych modułów pamięci nie można uruchomić systemu lub działa on nieprawidłowo.
Przyczyna Rozwiązanie
Moduł pamięci nie jest zainstalowany w gnieździe XMM1. Upewnij się, że zainstalowano moduł pamięci w czarnym
gnieździe XMM1 na płycie głównej. W gnieździe tym musi
znajdować się moduł pamięci.
Częstotliwość pracy lub typ zainstalowanych modułów pamięci
jest nieprawidłowy lub nowy moduł pamięci nie został
właściwie osadzony w gnieździe.
Błąd braku pamięci.
Przyczyna Rozwiązanie
Pamięć nie została poprawnie skonfigurowana. Sprawdź ustawienia pamięci za pomocą menedżera
Za mało pamięci do uruchomienia żądanej aplikacji. Sprawdź w dokumentacji aplikacji rozmiar pamięci wymagany
Nieprawidłowe zliczanie pamięci podczas autotestu POST.
Przyczyna Rozwiązanie
Moduły pamięci zostały niepoprawnie zainstalowane. Sprawdź, czy moduły zostały poprawnie zainstalowane oraz
Zintegrowany system graficzny zużywa pamięć systemową. Nie zachodzi potrzeba wykonywania żadnych czynności.
Wymień moduł na urządzenie zgodne ze standardem
przemysłowym, właściwe dla danego komputera. W
niektórych modelach moduły pamięci obsługujące funkcję
ECC nie mogą być używane razem z modułami
nieobsługującymi funkcji ECC.
urządzeń.
do jej uruchomienia.
czy są odpowiedniego typu.
38 Rozdział 2 Usuwanie problemów bez użycia programów diagnostycznych PLWW

Tabela 2-13 Rozwiązywanie problemów związanych z pamięcią (ciąg dalszy)
Brak wystarczającej ilości pamięci do wykonania operacji.
Przyczyna Rozwiązanie
Zainstalowano zbyt dużo programów rezydentnych (TSR). Usuń wszystkie niepotrzebne programy rezydentne (TSR).
Za mało pamięci do uruchomienia żądanej aplikacji. Sprawdź wymagania dotyczące pamięci dla danej aplikacji lub
zainstaluj w komputerze więcej pamięci.
Dioda zasilania miga na czerwono pięć razy w jednosekundowych odstępach, po czym następuje dwusekundowa
przerwa, a komputer emituje pięć sygnałów dźwiękowych. (Sekwencja sygnałów jest powtarzana tylko pięć razy, ale
diody LED migają do momentu rozwiązania problemu).
Przyczyna
Pamięć została zainstalowana nieprawidłowo lub jest wadliwa. 1. Wyjmij moduły DIMM i zainstaluj je ponownie. Włącz
Rozwiązanie
komputer.
2. Wymieniaj pojedynczo moduły DIMM, aby wyodrębnić
wadliwy moduł.
3. Wymień pamięć innej firmy na pamięć firmy HP.
4. Wymień płytę główną.
PLWW Rozwiązywanie problemów związanych z pamięcią 39

Rozwiązywanie problemów związanych z procesorem
W poniższej tabeli znajdują się najczęstsze przyczyny problemów związanych z procesorem oraz
sposoby ich rozwiązywania.
Tabela 2-14 Rozwiązywanie problemów związanych z procesorem
Niska wydajność systemu
Przyczyna Rozwiązanie
Procesor jest gorący. 1. Sprawdź, czy dopływ powietrza do komputera nie jest
zablokowany.
2. Sprawdź, czy wentylatory są prawidłowo podłączone i
czy działają poprawnie (niektóre wentylatory pracują tylko
w razie potrzeby).
3. Sprawdź, czy radiator procesora jest prawidłowo
zainstalowany.
Dioda zasilania miga na czerwono trzy razy w jednosekundowych odstępach, po czym następuje dwusekundowa
przerwa.
Przyczyna
Procesor nie jest osadzony poprawnie lub nie został
zainstalowany.
Dioda zasilania miga na czerwono jedenaście razy w jednosekundowych odstępach, po czym następuje
dwusekundowa przerwa.
Przyczyna
Bieżący procesor nie obsługuje funkcji wcześniej włączonej w
systemie.
Rozwiązanie
1. Sprawdź, czy procesor jest zainstalowany.
2. Wyjmij procesor i zainstaluj go ponownie.
Rozwiązanie
1. Zainstaluj procesor obsługujący funkcję TXT.
2. Wyłącz funkcję TXT w programie narzędziowym
Computer Setup (F10).
3. Ponownie zainstaluj oryginalny procesor.
40 Rozdział 2 Usuwanie problemów bez użycia programów diagnostycznych PLWW
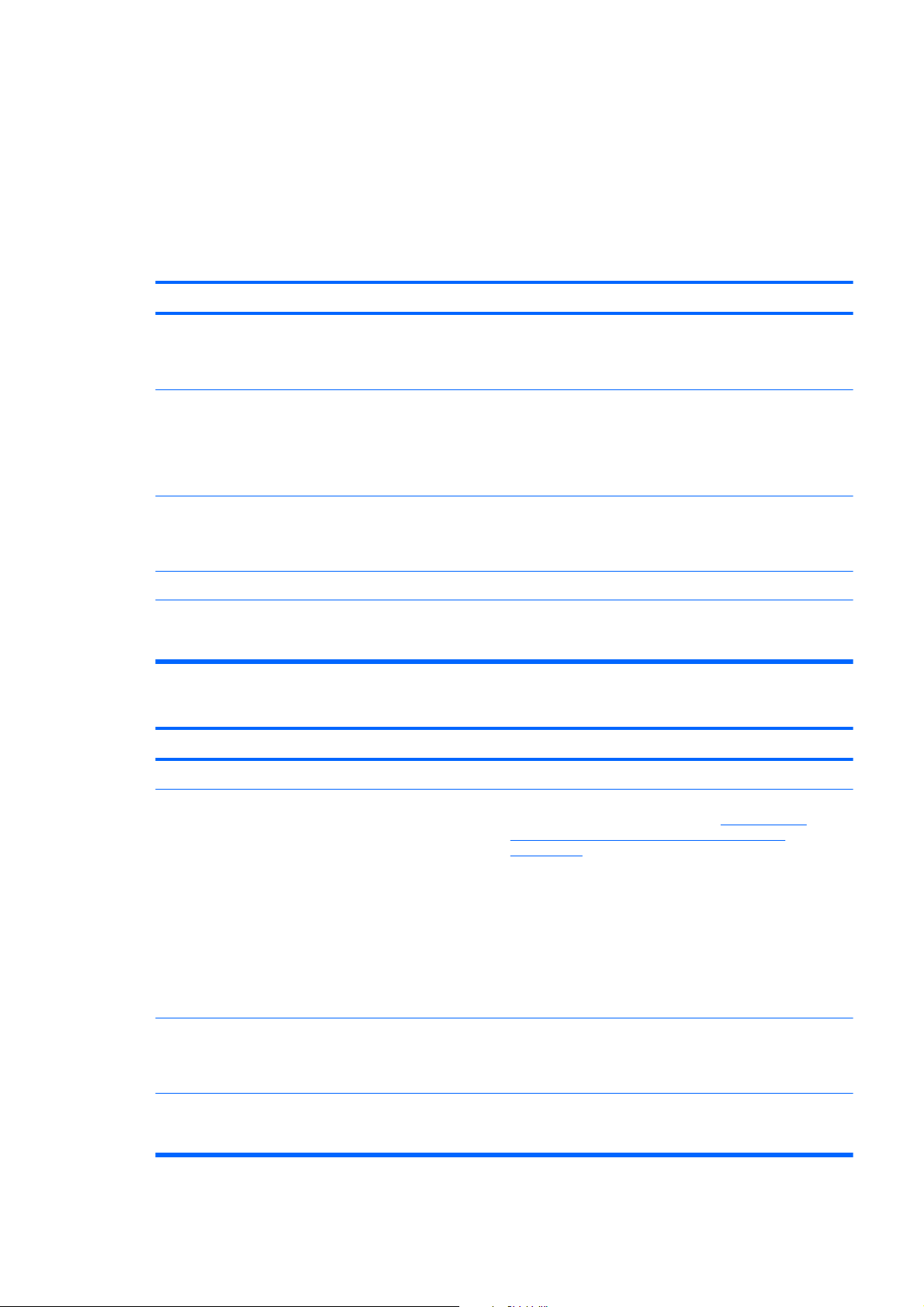
Rozwiązywanie problemów związanych z napędami CDROM i DVD
W przypadku wystąpienia problemów związanych z napędem CD-ROM lub DVD należy skorzystać z
dokumentacji dołączonej do tych urządzeń oraz z poniższej tabeli. Znajdują się w niej najczęstsze
przyczyny problemów i sposoby ich rozwiązywania.
Tabela 2-15 Rozwiązywanie problemów związanych z napędami CD-ROM i DVD
System nie uruchamia się z dysku w napędzie CD-ROM lub DVD.
Przyczyna
Urządzenie jest podłączone do portu SATA, który został ukryty
w programie Computer Setup.
Opcja rozruchu systemu z nośników wymiennych została
wyłączona w programie Computer Setup.
Tryb serwera sieciowego został włączony w programie
Computer Setup.
W napędzie znajduje się dysk CD, który nie jest rozruchowy. Umieść w napędzie CD-ROM dysk rozruchowy.
Niepoprawna kolejność rozruchu. Uruchom program Computer Setup i zmień kolejność rozruchu
Dysk nie został znaleziony (rozpoznany).
Przyczyna Rozwiązanie
Rozwiązanie
Uruchom program Computer Setup i upewnij się, że opcja
Device Available (Urządzenie dostępne) jest wybrana dla
portu SATA urządzenia w obszarze Security
(Zabezpieczenia) > Device Security (Ochrona urządzeń).
Uruchom program Computer Setup i włącz opcję
uruchamiania systemu z nośników wymiennych w obszarze
Storage (Urządzenia pamięci masowej) > Storage Options
(Opcje urządzeń pamięci masowej). Upewnij się, że napęd
CD-ROM jest włączony w obszarze Storage (Urządzenia
pamięci masowej) > Boot Order (Kolejność uruchamiania).
Uruchom program Computer Setup i wyłącz opcję Network
Server Mode (Tryb serwera sieciowego) w obszarze
Security (Zabezpieczenia) > Password Options (Opcje
haseł).
w obszarze Storage (Urządzenia pamięci masowej) > Boot
Order (Kolejność uruchamiania).
Kabel jest poluzowany. Sprawdź połączenia kablowe.
System nie rozpoznał automatycznie urządzenia, które zostało
właśnie zainstalowane.
Urządzenie jest podłączone do portu SATA, który został ukryty
w programie Computer Setup.
Dysk odpowiada wolno bezpośrednio po włączeniu
komputera.
Zastosuj się do instrukcji ponownego ustawiania konfiguracji
komputera, znajdujących się w części
problemów związanych z instalowaniem urządzeń
na stronie 33. Jeżeli system nadal nie rozpoznaje nowego
urządzenia, sprawdź, czy znajduje się ono na liście urządzeń
w programie Computer Setup. Jeżeli jest wymienione,
prawdopodobną przyczyną jest problem ze sterownikiem.
Jeżeli nie ma go na liście, prawdopodobną przyczyną jest
problem sprzętowy.
W przypadku nowo zainstalowanego dysku uruchom program
Computer Setup, a następnie dodaj opóźnienie do
uruchamiania autotestu POST w obszarze Advanced
(Zaawansowane) > Power-On (Uruchamianie).
Uruchom program Computer Setup i upewnij się, że opcja
Device Available (Urządzenie dostępne) jest wybrana dla
portu SATA urządzenia w obszarze Security
(Zabezpieczenia) > Device Security (Ochrona urządzeń).
Uruchom program Computer Setup i zwiększ opóźnienie
autotestu POST w obszarze Advanced (Zaawansowane) >
Power-On Options (Opcje uruchamiania).
Rozwiązywanie
PLWW Rozwiązywanie problemów związanych z napędami CD-ROM i DVD 41

Tabela 2-15 Rozwiązywanie problemów związanych z napędami CD-ROM i DVD (ciąg dalszy)
Nie wykryto napędu CD-ROM lub DVD bądź nie zainstalowano sterowników.
Przyczyna Rozwiązanie
Napęd nie został prawidłowo podłączony lub skonfigurowany. Zapoznaj się z dokumentacją dostarczoną wraz z
urządzeniem.
Nie można odtworzyć filmu w napędzie DVD.
Przyczyna Rozwiązanie
Ustawienia regionalne filmu nie odpowiadają krajowi
użytkownika.
Oprogramowanie dekodera nie zostało zainstalowane. Zainstaluj oprogramowanie dekodera.
Uszkodzony nośnik. Wymień nośnik.
Ocena filmu została zablokowana przez kontrolę rodzicielską. Za pomocą oprogramowania DVD usuń blokadę rodzicielską.
Nośnik został włożony odwrotną stroną. Wyjmij nośnik i włóż go ponownie.
Nie można wyjąć dysku (tacy jednostki).
Przyczyna Rozwiązanie
Dysk nie jest prawidłowo umieszczony w napędzie. Wyłącz komputer i włóż kawałek cienkiego drutu do
Napęd CD-ROM, CD-RW, DVD-ROM lub DVD-R/RW nie może odczytać dysku lub uruchamia się zbyt długo.
Przyczyna Rozwiązanie
Nośnik został włożony odwrotnie. Wyjmij nośnik, a następnie włóż go ponownie, stroną z etykietą
Zapoznaj się z dokumentacją dostarczoną wraz z napędem
DVD.
awaryjnego otworu z przodu obudowy napędu CD-ROM, a
następnie pchnij go. Delikatnie wyciągaj tacę z napędu, aż
zostanie całkowicie wysunięta, a następnie wyjmij dysk CD.
skierowaną do góry.
Uruchamianie napędu DVD-ROM trwa dłużej, ponieważ
określa on typ odtwarzanego nośnika, na przykład audio lub
wideo.
Dysk CD lub DVD jest zabrudzony. Oczyść dysk za pomocą zestawu do czyszczenia, dostępnego
System Windows nie wykrywa napędu CD-ROM lub DVDROM.
Odczekaj co najmniej 30 sekund, aby umożliwić napędowi
DVD-ROM określenie typu odtwarzanego nośnika. Jeśli dysk
nadal nie uruchamia się, przeczytaj inne z wymienionych
rozwiązań.
w większości sklepów komputerowych.
1. Za pomocą menedżera urządzeń usuń lub odinstaluj
urządzenie.
2. Uruchom ponownie komputer i poczekaj, aż system
Windows wykryje sterownik napędu CD lub DVD.
42 Rozdział 2 Usuwanie problemów bez użycia programów diagnostycznych PLWW

Tabela 2-15 Rozwiązywanie problemów związanych z napędami CD-ROM i DVD (ciąg dalszy)
Nagrywanie lub kopiowanie dysków CD jest utrudnione lub niemożliwe.
Przyczyna Rozwiązanie
Niewłaściwy typ nośnika lub nośnik jest niskiej jakości. 1. Spróbuj użyć niższej szybkości nagrywania.
2. Sprawdź, czy używasz nośnika właściwego dla typu
napędu.
3. Spróbuj użyć nośnika innej marki. Różnice w jakości
nośników różnych producentów bywają znaczne.
Komputer typu ultra-slim desktop uruchamia się zbyt wolno po wyjęciu napędu CD-ROM lub DVD.
Przyczyna Rozwiązanie
System nadal poszukuje napędu podczas rozruchu, ponieważ
kabel napędu jest nadal podłączony do płyty głównej.
Odłącz kabel napędu do płyty głównej.
PLWW Rozwiązywanie problemów związanych z napędami CD-ROM i DVD 43

Rozwiązywanie problemów związanych z urządzeniem Drive Key
W poniższej tabeli znajdują się najczęstsze przyczyny problemów związanych z urządzeniem Drive Key
oraz sposoby ich rozwiązywania.
Tabela 2-16 Rozwiązywanie problemów związanych z urządzeniem Drive Key
Urządzenie USB Drive Key nie jest widoczne jako litera napędu w systemie Windows.
Przyczyna Rozwiązanie
Litery napędów po ostatnim fizycznym napędzie są
niedostępne.
Urządzenie USB Drive Key nie zostało znalezione (rozpoznane).
Przyczyna Rozwiązanie
Urządzenie jest podłączone do portu USB, który został ukryty
w programie Computer Setup.
Urządzenie nie zostało poprawnie osadzone przed
włączeniem komputera.
Komputer nie uruchamia się z urządzenia USB Drive Key.
Przyczyna Rozwiązanie
Kolejność rozruchu nie jest prawidłowa. Uruchom program Computer Setup i zmień kolejność rozruchu
Opcja rozruchu systemu z nośników wymiennych została
wyłączona w programie Computer Setup.
Zmień domyślną literę urządzenia Drive Key w systemie
Windows.
Uruchom program Computer Setup i upewnij się, że dla opcji
„All USB Ports” (Wszystkie porty USB) i „Front USB
Ports” (Przednie porty USB) ustawiono wartość „Device
available” (Urządzenie dostępne) w obszarze Security
(Zabezpieczenia) > Device Security (Ochrona urządzeń).
Upewnij się, że urządzenie jest prawidłowo podłączone do
portu USB przed włączeniem zasilania
w obszarze Storage (Urządzenia pamięci masowej) > Boot
Order (Kolejność uruchamiania).
Uruchom program Computer Setup i włącz opcję
uruchamiania systemu z nośników wymiennych w obszarze
Storage (Urządzenia pamięci masowej) > Storage Options
(Opcje urządzeń pamięci masowej). Upewnij się, że
urządzenie USB jest włączone w obszarze Storage
(Urządzenia pamięci masowej) > Boot Order (Kolejność
uruchamiania).
Obraz w urządzeniu nie jest obrazem rozruchowym. Postępuj według procedur opisanych w rozdziale „Pamięć
ROM typu flash: Replikowanie ustawień konfiguracyjnych:
Tworzenie urządzenia rozruchowego: Obsługiwane
urządzenie USB typu flash” w Podręczniku serwisowym.
Po ustawieniu urządzenia Drive Key jako rozruchowego komputer uruchamia się w systemie DOS.
Przyczyna
Urządzenie Drive Key jest rozruchowe. Zainstaluj urządzenie Drive Key dopiero po uruchomieniu
Rozwiązanie
systemu operacyjnego.
44 Rozdział 2 Usuwanie problemów bez użycia programów diagnostycznych PLWW

Rozwiązywanie problemów związanych z elementami panelu przedniego
W poniższej tabeli znajdują się najczęstsze przyczyny problemów z urządzeniami podłączonymi do
panelu przedniego oraz sposoby ich rozwiązywania.
Tabela 2-17 Rozwiązywanie problemów związanych z elementami panelu przedniego
Komputer nie rozpoznaje urządzenia USB, słuchawek lub mikrofonu.
Przyczyna Rozwiązanie
Urządzenie nie jest poprawnie podłączone. 1. Wyłącz komputer.
2. Odłącz urządzenie od portu na panelu przednim
komputera, podłącz je ponownie, a następnie uruchom
ponownie komputer.
Urządzenie nie otrzymuje zasilania. Jeśli urządzenie USB wymaga zasilania prądem
przemiennym, jeden koniec kabla urządzenia musi być
podłączony do urządzenia, a jego drugi koniec — do
sprawnego gniazda sieci elektrycznej.
Nie został zainstalowany właściwy sterownik urządzenia. 1. Zainstaluj odpowiedni sterownik dla urządzenia.
2. Konieczne może być ponowne uruchomienie komputera.
Kabel między urządzeniem a komputerem nie działa. 1. W miarę możliwości wymień kabel.
2. Uruchom ponownie komputer.
Urządzenie nie działa. 1. Wymień urządzenie.
2. Uruchom ponownie komputer.
Porty USB komputera zostały wyłączone w programie
Computer Setup.
Uruchom program Computer Setup (F10) i włącz porty USB.
PLWW Rozwiązywanie problemów związanych z elementami panelu przedniego 45

Rozwiązywanie problemów z dostępem do Internetu
W razie wystąpienia problemów z dostępem do sieci Internet należy skonsultować się z usługodawcą
internetowym (ISP) lub zapoznać się z zamieszczoną w poniższej tabeli listą najczęstszych przyczyn
problemów i sposobów ich rozwiązywania.
Tabela 2-18 Rozwiązywanie problemów z dostępem do Internetu
Nie można połączyć się z Internetem.
Przyczyna
Konto usługodawcy internetowego (ISP) nie zostało
poprawnie skonfigurowane.
Modem nie został poprawnie skonfigurowany. Odłącz modem, a następnie podłącz go ponownie. Sprawdź
Przeglądarka sieci Web nie została poprawnie
skonfigurowana.
Modem kablowy/DSL nie jest podłączony. Podłącz modem kablowy/DSL. Dioda zasilania na przedniej
Połączenie kablowe/DSL jest niedostępne lub zostało
przerwane z powodu złych warunków atmosferycznych.
Kabel CAT5 UTP jest odłączony. Podłącz kabel CAT5 UTP między modemem kablowym a
Adres IP nie został poprawnie skonfigurowany. Skontaktuj się z usługodawcą internetowym w celu uzyskania
Pliki cookie są uszkodzone. (Plik cookie to niewielka ilość
informacji, którą serwer sieci Web może umieścić tymczasowo
na komputerze. Jest to korzystne, ponieważ dzięki temu
przeglądarka zapamiętuje określone informacje, które serwer
sieci Web może później wczytywać).
Rozwiązanie
Sprawdź poprawność ustawień internetowych lub skontaktuj
się z usługodawcą.
poprawność podłączeń, korzystając z dokumentacji szybkiej
instalacji.
Sprawdź, czy przeglądarka jest zainstalowana i
skonfigurowana w sposób umożliwiający współpracę z
usługodawcą internetowym.
ściance modemu kablowego/DSL powinna się zaświecić.
Spróbuj połączyć się z Internetem później lub skontaktuj się z
usługodawcą internetowym. (Jeżeli połączenie kablowe/DSL
jest dostępne, świeci się dioda „kabla” na przedniej ściance
modemu kablowego/DSL).
złączem RJ-45 komputera. (Jeżeli połączenie jest w dobrym
stanie, świeci się dioda „komputera” na przedniej ściance
modemu kablowego/DSL).
poprawnego adresu IP.
Windows Vista
1. Wybierz kolejno Start > Panel sterowania.
2. Kliknij pozycję Sieci i Internet.
3. Kliknij opcję Opcje internetowe.
4. W sekcji Historia przeglądania na karcie Ogólne kliknij
przycisk Usuń.
5. Kliknij przycisk Usuń pliki cookie.
System Windows XP
1. Wybierz kolejno Start > Panel sterowania.
2. Kliknij dwukrotnie ikonę Opcje internetowe.
3. Na karcie Ogólne kliknij przycisk Usuń pliki cookie.
Nie można automatycznie uruchamiać programów internetowych.
Przyczyna
Do uruchomienia niektórych programów wymagane jest
zalogowanie się u usługodawcy internetowego (ISP).
Rozwiązanie
Zaloguj się u usługodawcy i uruchom żądane programy.
46 Rozdział 2 Usuwanie problemów bez użycia programów diagnostycznych PLWW

Tabela 2-18 Rozwiązywanie problemów z dostępem do Internetu (ciąg dalszy)
Pobieranie witryn sieci Web trwa zbyt długo.
Przyczyna Rozwiązanie
Modem nie został poprawnie skonfigurowany. Sprawdź poprawność podłączenia i komunikację modemu.
System Windows XP
1. Wybierz kolejno Start > Panel sterowania.
2. Kliknij dwukrotnie ikonę System.
3. Kliknij kartę Sprzęt.
4. W obszarze Menedżer urządzeń kliknij przycisk
Menedżer urządzeń.
5. Kliknij dwukrotnie pozycję Modemy.
6. Kliknij dwukrotnie pozycję Modem programowy Agere
Systems PCI-SV92PP.
7. Na karcie Ogólne kliknij pozycję Diagnostyka.
8. Kliknij pozycję Kwerenda modemu. Odpowiedź
„Sukces” oznacza, że modem jest podłączony i działa
prawidłowo.
Windows Vista
1. Wybierz kolejno Start > Panel sterowania.
2. Kliknij pozycję System i konserwacja.
3. Kliknij opcję
4. Na liście Zadania wybierz pozycję Menedżer urządzeń.
5. Kliknij dwukrotnie pozycję Modemy.
6. Kliknij dwukrotnie pozycję Modem programowy Agere
Systems PCI-SV92PP.
7. Na karcie Ogólne kliknij pozycję Diagnostyka.
8. Kliknij pozycję Kwerenda modemu. Odpowiedź
„Sukces” oznacza, że modem jest podłączony i działa
prawidłowo.
System.
PLWW Rozwiązywanie problemów z dostępem do Internetu 47

Rozwiązywanie problemów związanych z oprogramowaniem
Większość problemów związanych z oprogramowaniem wynika z następujących przyczyn:
Aplikacja nie została prawidłowo zainstalowana lub skonfigurowana.
●
Brak wystarczającej ilości pamięci do uruchomienia aplikacji.
●
Występuje konflikt między aplikacjami.
●
Nie zostały zainstalowane wszystkie niezbędne sterowniki urządzeń.
●
Zainstalowano system operacyjny inny niż instalowany fabrycznie i nowy system nie jest
●
obsługiwany przez system komputerowy.
Opis najczęściej występujących problemów związanych z oprogramowaniem oraz sposoby ich
rozwiązywania zostały zawarte w poniższej tabeli.
Tabela 2-19 Rozwiązywanie problemów związanych z oprogramowaniem
Komputer nie kontynuuje uruchamiania i nie pojawia się ekran z logo firmy HP.
Przyczyna
Wystąpił błąd autotestu POST. Zwróć uwagę na emitowane sygnały dźwiękowe oraz diody
Komputer nie kontynuuje uruchamiania po pojawieniu się ekranu z logo firmy HP.
Przyczyna
Pliki systemowe są uszkodzone. Przeskanuj dysk twardy pod kątem błędów za pomocą
Na ekranie wyświetlany jest komunikat o błędzie „Wykonano niedozwoloną operację”.
Przyczyna Rozwiązanie
Używane oprogramowanie nie zostało zatwierdzone przez
firmę Microsoft dla tej wersji systemu Windows.
Rozwiązanie
LED na panelu przednim komputera. Aby ustalić możliwe
przyczyny, zapoznaj się z dodatkiem A,
autotestu POST na stronie 50.
Zapoznaj się z warunkami zawartymi w zestawie Restore Kit
lub w Ograniczonej gwarancji na całym świecie.
Rozwiązanie
dyskietki przywracającej.
Sprawdź, czy oprogramowanie zostało zatwierdzone przez
firmę Microsoft dla tej wersji systemu Windows (informacji tej
poszukaj na opakowaniu programu).
Komunikaty o błędach
Pliki konfiguracyjne są uszkodzone. Jeżeli jest to możliwe, zapisz wszystkie dane, zamknij
wszystkie programy i uruchom ponownie komputer.
48 Rozdział 2 Usuwanie problemów bez użycia programów diagnostycznych PLWW

Kontaktowanie się ze wsparciem technicznym
Aby uzyskać informacje oraz wsparcie techniczne, należy skontaktować się z autoryzowanym
sprzedawcą lub dealerem. Adres najbliższego punktu sprzedaży można znaleźć w witrynie
http://www.hp.com.
UWAGA: Jeżeli zajdzie potrzeba dostarczenia komputera do autoryzowanego sprzedawcy,
dystrybutora lub punktu serwisowego, należy pamiętać, aby dostarczyć również hasło uruchomieniowe
oraz konfiguracyjne (jeżeli hasła te zostały włączone).
Aby uzyskać pomoc techniczną, należy zadzwonić pod odpowiedni numer wskazany w gwarancji lub
w dokumencie Support Telephone Numbers (Numery telefonów wsparcia technicznego).
PLWW Kontaktowanie się ze wsparciem technicznym 49

A Komunikaty o błędach autotestu POST
W dodatku tym przedstawiono kody błędów, komunikaty o błędach oraz znaczenia wskaźników i
sekwencji dźwiękowych, które mogą pojawić się podczas autotestu POST, przeprowadzanego po
uruchomieniu komputera. Opisano również możliwe przyczyny błędów oraz czynności podejmowane w
celu ich usunięcia.
Jeżeli wybrana zostanie opcja wyłączenia wyświetlania komunikatów autotestu POST (Post Message
— Disabled), większość komunikatów autotestu POST (np. informacje o dostępnej ilości pamięci oraz
wszelkie komunikaty inne niż komunikaty o błędach) nie będzie wyświetlana. Jeśli podczas autotestu
wystąpi błąd, na ekranie zostanie wyświetlony stosowny komunikat. Tryb wyświetlania komunikatów
można przełączać ręcznie w trakcie autotestu POST, naciskając dowolny klawisz (z wyjątkiem klawiszy
funkcyjnych F10 i F12). Domyślnie wyświetlanie komunikatów jest wyłączone.
Szybkość, z jaką komputer ładuje system operacyjny oraz zakres jego testowania są
wybranego trybu pracy autotestu POST.
W trybie szybkiego uruchamiania (Quick Boot) pomijane są niektóre testy diagnostyczne, na przykład
testy pamięci. W trybie uruchamiania pełnego (Full Boot) przeprowadzane są wszystkie testy
systemowe, jednak uruchamianie trwa wtedy znacznie dłużej.
Można również ustawić opcję uruchamiania komputera w trybie pełnym co określoną liczbę dni (od 1
do 30), zgodnie z ustalonym harmonogramem. Aby ustanowić harmonogram, należy ustawić opcję Full
Boot Every x Days (Pełne uruchamianie co x dni) w programie Computer Setup.
UWAGA: Aby uzyskać więcej informacji dotyczących programu Computer Setup, zobacz Podręcznik
do programu Computer Setup (F10).
zależne od
50 Załącznik A Komunikaty o błędach autotestu POST PLWW

Komunikaty tekstowe i kody numeryczne autotestu POST
W tej części opisano te błędy autotestu POST, z którymi są powiązane kody numeryczne.
Przedstawiono też niektóre komunikaty tekstowe, które mogą wystąpić podczas autotestu POST.
UWAGA: Po wyświetleniu na ekranie komunikatu tekstowego autotestu POST komputer emituje
jeden sygnał dźwiękowy.
Tabela A-1 Komunikaty tekstowe i kody numeryczne
Komunikat na panelu sterowania Opis Zalecane działanie
101 — Option ROM Checksum Error (Błąd
sumy kontrolnej opcjonalnej pamięci ROM)
103-System Board Failure Bezpośredni dostęp do pamięci (DMA) lub
110-Out of Memory Space for Option ROMs Dodana ostatnio karta rozszerzeń PCI
Suma kontrolna systemowej pamięci ROM
lub opcjonalnej pamięci ROM karty
rozszerzeń.
czasomierze.
zawiera opcjonalną pamięć ROM, która jest
za duża, aby mogła zostać pobrana podczas
autotestu POST.
1. Sprawdź, czy pamięć ROM jest
prawidłowa.
2. W razie potrzeby zaktualizuj pamięć
ROM typu flash.
3. Jeżeli zainstalowano ostatnio kartę
rozszerzeń, wyjmij ją i sprawdź, czy
problem nadal występuje.
4. Wykasuj pamięć CMOS. Patrz dodatek
B,
Zabezpieczanie hasłem i zerowanie
pamięci CMOS na stronie 61.
5. Jeżeli komunikat zniknie, problem
prawdopodobnie związany jest z kartą
rozszerzeń.
6. Wymień płytę główną.
1. Wykasuj pamięć CMOS. Patrz dodatek
B,
Zabezpieczanie hasłem i zerowanie
pamięci CMOS na stronie 61.
2. Wyjmij karty rozszerzeń.
3. Wymień płytę główną.
1. Jeżeli zainstalowano ostatnio kartę
rozszerzeń PCI, wyjmij ją i sprawdź, czy
problem nadal występuje.
2. W programie Computer Setup ustaw dla
funkcji Advanced (Zaawansowane) >
Device Options (Opcje urządzeń) >
NIC PXE Option ROM Download
(Pobieranie opcjonalnej pamięci ROM
NIC PXE) wartość DISABLE
(WYŁĄCZ), aby zapobiec pobieraniu
podczas autotestu POST opcjonalnej
pamięci ROM środowiska PXE dla
wewnętrznej karty NIC, co spowoduje
zwolnienie pamięci dla opcjonalnej
pamięci ROM karty rozszerzeń.
Opcjonalna pamięć ROM PXE służy do
przeprowadzenia uruchamiania z karty
NIC na serwerze PXE.
3. Upewnij się, że w programie Computer
Setup włączone jest ustawienie ACPI/
USB Buffers @ Top of Memory (Bufor
ABPI/USB na końcu pamięci).
162 — System Options Not Set (Nie
ustawiono opcji systemowych)
Nieprawidłowa konfiguracja.
Bateria zegara czasu rzeczywistego wymaga
wymiany.
Uruchom program Computer Setup i sprawdź
konfigurację w obszarze Advanced
(Zaawansowane) > Onboard Devices
(Urządzenia na płycie głównej).
PLWW Komunikaty tekstowe i kody numeryczne autotestu POST 51

Tabela A-1 Komunikaty tekstowe i kody numeryczne (ciąg dalszy)
Komunikat na panelu sterowania Opis Zalecane działanie
Zresetuj datę i godzinę w Panelu
sterowania. Jeżeli problem w dalszym ciągu
występuje, wymień baterię zegara czasu
rzeczywistego. Instrukcje dotyczące
instalowania nowej baterii można znaleźć w
Instrukcji obsługi sprzętu. O wymianę baterii
można się również zwrócić do
autoryzowanego dystrybutora lub
sprzedawcy.
163 — Time & Date Not Set (Nie ustawiono
daty i czasu)
163 — Time & Date Not Set (Nie ustawiono
daty i czasu)
164 — MemorySize Error (Błąd rozmiaru
pamięci)
164 — MemorySize Error (Błąd rozmiaru
pamięci)
Nieprawidłowa godzina lub data w pamięci
konfiguracji.
Bateria zegara czasu rzeczywistego wymaga
wymiany.
Niepoprawnie zainstalowana zworka CMOS. Sprawdź, czy zworka CMOS została
Ilość pamięci uległa zmianie od czasu
ostatniego uruchomienia systemu (pamięć
została dodana lub usunięta).
Niepoprawna konfiguracja pamięci. 1. Uruchom program Computer Setup lub
Ustaw datę i godzinę w Panelu sterowania.
(Można to też zrobić w programie Computer
Setup). Jeżeli problem w dalszym ciągu
występuje, wymień baterię zegara czasu
rzeczywistego. Instrukcje dotyczące
instalowania nowej baterii można znaleźć w
Instrukcji obsługi sprzętu. O wymianę baterii
można się również zwrócić do
autoryzowanego dystrybutora lub
sprzedawcy.
poprawnie umieszczona (wybrane
konfiguracje).
Naciśnij klawisz F1, aby zapisać zmiany
pamięci.
narzędzia systemu Windows.
2. Sprawdź, czy moduły pamięci są
poprawnie zainstalowane.
3. Jeżeli zainstalowano pamięć innej firmy,
sprawdź, czy problem występuje po
zainstalowaniu tylko pamięci firmy HP.
4. Sprawdź, czy używany moduł pamięci
jest odpowiedniego typu.
201 — Memory Error (Błąd pamięci) Błąd pamięci RAM. 1. Uruchom program Computer Setup lub
narzędzia systemu Windows.
2. Sprawdź, czy moduły pamięci są
poprawnie zainstalowane.
3. Sprawdź, czy używany moduł pamięci
jest odpowiedniego typu.
4. Wyjmij i wymień moduły pamięci
zidentyfikowane jako wadliwe.
5. Jeżeli po wymianie modułów komunikat
o błędzie jest w dalszym ciągu
wyświetlany, wymień płytę główną.
213-Incompatible Memory Module in
Memory Socket(s) X, X, ...
Moduł pamięci w gnieździe określonym w
komunikacie nie zawiera niezbędnej
informacji dotyczącej szeregowych metod
wykrywania pamięci (SPD) lub jest
niezgodny z układem chipset.
1. Sprawdź, czy używany moduł pamięci
jest odpowiedniego typu.
2. Umieść moduł pamięci w innym
gnieździe.
3. Wymień moduł pamięci typu DIMM na
inny, zgodny ze specyfikacją SPD
(Serial Presence Detect).
52 Załącznik A Komunikaty o błędach autotestu POST PLWW

Tabela A-1 Komunikaty tekstowe i kody numeryczne (ciąg dalszy)
Komunikat na panelu sterowania Opis Zalecane działanie
214-DIMM Configuration Warning Konfiguracja rozmieszczenia modułów DIMM
nie jest optymalna.
219-ECC Memory Module Detected ECC
Modules not supported on this Platform
301-Keyboard Error Błąd klawiatury. 1. Wyłącz komputer, a następnie odłącz i
303 — Keyboard Controller Error (Błąd
kontrolera klawiatury)
304 — Keyboard or System Unit Error (Błąd
klawiatury lub jednostki systemowej)
Dodane ostatnio moduły pamięci obsługują
funkcję kontroli i korekcji błędów pamięci
(ECC).
Kontroler klawiatury na układzie WE/WY. 1. Wyłącz komputer, a następnie odłącz i
Błąd klawiatury. 1. Wyłącz komputer, a następnie odłącz i
Zmień rozmieszczenie modułów DIMM, tak
aby w każdym kanale znajdowała się taka
sama ilość pamięci.
1. Jeżeli zainstalowano ostatnio
dodatkową pamięć, wyjmij ją i sprawdź,
czy problem nadal występuje.
2. Zapoznaj się z informacjami o obsłudze
pamięci w dokumentacji produktu.
podłącz ponownie klawiaturę.
2. Sprawdź, czy styki złącza klawiatury nie
są zgięte lub odłamane.
3. Sprawdź, czy wszystkie klawisze
znajdują się w normalnej pozycji (żaden
z nich nie pozostaje wciśnięty).
4. Wymień klawiaturę.
podłącz ponownie klawiaturę.
2. Wymień płytę główną.
podłącz ponownie klawiaturę.
2. Sprawdź, czy wszystkie klawisze
znajdują się w normalnej pozycji (żaden
z nich nie pozostaje wciśnięty).
3. Wymień klawiaturę.
4. Wymień płytę główną.
404-Parallel Port Address Conflict Detected Oba porty: zewnętrzny oraz wewnętrzny
zostały przydzielone do portu równoległego
X.
410-Audio Interrupt Conflict Występuje konflikt adresu przerwania (IRQ)
z adresem innego urządzenia.
411-Network Interface Card Interrupt Conflict Występuje konflikt adresu przerwania (IRQ)
z adresem innego urządzenia.
501-Display Adapter Failure Kontroler karty graficznej. 1. Wyjmij, a następnie ponownie umieść
1. Wyjmij wszystkie karty rozszerzeń portu
równoległego.
2. Wykasuj pamięć CMOS. Patrz dodatek
Zabezpieczanie hasłem i zerowanie
B,
pamięci CMOS na stronie 61.
3. Skonfiguruj ponownie zasoby karty i/lub
uruchom program Computer Setup.
Uruchom program Computer Setup i zresetuj
ustawienie IRQ w obszarze Advanced
(Zaawansowane) > Onboard Devices
(Urządzenia na płycie głównej).
Uruchom program Computer Setup i zresetuj
ustawienie IRQ w obszarze Advanced
(Zaawansowane) > Onboard Devices
(Urządzenia na płycie głównej).
kartę graficzną w gnieździe.
2. Wykasuj pamięć CMOS. Patrz dodatek
B,
Zabezpieczanie hasłem i zerowanie
pamięci CMOS na stronie 61.
PLWW Komunikaty tekstowe i kody numeryczne autotestu POST 53

Tabela A-1 Komunikaty tekstowe i kody numeryczne (ciąg dalszy)
Komunikat na panelu sterowania Opis Zalecane działanie
3. Sprawdź, czy monitor został podłączony
do komputera i czy jest włączony.
4. W miarę możliwości wymień kartę
graficzną.
510-Flash Screen Image Corrupted Błąd obrazu ekranu flash. Zaktualizuj systemową pamięć ROM
najnowszym obrazem BIOS.
511-CPU, CPUA, or CPUB Fan not Detected Wentylator procesora nie został podłączony
512-Chassis, Rear Chassis, or Front Chassis
Fan not Detected
514-CPU or Chassis Fan not Detected Wentylator procesora lub podstawy
601-Diskette Controller Error Nieprawidłowy układ kontrolera napędu
lub nie funkcjonuje prawidłowo.
Wentylator podstawy montażowej, tylny
wentylator podstawy montażowej lub przedni
wentylator podstawy montażowej nie został
podłączony lub nie funkcjonuje prawidłowo.
montażowej nie został podłączony lub nie
funkcjonuje prawidłowo.
dyskietek lub napędu zewnętrznego.
1. Podłącz prawidłowo wentylator
procesora.
2. Podłącz prawidłowo kabel wentylatora.
3. Wymień wentylator procesora.
1. Podłącz prawidłowo wentylator
podstawy montażowej, tylny wentylator
podstawy montażowej lub przedni
wentylator podstawy montażowej.
2. Podłącz prawidłowo kabel wentylatora.
3. Wymień wentylator podstawy
montażowej, tylny wentylator podstawy
montażowej lub przedni wentylator
podstawy montażowej.
1. Podłącz prawidłowo wentylator
procesora lub podstawy montażowej.
2. Podłącz prawidłowo kabel wentylatora.
3. Wymień wentylator procesora lub
podstawy montażowej.
1. Uruchom program Computer Setup.
2. Sprawdź sprawność kabli i w razie
potrzeby wymień je.
3. Wykasuj pamięć CMOS. Patrz dodatek
Zabezpieczanie hasłem i zerowanie
B,
pamięci CMOS na stronie 61.
4. Wymień napęd dyskietek.
5. Wymień płytę główną.
605-Diskette Drive Type Error Niezgodny typ napędu. 1. Uruchom program Computer Setup.
2. Odłącz kontrolery innych napędów
(napędów taśmowych).
3. Wykasuj pamięć CMOS. Patrz dodatek
B,
Zabezpieczanie hasłem i zerowanie
pamięci CMOS na stronie 61.
610-External Storage Device Failure Zewnętrzny napęd taśmowy nie został
podłączony.
611-Primary Floppy Port Address
Assignment Conflict
660-Display cache is detected unreliable Pamięć podręczna kontrolera wbudowanego
Błąd konfiguracji. Uruchom program Computer Setup i sprawdź
systemu graficznego nie działa poprawnie i
zostanie wyłączona.
Zainstaluj ponownie napęd taśmowy lub
naciśnij klawisz F1, aby skonfigurować
system bez tego napędu.
konfigurację w obszarze Advanced
(Zaawansowane) > Onboard Devices
(Urządzenia na płycie głównej).
W przypadku obniżenia wydajności karty
graficznej wymień płytę główną.
54 Załącznik A Komunikaty o błędach autotestu POST PLWW

Tabela A-1 Komunikaty tekstowe i kody numeryczne (ciąg dalszy)
Komunikat na panelu sterowania Opis Zalecane działanie
912- Computer Cover Has Been Removed
Since Last System Startup
917-Front Audio Not Connected Zespół przewodów przedniego portu audio
918-Front USB Not Connected Zespół przewodów przedniego portu USB
921-Device in PCI Express slot failed to
initialize
1151-Serial Port A Address Conflict Detected Oba porty szeregowe — zarówno
1152 — Serial Port B Address Conflict
Detected (Wykryto konflikt adresu portu
szeregowego B)
Obudowa komputera została zdjęta od czasu
ostatniego uruchomienia systemu.
został odłączony od płyty głównej.
został odłączony od płyty głównej.
Występuje niezgodność/problem z tym
urządzeniem i system lub łącze PCI Express
nie może zostać przestawione na szybkość
x1.
zewnętrzny, jak i wewnętrzny — zostały
przydzielone do portu COM1.
Oba porty szeregowe — zarówno
zewnętrzny, jak i wewnętrzny — zostały
przydzielone do portu COM2.
Nie zachodzi potrzeba wykonywania
żadnych czynności.
Podłącz ponownie zespół przewodów
przedniego portu audio.
Podłącz ponownie zespół przewodów
przedniego portu USB.
Spróbuj uruchomić ponownie system. Jeśli
błąd wystąpi ponownie, być może urządzenie
nie współpracuje z tym systemem.
1. Wyjmij wszystkie karty rozszerzeń portu
szeregowego.
2. Wykasuj pamięć CMOS. Patrz dodatek
B,
Zabezpieczanie hasłem i zerowanie
pamięci CMOS na stronie 61.
3. Skonfiguruj ponownie zasoby karty i/lub
uruchom program Computer Setup lub
narzędzia systemu Windows.
1. Wyjmij wszystkie karty rozszerzeń portu
szeregowego.
2. Wykasuj pamięć CMOS. Patrz dodatek
B,
Zabezpieczanie hasłem i zerowanie
pamięci CMOS na stronie 61.
1155-Serial Port Address Conflict Detected Oba porty szeregowe — zarówno
zewnętrzny, jak i wewnętrzny — zostały
przydzielone do tego samego adresu
przerwania (IRQ).
1201-System Audio Address Conflict
Detected
1202-MIDI Port Address Conflict Detected Występuje konflikt adresu przerwania (IRQ)
1203-Game Port Address Conflict Detected Występuje konflikt adresu przerwania (IRQ)
Występuje konflikt adresu przerwania (IRQ)
z adresem innego urządzenia.
z adresem innego urządzenia.
z adresem innego urządzenia.
3. Skonfiguruj ponownie zasoby karty i/lub
uruchom program Computer Setup lub
narzędzia systemu Windows.
1. Wyjmij wszystkie karty rozszerzeń portu
szeregowego.
2. Wykasuj pamięć CMOS. Patrz dodatek
B,
Zabezpieczanie hasłem i zerowanie
pamięci CMOS na stronie 61.
3. Skonfiguruj ponownie zasoby karty i/lub
uruchom program Computer Setup lub
narzędzia systemu Windows.
Uruchom program Computer Setup i zresetuj
ustawienie IRQ w obszarze Advanced
(Zaawansowane) > Onboard Devices
(Urządzenia na płycie głównej).
Uruchom program Computer Setup i zresetuj
ustawienie IRQ w obszarze Advanced
(Zaawansowane) > Onboard Devices
(Urządzenia na płycie głównej).
Uruchom program Computer Setup i zresetuj
ustawienie IRQ w obszarze Advanced
(Zaawansowane) > Onboard Devices
(Urządzenia na płycie głównej).
PLWW Komunikaty tekstowe i kody numeryczne autotestu POST 55

Tabela A-1 Komunikaty tekstowe i kody numeryczne (ciąg dalszy)
Komunikat na panelu sterowania Opis Zalecane działanie
1720-SMART Hard Drive Detects Imminent
Failure
1796-SATA Cabling Error Co najmniej jedno urządzenie SATA jest
1797 — SATA Drivelock is not supported in
RAID mode (Funkcja blokady napędu SATA
nie jest obsługiwana w trybie RAID)
Dysk twardy ulegnie niebawem awarii.
Niektóre dyski twarde są wyposażone w
oprogramowanie układowe, które umożliwia
wykrywanie przyszłych usterek i
zapobieganie im.
niepoprawnie podłączone. Aby uzyskać
optymalną wydajność, należy użyć złączy
SATA 0 i SATA 1 przed użyciem złączy SATA
2 i SATA 3.
Dla co najmniej jednego dysku twardego
SATA uruchomiono blokadę, co powoduje,
że nie można uzyskać do nich dostępu w
trybie RAID systemu.
1. Sprawdź, czy istnieje problem
dotyczący dysku twardego, określony w
komunikacie. Uruchom program
Computer Setup, a następnie uruchom
test systemu Drive Protection System w
obszarze Storage (Urządzenia pamięci
masowej) > DPS Self-test (Autotest
DPS).
2. Zainstaluj poprawkę oprogramowania
układowego dysku twardego (dotyczy
niektórych dysków). (Available at
http://www.hp.com/support.) Poprawka
dostępna jest pod adresem
http://www.hp.com/support.
3. Utwórz kopię zapasową zawartości
dysku twardego, a następnie wymień
go.
Upewnij się, że złącza SATA są używane w
kolejności rosnącej. W przypadku tylko
jednego urządzenia należy je podłączyć do
złącza SATA 0. W przypadku dwóch
urządzeń należy użyć złączy SATA 0 i SATA
1. Trzy urządzenia należy podłączyć do
złączy SATA 0, SATA 1 i SATA 2.
Wyjmij zablokowane urządzenie SATA lub
wyłącz funkcję blokady. Aby wyłączyć
funkcję blokady, uruchom program Computer
Setup, zmień ustawienie w obszarze
Storage (Urządzenia pamięci masowej) >
Storage Options (Opcje urządzeń pamięci
masowej) > SATA Emulation (Emulacja
SATA) na IDE, a następnie wybierz kolejno
File (Plik) > Save Changes and Exit (Zapisz
zmiany i zakończ). Uruchom ponownie
program Computer Setup i wybierz kolejno
Security (Zabezpieczenia) > Drivelock
(Blokada). Upewnij się, że ustawienie
każdego urządzenia SATA obsługującego
funkcję blokady to Disabled (Wyłączone).
Następnie w obszarze Storage (Urządzenia
pamięci masowej) > Storage Options (Opcje
urządzeń pamięci masowej) > SATA
Emulation (Emulacja SATA) zmień
ustawienie z powrotem na RAID i wybierz
kolejno File (Plik) > Save Changes and
Exit
(Zapisz zmiany i zakończ).
1801-Microcode Patch Error Procesor nie jest obsługiwany przez ROM
BIOS.
2200 — PMM Allocation Error during MEBx
Download (Błąd alokacji pamięci PMM
podczas podbierania informacji z narzędzia
MEBx)
Błąd pamięci podczas autotestu POST
narzędzia Management Engine (ME) w
odniesieniu do pamięci ROM opcji
rozszerzeń systemu BIOS
1. Uaktualnij system BIOS do
odpowiedniej wersji.
2. Zmień procesor.
1. Uruchom ponownie komputer.
2. Odłącz kabel zasilający, osadź
ponownie moduły pamięci i uruchom
ponownie komputer.
3. Jeśli konfiguracja pamięci została
ostatnio zmieniona, odłącz zasilanie
komputera, przywróć oryginalną
56 Załącznik A Komunikaty o błędach autotestu POST PLWW

Tabela A-1 Komunikaty tekstowe i kody numeryczne (ciąg dalszy)
Komunikat na panelu sterowania Opis Zalecane działanie
konfigurację pamięci i uruchom
ponownie komputer.
4. Jeżeli błąd w dalszym ciągu występuje,
wymień płytę główną systemu.
2201 — MEBx Module did not checksum
correctly (Nieprawidłowa suma kontrolna w
module MEBx)
2202 — PMM Deallocation Error during
MEBx cleanup (Błąd zwalniania pamięci
PMM podczas podbierania informacji z
narzędzia MEBx)
Błąd pamięci podczas autotestu POST
narzędzia Management Engine (ME) w
odniesieniu do pamięci ROM opcji
rozszerzeń systemu BIOS
Błąd pamięci podczas autotestu POST
narzędzia Management Engine (ME) w
odniesieniu do pamięci ROM opcji
rozszerzeń systemu BIOS
1. Uruchom ponownie komputer.
2. Odłącz kabel zasilający, osadź
ponownie moduły pamięci i uruchom
ponownie komputer.
3. Jeśli konfiguracja pamięci została
ostatnio zmieniona, odłącz kabel
zasilający, przywróć oryginalną
konfigurację pamięci i uruchom
ponownie komputer.
4. Jeżeli błąd w dalszym ciągu występuje,
wymień płytę główną systemu.
1. Uruchom ponownie komputer.
2. Odłącz kabel zasilający, osadź
ponownie moduły pamięci i uruchom
ponownie komputer.
3. Jeśli konfiguracja pamięci została
ostatnio zmieniona, odłącz kabel
zasilający, przywróć oryginalną
konfigurację pamięci i uruchom
ponownie komputer.
4. Jeżeli błąd w dalszym ciągu występuje,
wymień płytę główną systemu.
2203 — Setup error during MEBx execution
(Błąd konfiguracji podczas uruchamiania
narzędzia MEBx)
2204 — Inventory error during MEBx
execution (Błąd magazynu podczas
uruchamiania narzędzia MEBx)
2205 — Interface error during MEBx
execution (Błąd interfejsu podczas
uruchamiania narzędzia MEBx)
Wybór opcji w narzędziu MEBx lub jego
zamknięcie spowodowało błąd konfiguracji.
Informacje systemu BIOS przekazane do
narzędzia MEBx spowodowały błąd.
Operacja w narzędziu MEBx napotkała na
błąd sprzętowy podczas komunikacji z
narzędziem ME.
1. Uruchom ponownie komputer.
2. Odłącz kabel zasilający, osadź
ponownie moduły pamięci i uruchom
ponownie komputer.
3. Jeśli konfiguracja pamięci została
ostatnio zmieniona, odłącz kabel
zasilający, przywróć oryginalną
konfigurację pamięci i uruchom
ponownie komputer.
4. Jeżeli błąd w dalszym ciągu występuje,
wymień płytę główną systemu.
1. Uruchom ponownie komputer.
2. Jeżeli błąd w dalszym ciągu występuje,
zaktualizuj system BIOS do najnowszej
wersji.
3. Jeżeli błąd w dalszym ciągu występuje,
wymień płytę główną systemu.
1. Uruchom ponownie komputer.
2. Jeżeli błąd w dalszym ciągu występuje,
zaktualizuj system BIOS do najnowszej
wersji.
3. Jeżeli błąd w dalszym ciągu występuje,
wymień płytę główną systemu.
PLWW Komunikaty tekstowe i kody numeryczne autotestu POST 57

Tabela A-1 Komunikaty tekstowe i kody numeryczne (ciąg dalszy)
Komunikat na panelu sterowania Opis Zalecane działanie
2211 — Memory not configured correctly for
proper MEBx execution (Niepoprawnie
skonfigurowana pamięć uniemożliwia
prawidłowe uruchamianie narzędzia MEBx)
Invalid Electronic Serial Number
(Nieprawidłowy elektroniczny numer seryjny)
Network Server Mode Active and No
Keyboard Attached
Parity Check 2 Uszkodzony bit parzystości pamięci RAM. Uruchom programy Computer Setup i
System will not boot without fan Wentylator procesora nie jest zainstalowany
Pamięć DIMM1 nie została zainstalowana. Sprawdź, czy moduł pamięci jest w czarnym
gnieździe DIMM1 i jest prawidłowo
osadzony.
Brakuje elektronicznego numeru seryjnego. Wprowadź poprawny numer seryjny w
Błąd klawiatury podczas aktywnego trybu
serwera sieciowego.
lub został odłączony (w podstawie
montażowej typu very small form factor).
programie Computer Setup.
1. Wyłącz komputer, a następnie odłącz i
podłącz ponownie klawiaturę.
2. Sprawdź, czy styki złącza klawiatury nie
są zgięte lub odłamane.
3. Sprawdź, czy wszystkie klawisze
znajdują się w normalnej pozycji (żaden
z nich nie pozostaje wciśnięty).
4. Wymień klawiaturę.
Diagnostic.
1. Zdejmij obudowę komputera, naciśnij
przycisk zasilania i sprawdź, czy
wentylator się kręci. Jeżeli wentylator
się nie kręci, upewnij się, że kabel
wentylatora jest podłączony do płyty
głównej. Sprawdź, czy radiator jest
poprawnie osadzony i zainstalowany.
2. Jeżeli wentylator jest podłączony i
radiator jest poprawnie osadzony, a
mimo to wentylator nie kręci się, wymień
zespół wentylatora/procesora.
58 Załącznik A Komunikaty o błędach autotestu POST PLWW

Interpretowanie diagnostycznych kodów diod LED panelu
przedniego oraz kodów dźwiękowych podczas autotestu
POST
W tej części opisano kody wskaźników (diod LED) na panelu przednim oraz kody dźwiękowe, jakie
mogą pojawiać się przed rozpoczęciem autotestu POST lub w jego trakcie i które niekoniecznie mają
przypisane kody błędów lub komunikaty tekstowe.
OSTRZEŻENIE! Gdy komputer jest podłączony do źródła prądu przemiennego, napięcie jest zawsze
dostarczane do płyty głównej. Ze względu na ryzyko porażenia prądem elektrycznym lub poparzenia,
przed dotknięciem elementów wewnętrznych komputera należy sprawdzić, czy wtyczka kabla
zasilającego została wyjęta z gniazda sieci elektrycznej oraz należy odczekać, aż wewnętrzne elementy
komputera ochłodzą się.
UWAGA: Jeżeli na klawiaturze PS/2 miga dioda LED, należy odszukać migający wskaźnik na panelu
przednim komputera i na podstawie informacji przedstawionych w poniższej tabeli ustalić kod wskaźnika
panelu przedniego.
Zalecane czynności zostały zamieszczone w poniższej tabeli w kolejności, w jakiej powinny być
wykonywane.
Nie wszystkie diagnostyczne kody diod LED i kody dźwiękowe są dostępne w odniesieniu do wszystkich
modeli komputerów.
Aktywność Możliwa przyczyna Zalecane czynności
Świeci się zielona dioda zasilania. Komputer jest włączony. None (Brak)
Zielona dioda zasilania miga co 1
sekundę.
Zielona dioda zasilania miga dwa
razy na sekundę.
Uaktywniona została ochrona
termiczna procesora:
Wentylator jest zablokowany
lub nie został włączony.
LUB
Radiator/zespół wentylatora
nie jest prawidłowo
podłączony do procesora.
Komputer znajduje się w trybie
wstrzymania z zapisem stanu
systemu w pamięci RAM
(Suspend to RAM) lub w
zwykłym trybie wstrzymania.
1. Sprawdź, czy otwory wentylacyjne komputera nie
są zablokowane oraz czy działa wentylator
procesora.
2. Otwórz obudowę, naciśnij przycisk zasilania i
sprawdź, czy wentylator się kręci. Jeżeli wentylator
procesora nie obraca się, upewnij się, że kabel
wentylatora jest podłączony do płyty głównej.
Sprawdź, czy wentylator jest całkowicie/poprawnie
osadzony i zainstalowany.
OSTRZEŻENIE! Obracające się łopatki
wentylatora mogą spowodować poważne
obrażenia ciała. Nie wolno dotykać obracających
się łopatek wentylatora.
3. Jeżeli wentylator jest podłączony i osadzony, lecz
nie obraca się, wymień wentylator procesora.
4. Ponownie osadź radiator procesora i sprawdź, czy
zespół wentylatora jest prawidłowo podłączony.
5.
Skontaktuj się z autoryzowanym sprzedawcą lub
punktem serwisowym.
Naciśnij dowolny klawisz lub porusz myszą, aby
uaktywnić komputer.
PLWW Interpretowanie diagnostycznych kodów diod LED panelu przedniego oraz kodów dźwiękowych
podczas autotestu POST
59

Aktywność Możliwa przyczyna Zalecane czynności
Zielona dioda zasilania miga pięć
razy w jednosekundowych
odstępach, po czym emitowany
jest krótki sygnał dźwiękowy.
Zielona dioda zasilania miga sześć
razy w jednosekundowych
odstępach, po czym następuje
komputer emituje jeden długi i dwa
krótkie sygnały dźwiękowe.
Zielona dioda zasilania miga osiem
razy w jednosekundowych
odstępach, po czym komputer
emituje dwa krótkie sygnały
dźwiękowe.
Błąd pamięci „przed wideo”. OSTROŻNIE: Aby zapobiec uszkodzeniu modułów
DIMM lub płyty głównej, przed próbą przełożenia,
zainstalowania lub wyjęcia modułu DIMM należy
odłączyć kabel zasilający.
1. Wyjmij moduły DIMM i zainstaluj je ponownie.
2. Wymieniaj pojedynczo moduły DIMM, aby
wyodrębnić wadliwy moduł.
3. Wymień pamięć innej firmy na pamięć firmy HP.
4. Wymień płytę główną.
Błąd grafiki „przed wideo”. W systemach z kartą graficzną:
1. Wyjmij, a następnie ponownie umieść kartę
graficzną w gnieździe.
2. Wymień kartę graficzną.
3. Wymień płytę główną.
W systemach ze zintegrowanym systemem graficznym
wymień płytę główną.
Nieprawidłowa pamięć ROM z
napędem dyskietek.
1. Zaktualizuj systemową pamięć ROM najnowszym
obrazem BIOS.
2. Wymień płytę główną.
Zielona dioda zasilania miga osiem
razy w jednosekundowych
odstępach, po czym komputer
emituje dwa krótkie sygnały
dźwiękowe, a następnie kolejno
szybkie krótkie sygnały
dźwiękowe.
Nieprawidłowa pamięć ROM
bez napędu dyskietek.
1. Podłącz napęd dyskietek i zaktualizuj systemową
pamięć ROM.
2. Zaktualizuj systemową pamięć ROM najnowszym
obrazem BIOS.
3. Wymień płytę główną.
60 Załącznik A Komunikaty o błędach autotestu POST PLWW

B Zabezpieczanie hasłem i zerowanie
pamięci CMOS
Komputer obsługuje funkcje zabezpieczeń hasłem, które mogą być uaktywniane w programie Computer
Setup.
Komputer obsługuje dwie funkcje zabezpieczeń hasłem, które mogą być włączane w programie
Computer Setup: hasło konfiguracyjne i hasło uruchomieniowe. Jeżeli ustawione zostanie jedynie hasło
konfiguracyjne, każdy użytkownik będzie mógł uzyskać dostęp do wszelkich znajdujących się na
komputerze informacji, poza informacjami zawartymi w programie Computer Setup (dostęp do tego
programu będzie możliwy wyłącznie po podaniu hasła konfiguracyjnego). Jeżeli ustawione zostanie
tylko hasło uruchomieniowe, będzie ono wymagane do uzyskania dostępu zarówno do programu
Computer Setup, jak i wszelkich innych informacji znajdujących się na komputerze. Jeżeli ustawione
zostaną obydwa hasła, dostęp do programu Computer Setup będzie możliwy wyłącznie po podaniu
hasła konfiguracyjnego.
Przy określonych obu has
konfiguracyjnego (zamiast hasła uruchomieniowego). Jest to funkcja użyteczna dla administratorów
sieci.
W przypadku utraty hasła dla danego komputera dostęp do zgromadzonych na nim informacji można
uzyskać dopiero po wyczyszczeniu tego hasła, resetując zworkę hasła.
OSTROŻNIE: Naciśnięcie przycisku CMOS spowoduje zresetowanie ustawień systemu CMOS do
ustawień fabrycznych. Ważne jest, aby przed przystąpieniem do resetowania ustawień pamięci CMOS
komputera wykonać ich kopię zapasową, na wypadek gdyby były potrzebne w przyszłości. Kopię
zapasową można utworzyć w prosty sposób za pomocą programu Computer Setup. Aby uzyskać
informacje o tworzeniu kopii zapasowej ustawień pamięci CMOS, zobacz Podręcznik do programu
Computer Setup (F10).
łach, dostęp do komputera można uzyskać również za pomocą hasła
PLWW 61

Resetowanie zworki hasła
Aby wyłączyć funkcje hasła uruchomieniowego lub konfiguracyjnego albo usunąć hasła, wykonaj
następujące czynności:
1. Zamknij system operacyjny w prawidłowy sposób, wyłącz komputer i wszystkie podłączone do
niego urządzenia zewnętrzne, a następnie odłącz kabel zasilający od gniazda sieci elektrycznej.
2. Po odłączeniu kabla zasilającego naciśnij ponownie przycisk zasilania, aby opróżnić system ze
wszelkiej pozostałej energii.
OSTRZEŻENIE! Ze względu na ryzyko porażenia prądem lub poparzenia, przed dotknięciem
elementów wewnętrznych komputera należy sprawdzić, czy wtyczka kabla zasilającego została
wyjęta z gniazda sieci elektrycznej oraz należy odczekać, aż wewnętrzne elementy komputera
ochłodzą się.
OSTROŻNIE: Jeżeli komputer jest podłączony do sieci elektrycznej, zasilacz zawsze dostarcza
napięcie do płyty głównej, nawet jeśli komputer jest wyłączony. Jeżeli kabel zasilający nie zostanie
odłączony, może dojść do uszkodzenia systemu.
Wyładowania elektrostatyczne mogą uszkodzić elektroniczne elementy komputera lub jego
urządzenia dodatkowe. Przed przystąpieniem do wykonywania opisanych poniżej czynności
należy pozbyć się nagromadzonych ładunków elektrostatycznych, dotykając uziemionego
metalowego przedmiotu. Więcej informacji znajduje się w części Uregulowania prawne i przepisy
bezpieczeństwa.
3. Zdejmij obudowę lub panel dostępu komputera.
4. Odszukaj zworkę.
UWAGA: Zworka hasła jest zielona, dzięki czemu można ją łatwo rozpoznać. Przy odszukiwaniu
zworki hasła i innych elementów na płycie głównej pomocna będzie ilustrowana mapa części
(Illustrated Parts Map, IPM) dla określonego systemu. Mapę IPM można pobrać pod adresem
http://www.hp.com/support.
5. Zdejmij zworkę z bolców 1 i 2. Umieść ją tylko na bolcu 1 lub tylko na bolcu 2, aby jej nie zgubić
(nie umieszczaj jej na obydwu bolcach).
6. Załóż obudowę lub panel dostępu komputera.
7. Podłącz ponownie urządzenia zewnętrzne.
8. Podłącz kabel zasilający i włącz komputer. Poczekaj na uruchomienie systemu operacyjnego.
Bieżące hasła zostaną wyczyszczone, a funkcje haseł zostaną wyłączone.
9. Aby ustawić nowe hasła, powtórz kroki od 1 do 4, umieść zworkę na bolcach 1 i 2, a następnie
powtórz kroki od 6 do 8. Ustaw nowe hasła w programie Computer Setup. Instrukcje dotyczące
korzystania z programu Computer Setup znajdują się w Podręczniku do programu Computer Setup
(F10).
62 Załącznik B Zabezpieczanie hasłem i zerowanie pamięci CMOS PLWW

Czyszczenie i resetowanie pamięci CMOS
W pamięci konfiguracyjnej (CMOS) są przechowywane systemowe informacje konfiguracyjne
komputera.
Użycie przycisku CMOS nie powoduje zresetowania hasła uruchomieniowego i hasła konfiguracyjnego.
Wyzerowanie pamięci CMOS usuwa ustawienia techniki Active Management Technology (AMT) w
narzędziu Management Engine BIOS Extension (MEBx), w tym również hasło. Hasłem domyślnym
będzie „admin” i należy je zresetować. Ponadto należy zresetować ustawienia AMT. Aby uzyskać
dostęp do narzędzia MEBx, naciśnij klawisze CTRL+P podczas autotestu POST.
1. Zamknij system operacyjny we właściwy sposób, wyłącz komputer i wszystkie podłączone do niego
urządzenia zewnętrzne, a następnie odłącz kabel zasilający od gniazda sieci elektrycznej.
2. Odłącz klawiaturę, monitor i inne podłączone do komputera urządzenia zewnętrzne.
OSTRZEŻENIE! Ze względu na ryzyko porażenia prądem lub poparzenia, przed dotknięciem
elementów wewnętrznych komputera należy sprawdzić, czy wtyczka kabla zasilającego została
wyjęta z gniazda sieci elektrycznej oraz należy odczekać, aż wewnętrzne elementy komputera
ochłodzą się.
OSTROŻNIE: Jeżeli komputer jest podłączony do sieci elektrycznej, zasilacz zawsze dostarcza
napięcie do płyty głównej, nawet jeśli komputer jest wyłączony. Jeżeli kabel zasilający nie zostanie
odłączony, może dojść do uszkodzenia systemu.
Wyładowania elektrostatyczne mogą uszkodzić elektroniczne elementy komputera lub jego
urządzenia dodatkowe. Przed przystąpieniem do wykonywania opisanych poniżej czynności
należy pozbyć się nagromadzonych ładunków elektrostatycznych, dotykając uziemionego
metalowego przedmiotu. Więcej informacji zawiera podręcznik Uregulowania prawne i przepisy
bezpieczeństwa.
3. Zdejmij obudowę lub panel dostępu komputera.
OSTROŻNIE: Naciśnięcie przycisku CMOS spowoduje zresetowanie ustawień systemu CMOS
do ustawień fabrycznych. Ważne jest, aby przed przystąpieniem do resetowania ustawień pamięci
CMOS komputera wykonać ich kopię zapasową, na wypadek gdyby były potrzebne w przyszłości.
Kopię zapasową można utworzyć w prosty sposób za pomocą programu Computer Setup. Aby
uzyskać więcej informacji dotyczących tworzenia kopii zapasowych ustawień pamięci CMOS,
zobacz Podręcznik do programu Computer Setup (F10).
PLWW Czyszczenie i resetowanie pamięci CMOS 63

4. Naciśnij i przytrzymaj przycisk CMOS przez pięć sekund.
UWAGA: Należy się upewnić, że kabel zasilający został odłączony od gniazda sieci elektrycznej.
Jeżeli kabel zasilający jest podłączony, naciśnięcie przycisku CMOS nie spowoduje wyzerowania
pamięci CMOS.
Rysunek B-1 Przycisk zerowania pamięci CMOS
UWAGA: Przy odszukiwaniu przycisku CMOS i innych elementów na płycie głównej pomocna
będzie ilustrowana mapa części (Illustrated Parts Map, IPM) dla określonego systemu.
5. Załóż obudowę lub panel dostępu komputera.
6. Podłącz ponownie urządzenia zewnętrzne.
7. Podłącz kabel zasilający i włącz komputer.
UWAGA: Po wyzerowaniu pamięci CMOS i ponownym uruchomieniu systemu na ekranie
pojawią się komunikaty o błędach autotestu POST, powiadamiające o zmianach konfiguracji. Za
pomocą programu Computer Setup ustaw ponownie datę i godzinę, hasła oraz inne wartości
ustawień systemu.
Aby uzyskać instrukcje dotyczące korzystania z programu Computer Setup, zobacz Podręcznik do
programu Computer Setup (F10).
64 Załącznik B Zabezpieczanie hasłem i zerowanie pamięci CMOS PLWW

C System ochrony dysków DPS
System ochrony dysków Drive Protection System (DPS) jest narzędziem diagnostycznym,
zintegrowanym z dyskami twardymi instalowanymi w niektórych komputerach. System ten ułatwia
diagnozowanie problemów, w wyniku których mogłaby zaistnieć potrzeba nieobjętej gwarancją wymiany
dysku twardego.
Podczas montażu tych systemów każdy instalowany dysk twardy jest testowany przy użyciu programu
DPS, a kluczowe informacje są zapisywane na nim na stałe. Każdorazowe uruchomienie programu DPS
powoduje zapisanie wygenerowanych przez niego wyników na dysku twardym. Informacje te mogą
zostać użyte przez punkt serwisowy do określenia przyczyny uruchomienia programu DPS.
Uruchomienie programu DPS nie ma wpływu na programy ani dane przechowywane na dysku twardym.
Test ten jest elementem oprogramowania układowego dysku twardego i w związku z tym można go
przeprowadzać nawet w sytuacji, gdy nie jest możliwe uruchomienie systemu operacyjnego. Czas
trwania testu zależy od producenta oraz od rozmiaru dysku twardego. Przybliżony czas trwania testu
dla jednego gigabajta wynosi zazwyczaj około 2 minut.
Program DPS należy uruchamiać w sytuacji, gdy istnieje podejrzenie przyszłego wystąpienia problemu
z dyskiem twardym. Jeżeli wyświetlony zostanie komunikat: SMART Hard Drive Detect Imminent Failure
(Program SMART wykrył możliwość wystąpienia awarii dysku twardego), nie ma potrzeby uruchamiania
programu DPS. Należy utworzyć kopię zapasową danych znajduj
następnie skontaktować się z punktem serwisowym w celu wymiany dysku twardego.
ących się na dysku twardym, a
PLWW 65

Uzyskiwanie dostępu do programu DPS poprzez program Computer Setup
Jeżeli komputer nie uruchamia się prawidłowo, dostęp do programu DPS można uzyskać za pomocą
programu Computer Setup. W tym celu wykonaj następujące czynności:
1. Włącz lub uruchom ponownie komputer.
2. Kiedy w prawym dolnym rogu ekranu pojawi się komunikat „F10 Setup”, naciśnij klawisz F10.
UWAGA: Jeśli klawisz F10 nie zostanie naciśnięty w trakcie wyświetlania komunikatu, dostęp
do programu Computer Setup będzie możliwy dopiero po ponownym uruchomieniu komputera.
W menu narzędzia Computer Setup dostępne jest pięć poleceń:File (Plik), Storage (Urządzenia
pamięci masowej), Security (Zabezpieczenia), Power (Zasilanie) i Advanced (Zaawansowane).
3. Wybierz kolejno Storage (Urządzenia pamięci masowej) > DPS Self-Test (Autotest DPS).
Na ekranie zostanie wyświetlona lista zainstalowanych w komputerze dysków twardych, które
mogą być testowane przy użyciu programu DPS.
UWAGA: Jeżeli w komputerze nie ma zainstalowanych dysków, które mogą być testowane przez
program DPS, opcja DPS Self-Test nie zostanie wyświetlona.
4. Wybierz dysk twardy przeznaczony do testowania i postępuj zgodnie z instrukcjami wyświetlanymi
na ekranie, aby przeprowadzić proces testowania.
Po ukończeniu testu na ekranie zostanie wyświetlony jeden z trzech komunikatów:
Test Succeeded. Completion Code 0. (Test zakończony pomyślnie. Kod zakończenia: 0).
●
Test Aborted. Completion Code 1 or 2. (Test przerwany. Kod zakończenia: 1 lub 2).
●
Test Failed. Drive Replacement Recommended. Completion Code 3 through 14. (Test zakończony
●
niepowodzeniem. Zalecana wymiana dysku. Kod zakończenia: 3-14).
Jeżeli test zakończył się niepowodzeniem, należy zapisać kod zakończenia i przekazać go punktowi
serwisowemu. Ułatwi to określenie przyczyny problemów związanych z komputerem.
66 Załącznik C System ochrony dysków DPS PLWW

Indeks
A
audio, problemy 28
B
bezpieczeństwo i wygoda
pracy 7
błąd
kody 50, 59
komunikaty 51
D
diody LED
migająca na klawiaturze PS/
259
dostęp do Internetu, problemy 46
Drive Key, problemy 44
dyskietka, problemy 16
dysk twardy, problemy 19
dźwięki, kody 59
H
hasło
czyszczenie 61
konfigurowanie 61
uruchomieniowe 61
hasło konfiguracyjne 61
hasło uruchomieniowe 61
I
Insight Diagnostics 1
K
kody dźwiękowe 59
kody numeryczne błędów 51
komunikaty o błędach autotestu
POST 50
M
migające diody LED 59
monitor, problemy 24
N
narzędzie diagnostyczne 1
O
ogólne, problemy 10
opcje uruchamiania
Full Boot 50
Quick Boot 50
oprogramowanie
problemy 48
tworzenie kopii zapasowej 5
P
pamięć CMOS
tworzenie kopii zapasowej 61
zerowanie i resetowanie 63
panel dostępu, blokada 11
pomocne wskazówki 8
problemy
CD-ROM lub DVD 41
czytnik kart 22
dostęp do Internetu 46
Drive Key 44
dyskietka 16
dysk twardy 19
dźwięk28
instalowanie urządzeń 33
klawiatura 31
monitor 24
mysz 31
ogólne 10
oprogramowanie 48
pamięć 38
panel przedni 45
procesor 40
sieć 35
zasilanie 14
związane z drukarką 30
problemy z czytnikiem kart 22
problemy z drukarką 30
problemy z klawiaturą 31
problemy z myszą 31
problemy z napędem
optycznym 41
problemy z pamięcią 38
problemy z rozruchem 43
problemy związane z
instalowaniem urządzeń 33
problemy związane z napędami
CD-ROM i DVD 41
problemy związane z panelem
przednim 45
problemy związane z siecią 35
problemy z zasilaniem 14
procesor, problem 40
R
resetowanie
pamięć CMOS 61
zworka hasła61
S
system ochrony dysków DPS 65
W
Wake-on-LAN, funkcja 35
wsparcie techniczne 7, 49
PLWW Indeks 67
 Loading...
Loading...