Hp COMPAQ DX7400 SMALL, COMPAQ DC7800 ULTRA-SLIM, COMPAQ DC7800 CONVERTIBLE MINITOWER, COMPAQ DC7800 SMALL, COMPAQ DX7400 MICROTOWER User Manual [de]
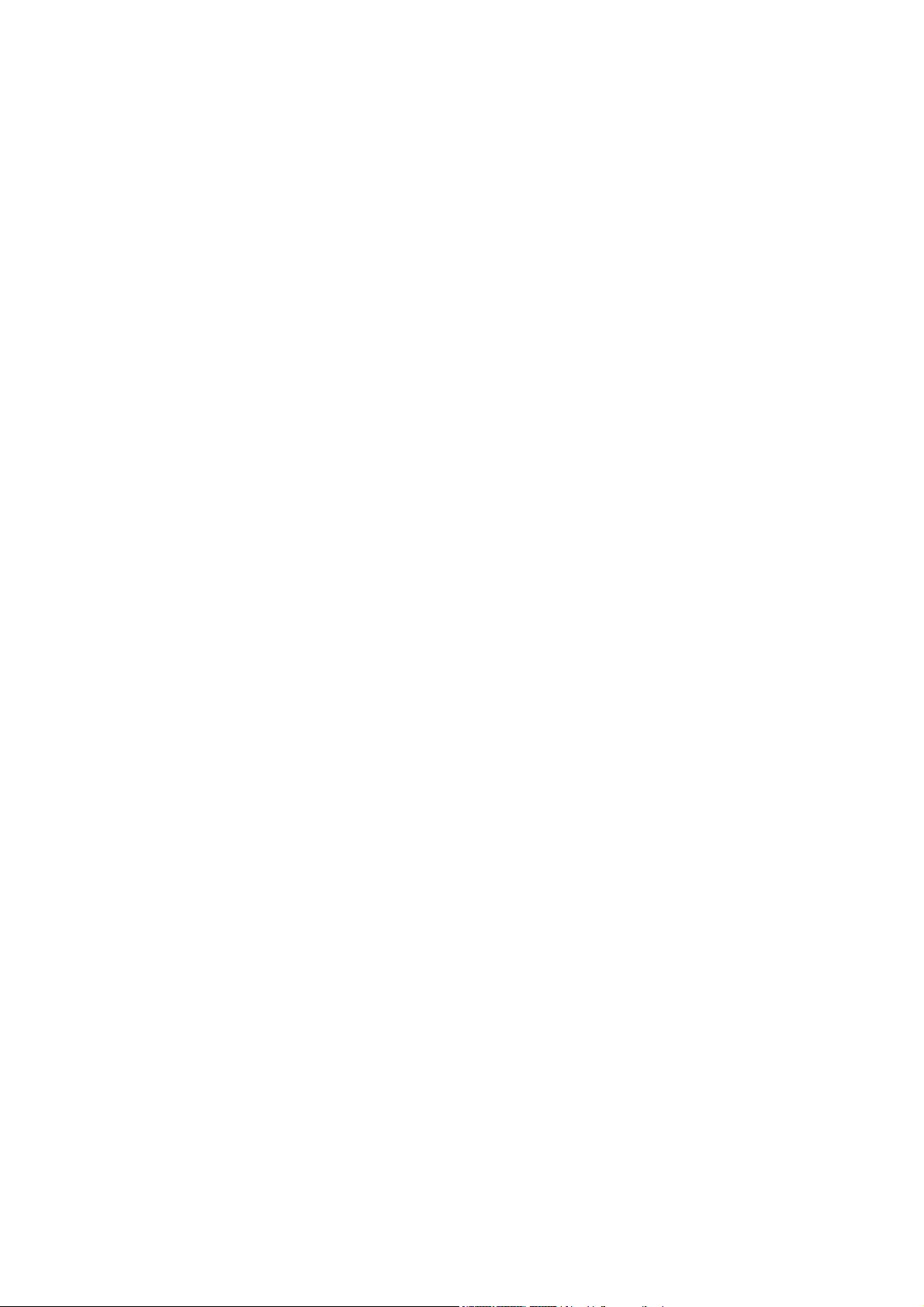
ProtectTools
Benutzerhandbuch
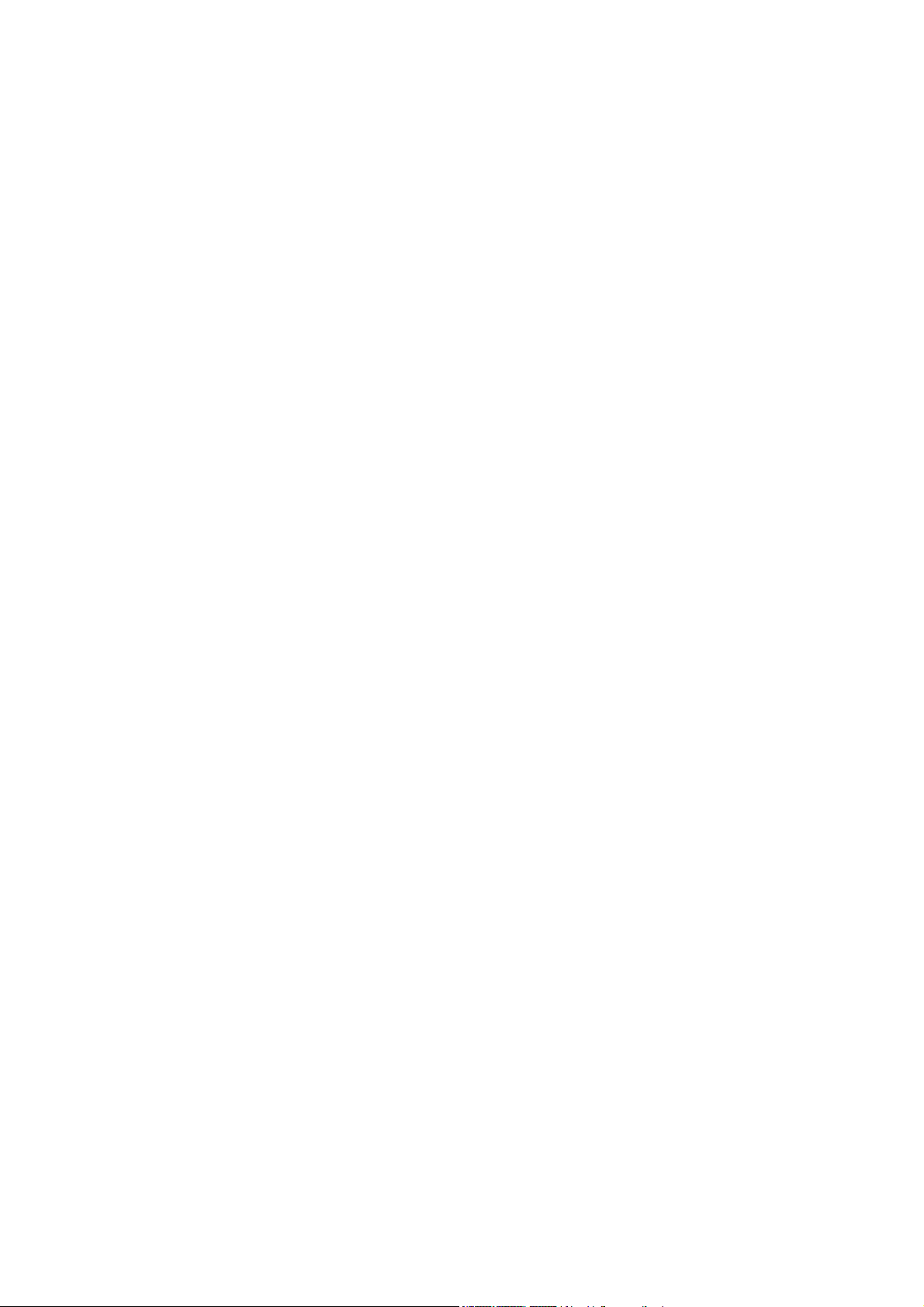
© Copyright 2007 Hewlett-Packard
Development Company, L.P.
Microsoft und Windows sind in den USA
eingetragene Marken der Microsoft
Corporation. Intel ist eine Marke oder
eingetragene Marke der Intel Corporation
oder seiner Tochterunternehmen in den USA
und anderen Ländern. AMD, das AMD
Arrow-Logo und Kombinationen davon sind
Marken von Advanced Micro Devices, Inc.
Bluetooth ist eine Marke, die ihrem
Eigentümer gehört und von der HewlettPackard Company unter Lizenz verwendet
wird. Java ist eine Marke von Sun
Microsystems, Inc. in den USA. Das SDLogo ist eine Marke seines Eigentümers.
Inhaltliche Änderungen dieses Dokuments
behalten wir uns ohne Ankündigung vor. Die
Informationen in dieser Veröffentlichung
werden ohne Gewähr für ihre Richtigkeit zur
Verfügung gestellt. Insbesondere enthalten
diese Informationen keinerlei zugesicherte
Eigenschaften. Alle sich aus der
Verwendung dieser Informationen
ergebenden Risiken trägt der Benutzer. Die
Garantien für HP Produkte werden
ausschließlich in der entsprechenden, zum
Produkt bzw. Service gehörigen
Garantieerklärung beschrieben. Aus dem
vorliegenden Dokument sind keine weiter
reichenden Garantieansprüche abzuleiten.
Hewlett-Packard („HP“) haftet –
ausgenommen für die Verletzung des
Lebens, des Körpers, der Gesundheit oder
nach dem Produkthaftungsgesetz – nicht für
Schäden, die fahrlässig von HP, einem
gesetzlichen Vertreter oder einem
Erfüllungsgehilfen verursacht wurden. Die
Haftung für grobe Fahrlässigkeit und Vorsatz
bleibt hiervon unberührt.
Erste Ausgabe: Juli 2007
Teilenummer des Dokuments: 451271-041
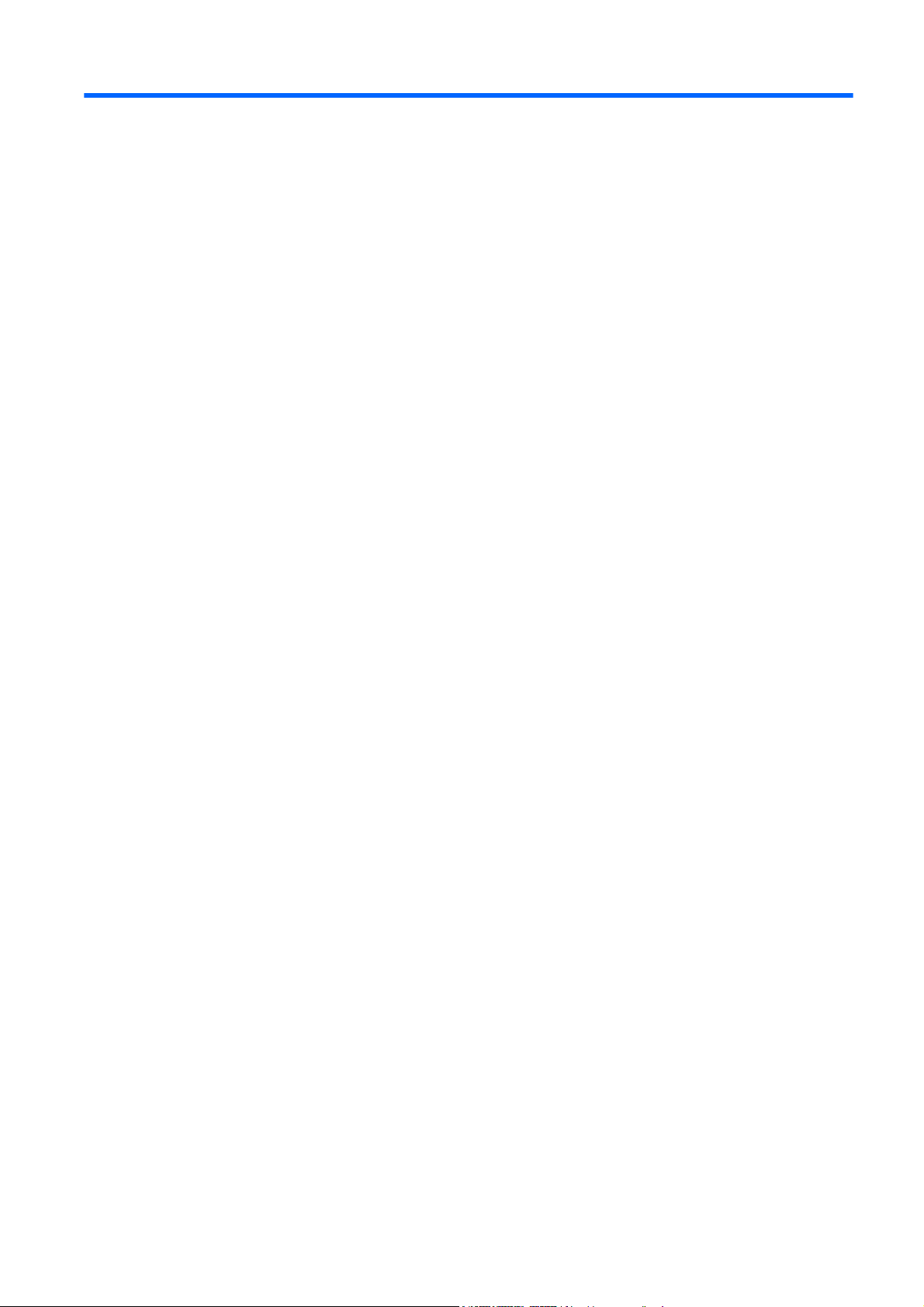
Inhaltsverzeichnis
1 Einführung in die Sicherheitsfunktionen
HP ProtectTools Funktionen ................................................................................................................ 2
Öffnen von HP ProtectTools Security ................................................................................................... 3
Realisierung grundlegender Sicherheitsaufgaben ............................................................................... 4
Schutz gegen Diebstahl ....................................................................................................... 4
Einschränken des Zugriffs auf sensible Daten .................................................................... 4
Verhindern des unbefugten Zugriffs von internen oder externen Standorten ...................... 4
Erstellen leistungsfähiger Richtlinien für den Kennwortschutz ............................................ 5
Weitere Sicherheitselemente ............................................................................................................... 6
Zuweisen von Sicherheitsrollen ........................................................................................... 6
Verwalten der Kennwörter für HP ProtectTools ................................................................... 6
Erstellen eines sicheren Kennworts .................................................................... 8
HP ProtectTools Backup and Restore ................................................................................. 8
Sichern von Zugangsdaten und Einstellungen .................................................... 8
Wiederherstellen von Anmeldeinformationen ................................................... 10
Konfigurieren der Einstellungen ........................................................................ 10
2 Credential Manager for HP ProtectTools
Setup .................................................................................................................................................. 12
Anmelden beim Credential Manager ................................................................................. 12
Verwenden des Anmeldeassistenten für den Credential Manager ................... 12
Erste Anmeldung ............................................................................................... 13
Registrieren von Anmeldeinformationen ............................................................................ 13
Registrieren von Fingerabdrücken .................................................................... 13
Einrichten des Fingerabdruck-Lesegeräts ........................................ 14
Verwenden des registrierten Fingerabdrucks zur Anmeldung bei
Windows ........................................................................................... 14
Registrieren einer Java Card, eines USB eToken oder eines virtuellen
Token ................................................................................................................ 14
Registrieren eines USB eToken ........................................................................ 14
Registrieren weiterer Anmeldeinformationen .................................................... 14
Allgemeine Aufgaben ......................................................................................................................... 15
Erstellen eines virtuellen Token ......................................................................................... 15
Ändern des Windows-Anmeldekennworts ......................................................................... 15
Ändern einer Token-PIN .................................................................................................... 15
Verwalten der Identität ....................................................................................................... 16
Entfernen einer Identität aus dem System ........................................................ 16
Sperren des Computers ..................................................................................................... 17
Verwenden der Windows-Anmeldung ............................................................................... 17
Anmelden bei Windows mit dem Credential Manager ...................................... 17
Hinzufügen eines Kontos .................................................................................. 18
Entfernen eines Kontos ..................................................................................... 18
Verwenden von Single Sign On (Einmaliges Anmelden) ................................................... 18
DEWW iii
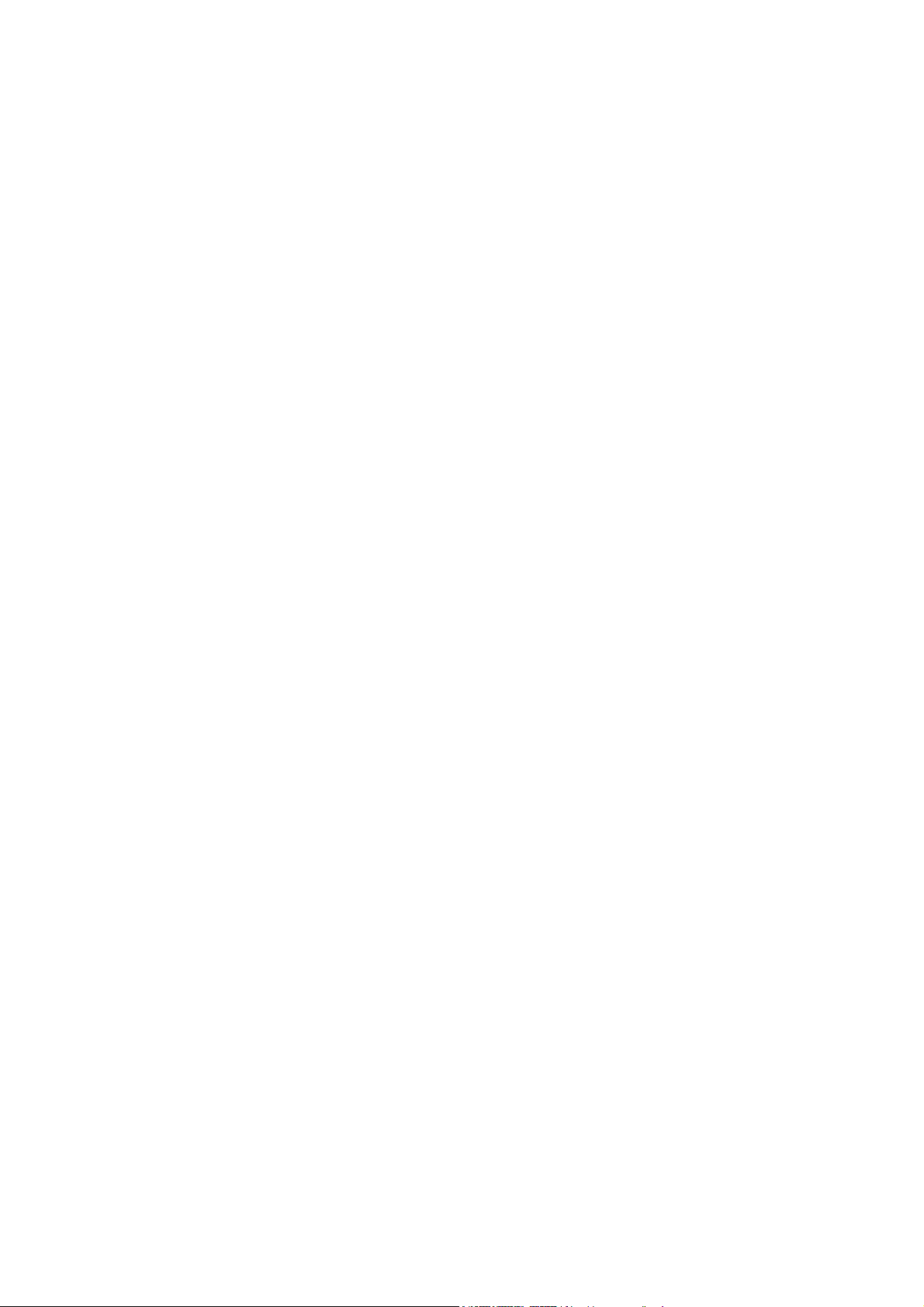
Registrieren einer neuen Anwendung ............................................................... 18
Verwenden der automatischen Registrierung .................................. 18
Verwenden der manuellen Registrierung (Drag & Drop) .................. 19
Verwalten von Anwendungen und Anmeldeinformationen ............................... 19
Ändern der Anwendungseigenschaften ............................................ 19
Entfernen einer Anwendung aus Single Sign On ............................. 19
Exportieren einer Anwendung .......................................................... 20
Importieren einer Anwendung .......................................................... 20
Ändern der Anmeldeinformationen ................................................... 20
Verwenden des Anwendungsschutzes .............................................................................. 21
Einschränken des Zugriffs auf eine Anwendung ............................................... 21
Entfernen des Schutzes für eine Anwendung ................................................... 21
Ändern der Einschränkungseinstellungen für eine geschützte
Anwendung ....................................................................................................... 22
Erweiterte Aufgaben (nur für Administratoren) ................................................................................... 23
Festlegen der Anmeldung für Benutzer und Administratoren ............................................ 23
Konfigurieren benutzerdefinierter Authentifizierungsanforderungen ................................. 24
Konfigurieren der Anmeldeeigenschaften .......................................................................... 24
Konfigurieren der Einstellungen des Credential Manager ................................................. 25
Beispiel 1 – Verwenden der Seite „Erweiterte Einstellungen“, um die
Anmeldung bei Windows im Credential Manager zu ermöglichen .................... 25
Beispiel 2 – Verwenden der Seite „Erweiterte Einstellungen“, um vor der
einmaligen Anmeldung eine Benutzerüberprüfung durchzuführen ................... 27
3 Embedded Security for HP ProtectTools
Setup .................................................................................................................................................. 29
Aktivieren des integrierten Sicherheits-Chips .................................................................... 29
Initialisieren des integrierten Sicherheits-Chips ................................................................. 30
Einrichten von allgemeinen Benutzerkonten ..................................................................... 31
Allgemeine Aufgaben ......................................................................................................................... 32
PSD (Personal Secure Drive, Persönliches Sicherheitslaufwerk) ..................................... 32
Verschlüsseln von Dateien und Ordnern ........................................................................... 32
Senden und Empfangen verschlüsselter E-Mails .............................................................. 32
Ändern des Kennworts für den allgemeinen Benutzerschlüssel ........................................ 33
Erweiterte Aufgaben ........................................................................................................................... 34
Sichern und Wiederherstellen ............................................................................................ 34
Erstellen einer Sicherungsdatei ........................................................................ 34
Wiederherstellen von Daten aus der Sicherungsdatei ...................................... 34
Ändern des Eigentümerkennworts ..................................................................................... 35
Erneutes Einrichten eines Benutzerkennworts .................................................................. 35
Aktivieren und Deaktivieren von Embedded Security ........................................................ 35
Permanentes Deaktivieren von Embedded Security ......................................... 35
Aktivieren von Embedded Security nach der permanenten Deaktivierung ....... 35
Migrieren von Schlüsseln mithilfe des Migrationsassistenten ............................................ 36
4 Java Card Security for HP ProtectTools
Allgemeine Aufgaben ......................................................................................................................... 38
Ändern der Java Card-PIN ................................................................................................ 38
Auswählen des Card Readers ........................................................................................... 38
Erweiterte Aufgaben (nur für Administratoren) ................................................................................... 39
Zuordnen einer Java Card-PIN .......................................................................................... 39
Zuordnen eines Namens zu einer Java Card-PIN ............................................................. 40
Einrichten der Authentifizierung beim Systemstart ............................................................ 40
iv DEWW
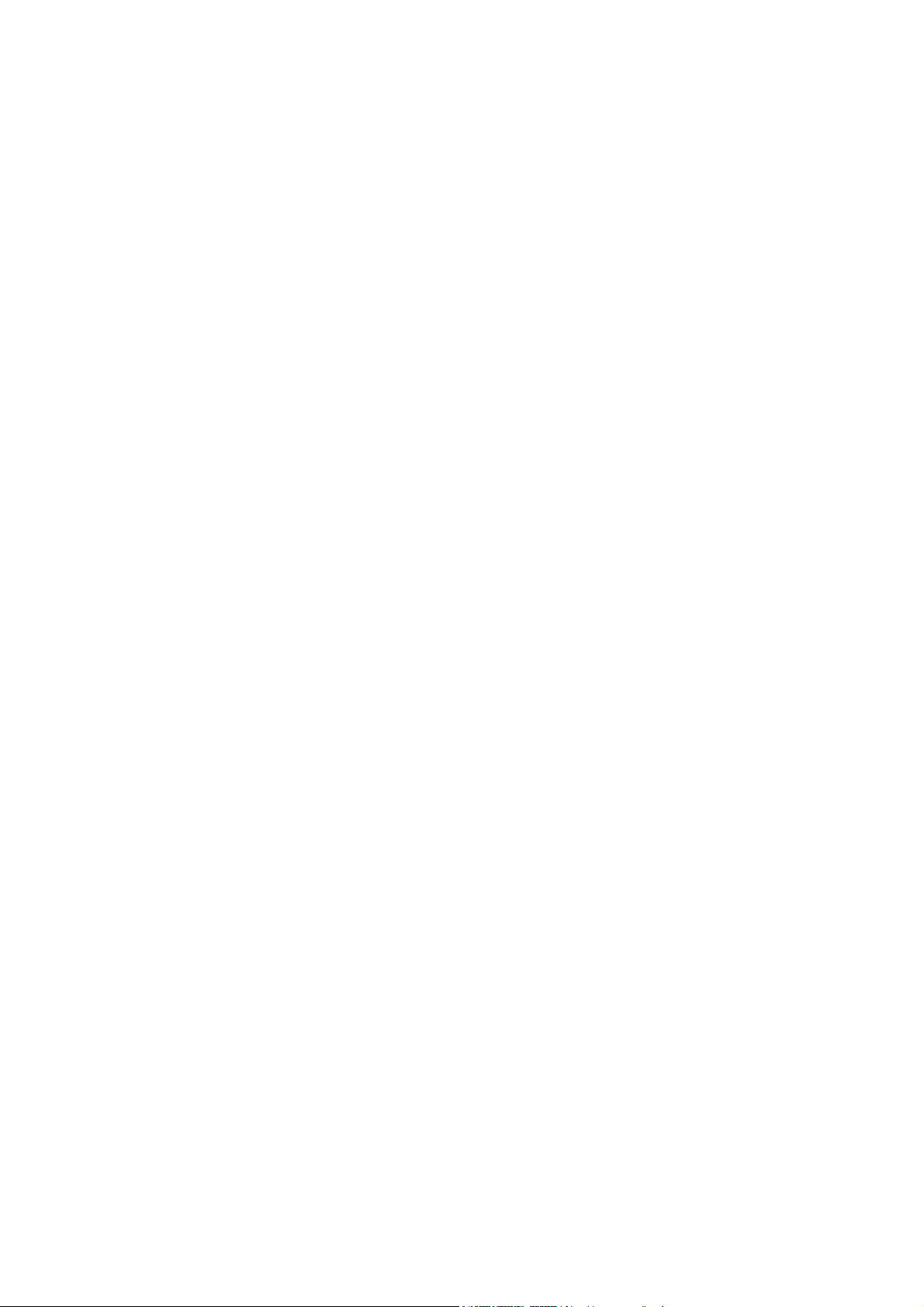
Aktivieren der Java Card-Authentifizierung beim Systemstart und Erstellen
der Administrator-Java Card ............................................................................. 41
Erstellen einer Java Card-PIN ........................................................................... 42
Deaktivieren der Java Card-Authentifizierung beim Systemstart ...................... 42
5 BIOS Configuration for HP ProtectTools
Allgemeine Aufgaben ......................................................................................................................... 44
Verwalten von Bootoptionen .............................................................................................. 44
Aktivieren und Deaktivieren von Systemkonfigurationsoptionen ....................................... 45
Erweiterte Aufgaben ........................................................................................................................... 47
Verwalten der Einstellungen für die HP ProtectTools Zusatzmodule ................................ 47
Aktivieren und Deaktivieren der Unterstützung für die Smart Card-
Authentifizierung beim Systemstart ................................................................... 47
Aktivieren und Deaktivieren der Unterstützung für die Authentifizierung beim
Systemstart für Embedded Security .................................................................. 48
Aktivieren und Deaktivieren des DriveLock-Festplattenschutzes ..................... 49
Verwenden von DriveLock ................................................................ 49
Anwendungen von DriveLock ........................................................... 49
Verwalten von Computer Setup-Kennwörtern ................................................................... 50
Festlegen des Systemstart-Kennworts ............................................................. 50
Ändern des Systemstart-Kennworts .................................................................. 51
Einrichten des Setup-Kennworts ....................................................................... 51
Ändern des Setup-Kennworts ........................................................................... 51
Einstellen der Kennwortoptionen ...................................................................... 52
Aktivieren und Deaktivieren der strengen Sicherheit ........................ 52
Aktivieren und Deaktivieren der Authentifizierung beim
Systemstart, wenn Windows neu gestartet wird ............................... 52
6 Drive Encryption for HP ProtectTools
Verschlüsselungsverwaltung .............................................................................................................. 54
Benutzerverwaltung ............................................................................................................................ 55
Wiederherstellung .............................................................................................................................. 57
7 Fehlerbeseitigung
Credential Manager for ProtectTools ................................................................................................. 58
Embedded Security for ProtectTools .................................................................................................. 63
Verschiedenes .................................................................................................................................... 71
Glossar ............................................................................................................................................................... 74
Index ................................................................................................................................................................... 76
DEWW v
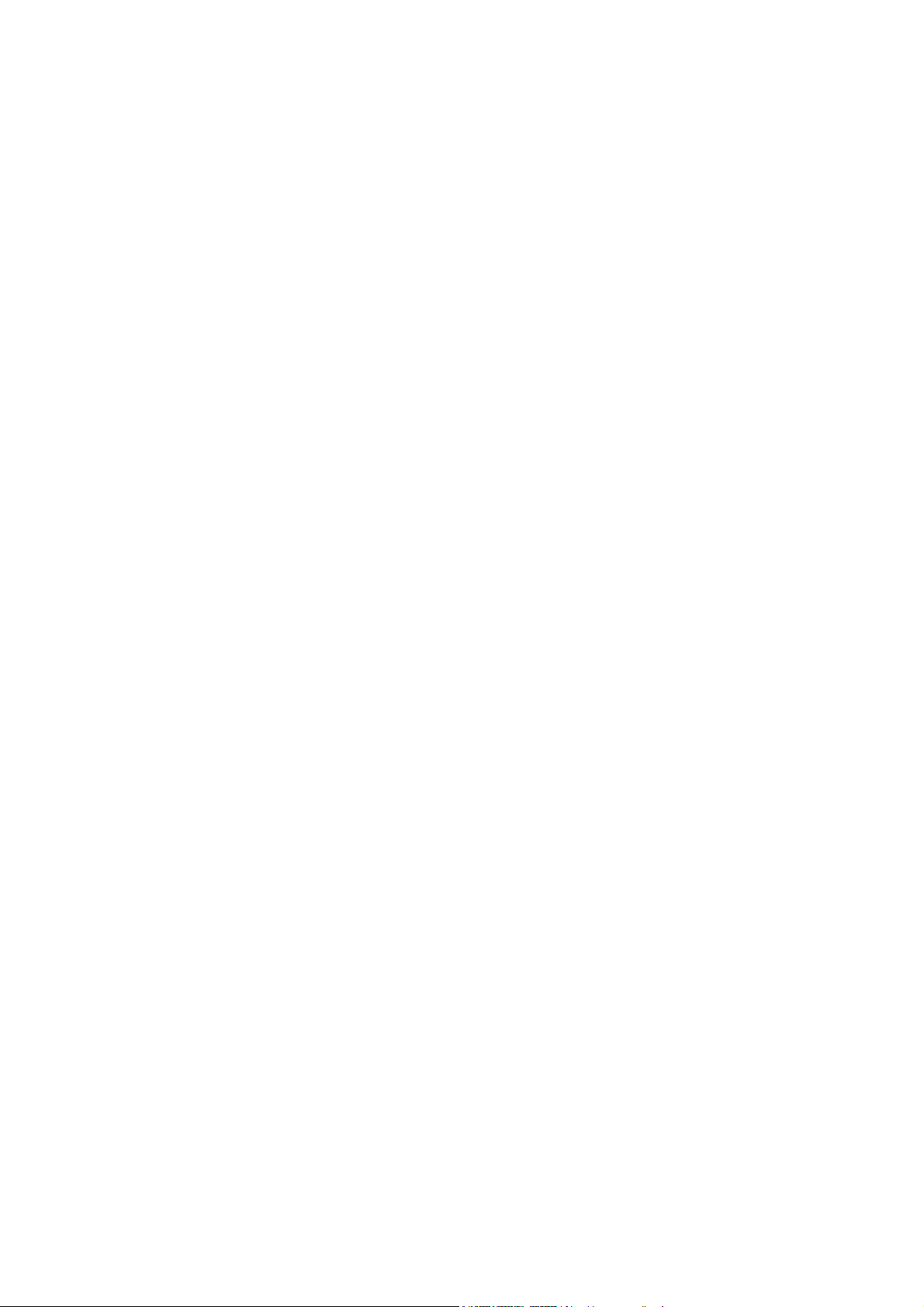
vi DEWW
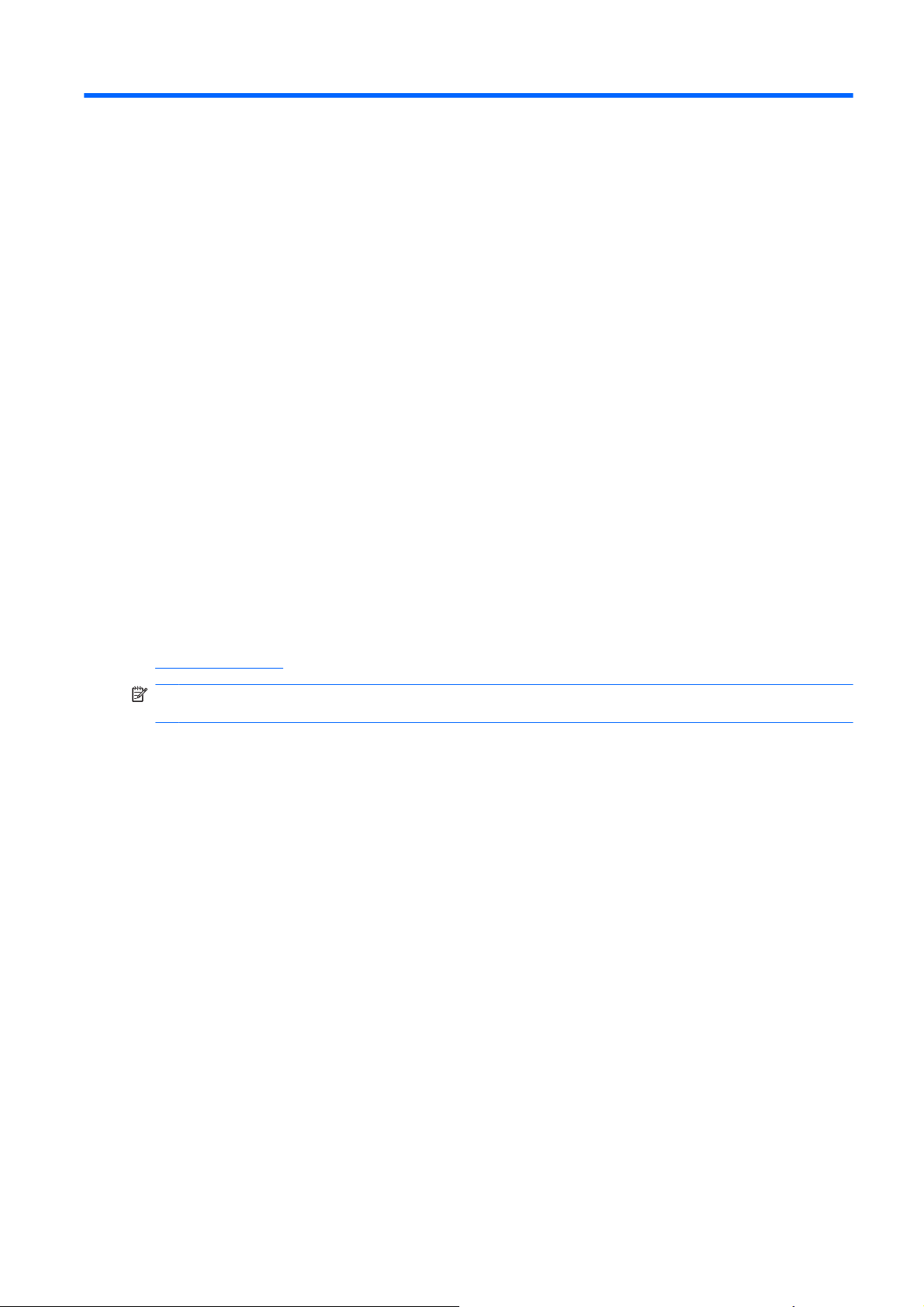
1 Einführung in die Sicherheitsfunktionen
Die HP ProtectTools Security Manager Software enthält Sicherheitsfunktionen, die vor unberechtigtem
Zugriff auf den Computer, Netzwerke und kritische Daten schützen. Folgende Softwaremodule
enthalten erweiterte Sicherheitsfunktionen:
Credential Manager for HP ProtectTools
●
Embedded Security for HP ProtectTools
●
Java Card Security for HP ProtectTools
●
BIOS Configuration for HP ProtectTools
●
Drive Encryption for HP ProtectTools
●
Die für Ihren Computer erhältlichen Softwaremodule hängen vom Computermodell ab. So steht das
Softwaremodul Embedded Security for HP ProtectTools beispielsweise nur auf Computern zur
Verfügung, auf denen der integrierte TPM-Sicherheits-Chip (Trusted Platform Module) installiert ist.
Die Module der HP ProtectTools-Software können vorinstalliert bzw. auf der Festplatte vorhanden sein,
oder Sie können sie von der HP Website herunterladen. Weitere Informationen hierzu finden Sie unter
http://www.hp.com.
HINWEIS: Bei den Anleitungen in diesem Handbuch wird davon ausgegangen, dass die HP
ProtectTools Softwaremodule bereits installiert sind.
DEWW 1
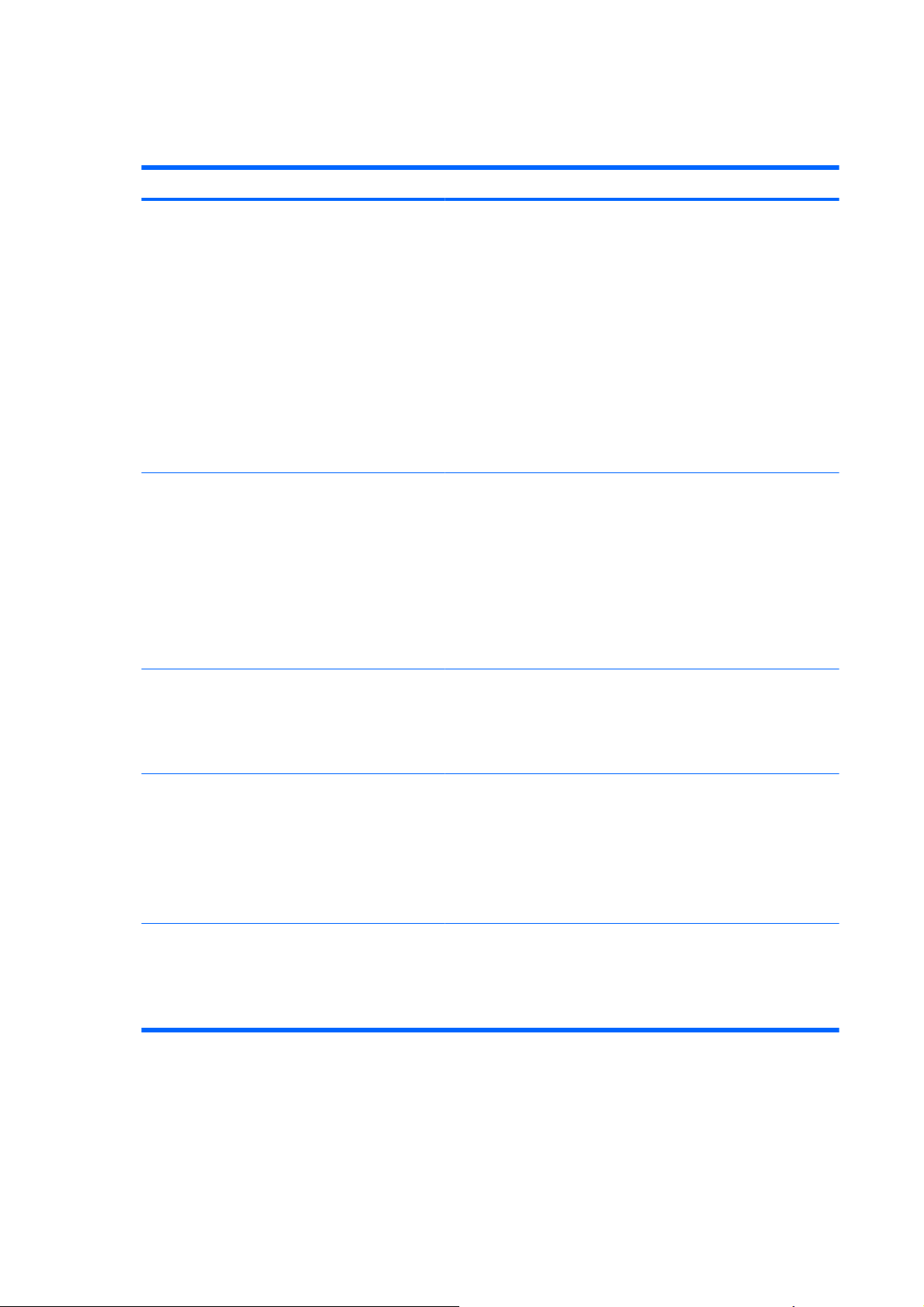
HP ProtectTools Funktionen
Die folgende Tabelle nennt die wichtigsten Funktionen der HP ProtectTools Module:
Modul Funktionen
Credential Manager for HP ProtectTools
Embedded Security for HP ProtectTools
Credential Manager dient zur Kennwortarchivierung.
●
Die SSO-Funktion (Single Sign On; Einmaliges Anmelden)
●
speichert die Kennwörter für eine Reihe von kennwortgeschützten
Websites, Anwendungen und Ressourcen im Netzwerk.
SSO bietet zusätzlichen Schutz, indem für die
●
Benutzerauthentifizierung eine Kombination verschiedener
Sicherheitstechnologien wie Java™ Card und biometrische
Lesegeräte notwendig ist.
Der Schutz der gespeicherten Kennwörter wird mittels
●
Verschlüsselung erzielt und kann durch die Verwendung eines
integrierten Sicherheits-Chips und/oder die Authentifizierung
unter Abfrage eines Sicherheitsgeräts noch weiter verstärkt
werden, wobei Java Cards oder biometrische Lesegeräte zum
Einsatz kommen können.
Embedded Security verwendet einen Trusted Platform Module
●
(TPM) integrierten Sicherheits-Chip, um lokal auf einem PC
gespeicherte sensible Benutzerdaten oder
Anmeldeinformationen vor unbefugtem Zugriff zu schützen.
Embedded Security ermöglicht außerdem die Erstellung eines
●
PSD (Personal Secure Drive, persönliches Sicherheitslaufwerk)
zum Schutz der Benutzerdaten.
Darüber hinaus unterstützt die Embedded Security Software
●
Anwendungen von Fremdherstellern wie Microsoft® Outlook und
Internet Explorer für geschützte digitale Zertifikatoperationen.
Java Card Security for HP ProtectTools
BIOS Configuration for HP ProtectTools
Drive Encryption for HP ProtectTools
Java Card Security konfiguriert die HP ProtectTools Java Card,
●
so dass vor dem Laden des Betriebssystems eine
Benutzerauthentifizierung durchgeführt wird.
Java Card Security konfiguriert separate Java Cards für
●
Administrator und Benutzer.
BIOS Configuration ermöglicht den Zugriff auf die Systemstart-
●
und Administratorkennwörter.
BIOS Configuration stellt eine Alternative zum Pre-Boot BIOS
●
Configuration-Dienstprogramm F10 Setup dar.
DriveLock hilft dabei, eine Festplatte vor unautorisiertem Zugriff
●
zu schützen, auch wenn sie aus einem System entfernt wird. Der
Benutzer braucht sich keine zusätzlichen Kennwörter zu merken.
Drive Encryption ermöglicht eine umfassende Verschlüsselung
●
der gesamten Festplatte.
Drive Encryption erfordert die Authentifizierung vor dem
●
Systemstart, um die Festplatte zu entschlüsseln und den
Datenzugriff zu gewähren.
2 Kapitel 1 Einführung in die Sicherheitsfunktionen DEWW
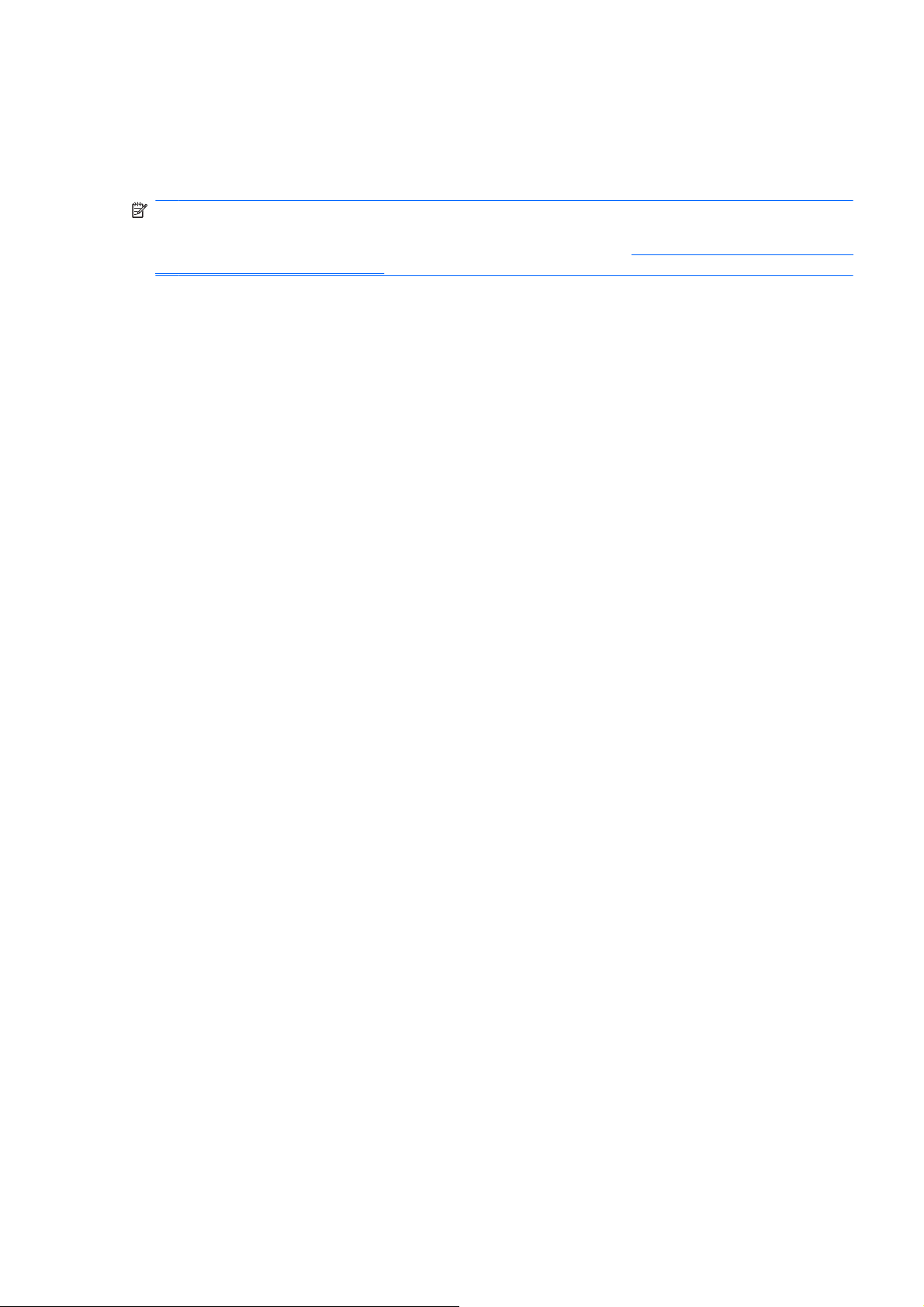
Öffnen von HP ProtectTools Security
So öffnen Sie HP ProtectTools Security über die Windows®-Systemsteuerung:
Klicken Sie auf Start > Alle Programme > HP ProtectTools Security Manager.
▲
HINWEIS: Nachdem Sie das Credential Manager Modul konfiguriert haben, können Sie HP
ProtectTools auch öffnen, indem Sie sich direkt mithilfe des Windows-Anmeldebildschirms bei
Credential Manager anmelden. Weitere Informationen finden Sie unter
Credential Manager“ auf Seite 17.
„Anmelden bei Windows mit dem
DEWW Öffnen von HP ProtectTools Security 3
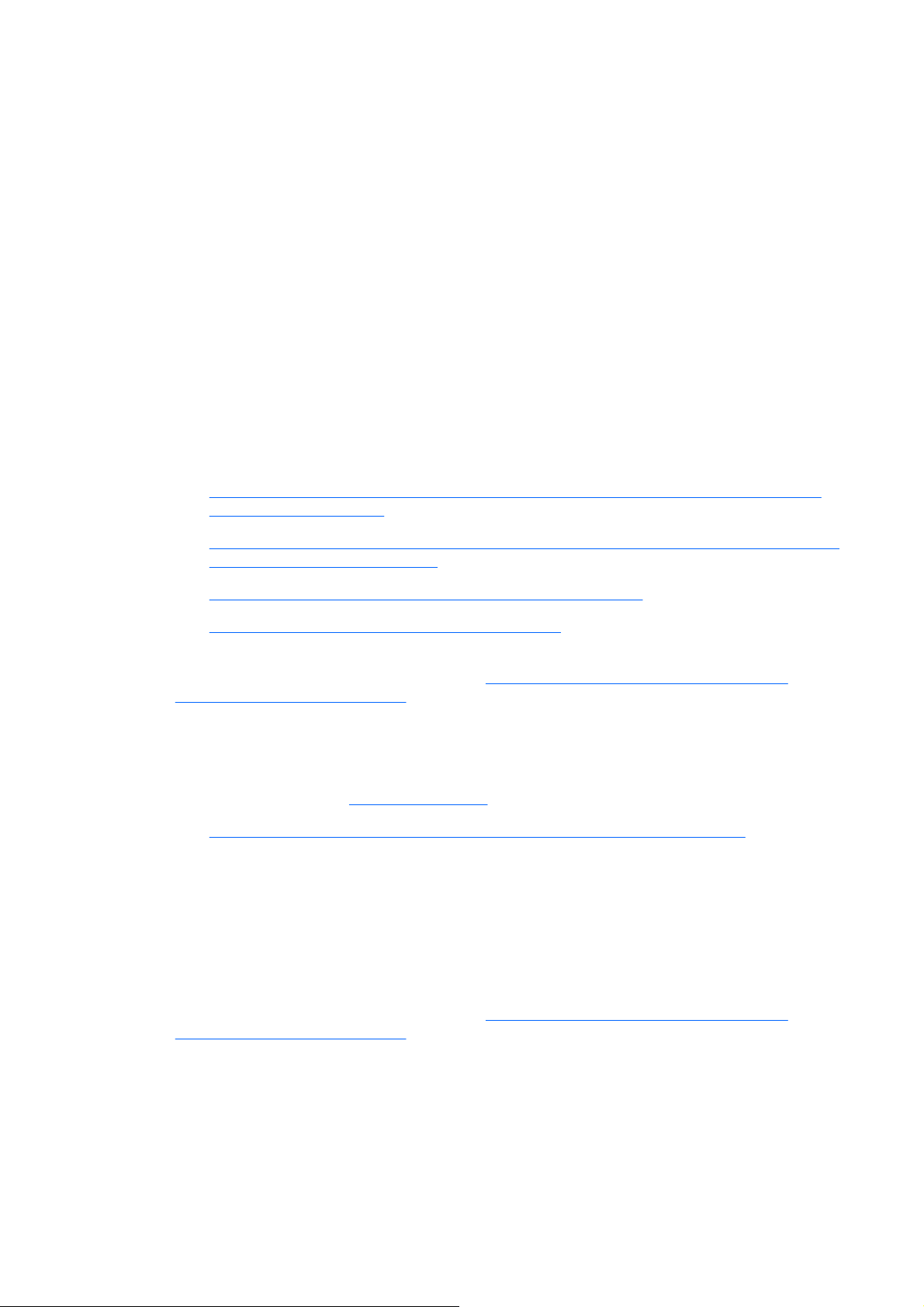
Realisierung grundlegender Sicherheitsaufgaben
Die HP ProtectTools Module bieten zusammengenommen Lösungen für eine Vielzahl von
Sicherheitsthemen, zu denen auch die folgenden grundlegenden Aufgaben gehören:
Schutz gegen Diebstahl
●
Einschränken des Zugriffs auf sensible Daten
●
Verhindern des unbefugten Zugriffs von internen oder externen Standorten
●
Erstellen leistungsfähiger Richtlinien für den Kennwortschutz
●
Schutz gegen Diebstahl
Ein Beispiel für diesen Ereignistyp wäre der gezielte Diebstahl eines Computers mit vertraulichen Daten
und Kundendaten aus einem abgetrennten Bereich oder Großraumbüro. Die folgenden Funktionen
helfen beim Schutz vor gezieltem Diebstahl:
Wenn die Funktion für eine Authentifizierung vor dem Systemstart aktiviert ist, kann ein unbefugter
●
Benutzer nicht auf das Betriebssystem zugreifen. Siehe auch die folgenden Vorgehensweisen:
„Aktivieren und Deaktivieren der Unterstützung für die Smart Card-Authentifizierung beim
◦
Systemstart“ auf Seite 47
„Aktivieren und Deaktivieren der Unterstützung für die Authentifizierung beim Systemstart für
◦
Embedded Security“ auf Seite 48
„Zuordnen eines Namens zu einer Java Card-PIN“ auf Seite 40
◦
„Drive Encryption for HP ProtectTools“ auf Seite 53
◦
DriveLock verhindert den Zugriff auf die Daten auch dann, wenn die Festplatte entfernt und in ein
●
ungesichertes System eingebaut wird. Siehe
Festplattenschutzes“ auf Seite 49.
Die Personal Secure Drive Funktion des Moduls Embedded Security for HP ProtectTools
●
verschlüsselt sensible Daten und sorgt so dafür, dass der Zugriff darauf nur nach einer
erfolgreichen Authentifizierung möglich ist. Siehe auch die folgenden Vorgehensweisen:
Embedded Security
◦
„PSD (Personal Secure Drive, Persönliches Sicherheitslaufwerk)“ auf Seite 32
◦
„Setup“ auf Seite 29
„Aktivieren und Deaktivieren des DriveLock-
Einschränken des Zugriffs auf sensible Daten
Angenommen, ein Vertragsprüfer arbeitet vor Ort und hat Zugriff auf die Computer erhalten, um
vertrauliche Finanzdaten zu prüfen. Sie möchten nicht, dass der Prüfer die Dateien drucken oder auf
einem beschreibbaren Medium wie einer CD speichern kann. Mit der folgenden Funktion kann der
Zugriff auf Daten eingeschränkt werden:
DriveLock verhindert den Zugriff auf die Daten auch dann, wenn die Festplatte entfernt und in ein
●
ungesichertes System eingebaut wird. Siehe
Festplattenschutzes“ auf Seite 49.
„Aktivieren und Deaktivieren des DriveLock-
Verhindern des unbefugten Zugriffs von internen oder externen
Standorten
Wenn von einem internen oder externen Standort aus auf einen PC mit vertraulichen Daten und
Kundeninformationen zugegriffen wird, besteht die Gefahr, dass unbefugte Benutzer Zugang zu
Ressourcen des Unternehmensnetzes oder der Finanzabteilung, zu Management- oder F&E-Daten
4 Kapitel 1 Einführung in die Sicherheitsfunktionen DEWW
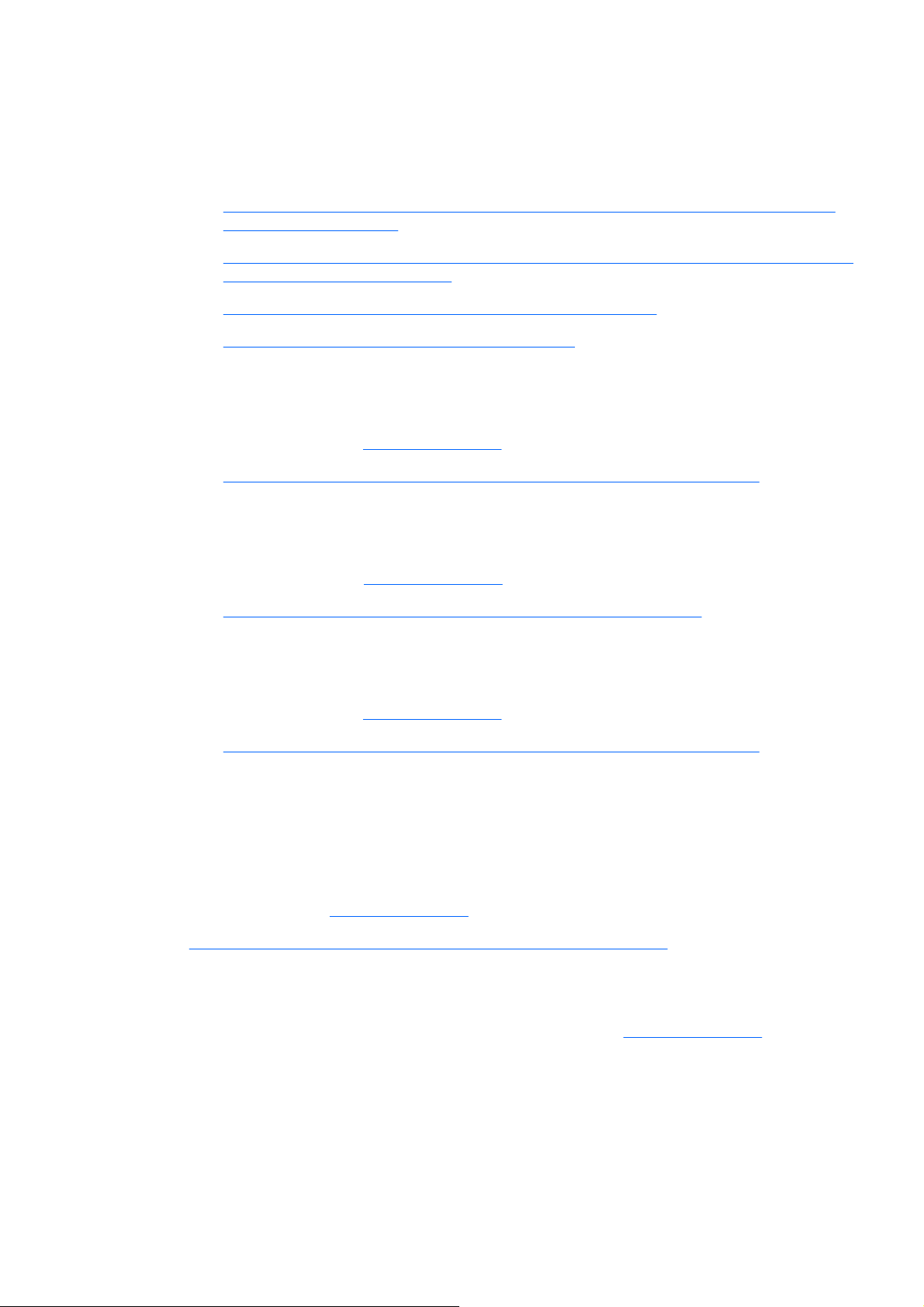
oder aber zu personengebundenen Informationen wie Krankenakten oder persönlichen Finanzdaten
erhalten. Mit den folgenden Funktionen kann der unbefugte Datenzugriff verhindert werden:
Wenn die Funktion für eine Authentifizierung vor dem Systemstart aktiviert ist, kann ein unbefugter
●
Benutzer nicht auf das Betriebssystem zugreifen. Siehe auch die folgenden Vorgehensweisen:
„Aktivieren und Deaktivieren der Unterstützung für die Smart Card-Authentifizierung beim
◦
Systemstart“ auf Seite 47
„Aktivieren und Deaktivieren der Unterstützung für die Authentifizierung beim Systemstart für
◦
Embedded Security“ auf Seite 48
„Zuordnen eines Namens zu einer Java Card-PIN“ auf Seite 40
◦
„Drive Encryption for HP ProtectTools“ auf Seite 53
◦
Embedded Security for HP ProtectTools schützt sensible Benutzerdaten oder
●
Anmeldeinformationen, die lokal auf einem PC gespeichert sind, folgendermaßen vor unbefugtem
Zugriff:
Embedded Security
◦
„PSD (Personal Secure Drive, Persönliches Sicherheitslaufwerk)“ auf Seite 32
◦
Mit den folgenden Vorgehensweisen sorgt Credential Manager for HP ProtectTools dafür, dass
●
unbefugte Benutzer nicht an Kennwörter gelangen bzw. auf kennwortgeschützte Anwendungen
zugreifen können:
Credential Manager
◦
„Verwenden von Single Sign On (Einmaliges Anmelden)“ auf Seite 18
◦
Die Personal Secure Drive Funktion verschlüsselt sensible Daten und sorgt so dafür, dass der
●
Zugriff darauf nur nach erfolgreicher Authentifizierung möglich ist. Dabei kommen die folgenden
Vorgehensweisen zum Einsatz:
Embedded Security
◦
„PSD (Personal Secure Drive, Persönliches Sicherheitslaufwerk)“ auf Seite 32
◦
„Setup“ auf Seite 29
„Setup“ auf Seite 12
„Setup“ auf Seite 29
Erstellen leistungsfähiger Richtlinien für den Kennwortschutz
Wenn für eine größere Zahl von webbasierten Anwendungen und Datenbanken ein besonders strikter
Kennwortschutz benötigt wird, kann mit Credential Manager for HP ProtectTools ein geschütztes
Repository für Kennwörter eingerichtet und die SSO-Funktionalität aktiviert werden. Die hierfür
relevanten Vorgehensweisen lauten:
Credential Manager
●
„Verwenden von Single Sign On (Einmaliges Anmelden)“ auf Seite 18
●
Für eine optimale Sicherheit übernimmt Embedded Security for HP ProtectTools dann den
zuverlässigen Schutz des Repository, in dem die Benutzernamen und Kennwörter abgelegt werden.
Auf diese Weise lassen sich mehrere sichere Kennwörter verwalten, ohne dass die Benutzer sie
notieren oder auswendig lernen müssen. Siehe Embedded Security
DEWW Realisierung grundlegender Sicherheitsaufgaben 5
„Setup“ auf Seite 12
„Setup“ auf Seite 29.
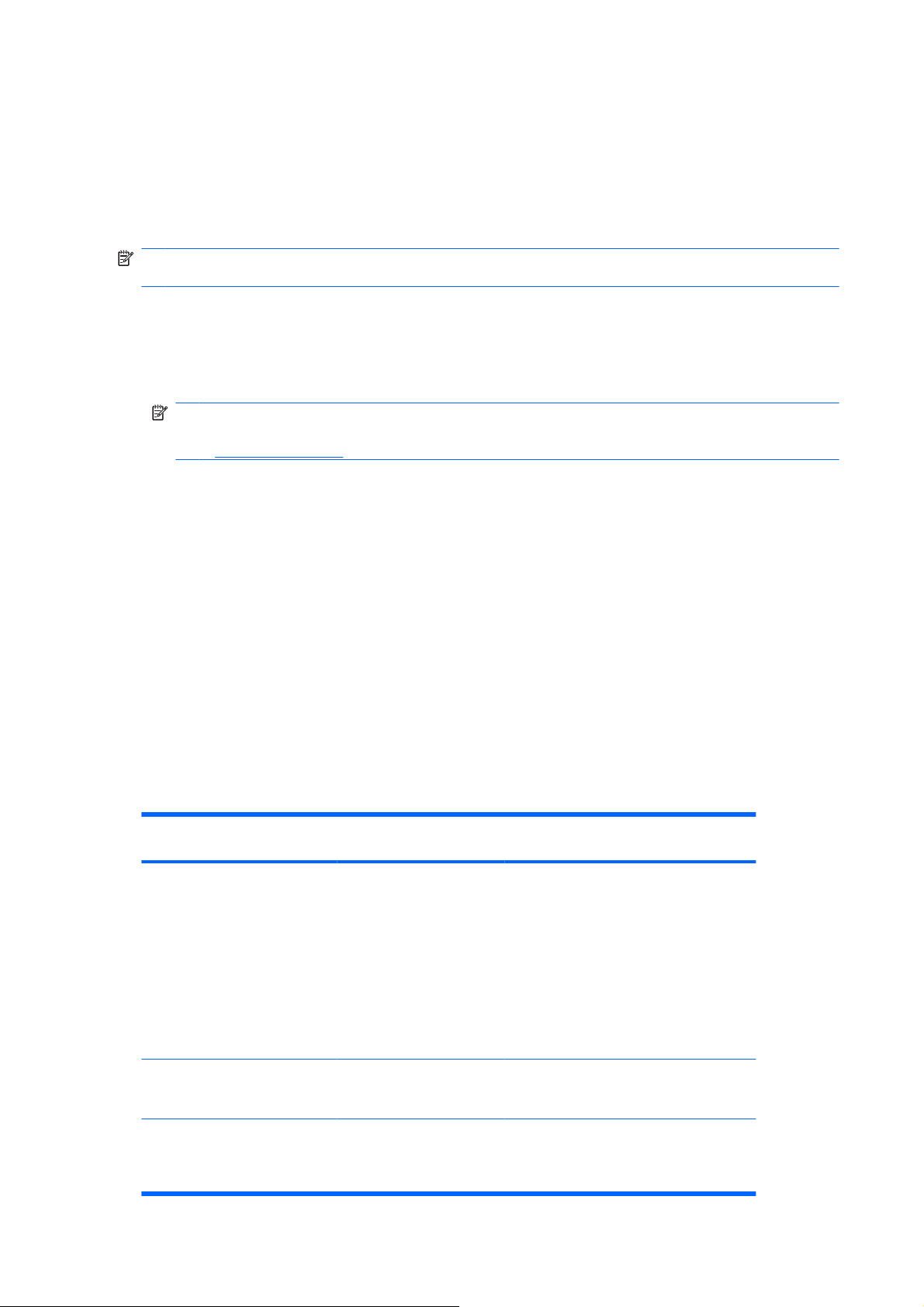
Weitere Sicherheitselemente
Zuweisen von Sicherheitsrollen
Bei der Verwaltung der Computersicherheit (besonders für große Unternehmen) besteht ein wichtiger
Faktor darin, die Zuständigkeiten und Berechtigungen auf verschiedene Typen von Administratoren und
Benutzern zu verteilen.
HINWEIS: In einem kleinen Unternehmen oder für die individuelle Benutzung können diese Rollen
von derselben Person verwaltet werden.
Bei HP ProtectTools können die Pflichten und Berechtigungen in folgende Rollen unterteilt werden:
Sicherheitsmitarbeiter – Definiert die Sicherheitsstandards für das Unternehmen oder das
●
Netzwerk und legt die anwendbaren Sicherheitsfunktionen fest, wie z. B. Java™ Cards,
biometrische Lesegeräte oder USB-Tokens.
HINWEIS: Viele Funktionen von HP ProtectTools können vom Sicherheitsbeauftragten in
Zusammenarbeit mit HP angepasst werden. Weitere Informationen finden Sie auf der HP Website
http://www.hp.com.
unter
IT-Administrator – Wendet die vom Sicherheitsmitarbeiter definierten Sicherheitsfunktionen an und
●
verwaltet diese. Der IT-Administrator kann manche Funktionen auch aktivieren und deaktivieren.
Wenn sich der Sicherheitsmitarbeiter z. B. für den Einsatz von Java Cards entscheidet, kann der
IT-Administrator den Java Card BIOS-Sicherheitsmodus aktivieren.
Benutzer – Verwendet die Sicherheitsfunktionen. Wenn der Sicherheitsmitarbeiter und der IT-
●
Administrator z. B. Java Cards für das System aktiviert haben, kann der Benutzer die PIN für die
Java Card festlegen und die Karte zur Authentifizierung verwenden.
Verwalten der Kennwörter für HP ProtectTools
Die meisten HP ProtectTools Security Manager Funktionen sind durch Kennwörter geschützt. Die
folgende Tabelle enthält die gängigsten Kennwörter, die Softwaremodule, für welche die Kennwörter
eingerichtet wurden, sowie die Kennwortfunktion.
Die Kennwörter, die nur vom IT-Administrator eingerichtet und verwendet werden können, werden
ebenfalls in dieser Tabelle angegeben. Alle anderen Kennwörter können von normalen Benutzern oder
Administratoren eingerichtet werden.
HP ProtectTools Kennwort In diesem HP ProtectTools
Credential Manager
Anmeldekennwort
Modul eingerichtet
Credential Manager Dieses Kennwort bietet 2 Optionen:
Funktion
●
●
Es kann zur separaten Anmeldung für
den Zugriff auf Credential Manager
verwendet werden, nachdem Sie sich
bei Windows angemeldet haben.
Es kann an Stelle des WindowsAnmeldevorgangs verwendet werden,
um den Zugriff auf Windows und
Credential Manager gleichzeitig zu
ermöglichen.
Kennwort für
Wiederherstellungsdatei von
Credential Manager
Kennwort für allgemeinen
Benutzerschlüssel
Credential Manager, vom ITAdministrator
Embedded Security Ermöglicht den Zugriff auf die Embedded
Schützt den Zugriff auf die
Wiederherstellungsdatei von Credential
Manager.
Security Funktionen, wie sichere E-Mail,
Datei- und Ordnerverschlüsselung. Wenn
dieses Kennwort für die Authentifizierung
6 Kapitel 1 Einführung in die Sicherheitsfunktionen DEWW
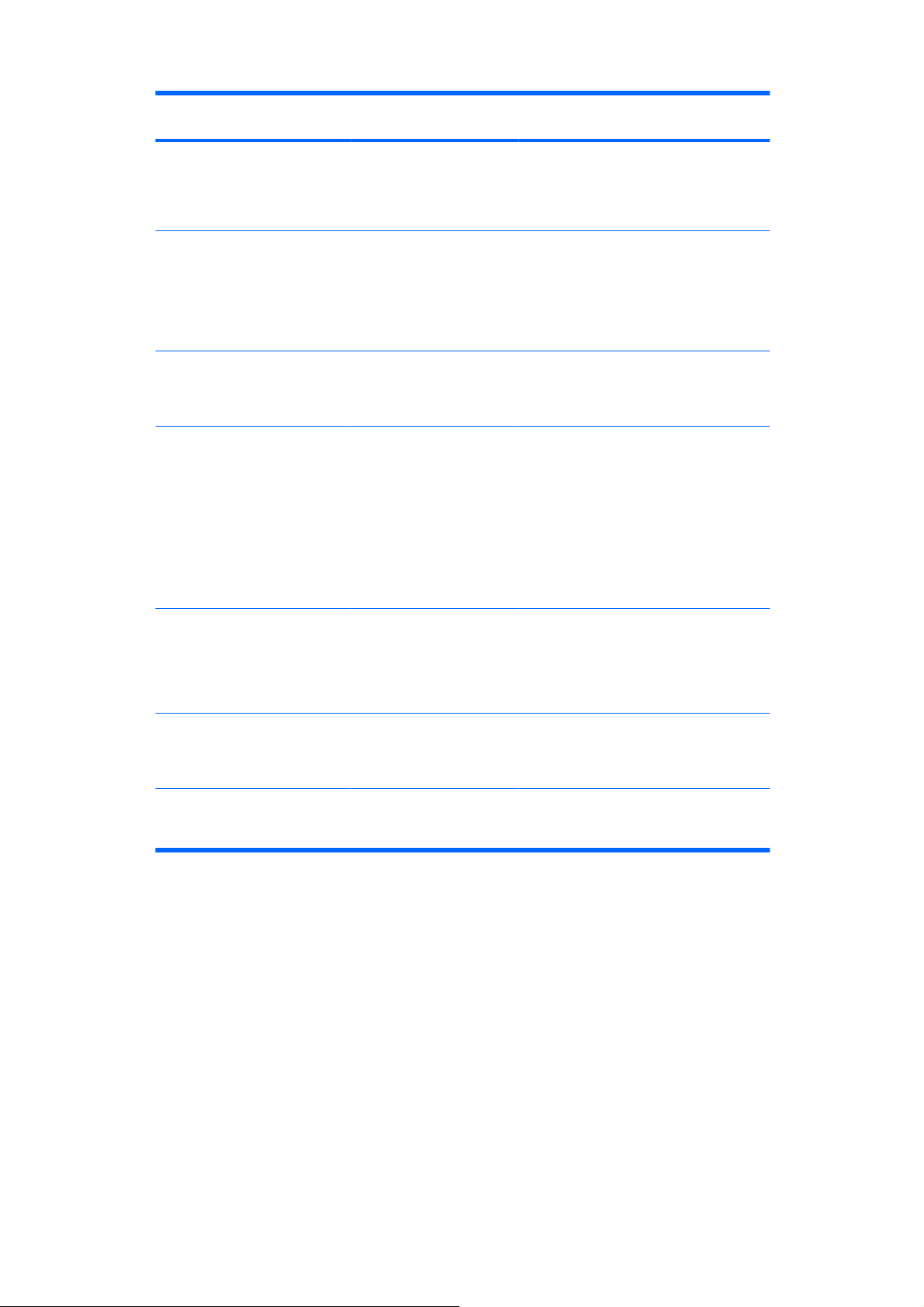
HP ProtectTools Kennwort In diesem HP ProtectTools
Modul eingerichtet
Funktion
HINWEIS: Auch bekannt als:
Embedded Security Kennwort
Kennwort für das
Notfallwiederherstellungs-Token
HINWEIS: Auch bekannt als:
Kennwort für den
Notfallwiederherstellungs-TokenSchlüssel
Eigentümerkennwort Embedded Security, vom IT-
Java™ Card-PIN Java Card Security Schützt den Zugriff auf die Daten der Java
Embedded Security, vom ITAdministrator
Administrator
beim Einschalten verwendet wird,
ermöglicht es auch den Zugriff auf die Daten
im Computer, wenn der Computer
eingeschaltet, neu gestartet oder der
Ruhezustand beendet wird.
Schützt den Zugriff auf das
Notfallwiederherstellungs-Token. Hierbei
handelt es sich um eine Sicherungsdatei für
den integrierten Sicherheits-Chip.
Schützt das System und den TPM-Chip vor
unberechtigtem Zugriff auf alle
Eigentümerfunktionen von Embedded
Security.
Card und authentifiziert Benutzer der Java
Card. Wenn die Java Card-PIN für die
Authentifizierung beim Einschalten
verwendet wird, schützt sie auch den Zugriff
auf Computer Setup Utility und auf die Daten
im Computer.
Authentifiziert Benutzer von Drive
Encryption, wenn das Java Card Token
ausgewählt wird.
Kennwort für Computer Setup
HINWEIS: Wird auch als BIOS-
Administrator-, F10 Setup- oder
Sicherheits-Setup-Kennwort
bezeichnet.
Systemstart-Kennwort BIOS Configuration Schützt den Zugriff auf die Daten auf dem
Windows-Anmeldekennwort Windows-Systemsteuerung Kann für die manuelle Anmeldung
BIOS Configuration, vom ITAdministrator
Schützt den Zugriff auf Computer Setup
Utility.
Computer, wenn der Computer
eingeschaltet oder neu gestartet wird bzw.
wenn der Ruhezustand beendet wird.
verwendet oder auf der Java Card
gespeichert werden.
DEWW Weitere Sicherheitselemente 7
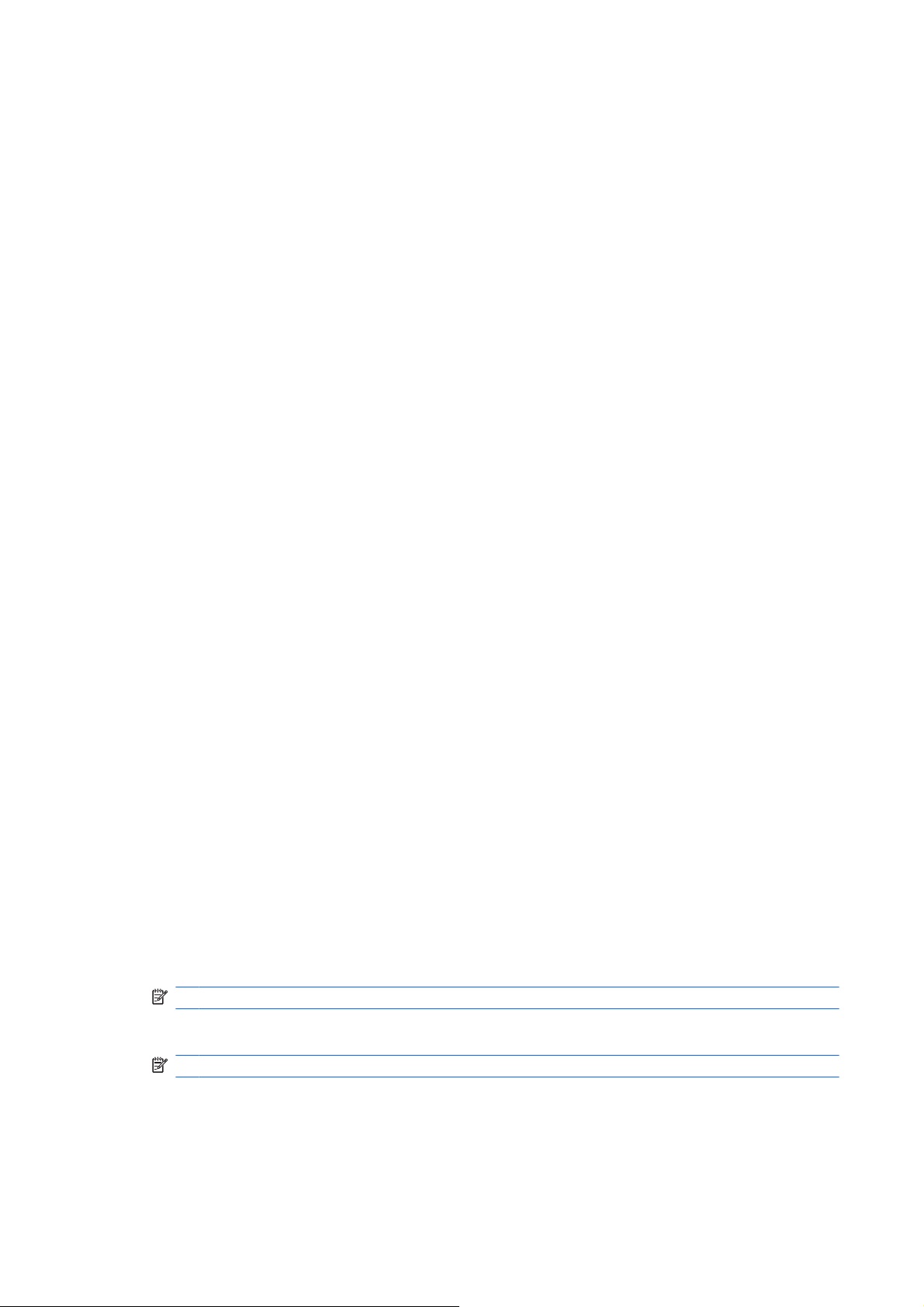
Erstellen eines sicheren Kennworts
Das Erstellen von Kennwörtern ist nur möglich, wenn Sie die vom Programm festgelegten
Anforderungen erfüllen. Beachten Sie im Allgemeinen folgende Richtlinien für das Erstellen von
sicheren Kennwörtern, um die Risiken in Bezug auf Kennwörter zu verringern:
Verwenden Sie Kennwörter mit mehr als 6 Zeichen, vorzugsweise mehr als 8 Zeichen.
●
Verwenden Sie Groß- und Kleinschreibung innerhalb des Kennworts.
●
Verwenden Sie nach Möglichkeit alphanumerische als auch Sonderzeichen und
●
Interpunktionszeichen.
Ersetzen Sie Buchstaben in einem Kennwort durch Sonderzeichen oder Zahlen. Sie können z. B.
●
die Zahl 1 für den Buchstaben I oder L verwenden.
Erstellen Sie Wörter aus 2 oder mehreren Sprachen.
●
Trennen Sie ein Wort oder einen Begriff durch Zahlen oder Sonderzeichen in der Mitte, z. B.
●
„Mary2-2Cat45“.
Verwenden Sie kein Kennwort, das in einem Wörterbuch vorkommt.
●
Verwenden Sie nicht Ihren Namen oder andere persönliche Informationen, wie Geburtstage,
●
Namen von Haustieren oder den Mädchennamen der Mutter, selbst dann nicht, wenn Sie diese
rückwärts buchstabieren.
Ändern Sie das Kennwort regelmäßig. Es genügt, wenn Sie nur einige Zeichen ändern.
●
Wenn Sie Ihr Kennwort aufschreiben, bewahren Sie es auf keinen Fall sichtbar in der Nähe des
●
Computers auf.
Speichern Sie das Kennwort nicht in einer Datei, wie z. B. einer E-Mail, auf dem Computer.
●
Nutzen Sie das Konto nicht gemeinsam mit anderen Benutzern, und geben Sie Ihr Kennwort nicht
●
weiter.
HP ProtectTools Backup and Restore
Die Funktionen zum Sichern und Wiederherstellen von HP ProtectTools Backup and Restore
ermöglichen die schnelle und einfache Sicherung und Wiederherstellung der Zugangsdaten für alle
installierten HP ProtectTools Module.
Sichern von Zugangsdaten und Einstellungen
Sie können Zugangsdaten auf folgende Arten sichern:
Indem Sie den HP ProtectTools Backup-Assistenten aufrufen, um HP ProtectTools Module
●
auszuwählen und zu sichern.
Indem Sie vorausgewählte HP ProtectTools Module sichern.
●
HINWEIS: Hierfür müssen Sie zunächst Sicherungsoptionen festlegen.
Indem Sie Sicherungen planen.
●
HINWEIS: Hierfür müssen Sie zunächst Sicherungsoptionen festlegen.
8 Kapitel 1 Einführung in die Sicherheitsfunktionen DEWW

Auswählen und Sichern von HP ProtectTools Modulen mit dem HP ProtectTools BackupAssistenten
1. Klicken Sie auf Start > Alle Programme > HP ProtectTools Security Manager.
2. Wählen Sie im linken Fensterausschnitt die Option HP ProtectTools und anschließend Backup
and Restore (Sichern und Wiederherstellen).
3. Klicken Sie im rechten Fensterausschnitt auf Backup Options (Backup-Optionen). Der Backup-
Assistent für HP ProtectTools wird geöffnet. Befolgen Sie die Anleitungen auf dem Bildschirm, um
die Zugangsdaten zu sichern.
Einstellen der Sicherungsoptionen
1. Klicken Sie auf Start > Alle Programme > HP ProtectTools Security Manager.
2. Wählen Sie im linken Fensterausschnitt die Option HP ProtectTools und anschließend Backup
and Restore (Sichern und Wiederherstellen).
3. Klicken Sie im rechten Fensterausschnitt auf Backup Options (Backup-Optionen). Das Fenster
„HP ProtectTools Backup Wizard“ wird geöffnet.
4. Folgen Sie den Anleitungen auf dem Bildschirm.
5. Nachdem Sie das Storage File Password (Kennwort für die Speicherdatei) definiert und bestätigt
haben, klicken Sie auf Remember all passwords and authentication values for future
automated backups (Alle Kennwörter und Authentifizierungswerte für künftige automatische
Sicherungen speichern).
6. Klicken Sie auf Save Settings (Einstellungen speichern) und anschließend auf Fertig stellen.
Sichern von vorausgewählten HP ProtectTools Modulen
HINWEIS: Hierfür müssen Sie zunächst Sicherungsoptionen festlegen.
1. Klicken Sie auf Start > Alle Programme > HP ProtectTools Security Manager.
2. Wählen Sie im linken Fensterausschnitt die Option HP ProtectTools und anschließend Backup
and Restore (Sichern und Wiederherstellen).
3. Klicken Sie im rechten Fensterausschnitt auf Sicherung.
Planen von Sicherungen
HINWEIS: Hierfür müssen Sie zunächst Sicherungsoptionen festlegen.
1. Klicken Sie auf Start > Alle Programme > HP ProtectTools Security Manager.
2. Wählen Sie im linken Fensterausschnitt die Option HP ProtectTools und anschließend Backup
and Restore (Sichern und Wiederherstellen).
3. Klicken Sie im rechten Fensterausschnitt auf Schedule Backups (Backup-Zeitplan).
4. Klicken Sie auf der Registerkarte Task (Aufgabe) auf die Schaltfläche Aktiviert, um geplante
Sicherungen zu aktivieren.
5. Klicken Sie auf Set Password (Kennwort festlegen), geben Sie das Kennwort im Dialogfeld Set
Password (Kennwort festlegen) ein, und bestätigen Sie es anschließend durch eine erneute
Eingabe. Klicken Sie auf OK.
6. Klicken Sie auf Übernehmen. Klicken Sie auf die Registerkarte Schedule (Zeitplan). Klicken Sie
auf den Pfeil neben Schedule Task (Aufgabe planen), und wählen Sie aus, in welchen
Zeitabständen das automatische Backup durchgeführt werden soll.
DEWW Weitere Sicherheitselemente 9
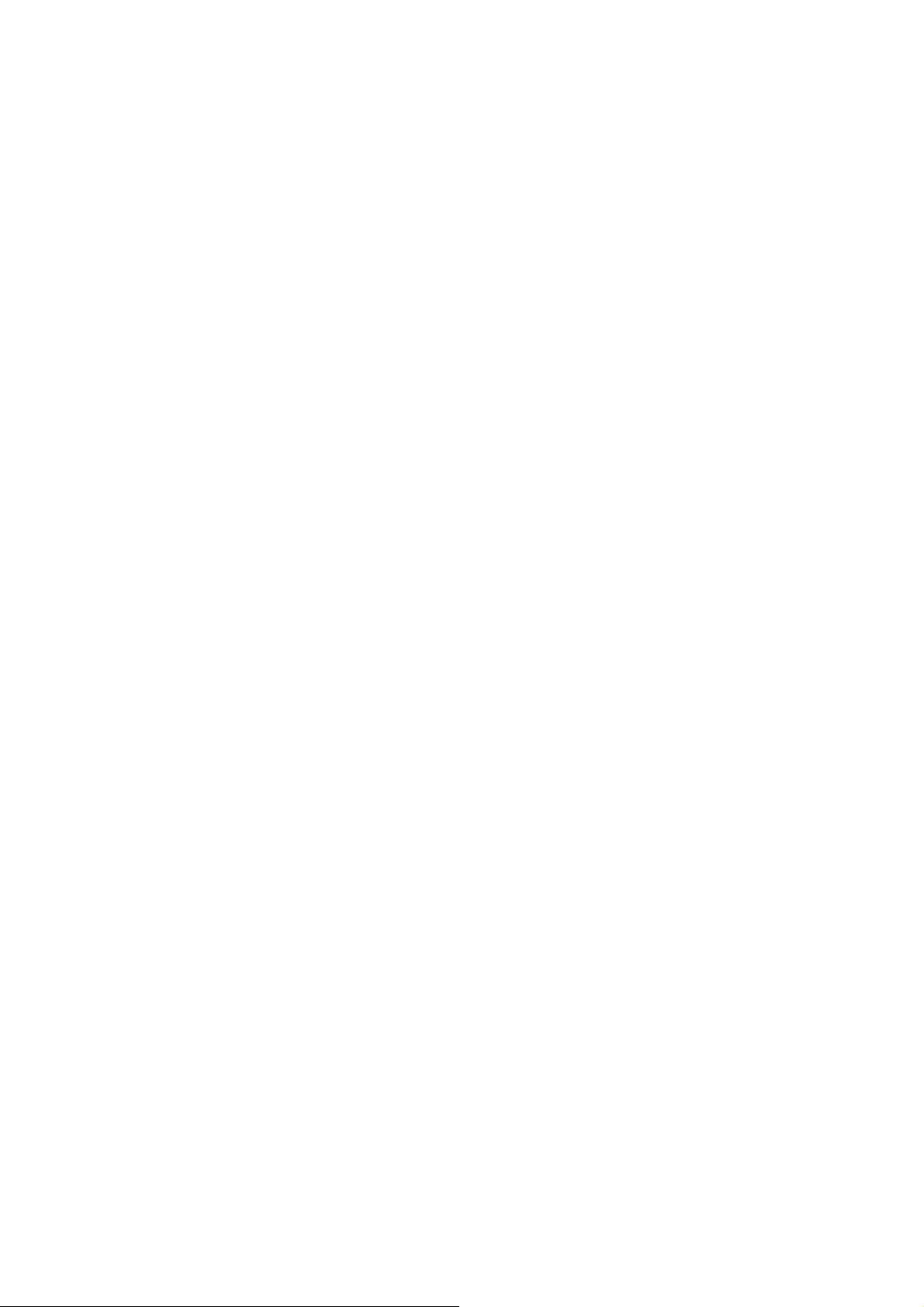
7. Wählen Sie unter Start time (Startzeit) mit den entsprechenden Pfeiltasten den genauen Zeitpunkt
aus, zu dem das Backup beginnen soll.
8. Klicken Sie auf Erweitert, um ein Startdatum, ein Enddatum und andere Standardeinstellungen
für die Aufgabe festzulegen. Klicken Sie auf Übernehmen.
9. Klicken Sie auf Einstellungen, und legen Sie die Einstellungen für Scheduled Task
Completed (Abschluss der geplanten Aufgabe), Idle Time (Leerlaufzeit) und
Energieverwaltung fest.
10. Klicken Sie auf Übernehmen und anschließend auf OK.
Wiederherstellen von Anmeldeinformationen
1. Klicken Sie auf Start > Alle Programme > HP ProtectTools Security Manager.
2. Wählen Sie im linken Fensterausschnitt die Option HP ProtectTools und anschließend Backup
and Restore (Sichern und Wiederherstellen).
3. Klicken Sie im rechten Fensterausschnitt auf Wiederherstellen. Das Fenster „HP ProtectTools
Restore Wizard“ wird geöffnet. Folgen Sie den Anleitungen auf dem Bildschirm.
Konfigurieren der Einstellungen
1. Klicken Sie auf Start > Alle Programme > HP ProtectTools Security Manager.
2. Klicken Sie im linken Fensterausschnitt auf HP ProtectTools und dann auf Einstellungen.
3. Wählen Sie im rechten Fensterausschnitt Ihre Einstellungen aus, und klicken Sie dann auf OK.
10 Kapitel 1 Einführung in die Sicherheitsfunktionen DEWW
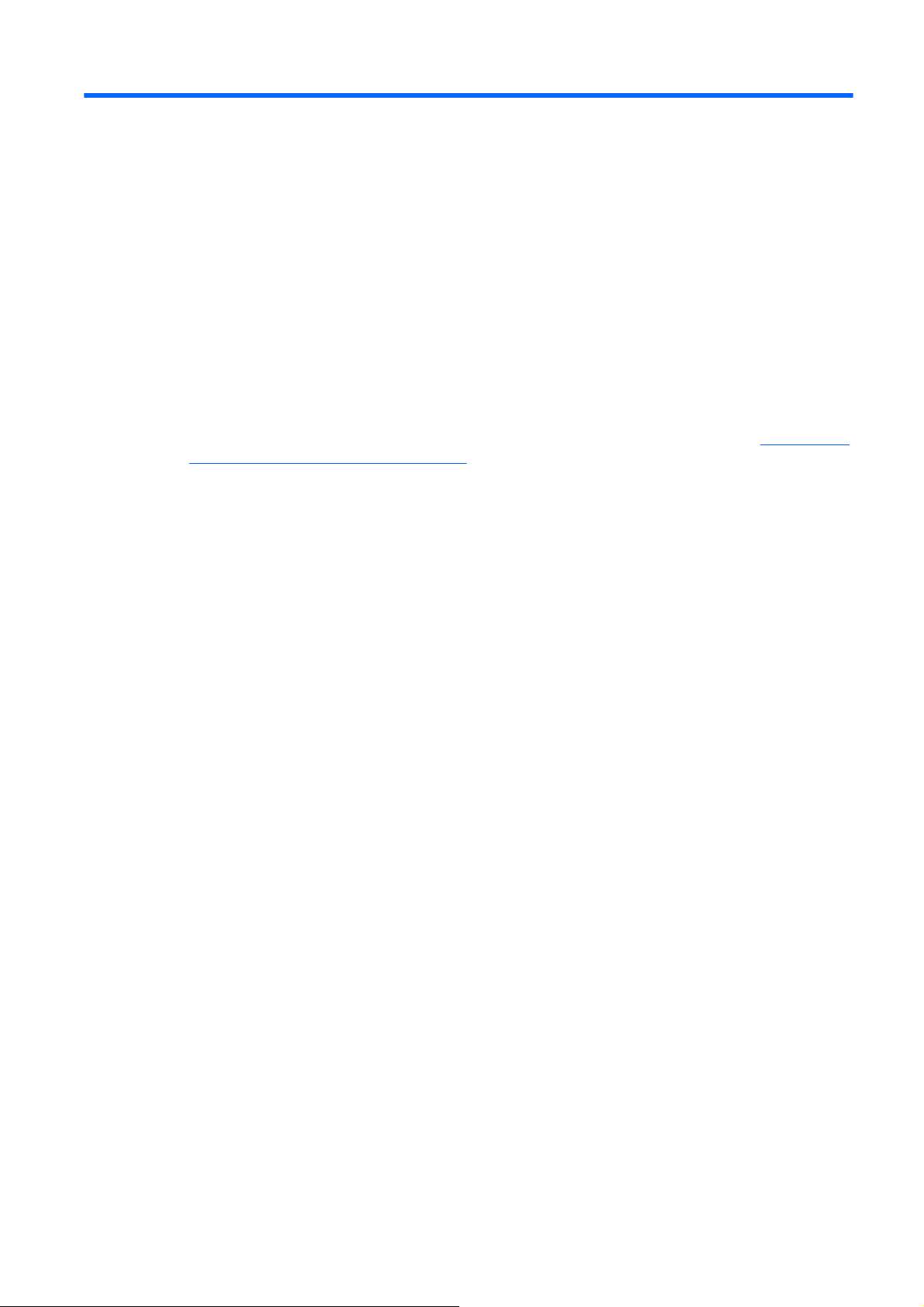
2 Credential Manager for HP
ProtectTools
Credential Manager for HP ProtectTools enthält die folgenden Sicherheitsfunktionen, um Sie vor einem
unberechtigten Zugriff auf Ihren Computer zu schützen.
Alternativen zu Kennwörtern für die Anmeldung bei Windows, z. B. die Verwendung einer Java
●
Card oder eines biometrischen Lesegeräts. Weitere Informationen finden Sie unter
von Anmeldeinformationen“ auf Seite 13.
SSO-Funktion (Single Sign On; Einmaliges Anmelden), die automatisch die Berechtigungen für
●
den Zugriff auf Websites, Anwendungen und geschützte Ressourcen im Netzwerk speichert.
Unterstützung für optionale Sicherheitsgeräte wie Java Cards und biometrische Lesegeräte.
●
Unterstützung für zusätzliche Sicherheitseinstellungen, z. B. Authentifizierungsabfrage unter
●
Verwendung eines optionalen Sicherheitsgeräts, um den Computerschutz aufzuheben.
„Registrieren
DEWW 11
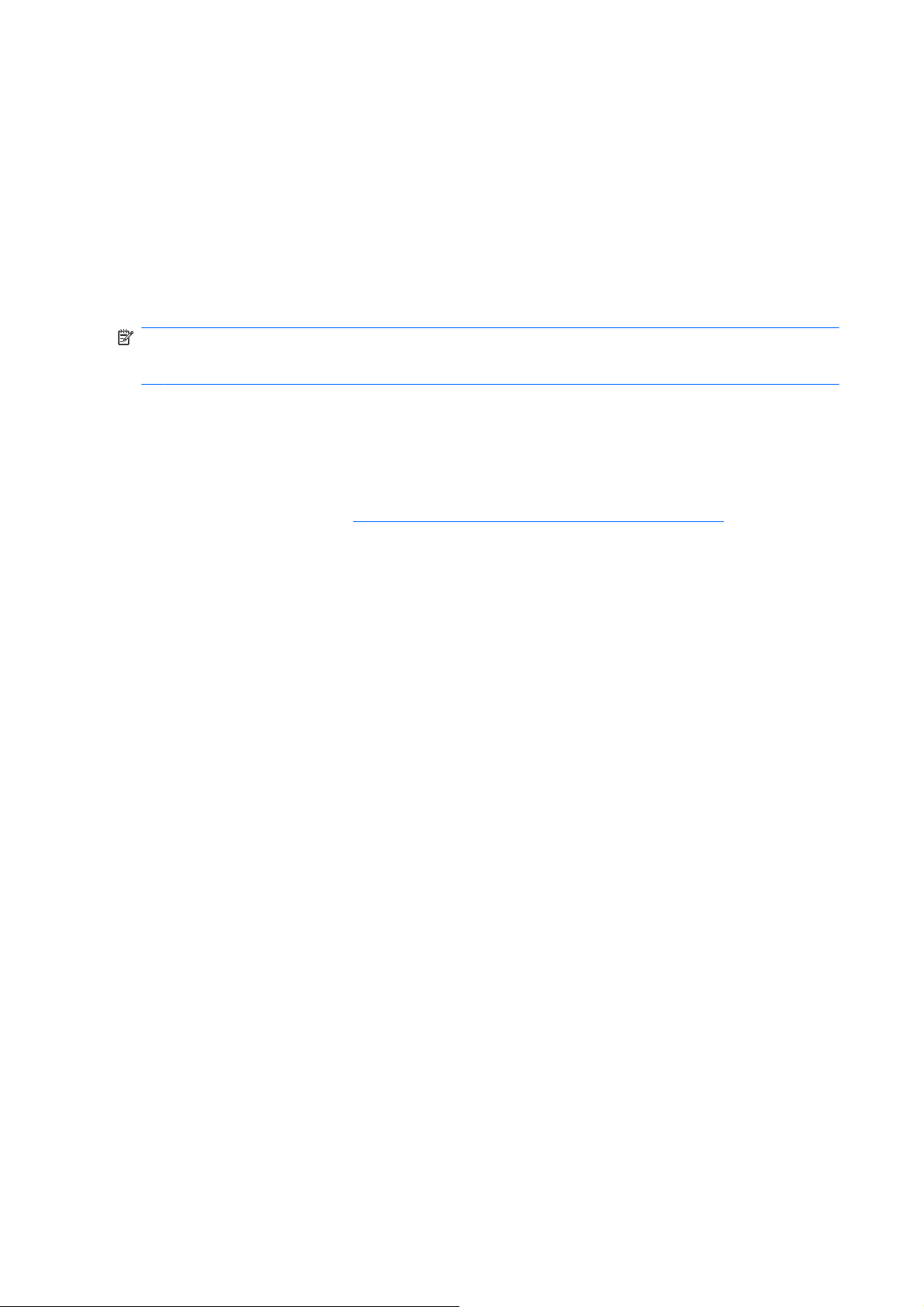
Setup
Anmelden beim Credential Manager
Je nach Konfiguration haben Sie die folgenden Möglichkeiten, um sich beim Credential Manager
anzumelden:
Über den Anmeldeassistenten für den Credential Manager (bevorzugte Methode)
●
Symbol für HP ProtectTools Security Manager im Infobereich
●
HP ProtectTools Security Manager
●
HINWEIS: Wenn Sie die Eingabeaufforderung für die Credential Manager-Anmeldung im Windows-
Anmeldebildschirm verwenden, um sich beim Credential Manager anzumelden, werden Sie gleichzeitig
auch bei Windows angemeldet.
Melden Sie sich mit Ihrem normalen Windows-Anmeldekennwort an, wenn Sie den Credential Manager
zum ersten Mal öffnen. Bei dieser Gelegenheit wird anhand Ihrer Windows-Anmeldeinformationen
automatisch ein Credential Manager-Konto erstellt.
Nachdem Sie beim Credential Manager angemeldet sind, können Sie zusätzliche
Anmeldeinformationen, z. B. einen Fingerabdruck oder eine Java Card, registrieren. Weitere
Informationen finden Sie unter
Bei der nächsten Anmeldung können Sie die Anmeldeart wählen und eine beliebige Kombination der
registrierten Anmeldeinformationen verwenden.
„Registrieren von Anmeldeinformationen“ auf Seite 13.
Verwenden des Anmeldeassistenten für den Credential Manager
Gehen Sie folgendermaßen vor, um sich mithilfe des Anmeldeassistenten beim Credential Manager
anzumelden:
1. Öffnen Sie den Anmeldeassistenten für den Credential Manager mit einem der folgenden
Vorgehensweisen:
über den Windows-Anmeldebildschirm.
●
über den Infobereich mit einem Doppelklick auf das HP ProtectTools Security Manager-
●
Symbol.
über die Seite „Credential Manager“ des ProtectTools Security Manager, indem Sie auf den
●
Link Anmelden in der rechten oberen Ecke des Fensters klicken.
2. Befolgen Sie die Anleitungen auf dem Bildschirm, um sich bei Credential Manager anzumelden.
12 Kapitel 2 Credential Manager for HP ProtectTools DEWW
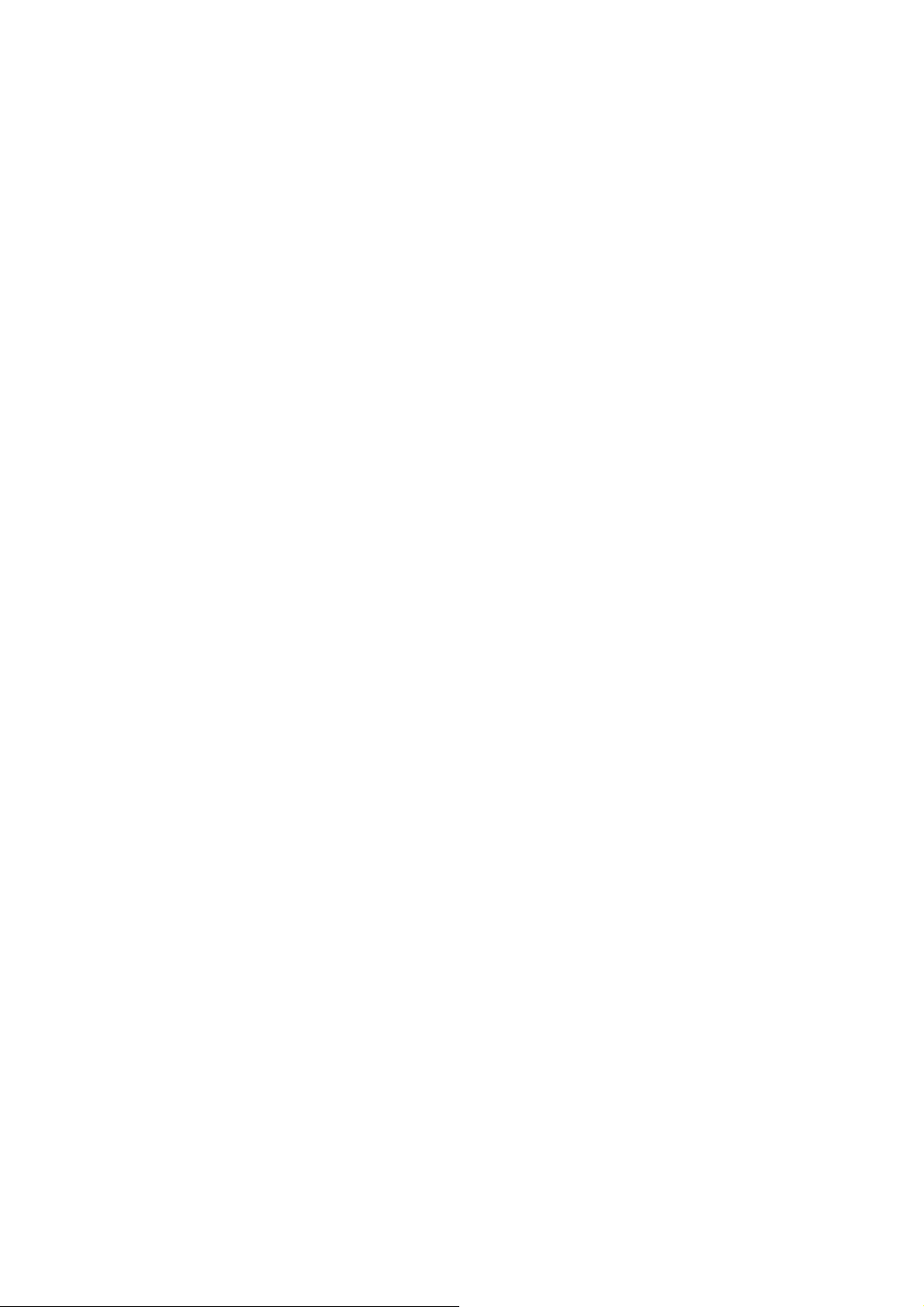
Erste Anmeldung
Zunächst müssen Sie sich jedoch bei Windows als Administrator anmelden. Melden Sie sich aber noch
nicht beim Credential Manager an.
1. Öffnen Sie HP ProtectTools Security Manager, indem Sie im Infobereich auf das HP ProtectTools
Security Manager-Symbol doppelklicken. Daraufhin wird das Fenster „HP ProtectTools Security
Manager“ geöffnet.
2. Klicken Sie im linken Fensterausschnitt auf Credential Manager, und klicken Sie dann in der
oberen rechten Ecke des rechten Fensterausschnitts auf Anmelden. Der Anmeldeassistent für
den Credential Manager wird aufgerufen.
3. Geben Sie in das Feld Kennwort Ihr Windows-Kennwort ein, und klicken Sie auf Weiter.
Registrieren von Anmeldeinformationen
Auf der Seite „My Identity“ (Meine Identität) können Sie Ihre verschiedenen Authentifizierungsmethoden
oder Anmeldeinformationen registrieren. Nach der Registrierung können Sie sich mit diesen Methoden
beim Credential Manager anmelden.
Registrieren von Fingerabdrücken
Mit einem Fingerabdruck-Lesegerät können Sie sich bei Windows anmelden, indem Sie ihren
Fingerabdruck anstatt eines Windows-Kennworts zur Authentifizierung verwenden.
DEWW Setup 13
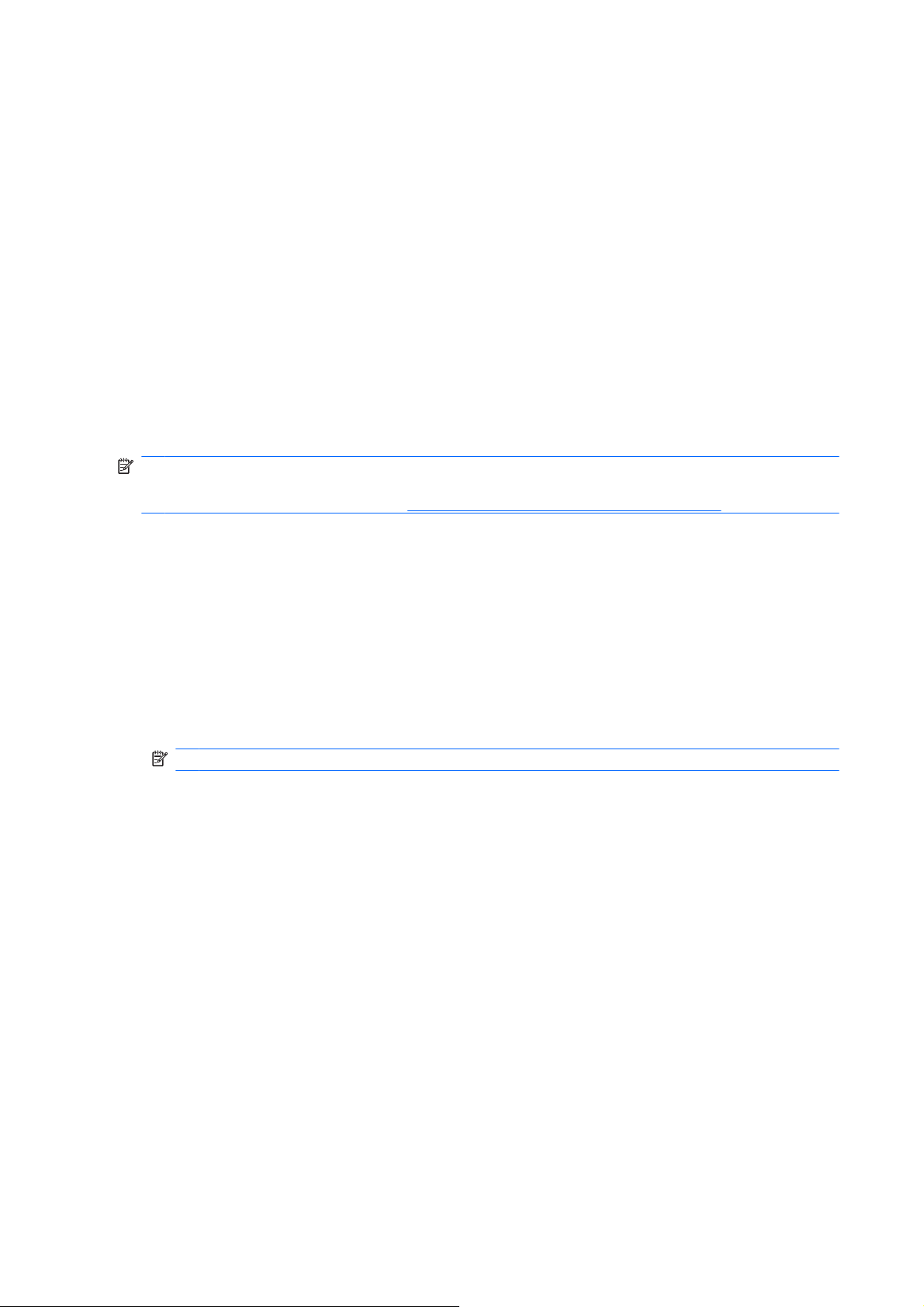
Einrichten des Fingerabdruck-Lesegeräts
1. Nachdem Sie sich bei Credential Manager angemeldet haben, wischen Sie mit Ihrem Finger über
das Fingerabdruck-Lesegerät. Der Registrierungsassistent für den Credential Manager wird
aufgerufen.
2. Befolgen Sie die Anleitungen auf dem Bildschirm, um die Registrierung Ihres Fingerabdrucks
abzuschließen und das Fingerabdruck-Lesegerät einzurichten.
3. Um das Fingerabdruck-Lesegerät für einen anderen Windows-Benutzer einzurichten, melden Sie
diesen Benutzer bei Windows an und wiederholen die Schritte 1 und 2.
Verwenden des registrierten Fingerabdrucks zur Anmeldung bei Windows
1. Starten Sie Windows neu, sobald Sie Ihre Fingerabdrücke registriert haben.
2. Streichen Sie beim Windows-Willkommensbildschirm mit einem Ihrer registrierten Finger, um sich
bei Windows anzumelden.
Registrieren einer Java Card, eines USB eToken oder eines virtuellen Token
HINWEIS: Sie müssen ein Kartenlesegerät oder eine Smart Card-Tastatur konfiguriert haben, um
diesen Vorgang auszuführen. Wenn Sie keine Smart Card verwenden möchten, können Sie ein
virtuelles Token registrieren, wie unter
1. Klicken Sie auf Start > Alle Programme > HP ProtectTools Security Manager.
„Erstellen eines virtuellen Token“ auf Seite 15 beschrieben.
2. Klicken Sie im linken Fensterausschnitt auf Credential Manager.
3. Klicken Sie im rechten Fensterausschnitt auf Register Smart Card or Token (SmartCard oder
Token registrieren). Der Registrierungsassistent für den Credential Manager wird aufgerufen.
4. Folgen Sie den Anleitungen auf dem Bildschirm.
Registrieren eines USB eToken
1. Stellen Sie sicher, dass die USB eToken-Treiber installiert sind.
HINWEIS: Weitere Informationen finden Sie im Benutzerhandbuch zum USB eToken.
2. Klicken Sie auf Start > Alle Programme > HP ProtectTools Security Manager.
3. Klicken Sie im linken Fensterausschnitt auf Credential Manager.
4. Klicken Sie im rechten Fensterausschnitt auf Register Smart Card or Token (SmartCard oder
Token registrieren). Der Registrierungsassistent für den Credential Manager wird aufgerufen.
5. Folgen Sie den Anleitungen auf dem Bildschirm.
Registrieren weiterer Anmeldeinformationen
1. Klicken Sie auf Start > Alle Programme > HP ProtectTools Security Manager.
2. Klicken Sie im linken Fensterausschnitt auf Credential Manager.
3. Klicken Sie im rechten Fensterausschnitt auf Register Credentials (Anmeldeinformationen
registrieren). Der Registrierungsassistent für den Credential Manager wird aufgerufen.
4. Folgen Sie den Anleitungen auf dem Bildschirm.
14 Kapitel 2 Credential Manager for HP ProtectTools DEWW
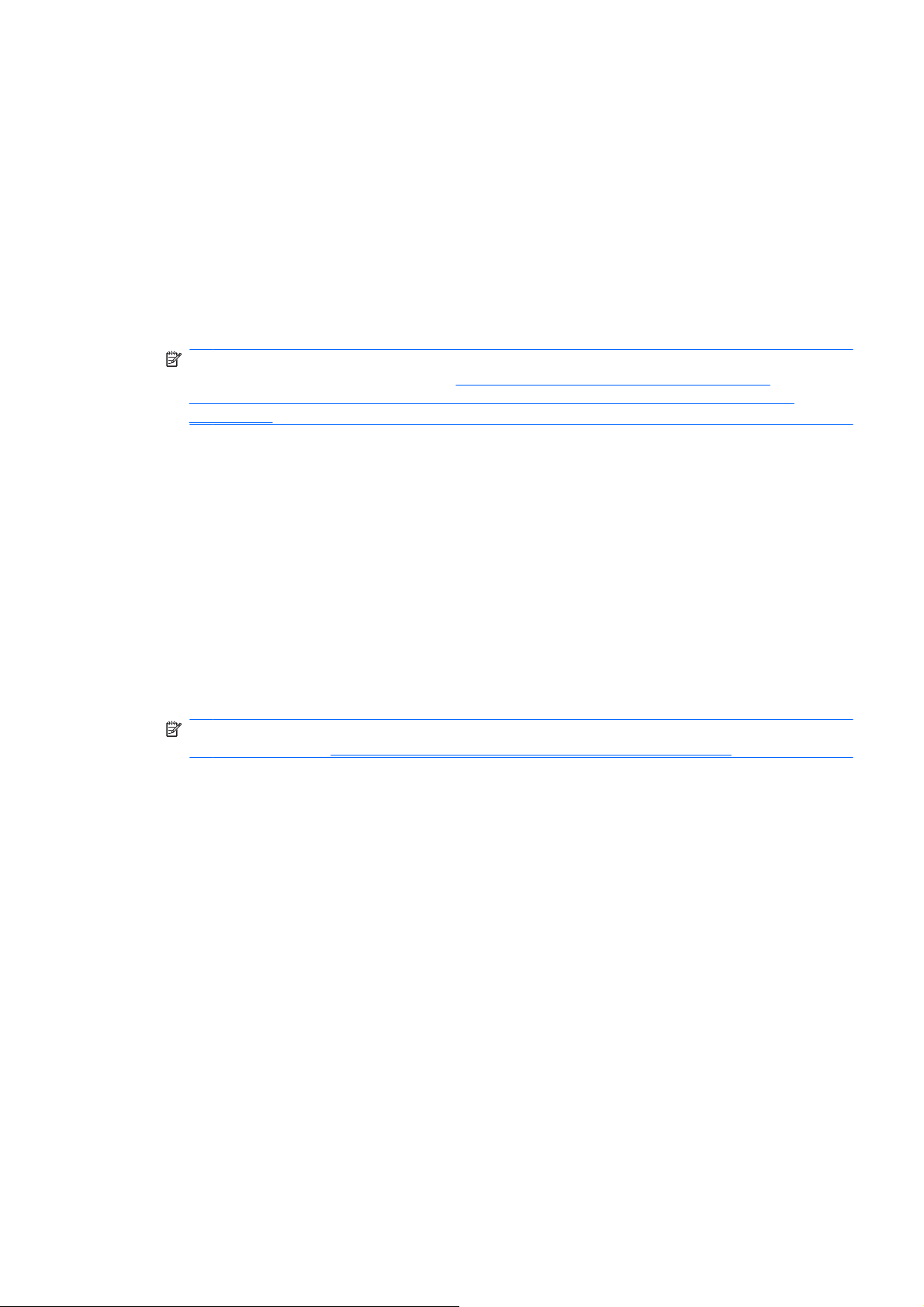
Allgemeine Aufgaben
Alle Benutzer haben Zugriff auf die Seite „My Identity“ (Meine Identität) im Credential Manager. Auf der
Seite „My Identity“ (Meine Identität) können Sie die folgenden Aufgaben ausführen:
Erstellen eines virtuellen Token
●
Ändern des Windows-Anmeldekennworts
●
Verwalten einer Token-PIN
●
Verwalten der Identität
●
Sperren des Computers
●
HINWEIS: Diese Option ist nur dann verfügbar, wenn die klassische Anmeldeaufforderung des
Credential Manager aktiviert ist. Siehe
Einstellungen“, um die Anmeldung bei Windows im Credential Manager zu ermöglichen“
auf Seite 25.
Erstellen eines virtuellen Token
Ein virtuelles Token funktioniert im Wesentlichen wie eine Java Card oder ein USB eToken. Das Token
wird entweder auf der Festplatte des Computers oder in der Registrierungsdatei von Windows
gespeichert. Wenn Sie sich mit einem virtuellen Token anmelden, werden Sie aufgefordert, eine
Benutzer-PIN einzugeben, um die Authentifizierung durchzuführen.
„Beispiel 1 – Verwenden der Seite „Erweiterte
So erstellen Sie ein neues virtuelles Token:
1. Klicken Sie auf Start > Alle Programme > HP ProtectTools Security Manager.
2. Klicken Sie im linken Fensterausschnitt auf Credential Manager.
3. Klicken Sie im rechten Fensterausschnitt auf Virtual Token (Virtuelles Token). Der
Registrierungsassistent für den Credential Manager wird aufgerufen.
HINWEIS: Wenn es keine Option Virtual Token (Virtuelles Token) gibt, verwenden Sie die
Vorgehensweise für
4. Folgen Sie den Anleitungen auf dem Bildschirm.
„Registrieren weiterer Anmeldeinformationen“ auf Seite 14.
Ändern des Windows-Anmeldekennworts
1. Klicken Sie auf Start > Alle Programme > HP ProtectTools Security Manager.
2. Klicken Sie im linken Fensterausschnitt auf Credential Manager.
3. Klicken Sie im rechten Fensterausschnitt auf Change Windows Password (Windows-Kennwort
ändern).
4. Geben Sie das alte Kennwort in das Feld Altes Kennwort ein.
5. Geben Sie Ihr neues Kennwort in die Felder Neues Kennwort und Kennwort bestätigen ein.
6. Klicken Sie auf Fertig stellen.
Ändern einer Token-PIN
1. Klicken Sie auf Start > Alle Programme > HP ProtectTools Security Manager.
2. Klicken Sie im linken Fensterausschnitt auf Credential Manager.
3. Klicken Sie im rechten Fensterausschnitt auf Change Token PIN (Token-PIN ändern).
DEWW Allgemeine Aufgaben 15
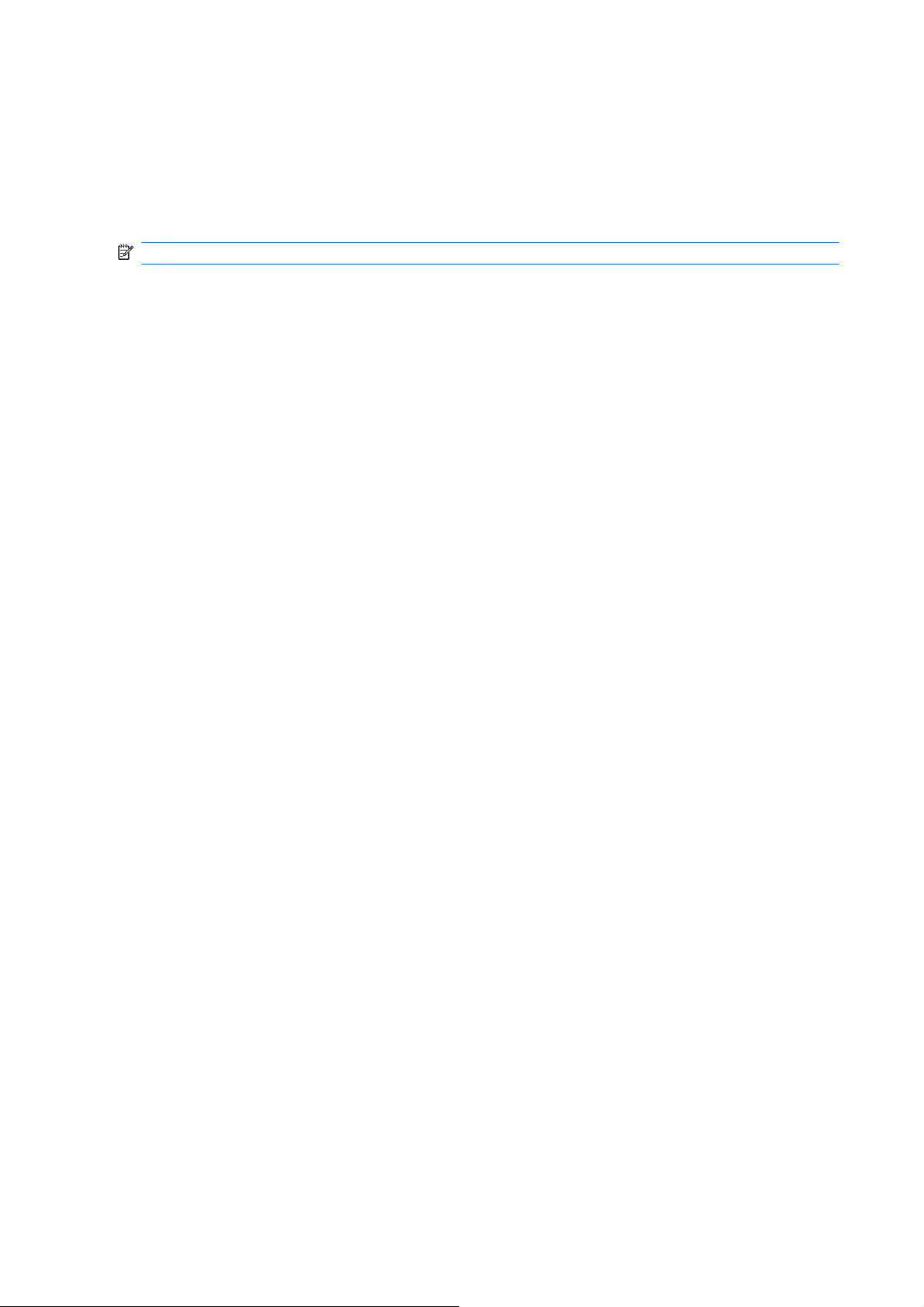
4. Wählen Sie das Token aus, für das Sie die PIN ändern wollen, und klicken Sie auf Weiter.
5. Befolgen Sie die Anleitungen auf dem Bildschirm, um die Änderung der PIN durchzuführen.
Verwalten der Identität
Entfernen einer Identität aus dem System
HINWEIS: Ihr Windows-Benutzerkonto bleibt von diesem Löschvorgang unberührt.
1. Klicken Sie auf Start > Alle Programme > HP ProtectTools Security Manager.
2. Klicken Sie im linken Fensterausschnitt auf Credential Manager.
3. Klicken Sie im rechten Fensterausschnitt auf Clear Identity for this Account (Identität für dieses
Konto löschen).
4. Klicken Sie im Bestätigungsdialogfeld auf Ja. Ihre Identität wird abgemeldet und aus dem System
entfernt.
16 Kapitel 2 Credential Manager for HP ProtectTools DEWW
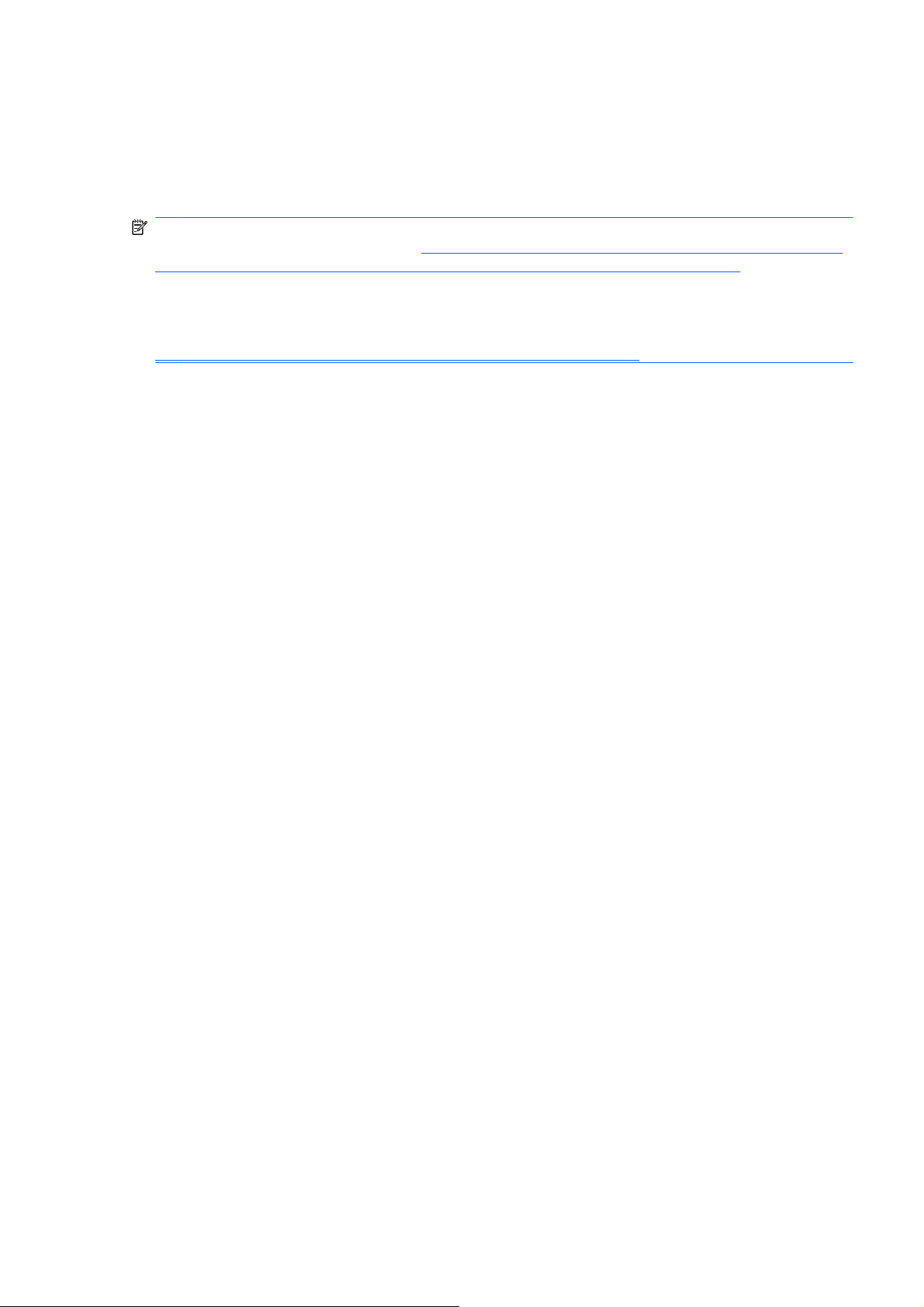
Sperren des Computers
Diese Funktion ist verfügbar, wenn Sie sich über Credential Manager bei Windows anmelden. Sichern
Sie Ihren Computer während Ihrer Abwesenheit mithilfe der Funktion „Arbeitsstation sperren“. Dadurch
verhindern Sie, dass unbefugte Benutzer auf Ihren Computer zugreifen. Nur Sie und die Administratoren
auf Ihrem Computer können die Sperre wieder aufheben.
HINWEIS: Diese Option ist nur dann verfügbar, wenn die klassische Anmeldeaufforderung des
Credential Manager aktiviert ist. Siehe
um die Anmeldung bei Windows im Credential Manager zu ermöglichen“ auf Seite 25.
Ein zusätzliches Maß an Sicherheit erhalten Sie, wenn Sie die Funktion zum Sperren der Arbeitsstation
so konfigurieren, dass der Schutz des Computers nur mithilfe einer Java Card, eines biometrischen
Lesegeräts oder eines Token aufgehoben werden kann. Weitere Informationen finden Sie unter
„Konfigurieren der Einstellungen des Credential Manager“ auf Seite 25.
So sperren Sie den Computer:
1. Klicken Sie auf Start > Alle Programme > HP ProtectTools Security Manager.
2. Klicken Sie im linken Fensterausschnitt auf Credential Manager.
3. Klicken Sie im rechten Fensterausschnitt auf Arbeitsstation sperren. Der Windows-
Anmeldebildschirm wird angezeigt. Sie müssen ein Windows-Kennwort oder den
Anmeldeassistenten für den Credential Manager verwenden, um den Schutz für den Computer
aufzuheben.
„Beispiel 1 – Verwenden der Seite „Erweiterte Einstellungen“,
Verwenden der Windows-Anmeldung
Sie können sich im Credential Manager entweder auf einem lokalen Computer oder in einer
Netzwerkdomäne bei Windows anmelden. Wenn Sie sich zum ersten Mal beim Credential Manager
anmelden, fügt das System automatisch Ihr lokales Windows-Benutzerkonto als Konto für den
Windows-Anmeldedienst hinzu.
Anmelden bei Windows mit dem Credential Manager
Sie können sich im Credential Manager bei einem Windows-Netzwerk oder einem lokalen Konto
anmelden.
1. Wenn Sie Ihren Fingerabdruck für die Anmeldung bei Windows registriert haben, streichen Sie mit
Ihrem Finger, um sich anzumelden.
2. Wenn Sie nicht Ihren Fingerabdruck für die Anmeldung bei Windows registriert haben, klicken Sie
in der oberen linken Ecke des Bildschirms auf das Tastatursymbol neben dem
Fingerabdrucksymbol. Der Anmeldeassistent für den Credential Manager wird aufgerufen.
3. Klicken Sie auf den Pfeil neben Benutzername und anschließend auf Ihren Namen.
4. Geben Sie in das Feld Kennwort Ihr Kennwort ein, und klicken Sie dann auf Weiter.
5. Wählen Sie More > Wizard Options (Weitere > Assistent-Optionen).
a. Wenn Sie möchten, dass dieser Name als Standardanmeldename für die nächste Anmeldung
beim Computer verwendet wird, aktivieren Sie das Kontrollkästchen Use last user name on
next logon (Letzten Benutzernamen bei nächster Anmeldung verwenden).
b. Wenn Sie diese Anmeldemethode als Standard einrichten möchten, aktivieren Sie die Option
Use this policy next time you log on (Diese Methode bei der nächsten Anmeldung
verwenden).
6. Folgen Sie den Anleitungen auf dem Bildschirm. Wenn die Authentifizierungsinformationen korrekt
sind, werden Sie bei Ihrem Windows-Konto und beim Credential Manager angemeldet.
DEWW Allgemeine Aufgaben 17

Hinzufügen eines Kontos
1. Klicken Sie auf Start > Alle Programme > HP ProtectTools Security Manager.
2. Wählen Sie im linken Fensterausschnitt die Option Credential Manager und anschließend
Dienste und Anwendungen.
3. Klicken Sie im rechten Fensterausschnitt auf Windows-Anmeldung, und klicken Sie dann auf
Add a Network Account (Netzwerkkonto hinzufügen). Daraufhin wird der Assistent zum
Hinzufügen eines Netzwerkkontos geöffnet.
4. Folgen Sie den Anleitungen auf dem Bildschirm.
Entfernen eines Kontos
1. Klicken Sie auf Start > Alle Programme > HP ProtectTools Security Manager.
2. Wählen Sie im linken Fensterausschnitt die Option Credential Manager und anschließend
Dienste und Anwendungen.
3. Klicken Sie im rechten Fensterausschnitt auf Windows-Anmeldung, und klicken Sie dann auf
Manage Network Accounts (Netzwerkkonten verwalten). Daraufhin wird das Dialogfeld Manage
Network Accounts (Netzwerkkonten verwalten) geöffnet.
4. Klicken Sie auf das Konto, das entfernt werden soll, und anschließend auf Entfernen.
5. Klicken Sie im Bestätigungsdialogfeld auf Ja.
6. Klicken Sie auf OK.
Verwenden von Single Sign On (Einmaliges Anmelden)
Der Credential Manager besitzt eine Funktion zur einmaligen Anmeldung (Single Sign On, SSO), die
Benutzernamen und Kennwörter für mehrere Internet- und Windows-Programme speichert und
automatisch die Anmeldeinformationen einfügt, wenn Sie auf ein registriertes Programm zugreifen.
HINWEIS: Sicherheit und Datenschutz sind wichtige Funktionen von Single Sign On. Sämtliche
Anmeldeinformationen werden verschlüsselt und sind erst nach erfolgreicher Anmeldung beim
Credential Manager verfügbar.
HINWEIS: Sie können Single Sign On auch so konfigurieren, dass Ihre
Authentifizierungsinformationen vor der Anmeldung bei einer sicheren Website oder Anwendung
mithilfe einer Java Card, eines Fingerabdruck-Lesegeräts oder eines Token überprüft werden. Diese
Funktion ist besonders nützlich für die Anmeldung bei Programmen oder Websites, die persönliche
Informationen wie Kontonummern enthalten. Weitere Informationen finden Sie unter
Einstellungen des Credential Manager“ auf Seite 25.
Registrieren einer neuen Anwendung
Der Credential Manager fordert Sie auf, jede Anwendung zu registrieren, die Sie aufrufen, während Sie
beim Credential Manager angemeldet sind. Sie können Anwendungen auch manuell registrieren.
Verwenden der automatischen Registrierung
„Konfigurieren der
1. Öffnen Sie eine Anwendung, für die Sie sich anmelden müssen.
2. Klicken Sie im Kennwortdialogfeld des Programms oder der Website auf das Credential Manager
SSO-Symbol.
3. Geben Sie Ihr Kennwort für die Anwendung oder Website ein, und klicken Sie dann auf OK. Das
Dialogfeld Credential Manager Single Sign On (Einmaliges Anmelden bei Credential Manager)
wird geöffnet.
18 Kapitel 2 Credential Manager for HP ProtectTools DEWW

4. Klicken Sie auf More (Mehr), und wählen Sie eine der folgenden Optionen:
Verwenden Sie SSO nicht für diese Website oder Anwendung.
●
Fordern Sie zur Auswahl eines Kontos für diese Anwendung auf.
●
Geben Sie die Anmeldeinformationen ein, aber senden Sie sie nicht ab.
●
Authentifizieren Sie den Benutzer, bevor Sie die Anmeldeinformationen absenden.
●
Zeigen Sie die SSO-Verknüpfung für diese Anwendung an.
●
5. Klicken Sie auf Ja, um die Registrierung durchzuführen.
Verwenden der manuellen Registrierung (Drag & Drop)
1. Klicken Sie auf Start > Alle Programme > HP ProtectTools Security Manager.
2. Wählen Sie im linken Fensterausschnitt die Option Credential Manager und anschließend
Dienste und Anwendungen.
3. Klicken Sie im rechten Fensterausschnitt auf Single Sign On (Einmaliges Anmelden) und
anschließend auf Register New Application (Neue Anwendung registrieren). Daraufhin wird der
SSO-Anwendungsassistent geöffnet.
4. Folgen Sie den Anleitungen auf dem Bildschirm.
Verwalten von Anwendungen und Anmeldeinformationen
Ändern der Anwendungseigenschaften
1. Klicken Sie auf Start > Alle Programme > HP ProtectTools Security Manager.
2. Wählen Sie im linken Fensterausschnitt die Option Credential Manager und anschließend
Dienste und Anwendungen.
3. Klicken Sie im rechten Fensterausschnitt unter Single Sign On (Einmaliges Anmelden) auf
Manage Applications and Credentials (Anwendungen und Anmeldeinformationen verwalten).
4. Klicken Sie auf den Eintrag, den Sie ändern möchten, und anschließend auf Eigenschaften.
5. Klicken Sie auf die Registerkarte Allgemein, um den Namen und die Beschreibung der
Anwendung zu ändern. Nehmen Sie die gewünschten Änderungen vor, indem Sie die Optionen
neben den entsprechenden Einstellungen aktivieren bzw. deaktivieren.
6. Klicken Sie auf die Registerkarte Skript, um das SSO-Anwendungsskript anzuzeigen und zu
bearbeiten.
7. Klicken Sie auf OK.
Entfernen einer Anwendung aus Single Sign On
1. Klicken Sie auf Start > Alle Programme > HP ProtectTools Security Manager.
2. Wählen Sie im linken Fensterausschnitt die Option Credential Manager und anschließend
Dienste und Anwendungen.
3. Klicken Sie im rechten Fensterausschnitt unter Single Sign On (Einmaliges Anmelden) auf
Manage Applications and Credentials (Anwendungen und Anmeldeinformationen verwalten).
4. Klicken Sie auf den Eintrag, den Sie entfernen möchten, und anschließend auf Entfernen.
DEWW Allgemeine Aufgaben 19
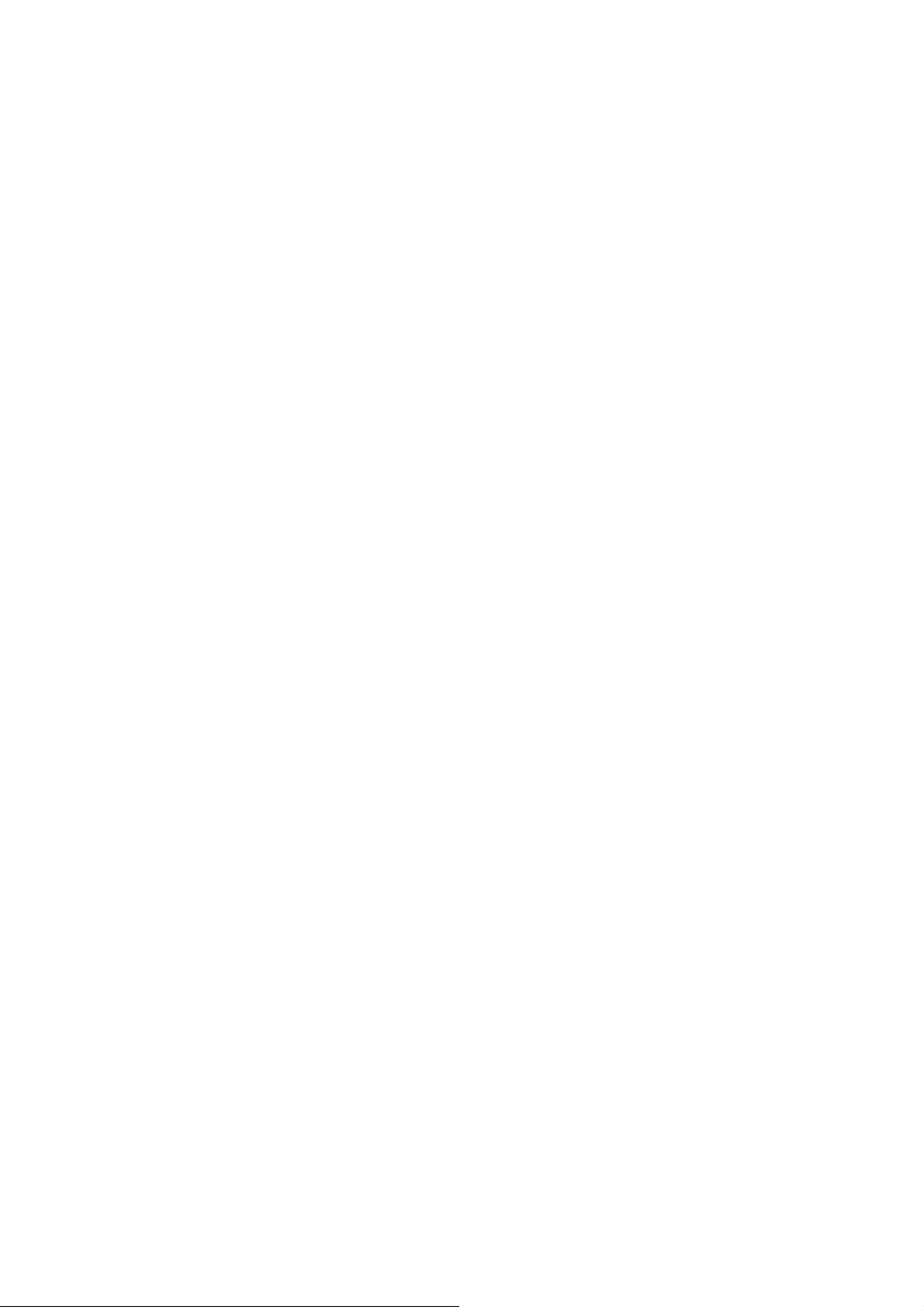
5. Klicken Sie im Bestätigungsdialogfeld auf Ja.
6. Klicken Sie auf OK.
Exportieren einer Anwendung
Sie können Anwendungen exportieren, um eine Sicherungskopie des SSO-Anwendungsskripts zu
erstellen. Diese Datei kann dann zur Wiederherstellung der SSO-Daten verwendet werden. Es handelt
sich hierbei um eine Ergänzung der Identitätssicherungsdatei, die nur die Anmeldeinformationen
enthält.
So exportieren Sie eine Anwendung:
1. Klicken Sie auf Start > Alle Programme > HP ProtectTools Security Manager.
2. Wählen Sie im linken Fensterausschnitt die Option Credential Manager und anschließend
Dienste und Anwendungen.
3. Klicken Sie im rechten Fensterausschnitt unter Single Sign On (Einmaliges Anmelden) auf
Manage Applications and Credentials (Anwendungen und Anmeldeinformationen verwalten).
4. Klicken Sie auf den Anwendungseintrag, den Sie exportieren möchten. Klicken Sie dann auf More
> Applications > Export Script (Weitere > Anwendungen > Skript exportieren).
5. Befolgen Sie die Anleitungen auf dem Bildschirm, um den Export durchzuführen.
6. Klicken Sie auf OK.
Importieren einer Anwendung
1. Klicken Sie auf Start > Alle Programme > HP ProtectTools Security Manager.
2. Wählen Sie im linken Fensterausschnitt die Option Credential Manager und anschließend
Dienste und Anwendungen.
3. Klicken Sie im rechten Fensterausschnitt unter Single Sign On (Einmaliges Anmelden) auf
Manage Applications and Credentials (Anwendungen und Anmeldeinformationen verwalten).
4. Klicken Sie auf den Anwendungseintrag, den Sie importieren möchten. Wählen Sie dann More >
Applications > Import Script (Weitere > Anwendungen > Skript importieren).
5. Befolgen Sie die Anleitungen auf dem Bildschirm, um den Import durchzuführen.
6. Klicken Sie auf OK.
Ändern der Anmeldeinformationen
1. Klicken Sie auf Start > Alle Programme > HP ProtectTools Security Manager.
2. Wählen Sie im linken Fensterausschnitt die Option Credential Manager und anschließend
Dienste und Anwendungen.
3. Klicken Sie im rechten Fensterausschnitt unter
Manage Applications and Credentials (Anwendungen und Anmeldeinformationen verwalten).
Single Sign On (Einmaliges Anmelden) auf
4. Klicken Sie auf den Eintrag, den Sie ändern möchten, und anschließend auf More (Mehr).
5. Wählen Sie eine der folgenden Optionen:
Anwendungen
●
Neue hinzufügen
◦
Entfernen
◦
20 Kapitel 2 Credential Manager for HP ProtectTools DEWW

Eigenschaften
◦
Import Script (Skript importieren)
◦
Export Script (Skript exportieren)
◦
Anmeldeinformationen
●
Neu erstellen
◦
View Password (Kennwort anzeigen)
●
HINWEIS: Sie müssen Ihre Identität authentifizieren, bevor Sie das Kennwort anzeigen
können.
6. Folgen Sie den Anleitungen auf dem Bildschirm.
7. Klicken Sie auf OK.
Verwenden des Anwendungsschutzes
Mit dieser Funktion können Sie den Zugriff auf Anwendungen konfigurieren. Sie können den Zugriff auf
der Grundlage folgender Kriterien begrenzen:
Benutzerkategorie
●
Verwendungszeitpunkt
●
Benutzerinaktivität
●
Einschränken des Zugriffs auf eine Anwendung
1. Klicken Sie auf Start > Alle Programme > HP ProtectTools Security Manager.
2. Wählen Sie im linken Fensterausschnitt die Option Credential Manager und anschließend
Dienste und Anwendungen.
3. Klicken Sie im rechten Fensterausschnitt unter Application Protection (Anwendungsschutz) auf
Manage Protected Applications (Geschützte Anwendungen verwalten). Das Dialogfeld
Application Protection Service (Dienst zum Anwendungsschutz) wird geöffnet.
4. Wählen Sie eine Benutzerkategorie, deren Zugriff Sie verwalten möchten.
HINWEIS: Wenn die Kategorie nicht „Jeder“ lautet, müssen Sie unter Umständen die Option
Override default settings (Standardeinstellungen überschreiben) auswählen, um die
Einstellungen für die Kategorie „Jeder“ zu überschreiben.
5. Klicken Sie auf Hinzufügen. Daraufhin wird der Assistent zum Hinzufügen eines Programms
geöffnet.
6. Folgen Sie den Anleitungen auf dem Bildschirm.
Entfernen des Schutzes für eine Anwendung
So entfernen Sie Einschränkungen von einer Anwendung:
1. Klicken Sie auf Start > Alle Programme > HP ProtectTools Security Manager.
2. Wählen Sie im linken Fensterausschnitt die Option Credential Manager und anschließend
Dienste und Anwendungen.
3. Klicken Sie im rechten Fensterausschnitt unter Application Protection (Anwendungsschutz) auf
Manage Protected Applications (Geschützte Anwendungen verwalten). Das Dialogfeld
Application Protection Service (Dienst zum Anwendungsschutz) wird geöffnet.
DEWW Allgemeine Aufgaben 21

4. Wählen Sie eine Benutzerkategorie, deren Zugriff Sie verwalten möchten.
HINWEIS: Wenn die Kategorie nicht „Jeder“ lautet, müssen Sie unter Umständen auf die Option
Override default settings (Standardeinstellungen überschreiben) klicken, um die Einstellungen
für die Kategorie „Jeder“ zu überschreiben.
5. Klicken Sie auf den Eintrag, den Sie entfernen möchten, und anschließend auf Entfernen.
6. Klicken Sie auf OK.
Ändern der Einschränkungseinstellungen für eine geschützte Anwendung
1. Klicken Sie auf Start > Alle Programme > HP ProtectTools Security Manager.
2. Wählen Sie im linken Fensterausschnitt die Option Credential Manager und anschließend
Dienste und Anwendungen.
3. Klicken Sie im rechten Fensterausschnitt unter Application Protection (Anwendungsschutz) auf
Manage Protected Applications (Geschützte Anwendungen verwalten). Das Dialogfeld
Application Protection Service (Dienst zum Anwendungsschutz) wird geöffnet.
4. Wählen Sie eine Benutzerkategorie, deren Zugriff Sie verwalten möchten.
HINWEIS: Wenn die Kategorie nicht „Jeder“ lautet, müssen Sie unter Umständen auf die Option
Override default settings (Standardeinstellungen überschreiben) klicken, um die Einstellungen
für die Kategorie „Jeder“ zu überschreiben.
5. Klicken Sie auf die Anwendung, die Sie ändern möchten, und klicken Sie anschließend auf
Eigenschaften. Das Dialogfeld Eigenschaften für diese Anwendung wird geöffnet.
6. Klicken Sie auf die Registerkarte Allgemein. Wählen Sie eine der folgenden Einstellungen:
Disabled (Cannot be used) (Deaktiviert (kann nicht verwendet werden))
●
Enabled (Can be used without restrictions) (Aktiviert (kann ohne Einschränkung verwendet
●
werden))
Restricted (Usage depends on settings) (Eingeschränkt (Verwendung hängt von
●
Einstellungen ab))
7. Wenn Sie „Eingeschränkt“ wählen, sind die folgenden Einstellungen verfügbar:
a. Wenn Sie die Nutzung nach Uhrzeit, Tag oder Datum einschränken möchten, klicken Sie auf
die Registerkarte Zeitplan, und konfigurieren Sie die Einstellungen.
b. Wenn Sie die Nutzung auf Grundlage der Inaktivität einschränken möchten, klicken Sie auf
Erweitert, und wählen Sie die Zeitspanne für die Inaktivität.
8. Klicken Sie auf OK, um das Dialogfeld Eigenschaften für die Anwendung zu schließen.
9. Klicken Sie auf OK.
22 Kapitel 2 Credential Manager for HP ProtectTools DEWW

Erweiterte Aufgaben (nur für Administratoren)
Die Seiten „Authentication and Credentials“ (Authentifizierung und Anmeldeinformationen) und
„Erweiterte Einstellungen“ im Credential Manager stehen nur Benutzern mit Administratorrechten zur
Verfügung. Auf der Seite „My Identity“ (Meine Identität) können Sie die folgenden Aufgaben ausführen:
Festlegen der Anmeldung für Benutzer und Administratoren
●
Konfigurieren benutzerdefinierter Authentifizierungsanforderungen
●
Konfigurieren der Anmeldeeigenschaften
●
Konfigurieren der Einstellungen des Credential Manager
●
Festlegen der Anmeldung für Benutzer und Administratoren
Auf der Seite „Authentication and Credentials“ (Authentifizierung und Anmeldeinformationen) können
Sie die Art oder Kombination der Anmeldeinformationen für Benutzer oder Administratoren festlegen.
So legen Sie die Anmeldung für Benutzer und Administratoren fest:
1. Klicken Sie auf Start > Alle Programme > HP ProtectTools Security Manager.
2. Klicken Sie im linken Fensterausschnitt auf Credential Manager und anschließend auf
Authentication and Credentials (Authentifizierung und Anmeldeinformationen).
3. Klicken Sie im rechten Fensterausschnitt auf die Registerkarte Authentifizierung.
4. Klicken Sie in der Kategorieliste auf die gewünschte Kategorie (Benutzer oder
Administratoren).
5. Klicken Sie in der Liste auf die Art oder Kombination der zu verwendenden
Authentifizierungsmethoden.
6. Klicken Sie auf Übernehmen und dann auf OK.
DEWW Erweiterte Aufgaben (nur für Administratoren) 23

Konfigurieren benutzerdefinierter Authentifizierungsanforderungen
Wenn die gewünschten Authentifizierungsinformationen nicht auf der Registerkarte „Authentifizierung“
auf der Seite „Authentication and Credentials“ (Authentifizierung und Anmeldeinformationen) aufgeführt
sind, können Sie benutzerdefinierte Anforderungen erstellen.
So konfigurieren Sie benutzerdefinierte Anforderungen:
1. Klicken Sie auf Start > Alle Programme > HP ProtectTools Security Manager.
2. Klicken Sie im linken Fensterausschnitt auf Credential Manager und anschließend auf
Authentication and Credentials (Authentifizierung und Anmeldeinformationen).
3. Klicken Sie im rechten Fensterausschnitt auf die Registerkarte Authentifizierung.
4. Klicken Sie in der Kategorieliste auf die gewünschte Kategorie (Benutzer oder
Administratoren.
5. Klicken Sie in der Liste der Authentifizierungsmethoden auf Benutzerdefiniert.
6. Klicken Sie auf Konfigurieren.
7. Wählen Sie die zu verwendenden Authentifizierungsmethoden.
8. Legen Sie die Kombination der Methoden fest, indem Sie auf eine der folgenden Optionen klicken:
Verwenden Sie AND, um die Authentifizierungsmethoden zu kombinieren.
●
(Die Benutzer müssen sich bei jeder Anmeldung mit allen ausgewählten Methoden
authentifizieren.)
Verwenden Sie OR, um zwei oder mehr Authentifizierungsmethoden anzufordern.
●
(Die Benutzer können bei jeder Anmeldung wählen, mit welcher der ausgewählten Methoden
sie sich authentifizieren.)
9. Klicken Sie auf OK.
10. Klicken Sie auf Übernehmen und dann auf OK.
Konfigurieren der Anmeldeeigenschaften
Auf der Registerkarte „Anmeldeinformationen“ auf der Seite „Authentication and
Credentials“ (Authentifizierung und Anmeldeinformationen) können Sie die Liste der verfügbaren
Authentifizierungsmethoden anzeigen und die Einstellungen ändern.
So konfigurieren Sie die Anmeldeinformationen:
1. Klicken Sie auf Start > Alle Programme > HP ProtectTools Security Manager.
2. Klicken Sie im linken Fensterausschnitt auf Credential Manager und anschließend auf
Authentication and Credentials (Authentifizierung und Anmeldeinformationen).
3. Klicken Sie im rechten Fensterausschnitt auf die Registerkarte Anmeldeinformationen.
24 Kapitel 2 Credential Manager for HP ProtectTools DEWW

4. Klicken Sie auf die Anmeldeart, die Sie ändern möchten. Sie haben dabei die folgenden Optionen:
Klicken Sie auf Registrieren, um die Anmeldeinformationen zu registrieren, und befolgen Sie
●
anschließend die Anleitungen auf dem Bildschirm.
Klicken Sie auf Löschen und anschließend im Bestätigungsdialogfeld auf Ja, um die
●
Anmeldeinformationen zu löschen.
Klicken Sie auf Eigenschaften, um die Anmeldeeigenschaften zu ändern, und befolgen Sie
●
anschließend die Anleitungen auf dem Bildschirm.
5. Klicken Sie auf Übernehmen und dann auf OK.
Konfigurieren der Einstellungen des Credential Manager
Auf der Seite „Erweiterte Einstellungen“ haben Sie Zugriff auf verschiedene Einstellungen, die Sie über
die folgenden Registerkarten ändern können:
Allgemein – Hier können Sie die Einstellungen für die Grundkonfiguration ändern.
●
Single Sign On – Hier können Sie die Einstellungen von Single Sign On für den aktuellen Benutzer
●
ändern, z. B. Behandlung bei der Erkennung von Anmeldebildschirmen, automatische Anmeldung
bei registrierten Anmeldedialogfeldern und Anzeige von Kennwörtern.
Dienste und Anwendungen – Hier können Sie die verfügbaren Dienste anzeigen und deren
●
Einstellungen ändern.
Sicherheit – Hier können Sie die Software für das Fingerabdruck-Lesegerät auswählen und seine
●
Sicherheitsstufe anpassen.
Smart Cards and Tokens (Smart Cards und Tokens) – Hier können Sie die Eigenschaften aller
●
verfügbaren Java Cards und Tokens anzeigen und ändern.
So ändern Sie die Einstellungen des Credential Manager:
1. Klicken Sie auf Start > Alle Programme > HP ProtectTools Security Manager.
2. Klicken Sie im linken Fensterausschnitt auf Credential Manager und dann auf Einstellungen.
3. Klicken Sie im rechten Fensterausschnitt auf die entsprechende Registerkarte für die
Einstellungen, die Sie ändern möchten.
4. Befolgen Sie die Anleitungen auf dem Bildschirm, um die Einstellungen zu ändern.
5. Klicken Sie auf Übernehmen und dann auf OK.
Beispiel 1 – Verwenden der Seite „Erweiterte Einstellungen“, um die Anmeldung bei
Windows im Credential Manager zu ermöglichen
1. Klicken Sie auf Start > Alle Programme > HP ProtectTools Security Manager.
2. Klicken Sie im linken Fensterausschnitt auf Credential Manager und dann auf Einstellungen.
3. Klicken Sie im rechten Fensterausschnitt auf die Registerkarte Allgemein.
4. Aktivieren Sie unter Select the way users log on to Windows (requires restart) (Art der
Benutzeranmeldung bei Windows wählen (Neustart erforderlich)) das Kontrollkästchen Use
Credential Manager with classic logon prompt (Credential Manager mit klassischer
Anmeldeaufforderung verwenden).
5. Klicken Sie auf Übernehmen und dann auf OK.
6. Starten Sie den Computer neu.
DEWW Erweiterte Aufgaben (nur für Administratoren) 25

HINWEIS: Durch Aktivieren des Kontrollkästchens Use Credential Manager with classic logon
prompt (Credential Manager mit klassischer Anmeldeaufforderung verwenden) können Sie Ihren
Computer sperren. Siehe
„Sperren des Computers“ auf Seite 17.
26 Kapitel 2 Credential Manager for HP ProtectTools DEWW

Beispiel 2 – Verwenden der Seite „Erweiterte Einstellungen“, um vor der einmaligen
Anmeldung eine Benutzerüberprüfung durchzuführen
1. Klicken Sie auf Start > Alle Programme > HP ProtectTools Security Manager.
2. Klicken Sie im linken Fensterausschnitt auf Credential Manager und dann auf Einstellungen.
3. Klicken Sie im rechten Fensterausschnitt auf die Registerkarte Single Sign On.
4. Aktivieren Sie unter When registered logon dialog or Web page is visited (Bei Aufruf des
registrierten Anmeldedialogfelds oder der registrierten Webseite) die Option Validate user before
submitting credentials (Benutzer vor Senden der Anmeldeinformationen authentifizieren).
5. Klicken Sie auf Übernehmen und dann auf OK.
6. Starten Sie den Computer neu.
DEWW Erweiterte Aufgaben (nur für Administratoren) 27

3 Embedded Security for HP
ProtectTools
HINWEIS: Der integrierte TPM-Sicherheits-Chip (Trusted Platform Module) muss im Computer
installiert sein, um Embedded Security for HP ProtectTools zu verwenden.
Embedded Security for HP ProtectTools schützt vor unberechtigtem Zugriff auf Benutzerdaten oder
Berechtigungen. Dieses Softwaremodul enthält folgende Sicherheitsfunktionen:
Enhanced Microsoft® Encryption File System (EFS)-Datei und Ordnerverschlüsselung
●
Erstellen eines PSD (Personal Secure Drive, Persönliches Sicherheitslaufwerk) zum Schutz der
●
Benutzerdaten
Datenverwaltungsfunktionen, wie Sichern und Wiederherstellen der Haupthierarchie
●
Unterstützung für Anwendungen von Fremdherstellern (wie Microsoft Outlook und Internet
●
Explorer) für geschützte digitale Zertifikatoperationen bei der Verwendung der Embedded Security
Software
Der integrierte TMP-Sicherheits-Chip erweitert und aktiviert andere Sicherheitsfunktionen des HP
ProtectTools Security Manager. Beispielsweise wird der integrierte Chip von Credential Manager for HP
ProtectTools für die Authentifizierung von Benutzern verwendet, die sich bei Windows anmelden. Bei
ausgewählten Modellen aktiviert der integrierte TPM-Sicherheits-Chip auch die erweiterten BIOSSicherheitsfunktionen, die über BIOS Configuration for HP ProtectTools aufgerufen werden können.
28 Kapitel 3 Embedded Security for HP ProtectTools DEWW

Setup
ACHTUNG: Es wird dringend empfohlen, dass der IT-Administrator den integrierten Sicherheits-Chip
unverzüglich initialisiert, um das Sicherheitsrisiko zu verringern. Andernfalls kann ein unberechtigter
Benutzer, ein Computerwurm oder ein Virus den Computer übernehmen und Eigentümeraufgaben, wie
Verwalten des Archivs für Notfallwiederherstellung und Konfigurieren der
Benutzerzugriffseinstellungen, ausführen.
Führen Sie die in den folgenden beiden Abschnitten aufgeführten Schritte aus, und initialisieren Sie den
integrierten Sicherheits-Chip.
Aktivieren des integrierten Sicherheits-Chips
Der Embedded Security-Chip muss im Computer Setup Utility aktiviert werden. Dieser Vorgang kann
nicht in BIOS Configuration for HP ProtectTools ausgeführt werden.
So aktivieren Sie den integrierten Sicherheits-Chip:
1. Öffnen Sie Computer Setup, indem Sie den Computer einschalten oder neu starten. Drücken Sie
dann die Taste F10, während die Meldung F10 = ROM Based Setup (F10 = ROM-basiertes Setup)
unten links auf dem Bildschirm angezeigt wird.
2. Wenn Sie kein Administratorkennwort festgelegt haben, verwenden Sie die Pfeiltasten, um
Security > Setup password (Sicherheit > Kennwort festlegen) zu wählen, und drücken Sie dann
die Eingabetaste.
3. Geben Sie Ihr Kennwort in die Felder New Password (Neues Kennwort) und Verify new
password (Neues Kennwort bestätigen) ein, und drücken Sie die Taste F10.
4. Wählen Sie im Menü Sicherheit mit den Pfeiltasten TPM Embedded Security aus, und drücken
Sie die Eingabetaste.
5. Wählen Sie unter Embedded Security die Option Verfügbar aus, wenn das Gerät ausgeblendet
ist.
6. Wählen Sie Embedded security device state (Gerätestatus für Embedded Security), und ändern
Sie die Option in Aktivieren.
7. Drücken Sie F10, um die Änderungen an der Konfiguration von Embedded Security zu
übernehmen.
8. Wenn Sie Ihre Einstellungen speichern und Computer Setup beenden möchten, verwenden Sie
die Pfeiltasten, um File > Save Changes and Exit (Datei > Änderungen speichern und schließen)
zu wählen. Folgen Sie den Anleitungen auf dem Bildschirm.
DEWW Setup 29

Initialisieren des integrierten Sicherheits-Chips
Während des Initialisierungsvorgangs für Embedded Security führen Sie Folgendes aus:
Richten Sie ein Eigentümerkennwort für den integrierten Sicherheits-Chip ein, um den Zugriff auf
●
alle Eigentümerfunktionen auf dem integrierten Sicherheits-Chip zu schützen.
Richten Sie das Archiv für die Notfallwiederherstellung ein. Hierbei handelt es sich um einen
●
geschützten Speicherbereich, der die erneute Verschlüsselung der allgemeinen
Benutzerschlüssel für alle Benutzer ermöglicht.
So initialisieren Sie den integrierten Sicherheits-Chip:
1. Klicken Sie mit der rechten Maustaste auf das Symbol „HP ProtectTools Security Manager“ im
Infobereich (außen rechts in der Taskleiste), und wählen Sie dann Embedded Security
Initialization (Embedded Security-Initialisierung).
Der Assistent für die Initialisierung der HP ProtectTools Embedded Security wird geöffnet.
2. Folgen Sie den Anleitungen auf dem Bildschirm.
30 Kapitel 3 Embedded Security for HP ProtectTools DEWW

Einrichten von allgemeinen Benutzerkonten
Die Einrichtung eines allgemeinen Benutzerkontos in Embedded Security führt Folgendes aus:
Erstellt einen allgemeinen Benutzerschlüssel, der die verschlüsselten Informationen schützt, und
●
richtet ein Kennwort für den allgemeinen Benutzerschlüssel ein, um diesen zu schützen.
Richtet ein PSD (Personal Secure Drive, persönliches Sicherheitslaufwerk) zum Speichern
●
verschlüsselter Dateien und Ordner ein.
ACHTUNG: Bewahren Sie das Kennwort für den allgemeinen Benutzerschlüssel sorgfältig auf. Der
Zugriff auf oder die Wiederherstellung von verschlüsselten Informationen ist ohne dieses Kennwort nicht
möglich.
So richten Sie ein allgemeines Benutzerkonto ein und aktivieren die Sicherheitsfunktionen für den
Benutzer:
1. Wenn der Assistent zur Benutzerinitialisierung bei Embedded Security nicht geöffnet ist, wählen
Sie Start > Alle Programme > HP ProtectTools Security Manager.
2. Klicken Sie im linken Fensterausschnitt auf Embedded Security und dann auf
Benutzereinstellungen.
3. Klicken Sie im rechten Fensterausschnitt unter Embedded Security Features (Embedded
Security-Funktionen) auf Konfigurieren.
Der Assistent für die Benutzerinitialisierung der Embedded Security wird geöffnet.
4. Folgen Sie den Anleitungen auf dem Bildschirm.
HINWEIS: Um die E-Mail sicher zu verwenden, müssen Sie zuerst den E-Mail-Client so
konfigurieren, dass ein digitales Zertifikat, das mit Embedded Security erstellt wurde, verwendet
wird. Wenn kein digitales Zertifikat verfügbar ist, müssen Sie ein digitales Zertifikat von der
Zertifizierungsstelle anfordern. Anleitungen zum Konfigurieren der E-Mail und Anfordern eines
digitalen Zertifikats finden Sie in der Online-Hilfe des E-Mail-Clients.
DEWW Setup 31

Allgemeine Aufgaben
Nachdem das allgemeine Benutzerkonto eingerichtet wurde, können Sie folgende Aufgaben ausführen:
Verschlüsseln von Dateien und Ordnern
●
Senden und Empfangen verschlüsselter E-Mails
●
PSD (Personal Secure Drive, Persönliches Sicherheitslaufwerk)
Nachdem Sie das PSD eingerichtet haben, werden Sie aufgefordert, das Kennwort für den allgemeinen
Benutzerschlüssel bei der nächsten Anmeldung einzugeben. Wenn Sie das Kennwort für den
allgemeinen Benutzerschlüssel richtig eingegeben haben, können Sie im Windows Explorer direkt auf
das PSD zugreifen.
Verschlüsseln von Dateien und Ordnern
Beachten Sie bei der Arbeit mit verschlüsselten Dateien die folgenden Regeln:
Sie können nur Dateien und Ordner in NTFS-Partitionen verschlüsseln. Dateien und Ordner in
●
FAT-Partitionen können nicht verschlüsselt werden.
Systemdateien und komprimierte Dateien können nicht verschlüsselt werden. Verschlüsselte
●
Dateien können nicht komprimiert werden.
Temporäre Ordner müssen verschlüsselt werden, weil sich Hacker für diese interessieren.
●
Wenn Sie eine Datei oder einen Ordner erstmals verschlüsseln, wird automatisch eine Richtlinie
●
für die Wiederherstellung eingerichtet. Diese Richtlinie gewährleistet, dass Sie bei Verlust der
Verschlüsselungszertifikate und privaten Schlüssel einen Wiederherstellungs-Agent zum
Entschlüsseln Ihrer Informationen verwenden können.
So verschlüsseln Sie Dateien und Ordner:
1. Klicken Sie mit der rechten Maustaste auf die Datei oder den Ordner, die bzw. den Sie
verschlüsseln möchten.
2. Klicken Sie auf Verschlüsseln.
3. Klicken Sie auf eine der folgenden Optionen:
Änderungen nur für diesen Ordner übernehmen.
●
Änderungen für diesen Ordner, untergeordnete Ordner und Dateien übernehmen.
●
4. Klicken Sie auf OK.
Senden und Empfangen verschlüsselter E-Mails
Embedded Security ermöglicht Ihnen, verschlüsselte E-Mails zu senden und zu empfangen. Die
Verfahrensweise hängt jedoch vom Programm ab, das Sie für den Zugriff auf E-Mails verwenden.
Weitere Informationen hierzu finden Sie in der Online-Hilfe zu Embedded Security und der Online-Hilfe
zu Ihrem E-Mail-Programm.
32 Kapitel 3 Embedded Security for HP ProtectTools DEWW

Ändern des Kennworts für den allgemeinen Benutzerschlüssel
So ändern Sie das Kennwort für den allgemeinen Benutzerschlüssel:
1. Klicken Sie auf Start > Alle Programme > HP ProtectTools Security Manager.
2. Klicken Sie im linken Fensterausschnitt auf Embedded Security und dann auf
Benutzereinstellungen.
3. Klicken Sie im rechten Fensterausschnitt unter Basic User Key password (Kennwort für
allgemeinen Benutzerschlüssel) auf Ändern.
4. Geben Sie zuerst das alte Kennwort ein. Geben Sie dann das neue Kennwort ein, und bestätigen
Sie das neue Kennwort.
5. Klicken Sie auf OK.
DEWW Allgemeine Aufgaben 33

Erweiterte Aufgaben
Sichern und Wiederherstellen
Mit der Sicherungsfunktion von Embedded Security erstellen Sie ein Archiv, das
Zertifizierungsinformationen enthält, die bei einem Notfall wiederhergestellt werden.
Erstellen einer Sicherungsdatei
So erstellen Sie eine Sicherungsdatei:
1. Klicken Sie auf Start > Alle Programme > HP ProtectTools Security Manager.
2. Klicken Sie im linken Fensterausschnitt auf Embedded Security und dann auf Sicherung.
3. Klicken Sie im rechten Bereich auf Backup (Sichern). Daraufhin wird der Sicherungsassistent für
Embedded Security geöffnet.
4. Folgen Sie den Anleitungen auf dem Bildschirm.
Wiederherstellen von Daten aus der Sicherungsdatei
So stellen Sie die Daten aus der Sicherungsdatei wieder her:
1. Klicken Sie auf Start > Alle Programme > HP ProtectTools Security Manager.
2. Klicken Sie im linken Fensterausschnitt auf Embedded Security und dann auf Sicherung.
3. Klicken Sie im rechten Bereich auf Restore (Wiederherstellen). Daraufhin wird der
Sicherungsassistent für Embedded Security geöffnet.
4. Folgen Sie den Anleitungen auf dem Bildschirm.
34 Kapitel 3 Embedded Security for HP ProtectTools DEWW

Ändern des Eigentümerkennworts
So ändern Sie das Eigentümerkennwort:
1. Klicken Sie auf Start > Alle Programme > HP ProtectTools Security Manager.
2. Klicken Sie im linken Fensterausschnitt auf Embedded Security und dann auf Erweitert.
3. Klicken Sie im rechten Fensterausschnitt unter Owner Password (Besitzerkennwort) auf
Ändern.
4. Geben Sie zuerst das alte Eigentümerkennwort ein. Geben Sie dann das neue
Eigentümerkennwort ein, und bestätigen Sie das neue Kennwort.
5. Klicken Sie auf OK.
Erneutes Einrichten eines Benutzerkennworts
Ein Administrator kann einem Benutzer helfen, ein vergessenes Kennwort erneut einzurichten. Weitere
Informationen hierzu finden Sie in der Online-Hilfe.
Aktivieren und Deaktivieren von Embedded Security
Sie können die Embedded Security-Funktionen deaktivieren, wenn Sie ohne die Sicherheitsfunktionen
arbeiten möchten.
Sie können die Embedded Security-Funktionen auf 2 verschiedenen Stufen aktivieren oder
deaktivieren:
Temporary disabling (Vorübergehend deaktivieren) – Mit dieser Option wird Embedded Security
●
automatisch reaktiviert, sobald Sie Windows erneut starten. Diese Option steht standardmäßig
allen Benutzern zur Verfügung.
Permanent disabling (Permanent deaktivieren) – Mit dieser Option wird Embedded Security erst
●
reaktiviert, nachdem Sie das Eigentümerkennwort eingegeben haben. Diese Option steht nur den
Administratoren zur Verfügung.
Permanentes Deaktivieren von Embedded Security
So deaktivieren Sie Embedded Security permanent:
1. Klicken Sie auf Start > Alle Programme > HP ProtectTools Security Manager.
2. Klicken Sie im linken Fensterausschnitt auf Embedded Security und dann auf Erweitert.
3. Klicken Sie im rechten Fensterausschnitt unter Embedded Security auf Deaktivieren.
4. Geben Sie an der Eingabeaufforderung das Eigentümerkennwort ein, und klicken Sie dann auf
OK.
Aktivieren von Embedded Security nach der permanenten Deaktivierung
So aktivieren Sie Embedded Security nach der permanenten Deaktivierung:
1. Klicken Sie auf Start > Alle Programme > HP ProtectTools Security Manager.
2. Klicken Sie im linken Fensterausschnitt auf Embedded Security und dann auf Erweitert.
3. Klicken Sie im rechten Fensterausschnitt unter Embedded Security auf Aktivieren.
4. Geben Sie an der Eingabeaufforderung das Eigentümerkennwort ein, und klicken Sie dann auf
OK.
DEWW Erweiterte Aufgaben 35

Migrieren von Schlüsseln mithilfe des Migrationsassistenten
Bei der Migration handelt es sich um eine erweiterte Administratoraufgabe. Sie ermöglicht das
Verwalten, Wiederherstellen und Übertragen von Schlüsseln und Zertifikaten.
Weitere Informationen zur Migration erhalten Sie in der Online-Hilfe zu Embedded Security.
36 Kapitel 3 Embedded Security for HP ProtectTools DEWW

4 Java Card Security for HP ProtectTools
Mit Java Card Security for HP ProtectTools verwalten Sie das Java Card-Setup und die Konfiguration
für Computer mit einem optionalen Card Reader.
Mit Java Card Security können Sie die folgenden Aufgaben ausführen:
Zugriff auf Java Card-Sicherheitsfunktionen
●
Aktivieren der Unterstützung für die Java Card-Authentifizierung beim Systemstart mit Hilfe von
●
Computer Setup Utility
Konfigurieren separater Java Cards für Administrator und Benutzer; damit das Betriebssystem
●
geladen werden kann, muss der Benutzer die Java Card einlegen und eine PIN eingeben.
Einstellen und Ändern der PIN zur Authentifizierung von Benutzern der Java Card
●
DEWW 37

Allgemeine Aufgaben
Auf der Seite „Allgemein“ können Sie folgende Aufgaben ausführen:
Ändern der Java Card-PIN
●
Wählen Sie den Kartenleser oder die Smart Card-Tastatur
●
HINWEIS: Der Card Reader kann sowohl für Java Cards als auch für Smart Cards verwendet
werden. Diese Funktion steht zur Verfügung, wenn mehrere Lesegeräte an den Computer
angeschlossen sind.
Ändern der Java Card-PIN
So ändern Sie die Java Card-PIN:
HINWEIS: Die Java Card-PIN muss zwischen 4 und 8 numerische Zeichen enthalten.
1. Klicken Sie auf Start > Alle Programme > HP ProtectTools Security Manager.
2. Klicken Sie im linken Fensterausschnitt auf Java Card Security (Java Card-Sicherheit) und dann
auf Allgemein.
3. Legen Sie eine Java Card (mit einer vorhandenen PIN) in den Card Reader ein.
4. Klicken Sie im rechten Fensterausschnitt auf Ändern.
5. Geben Sie im Dialogfeld PIN ändern die aktuelle PIN in das Dialogfeld Current PIN (Aktuelle PIN)
ein.
6. Geben Sie eine neue PIN in das Feld Neue PIN ein, und bestätigen Sie die PIN im Feld Neue Pin
bestätigen.
7. Klicken Sie auf OK.
Auswählen des Card Readers
Vergewissern Sie sich, dass in Java Card Security der richtige Card Reader ausgewählt wurde, bevor
Sie die Java Card verwenden. Wenn das falsche Lesegerät ausgewählt wurde, stehen einige
Funktionen möglicherweise nicht zur Verfügung oder werden falsch angezeigt. Außerdem müssen die
Treiber für das Lesegerät korrekt installiert worden sein. Dies kann im Windows Geräte-Manager
überprüft werden.
So wählen Sie den Card Reader aus:
1. Klicken Sie auf Start > Alle Programme > HP ProtectTools Security Manager.
2. Klicken Sie im linken Fensterausschnitt auf Java Card Security (Java Card-Sicherheit) und dann
auf Allgemein.
3. Legen Sie die Java Card in den Card Reader ein.
4. Klicken Sie im rechten Fensterausschnitt unter Selected Card Reader (Ausgewählter Card
Reader) auf das richtige Lesegerät.
38 Kapitel 4 Java Card Security for HP ProtectTools DEWW

Erweiterte Aufgaben (nur für Administratoren)
Auf der Seite „Erweitert“ können Sie folgende Aufgaben ausführen:
Zuordnen einer Java Card-PIN;
●
Zuordnen eines Namens zu einer Java Card-PIN;
●
Einrichten der Authentifizierung beim Systemstart;
●
Sichern und Wiederherstellen der Java Cards.
●
HINWEIS: Zur Anzeige der Seite „Advanced“ müssen Sie über Windows-Administratorrechte
verfügen.
Zuordnen einer Java Card-PIN
Sie müssen einer Java Card eine PIN zuordnen, bevor Sie die Java Card für die Authentifizierung beim
Systemstart verwenden können.
So ordnen Sie einer Java Card eine PIN zu:
HINWEIS: Die Java Card-PIN muss zwischen 4 und 8 numerische Zeichen enthalten.
1. Klicken Sie auf Start > Alle Programme > HP ProtectTools Security Manager.
2. Klicken Sie im linken Fensterausschnitt auf Java Card Security (Java Card-Sicherheit) und dann
auf Erweitert.
3. Legen Sie eine neue Java Card in den Card Reader ein.
4. Wenn das Dialogfeld Neue Karte angezeigt wird, geben Sie einen neuen Namen in das Feld Neuer
Anzeigename ein. Geben Sie anschließend in das Feld Neue PIN eine neue PIN ein, und
bestätigen Sie die Eingabe in Neue PIN bestätigen.
5. Klicken Sie auf OK.
DEWW Erweiterte Aufgaben (nur für Administratoren) 39

Zuordnen eines Namens zu einer Java Card-PIN
Sie müssen einer Java Card einen Namen zuordnen, bevor Sie die Java Card für die Authentifizierung
beim Systemstart verwenden können.
So ordnen Sie einer Java Card einen Namen zu:
1. Klicken Sie auf Start > Alle Programme > HP ProtectTools Security Manager.
2. Klicken Sie im linken Fensterausschnitt auf Java Card Security (Java Card-Sicherheit) und dann
auf Erweitert.
3. Legen Sie die Java Card in das Karten-Lesegerät ein.
HINWEIS: Wenn Sie dieser Karte keine PIN zugeordnet haben, wird das Dialogfeld Neue
Karte angezeigt, in das Sie einen neuen Namen und eine neue PIN eingeben können.
4. Klicken Sie im rechten Fensterausschnitt unter Anzeigename auf Ändern.
5. Geben Sie einen Namen für die Java Card in das Feld Name ein.
6. Geben Sie die aktuelle Java Card-PIN in das Feld PIN ein.
7. Klicken Sie auf OK.
Einrichten der Authentifizierung beim Systemstart
Wenn die Authentifizierung beim Systemstart aktiviert ist, benötigen Sie eine Java Card, um den
Computer zu starten.
Für das Aktivieren der Authentifizierung beim Systemstart müssen Sie folgende Schritte ausführen:
1. Aktivieren Sie die Unterstützung für die Java Card-Authentifizierung beim Systemstart in BIOS
Configuration oder Computer Setup. Weitere Informationen finden Sie unter
Deaktivieren der Unterstützung für die Smart Card-Authentifizierung beim Systemstart“
auf Seite 47.
2. Aktivieren Sie die Java Card-Authentifizierung beim Systemstart in Java Card Security.
3. Erstellen und aktivieren Sie die Administrator-Java Card.
„Aktivieren und
40 Kapitel 4 Java Card Security for HP ProtectTools DEWW

Aktivieren der Java Card-Authentifizierung beim Systemstart und Erstellen der
Administrator-Java Card
So aktivieren Sie die Java Card-Authentifizierung beim Systemstart:
1. Klicken Sie auf Start > Alle Programme > HP ProtectTools Security Manager.
2. Klicken Sie im linken Fensterausschnitt auf Java Card Security (Java Card-Sicherheit) und dann
auf Erweitert.
3. Legen Sie die Java Card in das Karten-Lesegerät ein.
HINWEIS: Wenn Sie dieser Karte keinen Namen und keine PIN zugeordnet haben, wird das
Dialogfeld Neue Karte angezeigt, in das Sie einen neuen Namen und eine neue PIN eingeben
können.
4. Aktivieren Sie im rechten Fensterausschnitt unter Power-on authentication (Authentifizierung
beim Systemstart) das Kontrollkästchen Aktivieren.
5. Geben Sie das Kennwort für Computer Setup in das Dialogfeld Computer Setup Kennwort ein.
Klicken Sie anschließend auf OK.
6. Wenn Sie DriveLock nicht aktiviert haben, geben Sie die Java Card-PIN ein. Klicken Sie
anschließend auf OK.
– ODER –
Wenn DriveLock aktiviert ist:
a. Klicken Sie auf Eindeutige Java Card-Identität festlegen.
– ODER –
Klicken Sie auf Java Card-Identität an DriveLock Kennwort angleichen.
HINWEIS: Wenn DriveLock auf dem Computer aktiviert ist, können Sie die Java Card-
Identität mit dem DriveLock Benutzerkennwort gleichsetzen. Somit können Sie DriveLock und
die Java Card nur mit der Java Card validieren, wenn Sie den Computer starten.
b. Falls zutreffend, geben Sie das Benutzerkennwort für DriveLock in das Feld DriveLock
Password (DriveLock Kennwort) ein. Geben Sie es anschließend erneut in das Feld
Kennwort bestätigen ein.
c. Geben Sie die Java Card-PIN ein.
d. Klicken Sie auf OK.
7. Wenn Sie zum Erstellen einer Wiederherstellungsdatei aufgefordert werden, klicken Sie auf
Abbrechen, falls Sie die Wiederherstellungsdatei zu einem späteren Zeitpunkt erstellen möchten.
Alternativ klicken Sie auf OK und befolgen die Bildschirmanleitungen des HP ProtectTools BackupAssistenten, um die Datei jetzt zu erstellen.
HINWEIS: Weitere Informationen finden Sie unter „HP ProtectTools Backup and Restore“
auf Seite 8.
DEWW Erweiterte Aufgaben (nur für Administratoren) 41

Erstellen einer Java Card-PIN
HINWEIS: Um eine Benutzer-Java Card zu erstellen, müssen die Authentifizierung beim Systemstart
und eine Administratorkarte eingerichtet sein.
So erstellen Sie eine Java Card:
1. Klicken Sie auf Start > Alle Programme > HP ProtectTools Security Manager.
2. Klicken Sie im linken Fensterausschnitt auf Java Card Security (Java Card-Sicherheit) und dann
auf Erweitert.
3. Legen Sie eine Java Card ein, die als Benutzerkarte verwendet wird.
4. Klicken Sie im rechten Fensterausschnitt unter Power-on authentication (Authentifizierung beim
Systemstart) auf Erstellen neben User card identity (Benutzerkarten-ID).
5. Geben Sie eine PIN für die Benutzer-Java Card ein, und klicken Sie auf OK.
Deaktivieren der Java Card-Authentifizierung beim Systemstart
Wenn Sie die Java Card-Authentifizierung beim Systemstart deaktivieren, benötigen Sie keine Java
Card, um den Computer zu starten.
1. Klicken Sie auf Start > Alle Programme > HP ProtectTools Security Manager.
2. Klicken Sie im linken Fensterausschnitt auf Java Card Security (Java Card-Sicherheit) und dann
auf Erweitert.
3. Legen Sie die Administrator-Java Card ein.
4. Deaktivieren Sie im rechten Fensterausschnitt unter Power-on authentication (Authentifizierung
beim Systemstart) das Kontrollkästchen Aktivieren.
5. Geben Sie eine PIN für die Java Card ein, und klicken Sie auf OK.
42 Kapitel 4 Java Card Security for HP ProtectTools DEWW

5 BIOS Configuration for HP
ProtectTools
BIOS Configuration for HP ProtectTools bietet Zugriff auf die Sicherheits- und
Konfigurationseinstellungen des Computer Setup Utility. Die Benutzer können so komfortabel in
Windows auf die Systemsicherheitsfunktionen zugreifen, die vom Computer Setup verwaltet werden.
Mit BIO Configuration können Sie die folgenden Aufgaben ausführen:
Windows Systemstart-Kennwörter und Administratorkennwörter verwalten.
●
Sonstige Authentifizierungsfunktionen für den Systemstart konfigurieren, z. B. Aktivieren der
●
Embedded Security-Authentifizierung.
Hardwarefunktionen aktivieren und deaktivieren, z. B. Booten von CD-ROM oder verschiedene
●
Hardwareanschlüsse.
Bootoptionen konfigurieren, z. B. Aktivieren von MultiBoot und Ändern der Bootreihenfolge.
●
HINWEIS: Viele der Funktionen in BIOS Configuration for HP ProtectTools stehen darüber hinaus in
Computer Setup zur Verfügung.
DEWW 43

Allgemeine Aufgaben
Mit BIOS Configuration können Sie verschiedene Computereinstellungen verwalten, die andernfalls nur
zugänglich wären, wenn Sie beim Start die Taste F10 drücken und Computer Setup aktivieren.
Verwalten von Bootoptionen
Mit BIOS Configuration verwalten Sie verschiedene Einstellungen für Aufgaben, die beim Einschalten
oder Neustart des Computers ausgeführt werden.
So verwalten Sie Bootoptionen:
1. Klicken Sie auf Start > Alle Programme > HP ProtectTools Security Manager.
2. Klicken Sie im linken Fensterausschnitt auf BIOS Configuration (BIOS-Konfiguration).
3. Geben Sie Ihr Administratorkennwort für Computer Setup an der Eingabeaufforderung für das
BIOS-Administratorkennwort ein, und klicken Sie anschließend auf OK.
HINWEIS: Die Eingabeaufforderung für das BIOS-Administratorkennwort wird nur angezeigt,
wenn bereits ein Kennwort für Computer Setup eingerichtet wurde. Nähere Informationen zur
Einrichtung des Kennworts für Computer Setup finden Sie unter
auf Seite 51.
4. Klicken Sie im linken Fensterausschnitt auf Systemkonfiguration.
5. Wählen Sie im rechten Bereich die Verzögerungen (in Sekunden) für F9, F10 und F12 und für
Express Boot Popup Delay (Sec) (Verzögerung beim Express Boot-Popup (sek.)).
„Einrichten des Setup-Kennworts“
6. Aktivieren bzw. deaktivieren Sie MultiBoot.
7. Legen Sie bei aktiviertem MultiBoot die Bootreihenfolge fest, indem Sie ein Bootgerät auswählen
und anschließend auf den Pfeil nach oben bzw. nach unten klicken, um die Position des
betreffenden Geräts in der Liste anzupassen.
8. Klicken Sie im HP ProtectTools Fenster auf Übernehmen und anschließend auf OK.
44 Kapitel 5 BIOS Configuration for HP ProtectTools DEWW

Aktivieren und Deaktivieren von Systemkonfigurationsoptionen
HINWEIS: Möglicherweise werden nicht alle der nachstehend aufgeführten Optionen von Ihrem
Computer unterstützt.
So aktivieren bzw. deaktivieren Sie Geräte oder Sicherheitsoptionen:
1. Klicken Sie auf Start > Alle Programme > HP ProtectTools Security Manager.
2. Klicken Sie im linken Fensterausschnitt auf BIOS Configuration (BIOS-Konfiguration).
3. Geben Sie Ihr Administratorkennwort für Computer Setup an der Eingabeaufforderung für das
BIOS-Administratorkennwort ein, und klicken Sie anschließend auf OK.
4. Klicken Sie im linken Fensterausschnitt auf Systemkonfiguration, und aktivieren bzw.
deaktivieren Sie eine Systemkonfigurationsoption, oder konfigurieren Sie eine der folgenden
Systemkonfigurationsoptionen im rechten Fensterausschnitt:
Anschlussoptionen
●
Serial Port (Serieller Anschluss)
◦
Infrared Port (Infrarot-Anschluss)
◦
Parallel Port (Paralleler Anschluss)
◦
SD Slot (SD-Steckplatz)
◦
USB Port (USB-Anschluss)
◦
1394 Port (1394-Anschluss)
◦
Cardbus Slot (Cardbus-Steckplatz)
◦
ExpressCard-Steckplatz
◦
Boot-Optionen
●
F9, F10, and F12 Delay (Sec) (F9-, F10- und F12-Verzögerung (sek.))
◦
MultiBoot
◦
Verzögerung für Express-Boot-Popup (Sek.)
◦
CD-ROM Boot (Booten von CD-ROM)
◦
Floppy Boot (Booten von Diskette)
◦
Internal Network Adapter Boot (Booten von internem Netzwerkadapter)
◦
Internal Network Adapter Boot Mode (PXE or RPL) (Bootmodus des internem
◦
Netzwerkadapters: PXE oder RPL)
Bootreihenfolge
◦
Device configurations (Gerätekonfigurationen)
●
NumLock at Boot (num-Taste beim Start)
◦
Swapping fn/ctrl Keys (fn-/strg-Tasten vertauschen)
◦
Multiple Pointing Devices (Mehrere Zeigegeräte)
◦
USB Legacy Support (USB, betriebssystemunabhängige Unterstützung)
◦
DEWW Allgemeine Aufgaben 45

Parallel port mode (standard, bidirectional, EPP, or ECP) (Paralleler Anschlussmodus:
◦
Standard, bidirektional, EPP oder ECP)
Data Execution Prevention (Datenausführungsverhinderung, DEP)
◦
SATA Native Mode (Betriebssystemunabhängiger SATA-Modus)
◦
Dual Core CPU (Prozessor mit zwei Kernen)
◦
Automatic Intel® SpeedStep Functionality Support (Unterstützung der automatischen
◦
Intel® SpeedStep-Funktion)
Fan Always on While on AC Power (Ständiger Lüfterbetrieb bei Netzstromversorgung)
◦
BIOS DMA Data Transfers (BIOS-DMA-Datenübertragungen)
◦
Intel or AMD PSAE Execution Disable (Intel oder AMD PSA-Ausführung deaktivieren)
◦
Optionen für integrierte Geräte
●
Integriertes Funk-WLAN-Gerät
◦
Embedded WWAN Device Radio (Integriertes Funk-WWAN-Gerät)
◦
Embedded Bluetooth® Device Radio (Integriertes Bluetooth®-Funkgerät)
◦
LAN/WLAN Switching (LAN-/WLAN-Umschaltung)
◦
Wake on LAN from Off (Wake-on-LAN aus ausgeschaltetem Zustand heraus)
◦
5. Klicken Sie im HP ProtectTools-Fenster auf Übernehmen und anschließend auf OK, um die
Änderungen zu speichern, und beenden Sie das Programm.
46 Kapitel 5 BIOS Configuration for HP ProtectTools DEWW

Erweiterte Aufgaben
Verwalten der Einstellungen für die HP ProtectTools Zusatzmodule
Einige der Funktionen des HP ProtectTools Security Manager können in BIOS Configuration (BIOSKonfiguration) verwaltet werden.
Aktivieren und Deaktivieren der Unterstützung für die Smart Card-Authentifizierung beim Systemstart
Nach dem Aktivieren dieser Option können Sie eine Smart Card für die Benutzerauthentifizierung beim
Systemstart verwenden.
HINWEIS: Zur uneingeschränkten Aktivierung der Authentifizierung beim Systemstart müssen Sie
darüber hinaus mit dem Modul Java Card Security for HP ProtectTools eine Smart Card konfigurieren.
So aktivieren Sie die Unterstützung für die Smart Card-Authentifizierung beim Systemstart:
1. Klicken Sie auf Start > Alle Programme > HP ProtectTools Security Manager.
2. Klicken Sie im linken Fensterausschnitt auf BIOS Configuration (BIOS-Konfiguration).
3. Geben Sie Ihr Administratorkennwort für Computer Setup an der Eingabeaufforderung für das
BIOS-Administratorkennwort ein, und klicken Sie anschließend auf OK.
4. Klicken Sie im linken Fensterausschnitt auf Sicherheit.
5. Klicken Sie unter Smart Card Security (Smart Card-Sicherheit) auf die Option Aktivieren.
HINWEIS: Um die Unterstützung für die Smart Card-Authentifizierung beim Systemstart zu
deaktivieren, klicken Sie auf Deaktivieren.
6. Klicken Sie im HP ProtectTools Fenster auf Übernehmen und anschließend auf OK.
DEWW Erweiterte Aufgaben 47

Aktivieren und Deaktivieren der Unterstützung für die Authentifizierung beim
Systemstart für Embedded Security
Nach dem Aktivieren dieser Option kann das System den integrierten Sicherheits-Chip (TPM) (falls
vorhanden) für die Benutzerauthentifizierung beim Systemstart verwenden.
HINWEIS: Zur uneingeschränkten Aktivierung der Authentifizierung beim Systemstart müssen Sie
darüber hinaus den integrierten Sicherheits-Chip (TPM) mit Embedded Security for HP ProtectTools
konfigurieren.
So aktivieren Sie die Unterstützung für die Authentifizierung beim Systemstart für Embedded Security:
1. Klicken Sie auf Start > Alle Programme > HP ProtectTools Security Manager.
2. Klicken Sie im linken Fensterausschnitt auf BIOS Configuration (BIOS-Konfiguration).
3. Geben Sie Ihr Administratorkennwort für Computer Setup an der Eingabeaufforderung für das
BIOS-Administratorkennwort ein, und klicken Sie anschließend auf OK.
4. Klicken Sie im linken Fensterausschnitt auf Sicherheit.
5. Klicken Sie unter Embedded Security auf die Option Enable Power-on Authentication
Support (Unterstützung für Authentifizierung beim Systemstart aktivieren).
HINWEIS: Um die Unterstützung für die Authentifizierung beim Systemstart für Embedded
Security zu deaktivieren, klicken Sie auf Deaktivieren.
6. Klicken Sie im HP ProtectTools Fenster auf Übernehmen und anschließend auf OK.
48 Kapitel 5 BIOS Configuration for HP ProtectTools DEWW

Aktivieren und Deaktivieren des DriveLock-Festplattenschutzes
DriveLock ist eine Sicherheitsfunktion nach Branchenstandard, die den unbefugten Zugriff auf die Daten
von ATA-Festplatten verhindert. DriveLock wurde als Erweiterung von Computer Setup entwickelt. Die
Funktion steht nur für Laufwerke zur Verfügung, die den ATA-Befehlssatz für die Systemsicherheit
unterstützen. DriveLock richtet sich an HP Kunden, deren oberste Priorität der Schutz der Daten ist. Für
diese Kunden stehen die Kosten einer Festplatte und der Verlust der darauf gespeicherten Daten in
keinem Verhältnis zu dem Schaden, der durch den unberechtigten Zugriff auf ihren Inhalt entstehen
kann. Damit dieses hohe Sicherheitsniveau im Falle eines vergessenen Kennworts keine allzu großen
Probleme verursacht, verwendet die HP Implementierung von DriveLock ein Sicherheitssystem mit zwei
Kennwörtern. Dabei sollte ein Kennwort vom Systemadministrator festgelegt und verwendet werden,
während das zweite normalerweise vom Benutzer erstellt und verwendet wird. Wenn beide Kennwörter
vergessen werden, gibt es keine Möglichkeit mehr, die Laufwerksperre aufzuheben. Deshalb ist die
Verwendung von DriveLock am sichersten, wenn die auf der Festplatte enthaltenen Daten in ein
Firmeninformationssystem repliziert oder regelmäßig gesichert werden. Für den Fall, dass beide
DriveLock-Kennwörter vergessen werden, bleibt der Zugriff auf die Festplatte für immer gesperrt. Dies
stellt für Benutzer, die nicht dem obigen Kundenprofil entsprechen, unter Umständen ein inakzeptables
Risiko dar. Für Benutzer, die diesem Profil entsprechen, ist dieses Risiko angesichts der auf der
Festplatte gespeicherten Daten jedoch absolut akzeptabel.
Verwenden von DriveLock
Wenn eines oder mehrere Laufwerke den ATA-Befehlssatz für die Systemsicherheit unterstützen, wird
im Sicherheitsmenü von Computer Setup die DriveLock-Option angezeigt. Der Benutzer kann wählen,
ob er das Master-Kennwort festlegen oder DriveLock aktivieren möchte. Zur Aktivierung von DriveLock
muss ein Benutzerkennwort eingegeben werden. Da die erste Konfiguration von DriveLock
normalerweise vom Systemadministrator ausgeführt wird, sollte zuerst ein Masterkennwort festgelegt
werden. HP empfiehlt die Festlegung eines Masterkennworts durch den Administrator, unabhängig
davon, ob DriveLock aktiviert werden soll oder nicht. Dadurch hat der Administrator die Möglichkeit,
DriveLock-Einstellungen zu ändern, wenn das Laufwerk einmal gesperrt sein sollte. Nachdem das
Masterkennwort festgelegt wurde, kann der Administrator DriveLock aktivieren oder es deaktiviert
lassen.
Im Fall einer gesperrten Festplatte fragt POST ein Kennwort zur Entsperrung ab. Wenn ein Kennwort
für den Systemstart festgelegt wurde, das dem Benutzerkennwort des Geräts entspricht, fordert POST
den Benutzer nicht zur erneuten Eingabe des Kennworts auf. Andernfalls wird der Benutzer zur Eingabe
eines DriveLock-Kennworts aufgefordert. Bei einem Kaltstart kann entweder das Master- oder das
Benutzerkennwort verwendet werden. Bei einem Warmstart muss dasselbe Kennwort eingegeben
werden, mit dem das Laufwerk beim vorhergegangenen Kaltstart entsperrt wurde. Dabei haben die
Benutzer zwei Versuche zur Kennworteingabe. Wenn bei einem Kaltstart zweimal das falsche Kennwort
eingegeben wurde, wird POST zwar fortgesetzt, es besteht aber weiterhin kein Zugriff auf die Festplatte.
Wenn der Benutzer bei einem Warmstart oder einem Neustart von Windows zweimal das falsche
Kennwort eingegeben hat, wird POST angehalten, und der Benutzer wird aufgefordert, das System ausund wieder einzuschalten.
Anwendungen von DriveLock
Den größten Nutzen entfaltet die DriveLock-Sicherheitsfunktion in einer Unternehmensumgebung. Dort
hat der Systemadministrator die Aufgabe, die Festplatte zu konfigurieren und damit u. a. auch das
DriveLock-Masterkennwort sowie ein temporäres Benutzerkennwort einzurichten. Falls ein Benutzer
das Benutzerkennwort vergisst oder das Gerät an einen anderen Mitarbeiter weitergegeben wird, kann
das Masterkennwort dazu verwendet werden, das Benutzerkennwort zurückzusetzen oder auf die
Festplatte zuzugreifen.
HP empfiehlt Systemadministratoren, die DriveLock aktivieren möchten, die Erstellung einer
Firmenrichtlinie zur Einrichtung und Verwaltung von Masterkennwörtern. Dadurch soll vermieden
werden, dass ein Mitarbeiter vor seinem Ausscheiden aus der Firma absichtlich oder unabsichtlich beide
DriveLock-Kennwörter festlegt. In einem solchen Fall würde die Festplatte unbrauchbar und müsste
ersetzt werden. Außerdem könnte es passieren, dass Systemadministratoren, die kein Masterkennwort
festlegen, selbst eine gesperrte Festplatte vorfinden und dadurch keine Routineüberprüfungen auf nicht
DEWW Erweiterte Aufgaben 49

autorisierte Software, andere Bestandskontrollfunktionen und Supportaktivitäten mehr ausführen
können.
Benutzern mit niedrigeren Sicherheitsanforderungen empfiehlt HP die Aktivierung von DriveLock nicht.
Dazu zählen private Benutzer oder Benutzer, die auf ihrer Festplatte im Normalfall keine streng
geheimen Daten aufbewahren. Für diese Benutzer ist der mögliche Verlust einer Festplatte aufgrund
von zwei vergessenen Kennwörtern größer als der Wert, der mit DriveLock geschützt werden soll. Der
Zugriff auf Computer Setup und DriveLock kann durch das Setup-Kennwort eingeschränkt werden.
Durch das Festlegen eines Setup-Kennworts, das nicht an Endbenutzer weitergegeben wird, können
Systemadministratoren vermeiden, dass Benutzer DriveLock aktivieren.
Verwalten von Computer Setup-Kennwörtern
In BIOS Configuration (BIOS-Konfiguration) können Sie das Kennwort für den Systemstart und das
Setup-Kennwort in Computer Setup festlegen und ändern und auch verschiedene
Kennworteinstellungen verwalten.
ACHTUNG: Die Kennwörter, die Sie auf der Kennwörter-Seite in der BIOS-Konfiguration erstellt
haben, werden sofort gespeichert, nachdem Sie auf die Schaltfläche Übernehmen oder OK im HP
ProtectTools-Fenster geklickt haben. Sie dürfen Ihr Kennwort keinesfalls vergessen, da eine
Kennworteinstellung sonst nicht rückgängig gemacht werden kann.
Das Systemstart-Kennwort kann Ihr Notebook vor unbefugtem Zugriff schützen.
HINWEIS: Nachdem Sie ein Systemstart-Kennwort eingerichtet haben, wird die Schaltfläche
„Festlegen“ auf der Seite „Kennwörter“ durch die Schaltfläche „Ändern“ ersetzt.
Das Kennwort für Computer Setup schützt die Konfigurationseinstellungen und die Informationen zur
Systemidentifikation in Computer Setup vor unbefugtem Zugriff. Dieses Kennwort muss eingegeben
werden, um Computer Setup aufrufen zu können. Wenn Sie ein Setup-Kennwort eingerichtet haben,
werden Sie zur Kennworteingabe aufgefordert, bevor der Bereich „BIOS Configuration“ (BIOSKonfiguration) von HP ProtectTools geöffnet wird.
HINWEIS: Nachdem Sie ein Setup-Kennwort eingerichtet haben, wird die Schaltfläche „Festlegen“
auf der Seite „Kennwörter“ durch die Schaltfläche „Ändern“ ersetzt.
Festlegen des Systemstart-Kennworts
So legen Sie das Systemstart-Kennwort fest:
1. Klicken Sie auf Start > Alle Programme > HP ProtectTools Security Manager.
2. Klicken Sie im linken Fensterausschnitt auf BIOS Configuration (BIOS-Konfiguration) und
anschließend auf Sicherheit.
3. Klicken Sie im rechten Fensterausschnitt neben Power-On Password (Systemstart-Kennwort) auf
Festlegen.
4. Geben Sie das Kennwort in das Feld Kennwort eingeben und anschließend zur Bestätigung
nochmals in das Feld Verify Password (Kennwort bestätigen) ein.
5. Klicken Sie im Dialogfeld Kennwörter auf OK.
6. Klicken Sie im HP ProtectTools Fenster auf Übernehmen und anschließend auf OK.
50 Kapitel 5 BIOS Configuration for HP ProtectTools DEWW

Ändern des Systemstart-Kennworts
So ändern Sie das Systemstart-Kennwort:
1. Klicken Sie auf Start > Alle Programme > HP ProtectTools Security Manager.
2. Klicken Sie im linken Fensterausschnitt auf BIOS Configuration (BIOS-Konfiguration) und
anschließend auf Sicherheit.
3. Klicken Sie im rechten Fensterausschnitt neben Power-On Password (Systemstart-Kennwort) auf
Ändern.
4. Geben Sie das aktuelle Kennwort in das Feld Altes Kennwort ein.
5. Geben Sie das neue Kennwort in das Feld Enter New Password (Neues Kennwort eingeben) ein,
und bestätigen Sie es.
6. Klicken Sie im Dialogfeld Kennwörter auf OK.
7. Klicken Sie im HP ProtectTools Fenster auf Übernehmen und anschließend auf OK.
Einrichten des Setup-Kennworts
So richten Sie das Kennwort für Computer Setup ein:
1. Klicken Sie auf Start > Alle Programme > HP ProtectTools Security Manager.
2. Klicken Sie im linken Fensterausschnitt auf BIOS Configuration (BIOS-Konfiguration) und
anschließend auf Sicherheit.
3. Klicken Sie im rechten Fensterausschnitt neben Setup Password (Setup-Kennwort) auf
Festlegen.
4. Geben Sie das Kennwort in das Feld Kennwort eingeben und anschließend zur Bestätigung
nochmals in das Feld Kennwort bestätigen ein.
5. Klicken Sie im Dialogfeld Kennwörter auf OK.
6. Klicken Sie im HP ProtectTools Fenster auf Übernehmen und anschließend auf OK.
Ändern des Setup-Kennworts
So ändern Sie das Kennwort für Computer Setup:
1. Klicken Sie auf Start > Alle Programme > HP ProtectTools Security Manager.
2. Klicken Sie im linken Fensterausschnitt auf BIOS Configuration (BIOS-Konfiguration) und
anschließend auf Sicherheit.
3. Klicken Sie im rechten Fensterausschnitt neben Setup Password (Setup-Kennwort) auf
Ändern.
4. Geben Sie das aktuelle Kennwort in das Feld Altes Kennwort ein.
5. Geben Sie das neue Kennwort in das Feld Enter New Password (Neues Kennwort eingeben) und
anschließend zur Bestätigung nochmals in das Feld Verify New Password (Neues Kennwort
bestätigen) ein.
6. Klicken Sie im Dialogfeld Kennwörter auf OK.
7. Klicken Sie im HP ProtectTools Fenster auf Übernehmen und anschließend auf OK.
DEWW Erweiterte Aufgaben 51

Einstellen der Kennwortoptionen
In BIOS Configuration for HP ProtectTools können Sie Kennwortoptionen einstellen, um die Sicherheit
für Ihr System zu erhöhen.
Aktivieren und Deaktivieren der strengen Sicherheit
ACHTUNG: Um zu verhindern, dass der geschützte Computer auf Dauer unbrauchbar wird, notieren
Sie das konfigurierte Kennwort, das Systemstart-Kennwort oder die Smart Card-PIN, und bewahren Sie
diese Daten an einem sicheren Ort separat vom Computer auf. Ohne diese Kennwörter oder PIN kann
der Computerschutz nicht aufgehoben werden.
Mit der Aktivierung der strengen Sicherheit erhöhen Sie den Schutz für das Kennwort beim Systemstart
und das Administratorkennwort sowie für die weiteren Möglichkeiten zur Authentifizierung beim
Einschalten.
So aktivieren bzw. deaktivieren Sie die strenge Sicherheit:
1. Klicken Sie auf Start > Alle Programme > HP ProtectTools Security Manager.
2. Klicken Sie im linken Fensterausschnitt auf BIOS Configuration (BIOS-Konfiguration) und
anschließend auf Sicherheit.
3. Aktivieren oder deaktivieren Sie im rechten Fensterausschnitt unter Password Options
(Kennwortoptionen) die Option Stringent Security (Strenge Sicherheit).
HINWEIS: Um diese Option zu deaktivieren, entfernen Sie einfach die Markierung im
Kontrollkästchen Enable Stringent Security (Strenge Sicherheit aktivieren).
4. Klicken Sie im HP ProtectTools Fenster auf Übernehmen und anschließend auf OK.
Aktivieren und Deaktivieren der Authentifizierung beim Systemstart, wenn Windows neu gestartet wird
Mit dieser Option können Sie die Sicherheit erhöhen, indem die Benutzer ein Kennwort beim
Systemstart, ein TPM-Kennwort oder ein Smart Card-Kennwort eingeben müssen, wenn Windows neu
gestartet wird.
So aktivieren oder deaktivieren Sie die Authentifizierung beim Systemstart, wenn Windows neu
gestartet wird:
1. Klicken Sie auf Start > Alle Programme > HP ProtectTools Security Manager.
2. Klicken Sie im linken Fensterausschnitt auf BIOS Configuration (BIOS-Konfiguration) und
anschließend auf Sicherheit.
3. Aktivieren oder deaktivieren Sie im rechten Fensterausschnitt unter Password Options
(Kennwortoptionen) die Option Require password on restart (Kennwort bei Neustart abfragen).
4. Klicken Sie im HP ProtectTools Fenster auf Übernehmen und anschließend auf OK.
52 Kapitel 5 BIOS Configuration for HP ProtectTools DEWW

6 Drive Encryption for HP ProtectTools
ACHTUNG: Wenn Sie das Modul Drive Encryption deinstallieren möchten, müssen zunächst alle
verschlüsselten Laufwerke entschlüsselt werden. Wenn Sie die Entschlüsselung nicht vornehmen,
können Sie nur dann auf die Daten der verschlüsselten Laufwerke zugreifen, wenn Sie beim Drive
Encryption Wiederherstellungsdienst registriert sind (siehe
nach einer Neuinstallation von Drive Encryption ist der Zugriff auf die verschlüsselten Laufwerke nicht
möglich.
„Wiederherstellung“ auf Seite 57). Auch
DEWW 53

Verschlüsselungsverwaltung
Verschlüsseln eines Laufwerks
1. Klicken Sie auf Start > Alle Programme > HP ProtectTools Security Manager.
2. Wählen Sie im linken Fensterausschnitt die Option Drive Encryption und anschließend
Encryption Management (Verschlüsselungsverwaltung).
3. Klicken Sie im rechten Fensterausschnitt auf Activate (Aktivieren). Der Assistent für das Modul
Drive Encryption for HP ProtectTools wird geöffnet.
4. Befolgen Sie die Anleitungen auf dem Bildschirm, um die Verschlüsselung zu aktivieren.
HINWEIS: Sie müssen eine Diskette, einen Flash-Datenträger oder ein anderes USB-
Speichermedium angeben, auf der/dem die Wiederherstellungsdaten gespeichert werden sollen.
Ändern der Verschlüsselung
1. Klicken Sie auf Start > Alle Programme > HP ProtectTools Security Manager.
2. Wählen Sie im linken Fensterausschnitt die Option Drive Encryption und anschließend
Encryption Management (Verschlüsselungsverwaltung).
3. Klicken Sie im rechten Fensterausschnitt auf Change encryption (Verschlüsselung ändern).
Wählen Sie im Dialogfeld Change Encryption (Verschlüsselung ändern) die zu verschlüsselnden
Laufwerke aus, und klicken Sie dann auf OK.
4. Klicken Sie auf OK, um die Verschlüsselung zu starten.
Entschlüsseln eines Laufwerks
1. Klicken Sie auf Start > Alle Programme > HP ProtectTools Security Manager.
2. Wählen Sie im linken Fensterausschnitt die Option Drive Encryption und anschließend
Encryption Management (Verschlüsselungsverwaltung).
3. Klicken Sie im rechten Fensterausschnitt auf Deactivate (Deaktivieren).
54 Kapitel 6 Drive Encryption for HP ProtectTools DEWW

Benutzerverwaltung
Hinzufügen eines Benutzers
1. Klicken Sie auf Start > Alle Programme > HP ProtectTools Security Manager.
2. Wählen Sie im linken Fensterausschnitt die Option Drive Encryption und anschließend User
Management (Benutzerverwaltung).
3. Klicken Sie im rechten Fensterausschnitt auf Hinzufügen. Klicken Sie in der Liste User Name
(Benutzername) auf einen Benutzernamen, oder geben Sie in das Feld Username
(Benutzername) einen Benutzernamen ein. Klicken Sie auf Weiter.
4. Geben Sie das Windows-Kennwort für den ausgewählten Benutzer ein, und klicken Sie dann auf
Weiter.
5. Wählen Sie eine Authentifizierungsmethode für den neuen Benutzer, und klicken Sie anschließend
auf Fertig stellen.
Entfernen eines Benutzers
1. Klicken Sie auf Start > Alle Programme > HP ProtectTools Security Manager.
2. Wählen Sie im linken Fensterausschnitt die Option Drive Encryption und anschließend User
Management (Benutzerverwaltung).
3. Klicken Sie im rechten Fensterausschnitt auf den Benutzernamen, der aus der Liste User Name
(Benutzername) entfernt werden soll. Klicken Sie auf Entfernen.
4. Klicken Sie auf Ja, um zu bestätigen, dass der Benutzer entfernt werden soll.
Ändern eines Token
So ändern Sie die Authentifizierungsmethode für einen Benutzer:
1. Klicken Sie auf Start > Alle Programme > HP ProtectTools Security Manager.
2. Wählen Sie im linken Fensterausschnitt die Option Drive Encryption und anschließend User
Management (Benutzerverwaltung).
3. Klicken Sie im rechten Fensterausschnitt auf einen Benutzernamen in der Liste User Name
(Benutzername) und anschließend auf Change Token (Token ändern).
4. Geben Sie das Windows-Kennwort des Benutzers ein, und klicken Sie dann auf Weiter.
5. Wählen Sie eine neue Authentifizierungsmethode, und klicken Sie anschließend auf Fertig
stellen.
6. Wenn Sie eine Java Card als Authentifizierungsmethode gewählt haben, geben Sie bei der
entsprechenden Aufforderung das Java Card-Kennwort ein und klicken anschließend auf OK.
Einrichten eines Kennworts
So können Sie ein Kennwort für die Authentifizierungsmethode eines Benutzers einrichten bzw. ändern:
1. Klicken Sie auf Start > Alle Programme > HP ProtectTools Security Manager.
2. Wählen Sie im linken Fensterausschnitt die Option Drive Encryption und anschließend User
Management (Benutzerverwaltung).
3. Wählen Sie im rechten Fensterausschnitt den Benutzernamen aus der Liste User Name
(Benutzername) und anschließend Set Password (Kennwort einrichten).
4. Geben Sie das Windows-Kennwort des Benutzers ein, und klicken Sie dann auf Weiter.
DEWW Benutzerverwaltung 55

5. Wählen Sie die neue Authentifizierungsmethode, und klicken Sie anschließend auf Fertig
stellen.
6. Wenn Sie eine Java Card als Authentifizierungsmethode gewählt haben, geben Sie bei der
entsprechenden Aufforderung das Java Card-Kennwort ein und klicken anschließend auf OK.
56 Kapitel 6 Drive Encryption for HP ProtectTools DEWW

Wiederherstellung
Die folgenden beiden Optionen stehen zur Auswahl:
Wenn Sie Ihr Kennwort vergessen haben, können Sie auf Ihre verschlüsselten Laufwerke nicht
●
zugreifen. Durch eine Registrierung beim Drive Encryption Wiederherstellungsdienst erhalten Sie
jedoch die Möglichkeit, auch dann auf Ihren Computer zuzugreifen, wenn Sie das Kennwort
vergessen haben.
Sie können die Drive Encryption Schlüssel auf einer Diskette, einem Flash-Datenträger oder einem
●
anderweitigen USB-Speichermedium sichern.
Registrieren beim Drive Encryption Wiederherstellungsdienst
1. Klicken Sie auf Start > Alle Programme > HP ProtectTools Security Manager.
2. Wählen Sie im linken Fensterausschnitt die Option Drive Encryption und anschließend
Wiederherstellen.
3. Klicken Sie im rechten Fensterausschnitt auf Click here to register (Für Registrierung hier
klicken). Geben Sie die erforderlichen Informationen ein, um die Registrierung abzuschließen.
Sichern der Drive Encryption Schlüssel
1. Klicken Sie auf Start > Alle Programme > HP ProtectTools Security Manager.
2. Wählen Sie im linken Fensterausschnitt die Option Drive Encryption und anschließend
Wiederherstellen.
3. Klicken Sie im rechten Fensterausschnitt auf Click here to backup your keys (Für
Schlüsselsicherung hier klicken).
4. Wählen Sie eine Diskette, einen Flash-Datenträger oder ein anderes USB-Speichermedium aus,
auf der/dem die Wiederstellungsdaten gespeichert werden sollen, und klicken Sie dann auf
Weiter. Der Assistent für das Modul Drive Encryption for HP ProtectTools wird geöffnet.
5. Befolgen Sie die Anleitungen auf dem Bildschirm, um die Schlüssel für Drive Encryption zu sichern.
HINWEIS: Sie müssen eine Diskette, einen Flash-Datenträger oder ein anderes USB-
Speichermedium angeben, auf der/dem die Wiederstellungsdaten gespeichert werden sollen.
DEWW Wiederherstellung 57

7 Fehlerbeseitigung
Credential Manager for ProtectTools
Kurzbeschreibung Einzelheiten Lösung
Mithilfe der Option
Credential Manager
Network Accounts
(Credential ManagerNetzwerkkonten) kann ein
Benutzer auswählen, an
welchem Domänenkonto
er sich anmeldet. Wenn
die TPM-Authentifizierung
verwendet wird, ist diese
Option nicht verfügbar.
Alle anderen
Authentifizierungsmethoden funktionieren
ordnungsgemäß.
Die USB-TokenZugangsdaten stehen für
die Anmeldung bei
Windows XP Service Pack
1 nicht zur Verfügung.
Bei der TPM-Authentifizierung ist der
Benutzer nur am lokalen Computer
angemeldet.
Nach der Installation der USB-TokenSoftware, der Registrierung der USBToken-Zugangsdaten und dem
Einrichten von Credential Manager als
primäre Anmeldungsoption wird das
USB-Token in der GINA-Anmeldung von
Credential Manager weder aufgelistet,
noch ist es dort verfügbar.
Wenn Sie sich wieder bei Windows
anmelden, sich bei Credential Manager
abmelden und dann erneut bei
Credential Manager anmelden und das
Token als primäre Anmeldung wählen,
funktioniert die Token-Anmeldung
ordnungsgemäß.
Mit Tools zur einmaligen Anmeldung (Single-Sign-On)
von Credential Manager können Benutzer andere
Konten authentifizieren.
Dieser Fehler tritt nur unter Windows XP Service Pack
1 auf. Aktualisieren Sie zur Fehlerbehebung Ihre
Windows-Version mithilfe der Windows UpdateWebsite auf Service Pack 2.
Falls Sie weiterhin mit Service Pack 1 arbeiten
möchten, melden Sie sich mit anderen Zugangsdaten
(Windows-Kennwort) erneut bei Windows an, um sich
bei Credential Manager abzumelden und dann wieder
anzumelden.
Auf einigen Webseiten
von Anwendungen treten
Fehler auf, die Benutzer
darin hindern, bestimmte
Aufgaben auszuführen
oder zu beenden.
Die Option Browse for
Virtual Token (Nach
virtuellem Token suchen)
Einige webbasierte Anwendungen
stürzen ab und erzeugen Fehler, die auf
das Deaktivierungsmuster der
einmaligen Anmeldung zurückzuführen
sind. In Internet Explorer wird
beispielsweise beim Auftreten eines
Fehlers ein ! in einem gelben Dreieck
angezeigt.
Der Benutzer kann den Speicherort des
registrierten virtuellen Token in
Credential Manager nicht ändern, da die
Die Single-Sign-On-Funktion von Credential Manager
unterstützt nicht alle Software-Webschnittstellen.
Deaktivieren Sie die Unterstützung für die Single-SignOn-Funktion für eine bestimmte Webseite, indem Sie
die entsprechende Option deaktivieren. Weitere
Informationen finden Sie in der umfassenden
Dokumentation zur Single-Sign-On-Funktion, die in
den Hilfedateien von Credential Manager verfügbar ist.
Wenn die Single-Sign-On-Funktion für eine bestimmte
Anwendung nicht deaktiviert werden kann, wenden Sie
sich an den Service und Support von HP, und fordern
Sie über Ihren HP Service-Ansprechpartner ThirdLevel-Support an.
Die Option zum Durchsuchen wurde aus den aktuellen
Produkten entfernt, da sie es unberechtigten Benutzern
58 Kapitel 7 Fehlerbeseitigung DEWW

Kurzbeschreibung Einzelheiten Lösung
ist während des
Anmeldeprozesses nicht
verfügbar.
Bei der Anmeldung mit
TPM-Authentifizierung
steht die Option Network
Accounts
(Netzwerkkonten) nicht
zur Verfügung.
Domänenadministratoren
können das WindowsKennwort selbst mit
Autorisation nicht ändern.
Die Funktion zum
einmaligen Anmelden
(Single-Sign-On) von
Credential Manager sollte
standardmäßig zur
Kennworteingabe
auffordern, um eine
Schleife zu verhindern.
Option zum Durchsuchen auf Grund von
Sicherheitsrisiken entfernt wurde.
Mit der Option Network Accounts
(Netzwerkkonten) kann ein Benutzer das
Domänenkonto auswählen, an dem er
sich anmeldet. Wenn die TPMAuthentifizierung verwendet wird, ist
diese Option nicht verfügbar.
Das Problem tritt auf, nachdem sich ein
Domänenadministrator an einer
Domäne angemeldet und die
Domänenidentität unter Verwendung
eines Kontos mit Administratorrechten
für die Domäne und den lokalen
Computer mit Credential Manager
registriert hat. Wenn der
Domänenadministrator versucht, das
Windows-Kennwort über Credential
Manager zu ändern, wird folgender
Anmeldungsfehler zurückgegeben:
User account restriction
(Benutzerkontenbeschränkung).
Standardmäßig protokolliert die SingleSign-On-Funktion Benutzer
automatisch. Beim Erstellen des zweiten
Dokuments von zwei Dokumenten mit
Kennwortschutz verwendet Credential
Manager jedoch das letzte
aufgezeichnete Kennwort, d. h. das
Kennwort des ersten Dokuments.
ermöglicht, Dateien zu löschen und umzubenennen
und die Kontrolle über Windows zu übernehmen.
HP arbeitet an einer Lösung für zukünftige Produkte.
Credential Manager kann das Kennwort eines
Domänenbenutzerkontos nicht über die Option
Change Windows password (Windows-Kennwort
ändern) ändern. Mit Credential Manager können nur die
Kennwörter für Konten auf lokalen PCs geändert
werden. Der Domänenbenutzer kann das eigene
Kennwort über die Option Windows
security (Windows-Sicherheit) > Change password
(Kennwort ändern) ändern. Da der Domänenbenutzer
jedoch über kein Konto auf dem lokalen PC verfügt,
kann Credential Manager nur das Anmeldekennwort
ändern.
HP untersucht mögliche Behelfslösungen, die in
zukünftigen Produkten bereitgestellt werden könnten.
Inkompatibilitätsprobleme
mit der GINA-Anmeldung
für Corel WordPerfect 12.
Credential Manager
erkennt die Schaltfläche
Connect (Verbinden) auf
dem Bildschirm nicht.
Der ATI CatalystKonfigurationsassistent
kann in Credential
Manager nicht verwendet
werden.
Wenn bei der Anmeldung
mit TPM-Authentifizierung
die Schaltfläche Back
(Zurück) auf dem
Bildschirm verwendet
wird, kann keine andere
Authentifizierungsmethod
e ausgewählt werden.
Wenn sich ein Benutzer bei Credential
Manager anmeldet, in WordPerfect ein
Dokument erstellt und dieses mit einem
Kennwortschutz belegt, kann Credential
Manager weder manuell noch
automatisch die GINA-Anmeldung
erkennen.
Wenn die Zugangsdaten der SingleSign-On-Funktion für Remote Desktop
Connection (RDP) auf Connect
(Verbinden) eingestellt sind, gibt die
Single-Sign-On-Funktion bei Neustart
stets Save As (Speichern unter) anstatt
Connect (Verbinden) ein.
Die Single-Sign-On-Funktion von
Credential Manager verursacht einen
Konflikt mit dem ATI CatalystKonfigurationsassistenten.
Wenn ein Benutzer bei der Anmeldung
bei Credential Manager die TPMAuthentifizierung verwendet, das
Kennwort eingibt und dann auf die
Schaltfläche Back (Zurück) klickt,
funktioniert diese nicht ordnungsgemäß.
Anstatt eine Auswahl anderer
Authentifizierungsmethoden
anzuzeigen, wird sofort der WindowsAnmeldebildschirm angezeigt.
HP untersucht mögliche Behelfslösungen, die in
zukünftigen Produkten bereitgestellt werden könnten.
HP untersucht mögliche Behelfslösungen, die in
zukünftigen Produkten bereitgestellt werden könnten.
Deaktivieren Sie die Single-Sign-On-Funktion für
Credential Manager.
HP untersucht mögliche Behelfslösungen, die in
zukünftigen Produkten bereitgestellt werden könnten.
DEWW Credential Manager for ProtectTools 59

Kurzbeschreibung Einzelheiten Lösung
Credential Manager wird
aus dem Standby-Modus
geöffnet, auch wenn das
Programm nicht
entsprechend konfiguriert
ist.
Wenn Use Credential Manager log on
to Windows (Credential ManagerAnmeldung für Windows verwenden)
nicht als Option ausgewählt ist, sodass
das System in den S3-Standby-Modus
wechseln kann, wird bei erneuter
Aktivierung des Systems die Credential
Manager-Anmeldung für Windows
geöffnet.
Wenn kein Administratorkennwort eingerichtet ist,
können sich Benutzer auf Grund von
Kontobeschränkungen von Credential Manager nicht
über Credential Manager bei Windows anmelden.
Ohne Java Card/Token können die Benutzer die
●
Credential Manager-Anmeldung abbrechen.
Daraufhin wird die Microsoft Windows-Anmeldung
angezeigt. Die Benutzer können sich an diesem
Punkt anmelden.
Mit Java Card/Token können die Benutzer mit der
●
folgenden Behelfslösung beim Einsetzen einer
Java Card das Öffnen von Credential Manager
aktivieren/deaktivieren.
1. Klicken Sie auf Advanced Settings (Erweiterte
Einstellungen).
2. Klicken Sie auf Service & Applications (Service
& Anwendungen).
3. Klicken Sie auf Java Cards and Tokens (Java
Cards und Tokens).
4. Klicken Sie, wenn die Java Card/das Token
eingesetzt wird.
5. Aktivieren Sie das Kontrollkästchen Advise to
log-on (Benachrichtigung zur Anmeldung).
Die Benutzer verlieren alle
durch das TPM
geschützten Credential
Manager-Zugangsdaten,
wenn das TPM-Modul
entfernt oder beschädigt
wird.
Credential Manager ist
unter Windows 2000 nicht
als primäre Anmeldung
eingestellt.
Es wird eine Meldung zur
Anmeldung per
Fingerabdruck angezeigt,
unabhängig davon, ob das
Lesegerät für
Fingerabdrücke installiert
oder registriert ist.
Wenn das TPM-Modul entfernt oder
beschädigt wird, verlieren die Benutzer
alle durch das TPM geschützten
Zugangsdaten.
Während der Installation von Windows
2000 wird die Anmelderichtlinie auf
manuelle oder automatische
Administratoranmeldung eingestellt.
Wird die automatische Anmeldung
gewählt, setzt die standardmäßige
Windows-Registrierungseinstellung den
Wert für die automatische StandardAdministratoranmeldung auf 1. Dieser
Wert wird von Credential Manager nicht
überschrieben.
Wenn der Benutzer die WindowsAnmeldung wählt, wird in der Taskleiste
von Credential Manager folgende
Desktop-Warnung angezeigt: You can
place your finger on the fingerprint
reader to log on to Credential Manager
(Legen Sie Ihren Finger auf das
Lesegerät für Fingerabdrücke, um
Dies ist das beabsichtigte Standardverhalten der
Anwendung.
Das TPM-Modul ist so konzipiert, dass es die
Credential Manager-Zugangsdaten schützt. HP
empfiehlt, dass die Benutzer eine Sicherungskopie der
Benutzeridentität in Credential Manager erstellen,
bevor sie das TPM-Modul entfernen.
Dies ist das beabsichtigte Standardverhalten der
Anwendung.
Wenn der Benutzer die Betriebssystemeinstellungen
für die Werte der automatischen
Administratoranmeldung zum Überspringen ändern
möchte, lautet der Pfad zum Bearbeiten
folgendermaßen: HKEY_LOCAL_MACHINE/
Software/Microsoft/ WindowsNT/
CurrentVersion/WinLogon.
ACHTUNG: Die Verwendung des Registrierungs-
Editors erfolgt auf eigene Gefahr! Der falsche Einsatz
des Registrierungs-Editors (regedit) kann zu
schwerwiegenden Problemen führen. Im schlimmsten
Fall müssen Sie das Betriebssystem neu installieren.
Teilweise können die aufgetretenen Probleme so
schwerwiegend sein, dass sie nicht gelöst werden
können.
Mit dieser Desktop-Warnung soll der Benutzer darauf
hingewiesen werden, dass die Authentifizierung per
Fingerabdruck verfügbar ist, wenn sie konfiguriert
wurde.
60 Kapitel 7 Fehlerbeseitigung DEWW

Kurzbeschreibung Einzelheiten Lösung
sich bei Credential Manager
anzumelden).
Im Anmeldefenster von
Credential Manager für
Windows 2000 wird der
Benutzer aufgefordert,
seine Karte einzusetzen
(insert card), obwohl kein
Lesegerät angeschlossen
ist.
Die Anmeldung bei
Credential Manager
schlägt fehl, nachdem das
System in den StandbyModus und dann in den
Ruhezustand gewechselt
ist. Dieser Fehler tritt nur
unter Windows XP
Service Pack 1 auf.
Auf der Windows-Willkommenseite in
Credential Manager wird der Benutzer
aufgefordert, seine Karte einzusetzen
(insert card), obwohl kein Java CardLesegerät angeschlossen ist.
Nachdem das System in den StandbyModus und dann in den Ruhezustand
gewechselt ist, können sich
Administratoren oder Benutzer nicht bei
Credential Manager anmelden, und der
Windows-Anmeldebildschirm wird
unabhängig von den verwendeten
Zugangsdaten (Kennwort,
Fingerabdruck oder Java Card)
angezeigt.
Mit dieser Meldung soll der Benutzer darauf
hingewiesen werden, dass die Java CardAuthentifizierung verfügbar ist, wenn sie konfiguriert
wurde.
Dieses Problem scheint in Service Pack 2 von Microsoft
behoben worden zu sein. Weitere Informationen zum
Ursprung dieses Problems finden Sie unter
http://www.microsoft.com in Artikel 813301 der
Microsoft Knowledge Base.
Zum Anmelden muss der Benutzer Credential Manager
auswählen und sich dann anmelden. Nach der
Anmeldung bei Credential Manager wird der Benutzer
aufgefordert, sich bei Windows anzumelden
(möglicherweise muss die entsprechende Option
ausgewählt werden), um den Anmeldevorgang
abzuschließen.
Wenn sich die Benutzer zuerst bei Windows anmelden,
müssen sie sich anschließend manuell bei Credential
Manager anmelden.
DEWW Credential Manager for ProtectTools 61

Kurzbeschreibung Einzelheiten Lösung
Bei der Wiederherstellung
von Embedded Security
schlägt Credential
Manager fehl.
Die Registrierung der Zugangsdaten in
Credential Manager schlägt fehl,
nachdem die Werkseinstellungen des
ROM wiederhergestellt wurden.
HP Credential Manager for ProtectTools kann nicht auf
das TPM zugreifen, falls das ROM nach der Installation
von Credential Manager auf die Werkseinstellungen
zurückgesetzt wurde.
Der integrierte TPM-Sicherheitschip kann mit dem
Dienstprogramm BIOS Computer Setup, BIOS
Configuration for ProtectTools oder mit dem HP Client
Manager aktiviert werden. So aktivieren Sie den
integrierten TPM-Sicherheitschip:
1. Öffnen Sie Computer Setup, indem Sie den
Computer einschalten oder neu starten. Drücken
Sie dann die Taste F10, während die Meldung F10
= ROM Based Setup (F10 = ROM-basiertes
Setup) unten links auf dem Bildschirm angezeigt
wird.
2. Wählen Sie mithilfe der Pfeiltasten die Funktion
Security (Sicherheit) > Setup Password (Setup-
Kennwort). Legen Sie ein Kennwort fest.
3. Wählen Sie Embedded Security Device
(Embedded Security-Chip).
4. Wählen Sie mit den Pfeiltasten Embedded
Security Device – Disable (Embedded Security-
Chip – Deaktivieren). Ändern Sie die Einstellung
mit den Pfeiltasten auf Embedded Security
Device – Enable (Embedded Security-Chip –
Aktivieren).
Der Prozess Restore
Identity (Identität
wiederherstellen) verliert
die Verknüpfung mit dem
virtuellen Token.
Bei der Wiederherstellung der
Benutzeridentität kann Credential
Manager die Verknüpfung mit dem
Speicherort des virtuellen Token im
Anmeldebildschirm verlieren. Obgleich
das virtuelle Token in Credential
Manager registriert ist, muss der
Benutzer das Token erneut registrieren,
um die Verknüpfung wiederherzustellen.
5. Wählen Sie Enable (Aktivieren) > Save Changes
and Exit (Änderungen speichern und schließen).
HP arbeitet derzeitig an Lösungsmöglichkeiten für
zukünftige Software-Versionen.
Dies ist zurzeit das beabsichtigte Standardverhalten
der Anwendung.
Wenn Credential Manager deinstalliert wird, ohne dass
Identitäten beibehalten werden, wird der systemseitige
Teil (Server) des Token zerstört, sodass das Token für
die Anmeldung nicht mehr verwendet werden kann,
auch wenn der clientseitige Teil des Token während der
Wiederherstellung der Identitäten wiederhergestellt
wird.
HP untersucht langfristige Optionen zur Behebung des
Problems.
62 Kapitel 7 Fehlerbeseitigung DEWW

Embedded Security for ProtectTools
Kurzbeschreibung Einzelheiten Lösung
Das Verschlüsseln von
Ordnern, Unterordnern
und Dateien auf dem PSD
verursacht eine
Fehlermeldung.
Die Eigentumsrechte
können auf einer
Mehrfachboot-Plattform
nicht in ein anderes
Betriebssystem
übernommen werden.
Ein nicht autorisierter
Administrator kann den
Inhalt von mit EFS
verschlüsselten Ordnern
anzeigen, löschen,
umbenennen oder
verschieben.
Mit EFS verschlüsselte
Ordner werden unter
Windows 2000 nicht in
Grün angezeigt.
Wenn der Benutzer Dateien und Ordner
auf das PSD kopiert und versucht,
Ordner und Dateien bzw. Ordner und
Unterordner zu verschlüsseln, wird die
Fehlermeldung Error Applying
Attributes (Fehler beim Anwenden der
Attribute) angezeigt. Der Benutzer kann
jedoch die gleichen Dateien auf dem
Laufwerk C:\ einer separat installierten
Festplatte verschlüsseln.
Wenn ein Laufwerk für den Start
mehrerer Betriebssysteme eingerichtet
ist, können die Eigentumsrechte nur vom
Assistenten für die
Plattforminitialisierung eines
Betriebssystems übernommen werden.
Inhalte verschlüsselter Ordner können
von unbefugten Benutzern mit
administrativen Rechten angezeigt,
gelöscht oder verschoben werden.
Mit EFS verschlüsselte Ordner werden
unter Windows XP in Grün angezeigt,
nicht aber unter Windows 2000.
Dies ist das beabsichtigte Standardverhalten der
Anwendung.
Beim Verschieben von Dateien und Ordnern auf das
PSD werden diese automatisch verschlüsselt. Es
besteht kein Grund, die Dateien und Ordner „doppelt“
zu verschlüsseln. Bei einer doppelten Verschlüsselung
auf dem PSD mit EFS wird diese Fehlermeldung
angezeigt.
Dies ist das aus Sichheitsgründen vorgesehene
Standardverhalten.
Dies ist das beabsichtigte Standardverhalten der
Anwendung.
Hierbei handelt es sich um eine Funktion von EFS und
nicht des Embedded Security-TPM. Embedded
Security verwendet Microsoft EFS-Software, die allen
Administratoren Zugriffsrechte für Dateien und Ordner
zuweist.
Dies ist das beabsichtigte Standardverhalten der
Anwendung.
Hierbei handelt es sich um eine Funktion von EFS.
Verschlüsselte Ordner werden nicht unter Windows
2000, jedoch unter Windows XP hervorgehoben. Dies
gilt sowohl für Installationen mit als auch ohne
Embedded Security-TPM.
Bei EFS wird kein
Kennwort benötigt, um
verschlüsselte Dateien
unter Windows 2000
anzuzeigen.
Die Software sollte nicht
auf einer
Wiederherstellung mit
FAT32-Partition installiert
werden.
Windows 2000-Benutzer
können alle PSDs mit der
versteckten Freigabe
(durch das $-Zeichen
gekennzeichnet) im
Netzwerk freigeben.
Wenn ein Benutzer Embedded Security
einrichtet, sich als Administrator
anmeldet, sich abmeldet und dann
erneut als Administrator anmeldet, kann
der Benutzer unter Windows 2000
Dateien und Ordner ohne Eingabe eines
Kennworts anzeigen. Dies geschieht nur
bei dem ersten Administratorkonto unter
Windows 2000. Bei der Anmeldung mit
einem zweiten Administratorkonto tritt
dies nicht auf.
Wenn der Benutzer versucht, die
Festplatte unter Verwendung des
FAT32-Dateisystems
wiederherzustellen, stehen keine EFSVerschlüsselungsoptionen für Dateien
und Ordner zur Verfügung.
Windows 2000-Benutzer können alle
PSDs mit der versteckten Freigabe
(durch das $-Zeichen gekennzeichnet)
im Netzwerk freigeben. Auf diese
versteckte Freigabe kann dann über das
Netzwerk unter Verwendung der
versteckten Freigabe ($) zugegriffen
werden.
Dies ist das beabsichtigte Standardverhalten der
Anwendung.
Hierbei handelt es sich um eine Funktion von EFS unter
Windows 2000. Unter Windows XP kann ein Benutzer
standardmäßig keine EFS-verschlüsselten Dateien
und Ordner ohne Eingabe eines Kennworts öffnen.
Dies ist das beabsichtigte Standardverhalten der
Anwendung.
Microsoft EFS wird nur unter NTFS unterstützt, nicht
unter FAT32. Hierbei handelt es sich eine Eigenschaft
von Microsoft EFS, die in keinerlei Verbindung zur HP
ProtectTools-Software steht.
Das PSD wird normalerweise nicht im Netzwerk
freigegeben. Ausschließlich unter Windows 2000 ist
dies jedoch über die versteckte Freigabe ($) möglich.
HP empfiehlt, das integrierte Administratorkonto immer
mit einem Kennwortschutz zu belegen.
DEWW Embedded Security for ProtectTools 63

Kurzbeschreibung Einzelheiten Lösung
Die Benutzer können das
Wiederherstellungsarchiv
(XML-Datei)
verschlüsseln oder
löschen.
Die Interaktion von HP
ProtectTools Embedded
Security EFS mit
Symantec Antivirus oder
Norton AntiVirus führt zu
verlängerten
Verschlüsselungs-,
Entschlüsselungs- und
Scanzeiten.
Das
Wiederherstellungsarchiv
kann nicht auf
Wechsellaufwerken
gespeichert werden.
Standardmäßig sind die ACLs
(Zugriffskontrolllisten) für diesen Ordner
nicht eingerichtet, daher kann ein
Benutzer die Datei unabsichtlich oder
auch bewusst verschlüsseln oder
löschen, sodass auf sie nicht mehr
zugegriffen werden kann. Wurde die
Datei verschlüsselt oder gelöscht, kann
die TPM-Software nicht mehr verwendet
werden.
Verschlüsselte Dateien verursachen
einen Konflikt mit dem Virus-Scanner
von Symantec Antivirus oder von Norton
AntiVirus 2005. Während des ScanVorgangs wird der Benutzer jeweils nach
etwa zehn Dateien zur Eingabe eines
Basisbenutzerkennworts aufgefordert.
Wenn der Benutzer kein Kennwort
eingibt, wird die Eingabeaufforderung
wegen Zeitüberschreitung beendet,
sodass der Scanvorgang von Norton
AntiVirus 2005 fortgesetzt werden kann.
Das Verschlüsseln von Dateien mit HP
ProtectTools Embedded Security EFS
dauert länger, wenn Symantec Antivirus
oder Norton AntiVirus ausgeführt wird.
Wenn der Benutzer beim Erstellen des
Pfades für das Wiederherstellungsarchiv
während der Initialisierung von
Embedded Security eine MMC- oder SDKarte einsetzt, wird eine Fehlermeldung
angezeigt.
Dies ist das beabsichtigte Standardverhalten der
Anwendung.
Die Benutzer verfügen über Zugriffsrechte auf ein
Wiederherstellungsarchiv, um eine Sicherungskopie
ihres Basisbenutzerschlüssels zu speichern oder zu
aktualisieren. Die Kunden sollten eine 'optimierte
Vorgehensweise' für den Sicherheitsbereich einführen
und die Benutzer anweisen,
Wiederherstellungsarchivdateien niemals zu
verschlüsseln oder zu löschen.
Um die Scanzeit für EFS-Dateien in HP ProtectTools
Embedded Security zu verkürzen, kann der Benutzer
vor dem Scannen entweder das VerschlüsselungsKennwort eingeben oder die Dateien und Ordner
entschlüsseln.
Um beim Verschlüsseln und Entschlüsseln von Daten
mit HP ProtectTools Embedded Security-EFS Zeit zu
sparen, sollte der Benutzer die automatische
Schutzfunktion von Symantec Antivirus oder Norton
AntiVirus deaktivieren.
Dies ist das beabsichtigte Standardverhalten der
Anwendung.
Das Speichern des Wiederherstellungsarchivs auf
Wechsellaufwerken wird nicht unterstützt. Das Archiv
kann auf einem Netzlaufwerk oder einem lokalen
Laufwerk (jedoch nicht Laufwerk C) gespeichert
werden.
Unter Windows 2000 mit
dem Gebietsschema
Französisch (Frankreich)
können keine Daten
verschlüsselt werden.
Wenn es während der
Initialisierung von
Embedded Security beim
Übernehmen von
Eigentümerrechten zu
einem Stromausfall
kommt, werden
Fehlermeldungen
zurückgegeben.
Beim Klicken mit der rechten Maustaste
auf ein Dateisymbol steht die Option
Encrypt (Verschlüsseln) nicht zur
Verfügung.
Wenn es während der Initialisierung des
Embedded Security-Chips zu einem
Dies ist eine Einschränkung des MicrosoftBetriebssystems. Wenn das Gebietsschema auf eine
andere Einstellung gesetzt wird (beispielsweise auf
Französisch (Kanada)), steht die Option Encrypt
(Verschlüsseln) zur Verfügung.
Um das Problem zu umgehen, verschlüsseln Sie die
Datei wie folgt: Klicken Sie mit der rechten Maustaste
auf das Dateisymbol, und wählen Sie Eigenschaften >
Erweitert > Inhalt verschlüsseln.
Führen Sie nach einem Stromausfall folgende Aktionen
durch:
HINWEIS: Verwenden Sie die Pfeiltasten, um
verschiedene Menüs und Menüelemente auszuwählen
und Werte zu ändern (falls nicht anders angegeben).
1. Starten Sie den Computer, oder führen Sie einen
Neustart durch.
2. Drücken Sie F10, wenn F10=Setup auf dem
Bildschirm angezeigt wird (oder sobald die
Monitor-LED grün leuchtet).
3. Wählen Sie die entsprechende Sprachoption aus.
4. Drücken Sie die Eingabetaste.
5. Wählen Sie Security (Sicherheit) > Embedded
Security.
64 Kapitel 7 Fehlerbeseitigung DEWW

Kurzbeschreibung Einzelheiten Lösung
Stromausfall kommt, treten folgende
Fehler auf:
Beim Versuch, den Assistenten für
●
die Initialisierung von Embedded
Security (Embedded Security
Initialization Wizard) zu starten,
wird der folgende Fehler angezeigt:
The Embedded security cannot
be initialized since the
Embedded Security chip has
already an Embedded Security
owner. (Embedded Security kann
nicht initialisiert werden, da der
Embedded Security-Chip bereits
über einen Embedded SecurityEigentümer verfügt.)
Beim Versuch, den Assistenten für
●
die Benutzerinitialisierung (User
Initialization Wizard) zu starten,
wird der folgende Fehler angezeigt:
The Embedded security is not
initialized. To use the wizard, the
Embedded Security must be
initialized first. (Embedded
Security ist nicht initialisiert. Um
den Assistenten zu verwenden,
muss Embedded Security zuerst
initialisiert werden.)
6. Setzen Sie die Option Embedded Security
Device (Embedded Security-Chip) auf Enable
(Aktivieren).
7. Drücken Sie F10, um die Änderung zu
übernehmen.
8. Wählen Sie File (Datei) > Save Changes and
Exit (Änderungen speichern und schließen).
9. Drücken Sie die Eingabetaste.
10. Drücken Sie F10, um die Änderungen zu
speichern und Computer Setup zu beenden.
Das Kennwort für das
Dienstprogramm
Computer Setup (F10)
kann nach der Aktivierung
des TPM entfernt werden.
Das Dialogfeld für das
PSD-Kennwort wird nicht
mehr angezeigt, wenn das
System aus dem StandbyModus aktiviert wird.
Zum Ändern der
Sicherheitsplattformrichtlinien ist kein
Kennwort erforderlich.
Der Funktionsumfang von
Microsoft EFS ist unter
Windows 2000
eingeschränkt.
Zum Aktivieren des TPM ist ein
Kennwort für das Dienstprogramm
Computer Setup (F10) erforderlich.
Sobald das Modul aktiviert ist, kann der
Benutzer das Kennwort entfernen.
Dadurch können alle Benutzer mit
direktem Zugriff auf das System das
TPM zurücksetzen, was unter
Umständen zu einem Datenverlust führt.
Wenn sich ein Benutzer nach dem
Erstellen eines PSD am System
anmeldet, wird er vom TPM zur Eingabe
des Basisbenutzerkennworts
aufgefordert. Wenn der Benutzer das
Kennwort nicht eingibt und das System
in den Standby-Modus wechselt, ist das
Dialogfeld zur Eingabe des Kennworts
nicht mehr verfügbar, wenn das System
wieder aktiviert wird.
Für den Zugriff auf
Sicherheitsplattformrichtlinien
(Computer und Benutzer) ist für
Benutzer, die über administrative Rechte
für das System verfügen, kein TPMKennwort erforderlich.
Ein Administrator kann ohne das richtige
Kennwort auf verschlüsselte
Informationen auf dem System
zugreifen. Wenn der Administrator ein
falsches Kennwort eingibt oder das
Dialogfeld zur Eingabe des Kennworts
ohne Eingabe schließt, wird die
verschlüsselte Datei so geöffnet, als ob
der Administrator das richtige Kennwort
Dies ist das beabsichtigte Standardverhalten der
Anwendung.
Das Kennwort für das Dienstprogramm Computer
Setup (F10) kann nur von einem Benutzer entfernt
werden, der das Kennwort kennt. HP empfiehlt jedoch,
das Dienstprogramm Computer Setup (F10) immer mit
einem Kennwort zu schützen.
Dies entspricht dem Standardverhalten der
Anwendung.
Der Benutzer muss sich abmelden und dann erneut
anmelden, um das Dialogfeld für das PSD-Kennwort
wieder anzuzeigen.
Dies entspricht dem Standardverhalten der
Anwendung.
Alle Administratoren können mit oder ohne
Benutzerinitialisierung des TPM die
Sicherheitsplattformrichtlinien ändern.
Die Datenwiederherstellungsrichtlinie wird automatisch
für das Zuweisen eines Administrators als
Wiederherstellungs-Agent konfiguriert. Wenn kein
Benutzerschlüssel abgerufen werden kann (bei
Eingabe eines falschen Kennworts oder beim
Schließen des Dialogfelds Enter Password (Kennwort
eingeben) ohne Eingabe), wird die Datei automatisch
mit einem Wiederherstellungsschlüssel entschlüsselt.
DEWW Embedded Security for ProtectTools 65

Kurzbeschreibung Einzelheiten Lösung
Beim Anzeigen eines
Zertifikats wird dieses als
nicht vertrauenswürdig
eingestuft.
Der folgende Fehler tritt
zeitweilig bei
Verschlüsselungs- und
Entschlüsselungsvorgäng
en auf: The process
cannot access the file
because it is being used
by another process. (Der
Prozess kann nicht auf die
Datei zugreifen, da sie von
einem anderen Prozess
verwendet wird.)
eingegeben hätte. Dies geschieht
unabhängig der beim Verschlüsseln der
Daten verwendeten
Sicherheitseinstellungen. Unter
Windows 2000 geschieht dies nur beim
ersten Administratorkonto.
Nach dem Einrichten von HP
ProtectTools und dem Ausführen des
Assistenten für die
Benutzerinitialisierung (User
Initialization Wizard) kann der Benutzer
das ausgestellte Zertifikat zwar
anzeigen, es wird jedoch als nicht
vertrauenswürdig eingestuft. Das
Zertifikat kann an diesem Punkt installiert
werden, indem der Benutzer auf die
Schaltfläche zum Installieren klickt,
jedoch wird das Zertifikat durch die
Installation nicht vertrauenswürdig.
Extrem selten auftretender Fehler
während der Verschlüsselung oder
Entschlüsselung von Dateien. Er gibt an,
dass die Datei von einem anderen
Prozess verwendet wird, obgleich die
entsprechende Datei oder der Ordner
nicht vom Betriebssystem oder anderen
Anwendungen verarbeitet wird.
Dies ist auf Microsoft EFS zurückzuführen. Weitere
Informationen finden Sie in Artikel Q257705 der
Microsoft Knowledge Base unter
http://www.microsoft.com.
Die Dokumente können nicht von einem Benutzer ohne
administrative Rechte geöffnet werden.
Selbst signierte Zertifikate sind nicht vertrauenswürdig.
In einer ordnungsgemäß konfigurierten
Unternehmensumgebung werden EFS-Zertifikate von
Online-Zertifizierungsstellen ausgestellt und werden
dann als vertrauenswürdig eingestuft.
So beseitigen Sie den Fehler:
1. Starten Sie das System neu.
2. Melden Sie sich ab.
3. Melden Sie sich wieder an.
Wenn ein Laufwerk
entfernt wird, bevor neue
Daten erzeugt oder
übertragen werden
konnten, kann dies zu
einem Datenverlust auf
den Wechsellaufwerken
führen.
Wenn der Benutzer
während der
Deinstallation das
Administrations-Tool
öffnet und den
Basisbenutzerschlüssel
nicht initialisiert hat, ist die
Option Disable
(Deaktivieren) nicht
verfügbar. Das
Deinstallationsprogramm
wird erst dann fortgesetzt,
wenn das
Administrations-Tool
geschlossen wird.
Beim Entfernen von Speichermedien wie
einer MultiBay Festplatte bleibt das PSD
weiterhin verfügbar, sodass beim
Hinzufügen bzw. Ändern von Daten auf
dem PSD keine Fehler auftreten. Nach
dem Neustart des Systems werden
Dateiänderungen, die vorgenommen
wurden, während die Wechsellaufwerke
nicht verfügbar waren, nicht angezeigt.
Der Benutzer kann entweder die
Deinstallation ohne Deaktivieren des
TPM-Chips durchführen oder zunächst
den TPM-Chip deaktivieren (über das
Adminstrations-Tool) und dann die
Deinstallation durchführen. Um auf das
Administrations-Tool zugreifen zu
können, muss der
Basisbenutzerschlüssel initialisiert
werden. Wurde der Schlüssel nicht
initialisiert, kann der Benutzer auf keine
Option zugreifen.
Wenn der Benutzer explizit das Öffnen
des Administrations-Tools festgelegt
hat, indem er im Dialogfeld mit der
Aufforderung Click Yes to open
Embedded Security Administration
tool (Klicken Sie auf „Ja”, um das
Embedded Security-AdministrationsTool zu öffnen) auf Yes (Ja) geklickt hat,
wird der Deinstallationsprozess erst
fortgesetzt, wenn das Administrations-
Dieses Problem tritt nur dann auf, wenn der Benutzer
auf das PSD zugreift und die Festplatte entfernt, bevor
neue Daten generiert oder übertragen wurden. Wenn
der Benutzer versucht, auf das PSD zuzugreifen, wenn
das Wechsellaufwerk nicht vorhanden ist, wird eine
Fehlermeldung mit dem Hinweis The device is not
ready (Das Gerät ist nicht bereit) ausgegeben.
Das Administrations-Tool wird zum Deaktivieren des
TPM-Chips verwendet. Diese Option steht jedoch nur
dann zur Verfügung, wenn der Basisbenutzerschlüssel
bereits initialisiert wurde. Wurde er nicht initialisiert,
wählen Sie entweder OK oder Cancel (Abbrechen), um
den Deinstallationsprozess fortzusetzen.
66 Kapitel 7 Fehlerbeseitigung DEWW

Kurzbeschreibung Einzelheiten Lösung
Tool geschlossen wurde. Wenn der
Benutzer in diesem Dialogfeld auf No
(Nein) geklickt hat, wird das
Administrations-Tool nicht geöffnet, und
die Deinstallation wird fortgesetzt.
Das System wird nach
dem Erstellen eines PSD
für zwei Benutzerkonten
und dem Verwenden von
schnellem
Benutzerwechsel in 128MBSystemkonfigurationen
zeitweilig gesperrt.
Zeitüberschreitung bei der
EFSBenutzerauthentifizierung
(Kennwortanforderung):
Access denied (Zugriff
verweigert).
In den
Funktionsbeschreibungen
für den
Installationsprozess sind
im Japanischen die
Wörter teilweise
abgeschnitten.
Das Verwenden eines schnellen
Benutzerwechsels bei minimalem RAM
führt gelegentlich zu einer
Systemsperre: Es wird kein
Anmeldebildschirm angezeigt, der
Bildschirm bleibt schwarz und die
Tastatur funktioniert nicht mehr.
Die Kennwortaufforderung für die EFSBenutzerauthentifizierung wird erneut
geöffnet, wenn Sie auf OK klicken oder
nach einer Zeitüberschreitung den
Computer aus dem Standby-Modus
wieder aktivieren.
Im Installationsassistenten sind bei der
benutzerdefinierten Installation
Funktionsbeschreibungen teilweise
abgeschnitten.
Die Ursache ist vermutlich ein Zeitsteuerungsproblem
in Konfigurationen mit wenig Arbeitsspeicher.
Der integrierte Grafikcontroller verwendet eine UMAArchitektur mit 8 MB RAM. Dadurch stehen den
Benutzern nur noch 120 MB zur Verfügung. Diese
120 MB werden von den beiden gleichzeitig
angemeldeten Benutzern gemeinsam genutzt. Bei
einem schnellen Benutzerwechsel treten dann
möglicherweise Fehler auf.
Als Behelfslösung sollte das System neu gestartet
werden, und die Benutzer sollten den Speicher
vergrößern (HP liefert standardmäßig keine 128-MBKonfigurationen mit Sicherheitsmodulen).
Dies entspricht dem Standardverhalten der
Anwendung. Um Probleme mit Microsoft EFS zu
verhindern, wurde zum Generieren dieser
Fehlermeldung ein 30-Sekunden-Watchdog-Timer
erstellt.
HP wird dieses Problem in zukünftigen Versionen
beheben.
Die EFS-Verschlüsselung
funktioniert ohne das
Angeben eines Kennworts
an der
Eingabeaufforderung.
Sichere E-MailFunktionen werden auch
dann unterstützt, wenn die
entsprechende Option im
Assistenten für die
Benutzerinitialisierung
(User Initialization Wizard)
oder die Konfiguration für
sichere E-Mails in den
Benutzerrichtlinien
deaktiviert ist.
Wenn eine umfangreiche
Installation ein zweites
Mal auf dem gleichen
Computer oder auf einem
bereits initialisierten
Computer durchgeführt
wird, werden die
Wiederherstellungs- und
Token-Dateien
überschrieben. Die neuen
Dateien können nicht für
eine Wiederherstellung
verwendet werden.
Bei einer Zeitüberschreitung zur Eingabe
eines Benutzerkennworts können
Verschlüsselungen immer noch für
Dateien oder Ordner durchgeführt
werden.
Die Embedded Security-Software und
der Assistent steuern nicht die
Einstellungen von E-Mail-Clients
(Outlook, Outlook Express oder
Netscape).
Beim Ausführen einer umfangreichen
Installation auf einem bereits
initialisierten HP ProtectTools
Embedded Security-System werden
vorhandene Wiederherstellungsarchive und -Tokens für eine
Wiederherstellung unbrauchbar, da die
entsprechenden XML-Dateien
überschrieben werden.
Zum Verschlüsseln von Dateien oder Ordnern ist keine
Kennwortauthentifizierung erforderlich, da es sich
hierbei um eine Funktion der Microsoft EFSVerschlüsselung handelt. Zum Entschlüsseln wird
jedoch das Benutzerkennwort benötigt.
Dies ist das beabsichtigte Standardverhalten der
Anwendung. Die Konfiguration der TPM-E-MailEinstellungen verhindert nicht die direkte Bearbeitung
von Verschlüsselungseinstellungen im E-Mail-Client.
Die Verwendung sicherer E-Mail-Funktionen wird
mithilfe von Drittanbieteranwendungen gesteuert. Der
HP Assistant ermöglicht zur sofortigen Anpassung der
Funktionen die Verknüpfung mit den drei
Referenzanwendungen.
HP arbeitet an einer Lösung für dieses
Überschreibungsproblem und wird in einem
zukünftigen SoftPaq eine Lösung bereitstellen.
DEWW Embedded Security for ProtectTools 67

Kurzbeschreibung Einzelheiten Lösung
Die automatisierten
Anmeldeskripte
funktionieren bei
Wiederherstellungsvorgä
ngen durch den Benutzer
in Embedded Security
nicht.
Der Fehler tritt auf, nachdem der
Benutzer:
Eigentümer und Benutzer in
●
Embedded Security unter
Verwendung des
Standardspeicherorts Eigene
Dokumente initialisiert hat
den Chip im BIOS auf die
●
Werkseinstellungen zurückgesetzt
hat
den Computer neu startet
●
mit dem Wiederherstellen von
●
Embedded Security begonnen hat.
Während des
Wiederherstellungsvorgangs wird
der Benutzer von Credential
Manager gefragt, ob das System
die Anmeldung bei der Infineon
TPM-Benutzerauthentifizierung
automatisieren kann. Wenn der
Benutzer Yes (Ja) auswählt, wird
der Speicherort der Datei
SPEmRecToken.xml automatisch
im Textfeld angezeigt.
Obwohl der Speicherort korrekt ist, wird
die folgende Fehlermeldung angezeigt:
No Emergency Recovery Token is
provided. Select the token location
the Emergency Recovery Token
should be retrieved from. (Kein
Wiederherstellungs-Token vorhanden.
Wählen Sie den Speicherort des
Wiederherstellungs-Token aus.).
Klicken Sie auf die Schaltfläche Browse
(Durchsuchen), um den Speicherort auszuwählen. Der
Wiederherstellungsvorgang wird dann fortgesetzt.
PSDs für mehrere
Benutzer funktionieren
nicht in einer Umgebung
mit schnellem
Benutzerwechsel.
Das PSD wird deaktiviert
und kann nach dem
Formatieren der
Festplatte, auf der das
PSD generiert wurde,
nicht gelöscht werden.
Dieser Fehler tritt auf, wenn mehreren
erstellten Benutzern ein PSD mit
demselben Laufwerksbuchstaben
zugewiesen wurde. Bei dem Versuch,
beim Laden des PSD einen schnellen
Benutzerwechsel durchzuführen, ist das
PSD des zweiten Benutzers nicht
verfügbar.
Das PSD wird deaktiviert und kann nach
dem Formatieren der sekundären
Festplatte, auf der das PSD generiert
wurde, nicht gelöscht werden. Das PSDSymbol ist immer noch sichtbar, aber
beim Versuch, auf das PSD zuzugreifen,
wird die Fehlermeldung Drive is not
accessible (Auf das Laufwerk kann nicht
zugegriffen werden) angezeigt.
Der Benutzer kann das PSD nicht
löschen. Es wird folgende Meldung
angezeigt: Your PSD is still in use,
please ensure that your PSD contains
no open files and is not accessed by
another process. (Das PSD wird noch
verwendet. Stellen Sie sicher, dass auf
Ihrem PSD keine Dateien geöffnet sind
und es von keinem anderen Prozess
verwendet wird.). Um das PSD zu
Das PSD des zweiten Benutzers steht erst dann zur
Verfügung, wenn ihm ein anderer Laufwerksbuchstabe
zugewiesen wird oder wenn der erste Benutzer sich
abmeldet.
Dies entspricht dem Standardverhalten der
Anwendung: Wenn ein Kunde den Speicherort der
PSD-Daten bewusst löscht oder die Verbindung trennt,
funktioniert die PSD-Laufwerksemulation von
Embedded Security weiterhin und gibt auf Grund der
fehlenden Kommunikation mit den zuvor gelöschten
Daten Fehlermeldungen aus.
Lösung: Nach dem nächsten Neustart werden die
Emulationen nicht geladen. Der Benutzer kann die alte
PSD-Emulation löschen und ein neues PSD erstellen.
68 Kapitel 7 Fehlerbeseitigung DEWW

Kurzbeschreibung Einzelheiten Lösung
löschen, muss der Benutzer das System
neu starten. Nach dem Neustart wird das
PSD nicht mehr geladen.
Bei der Wiederherstellung
aus dem automatischen
Sicherungsarchiv ist ein
interner Fehler
aufgetreten.
Wiederherstellungsfehler
des Sicherheitssystems
bei mehreren Benutzern.
Wenn der Benutzer
in HPPTSM auf die Embedded
●
Security-Option Restore under
Backup (Wiederherstellung von
Sicherungskopie) zum
Wiederherstellen aus einem
automatischen Sicherungsarchiv
klickt,
die Datei SPSystemBackup.xml
●
auswählt,
schlägt der WiederherstellungsAssistent (Restore Wizard) fehl, und die
folgende Fehlermeldung wird angezeigt:
The selected Backup Archive does
not match the restore reason. Please
select another archive and continue.
(Das ausgewählte Sicherungsarchiv
entspricht nicht dem
Wiederherstellungsgrund. Wählen Sie
ein anderes Archiv aus, um
fortzufahren.)
Wenn der Administrator beim
Wiederherstellungsprozess Benutzer
auswählt, können nicht ausgewählte
Benutzer die Schlüssel bei einem
späteren Wiederherstellungsversuch
nicht wiederherstellen. Es wird eine
Fehlermeldung darüber angezeigt, dass
der Verschlüsselungsprozess
fehlgeschlagen ist (decryption process
failed).
Wenn der Benutzer statt der erforderlichen Datei
SpBackupArchive.xml die Datei
SpSystemBackup.xml auswählt, gibt der Embedded
Security-Assistent folgende Fehlermeldung zurück: An
internal Embedded Security error has been
detected. (Ein interner Embedded Security-Fehler
ist aufgetreten.)
Der Benutzer muss die richtige XML-Datei für den
angegebenen Grund auswählen.
Die Prozesse entsprechen dem Standardverhalten und
werden ordnungsgemäß ausgeführt. Die interne
Embedded Security-Fehlermeldung ist jedoch unklar
und sollte präziser sein. HP arbeitet daran, die Meldung
für zukünftige Produkte zu verbessern.
Die nicht ausgewählten Benutzer können
wiederhergestellt werden, indem der TPM-Chip
zurückgesetzt wird, der Wiederherstellungsprozess
ausgeführt wird und alle Benutzer ausgewählt werden,
bevor die nächste tägliche Standardsicherungskopie
angelegt wird. Beim Erstellen der automatischen
Sicherungskopie werden die nicht wiederhergestellten
Benutzer überschrieben, und ihre Daten gehen
verloren. Wenn eine neue Sicherungskopie des
Systems gespeichert wird, können die vorher nicht
ausgewählten Benutzer nicht wiederhergestellt
werden.
Beim Zurücksetzen des
System-ROM auf die
Standardwerte wird der
TPM-Chip verborgen.
Das automatische
Erstellen einer
Sicherungskopie ist für
das zugeordnete
Laufwerk nicht möglich.
Durch das Zurücksetzen des SystemROM auf die Standardeinstellungen ist
der TPM-Chip für Windows nicht mehr
sichtbar. Dadurch ist die Funktionsweise
der Sicherheitssoftware beeinträchtigt,
und auf TPM-verschlüsselte Daten kann
nicht mehr zugegriffen werden.
Wenn ein Administrator das Erstellen
einer automatischen Sicherungskopie in
Embedded Security einrichtet, wird unter
Windows > Tasks > Scheduled Task
(Geplante Tasks) ein Eintrag erstellt.
Dieser geplante Task ist so eingestellt,
dass NT AUTHORITY\SYSTEM für
Rechte zum Ausführen der Sicherung
verwendet wird. Dieses Verfahren
funktioniert ordnungsgemäß auf allen
lokalen Laufwerken.
Wenn der Administrator den
automatischen Sicherungsvorgang
Außerdem muss der Benutzer die gesamte
Sicherungskopie des Systems wiederherstellen.
Archivierte Sicherungskopien können einzeln
wiederhergestellt werden.
So blenden Sie den TPM-Chip im BIOS wieder ein:
Öffnen Sie das Dienstprogramm Computer Setup
(F10), navigieren Sie zu Security (Sicherheit) > Device
security (Gerätesicherheit), und ändern Sie die
Einstellungen von Hidden> (Gerät verborgen) auf
Available (Gerät verfügbar).
Als Behelfslösung können Sie NT AUTHORITY
\SYSTEM in (Computername)\(Administratorname)
ändern. Dies ist die Standardeinstellung, wenn der
geplante Task manuell erstellt wird.
HP wird in zukünftigen Produktversionen
Standardeinstellungen bereitstellen, die
(Computername\Administratorname) enthalten.
DEWW Embedded Security for ProtectTools 69

Kurzbeschreibung Einzelheiten Lösung
stattdessen so konfiguriert, dass Daten
auf einem zugeordneten Laufwerk
gespeichert werden, schlägt der Prozess
fehl, da NT AUTHORITY\SYSTEM nicht
über die entsprechenden Rechte zum
Verwenden des zugeordneten
Laufwerks verfügt.
Wenn die automatische Sicherung bei
der Anmeldung ausgeführt werden soll,
zeigt das Embedded Security-TNASymbol folgende Meldung an: The
Backup Archive location is currently
not accessible. Click here if you want
to backup to a temporary archive until
the Backup Archive is accessible
again. (Auf den Speicherort für das
Sicherungsarchiv kann zurzeit nicht
zugegriffen werden. Klicken Sie hier,
falls Sie Sicherungskopien in einem
temporären Archiv speichern möchten,
bis das Sicherungsarchiv wieder
verfügbar ist.) Ist die automatische
Sicherung für einen bestimmten
Zeitpunkt geplant, schlägt die Sicherung
jedoch fehl, ohne dass eine
entsprechende Fehlermeldung
ausgegeben wird.
Der Embedded SecurityStatus kann auf der
grafischen
Benutzeroberfläche von
Embedded Security
vorübergehend nicht
deaktiviert werden.
Die aktuelle Software-Version 4.0 wurde
für HP Notebook 1.1B
Implementierungen sowie HP Desktop
1.2 Implementierungen entworfen.
Die Deaktivierungsoption wird weiterhin
von der Software-Schnittstelle für TPM
1.1-Plattformen unterstützt.
HP wird dieses Problem in zukünftigen Versionen
beheben.
70 Kapitel 7 Fehlerbeseitigung DEWW

Verschiedenes
Betroffene Software –
Kurzbeschreibung
HP ProtectTools Security
Manager – Es wird
folgender Warnhinweis
angezeigt: The security
application can not be
installed until the HP
Protect Tools Security
Manager is installed.
(Die
Sicherheitsanwendung
kann erst dann installiert
werden, wenn HP
ProtectTools Security
Manager installiert ist.)
HP ProtectTools TPM
Firmware Update Utility
für dc7600 und Modelle
mit Broadcom-fähigen
TPM-Chips – Das über die
Support-Website von HP
bereitgestellte Tool gibt
die Meldung ownership
required
(Eigentumsrechte
erforderlich) zurück.
Einzelheiten Lösung
Alle Sicherheitsanwendungen, wie
Embedded Security, Java Card und
biometrische Lesegeräte, sind
erweiterbare Plug-Ins für die HP Security
Manager-Schnittstelle. Security
Manager muss installiert sein, bevor ein
von HP getestetes und empfohlenes
Sicherheits-Plug-In geladen werden
kann.
Dies entspricht dem erwarteten
Verhalten der TPM-Firmware für dc7600
und Modelle mit Broadcom-fähigen
TPM-Chips.
Mit dem FirmwareAktualisierungsprogramm kann der
Benutzer die Firmware aktualisieren,
unabhängig davon, ob ein so genannter
Bestätigungsschlüssel (Endorsement
Key, EK) vorhanden ist. Wenn kein
Bestätigungsschlüssel verfügbar ist, ist
für das Durchführen der FirmwareAktualisierung keine Autorisierung
erforderlich.
Wenn ein Bestätigungsschlüssel
vorhanden ist, muss auch ein TPMEigentümer vorhanden sein, da für den
Aktualisierungsvorgang dann eine
Benutzerautorisierung benötigt wird.
Nach einer erfolgreichen Aktualisierung
muss die Plattform neu gestartet werden,
damit die neue Firmware wirksam wird.
Wenn das BIOS-TPM auf die
Werkseinstellungen zurückgesetzt wird,
werden Eigentümerrechte entfernt, und
die Firmware kann erst dann aktualisiert
werden, wenn die Embedded SecuritySoftwareplattform und der Assistent für
die Benutzerinitialisierung (User
Initialization Wizard) konfiguriert wurden.
Vor dem Installieren von Sicherheits-Plug-Ins muss die
HP ProtectTools Security Manager-Software installiert
werden.
1. Installieren Sie die HP ProtectTools Embedded
Security-Software neu.
2. Führen Sie den Plattform and User Configuration
Wizard (Assistenten für Plattform- und
Benutzerkonfiguration) aus.
3. Stellen Sie sicher, dass Microsoft .NET
Framework 1.1 auf dem System installiert ist:
a. Klicken Sie auf Start.
b. Klicken Sie auf Systemsteuerung.
c. Klicken Sie auf Software.
d. Stellen Sie sicher, dass Microsoft .NET
4. Überprüfen Sie die Hardware- und
Softwarekonfiguration:
a. Klicken Sie auf Start.
b. Klicken Sie auf Alle Programme.
c. Klicken Sie auf HP ProtectTools Security
d. Wählen Sie Embedded Security aus.
e. Klicken Sie auf More Details (Weitere
Framework 1.1 in der Liste enthalten ist.
Manager.
Details). Das System sollte folgende
Konfiguration aufweisen:
*Nach einer Firmware-Aktualisierung
sollte der Computer stets neu gestartet
werden. Die Firmware-Version wird erst
nach einem Neustart korrekt erkannt.
Product version (Produktversion) =
●
V4.0.1
Embedded Security State (Embedded
●
Security-Status): Chip State (ChipStatus) = Enabled (Aktiviert), Owner
State (Eigentümerstatus) = Initialized
(Initialisiert), User State
(Benutzerstatus) = Initialized
(Initialisiert)
Component Info
●
(Komponenteninformation): TCG Spec.
Version (Version TCG-Spez.) = 1.2
DEWW Verschiedenes 71

Betroffene Software –
Kurzbeschreibung
Einzelheiten Lösung
5. Wenn die Firmware-Version nicht 2.18 ist, laden
Sie die entsprechende Version herunter, und
aktualisieren Sie die TPM-Firmware. Das TPMFirmware-SoftPaq ist als Support-Download unter
http://www.hp.com verfügbar.
Vendor (Anbieter) = Broadcom
●
Corporation
FW Version (Firmware-Version) = 2.18
●
(oder höher)
TPM Device driver library version
●
2.0.0.9 (or greater) (TPMGerätetreiberbibliothek Version 2.0.0.9
(oder höher)
HP ProtectTools Security
Manager – Beim
Schließen der Security
Manager-Schnittstelle
wird zeitweilig ein Fehler
zurückgegeben.
HP ProtectTools *
Allgemein –
Unbeschränkte Zugriffsoder Administratorrechte
stellen ein
Sicherheitsrisiko dar.
Wenn der Benutzer Security Manager
über die Schließen-Schaltfläche in der
oberen rechten Ecke des Bildschirms
schließt, bevor alle Plug-InAnwendungen vollständig geladen
wurden, tritt zeitweilig (in einem von 12
Fällen) ein Fehler auf.
Folgende Risiken bestehen beim
uneingeschränktem Zugriff auf den
Client-PC:
Löschen von PSDs
●
Mutwilliges Ändern von
●
Benutzereinstellungen
Deaktivieren von
●
Sicherheitsrichtlinien und funktionen
Dies ist auf eine Zeitsteuerungsabhängigkeit von
Ladezeiten für Plug-In-Dienste beim Schließen und
Neustarten von Security Manager zurückzuführen. Da
die Datei PTHOST.exe die Shell für die anderen
Anwendungen (Plug-Ins) bildet, ist sie davon abhängig,
dass Plug-Ins ihre Ladezeiten (Dienste) regulär
abschließen. Das Problem tritt dann auf, wenn die Shell
geschlossen wird, bevor ein Plug-In erfolgreich geladen
werden konnte.
Alle Dienste müssen in Security Manager erfolgreich
geladen (ein entsprechender Hinweis wird oben im
Security Manager-Fenster angezeigt) und alle Plug-Ins
in der linken Spalte angezeigt werden. Um Probleme
zu vermeiden, räumen Sie entsprechend viel Zeit für
das Laden dieser Plug-Ins ein.
Administratoren sollten empfohlene Verfahrensweisen
anwenden, um Endbenutzerrechte und den
Benutzerzugriff zu beschränken.
Unautorisierte Benutzer sollten keine
Administratorrechte erhalten.
Die Embedded SecurityKennwörter für das BIOS
und das Betriebssystem
sind nicht synchronisiert.
Nach der Aktivierung der
TPM-PrebootAuthentifizierung im BIOS
kann sich nur ein Benutzer
am System anmelden.
Der Benutzer muss die
PIN ändern, damit das
TPM-Preboot nach dem
Zurücksetzen auf die
Wenn der Benutzer ein neues Kennwort
nicht als Embedded Security-Kennwort
für das BIOS bestätigt, wird das
ursprüngliche Embedded SecurityKennwort über Computer Setup (F10) für
das BIOS wiederhergestellt.
Die PIN für das TPM-BIOS wird dem
ersten Benutzer zugeordnet, der die
Benutzereinstellung initialisiert. Bei
einem Computer mit mehreren
Benutzern ist der Administrator
normalerweise der erste Benutzer.
Dieser muss seine TPM-Benutzer-PIN
an andere Benutzer weitergeben, damit
diese sich anmelden können.
Der Benutzer muss die PIN ändern oder
einen anderen Benutzer erstellen, um
seine Benutzereinstellung zu
initialisieren, damit die TPM-BIOS-
Dies entspricht dem Standardverhalten. Diese
Kennwörter können erneut synchronisiert werden,
indem das Basisbenutzerkennwort für das
Betriebssystem geändert und an der Aufforderung zur
Eingabe des Embedded Security-Kennworts für das
BIOS authentifiziert wird.
Dies entspricht dem Standardverhalten. HP empfiehlt,
dass die IT-Abteilung des Kunden sinnvolle
Sicherheitsrichtlinien anwenden sollte, um die
Sicherheitslösung bereitzustellen und zu
gewährleisten, dass das BIOS-Administratorkennwort
von IT-Administratoren für den Schutz auf
Systemebene konfiguriert wird.
Dies entspricht dem Standardverhalten. Durch das
Wiederherstellen der Werkseinstellungen wird der
Basisbenutzerschlüssel gelöscht. Der Benutzer muss
seine Benutzer-PIN ändern oder einen neuen Benutzer
72 Kapitel 7 Fehlerbeseitigung DEWW

Betroffene Software –
Kurzbeschreibung
Einzelheiten Lösung
TPM-Werkseinstellungen
funktioniert.
Die Power-on
authentication support
(Systemstartauthentifizier
ung) wird mit der
Embedded SecurityFunktion Reset to
Factory Settings (Auf
Werkseinstellungen
zurücksetzen) nicht auf
die Standardeinstellung
zurückgesetzt.
Während der
Startsequenz wird das
BIOS-Kennwort von der
SystemstartAuthentifizierung außer
Kraft gesetzt.
Nach der Änderung des
Eigentümerkennworts in
der Embedded SecuritySoftware für Windows
wird der Benutzer vom
BIOS zur Eingabe des
alten und des neuen
Kennworts in Computer
Setup aufgefordert.
Authentifizierung nach dem
Zurücksetzen auf die
Werkseinstellungen funktioniert. Es gibt
keine Option zur Aktivierung der TPMBIOS-Authentifizierung.
In Computer Setup wird die Option
Power-on authentication support
(Systemstartauthentifizierung) mit der
Embedded Security-Chip-Option Reset
to Factory Settings (Auf
Werkseinstellungen zurücksetzen) nicht
auf die Werkseinstellungen
zurückgesetzt. Standardmäßig wird
Power-on authentication support
(Systemstart-Authentifizierung) auf
Disable (Deaktivieren) eingestellt.
Bei der Systemstart-Authentifizierung
wird der Benutzer aufgefordert, sich mit
dem TPM-Kennwort am System
anzumelden. Wenn der Benutzer jedoch
die Taste F10 drückt, um auf das BIOS
zuzugreifen, wird nur Lesezugriff
gewährt.
Nach der Änderung des
Eigentümerkennworts in der Embedded
Security-Software für Windows wird der
Benutzer vom BIOS zur Eingabe des
alten und des neuen Kennworts in
Computer Setup aufgefordert.
erstellen, um den Basisbenutzerschlüssel erneut zu
initialisieren.
Mit der Option Reset to Factory Settings (Auf
Werkseinstellungen zurücksetzen) wird der Embedded
Security-Chip deaktiviert. Dadurch werden die anderen
Embedded Security-Optionen (einschließlich Power-
on authentication support (SystemstartAuthentifizierung) ausgeblendet. Nach dem erneuten
Aktivieren des Embedded Security-Chips bleibt die
Option Power-on authentication support
(Systemstart-Authentifizierung) jedoch aktiviert.
HP arbeitet an einer Lösung, die in zukünftigen
webbasierten ROM-SoftPaqs bereitgestellt wird.
Damit der Benutzer in das BIOS schreiben kann, muss
er im Fenster der Systemstart-Authentifizierung
anstelle des TPM-Kennworts das BIOS-Kennwort
eingeben.
Dies ist das beabsichtigte Standardverhalten der
Anwendung. Der Grund hierfür ist, dass das BIOS nicht
in der Lage ist, mit dem TPM zu kommunizieren, sobald
das Betriebssystem aktiv ist, und das TPM-Kennwort
anhand TPM-Schlüssel-BLOB zu bestätigen.
DEWW Verschiedenes 73

Glossar
Anmeldeinformationen Methode, mit der ein Benutzer seine Berechtigung für ein bestimmtes Vorhaben im
Authentifizierungsvorgang beweist.
Authentifizierung In diesem Vorgang wird überprüft, ob ein Benutzer autorisiert ist, ein bestimmtes Vorhaben
durchzuführen, wie z. B. auf einen Computer zuzugreifen, Einstellungen für ein bestimmtes Programm zu ändern
oder sichere Daten einzusehen.
Authentifizierung beim Systemstart Sicherheitsfunktion, die beim Starten eine Form der Authentifizierung, wie
z. B. eine Java Card, einen Sicherheits-Chip oder ein Kennwort, erfordert.
Biometrisch Kategorie der Authentifizierungsinformationen, die eine physische Komponente, wie z. B. einen
Fingerabdruck, beinhalten, um den Benutzer zu identifizieren.
BIOS-Profil Gruppe von BIOS-Konfigurationseinstellungen, die gespeichert und auf andere Konten angewendet
werden können.
BIOS-Sicherheitsmodus Einstellung in Java Card Security, die bei Aktivierung die Verwendung einer Java Card
und einer gültigen PIN zur Benutzerauthentifizierung erfordert.
Digitales Zertifikat Elektronische Anmeldeinformationen, die die Identität einer Person oder eines
Unternehmens durch Verknüpfung der Identität des Besitzers des digitalen Zertifikats mit zwei elektronischen
Kennwörtern, die zum Unterschreiben digitaler Informationen verwendet werden, bestätigen.
Digitale Unterschrift Mit einer Datei gesendete Daten, die den Absender des Materials verifizieren und
überprüfen, ob die Datei nach der Unterschrift geändert wurde.
Domäne Gruppe von Computern, die Teil eines Netzwerks sind und auf eine gemeinsame
Verzeichnisdatenbank zugreifen. Domänen tragen eindeutige Namen, wobei jede über einen Satz gemeinsamer
Regeln und Vorgänge verfügt.
DriveLock Sicherheitsmerkmal, das die Festplatte mit einem Benutzer verbindet und vom Benutzer verlangt,
das DriveLock-Kennwort beim Starten des Computers korrekt einzugeben.
Encryption File System (EFS) System zur Verschlüsselung aller Dateien und Unterordner innerhalb des
ausgewählten Ordners.
Entschlüsselung In der Kryptografie verwendeter Vorgang zur Konvertierung verschlüsselter Daten in reinen
Text.
FAT-Partition File Allocation Table (Dateizuordnungstabelle), eine Methode zum Indizieren von
Speichermedien.
Identität Im HP ProtectTools Credential Manager ist das eine Gruppe von Anmeldeinformationen und
Einstellungen, die wie ein Konto oder Profil für einen bestimmten Benutzer behandelt wird.
Java Card Kleines Hardware-Gerät, das in etwa die Größe und Form einer Kreditkarte aufweist und auf dem
Identifizierungsinformationen über den Besitzer gespeichert werden. Wird zur Authentifizierung des Besitzers an
einem Computer verwendet.
Kryptografie Verschlüsseln und Entschlüsseln von Daten mit dem Ergebnis, dass sie nur von bestimmten
Personen decodiert werden können.
74 Glossar DEWW

Kryptografiedienstanbieter (CSP) Provider oder Bibliothek kryptografischer Algorithmen, die auf einer klar
definierten Oberfläche verwendet werden können, um bestimmte kryptografische Funktionen auszuführen.
Migration Eine Aufgabe, die das Verwalten, Wiederherstellen und Übertragen von Schlüsseln und Zertifikaten
ermöglicht.
Netzwerkkonto Windows-Benutzer- oder Administratorkonto auf einem lokalen Computer, in einer
Arbeitsgruppe oder auf einer Domäne.
Neustart Neustarten des Computers.
Notfallwiederherstellungsarchiv Geschützter Speicherbereich, der die erneute Verschlüsselung der
allgemeinen Benutzerschlüssel aus dem Schlüssel eines Plattformeigentümers für eine andere ermöglicht.
NTFS-Partition NT File System (NT-Dateisystem), eine Methode zum Indizieren von Speichermedien. Diese
Methode wird standardmäßig unter Windows Vista und Windows XP verwendet.
PSD (Personal Secure Drive, Persönliches Sicherheitslaufwerk) Bietet einen geschützten Speicherbereich
für empfindliche Daten.
Public Key-Infrastruktur (PKI) Standard, der die Oberflächen zum Erstellen, Verwenden und Verwalten von
Zertifikaten und kryptografischen Schlüsseln definiert.
Single Sign On (Einmalanmeldung) Funktion, die die Authentifizierungsinformationen speichert und es Ihnen
ermöglicht, den Credential Manager für den Zugang zum Internet und zu Windows-Anwendungen zu verwenden,
die eine Kennwortauthentifizierung erfordern.
Smart Card Kleines Hardware-Gerät, das in etwa die Größe und Form einer Kreditkarte aufweist und auf dem
Identifizierungsinformationen über den Besitzer gespeichert werden. Wird zur Authentifizierung des Besitzers an
einem Computer verwendet.
Strenge Sicherheit Sicherheitsfunktion in BIOS Configuration, mit der der Schutz für das Kennwort beim
Systemstart und das Administratorkennwort sowie für die weiteren Möglichkeiten zur Authentifizierung beim
Einschalten erhöht wird.
Trusted Platform Module (TPM) integrierter Sicherheits-Chip (bestimmte Modelle) Integrierter SicherheitsChip, der streng vertrauliche Benutzerdaten vor böswilligen Angriffen schützen kann. Er bildet die Sicherheitsbasis
in einer Plattform. Das TPM liefert kryptografische Algorithmen und Vorgänge, die die Vorgaben der Trusted
Computing Group (TCG) erfüllen.
USB-Token Sicherheitsgerät, das Identifizierungsinformationen zu einem Benutzer speichert. Genau wie eine
Java Card oder ein biometrisches Lesegerät wird es zur Authentifizierung eines Benutzers auf einem Computer
verwendet.
Verschlüsselung Vorgang, wie z. B. die Verwendung eines Algorithmus, der in der Kryptografie zur
Konvertierung reinen Texts in Zifferntext verwendet wird, um zu vermeiden, dass unberechtigte Empfänger diese
Daten lesen. Es gibt viele Arten der Datenverschlüsselung. Sie bilden die Basis der Netzwerksicherheit. Zu den
bekannten Arten gehören der Verschlüsselungsalgorithmus DES (Data Encryption Standard) und die
Verschlüsselung mit öffentlichen Schlüsseln.
Virtuelles Token Sicherheitsfunktion, deren Funktionsweise weitgehend der einer Java Card oder eines
Lesegerätes entspricht. Das Token wird entweder auf der Festplatte des Computers oder in der
Registrierungsdatei von Windows gespeichert. Wenn Sie sich mit einem virtuellen Token anmelden, werden Sie
aufgefordert, eine Benutzer-PIN einzugeben, um die Authentifizierung durchzuführen.
Windows-Benutzerkonto Profil für eine Person mit der Berechtigung, sich in einem Netzwerk oder an einem
bestimmten Computer anzumelden.
Zertifizierungsstelle Dienst, der die erforderlichen Zertifikate zur Ausführung einer Infrastruktur mit öffentlichen
Schlüsseln ausstellt.
DEWW Glossar 75

Index
A
Administrator-Aufgaben
Credential Manager 23
Java Card 39
aktivieren
Authentifizierung beim
Systemstart 47
Embedded Security 35
Embedded Security nach
permanenter
Deaktivierung 35
Geräteoptionen 45
Java Card-Authentifizierung
beim Systemstart 41
Smart Card-
Authentifizierung 47
Strenge Sicherheit 52
Aktivieren
DriveLock 49
TPM-Chip 29
Allgemeines Benutzerkonto 31
Aufgaben, Sicherheit 4
Authentifizierung beim Systemstart
Aktivieren und
Deaktivieren 47
Wenn Windows neu gestartet
wird 52
B
Biometrische Lesegeräte 14
BIOS-Administratorkennworts 7
BIOS Configuration for HP
ProtectTools
Authentifizierung beim
Systemstart 48
DriveLock 49
Einstellungen der Zusatzmodule
verwalten 47
Kennwortoptionen
einstellen 52
Setup-Kennwort ändern 51
Setup-Kennwort einrichten 51
SmartCard-Authentifizierung
beim Systemstart 47
Start-Optionen 44
Strenge Sicherheit 52
Systemkonfigurations-
optionen 45
Systemstart-Authentifizierung
beim Neustart von
Windows 52
Systemstart-Kennwort
ändern 51
Systemstart-Kennwort
festlegen 50
BIOS-Setup-Kennwort
Ändern 51
Einrichten 51
C
Credential Manager
Fehlerbeseitigung 58
Credential Manager for HP
ProtectTools
Administrator-Aufgaben 23
Ändern der Anwendungsschutz-
Einstellung 22
Anmeldeassistent 12
Anmeldeinformationen
registrieren 13
Anmeldekennwort 6
Anmelden 12
Anmeldespezifikationen 23
Anmeldung per
Fingerabdruck 14
Anwendungsschutz 21
Anwendungsschutz
entfernen 21
Benutzerdefinierte
Authentifizierungsanfor-
derungen 24
Benutzerüberprüfung 27
Eigenschaften von
Anmeldeinformationen
konfigurieren 24
Einschränkung des
Anwendungszugriffs 21
Einstellungen
konfigurieren 25
Fingerabdruck-Lesegerät 14
Identität 16
Identität entfernen 16
Identität löschen 16
Kennwort für
Wiederherstellungsdatei 6
Konto entfernen 18
Konto hinzufügen 18
Manualle SSO-
Registrierung 19
Neues Konto erstellen 13
Registrieren einer Java
Card 14
Registrieren eines Token 14
Registrieren eines virtuellen
Token 14
Registrieren von
Fingerabdrücken 13
Registrieren weiterer
Anmeldeinformationen 14
Setup 12
Single Sign On (SSO,
Einmaliges Anmelden) 18
Sperren des Computers 17
SSO, automatische
Registrierung 18
SSO, neue Anwendung 18
SSO-Anmeldeinformationen
ändern 20
SSO-Anwendung,
Eigenschaften ändern 19
SSO-Anwendung
entfernen 19
SSO-Anwendungen und
-Anmeldeinformationen 19
SSO-Anwendung
exportieren 20
SSO-Anwendung
importieren 20
76 Index DEWW

Token-PIN ändern 15
USB eToken registrieren 14
Virtuelles Token erstellen 15
Windows-Anmeldekennwort
ändern 15
Windows-Anmeldung 17
Windows-Anmeldung
zulassen 25
D
Datenzugriff einschränken 4
Deaktivieren
Authentifizierung beim
Systemstart 47
DriveLock 49
Embedded Security 35
Embedded Security,
permanent 35
Geräteoptionen 45
Java Card-Authentifizierung
beim Systemstart 42
Smart Card-
Authentifizierung 47
Strenge Sicherheit 52
Diebstahl, Schutz gegen 4
Drive Encryption for HP
ProtectTools
Ändern der
Authentifizierung 55
Ändern der
Verschlüsselung 54
Ändern eines Token 55
Drive Encryption Schlüssel 57
Drive Encryption
Wiederherstellungsdienst 57
Einrichten eines
Kennworts 55
Entfernen eines Benutzers 55
Entschlüsseln eines
Laufwerks 54
Hinzufügen eines
Benutzers 55
Verschlüsseln eines
Laufwerks 54
DriveLock
Anwendungen 49
Verwenden 49
E
Eigenschaften
Anmeldeinformationen 24
Anwendung 19
Authentifizierung 23
Eigentümerkennwort
Ändern 35
Definition 7
Einrichten 30
Einschränken
Zugriff auf sensible Daten 4
Embedded Security for HP
ProtectTools
Aktivieren des TPM-Chips 29
Aktivieren nach permanenter
Deaktivierung 35
Aktivieren und
Deaktivieren 35
Allgemeiner
Benutzerschlüssel 31
Allgemeines
Benutzerkonto 31
Eigentümerkennwort
ändern 35
Erneutes Einrichten eines
Benutzerkennworts 35
Initialisieren des Chips 30
Kennwort 7
Kennwort für allgemeinen
Benutzerschlüssel
ändern 33
Migrieren von Schlüsseln 36
Permanent deaktivieren 35
Personal Secure Drive
(Persönliches
Sicherheitslaufwerk) 32
Setup 29
Sicherungsdatei erstellen 34
Verschlüsseln von Dateien und
Ordnern 32
Verschlüsselte E-Mail 32
Zertifizierungsdaten
wiederherstellen 34
Embedded Security for
ProtectTools
Fehlerbeseitigung 63
Entschlüsseln eines
Laufwerks 53
Erweiterte Aufgaben
BIOS Configuration 47
Credential Manager 23
Embedded Security 34
Java Card 39
F
F10-Setup-Kennwort 7
Fehlerbeseitigung
Credential Manager for
ProtectTools 58
Embedded Security for
ProtectTools 63
Verschiedenes 71
Fingerabdrücke, Credential
Manager 13
Funktionen, HP ProtectTools 2
G
Geräteoptionen 45
Grundlegende
Sicherheitsaufgaben 4
H
HP ProtectTools Backup and
Restore 8
HP ProtectTools Funktionen 2
HP ProtectTools Security
öffnen 3
I
Identität entfernen
Credential Manager 16
Identität verwalten
Credential Manager 16
Initialisieren des integrierten
Sicherheits-Chips 30
J
Java Card Security for HP
ProtectTools
Administrator-Aufgaben 39
Benutzer erstellen 42
Credential Manager 14
Erstellen für Administrator 41
Erweiterte Aufgaben 39
Lesegerät auswählen 38
PIN 7
PIN ändern 38
PIN zuordnen 39
Systemstart-Authentifizierung
aktivieren 41
Systemstart-Authentifizierung
deaktivieren 42
Systemstart-Authentifizierung
festlegen 40
Zuordnen eines Namens 40
K
Kennwort
Allgemeiner
Benutzerschlüssel 33
Ändern für Eigentümer 35
Ändern für Setup 51
Ändern für Systemstart 51
DEWW Index 77

Computer Setup verwalten 50
Eigentümer 30
Einrichten für Setup 51
Einstellen von Optionen 52
Erneut einrichten für
Benutzer 35
Festlegen für Systemstart 50
HP ProtectTools 6
Notfallwiederherstellungs-
Token 30
Richtlinien 8
Richtlinien erstellen 5
Sicher erstellen 8
Verwalten 6
Windows-Anmeldung 15
Kennwort für allgemeinen
Benutzerschlüssel
Ändern 33
Einrichten 31
Kennwort für das
Notfallwiederherstellungs-Token
Definition 7
Einrichten 30
Konto
Allgemeiner Benutzer
Benutzer 31
Credential Manager 13
N
Netzwerkkonto 18
Notfallwiederherstellung 30
O
Öffnen von HP ProtectTools
Security 3
P
PSD (Personal Secure Drive,
Persönliches
Sicherheitslaufwerk) 32
R
Registrieren
Anmeldeinformationen 13
Anwendung 18
S
Sicherheit
Grundlegende Aufgaben 4
Rollen 6
Sicherheitsrollen 6
Sicherheits-Setup-Kennwort 7
Sichern und Wiederherstellen
Embedded Security 34
HP ProtectTools Module 8
SSO-Daten 20
Zertifizierungsinfor-
mationen 34
Single Sign On (Einmalanmeldung)
Anwendungen entfernen 19
Anwendungen exportieren 20
Anwendungseigenschaften
ändern 19
Automatische
Registrierung 18
Manuelle Registrierung 19
Sperren des Computers 17
Start-Optionen 44
Strenge Sicherheit 52
System-IDs in Computer Setup
Administratorkennwort 7
Kennwort ändern 51
Kennwort einrichten 51
Kennwörter verwalten 50
Systemstart-Kennwort
Definition 7
Festlegen und Ändern 50
T
Token, Credential Manager 14
TPM-Chip
Aktivieren 29
Initialisieren 30
U
Unbefugten Zugriff verhindern 4
USB eToken, Credential
Manager 14
V
Verschlüsseln eines
Laufwerks 53
Verschlüsseln von Dateien und
Ordnern 32
Verschlüsselung
Benutzer 55
Benutzerauthentifizierung 55
Methoden 54
Virtuelles Token 15
Virtuelles Token, Credential
Manager 14, 15
W
Wiederherstellen von
verschlüsselten Daten 57
Windows-Anmeldung
Credential Manager 17
Kennwort 7
Windows-Netzwerkkonto 18
Z
Zugriff
Verhindern von unbefugtem 4
78 Index DEWW

 Loading...
Loading...