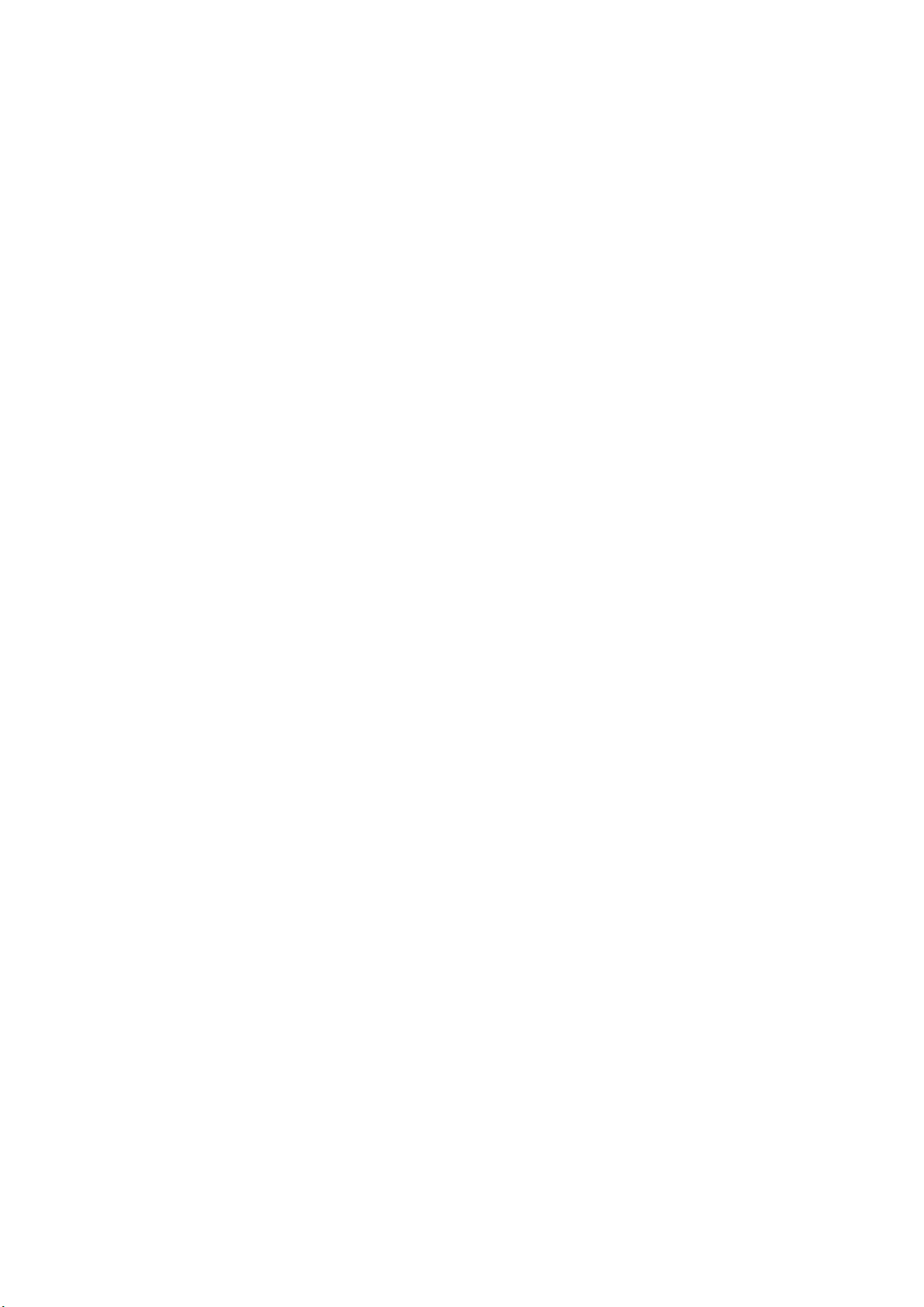
トラブルシューティング ガイド
HP Compaq dx7400 シリーズ
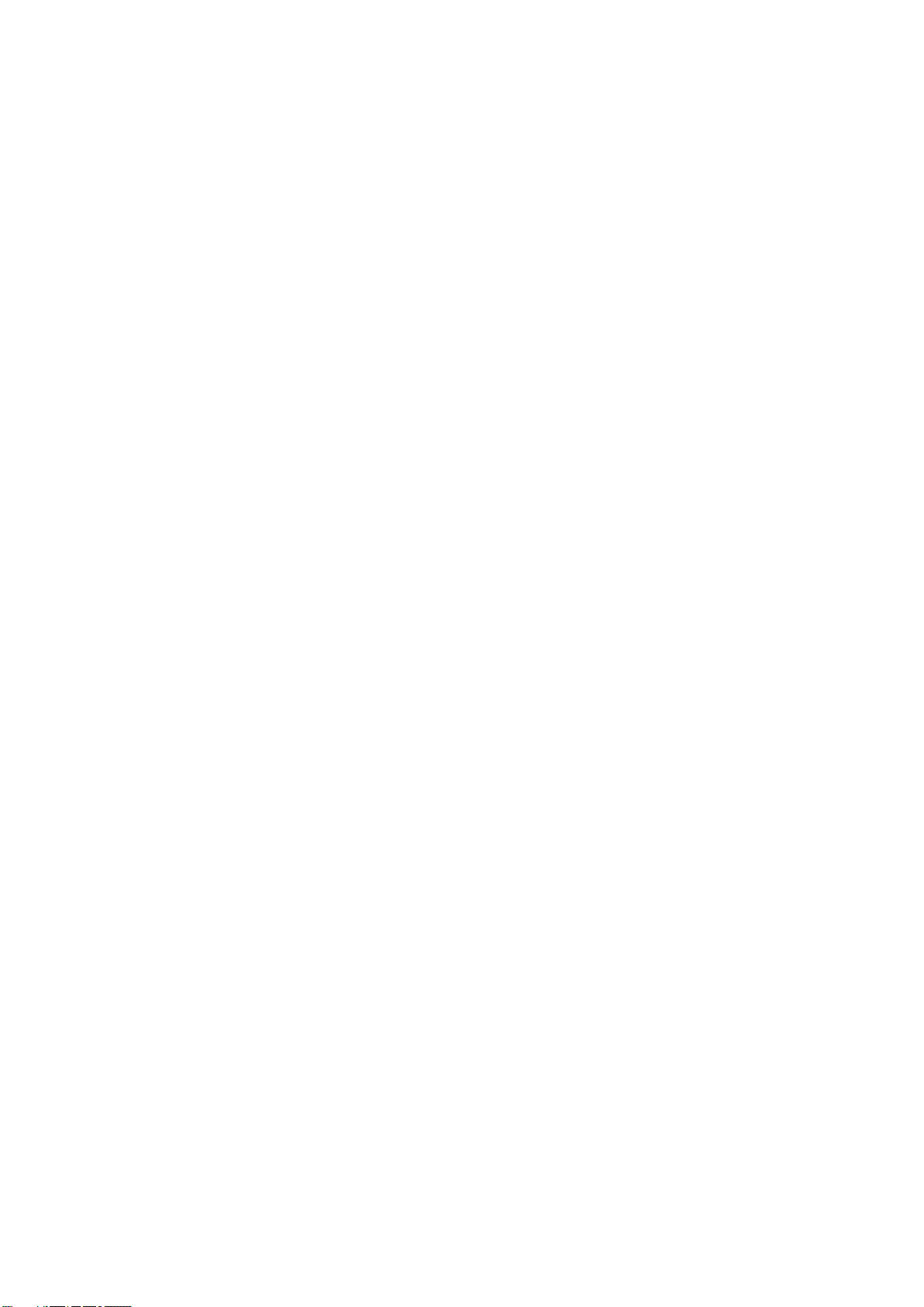
© Copyright 2007 Hewlett-Packard
Development Company, L.P. 本書の
は、将来予告なしに変更
ます。
Microsoft、Windows、および Windows
Vista は、米国 Microsoft Corporation の米国
およびその他の国における商標または登録
商標です。
されることがあり
内容
HP 製品およびサービス
該製品およびサービスに付属の保証規定に
明示的に記載されているものに
す。本書のいかなる内容も、当該保証に新
たに保証を追加するものではありません。
本書に記載されている製品情報は、日本国
内で販売されていないものも含まれている
場合があります。本書の内容につきまして
は万全を期しておりますが、本書の技術的
あるいは校正上
を負いかねますのでご了承ください。
本書には、著作権によって保護された所有
権に関する情報が
のいかなる
Company の書面による承諾なしに複写、複
製、あるいは他言語へ翻訳することはでき
ません。
トラブルシューティング ガイド
HP Compaq dx7400 シリーズ
初版 2007 年 7 月
製品番号:448659-291
部分も
に対する保証は
の誤り
、省略に対
掲載されています
、Hewlett-Packard
、当
限られま
して責任
。本書
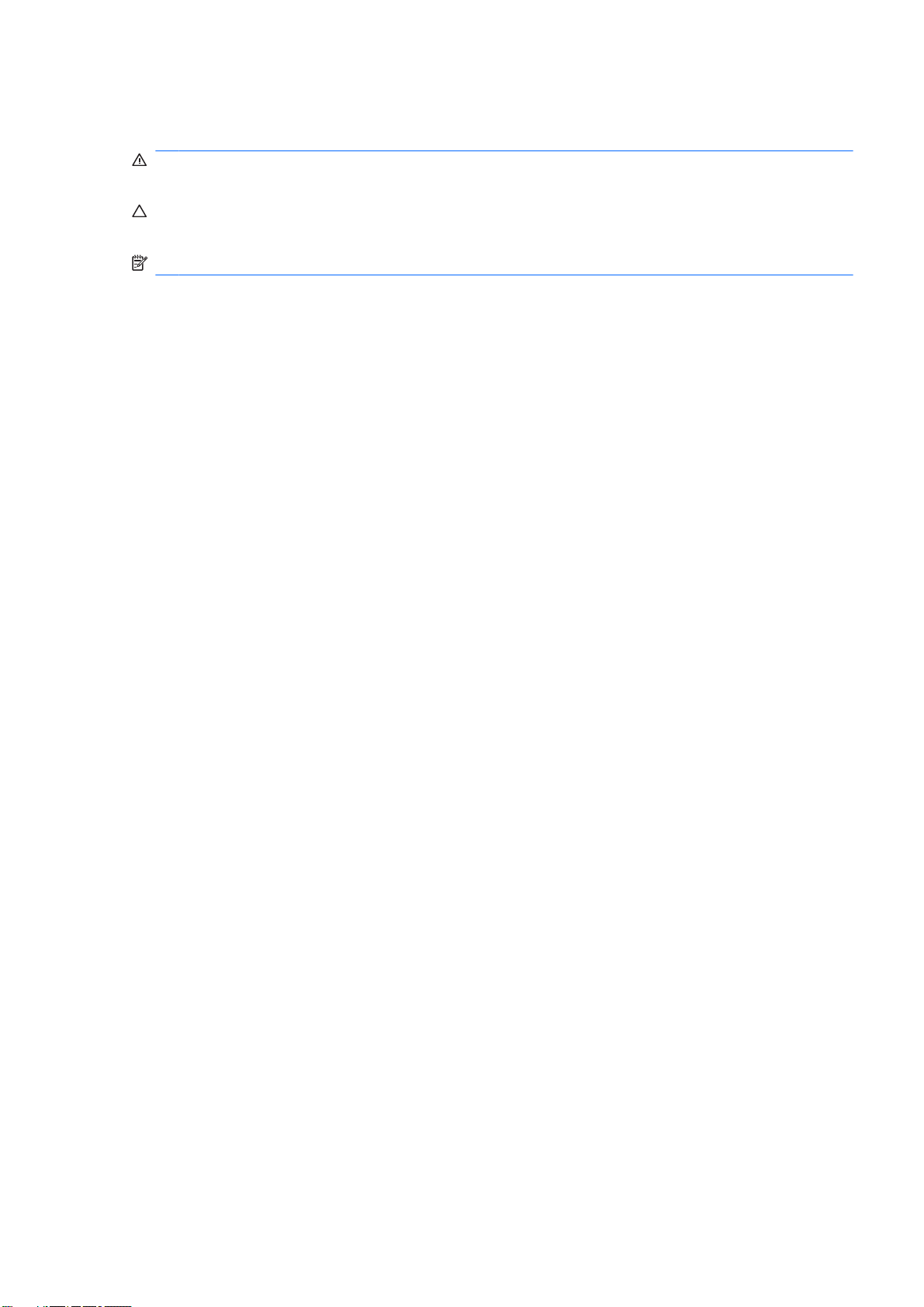
このガイドについて
警告! その指示に従わないと、人体への傷害や生命の危険を引き起こすおそれがあるという警告事
項を表します。
注意: その指示に
項を表します。
注記: 重要な補足情報です。
従わないと
、装置の損傷やデータの損失を引き起
こすおそれがあるという注意事
JAWW iii
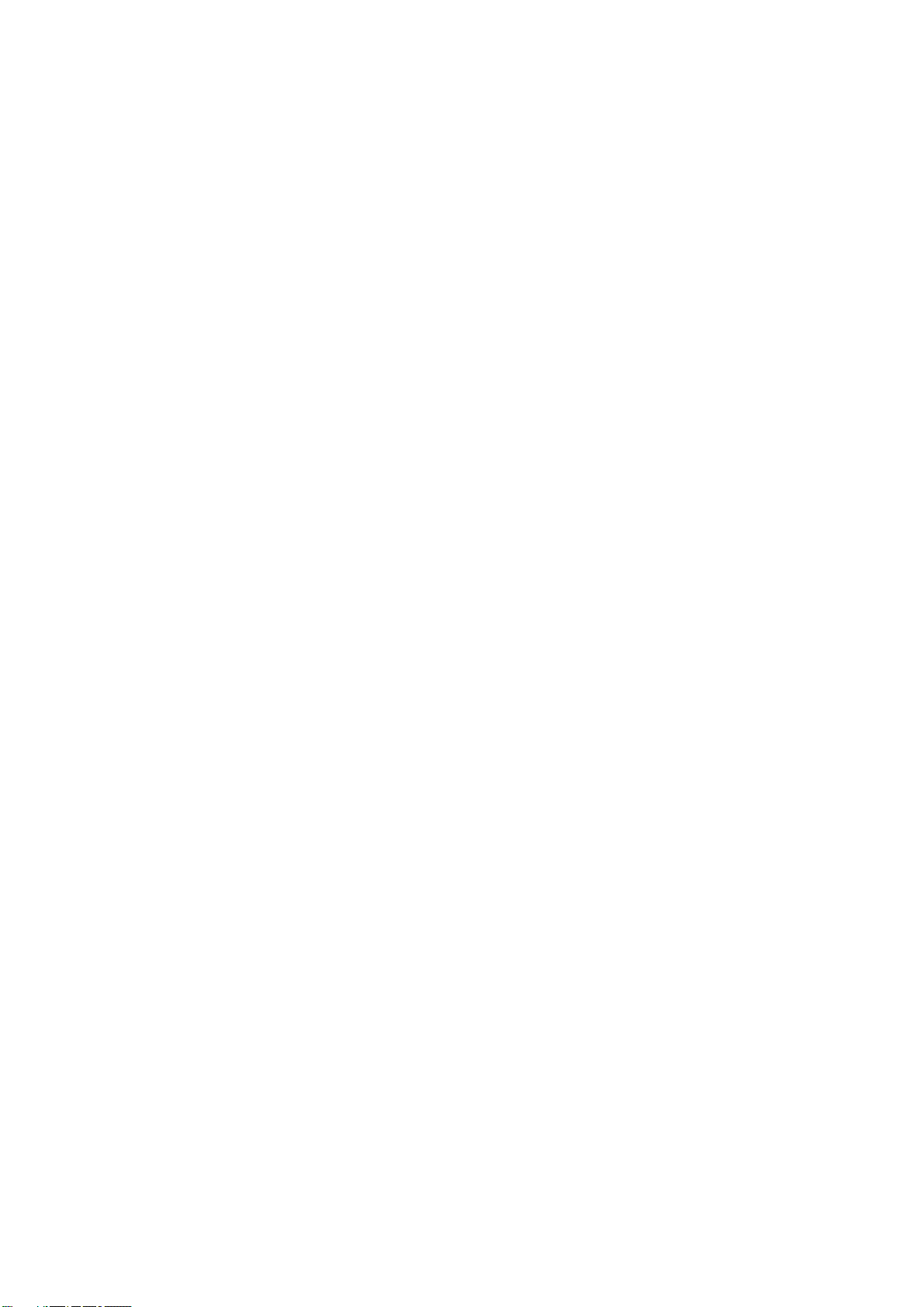
iv
このガイドについて
JAWW

目次
1 コンピュータ
2 診断ユーティリティを使用しないトラブルシューティング
の診断機能
HP Insight Diagnostics ユーティリティ ............................................................................................... 1
HP Insight Diagnostics ユーティリティへのアクセス ......................................................... 1
Survey(調査)タブ ............................................................................................................ 2
Test(テスト)タブ ............................................................................................................. 3
Status(ステータス)タブ .................................................................................................. 3
Log(ログ)タブ ................................................................................................................. 4
Help(ヘルプ)タブ ............................................................................................................ 4
HP Insight Diagnostics ユーティリティでの情報の保存と印刷 ........................................... 4
HP Insight Diagnostics ユーティリティの最新バージョン
ソフトウェア
HP Backup and Recovery Manager ..................................................................................................... 5
快適に使用していただくために ........................................................................................................... 7
お問い合わせになる前に ...................................................................................................................... 7
問題解決
一般的なトラブルの解決方法 ............................................................................................................. 10
電源に関するトラブルの解決方法 ..................................................................................................... 14
ディスケット ドライブに関するトラブル
ハードディスク ドライブに関するトラブル
メディア カード リーダーに関するトラブルの解決方法 ................................................................... 21
モニタに関するトラブルの解決方法 .................................................................................................. 23
オーディオに関するトラブル
プリンタに関するトラブル
キーボードとマウスに関するトラブルの解決方法 ............................................................................ 30
ハードウェアの取り付けに関するトラブルの解決方法 ..................................................................... 32
ネットワークに関するトラブルの解決方法 ....................................................................................... 34
メモリに関するトラブルの解決方法 .................................................................................................. 37
プロセッサに関するトラブル
CD および DVD に関するトラブル
USB メモリに関するトラブルの解決方法 ......................................................................................... 43
コンピュータ前面に接続したデバイスに関するトラブルの解決方法 ............................................... 44
インターネット アクセスに関するトラブル
ソフトウェアに関する
カスタマ サポートのご利用について ................................................................................................. 48
の保護
のヒント
............................................................................................................................. 5
................................................................................................................................. 8
の解決方法
の解決方法
の解決方法
の解決方法
の解決方法
トラブルの解決方法
........................................................................................... 27
.............................................................................................. 29
........................................................................................... 39
の解決方法
.................................................................................. 40
の解決方法
....................................................................................... 47
のダウンロード
........................................................................ 15
.................................................................... 18
.................................................................... 45
......................... 5
付録 A POST エラー メッセージ
POST 時の数値コードおよび
POST 時のフロント パネルのランプおよびビープ音の診断 ............................................................. 58
付録 B パスワードのセキュリティ
JAWW v
テキスト
および
メッセージ ........................................................................... 50
CMOS の再設定
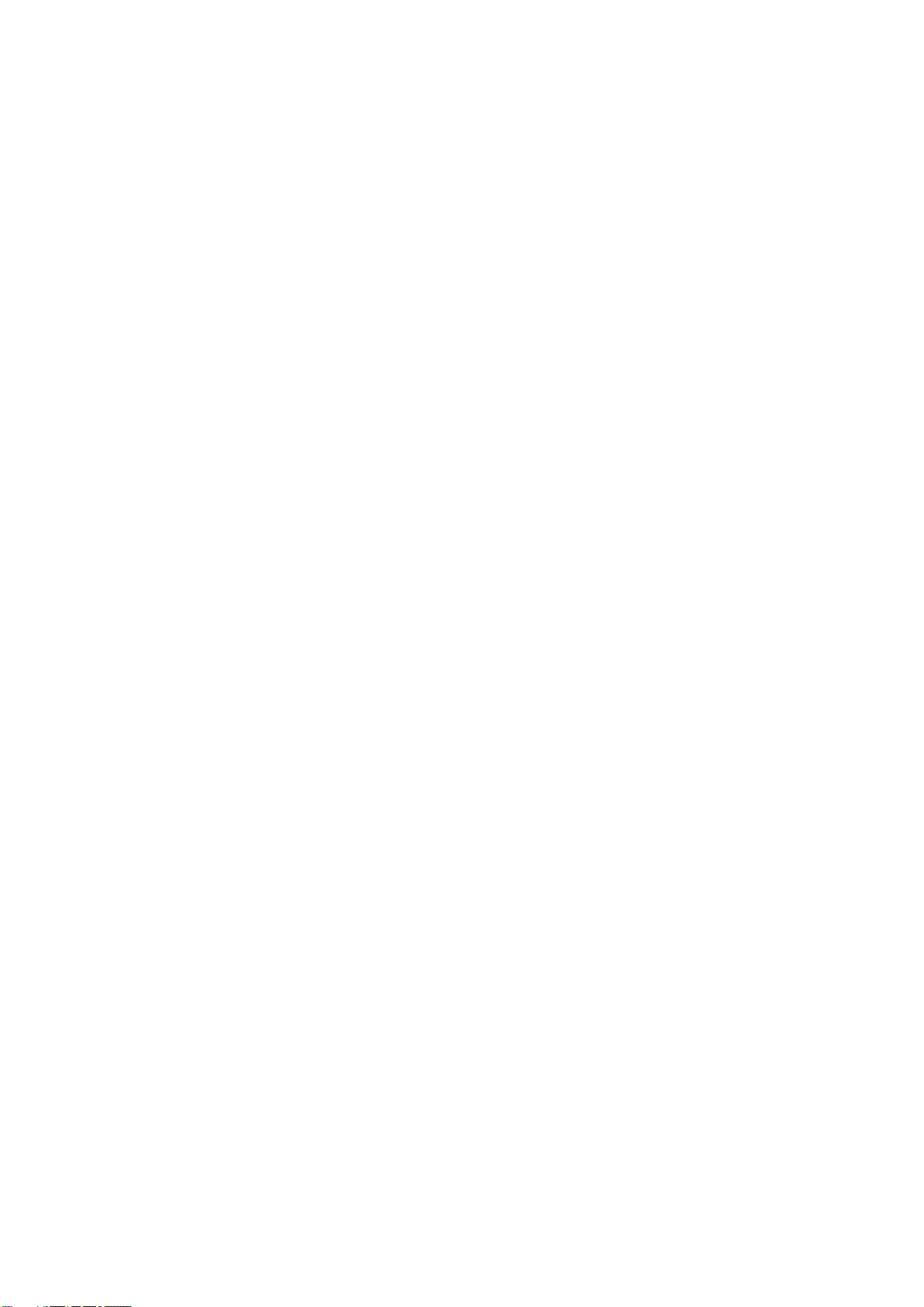
パスワード ジャンパ
CMOS の消去とリセット ................................................................................................................... 62
付録 C ドライブ保護システム(DPS)
コンピュータ セットアップ(F10)ユーティリティ
索引 ..................................................................................................................................................................... 66
の再設定
............................................................................................................ 61
からの
DPS へのアクセス ............................... 65
vi JAWW
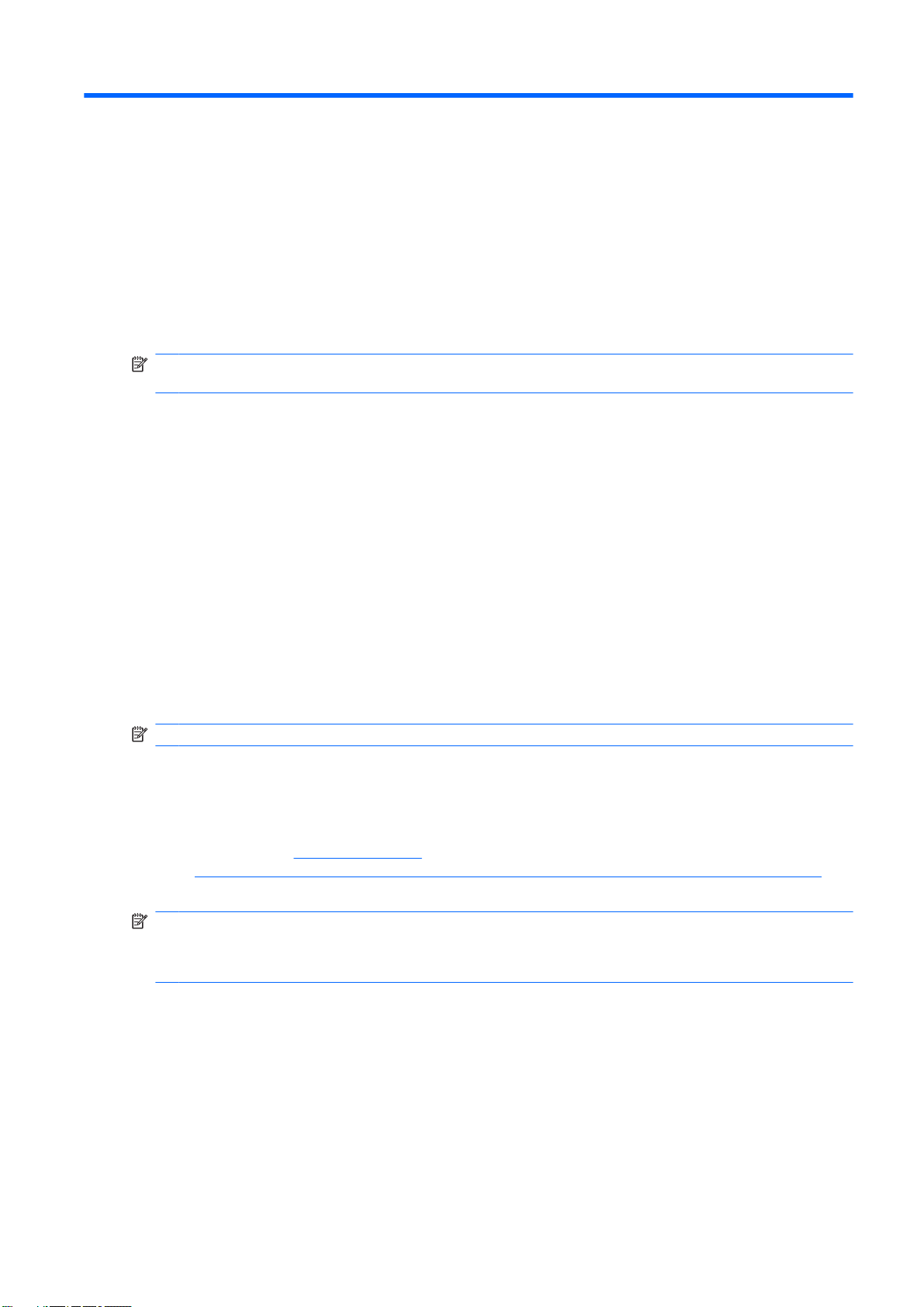
1
コンピュータの診断機能
[HP Insight Diagnostics]ユーティリティ
注記: [HP Insight Diagnostics]ユーティリティは、一部のモデルのコンピュータのみに付属して
いる CD に収録
されています
。
[HP Insight Diagnostics]ユーティリティ
ンフィギュレーション情報を表示し、コンピュータのサブシステムにハードウェア診断テストを実行
することができます。このユーティリティは、ハードウェア問題
する作業を簡素化
[HP Insight Diagnostics]を実行
ンピュータの現在のコンフィギュレーションが表示されます。[Survey]タブから、コンピュータにつ
いてのいくつかの情報カテゴリにアクセスすることができます。その他のタブには、診断テストのオ
プションやテスト結果などの追加情報が表示されます。各画面に表示された情報は、html ファイルと
して保存し、ディスケットまたは USB メモリに格納することができます。
[HP Insight Diagnostics]を使用すると、コンピュータに取り付けられているデバイスがすべてシス
テムに認識されており、正常に機能しているかどうかを判断できます。テストの実行は任意ですが、
新しいデバイスを取り付けたり接続したりした後には実行することをおすすめします。
サポート窓口に問い合わせる際は、事前にテストを実行し、テスト結果を保存し、その結果を印刷し
て手元に用意しておいてください。
注記: 他社製
します
。
のデバイスは
すると
、[HP Insight Diagnostics]では検出
を使用すると
、[Survey](調査)タブが表示
[HP Insight Diagnostics]ユーティリティ
[HP Insight Diagnostics]ユーティリティに
て、[HP Insight Diagnostics]ユーティリティ
ユーティリティは、
は、「
5 ページの 「HP Insight Diagnostics ユーティリティの最新バージョン
参照してください。
http://www.hp.com(英語サイト)からダウンロードすることもできます。詳しく
アクセスするには
を含む
、お使いのコンピュータ
を効率的に特定
へのアクセス
、リカバリ ディスク セットを
CD から起動
のハードウェアのコ
、診断、および
されます
されない場合があります
します
。[HP Insight Diagnostics]
。このタブ
のダウンロード
には
。
分離
、コ
作成し
」」を
JAWW
注記: [HP Insight Diagnostics]ユーティリティは、リカバリ ディスク セットの一部分として一部
のモデルのコンピュータ
リカバリ ディスク セットを既に作成済
1.
[スタート]→[すべてのプログラム]→[HP Backup and Recovery]→[HP Backup and Recovery
Manager]の順にクリック
す。
2.
[Create a set of recovery discs (Recommended)](リカバリ ディスクを
選択し、[次へ]をクリックします。
3.
ウィザードの説明に沿ってリカバリ ディスク セットを作成します。
4.
Windows エクスプローラでリカバリ ディスク セットを検索し、[compaq\hpdiags]ディレクト
リを含む CD を探します。
のみに付属しています
みである場合は
して
Backup and Recovery Wizard を起動し、[次へ]をクリック
。
手順
、次の
HP Insight Diagnostics ユーティリティ
4 から始めてください。
作成する
(推奨))を
しま
1
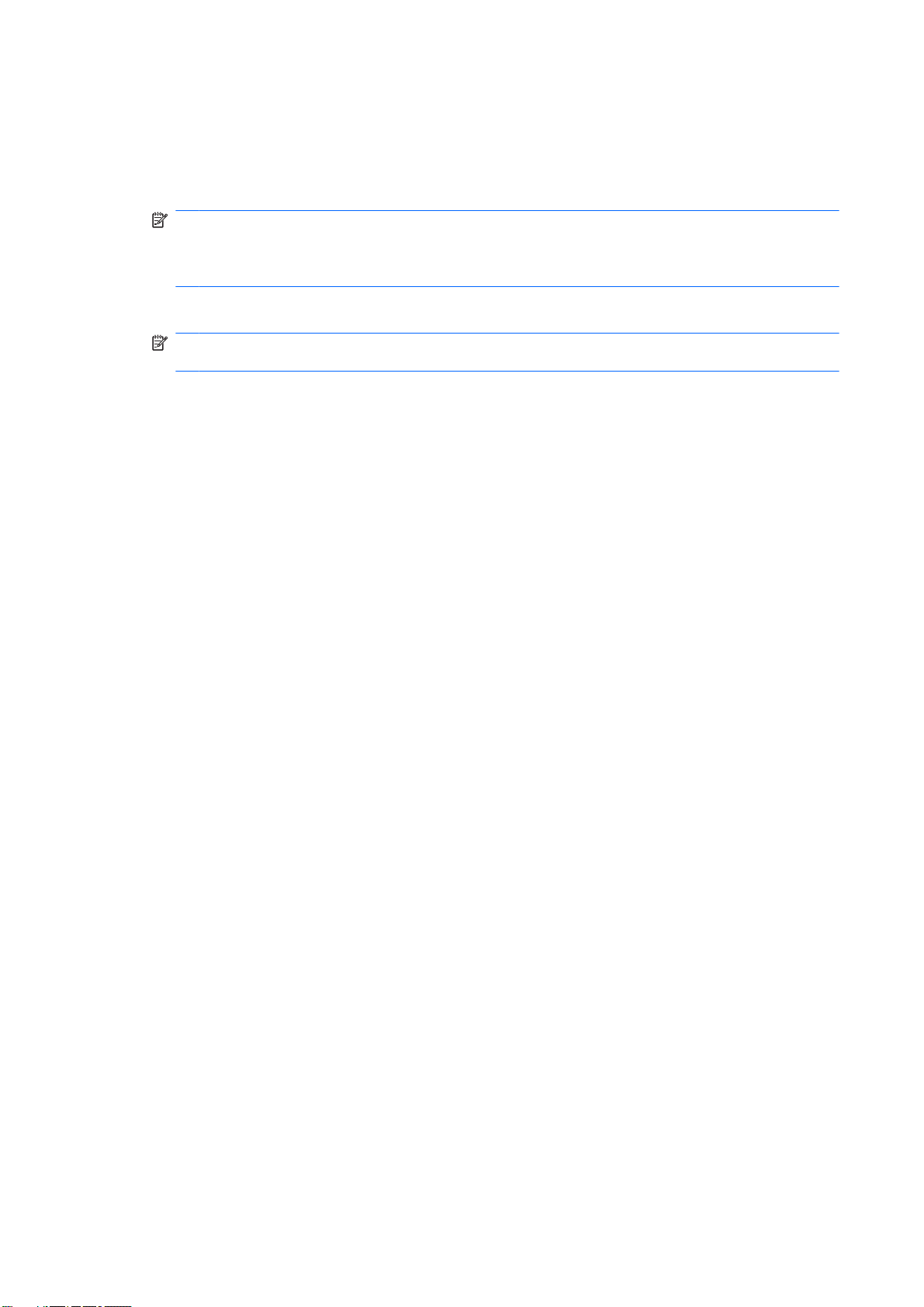
5.
コンピュータの電源が入っているときに、見つけた CD をコンピュータのオプティカル ドライブ
に挿入します。
6.
オペレーティング システムをシャットダウンし、コンピュータの電源
7.
コンピュータの電源を入れます。システムが CD から起動します。
注記: システムがオプティカル ドライブの CD から起動しない場合は、コンピュータ セット
アップ(F10)ユーティリティで起動順序を変更して、ハードディスク ドライブより前にオプテ
ィカル ドライブから起動されるようにする必要があります。詳しくは、『コンピュータ セットア
ップ(F10)ユーティリティ ガイド』を参照してください。
8.
該当する言語
注記: 特定のキーボードをテストする場合を除き、使用する言語に対して割り当てられている
初期設定のキーボードを使用することをおすすめします。
9.
[End User License Agreement](使用許諾契約書)ページで、条項に同意する
(同意する)をクリックします。[HP Insight Diagnostics]ユーティリティが、[Survey](調査)
タブを表示した状態で起動します。
を選択して
[Survey](調査)タブ
[Survey](調査)タブには、システムの重要なコンフィギュレーション情報が表示されます。
[View level](ビュー レベル)フィールドでは、一部のコンフィギュレーション データを表示する
[Summary](要約)ビュー、または選択したカテゴリのすべてのデータを表示する[Advanced](詳
細)ビューを選択できます。
、[Continue](続行)をクリック
します
。
を切ります
場合には
。
[Agree]
[Category](カテゴリ)フィールドでは、表示する情報カテゴリを次の中から選択できます。
[All](すべて):コンピュータに関するすべての情報カテゴリを一覧表示します。
[Overview](概要):コンピュータに関する一般的な情報を一覧表示します。
[Architecture](アーキテクチャ):システム BIOS および PCI デバイスの情報を表示します。
[Asset Control](資産管理):製品名、アセット タグ、システムのシリアル
の情報を表示します。
[Communication](通信):コンピュータ
定に関する
[Graphics](グラフィックス):コンピュータのグラフィックス コントローラに関する情報を表示し
ます。
[Input Devices](入力装置):キーボード、マウス、およびコンピュータに接続されているその他の
入力装置に関する情報を表示します。
[Memory](メモリ):コンピュータ内のすべてのメモリに関する情報を表示します。これには、シス
テム ボードの
[Miscellaneous](その他):[HP Insight Diagnostics]のバージョン
ギュレーション メモリ(CMOS)情報、システム ボード
を表示します。
情報
、および USB とネットワーク コントローラの情報
メモリ
スロットと、取り付けられているすべての
のパラレル
(LPT)ポートと
を表示します
メモリ
情報
データ、およびシステム
番号
、およびプロセッサ
シリアル
モジュールが
(COM)ポート
。
、コンピュータ
管理
含まれます
のコンフィ
BIOS データ
の設
。
[Storage](記憶装置):コンピュータに接続されている記憶
の一覧
[System](システム):コンピュータ モデル、プロセッサ、シャーシ、および BIOS に関する情報
と、内蔵スピーカおよび PCI バスの情報を表示します。
2
第 1 章 コンピュータの診断機能
には
、固定ディスク、ディスケット ドライブ、およびオプティカル ドライブが
メディアに関する情報を表示します
含まれます
JAWW
。こ
。
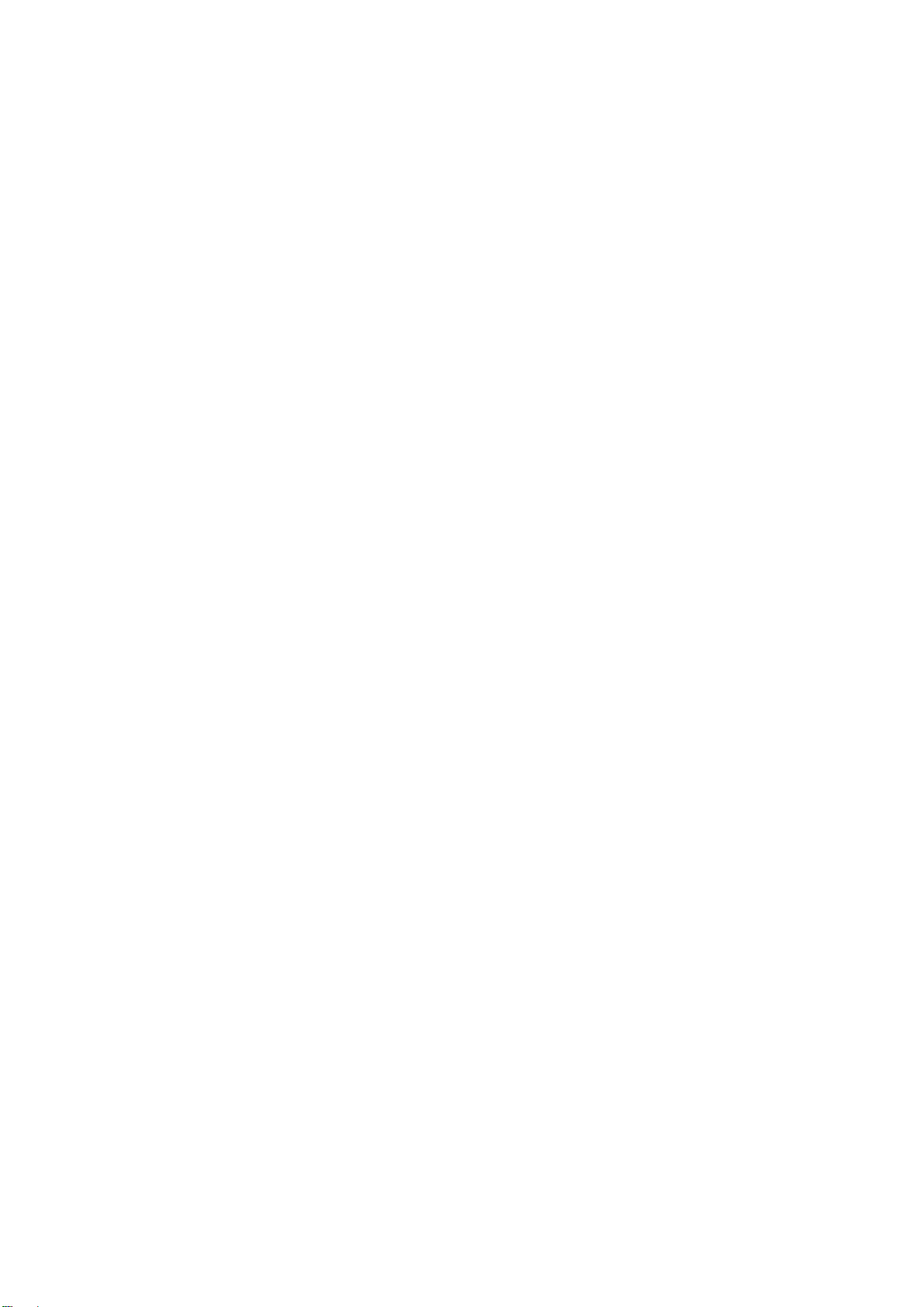
[Test](テスト)タブ
[Test]タブを使用
類とテスト モードも選択
選択できるテスト
[Quick Test](クイック テスト):あらかじめ定義されたスクリプトで、各ハードウェア コンポ
●
ーネントの一部がテストされます。[Unattended Mode](自動実行モード)と[Interactive Mode]
(対話形式モード)のどちらでもユーザによる操作を必要としません。
[Complete Test](完全テスト):あらかじめ定義されたスクリプトで、各ハードウェア コンポ
●
ーネントが完全に
が、ユーザによる操作が
[Custom Test](カスタム テスト):システムのテストの制御を最も柔軟に行えます。[Custom
●
Test]モードを使用して、実行するデバイス、テスト、およびテスト パラメータを特定
テストの種類ごとに、テストのモードを次の 2 つから選択できます。
[Interactive Mode](対話形式
●
っている間に、画面のメッセージに従って入力する必要があります。また、テストが成功したか
失敗したかについてはユーザ自身が判断できます。
[Unattended Mode](自動実行モード):入力画面は表示されず、テスト中は操作する必要があ
●
りません。エラーが発見された場合、診断テストの完了時に表示されます。
以下の手順でテストを開始します。
して
、システム内のテストする部分
できます
の種類は次の
テストされます
。
3 つです。
。[Interactive Mode]ではより多くのテスト
必要となります
モード
):診断テストの手順を最大限
。
を選択することができます
に制御できます
。また、テスト
を実行できます
。テスト
の種
できます
を行
。
1.
[Test](テスト)タブを選択します。
2.
実行するテストの種類に応じて、[Quick](クイック)タブ、[Complete](完全)タブ、または
[Custom](カスタム)タブを選択します。
3.
[テスト モード]として、[Interactive](対話形式)または[Unattended]
す。
4.
テストの実行方法として[Number of Loops](ループ数)または[Total Test Time](合計テスト
時間)を選択します。指定したループ数でテスト
ます。指定した期間にわたって
5.
クイック テストまたは完全テスト
なるデバイス
リックしてテスト対象となる
リックしてすべてのデバイスを選択します。
6.
画面の右下隅にある[Begin Testing](テスト開始)ボタンをクリックして、テストを開始しま
す。テスト中は[Status](ステータス)タブが自動的に表示され、テストの進捗状況を監視でき
ます。テストが完了したら、[Status]タブにデバイスが合格したかどうかが表示されます。
7.
エラーが発見
すると、詳しい情報と対処方法が表示されます。
を選択します
された場合
[Status](ステータス)タブ
(自動実行)を選択
を実行する場合は
診断テストを行う場合は
を実行する場合は
。カスタム テストを実行
デバイスを選択するか
、[Log](ログ)タブに移動して[Error Log](エラー ログ)をクリック
、時間の長さを分単位
、ドロップダウン リストからテスト
する場合は
、[Check All](すべてチェック)ボタン
、実行するループ
で入力します
、[Expand](展開)ボタン
しま
数を入力し
。
対象と
をク
をク
JAWW
[Status]タブには、選択したテストのステータスが表示されます。また、実行するテストの種類
([Quick](クイック)、[Complete](完全)、または[Custom](カスタム))も表示されます。メイン
の進捗状況バーには、現在のテスト セットの達成率が表示されます。テスト進行中は、テストを中止
する場合に
使用する
[Cancel Testing](テスト
の中止
)ボタンが表示
されます
HP Insight Diagnostics ユーティリティ
。
3

テストの完了後、[Cancel Testing]ボタンは[Retest](再テスト)ボタンに置き換わります。[Retest]
ボタンを使用すると、直前に実行されたテスト セットが再テストされます。これにより、[Test](テ
スト)タブにデータを
再入力せずに
、テスト セットを再実行
できます
。
また、[Status](ステータス)タブには次の情報
テストされているデバイス
●
テストされている各デバイスのテストの状態(実行中、成功、または失敗)
●
テストされているすべてのデバイス
●
テストされている各デバイスについての
●
テストされている各デバイス
●
[Log](ログ)タブ
[ログ]タブには、[Test Log](テスト ログ)タブと[Error Log](エラー ログ)タブがあります。
[Test Log]には、これまでに実行されたすべての
および各テストの完了にかかった
タンを使用
[Error Log]には、診断テスト中に失敗した
●
●
●
すると
[Device](デバイス)セクション
[Test](テスト)セクションには、実行したテストの種類が表示されます。
[Description](説明)セクションには、診断テストで発見されたエラーについての説明が表示さ
れます。
についてのテスト全体の進捗状況
についてのテスト経過時間
時間が表示されます
、[Test Log]の内容が消去
には
も表示されます
テストの進捗状況
テスト
されます
デバイスのテストと
、テストされたデバイス
、テスト実行回数、テストが失敗
。[Clear Test Log](テスト ログの
。
。
、次の情報列が
表示されます
が表示されます
。
した回数
クリア
。
、
)ボ
[Recommended Repair](推奨修復方法)には、不合格となったハードウェア
●
必要な
ために
[Failed Count](失敗回数)は、デバイスがテストに失敗した回数を示します。
●
[Error Code](エラー コード)は、エラーの数字コード
●
(ヘルプ)タブで定義されます。
[Clear Error Log](エラー ログのクリア)ボタンを使用
、推奨される対処方法についての
[Help](ヘルプ)タブ
[ヘルプ]タブには[HP Insight Diagnostics]タブ、[Error Codes](エラー コード)タブ、および[Test
Components](コンポーネント
[HP Insight Diagnostics]タブ
[Error Codes]タブには、[Log](ログ)タブにある[Error Log](エラー ログ)タブに数字で
各エラー コードについての説明が表示されます。各コードについて、対応するエラー メッセージと
問題の解決に役立つ推奨修復方法が示されます。エラー コードの説明をすばやく見つけるには、タブ
の上部にあるボックスにコードを入力し、[Find Error Codes](エラー コードの検索)ボタンをクリ
ックします。
[Test Components](コンポーネントのテスト)タブには、実行されているテストに関する基本的な
情報が表示
されます
。
説明が表示されます
を示します
すると
、[Error Log]の内容が消去
のテスト
には
)タブがあります。
、ヘルプ トピックと、検索および索引機能
の問題を解決する
。
。エラー コードは、[Help]
されます
があります
。
示された
。
[HP Insight Diagnostics]ユーティリティでの情報の保存と印刷
[HP Insight Diagnostics]の[Survey](調査)タブおよび[Log](ログ)タブに表示されている情報
を、ディスケットまたは USB 2.0 対応 USB メモリ(64MB 以上)に保存することができます。ハー
4
第 1 章 コンピュータの診断機能
JAWW
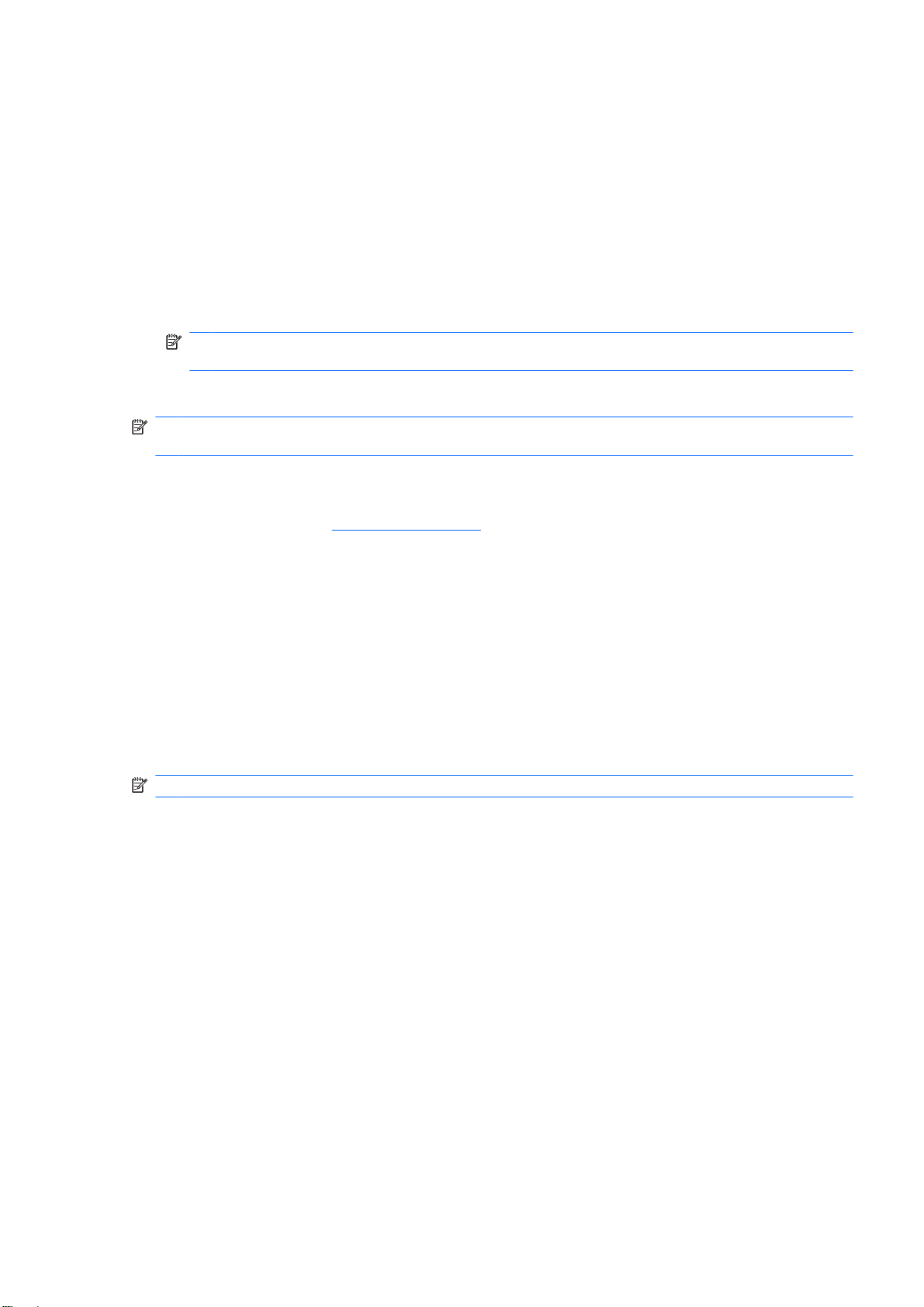
ドディスク ドライブに保存することはできません。画面に表示されている情報と同じ体裁の html フ
ァイルが自動的に作成されます。
1.
ディスケット
応 USB メモリはサポート
2.
画面の右下隅
3.
[Save to the floppy](フロッピーに保存)または[Save to USB key](USB メモリに保存)を選
択します。
4.
[File Name](ファイル名)ボックスにファイル
挿入したディスケットまたは USB メモリに html ファイルが保存されます。
注記: メディアに html ファイルが書き込まれたことを示すメッセージが表示されるまで、デ
ィスケットやUSB メモリを取り外さないでください。
5.
ファイルの保存に使用した記憶デバイス
注記: HP Insight Diagnostics を終了
終了
の
)ボタン
または
にある
をクリックし
USB 2.0 対応 USB メモリ(容量が64 MB 以上)を挿入します。USB 1.0 対
[Save](保存)をクリック
されていません
するには
、オプティカル ドライブ
。
します
から情報を印刷します
、画面の
。
名を入力し
左下隅にある
から
CD を取
、[Save]ボタンをクリック
。
[Exit Diagnostics](Diagnostics
り出します
。
します
[HP Insight Diagnostics]ユーティリティの最新バージョンのダウンロード
1.
HP の Web サイト(
2.
[ドライバ&ソフトウェアダウンロード]リンクをクリックします。
3.
テキスト ボックスに製品番号(dc7700 など)を入力し、Enter キーを押します。
http://www.hp.com/jp/)にアクセスします。
。
4.
お使いのコンピュータ モデルを選択
5.
6.
7.
8.
注記: ダウンロード ファイルには、ブート可能な CD の作成手順が含まれます。
いの
お使
[Diagnostic]リンクをクリックします。
[HP Insight Diagnostics Offline Edition]をクリック
言語を選択
OS を選択
して
します
。
、[Download]をクリック
します
します
。
。
ソフトウェアの保護
ソフトウェアを損失したり
ン、およびハードディスク ドライブに保存されている関連ファイルのバックアップをとっておいてく
ださい。ファイルをバックアップ
プ ユーティリティの説明書や
破損したときのために
する方法については
ヘルプを参照してください
、すべてのシステム ソフトウェア、アプリケーショ
、オペレーティング システムまたは
HP Backup and Recovery Manager
HP Backup and Recovery Manager は、使いやすく多目的に利用できる
ンピュータ
and Recovery Manager は Windows で動作し、Windows、すべてのアプリケーション、およびすべて
のデータ ファイルのバックアップを作成します。バックアップは、指定の間隔で自動的に実行される
ようにスケジュール
重要なファイルのアーカイブを作成できます。
のメイン
ハードディスク ドライブのバックアップおよび
設定することも
、手動で開始することもできます。通常のバックアップ
します
。
。
アプリケーションであり
回復を可能にします
バックアッ
、コ
。HP Backup
とは別に
JAWW
ソフトウェア
の保護
5
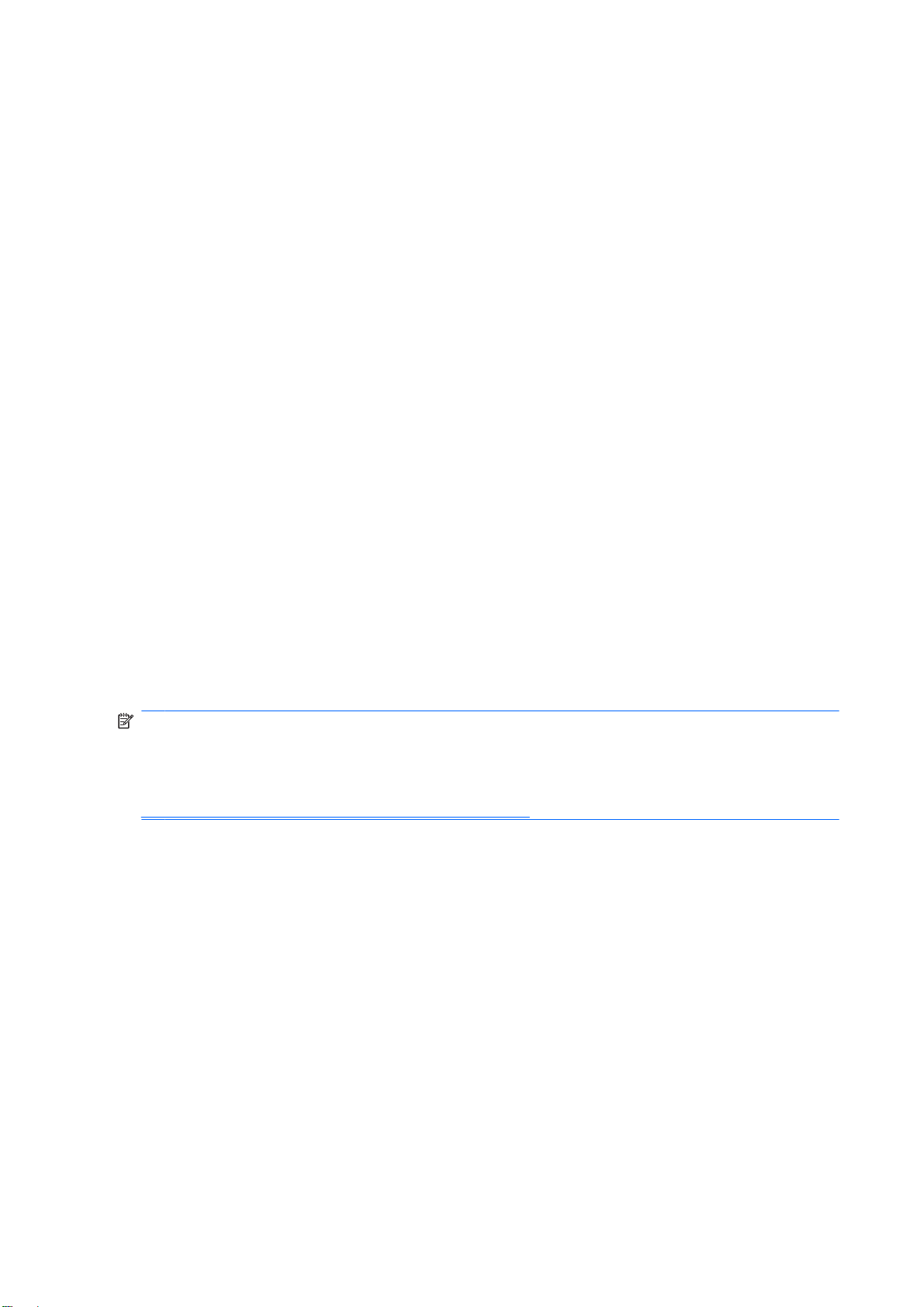
HP Backup and Recovery Manager は、ハードディスク ドライブのリカバリ パーティションにプリ
インストールされていて、以下の機能を持ちます。
リカバリ ポイントを
●
単一のアーカイブにシステム全体をバックアップする。
●
個別のファイルおよびフォルダ
●
リカバリ ポイントおよびファイル
全体のバックアップはネットワーク
コンピュータを
期的な自動バックアップのスケジュールを設定することを強くおすすめします。
リカバリ ディスク セットを作成するには、以下の手順で操作します。
1.
[スタート]→[すべてのプログラム]→[HP Backup and Recovery]→[HP Backup and Recovery
Manager]の順にクリックして Backup and Recovery Wizard を起動し、[次へ]をクリックしま
す。
2.
[Create a set of recovery discs (Recommended)](リカバリ ディスクを
選択し、[次へ]をクリックします。
3.
ウィザードの説明に
HP Backup and Recovery Manager には、基本的な2 つのリカバリ方法
上のファイルやフォルダ
カバリ パーティションまたは
ションから再起動
キーを押してください)というメッセージが表示されたら、f11 キーを押します。
使用する前に
するには
作成して
沿って操作します
のリカバリです
、起動時に[Press f11 for Emergency Recovery](緊急リカバリ
、システム全体を段階的
をバックアップする
のバックアップは
またはセカンダリ
、今すぐリカバリ ディスク セットを作成
。
。もう 1 つは、コンピュータの
リカバリ
ディスク セットからの再起動
にバックアップする
。
CD または DVD にコピーできますが、システム
ハードディスクに
コピーできます
して
があります
リカバリです
が必要です
。
。
、リカバリ ポイント
作成する
。1 つは、Windows
。リカバリ パーティ
(推奨))を
。これには、リ
には
の定
f11
HP Backup and Recovery Manager について詳しくは、[スタート]→[HP Backup and Recovery]→
[HP Backup and Recovery Manager マニュアル]の順に選択して、『HP Backup and Recovery
Manager ユーザ ガイド』を参照してください。
注記: リカバリ ディスク セットが必要になった場合は、サポート窓口にお問い合わせください。
お問い合わせ先の電話番号については、日本では『サービスおよびサポートを受けるには』の小冊子
を参照して、日本以外の国や地域では次の Web サイトにアクセスして地域を選択して確認してくだ
さい。
http://welcome.hp.com/country/us/en/wwcontact_us.html
6
第 1 章 コンピュータの診断機能
JAWW
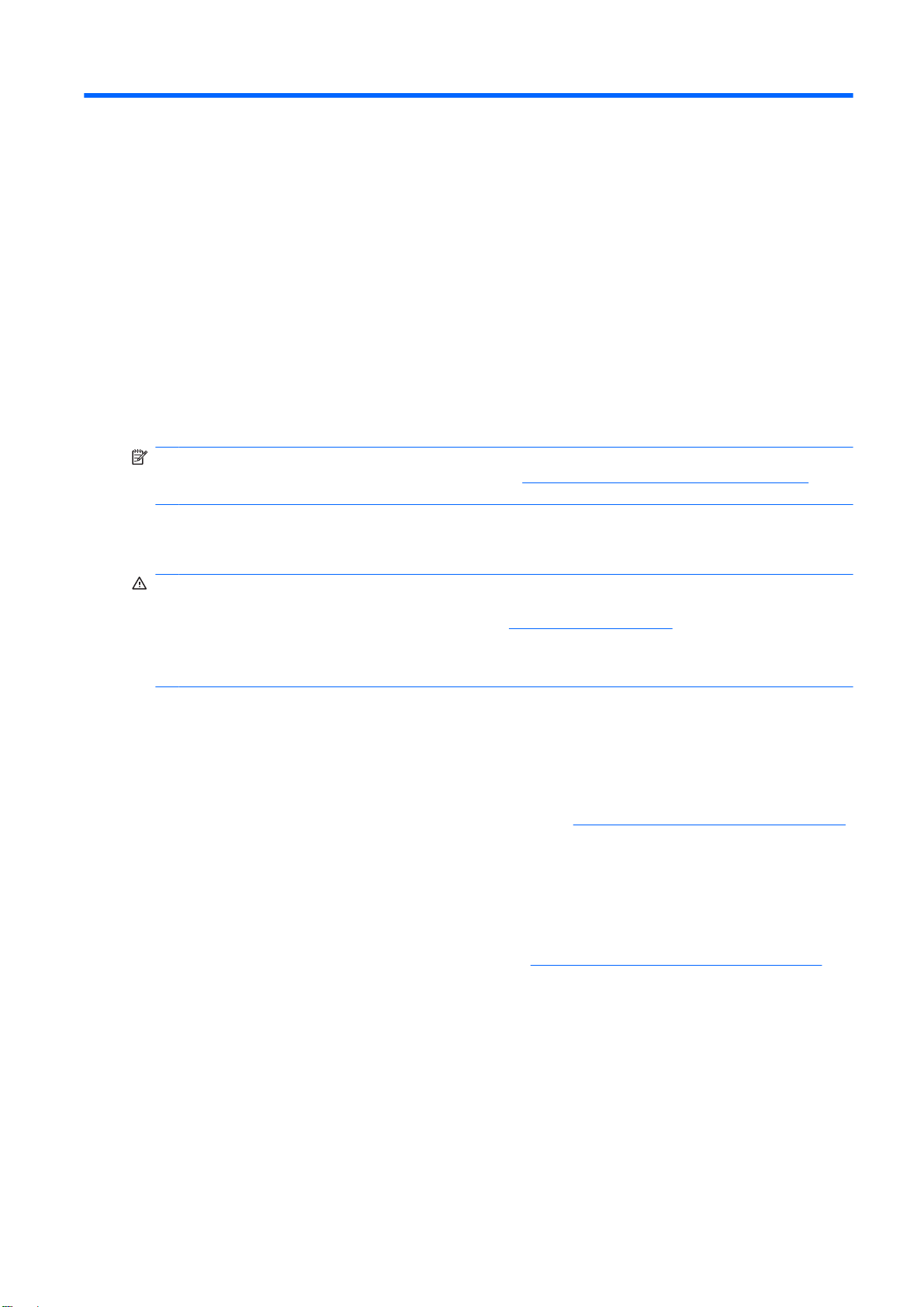
2
診断ユーティリティを使用しないトラブル シューティング
この章では、ディスケット ドライブ、ハードディスク ドライブ、オプティカル ドライブ、グラフィ
ックス、オーディオ、メモリ、およびソフトウェアなどの一般的
法を説明
方法を参照してください。
注記: 起動時の POST(Power-On Self Test、電源投入時のセルフテスト)実行中に表示されるメ
ッセージ(POST メッセージ)については、「付録 A
参照してください。
快適に使用していただくために
します
。コンピュータの使用中にトラブル
なトラブルについて
が発生した場合は
49 ページの 「POST エラー メッセージ」」を
、この章に示す表
、原因と解決方
で原因と解決
警告! 誤った方法でコンピュータを使用した場合や、安全で快適な環境で使用されていない場合に
は、操作する人の健康を損
りする方法について詳しくは、弊社の Web サイト
使用していただくために』を参照してください。この装置は、情報処理装置等電波障害自主規制協議
会(VCCI)の基準に基づくクラス B 情報技術装置です。詳しくは、『規定および安全に関するご注
意』を参照してください。
お問い合わせになる
コンピュータにトラブル
方法から適切なものを
診断ユーティリティ
●
を参照してください。
コンピュータ セットアップ(F10)ユーティリティを使用して[IDE DPS セルフテスト](IDE DPS
●
Self-Test)を実行します。詳しくは、『コンピュータ セットアップ(F10)ユーティリティ ガイ
ド』を参照してください。
コンピュータ前面の電源ランプが赤く点滅していないか確認します。点滅の仕方により、問題を
●
特定できる場合があります。詳しくは、「付録 A
参照してください。
画面に何も表示されない場合は、モニタのケーブルを他のビデオ ポートに接続します(使用で
●
きる場合)。または、正しく機能するモニタと交換します。
実行して
なうおそれがあります
前に
が発生した場合は
、トラブルの解決を
を実行します
、テクニカル サポートにお問い合わせになる
。詳しくは、「第 1 章
。作業場所を
http://www.hp.com/ergo から入手可能な『快適に
試みてください
49 ページの 「POST エラー メッセージ」」を
選択したり
1 ページの 「コンピュータ
、快適な作業環境
。
を整えた
前に次の解決
の診断機能
」」
JAWW
ネットワークに接続しているときに
●
ュータをネットワークに接続してみるか、問題が発生したコンピュータの LAN ケーブルを正常
に動作している別のコンピュータで使用
コネクタまたはケーブルに問題がないか確認します。
新しいハードウェアを取り付けてから問題が発生した場合は、そのハードウェアを取り外して、
●
コンピュータが正しく機能するか確認します。
トラブルが発生した場合は
してネットワークに接続してみて
、別のケーブルを使用
快適に使用
、元のネットワーク
していただくために
してコンピ
7
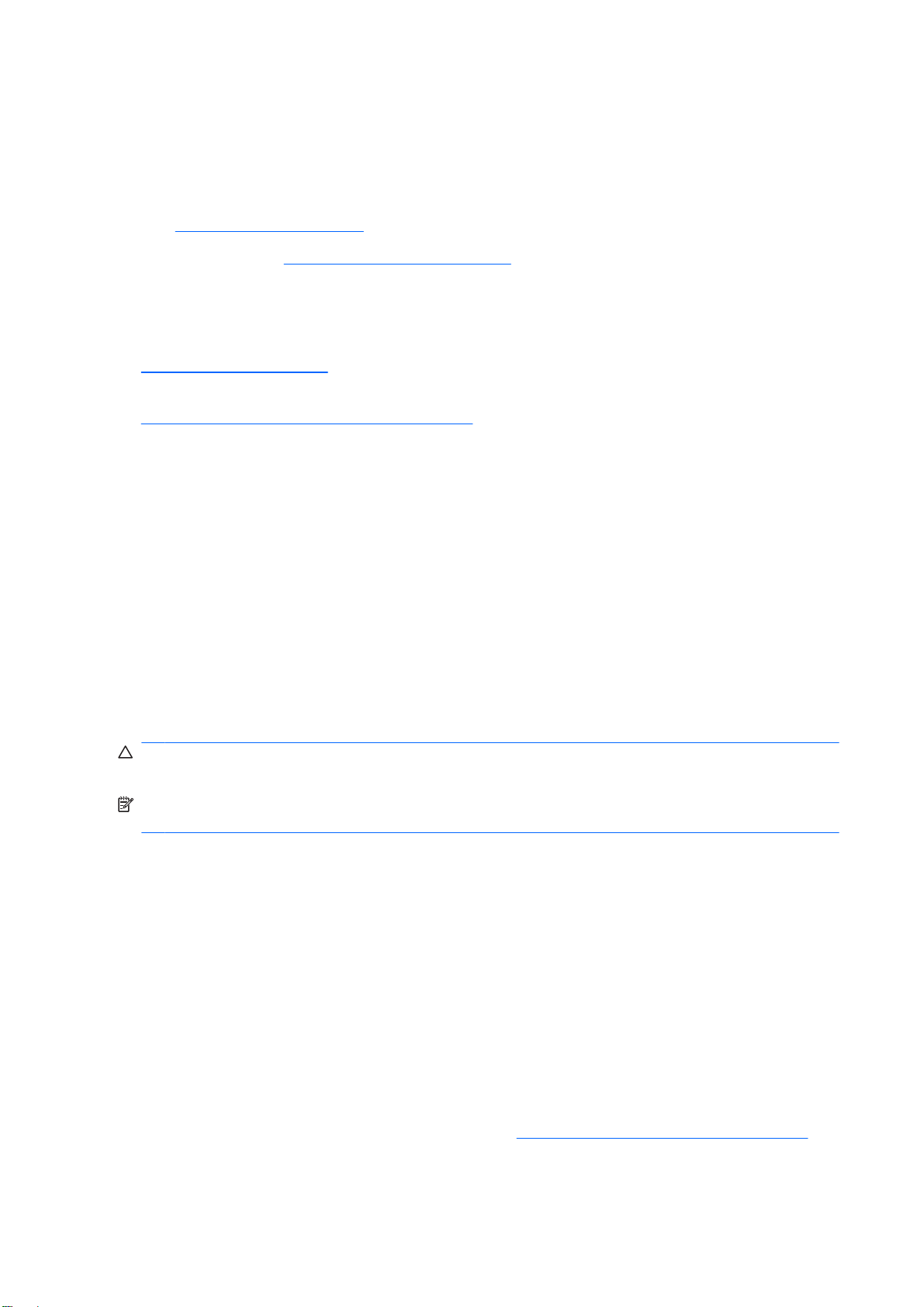
新しいソフトウェアをインストールしてから問題が発生した場合は、そのソフトウェアをアンイ
●
ンストール
して
、コンピュータが正しく機能
するか確認します
。
コンピュータをSafe モードで起動
●
か確認します。前回正常に起動したときの状態でオペレーティング システムを起動する場合
は、前回正常起動時の構成
http://www.hp.com/support/にある、オンライン テクニカル サポートを
●
このガイドの「
●
HP の Web サイトにある HP インスタントサポート・プロフェッショナル・エディションでは、ユー
ザ自身によるトラブル解決に役立つツールが提供されています。HP のサポート担当者に問い合わせ
る場合は、HP インスタントサポート・プロフェッショナル・エディションのオンライン チャット機
能を使用します。HP インスタントサポート・プロフェッショナル・エディションには、
http://www.hp.com/go/ispe/からアクセスできます。
最新のオンライン サポート情報やソフトウェアおよびドライバなどにについては、
http://h50221.www5.hp.com/CPO_TC/pc/pc.htm にアクセスしてください。
テクニカル サポートにお問い合
行えるようにしておいてください。
コンピュータの近くから電話
●
お問い合わせになる
●
番号を書き留
お電話をいただいてから、原因を特定して問題が解決できるまでに
●
ので、あらかじめご了承
8 ページの 「問題解決
めておきます
を使用します
わせになる際は
前に
、コンピュータのシリアル番号と製品識別番号
。
くださいます様
してみて
ができるようにします
、すべてのドライバがロード
。
のヒント
、お願いいたします。
」」を参照
、問題をより早く解決するために
。
します
。
されなくても起動する
参照します
およびモニタのシリアル
時間がかかることもあります
。
以下のことをすぐに
●
●
●
注意: システムを復元すると、ハードディスク ドライブ上のすべてのデータが消去されます。すべ
てのデータ ファイルをバックアップ
注記: 保証のアップグレード(HP Care Pack)情報などについては、製品に付属の『サービスおよ
びサポートを受けるには』をご覧ください。
問題解決
コンピュータ
してください。
●
●
(115 V または 230 V、日本国内
●
●
新しく取り付けたハードウェアを
新しくインストールしたソフトウェアをアンインストール
作成した
Recovery Manager の工場出荷時の状態にシステムを復元します。
リカバリ
ディスク セットを使用してシステム
取り外せるようにしておきます
できるようにしておきます
を復元するか
してから
、復元プロセスを実行
。
、または HP Backup and
してください
。
。
のヒント
本体
、モニタ、またはソフトウェアにトラブル
コンピュータ本体とモニタの電源コードが、電源コンセントに正しく差し込まれていますか。
電圧選択スイッチのある
コンピュータ本体の
モニタの電源が入っていて、電源ランプが緑色に点灯していますか。
モデルをお使いの場合は
では通常
電源が入っていて
、電源ランプが緑色に
115 V に設定
が発生した場合は
、スイッチがお住まいの
します
)になっていますか。
点灯していますか
、まず次のことを
確認
地域に合った設定
。
コンピュータ前面の電源ランプが赤く点滅していないか確認します。点滅の仕方により、問題を
●
特定できる場合
参照してください。
8
第 2 章 診断ユーティリティを使用しないトラブルシューティング
があります
。詳しくは、「付録 A
49 ページの 「POST エラー メッセージ」」を
JAWW
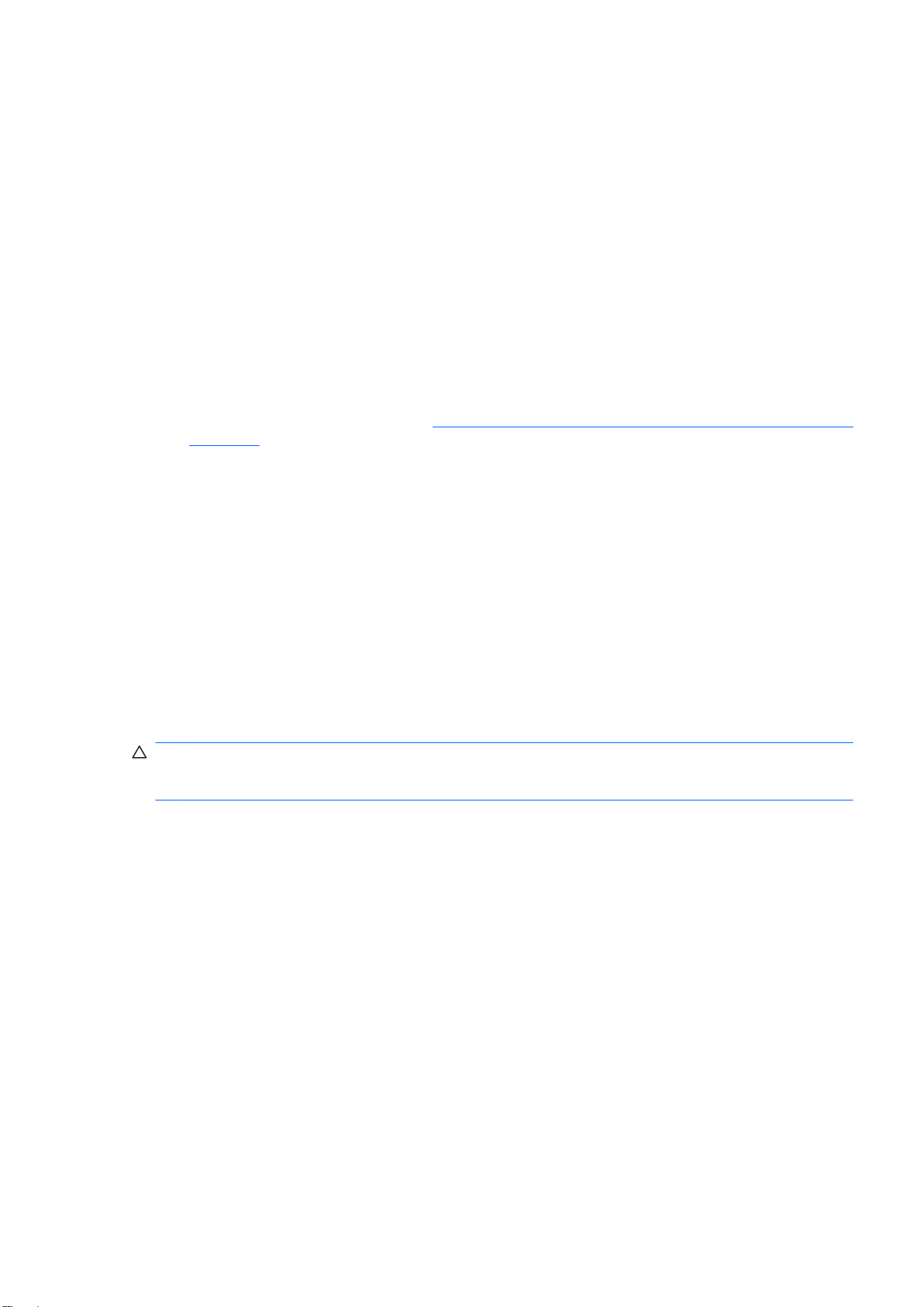
モニタ画面の表示がぼやけているときには、モニタの調節つまみで輝度とコントラストを調整し
●
てください。
何かキーを押し続けると
●
ています。
すべてのケーブルを正しく
●
していませんか。
キーボードの任意のキーまたは電源ボタンを押して、コンピュータを再起動します。システムが
●
サスペンド モードから復帰しない場合は、電源ボタンを 4 秒以上押し続けてコンピュータの電
源を切り、もう一度電源ボタンを押して
い場合は、電源コードを抜いて数秒待ち、コードを接続しなおします。電源が切れてしまったと
きに自動的に再起動するように
くと、コンピュータが
起動する必要
プラグ アンド プレイに対応していない拡張ボードやオプション
●
を再設定しましたか。詳しくは、「
解決方法」」を参照してください。
必要なデバイス ドライバが正しくインストール
●
る場合は、そのモデル用のプリンタ ドライバが必要です。
システムから起動可能メディア(ディスケット、CD、または USB デバイス)をすべて取り出し
●
てからシステムを起動していますか。
出荷時とは異なるオペレーティング システム(OS)をインストールしている場合は、ご自身で
●
用意された OS がお使いのシステムでサポートされていることを確認してください。
があります
ビープ音が鳴りますか
接続していますか
電源を入れなおします
コンピュータ
再起動します
。
。再起動しない
32 ページの 「ハードウェアの取り付けに関するトラブルの
。ビープ音が
。ゆるんでいたり、間違ったコネクタ
セットアップ(F10)ユーティリティ
場合は
されていますか
鳴れば
、電源ボタンを押して
、キーボードは正
。システムがシャットダウン
コンピュータを
を取り付けた後にコンピュータ
。たとえば、プリンタ
に接続したり
で設定してお
しく機能し
しな
を使用す
お使いのコンピュータに内蔵の VGA ポート以外の PCI または PCI-Express のグラフィックス ボ
●
ードが追加された
ートが無効
があります。起動時には、他のモニタ コネクタは無効になります。これらのポートにモニタが
接続されている
ーティリティを使用すると、どのポート(コネクタ)を有効にするかを設定できます。
注意: コンピュータが電源コンセントに接続されていると、電源が入っていなくてもシステム ボー
ドには常に電気が
場合は、電源を切るだけでなく、必ず事前に電源コードをコンセント
になるため
状態で
、コンピュータに接続
、追加されたグラフィックス ボードのコネクタにモニタ
場合
、そのモニタは機能
流れています
しません
。感電やシステムの
するモニタが
。なお、コンピュータ セットアップ(F10)ユ
損傷を防ぐため
場合
1 台の
、コンピュータのカバー
から抜いてください
、通常は
内蔵の
を接続する必要
VGA ポ
を開ける
。
JAWW
問題解決
のヒント
9
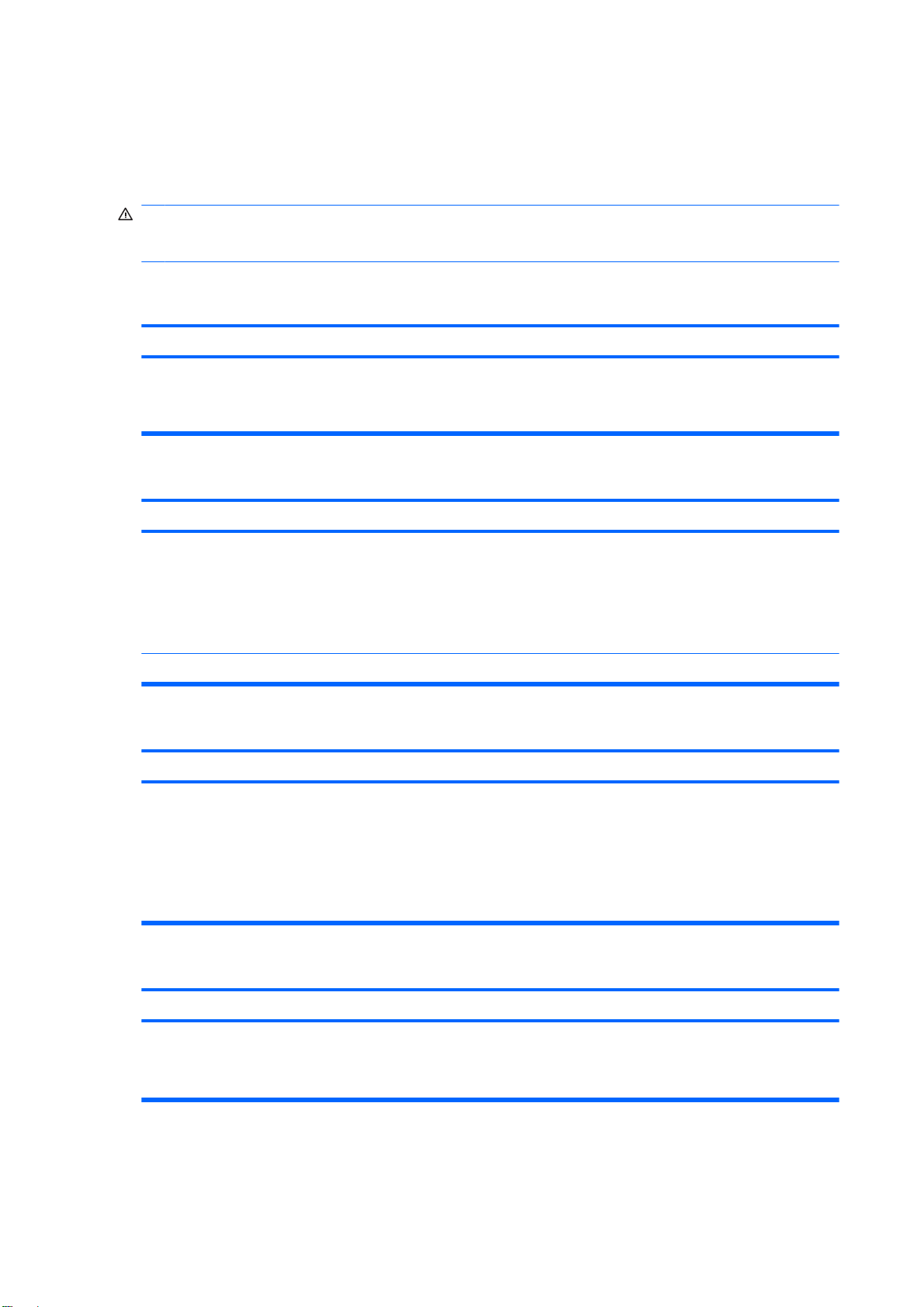
一般的なトラブルの解決方法
この章で説明するような一般的なトラブルは、ご自身で簡単に解決できる場合があります。トラブル
をご自身で解決できない場合、または解決方法の実行に不安がある場合は、サポート窓口にご相談く
ださい。
警告! コンピュータ
ドには常
に電気が流れています
が電源コンセントに接続されていると
。感電や火傷
の危険がありますので
、電源が入
ら抜き取ってあること、および本体内部の温度が下がっていることを確認
っていなくてもシステム
、電源コード
が電源コンセントか
してください
ボー
。
表 2-1 一般的なトラブルの解決方法
コンピュータがロックされ、電源ボタンを押しても電源が切れない
原因 解決方法
電源スイッチのソフトウェアによる制御機能が働いていない
コンピュータが USB キーボードやマウスに反応しない
原因
コンピュータがスタンバイ モードになっている スタンバイ モードから復帰するには、電源ボタンか任意のキ
1.
コンピュータの電源が切れるまで 4 秒以上電源ボタンを
押し続けます
2.
電源コードを電源コンセント
解決方法
ーを押します
注意: スタンバイ モードから復帰
を 4 秒以上押さないでください。4 秒以上押すと、コンピュ
ータがシャットダウンし、保存されていない
ます
から抜きます
するときに
データが損失し
、電源ボタン
システムがロック
日付と時刻が正しく表示されない
原因 解決方法
RTC(リアル タイム クロック)用バッテリが寿命に達
いる
注記: コンピュータを有効な外部電源に接続すると、RTC
バッテリの寿命が延びます
テンキーの矢印キーを押
原因 解決方法
数字入力モードになっている Num Lock キーを押します。テンキーを矢印キーとして使用
されている
しても
、カーソルが
移動しない
コンピュータを
して
最初に、Windows の[コントロール パネル]にあるユーティリ
ティを使って日付と時刻を設定しなおします。RTC の日付と
時刻はコンピュータ セットアップ(F10)ユーティリティ
設定しなおすこともできます。問題が解決しない場合は、RTC
用バッテリを交換します。新しいバッテリの装着方法
て詳しくは、『ハードウェア リファレンス ガイド』を参照
てください。または、HP 製品販売店またはサポート
RTC 用バッテリの交換についてお問い合わせください
するには、Num Lock ランプが消えている必要があります。
Num Lock キーはコンピュータ セットアップ(F10)ユーテ
ィリティで無効(または有効)に設定できます
再起動します
につい
窓口に
で
し
10
第 2 章 診断ユーティリティを使用しないトラブルシューティング
JAWW
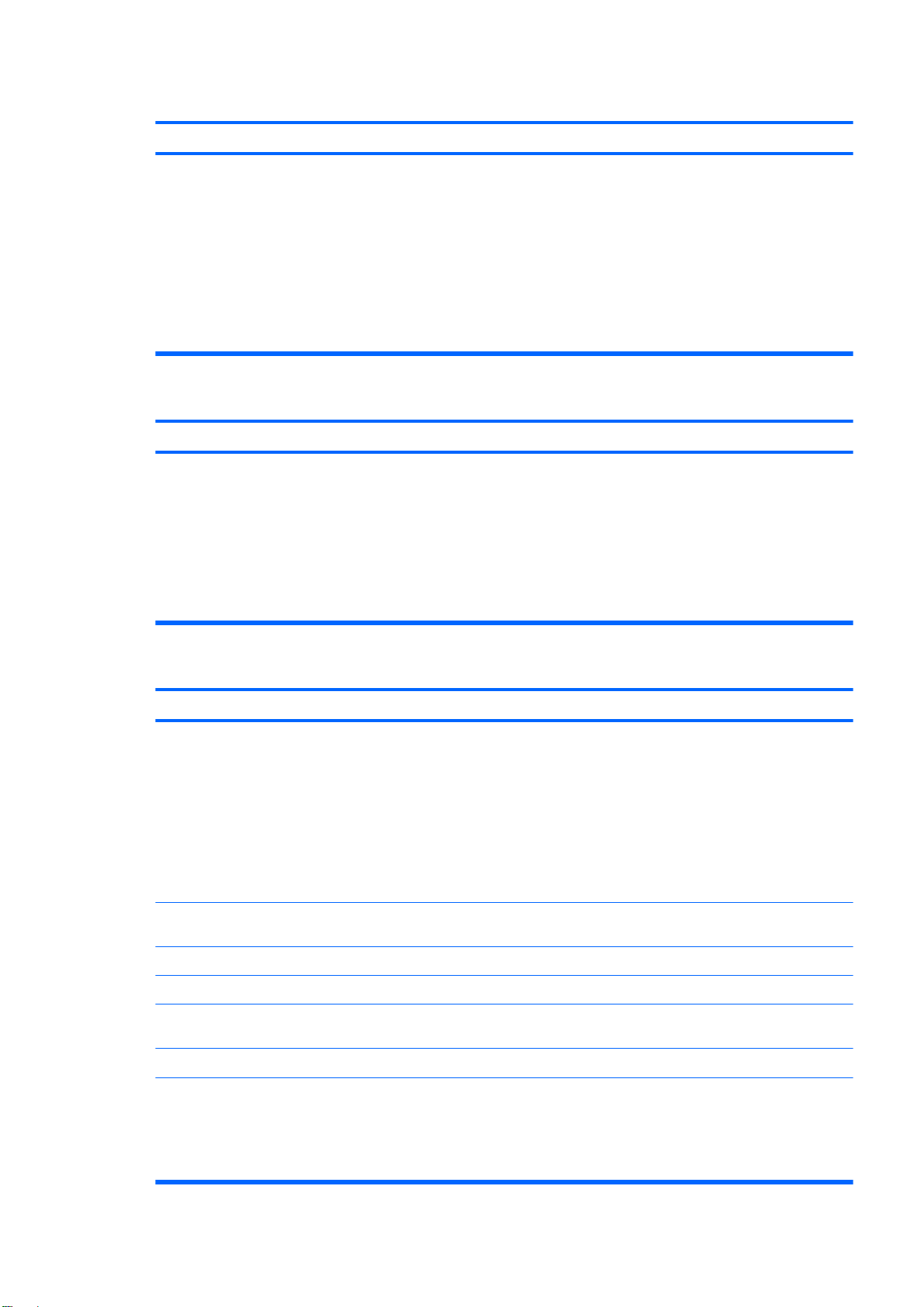
表 2-1 一般的なトラブルの解決方法 (続き)
音が出ない、または音量が低すぎる
原因
システム ボリュームの音量が低いか、ミュート(消音)され
ている
本体のカバーまたは
原因
一部のモデルの
(Smart Cover Lock)がかけられている
アクセス
コンピュータで
パネルが取
、スマート カバー ロック
り外せない
解決方法
1.
コンピュータ セットアップ(F10)ユーティリティ
BIOS 設定を調べ、内蔵システム スピーカがミュート
なっていないか確認します(この設定は外付けスピーカ
には影響しません)
2.
外付けスピーカが正しく接続されて電源が
とと、スピーカ
されていることを確認
3.
オペレーティング システム
ューム コントロールを使用して、スピーカがミュート
なっていないか
解決方法
コンピュータ セットアップ(F10)ユーティリティ
て、スマート カバー ロックを解除(Unlock)します
FailSafe キーの入手については、HP のサポート窓口にお問い
合わせください。パスワードを忘
た、コンピュータが故障したなどの理由でロックを解除でき
ない場合は、FailSafe キーを使用してロックを解除してくだ
さい。レンチ スタイルのキーの場合は製品番号 166527-001
を、ネジ回しビット キーの場合は製品番号 166527-002 を購
入してください
のボリューム
します
確認し
、音量
コントロール
で使用できるシステム
を上げます
れてしまった
入っているこ
が正しく設定
、電源が
で
ボリ
を使用し
切れ
に
に
十分なパフォーマンスが得られない
原因
プロセッサが高温に達している
ハードディスク ドライブに十分な
メモリが足りない メモリを増設します
ハードディスク ドライブ上のデータが断片化している ハードディスク ドライブのデフラグを行います
以前起動したプログラムで使用
されていない
ハードディスク ドライブがウィルス
実行しているアプリケーションの数が多すぎる
空き領域がない
されたメモリがシステムに返
に感染している
解決方法
1.
コンピュータ周辺の通気が妨げられていないことを
します。また、通気が
通気孔のある面とモニタの
の空間を
2.
ファンが正しく取り付
を確認します(必要な場合にのみ動作するファン
ます)
3.
プロセッサのヒートシンクが正しく取り付けられている
ことを確認します
ハードディスク ドライブからデータを移動
やします
コンピュータを
ウィルス対策プログラム
1.
使用していないアプリケーションを終了して、メモリを
開放します
確保してください
再起動します
確保されるよう
上部に
けられ
、正常に動作していること
を実行します
、コンピュータ
、少なくとも 10.2 cm
して空き領域を増
確認
の
もあり
JAWW
2.
メモリを増設します バックグラウンドで動作する一部の
アプリケーションは、タスク トレイの対応するアイコン
を右クリックして、そのアプリケーションを閉じること
一般的な
トラブルの解決方法
11
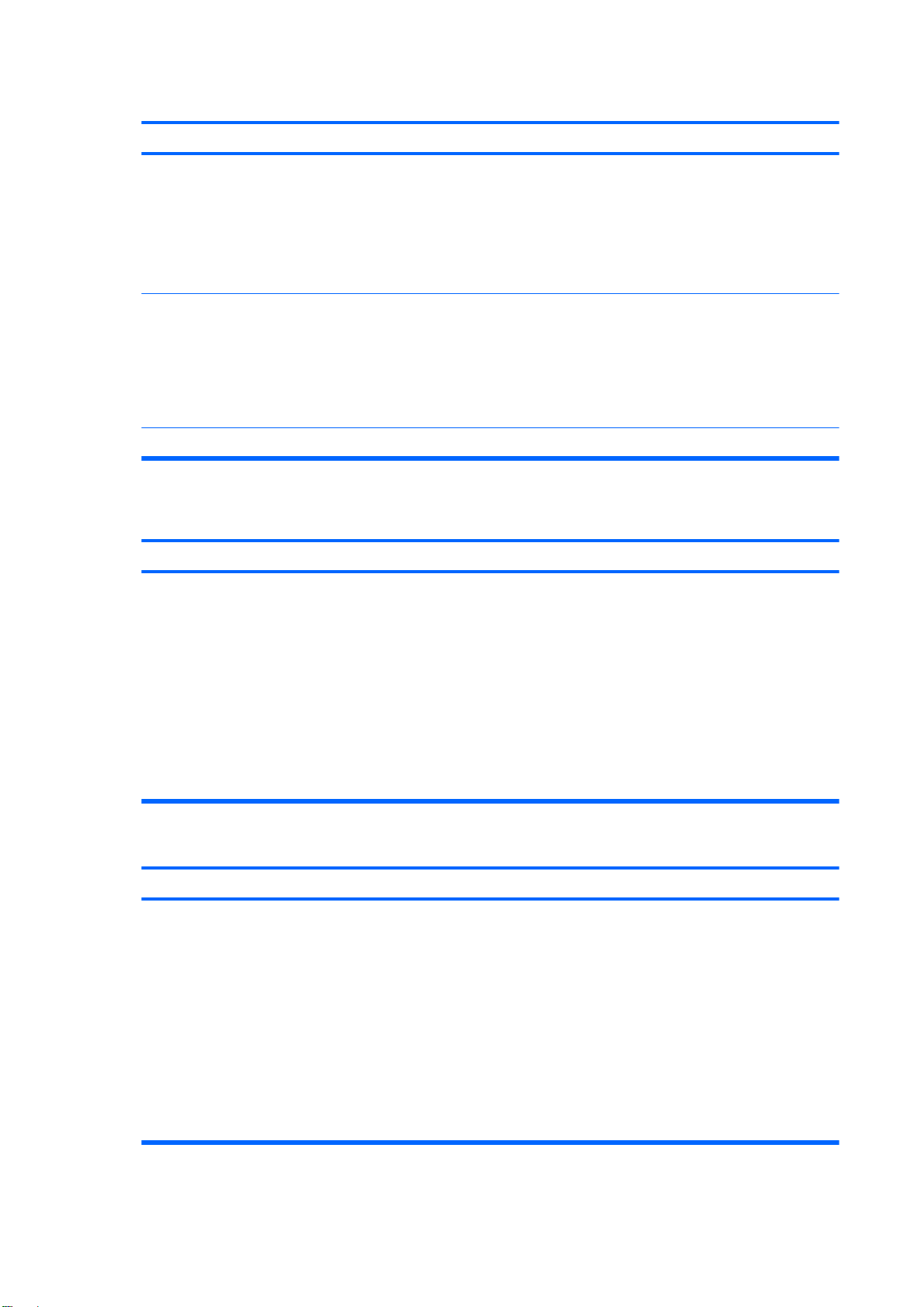
表 2-1 一般的なトラブルの解決方法 (続き)
十分なパフォーマンスが得られない
原因
一部のソフトウェア アプリ ケーション(特にゲームなど)
が、グラフィックス サブシステムに負荷をかけている
原因がわからない コンピュータを
コンピュータの電源が自動的に切れ、電源ランプが 1 秒間隔で 2 回赤色で点滅すると同時にビープ音が 2 回鳴り、その後 2
秒間休止する (一連のビープ音は 5 回繰り返された後停止するが、電源ランプは点滅し続ける)
原因
本体内部の温度が以下の理由により動作範囲を
めサーマル保護機能が
働いた
超えていたた
解決方法
ができます。システムの起動時にこれらのアプリケーシ
ョンを起動
ル名を指定して実行](Windows XP の場合)、または[ス
タート]→[アクセサリ]→[ファイル名を指定して実行]
(Windows Vista の場合)の順
入力します。[システム構成]ユーティリティの[スタート
アップ]タブで、自動的に起動しないようにする
ーションのチェックを外
1.
使用中のアプリケーションの解像度を下げるか、アプリ
ケーションに付属の説明書を参照して、パフォーマンス
が改善されるようにアプリケーションのパラメータを設
定します
2.
メモリを増設します
3.
グラフィックス システムをアップグレードします
解決方法
1.
コンピュータの通気口がふさがれていないことと、プロ
セッサの冷却用ファンが稼動していることを
しないようにするには
に選択して
します
再起動します
、[スタート]→[ファイ
「msconfig」と
アプリケ
確認します
ファンの動作が
または
ヒートシンクが
システムの電源が入らず、コンピュータ前面のランプが点滅していない
原因
システムの電源を入
妨げられているかファンが回転していない
正しくプロセッサに取り付けられていない
れることができない
2.
カバーを
回転するか
場合は、ファンのケーブルがシステム ボード ヘッダ
接続されていることを
3.
ファンおよびケーブルが取り付けられていても
い場合は、ヒートシンク/ファン アセンブリ
す
4.
上記の方法で問題が解決しない
問い合わせます
解決方法
電源ボタンを3 秒間程度押し
イブ ランプが緑色に
1.
一部のモデルの電源装置の裏側にある電圧選択スイッチ
が正しい電圧に設定されていることを確認します。正し
い電圧は地域によって
常、115 V に設定します)
2.
システム ボードの5 V aux ランプが点灯
カードを 1 枚ずつ取り外します
3.
上記の手順でも問題が解決されない場合はシステム ボー
ドを交換
開けて電源ボタンを押し
確認します
します
。プロセッサ ファン
確認します
続けます
点灯したら
(修理受付窓口へご
、以下の操作
異なります
、プロセッサ ファン
が回転しない
回転しな
を交換しま
場合は
、修理受付窓口
。ハードディスク ドラ
を行います
(日本国内では、通
するまで
連絡ください
、拡張
)
が
に
に
12
第 2 章 診断ユーティリティを使用しないトラブルシューティング
または
JAWW

表 2-1 一般的なトラブルの解決方法 (続き)
システムの電源が入らず、コンピュータ前面のランプが点滅していない
原因
解決方法
電源ボタンを3 秒間程度押し続けます。ハードディスク ドラ
イブ ランプが緑色に点灯しない
す
1.
コンピュータ
ントに接続されていることを確認
2.
カバー
ドに正しく接続されていることを
3.
電力ケーブルが両方ともシステム ボードに正しく接続
れていることを確認します
4.
システム ボードの5 V aux ランプが
します。点灯している場合は、電源ボタン ハーネスを
換します
5.
システム ボードの5 V aux ランプが消灯している
は、電源装置
6.
上記の手順でも問題が解決されない場合
交換します
ドを
本体が
を開けて
を交換します
、電源
(修理受付窓口
場合は
、電力が供給
ボタン
ハーネス
、以下の操作を行
されている電源コンセ
します
がシステム
確認します
点灯しているか確認
はシステム
へご連絡ください
いま
ボー
場合
ボー
)
さ
交
JAWW
一般的な
トラブルの解決方法
13
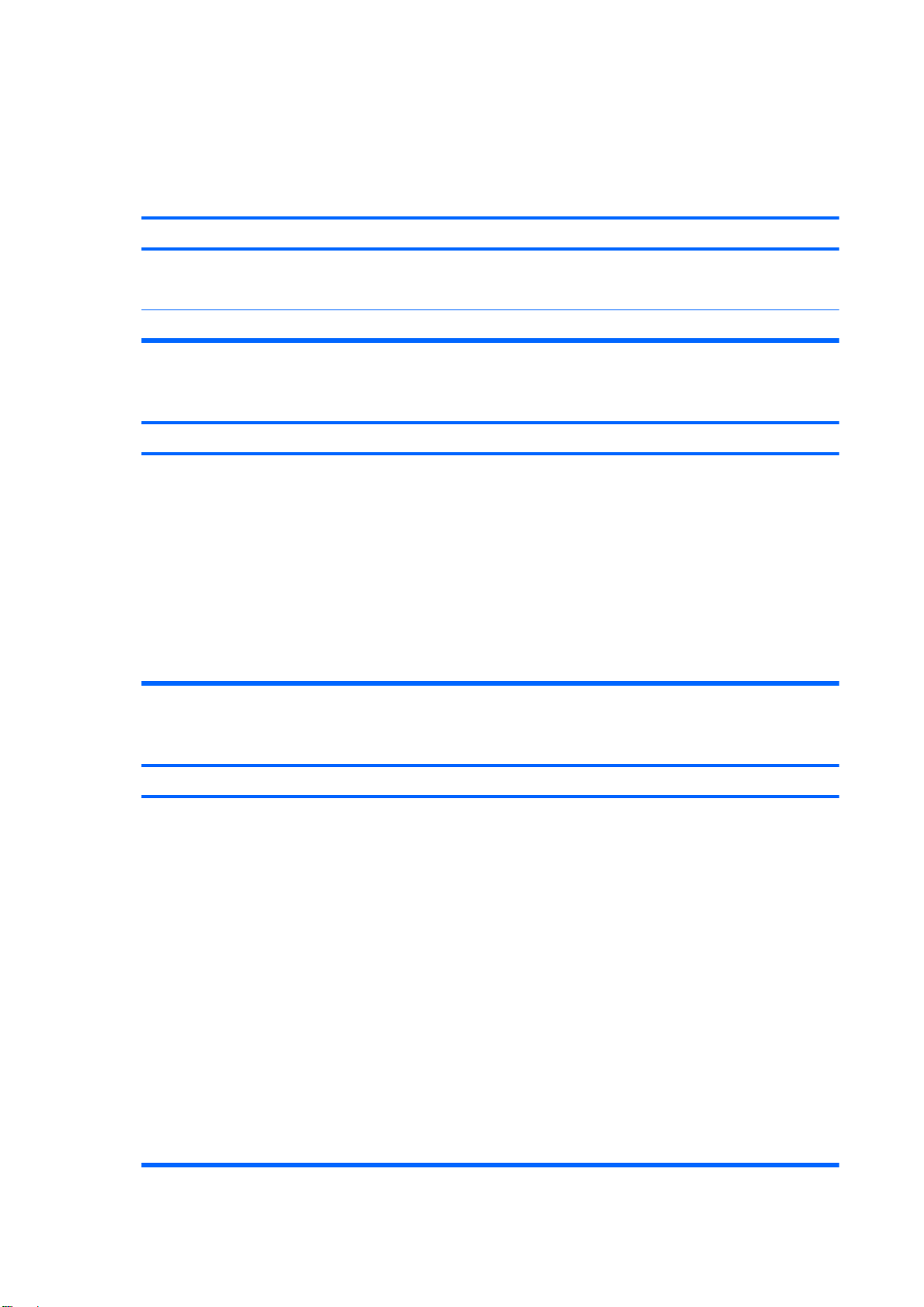
電源に関するトラブルの解決方法
ここでは、電源に関する一般的なトラブルとその解決方法について説明します。
表 2-2 電源に関するトラブル
電源装置がすぐにシャット ダウンする
原因
一部のモデルのコンピュータ本体の背面にある
正しい電圧
ッチが
い
電源内部の故障により電源が入らない 電源装置を交換します(修理受付窓口にご連絡ください)
コンピュータの電源
秒間休止する (一連のビープ音は 5 回繰り返された後停止するが、電源ランプは点滅し続ける)
原因
本体内部の温度が以下の理由により動作範囲を超えていたた
めサーマル保護機能が働いた
ファンの動作が妨げられているかファンが回転していない
または
ヒートシンクが正しくプロセッサに取り付けられていない
(115 V または 230 V)に設定
が自動的に切れ
の解決方法
解決方法
電圧選択スイ
されていな
、電源ランプが1 秒間隔で2 回赤色で点滅すると
スライド スイッチを正しい AC 電圧側に切り替えます(日本
国内では、通常 115 V を選択します)
解決方法
1.
コンピュータの通気口がふさがれていないことと、プロ
セッサの冷却用ファンが稼動していることを確認します
2.
カバーを開けて電源ボタンを押し、プロセッサ ファンが
回転するか確認します。プロセッサ ファンが回転しない
場合は、ファンのケーブルがシステム ボード ヘッダに
接続されていることを確認します
3.
ファンおよびケーブルが取り付けられていても回転しな
い場合は、ヒートシンク/ファン アセンブリを交換しま
す
同時にビープ音が
2 回鳴り、その後2
電源ランプが1 秒間隔で4 回赤色で点滅すると
繰り返された後停止するが、電源ランプは点滅し続ける)
原因
電源の障害
が発生した
(電源装置
の過負荷
同時にビープ音が
)
4.
上記の方法で問題が解決しない場合は、修理受付窓口に
問い合わせます
4 回鳴り、その後2 秒間休止する (一連のビープ音は5 回
解決方法
1.
一部のモデルの電源装置の裏側
が正しい電圧に設定されていることを確認します。正し
い電圧は地域によって
常、115 V に設定します)
2.
カバーを
テム ボードのコネクタに接続されていることを確認しま
す
3.
トラブルの原因になっているデバイスを検出するため、
取り付けられているすべてのデバイス(ハードディス
ク ドライブ、ディスケット ドライブ、オプティカル ド
ライブ、拡張カードなど)を取り外してシステムの電源
を入れます。POST が起動したら
生するまでデバイスを 1 つずつ取り付けなおします。障
害の原因になっているデバイスを交換します。デバイス
を 1 つずつ追加して、すべてのデバイスが正しく機能す
ることを確認
開けて
します
異なります
、4 線または 6 線の電源ケーブル
にある電圧選択スイッチ
(日本国内では、通
電源を切り
、障害が
がシス
発
14
第 2 章 診断ユーティリティを使用しないトラブルシューティング
4.
電源装置を交換します(修理受付窓口にご連絡くださ
い)
5.
システム ボードを交換
します
JAWW
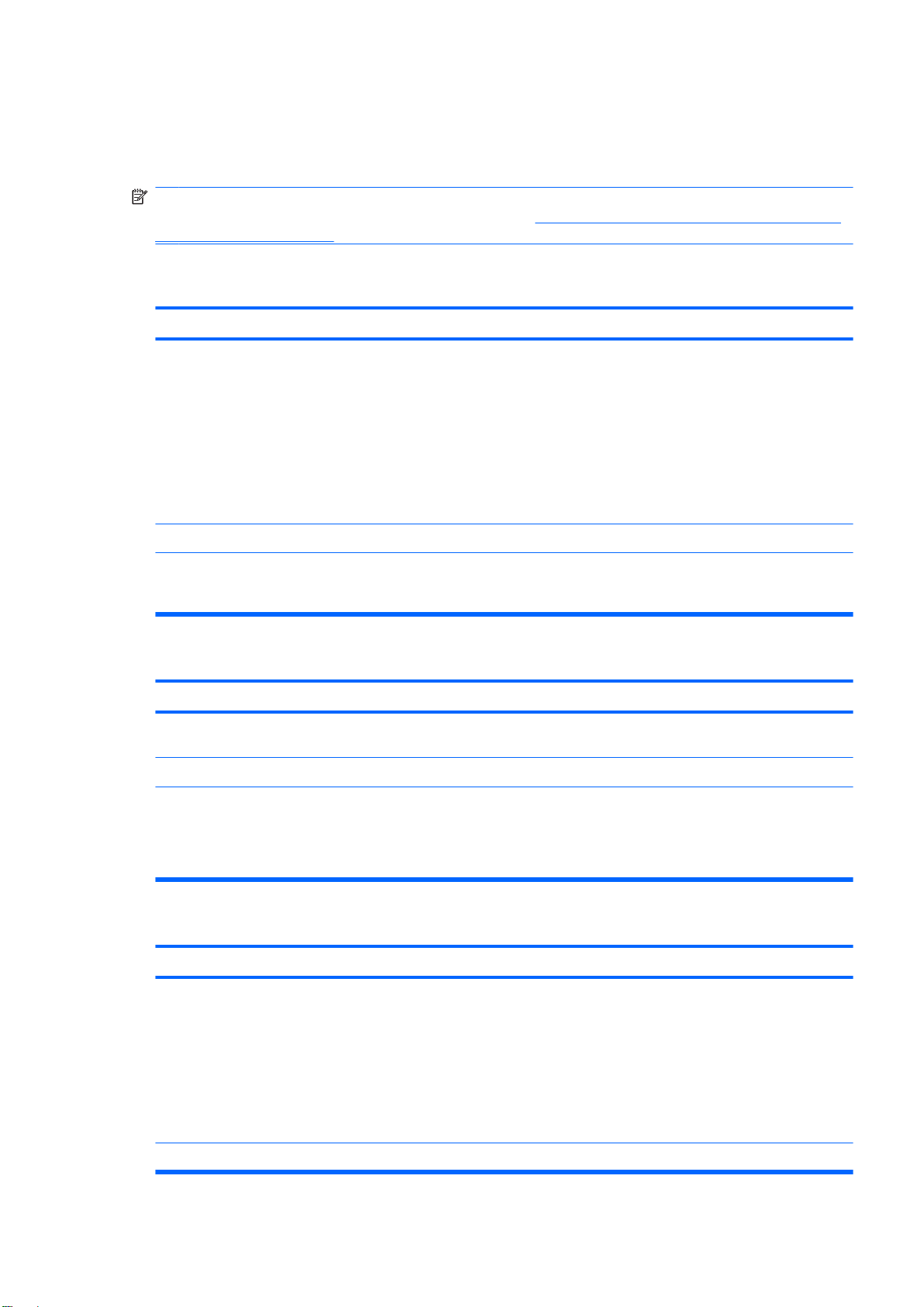
ディスケット ドライブに関するトラブルの解決方法
ここでは、ディスケットやディスケット ドライブに関する一般的なトラブルとその解決方法について
説明します。
注記: ディスケット ドライブを増設するなどの新しいハードウェアを取り付ける場合、コンピュー
タの再設定が必要となることがあります。詳しくは、「
するトラブル
表 2-3 ディスケット ドライブに関するトラブルの解決方法
ドライブ ランプが
の解決方法
点灯した
」」を参照してください。
ままになる
32 ページの 「ハードウェアの
取り付けに関
原因
ディスケットが
ディスケットが正しく挿入されていない ディスケットを取り出し、再び挿入します
ドライブ ケーブルが正しく接続されていない 本体のカバーを開けて、ドライブ ケーブルを正しく接続しま
ドライブが認識されない
原因 解決方法
ドライブ ケーブルが正しく接続されていない ディスケット ドライブのデータ ケーブルと電源ケーブル
リムーバブル ドライブが正しく
壊れている
接続されていない
解決方法
Microsoft Windows XP で[スタート]メニューから[すべての
ログラム]→[アクセサリ]→[エクスプローラ]の順に選択し、
ドライブ名を右クリックすると表示されるメニューから[プロ
パティ]を選択して、[ツール]タブの[チェックする]をクリッ
クします
Microsoft Windows Vista で[スタート]メニューから[すべての
プログラム]→[アクセサリ]→[エクスプローラ]の順に選択
し、 ドライブ名を右クリックすると表示されるメニューから
[プロパティ]を選択して、[ツール]タブの [エラー チェック]の
下にある[チェックする]をクリックします
す。ディスケット ドライブの電源ケーブルにある 4 本のピン
がすべてドライブに接続されていることを
しく接続します
ドライブを正しく
接続します
確認します
を正
プ
JAWW
コンピュータ セットアップ(F10)ユーティリティでデバイ
スが無効になっている
ディスケットに書き込
原因 解決方法
ディスケットがフォーマット
ディスケットが書き込
めない
されていない
み禁止になっている
コンピュータ セットアップ(F10)ユーティリティを
し、[セキュリティ](Security)→[デバイス セキュリティ]
(Device Security)の順に選択し、[Legacy Diskette](★レ
ガシ ディスケット★)が[Device Available](★有効なデバ
イス★)に選択されていることを
ディスケットをフォーマット
1.
Windows エクスプローラで、ディスケット ドライブ
(A)を選択します
2.
ドライブ名を右クリックし、[フォーマット]を選択しま
す
3.
希望のオプションを選択し、[開始]をクリックしてディ
スケットのフォーマットを開始します
別のディスケット
ディスケット ドライブに関するトラブルの解決方法
します
を使用するか
確認します
、書き込み禁止を
実行
解除します
15
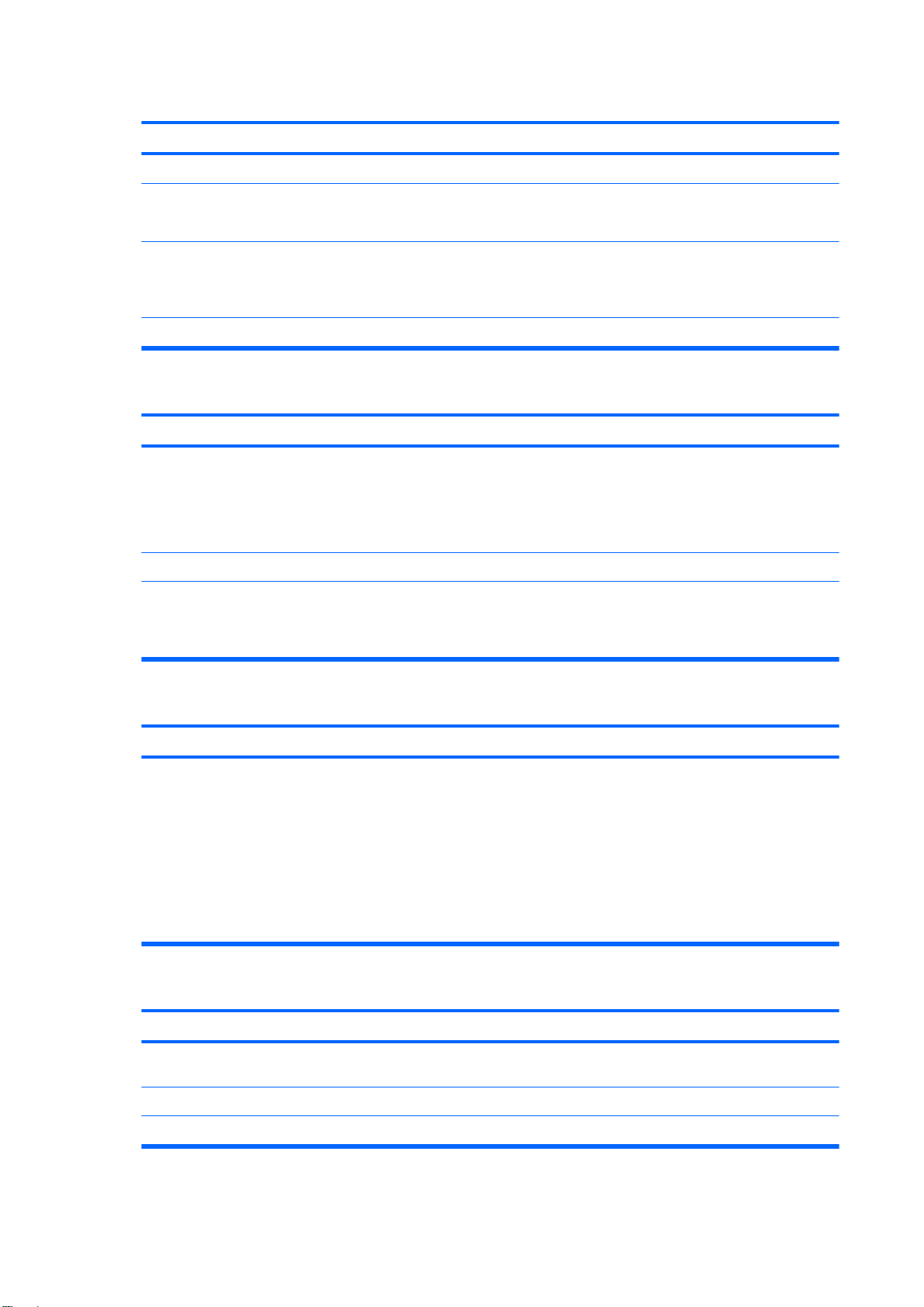
表 2-3 ディスケット ドライブに関するトラブルの解決方法 (続き)
ディスケットに書き込めない
原因
書き込み先のドライブ名を確認
ディスケットに十分
レガシー ディスケットへの書き
ップ(F10)ユーティリティで無効
ディスケットが
ディスケットをフォーマット
原因 解決方法
ディスケットの指定が誤っている MS-DOS でディスケットをフォーマットする際には、ディス
ディスケットの書き込み禁止ロックが有効になっている ディスケットのロックを解除します
な空き領域がない
壊れている
します
込みがコンピュータ
に設定されている
できない
セットア
解決方法
読み込み元のドライブ名を確認
1.
別のディスケット
2.
ディスケットから不要なファイルを削除します
コンピュータ セットアップ(F10)ユーティリティ
て[ストレージ](Storage)→[ストレージ オプション]
(Storage Options)の順に選択し、[レガシー ディスケット
き込み](Legacy Diskette Write)を有効に設定
新しいディスケット
ケットの容量を指定しなければならないことがあります。た
とえば、A ドライブの 1.44MB のディスケットをフォーマッ
トするには、MS-DOS プロンプトで次のように入力します
FORMAT A: /F:1.44
に交換します
します
を使用します
を実行し
します
書
レガシー ディスケットへの書き込みがコンピュータ セットア
ップ(F10)ユーティリティで無効に設定されている
ディスク操作でエラー
原因 解決方法
ディレクトリ構造またはファイルに
ディスケットから読み込め ない
原因
が発生した
問題がある
コンピュータ セットアップ(F10)ユーティリティを実行し
て[ストレージ](Storage)→[ストレージ オプション]
(Storage Options)の順に選択し、[レガシー ディスケット
き込み](Legacy Diskette Write)を有効に設定します
Microsoft Windows XP で[スタート]メニューから[すべての
ログラム]→[アクセサリ]→[エクスプローラ]の順に選択し、
ドライブ名を右クリックすると表示される
パティ]を選択して、[ツール]タブの [エラー チェック]の下に
ある[チェックする]をクリック
Microsoft Windows Vista で[スタート]メニューから[すべての
プログラム]→[アクセサリ]→[エクスプローラ]の順に選択
し、 ドライブ名を右
[プロパティ]を選択して、[ツール]タブの [エラー チェック]の
下にある[チェックする]をクリック
解決方法
メニューから
します
クリックすると表示されるメニューから
します
[プロ
書
プ
ドライブの種類とディスケットの種類が合っていない ディスケットの種類を調べ、ドライブに合ったディスケット
間違ったドライブから
ディスケットが壊れている 新しいディスケットに交換
16
第 2 章 診断ユーティリティを使用しないトラブルシューティング
読み込もうとしている
を使用します
読み込み元のドライブ
名を確認します
します
JAWW

表 2-3 ディスケット ドライブに関するトラブルの解決方法 (続き)
「Invalid system disk」というメッセージが表示された
原因
コンピュータの起動に必要なシステム ファイルが含まれてい
ないディスケットがドライブに挿入されている
ディスケットにエラー
ディスケットから起動できない
原因 解決方法
ディスケットがブート可能でない ブート可能なディスケットと交換します
コンピュータ セットアップ(F10)ユーティリティでディス
ケットからの起動が無効に設定されている
が発生した
解決方法
ドライブの動作が停止したら、ディスケットを取り出し、ス
ペースバーを押します。コンピュータが起動します
電源ボタンを押してコンピュータ
1.
コンピュータ セットアップ(F10)ユーティリティを実
行し、[ストレージ](Storage)→[起動順序](Boot
Order)の順に選択して、ディスケットからの起動を有
効に設定します
2.
コンピュータ セットアップ(F10)ユーティリティを実
行し、[ストレージ]→[ストレージ オプション](Storage
Options)→[リムーバブル メディア起動](Removable
Media Boot)の順に選択して、ディスケットからの起動
を有効に設定します
注記: [リムーバブル メディア起動]機能を使用するには、
[起動順序]でディスケットからの起動を有効に設定しておく
必要があるため、両方の手順を実行してください
を再起動します
コンピュータ セットアップ(F10)ユーティリティでネット
ワーク サーバ モードが有効に設定されている
コンピュータ セットアップ(F10)ユーティリティ
バブル メディアからの起動が
無効に設定されている
でリムー
コンピュータ セットアップ(F10)ユーティリティを
し、[セキュリティ](Security)→[パスワード オプション]
(Password Options)の順に選択して、[ネットワーク サー
バ モード](Network Server Mode)を無効に設定します
コンピュータ セットアップ(F10)ユーティリティ
し、[ストレージ]→[ストレージ オプション]→[リムーバブル
メディア起動]の順に選択して、リムーバブル メディア
の起動を有効に
設定します
実行
を実行
から
JAWW
ディスケット ドライブに関するトラブルの解決方法
17

ハードディスク ドライブに関するトラブルの解決方法
表 2-4 ハードディスク ドライブに関するトラブル
ハードディスク ドライブ エラーが
原因
ハードディスク ドライブに不良セクタ
ディスク操作
原因
ディレクトリ
でエラーが
構造または
発生した
ファイルに
発生した
または障害がある
問題がある
の解決方法
解決方法
1.
Microsoft Windows XP で[スタート]メニューから[すべて
のプログラム]→[アクセサリ]→[エクスプローラ]の順に
選択し、 ドライブ名を右クリック
ューから[プロパティ]を選択して、[ツール]タブの [エラ
ー チェック]の下にある[チェックする]をクリックします
Microsoft Windows Vista で[スタート]メニューから[すべ
てのプログラム]→[アクセサリ]→[エクスプローラ]の
に選択し、 ドライブ名を右クリックすると表示されるメ
ニューから[プロパティ]を選択して、[ツール]タブの [エ
ラー チェック]の下にある[チェックする
す
2.
ユーティリティを使用して
ないように設定
をフォーマットしなおします
解決方法
Microsoft Windows XP で[スタート]メニューから[すべての
ログラム]→[アクセサリ]→[エクスプローラ]の順に選択し、
ドライブ名を右クリックすると
パティ]を選択して、[ツール]タブの [エラー チェック]の下
ある[チェックする]をクリック
します
。必要に応じて、ハードディスク
すると表示されるメニ
不良セクタを特定し
表示されるメニューから
します
順
]をクリックしま
、使用
[プロ
し
プ
に
Microsoft Windows Vista で[スタート]メニューから[すべての
プログラム]→[アクセサリ]→[エクスプローラ]の順に
し、 ドライブ名を右クリックすると表示されるメニューから
[プロパティ]を選択して、[ツール]タブの [エラー チェック]の
下にある[チェックする]をクリックします
ドライブが認識(識別)されない
原因 解決方法
ドライブ ケーブルが正しく
システムが、取り付けられた装置を自動的に認識
コンピュータ セットアップ(F10)ユーティリティで無効に
した SATA ポートにデバイスが接続されている
接続されていない
できない
ドライブ ケーブルを正しく
「32 ページの 「ハードウェアの取り付けに関する
の解決方法」」にある、再設定の手順を参照してください。そ
れでも装置が認識されない
プ(F10)ユーティリティで装置が一覧に表示されるかどう
か調べます。装置が一覧に表示される
題があります。一覧に表示されない場合は、装置が故障して
いる可能性があります
新しく取り付けたドライブが認識されない
ータ セットアップ(F10)ユーティリティを実行し、[カスタ
ム](Advanced)→[電源投入時オプション](Power-On
Options)→[POST 遅延時間(秒単位)](Post Delay)の順
に選択して、POST 遅延の値を追加します
コンピュータ セットアップ(F10)ユーティリティを実行
し、[セキュリティ](Security)→[デバイス セキュリティ]
(Device Security)の順に選択し、デバイスの SATA ポートが
接続します
場合は
、コンピュータ セットアッ
場合は
、ドライバに
場合は
選択
トラブル
問
、コンピュ
18
第 2 章 診断ユーティリティを使用しないトラブルシューティング
JAWW

表 2-4 ハードディスク ドライブに関するトラブルの解決方法 (続き)
ドライブが認識(識別)されない
原因
電源投入直後のドライブ
[Nonsystem disk/NTLDR missing]というメッセージが表示
原因
起動可能ディスケット以外のディスケットから
した
ハードディスク ドライブから起動
ィスクが壊
システム ファイルが存在しないか正しくインストールされて
いない
れていた
の応答が遅い
しようとしたが
起動しようと
、ハードデ
解決方法
[Device Available](★有効なデバイス★)に選択されている
ことを確認します
コンピュータ セットアップ(F10)ユーティリティ
し、[カスタム]→[電源投入時オプション]→[POST 遅延時間
(秒単位)]の順に選択して、POST 遅延の値を
された
解決方法
ディスケットをドライブから取り
1.
起動可能なディスケット
入してコンピュータ
2.
fdisk を使用してハードディスク ドライブの フォーマッ
トを確認します NTFS フォーマットの場合は、他社製の
リーダを使用してドライブを評価します FAT32 フォー
マットの
きません
1.
起動可能なディスケットをディスケット ド ライブに挿
入してコンピュータを再起動します
場合は
、ハードディスク ドライブにアクセス
出します
をディスケット
を再起動します
を実行
増やします
ド ライブ
に挿
で
コンピュータ セットアップ(F10)ユーティリティでハード
ディスクからの起動が無効に設定
起動可能なハードディスク ドライブが、マルチハードディス
ク ドライブ構成の 1 番目に接続されていない
起動可能なハードディスク ドライブのコントローラが、[起
動順序]の 1 番目に表示されていない
コンピュータが
原因
コンピュータ セットアップ(F10)ユーティリティ
した SATA ポートにデバイスが接続されている
ハードディスク
されている
ドライブから
起動しない
で無効に
2.
fdisk を使用してハードディスク ドライブの フォーマッ
トを確認します。NTFS フォーマットの場合は、他社製
のリーダを使用してドライブを評価します。FAT32 フォ
ーマットの場合は、ハードディスク ドライブにアクセス
できません
3.
適切なオペレーティング システムのシステ ム ファイル
をインストールします
コンピュータ セットアップ(F10)ユーティリティを実行
て[ストレージ](Storage)の[起動順序](Boot Order)リス
トでハードディスクからの起動を有効に
ハードディスク ドライブから起動する場合は、そのドライブ
が、システム ボード上で P60 SATA 0 と書かれているコネク
タに接続されていることを確認します
コンピュータ セットアップ(F10)ユーティリティを実行し
て[ストレージ]→[起動順序]の順に選択し、起動可能なハード
ディスク ドライブのコントローラが[ハードディスク ドライ
ブ](Hard Drive)のすぐ下に表示されていることを確認しま
す
解決方法
コンピュータ セットアップ(F10)ユーティリティ
し、[セキュリティ](Security)→[デバイス セキュリティ]
(Device Security)の順に選択し、デバイスのSATA ポート
[Device Available](★有効なデバイス★)に選択されている
ことを確認します
設定します
を実行
し
が
JAWW
起動順序が間違っている コンピュータ セットアップ(F10)ユーティリティを
し、[ストレージ]→[起動順序](Boot Order)の順に選択して
起動順序を変更します
ハードディスク ドライブに関するトラブルの解決方法
実行
19

表 2-4 ハードディスク ドライブに関するトラブルの解決方法 (続き)
コンピュータがハードディスク ドライブから起動しない
原因
ハードディスク ドライブの[ドライブ エミュレーション]
(Drive Emulation)のオプションが[なし](None)に設定され
ている
ハードディスク ドライブが
コンピュータが
原因
使用中のプログラムがコマンドに応答しなくなった 通常の Windows のシャットダウン手順を実行してみます。実
ハードディスク ドライブのエンクロージャで、リムーバブル ハードディスク ドライブの
ロックされた
壊れている
解決方法
コンピュータ セットアップ(F10)ユーティリティを実行
し、[ストレージ]→[デバイス構成](Device Configuration)
の順に選択し、個別のデバイスの設定で[ドライブ エミュレー
ション]のオプションを[ハードディスク](Hard Disk)に変更
します
フロント パネルの電源ランプ
音が聞こえるか
れる原因については「付録 A
メッセージ」」を参照してください
詳しくは、サポート窓口にお問
解決方法
行できない場合は、コンピュータの電源が切れるまで 4 秒以
上電源ボタンを押し続
には、電源ボタンをもう一度押
確認します
が点滅している
。これらが発生
49 ページの 「POST エラー
い合わせください
けます
。コンピュータを起動しなおす
します
反応がない
か、またビープ
した場合
、考えら
原因
エンクロージャ
コンピュータの電源とエンクロージャ
ルが、正しく接続されていない
リムーバブル ハードディスク ドライブがコンピュータで認識
原因
リムーバブル ハードディスク ドライブ キャリアがエンクロ
ージャの枠に完全に取り付けられていないか、またはハード
ディスク ドライブがキャリアに完全に取り付けられていない
リムーバブル ハードディスク ドライブのエンクロージャからビープ音が鳴り、緑色のランプが点滅している
原因
リムーバブル ハードディスク ドライブのエンクロージャ
ァン障害アラームが作動
のロックが
した
「ON」の位置に入
っていない
の枠の間の電源ケーブ
解決方法
キーを差
ンクロージャの前面の緑色
電源がエンクロージャの枠の背面
とを確認
されない
解決方法
キャリアをエンクロージャの枠に押し込み、枠の背面のコネ
クタを正しく取り付けます。この対処によって問題が解決し
ない場合は、コンピュータの電源を切ってキャリアを取り外
し、ハードディスク ドライブのコネクタがキャリアに正しく
取り付けられているか確認します
解決方法
のフ
コンピュータをシャットダウンし、エンクロージャの交換
ついて HP の担当者
し込み
、ロックを時計回りに90 度回転します。エ
のランプが点灯します
に正しく接続されているこ
します
。
にお問い合わせください
に
20
第 2 章 診断ユーティリティを使用しないトラブルシューティング
JAWW

メディア カード リーダーに関するトラブルの解決方法
表 2-5 メディア カード リーダーに関するトラブル
Microsoft Windows XP または Microsoft Windows Vista でメディア カードをフォーマット
のメディア カードを使用できなくなる
原因
初期設定では、Windows XP および Windows Vista は 32 MB
を超える容量のメディア カードを FAT32 フォーマットでフ
ォーマットする。ほとんどのデジタル カメラでは FAT
(FAT16 および FAT12)フォーマットが使用されているの
で、FAT32 でフォーマットされたカードでは動作しない
メディア カードに書き込
原因
メディア カードがロック
クは、SD カード、メモリ スティック カード、およびメモ
リ スティック PRO カードへの
からの削除を回避するための
メディア カードへの書き
もうとすると
されている
込みができない
。メディア カードの
書き込みや
安全機能です
、書き込み禁止エラー
、これらの
の解決方法
やロック
ロッ
カード
解決方法
デジタル カメラでメディア カードをフォーマットするか、
Windows XP または Windows Vista 搭載コンピュータでのメ
ディア カードのフォーマットに FAT ファイル システムを選
択します
エラーが
解決方法
SD カードを使用
ク タブがロックの位置にないことを確認します。メモリ ステ
ィック カードや
合は、カードの下部にある
ていないことを確認します
発生する
する場合は
メモリ
スティック PRO カードを使用
すると
、デジタル カメラ
、SD カードの右側
ロック
タブがロックの
でこ
にあるロッ
する場
位置になっ
原因
読み取り専用(ROM)のメディア カードを使用
メディア カードをスロットに挿入しても、メディア カード内のデータにアクセスできない
原因
メディア カードが正しく挿入されていないか、間違ったスロ
ットに挿入されている。または、メディア カードがサポート
されていない
メディア カードの正しい取り外し方がわからない
原因
安全にカードを取り外すために、コンピュータのソフトウェ
アが使用
されている
している
解決方法
製造販売元の説明書
かを確認
クションを参照
解決方法
金メッキの接点の向きを
す。正しく
解決方法
[マイ コンピュータ](Windows XP の場合)、または[コンピ
ュータ](Windows Vista の場合)を開いてから、対応する
ライブのアイコンを右クリックし、[取り出し]を選択しま
す。その後、カードをスロットから引き
注記: 緑色のランプが点滅
取り外さないでください
します
挿入されていれば
を読んで
。対応するカードの
してください
合わせ
、書き込み可能な
一覧については
、カードを正しく挿入
、緑色のランプ
している間は
カードかどう
が点灯します
出します
、絶対にカード
、前の
しま
セ
ド
を
JAWW
メディア カード リーダーに関するトラブルの解決方法
21

表 2-5 メディア カード リーダーに関するトラブルの解決方法 (続き)
メディア カード リーダーを取り付けてから Windows を起動しても、リーダーと、リーダーに挿入したカードがコンピュー
タに認識されない
原因
コンピュータにリーダーを取り付けた直後に初
ータを起動した場合は、オペレーティング システムがデバイ
スを認識するまでに時間がかかる
メディア カードをリーダーに挿入すると、コンピュータがメディア カードから起動しようとする
原因
挿入したメディア カードにブート機能がある メディア カードから起動しないようにするには、起動中にメ
めてコンピュ
解決方法
オペレーティング システムがリーダーおよび使用できる
トを認識し、さらにリーダーに挿入されたメディアを認識で
きるようになるまで数秒間待
解決方法
ディア カードを取り外すか、挿入したメディア カードから起
動するオプションを起動プロセス中に選択しないようにしま
す
ちます
ポー
22
第 2 章 診断ユーティリティを使用しないトラブルシューティング
JAWW

モニタに関するトラブルの解決方法
モニタにトラブルが生じたときには、モニタに付属の説明書と、以下の解決方法を参照してくださ
い。
表 2-6 モニタに関するトラブル
モニタ画面に何
原因 解決方法
モニタの電源が入っていない(モニタ ランプが点灯していない)モニタの電源を入れます(モニタ ランプが点灯することを確
モニタに障害がある 別のモニタを使用してみます
モニタ ケーブルが正しく
画面表示を消すユーティリティがインストールされている
か、または省電力モード(Energy Saver Mode)に入ってい
る
システム ROM の破損。システムがブート ブロック緊急回復
モードで稼動している(ビープ音が 8 回鳴ることで通知され
る)
固定同期モニタを使っているのに、選択した解像度で同調しない選択した解像度と同じ水平走査速度でモニタに表示可能かど
コンピュータがスタンバイ モードになっている 電源ボタンを押して、スタンバイ モードから復帰します
も表示されない
接続されていない
の解決方法
認します)
モニタと本体の
トの間のケーブルの
どれかキーを押すかマウス ボタンをクリックし、パスワード
が設定されている場合はパスワードを入力します
最新の BIOS イメージを使用してシステム ROM を再フラッ
シュします。詳しくは、『デスクトップ マネジメントについ
て』の「ブート ブロック緊急回復
ください
うか確認します
注意: スタンバイ モードから復帰
を 4 秒以上押さないでください。4 秒以上押すと、コンピュ
ータがシャットダウンし、保存されていない
ます
間のケーブル
接続を確認します
、およびモニタと
モード
するときに
電源コンセン
」の項目を参照
、電源ボタン
データが損失し
して
モニタ ケーブルが間違ったコネクタに接続されている コンピュータに、統合グラフィックス コネクタとアドインの
グラフィックス カード コネクタの両方がある場合は、モニ
タ ケーブルをコンピュータ背面のグラフィックス カード コ
ネクタに接続します
コンピュータのモニタ設定にモニタが対応していない
PCI-Express グラフィックス カードが取り付けられている場合、内蔵グラフィックスを有効に設定できない
原因
Intel 製内蔵グラフィックスのシステムでは、PCI-Express x16
グラフィックス カードを取り付けていると、内蔵グラフィッ
クスを有効に設定できません
1.
Windows XP の[コントロール パネル]で、[画面]アイコ
ンをダブルクリックして[設定]タブを選択します
Windows Vista の[コントロール パネル]で、[デスクトッ
プのカスタマイズ]の[画面の解像度
2.
スライダを使用して解像度を設定しなおします
解決方法
PCI または PCI Express x1 グラフィックス カードが取り付け
られている場合は、内蔵グラフィックスをコンピュータ セッ
トアップ(F10)ユーティリティで有効にできますが、グラ
フィックス カードが PCI Express x16 スロットに取り付けら
れている場合は内蔵グラフィックスを有効にできません
の調整
]を選択します
JAWW
モニタに関
するトラブルの解決方法
23

表 2-6 モニタに関するトラブルの解決方法 (続き)
画面に何も表示されず、電源ランプが 1 秒間隔で 5 回赤色で点滅すると同時にビープ音が 5 回鳴り、その後 2 秒間休止す
る (一連のビープ音は 5 回繰り返された後停止するが、電源ランプは点滅し続ける)
原因
プレビデオのメモリ エラー
画面に何も
る (一連のビープ音は5 回繰り返された
原因
プレビデオのグラフィックス エラー グラフィックス カードが挿入されている場合は、以下の操作
表示されず
、電源ランプが1 秒間隔で6 回赤色で点滅すると
後停止するが
解決方法
1.
DIMM を取り付けなおして、システムの電源を入
す。システムの電源を入れます
2.
DIMM を一度に1 つずつ
ジュール
3.
他社製のメモリをしている
換してみます
4.
上記の手順でも問題が解決されない場合
交換します
ドを
同時にビープ音が
、電源ランプは点滅
解決方法
を行います
1.
グラフィックス カードを正しく接続しますシステムの電
源を入れます
2.
グラフィックス カードを交換します
3.
上記の手順でも問題が解決されない場合はシステム ボー
ドを交換します(修理受付窓口へご連絡ください)
を特定します
し続ける
)
取り外して交換し
場合は
、HP 純正メモリに
(修理受付窓口
6 回鳴り、その後2 秒間休止
へご連絡ください
、故障
はシステム
れま
したモ
交
ボー
)
す
内蔵グラフィックスが搭載されている場合は、システム ボー
ドを交換します
画面に何も表示されず、電源ランプが 1 秒間隔で 7 回赤色で点滅すると同時にビープ音が 7 回鳴り、その後 2 秒間休止す
る (一連のビープ音は 5 回繰り返された後停止するが、電源ランプは点滅し続ける)
原因
システム ボードの障害(ROM がビデオに優先して検出した
障害)
省電力機能を有効にすると、モニタが正しく動作しない
原因
省電力機能がないモニタで、省電力機能が有効に設定されている省電力機能を無効(Disable)に設定します
文字がぼやける
原因 解決方法
解決方法
システム ボードを交換します(修理受付窓口へご連絡くださ
い)
解決方法
輝度とコントラストが正しく調節されていない モニタの輝度とコントラストを調節
ケーブルを正しく
24
第 2 章 診断ユーティリティを使用しないトラブルシューティング
接続していない
グラフィックス ケーブルの一方
う一方の端をモニタにしっかり
します
の端をモニタ
接続します
コネクタに、も
JAWW

表 2-6 モニタに関するトラブルの解決方法 (続き)
画像がぼやける、または必要な 解像度に設定できない
原因
グラフィックス コントローラをアップグレードした際に、正
しいグラフィックス ドライバをインストールしていない
モニタが設定された解像度をサポート
グラフィックス カードに障害
画像が壊れたり、うねり、乱れ、ちらつきがある
原因 解決方法
モニタ ケーブルが正しく接続
正しく調整されていない
モニタを消磁する必要
されていない
がある
していない
がある
。またはモニタ
解決方法
アップグレード キットに付属のビデオ ドライバをインストー
ルします(アップグレード キットは一部のモデルに付属)
解像度を変更します
グラフィックス カードを交換
1.
が
モニタ ケーブルを正しく
2.
モニタを 2 つ接続している場合、またはすぐ近くに別の
モニタがある場合は、電波障害を起こさないようにモニ
タを離します
3.
蛍光灯やファンの位置がモニタ
ます
モニタを消磁します。手順については、モニタに付属の
書を参照
します
接続します
に近すぎる可能性があり
説明
してください
画像が中央に表示されない
原因 解決方法
位置を調整する必要がある モニタのメニュー ボタンを押して OSD メニューを表示
す。[ImageControl](イメージ コントロール)の
[Horizontal Position](水平表示位置)または[Vertical
Position](垂直表示位置)を選択して、画像の水平位置
は垂直位置を調整します
[No Connection, Check Signal Cable]と画面に表示
原因
モニタの
[Out of Range]と画面に表示
原因
ビデオ解像度およびリフレッシュ レートが、モニタがサポー
トするレベルを超えるレベルに設定されている
ビデオ
ケーブルが
外れている
される
される
解決方法
ビデオ ケーブルをモニタおよびコンピュータ
注意: ビデオ ケーブルを接続するときにコンピュータ
源がオフになっていることを確認してください
解決方法
コンピュータを再起動し、Safe モードに入ります。設定値を
サポートされている設定値に変更してから、コンピュータを
再起動して新しい設定値
を有効にします
に接続します
しま
また
の電
JAWW
モニタに関
するトラブルの解決方法
25

表 2-6 モニタに関するトラブルの解決方法 (続き)
CRT モニタの電源を入れると、振動音またはガタガタという音がする
原因
モニタを消磁するコイルが作動した 不具合ではありません。モニタの電源を入れると消磁用のコ
CRT モニタの内部からカチッという音がする
原因
モニタの内部で継電器が作動した 不具合ではありません。一部のモニタでは、電源のオン/オ
フラット パネル モニタの内部から高
原因
輝度またはコントラスト
焦点がぼやける、線、ゴースト、または影が
る、または画像を画面の
の設定値が高すぎる
中央に表示できない
ピッチの音がする
表示される
(アナログ VGA 入力のフラット パネル モニタのみ)
解決方法
イルが作動することは正常な状態です
解決方法
フ、スタンバイ モードの起動/終了、および解像度の変更を行
ったときにカチッという音がします
解決方法
輝度またはコントラスト
、画面上を上下に移動する
の設定値を下げます
横線が表示される
、薄い縦線が
表示され
原因
フラット パネル モニタの内蔵デジタル変換回線
クス カードの出力の同期を正しく
グラフィックス カードが正しく接続されていない、またはカ
ードに障害がある
一部の記号が正しく表示され ない
原因
使用しているフォントではその記号を表示できない 文字コード表を使用して該当する記号を選択します。[スター
解釈できない可能性がある
がグラフィッ
解決方法
1.
モニタのオンスクリーン ディスプレイ メニューで、モ
ニタの[Auto-Adjustment](自動調整)オプション
択します
2.
[Clock](クロック)および[Clock Phase](クロック フ
ェーズ)オンスクリーン ディスプレイ機能を手動で同期
させます。同期を補助するSoftPaq(英語版)の
SP32202 および SP32347 は、次の ftp サイトからダウ
ンロードできます。
sp32001-32500/
1.
グラフィックス カードを正しく接続します
2.
グラフィックス カードを交換します
解決方法
ト]→[すべてのプログラム]→[アクセサリ]→[システム ツー
ル]→[文字コード表]の順に選択します。記号を文字コード表
から文書にコピーできます
ftp://ftp.hp.com/pub/softpaq/
を選
26
第 2 章 診断ユーティリティを使用しないトラブルシューティング
JAWW

オーディオに関するトラブルの解決方法
お使いのコンピュータにオーディオ機能が装備されており、オーディオやサウンドに関するトラブル
が生じたときには、以下の解決方法を参照してください。
表 2-7 オーディオに関するトラブル
音が途切
原因 解決方法
起動している他のアプリケーションによってプロセッサ リソ
ースが使用されている
Direct Sound の待ち時間。これは多くのメディア プレーヤ ア
プリケーションで発生
れる
します
の解決方法
プロセッサに負荷がかかるアプリケーションをすべて終了し
ます
Windows XP でのみ、次の操作を行います
1.
2.
3.
4.
5.
[コントロール パネル]から[サウンド
イス]を選択
[オーディオ]タブで、[音の再生]のリストからデバイス
選択します
[詳細設定]ボタン→[パフォーマンス]タブの順に選択しま
す
[ハードウェア アクセラレータ]スライダを[なし]に、[サ
ンプル レート
ーディオを再度確認します
[ハードウェア アクセラレータ]スライダを[最大]に、[サ
ンプル レート変換の質]スライダを[最高]に設定して、オ
ーディオを再度確認します
します
変換の質
]スライダを[標準]に設定して、オ
とオーディオ
デバ
を
スピーカまたはヘッドフォン
原因 解決方法
ソフトウェアで設定するスピーカのボリューム
ュート(消音)されている
コンピュータ セットアップ(F10)ユーティリティ
ィオが無効に設定
外付けスピーカが
オーディオ機器が間違ったコネクタに接続されている
がある
外付けスピーカが、最近取り付けたサウンド カードの間違っ
たコネクタに接続されている
デジタル CD オーディオが無効に設定されている 以下の手順で、デジタル CD オーディオを有効に設定
ラインアウト コネクタに接続している
バイスにより、内蔵スピーカが消音(ミュート)されている
されている
オフになっている
から音が出ない
ヘッドフォンまたはデ
が低いか
でオーデ
、ミ
可能性
タスクバーの[スピーカ](音量)アイコンをダブルクリック
し、[ミュート]がオンになっていないことを確認してから、
スライダを使用して音量を調節
コンピュータ セットアップ(F10)ユーティリティで[セキュ
リティ](Security)→[デバイス セキュリティ](Device
Security)→[オーディオ](Audio)の順に選択して、オーデ
ィオを有効に
外付けスピーカ
コンピュータの正しいコネクタに機器が接続されていること
を確認します。スピーカはコンピュータ背面のラインアウト
コネクタに接続し、ヘッドフォンはコンピュータ前面
ドフォン コネクタに接続する必要があります
コンピュータ本体およびスピーカに付属の説明書を参照して
正しい接続方法を確認します
す。デバイス マネージャでCD または DVD デバイスを右
リックして[プロパティ]を選択します。[この CD-ROM デバ
イスでデジタル音楽CD を使用可能にする]がオンになってい
ることを確認します
ヘッドフォンまたは外付けスピーカ
ンアウト コネクタとの接続
設定します
をオンにします
します
の電源を入れるか
を取り外します
のヘッ
しま
ク
、ライ
JAWW
コンピュータがスタンバイ モードになっている 電源ボタンを押して、スタンバイ モードから復帰します
オーディオ
に関するトラブルの解決方法
27

表 2-7 オーディオに関するトラブルの解決方法 (続き)
スピーカまたはヘッドフォンから音が出ない
原因
内蔵スピーカが
リティで無効に設定されている
ヘッドフォンからの音がはっきり聞こえない、またはこもった音がする
原因 解決方法
ヘッドフォンが背面のオーディオ出力コネクタに接続されて
いる。背面のオーディオ出力コネクタ
オ機器を接続するためのコネクタで、ヘッドフォン用には設
計されていない
オーディオの録音中にコン ピュータがロックされる
原因
コンピュータ
セットアップ(F10)ユーティ
は電源付きのオーディ
解決方法
注意: スタンバイ モードから復帰するときに、電源ボタン
を 4 秒以上押さないでください。4 秒以上押すと、コンピュ
ータがシャットダウンし、保存されていないデータが
ます
コンピュータ セットアップ(F10)ユーティリティ
ピーカを有効に設定します。[カスタム](Advanced)→[デバ
イス オプション](Device Options)→[内蔵スピーカ]
(Internal Speaker)の順に選択
ヘッドフォンを、コンピュータ正面にあるヘッドフォン コネ
クタに接続します
解決方法
損失し
で内蔵ス
します
ハードディスクに十分
ラインイン コネクタが正常
原因
オーディオ ドライバまたはアプリケーション ソフトウェア
コネクタが再設定されている
な空き領域がない
に動作しない
録音する前に、ハードディスクに十分
を確認します。オーディオ ファイルを圧縮形式で録音するこ
ともできます
解決方法
で
オーディオ ドライバまたはアプリケーション ソフトウェア
コネクタを再設定するか、コネクタを初期値に設定します
な空き領域があること
で
28
第 2 章 診断ユーティリティを使用しないトラブルシューティング
JAWW

プリンタに関するトラブルの解決方法
プリンタにトラブルが生じたときには、プリンタに付属の説明書と、以下の解決方法を参照してくだ
さい。
表 2-8 プリンタに関するトラブル
プリンタから印字
原因 解決方法
プリンタの電源が入っておらず、オンラインの状態になって
いない
実行中のアプリケーション
ストールされていない
ネットワーク上でのプリンタ
クに接続していない
プリンタが故障している プリンタのセルフテストを実行します
プリンタの電源
原因 解決方法
されない
に合ったプリンタ
が入らない
の解決方法
ドライバ
の場合
、プリンタをネットワー
がイン
プリンタの電源を入れ、オンラインにします
1.
アプリケーションに
ールします
2.
次のMS-DOS コマンドを実行して
DIR C:\>[プリンタ ポート]
[プリンタ ポート]にはお使いのプリンタのアドレスを指定し
てください。プリンタが動作するようであれば、プリンタ ド
ライバをロードしなおします
プリンタをネットワークに正しく
合ったプリンタ
接続します
ドライバを
印字してみます
インスト
コード類が正しく接続されていない すべてのコードを接続しなおし、電源コードと電源コンセン
トをチェックします
文字化けして
原因
実行中のアプリケーションに合ったプリンタ ドライバがイン
ストールされていない
コード類が正しく接続されていない すべてのコードを接続しなおします
プリンタのメモリ
プリンタのオンラインの ランプが消えた
原因
プリンタが用紙切れになった 用紙トレイに紙を補充し、オンラインにします
印字される
に負荷がかかった
解決方法
アプリケーションに合ったプリンタ ドライバをインストール
します
プリンタの電源
解決方法
を切ってから
、電源を入れなおします
JAWW
プリンタに
関するトラブルの解決方法
29

キーボードとマウスに関するトラブルの解決方法
キーボードまたはマウスにトラブルが生じたときには、キーボードまたはマウスに付属の説明書と、
以下の解決方法を参照してください。
表 2-9 キーボードに関するトラブル
キーボードからのコマンドおよび入力
原因 解決方法
キーボード コネクタが正しく接続されていない
使用中のプログラムがコマンド
キーボードを修理
無線デバイスのエラー
コンピュータがスタンバイ モードになっている 電源ボタンを押して、スタンバイ モードから復帰します
する必要がある
に応答しなくなった
の解決方法
がコンピュータで認識されない
1.
2.
マウスを使ってコンピュータを
動します
詳しくは、サポート窓口にお問
1.
2.
3.
Windows XP のデスクトップで、[スタート]→[シャット
ダウン]の順にクリックします
Windows Vista のデスクトップで、[スタート]→[スター
ト]メニューの右下隅にある矢印の順にクリックして、
[シャットダウン]を選択します
シャットダウンが完了したら、キーボード コネクタをコ
ンピュータの背面に接続しなおしてからコンピュータを
再起動します
シャットダウンしてから再起
い合わせください
デバイスの状態に関するソフトウェアがある
フトウェアの設定を確認
デバイスの
レシーバおよびキーボードをリセット
バッテリを確認または交換します
します
場合は
します
、ソ
注意: スタンバイ モードから復帰するときに、電源ボタン
を 4 秒以上押さないでください。4 秒以上押すと、コンピュ
ータがシャットダウンし、保存されていない
ます
テンキーの矢印キーを押しても、カーソルが移動しない
原因
数字入力モードになっている Num Lock キーを押します。テンキーを矢印キーとして使用
解決方法
するには、Num Lock ランプが消えている必要があります。
Num Lock キーはコンピュータ セットアップ(F10)ユーテ
ィリティで無効(または有効)に設定できます
データが損失し
表 2-10 マウスに関するトラブルの解決方法
マウスが手の動きに反応しないか、動きが緩慢である
原因
マウス コネクタが、コン ピュータの背面に正しく接 続され
ていない
解決方法
キーボードを使用してコンピュータを シャットダウンします
1.
Ctrl キーとEsc キーを
を押して、[スタート]メニュー
2.
矢印キーを使って[シャットダウン]を選択し、Enter キー
を押します
同時に押すか
を表示します
、Windows ロゴキー
30
第 2 章 診断ユーティリティを使用しないトラブルシューティング
3.
シャットダウンが完了
の背面
ュータ
ピュータを再起動します
(または
したら
、マウス コネクタをコンピ
キーボード
)に接続
してからコン
JAWW

表 2-10 マウスに関するトラブルの解決方法 (続き)
マウスが手の動きに反応しないか、動きが緩慢である
原因
使用中のプログラムがコマンドに応答しなくなった キーボードを使ってコンピュータをシャットダウン
マウスを清掃する必要がある マウスのローラー ボール カバーを取り外し、内部部品を清掃
マウスを修理する必要
無線デバイスのエラー
コンピュータがスタンバイ モードになっている 電源ボタンを押して、スタンバイ モードから復帰します
マウスが垂直方向または水平方向にしか
原因 解決方法
がある
動かない
、または動きがぎこちない
解決方法
してから
します
再起動
します
詳しくは、サポート窓口にお問い合わせください
1.
デバイスの状態に関するソフトウェアがある
フトウェア
2.
デバイスのバッテリを確認または
3.
レシーバおよび
注意: スタンバイ モードから復帰
を 4 秒以上押さないでください。4 秒以上押すと、コンピュ
ータがシャットダウンし、保存されていない
ます
の設定を確認します
交換します
マウスをリセットします
するときに
場合は
、ソ
、電源ボタン
データが損失し
マウスのローラー ボールが汚れているか、ボールと接触
ロータリー エンコーダ シャフトが汚れている
する
マウスの底面
ウス クリーニング キットで内部部品を清掃します
のローラー
ボール カバーを取
り外し
、市販の
マ
JAWW
キーボードと
マウスに関するトラブルの解決方法
31

ハードウェアの取り付けに関するトラブルの解決方法
ドライブや拡張カードを増設するなど新しいハードウェアの取り付けや取り外しを行う場合、コンピ
ュータを再設定する必要が生じることがあります。プラグ アンド プレイ対応の装置を取り付けた場
合、Windows は自動的に装置を認識しコンピュータ
ていない装置を取
り付けた場合は
、新しいハードウェアを取り付けた
必要があります。Windows では[ハードウェアの追加
してください。
を再設定します
ウィザード
]を使用し、画面の説明に
。プラグ アンド プレイに
後でコンピュータを再設定する
対応し
沿って操作
警告! コンピュータ
ドには常
に電気が流れています
が電源コンセントに接続されていると
。感電や火傷
の危険がありますので
、電源が入
ら抜き取ってあること、および本体内部の温度が下がっていることを確認
表 2-11 ハードウェアの取り付けに
取り付けたハードウェアが認識されない
原因
デバイスが正しく取り
取り付けたハードウェアのケーブルが正しく接続
いか、電源コードが外れている
取り付けた外部装置の電源が入っていない 本体の電源を切ってから、外部装置の電源を入れ、次に本体
コンピュータの設定情報を変更するようメッセージ
れたが、実行
プラグ アンド プレイ対応ボードを追加した際に初期のコンフ
ィギュレーションが他の装置と競合したため、自動的に設定
されなかった
しなかった
付けられていないか
関するトラブルの解決方法
解決方法
、接続されていないデバイスが正しく
されていな
が表示さ
と、およびコネクタ内でピンが折れ曲がっていないことを確
認します
すべてのケーブルと電源コードが正しく接続
と、およびケーブルやコネクタのピンが折れ曲
ことを確認します
の電源を再度入れます
コンピュータを再起動し、画面の説明に沿って設定情報
更します
Windows の[デバイス マネージャ]を使用してボードの自動設
定の選択を解除し、リソースの競合を発生させない基本コン
フィギュレーションを選択します。コンピュータ セットアッ
プ(F10)ユーティリティを使用して、リソースの競合の原
因となっている装置を設定しなおしたり、無効に設定したり
することもできます
っていなくてもシステム
、電源コード
が電源コンセントか
してください
取り付けられ
、確実に接続されているこ
ボー
。
されているこ
がっていない
を変
コンピュータの USB ポートがコンピュータ セットアップ
(F10)ユーティリティで無効に設定されている
コンピュータが
原因 解決方法
アップグレード時に正しいメモリ モジュールが使用されなか
った。または、メモリ モジュールが正しい場所に取り付けら
れていない
起動しない
コンピュータ セットアップ(F10)ユーティリティを実行し
て、USB ポートを有効にします
1.
2.
3.
システムに付属の説明書を参照して、正しいメモリ モ
ジュールを使用しているか、および正しく取り付けられ
ているかを確認します
注記: DIMM 1 は常に取り付けておく
ビープ音とキーボードのランプを確認します。ビープ音
とランプの点滅は、特定のトラブルに対するコードで
す。
問題が解決しない場合は、サポート窓口にお問い合わせ
ください
必要があります
32
第 2 章 診断ユーティリティを使用しないトラブルシューティング
JAWW

表 2-11 ハードウェアの取り付けに関するトラブルの解決方法 (続き)
電源ランプが 1 秒間隔で 5 回赤色で点滅すると同時にビープ音が 5 回鳴り、その後 2 秒間休止する (一連のビープ音は 5 回
繰り返された後停止するが、電源ランプは点滅し続ける)
原因
メモリが正しく取り付けられていない、またはメモリに
がある
電源ランプが 1 秒間隔で 6 回赤色で点滅すると同時にビープ音が 6 回鳴り、その後 2 秒間休止する (一連のビープ音は 5 回
繰り返された後停止するが、電源ランプは点滅し続ける)
原因
グラフィックス カードが正しく挿入されていないか、ビデ
オ カードまたはシステム ボードに障害がある
解決方法
障害
注意: DIMM やシステム ボードの損傷を防ぐため、DIMM
モジュールを取り付けなおす場合、または DIMM モジュール
の取り付けや取り外しをする
く、必ず事前に電源コードをコンセントから抜いてください
1.
DIMM を取り付けなおして、システムの電源を入れま
す。システム
2.
DIMM を一度に 1 つずつ取り外して交換し、故障した
ジュール
注記: DIMM 1 は常に取り付けておく必要があります
3.
他社製の
換してみます
4.
上記の手順でも
ドを交換します(修理受付窓口へご連絡ください)
解決方法
グラフィックス カードが挿入されている
を行います
の電源を入れます
を特定します
メモリをしている場合は
問題が解決されない場合はシステム
場合は
、電源を切るだけでな
、HP 純正
場合は
メモリに交
ボー
、以下の操作
モ
1.
グラフィックス カードを正しく接続しますシステム
入れます
源を
2.
グラフィックス カードを交換します
3.
上記の手順でも
交換します
ドを
内蔵グラフィックス
ドを交換します
電源ランプが1 秒間隔で 10 回赤色で点滅すると同時にビープ音が10 回鳴り、その後 2 秒間休止する (一連のビープ音は5
回繰り返された後停止
原因
オプション カードの障害
するが
、電源ランプは点滅し続ける)
解決方法
1.
オプション カードを一度に 1 枚ずつ取り外し(カードが
複数ある場合)、そのたびにシステムの電源を入れて問
題が解決するか
2.
障害のあるカードを特定できたら、そのカードを取り外
して交換します
3.
上記の手順でも問題が解決
ドを交換します(修理受付窓口へご連絡ください)
問題が解決されない場合はシステム
(修理受付窓口
が搭載されている場合は
確認します
へご連絡ください
、システム ボー
されない場合はシステム
の電
ボー
)
ボー
JAWW
ハードウェアの
取り付けに関するトラブルの解決方法
33

ネットワークに関するトラブルの解決方法
ネットワークにトラブルが生じたときには、以下の解決方法を参照してください。以下のガイドライ
ンでは、ネットワーク ケーブル配線の修正については説明しません。
表 2-12 ネットワークに関するトラブルの解決方法
Wake-on-LAN 機能が動作しない
原因
Wake-on-LAN 機能が有効に設定されていない Windows XP で Wake-On-LAN 機能を有効に設定するには、
解決方法
以下の手順で操作します
1.
[スタート]→[コントロール パネル]の順に選択します
2.
[ネットワーク接続]をダブルクリックします
3.
[ローカル エリア接続]をダブルクリックします
4.
[プロパティ]をクリックします
5.
[構成]をクリックします
6.
[電源の管理]タブをクリックし、[このデバイスで、コン
ピュータのスタンバイ状態を元に戻すことができるよう
にする]チェック ボックスにチェックを入れます
Windows Vista で Wake-On-LAN 機能を有効に設定するに
は、以下の手順で操作します
1.
[スタート]→[コントロール パネル]の順に選択します
2.
[ネットワークとインターネット]で、[ネットワークの状
態とタスクの表示]を選択します
3.
[タスク]リストから、[ネットワーク接続の管理]を選択し
ます
4.
[ローカル エリア接続]をダブルクリックします
5.
[プロパティ]ボタンをクリックします
6.
[構成]ボタンをクリックします
7.
[電源の管理]タブをクリックし、[このデバイスで、コン
ピュータのスタンバイ状態を解除できるようにする]チェ
ック ボックスにチェックを入れます
ネットワーク ドライバが ネットワーク コントローラを認識しない
原因
ネットワーク コントローラが有効に設定されていない
ネットワーク ドライバが正しくない ネットワーク コントローラに付属の説明書を参照して正しい
解決方法
1.
コンピュータ セットアップ(F10)ユーティリティを実
行して、ネットワーク コントローラを有効に設定します
2.
オペレーティング システムの[デバイス マネージャ]から
ネットワーク コントローラを有効に設定します
ドライバを確認するか、ネットワーク コントローラの製造元
の Web サイトなどから最新版のドライバ
ールします
を入手してインスト
34
第 2 章 診断ユーティリティを使用しないトラブルシューティング
JAWW

表 2-12 ネットワークに関するトラブルの解決方法 (続き)
ネットワーク接続状態ランプが点滅しない
注記: ネットワーク通信中は、ネットワーク状態ランプが点滅します。
原因
アクティブなネットワーク
ネットワーク コントローラが正しく
ネットワーク コントローラが有効
ネットワーク ドライバが正しくロードされていない ネットワーク ドライバをインストールしなおします
オートセンス機能が正常に動作していない オートセンス機能が有効になっている場合は、オートセンス
[Diagnostics for Windows]でエラーが報告される
原因
ケーブルがしっかり接続されていない ケーブルがネットワーク コネクタにしっかりと接続されてい
を検出できない
設定されていない
に設定されていない
解決方法
ネットワーク ケーブル(および変換
します
Windows でのデバイスのステータス
ば、ロードされているドライバを[デバイス マネージャ]で、
またリンク ステータスをWindows の[ネットワーク接続]アプ
レットで確認
1.
コンピュータ セットアップ(F10)ユーティリティ
行して、ネットワーク コントローラを有効に設定します
2.
オペレーティング システムの[デバイス マネージャ]から
ネットワーク コントローラを有効
機能を無効
解決方法
ることと、ケーブルのもう一方の端が適切なデバイスにしっ
かりと接続されていることを確認します
します
に設定し
、適切な通信モード
アダプタ
を確認します
)を正しく
に設定します
に設定します
接続
。たとえ
を実
ケーブルが間違ったコネクタに接続されている ケーブルが適切なコネクタに接続されていることを確認しま
す
ケーブルまたは接続されているデバイスに
ネットワーク コントローラの割り込みが、他の拡張ボード
割り込みと衝突している
ネットワーク コントローラに障害がある 修理受付窓口にご連絡ください
[Diagnostics for Windows]でエラーは報告されないが、コンピュータがネットワークと通信
原因
ネットワーク ドライバがロードされていないか、ドライバ
パラメータが現在の設定と一致していない
ネットワーク コントローラがこのコンピュータ
定されていない
障害がある
での使用に設
ケーブルおよび接続されているデバイスが正しく
ることを確認します
の
コンピュータ セットアップ(F10)ユーティリティの[カスタ
ム](Advanced)メニューを使用して拡張ボードの
の設定を変更します
解決方法
の
ネットワーク ドライバがロードされていることと、ドライバ
のパラメータがネットワーク コントローラの設定と一致
いることを確認します
ネットワーク
適切な
トールされていることを
[コントロール パネル]の[ネットワーク接続]アイコン
して、ネットワーク コントローラを
クライアント
確認します
できない
およびプロトコルがインス
設定します
動作してい
リソース
して
を選択
JAWW
ネットワーク
に関するトラブルの解決方法
35

表 2-12 ネットワークに関するトラブルの解決方法 (続き)
拡張ボードを取り付けると、ネットワーク コントローラが動かなくなる
原因
ネットワーク コントローラの割り込みが、他の拡張ボードの
割り込みと衝突している
ネットワーク ドライバ
取り付けられた拡張ボードがネットワーク カード(NIC)で、
内蔵 NIC と競合する
明確な原因がないのに、ネットワーク コントローラが動かなくなる
原因
ネットワーク ドライバが破損している Restore Plus! CD を使用して、ネットワーク ドライバを再
ケーブルがしっかり接続されていない ケーブルがネットワーク コネクタにしっかりと接続されてい
ネットワーク コントローラに
がない
障害がある
解決方法
コンピュータ セットアップ(F10)ユーティリティの[カスタ
ム]メニューを使用して拡張ボードのリソースの設定を変更し
ます
拡張ボード用のドライバ
ワーク ドライバを消していないか
コンピュータ セットアップ(F10)ユーティリティの[カスタ
ム]メニューを使用して拡張ボードのリソースの設定を変更し
ます
解決方法
ンストールします
ることと、ケーブルのもう一方の端が適切なデバイスにしっ
かりと接続されていることを確認します
修理受付窓口にご
のインストール時に
連絡ください
確認します
、誤ってネット
イ
新しいネットワーク カードが起動しない
原因
新しいネットワーク カードに障害があるか、業界標準の仕様
を満たしていない
リモート システム インストール時にネットワーク サーバに接続できない
原因
ネットワーク コントローラの構成が正しく設定されていない ネットワークへの接続状況を確認します。DHCP サーバに接
コンピュータ セットアップ(F10)ユーティリティが
原因
書き込みのない EPROM がある 修理受付窓口にご
書き込みのない
解決方法
正常に動作する、業界標準の NIC を挿入するか、起動順序を
変えて別のソースから起動するようにします
解決方法
続されており、リモート システム インストール サーバにお
使いの NIC 用の NIC ドライバが含まれていることを確認しま
す
EPROM を検出
解決方法
した
連絡ください
36
第 2 章 診断ユーティリティを使用しないトラブルシューティング
JAWW

メモリに関するトラブルの解決方法
メモリに関するトラブルが生じたときには、以下の解決方法を参照してください。
注意: コンピュータの電源を切っても、DIMM には電流が流れています(Management Engine
(ME)の設定によります)。DIMM やシステム ボードの損傷
けなおす
く、必ず事前に電源コードをコンセント
ECC メモリをサポートするシステムの場合は、ECC メモリと非 ECC メモリを混在させないでくださ
い。2 種類のメモリを混在させると、オペレーティング システムが起動しません。
注記: メモリ カウントは、Management Engine(ME)が有効の場合、その設定内容に影響されま
す。ME は、Out-of-Band(OOB)やその他の管理機能のための ME ファームウェアをダウンロード、
解凍、および実行するために、シングル チャネル モードで8 MB、デュアル チャネル モードで16 MB
のシステム メモリを使用
表 2-13 メモリに関するトラブルの解決方法
メモリの増設後、コンピュータが起動しない、または、コンピュータが正常に動作しない
原因 解決方法
メモリ モジュールがXMM1 ソケットに取り付けられていないメモリ モジュールがシステム ボード上の黒いXMM1 ソケッ
場合
、または DIMM モジュールの取り付けや
から抜いてください
します
。
トに取り付けられていることを確認
はメモリ モジュールを取り付けておく必要
を防ぐため
、DIMM モジュール
取り外しをする場合は
。
を取り付
、電源を切るだけでな
します
。このソケット
があります
に
メモリ モジュールの種類や動作速度などの仕様が適切でな
い。または、新しいメモリ モジュールが正しく装着されてい
ない
「Out of Memory」というメッセージが表示された
原因
メモリが正しく設定されていない デバイス マネージャを使用して、メモリの設定を確認します
アプリケーションを実行するためのメモリが足りない アプリケーションに付属の説明書を参照して、必要なメモリ
POST(電源投入時のセルフ テスト)で表示されるメモリ容量が正しくない
原因 解決方法
メモリ モジュールが正しく取り付けられていない メモリ モジュールが正しく取り付けられ、適切なモジュール
内蔵グラフィックス
がある
がシステム
メモリを使用している
可能性
お使いのコンピュータに対応する業界標準のメモリ モジュー
ルに交換します一部のモデルのコンピュータでは、ECC メモ
リと非 ECC メモリを混在させないでください
解決方法
容量を調べ、必要な容量を
が使用されていることを確認します
操作は必要
ありません
確保します
JAWW
操作中にメモリ不足のエラーが
原因 解決方法
メモリ常駐
アプリケーションを実行するためのメモリ
プログラム
(TSR)の数が多過
発生した
ぎる
が足りない
不必要なメモリ常駐プログラム
アプリケーションに必要なメモリ容量
します
を確保
メモリに関
を終了します
を確認し
、必要な容量
するトラブルの解決方法
37

表 2-13 メモリに関するトラブルの解決方法 (続き)
電源ランプが 1 秒間隔で 5 回赤色で点滅すると同時にビープ音が 5 回鳴り、その後 2 秒間休止する (一連のビープ音は 5 回
繰り返された後停止するが、電源ランプは点滅し続ける)
原因
メモリが正しく取り付けられていない、またはメモリに
がある
障害
解決方法
1.
DIMM を取り付けなおして、システムの電源を入
す。システムの電源を入れます
2.
DIMM を一度に 1 つずつ取り外して交換し、故障した
ジュール
3.
他社製のメモリをしている
換してみます
4.
上記の手順でも問題が解決されない場合
ドを
を特定します
交換します
場合は
(修理受付窓口
、HP 純正メモリに
はシステム
へご連絡ください
れま
モ
交
ボー
)
38
第 2 章 診断ユーティリティを使用しないトラブルシューティング
JAWW

プロセッサに関するトラブルの解決方法
プロセッサに関連するトラブルが発生した場合の一般的な原因と解決方法を、以下の表にまとめま
す。
表 2-14 プロセッサに関するトラブル
十分なパフォーマンス
原因 解決方法
プロセッサが高温に達している
電源ランプが1 秒間隔で3 回赤色で
原因 解決方法
プロセッサが取り付けられていない、または正しく取り付け
られていない
電源ランプが1 秒間隔で11 回赤色で点滅
が得られない
の解決方法
点滅し
、その後2 秒間休止
した後に
、2 秒間休止
1.
2.
3.
する
1.
2.
する
コンピュータ周辺の通気が妨げられていないことを確認
します
ファンが正しく取り付けられ、正常に動作していること
を確認します(必要な場合にのみ動作するファンもあり
ます)
プロセッサのヒートシンクが正しく取り付けられている
ことを確認します
プロセッサが取り付けられていることを確認します
プロセッサを取り
付けなおします
原因
現在のプロセッサが、以前にこのシステム
ていた機能をサポート
していない
で有効に設定され
解決方法
1.
TXT 対応のプロセッサ
2.
コンピュータ セットアップ(F10)ユーティリティで
TXT を無効に設定します
3.
元のプロセッサを取
を取り付けます
り付けなおします
JAWW
プロセッサ
に関するトラブルの解決方法
39

CD および DVD に関するトラブルの解決方法
CD および DVD ドライブにトラブルが生じたときには、以下の解決方法を参照してください。
表 2-15 CD および DVD に関するトラブル
コンピュータがCD または DVD ドライブから起動しない
原因
コンピュータ セットアップ(F10)ユーティリティで無効
した SATA ポートにデバイスが接続されている
コンピュータ セットアップ(F10)ユーティリティでリムー
バブル メディアからの起動が無効に設定されている
コンピュータ セットアップ(F10)ユーティリティでネット
ワーク サーバ モードが有効に設定されている
起動できない CD がドライブ内にある 起動できる CD をドライブに挿入してみます
起動順序が間違っている コンピュータ セットアップ(F10)ユーティリティを実行
の解決方法
解決方法
に
コンピュータ セットアップ(F10)ユーティリティを
し、[セキュリティ](Security)→[デバイス セキュリティ]
(Device Security)の順に選択し、デバイスのSATA ポートが
[Device Available](★有効なデバイス★)に選択されている
確認します
ことを
コンピュータ セットアップ(F10)ユーティリティを実行
し、[ストレージ]→[ストレージ オプション]の順に選択し
て、リムーバブル メディアからの起動を有効に設定します。
[ストレージ]→[起動順序](Boot Order)の順に選択して、
CD-ROM が有効に設定されていることを確認します
コンピュータ セットアップ(F10)ユーティリティを
し、[セキュリティ](Security)→[パスワード オプション]
(Password Options)の順に選択して、[ネットワーク サー
バ モード](Network Server Mode)を無効に設定します
し、[ストレージ]→[起動順序]の順に選択して起動順序を変更
します
実行
実行
ドライブが認識(識別)されない
原因 解決方法
ドライブ ケーブルが正しく接続されていない ドライブ ケーブルを正しく接続
システムが、取り付けられた装置を自動的に認識できない 「32 ページの 「ハードウェアの取り付けに関するトラブルの
解決方法」」にある、再設定の手順を参照してください。それ
でも装置が認識されない場合は、コンピュータ セットアップ
(F10)ユーティリティで装置が一覧に表示されるかどうか調
べます。装置が一覧に表示される場合は、ドライバに問題が
あります。一覧に表示されない場合は、装置が故障している
可能性があります
新しく取り付けたドライブが認識されない場合は、コンピュ
ータ セットアップ(F10)ユーティリティを実行し、[カスタ
ム](Advanced)→[電源投入時オプション](Power-On
Options)→[POST 遅延時間(秒単位)](POST Delay)の
順に選択して、POST 遅延の値を追加します
コンピュータ セットアップ(F10)ユーティリティ
した SATA ポートにデバイス
電源投入直後のドライブの応答が遅い コンピュータ セットアップ(F10)ユーティリティを実行
が接続されている
で無効に
コンピュータ セットアップ(F10)ユーティリティ
し、[セキュリティ](Security)→[デバイス セキュリティ]
(Device Security)の順に選択し、デバイスのSATA ポート
[Device Available](★有効なデバイス★)に選択されている
ことを確認します
し、[カスタム]→[電源投入時オプション]→[POST 遅延時間
(秒単位)]の順に選択して、POST 遅延の値を増やします
します
を実行
が
40
第 2 章 診断ユーティリティを使用しないトラブルシューティング
JAWW

表 2-15 CD および DVD に関するトラブルの解決方法 (続き)
CD または DVD ドライブが検出されない、またはドライバがロードされない
原因
ドライブを正しく接続していない 『ハードウェア リファレンス ガイド』および別途購入した場
DVD ドライブで映像が再生されない
原因
映像がお使いの地域の
デコーダ ソフトウェアがインストールされていない デコーダ ソフトウェアをインストールします
メディアが破損
映像がパレンタルロック(視聴年齢制限)の制限対象になっ
ている
メディアが裏返しに挿入されている メディアを正しく挿入しなおします
メディアを取
原因 解決方法
り出せない
規格外の可能性がある
している
(トレイ式の
ドライブ
)
解決方法
合は CD または DVD ドライブに付属の説明書も参照してくだ
さい
解決方法
DVD ドライブに付属の説明書
メディアを
DVD ソフトウェアを使用して、パレンタルロックを解除しま
す
交換します
を参照してください
メディアがドライブに正しく挿入されなかった コンピュータの電源を切り、細い金属製の棒を非常用取り出
しホールに差し込んで強く押します。トレイをゆっくり完全
に引き出して、メディアを取り出します
CD-ROM、CD-RW、DVD-ROM、DVD-R/RW ドライブがディスクを読み
原因
メディアが裏返しになっている メディアのラベル面を上にして挿入しなおします
再生するメディアの種類(オーディオ、ビデオなど)を判別
する必要があるため、DVD-ROM ドライブの起動に時間
かる
メディアが汚れている 市販の CD クリーニング キットで、メディアを掃除します
システムがCD または DVD ドライブを検出
オーディオ CD の録音やコピーが困難
原因
できない
または不可能である
解決方法
再生するメディアの種類が判別されるまで 30 秒間以上待機
がか
します。ディスクが起動されない
照してください
1.
2.
解決方法
取れない
デバイス マネージャを
トールします
コンピュータを再起動し、システムが CD または DVD
ドライブを検出するかどうかを確認します
、または起動に時間がかかる
場合は
、他の解決方法
使用して
、デバイスをアンインス
を参
JAWW
メディアの種類が間違っているか
低品質である
1.
低速で録音
2.
ドライブに対して正しいメディアを使用していることを
確認します
3.
別の種類のメディア
は、メーカーによって大きく異なります
してみます
を使用してみます
。メディア
CD および DVD に関するトラブルの解決方法
の品質
41

CD または DVD ドライブを取り外すと、US モデルのコンピュータの起動が非常に遅くなる
原因
システム ボードにドライブ ケーブルが接続されたままになっ
ているため、起動中にシステムがドライブを検索している
解決方法
ドライブ ケーブルをシステム ボードから抜き取ります
42
第 2 章 診断ユーティリティを使用しないトラブルシューティング
JAWW

USB メモリに関するトラブルの解決方法
USB メモリに関連するトラブルが発生した場合の一般的な原因と解決方法を、以下の表にまとめま
す。
表 2-16 USB メモリに関するトラブル
Windows で、USB メモリがドライブ名として認識
原因
最後の物理ドライブの次にあたるドライブ名は
USB メモリが認識(識別)されない
原因 解決方法
コンピュータ セットアップ(F10)ユーティリティで無効に
した USB ポートにデバイスが接続されている
電源の投入前に、デバイスが正しく取
システムがUSB メモリから起動しない
原因
の解決方法
されない
使用できない
り付けられていない
解決方法
Windows で USB メモリの初期設定のドライブ名を
す
コンピュータ セットアップ(F10)ユーティリティを実行
し、[セキュリティ](Security)→[デバイス セキュリティ]
(Device Security)の順に選択し、[すべての USB ポート]
(All USB Ports)と[前面の USB ポート](Front USB Ports)
でデバイスが有効に設定されていることを確認します
システムに電源を
全に挿入されていることを
解決方法
投入する前に
確認します
変更しま
、USB ポートにデバイス
が完
起動順序が間違っている コンピュータ セットアップ(F10)ユーティリティを
し、[ストレージ](Storage)→[起動順序](Boot Order)の
します
してから
USB メモリ
コンピュータ セットアップ(F10)ユーティリティでリムー
バブル メディアからの起動が無効に設定されている
った後で
でない
、コンピュータがDOS から起動
デバイス上のイメージがブート可能
起動可能なUSB メモリを作
原因
USB メモリが起動可能
になっている
順に選択して起動順序を変更
コンピュータ セットアップ(F10)ユーティリティを実行
し、[ストレージ]→[ストレージ オプション](Storage
Options)の順に選択して、リムーバブル メディアからの起
動を有効に設定します。[ストレージ]→[起動順序]の順に選択
して、USB が有効に設定されていることを確認します
『Service Reference Guide』(英語版)にある 「Replicating
the Setup: Creating a Bootable Device: Supported USB Flash
Media Device」の項目を参照してください
する
解決方法
オペレーティング システムが起動
り付けます
実行
を取
JAWW
USB メモリに関するトラブルの解決方法
43

コンピュータ前面に接続したデバイスに関するトラブルの解決 方法
コンピュータ前面に接続したデバイスに関連するトラブルが発生した場合の一般的な原因と解決方法
を、以下の表にまとめます。
表 2-17 コンピュータ前面に接続したデバイス
USB デバイス、ヘッドフォン、またはマイクがコンピュータ
原因
デバイスが正しく接続されていない
デバイスに電力が供給されていない 外部電力を必要とする USB デバイスを使用している
正しいデバイス ドライバがインストールされていない
デバイスとコンピュータをつなぐケーブルが機能していない
デバイスが機能していない
コンピュータの USB ポートがコンピュータ セットアップ
(F10)ユーティリティで無効に設定されている
に関するトラブルの解決方法
に認識されない
解決方法
1.
コンピュータの電源を切ります
2.
デバイスをコンピュータ前面
ンピュータを再び起動します
電源コードの一方の端がコンピュータに接続
う一方の端が使用可能な電源コンセントに接続
とを確認します
1.
正しいデバイス ドライバをインストー ルします
2.
コンピュータの再起動が必要になる場合もあります
1.
可能な場合は、ケーブルを交換します
2.
コンピュータを
1.
デバイスを交換します
2.
コンピュータを
コンピュータ セットアップ(F10)ユーティリティを実行し
て、USB ポートを有効にします
に接続しなおしてから
されており
されているこ
再起動します
再起動します
、コ
場合は
、も
、
44
第 2 章 診断ユーティリティを使用しないトラブルシューティング
JAWW

インターネット アクセスに関するトラブルの解決方法
インターネット アクセスに関するトラブルが発生した場合は、インターネット サービス プロバイダ
(ISP)に問い合わせるか、または以下の解決方法を参照してください。
表 2-18 インターネット アクセスに関するトラブル
インターネットに接続できない
原因 解決方法
インターネット サービス プ ロバイダ(ISP)のアカウントが
正しく設定されていない
モデムが正しくセットアップされていない モデムを接続しなおします。クイック セットアップに関
Web ブラウザが正しくセットアップされていない Web ブラウザがインストールされており、ISP へのセットア
ケーブル/DSL モデムが接続されていない ケーブル/DSL モデムを接続
ケーブル/DSL サービスが使用できない、または悪天候のため
中断している
CAT5 UTP ケーブル(LAN ケーブル)が接続されていない CAT5 UTP ケーブルで、ケーブル モデムをコンピュータ
IP アドレスが正しく
Cookie が壊れている (「Cookie」は Web サーバがWeb ブラ
ウザに一時的に格納する情報です。Web サーバが後で取得す
る特定の
す)
情報を
構成されていない
Web ブラウザに記憶させるときに
の解決方法
役立ちま
インターネットの設定を確認するか、ISP に問い合わせます
説明書を参照して、正しく接続されているか確認します
ップが完了しているか確認します
します
。ケーブル/DSL モデム
前面の電源ランプ
後でインターネットに接続しなおすか、ISP に問い合わせま
す (ケーブル/DSL サービスに接続すると、ケーブル/DSL モ
デムの前面のケーブル ランプが点灯します)
RJ-45 コネクタに接続します (正しく接続されると、ケーブ
ル/DSL モデムの前面のPC ランプが点灯します)
ISP に正しい IP アドレスを問い
Windows Vista の場合
1.
[スタート]→[コントロール パネル]の順に選択します
2.
[ネットワークと
が点灯します
インターネット
合わせます
]をクリック
します
する
の
の
インターネット プログラムを自動的
原因
プログラム
要がある
によっては
、起動する前にISP にログオン
に起動できない
する必
3.
[インターネット オプション]をクリック
4.
[全般]タブの[閲覧の履歴]セクションで、[削除]ボタンを
クリック
5.
[Cookie の削除]ボタンをクリックします
Windows XP の場合:
1.
[スタート]→[コントロール パネル]の順に選択します
2.
[インターネット オプション]をダブルクリックします
3.
[全般]タブで、[Cookie の削除]ボタンをクリック
解決方法
ISP にログオン
します
してから
、目的のプログラム
します
を起動します
します
JAWW
インターネット アクセスに関するトラブルの解決方法
45

表 2-18 インターネット アクセスに関するトラブルの解決方法 (続き)
インターネットでの Web サイトのダウンロードに時間がかかる
原因
モデムが正しくセットアップされていない モデムが正しく接続され、通信が正常であることを確認しま
解決方法
す
Windows XP の場合:
1.
[スタート]→[コントロール パネル]の順に選択します
2.
[システム]をダブルクリックします
3.
[ハードウェア]タブをクリックします
4.
[デバイス マネージャ]領域にある[デバイス マネージャ]
ボタンをクリックします
5.
[モデム]をダブルクリックします
6.
[Agere Systems PCI-SV92PP Soft Modem]をダブルク
リックします
7.
[全般]タブで、[診断]をクリックします
8.
[モデムの照会]をクリックします。応答に「成功」と表
示されているモデムは、正しく接続および動作している
ことを示します
Windows Vista の場合
1.
[スタート]→[コントロール パネル]の順に選択します
2.
[システムとメンテナンス]をクリックします
3.
[システム]をクリックします
4.
[タスク]リストから、[デバイス マネージャ]を選択しま
す
5.
[モデム]をダブルクリックします
6.
[Agere Systems PCI-SV92PP Soft Modem]をダブルク
リックします
7.
[全般]タブで、[診断]をクリックします
8.
[モデムの照会]をクリックします。応答に「成功」と表
示されているモデムは、正しく接続および動作している
ことを示します
46
第 2 章 診断ユーティリティを使用しないトラブルシューティング
JAWW

ソフトウェアに関するトラブルの解決方法
ソフトウェアのトラブルは多くの場合、以下のようなことが原因で発生します。
アプリケーションが正しくインストール
●
アプリケーションを実行するための
●
アプリケーション間でリソースの競合が発生している
●
必要なデバイス ドライバがインストールされていない
●
出荷時とは異なる
●
オペレーティング
または設定されていない
十分なメモリの空き容量がない
システムをインストール
お使いのシステムでサポートされていない
ソフトウェアに関するトラブル
表 2-19 ソフトウェアに関する
コンピュータの起動が
原因
POST エラーが発生
HP ロゴ画面が表示
進まず
した
された後
、HP ロゴ画面が表示されない
、コンピュータの
が発生した場合は
トラブルの解決方法
起動が進まない
している場合に
、以下の表にある解決方法
解決方法
ビープ音とキーボードのランプを
因については、「付録 A
ージ」」を参照してください
詳しくは、リストア キット
口にお問い合わせください
49 ページの 「POST エラー メッセ
を参照するか
、そのシステム
を参照してください
確認します
。考えられる
、または
サポート窓
が
。
原
原因
システム ファイルが
[Illegal Operation has Occurred]というエラー メッセージが表示される
原因
使用中のソフトウェアが、お使いのバージョンの Windows で
Microsoft 社の認可を得ていない
コンフィギュレーション ファイルが壊れている 可能な場合は、データをすべて保存し、プログラムをすべて
壊れている
解決方法
リカバリ ディスケット
上のエラーをスキャン
解決方法
ソフトウェアがお使いのバージョンの Windows でマイクロソ
フトの認可を得ているかどうかを確認します(詳しくは、ソ
フトウェアのパッケージを参照してください)
終了してからコンピュータを再起動します
を使用して
します
、ハードディスク ドライブ
JAWW
ソフトウェア
に関するトラブルの解決方法
47

カスタマ サポートのご利用について
このガイドに記載されている方法でも問題が解決しない場合は、HP 製品販売店またはサポート窓口
にお問い合わせください。詳しくは製品に同梱されている『サービスおよびサポートを受けるには』
を参照してください。
注記: 保守などのために
Password)や電源投入時
ださい。
テクニカル サポートの電話番号については、『サービスおよびサポートを受
ださい。日本以外の国や地域については、Documentation and Diagnostics CD に収録されている
『Worldwide Telephone Numbers』を参照
コンピュータ本体をお預けになる際には
パスワード
(Power-On Password)などのパスワード
してください
。
、セットアップ パスワード(Setup
を消去しておいてく
けるには
』を参照してく
48
第 2 章 診断ユーティリティを使用しないトラブルシューティング
JAWW

A
POST エラー メッセージ
この付録では、POST(電源投入時のセルフテスト)実行中またはコンピュータの起動時に表示され
るエラー コード、エラーメッセージ、およびさまざまな
まとめます。各エラー
について
、考えられる原因や対処方法
インジケータ
も示します
ランプや音声コード
。
について
POST メッセージが無効
エラーではないテキスト メッセージなど)が画面に表示されません。POST エラーが発生した場合は
エラー メッセージが
替えるには、F10 キーおよび F12 キー以外のキーを押してください。初期設定では POST メッセージ
が無効に設定されています。
オペレーティング システムのロードにかかる時間と、テストされるシステムの範囲は、選択する POST
モードによって異なります。
クイック ブート(Quick Boot)を設定すると短時間で起動
ム レベルのテストを実行するわけではなく、メモリ テストなどは実行されません。フル ブート(Full
Boot)を設定するとすべての ROM ベースのシステム テストを実行
かかります。
[x 日毎に
トを実行することができます。このスケジュールを設定するには、コンピュータ セットアップ
(F10)ユーティリティで[x 日毎に
注記: コンピュータ セットアップ(F10)ユーティリティについて
トアップ(F10)ユーティリティ ガイド』を参照してください。
フル
ブート](Full Boot Every x days)を設定
になっていると
表示されます
、POST 実行中の
。POST 実行中にPOST メッセージを無効から
フル
ブート]に再設定
システム
することができますが
すると
します
メッセージ(メモリ カウント、
するので
1 ~ 30 日に1 回、定期的
。
詳しくは
有効に手動で切り
、すべての
、完了するまでに
、『コンピュータ セッ
システ
時間が
にフル
ブー
JAWW 49

POST 時の数値コードおよびテキスト メッセージ
ここでは、数値コードが関連付けられている POST エラーについて説明します。また、POST の実行
中に表示されるテキスト メッセージについても説明します。
注記: POST テキスト メッセージが表示されると、ビープ音が 1 回鳴ります。
表 A-1 数値コードおよびテキスト メッセージ
コントロールパネル
101-Option ROM Checksum Error
103-System Board Failure
のメッセージ
説明 推奨操作
システム ROM または拡張ボード
ン ROM のチェックサム
DMA またはタイマの障害
のオプショ
1.
ROM が正しいかどうか
2.
必要に応じて ROM をフラッシュします
3.
最近拡張ボードを
の拡張ボードを取り
解決するかどうか
4.
CMOS メモリをクリアします (「付録
B
リティおよび CMOS の再設定」」を参
照)
5.
これでエラー メッセージが表示されな
くなっ た場合は、拡張ボード
と考えられますので、拡張ボード
換します
6.
上記の手順でも問題が解決されない場
合はシステム ボードを交換
理受付窓口へご連絡ください)
1.
CMOS メモリをクリアします (「付録
B
リティおよび CMOS の再設定」」を
照)
2.
拡張カードを取
確認します
追加した場合は
外してみて問題が
確認します
60 ページの 「パスワード
60 ページの 「パスワードのセキュ
り外します
、そ
のセキュ
の不具合
を交
します
(修
参
110-Out of Memory Space for Option ROMs
162-System Options Not Set
取り付けた PCI 拡張カードに含まれるオプ
ション ROM が、POST 実行時にダウンロー
ドするには
コンピュータの設定(コンフィギュレーショ
ン)が不適切
大きすぎる
3.
上記の手順でも問題が解決されない場
合はシステム ボードを交換
理受付窓口へご
1.
PCI 拡張カードを取り付けている場合
は取り外してみて、トラブルが解決す
るか確認します
2.
コンピュータ セットアップ(F10)ユ
ーティリティで[カスタム]
(Advanced)→[デバイス オプション]
(Device Options)の順に選択し、[NIC
PXE オプション ROM のダウンロード]
(NIC PXE Option ROM Download)を
[無効](Disable)に設定します。これ
により、内蔵 NIC の PXE オプション
ROM が POST 実行時にダウンロードさ
れなくなるため、拡張カード
ョン ROM 用のメモリを確保できます。
内蔵 PXE オプション ROM は、NIC か
ら PXE サーバに接続するために使用し
ます
3.
メモリの
(ACPI/USB Buffer @ Top of Memory)
が有効になっていることを
コンピュータ セットアップ(F10)ユーティ
リティを実行し、[カスタム]→[オンボード
連絡ください
先頭の
ACPI/USB バッファ
します
(修
)
のオプシ
確認します
50
付録 A POST エラー メッセージ
JAWW

表 A-1 数値コードおよびテキスト メッセージ (続き)
コントロールパネルのメッセージ 説明 推奨操作
163-Time & Date Not Set
163-Time & Date Not Set
164-MemorySize Error
RTC(リアル タイム クロック)用バッテリ
が寿命に達
コンフィギュレーション メモリの日付と時
刻が無効
RTC(リアル タイム クロック)用バッテリ
が寿命に達している
CMOS ジャンパが正しく取り付けられていないCMOS ジャンパが正しく取り付けられてい
前回の起動以降、メモリ容量が
(メモリが追加されたか
している
変更された
取り外された
)
デバイス](Onboard Devices)の順に選択
てコンフィギュレーション
Windows XP の[コントロール パネル]にある
ユーティリティを使って時刻と日付を設定し
なおします。問題が解決しない
用バッテリを交換します。新しいバッテリの
装着方法について
リファレンス ガイド』を参照してくださ
い。または、HP 製品販売店または
窓口にRTC 用バッテリの交換
い合わせください
Windows の[コントロール パネル]にあるユ
ーティリティを使って日付と時刻を設定しな
おします。コンピュータ セットアップ
(F10)ユーティリティを使用することもで
きます。問題が解決しない場合は、RTC 用
バッテリを交換します。新しいバッテリの装
着方法について詳しくは、『ハードウェア リ
ファレンス ガイド』を参照してください。
または、HP 製品販売店またはサポート窓口
に RTC 用バッテリの交換についてお問い合
わせください
ることを確認します
F1 キーを押して変更
詳しくは
を確認します
場合は
、『ハードウェア
についてお問
を保存します
、RTC
サポート
し
164-MemorySize Error
201-Memory Error
メモリに関するコンピュータの設定(コンフ
ィギュレーション)が不適切
システム メモリの障害
1.
コンピュータ セットアップ(F10)ユ
ーティリティまたは Windows のユーテ
ィリティを実行します
2.
メモリ モジュールが装着されている場
合は、正しく装着されていることを確
認します
3.
他社製のメモリを追加している場合
は、HP 製のメモリだけを使ってテスト
します
4.
正しいメモリ モジュールが装着されて
いることを確認します
1.
コンピュータ セットアップ(F10)ユ
ーティリティまたは Windows のユーテ
ィリティを実行します
2.
メモリ モジュール
いることを
3.
正しいメモリ モジュールが装着されて
いることを
4.
故障したメモリ モジュールを取り
します
て交換
5.
であれば
必要
します(修理受付窓口
い)
が正しく装着されて
確認します
確認します
、システム ボード
へご連絡くださ
外し
を交換
JAWW
POST 時の数値コードおよびテキスト メッセージ
51

表 A-1 数値コードおよびテキスト メッセージ (続き)
コントロールパネルのメッセージ 説明 推奨操作
213-Incompatible Memory Module in
Memory Socket(s) X, X, ...
214-DIMM Configuration Warning
219-ECC Memory Module Detected ECC
Modules not supported on this Platform
301-Keyboard Error
エラー メッセージに示
トに装着されている
要な SPD 情報が設定されていない。または
メモリ モジュールがチップセット
ていない
取り付けられている DIMM が最適な
なっていない
ECC メモリをサポートしていない
フォーム上にECC メモリが装着
キーボードの障害
されたメモリ
メモリ
モジュール
ソケッ
に重
に対応し
構成に
プラット
されている
1.
正しいメモリ モジュールが
いることを
2.
別のメモリ ソケットを使用してみます
3.
SPD 準拠のメモリ モジュール
ます
DIMM を取り付けなおして、各チャネル
のメモリ容量が同じになるようにします
1.
メモリを追加している
てみて、トラブルが解決するか確認し
ます
2.
コンピュータの説明書
ポートされるメモリを確認します
1.
コンピュータの電源を切り、キーボー
ドを接続しなおします
2.
コネクタが曲がっていないか、または
ピンがなくなっていないかを確認しま
す
3.
何かに押されたままになっているキー
がないことを確認します
4.
必要であれば、キーボードを交換しま
す
確認します
装着されて
と交換し
場合は取り外し
を参照して
ごと
、サ
303-Keyboard Controller Error
304-Keyboard or System Unit Error
404-Parallel Port Address Conflict Detected
I/O キーボード コントローラ
キーボードの
外部ポートと内部ポート
ート X に割り当てられている
障害
が共にパラレル
ポ
1.
コンピュータの電源を切り、キーボー
ドを接続しなおします
2.
上記の手順でも問題が解決されない場
合はシステム ボードを交換します(修
理受付窓口へご連絡ください)
1.
コンピュータの電源を切り、キーボー
ドを接続しなおします
2.
何かに押されたままになっている
がないことを確認します
3.
4.
1.
2.
3.
であれば
必要
す
上記の手順でも問題が解決されない
合はシステム ボードを交換します(修
理受付窓口へご連絡ください)
すべての
取り外します
CMOS メモリをクリアします (「付録
B
60 ページの 「パスワードのセキュ
リティおよび CMOS の再設定」」を参
照)
カードを再設定するか、コンピュータ
セットアップ(F10)ユーティリティを
実行します
、キーボード
パラレル
ポート拡張
を交換しま
キー
場
カードを
410-Audio Interrupt Conflict
411-Network Interface Card Interrupt Conflict
52
付録 A POST エラー メッセージ
IRQ アドレスが他のデバイスのアドレスと競
合している
IRQ アドレスが他のデバイスのアドレスと競
合している
コンピュータ セットアップ(F10)ユーティ
リティを実行し、[カスタム]→[オンボード
デバイス]の順に選択して IRQ を再設定しま
す
コンピュータ セットアップ(F10)ユーティ
リティを実行し、[カスタム]→[オンボード
JAWW

表 A-1 数値コードおよびテキスト メッセージ (続き)
コントロールパネルのメッセージ 説明 推奨操作
501-Display Adapter Failure
510-Flash Screen Image Corrupted
511-CPU, CPUA, or CPUB Fan not Detected
512-Chassis, Rear Chassis, or Front Chassis
Fan not Detected
デバイス]の順に選択してIRQ を再設定
す
グラフィックス コントローラ
フラッシュ スクリーン イメージのエラー 最新の BIOS イメージを使用してシステム
CPU ファンが接続されていないか、障害
ある
シャーシ、シャーシ背面、またはシャーシ
面のファンが接続されていないか、障害があ
る
の障害
1.
必要であれば、グラフィックス カード
を挿入しなおします
2.
CMOS メモリをクリア
B
60 ページの 「パスワードのセキュ
リティおよび CMOS の再設定」」を参
照)
3.
モニタが接続
ていることを確認します
4.
可能であれば、グラフィックス カード
を交換します
ROM を再フラッシュします
1.
が
前
CPU ファンを接続しなおします
2.
ファン ケーブルを接続しなおします
3.
必要であれば、CPU ファンを
す
1.
シャーシ、シャーシ背面、またはシャ
ーシ前面のファンを接続しなおします
2.
ファン ケーブル
します
されていて
を接続しなおします
、電源が
しま
(「付録
入っ
交換しま
514-CPU or Chassis Fan not Detected
601-Diskette Controller Error
CPU ファンまたはシャーシ ファンが接続さ
れていないか、障害がある
ディスケット ドライブ コントローラの
障害
3.
必要であれば、シャーシ、シャーシ
面、またはシャーシ
換します
1.
CPU ファンまたはシャーシ ファンを接
続しなおします
2.
ファン ケーブルを接続しなおします
3.
必要であれば、CPU ファンまたはシャ
ーシ ファンを交換します
1.
コンピュータ セットアップ(F10)ユ
ーティリティを実行します
2.
ケーブルの接続を確認し、必要であれ
します
ば交換
3.
CMOS メモリ
B
60 ページの 「パスワードのセキュ
リティおよび CMOS の再設定」」を参
照)
4.
必要であれば、ディスケット ドライブ
します
を交換
5.
上記の手順
合は
理受付窓口
でも問題が解決されない場
システム
へご連絡ください
前面のファンを交
をクリアします
を交換します
ボード
背
(「付録
(修
)
605-Diskette Drive Type Error
JAWW
コンフィギュレーション メモリの内容とデ
ィスケット ドライブの種類が一致しない
POST 時の数値コードおよびテキスト メッセージ
1.
コンピュータ セットアップ(F10)ユ
ーティリティを実行します。
2.
他のディスケット ドライブ(テープ ド
ライブ)を取り外します
3.
CMOS メモリをクリアします (「付録
B
60 ページの 「パスワードのセキュ
53

表 A-1 数値コードおよびテキスト メッセージ (続き)
コントロールパネルのメッセージ 説明 推奨操作
610-External Storage Device Failure
611-Primary Floppy Port Address
Assignment Conflict
660-Display cache is detected unreliable
912-Computer Cover Has Been Removed
Since Last System Startup
917-Front Audio Not Connected
918-Front USB Not Connected
921-Device in PCI Express slot failed to
initialize
1151-Serial Port A Address Conflict Detected
外付テープ ドライブが接続
ディスケット ドライブに関する
ュレーションが不適切
内蔵グラフィックス コントローラ ディスプ
レイ キャッシュが正しく動作せず、無効に
なる
前回システムを起動した後にコンピュータ
カバーを取り外
前面オーディオ ハーネスとマザーボード
の接続が外
前面 USB ハーネスとマザー ボードとの接続
が外れている
システムがデバイスに対応していない。また
は、PCI Express リンクをx1 に戻すことが
できない
外部ポートと内部ポートが共に COM1 ポー
トに割り当てられている
した
れている
されていない
コンフィギ
の
と
リティおよび CMOS の再設定」」を
照)
テープ ドライブを接続
してテープ ドライブなしの設定にします
コンピュータ セットアップ(F10)ユーティ
リティを実行し、[カスタム]→[オンボード
デバイス]の順に選択してコンフィギュレー
ションを確認します
必要であれば、システム ボードを交換しま
す(修理受付窓口へご連絡ください)
操作は必要ありません
前面オーディオ ハーネスを取り
ます
前面 USB ハーネスを取り付けなおします
システムを再起動してみます。それでもエラ
ーが発生する
機能しないデバイスである可能性があります
1.
場合は
シリアル ポートの拡張カードを取り外
します
するか
、F1 キー
付けなおし
、お使いのシステム
参
を押
では
1152-Serial Port B Address Conflict Detected
1155-Serial Port Address Conflict Detected
外部ポートと内部
トに割り当てられている
外部ポートと内部ポートが同じ IRQ に割り
当てられている
ポートが共に
COM2 ポー
2.
CMOS メモリをクリアします (「付録
B
60 ページの 「パスワードのセキュ
リティおよび CMOS の再設定」」を参
照)
3.
カードを再設定するか、コンピュータ
セットアップ(F10)ユーティリティま
たは Windows のユーティリティを実行
します
1.
シリアル ポートの拡張カード
します
2.
CMOS メモリをクリア
B
60 ページの 「パスワードのセキュ
リティおよび CMOS の再設定」」を
照)
3.
カードを再設定
セットアップ(F10)ユーティリティま
たは Windows のユーティリティ
します
1.
シリアル ポートの拡張カードを取り外
します
2.
CMOS メモリをクリアします (「付録
B
60 ページの 「パスワードのセキュ
リティおよび CMOS の再設定」」を参
照)
するか
、コンピュータ
します
を取り外
(「付録
参
を実行
1201-System Audio Address Conflict
Detected
54
付録 A POST エラー メッセージ
MIDI デバイスのIRQ アドレスが
スと競合している
他のデバイ
3.
カードを再設定するか、コンピュータ
セットアップ(F10)ユーティリティま
たは Windows のユーティリティを実行
します
コンピュータ セットアップ(F10)ユーティ
リティを実行し、[カスタム]→[オンボード
JAWW

表 A-1 数値コードおよびテキスト メッセージ (続き)
コントロールパネルのメッセージ 説明 推奨操作
1202-MIDI Port Address Conflict Detected
1203-Game Port Address Conflict Detected
1720-SMART Hard Drive Detects Imminent
Failure
MIDI デバイスのIRQ アドレスが
スと競合している
MIDI デバイスのIRQ アドレスが
スと競合している
ハードディスク ドライブの障害 (一部のハ
ードディスク ドライブには、間違ったエラ
ー メッセージを修正する、ハードディスク
ドライブ ファームウェアのパッチがありま
す)
他のデバイ
他のデバイ
デバイス]の順に選択してIRQ を再設定
す
コンピュータ セットアップ(F10)ユーティ
リティを実行し、[カスタム]→[オンボード
デバイス]の順に選択してIRQ を再設定
す
コンピュータ セットアップ(F10)ユーティ
リティを実行し、[カスタム]→[オンボード
デバイス]の順に選択してIRQ を再設定
す
1.
エラー メッセージが正しいか確認しま
す。コンピュータ セットアップ(F10)
ユーティリティを実行し、[ストレー
ジ](Storage)→[DPS セルフテスト]
(DPS Self-test)の順に選択してドライ
ブ保護システム(DPS)テストを実行
します
2.
必要であれば、ハードディスク ドライ
ブ ファームウェアのパッチを利用しま
す (
http://www.hp.com/support/から入
手できます)
3.
ハードディスクドライブのデータのバ
ックアップを作成した後、ハードディ
スク ドライブを交換します
しま
しま
しま
1796-SATA Cabling Error
1797-SATA Drivelock is not supported in
RAID mode.
1801-Microcode Patch Error
1 つ以上の SATA デバイスが正しく接続され
ていない。最適なパフォーマンスを得るに
は、SATA 0 および SATA 1 コネクタを
SATA 2 および SATA 3 コネクタの前に使用
する必要がある
1 つ以上の SATA ハードディスク ドライブ
でドライブロックが有効になっていると、シ
ステムが RAID モードに設定されていても
SATA ハードディスク ドライブにアクセスで
きない
ROM BIOS がプロセッサをサポート
ない
してい
SATA コネクタが昇順に使用されていること
を確認します。1 つのデバイスを接続する場
合は SATA 0 ポートを使用します。2 つのデ
バイスの場合は SATA 0 および SATA 1 ポー
ト、3 つのデバイスの場合は SATA 0、
SATA1、および SATA 2 ポートを使用します
ドライブがロックされた SATA デバイスを取
り外すか、ドライブロック機能を無効にしま
す。ドライブロック機能を無効にするには、
コンピュータ セットアップ(F10)ユーティ
リティを実行し、[ストレージ](Storage)
→[ストレージ オプション](Storage
Options)にある[SATA 構成](SATA
Emulation)を[IDE]に変更してから、[ファ
イル](File)→[変更を保存して終了](Save
Changes and Exit)の順に選択します。再度
コンピュータ セットアップ(F10)ユーティ
リティを実行し、[セキュリティ]
(Security)→[ドライブロック](Drivelock)
の順に選択します。一覧に表示された、ドラ
イブロック対応の各 SATA デバイスに対し
て、ドライブロックが[無効](Disabled)に
設定されていることを確認します。最後に、
[ストレージ]→[ストレージ オプション]にあ
る[SATA 構成]を[RAID]に戻し、[ファイル]
→
[変更を保存して終了]の順に選択します
1.
ROM BIOS を適切なバージョンに
プグレードします
アッ
2200-PMM Allocation Error during MEBx
Download
JAWW
Management Engine(ME)BIOS 拡張オプ
ション ROM での POST 実行中のメモリ エ
ラー
POST 時の数値コードおよびテキスト メッセージ
2.
1.
2.
であれば
必要
す(修理受付窓口
コンピュータを再起動
電源コード
ールを取
ュータ
り付けなおしてから
を再起動します
、プロセッサ
へご連絡ください
を抜き取り
を交換しま
)
します
、メモリ モジュ
、コンピ
55

表 A-1 数値コードおよびテキスト メッセージ (続き)
コントロールパネルのメッセージ 説明 推奨操作
2201-MEBx Module did not checksum
correctly
2202-PMM Deallocation Error during MEBx
cleanup
Management Engine(ME)BIOS 拡張オプ
ション ROM での POST 実行中のメモリ エ
ラー
Management Engine(ME)BIOS 拡張オプ
ション ROM での POST 実行中のメモリ エ
ラー
3.
最近メモリの構成
コンピュータの電源を切り、メモリを
元の構成に復元
タを再起動します
4.
上記の手順でも問題が解決されない場
合はシステム ボードを交換
理受付窓口へご連絡ください)
1.
コンピュータを
2.
電源コードを抜き取り、メモリ モジュ
ールを取り付けなおしてから、コンピ
ュータを再起動します
3.
最近メモリの構成を変更した場合は、
電源コード
構成に復元
再起動します
4.
上記の手順でも問題
合はシステム ボードを交換
理受付窓口へご
1.
コンピュータを再起動
2.
電源コード
ールを取り付けなおしてから、コンピ
を再起動します
ュータ
を変更した場合は
してから
再起動します
を抜き取り
してから
を抜き取り
、コンピュータ
が解決されない場
連絡ください
、コンピュー
、メモリを
します
、メモリ モジュ
します
します
)
、
(修
元の
を
(修
2203-Setup error during MEBx execution
2204-Inventory error during MEBx execution
MEBx を選択または
する
が発生
MEBx に送られた BIOS 情報によってエラー
が発生する
終了すると
、設定エラー
3.
最近メモリ
電源コードを抜き取り、メモリを元
構成に
再起動
4.
上記の手順でも問題が解決されない
合はシステム ボードを交換します(修
理受付窓口へご連絡ください)
1.
コンピュータを
2.
電源コードを抜き取り、メモリ モジュ
ールを取り付けなおしてから、コンピ
ュータを再起動します
3.
最近メモリの構成を変更した場合は、
電源コードを抜き取り、メモリを元の
構成に復元してから、コンピュータを
再起動します
4.
上記の手順でも問題
合はシステム ボードを交換します(修
理受付窓口へご
1.
コンピュータを再起動します
2.
エラーが解決しない
BIOS バージョンに更新します
3.
上記の手順でも問題
合はシステム ボードを交換
理受付窓口へご
の構成を変更した場合は
復元してから
します
、コンピュータ
再起動します
が解決されない場
連絡ください
場合は
が解決されない場
連絡ください
、最新
)
します
)
、
の
を
場
の
(修
56
付録 A POST エラー メッセージ
JAWW

表 A-1 数値コードおよびテキスト メッセージ (続き)
コントロールパネルのメッセージ 説明 推奨操作
2205-Interface error during MEBx execution
2211-Memory not configured correctly for
proper MEBx execution.
Invalid Electronic Serial Number
Network Server Mode Active and No
Keyboard Attached
Parity Check 2
1.
ME との通信中にMEBx を操作すると、ハー
ドウェア エラーが
DIMM1 が取り付けられていない メモリ モジュール
シリアル番号が存在しない コンピュータ セットアップ(F10)ユーティ
ネットワーク サーバ モードが有効なときの
キーボードの
パリティ RAM の障害 コンピュータ セットアップ(F10)ユーティ
発生する
障害
コンピュータを
2.
エラーが解決しない場合は、最新の
BIOS バージョンに
3.
上記の手順でも問題が解決されない場
合はシステム ボードを交換します(修
理受付窓口へご連絡ください)
正しく取り付けられていることを確認します
リティで正しいシリアル番号を入力します
1.
コンピュータの電源を切り、キーボー
ドを接続しなおします
2.
コネクタ
ピンがなくなっていないかを
す
3.
何かに押されたままになっている
がないことを
4.
リティおよび診断用ユーティリティ
ます
必要
す
であれば
再起動します
更新します
が黒い
DIMM1 ソケット
が曲がっていないか
確認します
、キーボード
を交換しま
、または
確認しま
キー
を実行し
に
System will not boot without fan
CPU ファンが取り付けられていないか、SF
モデルのシャーシ内で取り
外された
1.
コンピュータのカバーを取り
源ボタン
回転するか確認します。プロセッサ フ
ァンが回転しない場合は、ファンの
ーブルがシステム ボード ヘッダに接続
されていることを確認
ヒートシンクが正しく取り付
いることを
2.
ファンおよびヒートシンクが
り付けられていてもファンが
い場合は、ヒートシンク
を交換
を押し
確認します
します
、プロセッサ ファン
します
およびファン
外して電
が
ケ
。また、
けられて
正しく取
回転しな
JAWW
POST 時の数値コードおよびテキスト メッセージ
57

POST 時のフロント パネルのランプおよびビープ音の診断
ここでは、フロント パネルのランプおよび POST(Power-On Self Test)実行前または POST 実行中
に発生するビープ音について説明します。ビープ音には、エラー コードやテキスト メッセージが関
連付けられていないものもあります。
警告! コンピュータ
ドには常
に電気が流れています
が電源コンセントに接続されていると
。感電や火傷
の危険がありますので
、電源が入
っていなくてもシステム
、電源コード
ら抜き取ってあること、および本体内部の温度が下がっていることを確認
注記: PS/2 キーボード
が点滅していないか
のランプが点滅している場合は
確認し
、フロント パネルのランプの
、コンピュータ
動作を基に以下の解決方法を参照してくださ
い。
以下の表の解決方法は、実行する順に示されています。
が働い
に取り
もあります
1.
2.
。
コンピュータの通気口がふさがれていないこと
と、プロセッサの冷却用ファン
とを確認
カバーを開けて電源
ァンが回転するか確認します。プロセッサ ファン
が回転しない場合は、ファンのケーブルがシステ
ム ボード ヘッダに接続されていることを確認しま
す。また、ファンが正しく取り
とを確認
警告! 回転中のファンの羽に触れると、怪我を
する恐れがあります。回転中のファン
を触れないでください
します
します
一部のランプやビープ音の診断を使用できないモデル
動作 考えられる原因 対処方法
電源ランプが緑色に点灯 コンピュータの電源が入っている不具合ではありません
電源ランプが1 秒間隔で
滅
緑色で点
本体内部の温度
により動作範囲
ためサーマル保護機能
た
ファンの動作が妨げられてい
るかファンが回転
または
ヒートシンク/ファン アセンブ
リが正しくプロセッサ
付けられていない
が以下の理由
を超えていた
していない
が電源コンセントか
してください
のフロント
ボタンを押し
。
パネル
のランプ
が稼動しているこ
、プロセッサ フ
付けられているこ
の羽には手
ボー
電源ランプが1 秒間隔で2 回緑色
で点滅
電源ランプが1 秒間隔で5 回緑色
で点滅した後に、短いビープ音が
鳴る
3.
ファンおよびケーブルが正
ても回転しない場合は、プロセッサ ファンを交換
します
4.
プロセッサ ヒートシンクを取
ァン アセンブリが正しく取
を確認します
5.
上記の方法で問題が
窓口に問い
RAM のサスペンド モード
か、正常なサスペンド モード
プレビデオのメモリ エラー 注意: DIMM やシステム ボードの損傷を防ぐため、
サスペンド モードから復帰
すかマウスを
DIMM モジュールを取り付けなおす場合、または DIMM
モジュールの取り付けや取り外しをする
切るだけでなく、必ず事前に電源コードをコンセントか
ら抜いてください
1.
DIMM を取り
れます
2.
DIMM を一度に1 つずつ
したモジュールを特定
合わせます
移動します
付けなおして
しく取り付けられてい
り付けなおして
り付けられていること
解決しない場合は
するには
します
、任意のキー
場合は
、システム
取り外して交換し
、フ
、修理受付
を押
、電源を
の電源を入
、故障
58
付録 A POST エラー メッセージ
JAWW

動作 考えられる原因 対処方法
電源ランプが1 秒間隔で6 回緑色
で点滅した後に、長いビープ音が
1 回、短いビープ音が2 回鳴る
電源ランプが 1 秒間隔で 8 回緑色
で点滅した後に、長いビープ音が
1 回、短いビープ音が 2 回鳴る
電源ランプが1 秒間隔で8 回緑色
で点滅した後に、長いビープ
1 回、短いビープ音が2 回鳴り、
その後速いビープ
る
音が連続して鳴
音が
プレビデオのグラフィックス
エラー
ROM ディスケット ドライブ
の障害
ディスケット ドライブ
続による ROM の障害
の非接
3.
他社製のメモリをしている
に交換してみます
4.
上記の手順でも問題が解決されない場合はシステ
ム ボードを交換します(修理受付窓口へご連絡く
ださい)
グラフィックス カードが挿入されている
の操作を行います
1.
グラフィックス カードを正しく接続します
2.
グラフィックス カードを交換します
3.
上記の手順でも
ム ボード
ださい)
内蔵グラフィックス
ム ボードを交換します
1.
最新の BIOS イメージを使用してシステム ROM を
再フラッシュします。
2.
上記の手順でも問題が解決されない場合はシステ
ム ボードを交換します(修理受付窓口へご連絡く
ださい)
1.
ディスケット ドライブを接続
を再フラッシュ
2.
最新の BIOS イメージを使用してシステム ROM を
再フラッシュします
問題が解決されない場合はシステ
を交換します
が搭載されている場合は
します
場合は
、HP 純正メモリ
場合は
(修理受付窓口
してシステム
、以下
へご連絡く
、システ
ROM
3.
上記の手順でも問題が解決
ム ボードを交換します(修理受付窓口へご連絡く
ださい)
されない場合はシステ
JAWW
POST 時のフロント パネルのランプおよびビープ音の診断
59

B
パスワードのセキュリティおよび CMOS の再設定
お使いのコンピュータには、パスワードのセキュリティ
パスワード
ーから行います。[コンピュータ セットアップ ユーティリティ]メニューで設定できるセキュリティ用
のパスワード
On Password)の 2 つがあります。セットアップ パスワードだけを
ットアップ(F10)ユーティリティで設定した情報以外のすべての情報に、他のユーザがアクセスす
ることができます。電源投入時パスワードだけを設定した場合、コンピュータ セットアップ(F10)
ユーティリティによる設定情報のほか、コンピュータ上のすべての情報にアクセスするときに、電源
投入時パスワードの入力が必要となります。セットアップ パスワードと電源投入時パスワードの両方
を設定した場合、セットアップ パスワードの入力によってのみ
ーティリティにアクセスできます。
両方のパスワードが設定されている場合、コンピュータへログインをする際に電源投入時パスワード
の代わりにセットアップ パスワードを使用することもできます。これはネットワーク
な機能です。
パスワードを忘れてしまった場合、パスワード ジャンパを再設定
して、コンピュータの情報にアクセス
注意: CMOS ボタン
たときのために、コンピュータのCMOS 設定のバックアップ
ください。バックアップは、コンピュータ セットアップ(F10)ユーティリティを使用して簡単
成できます。CMOS 設定のバックアップについて
ーティリティ ガイド』を参照してください。
の設定は
には
、セットアップ パスワード(Setup Password)と電源投入時
[コンピュータ セットアップ ユーティリティ](Computer Setup Utilities)メニュ
することができます
を押すと
、CMOS の値が工場出荷時
機能が搭載されています
コンピュータ
することにより
。
の値に再設定されます
を作成してから再設定するようにして
詳しくは
、『コンピュータ セットアップ(F10)ユ
パスワード
設定した場合
セットアップ(F10)ユ
。
(Power-
、コンピュータ セ
管理者には便利
、パスワード
。後で
を解除
必要になっ
に作
60
付録 B パスワードのセキュリティおよび CMOS の再設定
JAWW

パスワード ジャンパの再設定
電源投入時パスワードまたはセットアップ パスワードの有効/無効の設定および消去を行うには、以
下の手順で操作します。
1.
適切な手順でオペレーティング システムを終了
を切り、電源コンセントから電源コードを抜き取ります。
2.
電源コードを抜いた状態で電源ボタンを再び押して、コンピュータに残っている電力を放電しま
す。
警告! 感電や火傷
と、および本体内部の
注意: 本体を電源コンセントに接続したままにすると、本体の電源を切っていてもシステム
ボードに
あります。
静電気
手順を
ださい。詳
3.
コンピュータ本体のカバー
4.
ヘッダとジャンパを確認します。
注記: 他の部品と簡単に区別できるよう、パスワード ジャンパは緑色になっています。パス
ワード ジャンパなどのシステム ボード部品の位置は製品によって異なります。
5.
紛失しないように、取り外したジャンパをピン 1 またはピン 2 のどちらかに戻します。
6.
コンピュータ本体のカバーまたはアクセス パネルを取り付けます。
電流が流れています
の放電により
始める前に
しくは
の危険がありますので
温度が下がっていることを確認してください
。電源コード
、コンピュータやオプション
、アースされた
、『規定および
金属面に触れるなどして
安全に関するご注意
またはアクセス
してから
、電源コードが
を抜き取っておかないと
の電子部品が破損することがあります
パネルを取
、コンピュータ本体
電源コンセントから抜き取ってあるこ
。
、システム
、身体にたまった
』を参照
り外します
してください
。
と外部装置の電源
が損傷することが
静電気を放電してく
。
。以下
の
7.
外部装置を
8.
電源コードを電源コンセント
します。これで、パスワード
9.
新しいパスワード
1 とピン 2 に戻した後、手順 6 から
ユーティリティで新しいパスワードを設定します。コンピュータ セットアップ(F10)ユーティ
リティの使用方法について詳しくは、『コンピュータ セットアップ(F10)ユーティリティ ガイ
ド』を参照してください。
接続します
を設定するには
。
に差し込み
は消去され
、手順 1 から
手順
手順
れます
4 を繰り
します
。コンピュータ セットアップ(F10)
、電源を入
、パスワード機能が
8 を繰り返
。オペレーティング システム
無効になります
返し
、パスワード ジャンパ
。
が起動
をピン
JAWW
パスワード ジャンパの再設定
61

CMOS の消去とリセット
コンピュータのコンフィギュレーション メモリ(CMOS)には、コンピュータの構成に関する情報が
保存されています。
CMOS ボタンを
ードは消去されません。
CMOS を消去すると、Management Engine BIOS Extension( MEBx )の Active Management
Technology(AMT)設定(パスワード
されているので、再設定する必要
セスするには、POST の実行中にCTRL + P キーを押
1.
コンピュータ本体および
す。
2.
コンピュータ本体からキーボードやモニタ
警告! 感電や火傷の危険がありますので、電源コードが電源コンセントから抜き取ってあるこ
と、および本体内部の温度が下がっていることを
注意: 本体を電源コンセントに接続したままにすると、本体の電源を切っていてもシステム
ボードに電流が流れています。電源コードを抜き取っておかないと、システムが損傷することが
あります。
静電気の放電により、コンピュータやオプションの電子部品が破損することがあります。以下の
手順を始める前に、アースされた金属面に触れるなどして、身体にたまった静電気を放電してく
ださい。詳しくは、『規定および安全に
3.
コンピュータ本体のカバーまたはアクセス パネルを取り外します。
注意: CMOS ボタン
なったときのために、コンピュータのCMOS 設定のバックアップ
うにしてください。バックアップは、コンピュータ セットアップ(F10)ユーティリティを
して簡単に作成できます。CMOS 設定のバックアップについて
アップ(F10)ユーティリティ ガイド』を参照してください。
使うと
CMOS はリセット
があります
外部装置の電源を切り
を押すと
されますが
を含む
、CMOS の値が工場出荷時
)が消去されます。パスワードは「admin」に初期設定
。AMT 設定も再設定する
関するご注意
、電源投入時パスワード
します
。
、電源コンセントから電源
などの外部装置を取り外します
確認してください
』を参照してください。
とセットアップ
必要があります
コードを取り外しま
。
。
の値に再設定されます
を作成してから再設定するよ
詳しくは
、『コンピュータ セット
パスワ
。MEBx にアク
必要に
。後で
使用
62
付録 B パスワードのセキュリティおよび CMOS の再設定
JAWW

4.
CMOS ボタンを 5 秒間押し続けます。
注記: 電源コンセントから電源コードが抜かれていることを確認してください。電源コードが
されていると
接続
図 B-1 CMOS ボタン
、CMOS ボタン
を押しても
CMOS がリセット
されません
。
注記: CMOS ボタンなどのシステム ボード部品の位置は製品によって異なります。
5.
コンピュータ本体のカバーまたはアクセス パネルを取り付けます。
6.
外部装置を接続します。
7.
電源コードを電源コンセント
注記: CMOS を消去してコンピュータを再起動すると、コンフィギュレーションが変更された
ことを通知
ユーティリティで日時その他の
コンピュータ セットアップ(F10)ユーティリティの使用方法について詳しくは、『コンピュータ セ
ットアップ(F10)ユーティリティ ガイド』を参照してください。
する
POST エラー メッセージが
に差し込み
特別な設定を再設定します
、電源を入
表示されます
れます
。
。コンピュータ セットアップ(F10)
。
JAWW
CMOS の消去とリセット
63

C
ドライブ保護システム(DPS)
ドライブ保護システム(DPS)は、一部のモデルに搭載されたハードディスク ドライブに組み込まれ
ている診断
換に至るような問題
ツールです
。DPS を使用
を診断します
。
して
、保証規定が適用
されない
、ハードディスク ドライブ
の交
コンピュータの組み立て
報がハードディスク ドライブに書き込まれます。この情報は半永久的に記録されます。DPS が実行
されるたびに、テストの結果がハードディスク ドライブに書き
情報をもとに、DPS ソフトウェアを実行する原因となった状況を特定できます。
DPS を実行しても、ハードディスク ドライブに保存されているプログラムやデータには影響を与え
ません。DPS はハードディスク ドライブのファームウェアに含まれているので、オペレーティング
システムが起動できない場合でも診断が可能です。テストに要する時間は、ハードディスク ドライブ
のメーカーや容量によって
ハードディスク ドライブに問題があると
Hard Drive Detect Imminent Failure]というメッセージ
という意味
クアップし、ハードディスクの交換についてサポート窓口へお問い合わせください。
ですので
時に各ハードディスク
異なりますが
、DPS を実行する必要
、ほとんどの
判断したときに
ドライブ
はありません
に対して
場合
1 ギガバイト
、DPS を実行してください。ただし、[SMART
が表示された場合
。この場合は、ハードディスク
DPS テストが
込まれます
当たり約
、これは重大な
実行され
。サポート窓口では、この
2 分かかります。
、主要
障害がある
の情報をバッ
な情
64
付録 C ドライブ保護システム(DPS)
JAWW

コンピュータ セットアップ(F10)ユーティリティからの DPS へのアクセス
コンピュータが正常に起動できなかった場合、コンピュータ セットアップ(F10)ユーティリティを
使用して DPS プログラムにアクセスします。DPS にアクセスするには、以下の手順で操作します。
1.
コンピュータの電源を入れるか再起動します。
2.
画面の右下に[F10=Setup]と表示されたら、F10 キーを押します。
注記: 画面右下に[F10=Setup]と表示されている間に F10 キーを押せなかったときは、コンピ
ュータを再起動して操作をやりなおしてください。
[コンピュータ セットアップ ユーティリティ]メニューから、5 つのボタン([ファイル]、[ストレ
ージ]、[セキュリティ]、[電源]、[カスタム])が選択できます。
3.
[ストレージ]→[DPS セルフテスト](DPS Self-Test)の順に選択します。
取り付けられている DPS 対応のハードディスク ドライブの一覧が画面に表示されます。
注記: DPS 対応の
[DPS セルフテスト]オプション
4.
テスト対象のハードディスク ドライブを選択し、画面に表示される説明に沿ってテストを進め
ます。
テストが終了すると、次の 3 つのテスト結果のうちの 1 つが表示されます。
テストは成功しました。完了コードは 0。
●
テストは異常終了しました。完了コードは 1 または 2。
●
テストに失敗
●
テストに失敗
際、テストの完了コードをお
しました
した場合は
ハードディスク
。ドライブの交換
、修問題の対処方法についてサポート
知らせください
ドライブがコンピュータ
は画面に表示されません
が必要です
。
。完了コードは3 から 14 までのどれか。
に取り付けられていない場合
。
窓口にお問い合わせください
、
。その
JAWW
コンピュータ セットアップ(F10)ユーティリティからの DPS へのアクセス
65

索引
C
CD および DVD に関する
ル 40
CMOS
消去とリセット 62
バックアップ 60
I
Insight Diagnostics 1
P
POST エラー メッセージ 49
U
USB メモリに関する
W
Wake-on-LAN 機能 34
あ
アクセス パネル、ロック 11
い
一般的なトラブル 10
インターネット アクセス
トラブル 45
え
エラー
コード 49, 58
メッセージ 50
エラーの数字コード 50
お
オーディオに関
オプティカル ドライブに
ラブル 40
音声コード 58
か
快適に使用していただくために 7
カスタマ サポート 7, 48
するトラブル
トラブ
トラブル
に関する
関するト
43
27
き
キーボードに関
起動オプション
クイック ブート 49
フル ブート 49
起動に関する
さ
再設定
CMOS 60
パスワード ジャンパ 60
し
診断ユーティリティ 1
せ
セットアップ パスワード
そ
ソフトウェア
トラブル 47
バックアップ 5
て
ディスケット ドライブに関するト
ラブル 15
電源投入時
電源に関する
と
ドライブ保護システム
(DPS) 64
トラブル
CD および DVD 40
USB メモリ 43
一般的な 10
インターネット アクセス 45
オーディオ 27
キーボード 30
ソフトウェア 47
ディスケット 15
電源 14
ネットワーク 34
するトラブル
トラブル
パスワード
トラブル
30
42
60
60
14
ハードウェア
ハードディスク ドライブ 18
プリンタ 29
プロセッサ 39
フロント パネル 44
マウス 30
メディア カード リーダー 21
メモリ 37
モニタ 23
ね
ネットワークに
ル 34
は
ハードウェアの取り付けに関するト
ラブル 32
ハードディスク ドライブ
トラブル 18
パスワード
消去 60
セットアップ 60
電源投入 60
ひ
ビープ音
ふ
プリンタに関
プロセッサに関するトラブル 39
フロント パネルに関するトラブ
ル 44
ま
マウスに関する
め
メディア カード リーダーに関する
トラブル 21
メモリに関する
も
モニタに関するトラブル 23
問題解決
のヒント
の取り付け
関するトラブ
58
するトラブル
トラブル
トラブル
8
32
に関する
29
30
37
66
索引
JAWW

ら
ランプ
ランプ
の点滅
PS/2 キーボード 58
58
JAWW
索引
67
 Loading...
Loading...