Page 1
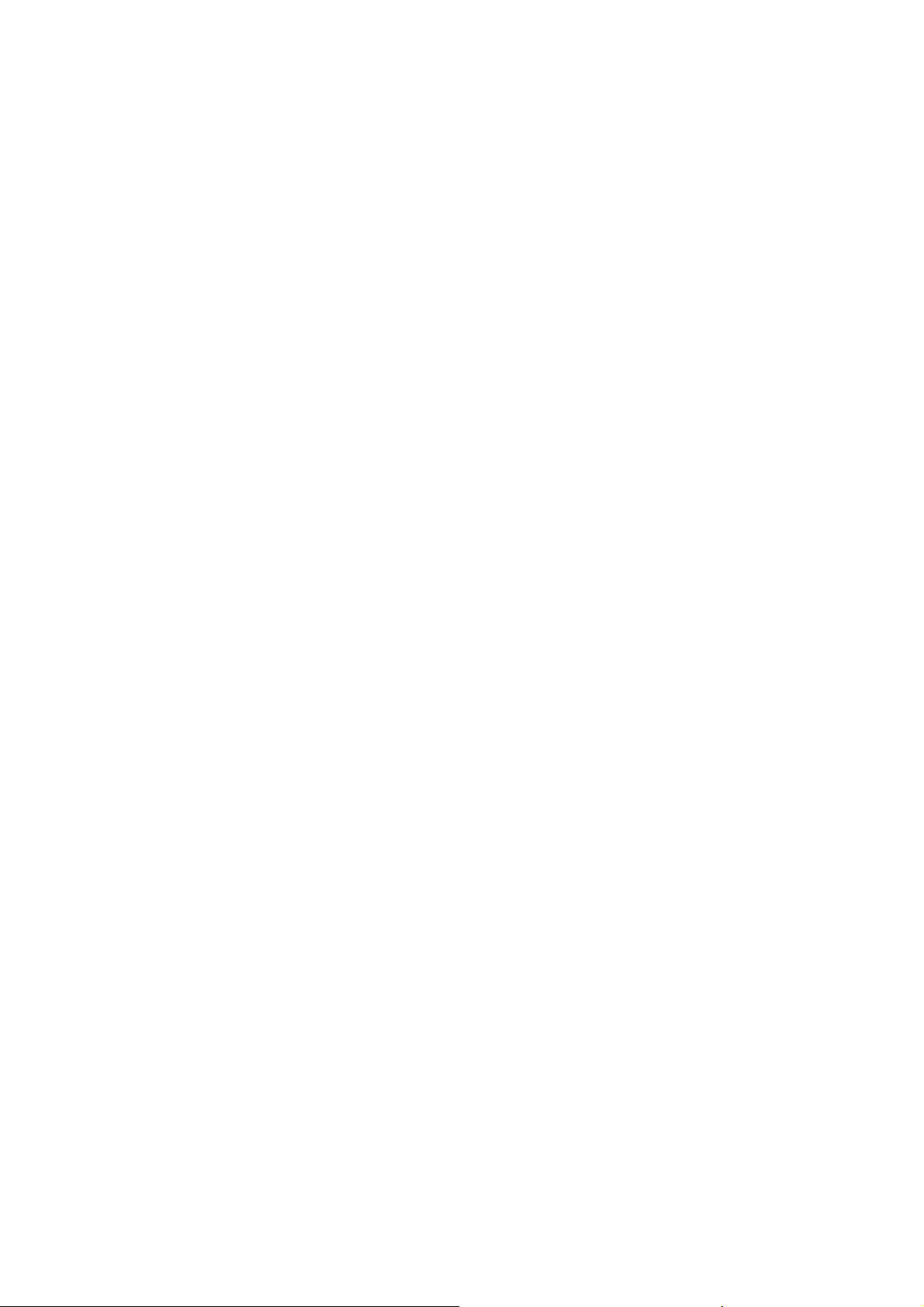
Priročnik za odpravljanje težav
Modeli serije dx7400 HP Compaq
Page 2
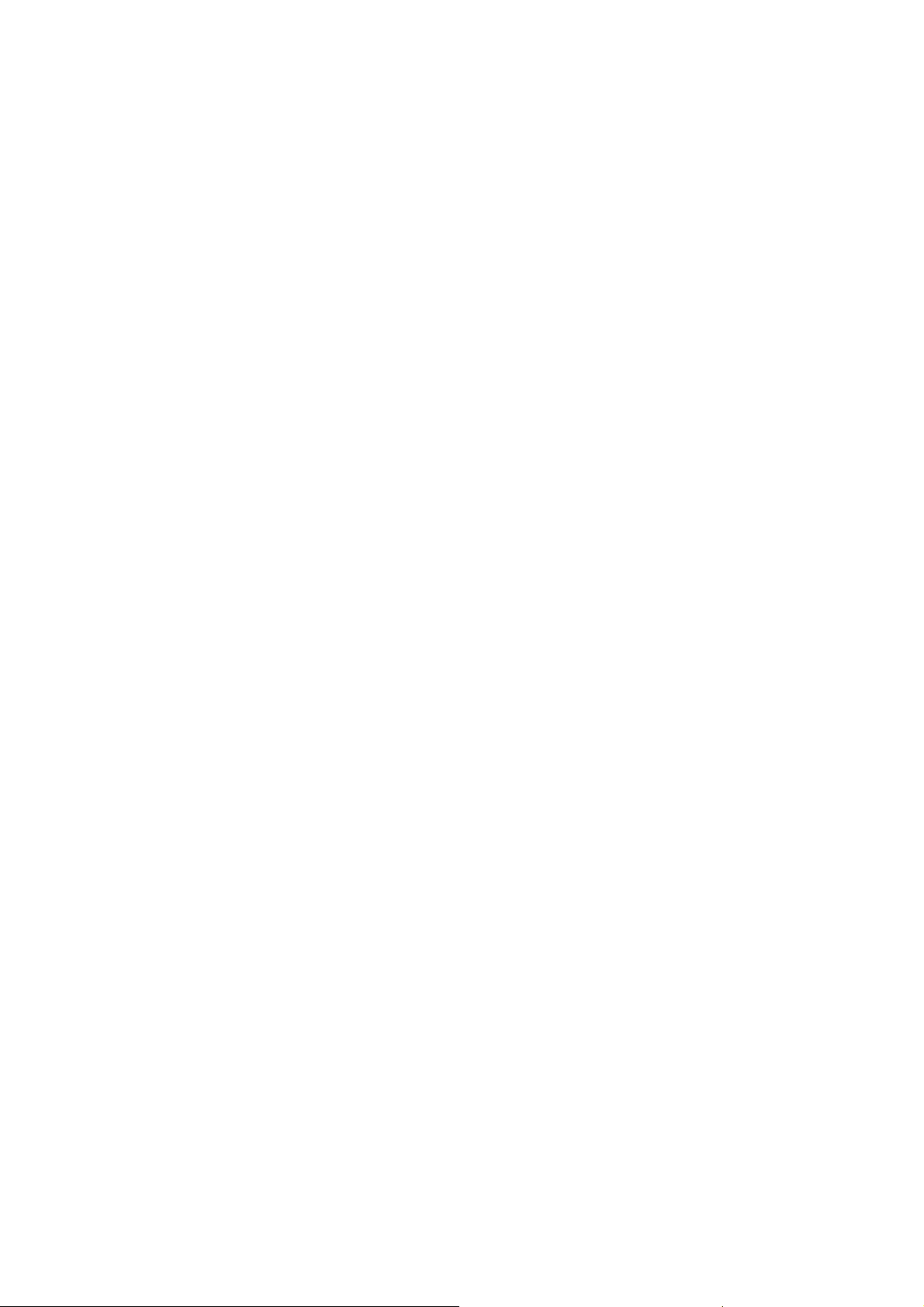
© Copyright 2007 Hewlett-Packard
Development Company, L.P. Informacije v
tem priročniku se lahko spremenijo brez
poprejšnjega obvestila.
Microsoft, WindowFs in Windows Vista so
bodisi blagovne znamke ali registrirane
blagovne znamke podjetja Microsoft
Corporation v Združenih državah Amerike in/
ali drugih državah.
Edine garancije za HP-jeve izdelke oziroma
storitve so navedene v izrecnih izjavah o
jamstvu, priloženih tem izdelkom in
storitvam. Nobenega dela tega dokumenta
se ne sme razlagati kot dodatno jamstvo. HP
ni odgovoren za tehnične ali uredniške
napake ali pomanjkljivosti v tem dokumentu.
Ta dokument vsebuje zasebne informacije,
ki so zaščitene z avtorskimi pravicami.
Nobenega dela tega dokumenta ne smete
fotokopirati, reproducirati ali prevesti v drug
jezik brez poprejšnjega izrecnega pisnega
dovoljenja družbe Hewlett-Packard
Company.
Priročnik za odpravljanje težav
Modeli serije dx7400 HP Compaq
Prva izdaja (julij 2007)
Št. dela dokumenta: 448659-BA1
Page 3
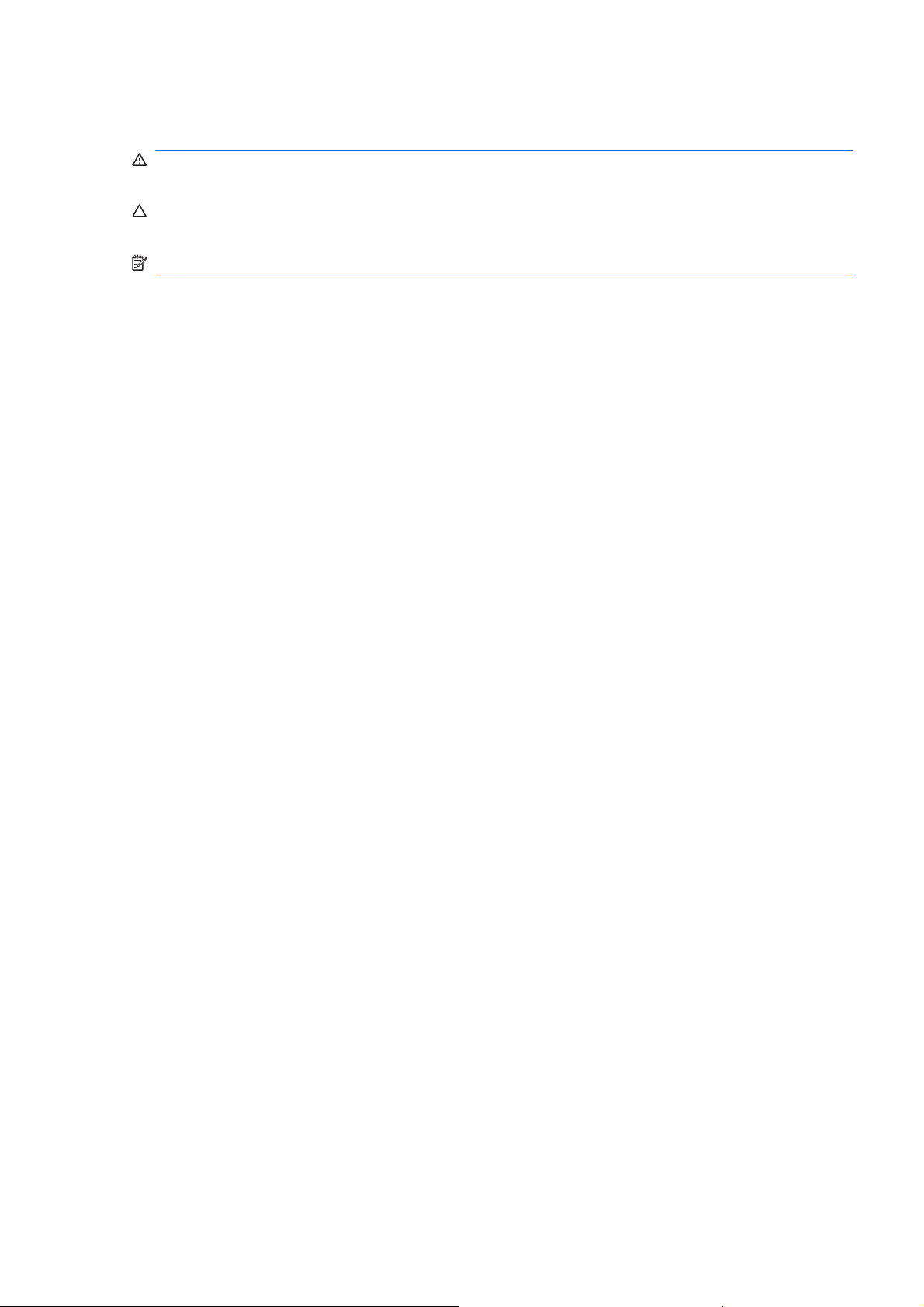
O tej knjigi
OPOZORILO! Tako poudarjeno besedilo opozarja, da utegnete biti izpostavljeni telesnim poškodbam
ali smrtni nevarnosti, če ne boste upoštevali navodil.
POZOR: Tako poudarjeno besedilo opozarja, da lahko pride do poškodbe opreme oziroma izgube
podatkov, če ne boste upoštevali navodil.
OPOMBA: Tako poudarjeno besedilo opozarja na pomembne dodatne informacije.
SLWW iii
Page 4
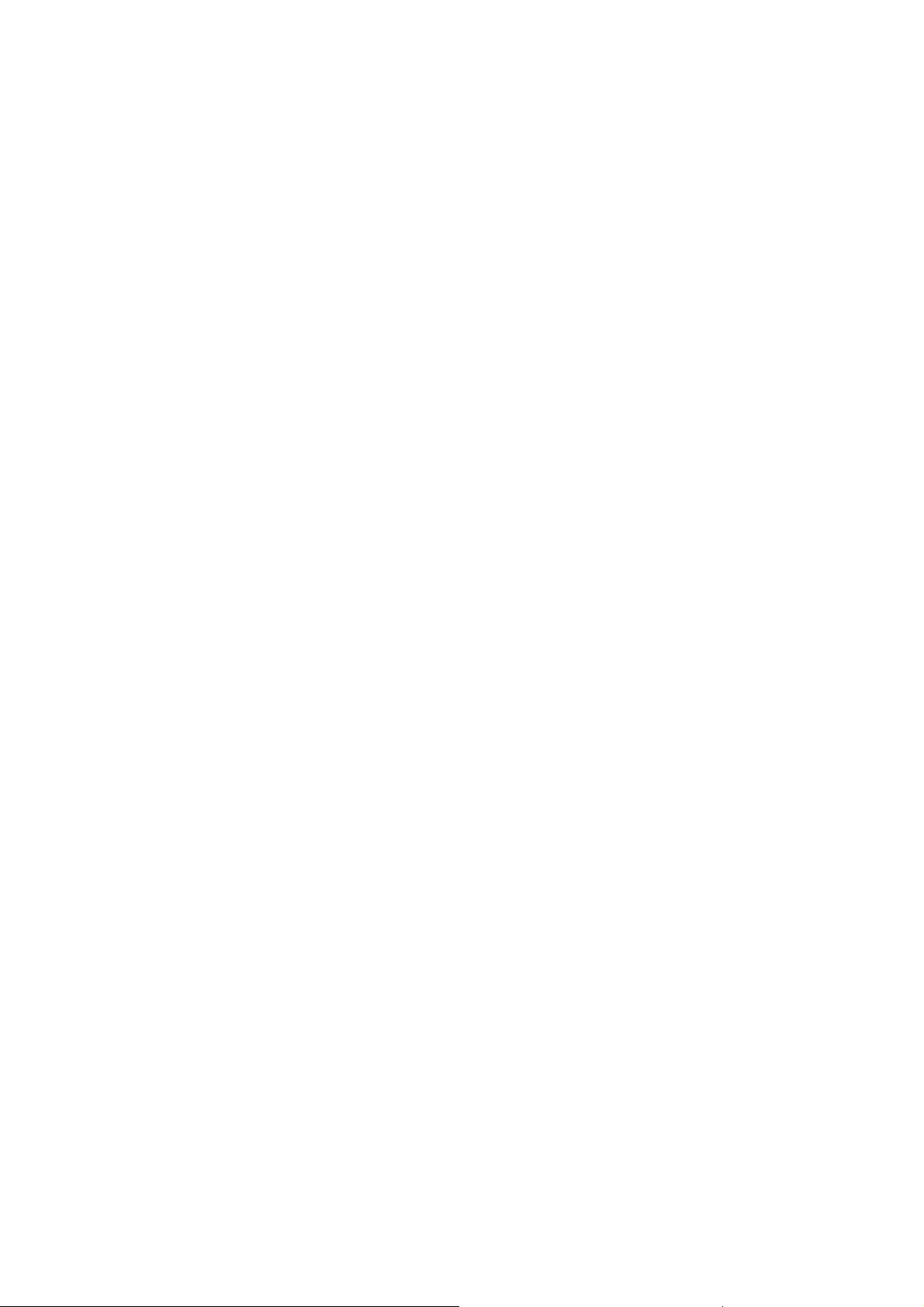
iv O tej knjigi SLWW
Page 5
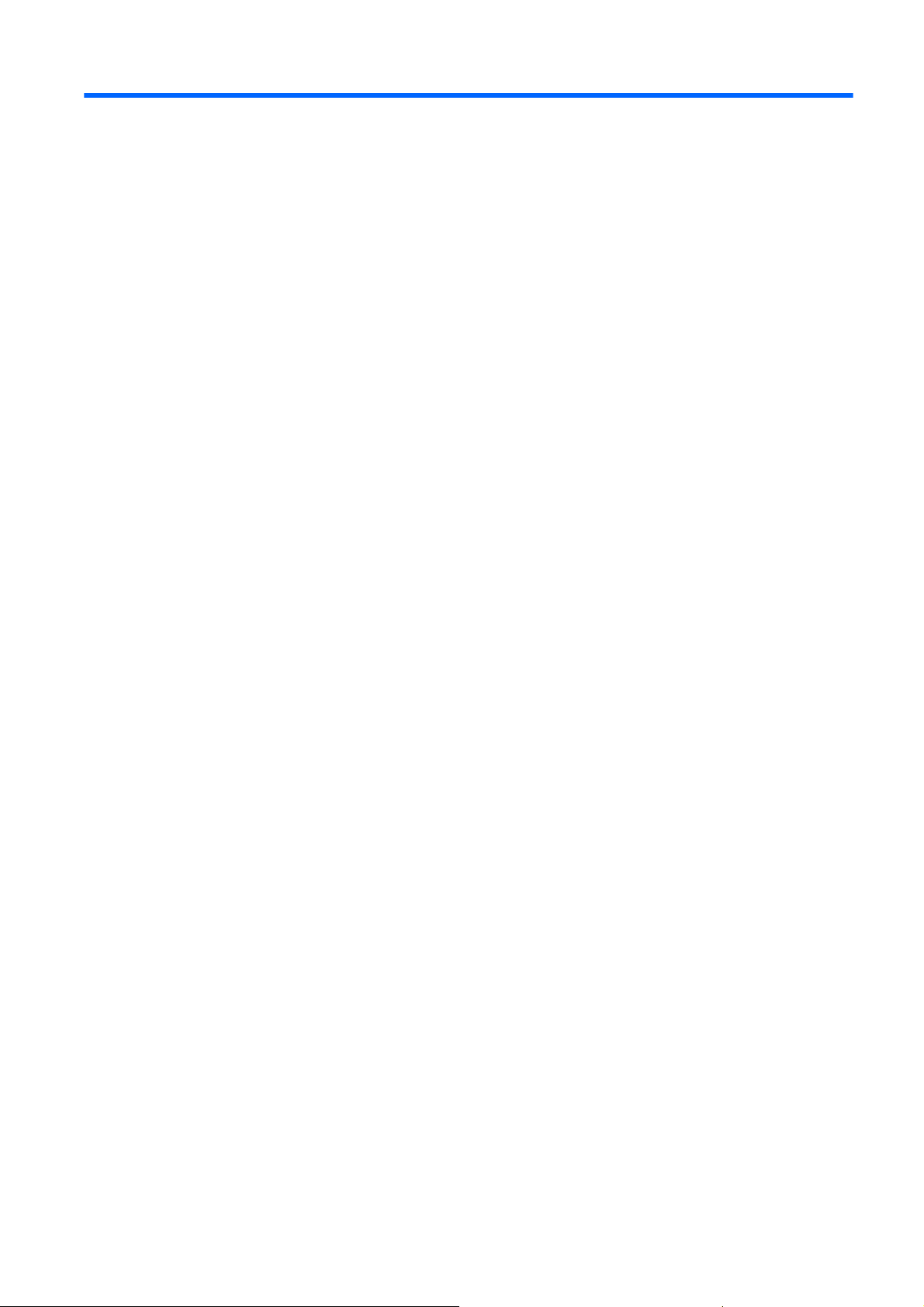
Kazalo
1 Diagnostične funkcije računalnika
HP Insight Diagnostics ......................................................................................................................... 1
Dostop do orodja HP Insight Diagnostics ............................................................................ 1
Kartica Survey (Pregled) ...................................................................................................... 2
Kartica Test (Preizkus) ........................................................................................................ 3
Kartica Status (Stanje) ......................................................................................................... 3
Kartica Log (Dnevnik) .......................................................................................................... 4
Kartica Help (Pomoč) ........................................................................................................... 4
Shranjevanje in tiskanje informacij v programu HP Insight Diagnostics .............................. 4
Prenos najnovejše različice orodja HP Insight Diagnostics ................................................. 5
Zaščita programske opreme ................................................................................................................. 5
HP Backup and Recovery Manager ..................................................................................................... 6
2 Odpravljanje težav brez diagnostike
Varnost in udobje ................................................................................................................................. 7
Preden kličete tehnično podporo .......................................................................................................... 7
Uporabni nasveti .................................................................................................................................. 8
Reševanje splošnih težav ................................................................................................................... 10
Reševanje težav z napajanjem .......................................................................................................... 14
Reševanje težav z disketami .............................................................................................................. 15
Reševanje težav s trdim diskom ......................................................................................................... 18
Reševanje težav z bralnikom pomnilniških kartic ............................................................................... 21
Reševanje težav z zaslonom .............................................................................................................. 23
Reševanje težav z zvokom ................................................................................................................. 27
Reševanje težav s tiskalnikom ........................................................................................................... 29
Reševanje težav s tipkovnico in miško ............................................................................................... 30
Reševanje težav pri nameščanju strojne opreme .............................................................................. 32
Reševanje težav z omrežjem ............................................................................................................. 34
Reševanje težav s pomnilnikom ......................................................................................................... 37
Reševanje težav s procesorjem ......................................................................................................... 39
Reševanje težav s pogonom CD-ROM in DVD .................................................................................. 40
Reševanje težav s pogonom Drive Key ............................................................................................. 42
Reševanje težav z deli na sprednji strani ........................................................................................... 43
Reševanje težav z dostopom na internet ........................................................................................... 44
Reševanje težav s programsko opremo ............................................................................................. 46
Stik s podporo strankam ..................................................................................................................... 47
Dodatek A Sporočila o napakah zagonskega samopreizkusa
Številske kode in besedilna sporočila zagonskega samopreizkusa ................................................... 49
Prepoznavanje diagnostičnih lučk LED na sprednji plošči in zvočnih kod ......................................... 57
Dodatek B Varnost z gesli in ponastavitev CMOS-a
SLWW v
Page 6
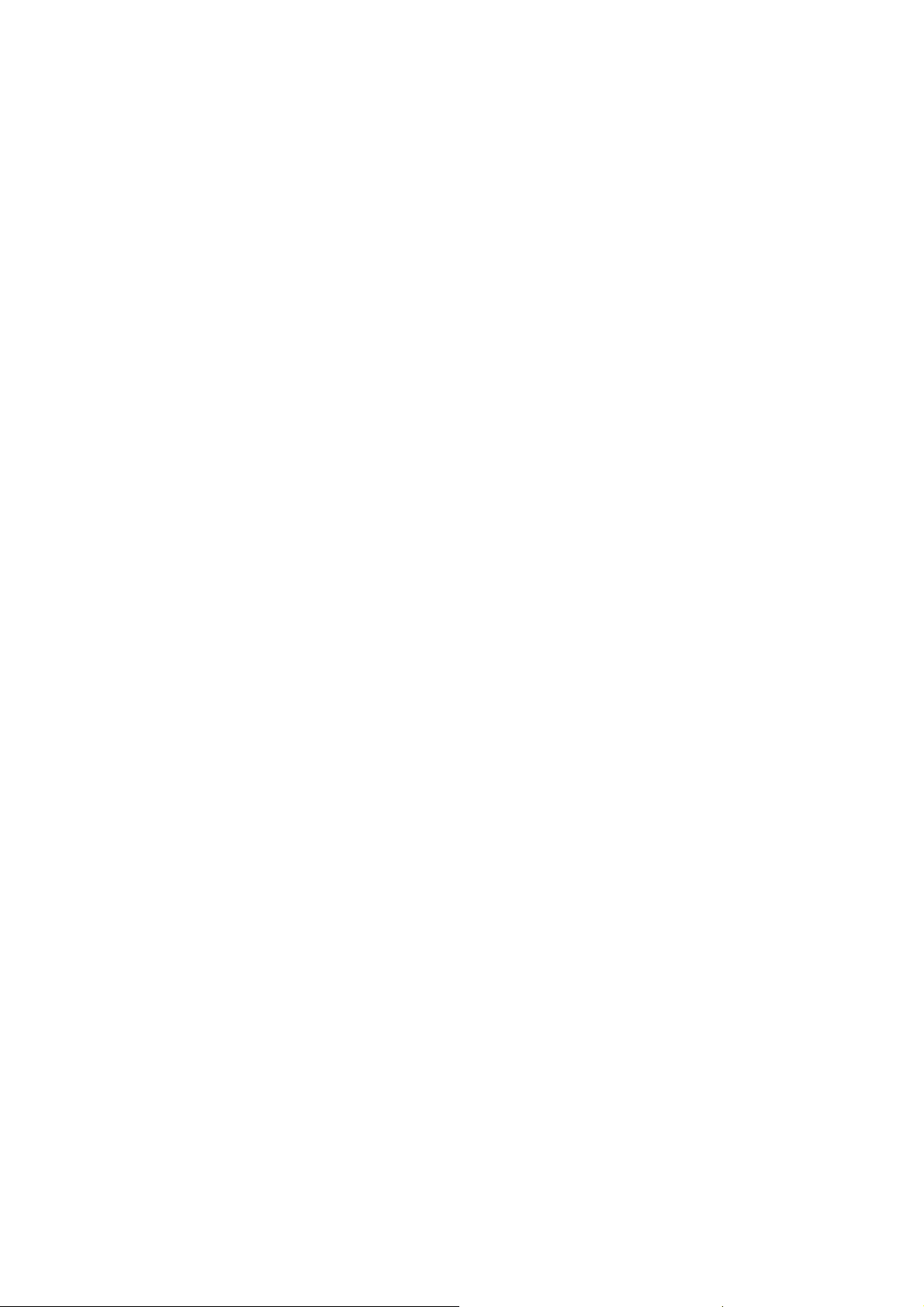
Ponastavitev kratkostičnika za geslo .................................................................................................. 60
Brisanje in ponastavitev CMOS-a ...................................................................................................... 61
Dodatek C Sistem za zaščito pogonov (DPS)
Dostop do DPS v programu Computer Setup .................................................................................... 64
Stvarno kazalo ................................................................................................................................................... 65
vi SLWW
Page 7
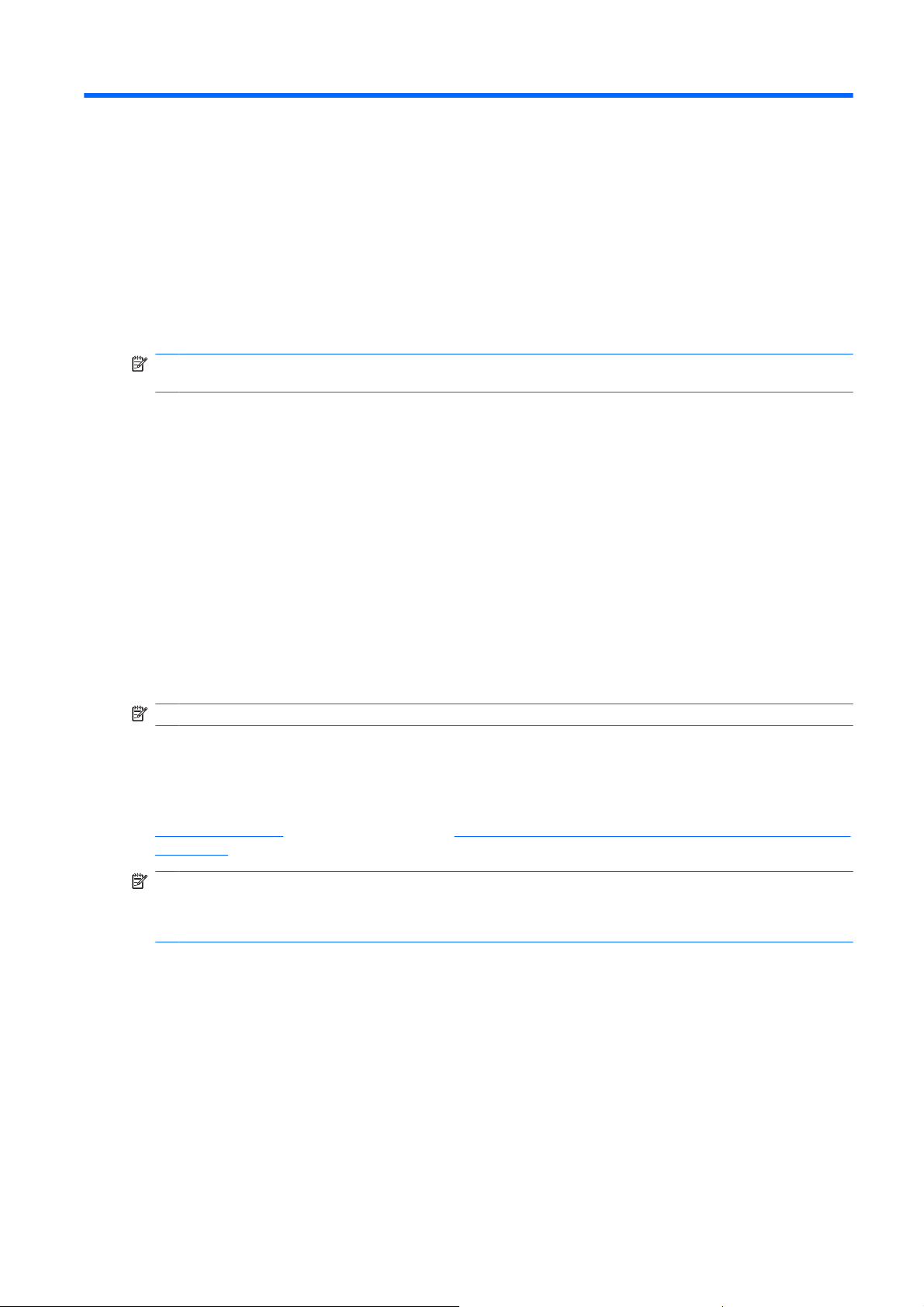
1 Diagnostične funkcije računalnika
HP Insight Diagnostics
OPOMBA: Orodje HP Insight Diagnostics je priloženo samo nekaterim modelom, najdete pa ga na
CD-ju.
Orodje HP Insight Diagnostics omogoča ogled informacij o konfiguraciji strojne opreme računalnika in
diagnostično preizkušanje strojne opreme podsistemov računalnika. Orodje olajša postopek
ugotavljanja, diagnosticiranja in izoliranja težav s strojno opremo.
Ko zaženete HP Insight Diagnostics, je prikazana kartica Survey (Pregled). Na njej je navedena trenutna
konfiguracija računalnika. Z nje lahko dostopate do več kategorij informacij o računalniku. Na drugih
karticah so dodatne informacije, vključno z možnostmi za diagnostične preizkuse in rezultate
preizkusov. Informacije na vsakem zaslonu orodja lahko shranite kot datoteko html na disketo ali pogon
USB HP Drive Key.
Orodje HP Insight Diagnostics uporabite za ugotavljanje, ali je sistem prepoznal vse naprave,
nameščene v računalniku, in ali delujejo pravilno. Priporočamo, da ta program zaženete vsakič, ko
vgradite ali priključite novo napravo.
Preden pokličete center za podporo strankam, zaženite preizkuse, shranite rezultate preizkusov in jih
natisnite, tako da jih boste med klicem imeli pri roki.
OPOMBA: Orodje HP Insight Diagnostics morda ne bo prepoznalo naprav drugih proizvajalcev.
Dostop do orodja HP Insight Diagnostics
Za dostop do programa HP Insight Diagnostics morate ustvariti komplet obnovitvenih plošč in program
zagnati s CD-ja, na katerem se nahaja. Program si lahko naložite tudi s spletne strani
http://www.hp.com. Za več informacij glejte Prenos najnovejše različice orodja HP Insight Diagnostics
na strani 5.
OPOMBA: Orodje HP Insight Diagnostics je priloženo kot del kompleta obnovitvenih plošč samo pri
nekaterih modelih.
Če ste obnovitvene plošče že ustvarili, začnite z naslednjim postopkom pri 4. koraku.
1. Kliknite Start > HP Backup and Recovery > HP Backup and Recovery Manager, da odprete
čarovnika za Backup and Recovery (Backup and Recovery Wizard), nato pa kliknite Naprej.
2. Izberite Create a set of recovery discs (Recommended) (Ustvari komplet obnovitvenih plošč)
(priporočeno)) in kliknite Naprej.
3. Sledite navodilom v čarovniku, da ustvarite komplet obnovitvenih plošč.
4. Z Raziskovalcem poiščite komplet obnovitvenih plošč za CD z imenikom compaq\hpdiags.
5. Ko je računalnik vklopljen, vstavite CD v optični pogon računalnika.
6. Zaustavite operacijski sistem in izklopite računalnik.
SLWW HP Insight Diagnostics 1
Page 8

7. Vklopite računalnik. Sistem se bo zagnal s CD-ja.
OPOMBA: Če se sistem ne zažene s CD-ja v optičnem pogonu, boste morda morali spremeniti
zagonsko zaporedje v programu Computer Setup (F10), tako da se bo sistem najprej skušal zagnati
z optičnega pogona, šele nato s trdega diska. Za več informacij si preberite Priročnik za program
Computer Setup (F10).
8. Izberite ustrezni jezik in kliknite Continue (Nadaljuj).
OPOMBA: Priporočamo, da sprejmete dodeljeno privzeto tipkovnico za svoj jezik, razen če želite
preizkusiti posebno tipkovnico.
9. Na strani s pogodbo za končnega uporabnika kliknite Agree (Sprejmem), če soglašate s pogoji.
Zažene se orodje HP Insight Diagnostics in prikaže kartica Survey (Pregled).
Kartica Survey (Pregled)
Na kartici Survey (Pregled) so prikazane pomembne informacije o sistemski konfiguraciji.
V razdelku View level (Stopnja pogleda) lahko izberete pogled Summary (Povzetek), tako da bodo
prikazani le nekateri konfiguracijski podatki, če pa si želite ogledati vse podatke v posamezni kategoriji,
izberite Advanced (Dodatno).
V razdelku Category (Kategorija) lahko izberete prikaz naslednjih kategorij informacij:
All (Vse) – Seznam vseh kategorij informacij o računalniku.
Overview (Pregled) – Seznam splošnih informacij o računalniku.
Architecture (Arhitektura) – Informacije o sistemskem BIOS-u in napravah PCI.
Asset Control (Nadzor sredstev) – Informacije o imenu izdelka, oznaki sredstva, serijski številki sistema
in procesorju.
Communication (Komunikacija) – Informacije o nastavitvah vzporednih (LPT) in zaporednih (COM)
vrat računalnika ter informacije o vodilu USB in omrežnem krmilniku.
Graphics (Grafika) – Informacije o grafični kartici računalnika.
Input Devices (Vnosne naprave) – Informacije o tipkovnici, miški in drugih vnosnih napravah,
priključenih na računalnik.
Memory (Pomnilnik) – Informacije o vsem pomnilniku računalnika, vključno z informacijami o režah za
pomnilnik na sistemski plošči in morebitnih nameščenih pomnilniških modulih.
Miscellaneous (Razno) – Informacije o različici orodja HP Insight Diagnostics, informacije iz
konfiguracijskega pomnilnika CMOS, podatki sistemske plošče in podatki iz BIOS-a za upravljanje
sistema.
Storage (Shranjevanje) – Informacije o nosilcih podatkov, priključenih na računalnik. Na seznamu so
vsi trdi diski ter disketni in optični pogoni.
System (Sistem) – Informacije o modelu računalnika, procesorju, ohišju in BIOS-u ter informacije o
sistemskem zvočniku in vodilu PCI.
2 Poglavje 1 Diagnostične funkcije računalnika SLWW
Page 9
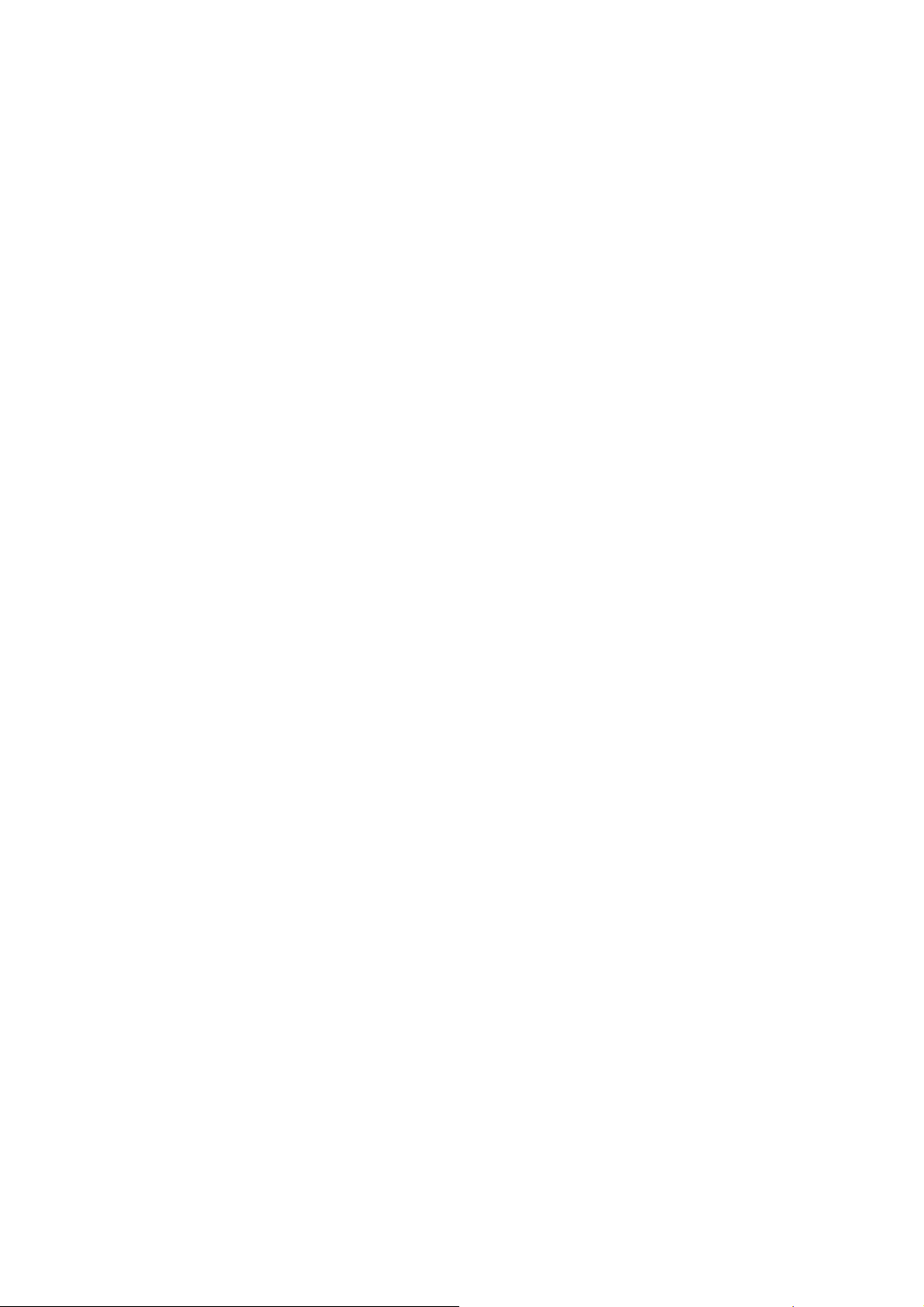
Kartica Test (Preizkus)
Na kartici Test (Preizkus) lahko izberete preizkuse različnih delov sistema. Izberete lahko tudi vrsto in
način preizkušanja.
Na voljo so tri vrste preizkusov:
Quick Test (Hitri preizkus) – Vnaprej določen postopek, pri katerem se preizkusi vzorec vsake
●
komponente strojne opreme, uporabniku pa ni treba posredovati ne glede na izbrani način
preizkušanja (interaktivni ali samostojni).
Complete Test (Popolni preizkus) – Vnaprej določen postopek, pri katerem se popolnoma
●
preizkusijo vse komponente strojne opreme. V interaktivnem načinu so na voljo še drugi preizkusi,
vendar je pri teh potrebno sodelovanje uporabnika.
Custom Test (Preizkus po meri) – Ponuja največ prilagodljivosti pri upravljanju preizkusov sistema.
●
V načinu preizkusa po meri lahko izberete naprave, ki jih želite preizkusiti, preizkuse in parametre
preizkušanja.
Za vsako vrsto preizkusov sta na voljo dva načina preizkušanja:
Interactive Mode (Interaktivni način) – Omogoča največji nadzor postopka preizkušanja.
●
Diagnostična programska oprema bo med preizkusi, ki zahtevajo vaše sodelovanje, zahtevala
vnos podatkov. Prav tako lahko ugotovite, ali je preizkus uspel ali ne.
Unattended Mode (Samostojni način) – V tem načinu pozivi ne bodo prikazani in vam ne bo treba
●
ukrepati. Če so najdene napake, so prikazane po končanem preizkusu.
Preizkus začnete tako:
1. Izberite kartico Test (Preizkus).
2. Izberite kartico za vrsto preizkusa, ki ga želite opraviti: Quick (Hiter), Complete (Celoten) ali
Custom (Po meri).
3. Izberite Test Mode (Način preizkušanja): Interactive (Interaktivni način) ali Unattended
(Samostojni način).
4. Izberite, kako naj se preizkus izvede, bodisi Number of Loops (Število ponovitev) ali Total Test
Time (Skupni čas preizkušanja).
to število. Če želite, da se preizkus izvaja samo določen čas, vnesite število minut preizkusa.
5. Če opravljate Quick Test (Hitri preizkus) ali Complete Test (Celotni preizkus), na spustnem
seznamu izberite napravo, ki jo želite preizkusiti. Če opravljate Custom Test (Preizkus po meri),
kliknite gumb Expand (Razširi) in izberite naprave, ki jih želite preizkusiti, ali pa kliknite gumb
Check All (Označi vse), da izberete vse naprave.
6. Preizkus začnete tako, da kliknete gumb Begin Testing (Začni preizkušanje) v spodnjem desnem
vogalu zaslona. Med preizkusom je prikazana kartica Status (Stanje), tako da lahko spremljate
potek preizkusa. Po preizkusu je na tej kartici prikazano, ali je bil preizkus opravljen uspešno ali
neuspešno.
7. Če se med preizkusom odkrijejo napake, pojdite na kartico Log (Dnevnik) in kliknite Error Log
(Dnevnik napak) za prikaz podrobnejših informacij ter priporočenih ukrepov.
Če naj se preizkus izvede z določenim številom ponovitev, vnesite
Kartica Status (Stanje)
Na kartici Status (Stanje) je prikazano stanje izbranih preizkusov. Poleg tega je navedena tudi vrsta
preizkusa (Quick (Hitri preizkus), Complete (Celotni preizkus) ali Custom (Preizkus po meri)). Glavna
vrstica poteka prikazuje, koliko odstotkov trenutnega niza preizkusov je končanega. Med preizkusom
je prikazan gumb Cancel Testing (Prekliči preizkus), ki ga uporabite, če želite preizkus preklicati.
SLWW HP Insight Diagnostics 3
Page 10
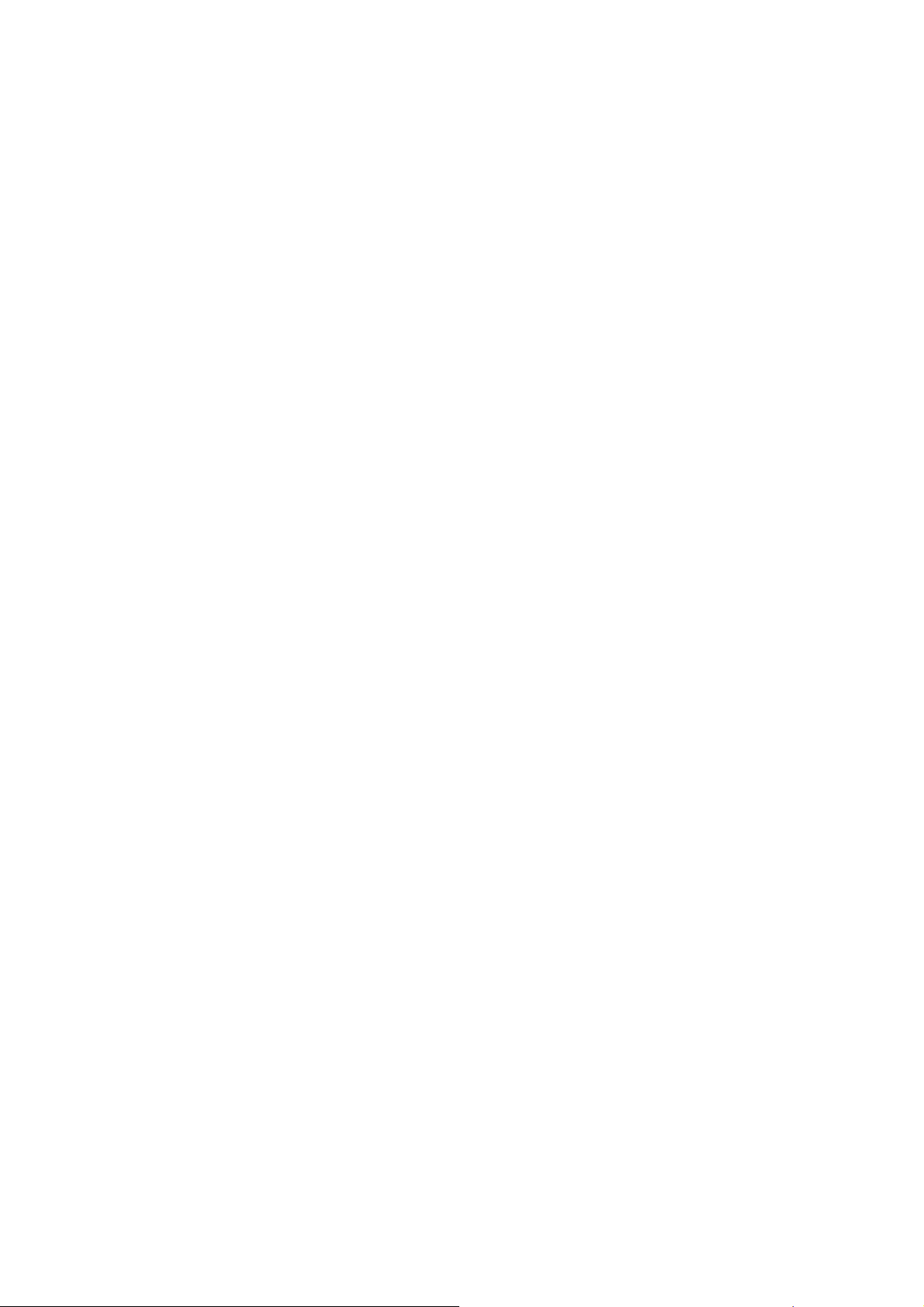
Po preizkusu gumb Cancel Testing (Prekliči preizkus) nadomesti gumb Retest (Ponovi preizkus). Če
kliknete gumb Retest (Ponovi preizkus), se znova izvede zadnji niz preizkusov. Tako lahko ponovite
preizkuse, ne da bi morali znova vnesti podatke na kartici Test (Preizkus).
Na kartici Status (Stanje) je prikazano tudi naslednje:
naprave, ki se preizkušajo
●
stanje preizkusa (poteka, uspel ali ni uspel) za vsako preizkušeno napravo
●
skupni potek preizkusa za vse preizkušene naprave
●
potek preizkusa za posamezne preizkušene naprave
●
pretekli čas preizkušanja za posamezne preizkušene naprave
●
Kartica Log (Dnevnik)
Kartica Log (Dnevnik) vsebuje kartici Test Log (Dnevnik preizkusov) in Error Log (Dnevnik napak).
Dnevnik Test Log (Dnevnik preizkusov) prikazuje vse preizkuse, ki so bili izvedeni, število izvedenih
preizkusov, število neuspešnih preizkusov in trajanje posameznih preizkusov. Vsebino dnevnika Test
Log (Dnevnik preizkusov) lahko izbrišete z gumbom Clear Test Log (Počisti dnevnik preizkusov).
Dnevnik Error Log (Dnevnik napak) prikazuje preizkuse za naprave, pri katerih diagnostično
preizkušanje ni uspelo, in vključuje naslednje stolpce z informacijami.
Razdelek Device (Naprava) prikazuje preizkušeno napravo.
●
Razdelek Test (Preizkus) prikazuje vrsto preizkusa.
●
V razdelku Description (Opis) je opisana napaka, najdena med diagnostičnim preizkusom.
●
V razdelku Recommended Repair (Priporočeno popravilo) je naveden priporočen ukrep, ki ga je
●
treba izvesti, da bi odpravili težavo s strojno opremo.
Vrednost Failed Count (Neuspešni preizkusi) je število neuspešnih preizkusov naprave.
●
Vrednost Error Code (Koda napake) je številska koda napake. Kode napak so razložene na kartici
●
Help (Pomoč).
Vsebino dnevnika napak lahko izbrišete z gumbom Clear Error Log (Počisti dnevnik napak).
Kartica Help (Pomoč)
Kartica Help (Pomoč) vsebuje kartice HP Insight Diagnostics, Error Codes (Kode napak) in Test
Components (Deli preizkusa).
Kartica HP Insight Diagnostics vsebuje teme pomoči in vključuje funkcije za iskanje ter kazalo.
Kartica Error Codes (Kode napak) vsebuje opis vseh številk napak, ki se lahko pojavijo v kartici Error
Log (Dnevnik napak) na kartici Log (Dnevnik). Vsaka koda napake ponuja Message (Sporočilo) o
napaki in Recommended Repair (Priporočeno popravilo), ki pomaga rešiti težavo. Za hitro iskanje
opisa kode napake vpišite kodo v polje na vrhu kartice in kliknite gumb Find Error Codes (Poišči kode
napak).
Kartica Test Components (Deli preizkusa) prikazuje podrobne informacije o izvedenih preizkusih.
Shranjevanje in tiskanje informacij v programu HP Insight Diagnostics
Informacije, ki jih program HP Insight Diagnostics prikaže na karticah Survey (Pregled) in Log
(Dnevnik), lahko shranite na disketo ali pogon USB 2.0 HP Drive Key (64 MB ali več). Ne morete jih
4 Poglavje 1 Diagnostične funkcije računalnika SLWW
Page 11
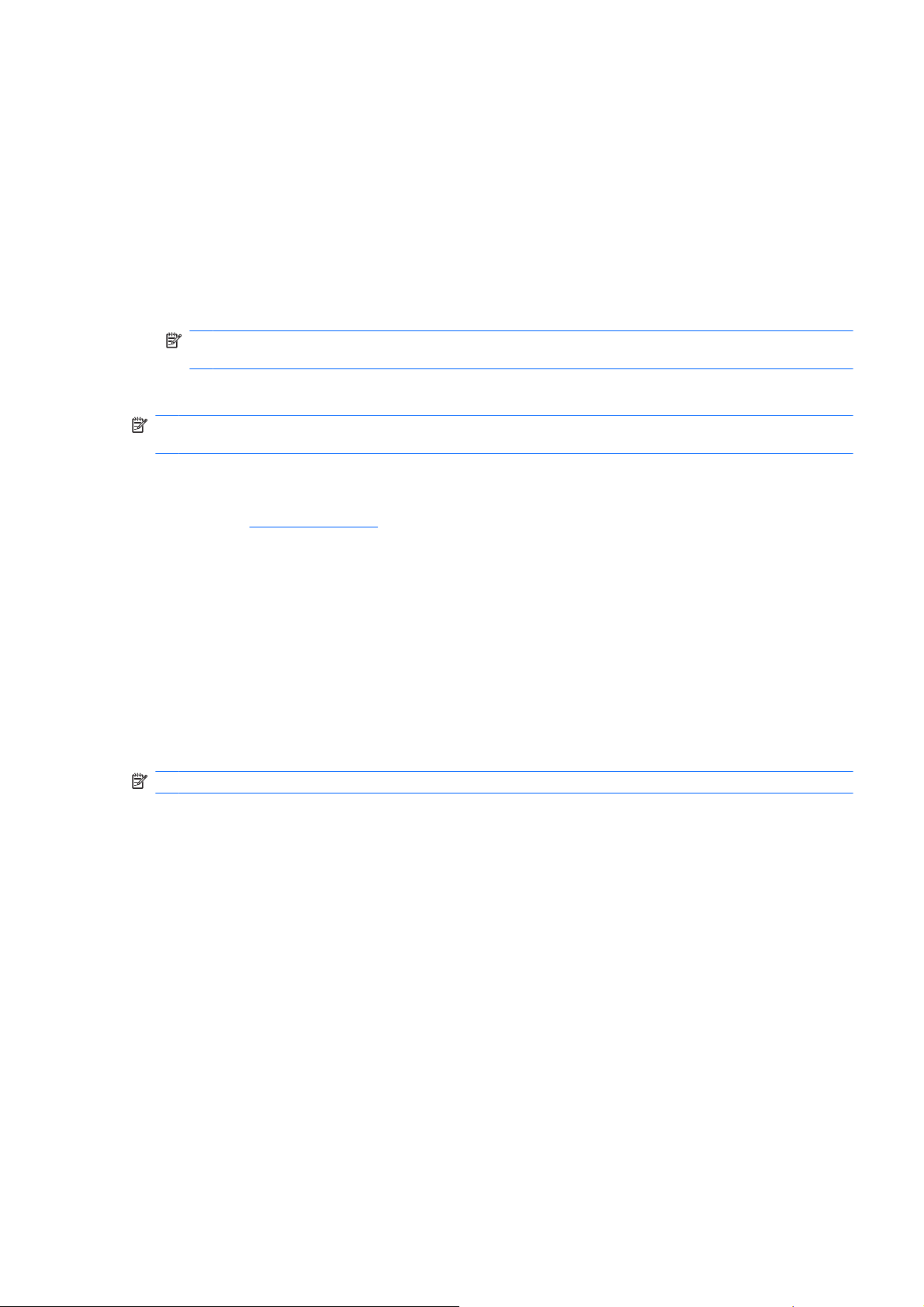
shraniti na trdi disk. Sistem bo samodejno ustvaril datoteko html, ki je videti enaka kakor prikaz informacij
na zaslonu.
1. Vstavite disketo ali pogon USB 2.0 HP Drive Key (zmogljivost mora biti vsaj 64 MB). Pogoni USB
1.0 Drive key niso podprti.
2. Kliknite Save (Shrani) v spodnjem desnem kotu zaslona.
3. Izberite Save to the floppy (Shrani na disketo) ali Save to USB key (Shrani v pogon USB Drive
Key).
4. Vnesite ime datoteke v polje File Name (Ime datoteke) in kliknite gumb Save (Shrani). Datoteka
html se shrani na vstavljeno disketo ali v pogon USB HP Drive Key.
OPOMBA: Diskete ali pogona USB Drive Key ne odstranite, dokler ne vidite sporočila, ki kaže,
da je bila datoteka html zapisana na medij.
5. Natisnite informacije z izmenljivega nosilca podatkov, na katerega ste jih shranili.
OPOMBA: Če želite program HP Insight Diagnostics zapreti, kliknite gumb Exit Diagnostics (Izhod iz
diagnostike) v spodnjem levem kotu zaslona, nato pa iz optičnega pogona vzemite CD.
Prenos najnovejše različice orodja HP Insight Diagnostics
1. Obiščite http://www.hp.com.
2. Kliknite povezavo Software and Driver Downloads (Prenos programske opreme in gonilnikov).
3. V besedilno polje vnesite številko izdelka (na primer dc7700) in pritisnite Enter.
4. Izberite model svojega računalnika.
5. Izberite operacijski sistem.
6. Kliknite povezavo Diagnostic (Diagnostična orodja).
7. Kliknite HP Insight Diagnostics Offline Edition.
8. Izberite jezik in kliknite Download (Prenos).
OPOMBA: Prenesejo se tudi navodila za pripravo zagonskega diska.
Zaščita programske opreme
Da zaščitite programsko opremo pred izgubo ali poškodbami, priporočamo, da naredite varnostno kopijo
celotne sistemske programske opreme, uporabniških programov in drugih datotek, shranjenih na trdem
disku. Navodila o izdelavi varnostnih kopij poiščite v dokumentaciji operacijskega sistema oziroma
programa za izdelavo varnostnih kopij.
SLWW Zaščita programske opreme 5
Page 12
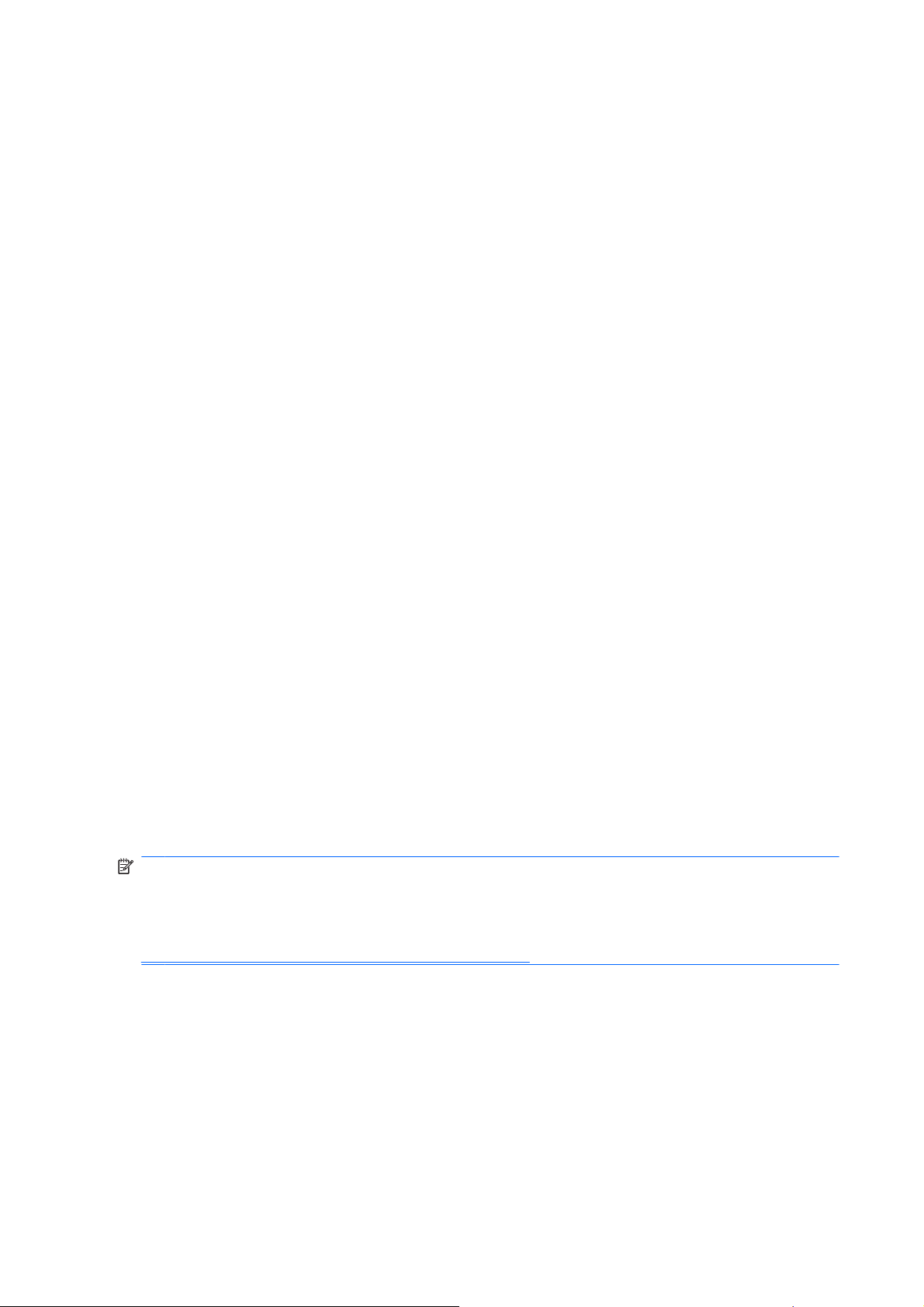
HP Backup and Recovery Manager
HP Backup and Recovery Manager je preprosto uporabna in vsestranska aplikacija, ki vam omogoča
izdelavo varnostnih kopij in obnovljanje primarnega trdega diska v računalniku. Aplikacije je namenjena
za izdelavo varnostne kopije Windowsow, vseh aplikacij in podatkovnih datotek. Varnostno kopiranje
lahko nastavite tako, da se izvaja ob določenih intervalih, ali pa ga sprožite ročno. Pomembne datoteke
lahko arhivirate ločeno od običajnih varnostnih kopij.
HP Backup and Recovery Manager je vnaprej nameščen na obnovitveno particijo na trdem disku in vam
omogoča:
ustvarjanje obnovitvenih točk za varnostno kopiranje sprememb celotnega sistema;
●
varnostno kopiranje celotnega sistema v en arhiv;
●
varnostno kopiranje posameznih datotek in map.
●
Varnostne kopije obnovitvenih točk in datotek lahko kopirate na CD ali DVD, vse ostale varnostne kopije
pa na omrežje ali sekundarni trdi disk.
HP močno priporoča, da pred začetkom uporabe računalnika ustvarite komplet diskov za obnovo
sistema in da nastavite redno samodejno ustvarjanje obnovitvenih točk.
Za izdelavo kompleta za obnovo sistema:
1. Kliknite Start > HP Backup and Recovery > HP Backup and Recovery Manager, da odprete
čarovnika za Backup and Recovery (Backup and Recovery Wizard), nato pa kliknite Naprej.
2. Izberite Create a set of recovery discs (Recommended) (Ustvari komplet obnovitvenih plošč)
(priporočeno)) in kliknite Naprej.
3. Sledite navodilom čarovnika.
Aplikacija HP Backup and Recovery Manager ponuja dva osnovna načina obnove sistema. Prvi način
obsega obnovo datotek in map in deluje v operacijskem sistemu Windows. Drugi način obsega obnovo
računalnika in zahteva ponovni zagon iz obnovitvene particije ali kompleta diskov za obnovo sistema.
Za ponovni zagon iz obnovitvene particije ob zagonu, ko se izpiše sporočilo »Press F11 for Emergency
Recovery. (Pritisnite F11 da začnete obnovo sistema.)«, pritisnite F11.
informacij o uporabi aplikacije HP Backup and Recovery Manager si oglejte priročnik HP Backup
Za več
and Recovery Manager User Guide (uporabniški priročnik za program HP Backup and Recovery
Manager), tako da izberete Start > HP Backup and Recovery > HP Backup and Recovery Manager
Manual (Priročnik za HP Backup and Recovery).
OPOMBA: Komplet za obnovo sistema lahko naročite pri HP, tako da pokličete podporni center HP.
Pojdite na naslednjo spletno stran, izberite svojo regijo in kliknite povezavo Technical support after
you buy (Tehnična podpora po nakupu) pod naslovom Call HP (Pokličite HP), kjer boste dobili
telefonsko število podpornega centra v vaši regiji.
http://welcome.hp.com/country/us/en/wwcontact_us.html
6 Poglavje 1 Diagnostične funkcije računalnika SLWW
Page 13
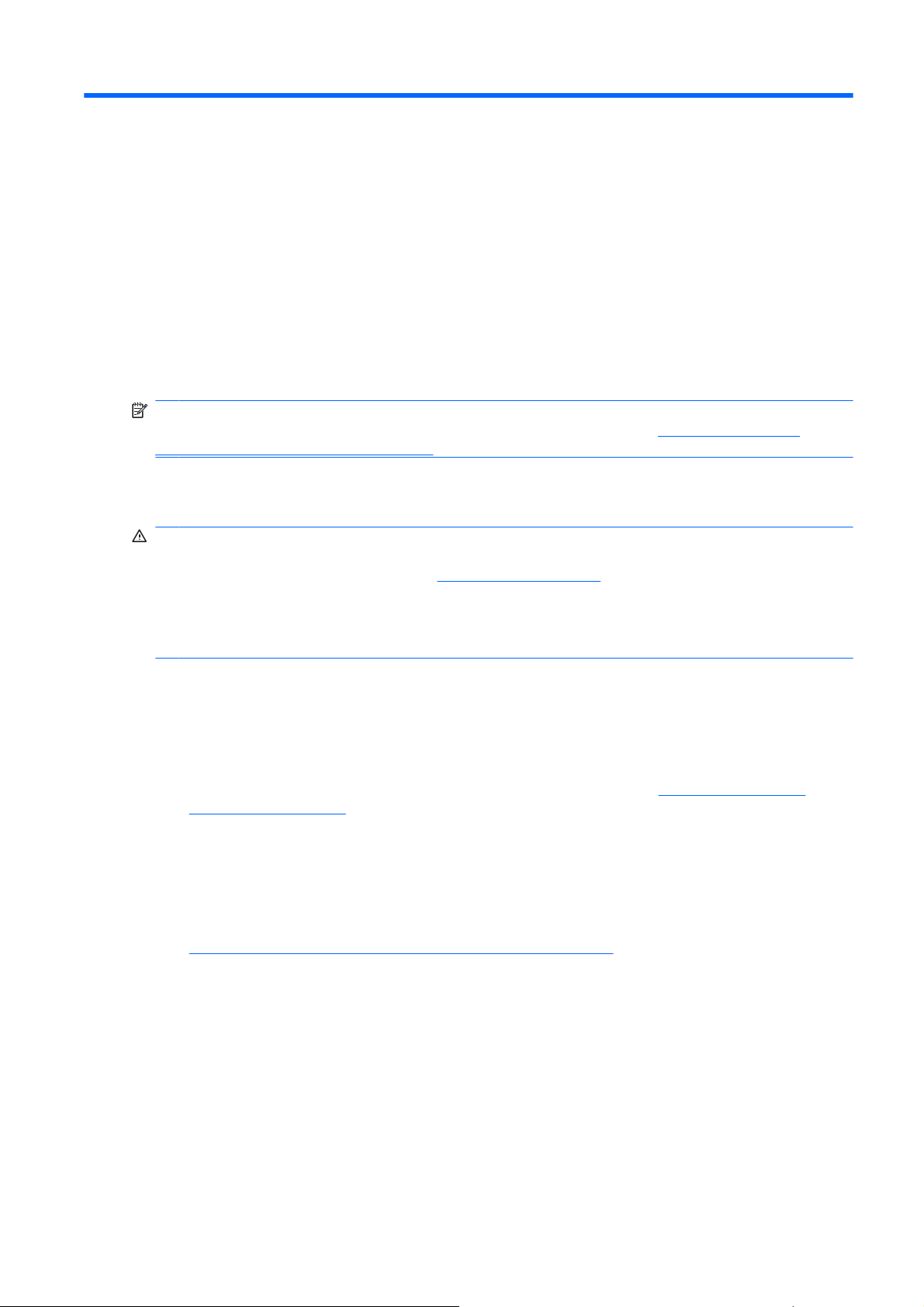
2 Odpravljanje težav brez diagnostike
To poglavje nudi informacije o prepoznavanju in odpravljanju manjših težav, na primer z disketnim
pogonom, trdim diskom, optičnim pogonom, grafiko, zvokom, pomnilnikom in programsko opremo. Če
naletite na težave z računalnikom, lahko v tabelah tega poglavja najdete možne vzroke in priporočene
rešitve.
OPOMBA: Za informacije o sporočilih o napakah, ki se na zaslonu izpišejo med zagonskim
preizkusom sistema (Power-On Self-Test – POST), si oglejte Dodatek A,
zagonskega samopreizkusa na strani 48.
Varnost in udobje
OPOZORILO! Če računalnik uporabljate napačno oziroma če si ne oblikujete udobnega in varnega
delovnega okolja, lahko pride do neudobja in resnih poškodb. Glejte Safety & Comfort Guide (Priročnik
za varno in udobno uporabo) na naslovu
workspace and creating a safe and comfortable work environment. This equipment has been tested and
found to comply with the limits for a Class B digital device, pursuant to Part 15 of the FCC Rules. For
more information, refer to the Safety & Regulatory Information guide (Priročnik z varnostnimi in
upravnimi informacijami).
http://www.hp.com/ergo for more information on choosing a
Sporočila o napakah
Preden kličete tehnično podporo
Če naletite na težave z računalnikom, preizkusite ustrezne rešitve, naštete spodaj, in skušajte poiskati
natančen vzrok, preden pokličete tehnično podporo.
Zaženite diagnostični program. Več informacij najdete v 1. poglavju,
●
računalnika na strani 1.
Zaženite samodejni preizkus sistema za zaščito pogonov (Drive Protection System – DPS) v
●
programu Computer Setup. Za več informacij si preberite Priročnik za program Computer Setup
(F10).
Preverite, ali na sprednji strani računalnika utripa rdeča lučka za napajanje. Utripajoče lučke so
●
kode napak, s katerimi boste lažje ugotovili vzrok težave. Več informacij najdete v Dodatku A,
Sporočila o napakah zagonskega samopreizkusa na strani 48.
Če je zaslon prazen, priključite monitor na druga vrata na računalniku, če so na voljo, ali pa ga
●
nadomestite z zaslonom, za katerega veste, da deluje.
Če ste povezani v omrežje, poskusite vanj priključiti še drug računalnik z drugim omrežnim kablom.
●
Morda je poškodovan le omrežni priključek ali kabel.
Če ste nedavno dodali novo strojno opremo, jo odstranite in preverite, ali računalnik potem deluje
●
pravilno.
Če ste nedavno namestili novo programsko opremo, jo odstranite in preverite, ali računalnik potem
●
deluje pravilno.
Diagnostične funkcije
SLWW Varnost in udobje 7
Page 14
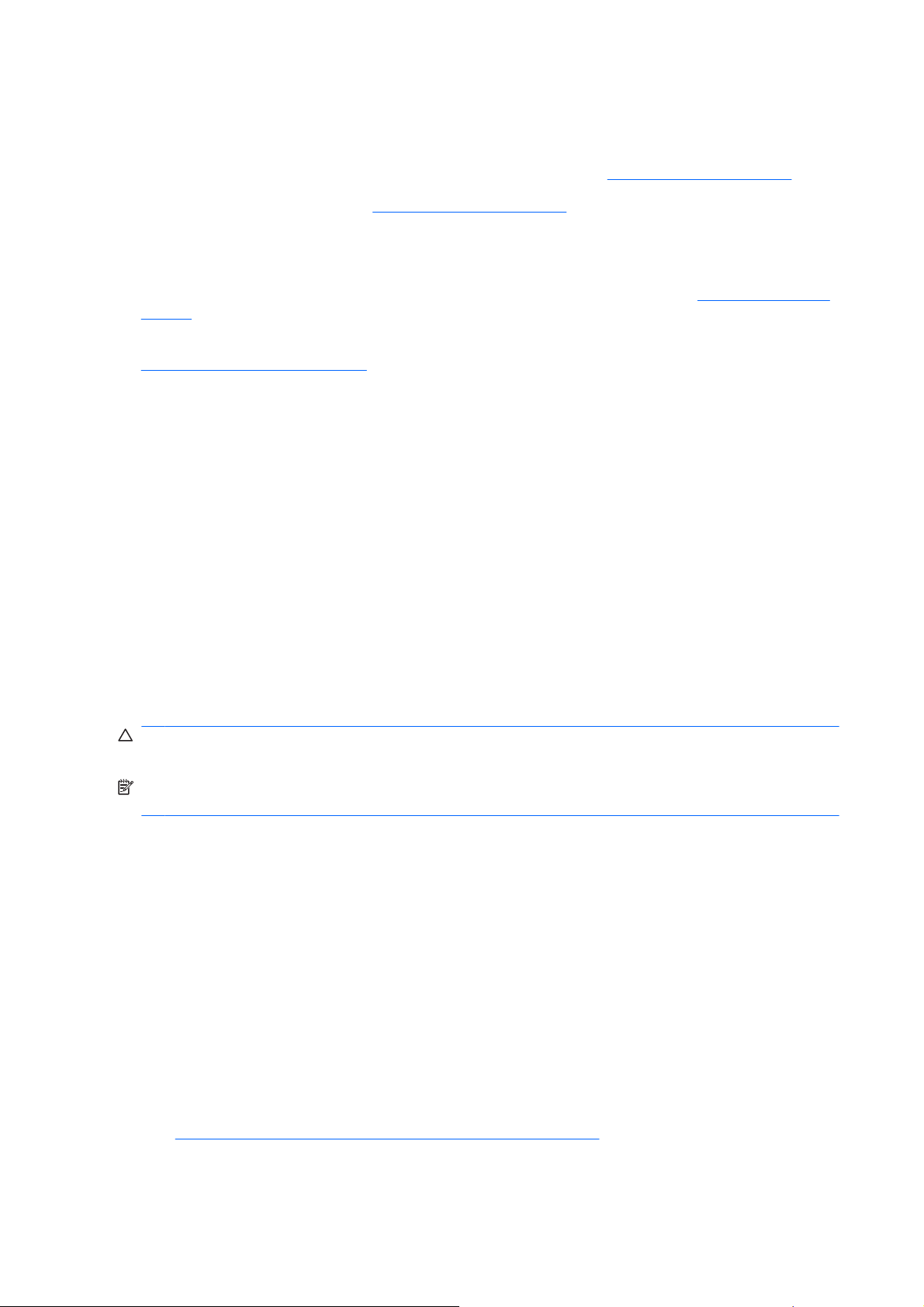
Računalnik zaženite v varnem načinu, da preverite, ali se bo zagnal, če gonilniki niso naloženi. Pri
●
zagonu operacijskega sistema izberite zadnjo znano konfiguracijo (možnost »Last Known
Configuration«).
Obiščite spletno stran z obsežno tehnično podporo na naslovu
●
Oglejte si naslednji razdelek
●
Če želite težave odpraviti prek spleta, uporabite HP-jevo takojšnjo pomoč HP Instant Support
Professional Edition, kjer so na voljo diagnostična orodja za odpravljanje težav. Če se vseeno želite
obrniti na HP-jevo podporo, se prijavite v klepetalnico podpore HP Instant Support Professional Edition.
Takojšnja pomoč HP Instant Support Professional Edition je na voljo na naslovu:
go/ispe.
Center za podporo poslovnim strankam (Business Support Center – BSC) najdete na naslovu
http://www.hp.com/go/bizsupport. Tam so vam na voljo najnovejše informacije v zvezi s podporo,
programska oprema in gonilniki, sprotna obvestila ter svetovna skupnost drugih uporabnikov in HP-jevih
strokovnjakov.
Če morate kljub vsemu poklicati tehnično podporo, prej pripravite naslednje podatke, da bo vaš klic
potekal čim učinkoviteje:
Ko kličete, bodite pred računalnikom.
●
Pred klicem si zapišite serijsko številko računalnika, identifikacijsko številko izdelka in serijsko
●
številko monitorja.
Vzemite si čas, kajti morda boste skupaj s tehnikom za podporo morali izvesti več posegov za
●
odpravljanje težav.
Odstranite vso strojno opremo, ki ste jo nedavno namestili.
●
Uporabni nasveti na strani 8 v tem priročniku.
http://www.hp.com/support.
http://www.hp.com/
Odstranite vso programsko opremo, ki ste jo nedavno namestili.
●
Sistem obnovite s kompleta obnovitvenih CD-jev, ki ste ga ustvarili, ali pa obnovite sistem na
●
privzete tovarniške nastavitve s programom HP Backup and Recovery Manager.
POZOR: Ob obnovitvi sistema bodo izbrisani vsi podatki na trdem disku. Preden zaženete obnovitveni
postopek izdelajte varnostno kopijo vseh podatkovnih datotek.
OPOMBA: Če potrebujete prodajne informacije ali informacije o paketih za nadgradnjo garancije
(Care Pack), se obrnite na najbližjega pooblaščenega serviserja ali prodajalca.
Uporabni nasveti
Če pri uporabi računalnika, monitorja ali programske opreme naletite na težave, si pred ukrepanjem
oglejte naslednji seznam splošnih priporočil:
Preverite, ali sta računalnik in monitor priključena v delujočo električno vtičnico.
●
Preverite, ali je stikalo za izbiro napetosti (nekateri modeli) na hrbtni strani napajalnika nastavljeno
●
na pravilno napetost za vaše območje (115 V ali 230 V).
Preverite, ali je računalnik vklopljen in ali sveti zelena lučka za napajanje.
●
Preverite, ali je monitor vklopljen in ali na njem sveti zelena lučka.
●
Preverite, ali na sprednji strani računalnika utripa rdeča lučka za napajanje. Utripajoče lučke so
●
kode napak, s katerimi boste lažje ugotovili vzrok težave. Več informacij najdete v Dodatku A,
Sporočila o napakah zagonskega samopreizkusa na strani 48.
Če je slika na zaslonu temna, skušajte nastaviti svetlost in kontrast monitorja.
●
8 Poglavje 2 Odpravljanje težav brez diagnostike SLWW
Page 15
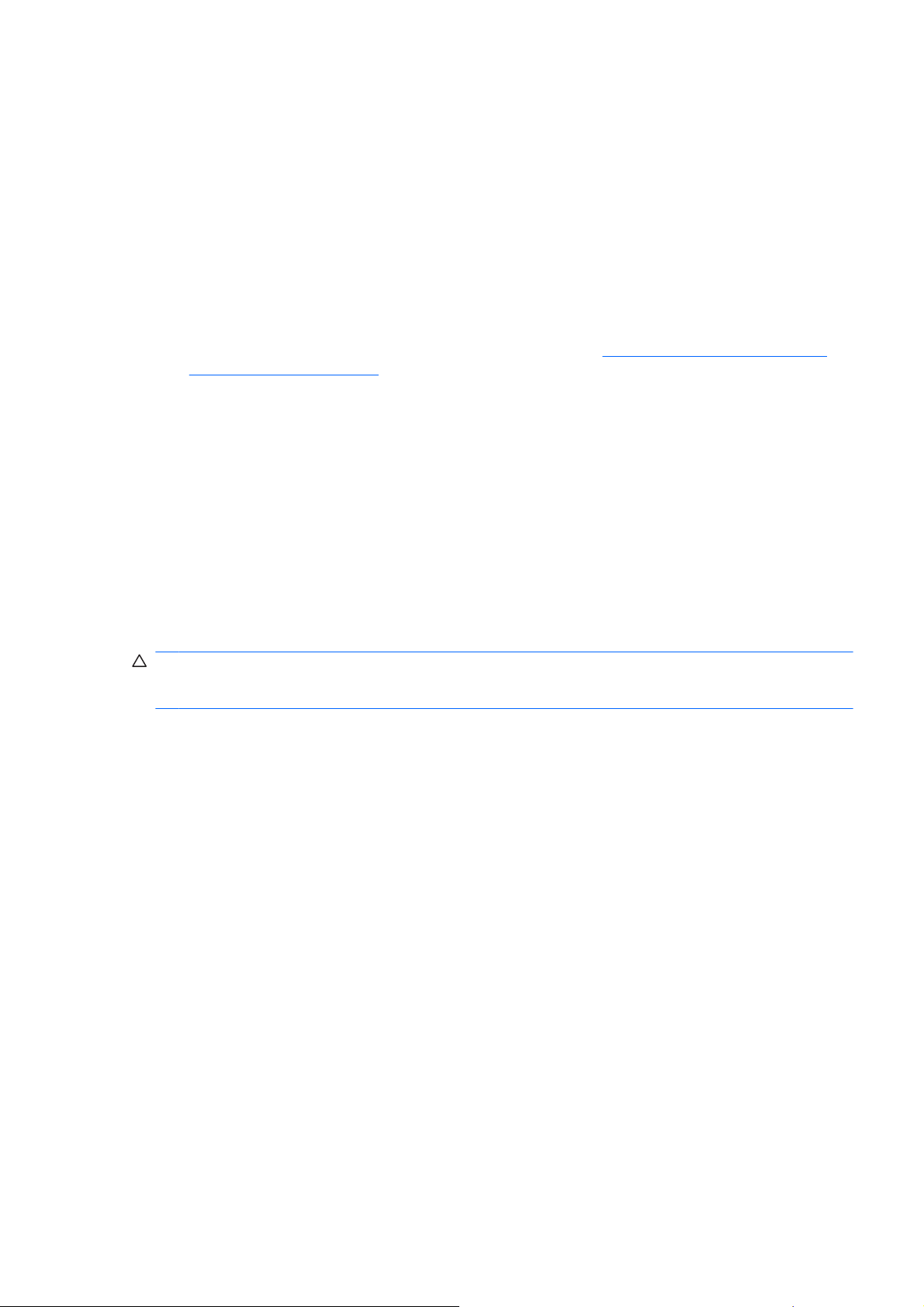
Pritisnite in pridržite katero koli tipko. Če računalnik zapiska, tipkovnica najverjetneje deluje
●
pravilno.
Preverite, ali so vsi kabli pravilno in trdno priključeni.
●
Prebudite računalnik, tako da pritisnete katero koli tipko na tipkovnici ali gumb za napajanje. Če
●
računalnik ostane v stanju pripravljenosti, ga izklopite, tako da pritisnete gumb za napajanje in ga
pridržite najmanj štiri sekunde, nato pa ga spet pritisnite, da znova zaženete računalnik. Če se
računalnik tudi tako ne izklopi, iztaknite napajalni kabel, počakajte nekaj sekund in ga znova
priključite. Če je v programu Computer Setup tako nastavljeno, se bo računalnik samodejno znova
zagnal, ko se napajanje prekine. Če se ne zažene znova, ga ročno vklopite s pritiskom gumba za
napajanje.
Po namestitvi razširitvene kartice ali druge dodatne naprave, ki ne podpira funkcije Plug and Play,
●
znova konfigurirajte računalnik. Navodila najdete v razdelku
strojne opreme na strani 32.
Poskrbite, da bodo nameščeni vsi potrebni gonilniki naprav. Če na primer uporabljate tiskalnik,
●
potrebujete gonilnik za tisti model tiskalnika.
Preden računalnik vklopite, odstranite vse zagonske nosilce podatkov (diskete, CD-je ali naprave
●
USB).
Če ste namestili drug operacijski sistem namesto tistega, ki je bil tovarniško nameščen, preverite,
●
ali podpira vaš računalnik.
Reševanje težav pri nameščanju
Če je v računalniku nameščenih več grafičnih vmesnikov (vdelana grafična kartica, kartica PCI ali
●
PCI-Express) (vgrajena grafična kartica je na voljo samo pri nekaterih modelih) in uporabljate samo
en monitor, naj bo priključen na vmesnik, ki je izbran kot primarna grafična kartica. Pri zagonu so
drugi priključki za monitor onemogočeni, zato monitor, priključen nanje, ne bo deloval. Privzeti
grafični vmesnik lahko izberete v programu Computer Setup.
POZOR: Ko je računalnik priključen na vir napajanja, je na sistemski plošči vedno napetost. Da se
izognete okvaram sistemske plošče ali delov računalnika, pred odpiranjem računalnika vedno iztaknite
napajalni kabel iz vira napajanja.
SLWW Uporabni nasveti 9
Page 16
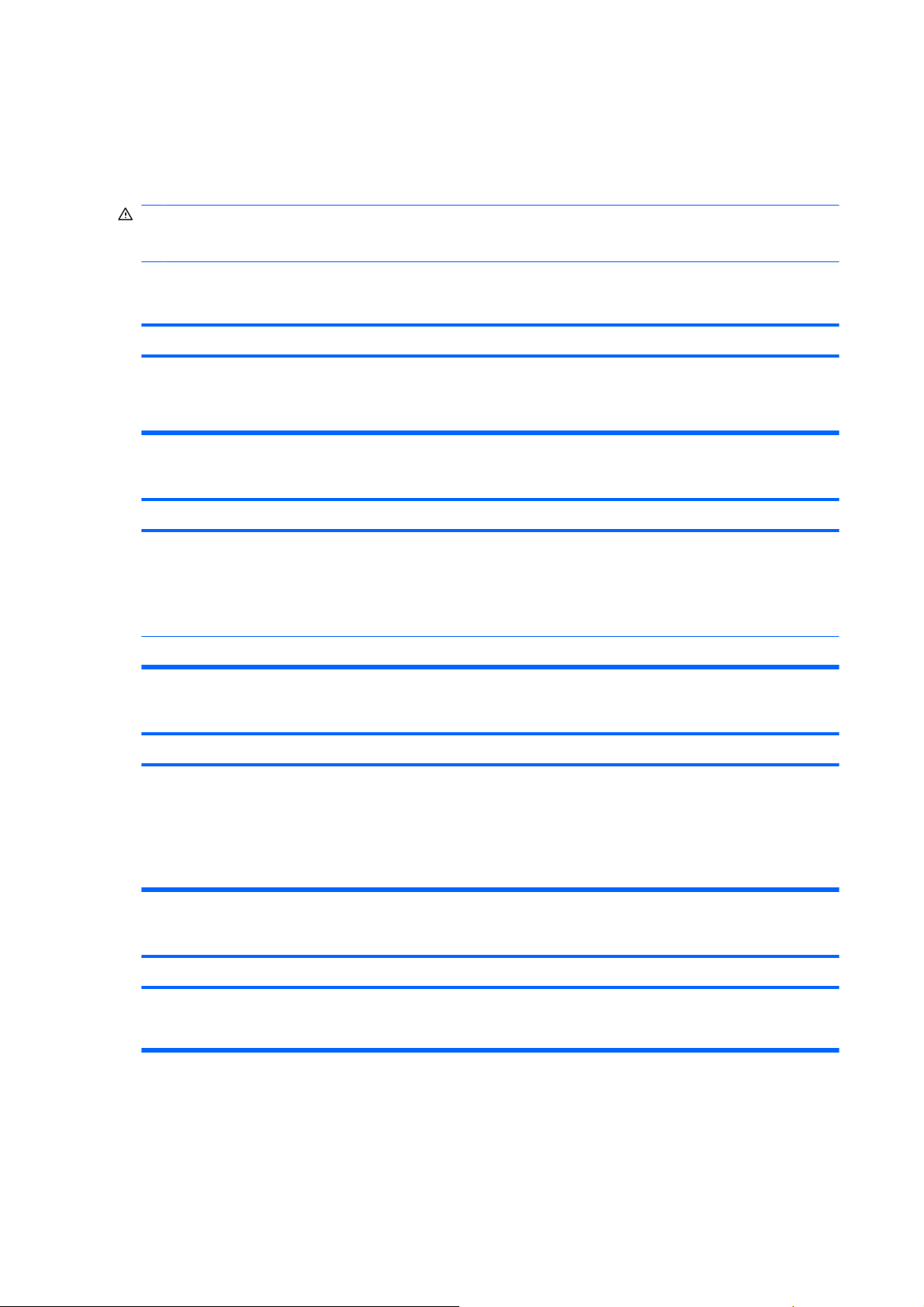
Reševanje splošnih težav
Splošne težave, opisane v tem razdelku, boste najverjetneje lahko na preprost način odpravili sami. Če
težave dalj časa ne morete odpraviti sami ali če postopka ne želite opraviti sami, se obrnite na
pooblaščenega prodajalca ali distributerja.
OPOZORILO! Kadar je računalnik priključen na omrežni vir napajanja, je sistemska plošča vedno pod
napetostjo. Da zmanjšate možnost poškodb zaradi električnega udara in/ali vročih površin, iztaknite
napajalni kabel iz vtičnice in se ne dotikajte notranjih delov, dokler se ne ohladijo.
Tabela 2-1 Reševanje splošnih težav
Računalnik je zamrznil in se ne izklopi ob pritisku gumba za napajanje.
Vzrok Rešitev
Programski nadzor stikala za napajanje ne deluje. 1. Pritisnite in pridržite gumb za napajanje vsaj štiri
Računalnik se ne odziva na tipkovnico ali miško z vodilom USB.
Vzrok Rešitev
Računalnik je v stanju pripravljenosti. Pritisnite gumb za napajanje ali katero koli tipko, da preklopite
sekunde, dokler se računalnik ne izklopi.
2. Iztaknite napajalni kabel iz električne vtičnice.
iz stanja pripravljenosti.
POZOR: Ko preklapljate iz stanja pripravljenosti, gumba
za napajanje ne pridržite več kot štiri sekunde, sicer se bo
računalnik izklopil in izgubili boste neshranjene podatke.
Sistem je zamrznil. Znova zaženite računalnik.
Prikaz datuma in ure na računalniku ni pravilen.
Vzrok Rešitev
Morda je treba zamenjati baterijo ure realnega časa (RTC).
OPOMBA: Če je računalnik priključen na vklopljeno
omrežno vtičnico, bo življenjska doba vgrajene baterije ure
realnega časa daljša.
Kazalke ni mogoče premikati s puščičnimi tipkami na številski tipkovnici.
Vzrok Rešitev
Morda je vklopljena tipka Num Lock. Pritisnite tipko Num Lock. Če želite uporabljati puščične tipke,
Najprej ponastavite datum in uro v programu Control Panel
(Nadzorna plošča) (uporabite lahko tudi program Computer
Setup). Če težave s tem ne odpravite, zamenjajte baterijo ure
realnega časa. Oglejte si Referenčni priročnik za strojno
opremo, kjer so na voljo navodila za vgradnjo nove baterije, ali
pa se obrnite na pooblaščenega prodajalca ali distributerja, da
vam zamenja baterijo ure realnega časa.
lučka Num Lock ne sme svetiti. Tipko Num Lock lahko
onemogočite (ali omogočite) v programu Computer Setup.
10 Poglavje 2 Odpravljanje težav brez diagnostike SLWW
Page 17
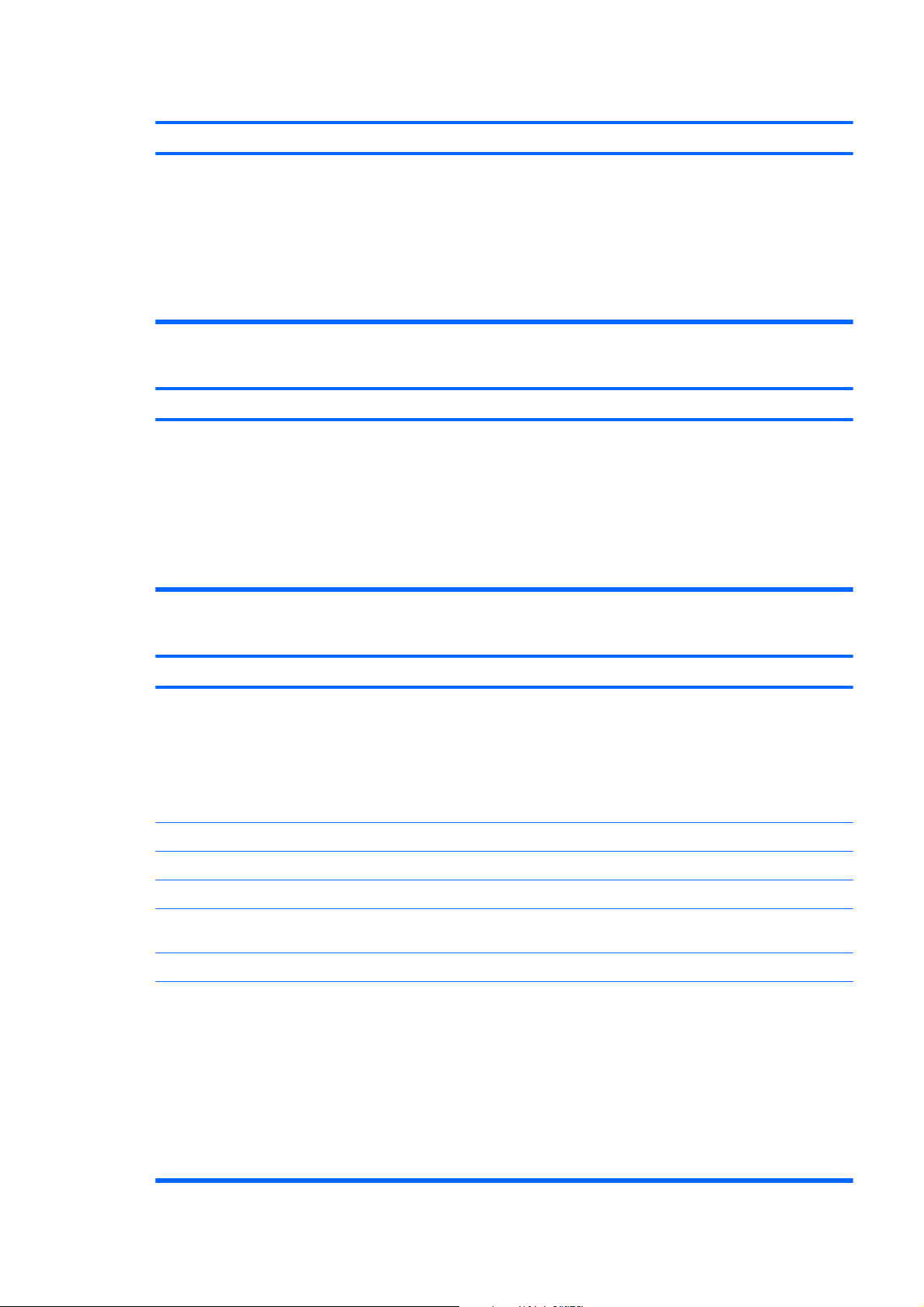
Tabela 2-1 Reševanje splošnih težav (Se nadaljuje)
Ni zvoka ali pa je pretih.
Vzrok Rešitev
Sistemska glasnost je lahko nastavljena na nizko vrednost ali
pa je zvok izklopljen.
Pokrova računalnika ali pokrova za dostop ni mogoče odstraniti.
Vzrok Rešitev
Ključavnica pokrova (Smart Cover Lock), ki je na voljo pri
nekaterih računalnikih, je zaklenjena.
1. Preverite nastavitve F10 BIOS, če je izklopljen sistemski
zvočnik (ta nastavitev ne vpliva na zunanje zvočnike).
2. Poskrbite, da so zunanji zvočniki pravilno priključeni in
vklopljeni ter da je pravilno nastavljena glasnost
zvočnikov.
3. Če želite preveriti, ali so zvočniki izklopljeni oziroma
nastaviti glasnost, uporabite sistemsko nastavitev za
nastavljanje glasnosti.
Ključavnico pokrova Smart Cover Lock odklenite s programom
Computer Setup.
Naprava za ročno odklepanje ključavnice Smart Cover Lock
se imenuje Smart Cover FailSafe Key in je na voljo samo pri
HP-ju. Napravo FailSafe Key boste potrebovali v primeru
izgubljenega gesla, izgube napajanja ali motenj v delovanju
računalnika. Za ključ v slogu francoza naročite PN
166527-001, za ključ v obliki vložka izvijača pa PN
166527-002.
Računalnik deluje počasneje kot običajno.
Vzrok Rešitev
Procesor se pregreva. 1. Poskrbite, da bo hlajenje računalnika neovirano. Na vseh
zračenih straneh računalnika in nad monitorjem naj bo
vsaj 10,2 cm prostora, da omogočite nemoten tok zraka.
2. Poskrbite, da so ventilatorji priključeni in delujejo pravilno
(nekateri delujejo samo po potrebi).
3. Poskrbite, da bo hladilnik procesorja pravilno nameščen.
Trdi disk je poln. Prenesite podatke s trdega diska, da sprostite prostor.
Primanjkuje pomnilnika. Dodajte pomnilnik.
Trdi disk je razdrobljen. Defragmentirajte trdi disk.
Program, ki se je izvajal prej, ni sprostil pomnilnika, ki ga je
uporabljal.
Na trdem disku je virus. Zaženite protivirusni program.
Izvaja se preveč uporabniških programov. 1. Zaprite uporabniške programe, ki jih ne potrebujete, da
Znova zaženite računalnik.
sprostite pomnilnik.
2. Dodajte pomnilnik. Nekateri uporabniški programi
delujejo v ozadju in se lahko zaprejo s klikom desnega
gumba miške na ustrezne ikone v opravilni vrstici. Da
preprečite, da bi se ti uporabniški programi zagnali ob
zagonu računalnika, pojdite na Start > Run (Zaženi)
(Windows XP) ali Start > Accessories (Pripomočki) >
Run (Zaženi) (Windows Vista) in vpišite msconfig. Na
kartici Startup (Zagon) orodja System Configuration
Utility (Orodje za konfiguracijo sistema) odstranite
SLWW Reševanje splošnih težav 11
Page 18
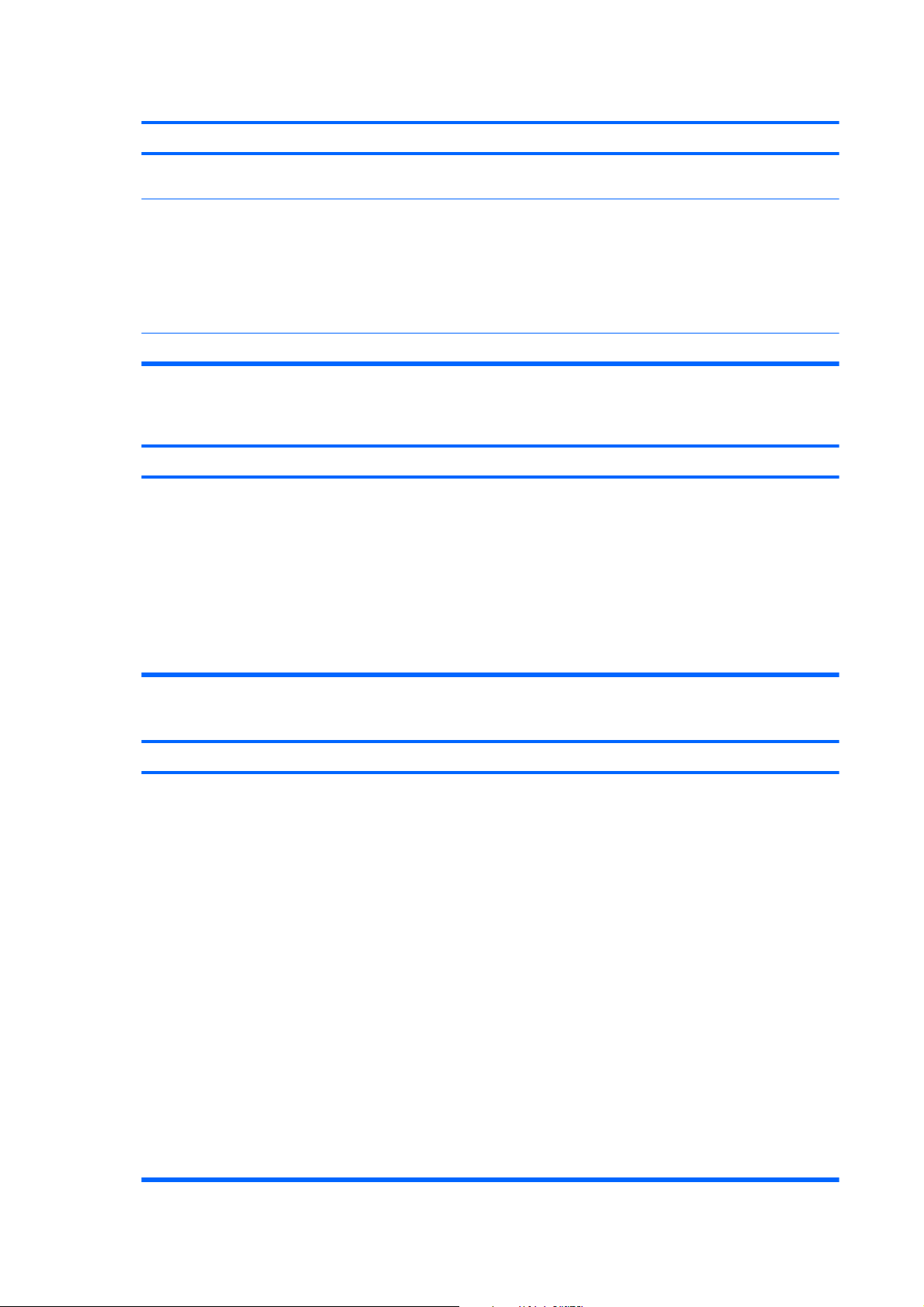
Tabela 2-1 Reševanje splošnih težav (Se nadaljuje)
Računalnik deluje počasneje kot običajno.
Vzrok Rešitev
kljukico z uporabniških programov, za katere ne želite, da
se samodejno zaženejo.
Nekateri programi, zlasti igre, močno obremenijo grafični
podsistem.
Vzrok za težavo je neznan. Znova zaženite računalnik.
Računalnik se je samodejno izklopil, napajalna lučka dvakrat na sekundo utripne rdeče, potem pa sledita dve sekundi
premora, računalnik pa dvakrat zapiska. (Piski po peti ponovitvi prenehajo, vendar lučka utripa še naprej.)
Vzrok
Vklopljena je toplotna zaščita procesorja:
Eden od ventilatorjev je morda zamašen ali se ne vrti.
ALI
Hladilnik ni pravilno pritrjen na procesor.
1. Zmanjšajte ločljivost za trenutni program ali v
dokumentaciji, priloženi programu, poiščite predloge za
povečanje učinkovitosti delovanja s prilagajanjem
parametrov programa.
2. Dodajte pomnilnik.
3. Nadgradite grafični vmesnik.
Rešitev
1. Poskrbite, da prezračevalne reže računalnika ne bodo
ovirane in da bo ventilator za hlajenje procesorja deloval.
2. Odprite pokrov računalnika, pritisnite gumb za napajanje
in opazujte, ali se ventilator na procesorju začne vrteti. Če
se ne vrti, preverite, ali je ventilatorjev kabel priključen na
sistemsko ploščo.
3. Če je ventilator priključen in se kljub temu ne vrti,
zamenjajte sklop hladilnika in ventilatorja.
4. Obrnite se na pooblaščenega prodajalca ali serviserja.
Sistem se ne vklopi, lučke na sprednji strani računalnika pa ne utripajo.
Vzrok Rešitev
Sistem se ne more vklopiti. Pritisnite in pridržite gumb za napajanje manj kot štiri sekunde.
Če lučka trdega diska zasveti zeleno:
1. Preverite, ali je stikalo za izbiro napetosti (pri nekaterih
modelih je nameščeno na hrbtni strani napajalnika)
nastavljeno na pravilno napetost. Pravilna nastavitev
napetosti je odvisna od vašega območja.
2. Zaporedoma odstranite razširitvene kartice, dokler na
sistemski plošči ne zasveti lučka z oznako »5 V_aux«.
3. Zamenjajte sistemsko ploščo.
ALI
Pritisnite in pridržite gumb za napajanje manj kot štiri sekunde.
Če lučka trdega diska ne zasveti zeleno, poskusite naslednje:
1. Preverite, ali je računalnik priključen na delujočo
električno vtičnico.
2. Odprite pokrov in preverite, ali je kabel gumba za
napajanje pravilno priključen na sistemsko ploščo.
3. Preverite, ali sta oba kabla napajalnika pravilno
priključena na sistemsko ploščo.
12 Poglavje 2 Odpravljanje težav brez diagnostike SLWW
Page 19
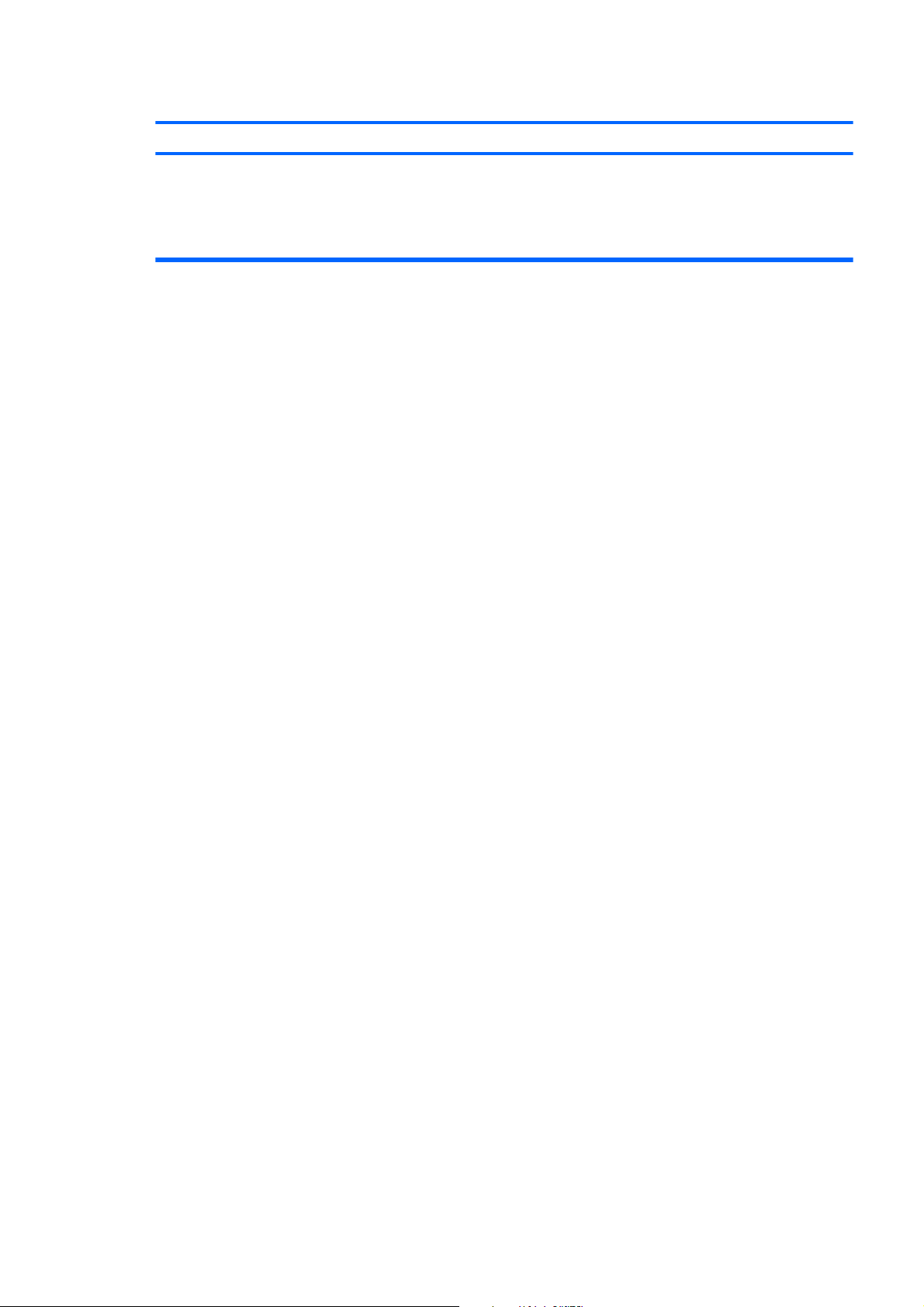
Tabela 2-1 Reševanje splošnih težav (Se nadaljuje)
Sistem se ne vklopi, lučke na sprednji strani računalnika pa ne utripajo.
Vzrok Rešitev
4. Preverite, ali na sistemski plošči sveti lučka »5 V_aux«.
Če sveti, zamenjajte kabel gumba za napajanje.
5. Če ne sveti, zamenjajte napajalnik.
6. Zamenjajte sistemsko ploščo.
SLWW Reševanje splošnih težav 13
Page 20

Reševanje težav z napajanjem
Običajni vzroki za težave z napajanjem so našteti v naslednji tabeli.
Tabela 2-2 Reševanje težav z napajanjem
Napajanje se občasno izklopi.
Vzrok Rešitev
Stikalo za izbiro napajalne napetosti na zadnji strani ohišja
računalnika (nekateri modeli) ni nastavljeno na pravilno
omrežno napetost (115 V ali 230 V).
Napajalnik se ne vklopi zaradi notranje napake napajalnika. Obrnite se na pooblaščenega serviserja, da vam zamenja
Računalnik se je samodejno izklopil, napajalna lučka dvakrat na sekundo utripne rdeče, potem pa sledita dve sekundi
premora, računalnik pa dvakrat zapiska. (Piski po peti ponovitvi prenehajo, vendar lučke LED utripajo še naprej.)
Vzrok
Vklopljena je toplotna zaščita procesorja:
Eden od ventilatorjev je morda zamašen ali se ne vrti.
ALI
Hladilnik ni pravilno pritrjen na procesor.
S stikalom izberite ustrezno napajalno napetost.
napajalnik.
Rešitev
1. Poskrbite, da prezračevalne reže računalnika ne bodo
ovirane in da bo ventilator za hlajenje procesorja deloval.
2. Odprite pokrov računalnika, pritisnite gumb za napajanje
in opazujte, ali se ventilator na procesorju začne vrteti. Če
se ne vrti, preverite, ali je ventilatorjev kabel priključen na
sistemsko ploščo.
3. Če je ventilator priključen in se kljub temu ne vrti,
zamenjajte sklop hladilnika in ventilatorja.
4. Obrnite se na pooblaščenega prodajalca ali serviserja.
Napajalna lučka štirikrat na sekundo utripne rdeče, potem sledita dve sekundi premora, računalnik pa štirikrat zapiska.
(Piski po peti ponovitvi prenehajo, vendar lučke LED utripajo še naprej.)
Vzrok
Izpad napajanja (napajalnik je preobremenjen). 1. Preverite, ali je stikalo za izbiro napetosti (nekateri
Rešitev
modeli) na hrbtni strani napajalnika nastavljeno na
pravilno napetost. Pravilna nastavitev napetosti je
odvisna od vašega območja.
2. Odprite pokrov in poskrbite, da je 4- ali 6-žilni napajalni
kabel nameščen na priključek sistemske plošče.
3. Preverite, ali težavo povzroča naprava, tako da odstranite
VSE priključene naprave (na primer trde diske in disketne
ali optične pogone ter razširitvene kartice). Vklopite
računalnik. Če se sistem vklopi za samopreizkus (POST),
ga izklopite in vstavljajte eno napravo za drugo, dokler ne
pride do napake. Zamenjajte napravo, ki povzroča
napako. Naprave dodajajte eno za drugo, dokler se ne
prepričate, da vse delujejo pravilno.
4. Zamenjajte napajalnik.
5. Zamenjajte sistemsko ploščo.
14 Poglavje 2 Odpravljanje težav brez diagnostike SLWW
Page 21
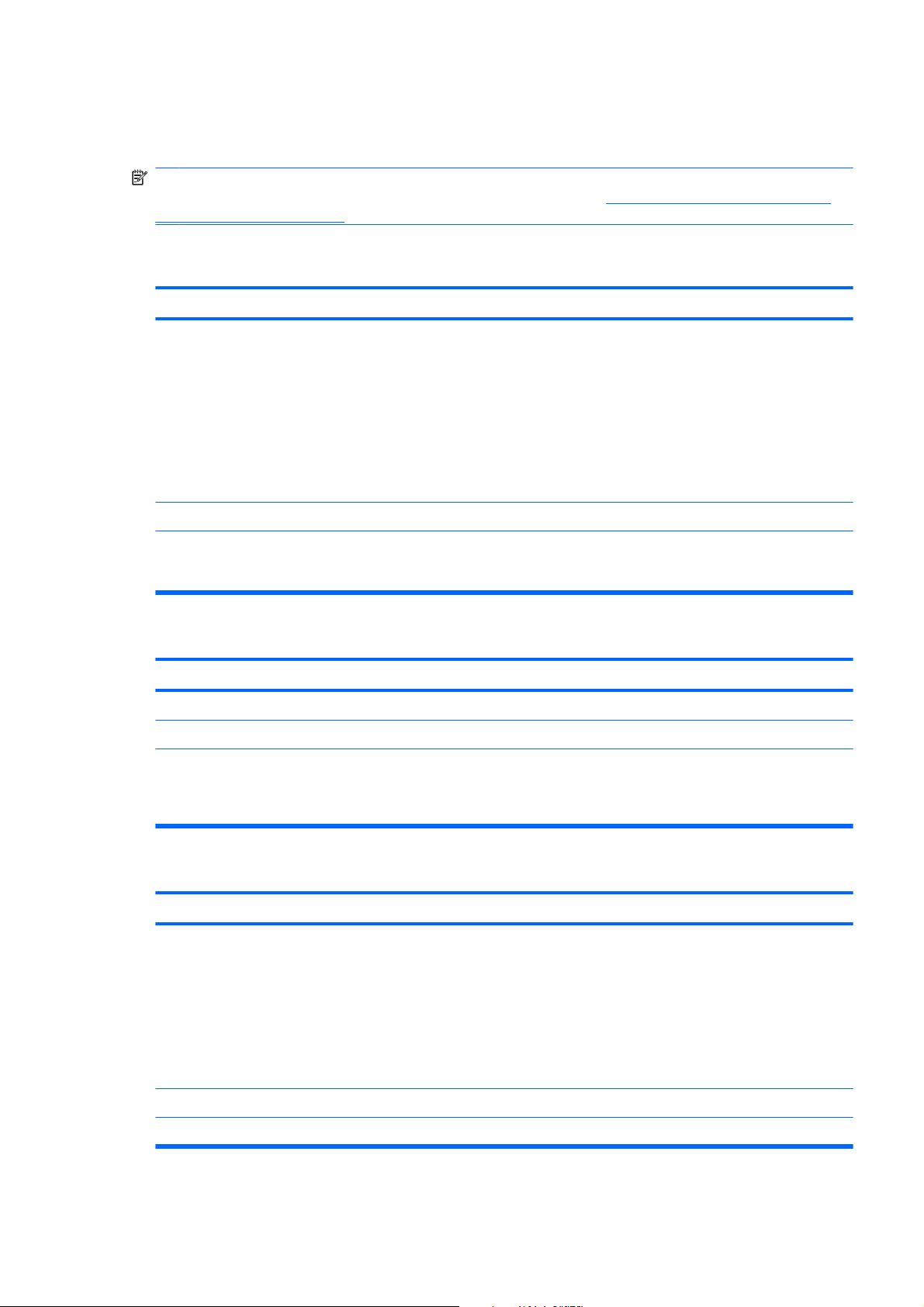
Reševanje težav z disketami
Običajni vzroki za težave z disketami so našteti v naslednji tabeli.
OPOMBA: Pri dodajanju ali odstranjevanju strojne opreme, kot je na primer disketni pogon, boste
morali znova konfigurirati računalnik. Navodila najdete v razdelku
strojne opreme na strani 32.
Tabela 2-3 Reševanje težav z disketami
Lučka disketnega pogona ostane vklopljena.
Vzrok Rešitev
Disketa je poškodovana. V Microsoft Windows XP z desno tipko miške kliknite Start,
Disketa ni pravilno vstavljena. Odstranite disketo in jo znova vstavite.
Kabel pogona ni pravilno priključen. Znova priključite kabel pogona. Poskrbite, da so na pogon
Reševanje težav pri nameščanju
potem Explore (Raziskovalec), nato pa izberite pogon.
Izberite File (Datoteka) > Properties (Lastnosti) > Tools
(Orodja). Pod Error-checking (Preverjanje napak) kliknite
Check Now (Preveri zdaj).
V Microsoft Windows Vista z desno tipko miške kliknite Start,
potem Explore (Raziskovalec), nato pa desnokliknite na
pogon. Izberite Properties (Lastnosti) in nato jeziček Tools
(Orodja). Pod Error-checking (Preverjanje napak), kliknite
Check Now (Preveri zdaj).
priključeni vsi štirje priključki napajalnega kabla disketnega
pogona.
Pogona ni mogoče najti.
Vzrok Rešitev
Kabel se je zrahljal. Znova namestite podatkovni in napajalni kabel disketnika.
Izmenljivi pogon ni pravilno nameščen. Znova namestite pogon.
Pripomoček je skrit v programu Computer Setup. Zaženite program Computer Setup in poskrbite, da je za
Legacy Diskette (Podedovana disketa) v Security > Device
Security (Varnost in varnost naprav) izbrana možnost Device
Available (Naprava je na voljo).
Disketni pogon ne more pisati na disketo.
Vzrok
Disketa ni formatirana. Formatirajte disketo.
Rešitev
1. V programu Windows Explorer (Raziskovalec) izberite
pogon (A).
2. Z desno tipko miške kliknite črko pogona in izberite
Format (Formatiraj).
3. Izberite želene možnosti in kliknite Start (Začni), da se
začne formatiranje diskete.
Disketa je zaščitena pred pisanjem. Uporabite drugo disketo ali odstranite zaščito pred pisanjem.
Pisanje na napačen pogon. Preverite črko pogona v poti.
SLWW Reševanje težav z disketami 15
Page 22
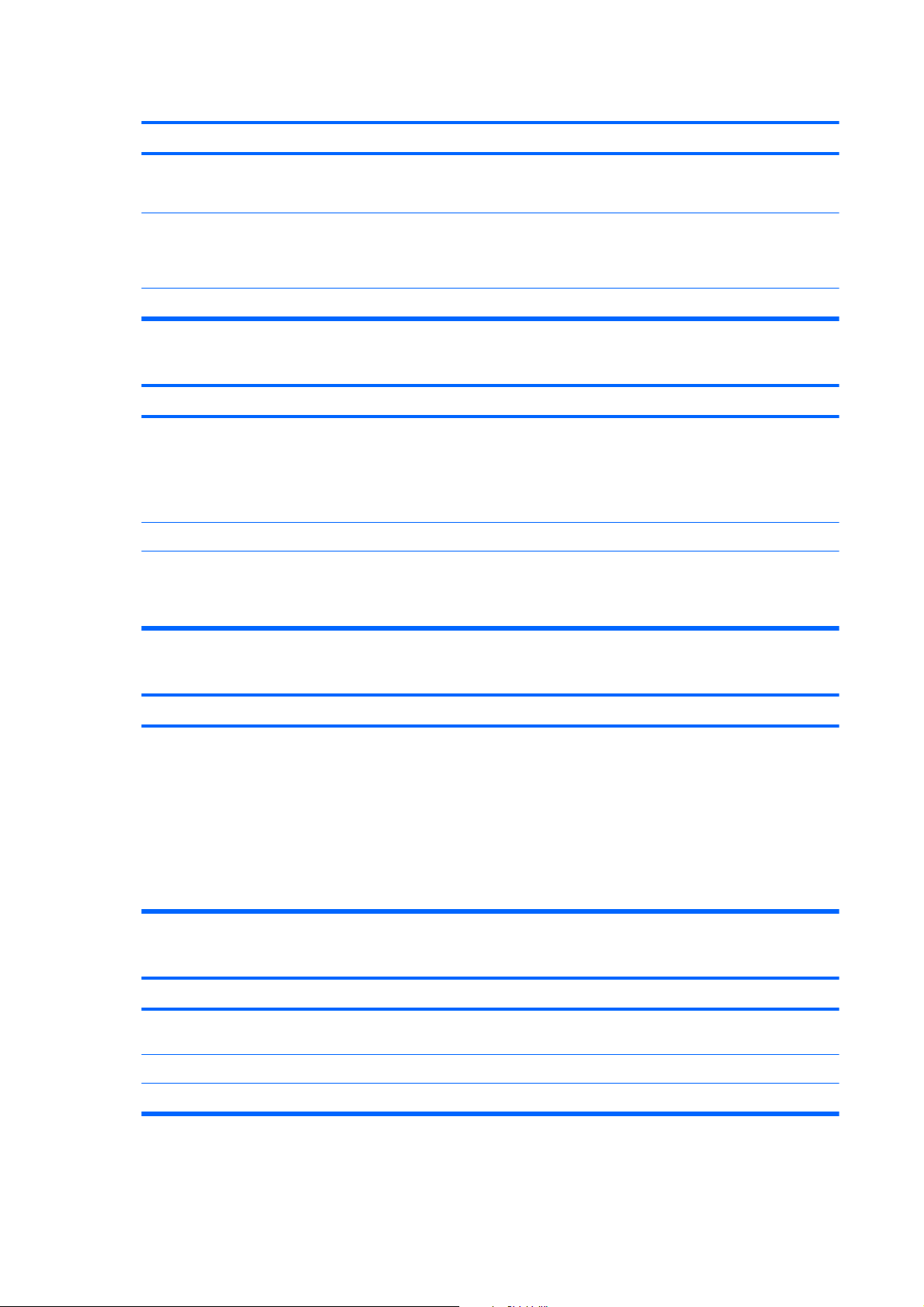
Tabela 2-3 Reševanje težav z disketami (Se nadaljuje)
Disketni pogon ne more pisati na disketo.
Vzrok Rešitev
Na disketi ni ostalo dovolj prostora. 1. Uporabite drugo disketo.
2. Z diskete zbrišite nepotrebne datoteke.
Zapisovanje na diskete je onemogočeno v programu
Computer Setup.
Disketa je poškodovana. Zamenjajte poškodovano disketo.
Diskete ni mogoče formatirati.
Vzrok Rešitev
Poročilo o neveljavnem mediju. Če formatirate disketo v MS-DOS, boste morda morali določiti
Disketa je morda zaščitena pred pisanjem. Odprite zaponko na disketi.
Zapisovanje na diskete je onemogočeno v programu
Computer Setup.
Vstopite v program Computer Setup in omogočite možnost
Legacy Diskette Write (Zapisovanje na diskete) v Storage
(Shranjevanje) > Storage Options (Možnosti za
shranjevanje).
kapaciteto diskete. Če želite na primer formatirati disketo s
kapaciteto 1,44 MB, v ukazno vrstico MS-DOS vpišite naslednji
ukaz:
FORMAT A: /F:1440
Vstopite v program Computer Setup in omogočite možnost
Legacy Diskette Write (Zapisovanje na diskete) v Storage
(Shranjevanje) > Storage Options (Možnosti za
shranjevanje).
Med delom z diskom je prišlo do napake.
Vzrok Rešitev
Struktura map je poškodovana ali pa je prišlo do težave z
datoteko.
Disketni pogon ne more brati diskete.
Vzrok
Uporabljate napačno vrsto diskete za vrsto pogona. Preverite vrsto pogona, ki ga uporabljate, in uporabite pravo
Berete napačen pogon. Preverite črko pogona v poti.
Disketa je poškodovana. Disketo zamenjajte z novo.
V Microsoft Windows XP z desno tipko miške kliknite Start,
potem Explore (Raziskovalec), nato pa izberite pogon.
Izberite File (Datoteka) > Properties (Lastnosti) > Tools
(Orodja). Pod Error-checking (Preverjanje napak), kliknite
Check Now (Preveri zdaj).
V Microsoft Windows Vista z desno tipko miške kliknite Start,
potem Explore (Raziskovalec), nato pa desnokliknite na
pogon. Izberite Properties (Lastnosti) in nato jeziček Tools
(Orodja). Pod Error-checking (Preverjanje napak), kliknite
Check Now (Preveri zdaj).
Rešitev
vrsto diskete.
16 Poglavje 2 Odpravljanje težav brez diagnostike SLWW
Page 23

Tabela 2-3 Reševanje težav z disketami (Se nadaljuje)
Prikaže se sporočilo »Invalid system disk (Neveljaven sistemski disk)«.
Vzrok Rešitev
V pogon je bila vstavljena disketa, ki ne vsebuje sistemskih
datotek, ki so potrebne za zagon računalnika.
Prišlo je do napake diskete. S pritiskom na gumb za vklop znova zaženite računalnik.
Z diskete ni mogoče zagnati računalnika.
Vzrok Rešitev
Disketa ne omogoča zagona. Disketo zamenjajte z disketo, ki omogoča zagon.
Zagon z diskete je onemogočen v programu Computer Setup. 1. Zaženite program Computer Setup in omogočite zagon z
Način omrežnega strežnika omogočite v programu Computer
Setup.
Ko se dejavnost pogona ustavi, odstranite disketo in pritisnite
Preslednico. Računalnik bi se moral zagnati.
diskete v Storage (Shranjevanje) > Boot Order
(Zaporedje zagona).
2. Zaženite program Computer Setup in omogočite zagon z
diskete v Storage (Shranjevanje) > Storage Options
(Možnosti za shranjevanje) > Removable Media Boot
(Zagon z izmenljivega medija).
OPOMBA: Uporabiti morate oba koraka, saj ima funkcija
Removable Media Boot (Zagon z izmenljivega medija)
prednost pred ukazom za omogočanje Boot Order (Zaporedje
zagona).
Zaženite program Computer Setup in onemogočite Network
Server Mode (Način omrežnega strežnika) v Security
(Varnost) > Password Options (Možnosti gesla).
Zagon z izmenljivega medija je onemogočen v programu
Computer Setup.
Zaženite program Computer Setup in omogočite zagon z
izmenljivega medija v Storage (Shranjevanje) > Storage
Options (Možnosti za shranjevanje) > Removable Media
Boot (Zagon z izmenljivega medija).
SLWW Reševanje težav z disketami 17
Page 24
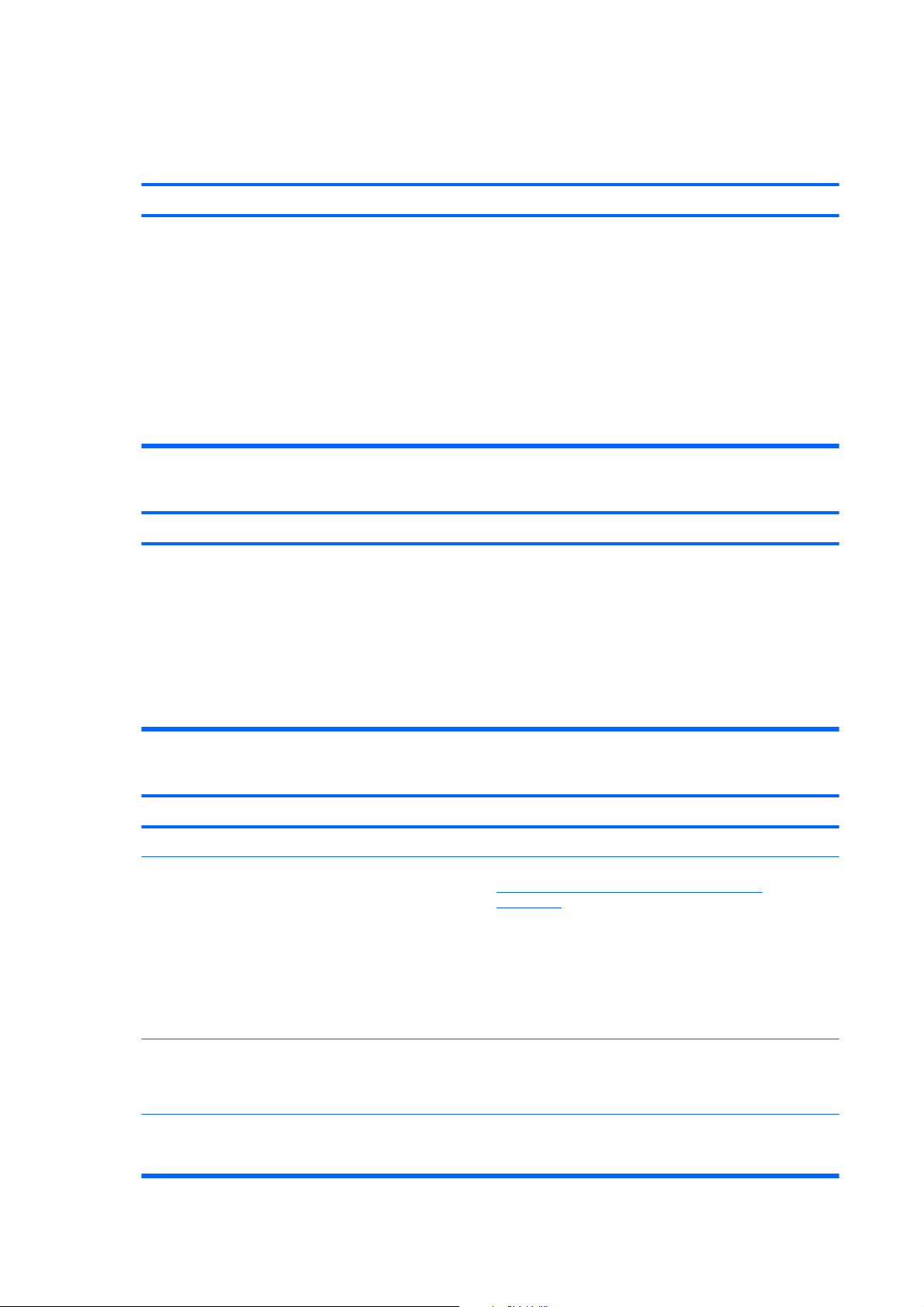
Reševanje težav s trdim diskom
Tabela 2-4 Reševanje težav s trdim diskom
Prišlo je do napake trdega diska.
Vzrok Rešitev
Trdi disk ima slabe sektorje ali je odpovedal. 1. V Microsoft Windows XP z desno tipko miške kliknite
Težava ob diskovni transakciji.
Vzrok Rešitev
Start, potem Explore (Raziskovalec), nato pa izberite
pogon. Izberite File (Datoteka) > Properties (Lastnosti) >
Tools (Orodja). Pod Error-checking (Preverjanje
napak), kliknite Check Now (Preveri zdaj).
V Microsoft Windows Vista z desno tipko miške kliknite
Start, potem Explore (Raziskovalec), nato pa
desnokliknite na pogon. Izberite Properties (Lastnosti) in
nato jeziček Tools (Orodja). Pod Error-checking
(Preverjanje napak), kliknite Check Now (Preveri zdaj).
2. S programom za pomoč poiščite in preprečite uporabo
slabih sektorjev. Po potrebi znova formatirajte trdi disk.
Struktura map je poškodovana ali pa je prišlo do težave z
datoteko.
Pogona ni mogoče najti (prepoznati).
Vzrok
Morda se je zrahljal kabel. Preverite kabelske povezave.
Sistem morda ni samodejno prepoznal na novo nameščene
naprave.
V Microsoft Windows XP z desno tipko miške kliknite Start,
potem Explore (Raziskovalec), nato pa izberite pogon.
Izberite File (Datoteka) > Properties (Lastnosti) > Tools
(Orodja). Pod Error-checking (Preverjanje napak), kliknite
Check Now (Preveri zdaj).
V Microsoft Windows Vista z desno tipko miške kliknite Start,
potem Explore (Raziskovalec), nato pa desnokliknite na
pogon. Izberite Properties (Lastnosti) in nato jeziček Tools
(Orodja). Pod Error-checking (Preverjanje napak), kliknite
Check Now (Preveri zdaj).
Rešitev
Oglejte si navodila za spreminjanje nastavitev v razdelku
Reševanje težav pri nameščanju strojne opreme
na strani 32. Če sistem še vedno ne prepozna nove naprave,
preverite, ali je naprava na seznamu v programu Computer
Setup. Če je, je težava verjetno v gonilniku. Če ni, je težava
verjetno v strojni opremi.
Če gre za na novo vgrajen pogon, zaženite program Computer
Setup in poskusite dodati zakasnitev zagonskega
samopreizkusa pod Advanced (Zahtevnejše nastavitve) >
Power-On (Vklop).
Naprava je priključena na vmesnik SATA, ki je bil skrit v
programu Computer Setup.
Takoj po zagonu se pogon odziva počasi. Zaženite Computer Setup in povečajte zakasnitev zagonskega
Zaženite program Computer Setup in poskrbite, da je za vrata
naprave SATA v Security > Device Security (Varnost in
varnost naprav) izbrana možnost Device Available (Naprava
je na voljo).
samopreizkusa v Advanced (Zahtevnejše nastavitve) >
Power-On Options (Možnosti za vklop).
18 Poglavje 2 Odpravljanje težav brez diagnostike SLWW
Page 25

Tabela 2-4 Reševanje težav s trdim diskom (Se nadaljuje)
Sporočilo o nesistemskem disku/manjkajočem NTLDR.
Vzrok Rešitev
Sistem se poskuša zagnati z diskete, ki ne omogoča zagona. Disketo odstranite iz disketnega pogona.
Sistem se skuša zagnati s trdega diska, ki pa je morda
poškodovan.
Sistemske datoteke manjkajo ali niso pravilno nameščene. 1. V disketni pogon vstavite disketo, ki omogoča zagon, in
Zagon s trdega diska je onemogočen v programu Computer
Setup.
Zagonski trdi disk ni priključen kot prvi v konfiguraciji z več
trdimi diski.
Krmilnik trdega diska za zagon ni prvi v zaporedju zagona. Zaženite program Computer Setup in izberite Storage
1. V disketni pogon vstavite disketo, ki omogoča zagon, in
ponovno zaženite računalnik.
2. Preverite format trdega diska s programom fdisk: Če je
uporabljeno formatiranje NTFS, za oceno pogona
uporabite orodje drugega ponudnika. Če je uporabljeno
formatiranje FAT32, do trdega diska ni mogoče dostopati.
ponovno zaženite računalnik.
2. Preverite format trdega diska s programom Fdisk: Če je
uporabljeno formatiranje NTFS, za oceno pogona
uporabite orodje drugega ponudnika. Če je uporabljeno
formatiranje FAT32, do trdega diska ni mogoče dostopati.
3. Namestite sistemske datoteke za primeren operacijski
sistem.
Zaženite program Computer Setup in omogočite vnos za trdi
disk v Storage (Shranjevanje) > Boot Order (Zaporedje za
zagon).
Če nameravate trdi disk uporabiti za zagon, poskrbite, da je
priključen na priključek sistemske plošče z oznako
P60 SATA 0.
(Shranjevanje) > Boot Order (Zagonsko zaporedje) in
poskrbite, da je krmilnik zagonskega trdega diska takoj pod
vnosom Hard Drive (Trdi disk).
Računalnik se ne zažene s trdega diska.
Vzrok Rešitev
Naprava je priključena na vmesnik SATA, ki je bil skrit v
programu Computer Setup.
Zagonsko zaporedje ni pravilno. Zaženite program Computer Setup in spremenite zagonsko
Možnost »Emulation Type (Vrsta emulacije)« za trdi disk je
nastavljena na »None (Brez)«.
Trdi disk je poškodovan. Preverite, ali rdeča lučka za vklop utripa in ali računalnik piska.
Zaženite program Computer Setup in poskrbite, da je za vrata
SATA naprave v Security > Device Security (Varnost in
varnost naprav) izbrana možnost Device Available (Naprava
je na voljo).
zaporedje v Storage (Shranjevanje) > Boot Order (Zaporedje
za zagon).
Zaženite program Computer Setup in spremenite nastavitev
»Emulation Type (Vrsta emulacije)« na »Hard Disk (Trdi disk)«
v podrobnostih naprave pod Storage (Shranjevanje) > Device
Configuration (Konfiguracija naprave).
Oglejte si Dodatek A,
samopreizkusa na strani 48, da določite razloge za
utripajočo lučko in piskanje.
Za pogoje in določila si oglejte omejeno svetovno garancijo.
Sporočila o napakah zagonskega
SLWW Reševanje težav s trdim diskom 19
Page 26

Tabela 2-4 Reševanje težav s trdim diskom (Se nadaljuje)
Računalnik je zamrznil.
Vzrok Rešitev
Uporabljeni programi se ne odzivajo na ukaze. Poskusite opraviti običajni postopek »Shut Down (Zaustavitev
sistema)« v operacijskem sistemu Windows. Če to ne uspe, za
izklop za štiri sekunde pritisnite gumb za vklop. S pritiskom na
gumb za vklop znova zaženite računalnik.
Prenosni trdi disk se ne napaja.
Vzrok Rešitev
Ključavnica na ohišju ni v položaju »ON« (ODKLENJENO). Vstavite ključ in obrnite ključavnico za 90 stopinj. Zelena lučka
LED na sprednji strani ohišja mora svetiti.
Napajalni kabel med računalnikom in okvirjem ohišja ni
pravilno priključen.
Računalnik ne zazna prenosnega trdega diska.
Vzrok Rešitev
Nosilec prenosnega trdega diska ni popolnoma vstavljen v
ohišje ali pa prenosni trdi disk ni pravilno vstavljen v nosilec.
Prenosni trdi disk piska in utripa zelena lučka LED.
Vzrok Rešitev
Sprožil se je alarm za okvaro ventilatorja na prenosnem trdem
disku.
Preverite električno napajanje, da se prepričate, ali je pravilno
priključeno na hrbtno stran ohišja.
Potisnite nosilec v ohišje, tako da bo priključek na zadnji strani
okvirja pravilno priključen. Če s tem težave ne rešite, izključite
računalnik, odstranite nosilec in preverite, ali je priključek
trdega diska pravilno pritrjena na nosilec.
Zaustavite računalnik in kontaktirajte HP za nadomestno
ohišje.
20 Poglavje 2 Odpravljanje težav brez diagnostike SLWW
Page 27
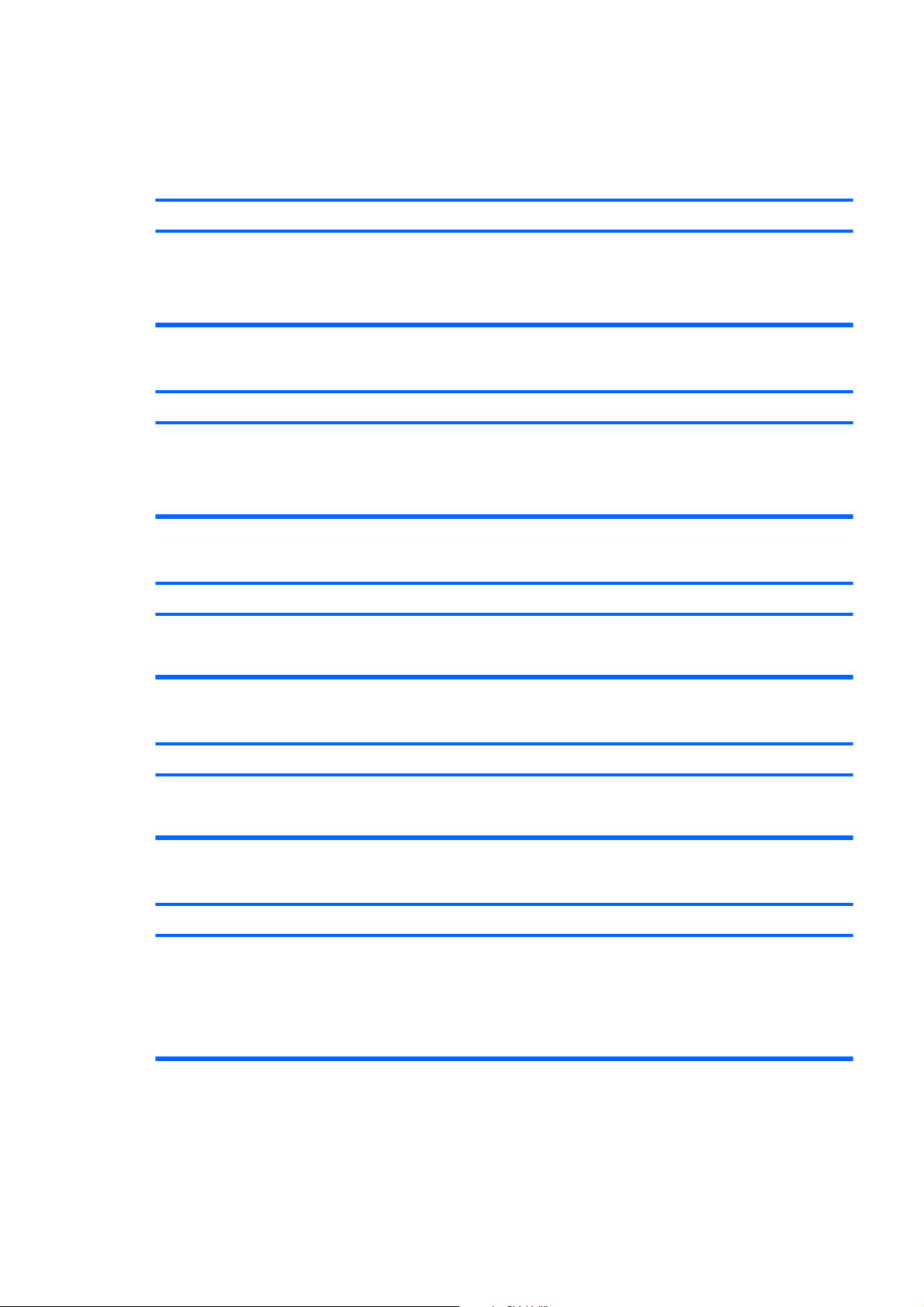
Reševanje težav z bralnikom pomnilniških kartic
Tabela 2-5 Reševanje težav z bralnikom pomnilniških kartic
Pomnilniška kartica ne deluje v digitalnem fotoaparatu, ko jo formatirate v Microsoft Windows XP ali Microsoft
Windows Vista.
Vzrok
Privzeta nastavitev Windows XP in Windows Vista je, da se
vse pomnilniške kartice nad 32 MB kapacitete formatirajo z
datotečnim sistemom FAT32. Večina digitalnih fotoaparatov
uporablja datotečni sistem FAT (FAT16 in FAT12) in ne more
delovati s kartico, ki uporablja datotečni sistem FAT32.
Pri poskusu pisanja na pomnilniško kartico pride do napake zaradi zaščite pred pisanjem ali zaklepanja.
Vzrok
Pomnilniška kartica je zaklenjena. Zaklepanje pomnilniške
kartice je varnostna funkcija, ki preprečuje pisanje in brisanje
s pomnilniške kartice SD/Memory Stick/PRO.
Na pomnilniško kartico ni mogoče pisati.
Vzrok Rešitev
Pomnilniška kartica je vrste, ki omogoča samo branje (ROM). Preverite proizvajalčevo dokumentacijo kartice, da vidite, če
Rešitev
Pomnilniško kartico formatirajte v digitalnem fotoaparatu ali pa
pri formatiranju v računalniku z Windows XP ali Windows Vista
izberite datotečni sistem FAT.
Rešitev
Če uporabljate kartico SD, poskrbite, da jeziček za zaklepanje
na desni strani kartice SD ni v zaklenjenem položaju. Če
uporabljate kartico Memory Stick/PRO, poskrbite, da jeziček
za zaklepanje na spodnji strani kartice Memory Stick/PRO ni
v zaklenjenem položaju.
omogoča pisanje. Za seznam združljivih kartic si oglejte
prejšnji razdelek.
Do podatkov na pomnilniški kartici po vstavitvi v režo ni mogoče dostopati.
Vzrok
Pomnilniška kartica ni pravilno vstavljena, je vstavljena v
napačno režo ali ni podprta.
Ne vem, kako naj pravilno odstranim pomnilniško kartico.
Vzrok
Za varno odstranjevanje kartice uporabite programsko opremo
računalnika.
Rešitev
Poskrbite, da je kartica vstavljena pravilno, tako da so zlati
priključki na pravi strani. Zelena lučka LED bo zasvetila, če jo
pravilno vstavite.
Rešitev
Odprite My Computer (Moj računalnik) (Windows XP) ali
Computer (Računalnik) (Windows Vista), z desno tipko miške
kliknite na ustrezno ikono pogona in izberite Eject (Izvrzi).
Potem kartico izvlecite iz reže.
OPOMBA: Kartice nikoli ne odstranjujte, če zelena lučka
LED utripa.
SLWW Reševanje težav z bralnikom pomnilniških kartic 21
Page 28

Tabela 2-5 Reševanje težav z bralnikom pomnilniških kartic (Se nadaljuje)
Po vstavljanju bralnika pomnilniških kartic in zagonu operacijskega sistema Windows računalnik ne prepozna bralnika
ali vstavljenih kartic.
Vzrok
Če ste bralnik ravnokar namestili in prvič vklopili osebni
računalnik, potrebuje operacijski sistem čas za prepoznavo
naprave.
Po vstavljanju pomnilniške kartice v bralnik se računalnik poskusi zagnati s pomnilniške kartice.
Vzrok Rešitev
Vstavljena pomnilniška kartica omogoča zagon. Če ne želite zagona s pomnilniške kartice, jo med zagonom
Rešitev
Počakajte nekaj sekund, da lahko operacijski sistem prepozna
bralnik in vrata, ki so na voljo, potem pa prepozna medij, ki je
vstavljen v bralnik.
odstranite ali med zagonom ne izberite možnosti za zagon z
vstavljene pomnilniške kartice.
22 Poglavje 2 Odpravljanje težav brez diagnostike SLWW
Page 29

Reševanje težav z zaslonom
Če naletite na težave z zaslonom, si oglejte dokumentacijo, ki je bila priložena monitorju, in običajne
vzroke in rešitve, naštete v naslednji tabeli.
Tabela 2-6 Reševanje težav z zaslonom
Prazen zaslon (ni slike).
Vzrok Rešitev
Monitor ni vklopljen in lučka monitorja ne sveti. Vklopite monitor in preverite, ali lučka monitorja sveti.
Okvarjen monitor. Preizkusite drug monitor.
Kabelske povezave niso pravilne. Preverite kabelsko povezavo od monitorja do računalnika in do
električne vtičnice.
Morda imate nameščen ohranjevalnik zaslona ali pa so
omogočene funkcije za varčevanje z energijo.
Sistemski pomnilnik ROM je poškodovan. Sistem teče v načinu
za povrnitev zagonskega bloka v sili (to označuje osem
piskov).
Uporabljate monitor z nespremenljivo sinhronizacijsko
frekvenco, ki se pri izbrani ločljivosti ne more sinhronizirati.
Računalnik je v stanju pripravljenosti. Pritisnite gumb za napajanje, da preklopite iz stanja
Kabel monitorja je priključen v napačen priključek. Če ima računalniški sistem priključek za vgrajeno grafično
Nastavitve monitorja v računalniku niso združljive z
monitorjem.
Pritisnite katero koli tipko ali kliknite tipko miške in vnesite
geslo, če je nastavljeno.
V sistemski ROM znova zapišite najnovejšo različico BIOS-a.
Za več informacij si oglejte razdelek »Boot Block Emergency
Recovery Mode (Način za obnovo zagonskega bloka)«
Priročnika za upravljanje namizja.
Preverite, ali monitor podpira enake horizontalne
sinhronizacijske frekvence kot izbrane ločljivosti.
pripravljenosti.
POZOR: Ko preklapljate iz stanja pripravljenosti, gumba
za napajanje ne pridržite več kot štiri sekunde, sicer se bo
računalnik izklopil in izgubili boste neshranjene podatke.
kartico in priključek dodane grafične kartice, priključite monitor
na priključek grafične kartice na zadnji strani računalnika.
1. V nadzorni plošči Windows XP dvakrat kliknite ikono
Display (Zaslon) in izberite jeziček Settings
(Nastavitve).
Na nadzorni plošči Windows Vista pod Appearance and
Personalization (Videz in prilagoditev) izberite Adjust
screen resolution (Nastavi ločljivost zaslona).
2. Za ponastavitev ločljivosti uporabite drsnik.
Po vgradnji grafične kartice PCI Express ni mogoče omogočiti vgrajene grafične kartice.
Vzrok
Na sistemih z vgrajeno grafično kartico Intel le-te ni mogoče
omogočiti, ko je vgrajena grafična kartica PCI Express x16.
Rešitev
Vgrajene grafične kartice lahko v programu Computer Setup
omogočite, če je nameščena grafična kartica PCI ali PCI
Express x1, ni pa je možno omogočiti, če je grafična kartica v
reži PCI Express x16.
SLWW Reševanje težav z zaslonom 23
Page 30

Tabela 2-6 Reševanje težav z zaslonom (Se nadaljuje)
Prazen zaslon, napajalna lučka petkrat na sekundo utripne rdeče, potem sledita dve sekundi premora, računalnik pa
petkrat zapiska. (Piski po peti ponovitvi prenehajo, vendar lučke LED utripajo še naprej.)
Vzrok
Težava s pomnilnikom pred grafično kartico. 1. Znova namestite module DIMM. Vklopite računalnik.
Prazen zaslon, napajalna lučka šestkrat na sekundo utripne rdeče, potem sledita dve sekundi premora, računalnik pa
šestkrat zapiska. (Piski po peti ponovitvi prenehajo, vendar lučke LED utripajo še naprej.)
Vzrok
Težava grafike pred grafično kartico. Pri računalnikih z grafično kartico:
Rešitev
2. Zaporedoma zamenjajte vse module DIMM, dokler ne
odkrijete okvarjenega.
3. Zamenjajte pomnilniške module drugih proizvajalcev s
HP-jevimi.
4. Zamenjajte sistemsko ploščo.
Rešitev
1. Znova vstavite grafično kartico. Vklopite računalnik.
2. Zamenjajte grafično kartico.
3. Zamenjajte sistemsko ploščo.
Pri računalnikih z vgrajeno grafično kartico zamenjajte
sistemsko ploščo.
Prazen zaslon, napajalna lučka sedemkrat na sekundo utripne rdeče, potem sledita dve sekundi premora, računalnik
pa sedemkrat zapiska. (Piski po peti ponovitvi prenehajo, vendar lučke LED utripajo še naprej.)
Vzrok
Okvara sistemske plošče (ROM je zaznal okvaro pred grafično
kartico).
Monitor ne deluje pravilno, kadar ga uporabljate s funkcijami za varčevanje z energijo.
Vzrok
Monitor brez možnosti za varčevanje z energijo se uporablja z
vklopljenimi funkcijami za varčevanje z energijo.
Temni znaki.
Vzrok Rešitev
Nastavitve za svetlost in kontrast niso pravilne. Spremenite nastavitve za svetlost in kontrast monitorja.
Kabli niso pravilno priključeni. Preverite, ali je grafični kabel dobro priključen na grafično
Rešitev
Zamenjajte sistemsko ploščo.
Rešitev
Onemogočite funkcijo za varčevanje z energijo na monitorju.
kartico in monitor.
24 Poglavje 2 Odpravljanje težav brez diagnostike SLWW
Page 31

Tabela 2-6 Reševanje težav z zaslonom (Se nadaljuje)
Zamegljena slika ali pa ni mogoče nastaviti zahtevane ločljivosti.
Vzrok Rešitev
Če ste posodobili grafično kartico, morda niso nameščeni
pravilni grafični gonilniki.
Monitor ne zmore prikazati zahtevane ločljivosti. Spremenite zahtevano ločljivost.
Grafična kartica je pokvarjena. Zamenjajte grafično kartico.
Slika je prekinjena, plava, se trese ali utripa.
Vzrok Rešitev
Monitor morda ni pravilno priključen ali pa je napačno
nastavljen.
Monitor je potrebno razmagnetiti. Razmagnetite monitor. Za navodila si oglejte dokumentacijo,
Slika ni prikazana na sredini zaslona.
Namestite gonilnike za grafično kartico, ki ste jih dobili v
kompletu za posodobitev.
1. Poskrbite, da je kabel monitorja dobro priključen na
računalnik.
2. V sistemu z dvema monitorjema ali kadar je v bližini drug
monitor, pazite, da monitorja ne motita drug drugega,
tako da jih razmaknete.
3. Fluorescentne svetilke ali ventilatorji so lahko preblizu
monitorju.
ki je bila priložena monitorju.
Vzrok Rešitev
Popraviti je treba položaj. Pritisnite menijsko tipko monitorja za dostop do menija OSD.
Izberite ImageControl/Horizontal Position (Nadzor slike/
Vodoravni položaj) ali Vertical Position (Navpični položaj), da
nastavite vodoravni ali navpični položaj slike.
Na zaslonu se izpiše sporočilo »No Connection, Check Signal Cable (Ni povezave, preverite signalni kabel)«.
Vzrok
Video kabel monitorja ni priključen. Video kabel priključite med monitor in računalnik.
Na zaslonu se izpiše sporočilo »Out of Range (Izven dosega)«.
Vzrok Rešitev
Ločljivost in frekvenca osveževanja sta nastavljena na
vrednost, ki presega največjo vrednost, ki jo podpira monitor.
Rešitev
POZOR: Med priključevanjem video kabla poskrbite, da je
računalnik izklopljen.
Znova zaženite računalnik v varnem načinu. Nastavitve
spremenite na ustrezne vrednosti in ponastavite računalnik, da
se nove nastavitve uveljavijo.
Ob vklopu je iz monitorja s katodno cevjo slišati vibracije in ropotanje.
Vzrok
Vklopila se je tuljava za razmagnetenje monitorja. Brez. Vklop tuljave za razmagnetenje ob vklopu je normalen.
Rešitev
SLWW Reševanje težav z zaslonom 25
Page 32

Tabela 2-6 Reševanje težav z zaslonom (Se nadaljuje)
Iz monitorja s katodno cevjo je slišati klikanje.
Vzrok Rešitev
V monitorju so se preklopili elektronski releji. Brez. Pri nekaterih monitorjih je normalno, da klikajo ob vklopu,
izklopu, prehodu v in iz stanja pripravljenosti ter pri spremembi
ločljivosti.
Iz ploskega monitorja je slišati visoko piskanje.
Vzrok Rešitev
Nastavitve za svetlost in/ali kontrast so prevelike. Znižajte nastavitve za svetlost in/ali kontrast.
Meglena slika, črte, podvojeni robovi ali sence, vodoravne črte, rahle navpične črte ali nezmožnost nastavljanja slike
na sredino zaslona (samo ploski monitorji z analogno vhodno povezavo).
Vzrok
Notranja vezja za digitalno pretvorbo v ploskem monitorju
imajo težave s pravilnim prepoznavanjem izhodne
sinhronizacije grafične kartice.
Grafična kartica ni pravilno vstavljena ali je pokvarjena. 1. Znova vstavite grafično kartico.
Nekateri vtipkani simboli se ne prikažejo pravilno.
Vzrok Rešitev
Pisava, ki jo uporabljate, ne podpira tega simbola. Za iskanje in izbiro ustreznega simbola uporabite program
Rešitev
1. Izberite možnost za samodejno nastavitev v zaslonskem
meniju monitorja.
2. Ročno sinhronizirajte možnosti Clock (Ura) in Clock
Phase (Faza ure) na zaslonskem meniju. Za prenos
paketa SoftPaq, ki vam bo pomagal s sinhronizacijo,
obiščite naslednje spletno mesto, izberite ustrezni
monitor in prenesite SP32347 ali SP32202:
http://www.hp.com/support.
2. Zamenjajte grafično kartico.
Character Map (Tabelo znakov). Kliknite Start > All
Programs (Vsi programi) > Accessories (Pripomočki) >
System Tools (Sistemska orodja) > Character Map (Tabela
znakov). Simbol iz tabele znakov lahko kopirate v dokument.
26 Poglavje 2 Odpravljanje težav brez diagnostike SLWW
Page 33

Reševanje težav z zvokom
Če ima vaš računalnik zvočne funkcije in če naletite na težave z zvokom, si oglejte običajne vzroke in
rešitve, naštete v naslednji tabeli.
Tabela 2-7 Reševanje težav z zvokom
Zvok se prekinja.
Vzrok Rešitev
Sredstva procesorja zasedajo druge odprte aplikacije. Zaprite odprte programe, ki zahtevajo veliko procesorske
moči.
Zakasnitev sistema Direct sound, ki se pogosto pojavlja v
številnih aplikacijah za predvajanje medijev.
Iz zvočnikov ali slušalk ni slišati zvoka.
Vzrok
Programska nastavitev glasnosti je utišana ali izklopljena. Dvakrat kliknite ikono Speaker (Glasnost) v opravilni vrstici,
Samo pri Windows XP:
1. V Control Panel (Nadzorna plošča) izberite Sounds and
Audio Devices (Zvoki in zvočne naprave).
2. Na kartici Audio (Zvok) izberite napravo s seznama
Sound Playback (Predvajanje zvoka).
3. Kliknite gumb Advanced (Dodatno) in izberite kartico
Performance (Učinkovitost delovanja).
4. Drsnik Hardware acceleration (Strojno pospeševanje)
nastavite na None (Brez), drsnik Sample rate
conversion quality (Kakovost pretvorbe hitrosti
vzorčenja) pa na Good (Dobra) in znova preizkusite
zvočni sistem.
5. Drsnik Hardware acceleration (Strojno pospeševanje)
nastavite na Full (Največje), drsnik Sample rate
conversion quality (Kakovost pretvorbe hitrosti
vzorčenja) pa na Best (Najboljša) in znova preizkusite
zvočni sistem.
Rešitev
potem pa poskrbite, da ni izbrana možnost Mute, za
nastavljanje glasnosti pa uporabite drsnik.
V programu Computer Setup zvočni sistem ni prikazan. V programu Computer Setup omogočite zvočni sistem:
Security (Varnost) > Device Security (Varnost naprav) >
Audio (Zvok).
Zunanji zvočniki niso vklopljeni. Vklopite zunanje zvočnike.
Avdio naprava je morda priključena na napačen priključek. Poskrbite, da je naprava priključena v pravilno vtičnico na
računalniku. Zvočniki morajo biti priključeni na izhodni
priključek na zadnji strani, slušalke pa v sprednji priključek za
slušalke.
Zunanji zvočniki so priključeni na napačno zvočno vtičnico na
nedavno nameščeni zvočni kartici.
Digitalni zvok CD-ja ni omogočen. Omogočite digitalni zvok CD-ja. V Upravitelju naprav z desno
Slušalke ali naprave, priključene na izhodni zvočni priključek,
izklopijo notranji zvočnik.
V dokumentaciji zvočne kartice preverite, kako se pravilno
priključijo zvočniki.
tipko miške kliknite napravo CD/DVD in izberite Properties
(Lastnosti). Prepričajte se, da je označeno potrditveno polje
Enable digital CD audio for this CD-ROM device (Omogoči
digitalni avdio s CD-ja za to CD-ROM napravo).
Vklopite in uporabite slušalke ali zunanje zvočnike, če so
priključeni, ali pa odstranite slušalke ali zunanje zvočnike.
SLWW Reševanje težav z zvokom 27
Page 34

Tabela 2-7 Reševanje težav z zvokom (Se nadaljuje)
Iz zvočnikov ali slušalk ni slišati zvoka.
Vzrok Rešitev
Računalnik je v stanju pripravljenosti. Pritisnite gumb za napajanje, da preklopite iz stanja
pripravljenosti.
POZOR: Ko preklapljate iz stanja pripravljenosti, gumba
za napajanje ne pridržite več kot štiri sekunde, sicer se bo
računalnik izklopil in izgubili boste neshranjene podatke.
Notranji zvočnik je onemogočen v programu Computer Setup. V programu Computer Setup omogočite notranji zvočnik.
Zvok iz slušalk je nejasen ali pridušen.
Vzrok Rešitev
Slušalke so vključene v zadnji izhodni zvočni priključek. Zadnji
izhodni priključek je namenjen zvočnim napravam z lastnim
napajanjem in ni načrtovan za uporabo s slušalkami.
Računalnik je zamrznil med snemanjem zvoka.
Vzrok Rešitev
Trdi disk je morda poln. Pred snemanjem poskrbite, da je na trdem disku dovolj
Vhodni priključek ne deluje pravilno.
Izberite Advanced (Napredno), Device Options (Možnosti
naprave) in Internal Speaker (Notranji zvočnik).
Slušalke priključite v priključek za slušalke na sprednji strani
računalnika.
prostora. Poskusite lahko tudi s snemanjem zvočne datoteke
v stisnjenem zapisu.
Vzrok Rešitev
Priključek je bil v zvočnem gonilniku ali programu nastavljen
drugače.
V zvočnem gonilniku ali programu drugače nastavite priključek
ali povrnite privzete nastavitve.
28 Poglavje 2 Odpravljanje težav brez diagnostike SLWW
Page 35

Reševanje težav s tiskalnikom
Če naletite na težave s tiskalnikom, si oglejte dokumentacijo, ki je bila priložena tiskalniku, in običajne
vzroke ter rešitve, naštete v naslednji tabeli.
Tabela 2-8 Reševanje težav s tiskalnikom
Tiskalnik ne tiska.
Vzrok Rešitev
Tiskalnik ni vklopljen in na zvezi. Tiskalnik vklopite in poskrbite, da je na zvezi.
Pravilni gonilniki tiskalnika za uporabljeni program niso
nameščeni.
Če ste v omrežju, morda niste vzpostavili povezave s
tiskalnikom.
Tiskalnik je morda pokvarjen. Zaženite samopreizkus tiskalnika.
Tiskalnik se ne vklopi.
Vzrok Rešitev
Kabli morda niso pravilno priključeni. Znova priključite vse kable in preverite napajalni kabel ter
Tiskalnik natisne popačene informacije.
1. Namestite pravilni gonilnik tiskalnika za uporabljeni
program.
2. Poskusite tiskati z ukazom MS-DOS:
DIR C:\ > [vrata tiskalnika],
kjer [vrata tiskalnika] označuje naslov uporabljenega
tiskalnika. Če tiskalnik deluje, znova naložite gonilnik
tiskalnika.
Vzpostavite ustrezne omrežne povezave s tiskalnikom.
električno vtičnico.
Vzrok Rešitev
Pravilni gonilnik tiskalnika za uporabljeni program ni
nameščen.
Kabli morda niso pravilno priključeni. Znova priključite vse kable.
Pomnilnik tiskalnika je morda preobremenjen. Tiskalnik ponastavite, tako da ga izklopite za eno minuto in
Tiskalnika ni na zvezi.
Vzrok Rešitev
Tiskalniku je morda zmanjkalo papirja. Preverite pladenj za papir in ga, če je prazen, napolnite.
Namestite pravilni gonilnik tiskalnika za uporabljeni program.
potem znova vklopite.
Vzpostavite povezavo.
SLWW Reševanje težav s tiskalnikom 29
Page 36

Reševanje težav s tipkovnico in miško
Če naletite na težave s tipkovnico ali miško, si oglejte dokumentacijo, ki je bila priložena opremi, in
običajne vzroke ter rešitve, naštete v naslednji tabeli.
Tabela 2-9 Reševanje težav s tipkovnico
Računalnik ne prepozna ukazov tipkovnice in tipkanja.
Vzrok Rešitev
Priključek tipkovnice ni pravilno priključen. 1. Na namizju Windows XP kliknite Start > Shut Down
(Zaustavitev).
Na namizju Windows Vista kliknite Start, nato puščico v
spodnjem desnem kotu menija Start in izberite Shut
Down (Zaustavitev).
2. Ko se zaustavitev konča, tipkovnico znova priključite na
zadnjo stran računalnika in znova zaženite računalnik.
Uporabljeni program se je prenehal odzivati na ukaze. Z miško zaustavite računalnik in ga znova zaženite.
Tipkovnico je treba popraviti. Za pogoje in določila si oglejte omejeno svetovno garancijo.
Napaka brezžične naprave. 1. Če je na voljo, preverite stanje naprave v programski
opremi.
2. Preverite/zamenjajte baterije naprave.
3. Ponastavite sprejemnik in tipkovnico.
Računalnik je v stanju pripravljenosti. Pritisnite gumb za napajanje, da preklopite iz stanja
pripravljenosti.
POZOR: Ko preklapljate iz stanja pripravljenosti, gumba
za napajanje ne pridržite več kot štiri sekunde, sicer se bo
računalnik izklopil in izgubili boste neshranjene podatke.
Kazalke ni mogoče premikati s puščičnimi tipkami na številski tipkovnici.
Vzrok Rešitev
Morda je vklopljena tipka Num Lock. Pritisnite tipko Num Lock. Če želite uporabljati puščične tipke,
lučka Num Lock ne sme svetiti. Tipko Num Lock lahko
onemogočite (ali omogočite) v programu Computer Setup.
Tabela 2-10 Reševanje težav z miško
Miška se ne odziva na gibanje ali je prepočasna.
Vzrok Rešitev
Priključek miške ni pravilno priključen na zadnjo stran
računalnika.
S tipkovnico zaustavite računalnik.
1. Hkrati pritisnite tipki Ctrl in Esc (ali pritisnite tipko
Windows), da se prikaže meni Start.
2. S puščičnima tipkama izberite Shut Down (Zaustavitev)
in pritisnite tipko Enter.
3. Ko se zaustavitev konča, priključek miške priključite na
zadnjo stran računalnika (ali tipkovnice) in znova zaženite
računalnik.
Uporabljeni program se je prenehal odzivati na ukaze. S tipkovnico zaustavite računalnik in ga znova zaženite.
30 Poglavje 2 Odpravljanje težav brez diagnostike SLWW
Page 37

Tabela 2-10 Reševanje težav z miško (Se nadaljuje)
Miška se ne odziva na gibanje ali je prepočasna.
Vzrok Rešitev
Miško je morda treba očistiti. Odstranite pokrov kroglice na miški in očistite notranje dele.
Miško je morda treba popraviti. Za pogoje in določila si oglejte omejeno svetovno garancijo.
Napaka brezžične naprave. 1. Če je na voljo, preverite stanje naprave v programski
opremi.
2. Preverite/zamenjajte baterije naprave.
3. Ponastavite sprejemnik in miško.
Računalnik je v stanju pripravljenosti. Pritisnite gumb za napajanje, da preklopite iz stanja
Miška se premika samo v vodoravni ali samo v navpični smeri ali pa je gibanje neenakomerno.
Vzrok Rešitev
Kroglica miške ali kodirne gredi, ki se je dotikajo, so umazane. S spodnje strani miške odstranite spodnji pokrov in očistite
pripravljenosti.
POZOR: Ko preklapljate iz stanja pripravljenosti, gumba
za napajanje ne pridržite več kot štiri sekunde, sicer se bo
računalnik izklopil in izgubili boste neshranjene podatke.
notranje dele s kompletom za čiščenje miške, ki ga dobite v
večini trgovin z računalniško opremo.
SLWW Reševanje težav s tipkovnico in miško 31
Page 38

Reševanje težav pri nameščanju strojne opreme
Pri dodajanju ali odstranjevanju strojne opreme, kot sta na primer dodatni pogon ali razširitvena kartica,
boste morali računalnik znova konfigurirati. Če namestite napravo Plug and Play, jo Windows
samodejno prepozna in računalnik ustrezno konfigurira. Če namestite napravo, ki ne podpira funkcije
Plug and Play, boste morali po namestitvi računalnik konfigurirati sami. V operacijskem sistemu
Windows zaženite Add Hardware Wizard (Čarovnik za dodajanje strojne opreme) in sledite navodilom
na zaslonu.
OPOZORILO! Kadar je računalnik priključen na omrežni vir napajanja, je sistemska plošča vedno pod
napetostjo. Da zmanjšate možnost poškodb zaradi električnega udara in/ali vročih površin, iztaknite
napajalni kabel iz vtičnice in se ne dotikajte notranjih delov, dokler se ne ohladijo.
Tabela 2-11 Reševanje težav pri nameščanju strojne opreme
Računalnik ne prepozna nove naprave kot dela sistema.
Vzrok Rešitev
Naprava ni pravilno vstavljena ali priključena. Poskrbite, da bo naprava pravilno in trdno priključena in da stiki
priključka ne bodo zviti ali poškodovani.
Kabli nove zunanje naprave so zrahljani ali pa napajalni kabli
niso priključeni.
Stikalo za napajanje na novi zunanji napravi ni vklopljeno. Izklopite računalnik, vklopite zunanjo napravo in nato znova
Ko vas je sistem opozoril na spremembe konfiguracije, jih niste
sprejeli.
Možno je, da se nova razširitvena kartica Plug and Play ne bo
konfigurirala samodejno, če je privzeta konfiguracija v sporu z
drugimi napravami.
Vrata USB na računalniku so onemogočena v programu
Computer Setup.
Računalnik se ne zažene.
Vzrok
Pri nadgradnji so bili uporabljeni napačni pomnilniški moduli ali
pa niso bili pravilno nameščeni.
Poskrbite, da bodo vsi kabli pravilno in trdno pritrjeni, in
preverite, ali niso stiki kabla in priključka morda zviti ali
poškodovani.
vklopite računalnik, da bo nova naprava pravilno vključena v
sistem.
Znova zaženite računalnik in sledite navodilom za sprejemanje
sprememb.
V upravitelju naprav operacijskega sistema Windows izklopite
samodejne nastavitve za razširitveno kartico in izberite
osnovno konfiguracijo, ki ne povzroča spora sredstev. Spor
sredstev rešite tudi tako, da napravo drugače nastavite ali celo
onemogočite v programu Computer Setup.
Vstopite v program Computer Setup (F10) in omogočite vrata
USB.
Rešitev
1. V dokumentaciji, ki ste jo dobili s sistemom, preverite, ali
uporabljate pravilne pomnilniške module in ali so pravilno
nameščeni.
OPOMBA: Modul DIMM 1 mora biti vedno nameščen.
2. Opazujte lučke LED na sprednji strani računalnika in
poslušajte piske. Utripanje lučk in piski so kode, ki
označujejo različne težave.
3. Če težave tudi s tem ne rešite, se obrnite na tehnično
podporo.
32 Poglavje 2 Odpravljanje težav brez diagnostike SLWW
Page 39

Tabela 2-11 Reševanje težav pri nameščanju strojne opreme (Se nadaljuje)
Napajalna lučka petkrat na sekundo utripne rdeče, potem sledita dve sekundi premora, računalnik pa petkrat zapiska.
(Piski po peti ponovitvi prenehajo, vendar lučke LED utripajo še naprej.)
Vzrok
Pomnilnik je nepravilno nameščen ali pokvarjen. POZOR: Da se izognete okvaram modulov DIMM ali
Napajalna lučka šestkrat na sekundo utripne rdeče, potem sledita dve sekundi premora, računalnik pa šestkrat
zapiska. (Piski po peti ponovitvi prenehajo, vendar lučke LED utripajo še naprej.)
Vzrok
Grafična kartica ni pravilno vstavljena, je pokvarjena ali pa je
pokvarjena sistemska plošča.
Rešitev
sistemske plošče, pred ponovno namestitvijo, vgradnjo ali
odstranjevanjem modula DIMM vedno iztaknite napajalni
kabel z vira napajanja.
1. Znova namestite module DIMM. Vklopite računalnik.
2. Zaporedoma zamenjajte vse module DIMM, dokler ne
odkrijete okvarjenega.
OPOMBA: Modul DIMM 1 mora biti vedno nameščen.
3. Zamenjajte pomnilniške module drugih proizvajalcev s
HP-jevimi.
4. Zamenjajte sistemsko ploščo.
Rešitev
Pri računalnikih z grafično kartico:
1. Znova vstavite grafično kartico. Vklopite računalnik.
2. Zamenjajte grafično kartico.
3. Zamenjajte sistemsko ploščo.
Pri računalnikih z vgrajeno grafično kartico zamenjajte
sistemsko ploščo.
Napajalna lučka desetkrat na sekundo utripne rdeče, potem sledita dve sekundi premora, računalnik pa desetkrat
zapiska. (Piski po peti ponovitvi prenehajo, vendar lučke LED utripajo še naprej.)
Vzrok
Pokvarjena razširitvena kartica. 1. Preverite vse razširitvene kartice, tako da jih odstranite
Rešitev
eno za drugo (če jih je več), nato pa vklopite sistem, da
vidite, če ste odpravili napako.
2. Ko ugotovite, katera kartica je pokvarjena, jo odstranite
in zamenjajte.
3. Zamenjajte sistemsko ploščo.
SLWW Reševanje težav pri nameščanju strojne opreme 33
Page 40

Reševanje težav z omrežjem
V naslednji tabeli so našteti nekateri vzroki in rešitve za težave z omrežjem. Ti napotki ne opisujejo
postopka odkrivanja napak v omrežnih kablih.
Tabela 2-12 Reševanje težav z omrežjem
Funkcija Wake-on-LAN ne deluje.
Vzrok Rešitev
Funkcija Wake-on-LAN ni omogočena. Če želite omogočiti Wake-on-LAN v Windows XP:
1. Izberite Start > Control Panel (Nadzorna plošča).
2. Dvakrat kliknite Network Connections (Omrežne
povezave).
3. Dvakrat kliknite Local Area Connection (Lokalna
povezava).
4. Kliknite Properties (Lastnosti).
5. Kliknite Configure (Konfiguriraj).
6. Kliknite kartico Power Management (Upravljanje
porabe), potem pa izberite potrditveno polje Allow this
device to bring the computer out of standby (Napravi
dovoli, da računalnik vrne iz stanja pripravljenosti).
Če želite omogočiti Wake-on-LAN v Windows Vista:
1. Izberite Start > Control Panel (Nadzorna plošča).
2. Pod Network and Internet (Omrežje in interne) izberite
View network status and tasks (Ogled stanja omrežja
in opravila).
3. Na seznamu Tasks (Opravila) izberite Manage network
connections (Upravljanje mrežnih povezav).
4. Dvakrat kliknite Local Area Connection (Lokalna
povezava).
5. Kliknite na gumb Properties (Lastnosti).
6. Kliknite na gumb Configure (Konfiguriraj).
7. Kliknite jeziček Power Management (Upravljanje
porabe), potem pa izberite potrditveno polje Allow this
device to wake the computer (Napravi dovoli, da
prebudi računalnik).
Omrežni gonilnik ne zazna omrežnega krmilnika.
Vzrok Rešitev
Omrežni krmilnik je onemogočen. 1. Zaženite Computer Setup in omogočite omrežni krmilnik.
2. Omrežni krmilnik omogočite v operacijskem sistemu prek
upravitelja naprav.
Napačen omrežni gonilnik. Pravilni gonilnik preverite v dokumentaciji omrežnega
krmilnika ali pa prenesite najnovejšega s spletne strani
proizvajalca.
34 Poglavje 2 Odpravljanje težav brez diagnostike SLWW
Page 41

Tabela 2-12 Reševanje težav z omrežjem (Se nadaljuje)
Lučka stanja omrežne povezave nikoli ne utripa.
OPOMBA: Lučka stanja omrežne povezave bi morala utripati, kadar je omrežje dejavno.
Vzrok
Dejavno omrežje ni bilo zaznano. Preverite povezave kablov in omrežne opreme.
Omrežni krmilnik ni pravilno nameščen. Stanje naprave preverite v operacijskem sistemu Windows, na
Omrežni krmilnik je onemogočen. 1. Zaženite Computer Setup in omogočite omrežni krmilnik.
Omrežni gonilnik ni pravilno naložen. Znova namestite omrežne gonilnike.
Sistem ne more samodejno zaznati omrežja. Onemogočite možnosti za samodejno zaznavanje in sistem
Diagnostika javlja napako.
Vzrok Rešitev
Kabel ni dobro priključen. Poskrbite, da je kabel dobro priključen na omrežni priključek in
Kabel je priključen v napačen priključek. Poskrbite, da je kabel priključen v pravilen priključek.
Rešitev
primer v programu Device Manager (Upravitelj naprav), kjer
lahko preverite naložene gonilnike, in programu Network
Connections (Omrežne povezave), kjer lahko preverite stanje
povezave.
2. Omrežni krmilnik omogočite v operacijskem sistemu prek
upravitelja naprav.
prisilite v pravilni način delovanja.
da je druga stran kabla dobro priključena na pravilno napravo.
Prišlo je do težave s kablom ali napravo na drugi strani kabla. Poskrbite, da kabel in naprava na drugi strani delujeta pravilno.
Prekinitev za omrežni krmilnik se deli z razširitveno kartico. V programu Computer Setup v meniju Advanced
(Zahtevnejše nastavitve) spremenite nastavitve virov za
ploščo.
Omrežni krmilnik je pokvarjen. Obrnite se na pooblaščenega serviserja.
Diagnostika uspe, računalnik pa ne komunicira z omrežjem.
Vzrok
Omrežni gonilniki niso naloženi ali pa parametri gonilnika ne
ustrezajo trenutni konfiguraciji.
Omrežni krmilnik ni konfiguriran za ta računalnik. Izberite ikono Network (Omrežje) v programu Control Panel
Omrežni krmilnik je nehal delovati, ko je bila računalniku dodana razširitvena kartica.
Vzrok
Rešitev
Poskrbite, da so omrežni gonilniki naloženi in da so parametri
gonilnika skladni s konfiguracijo omrežnega krmilnika.
Poskrbite, da sta nameščena pravilna omrežni odjemalec in
protokol.
(Omrežna plošča) in konfigurirajte omrežni krmilnik.
Rešitev
Prekinitev za omrežni krmilnik se deli z razširitveno kartico. V programu Computer Setup v meniju Advanced
(Zahtevnejše nastavitve) spremenite nastavitve virov za
ploščo.
SLWW Reševanje težav z omrežjem 35
Page 42

Tabela 2-12 Reševanje težav z omrežjem (Se nadaljuje)
Omrežni krmilnik je nehal delovati, ko je bila računalniku dodana razširitvena kartica.
Vzrok Rešitev
Omrežni krmilnik potrebuje gonilnike. Preverite, ali se gonilniki niso nehote zbrisali ob namestitvi
gonilnikov nove razširitvene kartice.
Vgrajena razširitvena plošča je omrežna kartica (NIC) in
povzroča spor z vgrajeno omrežno kartico.
Omrežni krmilnik preneha delovati brez očitnega razloga.
Vzrok
Datoteke z omrežnimi krmilniki so poškodovane. Znova namestite omrežne gonilnike s CD-jem Restore Plus!.
Kabel ni dobro priključen. Poskrbite, da je kabel dobro priključen na omrežni priključek in
Omrežni krmilnik je pokvarjen. Obrnite se na pooblaščenega serviserja.
Nova omrežna kartica se ne zažene.
Vzrok Rešitev
Nova omrežna kartica je pokvarjena ali pa ne ustreza
specifikacijam industrijskih standardov.
V programu Computer Setup v meniju Advanced
(Zahtevnejše nastavitve) spremenite nastavitve virov za
ploščo.
Rešitev
da je druga stran kabla dobro priključena na pravilno napravo.
Namestite delujočo omrežno kartico, skladno z industrijskimi
standardi, ali pa spremenite zagonsko zaporedje za zagon iz
drugega vira.
Med poskusom namestitve oddaljenega sistema se ni mogoče povezati z omrežnim strežnikom.
Vzrok Rešitev
Omrežni krmilnik ni pravilno konfiguriran. Preverite omrežne povezave, prisotnost strežnika DHCP in ali
Program System setup javlja, da pomnilnik EEPROM ni programiran.
Vzrok
EEPROM ni programiran. Obrnite se na pooblaščenega serviserja.
strežnik za namestitev na daljavo vsebuje gonilnike vgrajene
omrežne kartice.
Rešitev
36 Poglavje 2 Odpravljanje težav brez diagnostike SLWW
Page 43

Reševanje težav s pomnilnikom
Če naletite na težave s pomnilnikom, si oglejte nekatere običajne vzroke in rešitve, naštete v naslednji
tabeli.
POZOR: Moduli DIMM so lahko pod napetostjo tudi, ko je računalnik izključen (odvisno od nastavitev
sistema Management Engine (ME)). Da se izognete okvaram modulov DIMM ali sistemske plošče, pred
ponovno namestitvijo, vgradnjo ali odstranjevanjem modula DIMM vedno iztaknite napajalni kabel iz
vira napajanja.
V sistemih, ki podpirajo pomnilnik ECC, HP ne podpira mešanja pomnilnikov ECC in pomnilnikov, ki
funkcije ECC ne podpirajo. Računalnik v nasprotnem primeru ne bo zagnal operacijskega sistema.
OPOMBA: Količina pomnilnika je odvisna od konfiguracije z vklopljenim sistemom Management
Engine (ME). Sistem ME porabi pri enokanalnem načinu 8 MB, pri dvokanalnem načinu pa 16 MB
sistemskega pomnilnika za prenašanje, razširjanje in izvajanje strojne programske opreme ME za
funkcijo Out-of-Band (OOB), za podporo za shranjevanje podatkov s sistemi drugih ponudnikov in za
druge funkcije za upravljanje.
Tabela 2-13 Reševanje težav s pomnilnikom
Sistem se po namestitvi dodatnih pomnilniških modulov ne zažene oziroma ne deluje pravilno.
Vzrok Rešitev
Pomnilniški modul ni nameščen v vtičnico XMM1. Poskrbite, da je pomnilniški modul nameščen v črno režo
XMM1 na sistemski plošči. Ta reža mora vedno imeti vstavljen
pomnilniški modul.
Pomnilniški modul ni prave vrste ali razreda hitrosti za sistem
ali pa nov pomnilniški modul ni pravilno vstavljen.
Napaka zaradi premalo pomnilnika.
Vzrok Rešitev
Konfiguracija pomnilnika morda ni pravilno nastavljena. Za preverjanje konfiguracije pomnilnika uporabite upravitelja
Zmanjkalo vam je pomnilnika za zagon aplikacije. Preverite dokumentacijo aplikacije, da določite potrebno
Količina pomnilnika med zagonskim samopreizkusom ni pravilna.
Vzrok Rešitev
Pomnilniški moduli morda niso pravilno nameščeni. Preverite, ali so pomnilniški moduli pravilno nameščeni in ali
Vgrajena grafična kartica lahko uporablja sistemski pomnilnik. Ukrepanje ni potrebno.
Modul zamenjajte z ustrezno napravo, ki je skladna z
industrijskimi standardi za računalnik. Na nekaterih modelih ni
mogoče mešati pomnilniških modulov ECC in modulov, ki ne
podpirajo funkcije ECC.
naprav.
količino pomnilnika.
so uporabljeni pravi moduli.
SLWW Reševanje težav s pomnilnikom 37
Page 44

Tabela 2-13 Reševanje težav s pomnilnikom (Se nadaljuje)
Napaka zaradi nezadostnega pomnilnika med delovanjem.
Vzrok Rešitev
Nameščenih imate preveč programov, ki po zaključitvi
ostanejo v pomnilniku (TSR).
Zmanjkalo vam je pomnilnika za delovanje aplikacije. Preverite dokumentacijo aplikacije, da določite potrebno
Napajalna lučka petkrat na sekundo utripne rdeče, potem sledita dve sekundi premora, računalnik pa petkrat zapiska.
(Piski po peti ponovitvi prenehajo, vendar lučke LED utripajo še naprej.)
Vzrok
Pomnilnik je nepravilno nameščen ali pokvarjen. 1. Znova namestite module DIMM. Vklopite računalnik.
Zbrišite vse programe TSR, ki jih ne potrebujete.
količino pomnilnika, ali računalniku dodajte več pomnilnika.
Rešitev
2. Zaporedoma zamenjajte vse module DIMM, dokler ne
odkrijete okvarjenega.
3. Zamenjajte pomnilniške module drugih proizvajalcev s
HP-jevimi.
4. Zamenjajte sistemsko ploščo.
38 Poglavje 2 Odpravljanje težav brez diagnostike SLWW
Page 45
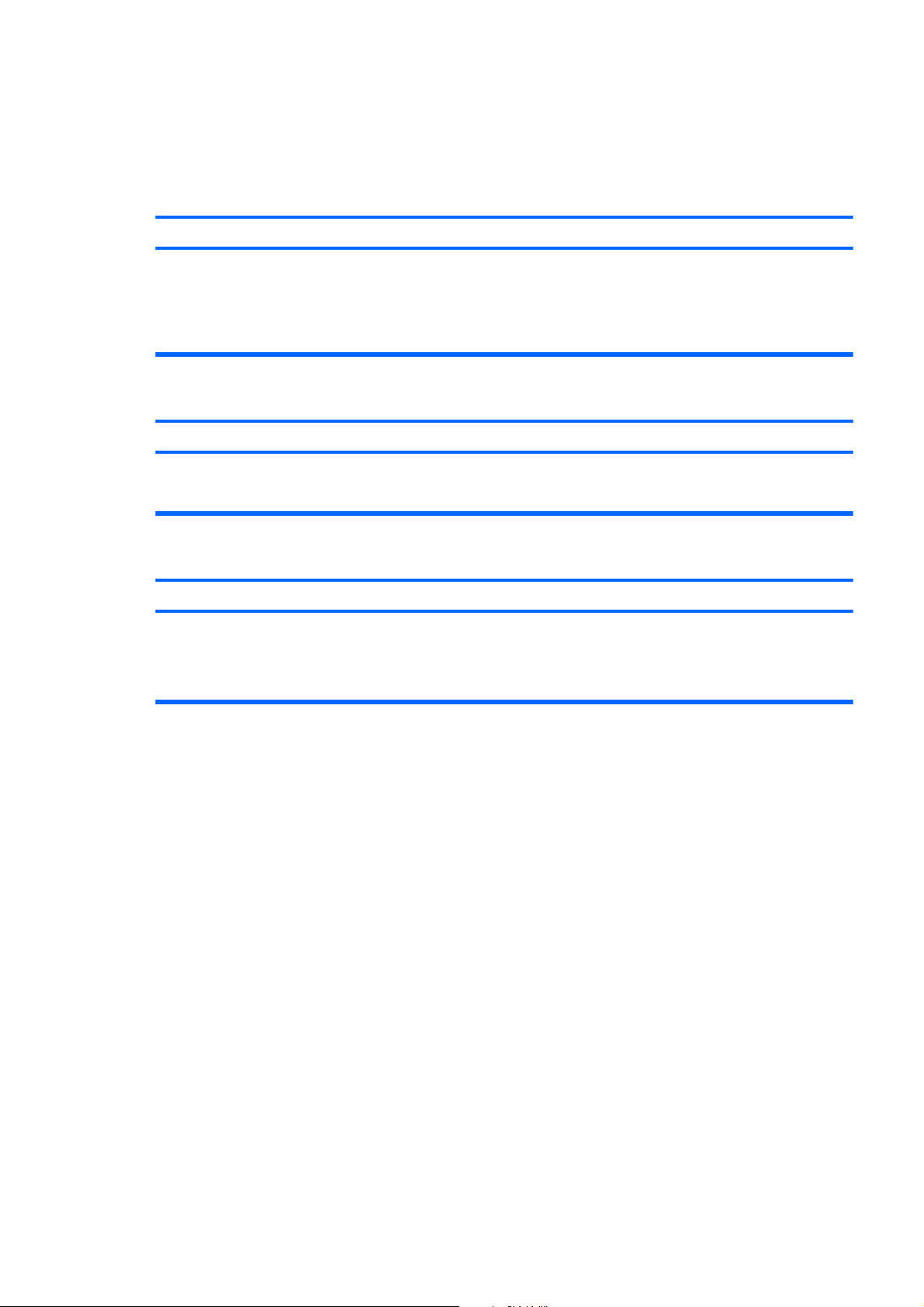
Reševanje težav s procesorjem
Če naletite na težave s procesorjem, si oglejte običajne vzroke in rešitve, naštete v naslednji tabeli.
Tabela 2-14 Reševanje težav s procesorjem
Računalnik deluje počasneje kot običajno.
Vzrok Rešitev
Procesor se pregreva. 1. Poskrbite, da bo hlajenje računalnika neovirano.
Napajalna lučka trikrat na sekundo utripne rdeče, potem sledita dve sekundi premora.
Vzrok Rešitev
Procesor ni pravilno vstavljen ali ni nameščen. 1. Preverite, ali je procesor nameščen.
2. Poskrbite, da so ventilatorji priključeni in delujejo pravilno
(nekateri delujejo samo po potrebi).
3. Poskrbite, da bo hladilnik procesorja pravilno nameščen.
2. Ponovno namestite procesor.
Napajalna lučka enajstkrat na sekundo utripne rdeče, potem sledita dve sekundi premora.
Vzrok Rešitev
Trenutni procesor ne podpira funkcije, predhodno omogočene
na tem sistemu.
1. Namestite procesor, ki podpira TXT.
2. Onemogočite TXT v programu Computer Setup (F10).
3. Ponovno namestite originalni procesor.
SLWW Reševanje težav s procesorjem 39
Page 46

Reševanje težav s pogonom CD-ROM in DVD
Če naletite na težave s pogonom CD-ROM ali DVD, si oglejte običajne vzroke in rešitve v naslednji
tabeli ali v dokumentaciji, ki je bila priložena dodatni napravi.
Tabela 2-15 Reševanje težav s pogonom CD-ROM in DVD
Sistem se ne zažene s pogona CD-ROM ali DVD.
Vzrok Rešitev
Naprava je priključena na vmesnik SATA, ki je bil skrit v
programu Computer Setup.
Zagon z izmenljivega medija je onemogočen v programu
Computer Setup.
Način omrežnega strežnika je omogočen v programu
Computer Setup.
V pogonu je CD, ki ne omogoča zagona. V pogon vstavite zagonski CD.
Zagonsko zaporedje ni pravilno. Zaženite program Computer Setup in spremenite zagonsko
Pogona ni mogoče najti (prepoznati).
Vzrok Rešitev
Morda se je zrahljal kabel. Preverite kabelske povezave.
Sistem morda ni samodejno prepoznal na novo nameščene
naprave.
Zaženite program Computer Setup in poskrbite, da je za vrata
SATA naprave v Security > Device Security (Varnost in
varnost naprav) izbrana možnost Device Available (Naprava
je na voljo).
Zaženite program Computer Setup in omogočite zagon z
izmenljivega medija v Storage (Shranjevanje) > Storage
Options (Možnosti za shranjevanje). Poskrbite, da je pogon
CD-ROM omogočen v Storage (Shranjevanje) > Boot Order
(Zaporedje zagona).
Zaženite program Computer Setup in onemogočite način
omrežnega strežnika v Security (Varnost) > Password
Options (Možnosti gesla).
zaporedje v Storage (Shranjevanje) > Boot Order (Zaporedje
za zagon).
Oglejte si navodila za spreminjanje nastavitev v razdelku
Reševanje težav pri nameščanju strojne opreme na strani 32.
Če sistem še vedno ne prepozna nove naprave, preverite, ali
je naprava na seznamu v programu Computer Setup. Če je, je
težava verjetno v gonilniku. Če ni, je težava verjetno v strojni
opremi.
Če gre za na novo vgrajen pogon, zaženite program Computer
Setup in poskusite dodati zakasnitev zagonskega
samopreizkusa pod Advanced (Zahtevnejše nastavitve) >
Power-On (Vklop).
Naprava je priključena na vmesnik SATA, ki je bil skrit v
programu Computer Setup.
Takoj po zagonu se pogon odziva počasi. Zaženite Computer Setup in povečajte zakasnitev POST v
Naprave CD-ROM ali DVD se ne zaznajo ali pa ni naložen gonilnik.
Vzrok
Pogon ni pravilno vstavljen ali konfiguriran. Za navodila si oglejte dokumentacijo, ki je bila priložena
Zaženite program Computer Setup in poskrbite, da je za vrata
SATA naprave v Security > Device Security (Varnost in
varnost naprav) izbrana možnost Device Available (Naprava
je na voljo).
Advanced (Zahtevnejše nastavitve) > Power-On Options
(Možnosti za vklop).
Rešitev
dodatni napravi.
40 Poglavje 2 Odpravljanje težav brez diagnostike SLWW
Page 47

Tabela 2-15 Reševanje težav s pogonom CD-ROM in DVD (Se nadaljuje)
Film se ne predvaja v pogonu DVD.
Vzrok Rešitev
Film je morda namenjen za drugo državo. Oglejte si dokumentacijo, ki je bila priložena pogonu DVD.
Dekodirna programska oprema ni nameščena. Namestite dekodirno programsko opremo.
Poškodovan medij. Zamenjajte medij.
Starševska zaščita je preprečila neustrezno oceno filma. Za odstranjevanje starševske zaščite uporabite programsko
opremo DVD.
Medij je vstavljen z napačno stranjo. Znova vstavite medij.
CD-ja ni mogoče izvreči (enota s pladnjem).
Vzrok
Disk ni pravilno vstavljen v pogon. Izklopite računalnik, vstavite tanko kovinsko paličico v luknjo
Pogon CD-ROM, CD-RW, DVD-ROM ali DVD-R/RW ne more prebrati diska ali pa to traja predolgo.
Vzrok Rešitev
Medij je vstavljen z napačno stranjo. Znova vstavite medij z nalepko navzgor.
Pogon DVD-ROM se zaganja dlje, saj mora določiti vrsto
predvajanega medija, na primer zvok ali video.
Disk CD ali DVD je umazan. CD ali DVD očistite s kompletom za čiščenje CD-jev, ki ga
Windows ne zazna pogona CD-ROM ali DVD-ROM. 1. Za odstranjevanje naprave ali gonilnika uporabite
Rešitev
za izmet v sili in jo trdno pritisnite. Pladenj počasi potegnite iz
pogona, dokler ni popolnoma izvlečen, in odstranite disk.
Počakajte najmanj 30 sekund, da lahko pogon DVD-ROM
določi vrsto medija, ki se predvaja. Če se disk vseeno ne
zažene, preberite druge rešitve, povezane s to temo.
dobite v večini računalniških trgovin.
upravitelja naprav.
2. Znova zaženite računalnik in pustite, da Windows zazna
gonilnik CD ali DVD.
Snemanje ali kopiranje CD-jev je težko ali nemogoče.
Vzrok
Napačen ali nekakovosten medij. 1. Poskusite snemati z nižjo hitrostjo.
Računalnik USDT se po odstranjevanju pogona CD-ROM ali DVD zaganja prepočasi.
Vzrok
Sistem med zagonom išče pogon, ker je kabel pogona še
vedno priključen na sistemsko ploščo.
Rešitev
2. Preverite, ali uporabljate pravi medij za pogon.
3. Preizkusite drugo znamko medija. Kakovost se med
različnimi proizvajalci močno razlikuje.
Rešitev
Kabel pogona odstranite s sistemske plošče.
SLWW Reševanje težav s pogonom CD-ROM in DVD 41
Page 48

Reševanje težav s pogonom Drive Key
Če naletite na težave s pogonom Drive Key, si oglejte običajne vzroke in rešitve, naštete v naslednji
tabeli.
Tabela 2-16 Reševanje težav s pogonom Drive Key
Pogona USB Drive Key v Windowsih ni mogoče videti kot pogona z lastno črko.
Vzrok Rešitev
Črke za zadnjim fizičnim pogonom ni na voljo. V sistemu Windows spremenite privzeto črko pogona Drive
Key.
Pogona USB Drive Key ni mogoče najti (prepoznati).
Vzrok Rešitev
Naprava je priključena na vmesnik USB, ki je bil skrit v
programu Computer Setup.
Naprava pred zagonom ni pravilno vstavljena. Poskrbite, da je naprava do konca vstavljena v vrata USB,
Sistem se ne zažene s pogona USB Drive Key.
Vzrok Rešitev
Zagonsko zaporedje ni pravilno. Zaženite program Computer Setup in spremenite zagonsko
Zagon z izmenljivega medija je onemogočen v programu
Computer Setup.
Podatki na napravi ne omogočajo zagona. Sledite postopkom, opisanim v razdelku »Programiranje
Zaženite program Computer Setup in poskrbite, da je za
nastavitvi »All USB Ports (Vsa vrata USB)« in »Front USB
Ports (Sprednja vrata USB)« v Security (Varnost) > Device
Security (Varnost naprav) izbrana možnost »Device available
(Naprava je na voljo)«.
preden vklopite sistem.
zaporedje v Storage (Shranjevanje) > Boot Order (Zaporedje
za zagon).
Zaženite program Computer Setup in omogočite zagon z
izmenljivega medija v Storage (Shranjevanje) > Storage
Options (Možnosti za shranjevanje). Poskrbite, da je pogon
USB omogočen v Storage (Shranjevanje) > Boot Order
(Zaporedje zagona).
bliskovnega ROM-a: Podvajanje namestitve: Priprava
zagonske naprave: Podprta naprava USB z bliskovnim
pomnilnikom« priročnika Servisni referenčni priročnik.
Računalnik se po izdelavi zagonskega pogona Drive Key zažene v operacijski sistem DOS.
Vzrok Rešitev
Pogon Drive Key omogoča zagon. Pogon Drive Key namestite šele po zagonu operacijskega
sistema.
42 Poglavje 2 Odpravljanje težav brez diagnostike SLWW
Page 49

Reševanje težav z deli na sprednji strani
Če naletite na težave z napravami, priključenimi na sprednjo ploščo, si oglejte običajne vzroke in rešitve,
naštete v naslednji tabeli.
Tabela 2-17 Reševanje težav z deli na sprednji strani
Računalnik ne prepozna naprave USB, slušalk ali mikrofona.
Vzrok Rešitev
Naprava ni pravilno priključena. 1. Izklopite računalnik.
2. Napravo znova priključite na sprednjo stran računalnika
in znova zaženite računalnik.
Naprava nima napajanja. Če naprava USB zahteva izmenično napajanje, poskrbite, da
Pravilni gonilnik naprave ni nameščen. 1. Namestite pravilni gonilnik naprave.
Kabel od naprave do računalnika ne deluje. 1. Če je mogoče, zamenjajte kabel.
Naprava ne deluje. 1. Zamenjajte napravo.
Vrata USB na računalniku so onemogočena v programu
Computer Setup.
je en konec priključen na napravo, drugi pa v delujočo vtičnico.
2. Računalnik boste morda morali znova zagnati.
2. Znova zaženite računalnik.
2. Znova zaženite računalnik.
Vstopite v program Computer Setup (F10) in omogočite vrata
USB.
SLWW Reševanje težav z deli na sprednji strani 43
Page 50

Reševanje težav z dostopom na internet
Če naletite na težave z dostopom na internet, se posvetujte s svojim ponudnikom internetnih storitev
ali si oglejte običajne vzroke in rešitve, naštete v naslednji tabeli.
Tabela 2-18 Reševanje težav z dostopom na internet
Ni se možno povezati na internet.
Vzrok Rešitev
Račun ponudnika internetnih storitev ni pravilno nameščen. Preverite internetne nastavitve ali se za pomoč obrnite na
svojega ponudnika internetnih storitev.
Modem ni pravilno nameščen. Ponovno povežite modem. Z uporabo dokumentacije za hitro
namestitev preverite, če so povezave pravilne.
Spletni brskalnik ni pravilno nameščen. Preverite, če je spletni brskalnik nameščen in nastavljen tako,
da dela z vašim ponudnikom internetnih storitev.
Kabelski/DSL modem ni priključen. Priključite kabelski/DSL modem. Videti morate lučko LED
»power« na sprednjem delu kabelskega/DSL modema.
Kabelske/DSL storitve ni na voljo ali je bila prekinjena zaradi
slabega vremena.
Kabel UTP CAT5 ni priključen. Med kabelski modem in računalnikov priključek RJ-45
Naslov IP ni pravilno konfiguriran. Obrnite se na svojega ponudnika internetnih storitev za
Piškotki so poškodovani. (»Piškotek« je majhna informacija, ki
jo lahko spletni strežnik začasno shrani s spletnim
brskalnikom. To je uporabno za to, da si brskalnik zapomni
določene informacije, ki jih lahko spletni strežnik prikliče
kasneje.)
Na internet se poskusite povezati kasneje ali se obrnite na
svojega ponudnika internetnih storitev. (Če je kabelska/DSL
storitev povezana, sveti lučka LED »cable« na sprednji strani
kabelskega/DSL modema.)
priključite kabel UTP CAT5. (Če je povezava dobra, sveti lučka
LED »PC« na sprednji strani kabelskega/DSL modema.)
pravilen naslov IP.
Windows Vista:
1. Izberite Start > Control Panel (Nadzorna plošča).
2. Kliknite Network and Internet (Omrežje in internet).
3. Kliknite Internet Options (Internetne možnosti).
4. V razdelku Browsing history (Zgodovina iskanja) na
jezičku General (Splošno) kliknite gumb Delete (Zbriši).
5. Kliknite na gumb Delete Cookies (Zbriši piškotke).
Windows XP
1. Izberite Start > Control Panel (Nadzorna plošča).
2. Dvakrat kliknite Internet Options (Internetne možnosti).
3. Na kartici General (Splošno) kliknite gumb Delete
Cookies (Zbriši piškotke).
Internetnih programov ne morete zagnati samodejno.
Vzrok Rešitev
Preden se zaženejo nekateri programi, se morate prijaviti pri
svojem ponudniku internetnih storitev.
Prijavite se pri svojem ponudniku internetnih storitev in
zaženite želeni program.
44 Poglavje 2 Odpravljanje težav brez diagnostike SLWW
Page 51
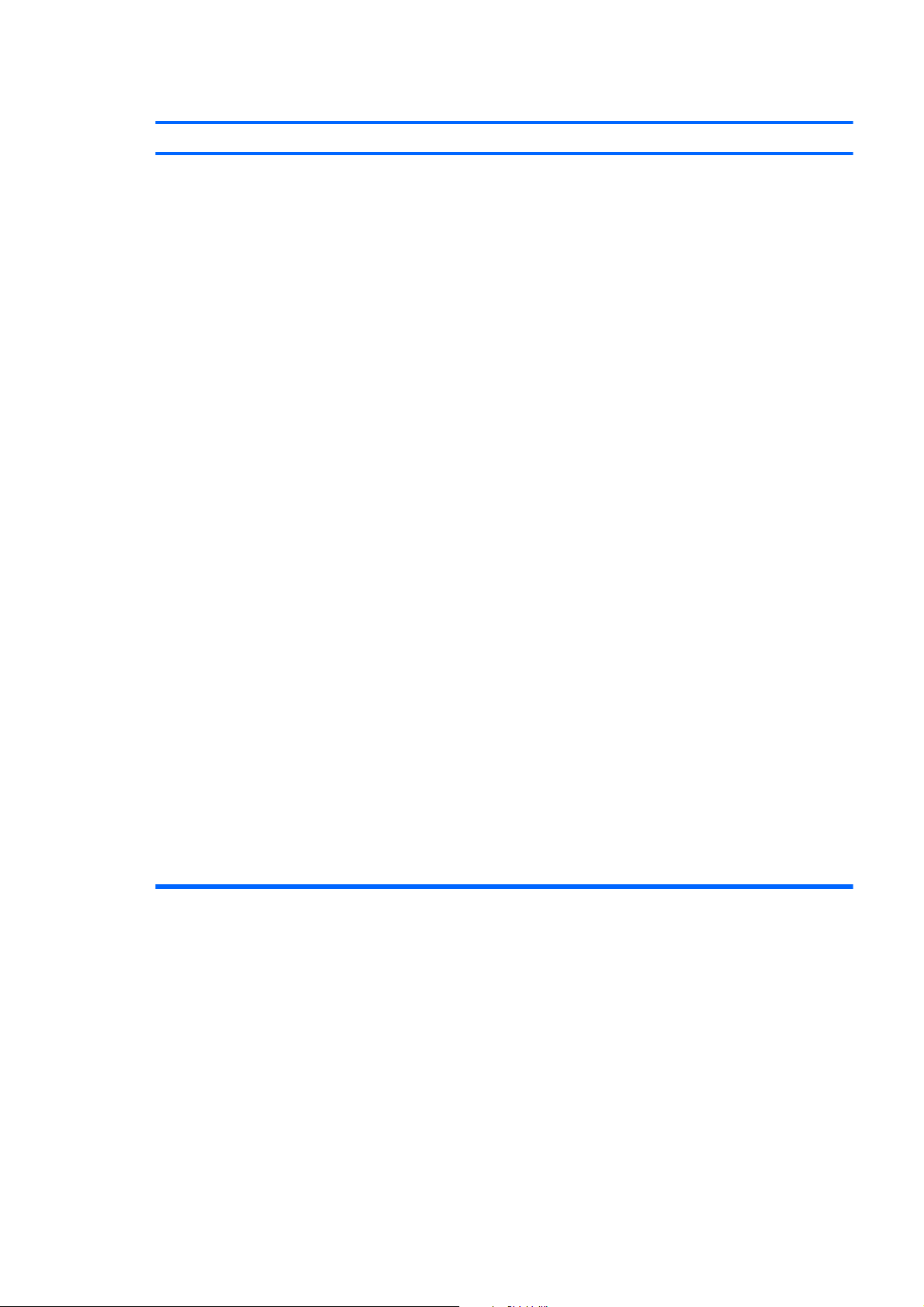
Tabela 2-18 Reševanje težav z dostopom na internet (Se nadaljuje)
Internetni prenos spletnih strani traja predolgo.
Vzrok Rešitev
Modem ni pravilno nameščen. Preverite, če je modem priključen in pravilno deluje.
Windows XP
1. Izberite Start > Control Panel (Nadzorna plošča).
2. Dvakrat kliknite System (Sistem).
3. Kliknite kartico Hardware (Strojna oprema).
4. V območju Device Manager (Upravitelj naprav) kliknite
gumb Device Manager (Upravitelj naprav).
5. Dvakrat kliknite Modems (Modemi).
6. Dvakrat kliknite na Agere Systems PCI-SV92PP Soft
Modem.
7. Na jezičku General (Splošno) kliknite Diagnostics
(Diagnostika).
8. Kliknite na Query Modem (Poizvedovanje modema).
Odziv “Success” (Uspešno) pomeni, da je modem
priključen in pravilno deluje.
Windows Vista:
1. Izberite Start > Control Panel (Nadzorna plošča).
2. Kliknite na System and Maintenance (Sistem in
vzdrževanje).
3. Kliknite na System (Sistem).
4. Na seznamu Tasks (Opravila) izberite Device Manager
(Upravitelj naprav).
5. Dvakrat kliknite Modems (Modemi).
6. Dvakrat kliknite na Agere Systems PCI-SV92PP Soft
Modem.
7. Na jezičku General (Splošno) kliknite Diagnostics
(Diagnostika).
8. Kliknite na Query Modem
Odziv “Success” (Uspešno) pomeni, da je modem
priključen in pravilno deluje.
(Poizvedovanje modema).
SLWW Reševanje težav z dostopom na internet 45
Page 52

Reševanje težav s programsko opremo
Večina težav s programsko opremo se pojavi zaradi naslednjih vzrokov:
Program ni bil pravilno nameščen ali konfiguriran.
●
Za delovanje aplikacije ni na voljo dovolj pomnilnika.
●
Prišlo je do spora med programi.
●
Poskrbite, da bodo nameščeni vsi potrebni gonilniki naprav.
●
Če ste namesto tovarniško nameščenega namestili drug operacijski sistem, preverite, če ga sistem
●
podpira.
Če naletite na težave s programsko opremo, si oglejte ustrezne rešitve, naštete v naslednji tabeli.
Tabela 2-19 Reševanje težav s programsko opremo
Računalnik ne nadaljuje z delovanjem, na zaslonu se ne pokaže prikaz z logotipom HP.
Vzrok
Prišlo je do napake zagonskega samopreizkusa. Opazujte lučke LED na sprednji strani računalnika in
Računalnik ne nadaljuje z delovanjem, ko se prikaže prikaz z logotipom HP.
Vzrok Rešitev
Sistemske datoteke so lahko poškodovane. Za iskanje napak na trdem disku uporabite disketo za
Prikaže se sporočilo o napaki »Illegal Operation has Occurred (Prišlo je do neveljavnega postopka)«.
Vzrok Rešitev
Uporabljena programska oprema nima certifikata Microsoft za
vašo različico operacijskega sistema Windows.
Rešitev
poslušajte piske. Več o ugotavljanju možnih vzrokov najdete v
Dodatku A, Sporočila o napakah zagonskega samopreizkusa
na strani 48.
Za pogoje in določila si oglejte komplet za obnovitev sistema
ali omejeno svetovno garancijo.
obnovitev sistema.
Preverite, ali je programska oprema potrjena s strani družbe
Microsoft za vašo različico operacijskega sistema Windows
(za te informacije si oglejte embalažo programske opreme).
Konfiguracijske datoteke so poškodovane. Če je mogoče, shranite vse podatke, zaprite vse programe in
znova zaženite računalnik.
46 Poglavje 2 Odpravljanje težav brez diagnostike SLWW
Page 53

Stik s podporo strankam
Za pomoč in servis se obrnite na pooblaščenega prodajalca ali distributerja. Če želite najti najbližjega
prodajalca ali distributerja, obiščite
OPOMBA: Če računalnik odnesete na popravilo k pooblaščenemu prodajalcu, distributerju ali
serviserju, mu ne pozabite posredovati tudi potrebnih gesel za zagon in nastavitve, če so nastavljena.
Za tehnično pomoč si oglejte številke, ki so naštete v garanciji ali v priročniku Telefonske številke
tehnične podpore.
http://www.hp.com.
SLWW Stik s podporo strankam 47
Page 54

ASporočila o napakah zagonskega
samopreizkusa
Ta dodatek našteva kode napak, sporočila o napakah in različna zaporedja utripanja lučke ter zvočnih
signalov, na katere lahko naletite med zagonskim samopreizkusom (Power-On Self-Test - POST) ali
ponovnim zagonom računalnika, verjetni vir težave in korake, ki jih lahko opravite za razrešitev napake.
Način POST Message Disabled (Onemogočena sporočila zagonskega samopreizkusa) onemogoči
prikaz večine sistemskih sporočil samopreizkusa ob vklopu, na primer sporočila o preverjanju
pomnilnika in sporočila, ki ne govorijo o napakah. Če pride med samopreizkusom do napake, bo
sporočilo o napaki vedno prikazano. Če želite med samopreizkusom ročno preklopiti v način, kjer so
prikazana vsa sporočila, pritisnite katero koli tipko (razen tipk F10 in F12). Privzeto so sporočila
samopreizkusa onemogočena.
Hitrost nalaganja operacijskega sistema in obseg preizkušanja določite z izbiro načina samopreizkusa.
Način Quick Boot (Hitri zagon) je hiter proces zagona, ki ne izvede vseh sistemskih preizkusov, na
primer preizkusa pomnilnika. Način Full Boot (Popolni zagon) zažene vse sistemske preizkuse iz
pomnilnika ROM in traja dlje.
Način Full Boot (Popolni zagon) lahko nastavite tudi tako, da se zažene vsakih 1 do 30 dni. Če želite
določiti urnik, računalnik v programu Computer Setup nastavite na način Full Boot Every x Days (Popolni
zagon vsakih x dni).
OPOMBA: Za več informacij o programu Computer Setup si preberite Priročnik za program Computer
Setup (F10).
48 Dodatek A Sporočila o napakah zagonskega samopreizkusa SLWW
Page 55

Številske kode in besedilna sporočila zagonskega samopreizkusa
Ta razdelek pokriva tiste napake zagonskega samopreizkusa, ki imajo določene številske kode napak.
Vključuje tudi nekatera besedilna sporočila, ki se lahko izpišejo med zagonskim samopreizkusom.
OPOMBA: Po prikazu besedilnega sporočila zagonskega samopreizkusa bo računalnik enkrat
zapiskal.
Tabela A-1 Številske kode in besedilna sporočila
Sporočilo nadzorne plošče Opis Priporočeni ukrep
101-Option ROM Checksum Error (Napaka
preizkusne vsote dodatnega ROM-a)
103-System Board Failure (Okvara
sistemske plošče)
110-Out of Memory Space for Option ROMs
(Zmanjkalo je pomnilniškega prostora za
dodatne ROM-e)
Preizkusna vsota sistemskega ROM-a ali
dodatnega ROM-a razširitvene kartice.
DMA ali časovniki. 1. Zbrišite nastavitve CMOS. (Oglejte si
Pred kratkim dodana razširitvena kartica PCI
vsebuje ROM, ki je prevelik za prenos med
zagonskim samopreizkusom.
1. Preverite, ali je ROM pravilen.
2. Po potrebi znova zapišite bliskovni
pomnilnik ROM.
3. Če ste pred kratkim dodali razširitveno
ploščo, jo odstranite, da vidite, če to
odpravi težavo.
4. Zbrišite nastavitve CMOS. (Oglejte si
Dodatek B,
ponastavitev CMOS-a na strani 59.)
5. Če obvestilo izgine, je lahko prišlo do
napake z razširitveno kartico.
6. Zamenjajte sistemsko ploščo.
Dodatek B,
ponastavitev CMOS-a na strani 59.)
2. Odstranite razširitvene kartice.
3. Zamenjajte sistemsko ploščo.
1. Če ste pred kratkim dodali razširitveno
kartico PCI, jo odstranite in preverite, ali
s tem rešite težavo.
2. V programu Computer Setup nastavite
Advanced (Zahtevnejše nastavitve) >
Device Options (Možnosti naprave) >
NIC PXE Option ROM Download
(Prenos dodatnega ROM-a PXE
omrežne kartice) na DISABLE
(ONEMOGOČI), da preprečite, da se
med zagonskim samopreizkusom
prenese dodatni ROM PXE iz notranje
omrežne kartice in da tako ostane več
prostora za dodatni ROM razširitvene
kartice. Dodatni ROM PXE se uporablja
za zagon z omrežno kartico s strežnika
PXE.
Varnost z gesli in
Varnost z gesli in
3. Poskrbite, da je v programu Computer
Setup omogočena možnost ACPI/USB
Buffers @ Top of Memory
(Medpomnilniki ACPI/USB v zgornjem
delu pomnilnika).
162-System Options Not Set (Sistemske
možnosti niso nastavljene)
Konfiguracija je nepravilna.
Morda je treba zamenjati baterijo ure
realnega časa (RTC).
Zaženite Computer Setup in preverite
nastavitve v Advanced (Zahtevnejše
nastavitve) > Onboard devices (Vgrajene
naprave).
SLWW Številske kode in besedilna sporočila zagonskega samopreizkusa 49
Page 56

Tabela A-1 Številske kode in besedilna sporočila (Se nadaljuje)
Sporočilo nadzorne plošče Opis Priporočeni ukrep
Ponastavite datum in uro v programu Control
Panel (Nadzorna plošča). Če težave s tem ne
odpravite, zamenjajte baterijo ure realnega
časa. Oglejte si Referenčni priročnik za
strojno opremo, kjer so na voljo navodila za
vgradnjo nove baterije, ali pa se obrnite na
pooblaščenega prodajalca ali distributerja,
da vam zamenja baterijo ure realnega časa.
163-Time and Date Not Set (Ura in datum
nista nastavljena)
163-Time and Date Not Set (Ura in datum
nista nastavljena)
164-MemorySize Error (Napaka velikosti
pomnilnika)
164-MemorySize Error (Napaka velikosti
pomnilnika)
V konfiguracijskem pomnilniku je shranjena
neveljavna ura ali datum.
Morda je treba zamenjati baterijo ure
realnega časa (RTC).
Kratkostičnik CMOS morda ni pravilno
priključen.
Od zadnjega zagona se je spremenila
količina pomnilnika (pomnilnik je bil dodan ali
odstranjen).
Konfiguracija pomnilnika je nepravilna. 1. Zaženite program Computer Setup ali
Ponastavite datum in uro v programu Control
Panel (Nadzorna plošča) (uporabite lahko
tudi program Computer Setup). Če težave s
tem ne odpravite, zamenjajte baterijo ure
realnega časa. Oglejte si Referenčni
priročnik za strojno opremo, kjer so na voljo
navodila za vgradnjo nove baterije, ali pa se
obrnite na pooblaščenega prodajalca ali
distributerja, da vam zamenja baterijo ure
realnega časa.
Če je na voljo, preverite pravilno priključitev
kratkostičnika CMOS.
Pritisnite tipko F1, da se shrani sprememba
velikosti pomnilnika.
orodja Windows.
2. Poskrbite, da so pomnilniški moduli
pravilno nameščeni.
3. Če ste dodali pomnilnik drugega
proizvajalca, sistem preizkusite samo s
pomnilnikom HP.
4. Preverite, ali je pomnilniški modul
pravilne vrste.
201-Memory Error (Napaka pomnilnika) Okvara pomnilnika RAM. 1. Zaženite program Computer Setup ali
213-Incompatible Memory Module in
Memory Socket(s) X, X, ... (Nezdružljiv
pomnilniški modul v reži X, X, ...)
214-DIMM Configuration Warning (Opozorilo
o konfiguraciji modulov DIMM)
Pomnilniški modul v označeni reži nima
kritično pomembnih informacij SPD oziroma
je nezdružljiv z naborom sistemskih
integriranih vezij.
Namestitev modulov DIMM ni optimalna. Preuredite module DIMM, tako da bo imel
orodja Windows.
2. Poskrbite, da bodo pomnilniški moduli
pravilno nameščeni.
3. Preverite, ali je pomnilniški modul
pravilne vrste.
4. Odstranite in zamenjajte prepoznane
okvarjene pomnilniške module.
5. Če napaka po zamenjavi pomnilniških
modulov ni odpravljena, zamenjajte
sistemsko ploščo.
1. Preverite, ali je pomnilniški modul
pravilne vrste.
2. Poskusite uporabiti drugo režo za
pomnilniške module.
3. DIMM zamenjajte z modulom, ki je
skladen s standardom SPD.
vsak kanal enako količino pomnilnika.
50 Dodatek A Sporočila o napakah zagonskega samopreizkusa SLWW
Page 57

Tabela A-1 Številske kode in besedilna sporočila (Se nadaljuje)
Sporočilo nadzorne plošče Opis Priporočeni ukrep
219-ECC Memory Module Detected ECC
Modules not supported on this Platform
(Zaznan je bil pomnilniški modul ECC,
pomnilniški moduli ECC v tem sistemu niso
podprti)
301-Keyboard Error (Napaka tipkovnice) Okvara tipkovnice. 1. Tipkovnico znova priključite na
303-Keyboard Error (Napaka krmilnika
tipkovnice)
304-Keyboard or System Unit Error (Napaka
tipkovnice ali sistemske enote)
Pred kratkim dodani pomnilniški moduli
podpirajo popravljanje napak pomnilnika
ECC.
Krmilnik tipkovnice. 1. Tipkovnico znova priključite na
Okvara tipkovnice. 1. Tipkovnico znova priključite na
1. Če ste pred kratkim dodali več
pomnilnika, ga odstranite, da vidite, če
to odpravi težavo.
2. Za informacije o podpori za pomnilnik si
oglejte dokumentacijo izdelka.
ugasnjen računalnik.
2. Preverite, ali so priključki vtikača zviti ali
odlomljeni.
3. Poskrbite, da ne pritiskate na nobeno
tipko.
4. Zamenjajte tipkovnico.
ugasnjen računalnik.
2. Zamenjajte sistemsko ploščo.
ugasnjen računalnik.
2. Poskrbite, da ne pritiskate na nobeno
tipko.
3. Zamenjajte tipkovnico.
404-Parallel Port Address Conflict Detected
(Zaznan je bil spor naslova vzporednih vrat)
410-Audio Interrupt Conflict (Spor prekinitve
zvočnega sistema)
411-Network Interface Card Interrupt Conflict
(Spor prekinitve omrežne kartice)
501-Display Adapter Failure (Okvara
grafične kartice)
4. Zamenjajte sistemsko ploščo.
Za vzporedna vrata X so hkrati določena
notranja in zunanja vrata.
Naslov IRQ je v sporu z drugo napravo. V programu Computer Setup ponastavite
Naslov IRQ je v sporu z drugo napravo. V programu Computer Setup ponastavite
Grafična kartica. 1. Znova vstavite grafično kartico (če je na
1. Odstranite vse razširitvene kartice z
vzporednimi vrati.
2. Zbrišite nastavitve CMOS. (Oglejte si
Dodatek B,
ponastavitev CMOS-a na strani 59.)
3. Spremenite konfiguracijo virov kartice
in/ali zaženite program Computer
Setup.
nastavitev IRQ (Prekinitev) v Advanced
(Zahtevnejše nastavitve) > Onboard
devices (Vgrajene naprave).
nastavitev IRQ (Prekinitev) v Advanced
(Zahtevnejše nastavitve) > Onboard
devices (Vgrajene naprave).
voljo).
2. Zbrišite nastavitve CMOS. (Oglejte si
Dodatek B,
ponastavitev CMOS-a na strani 59.)
Varnost z gesli in
Varnost z gesli in
3. Preverite, ali je monitor priključen in
vklopljen.
4. Zamenjajte grafično kartico (če je to
mogoče).
510-Flash Screen Image Corrupted
(Poškodovana zaslonska slika v bliskovnem
pomnilniku)
Zaslonska slika v bliskovnem pomnilniku
vsebuje napake.
V sistemski ROM znova zapišite najnovejšo
različico BIOS-a.
SLWW Številske kode in besedilna sporočila zagonskega samopreizkusa 51
Page 58

Tabela A-1 Številske kode in besedilna sporočila (Se nadaljuje)
Sporočilo nadzorne plošče Opis Priporočeni ukrep
511-CPU, CPUA, or CPUB Fan not Detected
(Ventilator CPU, CPUA ali CPUB ni zaznan)
512-Chassis, Rear Chassis, or Front Chassis
Fan not Detected (Ventilator ohišja, zadnjega
dela ohišja ali sprednjega dela ohišja ni bil
zaznan)
514-CPU or Chassis Fan not Detected
(Ventilator procesorja ali ohišja ni bil zaznan)
601-Diskette Controller Error (Napaka
krmilnika disketnega pogona)
Ventilator procesorja ni priključen ali se je
pokvaril.
Ventilator ohišja, zadnjega dela ohišja ali
sprednjega dela ohišja ni priključen ali se je
pokvaril.
Ventilator procesorja ali ohišja ni priključen ali
se je pokvaril.
Vezja krmilnika disketnega pogona ali
disketnega pogona delujejo nepravilno.
1. Znova namestite ventilator procesorja.
2. Znova namestite kabel ventilatorja.
3. Zamenjajte ventilator procesorja.
1. Znova namestite ventilator ohišja,
zadnjega dela ohišja ali sprednjega dela
ohišja.
2. Znova namestite kabel ventilatorja.
3. Zamenjajte ventilator ohišja, zadnjega
dela ohišja ali sprednjega dela ohišja.
1. Znova namestite ventilator procesorja
ali ohišja.
2. Znova namestite kabel ventilatorja.
3. Zamenjajte ventilator procesorja ali
ohišja.
1. Zaženite Computer Setup.
2. Preverite in/ali zamenjajte kable.
3. Zbrišite nastavitve CMOS. (Oglejte si
Dodatek B,
ponastavitev CMOS-a na strani 59.)
Varnost z gesli in
605-Diskette Drive Type Error (Napaka vrste
disketnega pogona)
610-External Storage Device Failure (Okvara
zunanje naprave za shranjevanje)
611-Primary Floppy Port Address
Assignment Conflict (Spor določitve naslova
glavnega vmesnika disketnega pogona)
660-Display cache is detected unreliable
(Zaznano je nezanesljivo delovanje
zaslonskega predpomnilnika)
912-Computer Cover Has Been Removed
Since Last System Startup (Od zadnjega
zagona sistema je bil odstranjen pokrov
računalnika)
4. Zamenjajte disketni pogon.
5. Zamenjajte sistemsko ploščo.
Neustrezna vrsta pogona. 1. Zaženite Computer Setup.
2. Odstranite vse druge krmilnike
disketnega pogona (tračne pogone).
3. Zbrišite nastavitve CMOS. (Oglejte si
Dodatek B, Varnost z gesli in
ponastavitev CMOS-a na strani 59.)
Zunanji tračni pogon ni priključen. Znova namestite tračni pogon ali pritisnite
F1 in pustite, da se sistem znova konfigurira
brez pogona.
Napaka konfiguracije. Zaženite Computer Setup in preverite
nastavitve v Advanced (Zahtevnejše
nastavitve) > Onboard devices (Vgrajene
naprave).
Zaslonski predpomnilnik vgrajene grafične
kartice ne deluje pravilno in bo onemogočen.
Od zadnjega zagona sistema je bil odstranjen
pokrov računalnika.
Če vas manjše zmanjšanje zmogljivosti
grafike moti, zamenjajte sistemsko ploščo.
Ukrepanje ni potrebno.
917-Front Audio Not Connected (Kabli
sprednjih zvočnih priključkov niso priključeni)
918-Front USB Not Connected (Sprednji
priključki USB niso priključeni)
Snop kablov sprednjih zvočnih priključkov je
bil odstranjen ali se je snel s sistemske
plošče.
Snop kablov sprednjih priključkov USB je bil
odstranjen ali se je snel s sistemske plošče.
Znova priključite ali zamenjajte snop kablov
sprednjih zvočnih priključkov.
Znova priključite ali zamenjajte snop kablov
sprednjih priključkov USB.
52 Dodatek A Sporočila o napakah zagonskega samopreizkusa SLWW
Page 59

Tabela A-1 Številske kode in besedilna sporočila (Se nadaljuje)
Sporočilo nadzorne plošče Opis Priporočeni ukrep
921-Device in PCI Express slot failed to
initialize (Naprava v razširitvenem mestu PCI
Express se ni inicializirala)
1151-Serial Port A Address Conflict Detected
(Zaznan je bil spor naslova zaporednih vrat
A)
1152-Serial Port B Address Conflict Detected
(Zaznan je bil spor naslova zaporednih vrat
B)
1155-Serial Port Address Conflict Detected
(Zaznan je bil spor naslova zaporednih vrat)
Ta naprava je nezdružljiva/deluje napačno,
zato sistema ali povezave PCI Express ni
mogoče nastaviti na hitrost x1.
Za COM1 so hkrati določena notranja in
zunanja zaporedna vrata.
Za COM2 so hkrati določena notranja in
zunanja zaporedna vrata.
Zunanja in notranja zaporedna vrata so hkrati
določena isti prekinitvi.
Poskusite z vnovičnim zagonom računalnika.
Če se napaka ponovi, naprava morda ne
deluje s tem računalnikom.
1. Odstranite vse razširitvene kartice z
zaporednimi vrati.
2. Zbrišite nastavitve CMOS. (Oglejte si
Dodatek B,
ponastavitev CMOS-a na strani 59.)
3. Spremenite konfiguracijo virov kartice
in/ali zaženite program Computer Setup
ali orodja Windows.
1. Odstranite vse razširitvene kartice z
zaporednimi vrati.
2. Zbrišite nastavitve CMOS. (Oglejte si
Dodatek B,
ponastavitev CMOS-a na strani 59.)
3. Spremenite konfiguracijo virov kartice
in/ali zaženite program Computer Setup
ali orodja Windows.
1. Odstranite vse razširitvene kartice z
zaporednimi vrati.
2. Zbrišite nastavitve CMOS. (Oglejte si
Dodatek B,
ponastavitev CMOS-a na strani 59.)
Varnost z gesli in
Varnost z gesli in
Varnost z gesli in
1201-System Audio Address Conflict
Detected (Zaznan je bil spor naslova
sistemskega zvočnega sistema)
1202-MIDI Port Address Conflict Detected
(Zaznan je spor naslova vmesnika MIDI)
1203-Game Port Address Conflict Detected
(Zaznan je spor naslova igralnega vmesnika)
1720-SMART Hard Drive Detects Imminent
Failure (Trdi disk SMART je zaznal, da grozi
takojšnja okvara)
3. Spremenite konfiguracijo virov kartice
in/ali zaženite program Computer Setup
ali orodja Windows.
Naslov IRQ je v sporu z drugo napravo. V programu Computer Setup ponastavite
nastavitev IRQ (Prekinitev) v Advanced
(Zahtevnejše nastavitve) > Onboard
devices (Vgrajene naprave).
Naslov IRQ je v sporu z drugo napravo. V programu Computer Setup ponastavite
nastavitev IRQ (Prekinitev) v Advanced
(Zahtevnejše nastavitve) > Onboard
devices (Vgrajene naprave).
Naslov IRQ je v sporu z drugo napravo. V programu Computer Setup ponastavite
nastavitev IRQ (Prekinitev) v Advanced
(Zahtevnejše nastavitve) > Onboard
devices (Vgrajene naprave).
Trdi disk se bo pokvaril. (Nekateri trdi diski
ponujajo posodobitev strojne programske
opreme trdega diska, ki odpravi nepotrebna
obvestila o napaki.)
1. Preverite, ali trdi disk daje ustrezno
sporočilo o napaki. Vstopite v Computer
Setup in zaženite preizkus Drive
Protection System (Sistem za zaščito
pogonov) pod Storage (Shranjevanje) >
DPS Self-test (Samopreizkus DPS).
2. Če je potrebno, posodobite strojno
programsko opremo trdega diska.
(Dobite jo na naslovu
http://www.hp.com/support.)
3. Varnostno kopirajte vsebino trdega
diska, potem pa ga zamenjajte.
1796-SATA Cabling Error (Napaka kablov
SATA)
Ena ali več naprav SATA je nepravilno
priključenih. Za najboljše delovanje uporabite
Poskrbite, da so priključki SATA uporabljeni
po naraščajočem zaporedju. Za eno napravo
uporabite SATA0. Za dve napravi uporabite
SLWW Številske kode in besedilna sporočila zagonskega samopreizkusa 53
Page 60

Tabela A-1 Številske kode in besedilna sporočila (Se nadaljuje)
Sporočilo nadzorne plošče Opis Priporočeni ukrep
1797-SATA Drivelock is not supported in
RAID mode. (Zaklepanja pogonov SATA ni
na voljo v načinu RAID)
1801-Microcode Patch Error (Napaka
posodobitve mikrokode)
priključka SATA0 in SATA1 pred SATA2 in
SATA3.
Na enem ali več trdih diskih SATA je
omogočeno zaklepanje pogona, zato do njih
ni mogoče dostopati, dokler je sistem
nastavljen na način RAID.
ROM BIOS-a ne podpira procesorja. 1. BIOS posodobite na pravilno različico.
SATA0 in SATA1. Za tri naprave uporabite
SATA0, SATA1 in SATA2.
Odstranite napravo zaklenjen pogon SATA
ali onemogočite zaklepanje. Če želite
odstraniti zaklepanje pogona, vstopite v
program Computer Setup, spremenite
Storage (Shranjevanje) > Storage Options
(Možnosti za shranjevanje) > SATA
Emulation (Emulacija SATA) na IDE in
izberite File (Datoteka) > Save Changes and
Exit (Shrani spremembe in končaj). Znova
vstopite v program Computer Setup in
izberite Security (Varnost) > Drivelock
(Zaklepanje pogona). Za vse naštete
naprave SATA z možnostjo zaklepanja
poskrbite, da je nastavitev Drivelock
(Zaklepanje pogona) nastavljena na
Disabled (Onemogočeno). Na koncu znova
spremenite Storage (Shranjevanje) >
Storage Options (Možnosti za
shranjevanje) > SATA Emulation (Emulacija
SATA) nazaj na RAID in izberite File
(Datoteka) > Save Changes and Exit
(Shrani spremembe in končaj).
2. Zamenjajte procesor.
2200-PMM Allocation Error during MEBx
Download (Napaka rezerviranja PMM med
prenosom MEBx)
2201-MEBx Module did not checksum
correctly (Nepravilna preizkusna vsota
modula MEBx)
Napaka pomnilnika med izvajanjem sistema
Management Engine (ME) BIOS Extensions
v dodatnem ROM-u med zagonskim
samopreizkusom
Napaka pomnilnika med izvajanjem sistema
Management Engine (ME) BIOS Extensions
v dodatnem ROM-u med zagonskim
samopreizkusom
1. Znova zaženite računalnik.
2. Iztaknite napajalni kabel, znova
namestite pomnilniške module in znova
zaženite računalnik.
3. Če se je konfiguracija pomnilnika pred
kratkim spremenila, izklopite računalnik
in iztaknite napajalni kabel, povrnite
prvotno konfiguracijo pomnilnika ter
znova zaženite računalnik.
4. Če težave s tem ne odpravite,
zamenjajte sistemsko ploščo.
1. Znova zaženite računalnik.
2. Iztaknite napajalni kabel, znova
namestite pomnilniške module in znova
zaženite računalnik.
3. Če se je konfiguracija pomnilnika pred
kratkim spremenila, iztaknite napajalni
kabel, povrnite prvotno konfiguracijo
pomnilnika ter znova zaženite
računalnik.
4. Če težave s tem ne odpravite,
zamenjajte sistemsko ploščo.
2202-PMM Deallocation Error during MEBx
cleanup (Napaka odpovedi rezerviranja PMM
med čiščenjem MEBx)
Napaka pomnilnika med izvajanjem sistema
Management Engine (ME) BIOS Extensions
v dodatnem ROM-u med zagonskim
samopreizkusom
1. Znova zaženite računalnik.
2. Iztaknite napajalni kabel, znova
namestite pomnilniške module in znova
zaženite računalnik.
3. Če se je konfiguracija pomnilnika pred
kratkim spremenila, iztaknite napajalni
kabel, povrnite prvotno konfiguracijo
54 Dodatek A Sporočila o napakah zagonskega samopreizkusa SLWW
Page 61

Tabela A-1 Številske kode in besedilna sporočila (Se nadaljuje)
Sporočilo nadzorne plošče Opis Priporočeni ukrep
pomnilnika ter znova zaženite
računalnik.
4. Če težave s tem ne odpravite,
zamenjajte sistemsko ploščo.
2203-Setup error during MEBx execution
(Napaka nastavitev med izvajanjem MEBx)
2204-Inventory error during MEBx execution
(Napaka preverjanja inventarja med
izvajanjem MEBx)
2205-Interface error during MEBx execution
(Napaka vmesnika med izvajanjem MEBx)
Izbira ali izhod MEBx je povzročil napako
nastavitev.
Informacije BIOS, poslane na MEBx, so
povzročile napako.
Med komunikacijo z ME je postopek MEBx
naletel na strojno napako.
1. Znova zaženite računalnik.
2. Iztaknite napajalni kabel, znova
namestite pomnilniške module in znova
zaženite računalnik.
3. Če se je konfiguracija pomnilnika pred
kratkim spremenila, iztaknite napajalni
kabel, povrnite prvotno konfiguracijo
pomnilnika ter znova zaženite
računalnik.
4. Če težave s tem ne odpravite,
zamenjajte sistemsko ploščo.
1. Znova zaženite računalnik.
2. Če težave s tem ne odpravite, sistem
posodobite na najnovejšo različico
BIOS.
3. Če težave s tem ne odpravite,
zamenjajte sistemsko ploščo.
1. Znova zaženite računalnik.
2. Če težave s tem ne odpravite, sistem
posodobite na najnovejšo različico
BIOS.
Pomnilnik 2211 ni pravilno konfiguriran za
izvršitev MEBx.
Invalid Electronic Serial Number (Neveljavna
elektronska serijska številka)
Network Server Mode Active and No
Keyboard Attached (Aktiven je način
omrežnega strežnika, tipkovnica pa ni
priključena)
Parity Check 2 (Preverjanje paritete 2) Napaka pri preverjanju paritete pomnilnika
Sistem se ne zažene brez ventilatorja. Ventilator procesorja ni vgrajen ali ni
DIMM1 ni nameščen. Prepričajte se, da je v črno vtičnico DIMM1
Ni elektronske serijske številke. V programu Computer Setup vpišite pravilno
Okvara tipkovnice med omogočenim
načinom omrežnega strežnika.
RAM.
priključen na ohišje VSFF.
3. Če težave s tem ne odpravite,
zamenjajte sistemsko ploščo.
priključen pomnilniški modul in da je pravilno
vstavljen.
serijsko številko.
1. Tipkovnico znova priključite na
ugasnjen računalnik.
2. Preverite, ali so priključki vtikača zviti ali
odlomljeni.
3. Poskrbite, da ne pritiskate na nobeno
tipko.
4. Zamenjajte tipkovnico.
Zaženite program Computer Setup in orodja
za diagnostiko.
1. Odprite pokrov računalnika, pritisnite
gumb za napajanje in opazujte, ali se
ventilator na procesorju začne vrteti. Če
se ne vrti, preverite, ali je ventilatorjev
kabel priključen na sistemsko ploščo.
Poskrbite, da bo hladilnik procesorja
pravilno nameščen.
2. Če je ventilator priključen in je hladilnik
pravilno nameščen, ventilator pa se
SLWW Številske kode in besedilna sporočila zagonskega samopreizkusa 55
Page 62

Tabela A-1 Številske kode in besedilna sporočila (Se nadaljuje)
Sporočilo nadzorne plošče Opis Priporočeni ukrep
kljub temu ne vrti, zamenjajte sklop
hladilnika in ventilatorja.
56 Dodatek A Sporočila o napakah zagonskega samopreizkusa SLWW
Page 63

Prepoznavanje diagnostičnih lučk LED na sprednji plošči in zvočnih kod
V tem razdelku so opisane kode lučk LED na sprednji plošči računalnika in zvočni signali, ki jih utegnete
slišati pred samodejnim preizkusom ob vklopu ali po njem in za katere ni določena koda napake ali
sporočilo.
OPOZORILO! Kadar je računalnik priključen na omrežni vir napajanja, je sistemska plošča vedno pod
napetostjo. Da zmanjšate možnost poškodb zaradi električnega udara in/ali vročih površin, iztaknite
napajalni kabel iz vtičnice in se ne dotikajte notranjih delov, dokler se ne ohladijo.
OPOMBA: Če utripajo lučke LED na tipkovnici PS/2, preverite, ali utripajo tudi na sprednji strani
računalnika, in v spodnji tabeli poiščite kodo lučk LED na sprednji plošči.
Priporočeni ukrepi so v tabeli navedeni v zaporedju, v katerem jih je treba izvesti.
Vse diagnostične lučke in zvočne kode niso na voljo pri vseh modelih.
Dejavnost Morebitni vzrok Priporočeni ukrep
Zelena lučka za napajanje sveti. Računalnik je vklopljen. nič
Zelena lučka LED za napajanje
utripne vsako sekundo.
Zelena lučka LED za napajanje
utripne dvakrat na sekundo.
Napajalna lučka petkrat na
sekundo utripne zeleno, potem
sledita dva kratka piska.
Vklopljena je toplotna zaščita
procesorja:
Eden od ventilatorjev je morda
zamašen ali se ne vrti.
ALI
Hladilnik/ventilator ni pravilno
pritrjen na procesor.
Računalnik je v stanju
pripravljenosti ali normalnem
načinu zaustavitve.
Napaka pomnilnika pred
grafično kartico.
1. Poskrbite, da prezračevalne reže računalnika ne
bodo ovirane in da bo ventilator za hlajenje
procesorja deloval.
2. Odprite pokrov računalnika, pritisnite gumb za
napajanje in opazujte, ali se ventilator na procesorju
začne vrteti. Če se ne vrti, preverite, ali je
ventilatorjev kabel priključen na sistemsko ploščo.
Poskrbite, da bo ventilator popolnoma/pravilno
vstavljen ali nameščen.
OPOZORILO! Vrteča se krila ventilatorja lahko
povzročijo resne telesne poškodbe. Rok ne
približujte krilom ventilatorja.
3. Če je ventilator priključen in pravilno pritrjen, pa se
kljub temu ne vrti, zamenjajte ventilator procesorja.
4. Hladilnik procesorja ponovno vstavite in preverite,
ali je sklop ventilatorja pravilno pritrjen.
5. Obrnite se na pooblaščenega prodajalca ali
serviserja.
Pritisnite katero koli tipko ali premaknite miško, da
računalnik preklopite iz stanja pripravljenosti.
POZOR: Da se izognete okvaram modulov DIMM ali
sistemske plošče, pred ponovno namestitvijo, vgradnjo
ali odstranjevanjem modula DIMM vedno iztaknite
napajalni kabel iz vira napajanja.
1. Znova namestite module DIMM.
2. Zaporedoma zamenjajte vse module DIMM, dokler
ne odkrijete okvarjenega.
3. Zamenjajte pomnilniške module drugih
proizvajalcev s HP-jevimi.
4. Zamenjajte sistemsko ploščo.
SLWW Prepoznavanje diagnostičnih lučk LED na sprednji plošči in zvočnih kod 57
Page 64

Dejavnost Morebitni vzrok Priporočeni ukrep
Napajalna lučka šestkrat na
sekundo utripne zeleno, potem
sledi en dolgi pisk.
Napajalna lučka osemkrat na
sekundo utripne zeleno, potem
sledita dva kratka piska.
Napajalna lučka osemkrat na
sekundo utripne zeleno, potem
sledita dva kratka piska in hiter
kratki pisk.
Napaka grafike pred grafično
kartico.
Neveljavni ROM z disketnim
pogonom.
Neveljavni ROM brez
disketnega pogona.
Pri računalnikih z grafično kartico:
1. Znova vstavite grafično kartico.
2. Zamenjajte grafično kartico.
3. Zamenjajte sistemsko ploščo.
Pri računalnikih z vgrajeno grafično kartico zamenjajte
sistemsko ploščo.
1. V sistemski ROM znova zapišite najnovejšo
različico BIOS-a.
2. Zamenjajte sistemsko ploščo.
1. Priključite disketni pogon in v sistemski ROM
zapišite novo različico.
2. V sistemski ROM znova zapišite najnovejšo
različico BIOS-a.
3. Zamenjajte sistemsko ploščo.
58 Dodatek A Sporočila o napakah zagonskega samopreizkusa SLWW
Page 65

B Varnost z gesli in ponastavitev CMOS-
a
Ta računalnik podpira funkcije varnostnih gesel, ki jih lahko omogočite v meniju Utilities (Pripomočki)
programa Computer Setup.
Ta računalnik podpira dve funkciji varnostnih gesel, ki ju omogočite v meniju Utilities (Pripomočki)
programa Computer Setup: geslo za nastavitev in geslo za vklop. Če nastavite samo geslo za nastavitev,
lahko vsi uporabniki dostopajo do vseh informacij v računalniku, razen do nastavitev programa
Computer Setup. Če nastavite samo geslo za vklop, ga potrebujete za dostop do programa Computer
Setup in vseh ostalih informacij v računalniku. Če nastavite obe gesli, lahko pridete do nastavitev
programa Computer Setup samo z geslom za nastavitev.
Če sta nastavljeni obe gesli, lahko geslo za nastavitev uporabite namesto gesla za vklop, da se lahko
prijavite v računalnik. Ta funkcija je uporabna za omrežne administratorje.
Če pozabite geslo računalnika, ga lahko zbrišete s ponastavitvijo mostiča za geslo in si pridobite dostop
do informacij na računalniku.
POZOR: Če pritisnete gumb CMOS, se vrednosti CMOS ponastavijo na tovarniške privzete vrednosti.
Pomembno je, da pred ponastavitvijo naredite varnostno kopijo nastavitev CMOS. Ponastavitev
preprosto opravite s programom Computer Setup. Za več informacij varnostnem kopiranju nastavitev
CMOS si preberite Priročnik za program Computer Setup (F10).
SLWW 59
Page 66

Ponastavitev kratkostičnika za geslo
Če želite onemogočiti funkcije gesel za vklop in nastavitev ali če želite zbrisati gesla za vklop ali
nastavitev, opravite naslednje korake:
1. Pravilno zaustavite operacijski sistem, izklopite računalnik in morebitne zunanje naprave ter
izvlecite napajalni kabel iz omrežne vtičnice.
2. Ko je napajalni kabel izključen, znova pritisnite gumb za vklop, da se iz sistema izprazni vsa
preostala energija.
OPOZORILO! Da zmanjšate možnost poškodb zaradi električnega udara ali vročih površin,
iztaknite napajalni kabel iz vtičnice in se ne dotikajte notranjih delov, dokler se ne ohladijo.
POZOR: Kadar je računalnik priključen na vir napajanja, je sistemska plošča vedno pod
napetostjo, tudi če je enota izključena. Če napajalnega kabla ne izključite, lahko sistem
poškodujete.
Statična elektrika lahko poškoduje elektronske dele računalnika ali dodatne opreme. Preden
začnete s temi postopki, se razelektrite (dotaknite se ozemljenega kovinskega predmeta). Dodatne
informacije najdete v razdelku Priročniku z varnostnimi in upravnimi informacijami.
3. Odstranite pokrov računalnika ali pokrov za dostop.
4. Poiščite priključek in kratkostičnik.
OPOMBA: Kratkostičnik za geslo je zelen, da ga laže najdete. Za pomoč pri iskanju
kratkostičnika za geslo in drugih delov sistemske plošče si oglejte ilustrirani zemljevid delov za ta
sistem. Ilustrirani zemljevid delov lahko prenesete s spletnega mesta
http://www.hp.com/support.
5. Kratkostičnik odstranite s priključkov 1 in 2. Potem ga, da se ne izgubi, postavite na priključek 1 ali
2, ne pa na oba.
6. Znova namestite pokrov računalnika ali pokrov za dostop.
7. Znova priključite zunanjo opremo.
8. Priključite in vklopite računalnik. Pustite, da se zažene operacijski sistem. To zbriše trenutna gesla
in onemogoči funkcije za gesla.
9. Če želite določiti nova gesla, ponovite korake 1 do 4, kratkostičnik za geslo znova namestite na
priključka 1 in 2, potem pa ponovite korake 6 do 8. V programu Computer Setup določite nova
gesla. Za več informacij o programu Computer Setup si preberite Priročnik za program Computer
Setup (F10).
60 Dodatek B Varnost z gesli in ponastavitev CMOS-a SLWW
Page 67

Brisanje in ponastavitev CMOS-a
Konfiguracijski pomnilnik računalnika (CMOS) hrani informacije o konfiguraciji računalnika.
Gumb CMOS ponastavi CMOS, vendar ne zbriše gesel za vklop in nastavitev.
Če boste zbrisali CMOS, boste zbrisali nastavitve programa Active Management Technology (AMT)
(tehnologija aktivnega upravljanja) v Management Engine BIOS Extension (MEBx) (razširitev
upravljalnega pogona za BIOS), vključno z geslom. Geslo se bo nastavilo na privzeto geslo »admin« in
morali ga boste ponastaviti. Prav tako bo treba ponastaviti nastavitve ATM. Za dostop do MEBx med
POST pritisnite CTRL+P.
1. Izklopite računalnik in vse ostale naprave, potem pa iz električne vtičnice odstranite napajalni kabel.
2. Odstranite tipkovnico, monitor in vso drugo zunanjo opremo, povezano z računalnikom.
OPOZORILO! Da zmanjšate možnost poškodb zaradi električnega udara ali vročih površin,
iztaknite napajalni kabel iz vtičnice in se ne dotikajte notranjih delov, dokler se ne ohladijo.
POZOR: Kadar je računalnik priključen na vir napajanja, je sistemska plošča vedno pod
napetostjo, tudi če je enota izključena. Če napajalnega kabla ne izključite, lahko sistem
poškodujete.
Statična elektrika lahko poškoduje elektronske dele računalnika ali dodatne opreme. Preden
začnete s temi postopki, se razelektrite (dotaknite se ozemljenega kovinskega predmeta). Za več
informacij si oglejte Priročnik z varnostnimi in upravnimi informacijami.
3. Odstranite pokrov računalnika ali pokrov za dostop.
POZOR: Če pritisnete gumb CMOS, se vrednosti CMOS ponastavijo na tovarniške privzete
vrednosti. Pomembno je, da pred ponastavitvijo naredite varnostno kopijo nastavitev CMOS.
Ponastavitev preprosto opravite s programom Computer Setup. Za več informacij varnostnem
kopiranju nastavitev CMOS si preberite Priročnik za program Computer Setup (F10).
4. Poiščite, pritisnite in pridržite gumb CMOS za pet sekund.
OPOMBA: Poskrbite, da je napajalni kabel izključen in omrežne vtičnice. Gumb CMOS ne bo
zbrisal pomnilnika CMOS, če je priključen napajalni kabel.
Slika B-1 Gumb CMOS
OPOMBA: Za pomoč pri iskanju gumba CMOS in drugih delov sistemske plošče si oglejte
ilustrirani zemljevid delov za ta sistem.
SLWW Brisanje in ponastavitev CMOS-a 61
Page 68

5. Znova namestite pokrov računalnika.
6. Znova priključite zunanje naprave.
7. Priključite in vklopite računalnik.
OPOMBA: Po brisanju CMOS in ponovnem zagonu računalnika se prikažejo sporočila o
napakah pri zagonskem samopreizkusu, ki vas obvestijo, da se je konfiguracija spremenila. S
programom Computer Setup ponastavite datum in čas ter vse posebne sistemske nastavitve.
Za navodila o programu Computer Setup glejte Priročnik za program Computer Setup (F10).
62 Dodatek B Varnost z gesli in ponastavitev CMOS-a SLWW
Page 69

C Sistem za zaščito pogonov (DPS)
Sistem za zaščito pogonov (DPS – Drive Protection System) je diagnostično orodje v trdih diskih,
vgrajenih v nekatere računalnike HP. Namen sistema DPS je pomoč pri ugotavljanju težav, ki lahko
povzročijo neupravičeno zamenjavo pogonov.
Pri proizvodnji teh sistemov vsak nameščen trdi disk preskusijo s sistemom DPS in nanj zapišejo trajen
zapis ključnih informacij o pogonu. Pri vsakem zagonu sistema DPS se na pogon zapišejo izidi
preizkusa. Serviser lahko te podatke uporabi za pomoč pri ugotavljanju okoliščin, ki so povzročile, da
ste zagnali sistem DPS.
Zagon funkcije DPS ne vpliva na programe ali podatke, shranjene na trdem disku. Preizkus poteka v
strojni programski opremi trdega diska in ga je mogoče opraviti tudi, če računalnik ne more zagnati
operacijskega sistema. Čas za izvedbo preizkusa je odvisen od proizvajalca in velikosti trdega diska. V
večini primerov bo trajal okoli dve minuti na GB.
Funkcijo DPS uporabite, če sumite, da imate težave s trdim diskom. Če računalnik prikaže sporočilo
SMART Hard Drive Detect Imminent Failure (Trdi disk SMART je zaznal, da grozi takojšnja okvara),
preizkusa DPS ni treba opraviti. Namesto tega varnostno kopirajte informacije s trdega diska in pri
serviserju zahtevajte nov trdi disk.
SLWW 63
Page 70

Dostop do DPS v programu Computer Setup
Če se računalnik ne zažene pravilno, morate za dostop do programa DPS uporabiti program Computer
Setup. Za dostop do DPS opravite naslednje korake:
1. Vklopite ali znova zaženite računalnik.
2. Ko se v spodnjem desnem vogalu zaslona prikaže sporočilo F10 Setup (Nastavitve F10), pritisnite
F10.
OPOMBA: Če tipke F10 ne pritisnete, ko je prikazano sporočilo, boste morali za dostop do orodja
računalnik ugasniti in znova zagnati.
V meniju Utilities (Pripomočki) programa Computer Setup se prikaže pet naslovov:File (Datoteka),
Storage (Shranjevanje), Security (Varnost), Power (Napajanje) in Advanced (Zahtevnejše
nastavitve).
3. Izberite Storage (Shranjevanje) > DPS Self-Test (Samopreizkus DPS).
Zaslon prikaže seznam trdih diskov s funkcijo DPS, ki so nameščeni v računalniku.
OPOMBA: Če trdi diski s funkcijo DPS niso vgrajeni, se možnost DPS Self-Test (Samopreizkus
DPS) ne prikaže na zaslonu.
4. Izberite trdi disk za preizkušanje in sledite obvestilom na zaslonu, da končate postopek
preizkušanja.
Ko je preizkus končan, se prikaže eno od treh sporočil:
Test Succeeded. Completion Code 0. (Preizkus je uspel. Zaključna koda 0.)
●
Test Aborted. Completion Code 1 or 2. (Preizkus je bil prekinjen. Zaključna koda 1 ali 2.)
●
Test Failed. Drive Replacement Recommended. Completion Code 3 through 14. (Preizkus ni uspel.
●
Priporočamo menjavo pogona. Zaključna koda 3 do 14.)
Če preizkus ni uspel, si zabeležite zaključno kodo in jo sporočite serviserju za pomoč pri določanju
težave z računalnikom.
64 Dodatek C Sistem za zaščito pogonov (DPS) SLWW
Page 71

Stvarno kazalo
C
CMOS
brisanje in ponastavitev 61
varnostno kopiranje 59
D
diagnostično orodje 1
F
Funkcija Wake-on-LAN 34
G
geslo
brisanje 59
nastavitev 59
vklop 59
geslo za nastavitev 59
geslo za vklop 59
I
Insight Diagnostics 1
K
kode piskanja 57
L
lučke LED
utripajoče lučke na tipkovnici
PS/2 57
N
napaka
kode 48, 57
sporočila 49
P
Podpora strankam 7, 47
pokrov za dostop, zaklenjen 11
ponastavitev
CMOS 59
kratkostičnik za geslo 59
programska oprema
težave 46
varnostno kopiranje 5
S
Sistem za zaščito pogonov
(DPS) 63
splošne težave 10
sporočila o napakah zagonskega
samopreizkusa 48
Š
številske kode napak 49
T
težave
bralnik pomnilniških kartic 21
CD-ROM ali DVD 40
disketa 15
dostop na internet 44
Drive Key 42
miška 30
monitor 23
nameščanje strojne
opreme 32
napajanje 14
omrežje 34
pomnilnik 37
procesor 39
programska oprema 46
splošno 10
sprednja stran 43
tipkovnica 30
tiskalnik 29
trdi disk 18
zvok 27
težave na sprednji strani 43
težave ob zagonu 41
težave pri nameščanju strojne
opreme 32
težave s pogonom CD-ROM ali
DVD 40
težave s pogonom Drive Key 42
težave s pomnilnikom 37
težave s procesorjem 39
težave s tipkovnico 30
težave s tiskalnikom 29
težave s trdim diskom 18
Težave z bralnikom pomnilniških
kartic 21
težave z disketami 15
težave z dostopom na internet 44
težave z miško 30
težave z monitorjem 23
težave z napajanjem 14
težave z omrežjem 34
težave z optičnim pogonom 40
težave z zvokom 27
U
uporabni nasveti 8
utripajoč
V
varnost in udobje 7
Z
zagonske možnosti
zvočne kode 57
e lučke LED 57
hitri zagon 48
popolni zagon 48
SLWW Stvarno kazalo 65
 Loading...
Loading...