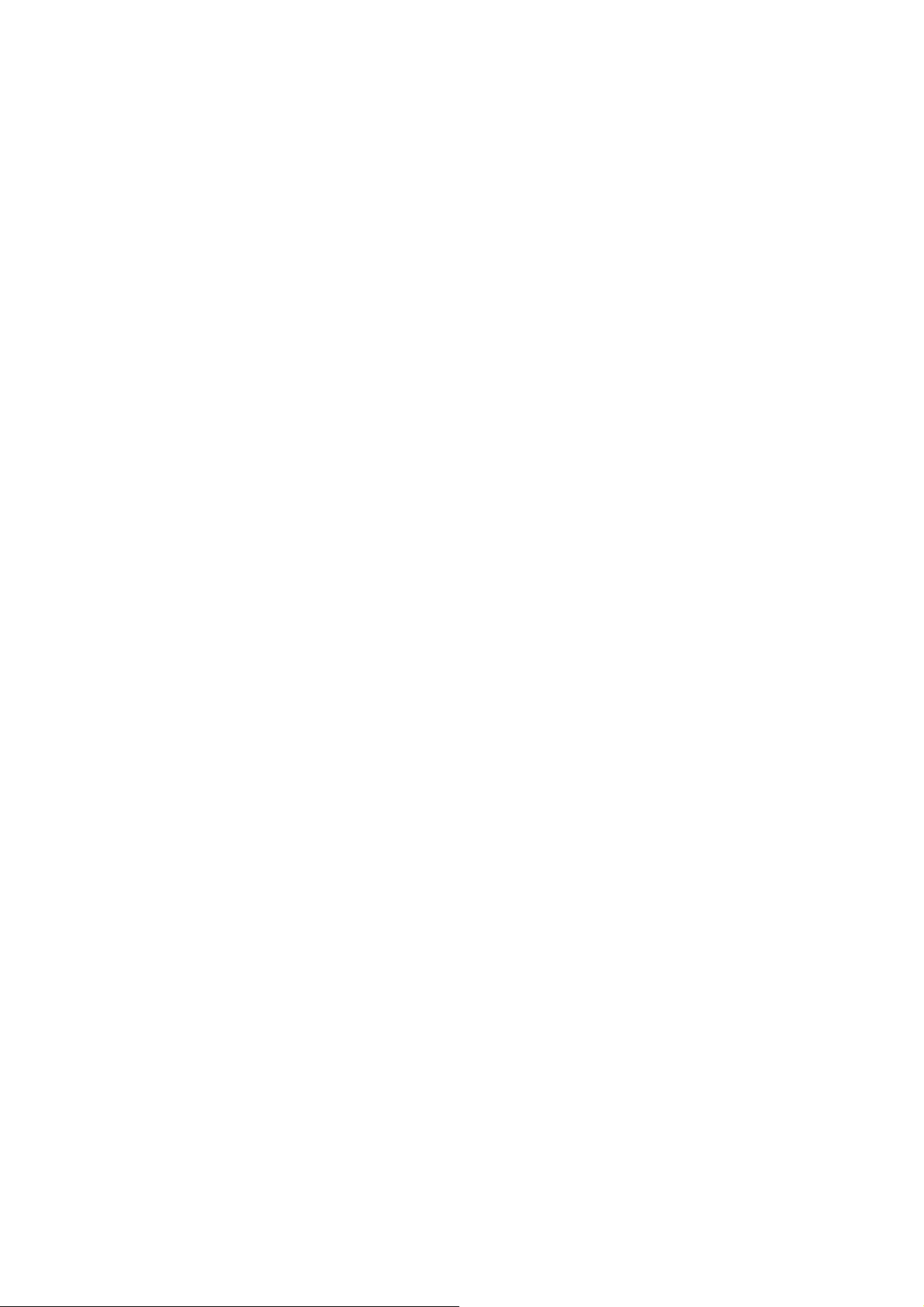
Руководство по устранению неполадок
HP Compaq серии dx7400
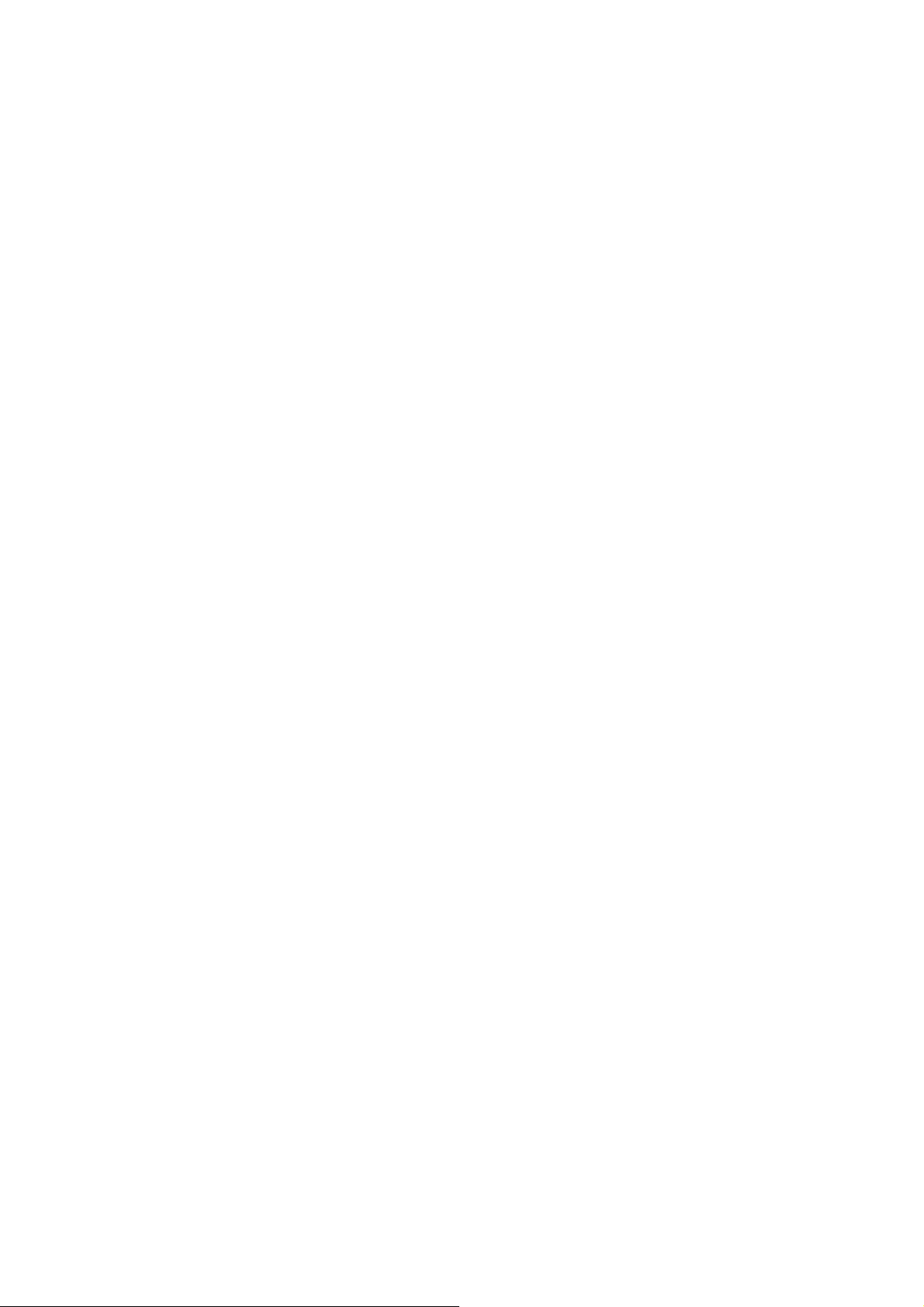
© Copyright 2007 Hewlett-Packard
Development Company, L.P. Информация,
содержащаяся в настоящем документе,
может быть изменена без
предварительного уведомления.
Microsoft, Windows и Windows Vista
являются товарными знаками или
охраняемыми товарными знаками
корпорации Майкрософт в США и/или
других странах.
Все виды гарантий на продукты и услуги
компании HP указываются
исключительно в заявлениях о гарантии,
прилагаемых к указанным продуктам и
услугам. Никакие сведения,
содержащиеся в данном документе
должны истолковываться как
предоставление дополнительных
гарантий. Компания HP не несет
ответственности за технические или
редакторские ошибки или пропуски,
которые могут содержаться в настоящем
документе.
Представленные в данном руководстве
сведения защищены законами,
регулирующими отношения авторского
права. Никакая часть настоящего
руководства не может быть
воспроизведена какими-либо средствами
(в том числе фотокопировальными) без
специального письменного разрешения
компании Hewlett-Packard.
, не
Руководство
неполадок
HP Compaq серии dx7400
Первое издание (июль 2007)
Номер документа: 448659-251
по устранению
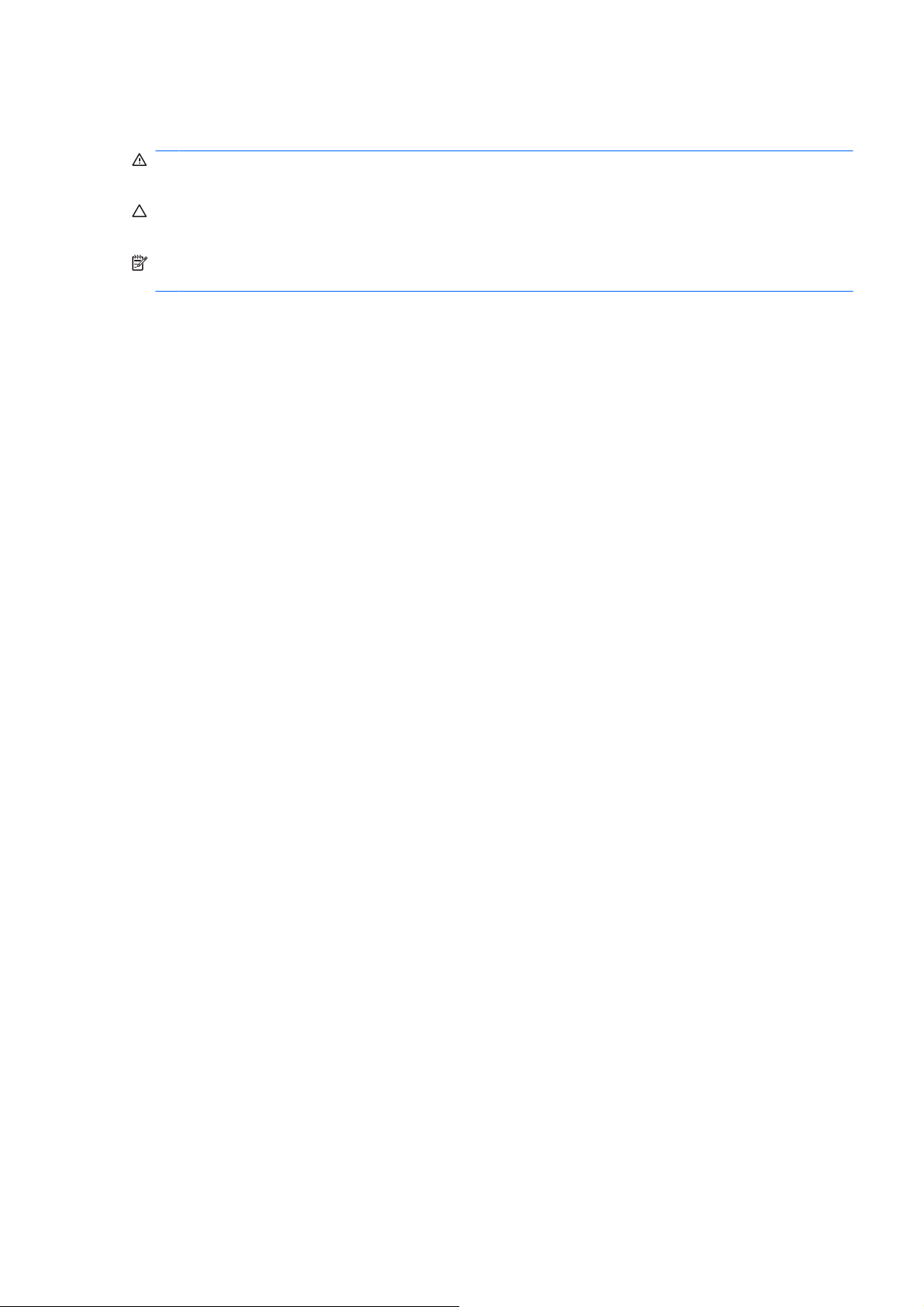
Об этом руководстве
ВНИМАНИЕ! Помеченный таким образом текст означает, что несоблюдение рекомендаций
может привести к тяжелым телесным повреждениям или гибели человека.
ПРЕДУПРЕЖДЕНИЕ: Помеченный таким образом текст означает, что несоблюдение
рекомендаций может привести к повреждению оборудования или потере информации.
ПРИМЕЧАНИЕ: Помеченный таким образом текст означает важную дополнительную
информацию.
RUWW iii
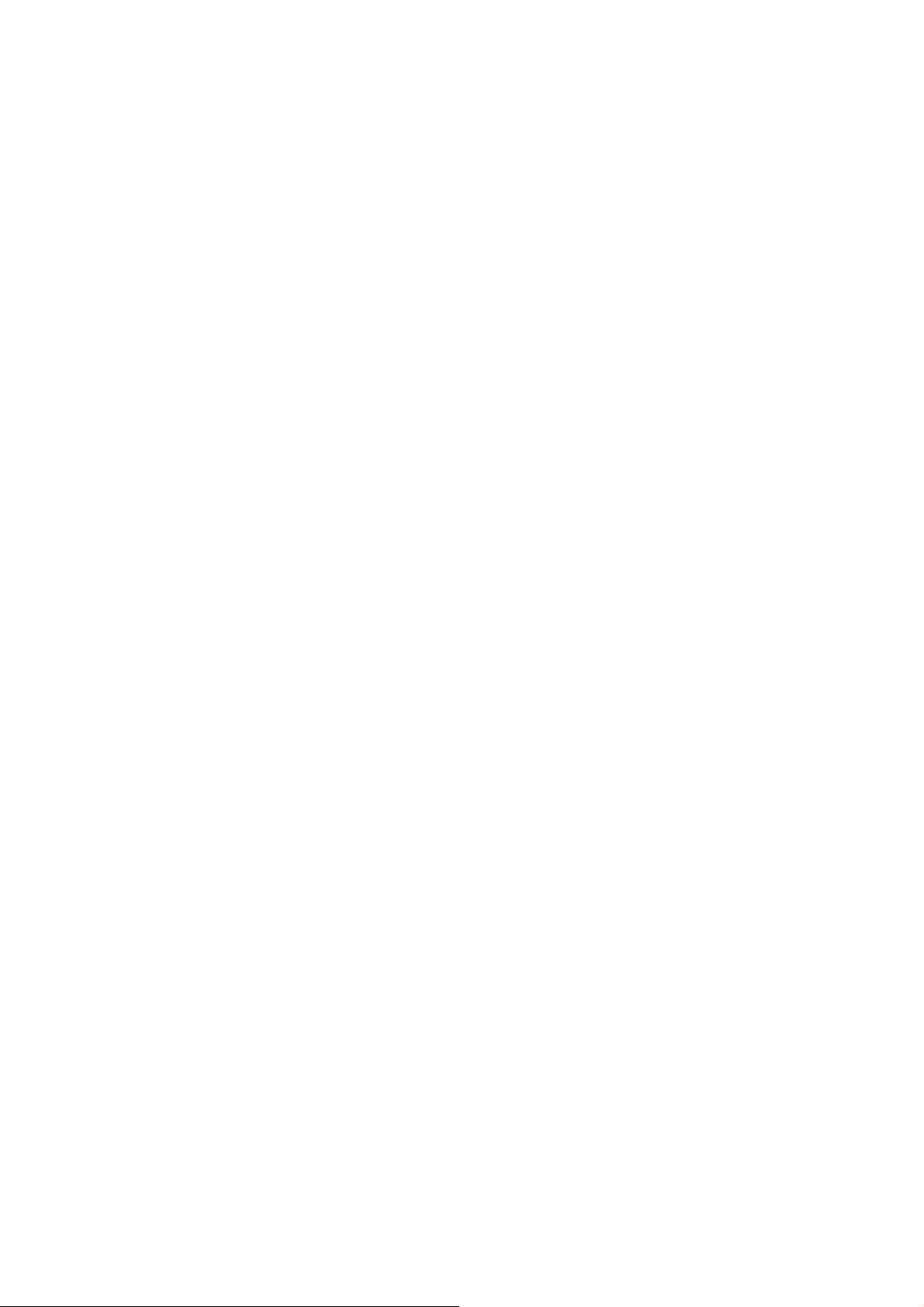
iv Об этом руководстве RUWW
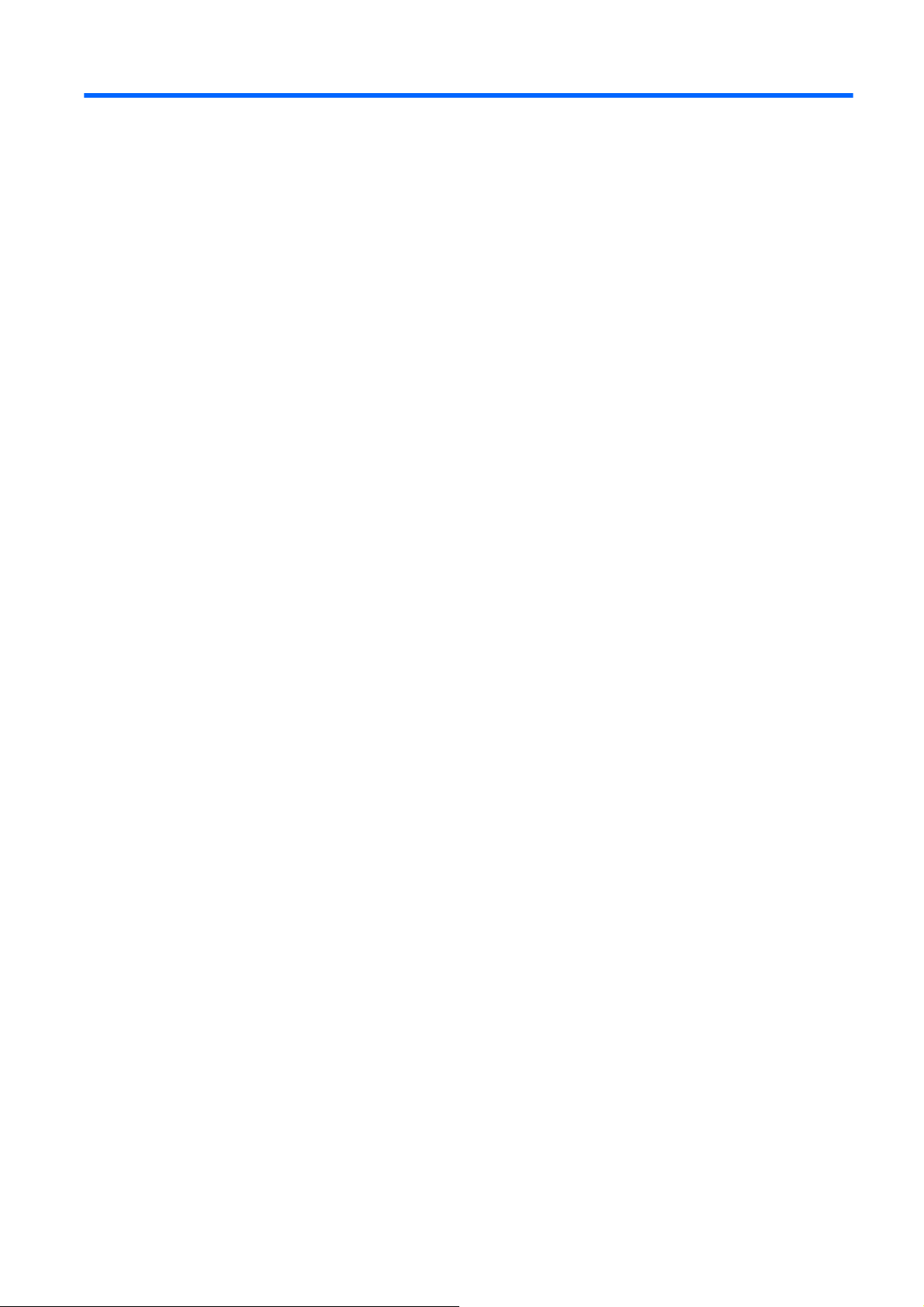
Содержание
1 Средства диагностики компьютера
Служебная программа HP Insight Diagnostics .................................................................................. 1
Доступ к программе HP Insight Diagnostics ...................................................................... 1
Вкладка Survey (обзор) ...................................................................................................... 2
Вкладка Test (проверка) .................................................................................................... 4
Вкладка Status (состояние) ............................................................................................... 5
Вкладка Log (протокол) ..................................................................................................... 5
Вкладка Help (справка) ...................................................................................................... 5
Сохранение и распечатка сведений в программе HP Insight Diagnostics ..................... 6
Загрузка последней версии служебной программы HP Insight Diagnostics .................. 6
Защита программного обеспечения ................................................................................................. 7
HP Backup and Recovery Manager ..................................................................................................... 7
2 Устранение неполадок без диагностики
Безопасность и удобство работы ...................................................................................................... 9
До обращения в службу технической поддержки ............................................................................ 9
Полезные советы ............................................................................................................................. 11
Устранение
Устранение неполадок, связанных с питанием ............................................................................. 16
Устранение неполадок, связанных с дисководом ......................................................................... 18
Устранение неполадок, связанных с жестким диском ................................................................... 21
Устранение неполадок, связанных с устройством чтения карт памяти ....................................... 24
Устранение неполадок, связанных с дисплеем ............................................................................. 26
Устранение неполадок, связанных со звуком ................................................................................ 30
Устранение неполадок, связанных с принтером ........................................................................... 32
Устранение неполадок, связанных с клавиатурой и мышью ........................................................ 33
Устранение неполадок, связанных
Устранение неполадок, связанных с сетью ................................................................................... 37
Устранение неполадок, связанных с памятью ............................................................................... 40
Устранение неполадок, связанных с процессором ....................................................................... 42
Устранение неполадок, связанных с приводом компакт-дисков и дисков DVD .......................... 43
Устранение неполадок, связанных с Drive Key .............................................................................. 46
Устранение неполадок, связанных с компонентами передней панели ....................................... 47
Устранение неполадок, связанных с доступом к Интернету ........................................................ 48
Устранение неполадок, связанных с программным
Обращение в центр технической поддержки ................................................................................. 51
общих неполадок ......................................................................................................... 12
с установкой оборудования .................................................. 35
обеспечением ............................................. 50
Приложение А Ошибки при проверке POST
Цифровые коды и тексты ошибок при проверке POST ................................................................. 53
Значения сигналов индикаторов передней панели и звуковых сигналов во время проверки
POST .................................................................................................................................................. 61
RUWW v

Приложение Б Защита паролем и сброс CMOS
Сброс пароля при помощи перемычки ........................................................................................... 64
Очистка и сброс параметров CMOS ............................................................................................... 65
Приложение В Система защиты диска (DPS)
Запуск DPS из программы настройки компьютера ........................................................................ 68
Указатель .......................................................................................................................................................... 69
vi RUWW

1 Средства диагностики компьютера
Служебная программа HP Insight Diagnostics
ПРИМЕЧАНИЕ: Служебная программа HP Insight Diagnostics поставляется на компакт-диске
только с несколькими моделями компьютеров.
Служебная программа HP Insight Diagnostics позволяет просматривать сведения о конфигурации
оборудования компьютера и выполнять диагностические проверки подсистем компьютера. Эта
служебная программа упрощает процесс определения, диагностики и выделения
неисправностей оборудования.
При запуске служебной программы HP Insight Diagnostics на экране появляется вкладка Survey
(обзор). На этой вкладке показывается текущая конфигурация компьютера. С вкладки Survey
(обзор) можно получить доступ к нескольким категориям
вкладках представлена дополнительная информация, включая параметры диагностических
проверок и результаты проверок. Сведения, отображающиеся на каждом экране служебной
программы, можно сохранять в виде файла формата HTML и записать на дискету или на
накопитель USB HP Drive Key.
сведений о компьютере. На других
Если все установленные на компьютере устройства распознаются системой и функционируют
правильно, используйте программу HP Insight Diagnostics. После установки или подключения
нового
Следует запустить проверки, сохранить результаты проверки и распечатать их, чтобы
отпечатанные отчеты были доступны до обращения в центр технической поддержки.
ПРИМЕЧАНИЕ: Устройства сторонних производителей могут не обнаруживаться служебной
программой HP Insight Diagnostics.
устройства не обязательно, но рекомендуется запустить программу проверки.
Доступ к программе HP Insight Diagnostics
Чтобы получить доступ к служебной программе HP Insight Diagnostics, следует создать набор
дисков восстановления, а затем загрузиться с компакт-диска, содержащего данную служебную
программу. Он может быть также загружен с веб-узла
дополнительных сведений см.
Diagnostics на стр. 6.
ПРИМЕЧАНИЕ: Служебная программа HP Insight Diagnostics входит в состав набора дисков
восстановления, поставляемых только с некоторыми моделями компьютеров.
Если вы уже создали набор дисков восстановления, начните выполнение следующей процедуры
с шага 4.
1. Нажмите Пуск > HP Backup and Recovery > HP Backup and Recovery Manager, чтобы
открыть мастер Backup and Recovery Wizard, затем нажмите Next (Далее).
Загрузка последней версии служебной программы HP Insight
http://www.hp.com/support. Для получения
2. Выберите Create a set of recovery discs (Recommended) (Создать набор дисков
восстановления (рекомендуется)) и нажмите Next (Далее).
3. Следуйте указаниям мастера, чтобы создать набор дисков восстановления.
RUWW Служебная программа HP Insight Diagnostics 1
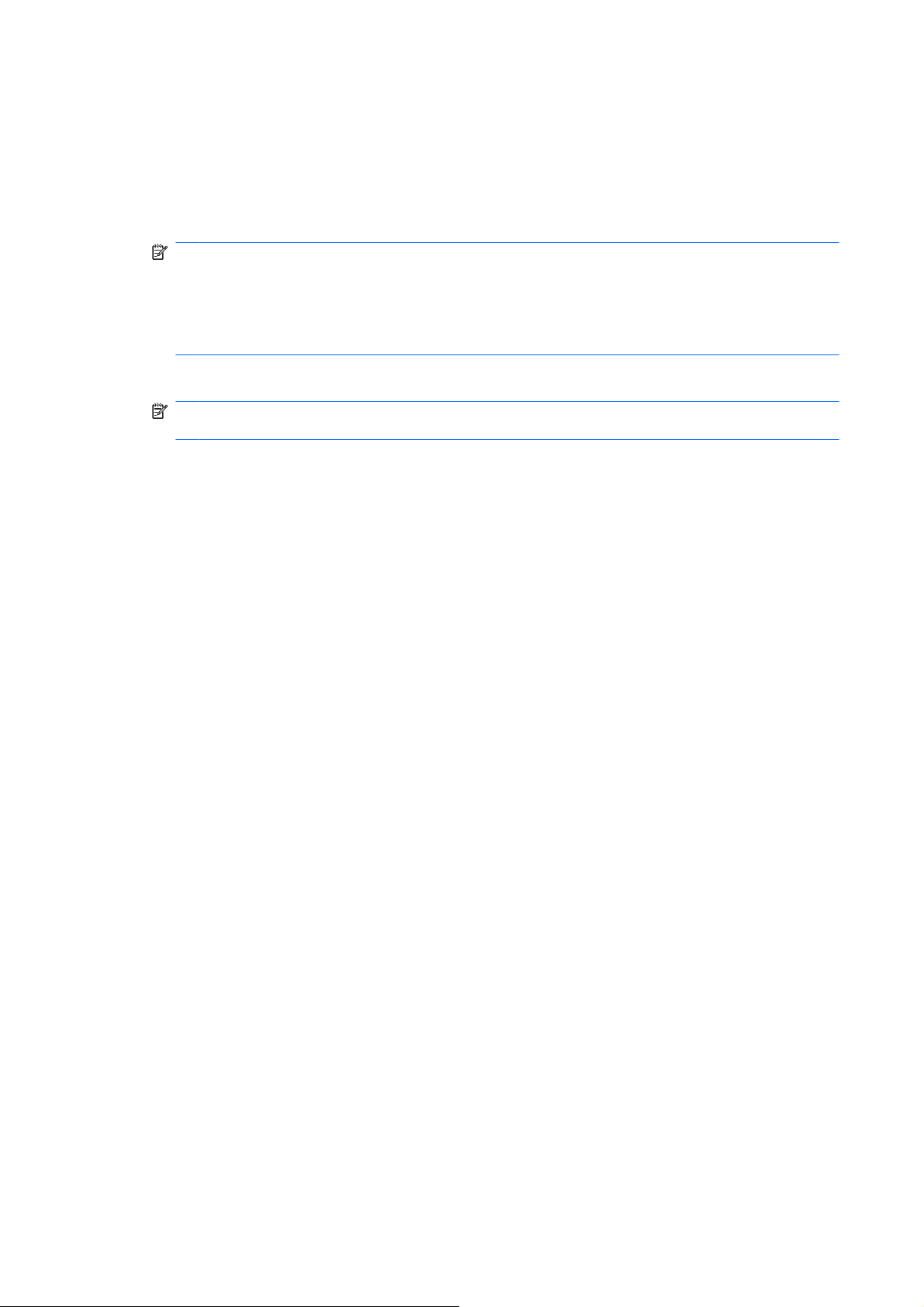
4. Используйте проводник Windows, чтобы найти набор дисков восстановления для компакт-
диска с каталогом compaq\hpdiags.
5. При включенном компьютере вставьте компакт-диск в оптический привод компьютера.
6. Завершите работу с помощью операционной системы и выключите компьютер.
7. Включите компьютер. Система будет загружаться с компакт-диска.
ПРИМЕЧАНИЕ: Если система не загружается с компакт-диска, находящегося в
оптическом приводе, возможно, необходимо изменить порядок загрузки в служебной
программе настройки компьютера (F10) с тем, чтобы система сначала пыталась загрузиться
с оптического привода и только потом с жесткого диска. Для получения дополнительных
сведений см. Руководство по использованию служебной программы настройки
компьютера (F10).
8. Выберите соответствующий язык и нажмите кнопку Продолжить.
ПРИМЕЧАНИЕ: Рекомендуется использовать клавиатуру, назначенную по умолчанию,
если вы не хотите проверить специальную клавиатуру для вашего языка.
9. В окне лицензионного соглашения нажмите кнопку Agree (Согласен), если вы согласны с
условиями этого соглашения. Запускается служебная программа HP Insight Diagnostics, и на
экране отображается вкладка Survey (обзор).
Вкладка Survey (обзор)
На вкладке Survey (Обзор) отображаются важные сведения о конфигурации системы.
В поле View level (Степень подробности) на левой стороне экрана можно выбрать вид
Summary (Сводка), чтобы просмотреть ограниченное количество данных конфигурации, или
выбрать вид Advanced (Расширенный), чтобы ознакомиться со всеми данными в выбранной
категории.
В поле Category (Категория) можно выбрать, какя из перечисленных
будет отображаться:
All (Все) – выводится список всех категорий сведений о компьютере.
Overview (Краткий обзор) – выводится список общих сведений о компьютере.
Architecture (Aрхитектура) – предоставляются сведения о базовой системе ввода-вывода (BIOS)
и устройствах PCI.
Asset Control (Инвентарный учет) – отображается название продукта, инвентарный номер,
серийный номер компьютера и данные о процессоре.
Communication (Связь) –
последовательного (COM) порта компьютера, а также сведения о контроллере USB и сетевом
адаптере.
Graphics (Графические устройства) – отображаются сведения о графическом контроллере
компьютера.
отображаются сведения о настройках параллельного (LPT) и
ниже категорий информации
Input Devices (Устройства ввода) – отображаются сведения о клавиатуре, мыши и о других
устройствах ввода, подключенных к компьютеру.
Memory (Память) – отображаются сведения обо всем, что относится к памяти компьютера
сведения включают гнезда памяти на системной плате и все установленные модули памяти.
Miscellaneous (Разное) – указывается версия программы HP Insight Diagnostics, отображаются
сведения о памяти конфигурации компьютера (CMOS), данные системной платы и данные BIOS,
связанные с управлением системой.
2 Глава 1 Средства диагностики компьютера RUWW
. Эти
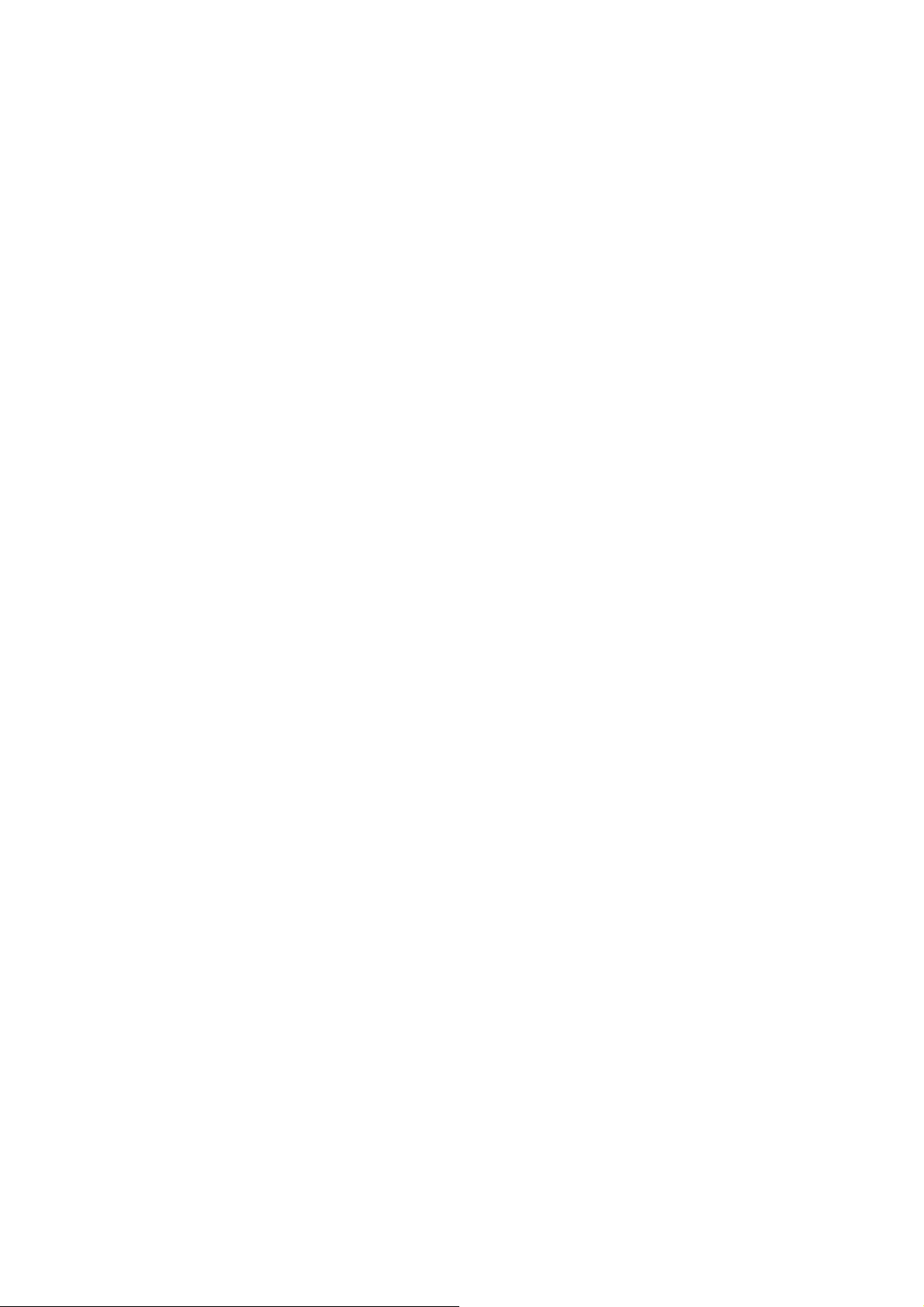
Storage (Накопители) – отображаются сведения о накопителях, подключенных к компьютеру. В
этот список включаются все жесткие диски, дисководы и оптические приводы.
System (Система) – отображаются сведения о модели компьютера, процессоре, корпусе и
базовой системе ввода-вывода (BIOS), а также информация о встроенном динамике и шине PCI.
RUWW Служебная программа HP Insight Diagnostics 3

Вкладка Test (проверка)
Вкладка Test (проверка) позволяет выбирать разные части системы для проверки. Можно также
выбрать тип и режим проверки.
Можно выбрать любой тип из имеющихся трех типов:
Quick Test (Быстрая проверка) – предусматривается выполнение определенного сценария,
●
в котором используется образец каждого компонента оборудования и не требуется
вмешательство пользователя ни в автоматическом (Unattended), ни в интерактивном
(Interactive) режимах.
Complete Test
●
сценария, в котором каждый компонент оборудования проходит полную проверку. В
режиме Interactive (интерактивный) имеется больше проверок, но они требуют
взаимодействия с пользователем.
Custom Test (Специальная проверка) – предусматривается большая гибкость при
●
управлении проверкой системы. Режим специальной проверки (Custom Test) позволяет
конкретно определять, какие устройства, проверки будут выполняться, и устанавливать
параметры этих проверок.
каждого типа теста можно выбрать любой из двух имеющихся режимов проверки:
Для
Interactive Mode (Интерактивный режим) – режим с максимальным контролем над
●
процессом тестирования. Во время проверки там, где необходимо взаимодействие с
пользователем, программа диагностики будет выдавать запрос. Можно также определить
результат проверки: прошла ли система проверку или же произошел сбой.
Unattended Mode (Aвтоматический режим
●
участие пользователя. Обнаруженные ошибки отображаются после завершения всей
проверки.
Чтобы начать проверку:
1. Откройте вкладку Test (Проверка).
2. Выберите вкладку в зависимости от типа теста, который нужно провести: Quick (Быстрая
проверка) Complete (Полная проверка) или Custom (Специальная проверка).
(Полная проверка) – предусматривается выполнение определенного
) – не отображаются запросы и не требуется
3. Выберите Test Mode (Режим проверки): Interactive (Интерактивный) или Unattended
(Aвтоматический).
4. Выберите способ выполнения проверки: либо Number of Loops (Количество циклов), либо
Total Test Time (Общее время проверки). При выборе варианта запуска проверки с
определенным количеством циклов введите количество циклов. Если желательно
выполнять диагностическую проверку в течение определенного периода времени, введите
значение времени в минутах.
5. Если выполняется быстрая или полная проверка, выберите тестируемое устройство в
раскрывающемся списке.
Expand (Развернуть) и выберите устройства, которые нужно протестировать, или нажмите
кнопку Check All (Отметить все), чтобы выбрать все устройства.
6. Нажмите кнопку Begin Testing (Начать проверку) в правом нижнем углу экрана, чтобы
начать проверку. Во время проверки на экране автоматически отображается вкладка Status
(состояние), которая позволяет наблюдать за ходом
завершается, на вкладке Status (состояние) отображается, прошло ли проверку это
устройство или произошел отказ.
7. Если найдены ошибки, перейдите на вкладку Log (протокол) и нажмите кнопку Error Log
(Протокол ошибок), чтобы отобразить подробные сведения и рекомендуемые действия.
4 Глава 1 Средства диагностики компьютера RUWW
Если выполняется специальная проверка, нажмите кнопку
процесса проверки. Когда проверка
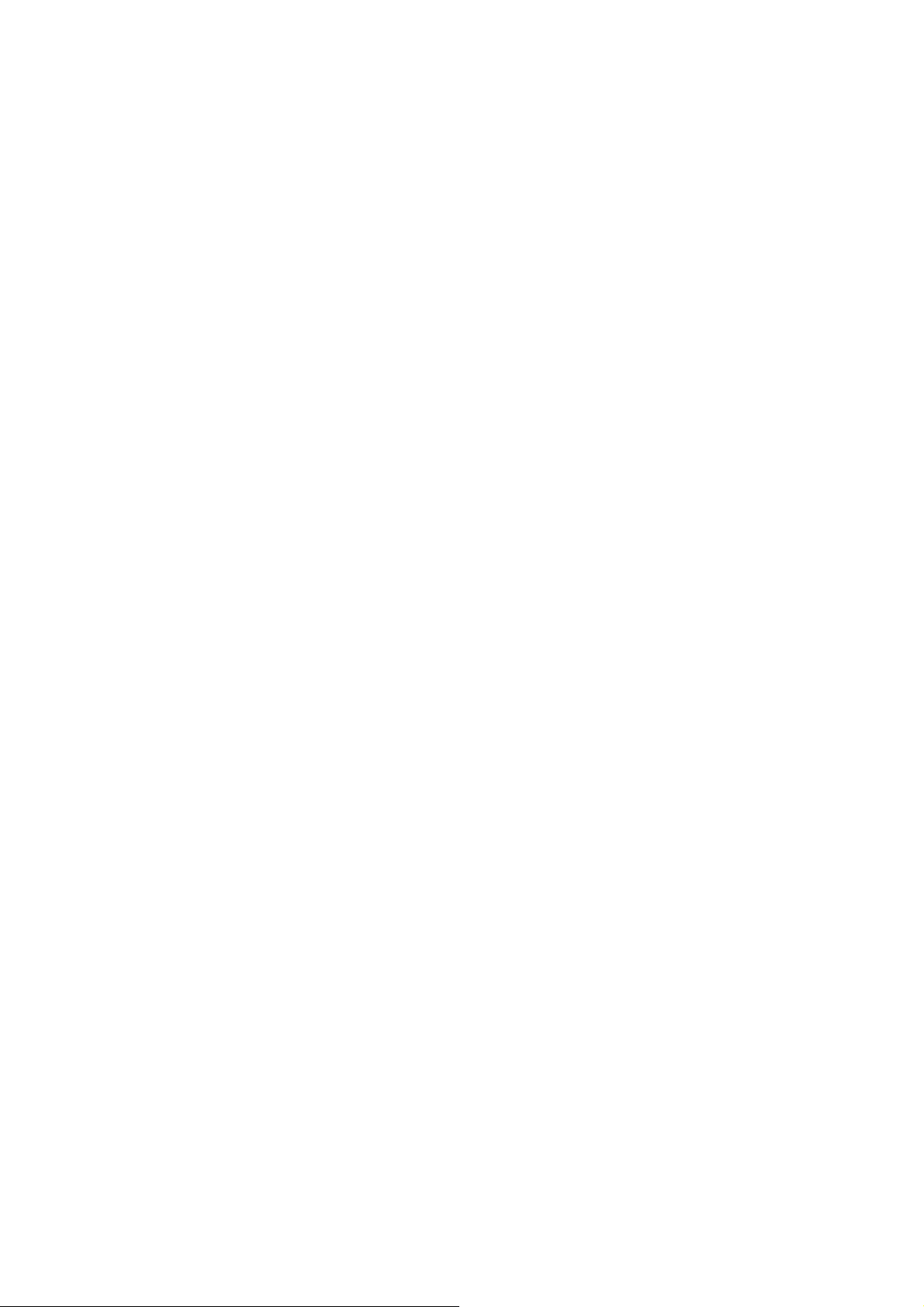
Вкладка Status (состояние)
На вкладке Status (состояние) отображается состояние выбранных проверок. Кроме того,
отображается тип проверки (Quick (Быстрая), Complete (Полная) или Custom (Специальная)).
Основной индикатор хода выполнения показывает процент выполнения текущего набора
проверок. При выполнении проверок на экране имеется кнопка Cancel Testing (Отмена проверки)
на тот случай, если пользователь захочет отменить проверку.
По завершении проверок кнопка
(Повторить проверку). С помощью кнопки Retest (Повторить проверку) можно повторно
выполнить последний набор осуществленных проверок. Эта кнопка позволяет пользователю
снова запустить набор проверок, не вводя повторно данные на вкладке Test (проверка).
Кроме того, на вкладке Status (состояние) отображается:
Проверяемые устройства
●
Состояние проверки (выполняется, выполнена, не выполнена) для
●
устройства
Общий ход выполнения проверки всех тестируемых устройств
●
Ход выполнения проверки для каждого тестируемого устройства
●
Время, прошедшее в начала проверки, для каждого тестируемого устройства
●
Вкладка Log (протокол)
На вкладке Log (протокол) имеется вкладка Test Log (Протокол проверки) и вкладка Error Log
(Протокол ошибок).
На вкладке Test Log (Протокол проверки) отображаются все выполненные проверки, количество
проверок, количество сбоев при проверках и время до завершения проверки. При помощи кнопки
Clear Test Log (Очистка протокола проверки) можно удалить содержимое журнала Test Log
(Протокол проверки).
Cancel Testing (Отмена проверки) заменяется кнопкой Retest
каждого тестируемого
В журнале Error Log (Протокол ошибок
выполнении проверок которых произошли сбои, и следующие столбцы информации.
В разделе Device (Устройство) указывается тестируемое устройство.
●
В разделе Test (Проверка) указывается тип выполняемой проверки.
●
В разделе Description (Описание) описывается ошибка, найденная во время
●
диагностической проверки.
В разделе Recommended Repair (Рекомендуемые мероприятия по устранению неполадок)
●
приводятся рекомендованные действия, которые следует выполнить для устранения
неполадки оборудования.
Раздел Failed Count (Cчетчик отказов) – это количество сбоев при проверке устройства.
●
В разделе Error Code (Код ошибки) содержится цифровой код неполадки. Коды ошибок
●
определяются на вкладке Help (справка).
С помощью кнопки Clear Error Log (Очистка протокола ошибок) можно удалить содержимое
протокола ошибок.
Вкладка Help (справка)
На вкладке Help (справка) имеется вкладка HP Insight Diagnostics, вкладка Error Codes (Коды
ошибок) и вкладка Test Components (Компоненты проверки).
) отображаются результаты проверки для устройств, при
RUWW Служебная программа HP Insight Diagnostics 5
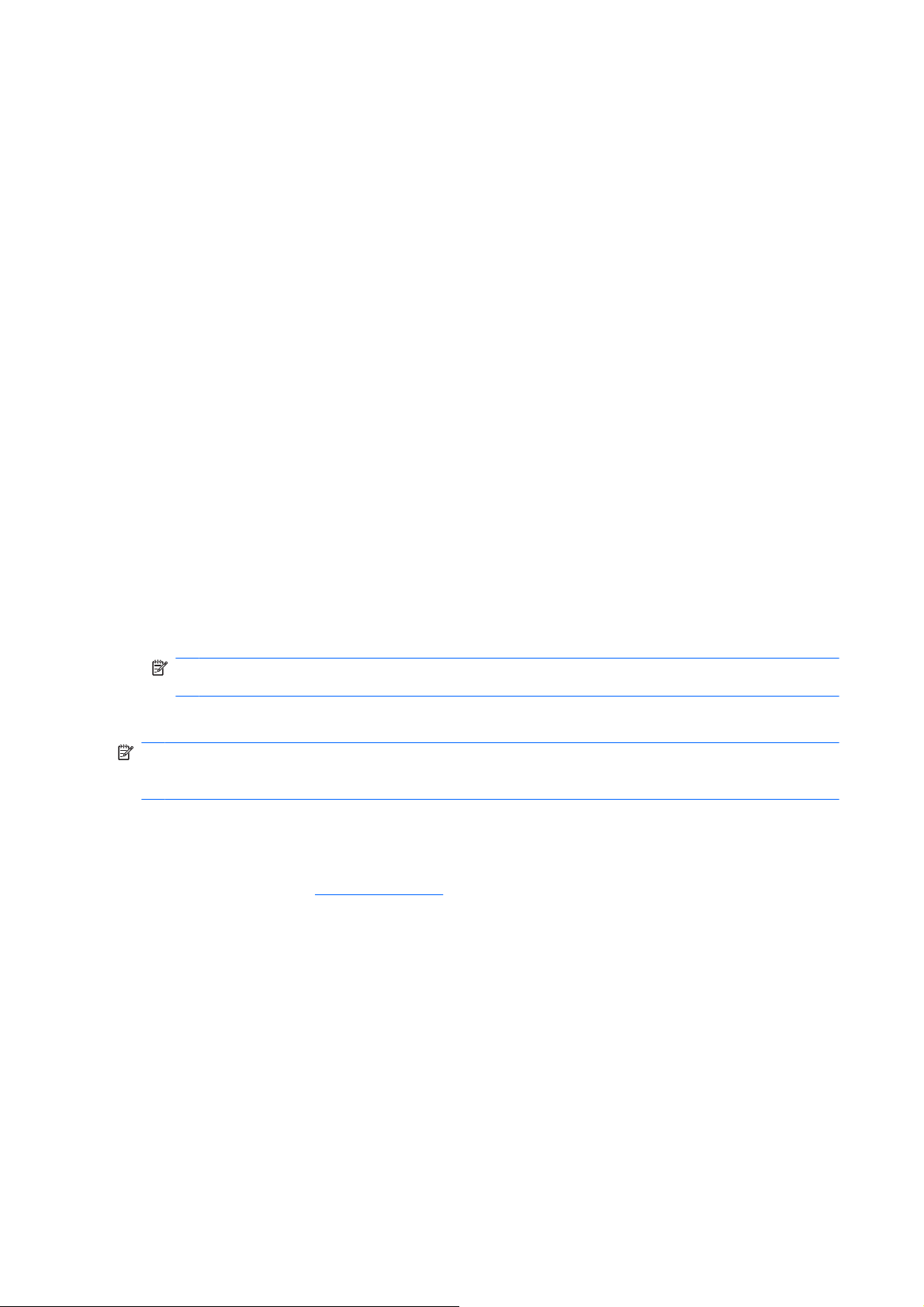
На вкладке HP Insight Diagnostics содержится справочная информация, инструмент поиска и
индекс.
На вкладке Error Codes (Коды ошибок) приведено описание цифровых кодов ошибок, которые
могут появиться на вкладке Error Log (Протокол ошибок), расположенной на вкладке Log
(Протокол). Для каждого кода имеется следующая информация: Message (Сообщение об
ошибке) и Recommended Repair (Рекомендуемые мероприятия по устранению неполадок),
которые должны
поле, расположенном в верхней части вкладки, и нажмите кнопку Find Error Codes (Найти код
ошибки).
На вкладке Test Components (Компоненты проверки) содержится информация низкого уровня о
выполняемых проверках.
помочь решить проблему. Чтобы быстро найти описание кода, введите его в
Сохранение и распечатка сведений в программе HP Insight Diagnostics
Информацию, отображаемую на вкладках Survey ( Обзор) и Log ( Протокол) программы HP Insight
Diagnostics, можно сохранять на дискете или на накопителе USB 2.0 HP Drive Key (64 МБ или
большего объема). Сохранение на жестком диске невозможно. Система автоматически создает
файл HTML, который имеет такой же вид, как и отображаемая на экране информация.
1. Вставьте дискету или накопитель USB 2.0 HP Drive Key (его объем должен быть 64 МБ или
больше). Накопители USB 1.0 Drive Key не поддерживаются.
2. Нажмите кнопку Save (Сохранить) в правом нижнем углу экрана.
3. Нажмите кнопку Save to the floppy (Сохранить на гибкий диск) или Save to USB (Сохранить
на USB).
4. Введите имя файла в поле File Name (Имя файла) и нажмите кнопку Save (Сохранить).
Файл HTML будет сохранен на вставленной дискете или на носителе USB HP Drive Key.
ПРИМЕЧАНИЕ: Не извлекайте ни дискету, ни устройство USB, пока не появится
сообщение о том, что запись файла HTML на носитель выполнена.
5. Распечатайте информацию с использованного накопителя, чтобы сохранить ее.
ПРИМЕЧАНИЕ: Для выхода из программы HP Insight Diagnostics нажмите кнопку Exit
Diagnostics (Выход из программы проверки) в нижнем левом углу экрана, затем извлеките
компакт-диск из оптического привода.
Загрузка последней версии служебной программы HP Insight Diagnostics
1. Посетите веб-узел http://www.hp.com.
2. Щелкните ссылку Software & Driver Downloads (Загрузка программного обеспечения и
драйверов).
3. Введите в текстовом поле номер вашего продукта (например, dc7700) и нажмите клавишу
Enter (ввод).
4. Выберите вашу модель компьютера.
5. Выберите вашу операционную систему (ОС).
6. Щелкните ссылку Diagnostic (Диагностика).
7. Щелкните HP Insight Diagnostics Offline Edition (Aвтономная версия служебной
8. Выберите язык и щелкните Download (Загрузить).
6 Глава 1
программы HP Insight Diagnostics).
Средства диагностики компьютера RUWW
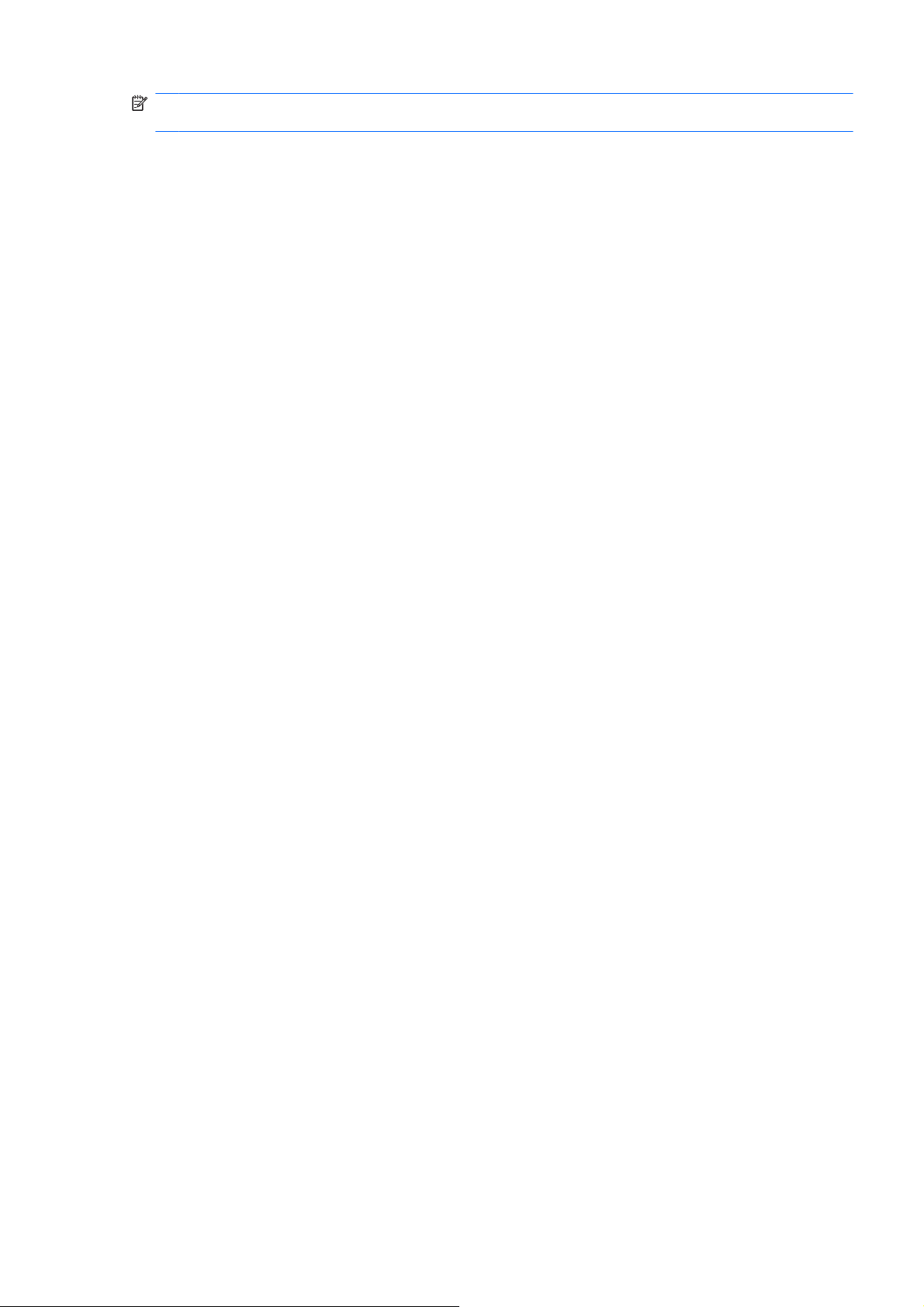
ПРИМЕЧАНИЕ: Загруженные материалы включают инструкции по созданию загружаемого
компакт-диска.
Защита программного обеспечения
Для защиты используемого программного обеспечения от потери данных или повреждения
следует хранить резервную копию всего системного программного обеспечения, приложений и
относящихся к ним файлов, имеющихся на жестком диске. Инструкции по созданию резервных
копий файлов данных содержатся в документации по операционной системе или программе
резервного копирования.
HP Backup and Recovery Manager
Программа HP Backup and Recovery Manager — это простое в использовании, гибкое
приложение, позволяющее создавать резервную копию основного жесткого диска, а также
восстанавливать его. Это приложение работает в среде Windows, чтобы создавать резервные
копии Windows, всех приложений и всех файлов данных. Вы можете составить расписание
выполнения резервного копирования, чтобы оно автоматически выполнялось через
определенные промежутки времени, или создавать резервные копии вручную.
могут архивироваться отдельно, независимо от процедуры выполнения регулярного резервного
копирования.
Программа HP Backup and Recovery Manager предварительно установлена в разделе
восстановления жесткого диска. Эта программа позволяет делать следующее:
Важные файлы
создавать точки восстановления для пошагового резервного копирования всей системы;
●
создавать резервную копию всей системы в одном архиве;
●
создавать резервные копии отдельных файлов и папок.
●
Точки восстановления
или DVD-диски, в то время как все резервные копии могут копироваться на сетевые носители
или на дополнительные жесткие диски.
HP настоятельно рекомендует создать резервный набор дисков, прежде чем начинать
пользоваться компьютером, и запланировать регулярное автоматическое создание точек
восстановления.
Для создания комплекта дисков для
1. Нажмите Пуск > HP Backup and Recovery > HP Backup and Recovery Manager, чтобы
открыть мастер Backup and Recovery Wizard, затем нажмите Next (Далее).
2. Выберите Create a set of recovery discs (Recommended) (Создать набор дисков
восстановления (рекомендуется)) и нажмите Next (Далее).
3. Следуйте указаниям мастера.
Программа HP Backup and Recovery Manager предлагает два варианта восстановления данных.
Первый, восстановление файлов и папок, работает в Windows. Второй, восстановление
системных данных ПК, требует загрузки с
резервного набора дисков. Чтобы загрузить компьютер с использованием раздела
восстановления, нажмите клавишу F11 при загрузке, когда на экране появится сообщение «Press
F11 for Emergency Recovery» (Нажмите F11 для аварийного восстановления).
, а также резервные копии файлов могут копироваться на компакт-диски
восстановления выполните следующие действия:
использованием раздела восстановления или
Для получения дополнительных сведений об использовании диспетчера HP Backup and Recovery
Manager см. Руководство пользователя по HP Backup and Recovery Manager: нажмите кнопку
Пуск и выберите HP Backup and Recovery > HP Backup and Recovery Manager Manual.
RUWW Защита программного обеспечения 7
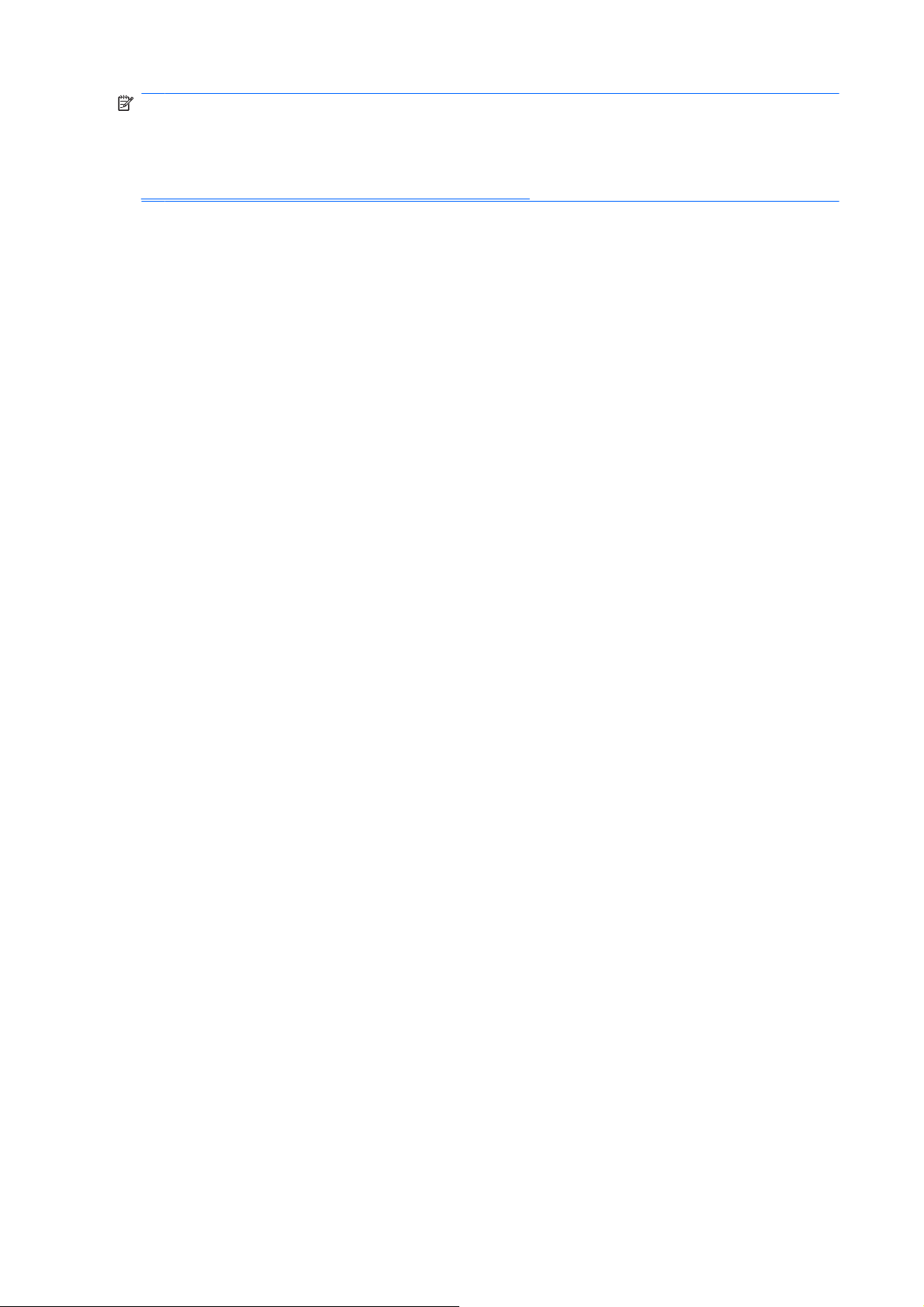
ПРИМЕЧАНИЕ: Заказать набор дисков восстановления HP можно в центре поддержки HP.
Перейдите на следующий веб-узел, выберите регион и щелкните ссылку Technical support after
you buy (Послепродажная техническая поддержка) под заголовком Call HP (Обращение в
компанию HP), чтобы получить номер телефона центра поддержки в вашем регионе.
http://welcome.hp.com/country/us/en/wwcontact_us.html
8 Глава 1 Средства диагностики компьютера RUWW
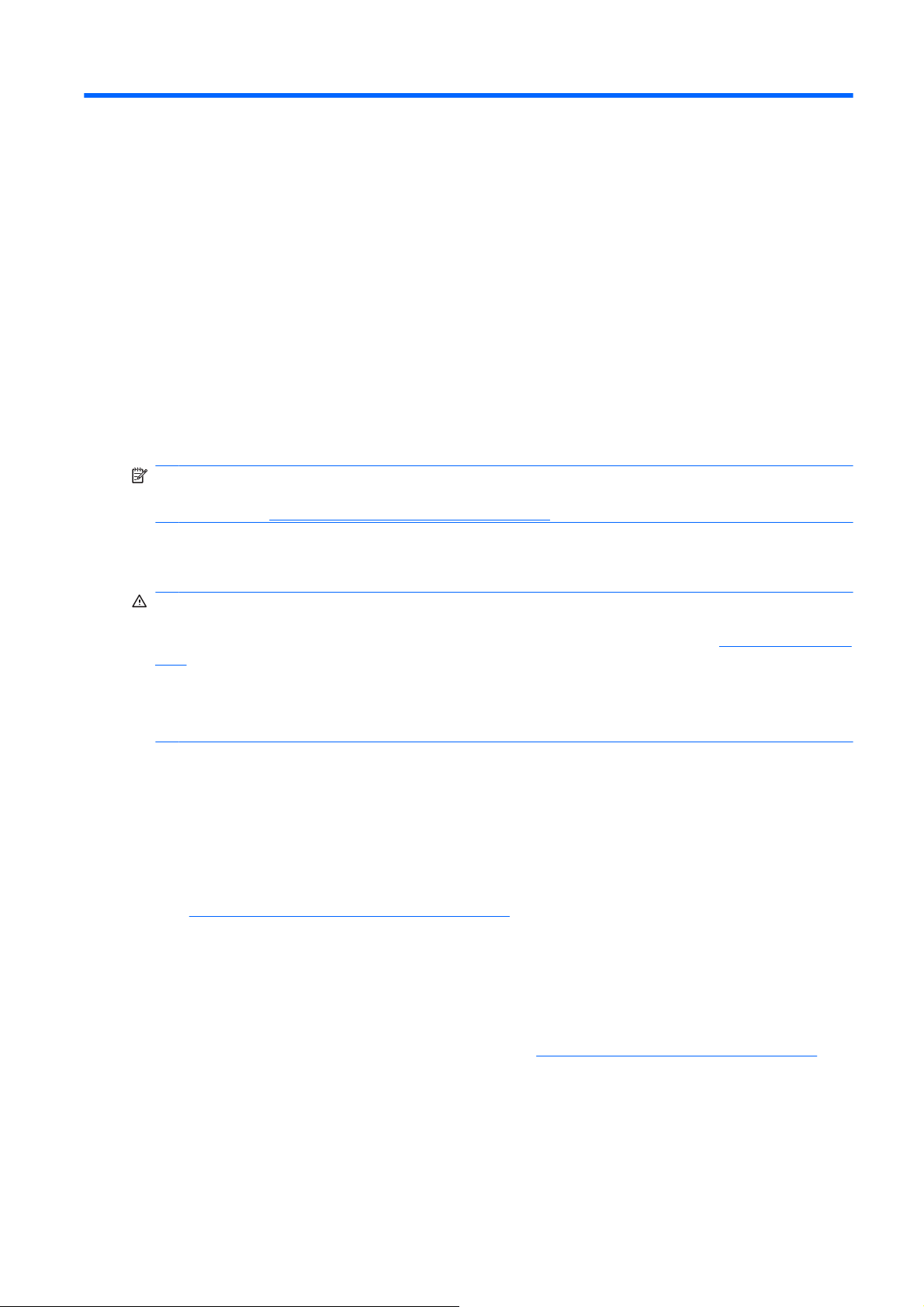
2 Устранение неполадок без
диагностики
В данной главе рассказывается о том, как выявить и решить менее серьезные проблемы,
связанные, например, с дисководом, жестким диском, оптическим приводом, графикой, звуком,
памятью, программным обеспечением. Если при работе с компьютером возникли сложности, в
таблицах, приведенных в данной главе, возможно, вы найдете причины этих неполадок и
рекомендуемое решение.
ПРИМЕЧАНИЕ: Информацию об отдельных сообщениях об ошибках, которые могут
появляться на экране во время самопроверки при включении (Power-On Self-Test, POST), см. в
Приложении A,
Безопасность и удобство работы
Ошибки при проверке POST на стр. 52.
ВНИМАНИЕ! Неправильное обращение с компьютером или несоблюдение правил его
подключения и установки может привести к неудобствам в работе или повреждению
оборудования. См. документ Безопасность и удобство работы на веб-узле
ergo, чтобы получить дополнительную информацию о выборе рабочего места и создании
безопасных и удобных условий работы. Это оборудование было проверено на соответствие
требованиям для класса В цифровых устройств в соответствии с частью 15 правил FCC. За
дополнительной информацией обращайтесь к руководству Сведения о безопасности и
стандартах.
http://www.hp.com/
До обращения в службу технической поддержки
Если при работе с компьютером возникают проблемы или неполадки, попробуйте применить
соответствующее решение (из приведенных ниже), чтобы выделить конкретную проблему перед
обращением в службу технической поддержки.
Запустите служебную программу диагностики. Дополнительные сведения см. в главе 1
●
Средства диагностики компьютера на стр. 1.
Выполните самопроверку системы защиты диска (DPS) из программы настройки
●
компьютера. Для получения дополнительных сведений см. Руководство по использованию
служебной программы настройки компьютера (F10).
Проверьте, мигает ли красный индикатор на передней панели компьютера. Мигание
●
индикаторов определяет код ошибки, помогая установить характер неполадки.
Дополнительные сведения см. в приложении A
Ошибки при проверке POST на стр. 52.
Если на экране ничего не отображается, подключите монитор к другому видеопорту
●
компьютера, если таковой имеется, или замените монитор заведомо исправным и
нормально работающим монитором.
При работе в сети подключите другой компьютер с другим кабелем к тому же сетевому
●
разъему. Возможно, причиной неполадки является разъем сетевого кабеля или сам кабель.
RUWW Безопасность
и удобство работы 9
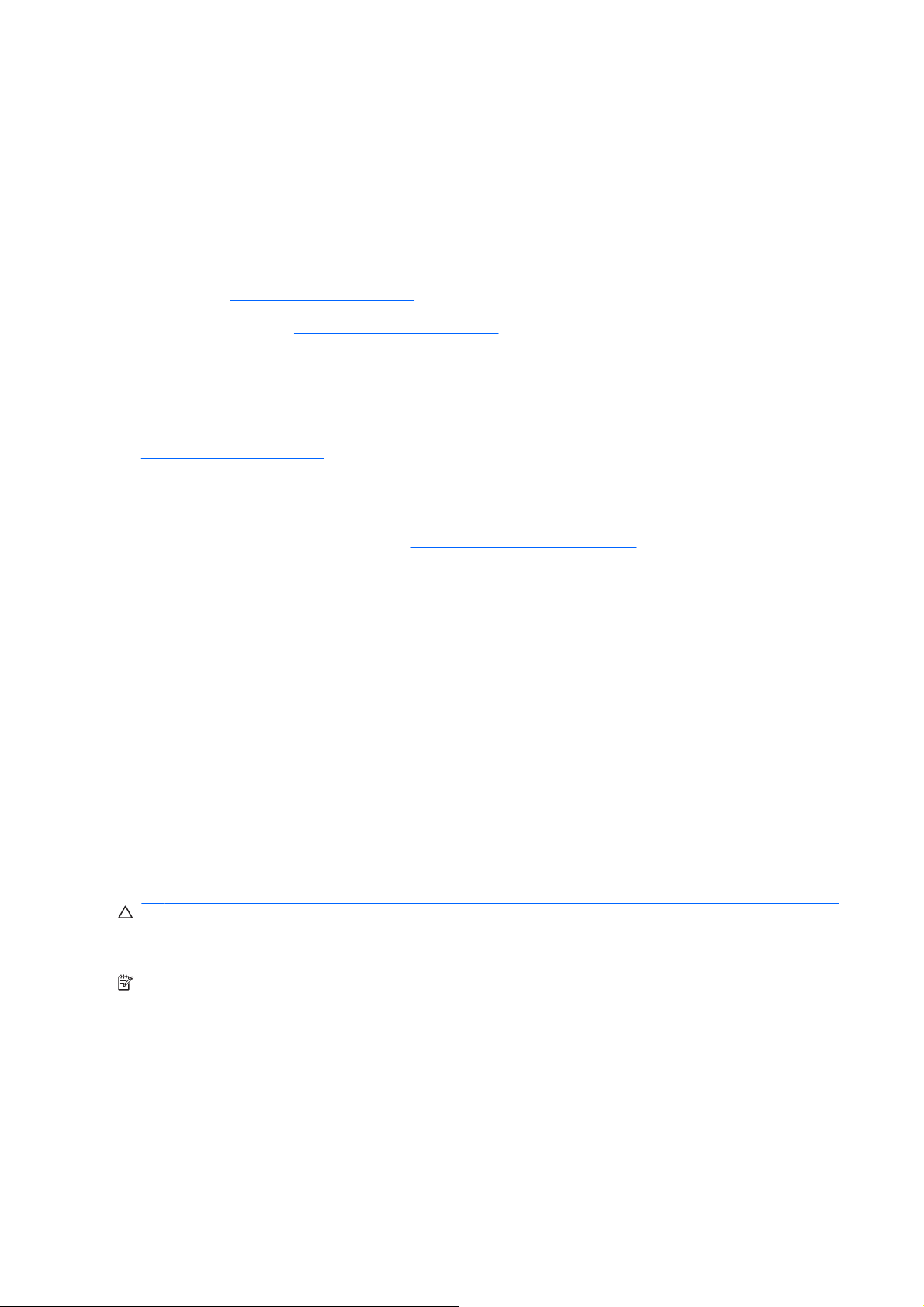
Если недавно было добавлено новое оборудование, удалите его и проверьте, как после
●
этого будет работать компьютер.
Если недавно было установлено новое программное обеспечение, удалите его и проверьте,
●
как после этого будет работать компьютер.
Загрузите компьютер в безопасном режиме, чтобы проверить, запускается ли он без
●
загрузки всех драйверов. При загрузке операционной
Known Configuration» (последняя удачная конфигурация).
Воспользуйтесь интерактивными службами технической поддержки, находящимися по
●
адресу
http://www.hp.com/support.
системы используйте вариант «Last
См. следующий
●
Чтобы в интерактивном режиме помочь пользователям в разрешении возникших проблем, в
службе оперативной поддержки HP Instant Support Professional Edition предоставляются средства
самостоятельной диагностики. Для обращения в службу технической поддержки HP
используется функция интерактивной переписки, реализованная в HP Instant Support Profession
Edition. Доступ к HP Instant Support Professional Edition осуществляется по адресу:
http://www.hp.com/go/ispe.
Чтобы найти новейшие сведения по сетевой поддержке, программное обеспечение и драйверы,
прочитать предупреждения и пообщаться с международным сообществом пользователей и
специалистов по продуктам компании HP, посетите центр поддержки Business Support Center
(BSC), который находится по адресу
Если необходимо обратиться в службу технической поддержки, будьте готовы выполнить
следующие действия, чтобы обеспечить правильную обработку вашего обращения сервисной
службой.
Обращаясь службу поддержки, будьте рядом с компьютером.
●
Перед звонком в службу поддержки запишите серийный номер компьютера и
●
идентификационный номер продукта, а также серийный номер монитора.
Будьте готовы потратить некоторое время
●
из службы поддержки.
Полезные советы на стр. 11 раздел данного руководства.
http://www.hp.com/go/bizsupport.
на устранение проблемы вместе со специалистом
Удалите недавно добавленное оборудование.
●
Удалите недавно добавленное программное обеспечение.
●
Восстановите систему с помощью созданного вами набора дисков восстановления или же
●
восстановите ее исходное заводское состояние в программе HP Backup and Recovery
Manager.
ПРЕДУПРЕЖДЕНИЕ: При восстановлении системы все данные, хранящиеся на жестком диске,
будут стерты. Не забудьте создать резервные копии всех файлов данных, прежде чем запускать
процесс восстановления.
ПРИМЕЧАНИЕ: Сведения о продажах и обновлениях гарантий (пакетах CarePack) можно
получить у местного уполномоченного продавца или в обслуживающей фирме.
10 Глава 2 Устранение неполадок без диагностики RUWW
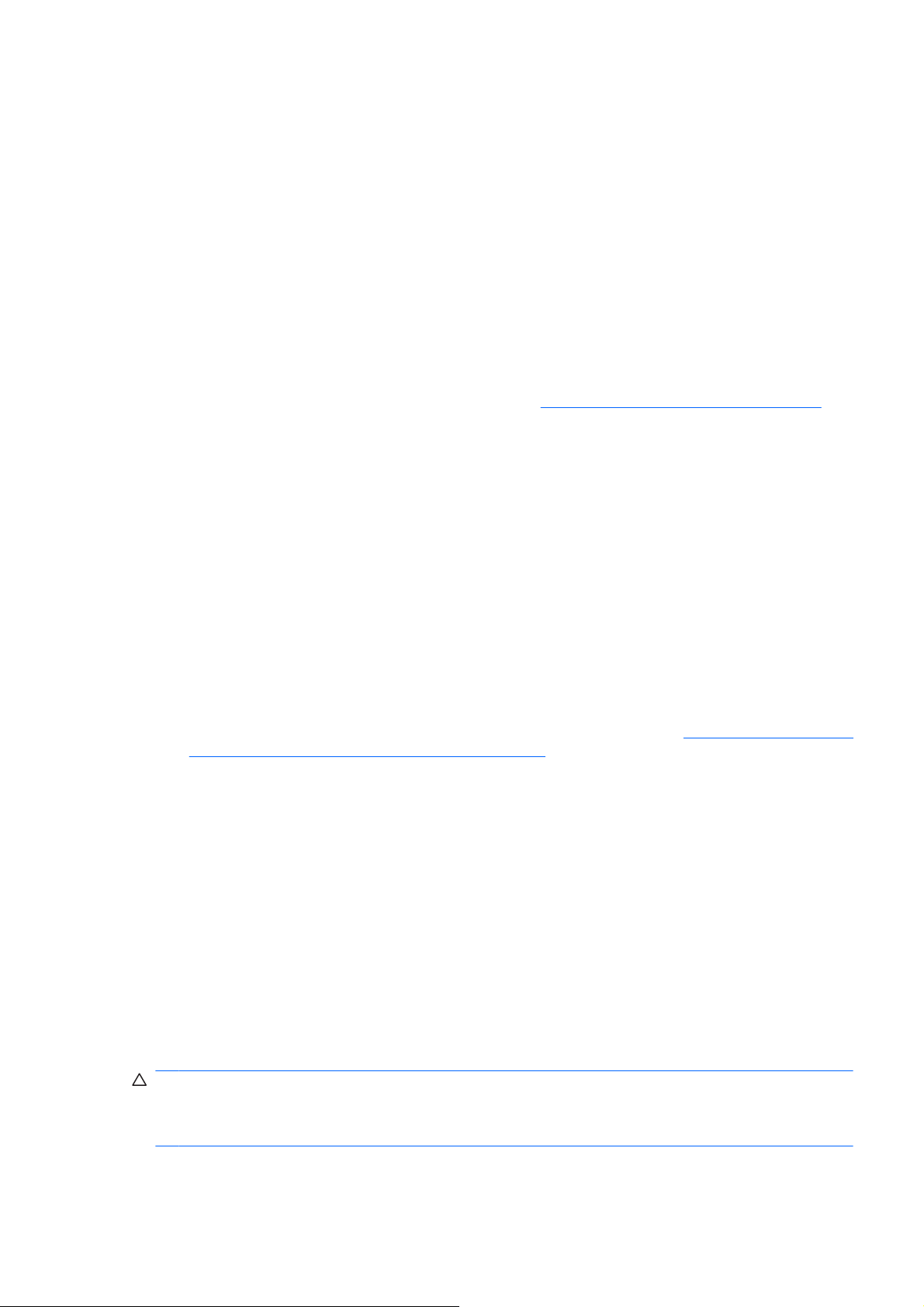
Полезные советы
Если в работе компьютера, монитора или программного обеспечения возникают неполадки,
ознакомьтесь с приведенными ниже общими предложениями, прежде чем предпринимать
дальнейшие действия.
Убедитесь, что компьютер и монитор подключены к исправной электрической розетке.
●
Убедитесь в том, что переключатель напряжения (есть на некоторых моделях) установлен
●
положение, соответствующее напряжению, принятому в вашем регионе (115 В или
Убедитесь, что компьютер включен и на нем светится зеленый индикатор питания.
●
Убедитесь, что монитор включен и на нем светится зеленый индикатор питания.
●
Проверьте, мигает ли красный светодиодный индикатор на передней панели компьютера.
●
Мигание индикаторов определяет код ошибки, помогая установить характер неполадки.
Дополнительные сведения см. в приложении A,
Если экран монитора остается темным, увеличьте его яркость и контрастность.
●
Нажмите и удерживайте любую клавишу. Если компьютер издает звуковой сигнал, значит,
●
клавиатура находится в рабочем состоянии.
Проверьте правильность и надежность подключения всех кабелей.
●
Выведите компьютер из ждущего режима, нажав любую клавишу на клавиатуре или кнопку
●
питания. Если компьютер
питания и удерживая ее по меньшей мере в течение четырех секунд, затем нажмите кнопку
питания еще раз, чтобы перезагрузить компьютер. Если завершения работы компьютера не
происходит, отключите кабель питания, подождите несколько секунд, а затем подключите
его снова. Компьютер перезагрузится, если в программе настройки компьютера
автоматический запуск при отключении питания. Если перезагрузка не произошла, для
запуска компьютера нажмите кнопку питания.
230 В).
Ошибки при проверке POST на стр. 52.
остается в ждущем режиме, завершите его работу, нажав кнопку
задан
Перенастройте компьютер после установки платы расширения или другого компонента, не
●
поддерживающих стандарт Plug and Play. Инструкции см. в разделе
связанных с установкой оборудования на стр. 35.
Убедитесь, что установлены все необходимые драйверы устройств. Например, для работы
●
принтера необходим драйвер для данной модели принтера.
Перед включением удалите с компьютера все загрузочные носители (дискеты, компакт-
●
диски, устройства USB).
При установке на компьютер операционной системы, отличающейся от установленной
●
изготовителем, следует проверить, поддерживается ли эта система компьютером.
Если на компьютере
●
или PCI Express, встроенные адаптеры – только на некоторых моделях), а монитор только
один, то монитор должен быть подключен к разъему монитора на том источнике, который
выбран в качестве основного адаптера VGA. При загрузке другие разъемы монитора
отключены, и, если монитор подключен к этим портам, он не будет работать. Источник,
который
компьютера.
ПРЕДУПРЕЖДЕНИЕ: Если компьютер подключен к внешнему источнику питания, на
системную плату постоянно подается питание. Чтобы не допустить повреждения системной
платы и других компонентов, перед тем как открывать компьютер, необходимо отключить шнур
питания от источника питания.
будет источником VGA по умолчанию, можно выбрать в программе настройки
установлено несколько источников видеоизображения (адаптеры PCI
Устранение неполадок,
RUWW Полезные советы 11
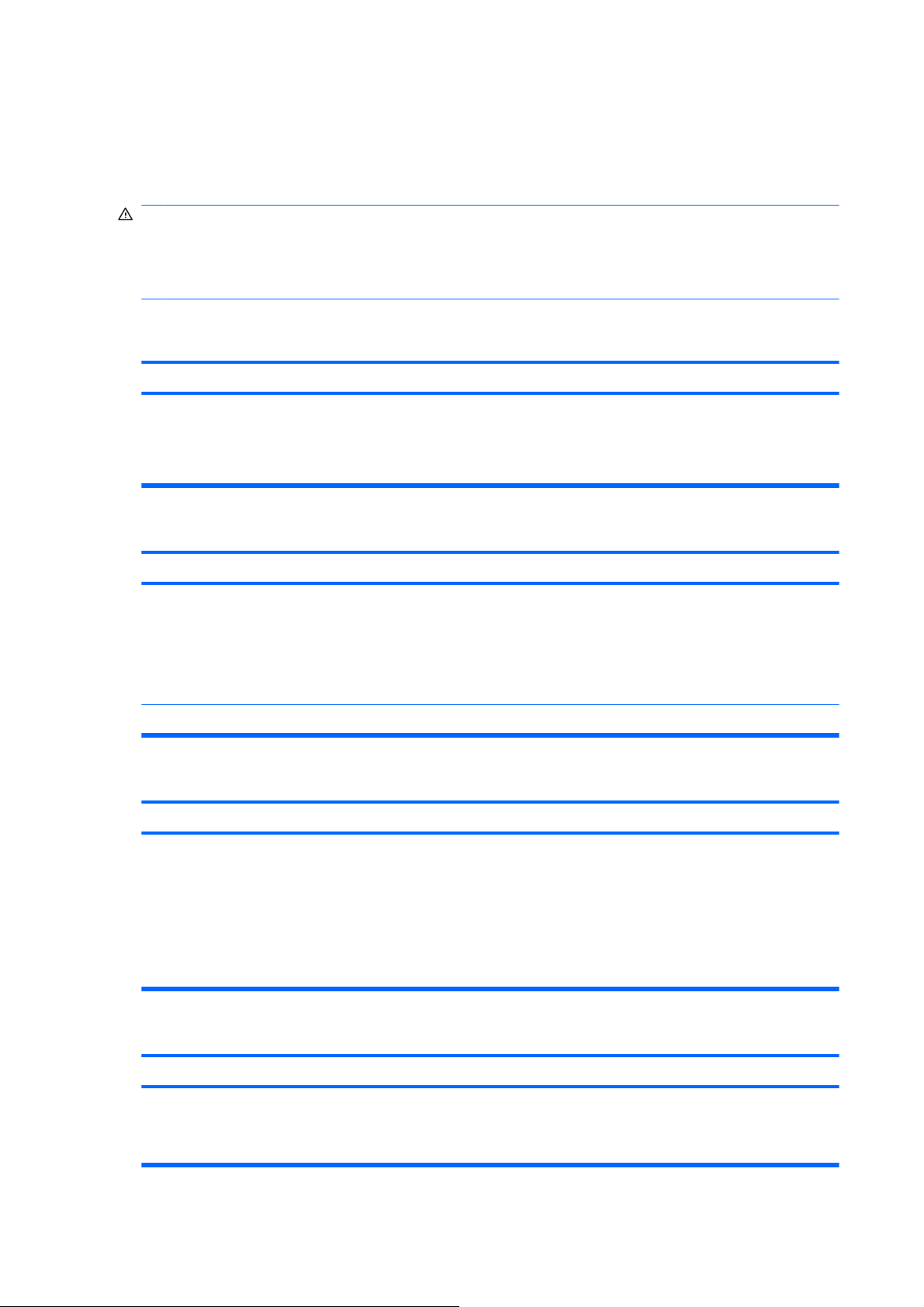
Устранение общих неполадок
Вы легко сможете устранить общие неполадки, описанные в данном разделе. Если проблема
останется, ее не удастся решить самостоятельно или вы не будете уверены в правильности
своих действий, обратитесь к уполномоченному дилеру или продавцу.
ВНИМАНИЕ! Если компьютер подключен к внешнему источнику питания, на системную плату
постоянно подается напряжение. Для снижения риска поражения электрическим током и
получения ожогов от горячих поверхностей обязательно отключите шнур питания от
электрической розетки и дайте внутренним компонентам компьютера остыть, прежде чем будете
прикасаться к ним.
Таблица 2-1 Устранение общих неполадок
Компьютер «зависает» и не выключается при нажатии кнопки питания.
Причина
Не работает функция программного управления
питанием.
Компьютер не реагирует на воздействия клавиатуры или мыши USB.
Причина Решение
Компьютер находится в ждущем режиме. Нажмите кнопку питания или любую клавишу для выхода
Компьютер заблокирован. Перезагрузите компьютер.
Системная дата и время отображаются неверно.
Причина Решение
Решение
1. Нажмите кнопку питания и удерживайте ее по
меньшей мере в течение 4 секунд, пока компьютер не
отключится.
2. Отключите шнур питания от электрической розетки.
из ждущего режима.
ПРЕДУПРЕЖДЕНИЕ: При выходе из ждущего режима
не удерживайте кнопку нажатой более четырех секунд. В
противном случае работа компьютера будет завершена, а
несохраненные данные будут потеряны.
Возможно, следует заменить батарею часов реального
времени (RTC).
ПРИМЕЧАНИЕ: Подключив компьютер к розетке
переменного тока, можно продлить срок службы батареи
часов реального времени.
Курсор не перемещается с помощью клавиш перемещения курсора на цифровой панели клавиатуры.
Причина
Возможно, включен режим Num Lock. Нажмите клавишу Num Lock. Клавишами перемещения
Сначала восстановите дату и время, используя Панель
управления (для обновления даты и времени часов
реального времени можно также использовать программу
настройки компьютера). Если неполадка не будет
устранена, замените батарею часов реального времени.
Инструкции по установке новой батареи см. в документе
Справочное руководство по работе с оборудованием или
же обратитесь к уполномоченному представителю или
продавцу для замены батареи часов реального времени.
Решение
курсора можно пользоваться тогда, когда индикатор Num
Lock отключен. Клавишу Num Lock можно отключить (или
включить) с помощью программы настройки компьютера.
12 Глава 2 Устранение неполадок без диагностики RUWW
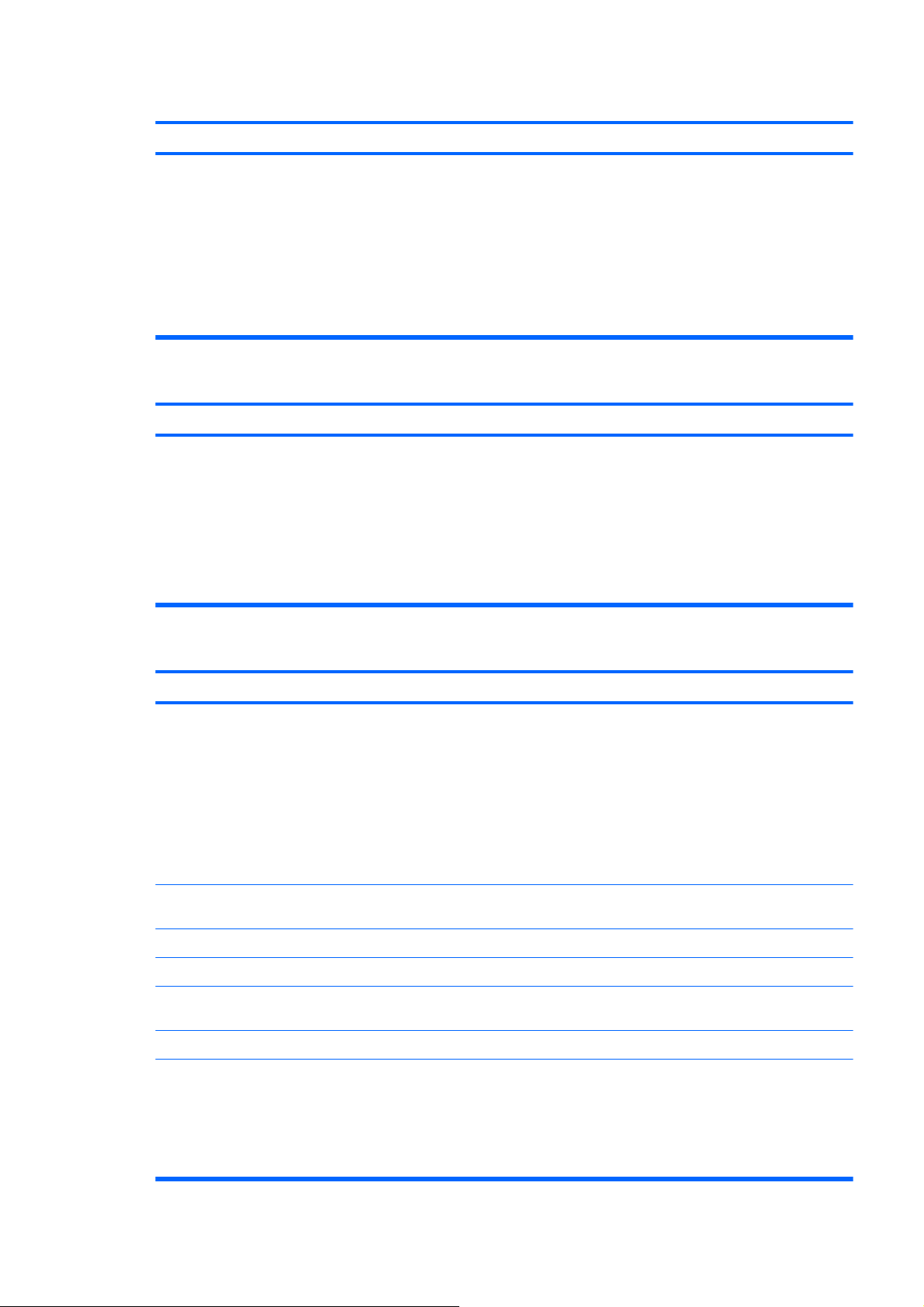
Таблица 2-1 Устранение общих неполадок (продолжение)
Нет звука или слишком низкая громкость.
Причина Решение
Возможно, громкость звуков системы была снижена или
они были отключены.
Не удается снять крышку или защитную панель компьютера.
Причина Решение
Использована блокировка крышки, имеющаяся на
некоторых моделях компьютеров.
1. Проверьте параметры F10 BIOS и убедитесь, что
встроенный динамик системы включен (на внешние
динамики этот параметр не влияет).
2. Убедитесь, что внешние динамики подключены
верно, включены в сеть и что их громкость правильно
отрегулирована.
3. Используйте средства управления громкостью,
имеющиеся в системе, чтобы проверить, включен ли
звук динамиков, или увеличить громкость.
Снимите блокировку крышки через программу настройки
компьютера.
HP также предлагает аварийный ключ, устройство,
позволяющее вручную отключить блокировку крышки.
Аварийный ключ понадобится, если вы забудете,
потеряете пароль, или если произойдет сбой в работе
компьютера. Закажите PN 166527-001 для ключа типа
гаечного или PN 166527-002 для вставки в стандартную
отвертку.
Низкая производительность компьютера.
Причина
Процессор перегрелся. 1. Убедитесь, что не перекрыт доступ воздуха к
Жесткий диск переполнен. Перенесите данные с жесткого диска, чтобы освободить
Недостаточно памяти. Добавьте память.
Жесткий диск фрагментирован. Выполните дефрагментацию жесткого диска.
Программа, к которой обращался пользователь, не
освободила зарезервированную память.
На жестком диске имеется вирус. Запустите программу защиты от вирусов.
Выполняется слишком много приложений. 1. Закройте ненужные приложения, чтобы освободить
Решение
компьютеру. Со всех сторон системного блока и над
монитором для вентиляции должно оставаться не
менее 10,2 см.
2. Убедитесь, что вентиляторы подключены и работают
надлежащим образом (некоторые вентиляторы
включаются только при необходимости).
3. Убедитесь в правильности установки радиатора
процессора.
на нем место.
Перезагрузите компьютер.
память.
2. Добавьте память. Некоторые приложения работают в
фоновом режиме; их можно закрыть, щелкнув правой
кнопкой мыши соответствующий значок на панели
задач. Чтобы эти приложения не загружались при
RUWW Устранение общих неполадок 13
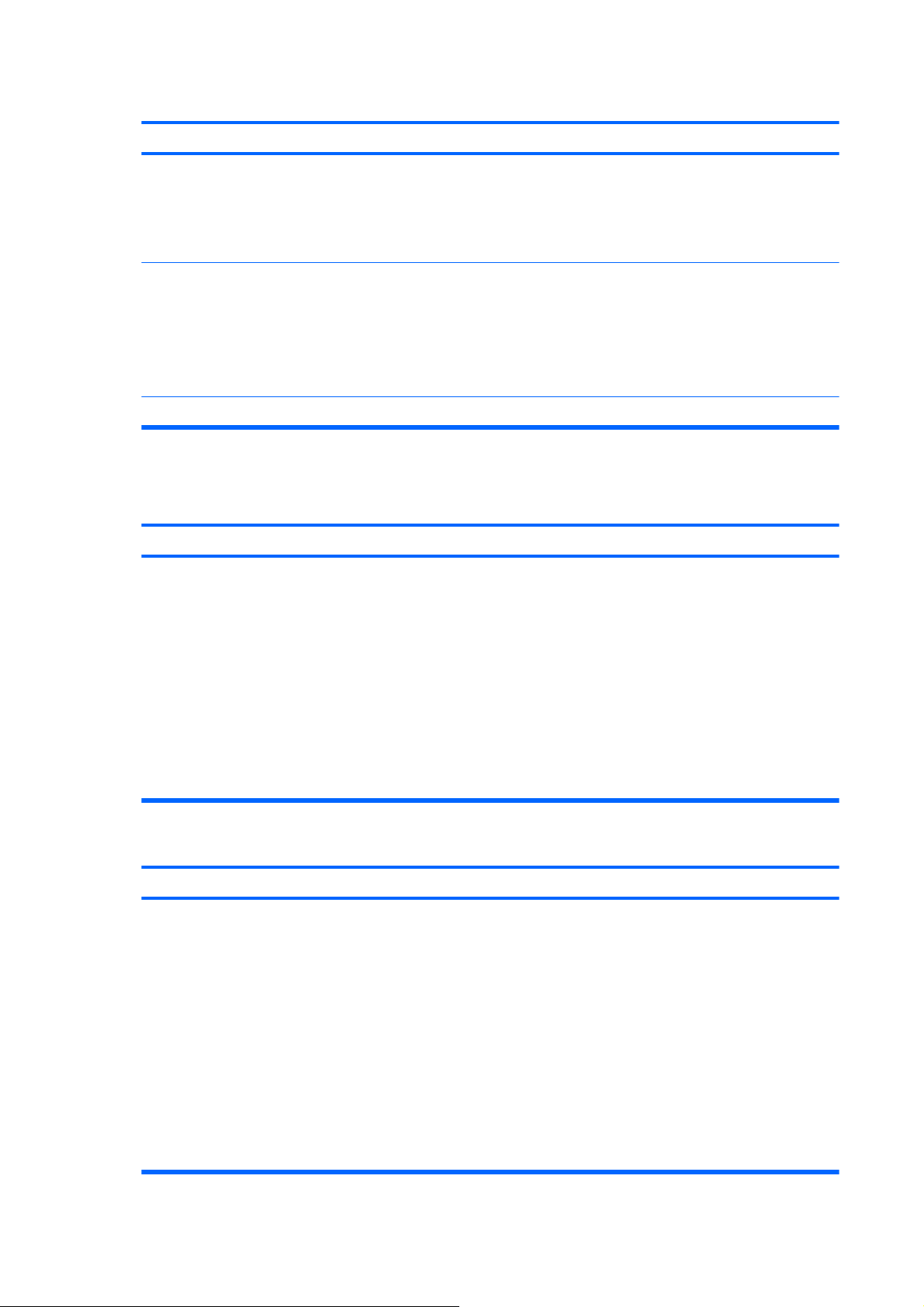
Таблица 2-1 Устранение общих неполадок (продолжение)
Низкая производительность компьютера.
Причина Решение
загрузке компьютера, щелкните Пуск > Выполнить
(Windows XP) или Пуск > Стандартные >
Выполнить (Windows Vista) и введите msconfig. На
вкладке Автозагрузка служебной программы
настройки системы снимите флажки для приложений,
которые не нужно запускать автоматически.
Некоторые приложения, особенно игры, приводят к
перегрузке графической подсистемы.
Причина неизвестна. Перезагрузите компьютер.
Компьютер выключился, красный индикатор питания дважды мигает с интервалом в одну секунду, а через
две секунды компьютер дважды издает звуковой сигнал (звуковые сигналы после пятого раза прекратились,
а индикатор продолжает мигать).
Причина
Активизирована тепловая защита процессора:
Возможно, остановился или заблокирован вентилятор.
ИЛИ
Радиатор неправильно прикреплен к процессору.
1. Уменьшите разрешение экрана для текущего
приложения или найдите в документации по данному
приложению способы повысить быстродействие
путем настройки параметров приложения.
2. Добавьте память.
3. Модернизируйте графическую подсистему.
Решение
1. Убедитесь, что вентиляционные отверстия
компьютера не закрыты и вентилятор охлаждения
процессора работает.
2. Откройте корпус, нажмите кнопку питания и
проверьте, вращается ли вентилятор процессора.
Если вентилятор не вращается, проверьте,
подключен ли кабель вентилятора к разъему на
системной плате.
3. Если вентилятор подключен, но не вращается,
замените блок радиатора и вентилятора.
4. Обратитесь к уполномоченному представителю или в
обслуживающую фирму.
Система не включается, индикаторы на передней панели компьютера не мигают.
Причина Решение
Питание компьютера не может включиться. Нажмите кнопку питания и удерживайте ее в нажатом
положении менее 4 секунд. Если индикатор жесткого диска
загорится зеленым светом, то:
1. Проверьте, правильно ли выбрано напряжение с
помощью переключателя напряжения (на некоторых
моделях), расположенного на задней панели блока
питания. Соответствующее значение определяется
региональными стандартами.
2. По очереди удаляйте платы расширения до
пока на системной плате не загорится индикатор
5V_aux.
3. Замените системную плату.
ИЛИ
тех пор,
14 Глава 2 Устранение неполадок без диагностики RUWW
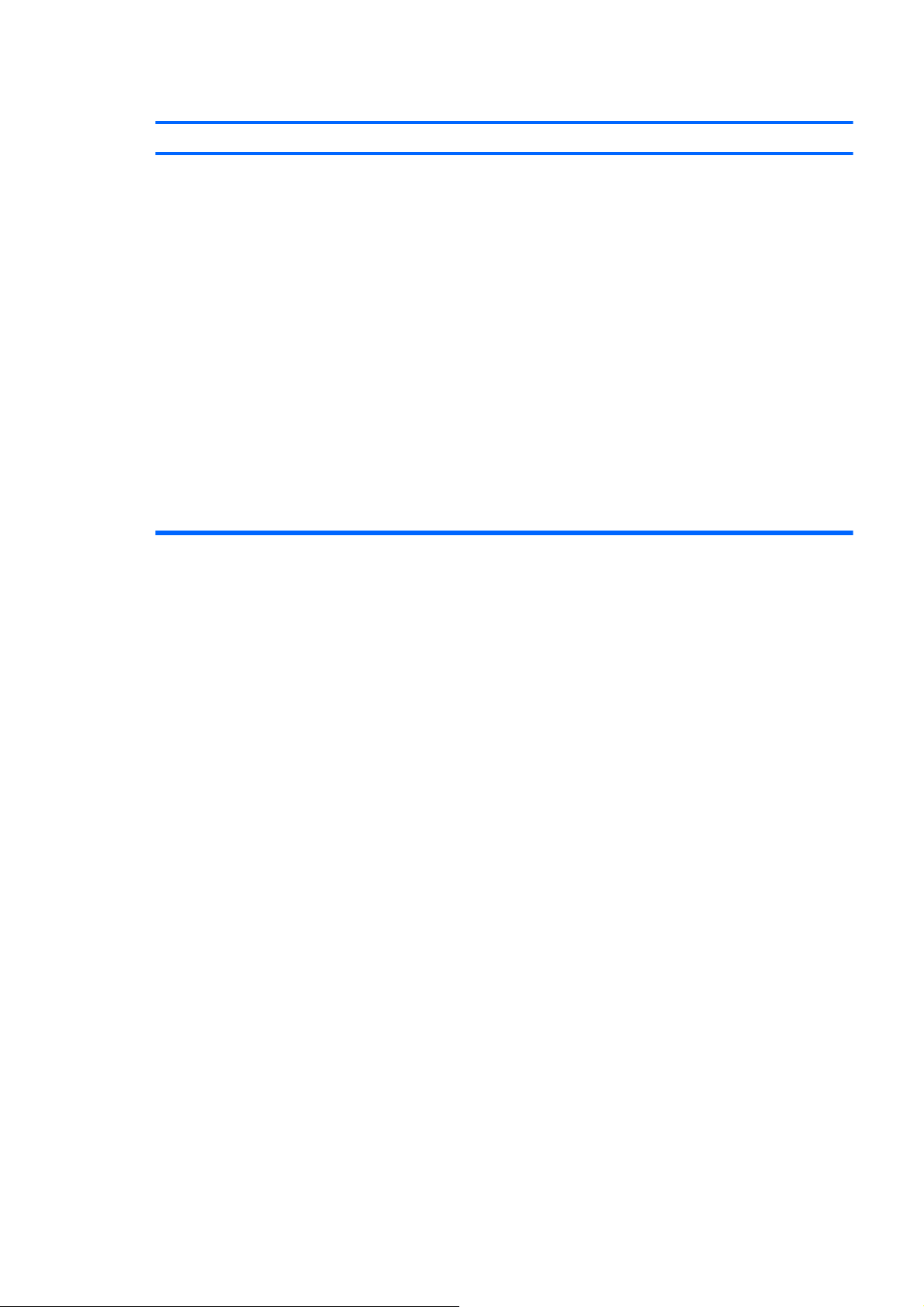
Таблица 2-1 Устранение общих неполадок (продолжение)
Система не включается, индикаторы на передней панели компьютера не мигают.
Причина Решение
Нажмите кнопку питания и удерживайте ее в нажатом
положении менее 4 секунд. Если индикатор жесткого диска
не загорится зеленым светом, то выполните следующие
действия:
1. Убедитесь, что устройство подключено к исправной
розетке переменного тока.
2. Откройте корпус и убедитесь, что кнопка питания
надлежащим образом подключена к системной
плате.
3. Убедитесь, что оба кабеля блока питания
надлежащим образом
плате.
4. Проверьте, загорелся ли индикатор 5V_aux на
системной плате. Если он загорелся, замените
кабели кнопки питания.
5. Если индикатор 5V_aux на системной плате не
загорелся, замените блок питания.
6. Замените системную плату.
подключены к системной
RUWW Устранение общих неполадок 15
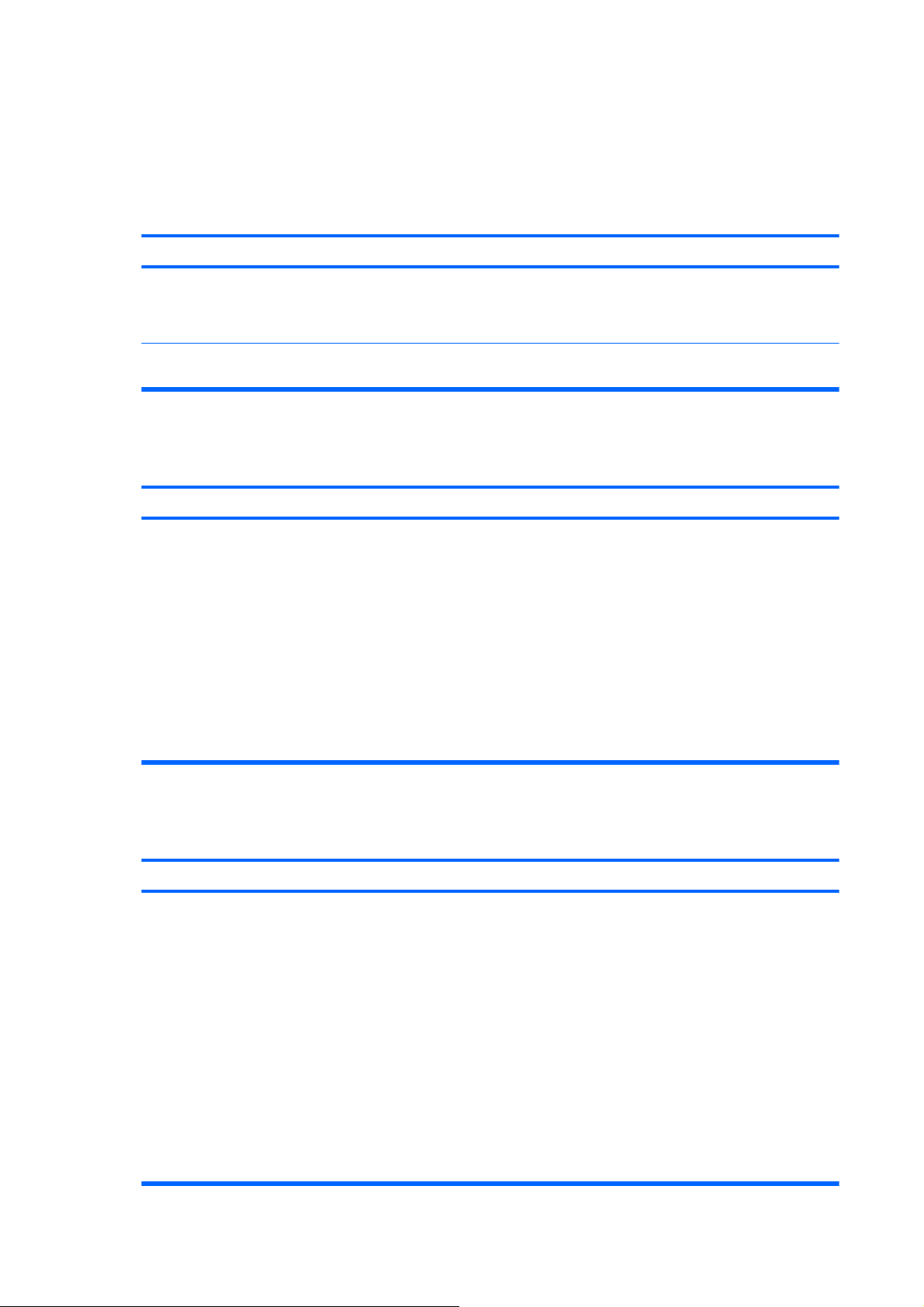
Устранение неполадок, связанных с питанием
В приведенной ниже таблице перечислены наиболее частые причины неполадок, связанных с
питанием, и способы их устранения.
Таблица 2-2 Устранение неполадок, связанных с питанием
Периодически питание компьютера выключается.
Причина Решение
Переключатель выбора напряжения, расположенный на
задней панели компьютера (имеется не на всех моделях),
не установлен в правильное положение, соответствующее
напряжению в данной сети (115 В или 220 В).
Питание не включится из-за неполадок во внутреннем
источнике питания.
Компьютер выключился, красный индикатор питания дважды мигает с интервалом в одну секунду, а через
две секунды компьютер дважды издает звуковой сигнал (звуковые сигналы после пятого раза прекратились,
а индикатор продолжает мигать).
Причина
Активизирована тепловая защита процессора:
Возможно, остановился или заблокирован вентилятор.
ИЛИ
Блок радиатора неправильно прикреплен к процессору.
С помощью переключателя выберите правильное
значение напряжения переменного тока.
Обратитесь в авторизованную обслуживающую фирму
для замены источника питания.
Решение
1. Убедитесь, что вентиляционные отверстия
компьютера не закрыты и вентилятор охлаждения
процессора работает.
2. Откройте корпус, нажмите кнопку питания и
проверьте, вращается ли вентилятор процессора.
Если вентилятор не вращается, проверьте,
подключен ли кабель вентилятора к перемычке
системной платы.
3. Если вентилятор подключен, но не вращается,
замените блок радиатора или вентилятора.
4. Обратитесь к уполномоченному представителю или в
обслуживающую фирму.
Красный индикатор питания мигает четыре раза с интервалом в одну секунду, затем, через две секунды,
компьютер издает четыре звуковых сигнала (звуковые сигналы после пятого раза прекратились, а индикатор
продолжает мигать).
Причина
Отказ питания (источник питания перегружен). 1. Проверьте, правильно ли выбрано напряжение с
Решение
помощью переключателя напряжения (на некоторых
моделях), расположенного на задней панели блока
питания. Соответствующее значение определяется
региональными стандартами.
2. Откройте корпус и убедитесь в том, что 4- или 6-
проводной кабель источника питания подключен к
разъему на системной плате.
3. Проверьте, не вызвана ли неполадка одним
устройств, отключив ВСЕ устройства (жесткий диск,
дисковод, оптический привод, платы расширения).
Включите компьютер. Если система начинает
проверку POST, выключите питание и подключайте
устройства по одному, пока не возникнет неполадка.
Замените устройство, вызывающее сбой.
Продолжайте подключать устройства по одному,
из
16 Глава 2 Устранение неполадок без диагностики RUWW
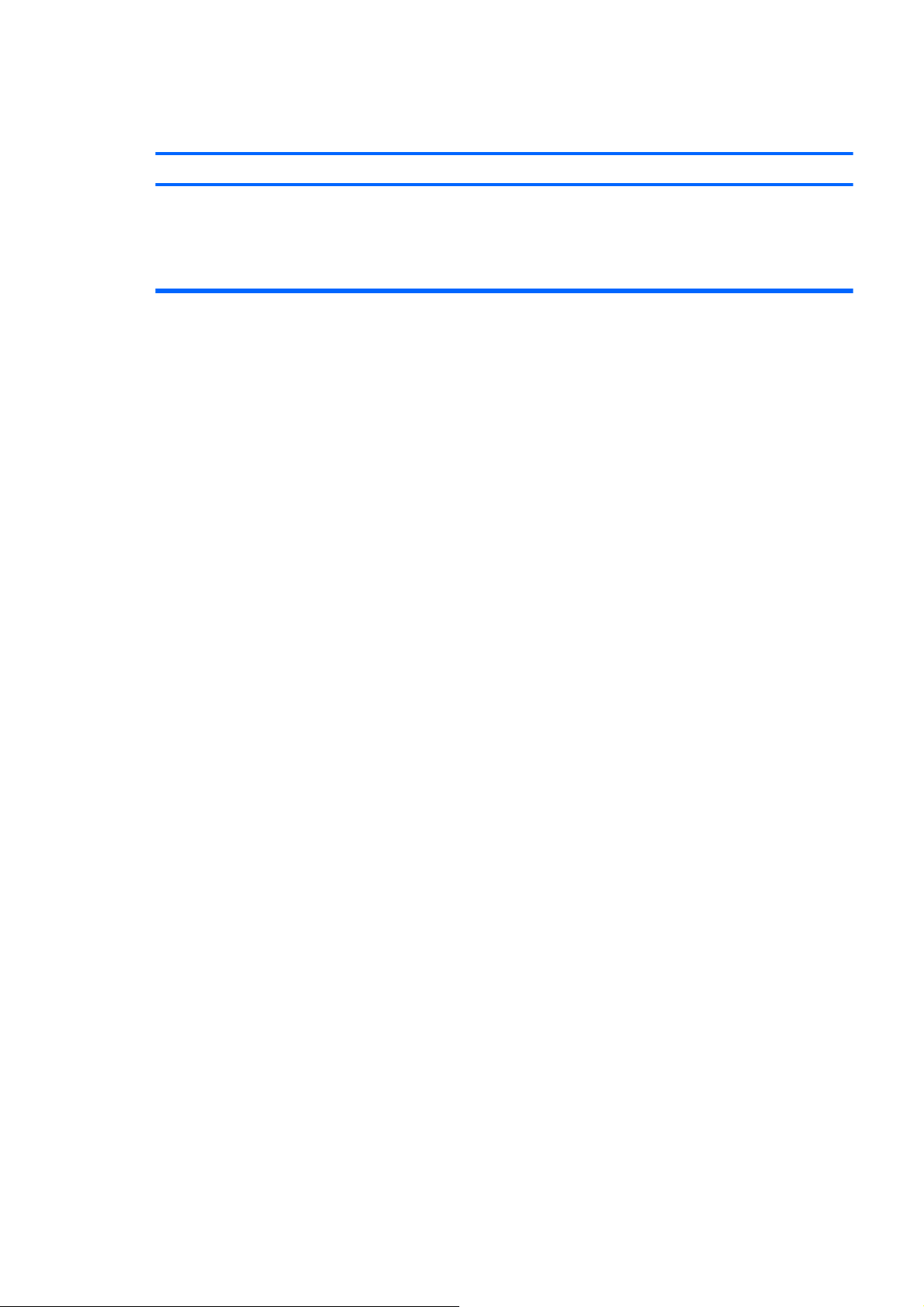
Таблица 2-2 Устранение неполадок, связанных с питанием (продолжение)
Красный индикатор питания мигает четыре раза с интервалом в одну секунду, затем, через две секунды,
компьютер издает четыре звуковых сигнала (звуковые сигналы после пятого раза прекратились, а индикатор
продолжает мигать).
Причина Решение
чтобы убедиться, что все они работают должным
образом.
4. Замените блок питания.
5. Замените системную плату.
RUWW Устранение неполадок, связанных с питанием 17
 Loading...
Loading...