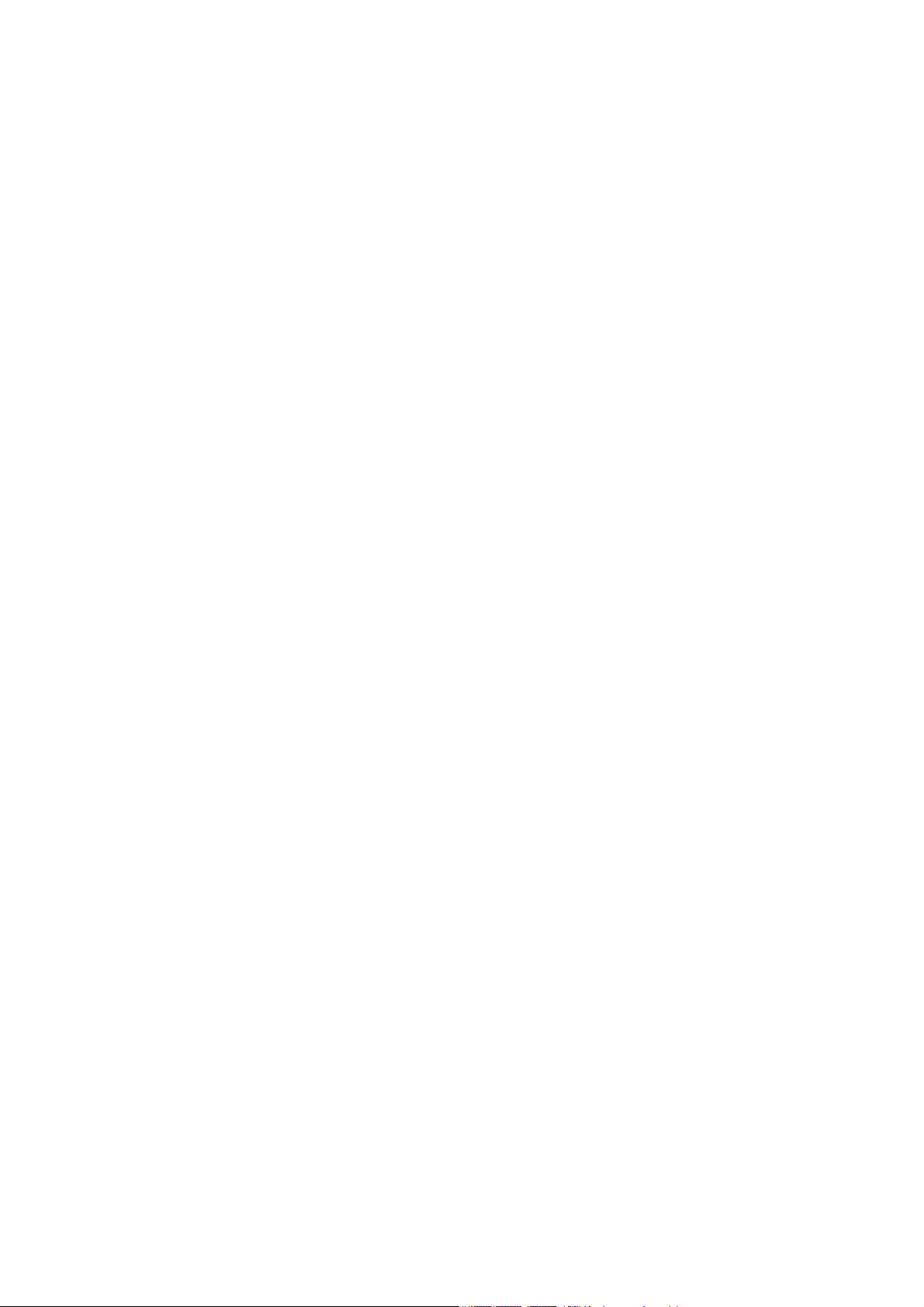
Manual de Resolução de Problemas
HP Compaq Série dx7400
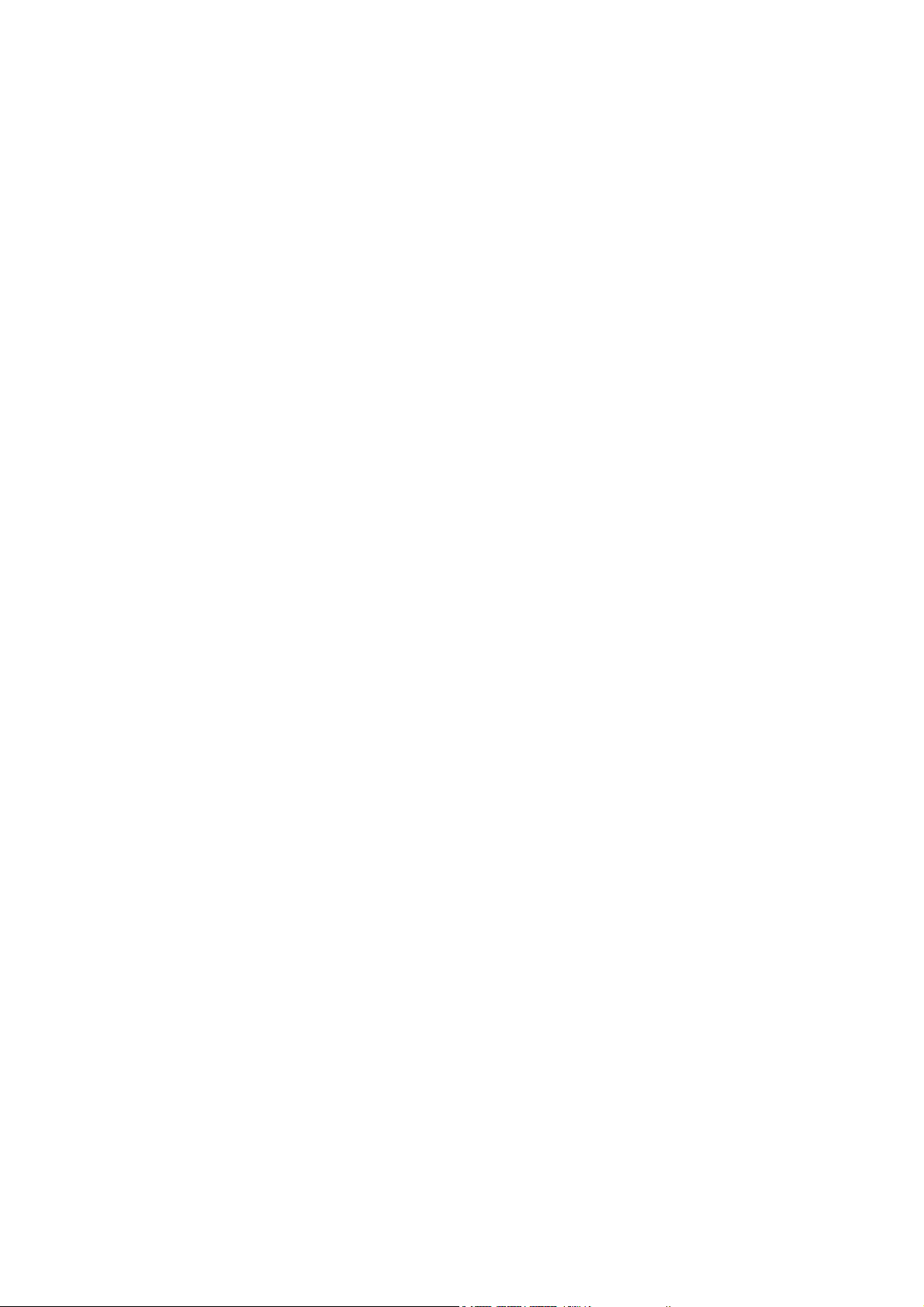
© Copyright 2007 Hewlett-Packard
Development Company, L.P. As
informações incluídas neste documento
estão sujeitas a alterações sem aviso prévio.
Microsoft, Windows e Windows Vista são
marcas comerciais ou marcas registadas da
Microsoft Corporation nos Estados Unidos e/
ou noutros países.
As únicas garantias para os produtos e
serviços da HP são estabelecidas
exclusivamente na documentação de
garantia limitada que acompanha esses
produtos e serviços. Neste documento,
nenhuma declaração deverá ser
interpretada como a constituição de uma
garantia adicional. A HP não é responsável
por eventuais erros técnicos, editoriais ou
omissões.
Este documento contém informações de
propriedade protegidas por copyright.
Nenhuma parte deste documento poderá ser
fotocopiada, reproduzida ou traduzida para
outro idioma sem consentimento prévio por
escrito da Hewlett-Packard Company.
Manual de Resolução de Problemas
HP Compaq Série dx7400
Primeira edição (Julho de 2007)
Número de peça do documento: 448659-131
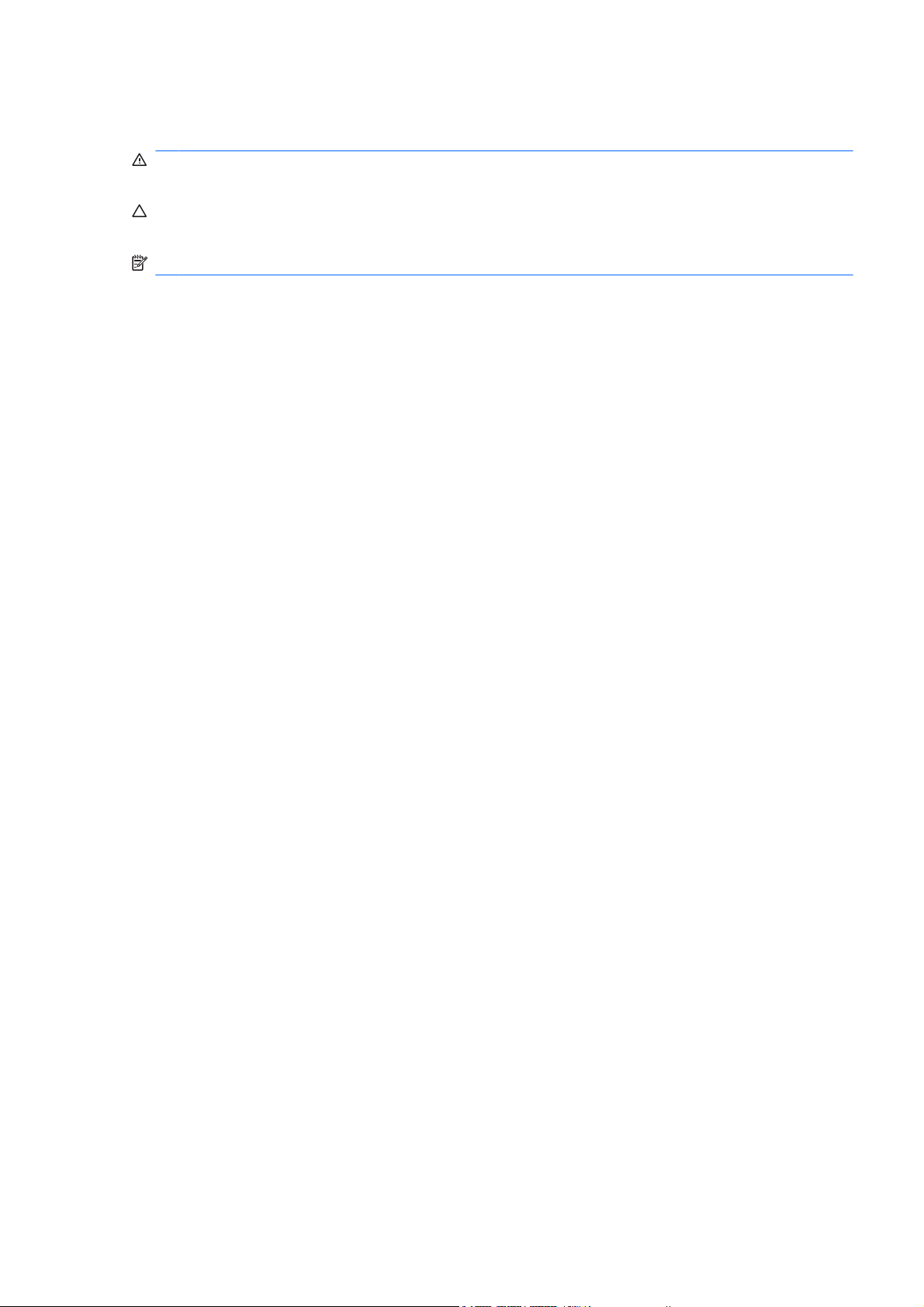
Acerca deste manual
AVISO! O texto identificado desta forma indica que a não observância das instruções poderá resultar
em ferimentos pessoais ou morte.
CUIDADO: O texto identificado desta forma indica que a não observância das indicações do aviso
poderá resultar em danos no equipamento ou na perda de informações.
NOTA: O texto identificado desta forma fornece informações suplementares importantes.
PTPT iii
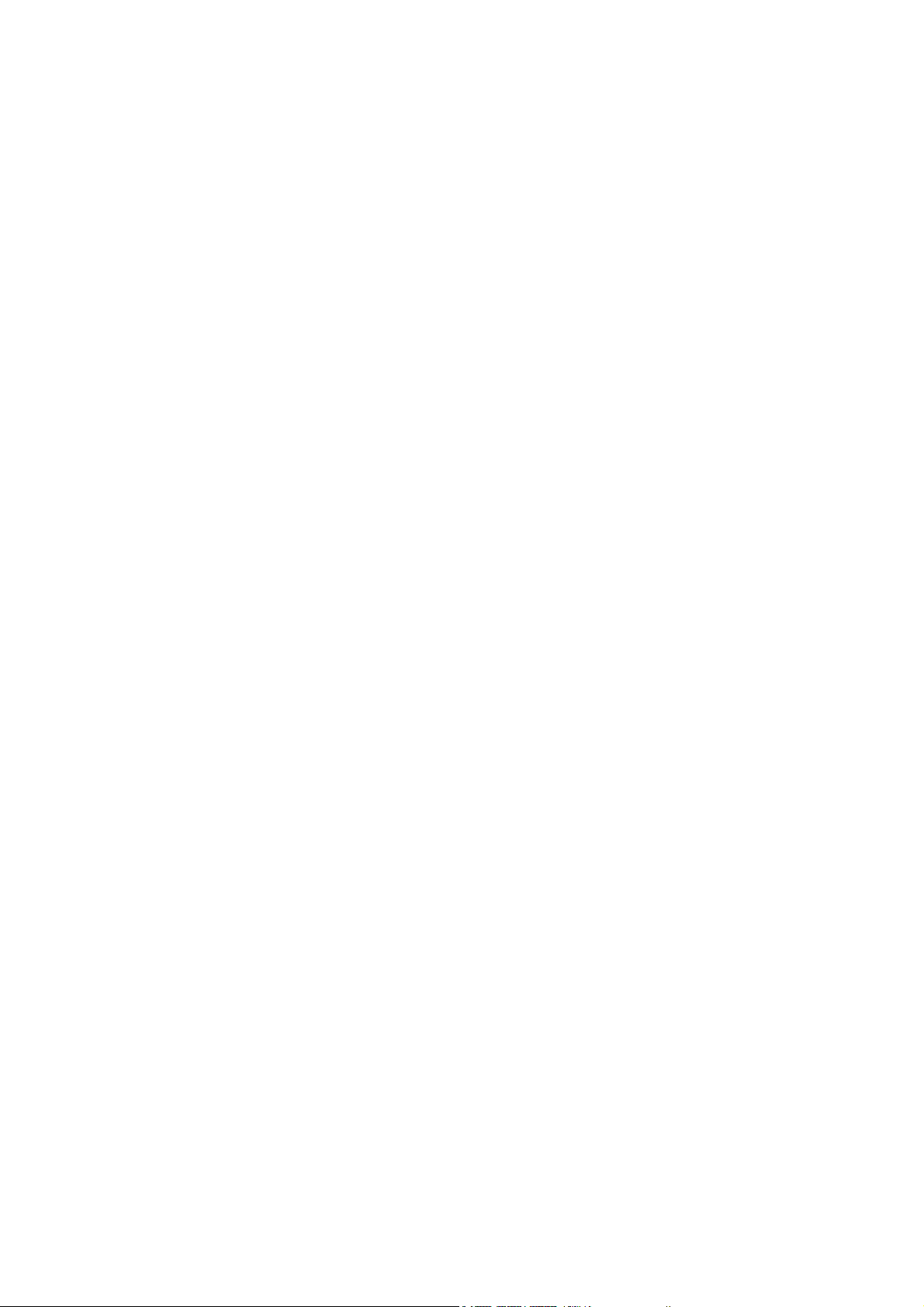
iv Acerca deste manual PTPT
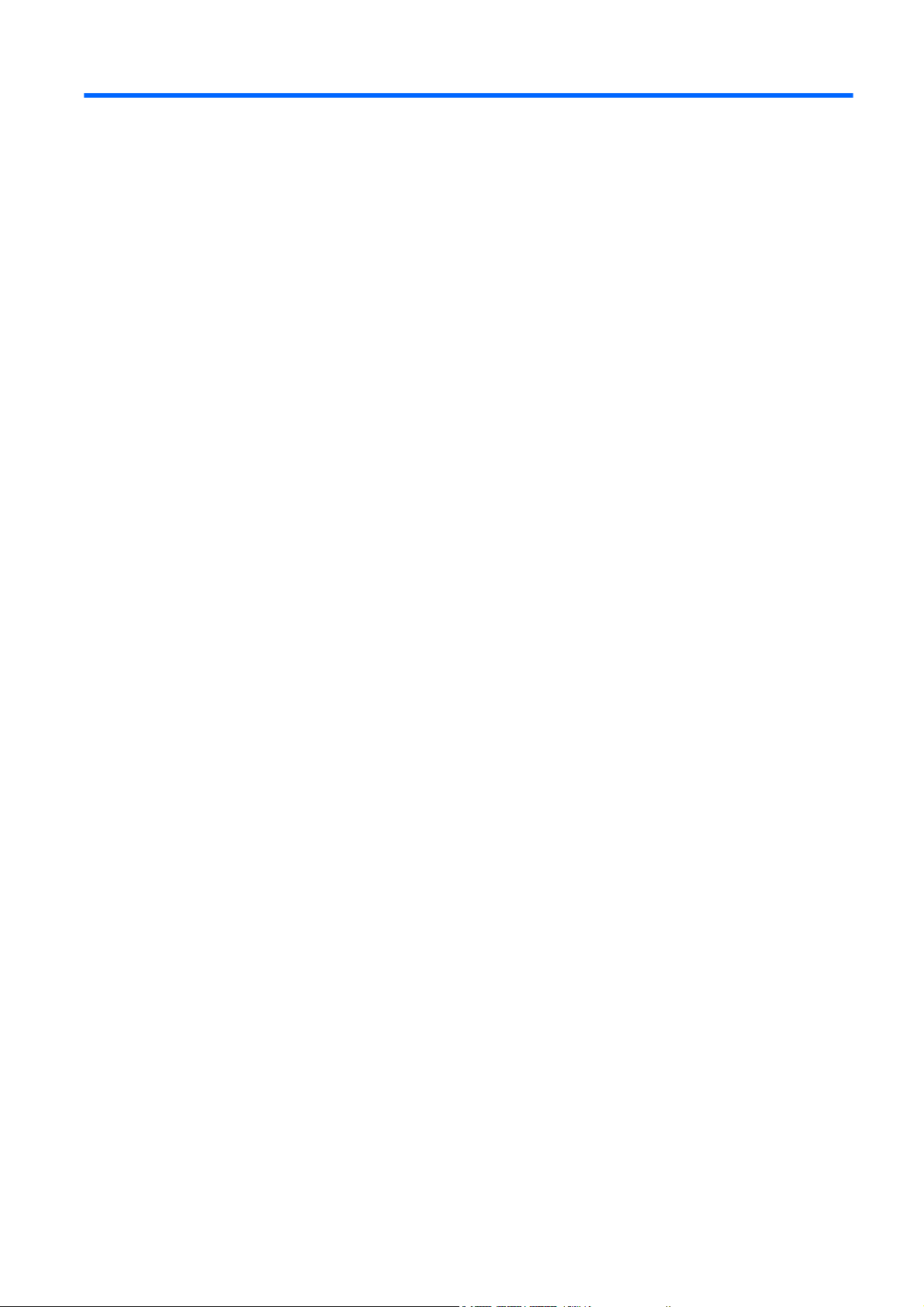
Conteúdo
1 Funcionalidades de diagnóstico do computador
HP Insight Diagnostics ......................................................................................................................... 1
Aceder ao HP Insight Diagnostics ....................................................................................... 1
Separador Survey ................................................................................................................ 2
Separador Test .................................................................................................................... 3
Separador Status ................................................................................................................. 3
Separador Log ..................................................................................................................... 4
Separador Help .................................................................................................................... 4
Guardar e imprimir informações no HP Insight Diagnostics ................................................ 4
Descarregar a última versão do HP Insight Diagnostics ..................................................... 5
Proteger o software .............................................................................................................................. 5
HP Backup and Recovery Manager ..................................................................................................... 6
2 Resolução de problemas sem diagnóstico
Segurança e conforto ........................................................................................................................... 7
Antes de contactar o suporte técnico ................................................................................................... 7
Sugestões úteis .................................................................................................................................... 8
Resolver problemas gerais ................................................................................................................. 10
Resolver problemas de alimentação .................................................................................................. 14
Resolver problemas de disquetes ...................................................................................................... 16
Resolver problemas na unidade de disco rígido ................................................................................ 19
Resolver problema de leitores de cartões multimédia ....................................................................... 22
Resolver problemas de visualização .................................................................................................. 24
Resolver problemas de áudio ............................................................................................................. 28
Resolver problemas na impressora .................................................................................................... 30
Resolver problemas no teclado e no rato ........................................................................................... 31
Resolver problemas de instalação de hardware ................................................................................ 33
Resolver problemas de rede .............................................................................................................. 35
Resolver problemas de memória ....................................................................................................... 38
Resolver problemas no processador .................................................................................................. 40
Resolver problemas no CD-ROM e DVD ........................................................................................... 41
Resolver problemas na Drive Key ...................................................................................................... 44
Resolver problemas de componentes do painel frontal ..................................................................... 45
Resolver problemas de acesso à Internet .......................................................................................... 46
Resolver problemas no software ........................................................................................................ 48
Contactar o Suporte a clientes ........................................................................................................... 49
Apêndice A Mensagens de erro do POST
Códigos numéricos e Mensagens de texto do teste de arranque (POST) ......................................... 51
Interpretar LEDs de diagnóstico do painel frontal do POST e códigos sonoros ................................ 59
Apêndice B Segurança da palavra-passe e reposição da CMOS
PTPT v
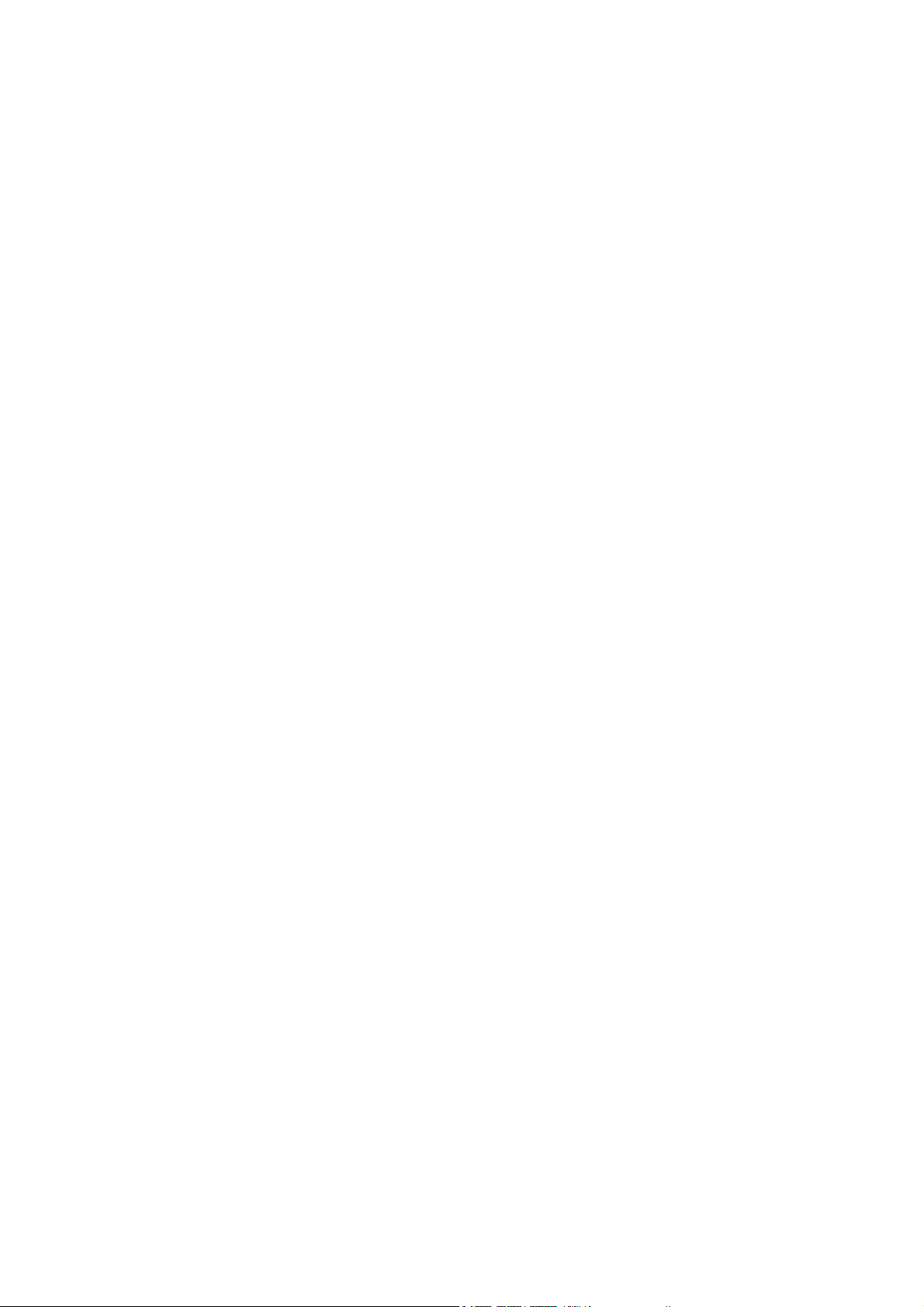
Repor o jumper da palavra-passe ...................................................................................................... 62
Limpar e repor a CMOS ..................................................................................................................... 63
Apêndice C Drive Protection System (DPS)
Aceder ao DPS através do Computer Setup ...................................................................................... 66
Índice .................................................................................................................................................................. 67
vi PTPT

1 Funcionalidades de diagnóstico do
computador
HP Insight Diagnostics
NOTA: O software HP Insight Diagnostics estão incluídos no CD apenas nalguns modelos de
computadores.
O utilitário HP Insight Diagnostics permite-lhe visualizar informações sobre a configuração de hardware
do computador e executar testes de diagnóstico do hardware nos subsistemas do computador. O
utilitário simplifica o processo para identificar, diagnosticar e isolar questões de hardware de forma
efectiva.
O separador Survey é apresentado quando o HP Insight Diagnostics é chamado. Este separador mostra
a configuração actual do computador. A partir do separador Survey, podem ser acedidas várias
categorias de informações sobre o computador. Outros separadores proporcionam informações
adicionais, incluindo opções de teste de diagnósticos e resultados do teste. As informações em cada
ecrã do utilitário podem ser guardadas como um ficheiro HTML e armazenadas numa disquete ou
Chave de Unidade HP USB.
Utilize o HP Insight Diagnostics para determinar se todos os dispositivos instalados no computador são
reconhecidos pelo sistema e se estão a funcionar correctamente. A execução de testes é opcional mas
recomendada após a instalação ou ligação de um novo dispositivo.
Deverá executar os testes, guardar os resultados e imprimi-los para que tenha os relatórios impressos
disponíveis antes de efectuar uma chamada para o Centro de Suporte ao Cliente.
NOTA: Os dispositivos de outras empresas podem não ser detectados pelo HP Insight Diagnostics.
Aceder ao HP Insight Diagnostics
Para aceder ao HP Insight Diagnostics, é necessário criar um conjunto de discos de recuperação e em
seguida iniciar o CD que contém o utilitário. Também pode ser transferido de
Consulte
NOTA: O software HP Insight Diagnostics está incluído como parte do conjunto de discos de
recuperação apenas nalguns modelos de computadores.
Se já tiver criado um conjunto de discos de recuperação, inicie o procedimento seguinte a partir do
passo 4.
1. Clique em Iniciar > HP Backup and Recovery > HP Backup and Recovery Manager para abrir
2. Seleccione Create a set of recovery discs (Recommended) (Criar um conjunto de discos de
Descarregar a última versão do HP Insight Diagnostics na página 5 para mais informações.
o Assistente de Cópias de Segurança e Recuperação e clique em Seguinte.
recuperação) (Recomendado) e clique em Next (Seguinte).
http://www.hp.com.
3. Siga a instruções no assistente para criar um conjunto de discos de recuperação.
PTPT HP Insight Diagnostics 1

4. Utilize o Explorador do Windows para pesquisar no conjunto de discos de recuperação o CD com
o directório compaq\hpdiags.
5. Com o computador ligado, insira o CD numa unidade óptica do computador.
6. Encerre o sistema operativo e desligue o computador.
7. Ligue o computador. O sistema reiniciará para o CD.
NOTA: Se o sistema não iniciar o CD na unidade óptica, pode ser necessário alterar a ordem
de arranque no utilitário Computer Setup (F10) para que o sistema tente iniciar na unidade óptica
antes de o fazer na unidade de disco rígido. Para mais informações, consulte o Manual do Utilitário
Computer Setup (F10).
8. Seleccione o idioma apropriado e clique em Continuar.
NOTA: Recomendamos que aceite o teclado padrão atribuído para o seu idioma, excepto se
pretender testar um teclado específico.
9. Na página de Licença de utilizador final, clique em Concordo se concordar com os termos. O
utilitário HP Insight Diagnostics é iniciado com o separador Survey apresentado.
Separador Survey
O separador Survey apresenta informações importantes sobre a configuração do sistema.
Na secção View do lado esquerdo o ecrã, pode seleccionar a visualização Summary para ver dados
limitados da configuração, ou seleccionar a visualização Advanced (Avançadas) para ver todos os
dados na categoria seleccionada.
No campo Category, é possível seleccionar a apresentação das seguintes categorias de informação:
All — Fornece uma lista de todas as categorias de informação sobre o computador.
Overview — Fornece uma lista de informações gerais sobre o computador.
Architecture — Fornece informações sobre o BIOS do sistema e o dispositivo PCI.
Asset Control — Mostra o nome do produto, etiqueta do imobilizado, número de série do sistema e
informações do processador.
Communication — Mostra informações sobre as definições de porta paralela (LPT) e série (COM) do
computador, para além de informações do controlador de rede e USB.
Graphics — Mostra informações sobre o controlador de gráficos do computador.
Input Devices — Mostra informações sobre o teclado, rato e outros dispositivos de entrada ligados ao
computador.
Memory — Mostra informações sobre toda a memória instalada no computador. Estas informações
incluem as ranhuras de memória na placa de sistema e todos os módulos de memória instalados.
Miscellaneous — Mostra informações da versão HP Insight Diagnostic, da memória de configuração
do computador (CMOS), dados da placa do sistema e dados da BIOS de gestão do sistema.
Storage (Armazenamento) — Mostra informações sobre o suporte de dados ligado ao computador.
Esta lista inclui todos os discos fixos, unidades de disquetes e unidade ópticas.
System — Mostra informações sobre o modelo de computador, processador, chassis e BIOS, para
além de informações de bus PCI e altifalante interno.
2 Capítulo 1 Funcionalidades de diagnóstico do computador PTPT
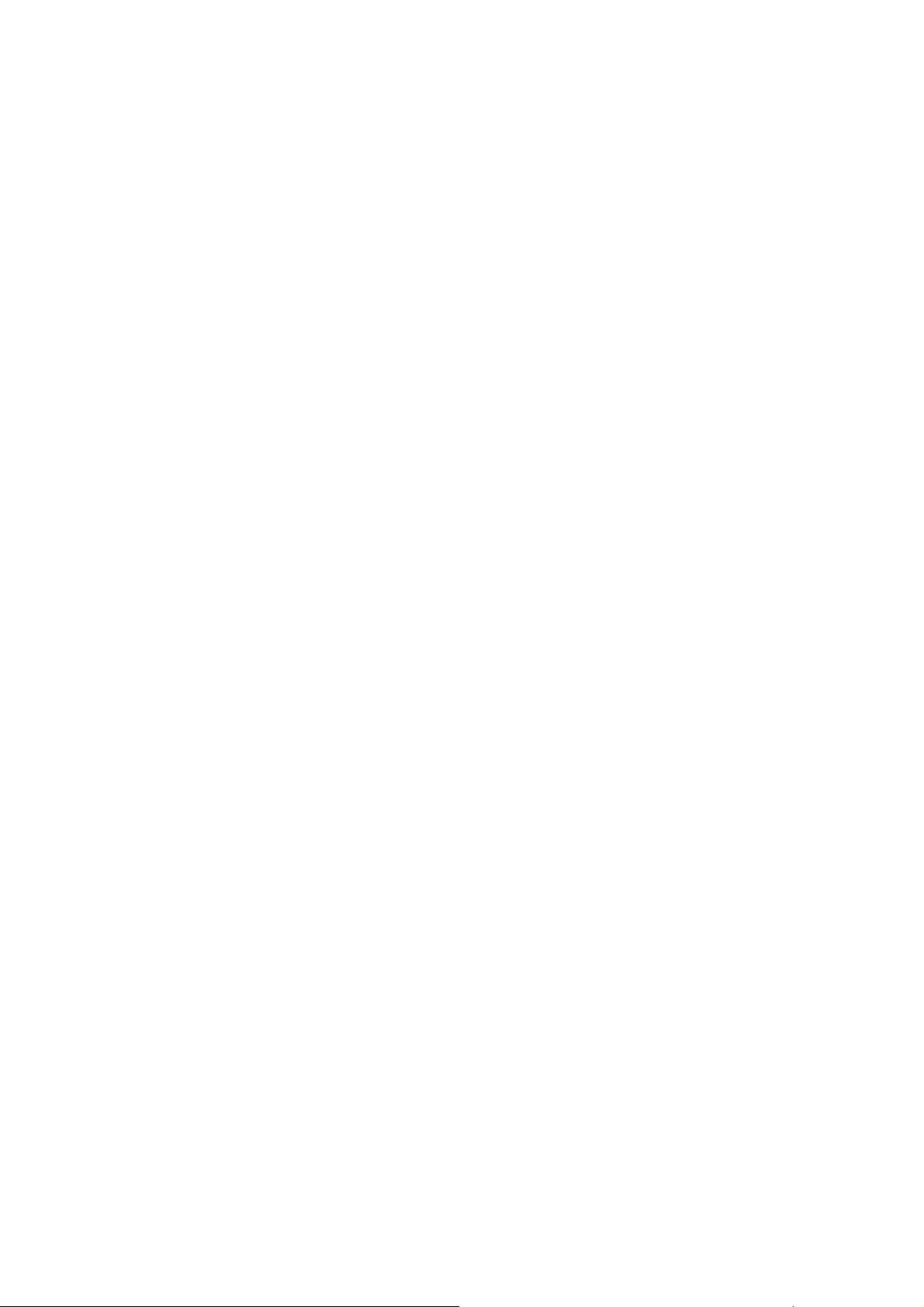
Separador Test
O separador Test mostra como escolher os vários componentes do sistema a testar. Também é possível
escolher o tipo e o modo de teste.
Existem três tipos de testes possíveis de escolha:
Quick Test — Fornece um script pré-determinado onde um exemplo de cada componente de
●
hardware é utilizado e não requer qualquer intervenção do utilizador, no modo Unattended ou no
modo Interactive.
Complete Test — Fornece um script pré-determinado em que cada componente de hardware é
●
completamente testado. Existem mais testes disponíveis no modo Interactive, mas requerem
intervenção do utilizador.
Custom Test — Fornece a maior flexibilidade no controlo de testes de um sistema. O modo
●
Custom Test permite-lhe seleccionar especificamente os dispositivos, testes e respectivos
parâmetros que são executados.
Para cada tipo de teste, é possível optar entre dois modos de teste:
Interactive Mode — Fornece o controlo máximo do processo de teste. O software de diagnóstico
●
pedir-lhe-á informações durante a execução de alguns testes que necessitam da sua interacção.
Também poderá determinar se o teste passou ou falhou.
Unattended Mode — Não solicita qualquer pedido e não requer qualquer interacção. Se forem
●
encontrados erros, estes serão apresentados após a conclusão do teste.
Para iniciar os testes:
1. Seleccione o separador Test.
2. Seleccione o separador para o tipo de teste que pretende executar: Quick, Complete, or
Custom.
3. Seleccione Test Mode: Interactive ou Unattended.
4. Escolha como pretende que o teste seja executado, por Número de ciclos ou por Tempo total
do teste. Quando escolher a execução do teste relativamente a um número especificado de ciclos,
indique o número de ciclos a executar. Se pretender que o teste de diagnósticos seja executado
segundo um determinado período de tempo, indique o tempo em minutos.
5. Ao efectuar um teste rápido (Quick Test) ou um teste completo (Complete Test), seleccione o
dispositivo a ser testado a partir da lista pendente. Ao efectuar um teste personalizado (Custom
Test), clique no botão Expand e seleccione os dispositivos a testar ou clique no botão Check
All para seleccionar todos os dispositivos.
6. Clique no botão Begin Test (Iniciar teste) no canto inferior direito do ecrã para iniciar o teste. O
separador Status, que lhe permite monitorar o progresso do teste, é apresentado automaticamente
durante o teste. Quando o teste estiver concluído, o separador Status mostra se o dispositivo
passou ou falhou.
7. Se forem encontrados erros, vá para o separador Log e clique em Error Log para obter
informações mais detalhadas e acções recomendadas.
Separador Status
O separador Status apresenta o estado dos testes seleccionados. O tipo de teste executado (Quick,
Complete ou Custom) também é apresentado. A barra de progressão principal apresenta a
percentagem completa do conjunto de testes actuais. Enquanto o teste estiver em execução, um botão
de Cancel Testing é apresentado para utilização se pretender cancelar o teste.
PTPT HP Insight Diagnostics 3
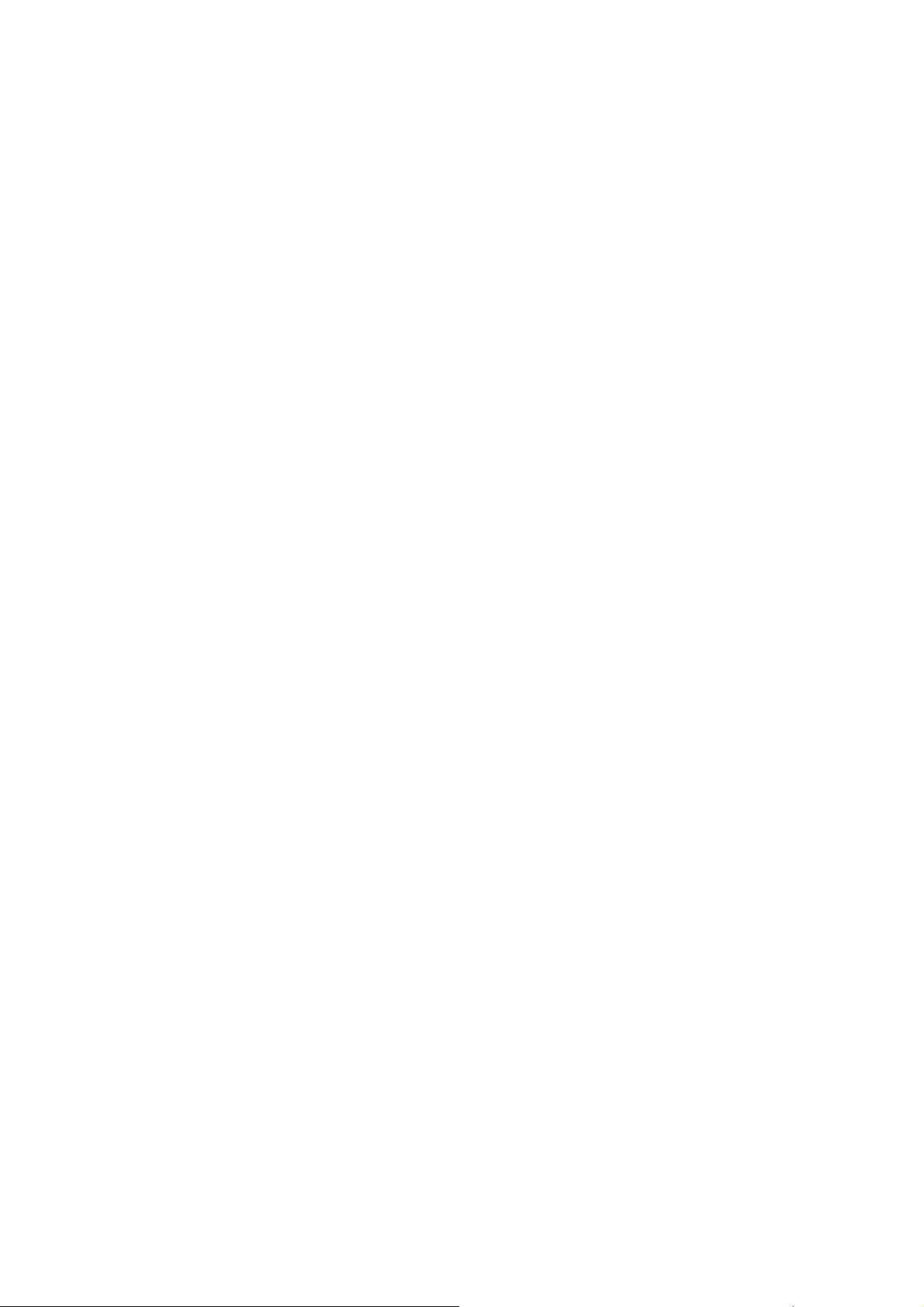
Após o teste estar concluído, o botão Cancel Testing é substituído pelo botão Retest. O botão
Retest repetirá o último conjunto de testes executados. Esta opção permite-lhe executar novamente o
conjunto de testes sem ter que reintroduzir os dados no separador Test.
O separador Status também mostra:
Os dispositivos que estão a ser testados
●
O estado do teste (em execução, passado ou falhado) de cada dispositivo a ser testado
●
A evolução global do teste de todos os dispositivos a ser testados
●
A evolução do teste de cada dispositivo a ser testado
●
Os tempos de teste decorridos para cada dispositivo a ser testado
●
Separador Log
O separador Log contém um separador Test Log e um separador Error Log.
O Test Log apresenta todos os testes que foram executados, o número de vezes da execução, o
número de vezes que o teste falhou, e o tempo que cada teste demorou a ser concluído. O botão Clear
Test Log limpará o conteúdo do Test Log.
O Error Log apresenta os testes para os dispositivos que falharam durante os testes de diagnóstico e
inclui as seguintes colunas de informações.
A secção Device apresenta o dispositivo testado.
●
A secção Test apresenta o tipo de teste executado.
●
A secção Description descreve o erro que o teste de diagnóstico encontrou.
●
A Recommended Repair dará uma acção recomendada que deverá ser executada para resolver
●
o hardware em falha.
A contagem Failed Count corresponde ao número de vezes que o dispositivo falhou num teste.
●
O Error Code fornece um código numérico para a falha. Os códigos de erro estão definidos no
●
separador Help.
O botão Clear Error Log limpará o conteúdo do Registo de erros.
Separador Help
O separador Help contém um separador HP Insight Diagnostics, um separador Error Codes e um
separador Test Components.
O separador HP Insight Diagnostics contém tópicos de ajuda e inclui funcionalidades de procura e
de índice.
O separador Error Codes disponibiliza uma descrição de cada código de erro numérico que possa
aparecer no separador Error Log localizado no separador Log. A cada código corresponde uma
mensagem de erro (Message) e uma acção Recommended Repair que deverá ajudar a resolver o
problema. Para localizar rapidamente uma descrição do código de erro, introduza o código na caixa na
parte superior do separador e clique no botão Find Error Codes.
O separador Test Components apresenta informações de nível baixo nos testes executados.
Guardar e imprimir informações no HP Insight Diagnostics
Pode guarder as informações apresentadas nos separadores Survey e Log do HP Insight Diagnostics
numa disquete ou na Chave da Unidade HP USB 2.0 (64 MB ou superior). Não pode guardar na unidade
4 Capítulo 1 Funcionalidades de diagnóstico do computador PTPT
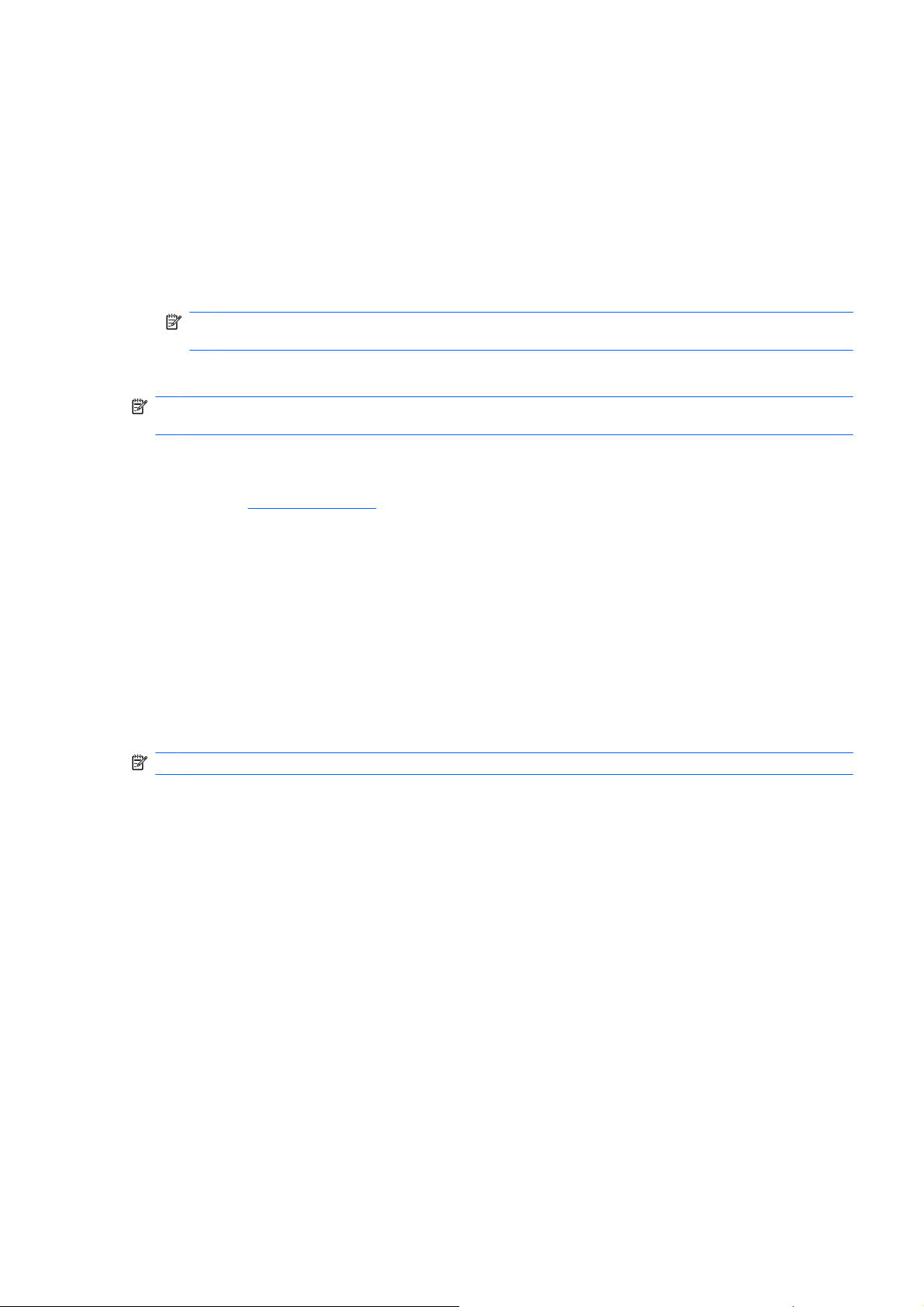
de disco rígido. O sistema criará automaticamente um ficheiro HTML que possui o mesmo aspecto das
informações apresentadas no ecrã.
1. Insira uma disquete ou Chave de Unidade HP USB 2.0 (a capacidade deve ser de 64 MB ou
superior). As Chaves de Unidade USB 1.0 não são suportadas.
2. Clique em Save no canto inferior direito do ecrã.
3. Seleccione Save to the floppy ou Save to USB key.
4. Introduza o nome do ficheiro na caixa File Name e clique no botão Save. Um ficheiro HTML será
guardado na Chave de Unidade HP USB ou disquete inserida.
NOTA: Não remova a disquete nem a chave USB até ver uma mensagem a indicar que o ficheiro
html foi gravado no suporte.
5. Imprima as informações a partir do dispositivo de armazenamento utilizado para as guardar.
NOTA: Para sair do HP Insight Diagnostics, clique no botão Exit Diagnostics no canto inferior
esquerdo do ecrã e, em seguida, remova o CD da unidade óptica.
Descarregar a última versão do HP Insight Diagnostics
1. Vá para http://www.hp.com.
2. Clique na ligação Descarregamentos de software e controladores.
3. Introduza o número do produto (por exemplo, dc7700) na caixa de texto e prima a tecla Enter.
4. Seleccione o modelo específico do seu computador.
5. Seleccione o SO.
6. Clique na ligação Diagnóstico.
7. Clique em HP Insight Diagnostics Offline Edition.
8. Seleccione um idioma e clique em Download.
NOTA: O descarregamento inclui instruções sobre como criar o CD de arranque.
Proteger o software
Para proteger o software de perdas ou danos, deverá guardar uma cópia de segurança de todo o
software do sistema e de todas as aplicações e respectivos ficheiros armazenados na unidade de disco
rígido. Consulte a documentação do sistema operativo ou do utilitário de cópia de segurança para obter
instruções sobre como efectuar cópias de segurança dos ficheiros de dados.
PTPT Proteger o software 5

HP Backup and Recovery Manager
O HP Backup and Recovery Manager é uma aplicação versátil, de utilização fácil que lhe permite criar
cópias de segurança e recuperar a unidade de disco rígido principal do PC: A aplicação funciona no
ambiente Windows para criar cópias de segurança do Windows, de todas as aplicações e de todos os
ficheiros de dados. As cópias de segurança podem ser agendadas para ocorrer automaticamente a
intervalos especificados ou para ser iniciadas manualmente. Os ficheiros importantes podem ser
arquivados de forma separada das cópias de segurança regulares.
O HP Backup and Recovery Manager está pré-instalado na partição de recuperação da unidade de
disco rígido e que permite:
criar Pontos de Recuperação para fazer cópia de segurança de todo o sistema de modo
●
incremental
fazer cópia de segurança de todo o sistema num único arquivo
●
fazer cópia de segurança de ficheiros e pastas individuais
●
Os pontos de recuperação e as cópias de segurança dos ficheiros podem ser copiados para discos CD
ou DVD, enquanto todas as cópias de segurança podem ser copiadas para discos rígidos de rede ou
secundários.
A HP recomenda vivamente a criação imediata de um Conjunto de Discos de Recuperação antes de
utilizar o computador e de agendar cópias de segurança regulares e automáticas de Pontos de
Recuperação.
Para criar um Conjunto de Discos de Recuperação:
1. Clique em Iniciar > HP Backup and Recovery > HP Backup and Recovery Manager para abrir
o Assistente de Cópias de Segurança e Recuperação e clique em Seguinte.
2. Seleccione Create a set of recovery discs (Recommended) (Criar um conjunto de discos de
recuperação) (Recomendado) e clique em Next (Seguinte).
3. Siga as instruções apresentadas no assistente.
O HP Backup and Recovery Manager disponibiliza dois métodos de recuperação básicos. O primeiro,
recuperação de ficheiros e pastas, opera no Windows. O segundo, recuperação do computador, requer
um reinício para a partição de recuperação ou a partir do conjunto de discos de recuperação. Para
reiniciar para a partição de recuperação, prima F11 no arranque quando vir a mensagem "Press F11
for Emergency Recovery." (Prima F11 para Recuperação de Emergência).
Para mais informações sobre a utilização do HP Backup and Recovery Manager, consulte o manual
HP Backup and Recovery Manager User Guide seleccionando Start > HP Backup and Recovery >
HP Backup and Recovery Manager Manual.
NOTA: É possível encomendar um Conjunto de Discos de Recuperação, telefonando para o centro
de suporte de HP. Vá para o Web site que se segue, seleccione a sua região e clique na hiperligação
Technical support after you buy (Suporte técnico pós-venda) no cabeçalho Call HP (Chamar HP)
para obter o número de telefone do centro de suporte para a sua região.
http://welcome.hp.com/country/us/en/wwcontact_us.html
6 Capítulo 1 Funcionalidades de diagnóstico do computador PTPT

2 Resolução de problemas sem
diagnóstico
Este capítulo fornece informações sobre como identificar e corrigir problemas secundários como, por
exemplo, com a unidade de disquetes, unidade de disco rígido, unidade de leitura óptica, gráficos,
áudio, memória e software. Se detectar problemas no computador, consulte as tabelas deste capítulo
para conhecer as causas prováveis e as soluções recomendadas.
NOTA: Para obter informações sobre mensagens de erro específicas que possam ser apresentadas
durante o POST no arranque, consulte o Apêndice A,
Segurança e conforto
AVISO! A utilização indevida do computador pessoal ou a sua não instalação num ambiente de
trabalho confortável poderá resultar em desconforto ou ferimentos graves. Consulte o Manual de
Segurança e Conforto em
um espaço de trabalho e a criação de um ambiente de trabalho seguro e confortável. Este equipamento
foi testado e considerado em conformidade com os limites referentes a dispositivos digitais da Classe
B, de acordo com a Parte 15 das Regras da FCC. Para obter mais informações, consulte Informações
sobre Normas e Segurança.
http://www.hp.com/ergo para obter mais informações sobre a selecção de
Mensagens de erro do POST na página 50.
Antes de contactar o suporte técnico
Se detectar problemas com o computador, execute as soluções adequadas a seguir apresentadas para
tentar isolar o problema antes de contactar o suporte técnico.
Execute o utilitário de diagnósticos. Consulte o Capítulo 1,
●
computador na página 1 para mais informações.
Execute o teste automático do Drive Protection System (DPS) no Computer Setup (programa de
●
configuração do computador). Para mais informações, consulte o Manual do Utilitário Computer
Setup (F10).
Verifique o LED de alimentação na parte frontal do computador para ver se ele está vermelho
●
intermitente. Os indicadores luminosos intermitentes são códigos de erro que ajudarão a
diagnosticar o problema. Consulte o Apêndice A,
para mais informações.
Se o ecrã estiver em branco, ligue o monitor a uma porta de vídeo diferente no computador, caso
●
exista alguma disponível. Também poderá utilizar outro monitor que tem a certeza que está a
funcionar correctamente.
Se estiver a trabalhar numa rede, ligue outro computador com outro cabo à ligação de rede. Pode
●
existir um problema na tomada ou no cabo de rede.
Se adicionou recentemente novo hardware, remova o hardware e verifique se o computador
●
funciona correctamente.
Mensagens de erro do POST na página 50
Funcionalidades de diagnóstico do
PTPT Segurança e conforto 7
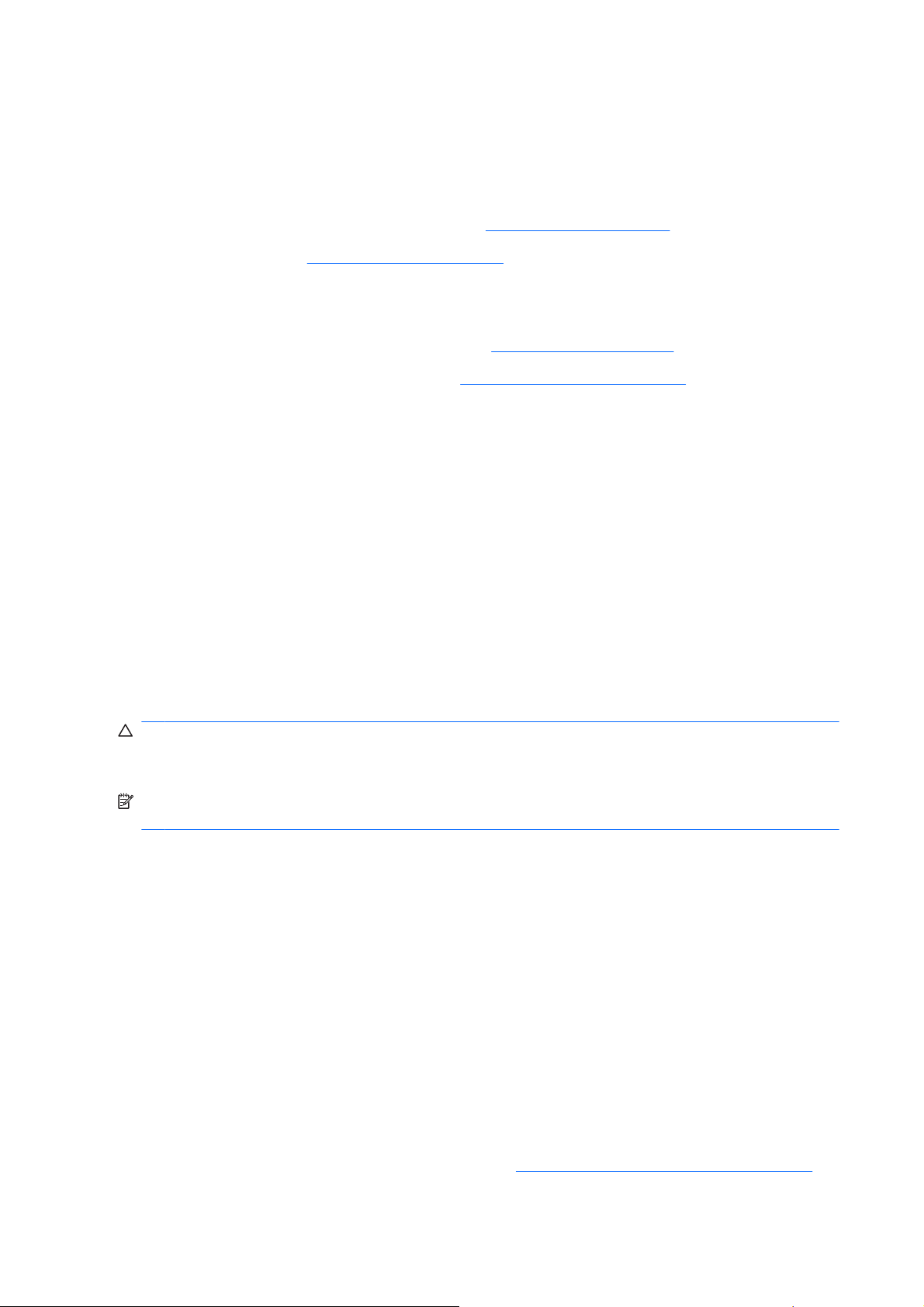
Se instalou recentemente novo software, desinstale-o e verifique se o computador funciona
●
correctamente.
Inicie o computador em Modo de segurança para verificar se ele arranca sem todos os
●
controladores carregados. Quando iniciar o sistema operativo, utilize a opção "Última configuração
conhecida".
Consulte o suporte técnico global on-line em
●
Consulte a secção
●
Para o ajudar a resolver os problemas on-line, o HP Instant Support Professional Edition disponibilizalhe diagnósticos de resolução automática. Se necessitar de contactar o suporte da HP, utilize a
funcionalidade de conversação on-line do HP Instant Support Professional Edition. Aceda ao HP Instant
Support Professional Edition através do endereço:
Aceda ao Business Support Center (BSC) em
mais recentes informações de suporte on-line, software e controladores, notificações pró-activas e à
comunidade mundial de utilizadores e especialistas da HP.
Se for necessário contactar a assistência técnica, esteja preparado para efectuar os seguintes
procedimentos de modo a assegurar que a chamada de serviço é devidamente tratada:
Quando ligar para o suporte técnico, esteja em frente ao computador.
●
Antes de efectuar a chamada telefónica, escreva o número de série do computador, o número de
●
identificação do produto e o número de série do monitor.
Despenda o tempo necessário para resolver o problema em conjunto com o técnico de suporte.
●
Remova todo o hardware que tenha sido recentemente adicionado ao sistema.
●
Remova todo o software que tenha sido recentemente instalado.
●
Sugestões úteis na página 8 deste manual.
http://www.hp.com/support.
http://www.hp.com/go/ispe.
http://www.hp.com/go/bizsupport, para ter acesso às
Restaure o sistema a partir do Conjunto de Discos de Recuperação que criou ou restaure as
●
condições originais no HP Backup and Recovery Manager.
CUIDADO: O restauro do sistema apaga todos os dados armazenados na unidade de disco rígido.
Não se esqueça de fazer uma cópia de segurança de todos os ficheiros de dados, antes de executar
o processo de restauro.
NOTA: Para obter informações sobre vendas e actualizações de garantias (Care Packs), contacte
um agente ou fornecedor de serviços autorizado.
Sugestões úteis
Se detectar problemas no computador, monitor ou software, consulte a lista de sugestões gerais a
seguir apresentada antes de executar qualquer acção:
Certifique-se de que o computador e o monitor estão ligados a uma tomada eléctrica em
●
funcionamento.
Verifique se o interruptor de selecção da tensão (nalguns modelos) está definido para a tensão
●
adequada à sua região (115 V ou 230 V).
Verifique se o computador está ligado e se o indicador luminoso verde de alimentação está aceso.
●
Verifique se o monitor está ligado e se o indicador luminoso verde do monitor está aceso.
●
Verifique o LED de alimentação na parte frontal do computador para ver se ele está vermelho
●
intermitente. Os indicadores luminosos intermitentes são códigos de erro que ajudarão a
diagnosticar o problema. Consulte o Apêndice A,
para mais informações.
Mensagens de erro do POST na página 50
8 Capítulo 2 Resolução de problemas sem diagnóstico PTPT
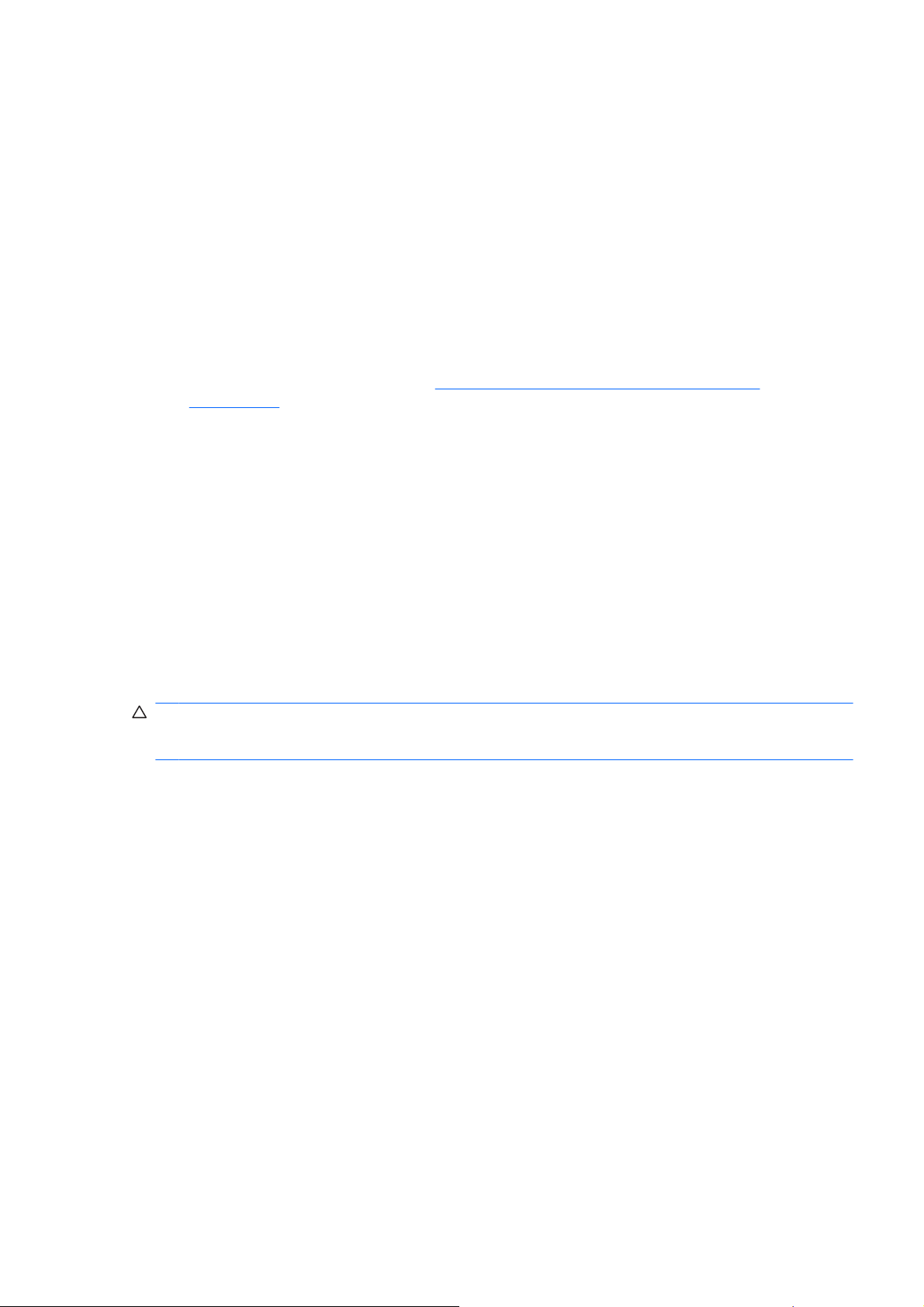
Regule, aumentando, os controlos de luminosidade e contraste do monitor, se este estiver escuro.
●
Prima e mantenha premida uma tecla. Se o sistema emitir um sinal sonoro, o teclado deverá estar
●
a funcionar correctamente.
Verifique se existem cabos soltos ou ligações incorrectas.
●
Active o computador premindo qualquer tecla do teclado ou o botão de alimentação. Se o sistema
●
permanecer no modo de suspensão, encerre o computador premindo e mantendo premido o botão
de alimentação durante, pelo menos, quatro segundos e, em seguida, prima novamente o botão
de alimentação para reiniciar o computador. Se o sistema não encerrar, desligue o cabo de
alimentação, aguarde alguns segundos e, em seguida, ligue-o novamente. O computador será
reiniciado se o início automático perante perda de energia estiver definido no Computer Setup. Se
não for reiniciado, prima o botão de alimentação para ligar o computador.
Reconfigure o computador depois de instalar uma placa de expansão ou outros dispositivos que
●
não sejam Plug and Play. Consulte
na página 33 para obter instruções.
Certifique-se de que foram instalados todos os controladores de dispositivos necessários. Por
●
exemplo, se estiver a utilizar uma impressora, necessita de um controlador para esse modelo de
impressora.
Remova todos os suportes de arranque (disquete, CD ou dispositivo USB) do sistema antes de o
●
ligar.
Resolver problemas de instalação de hardware
Se instalou um sistema operativo diferente do instalado de fábrica, certifique-se de que ele é
●
suportado pelo sistema.
Se o sistema tiver múltiplas fontes de vídeo (adaptadores incorporados, PCI ou PCI-Express)
●
instaladas (vídeo incorporado apenas nalguns modelos) e um único monitor, este deve ser ligado
no conector do monitor na fonte seleccionada como o adaptador VGA principal. Durante o
arranque, os outros conectores do monitor estão desactivados e se o monitor estiver ligado a estas
portas, não funcionará. Pode seleccionar a fonte VGA padrão no Computer Setup.
CUIDADO: Quando o computador está ligado a uma fonte de alimentação CA, existe sempre tensão
presente na placa de sistema. É necessário desligar o cabo da fonte de alimentação antes de abrir o
computador para evitar danos na placa de sistema ou nos componentes.
PTPT Sugestões úteis 9
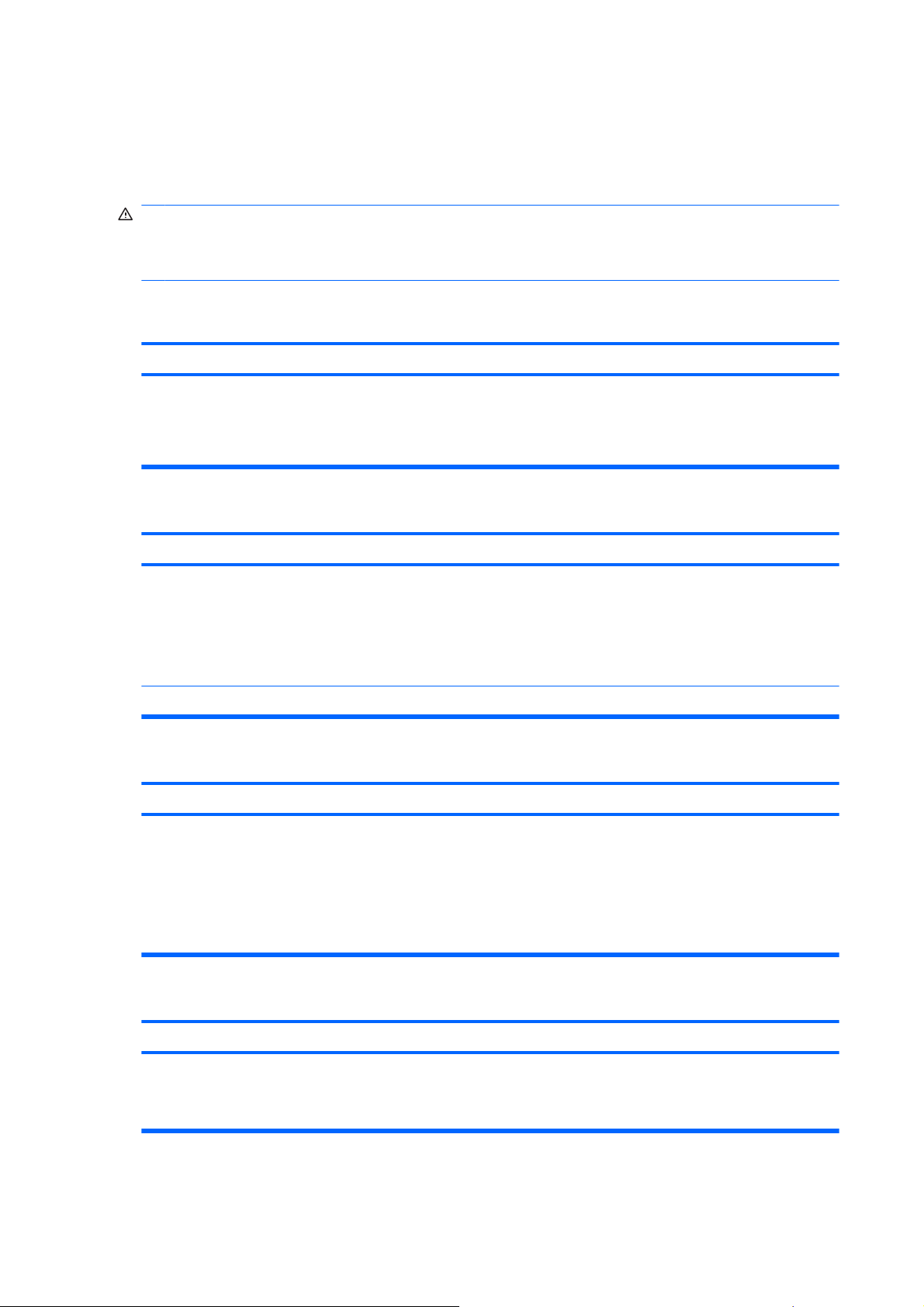
Resolver problemas gerais
É possível que esteja ao seu alcance resolver facilmente os problemas genéricos descritos nesta
secção. Se um problema persistir e se não o conseguir resolver ou se não estiver familiarizado com a
operação a ser executada, contacte um agente ou revendedor autorizado.
AVISO! Quando o computador está ligado numa fonte de alimentação CA, existe sempre tensão na
placa de sistema. Para reduzir o risco de ferimentos pessoais causados por choque eléctrico e/ou
superfícies quentes, certifique-se de que desliga o cabo de alimentação da tomada de parede e deixa
os componentes internos do sistema arrefecer antes de lhes tocar.
Tabela 2-1 Resolver problemas gerais
O computador parece estar bloqueado e não se desliga quando o botão de alimentação (Power) é premido.
Motivo Solução
O controlo de software do interruptor de alimentação não está
a funcionar.
O computador não responde ao rato ou teclado USB.
Motivo
O computador está no modo de suspensão. Para continuar a partir do modo de suspensão, prima o botão
O sistema bloqueou. Reinicie o computador.
O indicador de data e hora do computador está incorrecto.
Motivo
A pilha do relógio poderá estar a precisar de ser substituída.
NOTA: A ligação do computador a uma tomada de CA em
funcionamento prolonga a vida da bateria do relógio em tempo
real.
1. Prima e mantenha premido o botão de alimentação
durante, pelo menos, quatro segundos até o computador
se desligar.
2. Desligue o cabo de alimentação da tomada eléctrica.
Solução
de alimentação ou prima qualquer tecla.
CUIDADO: Quando tentar sair do modo de suspensão, não
mantenha premido o botão de alimentação durante mais de
quatro segundos. Se o fizer, o computador desligar-se-á e os
dados não guardados serão perdidos.
Solução
Primeiro, reponha a data e a hora no Painel de Controlo (o
Computer Setup também pode ser utilizado para actualizar a
data e a hora do relógio em tempo real). Se o problema
persistir, substitua a bateria do relógio. Consulte o manual
Manual de Referência do Hardware para instruções sobre
instalação de uma bateria ou contacte um agente ou
revendedor autorizado para substituir a bateria do relógio em
tempo real.
Não é possível mover o cursor com as teclas de seta do teclado numérico.
Motivo Solução
A tecla Num Lock pode estar activada. Prima a tecla Num Lock. O indicador luminoso da tecla Num
Lock não deverá estar aceso se pretender utilizar as teclas de
seta. A tecla Num Lock pode estar desactivada (ou activada)
no Computer Setup.
10 Capítulo 2 Resolução de problemas sem diagnóstico PTPT
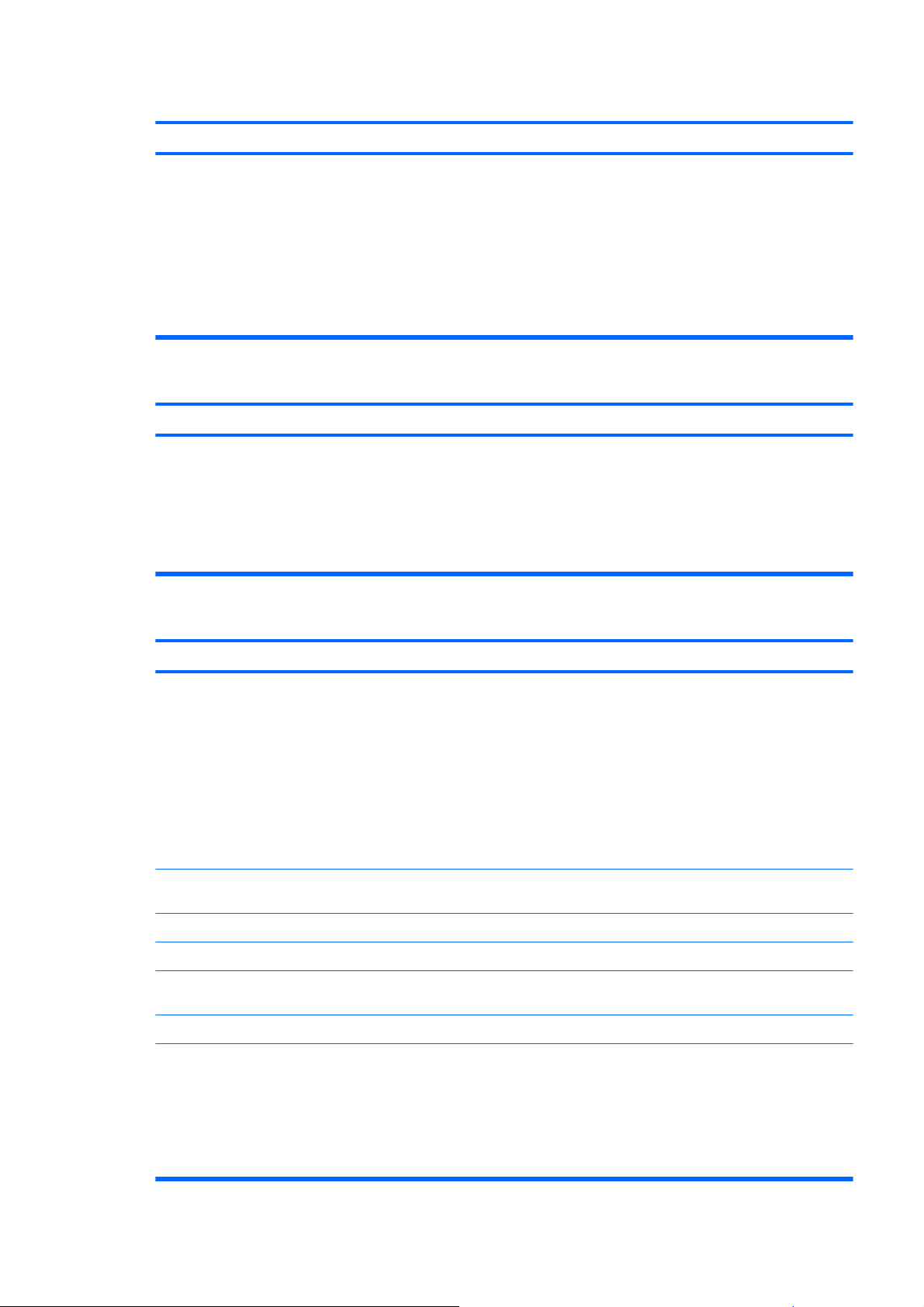
Tabela 2-1 Resolver problemas gerais (continuação)
Sem som ou volume de som demasiado baixo.
Motivo Solução
O volume do sistema pode ser definido para baixo ou sem
som.
Não é possível retirar a tampa do computador ou o painel de acesso.
Motivo Solução
O Smart Cover Lock, existente nalguns computadores, está
bloqueado.
1. Verifique as definições F10 BIOS para se certificar que o
altifalante do sistema interno está activado (esta
definição não afecta os altifalantes externos).
2. Certifique-se de que os altifalantes externos estão bem
ligados e activados e de que o controlo de volume dos
altifalantes está definido correctamente.
3. Utilize o controlo de volume do sistema operativo para se
certificar de que os altifalantes não estão sem som ou
para aumentar o volume.
Desbloqueie o Smart Cover Lock utilizando o Computer Setup.
A Smart Cover FailSafe Key, um dispositivo para desactivação
manual do Smart Cover Lock, está disponível na HP.
Necessitará da FailSafe Key no caso de uma palavra-passe
esquecida, perda de energia ou funcionamento incorrecto do
computador. Encomende a peça 166527-001 para a chave
tipo Inglesa ou a peça 166527-002 para a chave de parafusos.
O sistema está demasiado lento.
Motivo Solução
O processador está quente. 1. Certifique-se de que a ventilação do computador não
está bloqueada. Deixe um espaço de 10,2 cm (4
polegadas) em redor de todos os lados ventilados do
computador e sobre o monitor para permitir a ventilação
necessária
2. Certifique-se de que as ventoinhas estão ligadas e a
funcionar correctamente (algumas ventoinhas só
funcionam quando necessário).
3. Certifique-se de que o dissipador de calor do
processador está correctamente instalado.
A unidade de disco rígido está cheia. Transfira dados da unidade de disco rígido para libertar
Falta de memória. Adicione mais memória.
Unidade de disco rígido fragmentada. Desfragmente a unidade de disco rígido.
O programa anteriormente utilizado não libertou a memória
reservada.
Vírus residente na unidade de disco rígido. Execute um programa de protecção contra vírus.
Demasiadas aplicações em execução. 1. Feche as aplicações que não necessita para libertar
espaço.
Reinicie o computador.
memória.
2. Adicione mais memória. Algumas aplicações que estão
a ser executadas em segundo plano podem ser
fechadas, clicando com o botão direito do rato nos
respectivos ícones no tabuleiro de tarefas. Para evitar
que estas aplicações sejam iniciadas no arranque, vá
PTPT Resolver problemas gerais 11
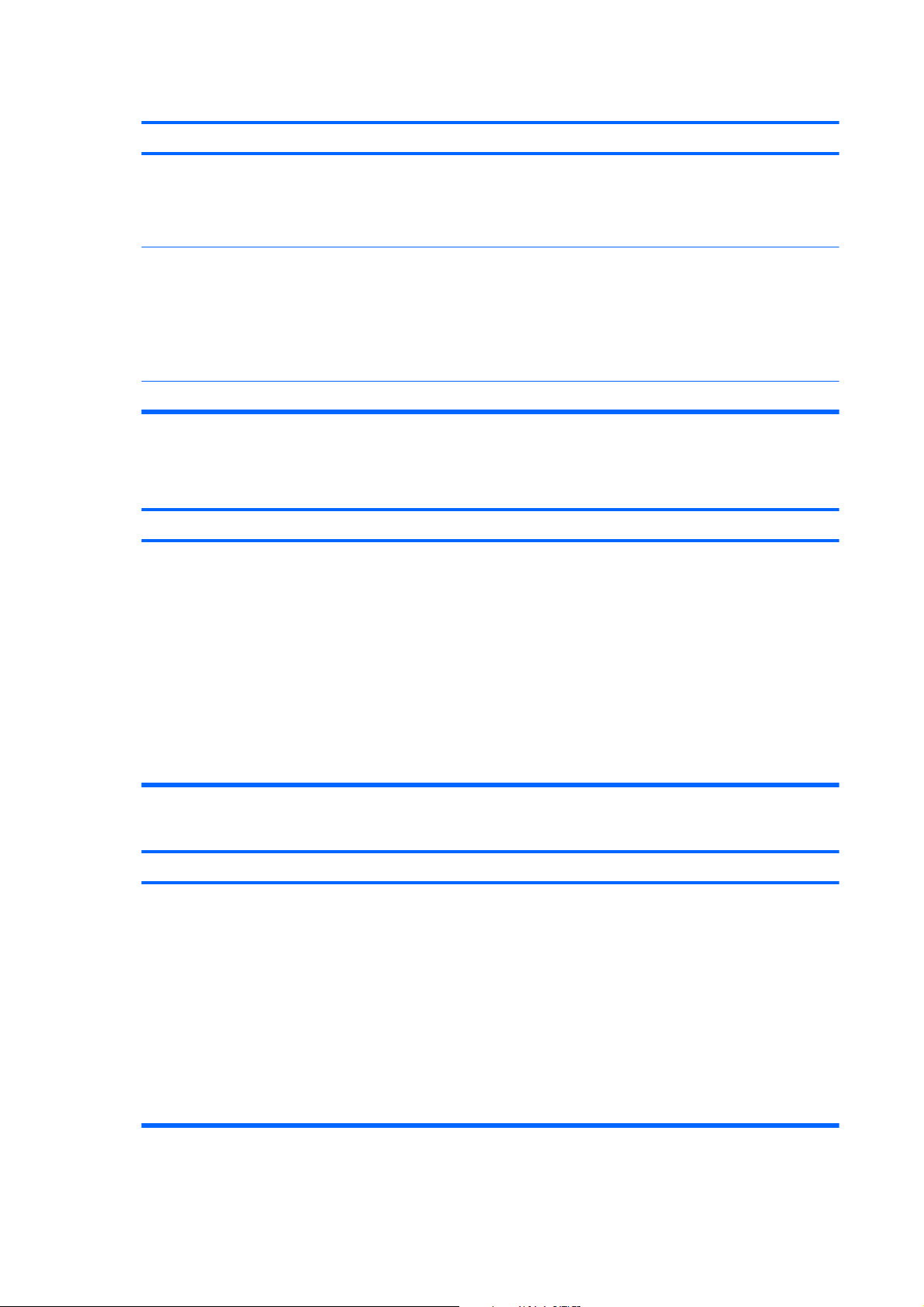
Tabela 2-1 Resolver problemas gerais (continuação)
O sistema está demasiado lento.
Motivo Solução
para Iniciar > Executar (Windows XP) ou Iniciar >
Acessórios > Executar (Windows Vista) e escreva
msconfig. No separador Arranque do Utilitário de
Configuração do Sistema, desmarque as aplicações que
não devem ser executadas automaticamente.
Algumas aplicações de software, especialmente os jogos,
exigem muitos recursos do subsistema de gráficos
Causa desconhecida. Reinicie o computador.
O computador desligou-se automaticamente e o LED de alimentação está intermitente, vermelho, a piscar duas vezes
com intervalos de um segundo, seguido de uma pausa de dois segundos, e o computador emite dois sinais sonoros.
(O sinal sonoro pára após cinco repetições, mas os LEDs continuam a piscar).
Motivo Solução
Protecção térmica do processador activada:
Uma ventoinha pode estar bloqueada ou parada.
OU
O dissipador de calor não está correctamente ligado ao
processador.
1. Reduza a resolução do monitor para a aplicação actual,
ou consulte a documentação fornecida com a aplicação
para obter sugestões sobre como melhorar o
desempenho, ajustando os parâmetros na aplicação.
2. Adicione mais memória.
3. Actualize a solução de gráficos.
1. Certifique-se de que os ventiladores do computador não
estão bloqueados e que a ventoinha de arrefecimento do
processador está a funcionar.
2. Abra a tampa, prima o botão de alimentação e verifique
se a ventoinha do processador está a funcionar. Se a
ventoinha do processador não estiver a funcionar,
assegure-se de que o respectivo cabo está ligado à ficha
da placa de sistema.
3. Se a ventoinha estiver ligada mas não funcionar,
substitua o conjunto dissipador de calor/ventoinha.
4. Contacte um revendedor ou fornecedor de serviços
autorizado.
O sistema não é ligado e os LEDs na parte frontal do computador não estão intermitentes.
Motivo Solução
Não é possível ligar o sistema. Mantenha premido o botão de alimentação por um período
inferior a 4 segundos. Se o LED do disco rígido ficar verde:
1. Verifique se o selector de tensão, localizado na parte
posterior da fonte de alimentação nalguns modelos, está
definido para a tensão correcta. A definição correcta da
tensão depende da região.
2. Retire as placas de expansão, uma de cada vez, até o
indicador luminoso de 5 V_aux da placa de sistema se
acender.
3. Substitua a placa de sistema.
OU
12 Capítulo 2 Resolução de problemas sem diagnóstico PTPT
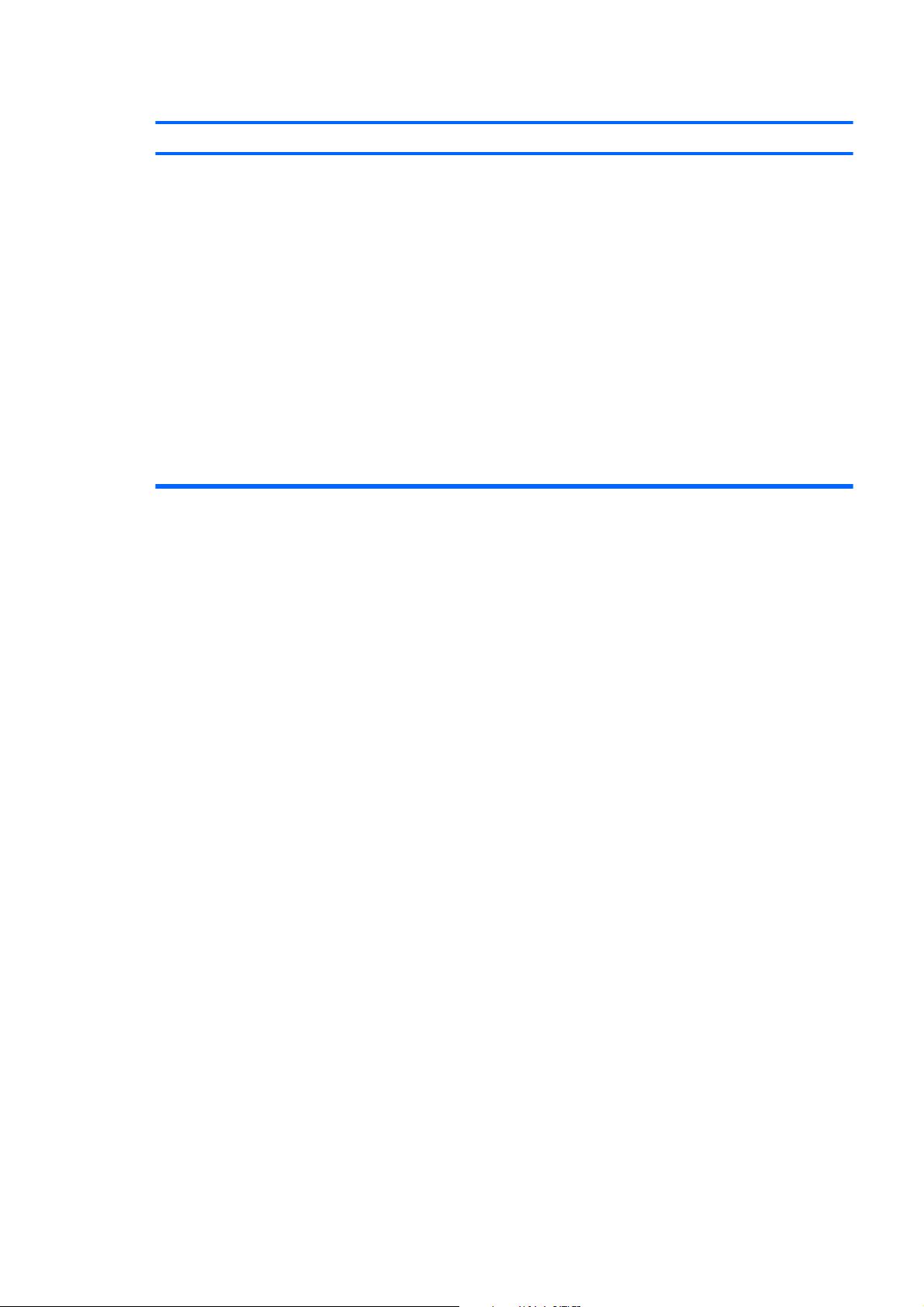
Tabela 2-1 Resolver problemas gerais (continuação)
O sistema não é ligado e os LEDs na parte frontal do computador não estão intermitentes.
Motivo Solução
Mantenha premido o botão de alimentação por um período
inferior a 4 segundos. Se o LED da unidade de disco rígido
não ficar verde:
1. Verifique se a unidade está ligada a uma tomada de CA
em funcionamento.
2. Abra a tampa e verifique se o botão de alimentação está
correctamente ligado à placa de sistema.
3. Verifique se os cabos de alimentação estão
correctamente ligados à placa de sistema.
4. Verifique se o indicador luminoso de 5 V_aux da placa de
sistema está aceso. Se estiver aceso, substitua o botão
de alimentação.
5. Se o indicador luminoso de 5 V_aux da placa de sistema
estiver apagado, substitua a fonte de alimentação.
6. Substitua a placa de sistema.
PTPT Resolver problemas gerais 13
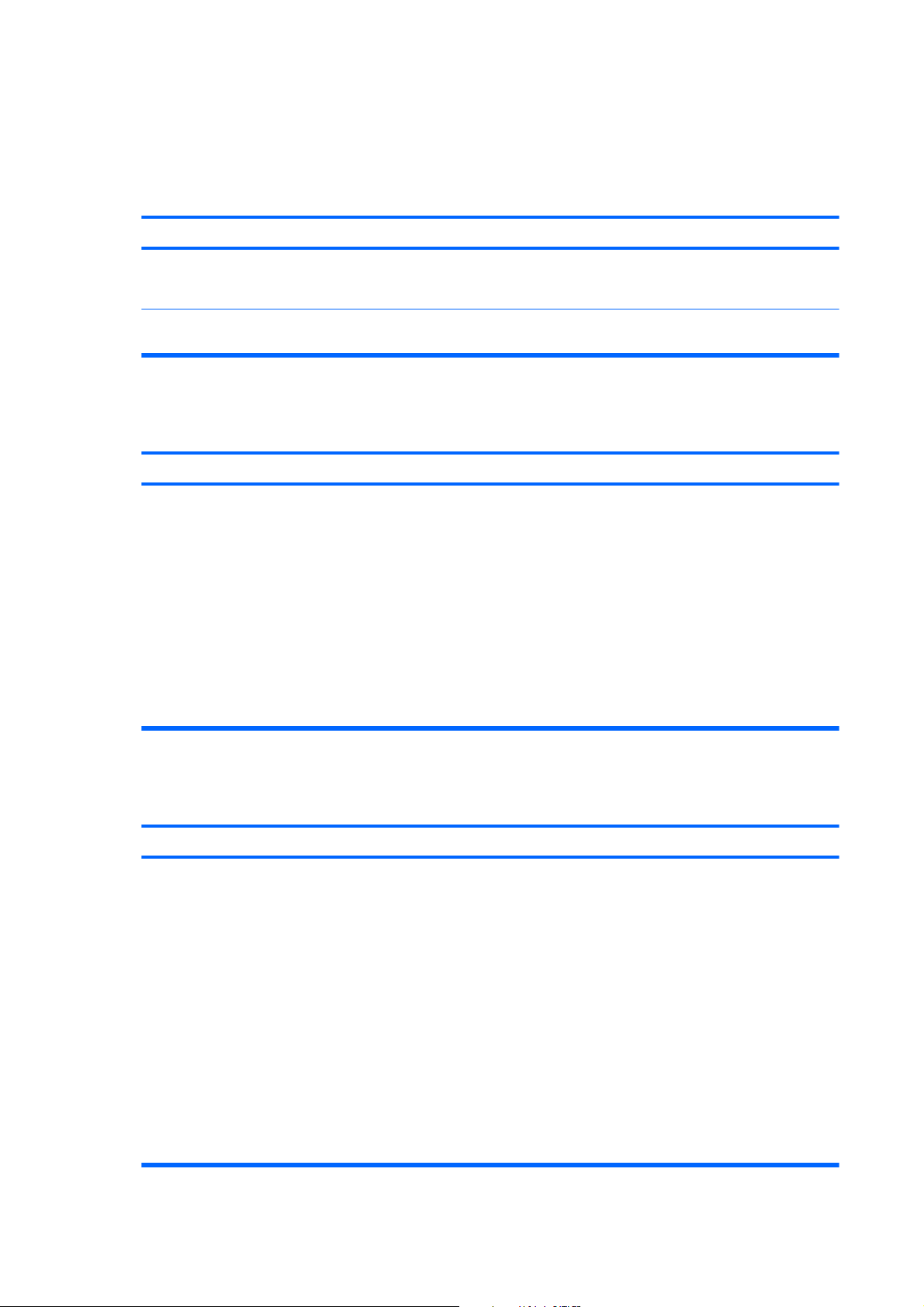
Resolver problemas de alimentação
As causas comuns e soluções para os problemas de alimentação são apresentadas na tabela seguinte.
Tabela 2-2 Resolver problemas de alimentação
A fonte de alimentação desliga-se de uma forma intermitente.
Motivo Solução
O interruptor de selecção da tensão na parte posterior do
chassis do computador (nalguns modelos) não está na
posição correcta (115 V ou 230 V).
A fonte de alimentação não se liga devido a uma falha da fonte
de alimentação interna.
O computador desligou-se automaticamente e o LED de alimentação está intermitente, vermelho, a piscar duas vezes
com intervalos de um segundo, seguido de uma pausa de dois segundos, e o computador emite dois sinais sonoros.
(O sinal sonoro pára após cinco repetições, mas os LEDs continuam a piscar.)
Motivo
Protecção térmica do processador activada:
Uma ventoinha pode estar bloqueada ou parada.
OU
O dissipador de calor não está correctamente ligado ao
processador.
Seleccione a tensão CA correcta utilizando o interruptor de
selecção.
Contacte um fornecedor de serviços autorizado para substituir
a fonte de alimentação.
Solução
1. Certifique-se de que os ventiladores do computador não
estão bloqueados e que a ventoinha de arrefecimento do
processador está a funcionar.
2. Abra a tampa, prima o botão de alimentação e verifique
se a ventoinha do processador está a funcionar. Se a
ventoinha do processador não estiver a funcionar,
assegure-se de que o respectivo cabo está ligado à ficha
da placa de sistema.
3. Se a ventoinha estiver ligada mas não funcionar,
substitua o conjunto dissipador de calor/ventoinha.
4. Contacte um revendedor ou fornecedor de serviços
autorizado.
LED de alimentação intermitente, vermelho, a piscar quatro vezes com intervalos de um segundo, seguido de uma
pausa de dois segundos e o computador emite um sinal sonoro quatro vezes. (O sinal sonoro pára após cinco
repetições, mas os LEDs continuam a piscar.)
Motivo
Falha de alimentação (a fonte de alimentação está
sobrecarregada).
Solução
1. Verifique se o selector de tensão, localizado na parte
posterior da fonte de alimentação (nalguns modelos),
está definido para a tensão correcta. A definição correcta
da tensão depende da região.
2. Abra a tampa e certifique-se de que o cabo de
alimentação de 4 ou 6 fios está ligado ao conector da
placa de sistema.
3. Verifique se algum dispositivo está a causar o problema,
retirando TODOS os dispositivos ligados (como, por
exemplo, unidades de disco rígido, de disquetes ou de
leitura óptica e placas de expansão). Ligue o sistema. Se
o sistema iniciar o POST, desligue o computador,
substitua um dispositivo de cada vez e repita este
procedimento até ocorrer uma falha. Substitua o
dispositivo que está a causar a falha. Continue a
adicionar dispositivos, um de cada vez, para se
assegurar que estão todos a funcionar correctamente.
14 Capítulo 2 Resolução de problemas sem diagnóstico PTPT

Tabela 2-2 Resolver problemas de alimentação (continuação)
LED de alimentação intermitente, vermelho, a piscar quatro vezes com intervalos de um segundo, seguido de uma
pausa de dois segundos e o computador emite um sinal sonoro quatro vezes. (O sinal sonoro pára após cinco
repetições, mas os LEDs continuam a piscar.)
Motivo Solução
4. Substitua a fonte de alimentação.
5. Substitua a placa de sistema.
PTPT Resolver problemas de alimentação 15
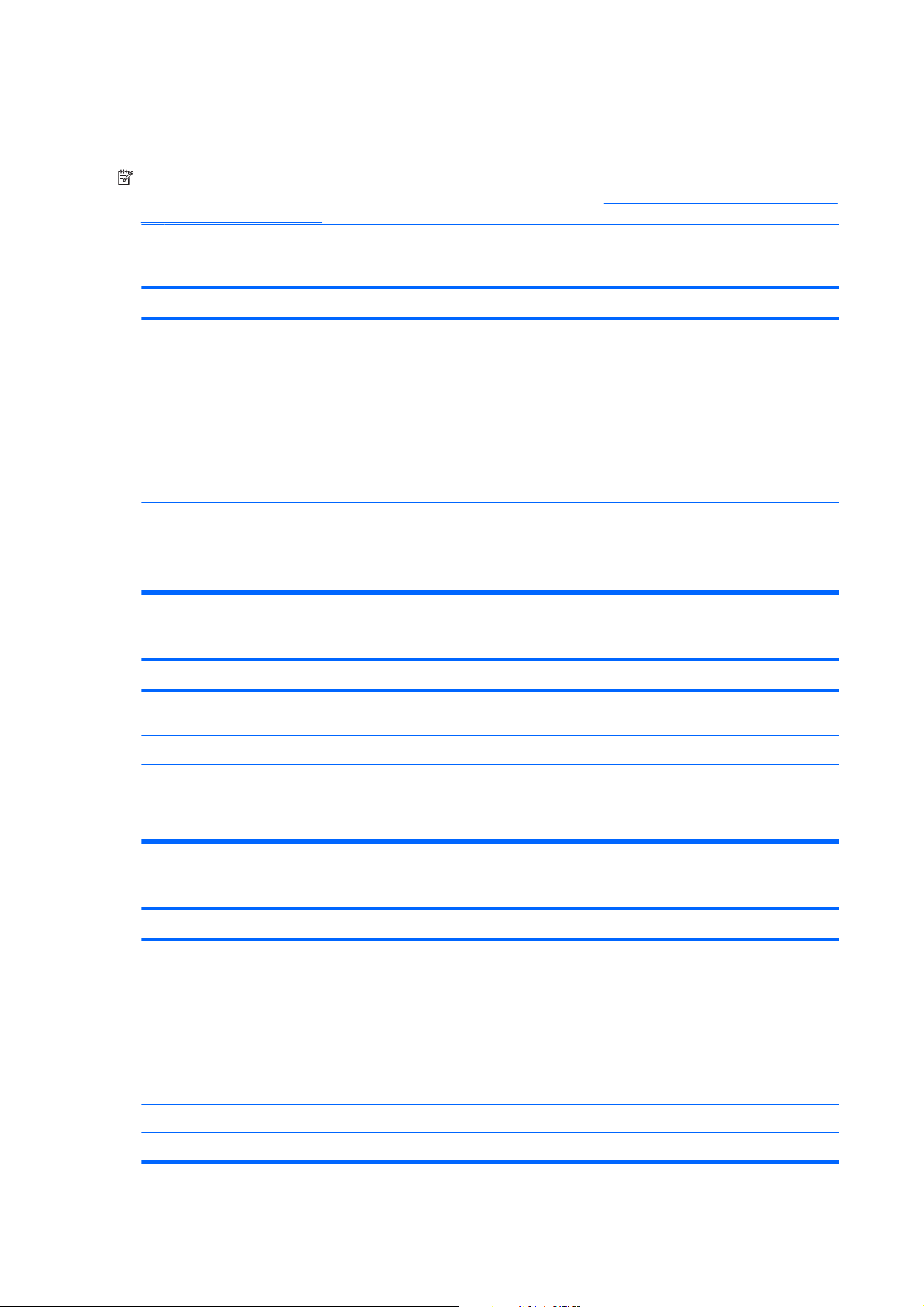
Resolver problemas de disquetes
As causas comuns e soluções para os problemas de disquetes são apresentados na tabela seguinte.
NOTA: Poderá ser necessário reconfigurar o computador quando adicionar ou retirar hardware,
como, por exemplo, uma unidade de disquetes adicional. Consulte
de hardware na página 33 para obter instruções.
Tabela 2-3 Resolver problemas de disquetes
O indicador luminoso da unidade de disquetes permanece aceso.
Motivo Solução
A disquete está danificada. In Microsoft Windows XP, clique com o botão direito do rato
em Iniciar, clique em Explorar, e seleccione uma unidade.
Seleccione Ficheiro > Propriedades > Ferramentas. Em
Error-checking (Verificação de erros) clique em
Check Now (Verificar agora).
No Microsoft Windows Vista, clique com o botão direito do rato
em Iniciar, clique em Explorar, e clique com o botão direito
do rato numa unidade. Seleccione Propriedades e seleccione
o separador Ferramentas. Em Verificação de erros clique
em Verificar agora.
A disquete foi inserida incorrectamente. Retire a disquete e volte a introduzi-la.
O cabo da unidade não está correctamente ligado. Ligue novamente o cabo da unidade. Certifique-se de que os
quatro pinos do cabo de alimentação da unidade de disquetes
estão ligados na unidade.
Resolver problemas de instalação
A unidade não foi localizada.
Motivo Solução
O cabo está solto. Encaixe novamente o cabo de alimentação e de dados da
unidade de disquetes.
A unidade amovível não está correctamente encaixada. Encaixe novamente a unidade.
O dispositivo foi ocultado no Computer Setup. Execute o utilitário Computer Setup e certifique-se de que a
opção Dispositivo Disponível está seleccionada para
Disquete legacy em Segurança > Segurança do
Dipositivo.
A unidade não consegue escrever na disquete.
Motivo Solução
A disquete não está formatada. Formate a disquete.
1. No Explorador do Windows, seleccione a unidade de
disquetes (A).
2. Clique com o botão direito do rato na letra da unidade e
seleccione Format (Formatar).
3. Seleccione as opções pretendidas e clique em Iniciar
para iniciar a formatação da disquete.
A disquete está protegida contra escrita. Utilize outra disquete ou remova a protecção contra escrita.
A gravação está a ser efectuada na unidade incorrecta. Verifique a letra da unidade no caminho indicado.
16 Capítulo 2 Resolução de problemas sem diagnóstico PTPT

Tabela 2-3 Resolver problemas de disquetes (continuação)
A unidade não consegue escrever na disquete.
Motivo Solução
Não existe espaço suficiente na disquete. 1. Utilize outra disquete.
2. Eliminar ficheiros não necessários da disquete.
As gravações em disquetes Legacy estão desactivadas no
Computer Setup.
A disquete está danificada. Substitua a disquete danificada.
Não é possível formatar a disquete.
Motivo Solução
Foi comunicado um suporte de dados inválido. Ao formatar uma disquete em MS-DOS, pode ser necessário
A disquete pode estar protegida contra gravação. Abra o dispositivo de protecção existente na disquete.
As gravações em disquetes Legacy estão desactivadas no
Computer Setup.
Aceda ao Computer Setup e active a Legacy Diskette Write
(Gravação em disquete Legacy) em Storage
(Armazenamento) > Storage Options (Opções de
armazenamento).
especificar a respectiva capacidade. Por exemplo, para
formatar uma disquete de 1,44 MB, escreva o seguinte
comando na linha de comandos do MS-DOS:
FORMAT A: /F:1440
Aceda ao Computer Setup e active a Legacy Diskette Write
(Gravação em disquete Legacy) em Storage
(Armazenamento) > Storage Options (Opções de
armazenamento).
Ocorreu um problema numa transacção da disquete.
Motivo Solução
A estrutura de directórios é incorrecta ou existe um problema
num ficheiro.
A unidade de disquetes não consegue ler a disquete.
Motivo Solução
Está a ser utilizado um tipo de disquete incorrecto para o tipo
de unidade.
A leitura está a ser efectuada numa unidade incorrecta. Verifique a letra da unidade no caminho indicado.
A disquete está danificada. Substitua a disquete por outra nova.
No Microsoft Windows XP, clique com o botão direito do rato
em Iniciar, clique em Explorar, e seleccione uma unidade.
Seleccione Ficheiro > Propriedades > Ferramentas. Em
Verificação de erros, clique em Verificar Agora.
No Microsoft Windows Vista, clique com o botão direito do rato
em Iniciar, clique em Explorar, e clique com o botão direito
do rato numa unidade. Seleccione Propriedades e seleccione
o separador Ferramentas. Em Verificação de erros clique
em Verificar agora.
Verifique o tipo de unidade que está a utilizar e utilize o tipo de
disquete correcto.
PTPT Resolver problemas de disquetes 17

Tabela 2-3 Resolver problemas de disquetes (continuação)
É apresentada a mensagem "Disco de sistema inválido".
Motivo Solução
A disquete que se encontra na unidade não contém os
ficheiros de sistema necessários para iniciar o computador.
Ocorreu um erro na disquete. Reinicie o computador premindo o botão de alimentação.
Não é possível iniciar a partir de disquete.
Motivo Solução
A disquete não é de arranque. Substitua por uma disquete de arranque.
O arranque a partir de disquete foi desactivado no Computer
Setup.
O modo de servidor de rede está activado no Computer Setup. Execute o Computer Setup e desactive Network Server
Quando a actividade da unidade cessar, remova a disquete e
prima a Barra de espaços. O computador deverá ser iniciado.
1. Execute o Computer Setup e active o arranque a partir
da disquete em Storage (Armazenamento) > Boot
Order (Ordem de arranque).
2. Execute o Computer Setup e active o arranque a partir
da disquete em Storage (Armazenamento) > Storage
Options (Opções de Armazenamento) > Removable
Media Boot (Arranque de Suporte Amovível).
NOTA: Ambos os passos devem ser utilizados pois a função
Removable Media Boot (Arranque de Suporte Amovível) no
Computer Setup ignora o comando Boot Order (Ordem de
arranque).
Mode (Modo de Servidor de Rede) em Security
(Segurança) > Password Options (Opções de Palavra-
passe).
O arranque a partir de suporte de dados amovível foi
desactivado no Computer Setup.
Execute o Computer Setup e active Removable Media Boot
em Storage (Armazenamento) > Storage Options (Opções
de armazenamento) > Removable Media Boot (Arranque de
Suporte Amovível).
18 Capítulo 2 Resolução de problemas sem diagnóstico PTPT

Resolver problemas na unidade de disco rígido
Tabela 2-4 Resolver problemas na unidade de disco rígido
Ocorreu um erro da unidade de disco rígido.
Motivo Solução
Ocorreu uma falha ou existem sectores danificados no disco
rígido.
Problema numa transacção do disco.
Motivo Solução
A estrutura de directórios é incorrecta ou existe um problema
num ficheiro.
1. No Microsoft Windows XP, clique com o botão direito do
rato em Iniciar, clique em Explorar, e seleccione uma
unidade. Seleccione Ficheiro > Propriedades >
Ferramentas. Em Verificação de erros, clique em
Verificar Agora.
No Microsoft Windows Vista, clique com o botão direito
do rato em Iniciar, clique em Explorar, e clique com o
botão direito do rato numa unidade. Seleccione
Propriedades e seleccione o separador Ferramentas.
Em Verificação de erros clique em Verificar agora.
2. Utilize um utilitário para localizar e bloquear a utilização
de sectores danificados. Se for necessário, reformate o
disco rígido.
No Microsoft Windows XP, clique com o botão direito do rato
em Iniciar, clique em Explorar, e seleccione uma unidade.
Seleccione Ficheiro > Propriedades > Ferramentas. Em
Verificação de erros, clique em Verificar Agora.
No Microsoft Windows Vista, clique com o botão direito do rato
em Iniciar, clique em Explorar, e clique com o botão direito
do rato numa unidade. Seleccione Propriedades e seleccione
o separador Ferramentas. Em Verificação de erros clique
em Verificar agora.
A unidade não foi localizada (identificada).
Motivo
O cabo pode estar solto. Verifique as ligações dos cabos.
O sistema poderá não ter reconhecido automaticamente um
dispositivo recentemente instalado.
O dispositivo está anexado a uma porta SATA que foi ocultada
em Computer Setup.
A unidade responde lentamente, após o computador ser
ligado.
Solução
Consulte as instruções de reconfiguração na secção Resolver
problemas de instalação de hardware na página 33. Se o
sistema continuar a não reconhecer o novo dispositivo,
verifique se o dispositivo está listado no Computer Setup. Se
estiver listado, a causa provável é um problema do
controlador. Se não estiver listado, a causa provável é um
problema de hardware.
Se se tratar de uma unidade recentemente instalada, execute
o Computer Setup e tente retardar o POST em Advanced
(Avançadas) > Power-On (Ligação).
Execute o utilitário Computer Setup e certifique-se de que a
opção Dispositivo Disponível está seleccionada para a porta
SATA do dispositivo em Segurança > Segurança do
Dipositivo.
Execute o Computer Setup e aumente a definição de POST
Delay (Atraso do POST) em Advanced (Avançadas) > Power-
On Options (Opções de Ligação).
PTPT Resolver problemas na unidade de disco rígido 19

Tabela 2-4 Resolver problemas na unidade de disco rígido (continuação)
É apresentada a mensagem Nonsystem disk/NTLDR missing (Não é disco de sistema/Falta NTLDR).
Motivo Solução
O sistema está a tentar iniciar a partir de uma disquete que
não é de arranque.
O sistema está a tentar iniciar a partir da unidade de disco
rígido, mas esta pode estar danificada.
Faltam ficheiros de sistema ou não estão correctamente
instalados.
O arranque a partir da unidade de disco rígido foi desactivado
no Computer Setup.
A unidade de disco rígido de arranque não está ligada como
a primeira numa configuração de várias unidades de disco
rígido.
O controlador da unidade de disco rígido de arranque não está
listado em primeiro lugar na Boot Order (Ordem de arranque).
Retire a disquete da respectiva unidade.
1. Insira uma disquete de arranque na unidade de disquetes
e reinicie o computador.
2. Verifique o formato da unidade de disco rígido utilizando
o Fdisk: Se a formatação for de NTFS, utilize um leitor de
terceiros para avaliar a unidade. Se a formatação for
FAT32, a unidade de disco rígido não pode ser acedida.
1. Insira uma disquete de arranque na unidade de disquetes
e reinicie o computador.
2. Verifique o formato da unidade de disco rígido utilizando
o Fdisk: Se a formatação for NFTFS, utilize um leitor de
terceiros para avaliar a unidade. Se a formatação for
FAT32, a unidade de disco rígido não pode ser acedida.
3. Instale os ficheiros de sistema do sistema operativo
adequado.
Execute o utilitário Computer Setup e active a entrada do disco
rígido na lista Storage (Armazenamento) > Boot Order
(Ordem de arranque).
Se tentar arrancar a partir de uma unidade de disco rígido,
certifique-se de que esta está ligada ao conector da placa de
sistema identificado como P60 SATA 0.
Execute o utilitário Computer Setup, seleccione Storage
(Armazenamento) > Boot Order (Ordem de arranque) e
certifique-se de que o controlador da unidade de disco rígido
de arranque está listado imediatamente abaixo da entrada
Hard Drive.
O computador não será iniciado a partir da unidade de disco rígido.
Motivo Solução
O dispositivo está anexado a uma porta SATA que foi ocultada
em Computer Setup.
A ordem de arranque não está correcta. Execute o utilitário Computer Setup e altere a sequência de
O "Tipo de emulação" do disco rígido está definido para
"None" (Nenhum).
A unidade de disco rígido está danificada. Verifique se o LED de alimentação do painel frontal está
Execute o utilitário Computer Setup e certifique-se de que a
opção Dispositivo Disponível está seleccionada para a porta
SATA do dispositivo em Segurança > Segurança do
Dipositivo.
arranque em Storage (Armazenamento) > Boot Order
(Ordem de arranque).
Execute o utilitário Computer Setup e mude o "Tipo de
emulação" para "Hard Disk" (Disco Rígido) no detalhes do
dispositivo em Storage (Armazenamento) > Device
Configuration.
intermitente, vermelho, e se é emitido algum sinal sonoro.
Consulte o Apêndice A,
na página 50 para determininar causas possíveis dos
códigos intermitentes vermelhos e sonoros.
Consulte a Garantia limitada a nível mundial para obter
informações sobre os termos e condições.
Mensagens de erro do POST
20 Capítulo 2 Resolução de problemas sem diagnóstico PTPT

Tabela 2-4 Resolver problemas na unidade de disco rígido (continuação)
O computador parece estar bloqueado.
Motivo Solução
O programa que está a ser utilizado parou de responder aos
comandos.
O disco rígido amovível não fornece energia à caixa do disco rígido.
Motivo Solução
O fecho da caixa não está voltado para a posição
"ON" (Ligado).
O cabo de energia da fonte de alimentação do computador
para a moldura da caixa não está bem ligado.
A unidade de disco rígido amovível não é reconhecida pelo computador.
Motivo Solução
A portadora da unidade de disco rígido não está bem
encaixada na moldura da caixa ou a unidade de disco rígido
não está bem encaixada na portadora.
Tente o procedimento normal "Encerrar" do Windows. Em
caso de falha, prima o botão de alimentação (Power) durante
quatro ou mais segundos para desligar o computador. Para
reiniciar o computador, prima novamente o botão de
alimentação.
Insira a chave e rode o fecho 90 graus no sentido dos ponteiros
do relógio. O LED verde na parte da frente da caixa deve estar
iluminado.
Verifique a fonte de alimentação para se certificar de que está
bem ligada à parte de trás da moldura da caixa.
Empurre a portadora para dentro da moldura da caixa, de
modo a encaixar o conector na parte posterior da moldura. Se
este procedimento não resolver o problema, desligue o
computador, remova a portadora e verifique se o conector no
disco rígido está bem encaixado na portadora.
A caixa do disco rígido amovível está a emitir um alarme sonoro e o LED verde está a piscar.
Motivo Solução
Foi activado o alarme de falha da ventoinha na caixa do disco
rígido amovível.
Encerre o computador e contacte a HP para adquirir uma caixa
de substituição.
PTPT Resolver problemas na unidade de disco rígido 21

Resolver problema de leitores de cartões multimédia
Tabela 2-5 Resolver problema de leitores de cartões multimédia
O cartão multimédia não irá funcionar numa câmara digital, se tiver sido formatado no Microsoft Windows XP ou no
Microsoft Windows Vista.
Motivo
Por predefinição, o Windows XP e o Windows Vista formatam
qualquer cartão multimédia com uma capacidade superior a
32MB com o formato FAT32. A maioria das câmaras utiliza o
formato FAT (FAT16 & FAT12) e não pode operar com um
cartão FAT32 formatado.
Ao tentar escrever no cartão multimédia, ocorre um erro de protecção contra escrita ou de bloqueio.
Motivo
O cartão multimédia está bloqueado. Bloquear o cartão
multimédia é uma funcionalidade de segurança que impede a
escrita e a eliminação de um cartão SD/Memory Stick/PRO.
Não é possível escrever no cartão multimédia.
Motivo Solução
O cartão multimédia é um cartão só de leitura. Consulte a documentação que acompanha o cartão para
Solução
Formate o cartão multimédia na câmara digital ou seleccione
o sistema de ficheiros FAT para formatar o cartão multimédia
num computador com Windows XP ou Windows Vista.
Solução
Ao utilizar um cartão SD, certifique-se de que o separador de
bloqueio localizado à direita do cartão SD não está na posição
de bloqueio. Ao utilizar um cartão Memory Stick/PRO,
certifique-se de que o separador de bloqueio localizado na
parte inferior do cartão Memory Stick/PRO não está na
posição de bloqueio.
saber se é possível escrever no seu cartão. Consulte a secção
anterior para obter uma lista de cartões compatíveis.
Não é possível aceder a dados do cartão multimédia depois de o introduzir numa ranhura.
Motivo
O cartão multimédia pode não ter sido introduzido
correctamente, ter sido inserido na ranhura errada ou não ser
suportado.
Não sei remover um cartão multimédia correctamente.
Motivo
O software do computador é utilizado para ejectar o cartão
com segurança.
Solução
Certifique-se de que o cartão está bem inserido com o
contacto dourado do lado correcto. O LED verde ilumina-se,
se o cartão tiver sido correctamente inserido.
Solução
Abra O Meu Computador (Windows XP) ou Computador
(Windows Vista), clique como botão direito do rato no ícone
correspondente e seleccione Ejectar. Em seguida, puxe o
cartão para fora da ranhura.
NOTA: Não remova o cartão quando o LED verde está a
piscar
22 Capítulo 2 Resolução de problemas sem diagnóstico PTPT

Tabela 2-5 Resolver problema de leitores de cartões multimédia (continuação)
Após instalação do leitor de cartões multimédia e de iniciar o Windows, o leitor e os cartões inseridos não são
reconhecidos pelo computador.
Motivo
O sistema operativo necessita de tempo para reconhecer o
dispositivo se o leitor tiver acabado de ser instalado no
computador e este estiver a ser ligado pela primeira vez.
Após inserção de um cartão multimédia no leitor, o computador tenta arrancar a partir do cartão multimédia.
Motivo Solução
O cartão multimédia inserido tem capacidades de arranque. Caso não pretenda arrancar a partir do cartão multimédia,
Solução
Aguarde alguns segundos para que o sistema operativo possa
reconhecer o leitor e as portas disponíveis e, em seguida,
reconhecer todos os suportes inseridos no leitor.
remova-o durante o arranque ou não seleccione a opção de
arranque a partir do cartão multimédia inserido durante o
processo de arranque.
PTPT Resolver problema de leitores de cartões multimédia 23

Resolver problemas de visualização
Se detectar problemas de visualização, consulte a documentação fornecida com o monitor, assim como
as causas e soluções comuns apresentadas na tabela seguinte.
Tabela 2-6 Resolver problemas de visualização
Ecrã em branco (sem vídeo).
Motivo Solução
O monitor não está ligado e o indicador luminoso do monitor
não está aceso.
Monitor danificado. Tente um monitor diferente.
As ligações dos cabos não estão correctas. Verifique as ligações dos cabos entre o monitor e o
Pode estar instalado um utilitário de limpeza do ecrã ou as
funcionalidades de poupança de energia estão activadas.
A ROM do sistema está danificada; o sistema está a ser
executado no modo Boot Block Emergency Recovery (Modo
de Recuperação de Emergência do Bloco de Arranque)
(indicado por oito sinais sonoros).
Está a ser utilizado um monitor de sincronização fixa e a
sincronização não será efectuada na resolução escolhida.
O computador está no modo de suspensão. Prima o botão de alimentação para sair do modo de
O cabo do monitor está ligado a um conector incorrecto. Se o sistema tiver um conector gráfico integrado e um conector
Ligue o monitor e certifique-se de que o indicador luminoso do
monitor está aceso.
computador e entre o monitor e a tomada eléctrica.
Prima qualquer tecla ou clique no botão do rato e, se estiver
definida, escreva a palavra-passe.
Efectue o reflash da ROM do sistema com a imagem mais
recente do BIOS. Consulte a secção "Boot Block Emergency
Recovery Mode" do manual Desktop Management Guide para
mais informações
Certifique-se de que o monitor pode aceitar a mesma
frequência de verificação da resolução escolhida.
suspensão.
CUIDADO: Quando tentar sair do modo de suspensão, não
mantenha premido o botão de alimentação durante mais de
quatro segundos. Se o fizer, o computador desligar-se-á e os
dados não guardados serão perdidos.
de placa de gráficos incorporado, ligue o cabo do monitor no
conector da placa de gráficos na parte posterior do
computador.
As definições do monitor no computador não são compatíveis
com o monitor.
Não é possível activar gráficos integrados após instalação da placa gráfica PCI Express.
Motivo
Em sistemas com gráficos Intel integrados, estes não podem
ser activados após instalação de uma placa gráfica PCI
Express x16.
1. No Painel de Controlo do Windows XP, clique com o
botão direito do rato no ícone Visualização e seleccione
o separador Definições.
No Painel de Controlo do Windows Vista, em Aspecto e
Personalização, seleccione Ajustar a resolução do
ecrã.
2. Utilize o controlo de deslocamento para alterar a
resolução.
Solução
Os gráficos integrados podem ser activados no Computer
Setup se estiver instalada uma placa gráfica PCI ou PCI
Express x1, mas não é possível activá-los se existir uma placa
gráfica na ranhura PCI Express x16.
24 Capítulo 2 Resolução de problemas sem diagnóstico PTPT

Tabela 2-6 Resolver problemas de visualização (continuação)
Ecrã em branco e o LED de alimentação intermitente, vermelho, a piscar cinco vezes com intervalos de um segundo,
seguido de uma pausa de dois segundos e o computador emite um sinal sonoro cinco vezes. (O sinal sonoro pára
após cinco repetições, mas os LEDs continuam a piscar.)
Motivo Solução
Erro de memória pré-vídeo. 1. Volte a colocar os DIMMs. Ligue o sistema.
2. Substitua os DIMMs, um de cada vez, para isolar o
módulo com defeito.
3. Substitua a memória de outro fabricante pela memória da
HP.
4. Substitua a placa de sistema.
Ecrã em branco e o LED de alimentação intermitente, vermelho, a piscar seis vezes com intervalos de um segundo,
seguido de uma pausa de dois segundos e o computador emite um sinal sonoro seis vezes. (O sinal sonoro pára após
cinco repetições, mas os LEDs continuam a piscar.)
Motivo
Erro de gráficos pré-vídeo. Para sistemas com placa gráfica:
Ecrã em branco e o LED de alimentação intermitente, vermelho, a piscar sete vezes com intervalos de um segundo,
seguido de uma pausa de dois segundos e o computador emite um sinal sonoro sete vezes. (O sinal sonoro pára após
cinco repetições, mas os LEDs continuam a piscar.)
Motivo
Falha na placa de sistema (falha detectada na ROM, antes da
placa de vídeo).
O monitor não funciona correctamente quando é utilizado com as funcionalidades de poupança de energia.
Motivo
Solução
1. Reinstale a placa gráfica. Ligue o sistema.
2. Substitua a placa gráfica.
3. Substitua a placa de sistema.
Para os sistemas com gráficos integrados, substitua a placa
de sistema.
Solução
Substitua a placa de sistema.
Solução
Está a ser utilizado um monitor sem capacidades de poupança
de energia com as funcionalidades de poupança de energia
activadas.
Caracteres escuros.
Motivo Solução
Os controlos de luminosidade e contraste não estão
correctamente definidos.
Os cabos não estão correctamente ligados. Assegure-se de que o cabo do monitor está correctamente
Desactive a funcionalidade de poupança de energia do
monitor.
Ajuste os controlos de luminosidade e contraste do monitor.
ligado à placa gráfica e ao monitor.
PTPT Resolver problemas de visualização 25

Tabela 2-6 Resolver problemas de visualização (continuação)
Vídeo desfocado ou não é possível definir a resolução pretendida.
Motivo Solução
Se o controlador de gráficos tiver sido actualizado, é possível
que não tenham sido carregados os controladores gráficos
correctos.
O monitor não tem capacidade para apresentar a resolução
pretendida.
A placa de gráficos está danificada. Substitua a placa gráfica.
A imagem está quebrada, desloca-se, treme ou está intermitente.
Motivo Solução
As ligações do monitor poderão estar incompletas ou o
monitor pode estar incorrectamente configurado.
É necessário desmagnetizar o monitor. Desmagnetize o monitor. Consulte a documentação fornecida
Instale os controladores de vídeo fornecidos no kit de
actualização.
Altere a resolução pretendida.
1. Certifique-se de que o cabo do monitor está
correctamente ligado ao computador.
2. Num sistema com dois monitores ou se existir outro
monitor muito próximo, afaste os monitores para se
certificar de que não estão a provocar interferências nos
respectivos campos electromagnéticos.
3. É possível que existam lâmpadas fluorescentes ou
ventoinhas muito próximas do monitor.
com o monitor para obter instruções.
A imagem não está centrada.
Motivo Solução
A posição pode necessitar de ajuste. Prima o botão Menu no monitor para aceder ao menu OSD.
Seleccione ImageControl/ Horizontal Position ou Vertical
Position para ajustar a posição horizontal ou vertical da
imagem.
"Sem ligação, verifique o cabo de sinal" aparece no ecrã.
Motivo
O cabo de vídeo do monitor está desligado. Ligue o cabo de vídeo entre o monitor e o computador.
"Fora de alcance" aparece no ecrã.
Motivo Solução
A resolução de vídeo e a frequência de actualização estão
definidas para um valor superior ao valor suportado pelo
monitor.
Solução
CUIDADO: Certifique-se de que o computador está
desligado ao ligar o cabo de vídeo.
Reinicie o computador e entre no modo de segurança, Safe
Mode. Mude as definições para uma definição suportada e
reinicie o computador para que as novas definições produzam
efeito.
26 Capítulo 2 Resolução de problemas sem diagnóstico PTPT

Tabela 2-6 Resolver problemas de visualização (continuação)
Ruído forte emitido pelo monitor CRT quando ele é ligado.
Motivo Solução
A bobina de desmagnetização do monitor foi activada. Nenhuma. É normal que a bobina de desmagnetização seja
activada quando o monitor é ligado.
Pequeno ruído emitido pelo monitor CRT.
Motivo Solução
Os relés electrónicos foram activados no monitor. Nenhuma. É normal que alguns monitores emitam um
pequeno ruído quando são ligados e desligados, quando
entram e saem do modo de suspensão e quando as
resoluções são alteradas.
Ruído de elevada intensidade emitido pelo monitor de ecrã plano.
Motivo
As definições de luminosidade e/ou contraste estão
demasiado elevadas.
Imagem baça; efeitos com riscas ou sombras; linhas horizontais; barras verticais pouco nítidas ou não é possível
centrar a imagem no ecrã (monitores de ecrã plano que utilizam apenas uma ligação de entrada VGA analógica).
Motivo
Os circuitos de conversão digital do monitor de ecrã plano
poderão não interpretar correctamente a sincronização de
saída da placa gráfica.
A placa de gráficos não está encaixada correctamente ou está
danificada.
Solução
Definições de luminosidade e/ou contraste baixas.
Solução
1. Seleccione a opção de Ajuste automático no menu de
ajuste do monitor.
2. Sincronize manualmente os valores Clock (Relógio) e
Clock Phase (Fase do relógio) nas funções do menu de
ajuste. Para descarregar um SoftPaq de auxílio na
sincronização, visite o site da Web a seguir apresentado,
seleccione o monitor adequado e descarregue os
ficheiros SP32347 ou SP32202:
support
1. Reinstale a placa gráfica.
2. Substitua a placa gráfica.
http://www.hp.com/
Determinados símbolos não são apresentados correctamente.
Motivo Solução
O tipo de letra que está a utilizar não suporta esse símbolo
específico.
Utilize o Mapa de caracteres para localizar e seleccionar o
símbolo adequado. Clique em Iniciar > Todos os
Programas > Acessórios > Ferramentas de Sistema >
Mapa de caracteres. É possível copiar o símbolo do Mapa de
caracteres para um documento.
PTPT Resolver problemas de visualização 27

Resolver problemas de áudio
Se o computador tiver funcionalidades de áudio e se detectar problemas de áudio, consulte as causas
e soluções comuns apresentadas na tabela seguinte.
Tabela 2-7 Resolver problemas de áudio
O som tem interferências.
Motivo Solução
Os recursos do processador estão a ser utilizados por outras
aplicações abertas.
Latência de com directa, comum em muitas aplicações de
leitura de suporte.
Não é emitido som pelo altifalante ou pelos auscultadores.
Motivo Solução
Encerre todas as aplicações que utilizem muitos recursos do
processador.
Só no Windows XP:
1. No Painel de controlo, seleccione Sons e dispositivos
de áudio.
2. No separador Áudio, seleccione um dispositivo na lista
Reprodução de áudio.
3. Clique no botão Avançadas e seleccione o separador
Desempenho.
4. Defina o controlo Aceleração do hardware para
Nenhuma e o controlo Qualidade da conversão da
frequência de amostragem para Boa e teste
novamente o áudio.
5. Defina o controlo Aceleração do hardware para
Máxima e o controlo Qualidade da conversão da
frequência de amostragem para Alta qualidade e teste
novamente o áudio.
O controlo de volume do software está baixo ou desligado. Clique duas vezes no ícone do altifalante na barra de tarefas,
certifique-se de que a opção Sem som não está seleccionada
e utilize o cursor de deslocamento do volume de forma a
ajustá-lo.
O áudio está oculto no Computer Setup. Active o áudio no Computer Setup: Security (Segurança) >
Device Security > Audio.
Os altifalantes externos não estão ligados. Ligue os altifalantes externos.
O dispositivo áudio pode estar ligado à tomada errada. Certifique-se de que o dispositivo está ligado à tomada
correcta no computador. Os altifalantes devem ser ligado à
tomada posterior de saída de linha e os auscultadores devem
ser ligados à tomada de auscultadores na parte da frente.
Os altifalantes externos estão ligados a uma saída de áudio
incorrecta numa placa de som recentemente instalada.
O áudio digital de CD não está activado. Active o áudio digital de CD. No Gestor de Dispositivos, clique
Os auscultadores ou os dispositivos ligados ao conector de
saída de linha desligam o som do altifalante interno.
O computador está no modo de suspensão. Prima o botão de alimentação para sair do modo de
Consulte a documentação da placa de som para obter
informações sobre como efectuar a ligação correctamente.
com o botão direito do rato no dispositivo de CD/DVD e
seleccione Propriedades. Certifique-se de que a opção
Activar áudio digital de CD neste CD-ROM. está marcada.
Ligue e utilize os auscultadores ou altifalantes externos, se
estiverem ligados, ou desligue os auscultadores ou altifalantes
externos.
suspensão.
28 Capítulo 2 Resolução de problemas sem diagnóstico PTPT

Tabela 2-7 Resolver problemas de áudio (continuação)
Não é emitido som pelo altifalante ou pelos auscultadores.
Motivo Solução
CUIDADO: Quando tentar sair do modo de suspensão, não
mantenha premido o botão de alimentação durante mais de
quatro segundos. Se o fizer, o computador desligar-se-á e os
dados não guardados serão perdidos.
O altifalante interno está desactivado no Computer Setup. Active o altifalante interno no Computer Setup. Seleccione
O som dos altifalantes não é límpido ou está abafado.
Motivo Solução
Os altifalantes estão ligados ao conector de saída de áudio
posterior. O conector de saída de áudio posterior destina-se a
dispositivos de áudio ligados à alimentação e não deve ser
utilizado por auscultadores.
O computador parece estar bloqueado durante a gravação áudio.
Motivo Solução
A unidade de disco rígido pode estar cheia. Antes de iniciar a gravação, certifique-se de que existe espaço
A tomada de entrada de linha não está a funcionar correctamente.
Advanced (Avançadas) > Device Options (Opções de
dispositivos) > Internal Speaker (Altifalante interno).
Ligue os auscultadores ao respectivo conector na parte da
frente do computador.
livre suficiente no disco rígido. Também é possível gravar o
ficheiro de áudio num formato compactado.
Motivo Solução
A tomada foi reconfigurada no controlador de áudio ou no
software da aplicação.
No controlador de áudio ou software de aplicação, reconfigure
a tomada ou reponha as respectivas predefinições.
PTPT Resolver problemas de áudio 29

Resolver problemas na impressora
Se detectar problemas na impressora, consulte a documentação fornecida com a impressora, assim
como as causas e soluções comuns apresentadas na tabela seguinte.
Tabela 2-8 Resolver problemas na impressora
A impressora não imprime.
Motivo Solução
A impressora não está ligada e online. Ligue a impressora e certifique-se de que está online.
Não foram instalados os controladores de impressora
correctos para a aplicação.
Se estiver numa rede, pode não ter efectuado a ligação à
impressora.
Pode ter ocorrido uma falha na impressora. Execute o teste automático da impressora.
Não é possível ligar a impressora.
Motivo Solução
Os cabos podem não estar correctamente ligados. Volte a ligar todos os cabos e verifique o cabo de alimentação
A impressora imprime informações imperceptíveis.
1. Instale o controlador de impressora correcto para a
aplicação.
2. Tente imprimir utilizando o comando de MS-DOS:
DIR C:\ > [porta da impressora]
em que [porta da impressora] é o endereço da
impressora que está a ser utilizada. Se a impressora
funcionar, carregue novamente o controlador de impressora.
Efectue as ligações de rede adequadas à impressora.
e a tomada eléctrica.
Motivo Solução
Não foi instalado o controlador de impressora correcto para a
aplicação.
Os cabos podem não estar correctamente ligados. Volte a ligar todos os cabos.
A memória da impressora pode estar sobrecarregada. Reponha a impressora desligando-a durante um minuto e
A impressora está off-line.
Motivo Solução
A impressora pode estar sem papel. Verifique o tabuleiro e coloque papel, se estiver vazio.
Instale o controlador de impressora correcto para a aplicação.
volte a ligá-la.
Seleccione o modo on-line.
30 Capítulo 2 Resolução de problemas sem diagnóstico PTPT

Resolver problemas no teclado e no rato
Se detectar problemas no teclado ou no rato, consulte a documentação fornecida com o equipamento,
assim como as causas e soluções comuns apresentadas na tabela seguinte.
Tabela 2-9 Resolver problemas do teclado
Os batimentos de teclas ou comandos do teclado não são reconhecidos pelo computador.
Motivo Solução
O conector do teclado não está correctamente ligado. 1. No ambiente de trabalho do Windows XP, clique em
Iniciar > Encerrar.
No ambiente de trabalho do Windows Vista, clique em
Iniciar, clique na seta no canto inferior direito do menu
Iniciar e seleccione Encerrar.
2. Uma vez concluído o encerramento, volte a ligar o
teclado na parte posterior do computador e reinicie o
sistema.
O programa que está a ser utilizado parou de responder aos
comandos.
O teclado necessita de ser reparado. Consulte a Garantia limitada a nível mundial para obter
Erro de dispositivo sem fios. 1. Procure o estado do dispositivo no software, se
O computador está no modo de suspensão. Prima o botão de alimentação para sair do modo de
Não é possível mover o cursor com as teclas de seta do teclado numérico.
Motivo Solução
A tecla Num Lock pode estar activada. Prima a tecla Num Lock. O indicador luminoso da tecla Num
Encerre o computador utilizando o rato e, em seguida, reinicie
o computador.
informações sobre os termos e condições.
disponível.
2. Inspeccione/substitua as baterias do dispositivo.
3. Reponha o receptor e o teclado.
suspensão.
CUIDADO: Quando tentar sair do modo de suspensão, não
mantenha premido o botão de alimentação durante mais de
quatro segundos. Se o fizer, o computador desligar-se-á e os
dados não guardados serão perdidos.
Lock não deverá estar aceso se pretender utilizar as teclas de
seta. A tecla Num Lock pode estar desactivada (ou activada)
no Computer Setup.
PTPT Resolver problemas no teclado e no rato 31

Tabela 2-10 Resolver problemas do rato
O rato não responde quando é movido ou move-se muito lentamente.
Motivo
O conector do rato não está correctamente ligado à parte de
trás do computador.
O programa que está a ser utilizado parou de responder aos
comandos.
O rato pode necessitar de limpeza. Remova a tampa do bola do rato e limpe os componentes
O rato pode necessitar de reparação. Consulte a Garantia limitada a nível mundial para obter
Erro de dispositivo sem fios. 1. Procure o estado do dispositivo no software, se
O computador está no modo de suspensão. Prima o botão de alimentação para sair do modo de
Solução
Encerre o computador utilizando o teclado.
1. Prima as teclas Ctrl e Esc ao mesmo tempo (ou prima a
tecla de logótipo do Windows) para ver o menu Iniciar.
2. Utilize as teclas de seta para seleccionar Encerrar e
prima a tecla Enter.
3. Uma vez concluído o encerramento, volte a ligar o
conector do rato na parte posterior do computador (ou do
teclado) e reinicie o sistema.
Encerre o computador utilizando o teclado e, em seguida,
reinicie o sistema.
internos.
informações sobre os termos e condições.
disponível.
2. Inspeccione/substitua as baterias do dispositivo.
3. Reponha o receptor e o rato.
suspensão.
CUIDADO: Quando tentar sair do modo de suspensão, não
mantenha premido o botão de alimentação durante mais de
quatro segundos. Se o fizer, o computador desligar-se-á e os
dados não guardados serão perdidos.
O rato só se move na vertical, na horizontal ou em movimentos irregulares.
Motivo Solução
A bola do rato ou os eixos rotativos que estão em contacto com
a bola estão sujos.
Retire a tampa da bola da parte posterior do rato e limpe os
componentes internos com um kit de limpeza adequado,
disponível na maioria das lojas de informática.
32 Capítulo 2 Resolução de problemas sem diagnóstico PTPT

Resolver problemas de instalação de hardware
Pode ser necessário reconfigurar o computador quando adicionar ou retirar hardware como, por
exemplo, uma unidade ou uma placa de expansão adicional. Se instalar um dispositivo Plug and Play,
o Windows reconhece automaticamente o dispositivo e configura o computador. Se o dispositivo
instalado não for Plug and Play, é necessário reconfigurar o computador após conclusão da instalação
do novo hardware. No Windows, utilize o Assistente para Adicionar Hardware e siga as instruções
apresentadas no ecrã.
AVISO! Quando o computador está ligado numa fonte de alimentação CA, existe sempre tensão na
placa de sistema. Para reduzir o risco de ferimentos pessoais causados por choque eléctrico e/ou
superfícies quentes, certifique-se de que desliga o cabo de alimentação da tomada de parede e deixa
os componentes internos do sistema arrefecer antes de lhes tocar.
Tabela 2-11 Resolver problemas de instalação de hardware
Um dispositivo novo não é reconhecido como fazendo parte do sistema.
Motivo Solução
O dispositivo não está encaixado ou ligado correctamente. Certifique-se de que o dispositivo está correctamente ligado e
de que os pinos do conector não estão dobrados.
Os cabos do novo dispositivo externo estão soltos ou os cabos
de alimentação estão desligados.
O interruptor de alimentação do novo dispositivo externo não
está ligado.
Quando o sistema o aconselhou no sentido de efectuar
alterações à configuração, não as aceitou.
Quando uma placa Plug and Play é adicionada, poderá não
ser automaticamente configurada se a configuração
predefinida entrar em conflito com outros dispositivos.
As portas USB do computador estão desactivadas no
Computer Setup.
Não é possível iniciar o computador.
Motivo
Foram utilizados módulos de memória inadequados na
actualização ou foram instalados no local incorrecto.
Certifique-se de que todos os cabos estão correctamente
ligados e que os pinos do cabo ou do conector não estão
dobrados.
Desligue o computador, ligue o dispositivo externo e, em
seguida, ligue o computador para integrar o dispositivo no
sistema informático.
Reinicie o computador e siga as instruções para aceitar as
alterações.
Utilize o Gestor de Dispositivos do Windows para anular a
selecção das definições automáticas da placa e escolher uma
configuração básica que não provoque um conflito de
recursos. Também poderá utilizar o Computer Setup para
reconfigurar ou desactivar dispositivos, para resolver o conflito
entre recursos.
Entre no Computer Setup (F10) e active as portas USB.
Solução
1. Consulte a documentação fornecida com o sistema para
determinar se estão a ser utilizados os módulos de
memória correctos e para verificar se a instalação está a
ser efectuada adequadamente.
NOTA: DIMM 1 tem sempre de estar instalado.
2. Preste atenção aos sinais sonoros e aos LEDs situados
na parte frontal do computador. Os sinais sonoros e os
LED intermitentes são códigos para problemas
específicos.
3. Se o problema persistir, contacte o Suporte a clientes.
PTPT Resolver problemas de instalação de hardware 33

Tabela 2-11 Resolver problemas de instalação de hardware (continuação)
LED de alimentação intermitente, vermelho, a piscar cinco vezes com intervalos de um segundo, seguido de uma
pausa de dois segundos e o computador emite um sinal sonoro cinco vezes. (O sinal sonoro pára após cinco
repetições, mas os LEDs continuam a piscar.)
Motivo Solução
A memória está incorrectamente instalada ou está danificada. CUIDADO: Para evitar danos nos DIMMs ou na placa de
sistema, desligue o cabo de alimentação do computador antes
de tentar encaixar, instalar ou remover um módulo DIMM.
1. Volte a colocar os DIMMs. Ligue o sistema.
2. Substitua os DIMMs, um de cada vez, para isolar o
módulo com defeito.
NOTA: DIMM 1 tem sempre de estar instalado.
3. Substitua a memória de outro fabricante pela memória da
HP.
4. Substitua a placa de sistema.
LED de alimentação intermitente, vermelho, a piscar seis vezes com intervalos de um segundo, seguido de uma pausa
de dois segundos e o computador emite um sinal sonoro seis vezes. (O sinal sonoro pára após cinco repetições, mas
os LEDs continuam a piscar.)
Motivo Solução
A placa gráfica não está correctamente instalada ou está
danificada ou a placa de sistema está danificada.
LED de alimentação intermitente, vermelho, a piscar dez vezes com intervalos de um segundo, seguido de uma pausa
de dois segundos e o computador emite um sinal sonoro dez vezes. (O sinal sonoro pára após cinco repetições, mas
os LEDs continuam a piscar.)
Motivo
Placa de opção danificada. 1. Verifique cada placa opcional removendo-as uma de
Para sistemas com placa gráfica:
1. Reinstale a placa gráfica. Ligue o sistema.
2. Substitua a placa gráfica.
3. Substitua a placa de sistema.
Para os sistemas com gráficos integrados, substitua a placa
de sistema.
Solução
cada vez (se existirem várias) e, em seguida, ligue o
sistema para ver se a falha deixa de ocorrer.
2. Após a placa danificada ter sido identificada, remova-a e
substitua-a.
3. Substitua a placa de sistema.
34 Capítulo 2 Resolução de problemas sem diagnóstico PTPT

Resolver problemas de rede
As causas comuns e soluções para os problemas de rede são apresentados na tabela seguinte. Estas
directrizes não abordam o processo de depuração da cablagem de rede.
Tabela 2-12 Resolver problemas de rede
A funcionalidade Wake-on-LAN não está a funcionar.
Motivo Solução
A funcionalidade Wake-on-LAN não está activada. Para activar o modo Wake on LAN no Windows XP:
1. Seleccione Iniciar > Painel de Controlo.
2. Clique duas vezes em Ligações de rede.
3. Clique duas vezes em Ligação de área local.
4. Clique em Propriedades.
5. Clique em Configurar.
6. Clique no separador Gestão de energia e, em seguida,
seleccione a caixa de verificação para Permitir que este
dispositivo reactive o computador.
Para activar o modo Wake on LAN no Windows Vista:
1. Seleccione Iniciar > Painel de Controlo.
2. Em Rede e Internet, seleccione Ver estado e tarefas da
rede.
3. Na lista de Tarefas, seleccione Gerir ligações de rede.
4. Faça duplo clique em Ligação de área local.
5. Clique no botão Propriedades.
6. Clique no botão Configurar.
7. Clique no separador Gestão de energia e, em seguida,
seleccione a caixa de verificação para Permitir que este
dispositivo active o computador.
O controlador de rede não detecta a placa de rede.
Motivo Solução
A placa de rede está desactivada. 1. Execute o Computer Setup e active o controlador de
rede.
2. Active o controlador de rede no sistema operativo através
do Gestor de dispositivos.
Controlador de rede incorrecto. Consulte a documentação da placa de rede para verificar qual
é o controlador correcto ou obtenha o controlador mais recente
a partir do Web site do fabricante.
PTPT Resolver problemas de rede 35

Tabela 2-12 Resolver problemas de rede (continuação)
O indicador luminoso de ligação do estado da rede nunca fica intermitente.
NOTA: O indicador luminoso do estado da rede deve ficar intermitente quando existe actividade na rede.
Motivo
Não foi detectada qualquer rede activa. Verifique os cabos e o equipamento de rede para efectuar uma
A placa de rede não foi configurada correctamente. Verifique o estado do dispositivo no Windows, como o Gestor
A placa de rede está desactivada. 1. Execute o Computer Setup e active o controlador de
O controlador de rede não foi correctamente carregado. Reinstale os controladores de rede.
O sistema não consegue detectar a rede automaticamente. Desactive as capacidades de detecção automática e force o
O diagnóstico indica a existência de uma falha.
Motivo Solução
O cabo não está correctamente ligado. Assegure-se de que o cabo está correctamente ligado ao
Solução
ligação adequada.
de dispositivos para carregamento do controlador, e a
aplicação de Ligações de rede no Windows para o estado da
ligação.
rede.
2. Active o controlador de rede no sistema operativo através
do Gestor de dispositivos.
sistema a entrar no modo de funcionamento correcto.
conector de rede e que a outra extremidade do cabo está
correctamente ligada ao dispositivo adequado.
O cabo está ligado ao conector incorrecto. Assegure-se de que o cabo está ligado ao conector correcto.
Existe um problema no cabo ou num dispositivo na outra
extremidade do cabo.
A interrupção da placa de rede é partilhada com uma placa de
expansão.
A placa de rede está danificada. Contacte um fornecedor de serviços autorizado.
O diagnóstico é concluído com êxito, mas o computador não comunica com a rede.
Motivo
Os controladores de rede não foram carregados ou os
parâmetros dos controladores não correspondem à
configuração actual.
A placa de rede não está configurada para este computador. Seleccione o ícone Rede no Painel de Controlo e configure
A placa de rede parou de funcionar quando foi adicionada uma placa de expansão ao computador.
Assegure-se de que o cabo e o dispositivo na outra
extremidade estão a funcionar correctamente.
No menu Advanced (Avançadas) do Computer Setup, altere
as definições dos recursos para a placa.
Solução
Certifique-se de que os controladores de rede estão
carregados e que os parâmetros dos controladores
correspondem à configuração da placa de rede.
Certifique-se de que estão instalados o cliente e o protocolo
de rede correctos.
o controlador de rede.
Motivo
A interrupção da placa de rede é partilhada com uma placa de
expansão.
Solução
No menu Advanced (Avançadas) do Computer Setup, altere
as definições dos recursos para a placa.
36 Capítulo 2 Resolução de problemas sem diagnóstico PTPT

Tabela 2-12 Resolver problemas de rede (continuação)
A placa de rede parou de funcionar quando foi adicionada uma placa de expansão ao computador.
Motivo Solução
A placa de rede necessita de controladores. Certifique-se de que os controladores não foram eliminados
acidentalmente quando os controladores da placa de
expansão nova foram instalados.
A placa de expansão instalada é uma placa de rede (NIC) e
entra em conflito com a NIC incorporada.
A placa de rede pára de funcionar sem causa aparente.
Motivo Solução
Os ficheiros que contêm os controladores de rede estão
danificados.
O cabo não está correctamente ligado. Assegure-se de que o cabo está correctamente ligado ao
A placa de rede está danificada. Contacte um fornecedor de serviços autorizado.
A placa de rede nova não é inicializada.
Motivo Solução
A nova placa de rede poderá estar danificada ou poderá não
estar em conformidade com as especificações padrão da
indústria.
No menu Advanced (Avançadas) do Computer Setup, altere
as definições dos recursos para a placa.
Reinstale os controladores de rede, utilizando o CD Restore
Plus!.
conector de rede e que a outra extremidade do cabo está
correctamente ligada ao dispositivo adequado.
Instale uma NIC que esteja a funcionar e em conformidade
com os padrões da indústria, ou altere a sequência de
arranque de forma a iniciar a partir de outra origem.
Não é possível ligar ao servidor de rede durante a tentativa de instalação do sistema remoto.
Motivo Solução
A placa de rede não está correctamente configurada. Verifique a ligação à rede, se existe um servidor DHCP e se o
servidor de instalação remota do sistema contém os
controladores da placa de rede.
O utilitário de configuração do sistema informa que a EEPROM não está programada.
Motivo
EEPROM não programada. Contacte um fornecedor de serviços autorizado.
Solução
PTPT Resolver problemas de rede 37

Resolver problemas de memória
Se detectar problemas na memória, algumas causas e soluções comuns são apresentadas na tabela
seguinte.
CUIDADO: É possível que os módulos DIMM continuem a ser alimentados, depois de desligar o
computador (dependendo das definições do Motor de Gestão (ME, Management Engine)). Para evitar
danos nos DIMMs ou na placa de sistema, desligue o cabo de alimentação do computador antes de
tentar encaixar, instalar ou remover um módulo DIMM.
Relativamente aos sistemas que suportam memória ECC, a HP não suporta a combinação de memória
ECC e não ECC. Se essa combinação acontecer, o computador não iniciará o sistema operativo.
NOTA: A contagem de memória será afectada pelas configurações com o Motor de Gestão activado.
O Motor de Gestão utiliza 8 MB da memória do sistema no modo de canal simples ou 16 MB de memória
no modo de canal duplo para transferir, descomprimir e executar o firmware ME para Out-of-Band
(OOB), armazenamento de dados de terceiros e outras funções de gestão.
Tabela 2-13 Resolver problemas de memória
O sistema não é inicializado ou não funciona correctamente após a instalação de módulos de memória adicionais.
Motivo Solução
Sem módulo de memória instalado no socket XMM1. Certifique-se de que há um módulo de memória instalado no
socket XMM1 preto da placa de sistema. Esta socket tem de
ser preenchido por um módulo de memória.
O módulo de memória não é do tipo correcto, o nível de
velocidade é inadequado para o sistema ou o novo módulo de
memória não está correctamente encaixado.
Erro de falta de memória.
Motivo Solução
A configuração da memória poderá ter sido efectuada
incorrectamente.
Memória insuficiente para executar a aplicação. Consulte a documentação da aplicação para determinar os
A contagem de memória durante o POST é incorrecta.
Motivo Solução
Os módulos de memória podem não estar correctamente
instalados.
Os gráficos integrados podem utilizar memória do sistema. Não é necessária nenhuma acção.
Substitua o módulo por um dispositivo padrão da indústria
adequado ao computador. Nalguns modelos, não é possível
combinar módulos ECC e não ECC.
Utilize o Gestor de dispositivos para verificar a configuração
da memória.
requisitos de memória.
Verifique se os módulos de memória foram instalados
correctamente e se estão a ser utilizados módulos adequados.
Erro de memória insuficiente durante a operação.
Motivo Solução
Estão instalados demasiados programas Terminate and Stay
Resident (TSRs).
Memória insuficiente para a aplicação. Verifique os requisitos de memória da aplicação ou adicione
Elimine os TSRs de que não necessita.
mais memória ao computador.
38 Capítulo 2 Resolução de problemas sem diagnóstico PTPT

Tabela 2-13 Resolver problemas de memória (continuação)
LED de alimentação intermitente, vermelho, a piscar cinco vezes com intervalos de um segundo, seguido de uma
pausa de dois segundos e o computador emite um sinal sonoro cinco vezes. (O sinal sonoro pára após cinco
repetições, mas os LEDs continuam a piscar.)
Motivo Solução
A memória está incorrectamente instalada ou está danificada. 1. Volte a colocar os DIMMs. Ligue o sistema.
2. Substitua os DIMMs, um de cada vez, para isolar o
módulo com defeito.
3. Substitua a memória de outro fabricante pela memória da
HP.
4. Substitua a placa de sistema.
PTPT Resolver problemas de memória 39

Resolver problemas no processador
Se detectar problemas no processador, as causas e soluções comuns são apresentadas na tabela
seguinte.
Tabela 2-14 Resolver problemas no processador
O sistema está demasiado lento.
Motivo Solução
O processador está quente. 1. Certifique-se de que a ventilação do computador não
está bloqueada.
2. Certifique-se de que as ventoinhas estão ligadas e a
funcionar correctamente (algumas ventoinhas só
funcionam quando necessário).
3. Certifique-se de que o dissipador de calor do
processador está correctamente instalado.
LED de alimentação vermelho, a piscar três vezes com intervalos de um segundo, seguido de uma pausa de dois
segundos.
Motivo
O processador não está correctamente encaixado ou
instalado.
LED de alimentação vermelho, a piscar onze vezes com intervalos de um segundo, seguido de uma pausa de dois
segundos.
Motivo
O processador actual não suporta uma funcionalidade
anteriormente activada neste sistema.
Solução
1. Verifique se o processador está instalado.
2. Volte a encaixar o processador.
Solução
1. Instale um processador com capacidade TXT.
2. Desactive a funcionalidade TXT no utilitário Computer
Setup (F10).
3. Volte a instalar o processador original.
40 Capítulo 2 Resolução de problemas sem diagnóstico PTPT

Resolver problemas no CD-ROM e DVD
Se detectar problemas no CD-ROM ou DVD, consulte as causas e soluções comuns apresentadas na
tabela seguinte ou a documentação fornecida com o dispositivo opcional.
Tabela 2-15 Resolver problemas no CD-ROM e DVD
O sistema não inicia a partir da unidade de CD-ROM ou DVD.
Motivo Solução
O dispositivo está ligado a uma porta SATA que foi ocultada
no utilitário Computer Setup.
O Removable Media Boot está desactivado no utilitário
Computer Setup.
O modo de servidor de rede está activado no Computer Setup. Execute o utilitário Computer Setup utility e desactive o Modo
O CD na unidade não é de arranque. Experimente colocar um CD de arranque na unidade.
A ordem de arranque não está correcta. Execute o utilitário Computer Setup e altere a sequência de
A unidade não foi localizada (identificada).
Motivo Solução
O cabo pode estar solto. Verifique as ligações dos cabos.
O sistema poderá não ter reconhecido automaticamente um
dispositivo recentemente instalado.
Execute o utilitário Computer Setup e certifique-se de que a
opção Dispositivo Disponível está seleccionada para a porta
SATA do dispositivo em Segurança > Segurança do
Dipositivo.
Execute o utilitário Computer Setup e active o arranque para
suporte amovível em Storage (Armazenamento) > Storage
Options (Opções de armazenamento). Certifique-se de que o
CD-ROM está activado em Storage (Armazenamento) > Boot
Order (Ordem de arranque).
de Servidor de Rede em Security (Segurança) > Password
Options.
arranque em Storage (Armazenamento) > Boot Order
(Ordem de arranque).
Consulte as instruções de reconfiguração na secção Resolver
problemas de instalação de hardware na página 33. Se o
sistema continuar a não reconhecer o novo dispositivo,
verifique se o dispositivo está listado no Computer Setup. Se
estiver listado, a causa provável é um problema do
controlador. Se não estiver listado, a causa provável é um
problema de hardware.
Se se tratar de uma unidade recentemente instalada, execute
o Computer Setup e tente retardar o POST em Advanced
(Avançadas) > Power-On (Ligação).
O dispositivo está anexado a uma porta SATA que foi ocultada
em Computer Setup.
A unidade responde lentamente, após o computador ser
ligado.
Os dispositivos de CD-ROM ou DVD não são detectados ou o controlador não está carregado.
Motivo
A unidade não está correctamente ligada ou configurada. Consulte a documentação fornecida com o dispositivo
Execute o utilitário Computer Setup e certifique-se de que a
opção Dispositivo Disponível está seleccionada para a porta
SATA do dispositivo em Segurança > Segurança do
Dipositivo.
Execute o Computer Setup e aumente a definição de POST
Delay (Atraso do POST) em Advanced (Avançadas) > Power-
On Options (Opções de Ligação).
Solução
opcional.
PTPT Resolver problemas no CD-ROM e DVD 41

Tabela 2-15 Resolver problemas no CD-ROM e DVD (continuação)
O filme não é reproduzido na unidade de DVD.
Motivo Solução
A região do filme pode não incluir o país em que se encontra
o utilizador.
O software descodificador não está instalado. Instale o software descodificador.
Suporte magnético danificado. Substitua o suporte magnético.
Filme bloqueado por controlo parental. Utilize o software do DVD para remover o bloqueio parental.
Suporte magnético instalado ao contrário. Reinstale o suporte magnético.
Não é possível ejectar o disco compacto (unidade de carregamento através de tabuleiro).
Motivo
O disco não foi colocado correctamente na unidade. Desligue o computador, insira uma haste metálica fina no
A unidade de CD-ROM, CD-RW, DVD-ROM ou DVD-R/RW não consegue ler um disco ou leva demasiado tempo a iniciar
a leitura.
Motivo
Consulte a documentação fornecida com a unidade de DVD.
Solução
orifício de ejecção de emergência e empurre firmemente.
Lentamente, puxe o tabuleiro para fora da unidade até estar
completamente aberto e, em seguida, remova o disco.
Solução
O suporte magnético foi colocado ao contrário. Introduza novamente o suporte magnético, com a etiqueta
voltada para cima.
A unidade de DVD-ROM demora mais tempo a ser iniciada,
porque necessita de determinar o tipo de suporte que está a
ser reproduzido, por exemplo, áudio ou vídeo.
O CD ou o DVD está sujo. Limpe o CD ou o DVD utilizando um kit de limpeza de CD,
O Windows não detecta a unidade de CD-ROM ou DVD-ROM. 1. Utilize o Gestor de dispositivos para remover ou
É difícil ou impossível gravar ou copiar CDs.
Motivo Solução
Tipo de suporte magnético incorrecto ou de má qualidade. 1. Experimente utilizar uma velocidade mais reduzida na
Aguarde, pelo menos, 30 segundos para permitir que a
unidade de DVD-ROM determine o tipo de suporte que está a
ser reproduzido. Se a leitura do disco não for iniciada, leia as
restantes soluções listadas neste tópico.
disponível na maioria das lojas de informática.
desinstalar o dispositivo.
2. Reinicie o computador e deixe que o Windows detecte a
unidade de CD ou DVD.
gravação.
2. Certifique-se de que está a utilizar o suporte magnético
correcto para a unidade.
3. Experimente uma marca de suporte magnético diferente.
A qualidade varia bastante de fabricante para fabricante.
42 Capítulo 2 Resolução de problemas sem diagnóstico PTPT

O computador USDT arranca com demasiada lentidão após remoção de uma unidade de CD-ROM ou de DVD.
Motivo Solução
O sistema procura a unidade durante o arranque, porque o
cabo da unidade ainda está ligado à placa do sistema.
Desligue o cabo da unidade da placa de sistema.
PTPT Resolver problemas no CD-ROM e DVD 43

Resolver problemas na Drive Key
Se detectar problemas na Drive Key, as causas e soluções comuns são apresentadas na tabela
seguinte.
Tabela 2-16 Resolver problemas na Drive Key
A USB Drive Key não é apresentada como uma letra de unidade no Windows.
Motivo Solução
A letra de unidade a seguir à última unidade física não está
disponível.
A USB Drive Key não foi localizada (identificada).
Motivo Solução
O dispositivo está anexado a uma porta USB que foi ocultada
em Computer Setup.
O dispositivo não foi correctamente encaixado antes da
inicialização.
O sistema não inicia a partir da USB Drive Key.
Motivo Solução
A ordem de arranque não está correcta. Execute o utilitário Computer Setup e altere a sequência de
O Removable Media Boot está desactivado no utilitário
Computer Setup.
Altere a letra de unidade predefinida para a Drive Key no
Windows.
Execute o utilitário Computer Setup e certifique-se de que o
parâmetro "Dispositivo Disponível" está seleccionado para
"Todas as portas USB" e "Portas USB Frontais" em Security
(Segurança) > Device Security.
Certifique-se de que o dispositivo está totalmente inserido na
porta USB antes de ligar o sistema a uma fonte de
alimentação.
arranque em Storage (Armazenamento) > Boot Order
(Ordem de arranque).
Execute o utilitário Computer Setup e active o arranque para
suporte amovível em Storage (Armazenamento) > Storage
Options (Opções de armazenamento). Certifique-se de que
USB está activado em Storage (Armazenamento) > Boot
Order (Ordem de arranque).
A imagem do dispositivo não é de arranque. Siga os procedimentos descritos em "Programação da ROM:
Replicar a Configuração: Criar um Dispositivo de Arranque:
Dispositivo Multimédia USB Suportado" do Manual de
Referência de Assistência.
O computador arranca para o DOS depois de efectuar uma Drive Key de arranque.
Motivo Solução
A Drive Key é de arranque. Instale a Drive Key depois do sistema operativo ter sido
iniciado.
44 Capítulo 2 Resolução de problemas sem diagnóstico PTPT

Resolver problemas de componentes do painel frontal
Se detectar problemas nos dispositivos ligados a um painel frontal, consulte as causas e soluções
comuns apresentadas na tabela seguinte.
Tabela 2-17 Resolver problemas de componentes do painel frontal
Um dispositivo USB, auscultador ou microfone não é reconhecido pelo computador.
Motivo Solução
O dispositivo não está correctamente ligado. 1. Desligue o computador.
2. Volte a ligar o dispositivo à parte da frente do computador
e reinicie o computador.
O dispositivo não tem energia. Se o dispositivo USB necessitar de electricidade da rede,
Não foi instalado o controlador de dispositivo correcto. 1. Instale o controlador correcto para o dispositivo.
O cabo do dispositivo para o computador não funciona. 1. Se possível, substitua o cabo.
O dispositivo não funciona. 1. Substitua o dispositivo.
As portas USB do computador estão desactivadas no
Computer Setup.
certifique-se de que uma das extremidades está ligada ao
dispositivo e a outra está ligada a uma tomada com corrente.
2. Pode ser necessário reiniciar o computador.
2. Reinicie o computador.
2. Reinicie o computador.
Entre no Computer Setup (F10) e active as portas USB.
PTPT Resolver problemas de componentes do painel frontal 45

Resolver problemas de acesso à Internet
Se tiver problemas no acesso à Internet, consulte o fornecedor de serviços Internet ou consulte as
causas comuns e soluções apresentadas na tabela seguinte.
Tabela 2-18 Resolver problemas de acesso à Internet
Não é possível estabelecer ligação à Internet.
Motivo Solução
A conta do fornecedor de serviços Internet (ISP) não está
configurada correctamente.
O modem não está configurado correctamente. Volte a ligar o modem. Verifique se as ligações estão correctas
O Web browser não foi configurado correctamente. Verifique se o Web browser está instalado e configurado para
O modem de cabo/DSL não está ligado correctamente. Ligue o modem de cabo/DSL. O indicador luminoso de
O serviço por cabo/DSL não está disponível ou foi
interrompido devido a condições climatéricas.
O cabo CAT5 UTP está desligado. Ligue o cabo CAT5 UTP entre o modem de cabo e o conector
O endereço IP não está configurado correctamente. Contacte o ISP para obter o endereço IP correcto.
Os cookies estão danificados. (Um "cookie" é um ficheiro que
contém uma reduzida quantidade de informação que o
servidor Web pode armazenar temporariamente no Web
browser. Este procedimento é útil para o browser memorizar
informações específicas que o servidor Web poderá obter
mais tarde).
Verifique as definições da Internet ou contacte o ISP para
obter assistência.
utilizando a documentação de instalação rápida.
funcionar com o ISP.
alimentação, situado na parte frontal do modem de cabo/DSL,
deve estar aceso.
Tente ligar à Internet mais tarde ou contacte o ISP. (Se o
serviço por cabo/DSL estiver ligado, o indicador luminoso do
cabo, situado na parte frontal do modem de cabo/DSL, estará
aceso.)
RJ-45 do computador. (Se a ligação estiver em bom estado, o
indicador luminoso referente ao computador, situado na parte
da frente do modem de cabo/DSL, estará aceso.)
Windows Vista
1. Seleccione Iniciar > Painel de Controlo.
2. Clique em Rede e Internet.
3. Clique em Opções da Internet.
4. Na secção Histórico de navegação no separador
Geral, clique no botão Eliminar.
5. Clique no botão Eliminar cookies.
Windows XP
1. Seleccione Iniciar > Painel de Controlo.
2. Clique duas vezes em Opções da Internet.
3. No separador Geral, clique no botão Eliminar cookies.
Não é possível iniciar automaticamente os programas da Internet.
Motivo Solução
Deve iniciar a sessão no ISP para que alguns dos programas
sejam iniciados.
Inicie sessão no ISP e execute o programa pretendido.
46 Capítulo 2 Resolução de problemas sem diagnóstico PTPT

Tabela 2-18 Resolver problemas de acesso à Internet (continuação)
A Internet demora muito tempo a efectuar transferências a partir de sites da Web.
Motivo Solução
O modem não está configurado correctamente. Verifique se o modem está ligado e a comunicar
adequadamente.
Windows XP
1. Seleccione Iniciar > Painel de Controlo.
2. Clique duas vezes em Sistema.
3. Clique no separador Hardware.
4. Na área Gestor de dispositivos, clique no botão Gestor
de dispositivos.
5. Faça duplo clique em Modems.
6. Faça duplo clique em Agere Systems PCI-SV92PP Soft
Modem.
7. No separador Geral, clique em Diagnóstico.
8. Clique em Consultar o Modem. A resposta "Sucesso"
indica que o modem está ligado e a funcionar bem.
Windows Vista
1. Seleccione Iniciar > Painel de Controlo.
2. Clique em Sistema e Manutenção.
3. Clique em Sistema.
4. Na lista Tarefas, seleccione Gestor de Dispositivos.
5. Faça duplo clique em Modems.
6. Faça duplo clique em Agere Systems PCI-SV92PP Soft
Modem.
7. No separador Geral, clique em Diagnóstico.
8. Clique em Consultar o Modem. A resposta "Sucesso"
indica que o modem está ligado e a funcionar bem.
PTPT Resolver problemas de acesso à Internet 47

Resolver problemas no software
A maioria dos problemas no software ocorre em resultado de:
A aplicação não foi instalada ou configurada correctamente.
●
A memória disponível não é suficiente para executar a aplicação.
●
Existe um conflito entre aplicações.
●
Certifique-se de que foram instalados todos os controladores de dispositivos necessários.
●
Se tiver instalado um sistema operativo diferente do instalado de fábrica, certifique-se de que ele
●
é suportado pelo sistema.
Se detectar problemas no software, consulte as soluções aplicáveis apresentadas na tabela seguinte.
Tabela 2-19 Resolver problemas no software
O computador não continuará a funcionar e o ecrã com o logótipo da HP não será apresentado.
Motivo
Ocorreu um erro de POST. Preste atenção aos sinais sonoros e aos LEDs situados na
O computador não continuará a funcionar após o ecrã com o logótipo da HP ser apresentado.
Motivo Solução
Os ficheiros de sistema poderão estar danificados. Utilize a disquete de recuperação para procurar erros na
É apresentada a mensagem de erro "Ocorreu uma operação ilegal".
Motivo Solução
O software que está a ser utilizado não está certificado pela
Microsoft para a versão do Windows em questão.
Solução
parte frontal do computador. Consulte o Apêndice A,
Mensagens de erro do POST na página 50 para determinar
as causas possíveis.
Consulte o Kit de Restauro ou a Garantia limitada a nível
mundial para obter informações sobre os termos e condições.
unidade de disco rígido.
Certifique-se de que o software está certificado pela Microsoft
para a versão do Windows em questão (consulte o pacote do
programa para obter estas informações).
Os ficheiros de configuração estão danificados. Se possível, guarde todos os dados, feche todos os
programas e reinicie o computador.
48 Capítulo 2 Resolução de problemas sem diagnóstico PTPT

Contactar o Suporte a clientes
Para obter ajuda e assistência, contacte um revendedor ou representante autorizado. Para localizar
um revendedor ou representante, visite
NOTA: Se levar o computador a um revendedor, representante ou fornecedor de serviços autorizado
para obter assistência técnica, não se esqueça de fornecer as palavras-passe de configuração e
ligação, se estiverem definidas.
Consulte o número indicado na garantia ou no manual Números de Telefone de Assistência para obter
assistência técnica.
http://www.hp.com.
PTPT Contactar o Suporte a clientes 49

A Mensagens de erro do POST
Este apêndice apresenta os códigos de erro, as mensagens de erro e os diversos indicadores luminosos
e sequências sonoras que poderá encontrar durante o teste de arranque (POST) ou quando reiniciar
o computador, a origem provável do problema e os passos que poderá efectuar para resolver a condição
de erro.
POST Message Disabled (Mensagem do POST desactivada) suprime a maioria das mensagens do
sistema durante o POST, como, por exemplo, a contagem de memória e mensagens de texto que não
comuniquem erros. Se ocorrer um erro do POST, a mensagem de erro será apresentada no ecrã. Para
mudar manualmente para o modo POST Messages Enabled (Mensagens do POST activadas) durante
o POST, prima qualquer tecla (excepto F10 ou F12). O modo pré-definido é POST Message Disabled
(Mensagem do POST desactivada).
A velocidade a que o computador carrega o sistema operativo e os testes efectuados são determinados
pela selecção do modo do POST.
O Quick Boot (Arranque rápido) é um processo de arranque rápido que não executa todos os testes
ao nível do sistema como, por exemplo, o teste de memória. O Full Boot (Arranque integral) executa
todos os testes do sistema baseados na ROM e demora mais tempo a ser concluído.
O Full Boot também pode ser activado para execução em intervalos regulares programados, entre 1 e
30 dias. Para estabelecer a programação, reconfigure o computador para o modo Full Boot Every x
Days (Arranque integral a cada x dias), utilizando o Computer Setup.
NOTA: Para mais informações sobre o utilitário Computer Setup, consulte o Manual do Utilitário
Computer Setup (F10).
50 Apêndice A Mensagens de erro do POST PTPT

Códigos numéricos e Mensagens de texto do teste de arranque (POST)
Esta secção abrange os erros do POST com códigos numéricos associados. A secção inclui também
algumas mensagens de texto que poderão ser encontradas durante o POST.
NOTA: O computador emitirá um sinal sonoro depois de ser apresentada no ecrã uma mensagem
de texto do POST.
Tabela A-1 Códigos numéricos e mensagens de texto
Mensagem do painel de controlo Descrição Acção recomendada
101-Option ROM Checksum Error (Erro de
checksum da ROM de opção)
103-System Board Failure (Falha na placa de
sistema)
110-Out of Memory Space for Option ROMs
(Falta de memória para as ROMs de opção)
Soma de verificação da ROM do sistema ou
ROM da opção de placa de expansão.
DMA ou temporizadores. 1. Limpe a CMOS. Consulte o Apêndice B,
A placa de expansão PCI recentemente
adicionada contém uma ROM de opção
demasiado grande para descarregar durante
o POST.
1. Verifique a ROM correcta.
2. Se necessário, programe a ROM.
3. Se foi recentemente adicionada uma
placa de expansão, remova-a para
verificar se o problema persiste.
4. Limpe a CMOS. Consulte o Apêndice B,
Segurança da palavra-passe e
reposição da CMOS na página 61.)
5. Se a mensagem desaparecer, poderá
ocorrer um problema na placa de
expansão.
6. Substitua a placa de sistema.
Segurança da palavra-passe e
reposição da CMOS na página 61.)
2. Remova as placas de expansão.
3. Substitua a placa de sistema.
1. Se foi recentemente adicionada uma
placa de expansão PCI, remova-a para
verificar se o problema persiste.
2. Em Computer Setup, defina Advanced
(Avançadas) > Device Options
(Opções de dispositivos) > NIC PXE
Option ROM Download para
DISABLE para impedir a transferência
da ROM de opção PXE para o NIC
interno durante o POST para libertar
mais memória para uma ROM de opção
da placa de expansão. A ROM de opção
PXE interna é utilizada para arranque a
partir da NIC para um servidor PXE.
3. Certifique-se de que a definição ACPI/
USB Buffers @ Top of Memory está
activada no Computer Setup.
162-System Options Not Set (Opções do
sistema não definidas)
Configuração incorrecta.
A pilha do relógio poderá estar a precisar de
ser substituída.
Execute o Computer Setup e verifique a
configuração em Advanced (Avançadas) >
Onboard Devices (Dispositivos integrados
na placa).
Reponha a data e a hora no Painel de
Controlo Se o problema persistir, substitua
a bateria do relógio. Consulte o Manual de
Referência de Hardware para obter
instruções sobre a instalação de uma bateria
nova ou contacte um agente ou revendedor
PTPT Códigos numéricos e Mensagens de texto do teste de arranque (POST) 51

Tabela A-1 Códigos numéricos e mensagens de texto (continuação)
Mensagem do painel de controlo Descrição Acção recomendada
autorizado para substituir a bateria do relógio
em tempo real.
163-Time & Date Not Set (Hora e data não
definidas)
163-Time & Date Not Set (Hora e data não
definidas)
164-MemorySize Error (Erro de Tamanho da
Memória)
164-MemorySize Error (Erro de Tamanho da
Memória)
Hora ou data inválida na memória de
configuração.
A pilha do relógio poderá estar a precisar de
ser substituída.
O jumper da CMOS poderá não estar
correctamente instalado.
A quantidade de memória foi alterada desde
o último arranque (memória adicionada ou
removida).
Configuração incorrecta da memória. 1. Execute os utilitários do Computer
Reponha a data e a hora utilizando o Painel
de controlo (o Computer Setup também
pode ser utilizado). Se o problema persistir,
substitua a bateria do relógio. Consulte o
Manual de Referência de Hardware para
obter instruções sobre a instalação de uma
bateria nova ou contacte um agente ou
revendedor autorizado para substituir a
bateria do relógio em tempo real.
Se for o caso, verifique se o jumper da CMOS
está correctamente posicionado.
Prima a tecla F1 para guardar as alterações
de memória.
Setup (programa de configuração do
computador) ou do Windows.
2. Certifique-se de que os módulos de
memória estão correctamente
instalados.
3. Se tiver sido adicionada memória de
outros fabricantes, efectue o teste
utilizando apenas memória da HP.
4. Verifique se o tipo de módulo de
memória é o adequado.
201-Memory Error (Erro da Memória) Falha na RAM. 1. Execute os utilitários do Computer
Setup (programa de configuração do
computador) ou do Windows.
2. Certifique-se de que os módulos de
memória estão correctamente
instalados.
3. Verifique se o tipo de módulo de
memória é o adequado.
4. Remova e substitua os módulos de
memória danificados que foram
identificados.
5. Se o erro persistir após a substituição
dos módulos de memória, substitua a
placa de sistema.
213-Incompatible Memory Module in
Memory Socket(s) X, X, ... (Módulo de
memória incompatível no socket de memória
X, X, ...)
214-DIMM Configuration Warning (Aviso de
configuração do DIMM)
Um módulo de memória no socket de
memória identificado na mensagem de erro
não tem informações SPD críticas ou é
incompatível com o chipset.
Populated DIMM Configuration is not
optimized (Configuração dos DIMMs
instalados não está optimizada).
1. Verifique se o tipo de módulo de
memória é o adequado.
2. Experimente outro socket de memória.
3. Substitua o DIMM por um módulo em
conformidade com o padrão SPD.
Reorganize os DIMMs de modo que cada
canal tenha a mesma quantidade de
memória.
52 Apêndice A Mensagens de erro do POST PTPT

Tabela A-1 Códigos numéricos e mensagens de texto (continuação)
Mensagem do painel de controlo Descrição Acção recomendada
219-ECC Memory Module Detected ECC
Modules not supported on this Platform (O
módulo de memória ECC detectou módulos
ECC não suportados nesta plataforma)
301-Keyboard Error (Erro de teclado) Falha do teclado. 1. Ligue novamente o teclado ao
303-Keyboard Controller Error (Erro do
controlador do teclado)
304-Keyboard or System Unit Error (Erro do
teclado ou da unidade de sistema)
Os módulos de memória recentemente
adicionados suportam a correcção de erros
de memória ECC.
Controlador de teclado da placa de E/S. 1. Ligue novamente o teclado ao
Falha do teclado. 1. Ligue novamente o teclado ao
1. Se foi recentemente adicionada
memória adicional, remova-a para
verificar se o problema persiste.
2. Consulte a documentação do produto
para obter informações sobre o suporte
de memória.
computador, quando este estiver
desligado.
2. Verifique se existem pinos dobrados ou
em falta no conector.
3. Verifique se existem teclas premidas.
4. Substitua o teclado.
computador, quando este estiver
desligado.
2. Substitua a placa de sistema.
computador, quando este estiver
desligado.
2. Verifique se existem teclas premidas.
404-Parallel Port Address Conflict Detected
(Foi detectado um conflito de endereços da
porta paralela)
410-Audio Interrupt Conflict (Conflito de
interrupção de áudio)
411-Network Interface Card Interrupt Conflict
(Conflito de interrupção da placa de interface
de rede)
501-Display Adapter Failure (Falha da placa
gráfica)
3. Substitua o teclado.
4. Substitua a placa de sistema.
As portas interna e externa estão atribuídas
a porta paralela X.
Conflitos de endereços de IRQ com outro
dispositivo.
Conflitos de endereços de IRQ com outro
dispositivo.
Controlador da placa gráfica. 1. Volte a encaixar a placa gráfica (se for
1. Retire todas as placas de expansão da
porta paralela.
2. Limpe a CMOS. Consulte o Apêndice B,
Segurança da palavra-passe e
reposição da CMOS na página 61.)
3. Reconfigure os recurso da placa e/ou
execute o Computer Setup (programa
de configuração do computador).
Execute o Computer Setup e reponha o IRQ
em Advanced (Avançadas) > Onboard
Devices (Dispositivos integrados na placa).
Execute o Computer Setup e reponha o IRQ
em Advanced (Avançadas) > Onboard
Devices (Dispositivos integrados na placa).
o caso).
2. Limpe a CMOS. Consulte o Apêndice B,
Segurança da palavra-passe e
reposição da CMOS na página 61.)
3. Verifique se o cabo do monitor e o
monitor estão ligados.
4. Substitua a placa gráfica (se possível).
510-Flash Screen Image Corrupted (Imagem
do ecrã intermitente danificada)
A imagem do ecrã intermitente tem erros. Efectue o reflash da ROM do sistema com a
imagem mais recente do BIOS.
PTPT Códigos numéricos e Mensagens de texto do teste de arranque (POST) 53

Tabela A-1 Códigos numéricos e mensagens de texto (continuação)
Mensagem do painel de controlo Descrição Acção recomendada
511-CPU, CPUA, or CPUB Fan not Detected
(A ventoinha da CPU, CPUA ou CPUB não
foi detectada)
512-Chassis, Rear Chassis, or Front Chassis
Fan not Detected (A ventoinha do chassis,
posterior ou frontal, não foi detectada)
514-CPU or Chassis Fan not Detected (A
ventoinha da CPU ou do chassis não foi
detectada)
601-Diskette Controller Error (Erro do
controlador de disquetes)
A ventoinha da CPU não está ligada ou
poderá não estar a funcionar correctamente.
A ventoinha do chassis, posterior ou frontal,
não está ligada ou poderá não estar a
funcionar correctamente.
A ventoinha da CPU ou do chassis não está
ligada ou poderá não estar a funcionar
correctamente.
Os circuitos do controlador de disquete ou os
circuitos da unidade de disquetes estão
incorrectos.
1. Volte a encaixar a ventoinha da CPU.
2. Volte a encaixar o cabo da ventoinha.
3. Substitua a ventoinha da CPU.
1. Volte a encaixar a ventoinha do chassis,
posterior ou frontal.
2. Volte a encaixar o cabo da ventoinha.
3. Substitua a ventoinha do chassis,
posterior ou frontal.
1. Volte a encaixar a ventoinha da CPU ou
do chassis.
2. Volte a encaixar o cabo da ventoinha.
3. Substitua a ventoinha da CPU ou do
chassis.
1. Execute o Computer Setup (programa
de configuração do computador).
2. Verifique e/ou substitua os cabos.
3. Limpe a CMOS. Consulte o Apêndice B,
Segurança da palavra-passe e
reposição da CMOS na página 61.)
605-Diskette Drive Type Error (Erro do tipo
de unidade de disquetes)
610-External Storage Device Failure (Falha
no dispositivo de armazenamento externo)
611-Primary Floppy Port Address
Assignment Conflict (Conflito na atribuição
de endereços da porta de disquetes
principal)
660-Display cache is detected unreliable
(Cache de visualização não fiável)
912-Computer Cover Has Been Removed
Since Last System Startup (A tampa do
computador foi removida desde o último
arranque do sistema)
4. Substitua a unidade de disquetes.
5. Substitua a placa de sistema.
Não correspondência do tipo de unidade. 1. Execute o Computer Setup (programa
A unidade de banda externa não está ligada. Reinstale a unidade de banda ou prima F1e
Erro de configuração. Execute o Computer Setup e verifique a
A cache de visualização do controlador de
gráficos integrado não está a funcionar
correctamente e será desactivada.
A tampa do computador foi removida desde
o último arranque do sistema.
de configuração do computador).
2. Desligue quaisquer outros dispositivos
de controladores de disquetes
(unidades de banda).
3. Limpe a CMOS. Consulte o Apêndice B,
Segurança da palavra-passe e
reposição da CMOS na página 61.)
permita que o sistema seja reconfigurado
sem a unidade.
configuração em Advanced (Avançadas) >
Onboard Devices (Dispositivos integrados
na placa).
Substitua a placa de sistema se uma
degradação mínima na qualidade gráfica
constituir um problema.
Não é necessária nenhuma acção.
917-Front Audio Not Connected (O áudio
frontal não está ligado)
918-Front Audio Not Connected (O USB
frontal não está ligado)
O botão de áudio frontal foi desligado ou
desencaixado da placa principal.
O botão de USB frontal foi desligado ou
desencaixado da placa principal.
Ligue novamente ou reinstale o botão de
áudio frontal.
Ligue novamente ou reinstale o botão de
USB frontal.
54 Apêndice A Mensagens de erro do POST PTPT

Tabela A-1 Códigos numéricos e mensagens de texto (continuação)
Mensagem do painel de controlo Descrição Acção recomendada
Falhou a inicialização do dispositivo 921 na
ranhura PCI Express
1151-Serial PortA Address Conflict Detected
(Foi detectado um conflito de endereços da
porta série A)
1152-Serial Port B Address Conflict Detected
(Foi detectado um conflito de endereços na
porta série A)
1155-Serial Port Address Conflict Detected
(Foi detectado um conflito de endereços da
porta série)
Existe um problema/incompatibilidade com
este dispositivo e o sistema ou ligação PCI
Express não puderam ser transformados em
x1.
As portas série externa e interna estão
atribuídas a COM1.
As portas série externa e interna estão
atribuídas a COM2.
As portas série externa e interna estão
atribuídas ao mesmo IRQ.
Tente reinicializar o sistema. Se o erro voltar
a ocorrer, o dispositivo pode não funcionar
com este sistema
1. Remova todas as placas de expansão
da porta série.
2. Limpe a CMOS. Consulte o Apêndice B,
Segurança da palavra-passe e
reposição da CMOS na página 61.)
3. Reconfigure os recursos da placa e/ou
execute os utilitário do Computer Setup
ou do Windows.
1. Remova todas as placas de expansão
da porta série.
2. Limpe a CMOS. Consulte o Apêndice B,
Segurança da palavra-passe e
reposição da CMOS na página 61.)
3. Reconfigure os recursos da placa e/ou
execute os utilitário do Computer Setup
ou do Windows.
1. Remova todas as placas de expansão
da porta série.
2. Limpe a CMOS. Consulte o Apêndice B,
Segurança da palavra-passe e
reposição da CMOS na página 61.)
1201-System Audio Address Conflict
Detected (Foi detectado um conflito de
endereços de áudio do sistema)
1202-MIDI Port Address Conflict Detected
(Foi detectado um conflito de endereços da
porta MIDI)
1203-Game Port Address Conflict Detected
(Foi detectado um conflito de endereços da
porta de jogos)
1720-SMART Hard Drive Detects Imminent
Failure (A unidade de disco rígido SMART
detecta uma falha eminente)
Conflitos de endereços do IRQ do dispositivo
com outro dispositivo.
Conflitos de endereços do IRQ do dispositivo
com outro dispositivo.
Conflitos de endereços do IRQ do dispositivo
com outro dispositivo.
A unidade de disco rígido está prestes a
falhar. (Algumas unidades de disco rígido
têm correcções de firmware que irão corrigir
mensagens de erro incorrectas.)
3. Reconfigure os recursos da placa e/ou
execute os utilitário do Computer Setup
ou do Windows.
Execute o Computer Setup e reponha o IRQ
em Advanced (Avançadas) > Onboard
Devices (Dispositivos integrados na placa).
Execute o Computer Setup e reponha o IRQ
em Advanced (Avançadas) > Onboard
Devices (Dispositivos integrados na placa).
Execute o Computer Setup e reponha o IRQ
em Advanced (Avançadas) > Onboard
Devices (Dispositivos integrados na placa).
1. Determine se a unidade de disco rígido
está a indicar a mensagem de erro
correcta. Entre no Computer Setup e
execute o teste do Sistema de
Protecção da Unidade em Storage
(Armazenamento) > DPS Self-test.
2. Aplique a correcção de firmware, se
aplicável. (Disponível em
http://www.hp.com/support.)
3. Efectue uma cópia de segurança do
conteúdo e substitua a unidade de disco
rígido.
1796-SATA Cabling Error (Erro na ligação de
SATA)
Um ou mais dispositivos SATA estão
incorrectamente ligados. Para um
desempenho optimizado, os conectores de
Certifique-se de que os conectores de SATA
são utilizados por ordem ascendente. Para
um dispositivo, utilize SATA 0. Para dois
dispositivos, utilize SATA 0 e SATA 1. Para
PTPT Códigos numéricos e Mensagens de texto do teste de arranque (POST) 55

Tabela A-1 Códigos numéricos e mensagens de texto (continuação)
Mensagem do painel de controlo Descrição Acção recomendada
1797-SATA Drivelock não é suportado no
modo RAID.
1801-Microcode Patch Error (Erro de
correcção de micro-código)
2200-PMM Allocation Error during MEBx
Download (Erro de Atribuição PMM durante
a Transferência de MEBx)
SATA 0 e SATA 1 devem ser utilizados antes
dos de SATA 2 e SATA 3.
Drivelock está activado numa ou mais
unidades de disco rígido SATA e esta não
podem ser acedidas enquanto o sistema
esiver configurado para o modo RAID.
O processador não é suportado pelo BIOS da
ROM.
Erro da memória durante a execução do
POST da ROM de opção das Extensões da
BIOS do Motor de Gestão
três dispositivos, utilize SATA 0, SATA1 e
SATA 2.
Remova o dispositivo Drivelocked SATA ou
desactive a funcionalidade Drivelock. Para
desactivar a funcionalidade Drivelock, entre
no Computer Setup, mude Storage
(Armazenamento) > Storage Options
(Opções de armazenamento) > SATA
Emulation para IDE, e seleccione File
(Ficheiro) > Save Changes and Exit. Volte a
entrar no Computer Setup e seleccione
Security (Segurança) > Drivelock. Para
cada dispositivo SATA com capacidade
Drivelock, certifique-se de que Drivelock está
Disabled (Desactivado) Por fim, volte a
mudar Storage (Armazenamento) > Storage
Options (Opções de armazenamento) >
SATA Emulation para RAID e seleccione
File (Ficheiro) > Save Changes and Exit.
1. Actualize o BIOS para a versão
adequada.
2. Altere o processador.
1. Reinicie o computador.
2. Desligue o cabo de alimentação, volte a
encaixar os módulos de memória e
reinicie o computador.
2201-MEBx Module did not checksum
correctly (A soma de verificação do Módulo
MEBX não está correcta)
2202-PMM Allocation Error during MEBx
Download (Erro de Desatribuição PMM
durante a limpeza de MEBx)
Erro da memória durante a execução do
POST da ROM de opção das Extensões da
BIOS do Motor de Gestão
Erro da memória durante a execução do
POST da ROM de opção das Extensões da
BIOS do Motor de Gestão
3. Se a configuração da memória tiver sido
mudada recentemente, desligue o
computador, restaure a configuração da
memória original e reinicie o
computador.
4. Se o erro persistir, substitua a placa de
sistema.
1. Reinicie o computador.
2. Desligue o cabo de alimentação, volte a
encaixar os módulos de memória e
reinicie o computador.
3. Se a configuração da memória tiver sido
mudada recentemente, desligue o cabo
de alimentação, restaure a
configuração da memória original e
reinicie o computador.
4. Se o erro persistir, substitua a placa de
sistema.
1. Reinicie o computador.
2. Desligue o cabo de alimentação, volte a
encaixar os módulos de memória e
reinicie o computador.
3. Se a configuração da memória tiver sido
mudada recentemente, desligue o cabo
de alimentação, restaure a
56 Apêndice A Mensagens de erro do POST PTPT

Tabela A-1 Códigos numéricos e mensagens de texto (continuação)
Mensagem do painel de controlo Descrição Acção recomendada
configuração da memória original e
reinicie o computador.
4. Se o erro persistir, substitua a placa de
sistema.
2202-PMM Allocation Error during MEBx
Download (Erro de Atribuição PMM durante
a execução de MEBx)
2204-Inventory error during MEBx execution
(Erro de inventário durante a execução de
MEBx)
2205-Interface error during MEBx execution
(Erro de interface durante a execução de
MEBx)
A selecção ou saída de MEBx resultou numa
falha de configuração.
Informação da BIOS passad para MEBx
resultou numa falha.
Erro de hardware na operação MEBx durante
a comunicação com o ME.
1. Reinicie o computador.
2. Desligue o cabo de alimentação, volte a
encaixar os módulos de memória e
reinicie o computador.
3. Se a configuração da memória tiver sido
mudada recentemente, desligue o cabo
de alimentação, restaure a
configuração da memória original e
reinicie o computador.
4. Se o erro persistir, substitua a placa de
sistema.
1. Reinicie o computador.
2. Se o erro persistir, actualize a versão
mais recente da BIOS.
3. Se, mesmo assim, o erro persistir,
substitua a placa de sistema.
1. Reinicie o computador.
2. Se o erro persistir, actualize a versão
mais recente da BIOS.
3. Se, mesmo assim, o erro persistir,
substitua a placa de sistema.
2211-Memória não configurada
correctamente para uma execução MEBx
adequada.
Invalid Electronic Serial Number (Número de
série electrónico inválido)
Network Server Mode Active and No
Keyboard Attached (Modo do servidor de
rede activo e nenhum teclado ligado)
DIMM1 não está instalado. Certifique-se de que existe um módulo de
Número de série electrónico inválido. Introduza o número de série correcto no
Falha no teclado enquanto o modo do
servidor de rede está activado.
memória no socket DIMM1 preto e que está
correctamente encaixado.
Computer Setup.
1. Ligue novamente o teclado ao
computador, quando este estiver
desligado.
2. Verifique se existem pinos dobrados ou
em falta no conector.
3. Verifique se existem teclas premidas.
4. Substitua o teclado.
PTPT Códigos numéricos e Mensagens de texto do teste de arranque (POST) 57

Tabela A-1 Códigos numéricos e mensagens de texto (continuação)
Mensagem do painel de controlo Descrição Acção recomendada
Parity Check 2 (Verificação de paridade 2) Falha na RAM de paridade. Execute o Computer Setup e os utilitários de
diagnóstico.
System will not boot without fan (O sistema
não arrancará sem ventoinha)
Ventoinha da CPU não instalada ou
desligada no chassis VSFF.
1. Remova a cobertura do computador,
prima o botão de alimentação e
verifique se a ventoinha do processador
está a funcionar. Se a ventoinha do
processador não estiver a funcionar,
assegure-se de que o respectivo cabo
está ligado à ficha da placa de sistema.
Certifique-se de que o dissipador de
calor está correctamente encaixado ou
instalado.
2. Se, apesar da ventoinha estar ligada e
do dissipador de calor estar bem
encaixado, a ventoinha não funcionar,
substitua o conjunto ventoinha/
dissipador.
58 Apêndice A Mensagens de erro do POST PTPT

Interpretar LEDs de diagnóstico do painel frontal do POST e códigos sonoros
Esta secção abrange os códigos de LED do painel frontal, assim como os códigos sonoros que poderão
ocorrer antes ou durante o teste de arranque (POST), que não têm necessariamente um código de erro
ou uma mensagem de texto associada.
AVISO! Quando o computador está ligado numa fonte de alimentação CA, existe sempre tensão na
placa de sistema. Para reduzir o risco de ferimentos pessoais causados por choque eléctrico e/ou
superfícies quentes, certifique-se de que desliga o cabo de alimentação da tomada de parede e deixa
os componentes internos do sistema arrefecer antes de lhes tocar.
NOTA: Se os LEDs de um teclado PS/2 estiverem intermitentes, verifique se os LEDs situados no
painel frontal do computador também estão intermitentes e consulte a tabela seguinte para determinar
os códigos de LED do painel frontal.
As acções recomendadas na tabela a seguir apresentada estão listadas pela ordem com que devem
ser executadas.
Nem todas as luzes de diagnóstico e códigos sonoros estão disponíveis em todos os modelos.
Actividade Causa possível Acção recomendada
LED de alimentação verde aceso. Computador ligado. Nenhum
LED de alimentação verde
intermitente de segundo a
segundo.
O LED de alimentação verde pisca
duas vezes por segundo.
Protecção térmica do
processador activada:
Uma ventoinha pode estar
bloqueada ou parada.
OU
O dissipador de calor/
ventoinha não está
correctamente ligado ao
processador.
Computador em modo de
suspensão de RAM ou modo
de suspensão normal.
1. Certifique-se de que os ventiladores do computador
não estão bloqueados e que a ventoinha de
arrefecimento do processador está a funcionar.
2. Abra a tampa, prima o botão de alimentação e
verifique se a ventoinha do processador está a
funcionar. Se a ventoinha do processador não
estiver a funcionar, assegure-se de que o
respectivo cabo está ligado à ficha da placa de
sistema. Certifique-se de que a ventoinha está
totalmente/correctamente encaixada ou instalada.
AVISO! A rotação das pás da ventoinha pode
causar lesões físicas graves. Afaste as mãos das
pás rotativas.
3. Se a ventoinha estiver bem instalada e ligada, mas
não funcionar, substitua a ventoinha do
processador.
4. Reinstale o dissipador de calor do processador e
verifique se a ventoinha está correctamente ligada.
5. Contacte um revendedor ou fornecedor de serviços
autorizado.
Prima qualquer tecla ou mova o rato para activar o
computador.
LED de alimentação verde, a piscar
cinco vezes por segundo, seguido
de um sinal sonoro curto.
Erro de memória pré-vídeo. CUIDADO: Para evitar danos nos DIMMs ou na placa
de sistema, desligue o cabo de alimentação do
computador antes de tentar encaixar, instalar ou
remover um módulo DIMM.
1. Volte a colocar os DIMMs.
2. Substitua os DIMMs, um de cada vez, para isolar o
módulo com defeito.
PTPT Interpretar LEDs de diagnóstico do painel frontal do POST e códigos sonoros 59

Actividade Causa possível Acção recomendada
3. Substitua a memória de outro fabricante pela
memória da HP.
4. Substitua a placa de sistema.
LED de alimentação intermitente,
verde, a piscar seis vezes com
intervalos de um segundo, seguido
um sinal sonoro longo e dois sinais
sonoros curtos.
LED de alimentação verde, a piscar
oito vezes com intervalos de um
segundo, seguido de dois sinais
sonoros curtos.
LED de alimentação verde, a piscar
oito vezes com intervalos de um
segundo, seguido de dois sinais
sonoros curtos e, em seguida,
sinais sonoros curtos e numa
sucessão rápida.
Erro de gráficos pré-vídeo. Para sistemas com placa gráfica:
1. Reinstale a placa gráfica.
2. Substitua a placa gráfica.
3. Substitua a placa de sistema.
Para os sistemas com gráficos integrados, substitua a
placa de sistema.
ROM inválida com unidade de
disquetes.
ROM inválida sem unidade de
disquetes.
1. Efectue o reflash da ROM do sistema com a
imagem mais recente do BIOS.
2. Substitua a placa de sistema.
1. Ligue a unidade de disquetes e efectue o reflash da
ROM do sistema.
2. Efectue o reflash da ROM do sistema com a
imagem mais recente do BIOS.
3. Substitua a placa de sistema.
60 Apêndice A Mensagens de erro do POST PTPT

B Segurança da palavra-passe e
reposição da CMOS
Este computador suporta funcionalidades de palavra-passe de segurança, que poderão ser
estabelecidas através do menu Computer Setup Utilities (Utilitários da configuração do computador).
Este computador suporta duas funcionalidades de palavra-passe de segurança estabelecidas através
do menu Computer Setup Utilities: palavra-passe de configuração e palavra-passe de activação.
Quando estabelecer apenas uma palavra-passe de configuração, será possível a qualquer utilizador
aceder a todas as informações no computador, excepto ao Computer Setup. Quando estabelecer
apenas uma palavra-passe de activação, esta será necessária para aceder ao Computer Setup e a
quaisquer outras informações no computador. Quando estabelecer ambas as palavras-passe, só a
palavra-passe de configuração irá conceder acesso ao Computer Setup (programa de configuração do
computador).
Quando forem definidas ambas as palavras-passe, será possível utilizar também a palavra-passe de
configuração em vez da palavra-passe de activação, como substituição para iniciar sessão no
computador. Trata-se de uma funcionalidade útil para um administrador da rede.
Se se esquecer da palavra-passe do computador, pode limpar essa palavra-passe para conseguir
aceder às informações contidas no computador, repondo o jumper da palavra-passe.
CUIDADO: Ao premir o botão CMOS irá repor as predefinições dos valores CMOS. É importante fazer
uma cópia de segurança das definições da CMOS do computador antes de efectuar a reposição, no
caso de voltarem a ser necessárias. É fácil efectuar a cópia de segurança através do Computer Setup.
Consulte o Manual do Utilitário Computer Setup (F10) para obter informações sobre a cópia de
segurança das definições CMOS.
PTPT 61

Repor o jumper da palavra-passe
Para desactivar as funcionalidades de palavra-passe de configuração ou activação ou para limpar as
palavras-passe de configuração ou activação, efectue os seguintes passos:
1. Encerre o sistema operativo correctamente, em seguida desligue o computador e todos os
dispositivos externos e, depois, desligue o cabo de alimentação da tomada.
2. Com o cabo de alimentação desligado, prima novamente o botão de alimentação para drenar do
sistema qualquer alimentação residual.
AVISO! Para reduzir o risco de ferimentos pessoais causados por choque eléctrico e/ou
superfícies quentes, certifique-se de que desliga o cabo de alimentação da tomada e deixa os
componentes internos do sistema arrefecer antes de tocar neles.
CUIDADO: Quando o computador está ligado, a fonte de alimentação tem sempre tensão
presente na placa de sistema, mesmo que a unidade esteja desligada. Se não desligar o cabo de
alimentação, o sistema poderá ficar danificado.
A electricidade estática pode danificar os componentes electrónicos do computador ou do
equipamento opcional. Antes de iniciar estes procedimentos, certifique-se de que descarrega toda
a sua electricidade estática tocando brevemente num objecto metálico ligado à terra. Consulte o
manual Informações sobre Normas e Segurança para mais informações.
3. Retire a tampa do computador ou o painel de acesso.
4. Localize a ficha e o jumper.
NOTA: Como o jumper da palavra-passe é verde, a sua identificação é fácil. Para obter
assistência para localizar o jumper da palavra-passe e outros componentes da placa de sistema,
consulte o Mapa Ilustrado de Componentes (IPM) do respectivo sistema. O IPM pode ser
transferido de
5. Remova o jumper dos pinos 1 e 2. Coloque o jumper num dos pinos 1 ou 2, mas não em ambos,
para não o perder.
6. Volte a colocar a tampa do computador ou o painel de acesso.
7. Volte a ligar o equipamento externo.
8. Ligue o cabo de alimentação do computador e ligue o computador. Deixe o sistema operativo
iniciar. Desta forma, a palavra-passe actual é apagada e as respectivas funcionalidades
desactivadas.
9. Para definir as novas palavras-passe, repita os passos de 1 a 4, coloque novamente o jumper nos
pinos 1 e 2 e, em seguida, repita os passos de 6 a 8. Defina as novas palavras-passe no Computer
Setup. Consulte o Manual do Utilitário Computer Setup (F10) para obter instruções sobre a
utilização do Computer Setup.
http://www.hp.com/support.
62 Apêndice B Segurança da palavra-passe e reposição da CMOS PTPT

Limpar e repor a CMOS
A memória de configuração do computador (CMOS) armazena informações sobre a configuração do
computador.
O botão CMOS repõe a CMOS, mas não limpa as palavras-passe de activação e configuração.
O processo de limpeza da CMOS irá limpar as definições Active Management Technology (AMT) no
utilitário Management Engine BIOS Extension (MEBx), incluindo a palavra-passe. A palavra-passe será
reposta para "admin" e terá que ser redefinida. As definições AMT terão também que ser redefinidas.
Para aceder ao MEBx, prima CTRL+P durante o POST.
1. Desligue o computador e todos os dispositivos externos, e desligue o cabo de alimentação da
tomada.
2. Desligue o teclado, o monitor e todos os outros equipamentos externos ligados ao computador.
AVISO! Para reduzir o risco de ferimentos pessoais causados por choque eléctrico e/ou
superfícies quentes, certifique-se de que desliga o cabo de alimentação da tomada e deixa os
componentes internos do sistema arrefecer antes de tocar neles.
CUIDADO: Quando o computador está ligado, a fonte de alimentação tem sempre tensão
presente na placa de sistema, mesmo que a unidade esteja desligada. Se não desligar o cabo de
alimentação, o sistema poderá ficar danificado.
A electricidade estática pode danificar os componentes electrónicos do computador ou do
equipamento opcional. Antes de iniciar estes procedimentos, certifique-se de que descarrega toda
a sua electricidade estática tocando brevemente num objecto metálico ligado à terra. Consulte o
manual Informações sobre Normas e Segurança para mais informações.
3. Retire a tampa do computador ou o painel de acesso.
CUIDADO: Ao premir o botão CMOS irá repor as predefinições dos valores CMOS. É importante
fazer uma cópia de segurança das definições da CMOS do computador antes de efectuar a
reposição, no caso de voltarem a ser necessárias. É fácil efectuar a cópia de segurança através
do Computer Setup. Consulte o Manual do Utilitário Computer Setup (F10) para obter informações
sobre a cópia de segurança das definições CMOS.
PTPT Limpar e repor a CMOS 63

4. Localize, prima e mantenha premido o botão CMOS durante 5 segundos.
NOTA: Certifique-se de que desligou o cabo de alimentação de CA da tomada. O botão CMOS
não irá limpar a CMOS se o cabo de alimentação estiver ligado.
Figura B-1 botão CMOS
NOTA: Para obter assistência para localizar o botão CMOS e outros componentes da placa de
sistema, consulte o Mapa Ilustrado de Componentes (IPM) do respectivo sistema.
5. Volte a colocar a tampa do computador ou o painel de acesso.
6. Volte a ligar os dispositivos externos.
7. Ligue o cabo de alimentação do computador e ligue o computador.
NOTA: Irá receber mensagens de erro de POST após limpar a CMOS e reinicializar, informando-
o de que ocorreram alterações na configuração. Utilize o Computer Setup para repor
configurações especiais do sistema, bem como a data e a hora.
Consulte o Manual do Utilitário Computer Setup (F10) para obter instruções sobre a utilização do
Computer Setup.
64 Apêndice B Segurança da palavra-passe e reposição da CMOS PTPT

C Drive Protection System (DPS)
O sistema de protecção de unidades (DPS, Drive Protection System) é uma ferramenta de diagnóstico
incorporada nas unidades de disco rígido instaladas nalguns computadores. O DPS foi concebido para
ajudar a diagnosticar problemas que poderão causar a substituição da unidade de disco rígido, não
abrangida pela garantia.
Quando estes sistemas são incorporados, cada unidade de disco rígido instalada é testada utilizando
o DPS e é efectuado um registo permanente das informações chave guardadas na unidade. Sempre
que o DPS é executado, os resultados do teste são guardados na unidade de disco rígido. É possível
ao fornecedor de serviços utilizar estas informações para ajudar a diagnosticar as condições que
causaram a execução do software DPS.
A execução do DPS não afectará os programas ou dados armazenados na unidade de disco rígido. O
teste reside no firmware da unidade de disco rígido e pode ser executado mesmo que o computador
não inicie o sistema operativo. O tempo necessário para executar o teste depende do fabricante e do
tamanho da unidade de disco rígido; na maioria dos casos, o teste demora aproximadamente dois
minutos por gigabyte.
Utilize o DPS quando suspeitar da existência de problemas na unidade de disco rígido. Se o computador
emitir uma mensagem SMART Hard Drive Detect Imminent Failure (Falha iminente detectada na
unidade de disco rígido SMART), não é necessário executar o DPS. Em vez disso, efectue uma cópia
de segurança das informações do disco rígido e contacte o fornecedor de serviços para obter uma
unidade de disco rígido de substituição.
PTPT 65

Aceder ao DPS através do Computer Setup
Quando o computador não for ligado correctamente, deverá ser utilizado o Computer Setup para aceder
ao programa DPS. Para aceder ao DPS, efectue os seguintes passos:
1. Ligue ou reinicie o computador.
2. Quando for apresentada a mensagem F10 Setup (F10 Configurar) no canto inferior direito do ecrã,
prima a tecla F10.
NOTA: Se não premir a tecla F10 enquanto a mensagem for apresentada, é necessário desligar
e voltar a ligar o computador para aceder ao utilitário.
Serão apresentadas cinco opções de cabeçalho no menu Computer Setup Utilities: File (Ficheiro),
Storage (Armazenamento), Security (Segurança), Power (Alimentação), e Advanced
(Avançado).
3. Seleccione Storage (Armazenamento) > DPS Self-Test.
Será apresentada no ecrã uma lista das unidades de disco rígido compatíveis com o DPS
instaladas no computador.
NOTA: Se não estiver instalada nenhuma unidade de disco rígido compatível com o DPS, a
opção DPS Self-Test não será apresentada no ecrã.
4. Seleccione a unidade de disco rígido que pretende testar e siga os pedidos de informação no ecrã
para concluir o processo de teste.
Quando o teste for concluído, será apresentada uma de três mensagens:
Test Succeeded (Teste concluído com êxito). Código de conclusão 0.
●
Test Aborted (Teste cancelado). Código de conclusão 1 ou 2.
●
Test Failed (Teste falhou). Drive Replacement Recommended (É recomendada a substituição da
●
unidade). Código de conclusão 3 a 14.
Se o teste falhar, o código de conclusão deve ser registado e comunicado ao fornecedor de serviços
para auxiliar no diagnóstico do problema do computador.
66 Apêndice C Drive Protection System (DPS) PTPT

Índice
C
CMOS
efectuar cópia de
segurança 61
limpar e repor 63
códigos
de erro 50
sonoros 59
códigos audíveis 59
códigos de erro numéricos 51
códigos sonoros 59
D
Drive Protection System
(DPS) 65
F
funcionalidade Wake-on-LAN 35
I
Insight Diagnostics 1
L
LEDs
intermitentes no teclado PS/
259
LEDs intermitentes 59
M
mensagens
de erro 51
Mensagens de erro do POST 50
O
opções de arranque
Full Boot (Arranque
integral) 50
Quick Boot (Arranque
rápido) 50
P
painel de acesso, bloqueado 11
palavra-passe
activação 61
configuração 61
limpar 61
palavra-passe de activação 61
palavra-passe de
configuração 61
Problema de leitores de cartões
multimédia 22
problemas
acesso à Internet 46
alimentação 14
áudio 28
CD-ROM ou DVD 41
disquete 16
Drive Key 44
gerais 10
impressora 30
instalação de hardware 33
memória 38
monitor 24
painel frontal 45
processador 40
rato 31
rede 35
Resolver problema de leitores
de cartões multimédia 22
software 48
teclado 31
unidade de disco rígido 19
problemas da unidade de leitura
óptica 41
problemas de alimentação 14
problemas de arranque 43
problemas de áudio 28
problemas de memória 38
problemas de rede 35
problemas do painel frontal 45
problemas do teclado 31
problemas em disquetes 16
problemas gerais 10
problemas na Drive Key 44
problemas na impressora 30
problemas na instalação do
hardware 33
problemas na unidade de disco
rígido 19
problemas no acesso à
Internet 46
Problemas no CD-ROM ou
DVD 41
problemas no monitor 24
problemas no processador 40
problemas no rato 31
R
repor
CMOS 61
jumper da palavra-passe 61
S
segurança e conforto 7
software
efectuar cópia de
segurança 5
problemas 48
sugestões úteis 8
Suporte a clientes 7, 49
U
utilitário de diagnósticos 1
PTPT Índice 67
 Loading...
Loading...