Hp COMPAQ DX7200 SLIM TOWER, COMPAQ DC7600 ULTRA-SLIM, COMPAQ DC7600 CONVERTIBLE MINITOWER, COMPAQ DC7600 SMALL User Manual [it]
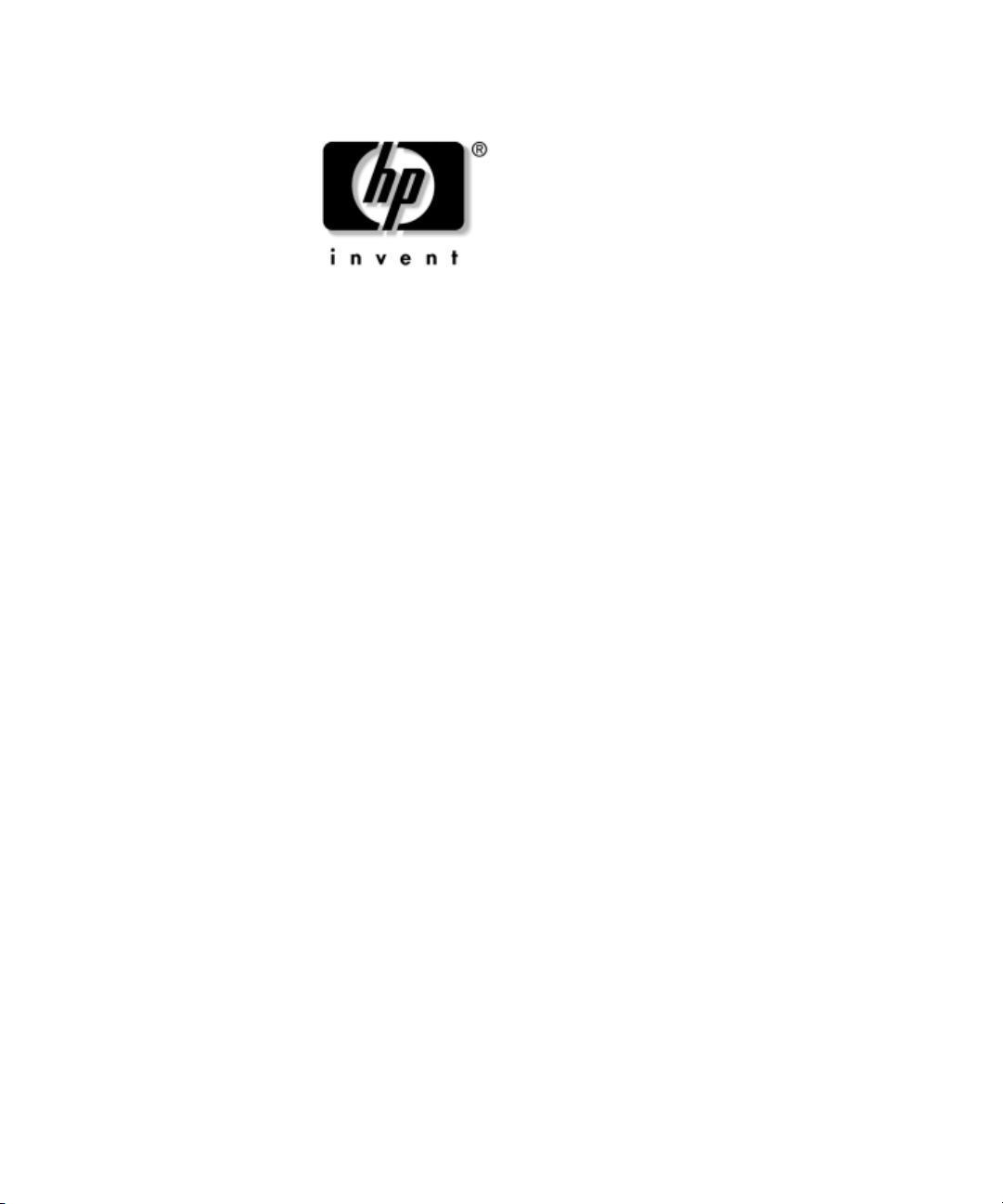
Guida alla soluzione dei problemi
Business PC
Numero di parte del documento: 384569-061
Maggio 2005
Questa guida contiene consigli utili e indica le soluzioni alle anomalie
che possono interessare i prodotti trattati, oltre ad indicare a specificare
le condizioni in cui si possono manifestare problemi hardware e software.

© Copyright 2005 Hewlett-Packard Development Company, L.P.
Le informazioni qui contenute sono soggette a modifiche senza preavviso.
Microsoft, MS-DOS e Windows sono marchi di Microsoft Corporation negli
Stati Uniti e in altri paesi.
Le uniche garanzie su prodotti e servizi HP sono definite nei certificati di garanzia
allegati a prodotti e servizi. Nulla di quanto qui contenuto potrà essere interpretato
nel senso della costituzione di garanzie accessorie. HP declina ogni responsabilità
per errori od omissioni tecniche o editoriali contenuti nella presente guida.
Il presente documento contiene informazioni proprietarie protette da copyright.
Nessuna parte del documento può essere fotocopiata, riprodotta o tradotta in
altra lingua senza la preventiva autorizzazione scritta di Hewlett-Packard Company.
AVVERTENZA: Il testo presentato in questo modo indica che la mancata
Å
osservanza delle istruzioni potrebbe comportare lesioni fisiche o addirittura
la perdita della vita.
ATTENZIONE: Il testo presentato in questo modo indica che la mancata
Ä
osservanza delle relative istruzioni può causare danni alle apparecchiature
o perdite di informazioni.
Guida alla soluzione dei problemi
Business PC
Prima edizione (Maggio 2005)
Numero di parte del documento: 384569-061
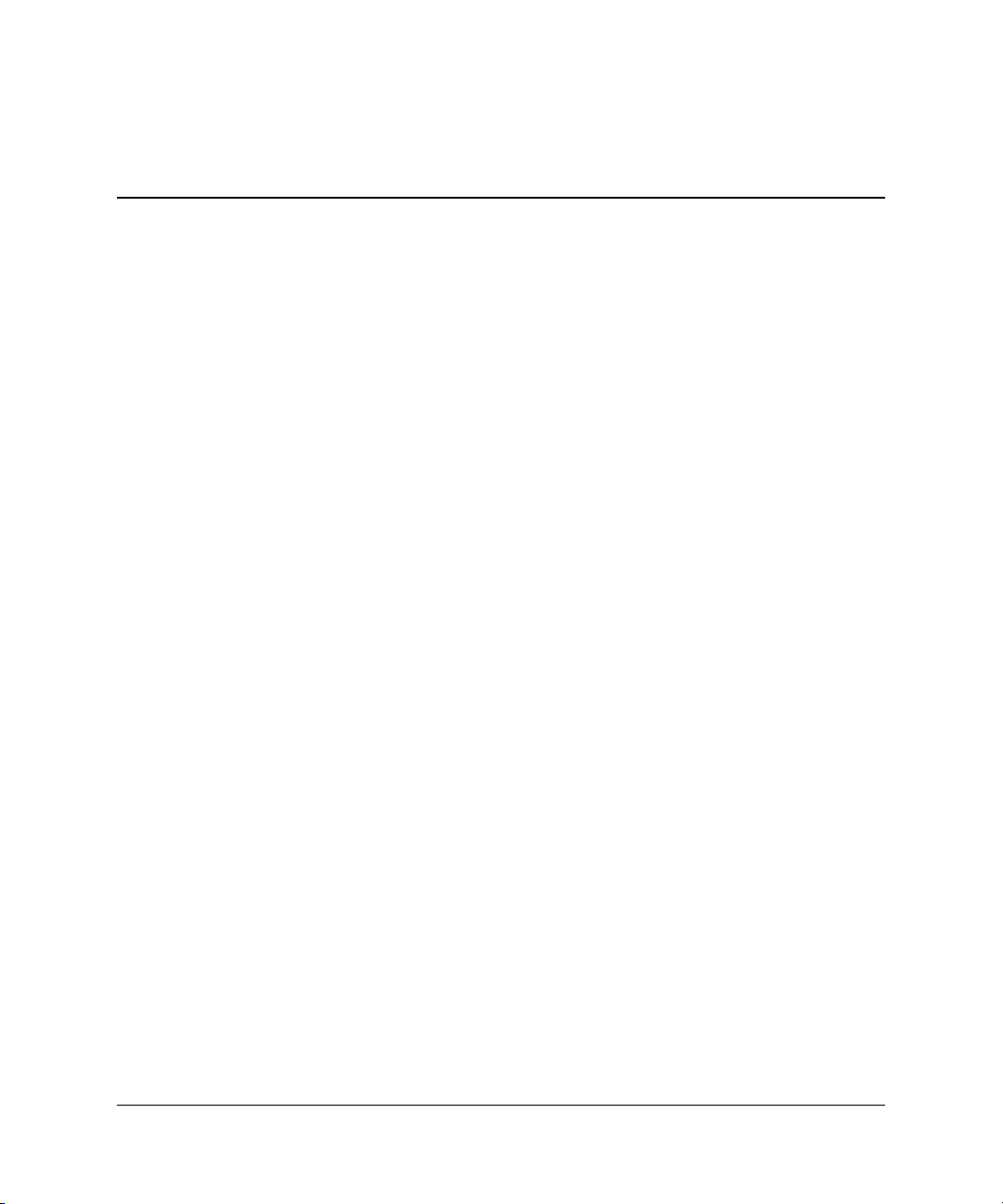
Sommario
1 Funzioni diagnostiche
HP Insight Diagnostics . . . . . . . . . . . . . . . . . . . . . . . . . . . . . . . . . . . . . . . . . . . . . . . . . 1–1
Accesso a HP Insight Diagnostics . . . . . . . . . . . . . . . . . . . . . . . . . . . . . . . . . . . . . 1–2
Scheda Survey (Informazioni) . . . . . . . . . . . . . . . . . . . . . . . . . . . . . . . . . . . . . . . . 1–3
Scheda Test. . . . . . . . . . . . . . . . . . . . . . . . . . . . . . . . . . . . . . . . . . . . . . . . . . . . . . . 1–4
Tabella Status (Stato) . . . . . . . . . . . . . . . . . . . . . . . . . . . . . . . . . . . . . . . . . . . . . . . 1–5
Scheda Log (Registro) . . . . . . . . . . . . . . . . . . . . . . . . . . . . . . . . . . . . . . . . . . . . . . 1–6
Scheda Help (Guida). . . . . . . . . . . . . . . . . . . . . . . . . . . . . . . . . . . . . . . . . . . . . . . . 1–6
Salvataggio e stampa delle informazioni in HP Insight Diagnostics . . . . . . . . . . . 1–7
Download della versione più recente di HP Insight Diagnostics . . . . . . . . . . . . . 1–7
Protezione del software . . . . . . . . . . . . . . . . . . . . . . . . . . . . . . . . . . . . . . . . . . . . . . . . . 1–8
Ripristino del software . . . . . . . . . . . . . . . . . . . . . . . . . . . . . . . . . . . . . . . . . . . . . . . . . 1–8
2 Individuazione ed eliminazione delle anomalie
senza l’uso dei diagnostici
Sicurezza e comfort. . . . . . . . . . . . . . . . . . . . . . . . . . . . . . . . . . . . . . . . . . . . . . . . . . . . 2–1
Prima di chiamare l’assistenza tecnica . . . . . . . . . . . . . . . . . . . . . . . . . . . . . . . . . . . . . 2–2
Suggerimenti utili . . . . . . . . . . . . . . . . . . . . . . . . . . . . . . . . . . . . . . . . . . . . . . . . . . . . . 2–4
Risoluzione di problemi generali . . . . . . . . . . . . . . . . . . . . . . . . . . . . . . . . . . . . . . . . . 2–6
Risoluzione dei problemi di alimentazione. . . . . . . . . . . . . . . . . . . . . . . . . . . . . . . . . 2–10
Risoluzione dei problemi relativi ai dischetti . . . . . . . . . . . . . . . . . . . . . . . . . . . . . . . 2–12
Risoluzione dei problemi relativi al disco fisso . . . . . . . . . . . . . . . . . . . . . . . . . . . . . 2–16
Risoluzione di problemi relativi al MultiBay . . . . . . . . . . . . . . . . . . . . . . . . . . . . . . . 2–19
Soluzione di problemi di visualizzazione . . . . . . . . . . . . . . . . . . . . . . . . . . . . . . . . . . 2–19
Risoluzione dei problemi audio. . . . . . . . . . . . . . . . . . . . . . . . . . . . . . . . . . . . . . . . . . 2–25
Risoluzione dei problemi relativi alla stampante . . . . . . . . . . . . . . . . . . . . . . . . . . . . 2–28
Risoluzione dei problemi relativi a tastiera e mouse. . . . . . . . . . . . . . . . . . . . . . . . . . 2–29
Risoluzione dei problemi relativi all’installazione hardware . . . . . . . . . . . . . . . . . . . 2–31
Risoluzione dei problemi relativi alla rete . . . . . . . . . . . . . . . . . . . . . . . . . . . . . . . . . 2–34
Guida alla soluzione dei problemi www.hp.com iii
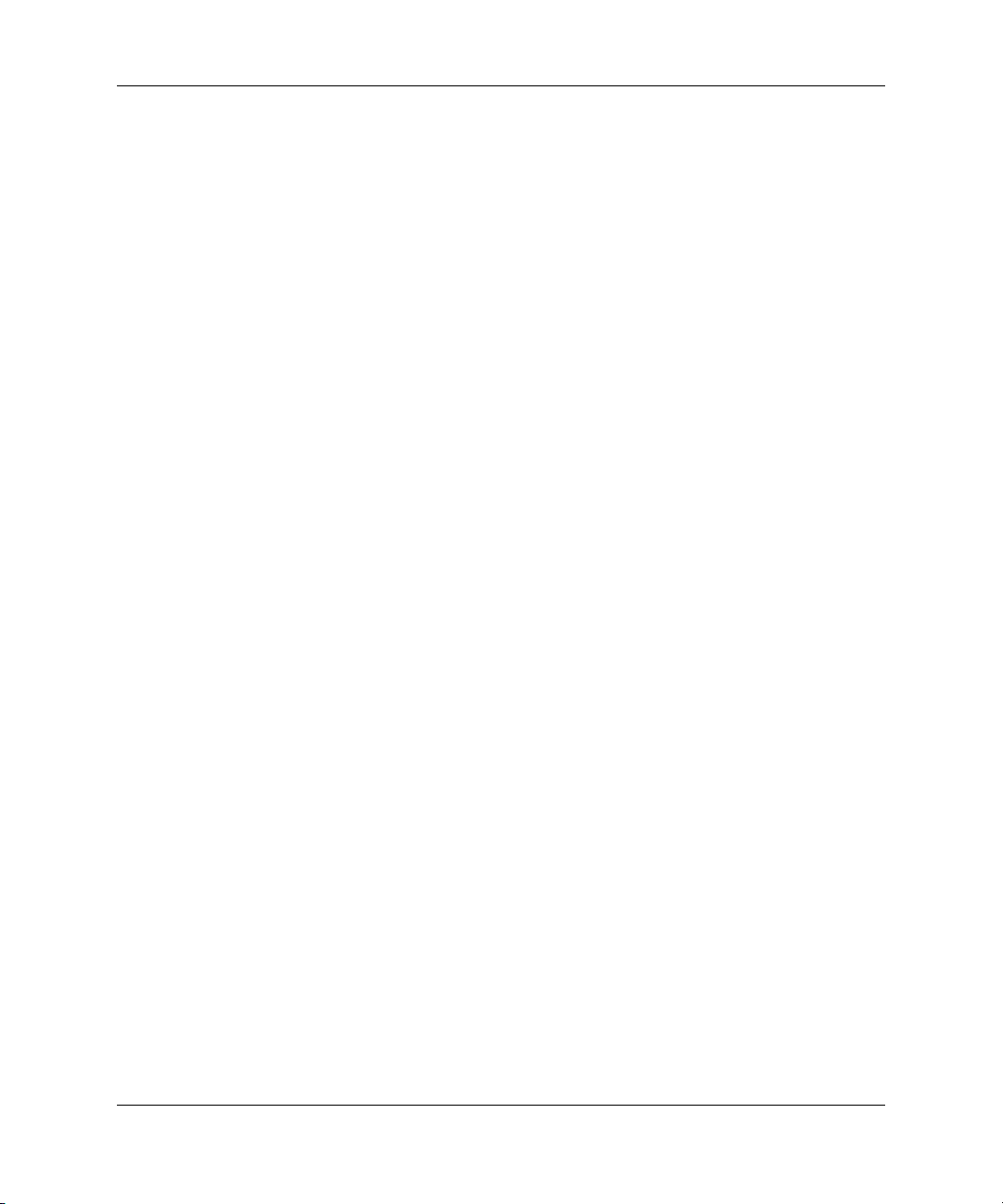
Sommario
Risoluzione dei problemi relativi alla memoria . . . . . . . . . . . . . . . . . . . . . . . . . . . . . 2–38
Risoluzione dei problemi relativi al processore . . . . . . . . . . . . . . . . . . . . . . . . . . . . . 2–39
Risoluzione dei problemi relativi al CD-ROM e DVD. . . . . . . . . . . . . . . . . . . . . . . . 2–40
Soluzione dei problemi relativi al Drive Key . . . . . . . . . . . . . . . . . . . . . . . . . . . . . . . 2–42
Risoluzione dei problemi dei componenti del pannello frontale. . . . . . . . . . . . . . . . . 2–43
Risoluzione dei problemi di accesso ad Internet . . . . . . . . . . . . . . . . . . . . . . . . . . . . . 2–44
Risoluzione dei problemi relativi al software . . . . . . . . . . . . . . . . . . . . . . . . . . . . . . . 2–46
Come contattare l’assistenza clienti . . . . . . . . . . . . . . . . . . . . . . . . . . . . . . . . . . . . . . 2–47
A Messaggi di errore POST
Codici numerici POST e messaggi di testo. . . . . . . . . . . . . . . . . . . . . . . . . . . . . . . . . . A–2
LED tastiera diagnostica, LED pannello anteriore
e codici segnali acustici. . . . . . . . . . . . . . . . . . . . . . . . . . . . . . . . . . . . . . . . . . . . . . . . A–14
B Sicurezza password e reset CMOS
Reimpostazione del ponticello della password . . . . . . . . . . . . . . . . . . . . . . . . . . . . . . . B–2
Cancellazione e reset del CMOS. . . . . . . . . . . . . . . . . . . . . . . . . . . . . . . . . . . . . . . . . . B–3
Uso del pulsante CMOS . . . . . . . . . . . . . . . . . . . . . . . . . . . . . . . . . . . . . . . . . . . . . B–3
Uso di Computer Setup per la reimpostazione del CMOS . . . . . . . . . . . . . . . . . . . B–5
C Drive Protection System (DPS)
Accesso al DPS tramite Computer Setup . . . . . . . . . . . . . . . . . . . . . . . . . . . . . . . . . . . C–2
Indice Analitico
iv www.hp.com Guida alla soluzione dei problemi
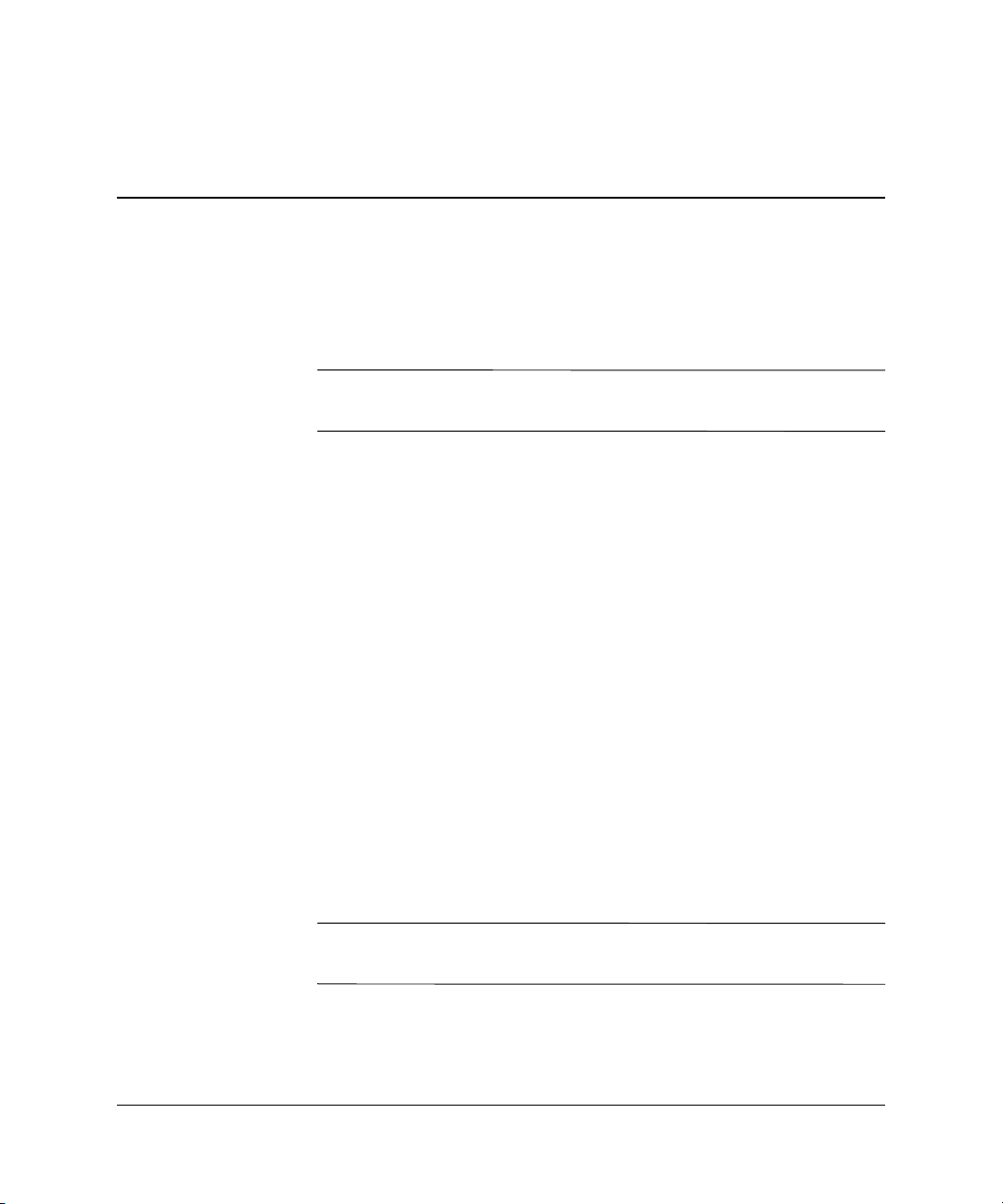
HP Insight Diagnostics
HP Insight Diagnostics si trova sul CD in dotazione solo ad alcuni
✎
modelli di computer.
L’utility HP Insight Diagnostics consente di visualizzare informazioni
relative alla configurazione hardware del computer ed eseguire test di
diagnostica hardware sui sottosistemi del computer. Questo
semplifica nettamente il processo di identificazione, diagnosi ed
isolamento di eventuali problemi hardware.
Quando si richiama HP Insight Diagnostics viene visualizzata la scheda
Survey (Informazioni). che mostra l’attuale configurazione del computer.
Da questa scheda è possibile accedere a diverse categorie di informazioni
sul computer. Altre schede forniscono informazioni tra cui le opzioni
dei test diagnostici e i risultati dei test. Le informazioni nelle singole
schermate dell’utility possono essere salvate come file html e memorizzate
su dischetto o su HP Drive Key USB.
1
Funzioni diagnostiche
Utilizzare HP Insight Diagnostics per determinare se tutti i dispositivi
installati sul computer vengono riconosciuti dal sistema e funzionano
correttamente. Dopo l’installazione o il collegamento di un nuovo
dispositivo l’esecuzione di test è facoltativa, ma consigliata.
Eseguire i test, salvarne i risultati e stamparli in modo da avere
a disposizione i rapporti stampati prima di contattare il centro
assistenza clienti.
HP Insight Diagnostics potrebbe non essere in grado di rilevare
✎
dispositivi di terzi.
Guida alla soluzione dei problemi www.hp.com 1–1
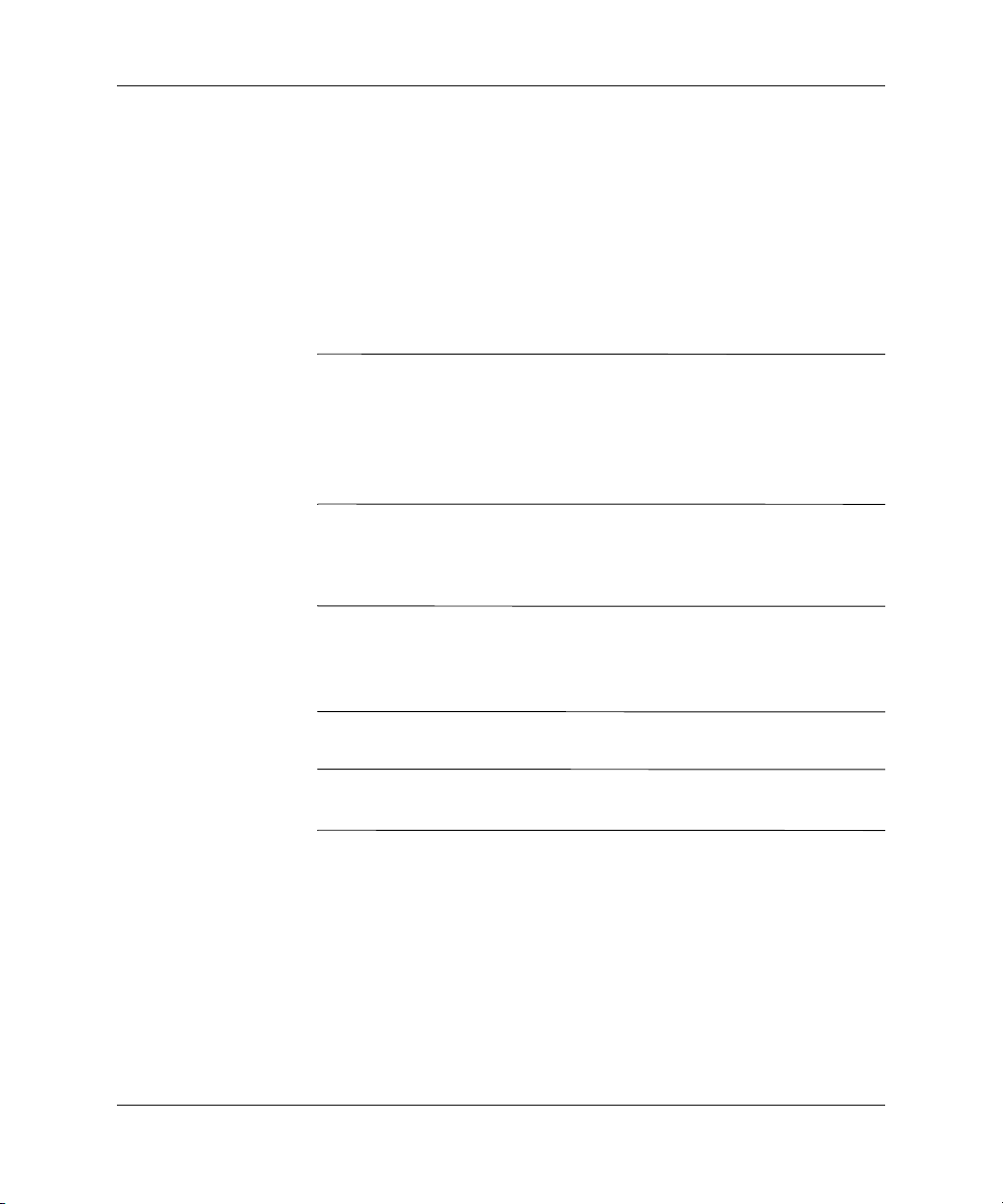
Funzioni diagnostiche
Accesso a HP Insight Diagnostics
Per accedere a HP Insight Diagnostics avviare il CD Documentazione
e diagnostica, come descritto di seguito.
1. Con il computer acceso inserire il CD Documentazione e diagnostica
nel disco ottico del computer.
2. Chiudere il sistema operativo e spegnere il computer.
3. Accendere il computer. Il sistema si avvierà dal CD.
Se il sistema non si avvia dal CD inserito nel disco ottico, è probabile
✎
che si debba modificare la sequenza di avvio nell’utility Computer
Setup (F10) in modo che il sistema tenti di effettuare l’avvio dal disco
ottico prima del disco fisso. Per ulteriori informazioni consultare la
Guida dell’utility Computer Setup (F10) sul CD Documentazione
e diagnostica.
4. Quando il sistema lo richiede premere il tasto
che il computer funzioni in modalità provvisoria o un altro tasto
se si vuole procedere in modalità normale.
Se non viene premuto nessun tasto entro un intervallo di tempo
✎
specificato la modalità predefinita è quella normale. Se lo schermo
rimane vuoto dopo aver premuto un tasto diverso da
a riavviare selezionando questa volta la modalità provvisoria.
5. Selezionare la lingua e fare clic su Continua.
A meno che non si voglia provare una tastiera specifica si consiglia
✎
di accettare la tastiera predefinita assegnata alla lingua in uso.
6. Nella pagina del Contratto di licenza per l’utente finale fare clic
su Accetto per confermare l’accordo con i termini del contratto.
L’utility HP Insight Diagnostics si avvia visualizzando la scheda
Survey (Informazioni).
Sì se si vuole
Sì, provare
1–2 www.hp.com Guida alla soluzione dei problemi
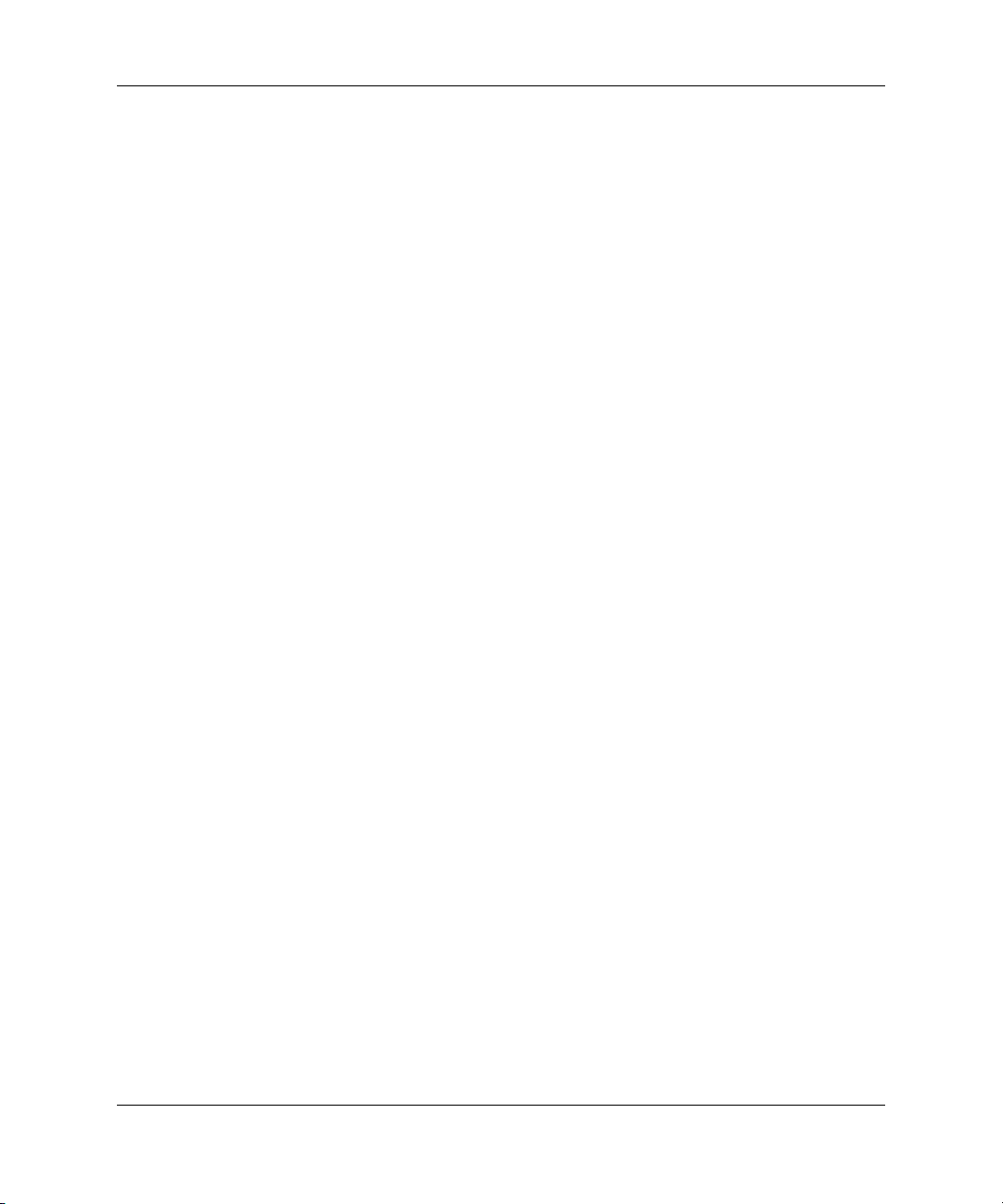
Scheda Survey (Informazioni)
La scheda Survey (Informazioni) visualizza importanti informazioni
sulla configurazione del sistema. Nella sezione View (Vista) sul lato
sinistro della schermata è possibile selezionare la vista Summary
(Sintetica) per visualizzare alcuni dati di configurazione oppure la
vista Advanced (Av an z at a) per visualizzare tutti i dati nella categoria
selezionata. Indipendentemente dal fatto che si scelga Advanced o
Summary, nella scheda Survey sono disponibili le seguenti categorie
di informazioni:
All (Tutte): elenco di tutte le categorie di informazioni relative
al computer.
Overview (Generalità): elenco di informazioni generiche sul computer.
Architecture (Architettura): informazioni sul BIOS del sistema e
sulle periferiche PCI.
Asset Control (Controllo asset): targhetta, numero di serie del
sistema e informazioni sul processore.
Communication (Comunicazione): informazioni sulle impostazioni
delle porte parallela (LPT) e seriale (COM) del computer, oltre ad
informazioni su controller USB e scheda di rete.
Funzioni diagnostiche
Graphics (Grafica): informazioni sulla scheda grafico del computer.
Input Devices (Periferiche di input): informazioni su tastiera, mouse
e altre periferiche di input collegate al computer.
Memory (Memoria): informazioni su tutta la memoria del computer,
compresi gli slot di memoria sulla scheda di sistema e i moduli di
memoria installati.
Miscellaneous (Varie ): informazioni derivate dalla memoria
di configurazione del computer (CMOS), dati del BIOS di
gestione del sistema, dati della scheda di sistema e informazioni
sui componenti diagnostici.
Storage (Memorizzazione): informazioni sui supporti di memorizzazione
collegati al computer, cioè tutti i dischi fissi, le unità a dischetti e i
dischi ottici.
System (Sistema): informazioni relative a scheda di sistema,
processore, chassis e BIOS, oltre ad informazioni sull’altoparlante
interno e il bus PCI.
Guida alla soluzione dei problemi www.hp.com 1–3

Funzioni diagnostiche
Scheda Test
La scheda Test consente di scegliere diversi componenti di sistema da
sottoporre a test. È anche possibile scegliere tipo e modalità del test.
Le modalità di test tra cui scegliere sono due:
■ Interactive Mode (Modalità interattiva): fornisce il massimo
controllo sull’esecuzione dei test. Il software diagnostico visualizza
prompt di input durante i test che richiedono interazione da parte
dell’utente. È anche possibile determinare se il test è stato superato
o meno.
■ Unattended Mode (Modalità automatica): non vengono visualizzati
prompt e non viene richiesta interazione da parte dell’utente.
Eventuali errori vengono visualizzati al completamento del test.
I tipi di test tra cui scegliere sono tre:
■ Quick Test (Test rapido): si tratta di uno script prestabilito in cui
viene verificato un campione di ogni componente hardware e che
non richiede intervento dell’utente nelle modalità automatica o
interattiva.
■ Complete Test (Test completo): si tratta di uno script prestabilito
in cui ogni viene verificato completamente ogni componente
hardware. In modalità interattiva sono disponibili ulteriori test,
che richiedono l’intervento dell’utente.
■ Custom Test (Test personalizzato): consente la massima flessibilità
di scelta delle verifiche da effettuare sul sistema. Il test personalizzato
consente di scegliere periferiche, test e parametri.
Per iniziare il test:
1. Selezionare la scheda Test.
2. Sul lato sinistro della scheda selezionare Type of Test (Tipo
di test) da eseguire (Quick (Rapido), Complete (Completo)
o Custom (Personalizzato)).
3. Sul lato sinistro della scheda selezionare Test Mode (Modalità
test) (Interactive (Interattiva) o Unattended (Automatica)).
4. Nell’elenco a discesa selezionare la periferica da sottoporre a test.
1–4 www.hp.com Guida alla soluzione dei problemi

5. Scegliere la modalità di esecuzione del test: Number of Loops
(Numero di cicli) oppure Tot a l Test Ti m e (Durata). Se si sceglie
di eseguire il test per un determinato numero di cicli, immetterne
il numero. Per eseguire il test diagnostico per un determinato
periodo di tempo immettere la durata in minuti.
6. Fare clic su Begin Testing (Avvia test) per iniziare il test. La scheda
Status (Stato), che consente di controllare l’avanzamento del test,
viene visualizzata automaticamente durante il test. Al termine del
test, nella scheda Status (Stato) viene comunicato se la periferica
ha superato il test o meno.
7. Se vengono trovati degli errori, portarsi sulla scheda Log (Registro)
e fare clic su Error Log (Registro errori) in modo da visualizzare
ulteriori dettagli e indicazioni sulle procedure consigliate.
Tabella Status (Stato)
La tabella Status (Stato) indica lo stato dei test selezionati. Inoltre
viene visualizzato il tipo di test eseguito (Quick (Rapido), Complete
(Completo) o Custom (Personalizzato)). La barra di avanzamento
principale mostra la percentuale completata della serie di test in
corso. Quando è in corso un test appare un pulsante Cancel Testing
(Annulla test), premendo il quale è possibile annullare il test.
Funzioni diagnostiche
Al termine del test il pulsante Cancel Testing (Annulla test) viene
sostituito dal pulsante Retest (Riesegui il test). Premendo il quale viene
ripetuta l’ultima serie di test eseguiti. In tal modo è possibile rieseguire
la serie di test senza dover reimmettere i dati nella scheda Test.
Nella scheda Status (Stato) appaiono inoltre:
■ Le periferiche sottoposte a test
■ I test in corso
■ Il tempo totale trascorso
■ Il tempo trascorso dei singoli test
■ Le condizioni dei singoli test
Guida alla soluzione dei problemi www.hp.com 1–5
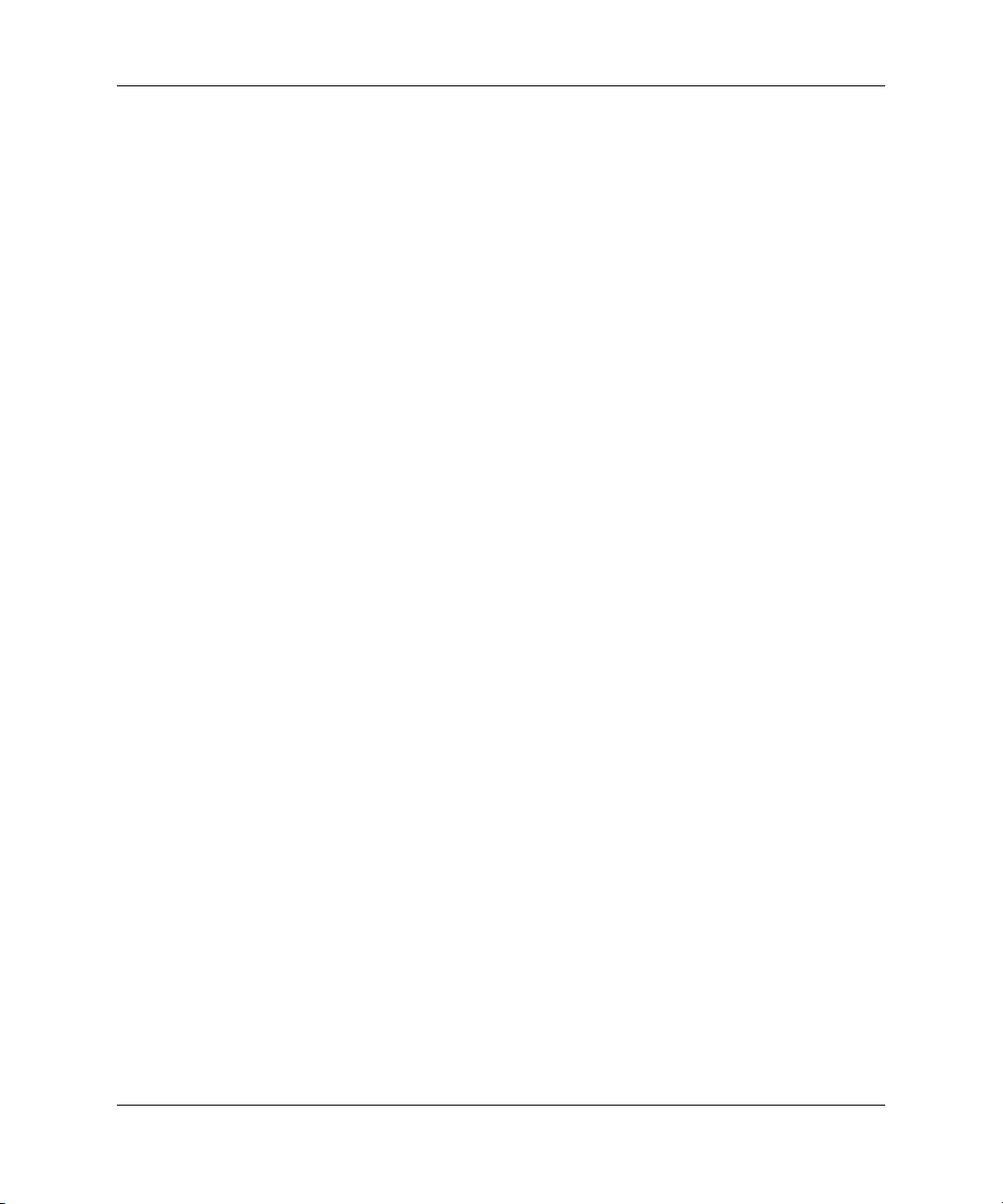
Funzioni diagnostiche
Scheda Log (Registro)
La scheda Log (Registro) contiene due registri, un Tes t L o g (Registro
test) e un Error Log (Registro errori), entrambi selezionabili dal
lato sinistro della scheda.
Il Test Log (Registro test) visualizza tutti i test che sono stati
eseguiti, il numero delle esecuzioni, il numero di insuccessi e il tempo
necessario per il completamento del test. Il pulsante Clear Test Log
(Cancella registro test) consente di cancellare il contenuto del Test
Log (Registro test).
Il Error Log (Registro errori) visualizza le periferiche che non
hanno superato il test diagnostico ed è costituito dalle seguenti
colonne di informazioni.
■ La sezione Description (Descrizione) descrive l’errore rilevato
dal test diagnostico.
■ Recommended Repair (Riparazione consigliata) suggerisce
le azioni da intraprendere per riparare l’hardware difettoso.
■ Failed Count (Numero di insuccessi) è il numero di volte in cui
il test non è stato superato.
■ Error Code (Codice errore) attribuisce un codice numerico agli
errori. I codici errori sono definiti nella scheda Help (Guida).
■ Il pulsante Clear Error Log (Cancella registro errori) consente
di cancellare il contenuto dell’Error Log (Registro errori).
Scheda Help (Guida)
Nel lato sinistro della scheda Help (Guida) è possibile selezionare
Error Codes (Codici errori) o Tes t C o mponents (Componenti test).
La vista Error Codes (Codici errori) fornisce una descrizione dei
singoli codici di errore numerici e le azioni consigliate per ciascun
codice. Per trovare rapidamente una descrizione di codice di errore,
immettere il codice nella casella nella parte superiore della finestra
e fare clic sul pulsante Find Error Codes (Trova codici errore).
La vista Test Co m p o n ents (Componenti test) visualizza
informazioni di basso livello sui test in corso.
1–6 www.hp.com Guida alla soluzione dei problemi

Salvataggio e stampa delle informazioni in HP Insight Diagnostics
È possibile salvare le informazioni visualizzate nelle schede Status
(Stato) e Log (Registro) di HP Insight Diagnostics su dischetto o
HP Drive Key USB 2.0 (da 64 MB o più), ma non sul disco fisso.
Il sistema crea automaticamente un file html con le stesse informazioni
visualizzate sullo schermo.
1. Inserire un dischetto o un HP Drive Key USB 2.0 (con capacità
di 64 MB o superiore). Non sono supportati Drive Key USB 1.0.
2. Fare clic su Save (Salva) nell’angolo in alto a destra della scheda.
3. Scegliere Save to the floppy (Salva su floppy) o Save to USB
key (Salva su chiave USB).
4. Inserire un nome di file nella casella File Name (Nome file)
e fare clic sul pulsante Save (Salva). Sul dischetto o sull’HP
Drive Key USB verrà salvato un file html.
5. Stampare le informazioni dalla periferica di memorizzazione
utilizzata per salvarle.
Per uscire da HP Insight Diagnostics, fare clic su Exit (Esci)
✎
nell’angolo in alto a destra della schermata e togliere il CD
Documentazione e diagnostica dal disco ottico.
Funzioni diagnostiche
Download della versione più recente di
HP Insight Diagnostics
1. Andare su www.hp.com.
2. Fare clic sul collegamento Supporto e driver.
3. Fare clic sul pulsante di controllo Download di driver e software.
4. Inserire il codice del prodotto (ad esempio, dc7600) nella casella
di testo e premere il tasto
5. Selezionare il SO.
6. Fare clic sul collegamento Diagnostica.
7. Individuare HP Insight Diagnostics e fare clic su Download.
Il download comprende istruzioni sulla modalità di creazione
✎
del CD avviabile.
Guida alla soluzione dei problemi www.hp.com 1–7
Invio.
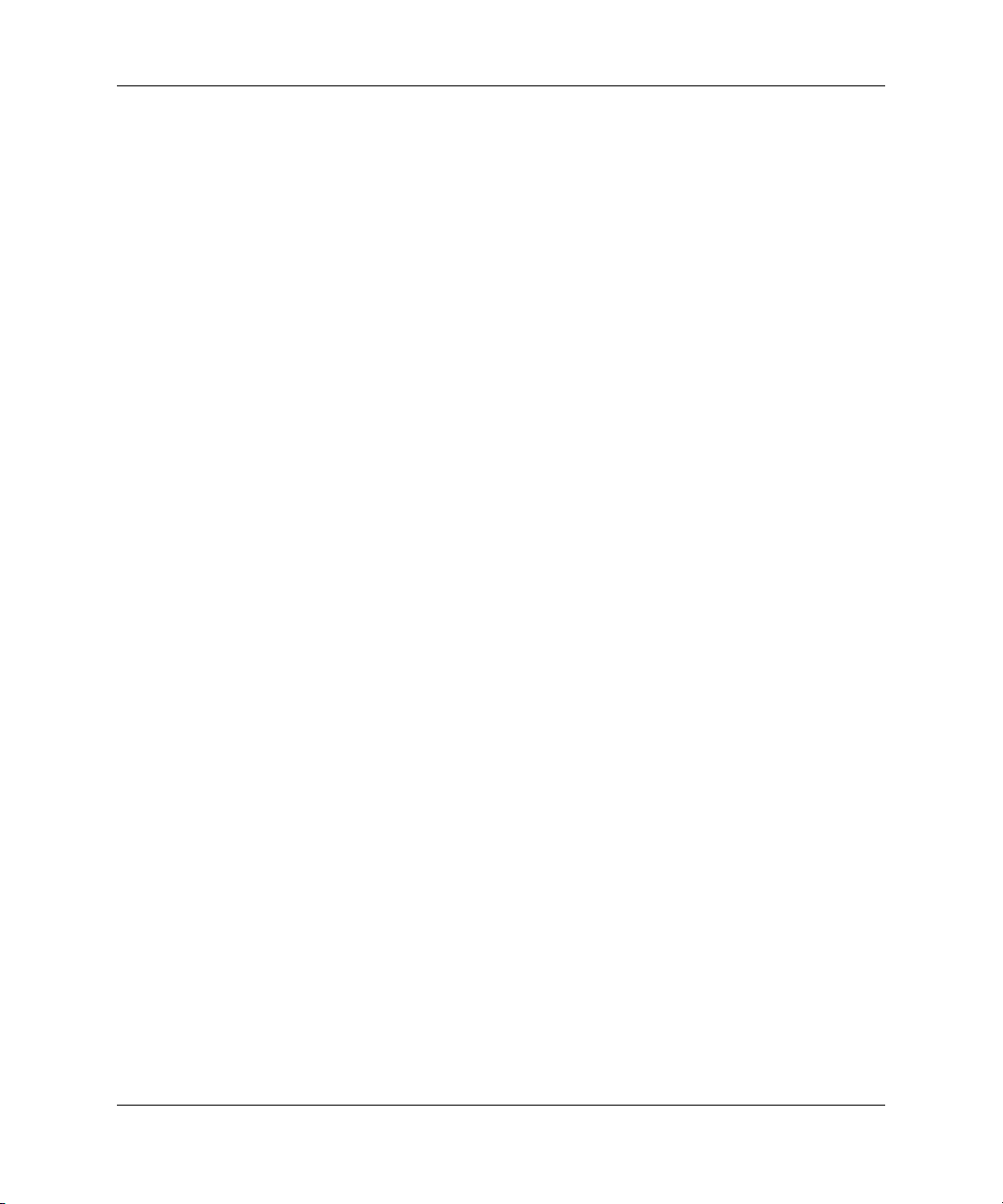
Funzioni diagnostiche
Protezione del software
Per proteggere il software da danni o perdita di dati, conservare una
copia di backup di tutto il software, delle applicazioni del sistema,
e relativi file, sul disco fisso. Per istruzioni su come effettuare copie
di backup dei file di dati, consultare la documentazione relativa al
proprio sistema operativo o all’utility di backup.
Ripristino del software
È possibile ripristinare lo stato originale del sistema operativo e del
software tramite il CD Restore Plus!. Vedere nella documentazione
allegata al CD le istruzioni complete sull’utilizzo di questa funzione.
1–8 www.hp.com Guida alla soluzione dei problemi
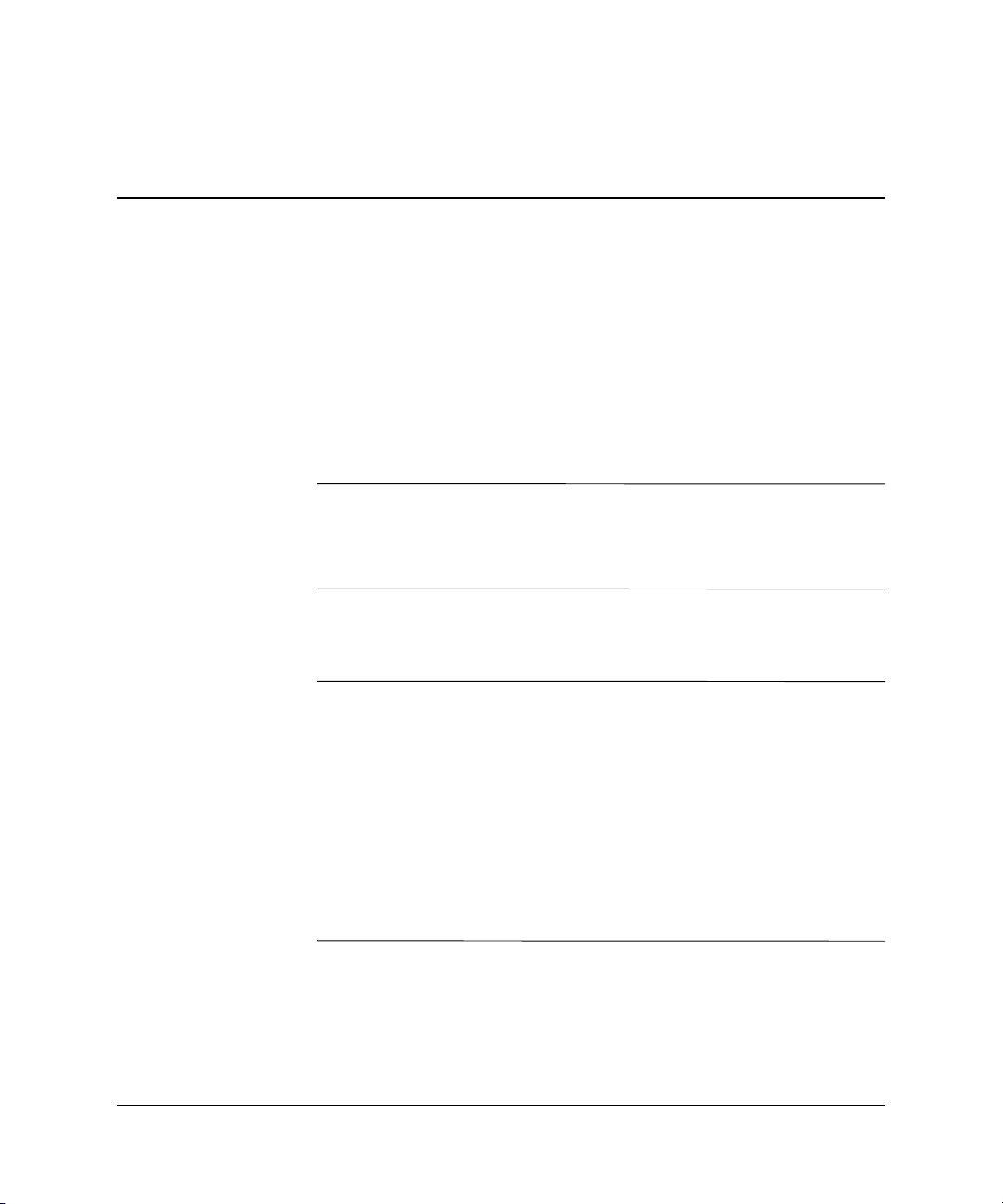
Individuazione ed eliminazione delle
anomalie senza l’uso dei diagnostici
Il presente capitolo fornisce informazioni sulle modalità di identificazione
e correzione di problemi di modesta entità, relativi ad esempio all’unità
a dischetti, al disco fisso, all’unità ottica, a grafica, audio, memoria
e software. In caso di problemi con il computer, ricercare le possibili
cause e le soluzioni consigliate nelle tabelle del capitolo.
Per informazioni su specifici messaggi di errore che potrebbero
✎
apparire a video durante l’autotest all’accensione (POST, Power-On
Self-Test) al momento dell’avvio consultare Appendice A, “Messaggi
di errore POST.”
Sicurezza e comfort
AVVERTENZA: Il funzionamento improprio del computer o errori
Å
nella predisposizione di un ambiente di lavoro sicuro e confortevole
potrebbero provocare fastidi e lesioni gravi. Per ulteriori informazioni
sulla scelta dello spazio di lavoro e la realizzazione di un ambiente
di lavoro sicuro e confortevole consultare Guida alla sicurezza e al
comfort sul CD Documentazione e diagnostica e disponibile su Internet
all’indirizzo www.hp.com/ergo.
Questa apparecchiatura è stata collaudata e ritenuta conforme ai limiti
prescritti per un dispositivo digitale di classe B, in conformità con la Parte
15 delle Norme FCC. Per ulteriori informazioni consultare Informazioni
di sicurezza e regolamentazione sul CD Documentazione e diagnostica.
2
Guida alla soluzione dei problemi www.hp.com 2–1
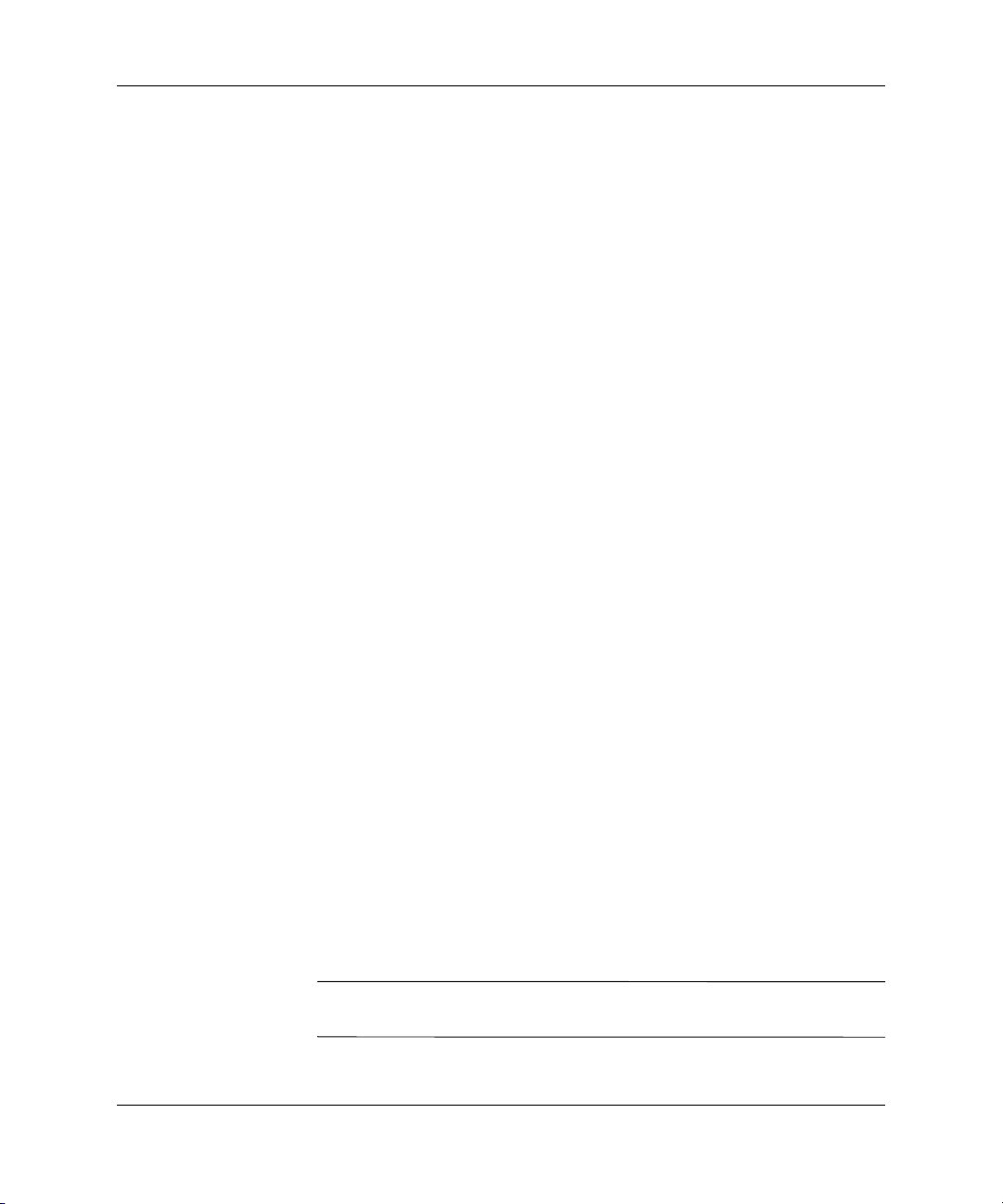
Individuazione ed eliminazione delle anomalie senza l’uso dei diagnostici
Prima di chiamare l’assistenza tecnica
In caso di problemi con il computer, prima di rivolgersi all’assistenza
tecnica, provare le seguenti soluzioni per cercare di individuare il
problema esatto.
■ Eseguire il programma diagnostico. Per ulteriori informazioni
consultare Capitolo 1, “Funzioni diagnostiche”.
■ Eseguire gli autotest Drive Protection System (DPS) in Computer
Setup. Per ulteriori informazioni consultare la Guida dell’utility
Computer Setup (F10) sul CD Documentazione e diagnostica.
■ Controllare se il LED dell’alimentazione sul pannello frontale
del computer sta emettendo una luce rossa lampeggiante. Ad ogni
spia lampeggiante è associato un codice d’errore che consente
di individuare il problema. Per ulteriori informazioni consultare
Appendice A, “Messaggi di errore POST”.
■ Se lo schermo è bianco, collegare il monitor ad un’altra porta
video del computer, se disponibile, oppure provare a sostituire
il monitor con uno sicuramente funzionante.
■ Se si sta lavorando in rete, collegare un altro computer con
un cavo diverso alla connessione di rete. Potrebbe esserci un
problema a livello di connettore o cavo di rete.
■ Se di recente sono stati aggiunti nuovi componenti hardware,
toglierli e vedere se il computer funziona.
■ Se di recente è stato installato nuovo software, disinstallarlo
e vedere se il computer funziona.
■ Avviare il computer in modalità provvisoria per vedere se si avvia
senza aver caricato tutti i driver. Per avviare il sistema operativo
utilizzare “Ultima configurazione valida”.
■ Visitare l’esauriente sito Web dell’assistenza tecnica in linea
all’indirizzo
■ Consultare la sezione “Suggerimenti utili” in questa guida.
■ Eseguire il CD Restore Plus!.
ATTENZIONE: L’esecuzione del CD Restore Plus! cancellerà tutti i dati
Ä
presenti sul disco fisso.
2–2 www.hp.com Guida alla soluzione dei problemi
www.hp.com/support.
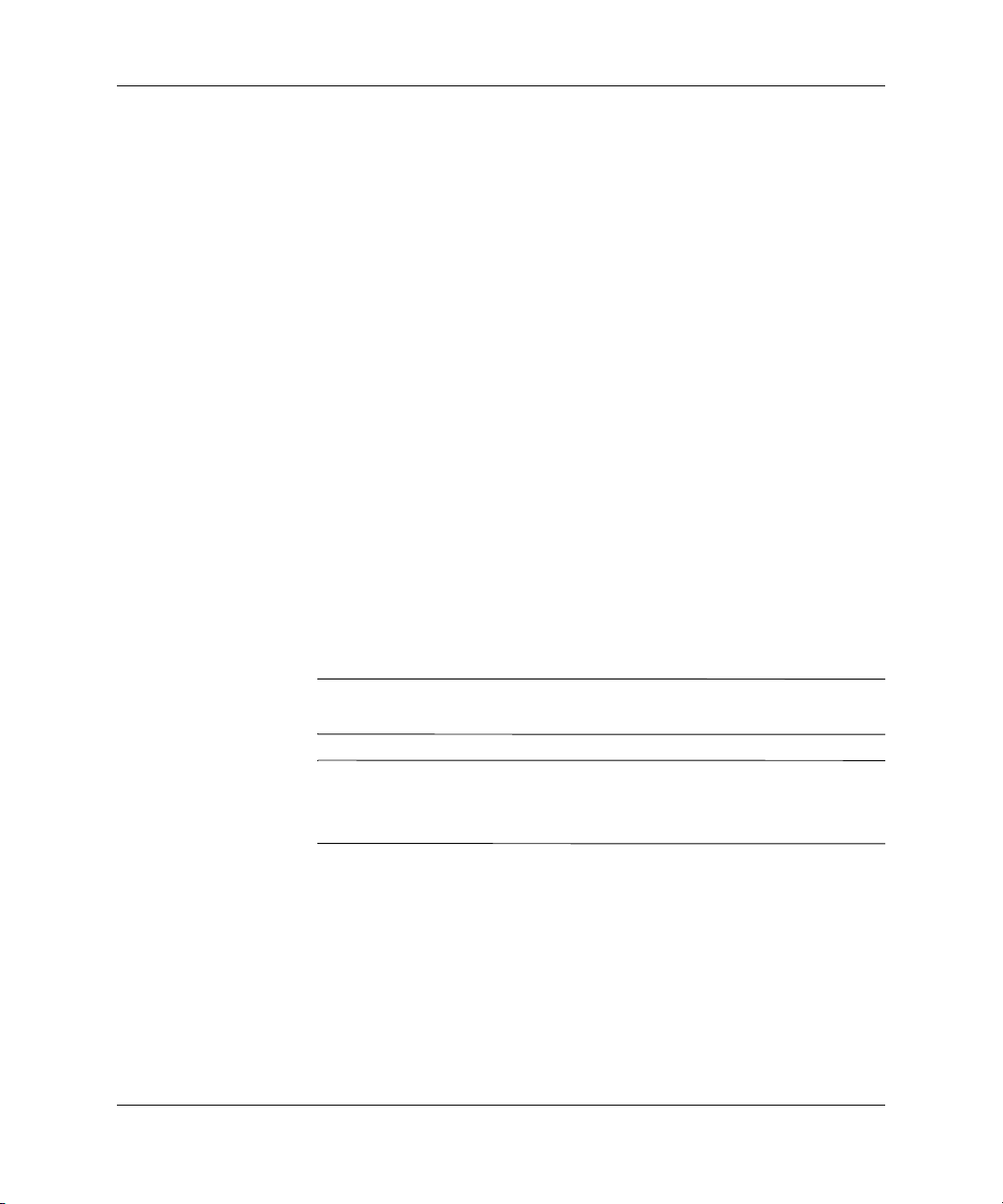
Individuazione ed eliminazione delle anomalie senza l’uso dei diagnostici
Per consentire di risolvere i problemi online, HP Instant Support
Professional Edition prevede una serie di funzioni diagnostiche per
risolvere da soli i problemi. Dovendo contattare l’assistenza tecnica,
utilizzare la funzione chat online di HP Instant Support Professional
Edition. Accedere ad HP Instant Support Professional Edition su:
www.hp.com/go/ispe.
Accedere al Business Support Center (BSC) su
www.hp.com/go/bizsupport per consultare le informazioni
più aggiornate sull’assistenza online, software e driver, notifiche
proattive e comunità internazionale di utenti ed esperti HP.
Se il problema persiste ed è necessario rivolgersi all’assistenza
tecnica osservare le seguenti indicazioni per esser certi che la
chiamata venga gestita correttamente:
■ Porsi davanti al computer.
■ Prima di chiamare annotare il numero di serie del computer, l’ID
del prodotto e il numero di serie del monitor.
■ Spiegare dettagliatamente il problema al tecnico.
■ Rimuovere i componenti hardware recentemente aggiunti al sistema.
■ Rimuovere il software recentemente installato.
■ Eseguire il CD Restore Plus!.
ATTENZIONE: L’esecuzione del CD Restore Plus! cancellerà tutti i dati
Ä
presenti sul disco fisso.
Per informazioni relativamente alle vendite e per estensioni della
✎
garanzia (Care Pack), telefonare a un centro assistenza o un
rivenditore autorizzati.
Guida alla soluzione dei problemi www.hp.com 2–3
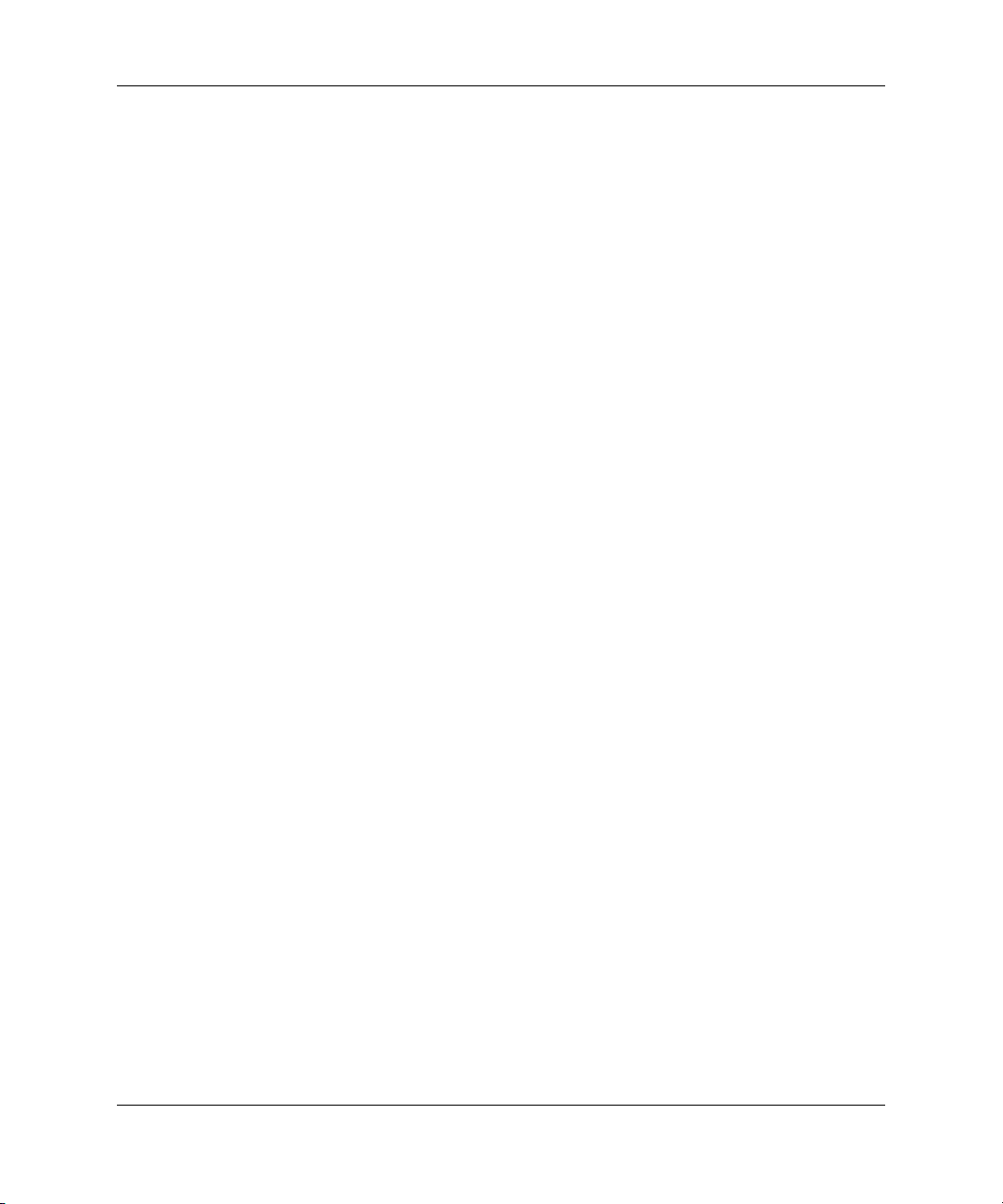
Individuazione ed eliminazione delle anomalie senza l’uso dei diagnostici
Suggerimenti utili
In caso di problemi con il computer, il monitor o il software, consultare
l’elenco seguente, contenente alcuni suggerimenti di carattere generale,
prima di intraprendere qualunque tipo di azione:
■ Verificare che il computer e il monitor siano collegati a una presa
elettrica funzionante.
■ Verificare che il selettore di tensione (in alcuni modelli) sia
impostato sul valore giusto (115 V o 230 V).
■ Verificare che il computer sia acceso e che la spia verde sia
illuminata.
■ Verificare che il monitor sia acceso e che la spia verde sia
illuminata.
■ Controllare se il LED dell’alimentazione sul pannello frontale
del computer sta emettendo una luce rossa lampeggiante. Ad ogni
spia lampeggiante è associato un codice d’errore che consente di
individuare il problema. Per ulteriori informazioni consultare
Appendice A, “Messaggi di errore POST”.
■ Aumentare la luminosità e il contrasto con gli appositi tasti
di regolazione se il monitor è scuro.
■ Premere e mantenere premuto un tasto. Se il sistema emette
un suono, significa che la tastiera funziona correttamente.
■ Controllare attentamente i cavi per individuare eventuali
collegamenti allentati o non corretti.
■ Riattivare il computer premendo un tasto qualsiasi sulla tastiera
o il pulsante di accensione. Se il sistema rimane in modalità
di attesa, spegnere il computer premendo e tenendo premuto
il pulsante di accensione per almeno quattro secondi, quindi
premerlo un’altra volta per riavviare il computer. Se il sistema
non si spegne, scollegare il cavo d’alimentazione, attendere
alcuni secondi, quindi ricollegarlo. Se in Computer Setup
è impostata l’opzione di riavvio automatico a seguito di
interruzione di corrente, il computer si riavvia. In caso contrario,
premere il pulsante d’accensione per avviare il computer.
2–4 www.hp.com Guida alla soluzione dei problemi
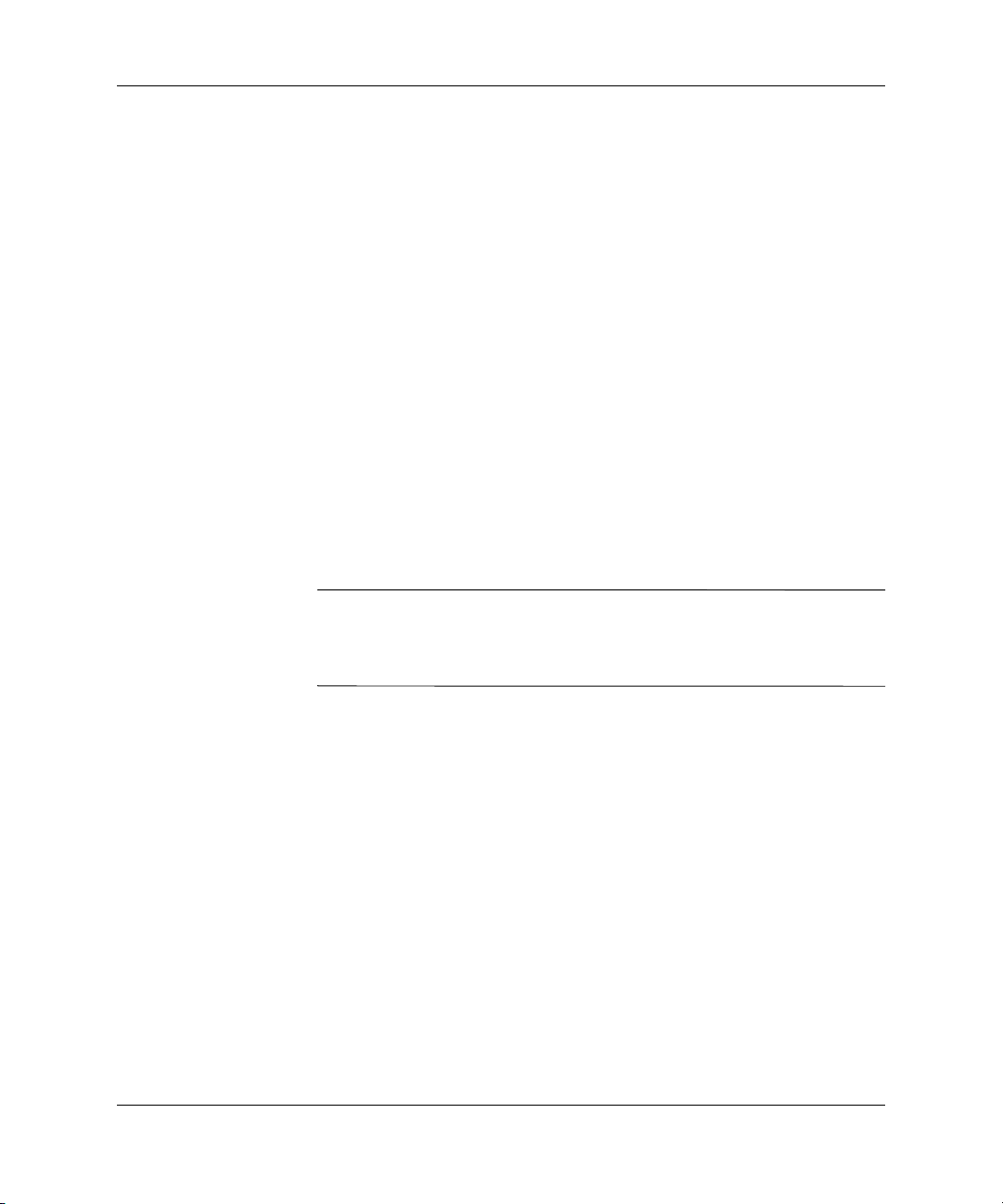
Individuazione ed eliminazione delle anomalie senza l’uso dei diagnostici
■ Riconfigurare il computer dopo aver installato una scheda di
espansione non Plug and Play o altri optional. Per le istruzioni
vedere “Risoluzione dei problemi relativi all’installazione hardware”.
■ Accertarsi che i driver necessari siano installati. Ad esempio,
se si desidera usare una stampante, è necessario essere provvisti
dell’apposito driver.
■ Estrarre tutti i supporti avviabili (dischetto, CD o periferica USB)
dal sistema prima di accenderlo.
■ Se è installato un sistema operativo diverso da quello installato
di fabbrica, verificare che sia supportato dal sistema in uso.
■ Se il sistema dispone di più sorgenti video (integrata, PCI o schede
PCI-express) installate (video integrato solo su determinati modelli)
e di un unico monitor, il monitor deve essere collegato al connettore
corrispondente sulla sorgente selezionata come scheda VGA
principale. Durante l’avvio, gli altri connettori del monitor sono
disabilitati; se il monitor è collegato ad una di queste porte, non
funziona. È possibile selezionare la sorgente VGA predefinita in
Computer Setup.
ATTENZIONE: Se il computer è alimentato da un alimentatore CA,
Ä
la scheda di sistema è sempre sotto tensione. Prima di aprire il computer,
scollegare il cavo d’alimentazione onde evitare danni alla scheda di
sistema e ad altri componenti.
Guida alla soluzione dei problemi www.hp.com 2–5
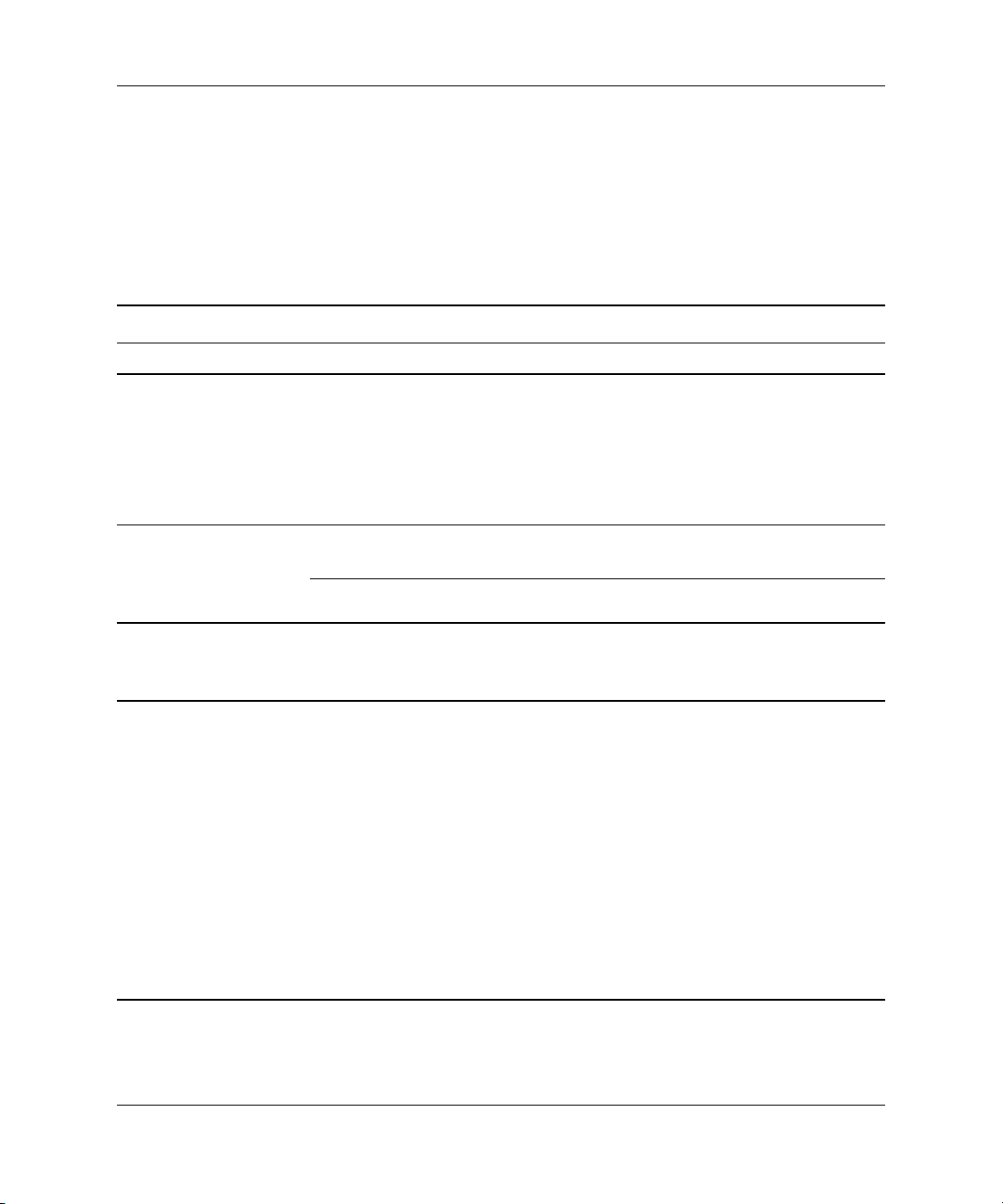
Individuazione ed eliminazione delle anomalie senza l’uso dei diagnostici
Risoluzione di problemi generali
I problemi secondari descritti nella presente sezione sono in genere
di facile risoluzione. Se tuttavia un problema persiste e non si è
in grado di risolverlo o non si è capaci di eseguire le operazioni
richieste, è opportuno rivolgersi ad un concessionario autorizzato
o ad un rivenditore.
Risoluzione di problemi generali
Problema Causa Soluzione
Il computer sembra
bloccato e non si
spegne quando si
preme il pulsante
d’alimentazione.
Il computer non
risponde ai comandi
della tastiera o del
mouse USB.
ATTENZIONE: Per riattivare il sistema dalla modalità standby non tenere premuto
Ä
il pulsante di accensione per più di quattro secondi. Altrimenti, il computer si spegnerà
e si perderanno i dati non salvati.
La visualizzazione
della data e dell’ora
del computer non
è corretta.
Il controllo software
dell’interruttore di
alimentazione non
funziona.
Il computer è in
modalità standby.
Il sistema si è bloccato. Riavviare il computer.
La batteria RTC
(orologio in tempo
reale) potrebbe dover
essere sostituita.
Il collegamento
✎
del computer
ad una presa
CA alimentata
prolunga la
durata delle
batterie RTC.
1. Premere il pulsante di accensione
e tenerlo premuto per almeno quattro
secondi, finché il computer non si
spegne.
2. Scollegare il cavo di alimentazione
dalla presa elettrica.
Premere il pulsante di alimentazione per
uscire dalla modalità standby.
Per prima cosa resettare data e ora
dal Pannello di controllo (per
aggiornare data ed ora dell’RTC,
può essere utilizzata anche l’utility
Computer Setup). Se il problema
persiste, sostituire la batteria RTC.
Consultare la Guida di riferimento
hardware sul CD Documentazione
e diagnostica per le indicazioni su
come installare una nuova batteria,
oppure rivolgersi a un concessionario
o ad un rivenditore autorizzato per
la sostituzione della batteria RTC.
2–6 www.hp.com Guida alla soluzione dei problemi
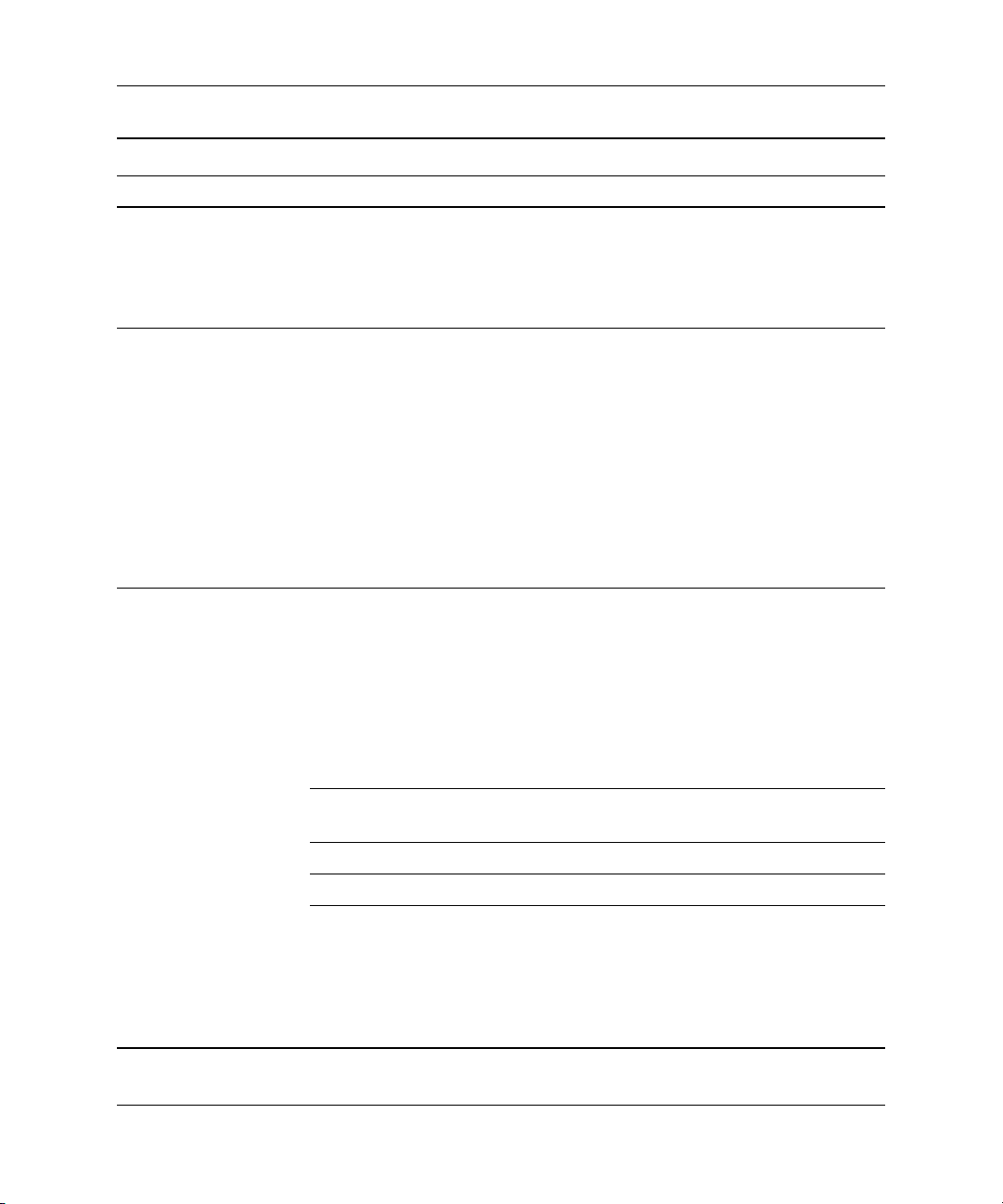
Individuazione ed eliminazione delle anomalie senza l’uso dei diagnostici
Risoluzione di problemi generali (Continuazione)
Problema Causa Soluzione
Il cursore non si
sposta quando
vengono digitati
i tasti freccia sul
tastierino.
Impossibile togliere
il coperchio o il
pannello di accesso
del computer.
Si nota un
deterioramento
delle prestazioni.
Il tasto Bloc Num
potrebbe essere
attivato.
Premere il tasto Bloc Num. La spia Bloc
Num non dev’essere accesa quando si
utilizzano i tasti freccia. Il tasto Bloc Num
potrebbe essere disabilitato (o abilitato)
in Computer Setup.
La chiusura Smart
Cover, presente su
alcuni modelli di
computer, è bloccata.
Sbloccare la chiusura Smart Cover
utilizzando Computer Setup.
HP fornisce anche una chiave FailSafe
Smart Cover, un dispositivo che consente
di disattivare manualmente il blocco Smart
Cover. La chiave FailSafe è necessaria
in caso di mancanza di energia elettrica,
di guasto al computer o quando si dimentica
la password. Codice ordinazione
166527-001 per chiave o 166527-002
per cacciavite.
Il processore è caldo. 1. Verificare che l’afflusso d’aria
al computer non sia bloccato.
2. Verificare che le ventole siano collegate
e stiano funzionando correttamente
(alcune funzionano solo quando
è necessario).
3. Assicurarsi che il dissipatore del
processore sia installato correttamente.
Il disco fisso è pieno. Trasferire i dati dal disco fisso per liberare
spazio su di esso.
Poca memoria. Aggiungere memoria.
Disco fisso frammentato. Deframmentare il disco fisso.
Un programma utilizzato
Riavviare il computer.
in precedenza non
ha reso nuovamente
disponibile per il
sistema la memoria
che si era riservata.
Guida alla soluzione dei problemi www.hp.com 2–7
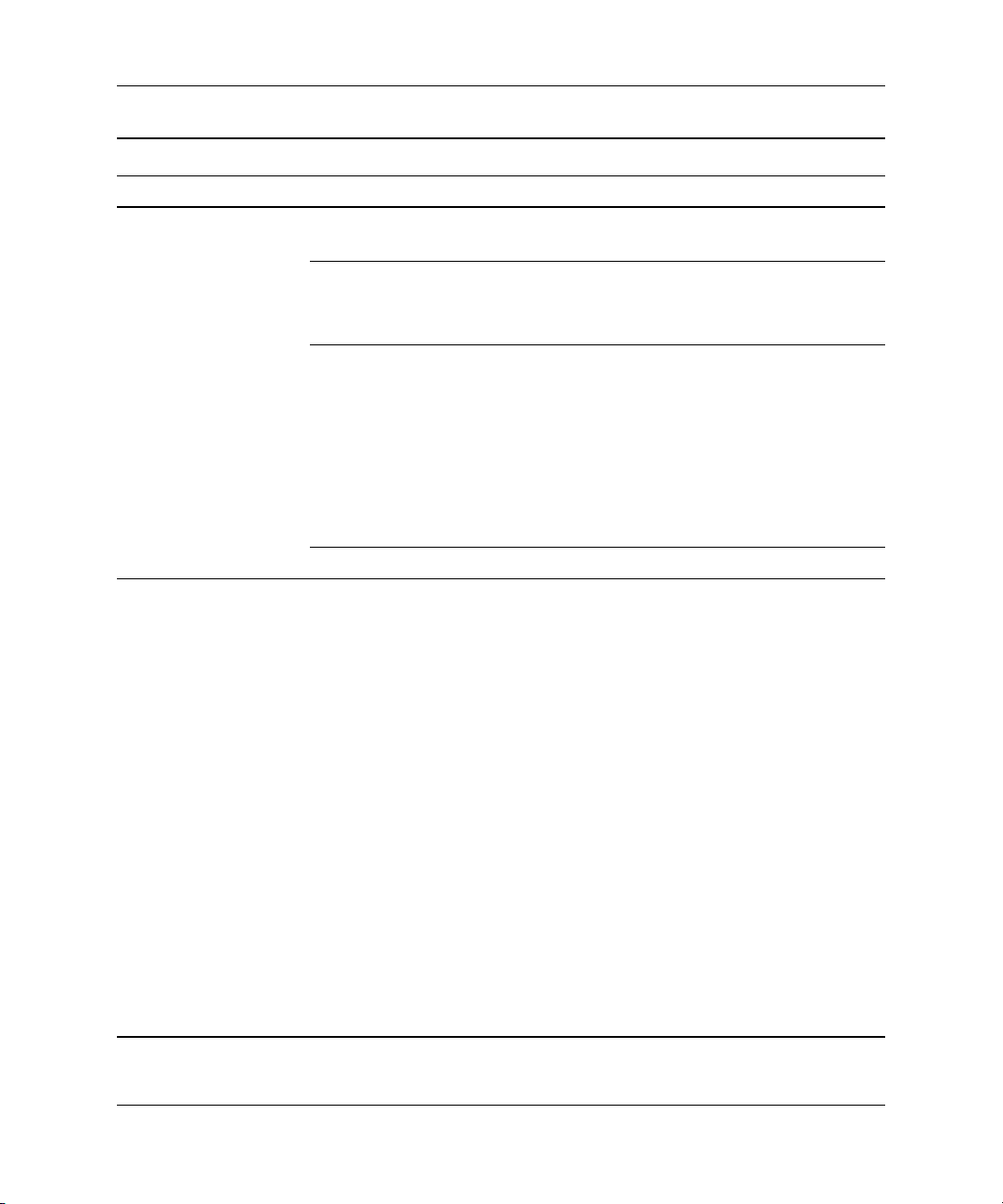
Individuazione ed eliminazione delle anomalie senza l’uso dei diagnostici
Risoluzione di problemi generali (Continuazione)
Problema Causa Soluzione
Si nota un
deterioramento
delle prestazioni.
(continuazione)
Il computer si è
spento automaticamente e il LED rosso
di alimentazione
lampeggia due volte,
una al secondo,
quindi fa una pausa
di due secondi e
il computer emette
due segnali acustici.
(I segnali acustici si
interrompono dopo
cinque volte ma i LED
continuano a rimanere accesi).
Virus presente sul disco
Eseguire un idoneo antivirus.
fisso.
Troppe applicazioni
aperte.
1. Chiudere le applicazioni non
necessarie per liberare memoria.
2. Aggiungere memoria.
Alcune applicazioni
software, soprattutto
i giochi, sfruttano al
massimo il sottosistema
grafico.
1. Diminuire la risoluzione dello schermo
per l’applicazione corrente o consultare
la documentazione fornita con
l’applicazione per consigli su come
migliorare le prestazioni regolando
i parametri dell’applicazione.
2. Aggiungere memoria.
3. Potenziare la soluzione grafica.
Causa sconosciuta. Riavviare il computer.
È intervenuta la
protezione termica
del processore:
La ventola può essere
bloccata o non sta
funzionando.
OPPURE
Il dissipatore non
è collegato bene
al processore.
1. Assicurarsi che le ventole del computer
non siano bloccate e che la ventola di
raffreddamento del processore stia
funzionando.
2. Aprire il coperchio, premere il pulsante
di accensione e vedere se la ventola
del processore è in funzione. Se non
funziona, verificare che il cavo della
ventola sia collegato sulla basetta della
scheda di sistema e che la ventola sia
posizionata o installata correttamente.
3. Se la ventola è collegata ed installata
correttamente, ma non funziona,
sostituirla.
4. Riposizionare il dissipatore del
processore e verificare che il gruppo
ventola sia collegato correttamente.
5. Contattare il rivenditore o un centro
assistenza autorizzato.
2–8 www.hp.com Guida alla soluzione dei problemi
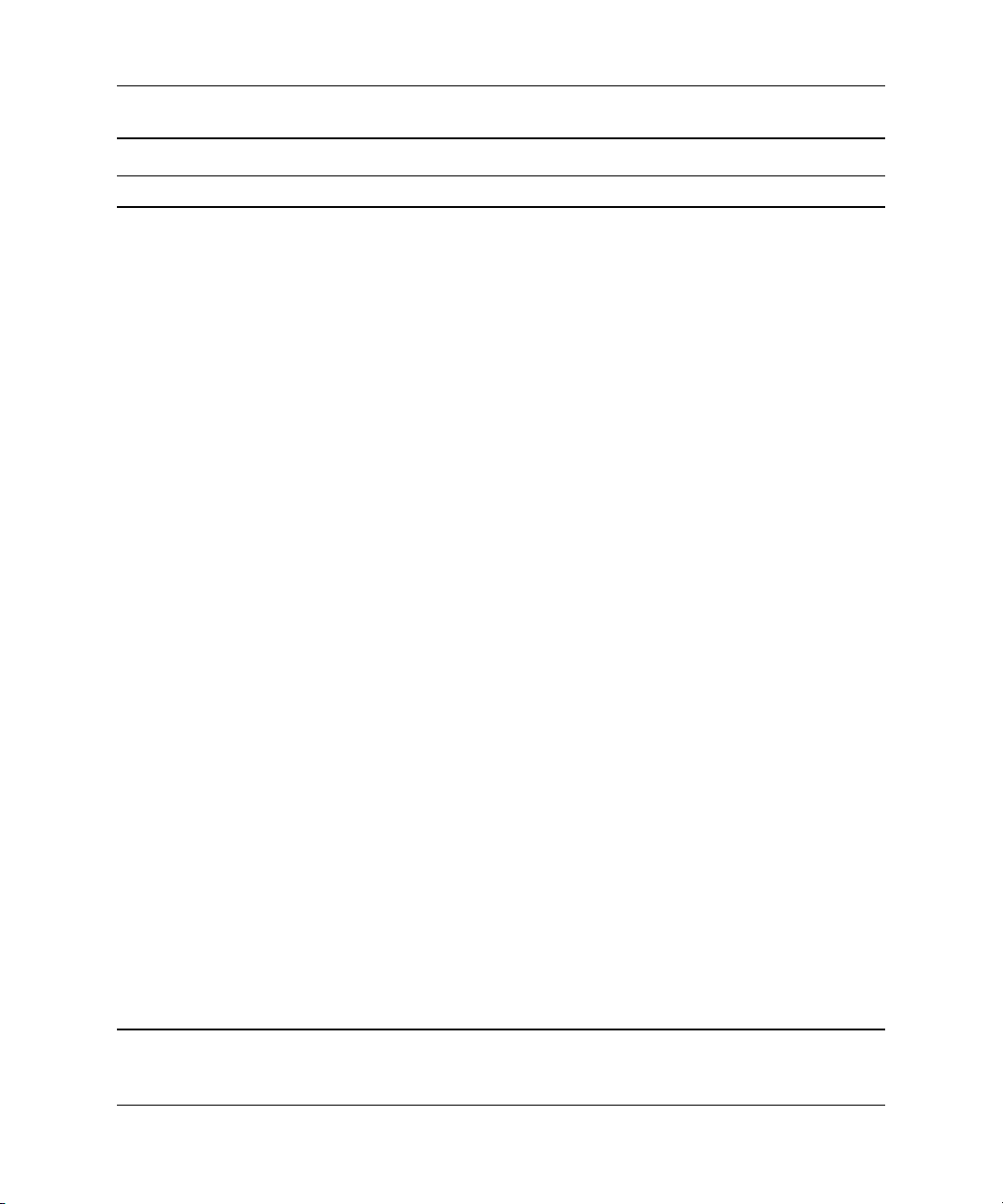
Individuazione ed eliminazione delle anomalie senza l’uso dei diagnostici
Risoluzione di problemi generali (Continuazione)
Problema Causa Soluzione
Il sistema non si
accende e i LED
sul pannello frontale
del computer non
lampeggiano.
Il sistema non riesce
ad accendersi.
Premere e mantenere premuto il pulsante
di accensione per meno di 4 secondi.
Se il LED del disco fisso diventa verde:
1. Verificare che il selettore di tensione,
posizionato sul retro dell’alimentatore
in alcuni modelli sia impostato sulla
tensione giusta, che dipende dal
paese in cui viene utilizzato il sistema.
2. Togliere le schede di espansione una
alla volta finché la spia 5 V_aux sulla
scheda di sistema non si accende.
3. Sostituire la scheda di sistema.
OPPURE
Premere e mantenere premuto il pulsante
di accensione per meno di 4 secondi. Se il
LED del disco fisso non diventa verde:
1. Verificare che il sistema sia collegato
ad una presa CA funzionante.
2. Aprire il coperchio e verificare che il
cablaggio del pulsante di accensione
sia correttamente collegato alla scheda
di sistema.
3. Verificare che entrambi i cavi
dell’alimentatore siano correttamente
collegati alla scheda di sistema.
4. Controllare che la spia 5 V_aux sulla
scheda di sistema sia accesa. Se sì,
sostituire i cavi del pulsante di
accensione.
5. Se la spia 5 V_aux sulla scheda
di sistema è spenta, sostituire
l’alimentatore.
6. Sostituire la scheda di sistema.
Guida alla soluzione dei problemi www.hp.com 2–9

Individuazione ed eliminazione delle anomalie senza l’uso dei diagnostici
Risoluzione dei problemi di alimentazione
La seguente tabella elenca alcune cause e soluzioni comuni ai problemi
relativi all’alimentatore:
Soluzione dei problemi di alimentazione
Problema Causa Soluzione
L’alimentatore si spegne
in modo intermittente.
Il computer si è spento
automaticamente e il LED
rosso di alimentazione
lampeggia due volte,
una al secondo, quindi
fa una pausa di due
secondi e il computer
emette due segnali
acustici. (I segnali
acustici si interrompono
dopo cinque volte ma
i LED continuano a
rimanere accesi).
Il selettore della linea
d’alimentazione sul retro
dello chassis del computer
(in alcuni modelli) non è
commutato sulla corretta
tensione di linea (115 o
230 V).
L’alimentatore non si
accende a causa d’un
guasto interno.
È intervenuta la protezione
termica del processore:
La ventola può essere
bloccata o non sta
funzionando.
OPPURE
Il dissipatore non
è collegato bene
al processore.
Selezionare la tensione CA corretta
tramite il selettore.
Per sostituire l’alimentatore rivolgersi
a un centro assistenza autorizzato.
1. Assicurarsi che le ventole del
computer non siano bloccate e
che la ventola di raffreddamento
del processore stia funzionando.
2. Aprire il coperchio, premere il
pulsante di accensione e vedere
se la ventola del processore è
in funzione. Se non funziona,
verificare che il cavo della ventola
sia collegato sulla basetta della
scheda di sistema e che la ventola
sia posizionata o installata
correttamente.
3. Se la ventola è collegata ed
installata correttamente, ma non
funziona, sostituirla.
4. Riposizionare il dissipatore del
processore e verificare che il gruppo
ventola sia collegato correttamente.
5. Contattare il rivenditore o un
centro assistenza autorizzato.
2–10 www.hp.com Guida alla soluzione dei problemi

Individuazione ed eliminazione delle anomalie senza l’uso dei diagnostici
Soluzione dei problemi di alimentazione (Continuazione)
Problema Causa Soluzione
Il LED rosso lampeggia
quattro volte, una al
secondo, poi fa una
pausa di due secondi
e il computer emette
quattro segnali acustici.
(I segnali acustici si
interrompono dopo
cinque volte ma i LED
continuano a rimanere
accesi).
Mancanza di corrente
(alimentatore
sovraccaricato).
1. Verificare che il selettore di
tensione, posizionato sul retro
dell’alimentatore (in alcuni
modelli), sia impostato sulla
tensione giusta, che dipende
dal paese in cui viene utilizzato
il sistema.
2. Aprire il coperchio e verificare
che il cavo dell’alimentatore a
4 o 6 fili sia inserito nel connettore
sulla scheda di sistema.
3. Per verificare se il problema
è provocato da una periferica
togliere, TUTTE le periferiche
collegate (disco fisso, unità
floppy, dischi ottici e schede
di espansione). Accendere il
sistema. Se il sistema entra in
modalità POST, spegnerlo e
reinstallare una periferica alla
volta, ripetendo la procedura
finché non si verifica il problema.
Sostituire la periferica che
provoca il guasto. Continuare
ad aggiungere le periferiche
una alla volta per verificare
che tutte funzionino correttamente.
4. Per sostituire l’alimentatore
rivolgersi a un centro assistenza
autorizzato.
5. Sostituire la scheda di sistema.
Guida alla soluzione dei problemi www.hp.com 2–11
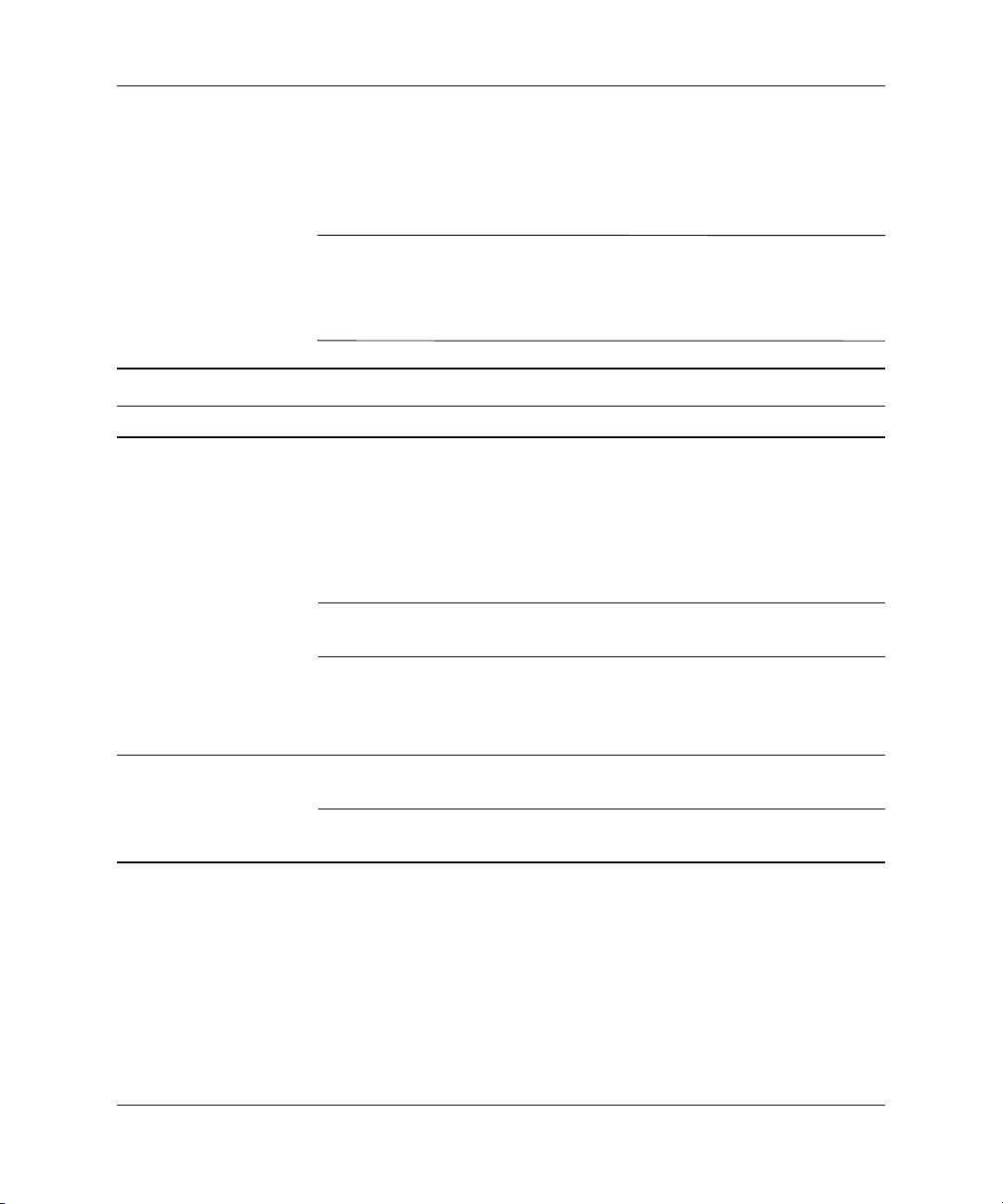
Individuazione ed eliminazione delle anomalie senza l’uso dei diagnostici
Risoluzione dei problemi relativi ai dischetti
La seguente tabella elenca alcune cause e soluzioni comuni ai problemi
relativi ai dischetti:
Quando vengono aggiunti o tolti dei dispositivi hardware, ad esempio
✎
un’unità a dischetti aggiuntiva, potrebbe essere necessario riconfigurare
il computer. Per le istruzioni vedere “Risoluzione dei problemi
relativi all’installazione hardware”.
Risoluzione dei problemi relativi ai dischetti
Problema Causa Soluzione
La spia dell’unità
floppy resta accesa.
Il dischetto è
danneggiato.
Il dischetto non è inserito
correttamente.
Il cavo dell’unità non è
adeguatamente collegato.
In Windows 2000 e Windows XP,
fare clic con il pulsante destro
del mouse su Start, Esplora e
selezionare un’unità. Selezionare
File > Proprietà > Strumenti.
In Controllo errori fare clic
su Esegui ScanDisk.
Togliere il dischetto e reintrodurlo
nell’unità.
Ricollegare il cavo dell’unità. Verificare
che tutti e quattro i pin del cavo di
alimentazione dell’unità a dischetti
siano collegati all’unità.
Unità inesistente. Il cavo è allentato. Riposizionare i cavi dei dati
e d’alimentazione dell’unità floppy.
L’unità rimovibile non è
stata inserita correttamente.
2–12 www.hp.com Guida alla soluzione dei problemi
Riposizionare l’unità.

Individuazione ed eliminazione delle anomalie senza l’uso dei diagnostici
Risoluzione dei problemi relativi ai dischetti (Continuazione)
Problema Causa Soluzione
L’unità a dischetti non
è in grado di scrivere
su un dischetto.
Il dischetto non
è formattato.
Formattare il dischetto.
1. In Esplora risorse, selezionare
l’unità (A).
2. Fare clic col pulsante destro del
mouse sulla lettera e selezionare
Formatta.
3. Selezionare le opzioni di
formattazione e fare clic su Avvia
per avviare la formattazione del
dischetto.
Il dischetto è protetto
da scrittura.
Utilizzare un altro dischetto o rimuovere
la protezione da scrittura.
Scrittura su unità errata. Accertarsi che nell’istruzione del
percorso sia stata inserita la lettera
dell’unità corretta.
Sul dischetto non vi
è spazio a sufficienza.
1. Utilizzare un altro dischetto.
2. Eliminare dal dischetto i file non
necessari.
La scrittura sui dischetti
di vecchio tipo è
stata disabilitata in
Computer Setup.
Eseguire Computer Setup ed abilitare
Legacy Diskette Write (Scrittura
su dischetti di vecchio tipo)
Storage (Memorizzazione) >
Storage Options (Opzioni
di memorizzazione).
Il dischetto è
Sostituire il dischetto danneggiato.
danneggiato.
Impossibile formattare
il dischetto.
Segnalazione di supporti
non validi.
Durante la formattazione di un dischetto
in MS-DOS potrebbe essere necessario
specificare la capacità del dischetto.
Ad esempio, per formattare un dischetto
di 1,44 MB digitare il seguente comando
al prompt di MS-DOS:
FORMAT A: /F:1440
Guida alla soluzione dei problemi www.hp.com 2–13
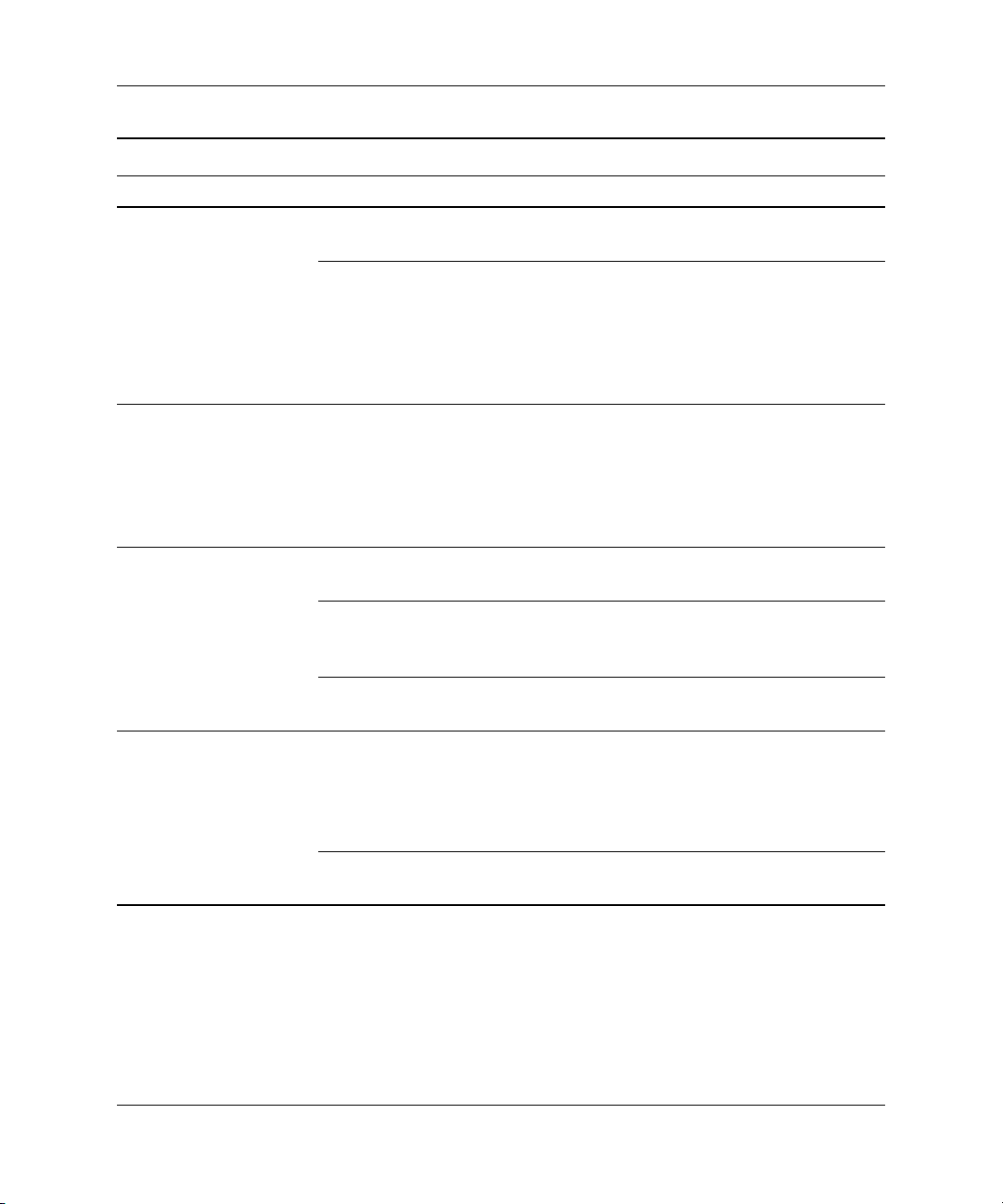
Individuazione ed eliminazione delle anomalie senza l’uso dei diagnostici
Risoluzione dei problemi relativi ai dischetti (Continuazione)
Problema Causa Soluzione
Impossibile formattare
il dischetto.
(continuazione)
Si è verificato
un problema di
transazione disco.
L’unità a dischetti non
è in grado di leggere
un dischetto.
Viene visualizzato il
messaggio “Disco di
sistema non valido”.
Potrebbe essere protetto
dalla scrittura.
Il controllo di scrittura
dischetto è abilitato.
La struttura della directory
non è buona, oppure
esiste un problema con
un file.
Dischetto non adatto per
questo tipo di unità.
Si sta leggendo dall’unità
sbagliata.
Il dischetto è
danneggiato.
Nell’unità è stato inserito
un dischetto che non
contiene i file di sistema
necessari per avviare il
computer.
Si è verificato un errore
di dischetto.
Aprire il dispositivo di blocco
del dischetto.
Eseguire Computer Setup ed
abilitare Legacy Diskette Write
(Scrittura su dischetti di vecchio
tipo) Storage (Memorizzazione) >
Storage Options (Opzioni di
memorizzazione).
In Windows XP, fare clic con il pulsante
destro del mouse su Start, Esplora
e selezionare un’unità. Selezionare
File > Proprietà > Strumenti.
In Controllo errori fare clic su
Esegui ScanDisk.
Controllare il tipo di unità utilizzata
e usare il giusto tipo di dischetto.
Accertarsi che nell’istruzione del
percorso sia stata inserita la lettera
dell’unità corretta.
Utilizzare un altro dischetto.
Quando la spia dell’unità si spegne,
togliere il dischetto e premere la barra
spaziatrice. Il computer dovrebbe
avviarsi.
Riavviare il computer premendo
il pulsante di alimentazione.
2–14 www.hp.com Guida alla soluzione dei problemi
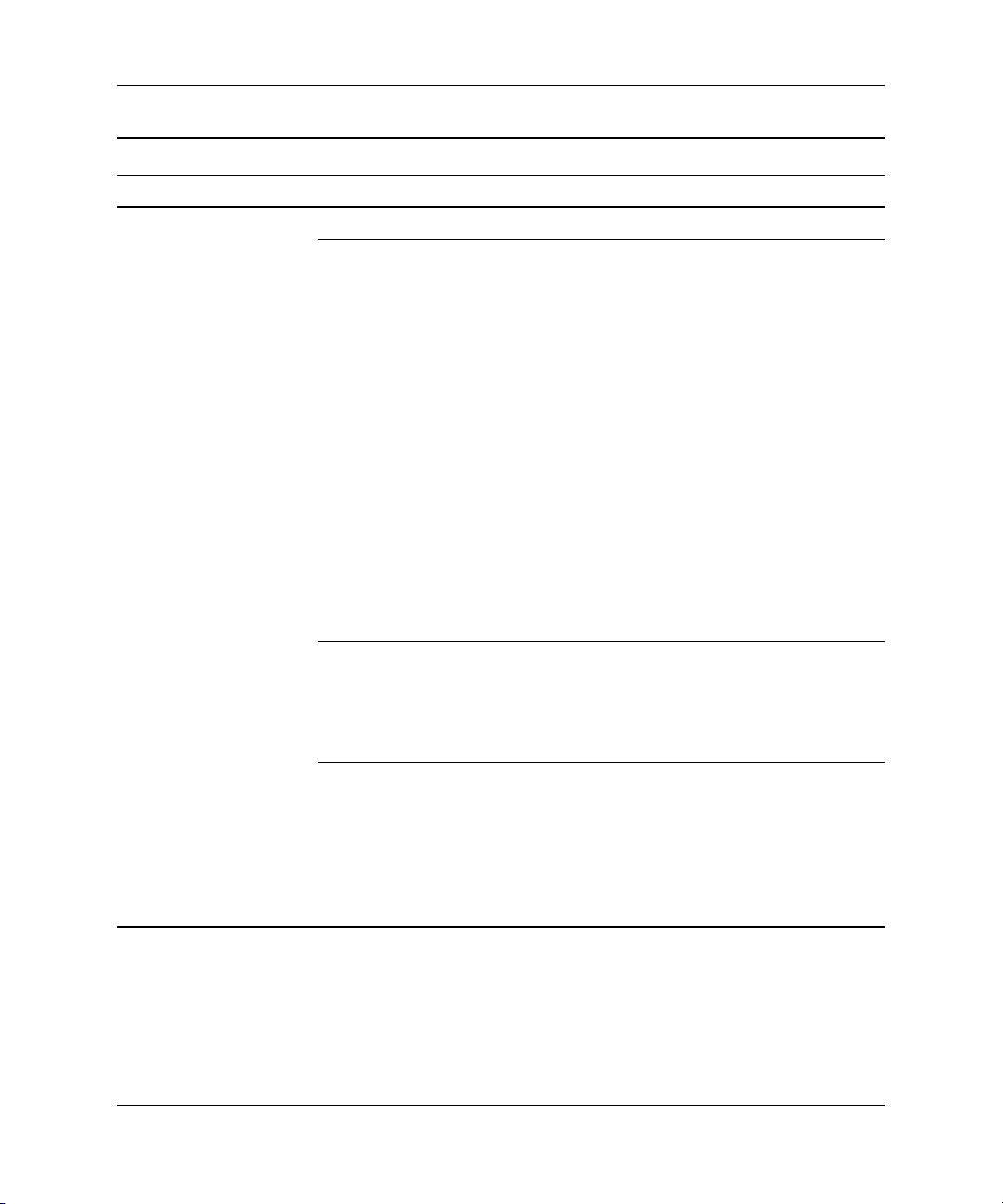
Individuazione ed eliminazione delle anomalie senza l’uso dei diagnostici
Risoluzione dei problemi relativi ai dischetti (Continuazione)
Problema Causa Soluzione
Impossibile avviare
da dischetto.
Il dischetto non è avviabile. Utilizzare un dischetto avviabile.
L’avvio da dischetto
è stato disabilitato
in Computer Setup.
In Computer Setup è
abilitata la modalità
server di rete.
L’avvio da supporti
removibili è stato
disabilitato in
Computer Setup.
1. Eseguire Computer Setup ed abilitare
l’avvio da dischetto Storage
(Memorizzazione) > Boot
Order (Sequenza di avvio).
2. Eseguire Computer Setup ed abilitare
l’avvio da dischetto in Storage
(Memorizzazione) > Storage
Options (Opzioni di memorizzazione) > Removable
Media Boot (Avvio da
supporti removibili).
Devono essere utilizzate entrambe
✎
le operazioni in quanto la funzione
Removable Media Boot
(Avvio da supporti removibili)
in Computer Setup sostituisce il
comando di abilitazione Boot
Order (Sequenza di avvio).
Eseguire Computer Setup e disabilitare
Network Server Mode (Modalità
server di rete) in Security
(Sicurezza) > Password Options
(Opzioni password).
Eseguire Computer Setup ed abilitare
l’avvio da supporti removibili in
Storage (Memorizzazione) >
Storage Options (Opzioni di
memorizzazione) > Removable
Media Boot (Avvio da supporti
removibili).
Guida alla soluzione dei problemi www.hp.com 2–15

Individuazione ed eliminazione delle anomalie senza l’uso dei diagnostici
Risoluzione dei problemi relativi al disco fisso
Risoluzione dei problemi relativi al disco fisso
Problema Causa Soluzione
Si è verificato un
errore sul disco fisso.
Problema di
transazione disco.
Unità inesistente
(identificato).
Il disco fisso presenta
dei settori danneggiati
o si è guastato.
La struttura della directory
è danneggiata, oppure
esiste un problema a livello
di file.
Il cavo potrebbe essere
allentato.
Il sistema potrebbe
non aver riconosciuto
automaticamente
una periferica appena
installata.
Il controller del
disco è disabilitato
in Computer Setup.
1. In Windows XP, fare clic con il
pulsante destro del mouse su Start,
Esplora e selezionare un’unità.
Selezionare File > Proprietà >
Strumenti. In Controllo errori
fare clic su Esegui ScanDisk.
2. Tramite un’apposita utility individuare
e bloccare l’uso di settori difettosi.
Se necessario, riformattare il disco.
In Windows XP, fare clic con il pulsante
destro del mouse su Start, Esplora e
selezionare un’unità. Selezionare File >
Proprietà > Strumenti. In Controllo
errori fare clic su Esegui ScanDisk.
Controllare i collegamenti del cavo.
Vedere le istruzioni di riconfigurazione
nella sezione “Risoluzione dei problemi
relativi all’installazione hardware”. Se il
sistema continua a non riconoscere la
nuova periferica verificare se la stessa
è elencata in Computer Setup. In caso
affermativo, si tratta probabilmente d’un
problema di driver. In caso contrario si tratta
probabilmente d’un problema hardware.
Se si tratta di un disco di nuova
installazione, avviare Computer Setup
e provare ad aggiungere un ritardo
POST in Advanced (Avanzate) >
Power-On (Accensione).
Eseguire Computer Setup ed abilitare tutti
i controller SATA in Storage (Memo-
rizzazione) > Storage Options
(Opzioni di memorizzazione).
2–16 www.hp.com Guida alla soluzione dei problemi

Individuazione ed eliminazione delle anomalie senza l’uso dei diagnostici
Risoluzione dei problemi relativi al disco fisso (Continuazione)
Problema Causa Soluzione
Unità inesistente
(identificato).
(continuazione)
Messaggio Disco
non di sistema/
NTLDR mancante.
Il disco è lento subito
dopo l’accensione.
Il sistema cerca di
avviarsi da un dischetto
non avviabile.
Il sistema cerca di
avviarsi dal disco
fisso, che però potrebbe
essere danneggiato.
File di sistema mancanti
o non installati
correttamente.
L’avvio da disco fisso
è stato disabilitato in
Computer Setup.
Eseguire Computer Setup ed aumentare
il ritardo POST in Advanced (Avan-
zate) > Power-On Options (Opzioni
di accensione).
Togliere il dischetto dall’unità.
1. Introdurre un dischetto avviabile
nell’unità floppy e riavviare il
computer.
2. Verificare con fdisk se il disco
è formattato:
se è formattato NTFS, utilizzare un
lettore di terzi per controllare il disco;
se è formattato FAT32, non è possibile
accedere al disco fisso.
3. Installare file di sistema per il sistema
operativo in uso.
1. Introdurre un dischetto avviabile
nell’unità floppy e riavviare il
computer.
2. Verificare con fdisk se il disco
è formattato:
se è formattato NFTFS, utilizzare un
lettore di terzi per controllare il disco;
se è formattato FAT32, non è possibile
accedere al disco fisso.
Eseguire Computer Setup ed abilitare
l’avvio da disco fisso nell’elenco Storage
(Memorizzazione) > Boot Order
(Sequenza di avvio).
In una configurazione
con più dischi fissi quello
di avvio non è collegato
come primo.
Guida alla soluzione dei problemi www.hp.com 2–17
Se si cerca di effettuare l’avvio da
disco fisso, verificare che sia collegato
al connettore della scheda di sistema
denominato P60 SATA 0.

Individuazione ed eliminazione delle anomalie senza l’uso dei diagnostici
Risoluzione dei problemi relativi al disco fisso (Continuazione)
Problema Causa Soluzione
Messaggio Disco
non di sistema/
NTLDR mancante.
(continuazione)
Il computer non
si avvia.
Il computer sembra
bloccato.
Il controller del disco fisso
di avvio non è elencato
al primo posto nella
sequenza di avvio.
Il disco fisso
è danneggiato.
Il programma in uso non
risponde più ai comandi.
Accedere a Computer Setup e selezionare
Storage (Memorizzazione) > Boot
Order (Sequenza di avvio) e verificare
che il controller del disco fisso sia elencato
immediatamente dopo la voce Hard
Drive (Disco fisso).
Osservare se il LED di alimentazione
sul pannello frontale sta emettendo
una luce ROSSA lampeggiante e se si
sentono segnali acustici. Per determinare
le possibili cause della luce rossa
lampeggiante e dei segnali acustici
vedere Appendice A, “Messaggi di
errore POST”.
Per informazioni e condizioni consultare
la garanzia.
Cercare di eseguire la normale procedura
di arresto di Windows. Se non succede
nulla premere il pulsante di alimentazione
per circa 5 secondi per spegnere il
computer. Per riavviare il computer
premere un’altra volta il pulsante.
2–18 www.hp.com Guida alla soluzione dei problemi

Individuazione ed eliminazione delle anomalie senza l’uso dei diagnostici
Risoluzione di problemi relativi al MultiBay
Risoluzione di problemi relativi al MultiBay
Problema Causa Soluzione
Unità inesistente. Si è tentato di installare
in modalità hot plug un
disco fisso removibile
con sicurezza DriveLock
abilitata. (Funzione
supportata solo su alcuni
modelli).
MultiBay non appare
in Computer Setup.
Chiudere Windows e spegnere il
computer. Inserire l’unità nel MultiBay,
se non è già stata inserita. Accendere
il computer.
Accedere a Computer Setup ed
impostare MultiBay su Device
Available (Periferica disponibile)
in Security (Sicurezza) > Device
Security (Sicurezza periferiche).
Soluzione di problemi di visualizzazione
Quando si verificano problemi di visualizzazione, è necessario dare
uno sguardo alla documentazione fornita insieme al monitor e alle
cause e soluzioni comuni elencate nella seguente tabella:
Soluzione dei problemi di visualizzazione
Problema Causa Soluzione
Schermo vuoto (nessuna
immagine a video).
Il monitor non è acceso
e la spia non si illumina.
Accendere il monitor e controllare
che la spia sia illuminata.
Monitor difettoso. Provare con un altro monitor.
I collegamenti dei cavi
sono inadeguati.
È installata una utility di
svuotamento schermo
oppure le funzioni di
risparmio di energia
sono attivate.
Guida alla soluzione dei problemi www.hp.com 2–19
Controllare il collegamento del cavo
dal monitor al computer e alla presa
elettrica.
Premere un tasto qualsiasi o fare clic
sul pulsante del mouse e digitare la
password, se è stata impostata.

Individuazione ed eliminazione delle anomalie senza l’uso dei diagnostici
Soluzione dei problemi di visualizzazione (Continuazione)
Problema Causa Soluzione
Schermo vuoto (nessuna
immagine a video).
(continuazione)
ATTENZIONE: Per riattivare il sistema dalla modalità standby non tenere premuto
Ä
il pulsante di accensione per più di quattro secondi. Altrimenti, il computer si spegnerà
e si perderanno i dati non salvati.
La ROM del sistema
è corrotta; il sistema
sta funzionando in
modalità Ripristino di
emergenza blocco di
avvio (indicata da otto
segnali acustici).
Viene impiegato un
monitor a sincronizzazione fissa che non è
in grado di sincronizzarsi alla risoluzione
selezionata.
Il computer è in
modalità standby.
Il cavo del monitor è
collegato al connettore
sbagliato.
Rieffettuare il flash della ROM di
sistema con l’ultima immagine
BIOS. Per ulteriori informazioni
consultare la sezione “Modalità
di ripristino d’emergenza del
blocco di avvio” della Guida di
Desktop Management sul CD
Documentazione e diagnostica.
Accertarsi che il monitor abbia
la stessa velocità di scansione
orizzontale della risoluzione
prescelta.
Premere il pulsante di alimentazione
per uscire dalla modalità standby.
Se il computer è dotato sia di
connettore grafico integrato sia
di connettore della scheda AGP,
collegare il cavo del monitor al
connettore della scheda grafica
sul retro del computer.
Se la scheda grafica è una
✎
scheda d’espansione PCI
standard è possibile abilitare la
grafica integrata in Computer
Setup. Se è installata una scheda
grafica PCI-Express, non è
possibile abilitare la grafica
integrata.
2–20 www.hp.com Guida alla soluzione dei problemi

Individuazione ed eliminazione delle anomalie senza l’uso dei diagnostici
Soluzione dei problemi di visualizzazione (Continuazione)
Problema Causa Soluzione
Schermo vuoto (no video).
(continuazione)
Lo schermo è vuoto e il LED
di alimentazione rosso
lampeggia cinque volte,
una al secondo, poi fa una
pausa di due secondi e il
computer emette cinque
segnali acustici. (I segnali
acustici si interrompono
dopo cinque volte ma
i LED continuano a rimanere
accesi).
Lo schermo è vuoto e il
LED di alimentazione rosso
lampeggia sei volte, una al
secondo, poi fa una pausa
di due secondi e il computer
emette sei segnali acustici.
(I segnali acustici si
interrompono dopo cinque
volte ma i LED continuano
a rimanere accesi).
Le impostazioni del
monitor nel computer
non sono compatibili
con il monitor.
Errore memoria
a monte del video.
Errore grafica a monte
del video
1. Riavviare il computer e premere
F8 durante l’avvio quando si
vede il messaggio “Press F8”
nell’angolo inferiore destro
dello schermo.
2. Con i tasti freccia selezionare
Enable VGA Mode (Abilita
modalità VGA) e premere
Invio.
3. Nel pannello di controllo
di Windows fare doppio
clic sull’icona Schermo
e selezionare la scheda
Impostazioni.
4. Utilizzare il cursore per
reimpostare la risoluzione.
1. Reinstallare i moduli DIMM.
Accendere il sistema.
2. Reinstallare i moduli DIMM
uno alla volta per isolare quello
difettoso.
3. Sostituire la memoria di terze
parti con memoria HP.
4. Sostituire la scheda di sistema.
Per sistemi con scheda grafica:
1. Reinstallare la scheda grafica.
Accendere il sistema.
2. Sostituire la scheda grafica.
3. Sostituire la scheda di sistema.
Per sistemi con grafica integrata,
sostituire la scheda di sistema.
Guida alla soluzione dei problemi www.hp.com 2–21

Individuazione ed eliminazione delle anomalie senza l’uso dei diagnostici
Soluzione dei problemi di visualizzazione (Continuazione)
Problema Causa Soluzione
Lo schermo è vuoto e il
LED di alimentazione rosso
lampeggia sette volte, una al
secondo, poi fa una pausa
Errore della scheda di
sistema (la ROM ha
individuato un guasto
a monte del video).
di due secondi e il computer
emette sette segnali acustici.
(I segnali acustici si
interrompono dopo cinque
volte ma i LED continuano
a rimanere accesi).
Il monitor non funziona
correttamente quando
viene attivata la funzione
di risparmio energetico.
Un monitor senza
capacità di risparmio
di energia è stato
utilizzato con le
funzioni di risparmio
di energia attivate.
Caratteri sfocati. I regolatori di luminosità
e di contrasto non sono
impostati correttamente.
I cavi non sono
adeguatamente
collegati.
Visualizzazione sfocata
o impossibilità di selezionare
la risoluzione richiesta.
È stato fatto l’upgrade
della scheda grafica
ma non sono stati
aggiornati i driver.
Il monitor non è in
grado di visualizzare
la risoluzione richiesta.
La scheda grafica
è difettosa.
Sostituire la scheda di sistema.
Disattivare la funzione di risparmio
di energia del monitor.
Impostare i regolatori di luminosità
e contrasto del monitor.
Controllare che il cavo della grafica
sia collegato propriamente alla
scheda grafica e al monitor.
Installare i driver del video inclusi
nel kit di aggiornamento.
Cambiare risoluzione.
Sostituire la scheda grafica.
2–22 www.hp.com Guida alla soluzione dei problemi

Individuazione ed eliminazione delle anomalie senza l’uso dei diagnostici
Soluzione dei problemi di visualizzazione (Continuazione)
Problema Causa Soluzione
L’immagine risulta
disturbata, di scarsa
qualità, tremolante
o lampeggiante.
L’immagine non è centrata. La posizione dovrebbe
A video appare il messaggio
“No Connection, Check
Signal Cable” (Nessuna
connessione, controllare
il cavo segnale).
A video appare il
messaggio “Out of Range”
(Fuori dai limiti).
I collegamenti del
monitor sono forse
incompleti o il monitor
non è regolato
correttamente.
Il monitor deve essere
smagnetizzato.
essere regolata.
Il cavo video del
monitor è scollegato.
La risoluzione video
e la velocità di refresh
sono impostate a valori
superiori rispetto a
quelli supportati dal
monitor.
1. Accertarsi che il cavo del
monitor sia ben collegato
al computer.
2. In un sistema a due monitor,
o in presenza di un altro
monitor nelle vicinanze,
accertarsi che i monitor non
interferiscano con i rispettivi
campi elettromagnetici
separandoli l’uno dall’altro.
3. Le luci fluorescenti o le ventole
potrebbero essere troppo vicine
al monitor.
Smagnetizzare il monitor. Per le
istruzioni consultare la documentazione fornita con il monitor.
Premere il pulsante Menu per
accedere al menu OSD. Selezione
ImageControl (Controllo
immagine)/Horizontal Position (Posizione orizzontale)
o Vertical Position (Posizione
verticale) per regolare la posi-
zione orizzontale o verticale
dell’immagine.
Collegare il cavo video tra monitor
e computer.
Verificare che il computer sia
Ä
spento quando si collega il
cavo video.
Riavviare il computer ed entrare
in modalità provvisoria. Modificare
le impostazioni a un valore
supportato, quindi riavviare il
computer in modo che le nuove
impostazioni diventino effettive.
Guida alla soluzione dei problemi www.hp.com 2–23

Individuazione ed eliminazione delle anomalie senza l’uso dei diagnostici
Soluzione dei problemi di visualizzazione (Continuazione)
Problema Causa Soluzione
Dall’interno del monitor
CRT provengono vibrazioni
o rumori tipo colpi
all’accensione.
Dall’interno del monitor CRT
provengono rumori tipo clic.
Dall’interno del monitor a
schermo piatto provengono
rumori di tonalità alta.
Distorsione; righe,
sdoppiamenti o ombre;
righe di scorrimento
orizzontale; barre verticali
indistinte o impossibilità
di centrare l’immagine
sullo schermo
(i monitor a schermo
piatto utilizzano solo una
connessione d’ingresso
VGA analogica).
La bobina di
smagnetizzazione del
monitor è stata attivata.
All’interno del monitor
sono stati attivati relè
elettronici.
Le impostazioni di
luminosità e/o contrasto
sono eccessive.
I circuiti di conversione
digitale interni del
monitor a schermo
piatto potrebbero non
essere in grado di
interpretare
correttamente la
sincronizzazione
dell’output della
scheda grafica.
Nessuna. È normale che la bobina
di smagnetizzazione venga attivata
quando il monitor è acceso.
Nessuna. Per alcuni monitor
è normale emettere un rumore di
tipo clic in occasione di accensione
o spegnimento, quando entrano
o escono dalla modalità standby
e quando cambiano risoluzione.
Diminuire le impostazioni di
luminosità e/o contrasto.
1. Selezionare l’opzione di
autoregolazione del monitor nel
menu a video del monitor.
2. Sincronizzare manualmente le
funzioni a video di clock e fase
di clock. Per scaricare un SoftPaq
utile per la sincronizzazione,
visitare il sito Web di seguito
indicato, selezionare il monitor
adatto e scaricare SP20930
o SP22333:
www.hp.com/support
Alcuni simboli stampati non
appaiono corretti.
La scheda grafica non
è inserita correttamente
o è difettosa.
Il font utilizzato
non supporta quel
determinato simbolo.
1. Riposizionare la scheda grafica.
2. Sostituire la scheda grafica.
Per individuare e selezionare il
simbolo appropriato, servirsi della
mappa dei caratteri. Fare clic su
Avvio > Tutti i programmi >
Accessori > Utilità di sistema >
Mappa caratteri. Dalla mappa
dei caratteri il simbolo può essere
copiato direttamente nel documento.
2–24 www.hp.com Guida alla soluzione dei problemi

Individuazione ed eliminazione delle anomalie senza l’uso dei diagnostici
Risoluzione dei problemi audio
Se il computer è dotato di funzioni audio e si verificano problemi
relativi all’audio tenere presenti le cause e le soluzioni più comuni
indicate nella seguente tabella:
Risoluzione dei problemi audio
Problema Causa Soluzione
Il suono viene e va. Le risorse del processore
sono utilizzate da altre
applicazioni aperte.
Latenza direct sound,
funzione comune di
numerose applicazioni
di tipo media player.
Chiudere tutte le applicazioni che
fanno un uso intensivo del processore.
In Windows XP:
1. Dal Pannello di controllo
selezionare Suoni e periferiche
audio.
2. Nella scheda Audio, selezionare
una periferica dall’elenco
Riproduzione suoni.
3. Fare clic su Avanzate e selezionare
la scheda Prestazioni.
4. Spostare il cursore Accelerazione
hardware su None (Nessuna)
e il cursore Qualità di
conversione per frequenza
di campionamento su Good
(Buona) e riprovare l’audio.
5. Spostare il cursore Accelerazione
hardware su Full (Massima)
e il cursore Qualità di
conversione per frequenza
di campionamento su Best
(Ottimale) e riprovare l’audio.
Guida alla soluzione dei problemi www.hp.com 2–25

Individuazione ed eliminazione delle anomalie senza l’uso dei diagnostici
Risoluzione dei problemi audio (Continuazione)
Problema Causa Soluzione
L’altoparlante o le
cuffie non emettono
alcun suono.
Il controllo software
del volume è basso.
L’audio è nascosto
in Computer Setup.
Gli altoparlanti esterni
sono spenti.
Gli altoparlanti esterni
sono collegati ad una
presa audio sbagliata.
Audio CD digitale
non abilitato.
Le cuffie o i dispositivi
collegati al connettore
line-out disattivano
l’altoparlante interno.
Fare doppio clic sull’icona Volume
sulla barra delle applicazioni, verificare
che non sia selezionata l’opzione
Disattiva e regolare il volume con
l’apposito cursore.
Abilitare l’audio in Computer Setup:
Security (Sicurezza) > Device
(Periferiche) Security > Audio.
Accendere gli altoparlanti esterni.
Per le istruzioni sul corretto
collegamento degli altoparlanti,
vedere la documentazione della
scheda audio.
Per abilitare l’audio CD digitale:
1. Dal Pannello di controllo
selezionare Sistema.
2. Fare clic sulla scheda Hardware
quindi sul pulsante Gestione
periferiche.
3. Fare clic con il pulsante destro
del mouse sul dispositivo CD/DVD
e selezionare Proprietà.
4. Nella scheda Proprietà verificare
che sia selezionata l’opzione
“Enable digital CD audio for
this CD-ROM device” (Abilita
audio CD digitale per questa
unità CD-ROM).
Accendere ed usare le cuffie o gli
altoparlanti esterni, se collegati, oppure
scollegare cuffie o altoparlanti esterni.
2–26 www.hp.com Guida alla soluzione dei problemi

Individuazione ed eliminazione delle anomalie senza l’uso dei diagnostici
Risoluzione dei problemi audio (Continuazione)
Problema Causa Soluzione
L’altoparlante o le
cuffie non emettono
alcun suono.
(continuazione)
ATTENZIONE: Per riattivare il sistema dalla modalità standby non tenere premuto
Ä
il pulsante di accensione per più di quattro secondi. Altrimenti, il computer si spegnerà
e si perderanno i dati non salvati.
Il suono dalle cuffie
non è chiaro o attutito.
Il computer sembra
essere bloccato
mentre sta registrando
dell’audio.
Il volume è a zero. 1. Dal Pannello di controllo
fare clic su Suoni, voci e
periferiche audio, quindi su
Suoni e periferiche audio.
2. Deselezionare la casella di
controllo Disattiva.
Il computer è in modalità
standby.
Le cuffie sono collegate
al connettore di uscita
audio posteriore, adatto
per le periferiche audio
alimentate e non per le
cuffie.
Il disco fisso potrebbe
essere pieno.
Premere il pulsante di alimentazione
per uscire dalla modalità standby.
Collegare le cuffie all’apposito
connettore sulla parte anteriore
del computer.
Prima di registrare, verificare che vi
sia abbastanza spazio libero su disco
fisso. È anche possibile provare a
registrare il filo audio in un formato
compresso.
Guida alla soluzione dei problemi www.hp.com 2–27

Individuazione ed eliminazione delle anomalie senza l’uso dei diagnostici
Risoluzione dei problemi relativi alla stampante
Se si verificano problemi relativi alla stampante, fare riferimento alla
documentazione fornita con la stampante ed alle cause e soluzioni
comuni elencate nella seguente tabella.
Risoluzione dei problemi relativi alla stampante
Problema Causa Soluzione
La stampante non
stampa.
La stampante non si
accende.
I dati stampati
risultano confusi.
La stampante non
è in linea.
La stampante non è
accesa e non è in linea.
I driver della
stampante necessari
all’applicazione non
sono installati.
Se si è collegati in rete,
non è stato stabilito un
collegamento con la
stampante.
Può essersi guastata
la stampante.
I cavi non sono
correttamente collegati.
I driver della
stampante necessari
per l’applicazione
non sono installati.
I cavi non sono
correttamente collegati.
Probabile sovraccarico
della memoria della
stampante.
Il cassetto di
alimentazione è vuoto.
Accendere la stampante e accertarsi
che vi sia il collegamento.
1. Installare i driver della stampante
necessari per l’applicazione.
2. Provare a stampare da DOS:
DIR C:\ > [porta stampante]
in cui [porta stampante] è l’indirizzo
della porta stampante da utilizzare.
Se la stampante funziona ricaricare
i driver di stampa.
Stabilire il collegamento in rete con
la stampante.
Eseguire il test di autodiagnosi della
stampante.
Ricollegare tutti i cavi e controllare il cavo
di alimentazione e la presa elettrica.
Installare i driver della stampante
necessari per l’applicazione.
Ricollegare tutti i cavi.
Resettare la stampante spegnendola
per un minuto e riaccendendola.
Controllare che il cassetto dei fogli per
stampa venga riempito se è vuoto.
Selezionare la modalità in linea.
2–28 www.hp.com Guida alla soluzione dei problemi

Individuazione ed eliminazione delle anomalie senza l’uso dei diagnostici
Risoluzione dei problemi relativi a tastiera e mouse
Quando si verificano problemi alla tastiera o al mouse, è necessario
dare uno sguardo alla documentazione fornita insieme alle periferiche
ed alle cause e soluzioni comuni elencate nella seguente tabella:
Risoluzione dei problemi relativi alla tastiera
Problema Causa Soluzione
I comandi e quanto
digitato in tastiera non
vengono riconosciuti
dal computer.
ATTENZIONE: Per riattivare il sistema dalla modalità standby non tenere premuto
Ä
il pulsante di accensione per più di quattro secondi. Altrimenti, il computer si spegnerà
e si perderanno i dati non salvati.
Il cursore non si sposta
quando vengono
digitati i tasti freccia
sul tastierino.
Il connettore della tastiera
non è ben collegato.
Il programma in uso non
risponde più ai comandi.
La tastiera deve essere
riparata.
Errore periferica wireless. 1. Controllare il software, se disponibile,
Il computer è in modalità
standby.
Il tasto Bloc Num
potrebbe essere attivato.
1. Sul desktop di Windows fare clic
su Start.
2. Fare clic su Chiudi sessione. Viene
visualizzata la finestra di dialogo
Fine della sessione di lavoro.
3. Fare clic su Arresta il sistema.
4. A computer spento ricollegare la
tastiera e riavviare il computer.
Chiudere la sessione tramite mouse
e riavviare il computer.
Per informazioni e condizioni
consultare la garanzia.
per le condizioni della periferica.
2. Controllare/sostituire le batterie
della periferica.
3. Resettare ricevitore e tastiera.
Premere il pulsante di alimentazione
per uscire dalla modalità standby.
Premere il tasto Bloc Num. La spia
Bloc Num non dev’essere accesa
quando si utilizzano i tasti freccia.
Il tasto Bloc Num può essere disattivato
(o attivato) in Computer Setup.
Guida alla soluzione dei problemi www.hp.com 2–29

Individuazione ed eliminazione delle anomalie senza l’uso dei diagnostici
Risoluzione dei problemi relativi al mouse
Problema Causa Soluzione
Il mouse non
risponde o si muove
troppo lentamente.
Il connettore del mouse
non è ben collegato sul
retro del computer.
Il programma in uso non
risponde più ai comandi.
Il mouse può essere sporco. Togliere il coperchietto della sfera del
Il mouse può essere
difettoso.
Errore periferica wireless. 1. Controllare il software, se disponibile,
Il computer è in modalità
standby.
Chiudere la sessione dalla tastiera.
1. Premere contemporaneamente i tasti
Ctrl ed Esc (o premere il tasto con il
logo di Windows) per visualizzare
il menu Start.
2. Con i tasti freccia selezionare Chiudi
sessione e premere il tasto Invio.
3. Con i tasti freccia selezionare Arresta
il sistema e premere il tasto Invio.
4. A computer spento, ricollegare il
connettore del modem sul retro del
computer (o quello della tastiera)
e riavviare.
Chiudere la sessione tramite tastiera
e riavviare il computer.
mouse e pulire i componenti interni.
Per informazioni e condizioni consultare
la garanzia.
per le condizioni della periferica.
2. Controllare/sostituire le batterie
della periferica.
3. Resettare ricevitore e tastiera.
Premere il pulsante di alimentazione per
uscire dalla modalità standby.
ATTENZIONE: Per riattivare il sistema dalla modalità standby non tenere premuto
Ä
il pulsante di accensione per più di quattro secondi. Altrimenti, il computer si spegnerà
e si perderanno i dati non salvati.
Il mouse si sposta
solamente in verticale
o in orizzontale.
2–30 www.hp.com Guida alla soluzione dei problemi
La pallina del mouse
è sporca.
Togliere il coperchio dell’alloggiamento
della pallina e pulire con un kit di pulizia
in vendita presso i negozi di computer.

Individuazione ed eliminazione delle anomalie senza l’uso dei diagnostici
Risoluzione dei problemi relativi all’installazione hardware
Potrebbe essere necessario riconfigurare il computer dopo aver installato
o disinstallato componenti hardware, ad esempio dischi o schede di
espansione. Se si installa una periferica plug and play, Windows XP
la riconosce automaticamente e configura il computer. In presenza di
periferiche non plug and play, è necessario riconfigurare il computer
al termine dell’installazione del nuovo hardware. In Windows XP,
utilizzare Installazione guidata hardware e seguire le istruzioni
che appaiono a video.
Risoluzione dei problemi relativi all’installazione hardware
Problema Causa Soluzione
Un nuovo dispositivo non
viene riconosciuto come
parte del sistema.
Il dispositivo non è stato
installato o collegato
correttamente.
Verificare che la periferica sia
collegata correttamente e che
i pin del cavo o del connettore
non siano piegati.
I cavi del nuovo
dispositivo esterno
sono allentati o i cavi
di alimentazione non
sono inseriti.
L’interruttore di
alimentazione del nuovo
dispositivo esterno non
è stato abilitato.
Quando il sistema ha
segnalato le modifiche
alla configurazione,
le stesse non sono state
accettate.
Guida alla soluzione dei problemi www.hp.com 2–31
Accertarsi che tutti i cavi siano
collegati correttamente e che
i pin del cavo o del connettore
non siano piegati.
Spegnere il computer, accendere
il dispositivo esterno, quindi
riaccendere il computer per
integrare il dispositivo con il
sistema del computer.
Riavviare il computer e seguire
le istruzioni per accettare le
modifiche.

Individuazione ed eliminazione delle anomalie senza l’uso dei diagnostici
Risoluzione dei problemi relativi all’installazione hardware (Continuazione)
Problema Causa Soluzione
Un nuovo dispositivo non
viene riconosciuto come
parte del sistema.
(continuazione)
È possibile che una
scheda Plug and
Play non si configuri
automaticamente
quando viene installata,
se la configurazione
predefinita provoca
un conflitto con altre
periferiche.
Il computer non si avvia. Per l’espansione di
memoria sono stati
utilizzati moduli non
adatti, oppure sono
stati installati nello
slot sbagliato.
Da Gestione periferiche di
Windows XP, deselezionare
le impostazioni automatiche
della scheda e scegliere una
configurazione base che non
provochi conflitti con altre risorse.
È anche possibile utilizzare
Computer Setup per riconfigurare
o disabilitare le periferiche per
risolvere il conflitto tra risorse.
1. Per determinare se si stanno
utilizzando i moduli di memoria
corretti e per verificare che
l’installazione è corretta,
consultare la documentazione
fornita con il sistema.
2. Ascoltare i suoni acustici e
osservare i LED sul pannello
frontale del computer. Per
determinare le possibili cause,
vedere Appendice A,
“Messaggi di errore POST”.
3. Se non si riesce a risolvere
il problema, rivolgersi
all’assistenza tecnica.
Il LED rosso lampeggia
cinque volte, una al secondo,
poi fa una pausa di due
La memoria non è
installata correttamente
o è danneggiata.
secondi e il computer emette
cinque segnali acustici.
(I segnali acustici si
interrompono dopo cinque
volte ma i LED continuano
a rimanere accesi).
2–32 www.hp.com Guida alla soluzione dei problemi
1. Reinstallare i moduli DIMM.
Accendere il sistema.
2. Reinstallare i moduli DIMM
uno alla volta per isolare quello
difettoso.
3. Sostituire la memoria di terze
parti con memoria HP.
4. Sostituire la scheda di sistema.

Individuazione ed eliminazione delle anomalie senza l’uso dei diagnostici
Risoluzione dei problemi relativi all’installazione hardware (Continuazione)
Problema Causa Soluzione
Il LED rosso lampeggia
sei volte, una al secondo,
poi fa una pausa di due
secondi e il computer
emette sei segnali acustici.
(I segnali acustici si
interrompono dopo cinque
volte ma i LED continuano
a rimanere accesi).
Il LED di alimentazione
rosso lampeggia dieci
volte, una al secondo,
poi fa una pausa di due
secondi e il computer
emette dieci segnali
acustici. (I segnali acustici
si interrompono dopo
cinque volte ma i LED
continuano a rimanere
accesi).
La scheda grafica non
è installata correttamente
o è danneggiata, oppure
è danneggiata la scheda
di sistema.
Scheda optional
difettosa.
Per sistemi con scheda grafica:
1. Reinstallare la scheda grafica.
Accendere il sistema.
2. Sostituire la scheda grafica.
3. Sostituire la scheda di sistema.
Per sistemi con grafica integrata,
sostituire la scheda di sistema.
1. Per controllare le singole
schede optional, toglierle ad
una ad una ed accendere il
sistema per vedere se il difetto
viene eliminato.
2. Una volta individuata la scheda
difettosa, toglierla e sostituirla.
3. Sostituire la scheda di sistema.
Guida alla soluzione dei problemi www.hp.com 2–33

Individuazione ed eliminazione delle anomalie senza l’uso dei diagnostici
Risoluzione dei problemi relativi alla rete
Alcune cause e soluzioni comuni relative ai problemi di rete sono
elencate nella seguente tabella. Queste istruzioni non spiegano il
processo di soluzione dei problemi di cablaggio della rete.
Risoluzione dei problemi relativi alla rete
Problema Causa Soluzione
La funzione WOL
(Wake-on-LAN) non
funziona.
Il driver di rete non
trova la scheda di rete.
La funzione WOL non
è abilitata.
La scheda di rete è stata
disabilitata.
Driver di rete non corretto. Consultare la documentazione della
Abilitare Wake-on-LAN.
1. Selezionare Start > Pannello
di controllo.
2. Fare doppio clic su Connessioni
di rete.
3. Fare doppio clic su Connessione
alla rete locale.
4. Fare clic su Proprietà.
5. Fare clic su Configura.
6. Fare clic sulla scheda Risparmio
energia, quindi selezionare o
deselezionare la casella di controllo
Consenti alla periferica di
interrompere lo standby del
computer.
1. Eseguire Computer Setup e abilitare
la scheda di rete.
2. Tramite Gestione periferiche,
abilitare il controller di rete
nel sistema operativo.
scheda di rete per individuare il driver
da utilizzare o procurarsi un driver
aggiornato sul sito della casa produttrice.
2–34 www.hp.com Guida alla soluzione dei problemi

Individuazione ed eliminazione delle anomalie senza l’uso dei diagnostici
Risoluzione dei problemi relativi alla rete (Continuazione)
Problema Causa Soluzione
La spia del link di rete
non lampeggia.
La spia di
✎
stato della
rete lampeggia
quando c’è
attività di rete.
La modalità Diagnostica
rileva un guasto.
Non viene individuata
alcuna rete attiva.
La scheda di rete non è
configurata correttamente.
La scheda di rete è stata
disabilitata.
Il driver di rete non è
caricato correttamente.
Il sistema non è in grado
di rilevare automaticamente
la rete.
Il cavo non è collegato
correttamente.
Controllare il cablaggio e il dispositivo
di rete per un collegamento appropriato.
Controllare lo stato della periferica in
Windows, ad esempio con Gestione
periferiche, per verificare se il driver
è stato caricato correttamente e con
Connessioni di rete per verificare
lo stato del link.
1. Eseguire Computer Setup
e abilitare la scheda di rete.
2. Tramite Gestione periferiche,
abilitare il controller di rete
nel sistema operativo.
Installare di nuovo i driver di rete. Vedere
Guida all’uso delle comunicazioni di
rete ed Internet nel CD Documentazione
e diagnostica.
Disabilitare le capacità di rilevamento
automatico e forzare il sistema nel modo
operativo corretto. Vedere Guida all’uso
delle comunicazioni di rete ed Internet
nel CD Documentazione e diagnostica.
Accertarsi che il cavo sia collegato
correttamente al connettore di rete
e che l’altra estremità del cavo sia
collegata correttamente alla periferica
corrispondente.
Il cavo è collegato ad
un connettore errato.
C’è un problema relativo
al cavo o ad una
periferica situata all’altra
estremità del cavo.
Guida alla soluzione dei problemi www.hp.com 2–35
Accertarsi che il cavo sia collegato
al connettore giusto.
Accertarsi che il cavo e la periferica
all’altra estremità funzionino
correttamente.

Individuazione ed eliminazione delle anomalie senza l’uso dei diagnostici
Risoluzione dei problemi relativi alla rete (Continuazione)
Problema Causa Soluzione
La modalità Diagnostica
rileva un guasto.
(continuazione)
La funzione Diagnostica
è stata eseguita, ma il
computer non comunica
in rete.
La scheda di rete si
è bloccata quando
è stata aggiunta una
scheda d’espansione
al computer.
L’interrupt della scheda di
rete viene condiviso con
una scheda di espansione.
La scheda di rete
è difettosa.
I driver di rete non
sono stati caricati,
o i parametri del driver
non corrispondono alla
configurazione attuale.
La scheda di rete non
è configurata per questo
computer.
L’interrupt della scheda
di rete viene condiviso con
una scheda di espansione.
La scheda di rete necessita
di driver.
Nel menu Advanced (Avanzato)
di Computer Setup modificare le
impostazioni di risorsa per la scheda.
Rivolgersi a un centro assistenza
autorizzato.
Verificare che i driver di rete siano
caricati e che i parametri del driver
siano adeguati alla configurazione
della scheda di rete.
Verificare che siano stati installati il
client ed il protocollo di rete corretti.
Selezionare l’icona di rete
nel Pannello di controllo e
configurare il controller di rete.
Nel menu Advanced (Avanzato)
di Computer Setup modificare le
impostazioni di risorsa per la scheda.
Verificare che i driver non siano
stati cancellati per errore durante
l’installazione di driver per una
nuova scheda di espansione.
La scheda d’espansione
installata è una scheda di
rete che entra in conflitto
Nel menu Advanced (Avanzato)
di Computer Setup modificare le
impostazioni di risorsa per la scheda.
con quella su piastra.
La scheda di rete si
blocca senza una
I file con i driver di rete
sono danneggiati.
Installare nuovamente i driver di rete
utilizzando il CD Restore Plus!.
causa apparente.
2–36 www.hp.com Guida alla soluzione dei problemi

Individuazione ed eliminazione delle anomalie senza l’uso dei diagnostici
Risoluzione dei problemi relativi alla rete (Continuazione)
Problema Causa Soluzione
La scheda di rete si
blocca senza una
causa apparente.
(continuazione)
La nuova scheda
di rete non avvia
il sistema.
Impossibile stabilire
il collegamento col
server di rete durante
l’installazione del
sistema remoto
L’utility System setup
segnala una EEPROM
non programmata.
Il cavo non è collegato
correttamente.
La scheda di rete
è difettosa.
La nuova scheda di rete
può essere difettosa o non
conforme agli standard
industriali.
La scheda di rete non è
configurata correttamente.
EEPROM non
programmata.
Accertarsi che il cavo sia collegato
correttamente al connettore di rete
e che l’altra estremità del cavo sia
collegata correttamente alla periferica
corrispondente.
Rivolgersi a un centro assistenza
autorizzato.
Installare una scheda di rete a norma,
funzionante, oppure modificare la
sequenza di avvio per avviare il
computer da un’altra origine.
Verificare la connettività di rete,
che sia presente un server DHCP
e che il server Remote System
Installation contenga i driver per
la scheda di rete in uso.
Rivolgersi a un centro assistenza
autorizzato.
Guida alla soluzione dei problemi www.hp.com 2–37

Individuazione ed eliminazione delle anomalie senza l’uso dei diagnostici
Risoluzione dei problemi relativi alla memoria
Nella tabella seguente sono riportate le cause e le soluzioni più
comuni in caso di problemi relativi alla memoria:
ATTENZIONE: Per i sistemi che supportano la memoria ECC, HP non
Ä
supporta la coabitazione di memoria ECC e non ECC. Altrimenti, il computer
non riavvia il sistema operativo.
Risoluzione dei problemi relativi alla memoria
Problema Causa Soluzione
Il sistema non si
avvia o non funziona
correttamente dopo
l’installazione di moduli
di memoria aggiuntivi.
Errore di memoria
esaurita.
Il modulo di memoria
scelto non è quello giusto
o non ha una velocità
adatta al sistema, oppure
il nuovo modulo di
memoria non è stato
installato correttamente.
La configurazione di
memoria non è impostata
correttamente.
Sostituire il modulo con la periferica
di standard industriale idonea per il
computer.
Su alcuni modelli non è possibile
installare contemporaneamente
moduli di memoria ECC e non ECC.
Utilizzare Gestione periferiche per
controllare la configurazione della
memoria.
La memoria è insufficiente
per eseguire
l’applicazione.
Il conteggio della
memoria durante il POST
non è corretto.
Errore di memoria
insufficiente durante
il funzionamento.
2–38 www.hp.com Guida alla soluzione dei problemi
I moduli di memoria non
sono installati
correttamente.
La grafica integrata può
utilizzare memoria di
sistema.
Sono stati installati troppi
programmi TSR (Terminate
and Stay Resident).
Consultare la documentazione
dell’applicazione per determinare
i requisiti della memoria.
Controllare che i moduli di memoria
siano stati installati correttamente e
che vengano utilizzati i moduli giusti.
Non occorre nessuna azione
correttiva.
Cancellare gli eventuali programmi
TSR non necessari.

Individuazione ed eliminazione delle anomalie senza l’uso dei diagnostici
Risoluzione dei problemi relativi alla memoria (Continuazione)
Problema Causa Soluzione
Errore di memoria
insufficiente durante
il funzionamento.
(continuazione)
Il LED rosso lampeggia
cinque volte, una al
secondo, poi fa una
pausa di due secondi e
il computer emette cinque
segnali acustici. (I segnali
acustici si interrompono
dopo cinque volte ma
i LED continuano a
rimanere accesi).
La memoria è insufficiente
per l’esecuzione
dell’applicazione.
La memoria non
è installata correttamente
o è danneggiata.
Controllare i requisiti di memoria per
l’applicazione o aggiungere ulteriore
memoria al computer.
1. Reinstallare i moduli DIMM.
Accendere il sistema.
2. Reinstallare i moduli DIMM uno
alla volta per isolare quello
difettoso.
3. Sostituire la memoria di terze
parti con memoria HP.
4. Sostituire la scheda di sistema.
Risoluzione dei problemi relativi al processore
Nella tabella seguente sono riportate le cause e le soluzioni più
comuni in caso di problemi relativi al processore:
Risoluzione dei problemi relativi al processore
Problema Causa Soluzione
Si nota un deterioramento
delle prestazioni.
Il LED di alimentazione
rosso lampeggia tre volte,
una al secondo, e fa una
pausa di due secondi.
Il processore è caldo. 1. Verificare che l’afflusso d’aria
al computer non sia bloccato.
2. Verificare che le ventole siano
collegate e stiano funzionando
correttamente (alcune funzionano
solo quando è necessario).
3. Assicurarsi che il dissipatore
del processore sia installato
correttamente.
Il processore non è
posizionato correttamente
o non è installato.
1. Verificare che il processore
sia presente.
2. Reinstallare il processore.
Guida alla soluzione dei problemi www.hp.com 2–39

Individuazione ed eliminazione delle anomalie senza l’uso dei diagnostici
Risoluzione dei problemi relativi al CD-ROM e DVD
Se si verificano problemi relativi al CD-ROM o DVD, fare riferimento
alle cause e alle soluzioni comuni elencate nella seguente tabella o alla
documentazione fornita con il dispositivo opzionale.
Risoluzione dei problemi relativi a CD-ROM e DVD
Problema Causa Soluzione
Il sistema non viene
avviato dall’unità
CD-ROM o DVD.
I dispositivi CD-ROM
o DVD non vengono
localizzati o il driver
non è caricato.
Un film non viene
riprodotto nell’unità DVD.
L’avvio da supporti
removibili è disabilitato
nell’utility Computer Setup.
In Computer Setup è
abilitata la modalità
server di rete.
CD non di avvio
nell’unità.
Sequenza di avvio
non corretta.
L’unità non è correttamente
collegata o configurata.
Il film potrebbe essere
regionalizzato per un
paese diverso.
Non è installato un
software di decodifica.
Supporti danneggiati. Sostituire i supporti.
Eseguire Computer Setup ed abilitare
l’avvio da supporti removibili in
Storage (Memorizzazione) >
Storage Options (Opzioni di
memorizzazione). Verificare il
CD-ROM IDE sia abilitato in Storage >
Boot Order (Sequenza di avvio).
Eseguire Computer Setup e disabilitare
Network Server Mode (Modalità server
di rete) in Security (Sicurezza) >
Password Options (Opzioni
password).
Provare a inserire un CD di avvio
nell’unità.
Eseguire l’utility Computer Setup
e modificare la sequenza di avvio
in Storage (Memorizzazione) >
Boot Order (Sequenza di avvio).
Consultare la documentazione fornita
con la periferica optional.
Consultare la documentazione fornita
con l’unità DVD.
Installare un software di decodifica.
2–40 www.hp.com Guida alla soluzione dei problemi

Individuazione ed eliminazione delle anomalie senza l’uso dei diagnostici
Risoluzione dei problemi relativi a CD-ROM e DVD (Continuazione)
Problema Causa Soluzione
Un film non viene
riprodotto nell’unità DVD.
(continuazione)
Impossibile espellere
il CD (cassetto).
Le unità CD-ROM,
CD-RW, DVD-ROM,
o DVD-R/RW non
riescono a leggere
il disco o impiegano
troppo tempo ad
avviarsi.
Filmato non accessibile
per l’impostazione del
controllo genitori.
Supporti installati
capovolti.
Il CD non è sistemato
correttamente nell’unità.
I supporti sono stati
introdotti capovolti.
Le unità DVD-ROM
impiegano più tempo
a partire perché devono
determinare il tipo di
media da riprodurre
(audio o video).
Il CD o il DVD sono
sporchi.
Rimuovere il controllo genitori con
il software DVD.
Reinstallare i supporti.
Spegnere il computer ed introdurre
un oggetto a punta sottile nel foro
d’espulsione d’emergenza,
esercitando una decisa pressione.
Lentamente, estrarre il vassoio
dall’unità tirandolo completamente
fuori, quindi togliere il CD.
Reintrodurre i supporti con l’etichetta
rivolta verso l’alto.
Aspettare almeno 30 secondi per
consentire all’unità DVD-ROM di
determinare il tipo di media da
riprodurre. Se il disco non si avvia
dopo tale periodo leggere le ulteriori
soluzioni di questa sezione.
Pulire il disco con l’apposito kit in
vendita presso i negozi di computer.
Windows non rileva l’unità
CD-ROM o DVD-ROM.
1. Utilizzare Gestione periferiche per
togliere o disinstallare il dispositivo
in questione.
2. Riavviare il computer per far
sì che Windows rilevi l’unità
CD-ROM o DVD-ROM.
Guida alla soluzione dei problemi www.hp.com 2–41

Individuazione ed eliminazione delle anomalie senza l’uso dei diagnostici
Risoluzione dei problemi relativi a CD-ROM e DVD (Continuazione)
Problema Causa Soluzione
È difficile o impossibile
masterizzare CD audio.
Il disco non è adatto
o è di cattiva qualità.
1. Provare a registrare a velocità
minore.
2. Verificare che il disco utilizzato vada
bene per il masterizzatore in uso.
3. Provare con un disco di un’altra
marca o di un altro tipo. La qualità
dei dischi varia decisamente da
una casa produttrice all’altra.
Soluzione dei problemi relativi al Drive Key
Nella tabella seguente sono riportate le cause e le soluzioni più
comuni in caso di problemi relativi al Drive Key.
Soluzione dei problemi relativi al Drive Key
Problema Causa Soluzione
Drive Key non viene
visualizzato come
lettera di unità in
Windows XP.
Il computer si avvia
da DOS dopo aver
realizzato un Drive Key
avviabile.
Dopo l’ultima unità fisica
non sono disponibili
lettere.
Drive Key è avviabile. Installare il Drive Key solo dopo l’avvio
Modificare la lettera dell’unità
predefinita per Drive Key in
Windows XP.
del sistema operativo.
2–42 www.hp.com Guida alla soluzione dei problemi

Individuazione ed eliminazione delle anomalie senza l’uso dei diagnostici
Risoluzione dei problemi dei componenti del pannello frontale
In caso di problemi con le periferiche collegate al pannello frontale
ricercare nella tabella seguente le cause e le soluzioni più comuni:
Soluzione dei problemi dei componenti del pannello frontale
Problema Causa Soluzione
Una periferica USB,
le cuffie o il microfono
non vengono riconosciuti
dal computer.
La periferica non
è adeguatamente
collegata.
La periferica non
è alimentata.
1. Spegnere il computer.
2. Ricollegare la periferica alla
parte anteriore del computer
e riavviare il computer.
Se la periferica USB richiede
alimentazione CA verificare che
un’estremità del cavo sia collegata
alla periferica e l’altra estremità
ad una presa sotto tensione.
Il driver installato non
è corretto.
Il cavo dalla periferica
al computer non
funziona.
La periferica non
funziona.
Guida alla soluzione dei problemi www.hp.com 2–43
1. Installare il driver della
periferica.
2. Potrebbe essere necessario
riavviare il computer.
1. Se possibile, sostituire il cavo.
2. Riavviare il computer.
1. Sostituire la periferica.
2. Riavviare il computer.

Individuazione ed eliminazione delle anomalie senza l’uso dei diagnostici
Risoluzione dei problemi di accesso ad Internet
In caso di problemi di accesso ad Internet, rivolgersi al provider
o ricercare nella tabella seguente le cause e le soluzioni più comuni:
Risoluzione dei problemi di accesso ad Internet
Problema Causa Soluzione
Impossibile collegarsi
a Internet.
L’account col provider
non è impostato
correttamente.
Il modem non è stato
installato correttamente.
Il browser non
è stato configurato
correttamente.
Modem via cavo/DSL
non collegato.
Il servizio via cavo/DSL
non è disponibile o ha
subito interruzioni per
le cattive condizioni
atmosferiche.
Il cavo CAT5 UTP
è scollegato.
Verificare le impostazioni di connessione
a Internet o rivolgersi al provider.
Ricollegare il modem. Consultare la
documentazione di installazione rapida
per accertarsi che le connessioni siano
corrette.
Verificare che il browser sia stato
installato e configurato per funzionare
con il provider.
Collegare il modem. Si deve vedere
il LED di alimentazione acceso sulla
parte anteriore del modem.
Riprovare a collegarsi ad Internet più tardi
o contattare il provider (Se il servizio via
cavo/DSL funziona regolarmente, il LED
“cavo” sulla parte anteriore del modem
via cavo/DSL deve essere acceso.)
Collegare il cavo CAT5 UTP tra il modem
via cavo e il connettore RJ-45 del computer
(se la connessione è corretta, il LED “PC”
sulla parte anteriore del modem via
cavo/DSL deve essere acceso).
Indirizzo IP non
configurato
correttamente.
2–44 www.hp.com Guida alla soluzione dei problemi
Richiedere al provider l’indirizzo
IP corretto.

Individuazione ed eliminazione delle anomalie senza l’uso dei diagnostici
Risoluzione dei problemi di accesso ad Internet (Continuazione)
Problema Causa Soluzione
Impossibile collegarsi
a Internet.
(continuazione)
Impossibile avviare
automaticamente i
programmi Internet.
Internet impiega troppo
tempo per scaricare
i siti Web.
Cookie corrotti.
(I “cookie” sono elementi
che i server Web
possono memorizzare
temporaneamente nel
browser, il che è utile
perché in tal modo il
browser ricorda alcune
particolari informazioni
che il server Web può
recuperare in seguito).
Per avviare alcuni
programmi occorre
prima effettuare l’accesso
tramite il provider.
Il modem non è stato
installato correttamente.
In Windows XP:
1. Selezionare Start > Pannello
di controllo.
2. Fare doppio clic su Opzioni
Internet.
3. Nella scheda Generale fare clic
sul pulsante Elimina cookie.
Effettuare l’accesso e avviare
il programma.
Verificare che le selezione di velocità del
modem e porta seriale siano corrette.
In Windows XP:
1. Selezionare Start > Pannello
di controllo.
2. Fare doppio clic su Sistema.
3. Fare clic sulla scheda Hardware.
4. Nella zona Gestione periferiche,
fare clic sul pulsante Gestione
periferiche.
5. Fare doppio clic su Porte
(COM e LPT).
Guida alla soluzione dei problemi www.hp.com 2–45

Individuazione ed eliminazione delle anomalie senza l’uso dei diagnostici
Risoluzione dei problemi di accesso ad Internet (Continuazione)
Problema Causa Soluzione
Internet impiega troppo
tempo per scaricare
i siti Web.
(continuazione)
Il modem non è stato
installato correttamente.
(continuazione)
6. Fare clic con il pulsante destro del
mouse sulla porta COM utilizzata
dal modem, quindi fare clic su
Proprietà.
7. I n Stato periferica verificare che
il modem funzioni correttamente.
8. In Utilizzo periferica verificare
che il modem sia abilitato.
9. Se vi sono altri problemi, fare clic sul
pulsante Risoluzione problemi
e seguire le istruzioni a video.
Risoluzione dei problemi relativi al software
La maggior parte dei problemi al software viene causata dai seguenti
fattori:
■ L’applicazione non è stata installata o configurata nel modo
corretto.
■ La memoria disponibile è insufficiente ad eseguire l’applicazione.
■ Si è verificato un conflitto tra le applicazioni.
■ Accertarsi che i driver necessari siano installati.
■ Se è installato un sistema operativo diverso da quello installato
di fabbrica, verificare che sia supportato dal sistema in uso.
In caso di problemi software, vedere le soluzioni applicabili nella
seguente tabella.
2–46 www.hp.com Guida alla soluzione dei problemi

Individuazione ed eliminazione delle anomalie senza l’uso dei diagnostici
Risoluzione di problemi software
Problema Causa Soluzione
Il computer si blocca
ed appare la schermata
con il logo HP.
Il computer si blocca
dopo che è apparsa la
schermata con il logo HP.
Viene visualizzato un
messaggio d’errore del tipo
“Operazione non valida”.
Si è verificato
un errore POST.
I file di sistema
potrebbero essersi
danneggiati.
Il software in uso non è
certificato Microsoft per
la versione di Windows
installata.
I file di configurazione
sono danneggiati.
Ascoltare i suoni acustici e osservare
i LED sul pannello frontale del
computer.
Per determinare le possibili cause,
vedere l’Appendice A, “Messaggi
di errore POST”.
Per informazioni e condizioni,
vedere il Kit di ripristino o consultare
la garanzia.
Usare il dischetto di recupero
per cercare eventuali errori sul
disco fisso.
Verificare che il software sia certificato
da Microsoft per la versione di
Windows installata (consultare la
documentazione contenuta nella
confezione del programma).
Se possibile, salvare i dati, chiudere
i programmi e riavviare il computer.
Come contattare l’assistenza clienti
Per ricevere assistenza rivolgersi ai concessionari o ai rivenditori
autorizzati. Per individuare quelli di zona, visitare
www.hp.com.
Quando si porta il computer da un rivenditore autorizzato,
✎
un concessionario o centro assistenza, ricordarsi di fornire
le password di configurazione e di accensione, se impostate.
Per richiedere assistenza tecnica chiamare il numero indicato
✎
nella garanzia o consultare la guida dei numeri telefonici assistenza
sul CD Documentazione e diagnostica.
Guida alla soluzione dei problemi www.hp.com 2–47

A
Messaggi di errore POST
Questa appendice elenca i codici d’errore, i messaggi d’errore e le varie
spie e sequenze di suoni che si possono incontrare durante l’autotest
all’accensione (POST, Power-On Self-Test) o il riavvio del computer,
ed indica la sorgente probabile del problema e quali misure adottare
per risolvere la condizione di errore.
La modalità POST Message Disabled (Messaggi POST disabilitati)
elimina la maggior parte dei messaggi di sistema durante il POST,
quali i messaggi di calcolo della memoria e quelli che non sono
espressamente messaggi d’errore. Se si verifica un errore POST,
lo schermo visualizza un messaggio d’errore. Per passare manualmente
alla modalità messaggi POST attivati durante il POST premere un tasto
qualsiasi (tranne
POST disattivato.
La velocità con cui il computer carica il sistema operativo e la durata
del test vengono determinati dalla selezione della modalità POST.
Quick Boot (Avvio rapido) è un procedimento rapido di avvio non
in grado di eseguire tutti i test a livello del sistema, come il test di
memoria. Full Boot (Avvio completo) esegue tutti i test di sistema
basati su ROM e quindi richiede più tempo per il completamento.
F10 o F12). La modalità predefinita è Messaggio
Full Boot (Avvio completo) potrebbe anche essere abilitato all’esecuzione
ogni 30 giorni su base regolarmente programmata, per stabilire la quale
occorre riconfigurare il computer in modalità Full Boot Every x Days
(Avvio completo ogni x giorni) tramite Computer Setup.
Per ulteriori informazioni su Computer Setup vedere la Guida
✎
dell’utility Computer Setup (F10) nel CD Documentazione
e diagnostica.
Guida alla soluzione dei problemi www.hp.com A–1

Messaggi di errore POST
Codici numerici POST e messaggi di testo
Questa sezione tratta degli errori POST ai quali sono associati codici
numerici. La sezione contiene inoltre informazioni su eventuali
messaggi di testo che si possono incontrare in fase di POST.
Quando un messaggio di testo POST appare a video, il computer
✎
emette un segnale acustico.
Codici numerici e messaggi di testo
Codice/Messaggio Causa probabile Azione correttiva consigliata
101-Option ROM
Checksum Error
(Errore di checksum
della ROM
opzionale)
103-System Board
Failure (Errore della
scheda di sistema)
Checksum della ROM
di sistema o della ROM
opzionale della scheda
di espansione.
DMA o timer. 1. Azzerare il CMOS. (Vedere
1. Verificare la ROM corretta.
2. Se necessario, eseguire un
aggiornamento flash della ROM.
3. Se è stata aggiunta recentemente
una scheda di espansione, toglierla
e vedere se il problema persiste.
4. Azzerare il CMOS. (Vedere
Appendice B, “Sicurezza password
e reset CMOS.”)
5. Se il messaggio scompare, potrebbe
essersi verificato un problema con la
scheda di espansione.
6. Sostituire la scheda di sistema.
Appendice B, “Sicurezza password
e reset CMOS.”)
2. Rimuovere le schede di espansione.
3. Sostituire la scheda di sistema.
A–2 www.hp.com Guida alla soluzione dei problemi

Messaggi di errore POST
Codici numerici e messaggi di testo (Continuazione)
Codice/Messaggio Causa probabile Azione correttiva consigliata
110-Out of Memory
Space for Option
ROMs (Spazio
insufficiente per le
ROM opzionali)
162-System Options
Not Set (Opzioni
di sistema non
impostate)
Una scheda di
espansione PCI aggiunta
di recente contiene una
memoria ROM opzionale
troppo grande per essere
scaricata in fase di POST.
Configurazione non
corretta.
La batteria RTC (orologio
a tempo reale) dovrebbe
essere sostituita.
1. Se è stata aggiunta recentemente una
scheda di espansione PCI, toglierla
e vedere se il problema persiste.
2. In Computer Setup, impostare
Advanced (Avanzate) > Device
Options (Opzioni periferica) >
NIC PXE Option ROM Download
(Download ROM opzionale
PXE scheda di rete) su DISABLE
(DISABILITA) per impedire il
download della ROM opzionale PXE
per la scheda di rete interna in fase
di POST in modo da liberare ulteriore
memoria per la ROM opzionale di
una scheda di espansione. La memoria
ROM PXE interna viene utilizzata per
l’avvio dalla scheda di rete su un
server PXE.
3. Verificare che i buffer USB e ACPI
nella parte alta della memoria in
Computer Setup siano abilitati.
Eseguire Computer Setup e verificare
la configurazione in Advanced
(Avanzate) > Onboard Devices
(Periferiche incorporate).
Reimpostare la data e l’ora in Pannello
di controllo. Se il problema persiste,
sostituire la batteria RTC. Consultare la
Guida di riferimento hardware sul CD
Documentazione e diagnostica per le
indicazioni su come installare una nuova
batteria, oppure rivolgersi a un
concessionario o ad un rivenditore
autorizzato per la sostituzione della
batteria RTC.
Guida alla soluzione dei problemi www.hp.com A–3

Messaggi di errore POST
Codici numerici e messaggi di testo (Continuazione)
Codice/Messaggio Causa probabile Azione correttiva consigliata
163-Time & Date Not
Set (Data e ora non
impostate)
164-Memory
Size Error (Errore
dimensioni della
memoria)
Data od ora non
corrette nella memoria
di configurazione.
La batteria RTC (Orologio
a tempo reale) dovrebbe
essere sostituita.
Il ponticello CMOS
potrebbe non essere
correttamente installato.
Quantità di memoria
modificata dall’ultimo
avvio (memoria
aggiunta o tolta).
Configurazione della
memoria non corretta.
Reimpostare data e ora nel Pannello
di controllo (è possibile utilizzare anche
Computer Setup). Se il problema persiste,
sostituire la batteria RTC. Consultare la
Guida di riferimento hardware sul CD
Documentazione e diagnostica per le
indicazioni su come installare una nuova
batteria, oppure rivolgersi a un
concessionario o ad un rivenditore
autorizzato per la sostituzione della
batteria RTC.
Verificare il corretto posizionamento
del ponticello CMOS (se possibile).
Premere il tasto F1 per salvare
le modifiche alla memoria.
1. Eseguire Computer Setup o le utility
di Windows.
2. Assicurarsi che i moduli di memoria
siano correttamente installati.
3. Se è stata aggiunta memoria di
terziterze parti, provare ad utilizzare
solo memoria HP.
4. Verificare che il tipo di modulo
di memoria sia quello giusto.
A–4 www.hp.com Guida alla soluzione dei problemi

Messaggi di errore POST
Codici numerici e messaggi di testo (Continuazione)
Codice/Messaggio Causa probabile Azione correttiva consigliata
201-Memory Error
(Errore di memoria)
213-Incompatible
Memory Module in
Memory Socket(s) X,
X, ... (Modulo di
memoria
incompatibile
in zoccoletti di
memoria X, X, ...)
214-DIMM
Configuration
Warning (Avvertenza
configurazione
DIMM)
219-ECC Memory
Module Detected
ECC Modules not
supported on this
Platform (Modulo
memoria ECC ha
rilevato moduli ECC
non supportati su
questa piattaforma)
Errore RAM. 1. Eseguire Computer Setup o le utility
di Windows.
2. Verificare che i moduli di memoria
siano correttamente installati.
3. Verificare che il tipo di modulo
di memoria sia quello giusto.
4. Disinstallare e sostituire i moduli
difettosi.
5. Se l’errore persiste dopo aver
sostituito i moduli della memoria,
sostituire la scheda di sistema.
Un modulo di memoria,
nello zoccoletto di
memoria identificato
dal messaggio di
errore, non possiede
informazioni critiche
SPD o è incompatibile
1. Verificare che il tipo di modulo
di memoria sia quello giusto.
2. Provare con un altro zoccoletto
della memoria.
3. Sostituire DIMM con un modulo
conforme allo standard SPD.
con il chip integrato.
Populated DIMM
Configuration is
not optimized
Ridisporre i moduli DIMM in modo
che ogni canale abbia la stessa quantità
di memoria.
(La configurazione
DIMM con le
memorie installate
non è ottimizzata)
I moduli di memoria
aggiunti di recente
supportano la
correzione errore
memoria ECC.
1. Se è stata aggiunta recentemente
ulteriore memoria, toglierla per
vedere se il problema persiste.
2. Per informazioni sulla memoria
supportata, consultare la
documentazione del prodotto.
Guida alla soluzione dei problemi www.hp.com A–5

Messaggi di errore POST
Codici numerici e messaggi di testo (Continuazione)
Codice/Messaggio Causa probabile Azione correttiva consigliata
301-Keyboard Error
(Errore di tastiera)
303-Keyboard
Controller Error
(Errore del controller
della tastiera)
304-Keyboard or
System Unit Error
(Errore tastiera o
unità di sistema)
404-Parallel Port
Address Conflict
Detected (Rilevato
conflitto di indirizzi
su porta parallela)
410-Audio Interrupt
Conflict (Conflitto di
interrupt audio)
411-Network
Interface Card
Interrupt Conflict
(Conflitto di interrupt
della scheda di
interfaccia di rete)
Guasto alla tastiera. 1. Ricollegare la tastiera con il computer
spento.
2. Controllare se i pin del connettore
sono piegati o mancanti.
3. Assicurarsi che nessun tasto sia premuto.
4. Sostituire la tastiera.
Controller tastiera
scheda di I/O.
1. Ricollegare la tastiera con il computer
spento.
2. Sostituire la scheda di sistema.
Guasto alla tastiera. 1. Ricollegare la tastiera con il computer
spento.
2. Assicurarsi che nessun tasto sia premuto.
3. Sostituire la tastiera.
4. Sostituire la scheda di sistema.
Le porte esterne ed
interne sono state
assegnate alla porta
parallela X.
1. Rimuovere le schede di espansione
di tutte le porte parallele.
2. Azzerare il CMOS. (Vedere
Appendice B, “Sicurezza password
e reset CMOS.”)
3. Riconfigurare le risorse di scheda
e/o eseguire Computer Setup.
L’indirizzo IRQ è in
conflitto con un altro
dispositivo.
Accedere a Computer Setup e ripristinare
l’IRQ in Advanced (Avanzate) >
Onboard Devices (Periferiche
incorporate).
L’indirizzo IRQ è in
conflitto con un altro
dispositivo.
Accedere a Computer Setup e ripristinare
l’IRQ in Advanced (Avanzate) >
Onboard Devices (Periferiche
incorporate).
A–6 www.hp.com Guida alla soluzione dei problemi

Messaggi di errore POST
Codici numerici e messaggi di testo (Continuazione)
Codice/Messaggio Causa probabile Azione correttiva consigliata
501-Display Adapter
Failure (Guasto
scheda video)
510-Flash Screen
Image Corrupted
(Immagine flash
screen danneggiata)
511-CPU, CPUA,
or CPUB Fan not
Detected (Ventola
CPU, CPUA o CPUB
non rilevata)
512-Chassis, Rear
Chassis, or Front
Chassis Fan not
detected (Ventola
chassis, chassis
posteriore o chassis
frontale non rilevata)
514-CPU or Chassis
Fan not Detected
(Ventola CPU o
chassis non rilevata)
Controller per video
grafico.
Errori nell’immagine
flash screen.
Ventola CPU scollegata
o funzionamento
difettoso.
Ventole chassis, chassis
posteriore o chassis
frontale non collegate
o funzionamento
difettoso.
Ventola CPU o
chassis non collegata
o funzionamento
difettoso.
1. Reimpostare la scheda grafica
(se possibile).
2. Azzerare il CMOS. (Vedere
Appendice B, “Sicurezza password
e reset CMOS.”)
3. Verificare che il monitor sia collegato
ed acceso.
4. Reimpostare la scheda grafica
(se possibile).
Rieffettuare il flash della ROM di sistema
con l’ultima immagine BIOS.
1. Riposizionare la ventola.
2. Riposizionare il cavo della ventola.
3. Sostituire la ventola.
1. Riposizionare le ventole.
2. Riposizionare il cavo della ventola.
3. Sostituire le ventole.
1. Riposizionare la ventola.
2. Riposizionare il cavo della ventola.
3. Sostituire la ventola.
Guida alla soluzione dei problemi www.hp.com A–7

Messaggi di errore POST
Codici numerici e messaggi di testo (Continuazione)
Codice/Messaggio Causa probabile Azione correttiva consigliata
601-Diskette Controller
Error (Errore controller
floppy)
605-Diskette Drive
Type Error (Errore
connesso al tipo di
unità a dischetti)
610-External Storage
Device Failure (Guasto
del dispositivo di
memorizzazione
esterno)
611-Primary Floppy
Port Address
Assignment Conflict
(Conflitto di
assegnazione
indirizzo di porta
floppy primaria)
660-Display cache is
detected unreliable
(La cache del display
non è affidabile)
La circuiteria del controller
del dischetto o dell’unità
floppy non è corretta.
Tipo di unità non
corrispondente.
Unità a nastro esterna
non collegata.
Errore di
configurazione.
La cache del display del
controller della grafica
integrato non funziona
correttamente e sarà
disattivata.
1. Eseguire Computer Setup.
2. Controllare e/o sostituire i cavi.
3. Azzerare il CMOS. (Vedere
Appendice B, “Sicurezza password
e reset CMOS.”)
4. Sostituire l’unità a dischetti.
5. Sostituire la scheda di sistema.
1. Eseguire Computer Setup.
2. Scollegare gli altri dispositivi di
controller del dischetto (dispositivi
a nastro).
3. Azzerare il CMOS. (Vedere
Appendice B, “Sicurezza password
e reset CMOS.”)
Reinstallare l’unità a nastro o premere F1
e lasciar riconfigurare il sistema senza
l’unità.
Eseguire Computer Setup e verificare
la configurazione in Advanced
(Avanzate) > Onboard Devices
(Periferiche incorporate).
Sostituire la scheda del sistema se il
degrado anche minimo delle prestazioni
della grafica fosse inaccettabile.
A–8 www.hp.com Guida alla soluzione dei problemi

Messaggi di errore POST
Codici numerici e messaggi di testo (Continuazione)
Codice/Messaggio Causa probabile Azione correttiva consigliata
912- Computer Cover
Has Been Removed
Since Last System
Startup (Il coperchio
del computer è stato
tolto dall’ultimo avvio
del sistema)
917-Front Audio
Not Connected
(Audio frontale
non collegato)
918-Front USB
Not Connected
(USB frontale non
collegato)
919-Multi-Bay Riser
not Connected
(Multi-Bay Riser non
collegato)
921-Device in PCI
Express slot failed to
initialize (Il dispositivo
nello slot PCI Express
non ha effettuato
l’inizializzazione)
Il coperchio del
computer è stato tolto
dall’ultimo avvio del
sistema.
I cavi dell’audio frontale
sono stati scollegati o
sono collegati male alla
piastra.
I cavi dell’USB frontale
sono stati scollegati
o sono collegati male
alla piastra.
La scheda verticale
è stata tolta o non
è stata reinstallata
correttamente nel
sistema.
Rilevata incompatibilità/
problema tra questo
dispositivo e il sistema
o non è stato possibile
effettuare il retraining
di PCI Express Link
a un x1.
Non occorre nessuna azione correttiva.
Ricollegare o sostituire i cavi dell’audio
frontale.
Ricollegare o sostituire i cavi dell’USB
frontale.
Reinstallare la scheda verticale.
Provare a riavviare il sistema. Se l’errore
si ripete, probabilmente il dispositivo non
funziona con questo sistema
1151-Serial Port A
Address Conflict
Detected (Rilevato
conflitto di indirizzo
sulla porta seriale A)
Entrambe le porte seriali
esterne ed interne sono
assegnate a COM1.
1. Rimuovere tutte le schede di
espansione della porta seriale.
2. Azzerare il CMOS. (Vedere
Appendice B, “Sicurezza password
e reset CMOS.”)
3. Riconfigurare le risorse di scheda e/o
eseguire Computer Setup o le utility di
Windows.
Guida alla soluzione dei problemi www.hp.com A–9

Messaggi di errore POST
Codici numerici e messaggi di testo (Continuazione)
Codice/Messaggio Causa probabile Azione correttiva consigliata
1152-Serial Port B
Address Conflict
Detected (Rilevato
conflitto di indirizzo
sulla porta seriale B)
1155-Serial Port
Address Conflict
Detected (Rilevato
conflitto di indirizzo
sulla porta seriale)
1201-System Audio
Address Conflict
Detected (Rilevato
conflitto di indirizzo
per l’audio del
sistema)
1202-MIDI Port
Address Conflict
Detected (Rilevato
conflitto di indirizzi
sulla porta MIDI)
Entrambe le porte seriali
esterne ed interne sono
assegnate a COM2.
Entrambe le porte
seriali esterne ed interne
sono assegnate allo
stesso IRQ.
L’indirizzo IRQ del
dispositivo è in conflitto
con un altro dispositivo.
L’indirizzo IRQ del
dispositivo è in conflitto
con un altro dispositivo.
1. Rimuovere tutte le schede di
espansione della porta seriale.
2. Azzerare il CMOS. (Vedere
Appendice B, “Sicurezza password
e reset CMOS.”)
3. Riconfigurare le risorse di scheda e/o
eseguire Computer Setup o le utility di
Windows.
1. Rimuovere tutte le schede di
espansione della porta seriale.
2. Azzerare il CMOS. (Vedere
Appendice B, “Sicurezza password
e reset CMOS.”)
3. Riconfigurare le risorse di scheda e/o
eseguire Computer Setup o le utility di
Windows.
Accedere a Computer Setup e ripristinare
l’IRQ in Advanced (Avanzate) >
Onboard Devices (Periferiche
incorporate).
Accedere a Computer Setup e ripristinare
l’IRQ in Advanced (Avanzate) >
Onboard Devices (Periferiche
incorporate).
1203-Game Port
Address Conflict
Detected (Rilevato
conflitto di indirizzi
L’indirizzo IRQ del
dispositivo è in conflitto
con un altro dispositivo.
Accedere a Computer Setup e ripristinare
l’IRQ in Advanced (Avanzate) >
Onboard Devices (Periferiche
incorporate).
sulla porta giochi)
A–10 www.hp.com Guida alla soluzione dei problemi

Messaggi di errore POST
Codici numerici e messaggi di testo (Continuazione)
Codice/Messaggio Causa probabile Azione correttiva consigliata
1720-SMART Hard
Drive Detects
Imminent Failure
(Il disco fisso SMART
ha rilevato un guasto
imminente)
1785-MultiBay
incorrectly
installed (MultiBay
non installato
correttamente)
1794-Inaccessible
devices attached
to SATA 1 and/or
SATA 3 (Periferiche
inaccessibili
collegate a SATA 1
e/o SATA 3)
Il disco fisso sta per
guastarsi. (Alcuni dischi
fissi hanno una patch
firmware che ripara un
messaggio di errore
errato.)
(per MultiBay integrati/
sistemi USDT)
1. La periferica
MultiBay non
è stata installata
correttamente.
2. Il MultiBay Riser
non è stato
installato
correttamente.
Una periferica è
collegata a SATA 1 e/o
SATA 3. Le periferiche
collegate a questi
connettori diventano
inaccessibile se in
Computer Setup “SATA
Emulation” (Emulazione
SATA) è impostato
su “Combined IDE
Controller” (Controller
IDE combinato).
1. Determinare se il disco fisso invia
un messaggio di errore corretto.
Accedere a Computer Setup ed
eseguire il test Drive Protection System
in Storage (Memorizzazione) >
DPS Self-test (Autotest DPS).
2. Applicare una patch firmware al
disco fisso se possibile. (Disponibile
su www.hp.com/support.)
3. Eseguire un backup dei dati
e sostituire il disco fisso.
1. Verificare che la periferica MultiBay
sia correttamente inserita.
2. Verificare che il MultiBay riser sia
in posizione corretta.
1. In Windows 2000 o Windows XP,
modificare “SATA Emulation”
(Emulazione SATA) in “Separate IDE
Controller” (Controller IDE separato)
in Computer Setup.
2. Se non si usano Windows 2000
o Windows XP, spostare le periferiche
interessate in SATA 0 o SATA 2
(se disponibile).
3. Togliere le periferiche interessate
da SATA 1 e SATA 3.
Guida alla soluzione dei problemi www.hp.com A–11

Messaggi di errore POST
Codici numerici e messaggi di testo (Continuazione)
Codice/Messaggio Causa probabile Azione correttiva consigliata
1796-SATA Cabling
Error (Errore di
cablaggio SATA)
1801-Microcode
Patch Error (Errore
patch microcode)
Numero di serie
elettronico non
valido.
Una o più periferiche
SATA non sono collegate
correttamente. Per
prestazioni ottimali,
i connettori SATA 0
e SATA 1 devono essere
utilizzati prima di SATA 2
e SATA 3.
Il processore non
è supportato dal BIOS
della ROM.
Il numero di serie
elettronico è stato
danneggiato.
Verificare che i connettori SATA vengano
utilizzati in ordine crescente. Per una
periferica, utilizzare SATA 0. Per due
periferiche, utilizzare SATA 0 e SATA 1.
Per tre periferiche, utilizzare SATA 0,
SATA 1 e SATA 2.
1. Aggiornare il BIOS alla versione
corretta.
2. Sostituire il processore.
1. Eseguire Computer Setup. Se Computer
Setup possiede già dei dati nel campo
o non si riesce ad immettere il numero
di serie, scaricare ed eseguire
SP5572.EXE (SNZERO.EXE) da
www.hp.com.
2. Eseguire Computer Setup e provare
ad immettere il numero di serie
in Security, System ID (Sicurezza,
ID di sistema), quindi memorizzare
le modifiche.
A–12 www.hp.com Guida alla soluzione dei problemi

Messaggi di errore POST
Codici numerici e messaggi di testo (Continuazione)
Codice/Messaggio Causa probabile Azione correttiva consigliata
Server di rete
modalità attiva
e nessuna tastiera
collegata
Errore di tastiera con
la modalità server
di rete abilitata.
1. Ricollegare la tastiera con il computer
spento.
2. Controllare se i pin del connettore
sono piegati o mancanti.
3. Assicurarsi che nessun tasto sia
premuto.
4. Sostituire la tastiera.
Controllo di parità 2 Errore RAM di parità. Eseguire Computer Setup e le utility della
diagnostica.
Il sistema non si avvia
senza ventola
Ventola CPU non
installata o scollegata
nello chassis VSFF.
1. Aprire il coperchio, premere il
pulsante di accensione e vedere
se la ventola del processore è in
funzione. Se non funziona, verificare
che il cavo della ventola sia collegato
sulla basetta della scheda di sistema
e che il dissipatore sia posizionato
o installato correttamente.
2. Se la ventola è collegata e il dissipatore
posizionato correttamente, ma la
ventola non funziona, sostituire il
gruppo dissipatore-ventola.
Guida alla soluzione dei problemi www.hp.com A–13

Messaggi di errore POST
LED tastiera diagnostica, LED pannello anteriore e codici segnali acustici
In questa sezione vengono presentati i codici dei LED del pannello
frontale e dei segnali acustici che possono verificarsi prima o durante
il POST ai quali non è necessariamente associato un codice di errore
o un messaggio di testo.
Se si vedono LED lampeggianti su una tastiera PS/2, osservare quelli
✎
sul pannello frontale del computer e ricercare nella seguente tabella
i codici relativi ai LED sul pannello frontale.
Le azioni consigliate nella seguente tabella sono elencate nell’ordine
✎
nel quale dovrebbero essere eseguite.
LED pannello frontale diagnostica e codici segnali acustici
Attività
Il LED di
alimentazione
verde è acceso.
Il LED di
alimentazione
verde lampeggia
ogni due secondi.
Segnali
acustici
Nessuna Il computer
Nessuna Computer
Causa
possibile Azione correttiva consigliata
è acceso.
in modalità
“Suspend to
RAM” (solo
su alcuni
modelli) o
“Suspend”.
Nessuna
Nessuna. Premere qualsiasi tasto o
muovere il mouse in modo da riattivare
il computer.
A–14 www.hp.com Guida alla soluzione dei problemi

Messaggi di errore POST
LED pannello frontale diagnostica e codici segnali acustici (Continuazione)
Attività
Il LED di
alimentazione
rosso lampeggia
due volte, una al
secondo, e fa
una pausa di due
secondi. I segnali
acustici si
interrompono
dopo cinque
volte ma i LED
continuano
a rimanere
accesi finché il
problema non
viene risolto.
Segnali
acustici
Causa
possibile Azione correttiva consigliata
2È intervenuta
la protezione
termica del
processore:
La ventola può
essere bloccata
o non sta
funzionando.
OPPURE
Il dissipatore/
gruppo ventola
non è collegato
bene al
processore.
1. Assicurarsi che le ventole del
computer non siano bloccate
e che la ventola di raffreddamento
del processore stia funzionando.
2. Aprire il coperchio, premere il
pulsante di accensione e vedere
se la ventola del processore è in
funzione. Se non funziona,
verificare che il cavo della ventola
sia collegato sulla basetta della
scheda di sistema e che la ventola
sia posizionata o installata
correttamente.
3. Se la ventola è collegata
ed installata correttamente,
ma non funziona, sostituirla.
4. Riposizionare il dissipatore del
processore e verificare che il
gruppo ventola sia collegato
correttamente.
5. Contattare il rivenditore o un
centro assistenza autorizzato.
Guida alla soluzione dei problemi www.hp.com A–15

Messaggi di errore POST
LED pannello frontale diagnostica e codici segnali acustici (Continuazione)
Attività
Il LED di alimentazione rosso lampeggia tre volte,
una al secondo,
e fa una pausa
di due secondi.
I segnali acustici
si interrompono
dopo cinque volte
ma i LED continuano a rimanere
accesi finché il
problema non
viene risolto.
Il LED di alimentazione rosso
lampeggia quattro
volte, una al
secondo, e fa
una pausa di due
secondi. I segnali
acustici si interrompono dopo
cinque volte ma
i LED continuano
a rimanere accesi
finché il problema
non viene risolto.
Segnali
acustici
Causa
possibile Azione correttiva consigliata
3Processore non
installato (non
indicatore di
processore
danneggiato).
4 Mancanza
di corrente
(alimentatore
sovraccaricato).
1. Verificare che il processore
sia presente.
2. Reinstallare il processore.
1. Aprire il coperchio e verificare che
il cavo dell’alimentatore a 4 o 6 fili
sia inserito nel connettore sulla
scheda di sistema.
2. Per verificare se il problema
è provocato da una periferica
togliere, TUTTE le periferiche
collegate (disco fisso, unità
floppy, dischi ottici e schede di
espansione). Accendere il sistema.
Se il sistema entra in modalità
POST, spegnerlo e reinstallare una
periferica alla volta, ripetendo la
procedura finché non si verifica il
problema. Sostituire la periferica
che provoca il guasto. Continuare
ad aggiungere le periferiche una
alla volta per verificare che tutte
funzionino correttamente.
3. Sostituire l’alimentatore.
4. Sostituire la scheda di sistema.
A–16 www.hp.com Guida alla soluzione dei problemi

Messaggi di errore POST
LED pannello frontale diagnostica e codici segnali acustici (Continuazione)
Attività
Il LED di alimentazione rosso
lampeggia cinque
volte, una al
secondo, e fa
una pausa di due
secondi. I segnali
acustici si interrompono dopo
cinque volte ma
i LED continuano
a rimanere accesi
finché il problema
non viene risolto.
Il LED di alimentazione rosso
lampeggia sei
volte, una al
secondo, e fa
una pausa di due
secondi. I segnali
acustici si interrompono dopo
cinque volte ma
i LED continuano
a rimanere accesi
finché il problema
non viene risolto.
Segnali
acustici
Causa
possibile Azione correttiva consigliata
5 Errore memoria
a monte del
video.
6 Errore grafica a
monte del video
1. Reinstallare i moduli DIMM.
Accendere il sistema.
2. Reinstallare i moduli DIMM
uno alla volta per isolare
quello difettoso.
3. Sostituire la memoria di terze parti
con memoria HP.
4. Sostituire la scheda di sistema.
Per sistemi con scheda grafica:
1. Reinstallare la scheda grafica.
Accendere il sistema.
2. Sostituire la scheda grafica.
3. Sostituire la scheda di sistema.
Per sistemi con grafica integrata,
sostituire la scheda di sistema.
Guida alla soluzione dei problemi www.hp.com A–17

Messaggi di errore POST
LED pannello frontale diagnostica e codici segnali acustici (Continuazione)
Attività
Il LED di
alimentazione
rosso lampeggia
sette volte, una
al secondo,
e fa una pausa
di due secondi.
I segnali acustici
si interrompono
dopo cinque
volte ma i LED
continuano
a rimanere
accesi finché
il problema non
viene risolto.
Il LED di
alimentazione
rosso lampeggia
otto volte, una
al secondo,
e fa una pausa
di due secondi.
I segnali acustici
si interrompono
dopo cinque
volte ma i LED
continuano a
rimanere accesi
finché il
problema non
viene risolto.
Segnali
acustici
Causa
possibile Azione correttiva consigliata
7 Errore della
scheda di
sistema (la ROM
ha individuato
un guasto a
monte del video).
8 ROM non valida
a causa di un
checksum non
corretto.
Sostituire la scheda di sistema.
1. Rieffettuare il flash della ROM
di sistema con l’ultima immagine
BIOS. Per ulteriori informazioni
consultare la sezione “Modalità
di ripristino d’emergenza del
blocco di avvio” della Guida
di Desktop Management sul
CD Documentazione e diagnostica.
2. Sostituire la scheda di sistema.
A–18 www.hp.com Guida alla soluzione dei problemi

Messaggi di errore POST
LED pannello frontale diagnostica e codici segnali acustici (Continuazione)
Attività
Il LED di
alimentazione
rosso lampeggia
nove volte, una
al secondo, e fa
una pausa di due
secondi. I segnali
acustici si
interrompono
dopo cinque
volte ma i LED
continuano a
rimanere accesi
finché il problema
non viene risolto.
Il LED di
alimentazione
rosso lampeggia
dieci volte, una
al secondo,
e fa una pausa
di due secondi.
I segnali acustici
si interrompono
dopo cinque
volte ma i LED
continuano
a rimanere
accesi finché
il problema non
viene risolto.
Segnali
acustici
Causa
possibile Azione correttiva consigliata
9Il sistema
è alimentato,
ma non riesce
ad avviarsi.
10 Scheda optional
difettosa.
1. Verificare che il selettore di
tensione, posizionato sul retro
dell’alimentatore (in alcuni
modelli), sia impostato sulla
tensione giusta, che dipende
dal paese in cui viene utilizzato
il sistema.
2. Sostituire la scheda di sistema.
3. Sostituire il processore.
1. Per controllare le singole schede
grafiche, toglierle ad una ad una
ed accendere il sistema per vedere
se il difetto viene eliminato.
2. Una volta individuata la scheda
difettosa, toglierla e sostituirla.
3. Sostituire la scheda di sistema.
Guida alla soluzione dei problemi www.hp.com A–19

Messaggi di errore POST
LED pannello frontale diagnostica e codici segnali acustici (Continuazione)
Attività
Il sistema non
si accende
e i LED non
lampeggiano.
Segnali
acustici
Causa
possibile Azione correttiva consigliata
Nessuna Il sistema non
riesce ad
accendersi.
Premere e mantenere premuto il pulsante
di accensione per meno di 4 secondi.
Se il LED del disco fisso diventa verde:
1. Verificare che il selettore di tensione,
posizionato sul retro dell’alimentatore, sia impostato sulla tensione
giusta, che dipende dal paese in
cui viene utilizzato il sistema.
2. Togliere le schede di espansione
una alla volta finché la spia
5 V_aux sulla scheda di sistema
non si accende.
3. Sostituire la scheda di sistema.
OPPURE
Premere e mantenere premuto il pulsante
di accensione per meno di 4 secondi.
Se il LED del disco fisso non diventa
verde:
1. Verificare che il sistema sia collegato
ad una presa CA funzionante.
2. Aprire il coperchio e verificare
che il cablaggio del pulsante di
accensione sia correttamente
collegato alla scheda di sistema.
3. Verificare che entrambi i cavi
dell’alimentatore siano correttamente
collegati alla scheda di sistema.
4. Controllare che la spia 5 V_aux
sulla scheda di sistema sia accesa.
Se sì, sostituire i cavi del pulsante
di accensione.
5. Se la spia 5 V_aux sulla scheda
di sistema non è accesa, sostituire
l’alimentatore.
6. Sostituire la scheda di sistema.
A–20 www.hp.com Guida alla soluzione dei problemi

B
Sicurezza password e reset CMOS
Questo computer supporta delle funzioni di protezione tramite password
che possono essere stabilite tramite il menu Utility di Computer Setup.
Questo computer supporta due funzioni di protezione tramite password
che vengono stabilite tramite il menu Utility di Computer Setup:
password di configurazione e di accensione. Se viene stabilita solo
una password di configurazione chiunque può accedere alle informazioni
del computer tranne che a Computer Setup. Se viene stabilita solo una
password di accensione, questa è necessaria per accedere a Computer
Setup e a qualsiasi altro dato sul computer. Se vengono stabilite
entrambe le password, solo la password di configurazione è in grado
di garantire l’accesso a Computer Setup.
Quando entrambe le password sono impostate, la password
di impostazione può anche essere usata in luogo della password
di accensione come elemento sostitutivo per stabilire il collegamento
con il computer. Tale funzione è molto utile per l’amministratore
di rete.
In caso ci si dimentichi della password, vi sono due modi per
cancellarla ed accedere quindi alle informazioni del computer:
■ Impostare di nuovo il ponticello password
■ Utilizzando il pulsante Clear CMOS (Cancella CMOS)
ATTENZIONE: Premendo il pulsante CMOS si resettano i valori CMOS
Ä
alle impostazioni di fabbrica e si cancellano tutti i dati personalizzati compresi
password, numeri delle risorse e impostazioni speciali. È importante
effettuare il backup delle impostazioni CMOS del computer prima di
resettarle in caso fossero necessarie in seguito. Il backup può essere
facilmente eseguito tramite Computer Setup. Per informazioni relative
al backup delle impostazioni CMOS consultare la Guida dell’utility
Computer Setup (F10) sul CD Documentazione e diagnostica.
Guida alla soluzione dei problemi www.hp.com B–1

Sicurezza password e reset CMOS
Reimpostazione del ponticello della password
Per disattivare le funzioni delle password di accensione o di
configurazione, o per cancellare le password stesse, procedere
come di seguito indicato:
1. Arrestare correttamente il sistema operativo, quindi spegnere
il computer e tutti i dispositivi esterni; infine scollegare il cavo
di alimentazione dalla presa di corrente.
2. Con il cavo di alimentazione scollegato premere di nuovo
il pulsante di alimentazione per scaricare l’eventuale tensione
residua dal sistema.
AVVERTENZA: Per ridurre il rischio di lesioni personali dovute
Å
a scosse elettriche e/o a superfici calde, assicurarsi di scollegare
il cavo di alimentazione dalla presa a muro e, prima di toccare,
attendere che i componenti interni del sistema si siano raffreddati.
ATTENZIONE: Quando il computer è collegato, l’alimentatore mantiene
Ä
la scheda di sistema costantemente sotto tensione, anche quando l’unità
è spenta. Il mancato scollegamento del cavo di alimentazione può causare
danni al sistema.
ATTENZIONE: L’elettricità statica può danneggiare i componenti elettronici
Ä
del computer o delle parti opzionali. Prima di iniziare queste procedure,
scaricare tutta l’energia elettrostatica toccando un oggetto metallico
dotato di messa a terra. Per ulteriori informazioni consultare la guida
Informazioni di sicurezza e regolamentazione sul CD Documentazione
e diagnostica.
3. Rimuovere il coperchio o il pannello di accesso del computer.
4. Individuare la basetta e il ponticello.
Il ponticello della password è verde, per cui è chiaramente
✎
identificabile. Per istruzioni sull’individuazione del ponticello e di
altri componenti della scheda di sistema, vedere lo schema illustrato
del sistema in uso. Scaricare il software da www.hp.com/support.
5. Togliere il ponticello dai pin 1 e 2 e, per non perderlo, collocarlo
su uno dei due.
B–2 www.hp.com Guida alla soluzione dei problemi

6. Riposizionare il coperchio o il pannello di accesso del computer.
7. Ricollegare l’equipaggiamento esterno.
8. Ricollegare il computer ed accenderlo. Avviare il sistema operativo.
In questo modo si cancellano le password correnti e se ne disattivano
le funzioni.
9. Per definire nuove password, ripetere le operazioni di cui ai punti
1–4, riposizionare il ponticello della password sui pin 1 e 2, quindi
ripetere le operazioni dei punti 6–8. Definire le nuove password
in Computer Setup. Per le istruzioni su Computer Setup consultare
la Guida dell’utility Computer Setup (F10) sul CD Documentazione
e diagnostica.
Cancellazione e reset del CMOS
La memoria di configurazione del computer (CMOS) memorizza
informazioni sulle password e sulla configurazione del computer.
Uso del pulsante CMOS
1. Spegnere il computer e tutti i dispositivi esterni, quindi scollegare
il cavo di alimentazione dalla presa di corrente.
Sicurezza password e reset CMOS
2. Scollegare la tastiera, il monitor e qualsiasi altro dispositivo
esterno collegato al computer.
AVVERTENZA: Per ridurre il rischio di lesioni personali dovute a
Å
scosse elettriche e/o a superfici calde, assicurarsi di scollegare il cavo
di alimentazione dalla presa a muro e, prima di toccare, attendere che
i componenti interni del sistema si siano raffreddati.
ATTENZIONE: Quando il computer è collegato, l’alimentatore mantiene
Ä
la scheda di sistema costantemente sotto tensione, anche quando l’unità è
spenta. Il mancato scollegamento del cavo di alimentazione può causare
danni al sistema.
ATTENZIONE: L’elettricità statica può danneggiare i componenti elettronici
Ä
del computer o delle parti opzionali. Prima di iniziare queste procedure,
scaricare tutta l’energia elettrostatica toccando un oggetto metallico dotato
di messa a terra. Per ulteriori informazioni consultare la guida Informazioni
di sicurezza e regolamentazione sul CD Documentazione e diagnostica.
Guida alla soluzione dei problemi www.hp.com B–3

Sicurezza password e reset CMOS
3. Rimuovere il coperchio o il pannello di accesso del computer.
ATTENZIONE: Premendo il pulsante CMOS si resettano i valori CMOS
Ä
alle impostazioni di fabbrica e si cancellano tutti i dati personalizzati compresi
password, numeri delle risorse e impostazioni speciali. È importante
effettuare il backup delle impostazioni CMOS del computer prima di
resettarle in caso fossero necessarie in seguito. Il backup può essere
facilmente eseguito tramite Computer Setup. Per informazioni relative
al backup delle impostazioni CMOS consultare la Guida dell’utility
Computer Setup (F10) sul CD Documentazione e diagnostica.
4. Individuare il pulsante CMOS e premerlo mantenendolo premuto
per cinque secondi.
Verificare di avere scollegato il cavo di alimentazione CA dalla
✎
presa a muro. Il pulsante CMOS non cancella il CMOS se il cavo
di alimentazione è collegato.
Pulsante CMOS
Per istruzioni sull’individuazione del pulsante CMOS e di altri
✎
componenti della scheda di sistema vedere lo schema illustrato
del sistema in uso.
B–4 www.hp.com Guida alla soluzione dei problemi

Sicurezza password e reset CMOS
5. Riposizionare il coperchio o il pannello di accesso del computer.
6. Ricollegare i dispositivi esterni.
7. Ricollegare il computer ed accenderlo.
In seguito alla cancellazione del CMOS e al riavvio appaiono
✎
messaggi di errori POST a indicare che si sono verificate
modifiche alla configurazione. Insieme alla data e all’ora è
necessario reimpostare le password ed eventuali configurazioni
speciali di sistema con Computer Setup.
Per ulteriori indicazioni relative alla reimpostazione delle password,
consultare la Guida di Desktop Management sul CD Documentazione
e diagnostica. Per ulteriori informazioni su Computer Setup vedere
la Guida dell’utility Computer Setup (F10) nel CD Documentazione
e diagnostica.
Uso di Computer Setup per la reimpostazione del CMOS
Per reimpostare il CMOS tramite Computer Setup, è necessario prima
accedere al menu Utility di Computer Setup.
Quando nell’angolo in basso a destra dello schermo viene visualizzato
il messaggio di Computer Setup, premere il tasto
premere
Invio per saltare la schermata del titolo.
F10. Se necessario,
Se alla visualizzazione del messaggio non viene premuto il tasto F10,
✎
per accedere all’utility è necessario spegnere e riaccendere il computer.
Nel menu Utility di Computer Setup è possibile scegliere tra cinque
titoli: File, Storage (Memorizzazione), Security (Sicurezza), Power
(Alimentazione) e Advanced (Avanzate).
Per riportare il CMOS alle impostazioni predefinite di fabbrica,
utilizzare i tasti freccia, oppure il tasto
Set Defaults (Imposta default) ed Exit (Esci). In questo modo
si resettano le impostazioni soft comprensive della sequenza di
avvio ed altre impostazioni di fabbrica. Invece non viene forzata
la riscansione dell’hardware.
Per ulteriori indicazioni relative alla reimpostazione delle password,
consultare la Guida di Desktop Management sul CD Documentazione
e diagnostica. Per le istruzioni relative a Computer Setup vedere la Guida
dell’utility Computer Setup (F10) nel CD Documentazione e diagnostica.
Guida alla soluzione dei problemi www.hp.com B–5
Tab per selezionare File >

C
Drive Protection System (DPS)
Il Drive Protection System (DPS) è uno strumento di diagnostica
incorporato nei dischi fissi installati su alcuni computer, Il DPS è
stato progettato per consentire la diagnosi di problemi che potrebbero
provocare la sostituzione di dischi fissi non in garanzia.
Quando questi sistemi vengono prodotti, i dischi fissi installati vengono
collaudati uno per uno tramite DPS ed in essi viene registrato un record
permanente di dati chiave. Ogni volta che viene eseguito il DPS, gli esiti
del test vengono scritti sul disco fisso. Il fornitore di servizi potrà servirsi
di queste informazioni per diagnosticare le condizioni che hanno indotto
l’utente ad eseguire il software DPS.
L’esecuzione di DPS non influisce in alcun modo su programmi o dati
memorizzati sul disco fisso. Il test si trova nel firmware del disco fisso
e può essere eseguito anche quando il computer non avvia un sistema
operativo. Il tempo necessario per l’esecuzione del test dipende dalla
casa produttrice e dalle dimensioni del disco fisso; nella maggior parte
dei casi il test impiega all’incirca due minuti per gigabyte.
Utilizzare il sistema DPS quando si sospetta un problema al disco fisso.
Se il computer indica un messaggio di rilevamento di guasto imminente
al disco fisso SMART, non vi è alcun motivo di eseguire il sistema DPS;
al contrario, fare un backup delle informazioni sul disco fisso e rivolgersi
ad un centro assistenza per la sostituzione del disco stesso.
Guida alla soluzione dei problemi www.hp.com C–1

Drive Protection System (DPS)
Accesso al DPS tramite Computer Setup
Quando il computer non si accende in modo appropriato,
è consigliabile fare uso della modalità Computer Setup per aver
accesso al programma DPS. Per accedere al DPS, procedere come
indicato qui di seguito:
1. Accendere o riavviare il computer.
2. Quando nell’angolo in basso a destra dello schermo appare
il messaggio F10 Setup premere il tasto
Se alla visualizzazione del messaggio non viene premuto il tasto F10,
✎
per accedere all’utility è necessario spegnere e riaccendere il computer.
Nel menu Utility di Computer Setup è possibile scegliere tra cinque
titoli: File, Storage (Memorizzazione), Security (Sicurezza), Power
(Alimentazione) e Advanced (Avanzate).
3. Selezionare Storage > IDE DPS Self-Test (Autotest DPS IDE).
Il monitor visualizzerà la lista dei dischi fissi compatibili DPS
installati sul computer.
F10.
Nel caso in cui non fosse installato nessun disco compatibile DPS,
✎
l’opzione IDE DPS Self-Test non comparirà sullo schermo.
4. Selezionare il disco fisso da sottoporre a test e seguire attentamente
i prompt sullo schermo per completare il procedimento di verifica.
Una volta completato il test, verrà visualizzato uno dei tre messaggi:
■ Test Succeeded (Test riuscito). Codice di completamento 0.
■ Test Aborted (Test interrotto). Codice di completamento 1 o 2.
■ Test Failed (Test non riuscito). Drive Replacement Recommended
(Consigliata sostituzione dell’unità). Codice di completamento
da 3 a 14.
In caso il test non riuscisse, sarebbe opportuno registrare il codice
di completamento e riferirlo direttamente al fornitore di servizi per
ricevere assistenza nella diagnosi del problema al computer.
C–2 www.hp.com Guida alla soluzione dei problemi

Indice Analitico
A
assistenza clienti 2–2, 2–47
avvio rapido
A–1
B
batteria RTC A–4
batteria, sostituzione
2–6
C
CMOS
backup B–1
cancellazione e reset B–3
pulsante B–1, B–3
codice segnali
acustici
codici acustici
codici d’errore
codici numerici
A–14
A–14
A–1
A–2
D
Drive Protection System (DPS) C–1
F
Full Boot A–1
funzione WOL (Wake-on-LAN)
2–34
I
Insight Diagnostics 1–1
L
LED
d’alimentazione lampeggiante A–14
lampeggianti, tastiera PS/2 A–14
LED lampeggianti A–14
M
memoria
codici d’errore A–4, A–5
risoluzione dei problemi 2–38
monitor
caratteri sfocati 2–22
controllo connessioni 2–5
schermo vuoto 2–19
video sfocato 2–22
O
opzioni di avvio
avvio rapido A–1
Full Boot A–1
P
pannello di accesso,
rimozione
password
accensione B–1
configurazione B–1
eliminazione B–1
funzioni B–1
reimpostazione
password di accensione B–1
password di configurazione
password di sicurezza
POST
abilitazione messaggi
messaggi di errore A–1
2–7
ponticello B–2
B–1
di errore A–1
B–1
Guida alla soluzione dei problemi www.hp.com Indice Analitico–1

Indice Analitico
problemi
accesso ad Internet 2–44
alimentatore 2–10
Audio 2–25
CD-ROM e DVD 2–40
di entità minore 2–4
dischetto 2–12
dischi ottici 2–40
disco fisso 2–16
display 2–19
Drive Key 2–42
generali 2–6
installazione hardware 2–31
memoria 2–38
mouse 2–30
MultiBay 2–19, A–11
pannello frontale 2–43
processore 2–39
rete 2–34
software 2–46
stampante 2–28
tastiera 2–29
problemi alimentatore 2–10
problemi audio
problemi CD-ROM o DVD
problemi del pannello frontale
problemi di accesso ad Internet
problemi generali
problemi relativi ai dischetti
problemi relativi al disco fisso
problemi relativi al Drive Key
problemi relativi al monitor
problemi relativi al mouse
2–25
2–40
2–6
2–12
2–19
2–29
2–43
2–44
2–16
2–42
problemi relativi al MultiBay
problemi relativi al processore
problemi relativi all’installazione
hardware
problemi relativi all’unità ottica
problemi relativi alla rete
problemi relativi alla stampante
2–31
2–19, A–11
2–39
2–40
2–34
2–28
R
ripristino
CMOS B–1
ponticello password B–1
S
scheda di sistema,
codici di errore
schermo vuoto
software
problemi 2–46
protezione 1–8
ripristino 1–8
suggerimenti utili 2–4
A–2
2–19
T
tastiera
codice di errore A–6
prova 2–4
risoluzione dei problemi 2–29
U
utility diagnostica 1–1
V
visualizzazione data ed ora 2–6
Indice Analitico–2 www.hp.com Guida alla soluzione dei problemi
 Loading...
Loading...