 Loading...
Loading...C
- COMPAQ DX2255 MICROTOWER2
- COMPAQ DX2258 MICROTOWER PC
- COMPAQ DX22802
- COMPAQ DX2280 MICROTOWER PC
- Compaq dx22904
- COMPAQ DX2290 MICROTOWER8
- COMPAQ DX230013
- COMPAQ DX2300 MICROTOWER70
- COMPAQ DX2308
- COMPAQ DX2308 MICROTOWER
- COMPAQ DX23104
- COMPAQ DX2310 MICROTOWER
- COMPAQ DX2318
- COMPAQ DX23553
- COMPAQ DX2355 MICROTOWER
- COMPAQ DX239010
- COMPAQ DX2390 MICROTOWER71
- COMPAQ DX240012
- COMPAQ DX2400 MICROTOWER65
- Compaq dx2400MT
- Compaq dx24206
- Compaq dx24508
- COMPAQ DX2450 MICROTOWER65
- Compaq dx24804
- COMPAQ DX2480 MICROTOWER
- Compaq dx27002
- Compaq dx27103
- COMPAQ DX2710 MICROTOWER2
- COMPAQ DX2710 MT
- Compaq dx2710 SFF
- COMPAQ DX2710 SMALL FORM FACTOR
- Compaq dx2718 MT
- Compaq dx28103
- Compaq dx2818
- Compaq DX5150
- Compaq dx5150 SFF2
- Compaq dx60502
- Compaq dx6050 MT4
- COMPAQ DX610026
- COMPAQ DX6100 MICROTOWER142
- Compaq dx6100 MT3
- COMPAQ DX6100 SLIM TOWER133
- Compaq dx6100 ST3
- COMPAQ DX612020
- COMPAQ DX6120 MICROTOWER121
- COMPAQ DX6120 SLIM TOWER110
- COMPAQ DX6120 SLIM TOWER DESKTOP12
- Compaq dx6120 ST
- Compaq dx720016
- Compaq dx7200 MT
- COMPAQ DX7200 SLIM TOWER111
- Compaq dx7200 ST
- COMPAQ DX730016
- COMPAQ DX7300 MICROTOWER101
- Compaq dx7300 MT2
- COMPAQ DX7300 SLIM TOWER83
- Compaq dx7300 ST2
- COMPAQ DX73803
- COMPAQ DX7380 MICROTOWER2
- Compaq dx740010
- COMPAQ DX7400 MICROTOWER83
- COMPAQ DX7400 SMALL59
- COMPAQ DX7400 SMALL FORM FACTOR11
- COMPAQ DX7408
- Compaq dx75006
- COMPAQ DX7500 MICROTOWER PC
- Compaq dx7500 MT2
- Compaq dx7500 SFF
- COMPAQ DX7500 SMALL FORM FACTOR PC
- Compaq dx75102
- Compaq dx75182
- Compaq ELITE 8000
- Compaq Elite 8000 CMT
- Compaq ELITE 8100
- Compaq Elite 8100 CMT2
- Compaq Elite 8200 CMT2
- Compaq Elite 8200 SFF
- Compaq Elite 8200 USDT
- Compaq Elite 830011
- Compaq Elite 8300 Touch3
- Compaq Elite 8300 Touch Business
- Compaq Essential 615
- Compaq Essential LE1911
- Compaq Evo
- Compaq Evo D3007
- COMPAQ EVO D300 CONVERTIBLE MINITOWER4
- COMPAQ EVO D300 DESKTOP23
- Compaq Evo D300s6
- COMPAQ EVO D300S CONVERTIBLE MINITOWER5
- COMPAQ EVO D300S DESKTOP
- COMPAQ EVO D300 SLIM TOWER2
- COMPAQ EVO D300 SMALL4
- COMPAQ EVO D300S SMALL
- COMPAQ EVO D300S SMALL FORM FACTOR
- Compaq Evo D300v5
- COMPAQ EVO D300V MICROTOWER12
- COMPAQ EVO D31013
- COMPAQ EVO D310 DESKTOP20
- COMPAQ EVO D310 MICRO-DESKTOP
- COMPAQ EVO D310 MICROTOWER87
 Loading...
Loading... Loading...
Loading...Nothing found
COMPAQ DX7200 SLIM TOWER
GETTING STARTED [tr]
2 pgs104.55 Kb0
GETTING STARTED [tr]
48 pgs430.1 Kb0
GETTING STARTED [tr]
15 pgs329.26 Kb0
GETTING STARTED [tr]
31 pgs321.81 Kb0
User Manual
24 pgs221.03 Kb0
User Manual
58 pgs358.55 Kb0
User Manual
20 pgs235.4 Kb0
User Manual
19 pgs236.53 Kb0
User Manual
20 pgs198.44 Kb0
User Manual
20 pgs193.63 Kb0
User Manual
22 pgs208.03 Kb0
User Manual
2 pgs130.89 Kb0
User Manual
20 pgs228.24 Kb0
User Manual
24 pgs243.45 Kb0
User Manual
2 pgs130.51 Kb0
User Manual
20 pgs525.63 Kb0
User Manual
20 pgs849.82 Kb0
User Manual
2 pgs203.26 Kb0
User Manual
20 pgs194.4 Kb0
User Manual
15 pgs249.05 Kb0
User Manual
34 pgs208.01 Kb0
User Manual [cz]
14 pgs334.57 Kb0
User Manual [cz]
2 pgs40.79 Kb0
User Manual [cz]
49 pgs308.68 Kb0
User Manual [cz]
102 pgs655.42 Kb0
User Manual [cz]
14 pgs238.46 Kb0
User Manual [cz]
31 pgs199.98 Kb0
User Manual [cz]
35 pgs175.87 Kb0
User Manual [da]
86 pgs776.9 Kb0
User Manual [da]
38 pgs296.75 Kb0
User Manual [da]
14 pgs335.69 Kb0
User Manual [da]
31 pgs255.37 Kb0
User Manual [da]
2 pgs100.51 Kb0
User Manual [da]
48 pgs485.06 Kb0
User Manual [de]
43 pgs301.91 Kb0
User Manual [de]
14 pgs332.73 Kb0
User Manual [el]
34 pgs199.84 Kb0
User Manual [el]
2 pgs104.87 Kb0
User Manual [el]
2 pgs113.11 Kb0
User Manual [el]
16 pgs279.82 Kb0
User Manual [el]
114 pgs544.18 Kb0
User Manual [el]
45 pgs309.31 Kb0
User Manual [es]
36 pgs289.37 Kb0
User Manual [es]
102 pgs799.1 Kb0
User Manual [es]
30 pgs260.31 Kb0
User Manual [fi]
34 pgs292.75 Kb0
User Manual [fi]
15 pgs334.09 Kb0
User Manual [fi]
30 pgs265.86 Kb0
User Manual [fi]
2 pgs156.08 Kb0
User Manual [fi]
48 pgs643.07 Kb0
User Manual [fi]
38 pgs289.21 Kb0
User Manual [he]
31 pgs1.46 Mb0
User Manual [hu]
37 pgs248.81 Kb0
User Manual [it]
88 pgs993.01 Kb0
User Manual [it]
69 pgs2.25 Mb0
User Manual [it]
38 pgs320.94 Kb0
User Manual [ja]
31 pgs504.17 Kb0
User Manual [ko]
77 pgs1.13 Mb0
User Manual [ko]
2 pgs143.89 Kb0
User Manual [ko]
36 pgs9.24 Mb0
User Manual [ko]
28 pgs536.15 Kb0
User Manual [nl]
38 pgs317.67 Kb0
User Manual [nl]
20 pgs253.78 Kb0
User Manual [nl]
2 pgs94.49 Kb0
User Manual [no]
83 pgs809.1 Kb0
User Manual [no]
48 pgs559.82 Kb0
User Manual [no]
36 pgs302.93 Kb0
User Manual [pl]
35 pgs218.32 Kb0
User Manual [pl]
44 pgs266.31 Kb0
User Manual [pl]
93 pgs548.99 Kb0
User Manual [pl]
56 pgs322.68 Kb0
User Manual [pl]
21 pgs201.31 Kb0
User Manual [pl]
15 pgs269.57 Kb0
User Manual [pt]
41 pgs310.2 Kb0
User Manual [pt]
34 pgs283.79 Kb0
User Manual [pt]
15 pgs331.14 Kb0
User Manual [pt]
20 pgs224.65 Kb0
User Manual [pt]
2 pgs50.28 Kb0
User Manual [pt]
52 pgs495.51 Kb0
User Manual [pt]
100 pgs836.18 Kb0
User Manual [ro]
31 pgs297.57 Kb0
User Manual [ro]
38 pgs241.55 Kb0
User Manual [ru]
114 pgs511.68 Kb0
User Manual [ru]
2 pgs136.45 Kb0
User Manual [ru]
24 pgs215.95 Kb0
User Manual [ru]
17 pgs328.13 Kb0
User Manual [ru]
45 pgs273.41 Kb0
User Manual [ru]
40 pgs216.87 Kb0
User Manual [sk]
14 pgs267.84 Kb0
User Manual [sk]
2 pgs40.8 Kb0
User Manual [sk]
50 pgs326.89 Kb0
User Manual [sk]
37 pgs239 Kb0
User Manual [sk]
89 pgs520.14 Kb0
User Manual [sk]
32 pgs196.61 Kb0
User Manual [sl]
48 pgs299.3 Kb0
User Manual [sl]
34 pgs191.64 Kb0
User Manual [sl]
14 pgs259.75 Kb0
User Manual [sl]
2 pgs128.45 Kb0
User Manual [sl]
36 pgs230.18 Kb0
User Manual [sl]
94 pgs495.25 Kb0
User Manual [sv]
36 pgs303.87 Kb0
User Manual [sv]
14 pgs331.04 Kb0
User Manual [sv]
2 pgs97.33 Kb0
User Manual [sv]
47 pgs480.23 Kb0
User Manual [tr]
37 pgs360.38 Kb0
User Manual [tr]
91 pgs594.36 Kb0
User Manual [zh]
25 pgs645.76 Kb0
User Manual [zh]
16 pgs4.14 Mb0
User Manual [zh]
13 pgs574.62 Kb0
User Manual [zh]
21 pgs759.15 Kb0
User Manual [zh]
29 pgs691.14 Kb0
Table of contents
 Loading...
Loading...Hp COMPAQ DX7200 SLIM TOWER, COMPAQ DC7600 SMALL, COMPAQ DC7600 CONVERTIBLE MINITOWER User Manual [pl]
...Hp User Manual [pl]
Specifications and Main Features
Frequently Asked Questions
User Manual

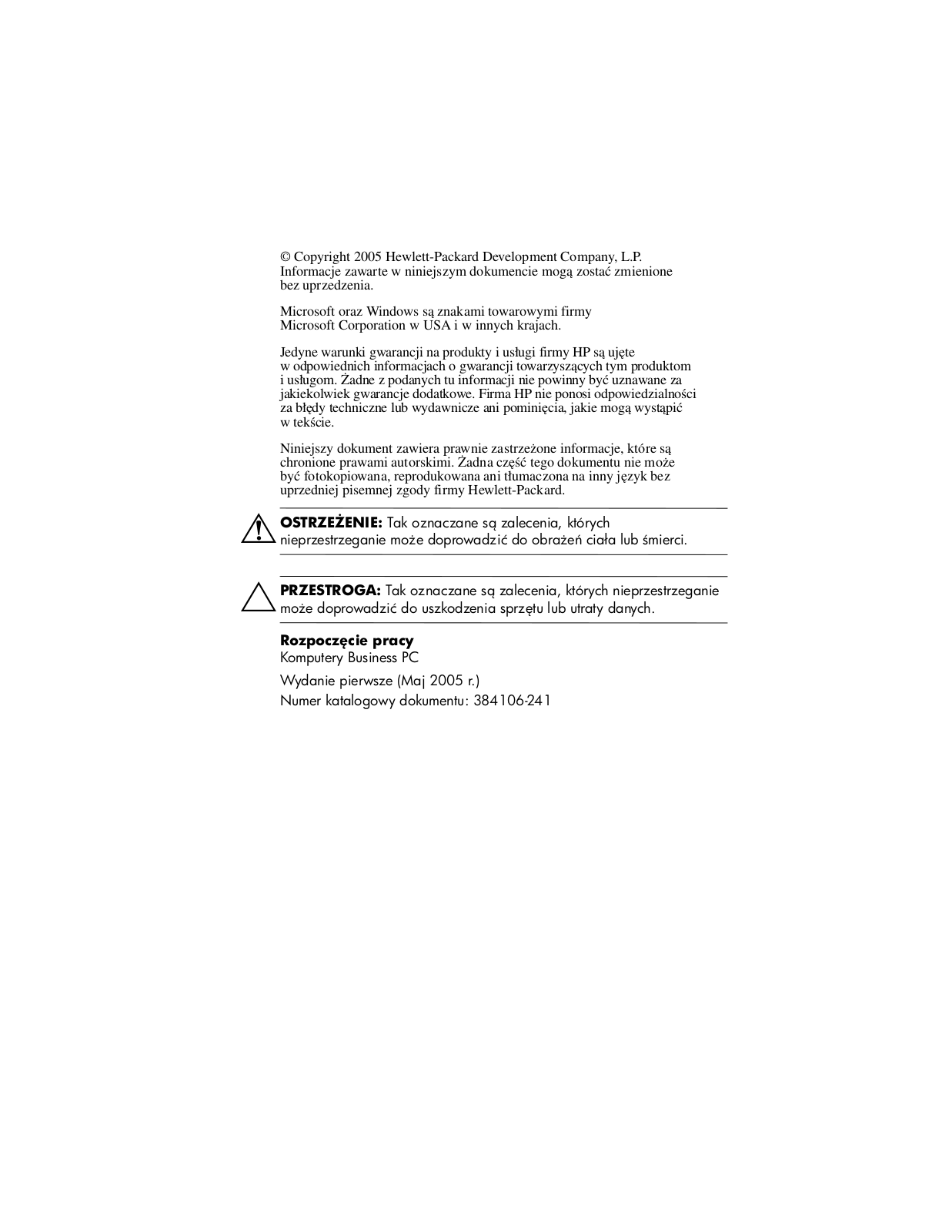
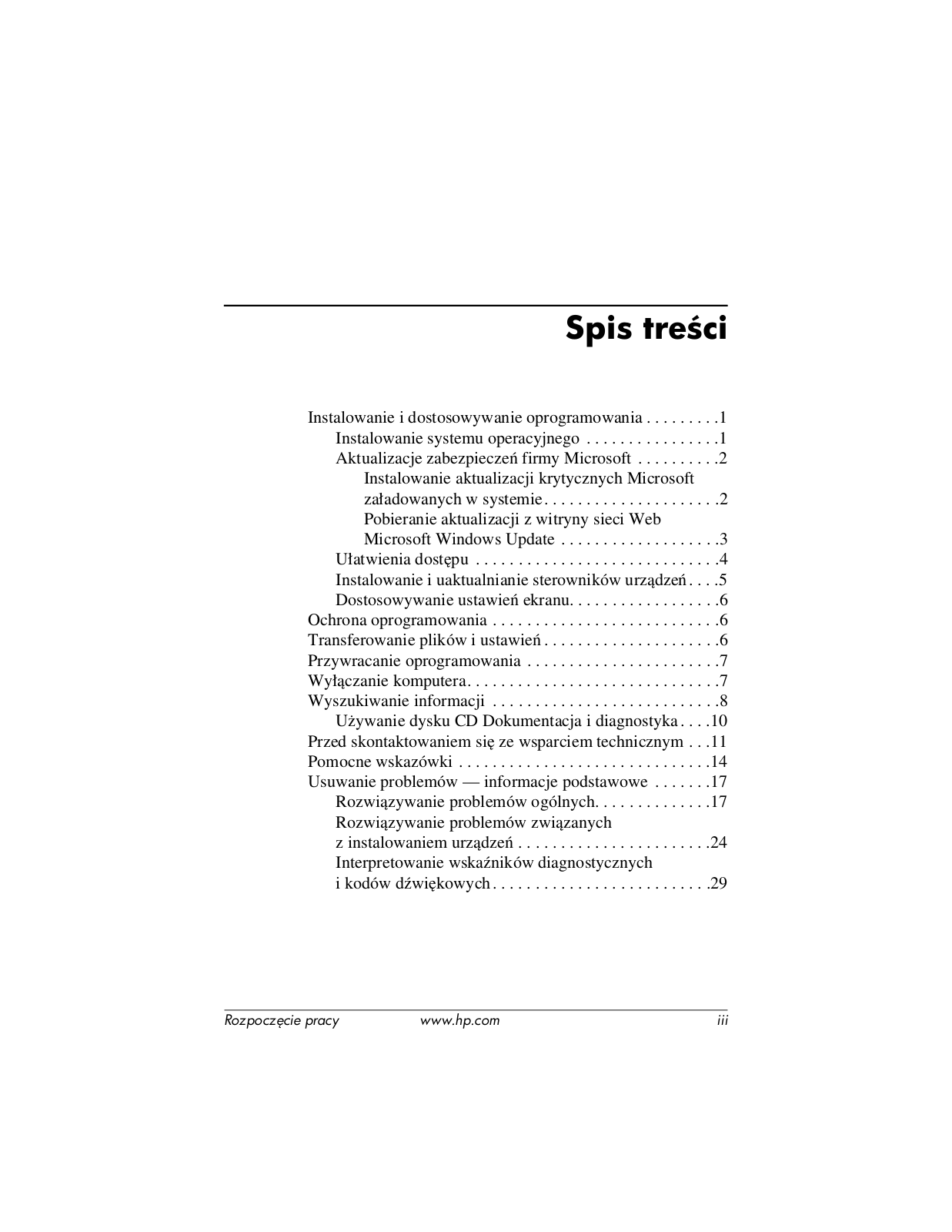
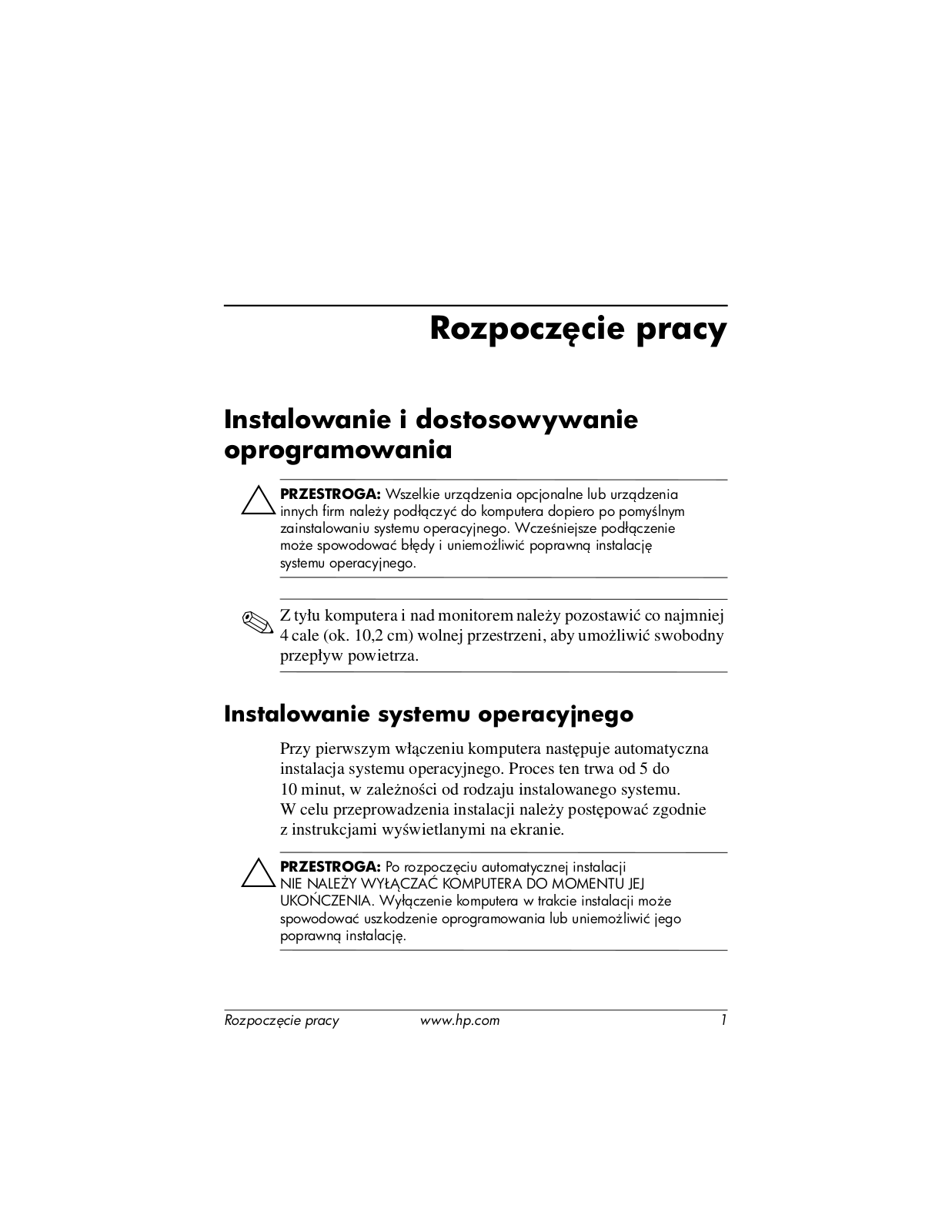
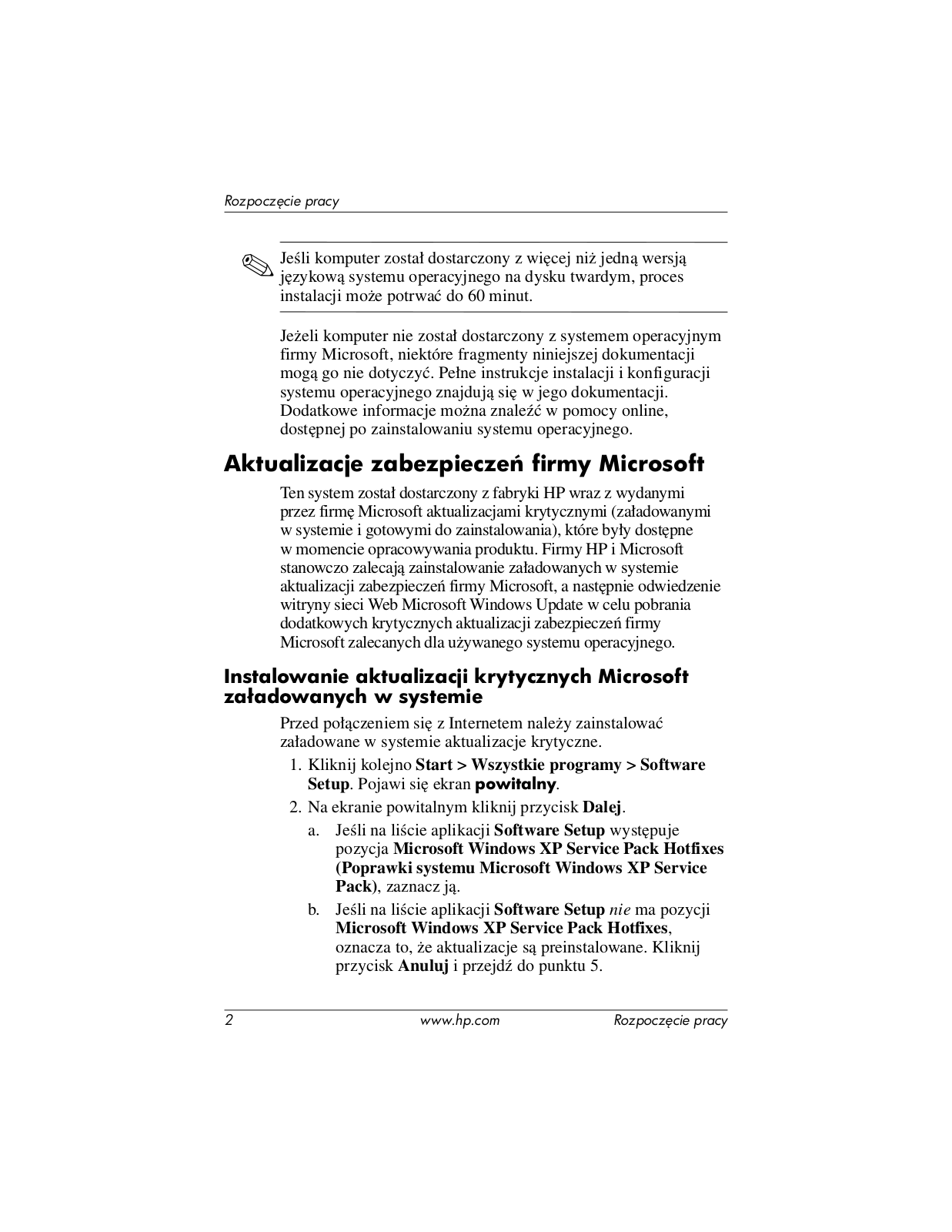

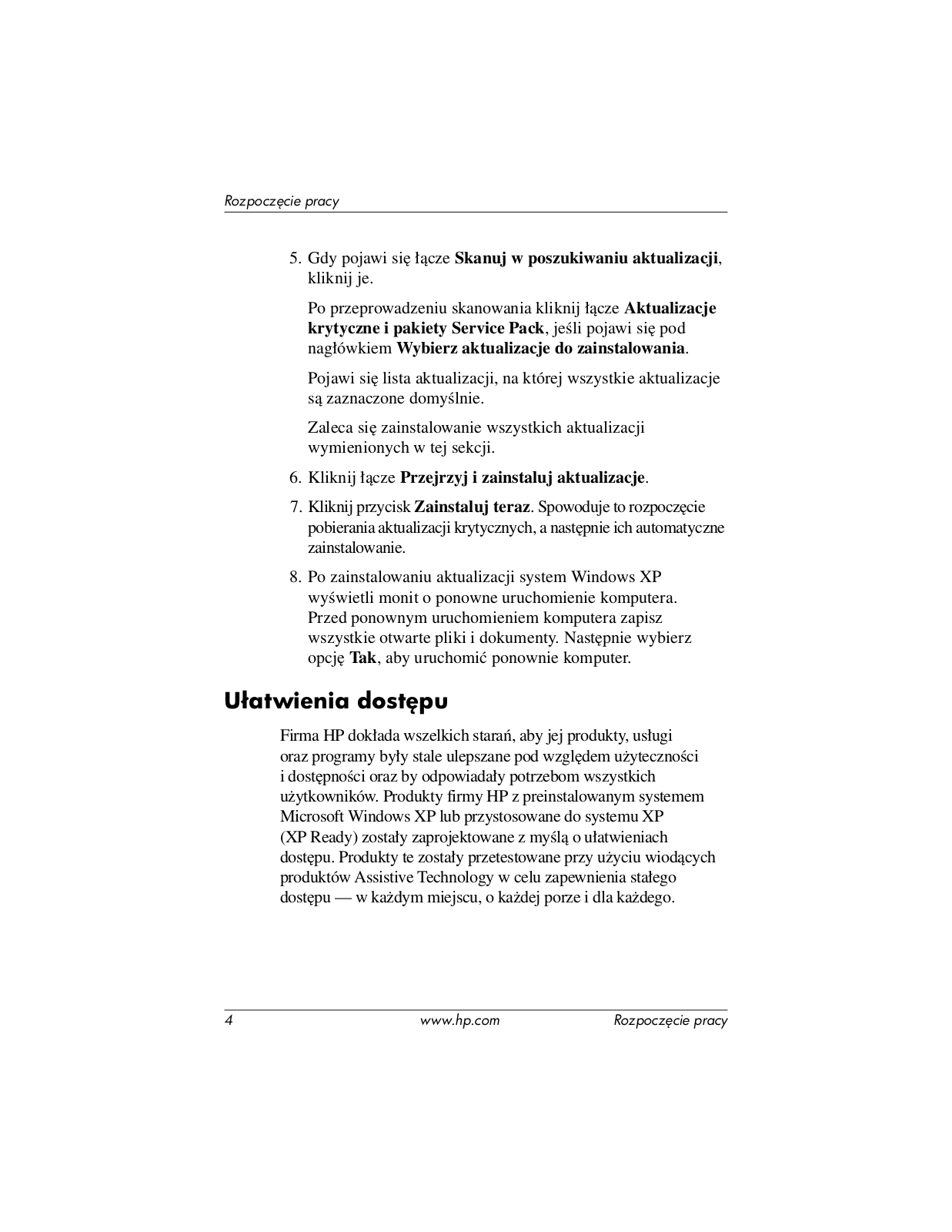
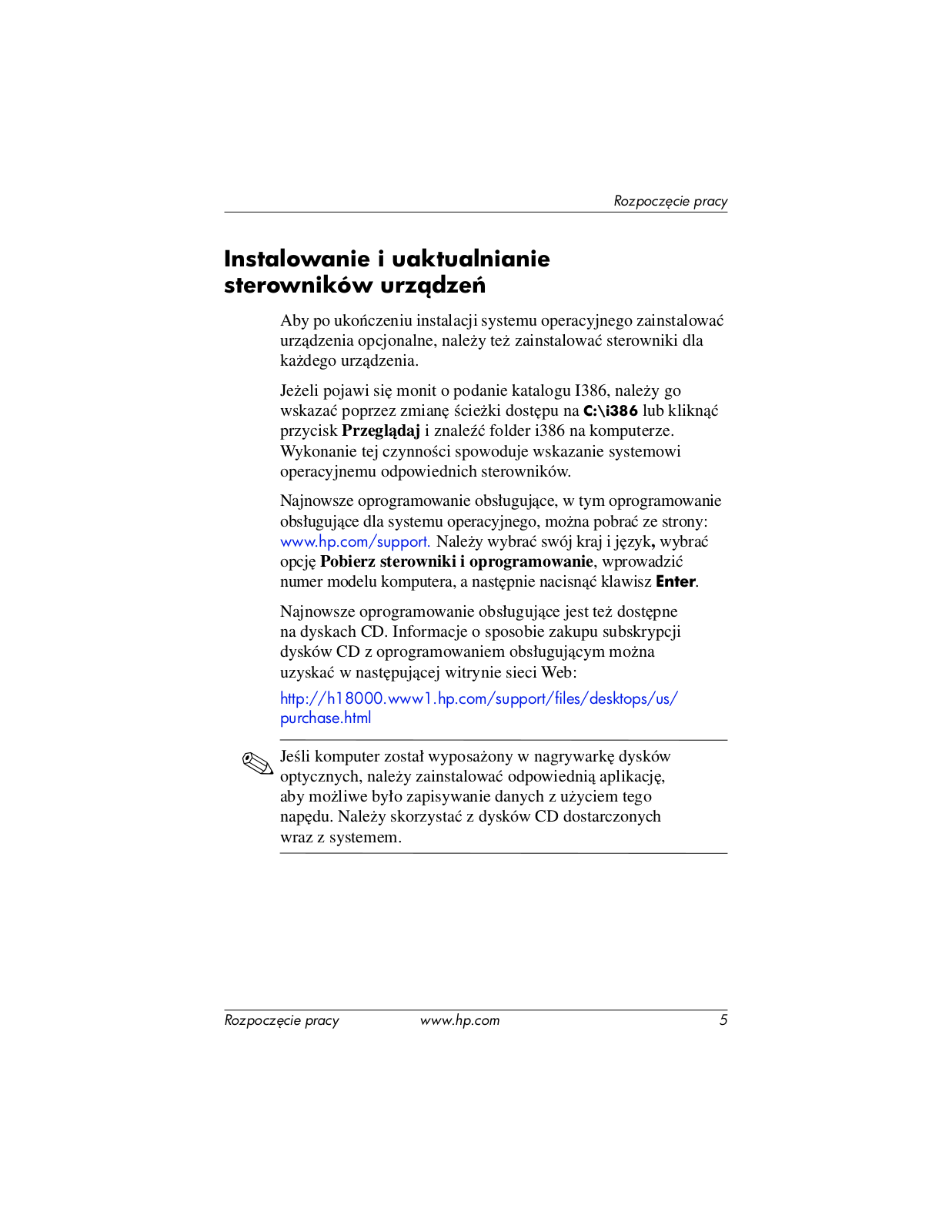
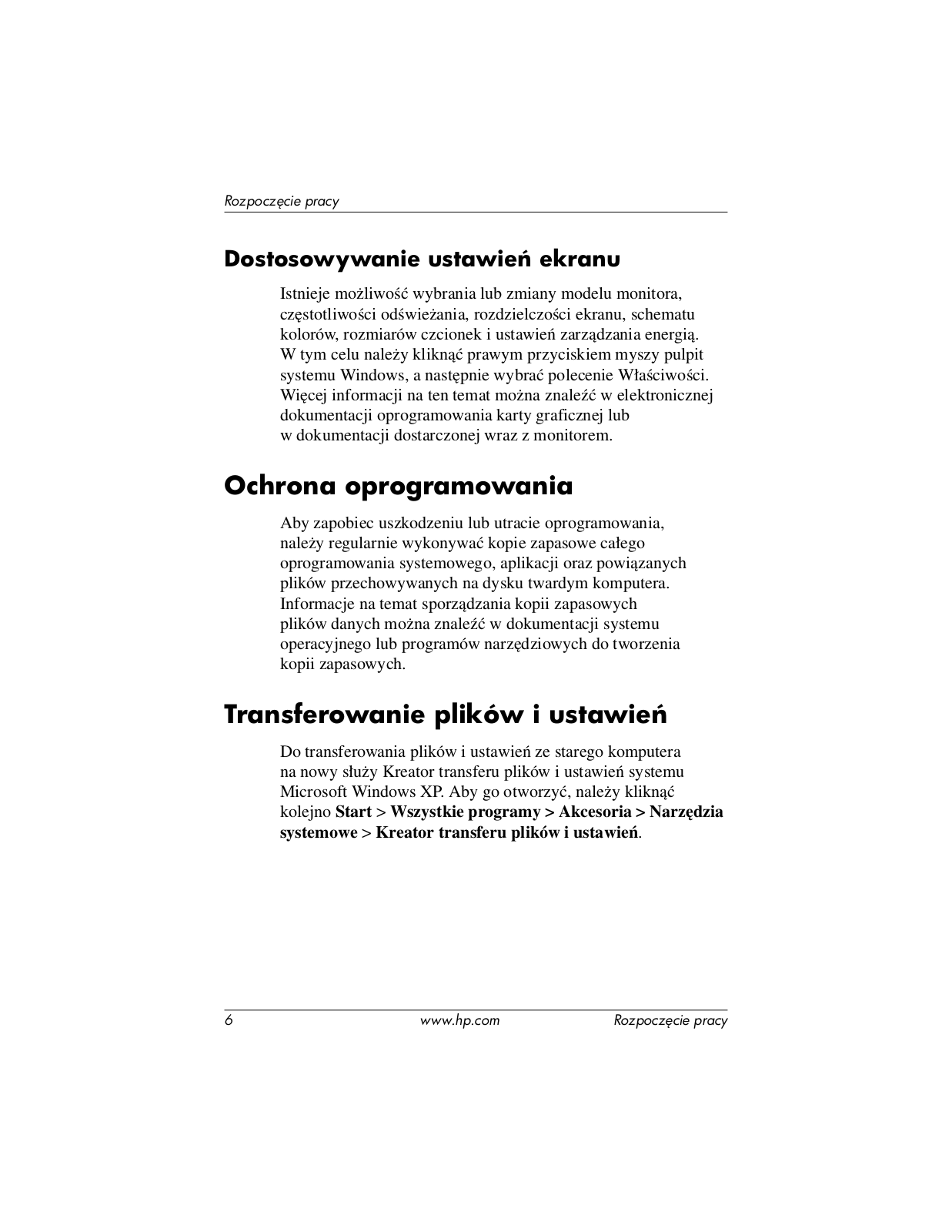
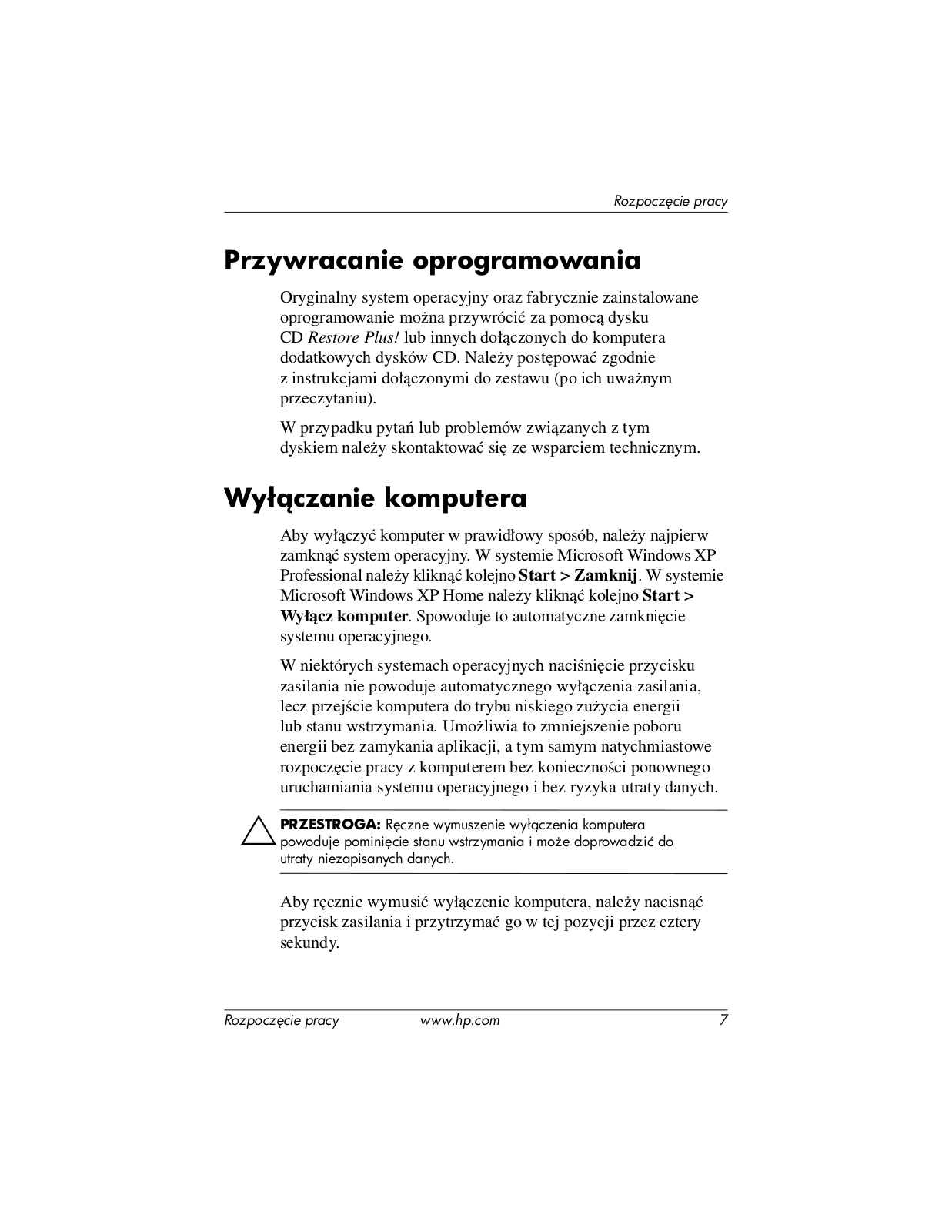
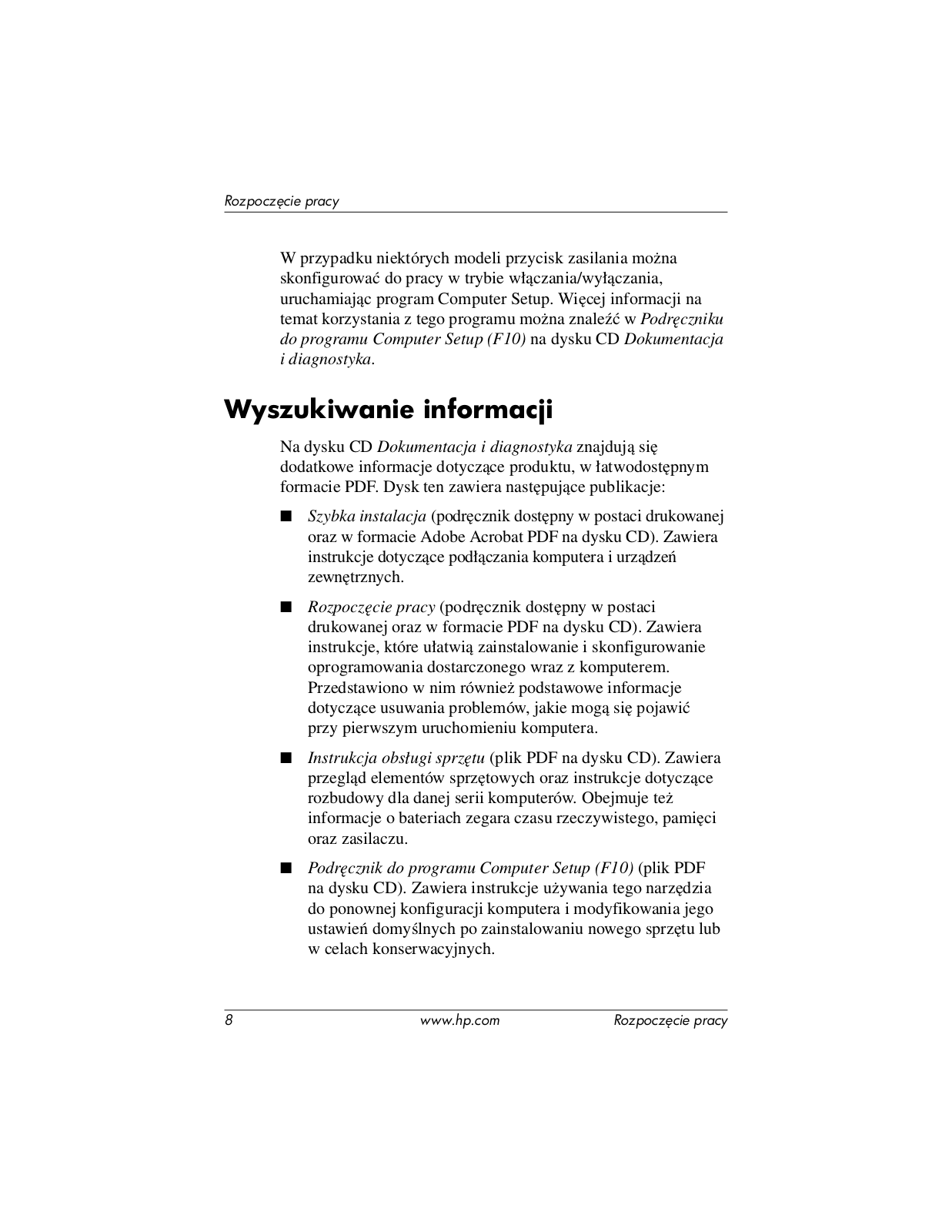

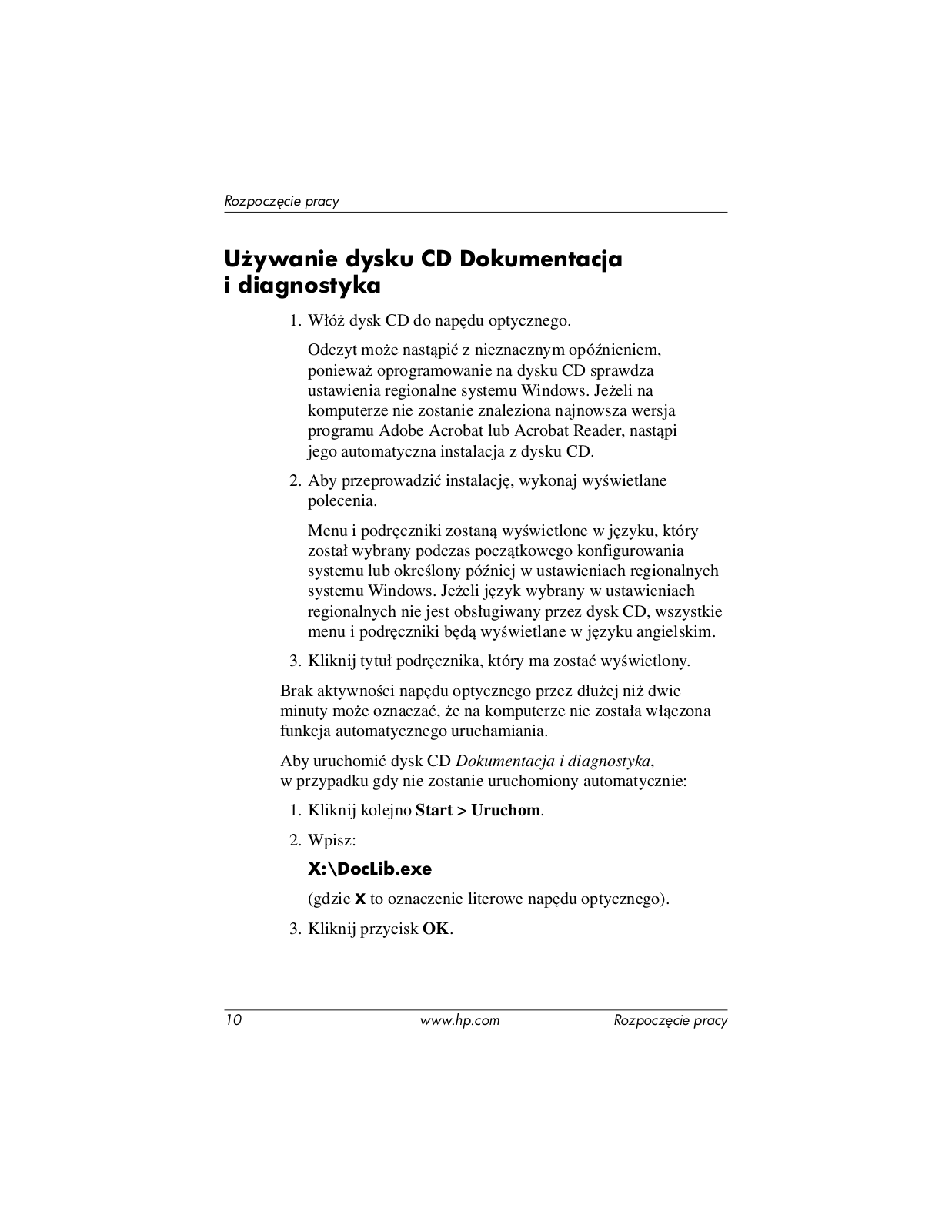
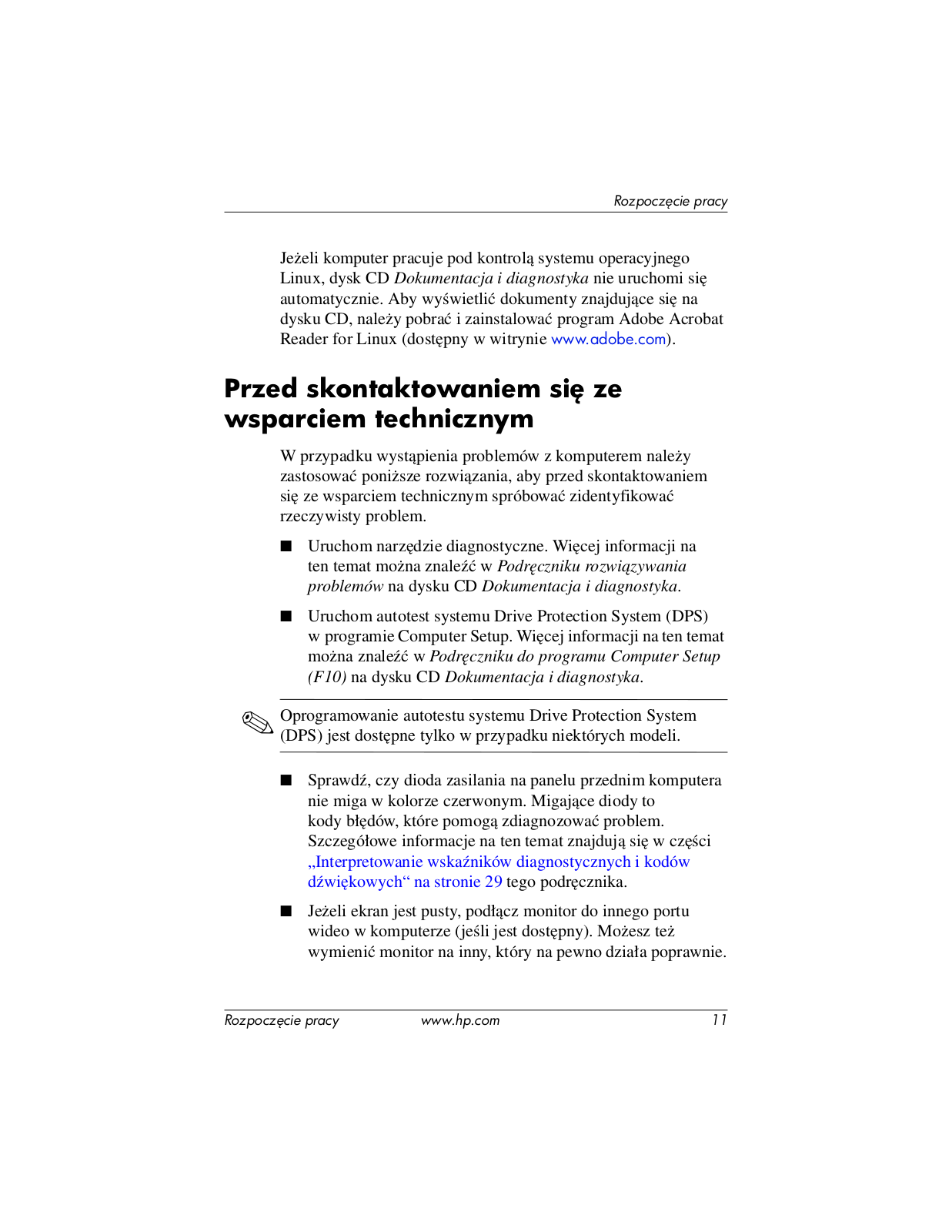






























 Loading...
Loading...+ hidden pages