Page 1
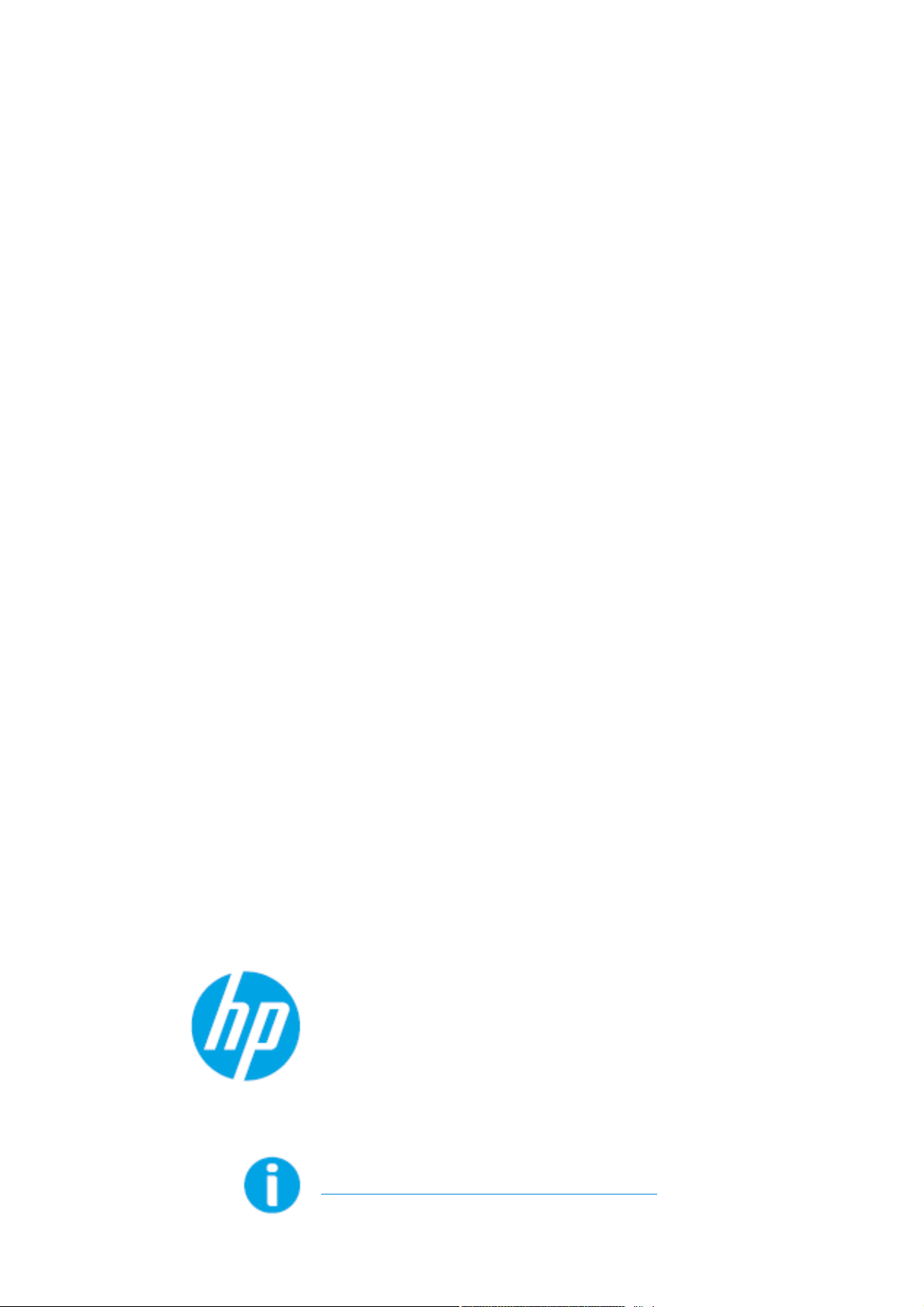
Руководство
пользователя
HP Color Laser MFP 178 series
Содержание
HP Color Laser MFP 179 series
www.hp.com/support/colorlaser170MFP
Page 2
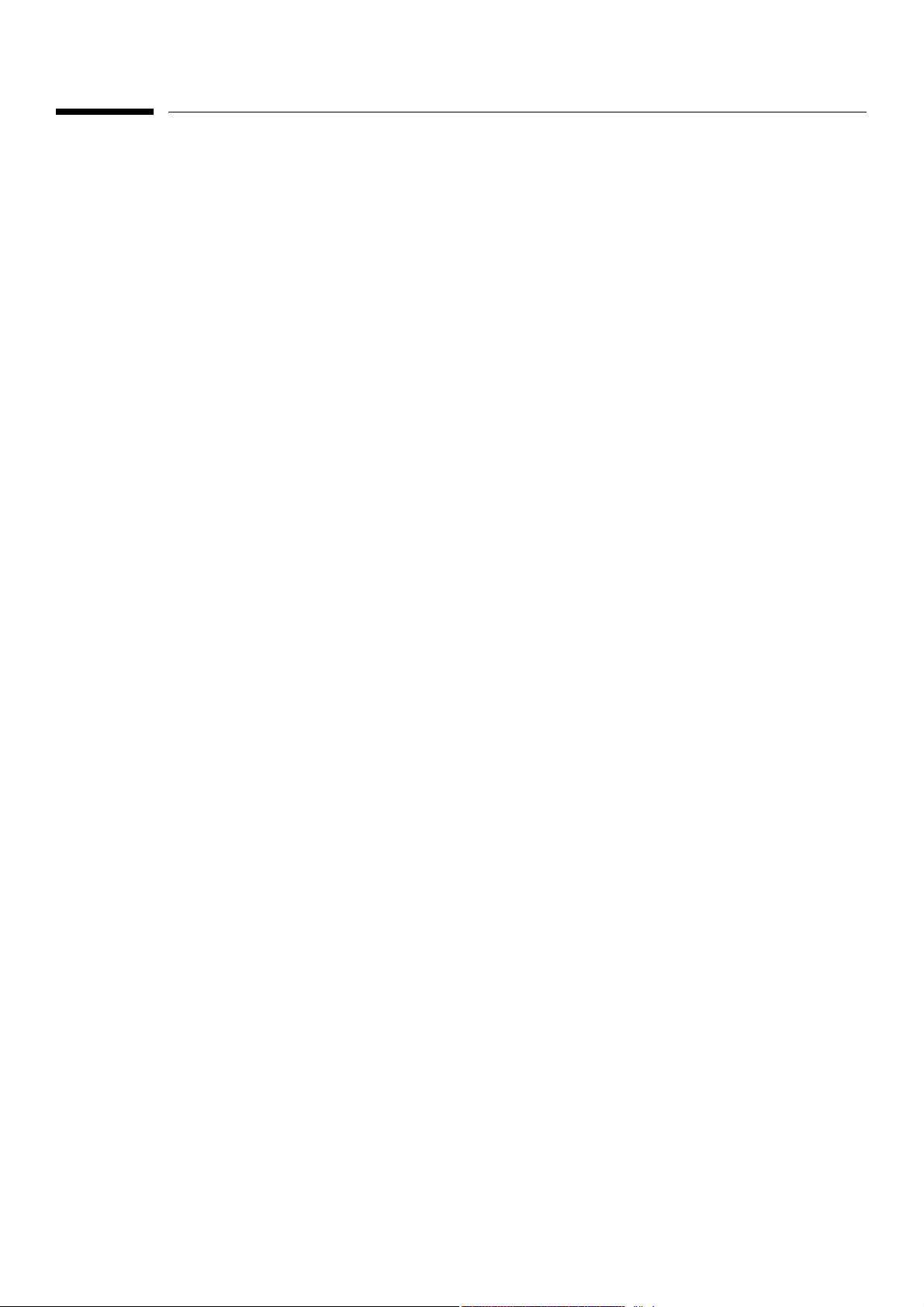
Авторские права и лицензия
© 2019 HP Development Company, L.P.
Копирование, адаптация или перевод без предварительного письменного разрешения запрещены,
кроме случаев, разрешенных законом об авторских правах.
Информация, содержащаяся в данном документе, может быть изменена без предупреждения.
Единственные гарантии на продукты и услуги компании HP указаны в гарантии продавца, которая входит
в комплект поставки продуктов и услуг. Никакая информация данного документа не может
рассматриваться как дополнительная гарантия. Компания HP не несет ответственности за технические
или редакторские ошибки или упущения в данном документе.
• Adobe
Incorporated.
• Apple и логотип Apple являются товарными знаками Apple Inc., зарегистрированными в США и других
странах.
• OS X является товарным знаком Apple Inc., зарегистрированным в США и других странах.
• AirPrint является товарным знаком Apple Inc., зарегистрированным в США и других странах.
• iPad является товарным знаком Apple Inc., зарегистрированным в США и других странах.
• iPad, iPhone, iPod touch, Mac и Mac OS являются торговыми марками Apple Inc., зарегистрированными в
США и других странах.
• Microsoft
США.
• Все другие товарные знаки и названия продуктов являются собственностью их законных владельцев —
компаний или организаций.
®
, Adobe Photoshop®, Acrobat®, и PostScript® являются торговыми марками Adobe Systems
®
и Windows® являются торговыми марками Microsoft Corporation, зарегистрированными в
REV. 1.00
Авторские права и лицензия | 2
Page 3
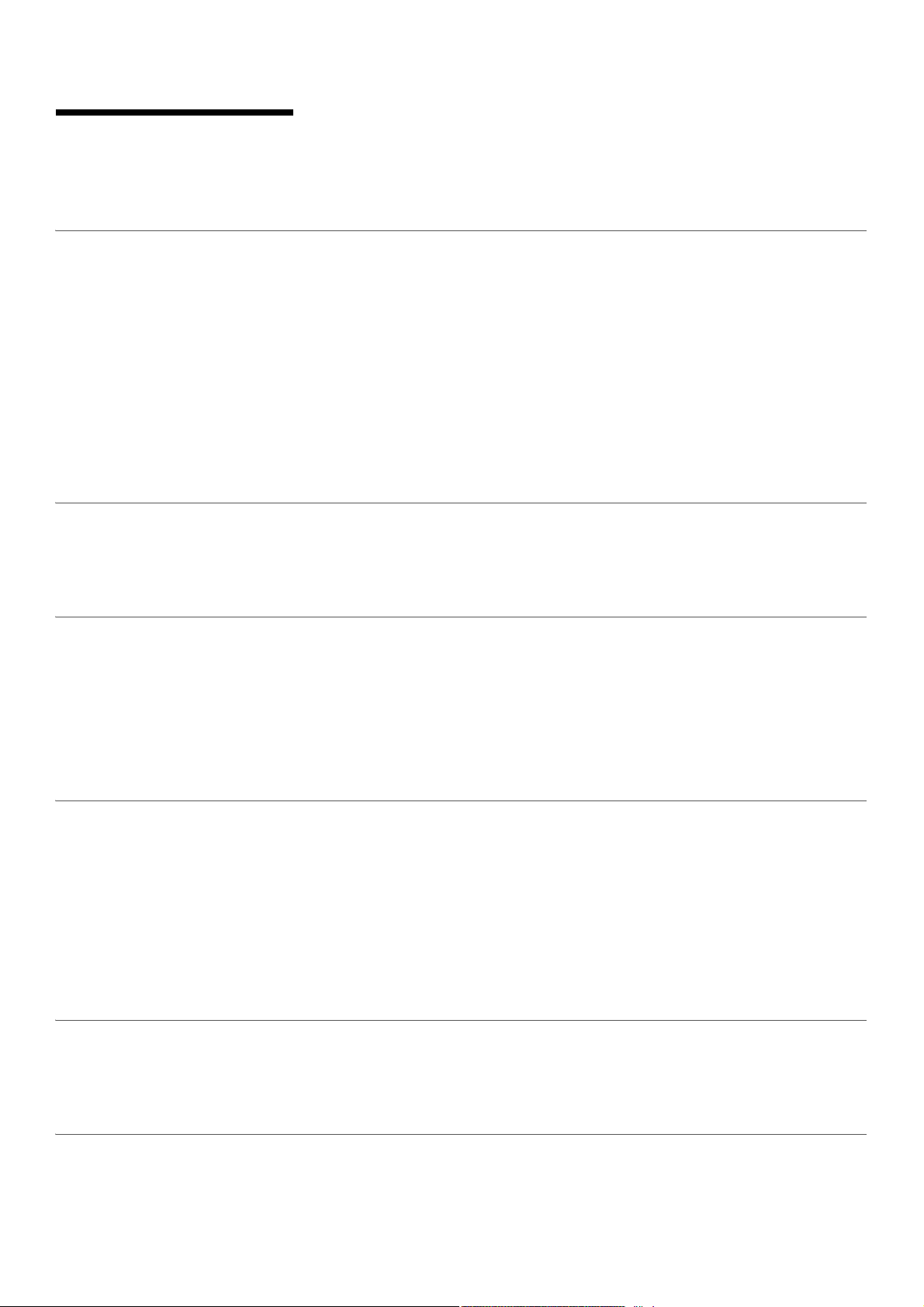
Содержание
Введение
Обзор меню и
базовая настройка
Использование
устройства,
подключенного к
сети
Ключевые преимущества 7
Функции различных моделей 8
Полезная информация 11
О руководстве пользователя 12
Информация о безопасности 13
Обзор устройства 20
Обзор панели управления 24
Включение устройства 27
Установка ПО 28
Обзор меню 30
Основные параметры устройства 35
Материалы и лотки 38
Настройка проводной сети 56
Установка драйвера по сети 58
Настройка беспроводной сети 59
Использование HP Embedded Web Server 68
Приложение HP Smart 71
Печать
Копирование
Сканирование
Основные параметры печати 77
Отмена задания печати 78
Доступ к настройкам печати 79
Использование набора параметров 80
Использование справки 81
Функции принтера 82
Использование программ Состояние принтера 88
Основные операции копирования 91
Изменение параметров для каждой копии 92
Копирование удостоверений 95
Основной метод сканирования 98
3
Page 4

Сканирование с помощью программы HP MFP Scan
program 99
Сканирование из программы редактирования
изображений 100
Сканирование с помощью драйвера WIA 101
Сканировать в WSD 102
Обработка факсов
Полезные
сведения о меню
настройки
Обслуживание
Подготовка к обработке факсов 105
Отправка факса 106
Прием факсов 112
Пересылка факсов другому получателю 116
Установка параметров документа 118
Настройка телефонной книги факса 120
Прежде, чем начать читать эту главу 125
Копия 126
Факс 130
Настройка системы 134
Настройка сети 139
Заказ расходных материалов и дополнительных
компонентов 142
Доступные материалы 143
Доступные сменные компоненты 145
Хранение картриджей 146
Перераспределение тонера 148
Замена картриджа 149
Замена фотобарабана 150
Замена контейнера для сбора тонера 152
Контроль срока службы расходных материалов 153
Настройка предупреждения о низком содержании
тонера 154
Чистка устройства 155
Советы по перемещению и хранению устройства 159
4
Page 5
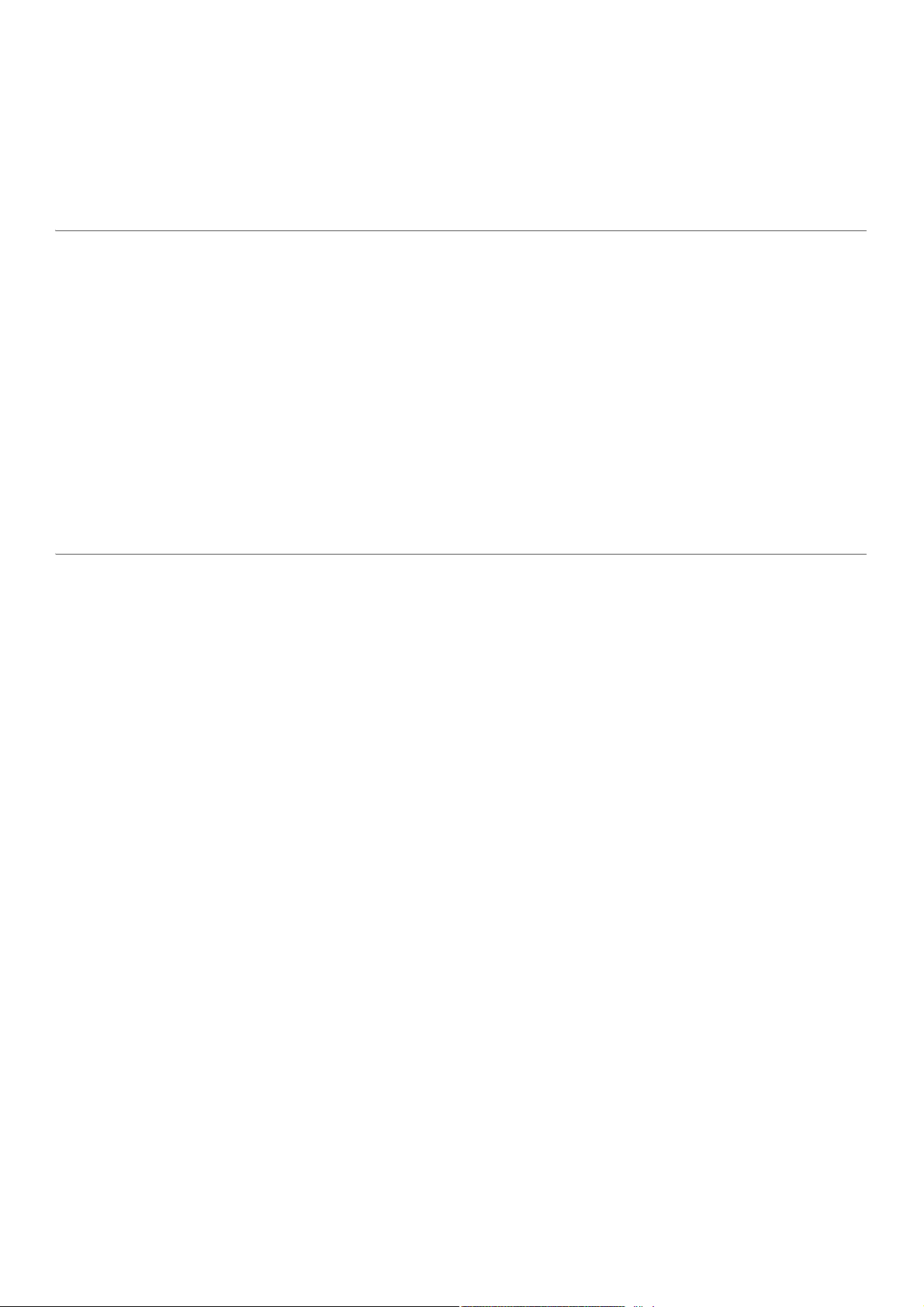
Устранение
неисправностей
Рекомендации по предотвращению замятия бумаги 161
Устранение замятия документа 162
Удаление замятой бумаги 165
Описание индикаторов 168
Сообщение «Low Toner» или «Very Low Toner»
отображается в отчете о расходных материалах 170
Сведения о сообщениях на дисплее 171
Проблемы при подаче бумаги 179
Неполадки кабеля или источника питания 180
Устранение других неполадок 181
Устранение неполадок в беспроводной сети 196
Приложение
Общие характеристики 200
Характеристики материала для печати 201
Системные требования 203
5
Page 6
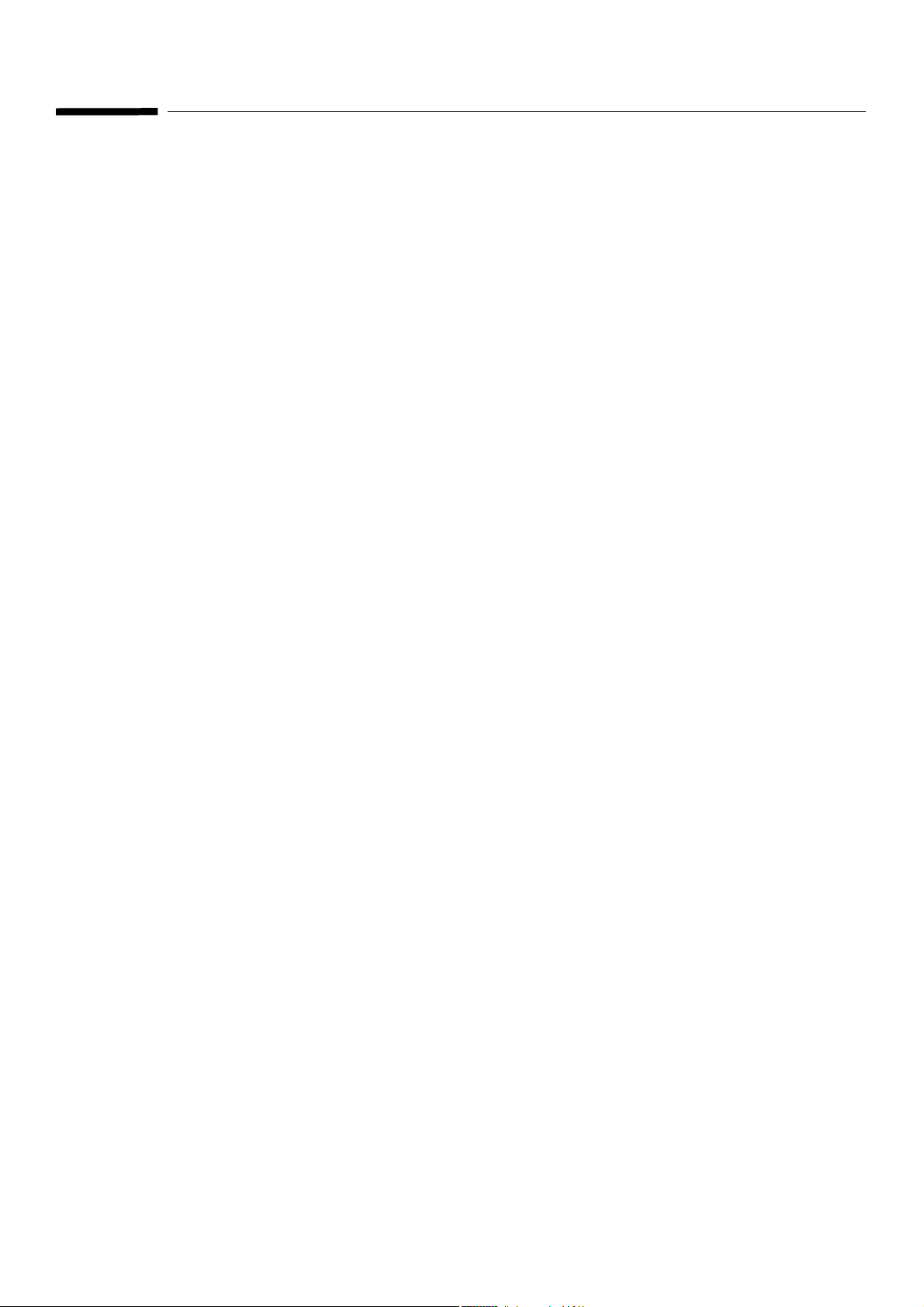
Введение
В данной главе содержится информация, которую необходимо усвоить прежде, чем приступать
к работе с устройством.
• Ключевые преимущества 7
• Функции различных моделей 8
• Полезная информация 11
• О руководстве пользователя 12
• Информация о безопасности 13
• Обзор устройства 20
• Обзор панели управления 24
• Включение устройства 27
• Установка ПО 28
Page 7
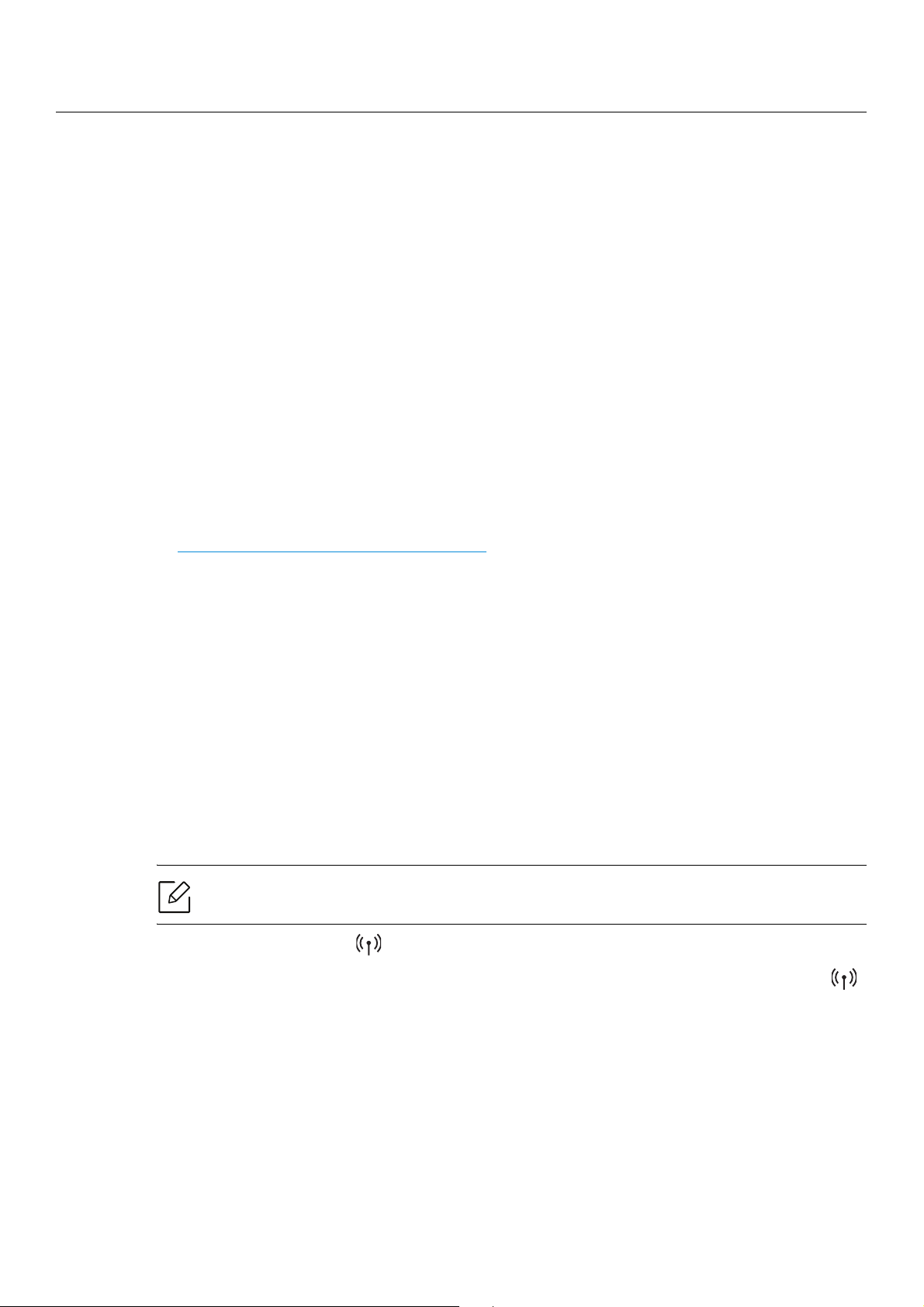
Ключевые преимущества
Экологическая безопасность
• В целях экономии бумаги можно распечатывать несколько страниц на одном листе.
• Данное устройство позволяет сэкономить электроэнергию, автоматически снижая ее
потребление в режиме ожидания.
• Для сохранения природных ресурсов рекомендуем использовать вторичную бумагу.
Удо бств о
• HP MFP Scan - это приложение, которое позволяет сканировать, компилировать и
сохранять документы в разных форматах, включая формат .epub. Эти документы можно
потом рспространять по социальным сетям или факсу (см. «Сканирование с помощью
программы HP MFP Scan program» на стр. 99).
• Если у вас есть доступ в Интернет, вы можете получить справку, поддержку, драйверы
устройства, руководства и информацию о заказе материалов на веб-сайте HP
(
www.hp.com/support/colorlaser170MFP).
Широкий набор функций и поддержка множества
приложений
• Поддержка разного формата бумаги (см. «Характеристики материала для печати» на стр.
201).
• Печать водяных знаков: В документ можно добавлять различные надписи, например
«CONFIDENTIAL».
• Печать плакатов: Текст и изображения на каждой странице документа можно увеличить,
распечатать на нескольких листах бумаги и склеить.
Поддержка разных методов настройки беспроводной сети
• Использование кнопки (Беспроводное подключение)
• Использование USB-кабеля или сетевого кабеля
• С помощью Wi-Fi Direct
В некоторых моделях беспроводная сеть может быть недоступна.
- Вы можете легко подключить устройство к беспроводной сети при помощи кнопки
(Беспроводное подключение) на устройстве и точке доступа (беспроводном
маршрутизаторе).
- Вы можете подключить и использовать различные беспроводные сети посредством
USB-кабеля или сетевого кабеля.
- Вы можете легко и удобно посылать файлы на печать с ваших мобильных устройств
посредством функций Wi-Fi или Wi-Fi Direct.
Ключевые преимущества | 7
Page 8
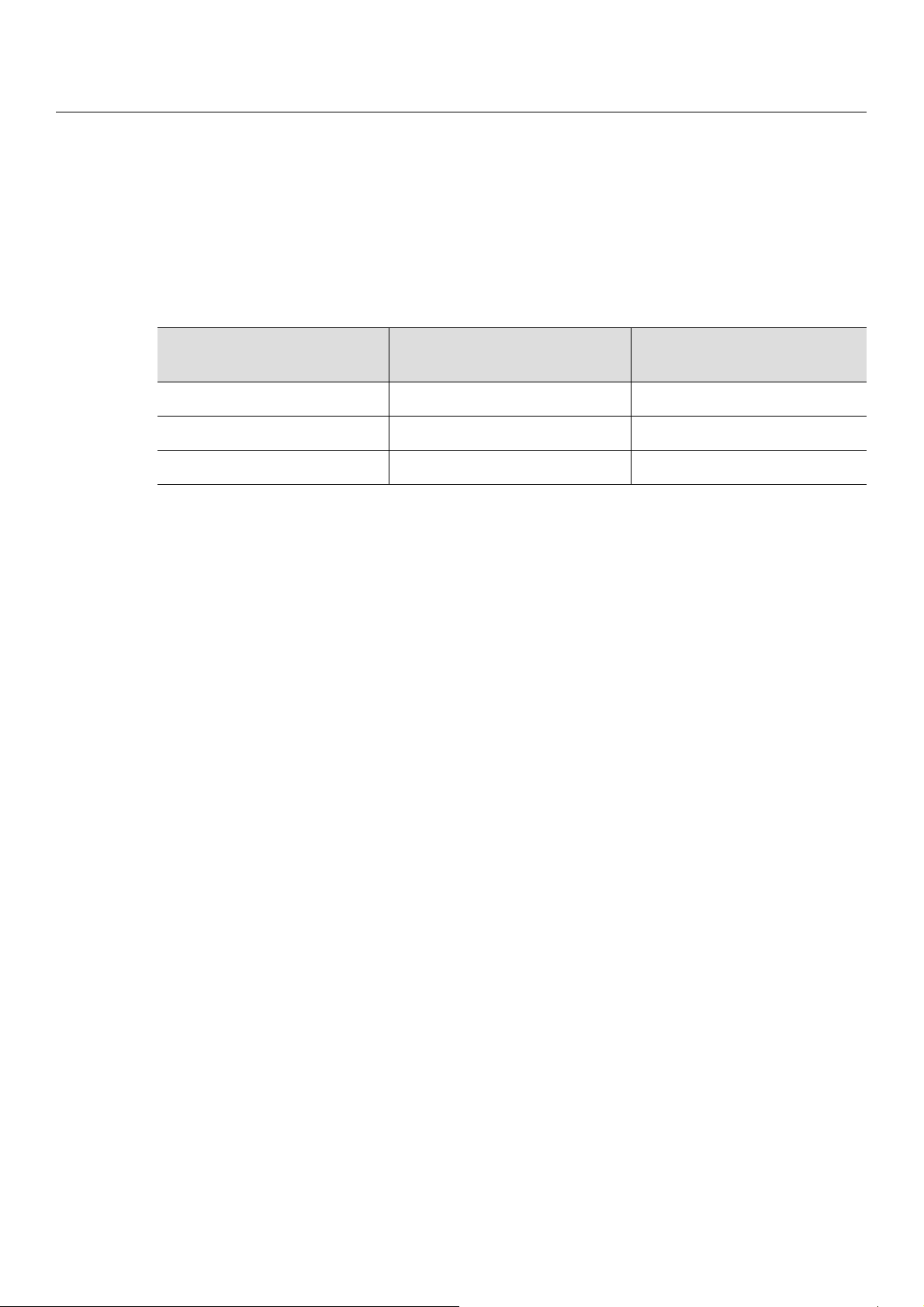
Функции различных моделей
Функции и комплектация устройств могут различаться в зависимости от модели и
региона.
Операционная система
Операционная система
Windows ●●
Mac
Linux
(●: поддерживается, пустая ячейка: не поддерживается)
HP Color Laser MFP 178nw,
178nwg
●●
HP Color Laser MFP 179fnw,
179fwg
Функции различных моделей | 8
Page 9
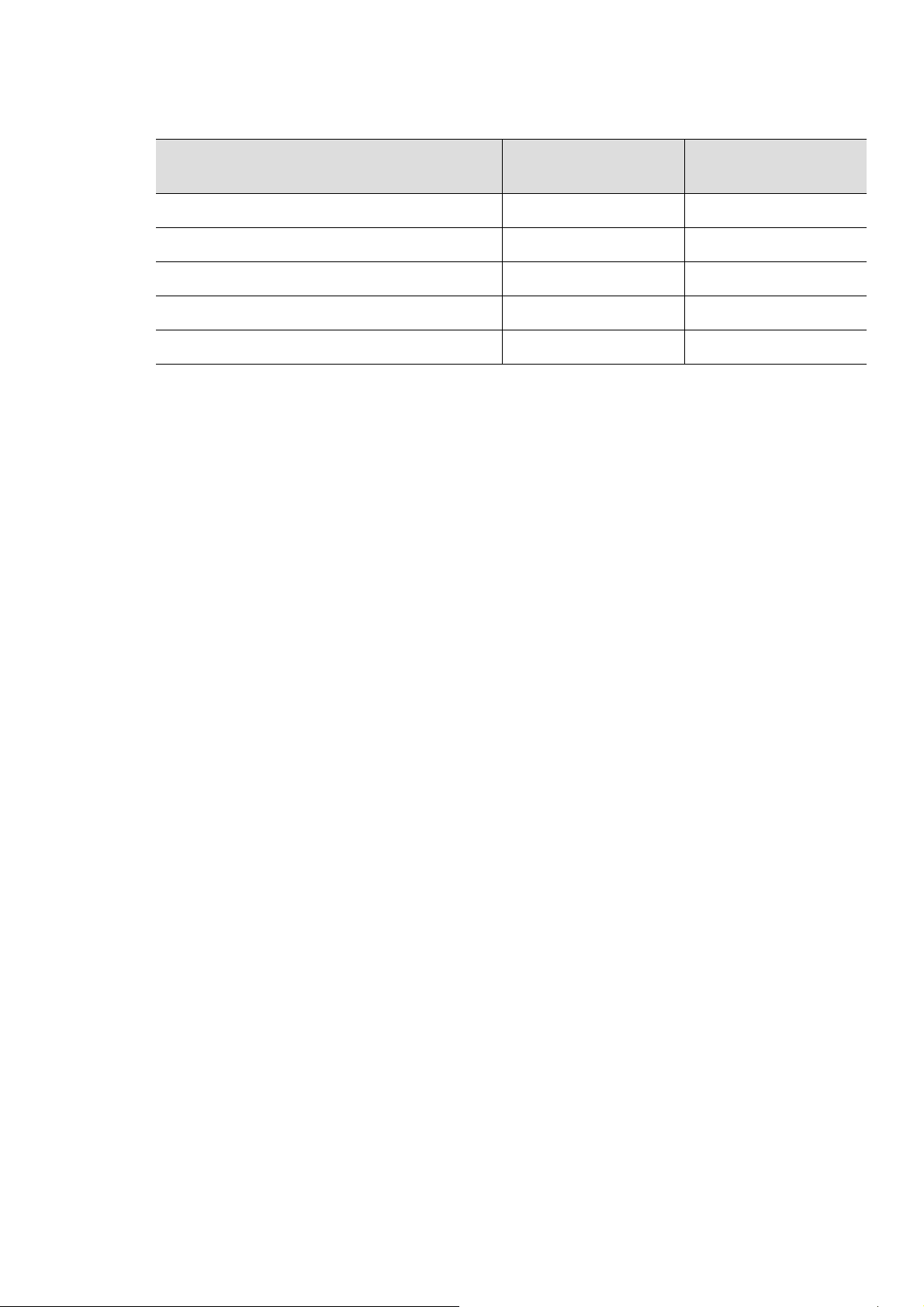
Программное обеспечение
Программное обеспечение
Драйвер принтера ●●
HP MFP Scan ●●
состояние принтера ●●
HP Embedded Web Server ●●
HP LJ Network PC Fax ●
(●: поддерживается, пустая ячейка: не поддерживается)
HP Color Laser MFP
178nw, 178nwg
HP Color Laser MFP
179fnw, 179fwg
Функции различных моделей | 9
Page 10
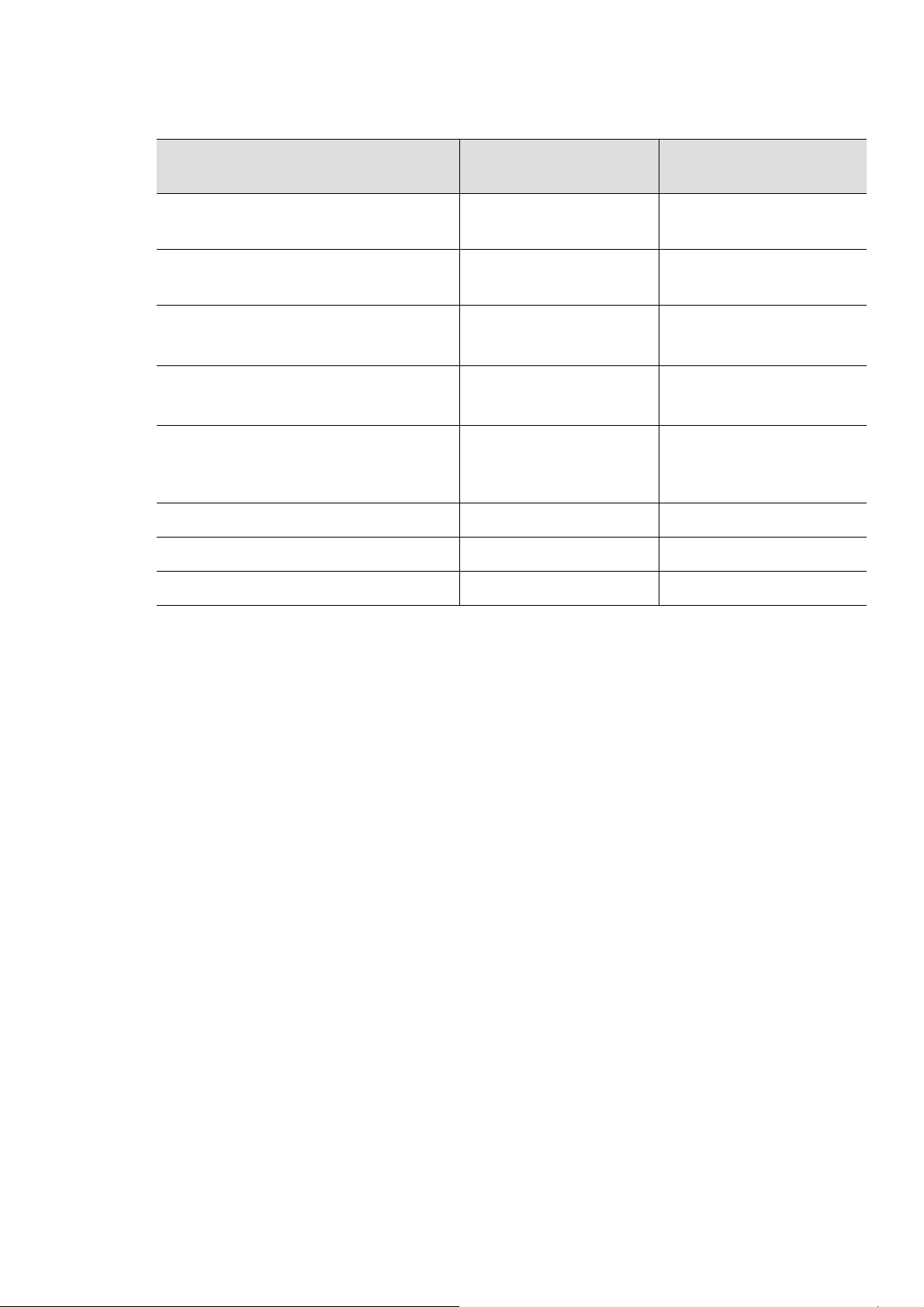
Различные функции
Функции
Высокоскоростной интерфейс USB
2.0
Интерфейс проводной локальной
сети Ethernet 10/100 Base TX
HP Color Laser MFP
178nw, 178nwg
●●
●●
HP Color Laser MFP
179fnw, 179fwg
Беспроводной сетевой интерфейс
802.11b/g/n
a
●●
Дуплексная (двусторонняя) печать
(в ручном режиме)
b
●●
Автоподатчик (устройство
автоматической подачи
●
документов)
Факс ●
Сканировать ●●
Копия ●●
a.Для некоторых стран платы беспроводной сети могут быть недоступны. В некоторых странах
доступны Толкьо сети 802.11 b/g. Свяжитесь с местным представителем компании HP или
обратитесь в магазин, в котором было приобретено устройство.
b.Только для ОС Windows.
(●: поддерживается, пустая ячейка: не поддерживается)
Функции различных моделей | 10
Page 11
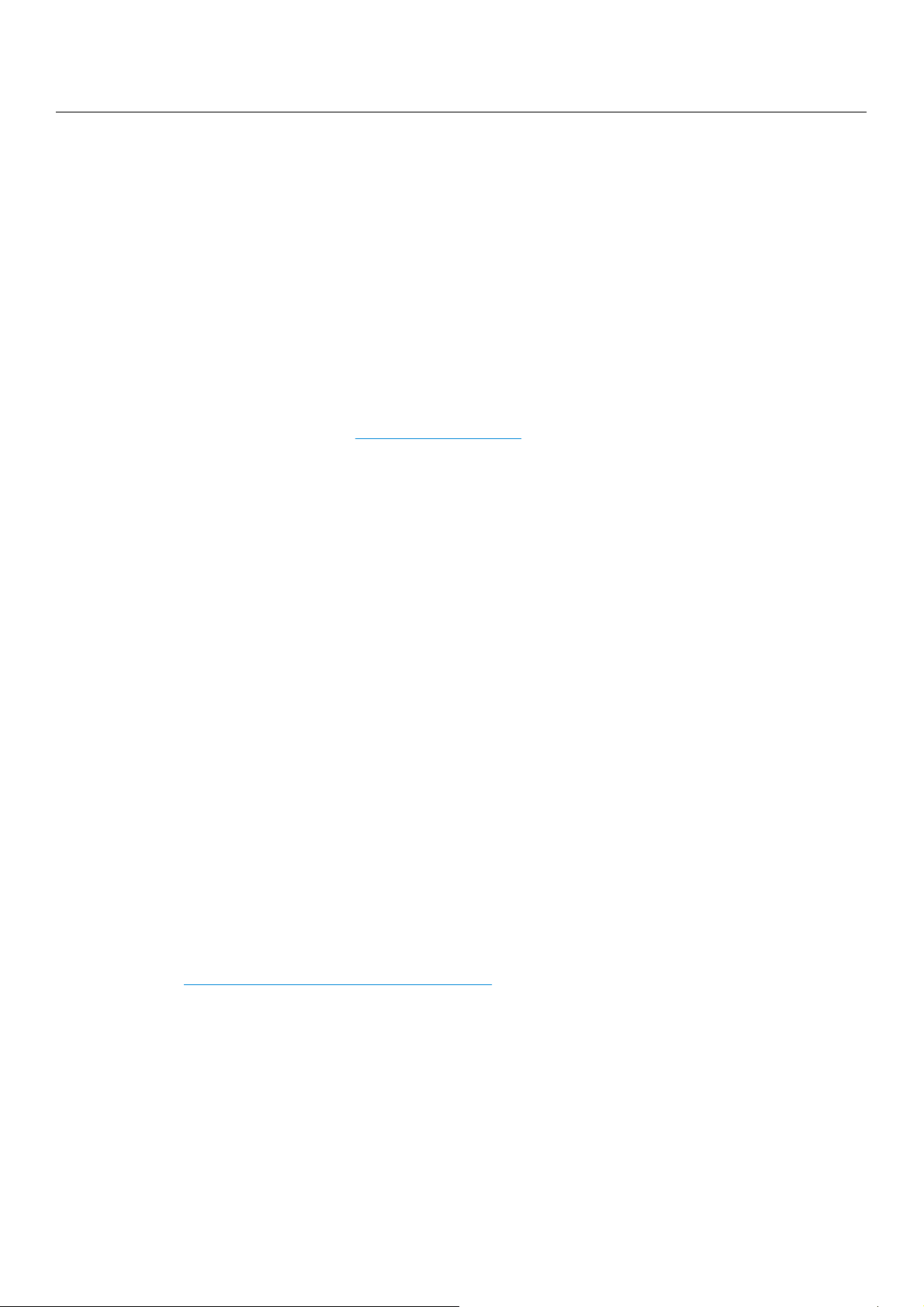
Полезная информация
Устройство не печатает.
• Откройте очередь печати и удалите документ из списка на печать (см. «Отмена задания
печати» на стр. 78).
• Удалите драйвер и установите его повторно (см. «Установка ПО» на стр. 28).
• Выберите данное устройство устройством по умолчанию в ОС Windows.
Где можно приобрести дополнительные компоненты и расходные материалы?
• Задайте вопрос поставщику или продавцу техники HP.
• Посетите веб-сайт HP (
обслуживанию.
Индикатор состояния мигает или светится непрерывно.
• Выключите и снова включите устройство.
• Проверьте значение такого поведения индикатора в данном руководстве, а затем
выполните соответствующую процедуру устранения проблемы (см. «Описание
индикаторов» на стр. 168).
https://store.hp.com/). Можно просмотреть информацию по
Произошло замятие бумаги.
• Откройте и закройте крышку (см. «Вид спереди» на стр. 21).
• См. указания по устранению замятия бумаги в данном руководстве, а затем выполните
соответствующую процедуру устранения проблемы (см. «Удаление замятой бумаги» на
стр. 165).
Нечеткая печать.
• Низкий уровень тонера или неравномерное его распределение в картридже. Встряхните
картридж (см. «Перераспределение тонера» на стр. 148).
• Выберите другое разрешение печати (см. «Доступ к настройкам печати» на стр. 79).
• Замените картридж с тонером (см. «Замена картриджа» на стр. 149).
Откуда можно загрузить драйвер для устройства?
• Вы можете получить справку, поддержку, драйверы устройства, руководства и
информацию о заказе материалов на веб-сайте HP
(
www.hp.com/support/colorlaser170MFP).
Полезная информация | 11
Page 12
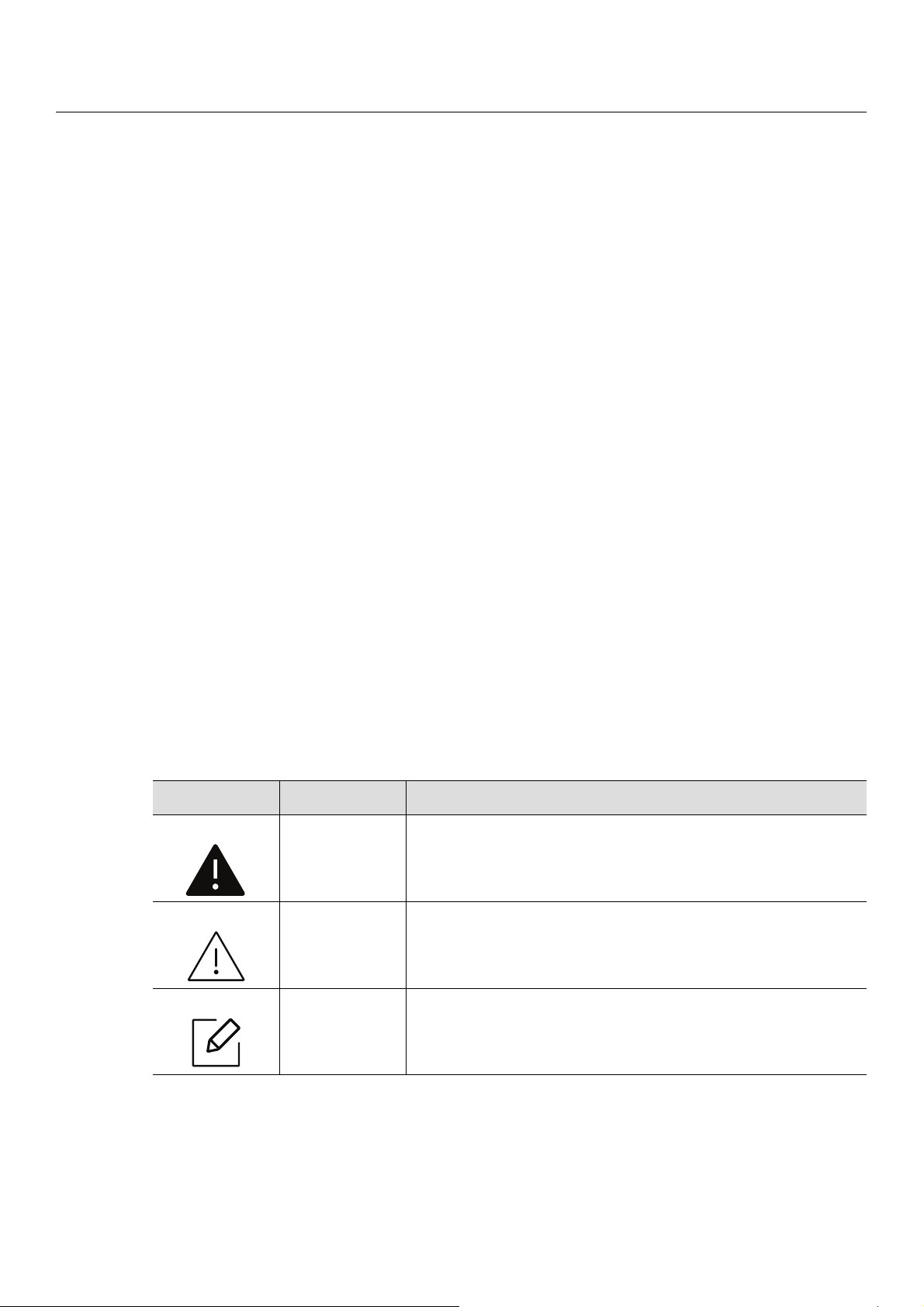
О руководстве пользователя
В настоящем руководстве пользователя приведены основные сведения об устройстве, а
также детальное описание порядка его использования.
• Не выбрасывайте это руководство. Оно может пригодиться в будущем.
• Перед началом эксплуатации устройства следует ознакомиться с информацией о
безопасности.
• Решение проблем, связанных с эксплуатацией устройства, приведено в разделе,
посвященном устранению неисправностей.
• Описание терминов, используемых в данном руководстве, см. в глоссарии.
• В зависимости от модели и комплектации конкретного устройства его вид может
отличаться от иллюстраций в данном руководстве пользователя.
• В зависимости от версии драйвера/микропрограммы конкретного устройства, вид меню
может отличаться от иллюстраций в данном руководстве.
• Операции, приведенные в данном руководстве, в основном предназначены для
выполнения в среде Windows 7.
Условные обозначения
Некоторые термины настоящего руководства имеют одинаковое значение, например:
• «документ» и «оригинал».
• «бумага», «материал» и «материал для печати».
• «устройство», «принтер» и «МФУ».
Общие значки
Значок Текст Описание
Осторожно
Внимание!
Примечание
Используется для предупреждения пользователей о
риске личной травмы.
Содержит инструкции по защите устройства от
возможных механических повреждений и
неисправностей.
Содержит дополнительные сведения или подробные
описания функций и возможностей устройства.
О руководстве пользователя | 12
Page 13
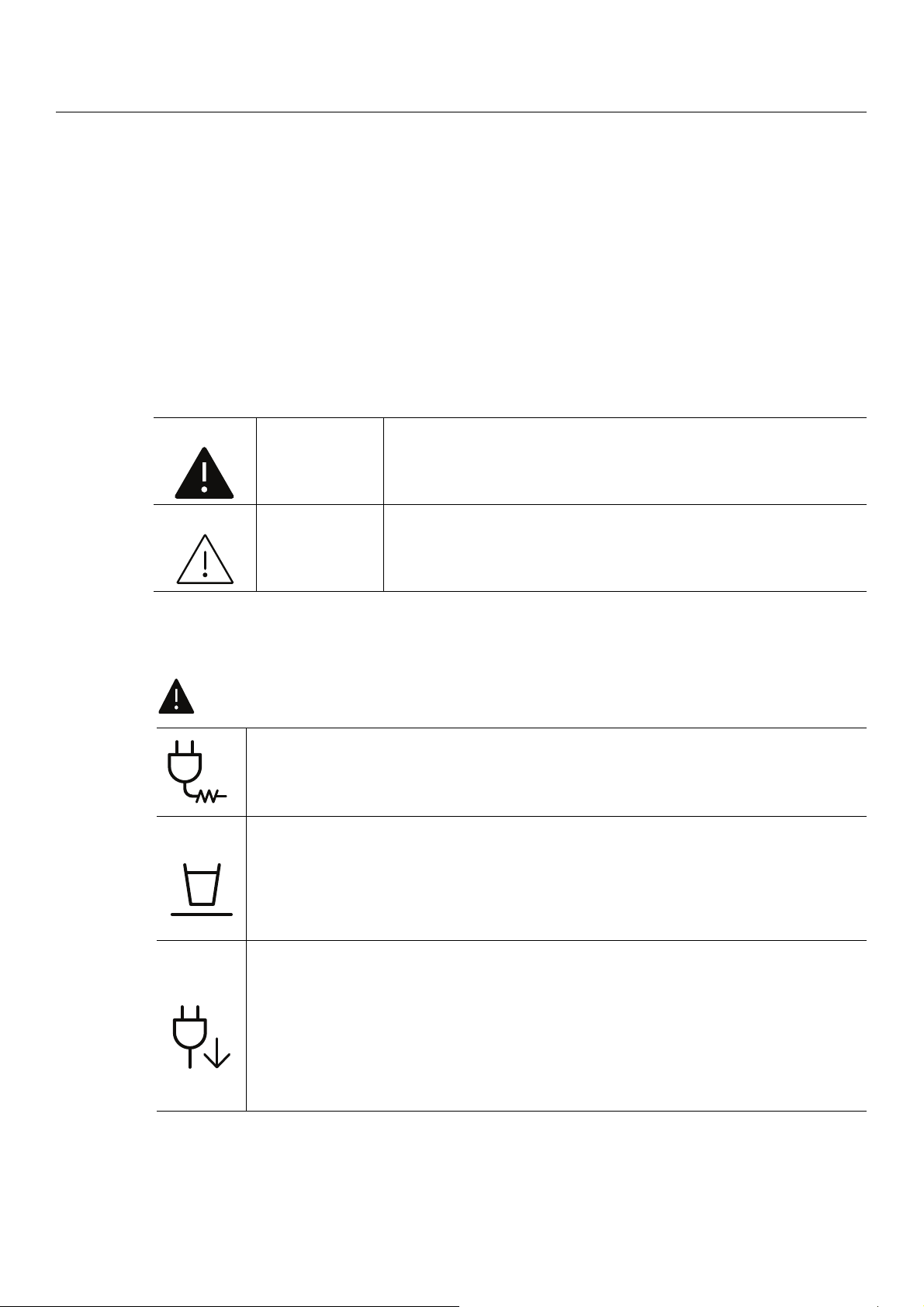
Информация о безопасности
Приведенные здесь предупреждения призваны защитить вас и окружающих от получения
травм, а также от причинения возможного вреда устройству. Внимательно прочтите эти
инструкции перед эксплуатацией устройства. После ознакомления с данным документом
сохраните его для последующего использования.
Важные обозначения, относящиеся к безопасности
Разъяснение значков и обозначений, используемых в данной главе
Осторожно
Внимание
Обозначает ситуации, которые могут повлечь за собой
смерть или нанесение вреда здоровью.
Обозначает ситуации, которые могут повлечь за собой
нанесение легкого вреда здоровью или имуществу.
Условия эксплуатации
Осторожно
Эксплуатация устройства с поврежденным шнуром питания или
незаземленной розеткой запрещается.
Это может привести к поражению электрическим током или пожару.
Не допускайте попадания на устройство каких-либо веществ, (например,
воды) и размещения на его поверхности каких-либо предметов (например,
мелких металлических или тяжелых предметов, свечей, зажженных сигарет и
пр.).
Это может привести к поражению электрическим током или пожару.
• При перегреве из устройства может пойти дым, оно может издавать
необычные звуки или распространять запахи. В этом случае следует
немедленно выключить питание или отключить устройство от
электрической сети.
• Доступ к электрической розетке должен быть постоянно открыт на случай
необходимости экстренного отключения питания.
Это может привести к поражению электрическим током или пожару.
Информация о безопасности | 13
Page 14
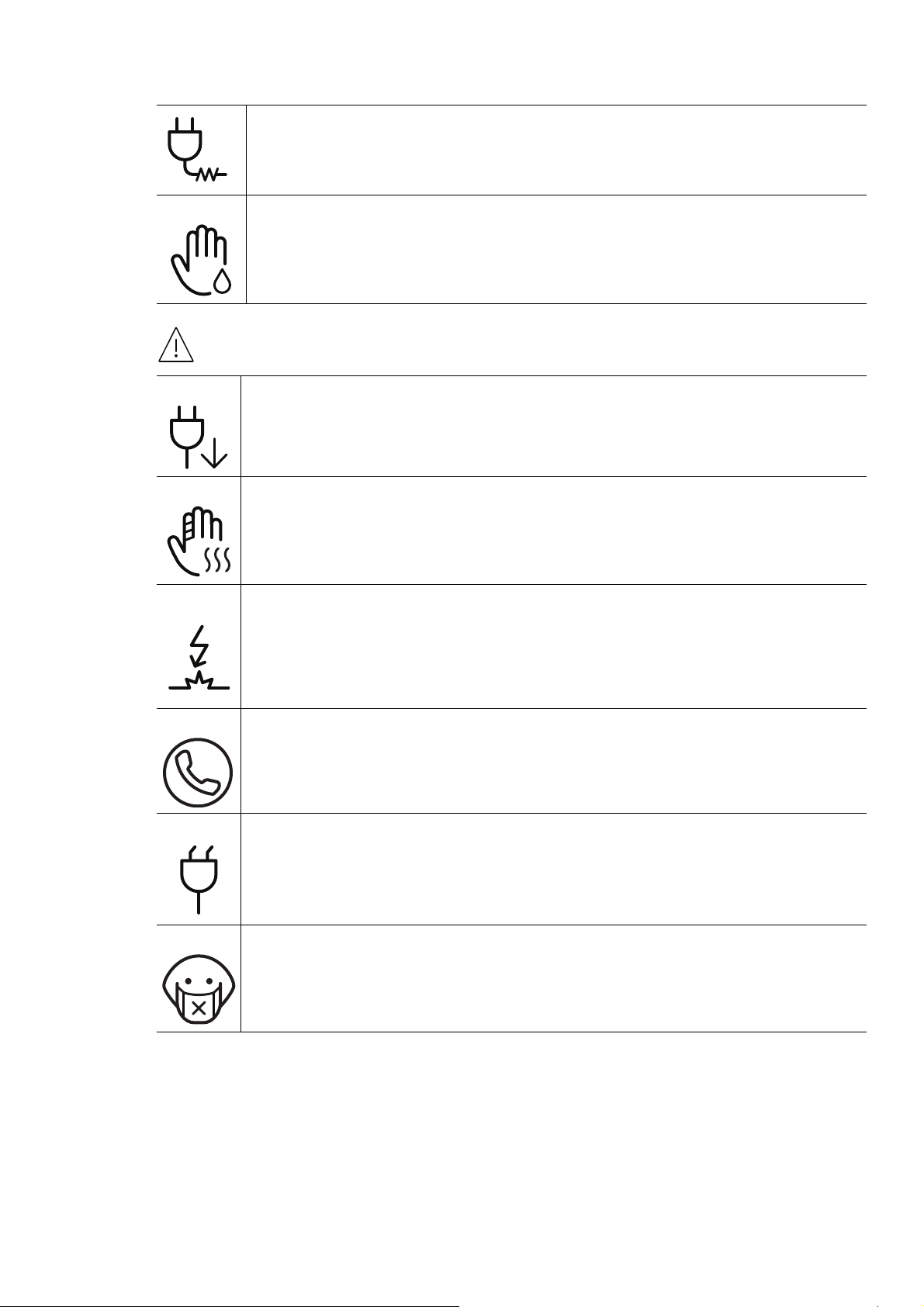
Запрещается сгибать шнур питания или ставить на него тяжелые предметы.
Хождение по шнуру или повреждение его тяжелыми предметами может
привести к поражению электрическим током или пожару.
Запрещается тянуть за шнур при отключении устройства из розетки;
запрещается трогать вилку влажными руками.
Это может привести к поражению электрическим током или пожару.
Внимание
Во время грозы или длительного простоя устройства следует вытащить шнур
питания из розетки.
Это может привести к поражению электрическим током или пожару.
Осторожно, область выхода бумаги может сильно нагреваться.
Опасность ожогов.
При падении устройства или повреждении его корпуса следует отключить все
соединительные кабели и обратиться к квалифицированному
обслуживающему персоналу.
В противном случае возникнет опасность поражения электрическим током
или пожара.
Если после исполнения всех инструкций устройство не работает как следует,
обратитесь к квалифицированному обслуживающему персоналу.
В противном случае возникнет опасность поражения электрическим током
или пожара.
Если вилка с трудом входит в электрическую розетку, не следует применять
силу.
Следует вызвать электрика для замены розетки, иначе это может привести к
поражению электрическим током.
Следите, чтобы домашние животные не грызли шнуры питания, телефонные
или соединительные кабели.
Это может привести к поражению электрическим током, пожару или травме
животного.
Информация о безопасности | 14
Page 15

Правила эксплуатации
Внимание
Не вытягивайте выходящую из устройства бумагу во время печати.
В противном случае это может привести к повреждению устройства.
Не кладите руки между устройством и лотком для бумаги.
В этом случае можно получить травму.
Соблюдайте осторожность при замене бумаги и устранении замятий.
Новая бумага имеет острые края и может вызвать болезненные порезы.
При больших объемах печати нижняя часть области выхода бумаги может
нагреваться. Не позволяйте детям прикасаться к ней.
Возможно возгорание.
При удалении замятий не пользуйтесь пинцетом или острыми
металлическими предметами.
Это может повредить устройство.
Не накапливайте большое количество бумаги в выходном лотке.
Это может повредить устройство.
Не закрывайте вентиляционные отверстия и не проталкивайте в них никакие
предметы.
Это может привести к перегреву компонентов, что, в свою очередь, может
спровоцировать повреждение или возгорание.
Использование элементов управления и настроек или выполнение операций,
не описанных в настоящем руководстве, может привести к опасному
радиационному облучению.
Для подключения устройства к электрической сети используется шнур
питания.
Чтобы выключить блок питания устройства, следует извлечь шнур питания из
розетки.
Информация о безопасности | 15
Page 16
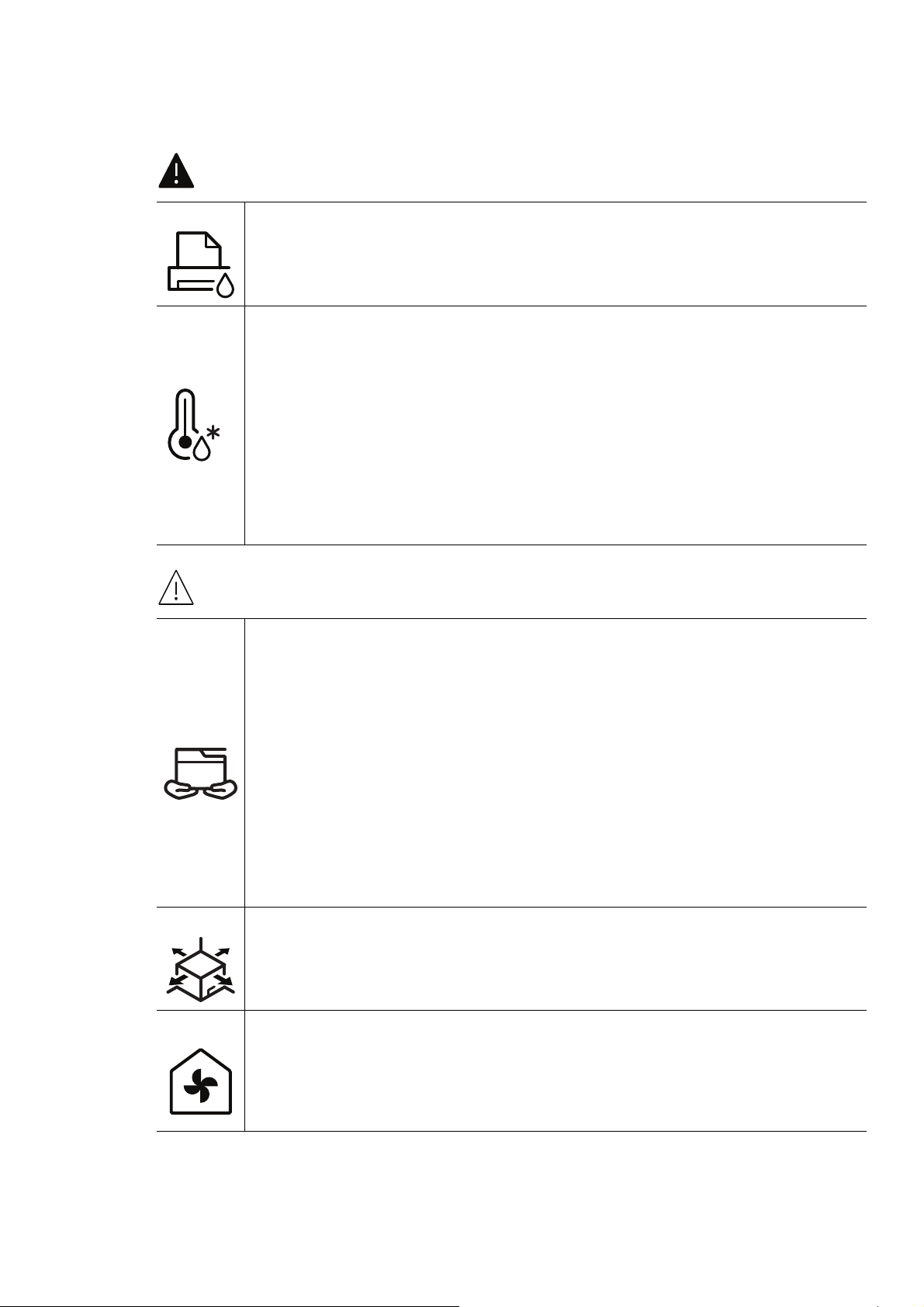
Установка и перемещение
Осторожно
Запрещается устанавливать устройство в запыленных, влажных помещениях
или помещениях, где возможна утечка воды.
Это может привести к поражению электрическим током или пожару.
Поместите устройство в среду, где соблюдаются необходимие температурные
условия и влажность.
Не используйте устройство при температуре ниже 0С или сразу же после
перемещения из помещения с температурой ниже 0С. Это может вызвать
повреждения устройства. Используйте устройство только если внутренняя
температура устройства находится в пределах, необходимых для
эксплуатации температурных условий и влажности.
В ином случае это может вызвать проблемы при печати и привести к
повреждению устройства.
См. раздел «Общие характеристики» на стр. 200.
Внимание
Перед перемещением устройства отключите питание и отсоедините все
кабели. Информация ниже является рекомендательной и принимает во
внимание веса устройства. Если состояние вашего здоровья не позволяет вам
поднимать тяжести, не следует поднимать устройство. Обратитесь за
помощью и привлеките к подъему устройства нужно число людей.
После этого поднимите устройство.
• Если устройство весит менее 20 кг, его может поднимать один человек.
• Если устройство весит 20–40кг, его следует поднимать вдвоем.
• Если устройство весит более 40 кг, его следует поднимать как минимум
вчетвером.
При несоблюдении этого требования устройство может упасть, сломаться или
травмировать людей.
Располагайте устройство на плоской поверхности в хорошо проветриваемом
месте. Учитывайте пространство, необходимое для открытия крышек и лотков.
Место должно быть хорошо проветриваемым, не жарким и не влажным; на
него не должны падать прямые солнечные лучи.
При использовании устройства длительное время или при печати большого
количества страниц в непроветриваемом помещении устройство способно
загрязнять воздух веществами, вредными для здоровья человека.
Располагайте устройство в хорошо проветриваемом помещении или
регулярно открывайте окно для циркуляции воздуха.
Информация о безопасности | 16
Page 17
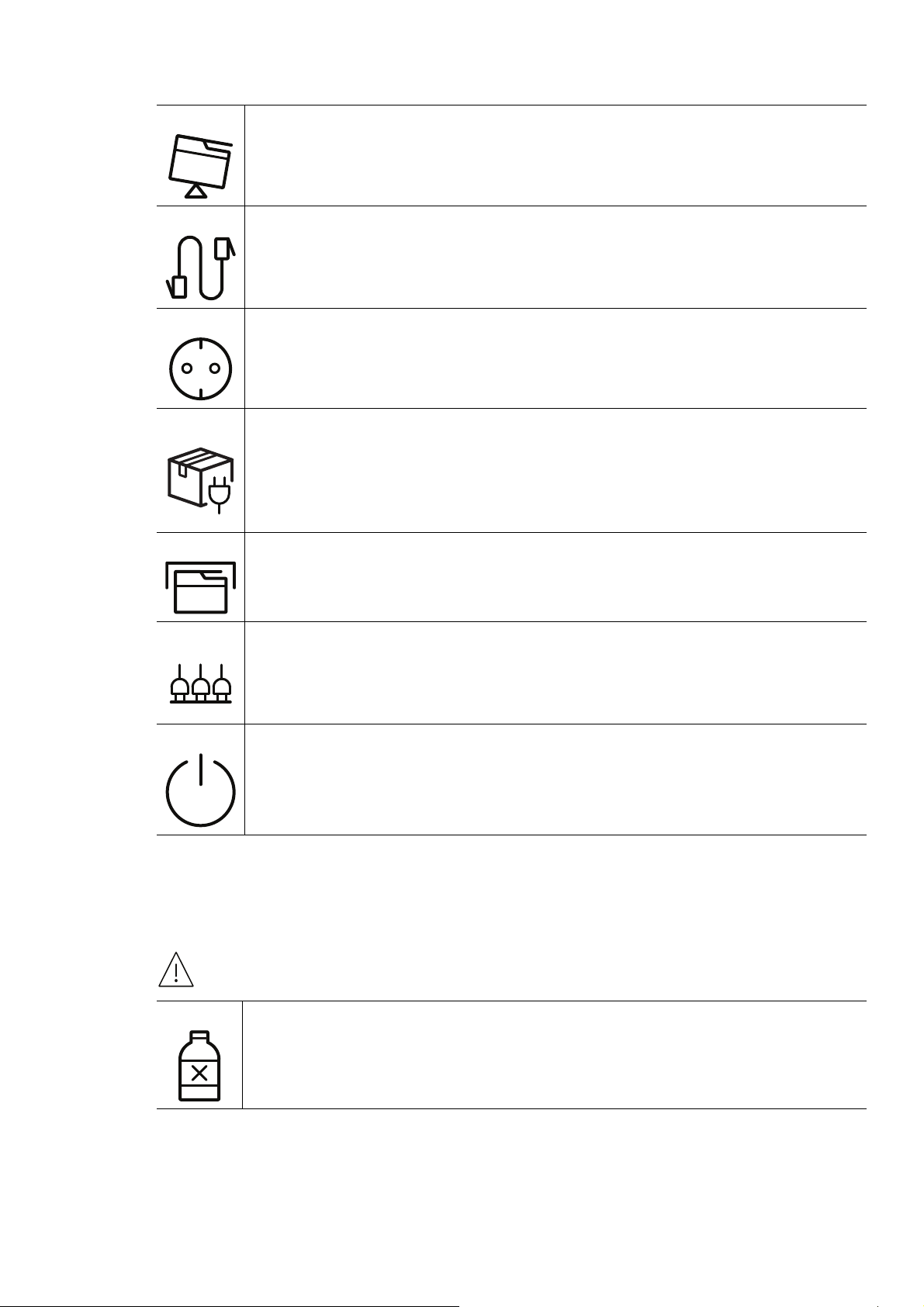
Не устанавливайте устройство на неустойчивой поверхности.
При несоблюдении этого требования устройство может упасть, сломаться или
травмировать людей.
При необходимости используйте только телефонный кабель стандарта № 26
a
или больший.
AWG
В противном случае это может привести к повреждению устройства.
Подключайте шнур питания только к заземленной розетке.
В противном случае возникнет опасность поражения электрическим током
или пожара.
Для безопасной эксплуатации используйте шнур питания только из комплекта
поставки. При использовании шнура длиной более 2 м и напряжении 110 В
размер кабеля должен соответствовать стандарту 16 AWG или больше.
Невыполнение этого требования может привести к повреждению устройства,
поражению электрическим током или пожару.
Запрещается накрывать устройство или помещать его в
воздухонепроницаемое место, например, в шкаф.
Недостаток вентиляции может привести к возгоранию.
Электрическая нагрузка на розетки и шнуры питания не должна превышать
допустимую.
Несоблюдение этого требования может сказаться на производительности
устройства, привести к поражению электрическим током или пожару.
Уровень мощности в розетке должен соответствовать значению, указанному
на этикетке устройства.
Чтобы узнать уровень мощности в используемой розетке, обратитесь в
электроэнергетическую компанию.
a.AWG: система стандартов American Wire Gauge
Обслуживание и профилактический контроль
Внимание
Перед внутренней чисткой устройства отключите его от розетки. Не
используйте для чистки устройства бензин, растворитель или спирт; не
распыляйте воду прямо на устройство.
Это может привести к поражению электрическим током или пожару.
Информация о безопасности | 17
Page 18
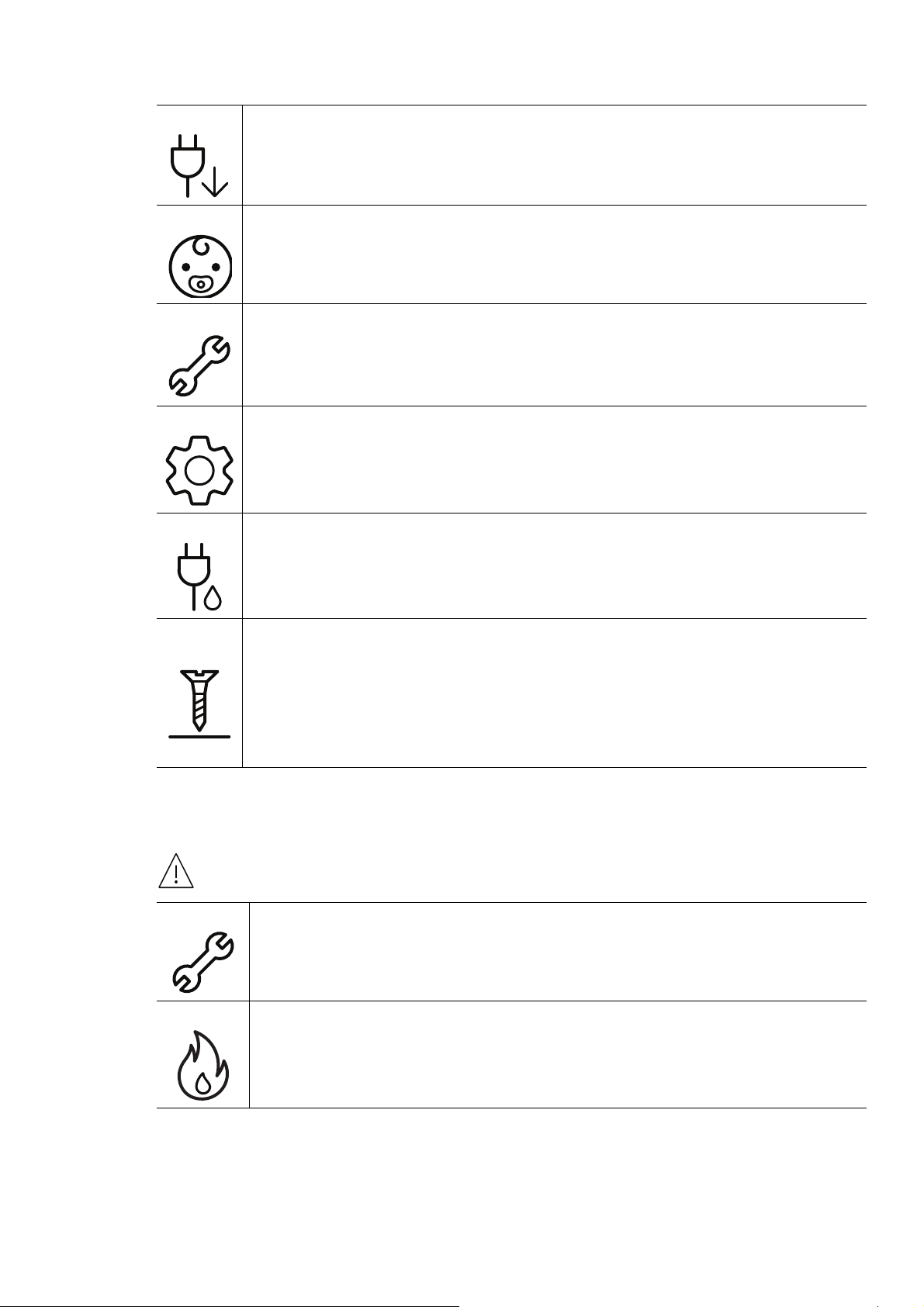
Не включайте устройство при замене частей или внутренней чистке.
При несоблюдении этой меры можно получить травму.
Храните чистящие принадлежности в местах недоступных для детей.
Опасность травмирования детей.
Запрещается самостоятельно разбирать, ремонтировать или
реконструировать устройство.
Это может повредить устройство. Ремонтировать устройство должны только
сертифицированные специалисты.
При чистке и эксплуатации устройства строго следуйте поставляемому в
комплекте руководству пользователя.
Иначе можно повредить устройство.
Не допускайте запыления или попадания воды на штепсельную розетку.
В противном случае возникнет опасность поражения электрическим током
или пожара.
• Не снимайте щитки и кожухи, закрепленные винтами.
• Замену предохронителей должны производить только сертифицированные
специалисты по обслуживанию. В противном случае возникнет опасность
поражения электрическим током или пожара.
• Ремонтом устройства должны заниматься только специалисты по
обслуживанию HP.
Использование расходных материалов
Внимание
Не разбирайте картридж с тонером.
Пыль от тонера может представлять опасность в случае вдыхания или
попадания внутрь организма.
Запрещается сжигать какие-либо расходные материалы, например,
картриджи или термофиксаторы.
Это может привести к взрыву или неконтролируемому возгоранию.
Информация о безопасности | 18
Page 19
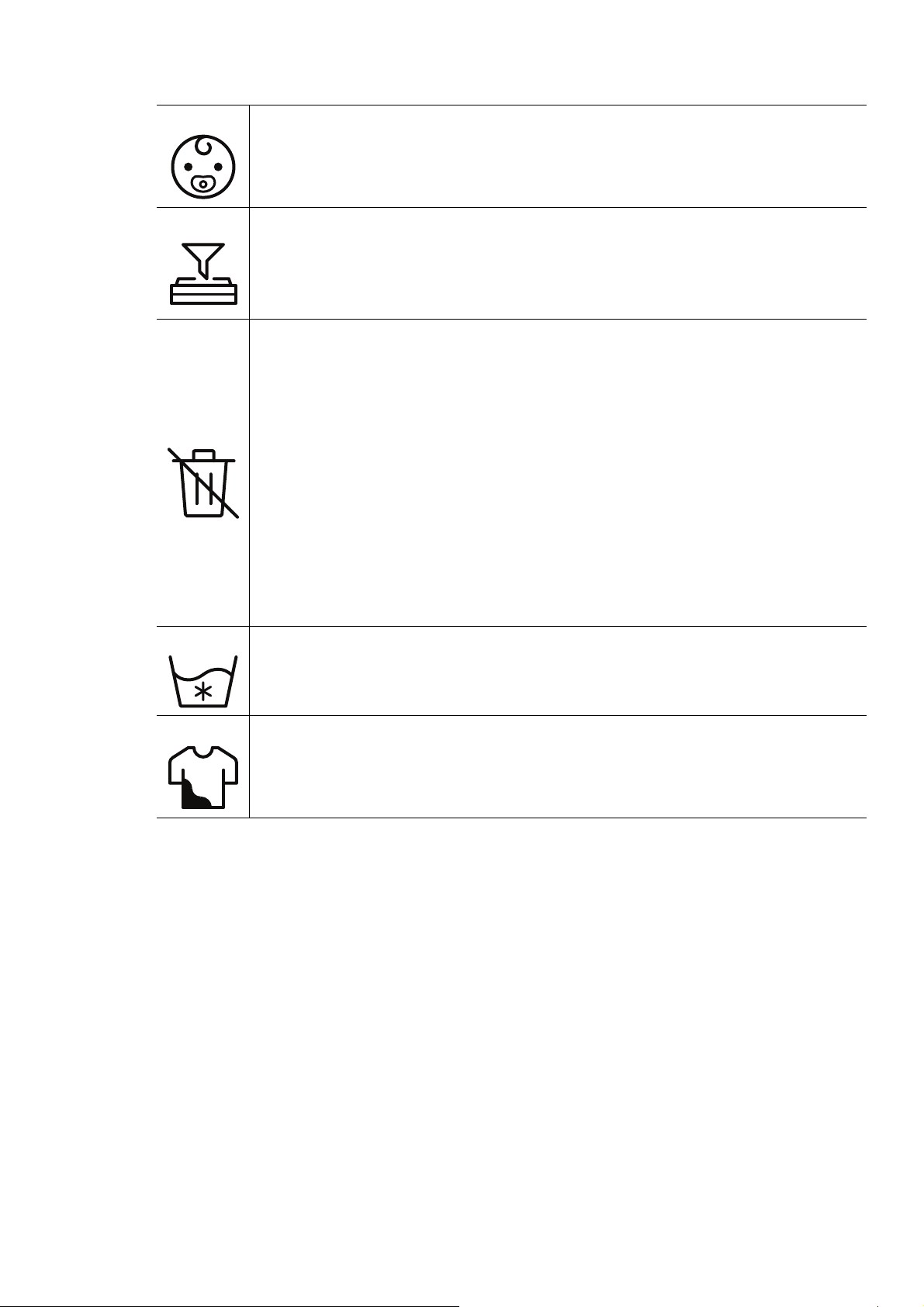
Хранить такие расходные материалы, как картриджи, следует в недоступном
для детей месте.
Пыль от тонера может представлять опасность в случае вдыхания или
попадания внутрь организма.
Повторное использование таких расходных материалов, как тонер, может
привести к повреждению устройства.
При повреждении устройства вследствие повторного использования
расходных материалов сервисное обслуживание будет платным.
При работе с деталями, содержащими пыль тонера (картриджи, контейнер
для сбора тонера, блок переноса изображения и проч.), придерживайтесь
следующих инструкций.
• При утилизации расходных материалов следуйте инструкциям по
утилизации. Инструкции по утилизации можно получить у торгового
представителя.
• Не выбрасывайте расходные материалы вместе с бытовыми отходами.
• Не используйте контейнер для сбора тонера повторно после опорожнения
бутылки.
Несоблюдение указанных выше требований может привести к нарушению
работы устройства и загрязнению окружающей среды. Гарантия не
распространяется на повреждения, возникшие по неосторожности
пользователя.
Если тонер попал на одежду, не стирайте ее в горячей воде.
Под воздействием горячей воды тонер въедается в ткань. Используйте
холодную воду.
В процессе замены картриджа или удаления замятий следует избегать
попадания тонера на кожу или одежду.
Пыль от тонера может представлять опасность в случае вдыхания или
попадания внутрь организма.
Информация о безопасности | 19
Page 20
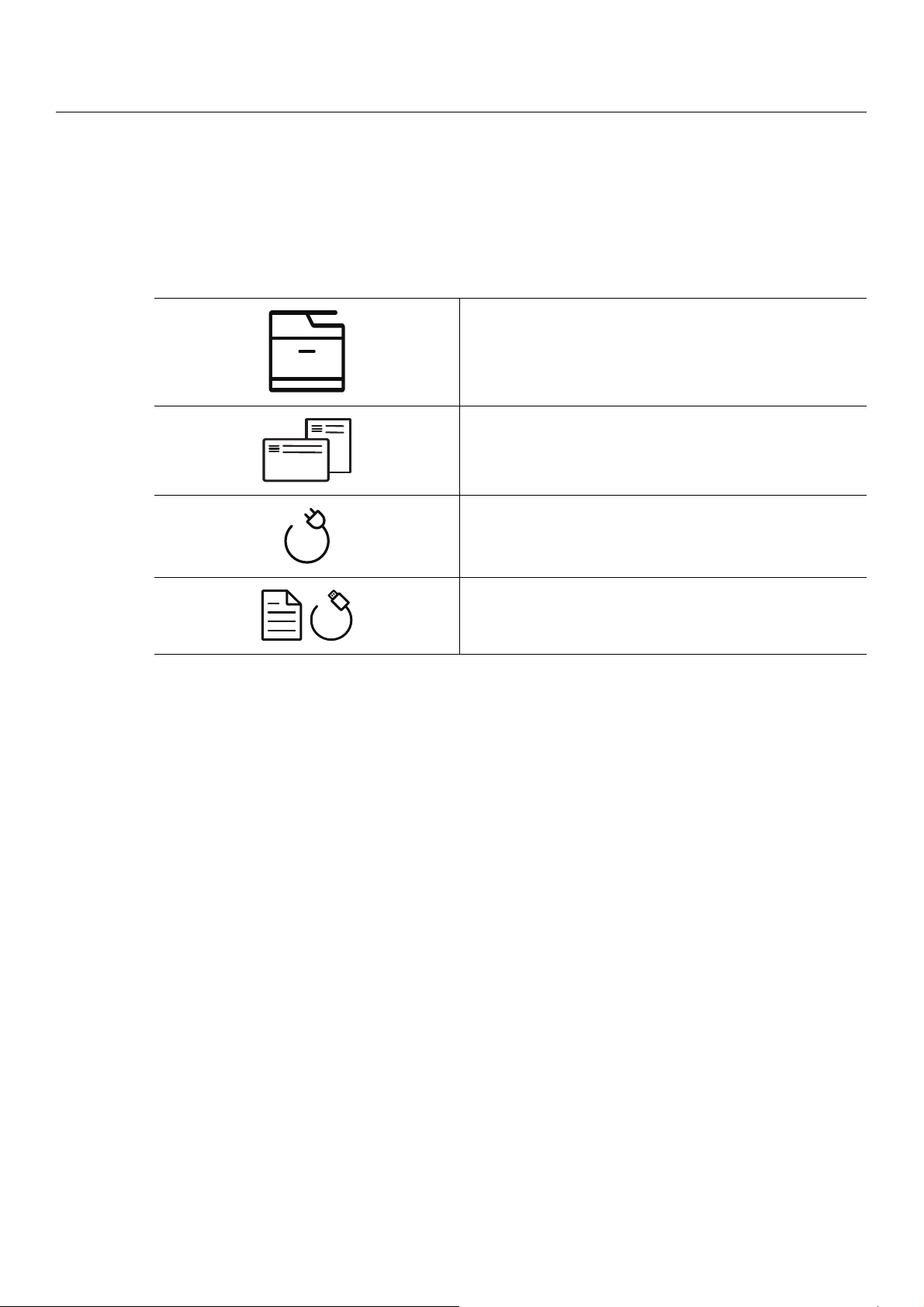
Обзор устройства
Компоненты
Внешний вид деталей может отличаться от того, что изображено на иллюстрациях.
Некоторые компоненты могут изменяться в зависимости от настроек.
Устройство
Руководство по настройке и справочное
руководство
Шнур питания
Принадлежности
a.Вид вашего принтера может отличаться от представленного на иллюстрации в зависимости от
модели. Существует несколько типов устройств.
b.Комплект принадлежностей зависит от страны приобретения устройства и его модели.
a
b
Обзор устройства | 20
Page 21
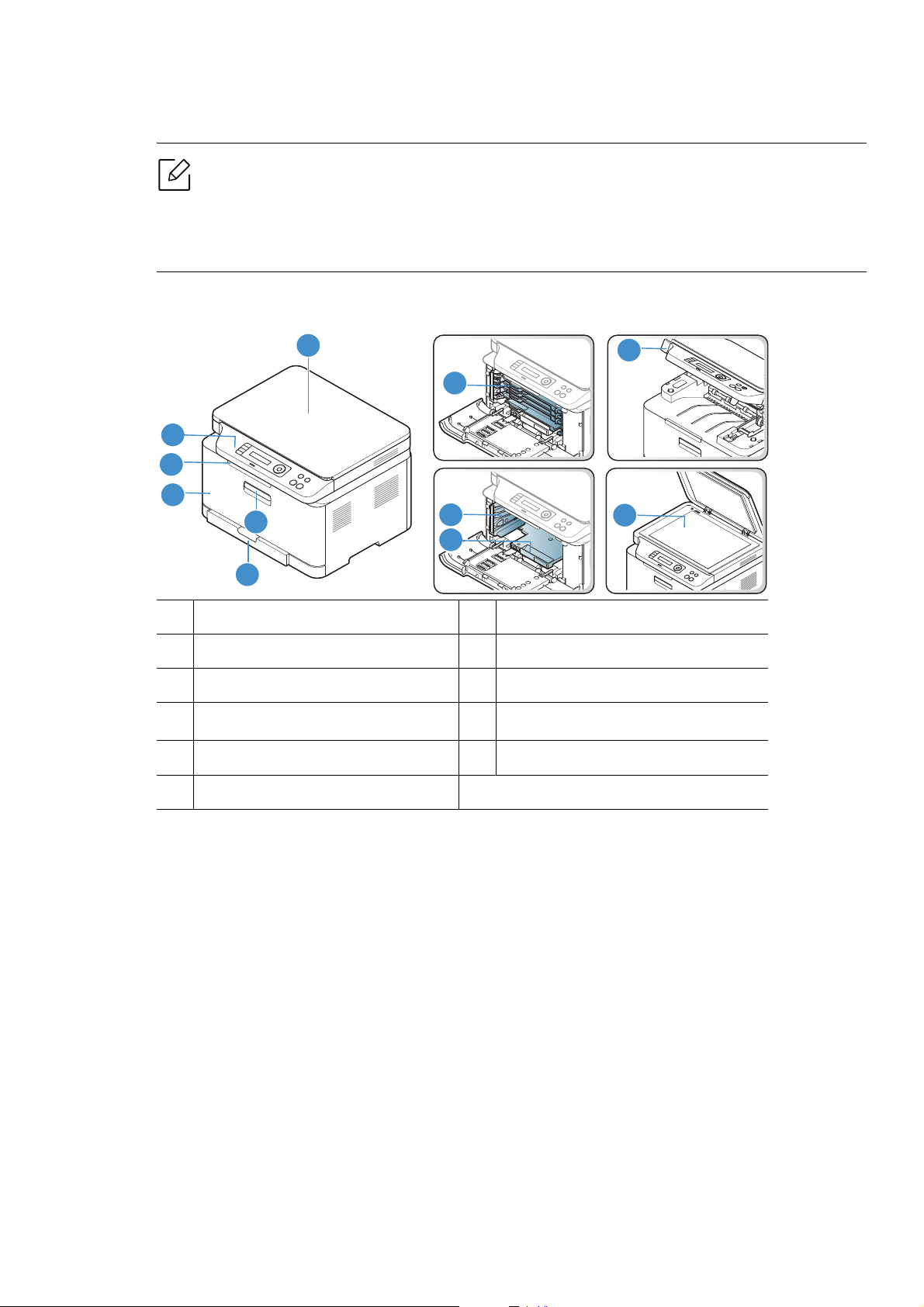
Вид спереди
6
1
2
3
4
5
7
8
9
10
11
зависимости от модели. Существует несколько типов устройств.
• Функции и комплектация устройств могут различаться в зависимости от модели и
региона (см. «Функции различных моделей» на стр. 8).
• Вид вашего принтера может отличаться от представленного на иллюстрации в
Тип A
1 Крышка сканера 7 Картриджи с тонером
2 Ручка передней крышки 8 Контейнер для сбора тонера
3 Лоток 9 Блок переноса изображения
4 Передняя крышка 10
Модуль сканирования
5 Подставка выходного лотка 11 Cтекло экспонирования
6 Панель управления
a.Предварительно закройте крышку сканера.
b.Будьте осторожны, чтобы не прищемить пальцы.
a b
Обзор устройства | 21
Page 22
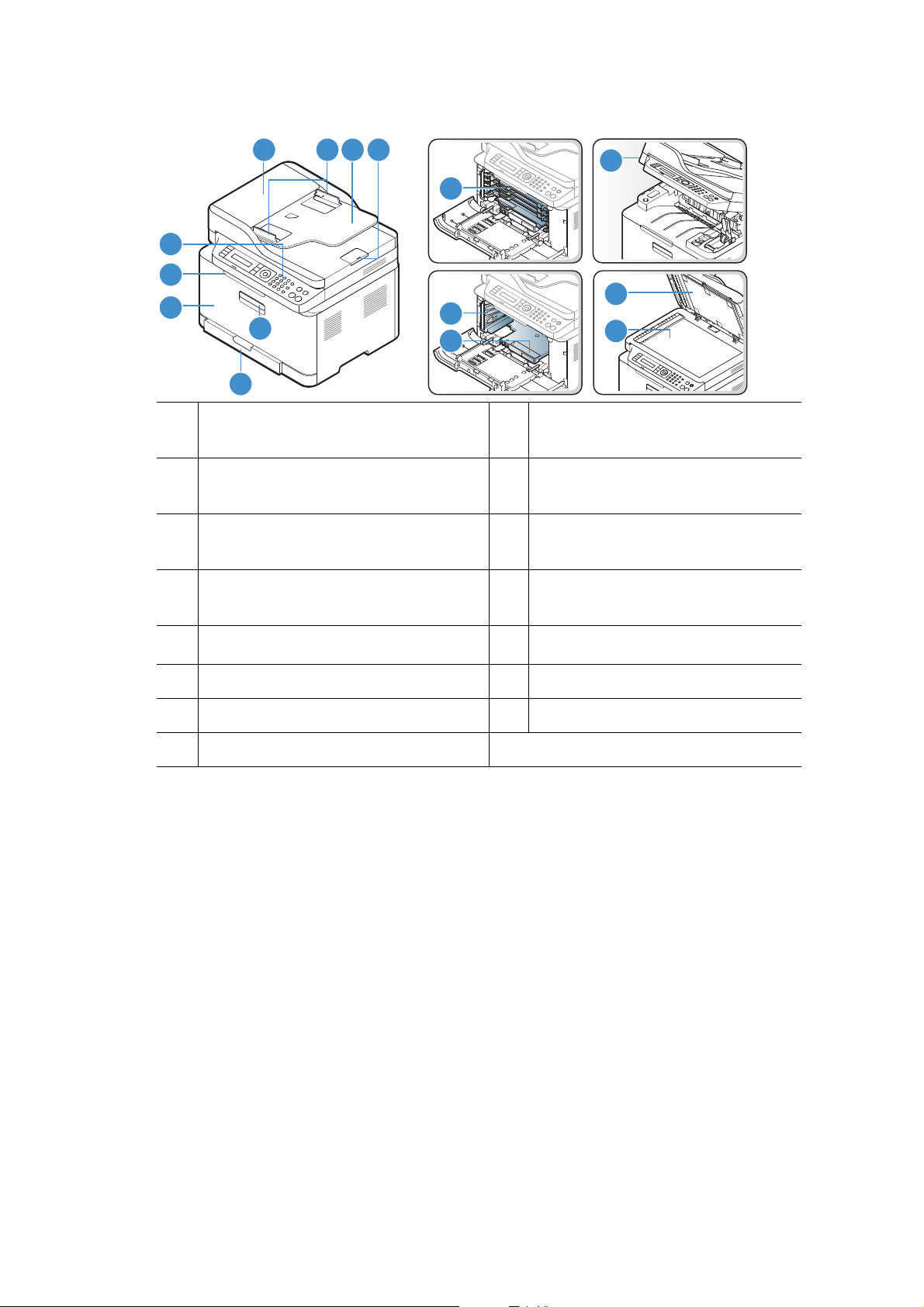
Тип В
3 41 2
5
6
7
8
9
10
12
13
11
14
15
1
2
3
Крышка устройства подачи
документов
Устройство подачи документов с
направляющими
Входной лоток устройства подачи
документов
9 Панель управления
10 Картриджи с тонером
11 Контейнер для сбора тонера
Выходная опора устройства
4
подачи документов
5 Ручка передней крышки 13
12 Блок переноса изображения
Модуль сканирования
6 Лоток 14 Крышка сканера
7 Передняя крышка 15 Cтекло экспонирования
8 Подставка выходного лотка
a.Предварительно закройте крышку сканера.
b.Будьте осторожны, чтобы не прищемить пальцы.
a b
Обзор устройства | 22
Page 23
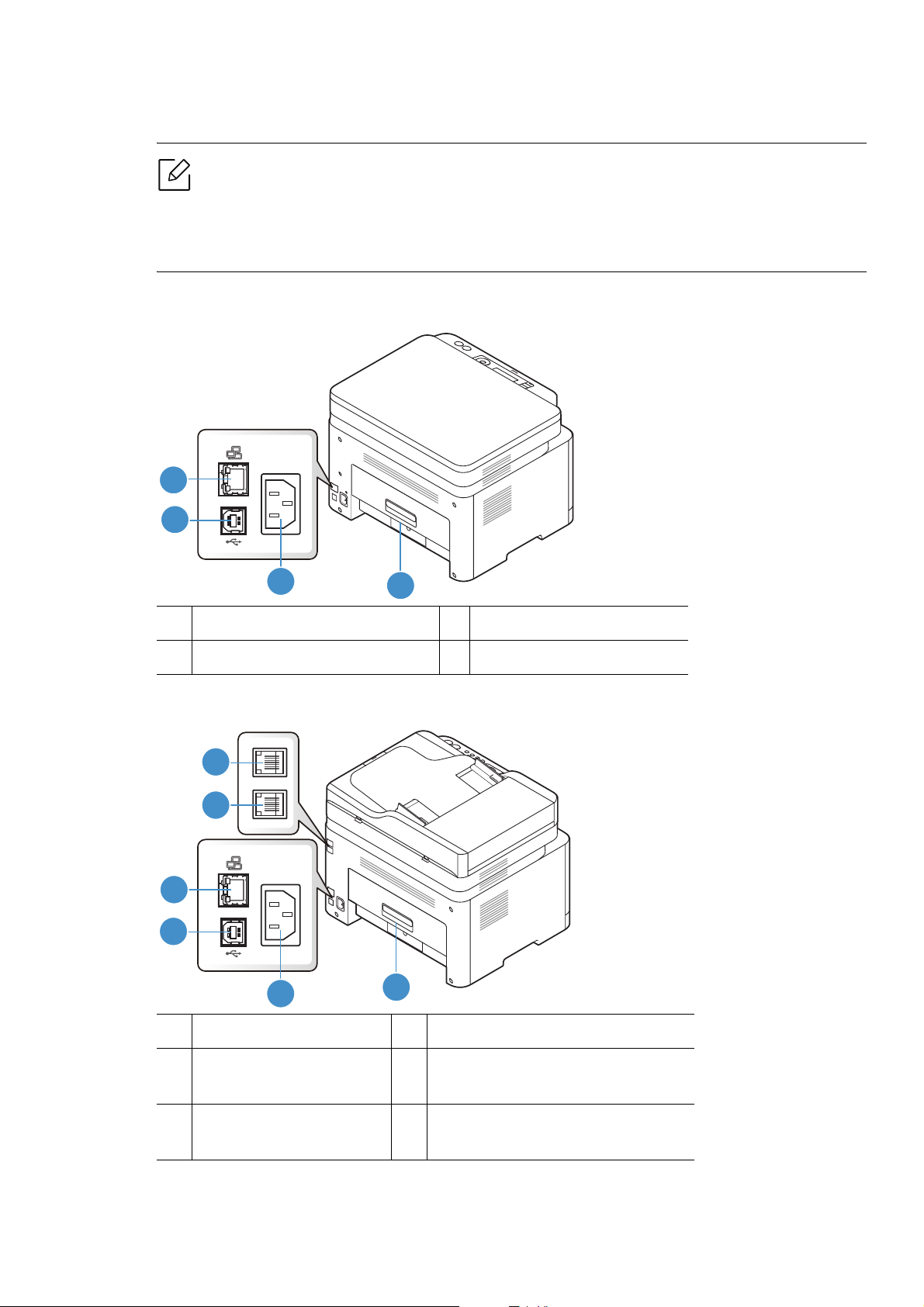
Вид сзади
2
4
3
1
1
2
3
4
5
6
• Вид вашего принтера может отличаться от представленного на иллюстрации в
зависимости от модели. Существует несколько типов устройств.
• Функции и комплектация устройств могут различаться в зависимости от модели и
региона (см. «Функции различных моделей» на стр. 8).
Тип A
1 Задняя крышка 3 Порт USB
2 Разъем для шнура питания 4 Сетевой порт
Тип В
1 Задняя крышка 4 Сетевой порт
Разъем для шнура
2
питания
Разъем телефонной линии
5
(LINE)
3 Порт USB 6
Телефонный разъем
расширения (EXT.)
Обзор устройства | 23
Page 24
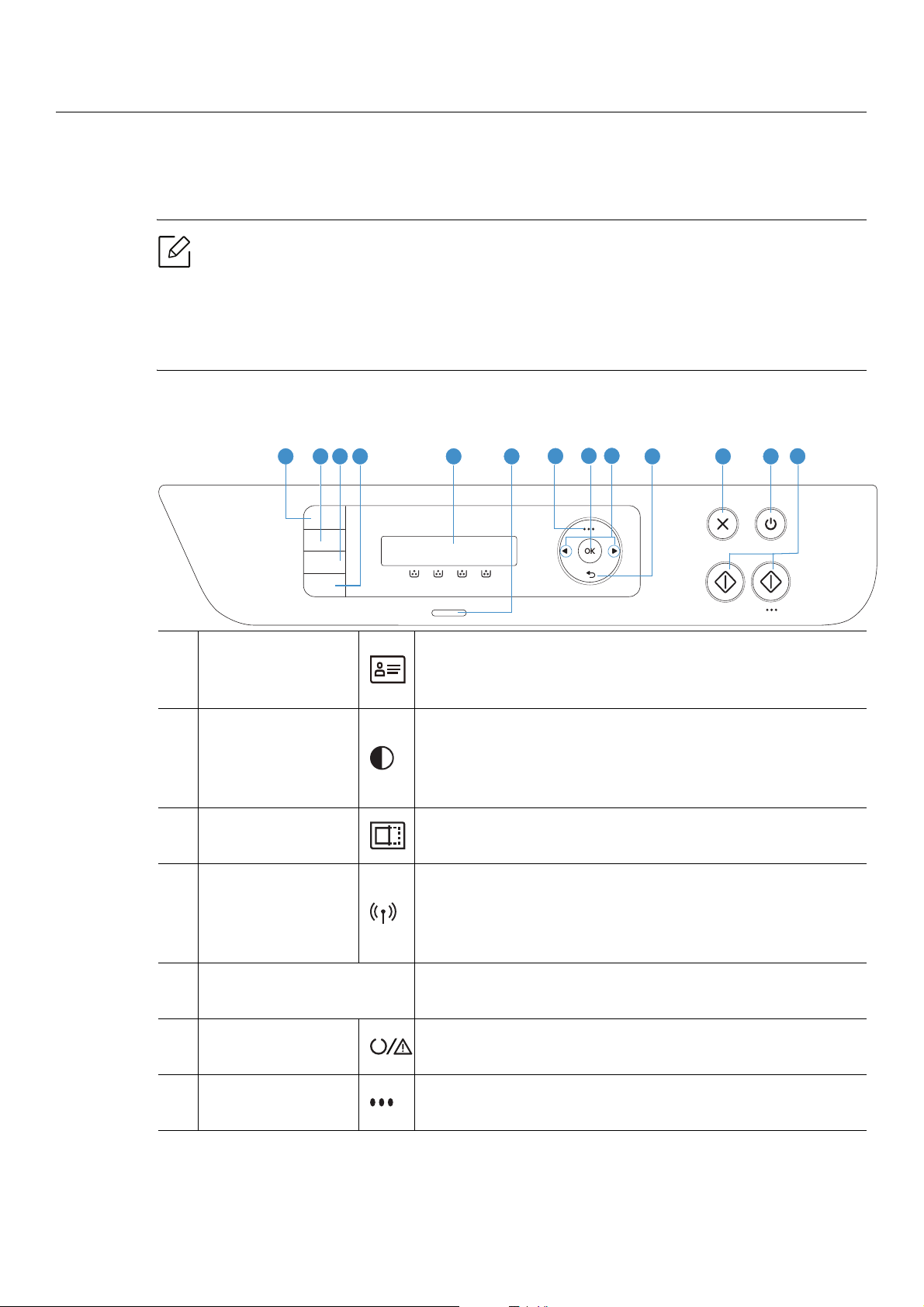
Обзор панели управления
1 2 3 4 5 6
8 9
10 11 12
7
13
отличаться от изображенной на рисунке. Существует несколько типов панели
управления.
• Функции и комплектация устройств могут различаться в зависимости от модели и
региона (см. «Функции различных моделей» на стр. 8).
• В зависимости от модели вид панели управления вашего принтера может
Тип A
1Копия удостов.
Копирование двух сторон удостоверения (например
водительских прав) на одну сторону листа (см.
«Копирование удостоверений» на стр. 95).
2 Контрастность
3 Сканирование
4Беспроводное
5Дисплей
Состояние
6
индикаторы
7Меню
Регулировка уровня яркости для улучшения читаемости
копии. Этот параметр полезен, если оригинальный
документ содержит тусклые или затемненные области
изображения.
Переключение между режимом копирования и
сканирования.
Нажмите эту кнопку и перейдите в менюWi-Fi. Или
нажмите и удерживайте эту кнопку более 3 секунд для
перехода в режим PBC (см. «Настройка беспроводной
сети» на стр. 59).
Индикация текущего состояния устройства и вывод
подсказок во время работы.
Отображение информации о состоянии устройства (см.
«Описание индикаторов» на стр. 168).
Переход в режим меню и прокрутка доступных
вариантов меню (см. «Обзор меню» на стр. 30).
Обзор панели управления | 24
Page 25
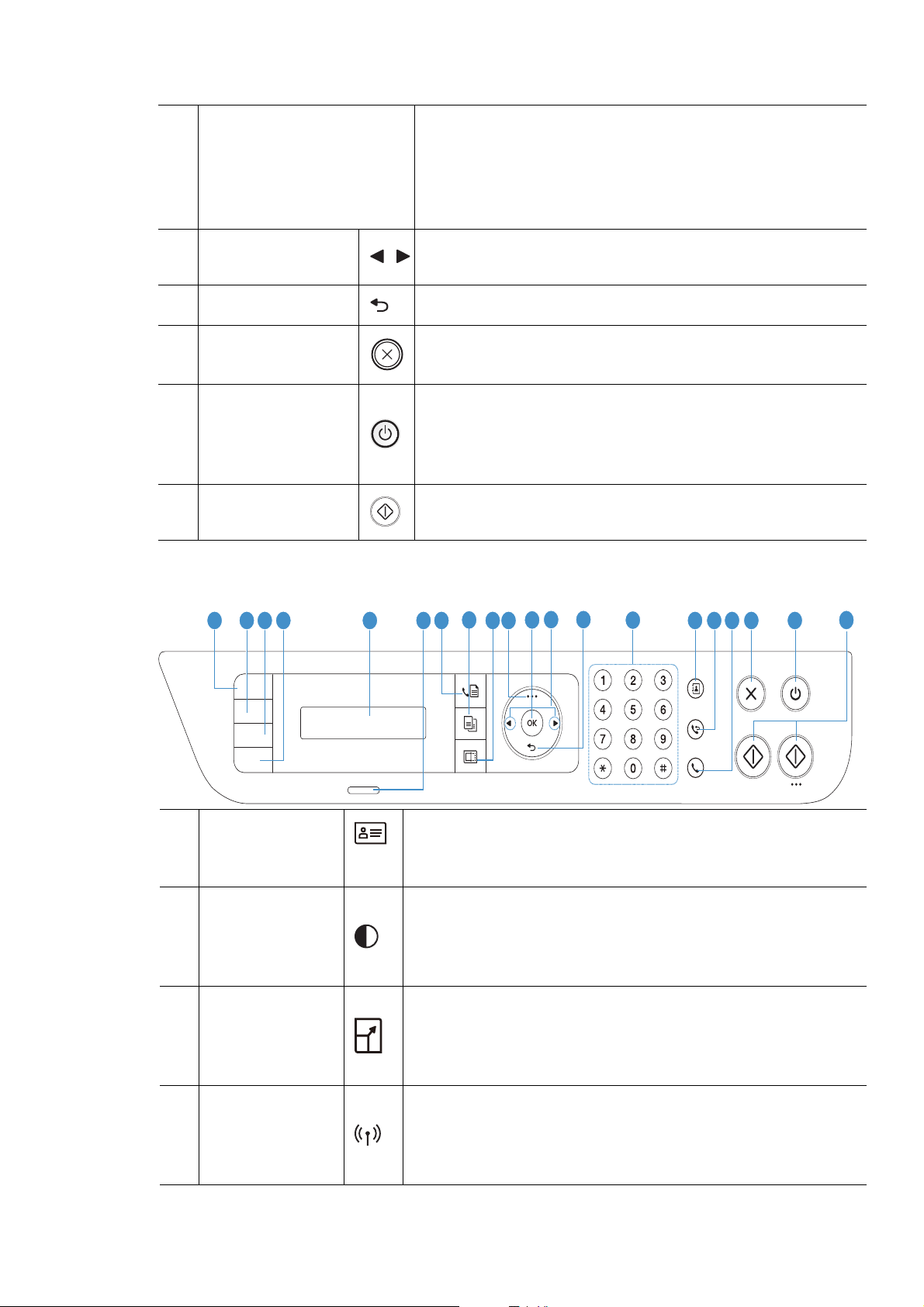
8OK
1 2 3 4 5 6
8
9
13
7 10
11
12
14
15 16 17 18 19 20
Подтверждение выбора на дисплее.
Также можно выполнить печать вручную. Нажмите эту
кнопку для печати с обратной стороны всех страниц,
если вы выбрали Двусторонняя печать (в ручном
режиме) в драйвере.
Стрелки
9
влево/вправо
Перемещение между параметрами выбранного меню, а
также уменьшение или увеличение их значений.
10 Назад Возврат на один уровень меню выше.
11 Отмена Остановка операции в любой момент.
Включает/выключает устройство или выводит его из
12 Питание
режим энергосбережения. Если вам необходимо
отключить аппарат, нажмите и удержите эту кнопку
более трех секунд.
Старт (Моно или
13
Цвет)
Запуск задания.
Тип В
1 Копия удостов.
2 Контрастность
3Масштаб
4 Беспроводное
Копирование двух сторон удостоверения (например
водительских прав) на одну сторону листа (см.
«Копирование удостоверений» на стр. 95).
Регулировка уровня яркости для улучшения читаемости
копии. Этот параметр полезен, если оригинальный
документ содержит тусклые или затемненные области
изображения.
При копировании документов, помещенных на стекло
экспонирования, можно выбирать масштаб от 25% до
400% оригинала (см. «Копирование с уменьшением или
увеличением» на стр. 93).
Нажмите эту кнопку и перейдите в менюWi-Fi. Или
нажмите и удерживайте эту кнопку более 3 секунд для
перехода в режим PBC (см. «Настройка беспроводной
сети» на стр. 59).
Обзор панели управления | 25
Page 26
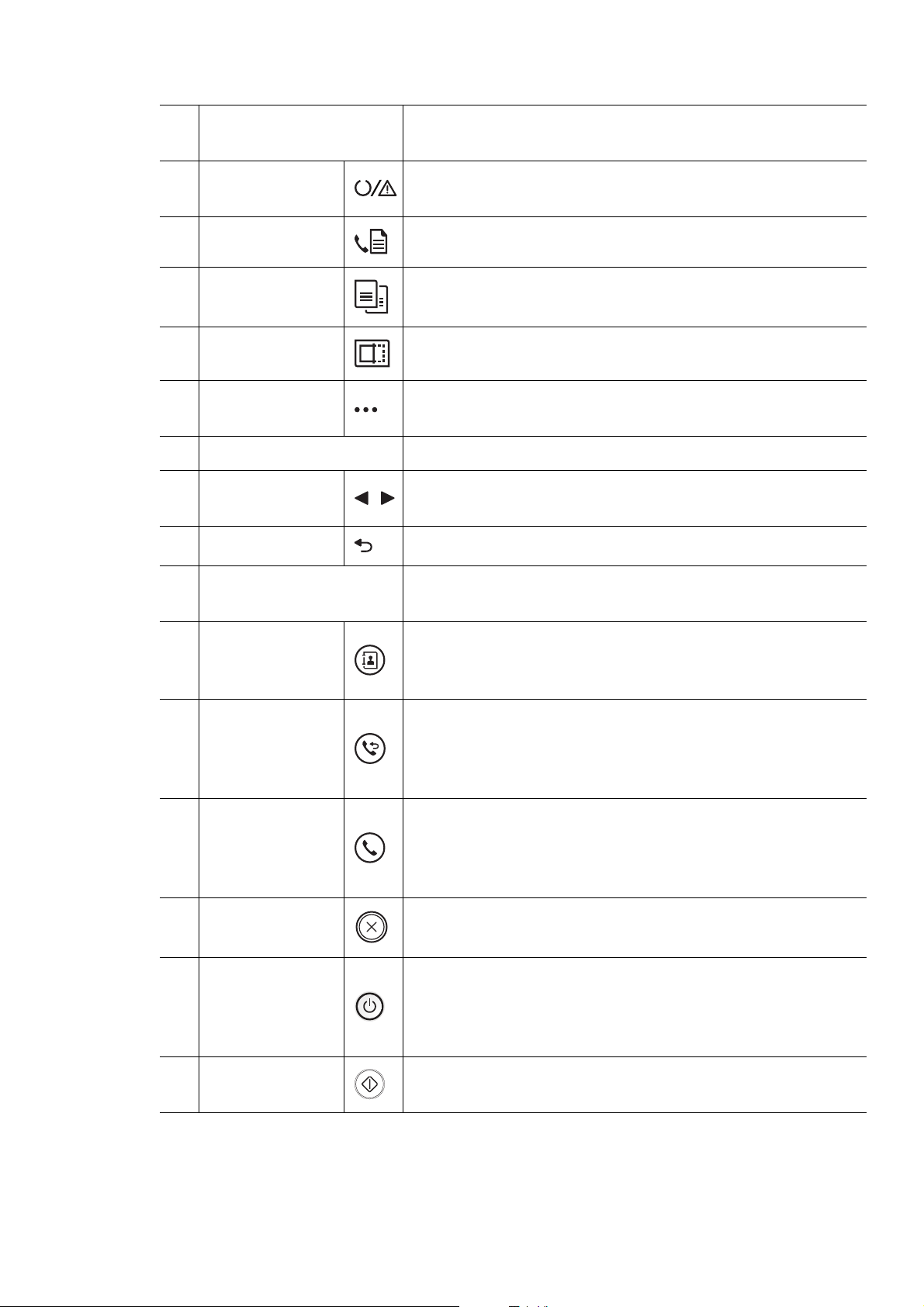
5Дисплей
Индикация текущего состояния устройства и вывод
подсказок во время работы.
Состояние
6
индикаторы
7Факс Переключение в режим факса.
8 Копирование Переключение в режим копирования.
9 Сканирование Переключение в режим сканирования.
Меню Переход в режим меню и прокрутка доступных вариантов
10
11 OK Подтверждение выбора на дисплее.
Стрелки
12
влево/вправо
13 Назад Возврат на один уровень меню выше.
14 Цифровая клавиатура
Отображение информации о состоянии устройства (см.
«Описание индикаторов» на стр. 168).
меню (см. «Обзор меню» на стр. 30).
Перемещение между параметрами выбранного меню, а
также уменьшение или увеличение их значений.
Набор номера или ввод цифр и букв (см. «Буквы и цифры
клавиатуры» на стр. 36).
Адресная книга Сохранение часто используемых номеров факсов или
15
16 Повтор/пауза
Без снятия
17
трубки
18 Отмена Остановка операции в любой момент.
19 Питание
Старт (Моно
20
или Цвет)
поиск сохраненных номеров факсов (см. «Настройка
телефонной книги факса» на стр. 120).
Повторный набор последнего набранного номера или
идентификатора абонента в режиме готовности или
вставка паузы(-) в номер факса в режиме редактирования
(см. «Повторный набор номера факса» на стр. 110).
При нажатии этой кнопки можно услышать тон набора
номера. Затем введите номер факса. Эта функция
аналогична набору номера с помощью громкой связи (см.
«Прием факса вручную в режиме «Телефон»» на стр. 113).
Включает/выключает устройство или выводит его из
режим энергосбережения. Если вам необходимо
отключить аппарат, нажмите и удержите эту кнопку
более трех секунд.
Запуск задания.
Обзор панели управления | 26
Page 27
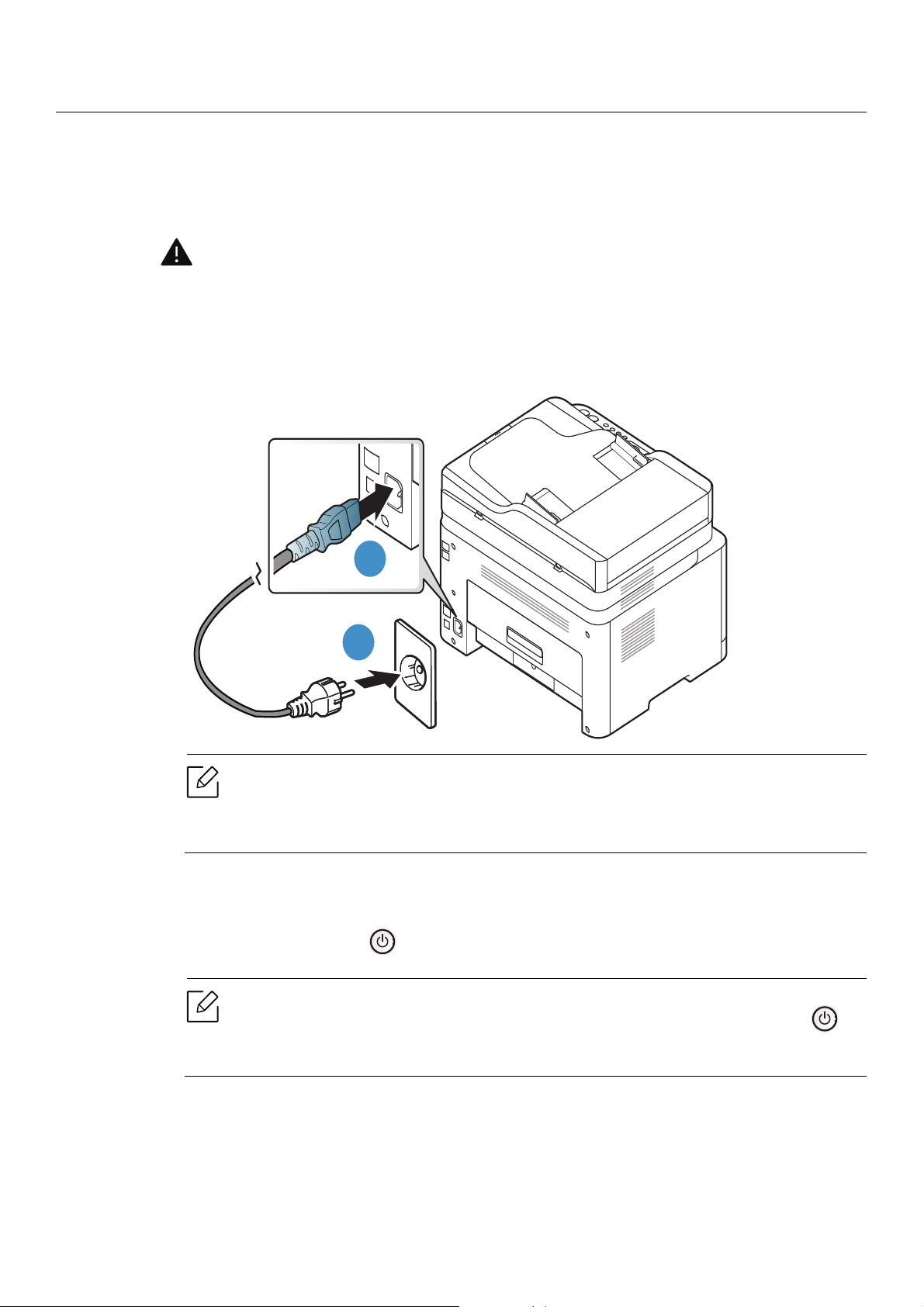
Включение устройства
1
2
Необходимо использовать кабель питания, поставляемый в комплекте устройства. В
противном случае возможно повреждение или возгорание устройства.
1 Сначала подключите устройство к сети питания.
Если устройство снабжено выключателем питания, переведите его в положение Вкл.
может отличаться от иллюстраций в данном руководстве пользователя.
Проверьте модель устройства (см. «Вид спереди» на стр. 21).
В зависимости от модели и комплектации внешний вид конкретного устройства
2 Питание отключается автоматически.
Либо нажмите кнопку (Питание) на панели управления.
Если необходимо выключить устройство, нажмите и удерживайте кнопку
(Питание) в течение 3 секунд.
Включение устройства | 27
Page 28
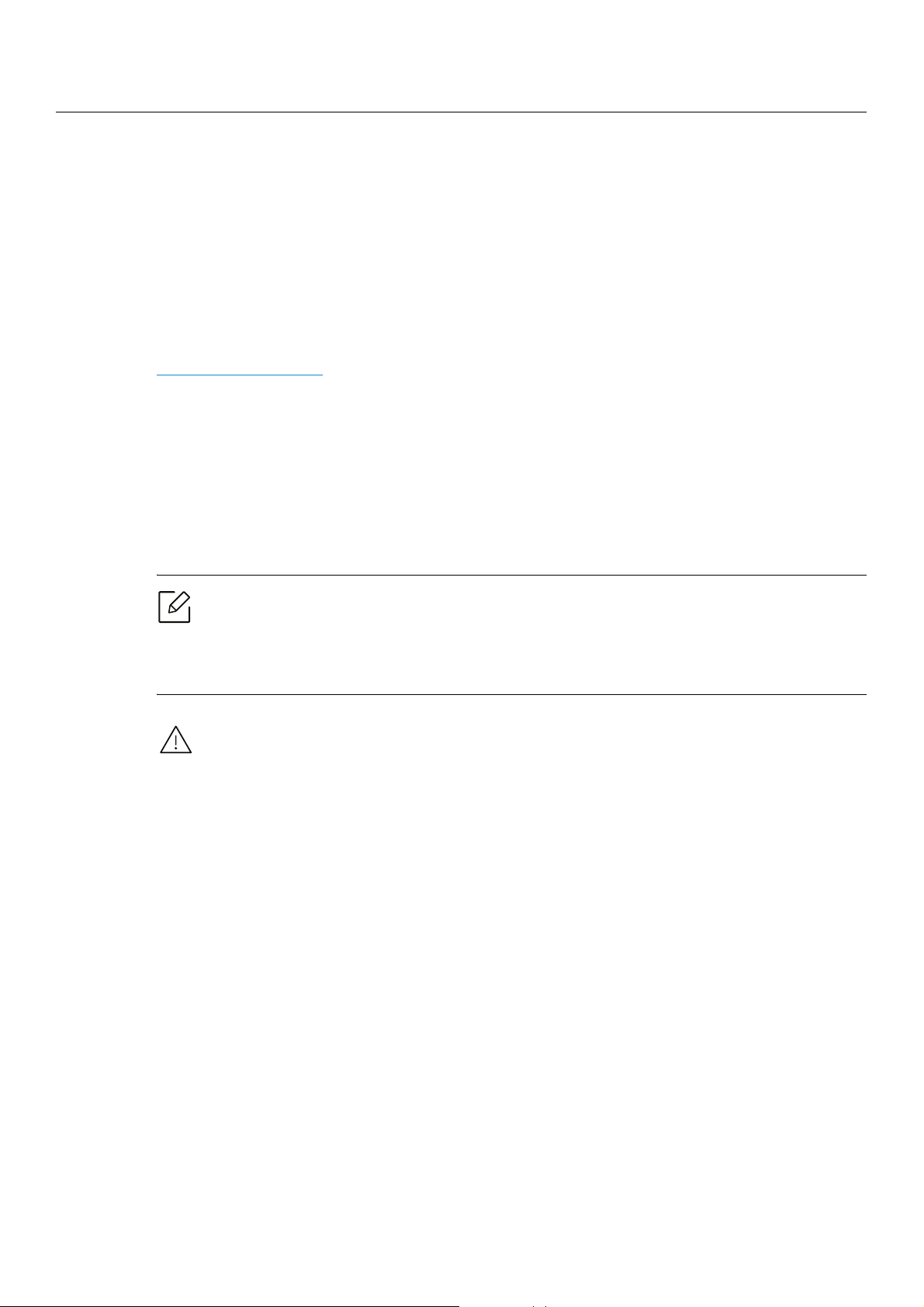
Установка ПО
После установки и подключения устройства к компьютеру необходимо установить
программное обеспечение. Необходимо загрузить программное обеспечение принтера с
веб-сайта HP.
Перед установкой проверьте, поддерживает ли ОС вашего компьютера эту программу (см.
«Операционная система» на стр. 8).
Для получения полной поддержки HP для вашего принтера, перейдите на веб-сайт
www.hp.com/support
Затем вы сможете получить такую информацию:
• Установка и конфигурация
• Изучение и использование
• Устранение проблем
• Загрузка обновлений программного обеспечения и прошивки
• Форумы поддержки
• Нормативная и гарантийная информация
> выберите свою страну и регион > найдите свой принтер.
помощью кабеля. Если устройство подключено к сети, пропустите указанные ниже
действия и перейдите к установке драйвера сетевого устройства (см. раздел
«Установка драйвера по сети» на стр. 58).
Локальное устройство— это устройство, подключенное к компьютеру напрямую с
Используйте кабель USB длиной не более 3м.
Установка ПО | 28
Page 29
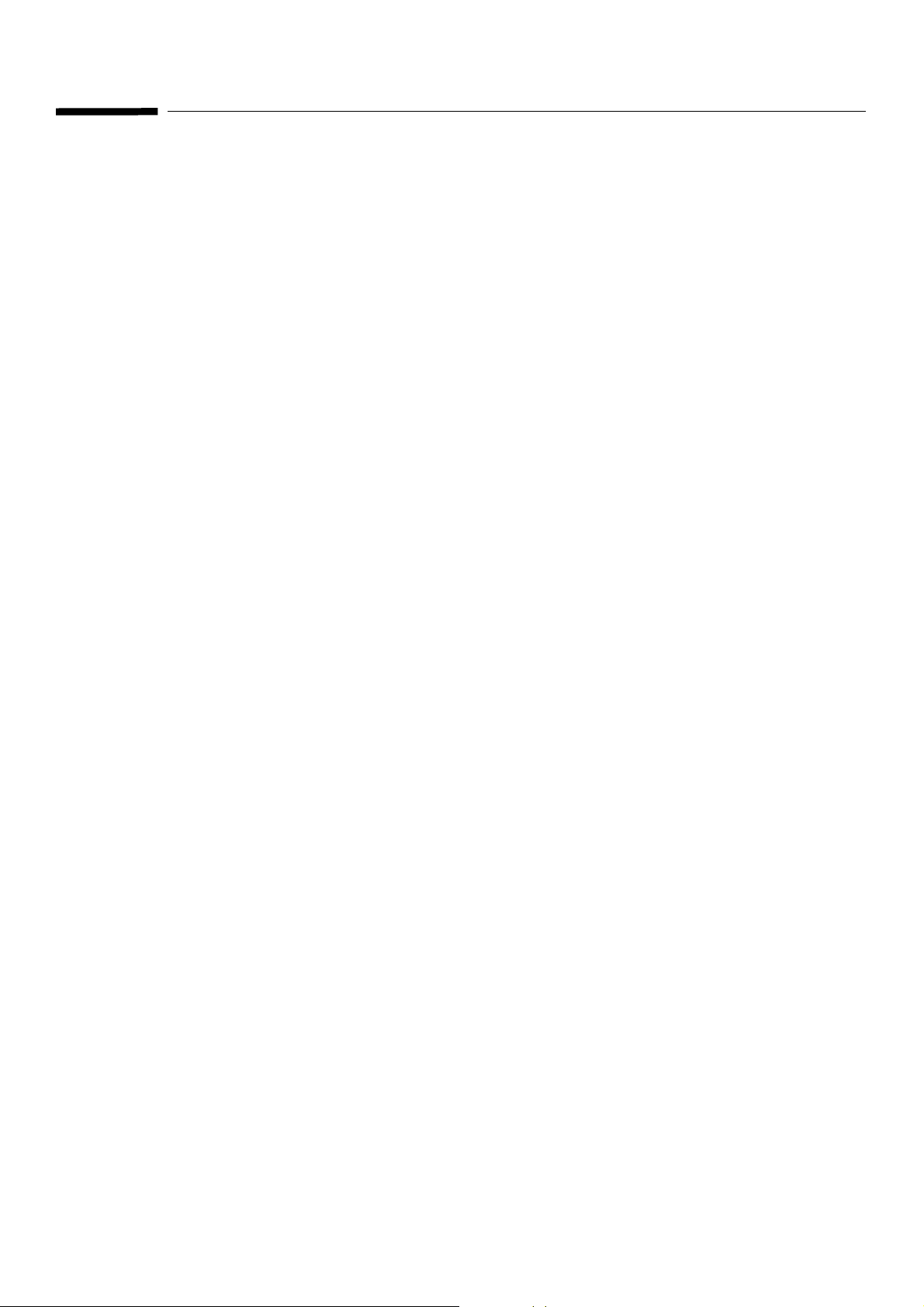
Обзор меню и базовая
настройка
Данный раздел содержит информацию об общей структуре меню и базовых параметрах
настройки.
• Обзор меню 30
• Основные параметры устройства 35
• Материалы и лотки 38
Page 30
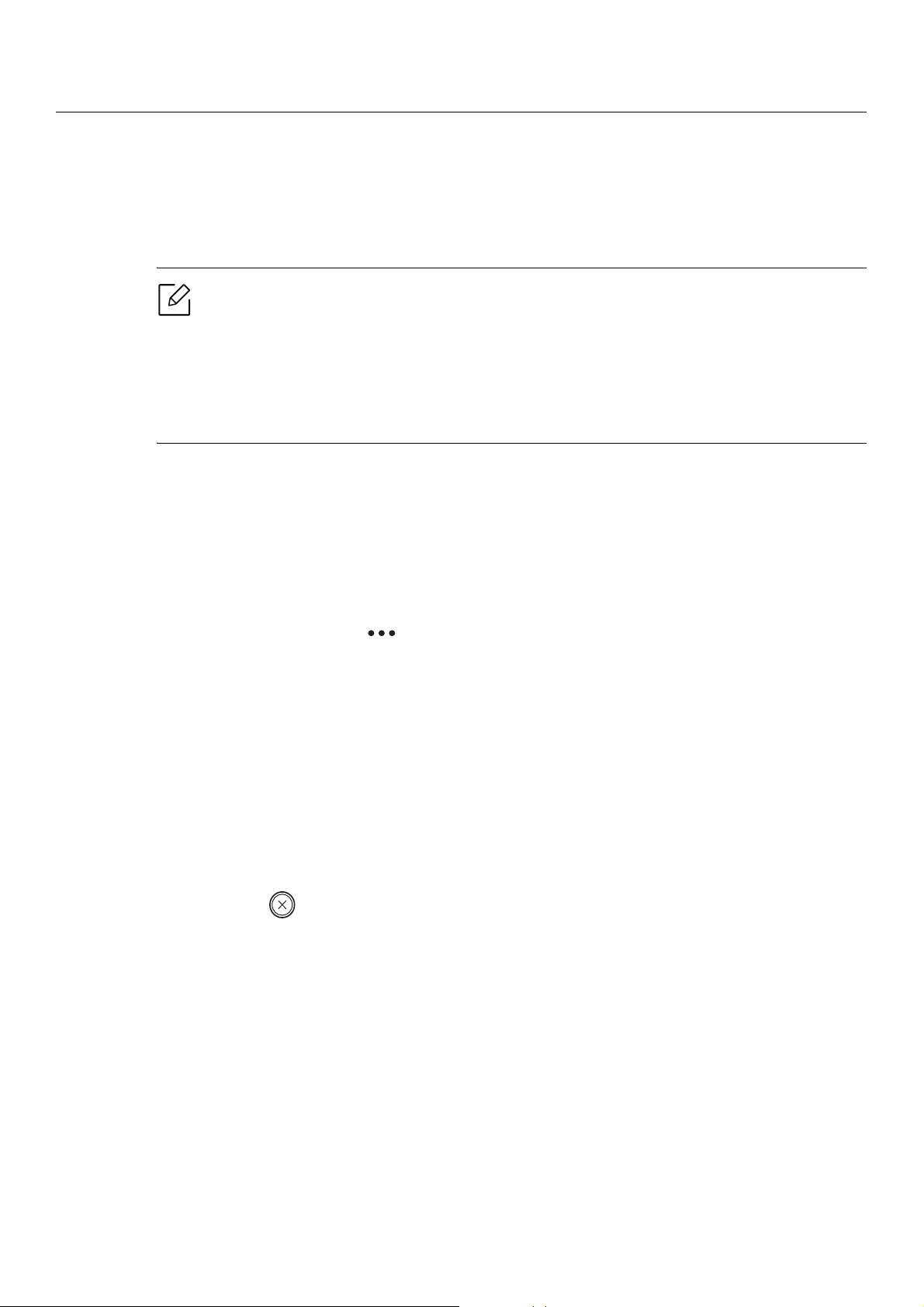
Обзор меню
Панель управления предоставляет доступ к различным меню для настройки устройства и
использования его функций.
• Некоторые меню могут не отображаться на дисплее в зависимости от параметров
или моделей. Это значит, что данные функции недоступны для этого устройства.
• В зависимости от модели и комплектации меню конкретного устройства может
отличаться от иллюстраций в данном руководстве пользователя.
• Эти меню описаны в разделе «Полезные сведения о меню настройки» (см.
«Полезные сведения о меню настройки» на стр. 124).
Доступ в меню
1 В зависимости от того, какая функция будет использоваться, нажмите на панели
управления кнопку «Копировать», «Отправить факс» или «Сканировать».
2 Нажимайте кнопку на (Меню) до тех пор, пока в нижней части дисплея не
отобразится название нужного меню, затем нажмите на кнопку OK.
3 Нажимайте стрелку влево/вправо, пока на дисплее не отобразится нужное меню, затем
нажмите на кнопку OK.
4 Если выбранное меню содержит вложенные меню, вернитесь к шагу 3.
5 Нажмите кнопку OK, чтобы сохранить изменения.
6 Нажмите (Отмена) для возврата в режим готовности.
Обзор меню | 30
Page 31

Копирование
(См. «Копия» на стр. 126)
Настр. копии
(См. «Копия» на стр. 126)
Исход. размер
Масштабировать
Плотность
Стандартное
Темное+1- Темное+5
Светлое+5- Светлое+1
Тип оригинала
Текст
Текст и фотография
Фото
Журнал
Разбор копий
Вкл.
Выкл.
Макет
Стандартное
2 копии/стр.
4 копии/стр.
Копия удостов.
Настройка фона
Выкл.
Авто
Усил.: уров.1
Усил.: уров.2
Удал.: уров.1- Удал.: уров.4
Измен. умолч.
Исход. размер
Копии
Масштабировать
Плотность
Тип оригинала
Разбор копий
Обзор меню | 31
Page 32

Функция факса
a
(См. «Факс» на стр. 130)
Настр. факса
a
(См. «Факс» на стр. 130)
Плотность
Светлое+5Светлое+1
Стандартное
Темное+1-
Темное+5
Разрешение
Стандартное
Четкое
Очень четкое
Фотография
Исход. размер
Отпр.нескольк.
Отлож. отправ.
Переслать
Перес. на факс
Rcv. Forward
Перес. на факс
Перес. на ПК
Перес.и печать
Безопас. прием
Выкл.
Вкл.
Печать
Отмена задания
Отправка
Кол-во дозв.
Интервал дозв.
Префикс
набора
Реж. испр. ош.
Modem Speed
Подтв. факс
Образ страницы
Режим набора
Прием
Режим приема
Звонк. до отв.
Печ. дан.факса
Код начала пр.
Автоуменьшен
ие
Обрезать изоб.
Наст. неж.факс
Режим DRPD
Измен. умолч.
Плотность
Разрешение
Исход. размер
Диаг.смартфакс
Автоконфиг.
Начать сейчас
Инициал.
Пр./пер. вруч.
b
Вкл.
Выкл.
b
a.Только для моделей с функцией факса.
b.В некоторых странах этот параметр может быть недоступен.
Обзор меню | 32
Page 33

Настр. сист.
(См. «Настройка системы» на стр. 134)
Настройка
ИД устройства
Номер факса
Дата и время
Режим часов
Язык
Реж. по умолч.
Энергосбереж.
Автовыкл. пит.
Соб. пробужд.
Время ож.сист.
Вр.ожид.задан.
Над уров. моря
Влажность
Автопродолж.
Замена бумаги
Настр. бумаги
Размер бумаги
Тип бумаги
Поле
Звук/громкость
Звук клавиш
Сигнал
Динамик
Звонок
Отчет
a
a
a
a
Конфигурация
Тест. страница
Конфигур. сети
Расх. материал
Счетчик испол.
a
Факс принят
Факс отправлен
b
Заплан.задания
Подтв. факс
Нежелат. факс
адресная книга
a
a
a
a
a
a
a
Обслуживание
Уд.сообщ.тон.
Срок службы
Мастер изобр.
Выбор цвета
Заканч. тонер
Сигн.низк.БПИ
Серийный номер
c
a.Только для моделей с функцией факса.
b.Данный параметр может не отображаться на дисплее в зависимости от модели. Это значит, что
данные функции недоступны для этого устройства.
c.Эта опция отображается только если в картридже заканчивается тонер.
Обзор меню | 33
Page 34

Сеть
(См. «Настройка сети» на стр. 139)
TCP/IP (IPv4)
DHCP
BOOTP
Статический
TCP/IP (IPv6)
Протокол IPv6
Конфиг. DHCPv6
Ethernet
Порт Ethernet
Скор. Ethernet
a.Только для моделей с функцией факса.
Wi-Fi
ВКЛ/ВЫКЛ Wi-Fi
Парам. Wi-Fi
WPS
Wi-Fi Direct
Сигнал Wi-Fi
Wi-Fi по умол.
Мастер проток.
HTTP
WINS
SNMPv1/v2
UPnP(SSDP)
mDNS
SLP
Конфигур. сети
Сброс настр.
a
Обзор меню | 34
Page 35

Основные параметры устройства
Вы можете изменить установленные параметры устройства с помощью программы
HP Embedded Web Server.
Если ваше устройство подключено к сети, можно настроить параметры устройства в
сервисе HP Embedded Web Server > вкладка Настройки > Параметры устройства
(см.«Использование HP Embedded Web Server» на стр. 68).
Параметры устройства по умолчанию
После завершения установки можно установить параметры принтера, предусмотренные по
умолчанию.
Выполните действия ниже, чтобы изменить стандартные настройки:
В некоторых моделях для перехода к меню нижнего уровня может потребоваться
нажать кнопку OK.
1 Нажмите кнопку (Меню) на панели управления.
2 Нажмите Настр. сист. > Настройка.
3 Выберите желаемый параметр и нажмите OK.
4 Выберите желаемый дополнительный параметр и нажмите OK.
5 Нажмите кнопку OK, чтобы сохранить изменения.
6 Нажмите (Отмена) для возврата в режим готовности.
Основные параметры устройства | 35
Page 36

Ввод различных символов
При выполнении различных задач может потребоваться ввод имен и номеров. Например,
при настройке устройства вводится номер факса, а также имя пользователя или название
компании. При сохранении в памяти номеров факсов или адресов электронной почты
можно также ввести соответствующие имена.
Ввод буквенно-цифровых символов
Нажимайте ее, пока нужный символ не появится на дисплее. Например, чтобы ввести букву
O, нажимайте кнопку «6» с буквами MNO. Каждый раз при нажатии кнопки «6» на дисплее
по очереди появляются символы «M», «N», «O» (в верхнем и нижнем регистре) и, наконец,
«6». Для поиска нужной буквы см. «Буквы и цифры клавиатуры» на стр. 36.
• Чтобы удалить последний введенный символ, нажмите стрелку вправо/влево или
вверх/вниз.
• Для ввода пробела дважды нажмите клавишу 1.
Буквы и цифры клавиатуры
• В зависимости от модели и комплектации набор специальных символов устройства
может отличаться от иллюстраций в данном руководстве пользователя.
• В зависимости от выполняемого задания некоторые значения могут быть
недоступны.
Клав
иша
Назначенные цифры, буквы и символы
1 @ / . ’ 1
2 A B C a b c 2
3 D E F d e f 3
4 G H I g h i 4
5 J K L j k l 5
6 M N O m n o 6
7 P Q R S p q r s 7
8 T U V t u v 8
9 W X Y Z w x y z 9
0 & + - , 0
* % ˆ _ ~ ! # $ ( ) [ ]
*
(Эти символы доступны для ввода при сетевой авторизации)
Основные параметры устройства | 36
Page 37

Клав
иша
Назначенные цифры, буквы и символы
#
# = | ? " : { } < > ;
(Эти символы доступны для ввода при сетевой авторизации)
Поправка на высоту
На качество печати влияет атмосферное давление, которое определяется высотой
расположения устройства над уровнем моря. Следующие инструкции помогут добиться
наилучшего качества печати.
Перед тем, как задать значение высоты, необходимо определить высоту расположения
устройства над уровнем моря.
• Стандартное: 0 ~ 1 000 м
• Высокое 1: 1 000 м ~ 2 000 м
• Высокое 2: 2 000 м ~ 3 000 м
• Высокое 3: 3000 м ~ 4000 м
• Высокое 4: 4 000 м ~ 5 000 м
• Если ваше устройство подключено к сети, можно настроить параметры устройства
в сервисе HP Embedded Web Server > вкладка Настройки > Параметры устройства
(см.«Использование HP Embedded Web Server» на стр. 68).
• Высоту можно также настроить с помощью дисплея в меню Настр. сист. (см.
«Основные параметры устройства» на стр. 35).
Основные параметры устройства | 37
Page 38

Материалы и лотки
В этой главе описывается загрузка материалов для печати в устройство.
Выбор материала для печати
Используйте только материалы для печати, рекомендованные для этого устройства.
Рекомендации по выбору материалов для печати
Применение материалов, не отвечающих требованиям данного Руководства пользователя,
может вызвать следующие проблемы:
• Низкое качество печати.
• Частое замятие бумаги.
• Преждевременный износ устройства.
Такие свойства бумаги, как плотность, состав, зернистость и содержание влаги, влияют на
производительность устройства и качество печати. При выборе материала для печати
учитывайте указанные ниже факторы.
• Тип, размер и плотность бумаги указаны в характеристиках материала для печати (см.
«Характеристики материала для печати» на стр. 201).
• Желаемый результат: выбранные материалы должны соответствовать целям печати.
• Яркость: более белая бумага обеспечивает более четкое и живое изображение.
• Гладкость поверхности: гладкость материалов для печати влияет на четкость
отпечатанного изображения.
• Иногда, при использовании бумаги, отвечающей всем требованиям данного
Руководства пользователя, качество печати может оказаться
неудовлетворительным. Это может быть вызвано качеством бумаги, неправильным
обращением с материалом, недопустимым уровнем температуры и влажности или
другими неподконтрольными факторами.
• Перед приобретением большого количества материалов для печати убедитесь, что
они соответствуют требованиям, описанным в данном Руководстве пользователя.
Материалы и лотки | 38
Page 39

• Использование материалов для печати, которые не соответствуют данной
спецификации, может привести к появлению дефектов или к необходимости
ремонта. Гарантийные обязательства и соглашения об обслуживании корпорации
HP на такой ремонт не распространяются.
• Количество листов бумаги, помещаемой в лоток, варьируется в зависимости от
типа материала (см. «Характеристики материала для печати» на стр. 201).
• Не используйте фотобумагу для струйной печати. В противном случае это может
привести к повреждению устройства.
• Использование огнеопасных печатных материалов может привести к возгоранию.
• Используйте только перечисленные материалы для печати (см. «Характеристики
материала для печати» на стр. 201).
материалов в принтере может привести в перегреву прибора, а в некоторых случаях
- к возгоранию.
Использование огнеопасных печатных материалов или присутствие инородных
Количество листов бумаги, помещаемой в лоток, варьируется в зависимости от типа
материала (см. «Характеристики материала для печати» на стр. 201).
Материалы и лотки | 39
Page 40

Обзор лотка
3
1 2
4
Для изменения размера необходимо передвинуть ограничители бумаги.
1. Крышка
2. Защелка
ограничителя
3. Ограничитель длины
бумаги
4. Ограничитель
ширины бумаги
Если вы не отрегулируете ограничитель, это может нарушить выравнивание бумаги,
вызвать перекос изображения или замятие бумаги.
Материалы и лотки | 40
Page 41

Загрузка бумаги в лоток
2
В зависимости от модели и комплектации внешний вид конкретного устройства
может отличаться от иллюстраций в данном руководстве пользователя. Проверьте
модель устройства (см. «Вид спереди» на стр. 21).
1 Извлеките лоток для бумаги (см. «Обзор лотка» на стр. 40).
2 Откройте крышку лотка.
3 Прижмите ограничители бумаги по длине и ширине и передвиньте их к краю пачки
бумаги, чтобы отрегулировать размер.
Материалы и лотки | 41
Page 42

4 Перед загрузкой согните стопку бумаги в обоих направлениях либо раскройте веером
край пачки, чтобы отделить страницы друг от друга.
5 Поместите пачку бумаги стороной для печати вверх.
Если размер бумаги меньше формата А4, нажмите защелку и освободите
направляющую в лотке, а затем протолкните лоток вручную. Затем установите
ограничители длины и ширины бумаги в нужные положения.
1
2
Если бумага длиннее размера Letter, нажмите защелку и освободите направляющую в
лотке, а затем потяните лоток вручную. Затем установите ограничители длины и
ширины бумаги в нужные положения.
Материалы и лотки | 42
Page 43

• Если вы не отрегулируете ограничитель, это может нарушить выравнивание
бумаги, вызвать перекос изображения или замятие бумаги.
• Не нажимайте слишком сильно на ограничитель ширины — это может привести
к перекосу бумаги.
• Не используйте бумагу с закрученным передним краем. Это может вызвать
замятие.
• Если не отрегулировать ограничитель ширины, может произойти замятие
бумаги.
6 Прижмите ограничитель и передвиньте его к краю пачки бумаги, не сминая ее.
7 Закройте крышку.
8 Вставьте лоток для бумаги в принтер.
Материалы и лотки | 43
Page 44

9 Для печати документа установите соответствующий размер и тип бумаги для лотка (см.
LTR
A4
«Настройка размера и типа бумаги» на стр. 48).
Первоначально, в зависимости от страны продажи устройства, лоток отрегулирован по
формату Letter или A4. Чтобы использовать бумагу другого размера, отрегулируйте
соответствующим образом фиксатор и ограничитель ширины бумаги.
1 Вытяните лоток из устройства. Откройте крышку и при необходимости извлеките
бумагу из лотка.
2 Чтобы использовать формат Letter, поверните фиксатор в задней части лотка по
часовой стрелке. Вы можете увидеть рычаг, если переместите ограничитель длины
бумаги до формата бумаги Legal (LGL).
3 Сожмите ограничитель ширины бумаги и переместите его к краю фиксатора.
Материалы и лотки | 44
Page 45

LTR
A4
влево, а затем поверните фиксатор против часовой стрелки. Чрезмерное давление на
фиксатор может повредить лоток.
Чтобы использовать формат A4, сначала переместите ограничитель ширины бумаги
Печать на специальных материалах
листу за раз (см. «Характеристики материала для печати» на стр. 201).
В следующей таблице указаны особые типы материалов для лотка.
Чтобы изменить настройки бумаги устройства, выберите тип бумаги в окне Настройка
печати > вкладка Бумага > вкладка Тип (см. «Доступ к настройкам печати» на стр. 79).
• При использовании специальных материалов рекомендуется подавать по одному
• При использовании специальных материалов рекомендуется подавать по одному
листу за раз (см. «Характеристики материала для печати» на стр. 201).
• В зависимости от модели и комплектации внешний вид конкретного устройства
может отличаться от иллюстраций в данном руководстве пользователя. Проверьте
модель устройства (см. «Вид спереди» на стр. 21).
Плотности отдельных образцов бумаги приведены в «Характеристики материала для
печати» на стр. 201.
Типы Лоток
a
обычная ●
Плотная 90-120 г ●
Неплотная 60-69 г ●
Материалы и лотки | 45
Page 46

Типы Лоток
высокосортная бумага ●
Цветная ●
Сверхплотная 121-163 ●
Наклейки ●
форма ●
вторичная бумага ●
Глянцевая 111-130 г ●
Глянцевая 131-175 г ●
Глянцевая 176-220 г ●
HP матовая 120 г ●
HP матовая 150 г ●
HP матовая 200 г ●
a
a.Типы бумаги доступные для лотка ручной подачи.
(●: поддерживается, пустая ячейка: не поддерживается)
Наклейки
Во избежание повреждения устройства используйте только наклейки, предназначенные
для лазерных принтеров.
• При выборе наклеек обращайте внимание на указанные ниже факторы.
- Наклейки: должны выдерживать температуру закрепления тонера (приблизительно
170°C (338°F)).
- Структура: Не используйте листы наклеек с открытыми участками подложки между
наклейками. При наличии таких промежутков наклейки могут отделиться от листов и
вызвать трудно устранимое замятие.
- Сворачивание.: Должны лежать на ровной поверхности с волнистостью не более 13мм
в любом направлении.
- Ситуация: Не используйте наклейки со складками, пузырьками и другими признаками
отделения от подложки.
Материалы и лотки | 46
Page 47

• Между наклейками не должно быть промежутков с нанесенным клеем, так как в этом
случае при печати они могут отделиться от подложки, что приведет к замятию. Кроме того,
клей может повредить компоненты устройства.
• Не пропускайте лист наклеек через устройство более одного раза: клейкая подложка
рассчитана только на одно прохождение через устройство.
• Не используйте наклейки, отделяющиеся от подложки, а также мятые, с пузырьками или
поврежденные.
Сверхплотная 121-163/ Бумага нестандартного размера
• В приложении следует установить поля не менее 6,4мм от краев материала.
Материалы и лотки | 47
Page 48

Готовые формы
Готовые формы следует загружать печатной стороной вверх, свободным краем вперед. Если
при подаче возникают проблемы, поверните бумагу другой стороной. При этом качество
печати не гарантируется.
• Должны быть отпечатаны с использованием термостойких красок, которые не
растекаются, не испаряются и не выделяют вредные вещества под воздействием
температуры закрепления тонера (примерно 170 °C) в течение 0,1 с.
• Чернила готовых форм должны быть негорючими и не должны неблагоприятно
воздействовать на ролики принтера.
• Перед загрузкой готовой формы удостоверьтесь, что печатная краска на бумаге сухая. Во
время закрепления тонера влажная краска может размазаться, что снизит качество
печати.
Настройка размера и типа бумаги
После загрузки бумаги в лоток следует с помощью кнопок панели управления указать ее
размер и тип.
Чтобы изменить настройки бумаги устройства, выберите тип бумаги в окне Настройка
печати > вкладка Бумага > вкладка Тип (см. «Доступ к настройкам печати» на стр. 79).
• В некоторых моделях для перехода к меню нижнего уровня может потребоваться
нажать кнопку OK.
• Настройка для бумаги в устройстве и драйвер должны совпадать для печати без
несоответствия бумаги.
Вы можете изменить установленные параметры бумаги с помощью программы HP
Embedded Web Server.
- Если ваше устройство подключено к сети, можно настроить параметры
устройства в сервисе HP Embedded Web Server > вкладка Настройки > Параметры
устройства (см.«Использование HP Embedded Web Server» на стр. 68).
1 Нажмите кнопку (Меню) на панели управления.
2 Нажмите Настр. сист. > Настр. бумаги > Размер бумаги или Тип бумаги.
Материалы и лотки | 48
Page 49

3 Выберите нужный лоток и параметры.
4 Нажмите кнопку OK, чтобы сохранить изменения.
5 Нажмите (Отмена) для возврата в режим готовности.
• Если вы хотите использовать бумагу другого формата (например бумагу для
счетов), выберите вкладку Бумага > Размер > Правка... и установите Пар. нестанд.
разм. бум. в Настройка печати (см. «Доступ к настройкам печати» на стр. 79).
Материалы и лотки | 49
Page 50

Использование держателя выходного лотка
нагреться. Избегайте контакта с поверхностью и не допускайте нахождения вблизи
нее детей.
При печати большого количества страниц поверхность выходного лотка может
Держатель позволяет выровнять страницы, которые собираются в выходном лотке. По
умолчанию принтер отправляет отпечатанный материал в выходной лоток.
может отличаться от иллюстраций в данном руководстве пользователя. Проверьте
модель устройства (см. «Вид спереди» на стр. 21).
В зависимости от модели и комплектации внешний вид конкретного устройства
Подготовка оригиналов
• Не загружайте бумагу размером меньше 76 x 148,5мм (3 x 5,85дюйма) или больше 216 x
356мм (8,5 x 14дюймов).
• Во избежание замятий, снижения качества печати или поломки устройства не следует
загружать в него следующие типы бумаги:
- копировальную бумагу или бумагу с копировальным слоем;
-мелованную бумагу;
- лощеную или тонкую бумагу;
- мятую или согнутую бумагу;
-скрученную бумагу;
-разорванную бумагу.
• Перед загрузкой оригиналов в устройство удалите с них скрепки и скобки.
• Убедитесь в том, что чернила, клей или корректурная жидкость, нанесенные на бумагу,
полностью высохли.
• Не загружайте одновременно бумагу различного размера и плотности.
• Не загружайте буклеты, брошюры, прозрачные пленки и другие нестандартные
документы.
Материалы и лотки | 50
Page 51

Загрузка оригиналов
Для загрузки оригинала документа для копирования, сканирования или отправки факса вы
можете использовать стекло экспонирования или выходной лоток.
В зависимости от модели и комплектации внешний вид конкретного устройства
может отличаться от иллюстраций в данном руководстве пользователя. Проверьте
модель устройства (см. «Вид спереди» на стр. 21).
На стекло экспонирования
Используя стекло экспонирования, можно копировать или сканировать оригиналы. Это
помогает достигнуть наилучшего качества сканирования, особенно если документы
содержат цветные или черно-белые изображения. Убедитесь, что в выходном лотке не
находятся оригиналы документов. Если в выходном лотке находится оригинал документа, то
устройство отдает приоритет этому документу, а не тому, который расположен на стекле
экспонирования.
1 Поднимите и откройте крышку сканера.
2 Поместите оригинал на стекло экспонирования лицевой стороной вниз. Выровняйте
документ по направляющим меткам в левом верхнем углу стекла.
Материалы и лотки | 51
Page 52

3 Закройте крышку сканера.
• При копировании с открытой крышкой снижается качество печати и
увеличивается расход тонера.
• Пыль на стекле экспонирования может вызвать появление черных пятен на
копиях. Не допускайте загрязнения стекла (см. раздел «Чистка устройства» на стр.
155).
• Если необходимо скопировать страницу книги или журнала, приподнимите
крышку так, чтобы ее шарниры вошли в ограничители, и закройте ее. Если толщина
книги или журнала превышает 30мм, не закрывайте крышку при копировании.
• Будьте аккуратны, не разбейте стекло экспонирования. Вы можете порезаться.
• Убирайте руки перед закрытием крышки сканера. Крышка может упасть и
поранить их.
• Избегайте попадания луча сканера в глаза во время копирования и сканирования.
Это вредно для глаз.
Материалы и лотки | 52
Page 53

В автоподатчик
1 Перед загрузкой оригиналов согните стопку бумаги в обоих направлениях либо
раскройте веером край пачки, чтобы отделить страницы друг от друга.
2 Загрузите оригиналы в автоподатчик лицевой стороной вверх. Нижний край пачки
оригиналов должен совпадать с отметкой размера бумаги на входном лотке для
документов.
3 Отрегулируйте направляющие ширины податчика по размеру документов.
Материалы и лотки | 53
Page 54

Содержите стекло в чистоте (см. «Чистка устройства» на стр. 155).
Пыль на стекле экспонирования может стать причиной черных полосок на копиях.
Материалы и лотки | 54
Page 55

Использование устройства,
подключенного к сети
В этой главе приведены пошаговые инструкции по подготовке устройства, подключаемого
через сеть, и программного обеспечения к эксплуатации.
В зависимости от модели список поддерживаемых дополнительных устройств и функций может
меняться (см. «Функции различных моделей» на стр. 8).
• Настройка проводной сети 56
• Установка драйвера по сети 58
• Настройка беспроводной сети 59
• Использование HP Embedded Web Server 68
• Приложение HP Smart 71
Page 56

Настройка проводной сети
Печать отчета о конфигурации сети
Печать Отчета о конфигурации сети можно запустить с панели управления устройства, где
отображены текущие сетевые параметры устройства. Этот отчет поможет вам в настройке
сети.
Нажмите кнопку (Меню) на панели управления и выберите Сеть > Конфигур. сети.
В данном Отчете о конфигурации сети можно найти MAC-адрес и IP-адрес устройства.
Пример:
• MAC-адрес: 00:15:99:41:A2:78
• IP-адрес: 169.254.192.192
Установка IP-адреса
Для печати и управления устройством по сети необходимо сначала задать для него IP-адрес.
В большинстве случаев новый IP-адрес автоматически назначается сервером DHCP
(Dynamic Host Configuration Protocol Server – сервер динамической настройки узлов),
расположенным в сети.
При установке драйвера принтера не настраивайте IPv4 и IPv6 одновременно.
Рекомендуем настривать IPv4 или IPv6 (см. «Установка драйвера по сети» на стр. 58).
Конфигурация IPv4-адреса
Если в вашей сети установлен сервер DHCPv4, вы можете установить одну из следующих
опций для конфигурации динамического хоста по умолчанию.
Вы также можете настроить TCP/IPv4 в сервисе Embedded Web Server. При открытии
окна Embedded Web Server наведите курсор на Настройки в верхней строке меню и
нажмите Параметры сети («Вкладка Настройки» на стр. 69).
1 Нажмите (Меню) > Сеть > TCP/IP (IPv4) > DHCP на панели управления.
2 Нажмите OK, чтобы выбрать нужное вам значение.
Настройка проводной сети | 56
Page 57

Конфигурация IPv6
Протокол IPv6 поддерживается только в Windows Server или более поздних версиях.
Устройство поддерживает перечисленные ниже IPv6-адреса для сетевой печати и
управления устройством.
• Link-local Address: локальный IPv6-адрес с автоматическим изменением конфигурации
• Stateless Address: IPv6-адрес, автоматически настраиваемый сетевым маршрутизатором.
• Stateful Address: IPv6-адрес, настраиваемый сервером DHCPv6.
• Manual Address: IPv6-адрес, настраиваемый пользователем вручную.
В сетевом окружении, работающем по протоколу IPv6, выполните указанные ниже действия
для настройки IPv6-адреса.
Вы также можете настроить TCP/IPv6 в сервисе HP Embedded Web Server. При
открытии окна HP Embedded Web Server наведите курсор на Настройки в верхней
строке меню и нажмите Параметры сети («Вкладка Настройки» на стр. 69).
(адрес начинается с FE80).
Включение IPv6
1 Нажмите кнопку (Меню) на панели управления.
2 Нажмите Сеть > TCP/IP (IPv6) > Протокол IPv6.
3 Выберите Вкл. и нажмите на кнопку OK.
4 Выключите и снова включите устройство.
Настройка DHCPv6-адреса
При использовании в сети сервера DHCPv6 можно установить один из указанных ниже
параметров для динамической конфигурации сетевого узла по умолчанию.
1 Нажмите кнопку (Меню) на панели управления.
2 Нажмите Сеть > TCP/IP (IPv6) > Конфиг. DHCPv6.
3 Нажмите OK, чтобы выбрать нужное вам значение.
Настройка проводной сети | 57
Page 58

Установка драйвера по сети
• Перед установкой проверьте, поддерживает ли ОС вашего компьютера эту
программу (см. «Операционная система» на стр. 8).
• Эту функцию нельзя использовать в устройствах, которые не снабжены сетевым
интерфейсом (см. «Вид сзади» на стр. 23).
• Необходимо загрузить программное обеспечение принтера с веб-сайта HP. Для
получения полной поддержки HP для вашего принтера, перейдите на веб-сайт
www.hp.com/support/colorlaser170MFP.
Windows
Возможно, брандмауэр блокирует соединение. Перед подключением устройства
отключите брандмауэр компьютера.
1 Убедитесь в том, что устройство включено и подключено к локальной сети. Кроме того,
устройству должен быть назначен IP-адрес (см. «Установка IP-адреса» на стр. 56).
2 Загрузите драйвер принтера на веб-сайте HP. (www.hp.com/support/colorlaser170MFP).
3 Включите устройство.
4 Распакуйте драйвер из архива и запустите файл установки.
5 Следуйте инструкциям в окне установки.
Установка драйвера по сети | 58
Page 59

Настройка беспроводной сети
различных моделей» на стр. 8).
Беспроводные сети требуют более серьезного обеспечения безопасности, поэтому при
первой установке точки доступа для работы в сети создаются сетевое имя (SSID), тип
используемой защиты и сетевой пароль. Перед продолжением установки принтера
попросите администратора сети указать эти параметры.
В некоторых моделях беспроводная сеть может быть недоступна (см. «Функции
Настройка беспроводной сети | 59
Page 60

Введение в методы настройки беспроводной сети.
Беспроводную сеть можно настроить на самом устройстве или через компьютер. Выберите
метод настройки в таблице ниже.
региона.
• Настоятельно рекомендуем защитить точку доступа паролем. В противном случае
она может быть использована без вашего ведома чужими компьютерами,
смартфонами и принтерами. Указания по установке пароля вы найдете в
инструкции к вашей точке доступа.
• Функция настройки беспроводной сети различается в зависимости от модели и
Метод настройки Метод подключения Описание и ссылки
См.«Настройка с помощью USB-кабеля» на
стр. 62для Window.
С компьютера
См.«Подключение к точке доступа без
USB-кабеля» на стр. 63для Window.
См. раздел «Использование сетевого кабеля»
С точкой доступа
Через панель
управления
устройства
на стр. 64.
См. раздел «Использование меню настроек
WPS» на стр. 60.
См. «Работа в сетях Wi-Fi» на стр. 62.
Из приложения HP
Smart
Настройка Wi-Fi Direct
См. «Подключение с помощью приложения HP
Smart» на стр. 72.
См. раздел «Настройка Wi-Fi Direct для печати
с мобильных устройств» на стр. 66.
Восстановление параметров беспроводной сети
Параметры беспроводной сети можно сбросить на значения по умолчанию.
На панели управления нажмите кнопку (Меню) > Сеть > Wi-Fi> Wi-Fi по умол. >
Восстановить.... Устройство начинает восстановление параметров беспроводной сети по
умолчанию.
Использование меню настроек WPS
Если ваше устройство и точка доступа (или беспроводной маршрутизатор) поддерживают
Wi-Fi Protected Setup™(WPS), можно легко настроить параметры беспроводной сети с
помощью кнопки меню WPS. При этом не требуется использовать компьютер.
Подготовка:
• Убедитесь в том, что точка доступа или беспроводной маршрутизатор поддерживает
режим WPS (Wi-Fi Protected Setup™).
• Убедитесь в том, что устройство поддерживает режим WPS (Wi-Fi Protected Setup™).
Настройка беспроводной сети | 60
Page 61

1 На панели управления нажмите кнопку (Меню) > Сеть > Wi-Fi > WPS > PBC.
Устройство начинает подключение к беспроводной сети.
2 В течение 2 минут нажмите кнопку WPS (PBC) на точке доступа (или беспроводном
маршрутизаторе).
a. Устройство подключается к точке доступа или беспроводному маршрутизатору.
b. После успешного подключения устройства к беспроводной сети индикатор горит
непрерывно.
3 Продолжайте установку ПО.
Настройка беспроводной сети | 61
Page 62

Работа в сетях Wi-Fi
Сначала нужно узнать SSID используемой беспроводной сети и ключ сети, если она
зашифрована. Эта информация задается при установке точки доступа или беспроводного
маршрутизатора. Если параметры используемой беспроводной сети неизвестны, обратитесь
к администратору сети или специалисту, настраивавшему беспроводное окружение.
1 На панели управления последовательно выберите (Меню) > Сеть > Wi-Fi > Парам.
Wi-Fi.
Или нажмите кнопку (Беспроводное) и перейдите в менюWi-Fi.
2 Нажмите OK чтобы выбрать нужный метод настройки.
• Мастер > Список поиска (рекомендуется): В этом режиме настройка происходит
автоматически. Устройство покажет список доступных сетей. После выбора сети
устройство попросит ввести ключ.
• Нестандартный: В этом режим пользователь может задать собственное значение
SSID или отредактировать параметры безопасности.
3 Следуйте инструкциям для настройки беспроводной сети.
Настройка с помощью Windows
Настройка с помощью USB-кабеля
Подготовка
• точку доступа
• компьютер, подключенный к сети
• Необходимо загрузить программное обеспечение принтера с веб-сайта HP. Для
получения полной поддержки HP для вашего принтера, перейдите на веб-сайт
www.hp.com/support/colorlaser170MFP.
• Устройство с интерфейсом беспроводной сети
• USB-кабель
1 Убедитесь, что кабель USB подключен к устройству.
2 Включите компьютер, точку доступа и устройство.
3 Загрузите драйвер принтера на веб-сайте HP (www.hp.com/support/colorlaser170MFP).
4 Распакуйте драйвер из архива и запустите файл установки.
Настройка беспроводной сети | 62
Page 63

5 Прочитайте и примите соглашение с пользователем в окне установки. Затем нажмите
кнопку Далее.
6 Выберите пункт Wireless на экране Printer Connection Type. Затем нажмите кнопку
Далее.
7 На экране Это первая установка принтера? выберите Да, я настрою беспроводную сеть
принтера. Затем нажмите кнопку Далее.
Если ваш принтер уже подключен к сети, выберите Нет, мой принтер уже подключен к
сети.
8 Выберите Использование кабеля USB в окне Выбор способа настройки беспроводного
подключения. Затем нажмите кнопку Далее.
9 В окне появится список обнаруженных беспроводных сетевых устройств. Выберите имя
(SSID) точки доступа и нажмите кнопку Next.
10После завершения настройки отключите кабель USB от компьютера и устройства.
Нажмите кнопку Next.
11 Выберите компоненты, которые следует установить.
12 Следуйте инструкциям в окне установки.
Подключение к точке доступа без USB-кабеля
Подготовка
• Компьютер с WiFi-подключением под управлением Windows 7 или более поздней версии
и точкой доступа (маршрутизатором)
• Необходимо загрузить программное обеспечение принтера с веб-сайта HP. Для
получения полной поддержки HP для вашего принтера, перейдите на веб-сайт
www.hp.com/support/colorlaser170MFP.
• Устройство с интерфейсом беспроводной сети
При настройке беспроводной сети устройство пользуется проводной сетью
компьютера. Возможно в это время у вас не будет подключения к сети Интернет.
1 Включите компьютер, точку доступа и устройство.
2 Загрузите драйвер принтера на веб-сайте HP (www.hp.com/support/colorlaser170MFP).
Настройка беспроводной сети | 63
Page 64

3 Распакуйте драйвер из архива и запустите файл установки.
4 Прочитайте и примите соглашение с пользователем в окне установки. Затем нажмите
кнопку Далее.
5 Выберите пункт Wireless на экране Printer Connection Type. Затем нажмите кнопку
Далее.
6 В окне Это первая установка принтера? выберите Да, я настрою беспроводную сеть
принтера.Затем нажмите Далее.
Если ваш принтер уже подключен к сети, выберите Нет, мой принтер уже подключен к
сети.
7 Выберите Использование прямого беспроводного соединения в окне Выбор способа
настройки беспроводного подключения. Затем нажмите кнопку Далее.
8 После завершения настройки беспроводной сети нажмите Next.
9 Следуйте инструкциям в окне установки.
Использование сетевого кабеля
Данное устройство поддерживает работу в сети. Для того чтобы устройство можно было
использовать в сети, необходимо выполнить некоторые настройки.
Подготовка
• точку доступа
• компьютер, подключенный к сети
• Необходимо загрузить программное обеспечение принтера с веб-сайта HP. Для
• Устройство с интерфейсом беспроводной сети
• сетевой кабель
Для получения сведений о настройках беспроводной сети обратитесь к
администратору сети или к специалисту, который производил ее настройку.
получения полной поддержки HP для вашего принтера, перейдите на веб-сайт
www.hp.com/support/colorlaser170MFP.
Печать отчета о конфигурации сети
Чтобы определить сетевые настройки устройства, можно распечатать отчет о конфигурации
сети.
См. раздел «Печать отчета о конфигурации сети» на стр. 56.
Настройка беспроводной сети | 64
Page 65

Настройка беспроводной сети устройства
Сначала нужно узнать SSID используемой беспроводной сети и ключ сети, если она
зашифрована. Эта информация задается при установке точки доступа или беспроводного
маршрутизатора. Если параметры используемой беспроводной сети неизвестны, обратитесь
к администратору сети или специалисту, настраивавшему беспроводное окружение.
Для настройки параметров беспроводной сети можно использовать HP Embedded Web
Server.
Использование HP Embedded Web Server
Перед настройкой параметров беспроводной сети проверьте состояние подключения
кабеля.
1 Убедитесь, что сетевой кабель подключен к устройству. Если нет, то подключите
принтер с помощью стандартного сетевого кабеля.
2 Запустите веб-обозреватель, например Internet Explorer, Safari или Firefox, и введите в
его окне новый IP-адрес устройства.
Например:
3 Нажмите кнопку Вход в правом верхнем углу HP Embedded Web Server.
4 При первом входе в HP Embedded Web Server введите имя пользователя и пароль
администратора. Введите ниже стандартный идентификатор(admin). В целях
безопасности рекомендуем установить стандартный пароль.
5 Когда откроется окно HP Embedded Web Server, щелкните Параметры сети.
6 Нажмите кнопкуWi-Fi > Мастер.
7 Выберите из списка Имя сети (SSID).
8 Нажмите кнопку Next.
Если появится окно параметров беспроводной сети, введите зарегистрированный
пароль (сетевой пароль) и нажмите кнопку Далее.
9 В появившемся окне проверьте параметры беспроводной сети. Если они правильны,
нажмите кнопку Применить.
Настройка беспроводной сети | 65
Page 66

Настройка Wi-Fi Direct для печати с мобильных устройств
Wi-Fi Direct - это безопасный и удобный в использовании способ прямого соединения
между принтером и мобильным устройством, которые поддерживают функцию Wi-Fi Direct.
Функция Wi-Fi Direct позволяет подключаться к другим устройствам, не теряя связи с точкой
доступа. Кроме того, вы можете использовать одновременно проводную сеть и сеть Wi-Fi
Direct, чтобы разные пользователи могли выполнять печать одновременно из разных сетей.
• Сеть Wi-Fi Direct не позволяет подключаться к Интернету.
• Протоколы связи зависят от модели. Сети Wi-Fi Direct НЕ поддерживают IPv6,
сетевую фильтрацию, IPSec, WINS и SLP.
• Через Wi-Fi Direct можно подключить до 4 устройств.
Настройка Wi-Fi Direct
Включить функцию Wi-Fi Direct можно одним из следующих способов.
С устройства
1 На панели управления нажмите на кнопку (Меню) и выберите на экране Сеть > Wi-Fi
> Wi-Fi Direct.
2 Нажмите Вк/Вык > Вкл..
3 Включите Wi-Fi Direct.
Через подключенный по сети компьютер
Если принтер подключен к точке доступа сетевым кабелем, функцию Wi-Fi Direct можно
включить и настроить посредством HP Embedded Web Server.
1 Откройте HP Embedded Web Server и выберите Настройки > Параметры сети > Wi-Fi >
Wi-Fi Direct™.
2 Включите Wi-Fi Direct™ и выберите другие параметры.
Настройка мобильных устройств
• После настройки Wi-Fi Direct на принтере прочитайте инструкцию к мобильному
устройству, чтобы узнать, как настроить Wi-Fi Direct на нем.
• После настройки Wi-Fi Direct следует загрузить на мобильное устройство приложение для
печати. (Например, HP Smart), чтобы обеспечить возможность печати со своего
смартфона.
Настройка беспроводной сети | 66
Page 67

устройстве, выберите его. Индикатор на принтере начнет мигать. Нажмите кнопку
беспроводного подключения на принтере. Он подключится к мобильному
устройству. Если у вас нет кнопки беспроводного подключения, после того как на
экране появится окно подтверждения подключения к сети Wi-Fi, нажмите нужную
опцию, и принтер будет подключен к вашему мобильному устройству.
• Если ваше мобильное устройство не поддерживает Wi-Fi Direct, вам следует ввести
«Ключ сети» вместо нажатия на кнопку беспроводного подключения.
• Найдите имя принтера, к которому вы хотите подключиться, на мобильном
Настройка беспроводной сети | 67
Page 68

Использование HP Embedded Web Server
Существует несколько программ, позволяющих настроить параметры сети. Особенно
полезны они будут для сетевых администраторов, которым приходится управлять
несколькими устройствами по сети.
• Для работы с HP Embedded Web Server необходима программа Internet Explorer 8.0
или более поздней версии.
• Перед использованием перечисленных ниже программ задайте IP-адрес
устройства.
• В зависимости от модели и комплектации устройства пояснения к приложению HP
Embedded Web Server могут отличаться.
• Только для сетевых моделей (см. «Различные функции» на стр. 10).
HP Embedded Web Server
Встроенный веб-сервер сетевого принтера позволяет выполнять следующие задачи:
• Проверка информации о расходных материалах и их наличия.
• Индивидуальная настройка параметров устройства.
• Настройка параметров сети, необходимых для подключения устройства к различным
сетевым средам.
Доступ к HP Embedded Web Server
1 В операционной системе Windows запустите веб-браузер (например Internet Explorer).
Введите IP-адрес устройства (http://xxx.xxx.xxx.xxx) в поле адреса и нажмите клавишу
«Ввод» или кнопку Перейти.
2 Откроется встроенная веб-страница устройства.
Вход в HP Embedded Web Server
Для настройки параметров в HP Embedded Web Server необходимы права администратора.
Незарегистрированные пользователи HP Embedded Web Server могут использовать
программу, но им недоступны вкладки Настройки и Безопасность.
1 Нажмите кнопку Вход в правом верхнем углу HP Embedded Web Server.
2 При первом входе в HP Embedded Web Server введите имя пользователя и пароль
администратора. Введите ниже стандартный идентификатор(admin). В целях
безопасности рекомендуем установить стандартный пароль.
Использование HP Embedded Web Server | 68
Page 69

HP Embedded Web Server
Вкладка Информация
В зависимости от модели устройства некоторые вкладки могут быть недоступны.
Это общая информация об устройстве. Здесь можно просмотреть такие данные, как
оставшийся объем тонера. Отсюда же можно распечатать отчет об ошибках и другие отчеты.
• Активные предупреждения: отображает предупреждения, сгенерированные принтером,
а также их важность.
• Расходные материалы: показывает количество отпечатанных страниц и оставшегося
тонера в картридже.
• Счетчики использования: показывает статистику использования принтера по типам
печати: односторонняя или двусторонняя.
• Текущие параметры: показывает состояние устройства и сети.
• Печать информации: позволяет распечатать отчеты о системе, адресах электронной
почты и шрифтах.
• Информация о безопасности: Отображает параметры безопасности устройства.
Вкладка Настройки
Эта вкладка позволяет настроить параметры устройства и сети. Для просмотра этой вкладки
необходимы права администратора.
• Вкладка Параметры устройства: настройка параметров устройства.
• Вкладка Параметры сети: отображает варианты сетевого окружения. Позволяет задать
такие параметры, как TCP/IP и сетевой протокол.
Вкладка Безопасность
Настройка параметров безопасности системы и сети. Для просмотра этой вкладки
необходимы права администратора.
• Безопасность системы: настройка данных системного администратора, включение и
выключение функций устройства.
• Безопасность сети: Настройка параметров фильтрации IPv4/IPv6.
Вкладка Обслуживание
Обслуживание устройства (обновление микропрограмм и ввод контактной информации для
отправки электронной почты). Кроме того, с этой вкладки можно перейти на веб-сайт HP
или загрузить драйверы с помощью меню Ссылка.
• Обновление ПО: обновление микропрограммы устройства.
• Контактная информация: настройка контактных данных.
• Ссылка: просмотр ссылок на сайты, где можно загрузить или просмотреть необходимую
информацию.
Использование HP Embedded Web Server | 69
Page 70

Ввод данных системным администратором
Некоторые меню могут не отображаться на дисплее в зависимости от параметров или
моделей. Это значит, что данные функции недоступны для этого устройства.
1 В операционной системе Windows запустите веб-браузер (например Internet Explorer).
Введите IP-адрес устройства (http:// xxx.xxx.xxx.xxx) в поле адреса и нажмите клавишу
Enter или щелкните Перейти.
2 Откроется встроенная веб-страница устройства.
3 На вкладке Безопасность выберите пункт Безопасность системы > Системный
администратор
4 Укажите имя, телефон, местонахождение и адрес электронной почты администратора.
5 Щелкните Применить.
Использование HP Embedded Web Server | 70
Page 71

Приложение HP Smart
HP Smart помогает вам настраивать ваш принтер HP, управлять им, а также сканировать,
печатать и предоставлять совместный доступ. Вы можете делиться документами и
изображениями по электронной почте, в текстовых сообщениях, а также в популярных
облачных сервисах и социальных сетях (например, iCloud, Google Drive, Dropbox и Facebook).
Также вы можете настраивать новые принтеры HP, следить за расходными материалами и
заказывать их.
могут быть недоступны для некоторых моделей принтеров.
• Если приложение HP Smart работает на ваших устройствах Windows некорректно,
обновите прошивку принтера и повторите попытку.
• Приложение HP Smart может быть доступно не на всех языках. Отдельные функции
• Установка приложения HP Smart: Приложение HP Smart поддерживается на устройствах
под управлением iOS, Android и Windows 10. Для установки приложения на ваше
устройство, перейдите на веб-сайт 123.hp.com
и следуйте указаниям инструкций на
экране для перехода в магазин приложений вашего устройства.
• Как открыть приложение HP Smart на компьютере под управлением Windows 10: После
установки HP Smart на рабочем столе компьютера нажмите Пуск, и затем выберите HP
Smart в списке программ.
• Подключение к принтеру: Проверьте, что принтер включен и подключен к одной сети с
вашим устройством. Затем приложение HP Smart автоматически найдет принтер.
• Получение дополнительной информации о приложении HP Smart: Общие инструкции по
печати, сканированию и устранению неполадок с помощью HP Smart.
- См. «Печать с помощью приложения HP Smart» на стр. 73.
- См. «Сканирование с помощью приложения HP Smart» на стр. 74.
- См. «Справка в приложении HP Smart» на стр. 75.
Дополнительную информацию об использовании HP Smart для печати, сканирования,
доступу к функциям принтера и устранения неисправностей, см.:
- iOS/Android: www.hp.com/go/hpsmart-help
- Windows: www.hp.com/go/hpsmartwin-help
Приложение HP Smart | 71
Page 72

Подключение с помощью приложения HP Smart
Приложение HP Smart можно использовать для настройки принтера в вашей беспроводной
сети. Приложение HP Smart поддерживается на устройствах под управлением iOS, Android
и Windows.
1 Убедитесь, что ваш компьютер или мобильное устройство подключены к вашей
беспроводной сети, и вам известен пароль вашей беспроводной сети.
2 Проверьте, есть ли у принтера режим автоматического подключения к беспроводной
сети (AWC).
Если вы настраиваете принтер впервые, он готов к настройке сразу после включения.
Принтер выполняет поиск приложения HP Smart для подключения в течение 2 часов,
после чего поиск прекращается.
Чтобы перевести панель управления в режим автоматического подключения к
беспроводной сети (AWC), нажмите и удерживайте кнопку (Беспроводное) не
менее 20 секунд, пока индикаторы (Состояние) и (Питание) не начнут мигать
одновременно.
3 Откройте приложение HP Smart и выполните одно из следующих действий:
• Windows: На домашнем экране нажмите «Найти принтер». Если принтер не найден,
нажмите «Установить новый принтер». Чтобы добавить принтер к вашей сети,
следуйте инструкциям на экране.
• iOS/Android: На домашнем экране нажмите значок «+» и выберите принтер. Если
принтер в списке отсутствует, нажмите «Добавить новый принтер». Чтобы добавить
принтер к вашей сети, следуйте инструкциям на экране.
Изменение параметров принтера по умолчанию в
приложении HP Smart
Параметры принтера можно настроить в приложении HP Smart app.
1 Откройте приложение HP Smart.
2 Если необходимо выбрать другой принтер или добавить новый, нажмите значок «+».
3 Нажмите «Настройки принтера».
4 Выберите желаемый параметр и измените его.
Приложение HP Smart | 72
Page 73

Печать с помощью приложения HP Smart
В данном разделе приводятся общие инструкции по использованию приложения HP Smart
для печати с устройств под управлением Android, iOS или Windows 10.
Печать с устройства под управлением Android или iOS
1 Откройте приложение HP Smart.
2 Если необходимо выбрать другой принтер или добавить новый, нажмите значок «+».
3 Нажмите на печать.
4 Выберите фотографию или документ, который вы хотите напечатать.
5 Нажмите Печать.
Печать с устройства под управлением Windows 10
1 Загрузите бумагу в лоток (см.«Загрузка бумаги в лоток» на стр. 41).
2 Откройте HP Smart.
3 На домашнем экране HP Smart проверьте, что выбран нужный принтер.
Если необходимо выбрать другой принтер, нажмите на значок принтера на
панели инструментов в левой части экрана и затем выберите Выбрать другой
принтер для просмотра всех доступных принтеров.
4 В нижней части домашнего экрана нажмите Печать.
5 Выберите Печать фото, найдите фотографию, которую необходимо распечатать, и затем
нажмите Выбрать фото для печати.
Выберите Печать документа, найдите документ PDF, который необходимо распечатать,
и затем нажмите Печать.
6 Выберите подходящие параметры.
7 Для начала печати нажмите Печать.
Приложение HP Smart | 73
Page 74

Сканирование с помощью приложения HP Smart
Приложение HP Smart можно использовать для сканирования документов или фотографий
с помощью камеры вашего устройства. HP Smart содержит инструменты редактирования,
которые позволяют изменить отсканированное изображение перед его сохранением или
отправкой. Отсканированные изображения можно печатать, сохранять локально или в
облачном хранилище, а также делиться ими по электронной почте, в SMS, на Facebook, в
Instagram, и т. д.
Сканирование с помощью устройства под управлением Android или
iOS
1 Откройте приложение HP Smart.
2 Если необходимо выбрать другой принтер или добавить новый, нажмите значок «+».
3 Выберите сканирование, и затем нажмите Камеру. Откроется встроенная камера.
Просканируйте вашу фотографию или документ с помощью камеры.
4 После завершения редактирования отсканированного документа или фотографии, вы
можете его сохранить, напечатать или отправить.
Сканирование с устройства под управлением Windows 10
Сканирование документа или фотографии с помощью камеры устройства
Если ваше устройство оснащено камерой, приложение HP Smart можно использовать для
сканирования напечатанных документов или фотографий с помощью камеры вашего
устройства. Приложение HP Smart можно использовать для редактирования, сохранения,
печати или передачи изображений.
1. Откройте HP Smart.
2. Выберите Сканирование > Камера.
3. Положите документ или фотографию перед камерой - она сделает снимок. При
необходимости измените параметры сканирования, нажав Применить.
4. Выберите желаемый тип файла
5. Нажмите значок Сохранить или Поделиться.
Изменение ранее отсканированного документа или фотографии
HP Smart имеет инструменты редактирования, такие как обрезка или поворот, и вы можете
использовать это приложение для редактирования ранее отсканированных документов или
фотографий на вашем устройстве.
1. Откройте HP Smart.
2. Выберите Сканирование > Импорт.
3. Выберите документ или фотографию для настройки, и затем нажмите Открыть. При
необходимости измените параметры сканирования, нажав Применить.
4. Выберите желаемый тип файла
5. Нажмите значок Сохранить или Поделиться.
Приложение HP Smart | 74
Page 75

Справка в приложении HP Smart
Приложение HP Smart выдает предупреждения о проблемах с принтером (замятие
документа и прочие проблемы), содержит ссылки на справочные материалы, а также
контактные данные для связи со службой поддержки для получения помощи.
Приложение HP Smart | 75
Page 76

Печать
В данном разделе приводится информация об общих вариантах печати. Сведения,
приведенные в этом разделе, в основном относятся к операционной системе Windows 7.
Необходимо загрузить программное обеспечение принтера с веб-сайта HP. Для получения полной
поддержки HP для вашего принтера, перейдите на веб-сайт
страну и регион > найдите свой принтер.
www.hp.com/support > выберите свою
• Основные параметры печати 77
• Отмена задания печати 78
• Доступ к настройкам печати 79
• Использование набора параметров 80
• Использование справки 81
• Функции принтера 82
• Использование программ Состояние принтера 88
Page 77

Основные параметры печати
Представленное окно Настройка печати - это окно программы Notepad в ОС Windows 7.
Ваше окно Настройка печати может отличаться в зависимости от вашей ОС или
используемого вами приложения.
1 Откройте документ, который необходимо распечатать.
2 Выберите пункт Печать в меню Файл.
3 Выберите нужное устройство из списка Выберите принтер.
4 В окне Печать находятся основные настройки печати: число копий и диапазон страниц
для печати.
Чтобы воспользоваться расширенными свойствами печати, щелкните Свойства
или Настройка в окне Печать (см. «Доступ к настройкам печати» на стр. 79).
5 Чтобы приступить к печати, нажмите кнопку ОК или Печать в окне Печать.
Основные параметры печати | 77
Page 78

Отмена задания печати
Если задание печати находится в очереди или буфере, его можно отменить следующим
образом:
• Открыть это окно можно дважды щелкнув на значке устройства ( ) на панели задач
Windows.
• Также текущее задание можно отменить, нажав кнопку (Отмена) на панели
управления.
Отмена задания печати | 78
Page 79

Доступ к настройкам печати
• В зависимости от используемого устройства окно Настройка печати может
отличаться от описанного в данном руководстве.
• При выборе параметра в окне Настройка печати может отобразиться
предупреждающая пометка: или . Знак обозначает, что выбор этого
параметра возможен, но не рекомендуется, а знак обозначает, что этот
параметр невозможно выбрать из-за настроек устройства или из-за системной
среды.
1 Откройте документ, который необходимо распечатать.
2 Выберите пункт Печать в меню Файл. Откроется диалоговое окно Печать.
3 Выберите нужное устройство из списка Выберите принтер.
4 Нажмите Свойства или Настройка. Нажмите вкладки в драйвере принтера для
настройки доступных параметров.
• В ОС Windows 10, 8,1 и 8 компоновка и функции этих приложений отличается от
описанного далее для настольных приложений. Для доступа к функции печати
из приложения Пуск выполните следующие шаги:
- Windows 10: Выберите Печать, и затем выберите принтер.
- Windows 8.1 или 8: Выберите Устройства, выберите Печать, и затем выберите
принтер.
• Вы можете проверить текущее состояние устройства с помощью кнопки
Состояние принтера (см. «Использование программ Состояние принтера» на
стр. 88).
Доступ к настройкам печати | 79
Page 80

Использование набора параметров
Параметр Избранные настройки, который находится на каждой вкладке (за исключением
вкладки HP), позволяет сохранить текущие настройки для дальнейшего использования.
Для того чтобы сохранить Избранные настройки, выполните следующие действия:
1 Установите нужные настройки на каждой вкладке.
2 Введите имя нового набора настроек в поле Избранные настройки.
3 Щелкните Сохранить.
4 Введите название и описание, а затем выберите нужный значок.
5 Нажмите кнопку OK. При сохранении Избранные настройки сохраняются все текущие
параметры драйвера.
Для того чтобы применить сохраненный набор настроек, выберите его на вкладке
Избранные настройки. После этого настройки печати принтера изменяются в
соответствии с выбранным набором. Чтобы удалить сохраненный набор параметров,
выберите на вкладке Избранные настройки и щелкните Удалить.
Использование набора параметров | 80
Page 81

Использование справки
Щелкните по нужному параметру в окне Настройка печати и нажмите клавишу F1 на
клавиатуре.
Использование справки | 81
Page 82

Функции принтера
(см. «Функции различных моделей» на стр. 8).
• Необходимо загрузить программное обеспечение принтера с веб-сайта HP. Для
получения полной поддержки HP для вашего принтера, перейдите на веб-сайт
www.hp.com/support/colorlaser170MFP.
• Функции и комплектация устройств могут различаться в зависимости от модели
Знакомство со специальными функциями печати
Можно использовать дополнительные функции устройства.
Чтобы воспользоваться функциями драйвера принтера, нажмите на кнопку Свойства или
Настройка в окне приложения Печать. Имя устройства в окне свойств может отличаться в
зависимости от модели устройства.
• Некоторые меню могут не отображаться на дисплее в зависимости от параметров
или моделей. Это значит, что данные функции недоступны для этого устройства.
• Выберите меню Справка или щелкните по кнопке в окне или нажмите F1 на
клавиатуре и выберите интересующий вас раздел справки (см. «Использование
справки» на стр. 81).
Элемент Описание
Несколько страниц на
стороне
На одном листе бумаги можно распечатать несколько страниц.
При этом страницы уменьшаются и располагаются в указанном
порядке. На одной стороне листа можно распечатать до 16
страниц.
Функции принтера | 82
Page 83

Плакат
Элемент Описание
Эта функция позволяет распечатать один документ на 4 (Плакат
2x2), 9 (Плакат 3x3) или 16 (Плакат 4x4) листах бумаги. Затем
листы можно склеить и получить документ плакатного размера.
Выберите значение Перекрытие частей плаката. Укажите
Перекрытие частей плаката в миллиметрах или дюймах с
помощью переключателя в верхнем правом углу вкладки
Основные, чтобы упростить склеивание листов.
Печатать можно на обеих сторонах листа бумаги. Перед
началом печати задайте ориентацию документа.
Двусторонняя печать в
ручном режиме
драйвера принтера PCL/SPL. Этот параметр недоступен
при использовании драйвера XPS.
• Если устройство не оснащено модулем двусторонней
печати, печать придется выполнять вручную. Сначала
документ будет напечатан через одну страницу на
одной стороне бумаги. После этого на экране
компьютера появится сообщение.
• При выборе двусторонней печати функция Пропускать
пустые страницы неактивна.
• Данная функция доступна только при использовании
• Нет: функция отключена.
• Длинная кромка: этот вариант наиболее часто используется
для книжных переплетов.
• Короткая кромка: этот вариант наиболее часто используется
для календарей.
Функции принтера | 83
Page 84

Элемент Описание
CONFIDENTIAL
Брошюра
Эта функция позволяет распечатывать документы на обеих
сторонах листов бумаги и упорядочить страницы таким
образом, чтобы бумагу можно было сгибать пополам для
создания брошюры.
Параметры бумаги
Водяной знак
Чтобы просмотреть доступные размеры бумаги,
выберите пункт Размер на вкладке Бумага.
• Неверно выбранный размер бумаги может быть
автоматически отменен. Выбирайте только доступные
типы бумаги (без обозначения или ).
• Пункт Брошюра доступен не для всех размеров бумаги.
изменение размера печатаемого документа в обе стороны,
указав новый размер в процентах от исходного.
Водные знаки позволяют напечатать текст поверх документа.
Например, можно напечатать текст DRAFT или CONFIDENTIAL
большими серыми буквами по диагонали на первой или на всех
страницах документа.
Водяной знак
(Создание водяного
знака)
a. Для того чтобы изменить настройки печати из приложения,
откройте окно Настройка печати (см. «Доступ к настройкам
печати» на стр. 79).
b. На вкладке Дополнительно выберите пункт Правка... в
раскрывающемся списке Водяной знак.
c. Введите текст в поле Текст водяного знака. Можно ввести не
более 256 символов.
Если установлен флажок Только на первой странице, водяной
знак печатается только на первой странице документа.
d. Задайте параметры водяного знака.
В области Параметры шрифта можно выбрать название,
начертание, размер и оттенок шрифта, а в области Положение
и угол водяного знака— угол наклона текста.
e. Нажмите кнопку Добавить для добавления водяного знака в
список Текущие водяные знаки.
f. Завершив работу с водяным знаком, нажимайте кнопку OK
или Печать, пока окно Печать не закроется.
Функции принтера | 84
Page 85

Элемент Описание
Водяной знак
(Изменение водяного
знака)
Водяной знак
(Удаление водяного
знака)
Наложение
a. Для того чтобы изменить настройки печати из приложения,
откройте окно Настройка печати (см. «Доступ к настройкам
печати» на стр. 79).
b. На вкладке Дополнительно выберите пункт Правка... в
раскрывающемся списке Водяной знак.
c. Из списка Текущие водяные знаки выберите водяной знак,
текст или параметры отображения которого необходимо
изменить.
d. Для сохранения изменений нажмите кнопкуОбновить.
e. Нажмите кнопки OK или Печать для выхода из окна Печать.
a. Чтобы изменить настройки печати из приложения, откройте
окно Настройка печати.
b. На вкладке Дополнительно выберите пункт Правка... в
раскрывающемся списке Водяной знак.
c. В списке Текущие водяные знаки выберите водяной знак и
нажмите на кнопку Удалить.
d. Нажмите кнопки OK или Печать для выхода из окна Печать.
Наложение — это текст или изображение, которое хранится на
жестком диске компьютера в виде файла особого формата.
Наложения могут печататься на любом документе. Наложения
часто используются вместо готовых форм и фирменных
бланков. Вместо заранее напечатанных бланков можно создать
наложение, содержащее точно такую же информацию, как
фирменный бланк. Чтобы распечатать письмо на фирменном
бланке компании, не нужно загружать бланки в устройство.
Просто распечатайте документ с наложением.
Чтобы использовать наложение, содержащее логотип или
изображение, его необходимо создать.
документа, печатаемого вместе с наложением. Не
создавайте наложений с водяными знаками.
• Разрешение наложения должно совпадать с
разрешением документа.
• Размер наложения должен совпадать с размером
Функции принтера | 85
Page 86

Элемент Описание
Наложение
(Создание наложения)
Наложение
(Использование
наложения)
a. Откройте или создайте документ, содержащий текст или
изображение для нового наложения. Расположите текст и
изображение так, как они должны отображаться в
наложении.
b. Для сохранения документа в качестве наложения откройте
окно Настройка печати
c. На вкладке Дополнительно выберите пункт Создать в
раскрывающемся списке Наложение.
d. В окне Сохранить как в поле Имя файла введите имя длиной
не более восьми знаков. При необходимости укажите путь к
файлу (путь по умолчанию C:\Formover).
e. Щелкните Сохранить.
f. Нажмите кнопки OK или Печать для выхода из окна Печать.
В окне запроса на удаление нажмите кнопку Да.
g. Файл не выводится на печать. Вместо этого он сохраняется на
жестком диске компьютера.
a. Создайте или откройте документ, который необходимо
распечатать.
b. Чтобы изменить настройки печати из приложения, откройте
окно Настройка печати.
c. Откройте вкладку Дополнительно.
d. Выберите Печать наложения в раскрывающемся списке
Наложение.
e. Если файл наложения сохранен на внешнем носителе, его
можно также загрузить с помощью диалогового окна
Загрузить.
После выбора файла нажмите кнопку Открыть. Файл появится
в окне Список наложений. После этого файл можно
использовать при печати. Выберите наложение в окне Список
наложений.
f. При необходимости поставьте флажок в поле Подтверждать
наложение при печати. Если флажок установлен, при выводе
документа на печать будет появляться запрос подтверждения
на использование наложения.
Если этот флажок не установлен, а наложение выбрано, это
наложение будет автоматически печататься вместе с
документом.
g. Нажмите кнопки OK или Печать для выхода из окна Печать.
Выбранное наложение будет напечатано на вашем
документе.
Функции принтера | 86
Page 87

Элемент Описание
Наложение
(Удаление наложения)
a. В окне Printing Preferences откройте вкладку Дополнительно.
b. Выберите пункт Правка в списке Текст.
c. Выберите наложение из списка Список наложений.
d. Нажмите Удалить.
e. В окне запроса на удаление нажмите кнопку Да.
f. Нажмите кнопки OK или Печать для выхода из окна Печать.
Наложение, которое больше не используется, можно удалить.
Функции принтера | 87
Page 88

Использование программ Состояние
принтера
Программа Состояние принтера отслеживает состояние устройства и информирует о нем
пользователя.
• В зависимости от используемого принтера и операционной системы окно
Состояние принтера и его содержимое могут отличаться от представленных в
данном руководстве.
• Проверьте совместимость установленной операционной системы (систем) с
устройством (см. «Общие характеристики» на стр. 200).
• Только для пользователей Windows (см. «Программное обеспечение» на стр. 9).
Обзор приложения Состояние принтера
В случае возникновения ошибок во время печати их можно проверить в приложении
Состояние принтера. Приложение Состояние принтера устанавливается автоматически при
установке программного обеспечения устройства.
Вы также можете запустить приложение Состояние принтера вручную, Перейдите в раздел
Настройка печати, нажмите вкладку HP > кнопка Состояние принтера. Параметр
Избранные настройки, который находится на каждой вкладке (за исключением вкладки
HP).
Следующие значки отображаются на панели задачи Windows.
Значок Значение Описание
Обычный
Внимание!
Ошибка В устройстве есть по крайней мере одна ошибка.
Устройство готово к работе. Ошибки и предупреждения
отсутствуют.
Возможно, произойдет ошибка устройства. Например,
заканчивается тонер, что может привести к сбою из-за
отсутствия тонера.
Использование программ Состояние принтера | 88
Page 89

Сведения об
устройстве
1
Вы можете посмотреть статус устройства, модель принтера,
название портов, подключенных в этом районе.
Руководство
пользователя
2
Сведения о
расходных мат.
3
Функция Вы можете настоить параметры оповещения печати.
4
Заказать расходные
материалы
5
Отмена задания
печати
или
6
Закрыть
Руководство пользователя отключено. Руководство
пользователя можно загрузить на веб-сайте
www.hp.com/support/colorlaser170MFP.
Программа позволяет следить за процентом заполнения
картриджей тонером. Название устройства и количество
картриджей с тонером могут различаться в зависимости от
устройства. Некоторые устройства не поддерживают эту
функцию.
Новый картридж с тонером можно заказать через Интернет.
• Отмена задания печати: Если задание печати ожидает
очереди на печать, отмените все задания печати
пользователя в очереди на печать или на принтере.
• Закрыть: Зависимо от состояния устройства или
поддерживаемых функций может появиться кнопка
Закрыть, чтобы закрыть окно состояния.
Сведения о наличии
7
тонера и бумаги в
устройстве
Наличие кнопочных панелей, позволяющих получить
сведения о наличии тонера и бумаги в устройстве, зависит от
модели устройства.
Использование программ Состояние принтера | 89
Page 90

Копирование
В данном разделе приводится информация об общих вариантах копирования.
• Основные операции копирования 91
• Изменение параметров для каждой копии 92
• Копирование удостоверений 95
Page 91

Основные операции копирования
• Доступ к меню в разных моделях может осуществляться по-разному (см. «Доступ в
меню» на стр. 30или «Обзор панели управления» на стр. 24).
• Некоторые меню могут не поддерживаться в зависимости от параметров или
моделей (см. «Функции различных моделей» на стр. 8).
1 Выберите (Копирование) > (Меню) > Копирование на панели управления.
Выберите (Меню) > Копирование на панели управления.
2 Поместите документ (см. «Загрузка оригиналов» на стр. 51).
3 Если вы хотите настроить параметры копирования, включая следующие:
Масштабировать, Плотность, Тип оригинала и другие при помощи кнопок панели
управления (см. «Изменение параметров для каждой копии» на стр. 92).
4 При необходимости введите количество копий с цифровой клавиатуры или стрелками.
5 Нажмите (Старт).
Чтобы отменить задание копирования во время выполнения, нажмите на кнопку
(Отмена), и копирование прекратится.
Основные операции копирования | 91
Page 92

Изменение параметров для каждой копии
В устройстве по умолчанию заданы параметры копирования, позволяющие легко и быстро
делать копии. Однако, если требуется изменение параметров каждой копии, можно
воспользоваться кнопками настройки функции копирования на панели управления.
• При нажатии кнопки (Отмена) в процессе настройки параметров копирования
все текущие значения параметров заменяются значениями по умолчанию. Либо
они будут заменены значениями по умолчанию по завершении текущей операции
копирования.
• Доступ к меню в разных моделях может осуществляться по-разному (см. «Доступ в
меню» на стр. 30)
• В некоторых моделях для перехода к меню нижнего уровня может потребоваться
нажать кнопку OK.
Плотность
Настройка яркости позволяет сделать копии документа, содержащего слишком бледные
или темные изображения, более удобными для чтения.
1 Выберите (Копирование) > (Меню) > Копирование > Плотность на панели
управления.
Или нажмите кнопку Контрастность на панели управления.
2 Выберите желаемый параметр и нажмите OK.
Например, Светлое+5 - самый светлый, а Темное+5 - самый темный.
3 Нажмите (Отмена) для возврата в режим готовности.
Тип оригинала
Параметр «Оригинал» позволяет указать тип документа для текущего задания, что может
улучшить качество копий.
1 Выберите (Копирование) > (Меню) > Копирование > Тип оригинала на панели
управления.
Выберите (Меню) > Копирование > Тип оригинала на панели управления.
Изменение параметров для каждой копии | 92
Page 93

2 Выберите желаемый параметр и нажмите OK.
• Текст: предназначен для копирования документов, содержащих преимущественно
текст.
• Текст и фотография: предназначен для копирования документов, содержащих текст
и фотографии.
• Фото: предназначен для копирования фотографий.
• Журнал: Предназначен для копирования журналов.
Если текст на напечатанных страницах получается размытым, выберите Текст,
чтобы получить более четкую печать.
3 Нажмите (Отмена) для возврата в режим готовности.
Копирование с уменьшением или увеличением
При копировании документов, помещенных на стекло экспонирования, можно выбирать
масштаб от 25% до 400% оригинала.
Выбор одного из заранее установленных размеров копии
• Функции и комплектация устройств могут различаться в зависимости от модели
(см. «Различные функции» на стр. 10).
• В режиме экопечати функция уменьшения и увеличения не работает.
1 Выберите (Копирование) > (Меню) > Копирование > Масштабировать на панели
управления.
Выберите (Меню) > Копирование > Масштабировать на панели управления.
2 Выберите желаемый параметр и нажмите OK.
3 Нажмите (Отмена) для возврата в режим готовности.
Изменение размера копии путем прямого ввода коэффициента
масштабирования
1 Выберите (Копирование) > (Меню) > Копирование > Масштабировать >
Нестандартный на панели управления.
Выберите (Меню) > Копирование > Масштабировать на панели управления.
Изменение параметров для каждой копии | 93
Page 94

2 Введите нужное значение масштаба с цифровой клавиатуры.
3 Нажмите кнопку OK, чтобы сохранить изменения.
4 Нажмите (Отмена) для возврата в режим готовности.
При печати уменьшенной копии документа в ее нижней части могут появиться
черные полосы.
Изменение параметров для каждой копии | 94
Page 95

Копирование удостоверений
Данное устройство может печатать двусторонние оригиналы на одном листе.
При использовании этой функции одна сторона оригинального документа печатается в
верхней части листа бумаги, а вторая — в нижней. При этом размер документа не
уменьшается. Этот режим удобен при копировании документов небольшого размера,
например визитных карточек.
• Эта функция доступна только при размещении оригинала на стекле
экспонирования.
• В режиме экопечати эта функция не работает.
• Для получения лучшего качества изображения выберите (Копировать) >
(Меню) > Копирование > Тип оригинала > Фото на панели управления или
(Меню) > Копирование > Тип оригинала > Фото.
1 Нажмите кнопку Копия удостов. на панели управления.
2 Положите документ лицевой стороной вниз по центру первой половины стекла
экспонирования, как показано на рисунке. Закройте крышку сканера.
3 На экране появляется сообщение Помест. лиц стор и нажм. [Старт].
4 Нажмите (Старт).
Устройство начнет сканирование лицевой стороны, и появится сообщение Помест. обр.
стороной и нажмите [Пуск].
5 Переверните документ и положите его по центру первой половины стекла
экспонирования, как показано на рисунке. Закройте крышку сканера.
Копирование удостоверений | 95
Page 96

6 Нажмите (Старт).
• Если не нажать кнопку (Старт), будет скопирована только лицевая сторона
документа.
• Если размер оригинала превышает размер области печати, часть документа не
будет напечатана.
Копирование удостоверений | 96
Page 97

Сканирование
В данном разделе приводится информация об общих вариантах сканирования.
•
Максимальное разрешение, которого можно добиться, зависит от множества факторов. Среди них:
быстродействие компьютера, свободное место на диске, объем памяти, размер сканируемого изображения
и параметры битовой глубины. Таким образом разрешение зависит от вашей системы и от сканируемого
оригинала, что может не позволить добиться высоких значений числа точек на дюйм.
• Необходимо загрузить программное обеспечение принтера с веб-сайта HP. Для получения
полной поддержки HP для вашего принтера, перейдите на веб-сайт
www.hp.com/support/colorlaser170MFP.
• Основной метод сканирования 98
• Сканирование с помощью программы HP MFP Scan program 99
• Сканирование из программы редактирования изображений
100
• Сканирование с помощью драйвера WIA 101
• Сканировать в WSD 102
Page 98

Основной метод сканирования
«Различные функции» на стр. 10).
Выполнить сканирование оригиналов можно с помощью USB-кабеля или через сеть. Для
сканирования документов можно использовать следующие способы:
• HP MFP Scan: Оно используется для сканирования изображений и документов (см.
«Сканирование с помощью программы HP MFP Scan program» на стр. 99).
• Сканир. на WSD: Сканирует оригиналы и сохраняет их на подключенном компьютере,
если он поддерживает функцию WSD (веб-сервис для устройства) (см. «Сканировать в
WSD» на стр. 102).
• TWAIN: TWAIN является приложением для обработки изображений по умолчанию. При
сканировании изображения запускается выбранное приложение, что позволяет
управлять процессом сканирования. Данную функцию можно использовать через
локальное или сетевое соединение (см. «Сканирование из программы редактирования
изображений» на стр. 100).
• WIA: аббревиатура WIA означает служба загрузки изображений Windows. Для
использования этой функции компьютер должен быть подключен напрямую к устройству
при помощи USB-кабеля (см. «Сканирование с помощью драйвера WIA» на стр. 101).
• Приложение HP Smart: Это приложение можно использовать для сканирования
изображений или документов (см. «Сканирование с помощью приложения HP Smart» на
стр. 74).
Функции и комплектация устройств могут различаться в зависимости от модели (см.
Основной метод сканирования | 98
Page 99

Сканирование с помощью программы HP
MFP Scan program
HP MFP Scan - это приложение, которое позволяет сканировать, компилировать и сохранять
документы в разных форматах, включая формат .epub. Эти документы можно передавать по
факсу. Приложение HP MFP Scan поможет и студентам в их исследовательской работе над
материалами библиотеки, и мамам, которые хотят поделиться фотографиями с дня
рождения.
Нажмите кнопку Справка в окне и выберите интересующий вас раздел справки.
1 Поместите документ на стекло экспонирования лицевой стороной вниз или несколько
документов в автоподатчик лицевой стороной вверх (см. «Загрузка оригиналов» на стр.
51).
2 Убедитесь в том, что устройство включено и подключено к локальной сети. Кроме того,
устройству должен быть назначен IP-адрес (см. «Установка IP-адреса» на стр. 56).
3 Загрузите программное обеспечение HP MFP Scan на веб-сайте HP
(
www.hp.com/support/colorlaser170MFP).
4 Включите устройство.
5 Распакуйте архив HP MFP Scan и запустите setup.exe, после чего запустите HP MFP Scan.
6 Нажмите кнопку Сканирование с расширенными функциями на домашнем экране.
7 Выберите тип сканирования или набор предпочтений, а затем внесите правки в
изображение.
8 Нажмите Сканирование, чтобы начать окончательное сканирование или Просмотр,
чтобы получить другое изображение для предпросмотра.
9 Нажмите Сохранить, чтобы сохранить отсканированное изображение.
Сканирование с помощью программы HP MFP Scan program | 99
Page 100

Сканирование из программы
редактирования изображений
Вы можете выполнять сканирование и импорт документов в программе редактирования
изображений, например, в Adobe Photoshop, если программа является TWAIN-совместимой.
Для сканирования с помощью TWAIN-совместимого приложения следуйте
нижеприведенной инструкции.
1 Убедитесь в том, что устройство подключено к компьютеру и включено.
2 Поместите документ на стекло экспонирования лицевой стороной вниз или несколько
документов в автоподатчик лицевой стороной вверх (см. «Загрузка оригиналов» на стр.
51).
3 Откройте приложение, например Adobe Photoshop.
4 Нажмите Файл > Импорт и выберите сканер.
5 Задайте параметры сканирования.
6 Отсканируйте и сохраните изображение.
Сканирование из программы редактирования изображений | 100
 Loading...
Loading...