Page 1

OFFICEJET 7500A
Brugervejledning
E910
Page 2
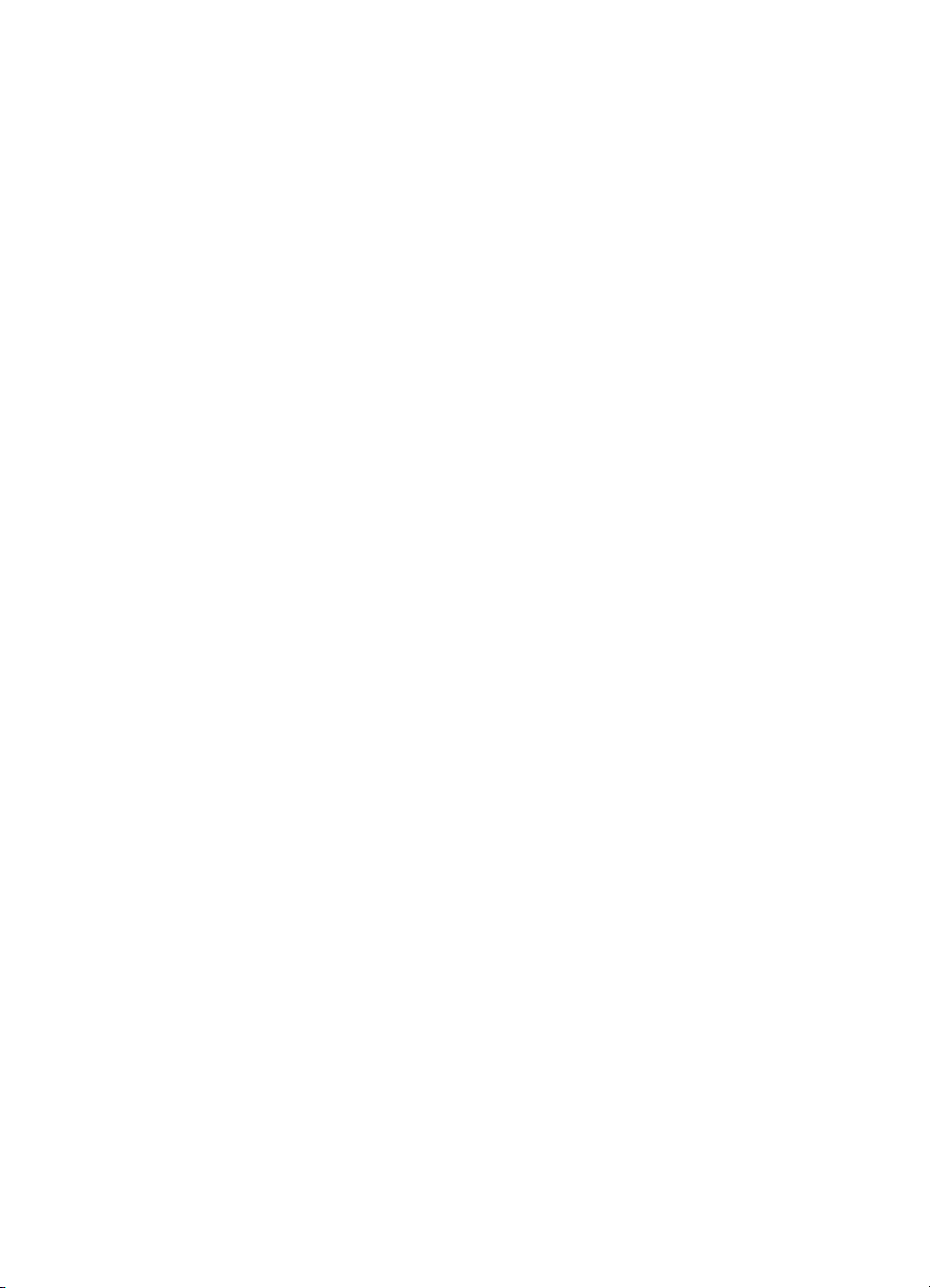
Page 3
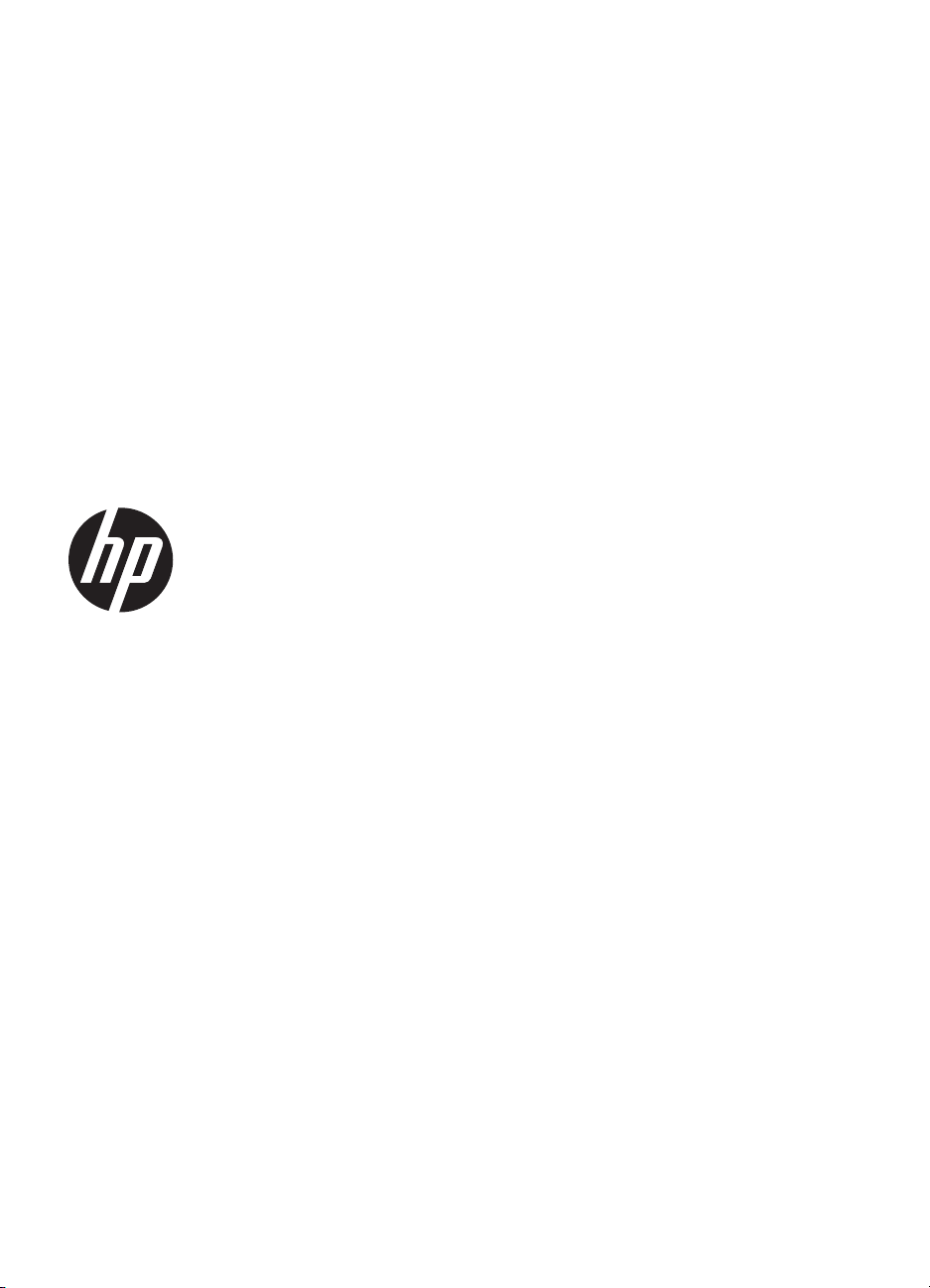
HP Officejet 7500A (E910) eAll-in-One
Brugervejledning
Page 4
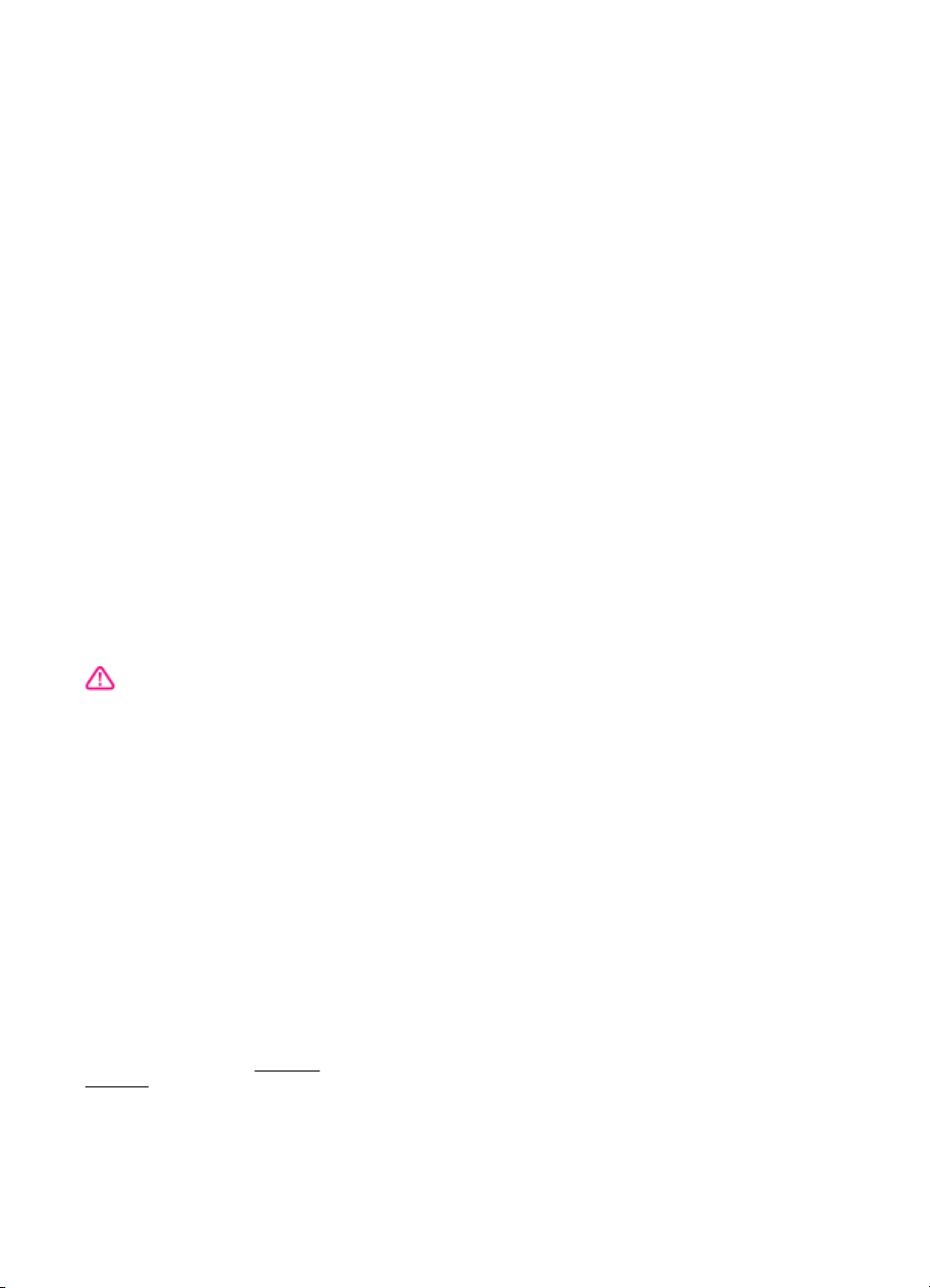
Copyrightoplysninger
© 2010 Copyright Hewlett-Packard
Development Company, L.P.
Meddelelser fra HewlettPackard Company
Med forbehold for ændringer uden
varsel.
Alle rettigheder forbeholdes.
Reproduktion, adaptation eller
oversættelse af dette materiale er
forbudt uden forudgående skriftlig
tilladelse fra Hewlett-Packard, med
undtagelse af det, der er tilladt i henhold
til loven om ophavsret.
De eneste garantier for HP-produkter
og -services findes i de erklæringer om
begrænset garanti, der følger med de
pågældende produkter og services.
Intet heri udgør eller må tolkes som en
yderligere garanti. HP er ikke ansvarlig
for tekniske eller redaktionelle fejl eller
udelader heri.
Ophavsret
Microsoft® Windows®, Windows® XP,
Windows Vista® og Windows® 7 er
amerikansk registrerede varemærker
tilhørende Microsoft Corporation.
ENERGY STAR® og ENERGY
STAR®-mærket er registrerede
mærker i USA.
Sikkerhedsoplysninger
Følg altid grundlæggende retningslinjer
for sikkerhed ved brug af dette produkt
for at mindske risikoen for skader som
følge af brand eller elektrisk stød.
1. Alle instruktioner i den
dokumentation, der følger med
printeren, bør læses grundigt.
2. Læs alle advarsler og instruktioner på
produktet.
3. Tag stikket ud af stikkontakten, inden
produktet rengøres.
4. Dette produkt må ikke installeres eller
bruges i nærheden af vand, eller når du
er våd.
5. Placer produktet på en fast, stabil
overflade.
6. Produktet skal anbringes, så man
ikke træder på eller falder over
ledningen, og så ledningen ikke bliver
beskadiget.
7. Hvis produktet ikke virker, som det
skal, anbefales det at læse
problemer.
8. Der er ingen dele inden i produktet,
der skal serviceres af brugeren. Service
må kun udføres af kvalificeret
servicepersonale.
Løsning af
Page 5
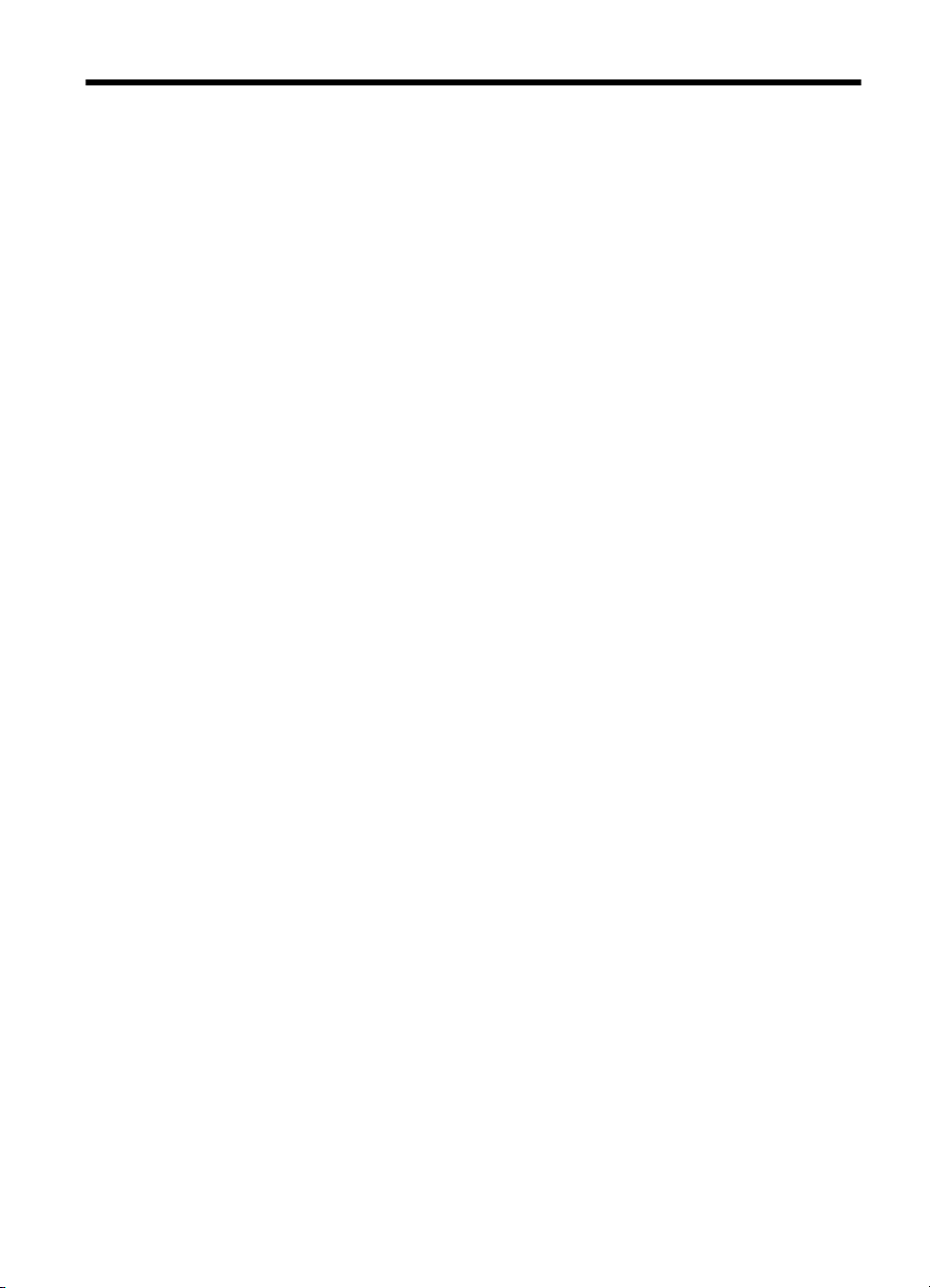
Indhold
1 Kom godt i gang
Hjælp til handicappede...............................................................................................................9
Øko-tip......................................................................................................................................10
Om printerens dele...................................................................................................................10
Set forfra.............................................................................................................................10
Område til udskriftsforbrugsvarer.......................................................................................11
Set bagfra...........................................................................................................................11
Brug af printerens kontrolpanel................................................................................................12
Oversigt over knapper og indikatorer.................................................................................12
Ikoner på kontrolpanelets display.......................................................................................13
Ændre printerindstillinger....................................................................................................14
Vælge tilstand...............................................................................................................14
Ændre printerindstillinger..............................................................................................14
Sådan finder du printerens modelnummer...............................................................................15
HP Digitale løsninger................................................................................................................15
Valg af printmedier...................................................................................................................15
Anbefalet papir til udskrivning og kopiering........................................................................16
Anbefalede fotopapirtyper til udskrivning............................................................................17
Tip i forbindelse med valg og brug af medier.....................................................................18
Ilægning af en original på scannerglaspladen..........................................................................18
Ilægning af en original i den automatiske dokumentføder (ADF).............................................19
Ilægning af medier....................................................................................................................20
Ilægge papir i stort format...................................................................................................21
Ilægge konvolutter..............................................................................................................22
Ilægge kort og fotopapir......................................................................................................23
Ilægge transparenter..........................................................................................................24
Ilægge specialmedier.........................................................................................................24
Isættelse af et hukommelseskort..............................................................................................25
Vedligeholde printeren..............................................................................................................26
Rengøring af scannerglaspladen........................................................................................26
Rengøre af printerens yderside..........................................................................................27
Rengøre den automatiske dokumentføder (ADF)..............................................................27
Sluk printeren...........................................................................................................................31
2 Udskrivning
Udskrivning af dokumenter.......................................................................................................32
Udskrive dokumenter (Windows)........................................................................................33
Udskrive dokumenter (Mac OS X)......................................................................................33
Udskrivning af brochurer..........................................................................................................33
Udskrive brochurer (Windows)...........................................................................................33
Udskrive brochurer (Mac OS X)..........................................................................................34
Udskrivning på konvolutter.......................................................................................................34
Udskrive på konvolutter (Windows)....................................................................................34
Udskrive på konvolutter (Mac OS X)..................................................................................35
1
Page 6
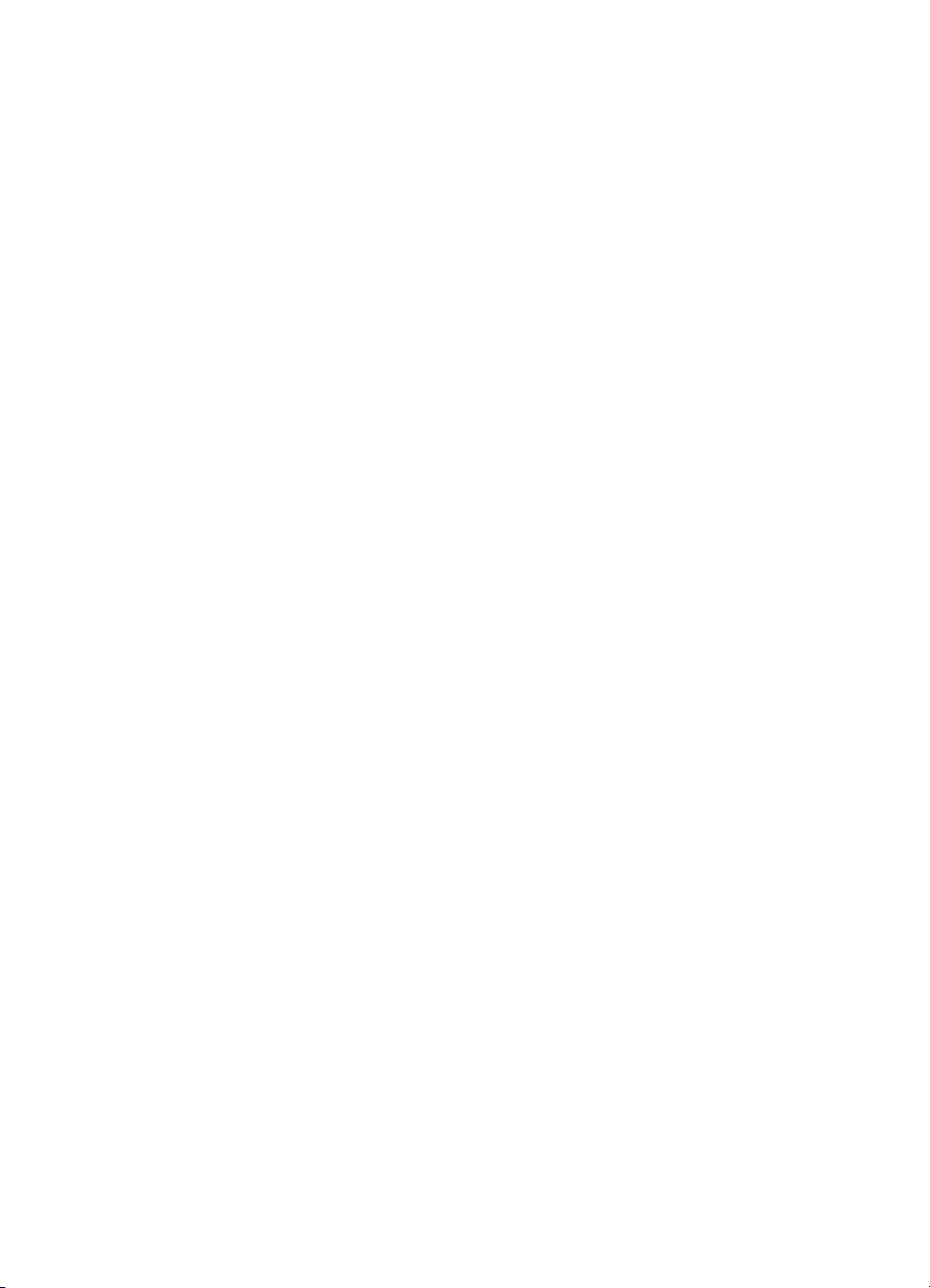
Udskrive fotos...........................................................................................................................35
Udskrive fotos på fotopapir (Windows)...............................................................................35
Udskrive fotos på fotopapir (Mac OS X).............................................................................35
Udskrivning af fotos fra en hukommelsesenhed ................................................................36
Udskrivning af DPOF-fotos.................................................................................................37
Udskrivning på papir i specialformat.........................................................................................37
Udskrive på papir i specialformat (Mac OS X)....................................................................38
Oprette specialformater (Mac OS X)..................................................................................38
Udskrive dokumenter uden rammer.........................................................................................38
Udskrive dokumenter uden rammer (Windows).................................................................39
Udskrive dokumenter uden rammer (Mac OS X)...............................................................39
3Scanning
Scanne en original....................................................................................................................41
Scanning til en computer....................................................................................................42
Scanne til et hukommelseskort...........................................................................................42
Scanne en stor original (A3 eller 11x17").................................................................................43
Scanning vha. Webscan...........................................................................................................44
Scanne dokumenter som redigerbar tekst................................................................................44
4Kopiering
Kopiere dokumenter.................................................................................................................46
Ændre indstillinger for kopiering...............................................................................................47
5Fax
Afsendelse af en fax.................................................................................................................48
Afsendelse af en standardfax.............................................................................................48
Sende en standardfax fra computeren...............................................................................49
Afsendelse af en fax manuelt fra en telefon.......................................................................50
Afsendelse af en fax ved hjælp af overvåget opkald..........................................................51
Afsendelse af en fax fra hukommelsen..............................................................................51
Planlægning af en fax, der skal sendes senere..................................................................52
Sende en fax til flere modtagere.........................................................................................53
Afsendelse af en fax i fejlretningstilstand...........................................................................53
Modtagelse af en fax................................................................................................................54
Manuel modtagelse af en fax.............................................................................................54
Indstilling af backup af fax..................................................................................................55
Genudskrivning af modtagne faxer fra hukommelsen........................................................56
Brug af Poll til at modtage en fax........................................................................................56
Videresendelse af faxer til et andet nummer......................................................................56
Angivelse af papirstørrelsen for modtagne faxer................................................................57
Angivelse af automatisk reduktion for indgående faxer......................................................57
Blokere uønskede faxnumre...............................................................................................58
Tilføjelse af numre på listen over reklamefax...............................................................58
Sletning af numre på listen over reklamefax................................................................59
Udskrive en reklamefaxrapport.....................................................................................59
Modtage fax på en computer (Fax til pc og Fax til Mac).....................................................59
Krav i forbindelse med Fax til pc og Fax til Mac...........................................................59
Aktivere Fax til pc og Fax til Mac..................................................................................60
Ændre indstillinger for Fax til pc eller Fax til Mac.........................................................60
2
Page 7
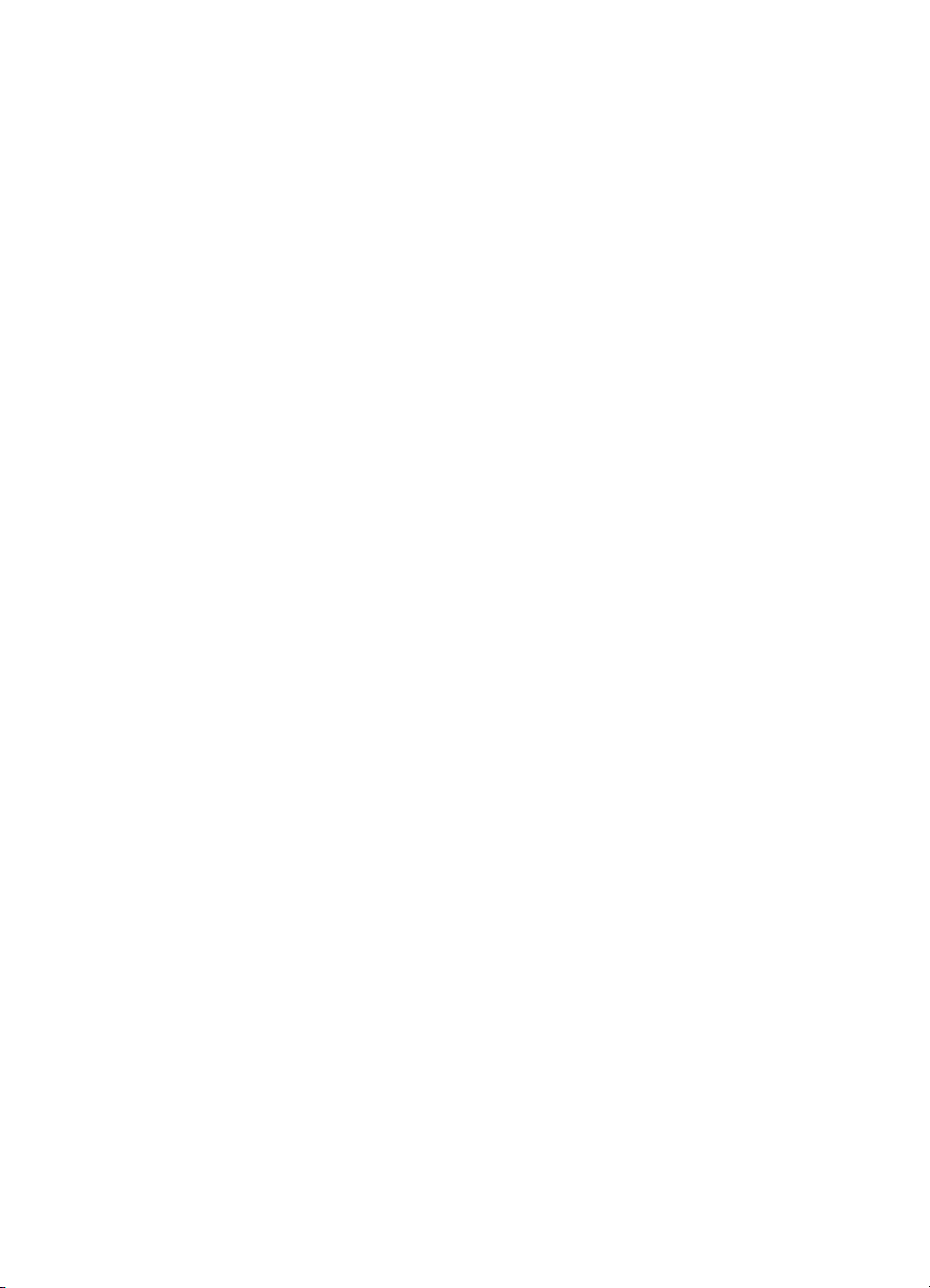
Indhold
Opsætning af kortnumre...........................................................................................................61
Opsætning og ændring af kortnumre..................................................................................61
Opsætning og ændring af gruppekortnumre......................................................................62
Sletning af kortnumre.........................................................................................................62
Sådan udskriver du en liste med kortnumre.......................................................................63
Redigering af faxindstillinger....................................................................................................63
Konfiguration af faxtitel.......................................................................................................63
Angivelse af svartilstanden (autosvar)................................................................................63
Angivelse af antal ringetoner før svar.................................................................................64
Ændring af ringemønster for besvarelse med bestemt ringetone......................................64
Indstilling af opkaldstype....................................................................................................65
Angivelse af indstillinger for genopkald..............................................................................65
Angivelse af faxhastigheden...............................................................................................66
Indstille lydstyrken for fax...................................................................................................66
Faxtjenester og digitale telefontjenester...................................................................................67
Fax over internetprotokol..........................................................................................................67
Brug af rapporter......................................................................................................................68
Udskrivning af rapporter med faxbekræftelser...................................................................68
Udskrivning af faxfejlrapporter............................................................................................69
Udskrivning og visning af faxloggen...................................................................................69
Sletning af faxloggen..........................................................................................................70
Udskrive oplysninger om den seneste faxtransaktion........................................................70
Udskrive en opkalds-id-rapport...........................................................................................70
Vise opkaldshistorik............................................................................................................70
6Web
HP Apps....................................................................................................................................71
Marketsplash by HP..................................................................................................................72
7 Blækpatroner
Oplysninger om blækpatroner og skrivehovedet......................................................................73
Kontrol af det anslåede blækniveau.........................................................................................74
Udskiftning af blækpatroner......................................................................................................74
Opbevaring af forbrugsvarer.....................................................................................................77
Indsamling af brugsoplysninger................................................................................................77
8 Løsning af problemer
HP Support...............................................................................................................................79
Elektronisk support.............................................................................................................80
HP's telefonsupport............................................................................................................80
Inden du ringer.............................................................................................................80
Periode med telefonsupport.........................................................................................81
Numre til telefonsupport...............................................................................................82
Efter perioden med telefonsupport...............................................................................84
Generelle fejlfindingstip og -ressourcer....................................................................................84
Løsning af udskrivningsproblemer............................................................................................85
Printeren lukker uventet ned...............................................................................................85
Justering mislykkes.............................................................................................................85
Printeren er lang tid om at udskrive....................................................................................85
Der er noget udeladt eller forkert på siden.........................................................................86
3
Page 8
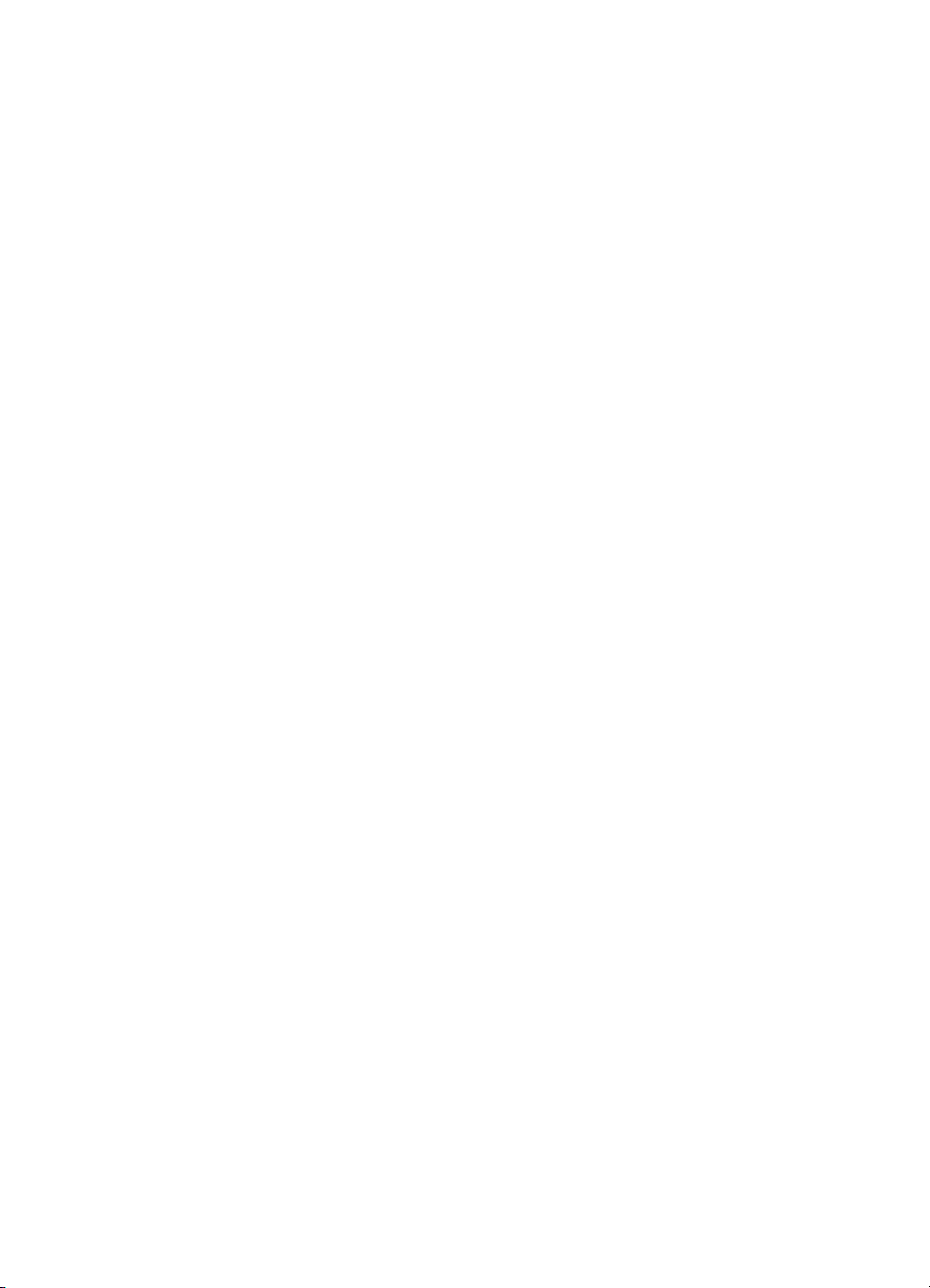
Fejlfinding i forbindelse med udskrivning..................................................................................86
Konvolutter udskrives forkert..............................................................................................86
Udskrivning uden rammer...................................................................................................87
Printeren svarer ikke, eller der sker ikke noget, når jeg prøver at udskrive........................88
Printeren udskriver uforståelige tegn..................................................................................91
Siderækkefølge...................................................................................................................91
Margenerne udskrives ikke som forventet..........................................................................92
Tekst eller grafik er skåret af ved kanten på siden.............................................................93
Der blev udskrevet en tom side..........................................................................................94
Der indføres ikke papir fra papirbakken..............................................................................96
Fejlfinding i forbindelse med udskriftskvaliteten.......................................................................98
Forkerte, unøjagtige eller udløbne farver...........................................................................98
Teksten eller grafikken er ikke helt fyldt ud med blæk......................................................101
Der er en vandret forvrænget streg i bunden af siden på en udskrift uden rammer.........103
Udskrifter har vandrette streger eller linjer.......................................................................104
Udskrifter er blege eller har matte farver..........................................................................106
Udskrifter er slørede eller uskarpe...................................................................................108
Lodrette streger................................................................................................................109
Udskrifter er skrå eller skæve...........................................................................................110
Blækstreger bag på papiret..............................................................................................110
Dårlig sort tekst.................................................................................................................111
Udskrivning tager lang tid.................................................................................................113
Vedligeholdelse af skrivehoveder.....................................................................................113
Rens skrivehovedet....................................................................................................114
Juster skrivehovedet...................................................................................................114
Udskrive og gennemgå en udskriftkvalitetsrapport.....................................................114
Avanceret vedligeholdelse af skrivehoved.................................................................120
Avanceret vedligeholdelse af blækpatronerne...........................................................125
Løsning af problemer med papirindføring...............................................................................127
Løsning af kopieringsproblemer.............................................................................................129
Der kom ingen kopi ud......................................................................................................129
Kopierne er blanke...........................................................................................................130
Manglende eller udviskede dokumenter ..........................................................................130
Størrelsen formindskes.....................................................................................................130
Dårlig kopikvalitet..............................................................................................................131
Der er tydelige kopieringsfejl............................................................................................131
Printeren udskriver en halv side, hvorefter den fører papiret ud......................................132
Papiruoverensstemmelse.................................................................................................132
Kopier A3/11x17 animationen blev ikke vist.....................................................................132
Løsning af scanningsproblemer.............................................................................................132
Scanneren gjorde ingenting..............................................................................................133
Scanningen tager for lang tid............................................................................................133
En del af dokumentet blev ikke scannet, eller der mangler tekst.....................................134
Det er ikke muligt at redigere tekst...................................................................................134
Der vises fejlmeddelelser.................................................................................................135
Dårlig billedkvalitet ved scanning.....................................................................................135
Der er tydelige scanningsfejl............................................................................................136
Scan A3/11x17 animationen blev ikke vist.......................................................................136
Løsning af faxproblemer.........................................................................................................137
Faxtesten mislykkedes.....................................................................................................137
4
Page 9
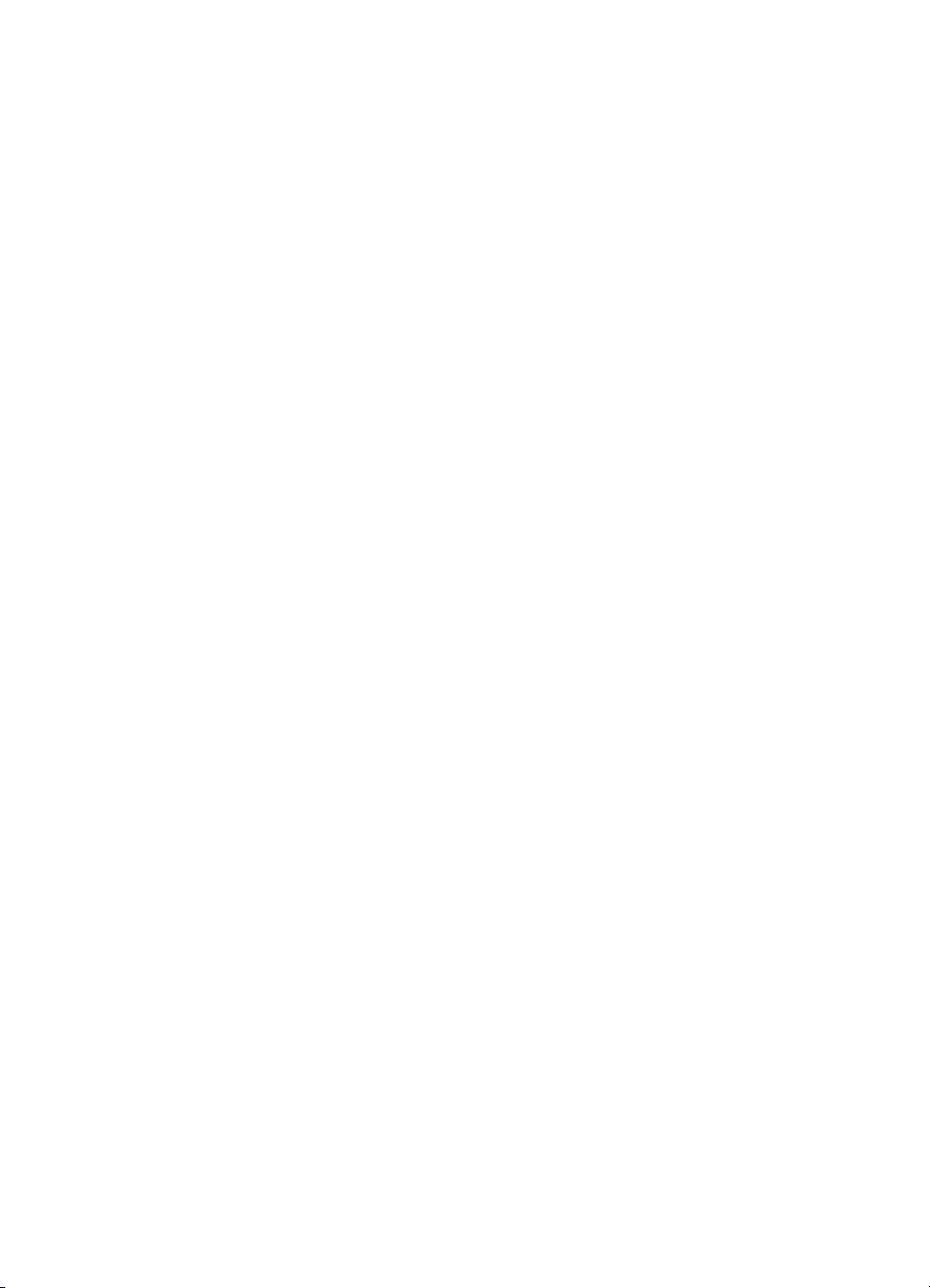
Indhold
Løsning af problemer vha. HP-websider og tjenester............................................................150
Løsning af problemer vha. HP Web services...................................................................150
Løsning af problemer vha. HP-websider..........................................................................151
Løsning af fotoproblemer (hukommelseskort) .......................................................................151
Printeren kan ikke læse hukommelseskortet....................................................................151
Printeren kan ikke læse fotoene på hukommelseskortet..................................................151
Løsning af problemer i forbindelse med kabelforbundne netværk (Ethernet)........................152
Generel netværksfejlfinding..............................................................................................152
Den oprettede netværksport matcher ikke enhedens IP-adresse (Windows)..................152
Løse problemer med trådløs..................................................................................................153
Grundlæggende fejlfinding i forbindelse med trådløs.......................................................153
Avanceret fejlfinding i forbindelse med trådløs.................................................................153
Trin 1: Kontroller, at din computer er tilsluttet netværket............................................154
Trin 2: Kontroller, at printeren er tilsluttet dit netværk.................................................155
Trin 3: Kontrollér, om firewallsoftwaren blokerer kommunikationen...........................156
Trin 4: Kontroller, at printeren er online og klar..........................................................156
Trin 5: Kontroller, at den trådløse version af printeren er valgt som standardprinter
(kun Windows)............................................................................................................157
Trin 6: Kontroller, at HP Network Devices Support-tjenesten kører (kun
Windows)....................................................................................................................158
Trin 7: Føj hardwareadresser til et trådløst adgangspunkt (WAP).............................158
Konfigurere firewallen til at arbejde sammen med printere....................................................158
Løsning af printerstyringsproblemer.......................................................................................160
EWS kan ikke åbnes........................................................................................................160
Fejlfinding i forbindelse med installationsproblemer...............................................................161
Forslag til installation af hardware....................................................................................161
Hardwaretip................................................................................................................161
Kontroller, at blækpatronerne er installeret korrekt....................................................162
forslag i forbindelse med installation af HP-softwaren......................................................163
Løsning af netværksproblemer.........................................................................................163
Printerstatusrapporten............................................................................................................164
Netværkskonfigurationssiden.................................................................................................165
Fjernelse af papirstop.............................................................................................................167
Fjernelse af papir, der sidder fast.....................................................................................167
Undgåelse af papirstop.....................................................................................................169
A Tekniske oplysninger
Garantioplysninger.................................................................................................................170
Hewlett-Packard erklæring om begrænset garanti...........................................................171
Oplysninger om garanti på blækpatroner.........................................................................172
5
Page 10
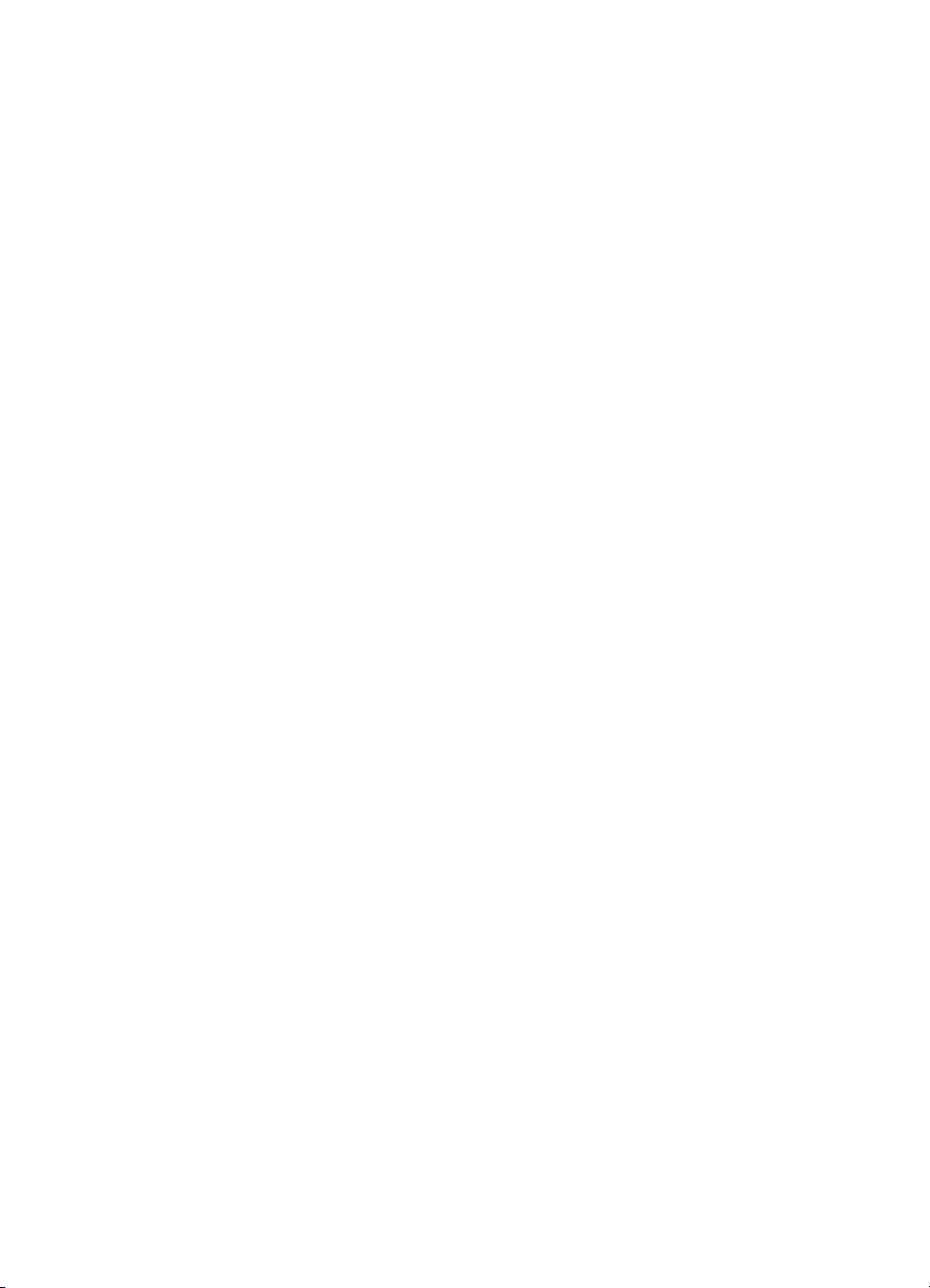
Printerspecifikationer..............................................................................................................173
Fysiske specifikationer......................................................................................................173
Printerfunktioner og -kapaciteter......................................................................................173
Specifikationer for processor og hukommelse..................................................................174
Systemkrav.......................................................................................................................174
Specifikationer for netværksprotokol................................................................................174
Serverspecifikationer for integreret webserver.................................................................175
Mediespecifikationer.........................................................................................................175
Specifikationer for understøttede medier....................................................................175
Indstilling af minimummargener..................................................................................179
Vejledning i dobbeltsideprint..................................................................................180
Udskriftsopløsning............................................................................................................180
Kopispecifikationer...........................................................................................................181
Faxspecifikationer.............................................................................................................182
Scanningsspecifikationer..................................................................................................182
HP-webstedsspecifikationer.............................................................................................182
Driftsforhold......................................................................................................................183
Elektriske krav..................................................................................................................183
Specifikationer for akustisk emission................................................................................183
Hukommelseskortspecifikationer......................................................................................183
Lovpligtige oplysninger...........................................................................................................184
FCC-erklæring..................................................................................................................185
Meddelelse til brugere i Korea..........................................................................................185
VCCI (klasse B) overensstemmelseserklæring for brugere i Japan.................................185
Meddelelse til brugere i Japan vedrørende netledningen.................................................186
Erklæring vedrørende støjudsendelse for Tyskland.........................................................186
LED-indikatorerklæring.....................................................................................................186
Glans fra perifere enheders kabinet - Tyskland................................................................186
Meddelelse til brugere af det amerikanske telefonnet: FCC-krav.....................................187
Meddelelse til brugere af det canadiske telefonnet..........................................................187
Meddelelse til brugere i det europæiske økonomiske samarbejde..................................189
Meddelelse til brugere af det tyske telefonnet..................................................................189
Erklæring vedrørende opkoblet fax for Australien............................................................189
Lovpligtige oplysninger om trådløse produkter.................................................................189
Udsættelse for højfrekvensstråling.............................................................................190
Meddelelse til brugere i Brasilien................................................................................190
Meddelelse til brugere i Canada.................................................................................190
Meddelelse til brugere i Taiwan..................................................................................190
Lovgivningsmæssige oplysninger for EU...................................................................191
Lovpligtigt modelnummer.................................................................................................191
Overensstemmelseserklæring (DOC)...............................................................................192
6
Page 11
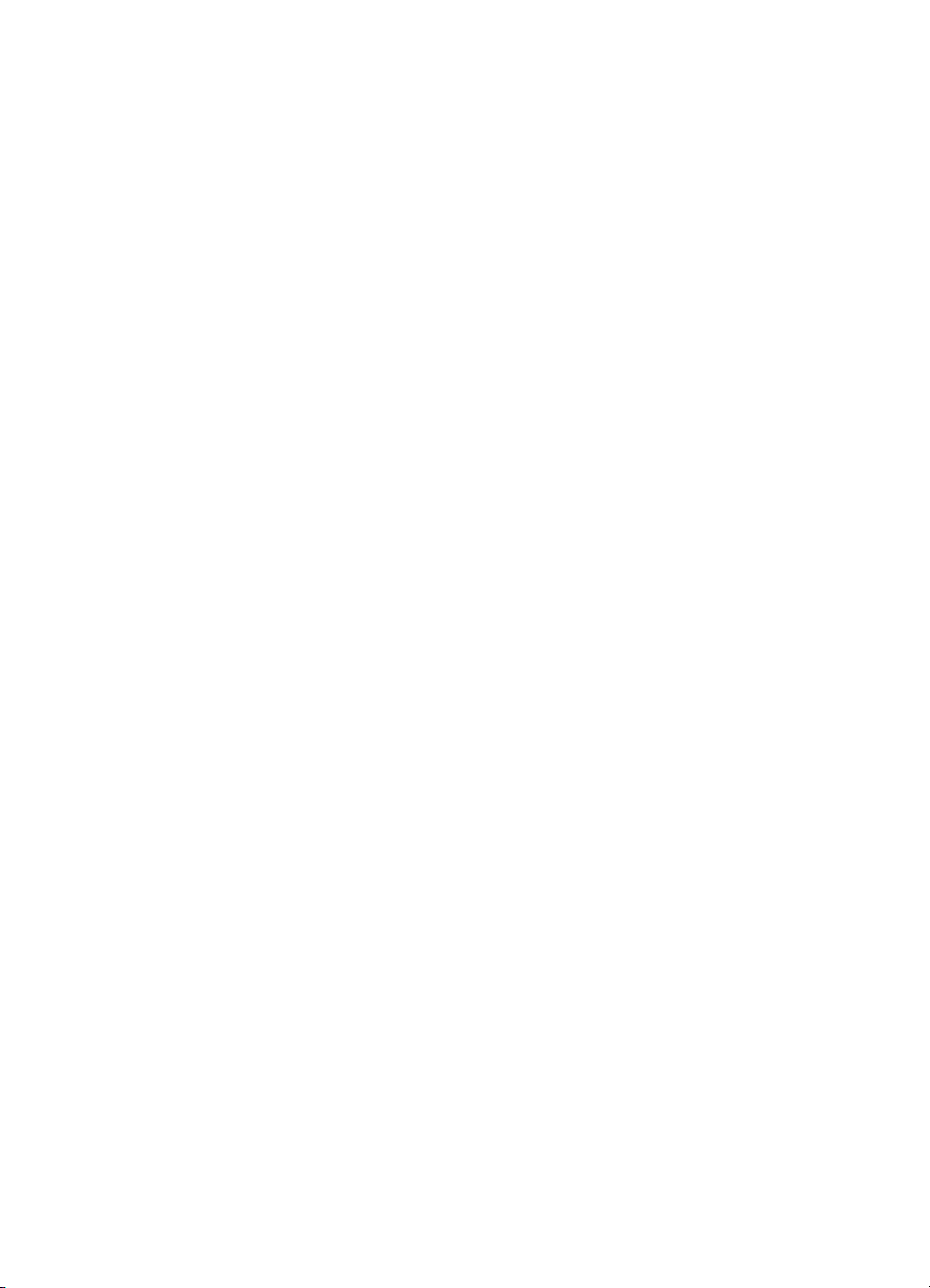
Indhold
Product stewardship-miljøprogram.........................................................................................193
Papirbrug..........................................................................................................................193
Plastik...............................................................................................................................193
Datablade vedrørende materialesikkerhed.......................................................................193
Genbrugsprogram............................................................................................................193
Genbrugsprogrammet for HP inkjet-tilbehør.....................................................................193
Bortskaffelse af affaldsudstyr – brugere i private husholdninger i EU..............................194
Strømforbrug.....................................................................................................................194
Kemiske stoffer.................................................................................................................195
RoHS-meddelelser (kun Kina)..........................................................................................195
Tredjepartslicenser.................................................................................................................196
HP Officejet 7500A (E910) e-All-in-One...........................................................................196
B HP forbrugsvarer og tilbehør
Online bestilling af printforbrugsvarer.....................................................................................201
Forbrugsvarer.........................................................................................................................201
Blækpatroner....................................................................................................................201
HP papir............................................................................................................................202
C Yderligere faxopsætning
Opsætning af fax (parallelle telefonsystemer)........................................................................203
Valg af den korrekte faxopsætning til hjemmet eller kontoret...........................................204
Opsætning A: Separat faxlinje (der modtages ingen taleopkald).....................................206
Opsætning B: Opsætning af printeren med DSL..............................................................207
Opsætning C: Opsætning af printeren med et PBX-telefonsystem eller en ISDN-
linje...................................................................................................................................208
Opsætning D: Fax med en bestemt ringetone på den samme linje.................................209
Opsætning E: Delt tale-/faxlinje........................................................................................210
Opsætning F: Delt tale-/faxlinje med voicemail................................................................211
Opsætning G: Faxlinje delt med computeropkaldsmodem (der modtages ingen
taleopkald)........................................................................................................................212
Opsætning af printeren med et computeropkaldsmodem..........................................213
Opsætning af printeren med et DSL/ADSL-computermodem....................................214
Opsætning H: Delt tale-/faxlinje med computermodem....................................................215
Delt tale/faxlinje med computeropkaldsmodem..........................................................215
Delt tale/faxlinje med DSL/ADSL-computermodem....................................................217
Opsætning I: Delt tale-/faxlinje med telefonsvarer............................................................219
Opsætning J: Delt tale-/faxlinje med computermodem og telefonsvarer..........................220
Delt tale/faxlinje med computeropkaldsmodem og telefonsvarer...............................220
Delt tale/faxlinje med DSL/ADSL-computermodem og telefonsvarer.........................222
Opsætning K: Delt tale-/faxlinje med computeropkaldsmodem og voicemail...................224
Faxopsætning til serielt telefonsystem...................................................................................226
Test af faxopsætning..............................................................................................................226
D Netværksopsætning
Ændre grundlæggende netværksindstillinger.........................................................................228
Visning og udskrivning af netværksindstillinger................................................................228
Tænde eller slukke den trådløse radio.............................................................................228
7
Page 12
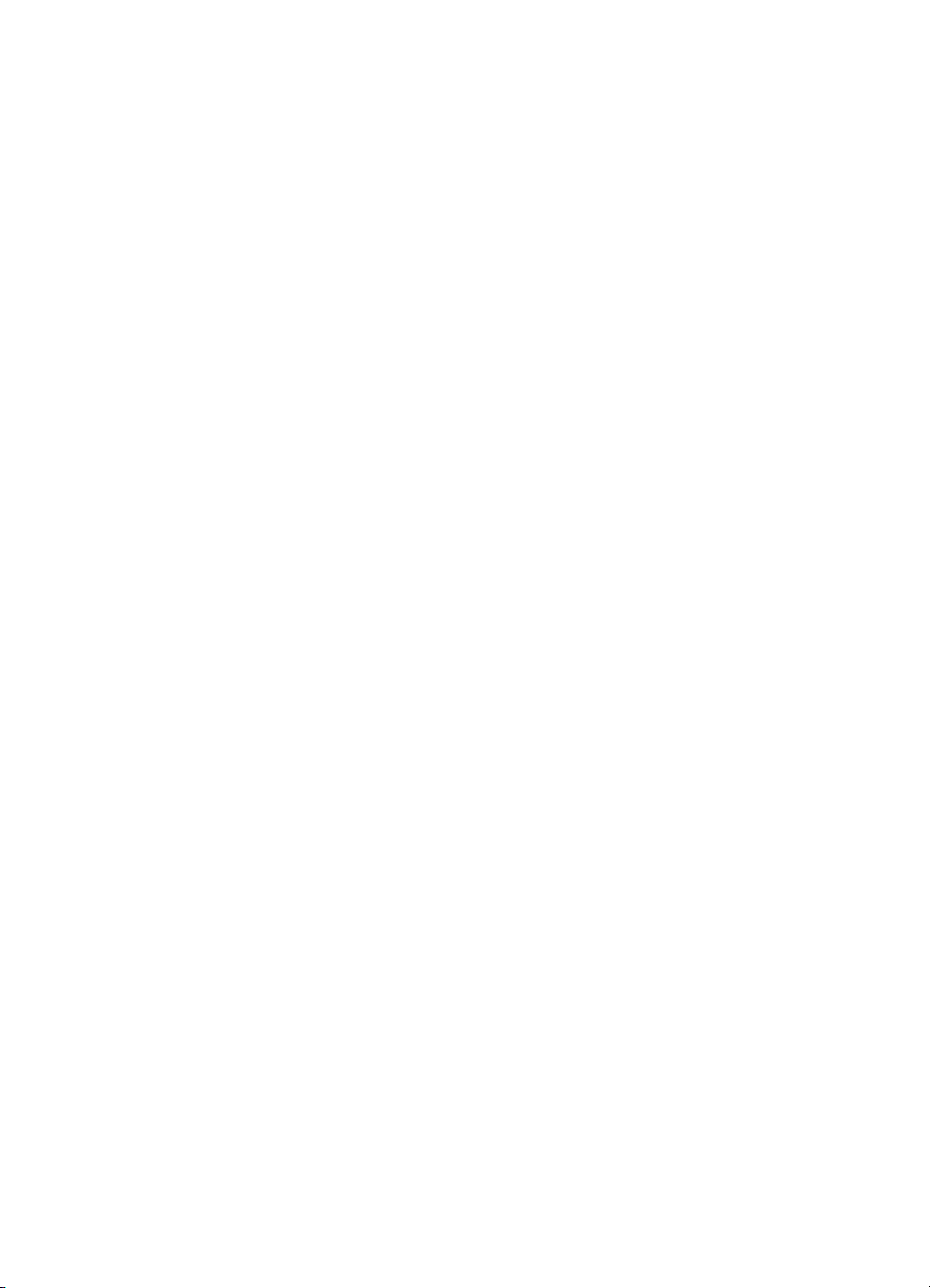
Ændring af de avancerede netværksindstillinger...................................................................228
Indstilling af forbindelseshastighed...................................................................................229
Visning af IP-indstillinger..................................................................................................229
Ændre IP-indstillinger.......................................................................................................229
Nulstille netværksindstillinger...........................................................................................229
Konfigurere printeren til trådløs kommunikation.....................................................................229
Sådan opsættes trådløs kommunikation vha. guiden Trådløs opsætning........................230
Om 802.11-indstillinger for trådløst netværk....................................................................230
Teste den trådløse forbindelse.........................................................................................231
Ændring af tilslutningsmetode..........................................................................................231
Retningslinjer for sikring af trådløs netværkssikkerhed....................................................232
Sådan føjes hardwareadresser til et WAP..................................................................232
Andre retningslinjer.....................................................................................................232
Retningslinjer for reduktion af interferens på et trådløst netværk.....................................233
Af- og geninstallation af HP-softwaren...................................................................................233
E Printerens administrationsværktøjer
HP-printersoftware (Windows)................................................................................................235
HP Utility (Mac OS X).............................................................................................................235
Integreret webserver...............................................................................................................235
Om cookies.......................................................................................................................236
Sådan åbnes den integrerede webserver.........................................................................236
Indeks..........................................................................................................................................243
8
Page 13
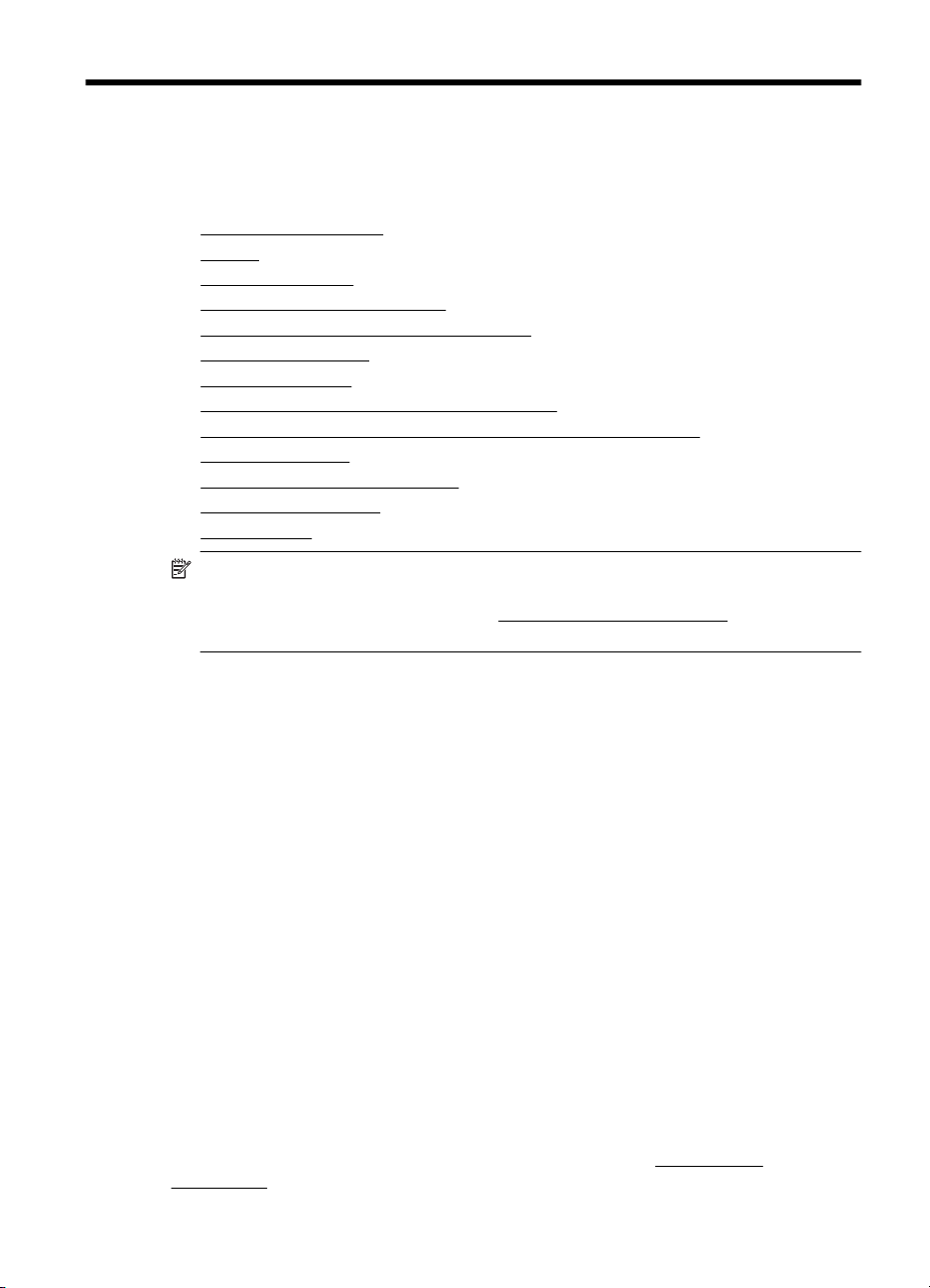
1 Kom godt i gang
Denne vejledning indeholder oplysninger om, hvordan du bruger printeren og løser
eventuelle problemer.
•
Hjælp til handicappede
Øko-tip
•
Om printerens dele
•
Brug af printerens kontrolpanel
•
Sådan finder du printerens modelnummer
•
HP Digitale løsninger
•
Valg af printmedier
•
Ilægning af en original på scannerglaspladen
•
Ilægning af en original i den automatiske dokumentføder (ADF)
•
Ilægning af medier
•
Isættelse af et hukommelseskort
•
Vedligeholde printeren
•
Sluk printeren
•
Bemærk! Hvis du bruger printeren sammen med en computer, der kører Windows
XP Starter Edition, Windows Vista Starter Edition eller Windows 7 Starter Edition, er
visse funktioner ikke tilgængelige. Se
oplysninger.
Operativsystemkompatibilitet for at få flere
Hjælp til handicappede
Denne printer indeholder en række funktioner, som sætter personer med handicap i stand
til at bruge den.
Syn
Den HP-printersoftware, der følger med printeren kan benyttes af brugere med nedsat
syn via operativsystemets indstillinger og funktioner for handicappede. Softwaren
understøtter endvidere de fleste hjælpeprogrammer, f.eks. skærmlæsere, braillelæsere
og programmer, der omsætter tale til tekst. Farvelagte knapper og faner i softwaren og
på printerens kontrolpanel er forsynet med enkle tekst- eller ikonetiketter, der angiver den
pågældende handling.
Bevægelse
For brugere med bevægelseshandicap kan HP-sofwarefunktionerne udføres vha.
tastaturkommandoer. HP-softwaren understøtter endvidere Windows-funktionerne til
hjælp til handicappede, f.eks. Træge taster, Til/fra-taster, Filtertaster og Musetaster.
Printerens dæksler, knapper, papirbakker og papirstyr kan betjenes af brugere med
begrænsede kræfter og begrænset rækkevidde.
Support
Du kan finde flere oplysninger om denne printers handicapfunktioner og HP's fokus på
produkters handicapvenlighed på HP's webside på adressen
accessibility.
www.hp.com/
Kom godt i gang 9
Page 14
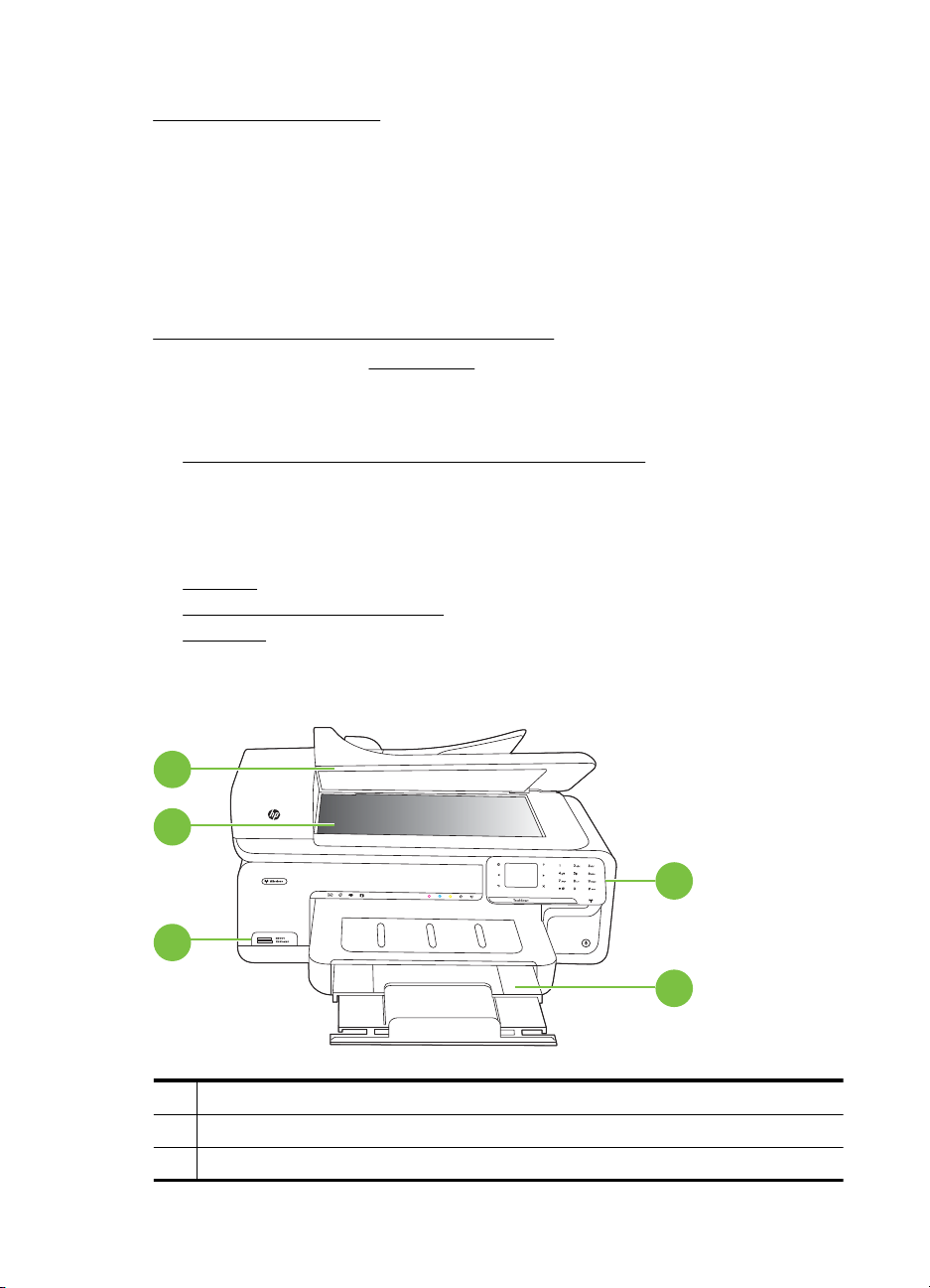
Kapitel 1
Oplysninger om handicapfunktioner i Mac OS X finder du på Apples webside på adressen
www.apple.com/accessibility.
Øko-tip
HP er engageret i at hjælpe kunderne med at reducere miljøbelastningen. HP har
udformet nedenstående Øko-tip for at hjælpe dig med at fokusere på måder, der kan
fastslå og reducere påvirkningen af dine printervalg. Udover de specifikke funktioner i
denne printer, kan du på websitet HP Eco Solutions læse mere om HP's miljømæssige
initiativer.
www.hp.com/hpinfo/globalcitizenship/environment/
• Energibesparelse: Se
status.
• Genbrug af materialer: Yderligere oplysninger om genbrug af HP-produkter finder
du på:
www.hp.com/hpinfo/globalcitizenship/environment/recycle/
Om printerens dele
Dette afsnit indeholder følgende emner:
•
Set forfra
Område til udskriftsforbrugsvarer
•
Set bagfra
•
Strømforbrug for at se denne printers ENERGY STAR®
Set forfra
5
4
3
1 Kontrolpanel
2 Hovedbakke
3 Hukommelseskortholdere
10 Kom godt i gang
1
2
Page 15
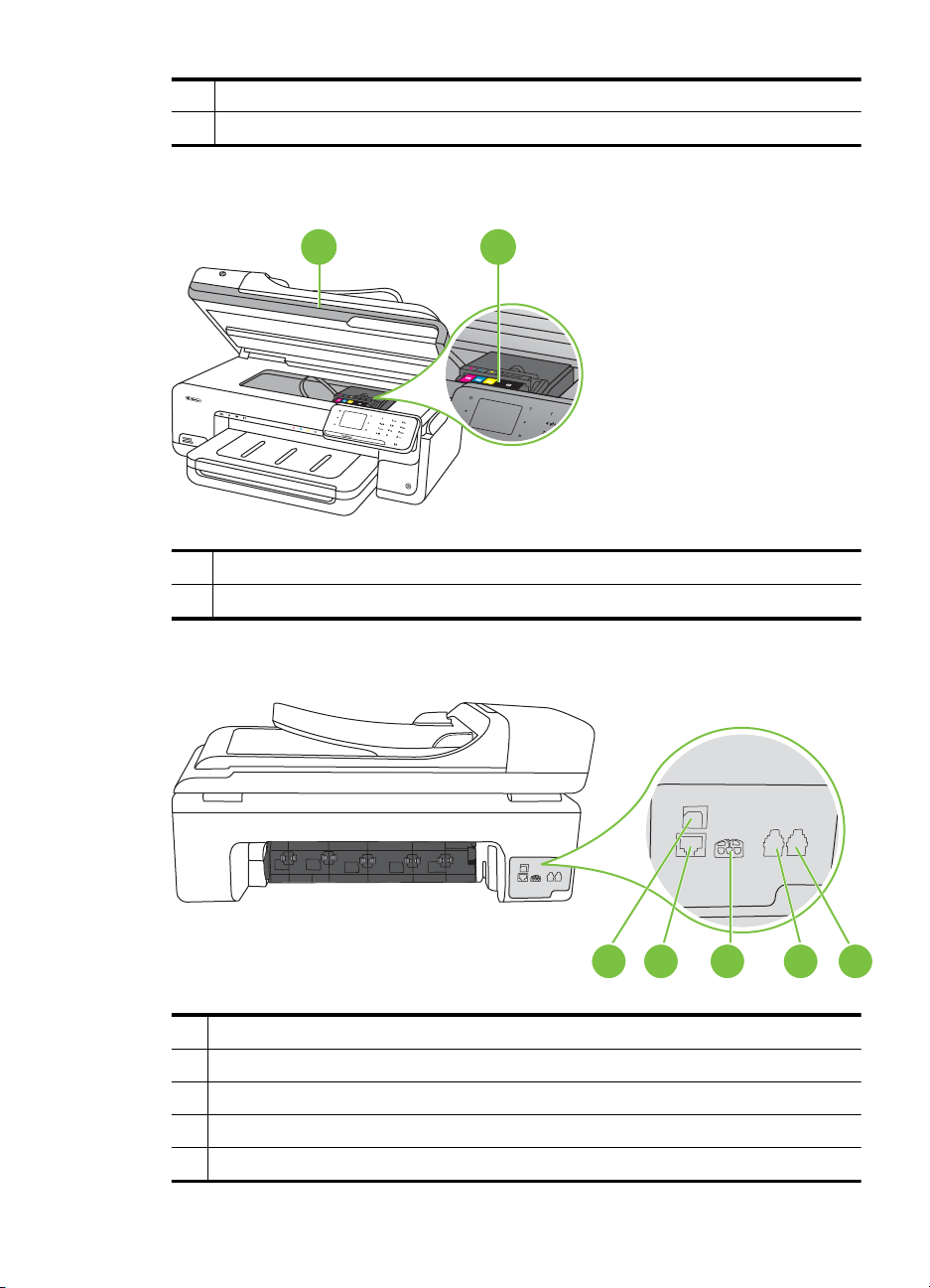
(fortsat)
4 Scannerglasplade
5 Automatisk dokumentføder
Område til udskriftsforbrugsvarer
1 2
1 Blækpatrondæksel
2 Blækpatroner
Set bagfra
4321 5
1 USB-port (Universal Serial Bus)
2 Ethernet-port
3 Strømstik
4 1-LINE (fax)
5 2-EXT (telefon)
Om printerens dele 11
Page 16
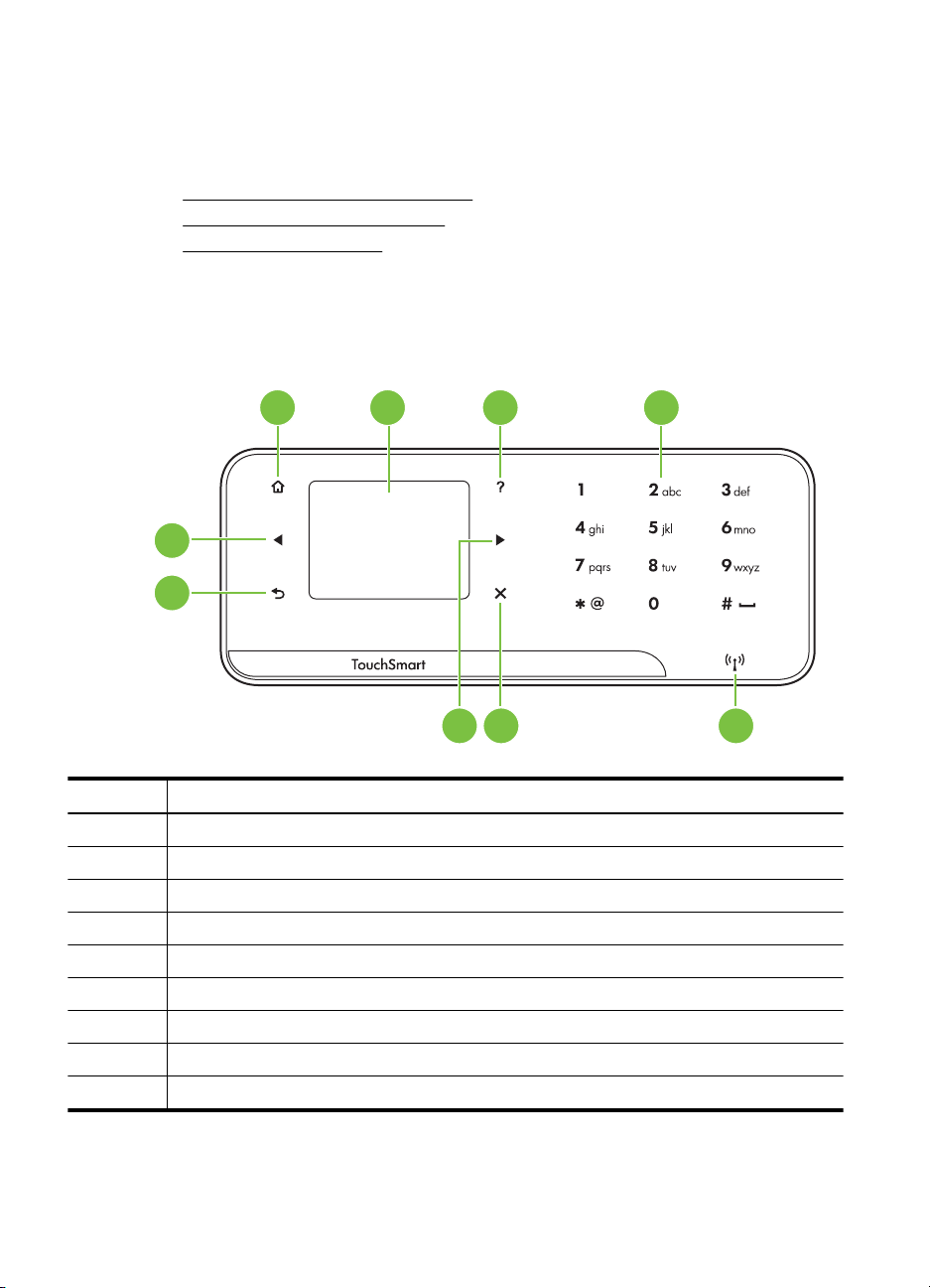
Kapitel 1
Brug af printerens kontrolpanel
Dette afsnit indeholder følgende emner:
•
Oversigt over knapper og indikatorer
Ikoner på kontrolpanelets display
•
Ændre printerindstillinger
•
Oversigt over knapper og indikatorer
Følgende diagram og tilhørende tabel giver et hurtigt overblik over kontrolpanelets
funktioner.
1 2 3 4
9
8
567
Etiket Navn og beskrivelse
1 Hjem: Tryk på denne for at gå tilbage til startsiden fra andre skærmbilleder.
2 Farvedisplay: Tryk på dette ikon på farvedisplayet for at vælge en printerfunktion.
3 Hjælp: Åbner skærmbilledet Hjælp.
4 Tastatur: Brug tastaturet til at indtaste tal og tekst.
5 Indikator for trådløs: Indikatoren for trådløs er tændt, når den trådløse radio er tændt.
6 Annuller: Stopper et job, afslutter et skærmbillede eller afslutter indstillinger.
7 Højre pil: Navigerer gennem punkterne i skærmbillederne.
8 Tilbage: Tryk på denne for at vende tilbage til forrige skærmbillede.
9 Venstre pil: Navigerer gennem punkterne i skærmbillederne.
12 Kom godt i gang
Page 17
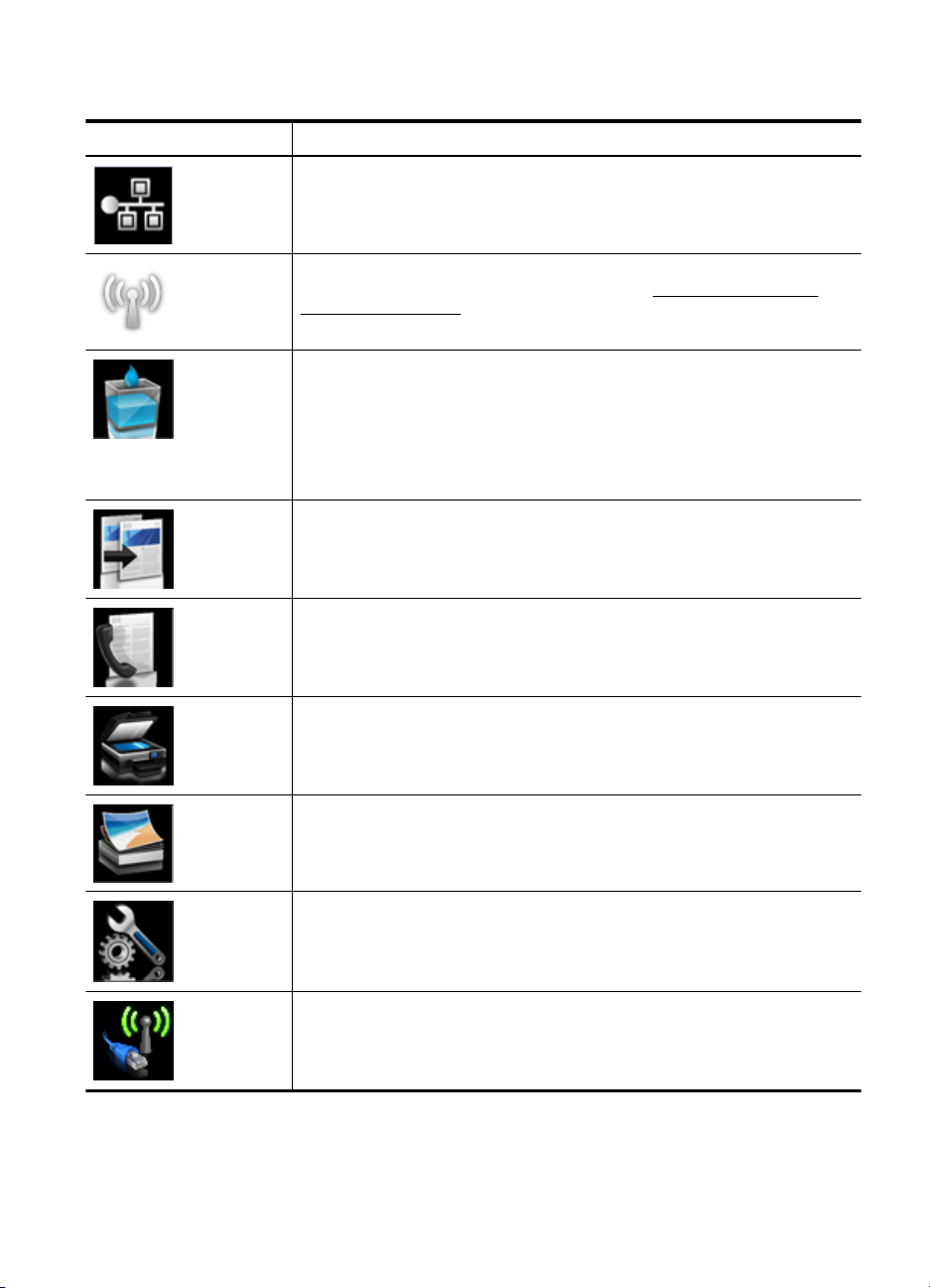
Ikoner på kontrolpanelets display
Ikon Formål
Viser, der er en opkoblet netværksforbindelse.
Viser, der er en trådløs netværksforbindelse. Antallet af buede streger angiver
signalstyrken. Dette er for infrastrukturtilstand. Se Konfigurere printeren til
trådløs kommunikation for at få flere oplysninger.
Viser et skærmbillede med oplysninger om blækpatronerne, herunder hvor
meget blæk der i dem. Dette ikon har en rød kant, når blækpatronerne kræver
indgriben.
Bemærk! Advarsler og indikatorer for blækniveauet giver kun estimater til
planlægningsformål. Når du modtager en advarsel om lavt blækniveau, skal du
sørge for at have en ekstra patron klar for at undgå forsinkelse af udskrivningen.
Du behøver ikke at udskifte blækpatronerne, før du bliver anmodet om det.
Viser et skærmbillede, hvor du kan tage kopier eller vælge andre muligheder.
Viser et skærmbillede, hvor du kan oprette en fax eller vælge faxindstillinger.
Viser et skærmbillede, hvor du kan scanne eller ændre scanningsindstillinger.
Viser skærmbilledet Foto, hvor du kan vælge indstillinger.
Viser opsætningsskærmbilledet, hvor du kan oprette rapporter, ændre fax- og
vedligeholdelsesindstillinger samt få adgang til menuen Hjælp. Det emne, du
vælger i Hjælp-skærmbilledet, åbnes i et Hjælp-vindue på computerskærmen.
Viser skærmbilledet Netværk, hvor du kan vælge indstillinger.
Brug af printerens kontrolpanel 13
Page 18
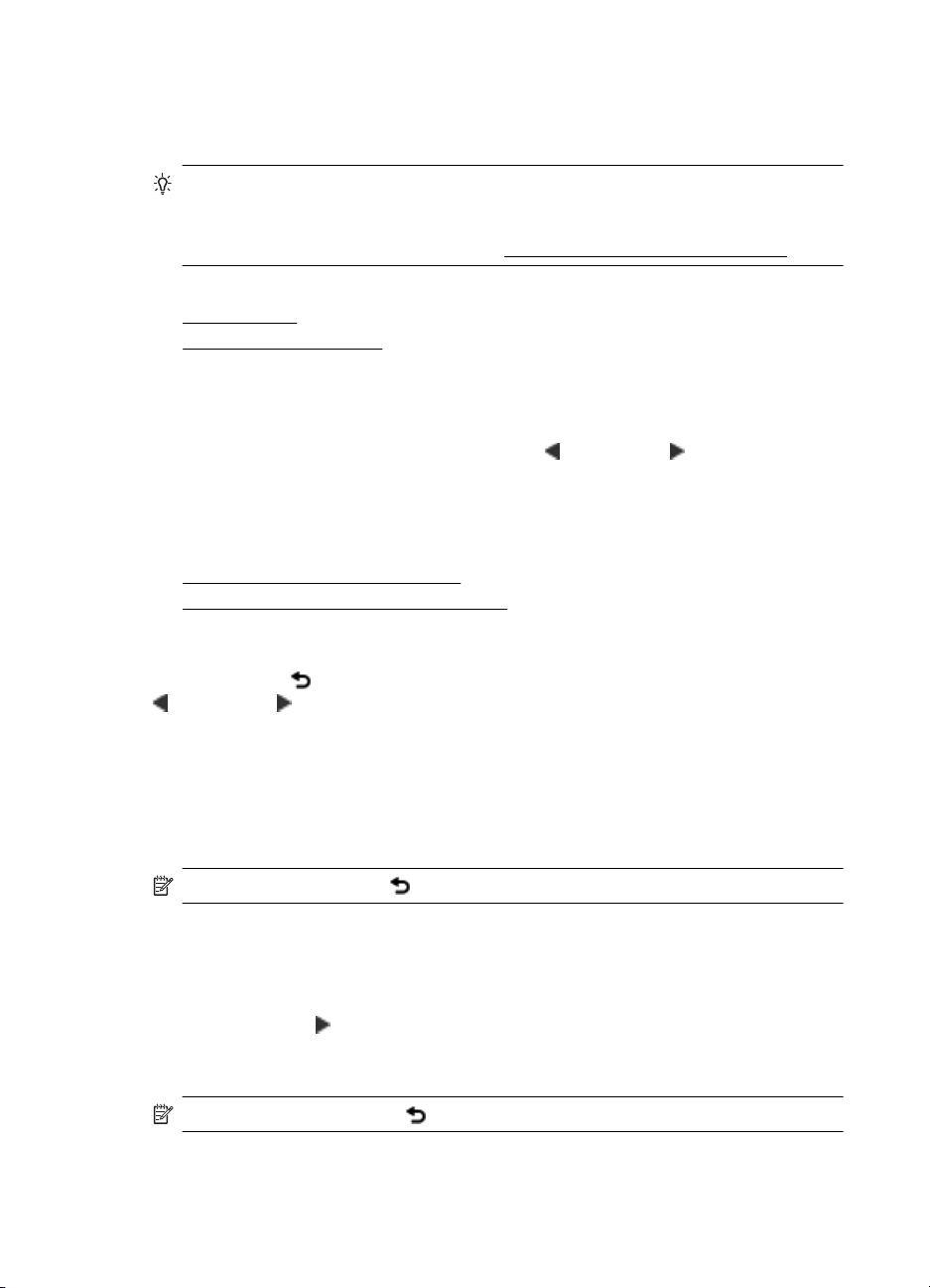
Kapitel 1
Ændre printerindstillinger
Brug kontrolpanelet til at ændre printerens tilstand og indstillinger, udskrive rapporter eller
få hjælp til brug af printeren.
Tip! Hvis printeren er tilsluttet en computer, kan du endvidere ændre
printerindstillingerne vha. HP-softwareværktøjer på computeren, f.eks. HPprintersoftware, HP Utility (Mac OS X) eller den integrerede webserver (EWS). Der
er flere oplysninger om disse værktøjer i
Dette afsnit indeholder følgende emner:
•
Vælge tilstand
Ændre printerindstillinger
•
Vælge tilstand
Hovedskærmbilledet på kontrolpanelet viser de forskellige tilstande for printeren.
Du vælger en tilstand ved at trykke på venstre pil
tilgængelige tilstande og derefter trykke på ikonet for at vælge den ønskede tilstand. Følg
vejledningen på kontrolpaneldisplayet for at færdiggøre jobbet. Kontrolpaneldisplayet
vender tilbage til hovedskærmbilledet, når jobbet er færdig.
Dette afsnit indeholder følgende emner:
•
Sådan vælger du en anden tilstand
Sådan ændres indstillinger for en tilstand
•
Printerens administrationsværktøjer.
eller højre pil for at få vist de
Sådan vælger du en anden tilstand
Tryk på knappen
(Tilbage) for at komme tilbage til hovedmenuen. Tryk på venstre pil
eller højre pil for at rulle gennem tilgængelige tilstande, og tryk derefter på ikonet for
den ønskede tilstand.
Sådan ændres indstillinger for en tilstand
1. Når du har valgt en tilstand, skal du trykke på pil-knapperne for at rulle gennem de
tilgængelige indstillinger og derefter trykke på den indstilling, der skal ændres.
2. Følg vejledningen på displayet for at ændre indstillingerne, og tryk på Udført.
Bemærk! Brug knappen (Tilbage) for at komme tilbage forrige menu.
Ændre printerindstillinger
Brug punkterne i skærmbilledet Opsætning, hvis du skal ændre printerindstillinger eller
udskrive rapporter:
1. Tryk på højre pil
og derefter på Opsætning.
2. Tryk på pilene for at rulle gennem skærmbillederne.
3. Tryk på skærmpunkterne for at vælge skærmbilleder eller indstillinger.
Bemærk! Tryk på Tilbage for at komme tilbage til forrige skærmbillede.
14 Kom godt i gang
Page 19
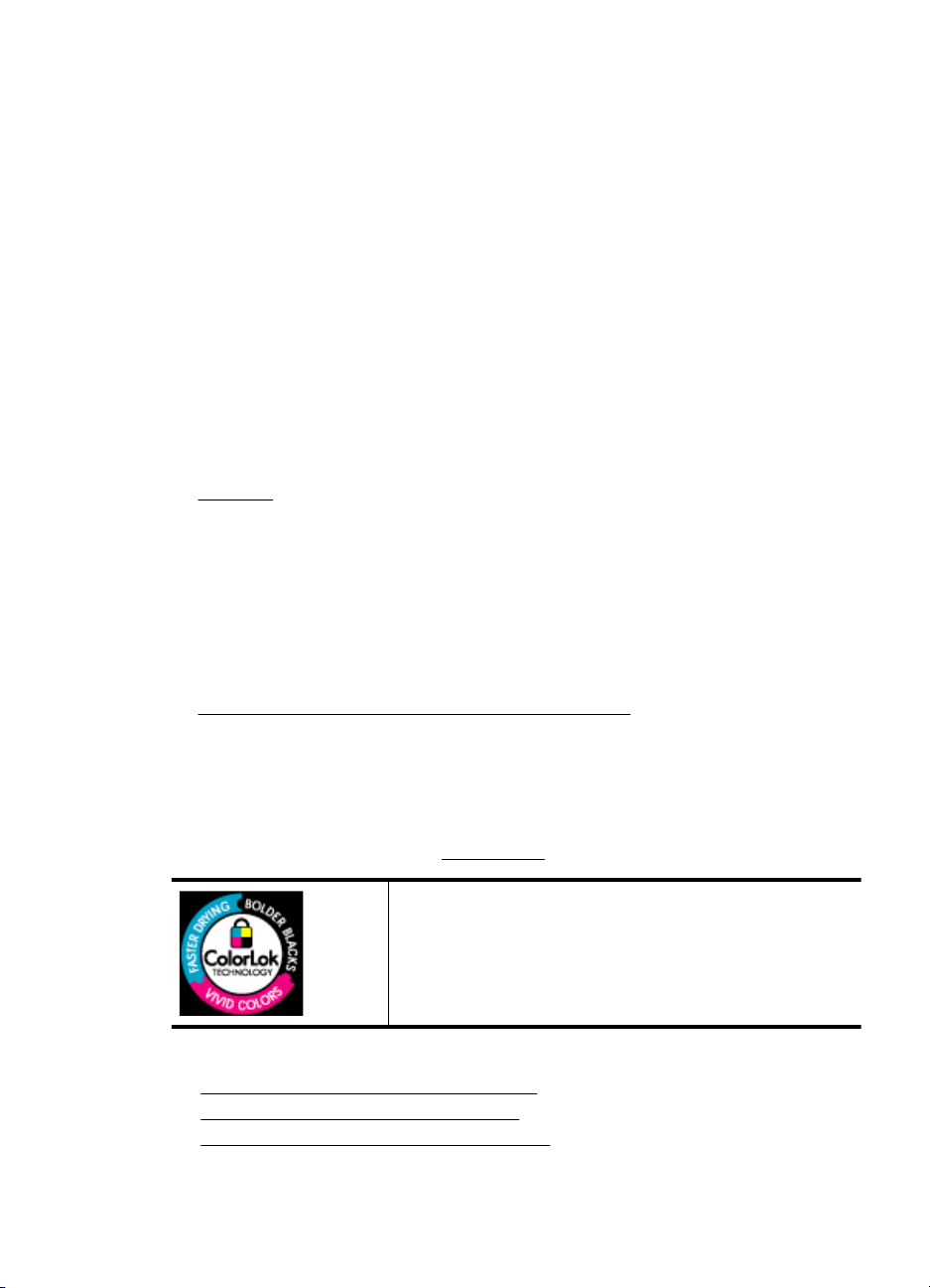
Sådan finder du printerens modelnummer
Ud over modelnavnet, der vises på printerens front, har den et specifikt modelnummer.
Brug dette nummer i forbindelse med support samt anskaffelse af forbrugsvarer og
tilbehør til printeren.
Modelnummeret findes på en etiket inden i printeren i nærheden af området med
blækpatronerne.
HP Digitale løsninger
Der følger en samling digitale løsninger med printeren, som kan hjælpe dig med at
forenkle og strømline arbejdet.
Scan til computer
Ved at trykke på en knap på printerens kontrolpanel kan du scanne dokumenter direkte
til en computer eller hurtigt sende dem til forretningspartnere via e-mail.
Se
Scanning for at få flere oplysninger.
HP Digital fax (Fax til pc og Fax til Mac)
Slut med at få forlagt vigtige faxer!
Brug Fax til pc og Fax til mac til automatisk at modtage og gemme fax direkte på
computeren. Med Fax til pc og Fax til Mac kan du nemt gemme digitale kopier af dine
fax, så du undgår en masse papir.
Du kan endvidere helt slukke for faxprint – det sparer penge og blæk, og samtidig undgår
man, at der bruges en masse unødigt papir.
Se
Modtage fax på en computer (Fax til pc og Fax til Mac) for at få flere oplysninger.
Valg af printmedier
Printeren er fremstillet til at kunne bruge de fleste former for kontorpapir. Prøv forskellige
papirtyper, før du køber større mængder. Brug HP papir for at få den bedste
udskriftskvalitet. På HP's websted
Dette afsnit indeholder følgende emner:
•
Anbefalet papir til udskrivning og kopiering
Anbefalede fotopapirtyper til udskrivning
•
Tip i forbindelse med valg og brug af medier
•
www.hp.com finder du flere oplysninger om HP papir.
HP anbefaler almindeligt papir med ColorLok-logoet til udskrivning
og kopiering af almindelige dokumenter. Alt papir med ColorLoksymbolet er testet og opfylder høje standarder for driftsikkerhed
og printkvalitet, giver dokumenter med skarpe, levende farver
samt dyb sort, og tørrer endvidere hurtigere end almindeligt papir.
Se efter papir med ColorLok-logoet i forskellige vægte og
størrelser fra større papirproducenter.
Valg af printmedier 15
Page 20
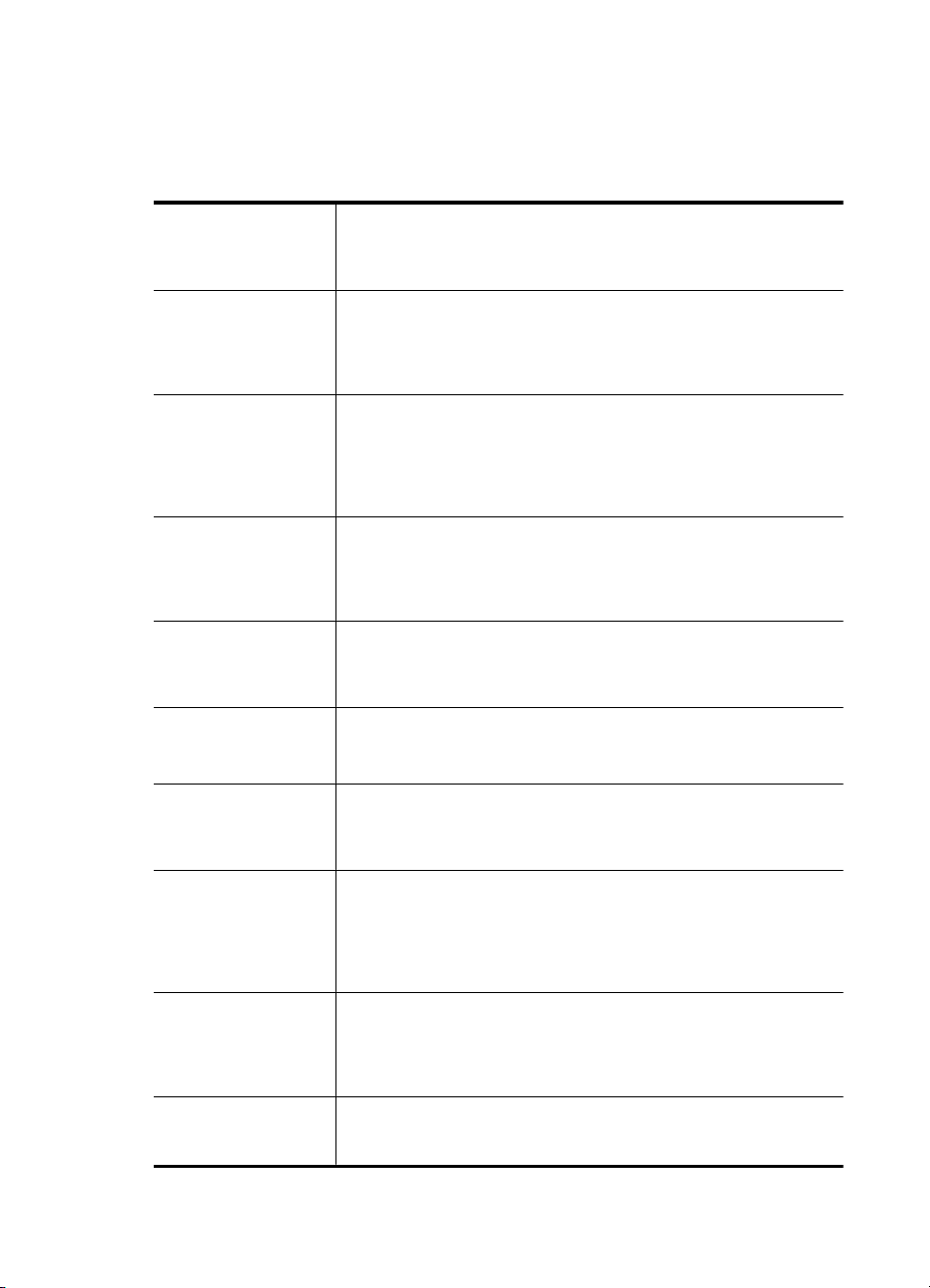
Kapitel 1
Anbefalet papir til udskrivning og kopiering
HP anbefaler, at der bruges HP-papir, som er specielt beregnet til den pågældende
opgave, for at opnå den bedst mulige kvalitet.
I visse lande/områder er nogle af disse papirtyper muligvis ikke tilgængelige.
HP Brochure Paper
HP Superior Inkjet
Paper
HP Bright White Inkjet
Paper
HP Printing Paper HP Printing Papir er multifunktionspapir af høj kvalitet. Det giver
HP Office Paper HP kontorpapir er multifunktionspapir af høj kvalitet. Det er velegnet til
HP Office Recycled
Paper
HP Premium
Presentation Paper
HP Professional Paper
HP Premium Inkjet
Transparency Film
HP Advanced Photo
Paper
HP Everyday Photo
Paper
HP Iron-On Transfers HP Iron-on Transfers (til farvede stoffer eller til lyse eller hvide stoffer)
Dette papir fås med blank eller mat overflade på begge sider, så det
kan bruges til dobbeltsideprint. Det er det oplagte valg til næstenfotografiske reproduktioner og virksomhedsgrafik til rapportforsider,
særlige præsentationer, brochurer, mailings og kalendere.
HP Bright White Inkjet Paper giver højkontrastfarver og skarp tekst.
Papiret er uigennemsigtigt, så der kan skrives på begge sider i farver.
Denne papirtype er derfor det ideelle valg til nyhedsbreve, rapporter og
foldere. Det er udstyret med ColorLok-teknologi, hvilket giver mindre
udtværing, dybere sort og levende farver.
dokumenter, der ser ud og føles mere solide, end dokumenter der er
udskrevet på almindeligt multifunktionspapir eller kopipapir. Det har
ColorLok Technology, hvilket giver mindre udtværing, federe sort og
levende farver. Det er syrefrit, hvilket giver dokumenter med længere
levetid.
kopier, udkast, notater og andre almindelige dokumenter. Det har
ColorLok Technology, hvilket giver mindre udtværing, federe sort og
levende farver. Det er syrefrit, hvilket giver dokumenter med længere
levetid.
HP Office Recycled Paper (HP genbrugspapir til kontorbrug) er et
universalpapir i høj kvalitet med 30% genbrugsfibre. Det har ColorLok
Technology, hvilket giver mindre udtværing, federe sort og levende
farver. Det er syrefrit, hvilket giver dokumenter med længere levetid.
Dette papir er kraftigt papir med en mat overflade på begge sider og er
perfekt til præsentationer, tilbud, rapporter og nyhedsbrev. Det er
meget kraftigt papir, der gør indtryk.
HP Premium Inkjet-transparenter gør dine farvepræsentationer
levende og endnu mere imponerende. Disse transparenter er nemme
at bruge og håndtere, og de tørrer hurtigt, så risikoen for udtværing
mindskes.
Dette tykke fotopapir har en overflade, der tørrer omgående, hvilket gør
det nemt at håndtere uden udtværing. Det er modstandsdygtigt over for
vand, pletter, fingeraftryk og fugt. Dine udskrifter vil føles og ligne fotos
fra fotohandleren. Det fås i flere størrelser, A4, 8,5 x 11", 10 x 15 cm (4
x 6"), 13x18 cm (5 x 7") og med to overflader – blank eller satin mat.
Det er syrefrit, hvilket giver dokumenter med længere levetid.
Print farverige snapshots til en overkommelig pris på dette papir til
generel fotoprint. Det er et økonomisk fotopapir, der tørrer hurtigt, så
det er nemt at håndtere. Det giver tydelige, klare billeder, og kan bruges
i alle blækprintere. Fås med halvblank finish i 8,5 x 11", A4, 4 x 6" og
10 x 15 cm. Det er syrefrit, hvilket gør, at billederne holder længere.
er ideelt til fremstilling af hjemmelavede t-shirts med dine egne
digitalbilleder.
16 Kom godt i gang
Page 21
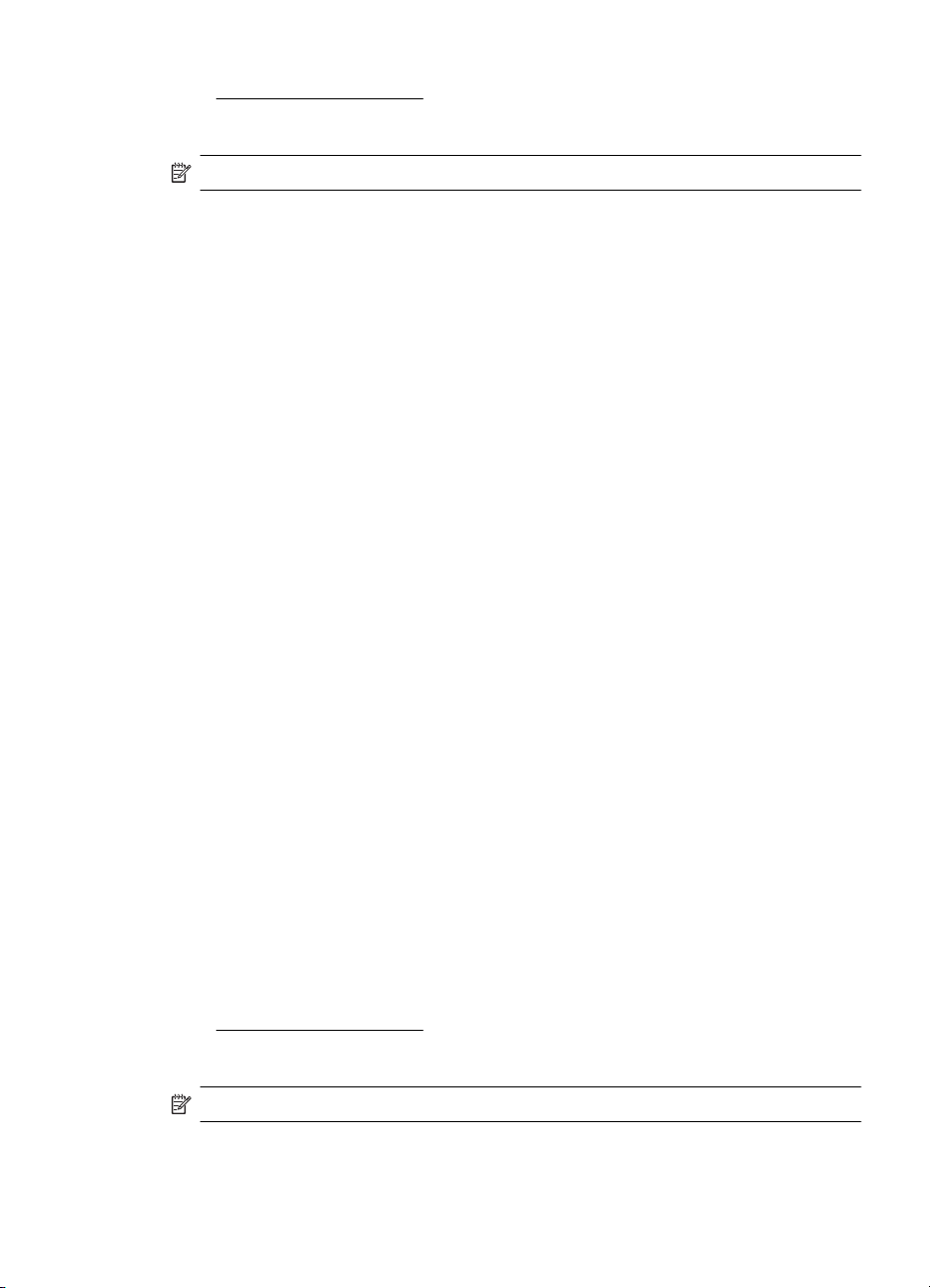
Gå til www.hp.com/buy/supplies, hvis du skal bestille HP-papir eller andre forbrugsvarer.
Vælg land/område, hvis du bliver bedt om det, følg vejledningen for at vælge den ønskede
printer, og klik derefter på et link til shopping.
Bemærk! På dette tidspunkt findes dele af HP's websted kun på engelsk.
HP Photo Value Packs:
HP Photo Value Packs er praktiske pakker med originale HP-blækpatroner og HP
Advanced Photo Paper, så du er sikker på at få blæk og papir, der passer sammen og
kan bruges i din HP-printer. Original HP-blæk og HP Advanced Photo Paper er fremstillet
til at arbejde sammen, så du får holdbare fotos med levende farver hver gang. En perfekt
løsning, når du vil udskrive feriebillederne, eller hvis du skal udskrive mange kopier af et
billede.
Anbefalede fotopapirtyper til udskrivning
HP anbefaler, at der bruges HP-papir, som er specielt beregnet til den pågældende
opgave, for at opnå den bedst mulige kvalitet.
I visse lande/områder er nogle af disse papirtyper muligvis ikke tilgængelige.
HP Advanced Photo Paper (avanceret fotopapir)
Dette tykke fotopapir har en overflade, der tørrer omgående, hvilket gør det nemt at
håndtere uden udtværing. Det er modstandsdygtigt over for vand, pletter, fingeraftryk og
fugt. Dine udskrifter vil føles og ligne fotos fra fotohandleren. Det fås i flere størrelser,
herunder A4, 8,5 x 11", 10 x 15 cm (4 x 6"), 13 x 18 cm (5 x 7") og to overflader – blank
eller mat (satin mat). Det er syrefrit, hvilket giver dokumenter med længere levetid.
HP Everyday Photo Paper
Udskriv farverige, hverdagsbilleder med lave omkostninger på papir, der er beregnet til
almindelig fotoudskrivning. Dette prisvenlige fotopapir tørrer hurtigt og er nemt at
håndtere. Få skarpe, tydelige billeder, når du bruger dette papir sammen med en hvilken
som helst inkjet printer. Fås med halvblank finish i 8,5 x11", A4, 4 x 6" og 10 x 15 cm. Det
er syrefrit, hvilket gør, at billederne holder længere.
HP Photo Value Packs
HP Photo Value Packs er praktiske pakker med originale HP-blækpatroner og HP
Advanced Photo Paper, så du er sikker på at få blæk og papir, der passer sammen og
kan bruges i din HP-printer. Original HP-blæk og HP Advanced Photo Paper er fremstillet
til at arbejde sammen, så du får holdbare fotos med levende farver hver gang. En perfekt
løsning, når du vil udskrive feriebillederne, eller hvis du skal udskrive mange kopier af et
billede.
Gå til
www.hp.com/buy/supplies, hvis du skal bestille HP-papir eller andre forbrugsvarer.
Vælg land/område, hvis du bliver bedt om det, følg vejledningen for at vælge den ønskede
printer, og klik derefter på et link til shopping.
Bemærk! På dette tidspunkt findes dele af HP's websted kun på engelsk.
Valg af printmedier 17
Page 22
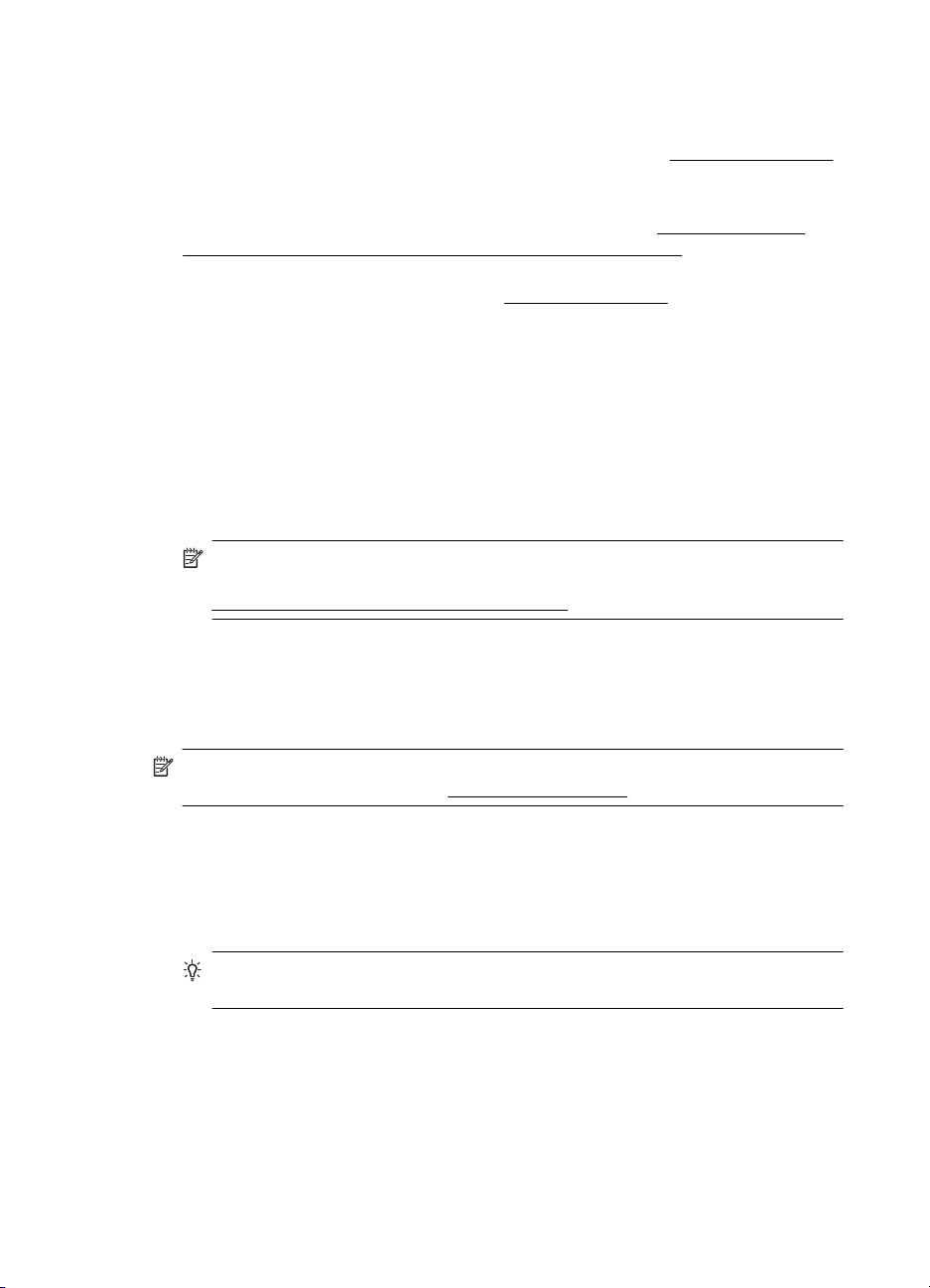
Kapitel 1
Tip i forbindelse med valg og brug af medier
Følg nedenstående retningslinjer for at opnå de bedste resultater.
• Brug altid medier, der overholder printerspecifikationerne. Se
for at få flere oplysninger.
• Læg kun én type papir i en bakke eller i den automatiske dokumentføder (ADF).
• Sørg for, at papiret ligger korrekt i bakkerne og i ADF'en. Se
Ilægning af en original i den automatiske dokumentføder (ADF) for at få yderligere
oplysninger.
• Overfyld ikke bakkerne eller ADF'en. Se
oplysninger.
• Læg ikke følgende medier i bakkerne eller i ADF'en, da de kan give papirstop, dårlig
udskriftskvalitet og andre udskriftsproblemer:
◦ Flerbladede formularer
◦ Medier, der er beskadigede, krøllede eller rynkede
◦ Medier med udstansninger eller perforeringer
◦ Medier med en kraftig struktur eller prægning, eller som ikke er beregnet til blæk
◦ Medier, der er for tynde eller lette at strække
◦ Medier med hæfteklammer eller clips
Bemærk! Brug scannerens glasplade, hvis du skal scanne, kopiere eller faxe
dokumenter, der indeholder sider, som ikke overholder disse retningslinjer. Se
Ilægning af en original på scannerglaspladen for at få flere oplysninger.
Mediespecifikationer
Ilægning af medier eller
Mediespecifikationer for at få flere
Ilægning af en original på scannerglaspladen
Du kan kopiere, scanne eller faxe originaler op til Legal-størrelse ved at lægge dem på
glaspladen.
Bemærk! Mange af specialfunktionerne fungerer ikke korrekt, hvis glaspladen og
lågets underside ikke er rene. Se
Sådan lægges en original på scannerglaspladen
Følg disse trin, når du skal lægge en original på scannerglaspladen.
1. Løft scannerlåget.
2. Læg original i med udskriftssiden nedad.
Tip! Yderligere oplysninger om placering af originaler finder du i vejledningen,
der er præget under glaspladen.
18 Kom godt i gang
Vedligeholde printeren for at få flere oplysninger.
Page 23
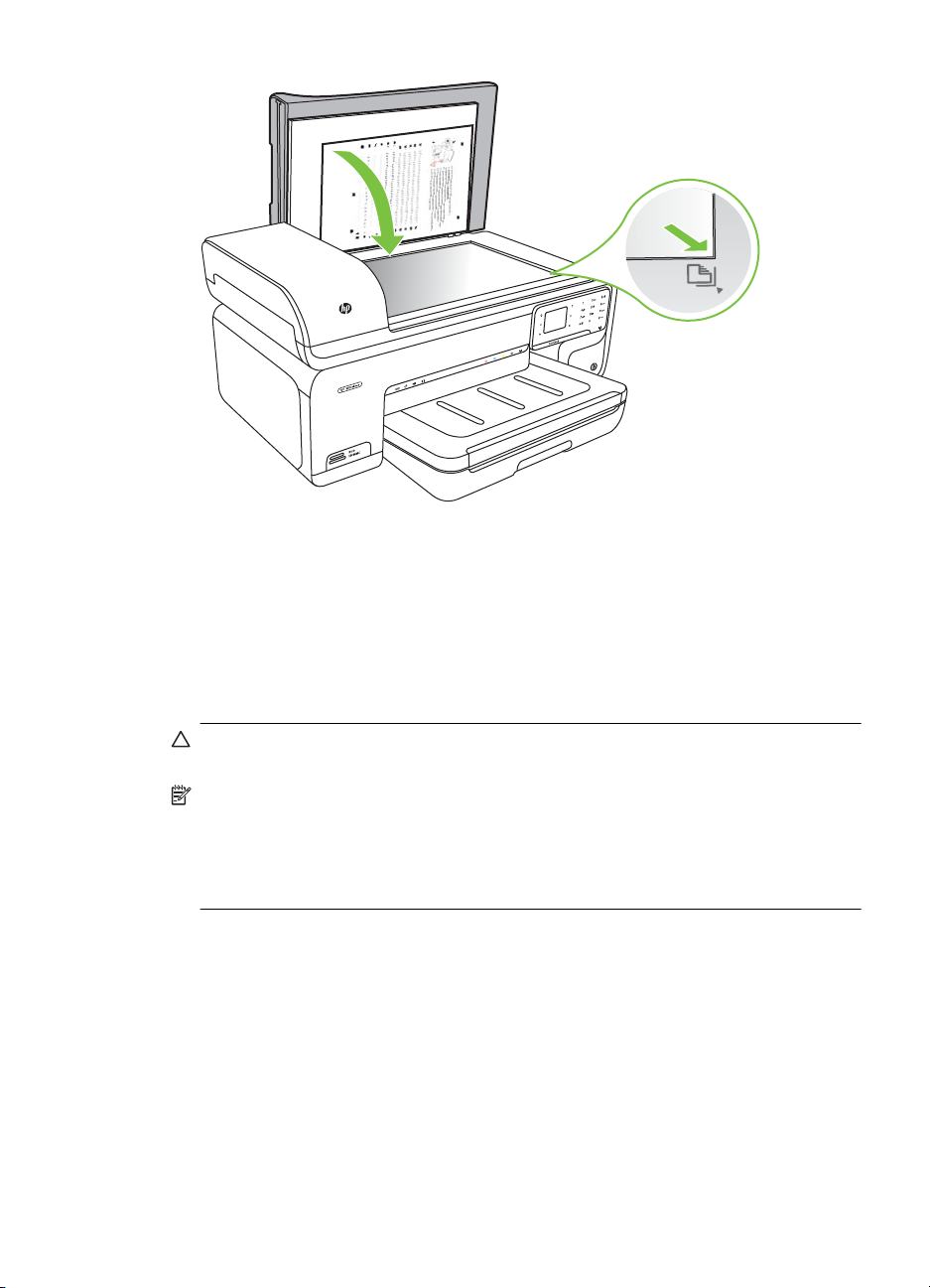
3. Luk låget.
Ilægning af en original i den automatiske dokumentføder (ADF)
Du kan kopiere, scanne eller faxe et 1-sidet, enkelt- eller flersidet dokument i A4- eller
Letter-format ved at placere dokumentet i automatiske dokumentføder.
Forsigtig! Læg ikke fotografier i den automatiske dokumentføder, da det kan
ødelægge dine fotos.
Bemærk! Dokumenter i Legal-format kan ikke scannes, kopieres eller faxes vha.
ADF'en.
Bemærk! Visse indstillinger, f.eks. kopieringsfunktionen Tilpas til side fungerer
ikke, hvis der lægges originaler i den automatiske dokumentføder. Originalerne skal
lægges på glaspladen.
Der kan maksimalt være 35 ark almindeligt papir i dokumentfremføder.
Sådan lægges en original i dokumentføderbakken
Følg disse trin, når du skal lægge et dokument i den automatiske dokumentføder.
1. Anbring originalen med udskriftssiden opad i dokumentføderen. Læg siderne, så
toppen af dokumentet indføres først. Skub mediet ind i den automatiske
Ilægning af en original i den automatiske dokumentføder (ADF) 19
Page 24
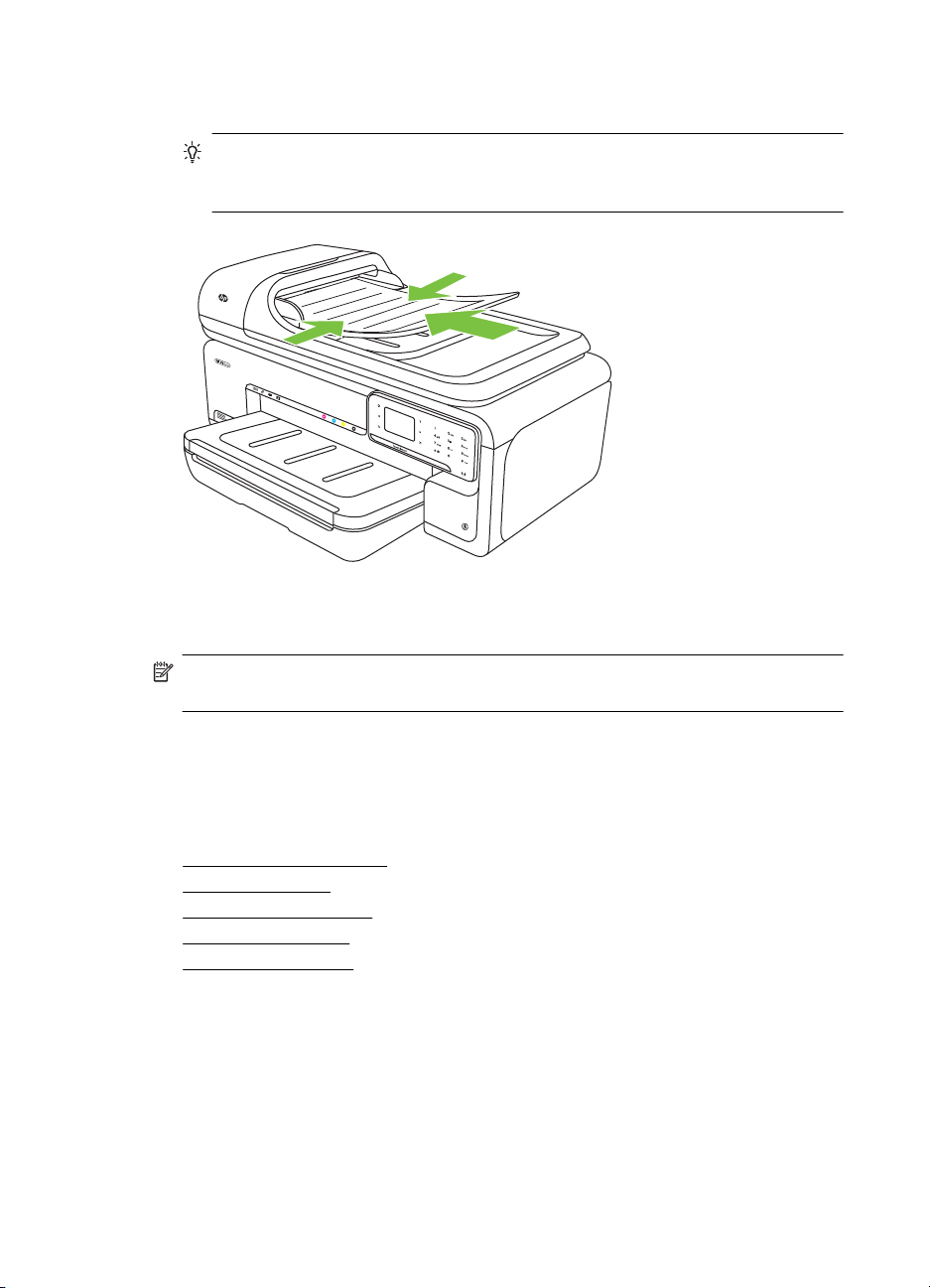
Kapitel 1
dokumentføder, indtil du hører en lyd, eller der vises en meddelelse på displayet, som
angiver, at de sider, du har lagt i, er registreret.
Tip! Yderligere oplysninger om ilægning af originaler i den automatiske
dokumentføder finder du i diagrammet, der er indgraveret i
dokumentføderbakken.
2. Skub papirstyrene indad mod mediets højre og venstre kant, indtil de ikke kan komme
længere.
Bemærk! Tag originalerne ud af dokumentføderens bakke, inden du løfter
printerens låg.
Ilægning af medier
Dette afsnit indeholder oplysninger om, hvordan man lægger papir i printeren.
Dette afsnit indeholder følgende emner:
•
Ilægge papir i stort format
Ilægge konvolutter
•
Ilægge kort og fotopapir
•
Ilægge transparenter
•
Ilægge specialmedier
•
20 Kom godt i gang
Page 25
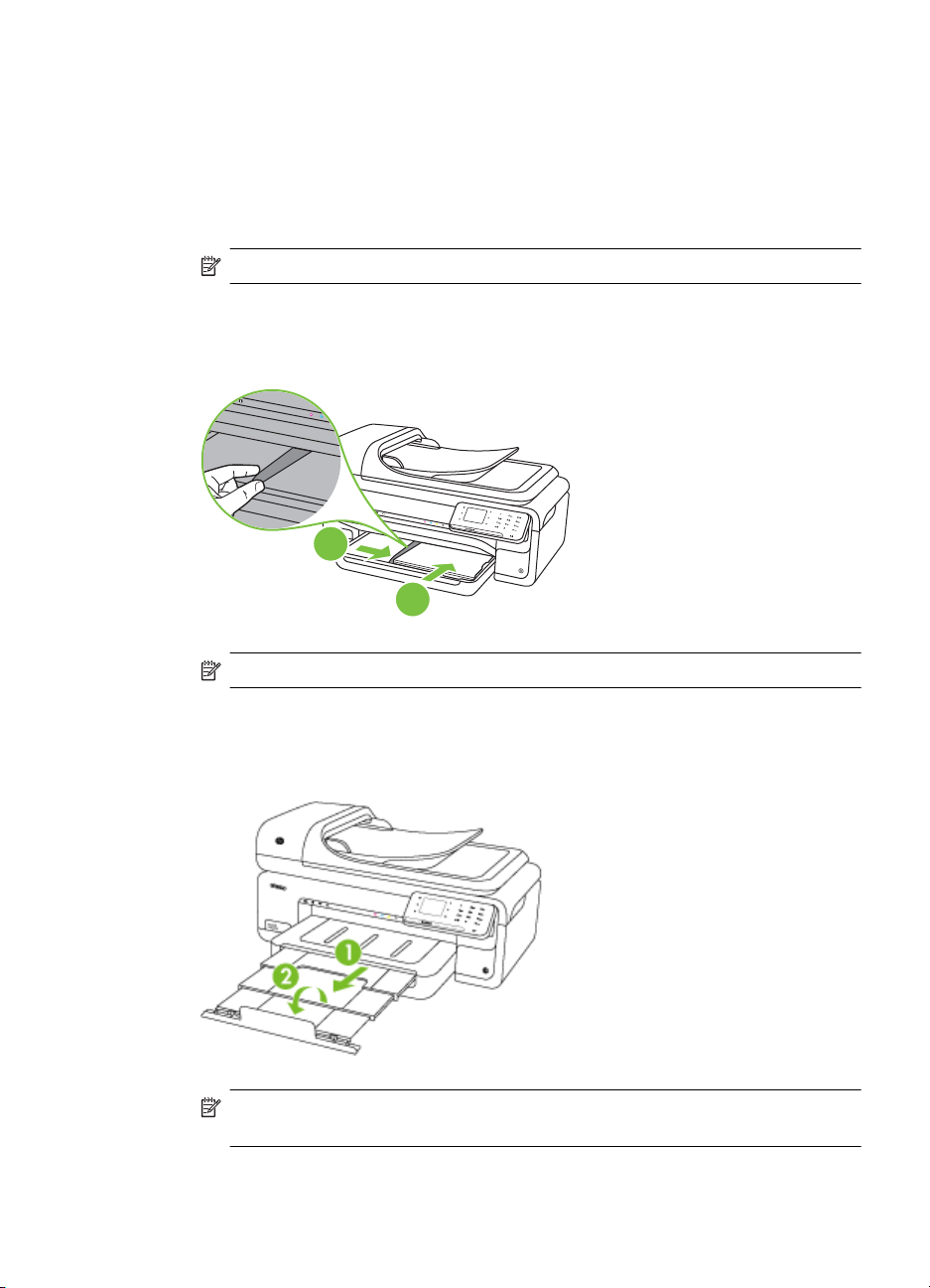
Ilægge papir i stort format
Sådan ilægger du medier
Følg denne vejledning, når du skal ilægge almindeligt papir.
1. Løft udskriftsbakken op.
2. Skub papirbreddestyret så langt ud, det kan komme.
Bemærk! Træk papirbakken ud, hvis du skal lægge stort papir i.
3. Læg mediet i langs med bakkens højre kant med udskriftssiden nedad. Papiret skal
ligge op ad bakkens højre og bageste kant, og stakken må ikke være højere end
markeringen i bakken.
2
1
Bemærk! Læg ikke papir i bakken, mens printeren udskriver.
4. Juster papirstyrene i bakken i forhold til det ilagte medieformat.
5. Sænk udskriftsbakken.
6. Træk bakkeforlængeren ud.
Bemærk! Når du udskriver dokumenter, der er større end A3/11 x 17", skal
udbakkens forlænger trækkes helt ud, og papirstoppet skal vippes op.
Ilægning af medier 21
Page 26
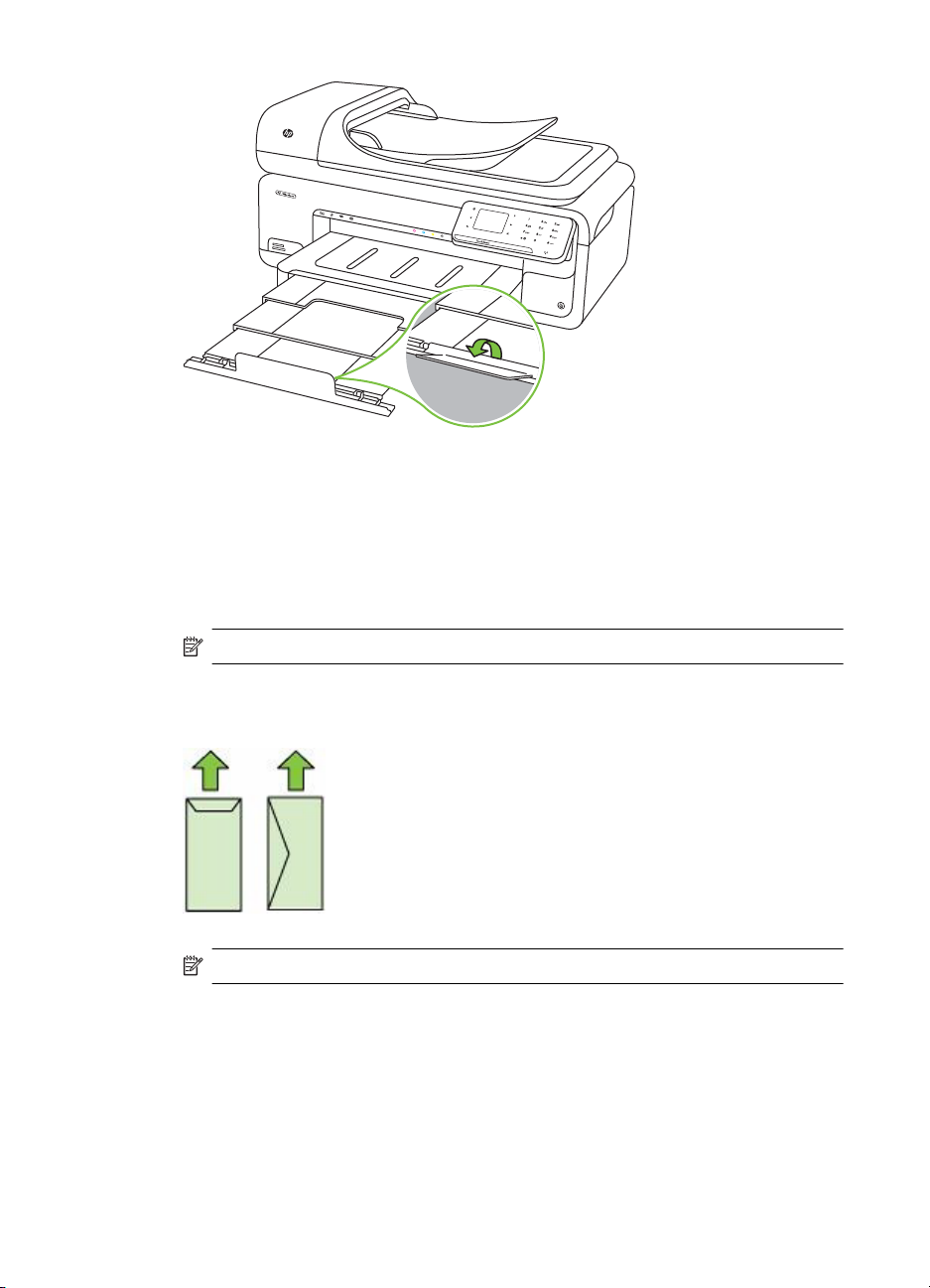
Kapitel 1
Ilægge konvolutter
Sådan ilægges konvolutter
Følg denne vejledning, når du skal ilægge konvolutter
1. Løft udskriftsbakken op.
2. Skub papirbreddestyret så langt ud, det kan komme.
Bemærk! Træk papirbakken ud, hvis du skal lægge stort papir i.
3. Læg konvolutter i som vist i illustrationen. Konvolutstakken må ikke være højere end
markeringen i bakken.
Bemærk! Læg ikke papir i bakken, mens printeren udskriver.
4. Juster papirstyrene i bakken i forhold til det ilagte medieformat.
22 Kom godt i gang
Page 27
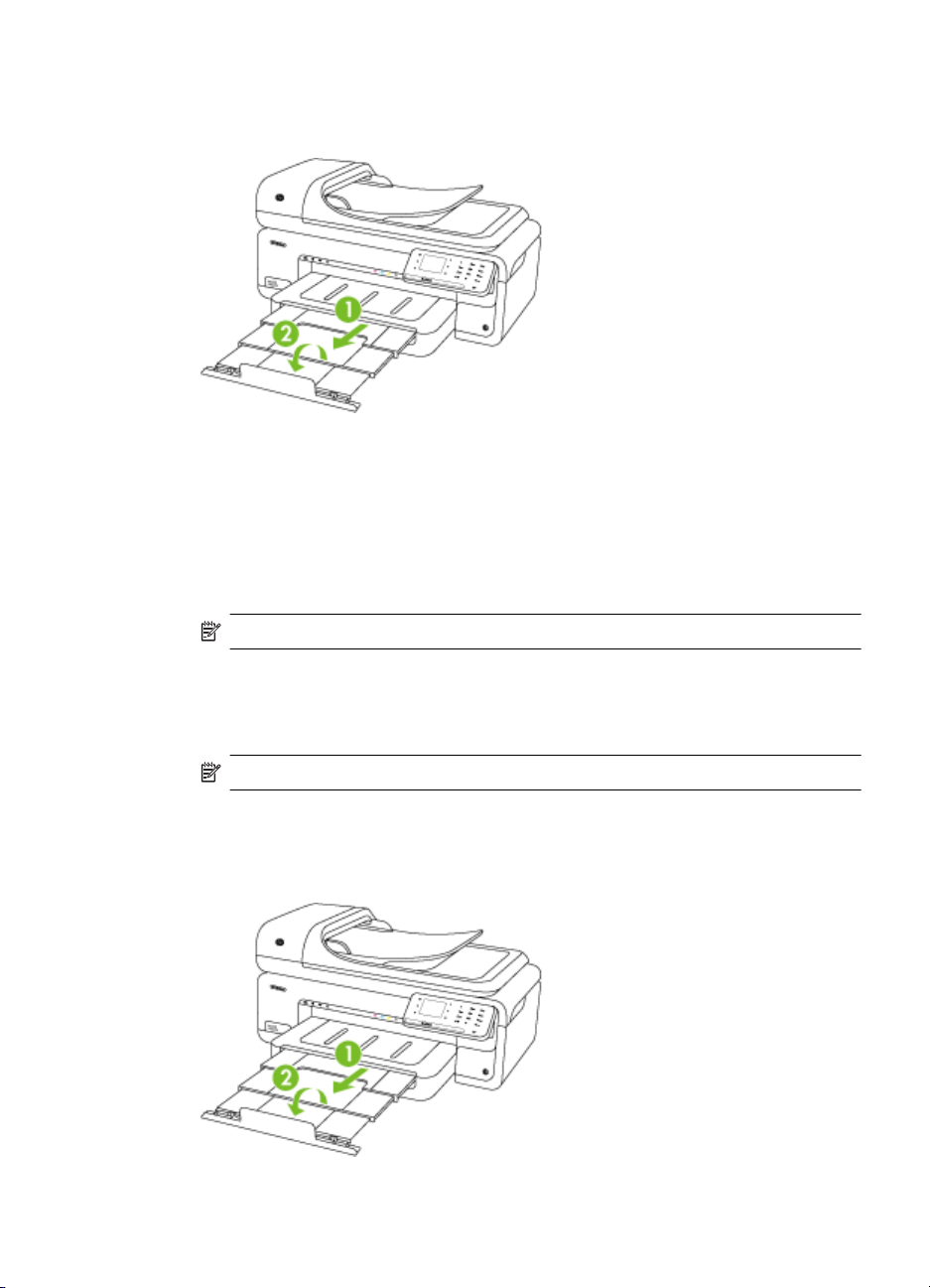
5. Sænk udskriftsbakken.
6. Træk bakkeforlængeren ud.
Ilægge kort og fotopapir
Sådan ilægges kort og fotopapir
Følg denne vejledning, når du skal ilægge fotopapir.
1. Løft udskriftsbakken op.
2. Skub papirbreddestyret så langt ud, det kan komme.
Bemærk! Træk papirbakken ud, hvis du skal lægge stort papir i.
3. Læg mediet i langs med bakkens højre kant med udskriftssiden nedad. Papiret skal
ligge op ad bakkens højre og bageste kant, og stakken må ikke være højere end
markeringen i bakken. Hvis fotopapiret har en afrivningskant langs den ene side, skal
denne pege mod printerens front.
Bemærk! Læg ikke papir i bakken, mens printeren udskriver.
4. Juster papirstyrene i bakken i forhold til det ilagte medieformat.
5. Sænk udskriftsbakken.
6. Træk bakkeforlængeren ud.
Ilægning af medier 23
Page 28
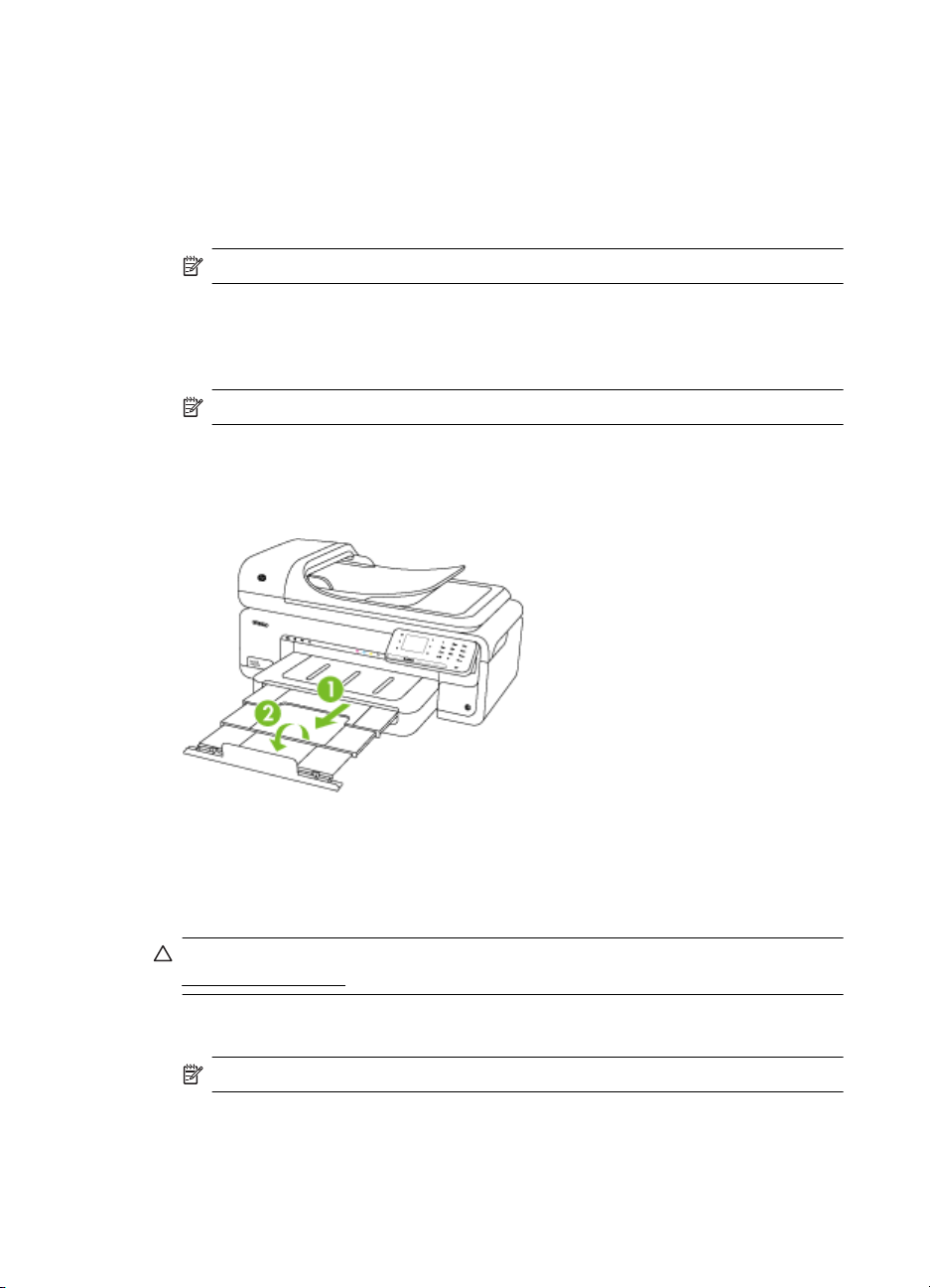
Kapitel 1
Ilægge transparenter
Sådan ilægges transparenter
Følg denne vejledning, når du skal ilægge transparenter.
1. Løft udskriftsbakken op.
2. Skub papirbreddestyret så langt ud, det kan komme.
Bemærk! Træk papirbakken ud, hvis du skal lægge stort papir i.
3. Læg transparenterne langs bakkens højre kant med udskriftssiden nedad.
Klæbestrimlen skal pege mod bagsiden af printeren, og transparenterne skal ligge
op ad den højre og bageste kant i bakken. Stakken må endvidere ikke være højere
end markeringen i bakken.
Bemærk! Læg ikke papir i bakken, mens printeren udskriver.
4. Juster papirstyrene i bakken i forhold til det ilagte medieformat.
5. Sænk udskriftsbakken.
6. Træk bakkeforlængeren ud.
Ilægge specialmedier
Sådan ilægges kort og fotopapir
Følg denne vejledning, når du skal ilægge specialpapir.
Forsigtig! Brug kun specialpapir, der understøttes af printeren. Se
Mediespecifikationer for at få flere oplysninger.
1. Løft udskriftsbakken op.
2. Skub papirbreddestyret så langt ud, det kan komme.
Bemærk! Træk papirbakken ud, hvis du skal lægge stort papir i.
24 Kom godt i gang
Page 29
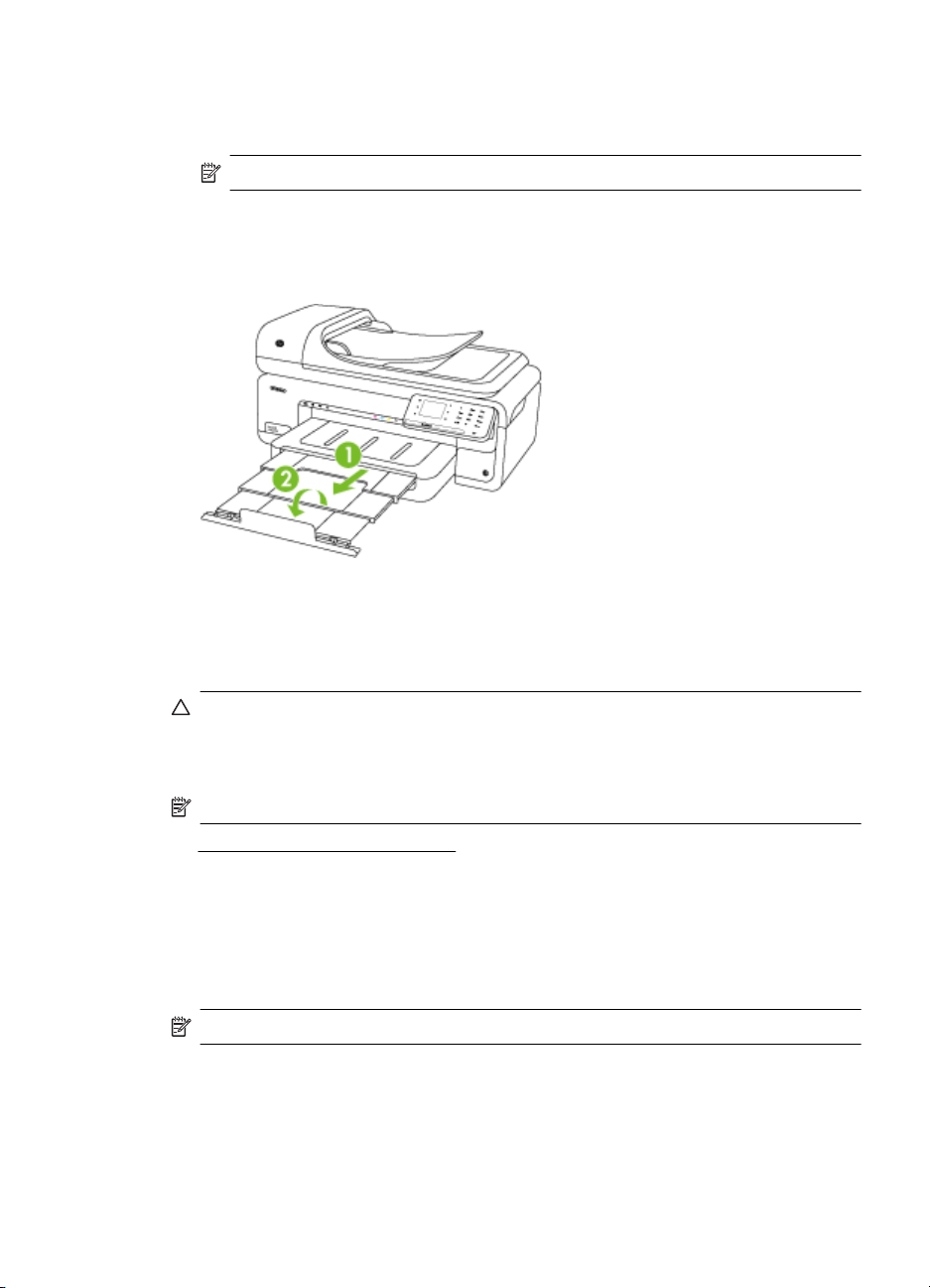
3. Læg mediet i langs med bakkens højre kant med udskriftssiden nedad. Papiret skal
ligge op ad bakkens højre og bageste kant, og stakken må ikke være højere end
markeringen i bakken.
Bemærk! Læg ikke papir i bakken, mens printeren udskriver.
4. Juster papirstyrene i bakken i forhold til det ilagte medieformat.
5. Sænk udskriftsbakken.
6. Træk bakkeforlængeren ud.
Isættelse af et hukommelseskort
Hvis dit digitalkamera bruger et hukommelseskort til at gemme fotos, kan du sætte
hukommelseskortet i printeren og udskrive eller gemme fotos.
Forsigtig! Hvis du tager et hukommelseskort ud, mens der er adgang til det, kan
det beskadige filerne på kortet. Det er kun sikkert at fjerne kortet, når fotolampen ikke
blinker. Du må heller ikke sætte flere hukommelseskort i ad gangen, da dette ligeledes
kan beskadige filerne på hukommelseskortet.
Bemærk! Printeren understøtter ikke krypterede hukommelseskort.
Se Hukommelseskortspecifikationer for at få yderligere oplysninger om
hukommelseskort.
Isætning af et hukommelseskort
1. Drej hukommelseskortet, så etiketten vender opad, og kontakterne vender mod
printeren.
2. Sæt hukommelseskortet i den tilhørende hukommelseskortholder.
Bemærk! Du kan kun sætte ét hukommelseskort i printeren ad gangen.
Isættelse af et hukommelseskort 25
Page 30
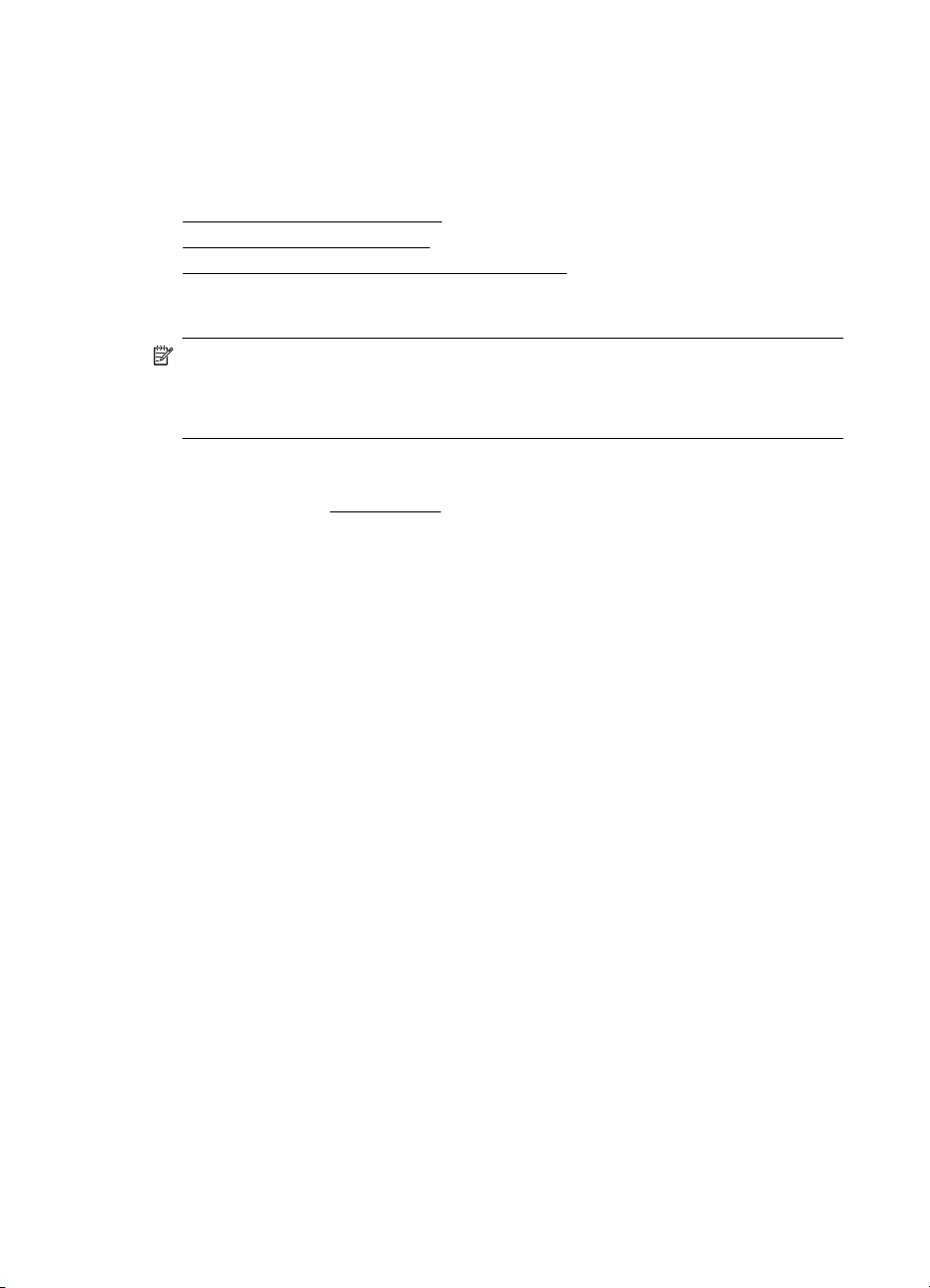
Kapitel 1
Vedligeholde printeren
I dette afsnit findes en vejledning i, hvordan printeren holdes i perfekt stand. Udfør disse
vedligeholdelsesprocedurer efter behov.
•
Rengøring af scannerglaspladen
Rengøre af printerens yderside
•
Rengøre den automatiske dokumentføder (ADF)
•
Rengøring af scannerglaspladen
Bemærk! Støv eller snavs på scannerglaspladen, scannerlågets bagside eller
scannerrammen kan sænke udskrivningshastigheden, forringe kvaliteten af
scanninger og påvirke nøjagtigheden af særlige funktioner, som f.eks. at tilpasse
kopier til et bestemt sideformat.
Sådan rengøres scannerglaspladen
1. Sluk printeren. Se
2. Løft scannerlåget.
Sluk printeren for at få flere oplysninger.
26 Kom godt i gang
Page 31

3. Rengør glasset med en blød, fnugfri klud, som er fugtet med et mildt rengøringsmiddel
til glas. Tør glasset af med en tør, blød, fnugfri klud.
Forsigtig! Rengør kun glaspladen med rengøringsmidler til glas. Benyt ikke
slibemidler, acetone, benzen eller kultetraklorid, da disse midler kan beskadige
scannerglaspladen. Undgå isopropylalkohol, da det kan efterlade striber på
glasset.
Forsigtig! Spray ikke glasrens direkte på glasset. Hvis der anvendes for meget
glasrens, kan det trænge ind under glasset og ødelægge scanneren.
4. Luk scannerlåget, og tænd printeren.
Rengøre af printerens yderside
Advarsel! Sluk for strømmen og tag netledningen ud af stikkontakten, før printeren
rengøres. Se
Brug en blød, fugtig klud, der ikke fnugger, til at fjerne støv, pletter og smuds fra kabinettet.
Printerens ydre skal ikke rengøres. Pas på, at der ikke kommer væske ind i printeren eller
i kontrolpanelet.
Sluk printeren for at få flere oplysninger.
Rengøre den automatiske dokumentføder (ADF)
Du kan rengøre rullerne og skilleanordningen manuelt, hvis den automatiske
dokumentføder henter flere sider, eller hvis den ikke henter almindeligt papir. Løft dækslet
over den automatiske døkumentføder for at få adgang til optageenheden i den
automatiske dokumentføder, rengør rullerne eller skilleanordningen, og luk dækslet igen.
Vedligeholde printeren 27
Page 32

Kapitel 1
Rens plastikstrimlen i ADF'en, hvis der er streger eller mærker efter støv på scannede
dokumenter eller faxer.
Sådan renser du rullerne og skilleanordningen
1. Fjern alle originaler fra dokumentføderbakken.
2. Løft den automatiske dokumentfødermekanisme (1).
Det giver nem adgang til rullerne (2) og skilleanordningen (3).
2
3
1
1 Automatisk dokumentføderdæksel
2 Ruller
3 Skilleanordning
3. Fugt en fnugfri klud let med destilleret vand, og pres eventuel overskydende væske
ud af kluden.
4. Brug den fugtige klud til at fjerne eventuelt snavs fra rullerne og skilleanordningen.
Bemærk! Hvis snavset ikke går af med destilleret vand, kan du prøve at bruge
isopropylalkohol.
5. Luk dækslet til den automatiske dokumentføder.
28 Kom godt i gang
Page 33

Rengør plastikstriben i den automatiske dokumentføder
Følg denne vejledning, når du skal rengøre plastikstriben inden i ADF'en.
1. Sluk printeren, og tag netledningen ud af stikket. Se
Sluk printeren for at få flere
oplysninger.
Bemærk! Afhængigt af hvor længe printeren har været uden strøm, kan datoen
og klokkeslættet være blevet slettet. Du skal muligvis indstille dato og klokkeslæt
igen, når du igen tilslutter strømmen.
2. Løft dækslet på den automatiske dokumentføder, indtil det stopper, og lirk derefter
forsigtigt låget for at frigøre låsen.
Vedligeholde printeren 29
Page 34

Kapitel 1
3. Fortsæt med at løfte dækslet til den automatiske dokumentføder til lodret position.
4. Løft den automatiske dokumentfødermekanisme.
5. Rengør plastikstriben med en blød klud eller svamp, fugtet let med et
rengøringsmiddel til glas, der ikke indeholder slibemiddel.
Forsigtig! Der må ikke benyttes slibemidler, acetone, benzen eller kultetraklorid
på plaststriben, da disse midler kan beskadige den. Der må ikke placeres eller
sprøjtes væske direkte på plastikstriben. Væsken kan løbe ind i printeren og
beskadige den.
30 Kom godt i gang
Page 35

6. Sænk forsigtigt den automatiske dokumentfødermekanisme, så plastikstriben ikke
forskubbes, og luk derefter dækslet til den automatiske dokumentføder.
7. Sæt netledningen i, og tænd printeren.
Bemærk! Hvis der forsat vises støv eller linjer på det scannede materiale efter
rengøring af plastikstrimlen, er du nødt til at bestille en ny plastikstrimmel. Der er
flere oplysninger på
Sluk printeren
Sluk printeren vha. -knappen på printeren. Tag ikke netledningen ud, og sluk ikke for
en stikdåse, før strømindikatoren slukkes. Hvis printeren slukkes forkert, vender
blækpatronholderen ikke tilbage til den korrekte position, hvilket kan give problemer med
blækpatronerne og udskriftskvaliteten.
www.hp.com/support.
Sluk printeren 31
Page 36

2 Udskrivning
De fleste indstillinger håndteres automatisk af programmet. Du behøver kun ændre
indstillingerne manuelt, når du vil ændre udskriftskvaliteten, udskrive på bestemte
papirtyper, eller når du anvender specialfunktioner. Der er flere oplysninger om valg af
de bedste udskriftsmedier til dine dokumenter i
Vælg et udskriftsjob for at fortsætte.
Valg af printmedier.
Udskrivning af dokumenter
Udskrivning af brochurer
Udskrivning på konvolutter
Udskrive fotos
Udskrivning på papir i specialformat
Udskrivning af dokumenter
Bemærk! På visse papirtyper kan du udskrive på begge sider af papiret (kaldet
tosidet udskrivning eller dupleksudskrivning). Se
få flere oplysninger.
Bemærk! Du kan udskrive overalt vha. HP's ePrint funktion. Se HP ePrint for at få
flere oplysninger.
Følg vejledningen for dit operativsystem.
•
Udskrive dokumenter (Windows)
Udskrive dokumenter (Mac OS X)
•
32 Udskrivning
Udskrive dokumenter uden rammer
Tosidet udskrivning (dupleks) for at
Page 37

Udskrive dokumenter (Windows)
1. Læg papir i papirbakken. Se Ilægning af medier for at få flere oplysninger.
2. Klik på Udskriv i menuen Filer i programmet.
3. Kontroller, at den korrekte printer er valgt.
4. Klik på det punkt, der åbner dialogboksen Egenskaber.
Afhængigt af programmet kan dette punkt hedde Egenskaber, Indstillinger, Indstil
printer, Printer eller Præferencer.
5. Ret papirretningen under fanen Layout og papirkilde, papirtype, papirstørrelse og
kvalitet under fanen Papir/Kvalitet. Klik på fanen Avanceret og indstillingen Udskriv
i gråtoner, hvis du vil udskrive i sort/hvid.
6. Klik på OK.
7. Klik på Udskriv eller OK for at starte udskrivningen.
Udskrive dokumenter (Mac OS X)
1. Læg papir i papirbakken. Se Ilægning af medier for at få flere oplysninger.
2. Klik på Udskriv i menuen Filer i programmet.
3. Kontroller, at den korrekte printer er valgt.
4. Foretag relevante ændringer af udskriftsindstillingerne i pop-up-menuen, så de
passer til dit projekt.
Bemærk! Klik på den blå trekant ved siden af den valgte Printer for at åbne
udskrivningsdialogboksen og få adgang til disse indstillinger.
5. Klik på Udskriv for at starte udskrivningen.
Udskrivning af brochurer
Bemærk! Du kan udskrive overalt vha. HP's ePrint funktion. Se HP ePrint for at få
flere oplysninger.
Følg vejledningen for dit operativsystem.
•
Udskrive brochurer (Windows)
Udskrive brochurer (Mac OS X)
•
Udskrive brochurer (Windows)
Bemærk! Hvis du vil angive udskriftsindstillinger for alle udskriftsjob, skal du
foretage ændringerne i den HP-software, der fulgte med printeren. Der er flere
oplysninger om HP-softwaren i
1. Læg papir i papirbakken. Se Ilægning af medier for at få flere oplysninger.
2. Klik på Udskriv i menuen Filer i programmet.
3. Kontroller, at den korrekte printer er valgt.
4. Klik på det punkt, der åbner dialogboksen Egenskaber.
Afhængigt af programmet kan dette punkt hedde Egenskaber, Indstillinger, Indstil
printer, Printer eller Præferencer.
Printerens administrationsværktøjer.
Udskrivning af brochurer 33
Page 38

Kapitel 2
5. Ret papirretningen under fanen Layout og papirkilde, papirtype, papirstørrelse og
kvalitet under fanen Papir/Kvalitet. Klik på fanen Avanceret og indstillingen Udskriv
i gråtoner, hvis du vil udskrive i sort/hvid.
6. Klik på OK.
7. Klik på Udskriv eller OK for at starte udskrivningen.
Udskrive brochurer (Mac OS X)
1. Læg papir i papirbakken. Se Ilægning af medier for at få flere oplysninger.
2. Klik på Udskriv i menuen Filer i programmet.
3. Kontroller, at den korrekte printer er valgt.
4. Klik på Paper Type/Quality (Papirtype/Kvalitet) i pop-up menuen (findes under
indstillingen Orientation (Retning)), og vælg følgende indstillinger:
• Paper Type (Papirtype): det relevante brochurepapir
• Kvalitet: Normal eller Bedst
Bemærk! Klik på den blå trekant ved siden af den valgte Printer for at få adgang
til disse indstillinger.
5. Vælg eventuelt flere udskriftsindstillinger, og klik derefter på Udskriv.
Udskrivning på konvolutter
Undgå konvolutter med en meget glat overflade, selvklæbende klæbestof, hægter eller
ruder. Undgå ligeledes konvolutter med tykke, ujævne eller bøjede kanter, eller områder,
der er krøllet, i stykker eller på anden måde beskadiget.
De konvolutter, der benyttes, skal have en tæt struktur og skarpe foldninger.
Bemærk! Der er flere oplysninger om udskrivning på konvolutter i dokumentationen
til det program, du benytter.
Følg vejledningen for dit operativsystem.
Udskrive på konvolutter (Windows)
•
Udskrive på konvolutter (Mac OS X)
•
Udskrive på konvolutter (Windows)
1. Læg konvolutter i papirbakken. Se Ilægning af medier for at få flere oplysninger.
2. Klik på Udskriv i menuen Filer i programmet.
3. Kontroller, at den korrekte printer er valgt.
4. Klik på det punkt, der åbner dialogboksen Egenskaber.
Afhængigt af programmet kan dette punkt hedde Egenskaber, Indstillinger, Indstil
printer, Printer eller Præferencer.
5. Skift retningen til Liggende under fanen Layout.
34 Udskrivning
Page 39

6. Klik på fanen Papir/Kvalitet, og vælg den relevante kuverttype på rullelisten
Papirstørrelse.
Tip! Du kan ændre flere indstillinger for udskrivningsjobbet via de andre faner i
dialogboksen.
7. Klik på OK, og klik derefter på Udskriv eller OK for at starte udskrivningen.
Udskrive på konvolutter (Mac OS X)
1. Læg konvolutter i papirbakken. Se Ilægning af medier for at få flere oplysninger.
2. Klik på Udskriv i menuen Filer i programmet.
3. Kontroller, at den korrekte printer er valgt.
4. Klik på den relevante konvolutstørrelse i pop-up-menuen Paper Size
(Papirstørrelse).
5. Vælg indstillingen Retning.
Bemærk! Klik på den blå trekant ved siden af den valgte Printer for at få adgang
til disse indstillinger.
6. Vælg eventuelt flere udskriftsindstillinger, og klik derefter på Udskriv.
Udskrive fotos
Efterlad ikke ubrugt fotopapir i papirbakken. Papiret kan krølle, hvilket kan resultere i en
dårligere udskriftskvalitet. Fotopapir skal være glat, før der udskrives.
Følg vejledningen for dit operativsystem.
•
Udskrive fotos på fotopapir (Windows)
Udskrive fotos på fotopapir (Mac OS X)
•
Udskrivning af fotos fra en hukommelsesenhed
•
Udskrivning af DPOF-fotos
•
Udskrive fotos på fotopapir (Windows)
1. Læg papir i papirbakken. Se Ilægning af medier for at få flere oplysninger.
2. Klik på Udskriv i menuen Filer i programmet.
3. Kontroller, at den korrekte printer er valgt.
4. Klik på det punkt, der åbner dialogboksen Egenskaber.
Afhængigt af programmet kan dette punkt hedde Egenskaber, Indstillinger, Indstil
printer, Printer eller Præferencer.
5. Klik på fanen Avanceret og ret indstillingen Udskriv i gråtoner, hvis du vil udskrive
fotoet i sort/hvid.
6. Klik på OK, og klik derefter på Udskriv eller OK for at starte udskrivningen.
Udskrive fotos på fotopapir (Mac OS X)
1. Læg papir i papirbakken. Se Ilægning af medier for at få flere oplysninger.
2. Klik på Udskriv i menuen Filer i programmet.
3. Kontroller, at den korrekte printer er valgt.
Udskrive fotos 35
Page 40

Kapitel 2
4. Klik på Paper Type/Quality (Papirtype/Kvalitet) i pop-up menuen (findes under
indstillingen Orientation (Retning), og vælg følgende indstillinger:
• Papirtype: Den ønskede fotopapirtype
• Kvalitet: Bedst eller Maksimal dpi
Bemærk! Klik på den blå trekant ved siden af den valgte Printer for at få adgang
til disse indstillinger.
5. Vælg de relevante indstillinger for Fotoforbedring:
• Off (Slukket): anvender ingen HP Real Life-teknologier i forbindelse med billedet.
• Basic (Grundlæggende): sætter automatisk billedet i fokus; justerer
billedskarphed moderat.
6. Hvis du vil udskrive fotoet i sort/hvid, skal du klikke på Gråtoner i pop-up menuen
Farve og derefter vælge én af følgende indstillinger:
• High Quality (Høj kvalitet): Denne indstilling bruger alle de tilgængelige farver
til at udskrive fotos i gråtoner. Det giver jævne og naturlige gråtoner.
• Black Print Cartridge Only (Kun sort blækpatron): Bruger sort blæk til at
udskrive fotos i gråtoner. Gråtonerne skabes af forskellige mønstre af sorte
prikker, hvilket kan give et kornet billede.
7. Vælg eventuelt flere udskriftsindstillinger, og klik derefter på Udskriv.
Udskrivning af fotos fra en hukommelsesenhed
Funktionen Vælg fotos er kun tilgængelig, hvis hukommelseskortet ikke indeholder
DPOF-indhold.
Sådan udskrives de valgte fotos
1. Sæt hukommelseskortet i den korrekte holder på printeren. Fotoskærmbilledet
vises på kontrolpanelets display.
2. Tryk på Vis & Udskr.. Fotoene vises.
3. Gør ét af følgende:
a.Tryk på Marker alt.
b.Tryk på Indstillinger for at ændre layout, papirtype eller datostempel, og vælg
c.Tryk på Udskriv. Der vises et eksempel. På dette skærmbillede kan du justere
d.Tryk på Udskriv for at udskrive alle fotoene på hukommelseskortet.
36 Udskrivning
Udført.
indstillingerne og tilføje flere fotos. Tryk på højre og venstre pilene for at se alle
fotoene.
Page 41

-ellera. Tryk på det foto, du vil udskrive. Fotoet forstørres, og du får flere
redigeringsmuligheder.
• Tryk på op og ned pilene for at angive, hvor mange kopier der skal udskrives.
• Tryk på ikonet for Fuldskærm for at forstørre fotoet, så det fylder hele
skærmen.
• Tryk på Rediger for at ændre fotoet før udskrivning. Du kan f.eks. rotere,
beskære og fjerne røde øjne.
b. Klik på Udført, når du er færdig med at ændre fotoet. Der vises et billede af det
valgte foto.
c. Vælg en af følgende muligheder:
• Tryk på Tilføj flere for at vælge og redigere flere fotos.
• Tryk på Indstillinger for at ændre den måde, hvorpå fotoene udskrives på,
f.eks. layout, papirtype og datostempel, og vælg Udført.
• Tryk på Udskriv for at udskrive det valgte fotos.
Udskrivning af DPOF-fotos
Kameravalgte fotos er fotos, der er markeret til udskrivning med dit digitalkamera.
Afhængigt af kameraet, kan det muligvis identificere sidelayout, antal kopier, rotation og
andre udskriftsindstillinger.
Printeren understøtter Digital Print Order Format (DPOF) filformat 1.1, så du ikke behøver
at vælge de fotos, der skal udskrives, igen.
Når du udskriver kameravalgte fotos, benyttes udskriftsindstillingerne på printeren ikke;
DPOF-indstillingerne for sidelayout og antal kopier tilsidesætter indstillingerne på
printeren.
Bemærk! Det er ikke muligt at kode fotos til udskrivning på alle digitalkameraer. Se
dokumentationen, der fulgte med digitalkameraet, hvis du vil vide mere om, hvordan
kameraet understøtter DPOF-filformatet 1.1.
Sådan udskrives kameravalgte fotos ved hjælp af DPOF-standard
1. Sæt hukommelseskortet i den korrekte holder på printeren.
2. Gør ét af følgende, når du bliver bedt om det:
• Tryk på OK for at udskrive alle DPOF-kodede fotos.
Printeren udskriver alle DPOF-kodede fotos.
• Tryk på Nej for ikke at benytte DPOF-udskrivning.
Udskrivning på papir i specialformat
Hvis dit program understøtter papir i specialformat, skal du indstille papirstørrelsen i
programmet, før du udskriver dokumentet. Hvis ikke, skal du indstille formatet i
printerdriveren. Det kan være nødvendigt at omformatere dokumenter, der skal udskrives
på papir i specialformat.
Brug kun brugerdefineret papir, der understøttes af printeren. Se
for at få flere oplysninger.
Udskrivning på papir i specialformat 37
Mediespecifikationer
Page 42

Kapitel 2
Bemærk! På visse papirtyper kan du udskrive på begge sider af papiret (kaldet tosidet udskrivning eller dupleksudskrivning). Se
flere oplysninger.
Følg vejledningen for dit operativsystem.
•
Udskrive på papir i specialformat (Mac OS X)
Oprette specialformater (Mac OS X)
•
Udskrive på papir i specialformat (Mac OS X)
Bemærk! Før du udskriver på papir i specialformat, skal du oprette den
brugerdefinerede størrelse i den HP-software, der fulgte med printeren. Du finder en
vejledning under
1. Læg det relevante papir i papirbakken. Se Ilægning af medier for at få flere
oplysninger.
2. Klik på Udskriv i menuen Filer i programmet.
3. Kontroller, at den korrekte printer er valgt.
4. Klik på Skaler til papir under Destinationspapirformat, og vælg derefter den
brugerdefinerede størrelse.
Vælg eventuelt flere udskriftsindstillinger, og klik derefter på Udskriv.
Oprette specialformater (Mac OS X).
Oprette specialformater (Mac OS X)
1. Klik på Udskriv i menuen Filer i programmet.
2. Vælg den ønskede printer i pop-up-menuen Format for.
3. Vælg Håndter specialformater i pop-up menuen Papirformat.
4. Klik på plusset (+) til venstre på skærmen, dobbeltklik på Ikke-navngivet, og skriv
navnet på den nye størrelse.
5. Indtast målene i felterne Width (Bredde) og Height (Højde), og indstil margenerne,
hvis du vil tilpasse dem.
6. Klik på OK.
Tosidet udskrivning (dupleks) for at få
Udskrive dokumenter uden rammer
Når du udskriver uden ramme, kan du udskrive til kanterne af visse fotomedietyper og
en lang række standardmedieformater.
Bemærk! Før du udskriver et dokument uden ramme, skal du åbne filen i et program
og angive billedstørrelsen. Sørg for, at størrelsen passer til den papirstørrelse, billedet
skal udskrives på.
Bemærk! Ikke alle programmer kan udskrive uden ramme.
Følg vejledningen for dit operativsystem.
Udskrive dokumenter uden rammer (Windows)
•
Udskrive dokumenter uden rammer (Mac OS X)
•
38 Udskrivning
Page 43

Udskrive dokumenter uden rammer (Windows)
1. Læg papir i papirbakken. Se Ilægning af medier for at få flere oplysninger.
2. Klik på Udskriv i menuen Filer i programmet.
3. Kontroller, at den korrekte printer er valgt.
4. Klik på det punkt, der åbner dialogboksen Egenskaber.
Afhængigt af programmet kan dette punkt hedde Egenskaber, Indstillinger, Indstil
printer, Printer eller Præferencer.
5. Klik på fanen Avanceret.
6. Klik på Print Borderless (Udskriv uden ramme) under indstillingen Borderless
Printing (Udskrivning uden ramme).
7. Klik på fanen Papir/kvalitet. Vælg den relevante papirtype på rullelisten Medier.
8. Klik på OK, og klik derefter på Udskriv eller OK for at starte udskrivningen.
Udskrive dokumenter uden rammer (Mac OS X)
Bemærk! Følg denne vejledning, når der skal udskrives uden kant.
Mac OS 10.6. Marker afkrydsningsfeltet Print Borderless (Udskriv uden ramme)
under Paper Type/Quality (Papirtype/kvalitet), og juster indstillingen Borderless
Expansion (Udvidelse af Udskriv uden ramme) efter behov.
1. Læg papir i papirbakken. Se Ilægning af medier for at få flere oplysninger.
2. Klik på Udskriv i menuen Filer i programmet.
3. Kontroller, at den korrekte printer er valgt.
4. Klik på Paper Type/Quality (Papirtype/Kvalitet) i pop-up menuen (findes under
indstillingen Orientation (Retning), og vælg følgende indstillinger:
• Paper Type (Papirtype): Den ønskede papirtype
• Kvalitet: Best (Bedst) eller Maximum dpi (Maksimal dpi)
5. Vælg de relevante indstillinger for Photo Fix (Fotoforbedring), hvis nødvendigt:
6. Vælg eventuelt flere udskriftsindstillinger, og klik derefter på Udskriv.
HP ePrint
Med HP ePrint kan du udskrive fra e-mail-tilsluttede mobiltelefoner, netbooks eller andre
mobile enheder – når som helst og hvor som helst. Med enhedens tjeneste og printerens
Web Services kan du udskrive dokumenter på en printer, der kan stå ved siden af dig
eller mange tusinde kilometer væk.
Bemærk! Klik på den blå trekant ved siden af den valgte Printer for at få adgang
til disse indstillinger.
• Slukket: anvender ingen HP Real Life-teknologier i forbindelse med billedet.
• Grundlæggende: sætter automatisk billedet i fokus; justerer billedskarphed
moderat.
HP ePrint 39
Page 44

Kapitel 2
Hvis du vil bruge HP ePrint-tjenesten, skal du bruge følgende komponenter:
• En HP ePrint-aktiveret printer, der er tilsluttet internettet (enten via et Ethernet-kabel
eller en trådløs forbindelse)
• En enhed, der har en aktiv e-mail-funktion.
Følg vejledningen på printerens kontrolpanel for at aktivere og konfigurere printerens
Web Services. Der er flere oplysninger på
Tosidet udskrivning (dupleks)
På visse papirtyper kan du udskrive på begge sider af papiret (kaldet to-sidet udskrivning
eller dupleksudskrivning).
Du kan udføre manuel udskrivning ved først at udskrive siderne med ulige numre, vende
siderne om og derefter udskrive siderne med lige numre.
Se
Vejledning i dobbeltsideprint for at få flere oplysninger.
www.hp.com/go/ePrintCenter.
40 Udskrivning
Page 45

3 Scanning
Du kan bruge printerens kontrolpanel til at scanne dokumenter, fotos og andre originaler
og derefter sende dem til f.eks. en mappe på en computer. Du kan også scanne
originalerne vha. den HP-software, der følger med printeren, samt TWAIN- eller WIAkompatible programmer på en computer.
Når du scanner dokumenter, kan du bruge HP-softwaren til at scanne dokumenter til et
format, du kan søge i, kopiere, indsætte og redigere.
Bemærk! Nogle scanningsfunktioner er kun tilgængelige, når du har installeret HPsoftwaren.
Tip! Se Løsning af scanningsproblemer, hvis du har problemer med at scanne
dokumenter.
Dette afsnit indeholder følgende emner:
•
Scanne en original
Scanne en stor original (A3 eller 11x17")
•
Scanning vha. Webscan
•
Scanne dokumenter som redigerbar tekst
•
Scanne en original
Dette afsnit indeholder følgende emner:
Bemærk! Printeren og computeren skal være forbundet og tændt.
Bemærk! Hvis du scanner en original via printerens kontrolpanel eller fra din
computer vha. HP-printersoftwaren, skal den HP-software, der følger med printeren,
installeres og køre på computeren, før du starter scanningen.
Bemærk! Hvis du scanner en original uden kant, skal originalen lægges på
glaspladen, og ikke i ADF'en.
• Scanning til en computer
Scanne til et hukommelseskort
•
Scanning 41
Page 46

Kapitel 3
Scanning til en computer
Sådan scannes en original til en computer fra printerens kontrolpanel
Brug disse trin, når du skal scanne fra kontrolpanelet.
1. Læg originalen med udskriftssiden nedad i forreste højre hjørne af glasset eller i
ADF'en. Se
i den automatiske dokumentføder (ADF) for at få yderligere oplysninger.
2. Tryk på Scan, og vælg Computer.
Bemærk! Windows-brugere: Hvis computeren ikke findes på destinationslisten,
skal du genstarte HP-softwarens scanningsfunktion på destinationscomputeren.
3. Tryk på Dokumenttype for at vælge den dokumenttype, der skal gemmes. Tilpas
scanningsindstillingerne, hvis der er brug for det.
4. Tryk på Start scanning.
Sådan scannes en original via HP-printersoftwaren
1. Læg originalen med udskriftssiden nedad i forreste højre hjørne af glasset eller i
ADF'en. Se
i den automatiske dokumentføder (ADF) for at få yderligere oplysninger.
2. Åbn scanningssoftwaren på computeren:
• Windows: Klik på start Start på skrivebordet, vælg Programmer eller Alle
programmer, vælg HP-printerens mappe, og vælg HP Scan.
• Mac OS X: Klik på HP Utility-ikonet i dokken, klik på Applications (Applikationer),
og dobbeltklik på HP Scan 3.
3. Klik på Scan for at starte scanningen.
Ilægning af en original på scannerglaspladen eller Ilægning af en original
Ilægning af en original på scannerglaspladen eller Ilægning af en original
Bemærk! Se den online Hjælp, der fulgte med scanningssoftwaren for at få
yderligere oplysninger.
Scanne til et hukommelseskort
Sådan scannes en original til en computer fra printerens kontrolpanel
Brug disse trin, når du skal scanne en original til et hukommelseskort.
1. Læg originalen med udskriftssiden nedad i forreste højre hjørne af glasset eller i
ADF'en. Se
i den automatiske dokumentføder (ADF) for at få yderligere oplysninger.
2. Indsæt et hukommelseskort. Se
oplysninger.
3. Tryk på Scan, og vælg Hukommelsesenhed.
4. Tryk på Dokumenttype for at vælge den dokumenttype, der skal gemmes. Tilpas
scanningsindstillingerne, hvis der er brug for det.
5. Tryk på Start scanning.
42 Scanning
Ilægning af en original på scannerglaspladen eller Ilægning af en original
Isættelse af et hukommelseskort for at få flere
Page 47

Scanne en stor original (A3 eller 11x17")
Du kan scanne et dokument, der er større end scannerens glasplade ved at scanne det
i to dele. Når de to dele er scannet, sætter printeren dem sammen og gemmer dem som
én fil.
Bemærk! TIFF sort og PDF sort understøttes ikke ved scanning i B-format.
Minimumstop- og bundmarginen for store originaler skal svare til eller være større
end 6 mm.
Sådan scannes en original fra printerens kontrolpanel
Brug følgende vejledning, når du skal scanne et stort dokument.
1. Tryk på Scan, og vælg Hukommelsesenhed.
2. Tryk på Dokumenttype for at vælge den dokumentype, der skal gemmes. Tilpas
scanningsindstillingerne, hvis der er brug for det.
3. Tryk på Papirstørrelse, og vælg A3 eller Ledger (11X17") for at vælge originalens
størrelse.
4. Tryk på Indstillinger for at omdøbe scanningsfilens navn ELLER ændre
udskriftskvaliteten.
5. Vælg Start scanning for at indlæse den animation, der viser, hvordan du lægger
A3/11x17 originalen på glaspladen.
Læg originalen i som vist i animationen, og vælg Scan.
Scanne en stor original (A3 eller 11x17") 43
Page 48

Kapitel 3
6. Når du bliver bedt om det, skal du vælge Fortsæt.
7. Vend papiret om, som vist i animationen, og vælg Scan. Printeren samler de to kopier
i ét dokument.
Sådan scanne en original fra ArcSoft (kun Windows)
1. Læg originalen med udskriftssiden nedad i bageste venstre eller højre hjørne af
glaspladen. Se
oplysninger.
2. Åbn scanningssoftwaren på computeren.
Klik på start Start på skrivebordet, vælg Programmer eller Alle programmer, vælg
HP-printerens mappe, og vælg HP Scan.
3. Tryk på Originalstørrelse for at vælge størrelsen på originaldokumentet, og vælg
derfter A3 eller 11 x 17".
Ilægning af en original på scannerglaspladen for at få flere
Scanning vha. Webscan
Webscan er en funktion i den integrerede webserver, der kan bruges til at scanne fotos
og dokumenter fra printeren til computeren vha. en webbrowser. Funktionen er altid
tilgængelig, også selvom du ikke har installeret printersoftwaren på computeren.
Bemærk! Webscan kan ikke bruges ved scanning af store dokumenter.
Se
Integreret webserver for at få yderligere oplysninger om brug af den integrerede
webserver, EWS (Embedded Web Server).
Sådan scanner du vha. Webscan
1. Læg originalen med udskriftssiden nedad i forreste højre hjørne af glasset eller i
ADF'en. Der er flere oplysninger i Lægge en original på glaspladen,
original på scannerglaspladen eller Ilægning af en original i den automatiske
dokumentføder (ADF).
2. Åbn den integrerede webserver. Se
3. Klik på fanen Scan, klik på Webscan i venstre rude, vælg de ønskede indstillinger,
og klik på Start scanning.
Integreret webserver for at få flere oplysninger.
Scanne dokumenter som redigerbar tekst
Når du scanner dokumenter, kan du bruge HP-softwaren til at scanne dokumenter til et
format, du kan søge i, kopiere, indsætte og redigere. Du kan således redigere breve,
udklip fra aviser samt mange andre dokumenter.
44 Scanning
Ilægning af en
Page 49

Gør følgende for at sikre, at softwaren kan konvertere dokumenterne:
• Tjek, at scannerens glasplade eller ADF-vinduet er rent.
Når printeren scanner dokumentet, kan eventuelle pletter eller støv på glaspladen
eller ADF-vinduet blive scannet med, og forhindre softwaren i at konvertere
dokumentet til redigerbar tekst.
• Kontroller, at dokumentet ligger korrekt.
Når du scanner dokumenter som redigerbar tekst fra ADF'en, skal originalen lægges
i ADF'en med toppen fremad og forsiden opad. Når der scannes fra glaspladen, skal
originalen lægges i højre side af glaspladen med forsiden opad. Dokumentet må ikke
ligge skævt. Se
Ilægning af en original på scannerglaspladen eller Ilægning af en
original i den automatiske dokumentføder (ADF) for at få yderligere oplysninger.
• Dokumentets tekst skal være tydelig.
Hvis dokumentet skal konverteres til redigerbar tekst, skal originalen vare tydelig og
i høj kvalitet. Følgende kan gøre, at softwaren ikke kan konvertere dokumentet:
◦ Teksten på originalen er falmet eller krøllet.
◦ Teksten er for lille.
◦ Dokumentets struktur er for kompleks.
◦ Der er for lidt mellemrum i teksten. Hvis den tekst softwaren konverterer har
kombinerede tegn, kan "rn" optræde som "m."
◦ Teksten står på en farvet baggrund. Farvede baggrunde kan gøre, at billeder i
forgrunden flyder ud.
Scanne dokumenter som redigerbar tekst 45
Page 50

4 Kopiering
Du kan fremstille kopier i farver og i gråtoner i høj kvalitet på flere forskellige papirtyper
og -formater.
Bemærk! Hvis du kopierer et dokument, når der ankommer en fax, gemmes faxen
i printerens hukommelse, indtil kopieringen er færdig. Det kan reducere det antal
faxsider, der kan gemmes i hukommelsen.
Tip! Se Løsning af kopieringsproblemer, hvis du har problemer med at scanne
dokumenter.
Dette afsnit indeholder følgende emner:
•
Kopiere dokumenter
Ændre indstillinger for kopiering
•
Kopiere dokumenter
Du kan fremstille kvalitetskopier fra printerens kontrolpanelet.
Sådan kopierer du dokumenter
1. Kontroller, at der ligger papir i hovedbakken.
2. Læg originalen med udskriftssiden nedad i forreste højre hjørne af glasset eller i
ADF'en. Se
i den automatiske dokumentføder (ADF) for at få yderligere oplysninger.
Ilægning af en original på scannerglaspladen eller Ilægning af en original
3. Tryk på Kopier.
4. Ret eventuelt yderligere indstillinger. Yderligere oplysninger finder du under
5. Tryk på et af følgende for at starte et kopieringsjob:
Kopiere en stor original (A3 eller 11x17")
Du kan kopiere et dokument, der er større end scannerglasset ved at scanne dokumentet
ad to omgang, og derefter lade printeren udskrive det på ét ark papir.
46 Kopiering
Bemærk! Hvis du skal kopiere et foto, skal du lægge det med forsiden nedad
mod gla,spladen, som vist i ikonet i kanten af scannerglasset.
Ændre
indstillinger for kopiering
• Start, Sort: For at vælge et sort/hvidt kopieringsjob.
• Start, Farve: For at vælge et kopieringsjob i farver.
Bemærk! Hvis du har en farveoriginal, giver Sort en sort/hvid-kopi af
farveoriginalen, og hvis du trykker på Farve, får du en farvekopi af farveoriginalen.
Bemærk! Minimumstop- og bundmarginen for store originaler skal svare til eller
være større end 6 mm.
Page 51

1. Kontroller, at der ligger A3 eller 11x17" papir i hovedbakken.
2. Tryk på Kopier.
3. Marker afkrydsningsfeltet for A3/11x17 på kopieringsskærmbilledet, og vælg
Indstillinger for at ændre andre kopiindstillinger.
4. Vælg Sort for at tage en sort/hvid kopi eller Farve for at tage en farvekopi.
5. Vælg størrelse på originalen.
6. Læg originalen i som vist i animationen, og vælg Scan.
7. Når du bliver bedt om det, skal du vælge Fortsæt.
8. Vend originalen om, som vist i animationen, og vælg Scan. Printeren sætter de to
kopier sammen i ét dokument og viser et eksempel.
9. Tryk på Kopier for at udskrive kopien.
Ændre indstillinger for kopiering
Du kan tilpasse kopieringsjob vha. forskellige indstillinger via printerens kontrolpanel,
herunder følgende:
• Antal kopier
• Kopipapirstørrelse
• Kopipapirtype
• Kopieringshastighed eller -kvalitet
• Indstillinger for Lysere/mørkere
• Tilpasse originaler til forskellige papirstørrelser
Du kan bruge disse indstillinger til et enkelt job, eller du kan gemme dem, så de bruges
som standardindstillinger for fremtidige job.
Sådan ændrer du kopiindstillinger for et enkelt job
1. Tryk på Kopier.
2. Vælg de kopieringsindstillinger, du vil ændre.
3. Tryk på Start, Sort eller Start, Farve.
Sådan gemmes de aktuelle indstillinger som standarder for fremtidige job
1. Tryk på Kopier.
2. Foretag de ønskede ændringer af kopieringsindstillingerne, og tryk på Indstillinger.
3. Tryk på pil ned
4. Tryk på Ja, skift standardindstillinger, og vælg Udført.
, og vælg Vælg som nye standarder.
Ændre indstillinger for kopiering 47
Page 52

5Fax
Du kan bruge printeren til at sende og modtage faxer, herunder farvefaxer. Du kan
planlægge, at afsendelsen af en fax skal ske på et senere tidspunkt og oprette kortnumre,
så du hurtigt og nemt kan sende faxer til ofte anvendte numre. Du kan også angive en
række faxindstillinger fra kontrolpanelet, f.eks. opløsning, samt kontrasten mellem lys/
mørke på de faxer, du sender.
Bemærk! Kontroller, at printeren er indstillet korrekt til fax, inden du begynder at
faxe. Det har du måske allerede gjort i forbindelse med den indledende opsætning
vha. kontrolpanelet eller det HP-software, der fulgte med enheden. Du kan
kontrollere, om faxen er opsat korrekt ved at køre faxopsætningstesten fra
kontrolpanelet. Der er flere oplysninger om faxtesten i
Tip! Se Løsning af faxproblemer, hvis du har problemer med at scanne dokumenter.
Dette afsnit indeholder følgende emner:
•
Afsendelse af en fax
Modtagelse af en fax
•
Opsætning af kortnumre
•
Redigering af faxindstillinger
•
Faxtjenester og digitale telefontjenester
•
Fax over internetprotokol
•
Brug af rapporter
•
Test af faxopsætning.
Afsendelse af en fax
Du kan sende en fax på flere forskellige måder. Via printerens kontrolpanel kan du sende
en sort/hvid eller farvefax. Du kan også sende en fax manuelt fra en tilsluttet telefon. På
den måde kan du tale med modtageren, før du sender faxen.
Dette afsnit indeholder følgende emner:
•
Afsendelse af en standardfax
Sende en standardfax fra computeren
•
Afsendelse af en fax manuelt fra en telefon
•
Afsendelse af en fax ved hjælp af overvåget opkald
•
Afsendelse af en fax fra hukommelsen
•
Planlægning af en fax, der skal sendes senere
•
Sende en fax til flere modtagere
•
Afsendelse af en fax i fejlretningstilstand
•
Afsendelse af en standardfax
Du kan nemt sende en fax på en eller flere sort/hvid-sider eller farvesider via printerens
kontrolpanel.
48 Fax
Page 53

Bemærk! Hvis du ønsker at få en udskrift med en bekræftelse på, at faxerne er
afsendt, skal du slå faxbekræftelse til, inden du begynder at faxe.
Tip! Du kan også sende en fax manuelt fra en telefon eller ved hjælp af et overvåget
opkald. Derved kan du styre opkaldets hastighed. Funktionerne er også nyttige, når
du vil registrere opkaldet på et telefonkort, og du skal reagere på tonen under
opkaldet.
Sådan sendes en standardfax fra printerens kontrolpanel
1. Læg originalen med udskriftssiden nedad i forreste højre hjørne af glasset eller i
ADF'en. Se
i den automatiske dokumentføder (ADF) for at få yderligere oplysninger.
2. Tryk på Fax.
3. Indtast faxnummeret på tastaturet.
Tip! Hvis du vil tilføje en pause i det faxnummer, du er ved at oprette, skal du
trykke på * flere gange, indtil der vises en bindestreg (-) på displayet.
4. Tryk på Start, Sort eller Start, Farve.
Hvis printeren registrerer et dokument i den automatiske dokumentføder,
sender den det pågældende dokument til det nummer, du har indtastet.
Tip! Hvis modtageren rapporterer om problemer med kvaliteten af den fax, du
har sendt, kan du forsøge at ændre faxens opløsning eller kontrast.
Ilægning af en original på scannerglaspladen eller Ilægning af en original
Sende en standardfax fra computeren
Du kan sende et dokument på computeren som en fax uden at udskrive en kopi og faxe
den fra printeren.
Bemærk! Faxer, der sendes fra computeren på denne måde, bruger printerens
faxforbindelse, og ikke internetforbindelsen eller computermodemet. Printeren skal
derfor være tilsluttet en telefonlinje, og faxfunktionen skal køre uden problemer.
Hvis du vil bruge denne funktion, skal du installere printersoftwaren vha. det
installationsprogram, der leveres på den HP software-cd, der følger med printeren.
Windows
1. Åbn det dokument på computeren, der skal faxes.
2. Klik på Udskriv i menuen Filer i programmet.
3. Kontroller, at den korrekte printer er valgt.
Tip! Vælg den printer, hvor der står “fax” ud for navnet.
4. Hvis du vil ændre indstillinger (f.eks. sende dokumentet som en sort/hvid fax eller en
farvefax), skal du klikke på det punkt, der åbner dialogboksen Egenskaber.
Afhængigt af programmet kan dette punkt hedde Egenskaber, Indstillinger, Indstil
printer, Printer eller Præferencer.
5. Klik på OK, når du har ændret eventuelle indstillinger.
Afsendelse af en fax 49
Page 54

Kapitel 5
6. Klik på Udskriv eller OK.
7. Skriv faxnummeret og de øvrige oplysninger, tilpas eventuelt andre faxindstillinger,
og klik på Send fax. Printeren kalder op til faxnummeret og sender dokumentet.
Mac OS X
1. Åbn det dokument på computeren, der skal faxes.
2. Klik på Udskriv i menuen Filer i programmet.
3. Kontroller, at den korrekte printer er valgt.
Tip! Vælg den printer, hvor der står “(Fax)” ud for navnet.
4. Vælg Fax Recipients (Faxmodtagere) i pop-up-menuen under indstillingen
Orientation (Retning).
Bemærk! Klik på den blå trekant ved siden af den valgte printer for at få vist
denne pop-up menu.
5. Skriv faxnummeret og de øvrige oplysninger i felterne, og klik på Add to
Recipients (Føj til modtagere).
6. Vælg Faxtilstand samt eventuelle andre faxindstillinger, og klik på Send Fax Now
(Send fax nu). Printeren kalder op til faxnummeret og sender dokumentet.
Afsendelse af en fax manuelt fra en telefon
Hvis du sender en fax manuelt, kan du ringe op og tale med modtageren, før du sender
faxen. Det er praktisk, hvis du ønsker at give modtageren besked om, at du sender en
fax til vedkommende. Der høres en klartone, telefonprompter eller andre lyde i
telefonrøret, når du sender en fax manuelt. Du kan således nemt bruge et opkaldskort til
at sende din fax.
Afhængigt af, hvordan modtagerens faxmaskine er opsat, kan modtageren eller
faxmaskinen tage telefonen. Hvis en person tager telefonen, kan du tale med
vedkomende, inden du sender faxen. Hvis en faxmaskine besvarer opkaldet, kan du
sende faxen direkte til faxmaskinen, når du hører tonerne fra den modtagende
faxmaskine.
50 Fax
Sådan sendes en fax manuelt fra en telefon med lokalnummer
1. Læg originalen med udskriftssiden nedad i forreste højre hjørne af glasset eller i
ADF'en. Se
Ilægning af en original på scannerglaspladen eller Ilægning af en original
i den automatiske dokumentføder (ADF) for at få yderligere oplysninger.
2. Tryk på Fax.
3. Ring nummeret op ved hjælp af tastaturet på telefonen, der er tilsluttet printeren.
Bemærk! Brug ikke tastaturet på printerens kontrolpanel, når du sender en fax
manuelt. Du skal bruge tastaturet på telefonen til at ringe modtagernummeret op.
Page 55

4. Hvis modtageren besvarer telefonopkaldet, kan du tale med modtageren, før du
sender faxen.
Bemærk! Hvis en faxmaskine besvarer opkaldet, høres der faxtoner fra den
modtagende faxmaskine. Fortsæt til næste trin for at sende faxen.
5. Tryk på Start Sort eller Start Farve, når du er klar til at sende faxen.
Bemærk! Vælg Send fax, hvis du bliver bedt om det.
Hvis du taler med modtageren, inden du sender faxen, kan du bede modtageren om
at trykke på Start på vedkommendes faxmaskine, når de hører faxtoner.
Telefonlinjen er tavs, mens faxen transmitteres. På dette tidspunkt kan du lægge røret
på. Hvis du fortsat vil tale med modtageren, kan du blive på linjen, indtil
faxtransmissionen er fuldført.
Afsendelse af en fax ved hjælp af overvåget opkald
Når du overvåger opkaldet, kan du taste nummeret fra printerens kontrolpanel på samme
måde, som når du bruger en almindelig telefon. Når du sende en fax vha. overvåget
opkald, kan du høre klartoner, telefon-prompter eller andre lyde via printerens højttalere.
Du kan så svare på eventuelle prompter, mens du trykker nummeret, samt kontrollere
hvor hurtigt, der ringes op.
Tip! Hvis du bruger et telefonkort og ikke indtaster PIN-koden hurtig nok, begynder
printeren at sende faxtoner for tidligt, hvilket medfører, at PIN-koden ikke genkendes
af korttjenesten. I dette tilfælde kan du oprette et kortnummer med PIN-koden til din
telefonkort.
Bemærk! Kontroller, at lydstyrken er skruet op, ellers kan du ikke høre klartonen.
Sådan sendes en fax ved hjælp af overvåget opkald fra printerens kontrolpanel
1. Læg originalerne i. Se
en original i den automatiske dokumentføder (ADF) for at få yderligere oplysninger.
2. Tryk på Fax og derefter på Start Sort eller Start Farve.
Hvis printeren registrerer en original i dokumentføderen, vil du kunne høre en
klartone.
3. Når du hører klartonen, skal du indtaste nummeret ved hjælp af tastaturet på
kontrolpanelet.
4. Følg eventuelle anvisninger, der måtte komme.
Tip! Hvis du bruger et telefonkort til at sende en fax, og din PIN-kode til kortet
er gemt som et kortnummer, skal du trykke på
indeholder din PIN-kode.
Faxen sendes, når modtagerens faxmaskine svarer.
Ilægning af en original på scannerglaspladen eller Ilægning af
Afsendelse af en fax fra hukommelsen
Du kan scanne en sort/hvid fax til hukommelsen og derefter sendes faxen fra
hukommelsen. Denne funktion er nyttig, hvis det faxnummer, du prøver at få fat i, er
optaget eller midlertidigt utilgængeligt. Printeren scanner originalerne til hukommelsen
og sender dem, når den kan få forbindelse til modtagermaskinen. Når printeren har
og vælge det kortnummer, der
Afsendelse af en fax 51
Page 56

Kapitel 5
scannet siderne ind i hukommelsen, kan du fjerne originalerne fra dokumentføderbakken
eller scannerens glasplade.
Bemærk! Du kan kun sende sort-hvide faxer fra hukommelsen.
Afsendelse af en fax fra hukommelsen
1. Ilæg originalerne. Se
Ilægning af en original på scannerglaspladen eller Ilægning af
en original i den automatiske dokumentføder (ADF) for at få yderligere oplysninger.
2. Tryk på Fax og derefter på Faxindstillinger.
3. Tryk på Scan og fax.
4.
Skriv faxnummeret vha. taltastaturet, tryk på
kortnummer, eller tryk på
(Opkaldshistorik) for at vælge et tidligere brugt
indgående eller udgående nummer.
5. Tryk på Start fax.
Printeren scanner originalerne til hukommelsen og sender faxen, når modtagerens
faxmaskine bliver ledig.
Planlægning af en fax, der skal sendes senere
Du kan planlægge afsendelse af en sort/hvid-fax inden for de næste 24 timer. På den
måde kan du sende en sort/hvid-fax sent om aften, f.eks. når telefonlinjerne ikke er så
optaget, eller når taksterne er lavere. Printeren sender automatisk faxen på det angivne
tidspunkt.
Du kan kun planlægge afsendelse af én fax ad gangen. Du kan dog sende faxer som
normalt, selvom der er planlagt en faxafsendelse.
(Kortnummer) for at vælge et
52 Fax
Bemærk! Du kan kun sende faxer i sort/hvid.
Sådan planlægges en faxafsendelse fra printerens kontrolpanel
1. Ilæg originalerne. Se
Ilægning af en original på scannerglaspladen eller Ilægning af
en original i den automatiske dokumentføder (ADF) for at få yderligere oplysninger.
2. Tryk på Fax og derefter på Faxindstillinger.
3. Tryk på Send fax senere.
4. Angiv afsendelsestidspunktet vha. det numeriske tastatur, tryk på AM eller PM, og
vælg Udført.
5.
Skriv faxnummeret vha. taltastaturet, tryk på
kortnummer, eller tryk på
(Opkaldshistorik) for at vælge et tidligere brugt
(Kortnummer) for at vælge et
indgående eller udgående nummer.
6. Tryk på Start fax.
Printeren scanner alle sider, og det planlagte tidspunktet vises på displayet. Faxen
sendes på det planlagte tidspunkt.
Page 57

Sådan annulleres en planlagt fax
1. Tryk på meddelelsen Send fax senere på displayet.
– ELLER –
Tryk på Fax og vælg derefter Faxindstillinger.
2. Tryk på Annuller planlagt fax.
Sende en fax til flere modtagere
Du kan sende en fax til flere modtagere på én gang ved at gruppere kortnumre i grupper.
Sådan sendes en fax til flere modtagere vha. gruppeopkald
1. Læg originalerne i. Se
en original i den automatiske dokumentføder (ADF) for at få yderligere oplysninger.
2.
Tryk på Fax, tryk på
gruppe, der skal faxes til.
3. Tryk på Start sort.
Hvis printeren registrerer et dokument i dokumentføderen, sender den det
pågældende dokument til alle numrene i gruppekortnummeret.
Bemærk! Du kan kun bruge gruppekortnumre til at sende faxer i sort/hvid.
Printeren scanner faxen til hukommelsen og ringer til det første nummer. Når der
er oprettet forbindelse, sendes faxen, og printeren ringer til det næste nummer
Hvis et nummer er optaget eller ikke svarer, følger printeren indstillingerne for
Ring igen ved optaget og Intet svar. Ring igen. Hvis der ikke kan oprettes
forbindelse, ringes der op til det næste nummer, og der oprettes en fejlrapport.
Ilægning af en original på scannerglaspladen eller Ilægning af
(Kortnummer) for at vælge et kortnummer og derefter den
Afsendelse af en fax i fejlretningstilstand
Fejlretningstilstand (ECM) forhindrer tab af data pga. dårlige telefonforbindelser ved at
registrere fejl, der opstår under transmissionen og automatisk bede om ny transmission
af den fejlbehæftede del. Det ændrer ikke telefonafgiften – den kan faktisk blive mindre
ved gode telefonforbindelser. I forbindelse med dårlige forbindelser øger ECM
sendetiden og telefonafgiften, men de sendte data bliver meget mere pålidelige.
Standardindstillingen er Til. Deaktiver kun ECM, hvis det får telefonregningen til at stige
markant, og du kan acceptere en dårligere kvalitet.
Før du slår denne indstilling fra, bør du overveje følgende. Hvis du slår ECM fra
• Kvaliteten og transmissionshastigheden i forbindelse med fax, du sender og
modtager, bliver påvirket.
• Faxhastighed sættes automatisk til Mellem.
• Kan du ikke længere sende og modtage farvefax.
Sådan ændres fejlretningsindstillingen fra kontrolpanelet
1. Tryk på højre pil
2. Tryk på Faxopsætning, og vælg derefter Avanceret faxopsætning.
3. Tryk på pil ned
4. Vælg Til eller Fra.
på startskærmbilledet, og vælg Opsætning.
, og vælg Fejlretningstilstand.
53
Page 58

Kapitel 5
Modtagelse af en fax
Du kan modtage faxer automatisk eller manuelt. Hvis du deaktiverer funktionen
Autosvar, skal du modtage faxer manuelt. Hvis du aktiverer funktionen Autosvar
(standardindstillingen), besvarer printeren automatisk alle indgående opkald og
modtager faxer efter det antal ring, der er angivet i indstillingen Ring før svar.
(Standardværdien for Ring før svar er 5 ring).
Hvis du modtager en fax i Legal-format eller større, og printeren ikke er sat til at bruge
papir i Legal-format, tilpasser printeren faxen, så den kan være på det papir, der ligger i
printeren. Hvis du har deaktiveret funktionen Automatisk reduktion, udskriver printeren
faxen over to sider.
Bemærk! Hvis du kopierer et dokument, når der ankommer en fax, gemmes faxen
i printerens hukommelse, indtil kopieringen er færdig. Det kan reducere det antal
faxsider, der kan gemmes i hukommelsen.
• Manuel modtagelse af en fax
Indstilling af backup af fax
•
Genudskrivning af modtagne faxer fra hukommelsen
•
Brug af Poll til at modtage en fax
•
Videresendelse af faxer til et andet nummer
•
Angivelse af papirstørrelsen for modtagne faxer
•
Angivelse af automatisk reduktion for indgående faxer
•
Blokere uønskede faxnumre
•
Modtage fax på en computer (Fax til pc og Fax til Mac)
•
Manuel modtagelse af en fax
Når du taler i telefon, kan den person, du taler med, sende dig en fax, uden at du behøver
lægge på. Det kaldes manuel faxmodtagelse. Brug vejledningen i dette afsnit, når du skal
modtage en manuel fax.
Bemærk! Du kan løfte røret for at tale eller lytte efter faxtoner.
Du kan modtage faxer manuelt fra en telefon, der er:
• Direkte tilsluttet printeren (via 2-EXT-porten)
• På den samme telefonlinje, men ikke sluttet direkte til printeren
Sådan modtages en fax manuelt
1. Kontroller, at printeren er tændt, og at der er lagt papir i hovedbakken.
2. Fjern eventuelle originaler fra dokumentføderbakken.
3. Sæt indstillingen Ring før svar til et højt tal, så du kan besvare det indgående opkald,
før printeren svarer. Eller deaktiver indstillingen Autosvar, så printeren ikke besvarer
indgående opkald automatisk.
54 Fax
Page 59

4. Hvis du taler i telefon med afsenderen, kan du bede vedkommende om at trykke på
Start på vedkommendes faxmaskine.
5. Gør følgende, når du hører faxtoner fra en afsendende faxmaskine:
a. Tryk på Fax og vælg Start Sort eller Start Farve.
b. Du kan lægge på eller holde linjen åben, når printeren begynder at modtage
faxen. Telefonlinjen er stille under faxtransmissionen.
Indstilling af backup af fax
Afhængigt af dine indstillinger og krav til sikkerheden kan du indstille printeren til at
gemme alle faxer, den modtager, kun faxer, den modtager, når der er fejl på printeren,
eller ingen af de faxer, den modtager.
Følgende tilstande for backup af fax er tilgængelige:
Til Standardindstillingen. Når backup af fax er Til, gemmer printeren alle
Kun ved fejl Får kun printeren til at gemme faxer i hukommelsen, hvis der en fejl, som
Fra Faxer gemmes aldrig i hukommelsen. Du ønsker måske at deaktivere
modtagne faxer i hukommelsen. Du har så mulighed for at genudskrive de
sidste 8 udskrevne faxer, hvis de stadig ligger i hukommelsen.
Bemærk! Når printerhukommelsen er ved at være brugt, overskriver den
de først udskrevne faxer, når den modtager nye faxer. Hvis hukommelsen
bliver fuld af faxer, der ikke er udskrevet, holder printeren op med at besvare
indgåede faxopkald.
Bemærk! Hvis du modtager en fax, der er for stor, f.eks. et detaljeret
farvefoto, kan det ikke gemmes i hukommelsen på grund af
hukommelsesbegrænsningerne.
forhindrer printeren i at udskrive faxerne (f.eks. hvis printeren løber tør for
papir). Printeren fortsætter med at gemme indgående faxer, så længe der
er ledig hukommelse. (Hvis hukommelsen bliver fyldt op, holder printeren
op med at besvare indgåede faxopkald). Når fejlen er løst, udskrives de
faxer, der er gemt i hukommelsen, automatisk og slettes derefter fra
hukommelsen.
backup af fax af sikkerhedshensyn. Hvis der opstod en fejl, der forhindrer
printeren i at udskrive (f.eks. hvis printeren løber tør for papir), holder
printeren op med at besvare indgående opkald.
Bemærk! Hvis backup af fax er aktiveret, og du slukker printeren, slettes alle de
faxer der ligger i hukommelsen, inklusive eventuelle faxer, der blev modtaget, under
fejltilstanden og derfor ikke er udskrevet. Kontakt afsenderne, og bed dem om at
sende de faxer, der ikke blev udskrevet, igen. Der findes en liste over de faxer, du
har modtaget i Faxlog. Faxlog ryddes ikke, når printeren slukkes.
Sådan indstilles backup af fax fra printerens kontrolpanel
1. Tryk på højre pil
og vælg Opsætning.
2. Tryk på Faxopsætning, og vælg derefter Avanceret faxopsætning.
3. Tryk på Backup af faxmodtagelse.
4. Tryk på en af de tilgængelige muligheder.
Modtagelse af en fax 55
Page 60

Kapitel 5
Genudskrivning af modtagne faxer fra hukommelsen
Hvis du indstiller backup af fax til Til, gemmes de modtagne faxer i hukommelsen, uanset
om der er en fejl på printeren eller ej.
Bemærk! Når hukommelsen fyldes op, overskrives de ældste udskrevne faxer, når
der modtages nye faxer. Hvis ingen af de gemte faxer er udskrevet, modtager
printeren ikke nogen faxopkald, før du udskriver eller sletter faxerne i hukommelsen.
Det vil måske også være relevant at slette faxerne i hukommelsen af hensyn til
sikkerheden eller af private hensyn.
Afhængigt af størrelserne på faxene i hukommelsen kan du udskrive op til otte af de
senest udskrevne fax, hvis de stadig findes i hukommelsen. Du kan f.eks. få brug for at
udskrive fax igen, hvis du mister kopien af den sidste udskrift.
Sådan udskrives faxer i hukommelsen via printerens kontrolpanel
1. Kontroller, at der ligger papir i hovedbakken.
2. Tryk på højre pil
3. Vælg Værktøjer, og vælg derefter Udskriv faxer i hukommelsen igen.
Faxene udskrives i omvendt rækkefølge, som de blev modtaget, hvor den senest
modtagne fax udskrives først osv.
4.
Tryk på
hukommelsen.
(knappen Annuller), hvis du vil stoppe genudskrivningen af faxer fra
og vælg Opsætning.
Brug af Poll til at modtage en fax
Med polling kan printeren sende en forespørgsel til en anden faxmaskine om at sende
en fax, som befinder sig i køen. Hvis du bruger funktionen Poll til modtagelse, ringer
printeren til den pågældende faxmaskine og anmoder om faxen. Den angivne faxmaskine
skal være konfigureret til polling og have en fax klar til afsendelse.
Bemærk! Printeren understøtter ikke adgangskoder ved polling. Adgangskoder ved
polling er en sikkerhedsfacilitet, der kræver, at den modtagende faxmaskine (din)
sender en adgangskode til den printer, den poller, for at modtage faxen. Kontroller,
at den printer, du poller, ikke er indstillet til adgangskode (eller at
standardadgangskoden ikke er ændret), da printeren i så fald ikke kan modtage faxen.
Sådan indstilles polling for at modtage en fax via printerens kontrolpanel
1. Tryk på Fax og vælg derefter Faxindstillinger.
2. Tryk på Poll til modtagelse.
3. Indtast faxnummeret til den anden faxmaskine.
4. Tryk på Start fax.
Videresendelse af faxer til et andet nummer
Du kan indstille printeren til at videresende dine faxer til et andet faxnummer. En modtaget
farvefax videresendes i sort/hvid.
56 Fax
Page 61

HP anbefaler, at du kontrollerer, at det nummer, du videresender til, er en fungerende
faxlinje. Send en testfax for at kontrollere, at faxmaskinen kan modtage de videresendte
faxer.
Sådan videresendes faxmeddelelser via printerens kontrolpanel.
1. Tryk på højre pil
2. Tryk på Faxopsætning, og vælg derefter Avanceret faxopsætning.
3. Tryk på pil ned
4. Tryk på Til (Udskr. og vid.send) for at udskrive og videresende faxen, eller vælg Til
(Videresend) for at videresende faxen.
Bemærk! Hvis printeren ikke kan videresende faxen til den angivne faxmaskine
(f.eks. hvis der er slukket), udskriver printeren faxen. Hvis printeren er sat til at
udskrive fejlrapporter i forbindelse med modtagne faxer, udskriver den også en
fejlrapport.
5. Indtast nummeret på den faxmaskine, der skal modtage de videresendte
faxmeddelelser, og tryk på Udført. Gentag for hver af følgende indstillinger: startdato,
starttidspunkt, slutdato og slutidspunkt.
6. Videresendelse af fax er aktiveret. Tryk på OK for at bekræfte.
Hvis der slukkes for strømmen til printeren, når Videresend fax er aktiveret, gemmer
den indstillingen Videresend fax og telefonnummeret. Når printeren igen får strøm,
er indstillingen Videresend fax stadig Til.
Bemærk! Du kan annullere videresendelse af fax ved at vælge Fra i menuen
Videresend fax.
og vælg Opsætning.
, og vælg Videresend fax.
Angivelse af papirstørrelsen for modtagne faxer
Du kan vælge papirformat for modtagne faxer. Det format, du vælger, skal svare til det,
der ligger i hovedbakken. Faxer kan kun udskrives på følgende papir: Letter, A3, A4 eller
Legal.
Bemærk! Hvis der ligger en forkert papirstørrelse i hovedbakken, når du modtager
en fax, udskrives faxen ikke, og der vises en fejlmeddelelse på displayet. Læg Letter
eller A4 papir i, og tryk på OK for at udskrive faxen.
Sådan angives papirstørrelsen for modtagne faxer via printerens kontrolpanel
1. Tryk på højre pil
2. Tryk på Faxopsætning, og vælg derefter Basisfaxopsætning.
3. Tryk på Faxpapirstr., og vælg et format.
og vælg Opsætning.
Angivelse af automatisk reduktion for indgående faxer
Indstillingen Automatisk reduktion angiver, hvordan printeren skal håndtere modtagne
faxer, der er for store til standardpapirstørrelsen. Denne indstilling er som standard slået
til, så billedet af den indkommende fax reduceres, så det passer på én side, hvis det er
muligt. Hvis funktionen er slået fra, vil tekst/billeder, der ikke kan være på én side, blive
udskrevet på en anden side. Automatisk reduktion er nyttig, når du modtager en fax i
Legal-størrelse, og der ligger Letter-papir i papirbakken.
Modtagelse af en fax 57
Page 62

Kapitel 5
Automatisk reduktion er praktisk, hvis du modtager en fax, der er større end A4/Letter,
og der ligger A4/Letter-papir hovedbakken.
Sådan indstilles automatisk reduktion via printerens kontrolpanel
1. Tryk på højre pil
2. Tryk på Faxopsætning, og vælg derefter Avanceret faxopsætning.
3. Tryk på Automatisk reduktion, og vælg Til eller Fra.
Blokere uønskede faxnumre
Hvis du abonnerer på en Vis nummer-tjeneste hos dit teleselskab, kan du blokere for
specifikke faxnumre, så printeren ikke udskriver faxer, der modtages fra disse numre.
Når der modtages et indgående faxopkald, sammenligner printeren nummeret med en
liste over uønskede faxnumre for at afgøre, om det skal blokeres. Hvis nummeret findes
på listen med blokerede faxnumre, udskrives faxen ikke. (Det maksimale antal numre,
der kan blokeres, afhænger af modellen.)
Bemærk! Denne funktion understøttes ikke i alle lande/områder. Hvis ikke den
understøttes i dit land, vises punktet Blokering af reklamefax ikke i menuen
Grundlæggende faxopsætning.
Bemærk! Hvis der ikke er telefonnumre i opkalds-id-listen, antages det, at der ikke
abonneres på Vis nummer-tjenesten hos telefonselskabet.
• Tilføjelse af numre på listen over reklamefax
Sletning af numre på listen over reklamefax
•
Udskrive en reklamefaxrapport
•
og vælg Opsætning.
58 Fax
Tilføjelse af numre på listen over reklamefax
Du kan spærre specifikke numre ved at tilføje dem til listen over reklamefax.
Sådan tilføjes et nummer på listen over reklamefax
1. Tryk på højre pil
og vælg Opsætning.
2. Tryk på Faxopsætning, og vælg derefter Basisfaxopsætning.
3. Tryk på pil ned
, og vælg Blokering af rekl.fax.
4. Der vises en meddelelse, der fortæller, at det er nødvendigt at have Vis nummer, hvis
der skal kunne blokeres for fax. Tryk på OK for at fortsætte.
5. Tryk på Tilføj numre.
6. Hvis du vil vælge et faxnummer, der skal blokeres, på opkalds-id-listen, skal du trykke
på Vælg fra opkalds-id historik.
- eller Hvis du manuelt vil indtaste et faxnummer, som skal blokeres, skal du vælge Indtast
nyt nummer.
7. Når du har indtastet et faxnummer, der skal blokeres, skal du trykke på Udført.
Bemærk! Indtast det faxnummer, der vises på displayet, og ikke det faxnummer,
der står øverst i faxtitlen på den modtagne fax, da det kan være et andet nummer.
Page 63

Sletning af numre på listen over reklamefax
Hvis du ikke længere ønsker at blokere et faxnummer, kan du slette det fra listen med
reklamefaxnumre.
Sådan slettes numre på listen over reklamefax
1. Tryk på højre pil
2. Tryk på Faxopsætning, og vælg derefter Basisfaxopsætning.
3. Tryk på pil ned
4. Tryk på Fjern nummer.
5. Tryk på de numre, der skal fjernes, og vælg OK.
Udskrive en reklamefaxrapport
Brug følgende procedure, når du skal udskrive en liste over blokerede reklamefaxnumre.
Sådan udskriver du en reklamefaxrapport
1. Tryk på højre pil
2. Tryk på Faxopsætning, og vælg derefter Basisfaxopsætning.
3. Tryk på pil ned
4. Tryk på Udskriv rapporter og vælg Reklamefaxliste.
og vælg Opsætning.
, og vælg Blokering af rekl.fax.
og vælg Opsætning.
, og vælg Blokering af rekl.fax.
Modtage fax på en computer (Fax til pc og Fax til Mac)
Du kan bruge Fax til pc og Fax til mac til automatisk at modtage og gemme fax direkte
på computeren. Med Fax til pc og Fax til Mac kan du nemt gemme digitale kopier af dine
fax, så du undgår en masse papir.
Modtagne fax gemmes i TIFF-format (Tagged Image File Format). Når der er modtaget
en fax, vises en meddelelse på skærmen med et link til den mappe, hvor faxen er gemt.
Filerne navngives på følgende måde: XXXX_YYYYYYYY_ZZZZZZ.tif, hvor X er
afsenders oplysninger, Y er datoen, og Z er det klokkeslæt faxen blev modtaget.
Bemærk! Fax til pc og Fax til Mac kan kun bruges til at modtage sort-hvide fax.
Farvefax udskrives og gemmes ikke på computeren.
Dette afsnit indeholder følgende emner:
•
Krav i forbindelse med Fax til pc og Fax til Mac
Aktivere Fax til pc og Fax til Mac
•
Ændre indstillinger for Fax til pc eller Fax til Mac
•
Krav i forbindelse med Fax til pc og Fax til Mac
• Administratorcomputeren – den computer, der aktiverer Fax til pc eller Fax til Mac –
skal altid være tændt. Der kan kun være én administratorcomputer i forbindelse med
Fax til pc og Fax til Mac.
• Destinationsmappens computer eller server skal altid være tændt.
Destinationscomputeren må heller ikke være i dvaletilstand.
• Papir skal lægges i papirbakken.
Modtagelse af en fax 59
Page 64

Kapitel 5
Aktivere Fax til pc og Fax til Mac
På computere med Windows kan du bruge guiden til opsætning af digital fax til at aktivere
Fax til pc. På en Macintosh-computer kan du bruge HP Utility.
Sådan opsættes Fax til pc (Windows)
1. Åbn HP-printersoftwaren. Se
HP-printersoftware (Windows) for at få flere
oplysninger.
2. Dobbeltklik på Faxhandlinger, og dobbeltklik på Guide til opsætning af digital
fax.
3. Følg vejledningen på skærmen.
Sådan klargøres Fax til Mac (Mac OS X)
1. Åbn HP Utility. Se
HP Utility (Mac OS X) for at få flere oplysninger.
2. Klik på i Applikationsikonet på værktøjslinjen.
3. Dobbeltklik på HP Setup Assistant, og følg vejledningen på skærmen.
Ændre indstillinger for Fax til pc eller Fax til Mac
Du kan altid opdatere indstillingerne for Fax til pc på computeren via guiden til opsætning
af digital fax. Du kan opdatere indstillingerne for Fax til Mac via HP Utility.
Du kan deaktivere Fax til pc eller Fax til Mac samt udskrivning af faxer via printerens
kontrolpanel.
Sådan ændres indstillinger fra printerens kontrolpanel
1. Tryk på
(højre pil), og vælg Setup (Installer).
2. Tryk på Faxopsætning, Grundlæggende faxopsætning og Fax til pc.
3. Vælg den indstilling, du vil ændre. Du kan ændre følgende indstillinger:
• Vis pc-værtsnavn: Viser navnet på den computer, der administrerer Fax til pc
eller Fax til Mac.
• Deaktiver: Deaktiverer Fax til pc eller Fax til Mac.
Bemærk! Brug HP-softwaren på computeren til at aktivere Fax til pc eller
Fax til Mac.
• Deaktiver faxudskrivning: Vælg denne indstilling for at udskrive faxer, når de
modtages. Hvis du deaktiverer udskrivning, udskrives farvefaxer dog stadig.
Sådan ændres indstillingerne fra HP-softwaren (Windows)
1. Åbn HP-printersoftwaren. Se
HP-printersoftware (Windows) for at få flere
oplysninger.
2. Dobbeltklik på Faxhandlinger, og dobbeltklik på Guide til opsætning af digital
fax.
3. Følg vejledningen på skærmen.
60 Fax
Page 65

Sådan ændres indstillingerne fra HP-softwaren (Mac OS X)
1. Åbn HP Utility. Se
2. Klik på i Applikationsikonet på værktøjslinjen.
3. Dobbeltklik på HP Setup Assistant, og følg vejledningen på skærmen.
Deaktivere Fax til pc eller Fax til Mac
1. Tryk på
2. Tryk på Faxopsætning, Grundlæggende faxopsætning og Fax til pc.
3. Tryk på Sluk.
(højre pil), og vælg Setup (Installer).
HP Utility (Mac OS X) for at få flere oplysninger.
Opsætning af kortnumre
Du kan oprette hyppigt brugte faxnumre som kortnumre. På den måde kan du hurtigt
ringe op til numrene via printerens kontrolpanel.
Tip! Udover at oprette og administrere kortnumre via printerens kontrolpanel, kan
du også bruge værktøjer på computeren, f.eks. den HP-software, der følger med
printeren, samt printerens integrerede webserver (EWS). Se
administrationsværktøjer for at få flere oplysninger.
Dette afsnit indeholder følgende emner:
•
Opsætning og ændring af kortnumre
Opsætning og ændring af gruppekortnumre
•
Sletning af kortnumre
•
Sådan udskriver du en liste med kortnumre
•
Printerens
Opsætning og ændring af kortnumre
Du kan gemme faxnumre som kortnumre.
Sådan oprettes kortnumre
1. Tryk på højre pil
2. Tryk på Faxopsætning, og vælg derefter Opsætning af kortnumre.
3. Tryk på Tilføj/rediger kortnummer, og tryk på et tal, der ikke benyttes.
4. Indtast faxnummeret, og tryk derefter på Næste.
Bemærk! Husk at medtage eventuelle pauser eller obligatoriske tal, f.eks.
områdekode, kode til numre uden for et PBX-system (normalt 9 eller 0) eller et
landepræfiks.
5. Skriv navnet på kortnummeret, og tryk på Udført.
Sådan ændres kortnumre
1. Tryk på højre pil
2. Tryk på Faxopsætning, og vælg derefter Opsætning af kortnumre.
3. Tryk på Tilføj/rediger kortnummer, og tryk på det kortnummer, du vil ændre.
og derefter på Opsætning på printerens kontrolpanel.
og derefter på Opsætning på printerens kontrolpanel.
Opsætning af kortnumre 61
Page 66

Kapitel 5
4. Hvis du vil ændre faxnummeret, skal du skrive det nye nummer og trykke på
Næste.
Bemærk! Husk at medtage eventuelle pauser eller obligatoriske tal, f.eks.
områdekode, kode til numre uden for et PBX-system (normalt 9 eller 0) eller et
landepræfiks.
5. Hvis du vil ændre navnet på kortnummeret, skal du skrive det nye navn og trykke på
Udført.
Opsætning og ændring af gruppekortnumre
Du kan gemme gruppefaxnumre som gruppekortnumre.
Sådan oprettes gruppekortnumre
Bemærk! Før du kan oprette et gruppekortnummer, skal der findes mindst ét
kortnummer.
1. Tryk på højre pil og derefter på Opsætning på printerens kontrolpanel.
2. Tryk på Faxopsætning, og vælg derefter Opsætning af kortnumre.
3. Tryk på Gruppekortnummer, og tryk på et tal, der ikke benyttes.
4. Tryk på de kortnumre, der skal indgå i gruppekortnummeret, og tryk på OK.
5. Skriv navnet på kortnummeret, og tryk på Udført.
Sådan ændres gruppekortnumre
1. Tryk på højre pil
2. Tryk på Faxopsætning, og vælg derefter Opsætning af kortnumre.
3. Vælg Gruppekortnummer, og tryk på det nummer, der skal tilføjes.
4. Hvis du vil tilføje eller fjerne kortnumre i gruppen, skal du trykke på de kortnumre, der
skal inkluderes eller slettes og trykke på OK.
5. Hvis du vil ændre navnet på gruppekortnummeret, skal du skrive det nye navn og
trykke på Udført.
Sletning af kortnumre
Gør følgende, hvis du vil slette kortnumre eller gruppekortnumre:
1. Tryk på højre pil
2. Tryk på Faxopsætning, og vælg derefter Opsætning af kortnumre.
3. Tryk på Slet kortnummer, tryk på det nummer, der skal slettes, og tryk på Ja for at
bekræfte.
Bemærk! De enkelte kortnumre i gruppen slettes ikke, når du sletter et
gruppekortnummer.
og derefter på Opsætning på printerens kontrolpanel.
og derefter på Opsætning på printerens kontrolpanel.
62 Fax
Page 67

Sådan udskriver du en liste med kortnumre
Gør følgende for at udskrive en liste over dine kortnumre:
1. Læg papir i papirbakken. Se
2. Tryk på højre pil
3. Tryk på Faxopsætning, og vælg derefter Opsætning af kortnumre.
4. Tryk på Udskriv kortnummerliste.
og derefter på Opsætning på printerens kontrolpanel.
Ilægning af medier for at få flere oplysninger.
Redigering af faxindstillinger
Når du har fulgt alle trin i den opsætningsvejledning, som fulgte med printeren, skal du
bruge følgende trin for at ændre de oprindelige indstillinger eller for at konfigurere andre
funktioner for afsendelse af fax.
•
Konfiguration af faxtitel
Angivelse af svartilstanden (autosvar)
•
Angivelse af antal ringetoner før svar
•
Ændring af ringemønster for besvarelse med bestemt ringetone
•
Indstilling af opkaldstype
•
Angivelse af indstillinger for genopkald
•
Angivelse af faxhastigheden
•
Indstille lydstyrken for fax
•
Konfiguration af faxtitel
Faxtitlen udskriver dit navn og faxnummer øverst på alle faxer, du sender. HP anbefaler,
at du opretter faxtitlen vha. den HP-software, der følger med printeren. Du kan også
opretter faxtitlen via printerens kontrolpanel, som beskrevet her.
Bemærk! I visse lande/områder er oplysningerne i faxtitlen påkrævet ved lov.
Sådan angives eller ændres faxtitlen
1. Tryk på højre pil
2. Tryk på Faxopsætning, og vælg derefter Basisfaxopsætning.
3. Tryk på Faxtitel.
4. Indtast dit eller virksomhedens navn, og tryk derefter på Udført.
5. Indtast faxnummert, og tryk derefter på Udført.
og vælg Opsætning.
Angivelse af svartilstanden (autosvar)
Svartilstanden bestemmer, hvorvidt printeren besvarer indkommende opkald eller ej.
• Aktiver indstillingen Autosvar, hvis printeren skal besvare faxer automatisk.
Printeren besvarer alle indgående opkald og faxer.
• Deaktiver indstillingen Autosvar, hvis du vil modtage faxer manuelt. Du skal være
til stede for at modtage faxmeddelelser manuelt. Ellers kan der ikke modtages
faxmeddelelser på printeren.
Redigering af faxindstillinger 63
Page 68

Kapitel 5
Sådan angives svartilstanden
1. Tryk på højre pil
2. Tryk på Faxopsætning, og vælg derefter Basisfaxopsætning.
3. Tryk på Autosvar, og vælg Til eller Fra.
Når Autosvar er Til, besvarer printeren automatisk alle opkald. Når Autosvar er
Fra, besvarer den ikke opkald.
og vælg Opsætning.
Angivelse af antal ringetoner før svar
Hvis du aktiverer indstilligen Autosvar, kan du angive, efter hvor mange ring printeren
automatisk besvarer indgående opkald.
Indstillingen Ring før svar er vigtig, hvis du har en telefonsvarer på samme telefonlinje
som printeren, fordi telefonsvareren skal svare telefonen inden printeren. Antallet af ring
før svar for printeren skal være højere end antallet af ring før svar for telefonsvareren.
Du kan f.eks. indstille telefonsvareren til få ring og printeren til at svare efter det
maksimale antal ring. (Det maksimale antal ringninger afhænger af land/område). I denne
opsætning vil telefonsvareren besvare opkaldet, og printeren vil overvåge linjen. Hvis
printeren registrerer faxtoner, vil den modtage faxmeddelelsen. Hvis opkaldet er et
taleopkald, vil telefonsvareren indspille den modtagne meddelelse.
Sådan angives antallet af ring før svar
1. Tryk på højre pil
2. Tryk på Faxopsætning, og vælg derefter Basisfaxopsætning.
3. Tryk på Ring før svar.
4. Tryk på pil op
5. Tryk på Udført for at acceptere denne indstilling.
og vælg Opsætning.
eller pil ned for at ændre antallet af ring.
Ændring af ringemønster for besvarelse med bestemt ringetone
Mange telefonselskaber tilbyder en funktion med bestemt ringetone, som gør det muligt
at have flere telefonnumre på samme telefonlinje. Når du abonnerer på denne tjeneste,
vil hvert nummer have sit eget ringemønster. Du kan indstille printeren til at besvare
indgående opkald med et bestemt ringemønster.
Hvis printeren er sluttet til en linje med bestemt ringetone, kan du få telefonselskabet til
at tildele ét ringemønster til taleopkald og et andet til faxopkald. HP anbefaler, at du
anmoder om dobbelt eller tredobbelt ringning til et faxnummer. Når printeren registrerer
det bestemte ringemønster, besvares opkaldet, og faxen modtages.
Tip! Du kan også bruge funktionen Registrer ringemønster i printerens kontrolpanel
til at angive bestemte ringetoner. Med denne funktion genkender og optager printeren
et indgående opkalds ringemønster, og fastsætter automatisk - baseret på dette
opkald - det bestemte ringemønster, som telefonselskabet har tildelt faxopkald.
Hvis du ikke har en bestemt ringetjeneste, skal du bruge standardringemønsteret Alle
ringninger.
Bemærk! Printeren kan ikke modtage faxer, når røret er taget af
hovedtelefonnummeret.
64 Fax
Page 69

Sådan ændres ringemønster for svar
1. Kontroller, at printeren er indstillet til at besvare faxopkald automatisk.
2. Tryk på højre pil
3. Tryk på Faxopsætning, og vælg derefter Avanceret faxopsætning.
4. Tryk på Ringemønster for svar.
5. Der vises en meddelelse, der fortæller, at du ikke bør ændre denne indstilling, med
mindre du har flere numre på den samme linje. Tryk på Ja for at fortsætte.
6. Gør ét af følgende:
• Tryk på det ringemønster, telefonselskabet har tildelt faxopkald.
– Eller –
• Tryk på Registrer ringemønster, og følg vejledningen på printerens
kontrolpanel.
Bemærk! Hvis funktionen Registrer ringemønster ikke registrerer et
ringemønster, eller hvis du annullerer denne funktion, før den er færdig, sættes
ringemønsteret automatisk til Alle ringninger.
Bemærk! Hvis du bruger et PBX-telefonsystem, der har forskellige
ringemønstre til interne og eksterne opkald, skal du ringe faxnummeret op fra et
eksternt nummer.
Indstilling af opkaldstype
Brug denne procedure til at indstille tone- eller pulsopkald. Fabriksstandardindstillingen
er Tone. Du skal ikke ændre denne indstilling, medmindre du ved, at telefonlinjen ikke
kan bruge toneopkald.
og vælg Opsætning.
Bemærk! Funktionen Pulsopkald er ikke tilgængelig i alle lande/områder.
Sådan angives opkaldstypen
1. Tryk på højre pil
2. Tryk på Faxopsætning, og vælg derefter Basisfaxopsætning.
3. Tryk på pil ned
4. Tryk for at vælgeToneopkald eller Pulsopkald.
og vælg Opsætning.
, og vælg Opkaldstype.
Angivelse af indstillinger for genopkald
Hvis printeren ikke kunne sende en fax, fordi den faxmaskine, der skulle modtage den,
ikke svarede eller var optaget, vil den forsøge at ringe op igen på basis af indstillingerne
Ring igen ved optaget og Intet svar ring igen. Gør følgende for at aktivere eller deaktivere
indstillingerne.
• Ring igen ved optaget: Hvis denne indstilling er aktiv, ringer printeren automatisk
op igen, hvis der er optaget. Standardindstillingen er Til.
• Intet svar. Ring igen: Hvis denne indstilling er aktiv, ringer printeren automatisk op
igen, hvis den modtagende faxmaskine ikke svarer. Standardindstillingen er Fra.
Redigering af faxindstillinger 65
Page 70

Kapitel 5
Sådan angives indstillingerne for Genopkald
1. Tryk på højre pil
2. Tryk på Faxopsætning, og vælg derefter Avanceret faxopsætning.
3. Tryk for at vælge de ønskede indstillinger for Ring igen ved optaget eller Intet svar.
Ring igen.
Angivelse af faxhastigheden
Du kan angive den faxhastighed, der bruges ved kommunikation mellem printeren og
andre faxmaskiner ved afsendelse og modtagelse af faxer.
Hvis du bruger én af følgende, kan det være nødvendigt at indstille faxhastigheden til en
lavere hastighed:
• En internettelefontjeneste
• Et PBX-system
• FoIP (Fax over Internet Protocol)
• En ISDN-tjeneste (integrated services digital network)
Hvis du oplever problemer med at sende og modtage faxer, kan du prøve at sænke
Faxhastigheden. I nedenstående tabel findes de tilgængelige indstillinger for
faxhastighed.
Indstilling for faxhastighed Faxhastighed
Hurtig v.34 (33600 baud)
Mellem v.17 (14400 baud)
Langsom v.29 (9600 baud)
og vælg Opsætning.
Sådan angives faxhastigheden
1. Tryk på højre pil
2. Tryk på Faxopsætning, og tryk derefter på Avanceret faxopsætning.
3. Tryk på pil ned
4. Tryk på den valgte hastighed.
Indstille lydstyrken for fax
Brug denne procedure til at øge eller sænke lydstyrken for faxlyde.
Sådan indstilles lydstyrken for fax
1. Tryk på højre pil
2. Tryk på Faxopsætning, og vælg derefter Basisfaxopsætning.
3. Tryk på pil ned
4. Vælg Lav, Høj eller Fra.
66 Fax
og vælg Opsætning.
, og vælg Faxhastighed.
og vælg Opsætning.
, og vælg Lydstyrke for fax.
Page 71

Faxtjenester og digitale telefontjenester
Mange telefonselskaber tilbyder digitale telefontjenester som:
• DSL: En DSL-tjeneste (Digital Subscriber Line) via dit telefonselskab. (DSL kaldes
muligvis ADSL i dit land).
• PBX: Et PBX-telefonsystem (Private Branch Exchange)
• ISDN: Et ISDN-system (Integrated Services Digital Network).
• FoIP: En billig telefontjeneste, som gør det muligt at sende og modtage faxer, når
printeren benytter internettet. Denne metode kaldes FoiP (Fax over Internet Protocol).
Se
Fax over internetprotokol for at få flere oplysninger.
HP-printere er designet til at benyttes sammen med traditionelle analoge telefontjenester.
Hvis du har et digitalt telefonsystem (f.eks. DSL/ADSL, PBX eller ISDN), skal du muligvis
bruge et digital-til-analog filter eller en konverterer, når du klargør printeren til fax.
Bemærk! HP garanterer ikke, at printeren er kompatibel med alle digitale tjenester
eller udbydere, i alle digitale miljøer eller med alle digitale-til-analoge konverterer. Det
anbefales altid at tage kontakt til telefonselskabet for at få de korrekte
opsætningsindstillinger til de tjenester, de udbyder.
Fax over internetprotokol
Du kan abonnere på en billig telefontjeneste, som gør det muligt at sende og modtage
faxer, når printeren benytter internettet. Denne metode kaldes FoiP (Fax over Internet
Protocol).
Du benytter sandsynligvis en FoIP-tjeneste (fra dit telefonselskab), hvis du:
• Indtaster en speciel adgangskode sammen med faxnummeret eller
• Har en IP-konverterboks, der er sluttet til internettet og benytter analoge telefonporte
til faxforbindelsen
Bemærk! Du kan kun sende og modtage fax ved at sætte en telefonledning i porten
mærket "1-LINE" bag på enheden. Det betyder, at du skal have internetforbindelse
via en konverter (som giver dig almindelige telefonstik til faxforbindelsen) eller via dit
telefonselskab.
Tip! Understøttelse af traditionelle faxoverførsler via
internetprotokoltelefonsystemer er ofte begrænset. Hvis du oplever problemer, når
du faxer, kan du prøve at bruge en langsommere hastighed eller deaktivere ECM
(Error-Correction Mode). Hvis du deaktiverer ECM, kan du imidlertid ikke sende og
modtage farvefaxer. (Der er oplysninger om ændring af faxhastigheden i
af faxhastigheden. Der er flere oplysninger om brug af ECM i Afsendelse af en fax i
fejlretningstilstand.
Hvis du har spørgsmål til internetfax, skal du kontakte din supportafdeling eller din
internetudbyder.
Fax over internetprotokol 67
Angivelse
Page 72

Kapitel 5
Brug af rapporter
Du kan indstille printeren til automatisk at udskrive fejl- og bekræftelsesrapporter for alle
de faxer, du sender og modtager. Du kan også selv udskrive systemrapporter.
Rapporterne indeholder nyttige oplysninger om printeren.
Som standard er printeren kun sat til at udskrive en rapport, hvis der opstår et problem
ved afsendelse eller modtagelse af en fax. Efter hver transaktion vises en
bekræftelsesmeddelelse på kontrolpanelets display, som angiver, om faxen blev sendt.
Bemærk! Hvis ikke du kan læse rapporterne, kan du tjekke de estimerede
blækniveauer via kontrolpanelet, HP-softwaren (Windows) eller HP Utility (Mac OS
X). Se
Printerens administrationsværktøjer for at få flere oplysninger.
Bemærk! Advarsler og indikatorer vedrørende blækniveau er kun estimater. Når du
får en meddelelse om lavt blækniveau, bør du sørge for at skaffe en ny patron, så
den ligger klar. Du behøver ikke udskifte blækpatroner, før kvaliteten ikke er
tilfredsstillende.
Bemærk! Kontroller, at skrivehovedet og blækpatronerne er i orden og installeret
korrekt. Se
Dette afsnit indeholder følgende emner:
•
Udskrivning af rapporter med faxbekræftelser
Udskrivning af faxfejlrapporter
•
Udskrivning og visning af faxloggen
•
Sletning af faxloggen
•
Udskrive oplysninger om den seneste faxtransaktion
•
Udskrive en opkalds-id-rapport
•
Vise opkaldshistorik
•
Blækpatroner for at få flere oplysninger.
Udskrivning af rapporter med faxbekræftelser
Hvis du vil have en udskrift med en bekræftelse på, at faxerne er afsendt, skal du benytte
følgende fremgangsmåde for aktivere bekræftelsesfunktionen, før, du sender faxer.
Vælg Til (Fax afsend). eller Til (Send og modtag).
Standardindstillingen for faxbekræftelse er Fra. Når denne indstilling er valgt, udskrives
der ikke en bekræftelsesrapport for hver fax, der sendes eller modtages. Efter hver
transaktion vises der kortvarigt en meddelelse på displayet, som angiver, om
faxoverførslen er fuldført.
Bemærk! Du kan medtage et billede af faxens første side i bekræftelsesrapporten
for sendt fax, hvis du vælger Til (Faxafsend.) eller Til (Send og modtag), og hvis du
scanner faxen til send fra hukommelse.
Sådan aktiveres faxbekræftelse
1. Tryk på højre pil
2. Tryk på Faxopsætning, tryk på pil ned
68 Fax
og vælg Opsætning.
, og vælg Faxrapporter.
Page 73

3. Tryk på Faxbekræftelse.
4. Vælg en af følgende muligheder:
Fra Der udskrives ikke en rapport med faxbekræftelse, når du sender og
Til
(Faxafsendelse)
Til
(Faxmodtagelse)
Send & modtag Der udskrives en rapport med faxbekræftelse for hver fax, du sender og
modtager fax uden problemer. Dette er standardindstillingen.
Der udskrives en rapport med faxbekræftelse for hver fax, du sender.
Der udskrives en rapport med faxbekræftelse for hver fax, du modtager.
modtager.
Sådan medtages et billede af faxen i rapporten
1. Tryk på højre pil
og vælg Opsætning.
2. Tryk på Udskriv rapport og vælg Faxbekræftelse.
3. Tryk på Til (Fax afsend). eller Til (Send og modtag).
4. Tryk på Faxbekræftelse med billede.
Udskrivning af faxfejlrapporter
Du kan konfigurere printeren, så der automatisk udskrives en rapport, når der opstår en
fejl under afsendelse eller modtagelse.
Sådan indstilles printeren til at udskrive faxfejlrapporter automatisk
1. Tryk på højre pil
2. Tryk på Faxopsætning, tryk på pil ned
3. Tryk på Faxfejlrapport.
4. Vælg en af følgende:
og vælg Opsætning.
, og vælg Faxrapporter.
Til (Send og
modtag)
Fra Udskriver ingen faxfejlrapporter.
Til
(Faxafsendelse)
Til
(Faxmodtagelse)
Udskriver, hvis der opstår en faxfejl. Dette er standardindstillingen.
Udskriver, hvis der opstår en transmissionsfejl.
Udskriver, hvis der opstår en modtagelsesfejl.
Udskrivning og visning af faxloggen
Du kan udskrive en logfil over de faxer, der er modtaget og sendt af printeren.
Sådan udskrives faxloggen via printerens kontrolpanel
1. Tryk på højre pil
2. Tryk på Faxopsætning, tryk på pil ned
3. Tryk på Faxlog.
og vælg Opsætning.
, og vælg Faxrapporter.
Brug af rapporter 69
Page 74

Kapitel 5
Sletning af faxloggen
Brug følgende trin til at slette faxloggen.
Bemærk! Når faxloggen ryddes, slettes alle faxer i hukommelsen.
Sådan slettes faxloggen via printerens kontrolpanel
1. Tryk på højre pil
2. Tryk på Værktøjer.
3. Tryk på pil ned
og vælg Opsætning.
, og vælg Rydfaxlog.
Udskrive oplysninger om den seneste faxtransaktion
Rapporten med den seneste faxtransaktion indeholder oplysninger om den seneste
faxtransaktion. Oplysningerne omfatter faxnummer, antal sider og faxstatus.
Sådan udskrives rapporten over den seneste faxtransaktion
1. Tryk på højre pil
2. Tryk på Faxopsætning, tryk på pil ned
3. Tryk på Sidste transaktion.
og vælg Opsætning.
, og vælg Faxrapporter.
Udskrive en opkalds-id-rapport
Brug følgende procedure, når du skal udskrive en liste over opkalds-id'er.
Sådan udskrives en opkalds-id-rapport
1. Tryk på højre pil
2. Tryk på Faxopsætning, tryk på pil ned
3. Tryk på pil ned
Vise opkaldshistorik
Brug følgende procedure for at få vist en oversigt de opkald, der er foretaget fra printeren.
Bemærk! Opkaldshistorikken kan ikke udskrives. Du kan kun se den på displayet
på printerens kontrolpanel.
Sådan får du vist opkaldshistorikken
1. Tryk på højre pil
2.
Tryk på
og vælg Opsætning.
, og vælg Faxrapporter.
og vælg Opkalds-id-rapport.
og vælg Fax.
(Opkaldshistorik).
70 Fax
Page 75

6Web
Printeren tilbyder nye web-løsninger, der giver hurtig adgang til internettet og hurtigt kan
hente dokumenter og udskrive dem uden problemer – og alt dette uden brug af en
computer. Du kan endvidere bruge en Web-tjeneste (Marketsplash by HP) til at fremstille
og udskrive professionelt marketingmateriale.
Bemærk! Hvis du vil bruge disse webfunktioner, skal printeren være tilsluttet
internettet (via en Ethernet-forbindelse eller en trådløs forbindelse). Du kan ikke bruge
disse webfunktioner, hvis printeren er tilsluttet vha. et USB-kabel.
Bemærk! Udover disse løsninger kan du sende udskriftsjobs til printeren fra mobile
enheder. Med denne tjeneste, kaldet HP ePrint, kan du udskrive fra e-mail-tilsluttede
mobiltelefoner, netbooks eller andre mobile enheder – når som helst og hvor som
Dette afsnit indeholder følgende emner:
•
•
HP Apps
Med HP Apps kan du nemt og hurtigt få adgang til, gemme og udskrive forretningsinfo
uden brug af en computer. Vha. HP Apps kan du få adgang til indhold på nettet, f.eks.
forretningsformularer, nyheder, arkivering mv. – direkte fra displayet på printerens
kontrolpanel.
Hvis du vil bruge HP Apps, skal printeren være tilsluttet internettet (via en Ethernetforbindelse eller en trådløs forbindelse). Følg vejledningen på printerens kontrolpanel for
at aktivere og konfigurere denne tjeneste.
Der tilføjes løbende nye Apps, og du kan vælge at downloade dem, så de kan bruges via
printerens kontrolpanel.
Der er flere oplysninger på
helst. Se
HP Apps
Marketsplash by HP
HP ePrint for at få flere oplysninger.
www.hp.com/go/ePrintCenter.
Bemærk! Se HP-webstedsspecifikationer for at få vist en liste over systemkravene
til denne webside.
Web 71
Page 76

Kapitel 6
Marketsplash by HP
Udvid din forretning med onlineværktøjer og tjenester fra HP til fremstilling og udskrivning
af professionelt marketingmateriale. Du kan gøre følgende med Marketsplash:
• Nemt og hurtigt fremstille flotte professionelle brochurer, foldere, visitkort mv. Vælg
mellem tusindvis af skabeloner, der kan tilpasses, fremstillet af prisbelønnede
professionelle grafikere.
• Forskelige printindstillinger gør det muligt at få nøjagtigt det, man har brug for. Udskriv
med det samme professionelle print. Der er flere muligheder online fra HP og vores
partnere. Få den professionelle kvalitet, du forventer, og minimer samtidig
omkostningerne til udskrivning.
• Hold styr på marketingmateriale i din Marketsplash-konto, som du får adgang til via
en computer eller direkte via displayet på printerens kontrolpanel (kun visse
modeller).
Du kommer i gang ved at vælge Marketsplash by HP i den HP-printersoftware, der fulgte
med printeren. Besøg
Bemærk! Se HP-webstedsspecifikationer for at få vist en liste over systemkravene
til denne webside.
Bemærk! Ikke alle Marketsplash-værktøjer og -tjenester findes i alle lande/områder
eller på alle sprog. Besøg marketsplash.com for at få de nyeste oplysninger.
marketsplash.com, hvis du vil have flere oplysninger.
72 Web
Page 77

7 Blækpatroner
Hvis du vil sikre dig, at du får den bedste udskriftskvalitet fra din printer, skal du udføre
nogle enkle vedligeholdelsesprocedurer. I dette afsnit får du en vejledning i, hvordan du
håndterer blækpatronerne og udskifter, justerer og renser dem.
Tip! Se Fejlfinding i forbindelse med udskriftskvaliteten, hvis du har problemer med
at scanne dokumenter.
Dette afsnit indeholder følgende emner:
•
Oplysninger om blækpatroner og skrivehovedet
Kontrol af det anslåede blækniveau
•
Udskiftning af blækpatroner
•
Opbevaring af forbrugsvarer
•
Indsamling af brugsoplysninger
•
Oplysninger om blækpatroner og skrivehovedet
Følgende tip kan være en hjælp ved vedligeholdelse af HP-blækpatroner og sikrer en
ensartet udskriftskvalitet.
• Instruktionerne i denne brugervejledning omhandler udskiftning af blækpatroner og
kan ikke bruges til en førstegangsinstallation.
• Når du skal udskifte en blækpatron, skal du ikke tage den gamle patron ud, før du
har en ny klar.
Forsigtig! Tag først den gamle blækpatron ud, når du har en ny klar. Lad ikke
blækpatronen ligge uden for printeren i længere tid. Det kan beskadige såvel
enheden som blækpatronen.
• Opbevar alle blækpatroner i den lukkede originalemballage, indtil de skal bruges.
• Gem blækpatroner med samme side opad, som de hænger eller står på hylderne i
forretningen. Hvis ikke de ligger i æsken, skal etiketten vende nedad.
• Printeren skal være slukket korrekt. Se
• Opbevar blækpatronerne ved stuetemperatur (15 - 35° C).
• Du behøver ikke udskifte patronerne, før udskriftskvaliteten bliver uacceptabel, men
hvis udskriftskvaliteten bliver markant dårlig, kan det skyldes at en eller flere af
patronerne er løbet tør. Det kan også skyldes et tilstoppet skrivehoved. Prøv i så fald
at tjekke det estimerede blækniveau i patronerne og rense skrivehovedet. Der bruges
blæk i forbindelse med rensning af skrivehovedet.
• Rengør kun skrivehovedet, når det er påkrævet. Det bruger blæk og forkorter
patronernes levetid.
Sluk printeren for at få flere oplysninger.
Blækpatroner 73
Page 78

Kapitel 7
• Håndter blækpatronerne forsigtigt. Hvis du taber eller ryster dem, eller de udsættes
for anden hårdhændet behandling i forbindelse med isættelse, kan det give
midlertidige udskriftsproblemer.
• Hvis du flytter produktet, skal du gøre følgende for at undgå, at der lækker blæk fra
printeren, eller den beskadiges:
◦ Husk altid at slukke printeren ved at trykke på Afbryderen. Skrivehovedenheden
parkeres i servicestationen i højre side af printeren. Se
flere oplysninger.
◦ Tag ikke blækpatronerne og skrivehovedet ud.
◦ Printeren skal transporteres i opret stilling. Den må ikke lægges på siden,
bagsiden, fronten eller toppen.
Relaterede emner
•
Kontrol af det anslåede blækniveau
Vedligeholdelse af skrivehoveder
•
Kontrol af det anslåede blækniveau
Du kan tjekke de estimerede blækniveauer via printersoftwaren eller den integrerede
webserver. Yderligere oplysninger om brugen af disse værktøjer finder du under
Printerens administrationsværktøjer. Du kan også udskrive printerstatussiden med disse
oplysninger (se
Printerstatusrapporten).
Sluk printeren for at få
Bemærk! Advarsler og indikatorer vedrørende blækniveau er kun estimater. Når du
får en meddelelse om lavt blækniveau, bør du sørge for at skaffe en ny patron, så
den ligger klar. Du behøver ikke udskifte patronerne, før udskriftskvaliteten bliver
uacceptabel.
Bemærk! Hvis du har installeret en efterfyldt eller ændret blækpatron, eller hvis
blækpatronen har været brugt i en anden printer, vil blækniveauindikatoren være
unøjagtig, eller måske vises den slet ikke.
Bemærk! Der bruges blæk fra patronerne til flere ting under printprocessen,
herunder initialiseringsprocessen, som forbereder printeren og patronerne til
udskrivning, og ved skrivehovedservicering, som holder dyserne rene, så blækket
kan flyde frit. Der efterlades endvidere altid lidt restblæk i patronen, når den er
opbrugt. Der er flere oplysninger på
Udskiftning af blækpatroner
Bemærk! Du finder oplysninger om genbrug af brugte blækprodukter under
Genbrugsprogrammet for HP inkjet-tilbehør.
Hvis du ikke allerede har nye blækpatroner til printeren, kan du bestille dem på Online
bestilling af printforbrugsvarer.
www.hp.com/go/inkusage.
74 Blækpatroner
Page 79

Bemærk! Nogle dele af HP-webstedet findes p.t. kun i en engelsk udgave.
Forsigtig! Tag først den gamle blækpatron ud, når du har en ny klar. Lad ikke
blækpatronen ligge uden for printeren i længere tid. Det kan beskadige såvel enheden
som blækpatronen.
Sådan udskiftes blækpatronerne
Gør følgende, når du skal sætte nye patroner i.
1. Printeren skal være tændt.
2. Åbn adgangsdækslet til blækpatronholderen.
Bemærk! Vent, indtil printerpatronholderen stopper, før du fortsætter.
3. Tryk på tappen foran på blækpatronen for at frigøre den, og tag den ud af holderen.
4. Tag den nye blækpatron ud af emballagen ved at trække den orange trækflig lige
tilbage og fjerne plastikket omkring blækpatronen.
Bemærk! Husk at fjerne plastikindpakningen fra blækpatronen, før du installerer
den i printeren.
Udskiftning af blækpatroner 75
Page 80

Kapitel 7
5. Dej den orange hætte rundt, så den brækker af.
6. Skub blækpatronen ind i holderen, indtil den klikker på plads. Brug de farvede ikoner
som en hjælp til at se, hvor de enkelte patroner skal sidde.
76 Blækpatroner
Bemærk! Plastiktappen skal være fjernet helt, og etiketten skal være revet lidt
i stykker, så man kan se luftkanalen.
Forsigtig! Løft ikke låsehåndtaget på blækpatronholderen, når du installerer
blækpatronerne. Hvis du gør det, kan blækpatronerne komme til at sidde forkert.
Låsen skal være nede, så blækpatronerne sidder korrekt.
Page 81

Sørg for at sætte blækpatronen ind på den plads, der har det samme ikon og den
samme farve som den patron, du installerer.
7. Gentag trin 3 til 6 for hver blækpatron, der skal udskiftes.
8. Luk adgangsdækslet til blækpatronholderen.
Relaterede emner
Online bestilling af printforbrugsvarer
Opbevaring af forbrugsvarer
Blækpatroner kan blive siddende i printeren i længere tid. Du får dog mest ud af
blækpatronerne ved at slukke for printeren. Se
Indsamling af brugsoplysninger
Sluk printeren for at få flere oplysninger.
De HP-patroner, der bruges i denne printer, indeholder en hukommelseschip, der
arbejder sammen med printeren.
Denne hukommelseschip indsamler endvidere oplysninger om brugen af printeren. Disse
oplysninger kan omfatte: Den dato, patronen første gang blev installeret, den data,
patronen sidst blev brugt, antal udskrevne sider med denne patron, sidedækning,
anvendte tilstande, eventuelle udskrivningsfejl samt printermodellen. HP bruger
oplysningerne i forbindelse med fremstillingen af fremtidige printere, så de bedst muligt
opfylder kundernes behov.
Dataene fra hukommelseschippen i patronen indeholder ikke oplysninger, der kan bruges
til at identificere, hvilken bruger eller hvilken printer der har brugt patronen.
HP indsamler en del af hukommelseschippene fra de patroner, der returneres via HP's
gratis returnerings- og genbrugsprogram (HP Planet Partners:
Hukommelseschippene læses og studeres og bruges til at forbedre fremtidige HPprintere. HP-partnere, der indgår i genbrugsprocessen, kan også have adgang til disse
data.
Eventuelle tredjeparter, der måtte være i besiddelse af patronen, kan også have adgang
til de anonyme data på hukommelseschippen. Hvis du ikke ønsker, at disse oplysninger
skal være tilgængelige, kan du deaktivere hele chippen. Hvis du deaktiverer en chip, kan
den imidlertid ikke længere bruges i en HP-printer.
Indsamling af brugsoplysninger 77
www.hp.com/recycle).
Page 82

Kapitel 7
Hvis du ikke ønsker, at der skal være adgang til disse anonyme oplysninger, kan du gøre
dem utilgængelige ved kun at deaktivere chippens mulighed for at indsamle
brugsoplysninger om printeren.
Sådan deaktiveres indsamlingen af brugsoplysninger
1. Tryk på højre pil
og derefter på Opsætning på printerens kontrolpanel.
2. Vælg Præferencer og derefter Blækpatronchip-info.
3. Tryk på OK for at deaktivere indsamlingen af brugsoplysninger.
Bemærk! Du kan stadig bruge patronen i HP-printeren, selvom du deaktiverer
hukommelseschippens mulighed for at indsamle brugsoplysninger om printeren.
78 Blækpatroner
Page 83

8 Løsning af problemer
Oplysningerne i dette afsnit kommer med forslag til løsning af almindelige problemer.
Hvis printeren ikke fungerer korrekt, og disse forslag ikke løser problemet, kan du prøve
at bruge en af følgende supportmuligheder for at få hjælp.
Dette afsnit indeholder følgende emner:
•
HP Support
Generelle fejlfindingstip og -ressourcer
•
Løsning af udskrivningsproblemer
•
Fejlfinding i forbindelse med udskrivning
•
Fejlfinding i forbindelse med udskriftskvaliteten
•
Løsning af problemer med papirindføring
•
Løsning af kopieringsproblemer
•
Løsning af scanningsproblemer
•
Løsning af faxproblemer
•
Løsning af problemer vha. HP-websider og tjenester
•
Løsning af fotoproblemer (hukommelseskort)
•
Løsning af problemer i forbindelse med kabelforbundne netværk (Ethernet)
•
Løse problemer med trådløs
•
Konfigurere firewallen til at arbejde sammen med printere
•
Løsning af printerstyringsproblemer
•
Fejlfinding i forbindelse med installationsproblemer
•
Printerstatusrapporten
•
Netværkskonfigurationssiden
•
Fjernelse af papirstop
•
HP Support
Hvis du har et problem, skal du følge disse trin
1. Læs dokumentationen, som fulgte med printeren.
2. Besøg HP's websted for online support på
er tilgængelig for alle HP-kunder. Det er her, du hurtigst finder de nyeste
produktoplysninger og kan få ekspertråd. Der er f.eks.:
• Hurtig adgang til kvalificerede onlinesupportspecialister
• Software- og driveropdateringer til HP-printeren
• Nyttige oplysninger om fejlfinding ved almindelige problemer
• Proaktive printeropdateringer, supportbeskeder og HP nyheder, som er
Se
3. Kontakt HP Support. Supportmuligheder og tilgængeligheden af support varierer
afhængigt af land/område og sprog. Se
www.hp.com/support. HP's onlinesupport
tilgængelige, når du registrerer HP-printeren
Elektronisk support for at få flere oplysninger.
HP's telefonsupport for at få flere oplysninger.
Løsning af problemer 79
Page 84

Kapitel 8
Elektronisk support
Du kan finde oplysninger om support og garanti på HP's websted på www.hp.com/
support. Hvis du bliver bedt om det, skal du vælge land/område og derefter klikke på
Kontakt HP for at få oplysninger om, hvordan du kontakter teknisk support.
Dette websted tilbyder også teknisk support, drivere, forbrugsvarer,
bestillingsoplysninger og andre muligheder. Du kan f.eks.:
• Få adgang til online supportsider.
• Sende en e-mail til HP for at få svar på dine spørgsmål.
• Komme i kontakt med en HP-tekniker ved hjælp af online-chat.
• Tjekke, om der er HP-softwareopdateringer.
Du kan også få support via HP-printersoftwaren (Windows) eller HP Utility (Mac OS X),
som stiller nemme, trinvise løsninger på almindeligt forekomne udskrivningsproblemer til
rådighed. Se
Supportmuligheder og tilgængeligheden af support varierer afhængigt af land/område og
sprog.
HP's telefonsupport
De her angivne supporttelefonnumre og tilhørende omkostninger er gældende ved
udgivelse og gælder kun for opkald via fastnettelefoner. Der kan være andre priser for
mobiltelefoner.
Du finder den nyeste liste med telefonnumre til HP Support og tilhørende takster på
www.hp.com/support.
I garantiperioden kan du få hjælp hos HP's kundesupport.
Printerens administrationsværktøjer for at få flere oplysninger.
Bemærk! HP yder ikke telefonisk support for Linux-udskrivning. Alt support fås
online på følgende website:
et spørgsmål) for at begynde supportproceduren.
Websiden HPLIP Web yder ikke support for Windows eller Mac OS X. Hvis du bruger
disse operativsystemer, skal du besøge
Dette afsnit indeholder følgende emner:
•
Inden du ringer
Periode med telefonsupport
•
Numre til telefonsupport
•
Efter perioden med telefonsupport
•
Inden du ringer
Ring til HP support, mens du står foran computeren og printeren. og hav følgende
oplysninger ved hånden:
• Modelnummer (der er flere oplysninger i
• Serienummer (sidder bag på eller neden under printeren)
80 Løsning af problemer
https://launchpad.net/hplip. Klik på Ask a question (Stil
www.hp.com/support.
Sådan finder du printerens modelnummer)
Page 85

• De meddelelser, der vises, når problemet opstår
• Svar på følgende spørgsmål:
◦ Er dette sket før?
◦ Kan du genskabe problemet?
◦ Har du installeret ny hardware eller software på computeren omkring det
tidspunkt, da problemet opstod?
◦ Er der sket andet før dette problem (f.eks. tordenvejr, printeren er blevet flyttet
mv.)?
Periode med telefonsupport
Et års telefonsupport er tilgængelig i Nordamerika, Asien og Latinamerika (inkl. Mexico).
HP Support 81
Page 86

Kapitel 8
Numre til telefonsupport
Mange steder tilbyder HP telefonisk support via gratisnumre i garantiperioden. Det er ikke
nødvendigvis alle supportnumre, der er gratisnumre.
82 Løsning af problemer
Page 87

Du kan finde en liste over de aktuelle supportnumre ved at gå til www.hp.com/support.
www.hp.com/support
$IULFD(QJOLVKVSHDNLQJ
$IULTXHIUDQFRSKRQH
$OJ«ULH
$UJHQWLQD%XHQRV$LUHV
$UJHQWLQD
$XVWUDOLD
$XVWUDOLDRXWRIZDUUDQW\
VWHUUHLFK
GRSSHOWHU2UWVWDULI
%HOJL
%HOJLTXH
3HDN+RXUVSP
/RZ+RXUVSP
3HDN+RXUVP/RZ+RXUV
P
%UDVLO6DR3DXOR
%UDVLO
&DQDGD KS
&HQWUDO$PHULFD7KH
&DULEEHDQ
&KLOH
ѣള
ѣള
LQYHQW
ZZZKSFRPODVRSRUWH
&RORPELD%RJRW£
&RORPELD
&RVWD5LFD
ÎHVN£UHSXEOLND
'DQPDUN
(FXDGRU$QGLQDWHO ℡
(FXDGRU3DFLILWHO ℡
&=1PLQ
2SNDOGNUSUPLQ
3UPLQPDQOºU
3UPLQºYULJHWLGVSXQNWHU
(O6DOYDGRU
(VSD³D
)UDQFH
'HXWVFKODQG
SP
0LQDXVGHPGHXWVFKHQ
)HVWQHW]EHL$QUXIHQDXV
0RELOIXQNQHW]HQN¸QQHQDQGHUH
3UHLVHJHOWHQ
˃˨˨˙ˡ˞
ˈ˺˭ˮˬ˯
*XDWHPDOD
俏⑥⢯࡛㺂᭵
,QGLD
,QGLD
,QGRQHVLD
,UHODQG
,WDOLD
-DPDLFD
㡴㦻
&DOOVFRVW&RVWFHQWSHDN
FHQWRIISHDNSHUPLQXWH
FRVWRWHOHIRQLFRORFDOH
㡴㦻
뼑霢
ﺮﺋﺍﺰﺠﻟﺍ
/X[HPERXUJ)UDQ©DLV
/X[HPEXUJ'HXWVFK
0DGDJDVFDU
0DJ\DURUV]£J
0DOD\VLD
ﻦﻳﺮﺤﺒﻟﺍ
0DXULWLXV
0«[LFR&LXGDGGH0«[LFR
0«[LFR
0DURF
1HGHUODQG
1HZ=HDODQG
1LJHULD
1RUJH
3DQDP£
3DUDJXD\
3HU¼
3KLOLSSLQHV
3ROVND
3RUWXJDO
3XHUWR5LFR
5HS¼EOLFD'RPLQLFDQD
5HXQLRQ
ﺮﺼﻣ
5RP¤QLD
6LQJDSRUH
6ORYHQVN£UHSXEOLND
6RXWK$IULFD56$
6XRPL
6YHULJH
6ZLW]HUODQG
㠰⚙
ࡷࡎ࡙
7ULQLGDG7REDJR
ﻕﺍﺮﻌﻟﺍ
7XQLVLH
ﺖﻳﻮﻜﻟﺍ
7¾UNL\HòVWDQEXO$QNDUD
ﻥﺎﻨﺒﻟ
ò]PLU%XUVD
ﺮﻄﻗ
ﻦﻤﻴﻟﺍ
8QLWHG.LQJGRP
8QLWHG6WDWHV
8UXJXD\
9HQH]XHOD&DUDFDV
9HQH]XHOD
9L¬W1DP
ﻥﺩﺭﻷﺍ
PLQ
0LQ
+8)SHUFYH]HW«NHVWHOHIRQUD
0LQ
VWDUWHUS§.USHUPLQ
GHUHWWHU.USHUPLQ
)UDPRELOWHOHIRQJMHOGHU
PRELOWHOHIRQWDNVWHU
ﻥﺎﻤ ُﻋ
.RV]WSRĄÇF]HQLD]WHO
VWDFMRQDUQHJRMDN]DLPSXOVZJ
WDU\I\RSHUDWRUD]WHO
NRPµUNRZHJRZJWDU\I\RSHUDWRUD
&XVWRF¬QWLPRVQRSULPHLUR
PLQXWRHF¬QWLPRVUHVWDQWHV
PLQXWRV
ﺔﻴﺑﻮﻌﺴﻟﺍ
NUPLQ
&+)PLQ
ﺲﻧﻮﺗ
<HUHOQXPDUD
ﺓﺪﺤﺘﻤﻟﺍ ﺔﻴﺑﺮﻌﻟﺍ ﺕﺍﺭﺎﻣﻹﺍ
eSP
HP Support 83
Page 88

Kapitel 8
Efter perioden med telefonsupport
Når perioden med telefonsupport udløber, skal du betale et gebyr for at få hjælp fra HP.
Du kan muligvis også få hjælp på HP's webside til support:
din HP-forhandler, eller ring på det supporttelefonnummer, der er angivet for dit land/
område, for at få oplyst mulighederne for support.
Generelle fejlfindingstip og -ressourcer
Bemærk! Mange af nedenstående trin kræver brug af HP-software. Hvis ikke du har
installeret HP-softwaren, kan du installere den fra den cd med HP-software, der fulgte
med printeren, eller du kan downloade softwaren fra HP's webside til support
(
www.hp.com/support).
Prøv følgende, når du begynder at fejlfinde et udskrivningsproblem.
• Papirstop, se
• Problemer med papirindføring, f.eks. skæv indføring og papiroptagning, se
af problemer med papirindføring.
• Tjek, at strømindikatoren er tændt og ikke blinker. Når printeren tændes første gang,
tager det ca. 12 minutter at initialisere printeren, efter at blækpatronerne er installeret.
• Netledningen og andre kabler fungerer, og de er sluttet korrekt til printeren. Kontroller,
at printeren er tilsluttet en stikkontakt, der virker og er tændt. Der er oplysninger om
spænding i
• Papiret er lagt rigtigt i papirbakken, og der ikke sidder papir fast i printeren.
• Al emballagetape og -materialer er fjernet.
• Printeren er valgt som aktuel printer eller standardprinter. I Windows skal du angive
printeren som standardprinter i mappen Printere. I Mac OS X skal du angive printeren
som standardprinter i afsnittet Print & Fax under systempræferencerne. Du kan få
flere oplysninger i computerens dokumentation.
• Hvis du bruger en computer, der kører Windows, er Stop udskrivning midlertidigt
ikke valgt.
• Du kører ikke for mange programmer, når du prøver at udføre et job. Luk programmer,
du ikke bruger, eller genstart computeren, før du prøver at udføre jobbet igen.
Fjernelse af papir, der sidder fast.
Elektriske krav.
www.hp.com/support. Kontakt
Løsning
Emner om fejlfinding
•
Løsning af udskrivningsproblemer
Fejlfinding i forbindelse med udskrivning
•
Fejlfinding i forbindelse med udskriftskvaliteten
•
Løsning af problemer med papirindføring
•
Løsning af kopieringsproblemer
•
Løsning af scanningsproblemer
•
Løsning af faxproblemer
•
Løsning af problemer i forbindelse med kabelforbundne netværk (Ethernet)
•
Løse problemer med trådløs
•
Løsning af printerstyringsproblemer
•
Fejlfinding i forbindelse med installationsproblemer
•
84 Løsning af problemer
Page 89

Løsning af udskrivningsproblemer
Dette afsnit indeholder følgende emner:
•
Printeren lukker uventet ned
Justering mislykkes
•
Printeren er lang tid om at udskrive
•
Der er noget udeladt eller forkert på siden
•
Printeren lukker uventet ned
Kontroller, at der er strøm, og at forbindelsen er i orden
Kontroller, at printeren er tilsluttet en stikkontakt, der virker. Der er oplysninger om
spænding i
Justering mislykkes
Prøv at rense skrivebordet, hvis justeringssiden kun er delvis udskrevet, eller hvis der er
lyse eller hvide streger.
Hvis justeringen ikke lykkes, kan det skyldes, at der ikke ligger almindeligt, nyt hvidt papir
i papirbakken. Hvis du har lagt farvet papir i papirbakken, når du justerer printpatronerne,
vil justeringen mislykkes.
Hvis justeringen mislykkes flere gange, er føleren eller blækpatronen muligvis defekt.
Kontakt HP support. Gå til
vælge land/område og derefter klikke på Kontakt HP for at få oplysninger om, hvordan
du kontakter teknisk support.
Elektriske krav.
www.hp.com/support. Hvis du bliver bedt om det, skal du
Printeren er lang tid om at udskrive
Kontrol af systemkonfigurationen og systemressourcerne
Kontroller, at computeren lever op til minimumsystemkravene for printeren. Se
Systemkrav for at få flere oplysninger.
Kontroller indstillingerne i HP-softwaren
Udskrivningshastigheden er langsommere, når du vælger indstillinger til høj
udskriftskvalitet. Du øger udskrivningshastigheden igen ved at vælge andre
udskriftsindstillinger i printerdriveren. Se
Kontroller blækkniveauet i patronerne
Hvis en patron er helt tom, kan printeren udskrive langsommere for at undgå, at
skrivehovedet overophedes.
Udskrivning for at få flere oplysninger.
Løsning af udskrivningsproblemer 85
Page 90

Kapitel 8
Der er noget udeladt eller forkert på siden
Tjek blækpatronerne
Kontroller, at du har installeret de korrekte blækpatroner, og at de ikke er ved at løbe tør
for blæk. Se
Kontroller margenindstillingerne
Kontroller, at margenindstillingerne for dokumentet ikke overskrider udskriftsområdet for
printeren. Se
Kontroller farveudskriftsindstillingerne
Kontroller, at Udskriv i gråtoner ikke er valgt i printerdriveren.
Kontroller printerens placering og USB-kablets længde
Højelektromagnetiske felter (f.eks. dem der skabes af USB-kabler) kan nogen gange give
mindre forvrængning af udskriften. Flyt printeren væk fra kilden med elektromagnetiske
felter. Det anbefales endvidere at benytte et USB-kabel, der maks. er 3 meter langt for
at minimere effekten af disse elektromagnetiske felter.
Kontrol af det anslåede blækniveau for at få flere oplysninger.
Indstilling af minimummargener for at få flere oplysninger.
Fejlfinding i forbindelse med udskrivning
Brug dette afsnit til at løse følgende udskrivningsproblemer:
Konvolutter udskrives forkert
•
Udskrivning uden rammer
•
Printeren svarer ikke, eller der sker ikke noget, når jeg prøver at udskrive
•
Printeren udskriver uforståelige tegn
•
Siderækkefølge
•
Margenerne udskrives ikke som forventet
•
Tekst eller grafik er skåret af ved kanten på siden
•
Der blev udskrevet en tom side
•
Der indføres ikke papir fra papirbakken
•
Konvolutter udskrives forkert
Prøv følgende løsninger for at løse problemet. Løsningerne er vist i rækkefølge med den
mest sandsynlige løsning først. Gennemgå løsningerne i rækkefølge, indtil problemet er
løst, hvis den første løsning ikke løser problemet.
•
Løsning 1: Læg konvolutterne korrekt i
Løsning 2: Kontroller konvoluttypen
•
Løsning 3: Stop klapperne ind i konvolutterne
•
86 Løsning af problemer
Page 91

Løsning 1: Læg konvolutterne korrekt i
Løsning: Læg en stak konvolutter i papirbakken i henhold til nedenstående billede.
Tag alt papir ud af papirbakken, før du lægger konvolutterne i.
Årsag: En stak konvolutter var lagt forkert i.
Prøv næste løsning, hvis det ikke løste problemet.
Løsning 2: Kontroller konvoluttypen
Løsning: Brug ikke blanke eller prægede konvolutter eller konvolutter med hægter
eller ruder.
Årsag: Der var lagt en forkert type konvolut i printeren.
Prøv næste løsning, hvis det ikke løste problemet.
Løsning 3: Stop klapperne ind i konvolutterne
Løsning: Hvis du vil undgå papirstop med konvolutter, skal du stoppe
konvolutklapperne ind i konvolutterne.
Årsag: Konvolutklapperne kan komme til at side fast i rullerne.
Udskrivning uden rammer
• Uventede resultater ved udskrivning uden ramme
Uventede resultater ved udskrivning uden ramme
Løsning: Prøv at udskrive billedet fra det billedbehandlingsprogram, der fulgte med
printeren.
Årsag: Udskrivning af et billede uden ramme fra et program fra en anden
leverandør gav et uventet resultat.
Fejlfinding i forbindelse med udskrivning 87
Page 92

Kapitel 8
Printeren svarer ikke, eller der sker ikke noget, når jeg prøver at udskrive
Prøv følgende løsninger for at løse problemet. Løsningerne er vist i rækkefølge med den
mest sandsynlige løsning først. Gennemgå løsningerne i rækkefølge, indtil problemet er
løst, hvis den første løsning ikke løser problemet.
•
Løsning 1: Tænd printeren
Løsning 2: Læg papir i papirbakken
•
Løsning 3: Vælg den korrekte printer
•
Løsning 4: Tjek printerdriverens status
•
Løsning 5: Vent, indtil printeren er færdig med den aktuelle handling
•
Løsning 6: Slet alle annullerede udskriftsjob fra køen
•
Løsning 7: Fjern det fastkørte papir
•
Løsning 8: Sørg for, at der ikke er noget, der blokerer for patronholderen
•
Løsning 9: Kontroller forbindelsen mellem printeren og computeren
•
Løsning 10: Genstart printeren
•
Løsning 1: Tænd printeren
Løsning: Se på Strømafbryder-indikatoren på printeren. Hvis den ikke er tændt,
er printeren slukket. Kontroller, at netledningen er korrekt tilsluttet printeren og en
stikkontakt. Tryk på Strømafbryder-knappen for at tænde printeren.
Årsag: Printeren var slukket.
Prøv næste løsning, hvis det ikke løste problemet.
Løsning 2: Læg papir i papirbakken
Løsning: Læg papir i papirbakken.
Du kan finde yderligere oplysninger i:
Ilægning af medier
Årsag: Printeren er løbet tør for papir.
Prøv næste løsning, hvis det ikke løste problemet.
Løsning 3: Vælg den korrekte printer
Løsning: Kontroller, at du har valgt den korrekte printer i programmet.
Tip! Du kan indstille printeren som standardprinteren for at sikre, at printeren
vælges automatisk, når du vælger Udskriv i menuen Filer i de forskellige
programmer.
Årsag: Printeren er ikke standardprinteren.
Prøv næste løsning, hvis det ikke løste problemet.
88 Løsning af problemer
Page 93

Løsning 4: Tjek printerdriverens status
Løsning: Printerdriverens status kan være ændret til offline eller stop
udskrivning.
Sådan kontrollerer du printerdriverens status
• Windows: Klik på Printerhandlinger og derefter på Se, hvad der udskrives i
HP-printersoftwaren.
• Mac OS: Åbn Systempræferencer, og klik på Udskriv & fax. Åbn printerens
udskrivningskø.
Årsag: Printerdriverens status var ændret.
Prøv næste løsning, hvis det ikke løste problemet.
Løsning 5: Vent, indtil printeren er færdig med den aktuelle handling
Løsning: Hvis printeren er i gang med en anden opgave, holdes dit job tilbage, indtil
denne opgave er færdig.
Nogle dokumenter er længe om at blive udskrevet. Kontroller, om der er fejl på
kontrolpanelet, hvis der ikke er udskrevet noget flere minutter efter, at du har sendt
et udskriftsjob til printeren.
Årsag: Printeren var optaget af en anden opgave.
Prøv næste løsning, hvis det ikke løste problemet.
Løsning 6: Slet alle annullerede udskriftsjob fra køen
Løsning: Et udskriftsjob kan blive i køen, efter det er annulleret. Det annullerede
udskriftsjob stopper køen og forhindrer det næste job i at blive udskrevet.
Åbn printermappen fra computeren, og kontroller, om det annullerede job stadig er i
udskriftskøen. Prøv at slette jobbet fra køen. Prøv det ene eller begge af følgende
forslag, hvis udskriftsjobbet stadig er i køen:
• Hvis printeren er tilsluttet via et USB-kabel, skal du tage kablet ud af printeren,
genstarte computeren og sætte USB-kablet i printeren igen.
• Sluk printeren, genstart computeren, og genstart printeren.
Årsag: Et slettet udskriftsjob var stadig i køen.
Prøv næste løsning, hvis det ikke løste problemet.
Løsning 7: Fjern det fastkørte papir
Løsning: Fjern det papir, der sidder fast, samt eventuelt iturevet papir inden i
printeren.
Du kan finde yderligere oplysninger i:
Fjernelse af papirstop
Årsag: Der sad papir fast i printeren.
Fejlfinding i forbindelse med udskrivning 89
Page 94

Kapitel 8
Prøv næste løsning, hvis det ikke løste problemet.
Løsning 8: Sørg for, at der ikke er noget, der blokerer for patronholderen
Løsning: Tag netledningen ud, hvis det ikke allerede er gjort. Kontroller, at
patronholderen kan flyttes fra side til side i printeren. Tving den ikke frem og tilbage,
hvis den sidder fast.
Forsigtig! Brug ikke vold. Hvis holderen sidder fast, beskadiges printeren, hvis
du prøver at flytte holderen.
Årsag: Blækpatronholderen var stoppet.
Prøv næste løsning, hvis det ikke løste problemet.
Løsning 9: Kontroller forbindelsen mellem printeren og computeren
Løsning: Kontroller forbindelsen mellem printeren og computeren. Kontroller, at
USB-kablet sidder fast i USB-porten bag på printeren. Kontroller, at den anden ende
af USB-kablet er sat i en USB-port på computeren. Når kablet er tilsluttet korrekt, skal
du slukke for printeren og derefter tænde den igen. Hvis printeren er tilsluttet
computeren via en opkoblet forbindelse, skal du sikre dig, at de respektive
forbindelser er aktive, og printeren er tændt.
Kontroller printerens status, hvis alle ledninger sidder korrekt, og der ikke er udskrevet
noget flere minutter efter, at du har sendt et udskriftsjob.
Gør følgende for at tjekke printerens status:
Windows
1. Klik på Start på skrivebordet, vælg Indstillinger, og klik derefter på Printere eller
Printere og faxenheder.
– Eller –
Klik på Start, klik på Kontrolpanel, og dobbeltklik derefter på Printere.
2. Klik på menuen Vis, og klik på Detaljer, hvis computerens printere ikke vises med
detaljer.
3. Gør ét af følgende, afhængig af printerens status:
a. Hvis produktet er Offline, skal du højreklikke på det og klikke på Brug
printeren online.
b. Hvis printeren er Midlertidigt afbrudt, skal du højreklikke på det og vælge
Fortsæt udskrivning.
4. Prøv at bruge printeren via netværket.
Mac OS X
1. Klik på Systempræferencer i dock'en, og klik på Print & Fax.
2. Vælg printeren, og klik på Print Queue (Printkø).
3. Klik på Start Jobs (Start jobs), hvis der står Jobs Stopped (Jobs stoppet) i den
dialogboks, der åbnes.
Årsag: Computeren kommunikerede ikke med printeren.
90 Løsning af problemer
Page 95

Prøv næste løsning, hvis det ikke løste problemet.
Løsning 10: Genstart printeren
Løsning:
1. Sluk printeren. Se
2. Tag netledningen ud af stikket. Sæt netledningen i igen, og tryk derefter på
Strømafbryder-knappen for at tænde printeren.
Årsag: Der opstod en fejl på printeren.
Sluk printeren for at få flere oplysninger.
Printeren udskriver uforståelige tegn
Prøv følgende løsninger for at løse problemet. Løsningerne er vist i rækkefølge med den
mest sandsynlige løsning først. Gennemgå løsningerne i rækkefølge, indtil problemet er
løst, hvis den første løsning ikke løser problemet.
•
Løsning 1: Genstart printeren
•
Løsning 2: Udskriv en tidligere gemt version af dokumentet
Løsning 1: Genstart printeren
Løsning: Sluk printeren og computeren i 60 sekunder. Tænd derefter dem begge,
og prøv at udskrive igen. Se
Årsag: Der var ingen ledig hukommelse i printeren.
Prøv næste løsning, hvis det ikke løste problemet.
Sluk printeren for at få flere oplysninger.
Løsning 2: Udskriv en tidligere gemt version af dokumentet
Løsning: Prøv at udskrive et andet dokument fra det samme softwareprogram.
Hvis dette fungerer, kan du prøve at udskrive en tidligere gemt version af det
dokument, der er ødelagt.
Årsag: Dokumentet var beskadiget.
Siderækkefølge
Prøv følgende løsning for at løse problemet.
•
Siderne i dokumentet kom ud i en forkert rækkefølge
Siderne i dokumentet kom ud i en forkert rækkefølge
Løsning: Udskriv dokumentet i omvendt rækkefølge. Når dokumentet er
færdigudskrevet, ligger siderne i den rigtige rækkefølge.
Årsag: Udskriftsindstillingerne var angivet til at udskrive den første side af
dokumentet først. På grund af den måde papiret føres ind i enheden på, ligger den
første side med udskriftssiden opad nederst i stakken.
Fejlfinding i forbindelse med udskrivning 91
Page 96

Kapitel 8
Margenerne udskrives ikke som forventet
Prøv følgende løsninger for at løse problemet. Løsningerne er vist i rækkefølge med den
mest sandsynlige løsning først. Gennemgå løsningerne i rækkefølge, indtil problemet er
løst, hvis den første løsning ikke løser problemet.
•
Løsning 1: Kontroller margenerne
Løsning 2: Kontroller indstillingen for papirstørrelse
•
Løsning 3: Læg papiret korrekt i
•
Løsning 1: Kontroller margenerne
Løsning: Kontroller margenerne.
Kontroller, at margenindstillingerne for dokumentet ikke overskrider udskriftsområdet
for printeren.
Sådan kontrolleres margenindstillingerne
1. Se et eksempel på udskriftsjobbet, før du sender det til printeren.
I de fleste programmer skal du klikke på menuen Filer og derefter klikke på Vis
udskrift.
2. Kontroller margenerne.
Printeren bruger de margener, du har angivet i softwareprogrammet, så længe
de ikke overstiger printerens minimumsmargener. Der er flere oplysninger om
angivelse af margener i dit program i den tilhørende dokumentation.
3. Annuller udskriftsjobbet, hvis margenerne ikke er tilfredsstillende, og indstil
derefter margenerne i programmet.
Bemærk! Margener for A3/11x17 sider - top- og bundmargenerne er større end
for sider i Letter-format.
Årsag: Margenerne var ikke indstillet korrekt i softwareprogrammet.
Prøv næste løsning, hvis det ikke løste problemet.
Løsning 2: Kontroller indstillingen for papirstørrelse
Løsning: Kontroller, at du har valgt den korrekte indstilling for papirstørrelse til
dokumentet. Kontroller, at du har lagt den korrekte papirstørrelse i papirbakken.
Årsag: Indstillingen for papirstørrelse var muligvis ikke korrekt for det projekt, du
ville udskrive.
Prøv næste løsning, hvis det ikke løste problemet.
Løsning 3: Læg papiret korrekt i
Løsning: Tag papirstakken ud af papirbakken, læg den i igen, og skub
papirbreddestyret ind mod papirets kant.
Du kan finde yderligere oplysninger i:
Ilægning af medier
92 Løsning af problemer
Page 97

Årsag: Papirstyrene var ikke placeret korrekt.
Tekst eller grafik er skåret af ved kanten på siden
Prøv følgende løsninger for at løse problemet. Løsningerne er vist i rækkefølge med den
mest sandsynlige løsning først. Gennemgå løsningerne i rækkefølge, indtil problemet er
løst, hvis den første løsning ikke løser problemet.
•
Løsning 1: Kontroller margenindstillingerne
Løsning 2: Tjek dokumentets layout
•
Løsning 3: Læg papiret korrekt i
•
Løsning 4: Prøv at udskrive med ramme
•
Løsning 1: Kontroller margenindstillingerne
Løsning: Kontroller margenerne.
Kontroller, at margenindstillingerne for dokumentet ikke overskrider udskriftsområdet
for printeren.
Sådan kontrolleres margenindstillingerne
1. Se et eksempel på udskriftsjobbet, før du sender det til printeren.
I de fleste programmer skal du klikke på menuen Filer og derefter klikke på Vis
udskrift.
2. Kontroller margenerne.
Printeren bruger de margener, du har angivet i softwareprogrammet, så længe
de ikke overstiger printerens minimumsmargener. Der er flere oplysninger om
angivelse af margener i dit program i den tilhørende dokumentation.
3. Annuller udskriftsjobbet, hvis margenerne ikke er tilfredsstillende, og indstil
derefter margenerne i programmet.
Årsag: Margenerne var ikke indstillet korrekt i softwareprogrammet.
Prøv næste løsning, hvis det ikke løste problemet.
Løsning 2: Tjek dokumentets layout
Løsning: Kontroller, at det dokumentlayout, du forsøger at udskrive, passer til en
papirstørrelse, som understøttes af printeren.
Sådan vises et eksempel på udskriftslayoutet
1. Læg den rigtige papirstørrelse i papirbakken.
2. Se et eksempel på udskriftsjobbet, før du sender det til printeren.
I de fleste programmer skal du klikke på menuen Filer og derefter klikke på Vis
udskrift.
3. Kontroller, at størrelsen på grafikken i dokumentet stemmer overens med
printerens udskriftsområde.
4. Annuller udskriftsjobbet, hvis grafikken ikke passer i sidens udskriftsområde.
Fejlfinding i forbindelse med udskrivning 93
Page 98

Kapitel 8
Tip! I nogle programmer er det muligt at skalere dokumentet, så det passer til
den papirstørrelse, der er valgt på det givne tidspunkt. Du kan også skalere et
dokuments størrelse i dialogboksen Egenskaber for udskrivning.
Årsag: Størrelsen på det dokument, du var ved at udskrive, var større end
størrelsen på det papir, der ligger i papirbakken.
Prøv næste løsning, hvis det ikke løste problemet.
Løsning 3: Læg papiret korrekt i
Løsning: Hvis papiret indføres forkert, skæres noget af dokumentet muligvis af.
Tag papirstakken ud af papirbakken, og læg den i igen.
Du kan finde yderligere oplysninger i:
Ilægning af medier
Årsag: Papiret var ikke lagt rigtigt i.
Prøv næste løsning, hvis det ikke løste problemet.
Løsning 4: Prøv at udskrive med ramme
Løsning: Prøv at udskrive med ramme ved at deaktivere indstillingen Uden ramme.
Du kan finde yderligere oplysninger i:
Udskrive dokumenter uden rammer
Årsag: Udskrivning uden ramme var aktiveret. Da indstillingen Uden ramme var
valgt, blev fotoet forstørret og centreret, så det passede til sidens udskriftområde.
Afhængig af den relative størrelse på det digitale foto og det papir, der udskrives på,
kan det medføre, at dele af billedet skæres væk.
Der blev udskrevet en tom side
Prøv følgende løsninger for at løse problemet. Løsningerne er vist i rækkefølge med den
mest sandsynlige løsning først. Gennemgå løsningerne i rækkefølge, indtil problemet er
løst, hvis den første løsning ikke løser problemet.
•
Løsning 1: Fjern eventuelle ekstra sider eller linjer i slutningen af dokumentet
Løsning 2: Læg papir i papirbakken
•
Løsning 3: Kontroller blækniveauet
•
Løsning 4: Rens skrivehovedet
•
Løsning 5: Læg papir i papirbakken
•
Løsning 1: Fjern eventuelle ekstra sider eller linjer i slutningen af dokumentet
Løsning: Åbn dokumentfilen i programmet, og fjern eventuelle ekstra sider eller
linjer i slutningen af dokumentet.
Årsag: Det dokument, du var ved at udskrive, indeholdt en ekstra tom side.
94 Løsning af problemer
Page 99

Prøv næste løsning, hvis det ikke løste problemet.
Løsning 2: Læg papir i papirbakken
Løsning: Læg mere papir i papirbakken, hvis der kun er få ark tilbage. Hvis der er
rigeligt papir i papirbakken, skal du fjerne papiret, slå papirbunken mod en plan
overflade og lægge den tilbage i papirbakken.
Du kan finde yderligere oplysninger i:
Ilægning af medier
Årsag: Printeren førte to stykker papir ind.
Løsning 3: Kontroller blækniveauet
Løsning: Blækpatronen kan være ved at løbe tør for blæk.
Årsag: Blækniveauet er for lavt.
Løsning 4: Rens skrivehovedet
Løsning: Færdiggør rensningen af skrivehovedet. Se
Rens skrivehovedet for at få
flere oplysninger. Hvis printeren har været slukket forkert, skal skrivehovedet måske
renses.
Bemærk! Sluk printeren vha. Strømafbryder-knappen på printeren. Tag ikke
netledningen ud, og sluk ikke for en stikdåse, før Strømafbryder indikatoren
slukkes. Hvis printeren slukkes forkert, vender blækpatronholderen ikke tilbage
til den korrekte position, hvilket kan give problemer med blækpatronerne og
udskriftskvaliteten.
Årsag: Skrivehovedet var tilstoppet.
Løsning 5: Læg papir i papirbakken
Løsning: Læg mere papir i papirbakken, hvis der kun er få ark tilbage. Hvis der er
rigeligt papir i papirbakken, skal du fjerne papiret, slå papirbunken mod en plan
overflade og lægge den tilbage i papirbakken.
Du kan finde yderligere oplysninger i:
Ilægning af medier
Årsag: Printeren førte to stykker papir ind.
Fejlfinding i forbindelse med udskrivning 95
Page 100

Kapitel 8
Der indføres ikke papir fra papirbakken
Prøv følgende løsninger for at løse problemet. Løsningerne er vist i rækkefølge med den
mest sandsynlige løsning først. Gennemgå løsningerne i rækkefølge, indtil problemet er
løst, hvis den første løsning ikke løser problemet.
•
Løsning 1: Genstart printeren
Løsning 2: Kontroller, at papiret ligger korrekt
•
Løsning 3: Kontroller udskriftsindstillingerne
•
Løsning 4: Rens rullerne
•
Løsning 5: Kontroller for papirstop
•
Løsning 6: Servicer printeren
•
Løsning 1: Genstart printeren
Løsning: Sluk printeren, og tag netledningen ud. Sæt netledningen i igen, og tryk
derefter på Strømafbryder-knappen for at tænde printeren.
Årsag: Der opstod en fejl på printeren.
Prøv næste løsning, hvis det ikke løste problemet.
Løsning 2: Kontroller, at papiret ligger korrekt
Løsning: Kontroller, at papiret ligger korrekt i papirbakken.
Du kan finde yderligere oplysninger i:
Ilægning af medier
Årsag: Papiret var ikke placeret korrekt.
Prøv næste løsning, hvis det ikke løste problemet.
Løsning 3: Kontroller udskriftsindstillingerne
Løsning: Kontroller udskriftsindstillingerne.
• Angiv indstillingen for papirtype, så den passer til den papirtype, der ligger i
papirbakken.
• Kontrollér indstillingen for udskriftskvalitet og sørg for, at den ikke er indstillet for
lavt.
Udskriv billedet med en høj kvalitetsindstilling, f.eks. Bedst eller Maksimum
dpi.
Årsag: Indstillingerne for papirtype eller udskriftskvalitet var forkerte.
Prøv næste løsning, hvis det ikke løste problemet.
96 Løsning af problemer
 Loading...
Loading...