HP C9309A, OFFICEJET 7500A e-All-in-One, E910 User guide [bg]

OFFICEJET 7500A
Ръководство за потребителя
E910

HP Officejet 7500A (E910) e-
All-in-One
Ръководство за потребителя

Информация за авторските права
© 2010 Copyright Hewlett-Packard Development Company, L.P.
Бележки на HewlettPackard
Информацията, съдържаща се тук, подлежи на промяна без предизвестие.
Всички права запазени. Възпроизвеждането, адаптирането или превода на този материал са забранени без предварителното писмено разрешение на HewlettPackard, освен ако е разрешено съгласно законите за авторското право.
Единствените гаранции за HP продукти и услуги са изложени в изричните гаранционни условия, придружаващи тези продукти и услуги. Нищо от съдържащото се тук не трябва да се схваща като допълнителна гаранция. HP не носи отговорност за технически или редакторски грешки или пропуски, съдържащи се в настоящото.
Декларации
Microsoft® Windows®, Windows® XP, Windows Vista® и Windows® 7 са регистрирани търговски марки в САЩ на Microsoft Corporation.
ENERGY STAR® и марката ENERGY STAR® са регистрирани в САЩ марки.
Информация за безопасността
Когато използвате този продукт, винагиспазвайтеосновнитемеркиза безопасност, за да намалите риска от нараняване от пожар или токов удар.
1.Прочетете и разберете всички инструкции в документацията, придружаваща принтера.
2.Спазвайте всички предупреждения и указания, означени върху продукта.
3.Преди почистване изключвайте този продукт от контакта на мрежата.
4.Не инсталирайте и не използвайте този продукт в близост до вода или когато сте мокри.
5.Поставяйте продукта надеждно върху стабилна повърхност.
6.Инсталирайте продукта на защитено място, на което никой не може да настъпи или да се спъне в захранващия кабел, и на което захранващият кабел няма да се повреди.
7.Ако продуктът не работи нормално, вж. Решаване на проблем.
8.В продукта няма части, които да се подменят от потребителя. За сервиз се обръщайте към квалифицирани сервизни специалисти.

Cъдържание
1 |
Въведение |
|
|
Достъпност.............................................................................................................................. |
10 |
|
Екологични съвети.................................................................................................................. |
11 |
|
Запознаване с частите на принтера...................................................................................... |
11 |
|
Изглед отпред................................................................................................................... |
11 |
|
Област за консумативите за печат.................................................................................. |
12 |
|
Заден изглед..................................................................................................................... |
12 |
|
Използване на контролния панел на принтера.................................................................... |
13 |
|
Преглед на бутоните и индикаторите............................................................................. |
13 |
|
Икони на дисплея на контролния панел......................................................................... |
14 |
|
Промените настройките на принтера.............................................................................. |
15 |
|
Избор на режим........................................................................................................... |
15 |
|
Промените настройките на принтера........................................................................ |
16 |
|
Намиране на номера на модела на принтера...................................................................... |
16 |
|
HP Digital Solutions.................................................................................................................. |
16 |
|
Избор на носител за печат..................................................................................................... |
17 |
|
Препоръчителни типове хартия за печат и копиране.................................................... |
17 |
|
Препоръчителна хартия за фотопечат........................................................................... |
19 |
|
Съвети за избор и използване на носители................................................................... |
20 |
|
Поставяне на оригинали върху стъклото на скенера.......................................................... |
20 |
|
Поставяне на оригинали в автоматичното подаващо устройство (АПУ)........................... |
21 |
|
Поставяне на носители.......................................................................................................... |
22 |
|
Поставяне на носители със стандартен размер............................................................ |
23 |
|
Зареждане на пликове..................................................................................................... |
24 |
|
Зареждане на картички и фотохартия............................................................................ |
25 |
|
Зареждане на прозрачно фолио..................................................................................... |
26 |
|
Зареждане на носители с размер по избор.................................................................... |
27 |
|
Поставяне на карта с памет................................................................................................... |
28 |
|
Поддръжка на принтера......................................................................................................... |
28 |
|
Почистване на стъклото на скенера................................................................................ |
29 |
|
Почистване на външната част ........................................................................................ |
30 |
|
Почистване на автоматичното подаващо устройство (АПУ)........................................ |
30 |
|
Изключете принтера............................................................................................................... |
33 |
2 |
Печат |
|
|
Отпечатване на документи.................................................................................................... |
34 |
|
Отпечатване на документи (Windows)............................................................................ |
35 |
|
Отпечатване на документи (Mac OS X).......................................................................... |
35 |
|
Отпечатване на брошури....................................................................................................... |
35 |
|
Отпечатване на брошури (Windows)............................................................................... |
36 |
|
Отпечатване на брошури (Mac OS X)............................................................................. |
36 |
|
Отпечатване върху пликове................................................................................................... |
36 |
|
Отпечатване върху пликове (Windows)........................................................................... |
37 |
|
Отпечатване върху пликове (Mac OS X)......................................................................... |
37 |
1
|
Отпечатване на снимки.......................................................................................................... |
38 |
|
Отпечатване на снимки на фотохартия (Windows)........................................................ |
38 |
|
Отпечатване на снимки върху фотохартия (Mac OS X)................................................ |
38 |
|
Печат на снимки от устройство с памет ......................................................................... |
39 |
|
Печат на DPOF снимки..................................................................................................... |
40 |
|
Печат върху специална хартия и хартия с размер по избор.............................................. |
41 |
|
Печат върху специална хартия или хартия с размер по избор (Mac OS X)................. |
41 |
|
Задаване на размери по избор (Mac OS X).................................................................... |
41 |
|
Печат на документи без полета............................................................................................. |
42 |
|
Отпечатване на документи без полета (Windows)......................................................... |
42 |
|
Отпечатване на документи без полета (Mac OS X)....................................................... |
42 |
3 |
Сканиране |
|
|
Сканиране на оригинал.......................................................................................................... |
44 |
|
Сканиране на компютър................................................................................................... |
45 |
|
Сканиране в карта с памет............................................................................................... |
45 |
|
Сканиране на по-голям оригинал (A3 или 11 x 17 инча)...................................................... |
46 |
|
Сканиране с помощта на Webscan........................................................................................ |
47 |
|
Сканиране на документи като редактируем текст............................................................... |
48 |
4 |
Копиране |
|
|
Копиране на документи.......................................................................................................... |
50 |
|
Промяна на настройките за копиране................................................................................... |
51 |
5 |
Факс |
|
|
Изпращане на факс................................................................................................................ |
53 |
|
Изпращане на стандартен факс...................................................................................... |
54 |
|
Изпращане на стандартен факс от компютъра.............................................................. |
54 |
|
Ръчно изпращане на факс от телефон........................................................................... |
55 |
|
Изпращане на факс с помощта на контролирано набиране......................................... |
56 |
|
Изпращане на факс от паметта....................................................................................... |
57 |
|
Планиране на по-късно изпращане на факс.................................................................. |
58 |
|
Изпращане на факс до няколко получатели.................................................................. |
59 |
|
Изпращане на факс в режим коригиране на грешки...................................................... |
59 |
2
Cъдържание |
|
Получаване на факс............................................................................................................... |
60 |
Ръчно получаване на факс.............................................................................................. |
60 |
Настройка за резервно копие при получаване на факс................................................ |
61 |
Повторно отпечатване на факсове от паметта.............................................................. |
62 |
Запитване за получаване на факс.................................................................................. |
63 |
Препращане на факсове към друг номер....................................................................... |
63 |
Задаване на размера на хартията за получаваните факсове...................................... |
64 |
Задаване на автоматично намаляване на входящите факсове................................... |
64 |
Блокиране на нежеланите номера на факсове.............................................................. |
65 |
Добавяне на номера към списъка с нежелани факсове.......................................... |
65 |
Премахване на номера от списъка с нежелани факсове........................................ |
66 |
Отпечатване на отчет за нежеланите факсове........................................................ |
66 |
Получаване на факсове на компютъра (факс на компютър и факс на Mac)............... |
66 |
Изисквания за функцията за получаване на факсове на компютъра и на |
|
Mac............................................................................................................................... |
67 |
Активиране за функцията за получаване на факсове на компютъра или на |
|
Mac............................................................................................................................... |
67 |
Промяна на настройките на функциите за получаване на факсове на |
|
компютър и на Mac..................................................................................................... |
68 |
Настройване на записи за бързо набиране.......................................................................... |
69 |
Настройване и промяна на записи за бързо набиране................................................. |
69 |
Настройване и промяна на групи записи за бързо набиране....................................... |
70 |
Изтриване на записи за бързо набиране........................................................................ |
71 |
Печат на списък със записите за бързо набиране......................................................... |
71 |
Промяна на настройките на факса........................................................................................ |
71 |
Конфигуриране на заглавка на факса............................................................................. |
71 |
Задаване на режим на отговор (автоматичен отговор)................................................. |
72 |
Задаване на броя на позвъняванията преди отговаряне............................................. |
72 |
Промяна на типа на звънене при разграничително позвъняване................................ |
73 |
Задаване на типа на набиране........................................................................................ |
74 |
Настройване на опциите за повторно набиране............................................................ |
74 |
Настройване на скоростта на факса............................................................................... |
75 |
Задаване на сила на звука на факса.............................................................................. |
75 |
Услуги за факс и цифров телефон........................................................................................ |
76 |
Протокол "факс по интернет"................................................................................................. |
76 |
Използване на отчети............................................................................................................. |
77 |
Печат на отчети за потвърждение за факс..................................................................... |
78 |
Печат на отчети за грешка във факса............................................................................. |
79 |
Печат и преглед на факс регистъра................................................................................ |
79 |
Изчистване на факс регистъра........................................................................................ |
79 |
Отпечатване на подробности от последната факс транзакция.................................... |
80 |
Отпечатване на отчет на идентификаторите на повикващите..................................... |
80 |
Прегледайте историята на повикванията....................................................................... |
80 |
6 Уеб |
|
HP Apps.................................................................................................................................... |
81 |
Marketsplash by HP.................................................................................................................. |
82 |
7 Работа с касетите с мастило |
|
Информация за касетите с мастило и печатащата глава................................................... |
83 |
Приблизителна оценка на нивата на мастилото.................................................................. |
84 |
3
Смяна на касетите с мастило................................................................................................ |
85 |
Съхранение на консумативите за печат............................................................................... |
87 |
Събиране на информация за употреба................................................................................ |
87 |
8 Решаване на проблем |
|
Поддръжка от HP.................................................................................................................... |
89 |
Получаване на електронна поддръжка........................................................................... |
90 |
Поддръжка от HP по телефона....................................................................................... |
90 |
Преди да се обадите, направете следното.............................................................. |
91 |
Срок на поддръжката по телефона........................................................................... |
91 |
Телефонни номера за поддръжка............................................................................. |
92 |
След срока за безплатна поддръжка по телефона................................................. |
94 |
Основни съвети за отстраняване на неизправности и ресурси.......................................... |
94 |
Разрешаване на проблеми с печата..................................................................................... |
95 |
Принтерът се изключва неочаквано................................................................................ |
95 |
Неуспешно подравняване................................................................................................ |
95 |
Принтерът печата твърде дълго време.......................................................................... |
95 |
Нещо на страницата липсва или е неправилно............................................................. |
96 |
Отстраняване на неизправности при печатане.................................................................... |
96 |
Неправилно отпечатване на пликове.............................................................................. |
96 |
Печат без полета.............................................................................................................. |
97 |
Принтерът не отговаря или не се случва нищо при опит за печат............................... |
98 |
Принтерът отпечатва безсмислени символи............................................................... |
101 |
Ред на страниците.......................................................................................................... |
102 |
Полетата не се отпечатват според очакванията......................................................... |
102 |
Текстът или графиките са отрязани по ръба на страницата...................................... |
104 |
По време на отпечатването излезе празна страница.................................................. |
105 |
Хартията не се поема от входната тава....................................................................... |
107 |
Отстраняване на неизправности при качество на печат................................................... |
109 |
Неправилни, неточни или разтечени цветове.............................................................. |
110 |
Мастилото не запълва докрай текста или графиките.................................................. |
113 |
В долната част на разпечатката без полета има хоризонтална изкривена |
|
линия................................................................................................................................ |
116 |
Разпечатките са с хоризонтали черти или линии........................................................ |
117 |
Разпечатките са бледи или със слаби цветове........................................................... |
119 |
Разпечатките са замазани или неясни.......................................................................... |
121 |
Вертикални ивици........................................................................................................... |
122 |
Разпечатките са наклонени или изкривени.................................................................. |
123 |
Мастилени ивици на гърба на хартията....................................................................... |
123 |
Черен текст с лошо качество......................................................................................... |
124 |
Принтерът печата бавно................................................................................................ |
126 |
Поддръжка на печатащата глава.................................................................................. |
127 |
Почистване на печатащата глава........................................................................... |
127 |
Подравняване на печатащата глава....................................................................... |
127 |
Отпечатване и преглеждане на отчет за качеството на печат............................. |
128 |
Разширено поддържане на печатащата глава....................................................... |
135 |
Разширени опции за поддръжка на касети с мастило........................................... |
139 |
Разрешаване на проблеми с подаването на хартия......................................................... |
142 |
4
Cъдържание |
|
Разрешаване на проблеми при копиране........................................................................... |
144 |
Не излиза копие.............................................................................................................. |
144 |
Копията са празни........................................................................................................... |
144 |
Липсват документи или те са бледи.............................................................................. |
145 |
Размерът е намален....................................................................................................... |
145 |
Лошо качество на копиране .......................................................................................... |
145 |
Има дефекти при копиране............................................................................................ |
146 |
Принтерът отпечатва половин страница, след което хартията излиза..................... |
146 |
Несъответствие на хартията......................................................................................... |
147 |
Анимацията с копиране в размер A3/11 x 17 не се показва........................................ |
147 |
Решаване на проблеми при сканиране............................................................................... |
147 |
Скенерът не прави нищо................................................................................................ |
147 |
Сканирането отнема твърде много време.................................................................... |
148 |
Част от документа не се сканира или липсва текст..................................................... |
148 |
Текстът не може да се редактира................................................................................. |
149 |
Появяват се съобщения за грешка............................................................................... |
149 |
Лошо качество на сканираното изображение ............................................................. |
149 |
Има дефекти при сканиране.......................................................................................... |
151 |
Анимацията със сканиране в размер A3/11 x 17 не се показва.................................. |
151 |
Разрешаване на проблеми с факса.................................................................................... |
151 |
Тестът на факса е неуспешен....................................................................................... |
152 |
Решаване на проблеми чрез използването на уеб сайтовете и услугите на HP............ |
167 |
Решаване на проблеми чрез използване на уеб услуги на HP.................................. |
167 |
Решаване на проблеми чрез използване на уеб сайтове на HP................................ |
168 |
Разрешаване на проблеми със снимки (от карта с памет)............................................... |
168 |
Принтерът не може да чете картата с памет............................................................... |
168 |
Принтерът не може да чете снимки на картата с памет............................................. |
169 |
Решаване на проблеми с кабелната (Ethernet) мрежа...................................................... |
169 |
Отстраняване на общи неизправности с мрежата....................................................... |
169 |
Създаденият мрежови порт не съвпада с IP адреса на принтера (Windows)........... |
170 |
Разрешаване на проблеми при безжично свързване........................................................ |
170 |
Основно отстраняване на неизправности с безжичната връзка................................ |
170 |
Разширено отстраняване на неизправности с безжичната връзка............................ |
171 |
Стъпка 1: Проверка на това дали компютърът е свързан към мрежата.............. |
172 |
Стъпка 2: Проверка на това дали принтерът е свързан към мрежата................. |
173 |
Стъпка 3: Проверка на това дали защитната стена пречи на |
|
комуникацията........................................................................................................... |
175 |
Стъпка 4: Проверка дали принтерът е онлайн и е готов....................................... |
175 |
Стъпка 5: Проверка на това дали безжичната версия на принтера е зададена |
|
като драйвер по подразбиране на принтера (само за Windows).......................... |
176 |
Стъпка 6: Проверка на това дали услугата HP Network Devices Support |
|
(Поддръжка на мрежови устройства на HP) се изпълнява (само за |
|
Windows).................................................................................................................... |
177 |
Стъпка 7: Добавяне на хардуерни адреси към безжичното устройство за |
|
точка на достъп......................................................................................................... |
177 |
Конфигуриране на защитната стена за работа с принтери.............................................. |
177 |
Разрешаване на проблеми с управлението на принтера................................................. |
179 |
Вграденият уеб сървър не може да се отвори............................................................. |
180 |
5
Отстраняване на проблеми при инсталиране.................................................................... |
181 |
Препоръки за инсталиране на хардуера...................................................................... |
181 |
Съвети за хардуера.................................................................................................. |
181 |
Проверка на това дали касетите с мастило са инсталирани правилно............... |
181 |
препоръки за инсталиране на софтуера на HP............................................................ |
182 |
Разрешаване на мрежови проблеми............................................................................ |
183 |
Разчитане на отчета за състоянието на принтера............................................................. |
184 |
Запознаване със страницата с мрежова конфигурация.................................................... |
186 |
Отстраняване на заседнала хартия.................................................................................... |
187 |
Почистване на заседнала хартия.................................................................................. |
187 |
Предотвратяване на засядане на хартията................................................................. |
189 |
А Техническа информация |
|
Гаранционна информация................................................................................................... |
190 |
Условия на ограничената гаранция на Hewlett-Packard.............................................. |
191 |
Гаранционна информация за касетите с мастило....................................................... |
192 |
Спецификации на принтера................................................................................................. |
193 |
Физически спецификации............................................................................................... |
193 |
Функции на принтера и капацитети............................................................................... |
193 |
Спецификации на процесора и паметта....................................................................... |
194 |
Изисквания към системата............................................................................................. |
194 |
Спецификации на мрежовия протокол......................................................................... |
194 |
Спецификации на вградения уеб сървър..................................................................... |
195 |
Спецификации за носителите........................................................................................ |
195 |
Описание на спецификациите за поддържани носители...................................... |
195 |
Задаване на минимални полета.............................................................................. |
200 |
Указания за двустранен печат.............................................................................. |
201 |
Разделителна способност.............................................................................................. |
201 |
Спецификации на копиране........................................................................................... |
201 |
Cпецификации на факса................................................................................................ |
202 |
Cпецификации на сканиране......................................................................................... |
203 |
Спецификации на уеб сайта на HP............................................................................... |
203 |
Условия на експлоатация............................................................................................... |
203 |
Електрически изисквания............................................................................................... |
204 |
Спецификации за нивата на звука................................................................................ |
204 |
Спецификации за картите с памет................................................................................ |
204 |
6
Cъдържание |
|
Информация за нормативната уредба............................................................................... |
205 |
FCC декларация.............................................................................................................. |
206 |
Бележка за потребителите в Корея............................................................................... |
206 |
Декларация за VCCI (клас B) съответствие за потребителите в Япония.................. |
206 |
Бележка за потребителите в Япония относно захранващия кабел............................ |
207 |
Декларация за емисиите на шум за Германия............................................................. |
207 |
Декларация за светодиодните индикатори.................................................................. |
207 |
Отблясък от корпуса на периферните устройства за Германия................................. |
207 |
Бележка за потребителите на телефонната мрежа в САЩ: FCC изисквания........... |
208 |
Бележка за потребителите на телефонната мрежа в Канада.................................... |
208 |
Бележка за потребителите в Европейката икономическа зона.................................. |
210 |
Бележка за потребителите на телефонната мрежа в Германия................................ |
210 |
Декларация за използване на факс по кабел за Австрия........................................... |
210 |
Информация за нормативната уредба за безжични продукти.................................... |
210 |
Излагане на радиочестотно излъчване.................................................................. |
211 |
Бележка за потребителите в Бразилия................................................................... |
211 |
Бележка за потребителите в Бразилия................................................................... |
211 |
Бележка за потребителите в Тайван...................................................................... |
211 |
Нормативна бележка за Европейския съюз........................................................... |
212 |
Нормативен номер на модела....................................................................................... |
212 |
Декларация за съответствие......................................................................................... |
213 |
Програма за екологичен контрол на продуктите................................................................ |
214 |
Използване на хартията................................................................................................. |
214 |
Пластмаси....................................................................................................................... |
214 |
Удостоверения за безопасност на материалите.......................................................... |
214 |
Програма за рециклиране.............................................................................................. |
214 |
Програма за рециклиране на консумативите на мастиленоструйните принтери |
|
на HP................................................................................................................................ |
214 |
Изхвърляне на отпадъчно оборудване от потребители в частни домакинства в |
|
Европейския съюз........................................................................................................... |
215 |
Консумация на енергия.................................................................................................. |
215 |
Химически вещества...................................................................................................... |
216 |
Бележки за ограничаване на съдържанието на вредни вещества (само за |
|
Китай)............................................................................................................................... |
216 |
Лицензи на трети страни...................................................................................................... |
217 |
HP Officejet 7500A (E910) e-All-in-One........................................................................... |
217 |
Б Консумативи и аксесоари на HP |
|
Поръчка на консумативи за печат онлайн.......................................................................... |
222 |
Консумативи.......................................................................................................................... |
222 |
Касети с мастило............................................................................................................ |
222 |
Носители на HP............................................................................................................... |
223 |
7
В Допълнителна настройка на факс |
|
Настройване на факса (паралелни телефонни системи)................................................. |
224 |
Избор на правилната настройка на факса за дома или офиса.................................. |
225 |
Вариант А: Отделна факс линия (на която не се получават гласови |
|
повиквания)..................................................................................................................... |
228 |
Вариант Б: Настройване на принтера за работа с DSL............................................... |
229 |
Вариант В: Настройване на принтера за работа с телефонна система PBX или |
|
ISDN линия...................................................................................................................... |
230 |
Вариант Г: Факс с разграничително позвъняване на същата линия.......................... |
231 |
Вариант Д: Споделена гласова/факс линия................................................................. |
233 |
Вариант Е: Споделена гласова/факс линия с гласова поща...................................... |
234 |
Вариант Ж: Факс линия, споделена с компютърен модем (без получаване на |
|
гласови повиквания)....................................................................................................... |
235 |
Настройване на принтера за работа с компютърен модем за комутируема |
|
връзка........................................................................................................................ |
236 |
Настройване на принтера за работа с компютърен DSL/ADSL модем................ |
237 |
Вариант З: Споделена с компютърен модем линия за гласови и факс |
|
повиквания...................................................................................................................... |
238 |
Споделена с компютърен комутируем модем линия за гласови и факс |
|
повиквания................................................................................................................ |
238 |
Споделена с компютърен DSL/ADSL модем линия за гласови и факс |
|
повиквания................................................................................................................ |
241 |
Вариант И: Споделена гласова/факс линия с телефонен секретар.......................... |
242 |
Вариант Й: Споделена с компютърен модем и телефонен секретар линия за |
|
гласови и факс повиквания............................................................................................ |
244 |
Споделена линия глас/факс с компютърен модем за комутируема връзка и |
|
телефонен секретар................................................................................................. |
244 |
Споделена с компютърен DSL/ADSL модем и телефонен секретар линия за |
|
гласови и факс повиквания...................................................................................... |
246 |
Вариант К: Споделена гласова/факс линия с компютърен комутируем модем и |
|
гласова поща................................................................................................................... |
247 |
Настройка на факса със серийна телефонна система...................................................... |
249 |
Тест на настройките на факса............................................................................................. |
250 |
Г Настройка на мрежата |
|
Промяна на основните мрежови настройки........................................................................ |
252 |
Преглед и печат на мрежовите настройки.................................................................... |
252 |
Включване и изключване на безжичния радиомодем................................................. |
252 |
Промяна на разширените мрежови настройки................................................................... |
252 |
Задаване на скоростта на връзката.............................................................................. |
253 |
Преглед на IP настройките............................................................................................. |
253 |
Промяна на IP настройките............................................................................................ |
253 |
Нулиране на мрежовите настройки............................................................................... |
253 |
8
Cъдържание |
|
Настройване на принтера за безжична връзка.................................................................. |
254 |
Как да настроите безжична комуникация чрез Съветник за безжични |
|
настройки......................................................................................................................... |
254 |
Описание на настройките на 802.11 безжични мрежи................................................. |
255 |
Тест на безжичната връзка............................................................................................ |
256 |
Промяна на начина на свързване................................................................................. |
256 |
Указания за осигуряване на защита на безжичната мрежа........................................ |
256 |
За да добавите хардуерни адреси в устройство за точка на достъп................... |
256 |
Други указания.......................................................................................................... |
257 |
Указания за намаляване на смущенията при безжични мрежи.................................. |
257 |
Деинсталиране и повторно инсталиране на софтуера на HP.......................................... |
257 |
Д Инструменти за управление на принтера |
|
Софтуер на принтера на HP (Windows).............................................................................. |
260 |
HP Utility (Помощна програма на HP) (Mac OS X).............................................................. |
260 |
Вграден уеб сървър.............................................................................................................. |
261 |
Относно бисквитките...................................................................................................... |
261 |
За да отворите вградения уеб сървър.......................................................................... |
261 |
Индекс......................................................................................................................................... |
270 |
9

1 Въведение
Това ръководство съдържа информация за използването на принтера, както и за разрешаване на проблеми, свързани с него.
•Достъпност
•Екологични съвети
•Запознаване с частите на принтера
•Използване на контролния панел на принтера
•Намиране на номера на модела на принтера
•HP Digital Solutions
•Избор на носител за печат
•Поставяне на оригинали върху стъклото на скенера
•Поставяне на оригинали в автоматичното подаващо устройство (АПУ)
•Поставяне на носители
•Поставяне на карта с памет
•Поддръжка на принтера
•Изключете принтера
 Забележка Някои функции може да не са достъпни, ако използвате принтера с компютър с операционна система Windows XP Starter, Windows Vista Starter
Забележка Някои функции може да не са достъпни, ако използвате принтера с компютър с операционна система Windows XP Starter, Windows Vista Starter
или Windows 7 Starter. За допълнителна информация вж. Съвместими операционни системи.
Достъпност
Принтерът предоставя набор от функции за улесняване на достъпа на хора с увреждания.
Зрителни увреждания
Софтуерът на HP, предоставен с устройството, е достъпен за потребители със зрителниуврежданияилислабозрениечрезизползванетонаопциитеифункциите за достъпност на съответната операционна система. Софтуерът също така поддържа и технологии за максимално подпомагане като екранни четци, Брайлови четци, както и приложения за превръщане на глас в текст. За потребители, които са далтонисти, цветните бутони и раздели, използвани в софтуера на HP, както и в контролния панел на принтера, съдържат текст или икони, указващи тяхното съответно действие.
Увреждания с подвижността
Потребителите със затруднена подвижност могат да изпълняват функциите на софтуера на HP чрез клавишни команди. Също така софтуерът на HP поддържа опции за достъпност на Windows, като например StickyKeys, ToggleKeys, FilterKeys
и MouseKeys. Вратичките, бутоните, тавите за хартия и водачите за хартия на принтера могат да се управляват от потребители с ограничена сила и обсег.
Поддръжка
10 Въведение

За повече информация относно достъпността на този принтер, както и за ангажираността на HP към достъпността на продукта, посетете уеб сайта на HP на адрес www.hp.com/accessibility.
За информация за достъпност за системата Mac OS X посетете уеб сайта на Apple
на следния адрес: www.apple.com/accessibility.
Екологични съвети
ФирматаHP имазацелдапомогненаклиентитесиданамалятсвоетовъздействие върху околната среда. По-долу HP предоставя екологични съвети, които да ви помогнат да се фокусирате върху начини за оценка и намаляване на влиянието от избираните опции за печатане. В допълнение към конкретните функции на този принтер посетете уеб сайта на HP Eco Solutions за повече информация относно екологичните инициативи на HP.
www.hp.com/hpinfo/globalcitizenship/environment/
•Информация за икономия на енергията: За да определите дали принтерът отговаря на изискванията на ENERGY STAR®, вж. Консумация на енергия.
•Рециклирани материали: За повече информация относно рециклирането на продукти на HP посетете следния уеб сайт: www.hp.com/hpinfo/globalcitizenship/environment/recycle/
Запознаване с частите на принтера
Този раздел съдържа следните теми:
•Изглед отпред
•Област за консумативите за печат
•Заден изглед
Изглед отпред
5
4
1
3
2
Запознаване с частите на принтера |
11 |
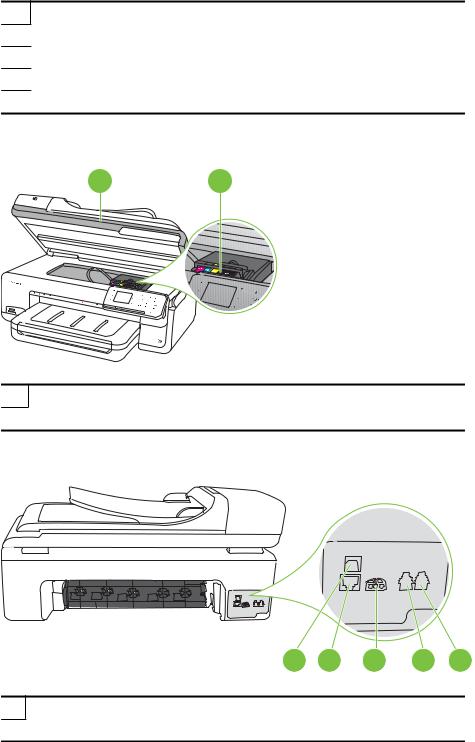
Глава 1
1Контролен панел
2Главна тава
3Слотове за карти с памет
4Стъкло на скенера
5Автоматично подаващо устройство
Област за консумативите за печат
1 2
1Вратичка за достъп до касетите
2Касети с мастило
Заден изглед
1 |
2 |
3 |
4 |
5 |
1Порт за универсална серийна шина (USB)
2Ethernet порт
12 Въведение

(продължение)
3Захранване
41-LINE (факс)
52-EXT (телефон)
Използване на контролния панел на принтера
Този раздел съдържа следните теми:
•Преглед на бутоните и индикаторите
•Икони на дисплея на контролния панел
•Промените настройките на принтера
Преглед на бутоните и индикаторите
Диаграмата по-долу и съответната таблица съдържат бърза справка за функциите на контролния панел на принтера.
1 |
2 |
3 |
4 |
9
8
|
7 |
6 |
5 |
|
|
|
|
Етикет |
Име и описание |
|
|
|
|
||
1 |
Начало: Натиснете този бутон, за да се върнете към началния екран от всеки друг екран. |
||
2Цветен дисплей: Докоснете иконата на цветния дисплей, за да изберете функция на принтера.
3 |
Помощ: Отваря екран "Помощ". |
4 |
Клавиатура: Използвайте цифровата клавиатура за въвеждане на числа и текст. |
5Индикатор за безжична мрежа: Индикаторът свети, когато безжичният радиомодем е включен.
6Отказ: Прекратява задание, излиза от екран или от настройки.
Използване на контролния панел на принтера |
13 |

Глава 1 (продължение)
Етикет |
Име и описание |
|
|
7 |
Стрелка надясно: Придвижване през настройките в менютата. |
|
|
8 |
Назад: Докоснете този бутон за връщане към предишния екран. |
|
|
9 |
Стрелка наляво: Придвижване през настройките в менютата. |
|
|
Икони на дисплея на контролния панел
Икона Предназначение
Показва, че съществува връзка с кабелна мрежа.
Показва, че съществува връзка с безжичната мрежа. Силата на сигнала се указва от броя на кривите линии. Това важи за инфраструктурен режим. За допълнителна информация вж. Настройване на принтера за безжична връзка.
Показва екран, където можете да видите информация за касетите с мастило, включително нивата на запълване. Тази икона се очертава с червен контур, когато нивото на мастилото е ниско.
Забележка Предупрежденията и индикаторите за нивото на мастилото предоставят приблизителна информация само с цел планиране. Когато получите предупредително съобщение за ниско ниво на мастилото, подгответе си касета за смяна, за да избегнете евентуални забавяния на задачите за печат. Не е нужно да сменяте касетите, докато не се покаже подкана за това.
Показва екран, където можете да направите копия или да изберете други опции.
Показва екран, където можете да направите факс или да изберете настройки на факса.
Показва екран, където можете да сканирате или да промените настройки на сканирането.
Показва екрана "Снимка" за избор на опции.
Показва екран "Настройка" за генериране на отчети и на други настройки за поддръжка, както и достъп до екрана за помощ. Темата, която изберете от екран "Помощ", отваря помощен прозорец на екрана на компютъра.
14 Въведение

(продължение)
Икона Предназначение
Показва екрана "Мрежа" за избор на опции.
Промените настройките на принтера
Използвайте контролния панел, за да промените режима и настройките на принтера, да отпечатате отчети или да получите помощ за принтера.

 Съвет Ако принтерът е свързан към компютър, можете да промените настройките на принтера също така и чрез софтуерните инструменти, налични на компютъра, като например кутията с инструменти (Windows), HP Utility (Помощна програма на HP) (Mac OS X) или вградения уеб сървър (EWS). За повече информация относно използването на тези инструменти вж. Инструменти за управление на принтера.
Съвет Ако принтерът е свързан към компютър, можете да промените настройките на принтера също така и чрез софтуерните инструменти, налични на компютъра, като например кутията с инструменти (Windows), HP Utility (Помощна програма на HP) (Mac OS X) или вградения уеб сървър (EWS). За повече информация относно използването на тези инструменти вж. Инструменти за управление на принтера.
Този раздел съдържа следните теми:
•Избор на режим
•Промените настройките на принтера
Избор на режим
Началният екран на дисплея на контролния панел показва наличните за принтера режими.
За да изберете режим, докоснете стрелка наляво  или стрелка надясно
или стрелка надясно  , за да видите наличните режими, след което докоснете иконата, за да изберете желания режим. Следвайте указанията на дисплея на контролния панел, за да завършите заданието. Дисплеят на контролния панел се връща към началния екран, когато заданието е завършено.
, за да видите наличните режими, след което докоснете иконата, за да изберете желания режим. Следвайте указанията на дисплея на контролния панел, за да завършите заданието. Дисплеят на контролния панел се връща към началния екран, когато заданието е завършено.
Този раздел съдържа следните теми:
•Избор на друг режим
•Промяна на настройките за даден режим
Избор на друг режим
Докоснете бутона  (Назад), задасевърнете в главното меню. Докоснете стрелка наляво
(Назад), задасевърнете в главното меню. Докоснете стрелка наляво  или стрелка надясно
или стрелка надясно  , за да превъртите през наличните режими, след което докоснете иконата, за да изберете желания режим.
, за да превъртите през наличните режими, след което докоснете иконата, за да изберете желания режим.
Промяна на настройките за даден режим
1.След като изберете даден режим, докоснете бутоните със стрелки, за да превъртите през наличните настройки, а след това докоснете настройката, която желаете да промените.
2.Следвайте указанията на дисплея, за да промените настройките, след което докоснете Done (Готово).
Използване на контролния панел на принтера |
15 |

Глава 1
 Забележка Използвайте бутона
Забележка Използвайте бутона  (Назад), за да се върнете в предишното меню.
(Назад), за да се върнете в предишното меню.
Промените настройките на принтера
За промяна на настройките на принтера или отпечатване на отчет използвайте опциите, налични в екрана за настройка:
1.Докоснете стрелка надясно  , след което докоснете Setup (Настройка).
, след което докоснете Setup (Настройка).
2.Докоснете стрелките, за да превъртате през екраните.
3.Докоснете елементите от екрана, за да изберете екрани или опции.
 Забележка Докоснете Назад
Забележка Докоснете Назад  за връщане към предишния екран.
за връщане към предишния екран.
Намиране на номера на модела на принтера
Освен името на модела, което е изписано в предната част на принтера, този принтер има специален номер на модела. Използвайте този номер за получаване на поддръжка и за откриване на наличните за принтера консумативи и принадлежности.
Номерът на модела е отпечатан на етикет, разположен в принтера, близо до областта на касетите с мастило.
HP Digital Solutions
Принтерът включва комплект цифрови решения, които могат да ви помогнат да опростите и ускорите работата си.
Сканиране в компютъра
Използвайки принтера можете просто да отидете до него, да докоснете един бутон в контролния панел и или да сканирате документите директно в компютъра, или да ги споделите с бизнес партньорите си като приложения към имейл.
За допълнителна информация вж. Сканиране.
HP Digital Fax (функция за получаване на факсове на компютър и на Mac)
Никогаповеченесипозволявайтедазагубитеважнифаксове, поставенипогрешно в купчина листа!
Използвайте функцията за получаване на факсове на компютър и на Mac, за да получавате факсове автоматично и да ги записвате директно на компютъра. С помощта на функцията за получаване на факсове на компютър и на Mac можете по-лесно да съхранявате цифрови копия на факсовете, както и да елиминирате проблемите при работа с файлове на хартия с голям обем.
Освен това, можете изобщо да изключите разпечатването на факсове - ще пестите пари от хартия и мастило, а също ще спомогнете за намаляването на потреблението на хартия и замърсяването.
За допълнителна информация вж. Получаване на факсове на компютъра (факс на компютър и факс на Mac).
16 Въведение

Избор на носител за печат
Принтерът е проектиран, така че да работи добре с повечето типове носители за използване в офиса. Най-добре би било да тествате възможностите за печат на различни типове носители, преди да закупите по-голямо количество от даден тип. Използвайте носители на HP за оптимално качество на печат. Посетете уеб сайта на HP на адрес www.hp.com за допълнителна информация относно предлаганите типове носители от HP.
HP препоръчва да се използва обикновена хартия с емблемата на ColorLok за ежедневен печат и копиране на документи. Всички листове с емблемата на ColorLok са тествани независимо, за да отговарят на високите стандарти за надеждност и качество на печат, да възпроизвеждат документи с ярки и живи цветове, плътен черен цвят, както и да съхнат по-бързо от обикновената хартия. Потърсете хартия с емблемата на ColorLok с различно тегло и размери от основните производители на хартия.
Този раздел съдържа следните теми:
•Препоръчителни типове хартия за печат и копиране
•Препоръчителна хартия за фотопечат
•Съвети за избор и използване на носители
Препоръчителни типове хартия за печат и копиране
Ако искате да постигнете най-доброто качество на печат, HP ви препоръчва да използвате хартии на HP, които са специално предназначени за типа на отпечатвания от вас проект.
В зависимост от вашата страна/регион, някои от тези хартии може да не се предлагат.
Хартии за брошури на |
Тези типове хартия са с двустранно гланцово или матов покритие |
|
HP |
и са подходящи за употреба и от двете страни. Тя е идеалният |
|
HP Superior Inkjet |
избор за репродукции с почти фотографско качество и бизнес |
|
графики за корици на доклади, специални презентации, брошури, |
||
Paper (Хартия за |
||
пощенски етикети и календари. |
||
мастиленоструен |
||
|
||
печат HP Superior) |
|
|
|
|
|
Ярко-бяла хартия HP |
HP Bright White Inkjet Paper (Ярко-бяла хартия на HP за Inkjet) |
|
за мастилено-струен |
предоставя висококонтрастни цветове и текст с висока рязкост на |
|
печат |
печата. Тя е достатъчно непрозрачна за двустранен цветен печат |
|
|
без прозиране, което я прави идеална за бюлетини, доклади и |
|
|
листовки. Технологията ColorLok предоставя възможност за по- |
|
|
малко размазване, по-плътен черен цвят и по-ярки цветове. |
|
|
|
|
Печатна хартия на HP |
Хартията за печат на HP е висококачествена многофункционална |
|
|
хартия. С нея се отпечатват документи, които на вид и допир |
|
|
изглеждат по-реални, отколкото документи, отпечатани на |
|
|
стандартна многофункционална или копирна хартия. |
|
|
Технологията ColorLok предоставя възможност за по-малко |
|
|
размазване, по-плътен черен цвят и по-ярки цветове. Тя е без |
|
|
киселини с цел дълготрайност на документите. |
Избор на носител за печат |
17 |

Глава 1
(продължение)
Офисна хартия на HP |
Офисната хартия на HP е висококачествена многофункционална |
|
хартия. Подходяща е за копия, чернови, бележки и други |
|
ежедневни документи. Технологията ColorLok предоставя |
|
възможност за по-малко размазване, по-плътно черно и по-ярки |
|
цветове. Тя е без киселини с цел дълготрайност на документите |
|
|
Рециклирана офис |
Рециклираната офисна хартия на HP е висококачествена |
хартия HP |
многофункционална хартия, създадена от 30% рециклирани |
|
влакна. Технологията ColorLok предоставя възможност за по- |
|
малко размазване, по-плътно черно и по-ярки цветове. Тя е без |
|
киселини за дълготрайност на документите. |
|
|
Хартия за |
Това е дебела, двустранна матова хартия, идеална за |
презентации HP |
презентации, предложения, отчети и бюлетини. Този тип хартия е |
Premium |
тежка за впечатляващ изглед и усещане. |
Професионална |
|
хартия на HP |
|
|
|
Прозрачно фолио HP |
Прозрачното фолио HP Premium Inkjet правят вашите цветни |
Premium Inkjet |
презентации още впечатляващи. Това фолио е лесно за |
|
използване и изсъхва бързо без размазване. |
|
|
Фотохартия HP |
Тази дебела фотохартия има бързосъхнеща повърхност за по- |
Advanced |
лесноборавенебезразмазване. Устойчиваенавода, размазване, |
|
отпечатъци и влажност. Разпечатките изглеждат като снимки, |
|
обработени във фотостудио. Налична е в няколко размера, |
|
включително A4, 8,5 x 11 инча, 10 x 15 см (4 x 6 инча), 13 x 18 см |
|
(5 x 7 инча) и две покрития – гланцово и леко бляскаво (сатенено |
|
матова). Тя е без киселини за дълготрайност на документите. |
|
|
Фотохартия на HP за |
Печатайте ежедневно цветни снимки на ниска цена, като |
ежедневна употреба |
използвате хартия, създадена за обикновен фотопечат. Тази |
|
изгодна фотохартия изсъхва по-бързо с цел по-лесно боравене. С |
|
тази фотохартия можете да разпечатвате ясни и отчетливи |
|
изображения на всеки мастиленоструен принтер. Налична е с |
|
полугланцирано покритие от по 8,5 x 11 инча, A4, 4 x 6 инча и 10 x |
|
15 см. Тя е без киселини за дълготрайност на документите. |
|
|
Щампи за пренасяне |
HP Iron-on Transfers (HP щампи за пренасяне) (за цветни тъкани |
на HP |
илизасветлиилибелитъкани) еидеалноторешениезасъздаване |
|
на тениски по избор от вашите цифрови снимки. |
|
|
За да поръчате хартия на HP, както и други консумативи, отидете на адрес www.hp.com/buy/supplies. Ако се покаже подкана, изберете вашата страна/регион, следвайте указанията, за да изберете съответния принтер, след което щракнете върху една от връзките за пазаруване на страницата.
 Забележка На този етап някои части от уеб сайта на HP са налични само на английски език.
Забележка На този етап някои части от уеб сайта на HP са налични само на английски език.
Икономични фотокомплекти на HP:
В икономичните фотокомплекти на HP са включени за ваше удобство оригинални касети с мастило на HP и фотохартия HP Advanced, като гарантират добро качество, а също така ви дават възможност да спестите време, докато печатате професионални снимки с вашия принтер на HP. Оригиналните мастила на HP и фотохартията HP Advanced са създадени, за да работят заедно, така че снимките да бъдат дълготрайни и ярки – разпечатка след разпечатка. Изключително
18 Въведение

подходящи са за отпечатване на снимките от ваканцията ви или на няколко разпечатки, които да споделите.
Препоръчителна хартия за фотопечат
Ако искате да постигнете най-доброто качество на печат, HP ви препоръчва да използвате хартии на HP, които са специално предназначени за типа на отпечатвания от вас проект.
В зависимост от вашата страна/регион, някои от тези хартии може да не се предлагат.
Фотохартия HP Advanced
Тази дебела фотохартия има бързосъхнеща повърхност за по-лесно боравене без размазване. Устойчива е на вода, размазване, отпечатъци и влажност. Разпечатките изглеждат като снимки, обработени във фотостудио. Налична е в няколко размера, включително A4, 8,5 x 11 инча, 10 x 15 см (4 x 6 инча), 13 x 18 см (5 x 7 инча) и две покрития – гланцово и леко бляскаво (сатенено матова). Тя е без киселини за дълготрайност на документите.
Фотохартия на HP за ежедневна употреба
Печатайте ежедневно цветни снимки на ниска цена, като използвате хартия, създадена за обикновен фотопечат. Тази изгодна фотохартия изсъхва по-бързо с цел по-лесно боравене. С тази фотохартия можете да разпечатвате ясни и отчетливи изображения на всеки мастиленоструен принтер. Налична е с полугланцирано покритие и с размери 8,5 x 11 инча, A4, 4 x 6 инча и 10 x 15 см. Тя е без киселини за дълготрайност на документите.
Икономични фотокомплекти на HP
В икономичните фотокомплекти на HP са включени за ваше удобство оригинални касети с мастило на HP и фотохартия HP Advanced, като гарантират добро качество, а също така ви дават възможност да спестите време, докато печатате професионални снимки с вашия принтер на HP. Оригиналните мастила на HP и фотохартията HP Advanced са създадени, за да работят заедно, така че снимките да бъдат дълготрайни и ярки – разпечатка след разпечатка. Изключително подходящи са за отпечатване на снимките от ваканцията ви или на няколко разпечатки, които да споделите.
За да поръчате хартия на HP, както и други консумативи, отидете на адрес www.hp.com/buy/supplies. Ако се покаже подкана, изберете вашата страна/регион, следвайте указанията, за да изберете съответния принтер, след което щракнете върху една от връзките за пазаруване на страницата.
 Забележка На този етап някои части от уеб сайта на HP са налични само на английски език.
Забележка На този етап някои части от уеб сайта на HP са налични само на английски език.
Избор на носител за печат |
19 |

Глава 1
Съвети за избор и използване на носители
За най-добри резултати спазвайте по-долните указания.
•Винагиизползвайтеносители, коитоотговарятнаспецификациитенапринтера. За допълнителна информация вж. Спецификации за носителите.
•Поставяйте само по един тип носител в тавата или в устройството за автоматично подаване на документи (АПУ).
•Когато зареждате тавите и АПУ, се уверете, че носителят е поставен правилно. Заповечеинформациявж. ПоставяненаносителиилиПоставяненаоригинали в автоматичното подаващо устройство (АПУ).
•Не препълвайте тавата или АПУ. За допълнителна информация вж. Спецификации за носителите.
•За да предотвратите засядания на хартията, ниско качество на печат, както и други проблеми при печат, избягвайте поставянето на следните типове носители в тавите или АПУ:
◦ Многостранни формуляри
◦ Нoсители, които са повредени, нагънати или намачкани ◦ Носители с изрязвания или перфорации
◦ Носители с плътна текстура, релеф или такава, която не поема мастило ◦ Носители, които са прекалено леки или лесни за разтягане ◦ Носители, съдържащи кламери или скоби
 Забележка За сканиране, копиране или изпращане по факс на документи, съдържащи страници, които не отговарят на тези указания, използвайте стъклото на скенера. За допълнителна информация вж. Поставяне на оригинали върху стъклото на скенера.
Забележка За сканиране, копиране или изпращане по факс на документи, съдържащи страници, които не отговарят на тези указания, използвайте стъклото на скенера. За допълнителна информация вж. Поставяне на оригинали върху стъклото на скенера.
Поставяне на оригинали върху стъклото на скенера
Можете да копирате, сканирате или да изпращате и получавате по факс оригинали с размер до Legal, като ги поставите върху стъклото.
 Забележка Много от специалните функции няма да работят правилно, ако стъклото и подложката на капака са замърсени. За допълнителна информация вж. Поддръжка на принтера.
Забележка Много от специалните функции няма да работят правилно, ако стъклото и подложката на капака са замърсени. За допълнителна информация вж. Поддръжка на принтера.
За да поставите оригинал върху стъклото на скенера
Използвайте тези стъпки, за да поставите оригинал върху стъклото на скенера.
1.Повдигнете капака на скенера.
2.Поставете оригинала със страната за печат надолу.

 Съвет За допълнителна помощ относно зареждането на оригинал погледнете гравираните водачи по ръба на стъклото.
Съвет За допълнителна помощ относно зареждането на оригинал погледнете гравираните водачи по ръба на стъклото.
20 Въведение

3. Затворете капака.
Поставяне на оригинали в автоматичното подаващо устройство (АПУ)
Можете да копирате, сканирате или изпращате по факс документи, съдържащи една или няколко страници, както и документи с размер A4 или Letter, като ги поставите в тавата на устройството за автоматично подаване на документи.
 Внимание Не поставяйте снимки в АПУ, тъй като това може да ги повреди.
Внимание Не поставяйте снимки в АПУ, тъй като това може да ги повреди.
 Забележка Документи с размер Legal не могат да се сканират, копират или изпращат по факс чрез АПУ.
Забележка Документи с размер Legal не могат да се сканират, копират или изпращат по факс чрез АПУ.
Забележка Някои функции (като функцията за копиране Побиране в страницата) не са активни при поставяне на оригинали в АПУ. Трябва да поставите оригиналите върху стъклото.
Тавата за подаване на документи може да побере най-много 35 листа обикновена хартия.
За да заредите оригинал в тавата за подаване на документи
Следвайте тези стъпки, за да поставите документ в устройството за автоматично подаване на документи.
1.Поставете оригинала със страната за печат нагоре в тавата за подаване на документи. Поставете страниците, така че горният ръб на документа да е към устройството. Плъзнете носителите в тавата за подаване на документи, докато
Поставяне на оригинали в автоматичното подаващо устройство (АПУ) |
21 |

Глава 1
чуете сигнал или видите съобщение на дисплея, указващо, че устройството е открило поставената хартия.

 Съвет За допълнителна помощ относно поставянето на оригинали в автоматичното подаващо устройство погледнете схемата, гравирана върху тавата за подаване на документи.
Съвет За допълнителна помощ относно поставянето на оригинали в автоматичното подаващо устройство погледнете схемата, гравирана върху тавата за подаване на документи.
2. Плъзнете водачите навътре, докато опрат в левия и десния ръб на хартията.
 Забележка Извадете всички оригинали от подаващото устройство, преди да повдигнете капака на принтера.
Забележка Извадете всички оригинали от подаващото устройство, преди да повдигнете капака на принтера.
Поставяне на носители
Този раздел съдържа инструкции относно поставянето на носители в принтера. Този раздел съдържа следните теми:
•Поставяне на носители със стандартен размер
•Зареждане на пликове
•Зареждане на картички и фотохартия
•Зареждане на прозрачно фолио
•Зареждане на носители с размер по избор
22 Въведение

Поставяне на носители със стандартен размер
Поставяне на носители
Следвайте тези инструкции за поставяне на стандартни носители.
1.Повдигнете изходната тава.
2.Плъзнете водача за хартията по ширина до най-отдалечената му позиция.
 Забележка Ако зареждате носители с по-голям размер, издърпайте входната тава, за да я удължите.
Забележка Ако зареждате носители с по-голям размер, издърпайте входната тава, за да я удължите.
3.Поставете хартията със страната за печат надолу, от дясната страна на главната тава. Уверете се, че носителят е подравнен с десния и задния ръб на тавата, както и че не надвишава линията, отбелязана на тавата.
2 
1
 Забележка Не зареждайте хартия, докато принтерът печата.
Забележка Не зареждайте хартия, докато принтерът печата.
4.Нагласете водачите за носители на тавата за съответния размер хартия, който поставяте.
Поставяне на носители |
23 |

Глава 1
5.Наведете изходната тава.
6.Издърпайте удължителя на тавата.
 Забележка Когато отпечатваните документи са по-големи от A3/11 x 17 инча, удължете изходната тава докрай и повдигнете наклонете ограничителя за хартия.
Забележка Когато отпечатваните документи са по-големи от A3/11 x 17 инча, удължете изходната тава докрай и повдигнете наклонете ограничителя за хартия.
Зареждане на пликове
Зареждане на пликове
Следвайте тези инструкции за поставяне на плик
1.Повдигнете изходната тава.
2.Плъзнете водача за хартията по ширина до най-отдалечената му позиция.
 Забележка Ако зареждате носители с по-голям размер, издърпайте входната тава, за да я удължите.
Забележка Ако зареждате носители с по-голям размер, издърпайте входната тава, за да я удължите.
24 Въведение

3.Поставете пликовете, както е показано на графиката. Уверете се, че топчето пликове не надвишава линията, отбелязана на тавата.
 Забележка Не зареждайте хартия, докато принтерът печата.
Забележка Не зареждайте хартия, докато принтерът печата.
4.Нагласете водачите за носители на тавата за съответния размер хартия, който поставяте.
5.Наведете изходната тава.
6.Издърпайте удължителя на тавата.
Зареждане на картички и фотохартия
Зареждане на картички и фотохартия
Следвайте тези инструкции за зареждане на фотохартия.
1.Повдигнете изходната тава.
2.Плъзнете водача за хартията по ширина до най-отдалечената му позиция.
 Забележка Ако зареждате носители с по-голям размер, издърпайте входната тава, за да я удължите.
Забележка Ако зареждате носители с по-голям размер, издърпайте входната тава, за да я удължите.
Поставяне на носители |
25 |

Глава 1
3.Поставете хартията със страната за печат надолу, от дясната страна на главната тава. Уверете се, че носителят е подравнен с десния и задния ръб на тавата, както и че не надвишава линията, отбелязана на тавата. Ако по ръба на фотохартията има маркер, той трябва да е насочен към предната част на принтера.
 Забележка Не зареждайте хартия, докато принтерът печата.
Забележка Не зареждайте хартия, докато принтерът печата.
4.Нагласете водачите за носители на тавата за съответния размер хартия, който поставяте.
5.Наведете изходната тава.
6.Издърпайте удължителя на тавата.
Зареждане на прозрачно фолио
Зареждане на прозрачно фолио
Следвайте тези инструкции за зареждане на прозрачно фолио.
1.Повдигнете изходната тава.
2.Плъзнете водача за хартията по ширина до най-отдалечената му позиция.
 Забележка Ако зареждате носители с по-голям размер, издърпайте входната тава, за да я удължите.
Забележка Ако зареждате носители с по-голям размер, издърпайте входната тава, за да я удължите.
3.Поставете прозрачното фолио с грубата страна или страната за печат надолу, от дясната страна на главната тава. Уверете се, че залепващата лента сочи към гърба на принтера и топчето с прозрачно фолио е подравнено с десния и задния край на тавата. Също така проверете дали топчето не надвишава линията, отбелязана на тавата.
 Забележка Не зареждайте хартия, докато принтерът печата.
Забележка Не зареждайте хартия, докато принтерът печата.
4.Нагласете водачите за носители на тавата за съответния размер хартия, който поставяте.
26 Въведение
 Loading...
Loading...