Page 1

OFFICEJET 7500A
Používateľská príručka
E910
Page 2
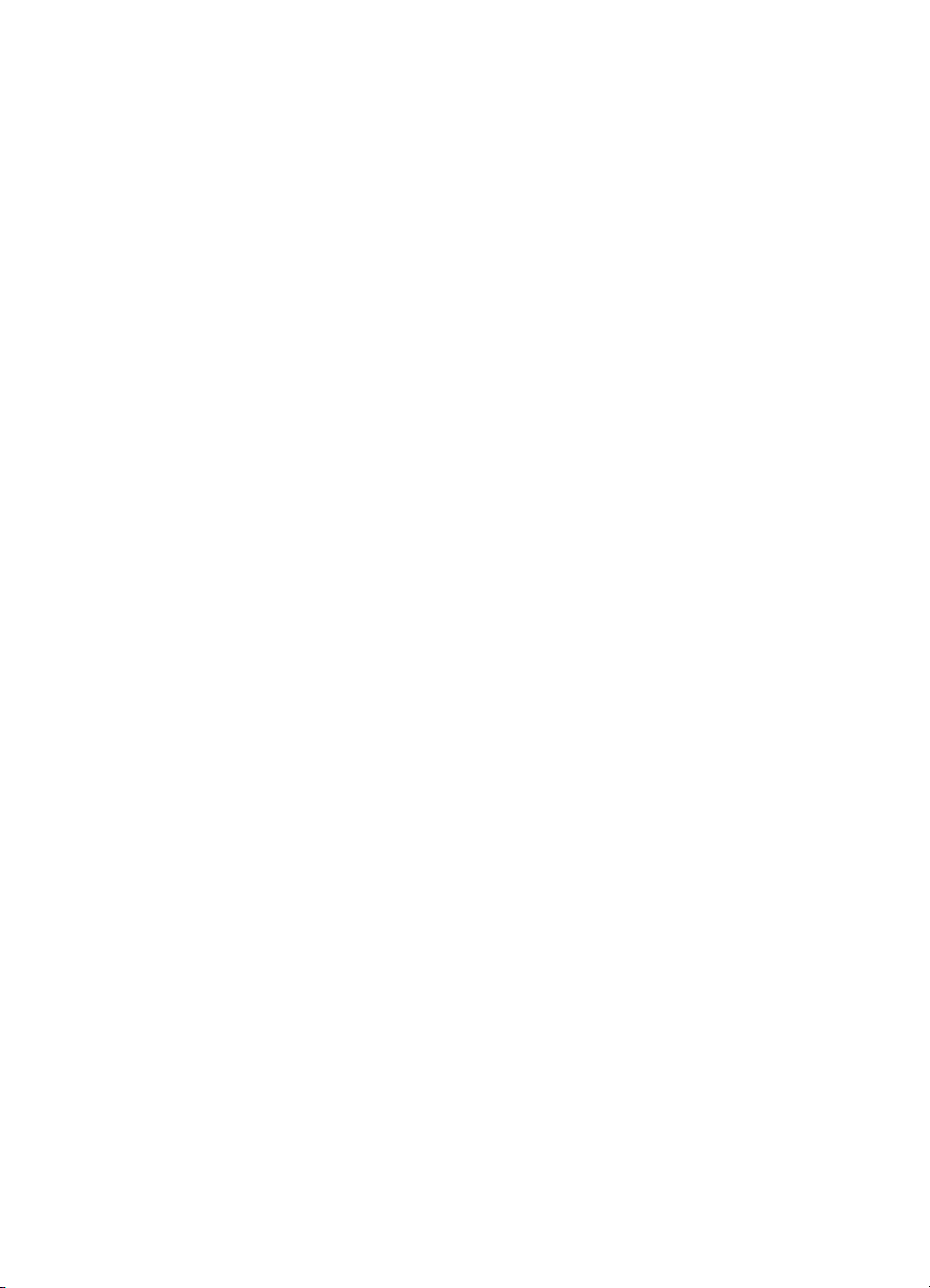
Page 3
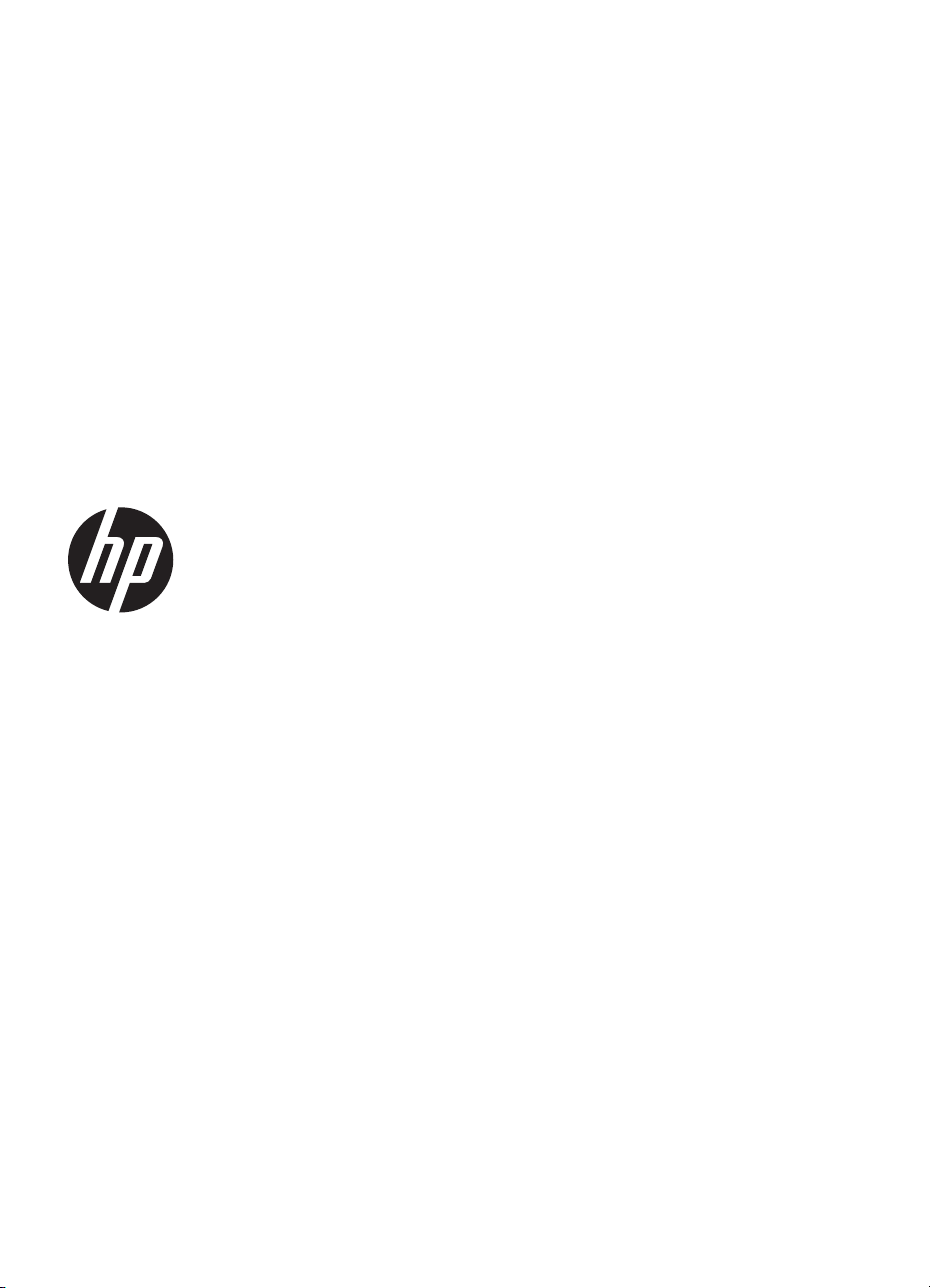
HP Officejet 7500A (E910) eAll-in-One
Používateľská príručka
Page 4
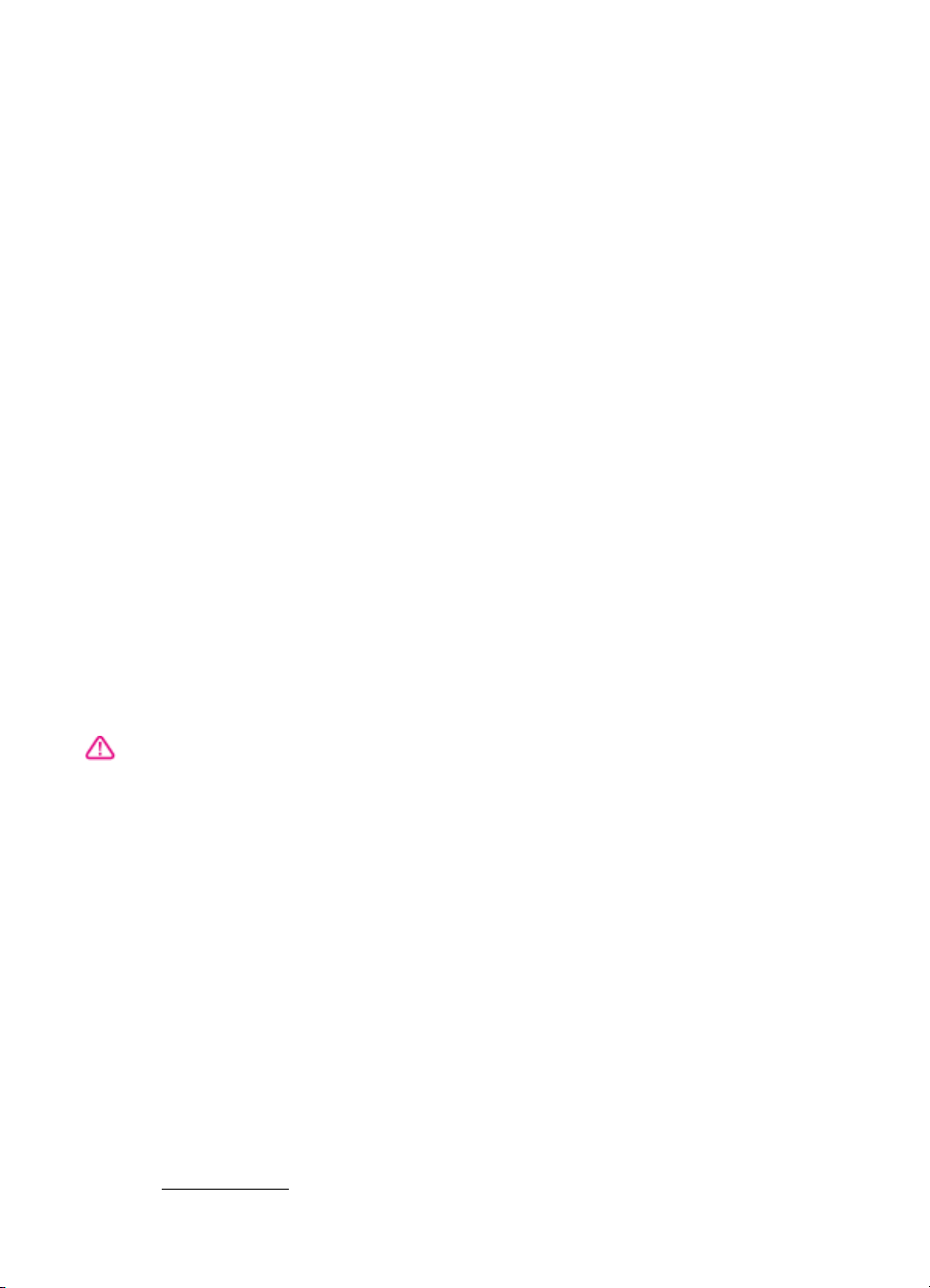
Informácie o autorských
právach
© 2010 Copyright Hewlett-Packard
Development Company, L.P.
Poznámky spoločnosti
Hewlett-Packard
Informácie obsiahnuté v tomto
dokumente sa môžu zmeniť bez
upozornenia.
Všetky práva vyhradené.
Reprodukovanie, úpravy alebo preklad
tohto materiálu bez predchádzajúceho
písomného súhlasu spoločnosti
Hewlett-Packard sú zakázané, okrem
prípadov povolených autorskými
zákonmi.
Jediné záruky vzťahujúce sa na
produkty a služby spoločnosti HP sú
uvedené v prehláseniach o výslovnej
záruke, ktoré sa dodávajú spolu
s takýmito produktmi a službami.
Žiadne informácie uvedené v tejto
príručke nemožno považovať za
dodatočnú záruku. Spoločnosť HP nie
je zodpovedná za technické a redakčné
chyby alebo opomenutia v tejto
príručke.
Prehlásenie
Microsoft® Windows®, Windows® XP,
Windows Vista® a Windows® 7 sú
ochranné známky spoločnosti Microsoft
Corporation registrované v USA.
ENERGY STAR® a značka ENERGY
STAR® sú ochranné známky
registrované v USA.
Informácie o bezpečnosti
8. Výrobok neobsahuje žiadne časti,
ktoré by mohol opraviť používateľ.
Servis prenechajte kvalifikovanému
servisnému personálu.
Aby ste znížili riziko úrazu v dôsledku
požiaru alebo úrazu elektrickým
prúdom, dodržiavajte pri používaní
tohto produktu vždy základné
bezpečnostné predpisy.
1. Prečítajte si a oboznámte sa so
všetkými pokynmi v dokumentácii, ktorá
sa dodáva s tlačiarňou.
2. Dodržiavajte všetky varovania a
pokyny, ktoré sú na výrobku
vyznačené.
3. Pred čistením odpojte tento výrobok
z elektrických zásuviek.
4. Neinštalujte výrobok ani ho
nepoužívajte v blízkosti vody alebo keď
ste mokrí.
5. Inštalujte výrobok bezpečne na
stabilný povrch.
6. Výrobok inštalujte na chránenom
mieste, kde nemožno stúpiť na niektorý
z linkových káblov ani oň zakopnúť.
Zabránite tak poškodeniu linkového
kábla.
7. Ak výrobok nefunguje normálne,
pozrite časť
Vyriešenie problému.
Page 5
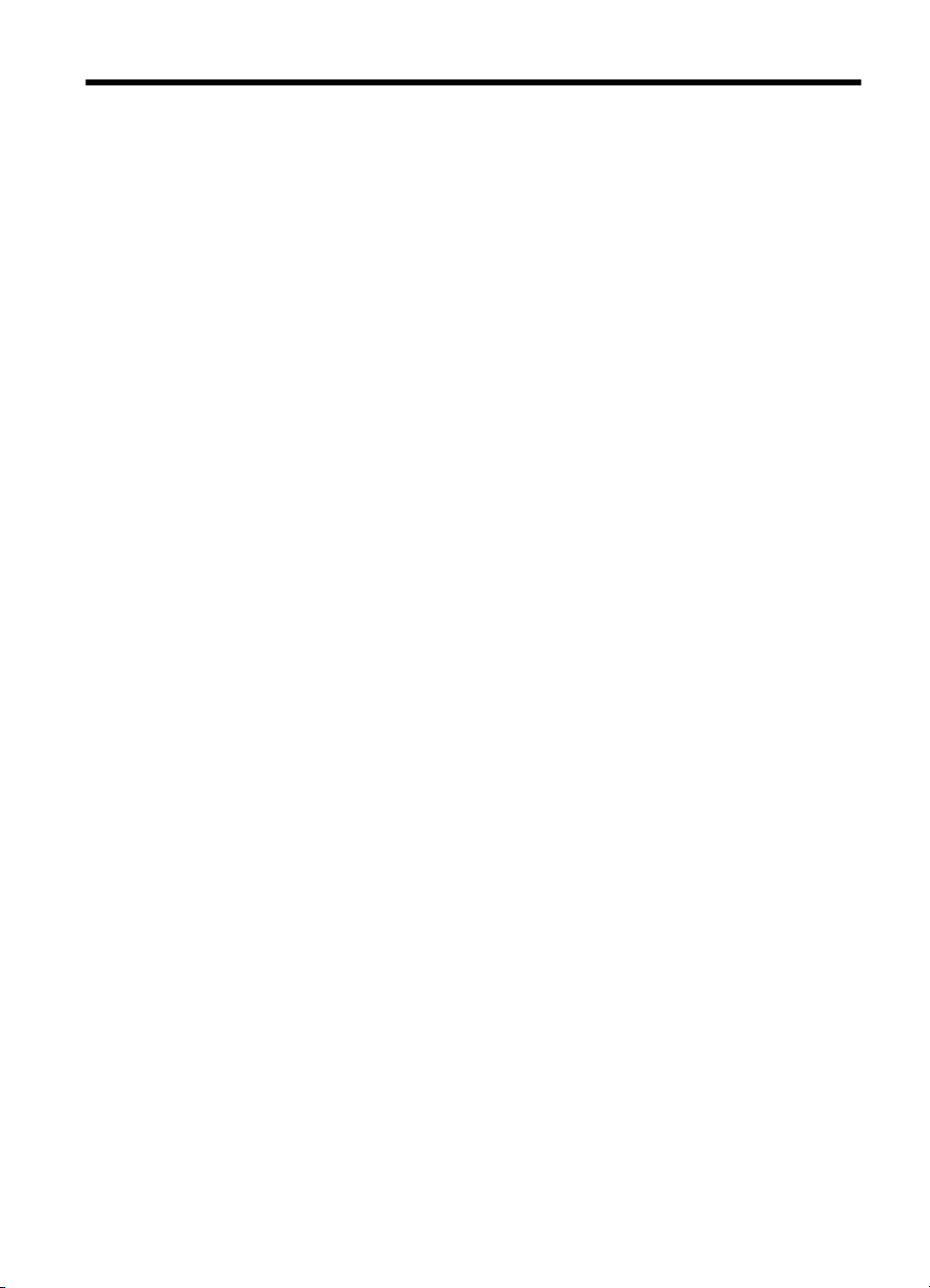
Obsah
1Začíname
Zjednodušenie ovládania............................................................................................................9
Ekologické tipy..........................................................................................................................10
Opis súčastí tlačiarne...............................................................................................................10
Pohľad spredu....................................................................................................................10
Oblasť tlačového spotrebného materiálu............................................................................11
Pohľad zozadu....................................................................................................................11
Používanie ovládacieho panela tlačiarne.................................................................................12
Prehľad tlačidiel a indikátorov.............................................................................................12
Ikony na displeji ovládacieho panela..................................................................................13
Zmena nastavení tlačiarne.................................................................................................14
Výber režimu.................................................................................................................14
Zmena nastavení tlačiarne...........................................................................................15
Nájdenie čísla modelu tlačiarne................................................................................................15
Digitálne riešenia od spoločnosti HP........................................................................................15
Výber tlačového média.............................................................................................................15
Odporúčané druhy papiera na tlač a kopírovanie...............................................................16
Odporúčané papiere na tlač fotografií................................................................................17
Tipy na výber a používanie médií.......................................................................................18
Položenie predlohy na sklenenú podložku skenera.................................................................19
Vloženie originálu do automatického podávača dokumentov (ADF)........................................20
Vkladanie médií........................................................................................................................21
Vkladanie médií štandardnej veľkosti.................................................................................21
Vkladanie obálok................................................................................................................22
Vkladanie kariet a fotografického papiera..........................................................................23
Vkladanie priesvitných fólií.................................................................................................24
Vkladanie médií vlastnej veľkosti........................................................................................25
Vloženie pamäťovej karty.........................................................................................................26
Údržba tlačiarne.......................................................................................................................26
Čistenie sklenenej podložky skenera.................................................................................27
Čistenie vonkajších častí ...................................................................................................28
Čistenie automatického podáva
Vypnite tlačiareň.......................................................................................................................31
ča dokumentov.................................................................28
2Tlač
Tlač dokumentov......................................................................................................................32
Tlač dokumentov (Windows)..............................................................................................33
Tlač dokumentov (Mac OS X).............................................................................................33
Tlač brožúr................................................................................................................................33
Tlač brožúr (Windows)........................................................................................................33
Tlač brožúr (Mac OS X)......................................................................................................34
Tlač na obálky..........................................................................................................................34
Tlač na obálky (Windows)...................................................................................................34
Tlač na obálky (Mac OS X).................................................................................................35
1
Page 6
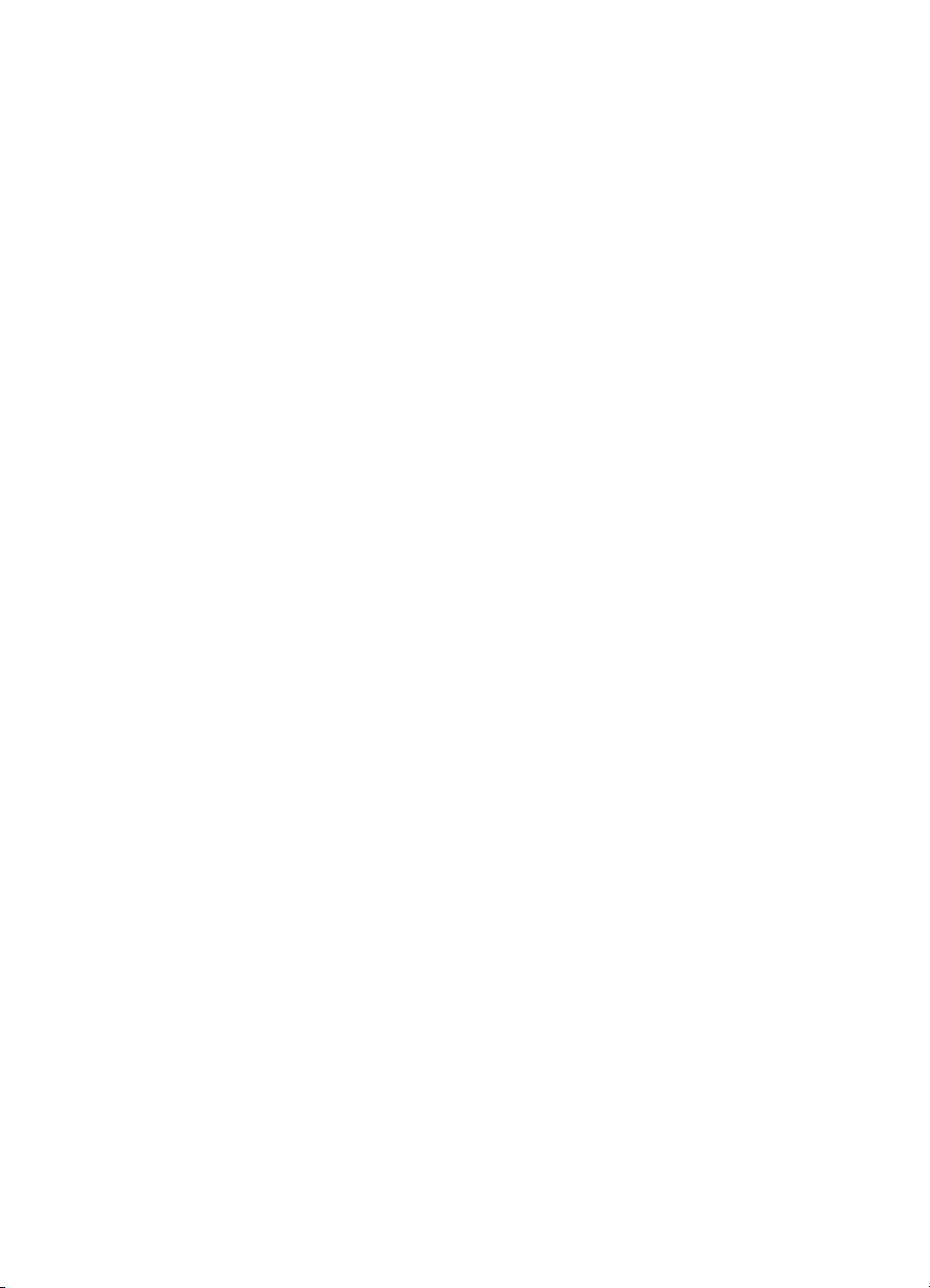
Tlač fotografií............................................................................................................................35
Tlač fotografií na fotografický papier (Windows)................................................................35
Tlač fotografií na fotografický papier (Mac OS X)...............................................................36
Tlač fotografií z pamäťového zariadenia ...........................................................................36
Tlač fotografií DPOF...........................................................................................................37
Tlač na špeciálny papier alebo na papier vlastnej veľkosti.......................................................38
Tlač na špeciálny papier alebo na papier vlastnej veľkosti (Mac OS X).............................38
Nastavenie vlastných veľkostí (Mac OS X)........................................................................38
Tlač dokumentov bez okrajov...................................................................................................38
Tlač dokumentov bez okrajov (Windows)...........................................................................39
Tlač dokumentov bez okrajov (Mac OS X).........................................................................39
3 Skenovanie
Skenovanie originálu................................................................................................................41
Skenovanie do počítača.....................................................................................................42
Skenovanie na pamäťovú kartu..........................................................................................42
Skenovanie väčšieho originálu (A3 alebo 11x17 palcov).........................................................43
Skenovanie použitím funkcie webového skenovania...............................................................44
Skenovanie dokumentov ako editovateľného textu..................................................................44
4 Kopírovanie
Kopírovanie dokumentov..........................................................................................................46
Zmena nastavení kopírovania..................................................................................................47
5Fax
Odoslanie faxu..........................................................................................................................48
Odoslanie štandardného faxu.............................................................................................48
Odoslanie štandardného faxu z počítača...........................................................................49
Odoslanie faxu ručne prostredníctvom telefónu.................................................................50
Odoslanie faxu prostredníctvom kontrolného vytáčania.....................................................51
Odoslanie faxu z pamäte....................................................................................................52
Naplánovanie odoslania faxu neskôr..................................................................................52
Odoslanie faxu viacerým príjemcom..................................................................................53
Odoslanie faxu v režime opravy chýb.................................................................................53
Prijímanie faxov........................................................................................................................54
Manuálne prijímanie faxov..................................................................................................54
Nastavenie záložného faxu................................................................................................55
Opakovaná tlač
prijatých faxov z pamäte...........................................................................56
Výzva na príjem faxu..........................................................................................................56
Poslanie faxov ďalej na iné číslo........................................................................................57
Nastavenie veľkosti papiera pre prijímané faxy..................................................................57
Nastavenie automatickej redukcie prichádzajúcich faxov..................................................58
Blokovanie neželaných faxových čísel...............................................................................58
Pridanie čísel do zoznamu nevyžiadaných faxov.........................................................59
Odstránenie čísel zo zoznamu nevyžiadaných faxov...................................................59
Vytlačenie správy o nevyžiadaných faxoch..................................................................60
Prijímanie faxov do počítača (Fax do PC a Fax do Mac)...................................................60
Požiadavky pre funkcie Fax do PC a Fax do Mac........................................................60
Aktivácia funkcie Fax do PC a Fax do Mac.................................................................61
Úprava nastavení funkcie Fax do PC alebo Fax do Mac.............................................61
2
Page 7
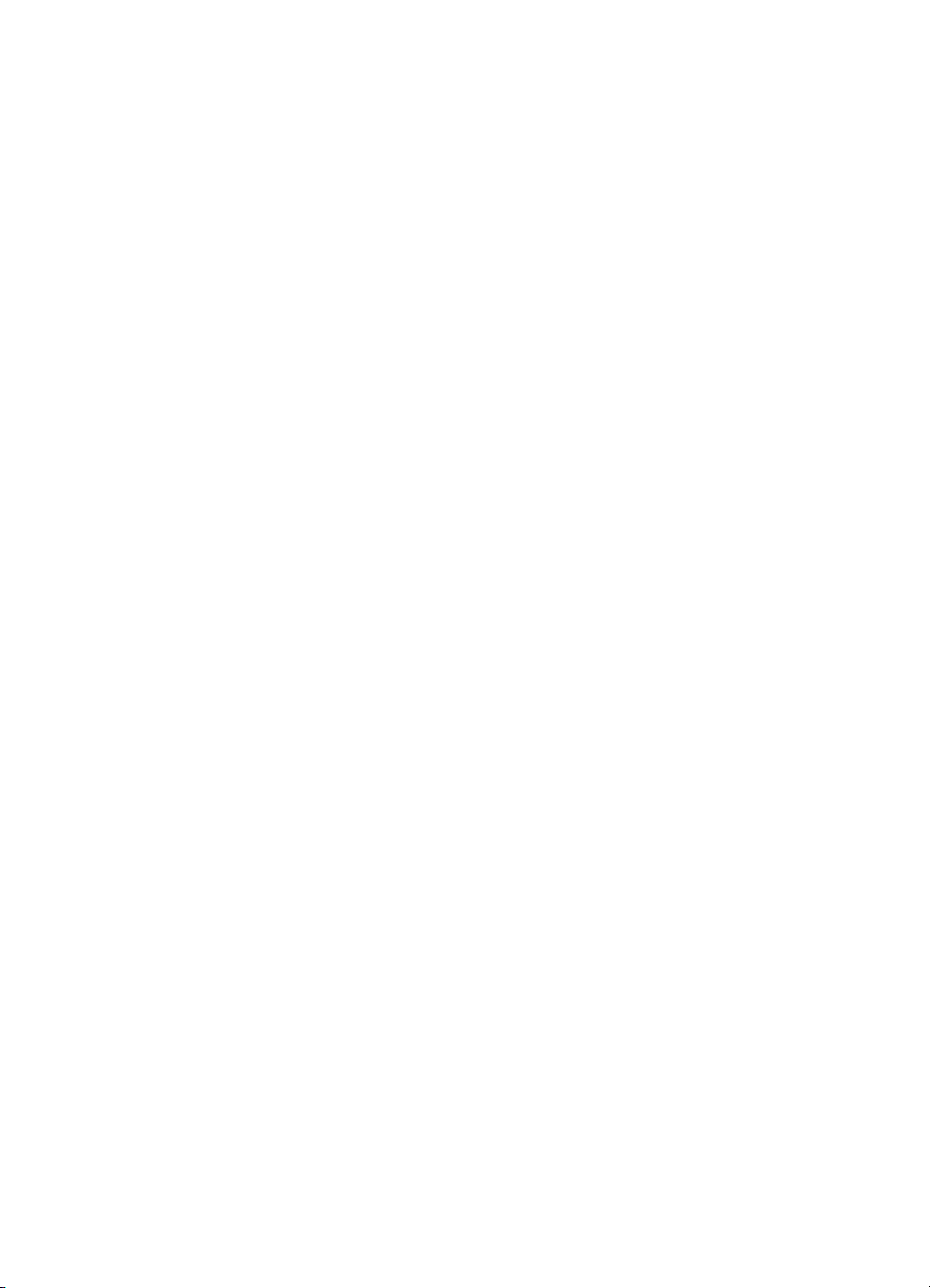
Obsah
Nastavenie položiek rýchlej voľby............................................................................................62
Nastavenie a zmena položiek rýchlej voľby........................................................................62
Nastavenie a zmena položiek skupinovej rýchlej voľby......................................................63
Odstránenie položiek rýchlej voľby.....................................................................................64
Tlač zoznamu položiek rýchlej voľby..................................................................................64
Zmena nastavení faxu..............................................................................................................64
Konfigurácia hlavičky faxu..................................................................................................64
Nastavenie režimu odpovedania (automatická odpoveď)..................................................65
Nastavenie počtu zvonení pred odpovedaním...................................................................65
Zmena vzoru zvonenia pre odpoveď pre službu rozlišujúceho vzoru zvonenia.................66
Nastavenie typu voľby........................................................................................................67
Nastavenie možností opakovanej voľby.............................................................................67
Nastavenie rýchlosti faxovania...........................................................................................68
Nastavenie hlasitosti zvukov faxu.......................................................................................68
Faxové a digitálne telefónne služby.........................................................................................69
Protokol FoIP (fax cez internet)................................................................................................69
Použitie správ...........................................................................................................................70
Tlač potvrdení faxov...........................................................................................................70
Tlač správ o chybách faxu..................................................................................................71
Tlač a zobrazenie protokolu faxu........................................................................................72
Vymazanie obsahu faxového denníka................................................................................72
Tlač podrobností o poslednej faxovej transakcii.................................................................72
Tlač správy o identifikáciách volajúcich..............................................................................72
Zobrazenie histórie hovorov...............................................................................................73
6Web
HP Apps....................................................................................................................................74
Marketsplash by HP..................................................................................................................75
7 Práca s atramentovými kazetami
Informácie o atramentových kazetách a tlačovej hlave............................................................76
Kontrola približných úrovní atramentov....................................................................................77
Výmena atramentových kaziet.................................................................................................77
Skladovanie spotrebného tlačového materiálu.........................................................................80
Zhromažďovanie informácií o používaní..................................................................................80
8 Vyriešenie problému
Technická podpora spoločnosti HP..........................................................................................82
Získanie elektronickej podpory...........................................................................................83
Telefonická technická podpora spoločnosti HP..................................................................83
Pred telefonátom..........................................................................................................84
Obdobie poskytovania telefonickej podpory.................................................................84
Telefónne čísla podpory...............................................................................................85
Po uplynutí obdobia bezplatnej telefonickej podpory...................................................87
Všeobecné tipy a zdroje riešenia problémov............................................................................87
Riešenie problémov s tlačou....................................................................................................88
Tlačiareň sa neočakávane vypína......................................................................................88
Zarovnanie zlyhá................................................................................................................88
Tlačiarni trvá tlač dlho.........................................................................................................88
Niečo na strane chýba alebo je nesprávne........................................................................89
3
Page 8
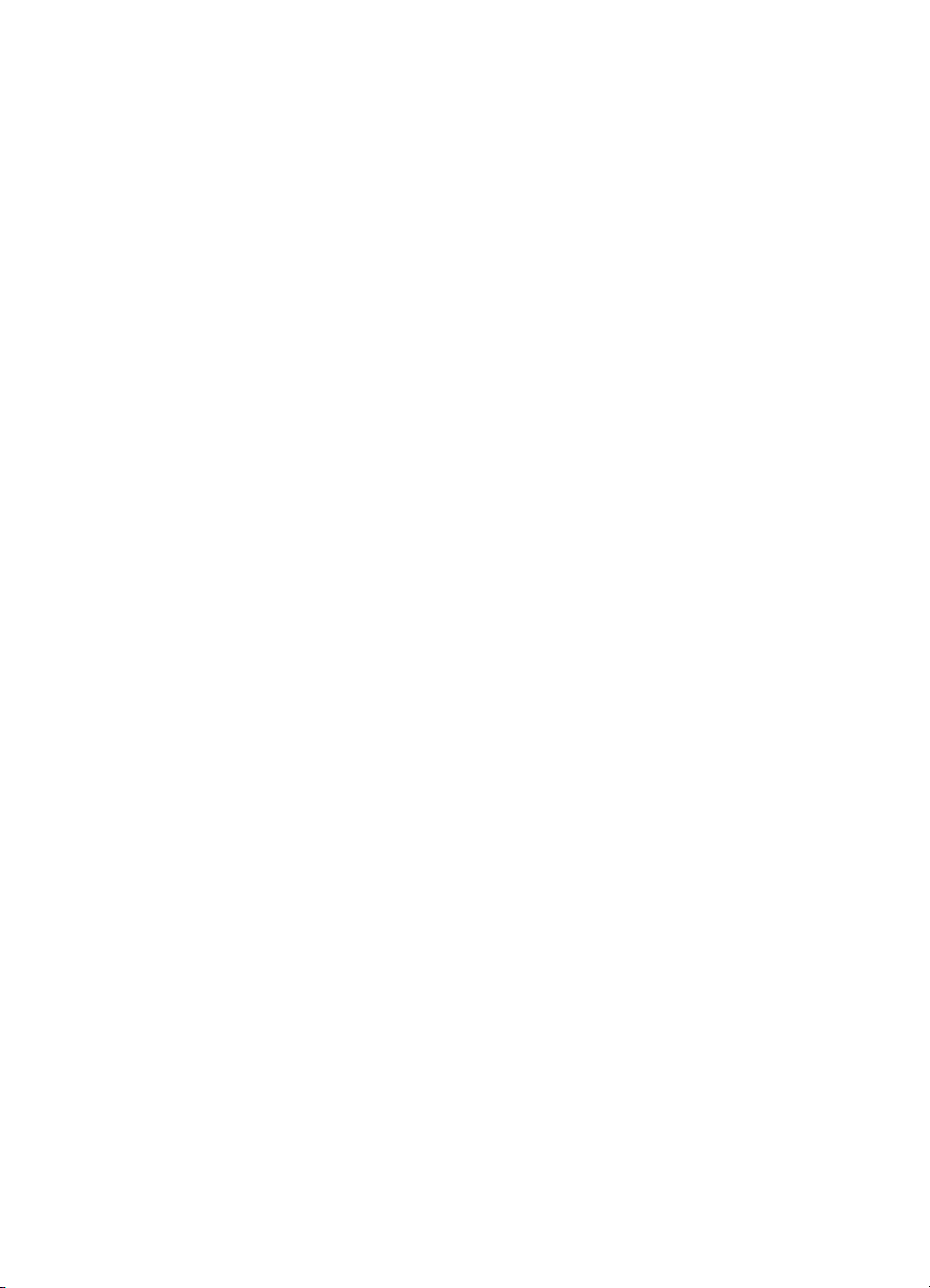
Riešenie problémov s tlačou....................................................................................................89
Obálky sa netlačia korektne...............................................................................................89
Tlač bez okrajov..................................................................................................................90
Tlačiareň nereaguje alebo keď sa pokúsim tlačiť, nič sa nedeje........................................90
Tlačiareň tlačí nezmyselné znaky.......................................................................................94
Poradie strán......................................................................................................................95
Okraje sa netlačia podľa očakávania..................................................................................95
Text alebo grafické prvky sú na okraji strany odrezané.....................................................96
Počas tlače vyšla prázdna strana.......................................................................................97
Zariadenie neodoberá papier zo vstupného zásobníka......................................................99
Riešenie problémov s kvalitou tlače.......................................................................................101
Nesprávne, nepresné alebo zlievajúce sa farby...............................................................102
Atrament celkom nevypĺňa text alebo grafické prvky.......................................................105
Pri bezokrajovej tlači sa na spodnej časti výtlačku objavuje vodorovný pás alebo
pokrivenie.........................................................................................................................107
Výtlačky obsahujú vodorovné pruhy alebo čiary..............................................................108
Výtlačky sú bledé alebo majú nevýrazné farby................................................................110
Výtlačky vyzerajú rozmazané alebo neostré....................................................................112
Zvislé šmuhy.....................................................................................................................113
Výtlačky sú šikmé alebo skosené.....................................................................................114
Atramentové pruhy na zadnej strane papiera...................................................................115
Nekvalitný čierny text........................................................................................................115
Tlačiareň tlačí pomaly.......................................................................................................117
Údržba tlačovej hlavy.......................................................................................................118
Vyčistite tlačovú hlavu................................................................................................118
Zarovnanie tlačovej hlavy...........................................................................................118
Tlač a vyhodnotenie správy o kvalite tlače.................................................................119
Pokročilá údržba tlačovej hlavy..................................................................................125
Pokročilá údržba atramentových kaziet......................................................................130
Riešenie problémov s podávaním papiera.............................................................................132
Riešenie problémov s kopírovaním........................................................................................134
Nevyšla žiadna kópia........................................................................................................135
Kópie sú prázdne..............................................................................................................135
Dokumenty chýbajú alebo sú vyblednuté.........................................................................135
Je zmenšená veľkosť.......................................................................................................136
Kvalita kopírovania je nízka .............................................................................................136
Sú zjavné chyby kopírovania............................................................................................136
Tlačiareň vytlačí polovicu strany a potom vysunie papier................................................137
Nezhoda papiera..............................................................................................................137
Animácia kopírovania dokumentu s veľkosťou A3/11x17 sa nezobrazila........................137
Riešenie problémov so skenovaním.......................................................................................137
Skener nevykonal skenovanie..........................................................................................138
Skenovanie trvá pridlho....................................................................................................138
Nenaskenovala sa časť dokumentu alebo chýba text......................................................139
Nemožno upraviť text.......................................................................................................140
Zobrazujú sa chybové hlásenia........................................................................................140
Skenovaný obrázok má nízku kvalitu ..............................................................................140
Sú zjavné chyby skenovania............................................................................................142
Animácia skenovania dokumentu s veľkosťou A3/11x17 sa nezobrazila.........................142
4
Page 9
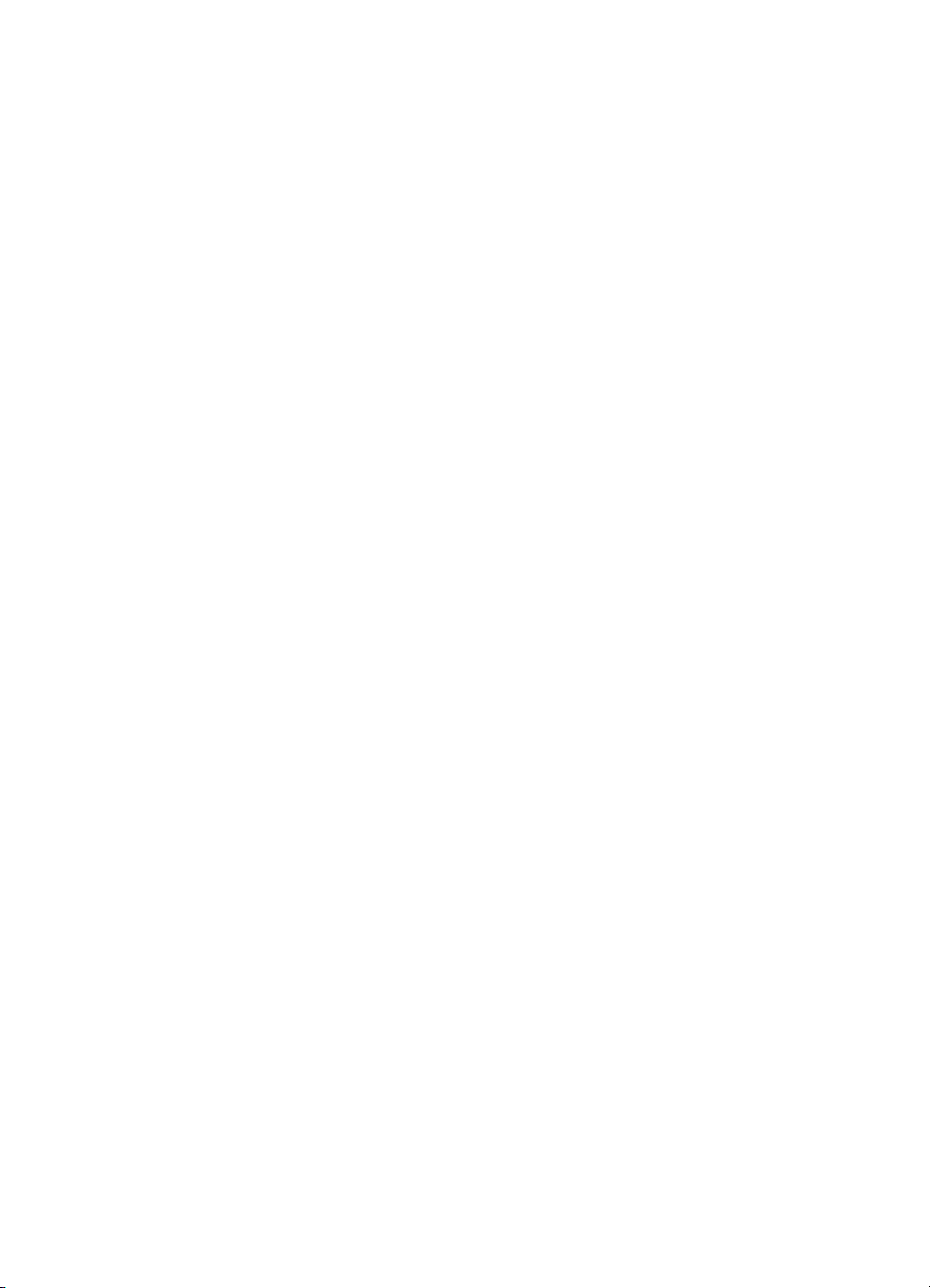
Obsah
Riešenie problémov s faxovaním...........................................................................................142
Zlyhanie testu faxu...........................................................................................................143
Riešenie problémov použitím webových lokalít a služieb spoločnosti HP..............................156
Riešenie problémov použitím webových služieb spoločnosti HP.....................................156
Riešenie problémov s používaním webových lokalít spoločnosti HP...............................157
Riešenie problémov s fotografiami (pamäťovou kartou).........................................................157
Tlačiareň nemôže prečítať pamäťovú kartu......................................................................157
Tlačiareň nemôže prečítať fotografie na pamäťovej karte................................................158
Riešenie problémov s káblovou sieťou (Ethernet)..................................................................158
Riešenie všeobecných problémov so sieťou....................................................................158
Vytvorený sieťový port sa nezhoduje s adresou IP tlačiarne (Windows)..........................158
Riešenie problémov s bezdrôtovým pripojením......................................................................159
Základné riešenie problémov s bezdrôtovým pripojením.................................................159
Rozšírené riešenie problémov s bezdrôtovým pripojením................................................160
Krok 1: Skontrolujte, či je počítač pripojený k sieti.....................................................160
Krok 2: Skontrolujte, či je tlačiareň pripojená na vašu sieť.........................................161
Krok 3: Skontrolujte, či softvér brány firewall neblokuje komunikáciu........................162
Krok 4: Skontrolujte, či je tlačiareň online a pripravená..............................................163
Krok 5: Skontrolujte, či je ako predvolený ovládač tlačiarne nastavená bezdrôtová
verzia tlačiarne (iba systém Windows).......................................................................163
Krok 6: Skontrolujte, č
i je spustená služba HP Network Devices Support (len
systém Windows)........................................................................................................164
Krok 7: Pridajte hardvérové adresy k bezdrôtovému prístupovému bodu (WAP)......165
Konfigurácia brány firewall pre prácu s tlačiarňami................................................................165
Riešenie problémov so spravovaním tlačiarne.......................................................................167
Server EWS sa nedá otvoriť.............................................................................................167
Riešenie problémov s inštaláciou...........................................................................................168
Odporúčania pre inštaláciu hardvéru................................................................................168
Tipy pre hardvér..........................................................................................................168
Skontrolujte, či sú správne nainštalované atramentové kazety..................................169
odporúčania týkajúce sa inštalácie softvéru tlačiarne HP................................................169
Riešenie problémov so sieťou..........................................................................................170
Popis správy o stave tlačiarne................................................................................................171
Opis konfiguračnej strany siete..............................................................................................173
Odstraňovanie uviaznutého papiera.......................................................................................174
Uvoľnenie uviaznutého papiera........................................................................................174
Predchádzanie uviaznutiu papiera...................................................................................176
A Špecifikácie produktu
Informácie o záruke................................................................................................................177
Vyhlásenie o obmedzenej záruke spoločnosti Hewlett-Packard......................................178
Záručné informácie o kazetách s atramentom.................................................................179
5
Page 10
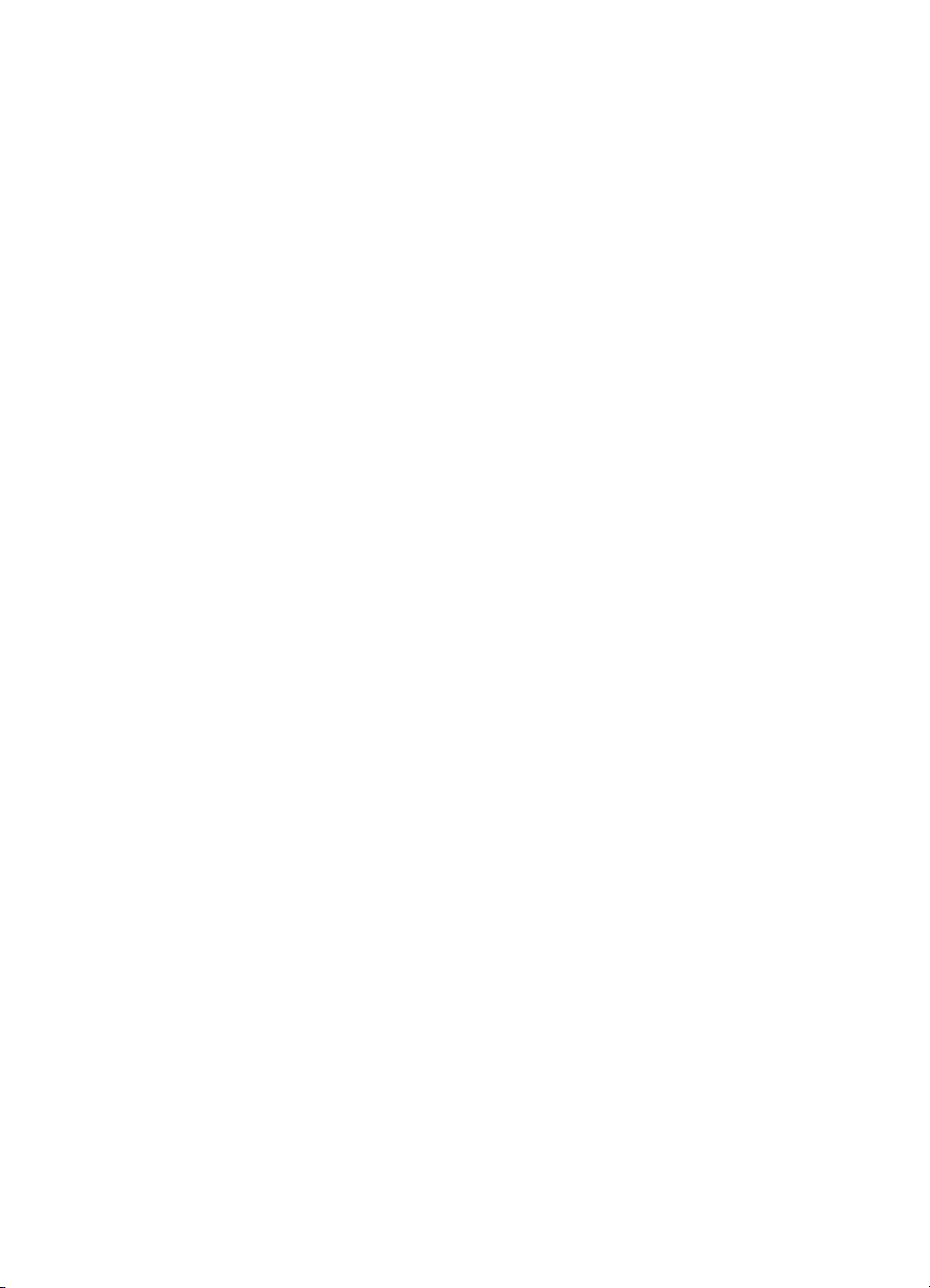
Špecifikácie tlačiarne..............................................................................................................180
Fyzické špecifikácie..........................................................................................................180
Funkcie a možnosti tlačiarne............................................................................................180
Špecifikácie procesora a pamäte.....................................................................................181
Systémové požiadavky.....................................................................................................181
Špecifikácie sieťového protokolu......................................................................................181
Parametre integrovaného webového servera...................................................................182
Špecifikácie médií.............................................................................................................182
Informácie o špecifikáciách podporovaných médií.....................................................182
Nastavenie minimálnych okrajov................................................................................186
Pokyny pre obojstrannú (duplexnú) tlač................................................................187
Rozlíšenie tlače................................................................................................................187
Špecifikácie kopírovania...................................................................................................187
Špecifikácie faxu...............................................................................................................188
Špecifikácie skenovania...................................................................................................189
Špecifikácie webovej lokality spoločnosti HP...................................................................189
Prevádzkové prostredie....................................................................................................189
Elektrické požiadavky.......................................................................................................190
Špecifikácia akustických emisií........................................................................................190
Špecifikácie pamäťových kariet........................................................................................190
Homologizačné informácie.....................................................................................................191
Vyhlásenie k predpisom FCC...........................................................................................192
Poznámka pre používateľov v Kórei.................................................................................192
Vyhlásenie o súlade s VCCI (trieda B) pre používateľov v Japonsku..............................192
Poznámka o napájacom kábli pre používateľov v Japonsku............................................193
Vyhlásenie o hlukových emisiách pre Nemecko..............................................................193
Prehlásenie o indikátore LED...........................................................................................193
Poznámka o zaobchádzaní s periférnymi zariadeniami pre Nemecko.............................193
Oznam pre používateľov telekomunikačnej siete v USA: požiadavky úradu FCC...........194
Upozornenie pre používateľov kanadskej telefónnej siete...............................................194
Oznámenie pre používateľov v Európskom hospodárskom priestore .............................196
Oznam pre používateľov telekomunikačnej siete v Nemecku..........................................196
Austrálske vyhlásenie pre káblové faxy............................................................................196
Informácie o regulačných predpisoch pre bezdrôtové produkty.......................................196
Expozícia rádiofrekvenčným žiarením........................................................................197
Oznam pre používateľov v Brazílii..............................................................................197
Oznam pre používateľov v Kanade............................................................................197
Oznam pre používateľov na Taiwane.........................................................................197
Homologizačný oznam pre Európsku úniu.................................................................198
Homologizačné číslo modelu............................................................................................198
Vyhlásenie o zhode..........................................................................................................199
6
Page 11
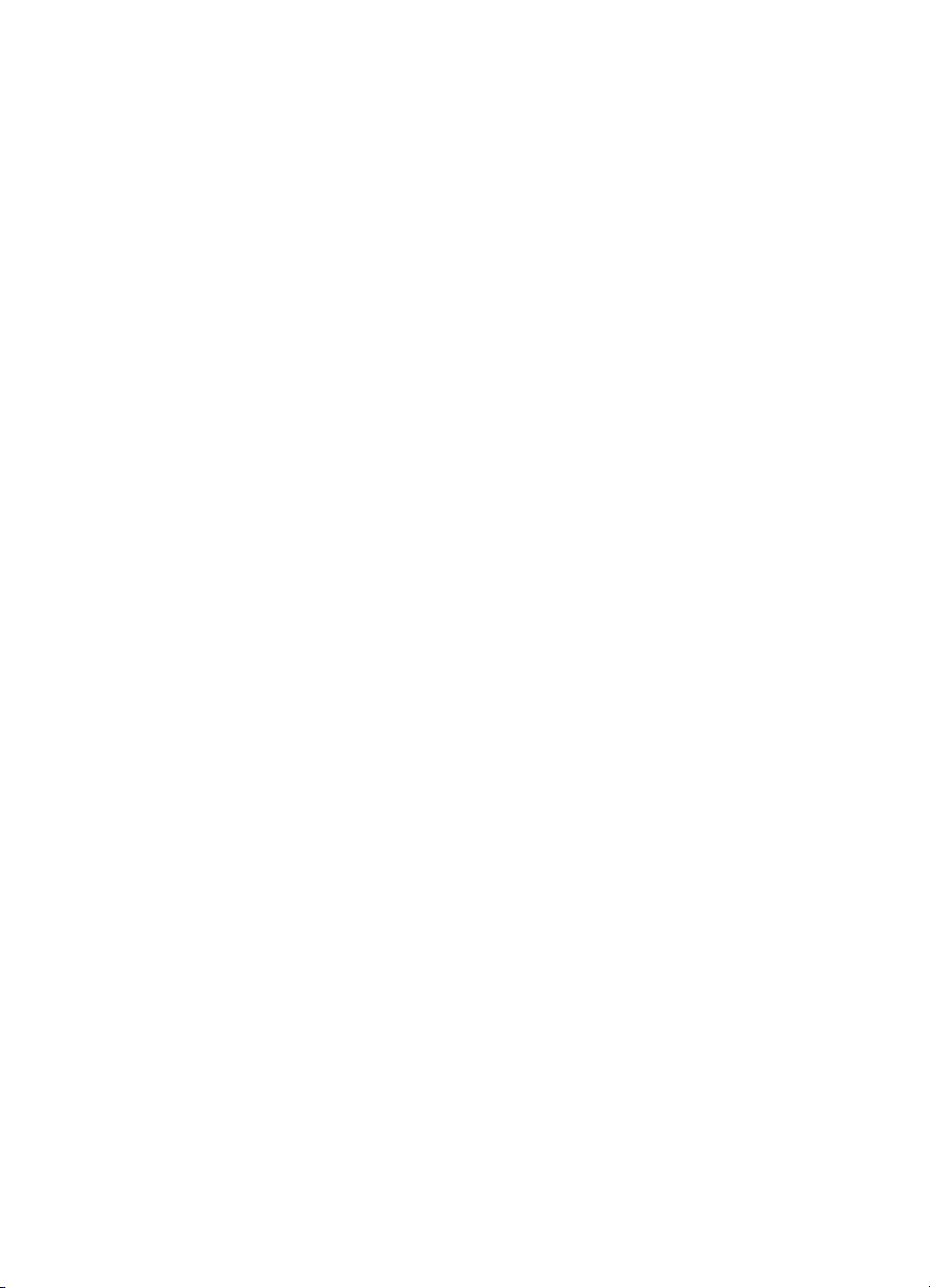
Obsah
Program dozoru nad ekológiou výrobkov...............................................................................200
Využitie papiera................................................................................................................200
Plasty................................................................................................................................200
Informačné listy o bezpečnosti materiálu.........................................................................200
Program recyklovania.......................................................................................................200
Program spoločnosti HP na recykláciu spotrebného materiálu pre atramentovú tlač......200
Likvidácia vyradených zariadení používateľmi v domácnostiach v Európskej únii...........201
Spotreba elektrickej energie.............................................................................................201
Chemické látky.................................................................................................................202
Upozornenia RoHS (iba Čína)..........................................................................................202
Licencie tretích strán..............................................................................................................203
HP Officejet 7500A (E910) e-All-in-One...........................................................................203
B Spotrebný materiál a príslušenstvo HP
Objednávanie tlačového spotrebného materiálu online..........................................................208
Spotrebný materiál.................................................................................................................208
Atramentové kazety..........................................................................................................208
Médiá HP..........................................................................................................................209
C Ďalšie nastavenie faxu
Nastavenie faxovania (paralelné telefónne systémy).............................................................210
Výber správneho nastavenia faxu pre domácnosť alebo kanceláriu................................211
Prípad A: Samostatná faxová linka (neprijímajú sa hlasové volania)...............................214
Konfigurácia B: Nastavenie tlačiarne s prípojkou DSL.....................................................214
Konfigurácia C: Nastavenie tlačiarne so systémom pobočkovej telefónnej ústredne
alebo s linkou ISDN..........................................................................................................216
Prípad D: Faxovanie so službou rozlišujúceho vzoru zvonenia na tej istej linke..............216
Prípad E: Zdieľaná hlasová a faxová linka.......................................................................218
Prípad F: Zdieľaná hlasová a faxová linka s hlasovou poštou.........................................219
Prípad G: Faxová linka zdieľaná s počítačovým modemom (neprijímajú sa hlasové
volania).............................................................................................................................220
Nastavenie tlačiarne s počítačovým telefonickým modemom....................................220
Nastavenie tlačiarne s počítačovým modemom DSL/ADSL.......................................222
Prípad H: Zdieľaná hlasová a faxová linka s počítač
ovým modemom.............................223
Zdieľanie hlasovej a faxovej linky s počítačovým modemom telefonického
pripojenia siete...........................................................................................................223
Zdieľanie hlasovej a faxovej linky s počítačovým modemom DSL/ADSL...................225
Prípad I: Zdieľaná hlasová a faxová linka so záznamníkom............................................227
Prípad J: Zdieľaná hlasová a faxová linka s počítačovým modemom a
záznamníkom...................................................................................................................228
Zdieľanie hlasovej alebo faxovej linky s počítačovým modemom a
záznamníkom.............................................................................................................228
Zdieľanie hlasovej a faxovej linky s počítačovým modemom DSL/ADSL a
záznamníkom.............................................................................................................230
Prípad K: Zdieľaná hlasová a faxová linka s počítačovým modemom a hlasovou
službou.............................................................................................................................232
Nastavenie sériového faxu.....................................................................................................233
Test nastavenia faxu..............................................................................................................234
7
Page 12
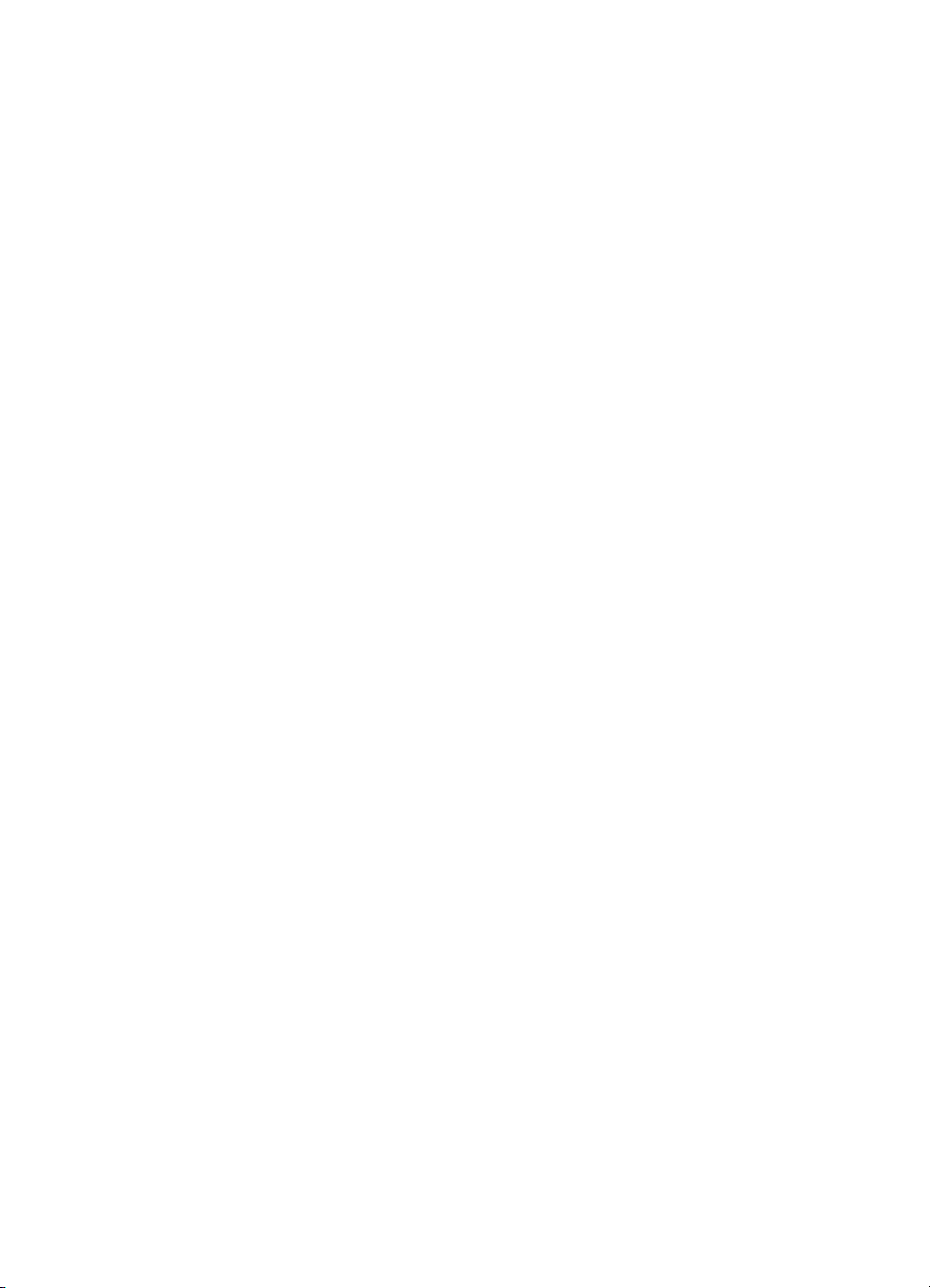
D Nastavenie siete
Zmena základných nastavení siete........................................................................................235
Zobrazenie a tlač nastavení siete.....................................................................................235
Vypnutie a zapnutie bezdrôtového rádiového pripojenia..................................................235
Zmena predvolených nastavení siete.....................................................................................235
Nastavenie rýchlosti prepojenia........................................................................................236
Zobrazenie nastavení protokolu IP...................................................................................236
Zmena nastavení IP.........................................................................................................236
Obnovenie predvolených nastavení siete.........................................................................236
Nastavenie tlačiarne pre bezdrôtovú komunikáciu.................................................................237
Postup nastavenia bezdrôtovej komunikácie použitím Sprievodcu nastavením
bezdrôtovej siete..............................................................................................................237
Vysvetlivky k nastaveniam bezdrôtovej siete 802.11.......................................................238
Test bezdrôtového pripojenia...........................................................................................238
Zmena spôsobu pripojenia...............................................................................................239
Pokyny na zaistenie zabezpečenia bezdrôtovej siete......................................................239
Pridanie hardvérovej adresy k WAP...........................................................................239
Ďalšie pokyny.............................................................................................................239
Pokyny na zníženie rušenia v bezdrôtovej sieti................................................................240
Odinštalujte a znova nainštalujte softvér tlačiarne HP...........................................................240
E Nástroje na spravovanie tlačiarne
Softvér tlačiarne HP (Windows)..............................................................................................242
HP Utility (Mac OS X).............................................................................................................242
Integrovaný webový server.....................................................................................................242
Informácie o súboroch „cookie“........................................................................................243
Otvorenie integrovaného webového servera....................................................................243
Register.......................................................................................................................................251
8
Page 13
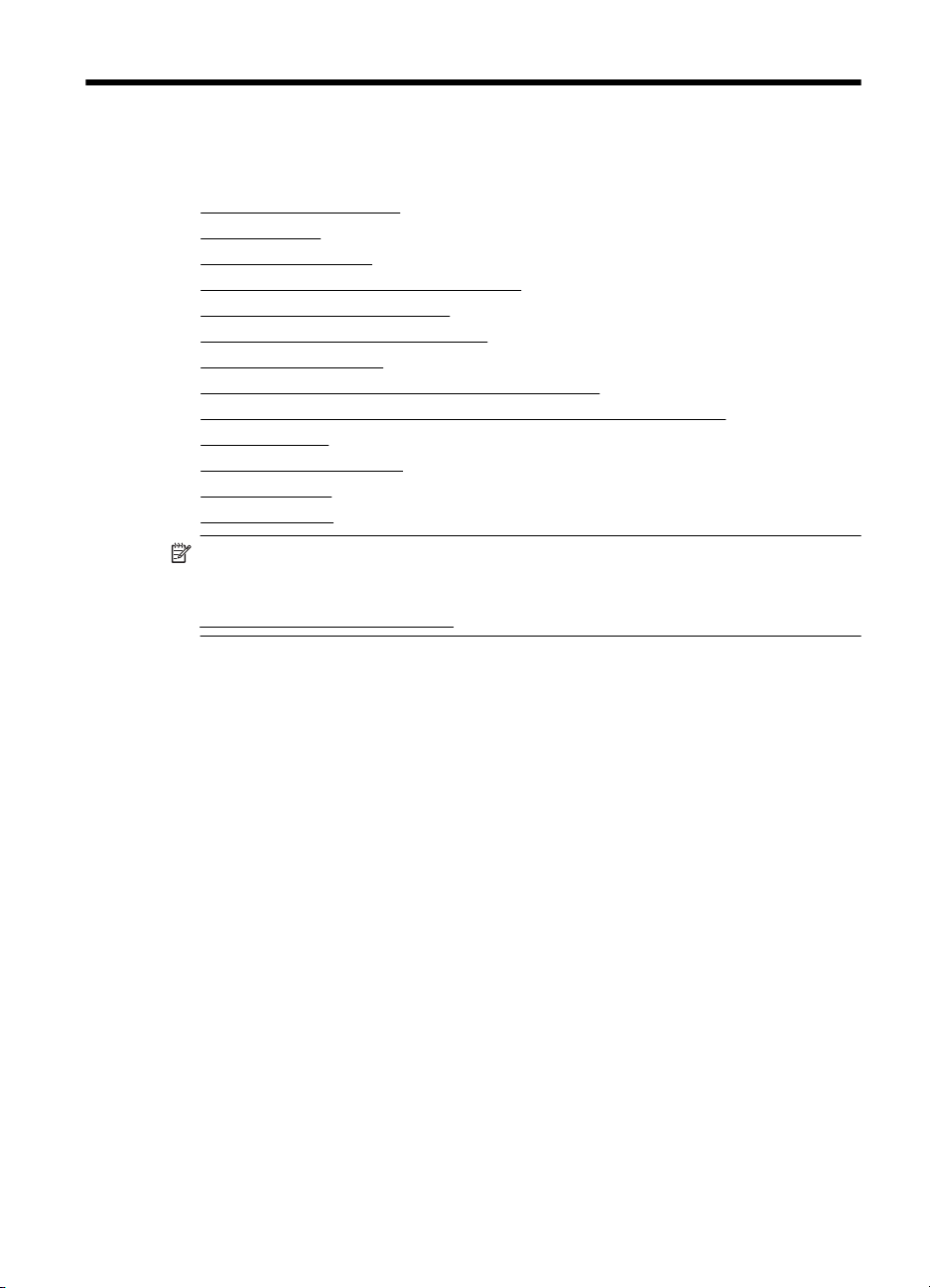
1Začíname
Táto príručka poskytuje podrobné informácie o používaní tlačiarne a riešení problémov.
Zjednodušenie ovládania
•
Ekologické tipy
•
Opis súčastí tlačiarne
•
Používanie ovládacieho panela tlačiarne
•
Nájdenie čísla modelu tlačiarne
•
Digitálne riešenia od spoločnosti HP
•
Výber tlačového média
•
Položenie predlohy na sklenenú podložku skenera
•
Vloženie originálu do automatického podávača dokumentov (ADF)
•
Vkladanie médií
•
Vloženie pamäťovej karty
•
Údržba tlačiarne
•
Vypnite tlačiareň
•
Poznámka Ak používate túto tlačiareň s počítačom s operačným systémom
Windows XP Starter Edition, Windows Vista Starter Edition alebo Windows 7 Starter
Edition, niektoré funkcie nemusia byť k dispozícii. Ďalšie informácie nájdete v časti
Kompatibilné operačné systémy.
Zjednodušenie ovládania
Táto tlačiareň poskytuje množstvo funkcií, vďaka ktorým je dostupná pre
hendikepovaných ľudí.
Zrak
Softvér tlačiarne HP dodaný s tlačiarňou je dostupný pre používateľov s poškodeným
alebo slabým zrakom prostredníctvom používania možností a funkcií zjednodušenia
ovládania operačného systému. Tento softvér podporuje aj väčšinu pomocných
technológií, ako sú čítačky obsahu obrazovky, čítačky Braillovho písma a aplikácie na
preklad hlasu do textovej podoby. Pre farboslepých používateľov sú na farebných
tlačidlách a klávesoch používaných v softvéri tlačiarne HP a na ovládacom paneli
tlačiarne uvedené jednoduché texty alebo ikony vyjadrujúce príslušnú akciu.
Mobilita
Používatelia s postihnutím pohybového aparátu môžu spúšťať funkcie softvéru tlačiarne
HP pomocou príkazov klávesnice. Softvér tlačiarne HP podporuje aj možnosti
zjednodušenia ovládania systému Windows, ako sú funkcie Jedným prstom, Ozvučenie
klávesov, Filtrovanie klávesov a Klávesy myši. Kryty tlačiarne, tlačidlá, zásobníky papiera
a vodiace lišty papiera môžu ovládať používatelia s obmedzenou silou a obmedzeným
dosahom.
Podpora
Začíname 9
Page 14
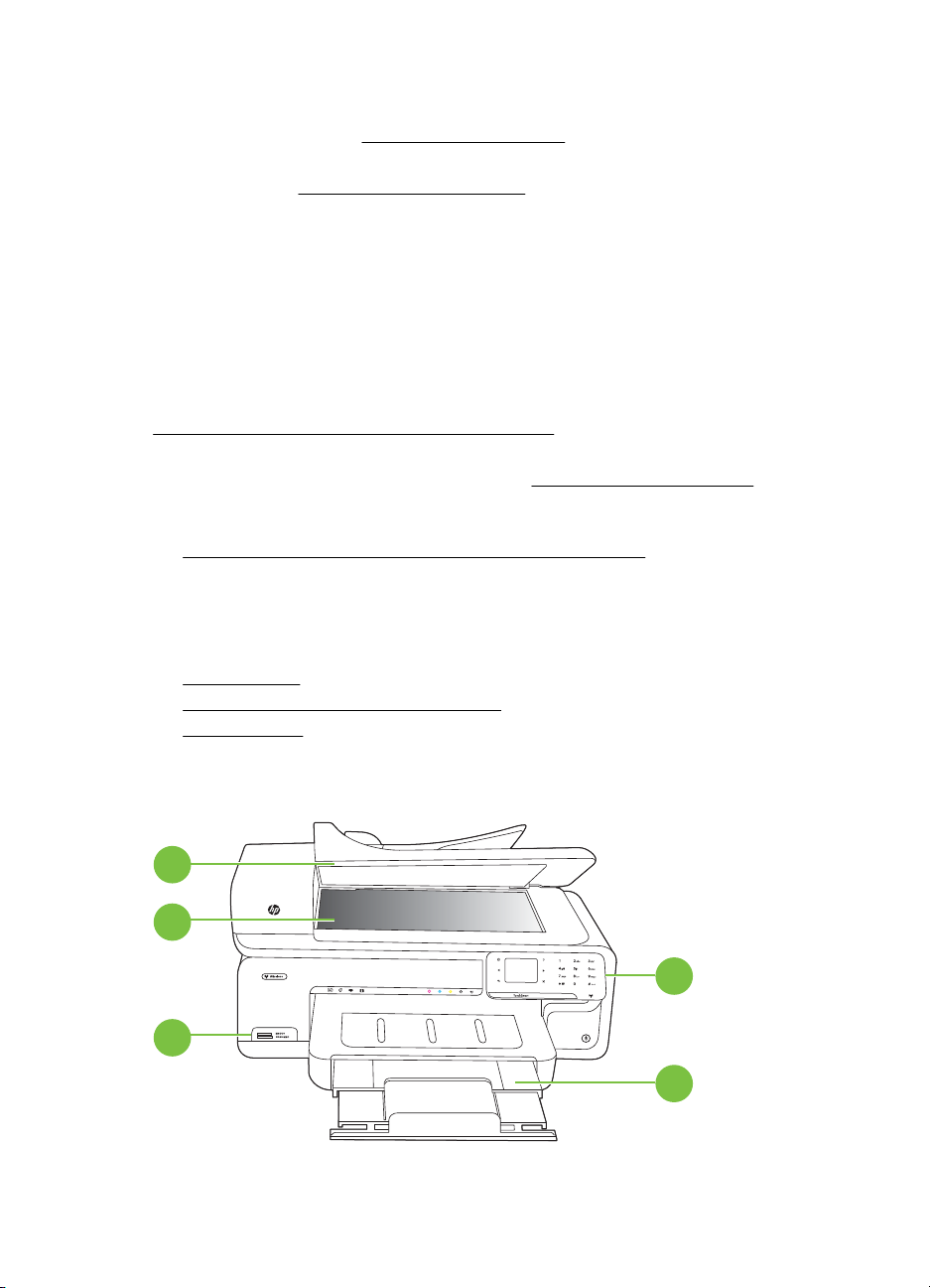
Kapitola 1
Bližšie informácie o zjednodušení ovládania tejto tlačiarne a záväzku spoločnosti HP
týkajúceho sa zjednodušenia ovládania jej produktov nájdete na webovej lokalite
spoločnosti HP na adrese
Informácie o zjednodušení ovládania pre systém Mac OS X získate na webovej lokalite
spoločnosti Apple
www.apple.com/accessibility.
Ekologické tipy
Spoločnosť HP je odhodlaná pomáhať zákazníkom znižovať ich vplyv na životné
prostredie. Spoločnosť HP poskytuje ekologické tipy uvedené nižšie, aby vám pomohla
zamerať sa na spôsoby vyhodnocovania a znižovania vplyvu tlačových prostriedkov.
Okrem špecifických funkcií tejto tlačiarne navštívte webovú lokalitu ekologických riešení
spoločnosti HP, kde nájdete ďalšie informácie o environmentálnych iniciatívach
spoločnosti HP.
www.hp.com/hpinfo/globalcitizenship/environment/
• Informácie o úspore energie: Ak chcete zistiť stav spôsobilosti tejto tlačiarne podľa
programu ENERGY STAR®, pozrite si časť
• Recyklované materiály: Informácie o recyklácii výrobkov spoločnosti HP nájdete
na webovej lokalite:
www.hp.com/hpinfo/globalcitizenship/environment/recycle/
Opis súčastí tlačiarne
www.hp.com/accessibility.
Spotreba elektrickej energie.
Táto časť obsahuje nasledujúce témy:
•
Pohľad spredu
Oblasť tlačového spotrebného materiálu
•
Pohľad zozadu
•
Pohľad spredu
5
4
3
1
2
10 Začíname
Page 15
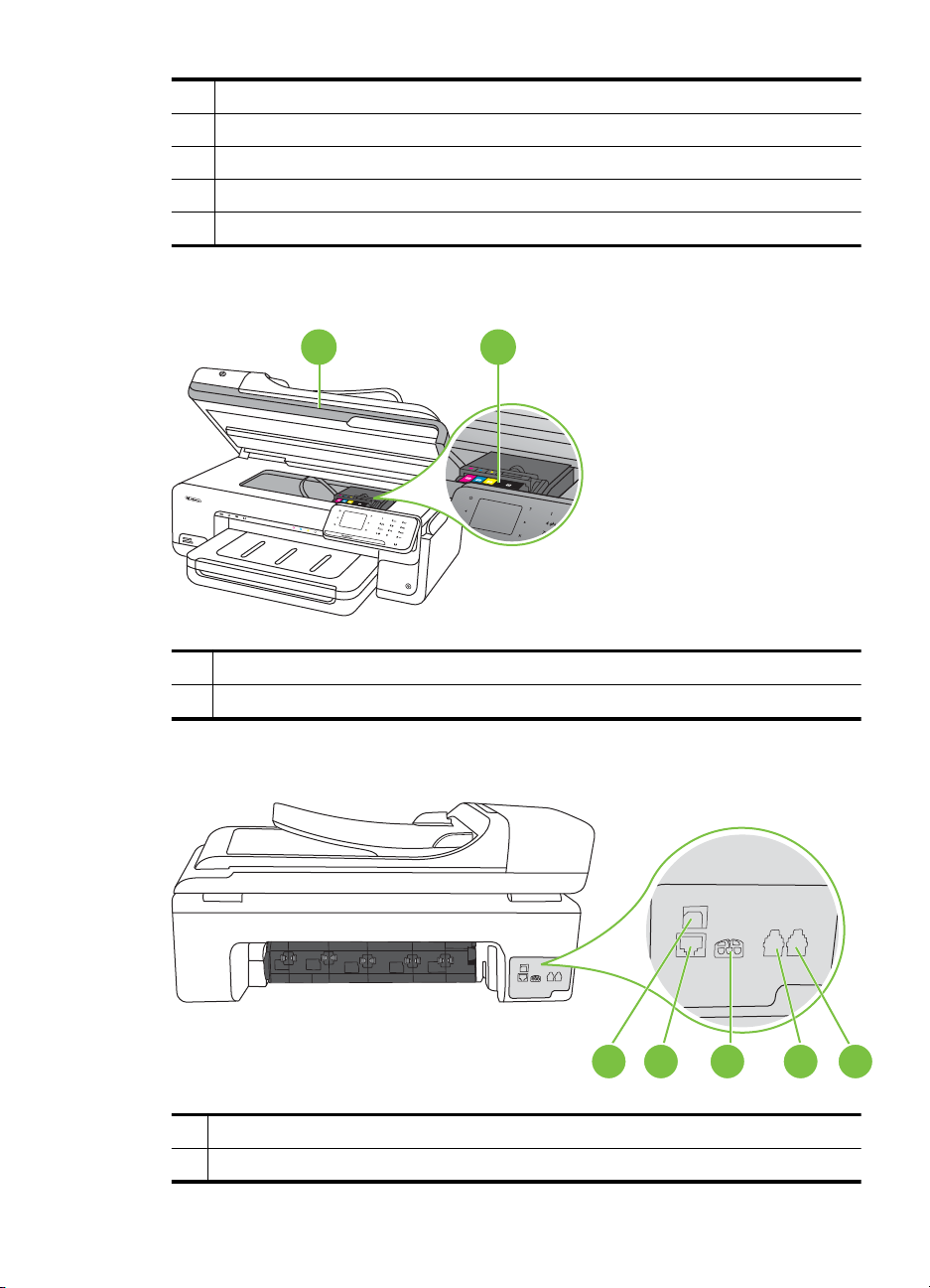
1 Ovládací panel
2 Hlavný zásobník
3 Zásuvky pre pamäťovú kartu
4 Sklenená podložka skenera
5 Automatický podávač dokumentov
Oblasť tlačového spotrebného materiálu
1 2
1 Prístupový kryt kazety
2 Atramentové kazety
Pohľad zozadu
1 Port USB (Universal Serial Bus)
2 Port Ethernet
4321 5
Opis súčastí tlačiarne 11
Page 16
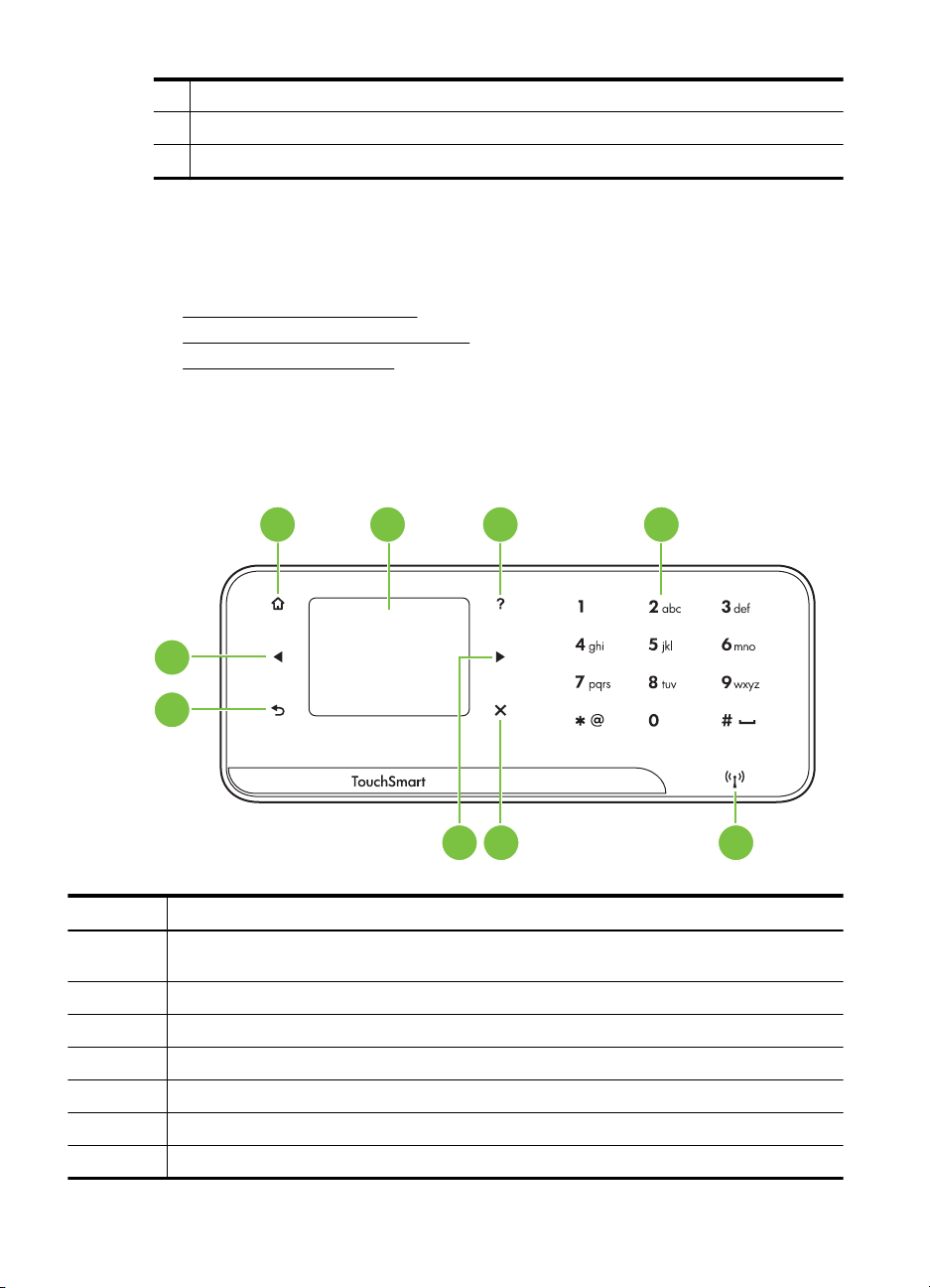
Kapitola 1
pokračovanie
3 Vstup napájania
4 1-LINE (fax)
5 2-EXT (telefón)
Používanie ovládacieho panela tlačiarne
Táto časť obsahuje nasledujúce témy:
•
Prehľad tlačidiel a indikátorov
Ikony na displeji ovládacieho panela
•
Zmena nastavení tlačiarne
•
Prehľad tlačidiel a indikátorov
Nasledujúca schéma a príslušná tabuľka slúžia ako rýchla pomôcka pre funkcie
ovládacieho panela tlačiarne.
1 2 3 4
9
8
567
Označenie Názov a popis
1 Home (Domov): Stlačením tohto tlačidla sa vrátite na úvodnú obrazovku z ľubovoľnej inej
2 Farebný displej: Dotykom ikony na farebnom displeji môžete vybrať príslušnú funkciu tlačiarne.
3 Tlačidlo Pomocník: Slúži na otvorenie obrazovky Pomocník.
4 Klávesnica: Pomocou klávesnice sa zadávajú čísla a text.
5 Indikátor bezdrôtového rozhrania: Indikátor svieti, keď je zapnuté bezdrôtové rádio.
6 Zrušiť: slúži na zastavenie úlohy, ukončenie obrazovky alebo ukončenie nastavení.
7 Tlačidlo Šípka doprava: Slúži na navigáciu v nastaveniach na obrazovkách.
12 Začíname
obrazovky.
Page 17
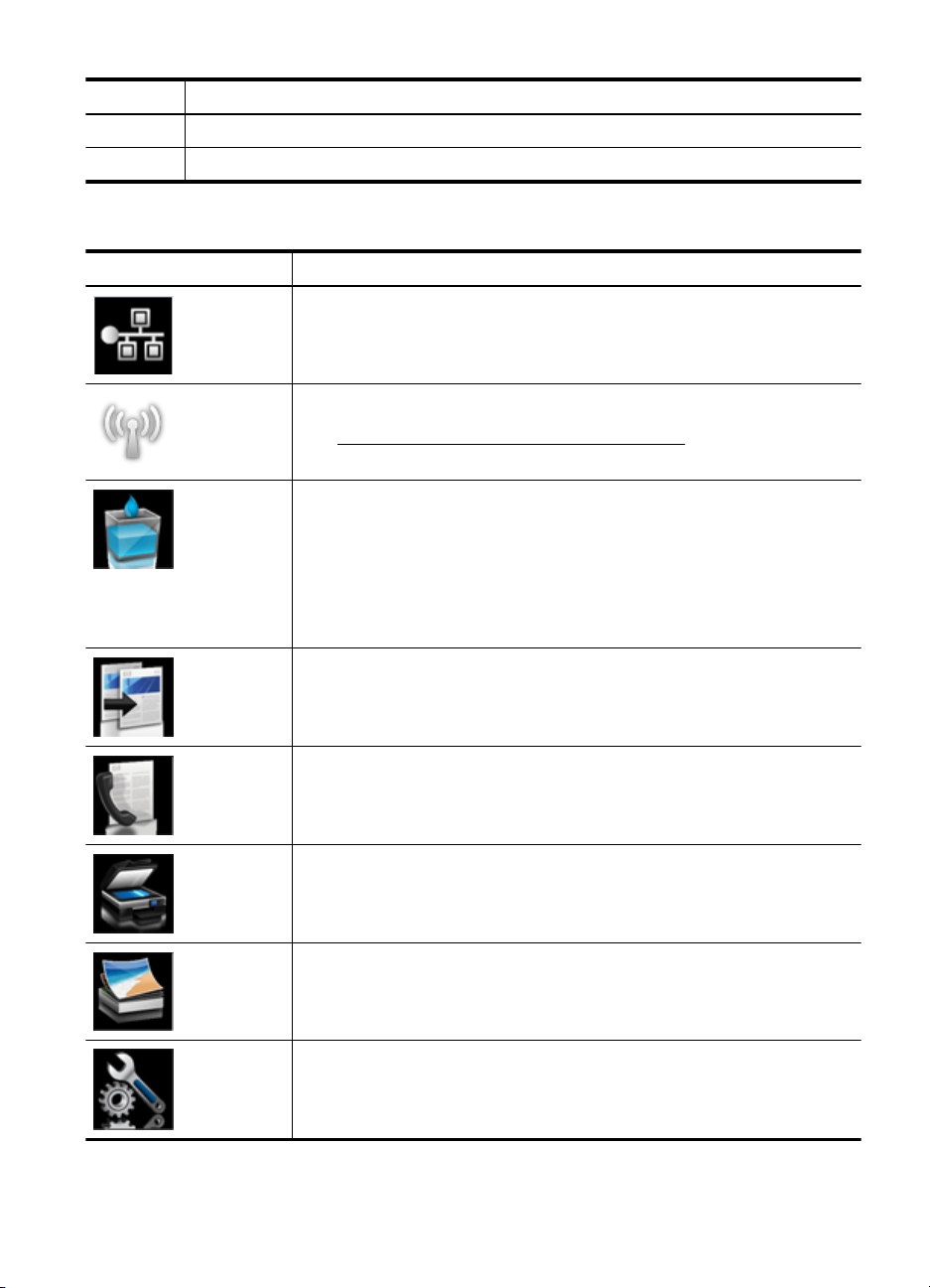
pokračovanie
Označenie Názov a popis
8 Back (Späť): Dotykom tohto tlačidla sa vrátite na predchádzajúcu obrazovku.
9 Tlačidlo Šípka doľava: Slúži na navigáciu v nastaveniach na obrazovkách.
Ikony na displeji ovládacieho panela
Ikona Účel
Signalizuje, že káblové sieťové pripojenie je aktívne.
Signalizuje, že bezdrôtové sieťové pripojenie je aktívne. Počet vlnoviek označuje
intenzitu signálu. Slúži pre infraštrukturálny režim. Ďalšie informácie nájdete v
časti
Nastavenie tlačiarne pre bezdrôtovú komunikáciu.
Slúži na zobrazenie obrazovky s informáciami o atramentových kazetách
vrátane úrovní naplnenia. Táto ikona má červené orámovanie, keď niektorá
atramentová kazeta vyžaduje pozornosť.
Poznámka Upozornenia na úroveň atramentu a príslušné indikátory poskytujú
len odhady na účely plánovania. Keď sa na displeji ovládacieho panela zobrazí
správa upozorňujúca na nedostatok atramentu, mali by ste mať pripravenú
náhradnú kazetu, aby ste sa vyhli možnému oneskoreniu tlače. Kazety nemusíte
meniť, kým sa na displeji nezobrazí výzva.
Slúži na zobrazenie obrazovky, na ktorej môžete vytvoriť kópie alebo vybrať
ďalšie možnosti.
Slúži na zobrazenie obrazovky, na ktorej môžete vytvoriť fax alebo vybrať
nastavenia faxu.
Slúži na zobrazenie obrazovky, na ktorej môžete vytvoriť skenovaný dokument
alebo zmeniť nastavenia skenovania.
Slúži na zobrazenie obrazovky Fotografia na výber možností.
Slúži na zobrazenie obrazovky Nastavenie na generovanie správ, zmenu
nastavení faxu a iných údržbových nastavení a prístup na obrazovku Pomocník.
Téma, ktorú vyberiete na obrazovke Pomocník, sa otvorí v okne pomocníka na
obrazovke počítača.
Používanie ovládacieho panela tlačiarne 13
Page 18
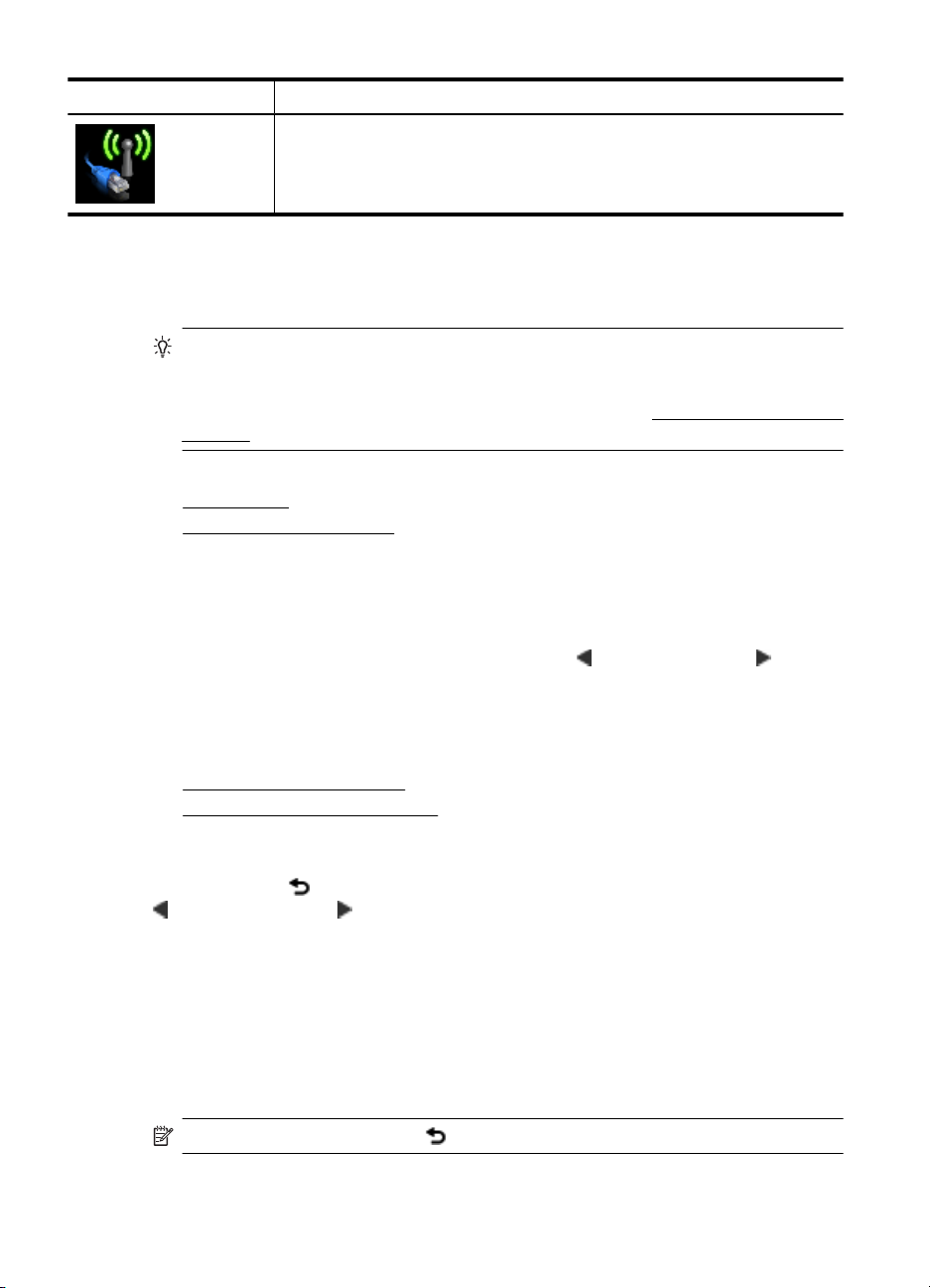
Kapitola 1
pokračovanie
Ikona Účel
Slúži na zobrazenie obrazovky Sieť na výber možností.
Zmena nastavení tlačiarne
Pomocou ovládacieho panela môžete zmeniť režim a nastavenia tlačiarne, tlačiť správy
alebo získať pomoc s používaním tlačiarne.
Tip Ak je tlačiareň pripojená k počítaču, nastavenia tlačiarne môžete zmeniť aj
použitím softvérových nástrojov od spoločnosti HP dostupných v počítači, ako sú
napríklad softvér tlačiarne HP, HP Utility (Mac OS X) alebo integrovaný webový server
(EWS). Ďalšie informácie o týchto nástrojoch nájdete v časti
tlačiarne.
Táto časť obsahuje nasledujúce témy:
•
Výber režimu
Zmena nastavení tlačiarne
•
Výber režimu
Na úvodnej obrazovke na displeji ovládacieho panela sa zobrazujú dostupné režimy pre
tlačiareň.
Ak chcete vybrať režim, dotykom tlačidla šípka doľava
dostupné režimy a potom dotykom ikony vyberte požadovaný režim. Podľa výziev na
displeji ovládacieho panela dokončite úlohu. Na displeji ovládacieho panela sa po
dokončení úlohy znova zobrazí úvodná obrazovka.
Táto časť obsahuje nasledujúce témy:
•
Postup výberu iného režimu
Postup zmeny nastavení režimu
•
Nástroje na spravovanie
alebo šípka doprava zobrazte
Postup výberu iného režimu
Dotykom tlačidla
alebo šípka doprava môžete postupne zobrazovať dostupné režimy a potom
dotykom ikony vybrať požadovaný režim.
Postup zmeny nastavení režimu
1. Po výbere režimu môžete dotykom tlačidiel so šípkou postupne prechádzať
2. Podľa výziev na obrazovke zmeňte nastavenia a potom sa dotknite tlačidla Done
14 Začíname
(Späť) sa vrátite do hlavnej ponuky. Dotykom tlačidla šípka doľava
zobrazením dostupných nastavení a potom dotykom vybrať nastavenie, ktoré chcete
zmeniť.
(Hotovo).
Poznámka Pomocou tlačidla (Späť) sa vrátite do predchádzajúcej ponuky.
Page 19
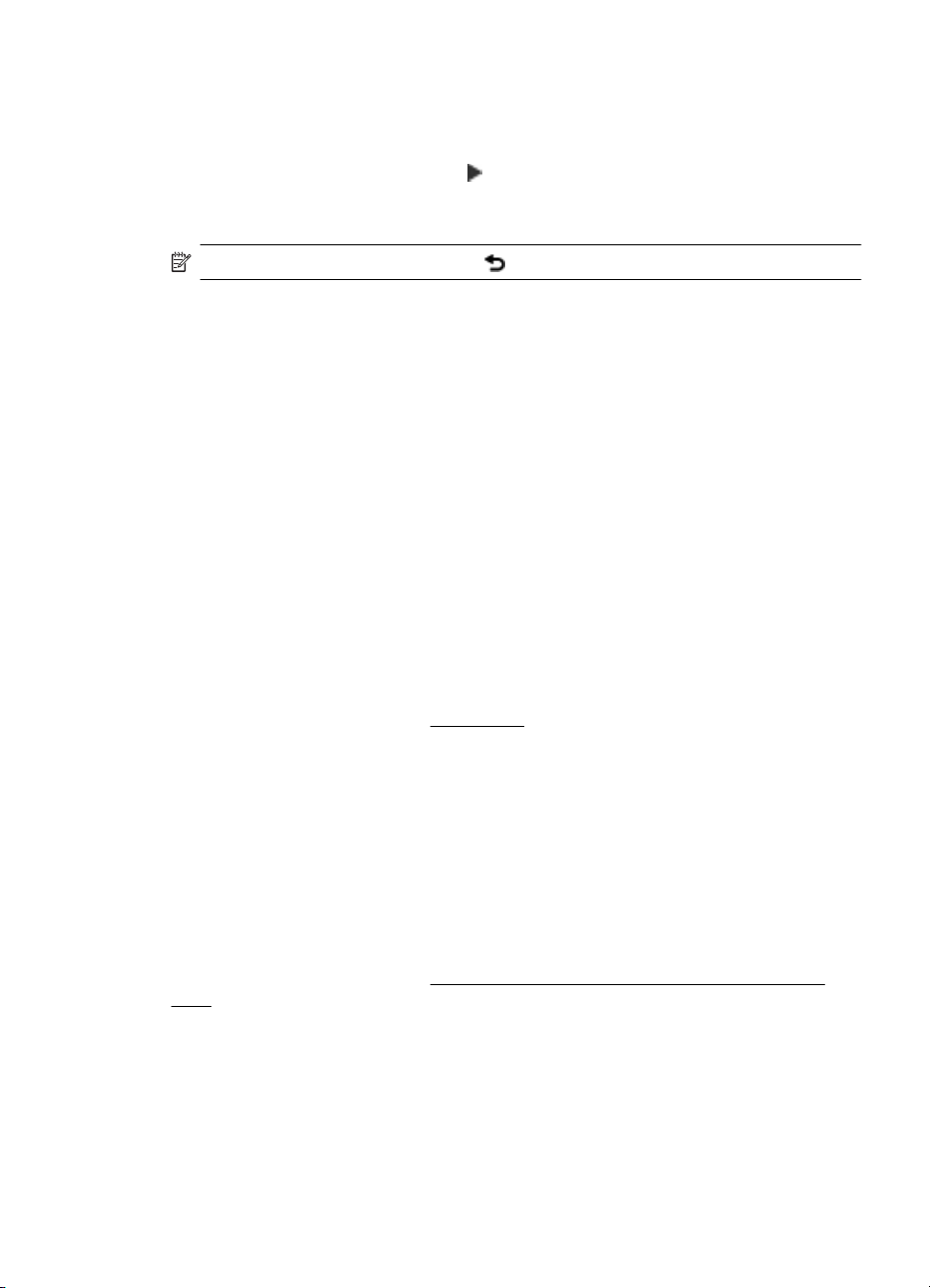
Zmena nastavení tlačiarne
Ak chcete zmeniť nastavenia tlačiarne alebo tlačiť správy, použite možnosti dostupné na
obrazovke Nastavenie:
1. Dotknite sa tlačidla šípka doprava
2. Dotykom šípok môžete prechádzať obrazovkami.
3. Dotykom položiek na obrazovke môžete vyberať obrazovky alebo možnosti.
Poznámka Dotykom tlačidla Späť sa vrátite na predchádzajúcu obrazovku.
a potom sa dotknite tlačidla Setup (Nastavenie).
Nájdenie čísla modelu tlačiarne
Okrem názvu modelu, ktorý je uvedený na prednej strane tlačiarne, má táto tlačiareň aj
špecifické číslo modelu. Pomocou tohto čísla môžete získať podporu a identifikovať
spotrebný materiál a príslušenstvo dostupné pre vašu tlačiareň.
Číslo modelu je vytlačené na štítku umiestnenom vnútri tlačiarne, v blízkosti priestoru s
atramentovými kazetami.
Digitálne riešenia od spoločnosti HP
Táto tlačiareň obsahuje kolekciu digitálnych riešení, ktoré vám môžu pomôcť zjednodušiť
a zefektívniť vašu prácu.
Skenovať do počítača
Pri používaní tlačiarne môžete jednoducho prejsť k tlačiarni, dotknúť sa tlačidla na
ovládacom paneli tlačiarne a buď priamo skenovať dokumenty do počítača, alebo ich
rýchlo zdieľať s obchodnými partnermi ako prílohy e-mailov.
Ďalšie informácie získate v časti
Digitálny fax HP (Fax do PC a Fax do Mac)
Už nikdy viac neprídete o dôležité faxy nesprávne umiestnené medzi hárkami v stohu
papiera!
Pomocou funkcií Fax do PC a Fax do Mac môžete automaticky prijímať faxy a ukladať
ich priamo do počítača. Pomocou funkcií Fax do PC a Fax do Mac môžete jednoducho
ukladať digitálne kópie faxov a tiež eliminovať nepohodlnú manipuláciu s veľkými
zložkami papierov.
Okrem toho môžete úplne vypnúť tlač faxov, čím ušetríte peniaze za papier a atrament
a zároveň pomôžete znížiť spotrebu papiera a množstvo odpadu.
Ďalšie informácie získate v časti
Mac).
Skenovanie.
Prijímanie faxov do počítača (Fax do PC a Fax do
Výber tlačového média
Táto tlačiareň podporuje väčšinu typov kancelárskych médií. Pred zakúpením veľkého
množstva médií odporúčame vyskúšať rôzne typy tlačových médií. Médiá značky HP
Výber tlačového média 15
Page 20
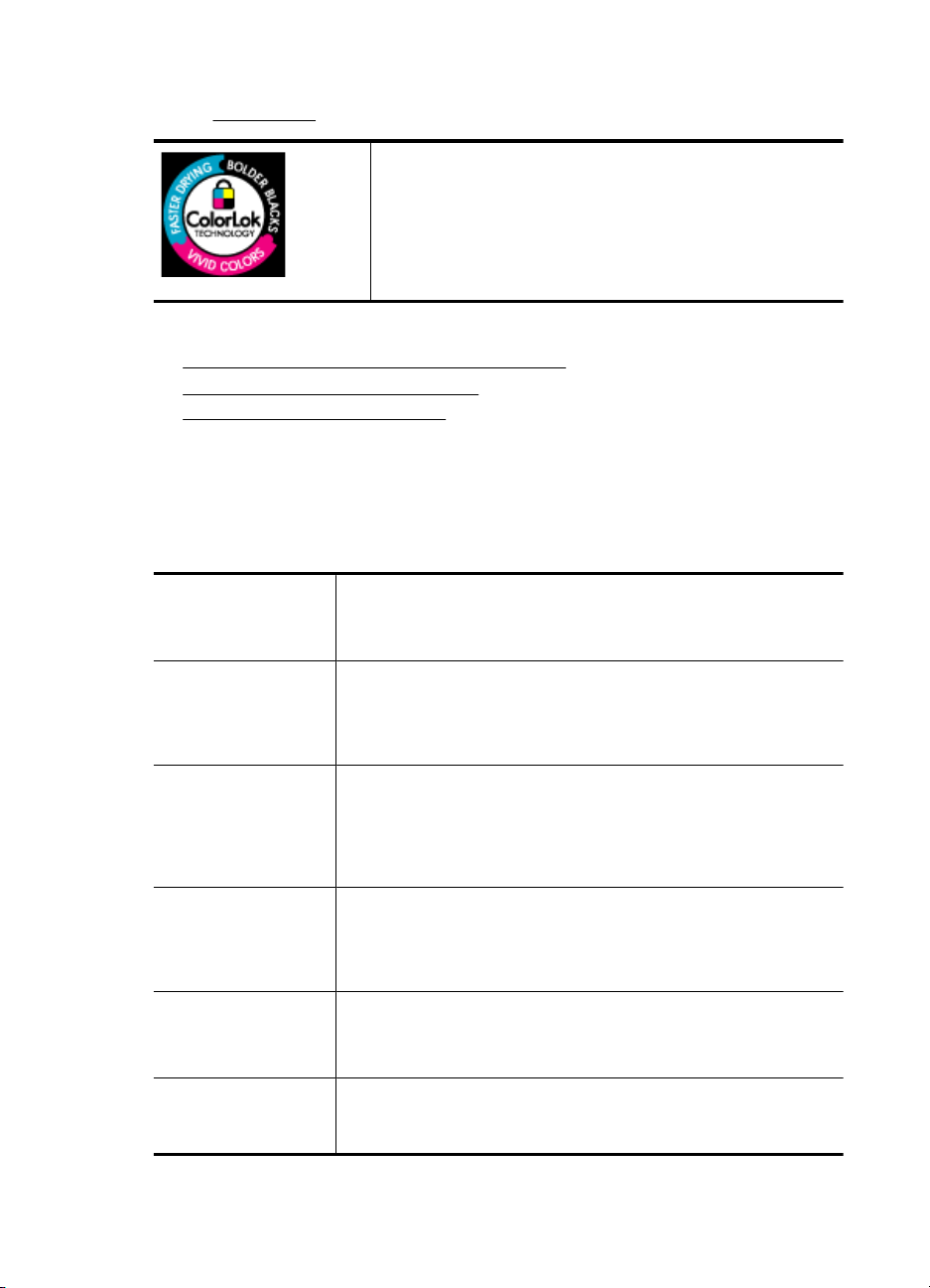
Kapitola 1
poskytujú optimálnu kvalitu tlače. Ďalšie informácie o médiách značky HP nájdete na
adrese
www.hp.com.
Spoločnosť HP odporúča používať na tlač a kopírovanie bežných
dokumentov obyčajné papiere s logom ColorLok. Všetky papiere
s logom ColorLok sú nezávisle testované, aby spĺňali vysoké
štandardy s ohľadom na spoľahlivosť a kvalitu tlače a vytváranie
dokumentov s jasnými, žiarivými farbami, výraznejšou čiernou
farbou, pričom schnú rýchlejšie než bežné obyčajné papiere.
Hľadajte papiere s logom ColorLok s rôznymi gramážami a
veľkosťami od veľkých výrobcov papiera.
Táto časť obsahuje nasledujúce témy:
•
Odporúčané druhy papiera na tlač a kopírovanie
Odporúčané papiere na tlač fotografií
•
Tipy na výber a používanie médií
•
Odporúčané druhy papiera na tlač a kopírovanie
Ak chcete dosiahnuť najlepšiu kvalitu tlače, spoločnosť HP odporúča používať papiere
HP, ktoré sú špeciálne navrhnuté pre daný typ tlačového projektu.
V niektorých krajinách alebo oblastiach nemusia byť niektoré druhy papiera k dispozícii.
Brožúrový papier HP
Papier HP Superior pre
atramentové tlačiarne
Žiarivo biely papier HP
na atramentovú tlač
Papier HP do tlačiarne Papier HP do tlačiarne je vysokokvalitný viacúčelový papier. Vytvára
Kancelársky papier HP Papier HP do kancelárií je vysokokvalitný viacúčelový papier. Hodí sa
Recyklovaný
kancelársky papier HP
Papier HP Premium na
tlač prezentácií
Papier HP Professional
Tieto papiere majú lesklý alebo matný povrch na oboch stranách pre
obojstranné použitie. Predstavujú najlepšiu voľbu pre reprodukciu s
takmer fotografickou kvalitou a obchodnú grafiku pre obálky správ,
špeciálne prezentácie, brožúry, rozosielanú poštu a kalendáre.
Žiarivo biely papier HP pre atramentovú tlač poskytuje vysoký kontrast
farieb a ostrý text. Je dostatočne nepriesvitný na obojstrannú farebnú
tlač bez presvitania, takže je ideálny na tlač novín, správ a letákov.
Obsahuje technológiu ColorLok pre menšie rozmazávanie, výraznejšiu
čiernu a živšie farby.
dokumenty, ktoré vyzerajú a pôsobia lepším dojmom, než dokumenty,
ktoré boli vytlačené na štandardných viacúčelových papieroch alebo
kopírovacích papieroch. Využíva technológiu ColorLok zaručujúcu
menej šmúh, zreteľnejšie čierne časti a živé farby. Neobsahuje
kyseliny, čím sa dosahuje dlhšia životnosť dokumentov.
na vytváranie kópií, konceptov, poznámok a iných bežných
dokumentov. Využíva technológiu ColorLok zaručujúcu menej šmúh,
zreteľnejšie čierne časti a živé farby. Neobsahuje kyseliny, čím sa
dosahuje dlhšia životnosť dokumentov.
Recyklovaný kancelársky papier HP je vysokokvalitný viacúčelový
papier s 30 % obsahom recyklovanej vlákniny. Využíva technológiu
ColorLok zaručujúcu menej šmúh, zreteľnejšie čierne časti a živé farby.
Neobsahuje kyseliny, čím sa dosahuje dlhšia životnosť dokumentov.
Tieto papiere sú ťažké obojstranné matné papiere ideálne pre
prezentácie, návrhy, výkazy a bulletiny. Majú vysokú hmotnosť pre
pôsobivý vzhľad a dotyk.
16 Začíname
Page 21
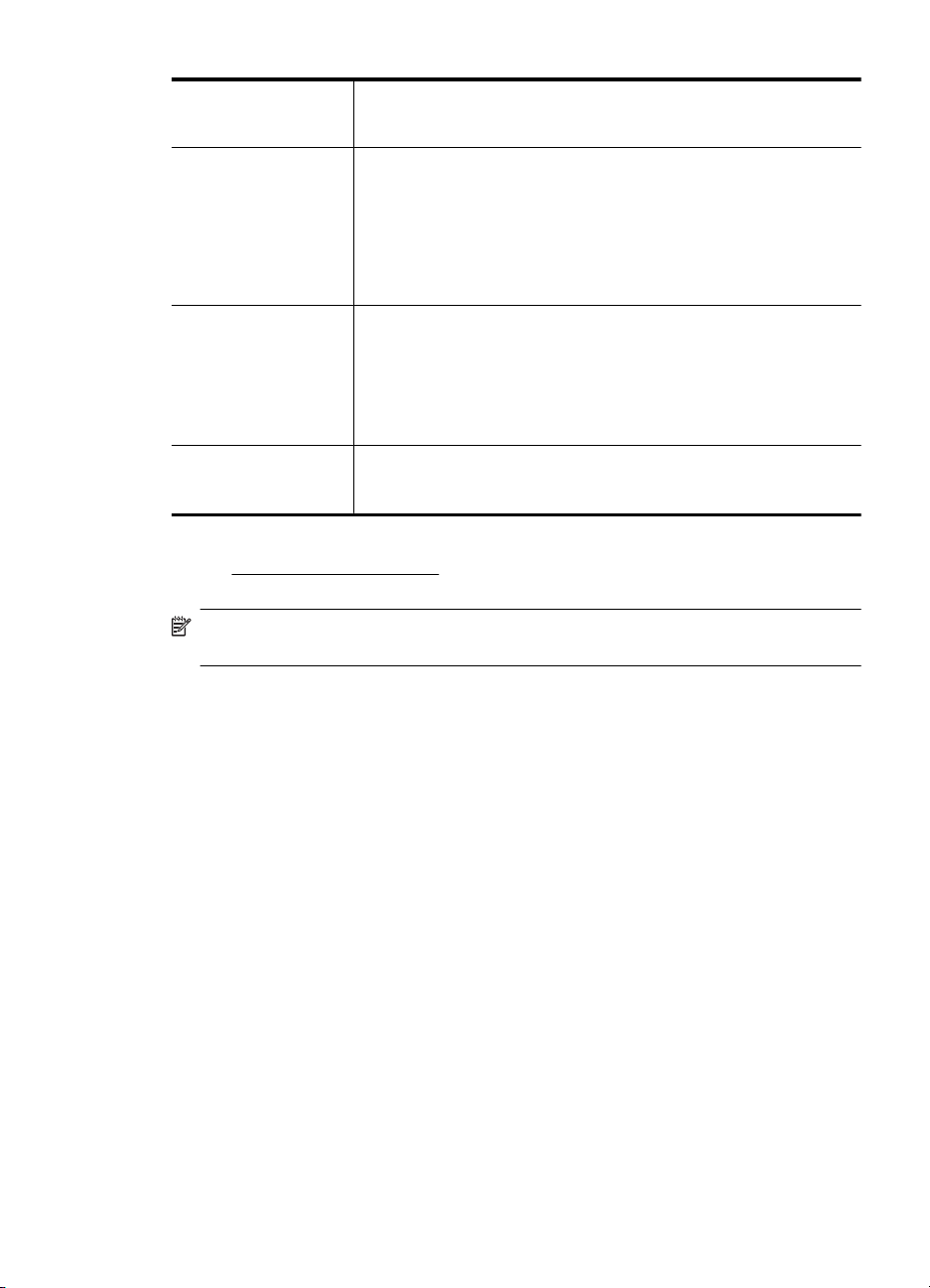
pokračovanie
Priesvitná fólia HP
Premium na
atramentovú tlač
Fotografický papier HP
Advanced Photo
Bežný fotografický
papier HP
Nažehľovacie médiáHPNažehľovacie médiá HP (pre farebné handričky alebo pre svetlé a biele
Priesvitná fólia HP Premium na atramentovú tlač oživí vaše farebné
prezentácie a pridá im na pôsobivosti. Fólia sa jednoducho používa,
ľahko sa s ňou zaobchádza, rýchlo schne a nerozmazáva sa.
Prednosťou tohto hrubého fotografického papiera je okamžité
uschnutie, takže s ním možno zaobchádzať bez rozmazávania.
Odoláva vode, vlhkosti, šmuhám a odtlačkom prstov. Výtlačky majú
vzhľad porovnateľný s komerčne spracovanými fotografiami. Je k
dispozícii v niekoľkých veľkostiach vrátane veľkostí A4, 8,5 x 11 palca,
10 x 15 cm (4 x 6 palca), 13 x 18 cm (5 x 7 palca) a s dvomi povrchovými
úpravami – lesklou alebo jemne lesklou (saténovo matnou).
Neobsahuje kyseliny, čím sa dosahuje dlhšia životnosť dokumentov.
Môžete lacno tlačiť pestrofarebné, každodenné fotografie použitím
papiera navrhnutého pre príležitostnú tlač fotografií. Tento cenovo
dostupný fotografický papier rýchlo schne a umožňuje jednoduchú
manipuláciu. Pri použití tohto papiera získajte ostré a jasné obrázky s
ľubovoľnou atramentovou tlačiarňou. K dispozícii s pololesklým
povrchom vo veľkosti 8,5 x11 palca, A4, 4 x 6 palca a 10 x 15 cm. Je
bez obsahu kyselín z dôvodu predĺženia životnosti dokumentov.
handričky) sú ideálnym riešením na tvorbu vlastných tričiek z
digitálnych fotografií.
Ak si chcete objednať papiere a ďalší spotrebný materiál značky HP, prejdite na webovú
lokalitu
www.hp.com/buy/supplies. Po výzve zvoľte krajinu alebo oblasť, podľa pokynov
vyberte svoju tlačiareň a potom kliknite na jedno z nákupných prepojení na stránke.
Poznámka V súčasnosti sú niektoré časti webovej lokality spoločnosti HP dostupné
len v angličtine.
Balenia HP Photo Value Pack:
Balenia HP Photo Value Pack predstavujú pohodlné balenie originálnych atramentových
kaziet HP a fotografického papiera HP Advanced na úsporu času a cenovo dostupnú tlač
profesionálnych fotografií použitím tlačiarne HP. Originálne atramenty HP a fotografický
papier HP Advanced boli navrhnuté na vzájomnú spoluprácu, takže vaše fotografie budú
mať dlhšiu životnosť a živé farby s každým výtlačkom. Skvelé na vytlačenie fotografií z
celej dovolenky alebo zdieľanie viacerých výtlačkov.
Odporúčané papiere na tlač fotografií
Ak chcete dosiahnuť najlepšiu kvalitu tlače, spoločnosť HP odporúča používať papiere
HP, ktoré sú špeciálne navrhnuté pre daný typ tlačového projektu.
V niektorých krajinách alebo oblastiach nemusia byť niektoré druhy papiera k dispozícii.
Fotografický papier HP Advanced Photo
Prednosťou tohto hrubého fotografického papiera je okamžité uschnutie, takže s ním
možno zaobchádzať bez rozmazávania. Odoláva vode, vlhkosti, šmuhám a odtlačkom
prstov. Výtlačky majú vzhľad porovnateľný s komerčne spracovanými fotografiami. K
dispozícii je v niekoľkých veľkostiach vrátane A4, 8,5 x 11 palca, 10 x 15 cm (4 x 6 palca),
13 x 18 cm (5 x 7 palca) a s dvoma povrchmi – lesklým a jemne lesklým (saténovo
matným). Neobsahuje kyseliny, čím sa dosahuje dlhšia životnosť dokumentov.
Výber tlačového média 17
Page 22
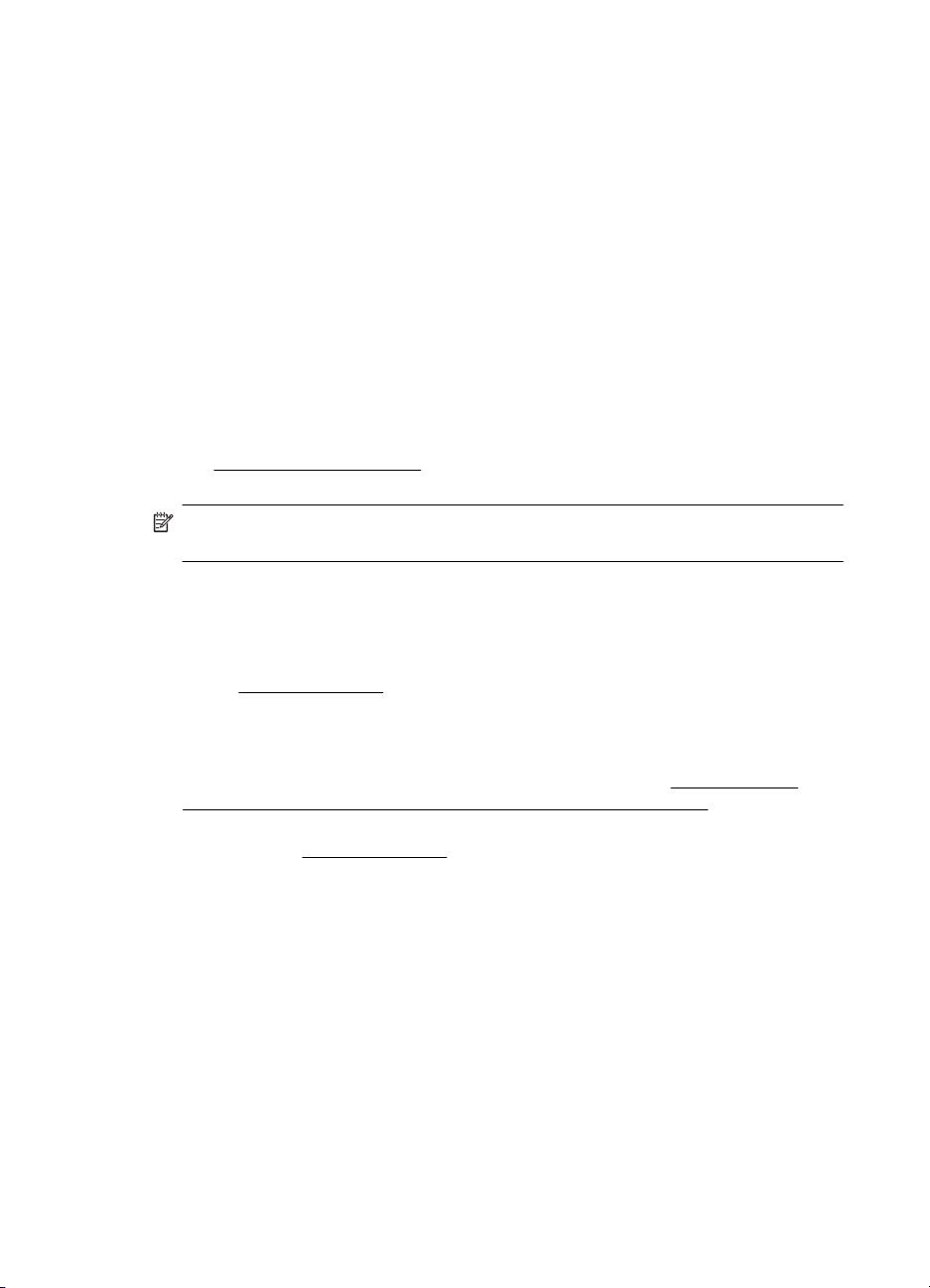
Kapitola 1
Bežný fotografický papier HP
Tlačte farebné, bežné zábery s nízkymi nákladmi použitím papiera určeného na
príležitostnú tlač fotografií. Tento cenovo dostupný fotografický papier rýchlo schne, čo
uľahčuje manipuláciu. Pomocou tohto papiera dosiahnete ostré a výrazné snímky na
každej atramentovej tlačiarni. K dispozícii s pololesklým povrchom vo veľkosti 8,5 x11
palca, A4, 4 x 6 palca a 10 x 15 cm. Je bez obsahu kyselín z dôvodu predĺženia životnosti
dokumentov.
Balenia HP Photo Value Pack
Balenia HP Photo Value Pack predstavujú pohodlné balenie originálnych atramentových
kaziet HP a fotografického papiera HP Advanced na úsporu času a cenovo dostupnú tlač
profesionálnych fotografií použitím tlačiarne HP. Originálne atramenty HP a fotografický
papier HP Advanced boli navrhnuté na vzájomnú spoluprácu, takže vaše fotografie budú
mať dlhšiu životnosť a živé farby s každým výtlačkom. Skvelé na vytlačenie fotografií z
celej dovolenky alebo zdieľanie viacerých výtlačkov.
Ak si chcete objednať papiere a ďalší spotrebný materiál značky HP, prejdite na webovú
lokalitu
www.hp.com/buy/supplies. Po výzve zvoľte krajinu alebo oblasť, podľa pokynov
vyberte svoju tlačiareň a potom kliknite na jedno z nákupných prepojení na stránke.
Poznámka V súčasnosti sú niektoré časti webovej lokality spoločnosti HP dostupné
len v angličtine.
Tipy na výber a používanie médií
Aby ste dosiahli čo najlepšie výsledky, dodržujte nasledujúce pokyny.
• Vždy používajte médiá, ktoré spĺňajú špecifikácie tlačiarne. Ďalšie informácie nájdete
v časti
Špecifikácie médií.
• Do zásobníka alebo automatického podávača dokumentov vkladajte naraz iba jeden
typ média.
• Pri vkladaní médií do zásobníkov a automatického podávača dokumentov dbajte na
správne vloženie média. Ďalšie informácie nájdete v častiach
Vloženie originálu do automatického podávača dokumentov (ADF).
• Zásobník ani automatický podávač dokumentov neprepĺňajte. Ďalšie informácie
nájdete v časti
• Z dôvodu zabránenia uviaznutiu médií, nekvalitnej tlači a ďalším problémom s tlačou
nevkladajte do zásobníkov ani automatického podávača dokumentov nasledujúce
médiá:
◦ Viaczložkové formuláre
◦ Poškodené, skrútené alebo pokrčené médium
◦ Médium s vyrezanými miestami alebo perforáciou
◦ Médium s výraznou textúrou, s reliéfom alebo s nízkou nasiakavosťou atramentu
Špecifikácie médií.
Vkladanie médií a
18 Začíname
Page 23
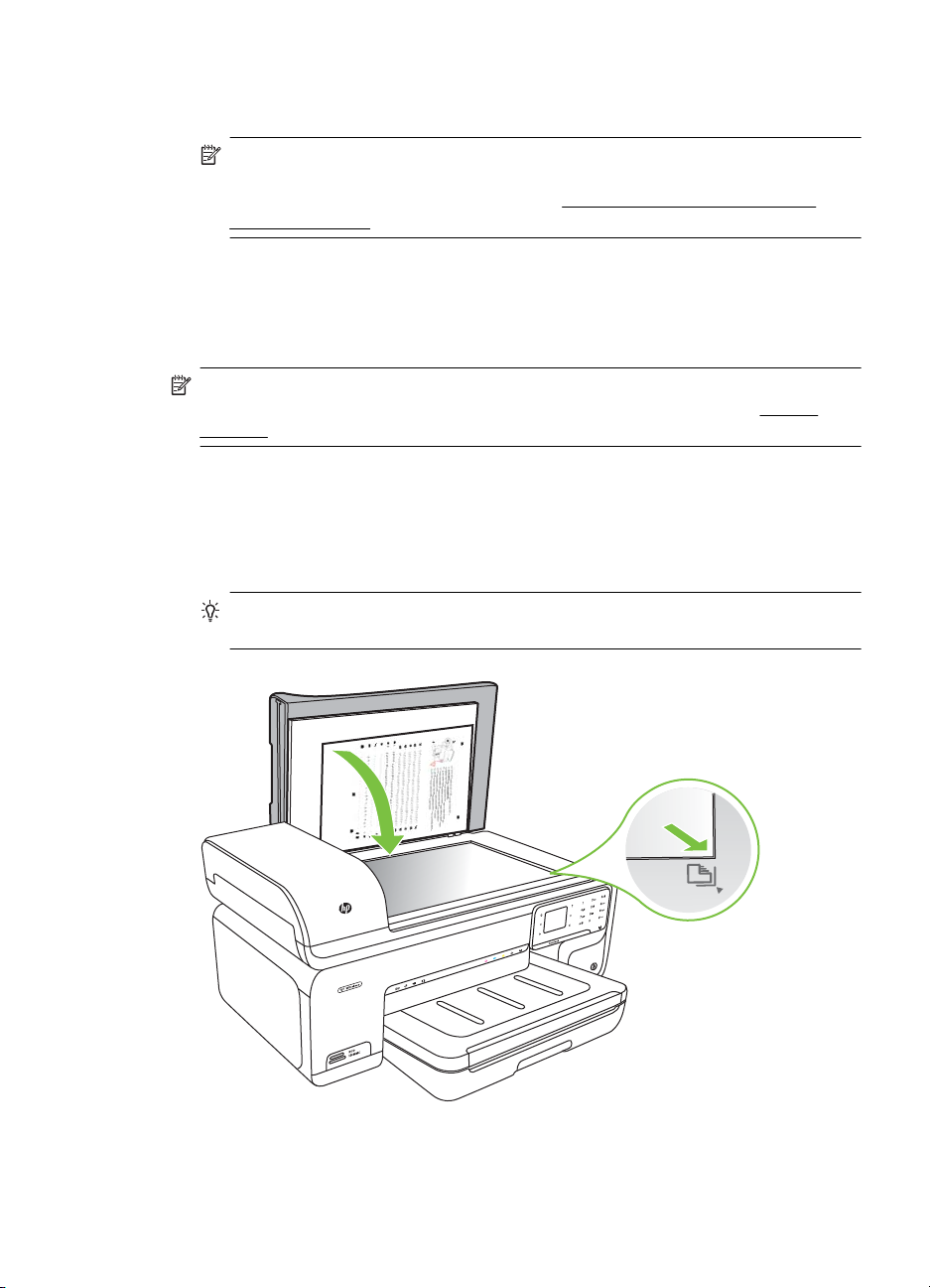
◦ Médium s príliš nízkou hmotnosťou alebo ktoré sa ľahko naťahuje
◦ Médiá, ktoré obsahujú skoby alebo spony
Poznámka Ak chcete skenovať, kopírovať alebo faxovať dokumenty, ktoré
obsahujú strany nezodpovedajúce týmto pokynom, použite sklenenú podložku
skenera. Ďalšie informácie získate v časti
podložku skenera.
Položenie predlohy na sklenenú
Položenie predlohy na sklenenú podložku skenera
Originálne dokumenty veľkosti Letter môžete kopírovať, skenovať alebo faxovať tak, že
ich položíte na sklenenú podložku.
Poznámka Ak sklenená podložka a vnútorná strana veka nie sú čisté, mnohé
špeciálne funkcie nefungujú správne. Ďalšie informácie nájdete v časti
tlačiarne.
Položenie predlohy na sklenenú podložku skenera
Pomocou týchto krokov položte originál na sklenenú podložku skenera.
1. Nadvihnite veko skenera.
2. Položte originál stranou určenou na tlač smerom nadol.
Tip Ak potrebujete ďalšiu pomoc pri vkladaní originálneho dokumentu, tak si
pozrite vyryté pomôcky pozdĺž okraja sklenenej podložky.
Údržba
3. Zatvorte veko.
Položenie predlohy na sklenenú podložku skenera 19
Page 24
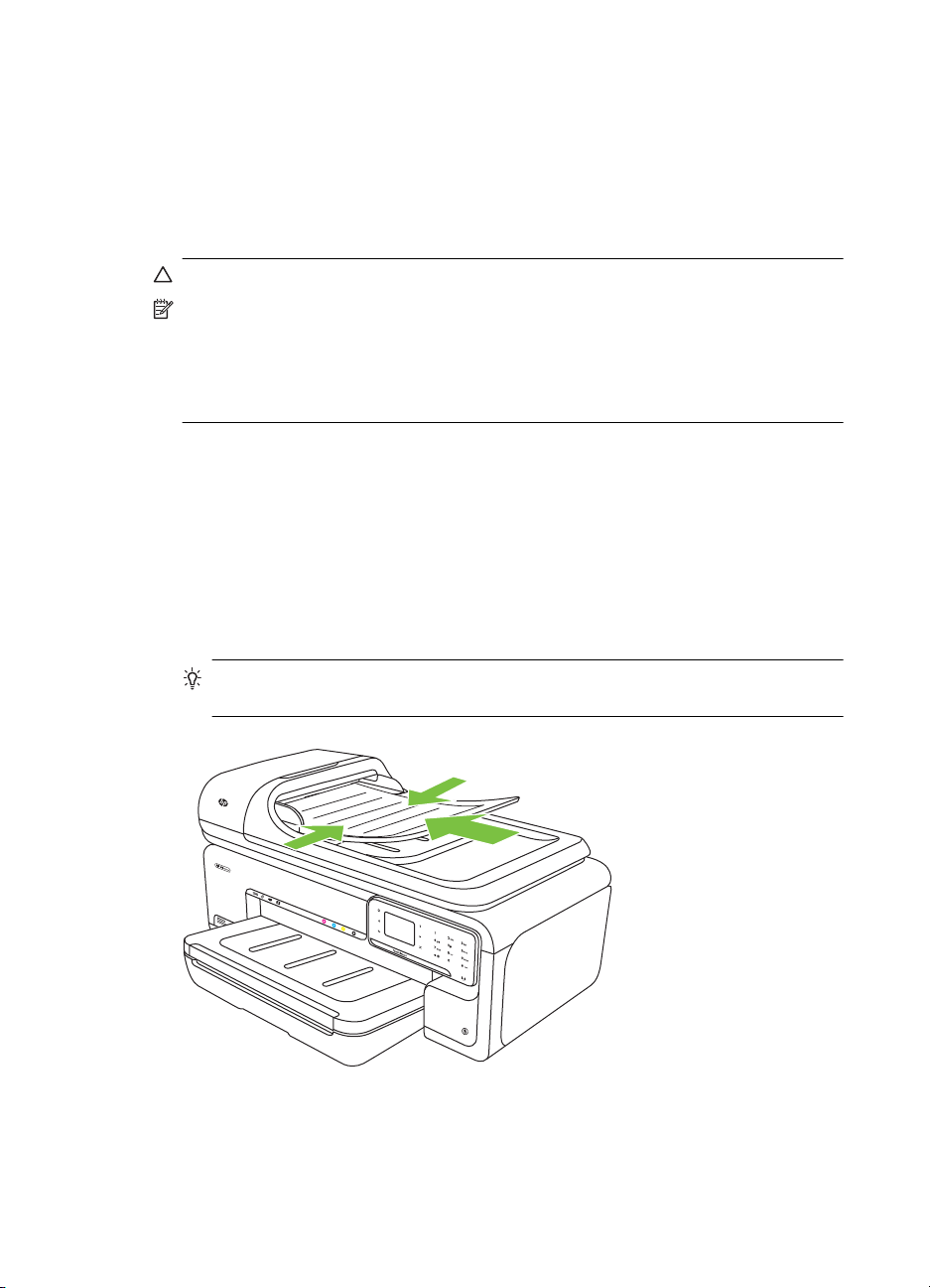
Kapitola 1
Vloženie originálu do automatického podávača dokumentov (ADF)
Po vložení dokumentu do zásobníka automatického podávača dokumentov môžete z
jednej strany kopírovať, skenovať alebo faxovať jednostranové alebo viacstranové
dokumenty s veľkosťou A4 alebo Letter.
Upozornenie Nevkladajte do ADF fotografie, mohli by sa poškodiť.
Poznámka Dokumenty veľkosti Letter sa nedajú skenovať, kopírovať ani faxovať
pomocou automatického podávača dokumentov.
Poznámka Niektoré funkcie, napr. funkcia kopírovania Prispôsobiť na stranu,
nefungujú, ak vkladáte originály dokumentov do automatického podávača
dokumentov. Najprv musíte položiť originály dokumentov na sklenenú podložku.
Automatický podávač dokumentov má kapacitu maximálne 35 hárkov obyčajného
papiera.
Vkladanie originálu dokumentu do zásobníka podávača dokumentov
Pomocou týchto krokov vložte dokument do automatického podávača dokumentov.
1. Vložte originál do zásobníka podávača dokumentov potlačenou stranou smerom
nahor. Strany umiestnite tak, aby najprv vchádzal horný okraj dokumentu. Médium
zasuňte do automatického podávača dokumentov, až kým nezaznie tón alebo kým
sa na displeji nezobrazí hlásenie, že sa zistili vložené strany.
2. Posuňte priečne vodiace lišty k sebe až po ľavú a pravú hranu papiera.
20 Začíname
Tip Viac informácií o vkladaní originálov do automatického podávača
dokumentov nájdete na schéme vyrytej v zásobníku podávača dokumentov.
Page 25
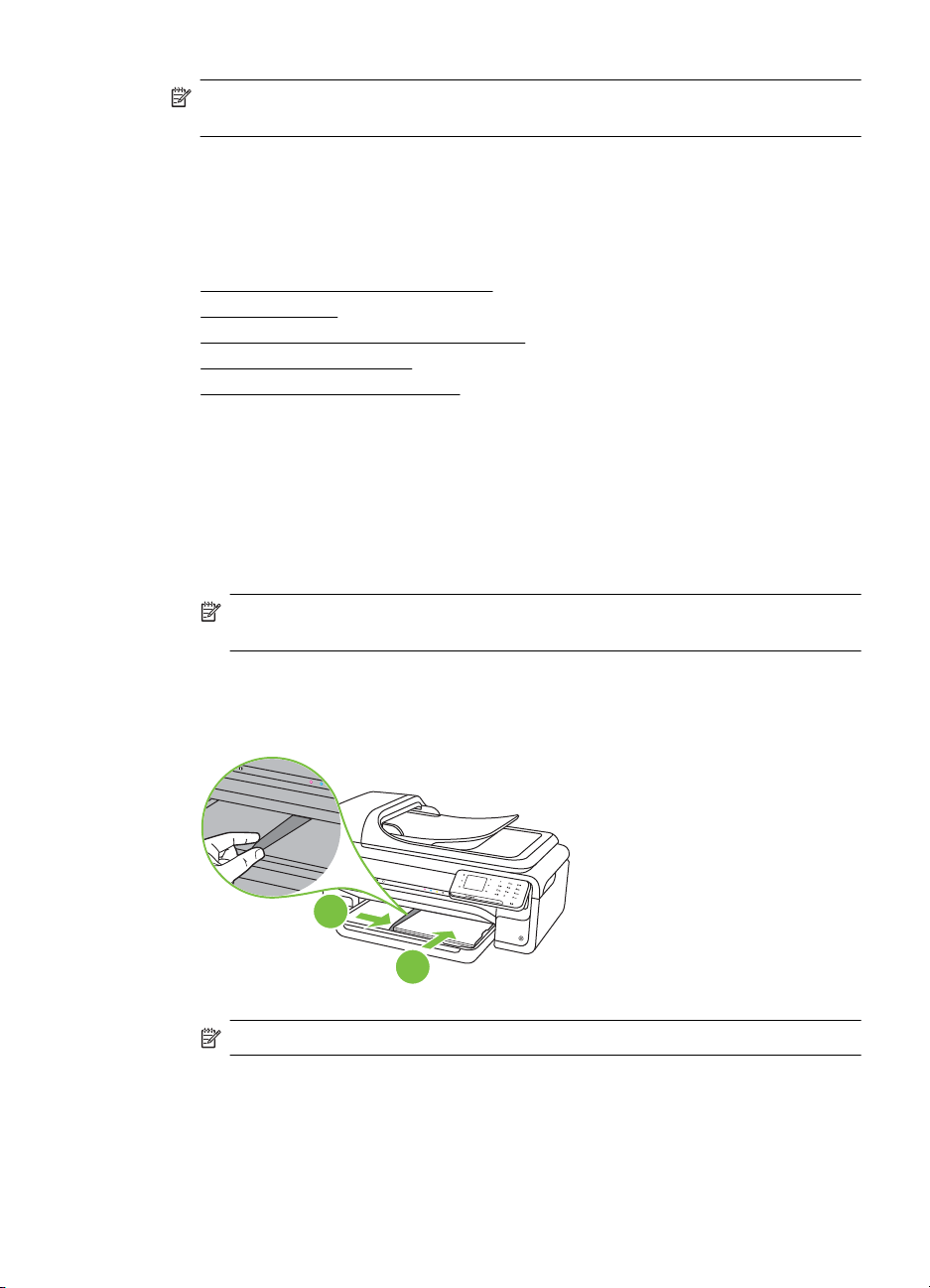
Poznámka Skôr ako nadvihnete veko na tlačiarni, vyberte zo zásobníka podávača
dokumentov všetky originály.
Vkladanie médií
V tejto časti sú uvedené pokyny na vkladanie médií do tlačiarne.
Táto časť obsahuje nasledujúce témy:
•
Vkladanie médií štandardnej veľkosti
Vkladanie obálok
•
Vkladanie kariet a fotografického papiera
•
Vkladanie priesvitných fólií
•
Vkladanie médií vlastnej veľkosti
•
Vkladanie médií štandardnej veľkosti
Postup vloženia média
Podľa týchto pokynov môžete vložiť štandardné médium.
1. Zdvihnite výstupný zásobník.
2. Čo najviac vysuňte priečnu vodiacu lištu papiera.
Poznámka Ak vkladáte väčšie médiá, potiahnutím vstupného zásobníka ho
vysuňte.
3. Vložte médium tlačovou stranou smerom nadol pozdĺž pravej strany hlavného
zásobníka. Skontrolujte, či je médium zarovnané s pravým a zadným okrajom
zásobníka a či nepresahuje vyznačenú čiaru v zásobníku.
2
1
Poznámka Nevkladajte papier, pokiaľ tlačiareň tlačí.
4. Posuňte vodiace lišty v zásobníku a nastavte ich na vložený formát média.
Vkladanie médií 21
Page 26
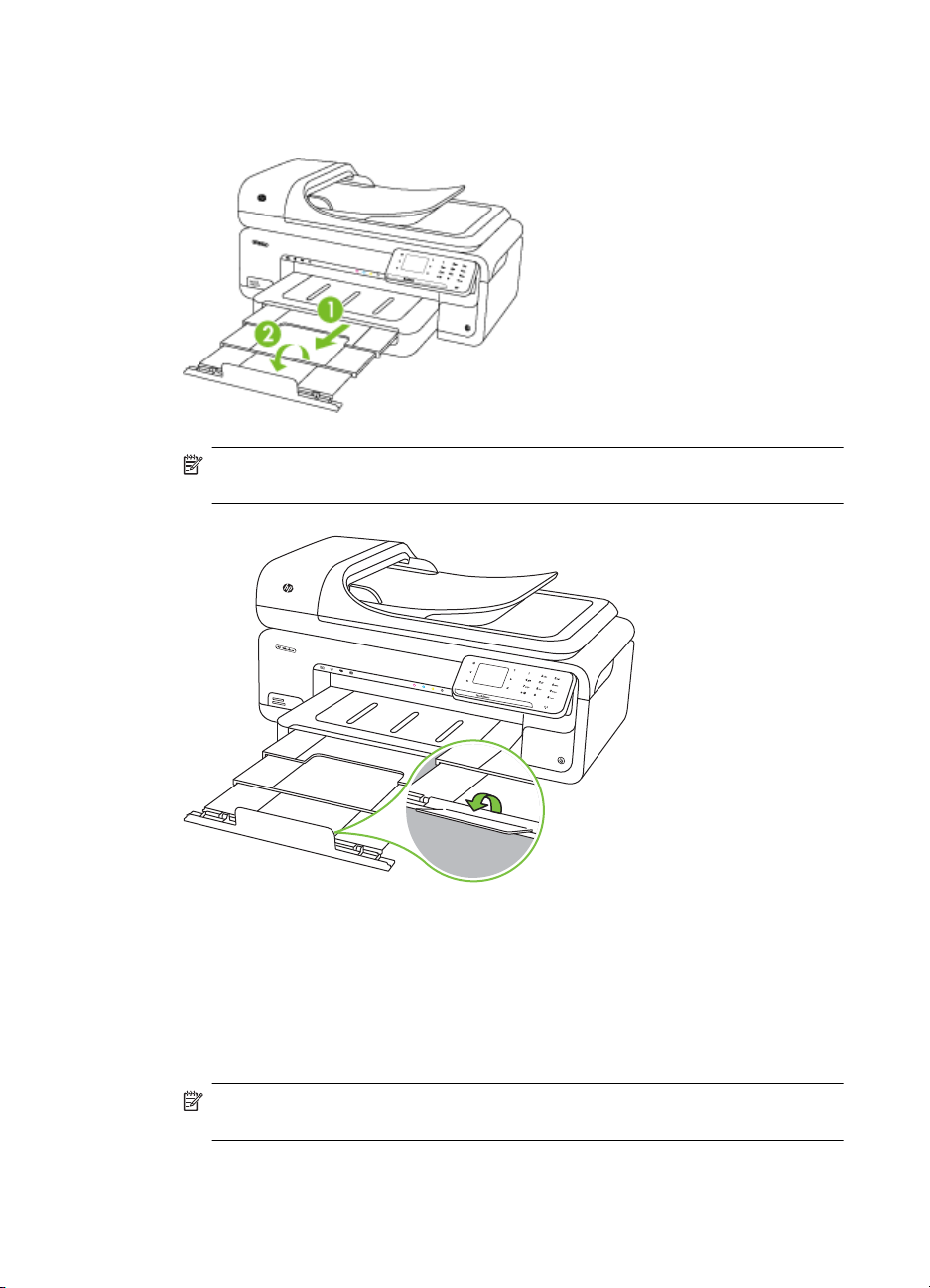
Kapitola 1
5. Sklopte výstupný zásobník.
6. Vytiahnite nástavec zásobníka.
Poznámka Pri tlači dokumentov väčších než A3/11x17 palcov úplne vysuňte
nástavec výstupného zásobníka a nakloňte zarážku papiera.
Vkladanie obálok
Vkladanie obálok
Podľa týchto pokynov môžete vložiť obálku
1. Zdvihnite výstupný zásobník.
2. Čo najviac vysuňte priečnu vodiacu lištu papiera.
Poznámka Ak vkladáte väčšie médiá, potiahnutím vstupného zásobníka ho
vysuňte.
22 Začíname
Page 27
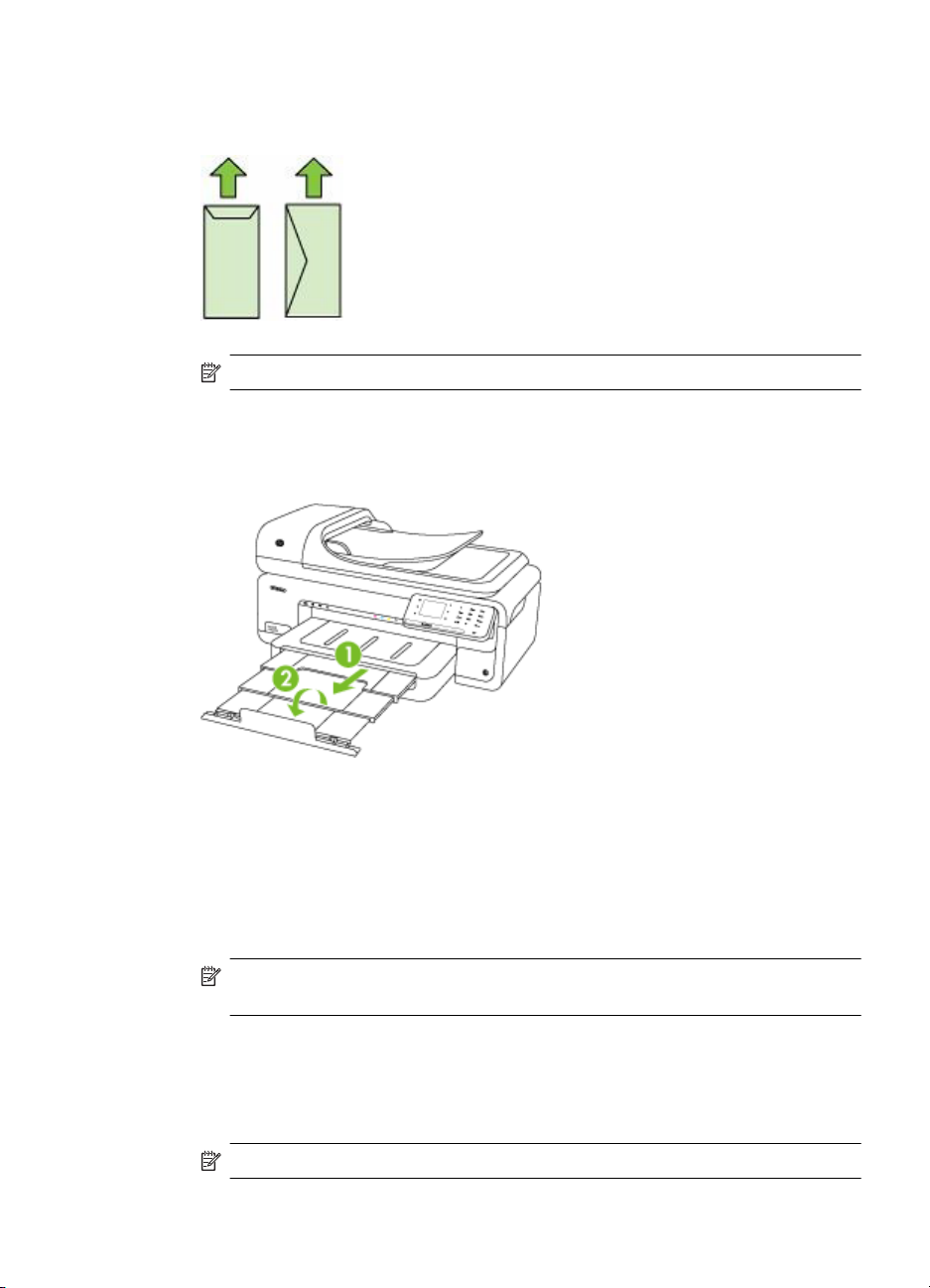
3. Vložte obálky podľa obrázka. Skontrolujte, či stoh obálok nepresahuje vyznačenú
čiaru v zásobníku.
Poznámka Nevkladajte papier, pokiaľ tlačiareň tlačí.
4. Posuňte vodiace lišty v zásobníku a nastavte ich na vložený formát média.
5. Sklopte výstupný zásobník.
6. Vytiahnite nástavec zásobníka.
Vkladanie kariet a fotografického papiera
Postup vkladania kariet a fotografického papiera
Podľa týchto pokynov môžete vložiť fotografický papier.
1. Zdvihnite výstupný zásobník.
2. Čo najviac vysuňte priečnu vodiacu lištu papiera.
Poznámka Ak vkladáte väčšie médiá, potiahnutím vstupného zásobníka ho
vysuňte.
3. Vložte médium tlačovou stranou smerom nadol pozdĺž pravej strany hlavného
zásobníka. Skontrolujte, či je médium zarovnané s pravým a zadným okrajom
zásobníka a či nepresahuje vyznačenú čiaru v zásobníku. Ak má fotografický papier
pozdĺž jednej strany odtŕhací okraj, dbajte na to, aby smeroval k prednej strane
tlačiarne.
Poznámka Nevkladajte papier, pokiaľ tlačiareň tlačí.
Vkladanie médií 23
Page 28
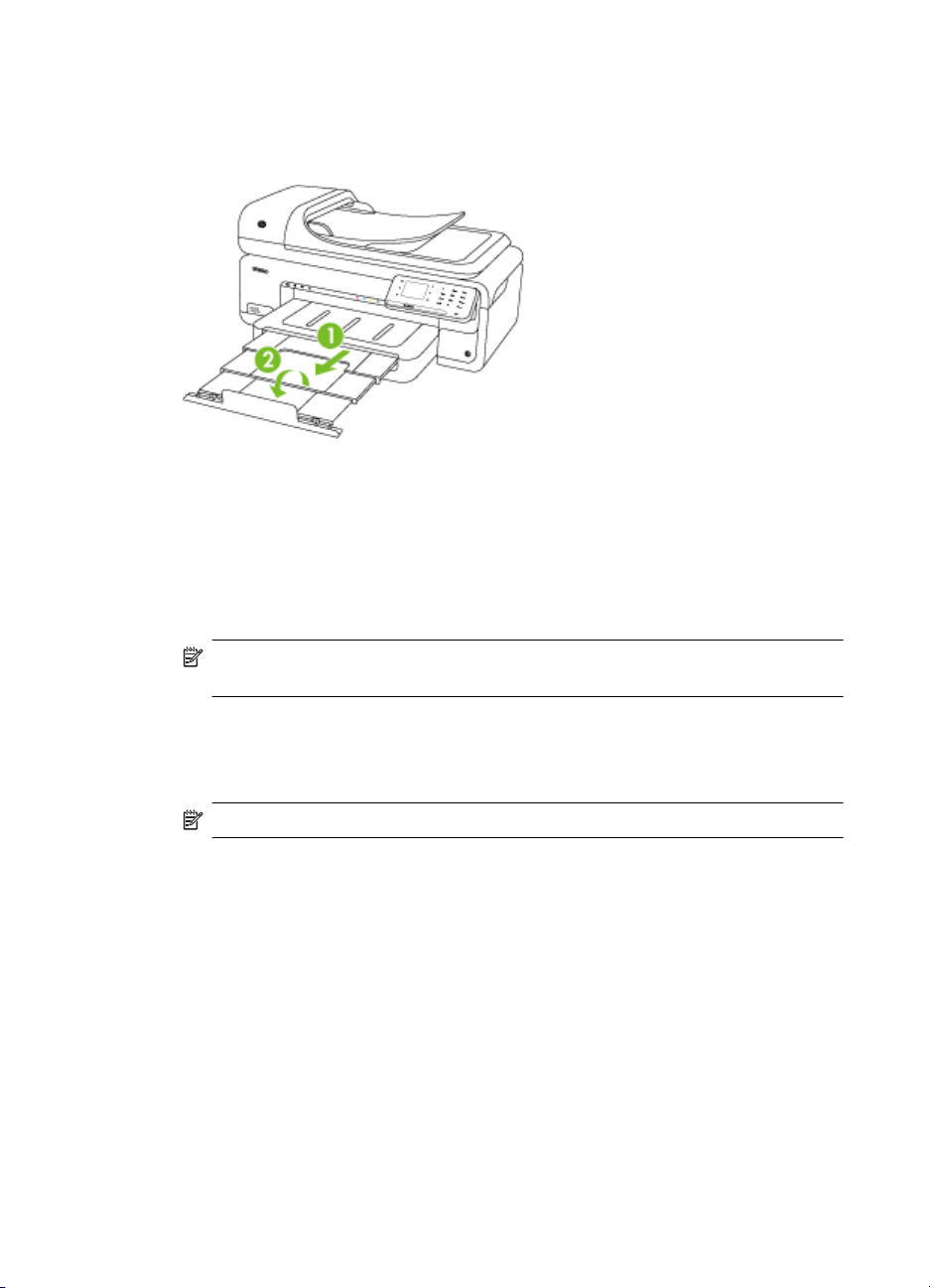
Kapitola 1
4. Posuňte vodiace lišty v zásobníku a nastavte ich na vložený formát média.
5. Sklopte výstupný zásobník.
6. Vytiahnite nástavec zásobníka.
Vkladanie priesvitných fólií
Postup vkladania priesvitných fólií
Podľa týchto pokynov môžete vkladať priesvitné fólie.
1. Zdvihnite výstupný zásobník.
2. Čo najviac vysuňte priečnu vodiacu lištu papiera.
Poznámka Ak vkladáte väčšie médiá, potiahnutím vstupného zásobníka ho
vysuňte.
3. Priesvitné fólie vložte drsnou stranou alebo tlačovou stranou smerom nadol pozdĺž
pravého okraja hlavného zásobníka. Skontrolujte, či adhézny pásik smeruje k zadnej
časti tlačiarne a či je stoh priesvitných fólií zarovnaný s pravým a zadným okrajom
zásobníka. Tiež skontrolujte, či stoh nepresahuje vyznačenú čiaru v zásobníku.
Poznámka Nevkladajte papier, pokiaľ tlačiareň tlačí.
4. Posuňte vodiace lišty v zásobníku a nastavte ich na vložený formát média.
24 Začíname
Page 29
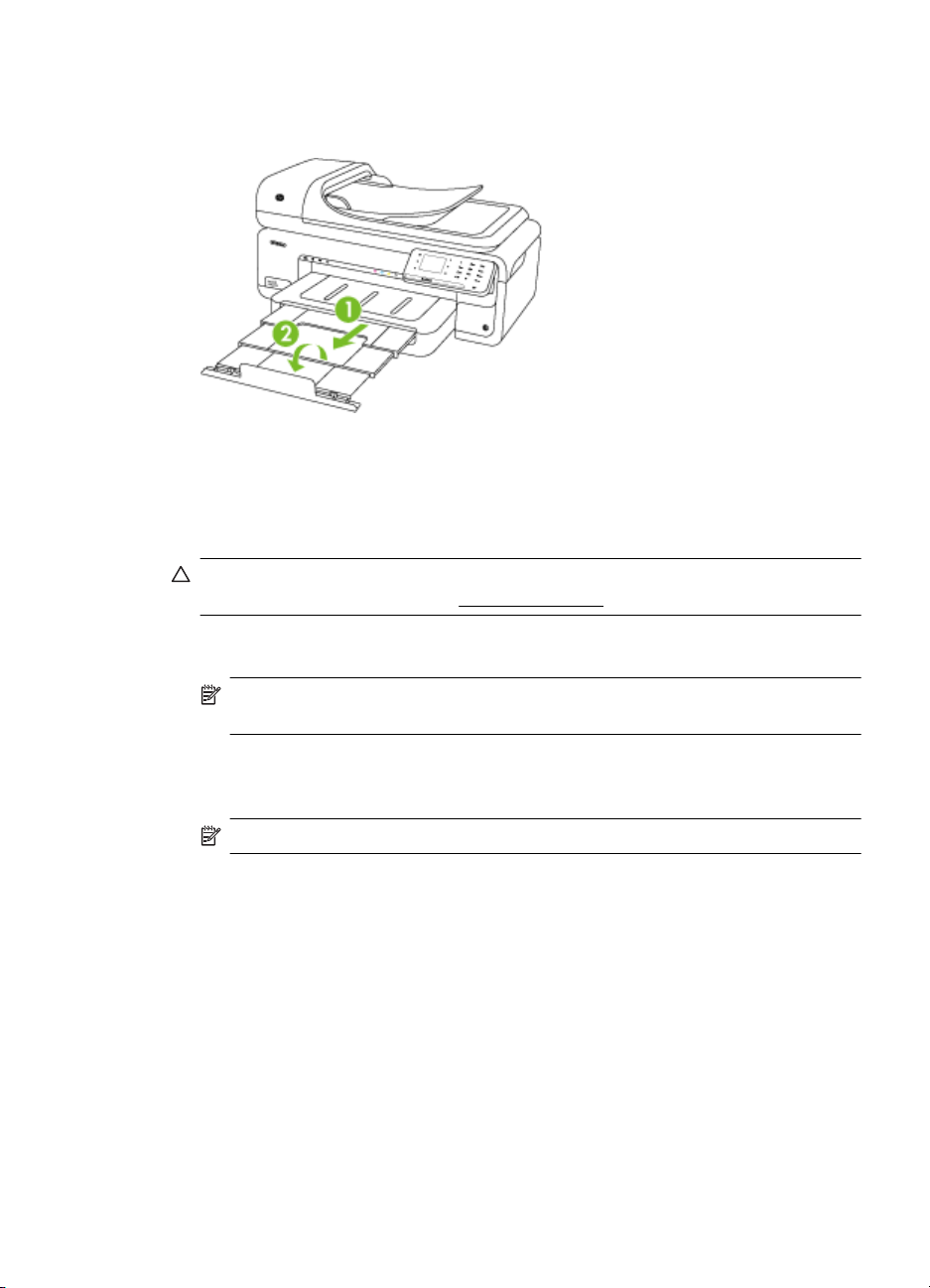
5. Sklopte výstupný zásobník.
6. Vytiahnite nástavec zásobníka.
Vkladanie médií vlastnej veľkosti
Postup vkladania kariet a fotografického papiera
Podľa týchto pokynov môžete vkladať médiá vlastnej veľkosti.
Upozornenie Používajte iba také médiá vlastnej veľkosti, ktoré podporuje tlačiareň.
Ďalšie informácie získate v časti
1. Zdvihnite výstupný zásobník.
2. Čo najviac vysuňte priečnu vodiacu lištu papiera.
Špecifikácie médií.
Poznámka Ak vkladáte väčšie médiá, potiahnutím vstupného zásobníka ho
vysuňte.
3. Vložte médium tlačovou stranou smerom nadol pozdĺž pravej strany hlavného
zásobníka. Skontrolujte, či je médium zarovnané s pravým a zadným okrajom
zásobníka a či nepresahuje vyznačenú čiaru v zásobníku.
Poznámka Nevkladajte papier, pokiaľ tlačiareň tlačí.
4. Posuňte vodiace lišty v zásobníku a nastavte ich na vložený formát média.
Vkladanie médií 25
Page 30
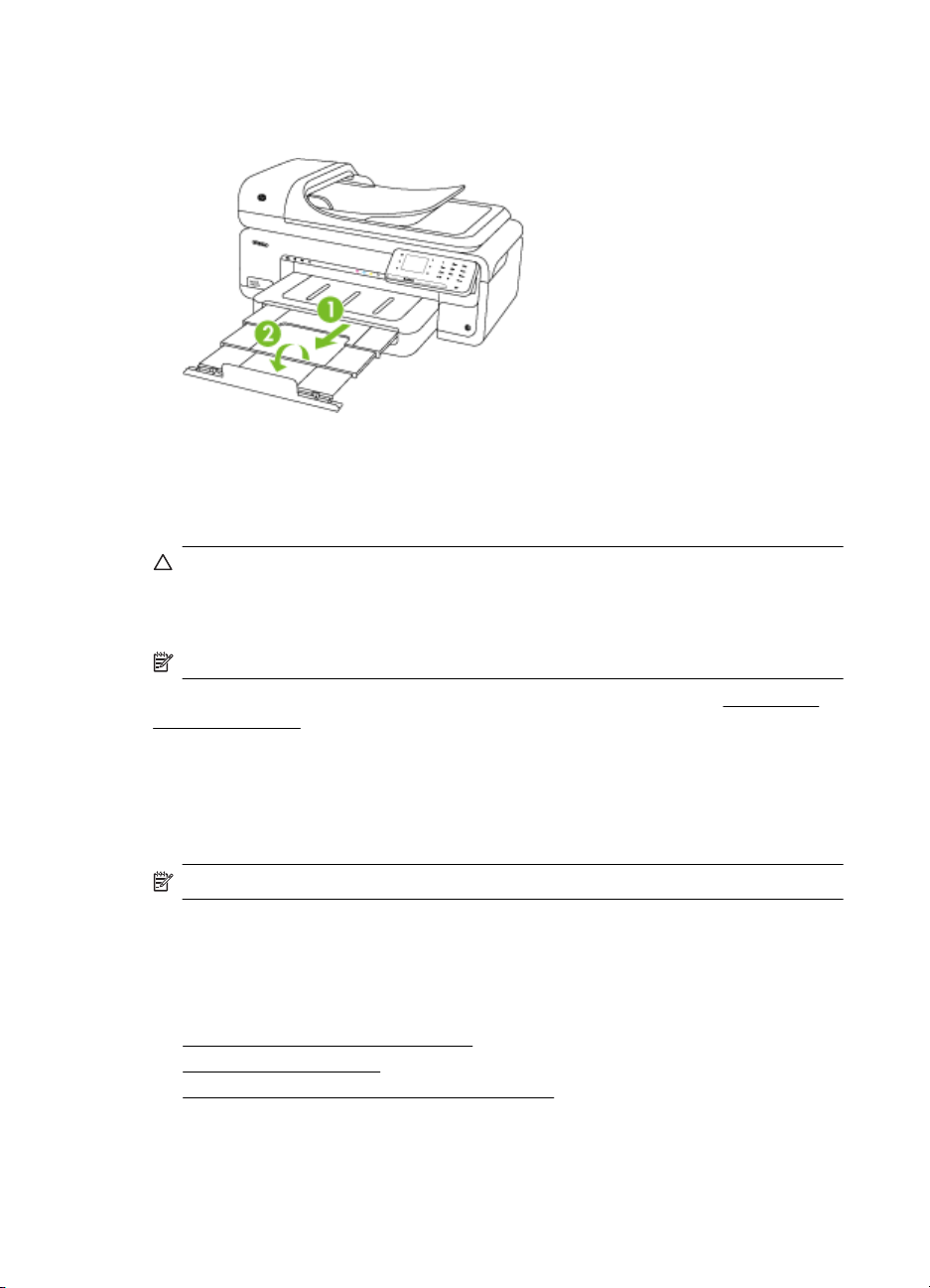
Kapitola 1
5. Sklopte výstupný zásobník.
6. Vytiahnite nástavec zásobníka.
Vloženie pamäťovej karty
Ak digitálny fotoaparát používa na ukladanie fotografií pamäťovú kartu, môžete ju vložiť
do tlačiarne na vytlačenie alebo uloženie fotografií.
Upozornenie Ak sa budete snažiť vybrať pamäťovú kartu, keď s ňou zariadenie
pracuje, môže dôjsť k poškodeniu súborov na karte. Kartu možno bezpečne vybrať,
len ak nebliká indikátor fotografie. Nikdy nevkladajte naraz viac ako jednu pamäťovú
kartu, inak môže dôjsť k poškodeniu súborov na pamäťových kartách.
Poznámka Tlačiareň nepodporuje šifrované pamäťové karty.
Ďalšie informácie o podporovaných pamäťových kartách nájdete v časti Špecifikácie
pamäťových kariet.
Vloženie pamäťovej karty
1. Otočte pamäťovú kartu tak, aby štítok smeroval nahor a kontakty aby smerovali k
tlačiarni.
2. Vložte pamäťovú kartu do príslušnej zásuvky pre pamäťovú kartu.
Poznámka Do tlačiarne nemôžete vložiť viac než jednu pamäťovú kartu.
Údržba tlačiarne
Táto časť obsahuje pokyny na udržiavanie tlačiarne v najlepšom prevádzkovom stave.
Tieto údržbové postupy vykonávajte podľa potreby.
•
Čistenie sklenenej podložky skenera
Čistenie vonkajších častí
•
Čistenie automatického podávača dokumentov
•
26 Začíname
Page 31

Čistenie sklenenej podložky skenera
Poznámka Prach alebo nečistoty na sklenenej podložke skenera, vnútornej strane
veka skenera alebo ráme skenera môžu spôsobiť spomalenie výkonu, zníženie
kvality skenovania a ovplyvniť presnosť špeciálnych funkcií, napr. prispôsobenia kópií
konkrétneho formátu strany.
Čistenie sklenenej podložky skenera
1. Vypnite tlačiareň. Ďalšie informácie získate v časti
2. Nadvihnite veko skenera.
3. Mäkkou handričkou, ktorá neuvoľňuje vlákna, navlhčenou jemným čistiacim
prostriedkom na sklo vyčistite sklenenú podložku. Sklenenú podložku osušte suchou,
mäkkou handričkou, ktorá neuvoľňuje vlákna.
Vypnite tlačiareň.
Upozornenie Na čistenie sklenenej podložky skenera používajte len čistiaci
prostriedok na sklo. Nepoužívajte čistiace prostriedky s obsahom abrazív,
acetónu, benzénu a chloridu uhličitého, pretože môžu poškodiť sklenenú
podložku skenera. Nepoužívajte izopropylalkohol, pretože na sklenenej podložke
zanecháva pruhy.
Upozornenie Nestriekajte čistiaci prostriedok na sklo priamo na sklenenú
podložku. Keby ste naniesli priveľa čistiaceho prostriedku na sklo, mohol by
vniknúť pod sklenenú podložku a poškodiť skener.
4. Zatvorte veko skenera a zapnite tlačiareň.
Údržba tlačiarne 27
Page 32

Kapitola 1
Čistenie vonkajších častí
Upozornenie Pred čistením tlačiarne vypnite napájanie a odpojte napájací kábel od
elektrickej zásuvky. Ďalšie informácie získate v časti
Mäkkou, vlhkou handričkou nepúšťajúcej vlákna utrite z povrchu tlačiarne prach, fľaky a
škvrny. Vonkajšie časti tlačiarne nevyžadujú čistenie. Do vnútra tlačiarne a na jej ovládací
panel sa nesmú dostať tekutiny.
Čistenie automatického podávača dokumentov
Ak automatický podávač dokumentov odoberá viac strán alebo ak neodoberá obyčajný
papier, môžete vyčistiť valce a oddeľovaciu lištu. Zdvihnite kryt automatického podávača
dokumentov, aby ste sa dostali k jednotke zachytávania, vyčistite valce alebo
oddeľovaciu lištu a potom kryt zatvorte.
Ak sú na skenovaných dokumentoch alebo faxoch viditeľné čiary alebo prach, vyčistite
plastový pásik v automatickom podávači dokumentov.
Čistenie valcov alebo oddeľovacej vložky
1. Z podávača dokumentov vyberte všetky originály.
2. Nadvihnite kryt automatického podávača dokumentov (1).
Takto získate prístup k valcom (2) a oddeľovacej lište (3).
Vypnite tlačiareň.
2
3
1
1 Kryt automatického podávača dokumentov
2 Valce
3 Oddeľovacia vložka
3. Čistú tkaninu, ktorá neuvoľňuje vlákna, zľahka namočte do destilovanej vody a
vyžmýkajte ju.
28 Začíname
Page 33

4. Pomocou vlhkej tkaniny zotrite usadeniny z valcov a oddeľovacej vložky.
Poznámka Ak usadeniny nie je možné odstrániť pomocou destilovanej vody,
skúste použiť izopropylový (čistý) alkohol.
5. Zatvorte kryt automatického podávača dokumentov.
Vyčistenie plastového pásika v automatickom podávači dokumentov
Podľa týchto pokynov vyčistite plastový pásik vo vnútri automatického podávača
dokumentov.
1. Vypnite tlačiareň a odpojte napájací kábel. Ďalšie informácie získate v časti
Vypnite
tlačiareň.
Poznámka V závislosti od doby odpojenia tlačiarne sa môže vymazať
nastavenie dátumu a času. Po opätovnom pripojení napájacieho kábla bude
potrebné znova nastaviť dátum a čas.
2. Zdvihnite kryt automatického podávača dokumentov, kým sa nezastaví, potom
opatrným vyklopením uvoľnite západku.
Údržba tlačiarne 29
Page 34

Kapitola 1
3. Pokračujte v zdvíhaní krytu automatického podávača dokumentov do zvislej polohy.
4. Nadvihnite mechanizmus automatického podávača dokumentov.
5. Plastový pásik očistite mäkkou handričkou alebo špongiou, mierne navlhčenou
30 Začíname
neabrazívnym čistiacim prípravkom na sklo.
Upozornenie Na čistenie plastového pásika nepoužívajte abrazívne prípravky,
acetón, benzén ani perchlóretyl, pretože ho môžu poškodiť. Tekutiny nenanášajte
ani nestriekajte priamo na plastový pásik. Tekutina by mohla preniknúť dovnútra
a poškodiť tlačiareň.
Page 35

6. Opatrne sklopte mechanizmus automatického podávača dokumentov, aby ste
predišli vytlačeniu plastového pásika, potom zatvorte kryt automatického podávača
dokumentov.
7. Pripojte napájací kábel a potom zapnite tlačiareň.
Poznámka Ak stále vidno prach alebo čiary na skenovaných dokumentoch aj
po vyčistení plastového pásika, môže byť potrebné objednať nový plastový pásik.
Ďalšie informácie nájdete na adrese
Vypnite tlačiareň
Vypnite tlačiareň stlačením tlačidla (napájanie) umiestneného na tlačiarni. Pred
odpojením napájacieho kábla alebo vypnutím predlžovacieho kábla počkajte, kým
nezhasne indikátor napájania. Ak tlačiareň vypnete nesprávne, tlačový vozík sa nemusí
vrátiť do správnej polohy, čo spôsobí problémy s atramentovými kazetami a kvalitou tlače.
www.hp.com/support.
Vypnite tlačiareň 31
Page 36

2Tlač
Väčšinu nastavení tlače automaticky zabezpečuje softvérová aplikácia. Nastavenia
meňte manuálne iba v prípade potreby zmeny kvality tlače, pri tlači na určité typy papierov
alebo pri používaní špeciálnych funkcií. Ďalšie informácie o výbere najlepších tlačových
médií pre vaše dokumenty nájdete v časti
Pokračujte výberom tlačovej úlohy:
Výber tlačového média.
Tlač dokumentov
Tlač brožúr
Tlač na obálky
Tlač fotografií
Tlač na špeciálny papier alebo na papier
vlastnej veľkosti
Tlač dokumentov
Poznámka S niektorými typmi papiera môžete tlačiť na obe strany hárka papiera
(nazýva sa to – „obojstranná tlač“ alebo „duplexná tlač“). Ďalšie informácie získate v
časti
Obojstranná (duplexná) tlač.
Poznámka Pomocou funkcie ePrint od spoločnosti HP môžete tlačiť odkiaľkoľvek.
Ďalšie informácie získate v časti
Postupujte podľa pokynov pre váš operačný systém.
•
Tlač dokumentov (Windows)
Tlač dokumentov (Mac OS X)
•
32 Tlač
Tlač dokumentov bez okrajov
HP ePrint.
Page 37

Tlač dokumentov (Windows)
1. Vložte papier do zásobníka. Ďalšie informácie získate v časti Vkladanie médií.
2. V ponuke Súbor v softvérovej aplikácii kliknite na položku Tlačiť.
3. Skontrolujte, či je vybratá tlačiareň, ktorú chcete použiť.
4. Ak chcete zmeniť nastavenia, kliknite na možnosť, ktorá slúži na otvorenie
dialógového okna Vlastnosti tlačiarne.
V závislosti od softvérovej aplikácie sa táto možnosť môže nazývať Vlastnosti,
Možnosti, Nastavenie tlačiarne, Tlačiareň alebo Predvoľby.
5. Zmeňte orientáciu papiera na karte Layout (Rozloženie) a nastavenia zdroja papiera,
typu média, veľkosti papiera a kvality na karte Paper/Quality (Papier a kvalita). Ak
chcete tlačiť čiernobielo, kliknite na kartu Advanced (Rozšírené) a potom zmeňte
možnosť Print in Grayscale (Tlač v odtieňoch sivej).
6. Kliknite na tlačidlo OK.
7. Tlač spustite kliknutím na tlačidlo Print (Tlačiť) alebo OK.
Tlač dokumentov (Mac OS X)
1. Vložte papier do zásobníka. Ďalšie informácie získate v časti Vkladanie médií.
2. V ponuke Súbor v softvérovej aplikácii kliknite na položku Tlačiť.
3. Skontrolujte, či je vybratá tlačiareň, ktorú chcete použiť.
4. Podľa typu projektu zmeňte nastavenia tlače pre príslušnú možnosť v kontextových
ponukách.
Poznámka Kliknutím na modrý prístupový trojuholník vedľa voľby Printer
(Tlačiareň) rozbaľte dialógové okno tlače a zobrazte tieto možnosti.
5. Kliknutím na tlačidlo Print (Tlačiť) spustite tlač.
Tlač brožúr
Poznámka Pomocou funkcie ePrint od spoločnosti HP môžete tlačiť odkiaľkoľvek.
Ďalšie informácie získate v časti
Postupujte podľa pokynov pre váš operačný systém.
•
Tlač brožúr (Windows)
Tlač brožúr (Mac OS X)
•
Tlač brožúr (Windows)
Poznámka Ak chcete nastaviť nastavenia tlače pre všetky tlačové úlohy, vykonajte
zmeny v softvéri tlačiarne HP dodanom s tlačiarňou. Ďalšie informácie o softvéri
tlačiarne HP nájdete v časti
1. Vložte papier do zásobníka. Ďalšie informácie získate v časti Vkladanie médií.
2. V ponuke Súbor v softvérovej aplikácii kliknite na položku Tlačiť.
3. Skontrolujte, či je vybratá tlačiareň, ktorú chcete použiť.
HP ePrint.
Nástroje na spravovanie tlačiarne.
Tlač brožúr 33
Page 38

Kapitola 2
4. Ak chcete zmeniť nastavenia, kliknite na možnosť, ktorá slúži na otvorenie
dialógového okna Vlastnosti tlačiarne.
V závislosti od softvérovej aplikácie sa táto možnosť môže nazývať Vlastnosti,
Možnosti, Nastavenie tlačiarne, Tlačiareň alebo Predvoľby.
5. Zmeňte orientáciu papiera na karte Layout (Rozloženie) a nastavenia zdroja papiera,
typu média, veľkosti papiera a kvality na karte Paper/Quality (Papier a kvalita). Ak
chcete tlačiť čiernobielo, kliknite na kartu Advanced (Rozšírené) a potom zmeňte
možnosť Print in Grayscale (Tlač v odtieňoch sivej).
6. Kliknite na tlačidlo OK.
7. Tlač spustite kliknutím na tlačidlo Tlačiť alebo OK.
Tlač brožúr (Mac OS X)
1. Vložte papier do zásobníka. Ďalšie informácie získate v časti Vkladanie médií.
2. V ponuke Súbor v softvérovej aplikácii kliknite na položku Tlačiť.
3. Skontrolujte, či je vybratá tlačiareň, ktorú chcete použiť.
4. Kliknite na položku Typ/Kvalita papiera v kontextovej ponuke (umiestnenej pod
položkou Orientácia) a potom vyberte nasledujúce nastavenia:
• Paper Type (Typ papiera): príslušný typ papiera na tlač brožúr
• Quality (Kvalita): Normal (Normálna) alebo Best (Najlepšia)
Poznámka Tieto možnosti zobrazíte kliknutím na modrý prístupový trojuholník
vedľa voľby Printer (Tlačiareň).
5. Vyberte ľubovoľné ďalšie požadované nastavenia tlače a potom kliknutím na tlačidlo
Print (Tlačiť) spustite tlač.
Tlač na obálky
Nepoužívajte obálky, ktoré majú veľmi lesklý povrch alebo obsahujú samolepky, spony
a okienka. Takisto nepoužívajte obálky s hrubými, nepravidelnými alebo zvlnenými
okrajmi alebo oblasťami, ktoré sú pokrčené, roztrhnuté alebo inak poškodené.
Dbajte na to, aby obálky vkladané do tlačiarne boli pevné a mali precízne preloženia.
Poznámka Ďalšie informácie o tlači na obálky nájdete v dokumentácii dodanej s
používaným softvérovým programom.
Postupujte podľa pokynov pre váš operačný systém.
•
Tlač na obálky (Windows)
Tlač na obálky (Mac OS X)
•
Tlač na obálky (Windows)
1. Vložte obálky do zásobníka. Ďalšie informácie získate v časti Vkladanie médií.
2. V ponuke File (Súbor) v softvérovej aplikácii kliknite na položku Print (Tlačiť).
3. Skontrolujte, či je vybratá tlačiareň, ktorú chcete použiť.
34 Tlač
Page 39

4. Ak chcete zmeniť nastavenia, kliknite na možnosť, ktorá slúži na otvorenie
dialógového okna Vlastnosti tlačiarne.
V závislosti od softvérovej aplikácie sa táto možnosť môže nazývať Vlastnosti,
Možnosti, Nastavenie tlačiarne, Tlačiareň alebo Predvoľby.
5. Na karte Layout (Rozloženie) zmeňte orientáciu na hodnotu Landscape (Na šírku).
6. Kliknite na kartu Papier a kvalita a potom vyberte príslušný typ obálky v
rozbaľovacom zozname Veľkosť papiera.
Tip Ďalšie možnosti pre tlačovú úlohu môžete zmeniť pomocou funkcií
dostupných na iných kartách v tomto dialógovom okne.
7. Kliknite na tlačidlo OK a potom kliknutím na tlačidlo Print (Tlačiť) alebo OK spustite
tlač.
Tlač na obálky (Mac OS X)
1. Vložte obálky do zásobníka. Ďalšie informácie získate v časti Vkladanie médií.
2. V ponuke Súbor v softvérovej aplikácii kliknite na položku Tlačiť.
3. Skontrolujte, či je vybratá tlačiareň, ktorú chcete použiť.
4. Kliknite na príslušnú veľkosť obálky v kontextovej ponuke Veľkosť papiera.
5. Vyberte možnosť Orientation (Orientácia).
Poznámka Tieto možnosti zobrazíte kliknutím na modrý prístupový trojuholník
vedľa voľby Tlačiareň.
6. Vyberte ľubovoľné ďalšie požadované nastavenia tlače a potom kliknutím na tlačidlo
Print (Tlačiť) spustite tlač.
Tlač fotografií
Vo vstupnom zásobníku nenechávajte nepoužitý fotografický papier. Papier sa môže
začať krútiť, čo môže znížiť kvalitu výtlačkov. Fotografický papier by mal byť pred tlačou
rovný.
Postupujte podľa pokynov pre váš operačný systém.
•
Tlač fotografií na fotografický papier (Windows)
Tlač fotografií na fotografický papier (Mac OS X)
•
Tlač fotografií z pamäťového zariadenia
•
Tlač fotografií DPOF
•
Tlač fotografií na fotografický papier (Windows)
1. Vložte papier do zásobníka. Ďalšie informácie získate v časti Vkladanie médií.
2. V ponuke File (Súbor) v softvérovej aplikácii kliknite na položku Print (Tlačiť).
3. Skontrolujte, či je vybratá tlačiareň, ktorú chcete použiť.
4. Ak chcete zmeniť nastavenia, kliknite na možnosť, ktorá slúži na otvorenie
dialógového okna Vlastnosti tlačiarne.
V závislosti od softvérovej aplikácie sa táto možnosť môže nazývať Vlastnosti,
Možnosti, Nastavenie tlačiarne, Tlačiareň alebo Predvoľby.
Tlač fotografií 35
Page 40

Kapitola 2
5. Ak chcete vytlačiť fotografiu čiernobielo, kliknite na kartu Rozšírené a potom zmeňte
možnosť Tlačiť v odtieňoch sivej.
6. Kliknite na tlačidlo OK a potom kliknutím na tlačidlo Print (Tlačiť) alebo OK spustite
tlač.
Tlač fotografií na fotografický papier (Mac OS X)
1. Vložte papier do zásobníka. Ďalšie informácie získate v časti Vkladanie médií.
2. V ponuke Súbor v softvérovej aplikácii kliknite na položku Tlačiť.
3. Skontrolujte, či je vybratá tlačiareň, ktorú chcete použiť.
4. Kliknite na položku Typ/Kvalita papiera v kontextovej ponuke (umiestnenej pod
položkou Orientácia) a potom vyberte nasledujúce nastavenia:
• Paper Type (Typ papiera): Príslušný typ fotografického papiera
• Quality (Kvalita): Best (Najlepšia) alebo Maximum dpi (Maximálne rozlíšenie).
Poznámka Tieto možnosti zobrazíte kliknutím na modrý prístupový trojuholník
vedľa voľby Printer (Tlačiareň).
5. Vyberte príslušné možnosti funkcie Photo Fix (Korekcia fotografií):
• Off (Vypnúť): pre fotografiu sa nepoužije funkcia HP Real Life Technologies
(Technológie HP Real Life).
• Basic (Základné): automaticky zaostrí obrázok; pričom ostrosť obrázka sa upraví
iba mierne.
6. Ak chcete vytlačiť fotografiu čiernobielo, kliknite na položku Odtiene sivej v
kontextovej ponuke Farba a potom vyberte jednu z nasledujúcich možností:
• High Quality (Vysoká kvalita): používa na tlač fotografií v odtieňoch sivej všetky
dostupné farby. To vytvára plynulé a prirodzené odtiene sivej.
• Black Print Cartridge Only (Iba čierna tlačová kazeta): používa na tlač fotografií
v odtieňoch sivej čierny atrament. Sivý odtieň sa vytvára zmenou vzorov čiernych
bodov, čo môže mať za následok zrnitý obrázok.
7. Vyberte ľubovoľné ďalšie požadované nastavenia tlače a potom kliknutím na tlačidlo
Print (Tlačiť) spustite tlač.
Tlač fotografií z pamäťového zariadenia
Funkcia Vybrať fotografie je k dispozícii iba v prípade, ak pamäťová karta neobsahuje
údaje DPOF.
Tlač vybratých fotografií
1. Pamäťovú kartu vložte do príslušnej zásuvky v tlačiarni. Na displeji ovládacieho
panela sa zobrazí obrazovka Fotografia.
2. Dotknite sa tlačidla Zobraziť a tlačiť. Zobrazia sa fotografie.
3. Vykonajte jeden z nasledujúcich krokov.
a. Dotknite sa tlačidla Select All (Vybrať všetky).
b. Dotknite sa tlačidla Settings (Nastavenia), vykonajte zmeny rozloženia, typu
papiera alebo dátumovej značky a potom vyberte položku Done (Hotovo).
36 Tlač
Page 41

c. Dotknite sa ikony Print (Tlačiť). Zobrazí sa obrazovka s ukážkou. Na tejto
obrazovke máte možnosti na úpravu nastavení alebo pridanie ďalších fotografií.
Dotykom šípky right (doprava) a left (doľava) môžete zobraziť ukážku všetkých
fotografií.
d. Dotykom tlačidla Print (Tlačiť) môžete vytlačiť všetky fotografie na pamäťovej
karte.
-aleboa. Dotknite sa fotografie, ktorú chcete vytlačiť. Fotografia sa zväčší a poskytne
viacero možností úprav.
• Dotykom šípky up (nahor) a down (nadol) zadajte počet kópií, ktoré chcete
vytlačiť.
• Dotykom ikony Full Screen (Celá obrazovka) zväčšite fotografiu tak, aby
vyplnila celú obrazovku.
• Dotykom tlačidla Edit (Upraviť) vykonajte zmeny fotografie pred tlačou, ako
napríklad otočenie, orezanie a korekciu červených očí.
b.Po dokončení zmien fotografie sa dotknite tlačidla Done (Hotovo). Zobrazí sa
obrázok s ukážkou vybratej fotografie.
c. Dotknite sa jednej z nasledujúcich možností.
• Dotykom tlačidla Add More (Pridať ď
• Dotykom tlačidla Settings (Nastavenia) vykonajte zmeny spôsobu tlače
fotografií, napríklad rozloženia, typu papiera a dátumovej značky, a potom
vyberte položku Done (Hotovo).
• Dotykom tlačidla Print (Tlačiť) vytlačte vybraté fotografie.
Tlač fotografií DPOF
Fotografie vybraté pomocou fotoaparátu sú fotografie, ktoré ste označili na tlač pomocou
digitálneho fotoaparátu. Fotoaparát môže identifikovať rozloženie strany, počet kópií,
otočenie a iné nastavenia tlače, závisí od typu fotoaparátu.
Tlačiareň podporuje formát súborov DPOF (Digital Print Order Format) verzie 1.1, takže
nie je nutné znova vyberať fotografie na tlač.
Pri tlači fotografií vybratých pomocou fotoaparátu sa nastavenia tlače v tlačiarni
nepoužijú. Nastavenia formátu DPOF pre rozloženie strany a počet kópií prepíšu
nastavenia tlačiarne.
alšie) vyberte a upravte ďalšie fotografie.
Poznámka Nie všetky digitálne fotoaparáty umožňujú označiť fotografie na tlač.
Pozrite si dokumentáciu dodanú s digitálnym fotoaparátom, či fotoaparát podporuje
formát súborov DPOF 1.1.
Tlač fotografií vybratých pomocou fotoaparátu prostredníctvom štandardu DPOF
1. Pamäťovú kartu vložte do príslušnej zásuvky v tlačiarni.
2. Pri zobrazení správy vykonajte nasledovné kroky:
• Dotykom tlačidla OK môžete vytlačiť všetky fotografie s označením DPOF.
Tlačiareň vytlačí všetky fotografie s označením DPOF.
• Dotykom tlačidla No (Nie) môžete obísť tlač DPOF.
37
Page 42

Kapitola 2
Tlač na špeciálny papier alebo na papier vlastnej veľkosti
Ak aplikácia podporuje papier vlastnej veľkosti, pred tlačou dokumentu nastavte túto
veľkosť v aplikácii. V opačnom prípade nastavte veľkosť v ovládači tlačiarne. Môže byť
potrebné zmeniť formát existujúcich dokumentov, aby sa dali správne vytlačiť na papier
vlastnej veľkosti.
Používajte iba taký papier vlastnej veľkosti, ktorý podporuje tlačiareň. Ďalšie informácie
nájdete v časti
Poznámka S niektorými typmi papiera môžete tlačiť na obe strany hárka papiera
(nazýva sa to – „obojstranná tlač“ alebo „duplexná tlač“). Ďalšie informácie získate v
časti
Postupujte podľa pokynov pre váš operačný systém.
•
Tlač na špeciálny papier alebo na papier vlastnej veľkosti (Mac OS X)
Nastavenie vlastných veľkostí (Mac OS X)
•
Tlač na špeciálny papier alebo na papier vlastnej veľkosti (Mac OS X)
Poznámka Pred tlačou na papier vlastnej veľkosti musíte nastaviť vlastnú veľkosť
v softvéri tlačiarne HP dodanom s tlačiarňou. Pokyny nájdete v časti
vlastných veľkostí (Mac OS X).
1. Vložte príslušný papier do zásobníka. Ďalšie informácie získate v časti Vkladanie
médií.
2. V ponuke Súbor v softvérovej aplikácii kliknite na položku Tlačiť.
3. Skontrolujte, či je vybratá tlačiareň, ktorú chcete použiť.
4. V časti Destination Paper Size (Cieľová veľkosť papiera) kliknite na položku Scale
to fit paper size (Upraviť na veľkosť papiera) a potom vyberte vlastnú veľkosť.
Vyberte ľubovoľné ďalšie požadované nastavenia tlače a potom kliknutím na tlačidlo
Print (Tlačiť) spustite tlač.
Špecifikácie médií.
Obojstranná (duplexná) tlač.
Nastavenie
Nastavenie vlastných veľkostí (Mac OS X)
1. V ponuke Súbor v softvérovej aplikácii kliknite na položku Tlačiť.
2. Vyberte požadovanú tlačiareň v kontextovej ponuke Format for (Formát pre).
3. Vyberte položku Manage Custom Sizes (Spravovať vlastné veľkosti) v kontextovej
ponuke Paper Size (Veľkosť papiera).
4. Kliknite na znamienko + na ľavej strane obrazovky, dvakrát kliknite na položku
Untitled (Bez názvu) a zadajte názov pre novú, vlastnú veľkosť.
5. Do polí Šírka a Výška zadajte rozmery a nastavte okraje, ak ich chcete prispôsobiť.
6. Kliknite na tlačidlo OK.
Tlač dokumentov bez okrajov
Tlač bez okrajov umožňuje tlačiť na určitých typoch médií a na mnohé médiá
štandardného formátu až po okraje.
38 Tlač
Page 43

Poznámka Pred tlačou dokumentu bez okrajov otvorte súbor v softvérovej aplikácii
a priraďte veľkosť obrázka. Skontrolujte, či sa veľkosť zhoduje s veľkosťou média, na
ktoré chcete vytlačiť obrázok.
Poznámka Nie všetky aplikácie podporujú tlač bez okrajov.
Postupujte podľa pokynov pre váš operačný systém.
•
Tlač dokumentov bez okrajov (Windows)
Tlač dokumentov bez okrajov (Mac OS X)
•
Tlač dokumentov bez okrajov (Windows)
1. Vložte papier do zásobníka. Ďalšie informácie získate v časti Vkladanie médií.
2. V ponuke File (Súbor) v softvérovej aplikácii kliknite na položku Print (Tlačiť).
3. Skontrolujte, či je vybratá tlačiareň, ktorú chcete použiť.
4. Ak chcete zmeniť nastavenia, kliknite na možnosť, ktorá slúži na otvorenie
dialógového okna Vlastnosti tlačiarne.
V závislosti od softvérovej aplikácie sa táto možnosť môže nazývať Vlastnosti,
Možnosti, Nastavenie tlačiarne, Tlačiareň alebo Predvoľby.
5. Kliknite na kartu Advanced (Rozšírené).
6. V časti Tlač bez okrajov kliknite na položku Tlačiť bez okrajov.
7. Kliknite na kartu Papier a kvalita. Vyberte príslušný typ papiera v rozbaľovacom
zozname Médiá.
8. Kliknite na tlačidlo OK a potom kliknutím na tlačidlo Print (Tlačiť) alebo OK spustite
tlač.
Tlač dokumentov bez okrajov (Mac OS X)
Poznámka Podľa týchto pokynov môžete zapnúť tlač bez okrajov.
Mac OS 10.6. V časti Paper Type/Quality (Typ/Kvalita papiera) kliknutím začiarknite
políčko Print Borderless (Tlačiť bez okrajov) a podľa potreby upravte nastavenie
položky Borderless Expansion (Bezokrajové rozšírenie).
1. Vložte papier do zásobníka. Ďalšie informácie získate v časti Vkladanie médií.
2. V ponuke File (Súbor) v softvérovej aplikácii kliknite na položku Print (Tlačiť).
3. Skontrolujte, či je vybratá tlačiareň, ktorú chcete použiť.
4. Kliknite na položku Paper Type/Quality (Typ/Kvalita papiera) v kontextovej ponuke
(umiestnenej pod položkou Orientation (Orientácia)) a potom vyberte nasledujúce
nastavenia:
• Paper Type (Typ papiera.): príslušný typ papiera
• Quality (Kvalita): Best (Najlepšia) alebo Maximum dpi (Maximálne rozlíšenie).
Poznámka Tieto možnosti zobrazíte kliknutím na modrý prístupový trojuholník
vedľa voľby Printer (Tlačiareň).
Tlač dokumentov bez okrajov 39
Page 44

Kapitola 2
5. V prípade potreby vyberte príslušné možnosti funkcie Photo Fix (Korekcia fotografií):
6. Vyberte ľubovoľné ďalšie požadované nastavenia tlače a potom kliknutím na tlačidlo
HP ePrint
Služba HP ePrint umožňuje tlač z mobilných telefónov, počítačov netbook alebo iných
mobilných zariadení pripojených prostredníctvom e-mailu – kdekoľvek a kedykoľvek.
Použitím služby mobilného zariadenie a webových služieb tlačiarne môžete tlačiť
dokumenty pomocou tlačiarne, ktorá môže byť vedľa vás alebo tisícky kilometrov
vzdialená.
Na využívanie služby HP ePrint potrebujete nasledujúce komponenty:
•Tlačiareň podporujúca službu HP ePrint, ktorá je pripojená na internet (použitím kábla
• Zariadenie podporujúce e-maily
Webové služby tlačiarne môžete povoliť a nastaviť podľa pokynov na ovládacom paneli
tlačiarne. Ďalšie informácie nájdete na adrese
• Off (Vypnuté): pre fotografiu sa nepoužije funkcia HP Real Life Technologies
(Technológie HP Real Life).
• Basic (Základné): automaticky zaostrí obrázok; pričom ostrosť obrázka sa upraví
iba mierne.
Print (Tlačiť) spustite tlač.
Ethernet alebo bezdrôtového pripojenia)
www.hp.com/go/ePrintCenter.
Obojstranná (duplexná) tlač
S niektorými typmi papiera môžete tlačiť na obe strany hárka papiera (nazýva sa to –
„obojstranná tlač“ alebo „duplexná tlač“).
Ručnú obojstrannú tlač možno vykonávať tak, že najprv vytlačíte nepárne strany, potom
strany prevrátite a vytlačíte párne strany.
Ďalšie informácie získate v časti
Pokyny pre obojstrannú (duplexnú) tlač.
40 Tlač
Page 45

3 Skenovanie
Ovládací panel tlačiarne môžete použiť na skenovanie dokumentov, fotografií a iných
originálov a ich odosielanie do rôznych cieľov, napríklad do priečinka v počítači. Tieto
originály môžete tiež skenovať z počítača použitím softvéru tlačiarne HP dodaného s
tlačiarňou alebo programov kompatibilných s rozhraním TWAIN alebo WIA.
Pri skenovaní dokumentov môžete použiť softvér tlačiarne HP na skenovanie
dokumentov do formátu, ktorý môžete prehľadávať, kopírovať, prilepiť a upraviť.
Poznámka Niektoré funkcie skenovania sú k dispozícii iba po nainštalovaní softvéru
tlačiarne HP.
Tip Ak máte problémy so skenovaním dokumentov, pozrite si časť Riešenie
problémov so skenovaním.
Táto časť obsahuje nasledujúce témy:
•
Skenovanie originálu
Skenovanie väčšieho originálu (A3 alebo 11x17 palcov)
•
Skenovanie použitím funkcie webového skenovania
•
Skenovanie dokumentov ako editovateľného textu
•
Skenovanie originálu
Táto časť obsahuje nasledujúce témy:
Poznámka Tlačiareň musí byť prepojená s počítačom a obe zariadenia musia byť
zapnuté.
Poznámka Ak skenujete originál z ovládacieho panela tlačiarne alebo z počítača
použitím softvéru tlačiarne HP, pred skenovaním musí byť v počítači tiež
nainštalovaný a spustený softvér tlačiarne HP dodaný s tlačiarňou.
Poznámka Ak skenujete originál bez okrajov, položte ho na sklenenú podložku
skenera, nie do automatického podávača dokumentov.
• Skenovanie do počítača
Skenovanie na pamäťovú kartu
•
Skenovanie 41
Page 46

Kapitola 3
Skenovanie do počítača
Skenovanie originálu do počítača z ovládacieho panela tlačiarne
Pomocou týchto krokov môžete skenovať z ovládacieho panela.
1. Položte originál potlačenou stranou smerom nadol do pravého predného rohu
sklenenej podložky alebo do automatického podávača dokumentov. Ďalšie
informácie nájdete v častiach
Vloženie originálu do automatického podávača dokumentov (ADF).
2. Dotknite sa tlačidla Skenovať a potom vyberte položku Počítač.
Poznámka Používatelia systému Windows: Ak sa váš počítač nezobrazuje v
zozname cieľov, budete musieť reštartovať skenovaciu funkciu softvéru tlačiarne
HP v cieľovom počítači.
3. Dotykom tlačidla Typ dokumentu vyberte typ dokumentu, ktorý chcete uložiť. V
prípade potreby zmeňte možnosti skenovania.
4. Dotknite sa tlačidla Skenovať.
Skenovanie originálu zo softvéru tlačiarne HP
1. Položte originál potlačenou stranou smerom nadol do pravého predného rohu
sklenenej podložky alebo do automatického podávača dokumentov. Ďalšie
informácie nájdete v častiach
Vloženie originálu do automatického podávača dokumentov (ADF).
2. V počítači otvorte skenovací softvér HP:
• Windows: Na pracovnej ploche počítača kliknite na tlačidlo Štart, vyberte
položku Programy alebo Všetky programy, vyberte priečinok pre vašu tlačiareň
HP a potom vyberte položku HP Scan (Skenovanie HP).
• Mac OS X: Kliknite na ikonu nástroja HP Utility v doku, kliknite na položku
Applications (Aplikácie) a potom dvakrát kliknite na položku HP Scan 3.
3. Ak chcete spustiť skenovanie, kliknite na položku Skenovať.
Položenie predlohy na sklenenú podložku skenera a
Položenie predlohy na sklenenú podložku skenera a
Poznámka Ďalšie informácie nájdete v pomocníkovi online dodanom so
skenovacím softvérom.
Skenovanie na pamäťovú kartu
Skenovanie originálu do počítača z ovládacieho panela tlačiarne
Pomocou týchto krokov môžete skenovať originál na pamäťovú kartu.
1. Položte originál potlačenou stranou smerom nadol do pravého predného rohu
sklenenej podložky alebo do automatického podávača dokumentov. Ďalšie
informácie nájdete v častiach
Vloženie originálu do automatického podávača dokumentov (ADF).
2. Zasuňte pamäťovú kartu. Ďalšie informácie získate v časti
karty.
3. Dotknite sa tlačidla Skenovať a potom vyberte položku Pamäťové zariadenie.
42 Skenovanie
Položenie predlohy na sklenenú podložku skenera a
Vloženie pamäťovej
Page 47

4. Dotykom tlačidla Typ dokumentu vyberte typ dokumentu, ktorý chcete uložiť. V
prípade potreby zmeňte možnosti skenovania.
5. Dotknite sa tlačidla Skenovať.
Skenovanie väčšieho originálu (A3 alebo 11x17 palcov)
Dokument, ktorý je väčší než sklenená podložka skenera, môžete skenovať na dvakrát.
Po skenovaní týchto dvoch častí ich tlačiareň spojí a uloží ako jeden súbor.
Poznámka Pri skenovaní dokumentov veľkosti B nie sú podporované možnosti
Čierny TIFF a Čierny PDF.
Minimálny horný a dolný okraj pre veľký originál musí mať veľkosť aspoň 6 mm (0,24
palca).
Skenovanie originálu z ovládacieho panela tlačiarne
Veľký dokument môžete skenovať pomocou nasledujúcich pokynov.
1. Dotknite sa tlačidla Skenovať a potom vyberte položku Pamäťové zariadenie.
2. Dotykom tlačidla Typ dokumentu vyberte typ dokumentu, ktorý chcete uložiť. V
prípade potreby zmeňte možnosti skenovania.
3. Dotknite sa tlačidla Veľkosť papiera a výberom položky A3 alebo Ledger (11X17
palcov) vyberte veľkosť originálneho dokumentu.
4. Dotykom tlačidla Nastavenia môžete premenovať názov súboru skenovania alebo
zmeniť kvalitu výstupu.
5. Dotykom tlačidla Skenovať sa načíta animácia zobrazujúca, ako vložiť originál
veľkosti A3/11x17 na sklenenú podložku skenera.
Vložte originál podľa animácie a potom vyberte položku Skenovať.
Skenovanie väčšieho originálu (A3 alebo 11x17 palcov) 43
Page 48

Kapitola 3
6. Po zobrazení výzvy vyberte položku Pokračovať.
7. Prevráťte papier na druhú stranu podľa animácie a potom vyberte položku
Skenovať. Tlačiareň spojí obe kópií do jedného dokumentu.
Skenovanie originálu zo softvéru ArcSoft (iba systém Windows)
1. Položte originál do pravého alebo ľavého zadného rohu sklenenej podložky tlačovou
stranou nadol. Ďalšie informácie získate v časti
podložku skenera.
2. V počítači otvorte skenovací softvér.
Na pracovnej ploche počítača kliknite na tlačidlo Štart, vyberte položku Programy
alebo Všetky programy, vyberte priečinok pre vašu tlačiareň HP a potom vyberte
položku HP Scan (Skenovanie HP).
3. Dotykom tlačidla Veľkosť originálu vyberte veľkosť originálneho dokumentu a
potom vyberte položku A3 alebo 11 x 17 palcov.
Položenie predlohy na sklenenú
Skenovanie použitím funkcie webového skenovania
Webscan je funkcia integrovaného webového servera, ktorá umožňuje skenovať
fotografie a dokumenty z tlačiarne do počítača pomocou webového prehľadávača. Táto
funkcia je k dispozícii aj v prípade, ak v počítači nie je nainštalovaný softvér tlačiarne.
Poznámka Funkcia Webscan nepodporuje skenovanie veľkých dokumentov.
Ďalšie informácie o používaní integrovaného webového servera nájdete v časti
Integrovaný webový server.
Postup skenovania použitím funkcie webového skenovania
1. Položte originál potlačenou stranou smerom nadol do pravého predného rohu
sklenenej podložky alebo do automatického podávača dokumentov. Ďalšie
informácie nájdete v časti Vloženie originálu na sklenenú podložku skenera,
Položenie predlohy na sklenenú podložku skenera alebo Vloženie originálu do
automatického podávača dokumentov (ADF).
2. Otvorte integrovaný webový server. Ďalšie informácie nájdete v časti
webový server.
3. Kliknite na kartu Scan (Skenovanie), kliknite na položku Webscan (Webové
skenovanie) na ľavej table, vyberte príslušné možnosti a potom kliknite na tlačidlo
Start Scan (Skenovať).
Skenovanie dokumentov ako editovateľného textu
Pri skenovaní dokumentov môžete použiť softvér tlačiarne HP na skenovanie
dokumentov do formátu, ktorý môžete prehľadávať, kopírovať, prilepiť a upraviť. Tento
postup umožňuje upraviť listy, výstrižky z novín a mnohé iné dokumenty.
44 Skenovanie
Integrovaný
Page 49

Ak chcete zaručiť, aby softvér mohol úspešne skonvertovať vaše dokumenty, postupujte
nasledovne:
• Skontrolujte čistotu sklenenej podložky skenera alebo okienka automatického
podávača dokumentov.
Keď tlačiareň skenuje dokument, šmuhy alebo prach na sklenenej podložke skenera
alebo okienku automatického podávača dokumentov sa môžu takisto naskenovať a
môžu zabrániť softvéru v konverzii dokumentu do editovateľného textu.
• Skontrolujte, či je dokument vložený správne.
Pri skenovaní dokumentov ako editovateľného textu z automatického podávača
dokumentov musí byť originál vložený do automatického podávača dokumentov s
hornou stranou smerom dopredu a lícom nahor. Pri skenovaní zo sklenenej podložky
skenera musí byť originál vložený s hornou stranou smerom k pravému okraju
sklenenej podložky skenera. Tiež skontrolujte, či dokument nie je šikmo. Ďalšie
informácie nájdete v častiach
Položenie predlohy na sklenenú podložku skenera a
Vloženie originálu do automatického podávača dokumentov (ADF).
• Skontrolujte, či je text dokumentu dobre čitateľný.
Ak chcete úspešne skonvertovať dokument na editovateľný text, originál musí byť
dobre čitateľný a musí mať vysokú kvalitu. Nasledujúce podmienky môžu spôsobiť,
že softvér neskonvertuje dokument úspešne:
◦ Text originálu je vyblednutý alebo pokrčený.
◦ Text je príliš malý.
◦ Štruktúra dokumentu je príliš zložitá.
◦ Medzery medzi písmenami textu sú veľmi malé. Ak text, ktorý konvertujete
pomocou softvéru, obsahuje napríklad chýbajúce alebo kombinované znaky,
písmená „rn“ sa môžu zobraziť ako písmeno „m“.
◦ Text je na farebnom pozadí. Farebné pozadia môžu spôsobovať, že obrazy v
popredí príliš splývajú.
Skenovanie dokumentov ako editovateľného textu 45
Page 50

4 Kopírovanie
Môžete robiť vysokokvalitné farebné a čiernobiele kópie na množstvo rôznych druhov
papiera.
Poznámka Ak kopírujete dokument počas prijímania faxu, fax sa bude ukladať do
pamäte tlačiarne, až kým sa nedokončí kopírovanie. To môže zmenšiť počet strán
faxu uložených v pamäti.
Tip Ak máte problémy so skenovaním dokumentov, pozrite si časť Riešenie
problémov s kopírovaním.
Táto časť obsahuje nasledujúce témy:
•
Kopírovanie dokumentov
Zmena nastavení kopírovania
•
Kopírovanie dokumentov
Z ovládacieho panela tlačiarne môžete vytvárať kvalitné kópie.
Postup kopírovania dokumentov
1. Skontrolujte, či je v hlavnom zásobníku vložený papier.
2. Položte originál potlačenou stranou smerom nadol do pravého predného rohu
sklenenej podložky alebo do automatického podávača dokumentov. Ďalšie
informácie nájdete v častiach
Vloženie originálu do automatického podávača dokumentov (ADF).
Položenie predlohy na sklenenú podložku skenera a
3. Dotknite sa tlačidla Copy (Kopírovať).
4. Zmeňte ľubovoľné ďalšie nastavenia. Bližšie informácie získate v časti
nastavení kopírovania.
5. Ak chcete spustiť kopírovaciu úlohu, dotknite sa jedného z nasledujúcich tlačidiel:
• Spustiť čiernobielo: Slúži na spustenie úlohy čiernobieleho kopírovania.
• Spustiť farebne: Slúži na výber úlohy farebného kopírovania.
Kopírovanie veľkého originálu (A3 alebo 11x17 palcov)
Dokument, ktorý je väčší než sklenená podložka skenera, môžete kopírovať skenovaním
dokumentu na dvakrát. Tlačiareň potom vytlačí skenované časti na jeden hárok papiera.
Poznámka Minimálny horný a dolný okraj pre veľký originál musí mať veľkosť aspoň
6 mm (0,24 palca).
46 Kopírovanie
Poznámka Ak kopírujete fotografiu, položte ju na sklenenú podložku skenera
lícom nadol, ako je to znázornené na ikone na okraji sklenenej podložky skenera.
Zmena
Poznámka Ak máte farebný originál, výberom funkcie Čiernobielo vytvoríte
čiernobielu kópiu farebného originálu, zatiaľ čo výberom funkcie Farebne
vytvoríte celofarebnú kópiu farebného originálu.
Page 51

1. Skontrolujte, či je v hlavnom zásobníku vložený papier veľkosti A3 alebo 11x17
palcov.
2. Dotknite sa tlačidla Copy (Kopírovať).
3. Dotknite sa začiarkavacieho políčka A3/11x17 na obrazovke Kopírovanie a potom
výberom položky Nastavenia zmeňte ľubovoľné ďalšie nastavenia kopírovania.
4. Výberom položky Black (Čiernobielo) vytvoríte čiernobielu kópiu alebo výberom
položky Color (Farebne) vytvoríte farebnú kópiu.
5. Vyberte veľkosť originálu.
6. Vložte originál podľa animácie a potom vyberte položku Scan (Skenovať).
7. Po zobrazení výzvy vyberte položku Continue (Pokračovať).
8. Prevráťte originál na druhú stranu podľa animácie a potom vyberte položku Scan
(Skenovať). Tlačiareň spojí obe kópie do jedného dokumentu a zobrazí ukážku.
9. Dotykom tlačidla Copy (Kopírovať) vytlačte kópiu.
Zmena nastavení kopírovania
Kopírovacie úlohy môžete prispôsobiť použitím rozličných nastavení dostupných z
ovládacieho panela tlačiarne vrátane nasledujúcich:
•Počet kópií
•Veľkosť papiera kópie
• Typ papiera kópie
• Rýchlosť alebo kvalita kopírovania
• Svetlejšie/tmavšie nastavenia
• Úprava veľkosti predlôh na rôzne veľkosti papierov
Tieto nastavenia môžete použiť pre jednotlivé kopírovacie úlohy alebo ich môžete uložiť
na použitie ako predvolené nastavenia pre budúce úlohy.
Postup zmeny nastavení kopírovania pre jednu úlohu
1. Dotknite sa tlačidla Copy (Kopírovať).
2. Vyberte nastavenia funkcie kopírovania, ktoré chcete zmeniť.
3. Dotknite sa tlačidla Start Black (Spustiť čiernobielo) alebo Start Color (Spustiť
farebne).
Uloženie aktuálnych nastavení ako predvolených pre budúce úlohy
1. Dotknite sa tlačidla Copy (Kopírovať).
2. Vykonajte ľubovoľné zmeny nastavení funkcie kopírovania a potom sa dotknite
tlačidla Settings (Nastavenia).
3. Dotknite sa tlačidla šípka nadol
(Nastaviť ako nové predvoľby).
4. Dotknite sa tlačidla Yes, change defaults (Áno, zmeniť predvolené nastavenia) a
potom vyberte položku Done (Hotovo).
a potom vyberte položku Set As New Defaults
Zmena nastavení kopírovania 47
Page 52

5Fax
Pomocou tlačiarne môžete odosielať a prijímať faxy vrátane farebných faxov. Môžete
naplánovať, aby sa faxy odosielali neskôr, a nastaviť položky rýchlej voľby na rýchle a
jednoduché odosielanie faxov na často používané čísla. Z ovládacieho panela tlačiarne
môžete nastaviť tiež rôzne možnosti faxu, napríklad rozlíšenie a kontrast medzi jasnými
a tmavými časťami odosielaných faxov.
Poznámka Pred začatím faxovania skontrolujte, či je tlačiareň správne nastavená
na faxovanie. Je možné, že ste už príslušné nastavenia vykonali ako súčasť
úvodného nastavenia pomocou ovládacieho panela alebo softvéru tlačiarne HP
dodaného s tlačiarňou. Správne nastavenie faxu overíte spustením testu nastavenia
faxu prostredníctvom ovládacieho panela. Ďalšie informácie o teste faxu nájdete v
časti
Test nastavenia faxu.
Tip Ak máte problémy so skenovaním dokumentov, pozrite si časť Riešenie
problémov s faxovaním.
Táto časť obsahuje nasledujúce témy:
•
Odoslanie faxu
Prijímanie faxov
•
Nastavenie položiek rýchlej voľby
•
Zmena nastavení faxu
•
Faxové a digitálne telefónne služby
•
Protokol FoIP (fax cez internet)
•
Použitie správ
•
Odoslanie faxu
Fax môžete odoslať rôznymi spôsobmi. Pomocou ovládacieho panela tlačiarne môžete
odoslať čiernobiely alebo farebný fax. Fax môžete odoslať aj manuálne z pripojeného
telefónneho prístroja. Umožní vám to hovoriť s príjemcom pred odoslaním faxu.
Táto časť obsahuje nasledujúce témy:
•
Odoslanie štandardného faxu
Odoslanie štandardného faxu z počítača
•
Odoslanie faxu ručne prostredníctvom telefónu
•
Odoslanie faxu prostredníctvom kontrolného vytáčania
•
Odoslanie faxu z pamäte
•
Naplánovanie odoslania faxu neskôr
•
Odoslanie faxu viacerým príjemcom
•
Odoslanie faxu v režime opravy chýb
•
Odoslanie štandardného faxu
Pomocou ovládacieho panela tlačiarne môžete jednoducho odoslať jednostranový alebo
viacstranový čiernobiely alebo farebný fax.
48 Fax
Page 53

Poznámka Ak potrebujete potvrdenie o úspešnom odoslaní faxu v tlačenej forme,
ešte pred odoslaním faxu zapnite možnosť potvrdenia faxu.
Tip Fax môžete poslať aj ručne pomocou telefónu alebo funkcie kontrolného
vytáčania. Tieto funkcie umožňujú kontrolovať rýchlosť vytáčania. Sú užitočné, aj keď
chcete telefonát zaplatiť telefónnou kartou alebo keď musíte odpovedať na tónovú
výzvu počas vytáčania.
Postup odoslania štandardného faxu z ovládacieho panela tlačiarne
1. Položte originál potlačenou stranou smerom nadol do pravého predného rohu
sklenenej podložky alebo do automatického podávača dokumentov. Ďalšie
informácie nájdete v častiach
Vloženie originálu do automatického podávača dokumentov (ADF).
2. Dotknite sa tlačidla Fax.
3. Pomocou klávesnice zadajte číslo faxu.
Tip Ak chcete pridať pauzu do zadávaného faxového čísla, opakovaným
dotykom tlačidla * zobrazte na displeji pomlčku (-).
4. Dotknite sa tlačidla Spustiť čiernobielo alebo Spustiť farebne.
Ak tlačiareň zistí, že v automatickom podávači dokumentov je vložený
originál, odošle tento dokument na zadané číslo.
Tip Ak príjemca hlási problémy s kvalitou faxu, ktorý ste mu poslali, skúste
zmeniť rozlíšenie alebo kontrast faxu.
Položenie predlohy na sklenenú podložku skenera a
Odoslanie štandardného faxu z počítača
Dokument v počítači môžete odoslať ako fax bez vytlačenia kópie a jeho faxovania z
tlačiarne.
Poznámka Faxy odoslané z počítača pomocou tejto metódy využívajú faxové
pripojenie tlačiarne, nie vaše internetové pripojenie ani počítačový modem. Preto
skontrolujte, či je tlačiareň pripojená k fungujúcej telefónnej linke a či je nastavená a
správne fungujúca funkcia faxu.
Ak chcete použiť túto funkciu, musíte nainštalovať softvér tlačiarne použitím inštalačného
programu na disku CD so softvérom tlačiarne HP dodanom s tlačiarňou.
Windows
1. V počítači otvorte dokument, ktorý chcete poslať faxom.
2. V ponuke File (Súbor) v softvérovej aplikácii kliknite na položku Print (Tlačiť).
3. Skontrolujte, či je vybratá tlačiareň, ktorú chcete použiť.
Tip Vyberte tlačiareň, ktorá má v názve slovo „fax“.
4. Ak chcete zmeniť nastavenia (napríklad pri odosielaní dokumentu ako čiernobieleho
alebo farebného faxu), kliknite na možnosť, ktorá slúži na otvorenie dialógového okna
Vlastnosti tlačiarne. V závislosti od softvérovej aplikácie sa táto možnosť môže
nazývať Vlastnosti, Možnosti, Nastavenie tlačiarne, Tlačiareň alebo Predvoľby.
Odoslanie faxu 49
Page 54

Kapitola 5
5. Po zmene ľubovoľných nastavení kliknite na tlačidlo OK.
6. Kliknite na tlačidlo Print (Tlačiť) alebo OK.
7. Zadajte faxové číslo a ďalšie informácie pre príjemcu, zmeňte ľubovoľné ďalšie
nastavenia pre fax a potom kliknite na tlačidlo Send Fax (Odoslať fax). Tlačiareň
začne vytáčať faxové číslo a faxovať dokument.
Mac OS X
1. V počítači otvorte dokument, ktorý chcete poslať faxom.
2. V ponuke Súbor v softvérovej aplikácii kliknite na položku Tlačiť.
3. Skontrolujte, či je vybratá tlačiareň, ktorú chcete použiť.
Tip Vyberte tlačiareň, ktorá má v názve slovo „(fax)“.
4. V kontextovej ponuke pod položkou Orientácia vyberte položku Príjemcovia faxu.
Poznámka Kontextovú ponuku môžete zobraziť kliknutím na modrý prístupový
trojuholník vedľa položky Výber tlačiarne.
5. Zadajte faxové číslo a ďalšie informácie do zobrazených polí a potom kliknite na
tlačidlo Pridať k príjemcom.
6. Vyberte položku Režim faxu a ľubovoľné ďalšie požadované možnosti faxu a potom
kliknite na tlačidlo Odoslať fax teraz. Tlačiareň začne vytáčať faxové číslo a faxovať
dokument.
Odoslanie faxu ručne prostredníctvom telefónu
Ručné odoslanie faxu umožňuje viesť s príjemcom rozhovor pred odoslaním faxu. Táto
možnosť je užitočná, ak chcete príjemcu informovať o vašom zámere odoslať fax pred
odoslaním faxu. Pri ručnom odosielaní faxu môžete počuť vyzváňacie tóny, telefónne
výzvy alebo iné zvuky v slúchadle telefónu. To vám uľahčí použitie telefónnej karty pri
posielaní faxu.
V závislosti od nastavenia faxového prístroja príjemcu môže na hovor odpovedať
príjemca alebo môže hovor prevziať faxové zariadenie. Ak príjemca príjme volanie,
môžete s ním pred odoslaním faxu hovoriť. Ak hovor preberá faxové zariadenie, môžete
fax odoslať priamo do faxového zariadenia, keď budete počuť faxové tóny z prijímacieho
faxového zariadenia.
Ručné odosielanie faxu z doplnkového telefónu
1. Položte originál potlačenou stranou smerom nadol do pravého predného rohu
sklenenej podložky alebo do automatického podávača dokumentov. Ďalšie
informácie nájdete v častiach
Vloženie originálu do automatického podávača dokumentov (ADF).
2. Dotknite sa tlačidla Fax.
3. Zadajte číslo pomocou tlačidiel telefónu, ktorý je pripojený k tlačiarni.
Poznámka Pri manuálnom odosielaní faxu nepoužívajte klávesnicu na
ovládacom paneli tlačiarne. Na vytočenie čísla príjemcu musíte použiť klávesnicu
telefónu.
Položenie predlohy na sklenenú podložku skenera a
50 Fax
Page 55

4. Ak príjemca príjme volanie, môžete s ním pred odoslaním faxu hovoriť.
Poznámka Ak hovor preberá faxové zariadenie, budete počuť faxové tóny z
prijímacieho faxového zariadenia. Fax odošlite podľa pokynov v nasledujúcom
kroku.
5. Po pripravení na odoslanie faxu sa dotknite tlačidla Spustiť čiernobielo alebo
Spustiť farebne.
Poznámka Ak sa zobrazí výzva, vyberte položku Odoslať fax.
Ak pred odoslaním faxu budete hovoriť s príjemcom, informujte ho, že po zaznení
faxového signálu musí stlačiť tlačidlo Štart na faxovom zariadení.
Počas prenosu faxu sa telefónna linka stíši. Vtedy môžete položiť telefón. Ak chcete
pokračovať v rozhovore s príjemcom, zostaňte na linke, kým sa prenos faxu neskončí.
Odoslanie faxu prostredníctvom kontrolného vytáčania
Funkcia kontrolného vytáčania umožňuje vytočiť číslo prostredníctvom ovládacieho
panela tlačiarne tak, ako keby ste ho vytáčali na bežnom telefóne. Pri odosielaní faxu
pomocou funkcie kontrolného vytáčania môžete počuť z reproduktorov tlačiarne
oznamovacie tóny, telefónne výzvy alebo iné zvuky. To vám umožní odpovedať na výzvy
počas vytáčania a kontrolovať jeho rýchlosť.
Tip Ak používate telefónnu karty a nezadáte dostatočne rýchlo číslo PIN, tlačiareň
môže začať odosielať faxové tóny príliš rýchlo, v dôsledku čoho služba telefónnej
karty nerozpozná vaše číslo PIN. V tom prípade môžete vytvoriť položku rýchlej voľby,
do ktorej uložíte číslo PIN telefónnej karty.
Poznámka Zapnite zvuk, inak nebudete počuť vyzváňací tón.
Odoslanie faxu pomocou funkcie kontrolného vytáčania z ovládacieho panela
tlačiarne
1. Vložte originály. Ďalšie informácie nájdete v častiach
podložku skenera a Vloženie originálu do automatického podávača dokumentov
(ADF).
2. Dotknite sa tlačidla Fax a potom sa dotknite tlačidla Spustiť čiernobielo alebo
Spustiť farebne.
Ak tlačiareň zistí, že v automatickom podávači dokumentov je vložený originál, budete
počuť oznamovací tón.
3. Keď sa ozve oznamovací tón, pomocou klávesnice na ovládacom paneli tlačiarne
zadajte číslo.
4. Postupujte podľa zobrazených pokynov.
Tip Ak používate na odoslanie faxu telefónnu kartu a máte číslo PIN uložené
ako rýchlu voľbu, pri výzve na zadanie čísla PIN sa dotknite tlačidla
voľba), čím vyberiete položku rýchlej voľby, v ktorej je uložené číslo PIN.
Po odpovedi faxového prístroja príjemcu sa fax odošle.
Položenie predlohy na sklenenú
(Rýchla
Odoslanie faxu 51
Page 56

Kapitola 5
Odoslanie faxu z pamäte
Čiernobiely fax môžete naskenovať do pamäte a potom ho odoslať z pamäte. Táto
funkcia je užitočná, ak je volané faxové číslo obsadené alebo dočasne nedostupné.
Tlačiareň naskenuje originály do pamäte a odošle ich v čase, keď sa bude môcť pripojiť
k prijímaciemu faxovému zariadeniu. Keď tlačiareň naskenuje strany do pamäte, môžete
hneď vybrať originály zo zásobníka podávača dokumentov alebo sklenenej podložky
skenera.
Poznámka Z pamäte môžete odoslať iba čiernobiely fax.
Odoslanie faxu z pamäte
1. Vložte originály. Ďalšie informácie nájdete v častiach
podložku skenera a Vloženie originálu do automatického podávača dokumentov
(ADF).
2. Dotknite sa tlačidla Fax a potom sa dotknite tlačidla Nastavenia faxu.
3. Dotknite sa položky Scan and Fax (Skenovanie a faxovanie).
4.
Pomocou klávesnice zadajte faxové číslo, dotykom tlačidla
vyberte položku rýchlej voľby alebo dotykom tlačidla
predtým volané alebo prijaté číslo.
5. Dotknite sa tlačidla Spustiť fax.
Tlačiareň naskenuje originály do pamäte a fax odošle, keď bude k dispozícii spojenie
s prijímajúcim faxovým zariadením.
Položenie predlohy na sklenenú
(Rýchla voľba)
(História hovorov) vyberte
Naplánovanie odoslania faxu neskôr
Čiernobiely fax je možné naplánovať tak, aby sa odoslal do 24 hodín. To umožní odoslať
čiernobiely fax neskoro večer, kedy telefónne linky nie sú obsadené a kedy sú nižšie
sadzby za telefonovanie. Tlačiareň automaticky odošle fax v požadovanom čase.
Naplánovať môžete naraz iba jedno odoslanie faxu. V odosielaní faxov však môžete
pokračovať aj počas naplánovaného faxu.
Poznámka Faxy môžete odosielať iba ako čiernobiele.
Naplánovanie faxu prostredníctvom ovládacieho panela tlačiarne
1. Vložte originály. Ďalšie informácie nájdete v častiach
podložku skenera a Vloženie originálu do automatického podávača dokumentov
(ADF).
2. Dotknite sa tlačidla Fax a potom sa dotknite tlačidla Nastavenia faxu.
3. Dotknite sa tlačidla Send Fax Later (Odoslať fax neskôr).
4. Pomocou numerickej klávesnice zadajte čas odoslania, dotknite sa tlačidla AM alebo
PM a potom vyberte položku Done (Hotovo).
52 Fax
Položenie predlohy na sklenenú
Page 57

5.
Pomocou klávesnice zadajte faxové číslo, dotykom tlačidla
vyberte položku rýchlej voľby alebo dotykom tlačidla
predtým volané alebo prijaté číslo.
6. Dotknite sa tlačidla Spustiť fax.
Tlačiareň naskenuje všetky strany a na displeji sa zobrazí naplánovaný čas.
Zariadenie odošle fax v naplánovanom čase.
Zrušenie naplánovaného faxu
1. Dotknite sa hlásenia Send Fax Later (Odoslať fax neskôr) na displeji.
– ALEBO –
Dotknite sa tlačidla Fax a potom vyberte položku Nastavenia faxu.
2. Dotknite sa položky Cancel Scheduled Fax (Zrušiť naplánovaný fax).
Odoslanie faxu viacerým príjemcom
Rozoslanie faxov viacerým príjemcom je možné zoskupením jednotlivých položiek rýchlej
voľby do skupiny položiek rýchlej voľby.
Odoslanie faxu viacerým príjemcom použitím skupinovej rýchlej voľby
1. Vložte originály. Ďalšie informácie nájdete v častiach
podložku skenera a Vloženie originálu do automatického podávača dokumentov
(ADF).
2.
Dotknite sa tlačidla Fax, dotykom tlačidla
voľby a potom vyberte skupinu, ktorej chcete odoslať fax.
3. Dotknite sa tlačidla Spustiť čiernobielo.
Ak tlačiareň zistí, že v automatickom podávači dokumentov je vložený originál, odošle
tento dokument na každé číslo v položke skupinovej rýchlej voľby.
(Rýchla voľba)
(História hovorov) vyberte
Položenie predlohy na sklenenú
(Rýchla voľba) vyberte položku rýchlej
Poznámka Položky skupinovej rýchlej voľby môžete používať iba na
odosielanie čiernobielych faxov. Tlačiareň naskenuje fax do pamäte a potom
vytočí prvé číslo. Keď sa uskutoční spojenie, tlačiareň odošle prvý fax a vytočí
nasledujúce číslo. Ak je číslo obsadené alebo neodpovedá, tlačiareň postupuje
podľa nastavení položiek Opakovaná voľba obsadeného čísla a Opakovaná
voľba neodpovedajúceho čísla. Ak sa nepodarí nadviazať spojenie, zvolí sa
nasledujúce číslo a vygeneruje sa správa o chybe.
Odoslanie faxu v režime opravy chýb
Funkcia Režim opravy chýb (ECM) zabraňuje strate údajov z dôvodu nízkej kvality
telefónnych liniek, a to prostredníctvom detekcie chýb počas prenosu a automatických
žiadostí o opakovanie prenosu častí, v ktorých sa vyskytli chyby. Toto neovplyvňuje
poplatky za telefón a v prípade kvalitných telefónnych liniek môžu byť poplatky dokonca
nižšie. Pri nekvalitných telefónnych linkách režim opravy chýb zvyšuje dobu odosielania,
a tým aj poplatky za telefón, ale odosielanie údajov je oveľa spoľahlivejšie. Predvolené
nastavenie je Zapnúť. Režim ECM vypnite len v prípade, ak spôsobil zvýšenie poplatkov
za telefón a ak sa kvôli zníženiu poplatkov uspokojíte s nižšou kvalitou.
Odoslanie faxu 53
Page 58

Kapitola 5
Pred vypnutím nastavenia ECM uvážte nasledujúce. Ak vypnete ECM
• Kvalita a rýchlosť prenosu odoslaných a prijatých faxov bude ovplyvnená.
• Zariadenie Rýchlosť faxovania je automaticky nastavené na Stredná.
• Nebudete môcť odosielať ani prijímať farebné faxy.
Zmena nastavenia režimu ECM z ovládacieho panela
1. Na úvodnej obrazovke sa dotknite tlačidla šípka doprava
Nastavenie.
2. Dotknite sa tlačidla Nastavenie faxu a potom vyberte položku Rozšírené
nastavenie faxu.
3. Dotknite sa tlačidla šípka nadol
4. Vyberte položku Zapnúť alebo Vypnúť.
Prijímanie faxov
Faxy môžete prijímať automaticky alebo manuálne. Ak vypnete možnosť Automatická
odpoveď, faxy môžete prijímať iba manuálne. Ak zapnete možnosť Automatická
odpoveď (predvolené nastavenie), tlačiareň bude automaticky prijímať prichádzajúce
volania a faxy po počte zvonení určenom nastavením Počet zvonení pred
odpovedaním. (Predvolená hodnota položky Počet zvonení pred odpovedaním je päť
zazvonení.)
Ak prijmete fax veľkosti Legal alebo väčší a tlačiareň nie je nastavená na použitie papiera
veľkosti Legal, zmenší fax tak, aby sa zmestil na vložený papier. Ak vypnete funkciu
Automatická redukcia, tlačiareň vytlačí fax na dvoch stranách.
a potom vyberte položku
a potom vyberte položku Režim korekcie chýb.
Poznámka Ak kopírujete dokument počas prijímania faxu, fax sa uloží do pamäte
tlačiarne, až kým sa nedokončí kopírovanie. To môže zmenšiť počet strán faxu
uložených v pamäti.
• Manuálne prijímanie faxov
Nastavenie záložného faxu
•
Opakovaná tlač prijatých faxov z pamäte
•
Výzva na príjem faxu
•
Poslanie faxov ďalej na iné číslo
•
Nastavenie veľkosti papiera pre prijímané faxy
•
Nastavenie automatickej redukcie prichádzajúcich faxov
•
Blokovanie neželaných faxových čísel
•
Prijímanie faxov do počítača (Fax do PC a Fax do Mac)
•
Manuálne prijímanie faxov
Počas telefonovania vám môže osoba, s ktorou hovoríte poslať fax počas vášho
pripojenia. Hovorí sa tomu manuálne faxovanie. V tejto časti sú pokyny, ktorými sa musíte
riadiť, ak chcete prijať manuálny fax.
Poznámka Môžete zdvihnúť slúchadlo a začať hovoriť alebo počúvať faxové tóny.
54 Fax
Page 59

Manuálne môžete prijímať faxy z telefónu, ktorý je:
• Priamo pripojený k tlačiarni (k portu 2-EXT)
• Pripojený k rovnakej telefónnej linke, ale nie je priamo pripojený k tlačiarni
Manuálne prijímanie faxov
1. Skontrolujte, či je tlačiareň zapnutá a či je v hlavnom zásobníku vložený papier.
2. Vyberte všetky originály zo zásobníka podávača dokumentov.
3. Ak chcete odpovedať na prichádzajúce volania skôr ako tlačiareň, nastavte pre
položku Počet zvonení pred odpovedaním väčší počet zvonení. Nastavenie
Automatická odpoveď môžete tiež vypnúť, takže tlačiareň nebude automaticky
odpovedať na prichádzajúce volania.
4. Ak práve hovoríte s odosielateľom, povedzte mu, aby stlačil tlačidlo Štart na faxovom
zariadení.
5. Keď budete počuť faxový signál z faxového zariadenia odosielateľa, vykonajte
nasledovné kroky:
a. Dotknite sa tlačidla Fax a potom vyberte položku Spustiť čiernobielo alebo
Spustiť farebne.
b.Keď tlačiareň
Počas prenosu faxu je na telefónnej linke ticho.
Nastavenie záložného faxu
V závislosti od vašich preferencií a bezpečnostných požiadaviek môžete nastaviť
tlačiareň tak, aby ukladala všetky prijaté faxy, len faxy prijaté počas poruchy tlačiarne
alebo aby neukladala žiadne prijaté faxy.
K dispozícii sú nasledujúce režimy záložných faxov:
začne prijímať fax, môžete zavesiť slúchadlo alebo zostať na linke.
Zapnúť Predvolená hodnota nastavenia. Keď je režim záložných faxov nastavený
Zapnutý len v
prípade chyby
Vypnúť Faxy sa nikdy neukladajú do pamäte. Možnosť Záložný fax môžete vypnúť
na hodnotu Zapnúť, tlačiareň bude ukladať všetky prijaté faxy do pamäte.
To umožňuje znova vytlačiť až osem naposledy vytlačených faxov, ak sú
ešte uložené v pamäti.
Poznámka Ak sa blíži zaplnenie pamäte tlačiarne, pri prijatí nových faxov
sa prepíšu najstaršie vytlačené faxy. Ak sa pamäť zaplní nevytlačenými
faxmi, tlačiareň prestane prijímať prichádzajúce faxové volania.
Poznámka Obmedzené možnosti pamäte spôsobujú, že veľmi veľký fax,
napríklad veľmi detailná farebná fotografia, sa pri prijatí nemusí zmestiť do
pamäte.
Po zapnutí tejto možnosti bude tlačiareň ukladať faxy do pamäte len v
prípade chyby, ktorá zabráni tlačiarni vytlačiť faxy (napríklad ak sa minul
papier v tlačiarni). Tlačiareň bude pokračovať v ukladaní prijatých faxov
hneď po uvoľnení pamäte. (Ak sa pamäť zaplní, tlačiareň prestane prijímať
prichádzajúce faxové volania.) Po odstránení chyby sa faxy uložené v
pamäti automaticky vytlačia a následne odstránia z pamäte.
napríklad z bezpečnostných dôvodov. V prípade chyby, ktorá zabráni
tlačiarni tlačiť (napríklad ak sa minie papier v tlačiarni), tlačiareň zastaví
prijímanie prichádzajúcich faxových volaní.
Prijímanie faxov 55
Page 60

Kapitola 5
Poznámka Ak je povolená funkcia záložných faxov a tlačiareň vypnete, všetky faxy
uložené v pamäti sa odstránia vrátane nevytlačených faxov, ktoré ste prijali, kým bola
tlačiareň v chybnom stave. V takom prípade sa musíte obrátiť na odosielateľov, aby
vám znova odoslali všetky nevytlačené faxy. Zoznam faxov, ktoré ste dostali, získate
po vytlačení položky Protokol faxov. Protokol faxov sa pri vypnutí tlačiarne
nevymaže.
Nastavenie funkcie záložného faxu z ovládacieho panela tlačiarne
1. Dotknite sa tlačidla šípka doprava
2. Dotknite sa tlačidla Fax Setup (Nastavenie faxu) a potom vyberte položku Advanced
Fax Setup (Rozšírené nastavenie faxu).
3. Dotknite sa tlačidla Backup Fax Reception (Záložný príjem faxov).
4. Dotknite sa jednej z dostupných možností.
Opakovaná tlač prijatých faxov z pamäte
Ak ste nastavili režim záložných faxov na hodnotu Zapnúť, tlačiareň bude ukladať prijaté
faxy do pamäte bez ohľadu na to, či je v chybnom stave, alebo nie.
Poznámka Po zaplnení pamäte sa pri prijatí nových faxov prepíšu najstaršie
vytlačené faxy. Ak sú všetky faxy uložené v pamäti zatiaľ nevytlačené, tlačiareň
nebude prijímať žiadne faxové volania, kým faxy uložené v pamäti nevytlačíte alebo
neodstránite. Faxy v pamäti môžete tiež odstrániť z bezpečnostných dôvodov alebo
z dôvodov ochrany súkromia.
a potom vyberte položku Setup (Nastavenie).
V závislosti od veľkosti faxov uložených v pamäti môžete opakovane vytlačiť až osem
posledných vytlačených faxov, ak sú ešte stále uložené v pamäti. Môžete napríklad
potrebovať opakovane vytlačiť faxy, keď stratíte kópiu posledného výtlačku.
Opätovná tlač faxov z pamäte pomocou ovládacieho panela tlačiarne
1. Skontrolujte, či je v hlavnom zásobníku vložený papier.
2. Dotknite sa tlačidla šípka doprava
3. Dotknite sa tlačidla Tools (Nástroje) a potom vyberte položku Reprint Faxes in
Memory (Opätovná tlač faxov z pamäte).
Faxy sa vytlačia v opačnom poradí, v akom boli prijaté, t.j. najskôr sa vytlačí posledný
prijatý fax atď.
4. Ak chcete zastaviť opätovnú tlač faxov uložených v pamäti, dotknite sa tlačidla
(tlačidlo Zrušiť).
Výzva na príjem faxu
Vyzývanie umožňuje tlačiarni vyžiadať od iného faxového zariadenia odoslanie faxu,
ktorý má vo fronte. Ak použijete funkciu Prijímaná výzva, tlačiareň zavolá na číslo
príslušného faxového zariadenia a vyžiada si od neho fax. Príslušné faxové zariadenie
musí byť nastavené na vyzývanie a musí mať pripravený fax na odoslanie.
a potom vyberte položku Setup (Nastavenie).
56 Fax
Page 61

Poznámka Tlačiareň nepodporuje vyzývacie prístupové kódy. Vyzývacie
prístupové kódy sú funkciou zabezpečenia, ktorá vyžaduje, aby prijímacie faxové
zariadenie poskytlo prístupový kód tlačiarni, od ktorej si vyžiadalo prijatie faxu.
Skontrolujte, či tlačiareň, od ktorej sa vyžaduje fax, nemá nastavené požadovanie
prístupového kódu (alebo zmenený predvolený prístupový kód), inak tlačiareň
nebude môcť prijať fax.
Nastavenie vyžiadania príjmu faxu pomocou ovládacieho panela tlačiarne
1. Dotknite sa tlačidla Fax a potom vyberte položku Nastavenia faxu.
2. Dotknite sa tlačidla Poll to Receive (Výzva na prijatie).
3. Zadajte faxové číslo druhého faxového prístroja.
4. Dotknite sa tlačidla Start Fax (Spustiť fax).
Poslanie faxov ďalej na iné číslo
Tlačiareň môžete nastaviť na preposlanie faxov na iné faxové číslo. Prijatý farebný fax
sa prepošle ako čiernobiely.
Odporúčame skontrolovať, či je číslo, na ktoré odosielate ďalej, funkčnou faxovou linkou.
Odošlite kontrolný fax, aby ste sa uistili či faxový prístroj môže prijímať faxy.
Preposielanie faxov z ovládacieho panela tlačiarne
1. Dotknite sa tlačidla šípka doprava
2. Dotknite sa tlačidla Nastavenie faxu a potom vyberte položku Rozšírené
nastavenie faxu.
3. Dotknite sa tlačidla šípka nadol
4. Dotykom tlačidla Zapnuté (vytlačiť a preposlať) môžete vytlačiť a preposlať fax
alebo výberom položky Zapnuté (preposlať) môžete preposlať fax.
a potom vyberte položku Nastavenie.
a potom vyberte položku Preposielanie faxov.
Poznámka Ak tlačiareň nemôže preposlať fax do určeného faxového zariadenia
(napríklad preto, že nie je zapnuté), vytlačí ho. Ak je tlačiareň nastavená tak, aby
tlačila správy o chybách prijatých faxov, vytlačí aj správu o chybe.
5. Po výzve zadajte číslo faxového zariadenia, ktoré bude prijímať preposlané faxy, a
potom sa dotknite tlačidla Done (Hotovo). Zopakujte to pre každú z nasledujúcich
výziev: počiatočný dátum, počiatočný čas, konečný dátum a konečný čas.
6. Preposielanie faxov je aktivované. Dotykom tlačidla OK vykonajte potvrdenie.
Ak tlačiareň stratí napájanie, keď je zapnutá možnosť Preposielanie faxov, uloží
nastavenie možnosti Preposielanie faxov a telefónne číslo. Keď sa obnoví
napájanie tlačiarne, možnosť Preposielanie faxov bude stále nastavená na hodnotu
Zapnuté.
Poznámka Preposielanie faxov môžete zrušiť výberom položky Vypnúť v
ponuke Preposielanie faxov.
Nastavenie veľkosti papiera pre prijímané faxy
Pre prijímané faxy môžete nastaviť veľkosť papiera. Vybratá veľkosť papiera by sa mala
zhodovať s veľkosťou papiera, ktorý je vložený v hlavnom zásobníku. Faxy sa dajú tlačiť
len na papier veľkosti Letter, A3, A4 alebo Legal.
Prijímanie faxov 57
Page 62

Kapitola 5
Poznámka Ak je pri prijatí faxu v hlavnom zásobníku vložený papier nesprávnej
veľkosti, fax sa nevytlačí a na displeji sa zobrazí chybové hlásenie. Vložte papier
veľkosti Letter alebo A4 a potom dotykom tlačidla OK vytlačte fax.
Nastavenie veľkosti papiera pre prijímané faxy prostredníctvom ovládacieho
panela tlačiarne
1. Dotknite sa tlačidla šípka doprava
2. Dotknite sa tlačidla Nastavenie faxu a potom vyberte položku Základné nastavenie
faxu.
3. Dotknite sa tlačidla Veľkosť papiera pre fax a potom vyberte niektorú možnosť.
a potom vyberte položku Setup (Nastavenie).
Nastavenie automatickej redukcie prichádzajúcich faxov
Nastavenie Automatická redukcia určuje, čo tlačiareň urobí pri prijatí faxu, ktorý je príliš
veľký pre predvolenú veľkosť papiera. Toto nastavenie je v predvolenom nastavení
zapnuté, takže obrázok prichádzajúceho faxu sa zmenší tak, aby sa podľa možnosti
zmestil na jednu stranu. Ak je táto funkcia vypnutá, informácie, ktoré sa nezmestia na
prvú stranu, sa vytlačia na druhú stranu. Nastavenie Automatická redukcia sa používa
vtedy, keď prijmete fax veľkosti Legal a v hlavnom zásobníku je vložený papier veľkosti
Letter.
Funkcia automatického zmenšenia je užitočná, keď prijmete fax väčší než veľkosť A4/
Letter a v hlavnom zásobníku je vložený papier veľkosti A4/Letter
Nastavenie funkcie automatického zmenšovania prostredníctvom ovládacieho
panela tlačiarne
1. Dotknite sa tlačidla šípka doprava
2. Dotknite sa tlačidla Nastavenie faxu a potom vyberte položku Rozšírené
nastavenie faxu.
3. Dotknite sa tlačidla Automatická redukcia a potom vyberte položku On (Zapnúť)
alebo Off (Vypnúť).
Blokovanie neželaných faxových čísel
Ak si u telefónneho operátora predplatíte službu identifikácie volajúcich, môžete blokovať
špecifické faxové čísla, takže tlačiareň nebude tlačiť faxy prijaté z týchto čísel. Po prijatí
prichádzajúceho faxového volania tlačiareň porovná číslo so zoznamom čísel
neželaných faxov a zistí, či sa má volanie zablokovať. Ak sa číslo zhoduje s číslom v
zozname blokovaných faxových čísel, fax sa nevytlačí. (Maximálny počet faxových čísel,
ktoré môžete blokovať, sa líši podľa typu.)
Poznámka Táto funkcia nie je podporovaná vo všetkých krajinách a oblastiach. Ak
to nie je podporované vo vašej krajine alebo oblasti, položka Blokovanie
nevyžiadaných faxov sa v ponuke Základné nastavenie faxu nezobrazí.
a potom vyberte položku Setup (Nastavenie).
58 Fax
Page 63

Poznámka Ak v zozname identifikácií volajúcich nie sú pridané žiadne telefónne
čísla, predpokladá sa, že používateľ nemá aktivovanú službu identifikácie volajúceho
od telekomunikačného operátora.
• Pridanie čísel do zoznamu nevyžiadaných faxov
Odstránenie čísel zo zoznamu nevyžiadaných faxov
•
Vytlačenie správy o nevyžiadaných faxoch
•
Pridanie čísel do zoznamu nevyžiadaných faxov
Vybrané čísla môžete blokovať ich pridaním do zoznamu nevyžiadaných faxových čísiel.
Postup pridania čísla do zoznamu nevyžiadaných faxových čísel
1. Dotknite sa tlačidla šípka doprava
a potom vyberte položku Setup (Nastavenie).
2. Dotknite sa tlačidla Nastavenie faxu a potom vyberte položku Základné nastavenie
faxu.
3. Dotknite sa tlačidla šípka nadol
a potom vyberte položku Blokovanie
nevyžiadaných faxov.
4. Zobrazí sa hlásenie, že na blokovanie nevyžiadaných faxov sa vyžaduje identifikácia
volajúceho. Pokračujte dotykom tlačidla OK.
5. Dotknite sa tlačidla Pridať čísla.
6. Ak chcete vybrať faxové číslo na blokovanie v zozname identifikácií volajúcich,
dotknite sa tlačidla Vybrať z histórie identifikácií volajúcich.
– ALEBO –
Ak chcete manuálne zadať faxové číslo na blokovanie, vyberte položku Zadať nové
číslo.
7. Po zadaní faxového čísla na blokovanie sa dotknite tlačidla Done (Hotovo).
Poznámka Skontrolujte, či správne zadávate faxové číslo zobrazené na displeji
ovládacieho panela, a nie faxové číslo zobrazené v hlavičke prijatého faxu,
pretože tieto čísla sa môžu líšiť.
Odstránenie čísel zo zoznamu nevyžiadaných faxov
Ak už nechcete blokovať faxové číslo, môžete ho odstrániť zo zoznamu nevyžiadaných
faxových čísel.
Postup odstránenia čísel zo zoznamu nevyžiadaných faxových čísiel
1. Dotknite sa tlačidla šípka doprava
a potom vyberte položku Setup (Nastavenie).
2. Dotknite sa tlačidla Nastavenie faxu a potom vyberte položku Základné nastavenie
faxu.
3. Dotknite sa tlačidla šípka nadol
a potom vyberte položku Blokovanie
nevyžiadaných faxov.
4. Dotknite sa tlačidla Odstrániť čísla.
5. Dotknite sa čísla, ktoré chcete odstrániť, a potom vyberte tlačidlo OK.
Prijímanie faxov 59
Page 64

Kapitola 5
Vytlačenie správy o nevyžiadaných faxoch
Pomocou nasledujúceho postupu môžete vytlačiť zoznam blokovaných nevyžiadaných
faxových čísiel.
Postup vytlačenia správy o nevyžiadaných faxoch
1. Dotknite sa tlačidla šípka doprava
a potom vyberte položku Setup (Nastavenie).
2. Dotknite sa tlačidla Fax Setup (Nastavenie faxu) a potom vyberte položku Basic Fax
Setup (Základné nastavenie faxu).
3. Dotknite sa tlačidla šípka nadol
a potom vyberte položku Junk Fax Blocker
(Blokovanie nevyžiadaných faxov).
4. Dotknite sa tlačidla Print Reports (Tlačiť správy) a potom vyberte položku Junk Fax
List (Zoznam nevyžiadaných faxov).
Prijímanie faxov do počítača (Fax do PC a Fax do Mac)
Pomocou funkcií Fax do PC a Fax do Mac môžete automaticky prijímať faxy a ukladať
ich priamo do počítača. Pomocou funkcií Fax do PC a Fax do Mac môžete jednoducho
ukladať digitálne kópie faxov a tiež eliminovať nepohodlnú manipuláciu s veľkými
zložkami papierov.
Prijaté faxy sa ukladajú ako súbory TIFF (Tagged Image File Format). Po prijatí faxu sa
zobrazí upozornenie na obrazovke s prepojením na priečinok, v ktorom je fax uložený.
Súbory sa pomenúvajú nasledovne: XXXX_YYYYYYYY_ZZZZZZ.tif, kde X sú informácie
o odosielateľovi, Y je dátum a Z je čas prijatia faxu.
Poznámka Funkcie Fax do PC a Fax do Mac sú k dispozícii iba na prijímanie
čiernobielych faxov. Farebné faxy sa vytlačia namiesto ich uloženia do počítača.
Táto časť obsahuje nasledujúce témy:
Požiadavky pre funkcie Fax do PC a Fax do Mac
•
Aktivácia funkcie Fax do PC a Fax do Mac
•
Úprava nastavení funkcie Fax do PC alebo Fax do Mac
•
Požiadavky pre funkcie Fax do PC a Fax do Mac
• Správcovský počítač, ktorý aktivoval funkciu Fax do PC alebo Fax do Mac, musí byť
neustále zapnutý. Iba jeden počítač môže fungovať ako správcovský počítač funkcie
Fax do PC alebo Fax do Mac.
•Počítač alebo server obsahujúci cieľový priečinok musí byť neustále zapnutý. Cieľový
počítač musí byť tiež zapnutý, inak sa faxy neuložia, ak bude počítač v režime spánku
alebo dlhodobého spánku.
• Vo vstupnom zásobníku musí byť vložený papier.
60 Fax
Page 65

Aktivácia funkcie Fax do PC a Fax do Mac
Na počítači so systémom Windows môžete použiť na aktiváciu funkcie Fax do PC
Sprievodcu nastavením digitálneho faxu. Na počítači Macintosh môžete použiť pomôcku
HP Utility.
Postup nastavenia funkcie Fax do PC (Windows)
1. Otvorte softvér tlačiarne HP. Ďalšie informácie získate v časti
Softvér tlačiarne HP
(Windows).
2. Dvakrát kliknite na položku Akcie faxu a potom dvakrát kliknite na položku
Sprievodca nastavením digitálneho faxu.
3. Postupujte podľa pokynov na obrazovke.
Nastavenie funkcie Fax do Mac (Mac OS X)
1. Otvorte aplikáciu HP Utility. Ďalšie informácie získate v časti
HP Utility (Mac OS X).
2. Kliknite na ikonu Aplikácia na paneli s nástrojmi.
3. Dvakrát kliknite na položku HP Setup Assistant a potom postupujte podľa pokynov
na obrazovke.
Úprava nastavení funkcie Fax do PC alebo Fax do Mac
Nastavenia funkcie Fax do PC môžete kedykoľvek aktualizovať z počítača pomocou
Sprievodcu nastavením digitálneho faxu. Nastavenia funkcie Fax do Mac môžete
aktualizovať z pomôcky HP Utility.
Funkciu Fax do PC alebo Fax do Mac môžete vypnúť a zakázať tak tlač faxov z
ovládacieho panela tlačiarne.
Postup úpravy nastavení z ovládacieho panela tlačiarne
1. Dotknite sa tlačidla
(šípka doprava) a potom vyberte položku Nastavenie.
2. Dotknite sa tlačidla Nastavenie faxu, dotknite sa tlačidla Základné nastavenie
faxu a potom sa dotknite tlačidla Fax do PC.
3. Vyberte nastavenie, ktoré chcete zmeniť. Môžete zmeniť nasledujúce nastavenia:
• Zobraziť názov hostiteľa počítača: Zobrazenie názvu počítača, ktorý je
nastavený na spravovanie funkcie Fax do PC alebo Fax do Mac.
• Vypnúť: Vypnutie funkcie Fax do PC alebo Fax do Mac.
Poznámka Pomocou softvéru tlačiarne HP v počítači zapnite funkciu Fax do
PC alebo Fax do Mac.
• Vypnúť tlač faxov: Výberom tejto možnosti nastavíte tlač faxov pri ich prijatí. Aj
keď vypnete tlač, farebné faxy sa budú stále tlačiť.
Postup úpravy nastavení zo softvéru tlačiarne HP (Windows)
1. Otvorte softvér tlačiarne HP. Ďalšie informácie získate v časti
Softvér tlačiarne HP
(Windows).
2. Dvakrát kliknite na položku Akcie faxu a potom dvakrát kliknite na položku
Sprievodca nastavením digitálneho faxu.
3. Postupujte podľa pokynov na obrazovke.
Prijímanie faxov 61
Page 66

Kapitola 5
Postup úpravy nastavení zo softvéru tlačiarne HP (Mac OS X)
1. Otvorte aplikáciu HP Utility. Ďalšie informácie získate v časti
2. Kliknite na ikonu Aplikácia na paneli s nástrojmi.
3. Dvakrát kliknite na položku HP Setup Assistant a potom postupujte podľa pokynov
na obrazovke.
Vypnutie funkcie Fax do PC alebo Fax do Mac
1. Dotknite sa tlačidla
2. Dotknite sa tlačidla Nastavenie faxu, dotknite sa tlačidla Základné nastavenie
faxu a potom sa dotknite tlačidla Fax do PC.
3. Dotknite sa tlačidla Vypnúť.
(šípka doprava) a potom vyberte položku Nastavenie.
Nastavenie položiek rýchlej voľby
Často používané faxové čísla môžete nastaviť ako položky rýchlej voľby. Tento postup
umožňuje rýchlo vytočiť tieto čísla pomocou ovládacieho panela tlačiarne.
Tip Okrem tvorby a spravovania položiek rýchlej voľby z ovládacieho panela
tlačiarne môžete tiež použiť nástroje dostupné v počítači, ako napríklad softvér
tlačiarne HP dodaný s tlačiarňou a zabudovaný webový server tlačiarne (EWS).
Ďalšie informácie získate v časti
Táto časť obsahuje nasledujúce témy:
•
Nastavenie a zmena položiek rýchlej voľby
Nastavenie a zmena položiek skupinovej rýchlej voľby
•
Odstránenie položiek rýchlej voľby
•
Tlač zoznamu položiek rýchlej voľby
•
Nástroje na spravovanie tlačiarne.
HP Utility (Mac OS X).
Nastavenie a zmena položiek rýchlej voľby
Faxové čísla môžete uložiť ako položky rýchlej voľby.
Nastavenie položiek rýchlej voľby
1. Na ovládacom paneli tlačiarne sa dotknite tlačidla šípka doprava
dotknite tlačidla Nastavenie.
2. Dotknite sa tlačidla Nastavenie faxu a potom vyberte položku Nastavenie rýchlej
voľby.
3. Dotknite sa tlačidla Pridať/upraviť rýchlu voľbu a potom sa dotknite nepoužitého
čísla položky.
4. Zadajte faxové číslo a potom sa dotknite tlačidla Ďalej.
Poznámka Zadajte ho vrátane všetkých páuz alebo iných požadovaných čísiel,
ako je napríklad smerové číslo, prístupový kód pre čísla mimo systému
pobočkovej ústredne (zvyčajne 9 alebo 0) alebo predvoľba pre medzimestský
hovor.
5. Zadajte názov položky rýchlej voľby a potom sa dotknite tlačidla Hotovo.
62 Fax
a potom sa
Page 67

Postup zmeny položiek rýchlej voľby
1. Na ovládacom paneli tlačiarne sa dotknite tlačidla šípka doprava
dotknite tlačidla Nastavenie.
2. Dotknite sa tlačidla Nastavenie faxu a potom vyberte položku Nastavenie rýchlej
voľby.
3. Dotknite sa tlačidla Pridať/upraviť rýchlu voľbu a potom sa dotknite položky rýchlej
voľby, ktorú chcete zmeniť.
4. Ak chcete zmeniť faxové číslo, zadajte nové číslo a potom sa dotknite tlačidla
Ďalej.
Poznámka Zadajte ho vrátane všetkých páuz alebo iných požadovaných čísiel,
ako je napríklad smerové číslo, prístupový kód pre čísla mimo systému
pobočkovej ústredne (zvyčajne 9 alebo 0) alebo predvoľba pre medzimestský
hovor.
5. Ak chcete zmeniť názov položky rýchlej voľby, zadajte nový názov a potom sa
dotknite tlačidla Hotovo.
Nastavenie a zmena položiek skupinovej rýchlej voľby
Skupiny faxových čísel môžete uložiť ako položky skupinovej rýchlej voľby.
Postup nastavenia položiek skupinovej rýchlej voľby
Poznámka Pred vytvorením položky skupinovej rýchlej voľby musíte mať už
vytvorenú aspoň jednu položku rýchlej voľby.
1. Na ovládacom paneli tlačiarne sa dotknite tlačidla šípka doprava a potom sa
dotknite tlačidla Nastavenie.
2. Dotknite sa tlačidla Nastavenie faxu a potom vyberte položku Nastavenie rýchlej
voľby.
3. Dotknite sa tlačidla Skupinová rýchla voľba a potom sa dotknite nepoužitého čísla
položky.
4. Dotknite sa položiek rýchlej voľby, ktoré chcete zahrnúť v položke skupinovej rýchlej
voľby, a potom sa dotknite tlačidla OK.
5. Zadajte názov položky rýchlej voľby a potom sa dotknite tlačidla Hotovo.
a potom sa
Postup zmeny položiek skupinovej rýchlej voľby
1. Na ovládacom paneli tlačiarne sa dotknite tlačidla šípka doprava
dotknite tlačidla Nastavenie.
2. Dotknite sa tlačidla Nastavenie faxu a potom vyberte položku Nastavenie rýchlej
voľby.
3. Vyberte položku Skupinová rýchla voľba a potom sa dotknite položky, ktorú chcete
zmeniť.
4. Ak chcete pridať položky rýchlej voľby do skupiny alebo ich z nej odstrániť, dotknite
sa položiek rýchlej voľby, ktoré chcete pridať alebo odstrániť, a potom sa dotknite
tlačidla OK.
5. Ak chcete zmeniť názov skupinovej rýchlej voľby, zadajte nový názov a potom sa
dotknite tlačidla Hotovo.
Nastavenie položiek rýchlej voľby 63
a potom sa
Page 68

Kapitola 5
Odstránenie položiek rýchlej voľby
Ak chcete odstrániť položky rýchlej voľby alebo položky skupinovej rýchlej voľby,
vykonajte nasledujúce kroky:
1. Na ovládacom paneli tlačiarne sa dotknite tlačidla šípka doprava
dotknite tlačidla Nastavenie.
2. Dotknite sa tlačidla Nastavenie faxu a potom vyberte položku Nastavenie rýchlej
voľby.
3. Dotknite sa tlačidla Odstrániť rýchlu voľbu, dotknite sa položky, ktorú chcete
odstrániť, a potom dotykom tlačidla Áno vykonajte potvrdenie.
Poznámka Odstránením položky skupinovej rýchlej voľby sa neodstránia
jednotlivé položky rýchlej voľby.
Tlač zoznamu položiek rýchlej voľby
Ak chcete vytlačiť zoznam všetkých položiek rýchlej voľby, ktoré boli nastavené,
vykonajte nasledujúce kroky:
1. Vložte papier do zásobníka. Ďalšie informácie získate v časti
2. Na ovládacom paneli tlačiarne sa dotknite tlačidla šípka doprava
dotknite tlačidla Nastavenie.
3. Dotknite sa tlačidla Nastavenie faxu a potom vyberte položku Nastavenie rýchlej
voľby.
4. Dotknite sa tlačidla Tlačiť zoznam rýchlej voľby.
a potom sa
Vkladanie médií.
a potom sa
Zmena nastavení faxu
Po dokončení krokov v úvodnej príručke dodanej s tlačiarňou zmeňte vykonaním
nasledujúcich krokov úvodné nastavenia alebo nakonfigurujte iné možnosti faxovania.
•
Konfigurácia hlavičky faxu
Nastavenie režimu odpovedania (automatická odpoveď)
•
Nastavenie počtu zvonení pred odpovedaním
•
Zmena vzoru zvonenia pre odpoveď pre službu rozlišujúceho vzoru zvonenia
•
Nastavenie typu voľby
•
Nastavenie možností opakovanej voľby
•
Nastavenie rýchlosti faxovania
•
Nastavenie hlasitosti zvukov faxu
•
Konfigurácia hlavičky faxu
V hlavičke faxu v hornej časti každého faxu, ktorý odošlete, sa vytlačí vaše meno a faxové
číslo. Spoločnosť HP odporúča nastaviť hlavičku faxu pomocou softvéru tlačiarne HP
dodaného s tlačiarňou. Hlavičku faxu môžete nastaviť aj prostredníctvom ovládacieho
panela tlačiarne podľa opisu v tejto príručke.
Poznámka V niektorých krajinách alebo oblastiach je údaj v hlavičke faxu povinný
zo zákona.
64 Fax
Page 69

Nastavenie alebo zmena hlavičky faxu
1. Dotknite sa tlačidla šípka doprava
2. Dotknite sa tlačidla Fax Setup (Nastavenie faxu) a potom vyberte položku Basic Fax
Setup (Základné nastavenie faxu).
3. Dotknite sa tlačidla Fax Header (Hlavička faxu).
4. Zadajte vaše meno alebo názov spoločnosti a potom sa dotknite tlačidla Done
(Hotovo).
5. Zadajte vaše faxové číslo a potom sa dotknite tlačidla Done (Hotovo).
a potom vyberte položku Nastavenie.
Nastavenie režimu odpovedania (automatická odpoveď)
Režim odpovedania určuje, či tlačiareň prijíma prichádzajúce volania.
• Zapnutím funkcie Automatická odpoveď nastavíte tlačiareň tak, aby automaticky
odpovedala na faxy. Tlačiareň bude odpovedať na všetky prichádzajúce volania a
faxy.
• Vypnutím nastavenia Automatická odpoveď môžete prijímať faxy len ručne. V
tomto prípade musíte osobne odpovedať na prichádzajúce faxové volania, inak
tlačiareň tieto faxy neprijme.
Nastavenie režimu odpovede
1. Dotknite sa tlačidla šípka doprava
2. Dotknite sa tlačidla Fax Setup (Nastavenie faxu) a potom vyberte položku Basic Fax
Setup (Základné nastavenie faxu).
3. Dotknite sa tlačidla Auto Answer (Automatická odpoveď) a potom vyberte položku
On (Zapnúť) alebo Off (Vypnúť).
Keď je položka Automatická odpoveď nastavená na hodnotu Zapnúť, tlačiareň
automaticky prijíma volania. Keď je položka Automatická odpoveď nastavená na
hodnotu Vypnúť, na volania neodpovedá.
a potom vyberte položku Setup (Nastavenie).
Nastavenie počtu zvonení pred odpovedaním
Ak zapnete nastavenie Automatická odpoveď, môžete určiť počet zvonení, po ktorom
zariadenie automaticky odpovie na prichádzajúce volanie.
Nastavenie Počet zvonení pred odpovedaním je dôležité v prípade, ak máte na tej istej
telefónnej linke ako tlačiareň pripojený aj záznamník a chcete, aby záznamník odpovedal
na telefonát skôr ako tlačiareň. Počet zvonení do odpovedania musí byť nastavený pre
tlačiareň na väčšiu hodnotu ako pre záznamník.
Môžete napríklad nastaviť pre záznamník nízky počet zvonení a pre tlačiareň maximálny
počet zvonení do odpovedania. (Maximálny počet zvonení sa líši pre jednotlivé krajiny a
oblasti.) V tomto nastavení bude na volania odpovedať telefónny záznamník a tlačiareň
bude sledovať linku. Ak tlačiareň zistí faxové tóny, prijme fax. Ak je prichádzajúce volanie
hlasové, záznamník nahrá odkaz.
Postup nastavenia počtu zvonení pred odpovedaním
1. Dotknite sa tlačidla šípka doprava
2. Dotknite sa tlačidla Nastavenie faxu a potom vyberte položku Základné nastavenie
faxu.
a potom vyberte položku Setup (Nastavenie).
Zmena nastavení faxu 65
Page 70

Kapitola 5
3. Dotknite sa tlačidla Počet zvonení na odpoveď.
4. Dotykom tlačidla šípka nahor
alebo šípka nadol môžete zmeniť počet zvonení.
5. Dotykom tlačidla Done (Hotovo) prijmite nastavenie.
Zmena vzoru zvonenia pre odpoveď pre službu rozlišujúceho vzoru zvonenia
Mnoho telekomunikačných spoločností ponúka službu rozlišujúcich vzorov zvonení,
ktorá umožňuje mať na jednej linke niekoľko telefónnych čísel. Keď si predplatíte túto
službu, každému číslu bude priradený iný vzor zvonenia. Tlačiareň môžete nastaviť tak,
aby odpovedala na prichádzajúce volania s konkrétnym vzorom zvonenia.
Ak pripojíte tlačiareň na linku s rozlišujúcimi vzormi zvonení, požiadajte
telekomunikačného operátora o pridelenie jedného vzoru zvonenia pre hlasové volania
a druhého pre faxové volania. Spoločnosť HP odporúča požiadať pre faxové číslo o
dvojité alebo trojité zvonenie. Keď tlačiareň zistí príslušný vzor zvonenia, odpovie na
volanie a prijme fax.
Tip Na nastavenie rozlišujúceho zvonenia môžete tiež použiť funkciu Detekcia vzoru
zvonenia na ovládacom paneli tlačiarne. Tlačiareň pomocou tejto funkcie rozpozná a
nahrá vzor zvonenia prichádzajúceho hovoru a na základe tohto hovoru automaticky
určí rozlišujúci vzor zvonenia, ktorý priradil váš telekomunikačný operátor pre faxové
volania.
Ak nemáte službu rozlišujúceho vzoru zvonenia, použite pôvodný vzor zvonenia, ktorý
je Všetky zvonenia.
Poznámka Tlačiareň nemôže prijímať faxy, keď je hlavné telefónne číslo vyvesené.
Postup zmeny vzoru zvonenia pre odpoveď v prípade rozlišujúceho zvonenia
1. Skontrolujte, či je tlačiareň nastavená na automatické odpovedanie na faxové
volania.
2. Dotknite sa tlačidla šípka doprava
a potom vyberte položku Setup (Nastavenie).
3. Dotknite sa tlačidla Fax Setup (Nastavenie faxu) a potom vyberte položku Advanced
Fax Setup (Rozšírené nastavenie faxu).
4. Dotknite sa tlačidla Distinctive Ring (Vzor zvonenia).
66 Fax
Page 71

5. Zobrazí sa hlásenie, že toto nastavenie by sa nemalo meniť, pokiaľ nemáte na
rovnakej telefónnej linke viac čísel. Pokračujte dotykom tlačidla Yes (Áno).
6. Vykonajte jeden z nasledujúcich krokov:
• Dotknite sa vzoru zvonenia priradeného vaším telekomunikačným operátorom
pre faxové volania.
– ALEBO –
• Dotknite sa tlačidla Detekcia vzoru zvonenia a potom postupujte podľa pokynov
na ovládacom paneli tlačiarne.
Poznámka Ak funkcia Detekcia vzoru zvonenia nemôže zistiť vzor zvonenia
alebo ak ju zrušíte predtým, než dokončí detekciu, vzor zvonenia sa automaticky
nastaví na hodnotu Všetky zvonenia.
Poznámka Ak používate systém pobočkovej telefónnej ústredne, ktorý má iné
vzory zvonení pre interné a externé volania, musíte volať na faxové číslo z
externého čísla.
Nastavenie typu voľby
Týmto postupom nastavte režim tónovej alebo pulznej voľby. Predvolené hodnota
nastavenia od výrobcu je Tónová. Toto nastavenie zmeňte, len ak máte istotu, že
telefónna linka nemôže používať tónovú voľbu.
Poznámka Možnosť pulznej voľby nie je dostupná vo všetkých krajinách a
oblastiach.
Nastavenie typu voľby
1. Dotknite sa tlačidla šípka doprava
2. Dotknite sa tlačidla Fax Setup (Nastavenie faxu) a potom vyberte položku Basic Fax
Setup (Základné nastavenie faxu).
3. Dotknite sa tlačidla šípka nadol
4. Dotykom vyberte položku Tone Dialing (Tónová voľba) alebo Pulse Dialing (Pulzná
voľba).
a potom vyberte položku Nastavenie.
a potom vyberte položku Typ voľby.
Nastavenie možností opakovanej voľby
Ak tlačiareň nemohla odoslať fax, pretože prijímacie faxové zariadenie neodpovedalo
alebo bolo obsadené, tlačiareň sa pokúsi o opätovnú voľbu na základe nastavení pre
možnosti opätovnej voľby obsadeného čísla a opätovnej voľby neodpovedajúceho čísla.
Pomocou nasledujúceho postupu zapnite alebo vypnite tieto možnosti.
• Ak je obsadené, opakovať voľbu: Ak je zapnutá táto možnosť a tlačiareň prijme
obsadzovací signál, automaticky bude vytáčať znova. Predvolené nastavenie tejto
položky od výrobcu je Zapnuté.
• Ak neodpovedá, opakovať voľbu: Ak je zapnutá táto možnosť a prijímajúce faxové
zariadenie neodpovedá, tlačiareň automaticky zopakuje voľbu. Predvolené
nastavenie tejto položky od výrobcu je Vypnuté.
Zmena nastavení faxu 67
Page 72

Kapitola 5
Nastavenie možností opakovanej voľby
1. Dotknite sa tlačidla šípka doprava
2. Dotknite sa tlačidla Fax Setup (Nastavenie faxu) a potom vyberte položku Advanced
Fax Setup (Rozšírené nastavenie faxu).
3. Dotykom vyberte možnosť Ak je obsadené, opakovať voľbu alebo Ak
neodpovedá, opakovať voľbu.
Nastavenie rýchlosti faxovania
Prenosová rýchlosť faxu používaná na komunikáciu medzi tlačiarňou a inými faxovými
zariadeniami pri odosielaní a prijímaní faxov sa dá nastaviť.
Ak používate jeden z nasledujúcich systémov, možno bude potrebné nastaviť nižšiu
rýchlosť faxovania:
• Internetová telefonická služba
• Systém PBX
• faxovanie prostredníctvom protokolu IP (FoIP)
• Integrované služby digitálnej siete (ISDN)
Ak sa vyskytnú problémy s odosielaním a prijímaním faxov, skúste použiť nižšie
nastavenie položky Fax Speed (Rýchlosť faxovania). V nasledujúcej tabuľke sú uvedené
dostupné nastavenia rýchlosti faxovania.
Nastavenie rýchlosti faxovania Rýchlosť faxovania
a potom vyberte položku Setup (Nastavenie).
Rýchla v.34 (33600 bd)
Stredná v.17 (14400 bd)
Pomalá v.29 (9600 bd)
Postup nastavenia rýchlosti faxu
1. Dotknite sa tlačidla šípka doprava
2. Dotknite sa tlačidla Fax Setup (Nastavenie faxu) a potom sa dotknite tlačidla
Advanced Fax Setup (Rozšírené nastavenie faxu).
3. Dotknite sa tlačidla šípka nadol
4. Dotykom vyberte rýchlosť.
Nastavenie hlasitosti zvukov faxu
Pomocou tohto postupu môžete zväčšiť alebo zmenšiť hlasitosť faxových zvukov.
Postup nastavenia hlasitosti zvukov faxu
1. Dotknite sa tlačidla šípka doprava
2. Dotknite sa tlačidla Fax Setup (Nastavenie faxu) a potom vyberte položku Basic Fax
Setup (Základné nastavenie faxu).
3. Dotknite sa tlačidla šípka nadol
(Hlasitosť zvuku faxu).
4. Dotykom vyberte položku Soft (Slabá), Loud (Silná) alebo Off (Vypnúť).
a potom vyberte položku Nastavenie.
a potom vyberte položku Rýchlosť faxu.
a potom vyberte položku Setup (Nastavenie).
a potom vyberte položku Fax Sound Volume
68 Fax
Page 73

Faxové a digitálne telefónne služby
Mnohí telekomunikační operátori poskytujú svojim zákazníkom digitálne telefónne
služby, ako sú napríklad nasledujúce:
• DSL: Služba DSL (Digital Subscriber Line – digitálna predplatiteľská linka)
poskytovaná telekomunikačnou spoločnosťou. (Služba DSL sa vo vašej krajine alebo
oblasti môže nazývať ADSL.)
•Pobočková ústredňa (PBX): Systém privátnej telefónnej pobočkovej ústredne
• ISDN: Systém digitálnej siete integrovaných služieb (ISDN).
• FoIP: Lacná telefónna služba, ktorá umožňuje pomocou tlačiarne odosielať a prijímať
faxy cez internet. Tento spôsob sa nazýva faxovanie prostredníctvom protokolu IP
(FoIP). Ďalšie informácie získate v časti
Tlačiarne HP sú špecificky navrhnuté na používanie s klasickými analógovými
telefónnymi službami. Ak používate digitálne telefónne prostredie (napríklad DSL/ADSL,
pobočkovú ústredňu alebo ISDN), pri nastavovaní tlačiarne na faxovanie môže byť
potrebné použiť digitálno-analógové filtre alebo prevodníky.
Poznámka Spoločnosť HP nezaručuje, že tlačiareň bude kompatibilná so všetkými
poskytovateľmi alebo linkami digitálnych služieb, vo všetkých digitálnych prostrediach
alebo so všetkými digitálno-analógovými prevodníkmi. Vždy sa odporúča
prediskutovať priamo s telekomunikačným operátorom možnosti správneho
nastavenia na základe ním poskytovaných linkových služieb.
Protokol FoIP (fax cez internet).
Protokol FoIP (fax cez internet)
Môžete si predplatiť lacnú telefónnu službu, ktorá umožní pomocou tlačiarne odosielať a
prijímať faxy cez internet. Tento spôsob sa nazýva faxovanie prostredníctvom protokolu
IP (FoIP).
Službu FoIP (poskytovanú telekomunikačným operátorom) budete pravdepodobne
používať v nasledujúcich prípadoch:
• Ak spolu s faxovým číslom vytáčate špeciálny prístupový kód,
• Ak máte konvertor protokolu IP, ktorý sa pripája do siete Internet a poskytuje
analógové telefónne zásuvky pre faxové pripojenie.
Poznámka Odosielať a prijímať faxy môžete iba pripojením telefónneho kábla do
portu s označením „1-LINE“ na tlačiarni. To znamená, že sa na Internet musíte
pripájať pomocou konvertora IP (poskytujúceho štandardné analógové telefónne
zásuvky pre faxové pripojenia) alebo prostredníctvom telekomunikačného operátora.
Tip Podpora tradičného faxového prenosu cez ľubovoľné telefonické systémy s
internetovým protokolom je často obmedzená. Ak sa vyskytnú problémy s faxovaním,
skúste použiť nižšiu rýchlosť faxu alebo zakázať režim opravy chýb faxu (ECM). Ak
však vypnete režim ECM, nebudete môcť odosielať ani prijímať farebné faxy. (Ďalšie
informácie o zmene rýchlosti faxu nájdete v časti
Ďalšie informácie o používaní režimu ECM nájdete v časti
opravy chýb.
Nastavenie rýchlosti faxovania.
Odoslanie faxu v režime
Protokol FoIP (fax cez internet) 69
Page 74

Kapitola 5
Ak máte otázky o internetovom faxovaní, obráťte sa na oddelenie technickej podpory pre
internetové faxové služby alebo miestneho poskytovateľa služieb so žiadosťou o ďalšiu
pomoc.
Použitie správ
Tlačiareň môžete nastaviť tak, aby automaticky tlačila chybové správy a potvrdzujúce
správy pre každý odoslaný a prijatý fax. Podľa potreby môžete manuálne vytlačiť aj
systémové správy, ktoré poskytujú užitočné systémové informácie o tlačiarni.
V predvolenom nastavení tlačiareň vytlačí správu len v prípade problému s odoslaním
alebo prijatím faxu. Po každej transakcii sa na displeji ovládacieho panela na krátky čas
objaví potvrdzujúce hlásenie oznamujúce, či bol fax úspešne odoslaný.
Poznámka Ak správy nie sú čitateľné, odhadované úrovne atramentu môžete
skontrolovať z ovládacieho panela, softvéru tlačiarne HP alebo softvéru HP Utility
(Mac OS X). Ďalšie informácie získate v časti
Poznámka Upozornenia na úroveň atramentu a indikátory poskytujú iba
odhadované hodnoty na účely plánovania. Ak sa zobrazí upozornenie na nízku
úroveň atramentu, zvážte zakúpenie náhradnej kazety, aby sa zabránilo možným
oneskoreniam pri tlači. Atramentové kazety nemusíte vymieňať dovtedy, kým kvalita
tlače nebude neprijateľná.
Poznámka Skontrolujte, či sú atramentové kazety a tlačová hlava v dobrom stave
a správne nainštalované. Ďalšie informácie získate v časti
kazetami.
Nástroje na spravovanie tlačiarne.
Práca s atramentovými
Táto časť obsahuje nasledujúce témy:
•
Tlač potvrdení faxov
Tlač správ o chybách faxu
•
Tlač a zobrazenie protokolu faxu
•
Vymazanie obsahu faxového denníka
•
Tlač podrobností o poslednej faxovej transakcii
•
Tlač správy o identifikáciách volajúcich
•
Zobrazenie histórie hovorov
•
Tlač potvrdení faxov
Ak potrebujete potvrdenie o úspešnom odoslaní faxu v tlačenej forme, ešte pred
odoslaním faxu postupujte podľa týchto pokynov. Vyberte položku Zapnuté (odoslanie
faxu) alebo Zapnuté (odoslanie a prijatie).
Predvoleným nastavením potvrdzovania je nastavenie Vypnúť. Znamená to, že
potvrdenie sa netlačí pre každý odoslaný alebo prijatý fax. Po každej transakcii sa na
displeji na krátky čas zobrazí správa o tom, či bol fax úspešne odoslaný.
Poznámka Ak vyberiete položku Zapnuté (odoslanie faxu) alebo Zapnuté
(odoslanie a prijatie) a skenujete fax na odoslanie z pamäte, môžete do správy o
potvrdení odoslania faxu zahrnúť obrázok prvej strany faxu.
70 Fax
Page 75

Povolenie potvrdenia faxu
1. Dotknite sa tlačidla šípka doprava
a potom vyberte položku Setup (Nastavenie).
2. Dotknite sa tlačidla Fax Setup (Nastavenie faxu), dotknite sa tlačidla šípka nadol
a potom vyberte položku Fax Reports (Faxové správy).
3. Dotknite sa tlačidla Fax Confirmation (Potvrdenie faxu).
4. Dotykom vyberte jednu z nasledujúcich možností.
Vypnúť Pri úspešnom odoslaní a príjme faxov sa netlačí správu s potvrdením.
Zapnuté
(odoslanie faxu)
Zapnuté (prijatie
faxu)
Odoslanie a
prijatie
Postup zahrnutia obrázka faxu do správy
1. Dotknite sa tlačidla šípka doprava
2. Dotknite sa tlačidla Print Report (Tlač správy) a potom vyberte položku Fax
Confirmation (Potvrdenie faxu).
3. Dotknite sa tlačidla Zapnuté (odoslanie faxu) alebo Zapnuté (odoslanie a
prijatie).
4. Dotknite sa tlačidla Potvrdenie faxu s obrázkom.
Tlač správ o chybách faxu
Tlačiareň môžete nakonfigurovať tak, aby automaticky vytlačila správu v prípade chyby
počas prenosu alebo prijímania faxu.
Nastavenie tlačiarne na automatickú tlač správ o chybe faxu
1. Dotknite sa tlačidla šípka doprava
2. Dotknite sa tlačidla Fax Setup (Nastavenie faxu), dotknite sa tlačidla šípka nadol
a potom vyberte položku Fax Reports (Faxové správy).
3. Dotknite sa tlačidla Fax Error Report (Správa o chybe faxu)
4. Dotykom vyberte jednu z nasledujúcich možností.
Toto nastavenie je predvolené.
Tlač správy o potvrdení pre každý odoslaný fax.
Tlač správy o potvrdení pre každý prijatý fax.
Tlač správy o potvrdení pre každý odoslaný a prijatý fax.
a potom vyberte položku Nastavenie.
a potom vyberte položku Setup (Nastavenie).
Zapnuté
(odoslanie a
prijatie)
Vypnúť Nevytlačí žiadne správy o chybách faxu.
Zapnuté
(odoslanie faxu)
Zapnuté (prijatie
faxu)
Vytlačí správu vždy, keď sa vyskytne chyba faxu. Toto nastavenie je
predvolené.
Vytlačí správu vždy, keď sa vyskytne chyba pri prenose.
Vytlačí správu vždy, keď sa vyskytne chyba pri prijímaní.
Použitie správ 71
Page 76

Kapitola 5
Tlač a zobrazenie protokolu faxu
Môžete vytlačiť denník faxov, ktoré tlačiareň odoslala alebo prijala.
Tlač denníka faxov prostredníctvom ovládacieho panela tlačiarne
1. Dotknite sa tlačidla šípka doprava
2. Dotknite sa tlačidla Fax Setup (Nastavenie faxu), dotknite sa tlačidla šípka nadol
a potom vyberte položku Fax Reports (Faxové správy).
3. Dotknite sa tlačidla Fax Log (Faxový denník).
Vymazanie obsahu faxového denníka
Pomocou nasledujúcich krokov vymažte obsah faxového denníka.
Poznámka Vymazaním faxového denníka sa odstránia aj všetky faxy uložené v
pamäti.
Vymazanie obsahu faxového denníka prostredníctvom ovládacieho panela
tlačiarne
1. Dotknite sa tlačidla šípka doprava
2. Dotknite sa ikony Nástroje.
3. Dotknite sa tlačidla šípka nadol
denník.
a potom vyberte položku Nastavenie.
a potom vyberte položku Setup (Nastavenie).
a potom vyberte položku Vyčistiť faxový
Tlač podrobností o poslednej faxovej transakcii
Správa o poslednej faxovej transakcii vytlačí podrobnosti o poslednej faxovej transakcii.
Podrobnosti zahŕňajú faxové číslo, počet strán a stav faxu.
Tlač správy o poslednej faxovej transakcii
1. Dotknite sa tlačidla šípka doprava
2. Dotknite sa tlačidla Fax Setup (Nastavenie faxu), dotknite sa tlačidla šípka nadol
a potom vyberte položku Fax Reports (Faxové správy).
3. Dotknite sa tlačidla Last Transaction (Posledná transakcia).
a potom vyberte položku Setup (Nastavenie).
Tlač správy o identifikáciách volajúcich
Pomocou nasledujúceho postupu môžete vytlačiť zoznam faxových identifikácií
volajúcich.
Postup tlače správy o identifikáciách volajúcich
1. Dotknite sa tlačidla šípka doprava
2. Dotknite sa tlačidla Fax Setup (Nastavenie faxu), dotknite sa tlačidla šípka nadol
a potom vyberte položku Fax Reports (Faxové správy).
3. Dotknite sa tlačidla šípka nadol
volajúcich.
a potom vyberte položku Setup (Nastavenie).
a potom vyberte položku Správa identifikácií
72 Fax
Page 77

Zobrazenie histórie hovorov
Pomocou nasledujúceho postupu môžete zobraziť históriu všetkých hovorov
uskutočnených z tlačiarne.
Poznámka História hovorov sa nedá vytlačiť. Môžete ju zobraziť iba z displeja na
ovládacom paneli tlačiarne.
Postup zobrazenia histórie hovorov
1. Dotknite sa tlačidla šípka doprava
2.
Dotknite sa tlačidla
a potom vyberte položku Fax.
(História hovorov).
Použitie správ 73
Page 78

6Web
Tlačiareň ponúka inovatívne riešenia s podporou webových funkcií, ktoré môžu pomôcť
rýchlo sa pripojiť na internet, získať dokumenty a tlačiť ich rýchlejšie a jednoduchšie – to
všetko bez použitia počítača. Okrem toho môžete použitím webovej služby (Marketsplash
by HP) vytvárať a tlačiť marketingové materiály s profesionálnou kvalitou.
Poznámka Ak chcete použiť tieto webové funkcie, tlačiareň musí byť pripojená na
internet (použitím kábla Ethernet alebo bezdrôtového pripojenia). Tieto webové
funkcie nemôžete použiť, ak je tlačiareň pripojená použitím kábla USB.
Poznámka Okrem týchto riešení môžete odosielať tlačové úlohy do tlačiarne
vzdialene z mobilných zariadení. S touto službou nazývanou HP ePrint môžete tlačiť
z mobilných telefónov, počítačov netbook alebo iných mobilných zariadení
pripojených prostredníctvom e-mailu – kdekoľvek a kedykoľvek. Ďalšie informácie
získate v časti
Táto časť obsahuje nasledujúce témy:
•
HP Apps
Marketsplash by HP
•
HP Apps
Nástroj HP Apps poskytuje rýchly a jednoduchý spôsob prístupu k obchodným
informáciám, ich ukladaniu a tlači bez použitia počítača. Použitím nástroja HP Apps
môžete získať prístup k obsahu uloženému na webe, ako sú napríklad obchodné
formuláre, novinky, archivácia a ďalšie – priamo z displeja na ovládacom paneli tlačiarne.
Ak chcete použiť nástroj HP Apps, tlačiareň musí byť pripojená na internet (použitím kábla
Ethernet alebo bezdrôtového pripojenia). Túto službu môžete povoliť a nastaviť podľa
pokynov na ovládacom paneli tlačiarne.
Pravidelne sa pridávajú nové aplikácie a môžete ich zvoliť a prevziať do ovládacieho
panela tlačiarne na používanie.
Ďalšie informácie nájdete na adrese
HP ePrint.
www.hp.com/go/ePrintCenter.
74 Web
Poznámka Zoznam systémových požiadaviek pre túto webovú lokalitu nájdete v
časti
Špecifikácie webovej lokality spoločnosti HP.
Page 79

Marketsplash by HP
Rozšírte svoje podnikanie použitím nástrojov a služieb online od spoločnosti HP na
vytváranie a tlač profesionálnych marketingových materiálov. Služba Marketsplash
umožňuje vykonávať nasledujúce činnosti:
• Rýchlo a jednoducho vytvárajte úžasné brožúry, letáky, vizitky a ďalšie dokumenty s
profesionálnou kvalitou. Vyberte si z tisícok prispôsobiteľných šablón vytvorených
špičkovými firemnými grafickými dizajnérmi.
• Rôzne možnosti tlače umožňujú získať presne to, čo potrebujete, v správnom čase.
Tlač na tlačiarni poskytuje okamžité, vysokokvalitné výsledky. Ďalšie možnosti sú k
dispozícii online od spoločnosti HP a našich partnerov. Dosiahnite profesionálnu
kvalitu, ktorú očakávate, pri minimalizácii nákladov na tlač.
• Uchovávajte všetky svoje marketingové materiály organizované a dobre dostupné vo
vašom konte Marketsplash, k dispozícii z ľubovoľného počítača a priamo z displeja
ovládacieho panela tlačiarne (len vybrané modely).
Začnite výberom položky Marketsplash by HP v softvéri tlačiarne HP dodanom s vašou
tlačiarňou. Ďalšie informácie nájdete na webovej lokalite
Poznámka Zoznam systémových požiadaviek pre túto webovú lokalitu nájdete v
časti
Špecifikácie webovej lokality spoločnosti HP.
Poznámka Nie všetky nástroje a služby Marketsplash sú k dispozícii vo všetkých
krajinách, oblastiach a jazykoch. Najaktuálnejšie informácie nájdete na lokalite
marketsplash.com.
marketsplash.com.
Marketsplash by HP 75
Page 80

7 Práca s atramentovými kazetami
Z dôvodu zaručenia čo najlepšej kvality tlače na tlačiarni bude potrebné vykonať niekoľko
jednoduchých postupov údržby. Táto časť obsahuje pokyny na zaobchádzanie s
atramentovými kazetami, na výmenu atramentových kaziet a zarovnanie a vyčistenie
tlačovej hlavy.
Tip Ak máte problémy so skenovaním dokumentov, pozrite si časť Riešenie
problémov s kvalitou tlače.
Táto časť obsahuje nasledujúce témy:
•
Informácie o atramentových kazetách a tlačovej hlave
Kontrola približných úrovní atramentov
•
Výmena atramentových kaziet
•
Skladovanie spotrebného tlačového materiálu
•
Zhromažďovanie informácií o používaní
•
Informácie o atramentových kazetách a tlačovej hlave
Nasledujúce tipy pomáhajú uchovať atramentové kazety HP v dobrom stave a zaručiť
konzistentnú kvalitu tlače.
• Pokyny v tejto používateľskej príručke slúžia na výmenu atramentových kaziet a nie
sú určené na prvú inštaláciu.
• Ak potrebujete vymeniť atramentovú kazetu, pred vybratím starej kazety počkajte,
kým nebudete mať k dispozícii novú atramentovú kazetu na inštaláciu.
Upozornenie Pred vybratím starej atramentovej kazety počkajte, až kým budete
mať k dispozícii novú atramentovú kazetu. Nenechávajte atramentovú kazetu
mimo tlačiarne príliš dlho. Môže to spôsobiť poškodenie tlačiarne aj atramentovej
kazety.
• Všetky atramentové kazety uchovávajte až do ich použitia v pôvodných
neporušených baleniach.
• Atramentové kazety skladujte s rovnakou orientáciou ako obaly zavesené na
regáloch v obchode alebo, ak sú vybalené, so štítkom smerom nadol.
• Nezabudnite správne vypnúť tlačiareň. Ďalšie informácie získate v časti
tlačiareň.
• Atramentové kazety uchovávajte pri izbovej teplote (15 až 35 °C).
• Kazety nemusíte vymieňať, kým nebude kvalita tlače neprijateľná, avšak aj jedna
kazeta, v ktorej sa minul atrament, môže spôsobiť výrazné zníženie kvality tlače.
Môže to spôsobiť aj zanesená tlačová hlava. Možné riešenia zahŕňajú kontrolu
odhadovaných úrovní atramentu v kazetách a vyčistenie tlačovej hlavy. Na vyčistenie
tlačovej hlavy sa spotrebuje určité množstvo atramentu.
•Nečistite tlačovú hlavu, ak to nie je potrebné. Plytvá sa pri tom atramentom a skracuje
sa životnosť kaziet.
76 Práca s atramentovými kazetami
Vypnite
Page 81

• S atramentovými kazetami zaobchádzajte opatrne. Pád, otrasy alebo hrubé
zaobchádzanie počas inštalácie môžu spôsobiť dočasné problémy s tlačou.
• Ak prepravujete tlačiareň, vykonaním nasledujúceho postupu zabránite úniku
atramentu z tlačiarne alebo inému poškodeniu tlačiarne:
◦ Nezabudnite vypnúť tlačiareň stlačením tlačidla napájania. Zostavu tlačových
hláv musíte zaparkovať v servisnej stanici na pravej strane tlačiarne. Ďalšie
informácie získate v časti
◦ Atramentové kazety spolu s tlačovou hlavou musíte ponechať nainštalované.
◦ Tlačiareň musíte prepravovať vo vodorovnej polohe; nemala by sa pokladať na
bočnú, zadnú, prednú ani hornú stranu.
Súvisiace témy
Kontrola približných úrovní atramentov
•
Údržba tlačovej hlavy
•
Vypnite tlačiareň.
Kontrola približných úrovní atramentov
Odhadované úrovne atramentu môžete skontrolovať zo softvéru tlačiarne alebo z
integrovaného webového servera. Informácie o používaní týchto nástrojov nájdete v časti
Nástroje na spravovanie tlačiarne. Tieto informácie môžete získať aj vytlačením stránky
Stav tlačiarne (pozrite si časť
Poznámka Upozornenia na úroveň atramentu a indikátory poskytujú iba
odhadované hodnoty na účely plánovania. Ak sa zobrazí upozornenie na nízku
úroveň atramentu, zvážte zakúpenie náhradnej kazety, aby sa zabránilo možným
oneskoreniam pri tlači. Kazety nemusíte vymieňať, kým sa nezhorší kvalita tlače na
neprijateľnú úroveň.
Poznámka Ak ste nainštalovali dopĺňanú alebo recyklovanú kazetu alebo kazetu,
ktorá sa používala v inej tlačiarni, indikátor úrovne atramentu môže byť nepresný
alebo nedostupný.
Poznámka Atrament z kaziet sa používa v procese tlače množstvom rozličných
spôsobov, a to aj v procese inicializácie, ktorý slúži na prípravu tlačiarne a kaziet na
tlač, a pri údržbe tlačových hláv, ktorá slúži na uchovávanie tlačových dýz v čistote a
na zaručenie plynulého prietoku atramentu. Okrem toho zostane v kazete po jej
použití určité zvyškové množstvo atramentu. Ďalšie informácie nájdete na adrese
www.hp.com/go/inkusage.
Popis správy o stave tlačiarne).
Výmena atramentových kaziet
Poznámka Informácie o recyklácii použitých atramentových kaziet nájdete v časti
Program spoločnosti HP na recykláciu spotrebného materiálu pre atramentovú tlač.
Ak ešte nemáte náhradné atramentové kazety pre tlačiareň, pozrite si časť Objednávanie
tlačového spotrebného materiálu online.
Výmena atramentových kaziet 77
Page 82

Kapitola 7
Poznámka V súčasnosti sú niektoré časti webovej stránky spoločnosti HP dostupné
len v angličtine.
Upozornenie Pred vybratím starej atramentovej kazety počkajte, až kým budete
mať k dispozícii novú atramentovú kazetu. Nenechávajte atramentovú kazetu mimo
tlačiarne príliš dlho. Môže to spôsobiť poškodenie tlačiarne aj atramentovej kazety.
Výmena atramentových kaziet
Pomocou týchto krokov vymeňte atramentové kazety.
1. Skontrolujte, či je tlačiareň zapnutá.
2. Otvorte prístupový kryt tlačového vozíka.
Poznámka Pred pokračovaním počkajte, kým sa tlačový vozík nezastaví.
3. Stlačením plôšky na prednej časti atramentovej kazety ju uvoľnite a potom ju vyberte
zo zásuvky.
4. Vyberte novú atramentovú kazetu z balenia potiahnutím oranžového uška rovno
dozadu, aby sa odstránil plastový obal z atramentovej kazety.
Poznámka Nezabudnite odstrániť plastový obal z atramentovej kazety pred jej
inštaláciou do tlačiarne, inak tlač zlyhá.
78 Práca s atramentovými kazetami
Page 83

5. Odkrútením odstráňte oranžový kryt.
Poznámka Skontrolujte, či je plastová plôška úplne odstránená a či je nálepka
mierne natrhnutá, aby odkryla vetrací kanál.
6. Pomocou farebných ikon rôznych tvarov zasuňte atramentovú kazetu do prázdnej
zásuvky, až kým nezacvakne na miesto a nebude pevne usadená v zásuvke.
Upozornenie Pri inštalácii atramentových kaziet nezdvíhajte rukoväť záklopky
na tlačovom vozíku. Môže to spôsobiť nesprávne usadenie atramentových kaziet
a problémy s tlačou. Záklopka musí zostať dole, aby sa dali správne nainštalovať
atramentové kazety.
Výmena atramentových kaziet 79
Page 84

Kapitola 7
Skontrolujte, či ste atramentovú kazetu zasunuli do zásuvky s ikonou rovnakého tvaru
a rovnakej farby, ako má inštalovaná atramentová kazeta.
7. Zopakujte kroky 3 až 6 pre každú vymieňanú atramentovú kazetu.
8. Zatvorte prístupový kryt tlačového vozíka.
Súvisiace témy
Objednávanie tlačového spotrebného materiálu online
Skladovanie spotrebného tlačového materiálu
Atramentové kazety je možné nechať v tlačiarni dlhšiu dobu. Avšak na zaručenia
optimálneho stavu atramentovej kazety nezabudnite správne vypnúť tlačiareň. Ďalšie
informácie nájdete v časti
Vypnite tlačiareň.
Zhromažďovanie informácií o používaní
Kazety HP používané s touto tlačiarňou obsahujú pamäťový čip, ktorý pomáha pri
prevádzke tlačiarne.
Tento pamäťový čip tiež zhromažďuje obmedzené množstvo informácií o používaní
tlačiarne, ktoré môžu zahŕňať nasledujúce údaje: dátum prvého nainštalovania kazety,
dátum ostatného použitia kazety, počet strán vytlačených použitím kazety, pokrytie strán,
použité tlačové režimy, akékoľvek chyby tlače, ktoré sa mohli vyskytnúť, a model
tlačiarne. Tieto informácie pomáhajú spoločnosti HP pri návrhu budúcich tlačiarní a plnení
tlačových potrieb jej zákazníkov.
Údaje získané z pamäťového čipu kazety neobsahujú informácie, ktoré by sa dali použiť
na identifikáciu zákazníka alebo používateľa kazety ani ich tlačiarne.
Spoločnosť HP zhromažďuje vzorky pamäťových čipov z kaziet, ktoré jej boli vrátené, v
rámci jej bezplatného programu zberu a recyklácie (partneri programu HP Planet Partner:
www.hp.com/recycle). Pamäťové čipy z týchto vzoriek sa čítajú a potom skúmajú z
dôvodu zlepšenia budúcich tlačiarní HP. Partneri spoločnosti HP, ktorí asistujú pri
recyklácii tejto kazety, môžu mať takisto prístup k týmto údajom.
Každá ďalšia spoločnosť spracovávajúca kazetu môže mať prístup k anonymným údajom
na pamäťovom čipe. Ak nechcete umožniť prístup k týmto údajom, čip môžete zničiť.
Avšak po zničení pamäťového čipu sa kazeta nebude dať použiť v tlačiarni HP.
80 Práca s atramentovými kazetami
Page 85

Ak sa obávate poskytnúť tieto anonymné informácie, môžete ich zneprístupniť tým, že
vypnete schopnosť pamäťového čipu zhromažďovať informácie o používaní tlačiarne:
Vypnutie funkcie zhromažďovania informácií o používaní
1. Na ovládacom paneli tlačiarne sa dotknite tlačidla šípka doprava
a potom sa
dotknite tlačidla Setup (Nastavenie).
2. Vyberte položku Voľby a potom vyberte položku Informácie o čipe kazety.
3. Dotykom tlačidla OK vypnete zhromažďovanie informácií o používaní.
Poznámka Kazetu môžete naďalej používať v tlačiarni HP aj po vypnutí schopnosti
pamäťového čipu zhromažďovať informácie o používaní tlačiarne.
Zhromažďovanie informácií o používaní 81
Page 86

8 Vyriešenie problému
V informáciách uvedených v tejto časti nájdete odporúčané riešenia bežných problémov.
Ak tlačiareň nefunguje správne a pomocou týchto odporúčaní sa problém nepodarilo
vyriešiť, skúste získať pomoc prostredníctvom niektorej z nasledujúcich služieb podpory.
Táto časť obsahuje nasledujúce témy:
•
Technická podpora spoločnosti HP
Všeobecné tipy a zdroje riešenia problémov
•
Riešenie problémov s tlačou
•
Riešenie problémov s tlačou
•
Riešenie problémov s kvalitou tlače
•
Riešenie problémov s podávaním papiera
•
Riešenie problémov s kopírovaním
•
Riešenie problémov so skenovaním
•
Riešenie problémov s faxovaním
•
Riešenie problémov použitím webových lokalít a služieb spoločnosti HP
•
Riešenie problémov s fotografiami (pamäťovou kartou)
•
Riešenie problémov s káblovou sieťou (Ethernet)
•
Riešenie problémov s bezdrôtovým pripojením
•
Konfigurácia brány firewall pre prácu s tlačiarňami
•
Riešenie problémov so spravovaním tlačiarne
•
Riešenie problémov s inštaláciou
•
Popis správy o stave tlačiarne
•
Opis konfiguračnej strany siete
•
Odstraňovanie uviaznutého papiera
•
Technická podpora spoločnosti HP
Ak máte problém, postupujte nasledovne
1. Pozrite si dokumentáciu dodanú s tlačiarňou.
2. Navštívte webovú lokalitu technickej podpory online spoločnosti HP na adrese
www.hp.com/support. Technická podpora online spoločnosti HP je k dispozícii pre
všetkých zákazníkov spoločnosti HP. Predstavuje najrýchlejší zdroj aktuálnych
informácií o tlačiarni a odbornú pomoc a zahŕňajú nasledujúce funkcie:
• Rýchly prístup ku kvalifikovaným odborníkom technickej podpory v režime online
• Aktualizácie softvéru a ovládačov tlačiarne HP
• Cenné informácie o riešení najčastejších problémov
• Proaktívne aktualizácie tlačiarne, upozornenia oddelenia technickej podpory
a novinky spoločnosti HP dostupné po registrácii tlačiarne HP
82 Vyriešenie problému
Page 87

Ďalšie informácie nájdete v časti Získanie elektronickej podpory.
3. Zavolajte na oddelenie technickej podpory spoločnosti HP. Možnosti technickej
podpory a ich dostupnosť sa líšia v závislosti od tlačiarne, krajiny alebo oblasti a
jazyka. Ďalšie informácie nájdete v časti
HP.
Získanie elektronickej podpory
Informácie o podpore a záruke nájdete na webovej stránke spoločnosti HP na adrese
www.hp.com/support. Ak sa zobrazí výzva, vyberte príslušnú krajinu alebo oblasť a
kliknite na položku Contact HP (HP – Kontakt). Zobrazia sa kontaktné informácie
technickej podpory.
Táto webová stránka ponúka aj technickú podporu, ovládače, spotrebný materiál,
informácie o objednávaní a ďalšie možnosti, napríklad:
• Prístup k stránkam podpory online.
• Odoslanie e-mailu spoločnosti HP so žiadosťou o odpovede na otázky.
• Spojenie sa s technikom spoločnosti HP prostredníctvom rozhovoru online.
• Skontrolujte aktualizácie softvéru tlačiarne HP.
Podporu môžete získať aj zo softvéru tlačiarne HP (Windows) alebo zo softvéru HP Utility
(Mac OS X), ktorý poskytuje jednoduché, detailné riešenia bežných problémov s tlačou.
Ďalšie informácie získate v časti
Možnosti technickej podpory a ich dostupnosť sa líšia v závislosti od tlačiarne, krajiny
alebo oblasti a jazyka.
Nástroje na spravovanie tlačiarne.
Telefonická technická podpora spoločnosti HP
Telefónne čísla oddelení technickej podpory a súvisiace tarify uvedené v tejto časti platia
v čase publikácie a iba pre hovory vykonané cez pevnú linku. Pre mobilné telefóny môžu
platiť iné tarify.
Najaktuálnejší zoznam telefónnych čísiel oddelení technickej podpory spoločnosti HP a
informácie o ich spoplatňovaní nájdete na adrese
Počas záručnej lehoty môžete získať pomoc v Stredisku starostlivosti o zákazníkov
spoločnosti HP.
Telefonická technická podpora spoločnosti
www.hp.com/support.
Poznámka Spoločnosť HP neposkytuje telefonickú podporu týkajúcu sa tlače v
systéme Linux. Všetka podpora sa poskytuje cez Internet na nasledujúcej webovej
lokalite:
otázku) môžete spustiť proces získania technickej podpory.
Webová lokalita HPLIP neposkytuje podporu pre systém Windows ani Mac OS X. Ak
používate tieto operačné systémy, pozrite si stránku
Táto časť obsahuje nasledujúce témy:
•
Pred telefonátom
Obdobie poskytovania telefonickej podpory
•
Telefónne čísla podpory
•
Po uplynutí obdobia bezplatnej telefonickej podpory
•
https://launchpad.net/hplip. Kliknutím na tlačidlo Ask a question (Položiť
www.hp.com/support.
Technická podpora spoločnosti HP 83
Page 88

Kapitola 8
Pred telefonátom
Na linku technickej podpory spoločnosti HP zavolajte vtedy, keď budete u počítača a
tlačiarne. Pripravte sa na poskytnutie nasledujúcich informácií:
• Číslo modelu (ďalšie informácie nájdete v časti
Nájdenie čísla modelu tlačiarne)
•Sériové číslo (umiestnené na zadnej alebo spodnej strane tlačiarne)
• Správy zobrazujúce sa v danej situácii
• Odpovede na nasledujúce otázky:
◦ Stala sa už takáto situácia v minulosti?
◦ Dokážete ju vyvolať znova?
◦ Pridali ste nejaký nový softvér alebo hardvér do počítača v čase, keď sa začal
prejavovať tento problém?
◦ Stalo sa pred touto udalosťou niečo iné (napríklad búrka alebo premiestnenie
tlačiarne)?
Obdobie poskytovania telefonickej podpory
Jednoročná telefonická podpora je k dispozícii v Severnej Amerike, Pacifickej Ázii a
Latinskej Amerike (vrátane Mexika).
84 Vyriešenie problému
Page 89

Telefónne čísla podpory
Na mnohých miestach poskytuje spoločnosť HP počas záručnej doby telefonickú
podporu bez poplatkov. Niektoré z nižšie uvedených čísel podpory však nemusia byť
bezplatné.
Technická podpora spoločnosti HP 85
Page 90

Kapitola 8
Aktuálny zoznam telefónnych čísel podpory je uvedený v časti www.hp.com/support.
$IULFD(QJOLVKVSHDNLQJ
$IULTXHIUDQFRSKRQH
$OJ«ULH
$UJHQWLQD%XHQRV$LUHV
$UJHQWLQD
$XVWUDOLD
$XVWUDOLDRXWRIZDUUDQW\
VWHUUHLFK
%HOJL
%HOJLTXH
%UDVLO6DR3DXOR
%UDVLO
&DQDGD KS
&HQWUDO$PHULFD7KH
&DULEEHDQ
&KLOH
ѣള
ѣള
&RORPELD%RJRW£
&RORPELD
&RVWD5LFD
ÎHVN£UHSXEOLND
'DQPDUN
(FXDGRU$QGLQDWHO ℡
(FXDGRU3DFLILWHO ℡
(O6DOYDGRU
(VSD³D
)UDQFH
'HXWVFKODQG
˃˨˨˙ˡ˞
ˈ˺˭ˮˬ˯
*XDWHPDOD
俏⑥⢯࡛㺂᭵
,QGLD
,QGLD
,QGRQHVLD
,UHODQG
,WDOLD
-DPDLFD
㡴㦻
86 Vyriešenie problému
www.hp.com/support
㡴㦻
뼑霢
ﺮﺋﺍﺰﺠﻟﺍ
/X[HPERXUJ)UDQ©DLV
/X[HPEXUJ'HXWVFK
0DGDJDVFDU
0DJ\DURUV]£J
GRSSHOWHU2UWVWDULI
3HDN+RXUVSP
/RZ+RXUVSP
3HDN+RXUVP/RZ+RXUV
P
LQYHQW
ZZZKSFRPODVRSRUWH
&=1PLQ
2SNDOGNUSUPLQ
3UPLQPDQOºU
3UPLQºYULJHWLGVSXQNWHU
SP
0LQDXVGHPGHXWVFKHQ
)HVWQHW]EHL$QUXIHQDXV
0RELOIXQNQHW]HQN¸QQHQDQGHUH
3UHLVHJHOWHQ
&DOOVFRVW&RVWFHQWSHDN
FHQWRIISHDNSHUPLQXWH
FRVWRWHOHIRQLFRORFDOH
0DOD\VLD
ﻦﻳﺮﺤﺒﻟﺍ
0DXULWLXV
0«[LFR&LXGDGGH0«[LFR
0«[LFR
0DURF
1HGHUODQG
1HZ=HDODQG
1LJHULD
1RUJH
3DQDP£
3DUDJXD\
3HU¼
3KLOLSSLQHV
3ROVND
3RUWXJDO
3XHUWR5LFR
5HS¼EOLFD'RPLQLFDQD
5HXQLRQ
ﺮﺼﻣ
5RP¤QLD
6LQJDSRUH
6ORYHQVN£UHSXEOLND
6RXWK$IULFD56$
6XRPL
6YHULJH
6ZLW]HUODQG
㠰⚙
ࡷࡎ࡙
7ULQLGDG7REDJR
ﻕﺍﺮﻌﻟﺍ
7XQLVLH
ﺖﻳﻮﻜﻟﺍ
7¾UNL\HòVWDQEXO$QNDUD
ﻥﺎﻨﺒﻟ
ò]PLU%XUVD
ﺮﻄﻗ
ﻦﻤﻴﻟﺍ
8QLWHG.LQJGRP
8QLWHG6WDWHV
8UXJXD\
9HQH]XHOD&DUDFDV
9HQH]XHOD
9L¬W1DP
ﻥﺩﺭﻷﺍ
PLQ
0LQ
+8)SHUFYH]HW«NHVWHOHIRQUD
0LQ
VWDUWHUS§.USHUPLQ
GHUHWWHU.USHUPLQ
)UDPRELOWHOHIRQJMHOGHU
PRELOWHOHIRQWDNVWHU
ﻥﺎﻤ ُﻋ
.RV]WSRĄÇF]HQLD]WHO
VWDFMRQDUQHJRMDN]DLPSXOVZJ
WDU\I\RSHUDWRUD]WHO
NRPµUNRZHJRZJWDU\I\RSHUDWRUD
&XVWRF¬QWLPRVQRSULPHLUR
PLQXWRHF¬QWLPRVUHVWDQWHV
PLQXWRV
ﺔﻴﺑﻮﻌﺴﻟﺍ
NUPLQ
&+)PLQ
ﺲﻧﻮﺗ
<HUHOQXPDUD
ﺓﺪﺤﺘﻤﻟﺍ ﺔﻴﺑﺮﻌﻟﺍ ﺕﺍﺭﺎﻣﻹﺍ
eSP
Page 91

Po uplynutí obdobia bezplatnej telefonickej podpory
Po uplynutí obdobia bezplatnej telefonickej podpory vám spoločnosť HP môže poskytnúť
pomoc za príplatok. Pomoc môže byť k dispozícii aj na webovej lokalite spoločnosti HP
venovanej online podpore:
technickej podpory získate od obchodného zástupcu spoločnosti HP alebo na telefónnom
čísle, na ktorom sa poskytuje technická podpora pre vašu krajinu alebo oblasť.
www.hp.com/support. Ďalšie informácie o možnostiach
Všeobecné tipy a zdroje riešenia problémov
Poznámka Mnohé z krokov uvedených nižšie vyžadujú softvér tlačiarne HP. Ak ste
nenainštalovali softvér tlačiarne HP, môžete ho nainštalovať použitím disku CD so
softvérom tlačiarne HP dodaného s tlačiarňou alebo ho môžete prevziať z webovej
lokality technickej podpory spoločnosti HP (
Ak sa stretnete s problémami pri tlači, skúste nasledujúce tipy.
• Informácie o uviaznutom papieri nájdete v časti
• Informácie o problémoch s podávaním papiera, napr. so zošikmením alebo s
vyberaním papiera, nájdete v časti
• Indikátor napájania svieti a nebliká. Keď tlačiareň prvýkrát zapnete, inicializácia po
inštalácii atramentových kaziet trvá približne 12 minút.
•Sieťový kábel a ostatné káble fungujú a sú pevne pripojené k tlačiarni. Skontrolujte,
či je tlačiareň pevne pripojená k funkčnej sieťovej elektrickej zásuvke a či je zapnutá.
Informácie o požiadavkách na elektrické napätie nájdete v časti
požiadavky.
• Médiá sú správne vložené do vstupného zásobníka a nie sú uviaznuté v tlačiarni.
• Všetky baliace pásky a materiály sú odstránené.
•Tlačiareň je nastavená ako aktuálna alebo predvolená tlačiareň. V systéme Windows
ju nastavíte ako predvolenú v priečinku Tlačiarne. V systéme Mac OS X ju nastavíte
ako predvolenú v časti Tlač a fax v okne Predvoľby systému. Ďalšie informácie
nájdete v dokumentácii k počítaču.
• Ak používate počítač so systémom Windows, nie je vybraná položka Pause
Printing (Tlač s pauzou).
• Pri vykonávaní úlohy nie je spustených priveľa programov. Pred ďalším pokusom o
vykonanie úlohy zavrite nepoužívané programy alebo reštartujte počítač.
Riešenie problémov s podávaním papiera.
www.hp.com/support).
Uvoľnenie uviaznutého papiera.
Elektrické
Témy súvisiace s riešením problémov
•
Riešenie problémov s tlačou
Riešenie problémov s tlačou
•
Riešenie problémov s kvalitou tlače
•
Riešenie problémov s podávaním papiera
•
Riešenie problémov s kopírovaním
•
Riešenie problémov so skenovaním
•
Riešenie problémov s faxovaním
•
Riešenie problémov s káblovou sieťou (Ethernet)
•
Riešenie problémov s bezdrôtovým pripojením
•
Všeobecné tipy a zdroje riešenia problémov 87
Page 92

Kapitola 8
• Riešenie problémov so spravovaním tlačiarne
Riešenie problémov s inštaláciou
•
Riešenie problémov s tlačou
Táto časť obsahuje nasledujúce témy:
•
Tlačiareň sa neočakávane vypína
Zarovnanie zlyhá
•
Tlačiarni trvá tlač dlho
•
Niečo na strane chýba alebo je nesprávne
•
Tlačiareň sa neočakávane vypína
Skontrolujte napájanie a jeho pripojenie
Skontrolujte, či je tlačiareň pevne pripojená k funkčnej sieťovej elektrickej zásuvke.
Informácie o požiadavkách na elektrické napätie nájdete v časti
Zarovnanie zlyhá
Ak sa zarovnávacia strana zdá byť vytlačená iba čiastočne alebo ak obsahuje svetlé
alebo biele šmuhy, skúste vyčistiť tlačovú hlavu.
Ak zlyhá proces zarovnania, skontrolujte, či je do vstupného zásobníka vložený
nepoužitý, obyčajný biely papier. Ak je vo vstupnom zásobníku pri zarovnávaní
atramentových kaziet vložený farebný papier, zarovnanie zlyhá.
Ak proces zarovnania opakovane zlyháva, môže byť chybný snímač alebo atramentová
kazeta. Kontaktujte oddelenie technickej podpory spoločnosti HP. Prejdite na stránku
www.hp.com/support. Ak sa zobrazí výzva, vyberte príslušnú krajinu alebo oblasť a
kliknite na položku Kontaktovať HP. Zobrazia sa kontaktné údaje oddelenia technickej
podpory.
Elektrické požiadavky.
Tlačiarni trvá tlač dlho
Kontrola konfigurácie a prostriedkov systému
Skontrolujte, či počítač spĺňa minimálne systémové požiadavky pre tlačiareň. Ďalšie
informácie nájdete v časti
Skontrolujte nastavenia softvéru tlačiarne HP
Rýchlosť tlače je pomalšia pri zvolení nastavení vysokej kvality tlače. Ak chcete zvýšiť
rýchlosť tlače, v ovládači tlačiarne vyberte iné nastavenia tlače. Ďalšie informácie nájdete
v časti
Tlač.
Skontrolujte úrovne atramentu v atramentových kazetách
Ak sa v niektorej kazete úplne minul atrament, tlačiareň sa môže spomaliť, aby sa
zabránilo prehrievaniu tlačovej hlavy.
88 Vyriešenie problému
Systémové požiadavky.
Page 93

Niečo na strane chýba alebo je nesprávne
Skontrolujte atramentové kazety
Skontrolujte správne nainštalovanie atramentových kaziet a to, či obsahujú dostatok
atramentu. Ďalšie informácie nájdete v časti
Skontrolujte nastavenia okrajov
Skontrolujte, či nastavenia okrajov pre dokument nepresahujú oblasť tlače tlačiarne.
Ďalšie informácie nájdete v časti
Skontrolujte nastavenia farebnej tlače
Skontrolujte, či v ovládači tlačiarne nie je vybraná možnosť Tlačiť v odtieňoch sivej.
Skontrolujte umiestnenie tlačiarne a dĺžku kábla USB
Silné elektromagnetické polia (napríklad tie, ktoré generujú káble USB) môžu niekedy
spôsobiť mierne skreslenie výtlačkov. Presuňte tlačiareň ďalej od zdroja
elektromagnetických polí. Odporúča sa tiež používať kábel USB s dĺžkou kratšou ako 3
metre, aby sa minimalizovali vplyvy týchto elektromagnetických polí.
Nastavenie minimálnych okrajov.
Riešenie problémov s tlačou
Túto časť použite pri riešení nasledujúcich problémov s tlačou:
Obálky sa netlačia korektne
•
Tlač bez okrajov
•
Tlačiareň nereaguje alebo keď sa pokúsim tlačiť, nič sa nedeje
•
Tlačiareň tlačí nezmyselné znaky
•
Poradie strán
•
Okraje sa netlačia podľa očakávania
•
Text alebo grafické prvky sú na okraji strany odrezané
•
Počas tlače vyšla prázdna strana
•
Zariadenie neodoberá papier zo vstupného zásobníka.
•
Kontrola približných úrovní atramentov.
Obálky sa netlačia korektne
Vyskúšajte odstrániť problém použitím nasledujúcich riešení. Riešenia sú uvedené v
poradí, pričom najpravdepodobnejšie riešenie je uvedené ako prvé. Ak prvé riešenie
neodstráni problém, pokračujte v skúšaní zostávajúcich riešení, až kým sa problém
neodstráni.
•
Riešenie 1: Vložte stoh obálok správne
Riešenie 2: Skontrolujte typ obálky
•
Riešenie 3: Zahnite záložky dovnútra, aby sa zabránilo uviaznutiu papiera
•
Riešenie problémov s tlačou 89
Page 94

Kapitola 8
Riešenie 1: Vložte stoh obálok správne
Riešenie: Vložte stoh obálok do vstupného zásobníka podľa obrázka nižšie.
Pred vkladaním obálok odstráňte všetky papiere zo vstupného zásobníka.
Príčina: Balík obálok je vložený nesprávne.
Ak sa tým problém neodstránil, vyskúšajte nasledujúce riešenie.
Riešenie 2: Skontrolujte typ obálky
Riešenie: Nepoužívajte lesklé obálky, obálky s reliéfom alebo obálky, ktoré majú
spony alebo okienka.
Príčina: Vložili ste nesprávny typ obálky.
Ak sa tým problém neodstránil, vyskúšajte nasledujúce riešenie.
Riešenie 3: Zahnite záložky dovnútra, aby sa zabránilo uviaznutiu papiera
Riešenie: Ak chcete zabrániť uviaznutiu papiera, vsuňte záložky do obálok.
Príčina: Záložky sa môžu zachytiť vo valčekoch.
Tlač bez okrajov
• Tlač bez okrajov prináša iné ako očakávané výsledky
Tlač bez okrajov prináša iné ako očakávané výsledky
Riešenie: Skúste vytlačiť obrázok v programe na spracovanie fotografií dodanom
s tlačiarňou.
Príčina: Tlač fotografie bez okrajov zo softvérovej aplikácie, inej ako od spoločnosti
HP, poskytuje neočakávané výsledky.
Tlačiareň nereaguje alebo keď sa pokúsim tlačiť, nič sa nedeje
Vyskúšajte odstrániť problém použitím nasledujúcich riešení. Riešenia sú uvedené v
poradí, pričom najpravdepodobnejšie riešenie je uvedené ako prvé. Ak prvé riešenie
90 Vyriešenie problému
Page 95

neodstráni problém, pokračujte v skúšaní zostávajúcich riešení, až kým sa problém
neodstráni.
•
Riešenie 1: Zapnite tlačiareň
Riešenie 2: Vložte papier do vstupného zásobníka
•
Riešenie 3: Vyberte správnu tlačiareň
•
Riešenie 4: Skontrolujte stav ovládača tlačiarne
•
Riešenie 5: Počkajte, kým tlačiareň dokončí aktuálnu operáciu
•
Riešenie 6: Odstráňte všetky zrušené tlačové úlohy z tlačového frontu
•
Riešenie 7: Odstráňte uviaznutý papier
•
Riešenie 8: Skontrolujte, či sa tlačový vozík môže voľne pohybovať
•
Riešenie 9: Skontrolujte prepojenie tlačiarne s počítačom
•
Riešenie 10: Reštartujte tlačiareň
•
Riešenie 1: Zapnite tlačiareň
Riešenie: Pozrite sa na indikátor Napájanie na tlačiarni. Ak nesvieti, tlačiareň je
vypnutá. Skontrolujte, či je napájací kábel riadne pripojený k tlačiarni a zapojený do
sieťovej elektrickej zásuvky. Stlačením tlačidla Napájanie zapnite tlačiareň.
Príčina: Tlačiareň bola vypnutá.
Ak sa tým problém neodstránil, vyskúšajte nasledujúce riešenie.
Riešenie 2: Vložte papier do vstupného zásobníka
Riešenie: Do vstupného zásobníka vložte papier.
Ďalšie informácie nájdete v nasledujúcich témach:
Vkladanie médií
Príčina: V tlačiarni sa minul papier.
Ak sa tým problém neodstránil, vyskúšajte nasledujúce riešenie.
Riešenie 3: Vyberte správnu tlačiareň
Riešenie: Skontrolujte, či ste vybrali správnu tlačiareň v softvérovej aplikácii.
Tip Tlačiareň môžete nastaviť ako predvolenú tlačiareň, čím zabezpečíte, že sa
zvolí automaticky, ak vyberiete v ponuke Print (Súbor) v rôznych softvérových
aplikáciách položku File (Tlačiť).
Príčina: Tlačiareň nebola aktuálne vybratá.
Ak sa tým problém neodstránil, vyskúšajte nasledujúce riešenie.
Riešenie problémov s tlačou 91
Page 96

Kapitola 8
Riešenie 4: Skontrolujte stav ovládača tlačiarne
Riešenie: Stav ovládača tlačiarne sa zmenil na stav offline alebo zastaviť tlač.
Kontrola stavu ovládača tlačiarne
• Windows: V softvéri tlačiarne HP kliknite na položku Printer Actions (Akcie
tlačiarne) a potom kliknite na položku See What's Printing (Zobraziť, čo sa tlačí).
• Mac OS: Otvorte okno System Preferences (Predvoľby systému) a potom
kliknite na položku Print & Fax (Tlač a fax). Otvorte tlačový front tlačiarne.
Príčina: Stav ovládača tlačiarne sa zmenil.
Ak sa tým problém neodstránil, vyskúšajte nasledujúce riešenie.
Riešenie 5: Počkajte, kým tlačiareň dokončí aktuálnu operáciu
Riešenie: Ak tlačiareň vykonáva inú úlohu, tlačová úloha sa odloží, až kým tlačiareň
nedokončí aktuálnu úlohu.
Tlač niektorých dokumentov trvá dlhšie. V prípade, že sa po odoslaní tlačovej úlohy
do tlačiarne niekoľko minút nič nedeje, skontrolujte, či sa na ovládacom paneli
tlačiarne nezobrazujú nejaké chyby.
Príčina: Tlačiareň je zaneprázdnená inou úlohou.
Ak sa tým problém neodstránil, vyskúšajte nasledujúce riešenie.
Riešenie 6: Odstráňte všetky zrušené tlačové úlohy z tlačového frontu
Riešenie: Tlačová úloha možno zostala po jej zrušení v tlačovom fronte. Zrušená
tlačová úloha blokuje tlačový front a zabraňuje tlači ďalšej tlačovej úlohy.
Na počítači otvorte priečinok tlačiarní a skontrolujte, či zrušená úloha nezostáva v
tlačovom fronte. Skúste úlohu odstrániť z tlačového frontu. Ak tlačová úloha zostáva
v tlačovom fronte, vyskúšajte aspoň jedno z nasledujúcich riešení:
•Ak je tlačiareň pripojená pomocou kábla USB, odpojte kábel od tlačiarne,
reštartujte počítač a potom znova pripojte kábel USB k tlačiarni.
• Vypnite tlačiareň, reštartujte počítač a potom reštartujte tlačiareň.
Príčina: Odstránená tlačová úloha bola v tlačovom fronte.
Ak sa tým problém neodstránil, vyskúšajte nasledujúce riešenie.
Riešenie 7: Odstráňte uviaznutý papier
Riešenie: Vyberte uviaznutý papier a všetky zvyšky roztrhaného papiera, ktoré
zostali v tlačiarni.
Ďalšie informácie nájdete v nasledujúcich témach:
Odstraňovanie uviaznutého papiera
Príčina: V tlačiarni sa zasekol papier.
92 Vyriešenie problému
Page 97

Ak sa tým problém neodstránil, vyskúšajte nasledujúce riešenie.
Riešenie 8: Skontrolujte, či sa tlačový vozík môže voľne pohybovať
Riešenie: Odpojte napájací kábel, ak ešte nie je odpojený. Skontrolujte, či sa dá
tlačový vozík voľne posúvať z jednej strany tlačiarne na druhú. Ak je uviaznutý,
nepokúšajte sa ho presunúť nasilu.
Upozornenie Na tlačový vozík príliš netlačte. Ak je vozík uviaznutý, jeho
násilným presúvaním poškodíte tlačiareň.
Príčina: Tlačový vozík sa zablokoval.
Ak sa tým problém neodstránil, vyskúšajte nasledujúce riešenie.
Riešenie 9: Skontrolujte prepojenie tlačiarne s počítačom
Riešenie: Skontrolujte prepojenie tlačiarne s počítačom. Skontrolujte, či je kábel
USB bezpečne pripojený do portu USB na zadnej strane tlačiarne. Skontrolujte, či je
druhý koniec kábla USB pripojený do portu USB v počítači. Po pripojení kábla vypnite
a znova zapnite tlačiareň. Ak je tlačiareň pripojená k počítaču prostredníctvom
káblovej siete, skontrolujte, či je príslušné pripojenie aktívne a tlačiareň zapnutá.
Ak sú káble riadne pripojené a niekoľko minút po odoslaní tlačovej úlohy do tlačiarne
sa nič nevytlačilo, skontrolujte stav tlačiarne.
Ak chcete skontrolovať stav tlačiarne, vykonajte nasledujúce kroky:
Windows
1. Na pracovnej ploche počítača kliknite na tlačidlo Štart, vyberte položku
Nastavenie a potom kliknite na položku Tlačiarne alebo Tlačiarne a faxy.
- Alebo Kliknite na ponuku Start (Štart), položku Control Panel (Ovládací panel) a potom
dvakrát kliknite na položku Printers (Tlačiarne).
2. Ak tla
čiarne nie sú zobrazené na počítači v zobrazení podrobností, kliknite na
ponuku View (Zobraziť) a potom kliknite na položku Details (Podrobnosti).
3. V závislosti od stavu tlačiarne vykonajte jeden z nasledujúcich postupov:
a.Ak je tlačiareň v režime Offline, kliknite pravým tlačidlom myši na tlačiareň a
potom kliknite na položku Use Printer Online (Použiť tlačiareň v režime
online).
b.Ak je tlačiareň v režime Paused (Pozastavené), kliknite pravým tlačidlom
myši na tlačiareň a potom kliknite na položku Resume Printing (Pokračovať
v tlači).
4. Skúste použiť tlačiareň cez sieť.
Riešenie problémov s tlačou 93
Page 98

Kapitola 8
Mac OS X
1. Kliknite na položku System Preferences (Systémové predvoľby) v doku a potom
kliknite na položku Print & Fax (Tlač a fax).
2. Vyberte tlačiareň a kliknite na položku Tlačový front.
3. Ak sa v zobrazenom dialógovom okne zobrazí text Zastavené úlohy, kliknite na
tlačidlo Spustiť úlohy.
Príčina: Počítač nekomunikoval s tlačiarňou.
Ak sa tým problém neodstránil, vyskúšajte nasledujúce riešenie.
Riešenie 10: Reštartujte tlačiareň
Riešenie:
1. Vypnite tlačiareň. Ďalšie informácie získate v časti
2. Odpojte napájací kábel. Znova zapnite napájací kábel do zásuvky a potom
stlačením tlačidla Napájanie zapnite tlačiareň.
Príčina: Vyskytla sa chyba tlačiarne.
Tlačiareň tlačí nezmyselné znaky
Vyskúšajte odstrániť problém použitím nasledujúcich riešení. Riešenia sú uvedené v
poradí, pričom najpravdepodobnejšie riešenie je uvedené ako prvé. Ak prvé riešenie
neodstráni problém, pokračujte v skúšaní zostávajúcich riešení, až kým sa problém
neodstráni.
•
Riešenie 1: Reštartujte tlačiareň
Riešenie 2: Tlač predtým uloženej verzie dokumentu
•
Vypnite tlačiareň.
Riešenie 1: Reštartujte tlačiareň
Riešenie: Na 60 sekúnd vypnite tlačiareň a počítač a potom obe zariadenia zapnite
a skúste tlačiť znova. Ďalšie informácie získate v časti
Príčina: Tlačiareň nemá k dispozícii žiadnu voľnú pamäť.
Ak sa tým problém neodstránil, vyskúšajte nasledujúce riešenie.
Riešenie 2: Tlač predtým uloženej verzie dokumentu
Riešenie: Skúste vytlačiť iný dokument z tej istej softvérovej aplikácie. Ak to
funguje, potom skúste vytlačiť predtým uloženú verziu dokumentu, ktorá nie je
poškodená.
Príčina: Dokument bol poškodený.
94 Vyriešenie problému
Vypnite tlačiareň.
Page 99

Poradie strán
Vyskúšajte odstrániť problém použitím nasledujúceho riešenia.
•
Strany dokumentu sa tlačia v nesprávnom poradí
Strany dokumentu sa tlačia v nesprávnom poradí
Riešenie: Vytlačte dokument v opačnom poradí. Po dokončení tlače dokumentu sú
strany v správnom poradí.
Príčina: Nastavenia tlače určujú, že sa najprv vytlačí prvá strana dokumentu. Z
dôvodu spôsobu podávania a prechodu papiera cez tlačiareň je prvá strana naspodku
stohu potlačenou stranou smerom nahor.
Okraje sa netlačia podľa očakávania
Vyskúšajte odstrániť problém použitím nasledujúcich riešení. Riešenia sú uvedené v
poradí, pričom najpravdepodobnejšie riešenie je uvedené ako prvé. Ak prvé riešenie
neodstráni problém, pokračujte v skúšaní zostávajúcich riešení, až kým sa problém
neodstráni.
•
Riešenie 1: Skontrolujte okraje nastavené na tlačiarni
Riešenie 2: Skontrolujte nastavenie veľkosti papiera
•
Riešenie 3: Vložte stoh papiera správne
•
Riešenie 1: Skontrolujte okraje nastavené na tlačiarni
Riešenie: Skontrolujte okraje nastavené na tlačiarni.
Skontrolujte, či nastavenia okrajov pre dokument nepresahujú oblasť tlače tlačiarne.
Kontrola nastavení okrajov
1. Pred odoslaním tlačovej úlohy do tlačiarne si môžete pozrieť jej ukážku.
Vo väčšine softvérových aplikácií kliknite na ponuku File (Súbor) a potom kliknite
na položku Print Preview (Ukážka pred tlačou).
2. Skontrolujte okraje.
Tlačiareň používa okraje, ktoré ste nastavili v softvérovej aplikácii, pokiaľ sú
väčšie ako minimálne okraje podporované tlačiarňou. Ďalšie informácie o
nastavení okrajov v softvérovej aplikácii nájdete v dokumentácii k softvéru.
3. Ak vám okraje nevyhovujú, zrušte úlohu tlače a upravte okraje v softvérovej
aplikácii.
Poznámka Okraje pre strany s veľkosťou A3/11x17 v hornej a dolnej časti sú
väčšie než v prípade strán s veľkosťou Letter.
Príčina: V softvérovej aplikácii nie sú správne nastavené okraje.
Ak sa tým problém neodstránil, vyskúšajte nasledujúce riešenie.
Riešenie problémov s tlačou 95
Page 100

Kapitola 8
Riešenie 2: Skontrolujte nastavenie veľkosti papiera
Riešenie: Skontrolujte, či ste vybrali správne nastavenie veľkosti papiera pre
projekt. Skontrolujte, či je vo vstupnom zásobníku vložený papier so správnou
veľkosťou.
Príčina: Nastavenie veľkosti papiera je možno nesprávne pre projekt, ktorý tlačíte.
Ak sa tým problém neodstránil, vyskúšajte nasledujúce riešenie.
Riešenie 3: Vložte stoh papiera správne
Riešenie: Odstráňte stoh papiera zo vstupného zásobníka, znova vložte papier a
potom posuňte priečnu vodiacu lištu dovnútra a pritlačte ju k okraju papiera.
Ďalšie informácie nájdete v nasledujúcich témach:
Vkladanie médií
Príčina: Vodiace lišty papiera nie sú umiestnené správne.
Text alebo grafické prvky sú na okraji strany odrezané
Vyskúšajte odstrániť problém použitím nasledujúcich riešení. Riešenia sú uvedené v
poradí, pričom najpravdepodobnejšie riešenie je uvedené ako prvé. Ak prvé riešenie
neodstráni problém, pokračujte v skúšaní zostávajúcich riešení, až kým sa problém
neodstráni.
•
Riešenie 1: Skontrolujte nastavenie okrajov
Riešenie 2: Skontrolujte rozloženie dokumentu
•
Riešenie 3: Vložte stoh papiera správne
•
Riešenie 4: Skúste tlačiť s okrajmi
•
Riešenie 1: Skontrolujte nastavenie okrajov
Riešenie: Skontrolujte okraje nastavené na tlačiarni.
Skontrolujte, či nastavenia okrajov pre dokument nepresahujú oblasť tlače tlačiarne.
Kontrola nastavení okrajov
1. Pred odoslaním tlačovej úlohy do tlačiarne si môžete pozrieť jej ukážku.
Vo väčšine softvérových aplikácií kliknite na ponuku File (Súbor) a potom kliknite
na položku Print Preview (Ukážka pred tlačou).
2. Skontrolujte okraje.
Tlačiareň používa okraje, ktoré ste nastavili v softvérovej aplikácii, pokiaľ sú
väčšie ako minimálne okraje podporované tlačiarňou. Ďalšie informácie o
nastavení okrajov v softvérovej aplikácii nájdete v dokumentácii k softvéru.
3. Ak vám okraje nevyhovujú, zrušte úlohu tlače a upravte okraje v softvérovej
aplikácii.
Príčina: V softvérovej aplikácii nie sú správne nastavené okraje.
Ak sa tým problém neodstránil, vyskúšajte nasledujúce riešenie.
96 Vyriešenie problému
 Loading...
Loading...