Page 1

OFFICEJET 7500A
Przewodnik użytkownika
E910
Page 2
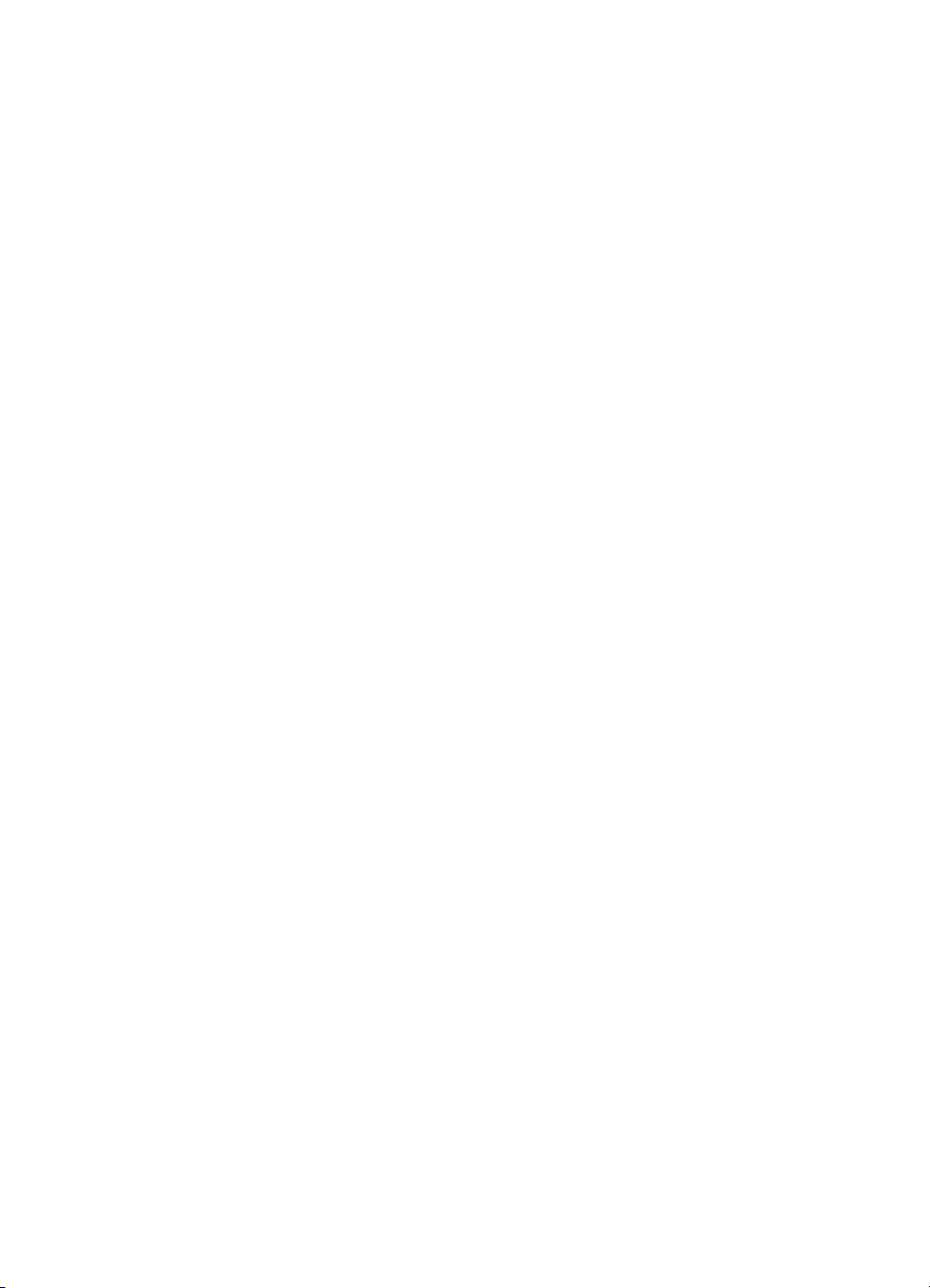
Page 3
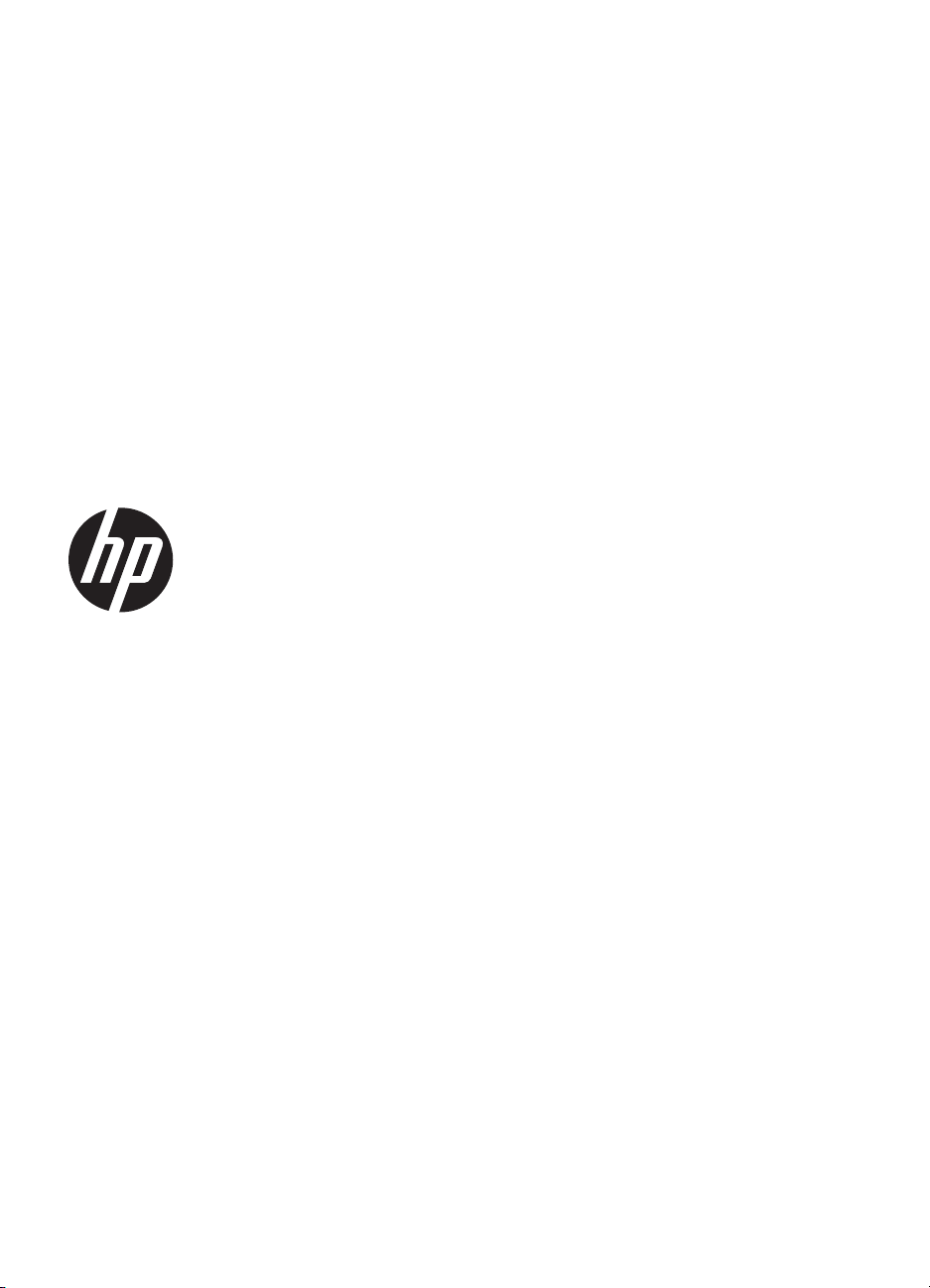
HP Officejet 7500A (E910) eAll-in-One
Przewodnik użytkownika
Page 4

Informacje dotyczące praw
autorskich
© 2010 Copyright Hewlett-Packard
Development Company, L.P.
Oświadczenia firmy HewlettPackard
Informacje zawarte w niniejszym
dokumencie mogą ulec zmianie bez
powiadomienia.
Wszelkie prawa zastrzeżone.
Kopiowanie, adaptacja lub tłumaczenie
tych materiałów nie jest dozwolone bez
uprzedniej pisemnej zgody firmy
Hewlett-Packard, z wyjątkiem
przypadków dozwolonych w ramach
praw autorskich.
Jedyne gwarancje, jakich HP udziela na
produkty i usługi, są określone
w oświadczeniach gwarancyjnych
dostarczanych wraz z takimi
produktami i usługami. Żadne
informacje tu zawarte nie mogą być
rozumiane jako zawierające dodatkowe
gwarancje. HP nie będzie
odpowiedzialne za błędy techniczne
czy edytorskie lub pominięcia zawarte
w dokumencie.
Znaki towarowe
Microsoft® Windows®, Windows® XP,
Windows Vista® i Windows® 7 są
zarejestrowanymi w USA znakami
towarowymi firmy Microsoft
Corporation.
ENERGY STAR® oraz logo ENERGY
STAR® są znakami zarejestrowanymi
w USA.
Informacje dotyczące
bezpieczeństwa
na uszkodzenie ani nadepnięcie i w
którym nie będzie się można o niego
potknąć.
7. Jeśli produkt nie dzia
zapoznaj się z rozdziałem
problem.
8. Wewnątrz urządzenia nie ma części,
które użytkownik mógłby sam naprawić.
Wykonywanie czynności serwisowych
należy zlecać wykwalifikowanemu
personelowi.
ła prawidłowo,
Rozwiąż
Podczas korzystania z produktu
zawsze należy przestrzegać
podstawowych zasad bezpieczeństwa
w celu zmniejszenia ryzyka doznania
obrażeń na skutek działania ognia lub
porażenia elektrycznego.
1. Należy przeczytać i przyswoić sobie
wszystkie instrukcje zawarte w
dokumentacji dostarczonej z drukarką.
2. Należy przestrzegać wszystkich
ostrzeżeń i zaleceń umieszczonych na
produkcie.
3. Przed czyszczeniem należy odłączyć
urządzenie od gniazda sieciowego.
4. Nie wolno instalować ani używać
tego produktu w pobliżu wody ani mając
mokre ręce.
5. Należy umieścić produkt na stabilnej
powierzchni.
6. Produkt należy zainstalować w
bezpiecznym miejscu, w którym
przewód zasilania nie będzie narażony
Page 5
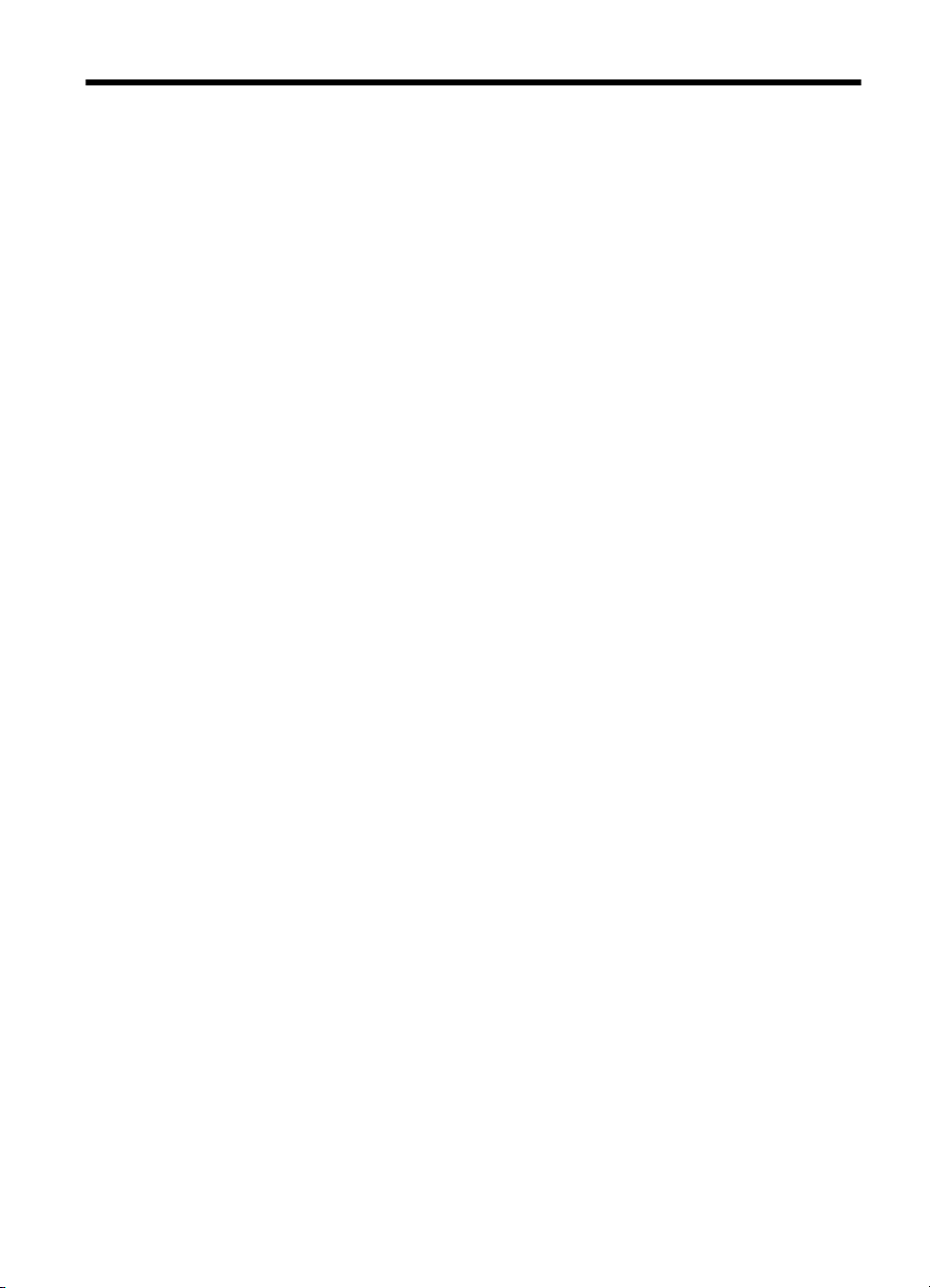
Spis treści
1 Rozpoczęcie pracy
Ułatwienia dostępu.....................................................................................................................9
Eko-wskazówki.........................................................................................................................10
Prezentacja części drukarki......................................................................................................10
Widok z przodu...................................................................................................................10
Obszar materiałów eksploatacyjnych.................................................................................11
Widok z tyłu........................................................................................................................11
Korzystanie z panelu sterowania drukarki................................................................................12
Opis przycisków i wskaźników............................................................................................12
Ikony na wyświetlaczu panelu sterowania..........................................................................13
Zmiana ustawień drukarki...................................................................................................14
Wybieranie trybu...........................................................................................................14
Zmiana ustawień drukarki.............................................................................................15
Odnajdywanie numeru modelu drukarki...................................................................................15
Rozwiązania cyfrowe HP..........................................................................................................15
Wybór materiałów do drukowania............................................................................................15
Zalecane rodzaje papieru do drukowania i kopiowania......................................................16
Zalecane rodzaje papieru do drukowania zdjęć.................................................................17
Wskazówki pomocne przy wyborze materiałów.................................................................18
Ładowanie oryginału na szybę skanera...................................................................................19
Ładowanie oryginałów do automatycznego podajnika dokumentów (ADF).............................20
Ładowanie nośników................................................................................................................21
Ładowanie materiałów standardowego rozmiaru...............................................................21
Ładowanie kopert...............................................................................................................22
Ładowanie kart i papieru fotograficznego...........................................................................23
Ładowanie arkuszy folii......................................................................................................24
Ładowanie materiałów o niestandardowych rozmiarach....................................................25
Włóż kartę pamięci...................................................................................................................26
Konserwacja drukarki...............................................................................................................26
Czyszczenie szyby skanera................................................................................................27
Czyszczenie obudowy........................................................................................................28
Czyszczenie automatycznego podajnika dokumentów (ADF)............................................28
Wy
łącz drukarkę.......................................................................................................................31
2Drukowanie
Drukowanie dokumentów.........................................................................................................32
Drukowanie dokumentów (Windows).................................................................................33
Drukowanie dokumentów (Mac OS X)...............................................................................33
Drukowanie ulotek....................................................................................................................33
Drukowanie ulotek (Windows)............................................................................................33
Drukowanie ulotek (Mac OS X)..........................................................................................34
Drukowanie na kopertach.........................................................................................................34
Drukowanie na kopertach (Windows).................................................................................34
Drukowanie na kopertach (Mac OS X)...............................................................................35
1
Page 6
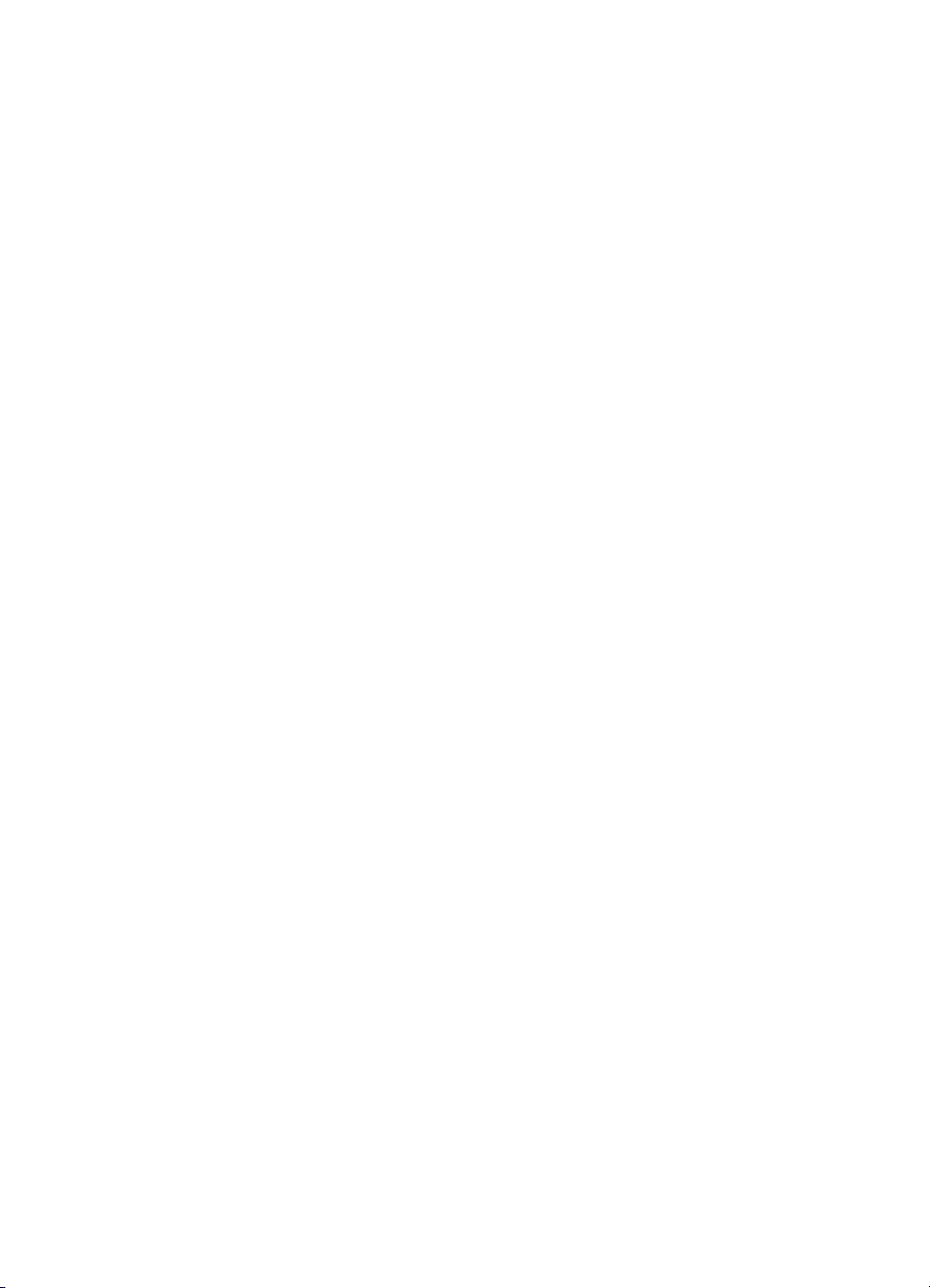
Drukowanie zdjęć.....................................................................................................................35
Drukowanie zdjęć na papierze fotograficznym (Windows).................................................35
Drukowanie zdjęć na papierze fotograficznym (Mac OS X)...............................................36
Drukowanie zdjęć z urządzenia pamięci ...........................................................................36
Drukowanie zdjęć DPOF....................................................................................................37
Drukowanie na papierach specjalnych i o niestandardowych rozmiarach...............................37
Drukowanie na papierach specjalnych lub papierach o niestandardowych rozmiarach
(Mac OS X).........................................................................................................................38
Ustawianie niestandardowych rozmiarów (Mac OS X).......................................................38
Drukowanie dokumentów bez obramowania............................................................................38
Drukowanie dokumentów bez obramowania (Windows)....................................................39
Drukowanie dokumentów bez obramowania (Mac OS X)..................................................39
3Skanowanie
Skanowanie oryginału..............................................................................................................41
Skanowanie do komputera.................................................................................................42
Skanowanie do karty pamięci.............................................................................................42
Skanowanie większego oryginału (A3 lub 11x17 cali)..............................................................43
Skanowanie za pomocą funkcji Webscan................................................................................44
Skanowanie dokumentów jako tekstu do edycji.......................................................................44
4Kopiowanie
Kopiowanie dokumentów..........................................................................................................46
Zmiana ustawień kopiowania...................................................................................................47
5 Faks
Wysyłanie faksu........................................................................................................................48
Wysyłanie standardowego faksu........................................................................................48
Wysyłanie standardowego faksu z komputera...................................................................49
Ręczne wysyłanie faksu za pomocą telefonu.....................................................................50
Wysyłanie faksu przy użyciu funkcji monitorowania wybierania.........................................51
Wysyłanie faksu z pamięci..................................................................................................52
Planowanie wysłania faksu w późniejszym czasie.............................................................52
Nadawanie faksu do wielu odbiorców................................................................................53
Wysy
łanie faksu w trybie korekcji błędów...........................................................................53
Odbieranie faksu......................................................................................................................54
Ręczne odbieranie faksu....................................................................................................54
Ustawianie rezerwowego odbioru faksów..........................................................................55
Ponowne drukowanie otrzymanych faksów z pamięci.......................................................56
Odpytywanie w celu odebrania faksu.................................................................................56
Przekierowywanie faksów na inny numer...........................................................................57
Ustawianie rozmiaru papieru dla odbieranych faksów.......................................................57
Ustawianie funkcji automatycznego zmniejszania dla faksów przychodzących.................58
Blokowanie niechcianych numerów faksów.......................................................................58
Dodawanie numerów do listy niepożądanych numerów faksów..................................59
Usuwanie numerów z listy niepożądanych numerów faksów.......................................59
Drukowanie raportu blokowanych faksów....................................................................59
Odbieranie faksów w komputerze (Faks do PC i Fax to Mac)............................................60
Wymagania Faks do PC i Fax to Mac..........................................................................60
Aktywacja Faks do PC i Fax to Mac.............................................................................60
Zmiana ustawień Faks do PC lub Fax to Mac..............................................................61
2
Page 7
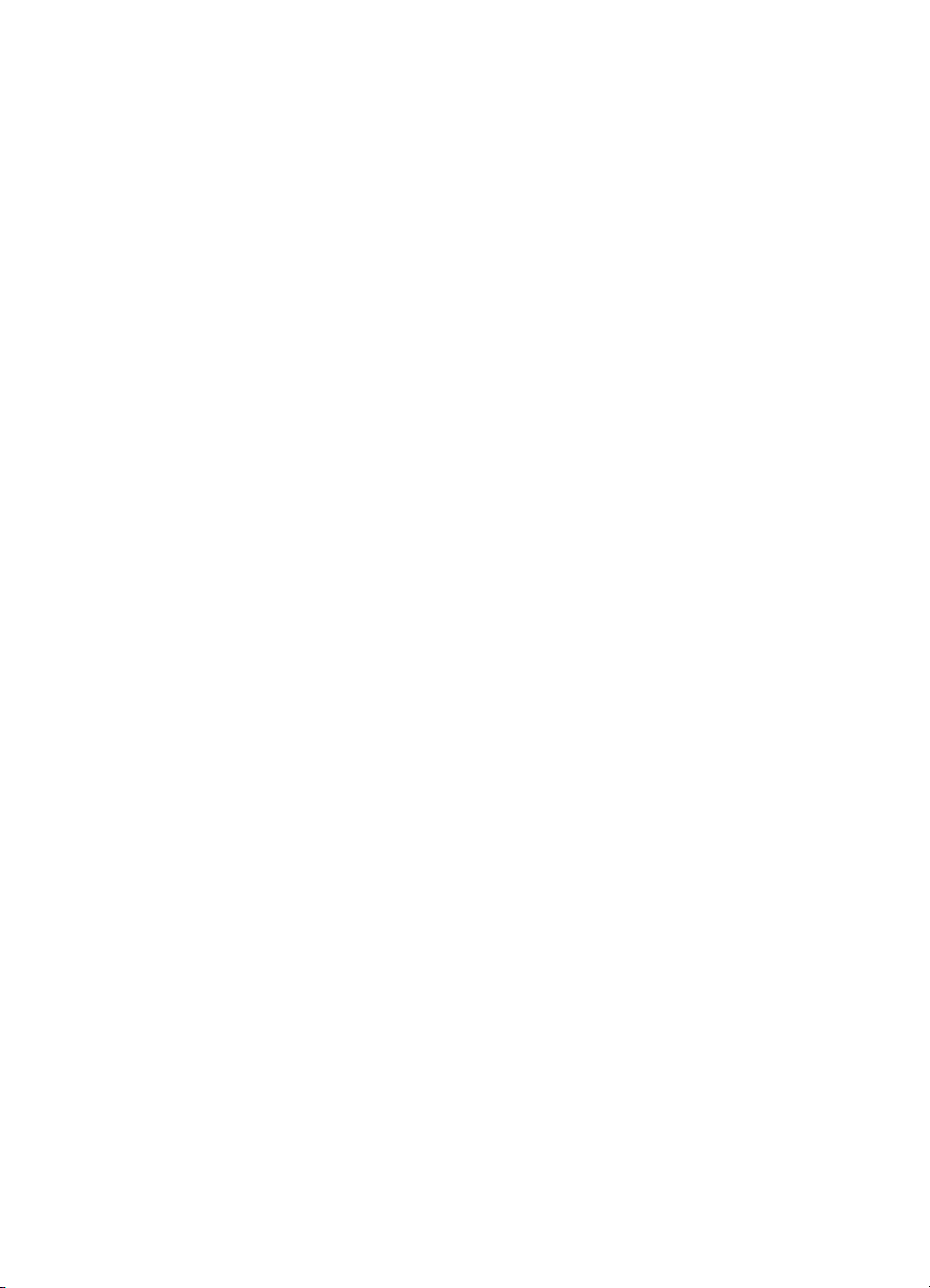
Spis treści
Konfigurowanie indywidualnych pozycji szybkiego wybierania................................................62
Konfigurowanie i zmiana pozycji szybkiego wybierania.....................................................62
Konfigurowanie i zmiana grupy szybkiego wybierania.......................................................63
Usuwanie pozycji szybkiego wybierania.............................................................................63
Drukowanie listy wpisów szybkiego wybierania.................................................................63
Zmiana ustawień faksowania...................................................................................................64
Konfigurowanie nagłówka faksu.........................................................................................64
Ustawienie trybu odbierania (automatyczne odbieranie)....................................................64
Ustawianie liczby dzwonków przed odebraniem................................................................65
Zmiana wzorca dzwonienia na dzwonienie dystynktywne..................................................65
Ustawianie rodzaju wybierania numerów...........................................................................66
Ustawianie opcji ponownego wybierania numeru...............................................................66
Ustawianie prędkości transmisji faksu................................................................................67
Ustawianie głośności faksu................................................................................................68
Faks i usługi telefonii cyfrowej..................................................................................................68
Protokół FoIP (Fax over Internet Protocol)...............................................................................68
Korzystanie z raportów.............................................................................................................69
Drukowanie potwierdzeń faksów........................................................................................69
Drukowanie sprawozdań z błędów faksów.........................................................................70
Drukowanie i przeglądanie dziennika faksu.......................................................................71
Usuwanie dziennika faksów...............................................................................................71
Drukowanie szczegółowych informacji o ostatniej transakcji faksowej..............................71
Drukowanie raportu identyfikacji dzwoniącego...................................................................71
Wyświetl historię połączeń..................................................................................................72
6Internet
Aplikacje HP.............................................................................................................................73
Marketsplash by HP..................................................................................................................74
7 Korzystanie z pojemników z tuszem
Informacje na temat kaset drukujących i głowicy drukującej....................................................75
Sprawdzanie szacowanego poziomu tuszu w pojemnikach.....................................................76
Wymiana kaset z atramentem..................................................................................................76
Przechowywanie materiałów eksploatacyjnych........................................................................79
Zbieranie informacji o u
życiu....................................................................................................79
8Rozwiąż problem
Pomoc techniczna firmy HP......................................................................................................81
Uzyskiwanie wsparcia technicznego drogą elektroniczną..................................................82
Telefoniczna obsługa klientów HP......................................................................................82
Zanim zadzwonisz........................................................................................................83
Okres obsługi telefonicznej...........................................................................................83
Numery wsparcia telefonicznego..................................................................................84
Po upływie okresu obsługi telefonicznej.......................................................................86
Ogólne wskazówki i zasoby diagnostyczne..............................................................................86
Rozwiązywanie problemów z drukowaniem.............................................................................87
Drukarka niespodziewanie wyłącza się..............................................................................87
Wyrównanie nie powiodło się.............................................................................................87
Drukarka drukuje bardzo powoli.........................................................................................87
Brak niektórych fragmentów wydruku lub wydruki są nieprawidłowe.................................88
3
Page 8
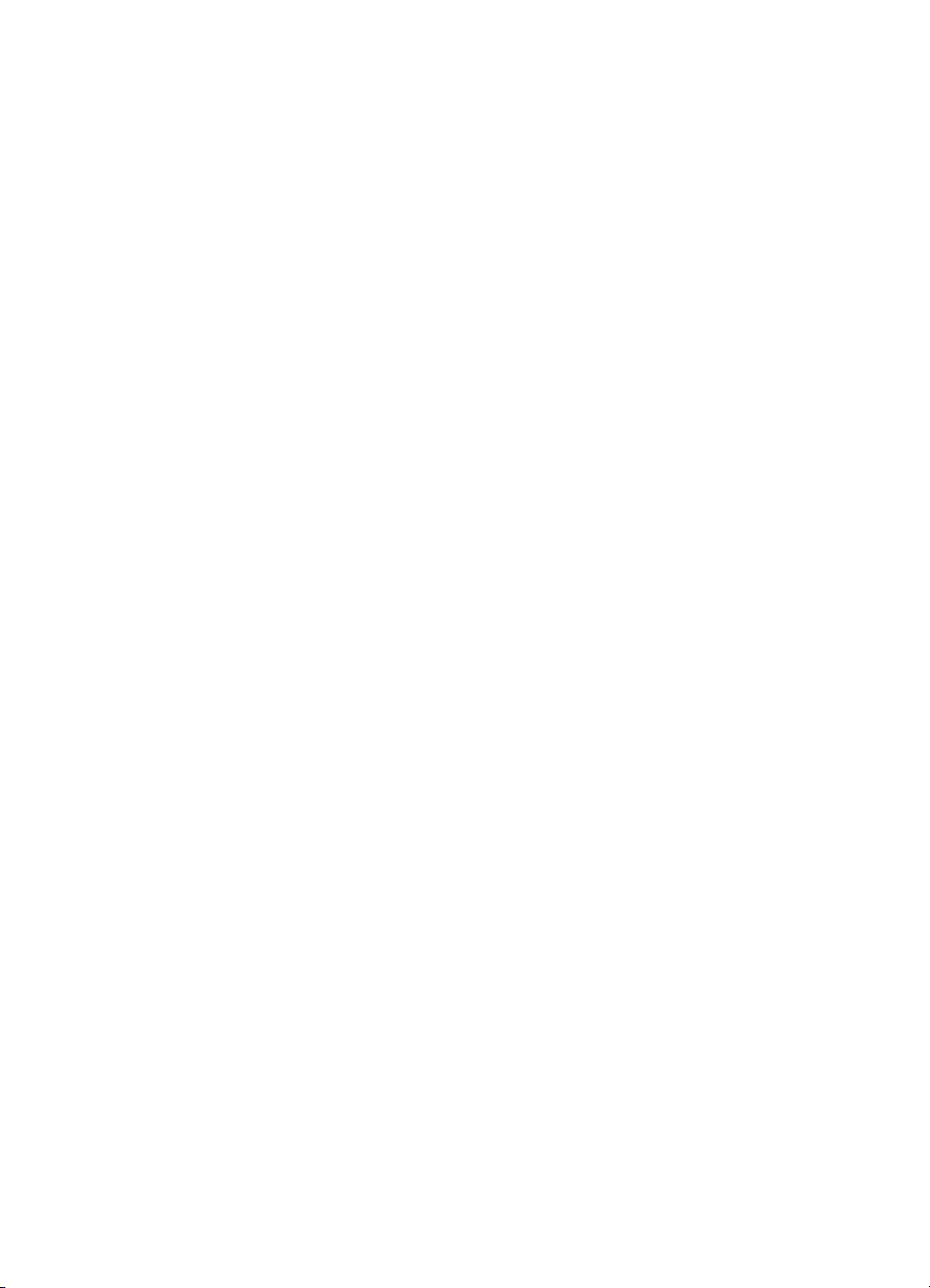
Rozwiązywanie problemów z drukowaniem.............................................................................88
Koperty są niepoprawnie drukowane.................................................................................88
Drukowanie bez obramowania...........................................................................................89
Drukarka nie odpowiada albo nic się nie dzieje, gdy próbuję drukować............................90
Drukarka drukuje nic nie znaczące znaki...........................................................................93
Kolejność stron...................................................................................................................94
Marginesy nie są drukowane prawidłowo...........................................................................94
Tekst lub grafika są obcięte na krawędzi strony.................................................................95
Podczas drukowania pojawiła się pusta strona..................................................................97
Papier nie jest pobierany z podajnika wejściowego...........................................................98
Rozwiązywanie problemów z jakością drukowania................................................................100
Niewłaściwe, nieprecyzyjne lub zlewające się kolory.......................................................100
Tusz nie wypełnia całkowicie tekstu lub grafiki.................................................................104
Na wydruku bez obramowania pojawia się u dołu strony poziomy rozmazany pas.........106
Na wydrukach występują poziome smugi lub linie...........................................................107
Wydruki są wyblakłe lub są matowe.................................................................................109
Wydruki są rozmyte i nieostre...........................................................................................111
Pionowe smugi.................................................................................................................112
Wydruki są pochylone lub przekrzywione.........................................................................113
Plamy z atramentu na odwrocie kartki..............................................................................113
Niska jakość czarnego tekstu...........................................................................................114
Drukarka drukuje powoli...................................................................................................116
Konserwacja głowicy drukującej.......................................................................................116
Oczyść głowicę drukującą..........................................................................................117
Wyrównaj głowice drukujące......................................................................................117
Wydrukuj i oceń raport z jakości wydruku..................................................................118
Zaawansowana konserwacja głowicy drukującej.......................................................124
Zaawansowana konserwacja kasety z atramentem...................................................129
Rozwiązywanie problemów z podawaniem papieru...............................................................131
Rozwiązywanie problemów z kopiowaniem...........................................................................133
Kopia nie została wykonana.............................................................................................134
Kopie są puste..................................................................................................................134
Brak dokumentów lub są wyblakłe...................................................................................134
Zmniejszony rozmiar.........................................................................................................135
Niska jakość kopii.............................................................................................................135
Na kopii widoczne są różnego rodzaju defekty................................................................135
Drukarka drukuje połowę strony, a następnie wysuwa papier..........................................136
Niezgodność rodzaju papieru...........................................................................................136
Animacja kopiowanie A3/11x17 nie wyświetla się............................................................136
Rozwiązywanie problemów ze skanowaniem........................................................................137
Skaner niczego nie wykonał.............................................................................................137
Skanowanie trwa zbyt długo.............................................................................................137
Fragment dokumentu nie został zeskanowany lub brakuje tekstu...................................138
Nie można edytować tekstu..............................................................................................138
Pojawiają się komunikaty o błędach.................................................................................139
Słaba jakość zeskanowanych obrazów............................................................................139
Widoczne wady na zeskanowanym obrazie.....................................................................140
Animacja skanowania A3/11x17 nie wyświetla się...........................................................141
Rozwiązywanie problemów z faksowaniem...........................................................................141
Test faksu nie powiódł się................................................................................................141
4
Page 9
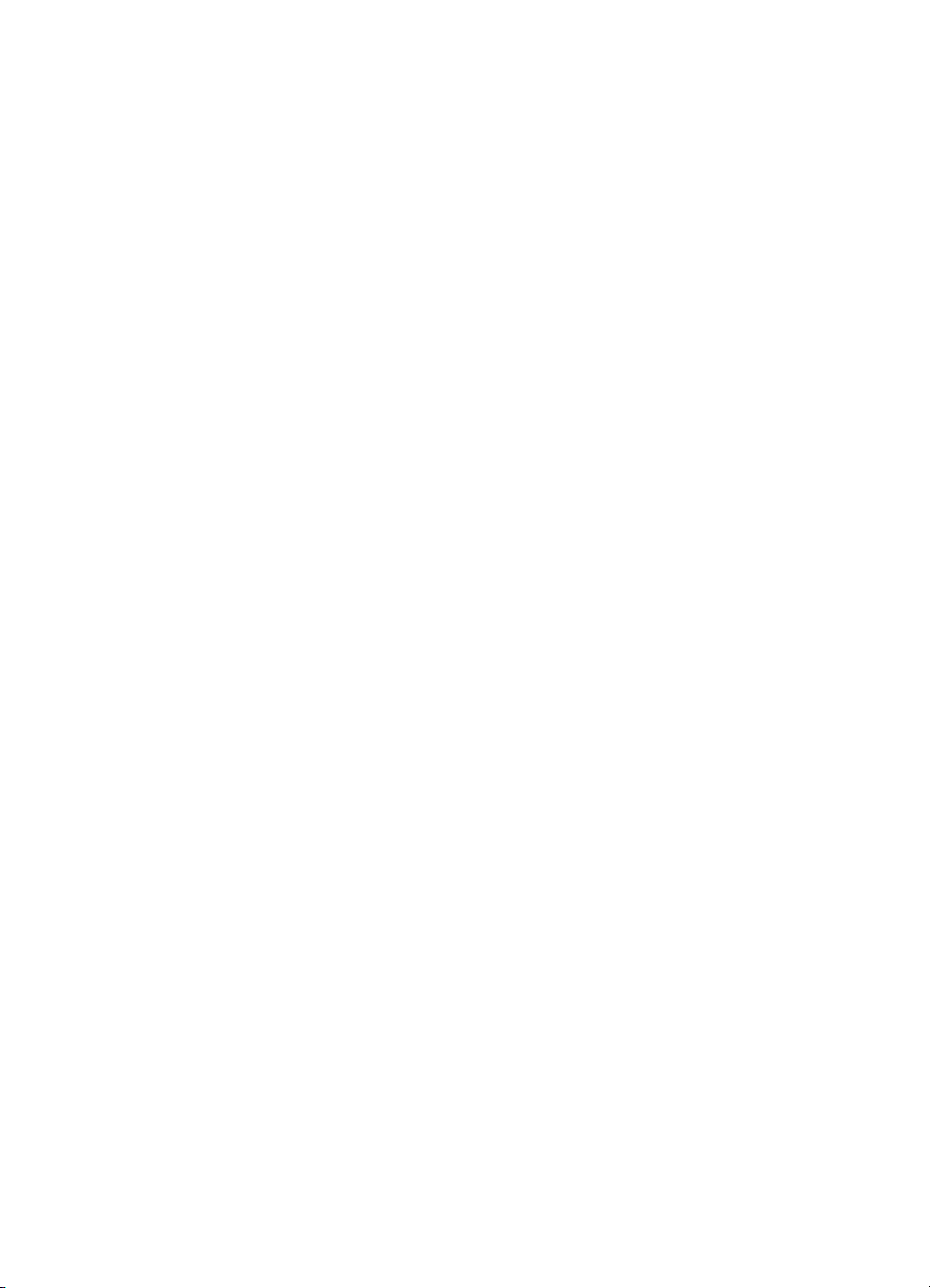
Spis treści
Rozwiązywanie problemów za pomocą stron internetowych firmy HP i usług.......................155
Rozwiązywanie problemów za pomocą usług internetowych HP.....................................155
Rozwiązywanie problemów za pomocą stron internetowych HP.....................................156
Rozwiązywanie problemów z fotografiami (kartami pamięci).................................................156
Drukarka nie może odczytać karty pamięci......................................................................156
Drukarka nie może odczytać zdjęć z karty pamięci..........................................................157
Rozwiązywanie problemów z siecią przewodową..................................................................157
Rozwiązywanie ogólnych problemów sieciowych............................................................157
Utworzony port sieciowy nie odpowiada adresowi IP drukarki (Windows).......................158
Rozwiązywanie problemów z siecią bezprzewodową............................................................158
Podstawowe rozwiązywanie problemów z siecią bezprzewodową..................................158
Zaawansowane rozwiązywanie problemów z siecią bezprzewodową.............................159
Krok 1: Upewnij się, że komputer jest podłączony do sieci........................................159
Krok 2: Upewnij się, że drukarka jest podłączona do sieci.........................................160
Krok 3: Sprawdź, czy zapora nie blokuje komunikacji................................................161
Krok 4: Upewnij się, że drukarka jest w trybie online i jest gotowa............................162
Krok 5: Upewnij się
, że wybrano jako drukarkę domyślną bezprzewodową wersję
drukarki (tylko w systemie Windows)..........................................................................162
Krok 6: Upewnij się, że włączona jest usługa Obsługa urządzenia sieciowego HP
(tylko w systemie Windows)........................................................................................163
Krok 7: Dodanie adresów sprzętowych do bezprzewodowego punktu dostępu
(WAP).........................................................................................................................163
Konfiguracja zapory sieciowej do współdziałania z drukarkami.............................................164
Rozwiązywanie problemów z zarządzaniem drukarką...........................................................166
Nie można otworzyć EWS................................................................................................166
Rozwiązywanie problemów z instalacją.................................................................................167
Sugestie dotyczące instalacji sprzętu...............................................................................167
Wskazówki dotyczące sprzętu....................................................................................167
Sprawdź, czy kasety drukujące zostały prawidłowo zainstalowane...........................168
sugestie dotyczące instalacji oprogramowania HP..........................................................168
Rozwiązywanie problemów z siecią.................................................................................169
Znaczenie Raportu ze stanu drukarki.....................................................................................170
Znaczenie strony konfiguracji sieci.........................................................................................171
Usuwanie zaciętego nośnika..................................................................................................173
Usuwanie zacięć papieru..................................................................................................173
Unikanie zacięć papieru...................................................................................................175
A Informacje techniczne
Informacje gwarancyjne.........................................................................................................
Oświadczenie o ograniczonej gwarancji firmy Hewlett-Packard......................................177
Gwarancja na wkłady atramentowe..................................................................................178
.176
5
Page 10
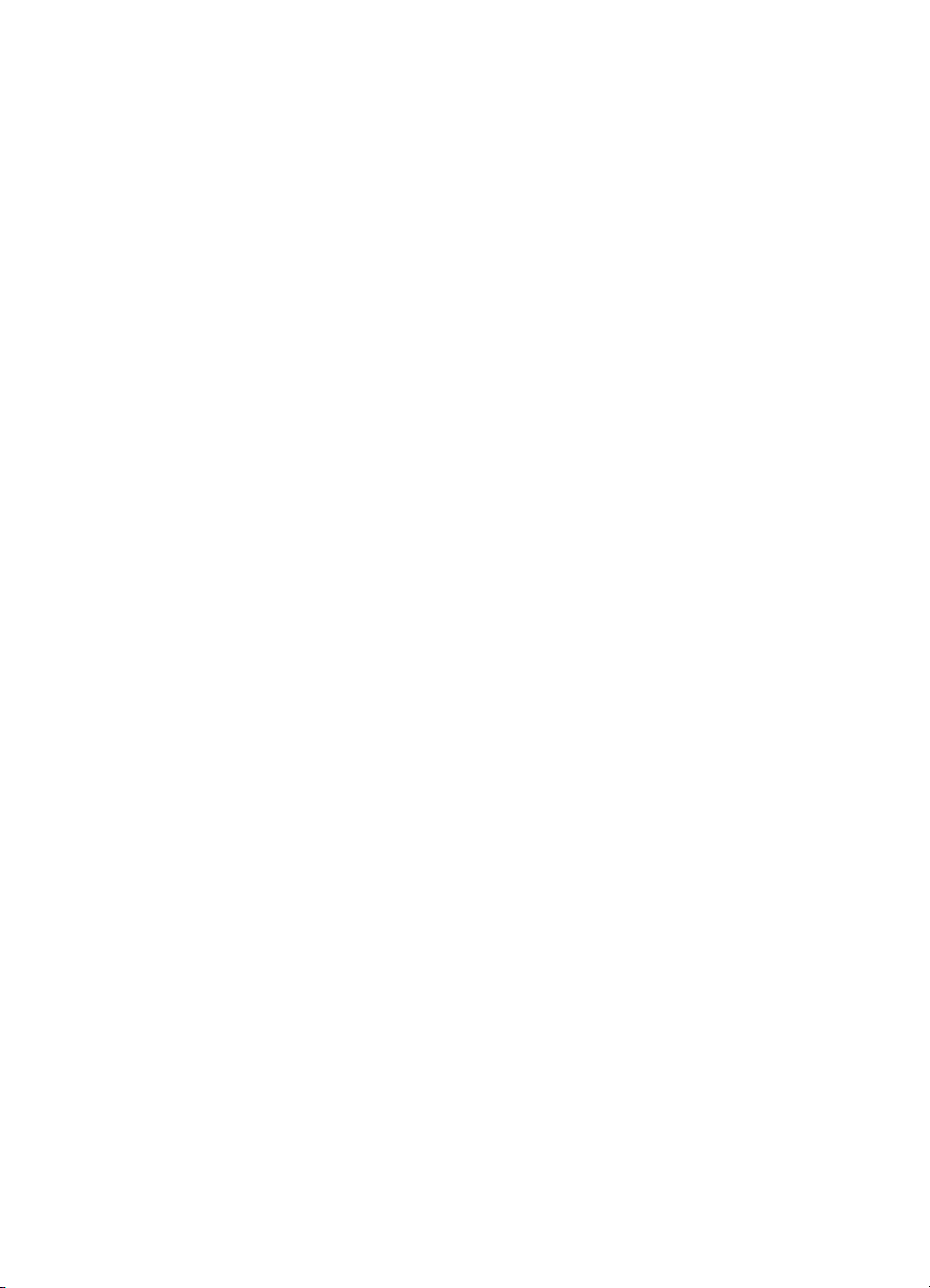
Dane techniczne drukarki.......................................................................................................179
Specyfikacje techniczne...................................................................................................179
Cechy i możliwości drukarki..............................................................................................179
Specyfikacje procesorów i pamięci...................................................................................180
Wymagania systemowe....................................................................................................180
Specyfikacje protokołów sieciowych.................................................................................180
Specyfikacje wbudowanego serwera internetowego........................................................181
Dane dotyczące nośników................................................................................................181
Wymagania wobec nośników.....................................................................................181
Ustawianie minimalnych marginesów.........................................................................185
Wskazówki dotyczące druku dwustronnego (dupleks)........................................186
Rozdzielczość druku.........................................................................................................186
Specyfikacje kopiowania..................................................................................................187
Specyfikacje faksu............................................................................................................188
Specyfikacje skanowania.................................................................................................188
Dane techniczne strony internetowej firmy HP.................................................................189
Środowisko pracy.............................................................................................................189
Wymagania elektryczne...................................................................................................189
Emisja dźwięku.................................................................................................................189
Specyfikacje kart pamięci.................................................................................................189
Informacje wymagane prawem...............................................................................................191
Oświadczenie FCC...........................................................................................................192
Informacja dla użytkowników w Korei...............................................................................192
Oświadczenie o zgodności z VCCI (Class B) dla użytkowników w Japonii......................192
Uwaga dla użytkowników w Japonii dotycząca przewodu zasilającego...........................193
Oświadczenie i emisji hałasu dla Niemiec........................................................................193
Oświadczenie o wskaźnikach LED...................................................................................193
Tłumaczenie umieszczania urządzeń peryferyjnych dla Niemiec....................................193
Informacje dla użytkowników sieci telefonicznej w USA: wymagania FCC......................194
Informacje dla użytkowników sieci telefonicznej w Kanadzie...........................................194
Informacje dla użytkowników w Europejskim Obszarze Gospodarczym..........................196
Informacje dla użytkowników sieci telefonicznej w Niemczech........................................196
Oświadczenie o faksie przewodowym w Australii............................................................196
Informacje wymagane prawem dla produktów bezprzewodowych...................................196
Promieniowanie fal radiowych....................................................................................197
Informacje dla użytkowników w Brazylii......................................................................197
Informacje dla użytkowników w Kanadzie..................................................................197
Informacje dla użytkowników na Tajwanie.................................................................197
Informacje prawne dla użytkowników z Unii Europejskiej..........................................198
Kontrolny numer modelu..................................................................................................198
Deklaracja zgodności.......................................................................................................199
6
Page 11
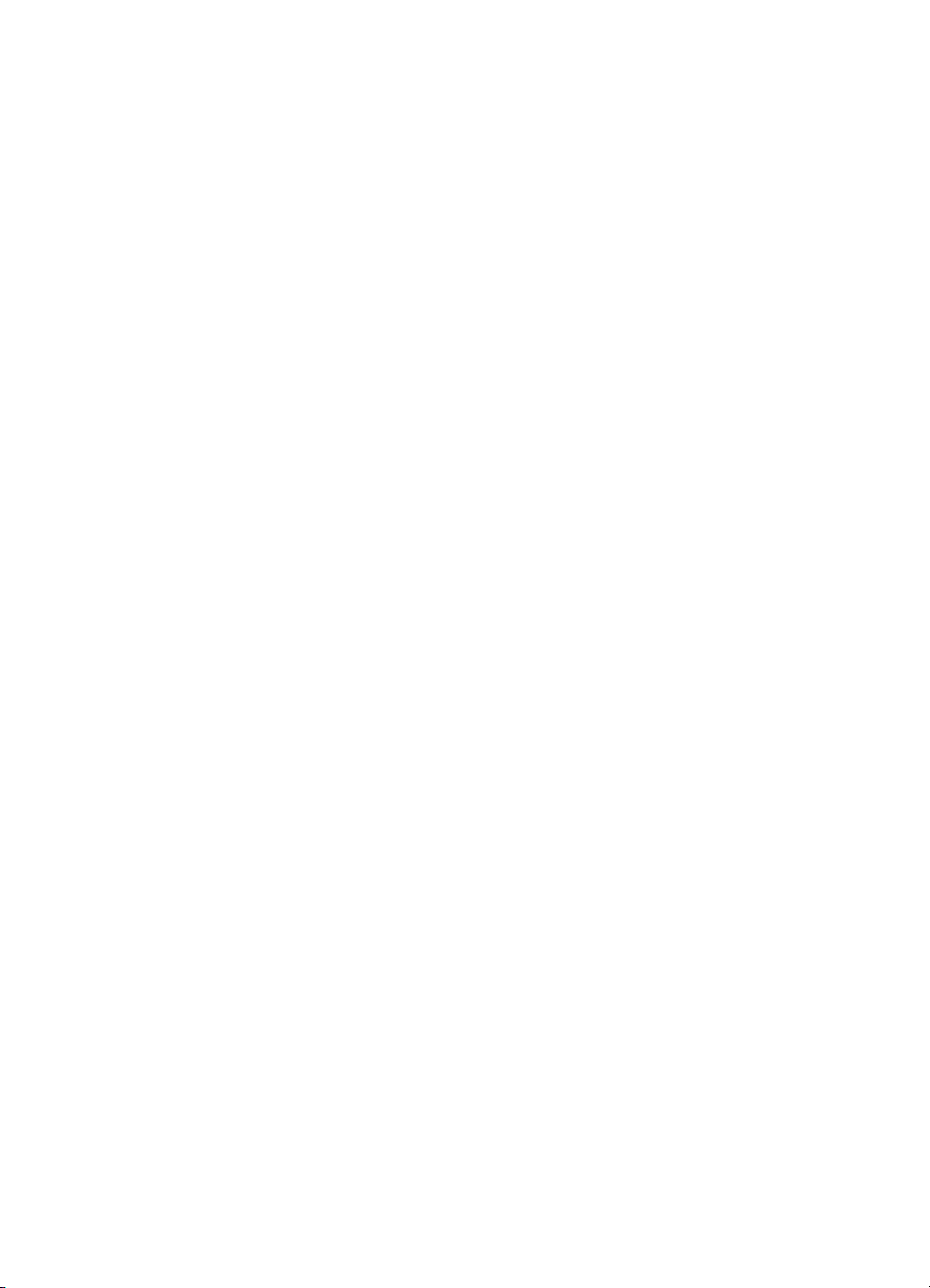
Spis treści
Program ochrony środowiska naturalnego.............................................................................200
Zużycie papieru................................................................................................................200
Tworzywa sztuczne..........................................................................................................200
Informacje o bezpieczeństwie materiałów........................................................................200
Program recyklingu...........................................................................................................200
Program recyklingu materiałów eksploatacyjnych do drukarek atramentowych firmy
HP.....................................................................................................................................200
Utylizacja wyeksploatowanych urządzeń przez prywatnych użytkowników w Unii
Europejskiej......................................................................................................................201
Pobór mocy.......................................................................................................................201
Substancje chemiczne......................................................................................................202
Oświadczenia o RoHS (tylko Chiny).................................................................................202
Licencje udzielane przez inne firmy........................................................................................203
HP Officejet 7500A (E910) e-All-in-One...........................................................................203
BMateriały eksploatacyjne i akcesoria firmy HP
Zamawianie materiałów eksploatacyjnych w trybie online.....................................................208
Materiały eksploatacyjne........................................................................................................208
Kasety z atramentem........................................................................................................208
Papiery HP........................................................................................................................209
C Dodatkowa konfiguracja faksu
Konfigurowanie faksowania (równoległe systemy telefoniczne).............................................210
Wybierz właściwe ustawienie faksu dla domu lub biura...................................................211
Przypadek A: Oddzielna linia faksu (brak odbieranych połączeń głosowych)..................214
Przypadek B: Konfiguracja drukarki z usługą DSL...........................................................214
Przypadek C: Konfiguracja drukarki do pracy z centralą PBX lub linią ISDN...................216
Przypadek D: Faks z usługą dzwonienia dystynktywnego na tej samej linii.....................216
Przypadek E: Współdzielona linia głosowa/faksowa........................................................218
Przypadek F: Współdzielona linia głosowa/faksowa z usługą poczty głosowej...............219
Przypadek G: Linia telefoniczna do faksów współdzielona z modem komputerowym
(brak odbieranych połączeń głosowych)..........................................................................220
Ustawienie drukarki do pracy z modemem komputerowym.......................................220
Konfiguracja drukarki do pracy z komputerowym modemem DSL/ADSL..................222
Przypadek H: Współdzielona linia głosowa/faksowa z modemem komputerowym..........223
Współdzielona linia głosowa/faksu z modemem komputerowym...............................223
Współdzielona linia głosowa/faksu z modemem komputerowym DSL/ADSL............225
Przypadek I: Współdzielona linia głosowa/faksowa z automatyczną sekretarką.............227
Przypadek J: Współdzielona linia głosowa/faksowa z modemem komputerowym
i automatyczną sekretarką................................................................................................228
Współdzielona linia głosowa/faksu z modemem komputerowym i automatyczną
sekretarką...................................................................................................................228
Współdzielona linia głosowa/faksowa z modemem komputerowym DSL/ADSL
i automatyczną sekretarką..........................................................................................231
Przypadek K: Współdzielona linia głosowa/faksu z modemem komputerowym i pocztą
głosową.............................................................................................................................232
Konfiguracja faksu szeregowego............................................................................................234
Testowanie ustawień faksu....................................................................................................235
7
Page 12
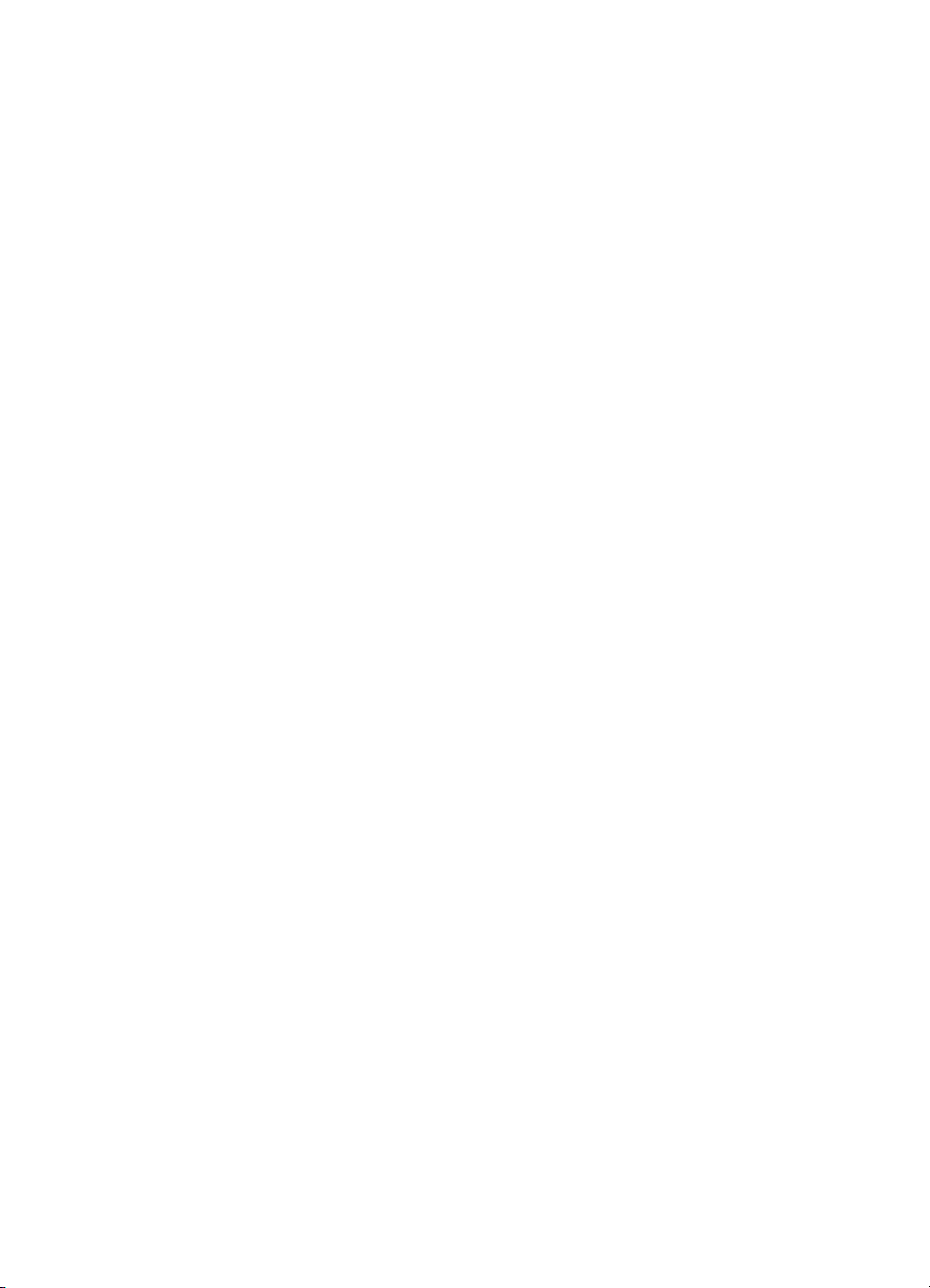
D Konfiguracja sieci
Zmiana podstawowych ustawień sieciowych.........................................................................236
Przeglądanie i drukowanie ustawień sieciowych..............................................................236
Włączanie i wyłączanie nadajnika radiowego...................................................................236
Zmiana zaawansowanych ustawień sieciowych.....................................................................236
Ustawianie prędkości łącza..............................................................................................237
Sprawdzanie ustawień IP.................................................................................................237
Zmiana ustawień IP..........................................................................................................237
Zerowanie ustawień sieciowych.......................................................................................237
Konfiguracja drukarki do komunikacji bezprzewodowej.........................................................237
Konfiguracja komunikacji bezprzewodowej za pomocą Kreatora konfiguracji
bezprzewodowej...............................................................................................................238
Opis ustawień sieci bezprzewodowej standardu 802.11..................................................238
Testowanie połączenia bezprzewodowego......................................................................239
Sprawdzanie rodzaju połączenia......................................................................................240
Wskazówki dotyczące zapewnienia zabezpieczeń sieci bezprzewodowej......................240
Aby dodać adresy sprzętowe do bezprzewodowego punktu dostępu (WAP)............240
Inne wskazówki...........................................................................................................240
Wskazówki dotyczące ograniczania zakłóceń w sieci bezprzewodowej..........................241
Deinstalacja oprogramowania HP i ponowna instalacja.........................................................241
ENarzędzia zarządzania drukarką
Oprogramowanie drukarki HP (Windows)..............................................................................243
HP Utility (Mac OS X).............................................................................................................243
Wbudowany serwer internetowy.............................................................................................243
Informacje o plikach cookie..............................................................................................244
Aby otworzyć wbudowany serwer internetowy.................................................................244
Indeks..........................................................................................................................................252
8
Page 13
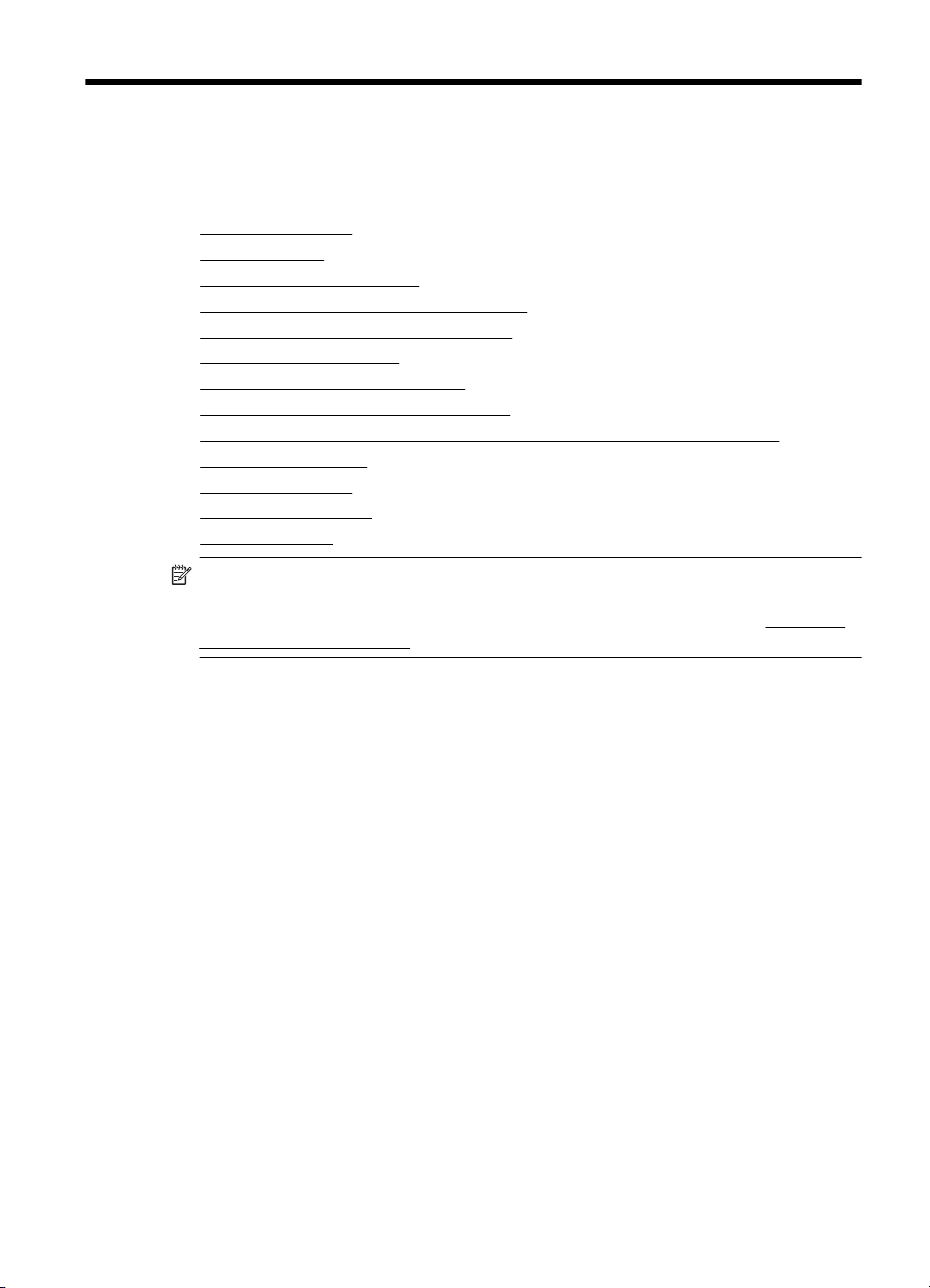
1 Rozpoczęcie pracy
W niniejszej instrukcji podano szczegółowe informacje dotyczące korzystania z drukarki
i rozwiązywania problemów.
•
Ułatwienia dostępu
Eko-wskazówki
•
Prezentacja części drukarki
•
Korzystanie z panelu sterowania drukarki
•
Odnajdywanie numeru modelu drukarki
•
Rozwiązania cyfrowe HP
•
Wybór materiałów do drukowania
•
Ładowanie oryginału na szybę skanera
•
Ładowanie oryginałów do automatycznego podajnika dokumentów (ADF)
•
Ładowanie nośników
•
Włóż kartę pamięci
•
Konserwacja drukarki
•
Wyłącz drukarkę
•
Uwaga Jeżeli korzystasz z komputera pracującego pod kontrolą systemu Windows
XP Starter Edition, Windows Vista Starter Edition, lub Windows 7 Starter Edition,
niektóre funkcje mogą być niedostępne. Więcej informacji znajdziesz w
z systemami operacyjnymi.
Zgodność
Ułatwienia dostępu
Drukarka posiada kilka funkcji, które sprawiają, że mogą z niej korzystać osoby
niepełnosprawne.
Wzrokowe
Dzięki zastosowaniu opcji i funkcji systemu operacyjnego w zakresie ułatwień dostępu,
z oprogramowania HP dołączonego do drukarki mogą korzystać użytkownicy z wadami
wzroku. Oprogramowanie obsługuje także większość technologii dla osób
niepełnosprawnych, m.in. czytniki ekranu, czytniki brajla i aplikacje zamieniające głos na
tekst. W przypadku użytkowników, którzy nie rozróżniają kolorów, wszystkim kolorowym
przyciskom i kartom na panelu sterowania i w oprogramowaniu HP towarzyszy prosty
tekst lub ikona, które wskazują odpowiednią czynność.
Zdolność poruszania się
W przypadku użytkowników z upośledzeniem ruchu, funkcje oprogramowania można
wywoływać poleceniami z klawiatury. Oprogramowanie HP obsługuje także funkcje
ułatwień dostępu systemu Windows, takie jak Klawisze trwałe, Klawisze filtru i Klawisze
myszy. Drzwiczki drukarki, przyciski, podajniki i prowadnice papieru mogą być
obsługiwane przez osoby z ograniczoną siłą i zakresem ruchów.
Pomoc techniczna
Rozpoczęcie pracy 9
Page 14
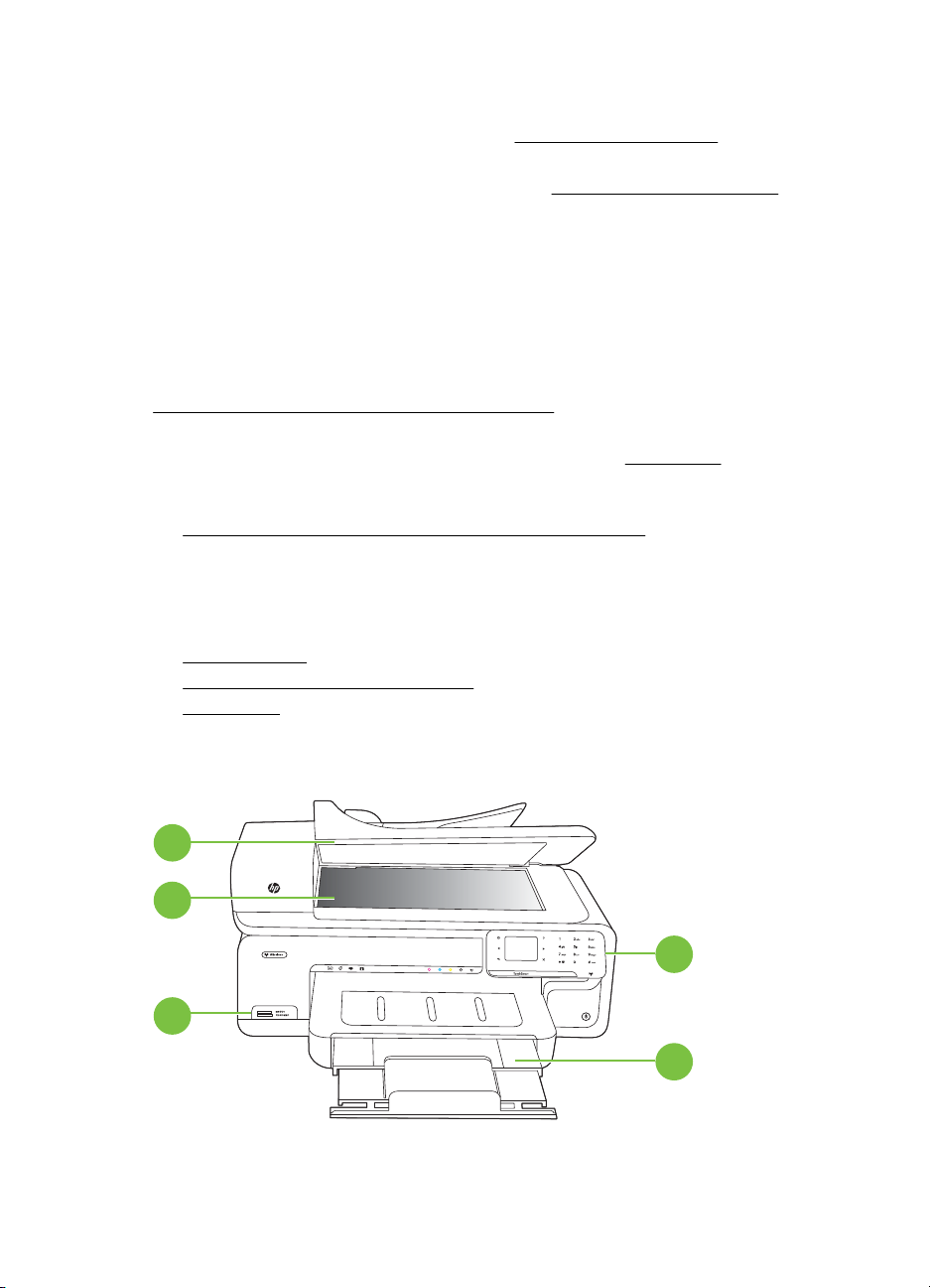
Rozdział 1
Aby uzyskać szczegółowe informacje na temat ułatwień dostępu wprowadzonych w tej
drukarce i zaangażowania firmy HP w produkcję urządzeń z ułatwionym dostępem,
odwiedź stronę internetową HP pod adresem
Aby uzyskać informacje o ułatwieniach dostępu w systemach operacyjnych Macintosh,
należy odwiedzić stronę firmy Apple pod adresem
Eko-wskazówki
HP stara się pomagać klientom zmniejszać ich wpływ na środowisko naturalne. Poniższe
porady ekologiczne pomogą w ocenie i zmniejszeniu wpływu na środowisko związanego
z drukowaniem. Poza specjalnymi funkcjami tej drukarki, warto zapoznać się ze stroną
internetową HP Eco Solutions zawierającą więcej informacji na temat inicjatyw
proekologicznych firmy HP.
www.hp.com/hpinfo/globalcitizenship/environment/
• Informacja na temat oszczędzania energii: Jeżeli chcesz ustalić aktualny stan
kwalifikacji ENERGY STAR® dla tej drukarki, zajrzyj do
• Recykling materiałów: Więcej informacji na temat recyklingu produktów HP
znajduje się na stronie
www.hp.com/hpinfo/globalcitizenship/environment/recycle/
Prezentacja części drukarki
www.hp.com/accessibility.
www.apple.com/accessibility.
Pobór mocy.
W tym rozdziale opisano następujące zagadnienia:
•
Widok z przodu
Obszar materiałów eksploatacyjnych
•
Widok z tyłu
•
Widok z przodu
5
4
3
1
2
10 Rozpoczęcie pracy
Page 15
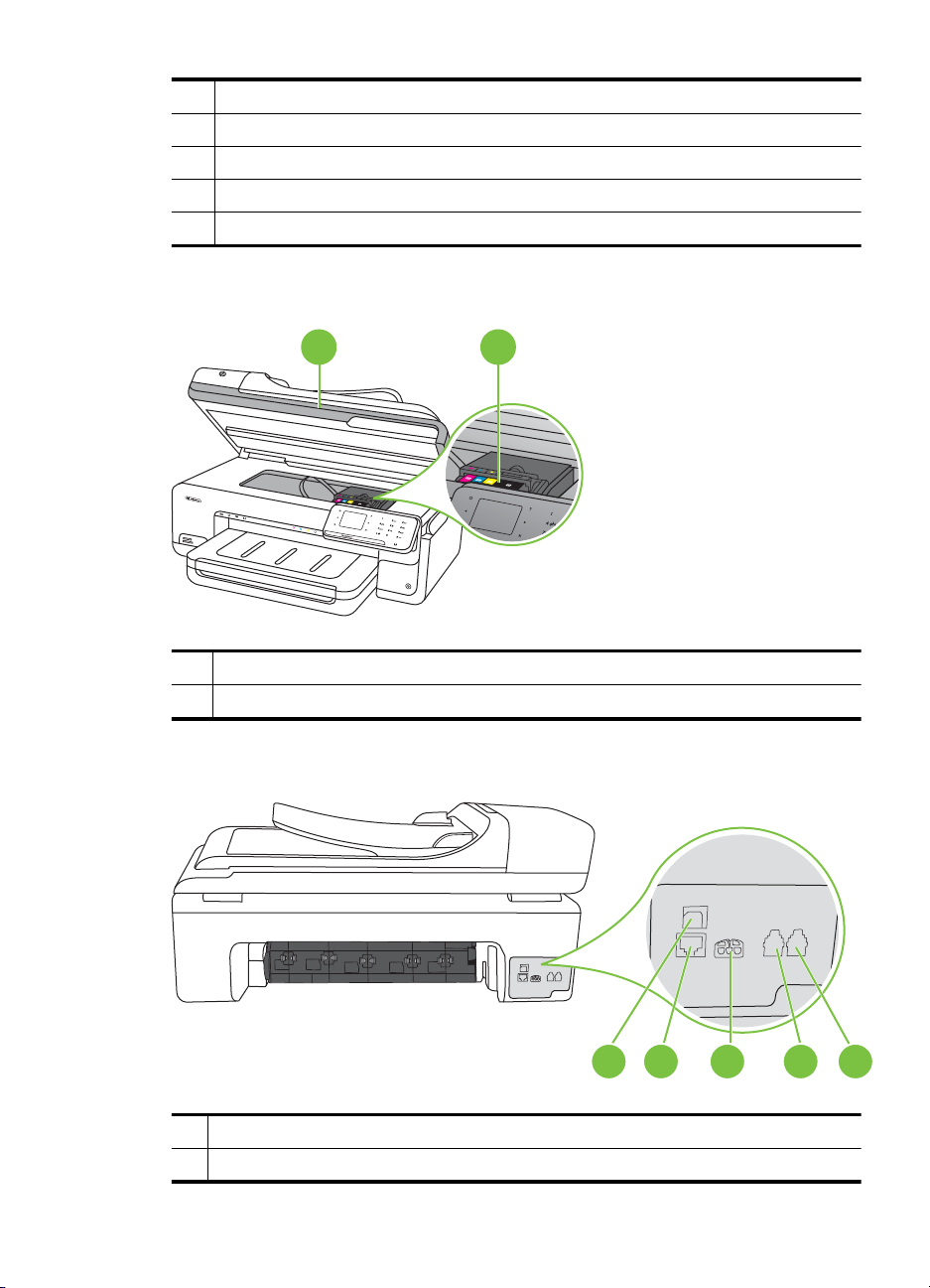
1 Panel sterowania
2 Podajnik główny
3 Gniazda kart pamięci
4 Szyba skanera
5 Automatyczny podajnik dokumentów
Obszar materiałów eksploatacyjnych
1 2
1 Drzwiczki dostępu do pojemników
2 Pojemniki z tuszem
Widok z tyłu
1 Port USB (Universal Serial Bus)
2 Port Ethernet
4321 5
Prezentacja części drukarki 11
Page 16
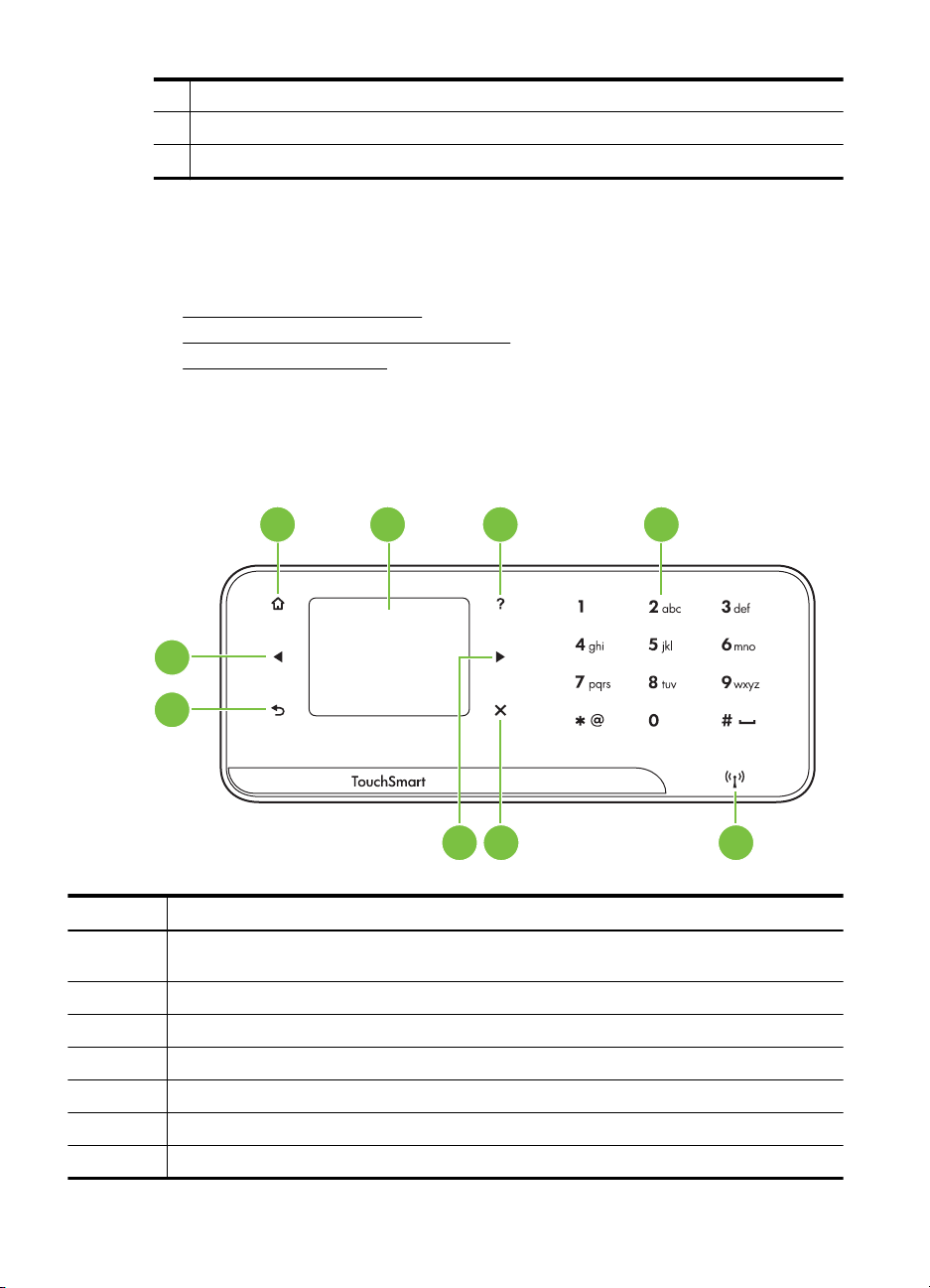
Rozdział 1
(ciąg dalszy)
3 Gniazdo zasilania
4 1-LINE (faks)
5 2-EXT (telefon)
Korzystanie z panelu sterowania drukarki
W tym rozdziale opisano następujące zagadnienia:
•
Opis przycisków i wskaźników
Ikony na wyświetlaczu panelu sterowania
•
Zmiana ustawień drukarki
•
Opis przycisków i wskaźników
Poniższy schemat wraz z towarzyszącą mu tabelą stanowi skrócony przewodnik po
funkcjach panelu sterowania drukarki.
1 2 3 4
9
8
567
Etykieta Nazwa i opis
1 Początek: Naciśniecie tego przycisku powoduje powrót do ekranu głównego z dowolnego
2 Ekran kolorowy: Dotknij ikony na ekranie kolorowym, by wybrać funkcję drukarki.
3 Pomoc: Otwiera ekran Pomocy.
4 Klawiatura: Klawiatura służy do wprowadzania liczb i tekstu.
5 Wskaźnik sieci bezprzewodowej: Wskaźnik świeci, gdy włączony jest nadajnik.
6 Anuluj: Służy do zatrzymywania zadania, zamykania ekranu lub anulowania ustawień.
7 Strzałka w prawo: Służy do nawigacji pomiędzy ustawieniami danego ekranu.
12 Rozpoczęcie pracy
innego ekranu.
Page 17
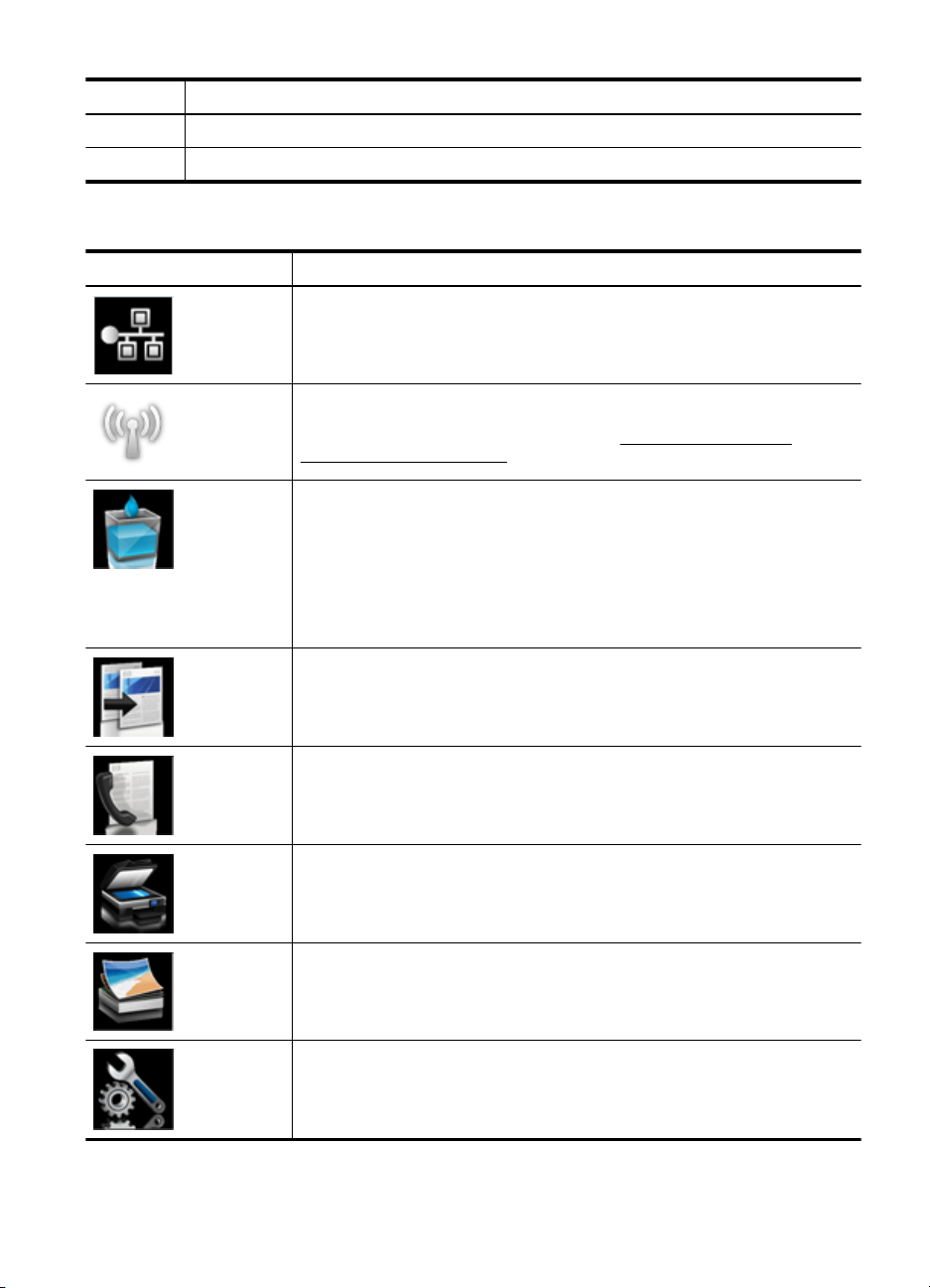
(ciąg dalszy)
Etykieta Nazwa i opis
8 Wstecz: Dotknij tego przycisku, by powrócić do poprzedniego ekranu.
9 Strzałka w lewo: Służy do nawigacji pomiędzy ustawieniami danego ekranu.
Ikony na wyświetlaczu panelu sterowania
Ikona Funkcja
Wskazuje, czy aktywne jest połączenie przewodowe.
Wskazuje, czy aktwyne jest połączenie bezprzewodowe. Siła sygnału jest
wskazywana przez ilość zakrzywionych linii. Funkcja ta działa w trybie
infrastruktury. Więcej informacji znajdziesz w
komunikacji bezprzewodowej.
Powoduje wyświetlenie ekranu, na którym można sprawdzić informacje o
pojemnikach z tuszem, w tym poziomy tuszu. Ikona posiada czerwoną obwódkę,
gdy pojemnik wymaga uwagi.
Uwaga Ostrzeżenia i wskaźniki dotyczące poziomu atramentu służą jedynie
jako informacje orientacyjne do celów związanych z planowaniem. Po
wyświetleniu ostrzeżenia o niskim poziomie atramentu warto przygotować
zapasowy wkład, aby uniknąć ewentualnych przestojów. Do momentu
wyświetlenia stosownego monitu nie trzeba wymieniać wkładów.
Powoduje wyświetlenie ekranu, na którym można wykonywać kopie lub
wybierać inne opcje.
Konfiguracja drukarki do
Powoduje wyświetlenie ekranu, na którym możesz wysłać faks lub zmienić
ustawienia faksu.
Powoduje wyświetlenie ekranu, na którym można skanować i zmieniać
ustawienia skanowania.
Powoduje wyświetlenie ekranu Zdjęcie w celu wyboru opcji.
Powoduje wyświetlenie ekranu Ustawienia, służącego do generowania
raportów, zmiany ustawień faksu i innych ustawień konserwacji i dającego
dostęp do menu Pomoc. Wybrany temat z ekranu Pomoc zostanie wyświetlony
w nowym oknie na ekranie komputera.
Korzystanie z panelu sterowania drukarki 13
Page 18
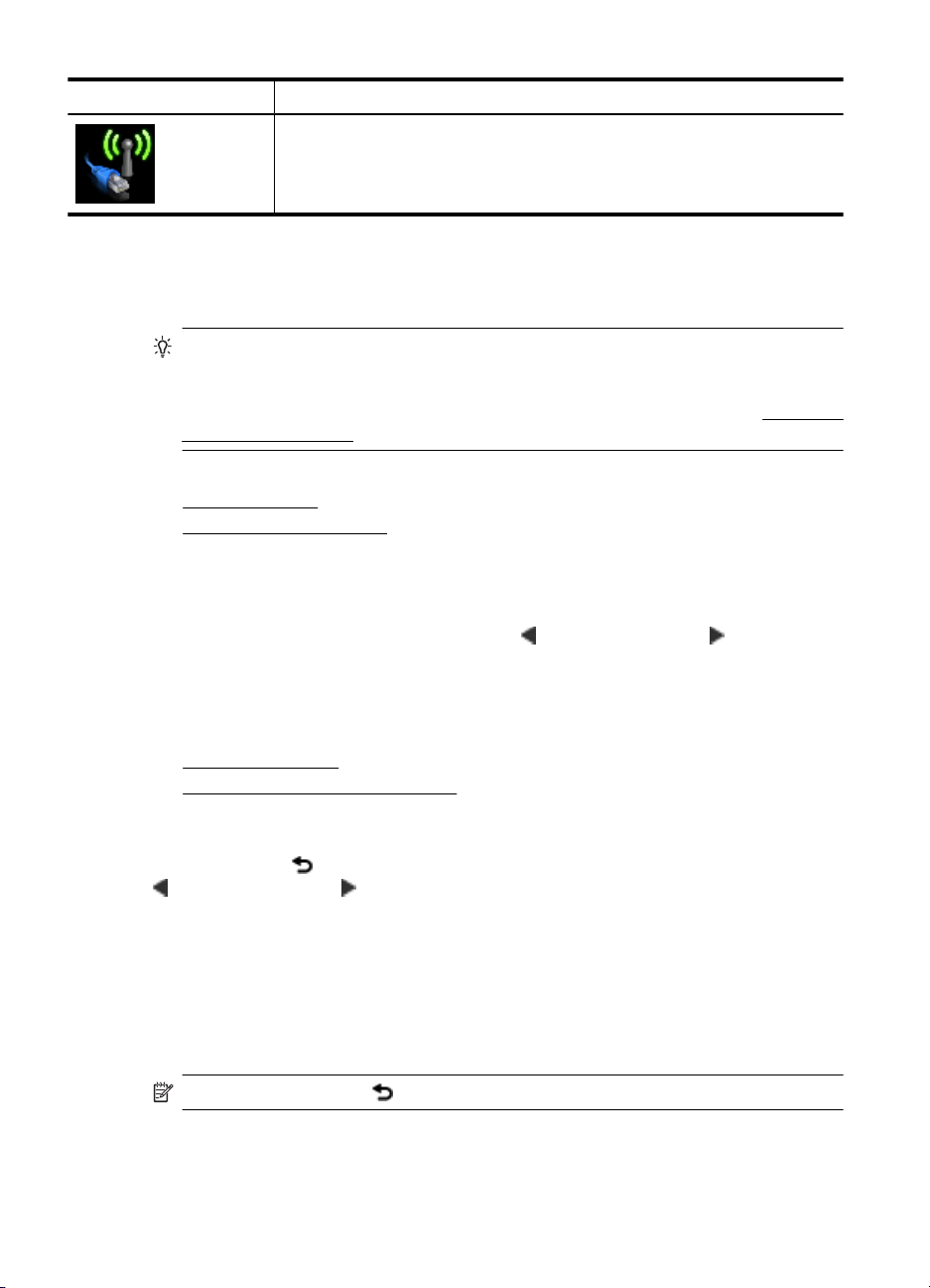
Rozdział 1
(ciąg dalszy)
Ikona Funkcja
Powoduje wyświetlenie ekranu Sieć w celu wyboru opcji.
Zmiana ustawień drukarki
Za pomocą panelu sterowania można zmienić tryb i ustawienia drukarki, drukować
raporty i uzyskiwać pomoc w obsłudze drukarki.
Wskazówka Jeśli drukarka jest podłączona do komputera, ustawienia można także
zmieniać za pomocą oprogramowania HP dostępnego w komputerze, takiego jak
oprogramowanie drukarki HP, HP Utility (Mac OS X) lub wbudowany serwer www
(EWS). Aby uzyskać dodatkowe informacje na temat tych narzędzi, patrz
zarządzania drukarką.
W tym rozdziale opisano następujące zagadnienia:
•
Wybieranie trybu
Zmiana ustawień drukarki
•
Wybieranie trybu
Ekran początkowy panelu sterowania wskazuje dostępne tryby pracy drukarki.
W celu wybrania trybu, dotknij strzałka w lewo
dostępne tryby, a następnie dotknij ikony wybranego trybu. Postępuj zgodnie z
komunikatami na wyświetlaczu panelu sterowania by zakończyć zadanie. Wyświetlacz
panelu sterowania powraca do ekranu początkowego po zakończeniu zadania.
W tym rozdziale opisano następujące zagadnienia:
•
Wybór innego trybu
Zmiana ustawień dla danego trybu
•
Narzędzia
lub Strzałka w prawo , by zobaczyć
Wybór innego trybu
Dotknij przycisku
lub Strzałka w prawo , by przewinąć dostępne tryby, a następnie dotknij ikony, by
wybrać tryb, z którego chcesz skorzystać.
Zmiana ustawień dla danego trybu
1. Po wybraniu trybu dotknij przycisków strzałek by przejrzeć dostępne ustawienia, a
następnie dotknij ustawienie, które chcesz zmienić.
2. Postępuj zgodnie z komunikatami na wyświetlaczu, by zmienić ustawienia i dotknij
Gotowe.
Uwaga Użyj przycisku (Wstecz), by powrócić do poprzedniego menu.
14 Rozpoczęcie pracy
(Wstecz), by powrócić do głównego menu. Dotknij strzałka w lewo
Page 19
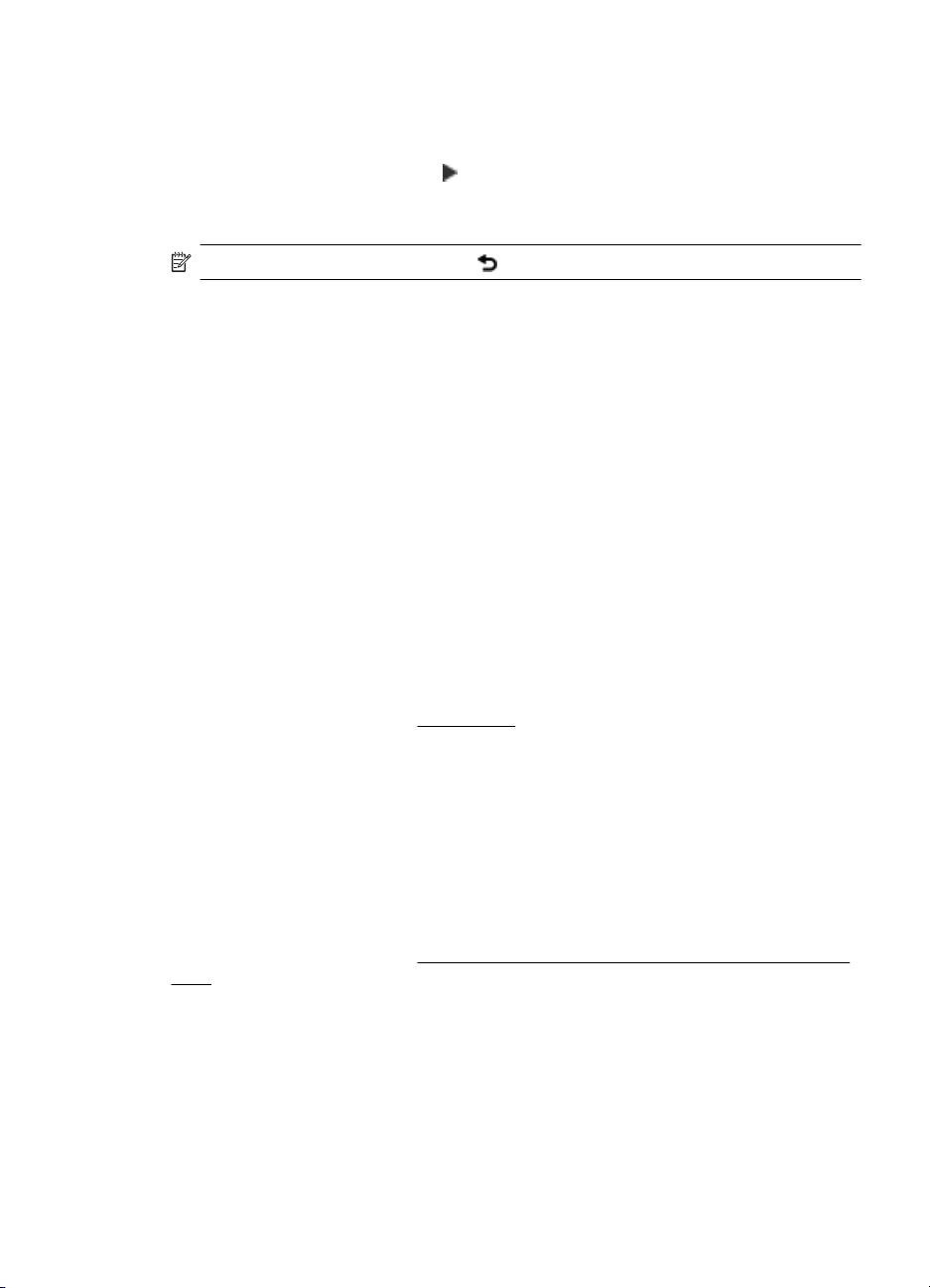
Zmiana ustawień drukarki
W celu zmiany ustawień drukarki lub wydrukowania raportów z drukowania użyj opcji
dostępnych na ekranie Ustawienia:
1. Dotknij opcji Strzałka w prawo
2. Dotknij strzałek w celu przejrzenia ekranów.
3. Dotknij elementów ekranu, by wybrać ekrany lub opcje.
Uwaga Dotknij przycisku Wstecz , by powrócić do poprzedniego ekranu.
a następnie Ustawienia.
Odnajdywanie numeru modelu drukarki
Oprócz nazwy modelu (znajdującej się z przodu drukarki), drukarka ta ma przypisany
określony numer modelu. Użyj tego numeru, by uzyskać pomoc techniczną i określić,
jakie materiały eksploatacyjne i akcesoria dostępne są dla drukarki.
Numer modelu jest wydrukowany na etykiecie znajdującej się wewnątrz drukarki, obok
obszaru kaset z atramentem.
Rozwiązania cyfrowe HP
Drukarka zawiera zbiór rozwiązań cyfrowych pomagających w uproszczeniu i
przyspieszeniu wykonywanych zadań.
Skanuj do komputera
Gdy korzystasz z drukarki, możesz po prostu do niej podejść i za dotknięciem przycisku
na panelu sterowania zeskanować dokumenty bezpośrednio do komputera, lub podzielić
się nimi z partnerami biznesowymi w formie załączników e-mail.
Więcej informacji znajdziesz w
Cyfrowy faks HP (Fax to PC i Fax to Mac)
Już nigdy więcej nie stracisz ważnych faksów zagubionych w stosie papieru!
Fax to PC i Fax to Mac umożliwiają automatyczne odbieranie i zapisywanie faksów
bezpośrednio w komputerze. Można także łatwo zapisywać cyfrowe kopie faksów oraz
unika się problemów związanych z obsługą obszernych archiwów papierowych.
Dodatkowo możesz całkowicie wyłączyć drukowanie faksów - w ten sposób
zaoszczędzisz na papierze i tuszu, a także ograniczysz zużycie papieru i zmniejszysz
ilość odpadów.
Więcej informacji znajdziesz w
Mac).
Skanowanie.
Odbieranie faksów w komputerze (Faks do PC i Fax to
Wybór materiałów do drukowania
Drukarka pozwala na stosowanie większości rodzajów papieru stosowanych w biurach.
Przed kupieniem większej ilości wybranego nośnika najlepiej wypróbować kilka jego
rodzajów. Nośniki firmy HP zapewniają optymalną jakość druku. Zapraszamy na stronę
Wybór materiałów do drukowania 15
Page 20
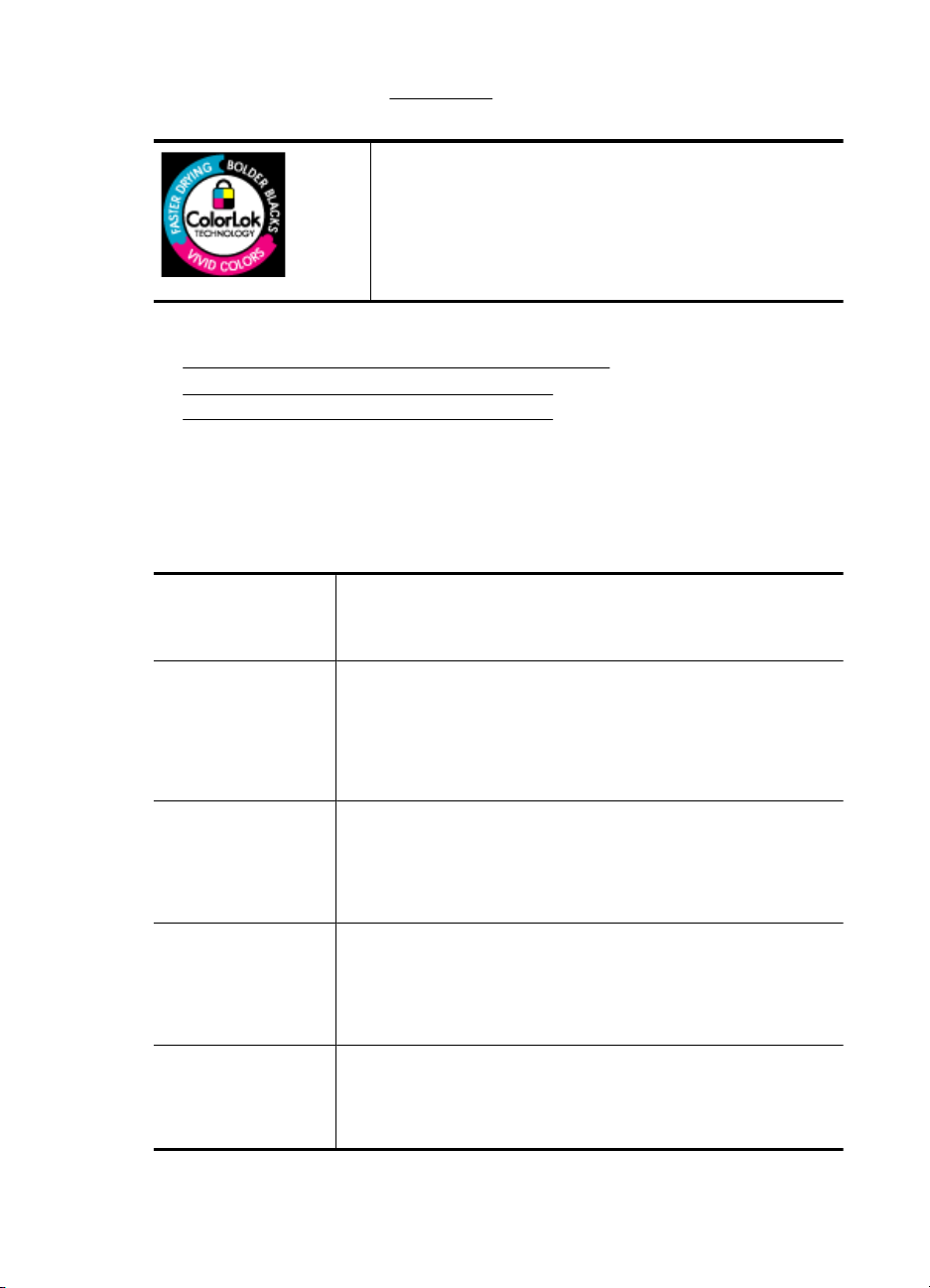
Rozdział 1
internetową HP pod adresem www.hp.com, gdzie można zapoznać się z dodatkowymi
informacjami na temat materiałów eksploatacyjnych HP.
Firma HP zaleca używanie zwykłego papieru oznaczonych logiem
ColorLok do codziennego drukowania i kopiowania dokumentów.
Wszystkie papiery z logiem ColorLok są niezależnie testowane
tak, aby spełniały wysokie wymagania co do niezawodności i
jakości wydruków oraz zapewniają wyraźne i żywe kolory
wydruku, głęboką czerń i szybsze wysychanie w porównaniu ze
zwykłym papierem. Papier z logiem ColorLok można znaleźć w
różnych gramaturach i formatach w ofercie różnych procentów.
W tym rozdziale opisano następujące zagadnienia:
•
Zalecane rodzaje papieru do drukowania i kopiowania
Zalecane rodzaje papieru do drukowania zdjęć
•
Wskazówki pomocne przy wyborze materiałów
•
Zalecane rodzaje papieru do drukowania i kopiowania
W celu osiągnięcia najwyższej jakości druku zaleca się korzystanie z papieru firmy HP
przeznaczonego specjalnie do danego rodzaju projektu.
W zależności od kraju/regionu niektóre rodzaje papieru mogą być niedostępne.
Papier HP Brochure
Papier HP Superior
Inkjet
Papier HP Bright White
do drukarek
atramentowych
Papier HP Printing HP Printing to wysokiej jakości papier wielofunkcyjny. Wydrukowane
Papier HP Office HP Office to wysokiej jakości papier wielofunkcyjny. Nadaje się do
Papier HP Office
Recycled
Papiery te są błyszczące lub matowe z obu stron do drukowania
dwustronnego. Doskonale nadaje się do tworzenia reprodukcji o jakości
zbliżonej do fotograficznej i grafiki na potrzeby firmy: stron tytułowych
raportów, prezentacji specjalnych, broszur, ulotek i kalendarzy.
Papier HP Bright White do drukarek atramentowych gwarantuje wysoki
kontrast kolorów i ostrość tekstu. Jest wystarczająco nieprzejrzysty na
potrzeby dwustronnego druku w kolorze, nie dopuszczając do
przebijania kolorów na drugą stronę, dzięki czemu doskonale nadaje
się do drukowania biuletynów, sprawozdań i ulotek. Posiada
technologię ColorLok by zapobiegać rozmazywaniu i zapewniać
głębszą czerń i żywsze kolory.
na nim dokumenty wyglądają solidniej niż dokumenty wydrukowane na
zwykłym papierze wielofunkcyjnym lub do kopiowania. Zastosowana w
jego przypadku technologia ColorLok sprawia, że efekt drukowania
mniej się rozmazuje, ma głębszą czerń i żywe kolory. Jest to papier
bezkwasowy do drukowania dokumentów o przedłużonej trwałości.
drukowania wersji roboczych, kolejnych kopii, notatek lub innych
standardowych dokumentów. Zastosowana w jego przypadku
technologia ColorLok sprawia, że efekt drukowania mniej się
rozmazuje, ma głębszą czerń i żywe kolory. Jest to papier bezkwasowy
do drukowania dokumentów o przedłużonej trwałości.
Papier HP Office Recycled to papier wielofunkcyjny o wysokiej jakości
wykonany w 30% z odzyskanych włókien. Zastosowana w jego
przypadku technologia ColorLok sprawia, że efekt drukowania mniej
się rozmazuje, ma głębszą czerń i żywe kolory. Jest to papier
bezkwasowy do drukowania dokumentów o przedłużonej trwałości.
16 Rozpoczęcie pracy
Page 21
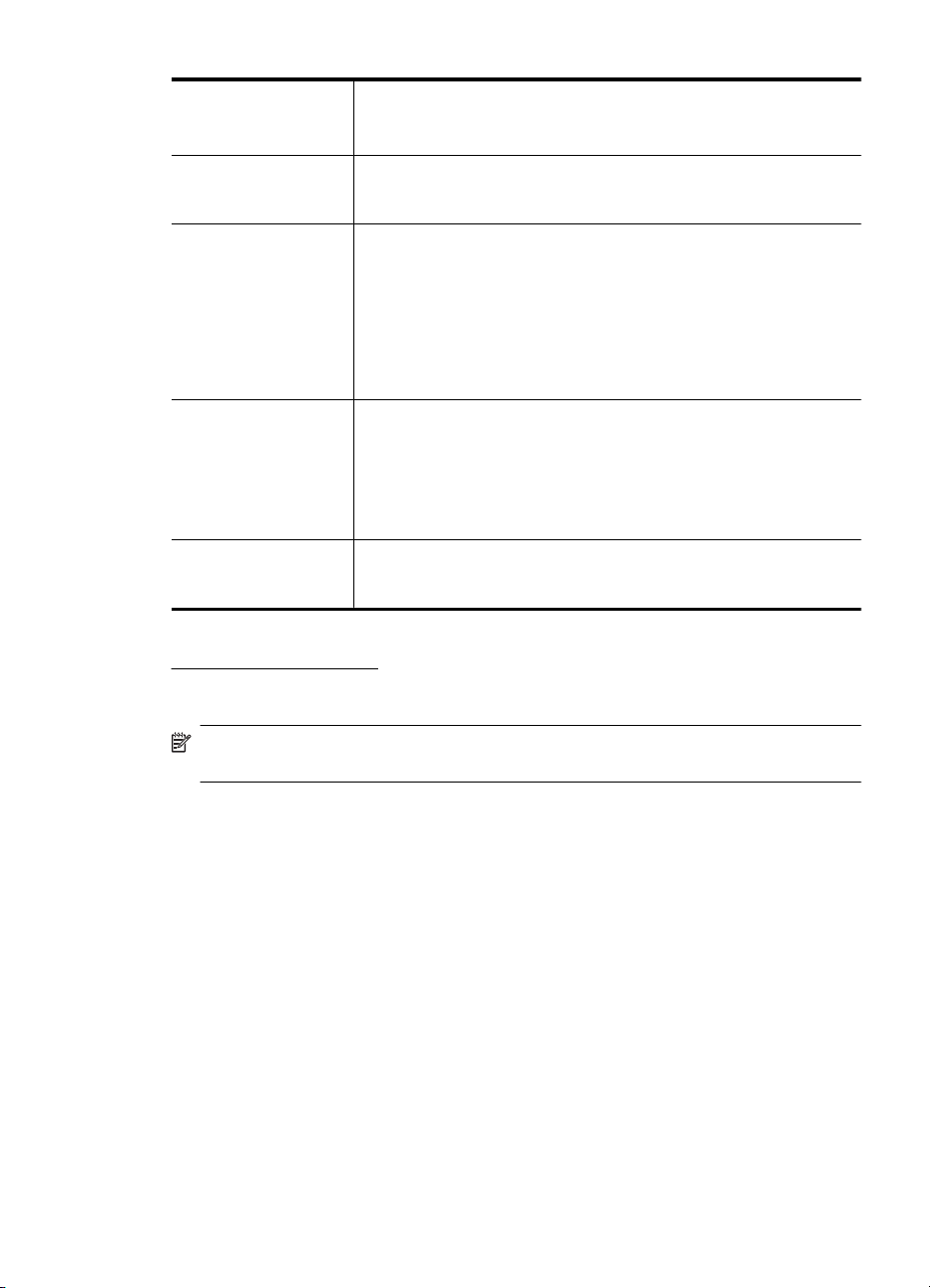
(ciąg dalszy)
Papier HP Premium
Presentation
Papier HP Professional
Folia HP Premium
Inkjet Transparency
Film
Papier fotograficzny HP
Advanced Photo
Papier fotograficzny HP
Everyday
Nadruki na koszulki HP Nadruki na koszulki HP (do tkanin kolorowych lub do tkanin lekkich
Papiery te to papiery o wysokiej gramaturze, dwustronnie matowe
doskonałe do prezentacji, propozycji, raportów i biuletynów. Ich wysoka
gramatura robi imponujące wrażenie.
Folia HP Premium Inkjet Transparency pozwala przygotowywać
jeszcze bardziej kolorowe i atrakcyjne prezentacje. Folia jest łatwa w
użyciu, szybko wysycha i nie pozostają na niej smugi.
Gruby papier fotograficzny, który bardzo szybko schnie, dzięki czemu
podczas używania efekt drukowania nie rozmazuje się. Jest odporny
na wodę, zabrudzenia, odciski palców i wilgoć. W tym przypadku
wydruki można porównać ze zdjęciami wykonanymi w zakładzie
fotograficznym. Dostępny jest w wielu formatach, w tym A4, 8,5 x 11
cali, 10 x 15 cm (4 x 6 cali), 13x18 cm (5 x7 cali) oraz dwóch rodzajach
wykończenia - błyszczący lub lekko błyszczący (satynowany mat). Jest
to papier bezkwasowy do drukowania dokumentów o przedłużonej
trwałości.
Drukuj kolorowe, codzienne migawki za niską cenę za pomocą papieru
zaprojektowanego do codziennego drukowania zdjęć. Ten niedrogi
papier fotograficzny szybko wysycha, dzięki czemu odbitki można od
razu przeglądać. Ponadto umożliwia drukowanie ostrych, wyraźnych
zdjęć na każdej drukarce atramentowej. Dostępny w wersji
półbłyszczącej w rozmiarach 8,5 x11 cali, A4, 4 x 6 cali oraz 10 x 15
cm. Jest bezkwasowy dla zapewnienia dłuższej trwałości dokumentów.
bądź białych) stanowią idealny sposób wykorzystania fotografii do
tworzenia oryginalnych koszulek.
Zamówienia na papiery i inne materiały eksploatacyjne HP można składać na stronie
www.hp.com/buy/supplies. Jeśli pojawi się monit, wybierz kraj/region, następnie za
pomocą kolejnych monitów wybierz drukarkę, a na koniec kliknij jedno z łączy do
zakupów na stronie.
Uwaga Obecnie części strony internetowej firmy HP są dostępne tylko w języku
angielskim.
Zestawy HP Photo Value Pack:
Zestawy HP Photo Value Pack łączą oryginalne pojemniki z tuszem HP z papierem
fotograficznym HP Advanced, by oszczędzić czas i umożliwić bezproblemowe
drukowanie przystępnych cenowo profesjonalnych zdjęć za pomocą drukarki HP.
Oryginalne tusze HP i papier fotograficzny HP Advanced zostały zaprojektowane z myślą
o wspólnym wykorzystaniu, tak by zdjęcia były trwałe i żywe, wydruk po wydruku.
Doskonałe do drukowania zdjęć wakacyjnych lub wielu odbitek do podziału.
Zalecane rodzaje papieru do drukowania zdjęć
W celu osiągnięcia najwyższej jakości druku zaleca się korzystanie z papieru firmy HP
przeznaczonego specjalnie do danego rodzaju projektu.
W zależności od kraju/regionu niektóre rodzaje papieru mogą być niedostępne.
Papier fotograficzny HP Advanced Photo
Gruby papier fotograficzny, który bardzo szybko schnie, dzięki czemu podczas używania
efekt drukowania nie rozmazuje się. Jest odporny na wodę, zabrudzenia, odciski palców
i wilgoć. W tym przypadku wydruki można porównać ze zdjęciami wykonanymi w
Wybór materiałów do drukowania 17
Page 22
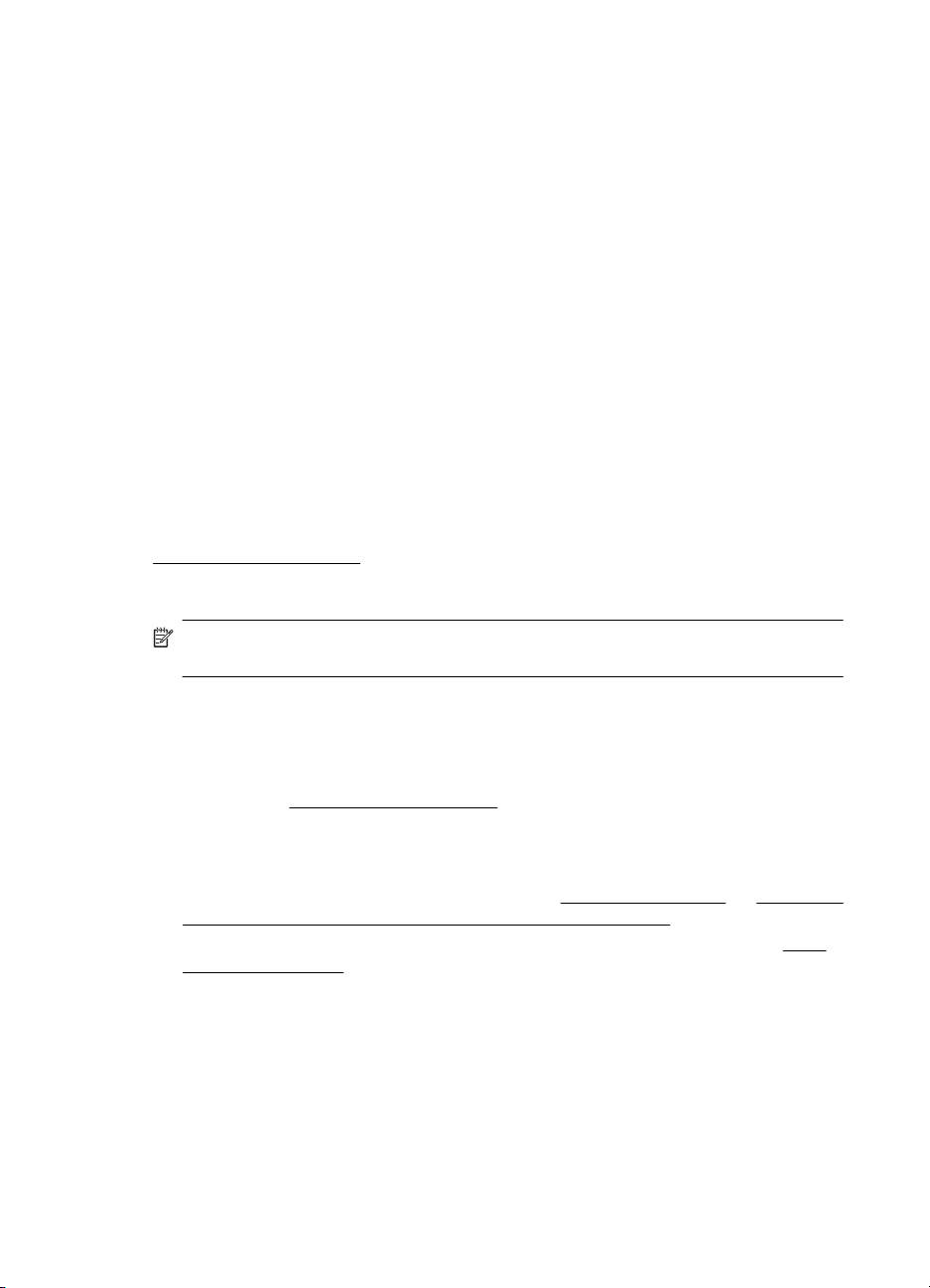
Rozdział 1
zakładzie fotograficznym. Jest dostępny w kilku formatach, między innymi A4, 8,5 x 11
cali i 10 x 15 cm (4 x 6 cali), 13 x 18 cm (5 x 7 cali) z wykończeniem błyszczącym lub
lekko błyszczącym (satynowo-matowym). Jest to papier bezkwasowy do drukowania
dokumentów o przedłużonej trwałości.
Papier fotograficzny HP Everyday
Przeznaczony do drukowania kolorowych, standardowych fotografii po niskim koszcie.
Przystępny cenowo, szybko schnie i jest łatwy w użytkowaniu. Zastosowany w
drukarkach atramentowych zapewnia ostre i wyraźne obrazy. Dostępny w wersji
półbłyszczącej w rozmiarach 8,5 x 11 cali, A4, 4 x 6 cali oraz 10 x 15 cm. Jest bezkwasowy
dla zapewnienia dłuższej trwałości dokumentów.
Zestawy HP Photo Value Pack
Zestawy HP Photo Value Pack łączą oryginalne pojemniki z tuszem HP z papierem
fotograficznym HP Advanced, by oszczędzić czas i umożliwić bezproblemowe
drukowanie przystępnych cenowo profesjonalnych zdjęć za pomocą drukarki HP.
Oryginalne tusze HP i papier fotograficzny HP Advanced zostały zaprojektowane z myślą
o wspólnym wykorzystaniu, tak by zdjęcia były trwałe i żywe, wydruk po wydruku.
Doskona
łe do drukowania zdjęć wakacyjnych lub wielu odbitek do podziału.
Zamówienia na papiery i inne materiały eksploatacyjne HP można składać na stronie
www.hp.com/buy/supplies. Jeśli pojawi się monit, wybierz kraj/region, następnie za
pomocą kolejnych monitów wybierz drukarkę, a na koniec kliknij jedno z łączy do
zakupów na stronie.
Uwaga Obecnie części strony internetowej firmy HP są dostępne tylko w języku
angielskim.
Wskazówki pomocne przy wyborze materiałów
Aby uzyskać najlepsze wyniki, należy przestrzegać następujących zaleceń:
• Zawsze stosuj nośniki, które odpowiadają specyfikacjom drukarki. Więcej informacji
znajdziesz w
• Do podajnika lub automatycznego podajnika dokumentów (ADF) należy wkładać
tylko jeden rodzaj materiału na raz.
• Podczas ładowania do podajników i ADF sprawdź, czy materiał jest prawidłowo
włożony. Więcej informacji znajduje się w części
oryginałów do automatycznego podajnika dokumentów (ADF).
•Nie należy przepełniać podajników ani ADF. Więcej informacji znajdziesz w
dotyczące nośników.
•W celu uniknięcia zacięć papieru, niskiej jakości wydruku i innych problemów z
drukowaniem, unikaj wkładania poniższych materiałów do podajników lub ADF:
◦ Formularze wieloczęściowe
◦ Materiały uszkodzone, pogięte lub pomarszczone
◦ Materiały z wycięciami i perforacją
◦ Materiały o głębokiej teksturze, wypukłościach i takie, które nie przyjmują dobrze
atramentu
Dane dotyczące nośników.
Ładowanie nośników lub Ładowanie
Dane
18 Rozpoczęcie pracy
Page 23
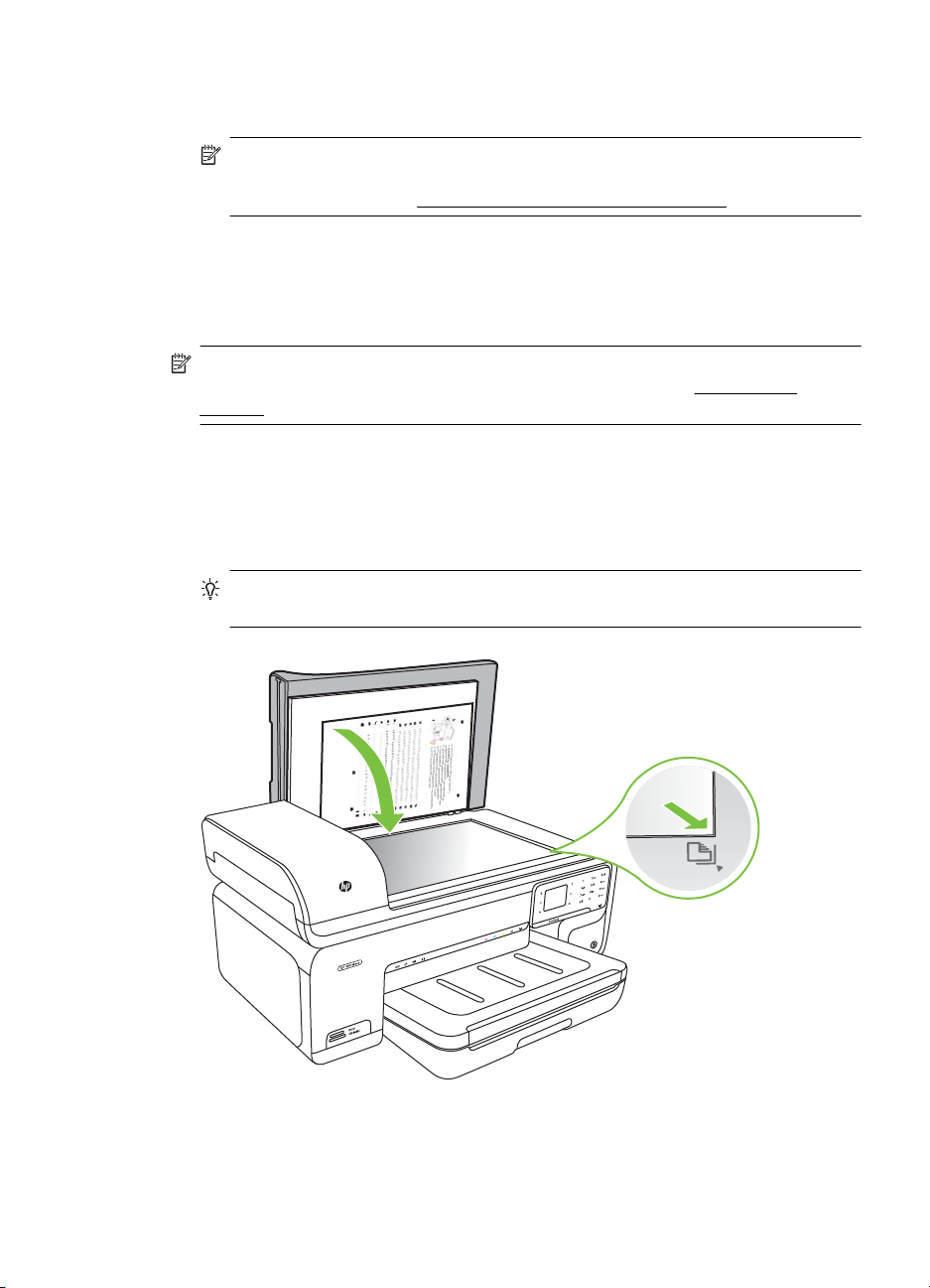
◦ Materiały o za małej gramaturze lub łatwo się rozciągające
◦ Materiały zawierające zszywki lub spinacze
Uwaga W celu zeskanowania, skopiowania lub faksowania dokumentów
zawierających strony nie spełniające tych wskazań użyj szyby skanera. Więcej
informacji znajdziesz w
Ładowanie oryginału na szybę skanera.
Ładowanie oryginału na szybę skanera
Oryginały rozmiaru Legal lub A4 można kopiować, skanować lub faksować, umieszczając
je na szybie.
Uwaga Wiele funkcji specjalnych nie działała poprawnie, jeśli szyba i wewnętrzna
część pokrywy są zabrudzone. Więcej informacji znajdziesz w
drukarki.
Umieszczanie oryginału na szybie skanera
Skorzystaj z tych kroków, by umieścić oryginał na szybie skanera.
1. Unieś pokrywę skanera.
2. Załaduj oryginał stroną zadrukowaną do dołu.
Wskazówka Przy ładowaniu oryginału pomocne są prowadnice widoczne
wzdłuż szyby urządzenia.
Konserwacja
3. Zamknij pokrywę.
Ładowanie oryginału na szybę skanera 19
Page 24
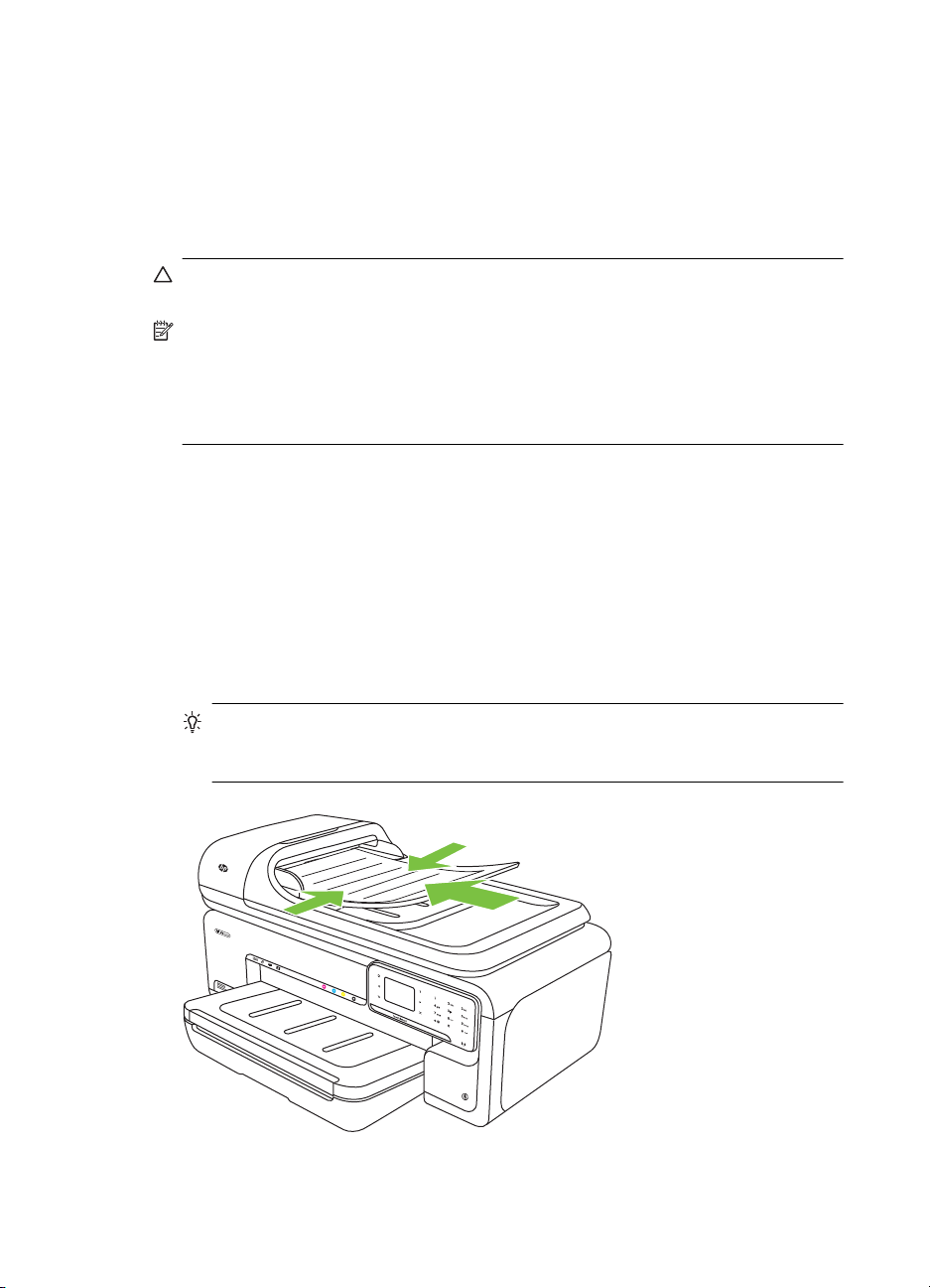
Rozdział 1
Ładowanie oryginałów do automatycznego podajnika dokumentów (ADF)
Jednostronne dokumenty składające się z jednego lub wielu arkuszy formatu A4 lub
Letter można skanować, kopiować lub faksować, umieszczając je w automatycznym
podajniku dokumentów.
Przestroga W automatycznym podajniku dokumentów nie należy umieszczać
zdjęć. Mogłoby to spowodować ich uszkodzenie.
Uwaga Nie można skanować, kopiować ani faksować dokumentów formatu Legal
za pomocą podajnika ADF.
Uwaga Niektóre funkcje, na przykład funkcja kopiowania Dopasuj do strony, nie
działają, gdy oryginały zostaną załadowane do automatycznego podajnika
dokumentów. Oryginały należy położyć na szybie.
Podajnik dokumentów może zmieścić do 35 kartek zwykłego papieru.
Ładowanie oryginału do zasobnika podajnika dokumentów
Skorzystaj z tych kroków, by załadować dokument do automatycznego podajnika
dokumentów.
1. Umieść oryginał w zasobniku podajnika dokumentów, zadrukowaną stroną do góry.
Umieść strony tak, aby najpierw pobierana była górna krawędź dokumentu. Wsuwaj
papier do automatycznego podajnika dokumentów, aż usłyszysz dźwięk lub
zobaczysz na wyświetlaczu komunikat z informacją, że urządzenie wykryło
załadowane strony.
Wskazówka Dodatkowe instrukcje ładowania oryginałów do automatycznego
podajnika dokumentów zamieszczono na schemacie wytłoczonym w zasobniku
podajnika dokumentów.
20 Rozpoczęcie pracy
Page 25
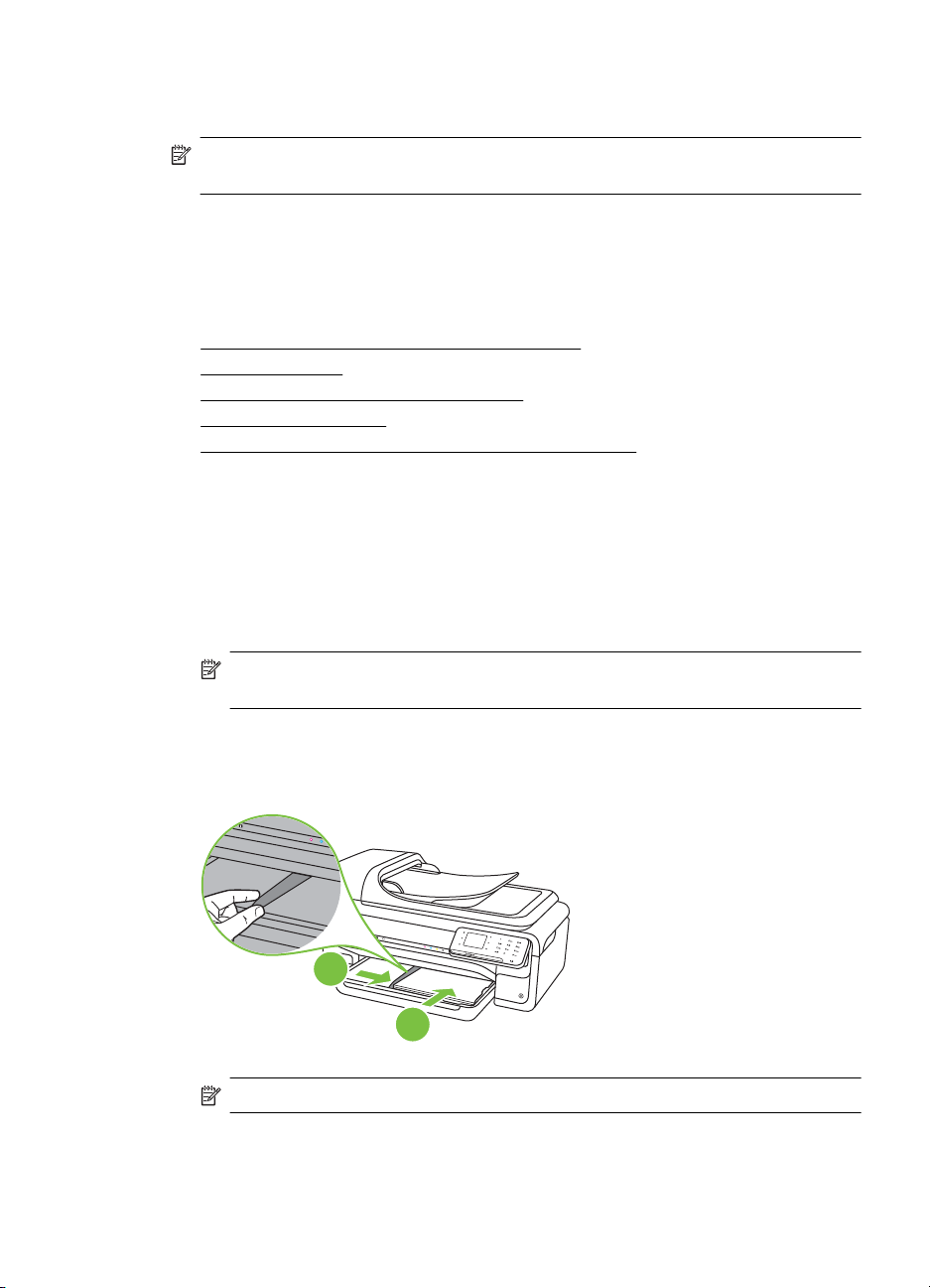
2. Dosuń prowadnice szerokości do wewnątrz, aby przylegały do lewej i prawej krawędzi
stosu materiałów.
Uwaga Przed podniesieniem pokrywy drukarki wyjmij wszystkie oryginały z
zasobnika podajnika dokumentów.
Ładowanie nośników
W tej części zamieszczono instrukcje dotyczące ładowania materiałów do drukarki.
W tym rozdziale opisano następujące zagadnienia:
•
Ładowanie materiałów standardowego rozmiaru
Ładowanie kopert
•
Ładowanie kart i papieru fotograficznego
•
Ładowanie arkuszy folii
•
Ładowanie materiałów o niestandardowych rozmiarach
•
Ładowanie materiałów standardowego rozmiaru
Ładowanie materiałów
Skorzystaj z tych instrukcji, by załadować standardowy materiał.
1. Podnieś zasobnik wyjściowy.
2. Przesuń jak najdalej prowadnicę papieru.
Uwaga Jeśli ładujesz nośnik o większym rozmiarze, wyciągnij zasobnik
wejściowy by go powiększyć.
3. Włóż materiał stroną do zadrukowania do dołu, wzdłuż prawej krawędzi głównego
podajnika. Papier powinien być ułożony wzdłuż prawej krawędzi, a krawędź tylna nie
powinna wychodzić poza oznaczenie na zasobniku.
2
1
Uwaga Nie należy ładować papieru, kiedy drukarka drukuje.
4. Przesuń prowadnice nośników w podajniku stosownie do rozmiaru załadowanego
nośnika.
Ładowanie nośników 21
Page 26
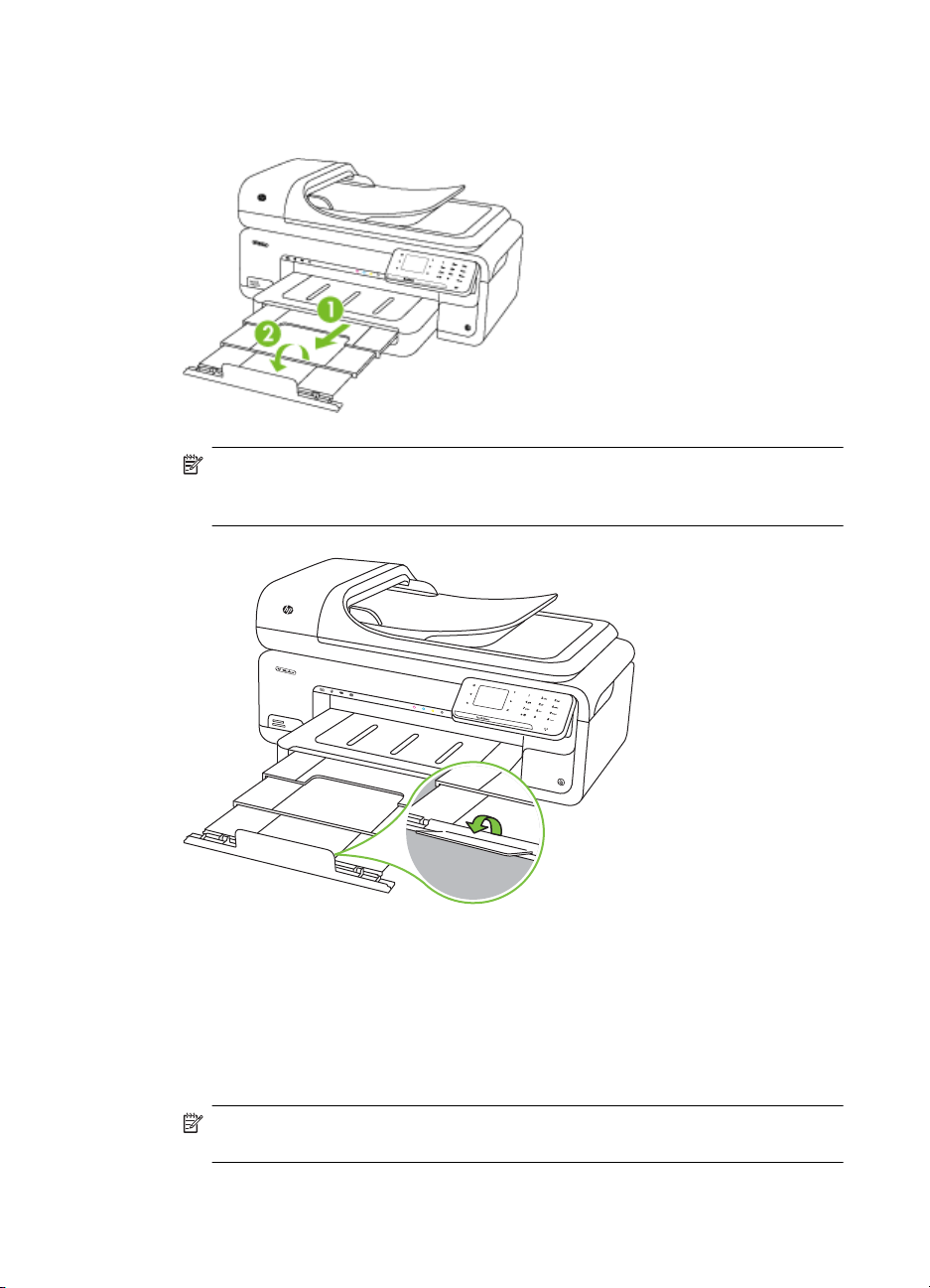
Rozdział 1
5. Opuść zasobnik wyjściowy.
6. Rozłóż przedłużenie podajnika.
Uwaga Przy drukowaniu dokumentów większych, niż A3/11 x 17 cali, wysuń
przedłużkę zasobnika wyjściowego do samego końca i odchyl ogranicznik
zatrzymujący papier.
Ładowanie kopert
Ładowanie kopert
Skorzystaj z tych instrukcji, by załadować kopertę
1. Podnieś zasobnik wyjściowy.
2. Przesuń jak najdalej prowadnicę papieru.
Uwaga Jeśli ładujesz nośnik o większym rozmiarze, wyciągnij zasobnik
wejściowy by go powiększyć.
22 Rozpoczęcie pracy
Page 27
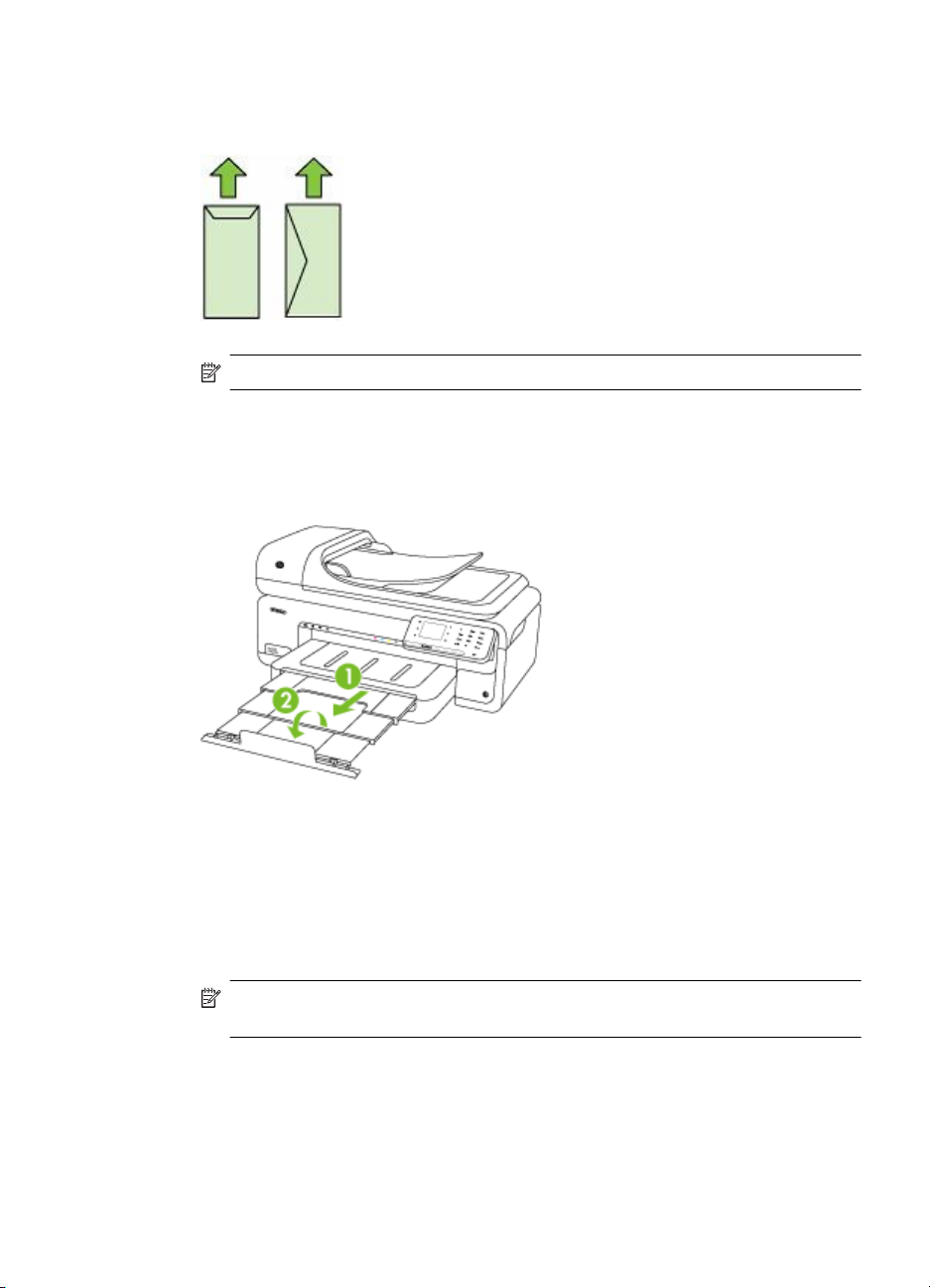
3. Koperty załaduj tak, jak pokazano na rysunku. Upewnij się, że plik kopert nie
przekracza linii zaznaczonej na zasobniku.
Uwaga Nie należy ładować papieru, kiedy drukarka drukuje.
4. Przesuń prowadnice nośników w podajniku stosownie do rozmiaru załadowanego
nośnika.
5. Opuść zasobnik wyjściowy.
6. Rozłóż przedłużenie podajnika.
Ładowanie kart i papieru fotograficznego
Ładowanie kart i papieru fotograficznego
Skorzystaj z tych instrukcji, by załadować papier fotograficzny.
1. Podnieś zasobnik wyjściowy.
2. Przesuń jak najdalej prowadnicę papieru.
Uwaga Jeśli ładujesz nośnik o większym rozmiarze, wyciągnij zasobnik
wejściowy by go powiększyć.
Ładowanie nośników 23
Page 28
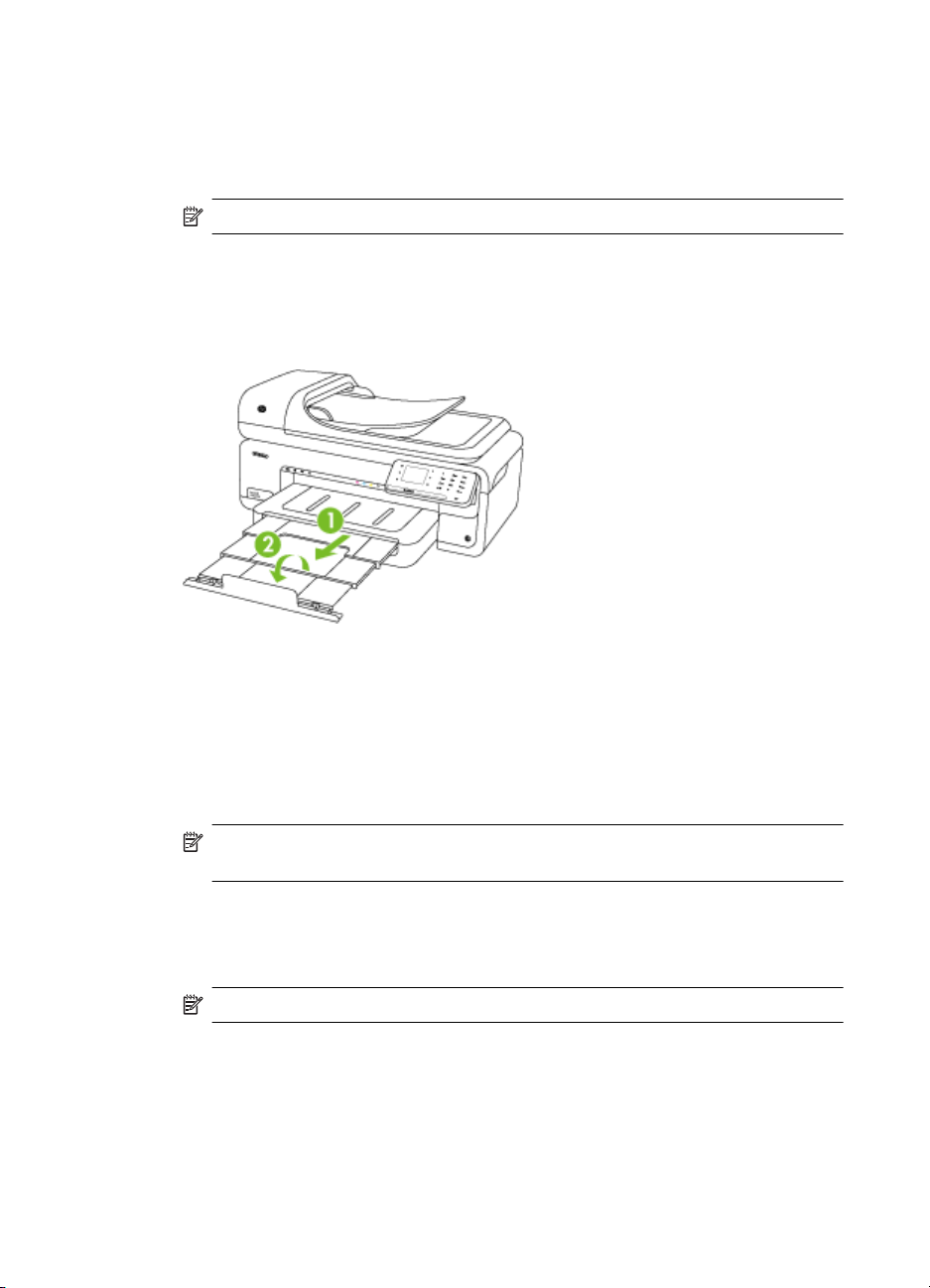
Rozdział 1
3. Włóż materiał stroną do zadrukowania do dołu, wzdłuż prawej krawędzi głównego
podajnika. Papier powinien być ułożony wzdłuż prawej krawędzi, a krawędź tylna nie
powinna wychodzić poza oznaczenie na zasobniku. Jeśli papier fotograficzny
zawiera zakładkę wzdłuż jednej z krawędzi, sprawdź czy zakładka jest skierowana w
stronę przodu drukarki.
Uwaga Nie należy ładować papieru, kiedy drukarka drukuje.
4. Przesuń prowadnice nośników w podajniku stosownie do rozmiaru załadowanego
nośnika.
5. Opuść zasobnik wyjściowy.
6. Rozłóż przedłużenie podajnika.
Ładowanie arkuszy folii
Ładowanie folii
Skorzystaj z tych instrukcji, by załadować folie.
1. Podnieś zasobnik wyjściowy.
2. Przesuń jak najdalej prowadnicę papieru.
Uwaga Jeśli ładujesz nośnik o większym rozmiarze, wyciągnij zasobnik
wejściowy by go powiększyć.
3. Włóż folie nierówną stroną lub stroną do zadrukowania do dołu, wzdłuż prawej
krawędzi głównego podajnika. Upewnij się, że pasek kleju jest skierowany w stronę
tyłu drukarki i że plik folii jest wyrównany z prawą i tylną krawędzią zasobnika. Upewnij
się także, że plik nie przekracza linii zaznaczonej na zasobniku.
Uwaga Nie należy ładować papieru, kiedy drukarka drukuje.
4. Przesuń prowadnice nośników w podajniku stosownie do rozmiaru załadowanego
nośnika.
24 Rozpoczęcie pracy
Page 29
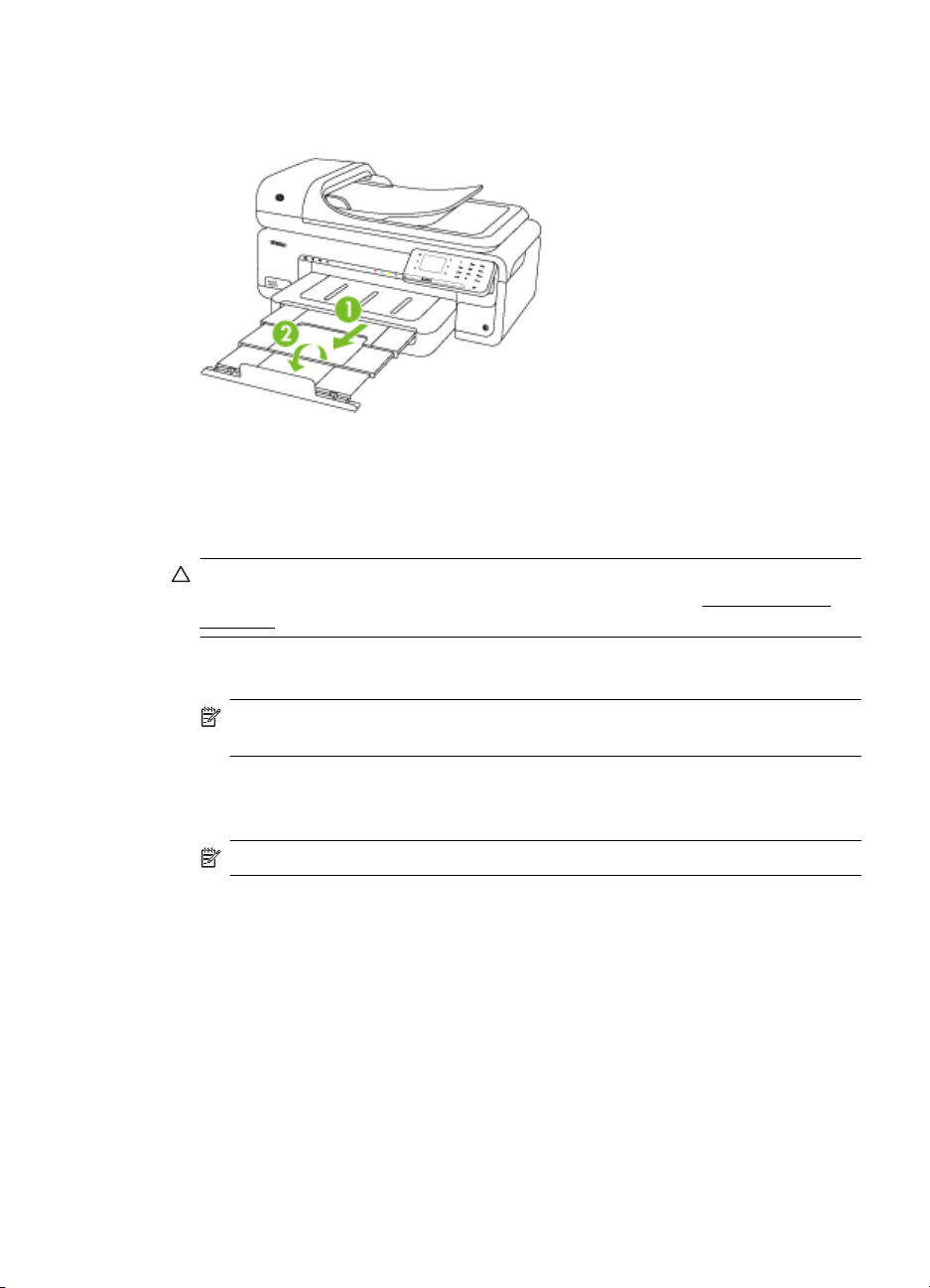
5. Opuść zasobnik wyjściowy.
6. Rozłóż przedłużenie podajnika.
Ładowanie materiałów o niestandardowych rozmiarach
Ładowanie kart i papieru fotograficznego
Skorzystaj z tych instrukcji, by załadować nośnik o niestandardowym rozmiarze.
Przestroga Używaj tylko takich materiałów o niestandardowych rozmiarach, które
są obsługiwane przez drukarkę. Więcej informacji znajdziesz w
nośników.
1. Podnieś zasobnik wyjściowy.
2. Przesuń jak najdalej prowadnicę papieru.
Dane dotyczące
Uwaga Jeśli ładujesz nośnik o większym rozmiarze, wyciągnij zasobnik
wejściowy by go powiększyć.
3. Włóż materiał stroną do zadrukowania do dołu, wzdłuż prawej krawędzi głównego
podajnika. Papier powinien być ułożony wzdłuż prawej krawędzi, a krawędź tylna nie
powinna wychodzić poza oznaczenie na zasobniku.
Uwaga Nie należy ładować papieru, kiedy drukarka drukuje.
4. Przesuń prowadnice nośników w podajniku stosownie do rozmiaru załadowanego
nośnika.
Ładowanie nośników 25
Page 30
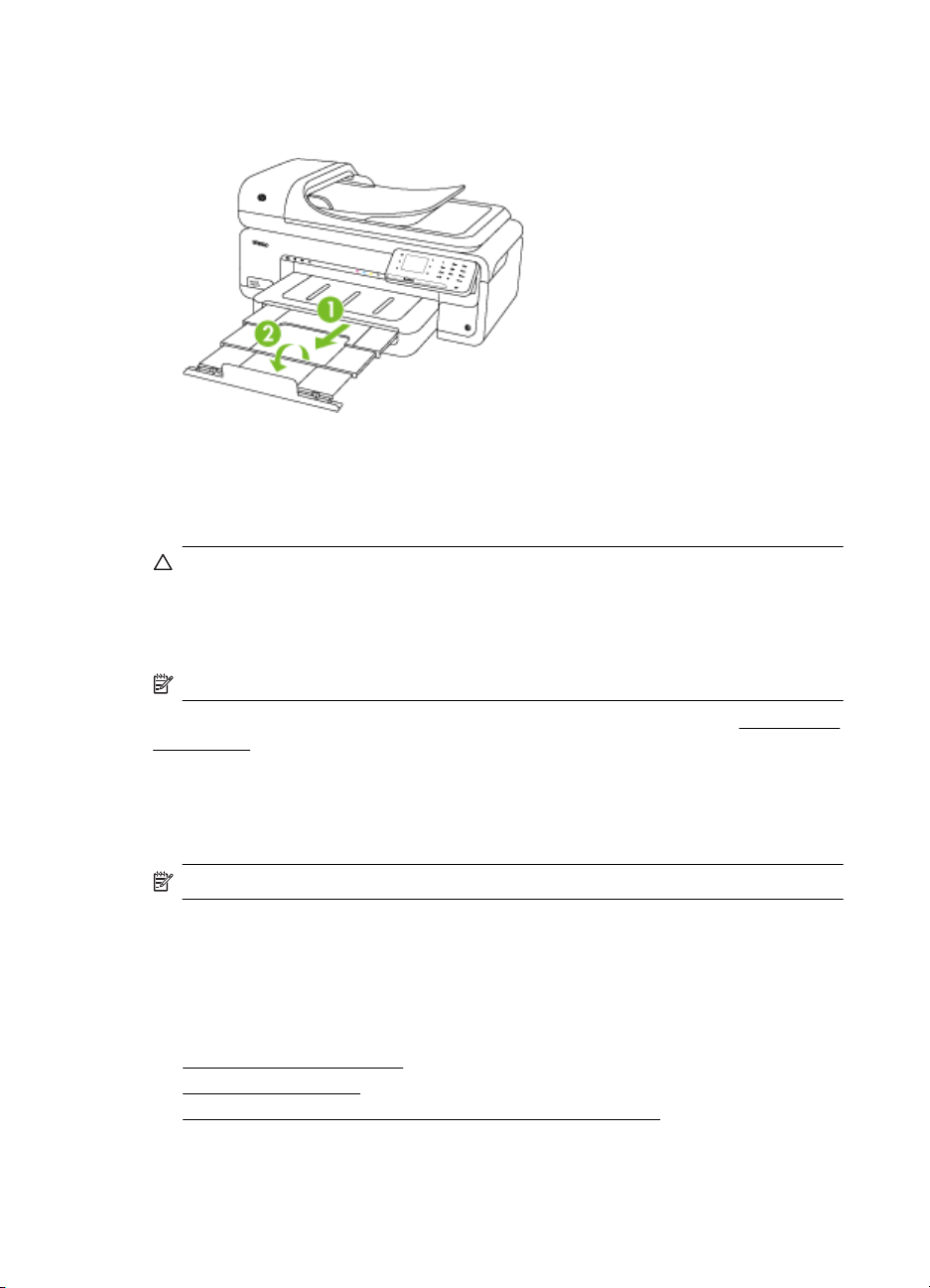
Rozdział 1
5. Opuść zasobnik wyjściowy.
6. Rozłóż przedłużenie podajnika.
Włóż kartę pamięci
Jeśli na karcie pamięci aparatu cyfrowego znajdują się zdjęcia, można ją włożyć do
drukarki w celu wydrukowania lub zapisania zdjęć.
Przestroga Próba wyjęcia karty pamięci podczas uzyskiwania do niej dostępu może
spowodować uszkodzenie plików na karcie. Kartę można bezpiecznie wyjąć tylko
wtedy, gdy kontrolka zdjęcia nie miga. Ponadto nie należy wkładać jednocześnie kilku
kart pamięci, ponieważ może to również spowodować uszkodzenie plików na kartach
pamięci.
Uwaga Drukarka nie obsługuje zaszyfrowanych kart pamięci.
Dodatkowe informacje na temat obsługiwanych kart pamięci znajdziesz w Specyfikacje
kart pamięci.
Aby włożyć kartę pamięci
1. Odwróć kartę pamięci tak, aby etykieta znalazła się u góry, a styki w stronę drukarki.
2. Włóż kartę pamięci do odpowiedniego gniazda kart pamięci.
Uwaga Nie można wkładać kilku kart pamięci do drukarki.
Konserwacja drukarki
W tej części zostały przedstawione zalecenia dotyczące utrzymywania drukarki w
najlepszym stanie technicznym. Opisane procedury konserwacyjne należy wykonywać,
gdy będzie to konieczne.
•
Czyszczenie szyby skanera
Czyszczenie obudowy
•
Czyszczenie automatycznego podajnika dokumentów (ADF)
•
26 Rozpoczęcie pracy
Page 31

Czyszczenie szyby skanera
Uwaga Zakurzenie lub zabrudzenie szkła skanera, wykładziny pokrywy skanera lub
ramy skanera może zmniejszyć wydajność pracy, pogorszyć jakość zeskanowanych
obrazów oraz mieć negatywny wpływ na dokładność działania funkcji specjalnych,
takich jak dopasowywanie kopii do określonego formatu papieru.
Czyszczenie szyby skanera
1. Wyłącz drukarkę. Więcej informacji znajdziesz w
2. Unieś pokrywę skanera.
3. Oczyść szybę skanera za pomocą miękkiej, niepylącej ściereczki spryskanej
łagodnym środkiem do mycia powierzchni szklanych. Wytrzyj do sucha szybę
skanera, używając również suchej, niepylącej ściereczki.
Wyłącz drukarkę.
Przestroga Należy używać tylko środków przeznaczonych do czyszczenia
szkła. Nie wolno stosować środków ściernych, acetonu, benzenu ani
czterochlorku węgla (czterochlorometanu); substancje te mogą uszkodzić szybę
skanera. Należy unikać stosowania alkoholu izopropylowego, ponieważ na szybie
mogą pozostać smugi.
Przestroga Środka do mycia powierzchni szklanych nie należy rozpylać
bezpośrednio na szybę. Zastosowanie zbyt dużej ilości środka może
spowodować przedostanie się go pod szybę i uszkodzenie skanera.
4. Zamknij pokrywę skanera i włącz drukarkę.
Konserwacja drukarki 27
Page 32

Rozdział 1
Czyszczenie obudowy
Ostrzeżenie Przed przystąpieniem do czyszczenia drukarki wyłącz zasilanie
i wyjmij kabel zasilający z gniazdka elektrycznego. Więcej informacji znajdziesz w
Wyłącz drukarkę.
Użyj miękkiej, wilgotnej szmatki nie pozostawiającej pyłu, by wytrzeć kurz, smugi i plamy
z obudowy. Zewnętrzna część drukarki nie wymaga czyszczenia. Nie pozwól na kontakt
płynów z zewnętrzną częścią drukarki, ani z panelem sterowania.
Czyszczenie automatycznego podajnika dokumentów (ADF)
Jeżeli automatyczny podajnik papieru poda kilka stron lub nie podaje zwykłego papieru,
można wyczyścić rolki oraz podkładkę separatora. Podnieś pokrywę automatycznego
podajnika dokumentów, aby uzyskać dostęp do modułu podawania wewnątrz
automatycznego podajnika, wyczyść rolki lub podkładkę separatora, a następnie zamknij
pokrywę.
Jeśli na zeskanowanych dokumentach czy faksach widoczne są linie lub
zanieczyszczenia, wyczyść plastikowy pasek w ADF.
Czyszczenie rolek lub podkładki separującej
1. Usuń wszelkie oryginały z podajnika dokumentów.
2. Podnieś pokrywę automatycznego podajnika dokumentów (1).
Zapewni to dostęp do rolek (2) i wkładki separatora (3).
1
1 Pokrywa automatycznego podajnika dokumentów
2 Rolki
3 Podkładka separująca
3. Nieznacznie zwilż niestrzępiącą się ściereczkę wodą destylowaną, a następnie
wyciśnij nadmiar wody.
28 Rozpoczęcie pracy
2
3
Page 33

4. Wilgotną ściereczką zetrzyj zanieczyszczenia z rolek lub podkładki separatora.
Uwaga Jeśli zanieczyszczenia nie schodzą pod wpływem wody destylowanej,
spróbuj zastosować alkohol izopropylowy.
5. Zamknij pokrywę automatycznego podajnika dokumentów.
Czyszczenie plastikowego paska w automatycznym podajniku dokumentów
Skorzystaj z tych instukcji, by wyczyścić plastikowy pasek wewnątrz ADF.
1. Wyłącz drukarkę i odłącz przewód zasilania. Więcej informacji znajdziesz w
Wyłącz
drukarkę.
Uwaga Data i czas mogą zostać wyzerowane w zależności od tego, jak długo
drukarka była odłączona. Po włączeniu zasilania konieczne będzie ponowne
wprowadzenie daty i czasu.
2. Unieś pokrywę automatycznego podajnika dokumentów do oporu, a następnie
podważ ją i zdejmij z zawiasów.
Konserwacja drukarki 29
Page 34

Rozdział 1
3. Podnieś pokrywę automatycznego podajnika dokumentów do pozycji pionowej.
4. Podnieś mechanizm automatycznego podajnika dokumentów.
5. Oczyść plastikowy pasek przy użyciu miękkiej szmatki lub gąbki lekko zwilżonej
płynem do czyszczenia szkła niezawierającym składników ściernych.
Przestroga Nie używaj środków ściernych, acetonu, benzenu ani czterochlorku
węgla na plastikowym pasku, gdyż związki te mogą go zniszczyć. Bezpośrednio
na plastikowym pasku nie należy umieszczać ani rozpylać płynów. Mogłyby się
one dostać do wnętrza i uszkodzić drukarkę.
30 Rozpoczęcie pracy
Page 35

6. Ostrożnie opuść mechanizm automatycznego podajnika dokumentów, tak aby nie
przesunąć plastikowego paska, a następnie zamknij pokrywę podajnika.
7. Podłącz przewód zasilający i włącz drukarkę.
Uwaga Jeśli na zeskanowanych dokumentach po oczyszczeniu plastikowego
paska nadal widać linie lub kurz, być może konieczny jest zakup nowego paska.
Więcej informacji znajduje się na stronie
Wyłącz drukarkę
Wyłącz drukarkę naciskając przycisk (zasilania) znajdujący się na drukarce. Zaczekaj
aż wskaźnik zasilania zgaśnie, zanim odłączysz przewód zasilający lub wyłączysz listwę
zasilającą. W przypadku nieprawidłowego wyłączenia drukarki, karetka może nie wrócić
do prawidłowego położenia, powodując problemy z pojemnikami i jakością druku.
www.hp.com/support.
Wyłącz drukarkę 31
Page 36

2Drukowanie
Większość ustawień drukowania jest obsługiwana automatycznie przez aplikację.
Ustawienia zmieniaj ręcznie tylko wtedy, gdy chcesz zmienić jakość druku, drukować na
określonych rodzajach papieru albo skorzystać z funkcji specjalnych. Więcej informacji
na temat wybierania najlepszego materiału do drukowania dokumentów znajdziesz w
Wybór materiałów do drukowania.
Wybierz zadanie drukowania, aby kontynuować:
Drukowanie dokumentów
Drukowanie ulotek
Drukowanie na kopertach
Drukowanie zdjęć
Drukowanie na papierach specjalnych i o
niestandardowych rozmiarach
Drukowanie dokumentów
Uwaga W przypadku niektórych rodzajów papieru można drukować po obu stronach
kartki (tzw. „drukowanie dwustronne” lub „dupleks”). Więcej informacji znajdziesz w
Drukowanie dwustronne (dupleks).
Uwaga Możesz drukować zewsząd za pomocą funkcji HP ePrint. Więcej informacji
znajdziesz w
Aby to zrobić, wykonaj stosowne czynności dla danego systemu operacyjnego.
•
Drukowanie dokumentów (Windows)
Drukowanie dokumentów (Mac OS X)
•
32 Drukowanie
HP ePrint.
Drukowanie dokumentów bez obramowania
Page 37

Drukowanie dokumentów (Windows)
1. Załaduj papier do zasobnika. Więcej informacji znajdziesz w Ładowanie nośników.
2. W menu Plik używanej aplikacji kliknij opcję Drukuj.
3. Sprawdź, czy drukarka, z której chcesz skorzystać została wybrana.
4. W celu zmiany ustawień kliknij opcję otwierającą okno dialogowe Właściwości
drukarki.
W zależności od programu opcja ta może nazywać się Właściwości, Opcje,
Ustawienia drukarki, Drukarka lub Preferencje.
5. Zmień orientację papieru na karcie Układ, oraz źródło papieru, jego rodzaj i
ustawienia jakości na karcie Papier/jakość. W celu drukowania w czerni i bieli kliknij
kartę Zaawansowane, a następnie zmień opcję Drukuj w skali szarości
6. Kliknij OK.
7. Kliknij przycisk Drukuj lub OK, aby rozpocząć drukowanie.
Drukowanie dokumentów (Mac OS X)
1. Załaduj papier do zasobnika. Więcej informacji znajdziesz w Ładowanie nośników.
2. W menu Plik używanej aplikacji kliknij Drukuj.
3. Sprawdź, czy drukarka, z której chcesz skorzystać została wybrana.
4. W menu rozwijanym zmień ustawienia drukowania odpowiednio dla danego projektu.
Uwaga Kliknij niebieski trójkąt rozwijania obok wyboru Drukarka w celu
rozwinięcia okna dialogowego drukowania i dostępu do tych opcji.
5. Kliknij opcję Drukuj, aby rozpocząć drukowanie.
.
Drukowanie ulotek
Uwaga Możesz drukować zewsząd za pomocą funkcji HP ePrint. Więcej informacji
znajdziesz w
Aby to zrobić, wykonaj stosowne czynności dla danego systemu operacyjnego.
•
Drukowanie ulotek (Windows)
Drukowanie ulotek (Mac OS X)
•
Drukowanie ulotek (Windows)
Uwaga Aby określić ustawienia druku dla wszystkich zadań drukowania, dokonaj
zmian w oprogramowaniu HP dostarczonym z drukarką. Dodatkowe informacje na
temat oprogramowania HP znajdziesz w
1. Załaduj papier do zasobnika. Więcej informacji znajdziesz w Ładowanie nośników.
2. W menu Plik używanej aplikacji kliknij opcję Drukuj.
3. Sprawdź, czy drukarka, z której chcesz skorzystać została wybrana.
4. W celu zmiany ustawień kliknij opcję otwierającą okno dialogowe Właściwości
drukarki.
W zależności od programu opcja ta może nazywać się Właściwości, Opcje,
Ustawienia drukarki, Drukarka lub Preferencje.
HP ePrint.
Narzędzia zarządzania drukarką.
Drukowanie ulotek 33
Page 38

Rozdział 2
5. Zmień orientację papieru na karcie Układ, oraz źródło papieru, jego rodzaj i
ustawienia jakości na karcie Papier/jakość. W celu drukowania w czerni i bieli kliknij
kartę Zaawansowane, a następnie zmień opcję Drukuj w skali szarości.
6. Kliknij OK.
7. Kliknij przycisk Drukuj lub OK, aby rozpocząć drukowanie.
Drukowanie ulotek (Mac OS X)
1. Załaduj papier do zasobnika. Więcej informacji znajdziesz w Ładowanie nośników.
2. W menu Plik używanej aplikacji kliknij Drukuj.
3. Sprawdź, czy drukarka, z której chcesz skorzystać została wybrana.
4. Kliknij Rodzaj papieru/jakość z menu rozwijanego (znajduje się pod ustawieniem
Orientacji) i wybierz poniższe ustawienia:
• Rodzaj papieru: odpowiedni rodzaj papieru broszurowego
• Jakość: Normalna lub Najlepsza
Uwaga Kliknij niebieski trójkąt przycisku rozwijania obok wyboru Drukarki by
uzyskać te opcje.
5. Określ pozostałe ustawienia drukowania, a następnie kliknij przycisk Drukuj, aby
rozpocząć drukowanie.
Drukowanie na kopertach
Podczas wybierania kopert, unikaj kopert o śliskim wykończeniu, mających
samoprzylepne elementy, zapięcia i okienka. Unikaj także kartek kopert o grubych,
nieregularnych lub zwiniętych krawędziach oraz posiadających pomarszczone obszary,
rozdarcia lub uszkodzonych w inny sposób.
Sprawdź, czy koperty załadowane do drukarki są porządnie wykonane i czy zagięcia są
dobrze spłaszczone.
Uwaga Więcej informacji na temat drukowania na kopertach można znaleźć w
dokumentacji używanego oprogramowania.
Aby to zrobić, wykonaj stosowne czynności dla danego systemu operacyjnego.
•
Drukowanie na kopertach (Windows)
Drukowanie na kopertach (Mac OS X)
•
Drukowanie na kopertach (Windows)
1. Załaduj koperty do zasobnika. Więcej informacji znajdziesz w Ładowanie nośników.
2. W menu Plik używanej aplikacji kliknij opcję Drukuj.
3. Sprawdź, czy drukarka, z której chcesz skorzystać została wybrana.
4. W celu zmiany ustawień kliknij opcję otwierającą okno dialogowe Właściwości
drukarki.
W zależności od programu opcja ta może nazywać się Właściwości, Opcje,
Ustawienia drukarki, Drukarka lub Preferencje.
5. Na karcie Układ wybierz orientację Poziomą.
34 Drukowanie
Page 39

6. Kliknij kartę Papier/jakość i wybierz odpowiedni rodzaj koperty z listy rozwijanej
Rozmiar papieru.
Wskazówka Możesz zmienić dodatkowe opcje dla zadania drukowania za
pomocą funkcji dostępnych na innych kartach okna dialogowego.
7. Kliknij przycisk OK, a następnie przycisk Drukuj lub OK by rozpocząć drukowanie.
Drukowanie na kopertach (Mac OS X)
1. Załaduj koperty do zasobnika. Więcej informacji znajdziesz w Ładowanie nośników.
2. W menu Plik używanej aplikacji kliknij Drukuj.
3. Sprawdź, czy drukarka, z której chcesz skorzystać została wybrana.
4. W menu rozwijanym Rozmiar papieru kliknij odpowiedni rozmiar koperty.
5. Wybierz opcję Orientacja.
Uwaga Kliknij niebieski trójkąt przycisku rozwijania obok wyboru Drukarki by
uzyskać te opcje.
6. Określ pozostałe ustawienia drukowania, a następnie kliknij przycisk Drukuj, aby
rozpocząć drukowanie.
Drukowanie zdjęć
Nie należy pozostawiać niewykorzystanego papieru fotograficznego w zasobniku
wejściowym. Papier może zacząć się zawijać, co spowoduje obniżenie jakości wydruku.
Papier fotograficzny należy wyprostować przed użyciem.
Aby to zrobić, wykonaj stosowne czynności dla danego systemu operacyjnego.
•
Drukowanie zdjęć na papierze fotograficznym (Windows)
Drukowanie zdjęć na papierze fotograficznym (Mac OS X)
•
Drukowanie zdjęć z urządzenia pamięci
•
Drukowanie zdjęć DPOF
•
Drukowanie zdjęć na papierze fotograficznym (Windows)
1. Załaduj papier do zasobnika. Więcej informacji znajdziesz w Ładowanie nośników.
2. W menu Plik używanej aplikacji kliknij opcję Drukuj.
3. Sprawdź, czy drukarka, z której chcesz skorzystać została wybrana.
4. W celu zmiany ustawień kliknij opcję otwierającą okno dialogowe Właściwości
drukarki.
W zależności od programu opcja ta może nazywać się Właściwości, Opcje,
Ustawienia drukarki, Drukarka lub Preferencje.
5. W celu drukowania zdjęcia w czerni i bieli kliknij kartę Zaawansowane, a następnie
zmień opcję Drukuj w skali szarości.
6. Kliknij przycisk OK, a następnie przycisk Drukuj lub OK by rozpocząć drukowanie.
Drukowanie zdjęć 35
Page 40

Rozdział 2
Drukowanie zdjęć na papierze fotograficznym (Mac OS X)
1. Załaduj papier do zasobnika. Więcej informacji znajdziesz w Ładowanie nośników.
2. W menu Plik używanej aplikacji kliknij Drukuj.
3. Sprawdź, czy drukarka, z której chcesz skorzystać została wybrana.
4. Kliknij Rodzaj papieru/jakość z menu rozwijanego (znajduje się pod ustawieniem
Orientacji) i wybierz poniższe ustawienia:
• Rodzaj papieru: Odpowiedni rodzaj papieru fotograficznego
• Jakość: Najlepsza lub Maksymalna rozdzielczość
Uwaga Kliknij niebieski trójkąt przycisku rozwijania obok wyboru Drukarki by
uzyskać te opcje.
5. Wybierz odpowiednie opcje Poprawy zdjęć:
• Wyłączona: nie stosuje technologii HP Real Life do obrazu.
• Podstawowa: automatycznie optymalizuje ostrość obrazu; dostosowuje ostrość
obrazu w umiarkowanym stopniu.
6. By wydrukować zdjęcie w czerni i bieli, kliknij Skala szarości w menu rozwijanym
Kolor i wybierz jedną z poniższych opcji:
• Wysoka jakość: wykorzystuje wszystkie dostępne kolory do drukowania zdjęć
w skali szarości. Dzięki temu otrzymuje się gładkie i naturalne odcienie szarości.
• Tylko pojemnik z czarnym tuszem: wykorzystuje czarny atrament do
drukowania zdjęć w skali szarości. Szary odcień powstaje dzięki zmiennym
układom czarnych kropek, co może powodować ziarnistość obrazu.
7. Określ pozostałe ustawienia drukowania, a następnie kliknij przycisk Drukuj, aby
rozpocząć drukowanie.
Drukowanie zdjęć z urządzenia pamięci
Funkcja Wybierz zdjęcia jest dostępna tylko wtedy, gdy karta pamięci nie zawiera
informacji DPOF.
Drukowanie zaznaczonych zdjęć
1. Włóż kartę pamięci do odpowiedniego gniazda drukarki. Na panelu sterowania
wyświetlany jest ekran Zdjęcie.
2. Dotknij opcji Zobacz i drukuj. Zdjęcia zostaną wyświetlone.
3. Wykonaj jedną z następujących czynności.
a.Dotknij Zaznacz wszystkie.
b.Dotknij Ustawienia, by dokonać zmian układu, rodzaju papieru, lub znacznika
daty, a następnie wybierz Zakończ.
c.Dotknij Drukuj. Zostanie wyświetlony ekran podglądu. Na tym ekranie znajdują
się opcje poprawy ustawień lub dodania większej ilości zdjęć. Dotknij strzałkę w
prawo lub w lewo, by obejrzeć podgląd wszystkich zdj
d.Dotknij Drukuj, by wydrukować wszystkie zdjęcia z karty pamięci.
36 Drukowanie
ęć.
Page 41

-luba. Dotknij zdjęcie, które chcesz wydrukować. Zdjęcie zostanie powiększone i pojawi
się kilka opcji edycji.
• Dotknij strzałki do góry lub w dół by określić liczbę kopii do wydrukowania.
•Dotknij ikonę Pełny ekran, by powiększyć zdjęcie na cały ekran.
•Dotknij Edycja, by dokonać zmian w zdjęciu przed drukowaniem, takich jak
obrót, przycięcie i usunięcie efektu czerwonych oczu.
b. Po zakończeniu dokonywania zmian na zdjęciu dotknij Zakończ. Zostanie
wyświetlony podgląd wybranego zdjęcia.
c.Dotknij jedną z poniższych opcji.
•Dotknij Dodaj więcej, by wybrać i edytować więcej zdjęć.
•Dotknij Ustawienia, by dokonać zmian sposobu, w jaki zdjęcie jest
drukowane jak ukł
Zakończ.
•Dotknij Drukuj, aby wydrukować wybrane zdjęcia.
Drukowanie zdjęć DPOF
Zdjęcia wybrane w aparacie to zdjęcia zaznaczone w celu wydrukowania za pomocą
aparatu cyfrowego. Niektóre rodzaje kamer mogą rozpoznać układ strony, liczbę kopii,
obrót i inne ustawienia drukowania.
Drukarka obsługuje format plików Digital Print Order Format (DPOF) 1.1, więc nie trzeba
ponownie wybierać zdjęć do drukowania.
Podczas drukowania wybranych zdjęć z aparatu ustawienia drukowania drukarki nie są
stosowane; zastępują je ustawienia DPOF dotyczące układu strony i liczby kopii.
ad, rodzaju papieru i znacznika daty, a następnie wybierz
Uwaga Funkcja zaznaczania zdjęć do wydrukowania nie jest dostępna we
wszystkich aparatach cyfrowych. Zapoznaj się z dokumentacją dołączoną do
aparatu, aby sprawdzić, czy obsługuje on format plików DPOF 1.1.
Aby wydrukować zdjęcia wybrane w aparacie cyfrowym z wykorzystaniem
standardu DPOF
1. Włóż kartę pamięci do odpowiedniego gniazda drukarki.
2. Gdy pojawi się takie pytanie, wykonaj jedną z poniższych czynności:
•Dotknij OK, aby wydrukować wszystkie zdjęcia oznaczone za pomocą DPOF.
Drukarka drukuje wszystkie zdjęcia oznaczone za pomocą DPOF.
•Dotknij Nie, by pominąć drukowanie DPOF.
Drukowanie na papierach specjalnych i o niestandardowych rozmiarach
Jeśli aplikacja obsługuje papier w formatach niestandardowych, przed wydrukowaniem
dokumentu należy ustawić jego format w aplikacji. W przeciwnym razie należy ustawić
format w sterowniku drukarki. Aby istniejące dokumenty dało się poprawnie wydrukować
na papierze w formatach niestandardowych, może być konieczna zmiana formatu
dokumentów.
Drukowanie na papierach specjalnych i o niestandardowych rozmiarach 37
Page 42

Rozdział 2
Używaj tylko takich papierów o niestandardowych rozmiarach, które są obsługiwane
przez drukarkę. Więcej informacji znajdziesz w
Uwaga W przypadku niektórych rodzajów papieru można drukować po obu stronach
kartki (tzw. „drukowanie dwustronne” lub „dupleks”). Więcej informacji znajdziesz w
Drukowanie dwustronne (dupleks).
Aby to zrobić, wykonaj stosowne czynności dla danego systemu operacyjnego.
•
Drukowanie na papierach specjalnych lub papierach o niestandardowych rozmiarach (Mac OS X)
Ustawianie niestandardowych rozmiarów (Mac OS X)
•
Dane dotyczące nośników.
Drukowanie na papierach specjalnych lub papierach o niestandardowych
rozmiarach (Mac OS X)
Uwaga Zanim będzie można drukować na niestandardowym formacie papieru,
musisz ustawić format niestandardowy w oprogramowaniu HP dołączonym do
drukarki. Szczegółowe instrukcje są dostępne w
rozmiarów (Mac OS X).
1. Załaduj odpowiedni papier do podajnika. Więcej informacji znajdziesz w Ładowanie
nośników.
2. W menu Plik używanej aplikacji kliknij Drukuj.
3. Sprawdź, czy drukarka, z której chcesz skorzystać została wybrana.
4. W obszarze Docelowy rozmiar papieru kliknij kartę Skaluj by dopasować rozmiar
papieru, a następnie wybierz rozmiar niestandardowy.
Określ pozostałe ustawienia drukowania, a następnie kliknij przycisk Drukuj, aby
rozpocząć drukowanie.
Ustawianie niestandardowych
Ustawianie niestandardowych rozmiarów (Mac OS X)
1. W menu Plik używanej aplikacji kliknij Drukuj.
2. Wybierz odpowiednią drukarkę w okienku wyskakującym Formatuj dla.
3. Wybierz Zarządzaj niestandardowymi rozmiarami w menu rozwijanym Rozmiar
papieru.
4. Kliknij znak + z lewej strony ekranu, kliknij dwukrotnie Bez nazwy i wpisz nazwę
nowego, niestandardowego rozmiaru.
5. W polach Szerokość i Wysokość wpisz wymiary i, jeśli to chcesz je zmienić, ustaw
marginesy.
6. Kliknij OK.
Drukowanie dokumentów bez obramowania
Drukowanie bez obramowania umożliwia drukowanie na krawędziach niektórych
rodzajów materiałów fotograficznych i w zakresie rozmiarów standardowych.
Uwaga Przed drukowaniem dokumentu bez obramowania, otwórz plik w aplikacji i
przypisz rozmiar obrazu. Sprawdź, czy rozmiar odpowiada rozmiarowi materiału, na
którym chcesz wydrukować obraz.
38 Drukowanie
Page 43

Uwaga Nie wszystkie aplikacje obsługują drukowanie bez obramowań.
Aby to zrobić, wykonaj stosowne czynności dla danego systemu operacyjnego.
•
Drukowanie dokumentów bez obramowania (Windows)
Drukowanie dokumentów bez obramowania (Mac OS X)
•
Drukowanie dokumentów bez obramowania (Windows)
1. Załaduj papier do zasobnika. Więcej informacji znajdziesz w Ładowanie nośników.
2. W menu Plik używanej aplikacji kliknij opcję Drukuj.
3. Sprawdź, czy drukarka, z której chcesz skorzystać została wybrana.
4. W celu zmiany ustawień kliknij opcję otwierającą okno dialogowe Właściwości
drukarki.
W zależności od programu opcja ta może nazywać się Właściwości, Opcje,
Ustawienia drukarki, Drukarka lub Preferencje.
5. Kliknij kartę Zaawansowane.
6. Kliknij Drukuj bez obramowania w opcji Drukowanie bez obramowania.
7. Kliknij kartę Papier/Jakość. Z listy rozwijanej Nośnik wybierz odpowiedni rodzaj
papieru.
8. Kliknij przycisk OK, a następnie przycisk Drukuj lub OK by rozpocz
Drukowanie dokumentów bez obramowania (Mac OS X)
Uwaga Postępuj według tych instrukcji, by włączyć drukowanie bez obramowania.
Mac OS 10.6. W opcji Rodzaj papieru/jakość kliknij pole wyboru, by zaznaczyć
Drukowanie bez obramowania i dostosuj ustawienie Rozszerzenie obrazu wedle
potrzeby.
ąć drukowanie.
1. Załaduj papier do zasobnika. Więcej informacji znajdziesz w Ładowanie nośników.
2. W menu Plik używanej aplikacji kliknij Drukuj.
3. Sprawdź, czy drukarka, z której chcesz skorzystać została wybrana.
4. Kliknij Rodzaj papieru/jakość z menu rozwijanego (znajduje się pod ustawieniem
Orientacji) i wybierz poniższe ustawienia:
• Rodzaj papieru: Odpowiedni rodzaj papieru
• Jakość: Najlepsza lub Maksymalna rozdzielczość
Uwaga Kliknij niebieski trójkąt przycisku rozwijania obok wyboru Drukarki by
uzyskać te opcje.
5. W razie potrzeby wybierz odpowiednie opcje Poprawy zdjęć:
• Wyłączona: nie stosuje technologii HP Real Life do obrazu.
• Podstawowa: automatycznie optymalizuje ostrość obrazu; dostosowuje ostrość
obrazu w umiarkowanym stopniu.
6. Określ pozostałe ustawienia drukowania, a następnie kliknij przycisk Drukuj, aby
rozpocząć drukowanie.
Drukowanie dokumentów bez obramowania 39
Page 44
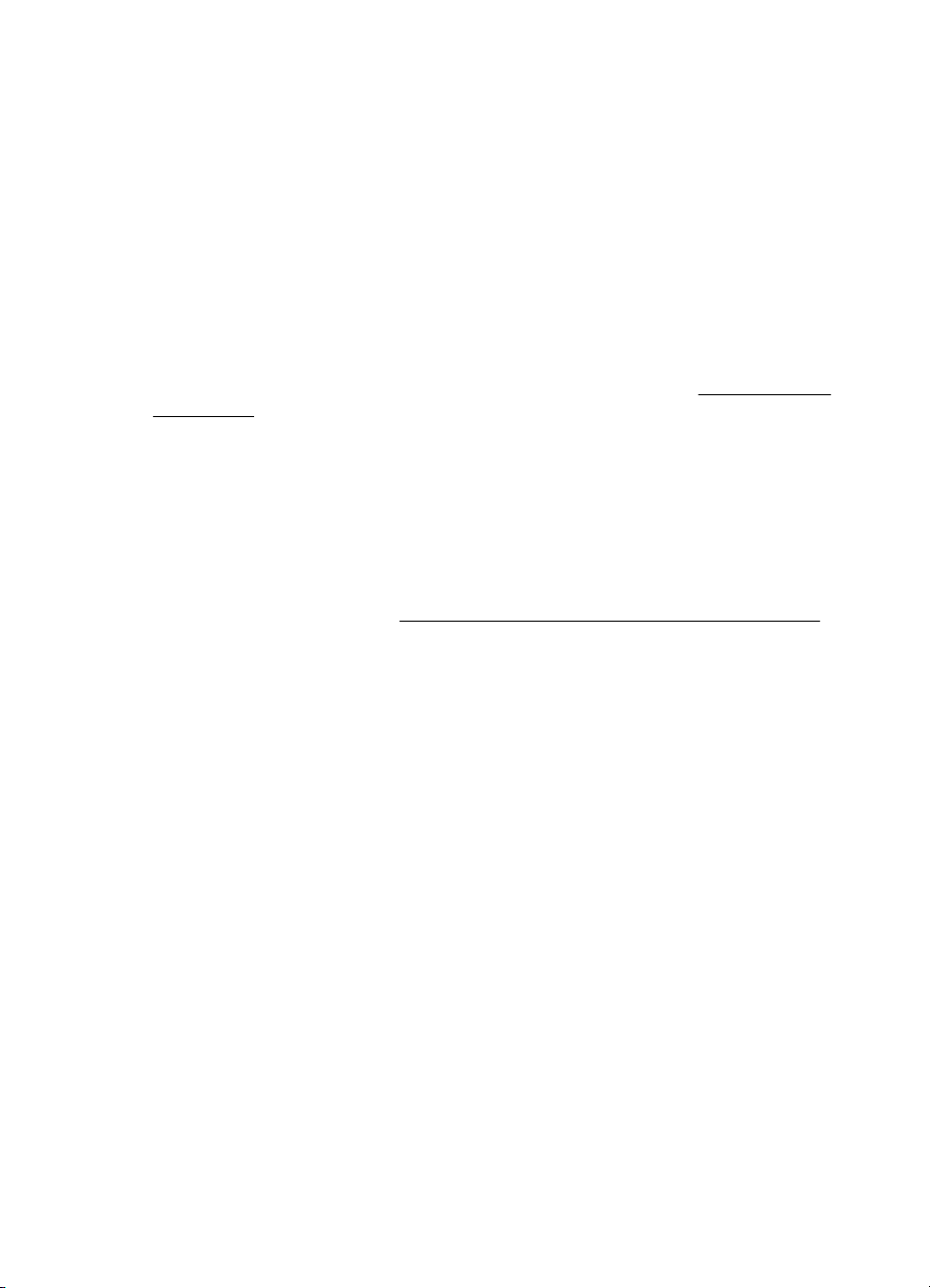
Rozdział 2
HP ePrint
Dzięki HP ePrint można drukować z telefonów obsługujących email, komputerów typu
netbook, oraz innych urządzeń przenośnych - w każdym miejscu, w każdej chwili.
Korzystając z funkcji urządzenia przenośnego i usług internetowych drukarki, można
drukować dokumenty na drukarce znajdującej się tuż obok, albo tysiące kilometrów stąd.
Do skorzystania z usługi HP ePrint wymagane są następujące elementy:
• Drukarka obsługująca HP ePrint, połączona do Internetu (za pomocą kabla Ethernet
lub przez połączenie bezprzewodowe)
•Urządzenie obsługujące pocztę e-mail
Postępuj według instrukcji na panelu sterowania drukarki, by włączyć i skonfigurować
usługi internetowe drukarki. Więcej informacji znajduje się na stronie
ePrintCenter.
Drukowanie dwustronne (dupleks)
W przypadku niektórych rodzajów papieru można drukować po obu stronach kartki (tzw.
„drukowanie dwustronne” lub „dupleks”).
Ręczny wydruk dwustronny można wykonać, drukując najpierw tylko strony nieparzyste,
a następnie, po ich odwróceniu, tylko strony parzyste.
Więcej informacji znajdziesz w
Wskazówki dotyczące druku dwustronnego (dupleks).
www.hp.com/go/
40 Drukowanie
Page 45

3 Skanowanie
Możesz skorzystać z panelu sterowania drukarki w celu skanowania dokumentów, zdjęć
i innych oryginałów i wysyłania ich do różnych miejsc docelowych, takich jak folder w
komputerze. Możesz także zeskanować te oryginały z komputera za pomocą
dostarczonego wraz z drukarką oprogramowania HP lub zgodnych z TWAIN lub WIA
programów.
Podczas skanowania dokumentów, możesz wykorzystać oprogramowanie HP w celu
skanowania dokumentów do formatu, który można przeszukiwać, kopiować, wklejać i
edytować.
Uwaga Niektóre funkcje skanowania są dostępne po zainstalowaniu
oprogramowania HP.
Wskazówka Jeśli podczas skanowania dokumentów wystąpią problemy, sprawdź
Rozwiązywanie problemów ze skanowaniem
W tym rozdziale opisano następujące zagadnienia:
•
Skanowanie oryginału
Skanowanie większego oryginału (A3 lub 11x17 cali)
•
Skanowanie za pomocą funkcji Webscan
•
Skanowanie dokumentów jako tekstu do edycji
•
Skanowanie oryginału
W tym rozdziale opisano następujące zagadnienia:
Uwaga Drukarka i komputer muszą być połączone i włączone.
Uwaga Jeśli skanujesz oryginał z panelu sterowania drukarki lub z komputera za
pomocą oprogramowania HP, oprogramowanie HP dostarczone z drukarką musi być
również zainstalowane i uruchomione w komputerze przed rozpoczęciem
skanowania.
Uwaga Jeśli skanujesz oryginał bez obramowania, połóż go na szybie a nie w ADF.
• Skanowanie do komputera
Skanowanie do karty pamięci
•
Skanowanie 41
Page 46

Rozdział 3
Skanowanie do komputera
Skanowanie oryginału do komputera z panelu sterowania drukarki
Skorzystaj z tych kroków, żeby zeskanować z panelu sterowania.
1. Umieść oryginał w prawym dolnym rogu szyby skanera, stroną zadrukowaną do dołu
lub do podajnika ADF. Więcej informacji znajduje się w części
na szybę skanera lub Ładowanie oryginałów do automatycznego podajnika
dokumentów (ADF).
2. Dotknij Skanuj, a następnie wybierz Komputer.
Uwaga Użytkownicy systemu Windows: Jeśli komputer nie jest widoczny na
liście miejsc docelowych, musisz ponownie uruchomić funkcję skanowania
oprogramowania HP na komputerze docelowym.
3. Dotknij Rodzaj dokumentu, by wybrać rodzaj dokumentu, jaki chcesz zapisać. W
razie potrzeby dokonaj zmian w ustawieniach skanowania.
4. Dotknij Rozpocznij skanowanie.
Skanowanie oryginału za pomocą oprogramowania drukarki HP
1. Umieść oryginał w prawym dolnym rogu szyby skanera, stroną zadrukowaną do dołu
lub do podajnika ADF. Więcej informacji znajduje się w części
na szybę skanera lub Ładowanie oryginałów do automatycznego podajnika
dokumentów (ADF).
2. Uruchom w komputerze oprogramowanie HP do skanowania:
• Windows: Na pulpicie komputera kliknij Start, wybierz Programy lub Wszystkie
programy, wybierz folder drukarki HP i wybierz Skanowanie HP.
• Mac OS X: Kliknij ikonę Narzędzia HP w doku, kliknij Aplikacje i kliknij dwukrotnie
HP Scan 3.
3. W celu rozpoczęcia skanowania kliknij Skanuj.
Ładowanie oryginału
Ładowanie oryginału
Uwaga Aby uzyskać więcej informacji, zajrzyj do pomocy elektronicznej, dołączonej
do oprogramowania do skanowania.
Skanowanie do karty pamięci
Skanowanie oryginału do komputera z panelu sterowania drukarki
Skorzystaj z tych kroków, żeby zeskanować oryginał do karty pamięci.
1. Umieść oryginał w prawym dolnym rogu szyby skanera, stroną zadrukowaną do dołu
lub do podajnika ADF. Więcej informacji znajduje się w części
na szybę skanera lub Ładowanie oryginałów do automatycznego podajnika
dokumentów (ADF).
2. Włóż kartę pamięci. Więcej informacji znajdziesz w
3. Dotknij Skanuj, a następnie wybierz Urządzenie pamięci.
4. Dotknij Rodzaj dokumentu, by wybrać rodzaj dokumentu, jaki chcesz zapisać. W
razie potrzeby dokonaj zmian w ustawieniach skanowania.
5. Dotknij Rozpocznij skanowanie.
42 Skanowanie
Ładowanie oryginału
Włóż kartę pamięci.
Page 47

Skanowanie większego oryginału (A3 lub 11x17 cali)
Możesz skanować dokumenty większe niż szyba skanera poprzez zeskanowanie
dokumentu w dwóch częściach. Po zeskanowaniu dwóch części, drukarka łączy je ze
sobą i zapisuje jako pojedynczy plik.
Uwaga Czarno-biały TIFF i PDF nie są obsługiwane podczas skanowania w
formacie B.
Minimalny górny i dolny margines dla dużego oryginału nie może być mniejszy niż 6
mm (0,24 cala).
Skanowanie oryginału z panelu sterowania drukarki
Skorzystaj z poniższych instrukcji, by zeskanować duży dokument.
1. Dotknij Skanuj, a następnie wybierz Pamięć zewnętrzna.
2. Dotknij Rodzaj dokumentu, by wybrać rodzaj dokumentu, jaki chcesz zapisać. W
razie potrzeby dokonaj zmian w ustawieniach skanowania.
3. Dotknij Rozmiar papieru i wybierz A3 lub Ledger (11X17 cali) w celu wybrania
rozmiaru oryginalnego dokumentu
4. Dotknij Ustawienia, by zmienić nazwę skanowanego pliku LUB zmienić jakość
wynikowego pliku.
5. Wybierz Skanuj by załadować animację pokazującą, jak umieścić oryginał A3/11x17
na szybie skanera.
Załaduj oryginał zgodnie z animacją i wybierz Skanuj.
Skanowanie większego oryginału (A3 lub 11x17 cali) 43
Page 48

Rozdział 3
6. Po wyświetleniu monitu wybierz opcję Kontynuuj.
7. Obróć papier zgodnie z animacją i wybierz Skanuj. Drukarka złączy dwie kopie w
jeden dokument.
Skanowanie oryginału z programu ArcSoft (tylko Windows)
1. Umieść oryginał w prawym lub lewym tylnym rogu szyby skanera, stroną
zadrukowaną do dołu. Więcej informacji znajdziesz w
skanera.
2. Uruchom program w komputerze.
Na pulpicie komputera kliknij Start, wybierz Programy lub Wszystkie programy,
wybierz folder drukarki HP i wybierz Skanowanie HP.
3. Dotknij Rozmiar oryginału, by wybrać rozmiar oryginalnego dokumentu, a następnie
wybierz A3 lub 11 x 17 cali.
Skanowanie za pomocą funkcji Webscan
Webscan jest funkcją wbudowanego serwera WWW pozwalającą na skanowanie zdjęć
i dokumentów z drukarki do komputera za pomocą przeglądarki. Funkcja ta jest dostępna
nawet gdy nie zainstalujesz oprogramowania drukarki w komputerze.
Uwaga Funkcja Webscan nie obsługuje skanowania dużych dokumentów.
Aby znaleźć więcej informacji na temat wbudowanego serwera internetowego,
zobacz
Wbudowany serwer internetowy.
Ładowanie oryginału na szybę
Skanowanie za pomocą funkcji Webscan
1. Umieść oryginał w prawym dolnym rogu szyby skanera, stroną zadrukowaną do dołu
lub do podajnika ADF. Dodatkowe informacje znajdziesz w Ładowanie oryginałów na
szybie skanera lub
oryginałów do automatycznego podajnika dokumentów (ADF).
2. Otwórz wbudowany serwer WWW. Więcej informacji znajdziesz w
serwer internetowy.
3. Kliknij kartę Skanowanie, kliknij Webscan w lewym okienku, wybierz odpowiednie
opcje, a następnie kliknij Skanuj.
Ładowanie oryginału na szybę skanera, albo Ładowanie
Skanowanie dokumentów jako tekstu do edycji
Podczas skanowania dokumentów, możesz wykorzystać oprogramowanie HP w celu
skanowania dokumentów do formatu, który można przeszukiwać, kopiować, wklejać i
edytować. Pozwala to na edycję listów, wycinków gazet i wielu innych dokumentów.
44 Skanowanie
Wbudowany
Page 49

W celu zapewnienia, czy oprogramowanie jest w stanie prawidłowo skonwertować
dokumenty, wykonaj następujące czynności:
• Upewnij się, czy szyba skanera lub okno ADF są czyste.
Podczas skanowania dokumentu przez drukarkę, smugi lub kurz na szybie skanera
lub oknie ADF może zostać zeskanowany i może uniemożliwić oprogramowaniu
konwersję dokumentu do formatu edytowalnego tekstu.
• Sprawdź, czy dokument został załadowany prawidłowo.
Podczas skanowania dokumentów z ADF jako edytowalnego tekstu, oryginał musi
być załadowany do podajnika ADF górną stroną do przodu i stroną zadrukowaną do
góry. Podczas skanowania z szyby skanera, oryginał musi być tak załadowany, by
góra była skierowana do prawej krawędzi szyby skanera, Upewnij się także, czy
dokument nie jest przekrzywiony. Więcej informacji znajduje się w części
Ładowanie
oryginału na szybę skanera lub Ładowanie oryginałów do automatycznego podajnika
dokumentów (ADF).
• Sprawdź, czy tekst dokumentu jest wyraźny.
W celu udanej konwersji dokumentu do formatu edytowalnego tekstu, oryginał musi
być wyraźny i wysokiej jakości. Poniższe warunki mogą spowodować, że
oprogramowanie nie skonwertuje prawidłowo dokumentu:
◦ Tekst oryginału jest wyblakły lub pomarszczony.
◦ Tekst jest za mały.
◦ Struktura dokumentu jest zbyt złożona.
◦ Tekst jest ściśnięty. Przykładowo, jeśli w tekście konwertowanym przez
oprogramowanie brakuje lub są złączone znaki, "rn" pojawi się jako "m".
◦ Tekst znajduje się na kolorowym tle. Kolorowe tła mogą powodować, że obrazy
na pierwszym planie zbytnio się zlewają.
Skanowanie dokumentów jako tekstu do edycji 45
Page 50

4 Kopiowanie
Urządzenie może być używane do sporządzania wysokiej jakości kopii (zarówno
kolorowych, jak i w skali szarości) na papierach różnego rodzaju i formatu.
Uwaga Jeśli kopiujesz dokument w trakcie odbierania faksu, faks zostanie
zachowany w pamięci drukarki do czasu zakończenia kopiowania. Może to
spowodować ograniczenie ilości stron faksu przechowywanych w pamięci.
Wskazówka Jeśli podczas skanowania dokumentów wystąpią problemy, sprawdź
Rozwiązywanie problemów z kopiowaniem.
W tym rozdziale opisano następujące zagadnienia:
•
Kopiowanie dokumentów
Zmiana ustawień kopiowania
•
Kopiowanie dokumentów
Możesz tworzyć wysokiej jakości kopie wybranych zdjęć za pomocą panelu sterowania
drukarki.
Kopiowanie dokumentów
1. Przed wydrukiem upewnij się, że do podajnika głównego załadowano papier.
2. Umieść oryginał w prawym dolnym rogu szyby skanera, stroną zadrukowaną do dołu
lub do podajnika ADF. Więcej informacji znajduje się w części
na szybę skanera lub Ładowanie oryginałów do automatycznego podajnika
dokumentów (ADF).
Ładowanie oryginału
3. Dotknij Kopiuj.
4. Zmień wszystkie dodatkowe ustawienia. Dalsze informacje znajdują się w
ustawień kopiowania
5. Aby rozpocząć zadanie kopiowania, dotknij jedną z opcji:
• Kopiuj Mono: wybór zadania czarno-białego kopiowania.
• Kopiuj Kolor: wybór zadania kopiowania w kolorze.
Kopiowanie dużego oryginału (A3 lub 11x17 cali)
Możesz kopiować dokument, który jest większy od szyby skanera poprzez zeskanowanie
dokumentu w dwóch częściach, a następnie połączenie ich przez drukarkę i
wydrukowanie na jednej kartce.
46 Kopiowanie
Uwaga Jeśli kopiujesz zdjęcie, umieść je na szybie skanera stroną z obrazem
do dołu, tak jak widać to na ikonie na krawędzi szyby skanera.
Zmiana
Uwaga Jeśli masz kolorowy oryginał, wybranie funkcji Mono tworzy kopię
czarno-białą, natomiast wybór funkcji Kolor tworzy kolorową kopię oryginału.
Page 51

Uwaga Minimalny górny i dolny margines dla dużego oryginału nie może być
mniejszy niż 6 mm (0,24 cala).
1. Upewnij się, że do podajnika głównego załadowano papier A3 lub 11x17 cali.
2. Dotknij Kopiuj.
3. Dotknij pola wyboru A3/11x17 na ekranie Kopia, a następnie wybierz Ustawienia, by
zmienić inne ustawienia kopiowania.
4. Wybierz Mono, by wykonać kopię czarno-białą, lub Kolor, by wykonać kopię
kolorową.
5. Wybierz rozmiar oryginału.
6. Załaduj oryginał zgodnie z animacją i wybierz Skanuj.
7. Po wyświetleniu monitu wybierz opcję Kontynuuj.
8. Obróć oryginał zgodnie z animacją i wybierz Skanuj. Drukarka złączy dwie kopie w
jeden dokument i wyświetli podgląd.
9. Dotknij Kopiuj, aby wydrukować kopię.
Zmiana ustawień kopiowania
Możesz dostosować zadania kopiowania za pomocą różnych ustawień dostępnych z
panelu sterowania drukarki, w tym:
• Liczba kopii
• Rozmiar papieru kopiowania
• Rodzaj papieru kopiowania
• Szybkość kopiowania lub jakość
• Ustawienia jaśniej/ciemniej
• Zmiana rozmiarów oryginałów, by dopasować je do różnych rozmiarów papieru
Możesz używać tych ustawień dla pojedynczych zadań kopiowania, lub zapisać je jako
domyślne dla przyszłych zadań.
Zmiana ustawień kopiowania dla jednego zadania
1. Dotknij Kopiuj.
2. Wybierz ustawienia funkcji kopiowania, które chcesz zmienić.
3. Dotknij Start Mono lub Start Kolor.
Zapisywanie bieżących ustawień jako domyślne dla przyszłych zadań
kopiowania
1. Dotknij Kopiuj.
2. Dokonaj zmian w ustawieniach funkcji kopiowania i dotknij Ustawienia.
3. Dotknij strzałka w dół
domyślne.
4. Dotknij Tak, zmień ustawienia domyślne, a następnie wybierz Zakończ.
, a następnie wybierz Ustaw jako nowe ustawienia
Zmiana ustawień kopiowania 47
Page 52

5 Faks
Możesz korzystać z drukarki w celu wysyłania i odbierania faksów, w tym kolorowych.
Możesz zaplanować wysłanie faksu na późniejszą godzinę i ustawić pozycje szybkiego
wybierania, by szybciej i łatwiej wysyłać faksy do często używanych numerów. Z panelu
sterowania drukarki możesz ustawić wiele opcji faksu, takich jak rozdzielczość i kontrast
pomiędzy jasnymi i ciemnymi obszarami wysyłanych faksów.
Uwaga Przed rozpoczęciem faksowania upewnij się, że drukarka została
prawidłowo skonfigurowana. Być może drukarka została już skonfigurowana w
ramach konfiguracji początkowej, za pomocą panelu sterowania lub oprogramowania
HP dostarczonego wraz z drukarką. Prawidłowość konfiguracji faksu można
sprawdzić, uruchamiając test konfiguracji faksu na panelu sterowania. Dodatkowe
informacje na temat testu faksu znajdziesz w
Wskazówka Jeśli podczas skanowania dokumentów wystąpią problemy, sprawdź
Rozwiązywanie problemów z faksowaniem.
W tym rozdziale opisano następujące zagadnienia:
•
Wysyłanie faksu
Odbieranie faksu
•
Konfigurowanie indywidualnych pozycji szybkiego wybierania
•
Zmiana ustawień faksowania
•
Faks i usługi telefonii cyfrowej
•
Protokół FoIP (Fax over Internet Protocol)
•
Korzystanie z raportów
•
Testowanie ustawień faksu.
Wysyłanie faksu
Faks można wysłać na wiele sposobów. Za pomocą panelu sterowania drukarki można
wysłać faks czarno-biały i kolorowy. Możesz wysyłać faks ręcznie za pomocą
podłączonego telefonu. Pozwala to na rozmowę z odbiorcą przed wysłaniem faksu.
W tym rozdziale opisano następujące zagadnienia:
•
Wysyłanie standardowego faksu
Wysyłanie standardowego faksu z komputera
•
Ręczne wysyłanie faksu za pomocą telefonu
•
Wysyłanie faksu przy użyciu funkcji monitorowania wybierania
•
Wysyłanie faksu z pamięci
•
Planowanie wysłania faksu w późniejszym czasie
•
Nadawanie faksu do wielu odbiorców
•
Wysyłanie faksu w trybie korekcji błędów
•
Wysyłanie standardowego faksu
Za pomocą panelu sterowania drukarki możesz łatwo wysyłać jedno- lub wielostronicowe
faksy w czerni i bieli lub w kolorze.
48 Faks
Page 53

Uwaga Jeśli potrzebne jest drukowane potwierdzenie pomyślnego wysłania faksu,
przed przystąpieniem do wysyłania faksów należy włączyć funkcję potwierdzania
faksów.
Wskazówka Faks można również wysłać ręcznie za pomocą telefonu lub funkcji
monitorowania wybierania. Funkcje te pozwalają na kontrolę tempa wybierania
numeru. Są również przydatne, gdy połączenie jest opłacane za pomocą karty
telefonicznej, a podczas wybierania numeru istnieje konieczność odpowiadania na
monity dotyczące sygnału.
Wysyłanie standardowego faksu za pomocą panelu sterowania drukarki
1. Umieść oryginał w prawym dolnym rogu szyby skanera, stroną zadrukowaną do dołu
lub do podajnika ADF. Więcej informacji znajduje się w części
na szybę skanera lub Ładowanie oryginałów do automatycznego podajnika
dokumentów (ADF).
2. Dotknij Faks.
3. Wpisz numer faksu z klawiatury.
Wskazówka Aby dodać pauzę w czasie wybierania wprowadzanego numeru
faksu, dotknij kilkakrotnie przycisku *, aż na wyświetlaczu pojawi się myślnik (-).
4. Dotknij Start Mono lub Start Kolor.
Jeśli drukarka wykryje oryginał załadowany do automatycznego podajnika
dokumentów, dokument zostanie wysłany pod wprowadzony numer.
Wskazówka Jeśli odbiorca zgłasza problemy z jakością wysłanego faksu,
można zmienić rozdzielczość lub kontrast faksu.
Ładowanie oryginału
Wysyłanie standardowego faksu z komputera
Możesz wysłać dokument z komputera jako faks, bez drukowania kopii i faksowania jej
z drukarki.
Uwaga Faksy wysłane tą metodą z komputera korzystają z połączenia faksowego
drukarki, a nie połączenia internetowego czy modemu komputera. Dlatego musisz
sprawdzić, czy drukarka jest podłączona do działającej linii telefonicznej i czy funkcja
faksu jest skonfigurowana i działa prawidłowo.
Aby korzystać z tej funkcji, musisz zainstalować oprogramowanie drukarki za pomocą
programu instalacyjnego znajdującego się na płycie CD z oprogramowaniem HP
dostarczonym wraz z drukarką.
Windows
1. Otwórz w komputerze dokument, który chcesz przefaksować.
2. W menu Plik używanej aplikacji kliknij opcję Drukuj.
3. Sprawdź, czy drukarka, z której chcesz skorzystać została wybrana.
Wskazówka Wybierz drukarkę, która ma "faks" w nazwie.
Wysyłanie faksu 49
Page 54

Rozdział 5
4. Aby zmienić ustawienia (takie jak wybór, czy wysyłać faks w czerni i bieli, czy w
kolorze), kliknij opcję otwierającą okno dialogowe Właściwości drukarki. W
zależności od programu opcja ta może nazywać się Właściwości, Opcje,
Ustawienia drukarki, Drukarka lub Preferencje.
5. Po zmianie ustawień kliknij OK.
6. Kliknij Drukuj lub OK.
7. Wprowadź numer faksu i inne informacje odbiorcy, zmień inne ustawienia faksu i
kliknij Wyślij faks. Drukarka zacznie wybierać numer faksu i przesyłać dokument.
Mac OS X
1. Otwórz w komputerze dokument, który chcesz przefaksować.
2. W menu Plik używanej aplikacji kliknij Drukuj.
3. Sprawdź, czy drukarka, z której chcesz skorzystać został
a wybrana.
Wskazówka Wybierz drukarkę, która ma "(Faks)" w nazwie.
4. Wybierz Odbiorców faksu z menu podręcznego pod ustawieniem Orientacja.
Uwaga Kliknij niebieski trójkąt przycisku rozwijania obok wyboru Drukarki by
zobaczyć menu rozwijane.
5. Wprowadź numer faksu i inne informacje w podanych polach i kliknij Dodaj do
odbiorców.
6. Wybierz Tryb faksu i inne wymagane opcje faksu, a następnie kliknij Wyślij faks
teraz. Drukarka zacznie wybierać numer faksu i przesyłać dokument.
Ręczne wysyłanie faksu za pomocą telefonu
Ręczne wysyłanie faksu umożliwia przeprowadzanie rozmowy z odbiorcą przed
wysłaniem faksu. Jest to przydatne, gdy przed wysłaniem faksu należy powiadomić o tym
adresata. Przy ręcznym wysyłaniu faksu w słuchawce telefonu słychać sygnały
wybierania, monity telefonu i inne dźwięki. Dzięki temu do wysyłania faksów można łatwo
wykorzystać kartę telefoniczną.
Zależnie od tego, jak jest skonfigurowany faks odbiorcy, odbiorca może odebrać telefon
lub może odebrać go faks. Jeśli telefon odbierze osoba, możesz z nią porozmawiać przed
wysłaniem faksu. Jeśli odbierze faks, możesz wysłać faks bezpośrednio do urządzenia
faksowego gdy usłyszysz sygnał faksu od urządzenia faksowego odbiorcy.
Ręczne wysłanie faksu za pomocą telefonu wewn
1. Umieść oryginał w prawym dolnym rogu szyby skanera, stroną zadrukowaną do dołu
lub do podajnika ADF. Więcej informacji znajduje się w części
na szybę skanera lub Ładowanie oryginałów do automatycznego podajnika
dokumentów (ADF).
2. Dotknij Faks.
3. Wybierz numer przy użyciu klawiatury telefonu podłączonego do drukarki.
Uwaga Przy ręcznym wysyłaniu faksu nie używaj klawiatury na panelu
sterowania drukarki. Aby wybrać numer odbiorcy, należy skorzystać z klawiatury
telefonu.
50 Faks
ętrznego
Ładowanie oryginału
Page 55

4. Jeśli telefon obierze osoba, możesz rozpocząć rozmowę przed wysłaniem faksu.
Uwaga Jeśli odbierze faks, usłyszysz sygnał faksu od urządzenia faksowego
odbiorcy. Przejdź do następnego kroku by wysłać faks.
5. Gdy zechcesz wysłać faks, dotknij Start Mono lub Start Kolor.
Uwaga Jeśli zostanie wyświetlony komunikat, wybierz Wysyłanie faksu.
Jeśli przed wysłaniem faksu rozmawiałeś z odbiorcą, poinformuj go, że po usłyszeniu
sygnału faksu powinien nacisnąć przycisk Start na swoim urządzeniu faksującym.
Podczas transmisji faksu linia telefoniczna pozostaje wyciszona. W tym momencie
możesz odłożyć słuchawkę telefoniczną. Aby kontynuować rozmowę z odbiorcą,
pozostań na linii do zakończenia transmisji faksu.
Wysyłanie faksu przy użyciu funkcji monitorowania wybierania
Monitorowanie wybierania pozwala na wybranie numeru z panelu sterowania drukarki
tak samo, jak z normalnego telefonu. Podczas wysyłania faksu za pomocą monitorowania
wybierania słychać ton wybierania, dźwięki telefonu i inne dźwięki poprzez głośniki
drukarki. Pozwala to na reakcję na komunikaty w trakcie wybierania, a także kontrolę
tempa wybierania.
Wskazówka Jeśli korzystasz z karty telefonicznej i nie wprowadzisz numeru PIN
wystarczająco szybko, drukarka może rozpocząć wysyłanie tonów faksu zbyt
wcześnie i spowodować, że numer PIN nie zostanie rozpoznany. W takim przypadku
możesz utworzyć wpis szybkiego wybierania, żeby zapisać PIN swojej karty
telefonicznej.
Uwaga Upewnij się, że głośnik jest wyłączony, w przeciwnym razie nie będzie
słychać sygnału wybierania.
Wysyłanie faksu z panelu sterowania drukarki z wykorzystaniem monitorowania
wybierania
1. Załaduj oryginały. Dodatkowe informacje znajdziesz w
skanera lub Ładowanie oryginałów do automatycznego podajnika dokumentów
(ADF).
2. Dotknij Faks, a następnie dotknij Start Mono lub Start Kolor.
Jeśli drukarka wykryje oryginał załadowany do automatycznego podajnika
dokumentów, usłyszysz sygnał wybierania.
3. Po usłyszeniu sygnału wybierania wprowadź numer za pomocą klawiatury na panelu
sterowania drukarki.
4. Postępuj zgodnie z wyświetlanymi komunikatami.
Wskazówka Jeśli do wysłania faksu używasz karty telefonicznej, a numer PIN
został zapisany jako pozycja szybkiego wybierania, po wyświetleniu monitu o
wprowadzenie PIN dotknij
szybkiego wybierania, pod którą zapisano PIN.
Faks zostanie wysłany, gdy urządzenie faksujące odbiorcy odpowie.
(Szybkie wybieranie), aby wybrać pozycję
Ładowanie oryginału na szybę
Wysyłanie faksu 51
Page 56

Rozdział 5
Wysyłanie faksu z pamięci
Możesz zeskanować czarno-biały faks do pamięci i wysłać go z pamięci faksu. Funkcja
ta jest przydatna, gdy numer faksu który wybierasz jest zajęty lub czasowo niedostępny.
Drukarka skanuje oryginały do pamięci i wysyła je, gdy jest w stanie połączyć się z
urządzeniem odbiorcy. Gdy drukarka zeskanuje strony do pamięci, możesz od razu
usunąć oryginały z podajnika dokumentów lub szyby skanera.
Uwaga Z pamięci można wysyłać tylko faksy czarno-białe.
Wysyłanie faksu z pamięci
1. Załaduj oryginały. Dodatkowe informacje znajdziesz w
skanera lub Ładowanie oryginałów do automatycznego podajnika dokumentów
(ADF).
2. Dotknij Faks, a następnie dotknij Ustawienia faksu.
3. Dotknij Skanuj i faksuj.
4.
Wprowadź numer faksu za pomocą klawiatury, dotknij
wybrać pozycję szybkiego wybierania lub dotknij
poprzednio wybierany lub odebrany numer.
5. Dotknij Faksuj.
Drukarka zeskanuje oryginały do pamięci, a następnie wyśle je, gdy faks odbiorcy
będzie dostępny.
Ładowanie oryginału na szybę
(Szybkie wybieranie), by
(Historia połączeń), by wybrać
Planowanie wysłania faksu w późniejszym czasie
Można zaplanować wysłanie faksu czarno-białego w ciągu następnych 24 godzin.
Umożliwia to wysłanie faksu czarno-białego późnym wieczorem, kiedy na przykład linie
telefoniczne nie są zajęte lub opłaty za połączenie są niższe. Drukarka automatycznie
wysyła faks o ustalonej porze.
Można zaplanować wysłanie tylko jednego faksu naraz. Nic jednak nie stoi na
przeszkodzie, by wysyłać faksy w zwykły sposób, podczas gdy zaplanowany faks
oczekuje na wysłanie.
Uwaga Możesz wysyłać jedynie faksy czarno-białe.
Planowanie wysłania faksu z panelu sterowania drukarki
1. Załaduj oryginały. Dodatkowe informacje znajdziesz w
skanera lub Ładowanie oryginałów do automatycznego podajnika dokumentów
(ADF).
2. Dotknij Faks, a następnie dotknij Ustawienia faksu.
3. Dotknij Wyślij faks później.
4. Wprowadź czas wysyłania za pomocą klawiatury numerycznej, dotknij AM lub PM i
wybierz Zakończ.
Ładowanie oryginału na szybę
52 Faks
Page 57

5.
Wprowadź numer faksu za pomocą klawiatury, dotknij
wybrać pozycję szybkiego wybierania lub dotknij
poprzednio wybierany lub odebrany numer.
6. Dotknij Faksuj.
Drukarka zeskanuje wszystkie strony, a na wyświetlaczu pojawi się zaplanowany
czas. Faks zostanie wysłany w zaplanowanym czasie.
Anulowanie zaplanowanego faksu
1. Dotknij komunikat Wyślij faks później na wyświetlaczu.
– LUB –
Dotknij Faks, a następnie wybierz Ustawienia faksu.
2. Dotknij Anuluj zaplanowany faks.
Nadawanie faksu do wielu odbiorców
Łącząc indywidualne pozycje szybkiego wybierania w grupowe pozycje szybkiego
wybierania, można nadać faks do wielu odbiorców jednocześnie.
Wysyłanie faksu do wielu odbiorców za pomocą grupy szybkiego wybierania
1. Załaduj oryginały. Dodatkowe informacje znajdziesz w
skanera lub Ładowanie oryginałów do automatycznego podajnika dokumentów
(ADF).
2.
Dotknij Faks, dotknij
wybierania, a następnie wybierz grupę do której chcesz wysłać faks.
3. Dotknij Faksuj, Mono.
Jeśli drukarka wykryje oryginał załadowany do automatycznego podajnika
dokumentów, dokument zostanie wysłany pod każdy numer należący do grupowej
pozycji szybkiego wybierania.
(Szybkie wybieranie) w celu wyboru pozycji szybkiego
(Szybkie wybieranie), by
(Historia połączeń), by wybrać
Ładowanie oryginału na szybę
Uwaga Grupowe numery szybkiego wybierania mogą być wybrane tylko w
przypadku faksów czarno-białych. Drukarka zeskanuje faks do pamięci i wybierze
pierwszy numer. Po nawiązaniu połączenia wyśle faks i wybierze kolejny numer.
Jeśli numer jest zajęty lub nie odbiera, drukarka postępuje zgodnie z ustawieniami
Ponowne wyb. — sygn. zajętości i Ponowne wyb. — brak odp.. Jeśli
połączenie nie może być nawiązane, kolejny numer jest wybierany i generowany
jest raport z błędu.
Wysyłanie faksu w trybie korekcji błędów
Tryb korekcji błędów (ECM) zapobiega utracie danych spowodowanych przez złej
jakości linię telefoniczną poprzez wykrywanie błędów występujących w trakcie transmisji
i automatycznego żądania ponownego przesłania błędnej części. Opłaty telefoniczne nie
ulegają zmianie, a nawet mogą być zmniejszone w przypadku dobrej jakości linii. W
przypadku linii niskiej jakości, ECM zwiększa czas wysyłania i opłaty za połączenie, ale
wysyła dane w sposób bardziej niezawodny. Domyślnie ustawiona jest opcja Włącz.
Wyłącz ESM tylko wtedy, gdy w znaczący sposób zwiększa koszty połączeń, a możesz
zaakceptować gorszą jakość w zamian za niższe opłaty.
Wysyłanie faksu 53
Page 58

Rozdział 5
Przed wyłączeniem trybu ECM należy rozważyć poniższe konsekwencje. Jeśli wyłączysz
tryb ECM:
•Zmieni się jakość i szybkość transmisji faksów odbieranych i wysyłanych.
• Ustawienie Szybkość faksu jest automatycznie ustawiane na Średniej długości.
•Nie da się już wysyłać ani odbierać faksów kolorowych.
Zmiana ustawienia ECM za pomocą panelu sterowania
1. Aby przejść do ekranu początkowego, dotknij Strzałka w prawo
Ustawienia.
2. Dotknij Ustawienia faksu, a następnie wybierz Zaawansowane opcje faksu.
3. Dotknij strzałka w dół
4. Wybierz Włącz lub Wył..
Odbieranie faksu
Możesz odbierać faksy automatycznie lub ręcznie. Jeśli wyłączysz opcję Odbieranie
automatyczne, musisz odbierać faksy ręcznie. Jeśli włączysz opcję Odbieranie
automatyczne (ustawienie domyślne), drukarka automatycznie odbierze przychodzące
połączenia i odbierze faksy po liczbie dzwonków ustalonej przez ustawienie Dzwon. do
odebr.. (Domyślnym ustawieniem Dzwon. do odebr. jest pięć dzwonków.)
Jeśli odbierzesz faks formatu Legal lub większy, a w drukarce nie ma papieru tego
formatu, drukarka zmniejszy faks, by pasował do papieru znajdującego się w drukarce.
Jeśli wyłączysz funkcję Automatyczne zmniejszanie, drukarka wydrukuje faks na
dwóch stronach.
i wybierz
, a następnie wybierz Tryb korekcji błędów.
Uwaga Jeśli kopiujesz dokument w trakcie odbierania faksu, faks zostanie
zachowany w pamięci drukarki do czasu zakończenia kopiowania. Może to
spowodować ograniczenie ilości stron faksu przechowywanych w pamięci.
• Ręczne odbieranie faksu
Ustawianie rezerwowego odbioru faksów
•
Ponowne drukowanie otrzymanych faksów z pamięci
•
Odpytywanie w celu odebrania faksu
•
Przekierowywanie faksów na inny numer
•
Ustawianie rozmiaru papieru dla odbieranych faksów
•
Ustawianie funkcji automatycznego zmniejszania dla faksów przychodzących
•
Blokowanie niechcianych numerów faksów
•
Odbieranie faksów w komputerze (Faks do PC i Fax to Mac)
•
Ręczne odbieranie faksu
Podczas rozmowy telefonicznej rozmówca może wysłać użytkownikowi faks w ramach
tego samego połączenia. Jest to tzw. ręczne wysyłanie faksów. Aby otrzymać faks
wysłany ręcznie, należy stosować się do instrukcji zawartych w tej sekcji.
Uwaga Można podnieść s łuchawkę, aby rozmawiać, lub posłuchać d źwięków faksu.
54 Faks
Page 59

Faksy można odbierać ręcznie przy użyciu telefonu, który jest:
•Bezpośrednio podłączony do drukarki (do portu 2-EXT).
•Podłączony do tej samej linii telefonicznej, ale nie bezpośrednio do drukarki
Ręczne odbieranie faksu
1. Upewnij się, że drukarka jest włączona, a w podajniku głównym został umieszczony
papier.
2. Usuń wszystkie oryginały z podajnika dokumentów.
3. Ustaw dużą liczbę w opcji Dzwon. do odebr., aby umożliwić odebranie połączenia
przychodzącego, zanim zrobi to drukarka. Możesz także wyłączyć ustawienie
Odbieranie automatyczne, by drukarka nie odbierała automatycznie połączeń
przychodzących.
4. Jeśli prowadzisz rozmowę z nadawcą, poleć mu, aby nacisnął przycisk Start na
swoim urządzeniu faksującym.
5. Po usłyszeniu tonów emitowanych przez faks nadają
czynności:
a.Dotknij Faks, a następnie wybierz Start Mono lub Start Kolor.
b. Gdy drukarka zacznie odbierać faks, możesz odłożyć słuchawkę lub pozostać na
linii. Podczas transmisji faksu nie ma sygnału w słuchawce.
Ustawianie rezerwowego odbioru faksów
W zależności od preferencji i wymagań bezpieczeństwa możesz wybrać zachowanie w
drukarce wszystkich odebranych faksów, tylko faksów odebranych, gdy wystąpił błąd lub
żadnych.
Dostępne są następujące tryby rezerwowego odbioru faksów:
cy wykonaj następujące
Włącz Ustawienie domyślne. Jeśli rezerwowy odbiór faksów ma wartość Włącz,
Tylko przy błędzie Powoduje, że drukarka przechowuje faksy w pamięci tylko wtedy, gdy
Wył. Faksy nigdy nie są przechowywane w pamięci. Na przykład, chcesz
drukarka zachowuje wszystkie odebrane faksy w pamięci. Umożliwia to
ponowne wydrukowanie do ośmiu ostatnio drukowanych faksów, jeśli wciąż
znajdują się w pamięci.
Uwaga Gdy brakuje pamięci drukarki, nadpisuje ona najstarsze,
wydrukowane faksy po odebraniu nowych faksów. Jeśli pamięć jest
zapełniona nie wydrukowanymi faksami, drukarka przestaje odbierać
połączenia.
Uwaga W przypadku otrzymania zbyt dużego faksu, na przykład
szczegółowego, kolorowego zdjęcia, nie będzie możliwe jego
przechowanie z powodu ograniczeń pamięci.
wystąpi błąd uniemożliwiający drukarce wydrukowanie faksów (np. w
drukarce skończył się papier). Drukarka zbiera odebrane faksy w pamięci
do czasu, gdy dostępna jest pamięć. (Jeśli pamięć jest zapełniona,
drukarka przestaje odbierać połączenia.) Gdy błąd zostanie rozwiązany,
faksy przechowywane w pamięci zostaną automatycznie wydrukowane i
usunięte z pamięci.
wyłączyć rezerwowy odbiór faksów ze względów bezpieczeństwa. Jeśli
wystąpi błąd uniemożliwiający drukarce drukowanie (np. gdy skończy się
papier), drukarka przestanie odbierać połączenia.
Odbieranie faksu 55
Page 60

Rozdział 5
Uwaga Jeśli rezerwowy odbiór faksów jest włączony, a wyłączysz drukarkę,
wszystkie faksy przechowywane w pamięci zostaną usunięte, łącznie z faksami które
nie zostały wydrukowane, a które zostały odebrane gdy wystąpił błąd. Musisz
skontaktować się z nadawcami, by wysłali ponownie nie wydrukowane faksy. Lista
odebranych faksów dostępna jest po wydrukowaniu Dziennik faksów. Dziennik
faksów nie jest czyszczony gdy drukarka jest wyłączana.
Ustawianie rezerwowego odbioru faksów za pomocą panelu sterowania drukarki
1. Dotknij opcji Strzałka w prawo
2. Dotknij Ustawienia faksu, a następnie wybierz Zaawansowane opcje faksu.
3. Dotknij Rezerwowy odbiór faksów.
4. Dotknij jedną z dostępnych opcji.
a następnie wybierz Ustawienia.
Ponowne drukowanie otrzymanych faksów z pamięci
Jeśli ustawisz tryb rezerwowy odbiór faksów na Włącz, odebrane faksy są
przechowywane w pamięci niezależnie od tego, czy wystąpił błąd drukarki, czy nie.
Uwaga Gdy pamięć zostanie zapełniona, najstarsze wydrukowane faksy zostaną
nadpisane przez nowe, odebrane faksy. Jeśli wszystkie przechowywane faksy nie
zostaną wydrukowane, drukarka nie będzie odbierać faksów do czasu wydrukowania
lub usunięcia faksów z pamięci. Możesz także chcieć usunąć faksy z pamięci z
powodu bezpieczeństwa lub prywatności.
Zależnie od rozmiaru faksów w pamięci, możesz ponownie wydrukować do ośmiu
ostatnio drukowanych faksów, jeśli nadal znajdują się w pamięci. Przykładowo, możesz
chcieć wydrukować swoje faksy po utracie ostatnich wydruków.
Ponowne drukowanie faksów z pamięci za pomocą panelu sterowania drukarki
1. Przed wydrukiem upewnij się, że do podajnika głównego załadowano papier.
2. Dotknij Strzałka w prawo
3. Dotknij Narzędzia, a następnie wybierz Drukuj faksy z pamięci.
Faksy są drukowane w kolejności odwrotnej niż ta, w jakiej zostały odebrane, np.
ostatni odebrany faks jest drukowany jako pierwszy itd.
4. Jeśli chcesz zatrzymać ponowne drukowanie faksów z pamięci, dotknij przycisku
(Anuluj).
a następnie wybierz Ustawienia.
Odpytywanie w celu odebrania faksu
Odpytywanie to metoda odbierania faksów polegająca na tym, że drukarka prosi inny
telefaks o przesłanie faksu oczekującego w kolejce. Podczas korzystania z funkcji
Wypytywanie przy odbieraniu drukarka dzwoni do wybranego urządzenia faksującego
i żąda od niego faksu. Wyznaczony telefaks musi być skonfigurowany do pracy w trybie
odpytywania i musi mieć faks gotowy do wysłania.
56 Faks
Page 61
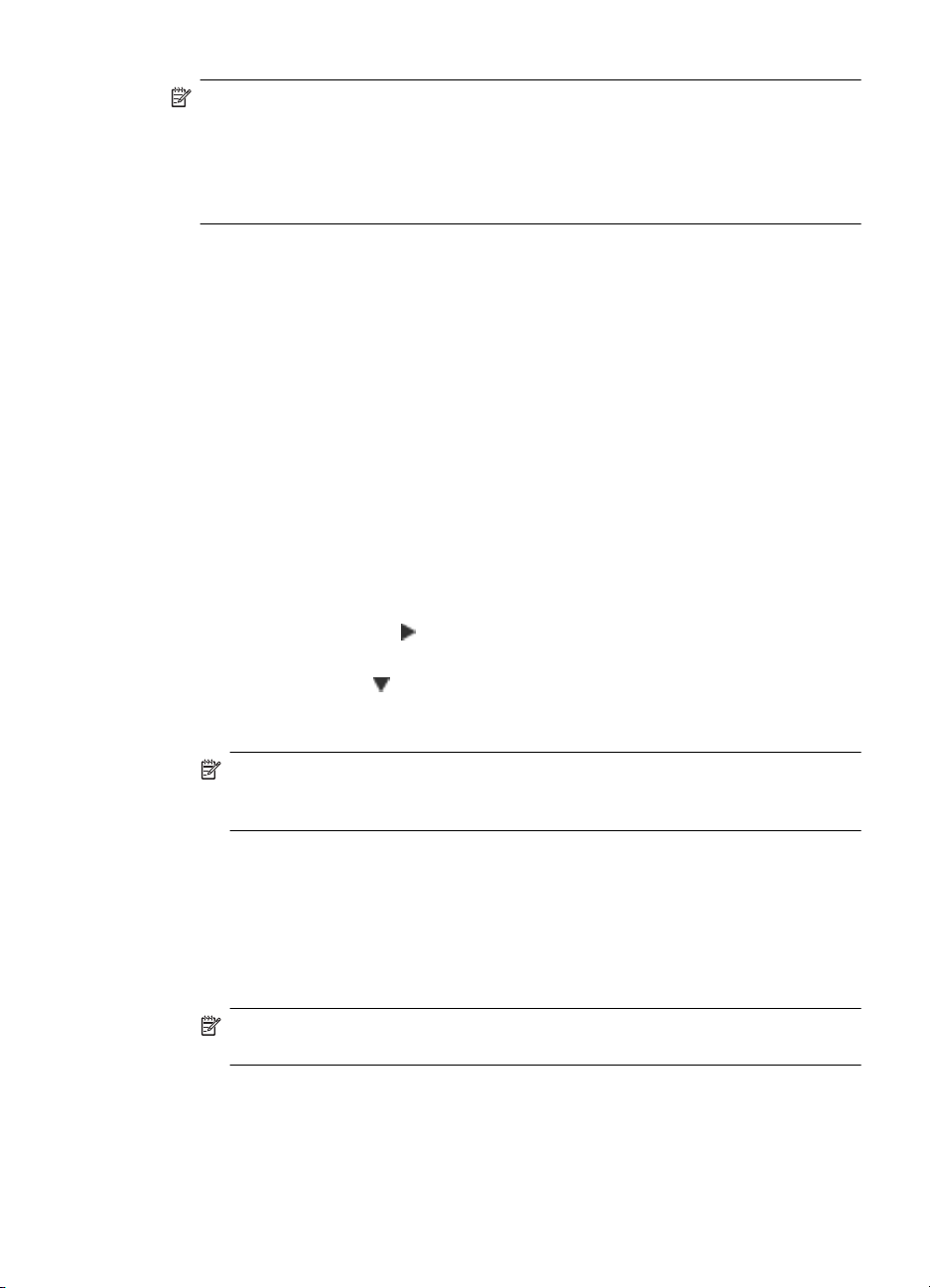
Uwaga Drukarka nie obsługuje kodów dostępu odpytywania. Hasła odpytywania to
funkcja zabezpieczająca, która wymaga, aby w celu odebrania faksu urządzenie
faksujące odbiorcy przedstawiło hasło odpytywanej drukarce. Upewnij się, ze
drukarka którą odpytujesz nie ma ustawionego kodu dostępu (lub nie zmieniony
został domyślny kod dostępu), gdyż w przeciwnym wypadku drukarka nie będzie
mogła odebrać faksu.
Konfigurowanie odpytywania w celu odebrania faksu za pomocą panelu
sterowania drukarki
1. Dotknij Faks, a następnie wybierz Ustawienia faksu.
2. Dotknij Odpytywanie przy odbieraniu.
3. Wprowadź numer drugiego telefaksu.
4. Dotknij Faksuj.
Przekierowywanie faksów na inny numer
Możesz tak skonfigurować drukarkę, by przekazywała faksy pod inny numer. Otrzymany
faks kolorowy jest przekazywany jako czarno-biały.
Firma HP zaleca sprawdzenie działania numeru, pod który będą przekierowywane faksy.
Należy wysłać testowy faks, aby upewnić się, że telefaks odbierający może odbierać
przekierowywane faksy.
Konfiguracja przekierowania faksów na panelu sterowania drukarki
1. Dotknij Strzałka w prawo
2. Dotknij Ustawienia faksu, a następnie wybierz Zaawansowane opcje faksu.
3. Dotknij strzałka w dół
4. Dotknij Wł.(Drukuj i przekaż) by wydrukować i przekazać faks, lub wybierz Wł.
(Przekaż), by przekazać faks.
a następnie wybierz Ustawienia.
, a następnie wybierz Przekazywanie faksu.
Uwaga Jeśli drukarka nie może przekazać faksu do docelowego urządzenia (np.
jest ono wyłączone), wydrukuje faks. Jeśli ustawisz drukarkę, by drukowała
raporty z błędu dla odebranych faksów, zostanie wydrukowany raport.
5. Po monicie wprowadź numer telefaksu, który ma odbierać przekazywane faksy, a
następnie dotknij Zakończ. Powtórz czynność dla pozostałych monitów: data
rozpoczęcia, data zakończenia i czas zakończenia.
6. Przekazywanie faksu jest włączone. Dotknij OK, aby zatwierdzić wybór.
Jeśli drukarka utraci zasilanie, gdy opcja Przekazywanie faksu jest włączona,
ustawienie Przekazywanie faksu i numer telefonu są zapisywane. Gdy zasilanie
zostanie przywrócone w drukarce, ustawienie Przekazywanie faksu wciąż jest Wł..
Uwaga Możesz anulować przekazywanie faksu, wybierając Wył. z menu
Przekazywanie faksu.
Ustawianie rozmiaru papieru dla odbieranych faksów
Możesz wybrać rozmiar papieru dla odbieranych faksów. Wybrany rozmiar papieru
powinien odpowiadać papierowi znajdującemu się w zasobniku głównym. Faksy można
drukować wyłącznie na formatach A3, A4 i Legal.
Odbieranie faksu 57
Page 62

Rozdział 5
Uwaga Jeśli załadujesz niewłaściwy rozmiar papieru do zasobnika głównego gdy
odbierzesz faks, faks nie zostanie wydrukowany, a na wyświetlaczu pojawi się
komunikat błędu. Załaduj papier formatu Letter, lub A4 i dotknij OK, by wydrukować
faks.
Ustawianie rozmiaru papieru dla odbieranych faksów za pomocą panelu
sterowania drukarki
1. Dotknij Strzałka w prawo
2. Dotknij Ustawienia faksu, a następnie wybierz Podstawowe opcje faksu.
3. Dotknij Rozmiar papieru faksu, a następnie wybierz odpowiednią opcję.
a następnie wybierz Ustawienia.
Ustawianie funkcji automatycznego zmniejszania dla faksów przychodzących
Ustawienie Automatyczne zmniejszanie określa sposób postępowania drukarki w
przypadku odebrania faksu o wymiarach przekraczających domyślny rozmiar papieru.
Ustawienie to jest włączone domyślnie, tak więc obraz faksu przychodzącego zostanie
zmniejszony, aby w miarę możliwości zmieścił się na jednej stronie. Jeśli funkcja ta jest
wyłączona, dane które nie mieszczą się na pierwszej stronie zostaną wydrukowane na
drugiej stronie. Opcja Automatyczne zmniejszanie jest przydatna wówczas, gdy
otrzymany faks ma format Legal, a w zasobniku głównym znajduje się papier o formacie
Letter.
Automatyczne zmniejszanie jest przydatne, gdy otrzymany faks ma format większy od
A4/Letter, a w zasobniku głównym znajduje się papier o formacie A4/Letter.
Ustawianie funkcji automatycznego zmniejszania za pomocą panelu sterowania
drukarki
1. Dotknij Strzałka w prawo
2. Dotknij Ustawienia faksu, a następnie wybierz Zaawansowane opcje faksu.
3. Dotknij Automatyczne zmniejszanie, a następnie wybierz Wł. lub Wył..
a następnie wybierz Ustawienia.
Blokowanie niechcianych numerów faksów
Jeśli korzystasz z usługi prezentacji numeru dzwoniącego oferowanej przez operatora
telefonicznego, możesz zablokować określone numery faksu, by drukarka nie drukowała
faksów odebranych z tych numerów. Gdy zostanie odebrane faksowe połączenie
przychodzące, drukarka porówna numer z listą niechcianych numerów faksu, by
sprawdzić, czy połączenie ma zostać zablokowane. Jeśli numer odpowiada numerowi
na liście zablokowanych faksów, faks nie zostanie wydrukowany. (Maksymalna liczba
blokowanych numerów zależy od modelu.)
Uwaga Funkcja ta nie jest dostępna we wszystkich krajach/regionach. Jeśli nie jest
dostępna w danym kraju/regionie, Blokowanie niechcianych faksów nie jest
widoczne w menu Podstawowe ustawienia faksu.
58 Faks
Page 63

Uwaga Jeżeli na liście numerów telefonu nie ma żadnych pozycji, faks zakłada, że
usługa identyfikacji nie jest dostarczana przez operatora telekomunikacyjnego.
• Dodawanie numerów do listy niepożądanych numerów faksów
Usuwanie numerów z listy niepożądanych numerów faksów
•
Drukowanie raportu blokowanych faksów
•
Dodawanie numerów do listy niepożądanych numerów faksów
Określone numery można blokować, dodając je do listy niepożądanych numerów faksów.
Dodawanie numeru do listy niepożądanych numerów faksów
1. Dotknij Strzałka w prawo
a następnie wybierz Ustawienia.
2. Dotknij Ustawienia faksu, a następnie wybierz Podstawowe opcje faksu.
3. Dotknij strzałka w dół
, a następnie wybierz Blokada niechcianych faksów.
4. Pojawi się komunikat z informacją, że wymagana jest prezentacja numeru
dzwoniącego w celu blokady niechcianych faksów. Dotknij OK, aby kontynuować.
5. Dotknij Dodaj numery.
6. Aby wybrać numer faksu do zablokowania z listy identyfikatorów rozmówców, dotknij
Wybierz z historii połączeń.
- lub Aby ręcznie wprowadzić numer faksu do zablokowania, wybierz opcję Wprowadź
nowy numer.
7. Po wprowadzeniu numeru faksu do zablokowania, dotknij Zakończ.
Uwaga Numer należy wprowadzić w takiej postaci, w jakiej pojawia się on na
wyświetlaczu panelu sterowania, a nie w nagłówku odebranego faksu, ponieważ
numery te mogą się różnić.
Usuwanie numerów z listy niepożądanych numerów faksów
Jeśli numer nie ma już być blokowany, można go usunąć z listy numerów blokowanych.
Usuwanie numerów z listy niepożądanych numerów faksów
1. Dotknij Strzałka w prawo
a następnie wybierz Ustawienia.
2. Dotknij Ustawienia faksu, a następnie wybierz Podstawowe opcje faksu.
3. Dotknij strzałka w dół
, a następnie wybierz Blokada niechcianych faksów.
4. Dotknij Usuń numery.
5. Dotknij numer, który chcesz usunąć, a następnie wybierz OK.
Drukowanie raportu blokowanych faksów
Użyj poniższej procedury by wydrukować listę zablokowanych numerów faksów.
Drukowanie raportu blokowanych faksów
1. Dotknij Strzałka w prawo
a następnie wybierz Ustawienia.
2. Dotknij Ustawienia faksu, a następnie wybierz Podstawowe opcje faksu.
Odbieranie faksu 59
Page 64

Rozdział 5
3. Dotknij strzałka w dół , a następnie wybierz Blokada niechcianych faksów.
4. Dotknij Drukuj raporty, a następnie wybierz Lista niechcianych faksów.
Odbieranie faksów w komputerze (Faks do PC i Fax to Mac)
Możesz użyć funkcji Faks do PC i Fax to Mac w celu automatycznego odbierania i
zapisywania faksów bezpośrednio w komputerze. Można także łatwo zapisywać cyfrowe
kopie faksów oraz unika się problemów związanych z obsługą obszernych archiwów
papierowych.
Odebrane faksy zapisywane są w formacie TIFF (Tagged Image File Format). Po
odebraniu faksu pojawia się komunikat z odnośnikiem do folderu, w którym zapisany
został faks.
Pliki nazywane są według klucza: XXXX_YYYYYYYY_ZZZZZZ.tif, gdzie X oznacza dane
nadawcy, Y datę, a Z czas odebrania faksu.
Uwaga Faks do PC i Fax to Mac obsługują tylko faksy czarno-białe. Faksy kolorowe
nie są przesyłane do komputera, a tylko drukowane w urządzeniu.
W tym rozdziale opisano następujące zagadnienia:
•
Wymagania Faks do PC i Fax to Mac
Aktywacja Faks do PC i Fax to Mac
•
Zmiana ustawień Faks do PC lub Fax to Mac
•
Wymagania Faks do PC i Fax to Mac
• Komputer administratora, czyli komputer który aktywował funkcję Faks do PC lub Fax
to Mac, musi być cały czas włączony. Tyko jeden komputer może być komputerem
administratora Faks do PC lub Fax to Mac.
• Komputer z folderem docelowym lub serwer muszą być cały czas włączone.
Komputer docelowy nie może być uśpiony, gdyż faksy nie zostaną zapisane w
uśpionym lub zahibernowanym komputerze.
• Papier musi być załadowany do podajnika.
60 Faks
Aktywacja Faks do PC i Fax to Mac
W komputerze z systemem Windows możesz skorzystać z Kreatora konfiguracji faksu
cyfrowego w celu aktywacji funkcji Faks do PC. W komputerze Macintosh możesz użyć
Narzędzia HP.
Konfiguracja funkcji Faks do PC (Windows)
1. Otwórz oprogramowanie drukarki HP. Więcej informacji znajdziesz w
Oprogramowanie drukarki HP (Windows).
2. Kliknij dwukrotnie Akcje faksu i kliknij dwukrotnie Kreator konfiguracji faksu
cyfrowego.
3. Postępuj zgodnie z instrukcjami wyświetlanymi na ekranie.
Page 65

Konfiguracja funkcji Fax to Mac (Mac OS X)
1. Otwórz program HP Utility. Więcej informacji znajdziesz w
HP Utility (Mac OS X).
2. Kliknij ikonę Aplikacja na pasku narzędzi.
3. Kliknij dwukrotnie Asystent konfiguracji HP i postępuj zgodnie z instrukcjami na
ekranie.
Zmiana ustawień Faks do PC lub Fax to Mac
W dowolnej chwili możesz zmienić ustawienia Faks do PC z komputera za pomocą
Kreatora konfiguracji faksu cyfrowego. Ustawienia funkcji Fax to Mac możesz zmienić w
programie Narzędzie HP.
Fax do PC i Fax to Mac oraz drukowanie faksów można wyłączyć za pomocą panelu
sterowania urządzenia.
Zmiana ustawień za pomocą panelu sterowania drukarki
1. Dotknij
(strzałka w prawo) i wybierz Ustawienia.
2. Dotknij Ustawienia faksu, dotknij Podstawowe ustawienia faksu i dotknij Faks do
PC.
3. Wybierz ustawienie, które chcesz zmienić. Możesz zmienić następujące ustawienia:
• Zobacz nazwę hosta urządzenia: Sprawdź nazwę komputera, który został
wybrany do zarządzania funkcjami Faks do PC lub Fax to Mac.
• Wyłącz: Wyłączanie Faks do PC lub Fax to Mac.
Uwaga Aby włączyć funkcję Faks do PC lub Fax to Mac, skorzystaj z
oprogramowania HP w komputerze.
• Wyłącz drukowanie faksu: Wybierz tę opcję w celu drukowania faksów po ich
odebraniu. Jeśli wyłączysz drukowanie, faksy kolorowe nadal będą drukowane.
Zmiana ustawień z oprogramowania HP (Windows)
1. Otwórz oprogramowanie drukarki HP. Więcej informacji znajdziesz w
Oprogramowanie drukarki HP (Windows).
2. Kliknij dwukrotnie Akcje faksu i kliknij dwukrotnie Kreator konfiguracji faksu
cyfrowego.
3. Postępuj zgodnie z instrukcjami wyświetlanymi na ekranie.
Zmiana ustawień z oprogramowania HP (Mac OS X)
1. Otwórz program HP Utility. Więcej informacji znajdziesz w
HP Utility (Mac OS X).
2. Kliknij ikonę Aplikacja na pasku narzędzi.
3. Kliknij dwukrotnie Asystent konfiguracji HP i postępuj zgodnie z instrukcjami na
ekranie.
Wyłączanie Faks do PC lub Fax to Mac
1. Dotknij
(strzałka w prawo) i wybierz Ustawienia.
2. Dotknij Ustawienia faksu, dotknij Podstawowe ustawienia faksu i dotknij Faks do
PC.
3. Dotknij Wyłącz.
61
Page 66

Rozdział 5
Konfigurowanie indywidualnych pozycji szybkiego wybierania
Często używane numery faksów można konfigurować jako wpisy szybkiego wybierania.
Dzięki temu będzie można je szybko wybierać za pomocą panelu sterowania.
Wskazówka Poza tworzeniem i zarządzaniem pozycjami szybkiego wybierania na
panelu sterowania, możesz także wykorzystać narzędzia dostępne w komputerze,
takie jak oprogramowanie HP dołączone do drukarki i wbudowany serwer WWW
drukarki (EWS). Więcej informacji znajdziesz w
W tym rozdziale opisano następujące zagadnienia:
•
Konfigurowanie i zmiana pozycji szybkiego wybierania
Konfigurowanie i zmiana grupy szybkiego wybierania
•
Usuwanie pozycji szybkiego wybierania
•
Drukowanie listy wpisów szybkiego wybierania
•
Konfigurowanie i zmiana pozycji szybkiego wybierania
Możesz zapisywać numery faksu jako pozycje szybkiego wybierania.
Konfigurowanie pozycji szybkiego wybierania
1. Na panelu sterowania drukarki dotknij Strzałka w prawo
2. Dotknij Ustawienia faksu, a następnie wybierz Ustawienia szybkiego
wybierania.
3. Dotknij Dodaj/edytuj pozycję szybkiego wybierania i dotknij pusty numer pozycji.
4. Wpisz numer faksu, a następnie dotknij Dalej.
Narzędzia zarządzania drukarką.
i dotknij Ustawienia.
62 Faks
Uwaga Pamiętaj, by wstawić pauzy i inne wymagane numery, takie jak numer
kierunkowy i kody dostępu poza systemem PBX (zazwyczaj 9 lub 0), albo też
prefiks rozmów międzymiastowych.
5. Wprowadź nazwę pozycji szybkiego wybierania i dotknij Zakończ.
Zmiana pozycji szybkiego wybierania
1. Na panelu sterowania drukarki dotknij Strzałka w prawo
2. Dotknij Ustawienia faksu, a następnie wybierz Ustawienia szybkiego
wybierania.
3. Dotknij Dodaj/edytuj pozycję szybkiego wybierania i dotknij pozycję do zmiany.
4. Jeśli chcesz zmienić numer faksu, wpisz nowy numer i dotknij Dalej.
Uwaga Pamiętaj, by wstawić pauzy i inne wymagane numery, takie jak numer
kierunkowy i kody dostępu poza systemem PBX (zazwyczaj 9 lub 0), albo też
prefiks rozmów międzymiastowych.
5. Jeśli chcesz zmienić nazwę pozycji szybkiego wybierania, wpisz nową nazwę i dotknij
Zakończ.
i dotknij Ustawienia.
Page 67

Konfigurowanie i zmiana grupy szybkiego wybierania
Możesz zapisywać grupy numerów faksu jako grupy szybkiego wybierania.
Konfigurowanie grup szybkiego wybierania
Uwaga Zanim będzie możliwe utworzenie grupy szybkiego wybierania musisz
posiadać co najmniej jedną pozycję szybkiego wybierania.
1. Na panelu sterowania drukarki dotknij Strzałka w prawo i dotknij Ustawienia.
2. Dotknij Ustawienia faksu, a następnie wybierz Ustawienia szybkiego
wybierania.
3. Dotknij Grupa szybkiego wybierania i dotknij pusty numer pozycji.
4. Dotknij pozycje szybkiego wybierania, które chcesz umieścić w grupie szybkiego
wybierania i dotknij OK.
5. Wprowadź nazwę pozycji szybkiego wybierania i dotknij Zakończ.
Zmiana grup szybkiego wybierania
1. Na panelu sterowania drukarki dotknij Strzałka w prawo
2. Dotknij Ustawienia faksu, a następnie wybierz Ustawienia szybkiego
wybierania.
3. Wybierz Grupa szybkiego wybierania i dotknij pozycję, którą chcesz zmienić.
4. Jeśli chcesz dodać lub usunąć pozycję szybkiego wybierania z grupy, dotknij pozycje
szybkiego wybierania które chcesz dodać lub te, które chcesz usunąć i dotknij OK.
5. Jeśli chcesz zmienić nazwę grupy szybkiego wybierania, wpisz nową nazwę i dotknij
Zakończ.
i dotknij Ustawienia.
Usuwanie pozycji szybkiego wybierania
W celu usunięcia pozycji szybkiego wybierania lub grup szybkiego wybierania wykonaj
następujące czynności:
1. Na panelu sterowania drukarki dotknij Strzałka w prawo
2. Dotknij Ustawienia faksu, a następnie wybierz Ustawienia szybkiego
wybierania.
3. Dotknij Usuń pozycję szybkiego wybierania, dotknij pozycję do usunięcia i dotknij
Tak by potwierdzić.
Uwaga Usunięcie grupy szybkiego wybierania nie usuwa poszczególnych
pozycji szybkiego wybierania.
Drukowanie listy wpisów szybkiego wybierania
W celu wydrukowania listy wszystkich skonfigurowanych pozycji szybkiego wybierania
wykonaj następujące czynności:
1. Załaduj papier do zasobnika. Więcej informacji znajdziesz w
2. Na panelu sterowania drukarki dotknij Strzałka w prawo
Konfigurowanie indywidualnych pozycji szybkiego wybierania 63
i dotknij Ustawienia.
Ładowanie nośników.
i dotknij Ustawienia.
Page 68

Rozdział 5
3. Dotknij Ustawienia faksu, a następnie wybierz Ustawienia szybkiego
wybierania.
4. Dotknij Drukuj listę szybkiego wybierania.
Zmiana ustawień faksowania
Po wykonaniu procedur z podręcznej instrukcji obsługi dołączonej do drukarki, wykonaj
poniższe instrukcje, by zmienić początkowe ustawienia lub skonfigurować inne opcje
faksowania.
•
Konfigurowanie nagłówka faksu
Ustawienie trybu odbierania (automatyczne odbieranie)
•
Ustawianie liczby dzwonków przed odebraniem
•
Zmiana wzorca dzwonienia na dzwonienie dystynktywne
•
Ustawianie rodzaju wybierania numerów
•
Ustawianie opcji ponownego wybierania numeru
•
Ustawianie prędkości transmisji faksu
•
Ustawianie głośności faksu
•
Konfigurowanie nagłówka faksu
Nagłówek faksu zawiera nazwisko i numer faksu na górze każdego wysyłanego faksu.
Firma HP zaleca ustawienie nagłówka faksu za pomocą oprogramowania HP
dostarczonego wraz z drukarką. Możesz skonfigurować nagłówek faksu z panelu
sterowania drukarki, zgodnie z opisem.
Uwaga W niektórych krajach/regionach nagłówek faksu jest wymagany przez
prawo.
Konfiguracja lub zmiana nagłówka faksu
1. Dotknij Strzałka w prawo
2. Dotknij Ustawienia faksu, a następnie wybierz Podstawowe opcje faksu.
3. Dotknij Nagłówek faks.
4. Wprowadź nazwisko lub nazwę firmy, a następnie dotknij Zakończ.
5. Wprowadź numer faksu, a następnie dotknij Zakończ.
a następnie wybierz Ustawienia.
Ustawienie trybu odbierania (automatyczne odbieranie)
Tryb odbierania określa, czy drukarka odbiera połączenia przychodzące.
• Aby drukarka odpowiadała na faksy automatycznie, należy włączyć ustawienie
Odbieranie automatyczne. Drukarka odpowiada na wszystkie przychodzące
połączenia i faksy.
• Aby odpowiadać na faksy ręcznie, należy wyłączyć ustawienie Odbieranie
automatyczne. Aby drukarka odbierała faksy, musisz odbierać przychodzące faksy
osobiście.
64 Faks
Page 69

Ustawianie trybu odbierania
1. Dotknij Strzałka w prawo
2. Dotknij Ustawienia faksu, a następnie wybierz Podstawowe opcje faksu.
3. Dotknij Automatyczne odbieranie, a następnie wybierz Wł. lub Wył..
Jeśli opcja Odbieranie automatyczne ma wartość Wł., drukarka odbiera połączenia
automatycznie. Jeśli opcja Odbieranie automatyczne jest ustawiona na Wył.,
drukarka nie odbiera połączeń.
a następnie wybierz Ustawienia.
Ustawianie liczby dzwonków przed odebraniem
Po włączeniu opcji Odbieranie automatyczne można określić liczbę dzwonków, po
których urządzenie automatycznie odbierze połączenie przychodzące.
Opcja Dzwon. do odebr. jest ważna, jeżeli na tej samej linii co drukarka znajduje się
automatyczna sekretarka, ponieważ powinna ona odbierać połączenie przed drukarką.
Liczba dzwonków przed odebraniem dla drukarki powinna być większa niż liczba
dzwonków przed odebraniem ustawiona dla sekretarki automatycznej.
Na przykład można ustawić liczbę dzwonków dla automatycznej sekretarki na niską
wartość, a dla drukarki na maksymalną. (Maksymalna liczba dzwonków zależy od kraju/
regionu.) Przy tym ustawieniu automatyczna sekretarka odpowiada na połączenie, a
drukarka monitoruje linię. Jeśli drukarka wykryje sygnał faksu, odbierze faks. Jeśli dane
połączenie jest połączeniem głosowym, automatyczna sekretarka nagra wiadomość
głosową.
Ustawianie liczby dzwonków przed odebraniem
1. Dotknij Strzałka w prawo
2. Dotknij Ustawienia faksu, a następnie wybierz Podstawowe opcje faksu.
3. Dotknij Dzwonków do odebrania.
4. Dotknij strzałka w górę
5. Dotknij Zakończ, aby zaakceptować ustawienie.
a następnie wybierz Ustawienia.
lub strzałka w dół by zmienić liczbę dzwonków.
Zmiana wzorca dzwonienia na dzwonienie dystynktywne
Wielu operatorów telekomunikacyjnych oferuje usługę dzwonienia dystynktywnego,
umożliwiającą korzystanie na jednej linii telefonicznej z kilku numerów telefonu. Po
wykupieniu tej usługi każdy numer ma przypisany inny wzorzec dzwonienia. Można tak
skonfigurować drukarkę, aby odbierała połączenia przychodzące z wybranym wzorcem
dzwonka.
Podłączając drukarkę do linii z funkcją dzwonienia dystynktywnego, operator sieci
telefonicznej musi przypisać osobne wzorce dzwonka do rozmów i do faksów. Firma HP
zaleca korzystanie z dzwonków podwójnych lub potrójnych dla numeru faksu. Gdy
drukarka wykryje określony wzorzec dzwonka, odpowiada na połączenie i odbiera faks.
Wskazówka Możesz także skorzystać z funkcji Wykrywania wzoru dzwonka na
panelu sterowania w celu ustawienia dzwonienia dystynktywnego. Dzięki tej funkcji
drukarka rozpoznaje i nagrywa wzorzec dzwonienia połączenia przychodzącego i w
oparciu o te połączenie automatycznie określa wzorzec dzwonienia dystynktywnego
przypisanego przez operatora do połączeń faksowych.
Jeśli ta usługa jest niedostępna, należy zastosować domyślny wzorzec dzwonienia, czyli
opcję Wszystkie dzwonki.
Zmiana ustawień faksowania 65
Page 70

Rozdział 5
Uwaga Drukarka nie może odbierać faksów przy podniesionej słuchawce telefonu
głównego.
Zmiana wzorca dzwonienia na dzwonienie dystynktywne
1. Sprawdź, czy drukarka została ustawiona tak, aby odbierała faksy automatycznie.
2. Dotknij Strzałka w prawo
3. Dotknij Ustawienia faksu, a następnie wybierz Zaawansowane opcje faksu.
4. Dotknij Dzwonienie dystynktywne.
5. Pojawi się komunikat z informacją, że nie należy zmieniać tego ustawienia o ile nie
posiadasz kilku numerów na tej samej linii telefonicznej. Dotknij Tak, aby
kontynuować.
6. Wykonaj jedną z następujących czynności:
• Dotknij wzorzec dzwonienia przypisany przez operatora telefonicznego do
połączeń faksowych.
-lub-
•Dotknij Wykrywanie wzoru dzwonka i postępuj według instrukcji na panelu
sterowania drukarki.
Uwaga Jeżeli funkcja wykrywania wzoru dzwonka nie może wykryć żadnego
wzoru lub opcja zostanie anulowana przed zakończeniem, wzór dzwonienia jest
automatycznie ustawiany na Wszystkie dzwonki.
Uwaga Jeśli korzystasz z systemu telefonicznego PBX, który posiada odmienne
wzorce dzwonienia dla wewnętrznych i zewnętrznych połączeń, musisz wybrać
numer faksu z numeru zewnętrznego.
a następnie wybierz Ustawienia.
Ustawianie rodzaju wybierania numerów
Poniższa procedura umożliwia przestawienie urządzenia na tonowy lub impulsowy tryb
wybierania. Fabrycznie jest ustawione wybieranie Tonowe. Nie należy zmieniać tego
ustawienia, o ile nie wiadomo, że dla danej linii telefonicznej wybieranie tonowe nie jest
obsługiwane.
Uwaga Opcja wybierania impulsowego nie jest dostępna we wszystkich krajach/
regionach.
Ustawianie rodzaju wybierania numerów
1. Dotknij Strzałka w prawo
2. Dotknij Ustawienia faksu, a następnie wybierz Podstawowe opcje faksu.
3. Dotknij strzałka w dół
4. Dotknij, by wybrać Wybieranie tonowe lub Wybierane impulsowe.
a następnie wybierz Ustawienia.
, a następnie wybierz Typ wybierania.
Ustawianie opcji ponownego wybierania numeru
Jeśli drukarka nie może wysłać faksu, gdyż faks odbiorcy nie odpowiada lub jest zajęty,
podejmie ona próby ponownego wyboru numeru, zgodnie z opcjami Ponowne wybieranie
66 Faks
Page 71

przy zajętości oraz Ponowne wybieranie gdy brak odpowiedzi. Opcje te można włączyć
i wyłączyć za pomocą następującej procedury.
• Ponowne wybieranie przy zajętości: Jeśli opcja ta jest włączona, drukarka
automatycznie ponownie wybierze numer, jeśli otrzyma sygnał zajętości.
Ustawieniem fabrycznym tej opcji jest Wł..
• Ponowne wybieranie, gdy brak odpowiedzi: Jeśli ta opcja jest włączona, drukarka
ponownie wybierze jeśli urządzenie odbiorcy nie odbierze. Ustawieniem fabrycznym
tej opcji jest Wył..
Ustawianie opcji ponownego wybierania numerów
1. Dotknij Strzałka w prawo
a następnie wybierz Ustawienia.
2. Dotknij Ustawienia faksu, a następnie wybierz Zaawansowane opcje faksu.
3. Dotknij, aby wybrać odpowiednią opcję Ponowne wybieranie przy zajętości lub
Ponowne wybieranie gdy brak odpowiedzi.
Ustawianie prędkości transmisji faksu
Możesz ustawić prędkość transmisji faksu używaną podczas wysyłania i odbierania
faksów w komunikacji pomiędzy drukarką, a innymi urządzeniami faksującymi.
W przypadku używania jednego z następujących elementów może być konieczne
ustawienie niższej szybkości transmisji faksu:
• Internetowa usługa telefoniczna
• System PBX
•Protokół FoIP (Fax over Internet Protocol)
•Usługa ISDN (Integrated Services Digital Network)
Jeśli wystąpią problemy przy wysyłaniu i odbieraniu faksów, użyj niższej Prędkości
faksowania. Poniższa tabela zawiera dostępne ustawienia prędkości transmisji faksu.
Ustawienie szybkości faksu Szybkość faksu
Robocza v.34 (33600 bodów)
Średnia v.17 (14400 bodów)
Wolna v.29 (9600 bodów)
Ustawianie prędkości faksu
1. Dotknij Strzałka w prawo
a następnie wybierz Ustawienia.
2. Dotknij Ustawienia faksu, a następnie dotknij Zaawansowane opcje faksu.
3. Dotknij strzałka w dół
, a następnie wybierz Prędkość faksu.
4. Dotknij, by wybrać prędkość.
Zmiana ustawień faksowania 67
Page 72

Rozdział 5
Ustawianie głośności faksu
Użyj tej procedury by pogłośnić lub przyciszyć dźwięki faksu.
Ustawianie głośności faksu
1. Dotknij Strzałka w prawo
2. Dotknij Ustawienia faksu, a następnie wybierz Podstawowe opcje faksu.
3. Dotknij strzałka w dół
4. Dotknij, by wybrać Cicho, Głośno, lub Wył..
a następnie wybierz Ustawienia.
, a następnie wybierz Głośność dźwięków faksu.
Faks i usługi telefonii cyfrowej
Wielu operatorów telefonicznych udostępnia klientom cyfrowe usługi telefoniczne, takie
jak:
•DSL: Usługa DSL (Digital Subscriber Line) od operatora telekomunikacyjnego. (W
niektórych krajach/regionach usługa DSL może być zwana ADSL ).
• PBX: System telefoniczny PBX
• ISDN: System ISDN (Integrated Services Digital Network).
• FoIP: Tania usługa telefonicznej, pozwalająca na wysyłanie i odbieranie faksów z
drukarki za pomocą Internetu. Metoda ta nazywana jest protokołem faksowania przez
Internet (FoIP). Więcej informacji znajdziesz w
Protocol).
Drukarki HP zostały zaprojektowane z myślą o wykorzystaniu tradycyjnych, analogowych
usług telefonicznych. Jeśli znajdujesz się w środowisku cyfrowym (takim jak DSL/ADSL,
PBX, lub ISDN), może być konieczne użycie filtrów cyfrowo-analogowych lub
konwerterów w trakcie konfiguracji drukarki do faksowania.
Protokół FoIP (Fax over Internet
Uwaga Firma HP nie gwarantuje zgodności drukarki ze wszystkimi liniami cyfrowymi
lub operatorami we wszystkich środowiskach cyfrowych lub dla wszystkich
konwerterów cyfrowo-analogowych. Zalecana jest bezpośrednia rozmowa z firmą
telefoniczną w celu uzyskania prawidłowych opcji konfiguracji uzależnionych od
dostępnych usług na linii.
Protokół FoIP (Fax over Internet Protocol)
Możesz korzystać z taniej usługi telefonicznej, pozwalającej na wysyłanie i odbieranie
faksów z drukarki za pomocą Internetu. Metoda ta nazywana jest protokołem faksowania
przez Internet (FoIP).
Prawdopodobnie korzystasz z usługi FoIP (udostępnianej przez operatora), jeśli:
•należy wybierać specjalny kod dostępu wraz z numerem faksu lub
•jest używany moduł konwertera IP do łączenia z Internetem, który jest wyposażony
w analogowe porty telefoniczne do podłączenia faksu.
Uwaga Faksy możesz wysyłać i odbierać tylko poprzez podłączenie przewodu
telefonicznego do portu "1-LINE" w drukarce. Oznacza to, że połączenie z Internetem
musi być dokonane poprzez urządzenie konwertujące (posiadające zwyczajne
analogowe gniazda dla połączeń faksowych) lub operatora telekomunikacyjnego.
68 Faks
Page 73

Wskazówka Obsługa tradycyjnej transmisji faksu przez systemy wykorzystujące
telefoniczny protokół internetowy jest ograniczona. Jeśli wystąpią problemy z
faksowaniem, spróbuj użyć niższej prędkości faksowania lub wyłączyć tryb korekcji
błędów (ECM). Jednak jeśli wyłączysz ECM, nie możesz wysyłać ani odbierać faksów
kolorowych. Dodatkowe informacje na temat zmiany prędkości faksowania
znajdziesz w
z ECM znajdują się w
Jeśli masz jakieś pytania odnośnie faksowania przez Internet, skontaktuj się z działem
pomocy w faksowaniu przez Internet lub ze swoim lokalnym operatorem by uzyskać
dodatkowe informacje.
Ustawianie prędkości transmisji faksu. Informacje na temat korzystania
Wysyłanie faksu w trybie korekcji błędów.
Korzystanie z raportów
Możesz skonfigurować drukarkę, by drukowała raporty z błędów i raporty potwierdzeń
automatycznie po każdym wysłaniu i odebraniu faksu. Możesz także, w razie potrzeby,
ręcznie drukować raporty systemowe. Raporty te zawierają przydatne informacje
systemowe o drukarce.
Domyślnie drukarka jest ustawiona, by drukować raport tylko wtedy, gdy wystąpi problem
z wysyłaniem lub odbieraniem faksu. Komunikat potwierdzenia wskazujący, że faks
został wysłany z powodzeniem pojawia się na krótko na wyświetlaczu panelu sterowania
po każdej transakcji.
Uwaga Jeśli raport jest nieczytelny, możesz sprawdzić szacowany poziom tuszu z
panelu sterowania, oprogramowanie HP (Windows), lub HP Utility (Mac OS X).
Więcej informacji znajdziesz w
Uwaga Ostrzeżenia o poziomie tuszu i diody podają przybliżone dane wyłącznie w
celu planowania. Gdy pojawi się ostrzeżenie o niskim poziomie tuszu postaraj się
zaopatrzyć w zamienny pojemnik, by uniknąć opóźnień w drukowaniu. Nie potrzeba
wymieniać pojemników z tuszem do czasu spadku jakości druku.
Uwaga Upewnij się, że głowica drukująca i pojemniki z tuszem są w dobrym stanie
i są prawidłowo zainstalowane. Więcej informacji znajdziesz w
z pojemników z tuszem.
Narzędzia zarządzania drukarką.
Korzystanie
W tym rozdziale opisano następujące zagadnienia:
•
Drukowanie potwierdzeń faksów
Drukowanie sprawozdań z błędów faksów
•
Drukowanie i przeglądanie dziennika faksu
•
Usuwanie dziennika faksów
•
Drukowanie szczegółowych informacji o ostatniej transakcji faksowej
•
Drukowanie raportu identyfikacji dzwoniącego
•
Wyświetl historię połączeń
•
Drukowanie potwierdzeń faksów
Jeśli trzeba wydrukować potwierdzenie wysłania, należy wykonać poniższe czynności,
aby włączyć potwierdzenie faksu, zanim przystąpi się do wysyłania faksu. Wybierz Wł.
(wysyłanie faksu) lub Wł (wysłanie i odbiór).
Korzystanie z raportów 69
Page 74

Rozdział 5
Domyślne ustawienie funkcji potwierdzenia faksu to Wył.. Oznacza to, że urządzenie nie
drukuje potwierdzenia faksu po wysłaniu lub odebraniu każdego faksu. Po każdej
transakcji na wyświetlaczu panelu sterowania na krótko pojawia się komunikat
potwierdzający pomyślne wysłanie faksu.
Uwaga Na potwierdzeniu wysłania faksu możesz umieścić obraz pierwszej strony
faksu, jeśli wybierzesz opcję Wł. (wysyłanie faksu) lub Wł (wysłanie i odbiór), a
faks zostanie zeskanowany w celu wysłania z pamięci.
Włączanie funkcji potwierdzenia wysłania faksu
1. Dotknij Strzałka w prawo
2. Dotknij Ustawienia faksu, dotknij strzałka w dół
a następnie wybierz Ustawienia.
, a następnie wybierz Raporty
faksu.
3. Dotknij Potwierdzenie faksu.
4. Dotknij, by wybrać jedną z poniższych opcji.
Wył. Nie drukuje potwierdzenia faksu po udanym wysłaniu lub odebraniu
Wł. (wysyłanie
faksu)
Wł. (odbiór faksu) Drukuje potwierdzenie faksu po każdym odebraniu faksu.
Wysłanie i odbiór Drukuje potwierdzenie faksu po każdym wysłaniu i odebraniu faksu.
faksu. Jest to ustawienie domyślne.
Drukuje potwierdzenie faksu po każdym wysłaniu faksu.
Umieszczanie obrazu faksu na raporcie
1. Dotknij Strzałka w prawo
, a następnie wybierz Ustawienia.
2. Dotknij Drukuj raport, a następnie opcję Potwierdzenie faksu.
3. Dotknij Wł. (wysyłanie faksu) lub Wł (wysłanie i odbiór).
4. Dotknij Potwierdzenie faksu z obrazem.
Drukowanie sprawozdań z błędów faksów
Można skonfigurować drukarkę tak, aby automatycznie drukowała raport po wystąpieniu
błędu w czasie transmisji.
Ustawianie drukarki by automatycznie drukowała raporty o błędach faksu
1. Dotknij Strzałka w prawo
2. Dotknij Ustawienia faksu, dotknij strzałka w dół
faksu.
3. Dotknij Raport błędów faksu.
4. Dotknij, by wybrać jedną z poniższych opcji.
a następnie wybierz Ustawienia.
, a następnie wybierz Raporty
70 Faks
Wł. (wysyłanie i
odbiór)
Wył. Raporty błędów faksu nie są nigdy drukowane.
Drukowanie po wystąpieniu błędu faksu. Jest to ustawienie domyślne.
Page 75

Wł. (wysyłanie
faksu)
Wł. (odbiór faksu) Drukowanie po wystąpieniu błędu podczas odbierania.
Drukowanie po wystąpieniu błędu transmisji.
Drukowanie i przeglądanie dziennika faksu
Możesz wydrukować dziennik faksów odebranych i wysłanych przez drukarkę.
Drukowanie dziennika faksu za pomocą panelu sterowania drukarki
1. Dotknij Strzałka w prawo
a następnie wybierz Ustawienia.
2. Dotknij Ustawienia faksu, dotknij strzałka w dół
faksu.
3. Dotknij Dziennik faksu.
Usuwanie dziennika faksów
Aby wyczyścić dziennik faksu, należy wykonać następujące kroki:
Uwaga Czyszczenie dziennika faksu powoduje także usunięcie wszystkich faksów
z pamięci.
Czyszczenie dziennika faksu za pomocą panelu sterowania drukarki
1. Dotknij Strzałka w prawo
2. Dotknij Narzędzia.
3. Dotknij strzałka w dół
a następnie wybierz Ustawienia.
, a następnie wybierz Wyczyść dziennik faksu.
, a następnie wybierz Raporty
Drukowanie szczegółowych informacji o ostatniej transakcji faksowej
Raport o ostatniej transakcji faksowej zawiera szczegółowe informacje o ostatniej
transakcji faksowej. Szczegółowe informacje obejmują numer faksu, liczbę stron i stan
faksu.
Drukowanie raportu o ostatniej transakcji faksowej
1. Dotknij Strzałka w prawo
2. Dotknij Ustawienia faksu, dotknij strzałka w dół
a następnie wybierz Ustawienia.
, a następnie wybierz Raporty
faksu.
3. Dotknij Ostatnia transakcja.
Drukowanie raportu identyfikacji dzwoniącego
Użyj poniższej procedury by wydrukować listę dzwoniących numerów faksów.
Drukowanie raportu identyfikacji dzwoniącego
1. Dotknij Strzałka w prawo
2. Dotknij Ustawienia faksu, dotknij strzałka w dół
faksu.
3. Dotknij opcji strzałka w dół
a następnie wybierz Ustawienia.
, a następnie wybierz Raporty
a następnie wybierz Raport z połączeń.
Korzystanie z raportów 71
Page 76

Rozdział 5
Wyświetl historię połączeń
Poniższa procedura pokazuje sposób przeglądania historii połączeń wykonanych z
użyciem drukarki.
Uwaga Nie można wydrukować historii połączeń. Można ją jedynie przejrzeć na
wyświetlaczu panelu sterowania drukarki.
Wyświetlanie histori połączeń
1. Dotknij Strzałka w prawo
2.
Dotknij ikony
, a następnie wybierz Faks.
(Historia połączeń).
72 Faks
Page 77

6 Internet
Drukarka oferuje innowacyjne oparte o Internet rozwiązania, pomagające w szybkim
uzyskaniu dostępu do Internetu, pozyskaniu dokumentów i wydrukowaniu ich szybciej i
bez problemów - wszystko bez użycia komputera. Dodatkowo możesz skorzystać z usługi
internetowej (Marketsplash by HP) w celu tworzenia i drukowania materiałów
marketingowych profesjonalnej jakości.
Uwaga W celu skorzystania z funkcji internetowych, drukarka musi być podłączona
do Internetu przewodem Ethernet lub poprzez sieć bezprzewodową. Nie można
korzystać z funkcji internetowych jeśli drukarka jest podłączona kablem USB.
Uwaga Poza tymi rozwiązaniami można wysyłać do drukarki zdalne zadania z
urządzeń przenośnych. Dzięki tej usłudze, znanej jako HP ePrint, można drukować
z telefonów obsługujących email, komputerów typu netbook, oraz innych urządzeń
przenośnych - w każdym miejscu, w każdej chwili. Więcej informacji znajdziesz w
ePrint.
W tym rozdziale opisano następujące zagadnienia:
•
Aplikacje HP
Marketsplash by HP
•
Aplikacje HP
Aplikacje HP zapewniają szybki i łatwy sposób na dostęp, przechowywanie i drukowanie
informacji biznesowych bez komputera. Za pomocą Aplikacji HP możesz uzyskać dostęp
do treści przechowywanych w Internecie, takich jak formularze biznesowe, wiadomości,
archiwa i inne - wprost z wyświetlacza panelu sterowania drukarki.
W celu skorzystania z Aplikacji HP, drukarka musi być podłączona do Internetu
przewodem Ethernet lub poprzez sieć bezprzewodową. Postępuj według instrukcji na
panelu sterowania drukarki, by włączyć i skonfigurować tę usługę.
Nowe aplikacje są co dodawane co jakiś czas i możesz pobrać je na panel sterowania
drukarki w celu ich użycia.
Więcej informacji znajduje się na stronie
HP
www.hp.com/go/ePrintCenter.
Uwaga Aby uzyskać listę wymagań systemowych, które muszą być spełnione, aby
można było korzystać z tej strony, zobacz
HP.
Dane techniczne strony internetowej firmy
Internet 73
Page 78

Rozdział 6
Marketsplash by HP
Zastosuj narzędzia online i usługi HP do tworzenia profesjonalnych materiałów
marketingowych, które pomogą w rozwoju firmy. Dzięki Marketsplash można wykonać
następujące czynności:
• Szybko i łatwo projektuj niesamowite, profesjonalnej jakości broszury, ulotki,
wizytówki i inne. Wybierz spośród tysięcy szablonów do dostosowania, utworzonych
przez nagradzanych projektantów grafiki biznesowej.
• Szeroki zakres opcji drukowania pozwala na uzyskanie dokładnie tego, co potrzeba.
Drukuj na drukarce by uzyskać natychmiastowy wynik wysokiej jakości. Inne opcje
dostępne są w trybie online od firmy HP i jej partnerów. Uzyskaj profesjonalną jakość,
której oczekujesz, ograniczając jednocześnie koszty.
• Zorganizuj swoje materiały marketingowe, by były łatwo dostępne na koncie
Marketsplash, dostępnym z dowolnego komputera, a także bezpośrednio z
wyświetlacza panelu sterowania drukarki (tylko w wybranych modelach).
Aby rozpocząć, wybierz Marketsplash by HP w oprogramowaniu drukarki HP.
Dodatkowe informacje uzyskasz na stronie
Uwaga Aby uzyskać listę wymagań systemowych, które muszą być spełnione, aby
można było korzystać z tej strony, zobacz
HP.
Uwaga Nie wszystkie narzędzia i usługi Marketsplash są dostępne we wszystkich
krajach, regionach i językach. Odwiedź stronę marketsplash.com by uzyskać
najświeższe informacje.
marketsplash.com.
Dane techniczne strony internetowej firmy
74 Internet
Page 79

7 Korzystanie z pojemników
z tuszem
Aby zapewnić najlepszą jakość drukowania z drukarki, należy wykonać kilka prostych
czynności konserwacyjnych. W tej części znajdują się wskazówki dotyczące obsługi
pojemników z tuszem i instrukcje wymiany pojemników, oraz wyrównywania i
czyszczenia głowicy drukującej.
Wskazówka Jeśli podczas skanowania dokumentów wystąpią problemy, sprawdź
Rozwiązywanie problemów z jakością drukowania
W tym rozdziale opisano następujące zagadnienia:
•
Informacje na temat kaset drukujących i głowicy drukującej
Sprawdzanie szacowanego poziomu tuszu w pojemnikach
•
Wymiana kaset z atramentem
•
Przechowywanie materiałów eksploatacyjnych
•
Zbieranie informacji o użyciu
•
Informacje na temat kaset drukujących i głowicy drukującej
Poniższe wskazówki mogą być pomocne przy konserwacji pojemników HP i zapewnieniu
stałej jakość wydruków.
• Instrukcje w tym podręcznik użytkownika są przeznaczone do wymiany pojemników
z tuszem i nie są przeznaczone dla pierwszej instalacji.
•Jeśli konieczna jest wymiana pojemnika z tuszem, zaczekaj aż będzie dostępny nowy
pojemnik z tuszem do instalacji zanim wyjmiesz stary pojemnik.
Przestroga Wstrzymaj się z usunięciem starego pojemnika z tuszem do czasu,
aż nowy pojemnik będzie dostępny. Nie pozostawiaj pojemników z tuszem poza
drukarką na dłuższy czas. Może to spowodować uszkodzenie zarówno drukarki
jak i pojemnika.
• Kasety drukujące przechowuj zamknięte w oryginalnym opakowaniu, aż do momentu
ich użycia.
• Przechowuj kasety drukujące w tym samym położeniu - jak zawieszone na półce
sklepowej, a po wyjęciu z pudełka zwrócone etykietą do dołu.
•Upewnij się, że drukarka została prawidłowo wyłączona. Więcej informacji znajdziesz
w
Wyłącz drukarkę.
• Pojemniki z tuszem przechowuj w temperaturze pokojowej (15-35°C lub 59–95°F).
• Nie musisz wymieniać pojemników dopóki nie spadnie jakość druku, ale istotne
obniżenie jakości druku może być przyczyną zużycia jednego lub kilku pojemników.
Może być także spowodowane zatkaną głowicą. Możliwe rozwiązania obejmują
sprawdzanie szacunkowych poziomów tuszu pozostałego w pojemnikach i
czyszczenie głowicy drukującej. Czyszczenie głowicy powoduje zużycie tuszu.
Korzystanie z pojemników z tuszem 75
Page 80

Rozdział 7
•Nie należy czyścić głowicy drukującej z tuszem, jeśli nie zachodzi taka potrzeba.
Niepotrzebne czyszczenie powoduje utratę tuszu oraz skraca trwałość pojemników.
• Obchodź się ostrożnie z pojemnikami z tuszem. Upuszczanie, potrząsanie lub
nieostrożne obchodzenie się z pojemnikami podczas instalacji może powodować
tymczasowe problemy z drukowaniem.
•Jeśli przewozisz drukarkę, wykonaj następujące czynności by uniknąć wycieku tuszu
z drukarki lub innych uszkodzeń drukarki:
◦ Sprawdź, czy drukarka jest wyłączona, naciskając Zasilanie. Głowica drukująca
powinna przesunąć się na prawą stronę drukarki do stacji serwisowej. Więcej
informacji znajdziesz w
◦ Sprawdź, czy pojemniki z tuszem i głowica drukująca są zainstalowane.
◦ Drukarka musi być przewożone na płask. Nie wolno jej umieszczać na boku, tyle,
przodzie lub górnej powierzchni.
Tematy pokrewne
Sprawdzanie szacowanego poziomu tuszu w pojemnikach
•
Konserwacja głowicy drukującej
•
Wyłącz drukarkę.
Sprawdzanie szacowanego poziomu tuszu w pojemnikach
Możesz sprawdzić szacowany poziom atramentu za pomocą oprogramowania drukarki
lub wbudowanego serwera WWW. Aby uzyskać informacje na temat obsługi tych
narzędzi, zobacz
Stan drukarki by obejrzeć te informacje (patrz
Narzędzia zarządzania drukarką. Możesz także wydrukować stronę
Znaczenie Raportu ze stanu drukarki).
Uwaga Ostrzeżenia o poziomie atramentu i diody podają przybliżone dane
wyłącznie w celu planowania. Gdy pojawi się ostrzeżenie o niskim poziomie
atramentu postaraj się zaopatrzyć w zamienną kasetę, by uniknąć opóźnień w
drukowaniu. Nie musisz wymieniać pojemników do czasu pogorszenia jakości
wydruku.
Uwaga Jeśli została zainstalowana napełniana lub regenerowana kaseta drukująca,
lub gdy kaseta była używana w innej drukarce, wskaźnik poziomu atramentu może
być niedokładny lub niedostępny.
Uwaga Tusz z pojemników jest wykorzystywany na szereg sposobów w procesie
drukowania, w tym w procesie inicjalizacji, który przygotowuje drukarkę i pojemniki
do drukowania, podczas serwisowania głowicy, która utrzymuje czystość dysz i
prawidłowy przepływ atramentu. Dodatkowo, po zakończeniu używania pojemnika
pozostaje w nim niewielka ilość tuszu. Więcej informacji znajduje się na stronie
www.hp.com/go/inkusage.
Wymiana kaset z atramentem
Uwaga Aby uzyskać więcej informacji na temat recyklingu zużytych materiałów
eksploatacyjnych, zob.
atramentowych firmy HP.
Jeśli nie masz zamiennych pojemników z tuszem dla drukarki, patrz Zamawianie
materiałów eksploatacyjnych w trybie online.
76 Korzystanie z pojemników z tuszem
Program recyklingu materiałów eksploatacyjnych do drukarek
Page 81

Uwaga Obecnie niektóre części witryny HP są nadal dostępne tylko w języku
angielskim.
Przestroga Wstrzymaj się z usunięciem starego pojemnika z tuszem do czasu, aż
nowy pojemnik będzie dostępny. Nie pozostawiaj pojemników z tuszem poza
drukarką na dłuższy czas. Może to spowodować uszkodzenie zarówno drukarki jak i
pojemnika.
Wymiana kaset z atramentem
Skorzystaj z tych kroków w celu wymiany pojemników.
1. Sprawdź, czy drukarka jest włączona.
2. Otwórz drzwiczki dostępu do pojemnika z tuszem.
Uwaga Zaczekaj aż karetka zatrzyma się zanim przejdziesz do następnego
kroku.
3. Wciśnij zatrzask z przodu pojemnika z tuszem by go zwolnić, a następnie wyjmij go
z gniazda.
4. Wyjmij nowy pojemnik z tuszem z opakowania przeciągając pomarańczowy uchwyt
w tył i zdejmując plastikowe opakowanie z pojemnika.
Uwaga Upewnij się, że usunięto folie ochronną z pojemników z tuszem przed
zainstalowaniem ich w drukarce. W przeciwnym razie drukowanie nie powiedzie
się.
Wymiana kaset z atramentem 77
Page 82

Rozdział 7
5. Przekręć pomarańczową osłonę by ją zdjąć.
Uwaga Plastikowa osłona powinna być całkowicie zdjęta, a etykieta częściowo
zdarta tak, aby odsłonić otwór wentylacyjny.
6. Korzystając kolorowych ikon, wsuń pojemnik z tuszem do pustego gniazda aż do
zatrzaśnięcia i pewnego umieszczenia w gnieździe.
Przestroga Nie unoś dźwigni zatrzasku na głowicy drukującej w celu
zainstalowania pojemników z tuszem. Może to spowodować niewłaściwe
umieszenie pojemników z tuszem i problemy z drukowaniem. Zatrzask musi być
opuszczony by prawidłowo zainstalować pojemniki z tuszem.
78 Korzystanie z pojemników z tuszem
Page 83

Upewnij się, czy do gniazda został włożony pojemnik z ikoną o tym samym kształcie
i kolorze, co gniazdo.
7. Powtórz czynności opisane w punktach od 3 do 6 dla każdej wymienianej kasety z
atramentem.
8. Zamknij drzwiczki dostępu do pojemnika z tuszem.
Tematy pokrewne
Zamawianie materiałów eksploatacyjnych w trybie online
Przechowywanie materiałów eksploatacyjnych
Pojemniki z tuszem można pozostawić w drukarce przez dłuższy czas. Aby jednak
zapewnić ich optymalny stan, należy we właściwy sposób wyłączać drukarkę. Więcej
informacji znajdziesz w
Wyłącz drukarkę.
Zbieranie informacji o użyciu
Kasety drukujące HP stosowane w tej drukarce zawierają procesor pamięci, który
pomaga przy eksploatacji drukarki.
Dodatkowo układ pamięci zbiera ograniczony zestaw informacji na temat użycia
produktu, który może zawierać następujące informacje: datę pierwszej instalacji kasety,
datę ostatniego użycia, liczbę wydrukowanych za jej pomocą stron, pokrycie stron, użyte
tryby drukowania, oraz błędy druku które wystąpiły oraz model drukarki. Informacje te
pomagają w projektowaniu nowych drukarek HP, które spełniają potrzeby klientów.
Dane zbierane w pamięci kaset drukujących nie zawierają informacji pozwalających na
identyfikację użytkownika kasty ani konkretnej drukarki.
Firma HP zbiera próbki układów pamięci z kaset zwróconych w ramach darmowego
programu zwrotu i przetwarzania HP (HP Planet Partners:
te są odczytywane z próbek w celu ulepszenia przyszłych drukarek firmy HP. Dostęp do
tych danych mogą mieć także partnerzy HP, którzy pomagają firmie HP w recyklingu
kaset drukujących.
Poza tym każdy, kto znajdzie się w posiadaniu kasety może uzyskać dostęp do
anonimowych danych zapisanych w pamięci kasety. Jeśli nie chcesz zezwolić na dostęp
do tych informacji, możesz wyłączyć układ pamięci. Jednak po wyłączeniu pamięci
kaseta drukująca nie będzie mogła już działać w drukarce HP.
www.hp.com/recycle). Dane
Zbieranie informacji o użyciu 79
Page 84

Rozdział 7
Jeśli obawiasz się udostępniania tych anonimowych informacji, możesz uczynić te
informacje niedostępnymi przez wyłączenie zdolności układu pamięci do zbierania
informacji o użyciu drukarki:
Wyłączanie zbierania danych o użyciu
1. Na panelu sterowania drukarki dotknij Strzałka w prawo
i dotknij Ustawienia.
2. Wybierz opcję Preferencje, a następnie wybierz Informacje o układzie w
pojemniku.
3. Dotknij OK by wyłączyć zbieranie danych o użyciu.
Uwaga Jeśli wyłączysz funkcję zbierania danych o użyciu drukarki, możesz nadal
używać tej kasety w drukarce HP.
80 Korzystanie z pojemników z tuszem
Page 85

8Rozwiąż problem
Informacje w tej części sugerują rozwiązania dla powszechnych problemów. Jeśli
drukarka nie działa prawidłowo, a te sugestie nie rozwiązały problemu, spróbuj
skorzystać z jednej z poniższych usług pomocy technicznej w celu uzyskania pomocy.
W tym rozdziale opisano następujące zagadnienia:
•
Pomoc techniczna firmy HP
Ogólne wskazówki i zasoby diagnostyczne
•
Rozwiązywanie problemów z drukowaniem
•
Rozwiązywanie problemów z drukowaniem
•
Rozwiązywanie problemów z jakością drukowania
•
Rozwiązywanie problemów z podawaniem papieru
•
Rozwiązywanie problemów z kopiowaniem
•
Rozwiązywanie problemów ze skanowaniem
•
Rozwiązywanie problemów z faksowaniem
•
Rozwiązywanie problemów za pomocą stron internetowych firmy HP i usług
•
Rozwiązywanie problemów z fotografiami (kartami pamięci)
•
Rozwiązywanie problemów z siecią przewodową
•
Rozwiązywanie problemów z siecią bezprzewodową
•
Konfiguracja zapory sieciowej do współdziałania z drukarkami
•
Rozwiązywanie problemów z zarządzaniem drukarką
•
Rozwiązywanie problemów z instalacją
•
Znaczenie Raportu ze stanu drukarki
•
Znaczenie strony konfiguracji sieci
•
Usuwanie zaciętego nośnika
•
Pomoc techniczna firmy HP
W przypadku wystąpienia problemu należy wykonać następujące czynności:
1. Zapoznaj się z dokumentacją dołączoną do drukarki.
2. Odwiedź stronę internetową pomocy firmy HP pod adresem
pomocy online mogą korzystać wszyscy klienci firmy HP. Jest to najszybsze źródło
aktualnych informacji o drukarce oraz wykwalifikowanej pomocy i obejmuje:
• Szybki dostęp do wykwalifikowanych specjalistów wsparcia
• Aktualizacje sterowników i oprogramowania do drukarek HP
•Ważne informacje dotyczące rozwiązywania często występujących problemów
• Po zarejestrowaniu drukarki HP użytkownik uzyskuje dostęp do aktualizacji
drukarki, informacji oraz alertów dotyczących pomocy technicznej HP
www.hp.com/support. Z
Rozwiąż problem 81
Page 86

Rozdział 8
Więcej informacji znajdziesz w Uzyskiwanie wsparcia technicznego drogą
elektroniczną.
3. Zadzwoń do pomocy technicznej firmy HP. Opcje oraz dostępność pomocy
technicznej zależą od drukarki, kraju/regionu i języka. Więcej informacji znajdziesz w
Telefoniczna obsługa klientów HP.
Uzyskiwanie wsparcia technicznego drogą elektroniczną
Informacje dotyczące pomocy technicznej i gwarancji można znaleźć na stronie firmy HP
pod adresem
region, a następnie kliknij opcję Contact HP (Skontaktuj się z HP), aby uzyskać
informacje o pomocy technicznej.
W witrynie internetowej można również znaleźć wsparcie techniczne, sterowniki,
materiały eksploatacyjne, informacje o zamawianiu oraz skorzystać z innych opcji, w tym:
• Uzyskać dostęp do internetowych stron wsparcia technicznego.
•Wysłać do firmy HP wiadomość e-mail w celu uzyskania odpowiedzi na pytanie.
• Skontaktować się online z pracownikiem technicznym firmy HP.
• Sprawdzić dostępność aktualizacji oprogramowania HP.
Można także uzyskać pomoc za pomocą oprogramowania drukarki HP (Windows) lub
narzędzia HP Utility (Mac OS X), które zapewniają dostęp do szczegółowych rozwiązań
często występujących problemów. Więcej informacji znajdziesz w
drukarką.
Opcje oraz dostępność pomocy technicznej zależą od drukarki, kraju/regionu i języka.
www.hp.com/support. Jeśli pojawi się monit z zapytaniem, wybierz kraj/
Narzędzia zarządzania
Telefoniczna obsługa klientów HP
Numery telefonów pomocy technicznej i związane z nimi koszty połączeń są aktualne w
momencie publikacji i dotyczą połączeń wykonywanych z linii stacjonarnych. W
przypadku telefonów komórkowych koszt połączenia może być inny.
Najbardziej aktualne numery telefoniczne do wsparcia HP można znaleźć na stronie
internetowej
W okresie gwarancyjnym można uzyskać pomoc w Centrum Obsługi Klienta HP.
Uwaga HP nie świadczy usług telefonicznej pomocy technicznej w zakresie
drukowania za pośrednictwem systemu Linux. Wszelka pomoc jest dostępna w
Internecie na następującej stronie internetowej:
uzyskać pomoc techniczną, kliknij przycisk Zadaj pytanie.
W ramach wspomnianej strony nie można uzyskać pomocy technicznej w zakresie
systemów Windows ani Mac OS X. W przypadku korzystania z tych systemów
operacyjnych zobacz stronę
W tym rozdziale opisano następujące zagadnienia:
•
Zanim zadzwonisz
Okres obsługi telefonicznej
•
Numery wsparcia telefonicznego
•
Po upływie okresu obsługi telefonicznej
•
82 Rozwiąż problem
www.hp.com/support.
https://launchpad.net/hplip. Aby
www.hp.com/support.
Page 87

Zanim zadzwonisz
Skontaktuj się telefonicznie z działem pomocy technicznej HP, gdy znajdujesz się w
pobliżu komputera i drukarki. Przygotuj się na przekazanie następujących informacji:
• Numer modelu (dodatkowe informacje znajdziesz w
Odnajdywanie numeru modelu
drukarki)
• Numer seryjny (umieszczony z tyłu lub na spodzie drukarki)
• Komunikaty wyświetlane podczas występowania problemu
• Odpowiedzi na poniższe pytania:
◦ Czy sytuacja taka miała już wcześniej miejsce?
◦ Czy potrafisz doprowadzić do jej wystąpienia ponownie?
◦ Czy w czasie pojawienia się problemu instalowano nowe oprogramowanie lub
podłączano nowy sprzęt?
◦ Czy coś się wydarzyło przed wystąpieniem tej sytuacji (np. była burza, drukarka
została przeniesiona itp.)?
Okres obsługi telefonicznej
Użytkownicy z Ameryki Północnej, regionu Azji i Pacyfiku oraz Ameryki Łacińskiej (także
Meksyku) mogą przez rok korzystać z usług telefonicznej pomocy technicznej.
Pomoc techniczna firmy HP 83
Page 88

Rozdział 8
Numery wsparcia telefonicznego
W wielu miejscach firma HP udostępnia darmowy numer pomocy technicznej w okresie
gwarancji. Jednak niektóre numery pomocy mogą być płatne.
84 Rozwiąż problem
Page 89

Aby uzyskać aktualną listę numerów wsparcia telefonicznego, zobacz www.hp.com/
support.
www.hp.com/support
$IULFD(QJOLVKVSHDNLQJ
$IULTXHIUDQFRSKRQH
$OJ«ULH
$UJHQWLQD%XHQRV$LUHV
$UJHQWLQD
$XVWUDOLD
$XVWUDOLDRXWRIZDUUDQW\
VWHUUHLFK
GRSSHOWHU2UWVWDULI
%HOJL
%HOJLTXH
3HDN+RXUVSP
/RZ+RXUVSP
3HDN+RXUVP/RZ+RXUV
P
%UDVLO6DR3DXOR
%UDVLO
&DQDGD KS
&HQWUDO$PHULFD7KH
&DULEEHDQ
&KLOH
ѣള
ѣള
LQYHQW
ZZZKSFRPODVRSRUWH
&RORPELD%RJRW£
&RORPELD
&RVWD5LFD
ÎHVN£UHSXEOLND
'DQPDUN
(FXDGRU$QGLQDWHO ℡
(FXDGRU3DFLILWHO ℡
&=1PLQ
2SNDOGNUSUPLQ
3UPLQPDQOºU
3UPLQºYULJHWLGVSXQNWHU
(O6DOYDGRU
(VSD³D
)UDQFH
'HXWVFKODQG
SP
0LQDXVGHPGHXWVFKHQ
)HVWQHW]EHL$QUXIHQDXV
0RELOIXQNQHW]HQN¸QQHQDQGHUH
3UHLVHJHOWHQ
˃˨˨˙ˡ˞
ˈ˺˭ˮˬ˯
*XDWHPDOD
俏⑥⢯࡛㺂᭵
,QGLD
,QGLD
,QGRQHVLD
,UHODQG
,WDOLD
-DPDLFD
㡴㦻
&DOOVFRVW&RVWFHQWSHDN
FHQWRIISHDNSHUPLQXWH
FRVWRWHOHIRQLFRORFDOH
㡴㦻
뼑霢
ﺮﺋﺍﺰﺠﻟﺍ
/X[HPERXUJ)UDQ©DLV
/X[HPEXUJ'HXWVFK
0DGDJDVFDU
0DJ\DURUV]£J
0DOD\VLD
ﻦﻳﺮﺤﺒﻟﺍ
0DXULWLXV
0«[LFR&LXGDGGH0«[LFR
0«[LFR
0DURF
1HGHUODQG
1HZ=HDODQG
1LJHULD
1RUJH
3DQDP£
3DUDJXD\
3HU¼
3KLOLSSLQHV
3ROVND
3RUWXJDO
3XHUWR5LFR
5HS¼EOLFD'RPLQLFDQD
5HXQLRQ
ﺮﺼﻣ
5RP¤QLD
6LQJDSRUH
6ORYHQVN£UHSXEOLND
6RXWK$IULFD56$
6XRPL
6YHULJH
6ZLW]HUODQG
㠰⚙
ࡷࡎ࡙
7ULQLGDG7REDJR
ﻕﺍﺮﻌﻟﺍ
7XQLVLH
ﺖﻳﻮﻜﻟﺍ
7¾UNL\HòVWDQEXO$QNDUD
ﻥﺎﻨﺒﻟ
ò]PLU%XUVD
ﺮﻄﻗ
ﻦﻤﻴﻟﺍ
8QLWHG.LQJGRP
8QLWHG6WDWHV
8UXJXD\
9HQH]XHOD&DUDFDV
9HQH]XHOD
9L¬W1DP
Pomoc techniczna firmy HP 85
ﻥﺩﺭﻷﺍ
PLQ
0LQ
+8)SHUFYH]HW«NHVWHOHIRQUD
0LQ
VWDUWHUS§.USHUPLQ
GHUHWWHU.USHUPLQ
)UDPRELOWHOHIRQJMHOGHU
PRELOWHOHIRQWDNVWHU
ﻥﺎﻤ ُﻋ
.RV]WSRĄÇF]HQLD]WHO
VWDFMRQDUQHJRMDN]DLPSXOVZJ
WDU\I\RSHUDWRUD]WHO
NRPµUNRZHJRZJWDU\I\RSHUDWRUD
&XVWRF¬QWLPRVQRSULPHLUR
PLQXWRHF¬QWLPRVUHVWDQWHV
PLQXWRV
ﺔﻴﺑﻮﻌﺴﻟﺍ
NUPLQ
&+)PLQ
ﺲﻧﻮﺗ
<HUHOQXPDUD
ﺓﺪﺤﺘﻤﻟﺍ ﺔﻴﺑﺮﻌﻟﺍ ﺕﺍﺭﺎﻣﻹﺍ
eSP
Page 90

Rozdział 8
Po upływie okresu obsługi telefonicznej
Po zakończeniu okresu obsługi telefonicznej pomoc z firmy HP można uzyskać odpłatnie.
Pomoc może być także dostępna w internetowej witrynie pomocy HP pod adresem:
www.hp.com/support. Aby uzyskać więcej informacji o opcjach pomocy, skontaktuj się
ze dealerem HP lub skorzystaj z obsługi telefonicznej dla danego kraju/regionu.
Ogólne wskazówki i zasoby diagnostyczne
Uwaga Wiele z poniższych kroków wymaga oprogramowania HP. Jeśli
oprogramowanie HP nie zostało zainstalowane, możesz zainstalować je za pomocą
płyty CD z oprogramowaniem HP dostarczonej wraz z drukarką, lub pobrać
oprogramowanie ze strony pomocy technicznej HP (
Rozpoczynając diagnozowanie problemu z drukowaniem, sprawdź poniższe informacje.
• W przypadku zacięcia się papieru zobacz
• W razie problemów z podawaniem papieru, takich jak przekrzywianie papieru czy
pobieranie kilku arkuszy naraz, zobacz
papieru.
• Kontrolka zasilania świeci się i nie miga. Po włączeniu drukarki po raz pierwszy od
zainstalowania kaset drukujących, zacznie ona właściwą pracę po około 12 minutach.
• Kabel zasilający i pozostałe kable są sprawne i poprawnie połączone z drukarką.
Sprawdź, czy drukarka jest dobrze podłączona do działającego gniazdka i czy jest
włączona. Wymagania dotyczące zasilania znajdziesz w
•Materiały do druku są prawidłowo załadowane do podajnika wejściowego i nie zacięły
się w drukarce.
• Wszystkie taśmy i materiały pakunkowe zostały usunięte.
• Drukarka jest ustawiona jako bieżąca lub domyślna drukarka. W systemie Windows
ustaw urządzenie jako domyślne w folderze Drukarki. W przypadku Mac OS X, ustaw
je jako domyślne w części Drukowanie i faks w Preferencjach systemowych. Więcej
informacji na ten temat znajduje się w dokumentacji komputera.
•Jeśli korzystasz z komputera z systemem Windows, nie jest wybrana opcja
Wstrzymaj drukowanie.
• Wykonując zadanie drukowania, nie masz uruchomionych zbyt wielu programów.
Przed ponowną próbą wykonania zadania zamknij nieużywane programy lub
uruchom ponownie komputer.
Usuwanie zacięć papieru.
Rozwiązywanie problemów z podawaniem
www.hp.com/support).
Wymagania elektryczne.
Tematy dotyczące rozwiązywania problemów
•
Rozwiązywanie problemów z drukowaniem
Rozwiązywanie problemów z drukowaniem
•
Rozwiązywanie problemów z jakością drukowania
•
Rozwiązywanie problemów z podawaniem papieru
•
Rozwiązywanie problemów z kopiowaniem
•
Rozwiązywanie problemów ze skanowaniem
•
Rozwiązywanie problemów z faksowaniem
•
Rozwiązywanie problemów z siecią przewodową
•
Rozwiązywanie problemów z siecią bezprzewodową
•
86 Rozwiąż problem
Page 91

• Rozwiązywanie problemów z zarządzaniem drukarką
Rozwiązywanie problemów z instalacją
•
Rozwiązywanie problemów z drukowaniem
W tym rozdziale opisano następujące zagadnienia:
•
Drukarka niespodziewanie wyłącza się
Wyrównanie nie powiodło się
•
Drukarka drukuje bardzo powoli
•
Brak niektórych fragmentów wydruku lub wydruki są nieprawidłowe
•
Drukarka niespodziewanie wyłącza się
Sprawdź zasilanie i podłączenie zasilania
Sprawdź, czy drukarka jest dobrze podłączona do działającego gniazdka. Wymagania
dotyczące zasilania znajdziesz w
Wyrównanie nie powiodło się
Jeśli strona wyrównania jest tylko częściowo wydrukowana, lub zawiera jasne albo białe
smugi, spróbuj wyczyścić głowicę drukującą.
Jeśli proces wyrównywania zakończony jest niepowodzeniem, upewnij się, że do
zasobnika wejściowego załadowano nieużywany arkusz białego papieru. Jeśli w
podajniku wejściowym podczas operacji wyrównywania znajduje się papier kolorowy,
wyrównywanie nie powiedzie się.
Jeśli wyrównywanie nie powiedzie się kilkakrotnie, możliwe, że uszkodzeniu uległ czujnik
lub pojemnik z tuszem. Skontaktuj się z pomocą techniczną firmy HP. Odwiedź stronę
www.hp.com/support. Gdy zostanie wyświetlony monit, wybierz swój kraj/region, a
następnie kliknij łącze Kontakt z firmą HP, aby uzyskać informacje o pomocy
technicznej.
Wymagania elektryczne.
Drukarka drukuje bardzo powoli
Sprawdź konfigurację systemu oraz dostępne zasoby
Upewnij się, że komputer spełnia minimalne wymagania systemowe drukarki. Więcej
informacji znajdziesz w
Sprawdź ustawienia oprogramowania HP
Prędkość drukowania jest niższa jeśli wybierzesz ustawienie wysokiej jakości. Aby
zwiększyć prędkość drukowania, wybierz inne ustawienia druku w sterowniku
drukowania. Więcej informacji znajdziesz w
Sprawdzanie poziomów atramentu w kasetach
Jeśli w kasecie brakuje atramentu, drukarka może zwolnić, by zapobiec przegrzewaniu
głowicy drukującej.
Wymagania systemowe.
Drukowanie.
Rozwiązywanie problemów z drukowaniem 87
Page 92

Rozdział 8
Brak niektórych fragmentów wydruku lub wydruki są nieprawidłowe
Sprawdź kasety z atramentem
Sprawdź, czy zainstalowane są właściwe kasety i nie kończy się w nich atrament. Więcej
informacji znajdziesz w
Sprawdź ustawienia marginesów
Sprawdź, czy ustawienia marginesów w dokumencie nie przekraczają obszaru wydruku
w drukarce. Więcej informacji znajdziesz w
Sprawdź ustawienia drukowania w kolorze
Upewnij się, że w sterowniku drukarki nie została zaznaczona opcja Druk w skali
szarości.
Sprawdź miejsce ustawienia drukarki i długość kabla USB
Silne pola elektromagnetyczne (takie jak te wytwarzane przez kable USB) mogą czasami
powodować niewielkie zakłócenia wydruków. Przesuń drukarkę z dala od źródła pól
elektromagnetycznych. Zaleca się także by kabel USB nie był dłuższy niż 3 metry w celu
ograniczenia wpływu tych pól.
Sprawdzanie szacowanego poziomu tuszu w pojemnikach.
Ustawianie minimalnych marginesów.
Rozwiązywanie problemów z drukowaniem
Posługując się informacjami zawartymi w niniejszym rozdziale, możesz rozwiązać
problemy z drukowaniem:
•
Koperty są niepoprawnie drukowane
Drukowanie bez obramowania
•
Drukarka nie odpowiada albo nic się nie dzieje, gdy próbuję drukować
•
Drukarka drukuje nic nie znaczące znaki
•
Kolejność stron
•
Marginesy nie są drukowane prawidłowo
•
Tekst lub grafika są obcięte na krawędzi strony
•
Podczas drukowania pojawiła się pusta strona
•
Papier nie jest pobierany z podajnika wejściowego
•
Koperty są niepoprawnie drukowane
Wypróbuj poniższe rozwiązania by rozwiązać problem. Rozwiązania są ustawione od
najbardziej prawdopodobnego. Jeśli pierwsze z rozwiązań nie pomaga, przechodź do
kolejnych do czasu rozwiązania problemu.
•
Rozwiązanie 1: Załaduj poprawnie stos kopert
Rozwiązanie 2: Sprawdź rodzaj kopert
•
Rozwiązanie 3: Włóż zamknięcie do wnętrza koperty, aby uniknąć blokady papieru
•
88 Rozwiąż problem
Page 93

Rozwiązanie 1: Załaduj poprawnie stos kopert
Rozwiązanie: Załaduj plik kopert do zasobnika wejściowego, tak jak pokazano to
na poniższym obrazku.
Sprawdź, czy cały papier został wyjęty z podajnika przed załadowaniem kopert.
Przyczyna: Stos kopert został załadowany nieprawidłowo.
Jeśli to nie rozwiązuje problemu, przejdź do następnego rozwiązania.
Rozwiązanie 2: Sprawdź rodzaj kopert
Rozwiązanie: Nie używaj kopert błyszczących, tłoczonych ani kopert z metalowymi
zamknięciami lub okienkami.
Przyczyna: Załadowano niewłaściwy rodzaj kopert.
Jeśli to nie rozwiązuje problemu, przejdź do następnego rozwiązania.
Rozwiązanie 3: Włóż zamknięcie do wnętrza koperty, aby uniknąć blokady papieru
Rozwiązanie: Aby uniknąć blokad papieru, włóż zakładki do środka kopert.
Przyczyna: Zamknięcie może zaciąć się pomiędzy rolkami.
Drukowanie bez obramowania
• Drukowanie bez obramowań daje nieoczekiwane rezultaty
Drukowanie bez obramowań daje nieoczekiwane rezultaty
Rozwiązanie: Spróbuj wydrukować obraz przy użyciu oprogramowania do obróbki
zdjęć dostarczonego razem z drukarką.
Przyczyna: Drukowanie obrazu bez obramowania z aplikacji innych firm przynieło
nieoczekiwane rezultaty.
Rozwiązywanie problemów z drukowaniem 89
Page 94

Rozdział 8
Drukarka nie odpowiada albo nic się nie dzieje, gdy próbuję drukować
Wypróbuj poniższe rozwiązania by rozwiązać problem. Rozwiązania są ustawione od
najbardziej prawdopodobnego. Jeśli pierwsze z rozwiązań nie pomaga, przechodź do
kolejnych do czasu rozwiązania problemu.
•
Rozwiązanie 1: Włącz drukarkę
Rozwiązanie 2: Załaduj papier do zasobnika wejściowego
•
Rozwiązanie 3: Wybieranie właściwej drukarki
•
Rozwiązanie 4: Sprawdź stan sterownika drukarki
•
Rozwiązanie 5: Zaczekaj aż drukarka zakończy obecne działanie
•
Rozwiązanie 6: Usuń wszystkie anulowane zadania drukowania z kolejki
•
Rozwiązanie 7: Usuń zacięty papier
•
Rozwiązanie 8: Sprawdź, czy karetka przesuwa się lekko
•
Rozwiązanie 9: Sprawdź połączenie między drukarką a komputerem
•
Rozwiązanie 10: Uruchom drukarkę ponownie
•
Rozwiązanie 1: Włącz drukarkę
Rozwiązanie: Popatrz na wskaźnik Zasilanie znajdujący się na drukarce. Jeśli
kontrolka nie świeci, drukarka jest wyłączona. Sprawdź, czy przewód zasilający jest
starannie podłączony do drukarki i do gniazda elektrycznego. Naciśnij przycisk
Zasilanie by włączyć drukarkę.
Przyczyna: Drukarka była wyłączona.
Jeśli to nie rozwiązuje problemu, przejdź do następnego rozwiązania.
Rozwiązanie 2: Załaduj papier do zasobnika wejściowego
Rozwiązanie: Załaduj papier do podajnika.
Więcej informacji znajduje się w:
Ładowanie nośników
Przyczyna: W drukarce skończył się papier.
Jeśli to nie rozwiązuje problemu, przejdź do następnego rozwiązania.
Rozwiązanie 3: Wybieranie właściwej drukarki
Rozwiązanie: Upewnij się, że w aplikacji wybrana została właściwa drukarka.
Wskazówka Możesz ustawić drukarkę jako drukarkę domyślną, co spowoduje,
że będzie automatycznie wybrana po wybraniu opcji Drukuj w menu Plik innych
aplikacji.
Przyczyna: Drukarka nie była wybraną drukarką.
Jeśli to nie rozwiązuje problemu, przejdź do następnego rozwiązania.
90 Rozwiąż problem
Page 95

Rozwiązanie 4: Sprawdź stan sterownika drukarki
Rozwiązanie: Stan sterownika drukarki mógł zostać zmieniony na offline lub
drukowanie zatrzymane.
Sprawdzanie stanu sterownika drukarki
• Windows: W oprogramowaniu HP kliknij Akcje drukarki, a następnie kliknij
Sprawdź, co jest drukowane.
• Mac OS: Otwórz Preferencje systemowe, a następnie wybierz Drukowanie i
faksowanie. Otwórz kolejkę drukowania drukarki.
Przyczyna: Stan sterownika drukarki uległ zmianie.
Jeśli to nie rozwiązuje problemu, przejdź do następnego rozwiązania.
Rozwiązanie 5: Zaczekaj aż drukarka zakończy obecne działanie
Rozwiązanie: Jeśli drukarka wykonuje inne zadanie, drukowanie zostanie
opóźnione do zakończenia przez drukarkę bieżącego zadania.
Drukowanie niektórych dokumentów trwa dłużej. Jeśli nic nie zostało wydrukowane
kilka minut po wysłaniu zadania drukowania do drukarki, sprawdź, czy na panelu
sterowania drukarki nie pojawiły się żadne błędy.
Przyczyna: Drukarka była zajęta wykonywaniem innego zadania.
Jeśli to nie rozwiązuje problemu, przejdź do następnego rozwiązania.
Rozwiązanie 6: Usuń wszystkie anulowane zadania drukowania z kolejki
Rozwiązanie: Zadanie drukowania może pozostać w kolejce po anulowaniu.
Anulowane zadanie drukowania zatrzymuje kolejkę i uniemożliwia wydrukowanie
kolejnego zadania drukowania.
Otwórz w komputerze folder drukarki i sprawdź, czy anulowane zadanie drukowania
pozostaje w kolejce wydruku. Spróbuj usunąć zadanie z kolejki. Jeśli zadanie
drukowania pozostaje w kolejce, spróbuj jednego lub obu poniższych rozwiązań:
•Jeśli drukarka jest połączona kablem USB, odłącz kabel od drukarki, uruchom
ponownie komputer i podłącz ponownie kabel USB do drukarki.
•Wyłącz drukarkę, uruchom ponownie komputer, a następnie uruchom ponownie
drukarkę.
Przyczyna: Usunięte zadanie drukowania wciąż było w kolejce.
Jeśli to nie rozwiązuje problemu, przejdź do następnego rozwiązania.
Rozwiązanie 7: Usuń zacięty papier
Rozwiązanie: Usuń zacięty papier i wszystkie skrawki papieru, które pozostały w
drukarce.
Więcej informacji znajduje się w:
Usuwanie zaciętego nośnika
Rozwiązywanie problemów z drukowaniem 91
Page 96

Rozdział 8
Przyczyna: W drukarce zablokował się papier.
Jeśli to nie rozwiązuje problemu, przejdź do następnego rozwiązania.
Rozwiązanie 8: Sprawdź, czy karetka przesuwa się lekko
Rozwiązanie: Odłącz zasilanie jeśli nie jest jeszcze odłączone. Sprawdź, czy
kaseta drukująca przesuwa się swobodnie z jednej strony drukarki na drugą. Nie
próbuj przesuwać jej na siłę jeśli się na czymś zablokowała.
Przestroga Nie stosuj nadmiernej siły na karetce drukującej. Jeśli karetka się
zablokuje przesuwanie jej na siłę uszkodzi drukarkę.
Przyczyna: Karetka drukująca została zablokowana.
Jeśli to nie rozwiązuje problemu, przejdź do następnego rozwiązania.
Rozwiązanie 9: Sprawdź połączenie między drukarką a komputerem
Rozwiązanie: Sprawdź połączenie między drukarką a komputerem. Upewnij się,
że kabel USB jest prawidłowo podłączony do portu USB z tyłu drukarki. Upewnij się,
że drugi koniec kabla USB jest prawidłowo podłączony do portu USB komputera. Po
podłączeniu kabla wyłącz drukarkę, a następnie włącz ją ponownie. Jeśli drukarka
jest podłączona do komputera za pomocą połączenia przewodowego, sprawdź, czy
odpowiednie połączenia są aktywne, a drukarka włączona.
Jeśli nic nie zostało wydrukowane kilka minut po wysłaniu zadania wydruku do
drukarki, sprawdź stan drukarki.
By sprawdzić stan drukarki, wykonaj następujące kroki:
Windows
1. Na pulpicie komputera kliknij przycisk Start, wybierz Ustawienia, a następnie
kliknij polecenie Drukarki lub
-lubKliknij przycisk Start, kliknij polecenie Panel sterowania, a następnie kliknij
dwukrotnie ikonę Drukarki.
2. Jeśli drukarki nie są wyświetlane w widoku Szczegółowym, kliknij menu Widok i
kliknij Szczegóły.
3. Wykonaj jedną z następujących czynności, w zależności od stanu drukarki:
a.Jeśli drukarka znajduje się w trybie Offline, kliknij ją prawym przyciskiem i
b.Jeśli drukarka znajduje się w stanie Wstrzymano, kliknij ją prawym
4. Spróbuj użyć drukarki w sieci.
92 Rozwiąż problem
Drukarki i faksy.
wybierz Użyj drukarki online.
przyciskiem i kliknij Wznów drukowanie.
Page 97

Mac OS X
1. Kliknij System Preferences (Preferencje systemowe) w Doku, a następnie kliknij
Print & Fax (Drukarki i faks).
2. Wybierz drukarkę i kliknij Kolejka wydruku.
3. Jeśli w oknie dialogowym widać Zadania zatrzymane kliknij Rozpocznij
zadania.
Przyczyna: Komputer nie komunikował się z drukarką.
Jeśli to nie rozwiązuje problemu, przejdź do następnego rozwiązania.
Rozwiązanie 10: Uruchom drukarkę ponownie
Rozwiązanie:
1. Wyłącz drukarkę. Więcej informacji znajdziesz w
2. Odłącz przewód zasilający. Podłącz z powrotem przewód zasilający, a następnie
naciśnij przycisk Zasilanie, aby włączyć drukarkę.
Przyczyna: W drukarce wystąpił błąd.
Drukarka drukuje nic nie znaczące znaki
Wypróbuj poniższe rozwiązania by rozwiązać problem. Rozwiązania są ustawione od
najbardziej prawdopodobnego. Jeśli pierwsze z rozwiązań nie pomaga, przechodź do
kolejnych do czasu rozwiązania problemu.
•
Rozwiązanie 1: Uruchom drukarkę ponownie
Rozwiązanie 2: Wydrukuj poprzednio zapisaną wersję dokumentu
•
Wyłącz drukarkę.
Rozwiązanie 1: Uruchom drukarkę ponownie
Rozwiązanie: Wyłącz drukarkę i komputer na 60 sekund, a następnie włącz oba
urządzenia ponownie i spróbuj jeszcze raz drukować. Więcej informacji znajdziesz w
Wyłącz drukarkę.
Przyczyna: W drukarce zabrakło pamięci.
Jeśli to nie rozwiązuje problemu, przejdź do następnego rozwiązania.
Rozwiązanie 2: Wydrukuj poprzednio zapisaną wersję dokumentu
Rozwiązanie: Spróbuj wydrukować inny dokument z tej samej aplikacji. Jeśli to się
uda, spróbuj wydrukować poprzednią wersję dokumentu, która nie sprawiała
problemów.
Przyczyna: Dokument był uszkodzony.
Rozwiązywanie problemów z drukowaniem 93
Page 98

Rozdział 8
Kolejność stron
Wypróbuj poniższe rozwiązanie by rozwiązać problem.
•
Strony dokumentu zostały wydrukowane w nieprawidłowej kolejności
Strony dokumentu zostały wydrukowane w nieprawidłowej kolejności
Rozwiązanie: Wydrukuj dokument w odwrotnej kolejności. Po zakończeniu
drukowania dokumentu strony będą ułożone we właściwej kolejności.
Przyczyna: Drukarka była skonfigurowana, by drukować od pierwszej strony
dokumentu. Ze względu na sposób podawania papieru w drukarce pierwsza strona,
skierowana drukiem do góry, będzie znajdowała się na dole stosu.
Marginesy nie są drukowane prawidłowo
Wypróbuj poniższe rozwiązania by rozwiązać problem. Rozwiązania są ustawione od
najbardziej prawdopodobnego. Jeśli pierwsze z rozwiązań nie pomaga, przechodź do
kolejnych do czasu rozwiązania problemu.
•
Rozwiązanie 1: Sprawdź marginesy w drukarce
Rozwiązanie 2: Sprawdź ustawienie formatu papieru.
•
Rozwiązanie 3: Załaduj poprawnie stos papieru
•
Rozwiązanie 1: Sprawdź marginesy w drukarce
Rozwiązanie: Sprawdź marginesy drukarki.
Sprawdź, czy ustawienia marginesów w dokumencie nie przekraczają obszaru
wydruku w drukarce.
Sprawdzanie ustawienia marginesów
1. Wyświetl podgląd zadania drukowania przed wysłaniem go do drukarki.
W większości aplikacji kliknij menu Plik, a następnie Podgląd wydruku.
2. Sprawdź marginesy.
Drukarka stosuje marginesy ustawione w wykorzystywanej aplikacji, pod
warunkiem, że są one większe od minimalnych marginesów obsługiwanych przez
drukarkę. Więcej informacji na temat ustawiania marginesów w oprogramowaniu
można znaleźć w drukowanej dokumentacji instalacji dostarczonej wraz z
oprogramowaniem.
3. Jeśli ustawienia marginesów nie są zadowalające, anuluj zadanie wydruku i
dopasuj marginesy w aplikacji.
Uwaga Marginesy dla stron A3/11x17 na górze i na dole strony są większe, niż
dla stron formatu Letter.
Przyczyna: Marginesy nie były ustawione prawidłowo w wykorzystywanej aplikacji.
Jeśli to nie rozwiązuje problemu, przejdź do następnego rozwiązania.
94 Rozwiąż problem
Page 99

Rozwiązanie 2: Sprawdź ustawienie formatu papieru.
Rozwiązanie: Sprawdź, czy wybrano właściwe ustawienie rozmiaru papieru.
Sprawdź, czy załadowano papier o prawidłowym rozmiarze do podajnika.
Przyczyna: Ustawienie rozmiaru papieru mogło nie być prawidłowe dla
drukowanego projektu.
Jeśli to nie rozwiązuje problemu, przejdź do następnego rozwiązania.
Rozwiązanie 3: Załaduj poprawnie stos papieru
Rozwiązanie: Wyjmij stos papieru z zasobnika wejściowego, załaduj papier
ponownie i dosuń prowadnicę szerokości papieru aż zatrzyma się na papierze.
Więcej informacji znajduje się w:
Ładowanie nośników
Przyczyna: Prowadnice papieru były ustawione nieprawidłowo.
Tekst lub grafika są obcięte na krawędzi strony
Wypróbuj poniższe rozwiązania by rozwiązać problem. Rozwiązania są ustawione od
najbardziej prawdopodobnego. Jeśli pierwsze z rozwiązań nie pomaga, przechodź do
kolejnych do czasu rozwiązania problemu.
•
Rozwiązanie 1: Sprawdź ustawienia marginesów
Rozwiązanie 2: Sprawdź układ dokumentu
•
Rozwiązanie 3: Załaduj prawidłowo stos papieru
•
Rozwiązanie 4: Spróbuj wydrukować z obramowaniem
•
Rozwiązanie 1: Sprawdź ustawienia marginesów
Rozwiązanie: Sprawdź marginesy drukarki.
Sprawdź, czy ustawienia marginesów w dokumencie nie przekraczają obszaru
wydruku w drukarce.
Sprawdzanie ustawienia marginesów
1. Wyświetl podgląd zadania drukowania przed wysłaniem go do drukarki.
W większości aplikacji kliknij menu Plik, a następnie Podgląd wydruku.
2. Sprawdź marginesy.
Drukarka stosuje marginesy ustawione w wykorzystywanej aplikacji, pod
warunkiem, że są one większe od minimalnych marginesów obsługiwanych przez
drukarkę. Więcej informacji na temat ustawiania marginesów w oprogramowaniu
można znaleźć w drukowanej dokumentacji instalacji dostarczonej wraz z
oprogramowaniem.
3. Jeśli ustawienia marginesów nie są zadowalające, anuluj zadanie wydruku i
dopasuj marginesy w aplikacji.
Przyczyna: Marginesy nie były ustawione prawidłowo w wykorzystywanej aplikacji.
Rozwiązywanie problemów z drukowaniem 95
Page 100

Rozdział 8
Jeśli to nie rozwiązuje problemu, przejdź do następnego rozwiązania.
Rozwiązanie 2: Sprawdź układ dokumentu
Rozwiązanie: Upewnij się, że drukowany dokument mieści się na papierze o
formacie obsługiwanym przez drukarkę.
Korzystanie z podglądu układu strony
1. Umieść papier właściwego rozmiaru w podajniku wejściowym.
2. Wyświetl podgląd zadania drukowania przed wysłaniem go do drukarki.
W większości aplikacji kliknij menu Plik, a następnie Podgląd wydruku.
3. Sprawdź, czy aktualny rozmiar grafiki w dokumencie nie przekracza obszaru
wydruku drukarki.
4. Anuluj zadanie wydruku, jeśli grafika nie mieści się w obszarze wydruku na
stronie.
Wskazówka Niektóre programy umożliwiają skalowanie dokumentu, aby
dopasować go do aktualnie wybranego rozmiaru papieru. Dodatkowo można
skalować rozmiar dokumentu z okna dialogowego Właściwości.
Przyczyna: Rozmiar drukowanego dokumentu był większy niż papieru
załadowanego do podajnika.
Jeśli to nie rozwiązuje problemu, przejdź do następnego rozwiązania.
Rozwiązanie 3: Załaduj prawidłowo stos papieru
Rozwiązanie: Jeżeli papier jest nieprawidłowo podawany, może dojść do obcięcia
niektórych części dokumentu.
Wyjmij stos papieru z zasobnika wejściowego i załaduj papier ponownie.
Więcej informacji znajduje się w:
Ładowanie nośników
Przyczyna: Papier był załadowany nieprawidłowo.
Jeśli to nie rozwiązuje problemu, przejdź do następnego rozwiązania.
Rozwiązanie 4: Spróbuj wydrukować z obramowaniem
Rozwiązanie: Spróbuj wydrukować obraz z obramowaniem wyłączając opcję
druku bez obramowań.
Więcej informacji znajduje się w:
Drukowanie dokumentów bez obramowania
Przyczyna: Włączona była opcja drukowania bez obramowań. Wybierając opcję
Bez obramowań zdjęcie zostało powiększone i wyśrodkowane tak, aby wypełnił
obszar strony, który można zadrukować. W zależności od rozmiarów zdjęcia i formatu
papieru, może to spowodować przycięcie niektórych fragmentów obrazu.
96 Rozwiąż problem
 Loading...
Loading...