
OFFICEJET 7500A
Brukerhåndbok
E910
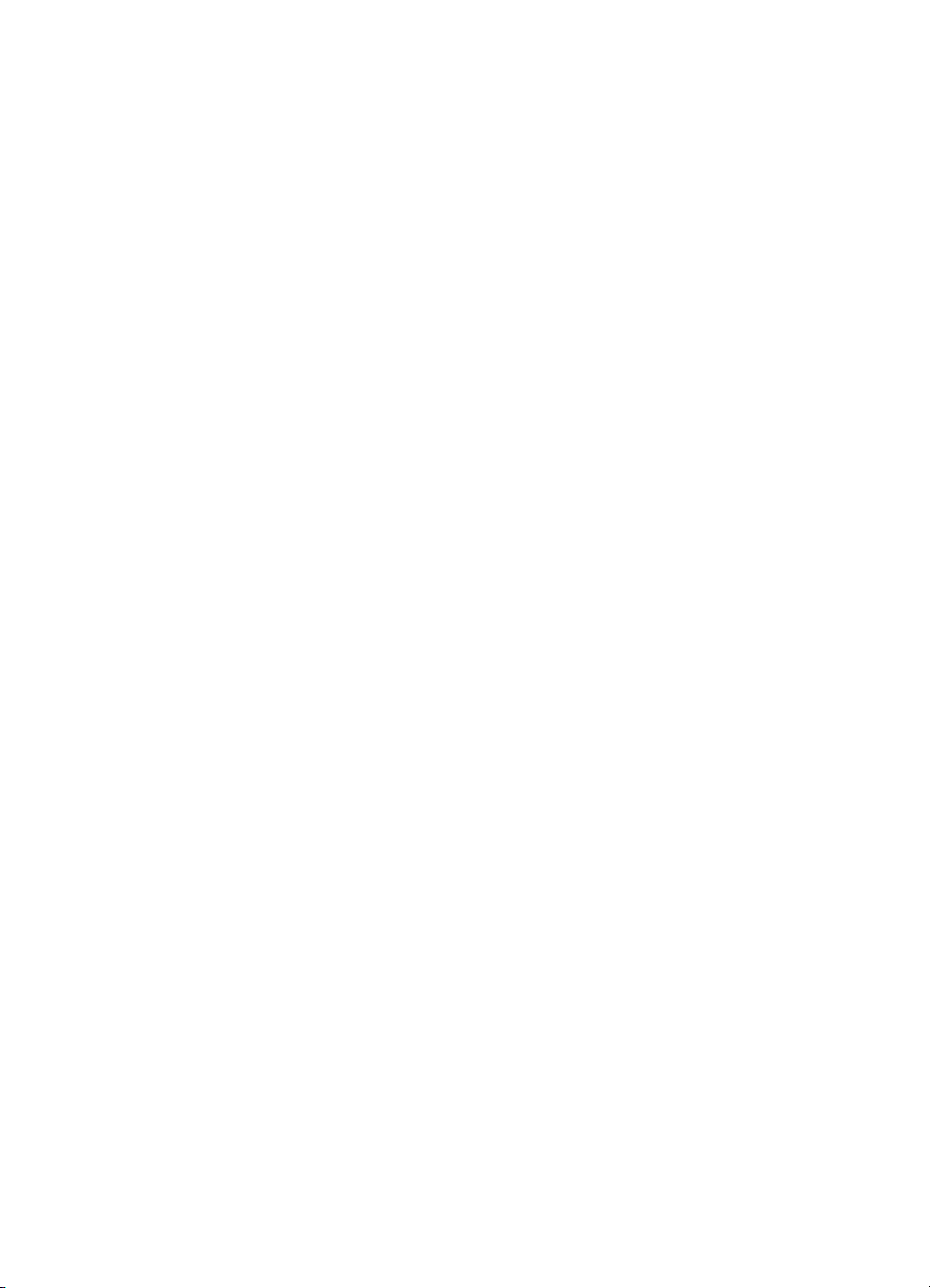
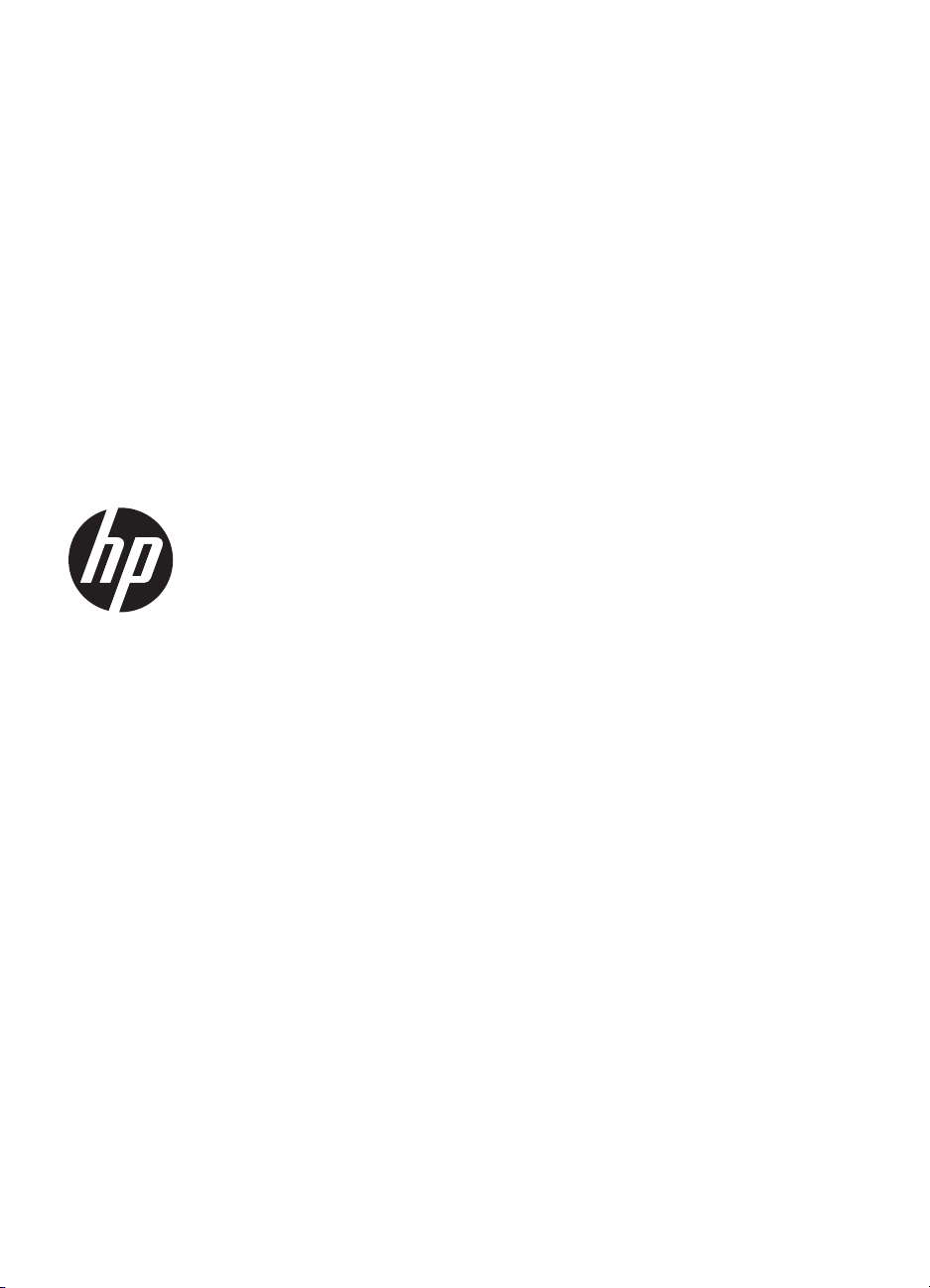
HP Officejet 7500A (E910) eAll-in-One
Brukerhåndbok
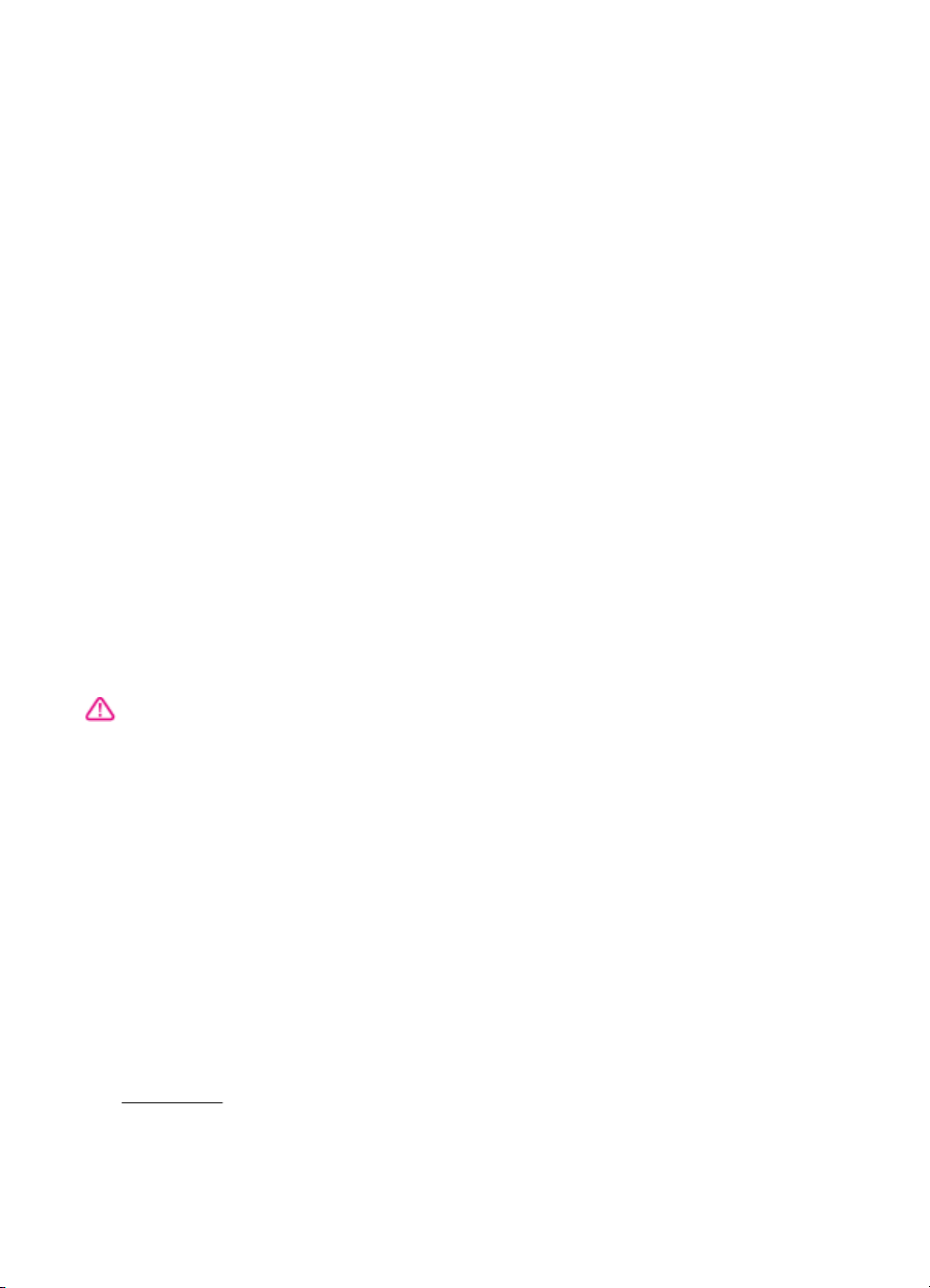
Copyright-informasjon
© 2010 Copyright Hewlett-Packard
Development Company, L.P.
Merknader fra HewlettPackard Company
Opplysningene som fremkommer i
dette dokumentet kan endres uten
forvarsel.
Med enerett. Reproduksjon, tilpasning
eller oversetting av dette materialet er
forbudt uten skriftlig tillatelse på forhånd
fra Hewlett-Packard, med unntak av det
som er tillatt ifølge lover om
opphavsrett.
De eneste garantiene som innrømmes
for HP-produkter og tjenester er de som
eksplisitt fremkommer i
garantierklæringene som følger med
slike produkter og tjenester. Ingen deler
i dette materialet skal fortolkes som en
ekstra garanti. HP skal ikke holdes
ansvarlig for redaksjonelle feil eller
utelatelser som finnes i dette
dokumentet.
Opphavsrett
Microsoft® Windows®, Windows® XP,
Windows Vista® og Windows® 7 er
registrerte varemerker i USA for
Microsoft Corporation.
ENERGY STAR® og ENERGY
STAR®-merket er registrerte merker i
USA.
Sikkerhetsinformasjon
Følg alltid grunnleggende
sikkerhetsregler når du bruker dette
produktet, slik at du reduserer risikoen
for skader som skyldes brann eller
elektrisk støt.
1. Les og forstå alle instruksjonene i
dokumentasjonen som følger med
skriveren.
2. Observer alle advarsler og
anvisninger som produktet er merket
med.
3. Trekk stikkontakten til produktet ut av
vegguttaket før du rengjør produktet.
4. Ikke installer eller bruk dette
produktet nær vann, eller når du er våt.
5. Installer produktet slik at det står
stødig på et stabilt underlag.
6. Installer produktet på et beskyttet
sted der ingen kan tråkke på eller
snuble i strømledningen, og ledningen
ikke kan skades.
Løse et problem hvis produktet
7. Se
ikke fungerer som det skal.
8. Ingen av de innvendige delene skal
repareres av brukeren. Service skal
utføres av kvalifisert servicepersonell.
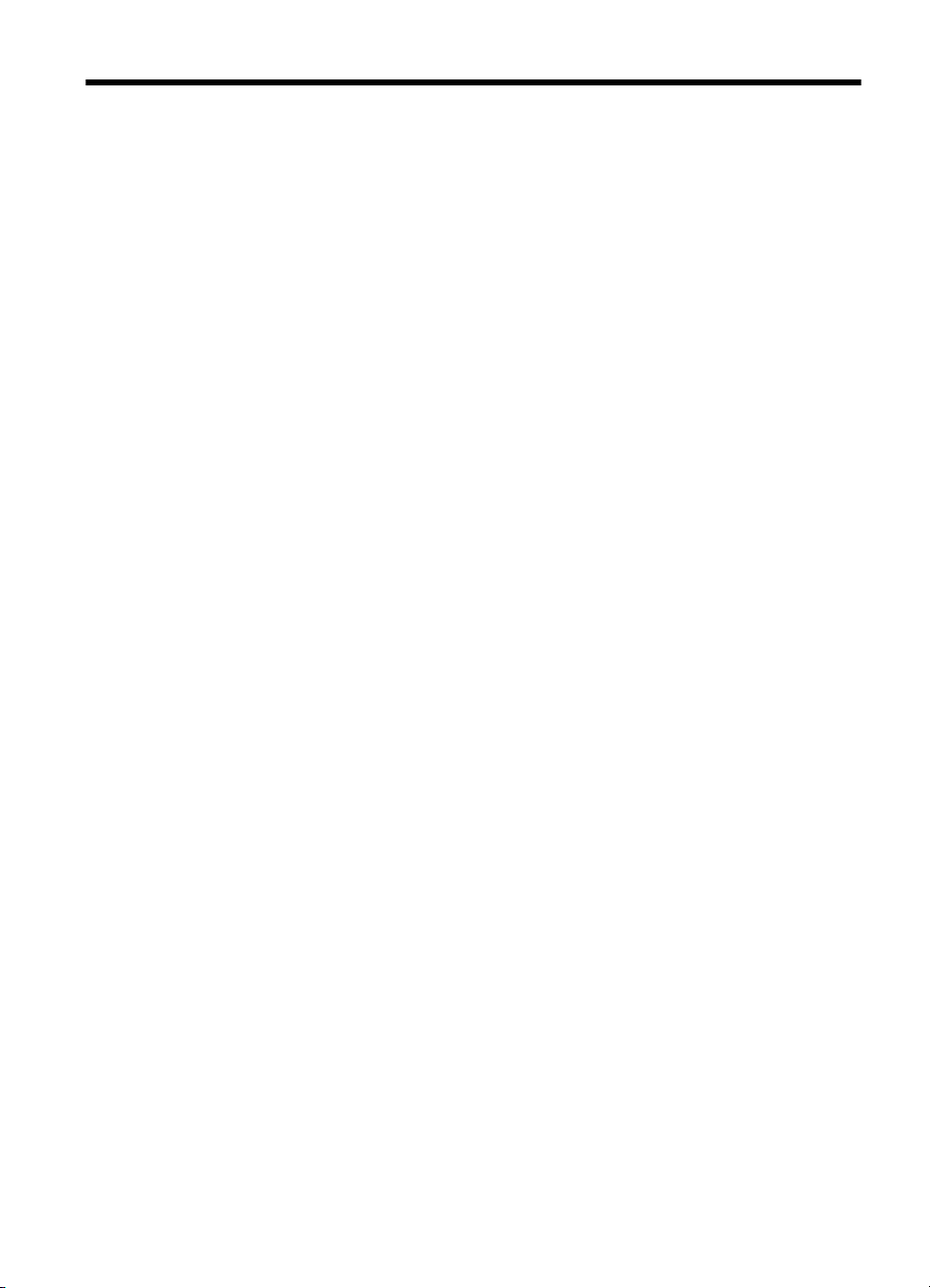
Innhold
1 Komme i gang
Tilgjengelighet............................................................................................................................9
Miljøtips.....................................................................................................................................10
Beskrivelse av skriverdelene....................................................................................................10
Sett forfra............................................................................................................................10
Utskriftsrekvisitaområde.....................................................................................................11
Sett bakfra..........................................................................................................................11
Bruke skriverens kontrollpanel.................................................................................................12
Oversikt over knapper og lamper.......................................................................................12
Kontrollpanelskjermikoner..................................................................................................13
Endre skriverinnstillinger.....................................................................................................13
Velge modus.................................................................................................................14
Endre skriverinnstillinger...............................................................................................14
Finne skriverens modellnummer..............................................................................................15
HP Digital Solutions..................................................................................................................15
Velge utskriftsmateriale............................................................................................................15
Anbefalt papir for utskrift og kopiering................................................................................16
Anbefalt papir for fotoutskrift...............................................................................................17
Tips for valg og bruk av utskriftsmedier..............................................................................18
Legge en original på skannerglasset........................................................................................18
Legge inn en original i den automatiske dokumentmateren (ADM)..........................................19
Legge i utskriftsmateriale..........................................................................................................20
Legge i papir med standardstørrelse..................................................................................21
Legge i konvolutter.............................................................................................................22
Legge i kort og fotopapir.....................................................................................................23
Legge i transparenter.........................................................................................................24
Legge i papir med egendefinert størrelse...........................................................................24
Sett inn et minnekort.................................................................................................................25
Vedlikeholde skriveren.............................................................................................................26
Rengjøre skannerglasset....................................................................................................26
Rengjøre utsiden................................................................................................................27
Rengjøre den automatiske dokumentmateren (ADM)........................................................27
Slå av skriveren........................................................................................................................31
2Utskrift
Skrive ut dokumenter................................................................................................................32
Skrive ut dokumenter (Windows)........................................................................................33
Skrive ut dokumenter (Mac OS X)......................................................................................33
Skrive ut brosjyrer.....................................................................................................................33
Skrive ut brosjyrer (Windows).............................................................................................33
Skrive ut brosjyrer (Mac OS X)...........................................................................................34
Skrive ut på konvolutter............................................................................................................34
Skrive ut på konvolutter (Windows)....................................................................................34
Skrive ut på konvolutter (Mac OS X)..................................................................................35
1
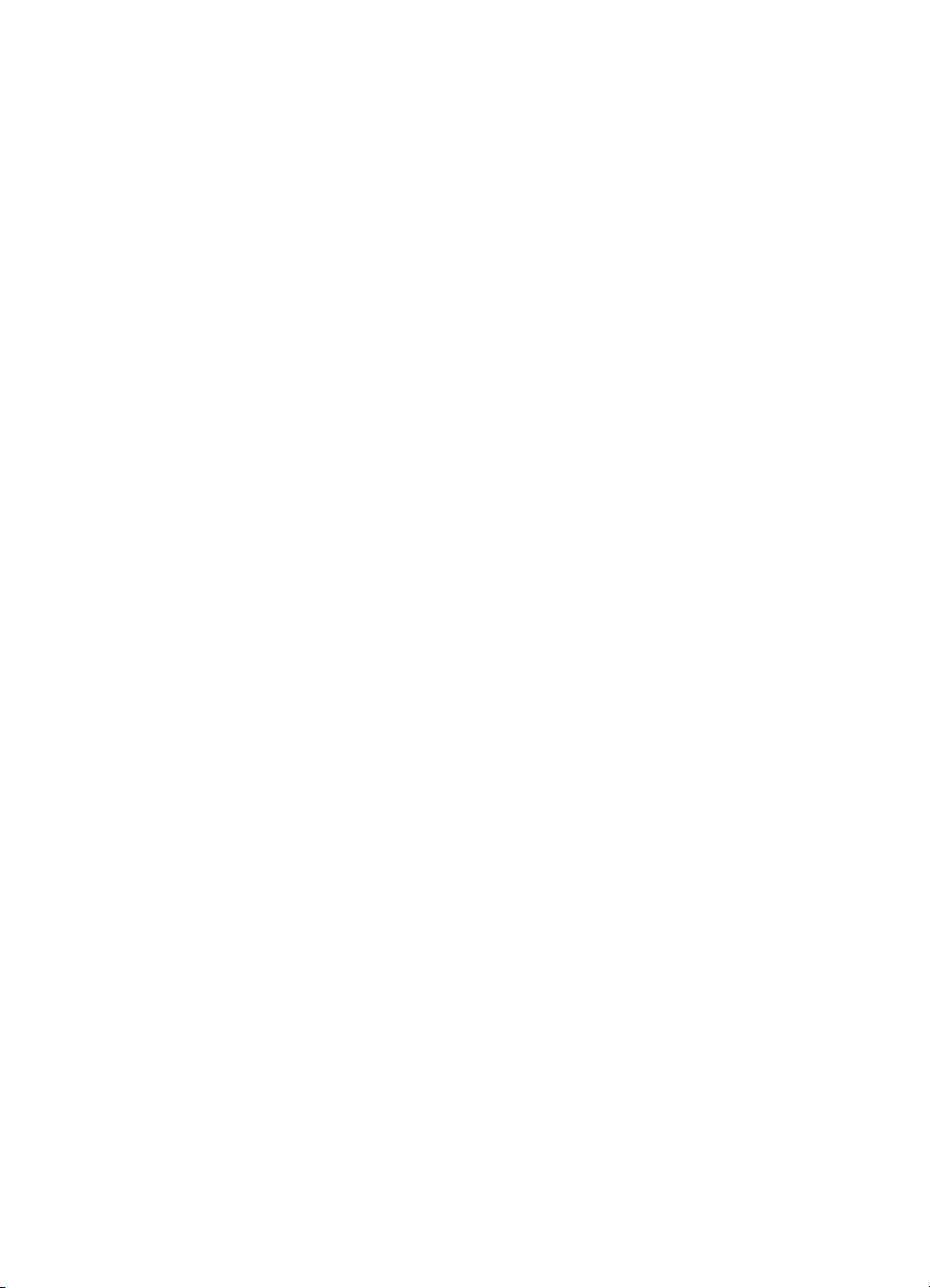
Skrive ut fotografier..................................................................................................................35
Skriv ut fotografier på fotopapir (Windows)........................................................................35
Skrive ut fotografier på fotopapir (Mac OS X).....................................................................35
Skrive ut fotografier fra en minneenhet .............................................................................36
Skrive ut DPOF-bilder.........................................................................................................37
Skrive ut på spesialpapir og papir med egendefinert størrelse................................................37
Skrive ut på spesialmedier eller papir med egendefinert størrelse (Mac OS X).................38
Konfigurere egendefinerte størrelser (Mac OS X)..............................................................38
Skriv ut dokumenter uten kanter...............................................................................................38
Skrive ut dokumenter uten kanter (Windows).....................................................................39
Skrive ut dokumenter uten kanter (Mac OS X)...................................................................39
3Skanne
Skanne en original....................................................................................................................41
Skanne til en datamaskin...................................................................................................42
Skanne til et minnekort.......................................................................................................42
Skanne en større original (A3 eller 11x17 tommer)..................................................................43
Skanne ved å bruke Webscan..................................................................................................44
Skanne dokumenter som redigerbar tekst................................................................................44
4Kopiere
Kopiere dokumenter.................................................................................................................46
Endre kopieringsinnstillinger.....................................................................................................47
5 Faks
Sende en faks...........................................................................................................................48
Sende en standardfaks.......................................................................................................48
Sende en standardfaks fra datamaskinen..........................................................................49
Sende en faks manuelt fra en telefon.................................................................................50
Sende en faks ved å bruke overvåket oppringing..............................................................51
Sende en faks fra minnet....................................................................................................51
Tidfeste sending av en faks senere....................................................................................52
Sende en faks til flere mottakere........................................................................................53
Sende en faks i feilkorreksjonsmodus................................................................................53
Motta en faks............................................................................................................................54
Motta en faks manuelt........................................................................................................54
Sette opp sikring av faks....................................................................................................55
Skrive ut mottatte fakser på nytt fra minnet........................................................................55
Poll for å motta en faks.......................................................................................................56
Videresende fakser til et annet nummer.............................................................................56
Angi papirstørrelse for mottatte fakser...............................................................................57
Angi automatisk reduksjon for innkommende fakser..........................................................57
Blokkere uønskede faksnumre...........................................................................................58
Legge til numre på søppelfakslisten.............................................................................58
Fjerne numre fra søppelfakslisten................................................................................59
Skrive ut en søppelfaksrapport.....................................................................................59
Motta fakser til datamaskinen (Faks til PC og Faks til Mac)...............................................59
Krav for Faks til PC og Faks til Mac..............................................................................59
Aktivere Faks til PC og Faks til Mac.............................................................................60
Endre Faks til PC- eller Faks til Mac-innstillinger.........................................................60
2
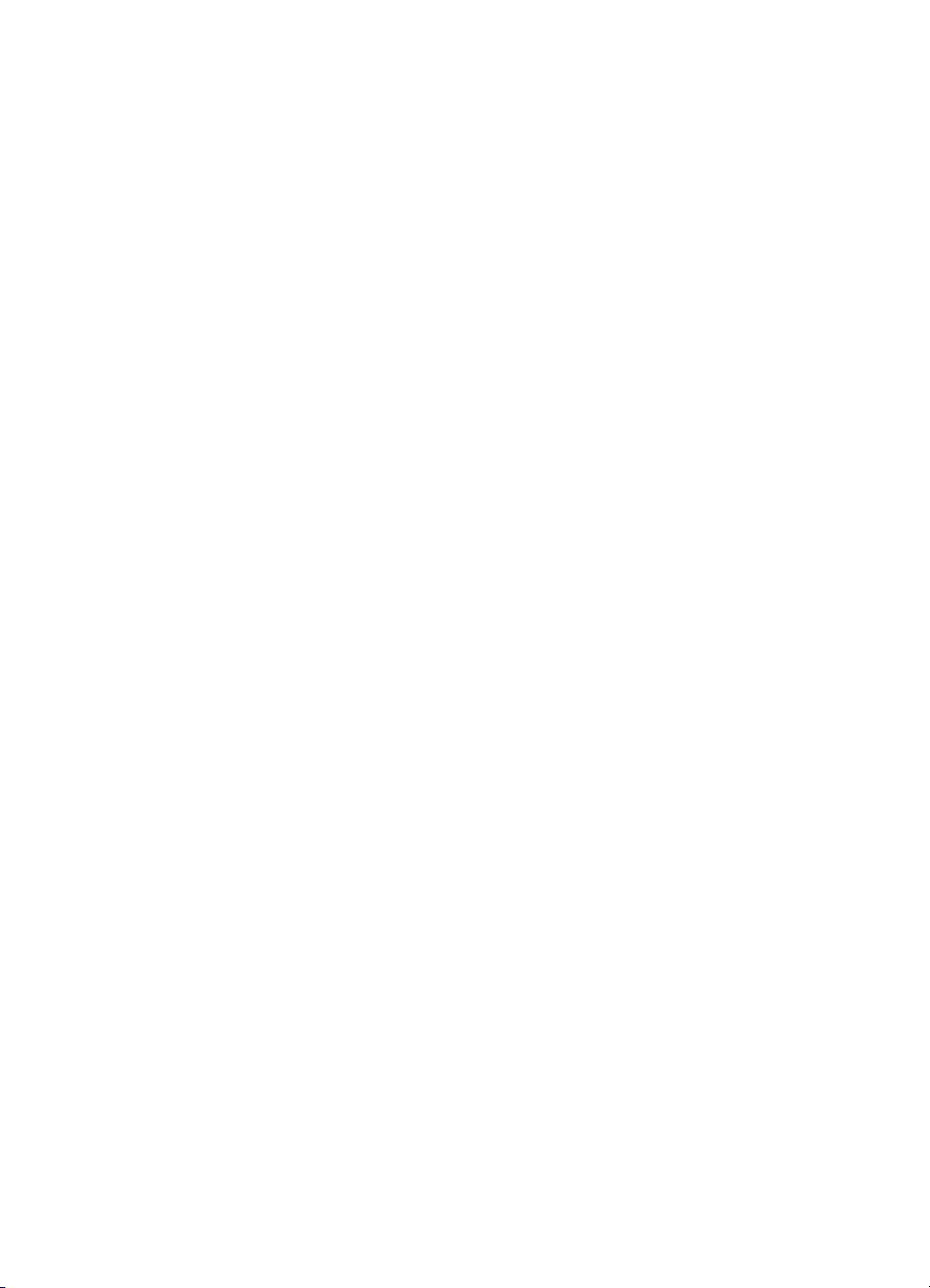
Innhold
Konfigurere kortnumre..............................................................................................................61
Konfigurere og endre kortnummeroppføringer...................................................................61
Konfigurere og endre gruppekortnumre.............................................................................62
Slette kortnummeroppføringer............................................................................................62
Skrive ut en liste over kortnummeroppføringer...................................................................63
Endre faksinnstillinger..............................................................................................................63
Konfigurere fakstopptekst...................................................................................................63
Angi svarmodus (Automatisk svar).....................................................................................63
Angi antall ringesignal før svar...........................................................................................64
Endre anropsmønster for svar for særskilt ringesignal.......................................................64
Angi oppringingstype..........................................................................................................65
Angi alternativer for oppringing...........................................................................................65
Angi fakshastigheten..........................................................................................................66
Angi fakslydvolumet............................................................................................................67
Faks og digitale telefontjenester...............................................................................................67
Fax over Internet Protocol........................................................................................................67
Bruke rapporter.........................................................................................................................68
Skrive ut faksbekreftelsesrapporter....................................................................................68
Skriv ut faksfeilrapporter.....................................................................................................69
Skrive ut og vise faksloggen...............................................................................................70
Tømme faksloggen.............................................................................................................70
Skrive ut opplysninger om siste faksoverføring..................................................................70
Skrive ut en Anroper-ID-rapport.........................................................................................70
Vise anropsloggen..............................................................................................................70
6Web
HP Apps....................................................................................................................................72
Marketsplash by HP..................................................................................................................73
7 Arbeide med blekkpatroner
Informasjon om blekkpatroner og skrivehodet..........................................................................74
Kontrollere beregnede blekknivåer...........................................................................................75
Bytte ut blekkpatronene............................................................................................................75
Oppbevare utskriftsrekvisita.....................................................................................................78
Innsamling av bruksinformasjon...............................................................................................78
8 Løse et problem
HPs kundestøtte.......................................................................................................................80
Få elektronisk kundestøtte.................................................................................................81
HPs kundestøtte via telefon................................................................................................81
Før du ringer.................................................................................................................81
Telefonstøtteperiode.....................................................................................................82
Telefonnumre for kundestøtte......................................................................................83
Etter telefonstøtteperioden...........................................................................................85
Tips og ressurser for generell problemløsing...........................................................................85
Løse utskriftsproblemer............................................................................................................86
Skriveren slås av uten varsel..............................................................................................86
Justering mislykkes.............................................................................................................86
Skriveren bruker lang tid på å skrive ut..............................................................................86
Noe mangler eller er feil på siden.......................................................................................87
3
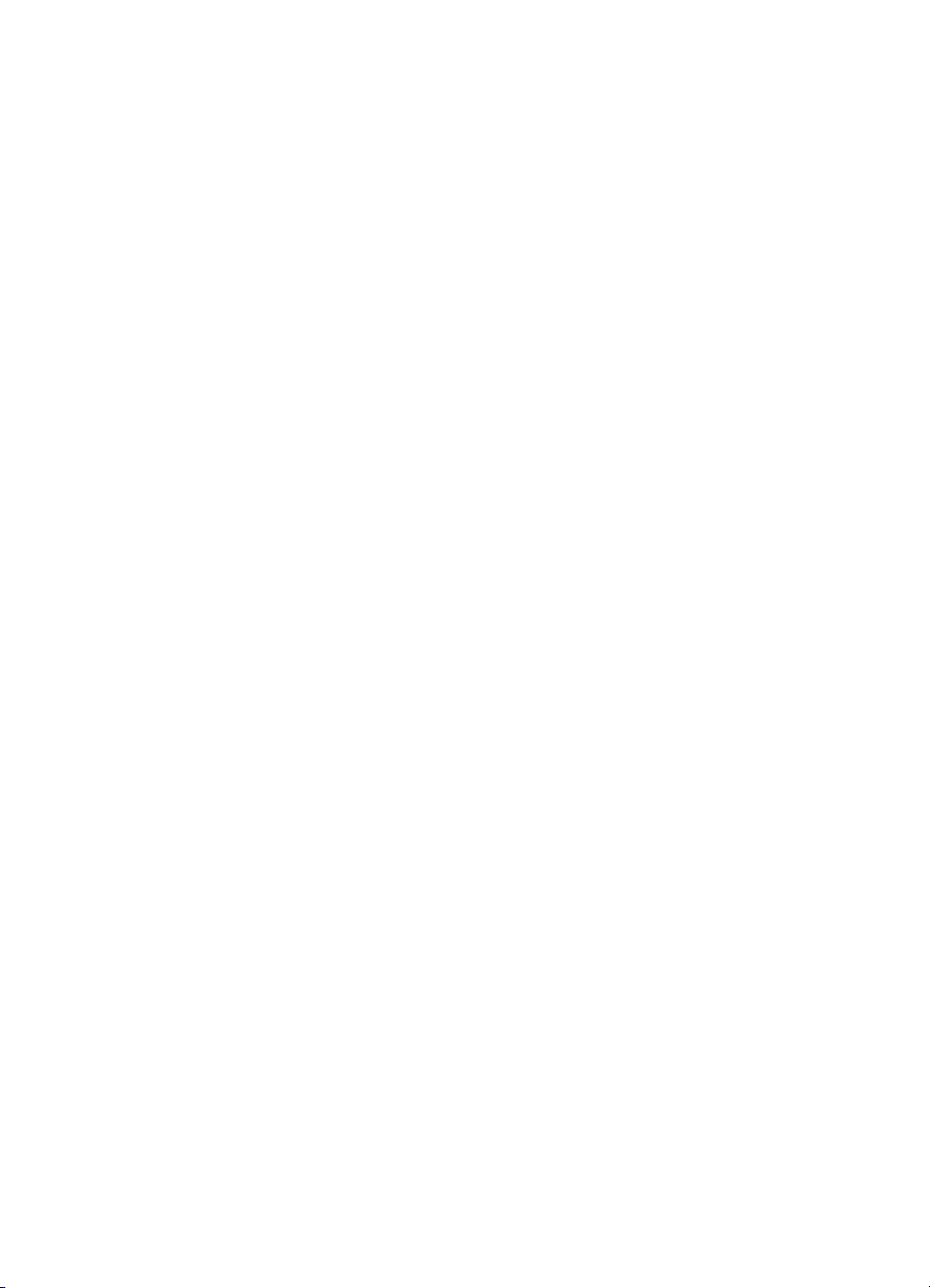
Problemløsing for utskrift..........................................................................................................87
Konvolutter skrives ut feil....................................................................................................87
Utskrift uten kanter..............................................................................................................88
Skriveren svarer ikke eller det skjer ikke noe når jeg prøver å skrive ut............................89
Skriveren skriver ut uforståelige tegn.................................................................................92
Siderekkefølge....................................................................................................................92
Margene skrives ikke ut som forventet...............................................................................93
Tekst eller grafikk er kuttet av i kanten på siden................................................................94
Det kom ut en tom side under utskrift.................................................................................95
Papiret mates ikke inn fra innskuffen..................................................................................96
Løse problemer med utskriftskvalitet........................................................................................99
Feil, unøyaktige eller utflytende farger...............................................................................99
Blekket fyller ikke teksten eller grafikken helt...................................................................102
Utskriften har et forvrengt vannrett bånd nær bunnen på en utskrift uten kanter.............104
Utskriftene har vannrette striper eller linjer.......................................................................105
Utskriftene er falmede eller har bleke farger....................................................................107
Utskrifter er uklare eller uskarpe.......................................................................................109
Vertikale striper.................................................................................................................110
Utskriftene er skjeve eller forskjøvet.................................................................................111
Blekkstriper på baksiden av papiret..................................................................................111
Dårlig svart tekst...............................................................................................................112
Skriveren skriver ut langsomt...........................................................................................113
Vedlikehold av skrivehode................................................................................................114
Rengjør skrivehodet....................................................................................................114
Justere skrivehodet....................................................................................................115
Skrive ut og evaluere en kvalitetsrapport...................................................................115
Avansert skrivehodevedlikehold.................................................................................121
Avansert blekkpatronvedlikehold................................................................................126
Løse papirmatingsproblemer..................................................................................................128
Løse kopieringsproblemer......................................................................................................130
Ingen kopi kom ut.............................................................................................................130
Kopiene er blanke.............................................................................................................131
Dokumenter mangler eller er svake..................................................................................131
Størrelsen blir redusert.....................................................................................................131
Kopikvaliteten er dårlig.....................................................................................................132
Det er feil ved kopieringen................................................................................................132
Skriveren skriver ut en halv side og mater deretter ut papiret..........................................133
Ikke samsvarende papir...................................................................................................133
Kopier A3/11x17-animasjon ble ikke vist..........................................................................133
Løse skanneproblemer...........................................................................................................133
Skanneren gjorde ingenting..............................................................................................134
Skanningen tar for lang tid................................................................................................134
Deler av dokumentet ble ikke skannet, eller tekst mangler..............................................135
Tekst kan ikke redigeres...................................................................................................135
Feilmeldinger vises...........................................................................................................136
Kvaliteten på skannet bilde er dårlig ................................................................................136
Det er feil ved skanningen................................................................................................137
Skann A3/11x17-animasjon ble ikke vist..........................................................................137
Løse faksproblemer................................................................................................................138
Fakstesten mislyktes........................................................................................................138
4
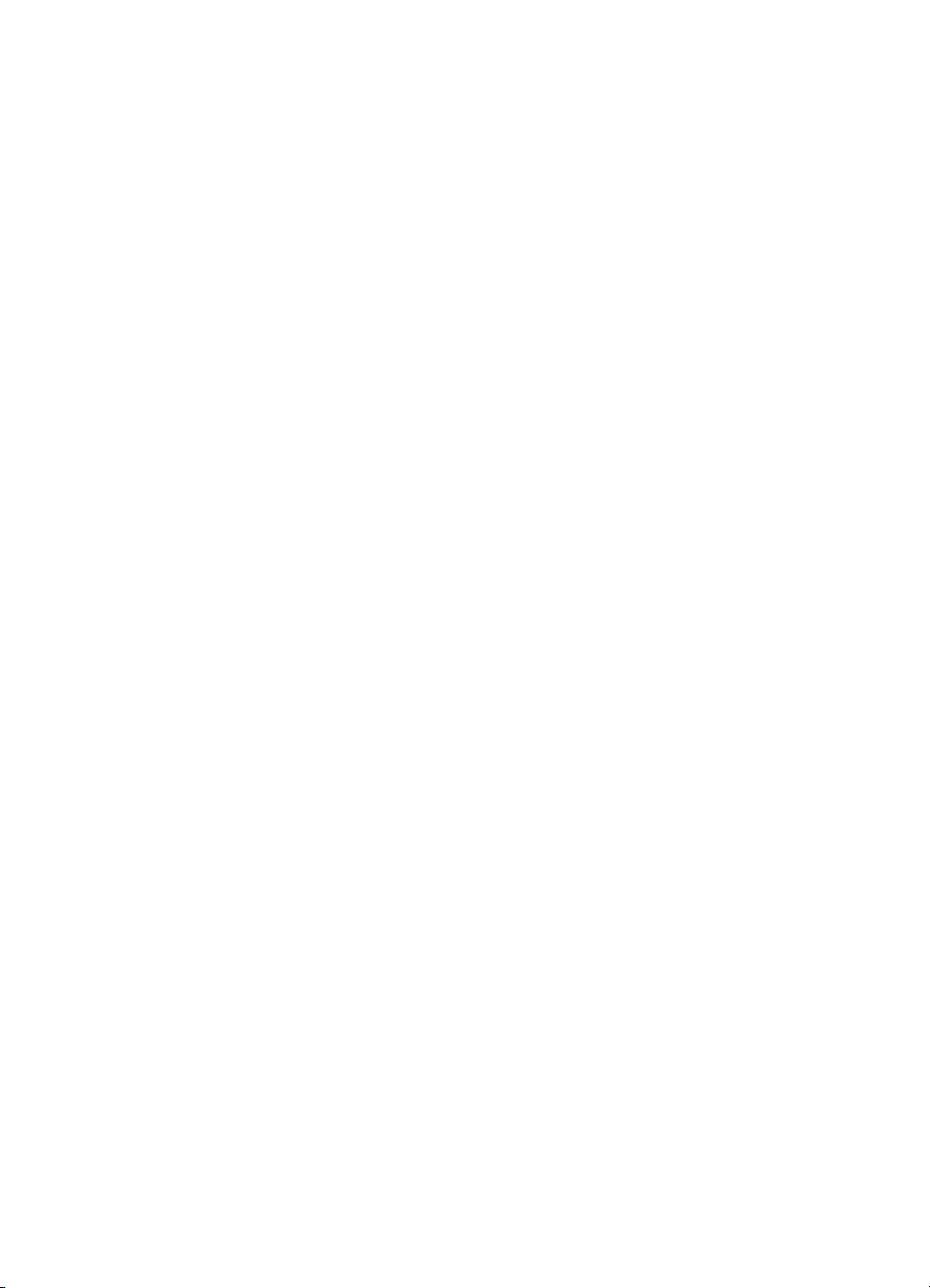
Innhold
Løse problemer med bruk av HPs nettsteder og tjenester.....................................................150
Løse problemer med HPs webtjenester...........................................................................151
Løse problemer med HPs nettsteder................................................................................151
Løse fotoproblemer (minnekort).............................................................................................151
Skriveren kan ikke lese minnekortet.................................................................................151
Skriveren kan ikke lese fotografier på minnekortet...........................................................152
Løse problemer med kablet nettverk (Ethernet).....................................................................152
Generell nettverksproblemløsing......................................................................................152
Opprettet nettverksport samsvarer ikke med skriverens IP-adresse (Windows)..............153
Løse problemer med trådløs kommunikasjon........................................................................153
Grunnleggende problemløsing for trådløst.......................................................................153
Avansert problemløsing for trådløst nettverk....................................................................154
Trinn 1: Kontroller at datamaskinen er koblet til nettverket........................................154
Trinn 2: Kontroller at skriveren er koblet til nettverket................................................155
Trinn 3: Kontroller om brannmurprogramvaren blokkerer kommunikasjon................156
Trinn 4: Kontroller at skriveren er tilkoblet og klart.....................................................157
Trinn 5: Kontroller at den trådløse versjonen av skriveren er angitt som standard
skriverdriver (bare for Windows).................................................................................157
Trinn 6: Pass på at tjenesten HP Network Devices Support kjører (bare for
Windows)....................................................................................................................158
Trinn 7: Legge til maskinvareadresser til et trådløst tilgangspunkt (WAP).................158
Konfigurere brannmuren slik at den virker med skrivere........................................................159
Løse problemer med skriveradministrasjon............................................................................160
EWS kan ikke åpnes........................................................................................................161
Løse installeringsproblemer...................................................................................................162
Forslag for installering av maskinvare..............................................................................162
Maskinvaretips............................................................................................................162
Kontroller at blekkpatronene er riktig satt inn.............................................................162
Forslag ved installering av HP-programvare....................................................................163
Løse nettverksproblemer..................................................................................................164
Forstå skriverstatusrapporten.................................................................................................165
Forstå nettverkskonfigurasjonssiden......................................................................................166
Fjerne fastkjørt papir...............................................................................................................167
Fjerne fastkjørt papir.........................................................................................................167
Unngå papirstopp.............................................................................................................169
A Teknisk informasjon
Garantiopplysninger...............................................................................................................170
Erklæring om begrenset garanti fra Hewlett-Packard.......................................................171
Garantiinformasjon for blekkpatron..................................................................................172
5
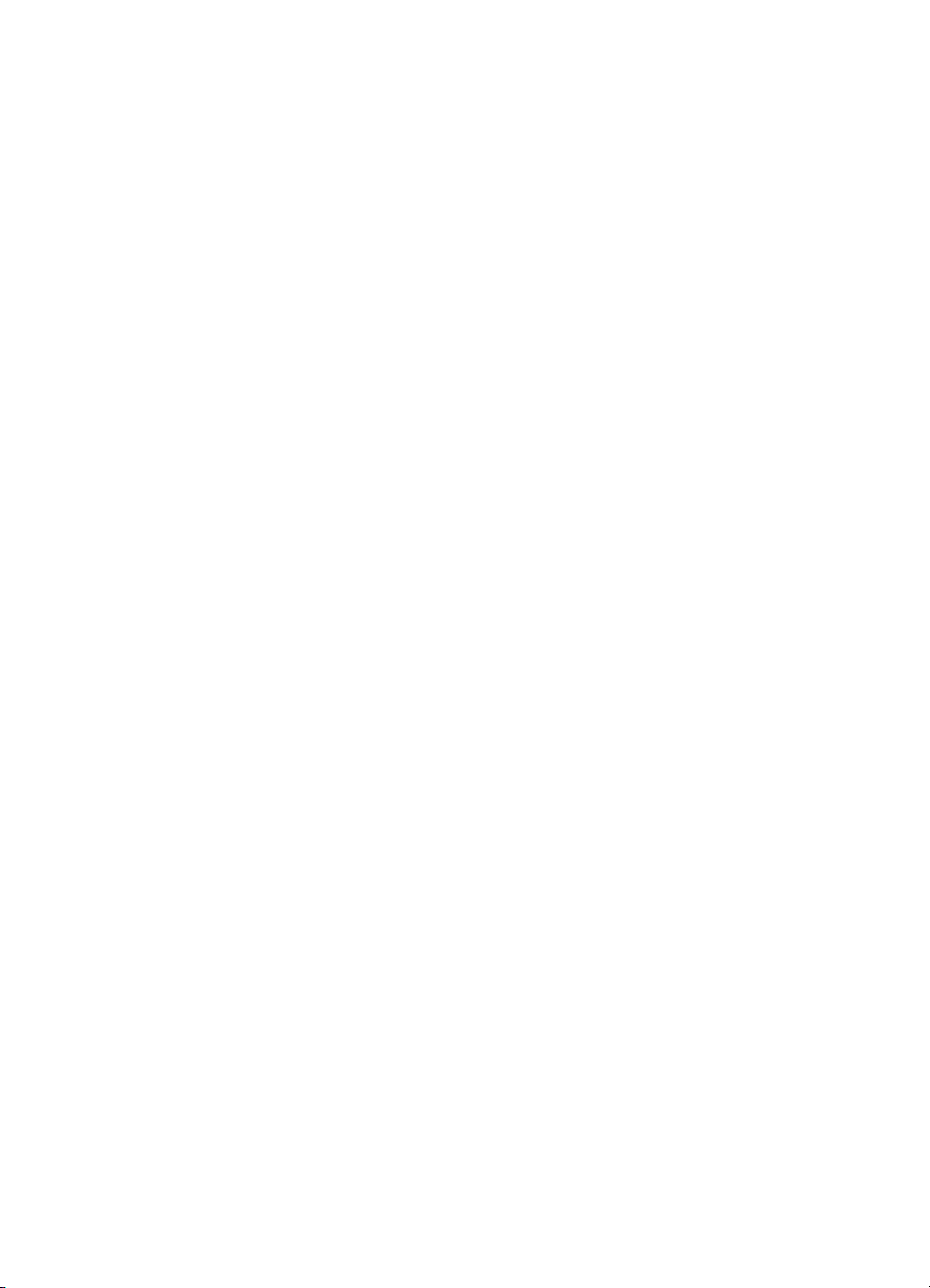
Skriverspesifikasjoner.............................................................................................................173
Fysiske spesifikasjoner.....................................................................................................173
Skriverfunksjoner og kapasitet.........................................................................................173
Prosessor- og minnespesifikasjoner.................................................................................173
Systemkrav.......................................................................................................................174
Spesifikasjoner for nettverksprotokoll...............................................................................174
Spesifikasjoner for innebygd webserver...........................................................................175
Papirspesifikasjoner.........................................................................................................175
Forstå spesifikasjonene for papir som støttes............................................................175
Angi minimumsmarger................................................................................................179
Retningslinjer for tosidig utskrift (dupleksutskrift)...............................................180
Utskriftsoppløsning...........................................................................................................180
Spesifikasjoner for kopiering............................................................................................181
Spesifikasjoner for faks....................................................................................................181
Spesifikasjoner for skanning.............................................................................................182
Spesifikasjoner for HPs nettsted......................................................................................182
Driftsmiljø..........................................................................................................................183
Elektriske krav..................................................................................................................183
Akustiske spesifikasjoner.................................................................................................183
Spesifikasjoner for minnekort...........................................................................................183
Forskrifter................................................................................................................................184
FCC-erklæring..................................................................................................................185
Merknad til brukere i Korea..............................................................................................185
VCCI-kompatibilitetserklæring (klasse B) for brukere i Japan..........................................185
Merknad om strømledning til brukere i Japan..................................................................186
Erklæring om støynivå for Tyskland.................................................................................186
LED-indikatorerklæring.....................................................................................................186
Glans på kabinetter på periferenheter for Tyskland.........................................................186
Merknad til brukere av det amerikanske telefonnettverket: FCC-krav..............................187
Merknad til brukere av telenettet i Canada.......................................................................187
Merknad til brukere innenfor EØS....................................................................................189
Merknad til brukere av det tyske telefonnettverket...........................................................189
Erklæring om kablet faks for Australia..............................................................................189
Forskrifter for trådløse produkter......................................................................................189
Eksponering for radiofrekvent stråling........................................................................190
Merknad til brukere i Brasil.........................................................................................190
Merknad til brukere i Kanada......................................................................................190
Merknad til brukere på Taiwan...................................................................................190
Informasjon om forskrifter for EU................................................................................191
Forskriftsmessig modellnummer.......................................................................................191
Samsvarserklæring...........................................................................................................192
6
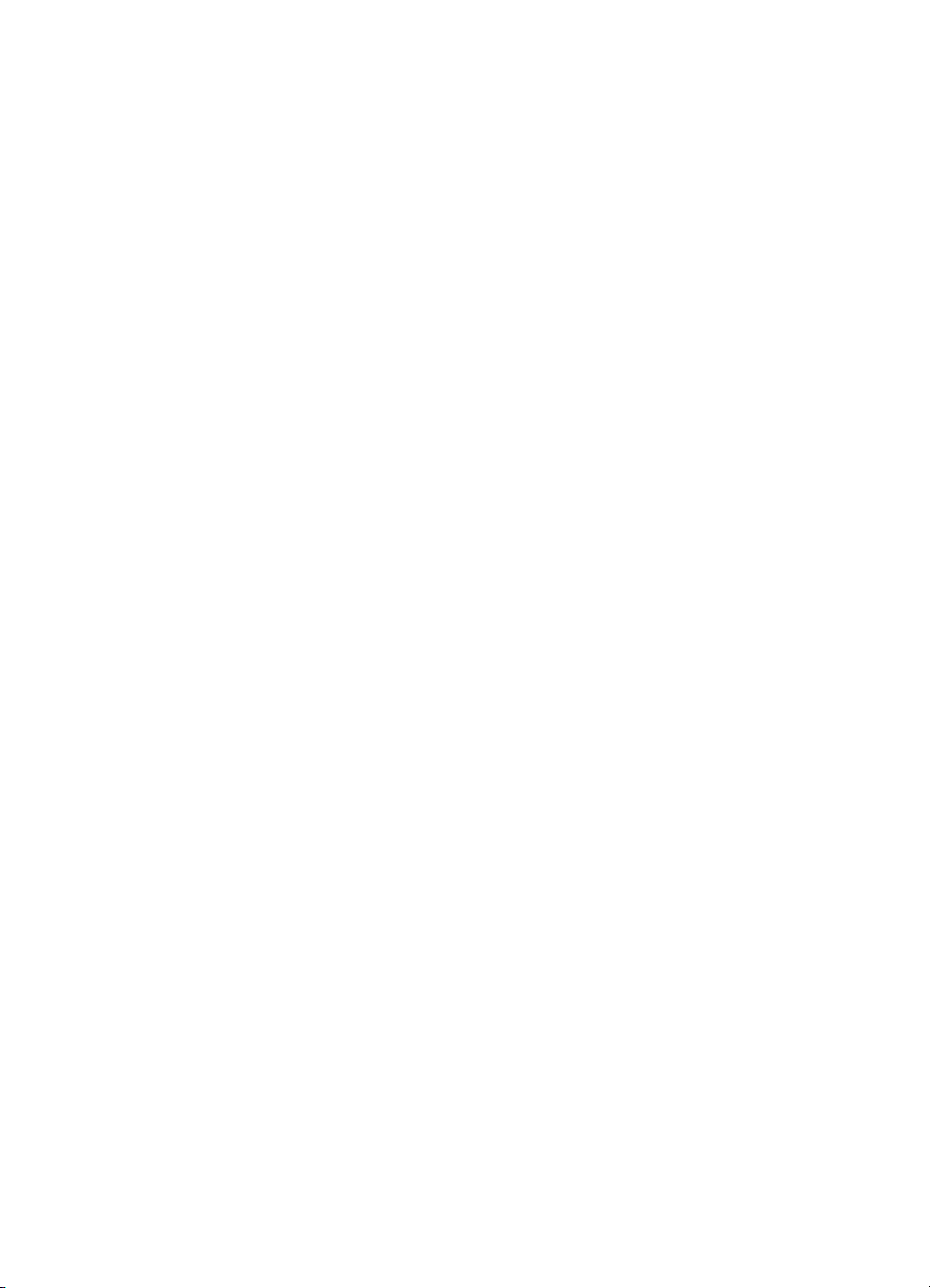
Innhold
Miljøvernprogram....................................................................................................................193
Papirbruk..........................................................................................................................193
Plastdeler..........................................................................................................................193
Dataark for materialsikkerhet (MSDS)..............................................................................193
Gjenvinningsprogram.......................................................................................................193
Miljøordning for retur og resirkulering for HP inkjet-rekvisita............................................193
Avhending av brukt utstyr fra brukere i private husholdinger i EU....................................194
Strømforbruk.....................................................................................................................194
Kjemiske stoffer................................................................................................................195
RoHS-merknader (bare Kina)...........................................................................................195
Tredjepartslisenser.................................................................................................................196
HP Officejet 7500A (E910) e-All-in-One...........................................................................196
B Tilbehør og rekvisita fra HP
Bestille utskriftsrekvisita elektronisk.......................................................................................201
Rekvisita.................................................................................................................................201
Blekkpatroner...................................................................................................................201
HP-papir............................................................................................................................202
C Ekstra faksoppsett
Konfigurere faksing (parallelle telefonsystemer)....................................................................203
Velge riktig faksoppsett for hjemmet eller kontoret...........................................................204
Alternativ A: Separat fakslinje (uten mottak av taleanrop)................................................206
Tilfelle B: Konfigurere skriveren med DSL........................................................................207
Tilfelle C: Konfigurere skriveren med et PBX-telefonsystem eller en ISDN-linje..............208
Alternativ D: Fakse med tjeneste for særskilt ringemønster på den samme linjen...........209
Alternativ E: Delt tale-/fakslinje.........................................................................................210
Alternativ F: Delt tale- og fakslinje med talepost..............................................................211
Alternativ G: Fakslinje delt med et datamaskinmodem (uten mottak av taleanrop).........212
Konfigurere skriveren med et datamaskinmodem......................................................212
Konfigurer skriveren med et DSL/ADSL-modem på datamaskinen...........................213
Alternativ H: Delt tale- og fakslinje med et datamaskinmodem........................................214
Delt tale- og fakslinje med et datamaskinmodem.......................................................215
Delt tale- og fakslinje med et DSL/ADSL-modem.......................................................217
Alternativ I: Delt tale- og fakslinje med en telefonsvarer..................................................218
Alternativ J: Delt tale- og fakslinje med et datamaskinmodem og en telefonsvarer.........219
Delt tale- og fakslinje med et datamaskinmodem og en telefonsvarer.......................220
Delt tale- og fakslinje med et DSL/ADSL-modem og en telefonsvarer.......................222
Alternativ K: Delt tale- og fakslinje med et datamaskinmodem og talepost......................223
Konfigurere seriell fakstype....................................................................................................225
Teste faksoppsettet................................................................................................................226
D Nettverkskonfigurasjon
Endre grunnleggende nettverksinnstillinger...........................................................................227
Vise og skrive ut nettverksinnstillinger..............................................................................227
Slå trådløs radio på og av.................................................................................................227
Endre avanserte nettverksinnstillinger....................................................................................227
Angi koblingshastighet......................................................................................................228
Vise IP-innstillinger...........................................................................................................228
Endre innstillinger.............................................................................................................228
Tilbakestille nettverksinnstillinger.....................................................................................228
7
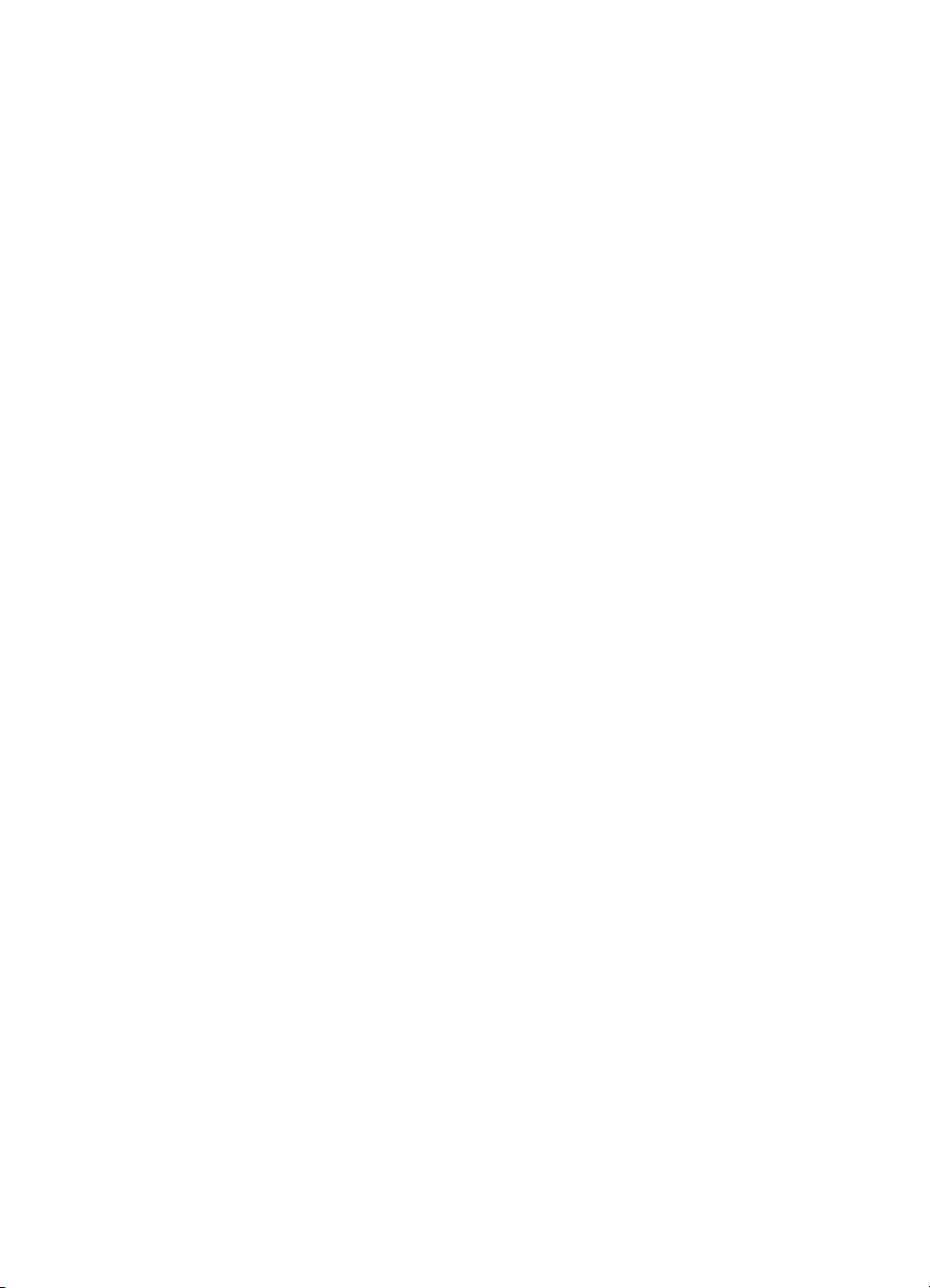
Konfigurere skriveren for trådløs kommunikasjon..................................................................228
Slik konfigurerer du trådløs kommunikasjon ved å bruke Veiviser for trådløs
konfigurasjon....................................................................................................................229
Beskrivelse av innstillinger for trådløst nettverk 802.11...................................................229
Teste den trådløse tilkoblingen.........................................................................................230
Endre tilkoblingsmetode...................................................................................................230
Retningslinjer for kontroll av sikkerheten for et trådløst nettverk......................................231
Slik legger du til maskinvareadresser i et trådløst tilgangspunkt (WAP)....................231
Andre retningslinjer.....................................................................................................231
Retningslinjer for å redusere forstyrrelser i et trådløst nettverk........................................231
Avinstallere HP-programvaren og installere den på nytt........................................................232
E Verktøy for skriveradministrasjon
HP-skriverprogramvare (Windows).........................................................................................234
HP Utility (Mac OS X).............................................................................................................234
Innebygd webserver...............................................................................................................234
Om informasjonskapsler...................................................................................................235
Slik åpner du den innebygde webserveren......................................................................235
Stikkordregister..........................................................................................................................242
8
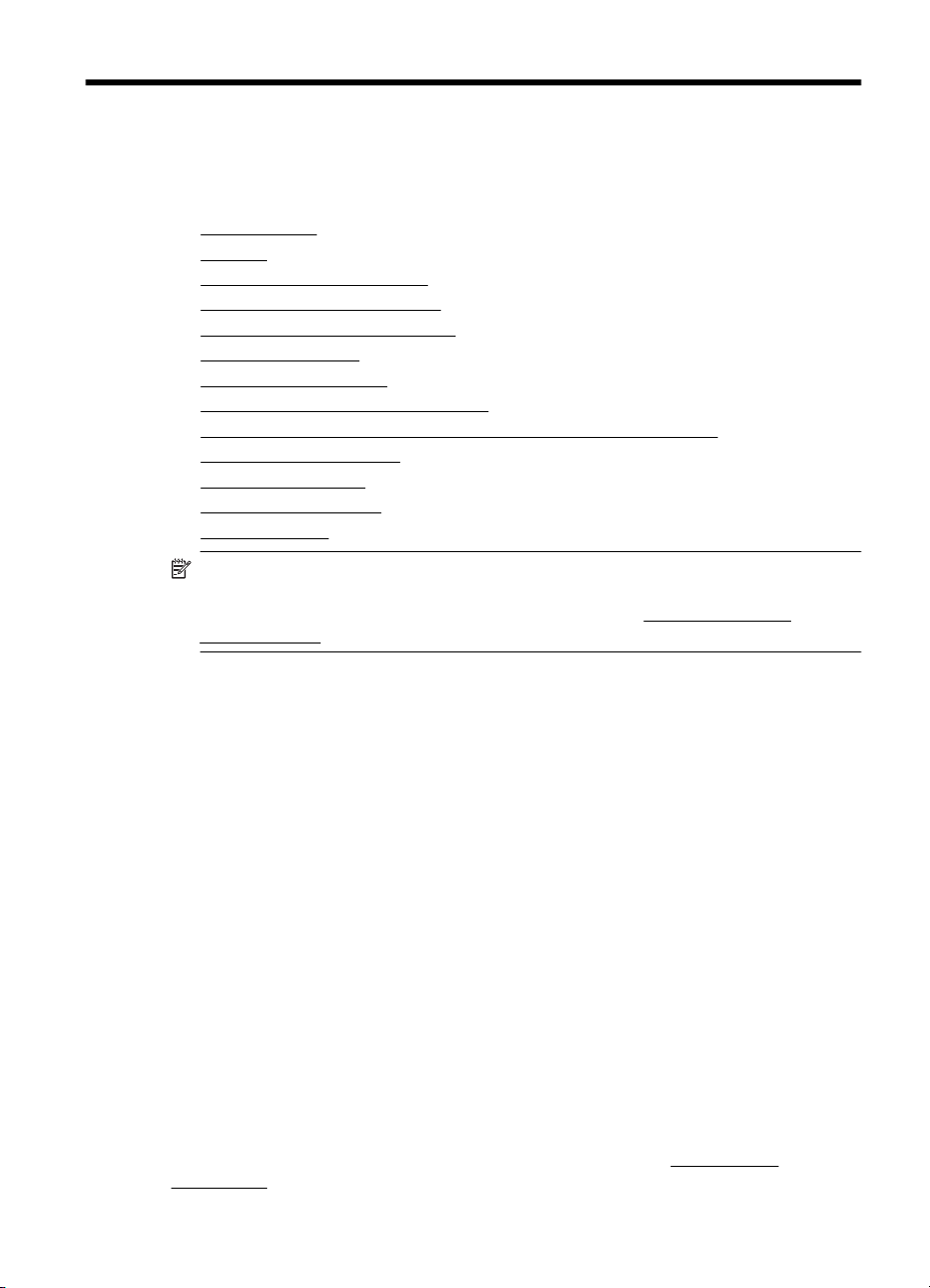
1 Komme i gang
Denne brukerhåndboken inneholder detaljer om hvordan du bruker skriveren og løser
problemer.
•
Tilgjengelighet
Miljøtips
•
Beskrivelse av skriverdelene
•
Bruke skriverens kontrollpanel
•
Finne skriverens modellnummer
•
HP Digital Solutions
•
Velge utskriftsmateriale
•
Legge en original på skannerglasset
•
Legge inn en original i den automatiske dokumentmateren (ADM)
•
Legge i utskriftsmateriale
•
Sett inn et minnekort
•
Vedlikeholde skriveren
•
Slå av skriveren
•
Merk Hvis du bruker skriveren på en datamaskin som kjører Windows XP Starter
Edition, Windows Vista Starter Edition eller Windows 7 Starter Edition, er kanskje ikke
alle funksjoner tilgjengelige. Du finner mer informasjon i
operativsystem.
Kompatibilitet med
Tilgjengelighet
Skriveren har flere funksjoner som gjør den tilgjengelig for personer med
funksjonshemninger.
Visuelt
HP-programvaren som leveres med skriveren, er tilgjengelig for brukere med
synshemninger gjennom bruk av alternativene og funksjonene for tilgjengelighet i
operativsystemet. Programvaren støtter også hjelpeteknologi, for eksempel
skjermlesere, braille-lesere og tale-til-tekst-programmer. For brukere som er fargeblinde,
har fargede knapper og kategorier som brukes i HP-programvaren og på skriverens
kontrollpanel, enkle tekst- eller ikonetiketter som beskriver den aktuelle handlingen.
Bevegelighet
For brukere med nedsatt bevegelighet kan funksjonene i HP-programvaren brukes
gjennom tastaturkommandoer. HP-programvaren støtter også Windows-funksjoner for
tilgjengelighet, som StickyKeys, ToggleKeys, FilterKeys og MouseKeys. Skriverens
deksler, knapper, papirskuffer og papirførere kan betjenes av brukere med redusert
styrke og bevegelighet.
Brukerstøtte
Hvis du vil ha mer informasjon om tilgjengelighet for denne skriveren og HPs arbeid for
å gjøre produkter tilgjengelige, kan du besøke HPs nettsted på
accessibility.
www.hp.com/
Komme i gang 9
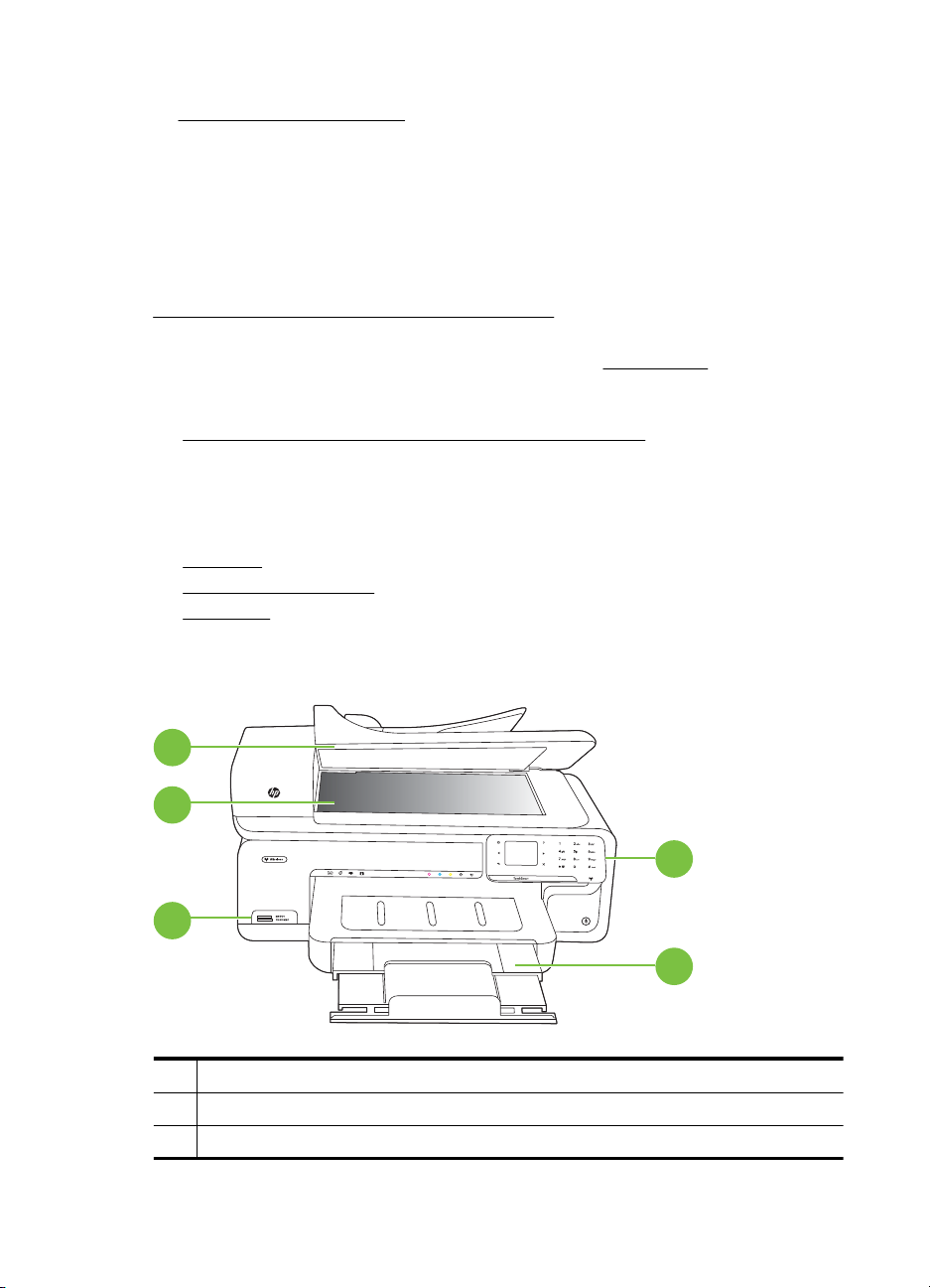
Kapittel 1
Hvis du vil ha informasjon om tilgjengelighet for Mac OS X, kan du besøke Apples nettsted
på
www.apple.com/accessibility.
Miljøtips
HP forplikter seg til å hjelpe kunder med å redusere miljøskadelig aktivitet. HP har levert
miljøtipsene nedenfor for å hjelpe deg med å vurdere og redusere virkningen av
utskriftsvalgene. I tillegg til de spesifikke funksjonene i denne skriveren kan du besøke
HPs nettsted Eco Solutions for å finne mer informasjon om HPs miljøinitiativer.
www.hp.com/hpinfo/globalcitizenship/environment/
• Informasjon om strømsparing: Hvis du vil fastslå ENERGY STAR®kvalifiseringsstatusen for denne skriveren, kan du se
• Resirkulerte materialer: Hvis du ønsker mer informasjon om resirkulering av HPprodukter, kan du besøke:
www.hp.com/hpinfo/globalcitizenship/environment/recycle/
Beskrivelse av skriverdelene
Denne delen inneholder følgende emner:
Sett forfra
•
Utskriftsrekvisitaområde
•
Sett bakfra
•
Strømforbruk.
Sett forfra
5
4
3
1 Kontrollpanel
2 Hovedskuff
3 Minnekortspor
10 Komme i gang
1
2
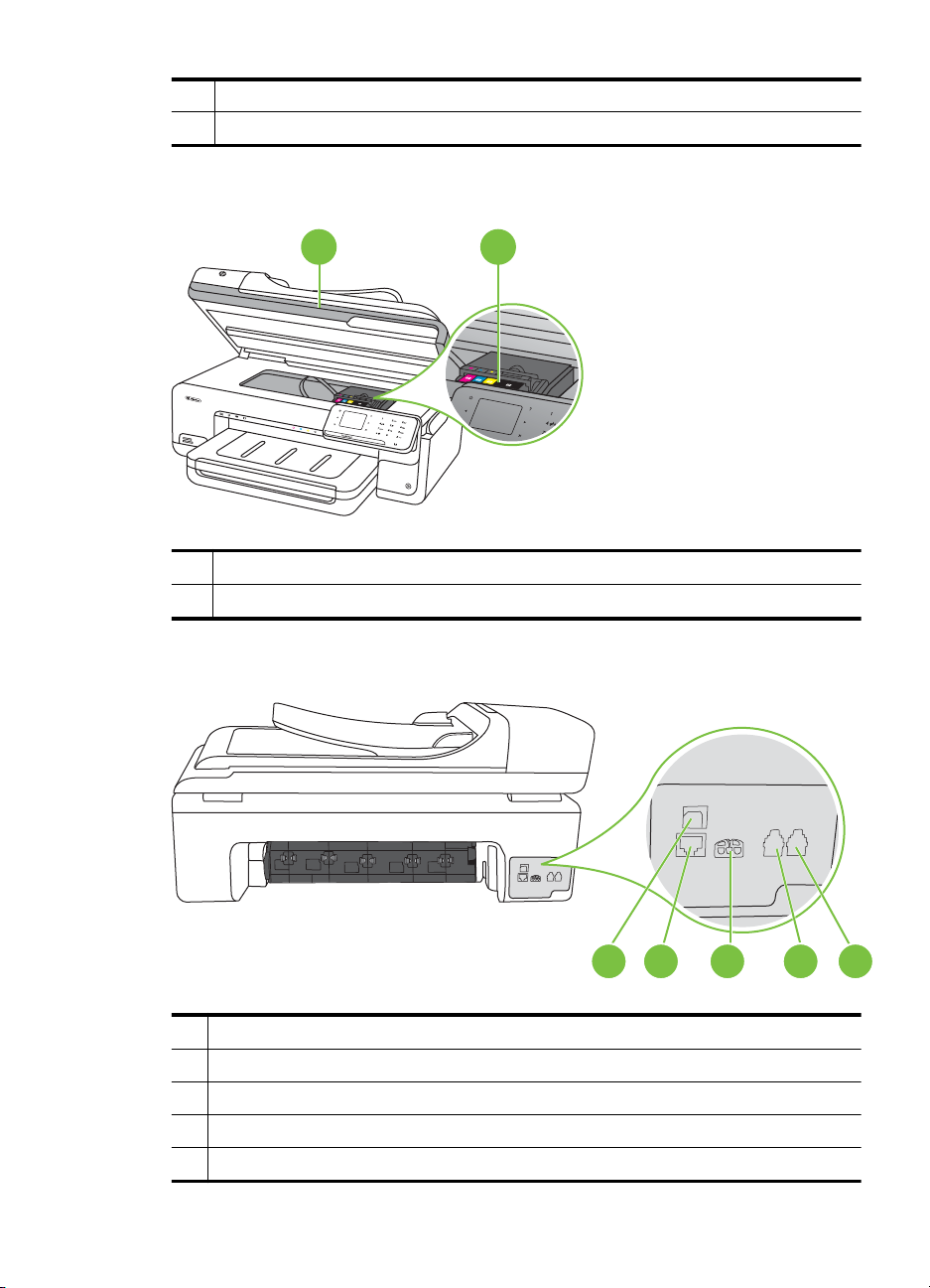
(forts.)
4 Skannerglass
5 Automatisk dokumentmater
Utskriftsrekvisitaområde
1 Blekkpatrondeksel
2 Blekkpatroner
1 2
Sett bakfra
4321 5
1 USB-port (Universal Serial Bus)
2 Ethernet-port
3 Strøminntak
4 1-LINE (faks)
5 2-EXT (telefon)
Beskrivelse av skriverdelene 11
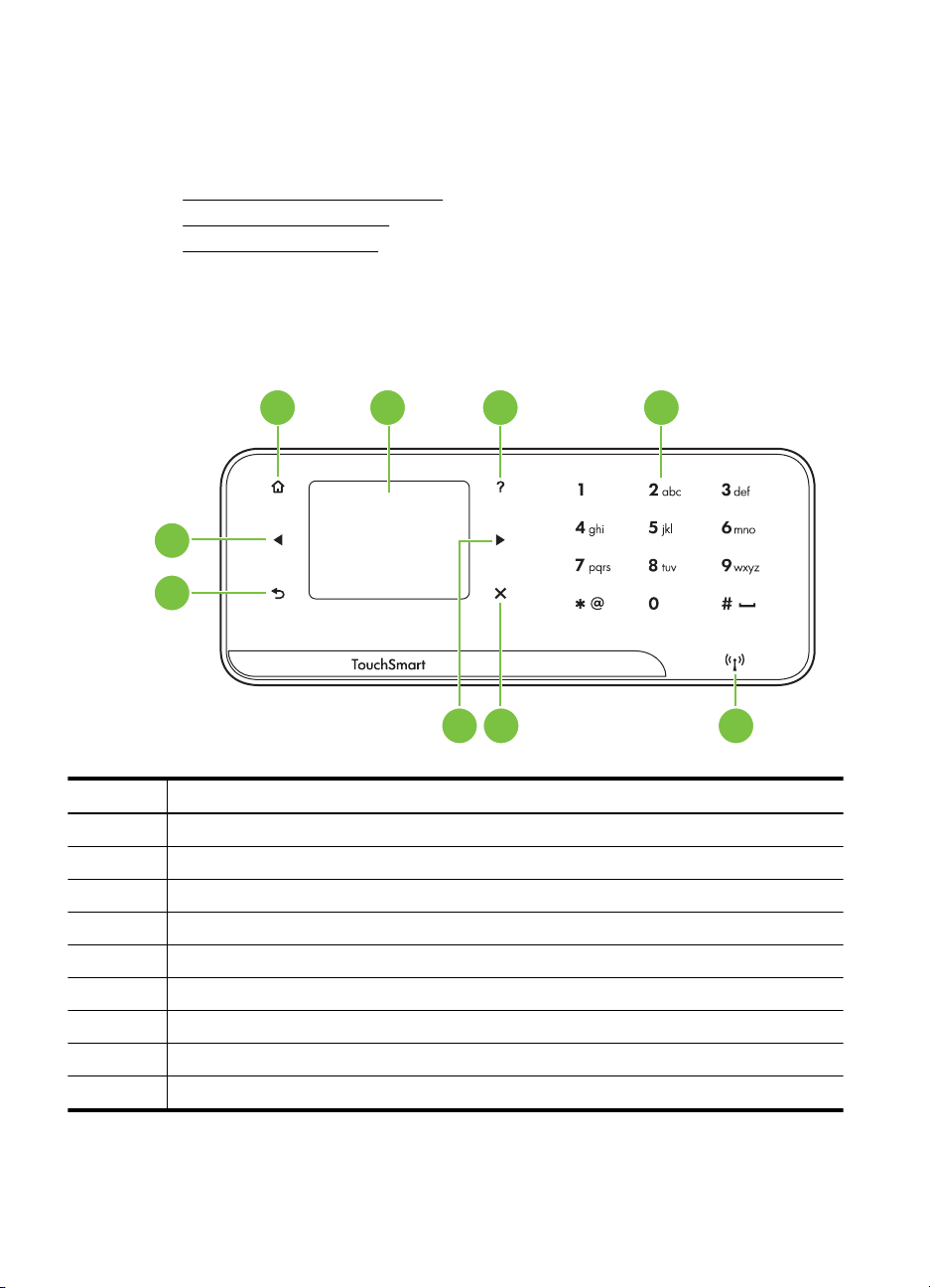
Kapittel 1
Bruke skriverens kontrollpanel
Denne delen inneholder følgende emner:
•
Oversikt over knapper og lamper
Kontrollpanelskjermikoner
•
Endre skriverinnstillinger
•
Oversikt over knapper og lamper
Bildet og den tilhørende tabellen nedenfor inneholder en hurtigreferanse til
kontrollpanelfunksjonene.
1 2 3 4
9
8
567
Nummer Navn og beskrivelse
1 Hjem: Trykk på denne for å gå tilbake til startskjermbildet fra hvilket som helst annet skjermbilde.
2 Fargeskjerm: Berør ikonet på fargeskjermen for å velge en skriverfunksjon.
3 Hjelp: Åpner Hjelp-skjermbildet.
4 Tastatur: Bruk tastaturet til å skrive tall og tekst.
5 Trådløslampe: Lampen er tent når trådløs radio er på.
6 Avbryt: Stopper en jobb, avslutter et skjermbildde eller avslutter innstillinger.
7 Pil høyre: Navigerer gjennom innstillinger på skjermbildene.
8 Tilbake: Berør denne for å gå tilbake til forrige skjermbilde.
9 Pil venstre: Navigerer gjennom innstillinger på skjermbildene.
12 Komme i gang
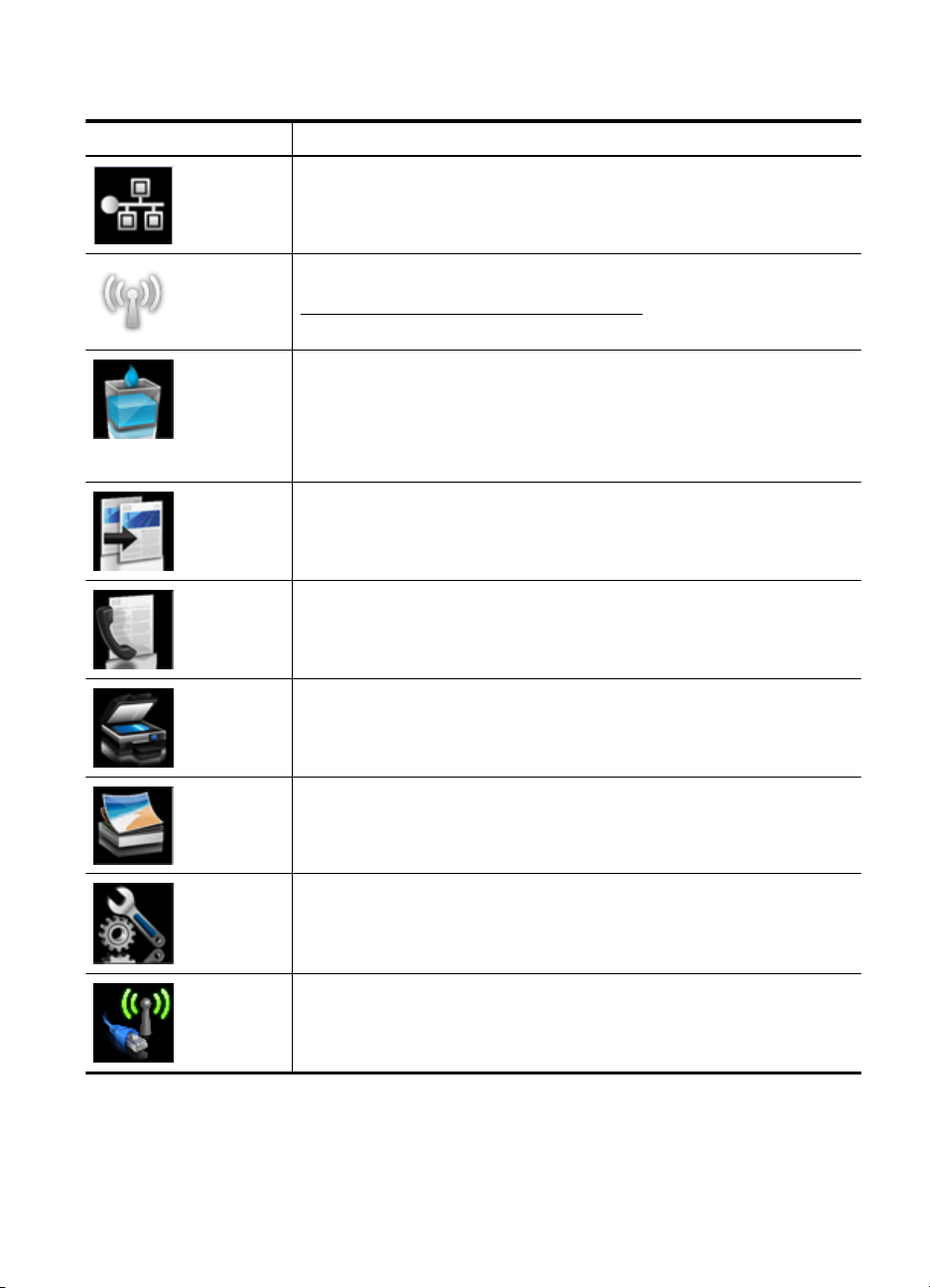
Kontrollpanelskjermikoner
Ikon Formål
Viser at det er en kablet nettverkstilkobling.
Viser at det er en trådløs nettverkstilkobling. Signalstyrken angis av antall
kurvede linjer. Dette er for infrastrukturmodus. Du finner mer informasjon i
Konfigurere skriveren for trådløs kommunikasjon.
Viser skjermbildet der du kan se informasjon om blekkpatronene, inkludert
fyllingsnivåer. Dette ikonet har en rød kant når en blekkpatron trenger tilsyn.
Merk Advarsler og indikatorer for blekknivå gir bare beregninger for
planleggingsformål. Når du mottar en melding om lite blekk, bør du vurdere å ha
en ny blekkpatron tilgjengelig slik at du unngår mulige forsinkelser for utskriftene.
Du trenger ikke å skifte ut blekkpatronene før du blir bedt om det.
Viser et skjermbile der du kan lage kopier eller velge andre alternativer.
Viser et skjermbilde der du kan lage en faks eller velge faksinnstillinger.
Viser et skjermbilde der du kan lage en skanning eller endre
skanneinnstillinger.
Viser Foto-skjermbildet der du kan velge alternativer.
Viser Oppsett-skjermbildet der du kan generere rapporter, endre faks- og andre
vedlikeholdsinnstillinger og åpne Hjelp-skjermbildet. Emnet du velger på Hjelpskjermbildet, åpnes i et hjelpevindu på datamaskinskjermen.
Viser Nettverk-skjermbildet der du kan velge alternativer.
Endre skriverinnstillinger
Bruk kontrollpanelet til å endre skriverens modus og innstillinger, skrive ut rapporter eller
få hjelp til å bruke skriveren.
Bruke skriverens kontrollpanel 13
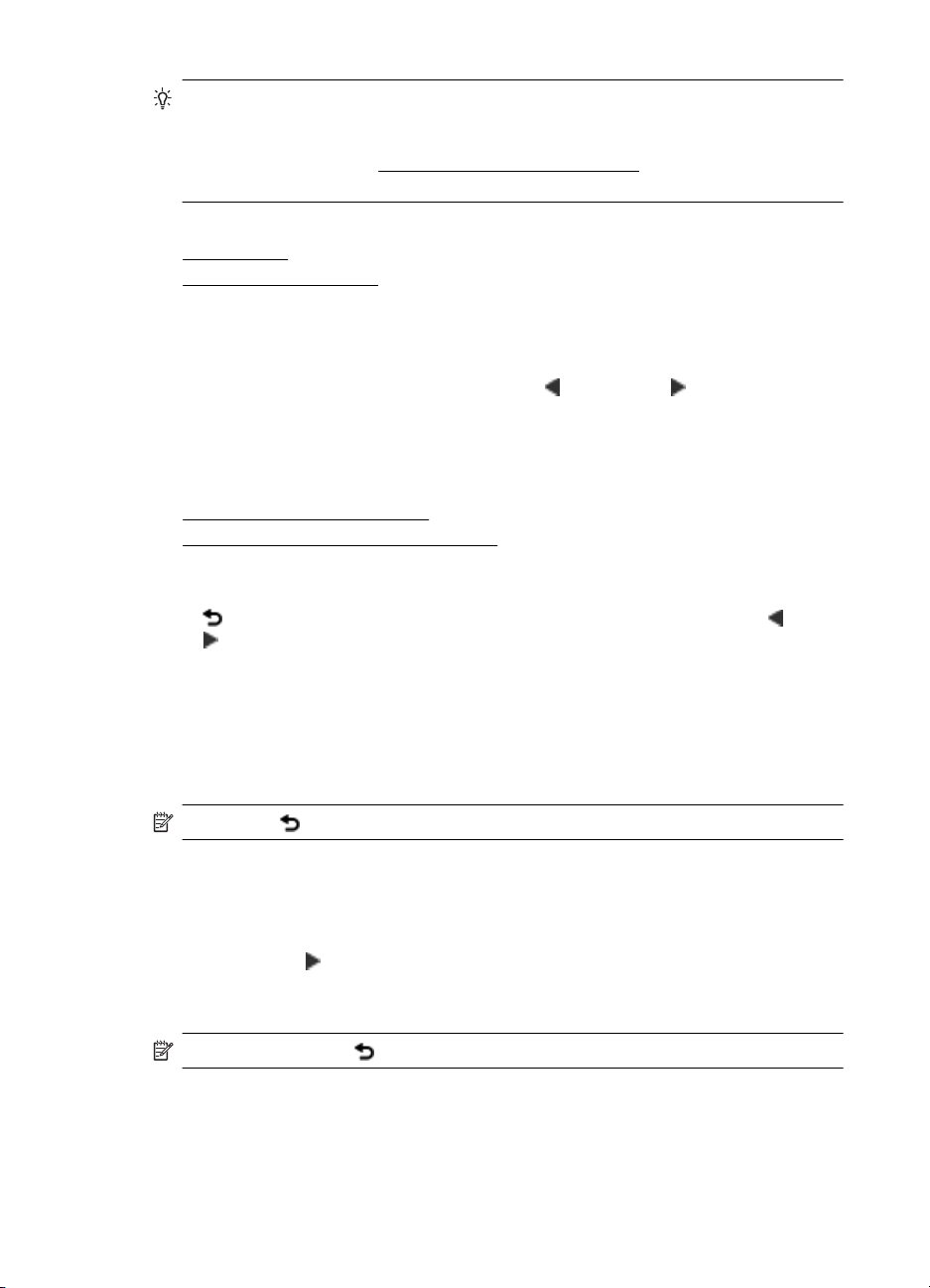
Kapittel 1
Tips Hvis skriveren er koblet til en datamaskin, kan du også endre
skriverinnstillingene ved hjelp av verktøyene i HP-programvaren på datamaskinen,
som HP-skriverprogramvaren, HP Utility (Mac OS X) eller den innebygde
webserveren (EWS). Se
Verktøy for skriveradministrasjon for mer informasjon om
disse verktøyene.
Denne delen inneholder følgende emner:
Velge modus
•
Endre skriverinnstillinger
•
Velge modus
Startskjermbildet på kontrollpanelskjermen viser tilgjengelige modi for skriveren.
Når du skal velge en modus, berører du pil venstre
eller pil høyre for å se tilgjengelige
modi, og deretter berører du ikonet for å velge ønsket modus. Følg veiledningen på
kontrollpanelskjermen for å fullføre jobben. Kontrollpanelskjermen går tilbake til
startskjermbildet når jobben er fullført.
Denne delen inneholder følgende emner:
•
Slik velger du en annen modus
Slik endrer du innstillinger for en modus
•
Slik velger du en annen modus
Berør
høyre
-knappen (Tilbake) for å gå tilbake til hovedmenyen. Berør pil venstre eller pil
for å bla gjennom de tilgjengelige modiene, og berør deretter ikonet for å velge
ønsket modus.
Slik endrer du innstillinger for en modus
1. Når du har valgt en modus, berører du pilknappene for å bla gjennom de tilgjengelige
innstillingene. Deretter berører du innstillingen du vil endre.
2. Følg meldingene på skjermen for å endre innstillingene, og berør deretter Ferdig.
Merk Bruk -knappen (Tilbake) for å gå tilbake til forrige meny.
Endre skriverinnstillinger
Når du vil endre skriverinnstillingene eller skrive ut rapporter, bruker du alternativene som
er tilgjengelig på Oppsett-skjermbildet:
1. Berør pil høyre
2. Berør pilene for å bla gjennom skjermbildene.
3. Berør skjermbildeelementene for å velge skjermbilder eller alternativer.
Merk Berør Tilbake for å gå tilbake til forrige skjermbilde.
14 Komme i gang
, og berør deretter Oppsett.
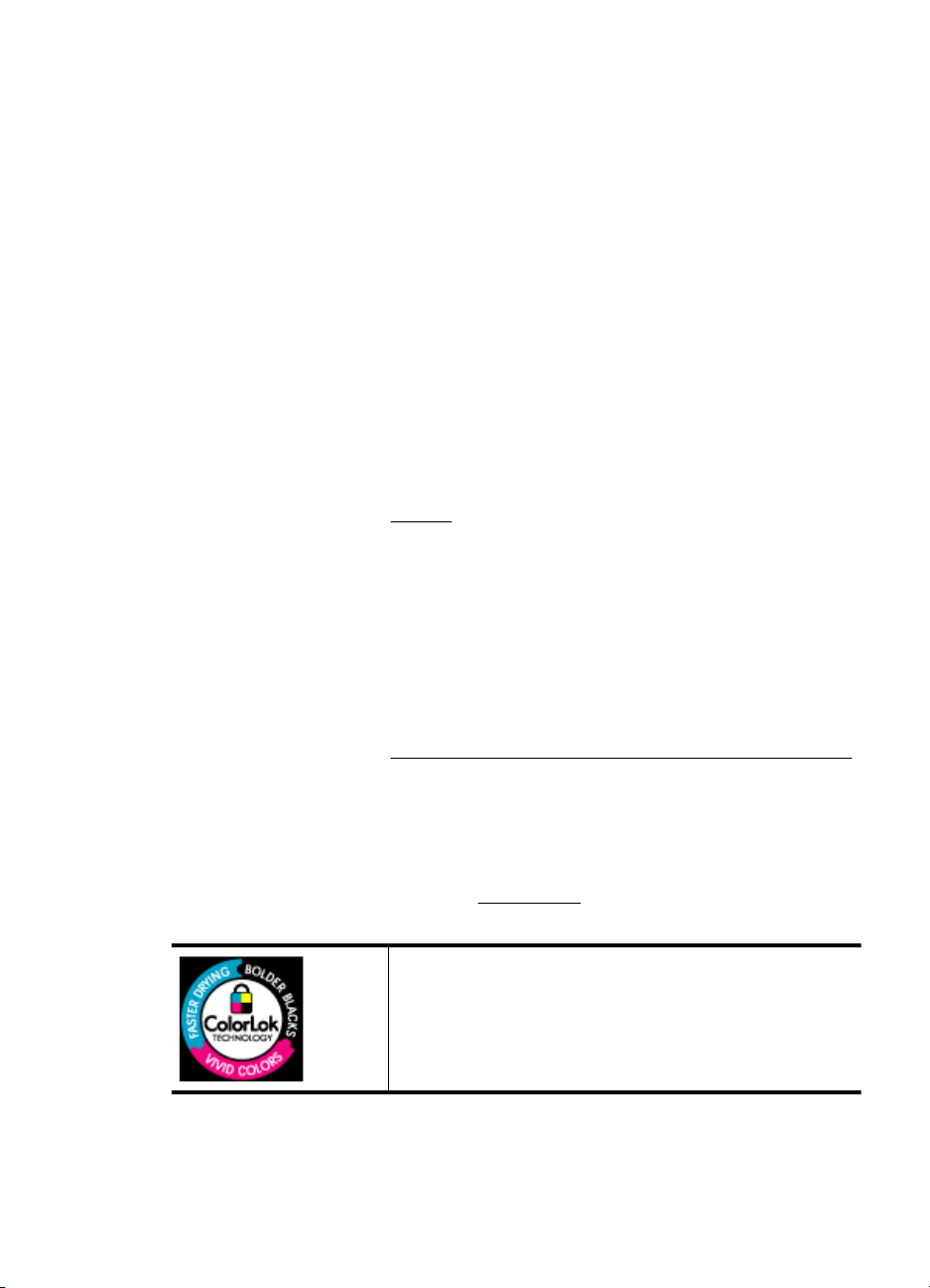
Finne skriverens modellnummer
I tillegg til modellnavnet som vises foran på skriveren, har denne skriveren et bestemt
modellnummer. Bruk dette nummeret når du trenger støtte og når du skal identifisere
rekvisita og tilbehør som er tilgjengelig for skriveren.
Modellnummeret er trykt på en etikett inne i skriveren, i nærheten av området med
blekkpatronene.
HP Digital Solutions
Skriveren har en samling med digitale løsninger som kan hjelpe deg med å forenkle og
strømlinjeforme arbeidet ditt.
Skann til datamaskin
Du kan ganske enkelt gå til skriveren, trykke på en knapp på skriverens kontrollpanel og
skanne dokumenter enten direkte til en datamaskin, eller dele dem med kolleger ved å
sende dem som e-postvedlegg.
Du finner mer informasjon i
HP digital faks (Faks til PC og Faks til Mac)
Du trenger aldri mer å oppleve å miste viktige fakser som er feilplassert i en bunke med
papirer igjen!
Bruk Faks til PC og Faks til Mac hvis du automatisk vil motta og lagre fakser direkte på
datamaskinen. Med Faks til PC og Faks til Mac kan du enkelt lagre digitale kopier av
faksene, og også unngå alt styret som følger med store papirarkiver.
Du kan også slå av faksutskrift generelt slik at du sparer penger på papir og blekk og
også bidra til å redusere papirforbruk og sløsing.
Du finner mer informasjon i
Skanne.
Motta fakser til datamaskinen (Faks til PC og Faks til Mac).
Velge utskriftsmateriale
Skriveren er konstruert for å fungere godt med de fleste typer kontorpapir. Det er best å
teste forskjellige papirtyper før du kjøper større mengder. Bruk papir fra HP for å få optimal
utskriftskvalitet. Besøk HPs nettsted på
fra HP.
www.hp.com for å finne mer informasjon om papir
HP anbefaler vanlig papir med ColorLok-logoen for daglig utskrift
og kopiering av dokumenter. Alt papir med ColorLok-logoen er
uavhengig testet for å tilfredsstille de høye standardene for
pålitelighet og utskriftskvalitet, for å produsere dokumenter med
skarpe, livfulle farger og kraftigere svart, og for å tørke raskere enn
ordinært papir. Se etter papir med ColorLok-logoen med forskjellig
vekt og størrelse fra større papirprodusenter.
Velge utskriftsmateriale 15
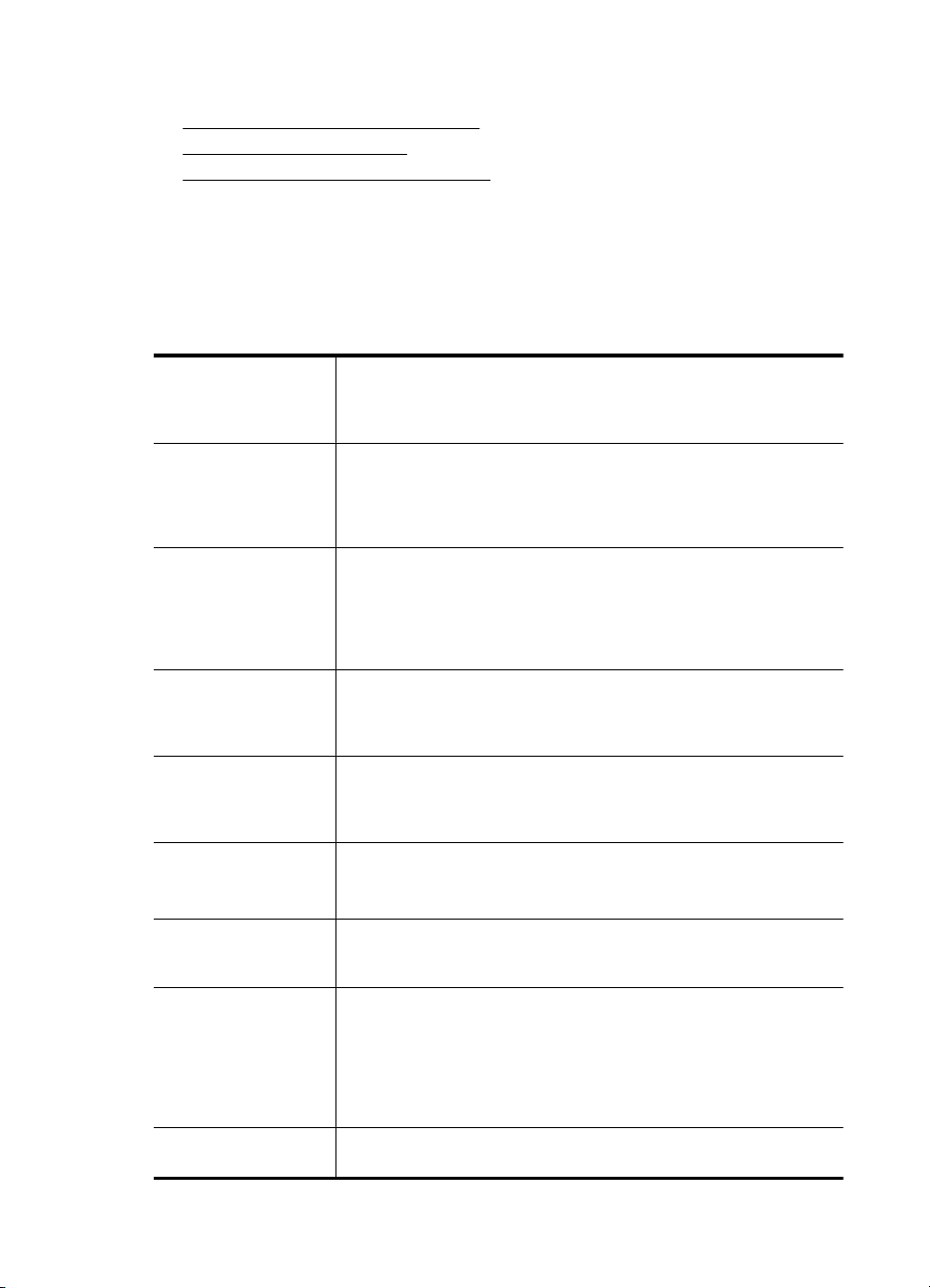
Kapittel 1
Denne delen inneholder følgende emner:
•
Anbefalt papir for utskrift og kopiering
Anbefalt papir for fotoutskrift
•
Tips for valg og bruk av utskriftsmedier
•
Anbefalt papir for utskrift og kopiering
Hvis du ønsker en best mulig utskriftskvalitet, anbefaler vi at du bruker HP-papir som er
spesielt utformet for den typen prosjekt du skriver ut.
Det er ikke sikkert at alle disse papirtypene er tilgjengelige, avhengig av landet/regionen
du befinner deg i.
HP Brochure Paper
HP Superior Inkjet
Paper
HP Bright White Inkjet
Paper
HP Printing Paper HP Printing Paper er et flerfunksjonspapir av høy kvalitet. Det lager
HP Office Paper HP Office Paper er et flerfunksjonspapir av høy kvalitet. Det er egnet
HP Office Recycled
Paper
HP Premium
Presentation Paper
HP Professional Paper
HP Premium Inkjet
Transparency Film
HP Advanced Photo
Paper
HP Everyday Photo
Paper
Dette papiret er glanset eller matt på begge sider slik at det kan brukes
på begge sider. Det er det perfekte valget for fotorealistiske
reproduksjoner og forretningsgrafikk til rapportomslag, spesielle
presentasjoner, brosjyrer, utsendelser og kalendere.
HP Bright White Inkjet Paper gir farger med høy kontrast og skarp tekst.
Det er ugjennomsiktig nok til at tosidige fargeutskrifter ikke skinner
gjennom, noe som gjør det ideelt til nyhetsbrev, rapporter og
flygeblader. Det har ColorLok-teknologi, som gir mindre smitte,
kraftigere svart og livfulle farger.
dokumenter som ser ut og føles som om de har mer substans enn
dokumenter som er skrevet ut på standard flerfunksjons- eller
kopipapir. Det har ColorLok-teknologi som gir færre flekker, mørkere
svart og levende farger. Det er syrefritt for at dokumentene skal vare
lenger.
for kopier, kladder, notater og andre daglige dokumenter. Det har
ColorLok-teknologi som gir færre flekker, mørkere svart og levende
farger. Det er syrefritt for at dokumentene skal vare lenger.
HP Office Recycled Paper er et flerfunksjonspapir av høy kvalitet som
er laget med 30 % resirkulerte fibre. Det har ColorLok-teknologi som gir
færre flekker, mørkere svart og levende farger. Det er syrefritt for at
dokumentene skal vare lenger.
Disse papirtypene er tykke og matte på begge sider, og er perfekt til
presentasjoner, tilbud, rapporter og nyhetsbrev. De er tykt papir med
imponerende egenskaper.
HP Premium Inkjet Transparency Film gjør fargepresentasjonene
levende og enda mer imponerende. Denne filmen er enkel å bruke og
håndtere, og den tørker hurtig uten flekker.
Dette tykke fotopapiret har kort tørketid som gir enkel håndtering uten
at blekket smøres utover. Det er bestandig mot vann, flekker,
fingeravtrykk og fuktighet. Bildene dine ser ut og føles som
butikkfremstilte fotografier. Det er tilgjengelig i flere størrelser, inkludert
A4, 8,5 x 11 tommer, 10 x 15 cm (4 x 6 tommer), 13 x 18 cm (5 x 7
tommer), og i to finisher – glanset eller mykt glanset (satengmatt). Det
er syrefritt for at dokumentene skal vare lenger.
Skriv ut fargerike, daglige fotografier til en rimelig pris på papir som er
laget for uformell fotoutskrift. Dette rimelige fotopapiret tørker raskt for
16 Komme i gang
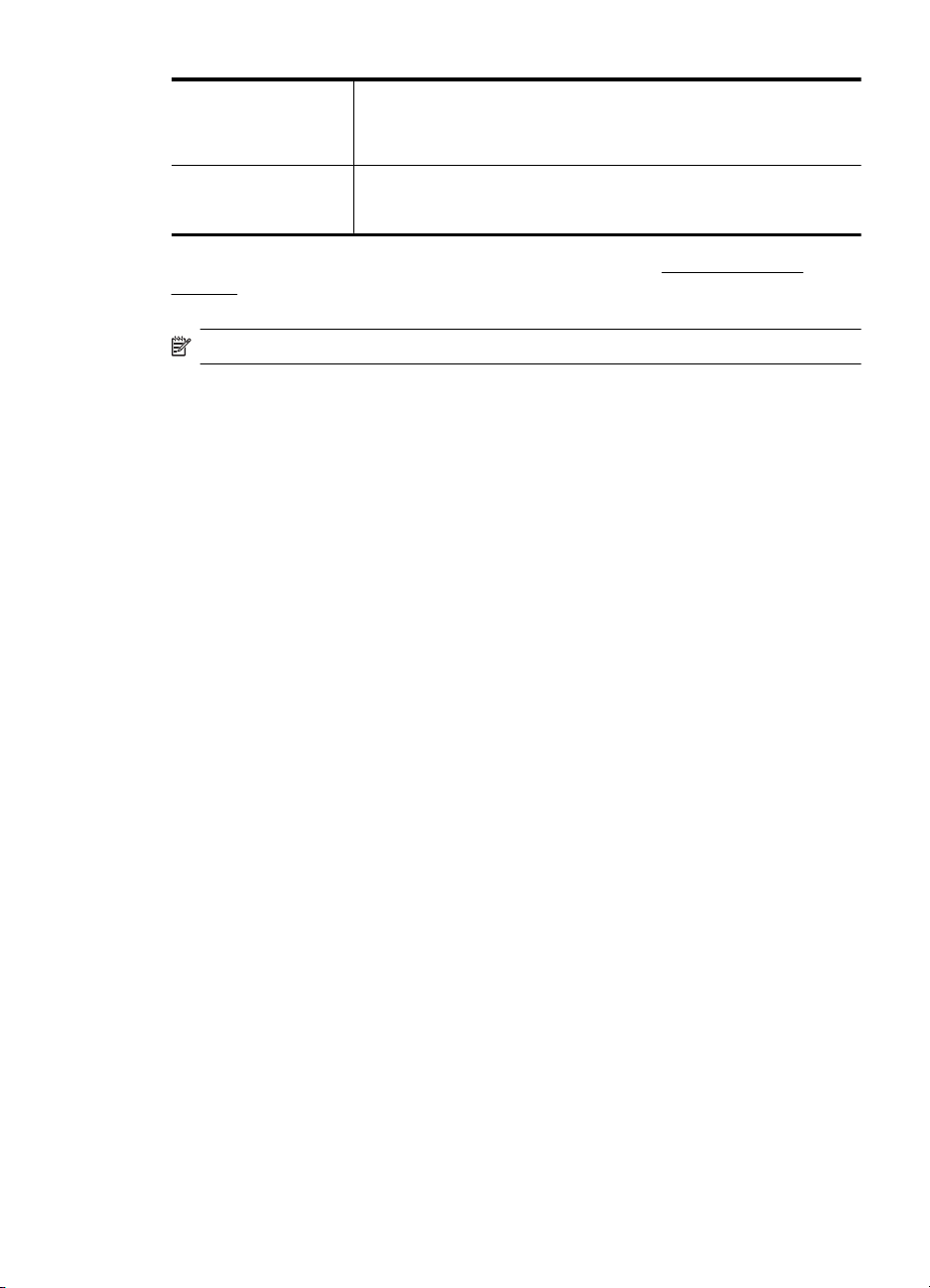
(forts.)
HP Iron-On Transfers HP Iron-On Transfers (for fargede tekstiler eller for lyse og hvite
Hvis du skal bestille papir og annen rekvisita fra HP, går du til www.hp.com/buy/
supplies. Hvis du blir bedt om det, velger du land/region, følger instruksjonene for å velge
skriveren din, og deretter klikker du på en av handlelenkene på siden.
Merk Noen deler av HP-nettstedet er i dag bare tilgjengelig på engelsk.
HP økonomifotopakker:
HP økonomifotopakker inneholder originale HP-blekkpatroner og HP Advanced-fotopapir
slik at du sparer tid og er sikret riktig kombinasjon av blekk og papir når du skal skrive ut
rimelige fotografier i profesjonell kvalitet på HP-skriveren. Originalt HP-blekk og HP
Advanced-fotopapir er laget for å virke sammen slik at fotografiene blir holdbare og
livfulle, utskrift etter utskrift. Flott for å skrive ut alle bildene fra ferien eller flere
eksemplarer for deling.
Anbefalt papir for fotoutskrift
Hvis du ønsker en best mulig utskriftskvalitet, anbefaler vi at du bruker HP-papir som er
spesielt utformet for den typen prosjekt du skriver ut.
Det er ikke sikkert at alle disse papirtypene er tilgjengelige, avhengig av landet/regionen
du befinner deg i.
å gi enklere håndtering. Papiret gir skarpe og klare bilder med en
hvilken som helst blekkskriver. Tilgjengelig som halvglanset i
størrelsene 8,5 x 11 tommer, A4, 4 x 6 tommer og 10 x 15 cm. Det er
syrefritt for å gi mer holdbare dokumenter.
tekstiler) er den ideelle løsningen når du vil lage egne t-skjortemotiver
fra digitale fotografier.
HP Advanced Photo Paper
Dette tykke fotopapiret har kort tørketid som gir enkel håndtering uten at blekket smøres
utover. Det er bestandig mot vann, flekker, fingeravtrykk og fuktighet. Bildene dine ser ut
og føles som butikkfremstilte fotografier. Det er tilgjengelig i mange størrelser, inkludert
A4, 8,5 x 11 tommer, 10 x 15 cm (4 x 6 tommer), 13 x 18 cm (5 x 7 tommer) og med
glanset eller mykt glanset finish (satin matte). Det er syrefritt for at dokumentene skal
vare lenger.
HP Everyday Photo Paper
Skriv ut fargerike øyeblikksfotografier til lave kostnader, ved å bruke papir utformet for
enkel fotoutskrift. Dette rimelige fotopapiret tørker raskt for enkel håndtering. Få skarpe,
klare bilder når du bruker dette papiret med alle typer blekkskrivere. Tilgjengelig som
halvglanset i størrelsene 8,5 x 11 tommer, A4, 4 x 6 tommer og 10 x 15 cm. Det er syrefritt
for å gi mer holdbare dokumenter.
HP økonomifotopakker
HP økonomifotopakker inneholder originale HP-blekkpatroner og HP Advanced-fotopapir
slik at du sparer tid og er sikret riktig kombinasjon av blekk og papir når du skal skrive ut
rimelige fotografier i profesjonell kvalitet på HP-skriveren. Originalt HP-blekk og HP
Advanced-fotopapir er laget for å virke sammen slik at fotografiene blir holdbare og
Velge utskriftsmateriale 17
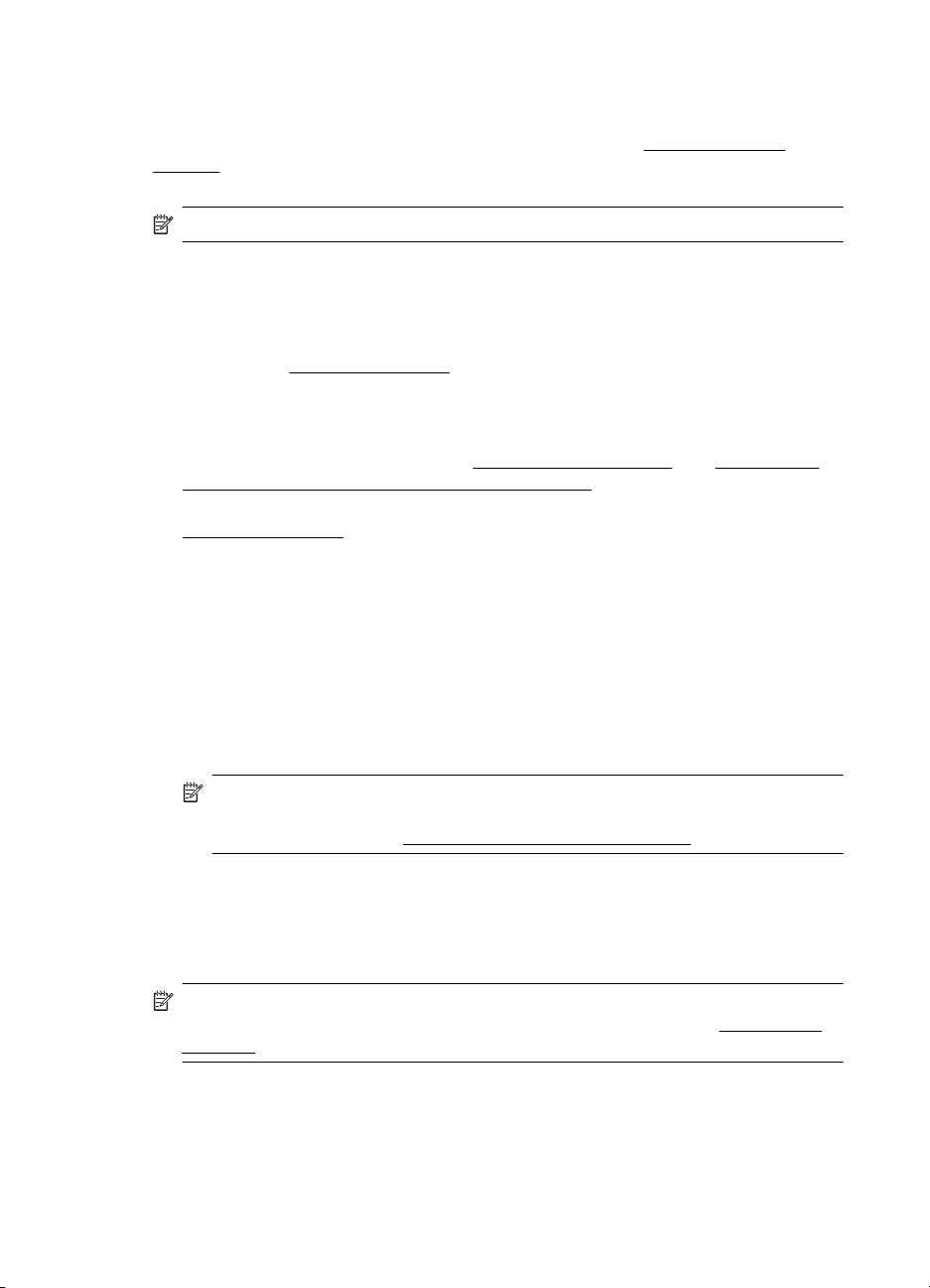
Kapittel 1
livfulle, utskrift etter utskrift. Flott for å skrive ut alle bildene fra ferien eller flere
eksemplarer for deling.
Hvis du skal bestille papir og annen rekvisita fra HP, går du til
supplies. Hvis du blir bedt om det, velger du land/region, følger instruksjonene for å velge
skriveren din, og deretter klikker du på en av handlelenkene på siden.
Merk Noen deler av HP-nettstedet er i dag bare tilgjengelig på engelsk.
Tips for valg og bruk av utskriftsmedier
For å få best mulig resultat må du følge disse retningslinjene:
• Bruk alltid papir som er i samsvar med spesifikasjonene for skriveren. Du finner mer
informasjon i
• Legg bare én type papir om gangen i en skuff eller den automatisk dokumentmateren
(ADM).
• Når du legger i skuffene og dokumentmateren, må du kontrollere at papiret er lagt i
riktig. Hvis du vil vite mer, kan du se
original i den automatiske dokumentmateren (ADM).
• Ikke overfyll papirskuffene eller dokumentmateren. Du finner mer informasjon i
Papirspesifikasjoner.
• For å motvirke papirstopp, dårlig utskriftskvalitet og andre utskriftsproblemer må du
unngå å bruke følgende medietyper i skuffene eller dokumentmateren:
◦ Blanketter med gjenparter
◦ Utskriftsmateriale som er skadet, bøyd eller skrukket
◦ Utskriftsmateriale med utskjæringer eller perforering
◦ Utskriftsmateriale som er sterkt strukturert eller preget, eller som ikke håndterer
blekk spesielt godt
◦ Utskriftsmateriale som er for lett, eller som lett strekker seg
◦ Utskriftsmateriale med stifter eller binders
Papirspesifikasjoner.
www.hp.com/buy/
Legge i utskriftsmateriale eller Legge inn en
Merk Hvis du skal skanne, kopiere eller fakse dokumenter som inneholder sider
som ikke er i samsvar med disse retningslinjene, bruker du skannerglasset. Du
finner mer informasjon i
Legge en original på skannerglasset.
Legge en original på skannerglasset
Du kan kopiere, skanne eller fakse originaler opptil Legal-størrelse ved å legge dem på
glasset.
Merk Mange av spesialfunksjonene fungerer ikke som de skal hvis glasset og
dokumentstøtten på lokket ikke er rene. Du finner mer informasjon i
skriveren.
18 Komme i gang
Vedlikeholde
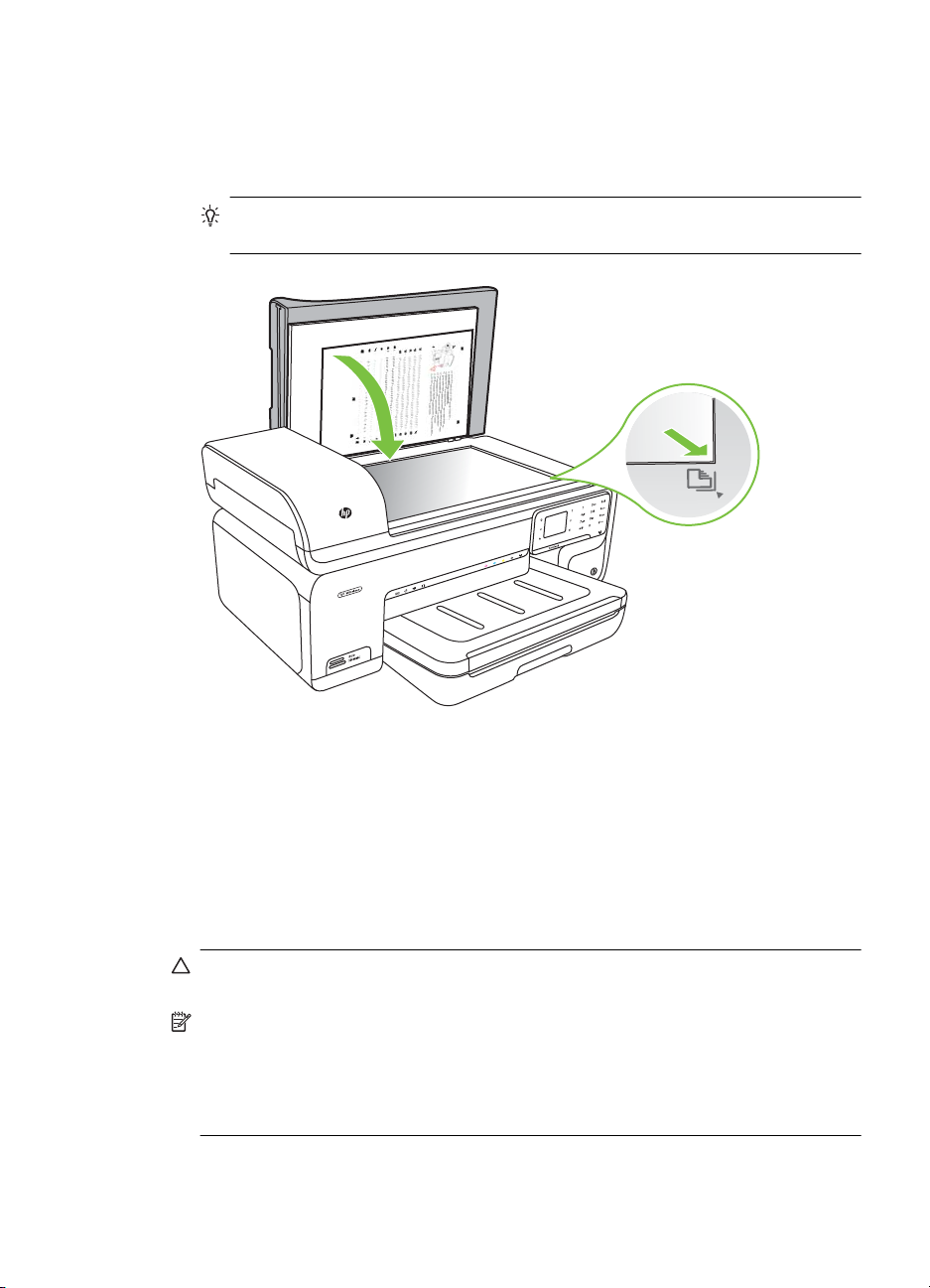
Slik legger du en original på skannerglasset
Bruk disse trinnene når du skal legge en original på skannerglasset.
1. Løft opp skannerlokket.
2. Legg originalen med utskriftssiden ned.
Tips Se på de inngraverte symbolene langs kanten på glasset hvis du trenger
mer hjelp til å legge på en original.
3. Lukk lokket.
Legge inn en original i den automatiske dokumentmateren (ADM)
Du kan kopiere, skanne eller fakse et ensidig dokument, et dokument på én side eller
flere sider eller et dokument i A4- eller Letter-størrelse ved å legge det i
dokumentmaterskuffen.
Forsiktig Du må ikke legge fotografier i den automatiske dokumentmateren.
Fotografiene kan bli skadet.
Merk Dokumenter i Legal-størrelse kan ikke skannes, kopieres eller fakses ved bruk
av dokumentmateren.
Merk Enkelte funksjoner, som for eksempel kopieringsfunksjonen Tilpass til
siden, fungerer ikke når du legger originalene i den automatiske dokumentmateren.
Du må legge originalene på glasset.
Legge inn en original i den automatiske dokumentmateren (ADM) 19
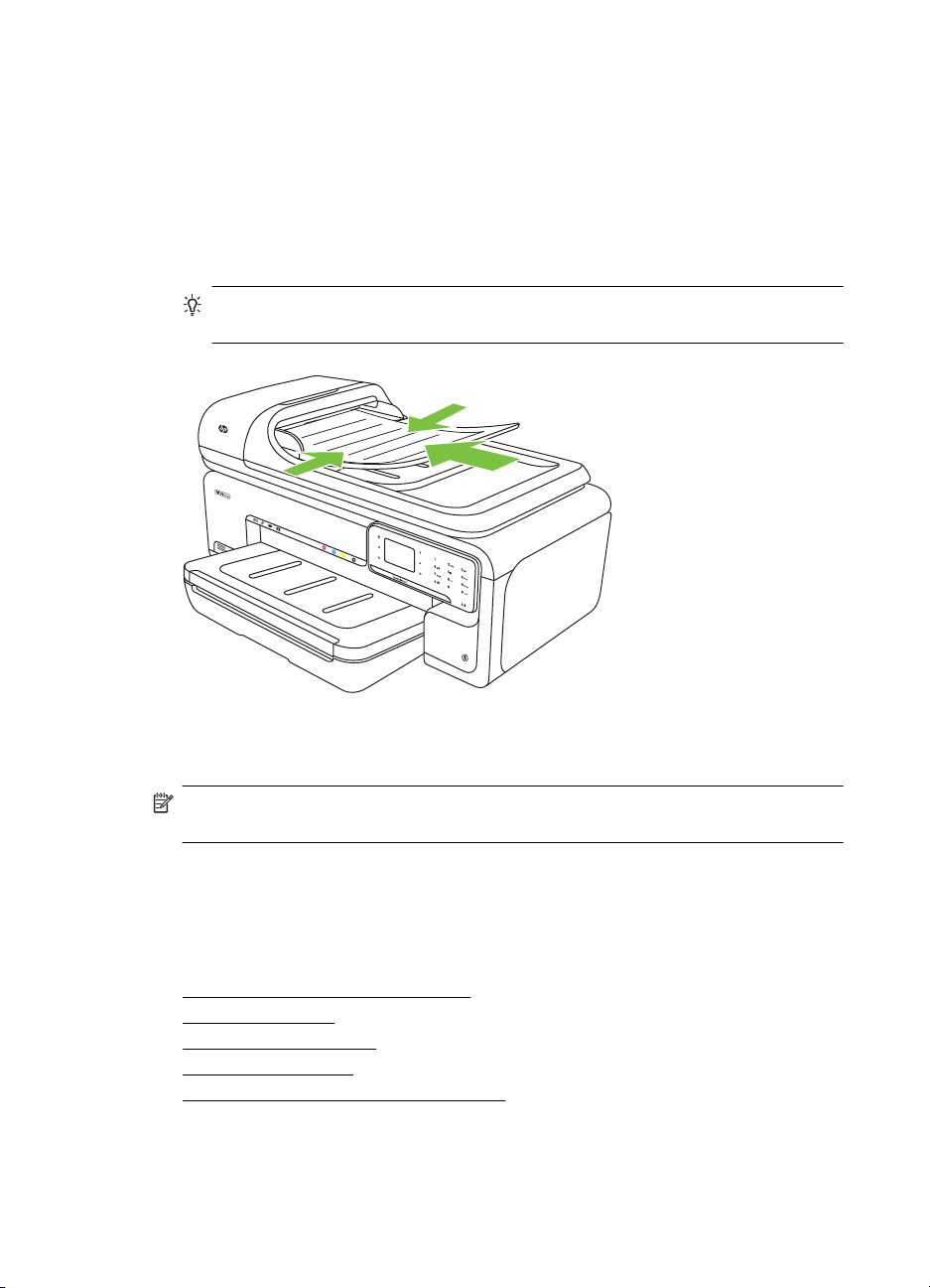
Kapittel 1
Dokumentmaterskuffen har plass for maksimalt 35 ark med vanlig papir.
Legge en original i den automatiske dokumentmateren
Bruk disse trinnene når du skal legge et dokument i den automatiske dokumentmateren.
1. Legg originalen med utskriftssiden opp i dokumentmaterskuffen. Legg arkene slik at
toppen av dokumentet legges inn først. Skyv utskriftsmaterialet inn i den automatiske
dokumentmateren til du hører en pipetone eller ser en melding på skjermen som angir
at arkene du har lagt i, er registrert.
Tips Du får mer hjelp til å legge originaler i den automatiske dokumentmateren
ved å se på symbolet i dokumentmaterskuffen.
2. Skyv breddeskinnene inn til de stopper mot den høyre og venstre kanten av
utskriftsmaterialet.
Merk Ta ut alle originalene fra dokumentmaterskuffen før du løfter opp dekselet på
skriveren.
Legge i utskriftsmateriale
Denne delen inneholder instruksjoner for å legge utskriftsmateriale inn i skriveren.
Denne delen inneholder følgende emner:
•
Legge i papir med standardstørrelse
Legge i konvolutter
•
Legge i kort og fotopapir
•
Legge i transparenter
•
Legge i papir med egendefinert størrelse
•
20 Komme i gang
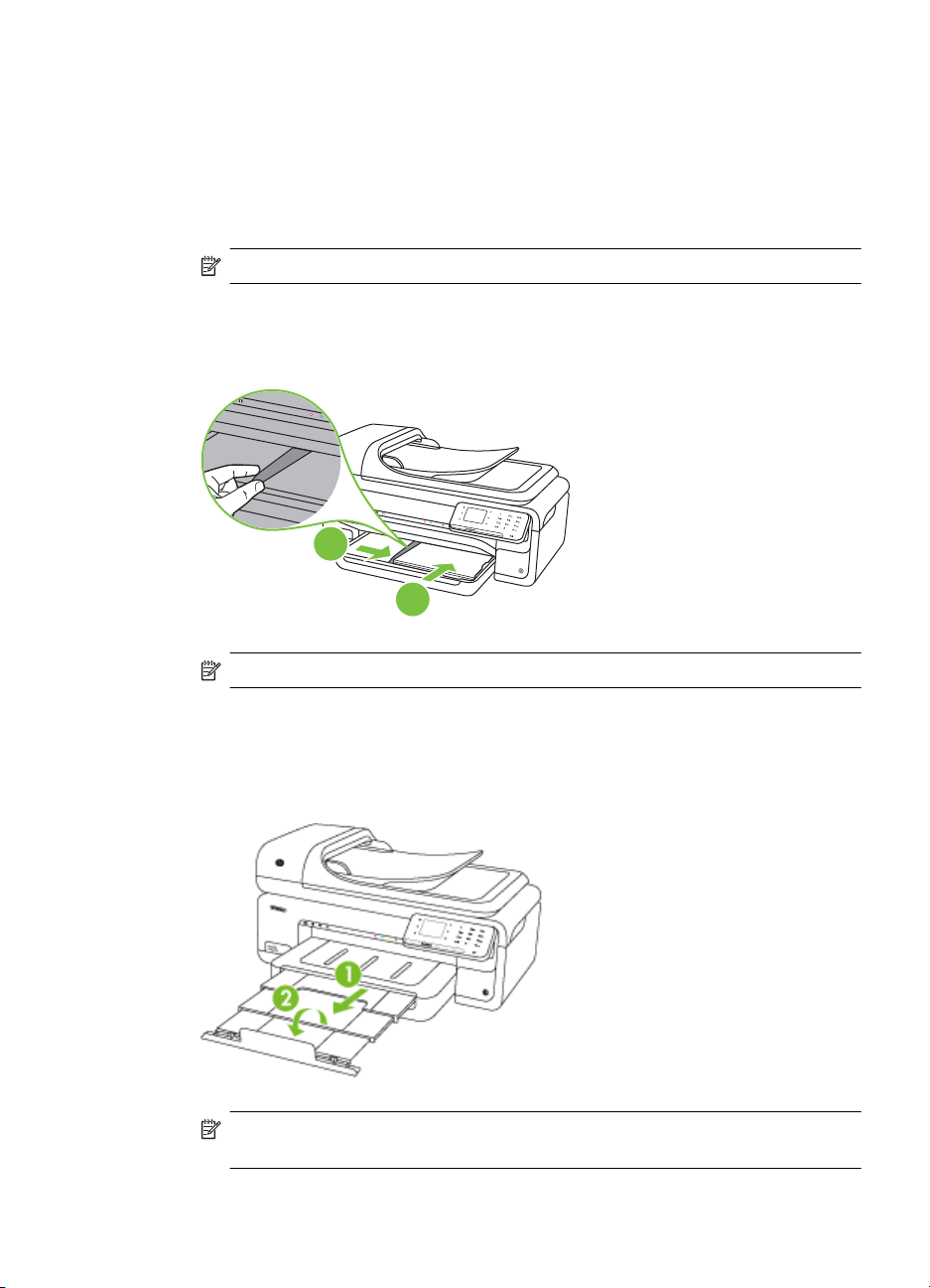
Legge i papir med standardstørrelse
Slik legger du i papir
Bruk disse instruksjonene når du skal legge i standardpapir.
1. Løft opp utskuffen.
2. Skyv papirbreddeskinnen så langt ut som mulig.
Merk Hvis du legger i større medier, drar du i innskuffen for å forlenge den.
3. Legg i papiret med utskriftssiden ned langs høyre side av hovedskuffen. Kontroller at
papirbunken ligger inntil høyre og bakre kant av skuffen, og at den ikke er høyere enn
merket i skuffen.
2
1
Merk Du må ikke legge i papir mens skriveren skriver ut.
4. Skyv papirskinnene inn i skuffen for å justere til størrelsen på utskriftsmaterialet du
har lagt i.
5. Senk utskuffen.
6. Dra ut skufforlengeren.
Merk Når du skriver ut dokumenter som er større enn A3/11 x 17 tommer, må
du trekke utskufforlengeren helt ut og vippe papirstopperen.
Legge i utskriftsmateriale 21
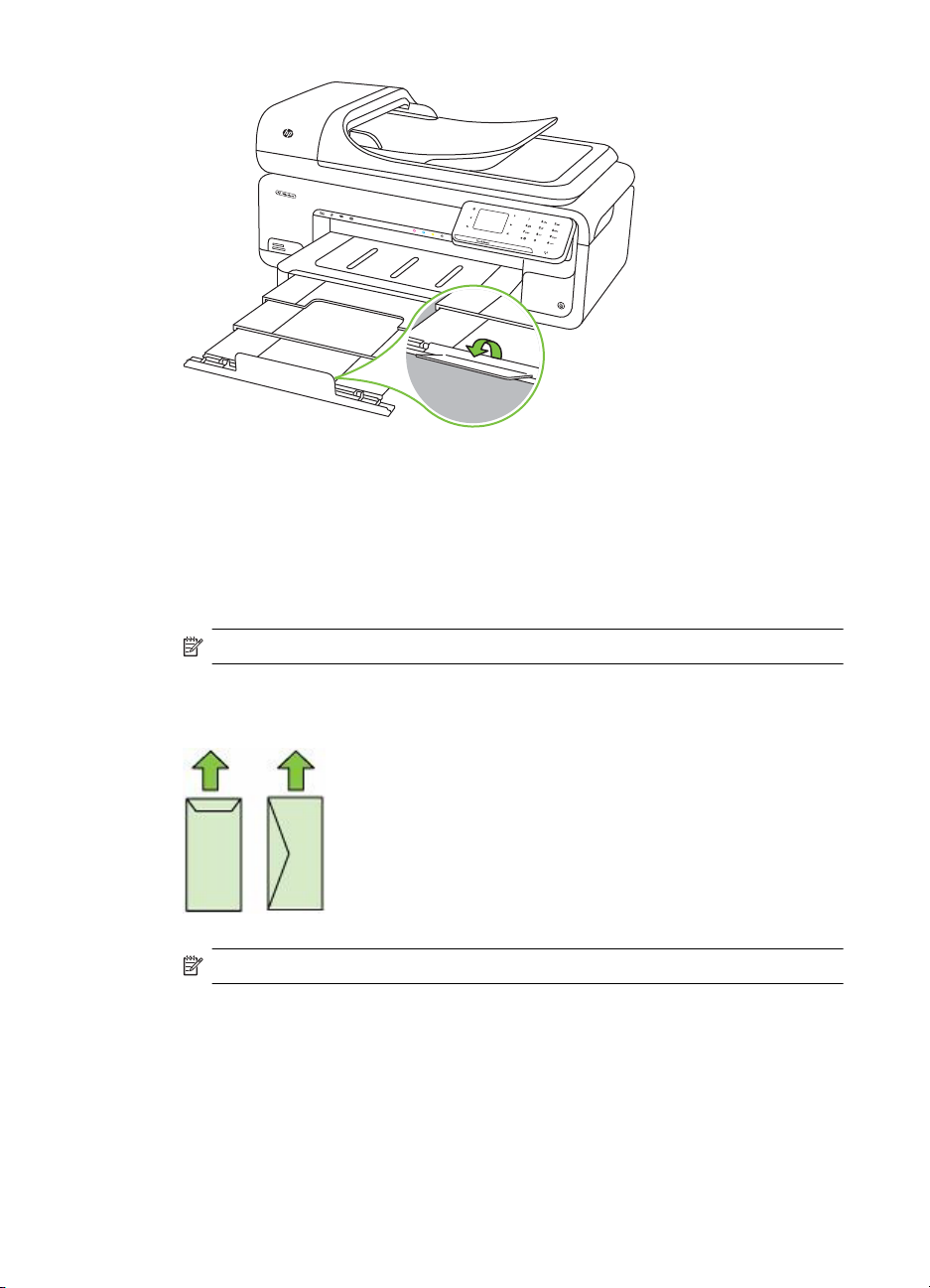
Kapittel 1
Legge i konvolutter
Slik legger du i konvolutter
Bruk disse instruksjonene når du skal legge i en konvolutt.
1. Løft opp utskuffen.
2. Skyv papirbreddeskinnen så langt ut som mulig.
Merk Hvis du legger i større medier, drar du i innskuffen for å forlenge den.
3. Legg i konvolutter slik det er vist på bildet. Pass på at konvoluttbunken ikke går over
merket i skuffen.
Merk Du må ikke legge i papir mens skriveren skriver ut.
4. Skyv papirskinnene inn i skuffen for å justere til størrelsen på utskriftsmaterialet du
har lagt i.
22 Komme i gang
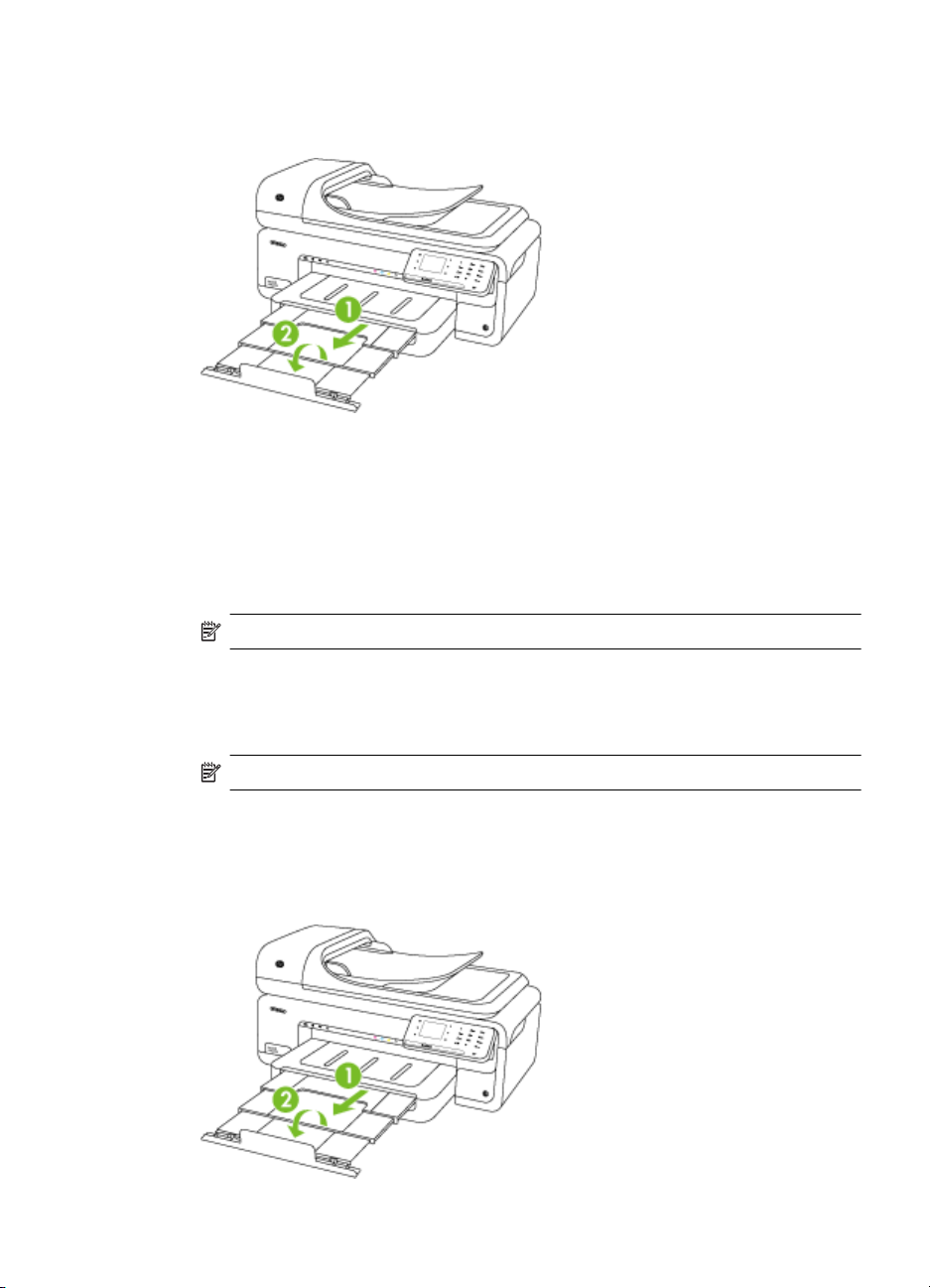
5. Senk utskuffen.
6. Dra ut skufforlengeren.
Legge i kort og fotopapir
Slik legger du i kort og fotopapir
Bruk disse instruksjonene når du skal legge i fotopapir.
1. Løft opp utskuffen.
2. Skyv papirbreddeskinnen så langt ut som mulig.
Merk Hvis du legger i større medier, drar du i innskuffen for å forlenge den.
3. Legg i papiret med utskriftssiden ned langs høyre side av hovedskuffen. Kontroller at
papirbunken ligger inntil høyre og bakre kant av skuffen, og at den ikke er høyere enn
merket i skuffen. Hvis fotopapiret har en avrivningskant langs én side, må du passe
på at denne kanten vender mot forsiden av skriveren.
Merk Du må ikke legge i papir mens skriveren skriver ut.
4. Skyv papirskinnene inn i skuffen for å justere til størrelsen på utskriftsmaterialet du
har lagt i.
5. Senk utskuffen.
6. Dra ut skufforlengeren.
Legge i utskriftsmateriale 23
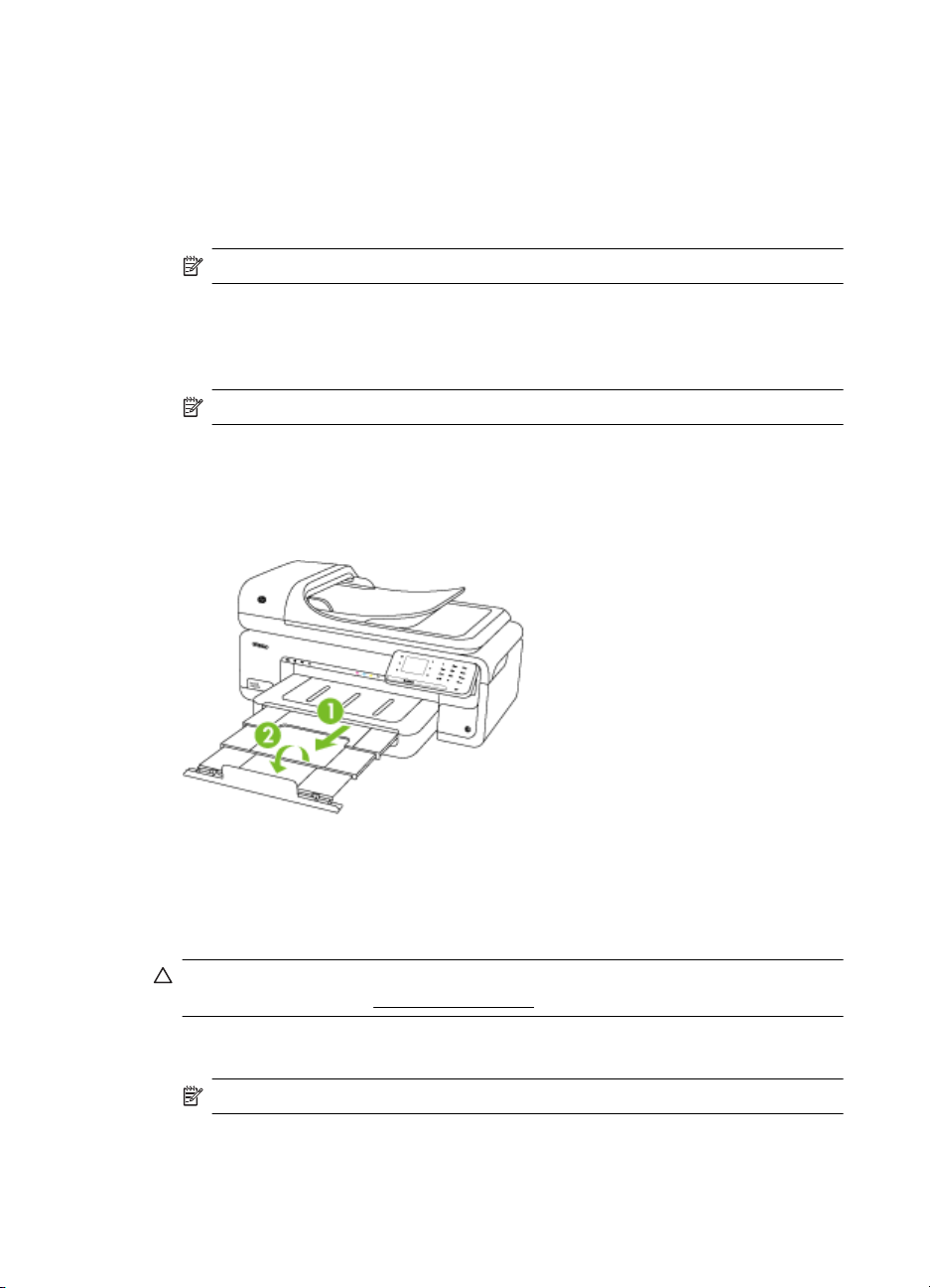
Kapittel 1
Legge i transparenter
Slik legger du i transparenter
Bruk disse instruksjonene når du skal legge i transparenter.
1. Løft opp utskuffen.
2. Skyv papirbreddeskinnen så langt ut som mulig.
Merk Hvis du legger i større medier, drar du i innskuffen for å forlenge den.
3. Legg i transparentene med den grove siden eller utskriftssiden ned langs høyre side
av hovedskuffen. Pass på at den klebende stripen peker mot baksiden av skriveren
og at bunken med transparenter ligger mot høyre og bakre side av skuffen. Pass også
på at bunken ikke går over merket i skuffen.
Merk Du må ikke legge i papir mens skriveren skriver ut.
4. Skyv papirskinnene inn i skuffen for å justere til størrelsen på utskriftsmaterialet du
har lagt i.
5. Senk utskuffen.
6. Dra ut skufforlengeren.
Legge i papir med egendefinert størrelse
Slik legger du i kort og fotopapir
Bruk disse instruksjonene når du skal legge i papir med egendefinert størrelse.
Forsiktig Bruk bare egendefinerte papirstørrelser som støttes av skriveren. Du
finner mer informasjon i
1. Løft opp utskuffen.
2. Skyv papirbreddeskinnen så langt ut som mulig.
Merk Hvis du legger i større medier, drar du i innskuffen for å forlenge den.
24 Komme i gang
Papirspesifikasjoner.
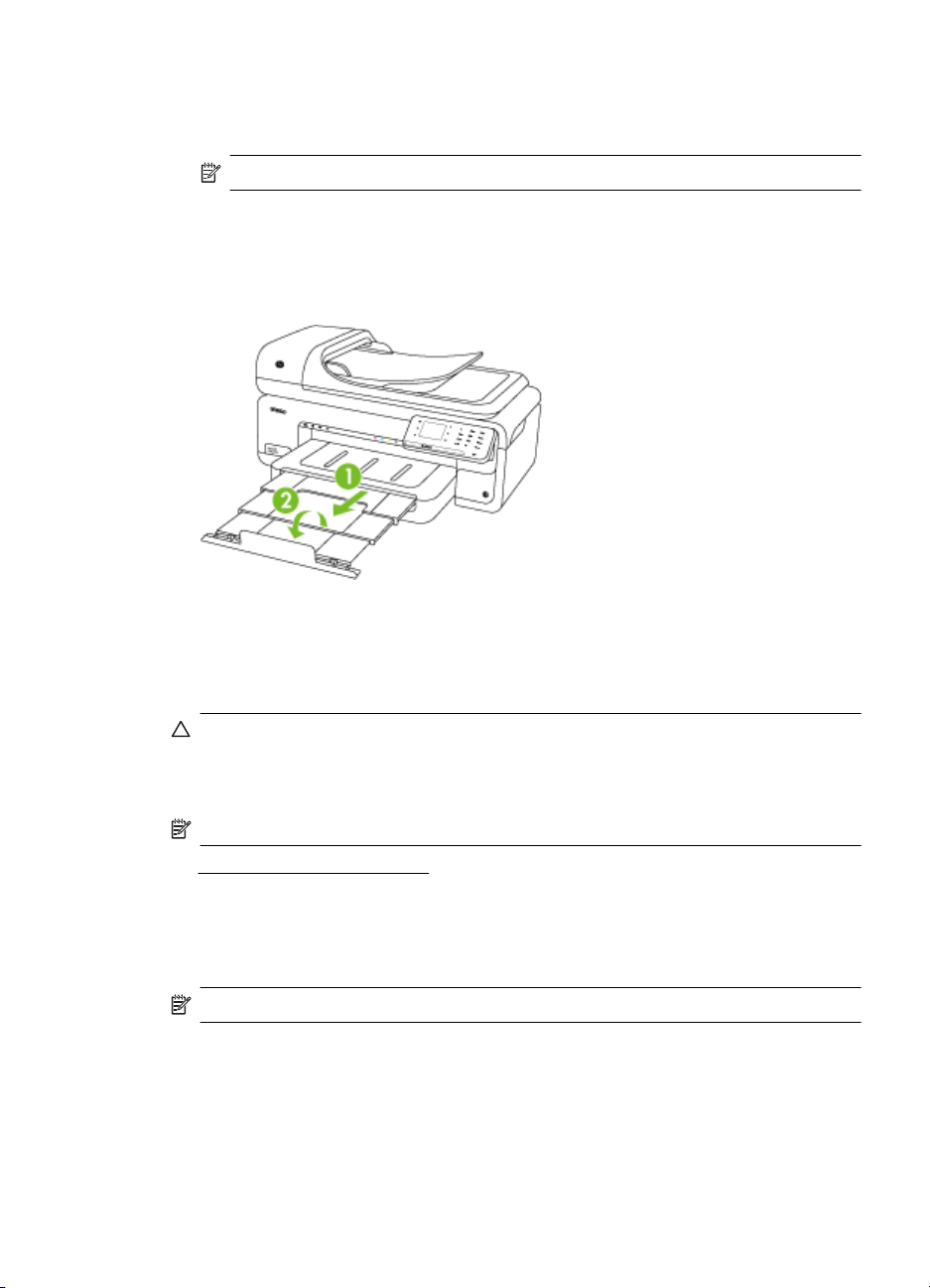
3. Legg i papiret med utskriftssiden ned langs høyre side av hovedskuffen. Kontroller at
papirbunken ligger inntil høyre og bakre kant av skuffen, og at den ikke er høyere enn
merket i skuffen.
Merk Du må ikke legge i papir mens skriveren skriver ut.
4. Skyv papirskinnene inn i skuffen for å justere til størrelsen på utskriftsmaterialet du
har lagt i.
5. Senk utskuffen.
6. Dra ut skufforlengeren.
Sett inn et minnekort
Hvis du har et digitalkamera som bruker et minnekort til å lagre fotografier, kan du sette
minnekortet inn i skriveren for å skrive ut eller lagre fotografiene.
Forsiktig Forsøk på å ta ut et minnekort mens det leses fra eller skrives til, kan
skade filene på kortet. Kortet kan bare tas ut på en sikker måte når fotolampen ikke
blinker. Du må heller aldri sette inn mer enn ett minnekort om gangen. Det kan også
skade filene på minnekortene.
Merk Skriveren støtter ikke krypterte minnekort.
Se Spesifikasjoner for minnekort for mer informasjon om minnekortene som støttes.
Slik setter du inn et minnekort
1. Hold minnekortet slik at etiketten vender opp og kontaktene vender mot skriveren.
2. Sett inn minnekortet i det riktige minnekortsporet.
Merk Du kan ikke sette inn mer enn ett minnekort i skriveren.
Sett inn et minnekort 25
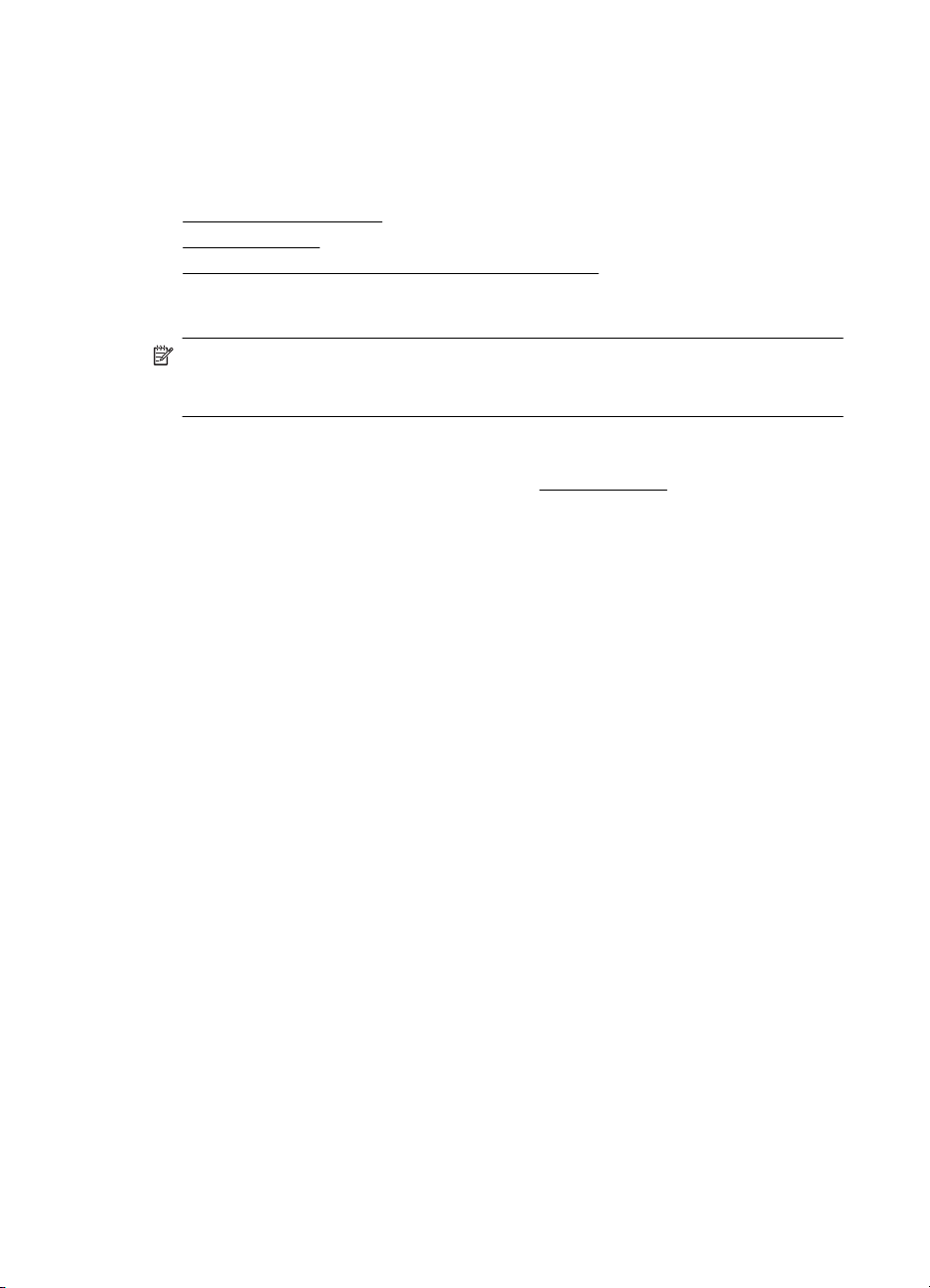
Kapittel 1
Vedlikeholde skriveren
Denne delen inneholder informasjon om hvordan du holder skriveren i god stand. Utfør
disse vedlikeholdsprosedyrene etter behov.
•
Rengjøre skannerglasset
Rengjøre utsiden
•
Rengjøre den automatiske dokumentmateren (ADM)
•
Rengjøre skannerglasset
Merk Støv eller smuss på skannerglasset, dokumentstøtten på skannerlokket eller
skannerrammen kan redusere ytelsen, forringe skannekvaliteten og ha innvirkning på
spesialfunksjoner, som å tilpasse kopier til en bestemt sidestørrelse.
Slik rengjør du skannerglasset
1. Slå av skriveren. Du finner mer informasjon i
2. Løft opp skannerlokket.
Slå av skriveren.
26 Komme i gang

3. Rengjør glasset med en myk, lofri klut som er fuktet med et mildt rengjøringsmiddel
for glassflater. Tørk glasset med en tørr, myk og lofri klut.
Forsiktig Bruk bare rengjøringsmidler for glassflater til å rengjøre
skannerglasset. Unngå rengjøringsmidler som inneholder slipemidler, aceton,
benzen eller karbontetraklorid, som alle kan skade skannerglasset. Unngå
isopropyl alkohol, ettersom det kan lage striper på glasset.
Forsiktig Ikke sprut rengjøringsmiddelet for glassflater direkte på glasset. Hvis
du bruker for mye rengjøringsmiddel, kan det komme under glasset og skade
skanneren.
4. Lukk skannerlokket, og slå på skriveren.
Rengjøre utsiden
Advarsel Før du rengjør skriveren, må du slå den av og ta ut strømledningen fra
kontakten. Du finner mer informasjon i
Bruk en myk, fuktig og lofri klut til å tørke støv, skitt og flekker av skriveren. Eksteriøret
på skriveren krever ikke rengjøring. Sørg for å holde væsker unna skriverens innside og
kontrollpanel.
Slå av skriveren.
Rengjøre den automatiske dokumentmateren (ADM)
Hvis den automatiske dokumentmateren mater inn flere sider om gangen, eller hvis den
ikke mater inn vanlig papir, kan du rengjøre valsene og arkskilleren. Løft dekselet på den
automatiske dokumentmateren for å få tilgang til innmatingsmekanismen inne i
dokumentmateren, rengjør valsene eller arkskilleren, og lukk dekselet.
Vedlikeholde skriveren 27

Kapittel 1
Hvis det vises striper eller støv på skannede dokumenter eller fakser, rengjør du
plaststripen på dokumentmateren.
Slik rengjør du valsene og sorteringsputen
1. Ta ut alle originaler fra dokumentmaterskuffen.
2. Løft dekslet på den automatiske dokumentmateren (1).
Det gjør det enkelt å komme til valsene (2) og arkskilleren (3).
2
3
1
1 Deksel på automatisk dokumentmater
2 Valser
3 Arkskiller
3. Fukt en ren, lofri klut lett med destillert vann. Klem så mye som mulig av vannet ut av
kluten.
4. Bruk den fuktige kluten til å tørke av valsene og arkskilleren.
Merk Hvis det ikke blir rent når du bruker destillert vann, kan du prøve med
isopropylalkohol.
5. Lukk dekslet på den automatiske dokumentmateren.
28 Komme i gang

Slik rengjør du plaststripen i den automatiske dokumentmateren
Bruk disse instruksjonene når du skal rengjøre plaststripen inne i dokumentmateren.
1. Slå av skriveren, og trekk ut strømledningen. Du finner mer informasjon i
Slå av
skriveren.
Merk Avhengig av hvor lenge skriveren er koblet fra strøm, kan datoen og
klokkeslettet bli slettet. Du må kanskje stille inn dato og klokkeslett på nytt når du
kobler til strømledningen igjen.
2. Løft dekselet på den automatiske dokumentmateren til det stopper, og lirk deretter
dekselet forsiktig av for å åpne sperren.
Vedlikeholde skriveren 29

Kapittel 1
3. Fortsett med å løfte dekselet på den automatiske dokumentmateren til den loddrette
posisjonen.
4. Løft den automatiske dokumentmatermekanismen.
5. Rengjør plaststripen med en myk klut eller svamp som er lett fuktet med et
glassrengjøringsmiddel uten slipemidler.
Forsiktig Ikke bruk slipemidler, aceton, benzen eller karbontetraklorid på
plaststripen, fordi dette kan skade den. Ikke hell eller sprut væske direkte på
plaststripen. Væsken kan sive inn og skade skriveren.
30 Komme i gang

6. Senk forsiktig den automatiske dokumentmatermekanismen for å unngå å flytte
plaststripen, og lukk deretter dekselet på den automatiske dokumentmateren.
7. Sett i strømledningen, og slå deretter på skriveren.
Merk Hvis du fortsatt ser støv eller linjer på skanninger etter at du har rengjort
plaststripen, kan det hende at du må bestille en ny plaststripe. Du finner mer
informasjon på
Slå av skriveren
Slå av skriveren ved å trykke på -knappen på skriveren. Vent til strømlampen slukker
før du kobler fra strømledningen eller slår av en strømskinne. Hvis du slår av skriveren
på feil måte, går kanskje ikke blekkpatronvognen tilbake i riktig posisjon. Det kan føre til
problemer med blekkpatronene og utskriftskvaliteten.
www.hp.com/support.
Slå av skriveren 31

2 Utskrift
De fleste utskriftsinnstillingene håndteres automatisk av programmet du skriver ut fra.
Endre innstillingene manuelt bare når du vil endre utskriftskvalitet, skrive ut på spesielle
typer papir eller bruke spesialfunksjoner. Hvis du vil vite mer om valg av riktig papir for
dokumentene dine, kan du se
Velg en utskriftsjobb for å fortsette:
Velge utskriftsmateriale.
Skrive ut dokumenter
Skrive ut brosjyrer
Skrive ut på konvolutter
Skrive ut fotografier
Skrive ut på spesialpapir og papir med
egendefinert størrelse
Skrive ut dokumenter
Merk På enkelte typer papir kan du skrive ut på begge sider av arket (kalt tosidig
utskrift eller dupleksutskrift). Du finner mer informasjon i
(dupleksutskrift).
Merk Du kan skrive ut fra hvor som helst ved å bruke HPs ePrint-funksjon. Du finner
Følg instruksjonene for operativsystemet ditt.
•
•
32 Utskrift
mer informasjon i
Skrive ut dokumenter (Windows)
Skrive ut dokumenter (Mac OS X)
HP ePrint.
Skriv ut dokumenter uten kanter
Tosidig utskrift

Skrive ut dokumenter (Windows)
1. Legg papir i skuffen. Du finner mer informasjon i Legge i utskriftsmateriale.
2. Åpne Fil-menyen i programmet, og velg Skriv ut.
3. Kontroller at skriveren du vil bruke, er valgt.
4. Klikk på alternativet som åpner Egenskaper-dialogboksen for å endre innstillinger.
Dette alternativet kan hete Egenskaper, Alternativer, Skriveroppsett, Skriver eller
Innstillinger, avhengig av programmet.
5. Endre papirretningen i kategorien Oppsett, og papirkilde, papirtype, papirstørrelse
og kvalitet i kategorien Papir/kvalitet. Hvis du vil skrive ut i svart-hvitt, klikker du på
kategorien Avansert og endrer alternativet Skriv ut i gråtoner.
6. Klikk på OK.
7. Velg Skriv ut eller OK for å begynne å skrive ut.
Skrive ut dokumenter (Mac OS X)
1. Legg papir i skuffen. Du finner mer informasjon i Legge i utskriftsmateriale.
2. Åpne Arkiv-menyen i programmet, og velg Skriv ut.
3. Kontroller at skriveren du vil bruke, er valgt.
4. Velg utskriftsinnstillinger for alternativet på hurtigmenyene, slik det passer til
prosjektet.
Merk Klikk på den blå trekanten ved siden av Skriver-delen for å utvide
utskriftsdialogboksen og få tilgang til disse alternativene.
5. Klikk på Skriv ut for å starte utskriften.
Skrive ut brosjyrer
Merk Du kan skrive ut fra hvor som helst ved å bruke HPs ePrint-funksjon. Du finner
mer informasjon i
Følg instruksjonene for operativsystemet ditt.
•
Skrive ut brosjyrer (Windows)
Skrive ut brosjyrer (Mac OS X)
•
Skrive ut brosjyrer (Windows)
Merk Hvis du vil angi utskriftsinnstillinger for alle utskriftsjobber, gjør du endringene
i HP-programvaren som fulgte med skriveren. For mer informasjon om HPprogramvaren, se
1. Legg papir i skuffen. Du finner mer informasjon i Legge i utskriftsmateriale.
2. Åpne Fil-menyen i programmet, og velg Skriv ut.
3. Kontroller at skriveren du vil bruke, er valgt.
4. Klikk på alternativet som åpner Egenskaper-dialogboksen for å endre innstillinger.
Dette alternativet kan hete Egenskaper, Alternativer, Skriveroppsett, Skriver eller
Innstillinger, avhengig av programmet.
HP ePrint.
Verktøy for skriveradministrasjon.
Skrive ut brosjyrer 33

Kapittel 2
5. Endre papirretningen i kategorien Oppsett, og papirkilde, papirtype, papirstørrelse
og kvalitet i kategorien Papir/kvalitet. Hvis du vil skrive ut i svart-hvitt, klikker du på
kategorien Avansert og endrer alternativet Skriv ut i gråtoner.
6. Klikk på OK.
7. Klikk på Skriv ut eller OK for å starte utskriften.
Skrive ut brosjyrer (Mac OS X)
1. Legg papir i skuffen. Du finner mer informasjon i Legge i utskriftsmateriale.
2. Åpne Arkiv-menyen i programmet, og velg Skriv ut.
3. Kontroller at skriveren du vil bruke, er valgt.
4. Klikk på Paper Type/Quality (Papirtype/kvalitet) fra lokalmenyen (nedenfor
Orientation-innstillingen), og velg følgende innstillinger:
• Paper Type (Papirtype): den riktige typen brosjyrepapir
• Quality (Kvalitet): Normal eller Best
Merk Klikk på den blå trekanten ved siden av valgt Skriver for å få tilgang til
disse alternativene.
5. Velg eventuelle andre utskriftsinnstillinger du vil bruke, og klikk på Skriv ut for å starte
utskriften.
Skrive ut på konvolutter
Når du skal velge konvolutter, må du unngå konvolutter med svært glatt overflate,
selvklebende lim, klips eller vinduer. Unngå også konvolutter med tykke, ujevne eller
krøllede kanter, eller med områder som er brettet, revet eller skadet på annen måte.
Kontroller at konvoluttene du legger i skriveren, ligger tett sammen og at brettene er
skarpe.
Merk Hvis du vil vite mer om utskrift på konvolutter, kan du se dokumentasjonen
som fulgte med programmet du bruker.
Følg instruksjonene for operativsystemet ditt.
•
Skrive ut på konvolutter (Windows)
Skrive ut på konvolutter (Mac OS X)
•
Skrive ut på konvolutter (Windows)
1. Legg konvolutter i skuffen. Du finner mer informasjon i Legge i utskriftsmateriale.
2. Åpne Fil-menyen i programmet, og velg Skriv ut.
3. Kontroller at skriveren du vil bruke, er valgt.
4. Klikk på alternativet som åpner Egenskaper-dialogboksen for å endre innstillinger.
Dette alternativet kan hete Egenskaper, Alternativer, Skriveroppsett, Skriver eller
Innstillinger, avhengig av programmet.
5. I kategorien Oppsett endrer du papirretningen til Liggende.
34 Utskrift

6. Klikk på kategorien Paper/kvalitet, og velg deretter riktig konvoluttype fra
rullegardinlisten Papirstørrelse.
Tips Du kan endre flere alternativer for utskriftsjobben ved å bruke funksjonene
som er tilgjengelig i de andre kategoriene i dialogboksen.
7. Klikk på OK, og klikk deretter på Skriv ut eller OK for å starte utskriften.
Skrive ut på konvolutter (Mac OS X)
1. Legg konvolutter i skuffen. Du finner mer informasjon i Legge i utskriftsmateriale.
2. Åpne Arkiv-menyen i programmet, og velg Skriv ut.
3. Kontroller at skriveren du vil bruke, er valgt.
4. Velg riktig konvoluttstørrelse fra lokalmenyen Paper Size (Papirstørrelse).
5. Velg alternativet Orientation (Papirretning).
Merk Klikk på den blå trekanten ved siden av valgt Skriver for å få tilgang til
disse alternativene.
6. Velg eventuelle andre utskriftsinnstillinger du vil bruke, og klikk på Skriv ut for å starte
utskriften.
Skrive ut fotografier
Ikke la ubrukt fotopapir bli liggende i innskuffen. Papiret kan krølle seg, noe som kan
redusere kvaliteten på utskriften. Fotopapiret må være flatt før utskrift.
Følg instruksjonene for operativsystemet ditt.
•
Skriv ut fotografier på fotopapir (Windows)
Skrive ut fotografier på fotopapir (Mac OS X)
•
Skrive ut fotografier fra en minneenhet
•
Skrive ut DPOF-bilder
•
Skriv ut fotografier på fotopapir (Windows)
1. Legg papir i skuffen. Du finner mer informasjon i Legge i utskriftsmateriale.
2. Åpne Fil-menyen i programmet, og velg Skriv ut.
3. Kontroller at skriveren du vil bruke, er valgt.
4. Klikk på alternativet som åpner Egenskaper-dialogboksen for å endre innstillinger.
Dette alternativet kan hete Egenskaper, Alternativer, Skriveroppsett, Skriver eller
Innstillinger, avhengig av programmet.
5. Hvis du vil skrive ut i bildet svart-hvitt, klikker du på kategorien Avansert og endrer
alternativet Skriv ut i gråtoner.
6. Klikk på OK, og klikk deretter på Skriv ut eller OK for å starte utskriften.
Skrive ut fotografier på fotopapir (Mac OS X)
1. Legg papir i skuffen. Du finner mer informasjon i Legge i utskriftsmateriale.
2. Åpne Arkiv-menyen i programmet, og velg Skriv ut.
3. Kontroller at skriveren du vil bruke, er valgt.
Skrive ut fotografier 35

Kapittel 2
4. Klikk på Paper Type/Quality (Papirtype/kvalitet) fra lokalmenyen (nedenfor
Orientation-innstillingen), og velg følgende innstillinger:
• Paper Type (Papirtype): Den riktige fotopapirtypen
• Quality (Kvalitet): Best eller Maximum dpi (Maksimal oppløsning)
Merk Klikk på den blå trekanten ved siden av valgt Skriver for å få tilgang til
disse alternativene.
5. Velg riktige alternativer for Photo Fix (Fotofiks):
• Off (Av): Bruker ingen HP Real Life-teknologi på bildet.
• Basic (Grunnleggende): Fokuserer bildet automatisk, og justerer
bildeskarpheten moderat.
6. Hvis du vil skrive ut fotografiet i svart-hvitt, velger du Grayscale (Gråtoner) fra
lokalmenyen Color (Farge), og deretter ett av følgende alternativer:
• High Quality (Høy kvalitet): Bruker alle tilgjengelige farger til å skrive ut
fotografiet i gråtoner. Dette gir jevne og naturlige grånyanser.
• Black Print Cartridge Only (Bare svart blekkpatron): Bruker svart blekk til å
skrive ut fotografiet i gråtoner. Gråtonene skapes ved å variere mønsteret av
svarte punkter, noe som kan gi et kornete bilde.
7. Velg eventuelle andre utskriftsinnstillinger du vil bruke, og klikk på Skriv ut for å starte
utskriften.
Skrive ut fotografier fra en minneenhet
Funksjonen Velg bilder er tilgjengelig bare hvis minnekortet ikke innholder DPOFinnhold.
Slik skriver du ut valgte fotografier
1. Sett inn minnekortet i riktig spor på skriveren. Foto-skjermbildet vises på
2. Berør Vis og skriv ut. Fotografiene vises.
3. Gjør ett av følgende:
36 Utskrift
kontrollpanelskjermen.
a.Berør Velg alle.
b.Berør Innstillinger for å endre oppsett, papirtype eller datostempel, og velg
deretter Ferdig.
c.Berør Skriv ut. Forhåndsvisningsskjermbildet vises. På dette skjermbildet finner
du alternativer for å justere innstillingene eller legge til flere fotografier. Berør
høyre- og venstre-pilene for å forhåndsvise alle fotografiene.
d.Berør Skriv ut for å skrive ut alle fotografiene på minnekortet.

- eller a. Berør fotografiet du vil skrive ut. Fotografiet forstørres og gir deg flere
redigeringsalternativer.
•Berør opp- og ned-pilene for å angi hvor mange kopier du vil skrive ut.
•Berør Full skjerm-ikonet for å forstørre fotografiet slik at det fyller skjermen.
•Berør Rediger for å gjøre endringer til fotografiet før utskrift, som Roter,
Beskjær og Fjern røde øyne.
b. Når du er ferdig med å gjøre endringer, berører du Ferdig. Forhåndsvisningen
av det valgte fotografiet vises.
c. Berør ett av følgende alternativer:
•Berør Legg til flere for å velge og redigere flere fotografier.
•Berør Innstillinger for å endre måten fotografiene skrives ut, som oppsett,
papirtype og datostempel, og velg deretter Ferdig.
•Berør Skriv ut for å skrive ut de valgte fotografiene.
Skrive ut DPOF-bilder
Kameravalgte fotografier er fotografier du har valgt for utskrift med det digitale kameraet.
Avhengig av kameraet kan det identifisere sideoppsett, antall kopier, rotasjon og andre
utskriftsinnstillinger.
Skriveren støtter DPOF-filformat 1.1 (Digital Print Order Format), slik at du slipper å velge
fotoene som skal skrives ut, på nytt.
Når du skriver ut bilder som er valgt med kameraet, gjelder ikke utskriftsinnstillingene på
skriveren. DPOF-innstillingene for sideoppsett og antall kopier overstyrer innstillingene
på skriveren.
Merk Ikke alle digitale kameraer tillater merking av fotografier for utskrift. Se i
dokumentasjonen som fulgte med det digitale kameraet for å se om det støtter DPOFfilformat 1.1.
Slik skriver du ut bilder valgt på kameraet ved hjelp av DPOF-standarden
1. Sett inn minnekortet i riktig spor på skriveren.
2. Gjør ett av følgende når du får melding om det:
•Berør OK for å skrive ut alle DPOF-merkede fotografier.
Skriveren skriver ut alle DPOF-merkede fotografier.
•Berør Nei for å hoppe over DPOF-utskrift.
Skrive ut på spesialpapir og papir med egendefinert størrelse
Hvis programmet støtter egendefinerte papirstørrelser, angir du størrelsen i programmet
før du skriver ut dokumentet. Hvis ikke, angir du størrelsen i skriverdriveren. Du må
kanskje formatere eksisterende dokumenter på nytt for å kunne skrive dem ut på riktig
måte på egendefinert papir.
Bruk bare egendefinerte papirstørrelser som støttes av skriveren. Du finner mer
informasjon i
Papirspesifikasjoner.
Skrive ut på spesialpapir og papir med egendefinert størrelse 37

Kapittel 2
Merk På enkelte typer papir kan du skrive ut på begge sider av arket (kalt tosidig
utskrift eller dupleksutskrift). Du finner mer informasjon i
(dupleksutskrift).
Følg instruksjonene for operativsystemet ditt.
•
Skrive ut på spesialmedier eller papir med egendefinert størrelse (Mac OS X)
Konfigurere egendefinerte størrelser (Mac OS X)
•
Tosidig utskrift
Skrive ut på spesialmedier eller papir med egendefinert størrelse (Mac OS X)
Merk Før du kan skrive ut på papir med egendefinert størrelse, må du definere
størrelsen i HP-programvaren som følger med skriveren. Du finner instruksjoner i
Konfigurere egendefinerte størrelser (Mac OS X).
1. Legg riktig papir i skuffen. Du finner mer informasjon i Legge i utskriftsmateriale.
2. Åpne Arkiv-menyen i programmet, og velg Skriv ut.
3. Kontroller at skriveren du vil bruke, er valgt.
4. Under Destination Paper Size (Størrelse på målpapir) klikker du på Scale to fit
paper size (Skaler for å passe til papirstørrelse) og velger den egendefinerte
papirstørrelsen.
Velg eventuelle andre utskriftsinnstillinger du vil bruke, og klikk på Skriv ut for å starte
utskriften.
Konfigurere egendefinerte størrelser (Mac OS X)
1. Åpne Arkiv-menyen i programmet, og velg Skriv ut.
2. Velg ønsket skriver fra lokalmenyen Format for (Formater for).
3. Velg Manage Custom Sizes (Bruk egendefinerte størrelser) fra lokalmenyen Paper
Size (Papirstørrelse).
4. Klikk på + til venstre på skjermen, dobbeltklikk på Untitled (Uten navn) og skriv et
navn for den nye egendefinerte størrelsen.
5. I boksene Width (Bredde) og Height (Høyde) angir du målene og margene, hvis du
vil tilpasse dem.
6. Klikk på OK.
Skriv ut dokumenter uten kanter
Ved utskrift uten kantlinje kan du skrive ut til kanten på visse typer utskriftsmaterialer og
på mange standardstørrelser.
Merk Før du skriver ut et dokument uten kanter, åpner du filen i et program og tildeler
bildestørrelsen. Kontroller at størrelsen samsvarer med papirstørrelsen du skal skrive
ut på.
Merk Ikke alle programmer støtter utskrift uten kanter.
Følg instruksjonene for operativsystemet ditt.
•
Skrive ut dokumenter uten kanter (Windows)
Skrive ut dokumenter uten kanter (Mac OS X)
•
38 Utskrift

Skrive ut dokumenter uten kanter (Windows)
1. Legg papir i skuffen. Du finner mer informasjon i Legge i utskriftsmateriale.
2. Åpne Fil-menyen i programmet, og velg Skriv ut.
3. Kontroller at skriveren du vil bruke, er valgt.
4. Klikk på alternativet som åpner Egenskaper-dialogboksen for å endre innstillinger.
Dette alternativet kan hete Egenskaper, Alternativer, Skriveroppsett, Skriver eller
Innstillinger, avhengig av programmet.
5. Klikk på kategorien Advanced (Avansert).
6. Klikk på Skriv ut uten kanter under alternativet Utskrift uten kanter.
7. Klikk på kategorien Papir/kvalitet. Velg riktig papirtype fra nedtrekkslisten Medier.
8. Klikk på OK, og klikk deretter på Skriv ut eller OK for å starte utskriften.
Skrive ut dokumenter uten kanter (Mac OS X)
Merk Følg disse instruksjonene for å aktivere utskrift uten kanter.
Mac OS 10.6. Under Paper Type/Quality (Papirtype/kvalitet) klikker du for å merke
avmerkingsboksen Print Borderless (Skriv ut uten kanter) og justere innstillingen
Borderless Expansion (Kantløs utvidelse) etter behov.
1. Legg papir i skuffen. Du finner mer informasjon i Legge i utskriftsmateriale.
2. Åpne Arkiv-menyen i programmet, og velg Skriv ut.
3. Kontroller at skriveren du vil bruke, er valgt.
4. Klikk på Paper Type/Quality (Papirtype/kvalitet) fra lokalmenyen (nedenfor
Orientation-innstillingen), og velg følgende innstillinger:
• Paper Type: (Papirtype:) Den riktige papirtypen
• Quality (Kvalitet): Best eller Maximum dpi (Maksimal oppløsning)
5. Velg riktige alternativer for Photo Fix (Fotofiks), hvis nødvendig:
6. Velg eventuelle andre utskriftsinnstillinger du vil bruke, og klikk på Skriv ut for å starte
HP ePrint
Med HP ePrint kan du skrive ut fra e-posttilkoblede mobiltelefoner, bærbare PCer eller
andre mobile enheter - hvor som helst, når som helst. Ved å bruke den mobile enhetens
tjenester og skriverens webtjenester kan du skrive ut dokumenter på en skriver som kan
være plassert ved siden av deg eller tusenvis av mil unna.
Merk Klikk på den blå trekanten ved siden av valgt Skriver for å få tilgang til
disse alternativene.
• Off (Av): Bruker ingen HP Real Life-teknologi på bildet.
• Basic (Grunnleggende): Fokuserer bildet automatisk, og justerer
bildeskarpheten moderat.
utskriften.
HP ePrint 39

Kapittel 2
Hvis du skal bruke HP ePrint-tjenesten, må du ha følgende komponenter:
• En HP ePrint-aktivert skriver som er koblet til Internett (med en Ethernet-kabel eller
en trådløs tilkobling)
• En enhet med fungerende e-postfunksjon
Følg instruksjonene på skriverens kontrollpanel for å aktivere og konfigurere skriverens
webtjenester. Se
www.hp.com/go/ePrintCenter for mer informasjon.
Tosidig utskrift (dupleksutskrift)
På enkelte typer papir kan du skrive ut på begge sider av arket (kalt tosidig utskrift eller
dupleksutskrift).
Du kan utføre manuell tosidig utskrift ved først å skrive ut oddetallssidene, snu sidene og
deretter skrive ut partallssidene.
Du finner mer informasjon i
Retningslinjer for tosidig utskrift (dupleksutskrift).
40 Utskrift

3 Skanne
Du kan også bruke skriverens kontrollpanel til å skanne dokumenter, bilder og andre
originaler og så sende dem til ulike mål, for eksempel en mappe på en datamaskin. Du
kan også skanne disse originalene fra datamaskinen ved å bruke HP-programvaren som
følger med skriveren, eller TWAIN-kompatible eller WIA-kompatible programmer.
Når du skanner dokumenter, kan du bruke HP-programvaren til å skanne dokumenter til
et format som du kan søke, kopiere, lime inn og redigere i.
Merk Enkelte skannefunksjoner er bare tilgjengelige etter at du har installert HPprogramvaren.
Tips Hvis du har problemer med å skanne dokumenter, kan du se Løse
skanneproblemer
Denne delen inneholder følgende emner:
•
Skanne en original
Skanne en større original (A3 eller 11x17 tommer)
•
Skanne ved å bruke Webscan
•
Skanne dokumenter som redigerbar tekst
•
Skanne en original
Denne delen inneholder følgende emner:
Merk Skriveren og datamaskinen må være slått på.
Merk Hvis du skanner en original fra skriverens kontrollpanel eller fra datamaskinen
ved å bruke HP-skriverprogramvaren, må HP-programvaren som følger med
skriveren, også være installert og kjøre på datamaskinen før du skanner.
Merk Hvis du skanner en original uten kanter, lagger du originalen på
skannerglasset, ikke i dokumentmateren.
• Skanne til en datamaskin
Skanne til et minnekort
•
Skanne 41

Kapittel 3
Skanne til en datamaskin
Slik skanner du en original til en datamaskin fra skriverens kontrollpanel
Følg disse trinnene når du skal skanne fra kontrollpanelet.
1. Legg originalen med utskriftssiden ned i fremre høyre hjørne på glasset eller i den
automatiske dokumentmateren. Hvis du vil vite mer, kan du se
skannerglasset eller Legge inn en original i den automatiske dokumentmateren
(ADM).
2. Berør Skann og velg Datamaskin.
Merk Windows-brukere: Hvis din datamaskin ikke vises i listen over mål, må du
starte HP-programvarens skannefunksjon på nytt på måldatamaskinen.
3. Berør Dokumenttype for å velge typen dokument du vil lagre. Gjør eventuelle
endringer i skannealternativene.
4. Berør Start skanning.
Skanne en original fra HP-skriverprogramvaren
1. Legg originalen med utskriftssiden ned i fremre høyre hjørne på glasset eller i den
automatiske dokumentmateren. Hvis du vil vite mer, kan du se
skannerglasset eller Legge inn en original i den automatiske dokumentmateren
(ADM).
2. Åpne HP-skanneprogramvaren på datamaskinen:
• Windows: Fra datamaskinens skrivebord klikker du på Start, velger
Programmer eller Alle programmer, velger mappen for din HP-skriver og
deretter HP Skann.
• Mac OS X: Klikk på HP Utility-ikonet i Dock, klikk på Programmer og dobbeltklikk
på HP Scan 3.
3. Klikk på Scan (Skann) for å starte skanningen.
Legge en original på
Legge en original på
Merk Du finner mer informasjon i den elektroniske hjelpen som fulgte med
skanneprogramvaren.
Skanne til et minnekort
Slik skanner du en original til en datamaskin fra skriverens kontrollpanel
Følg disse trinnene når du skal skanne en original til et minnekort.
1. Legg originalen med utskriftssiden ned i fremre høyre hjørne på glasset eller i den
automatiske dokumentmateren. Hvis du vil vite mer, kan du se
skannerglasset eller Legge inn en original i den automatiske dokumentmateren
(ADM).
2. Sett inn et minnekort. Du finner mer informasjon i
3. Berør Skann, og velg deretter Minneenhet.
4. Berør Dokumenttype for å velge typen dokument du vil lagre. Gjør eventuelle
endringer i skannealternativene.
5. Berør Start skanning.
42 Skanne
Legge en original på
Sett inn et minnekort.

Skanne en større original (A3 eller 11x17 tommer)
Du kan skanne et dokument som er større enn skannerglasset ved å skanne dokumentet
i to deler. Når du har skannet de to delene, vil skriveren sette dem sammen og lagre dem
som en enkelt fil.
Merk TIFF svart og PDF svart støttes ikke for skanning i B-størrelse.
Minste topp- og bunnmarg for en stor original må være større enn eller lik 6 mm (0,24
tommer).
Skanne en original fra skriverens kontrollpanel
Følg disse trinnene når du skal skanne et stort dokument.
1. Berør Skann og velg Minneenhet.
2. Berør Dokumenttype for å velge typen dokument du vil lagre. Gjør eventuelle
endringer i skannealternativene.
3. Berør Papirstørrelse og velg enten A3 eller Ledger (11X17 tm.) for å velge
størrelsen på originaldokumentet.
4. Berør Innstillinger for å endre navn på skannefilen ELLER endre utskriftskvaliteten.
5. Berør Start skanning for å laste inn animasjonen som viser hvordan du legger
A3/11x17-originalen på skannerglasset.
Legg i originalen slik det er vist i animasjonen, og velg deretter Skann.
6. Velg Fortsett når du blir bedt om det.
7. Snu papiret slik det er vist i animasjonen, og velg deretter Skann. Skriveren setter
sammen de to kopiene til ett dokument.
Skanne en større original (A3 eller 11x17 tommer) 43

Kapittel 3
Skanne en original fra ArcSoft (bare Windows)
1. Legg originalen med utskriftssiden ned i høyre eller venstre bakre hjørne på glasset.
Du finner mer informasjon i
2. Åpne skanneprogramvaren på datamaskinen.
Fra datamaskinens skrivebord klikker du på Start, velger Programmer eller Alle
programmer, velger mappen for din HP-skriver og deretter HP Skann.
3. Berør Størrelse original for å velge størrelsen på originaldokumentet, og velg
deretter A3 eller 11 x 17 tommer.
Legge en original på skannerglasset.
Skanne ved å bruke Webscan
Webscan er en funksjon i den innebygde webserveren som lar deg skanne fotografier og
dokumenter fra skriveren til datamaskinen via en nettleser. Denne funksjonen er
tilgjengelig selv om du ikke installerte skriverprogramvaren på datamaskinen.
Merk Webscan støtter ikke skanning av store dokumenter.
Hvis du vil vite mer om den innebygde webserveren, kan du se
webserver.
Slik skanner du med Webscan
1. Legg originalen med utskriftssiden ned i fremre høyre hjørne på glasset eller i den
automatiske dokumentmateren. Se Legge en original på skannerglasset eller
en original på skannerglasset eller Legge inn en original i den automatiske
dokumentmateren (ADM) for mer informasjon.
2. Åpne den innebygde webserveren. Du finner mer informasjon i
webserver.
3. Klikk på kategorien Skann, klikk på Webscan i den venstre ruten, angi valg for
alternativene og klikk på Start skanning.
Innebygd
Legge
Innebygd
Skanne dokumenter som redigerbar tekst
Når du skanner dokumenter, kan du bruke HP-programvaren til å skanne dokumenter til
et format som du kan søke, kopiere, lime inn og redigere i. Det lar deg redigere brev,
avisutklipp og mange andre dokumenter.
44 Skanne

Gjør følgende for å sikre at programvaren kan konvertere dokumenter vellykket:
• Kontroller at skannerglasset eller ADM-vinduet er rent.
Når skriveren skanner dokumentet, kan flekker eller støv på skannerglasset eller
ADM-vinduet også skannes og slik hindre programvaren i å konvertere dokumentet
til redigerbar tekst.
• Kontroller at dokumentet er lagt i riktig.
Når du skanner dokumenter som redigerbar tekst fra den automatiske
dokumentmateren, må originalen legges inn i materen med toppen fremover og
utskriftssiden opp. Når du skanner fra skannerglasset, må originalen legges i med
toppen mot høyre kant av skannerglasset. Pass også på at dokumentet ikke er
forskjøvet. Hvis du vil vite mer, kan du se
Legge en original på skannerglasset eller
Legge inn en original i den automatiske dokumentmateren (ADM).
• Kontroller at teksten på dokumentet er tydelig.
Hvis dokumentet skal kunne konverteres til redigerbar tekst, må originalen være
tydelig og av høy kvalitet. Følgende kan føre til at programvaren ikke konverterer
dokumentet riktig:
◦ Teksten på originalen er blek eller originalen er krøllet.
◦ Teksten er for liten.
◦ Dokumentets struktur er for kompleks.
◦ Teksten er for tett. For eksempel, hvis teksten som programvaren skal konvertere,
har manglende tegn eller tegn som er satt sammen, kan "rn" vises som "m".
◦ Teksten er på en farget bakgrunn. Fargede bakgrunner kan føre til at bilder i
forgrunnen blandes for mye.
Skanne dokumenter som redigerbar tekst 45

4 Kopiere
Du kan lage fargekopier og gråtonekopier i høy kvalitet på mange ulike papirtyper og størrelser.
Merk Hvis du kopierer et dokument når en faks blir mottatt, lagres faksen i skriverens
minne til kopieringen er fullført. Dette kan redusere antall fakssider som lagres i
minnet.
Tips Hvis du har problemer med å skanne dokumenter, kan du se Løse
kopieringsproblemer.
Denne delen inneholder følgende emner:
•
Kopiere dokumenter
Endre kopieringsinnstillinger
•
Kopiere dokumenter
Du kan lage kvalitetskopier fra skriverens kontrollpanel.
Slik kopierer du dokumenter
1. Kontroller at det er lagt papir i hovedskuffen.
2. Legg originalen med utskriftssiden ned i fremre høyre hjørne på glasset eller i den
automatiske dokumentmateren. Hvis du vil vite mer, kan du se
skannerglasset eller Legge inn en original i den automatiske dokumentmateren
(ADM).
Legge en original på
3. Berør Kopier.
4. Endre eventuelle andre innstillinger. Hvis du vil ha mer informasjon, se
5. Berør ett av følgende for å starte kopieringsjobben:
Kopiere en stor original (A3 eller 11x17 tommer)
Du kan kopiere et dokument som er større enn skannerglasset ved å skanne dokumentet
i to skanninger. Deretter vil skriveren skrive ut skanningene på ett papirark.
46 Kopiere
Merk Hvis du skal kopiere et bilde, legger du bildet på skannerglasset med
forsiden ned, slik det vises på symbolet på kanten av skannerglasset.
Endre
kopieringsinnstillinger.
• Start Svart: For å velge en kopieringsjobb i svart-hvitt.
• Start Farge: For å velge en kopieringsjobb i farger.
Merk Hvis du har en fargeoriginal, vil funksjonen Svart lage en svart/hvitt-kopi
av fargeoriginalen, mens Farge-funksjonen lager en fullfargekopi av
fargeoriginalen.
Merk Minste topp- og bunnmarg for en stor original må være større enn eller lik 6
mm (0,24 tommer).

1. Kontroller at det er lagt A3- eller 11x17-tommers papir i hovedskuffen.
2. Berør Kopier.
3. Berør A3/11x17-avmerkingsboksen på Kopi-skjermbildet, og velg Innstillinger for å
endre eventuelle andre kopieringsinnstillinger.
4. Velg Svart for å lage en kopi i svart-hvitt, eller Farge for å lage en fargekopi.
5. Velg størrelsen på originalen.
6. Legg i originalen slik det er vist i animasjonen, og velg deretter Skann.
7. Velg Fortsett når du blir bedt om det.
8. Snu originalen slik det er vist i animasjonen, og velg deretter Skann. Skriveren setter
sammen de to kopiene til ett dokument og forhåndsviser det.
9. Berør Kopier for å skrive ut kopien.
Endre kopieringsinnstillinger
Du kan tilpasse kopieringsjobber ved hjelp av de ulike innstillingene som er tilgjengelig
fra skriverens kontrollpanel, inkludert følgende:
• Antall kopier
• Kopipapirstørrelse
• Kopipapirtype
• Kopihastighet eller -kvalitet
• Lysere/mørkere-innstillinger
• Endre størrelse på originalene slik at de får plass på forskjellige papirstørrelser
Du kan bruke disse innstillingene for enkeltjobber, eller du kan lagre dem slik at de brukes
som standard for fremtidige jobber.
Slik endrer du kopieringsinnstillinger for en enkelt jobb
1. Berør Kopier.
2. Velg kopieringsinnstillingene du vil endre.
3. Berør Start Svart eller Start Farge.
Slik lagrer du gjeldende innstillinger som standardverdier for fremtidige jobber
1. Berør Kopier.
2. Gjør eventuelle endringer i kopieringsinnstillingene, og berør deretter Innstillinger.
3. Berør pil ned
4. Berør Ja, endre standarder, og velg deretter Ferdig.
, og velg deretter Angi som ny standard .
Endre kopieringsinnstillinger 47

5 Faks
Du kan bruke skriveren til å sende og motta fakser, inkludert fargefakser. Du kan
planlegge at fakser sendes senere, og du kan sette opp kortnumre for å sende fakser
raskt og enkelt til numre du bruker ofte. Fra skriverens kontrollpanel kan du også angi en
rekke faksalternativer, som oppløsning og kontrast mellom lyse og mørke områder på
fakser du sender.
Merk Før du begynner å fakse må du kontrollere at du har satt opp skriveren riktig
for faksing. Du har kanskje allerede gjort dette som en del av førstegangsoppsettet,
ved hjelp av kontrollpanelet eller HP-programvaren som fulgte med skriveren. Du kan
kontrollere at faksen er riktig satt opp ved å teste faksoppsettet fra kontrollpanelet.
Se
Teste faksoppsettet for mer informasjon om fakstesten.
Tips Hvis du har problemer med å skanne dokumenter, kan du se Løse
faksproblemer.
Denne delen inneholder følgende emner:
•
Sende en faks
Motta en faks
•
Konfigurere kortnumre
•
Endre faksinnstillinger
•
Faks og digitale telefontjenester
•
Fax over Internet Protocol
•
Bruke rapporter
•
Sende en faks
Du kan sende en faks på mange måter. Ved hjelp av skriverens kontrollpanel kan du
sende en faks i svart-hvitt eller farger. Du kan også sende en faks manuelt fra en tilkoblet
telefon. Det gjør at du kan snakke med mottakeren før du sender faksen.
Denne delen inneholder følgende emner:
•
Sende en standardfaks
Sende en standardfaks fra datamaskinen
•
Sende en faks manuelt fra en telefon
•
Sende en faks ved å bruke overvåket oppringing
•
Sende en faks fra minnet
•
Tidfeste sending av en faks senere
•
Sende en faks til flere mottakere
•
Sende en faks i feilkorreksjonsmodus
•
Sende en standardfaks
Du kan enkelt sende en svart/hvitt- eller fargefaks med én eller flere sider ved hjelp av
skriverens kontrollpanel.
48 Faks

Merk Hvis du trenger skriftlig bekreftelse på at faksene ble sendt, kan du aktivere
faksbekreftelse før du begynner å sende faksen.
Tips Du kan også sende en faks manuelt fra en telefon eller ved å bruke overvåket
oppringing. Med disse funksjonene kan du kontrollere nummeroppringingen. De er
også nyttige hvis du for eksempel vil ringe ved hjelp av et kort og du må svare på
tonebeskjedene når du slår nummeret.
Sende en standardfaks fra skriverens kontrollpanel
1. Legg originalen med utskriftssiden ned i fremre høyre hjørne på glasset eller i den
automatiske dokumentmateren. Hvis du vil vite mer, kan du se
skannerglasset eller Legge inn en original i den automatiske dokumentmateren
(ADM).
2. Berør Faks.
3. Angi faksnummeret ved hjelp av nummertastene.
Tips Hvis du skal legge inn en pause i faksnummeret du skriver inn, berører du
* flere ganger til det vises en tankestrek (-) på skjermen.
4. Berør Start Svart eller Start Farge.
Hvis skriveren registrerer at en original er lagt i den automatiske
dokumentmateren, sendes dokumentet til nummeret du angav.
Tips Hvis mottakeren får problemer med kvaliteten på faksen du sendte, kan du
forsøke å endre oppløsningen eller kontrasten for faksen.
Legge en original på
Sende en standardfaks fra datamaskinen
Du kan sende et dokument på datamaskinen som en faks, uten å skrive ut en kopi og
fakse den fra skriveren.
Merk Fakser som sendes fra datamaskinen på denne måten, bruker skriverens
fakstilkobling, ikke Internett-tilkoblingen eller datamodemet. Du må derfor passe på
at skriveren er koblet til en telefonlinje som virker, og at faksfunksjonen er konfigurert
og virker riktig.
Hvis du skal bruke denne funksjonen, må du installere skriverprogramvaren ved hjelp av
installeringsprogrammet på CDen med HP-programvare som fulgte med skriveren.
Windows
1. Åpne dokumentet på datamaskinen som du vil fakse.
2. Åpne Fil-menyen i programmet, og velg Skriv ut.
3. Kontroller at skriveren du vil bruke, er valgt.
Tips Velg skriveren som har “fax” i navnet.
4. Hvis du vil endre innstillinger (som å velge å sende dokumentet som en faks i svart-
hvitt eller farger), klikker du på alternativet som åpner Egenskaper-dialogboksen.
Dette alternativet kan hete Egenskaper, Alternativer, Skriveroppsett, Skriver eller
Innstillinger, avhengig av programmet.
Sende en faks 49

Kapittel 5
5. Når du har endret eventuelle innstillinger, klikker du på OK.
6. Klikk på Skriv ut eller OK.
7. Skriv faksnummeret og annen informasjon til mottakeren, endre eventuelle andre
innstillinger for faksen og klikk på Send faks. Skriveren begynner å slå faksnummeret
og fakser dokumentet.
Mac OS X
1. Åpne dokumentet på datamaskinen som du vil fakse.
2. Åpne Arkiv-menyen i programmet, og velg Skriv ut.
3. Kontroller at skriveren du vil bruke, er valgt.
Tips Velg skriveren som har “(Faks)” i navnet.
4. Velg Fax Recipients (Faksmottakere) fra lokalmenyen nedenfor Orientation
(Papirretning).
Merk Klikk på den blå trekanten ved siden av valgt Skriver for å se lokalmenyen.
5. Skriv faksnummeret og annen informasjon i boksene, og klikk deretter på Add to
Recipients (Legg til i mottakere).
6. Velg Fax Mode (Faksmodus) og eventuelle andre faksalternativer, og klikk deretter
på Send Fax Now (Send faks nå). Skriveren begynner å slå faksnummeret og fakser
dokumentet.
Sende en faks manuelt fra en telefon
Når du sender en faks manuelt, kan du ta en telefon og snakke med mottakeren før du
sender faksen. Dette er nyttig hvis du vil informere mottakeren om at du kommer til å
sende en faks før du sender den. Når du sender en faks manuelt, kan du høre ringetoner,
telefonmeldinger eller andre lyder gjennom telefonrøret. Dette gjør det enkelt å bruke et
telefonkort til å sende faksen.
Avhengig av hvordan mottakerens faksmaskin er satt opp, kan mottakeren svare på
telefonen eller faksmaskinen kan ta imot anropet. Hvis en person svarer, kan du snakke
med mottakeren før du sender faksen. Hvis en faksmaskin svarer på anropet, kan du
sende faksen direkte til faksmaskinen når du hører fakstonene fra mottakermaskinen.
Slik sender du en faks manuelt fra en tilleggstelefon
1. Legg originalen med utskriftssiden ned i fremre høyre hjørne på glasset eller i den
automatiske dokumentmateren. Hvis du vil vite mer, kan du se
skannerglasset eller Legge inn en original i den automatiske dokumentmateren
(ADM).
2. Berør Faks.
3. Slå nummeret ved hjelp av tastaturet på telefonen som er koblet til skriveren.
Merk Ikke bruk tastaturet på kontrollpanelet på skriveren når du skal sende en
faks manuelt. Du må bruke tastaturet på telefonen til å slå mottakernummeret.
Legge en original på
50 Faks

4. Hvis mottakeren tar telefonen, kan du føre en samtale før du sender faksen.
Merk Hvis en faksmaskin svarer på anropet, vil du høre fakstoner fra
mottakermaskinen. Fortsett til neste trinn for å overføre faksen.
5. Når du er klar til å sende faksen, berører du Start Svart eller Start Farge.
Merk Hvis du ser melding om det, velger du Send faks.
Hvis du snakker med mottakeren før du sender faksen, må du informere mottakeren
om å trykke på Start på sin faksmaskin når han eller hun hører fakstoner.
Telefonlinjen blir stille mens faksen overføres. Du kan nå legge på telefonen. Hvis du
vil fortsette samtalen med mottakeren, venter du på linjen til faksoverføringen er
fullført.
Sende en faks ved å bruke overvåket oppringing
Overvåket oppringing lar deg slå et nummer fra skriverens kontrollpanel på samme måte
som på en vanlig telefon. Når du sender en faks med overvåket oppringing, kan du høre
summetonene, telefonmeldingene og andre lyder gjennom høyttalerne på skriveren. Det
gjør at du kan svare på meldinger mens du slår nummeret, samt bestemme hvor raskt
nummeret skal slås.
Tips Hvis du bruker et telefonkort og ikke oppgir PIN-koden raskt nok, kan skriveren
begynne å sende fakstoner for raskt slik at PIN-koden ikke blir gjenkjent av
telefonkorttjenesten. Hvis dette skjer, kan du opprette en kortnummeroppføring for å
lagre PIN-koden til telefonkortet.
Merk Kontroller at volumet er slått på. Hvis ikke, hører du ikke summetonen.
Sende en faks ved hjelp av funksjonen for overvåket oppringing fra skriverens
kontrollpanel
1. Legg i originalene. Hvis du vil vite mer, kan du se
skannerglasset eller Legge inn en original i den automatiske dokumentmateren
(ADM).
2. Berør Faks, og berør deretter Start Svart eller Start Farge.
Hvis skriveren registrerer at en original er lagt i den automatiske dokumentmateren,
hører du en summetone.
3. Når du hører summetonen, angir du nummeret ved hjelp av tastaturet på skriverens
kontrollpanel.
4. Følg alle instruksjoner som gis.
Tips Hvis du bruker et telefonkort til å sende en faks og du har lagret kortets
PIN-kode som en kortnummeroppføring, berører du
kortnummeroppføringen der PIN-koden er lagret.
Faksen sendes når mottakermaskinen svarer.
Sende en faks fra minnet
Du kan skanne en faks i svart-hvitt til minnet og deretter sende faksen fra minnet. Denne
funksjonen er nyttig hvis faksnummeret du prøver å nå, er opptatt eller midlertidig
utilgjengelig. Skriveren skanner originalene til minnet og sender dem så snart den kan
Legge en original på
(Kortnummer) for å velge
Sende en faks 51

Kapittel 5
koble til mottakermaskinen. Når skriveren har skannet sidene til minnet, kan du fjerne
originalene fra dokumentmaterskuffen eller skannerglasset.
Merk Du kan sende bare svart-hvitt-fakser fra minnet.
Sende en faks fra minnet
1. Legg i originalene. Hvis du vil vite mer, kan du se
skannerglasset eller Legge inn en original i den automatiske dokumentmateren
(ADM).
2. Berør Faks og deretter Faksinnstillinger.
3. Berør Skann og faks.
4.
Skriv faksnummeret ved hjelp av tastaturet, berør
kortnummer, eller berør
5. Berør Start faks.
Skriveren skanner originalene til minnet, og sender faksen når mottakermaskinen er
tilgjengelig.
Tidfeste sending av en faks senere
Du kan tidfeste sending av en svart-hvit faks innenfor de neste 24 timene. Det gjør at du
for eksempel kan sende en svart-hvit faks sent på kvelden når trafikken på telefonlinjene
ikke er så stor og takstene er lavere. Skriveren sender automatisk faksen på angitt
tidspunkt.
Du kan bare tidfeste sendingen av én faks om gangen. Du kan imidlertid fortsette å sende
fakser som normalt selv om en faks er tidfestet.
Legge en original på
(Kortnummer) for å velge et
(Anropshistorikk) for å velge et tidligere brukt nummer.
52 Faks
Merk Du kan bare sender fakser i svart-hvitt.
Planlegge fakssending fra skriverens kontrollpanel
1. Legg i originalene. Hvis du vil vite mer, kan du se
Legge en original på
skannerglasset eller Legge inn en original i den automatiske dokumentmateren
(ADM).
2. Berør Faks og deretter Faksinnstillinger.
3. Berør Send faks senere.
4. Oppgi sendetidspunktet ved hjelp av talltastaturet, berør AM eller PM og velg
Ferdig.
5.
Skriv faksnummeret ved hjelp av tastaturet, berør
kortnummer, eller berør
(Anropshistorikk) for å velge et tidligere brukt nummer.
(Kortnummer) for å velge et
6. Berør Start faks.
Skriveren skanner alle sidene, og det angitte tidspunktet vises på skjermen. Faksen
blir sendt på det planlagte tidspunktet.

Avbryte en tidfestet faks
1. Berør Send faks senere-meldingen på skjermen.
– ELLER –
Berør Faks og velg deretter Faksinnstillinger.
2. Berør Avbryt planlagt faks.
Sende en faks til flere mottakere
Du kan sende en faks til flere mottakere samtidig ved å samle individuelle kortnumre i
gruppekortnumre.
Slik sender du en faks til flere mottakere ved å bruke gruppekortnumre
1. Legg i originalene. Hvis du vil vite mer, kan du se
skannerglasset eller Legge inn en original i den automatiske dokumentmateren
(ADM).
2.
Berør Faks, berør
deretter gruppen du vil fakse til.
3. Berør Start svart.
Hvis skriveren registrerer at en original er lagt i den automatiske dokumentmateren,
sendes dokumentet til hvert nummer i gruppekortnummeret.
Merk Når du bruker gruppekortnumre, kan du bare sende fakser i svart-hvitt.
Skriveren skanner faksen til minnet, og slår deretter det første nummeret. Når
tilkoblingen er etablert, sendes faksen, og neste nummer slås. Hvis nummeret er
opptatt eller ikke svarer, følger skriveren innstillingene for Hvis opptatt, ring på
nytt og Hvis ubesvart, ring på nytt. Hvis det ikke kan opprettes en tilkobling,
slås neste nummer, og det genereres en feilrapport.
Legge en original på
(Kortnummer) for å velge en kortnummeroppføring, og velg
Sende en faks i feilkorreksjonsmodus
Feilkorreksjonsmodus (ECM) hindrer tap av data på grunn av dårlige telefonlinjer ved
å oppdage feil som oppstår under overføringen og automatisk anmode om ny overføring
av delen med feil. Telefonkostnadene påvirkes ikke, og kan til og med bli redusert, på
gode telefonlinjer. På dårlige telefonlinjer vil ECM øke sendetiden og telefonkostnadene,
men sender dataene mye mer pålitelig. Standardinnstillingen er På. Slå av ECM bare
hvis telefonkostnadene økes betydelig og du kan godta dårligere kvalitet i bytte mot lavere
kostnader.
Ta følgende med i betraktningen før du slår av ECM-innstillingen. Hvis du slår av ECM
• Kvaliteten og overføringshastigheten for fakser du sender og mottar påvirkes.
• Fakshastighet settes automatisk til Middels.
• Du ikke lenger sender eller mottar fakser i farger.
Slik endrer du ECM-innstillingen fra kontrollpanelet
1. Berør pil høyre
2. Berør Faksoppsett, og velg deretter Avansert faksoppsett.
3. Berør pil ned
4. Velg På eller Av.
fra startskjermbildet, og velg deretter Oppsett.
, og velg deretter Feilkorreksjonsmodus.
53

Kapittel 5
Motta en faks
Du kan motta fakser automatisk eller manuelt. Hvis du slår av Autosvar, må du motta
fakser manuelt. Hvis du slår på Autosvar (standardinnstillingen), vil skriveren automatisk
svare på innkommende anrop og motta fakser etter antall ring som er angitt i Antall ring
til svar-innstillingen. (Standard Antall ring til svar-innstilling er fem ring.)
Hvis du mottar en faks i Legal-størrelse eller større, og skriveren ikke er satt til å bruke
papir i Legal-størrelse, vil skriveren forminske faksen slik at den får plass på papiret som
er lagt i. Hvis du har deaktivert Automatisk reduksjon-funksjonen, skrives faksen ut på
to sider.
Merk Hvis du kopierer et dokument når en faks blir mottatt, lagres faksen i skriverens
minne til kopieringen er fullført. Dette kan redusere antall fakssider som lagres i
minnet.
• Motta en faks manuelt
Sette opp sikring av faks
•
Skrive ut mottatte fakser på nytt fra minnet
•
Poll for å motta en faks
•
Videresende fakser til et annet nummer
•
Angi papirstørrelse for mottatte fakser
•
Angi automatisk reduksjon for innkommende fakser
•
Blokkere uønskede faksnumre
•
Motta fakser til datamaskinen (Faks til PC og Faks til Mac)
•
Motta en faks manuelt
Når du snakker i telefonen, kan personen du snakker med, sende deg en faks mens du
er tilkoblet. Dette kalles manuell faksing. Bruk instruksjonene i dette avsnittet når du skal
motta en manuell faks.
Merk Du kan løfte av telefonrøret for å snakke eller lytte etter fakstoner.
Du kan motta fakser manuelt for en telefon som er:
• Koblet direkte til skriveren (på 2-EXT-porten)
• På samme telefonlinje, men ikke koblet direkte til skriveren
Motta en faks manuelt
1. Kontroller at skriveren er slått på, og at det er papir i hovedskuffen.
2. Ta ut alle originaler fra dokumentmaterskuffen.
3. Angi et høyt tall for innstillingen Antall ring til svar, slik at du rekker å svare på det
innkommende anropet før skriveren svarer. Du kan også slå av Autosvar-
innstillingen slik at skriveren ikke automatisk svarer på innkommende anrop.
54 Faks

4. Hvis du snakker med avsenderen på telefonen, ber du avsenderen om å trykke på
Start på sin faksmaskin.
5. Når du hører fakstoner fra avsendermaskinen, gjør du følgende:
a.Berør Faks, og velg deretter Start Svart eller Start Farge.
b. Når skriveren har begynt å motta faksen, kan du legge på røret eller holde linjen.
Telefonlinjen er stille under faksoverføringen.
Sette opp sikring av faks
Avhengig av dine preferanser og sikkerhetskrav kan du konfigurere skriveren til å lagre
alle mottatte fakser, bare fakser som mottas mens skriveren er i en feiltilstand, eller ingen
mottatte fakser.
Følgende modi for sikring av faks er tilgjengelige:
På Standardinnstillingen. Når Sikring av faks er På, lagrer skriveren alle
Kun ved feil Får skriveren til å lagre fakser i minnet bare hvis det er en feiltilstand som
Av Fakser lagres aldri i minnet. Du kan for eksempel slå av Sikring av faks av
mottatte fakser i minnet. Dette gjør at du kan skrive ut på nytt opptil åtte av
de sist utskrevne faksene, hvis de fremdeles er lagret i minnet.
Merk Når det er lite skriverminne, overskreves de eldste utskrevne
faksene etter hvert som nye fakser mottas. Hvis minnet blir fullt av fakser
som ikke er skrevet ut, slutter skriveren å svare på innkommende
faksanrop.
Merk Hvis du mottar en faks som er for stor, for eksempel et svært detaljert
fargefoto, kan det hende at det ikke er plass til å lagre den minnet.
hindrer skriveren i å skrive ut faksene (hvis skriveren for eksempel er tom
for papir). Skriveren fortsetter å lagre innkommende fakser så lenge det er
tilgjengelig minne. (Hvis minnet blir fullt, slutter skriveren å svare på
innkommende faksanrop.) Når feiltilstanden er løst, skrives faksene i
minnet ut automatisk, og slettes deretter fra minnet.
sikkerhetsgrunner. Hvis det oppstår en feiltilstand som hindrer skriveren i
å skrive ut (hvis skriveren for eksempel går tom for papir), slutter skriveren
å svare på innkommende faksanrop.
Merk Hvis Sikring av faks er aktivert og du slår av skriveren, slettes alle fakser i
minnet, inkludert alle ikke utskrevne fakser du kan ha mottatt mens skriveren var i en
feiltilstand. Du må kontakte avsenderne for å be dem om sende eventuelle ikke
utskrevne fakser på nytt. Hvis du vil se en liste over fakser du har mottatt, skriver du
ut Fakslogg. Fakslogg slettes ikke når skriveren slås av.
Sette opp sikring av faks fra kontrollpanelet på skriveren
1. Berør pil høyre
, og velg deretter Oppsett.
2. Berør Faksoppsett, og velg deretter Avansert faksoppsett.
3. Berør Sikring av faksmottak.
4. Berør ett av de tilgjengelige alternativene.
Skrive ut mottatte fakser på nytt fra minnet
Hvis du setter modusen Sikring av faks til På, lagres alle mottatte fakser i minnet,
uavhengig av om det er feil på skriveren eller ikke.
Motta en faks 55

Kapittel 5
Merk Når minnet er fullt, blir de eldste utskrevne faksene overskrevet etter hvert som
nye fakser mottas. Hvis alle de lagrede faksene ikke er skrevet ut, vil ikke skriveren
motta flere faksanrop før du skriver ut eller sletter faksene i minnet. Du kan også slette
faksene i minnet av sikkerhets- eller personverngrunner.
Avhengig av størrelsen på faksene i minnet kan du skrive ut på nytt opptil åtte av de sist
mottatte faksene som er skrevet ut, hvis de fremdeles er i minnet. Du trenger kanskje å
skrive ut en faks på nytt hvis du har mistet den siste utskriften.
Skrive ut fakser i minnet fra skriverens kontrollpanel
1. Kontroller at det er lagt papir i hovedskuffen.
2. Berør pil høyre
3. Berør Verktøy, og velg deretter Skriv ut fakser i minnet.
Faksene skrives ut i motsatt rekkefølge som de ble mottatt i, med den siste mottatte
faksen først, og så videre.
4.
Hvis du vil stanse utskriften av faksene i minnet, berører du
Poll for å motta en faks
Ved hjelp av polling kan skriveren spørre en annen faksmaskin om å sende en faks den
har i fakskøen. Når du bruker funksjonen Poll for å motta, ringer skriveren til den aktuelle
faksmaskinen og ber den sende faksen. Den aktuelle faksmaskinen må være satt opp
for polling og ha en faks klar til sending.
, og velg deretter Oppsett.
(Avbryt-knapp).
Merk Skriveren støtter ikke sikkerhetskoder for polling. Polling-sikkerhetskoder er
en sikkerhetsfunksjon som krever at mottakermaskinen oppgir en sikkerhetskode til
skriveren den poller for å kunne motta faksen. Kontroller at skriveren du poller ikke
bruker sikkerhetskode (eller ikke har endret standard sikkerhetskode), ellers vil ikke
skriveren kunne motta faksen.
Sette opp poll for mottak av faks, fra skriverens kontrollpanel
1. Berør Faks og velg deretter Faksinnstillinger.
2. Berør Poll for å motta.
3. Angi faksnummeret til den andre faksmaskinen.
4. Berør Start faks.
Videresende fakser til et annet nummer
Du kan konfigurere skriveren for å videresende dine fakser til et annet faksnummer. En
mottatt fargefaks videresendes i svart-hvitt.
HP anbefaler at du kontrollerer at nummeret du videresender fakser til, er en fakslinje
som virker. Send en testfaks for å forsikre deg om at faksmaskinen kan motta faksene
du videresender.
Videresende fakser fra skriverens kontrollpanel
1. Berør pil høyre
2. Berør Faksoppsett, og velg deretter Avansert faksoppsett.
, og velg deretter Oppsett.
56 Faks

3. Berør pil ned , og velg deretter Videresending av faks.
4. Berør På (Skriv ut og videresend) for å skrive ut og videresende faksen, eller velg
På (Videresend) for å videresende faksen.
Merk Hvis skriveren ikke kan videresende faksen til angitt faksmaskin (hvis den
for eksempel ikke er slått på), vil skriveren skrive ut faksen. Hvis du konfigurerer
skriveren for å skrive ut feilrapporter for mottatte fakser, skriver den også ut en
feilrapport.
5. Når du blir bedt om det, skriver du inn nummeret til faksmaskinen som skulle motta
de videresendte faksene, og deretter berører du Ferdig. Gjenta for hver av følgende
ledetekster: startdato, starttid, sluttdato og sluttid.
6. Videresending av faks er aktivert. Berør Ok for å bekrefte.
Hvis skriveren mister strømtilførselen når Videresending av faks er satt opp, lagrer
den Videresending av faks-innstillingen og telefonnummeret. Når strømtilførselen
gjenopprettes, vil Videresending av faks-innstillingen fremdeles være På.
Merk Du kan avbryte videresending av faks ved å velge Av fra Videresending
av faks-menyen.
Angi papirstørrelse for mottatte fakser
Du kan velge papirstørrelsen for mottatte fakser. Papirstørrelsen du velger, må være den
samme som er lagt i hovedskuffen. Fakser kan bare skrives ut på Letter-, A3-, A4- eller
Legal-papir.
Merk Hvis det er feil størrelse i hovedskuffen når du mottar en faks, skrives ikke
faksen ut, og du vil se en feilmelding på skjermen. Legg i Letter- eller A4-papir og
berør OK for å skrive ut faksen.
Angi papirstørrelse for mottatte fakser fra skriverens kontrollpanel
1. Berør pil høyre
2. Berør Faksoppsett, og velg deretter Grunnleggende faksoppsett.
3. Berør Papirstørrelse for faks, og velg deretter et alternativ.
, og velg deretter Oppsett.
Angi automatisk reduksjon for innkommende fakser
Automatisk reduksjon-innstillingen avgjør hva skriveren skal gjøre hvis den mottar en
faks som er for stor for standard papirstørrelse. Denne innstillingen er slått på som
standard, så bildet av den innkommende faksen reduseres slik at det får plass på én side
(hvis mulig). Hvis denne funksjonen slås av, vil informasjon som ikke får plass på den
første siden, skrives ut på en ny side. Automatisk reduksjon er nyttig når du mottar en
faks i Legal-størrelse og papiret i hovedskuffen er i Letter-størrelse.
Automatisk reduksjon er nyttig når du mottar en faks som er større enn A4/Letter, og det
ligger A4/Letter-papir i hovedskuffen.
Motta en faks 57

Kapittel 5
Angi automatisk reduksjon fra skriverens kontrollpanel
1. Berør pil høyre
, og velg deretter Oppsett.
2. Berør Faksoppsett, og velg deretter Avansert faksoppsett.
3. Berør Automatisk reduksjon, og velg deretter På eller Av.
Blokkere uønskede faksnumre
Hvis du abonnerer på en tjeneste for oppringer-ID gjennom telefonselskapet, kan du
blokkere spesifikke faksnumre slik at skriveren ikke skriver ut fakser som mottas fra de
numrene. Når et innkommende faksanrop mottas, sammenlikner skriveren nummeret
med listen over uønskede faksnumre for å avgjøre om anropet skal blokkeres. Hvis
nummeret samsvarer med et nummer på listen over blokkerte faksnumre, skrives ikke
faksen ut. (Maksimalt antall faksnumre du kan blokkere, varierer etter modell.)
Merk Denne funksjonen støttes ikke i alle land eller regioner. Hvis den ikke støttes
i ditt land / din region, vil ikke Søppelfaksblokkering vises i menyen Grunnleggende
faksoppsett.
Merk Hvis det ikke er lagt til noen telefonnumre i listen med Anroper-IDer, antas det
at tjenesten for Anroper-ID ikke er bestilt fra telefonselskapet.
• Legge til numre på søppelfakslisten
Fjerne numre fra søppelfakslisten
•
Skrive ut en søppelfaksrapport
•
Legge til numre på søppelfakslisten
Du kan blokkere bestemte numre ved å legge dem til i søppelfakslisten.
Legge til et nummer på søppelfakslisten
1. Berør pil høyre
, og velg deretter Oppsett.
2. Berør Faksoppsett, og velg deretter Grunnleggende faksoppsett.
3. Berør pil ned
, og velg deretter Søppelfaksblokkering.
4. Det vises en melding om at oppringer-ID kreves for å blokkere søppelfakser. Berør
OK for å fortsette.
5. Berør Legg til numre.
6. Hvis du vil velge et faksnummer som skal blokkeres, fra listen over oppringer-IDer,
berører du Velg fra oppringer-ID-logg.
- eller Hvis du vil legge inn et faksnummer som skal blokkeres, manuelt, velger du Angi et
nytt nummer.
7. Når du har angitt et faksnummer som skal blokkeres, berører du Ferdig.
Merk Kontroller at du skriver faksnummeret slik det vises på
kontrollpanelskjermen, og ikke slik det vises i fakstoppteksten på den mottatte
faksen, fordi disse numrene kan være forskjellige.
58 Faks

Fjerne numre fra søppelfakslisten
Hvis du ikke lenger vil blokkere et faksnummer, kan du fjerne det fra søppelfakslisten.
Fjerne numre fra søppelfakslisten
1. Berør pil høyre
2. Berør Faksoppsett, og velg deretter Grunnleggende faksoppsett.
3. Berør pil ned
4. Berør Fjern numre.
5. Berør nummeret du vil fjerne, og velg deretter OK.
Skrive ut en søppelfaksrapport
Bruk denne prosedyren hvis du vil skrive ut en liste over blokkerte søppelfaksnumre.
Slik skriver du ut en søppelfaksrapport
1. Berør pil høyre
2. Berør Faksoppsett, og velg deretter Grunnleggende faksoppsett.
3. Berør pil ned
4. Berør Skriv ut rapporter, og velg deretter Søppelfaksliste.
, og velg deretter Oppsett.
, og velg deretter Søppelfaksblokkering.
, og velg deretter Oppsett.
, og velg deretter Søppelfaksblokkering.
Motta fakser til datamaskinen (Faks til PC og Faks til Mac)
Du kan bruke Faks til PC og Faks til Mac hvis du automatisk vil motta og lagre fakser
direkte på datamaskinen. Med Faks til PC og Faks til Mac kan du enkelt lagre digitale
kopier av faksene, og også unngå alt styret som følger med store papirarkiver.
Mottatte fakser lagres i TIFF-format (Tagged Image File Format). Når faksen er mottatt,
får du et varsel på skjermen med en lenke til mappen der faksen er lagret.
Filene navngis etter følgende regler: XXXX_YYYYYYYY_ZZZZZZ.tif, der X er
informasjon om avsender, Y er datoen og Z er klokkeslettet da faksen ble mottatt.
Merk Faks til PC og Faks til Mac kan bare brukes til å motta svart-hvitt-fakser.
Fargefakser skrives ut i stedet for å bli lagret på datamaskinen.
Denne delen inneholder følgende emner:
•
Krav for Faks til PC og Faks til Mac
Aktivere Faks til PC og Faks til Mac
•
Endre Faks til PC- eller Faks til Mac-innstillinger
•
Krav for Faks til PC og Faks til Mac
• Administratordatamaskinen, datamaskinen som aktiverte Faks til PC- eller Faks til
Mac-funksjonen, må alltid være slått på. Bare én datamaskin kan virke som
administratormaskin for Faks til PC eller Faks til Mac.
• Målmappens datamaskin eller server må alltid være slått på. Måldatamaskinen må
også være "våken". Fakser blir ikke lagret hvis datamaskinen er i hvile- eller
dvalemodus.
• Det må være papir i innskuffen.
Motta en faks 59

Kapittel 5
Aktivere Faks til PC og Faks til Mac
På en datamaskin som kjører Windows, kan du bruke Veiviser for digitalt faksoppsett til
å aktivere Faks til PC. På en Macintosh-maskin kan du bruke HP Utility.
Slik setter du opp Faks til PC (Windows)
1. Åpne HP-skriverprogramvaren. Du finner mer informasjon i
HP-skriverprogramvare
(Windows).
2. Dobbeltklikk på Fakshandlinger og deretter på Vieviser for oppsett av digital
faks.
3. Følg instruksjonene på skjermen.
Slik setter du opp Faks til Mac (Mac OS X)
1. Åpne HP Utility. Du finner mer informasjon i
HP Utility (Mac OS X).
2. Klikk på Program-ikonet på verktøylinjen.
3. Dobbeltklikk på HP Setup Assistant (HP Oppsettassistent), og følg instruksjonene
på skjermen.
Endre Faks til PC- eller Faks til Mac-innstillinger
Du kan når som helst oppdatere Faks til PC-innstillingene på datamaskinen fra Veiviser
for oppsett av digital faks. Du kan oppdatere Faks til Mac-innstillinger fra HP Utility.
Du kan slå av Faks til PC eller Faks til Mac og deaktivere utskrift av fakser fra skriverens
kontrollpanel.
60 Faks
Endre innstillinger fra skriverens kontrollpanel
1. Berør
(høyrepil) og velg Oppsett.
2. Berør Faksoppsett, berør Grunnleggende faksoppsett og deretter Faks til PC.
3. Velg innstillingen du vil endre. Du kan endre følgende innstillinger:
• Vis PC-vertsnavn: Vis navnet på datamaskinen som er satt opp for å
administrere Faks til PC eller Faks til Mac.
• Slå av: Slå av Faks til PC eller Faks til Mac.
Merk Bruk HP-programvaren på datamaskinen til å slå på Faks til PC eller
Faks til Mac.
• Deaktiver faksutskrift: Velg dette alternativet for å skrive ut fakser når de mottas.
Hvis du slår av utskrift, vil fargefakser fremdeles skrives ut.
Endre innstillinger fra HP-programvaren (Windows)
1. Åpne HP-skriverprogramvaren. Du finner mer informasjon i
HP-skriverprogramvare
(Windows).
2. Dobbeltklikk på Fakshandlinger og deretter på Vieviser for oppsett av digital
faks.
3. Følg instruksjonene på skjermen.

Endre innstillinger fra HP-programvaren (Mac OS X)
1. Åpne HP Utility. Du finner mer informasjon i
2. Klikk på Program-ikonet på verktøylinjen.
3. Dobbeltklikk på HP Setup Assistant (HP Oppsettassistent), og følg instruksjonene
på skjermen.
Slå av Faks til PC eller Faks til Mac
1. Berør
2. Berør Faksoppsett, berør Grunnleggende faksoppsett og deretter Faks til PC.
3. Berør Slå av.
(høyrepil) og velg Oppsett.
Konfigurere kortnumre
Du kan konfigurere faksnumre som brukes ofte, som kortnumre. Dette gjør at du kan
ringe opp disse numrene raskt via skriverens kontrollpanel.
Tips I tillegg til å opprette og håndtere kortnummeroppføringer fra skriverens
kontrollpanel, kan du også bruke verktøy som er tilgjengelig på datamaskinen, som
HP-programvaren som fulgte med skriveren, og skriverens innebygde webserver
(EWS). Du finner mer informasjon i
Denne delen inneholder følgende emner:
•
Konfigurere og endre kortnummeroppføringer
Konfigurere og endre gruppekortnumre
•
Slette kortnummeroppføringer
•
Skrive ut en liste over kortnummeroppføringer
•
HP Utility (Mac OS X).
Verktøy for skriveradministrasjon.
Konfigurere og endre kortnummeroppføringer
Du kan lagre faksnumre som kortnumre.
Konfigurere kortnumre
1. På skriverens kontrollpanel berører du pil høyre
2. Berør Faksoppsett, og velg deretter Kortnummeroppsett.
3. Berør Legg til/rediger kortnummer, og berør deretter et ubrukt oppføringsnummer.
4. Skriv faksnummeret og berør Neste.
Merk Pass på å ta med alle pauser eller andre påkrevde tall, som
retningsnummer, tilgangskode for numre utenfor et PBX-system (vanligvis 9 eller
0) eller fjernvalgsprefiks.
5. Skriv navnet på kortnummeroppføringen, og berør deretter Ferdig.
Endre kortnummeroppføringer
1. På skriverens kontrollpanel berører du pil høyre
2. Berør Faksoppsett, og velg deretter Kortnummeroppsett.
og deretter Oppsett.
og deretter Oppsett.
Konfigurere kortnumre 61

Kapittel 5
3. Berør Legg til/rediger kortnummer, og berør deretter kortnummeroppføringen du
vil endre.
4. Hvis du vil endre faksnummeret, skriver du det nye nummeret og berører Neste.
Merk Pass på å ta med alle pauser eller andre påkrevde tall, som
retningsnummer, tilgangskode for numre utenfor et PBX-system (vanligvis 9 eller
0) eller fjernvalgsprefiks.
5. Hvis du vil endre navnet på kortnummeroppføringen, skriver du det nye navnet og
berører Ferdig.
Konfigurere og endre gruppekortnumre
Du kan lagre grupper med faksnumre som kortnummeroppføringer.
Konfigurere gruppekortnumre
Merk Du må ha opprettet minst ett kortnummer før du kan opprette et
gruppekortnummer.
1. På skriverens kontrollpanel berører du pil høyre og deretter Oppsett.
2. Berør Faksoppsett, og velg deretter Kortnummeroppsett.
3. Berør Gruppekortnummer, og berør deretter et ubrukt oppføringsnummer.
4. Berør kortnummeroppføringene du vil inkludere i gruppekortnummeret, og berør
deretter OK.
5. Skriv navnet på kortnummeroppføringen, og berør deretter Ferdig.
Endre gruppekortnumre
1. På skriverens kontrollpanel berører du pil høyre
2. Berør Faksoppsett, og velg deretter Kortnummeroppsett.
3. Velg Gruppekortnummer, og berør deretter oppføringen du vil endre.
4. Hvis du vil legge til eller fjerne kortnumre fra gruppen, berører du
kortnummeroppføringene du vil inkludere eller de du vil fjerne. Berør deretter OK.
5. Hvis du vil endre navnet på gruppekortnummeret, skriver du det nye navnet og
berører Ferdig.
Slette kortnummeroppføringer
Følg disse trinnene for å slette kortnumre eller gruppekortnumre:
1. På skriverens kontrollpanel berører du pil høyre
2. Berør Faksoppsett, og velg deretter Kortnummeroppsett.
3. Berør Slett kortnummer, berør oppføringen du vil slette, og berør deretter Ja for å
bekrefte.
Merk Når du sletter et gruppekortnummer, slettes ikke de enkelte
kortnummeroppføringene.
62 Faks
og deretter Oppsett.
og deretter Oppsett.

Skrive ut en liste over kortnummeroppføringer
Følg disse trinnene hvis du vil skrive ut en liste over alle kortnummeroppføringene:
1. Legg papir i skuffen. Du finner mer informasjon i
2. På skriverens kontrollpanel berører du pil høyre
3. Berør Faksoppsett, og velg deretter Kortnummeroppsett.
4. Berør Skriv ut kortnummerliste.
Endre faksinnstillinger
Når du har gjennomført trinnene i installasjonsveiledningen som fulgte med skriveren,
bruker du følgende trinn til å endre de opprinnelige innstillingene eller konfigurere andre
alternativer for faksing.
•
Konfigurere fakstopptekst
Angi svarmodus (Automatisk svar)
•
Angi antall ringesignal før svar
•
Endre anropsmønster for svar for særskilt ringesignal
•
Angi oppringingstype
•
Angi alternativer for oppringing
•
Angi fakshastigheten
•
Angi fakslydvolumet
•
Konfigurere fakstopptekst
Fakstoppteksten skriver ditt navn og faksnummer øverst på hver faks du sender. HP
anbefaler at du setter opp fakstoppteksten ved å bruke HP-programvaren som følger med
skriveren. Du kan også sette opp fakstoppteksten fra skriverens kontrollpanel, slik det er
beskrevet her.
Legge i utskriftsmateriale.
og deretter Oppsett.
Merk I noen land/regioner er faksoverskrift et juridisk krav.
Slik angir du eller endrer fakshodet
1. Berør pil høyre
2. Berør Faksoppsett, og velg deretter Grunnleggende faksoppsett.
3. Berør Fakstopptekst.
4. Skriv ditt eller firmaets navn, og berør deretter Ferdig.
5. Skriv faksnummeret ditt, og berør Ferdig.
, og velg deretter Oppsett.
Angi svarmodus (Automatisk svar)
Svarmodusen avgjør om skriveren skal svare på innkommende anrop.
• Slå på Autosvar-innstillingen hvis du vil at skriveren skal svare på faksanrop
automatisk. Skriveren vil svare på alle innkommende anrop og fakser.
•Slå av Autosvar-innstillingen hvis du vil motta fakser manuelt. Du må kunne svare
personlig på innkommende faksanrop, ellers mottar ikke skriveren fakser.
Endre faksinnstillinger 63
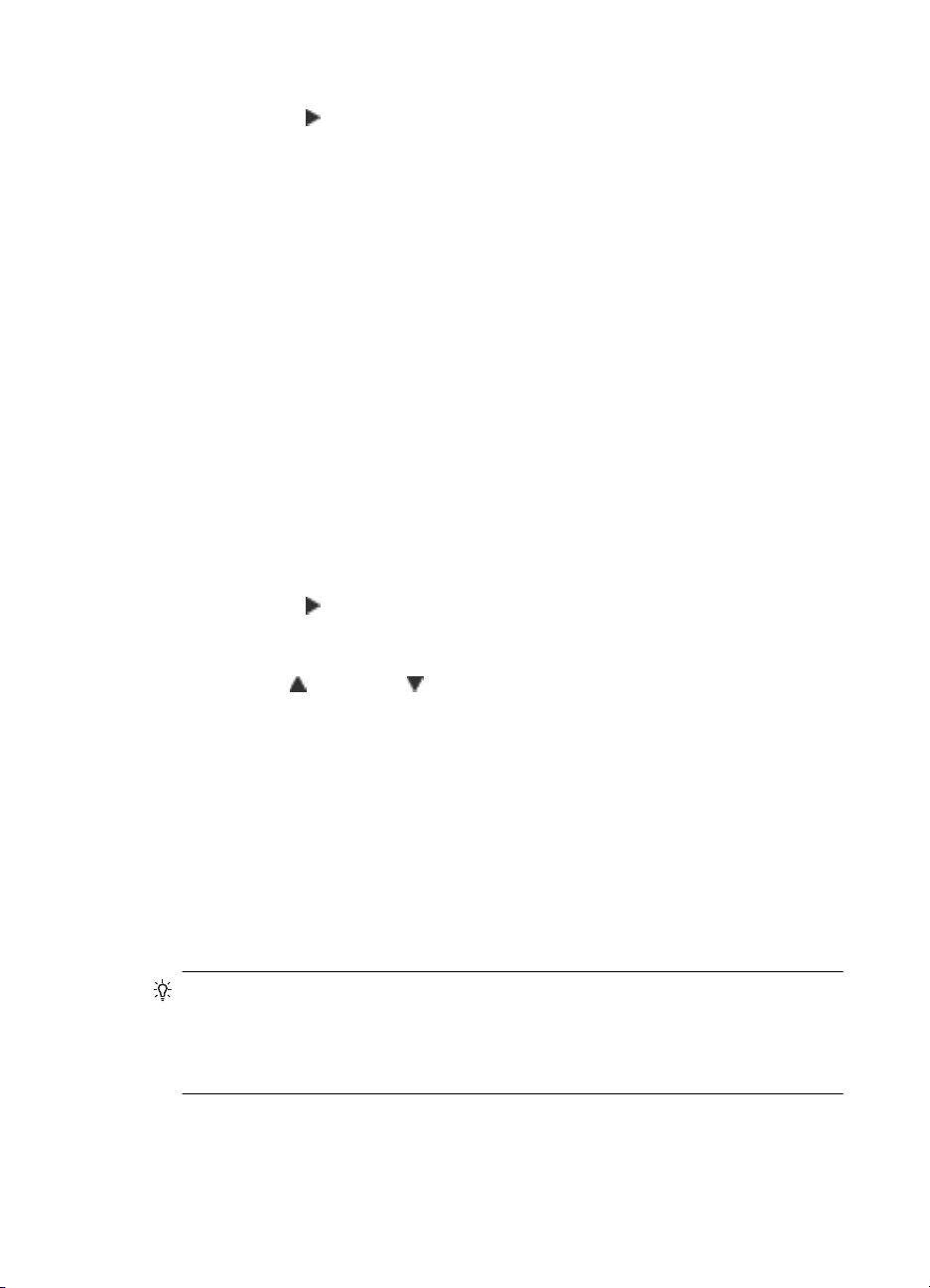
Kapittel 5
Angi svarmodusen
1. Berør pil høyre
2. Berør Faksoppsett, og velg deretter Grunnleggende faksoppsett.
3. Berør Automatisk svar, og velg deretter På eller Av.
Når Autosvar er På, svarer skriveren på anrop automatisk. Når Autosvar er Av,
svarer den ikke på anrop.
, og velg deretter Oppsett.
Angi antall ringesignal før svar
Hvis du slår på Autosvar-innstillingen, kan du angi antall ringesignal før innkommende
anrop skal besvares automatisk.
Antall ring til svar-innstillingen er viktig hvis du har en telefonsvarer på samme
telefonlinje som skriveren, fordi du vil at telefonsvareren skal svare på anropet før
skriveren gjør det. Antall ring til svar for skriveren må være høyere enn antall ring til svar
for telefonsvareren.
Du kan for eksempel sette telefonsvareren til et lavt antall ring og skriveren til å svare
etter maksimalt antall ring som støttes. (Det maksimale antallet ring varierer fra land til
land.) I dette oppsettet svarer telefonsvareren på oppringingen, og skriveren overvåker
linjen. Hvis skriveren registrerer fakstoner, mottar den faksen. Hvis det er et taleanrop,
registrerer telefonsvareren den innkommende meldingen.
Angi antall ring før svar
1. Berør pil høyre
2. Berør Faksoppsett, og velg deretter Grunnleggende faksoppsett.
3. Berør Antall ring til svar.
4. Berør pil opp
5. Berør Ferdig for å bekrefte innstillingen.
, og velg deretter Oppsett.
eller pil ned for å endre antall ring.
Endre anropsmønster for svar for særskilt ringesignal
Mange teleselskaper tilbyr en funksjon for særskilte ringemønstre som gjør at du kan ha
flere telefonnumre på én telefonlinje. Når du abonnerer på denne tjenesten, vil hvert
nummer tildeles et eget ringemønster. Du kan konfigurere skriveren til å svare på
innkommende anrop som har et spesielt ringemønster.
Hvis du kobler skriveren til en linje med særskilt ringemønster, ber du teleselskapet
tilordne ett ringemønster for telefonanrop og et annet for faksanrop. HP anbefaler at du
ber om doble eller tredoble ringesignaler for et faksnummer. Når skriveren registrerer det
spesielle ringemønsteret, svarer den på anropet og mottar faksen.
Tips Du kan også bruke funksjonen for gjenkjenning av ringemønster på skriverens
kontrollpanel til å angi særskilr ringemønster. Med denne funksjonen vil skriveren
gjenkjenne og registrere ringemønsteret for et innkommende anrop og, basert på
dette anropet, automatisk fastsette det særskilte ringemønsteret som
telefonselskapet har tildelt faksanrop.
Hvis du ikke har denne tjenesten, bruker du standard ringemønster, som er Alle
ringemønstre.
64 Faks

Merk Skriveren kan ikke motta fakser hvis røret til hovedtelefonnummeret er tatt av.
Endre anropsmønster for svar for særskilt ringesignal
1. Kontroller at skriveren er stilt inn for å svare på faksanrop automatisk.
2. Berør pil høyre
3. Berør Faksoppsett, og velg deretter Avansert faksoppsett.
4. Berør Spesifikt ringesignal.
5. Det vises en melding om at denne innstillingen ikke bør endres hvis du ikke har flere
numre på samme telefonlinje. Berør Ja for å fortsette.
6. Gjør ett av følgende:
• Berør ringemønsteret som telefonselskapet har tildelt faksanrop.
- Eller -
•Berør Gjenkjenning av ringemønster, og følg deretter instruksjonene på
skriverens kontrollpanel.
Merk Hvis funksjonen Gjenkjenning av ringemønster ikke kan gjenkjenne
ringemønsteret, eller hvis du avbryter funksjonen før den er fullført, blir
ringemønsteret automatisk satt til Alle ring.
Merk Hvis du bruker et PBX-telefonsystem som har forskjellige ringemønstre for
interne og eksterne anrop, må du ringe faksnummeret fra et eksternt nummer.
Angi oppringingstype
Bruk denne fremgangsmåten til å angi modus for toneoppringing eller pulsringing.
Standardverdien fra fabrikken er Tone. Du må ikke endre innstillingen med mindre du
vet at telefonlinjen ikke kan bruke toneoppringing.
, og velg deretter Oppsett.
Merk Alternativet for pulsringing er ikke tilgjengelig i alle land/regioner.
Slik angir du oppringingstypen
1. Berør pil høyre
2. Berør Faksoppsett, og velg deretter Grunnleggende faksoppsett.
3. Berør pil ned
4. Berør for å velge Toneringing eller Pulsringing.
, og velg deretter Oppsett.
og velg Oppringingstype.
Angi alternativer for oppringing
Hvis skriveren ikke kunne sende en faks fordi faksmaskinen som mottar, ikke svarte eller
var opptatt, forsøker skriveren å ringe opp på nytt basert på innstillingene for Hvis opptatt,
Endre faksinnstillinger 65

Kapittel 5
ring på nytt og Hvis ubesvart, ring på nytt. Bruk denne fremgangsmåten for å slå
innstillingene på eller av.
• Hvis opptatt, ring på nytt: Hvis dette valget er slått på, vil skriveren automatisk ringe
på nytt hvis den får et opptattsignal. Den fabrikkinnstilte standardverdien for dette
alternativet er På.
• Hvis ubesvart, ring på nytt: Hvis dette valget er slått på, vil skriveren automatisk
ringe på nytt hvis mottakermaskinen ikke svarer. Den fabrikkinnstilte standardverdien
for dette alternativet er Av.
Slik angir du alternativer for oppringing
1. Berør pil høyre
2. Berør Faksoppsett, og velg deretter Avansert faksoppsett.
3. Berør for å velge riktig innstilling for Hvis opptatt, ring på nytt eller Hvis ubesvart,
ring på nytt.
Angi fakshastigheten
Du kan angi fakshastigheten som brukes i kommunikasjonen mellom skriveren og andre
faksmaskiner når du sender og mottar fakser.
Det kan hende du må sette innstillingen til en lavere hastighet hvis du bruker en av
følgende:
• En Internett-telefontjeneste
• Et PBX-system
• Fax over Internet Protocol (FoIP)
• ISDN-tjeneste (integrated services digital network)
Hvis du får problemer med å sende og motta fakser, bruker du en langsommere
Fakshastighet. Tabellen nedenfor gir en oversikt over tilgjengelige innstillinger for
fakshastighet.
, og velg deretter Oppsett.
66 Faks
Innstilling for fakshastighet Fakshastighet
Rask v.34 (33600 baud)
Middels v.17 (14400 baud)
Sakte v.29 (9600 baud)
Angi fakshastigheten
1. Berør pil høyre
, og velg deretter Oppsett.
2. Berør Faksoppsett, og berør deretter Avansert faksoppsett.
3. Berør pil ned
, og velg deretter Fakshastighet.
4. Berør for å velge hastigheten.

Angi fakslydvolumet
Følg denne fremgangsmåten for å øke eller redusere volumet på fakslyder.
Angi fakslydvolumet
1. Berør pil høyre
2. Berør Faksoppsett, og velg deretter Grunnleggende faksoppsett.
3. Berør pil ned
4. Berør for å velge Lavt, Høyt eller Av.
, og velg deretter Oppsett.
, og velg deretter Volum for fakslyd.
Faks og digitale telefontjenester
Mange telefonselskaper tilbyr kundene digitale telefontjenester, som disse:
• DSL: En DSL-tjeneste (digital subscriber line) hos ditt telefonselskap. (Det kan hende
at DSL kalles ADSL der du bor.)
• PBX: Et PBX-telefonsystem (Private Branch eXchange).
• ISDN: Et ISDN-system (Integrated Services Digital Network).
• FoIP: En rimelig telefontjeneste som lar deg sende og motta fakser med skriveren via
Internett. Denne metoden kalles Fax over Internet Protocol (FoIP). Du finner mer
informasjon i
HP-skrivere er spesifikt laget for bruk med tradisjonelle analoge telefontjenester. Hvis du
er i et digitalt telefonmiljø (som DSL/ADSL, PBX eller ISDN), må du kanskje bruke digitaltil-analog-filtre eller omformere når du konfigurerer skriveren for faksing.
Merk HP garanterer ikke at skriveren vil være kompatibel med alle digitale linjer eller
leverandører, alle digitale miljøer eller med alle digital-til-analog-omformere. Det
anbefales alltid at du snakker med telefonselskapet direkte for å få riktige
konfigurasjonsalternativer basert på selskapets tjenester.
Fax over Internet Protocol.
Fax over Internet Protocol
Du kan kanskje abonnere på en rimelig telefontjeneste som lar deg sende og motta fakser
med skriveren via Internett. Denne metoden kalles Fax over Internet Protocol (FoIP).
Du bruker sannsynligvis en FoIP-tjeneste (levert av telefonselskapet) hvis du:
• Ringer en spesiell tilgangskode sammen med faksnummeret.
• Har en IP-konverteringsboks som er koblet til Internett og gir analoge telefonporter til
fakstilkoblingen.
Merk Du kan bare sende og motta fakser ved å koble en telefonledning til porten på
baksiden av produktet som er merket "1-LINE". Det betyr at Internett-forbindelsen må
opprettes via en omformerboks (med vanlige analoge telefonkontakter for
faksforbindelsen) eller ditt telefonselskap.
Fax over Internet Protocol 67

Kapittel 5
Tips Støtte for tradisjonell faksoverføring over telefonsystemer med hvilken som
helst Internett-protokoll er ofte begrenset. Hvis du får problemer med å fakse, kan du
prøve å bruke en langsommere fakshastighet eller deaktivere feilkorreksjonsmodus
(ECM). Hvis du imidlertid slår av ECM, kan du ikke sende og motta fargefakser. (Se
Angi fakshastigheten for mer informasjon om endring av fakshastighet. Se Sende en
faks i feilkorreksjonsmodus for mer informasjon om bruk av ECM.
Hvis du har spørsmål om faksing via Internett, kontakter du støtteavdelingen for
fakstjenester via Internett eller din lokale tjenesteleverandør.
Bruke rapporter
Du kan konfigurere skriveren til å skrive ut feilrapporter og bekreftelsesrapporter
automatisk for hver faks du sender og mottar. Du kan også manuelt skrive ut
systemrapporter etter behov. Disse rapportene inneholder nyttig systeminformasjon om
skriveren.
Som standard er skriveren konfigurert for å skrive ut en rapport bare hvis det er et problem
med sending eller mottak av en faks. En bekreftelsesmelding som agir at faksen ble
sendt, vises kort på kontrollpanelskjermen etter hver transaksjon.
Merk Hvis rapportene ikke er lesbare, kan du sjekke de beregnede blekknivåene fra
kontrollpanelet, HP-programvaren (Windows) eller HP Utility (Mac OS X). Du finner
mer informasjon i
Merk Varsler og indikatorer om blekknivå viser bare anslag for planleggingsformål.
Når du ser et varsel om lite blekk, bør du ha en ny patron tilgjengelig for å unngå
mulige utskriftsforsinkelser. Du trenger ikke å bytte ut blekkpatronen før
utskriftskvaliteten blir uakseptabel.
Merk Kontroller at skrivehodet og blekkpatronene er i god stand og at de er riktig
installert. Du finner mer informasjon i
Verktøy for skriveradministrasjon.
Arbeide med blekkpatroner.
Denne delen inneholder følgende emner:
•
Skrive ut faksbekreftelsesrapporter
Skriv ut faksfeilrapporter
•
Skrive ut og vise faksloggen
•
Tømme faksloggen
•
Skrive ut opplysninger om siste faksoverføring
•
Skrive ut en Anroper-ID-rapport
•
Vise anropsloggen
•
Skrive ut faksbekreftelsesrapporter
Hvis du trenger skriftlig bekreftelse på at faksene ble sendt, følger du disse instruksjonene
for å aktivere faksbekreftelse før du begynner å sende faksen. Velg enten På (Sending
av faks) eller På (Sending og mottak).
Standardinnstillingen for faksbekreftelse er Av. Det betyr at en bekreftelsesrapport ikke
skrives ut for hver faks som sendes eller mottas. En bekreftelsesmelding som angir om
en faks ble sendt, vises kort på skjermen etter hver overføring.
68 Faks

Merk Du kan ta med et bilde av den første siden av faksen på Bekreftelse av
fakssending-rapporten hvis du velger På (Sending av faks) eller På (Sending og
mottak), og hvis du skanner faksen som skal sendes fra minnet.
Slik aktiverer du faksbekreftelse
1. Berør pil høyre
2. Berør Faksoppsett, berør pil ned
, og velg deretter Oppsett.
og velg Faksrapporter.
3. Berør Faksbekreftelse.
4. Berør for å velge ett av disse alternativene:
Av Skriver ikke ut faksbekreftelsesrapport når du sender og mottar fakser.
På (Sending av
faks)
På (Faksmottak) Skriver ut en bekreftelsesrapport for hver faks du mottar.
Sending og
mottak
Slik tar du med et bilde av faksen på rapporten
1. Berør pil høyre
2. Berør Skriv rapport, og velg deretter Faksbekreftelse.
3. Berør På (Sending av faks) eller På (Sending og mottak).
4. Berør Faksbekreftelse med bilde.
Skriv ut faksfeilrapporter
Du kan konfigurere skriveren slik at den automatisk skriver ut en rapport når det oppstår
feil under sending eller mottak.
Konfigurere skriveren til å skrive ut faksfeilrapporter automatisk
1. Berør pil høyre
2. Berør Faksoppsett, berør pil ned
3. Berør Faksfeilrapport.
4. Berør for å velge ett av følgende:
Dette er standardinnstillingen.
Skriver ut en bekreftelsesrapport for hver faks du sender.
Skriver ut en bekreftelsesrapport for hver faks du sender og mottar.
, og velg deretter Oppsett.
, og velg deretter Oppsett.
og velg Faksrapporter.
På (Sending og
mottak)
Av Skriver ikke ut noen faksfeilrapporter.
På (Sending av
faks)
På (Faksmottak) Skrives ut hvis en mottaksfeil oppstår.
Skrives ut hvis det oppstår en feil med faksen. Dette er
standardinnstillingen.
Skrives ut hvis en overføringsfeil oppstår.
Bruke rapporter 69

Kapittel 5
Skrive ut og vise faksloggen
Du kan skrive ut en logg over fakser som er mottatt og sendt av skriveren.
Skrive ut faksloggen fra skriverens kontrollpanel
1. Berør pil høyre
2. Berør Faksoppsett, berør pil ned
3. Berør Fakslogg.
, og velg deretter Oppsett.
og velg Faksrapporter.
Tømme faksloggen
Følg denne fremgangsmåten når du skal tømme faksloggen.
Merk Når faksloggen slettes, slettes også alle fakser som er lagret i minnet.
Tømme faksloggen via skriverens kontrollpanel
1. Berør pil høyre
2. Berør Verktøy.
3. Berør pil ned
, og velg deretter Oppsett.
, og velg deretter Tøm fakslogg.
Skrive ut opplysninger om siste faksoverføring
Siste faksoverføring-rapporten viser detaljer om den siste fakstransaksjonen. Detaljene
inkluderer faksnummer, antall sider og faksstatus.
Slik skriver du ut rapporten om siste faksoverføring
1. Berør pil høyre
2. Berør Faksoppsett, berør pil ned
3. Berør Siste transaksjon.
, og velg deretter Oppsett.
Skrive ut en Anroper-ID-rapport
Bruk denne prosedyren hvis du vil skrive ut en liste over Oppringer-ID-faksnumre.
Slik skriver du ut en Anroper-ID-rapport
1. Berør pil høyre
2. Berør Faksoppsett, berør pil ned
3. Berør pil ned
, og velg deretter Oppsett.
, og velg deretter Oppringer-ID-rapport.
Vise anropsloggen
Bruk denne fremgangsmåten når du vil se en logg over alle anrop fra skriveren.
Merk Anropsloggen kan ikke skrives ut. Du kan bare vise den på skriverens
kontrollpanelskjerm.
og velg Faksrapporter.
og velg Faksrapporter.
70 Faks

Slik viser du anropsloggen
1. Berør pil høyre
2.
Berør
, og velg deretter Faks.
(Anropslogg).
Bruke rapporter 71

6Web
Skriveren har nye og innovative webdrevne løsninger som kan hjelpe deg med rask
tilgang til Internett, hente dokumenter og skrive dem ut raskere og enklere - alt uten å
bruke en datamaskin. I tillegg kan du bruke en webtjeneste (Marketsplash by HP) til å
lage og skrive ut markedsføringsmateriell i profesjonell kvalitet.
Merk Hvis du skal bruke disse webfunksjonene, må skriveren være koblet til
Internett (ved bruk av en Ethernet- eller trådløs tilkobling). Du kan ikke bruke disse
webfunksjonene hvis skriveren er tilkoblet med en USB-kabel.
Merk I tillegg til disse løsningene kan du sende utskriftsjobber til skriveren fra mobile
enheter. Med denne tjenesten, som kalles HP ePrint, kan du skrive ut fra eposttilkoblede mobiltelefoner, bærbare PCer eller andre mobile enheter - hvor som
helst, når som helst. Du finner mer informasjon i
Denne delen inneholder følgende emner:
•
HP Apps
Marketsplash by HP
•
HP Apps
Bruk av HP Apps er en rask og enkel metode for tilgang til, lagring og utskrift av
informasjon uten en datamaskin. Med HP Apps får du tilgang til innhold som er lagret på
Internett, som skjemaer, nyheter, arkiver og mer - direkte fra skriverens
kontrollpanelskjerm.
Hvis du skal HP Apps, må skriveren være koblet til Internett (ved bruk av en Etherneteller trådløs tilkobling). Følg instruksjonene på skriverens kontrollpanel for å aktivere og
konfigurere denne tjenesten.
Nye Apps blir lagt til med jevne mellomrom, og du kan velge og laste dem ned til
skriverens kontrollpanel for bruk.
Besøk
www.hp.com/go/ePrintCenter for mer informasjon.
HP ePrint.
72 Web
Merk Hvis du vil ha en liste over systemkrav for dette nettstedet, kan du se
Spesifikasjoner for HPs nettsted.

Marketsplash by HP
Utvid bedriften ved å bruke elektroniske verktøy og tjenester fra HP til å lage og skrive ut
profesjonelt markedsføringsmateriell. Med Marketsplash kan du gjøre følgende:
• Raskt og enkelt lage slående brosjyrer, flygeblad, visittkort og mer i profesjonell
kvalitet. Velg mellom tusenvis av tilpassbare maler som er laget av prisvinnende
grafiske designere.
• En rekke utskriftsalternativer gir deg akkurat det du trenger, når du trenger det. Skriv
ut på skriveren for umiddelbare resultater av høy kvalitet. Andre alternativer er
tilgjengelige på Internett fra HP og våre partnere. Få den profesjonelle kvaliteten du
forventer, og reduser samtidig utskriftskostnadene.
• Ha alt markedsføringsmateriell organisert og lett tilgjengelig på Marketsplashkontoen, som er tilgjengelig fra hvilken som helst datamaskin og direkte fra skriverens
kontrollpanel (bare på enkelte modeller).
Du kommer i gang ved å velge Marketsplash by HP i HP-skriverprogramvaren som
fulgte med skriveren. Hvis du vil vite mer, kan du besøke
Merk Hvis du vil ha en liste over systemkrav for dette nettstedet, kan du se
Spesifikasjoner for HPs nettsted.
Merk Ikke alle Marketsplash-verktøy og -tjenester er tilgjengelig i alle land/regioner
og på alle språk. Besøk marketsplash.com for å finne oppdatert informasjon.
marketsplash.com.
Marketsplash by HP 73

7 Arbeide med blekkpatroner
Du oppnår best mulig utskriftskvalitet på skriveren hvis du utfører noen enkle
vedlikeholdsprosedyrer. I denne delen finner du retningslinjer for hvordan du håndterer
blekkpatroner og instruksjoner for hvordan du bytter blekkpatroner og justerer og rengjør
skrivehodet.
Tips Hvis du har problemer med å skanne dokumenter, kan du se Løse problemer
med utskriftskvalitet
Denne delen inneholder følgende emner:
•
Informasjon om blekkpatroner og skrivehodet
Kontrollere beregnede blekknivåer
•
Bytte ut blekkpatronene
•
Oppbevare utskriftsrekvisita
•
Innsamling av bruksinformasjon
•
Informasjon om blekkpatroner og skrivehodet
Disse tipsene gjør det enklere å vedlikeholde HPs blekkpatroner og opprettholde en stabil
utskriftskvalitet.
• Veiledningen i denne Brukerhåndbok gjelder bytte av blekkpatroner og ikke
førstegangsinstallering.
• Hvis du må bytte en blekkpatron, venter du til du har en ny blekkpatron tilgjengelig
for installering før du tar ut den gamle patronen.
Forsiktig Vent til du har en ny blekkpatron tilgjengelig før du tar ut den gamle
blekkpatronen. Ikke la blekkpatronen ligge utenfor skriveren over lengre tidsrom.
Det kan føre til skade på både skriveren og blekkpatronen.
• Oppbevar alle blekkpatroner i den opprinnelige, forseglede pakningen til de skal
brukes.
• Oppbevar blekkpatroner i samme retning som pakkene var hengt opp i butikken. Hvis
du oppbevarer den utenfor pakken, skal etiketten vende ned.
• Pass på at du slår av skriveren riktig. Du finner mer informasjon i
• Oppbevar blekkpatronene i romtemperatur (15 til 35 °C).
• Det er ikke nødvendig å bytte blekkpatronene før utskriftskvaliteten blir uakseptabel,
men utskriftskvaliteten blir merkbart dårligere hvis en eller flere patroner er tomme.
Det kan også forårsakes av et tilstoppet skrivehode. Mulige løsninger inkluderer sjekk
av blekknivåene i patronene og rengjøring av skrivehodet. Rengjøring av skrivehodet
vil bruke noe blekk.
• Ikke rengjør skrivehodet hvis det ikke er nødvendig. Det er sløsing med blekk og
blekkpatronene får kortere levetid.
74 Arbeide med blekkpatroner
Slå av skriveren.

• Håndter blekkpatronene forsiktig. Misting i gulvet, støt eller røff behandling under
installering kan føre til midlertidige utskriftsproblemer.
• Hvis du skal transportere skriveren, gjør du følgende for å unngå blekklekkasje fra
skriveren eller annen skade på skriveren.
◦ Pass på å slå av skriveren ved å trykke på På/av-knappen. Skrivehodeenheten
skal være parkert på høyre side i skriveren, i servicestasjonen. Du finner mer
informasjon i
◦ Sørg for å la blekkpatronene og skrivehodet stå i.
◦ Skriveren må transporteres riktig vei. Det må ikke plasseres på siden, baksiden,
fronten eller toppen.
Beslektede emner
Kontrollere beregnede blekknivåer
•
Vedlikehold av skrivehode
•
Slå av skriveren.
Kontrollere beregnede blekknivåer
Du kan kontrollere beregnede blekknivåer fra skriverprogramvaren eller den innebygde
webserveren. Se
disse verktøyene. Du kan også skrive ut skriverstatussiden for å vise denne
informasjonen (se
Merk Varsler og indikatorer om blekknivå viser bare anslag for planleggingsformål.
Når du ser et varsel om lite blekk, bør du ha en ny patron tilgjengelig for å unngå
mulige utskriftsforsinkelser. Du trenger ikke å bytte patronene før utskriftskvaliteten
blir uakseptabel.
Merk Hvis du har satt inn en etterfylt eller reprodusert blekkpatron, eller hvis en
patron har vært brukt i en annen skriver, kan blekknivåindikatoren være unøyaktig
eller utilgjengelig.
Merk Blekk fra patronene brukes på en rekke forskjellige måter i utskriftsprosessen,
inkludert i initialiseringsprosessen, som klargjør skriveren og patronene for utskrift,
og under service av skrivehodet, som holder dysene rene slik at blekket flyter jevnt.
Noe overskuddsblekk vil også være igjen i patronen etter at den er brukt. Du finner
mer informasjon på
Verktøy for skriveradministrasjon for informasjon om hvordan du bruker
Forstå skriverstatusrapporten).
www.hp.com/go/inkusage.
Bytte ut blekkpatronene
Merk Se Miljøordning for retur og resirkulering for HP inkjet-rekvisita for informasjon
om resirkulering av brukte blekkrekvisita.
Hvis du ikke allerede har erstatningspatroner til skriveren, kan du se Bestille
utskriftsrekvisita elektronisk.
Bytte ut blekkpatronene 75

Kapittel 7
Merk Noen deler av HPs nettsted er i dag bare tilgjengelig på engelsk.
Forsiktig Vent til du har en ny blekkpatron tilgjengelig før du tar ut den gamle
blekkpatronen. Ikke la blekkpatronen ligge utenfor skriveren over lengre tidsrom. Det
kan føre til skade på både skriveren og blekkpatronen.
Slik bytter du ut blekkpatronene
Følg disse trinnene når du skal bytte blekkpatronene.
1. Kontroller at skriveren er slått på.
2. Åpne blekkpatrondekselet.
Merk Vent til blekkpatronvognen står stille før du fortsetter.
3. Trykk på tappen foran på blekkpatronen for å løse den ut, og ta den deretter ut av
sporet.
4. Ta den nye blekkpatronen ut av emballasjen ved å dra den oransje
avrivingsstrimmelen rett bakover for å fjerne plastinnpakningen fra blekkpatronen.
Merk Pass på at du fjerner plastomslaget fra blekkpatronen før du setter den inn
i skriveren. Ellers får du problemer med utskrift.
76 Arbeide med blekkpatroner

5. Vri den oransje hetten for å fjerne den.
Merk Pass på at plastfliken er helt fjernet og at etiketten er litt opprevet slik at
ventilasjonskanalen vises.
6. Bruk fargeikonene som hjelp, og skyv blekkpatronen inn i det tomme sporet til den
klikker på plass og sitter godt i sporet.
Forsiktig Ikke løft sperrehåndtaket på blekkpatronvognen for å sette inn
blekkpatronene. Hvis du gjør det, kan blekkpatronene bli uriktig satt inn og gi
utskriftsproblemer. Sperren må være lukket for at blekkpatronene skal kunne
settes ordentlig i.
Bytte ut blekkpatronene 77

Kapittel 7
Kontroller at du setter inn blekkpatronen i sporet som har ikon med samme form og
farge som den du setter inn.
7. Gjenta trinn 3 til 6 for hver blekkpatron du bytter ut.
8. Lukk blekkpatrondekselet.
Beslektede emner
Bestille utskriftsrekvisita elektronisk
Oppbevare utskriftsrekvisita
Blekkpatroner kan stå i skriveren i lange perioder. For å sikre optimal patrontilstand bør
du midlertid sørge for å slå av skriveren riktig. Se
Slå av skriveren for mer informasjon.
Innsamling av bruksinformasjon
HP-patronene som brukes med denne skriveren, inneholder en minnebrikke som hjelper
til med driften av skriveren.
Denne minnebrikken vil også samle inn et begrenset sett med informasjon om bruken av
skriveren, som kan inkludere følgende: datoen da patronen ble installert første gang,
datoen da patronen ble brukt sist, antall sider som er skrevet ut med patronen,
sidedekningen, utskriftsmodiene som ble brukt, eventuelle utskriftsfeil som kan ha
oppstått, og skrivermodell. Denne informasjonen hjelper HP med å lage fremtidige
skrivere som tilfredsstiller kundenes utskriftsbehov.
Dataene som samles inn fra patronminnebrikken, inneholder ikke informasjon som kan
brukes til å identifisere en kunde eller bruker av patronen eller skriveren.
HP samler inn et utvalg av minnebrikkene fra patronene som returneres til HPs gratis
retur- og gjenvinningsprogram (HP Planet Partners:
Minnebrikkene fra dette utvalget leses og studeres med det formålet å forbedre fremtidige
HP-skrivere. HP-partnere som hjelper til med gjenvinning av denne patronen, kan også
ha tilgang til disse dataene.
Alle tredjeparter som tar hånd om patronen, kan ha tilgang til den anonyme informasjonen
på minnebrikken. Hvis du ikke ønsker å gi tilgang til denne informasjonen, kan du gjøre
brikken ubrukelig. Men hvis du gjør brikken ubrukelig, kan ikke patronen brukes i en HPskriver.
www.hp.com/recycle).
78 Arbeide med blekkpatroner

Hvis du ikke ønsker å gi denne anonyme informasjonen, kan du gjøre informasjonen
utilgjengelig ved å slå av minnebrikkens mulighet til å samle inn informasjon om bruk av
skriveren:
Slik slår du av innsamling av bruksinformasjon
1. På skriverens kontrollpanel berører du pil høyre
og deretter Oppsett.
2. Velg Innstillinger og deretter Informasjon om blekkpatronbrikke.
3. Berør OK for å slå av innsamling av bruksinformasjon.
Merk Du kan fortsette å bruke patronen i HP-skriveren selv om du deaktiverer
minnebrikkens mulighet til å samle inn informasjon om bruk av skriveren.
Innsamling av bruksinformasjon 79

8 Løse et problem
Informasjonen i denne delen foreslår løsninger på vanlige problemer. Hvis skriveren ikke
virker riktig og forslagene ikke løste problemet, kan du prøve en av følgende
støttetjenester for å få hjelp.
Denne delen inneholder følgende emner:
•
HPs kundestøtte
Tips og ressurser for generell problemløsing
•
Løse utskriftsproblemer
•
Problemløsing for utskrift
•
Løse problemer med utskriftskvalitet
•
Løse papirmatingsproblemer
•
Løse kopieringsproblemer
•
Løse skanneproblemer
•
Løse faksproblemer
•
Løse problemer med bruk av HPs nettsteder og tjenester
•
Løse fotoproblemer (minnekort)
•
Løse problemer med kablet nettverk (Ethernet)
•
Løse problemer med trådløs kommunikasjon
•
Konfigurere brannmuren slik at den virker med skrivere
•
Løse problemer med skriveradministrasjon
•
Løse installeringsproblemer
•
Forstå skriverstatusrapporten
•
Forstå nettverkskonfigurasjonssiden
•
Fjerne fastkjørt papir
•
HPs kundestøtte
Hvis det har oppstått et problem, kan du følge disse trinnene
1. Slå opp i dokumentasjonen som fulgte med skriveren.
2. Besøk HPs nettsted for kundestøtte på
er tilgjengelig for alle HP-kunder. Det er den raskeste kilden til oppdatert
skriverinformasjon og eksperthjelp, og omfatter følgende:
• Rask tilgang til kvalifiserte kundestøttespesialister
• Programvare- og driveroppdateringer for skriveren
• Nyttig informasjon om feilsøking av vanlige problemer
• Proaktive skriveroppdateringer, kundestøttevarsler og HP Newsgrams, som du
får tilgang til når du registrerer HP-skriveren
Du finner mer informasjon i
3. Ring HPs kundestøtte. Kundestøttealternativer og -tilgjengelighet varierer med
skriver, land/region og språk. Du finner mer informasjon i
telefon.
80 Løse et problem
www.hp.com/support. HPs kundestøtte online
Få elektronisk kundestøtte.
HPs kundestøtte via

Få elektronisk kundestøtte
Du finner informasjon om kundestøtte og garanti på HPs Web-område på www.hp.com/
support. Hvis du blir bedt om det, velger du ditt land/din region, og klikker deretter på
Kontakt HP hvis du vil ha informasjon om hvordan du kontakter teknisk kundestøtte.
Dette Web-området inneholder også teknisk støtte, drivere, rekvisita,
bestillingsinformasjon og andre alternativer, for eksempel:
• Gå inn på kundestøttesidene.
• Send en e-postmelding til HP for å få svar på eventuelle spørsmål.
• Kontakt en HP-tekniker ved hjelp av elektronisk chat.
• Se om det er kommet nye oppdateringer til HP-programvaren.
Du kan også få støtte fra HP-skriverprogramvaren (Windows) eller HP Utility (Mac OS
X), som gir enkle, trinnvise løsninger på vanlige utskriftsproblemer. Du finner mer
informasjon i
Kundestøttealternativer og -tilgjengelighet varierer med skriver, land/region og språk.
Verktøy for skriveradministrasjon.
HPs kundestøtte via telefon
Telefonstøttenumrene og tilknyttede priser som er oppført her, er numrene som var
tilgjengelige på publiseringstidpunktet, og gjelder bare for samtaler som gjøres via
fasttelefon. Det kan være andre kostnader for mobiltelefoner.
Du finner den mest oppdaterte HP-listen over telefonstøttenumre og informasjon om
kostnader på
I garantiperioden kan du få hjelp fra HPs senter for kundestøtte.
www.hp.com/support.
Merk HP tilbyr ikke telefonstøtte for Linux-utskrift. All støtte gis online på følgende
nettsted:
å starte kundestøtteprosessen.
HPLIP-Web-området tilbyr ikke kundestøtte for Windows eller Mac OS X. Hvis du
bruker disse operativsystemene, kan du gå til
Denne delen inneholder følgende emner:
•
Før du ringer
Telefonstøtteperiode
•
Telefonnumre for kundestøtte
•
Etter telefonstøtteperioden
•
Før du ringer
Ha datamaskinen og HP-skriveren foran deg når du ringer HPs kundestøtte. Du kan bli
bedt om å oppgi følgende informasjon:
• Modellnummer (for mer informasjon, se
• Serienummer (finnes på baksiden eller undersiden av skriveren)
https://launchpad.net/hplip. Klikk på Ask a question (Still et spørsmål) for
www.hp.com/support.
Finne skriverens modellnummer)
HPs kundestøtte 81

Kapittel 8
• Meldinger som vises når situasjonen oppstår
• Vær forberedt på å svare på disse spørsmålene:
◦ Har denne situasjonen oppstått før?
◦ Kan du gjenskape situasjonen?
◦ Hadde du nylig lagt til ny maskinvare eller programvare på datamaskinen da
denne situasjonen oppsto?
◦ Skjedde det noe annet før denne situasjonen oppstod (som tordenvær eller at
skriveren ble flyttet)?
Telefonstøtteperiode
Ett års telefonstøtte er tilgjengelig i Nord-Amerika, Asia/Stillehavsområdet og LatinAmerika (inkludert Mexico).
82 Løse et problem

Telefonnumre for kundestøtte
Mange steder tilbyr HP gratis telefonstøtte i garantiperioden. Det er imidlertid enkelte
telefonstøttenumre som ikke er gratis.
HPs kundestøtte 83

Kapittel 8
Du finner den nyeste listen over telefonstøttenumre på www.hp.com/support.
$IULFD(QJOLVKVSHDNLQJ
$IULTXHIUDQFRSKRQH
$OJ«ULH
$UJHQWLQD%XHQRV$LUHV
$UJHQWLQD
$XVWUDOLD
$XVWUDOLDRXWRIZDUUDQW\
VWHUUHLFK
%HOJL
%HOJLTXH
%UDVLO6DR3DXOR
%UDVLO
&DQDGD KS
&HQWUDO$PHULFD7KH
&DULEEHDQ
&KLOH
ѣള
ѣള
&RORPELD%RJRW£
&RORPELD
&RVWD5LFD
ÎHVN£UHSXEOLND
'DQPDUN
(FXDGRU$QGLQDWHO ℡
(FXDGRU3DFLILWHO ℡
(O6DOYDGRU
(VSD³D
)UDQFH
'HXWVFKODQG
˃˨˨˙ˡ˞
ˈ˺˭ˮˬ˯
*XDWHPDOD
俏⑥⢯࡛㺂᭵
,QGLD
,QGLD
,QGRQHVLD
,UHODQG
,WDOLD
-DPDLFD
㡴㦻
84 Løse et problem
www.hp.com/support
㡴㦻
뼑霢
ﺮﺋﺍﺰﺠﻟﺍ
/X[HPERXUJ)UDQ©DLV
/X[HPEXUJ'HXWVFK
0DGDJDVFDU
0DJ\DURUV]£J
GRSSHOWHU2UWVWDULI
3HDN+RXUVSP
/RZ+RXUVSP
3HDN+RXUVP/RZ+RXUV
P
LQYHQW
ZZZKSFRPODVRSRUWH
&=1PLQ
2SNDOGNUSUPLQ
3UPLQPDQOºU
3UPLQºYULJHWLGVSXQNWHU
SP
0LQDXVGHPGHXWVFKHQ
)HVWQHW]EHL$QUXIHQDXV
0RELOIXQNQHW]HQN¸QQHQDQGHUH
3UHLVHJHOWHQ
&DOOVFRVW&RVWFHQWSHDN
FHQWRIISHDNSHUPLQXWH
FRVWRWHOHIRQLFRORFDOH
0DOD\VLD
ﻦﻳﺮﺤﺒﻟﺍ
0DXULWLXV
0«[LFR&LXGDGGH0«[LFR
0«[LFR
0DURF
1HGHUODQG
1HZ=HDODQG
1LJHULD
1RUJH
3DQDP£
3DUDJXD\
3HU¼
3KLOLSSLQHV
3ROVND
3RUWXJDO
3XHUWR5LFR
5HS¼EOLFD'RPLQLFDQD
5HXQLRQ
ﺮﺼﻣ
5RP¤QLD
6LQJDSRUH
6ORYHQVN£UHSXEOLND
6RXWK$IULFD56$
6XRPL
6YHULJH
6ZLW]HUODQG
㠰⚙
ࡷࡎ࡙
7ULQLGDG7REDJR
ﻕﺍﺮﻌﻟﺍ
7XQLVLH
ﺖﻳﻮﻜﻟﺍ
7¾UNL\HòVWDQEXO$QNDUD
ﻥﺎﻨﺒﻟ
ò]PLU%XUVD
ﺮﻄﻗ
ﻦﻤﻴﻟﺍ
8QLWHG.LQJGRP
8QLWHG6WDWHV
8UXJXD\
9HQH]XHOD&DUDFDV
9HQH]XHOD
9L¬W1DP
ﻥﺩﺭﻷﺍ
PLQ
0LQ
+8)SHUFYH]HW«NHVWHOHIRQUD
0LQ
VWDUWHUS§.USHUPLQ
GHUHWWHU.USHUPLQ
)UDPRELOWHOHIRQJMHOGHU
PRELOWHOHIRQWDNVWHU
ﻥﺎﻤ ُﻋ
.RV]WSRĄÇF]HQLD]WHO
VWDFMRQDUQHJRMDN]DLPSXOVZJ
WDU\I\RSHUDWRUD]WHO
NRPµUNRZHJRZJWDU\I\RSHUDWRUD
&XVWRF¬QWLPRVQRSULPHLUR
PLQXWRHF¬QWLPRVUHVWDQWHV
PLQXWRV
ﺔﻴﺑﻮﻌﺴﻟﺍ
NUPLQ
&+)PLQ
ﺲﻧﻮﺗ
<HUHOQXPDUD
ﺓﺪﺤﺘﻤﻟﺍ ﺔﻴﺑﺮﻌﻟﺍ ﺕﺍﺭﺎﻣﻹﺍ
eSP

Etter telefonstøtteperioden
Etter at telefonstøtteperioden er utløpt, kan du få hjelp fra HP mot en avgift. Hjelp kan
også være tilgjengelig på HPs nettsted for kundestøtte:
HP-forhandleren eller ring telefonnummeret for kundestøtte i ditt land eller din region for
å finne ut mer om kundestøttealternativene.
www.hp.com/support. Kontakt
Tips og ressurser for generell problemløsing
Merk Mange av trinnene nedenfor krever HP-programvare. Hvis du ikke installerte
HP-programvaren, kan du installere den ved å bruke programvare-CDen som fulgte
med skriveren, eller du kan laste den ned fra HPs nettsted for støtte (
support).
Prøv dette når du begynner med å løse et utskriftsproblem.
• Ved fastkjørt papir ser du
• Hvis det oppstår problemer med papirmating, for eksempel at papiret forskyver seg
eller ikke plukkes opp som det skal, ser du
• Av/på-lampen er på og blinker ikke. Når skriveren slås på for første gang, tar det ca.
12 minutter å initialisere den etter at blekkpatronene er installert.
• Strømledningen og andre kabler fungerer og er festet ordentlig til skriveren. Kontroller
at skriveren er riktig koblet til et vekselstrømuttak som virker, og at den eer slått på.
For spenningskrav, se
• Utskriftsmaterialet er lagt riktig på plass i innskuffen, og det har ikke kjørt seg fast i
skriveren.
• Alle innpakningsteiper og all emballasje er fjernet.
• Skriveren er angitt som gjeldende eller standard skriver. I Windows angir du den som
standard i Skrivere-mappen. For Mac OS X angir du den som standard i Utskrift og
faks-delen i Systemvalg. Se i dokumentasjonen for datamaskinen for mer
informasjon.
• Stans utskrift midlertidig er deaktivert hvis du bruker en datamaskin som kjører
Windows.
• Du kjører ikke for mange programmer når du utfører en oppgave. Lukk programmer
som du ikke bruker, eller start datamaskinen på nytt før du forsøker oppgaven en
gang til.
Fjerne fastkjørt papir.
Løse papirmatingsproblemer.
Elektriske krav.
www.hp.com/
Problemløsingsemner
•
Løse utskriftsproblemer
Problemløsing for utskrift
•
Løse problemer med utskriftskvalitet
•
Løse papirmatingsproblemer
•
Løse kopieringsproblemer
•
Løse skanneproblemer
•
Løse faksproblemer
•
Løse problemer med kablet nettverk (Ethernet)
•
Løse problemer med trådløs kommunikasjon
•
Tips og ressurser for generell problemløsing 85

Kapittel 8
• Løse problemer med skriveradministrasjon
Løse installeringsproblemer
•
Løse utskriftsproblemer
Denne delen inneholder følgende emner:
•
Skriveren slås av uten varsel
Justering mislykkes
•
Skriveren bruker lang tid på å skrive ut
•
Noe mangler eller er feil på siden
•
Skriveren slås av uten varsel
Kontroller strøm og strømforbindelser
Kontroller at skriveren er riktig koblet til et vekselstrømuttak som virker. For
spenningskrav, se
Justering mislykkes
Hvis justeringssiden virker å være bare delvis skrevet ut, eller hvis den har lyse eller hvite
striper, prøver du å rengjøre skrivehodet.
Hvis justeringsprosessen mislykkes, må du kontrollere at du har lagt i vanlig, hvitt papir
i innskuffen. Hvis du har farget papir i innskuffen når du justerer blekkpatronene, vil
justeringen mislykkes.
Hvis justeringen mislykkes gjentatte ganger, er det mulig at du har en defekt sensor eller
blekkpatron. Kontakt HPs kundestøtte. Gå til
det, velger du ditt land / din region og klikker på Kontakt HP for å finne informasjon om
hvordan du kontakter teknisk kundestøtte.
Elektriske krav.
www.hp.com/support. Hvis du blir bedt om
Skriveren bruker lang tid på å skrive ut
Kontroller systemkonfigurasjonen og ressursene
Kontroller at datamaskinen oppfyller minstekravene til system for skriveren. Du finner mer
informasjon i
Kontroller innstillingene i HP-programvaren
Utskriftshastigheten blir lavere når du velger innstillinger for høy utskriftskvalitet. Hvis du
vil øke utskriftshastigheten, må du velge andre utskriftsinnstillinger i skriverdriveren. Se
Utskrift for mer informasjon.
Kontroller blekknivåene
Hvis en patron er helt tom for blekk, kan skriveren redusere hastigheten for å hindre at
skrivehodet overopphetes.
86 Løse et problem
Systemkrav.

Noe mangler eller er feil på siden
Kontroller blekkpatronene
Kontroller at det er installert riktige blekkpatroner, og at det ikke er lite blekk igjen i dem.
Du finner mer informasjon i
Kontroller marginnstillingene
Kontroller at marginnstillingene for dokumentet ikke overskrider utskriftsområdet for
skriveren. Du finner mer informasjon i
Kontroller fargeutskriftsinnstillingene
Kontroller at Skriv ut i gråtoner ikke er valgt i skriverdriveren.
Kontroller skriverplasseringen og lengden på USB-kabelen
Felter med høy elektromagnetisk stråling (som de som generes av USB-kabler), kan noen
ganger forårsake små forstyrrelser på utskriften. Flytt skriveren vekk fra kilden til de
elektromagnetiske feltene. Det anbefales også at du bruker en USB-kabel som er kortere
enn 3 meter for å redusere effekten av disse elektromagnetiske feltene.
Kontrollere beregnede blekknivåer.
Problemløsing for utskrift
Bruk denne delen til å løse følgende utskriftsproblemer:
Konvolutter skrives ut feil
•
Utskrift uten kanter
•
Skriveren svarer ikke eller det skjer ikke noe når jeg prøver å skrive ut
•
Skriveren skriver ut uforståelige tegn
•
Siderekkefølge
•
Margene skrives ikke ut som forventet
•
Tekst eller grafikk er kuttet av i kanten på siden
•
Det kom ut en tom side under utskrift
•
Papiret mates ikke inn fra innskuffen
•
Angi minimumsmarger.
Konvolutter skrives ut feil
Prøv følgende løsninger for å løse problemet. Løsningene er oppført i rekkefølge, med
den mest sannsynlige først. Hvis den første løsningen ikke løser problemet, fortsetter du
med de gjenværende løsningene til problemet er løst.
•
Løsning 1: Legg i bunken med konvolutter riktig
Løsning 2: Kontroller konvoluttypen
•
Løsning 3: Brett inn klaffene for å unngå papirstopp
•
Problemløsing for utskrift 87

Kapittel 8
Løsning 1: Legg i bunken med konvolutter riktig
Løsning: Legg en bunke med konvolutter i innskuffen slik det er vist på bildet
nedenfor.
Pass på at du fjerner alt papir fra innskuffen før du legger i konvoluttene.
Årsak: En bunke konvolutter var ikke riktig lagt i.
Hvis dette ikke løste problemet, prøver du neste løsning.
Løsning 2: Kontroller konvoluttypen
Løsning: Ikke bruk glansede eller pregede konvolutter eller konvolutter som har
klips eller vinduer.
Årsak: Det var lagt i feil type konvolutter.
Hvis dette ikke løste problemet, prøver du neste løsning.
Løsning 3: Brett inn klaffene for å unngå papirstopp
Løsning: For å unngå papirstopp kan du prøve å legge klaffene inni konvoluttene.
Årsak: Klaffene kan sette seg fast i valsene.
Utskrift uten kanter
• Utskrifter uten kanter gir uventede resultater
Utskrifter uten kanter gir uventede resultater
Løsning: Prøv å skrive ut bildet fra fotobehandlingsprogramvaren som fulgte med
skriveren.
Årsak: Utskrift av et bilde uten kanter med noe annet enn HP-programvare, gav
uventede resultater.
88 Løse et problem

Skriveren svarer ikke eller det skjer ikke noe når jeg prøver å skrive ut
Prøv følgende løsninger for å løse problemet. Løsningene er oppført i rekkefølge, med
den mest sannsynlige først. Hvis den første løsningen ikke løser problemet, fortsetter du
med de gjenværende løsningene til problemet er løst.
•
Løsning 1: Slå på skriveren
Løsning 2: Legg papir i innskuffen
•
Løsning 3: Velg riktig skriver
•
Løsning 4: Kontroller skriverdriverens status
•
Løsning 5: Vent til skriveren har fullført den pågående operasjonen
•
Løsning 6: Fjern alle avbrutte utskriftsjobber fra køen
•
Løsning 7: Fjern det fastkjørte papiret
•
Løsning 8: Kontroller at blekkpatronvognen kan bevege seg fritt
•
Løsning 9: Kontroller tilkoblingen mellom skriveren og datamaskinen
•
Løsning 10: Omstart skriveren
•
Løsning 1: Slå på skriveren
Løsning: Se på Av/på-lampen på skriveren. Hvis den ikke er tent, er skriveren slått
av. Kontroller at strømledningen er koblet skikkelig til skriveren og satt i et strømuttak.
Trykk på Av/på-knappen for å slå på skriveren.
Årsak: Skriveren var slått av.
Hvis dette ikke løste problemet, prøver du neste løsning.
Løsning 2: Legg papir i innskuffen
Løsning: Legg papir i innskuffen.
Hvis du vil ha mer informasjon, kan du se:
Legge i utskriftsmateriale
Årsak: Skriveren var tom for papir.
Hvis dette ikke løste problemet, prøver du neste løsning.
Løsning 3: Velg riktig skriver
Løsning: Kontroller at du har valgt riktig skriver i programmet.
Tips Du kan angi skriveren som standardskriver for å sikre at skriveren velges
automatisk når du velger Skriv ut på Fil-menyen i de ulike programmene.
Årsak: Skriveren var ikke den valgte skriveren.
Hvis dette ikke løste problemet, prøver du neste løsning.
Problemløsing for utskrift 89

Kapittel 8
Løsning 4: Kontroller skriverdriverens status
Løsning: Skriverdriverens status kan være endret til enten frakoblet eller stopp
utskrift.
Slik kontrollerer du skriverdriverens status
• Windows: I HP-skriverprogramvaren klikker du på Skriverhandlinger og
deretter på Se hva som skrives ut.
• Mac OS: Åpne Systemvalg, og klikk deretter på Utskrift og faks. Åpne
utskriftskøen for skriveren.
Årsak: Statusen til skriverdriveren var endret.
Hvis dette ikke løste problemet, prøver du neste løsning.
Løsning 5: Vent til skriveren har fullført den pågående operasjonen
Løsning: Hvis skriveren utfører en annen oppgave, vil utskriftsjobben måtte vente
til skriveren har fullført den aktive oppgaven.
Noen dokumenter bruker lang tid på å skrives ut. Hvis ingenting er skrevet ut flere
minutter etter at du sendte utskriftsjobben til skriveren, kontrollerer du om det er noen
meldinger på skriverens kontrollpanel.
Årsak: Skriveren holder på med en annen oppgave.
Hvis dette ikke løste problemet, prøver du neste løsning.
Løsning 6: Fjern alle avbrutte utskriftsjobber fra køen
Løsning: En utskriftsjobb kan bli liggende igjen i køen etter at den er annullert. Den
annullerte utskriftsjobben stopper køen og hindrer at den neste utskriftsjobben blir
skrevet ut.
Åpne skrivermappen på datamaskinen og se om den annullerte jobben fremdeles
ligger i utskriftskøen. Forsøk å slette jobben fra køen. Hvis utskriftsjobben blir
liggende i køen, kan du forsøke en av eller begge disse metodene:
• Hvis skriveren er tilkoblet med en USB-kabel, kobler du kabelen fra skriveren,
starter datamaskinen på nytt og kobler USB-kabelen til skriveren igjen.
• Slå skriveren av, start datamaskinen på nytt og start deretter skriveren på nytt.
Årsak: Det lå en slettet utskriftjobb i køen.
Hvis dette ikke løste problemet, prøver du neste løsning.
Løsning 7: Fjern det fastkjørte papiret
Løsning: Fjern det fastkjørte papiret og eventuelle papirrester i skriveren.
Hvis du vil ha mer informasjon, kan du se:
Fjerne fastkjørt papir
Årsak: Papir hadde kjørt seg fast i skriveren.
90 Løse et problem

Hvis dette ikke løste problemet, prøver du neste løsning.
Løsning 8: Kontroller at blekkpatronvognen kan bevege seg fritt
Løsning: Koble fra strømledningen hvis den ikke allerede er frakoblet. Kontroller
om blekkpatronvognen kan bevege seg fritt fra en side av skriveren til den andre. Ikke
bruk makt til å bevege den hvis den har hengt seg opp i et eller annet.
Forsiktig Vær forsiktig med å bruke makt på blekkpatronvognen. Hvis den står
fast, kan du skade skriveren ved å bruke makt.
Årsak: Blekkpatronvognen står fast.
Hvis dette ikke løste problemet, prøver du neste løsning.
Løsning 9: Kontroller tilkoblingen mellom skriveren og datamaskinen
Løsning: Kontroller tilkoblingen mellom skriveren og datamaskinen. Kontroller at
USB-kabelen er satt ordentlig i USB-porten på baksiden av skriveren. Kontroller at
den andre enden av USB-kabelen er koblet til en USB-port på datamaskinen. Når
kabelen er tilkoblet, slår du skriveren av og deretter på igjen. Hvis skriveren er koblet
til datamaskinen gjennom et kablet nettverk, må du kontrollere at tilkoblingen er aktiv
og at skriveren er slått på.
Hvis tilkoblingene er festet skikkelig og ikke noe er skrevet ut flere minutter etter at
du har sendt en utskriftsjobb til skriveren, kontrollerer du statusen til skriveren.
Følg disse trinnene for å kontrollere skriverens status:
Windows
1. Klikk på Start på skrivebordet i Windows, velg Innstillinger og klikk deretter på
Skrivere eller Skrivere og telefakser.
- Eller Klikk på Start, klikk på Kontrollpanel, og dobbeltklikk deretter på Skrivere.
2. Hvis skriverne som er installert på datamaskinen, ikke vises i Detaljer-oversikten,
klikker du på Vis-menyen og deretter på Detaljer.
3. Gjør ett av følgende, avhengig av skriverens status:
a. Hvis skriveren er Frakoblet, høyreklikker du på skriveren og velger Bruk
skriver tilkoblet.
b. Hvis skriveren er Stanset, høyreklikker du på skriveren og velger Fortsett
utskrift.
4. Prøv å bruke skriveren via nettverket.
Mac OS X
1. Klikk på Systemvalg i Dock, og klikk deretter på Utskrift og faks.
2. Velg skriveren, og klikk deretter på Utskriftskø.
3. Hvis Jobber stoppet vises i dialogboksen, klikker du på Start jobber.
Årsak: Datamaskinen kommuniserer ikke med skriveren.
Problemløsing for utskrift 91

Kapittel 8
Hvis dette ikke løste problemet, prøver du neste løsning.
Løsning 10: Omstart skriveren
Løsning:
1. Slå av skriveren. Du finner mer informasjon i
2. Trekk ut strømledningen. Koble strømledningen til igjen og trykk deretter på Av/
på-knappen for å slå på skriveren.
Årsak: Det oppstod en feil i skriveren.
Skriveren skriver ut uforståelige tegn
Prøv følgende løsninger for å løse problemet. Løsningene er oppført i rekkefølge, med
den mest sannsynlige først. Hvis den første løsningen ikke løser problemet, fortsetter du
med de gjenværende løsningene til problemet er løst.
•
Løsning 1: Omstart skriveren
Løsning 2: Skriv ut en tidligere lagret versjon av dokumentet
•
Løsning 1: Omstart skriveren
Løsning: Slå av skriveren og datamaskinen i 60 sekunder. Slå deretter begge på
igjen og forsøk å skrive ut på nytt. Du finner mer informasjon i
Årsak: Det var ikke noe ledig minne i skriveren.
Hvis dette ikke løste problemet, prøver du neste løsning.
Slå av skriveren.
Slå av skriveren.
Løsning 2: Skriv ut en tidligere lagret versjon av dokumentet
Løsning: Prøv å skrive ut et annet dokument fra samme program. Hvis dette virker,
kan du forsøke å skrive ut en tidligere versjon av dokumentet som ikke er skadet.
Årsak: Dokumentet var ødelagt.
Siderekkefølge
Prøv følgende for å løse problemet.
•
Sidene i dokumentet kom ut i feil rekkefølge
Sidene i dokumentet kom ut i feil rekkefølge
Løsning: Skriv ut dokumentet i motsatt rekkefølge. Når dokumentet er ferdig
utskrevet, vil sidene være i riktig rekkefølge.
Årsak: Utskriftsinnstillingene var satt for å skrive ut den første siden av dokumentet
først. På grunn av måten papiret mates gjennom skriveren på, betyr det at den første
siden blir liggende med forsiden opp nederst i bunken.
92 Løse et problem

Margene skrives ikke ut som forventet
Prøv følgende løsninger for å løse problemet. Løsningene er oppført i rekkefølge, med
den mest sannsynlige først. Hvis den første løsningen ikke løser problemet, fortsetter du
med de gjenværende løsningene til problemet er løst.
•
Løsning 1: Kontroller skrivermargene
•
Løsning 2: Kontroller instillingen for papirstørrelse
Løsning 3: Legg i papirbunken riktig
•
Løsning 1: Kontroller skrivermargene
Løsning: Kontroller skrivermargene.
Kontroller at marginnstillingene for dokumentet ikke overskrider utskriftsområdet for
skriveren.
Slik kontrollerer du marginnstillingene
1. Forhåndsvis utskriftsjobben før du sender den til skriveren.
I de fleste programmer klikker du på Fil-menyen og deretter på Forhåndsvis.
2. Kontroller margene.
Skriveren bruker margene du har angitt i programmet, så lenge de er større enn
minimumsmargene skriveren støtter. Se dokumentasjonen til programvaren hvis
du trenger mer informasjon om hvordan du angir marger i programvaren.
3. Avbryt utskriftsjobben hvis du ikke er fornøyd med margene, og juster deretter
margene i programmet.
Merk Margene for A3/11x17-sider, margene øverst og nederst er større enn
sider i Letter-størrelse.
Årsak: Margene var ikke riktig innstilt i programmet.
Hvis dette ikke løste problemet, prøver du neste løsning.
Løsning 2: Kontroller instillingen for papirstørrelse
Løsning: Kontroller at du har valgt riktig innstilling for papirstørrelse for prosjektet.
Kontroller at du har lagt riktig papirstørrelse i innskuffen.
Årsak: Innstillingen for papirstørrelse var kanskje ikke riktig angitt for prosjektet du
skrev ut.
Hvis dette ikke løste problemet, prøver du neste løsning.
Løsning 3: Legg i papirbunken riktig
Løsning: Ta papirbunken ut av innskuffen, legg i papiret på nytt og skyv deretter
papirbreddeskinnen innover til den stopper mot kanten på papiret.
Hvis du vil ha mer informasjon, kan du se:
Legge i utskriftsmateriale
Årsak: Papirskinnene var ikke plassert riktig.
Problemløsing for utskrift 93

Kapittel 8
Tekst eller grafikk er kuttet av i kanten på siden
Prøv følgende løsninger for å løse problemet. Løsningene er oppført i rekkefølge, med
den mest sannsynlige først. Hvis den første løsningen ikke løser problemet, fortsetter du
med de gjenværende løsningene til problemet er løst.
•
Løsning 1: Kontroller marginnstillingene
Løsning 2: Kontroller oppsettet i dokumentet
•
Løsning 3: Legg i bunken med papir riktig
•
Løsning 4: Prøv å skrive ut med kanter
•
Løsning 1: Kontroller marginnstillingene
Løsning: Kontroller skrivermargene.
Kontroller at marginnstillingene for dokumentet ikke overskrider utskriftsområdet for
skriveren.
Slik kontrollerer du marginnstillingene
1. Forhåndsvis utskriftsjobben før du sender den til skriveren.
I de fleste programmer klikker du på Fil-menyen og deretter på Forhåndsvis.
2. Kontroller margene.
Skriveren bruker margene du har angitt i programmet, så lenge de er større enn
minimumsmargene skriveren støtter. Se dokumentasjonen til programvaren hvis
du trenger mer informasjon om hvordan du angir marger i programvaren.
3. Avbryt utskriftsjobben hvis du ikke er fornøyd med margene, og juster deretter
margene i programmet.
Årsak: Margene var ikke riktig innstilt i programmet.
Hvis dette ikke løste problemet, prøver du neste løsning.
Løsning 2: Kontroller oppsettet i dokumentet
Løsning: Kontroller at oppsettet til dokumentet du forsøker å skrive ut, passer på
en papirstørrelse som støttes av skriveren.
Slik forhåndsviser du utskriftsoppsettet
1. Legg riktig papirstørrelse i innskuffen.
2. Forhåndsvis utskriftsjobben før du sender den til skriveren.
I de fleste programmer klikker du på Fil-menyen og deretter på Forhåndsvis.
3. Kontroller grafikken i dokumentet for å forsikre deg om at den får plass innenfor
utskriftsområdet til skriveren.
4. Avbryt utskriftsjobben hvis grafikken ikke får plass i utskriftsområdet på siden.
Tips I noen programmer kan du skalere dokumentet slik at det passer med
papirstørrelsen du har valgt. I tillegg kan du skalere størrelsen på et dokument fra
utskriftsdialogboksen Egenskaper.
Årsak: Størrelsen på dokumentet du skrev ut, var større enn papirstørrelsen i
innskuffen.
94 Løse et problem

Hvis dette ikke løste problemet, prøver du neste løsning.
Løsning 3: Legg i bunken med papir riktig
Løsning: Hvis papiret mates feil, kan det føre til at deler av dokumentet kuttes av.
Fjern bunken med papir fra innskuffen, og legg deretter i papiret på nytt.
Hvis du vil ha mer informasjon, kan du se:
Legge i utskriftsmateriale
Årsak: Papiret var ikke lagt riktig i.
Hvis dette ikke løste problemet, prøver du neste løsning.
Løsning 4: Prøv å skrive ut med kanter
Løsning: Prøv å skrive ut med kanter ved å slå av alternativet for utskrift uten
kanter.
Hvis du vil ha mer informasjon, kan du se:
Skriv ut dokumenter uten kanter
Årsak: Utskrift uten kanter var aktivert. Fordi du valgte alternativet Uten kanter ble
fotografiet forstørret og midtstilt for å passe i det utskrivbare området på siden.
Avhengig av de relative størrelsene på det digitale fotografiet og papiret du skriver ut
på, kan dette resultere i at deler av bildet blir kuttet av.
Det kom ut en tom side under utskrift
Prøv følgende løsninger for å løse problemet. Løsningene er oppført i rekkefølge, med
den mest sannsynlige først. Hvis den første løsningen ikke løser problemet, fortsetter du
med de gjenværende løsningene til problemet er løst.
•
Løsning 1: Fjern eventuelle ekstra sider eller linjer på slutten av dokumentet
Løsning 2: Legg papir i innskuffen
•
Løsning 3: Kontroller blekknivåene
•
Løsning 4: Rengjør skrivehodet
•
Løsning 5: Legg papir i innskuffen
•
Løsning 1: Fjern eventuelle ekstra sider eller linjer på slutten av dokumentet
Løsning: Åpne dokumentfilen i programvaren, og fjern eventuelle ekstrasider eller
linjer på slutten av dokumentet.
Årsak: Dokumentet du skriver ut, inneholdt en ekstra tom side.
Hvis dette ikke løste problemet, prøver du neste løsning.
Problemløsing for utskrift 95

Kapittel 8
Løsning 2: Legg papir i innskuffen
Løsning: Hvis skriveren bare har noen få ark igjen, legger du mer papir i innskuffen.
Hvis det er rikelig med papir i innskuffen, tar du papiret ut, dunker bunken mot en jevn
flate og legger papiret i innskuffen igjen.
Hvis du vil ha mer informasjon, kan du se:
Legge i utskriftsmateriale
Årsak: Det ble matet inn to papirark i skriveren.
Løsning 3: Kontroller blekknivåene
Løsning: Det kan hende at det er lite blekk i blekkpatronene.
Årsak: Blekknivåene er for lave.
Løsning 4: Rengjør skrivehodet
Løsning: Fullfør rengjøringen av skrivehodet. Du finner mer informasjon i
skrivehodet. Skrivehodet må kanskje rengjøres hvis skriveren ble slått av på feil måte.
Merk Slå av skriveren ved å trykke på Av/på-knappen på skriveren. Vent til Av/
på-lampen slukker før du kobler fra strømledningen eller slår av en strømskinne.
Hvis du slår av skriveren på feil måte, går kanskje ikke blekkpatronvognen tilbake
i riktig posisjon. Det kan føre til problemer med blekkpatronene og
utskriftskvaliteten.
Rengjør
Årsak: Skrivehodet var tilstoppet.
Løsning 5: Legg papir i innskuffen
Løsning: Hvis skriveren bare har noen få ark igjen, legger du mer papir i innskuffen.
Hvis det er rikelig med papir i innskuffen, tar du papiret ut, dunker bunken mot en jevn
flate og legger papiret i innskuffen igjen.
Hvis du vil ha mer informasjon, kan du se:
Legge i utskriftsmateriale
Årsak: Det ble matet inn to papirark i skriveren.
Papiret mates ikke inn fra innskuffen
Prøv følgende løsninger for å løse problemet. Løsningene er oppført i rekkefølge, med
den mest sannsynlige først. Hvis den første løsningen ikke løser problemet, fortsetter du
med de gjenværende løsningene til problemet er løst.
•
Løsning 1: Omstart skriveren
Løsning 2: Kontroller at papiret er lagt i riktig
•
Løsning 3: Kontroller utskriftsinnstillingene
•
Løsning 4: Rengjør valsene
•
96 Løse et problem
 Loading...
Loading...