Page 1

OFFICEJET 7500A
Manuale dell'utente
E910
Page 2
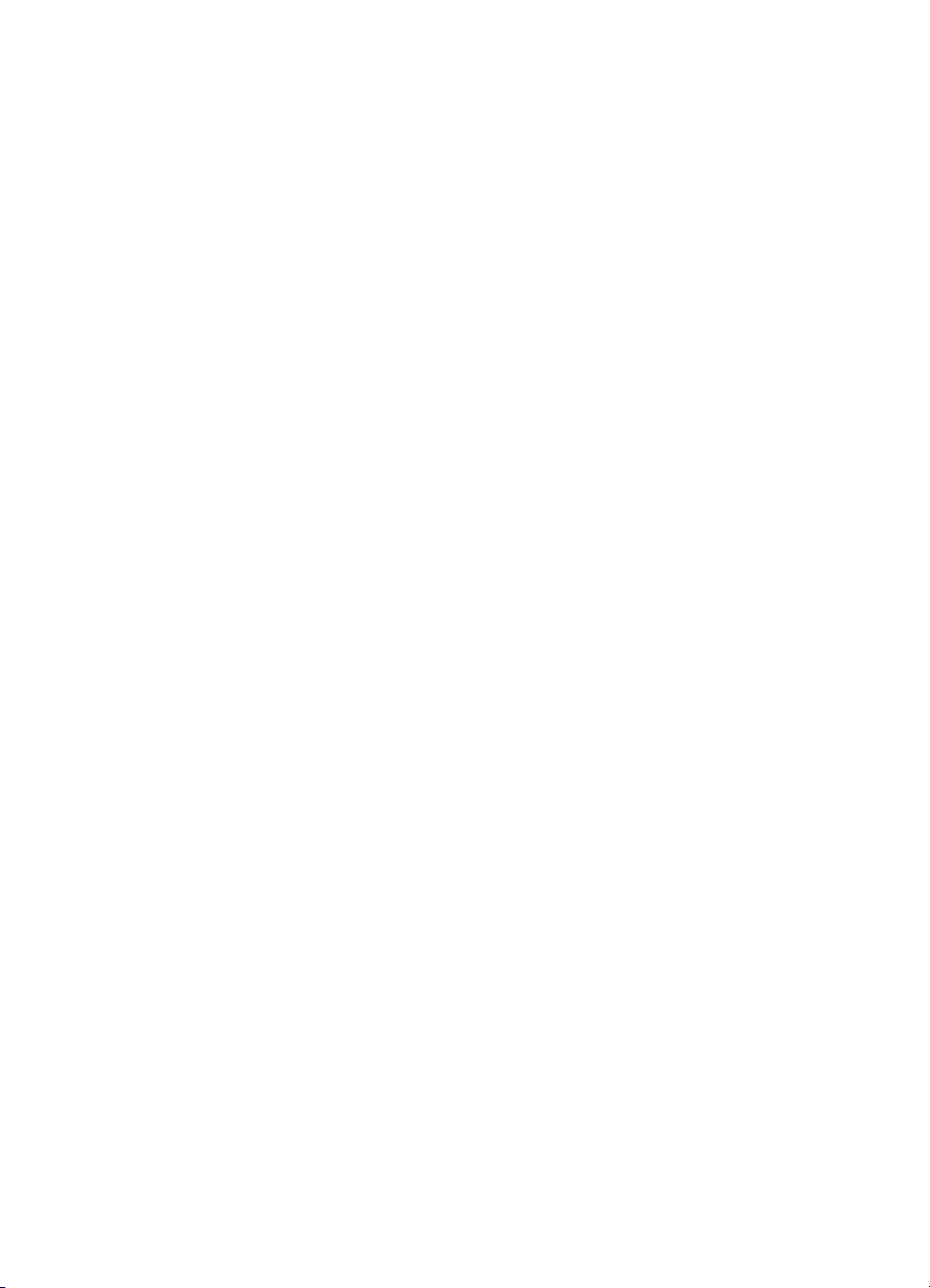
Page 3
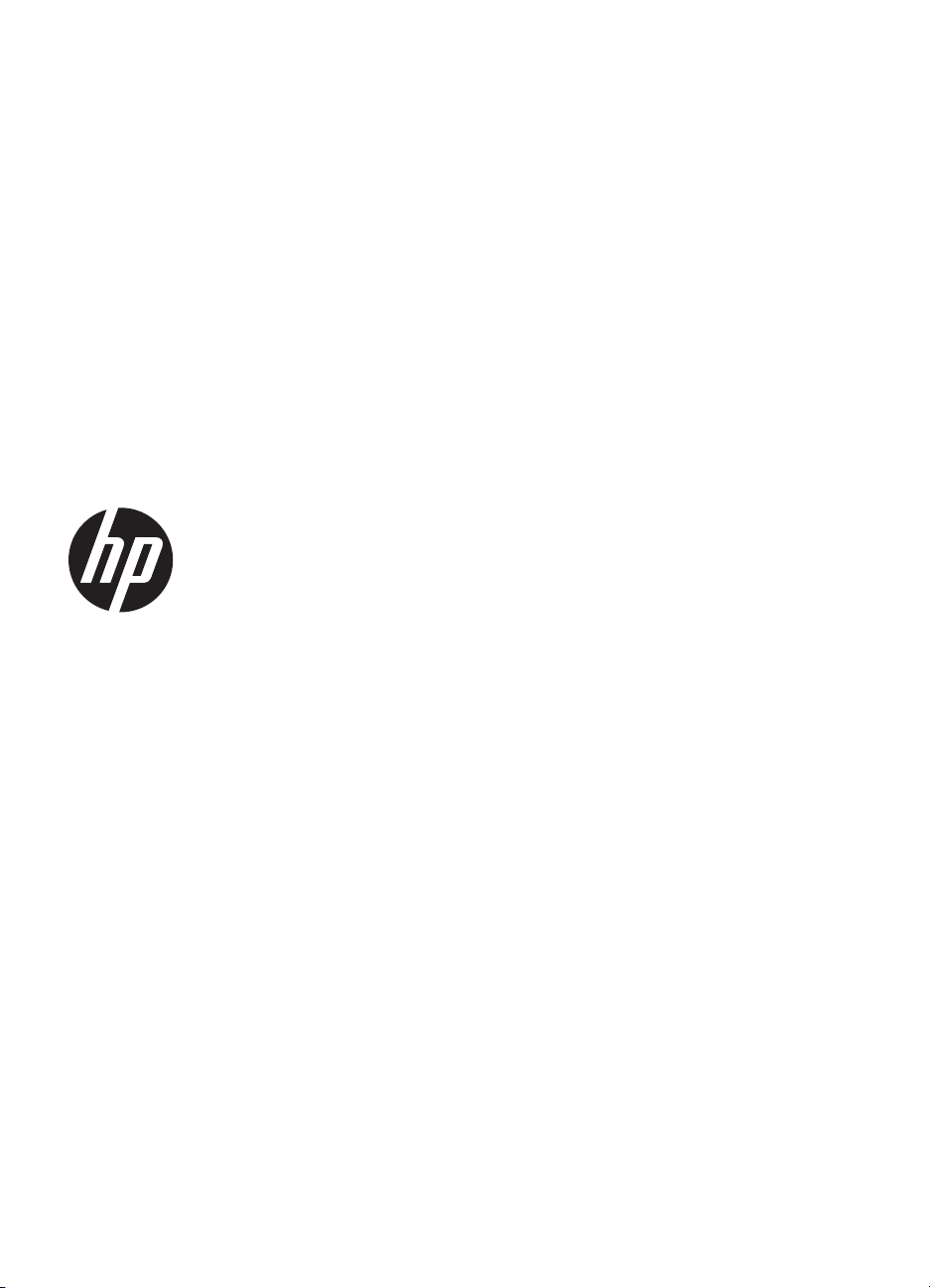
HP Officejet 7500A (E910) eAll-in-One
Manuale dell'utente
Page 4
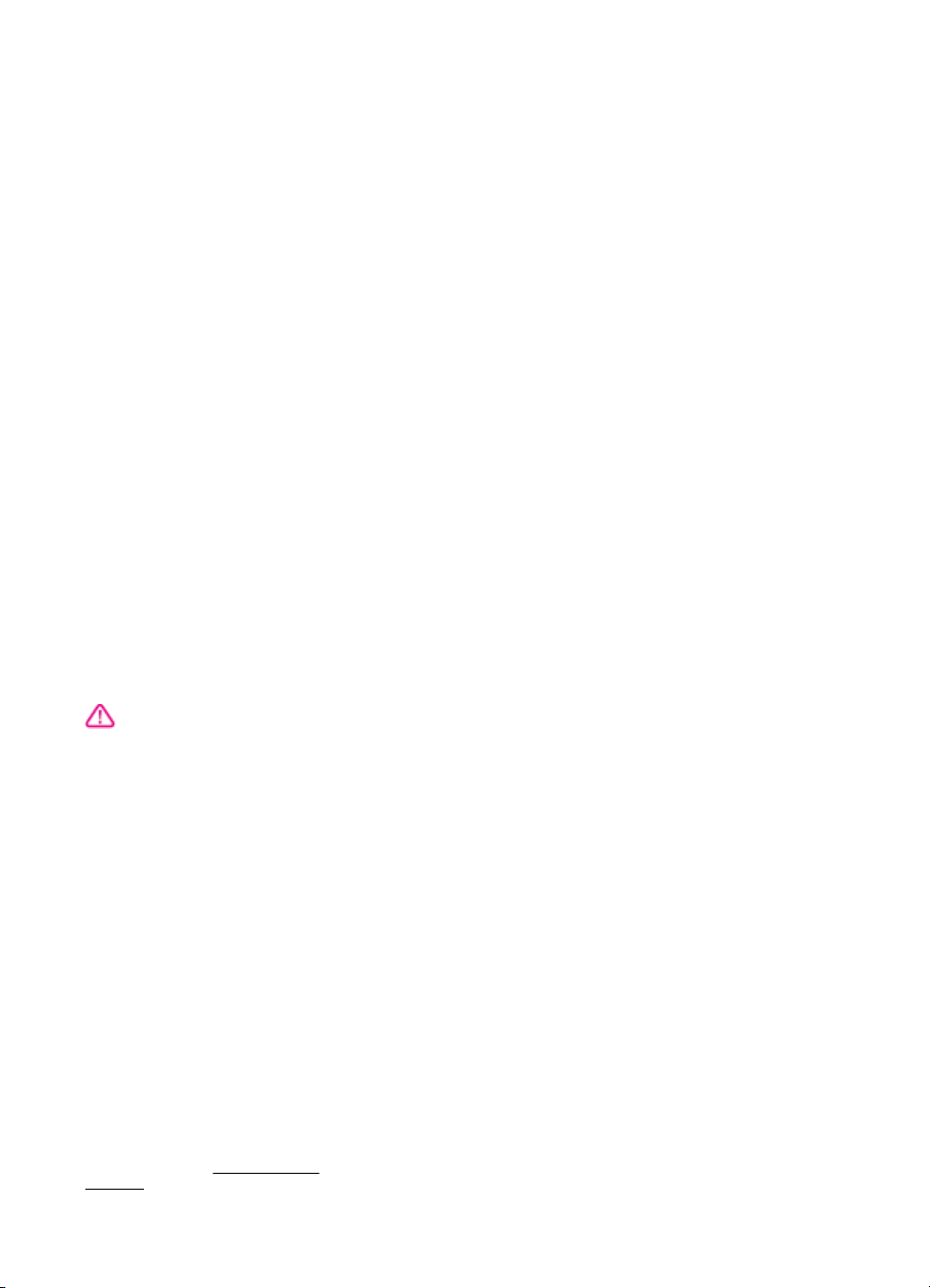
Informazioni sul copyright
© 2010 Copyright Hewlett-Packard
Development Company, L.P.
Avvisi della Hewlett-Packard
Company
Le informazioni contenute in questa
guida sono soggette a modifiche senza
preavviso.
Tutti i diritti riservati. La riproduzione,
l'adattamento o la traduzione del
presente materiale è proibita senza
previo consenso scritto di HewlettPackard, salvo per i casi consentiti dalle
leggi sul copyright.
Le sole garanzie riconosciute da HP per
i propri prodotti e servizi sono quelle
espressamente indicate nei certificati di
garanzia che accompagnano tali
prodotti e servizi HP. Nulla di quanto
contenuto nella presente Guida in linea
ha valore di garanzia aggiuntiva. HP
non potrà essere ritenuta in alcun modo
responsabile di eventuali errori od
omissioni contenute nel presente
manuale.
Titolarità dei marchi
Microsoft® Windows®, Windows® XP,
Windows Vista® e Windows® 7 sono
marchi registrati negli Stati Uniti di
Microsoft Corporation.
ENERGY STAR® e il marchio
ENERGY STAR® sono marchi
registrati negli Stati Uniti.
Informazioni sulla sicurezza
8. All'interno non vi sono parti su cui
l'utente possa effettuare riparazioni.
Per la manutenzione rivolgersi a
personale tecnico qualificato.
Per ridurre il rischio di danni dovuti a
incendi o scosse elettriche, quando si
utilizza questo prodotto attenersi
sempre alle precauzioni sulla
sicurezza.
1. Si consiglia di leggere e apprendere
tutte le istruzioni contenute nei
documenti forniti insieme alla
stampante.
2. Osservare tutte le avvertenze e le
istruzioni indicate sul prodotto.
3. Prima di effettuare la pulizia,
scollegare il prodotto dalle prese a
parete.
4. Non installare o utilizzare il prodotto
nelle vicinanze di acqua o se non si è
perfettamente asciutti.
5. Installare il prodotto su una superficie
stabile, in modo che risulti fermo e al
sicuro.
6. Installare il prodotto in un luogo
protetto dove non sia possibile
calpestare il cavo di alimentazione o
inciamparvi e danneggiarlo.
7. Se il prodotto non funziona come
richiesto, consultare
problema.
Risoluzione di un
Page 5
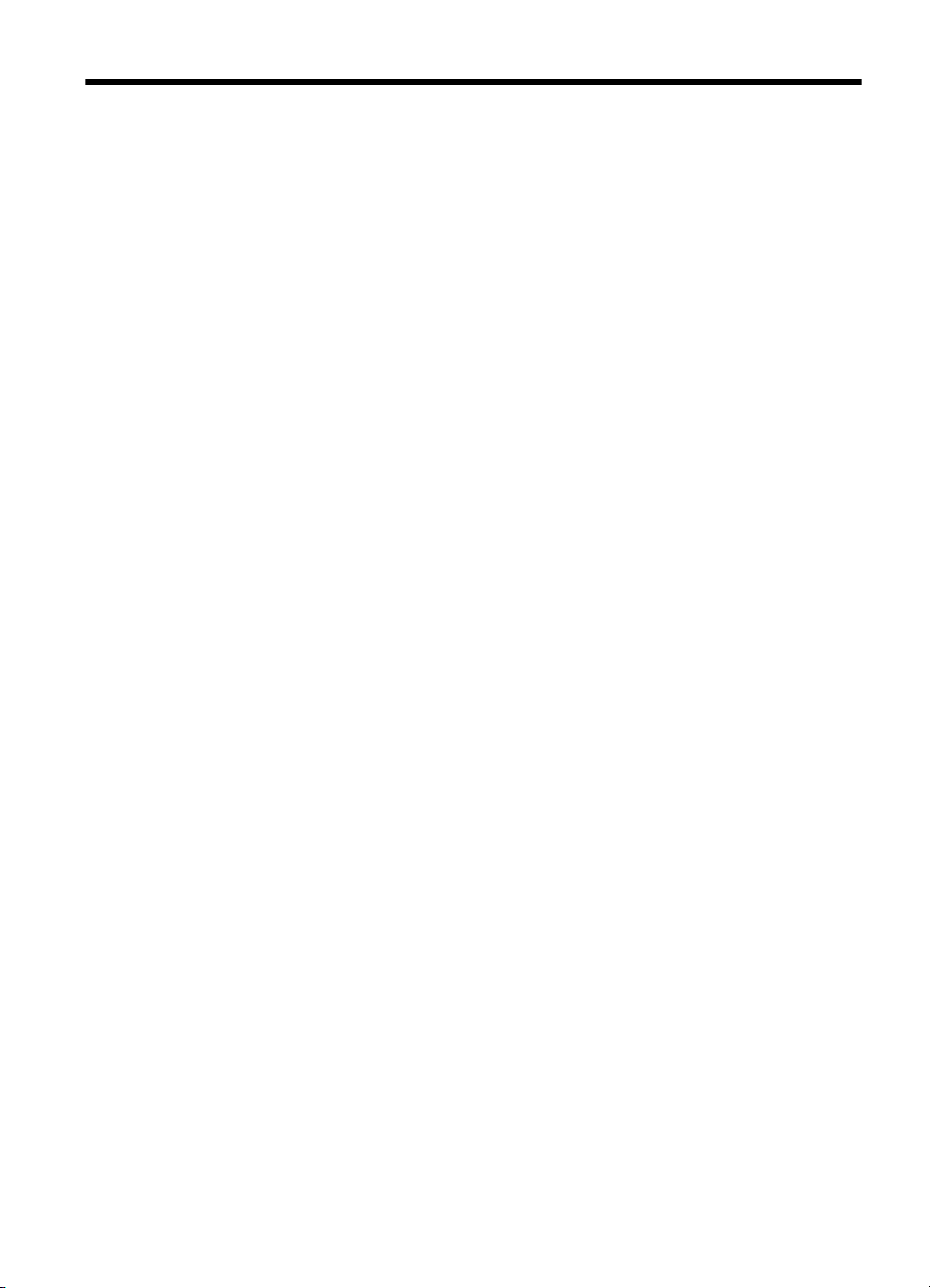
Sommario
1 Informazioni preliminari
Accesso facilitato........................................................................................................................9
Eco-suggerimenti......................................................................................................................10
Componenti della stampante....................................................................................................10
Vista anteriore.....................................................................................................................10
Area degli elementi di stampa............................................................................................11
Vista posteriore...................................................................................................................11
Uso del pannello di controllo della stampante..........................................................................12
Panoramica dei pulsanti e delle spie luminose...................................................................12
Icone del pannello di controllo............................................................................................13
Modificare le impostazioni della stampante........................................................................14
Selezione della modalità...............................................................................................14
Modificare le impostazioni della stampante..................................................................14
Numero di modello della stampante.........................................................................................15
Soluzioni digitali HP..................................................................................................................15
Scelta dei supporti di stampa...................................................................................................15
Tipi di carta consigliati per la stampa e la copia.................................................................16
Tipi di carta consigliati per la stampa.................................................................................17
Suggerimenti per la scelta e l'uso dei supporti...................................................................18
Caricamento di un originale sul piano di scansione.................................................................18
Caricamento di un originale nell'alimentatore automatico documenti (ADF)............................19
Caricamento dei supporti..........................................................................................................20
Caricamento di supporti di formato standard......................................................................21
Caricamento delle buste.....................................................................................................22
Caricare le schede e la carta fotografica............................................................................23
Caricamento dei lucidi........................................................................................................24
Caricamento dei supporti di formato personalizzato..........................................................25
Inserire una scheda di memoria...............................................................................................26
Manutenzione della stampante.................................................................................................26
Pulizia del piano di scansione............................................................................................27
Pulizia della superficie esterna ..........................................................................................28
Pulizia dell'alimentatore automatico di documenti (ADF)...................................................28
Spegnere la stampante............................................................................................................31
2Stampa
Stampa dei documenti..............................................................................................................32
Stampa di documenti (Windows)........................................................................................33
Stampa documenti (Mac OS X)..........................................................................................33
Stampa di brochure..................................................................................................................33
Stampa di brochure (Windows)..........................................................................................33
Stampa di brochure (Mac OS X)........................................................................................34
Stampa sulle buste...................................................................................................................34
Stampa sulle buste (Windows)...........................................................................................34
Stampa sulle buste (Mac OS X).........................................................................................35
1
Page 6
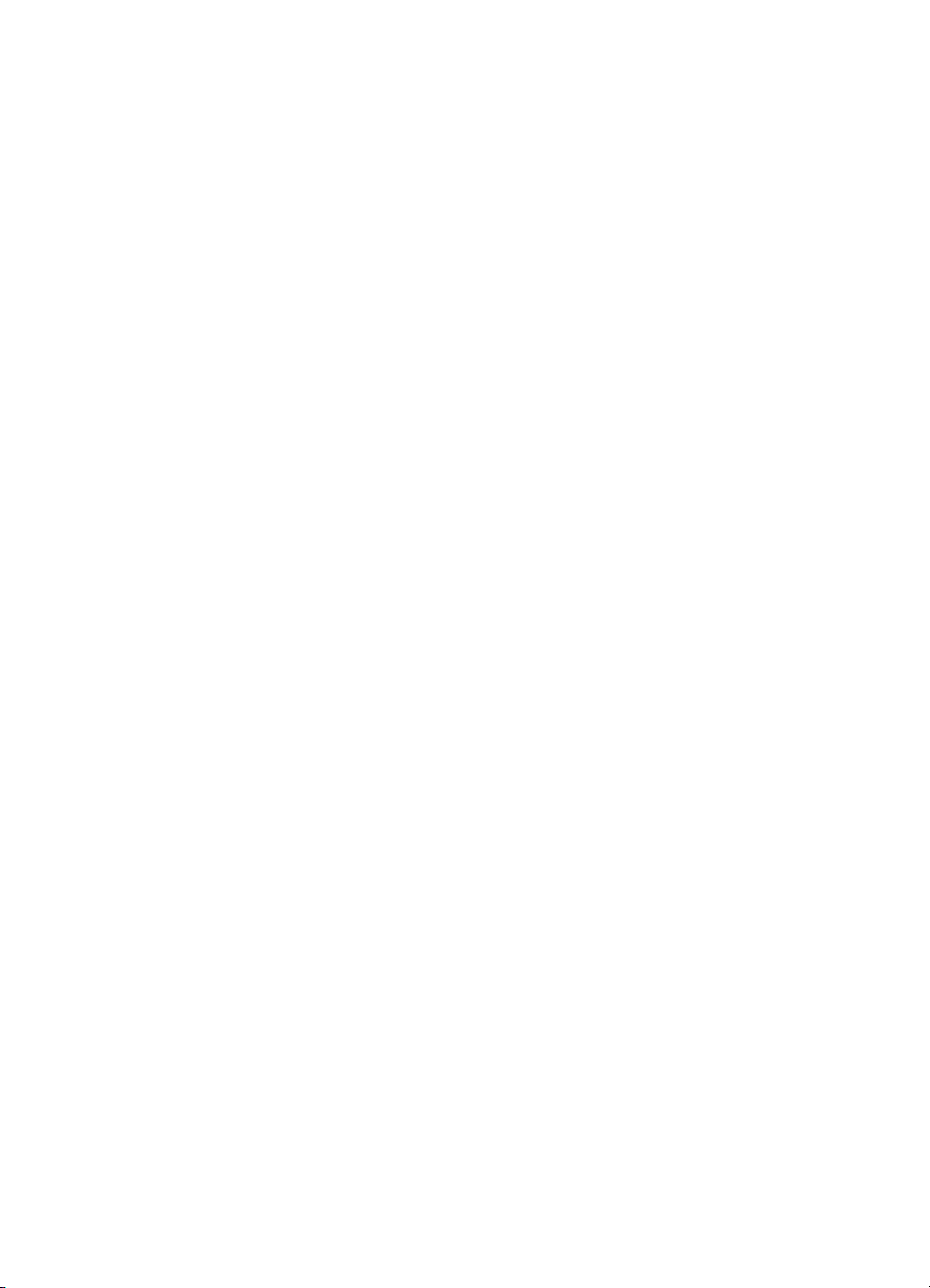
Stampa delle foto......................................................................................................................35
Stampa di foto su carta fotografica (Windows)...................................................................35
Stampa di foto su carta fotografica (Mac OS X).................................................................36
Stampa di foto da una scheda di memoria ........................................................................37
Stampa di foto DPOF..........................................................................................................37
Stampa su supporti speciali e di formato personalizzato.........................................................38
Stampa su carta speciale o di formato personalizzato (Mac OS X)...................................38
Configurazione dei formati personalizzati (Mac OS X).......................................................38
Stampa di documenti senza bordo...........................................................................................39
Stampa di documenti senza bordo (Windows)...................................................................39
Stampa di documenti senza bordo (Mac OS X).................................................................39
3Scansione
Scansione di un originale.........................................................................................................41
Eseguire la scansione su un computer...............................................................................42
Scansione su una scheda di memoria................................................................................42
Acquisire un originale di grandi dimensioni (A3 o 11x17 pollici)...............................................43
Esecuzione della scansione tramite Webscan.........................................................................44
Scansione dei documenti come testo modificabile...................................................................45
4Copia
Copia di documenti...................................................................................................................46
Modifica delle impostazioni di copia.........................................................................................47
5Fax
Invio di un fax...........................................................................................................................48
Invio di un fax standard......................................................................................................49
Inviare un fax standard dal computer.................................................................................49
Invio manuale di un fax da un telefono...............................................................................50
Invio di un fax tramite il controllo selezione........................................................................51
Invio di un fax dalla memoria..............................................................................................52
Programmazione di un fax da inviare successivamente....................................................52
Invio di un fax a più destinatari...........................................................................................54
Invio di un fax nella modalità correzione errori...................................................................54
Ricezione di un fax...................................................................................................................54
Ricezione manuale di un fax..............................................................................................55
Impostazione del backup dei fax........................................................................................56
Ristampa dei fax ricevuti dalla memoria.............................................................................57
Richiesta di fax...................................................................................................................57
Inoltro dei fax ad altri numeri..............................................................................................58
Impostazione del formato carta per i fax ricevuti................................................................58
Impostazione della riduzione automatica per i fax in entrata..............................................58
Blocco di numeri fax indesiderati........................................................................................59
Aggiungere numeri all'elenco fax indesiderati..............................................................59
Rimuovere numeri dall'elenco fax indesiderati.............................................................60
Stampa di un rapporto sull'Elenco indesiderati.............................................................60
Ricezione dei fax sul computer (Fax a PC e Fax a Mac)...................................................60
Requisiti di Fax a PC e Fax a Mac...............................................................................61
Attivare Fax a PC e Fax a Mac.....................................................................................61
Modificare le impostazioni di Fax a PC o Fax a Mac....................................................61
2
Page 7
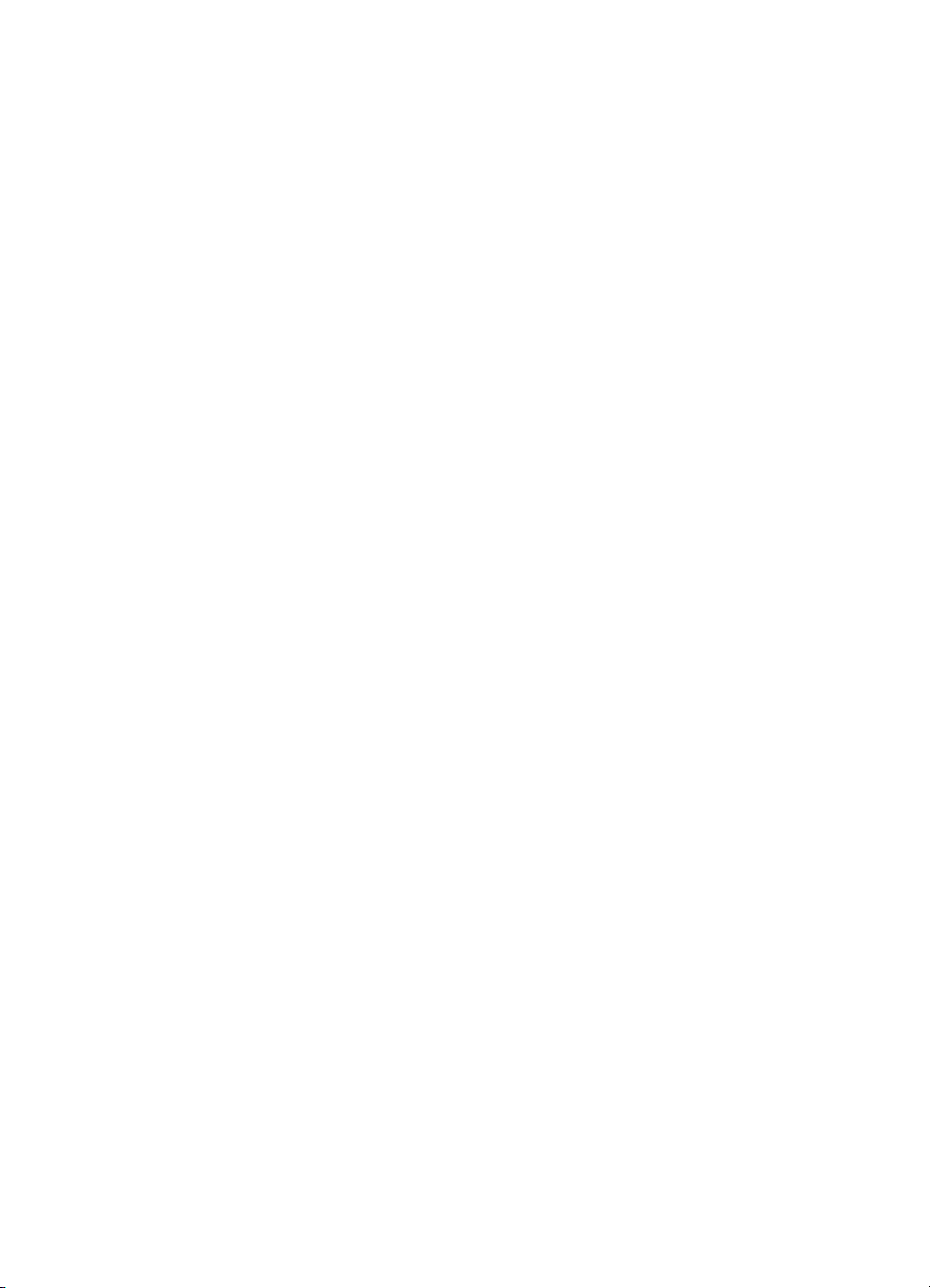
Sommario
Impostazione delle voci di selezione rapida.............................................................................62
Impostazione e modifica delle voci di selezione rapida......................................................63
Impostazione e modifica dei gruppi di voci di selezione rapida..........................................64
Cancellare voci di selezione rapida....................................................................................64
Stampa di un elenco di voci di selezione rapida.................................................................64
Modifica delle impostazioni fax.................................................................................................65
Configurazione dell'intestazione del fax.............................................................................65
Impostazione della modalità di risposta (risposta automatica)...........................................65
Impostazione del numero di squilli prima della risposta.....................................................66
Modifica del motivo tono risposta per lo squillo diversificato..............................................66
Impostazione del tipo di selezione......................................................................................67
Impostazione delle opzioni di riselezione...........................................................................67
Impostazione della velocità fax...........................................................................................68
Impostare il volume audio del fax.......................................................................................69
Servizi telefonici fax e digitali....................................................................................................69
Invio di fax su Protocollo Internet (FoIP)..................................................................................69
Uso dei rapporti........................................................................................................................70
Stampa di rapporti di conferma fax.....................................................................................70
Stampa dei rapporti di errore dei fax..................................................................................71
Stampa e visualizzazione del registro fax..........................................................................72
Cancellare il registro del fax...............................................................................................72
Stampa i dettagli dell'ultima transazione fax.......................................................................72
Stampa di un Rapporto ID chiamante................................................................................72
Visualizzazione della Cronologia chiamate........................................................................72
6Web
HP Apps....................................................................................................................................74
Marketsplash by HP..................................................................................................................75
7 Operazioni relative alle cartucce d'inchiostro
Informazioni sulle cartucce d'inchiostro e sulla testina di stampa............................................76
Controllare i livelli di inchiostro stimati......................................................................................77
Sostituzione delle cartucce d'inchiostro....................................................................................78
Conservazione di forniture di stampa.......................................................................................80
Raccolta delle informazioni d'uso.............................................................................................80
8 Risoluzione di un problema
Assistenza HP..........................................................................................................................82
Supporto elettronico...........................................................................................................83
Assistenza telefonica HP....................................................................................................83
Prima di chiamare.........................................................................................................84
Durata dell'assistenza telefonica..................................................................................84
Numeri dell'assistenza telefonica.................................................................................85
Al termine del periodo di assistenza telefonica............................................................87
Suggerimenti e risorse generali per la risoluzione dei problemi...............................................87
Risoluzione dei problemi di stampa..........................................................................................88
Arresto imprevisto della periferica......................................................................................88
Allineamento non riuscito...................................................................................................88
La stampante impiega molto tempo a stampare................................................................88
Parti del documento risultano mancanti o errate................................................................89
3
Page 8
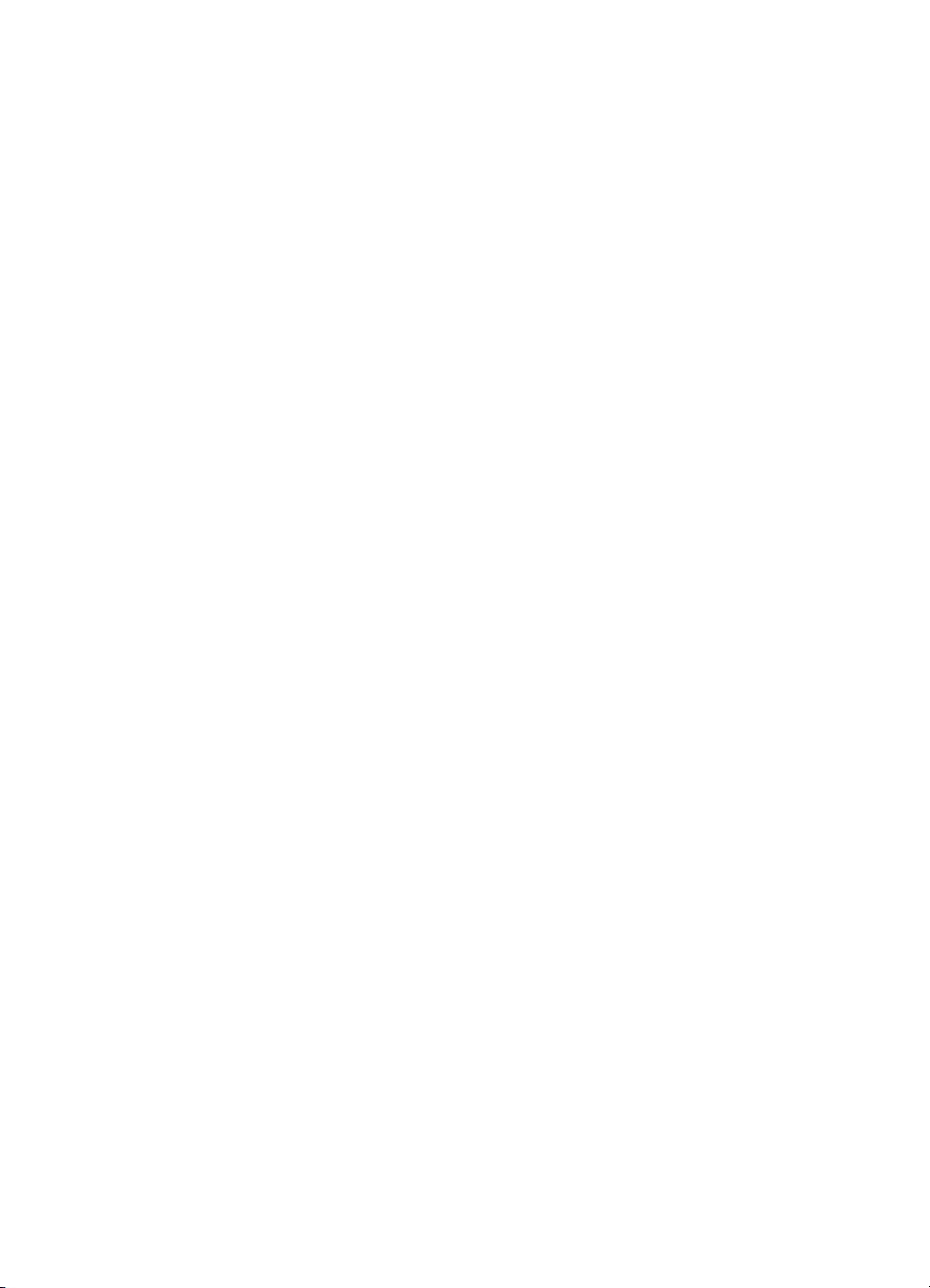
Risoluzione di problemi di stampa............................................................................................89
Le buste non vengono stampate correttamente.................................................................90
Stampa senza bordi............................................................................................................90
La stampante non risponde o non accade nulla quando si tenta di stampare...................91
La stampante stampa caratteri non corretti........................................................................94
Ordine pagine.....................................................................................................................95
I margini non vengono stampati come previsto..................................................................95
Il testo o le immagini risultano tagliate ai bordi della pagina..............................................96
Viene stampata una pagina vuota......................................................................................98
La carta non viene prelevata dal vassoio di alimentazione................................................99
Risoluzione problemi nella qualità di stampa.........................................................................101
Colori errati, imprecisi o sbavati........................................................................................102
L'inchiostro non riempie completamente il testo o la grafica............................................105
La stampa presenta una banda orizzontale di distorsione in prossimità del margine
inferiore della stampa senza bordi....................................................................................107
Le stampe presentano righe o striature orizzontali...........................................................108
Le stampe sono sbiadite o con colori opachi....................................................................110
Le stampe risultano indistinte o sfocate...........................................................................112
Striature verticali...............................................................................................................113
Le stampe sono storte o inclinate.....................................................................................114
Striature di inchiostro sul retro della carta........................................................................114
Testo nero poco definito...................................................................................................115
La stampante stampa lentamente....................................................................................117
Manutenzione della testina di stampa..............................................................................117
Pulire la testina di stampa..........................................................................................118
Allineamento della testina di stampa..........................................................................118
Stampare e valutare un rapporto sulla qualità di stampa...........................................119
Manutenzione della testina di stampa avanzata.........................................................125
Manutenzione avanzata della cartuccia di inchiostro.................................................130
Risoluzione dei problemi di alimentazione della carta............................................................132
Risoluzione dei problemi di copia...........................................................................................134
La copia non viene eseguita.............................................................................................135
Le copie sono vuote.........................................................................................................135
Mancano delle pagine o sono sbiadite.............................................................................135
Il formato viene ridotto......................................................................................................136
La qualità di stampa è insoddisfacente............................................................................136
Sono presenti evidenti difetti di copia...............................................................................136
La stampante stampa mezza pagina, quindi espelle il foglio...........................................137
Carta non corrispondente.................................................................................................137
Non viene visualizzata l'animazione Copia A3/11x17......................................................137
Risoluzione dei problemi di scansione...................................................................................138
Lo scanner non ha funzionato..........................................................................................138
La scansione richiede tempi eccessivi.............................................................................138
Il documento è stato acquisito solo parzialmente o una parte del testo è mancante.......139
Impossibile modificare il testo...........................................................................................140
Vengono visualizzati messaggi di errore..........................................................................140
La qualità dell'immagine acquisita non è soddisfacente...................................................140
Sono presenti evidenti difetti di scansione.......................................................................142
Non viene visualizzata l'animazione Scansione A3/11x17...............................................142
4
Page 9
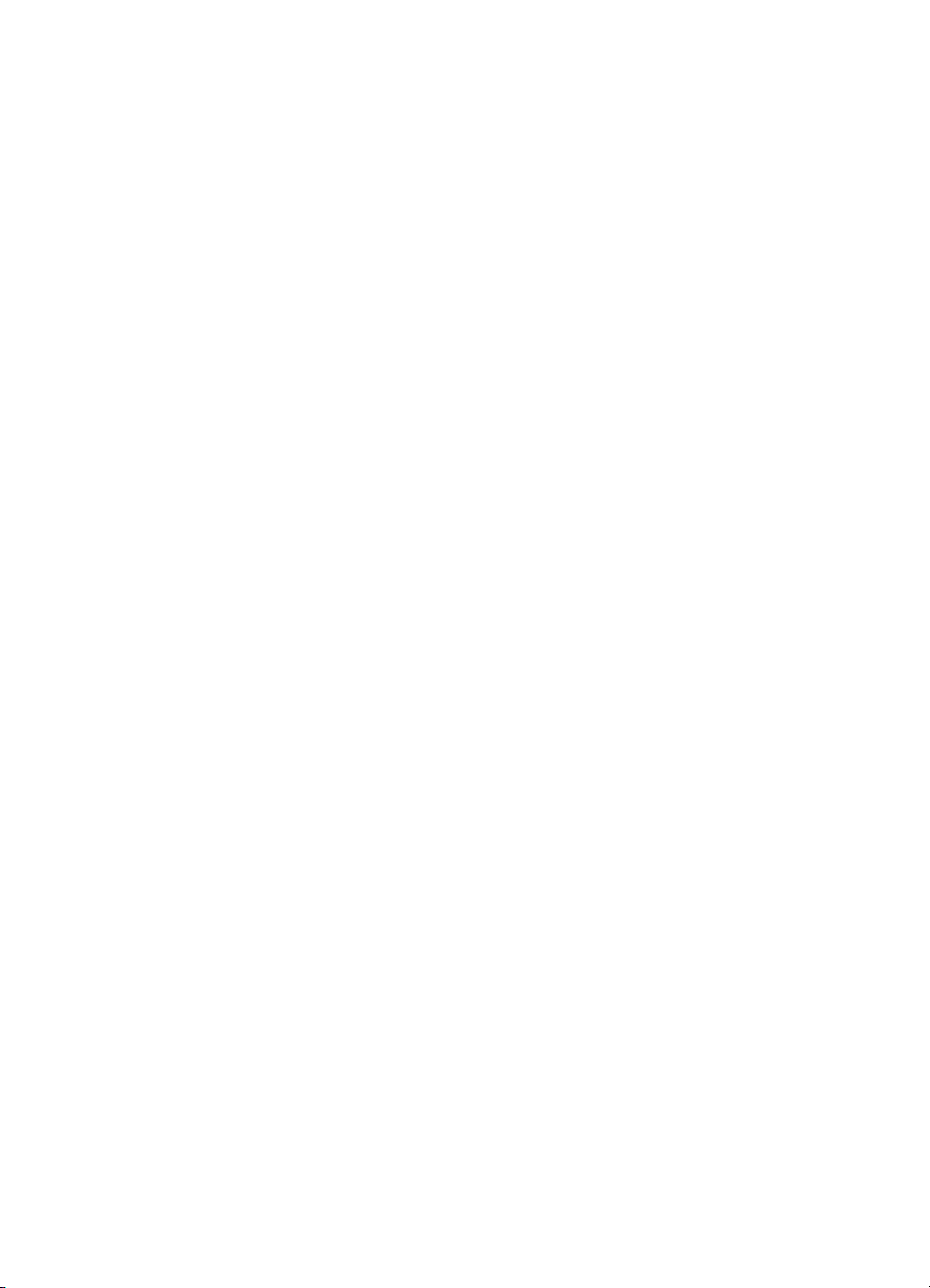
Sommario
Risoluzioni dei problemi di invio e ricezione di fax.................................................................142
Il test del fax ha avuto esito negativo...............................................................................143
Risoluzione dei problemi tramite i siti e servizi Web di HP.....................................................156
Risoluzione dei problemi tramite i servizi Web di HP.......................................................156
Risoluzione dei problemi tramite i servizi Web di HP.......................................................157
Risoluzione dei problemi relativi alle foto (scheda di memoria)..............................................157
La stampante non legge la scheda di memoria................................................................157
La stampante non legge le fotografie sulla scheda di memoria.......................................158
Risoluzione dei problemi di una rete cablata (Ethernet).........................................................158
Risoluzione dei problemi generali di rete..........................................................................158
La porta di rete creata non corrisponde all'indirizzo IP della stampante (Windows)........159
Risoluzione dei problemi wireless..........................................................................................159
Risoluzione dei problemi di base sulla rete wireless........................................................159
Risoluzione dei problemi wireless avanzata.....................................................................160
Fase 1: Assicurarsi che il computer sia collegato alla rete.........................................160
Fase 2: Accertarsi che la stampante sia collegata alla rete.......................................161
Fase 3: Verificare se il firewall sta bloccando la comunicazione................................162
Fase 4: Assicurarsi che la stampante sia in linea e pronta........................................163
Fase 5: Assicurarsi che la versione wireless della stampante sia impostata come
driver di stampa predefinito (solo Windows)...............................................................163
Fase 6: Assicurarsi che il servizio di supporto per le periferiche di rete HP sia in
esecuzione (solo Windows)........................................................................................164
Fase 7: Per aggiungere indirizzi hardware a un punto di accesso wireless
(WAP).........................................................................................................................164
Configurazione del firewall per utilizzarlo con le stampanti....................................................165
Risoluzione dei problemi di gestione della stampante............................................................166
Non è possibile aprire il server Web incorporato (EWS)..................................................167
Risoluzione dei problemi d'installazione.................................................................................168
Suggerimenti per l'installazione dell'hardware..................................................................168
Suggerimenti hardware..............................................................................................168
Verificare che le cartucce di inchiostro siano installate correttamente.......................168
Suggerimenti per l'installazione del software HP..............................................................169
Risoluzione dei problemi di rete.......................................................................................170
Interpretazione del Rapporto stato stampante.......................................................................171
Comprendere la pagina di configurazione di rete...................................................................173
Eliminazione degli inceppamenti............................................................................................174
Eliminazione degli inceppamenti carta.............................................................................174
Evitare inceppamenti della carta......................................................................................176
A Informazioni tecniche
Informazioni sulla garanzia.....................................................................................................177
Dichiarazione di garanzia limitata Hewlett-Packard.........................................................178
Informazioni sulla garanzia delle cartucce di stampa.......................................................179
5
Page 10
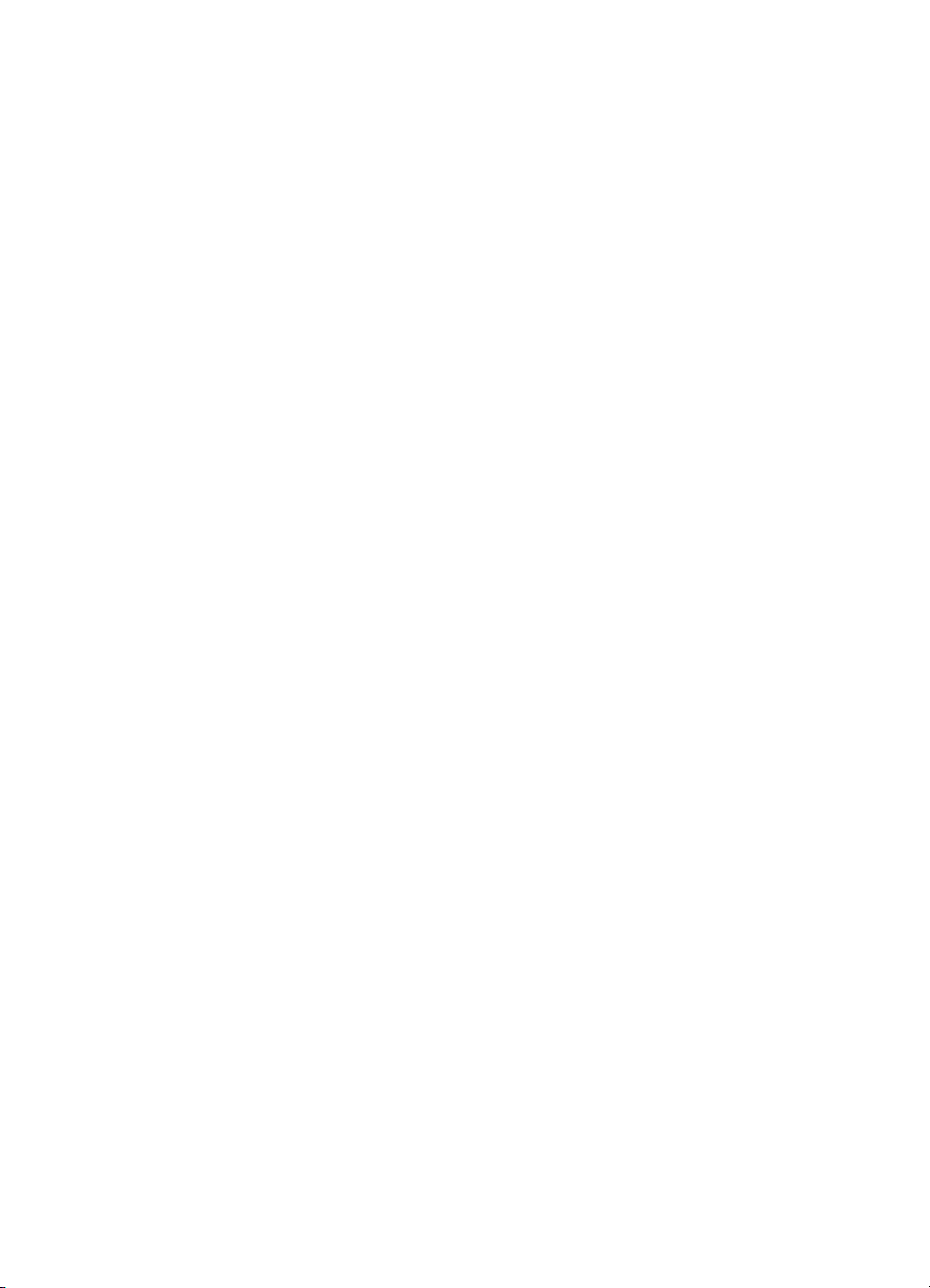
Specifiche della stampante.....................................................................................................180
Specifiche fisiche..............................................................................................................180
Caratteristiche e funzionalità della stampante..................................................................180
Specifiche del processore e della memoria......................................................................181
Requisiti di sistema...........................................................................................................181
Specifiche del protocollo di rete........................................................................................181
Specifiche del server Web incorporato.............................................................................182
Specifiche dei supporti.....................................................................................................182
Comprensione delle specifiche dei supporti...............................................................182
Impostazione dei margini minimi................................................................................186
Linee guida per la stampa fronte/retro...................................................................187
Risoluzione della stampa..................................................................................................187
Specifiche di copia............................................................................................................188
Specifiche fax...................................................................................................................188
Specifiche di scansione....................................................................................................189
Specifiche del sito Web HP..............................................................................................189
Condizioni di funzionamento............................................................................................190
Requisiti elettrici................................................................................................................190
Specifiche relative alle emissioni acustiche......................................................................190
Specifiche della scheda di memoria.................................................................................190
Informazioni sulle norme vigenti.............................................................................................191
Dichiarazione FCC............................................................................................................192
Avviso per gli utenti in Corea............................................................................................192
Dichiarazione di compatibilità VCCI (Classe B) per gli utenti in Giappone.......................192
Comunicazione relativa al cavo di alimentazione per gli utenti in Giappone....................193
Dichiarazione sull'emissione di rumore per la Germania..................................................193
Specifica della spia LED...................................................................................................193
Indice di riflesso dei dispositivi destinati alla Germania....................................................193
Nota per gli utenti della rete telefonica statunitense: requisiti FCC..................................194
Avviso per gli utenti della rete telefonica canadese..........................................................194
Avviso per gli utenti dell'area economica europea...........................................................196
Nota per gli utenti della rete telefonica tedesca................................................................196
Specifica per fax in rete cablata in Australia.....................................................................196
Informazioni sulle norme vigenti per i prodotti wireless....................................................196
Esposizione ai campi a radiofrequenza......................................................................197
Nota per gli utenti in brasile........................................................................................197
Nota per gli utenti in Canada......................................................................................197
Nota per gli utenti a Taiwan........................................................................................197
Nota sulla normativa dell'Unione Europea..................................................................198
Numero di modello normativo...........................................................................................198
Dichiarazione di conformità..............................................................................................199
6
Page 11
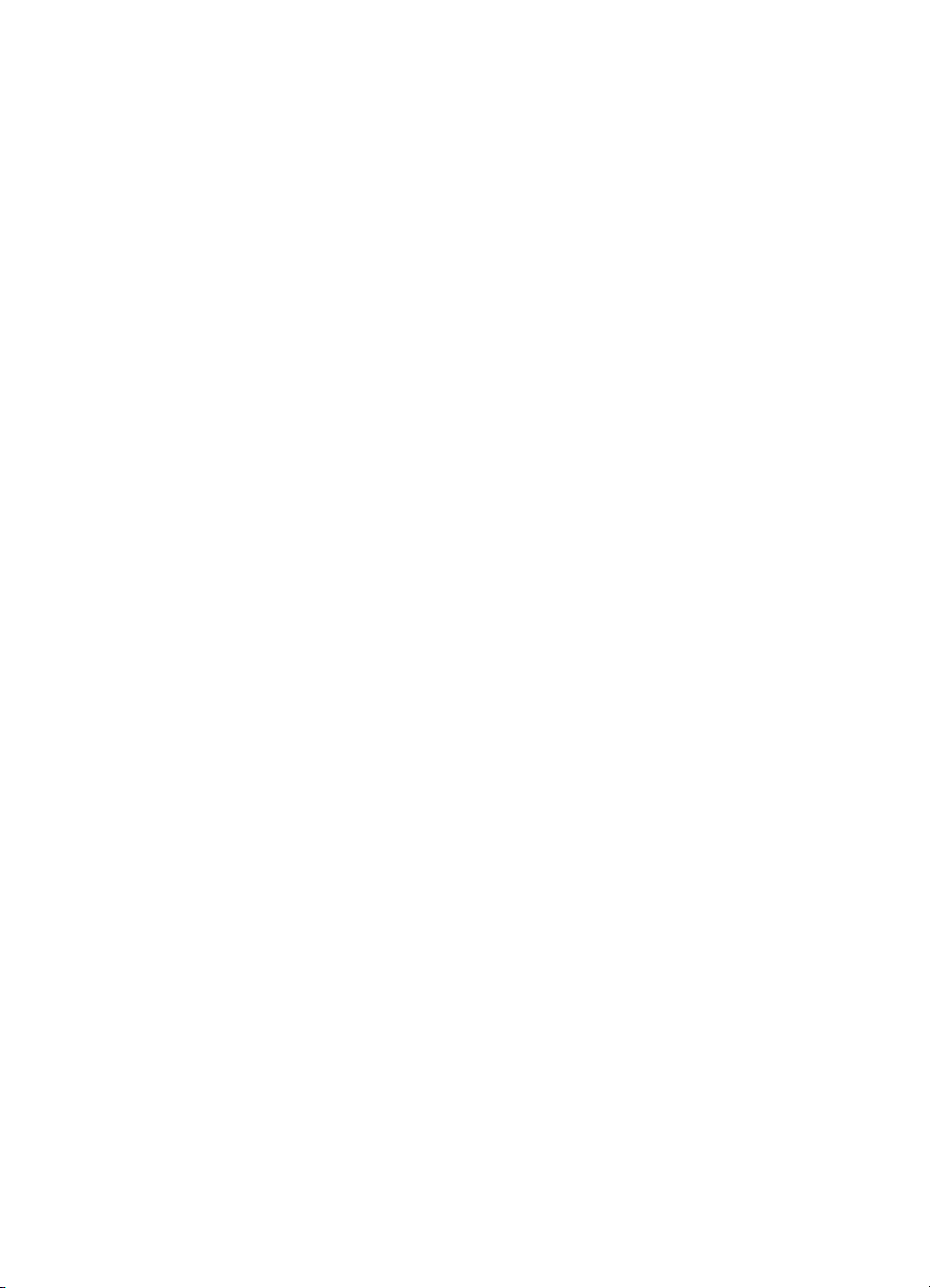
Sommario
Programma di sostenibilità ambientale relativo ai prodotti.....................................................200
Utilizzo della carta.............................................................................................................200
Parti di plastica.................................................................................................................200
Schede dati sulla sicurezza dei materiali..........................................................................200
Programma di riciclaggio..................................................................................................200
Programma per il riciclaggio dei materiali di consumo HP per stampanti a getto
d'inchiostro........................................................................................................................200
Smaltimento di apparecchiature da rottamare da parte di privati nell'Unione
Europea............................................................................................................................201
Consumo energetico........................................................................................................201
Sostanze chimiche...........................................................................................................202
Notifiche RoHS (solo per la Cina).....................................................................................202
Licenze per terze parti............................................................................................................203
HP Officejet 7500A (E910) e-All-in-One...........................................................................203
B Materiali di consumo e accessori
Ordinazione di materiali di consumo per la stampa................................................................208
Materiali di consumo...............................................................................................................208
Cartucce d’inchiostro........................................................................................................208
Supporti HP......................................................................................................................209
C Configurazione del fax aggiuntiva
Impostazione delle funzioni fax (sistemi telefonici paralleli)...................................................210
Scelta della configurazione fax corretta per la casa o l'ufficio..........................................211
Caso A: Linea fax separata (non si ricevono chiamate vocali).........................................214
Caso B: Impostare la stampante per DSL........................................................................214
Caso C: Impostazione della stampante con un sistema telefonico PBX o su una linea
ISDN.................................................................................................................................216
Caso D: Fax con servizio di suoneria diversificata sulla stessa linea...............................216
Caso E: Linea per le chiamate vocali e fax condivisa......................................................218
Caso F: Linea per le chiamate vocali e fax condivisa con messaggeria vocale...............219
Caso G: Linea fax condivisa con un modem per computer (non vengono ricevute
chiamate vocali)................................................................................................................220
Configurazione della stampante con un modem per computer..................................220
Configurazione della stampante con un modem DSL/ADSL......................................222
Caso H: Linea per le chiamate vocali e fax condivisa con un modem.............................223
Linea condivisa per le chiamate vocali/fax con modem computer.............................223
Linea condivisa per le chiamate vocali/fax con modem DSL/ADSL...........................225
Caso I: Linea per le chiamate vocali e fax condivisa con una segreteria telefonica.........227
Caso J: Linea per le chiamate vocali e fax condivisa con modem e segreteria
telefonica..........................................................................................................................228
Linea condivisa per le chiamate vocali/fax con modem per computer e servizio di
segreteria telefonica...................................................................................................228
Linea condivisa per le chiamate vocali/fax con modem DSL/ADSL e segreteria
telefonica....................................................................................................................231
Caso K: Linea per le chiamate vocali e fax condivisa con modem e messaggeria
vocale...............................................................................................................................232
Configurazione fax di tipo seriale...........................................................................................234
Test della configurazione del fax............................................................................................235
7
Page 12
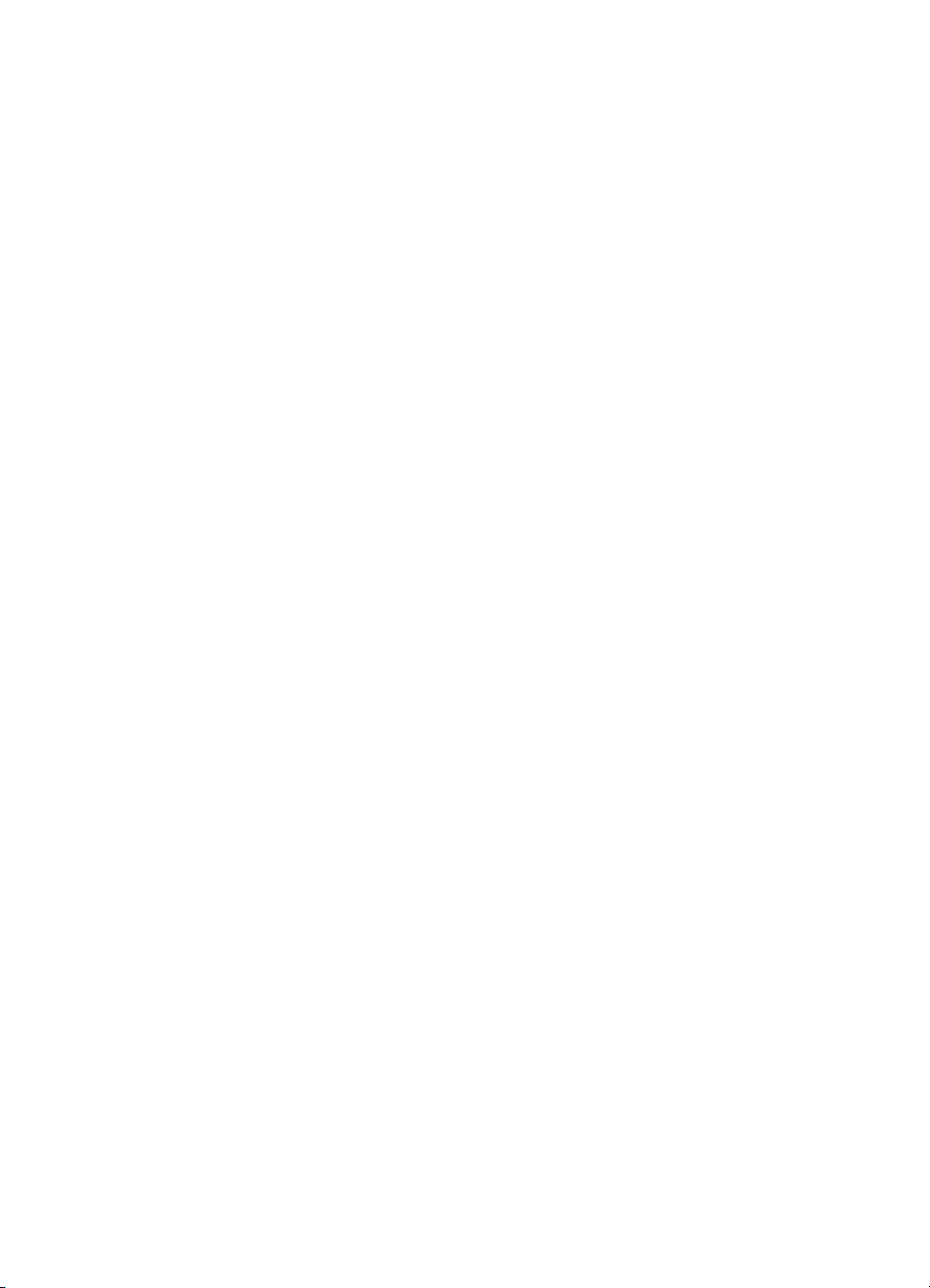
D Installazione della rete
Modificare le impostazioni di rete di base...............................................................................236
Visualizzazione e stampa delle impostazioni di rete........................................................236
Attiva o disattiva la comunicazione wireless.....................................................................236
Modifica delle impostazioni di rete avanzate..........................................................................236
Impostazione della velocità di collegamento....................................................................237
Visualizzazione degli indirizzi IP.......................................................................................237
Modifica degli indirizzi IP..................................................................................................237
Ripristino degli indirizzi IP.................................................................................................237
Configurazione del la stampante per la comunicazione wireless...........................................238
Per impostare la comunicazione wireless utilizzando la Configurazione guidata
Wireless............................................................................................................................238
Descrizione delle impostazioni di rete wireless 802.11....................................................238
Test della connessione wireless.......................................................................................239
Modificare il metodo di collegamento...............................................................................240
Indicazioni per la sicurezza della rete wireless.................................................................240
Per aggiungere gli indirizzi hardware a un punto WAP..............................................240
Altre indicazioni...........................................................................................................240
Indicazioni per ridurre le interferenze in una rete senza fili..............................................241
Disinstallare e reinstallare il software HP...............................................................................241
E Strumenti di gestione della stampante
Software stampante HP (Windows)........................................................................................243
Utilità HP (Mac OS X).............................................................................................................243
Server Web incorporato..........................................................................................................243
Informazioni sui cookie.....................................................................................................244
Per aprire il server Web incorporato.................................................................................244
Indice...........................................................................................................................................252
8
Page 13
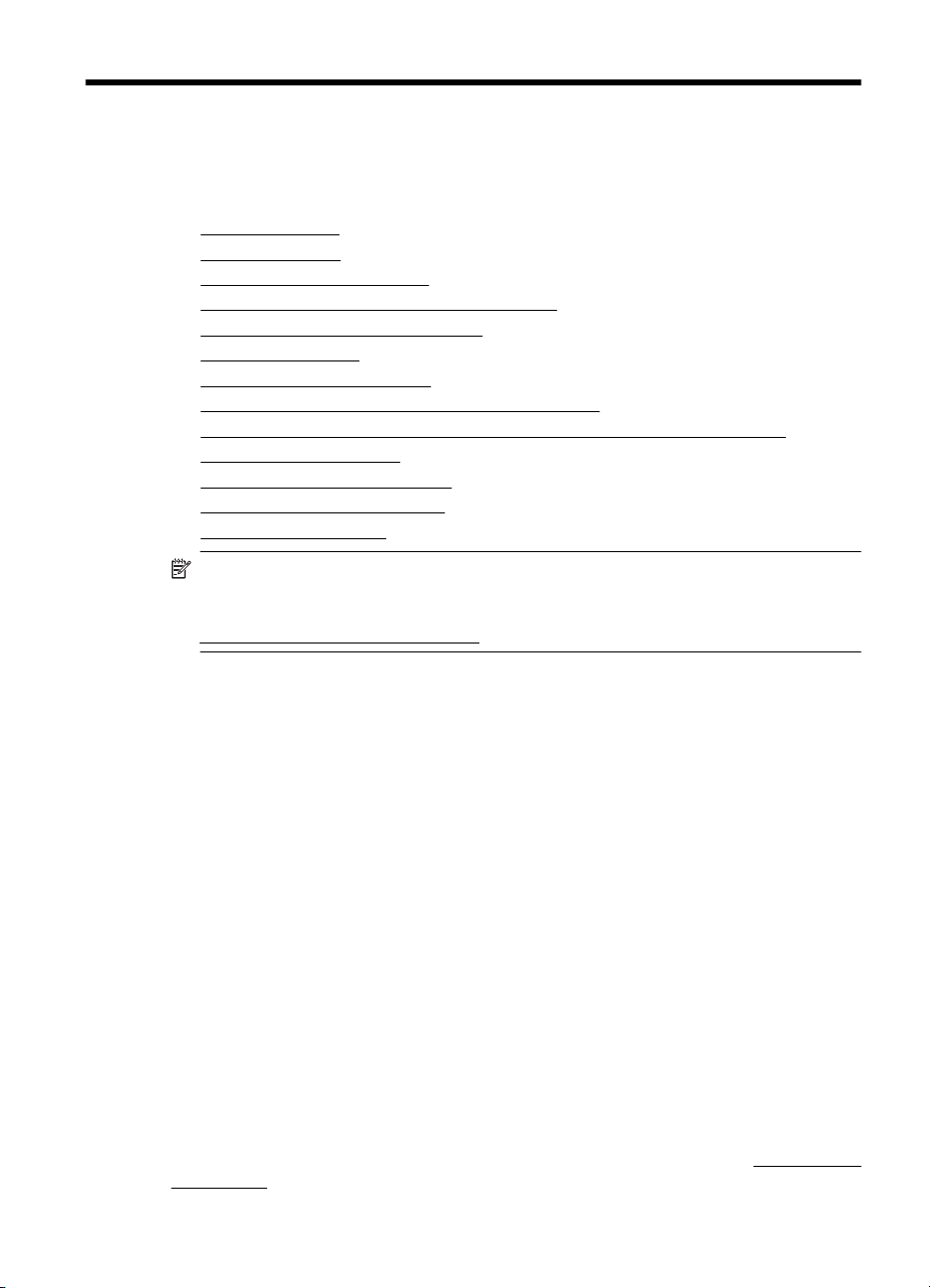
1 Informazioni preliminari
Questa Guida fornisce informazioni dettagliate sull'utilizzo della stampante e sulla
risoluzione dei problemi.
•
Accesso facilitato
Eco-suggerimenti
•
Componenti della stampante
•
Uso del pannello di controllo della stampante
•
Numero di modello della stampante
•
Soluzioni digitali HP
•
Scelta dei supporti di stampa
•
Caricamento di un originale sul piano di scansione
•
Caricamento di un originale nell'alimentatore automatico documenti (ADF)
•
Caricamento dei supporti
•
Inserire una scheda di memoria
•
Manutenzione della stampante
•
Spegnere la stampante
•
Nota Se si utilizza la stampante con un computer su cui è installato Windows XP
Starter Edition, Windows Vista Starter Edition o Windows 7 Starter Edition, alcune
funzionalità potrebbero non essere disponibili. Per maggiori informazioni, vedere
Compatibilità con i sistemi operativi.
Accesso facilitato
La stampante offre varie funzioni che consentono l'accesso agli utenti con particolari
esigenze.
Esigenze visive
Per gli utenti con problemi di vista, il software HP della stampante supporta l'utilizzo delle
opzioni e delle funzioni di accesso facilitato del sistema operativo in uso. Il software
supporta anche la più sofisticata tecnologia di assistenza, ad esempio lettori di testo,
lettori Braille e applicazioni di riconoscimento vocale. Per gli utenti daltonici, le schede e
i pulsanti colorati utilizzati nel software HP e sul pannello di controllo della stampante
presentano un testo chiaro o etichette di icone indicanti l'azione appropriata.
Esigenze di mobilità
Per gli utenti affetti da deficit della mobilità, le funzioni del software HP possono essere
eseguite da appositi comandi sulla tastiera. Il software HP supporta anche le opzioni di
accessibilità Windows quali Tasti permanenti, Segnali acustici, Filtro tasti, e Controllo
puntatore. Gli sportelli della stampante, i pulsanti, i vassoi della carta e le guide per la
carta possono essere manovrati da utenti con forza e capacità di movimento limitate.
Assistenza
Per ulteriori informazioni sulle opzioni di accesso facilitato offerte da questa stampante
e sull'impegno della HP in tal senso, visitare il sito Web della HP all'indirizzo
accessibility.
www.hp.com/
Informazioni preliminari 9
Page 14
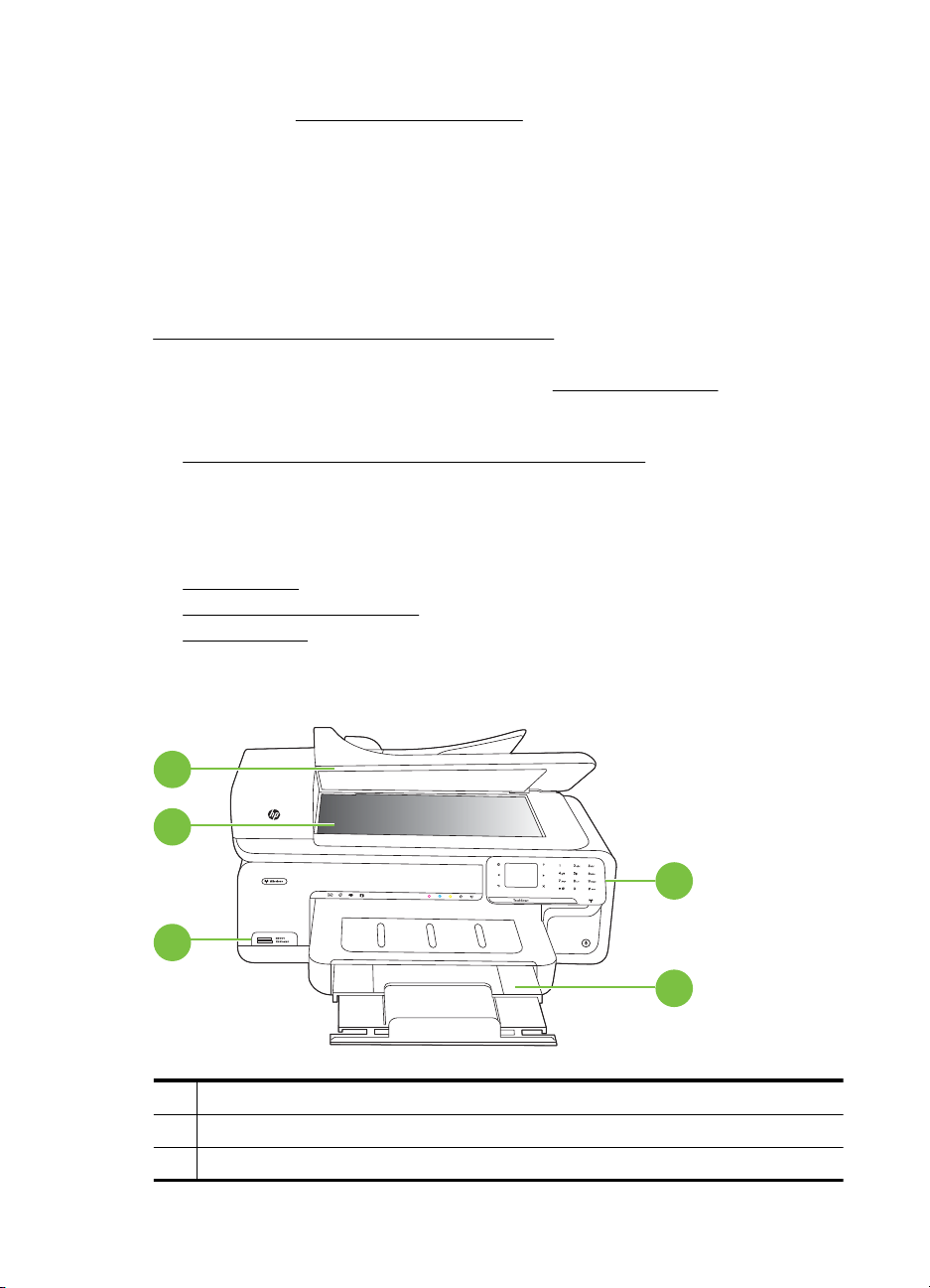
Capitolo 1
Per informazioni sull'accesso facilitato nei sistemi Mac OS X, visitare il sito Web della
Apple all'indirizzo
www.apple.com/accessibility.
Eco-suggerimenti
HP si impegna ad aiutare i clienti a ridurre il loro impatto ambientale. HP fornisce i
seguenti eco-suggerimenti come aiuto a focalizzare i metodi con cui valutare e ridurre
l'impatto delle proprie scelte di stampa. Oltre alle funzioni specifiche di questa stampante,
visitare il sito Web relativo alle soluzioni HP per la protezione dell'ambiente per maggiori
informazioni.
www.hp.com/hpinfo/globalcitizenship/environment/
• Informazioni per il risparmio dell'energia: per determinare lo stato di qualifica
ENERGY STAR® della stampante, consultare
• Materiali riciclati: Per ulteriori informazioni sul riciclaggio dei prodotti HP, accedere
all'indirizzo Web
www.hp.com/hpinfo/globalcitizenship/environment/recycle/
Componenti della stampante
Questo capitolo tratta i seguenti argomenti:
•
Vista anteriore
Area degli elementi di stampa
•
Vista posteriore
•
Consumo energetico.
Vista anteriore
5
4
3
1 Pannello di controllo
2 Vassoio principale
3 Alloggiamenti schede di memoria
10 Informazioni preliminari
1
2
Page 15
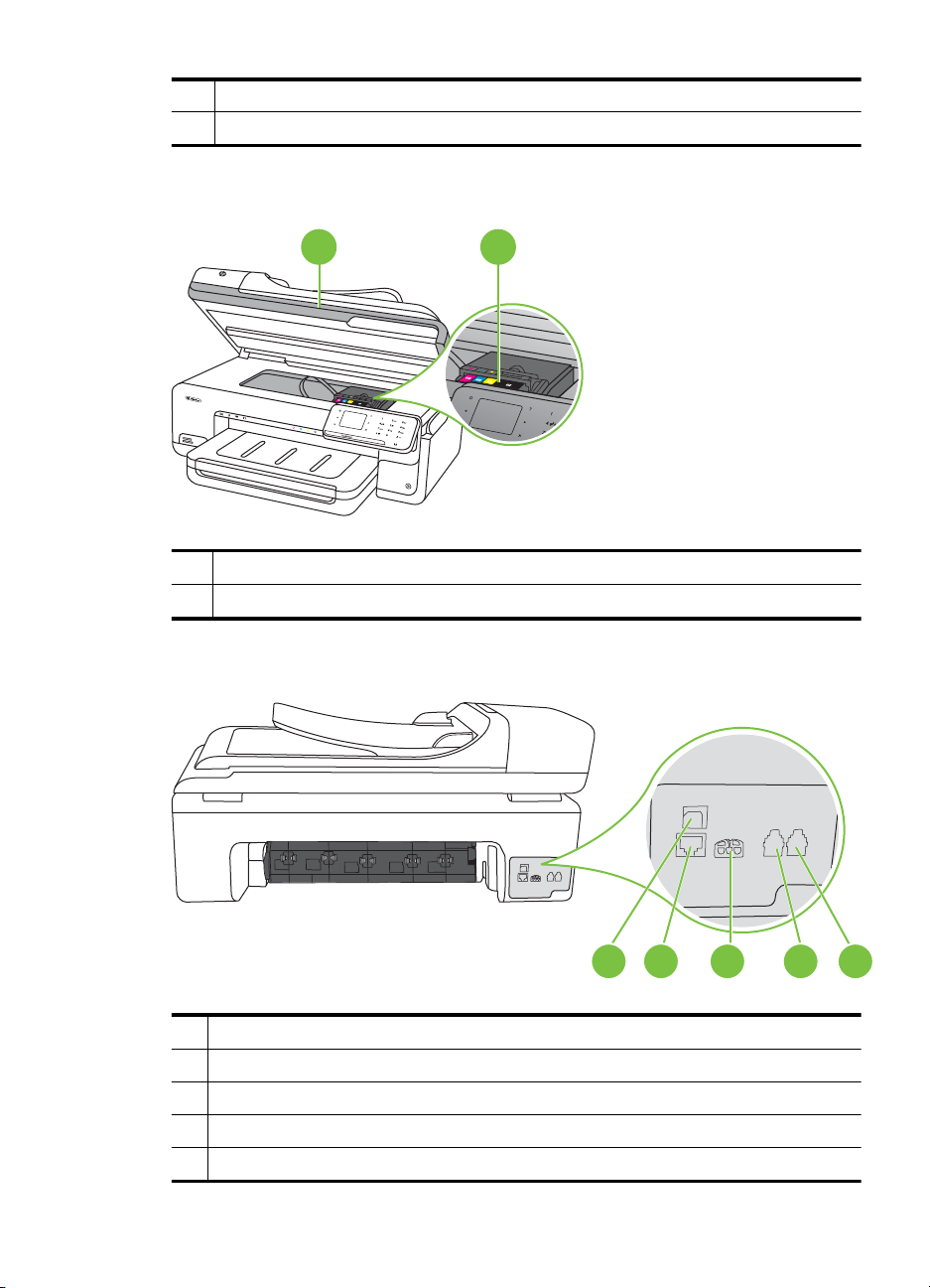
(continuazione)
4 Piano di scansione
5 Alimentatore automatico documenti
Area degli elementi di stampa
1 2
1 Sportello di accesso alle cartucce
2 Cartucce d'inchiostro
Vista posteriore
1 Porta USB (Universal Serial Bus)
2 Porta Ethernet
3 Ingresso di alimentazione
4 1-LINE (fax)
5 2-EXT (telefono)
4321 5
Componenti della stampante 11
Page 16
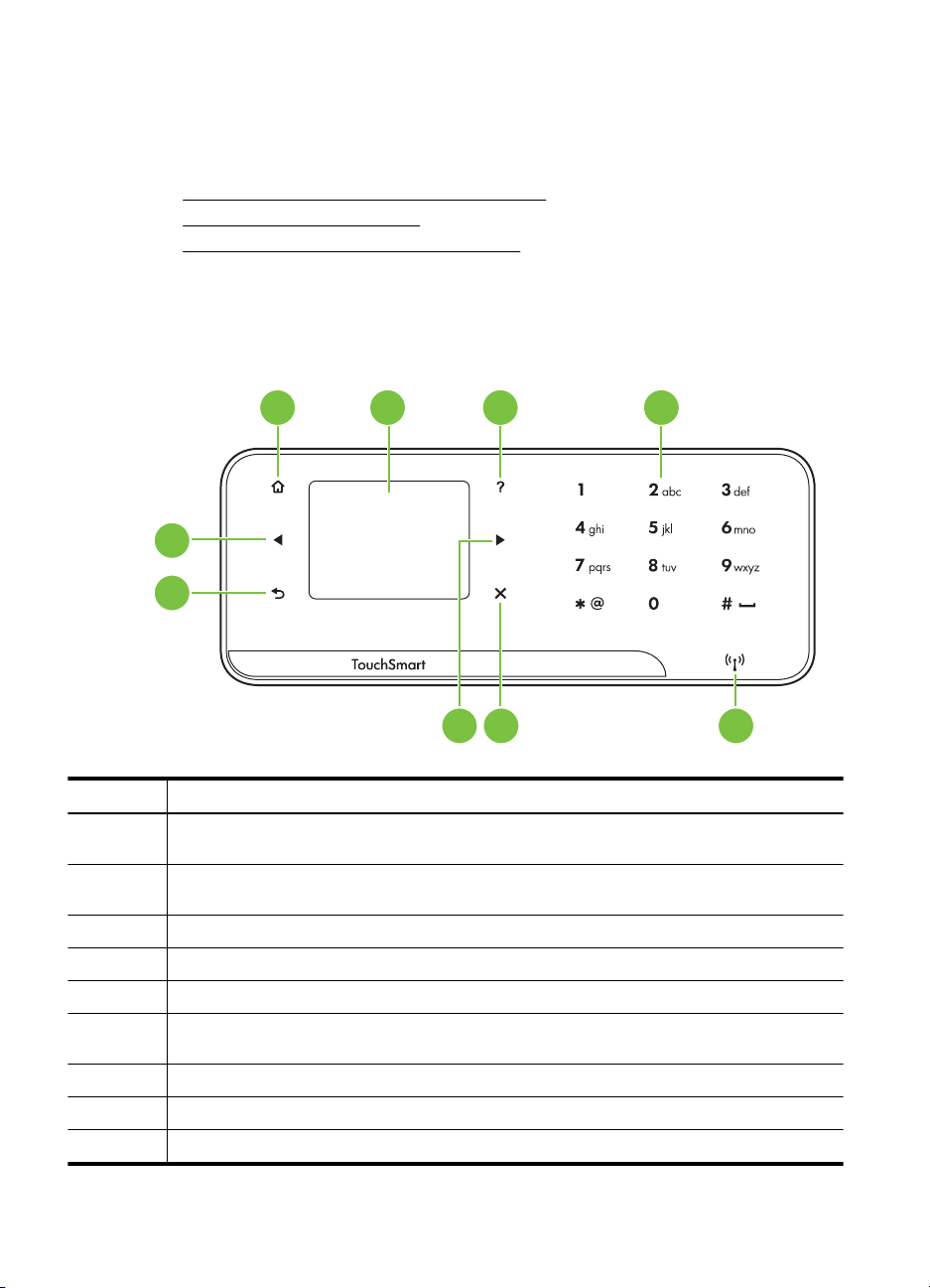
Capitolo 1
Uso del pannello di controllo della stampante
Questo capitolo tratta i seguenti argomenti:
•
Panoramica dei pulsanti e delle spie luminose
Icone del pannello di controllo
•
Modificare le impostazioni della stampante
•
Panoramica dei pulsanti e delle spie luminose
La figura seguente e la relativa tabella forniscono un riferimento rapido alle funzioni del
pannello di controllo della stampante.
1 2 3 4
9
8
567
Numero Nome e descrizione
1 Home: Premere questo pulsante per tornare alla schermata iniziale da qualunque altra
2 Display a colori: Toccare l'icona sul display a colori per selezionare una funzione della
3 Help (Guida): Apre la schermata della Guida.
4 Tastierino numerico: Usare la tastierina per immettere numeri e testo.
5 Spia wireless: La spia si accende quando il wireless è attivo.
6 Pulsante di annullamento: Interrompe un lavoro, esce da una schermata o dalle
7 Freccia destra: Per navigare attraverso le impostazioni nelle schermate.
8 Indietro: Premere questo pulsante per tornare alla schermata precedente.
9 Freccia sinistra: Per navigare attraverso le impostazioni nelle schermate.
12 Informazioni preliminari
schermata.
stampante.
impostazioni.
Page 17
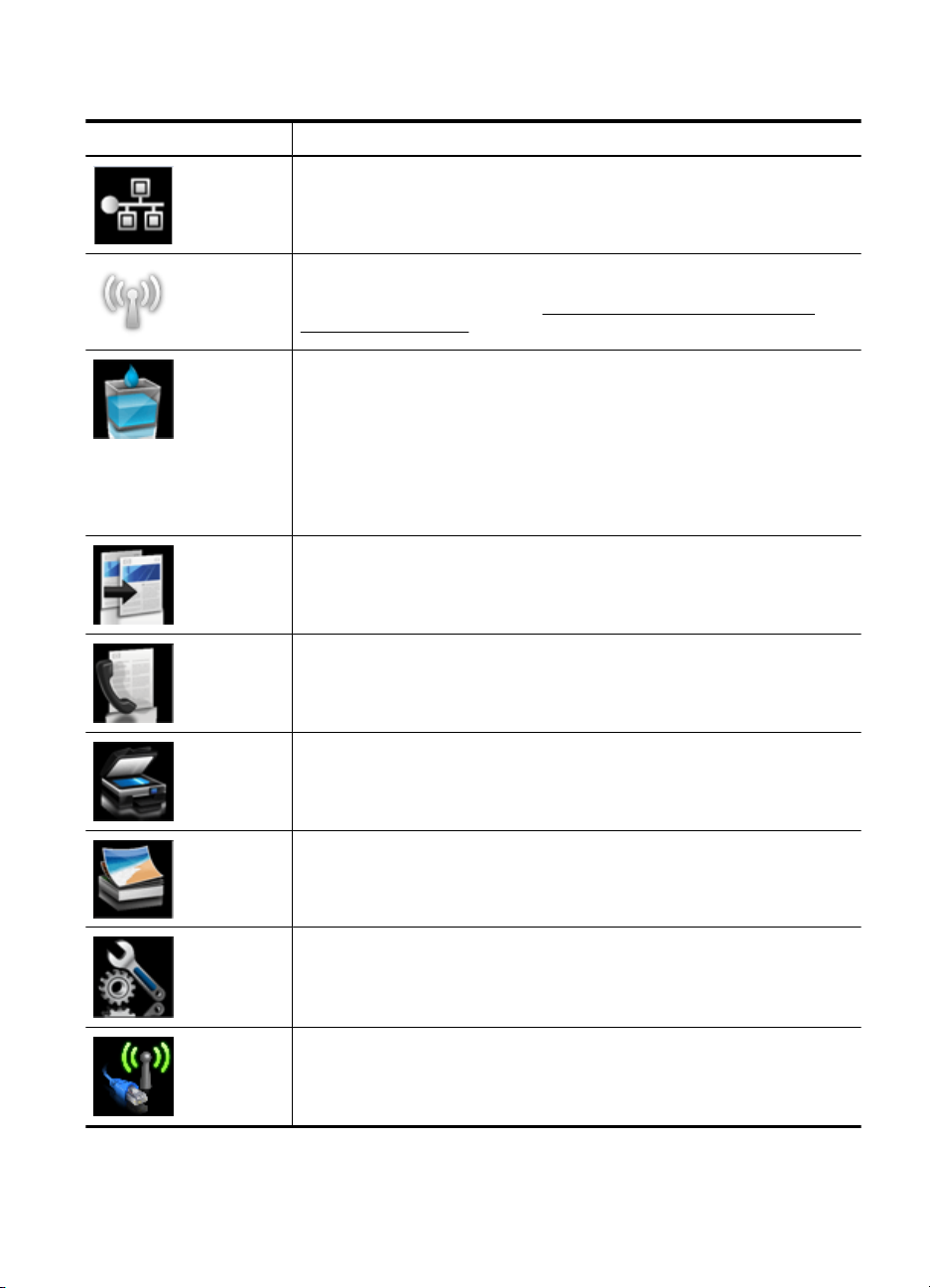
Icone del pannello di controllo
Icona Scopo
Mostra che esiste una connessione alla rete cablata.
Mostra che esiste una connessione alla rete wireless. La potenza del segnale è
indicata dal numero di linee curve. Questo è relativo alla modalità infrastruttura.
Per maggiori informazioni, vedere
comunicazione wireless.
Visualizza una schermata sulla quale si possono vedere informazioni relative
alle cartucce d'inchiostro, compresi i livelli di riempimento. Questa icona ha un
bordo rosso quando una cartuccia di inchiostro richiede un intervento da parte
dell'utente.
Nota Le avvertenze e gli indicatori del livello di inchiostro forniscono stime a
solo scopo di pianificazione. Quando sul display viene visualizzato un
messaggio di avviso di inchiostro in esaurimento, è consigliabile avere a
disposizione una cartuccia sostitutiva per evitare possibili ritardi nella stampa.
Non è necessario sostituire le cartucce di inchiostro finché non viene richiesto.
Visualizza una schermata sulla quale si possono effettuare copie o selezionare
altre opzioni.
Visualizza una schermata sulla quale si possono inviare fax, o selezionare altre
opzioni.
Configurazione del la stampante per la
Visualizza una schermata sulla quale si possono effettuare scansioni o
modificare le opzioni di scansione.
Visualizza la schermata Foto sulla quale si possono selezionare le opzioni.
Visualizza la schermata Impostazione per generare rapporti, modificare
impostazioni Fax e altre impostazioni di manutenzione e accedere al menu
Guida. L'argomento selezionato dalla schermata Guida apre una finestra della
guida sullo schermo del computer.
Visualizza la schermata Rete sulla quale si possono selezionare le opzioni.
Uso del pannello di controllo della stampante 13
Page 18
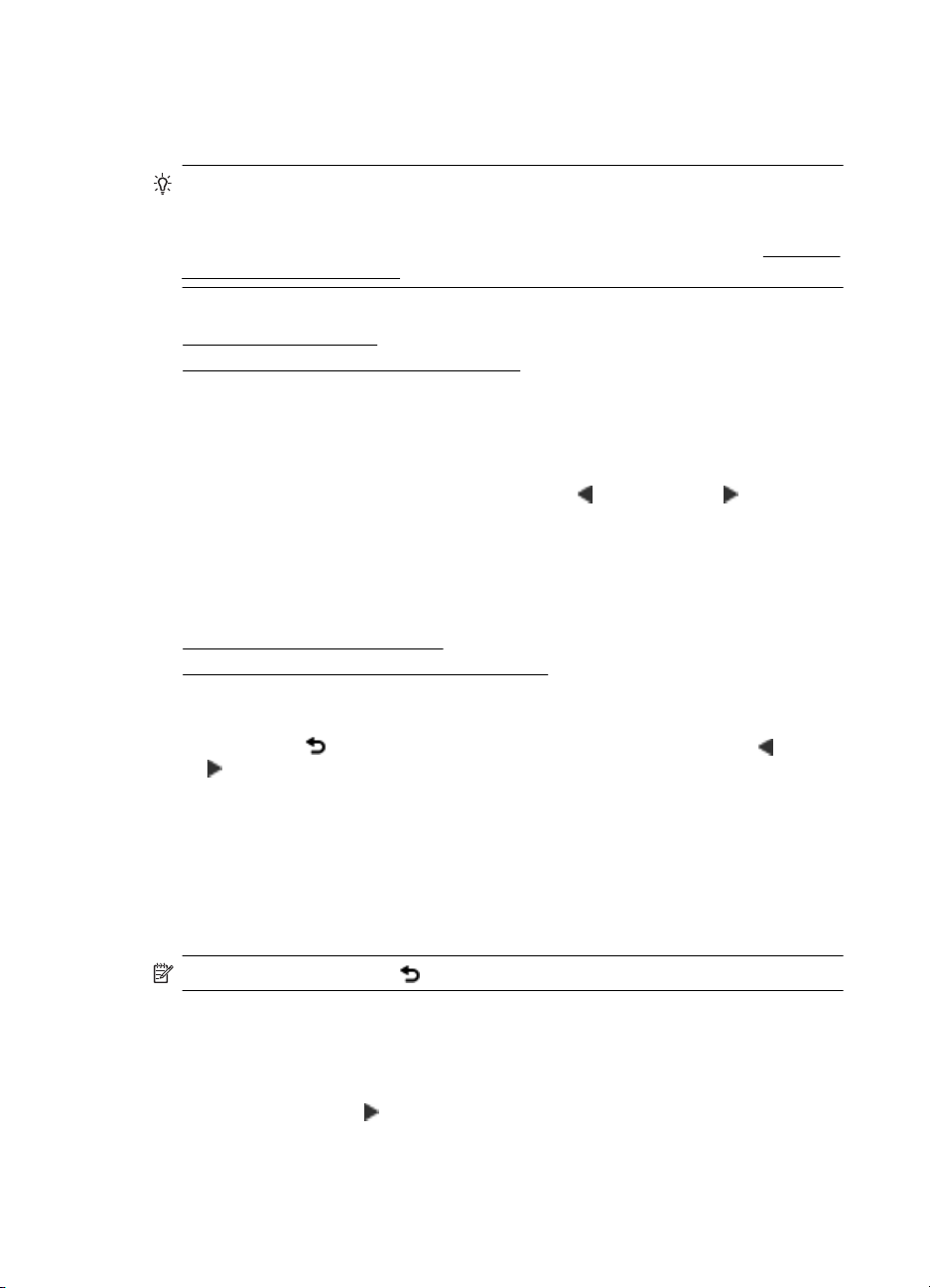
Capitolo 1
Modificare le impostazioni della stampante
Utilizzare il pannello di controllo per modificare la modalità e le impostazioni della
stampante, stampare report o visualizzare la Guida.
Suggerimento Se la stampante è collegata a un computer, si possono utilizzare
anche gli strumenti software HP installati sul computer per modificare le impostazioni
della stampante, come, ad esempio, Utilità HP (Mac OS X) o EWS (Server Web
incorporato). Per ulteriori informazioni sull'uso di questi strumenti, vedere
di gestione della stampante.
Questo capitolo tratta i seguenti argomenti:
•
Selezione della modalità
Modificare le impostazioni della stampante
•
Selezione della modalità
La schermata principale del display del pannello di controllo mostra le modalità disponibili
per la stampante.
Per selezionare una modalità, toccare freccia sinistra
visualizzare le modalità disponibili, e quindi toccare l'icona per selezionare la modalità
desiderata. Seguire i suggerimenti sul display del pannello di controllo per completare
l'azione. Il display del pannello di controllo ritorna alla schermata principale al termine
dell'azione.
Questo capitolo tratta i seguenti argomenti:
•
Per selezionare un'altra modalità
Per modificare le impostazioni di una modalità
•
Strumenti
o freccia destra per
Per selezionare un'altra modalità
Toccare il pulsante
destra
per scorrere attraverso le modalità disponibili, quindi toccare l'icona per
selezionare la modalità desiderata.
Per modificare le impostazioni di una modalità
1. Dopo aver selezionato una modalità, premere i pulsanti freccia per scorrere le
impostazioni disponibili, quindi toccare l'impostazione da modificare.
2. Seguire i suggerimenti sul display per modificare le impostazioni, quindi toccare
Fine.
Nota Utilizzare il pulsante per tornare al menu precedente.
Modificare le impostazioni della stampante
Per modificare le impostazioni della stampante o stampare un report, utilizzare le opzioni
nella schermata Configurazione:
1. Toccare freccia destra
2. Toccare le frecce per scorrere tra le schermate.
3. Toccare gli elementi della schermata per selezionare le schermate o le opzioni.
14 Informazioni preliminari
per tornare al menu principale. Toccare freccia sinistra o freccia
, e quindi Configurazione.
Page 19
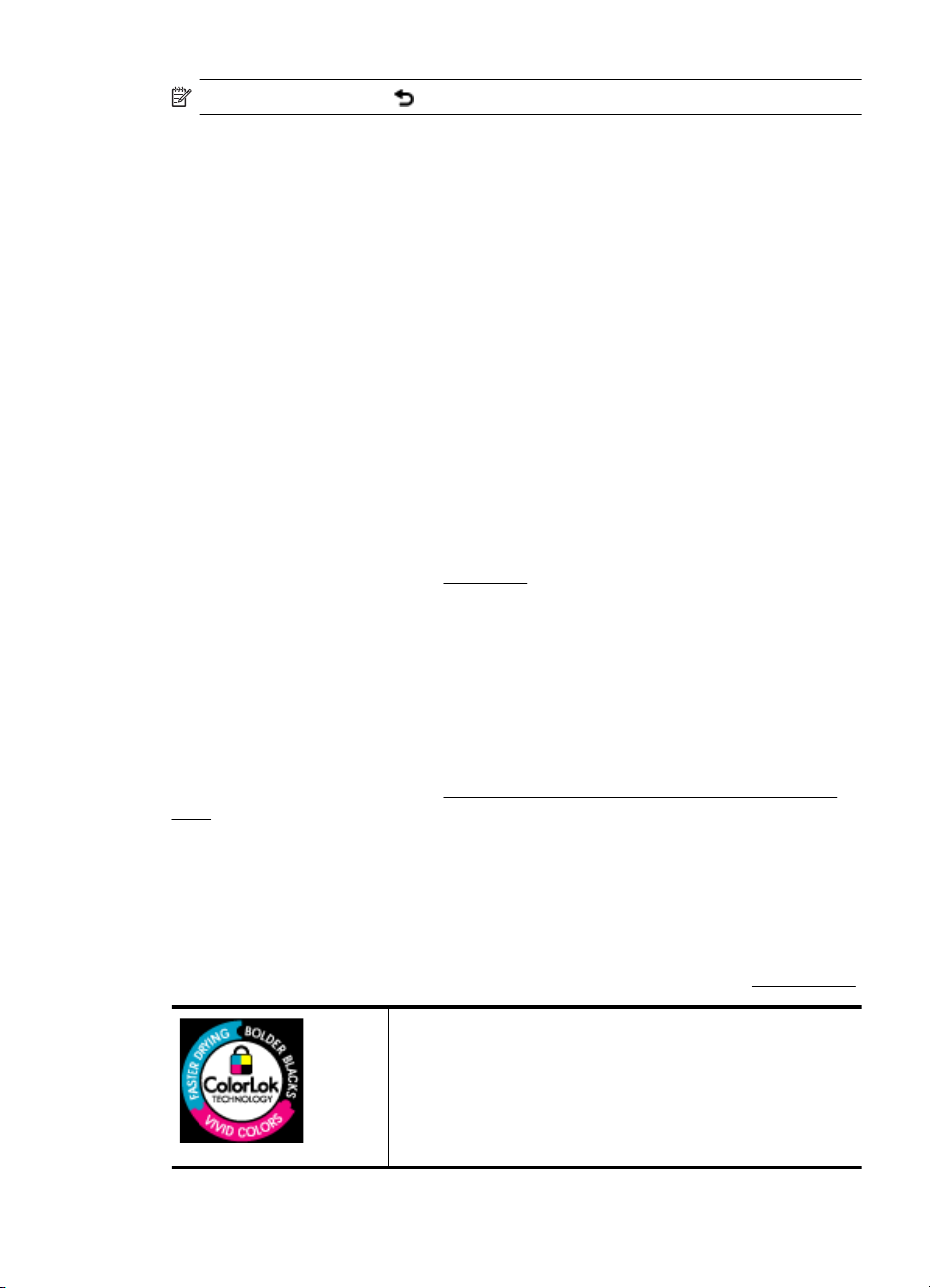
Nota Toccare Indietro per tornare alla schermata precedente.
Numero di modello della stampante
In aggiunta al nome del modello che compare sul pannello anteriore della stampante,
questa stampante ha uno specifico numero di modello. Utilizzare questo numero per
ottenere supporto e per identificare i materiali di consumo e gli accessori disponibili per
la stampante.
Il numero del modello è stampato su una etichetta posta all'interno della stampante, vicino
all'area delle cartucce dell'inchiostro.
Soluzioni digitali HP
La stampante include una raccolta di soluzioni digitali che possono essere di aiuto nel
semplificare e snellire il lavoro.
Scansione su computer
Utilizzando la stampante, semplicemente andare alla stampante, toccare un pulsante sul
suo pannello di controllo ed acquisire un documento direttamente sul computer o
condividerlo rapidamente con i propri corrispondenti come allegato ad una e-mail.
Per maggiori informazioni, vedere
Fax digitale HP (Fax su PC e Fax su Mac)
Non si perderanno più fax importanti perché fuori posto in una catasta di pagine di carta!
Utilizzare la funzione Fax a PC e Fax a Mac per ricevere e salvare automaticamente i fax
sul computer. Con Fax a PC e Fax a Mac, è possibile memorizzare le copie digitali dei
fax così da eliminare i tipici problemi legati alla presenza di troppi documenti cartacei.
In aggiunta, è possibile disabilitare completamente la stampa dei fax — risparmiando
denaro per la carta e l'inchiostro come pure ridurre il consumo e lo spreco di carta.
Per maggiori informazioni, vedere
Mac).
Scansione.
Ricezione dei fax sul computer (Fax a PC e Fax a
Scelta dei supporti di stampa
È possibile utilizzare la stampante con la maggior parte dei tipi di carta da ufficio. Prima
di acquistare grandi quantità di supporti di stampa, è opportuno effettuare delle prove.
Per ottenere una qualità di stampa ottimale si consiglia di utilizzare i supporti HP. Per
ulteriori informazioni sui supporti HP, visitare il sito web di HP all'indirizzo
HP consiglia l'utilizzo di carta comune con il logo ColorLok per la
stampa e la copia di documenti ordinari. Tutti i tipi di carta con il
logo ColorLok logo vengono testati indipendentemente per
soddisfare alti standard di affidabilità e qualità di stampa e
producono documenti con immagini nitide, colori accesi, neri più
decisi e si asciugano più velocemente rispetto agli altri tipi di carta
comune. Richiedere la carta con il logo ColorLok in diverse
grammature e formati ai produttori di carta principali.
www.hp.com.
Scelta dei supporti di stampa 15
Page 20
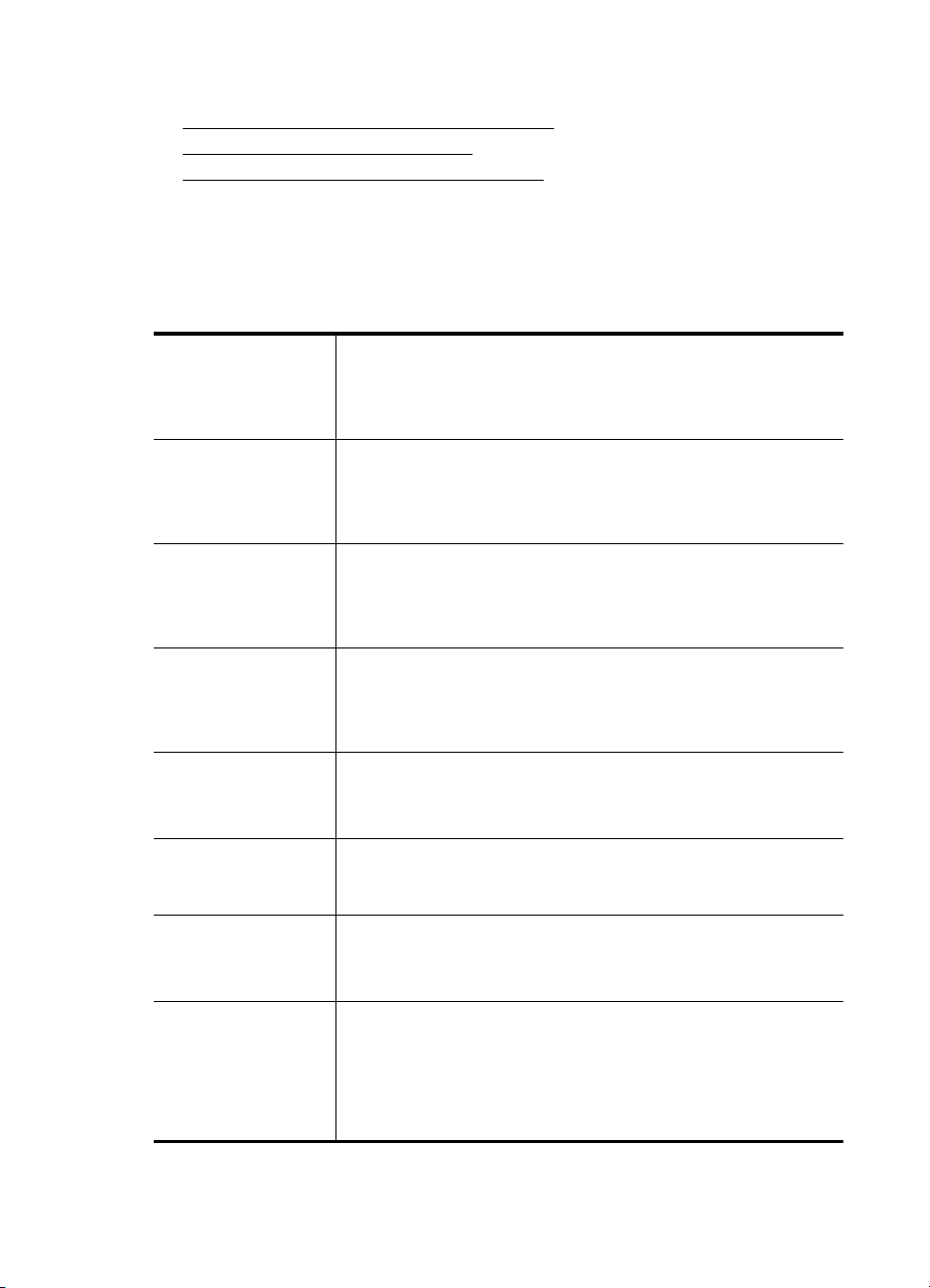
Capitolo 1
Questo capitolo tratta i seguenti argomenti:
•
Tipi di carta consigliati per la stampa e la copia
Tipi di carta consigliati per la stampa
•
Suggerimenti per la scelta e l'uso dei supporti
•
Tipi di carta consigliati per la stampa e la copia
Per ottenere stampe di ottima qualità, si consiglia di utilizzare i tipi di carta HP
appositamente progettati per il tipo di documento che si desidera stampare.
In alcuni paesi o regioni, alcuni tipi di carta potrebbero non essere disponibili.
HP Brochure Paper
Carta HP Superior
Inkjet
Carta HP bianca lucida
per getto d'inchiostro
Carta per stampa HP La carta per stampa HP è una carta multifunzione di alta qualità.
Carta per ufficio HP La carta per ufficio HP è una carta multifunzione di alta qualità. Adatta
Carta riciclata per ufficioHPLa carta riciclata per ufficio HP è una carta di alta qualità multifunzione
Carta per presentazioni
HP alta qualità
HP Professional Paper
Pellicola per lucidi per
stampante a getto
d'inchiostro HP alta
qualità
Carta fotografica
avanzata HP
Queste carte sono patinata-lucida o patinata-opaca su entrambi i lati
per uso fronte retro. Si tratta della scelta ideale per riproduzioni di tipo
semifotografico e per grafica aziendale da utilizzare sulle copertine di
relazioni, presentazioni speciali, brochure, stampati pubblicitari e
calendari.
La carta HP Bright White Inkjet Paper offre colori a contrasto elevato e
testo molto nitido. L'opacità di questa carta consente di stampare in
fronte/retro a colori senza alcun effetto di trasparenza e risulta ideale
per newsletter, rapporti e volantini. Rende la tecnologia ColorLok in
grado di produrre meno macchie, neri più intensi e colori brillanti.
Produce documenti di aspetto più efficace rispetto ai documenti
stampati su carta standard multifunzione o per la copia. Rende la
tecnologia ColorLok in grado di produrre meno macchie, neri più intensi
e colori brillanti. Senza acidi per una maggiore durata dei documenti.
per copie, bozze, promemoria e altri documenti di tutti i giorni. Rende
la tecnologia ColorLok in grado di produrre meno macchie, neri più
intensi e colori brillanti. Senza acidi per una maggiore durata dei
documenti.
prodotta con il 30% di fibre riciclate. Rende la tecnologia ColorLok in
grado di produrre meno macchie, neri più intensi e colori brillanti. Senza
acidi per una maggiore durata dei documenti.
Queste carte pesanti opache sui due lati sono perfette per
presentazioni, proposte, rapporti e newsletter. Carta robusta e pesante
per risultati di forte impatto.
La pellicola per lucidi stampante a getto d'inchiostro HP alta qualità
rende le presentazioni a colori più vivide e accattivanti. Tali pellicole
sono facili da utilizzare e asciugano rapidamente senza macchiare.
Carta fotografica HP lucida robusta, a rapida asciugatura, per evitare
sbavature e per una maggiore semplicità d'utilizzo. È resistente
all'acqua, alle macchie, alle impronte digitali e all'umidità. Le stampe
sono simili alle foto sviluppate nei laboratori sia al tatto che per l'aspetto.
È disponibile in vari formati, inclusi A4, 8,5 x 11 pollici e 10 x 15 cm (4
x 6 pollici), 13x18 cm (5 x7 pollici) e due finiture – lucida o patinata lucida
(satin matte). Senza acidi per una maggiore durata dei documenti.
16 Informazioni preliminari
Page 21
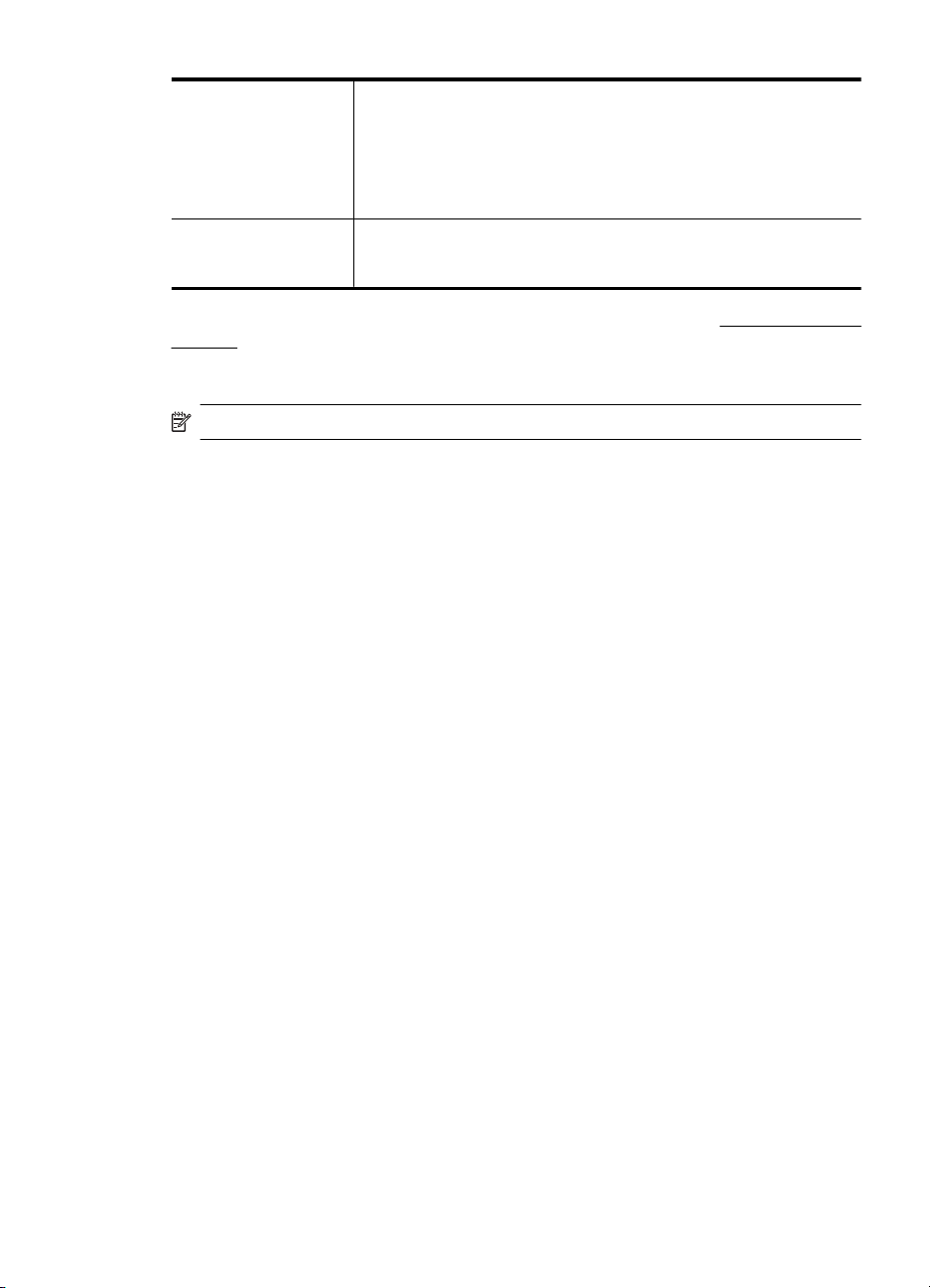
(continuazione)
Carta fotografica per
uso quotidiano HP
Trasferibili a caldo HP I supporti di stampa HP per il trasferimento a caldo (per tessuti colorati
Stampa a colori le istantanee quotidiane ad un prezzo contenuto
utilizzando carta progettata per la stampa di foto comuni. Questa carta
conveniente asciuga rapidamente per essere subito manipolata.
Immagini nitide e ben definite su qualsiasi stampante a getto
d'inchiostro. Disponibile con finitura semi-lucida nei formati 8,5 x11
Pollici, A4, 4 x 6 pollici and 10 x 15 cm. È senza acidi per una lunga
conservazione dei documenti.
o per tessuti chiari o bianchi) costituiscono la soluzione ideale per la
creazione di t-shirt personalizzate utilizzando le foto digitali.
Per ordinare carta HP e altri materiali di consumo, visitare il sito Web www.hp.com/buy/
supplies. Se richiesto, selezionare il paese/regione, attenersi alle istruzioni per
selezionare la stampante, quindi fare clic su uno dei collegamenti per effettuare gli
acquisti.
Nota Attualmente alcune sezioni del sito Web HP sono disponibili solo in inglese.
Kit HP Photo Value Pack:
HP Photo Value Packs confeziona convenientemente cartucce d'inchiostro originali HP
e carta fotografica HP ottimizzata per risparmiare tempo ed ottenere il massimo risultato
nella stampa professionale di fotografie con le stampanti HP. Gli inchiostri originali HP e
le carte fotografiche HP ottimizzate sono state progettate per essere utilizzate assieme
in modo che le vostre foto siano resistenti nel tempo e brillanti stampa dopo stampa.
Eccezionale per stampare le foto di una intera vacanza o per molte stampe da
condividere.
Tipi di carta consigliati per la stampa
Per ottenere stampe di ottima qualità, si consiglia di utilizzare i tipi di carta HP
appositamente progettati per il tipo di documento che si desidera stampare.
In alcuni paesi o regioni, alcuni tipi di carta potrebbero non essere disponibili.
Carta fotografica avanzata HP
Carta fotografica HP lucida robusta, a rapida asciugatura, per evitare sbavature e per
una maggiore semplicità d'utilizzo. È resistente all'acqua, alle macchie, alle impronte
digitali e all'umidità. Le stampe sono simili alle foto sviluppate nei laboratori sia al tatto
che per l'aspetto. È disponibile in vari formati incluso A4, 8,5 x 11 pollici, 10 x 15 cm (4 x
6 pollici), 13x18 cm (5 x7 pollici) e due finiture – lucida o patinata lucida (satin matte).
Senza acidi per una maggiore durata dei documenti.
Carta fotografica per uso quotidiano HP
Stampa a colori le istantanee quotidiane ad un prezzo contenuto utilizzando carta
progettata per la stampa di foto comuni. Questa carta conveniente asciuga rapidamente
per essere subito manipolata. Immagini nitide e ben definite su qualsiasi stampante a
getto d'inchiostro. Disponibile con finitura semi-lucida nei formati 8,5 x11 Pollici, A4, 4 x
6 pollici and 10 x 15 cm. È senza acidi per una lunga conservazione dei documenti.
Kit HP Photo Value Pack
HP Photo Value Packs confeziona convenientemente cartucce d'inchiostro originali HP
e carta fotografica HP ottimizzata per risparmiare tempo ed ottenere il massimo risultato
Scelta dei supporti di stampa 17
Page 22
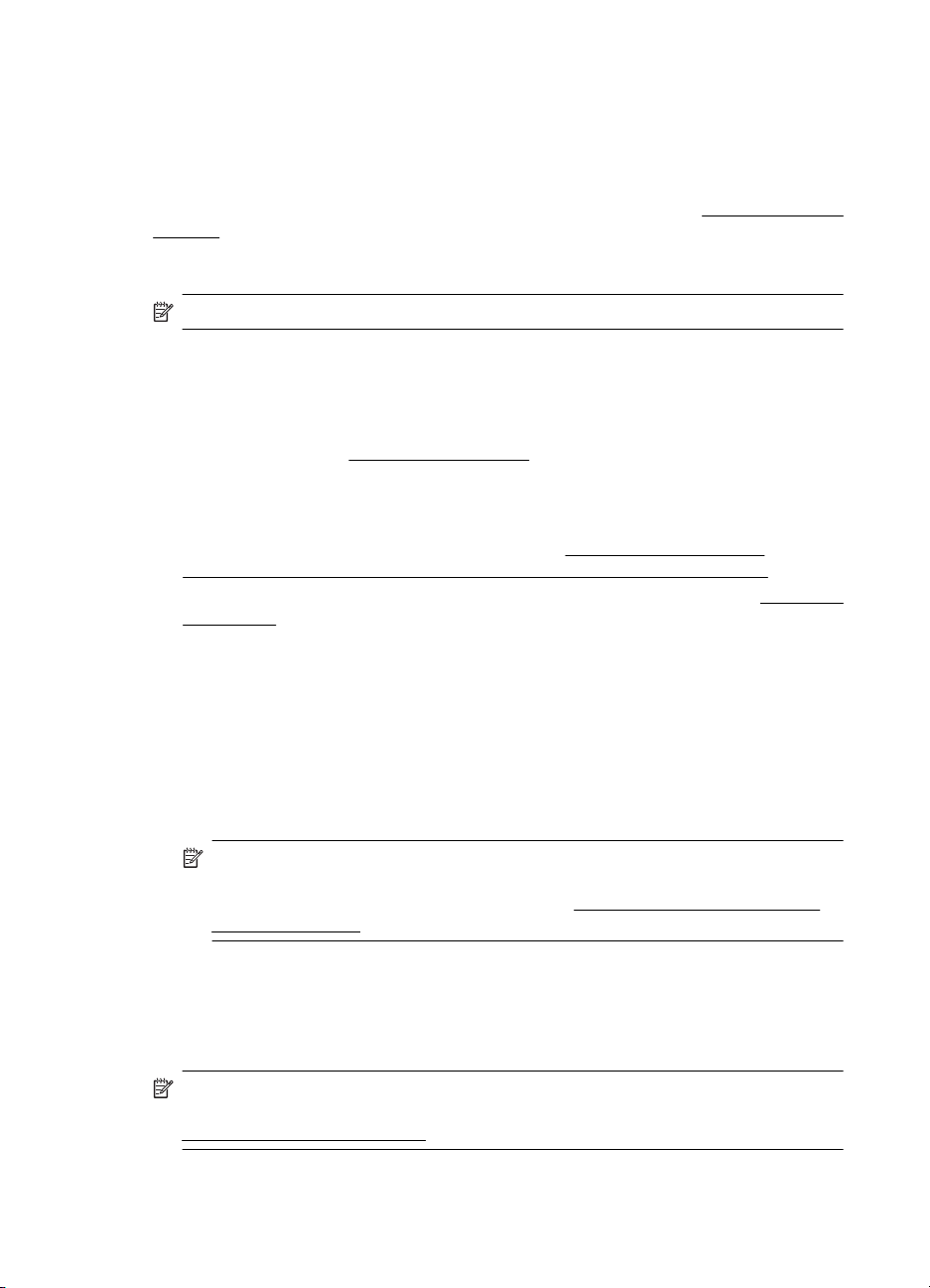
Capitolo 1
nella stampa professionale di fotografie con le stampanti HP. Gli inchiostri originali HP e
le carte fotografiche HP ottimizzate sono state progettate per essere utilizzate assieme
in modo che le vostre foto siano resistenti nel tempo e brillanti stampa dopo stampa.
Eccezionale per stampare le foto di una intera vacanza o per molte stampe da
condividere.
Per ordinare carta HP e altri materiali di consumo, visitare il sito Web
supplies. Se richiesto, selezionare il paese/regione, attenersi alle istruzioni per
selezionare la stampante, quindi fare clic su uno dei collegamenti per effettuare gli
acquisti.
Nota Attualmente alcune sezioni del sito Web HP sono disponibili solo in inglese.
Suggerimenti per la scelta e l'uso dei supporti
Per i migliori risultati, tenere presenti le seguenti indicazioni:
• Usare sempre i supporti conformi alle specifiche della stampante. Per maggiori
informazioni, vedere
• Caricare un tipo di supporto alla volta nel vassoio o nell'alimentatore automatico dei
documenti (ADF).
• Quando si caricano i vassoi e l'ADF, verificare che il caricamento sia stato effettuato
correttamente. Per ulteriori informazioni, vedere
Caricamento di un originale nell'alimentatore automatico documenti (ADF).
• Non sovraccaricare il vassoio o l'ADF. Per maggiori informazioni, vedere
dei supporti.
• Per prevenire inceppamenti, qualità di stampa scadente e altri problemi di stampa,
evitare di caricare i seguenti supporti nel vassoio o nell'ADF:
◦ Moduli a più parti
◦ Supporti danneggiati, arricciati o piegati
◦ Supporti con tagli o perforazioni
◦ Supporti spessi, in rilievo o che non assorbono bene l'inchiostro
◦ Supporti troppo sottili o soggetti a strapparsi con facilità
◦ Supporti con punti o fermagli
Specifiche dei supporti.
www.hp.com/buy/
Caricamento dei supporti o
Specifiche
Nota Per effettuare la scansione, la copia o la spedizione via fax di documenti
che contengono pagine non conformi alle suddette direttive, utilizzare il piano di
scansione. Per maggiori informazioni, vedere
piano di scansione.
Caricamento di un originale sul
Caricamento di un originale sul piano di scansione
È possibile eseguire la copia, la scansione e l'invio via fax di originali di formato Legale
caricandoli sul piano di scansione.
Nota Molte funzioni speciali non offrono prestazioni ottimali se il piano di scansione
e il retro del coperchio non sono puliti. Per maggiori informazioni, vedere
Manutenzione della stampante.
18 Informazioni preliminari
Page 23
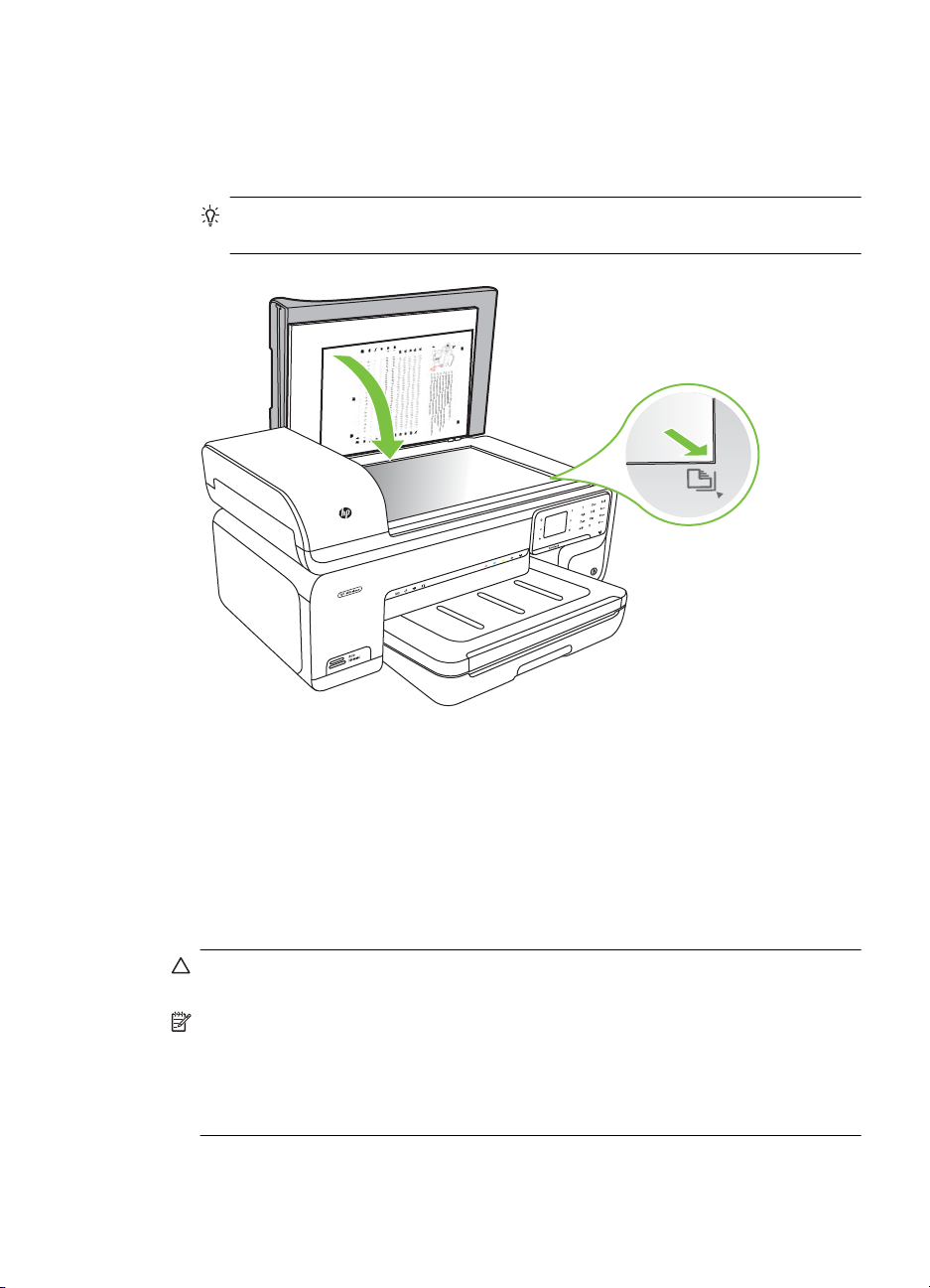
Per caricare un originale sul piano di scansione
Seguire i passi seguenti per caricare un originale sul piano di scansione.
1. Sollevare il coperchio dello scanner.
2. Caricare l'originale con il lato di stampa rivolto verso il basso.
Suggerimento Per ulteriori istruzioni sul caricamento di un originale, fare
riferimento alle guide presenti lungo il bordo del piano di scansione.
3. Chiudere il coperchio.
Caricamento di un originale nell'alimentatore automatico documenti (ADF)
È possibile eseguire la copia, l'invio via fax e la scansione di un documento a faccia
singola, di una o più pagine in formato A4 o Letter caricandolo nel vassoio
dell'alimentatore automatico dei documenti.
Avvertimento Non caricare foto nell'alimentatore automatico documenti perché
potrebbero rovinarsi.
Nota Documenti in formato Legale non possono essere scansionati, copiati o inviati
via fax utilizzando l'ADF.
Nota Alcune funzioni, ad esempio la funzione di copia Adatta a pagina, non sono
disponibili quando si caricano gli originali nell'alimentatore automatico documenti.
Caricare gli originali sul piano di scansione.
Caricamento di un originale nell'alimentatore automatico documenti (ADF) 19
Page 24
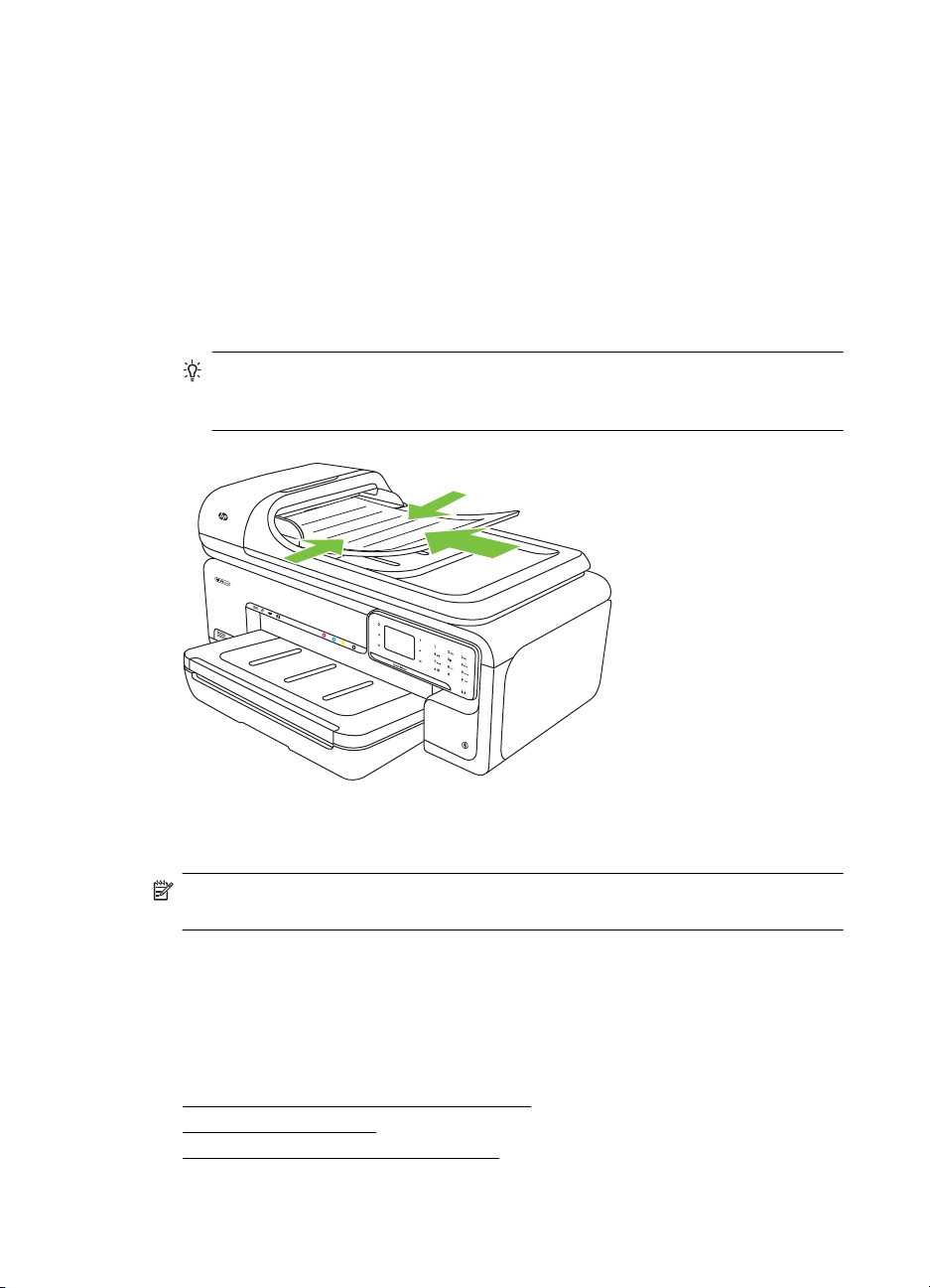
Capitolo 1
Il vassoio dell'alimentatore dei documenti contiene al massimo 35 fogli di carta
comune.
Per caricare un originale nel vassoio dell'alimentatore documenti
Utilizzare questi passi per caricare un documento nell'alimentatore automatico dei
documenti.
1. Caricare gli originali con il lato di stampa rivolto verso l'alto nel vassoio
dell'alimentatore documenti. Disporre le pagine in modo che il margine superiore del
documento venga inserito per primo. Inserire il supporto nell'alimentatore automatico
di documenti finché non verrà emesso un segnale acustico o non verrà visualizzato
un messaggio sul display che indica il rilevamento delle pagine caricate.
Suggerimento Per ulteriori informazioni sul caricamento di originali
nell'alimentatore automatico documenti, fare riferimento al diagramma presente
all'interno del vassoio dell'alimentatore documenti.
2. Fare scorrere le guide di larghezza verso l'interno fino a toccare i bordi sinistro e
destro della carta.
Nota Rimuovere tutti gli originali dal vassoio dell'alimentatore documenti prima di
sollevare il coperchio del dispositivo.
Caricamento dei supporti
In questa sezione vengono fornite le istruzioni per il caricamento dei supporti nel
dispositivo.
Questo capitolo tratta i seguenti argomenti:
•
Caricamento di supporti di formato standard
Caricamento delle buste
•
Caricare le schede e la carta fotografica
•
20 Informazioni preliminari
Page 25
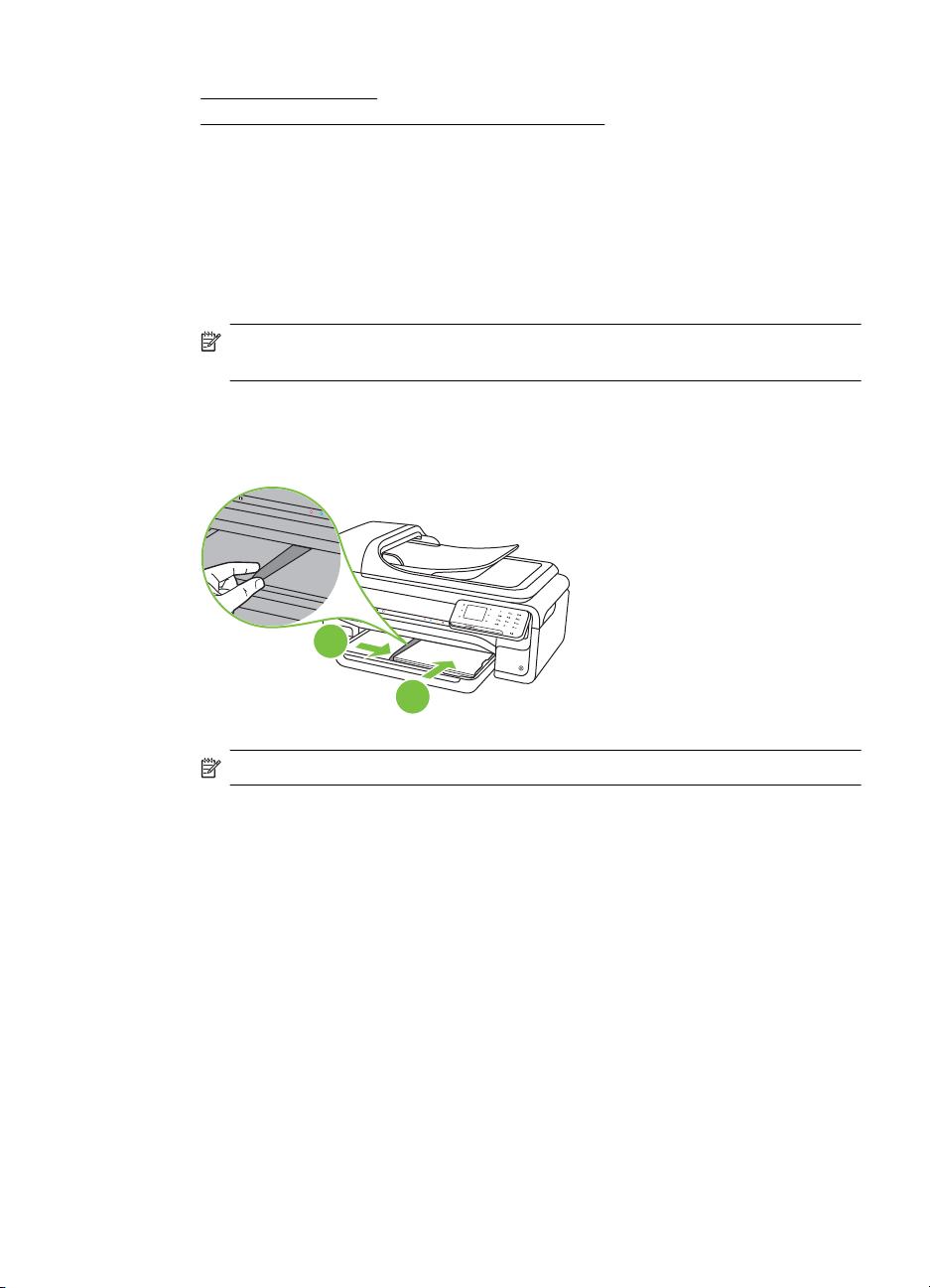
• Caricamento dei lucidi
Caricamento dei supporti di formato personalizzato
•
Caricamento di supporti di formato standard
Per caricare i supporti
Usare queste istruzioni per caricare i supporti standard.
1. Sollevare il vassoio di uscita.
2. Allontanare il più possibile la guida del formato carta.
Nota Se si stanno caricando supporti di grandi dimensioni, estrarre il vassoio di
alimentazione per allungarlo.
3. Inserire i supporti con il lato di stampa rivolto verso il basso allineandoli al lato destro
del vassoio principale. Verificare che i supporti siano allineati al lato destro e a quello
posteriore del vassoio e non oltrepassino il segno riportato sul vassoio.
2
1
Nota Non caricare la carta mentre è in corso un'operazione di stampa.
4. Fare scorrere le guide dei supporti nel vassoio in modo da regolarle in base al formato
dei supporti caricati.
Caricamento dei supporti 21
Page 26
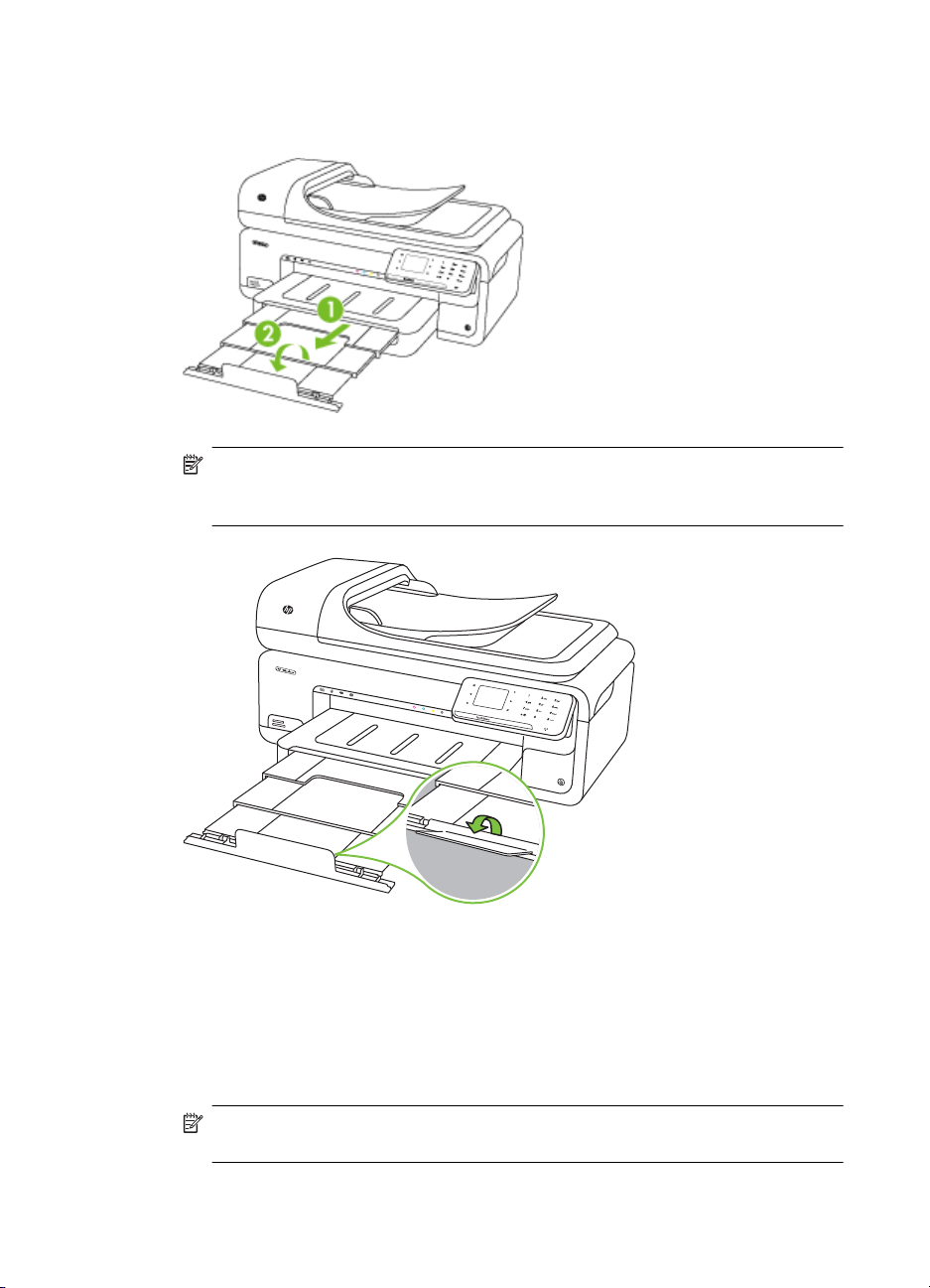
Capitolo 1
5. Abbassare il vassoio di uscita.
6. Estrarre l'estensione del vassoio.
Nota Quando si stampano documenti di formato superiore a A3/11"x17",
sfruttare completamente l'estensione del vassoio di uscita ed abbassare il
fermafogli.
Caricamento delle buste
Per caricare le buste
Usare queste istruzioni per caricare le buste
1. Sollevare il vassoio di uscita.
2. Allontanare il più possibile la guida del formato carta.
Nota Se si stanno caricando supporti di grandi dimensioni, estrarre il vassoio di
alimentazione per allungarlo.
22 Informazioni preliminari
Page 27
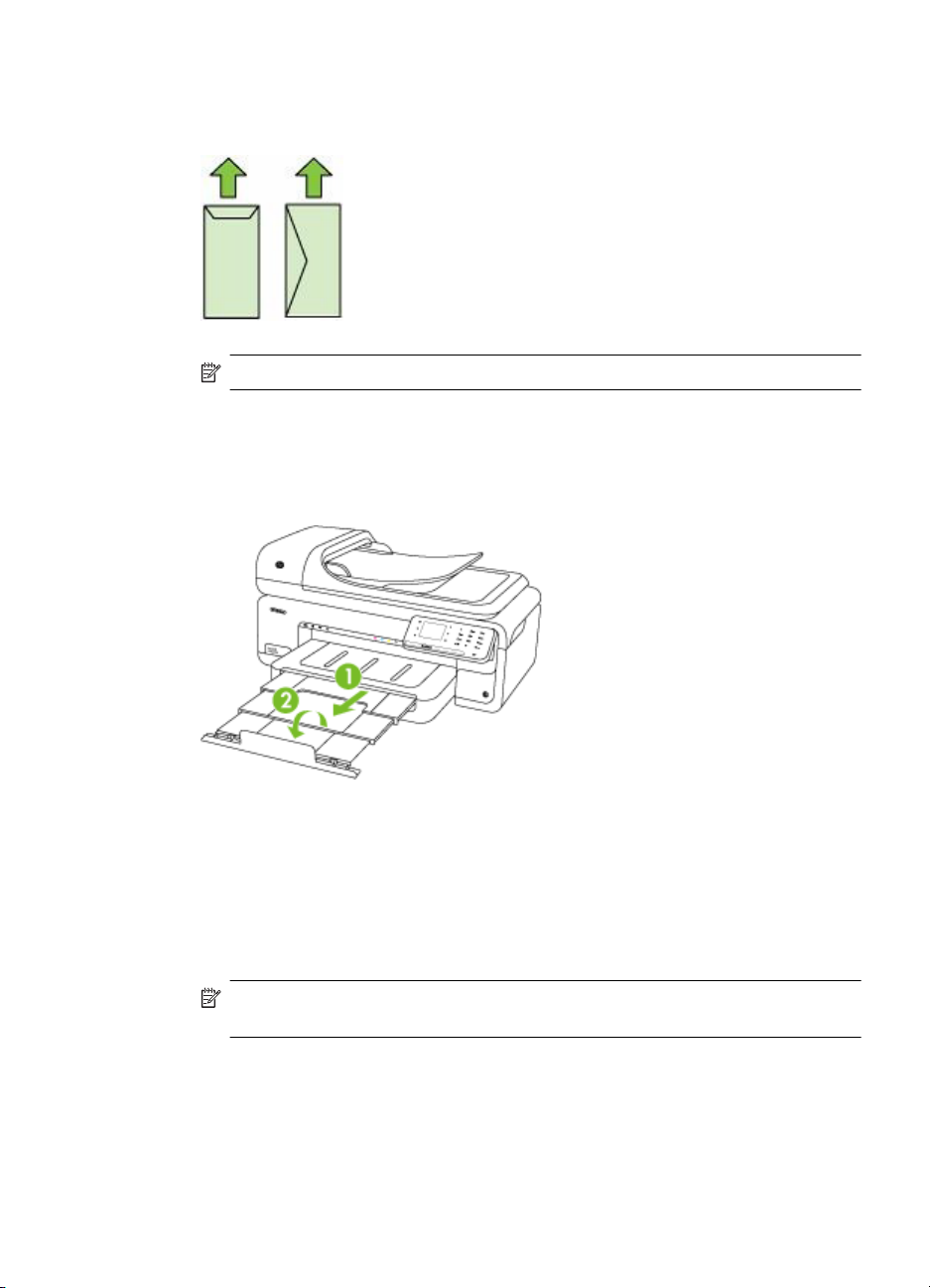
3. Caricare le buste allineandole come in figura. Verificare che la risma di buste non
oltrepassi il segno riportato sul vassoio.
Nota Non caricare la carta mentre è in corso un'operazione di stampa.
4. Fare scorrere le guide dei supporti nel vassoio in modo da regolarle in base al formato
dei supporti caricati.
5. Abbassare il vassoio di uscita.
6. Estrarre l'estensione del vassoio.
Caricare le schede e la carta fotografica
Per caricare le schede e la carta fotografica
Usare queste istruzioni per caricare la carta fotografica.
1. Sollevare il vassoio di uscita.
2. Allontanare il più possibile la guida del formato carta.
Nota Se si stanno caricando supporti di grandi dimensioni, estrarre il vassoio di
alimentazione per allungarlo.
Caricamento dei supporti 23
Page 28
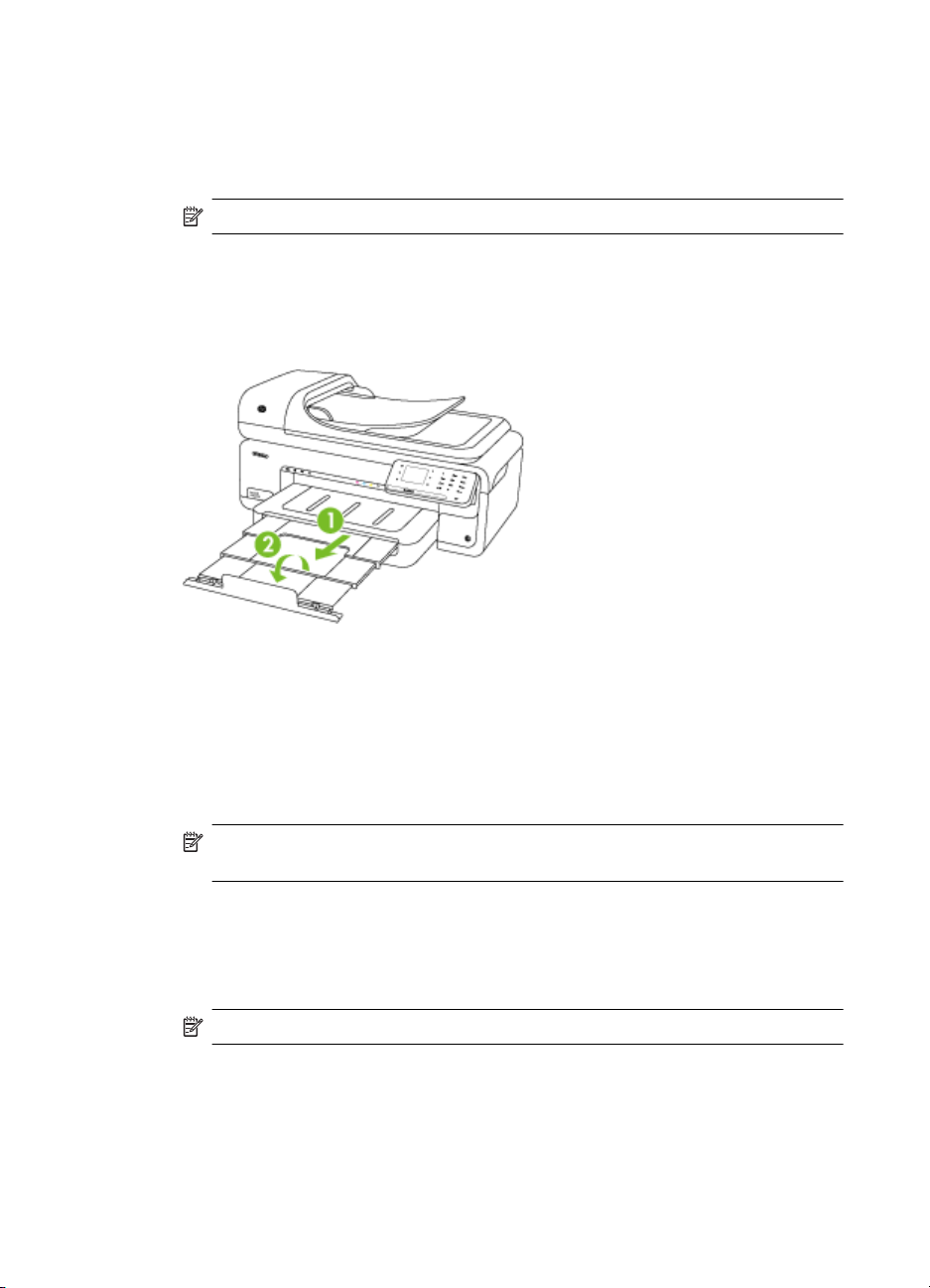
Capitolo 1
3. Inserire i supporti con il lato di stampa rivolto verso il basso allineandoli al lato destro
del vassoio principale. Verificare che i supporti siano allineati al lato destro e a quello
posteriore del vassoio e non oltrepassino il segno riportato sul vassoio. Se la carta
fotografica ha un tagliando lungo uno dei bordi, accertarsi che il tagliando punti verso
la parte frontale della stampante.
Nota Non caricare la carta mentre è in corso un'operazione di stampa.
4. Fare scorrere le guide dei supporti nel vassoio in modo da regolarle in base al formato
dei supporti caricati.
5. Abbassare il vassoio di uscita.
6. Estrarre l'estensione del vassoio.
Caricamento dei lucidi
Per caricare i lucidi
Usare queste istruzioni per caricare i lucidi.
1. Sollevare il vassoio di uscita.
2. Allontanare il più possibile la guida del formato carta.
Nota Se si stanno caricando supporti di grandi dimensioni, estrarre il vassoio di
alimentazione per allungarlo.
3. Inserire i lucidi con il lato ruvido o di stampa rivolto verso il basso allineandola al lato
destro del vassoio principale. Verificare che la striscia adesiva punti verso il lato
posteriore della stampante e che la risma di lucidi sia allineata al lato destro e quello
posteriore del vassoio. Verificare anche che la risma non oltrepassi il segno riportato
sul vassoio.
Nota Non caricare la carta mentre è in corso un'operazione di stampa.
4. Fare scorrere le guide dei supporti nel vassoio in modo da regolarle in base al formato
dei supporti caricati.
24 Informazioni preliminari
Page 29
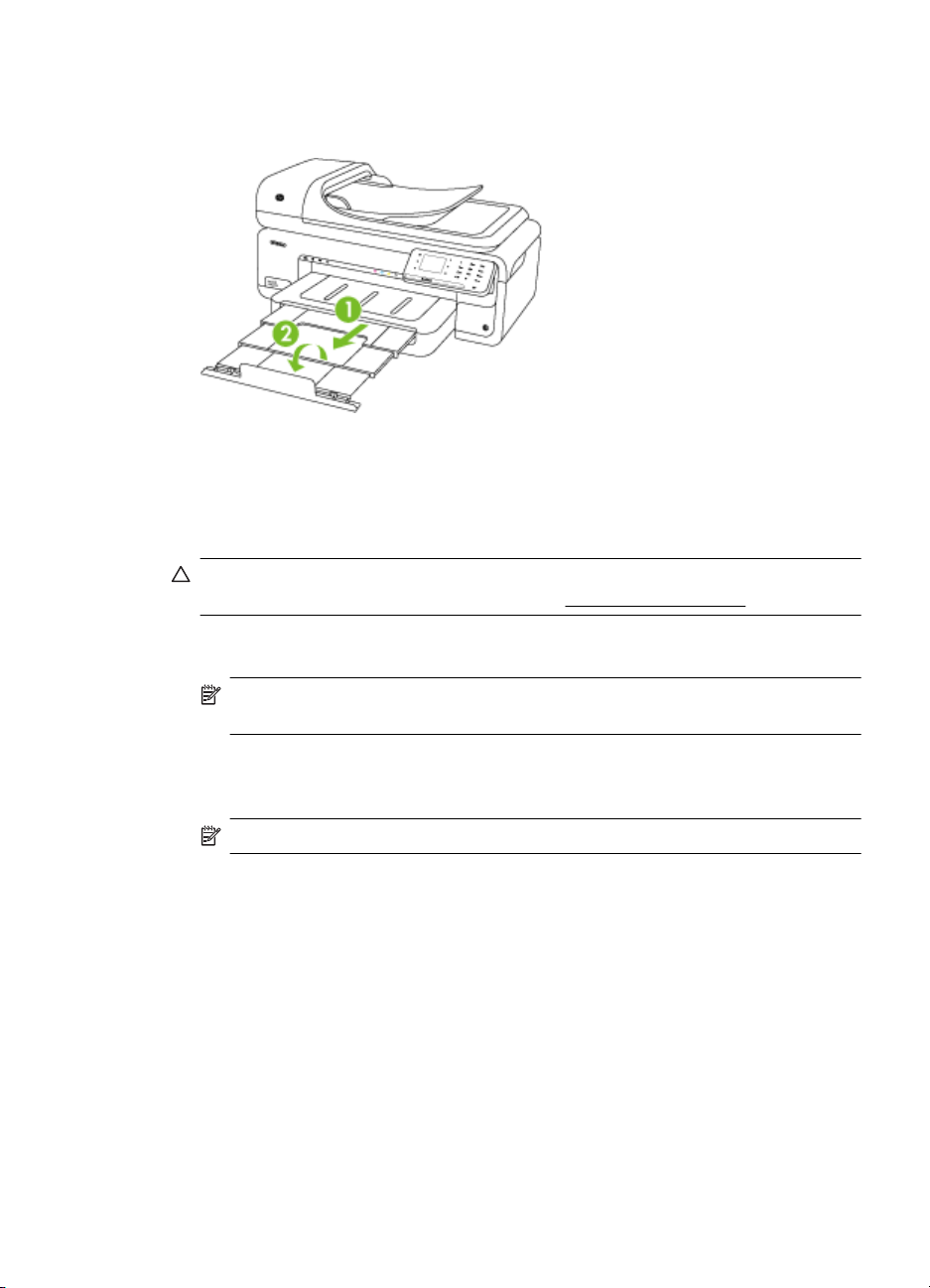
5. Abbassare il vassoio di uscita.
6. Estrarre l'estensione del vassoio.
Caricamento dei supporti di formato personalizzato
Per caricare le schede e la carta fotografica
Usare queste istruzioni per caricare i supporti personalizzati.
Avvertimento Utilizzare solo supporti di formato personalizzato supportati dalla
stampante. Per maggiori informazioni, vedere
1. Sollevare il vassoio di uscita.
2. Allontanare il più possibile la guida del formato carta.
Specifiche dei supporti.
Nota Se si stanno caricando supporti di grandi dimensioni, estrarre il vassoio di
alimentazione per allungarlo.
3. Inserire i supporti con il lato di stampa rivolto verso il basso allineandoli al lato destro
del vassoio principale. Verificare che i supporti siano allineati al lato destro e a quello
posteriore del vassoio e non oltrepassino il segno riportato sul vassoio.
Nota Non caricare la carta mentre è in corso un'operazione di stampa.
4. Fare scorrere le guide dei supporti nel vassoio in modo da regolarle in base al formato
dei supporti caricati.
Caricamento dei supporti 25
Page 30
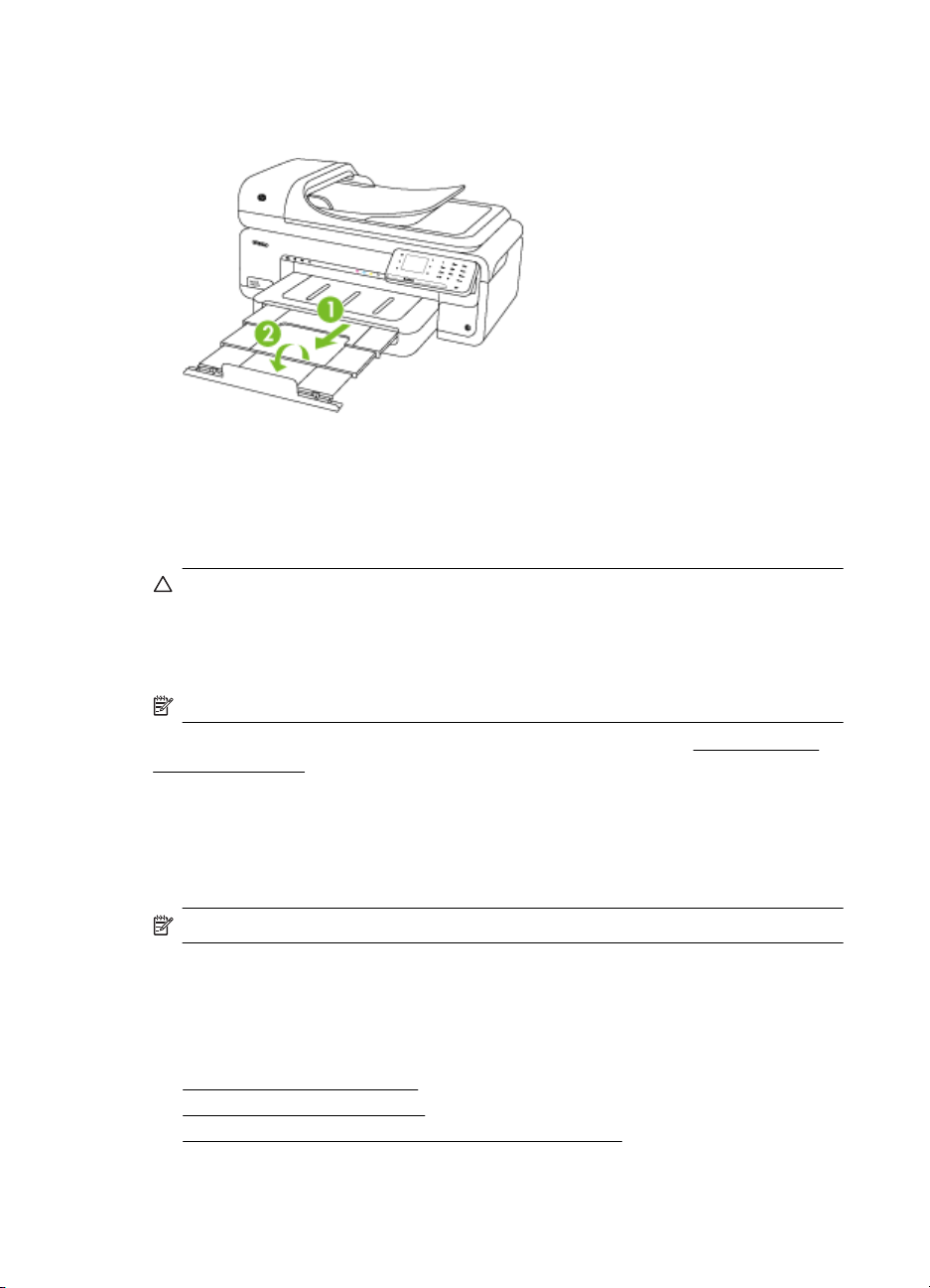
Capitolo 1
5. Abbassare il vassoio di uscita.
6. Estrarre l'estensione del vassoio.
Inserire una scheda di memoria
Se per la memorizzazione delle foto nella fotocamera digitale si utilizza una scheda di
memoria, è possibile installare la scheda di memoria nella stampante per stampare o
salvare le foto.
Avvertimento Il tentativo di rimozione di una scheda di memoria durante l'accesso,
potrà danneggiare i file contenuti. La scheda di memoria può essere rimossa solo se
l'indicatore luminoso non lampeggia. Inoltre, non inserire più di una scheda di
memoria alla volta, in quanto anche in questo caso si potrebbero danneggiare i file
contenuti.
Nota La stampante non supporta schede di memoria codificate.
Per ulteriori informazioni sulle schede di memoria, fare riferimento a Specifiche della
scheda di memoria.
Per inserire una scheda di memoria
1. Ruotare la scheda di memoria in modo che l'etichetta sia rivolta verso l'alto e i contatti
siano rivolti verso la stampante.
2. Inserire la scheda nell'alloggiamento corrispondente.
Nota Non è possibile inserire nel dispositivo più di una scheda di memoria.
Manutenzione della stampante
Questa sezione contiene le istruzioni per mantenere la stampante in condizioni ottimali
di funzionamento. Eseguire queste operazioni di manutenzione come necessario.
•
Pulizia del piano di scansione
Pulizia della superficie esterna
•
Pulizia dell'alimentatore automatico di documenti (ADF)
•
26 Informazioni preliminari
Page 31

Pulizia del piano di scansione
Nota La presenza di polvere e di sporcizia sul piano di scansione, sul retro del
coperchio o sul riquadro dello scanner può rallentare le prestazioni, causare il
peggioramento della qualità di scansione e compromettere la precisione delle funzioni
speciali, quali ad esempio, l'adattamento delle copie a uno specifico formato di
pagina.
Per pulire il piano di scansione
1. Spegnere la stampante. Per maggiori informazioni, vedere
2. Sollevare il coperchio dello scanner.
3. Pulire il piano di scansione con un panno morbido che non lasci residui utilizzando
un detergente per vetri delicato. Asciugare il piano con un panno asciutto e morbido
che non lasci residui.
Spegnere la stampante.
Avvertimento Per pulire il piano di scansione, utilizzare esclusivamente
detergenti per vetri. Non utilizzare detergenti che contengono sostanze abrasive,
acetone, benzene o tetracloruro poiché possono danneggialo. Non utilizzare
alcool isopropilico poiché potrebbe rigarlo.
Avvertimento Non spruzzare il detergente direttamente sul piano di scansione.
Se viene utilizzata una quantità eccessiva di detergente, il liquido potrebbe
depositarsi sotto il pianodi scansione e danneggiare lo scanner.
4. Chiudere il coperchio dello scanner e accendere la stampante.
Manutenzione della stampante 27
Page 32

Capitolo 1
Pulizia della superficie esterna
Avvertenza Prima di pulire la stampante, spegnerla e scollegare il cavo di
alimentazione dalla presa elettrica. Per maggiori informazioni, vedere
stampante.
Utilizzare un panno morbido, umido e privo di lanugine per rimuovere la polvere, lo sporco
ed eventuali macchie sulle superfici esterne. Non è necessario pulire l'esterno della
stampante. Prestare attenzione a non far penetrare liquidi all'interno dell'unità e sul
pannello di controllo.
Pulizia dell'alimentatore automatico di documenti (ADF)
Se l'alimentatore automatico documenti preleva più fogli oppure non preleva la carta
comune, è possibile pulire i rulli e il separatore. Sollevare il coperchio dell'alimentatore
automatico documenti per accedere al gruppo di prelievo al suo interno, pulire i rulli e il
separatore, quindi chiudere il coperchio.
Se sui documenti o fax compaiono delle righe o della polvere, pulire la striscia di plastica
dell'ADF.
Per pulire i rulli e il pattino separatore
1. Rimuovere tutti gli originali dal vassoio dell'alimentatore documenti.
2. Sollevare il coperchio dell'alimentatore automatico documenti (1).
In questo modo risulta estremamente semplice accedere ai rulli (2) e al separatore
(3).
Spegnere la
1
1 Coperchio dell'alimentatore automatico documenti
2 Rulli
3 Pattino separatore
3. Inumidire un panno privo di lanugine con acqua distillata, quindi rimuovere l'acqua in
eccesso.
28 Informazioni preliminari
2
3
Page 33

4. Utilizzare il panno bagnato per rimuovere eventuali residui di sporco dai rulli e dal
pattino separatore.
Nota Se non si ottengono risultati soddisfacenti con l'acqua distillata, ripetere le
operazioni descritte utilizzando alcool isopropilico.
5. Chiudere il coperchio dell'alimentatore automatico di documenti.
Per eseguire la pulizia della striscia di plastica all'interno dell'alimentatore
automatico documenti
Usare queste istruzioni per pulire la striscia di plastica all'interno dell'ADF.
1. Spegnere la stampante e scollegare il cavo di alimentazione. Per maggiori
informazioni, vedere
Spegnere la stampante.
Nota Se la stampante è stata scollegata per un lungo periodo di tempo, la data
e l'ora potrebbero essere scomparse. Una volta ricollegato il cavo di
alimentazione, potrebbe essere necessario reimpostare data e ora.
2. Sollevare il coperchio dell'alimentatore automatico documenti finché non si blocca,
quindi aprirlo con delicatezza per rilasciare il fermo.
Manutenzione della stampante 29
Page 34

Capitolo 1
3. Continuare a sollevare il coperchio dell'alimentatore automatico documenti fino a
portarlo in posizione verticale.
4. Sollevare il meccanismo dell'alimentatore automatico documenti.
30 Informazioni preliminari
Page 35

5. Pulire la striscia di plastica con un panno morbido o una spugna leggermente
inumidita con un detergente non abrasivo.
Avvertimento Non utilizzare sostanze abrasive, acetone, benzene o
tetracloruro di carbonio sulla striscia di plastica poiché potrebbero danneggiarla.
Non versare o spruzzare liquidi direttamente sulla striscia di plastica. Il liquido
potrebbe penetrare all'interno e danneggiare la stampante.
6. Abbassare con delicatezza il meccanismo dell'alimentatore automatico documenti,
evitando di spostare la striscia di plastica, quindi chiudere il coperchio
dell'alimentatore.
7. Collegare il cavo di alimentazione e accendere la stampante.
Nota Se polvere o righe persistono sulle scansioni nonostante la pulizia della
striscia di plastica, potrebbe essere necessario ordinare una striscia di plastica
nuova. Per ulteriori informazioni, vedere
Spegnere la stampante
Spegnere la stampante premendo il pulsante che si trova sulla stampante stessa.
Attendere che la spia sia spenta prima di scollegare il cavo di alimentazione o spegnere
la basetta di alimentazione. Se si spegne la stampante in modo non corretto, il carrello
di stampa potrebbe non ritornare nella posizione corretta e causare problemi alle cartucce
d'inchiostro e alla qualità di stampa.
www.hp.com/support.
Spegnere la stampante 31
Page 36

2Stampa
La maggior parte delle impostazioni di stampa viene gestita automaticamente
dall'applicazione. Modificare manualmente le impostazioni solo se si desidera modificare
la qualità di stampa, stampare su tipi di carta particolari oppure avvalersi di funzioni
speciali. Per ulteriori informazioni sulla scelta dei migliori supporti di stampa per i propri
documenti, vedere
Selezionare un lavoro di stampa per continuare:
Scelta dei supporti di stampa.
Stampa dei documenti
Stampa di brochure
Stampa sulle buste
Stampa delle foto
Stampa su supporti speciali e di formato
personalizzato
Stampa dei documenti
Nota Con alcuni tipi di carta, è possibile stampare su entrambi i lati del foglio (la
cosiddetta "stampa fronte-retro"). Per maggiori informazioni, vedere
retro.
Nota È possibile stampare da qualunque posizione utilizzando la funzionalità ePrint
di HP. Per maggiori informazioni, vedere
Attenersi alle istruzioni relative al proprio sistema operativo.
•
Stampa di documenti (Windows)
Stampa documenti (Mac OS X)
•
32 Stampa
Stampa di documenti senza bordo
Stampa fronte-
HP ePrint.
Page 37

Stampa di documenti (Windows)
1. Caricare la carta nel vassoio. Per maggiori informazioni, vedere Caricamento dei
supporti.
2. Nel menu File dell'applicazione, fare clic su Stampa.
3. Accertarsi che la stampante che si desidera utilizzare sia selezionata.
4. Per modificare le impostazioni fare clic sull'opzione che apre la finestra di dialogo
Proprietà della stampante.
A seconda dell'applicazione in uso, questa opzione potrebbe essere denominata
Proprietà, Opzioni, Imposta stampante, Stampante o Preferenze.
5. Modificare le impostazioni di orientamento carta sulla scheda Layout e origine carta,
tipo di supporto, formato carta e qualità sulla scheda Carta/qualità. Per stampare in
bianco e nero, fare clic sulla scheda Avanzate, e modificare l'opzione Stampa in
scala di grigi.
6. Fare clic su OK.
7. Fare clic su Stampa o su OK per avviare il processo di stampa.
Stampa documenti (Mac OS X)
1. Caricare la carta nel vassoio. Per maggiori informazioni, vedere Caricamento dei
supporti.
2. Nel menu File dell'applicazione, fare clic su Stampa.
3. Accertarsi che la stampante che si desidera utilizzare sia selezionata.
4. Modificare le impostazioni di stampa per ciascuna opzione fornita nei menu a
comparsa, in funzione del tipo di progetto.
Nota Fare clic sul triangolo blu di apertura accanto alla selezione Stampante
per espandere la finestra di dialogo della stampante ed accedere a queste
opzioni.
5. Fare clic su Stampa per avviare la stampa.
Stampa di brochure
Nota È possibile stampare da qualunque posizione utilizzando la funzionalità ePrint
di HP. Per maggiori informazioni, vedere
Attenersi alle istruzioni relative al proprio sistema operativo.
•
Stampa di brochure (Windows)
Stampa di brochure (Mac OS X)
•
Stampa di brochure (Windows)
Nota Per selezionare le impostazioni di stampa per tutti i processi, apportare le
modifiche nel software HP della stampante. Per ulteriori informazioni sul software HP,
fare riferimento a
1. Caricare la carta nel vassoio. Per maggiori informazioni, vedere Caricamento dei
supporti.
2. Nel menu File dell'applicazione, fare clic su Stampa.
Strumenti di gestione della stampante.
HP ePrint.
Stampa di brochure 33
Page 38

Capitolo 2
3. Accertarsi che la stampante che si desidera utilizzare sia selezionata.
4. Per modificare le impostazioni fare clic sull'opzione che apre la finestra di dialogo
Proprietà della stampante.
A seconda dell'applicazione in uso, questa opzione potrebbe essere denominata
Proprietà, Opzioni, Imposta stampante, Stampante o Preferenze.
5. Modificare le impostazioni di orientamento carta sulla scheda Layout e origine carta,
tipo di supporto, formato carta e qualità sulla scheda Carta/qualità. Per stampare in
bianco e nero, fare clic sulla scheda Avanzate e modificare l'opzione Stampa in
scala di grigi.
6. Fare clic su OK.
7. Fare clic su Stampa o su OK per avviare il processo di stampa.
Stampa di brochure (Mac OS X)
1. Caricare la carta nel vassoio. Per maggiori informazioni, vedere Caricamento dei
supporti.
2. Nel menu File dell'applicazione, fare clic su Stampa.
3. Accertarsi che la stampante che si desidera utilizzare sia selezionata.
4. Fare clic su Tipo di carta/Qualità dal menu a comparsa (posizionato sotto
l'impostazione Orientamento), quindi selezionare le seguenti impostazioni:
• Tipo di carta: il tipo di carta da brochure appropriato
• Qualità: Normale o Ottima
Nota Fare clic sul triangolo di apertura blu accanto alla selezione Stampante
per accedere a queste opzioni.
5. Selezionare eventuali altre impostazioni di stampa desiderate, quindi fare clic su
Stampa per avviare la stampa.
Stampa sulle buste
Evitare le buste con finitura molto lucida, strisce autoadesive, fermagli o finestre. Evitare
anche le buste con bordi spessi, irregolari o curvi o con aree arricciate, lacerate o
comunque danneggiate.
Verificare che le buste caricate nella stampante siano di carta sufficientemente robusta
e che le falde chiuse siano perfettamente incollate.
Nota Per ulteriori informazioni sulla stampa delle buste, vedere la documentazione
disponibile con l'applicazione che si sta utilizzando.
Attenersi alle istruzioni relative al proprio sistema operativo.
•
Stampa sulle buste (Windows)
Stampa sulle buste (Mac OS X)
•
Stampa sulle buste (Windows)
1. Caricare le buste nel vassoio. Per maggiori informazioni, vedere Caricamento dei
supporti.
2. Nel menu File dell'applicazione, fare clic su Stampa.
34 Stampa
Page 39

3. Accertarsi che la stampante che si desidera utilizzare sia selezionata.
4. Per modificare le impostazioni fare clic sull'opzione che apre la finestra di dialogo
Proprietà della stampante.
A seconda dell'applicazione in uso, questa opzione potrebbe essere denominata
Proprietà, Opzioni, Imposta stampante, Stampante o Preferenze.
5. Nella scheda Layout, modificare l'orientamento in Orizzontale.
6. Fare clic su Carta/qualità e selezionare l'appropriato tipo di busta dall'elenco a
discesa Formato carta.
Suggerimento È possibile selezionare altre opzioni per la stampa utilizzando le
funzioni disponibili nelle varie schede della finestra di dialogo.
7. Fare clic su OK, quindi fare clic su Stampa oppure OK per avviare la stampa.
Stampa sulle buste (Mac OS X)
1. Caricare le buste nel vassoio. Per maggiori informazioni, vedere Caricamento dei
supporti.
2. Nel menu File dell'applicazione, fare clic su Stampa.
3. Accertarsi che la stampante che si desidera utilizzare sia selezionata.
4. Fare clic sul formato busta adatto nel menu a comparsa Formato carta.
5. Selezionare l'opzione Orientamento.
Nota Fare clic sul triangolo di apertura blu accanto alla selezione Stampante
per accedere a queste opzioni.
6. Selezionare eventuali altre impostazioni di stampa desiderate, quindi fare clic su
Stampa per avviare la stampa.
Stampa delle foto
Non lasciare carta fotografica inutilizzata nel vassoio di alimentazione. La carta potrebbe
arricciarsi compromettendo la qualità di stampa. Verificare che la carta fotografica sia
ben distesa prima della stampa.
Attenersi alle istruzioni relative al proprio sistema operativo.
•
Stampa di foto su carta fotografica (Windows)
Stampa di foto su carta fotografica (Mac OS X)
•
Stampa di foto da una scheda di memoria
•
Stampa di foto DPOF
•
Stampa di foto su carta fotografica (Windows)
1. Caricare la carta nel vassoio. Per maggiori informazioni, vedere Caricamento dei
supporti.
2. Nel menu File dell'applicazione, fare clic su Stampa.
3. Accertarsi che la stampante che si desidera utilizzare sia selezionata.
Stampa delle foto 35
Page 40

Capitolo 2
4. Per modificare le impostazioni fare clic sull'opzione che apre la finestra di dialogo
Proprietà della stampante.
A seconda dell'applicazione in uso, questa opzione potrebbe essere denominata
Proprietà, Opzioni, Imposta stampante, Stampante o Preferenze.
5. Per stampare le foto in bianco e nero, fare clic sulla scheda Avanzate e modificare
l'opzione Stampa in scala di grigi.
6. Fare clic su OK, quindi fare clic su Stampa oppure OK per avviare la stampa.
Stampa di foto su carta fotografica (Mac OS X)
1. Caricare la carta nel vassoio. Per maggiori informazioni, vedere Caricamento dei
supporti.
2. Nel menu File dell'applicazione, fare clic su Stampa.
3. Accertarsi che la stampante che si desidera utilizzare sia selezionata.
4. Fare clic su Tipo di carta/Qualità dal menu a comparsa (posizionato sotto
l'impostazione Orientamento), quindi selezionare le seguenti impostazioni:
• Tipo di carta: Il tipo di carta fotografica appropriato
• Qualità: Ottima o Max dpi
Nota Fare clic sul triangolo di apertura blu accanto alla selezione Stampante
per accedere a queste opzioni.
5. Selezionare le opzioni appropriate di Correggi foto:
• Disattivato: non applica la tecnologia HP Real Life all'immagine.
• Base: effettua la messa a fuoco automatica dell'immagine; regolare leggermente
la nitidezza dell'immagine.
6. Per stampare la foto in bianco e nero, fare clic su Scala di grigi nel menu a comparsa
Colore, quindi selezionare una delle seguenti opzioni:
• Alta qualità: questa opzione usa tutti i colori disponibili per stampare la foto in
scala di grigi. In questo modo si creano sfumature di grigi omogenee e naturali.
• Solo cartuccia di stampa in nero: usa inchiostro nero per stampare le foto in
scala di grigi. La sfumatura di grigio è creata dalla modifica dei vari punti neri, che
potrebbe generare un'immagine granulosa.
7. Selezionare eventuali altre impostazioni di stampa desiderate, quindi fare clic su
Stampa per avviare la stampa.
36 Stampa
Page 41

Stampa di foto da una scheda di memoria
La funzione Selezione foto è disponibile solo se nella scheda di memoria non sono
presenti contenuti DPOF.
Per stampare foto selezionate
1. Inserire la scheda di memoria nell'apposito alloggiamento nella stampante. Sul
display del pannello di controllo viene visualizzato Schermata foto.
2. Toccare Vedi/Stampa. Vengono visualizzate le foto.
3. Effettuare una delle seguenti operazioni.
a. Toccare Seleziona tutto.
b. Toccare Impostazioni per modificare il layout, tipo carta, timbro data quindi
selezionare Fine.
c. Toccare Stampa. Viene visualizzata la schermata anteprima. Su questa
schermata sono presenti opzioni per regolare le impostazioni o aggiungere altre
foto. Toccare le frecce destra e sinistra per vedere in anteprima tutte le foto.
d. Toccare Stampa per stampare tutte le foto presenti sulla scheda di memoria
inserita.
- oppure a. Toccare la foto che si desidera stampare. La foto viene ingrandita e vengono
fornite varie opzioni di modifica.
• Toccare le frecce su e giù per specificare il numero di copie che si intendono
stampare.
• Toccare l'icona Schermo intero per ingrandire la foto e riempire l'intero
schermo.
• Toccare Modifica per modificare le foto prima della stampa, ad esempio
Ruota, Ritaglia e Correggi occhi rossi.
b. Al termine delle modifiche, toccare Fine. Viene visualizzata l'anteprima della foto
selezionata.
c. Selezionare una delle opzioni seguenti.
• Toccare Aggiungi altre per selezionare ed aggiungere altre foto.
• Toccare Impostazioni per modificare come vengono stampate le foto, quali
layout, tipo di carta e timbro data, quindi selezionare Fine.
• Toccare Stampa per stampare le foto selezionate.
Stampa di foto DPOF
Le foto selezionate dalla fotocamera corrispondono alle foto contrassegnate per la
stampa tramite la fotocamera digitale. A seconda del modello, la fotocamera è in grado
di identificare il layout di pagina, il numero di copie, la rotazione e altre impostazioni di
stampa definite.
La stampante supporta il formato file DPOF (Digital Print Order Format) 1.1, pertanto non
è necessario selezionare nuovamente le foto da stampare.
Quando si stampano le foto selezionate nella fotocamera, le impostazioni di stampa della
stampante non sono valide. In effetti le impostazioni DPOF relative al layout di pagina e
al numero di copie sostituiscono le impostazioni corrispondenti della stampante.
Stampa delle foto 37
Page 42

Capitolo 2
Nota Non tutte le fotocamere digitali consentono di contrassegnare le foto per la
stampa. Consultare la documentazione fornita con la fotocamera digitale per
verificare se la fotocamera supporta il formato file DPOF 1.1.
Per stampare le foto selezionate nella fotocamera utilizzando lo standard DPOF
1. Inserire una scheda di memoria nell'apposito alloggiamento della stampante.
2. Quando richiesto, effettuare una delle operazioni riportate di seguito:
• Toccare OK per stampare tutte le fotografie contrassegnate DPOF.
La stampante stampa tutte le fotografie contrassegnate DPOF.
• Toccare No per ignorare la stampa DPOF.
Stampa su supporti speciali e di formato personalizzato
Se l'applicazione supporta formati carta personalizzati, impostare il formato
nell'applicazione prima di stampare il documento. In caso contrario, impostare il formato
nel driver di stampa. Si consiglia di riformattare i documenti esistenti per stamparli
correttamente su formati carta personalizzati.
Utilizzare solo supporti di formato personalizzato supportati dalla stampante. Per
maggiori informazioni, vedere
Nota Con alcuni tipi di carta, è possibile stampare su entrambi i lati del foglio (la
cosiddetta "stampa fronte-retro"). Per maggiori informazioni, vedere
retro.
Specifiche dei supporti.
Stampa fronte-
Attenersi alle istruzioni relative al proprio sistema operativo.
•
Stampa su carta speciale o di formato personalizzato (Mac OS X)
Configurazione dei formati personalizzati (Mac OS X)
•
Stampa su carta speciale o di formato personalizzato (Mac OS X)
Nota Prima di stampare su carta di formato personalizzato, occorre impostare il
formato personalizzato nel software HP della stampante. Per istruzioni, vedere
Configurazione dei formati personalizzati (Mac OS X).
1. Caricare la carta appropriata nel vassoio. Per maggiori informazioni, vedere
Caricamento dei supporti.
2. Nel menu File dell'applicazione, fare clic su Stampa.
3. Accertarsi che la stampante che si desidera utilizzare sia selezionata.
4. In Formato carta di destinazione, fare clic sulla scheda Adatta a formato carta e
selezionare il formato carta personalizzato.
Selezionare eventuali altre impostazioni di stampa desiderate, quindi fare clic su
Stampa per avviare la stampa.
Configurazione dei formati personalizzati (Mac OS X)
1. Nel menu File dell'applicazione, fare clic su Stampa.
2. Selezionare la stampante desiderata dal menu a comparsa Formato per.
38 Stampa
Page 43

3. Nel menu a comparsa Formato carta, selezionare Gestione formati
personalizzati.
4. Fare clic sul + posto a sinistra sullo schermo, fare doppio clic su Senza nome, quindi
digitare un nome per il nuovo formato personalizzato.
5. Immettere le dimensioni nelle caselle Larghezza e Altezza e impostare i margini.
6. Fare clic su OK.
Stampa di documenti senza bordo
La stampa senza bordo consente di stampare sui margini di alcuni tipi di supporto
fotografico e su numerosi formati standard.
Nota Prima di stampare un documento senza bordo, aprire il file in un'applicazione
e assegnare un formato all'immagine. Verificare che il formato corrisponda al formato
effettivo del supporto sul quale verrà stampata l'immagine.
Nota Non tutte applicazioni supportano la funzionalità di stampa senza bordi.
Attenersi alle istruzioni relative al proprio sistema operativo.
•
Stampa di documenti senza bordo (Windows)
Stampa di documenti senza bordo (Mac OS X)
•
Stampa di documenti senza bordo (Windows)
1. Caricare la carta nel vassoio. Per maggiori informazioni, vedere Caricamento dei
supporti.
2. Nel menu File dell'applicazione, fare clic su Stampa.
3. Accertarsi che la stampante che si desidera utilizzare sia selezionata.
4. Per modificare le impostazioni fare clic sull'opzione che apre la finestra di dialogo
Proprietà della stampante.
A seconda dell'applicazione in uso, questa opzione potrebbe essere denominata
Proprietà, Opzioni, Imposta stampante, Stampante o Preferenze.
5. Fare clic sulla scheda Avanzate.
6. Fare clic su Senza bordi dall'opzione Stampa senza bordi.
7. Fare clic sulla scheda Carta/qualità. Selezionare il tipo di carta dall'elenco a discesa
Supporti.
8. Fare clic su OK, quindi fare clic su Stampa oppure OK per avviare la stampa.
Stampa di documenti senza bordo (Mac OS X)
Nota Seguire queste istruzioni per abilitare la stampa senza bordi.
Mac OS 10.6. In Tipo di carta/Qualità, fare clic sulla casella di spunta Stampa senza
bordi e regolare l'impostazione Espansione senza bordi secondo necessità.
1. Caricare la carta nel vassoio. Per maggiori informazioni, vedere Caricamento dei
supporti.
2. Nel menu File dell'applicazione, fare clic su Stampa.
3. Accertarsi che la stampante che si desidera utilizzare sia selezionata.
Stampa di documenti senza bordo 39
Page 44

Capitolo 2
4. Fare clic su Tipo di carta/Qualità dal menu a comparsa (posizionato sotto
5. Se necessario, selezionare le opzioni appropriate di Correggi foto:
6. Selezionare eventuali altre impostazioni di stampa desiderate, quindi fare clic su
HP ePrint
Con HP ePrint è possibile stampare, ovunque e in qualunque momento, da telefoni
cellulari, netbook e altri dispositivi mobili connessi alla posta elettronica. Utilizzando il
servizio del dispositivo mobile e i servizi Web della stampante è possibile stampare
documenti su una stampante che potrebbe essere subito accanto oppure a migliaia di
chilometri di distanza.
Per usare il servizio HP ePrint, è necessario disporre dei seguenti componenti:
• Una stampante abilitata per HP ePrint connessa a Internet (tramite un cavo Ethernet
• Un dispositivo con un programma di posta elettronica attivo e funzionante
Per abilitare e configurare i servizi Web della stampante, seguire le istruzioni visualizzate
sul pannello di controllo della stampante stessa. Per ulteriori informazioni, vedere
www.hp.com/go/ePrintCenter.
l'impostazione Orientamento), quindi selezionare le seguenti impostazioni:
• Tipo di carta: Il tipo di carta appropriato
• Qualità: Ottima o Max dpi
Nota Fare clic sul triangolo di apertura blu accanto alla selezione Stampante
per accedere a queste opzioni.
• Disattivato: non applica la tecnologia HP Real Life all'immagine.
• Base: effettua la messa a fuoco automatica dell'immagine; regolare leggermente
la nitidezza dell'immagine.
Stampa per avviare la stampa.
o una connessione wireless)
Stampa fronte-retro
Con alcuni tipi di carta, è possibile stampare su entrambi i lati del foglio (la cosiddetta
"stampa fronte-retro").
La stampa manuale su entrambi i lati può essere eseguita stampando prima solo le
pagine dispari, capovolgendo le pagine e stampando quindi solo le pagine pari.
Per maggiori informazioni, vedere
40 Stampa
Linee guida per la stampa fronte/retro.
Page 45

3 Scansione
Si può usare il pannello di controllo della stampante per acquisire documenti, foto e altri
originali per poi inviarli a diverse destinazioni come una cartella su un computer. Si può
anche eseguire la scansione di questi originali dal proprio computer utilizzando il software
HP fornito con la stampante e i programmi compatibili con TWAIN o WIA installati sul
computer.
Durante la scansione dei documenti è possibile utilizzare il software HP per convertire il
testo dei documenti acquisiti in un formato che consenta la ricerca, copia, incolla e
modifica.
Nota Alcune funzioni di scansione risultano disponibili solo dopo aver installato il
software HP.
Suggerimento In caso di problemi nella scansione di documenti, vedere
Risoluzione dei problemi di scansione
Questo capitolo tratta i seguenti argomenti:
•
Scansione di un originale
Acquisire un originale di grandi dimensioni (A3 o 11x17 pollici)
•
Esecuzione della scansione tramite Webscan
•
Scansione dei documenti come testo modificabile
•
Scansione di un originale
Questo capitolo tratta i seguenti argomenti:
Nota La stampante ed il computer devono essere collegati ed accesi.
Nota Se si sta effettuando una scansione dal pannello di controllo della stampante
o dal computer utilizzando il software HP della stampante, il software HP fornito con
la stampante deve essere installato e attivo sul computer prima di iniziare la
scansione.
Nota Se si sta copiando un originale senza bordo, caricare l'originale sul piano di
scansione, non nell'alimentatore automatico di documenti.
• Eseguire la scansione su un computer
Scansione su una scheda di memoria
•
Scansione 41
Page 46

Capitolo 3
Eseguire la scansione su un computer
Per acquisire un originale su un computer dal pannello di controllo della stampante
Seguire questi passi per effettuare una scansione dal pannello di controllo.
1. Caricare l'originale con il lato di stampa rivolto verso il basso e allineato con l'angolo
anteriore destro della superficie di scansione. Per ulteriori informazioni, vedere
Caricamento di un originale sul piano di scansione o Caricamento di un originale
nell'alimentatore automatico documenti (ADF).
2. Toccare Scansione e poi selezionare Computer.
Nota Utenti Windows: Se il computer non compare nell'elenco delle destinazioni,
é necessario riavviare la funzione di scansione del software HP sul computer di
destinazione.
3. Toccare Tipo di documento per selezionare il tipo del documento che si vuole
salvare. Modificare le opzioni di scansione, se necessario.
4. Toccare Avvio scansione.
Per acquisire un originale dal software HP della stampante
1. Caricare l'originale con il lato di stampa rivolto verso il basso e allineato con l'angolo
anteriore destro della superficie di scansione. Per ulteriori informazioni, vedere
Caricamento di un originale sul piano di scansione o Caricamento di un originale
nell'alimentatore automatico documenti (ADF).
2. Sul computer, aprire il software di scansione HP.
• Windows: Dal desktop del computer, fare clic su Start, selezionare
Programmi o Tutti i programmi, selezionare la cartella per la stampante HP,
poi selezionare HP Scan.
• Mac OS X: Fare clic sull'icona Utility HP nel Dock, fare clic su Applicazioni, e
quindi fare doppio clic su HP Scan 3.
3. Per avviare la scansione, fare clic su Scansione.
Nota Per ulteriori informazioni, consultare la Guida in linea fornita con il software di
scansione.
Scansione su una scheda di memoria
Per acquisire un originale su un computer dal pannello di controllo della stampante
Seguire questi passi per inviare la scansione di un originale nella scheda di memoria.
1. Caricare l'originale con il lato di stampa rivolto verso il basso e allineato con l'angolo
anteriore destro della superficie di scansione. Per ulteriori informazioni, vedere
Caricamento di un originale sul piano di scansione o Caricamento di un originale
nell'alimentatore automatico documenti (ADF).
2. Inserire una scheda di memoria. Per maggiori informazioni, vedere
scheda di memoria.
3. Toccare Scansione, quindi selezionare Dispositivo memoria.
42 Scansione
Inserire una
Page 47

4. Toccare Tipo di documento per selezionare il tipo del documento che si vuole
salvare. Modificare le opzioni di scansione, se necessario.
5. Toccare Avvio scansione.
Acquisire un originale di grandi dimensioni (A3 o 11x17 pollici)
Si possono acquisire documenti più larghi del piano di scansione acquisendo il
documento in due parti. Dopo aver effettuato le due scansioni, la stampante le unisce e
li salva come un solo file.
Nota TIFF nero e PDF nero non sono supportati nelle scansioni di formato B.
La dimensione minima dei margini superiore ed inferiore per gli originali di grandi
dimensioni deve essere maggiore o uguale a 6 mm (0,24 pollici).
Per acquisire un originale dal pannello di controllo della stampante
Usare le seguenti istruzioni per acquisire un documento di grande formato.
1. Toccare Scansione e poi selezionare Periferica di memoria.
2. Toccare Tipo di documento per selezionare il tipo del documento che si vuole
salvare. Modificare le opzioni di scansione, se necessario.
3. Toccare Formato carta e selezionare A3 o Ledger (11X17 pollici) per selezionare
il formato del documento originale
4. Toccare Impostazioni per ridenominare il file di scansione OPPURE modificare la
qualità dell'output.
Acquisire un originale di grandi dimensioni (A3 o 11x17 pollici) 43
Page 48

Capitolo 3
5. Toccare Avvio scansione per caricare l'animazione che mostra come posizionare
un originale di formato A3/11"x17" sul piano di scansione.
Caricare l'originale come mostrato nell'animazione, quindi selezionare Scansione.
6. Quando richiesto, selezionare Continua.
7. Caricare l'originale come mostrato nell'animazione, quindi selezionare Scansione.
La stampante unisce le due copie in un solo documento.
Per acquisire un originale da ArcSoft (solo Windows)
1. Caricare l'originale con il lato di stampa rivolto verso il basso nell'angolo posteriore
destro o sinistro del vetro. Per maggiori informazioni, vedere
originale sul piano di scansione.
2. Sul computer, aprire il software di scansione.
Dal desktop del computer, fare clic su Start, selezionare Programmi o Tutti i
programmi, selezionare la cartella per la stampante HP, poi selezionare HP Scan.
3. Toccare Formato originale per selezionare il formato del documento originale,
quindi selezionare A3 o 11 x 17 pollici.
Esecuzione della scansione tramite Webscan
Webscan è una funzionalità del serve Web incorporato che consente di acquisire sul
computer fotografie e documenti dalla stampante utilizzando un browser Web. Questa
funzionalità è disponibile anche se sul computer non è installato il software della
stampante.
Caricamento di un
44 Scansione
Page 49

Nota Webscan non supporta la scansione di documenti di grande formato.
Per ulteriori informazioni sul server Web incorporato, vedere
incorporato.
Per eseguire una scansione utilizzando Webscan
1. Caricare l'originale con il lato di stampa rivolto verso il basso e allineato con l'angolo
anteriore destro della superficie di scansione. Per ulteriori informazioni, vedere
Caricare un originale sul piano di scansione o
di scansione o Caricamento di un originale nell'alimentatore automatico documenti
(ADF).
2. Apertura del server Web incorporato. Per maggiori informazioni, vedere
incorporato.
3. Fare clic sulla scheda Scansione, fare clic su Webscan nel pannello di sinistra,
selezionare le opzioni e fare clic su Avvio scansione.
Caricamento di un originale sul piano
Server Web
Scansione dei documenti come testo modificabile
Durante la scansione dei documenti è possibile utilizzare il software HP per convertire il
testo dei documenti acquisiti in un formato che consenta la ricerca, copia, incolla e
modifica. Questo consente di modificare lettere, ritagli di giornali e molti altri documenti.
Per essere certi che il software converta correttamente i documenti, fare quanto segue:
• Verificare che il vetro dello scanner o la finestra dell'ADF sia pulita.
Quando la stampante acquisisce un documento, le macchie o la polvere sul vetro
dello scanner o sulla finestra dell'ADF possono essere acquisite anch'esse e impedire
al software di convertire correttamente il documento in testo modificabile.
• Verificare che il documento sia caricato correttamente.
Quando si acquisiscono documenti come testo modificabile dall'ADF, gli originali
devono essere caricati nell'ADF con il lato superiore in avanti e la faccia rivolta verso
l'alto. Quando si acquisiscono documenti dal vetro dello scanner, gli originali devono
essere caricati con il lato superiore allineato al bordo destro del vetro dello scanner.
Verificare anche che il documento non sia storto. Per ulteriori informazioni, vedere
Caricamento di un originale sul piano di scansione o Caricamento di un originale
nell'alimentatore automatico documenti (ADF).
• Verificare che il testo del documento sia nitido.
Per convertire correttamente i documenti in testo modificabile, l'originale deve essere
nitido e di alta qualità. Le seguenti condizioni possono impedire al software di
convertire correttamente i documenti:
◦ Il testo dell'originale è sbiadito o sbavato.
◦ Il testo è troppo piccolo.
◦ La struttura del documento è troppo complessa.
◦ La spaziatura del testo è insufficiente. Ad esempio, se il testo che il software
converte ha caratteri mancanti o combinati, "rn" può apparire come "m."
◦ Il testo è su uno sfondo colorato. Gli sfondi colorati possono rendere le immagini
in primo piano troppo confuse.
Server Web
Scansione dei documenti come testo modificabile 45
Page 50

4 Copia
È possibile realizzare copie a colori e in scala di grigi di alta qualità su numerosi tipi e
formati di carta.
Nota Se quando arriva un fax si sta copiando un documento, il fax viene archiviato
nella memoria della stampante fino alla fine della copia. Questo può ridurre il numero
di pagine di fax archiviate in memoria.
Suggerimento In caso di problemi nella scansione di documenti, vedere
Risoluzione dei problemi di copia.
Questo capitolo tratta i seguenti argomenti:
•
Copia di documenti
Modifica delle impostazioni di copia
•
Copia di documenti
È possibile creare copie di qualità usando il pannello di controllo della stampante.
Per copiare i documenti
1. Verificare che nel vassoio principale sia caricata la carta.
2. Caricare l'originale con il lato di stampa rivolto verso il basso e allineato con l'angolo
anteriore destro della superficie di scansione. Per ulteriori informazioni, vedere
Caricamento di un originale sul piano di scansione o Caricamento di un originale
nell'alimentatore automatico documenti (ADF).
46 Copia
Nota Se si sta acquisendo una foto, posizionarla sul vetro dello scanner a faccia
in giù, come mostrato nell'icona sul bordo del vetro dello scanner.
3. Toccare Copia.
4. Modificare le impostazioni desiderate. Per maggiori informazioni, vedere
delle impostazioni di copia.
5. Per avviare un lavoro di copia, toccare uno dei seguenti:
• Avvio Nero: Per selezionare un lavoro di copia in bianco e nero.
• Avvio Colore : Per selezionare la copia a colori.
Nota Se si ha un originale a colori, selezionando la funzione Nero produce una
copia in bianco e nero dell'originale a colori, mentre Colore produce una copia a
colori dello stesso originale.
Copiare un originale di grandi dimensioni (A3 o 11x17 pollici)
È possibile copiare un documento più largo del piano di scansione acquisendo il
documento in due scansioni, la stampante poi stamperà le due scansioni su un solo foglio
di carta.
Modifica
Page 51

Nota La dimensione minima dei margini superiore ed inferiore per gli originali di
grandi dimensioni deve essere maggiore o uguale a 6 mm (0,24 pollici).
1. Verificare che nel vassoio principale sia caricata la carta formato A3 o 11x17 pollici.
2. Toccare Copia.
3. Toccare la casella di spunta A3/11x17 sulla schermata Copia, quindi selezionare
Impostazioni per modificare qualunque altra impostazione di copia.
4. Selezionare Nero per una copia in bianco e nero, oppure Colore per una copia a
colori.
5. Selezionare il formato dell'originale.
6. Caricare l'originale come mostrato nell'animazione, quindi selezionare Scansione.
7. Quando richiesto, selezionare Continua.
8. Caricare l'originale come mostrato nell'animazione, quindi selezionare Scansione.
La stampante unisce le due copie in un solo documento e mostra una anteprima.
9. Toccare Copia per stampare la copia.
Modifica delle impostazioni di copia
È possibile personalizzare le impostazioni di copia utilizzando le varie impostazioni sul il
pannello di controllo della stampante, incluse le seguenti:
• Numero di copie
• Formato carta copia
•Tipo carta
• Qualità o velocità copia
• Più chiara/scura
• Ridimensionamento originali per adattamento a vari formati carta
Queste impostazioni possono essere utilizzate per singoli lavori di copia oppure possono
essere salvate come impostazioni predefinite per tutti i lavori successivi.
Per modificare le impostazioni di copia di un singolo lavoro
1. Toccare Copia.
2. Selezionare l'impostazione della funzione di copia che si vuole modificare.
3. Toccare Avvio nero o Avvio colore.
Per salvare le impostazioni correnti come predefinite per le sessioni di copia
future
1. Toccare Copia.
2. Apportare tutte le modifiche alle impostazioni delle funzioni di copia, quindi toccare
Impostazioni.
3. Toccare freccia giù
4. Toccare Sì, modifica predefinite, quindi selezionare Fine.
, quindi selezionare Imposta nuove predefinite .
Modifica delle impostazioni di copia 47
Page 52

5Fax
Si può usare la stampante per inviare e ricevere fax sia in bianco e nero che a colori. Per
inviare i fax in modo facile e veloce a numeri utilizzati di frequente, è possibile pianificare
l'invio differito e configurare le selezioni rapide. Dal pannello di controllo della stampante
è inoltre possibile impostare un certo numero di opzioni fax, quali la risoluzione e la
regolazione del contrasto dei fax inviati.
Nota Prima di utilizzare il fax, verificare di aver configurato correttamente la
stampante per le operazioni di fax. È possibile che questa operazione sia già stata
effettuata come parte dell'impostazione iniziale utilizzando il pannello di controllo
oppure il software HP fornito con la stampante. È possibile verificare se il fax è
impostato correttamente eseguendo il test di configurazione del fax dal pannello di
controllo. Per ulteriori informazioni sul test del fax, fare riferimento a
configurazione del fax.
Suggerimento In caso di problemi nella scansione di documenti, vedere Risoluzioni
dei problemi di invio e ricezione di fax.
Questo capitolo tratta i seguenti argomenti:
•
Invio di un fax
Ricezione di un fax
•
Impostazione delle voci di selezione rapida
•
Modifica delle impostazioni fax
•
Servizi telefonici fax e digitali
•
Invio di fax su Protocollo Internet (FoIP)
•
Uso dei rapporti
•
Test della
Invio di un fax
È possibile inviare un fax in vari modi. Utilizzando il pannello di controllo della stampante,
è possibile inviare un fax a colori o in bianco e nero. È anche possibile inviare un fax
manualmente da un telefono esterno. Ciò consente di parlare con il destinatario prima di
inviare il fax.
Questo capitolo tratta i seguenti argomenti:
•
Invio di un fax standard
Inviare un fax standard dal computer
•
Invio manuale di un fax da un telefono
•
Invio di un fax tramite il controllo selezione
•
Invio di un fax dalla memoria
•
Programmazione di un fax da inviare successivamente
•
Invio di un fax a più destinatari
•
Invio di un fax nella modalità correzione errori
•
48 Fax
Page 53

Invio di un fax standard
È possibile inviare facilmente un fax in bianco e nero o a colori di una o più pagine
utilizzando il pannello di controllo della stampante.
Nota Se si desidera una conferma stampata per i fax inviati correttamente, attivare
la conferma fax prima dell'invio di qualsiasi fax.
Suggerimento È inoltre possibile inviare un fax manualmente da un telefono o
tramite il controllo selezione. Queste funzioni consentono di controllare la velocità di
composizione. Inoltre, sono utili se si desidera utilizzare una scheda telefonica per
l'addebito della chiamata ed è necessario rispondere alle richieste a toni durante la
selezione.
Per inviare un fax standard dal pannello di controllo della stampante
1. Caricare l'originale con il lato di stampa rivolto verso il basso e allineato con l'angolo
anteriore destro della superficie di scansione. Per ulteriori informazioni, vedere
Caricamento di un originale sul piano di scansione o Caricamento di un originale
nell'alimentatore automatico documenti (ADF).
2. Toccare Fax.
3. Immettere il numero di fax utilizzando il tastierino numerico.
Suggerimento Per inserire una pausa durante la composizione del numero del
fax, premere il pulsante * ripetutamente, fino a visualizzare un trattino (-) sul
display.
4. Toccare Avvio nero o Avvio colore.
Se la stampante rileva un originale caricato nell'alimentatore automatico
documenti, la stampante invia il documento al numero specificato.
Suggerimento Se il destinatario rileva dei problemi in merito alla qualità del fax
che è stato inviato, è possibile tentare di modificare la risoluzione o il contrasto
del fax.
Inviare un fax standard dal computer
È possibile inviare un documento sul computer come fax, senza doverlo stampare e
inviare come fax dalla stampante.
Nota I fax inviati dal computer con questo metodo usano la connessione fax della
stampante e non la connessione internet o il modem del computer. Tuttavia,
accertarsi che la stampante sia collegata ed una linea telefonica funzionante e che
la funzione fax sia impostata e funzioni correttamente.
Per utilizzare questa funzionalità, si deve installare il software della stampante usando il
programma di installazione disponibile sul CD del software HP fornito con la stampante.
Windows
1. Sul computer, aprire il documento che si vuole spedire come fax.
2. Nel menu File dell'applicazione, fare clic su Stampa.
Invio di un fax 49
Page 54

Capitolo 5
3. Accertarsi che la stampante che si desidera utilizzare sia selezionata.
Suggerimento Selezionare la stampante che ha “fax” nel nome.
4. Per modificare le impostazioni (quali decidere se inviare il documento come fax a
colori o in bianco e nero), fare clic sull'opzione che apre la finestra di dialogo
Proprietà della stampante. A seconda dell'applicazione in uso, questa opzione
potrebbe essere denominata Proprietà, Opzioni, Imposta stampante,
Stampante o Preferenze.
5. Dopo aver modificato le impostazioni fare clic su OK.
6. Fare clic su Stampa o OK.
7. Immettere il numero del fax e altre informazioni del destinatario, modificare qualunque
altra impostazione del fax e fare clic su Invia fax. La stampante inizia a comporre il
numero del fax e a trasmettere il documento.
Mac OS X
1. Sul computer, aprire il documento che si vuole spedire come fax.
2. Nel menu File dell'applicazione, fare clic su Stampa.
3. Accertarsi che la stampante che si desidera utilizzare sia selezionata.
Suggerimento Selezionare la stampante che ha “(Fax)” nel nome.
4. Selezionare Destinatari fax dal menu a comparsa sotto l'impostazione
Orientamento.
Nota Fare clic sul triangolo di apertura blu accanto alla selezione Stampante
per accedere al menu a comparsa.
5. Immettere il numero di fax e le altre informazioni negli appositi riquadri, poi fare clic
su Aggiungi ai destinatari.
6. Selezionare Modalità fax e le altre opzioni desiderate quindi fare clic su Invia fax
ora. La stampante inizia a comporre il numero del fax e a trasmettere il documento.
Invio manuale di un fax da un telefono
L'invio manuale di fax consente all'utente di effettuare una chiamata telefonica e parlare
con il destinatario prima di inviare il fax. Questo è molto utile qualora l'utente desideri
prima informare il destinatario dell'invio del fax. Quando si invia un fax manualmente, è
possibile avvertire il segnale di linea, le richieste del telefono o altri segnali acustici tramite
il ricevitore del telefono. Ciò facilita l'uso di una scheda telefonica per inviare un fax.
A seconda delle impostazioni della macchina fax del destinatario, il destinatario può
rispondere al telefono oppure la chiamata può essere presa dalla macchina fax. Se al
telefono risponde una persona, è possibile parlare con il destinatario prima di inviare il
50 Fax
Page 55

fax. Se a rispondere alla chiamata è la macchina fax, è possibile inviare il fax direttamente
alla macchina fax quando si avvertono i toni del fax dalla macchina fax del destinatario.
Per inviare manualmente un fax da un telefono interno
1. Caricare l'originale con il lato di stampa rivolto verso il basso e allineato con l'angolo
anteriore destro della superficie di scansione. Per ulteriori informazioni, vedere
Caricamento di un originale sul piano di scansione o Caricamento di un originale
nell'alimentatore automatico documenti (ADF).
2. Toccare Fax.
3. Digitare il numero tramite la tastiera del telefono collegato alla stampante .
Nota Non utilizzare il tastierino del pannello di controllo della stampante quando
si invia manualmente un fax. Per comporre il numero del destinatario è necessario
utilizzare la tastiera del telefono.
4. Se il destinatario risponde alla chiamata, è possibile iniziare una conversazione prima
di inviare il fax.
Nota Se a rispondere alla chiamata è la macchina fax, è possibile sentire i toni
del fax dalla macchina fax del destinatario. Procedere con il passo successivo per
trasmettere il fax.
5. Quando si è pronti a spedire il fax, toccare Avvio nero o Avvio colore.
Nota Se richiesto, selezionare Invia fax.
Se si stava parlando con il destinatario prima di inviare il fax, informarlo di premere
Avvio sull'apparecchio dopo aver avvertito i toni fax.
Durante la trasmissione del fax, la linea telefonica è muta. A questo punto, è possibile
riagganciare il telefono. Se si desidera continuare a parlare con il destinatario,
rimanere in linea fino al completamento della trasmissione del fax.
Invio di un fax tramite il controllo selezione
La composizione su monitor consente di comporre un numero dal pannello di controllo
della stampante così come si farebbe con un telefono normale. Quando si invia un fax
mediante il controllo selezione, è possibile avvertire il segnale di linea, le richieste del
telefono o altri segnali acustici tramite gli altoparlanti della stampante. Ciò consente di
rispondere alle richieste durante la selezione e di controllare la velocità di selezione.
Suggerimento Se si utilizza una scheda telefonica e non si immette il PIN con
sufficiente rapidità, la stampante potrebbe iniziare troppo presto l'invio dei toni del fax
impedendo il riconoscimento del PIN da parte del servizio di gestione della scheda
telefonica. In questo caso, è possibile creare una voce di selezione rapida contenente
il PIN della scheda telefonica.
Nota Accertarsi che il volume sia attivato, altrimenti non è possibile avvertire il
segnale di linea.
Invio di un fax 51
Page 56

Capitolo 5
Per inviare un fax tramite il controllo selezione dal pannello di controllo della
stampante
1. Caricare gli originali. Per ulteriori informazioni, vedere la sezione
originale sul piano di scansione o Caricamento di un originale nell'alimentatore
automatico documenti (ADF).
2. Toccare Fax, quindi toccare Avvio nero o Avvio colore.
Se la stampante rileva un originale caricato nell'alimentatore automatico dei
documenti, si avvertirà il segnale di linea.
3. Quando si avverte il segnale di linea, immettere il numero tramite il tastierino sul
pannello di controllo della stampante.
4. Attenersi alle eventuali richieste formulate in linea.
Suggerimento Se si utilizza una scheda telefonica per l'invio di un fax e il PIN
è stato memorizzato come selezione rapida, quando viene richiesto di immettere
il PIN, toccare
il PIN.
Il fax viene inviato alla risposta dell'apparecchio fax ricevente.
Invio di un fax dalla memoria
È possibile acquisire tramite scanner un fax in bianco e nero direttamente nella memoria
del fax e poi inviarlo dalla memoria stessa. Questa funzione è utile se il numero di fax
che si sta contattando è occupato o temporaneamente non disponibile. La stampante
esegue la scansione degli originali nella memoria e li invia quando è possibile eseguire
un collegamento con l'apparecchio fax ricevente. Dopo che la stampante ha eseguito la
scansione delle pagine in memoria, è possibile rimuovere immediatamente gli originali
dal vassoio dell'alimentatore documenti o dal vetro dello scanner.
Caricamento di un
per selezionare la voce di selezione rapida dove è memorizzato
Nota Dalla memoria si possono mandare solo fax in bianco e nero.
Per inviare un fax dalla memoria
1. Caricare gli originali. Per ulteriori informazioni, vedere la sezione
originale sul piano di scansione o Caricamento di un originale nell'alimentatore
automatico documenti (ADF).
2. Toccare Fax, quindi toccare Impostazioni fax.
3. Toccare Scansione e fax.
4.
Immettere il numero del fax usando il tastierino, toccare
di selezione rapida, o toccare
precedenza o un numero ricevuto.
5. Toccare Avvio fax.
La stampante acquisisce gli originali in memoria e invia il fax quando l'apparecchio
fax ricevente è disponibile.
per selezionare un numero già chiamato in
Programmazione di un fax da inviare successivamente
È possibile programmare l'invio di un fax in bianco e nero entro le 24 ore successive. Ciò
consente, ad esempio, di inviare un fax in bianco e nero nelle ore della sera, quando le
52 Fax
Caricamento di un
per selezionare una voce
Page 57

linee telefoniche non sono occupate o i costi telefonici sono inferiori. La stampante invia
automaticamente il fax all'ora prestabilita.
È possibile programmare l'invio di un solo fax alla volta. È comunque possibile continuare
a inviare fax normalmente anche quando è programmato l'invio di un fax.
Nota Si possono inviare fax solo in bianco e nero.
Per programmare l'invio di un fax dal pannello di controllo della stampante
1. Caricare gli originali. Per ulteriori informazioni, vedere la sezione
Caricamento di un
originale sul piano di scansione o Caricamento di un originale nell'alimentatore
automatico documenti (ADF).
2. Toccare Fax, quindi toccare Impostazioni fax.
3. Toccare Invia fax dopo.
4. Immettere l'orario di invio usando il tastierino, toccare AM o PM, quindi selezionare
Fine.
5.
Immettere il numero del fax usando il tastierino, toccare
di selezione rapida, o toccare
per selezionare un numero già chiamato in
per selezionare una voce
precedenza o un numero ricevuto.
6. Toccare Avvio fax.
La stampante esegue la scansione di tutte le pagine e l'ora prestabilita viene
visualizzata sul display. Il fax viene inviato all'ora prestabilita.
Per annullare un fax programmato
1. Toccare il messaggio Invia fax dopo sul display.
– oppure –
Toccare Fax, quindi selezionare Impostazioni fax.
2. Toccare Annullare il fax programmato.
Invio di un fax 53
Page 58

Capitolo 5
Invio di un fax a più destinatari
È possibile inviare un fax a più destinatari alla volta raggruppando singole voci di
selezione rapida in voci di selezione rapida di gruppo.
Per inviare un fax a più destinatari utilizzando un gruppo di selezione rapida
1. Caricare gli originali. Per ulteriori informazioni, vedere la sezione
originale sul piano di scansione o Caricamento di un originale nell'alimentatore
automatico documenti (ADF).
2.
Toccare Fax, toccare
3. Toccare Avvio nero.
Se la stampante rileva un originale caricato nell'alimentatore automatico documenti,
invia il documento a tutti i numeri del gruppo di selezione rapida.
Nota Le selezioni rapide di gruppo possono essere utilizzate solo per inviare fax
in bianco e nero. La stampante acquisisce il fax in memoria, quindi compone il
primo numero. Una volta stabilita la connessione, l'unità invia il fax e compone il
numero successivo. Se un numero è occupato o non risponde, la stampante
segue le impostazioni relative a Riselezione se occupato e Riselezione in caso
di nessuna risposta. Se non è possibile stabilire una connessione, viene
composto il numero successivo e creato un rapporto di errore.
, quindi selezionare il gruppo a cui spedire il fax.
Invio di un fax nella modalità correzione errori
Modalità Correzione Errori (ECM) (ECM) previene la perdita di dati dovuta ad una linea
telefonica di bassa qualità rilevando gli errori che avvengono durante la trasmissione e
richiedendo automaticamente la ritrasmissione della porzione in errore. I costi telefonici
non vengono influenzati, o potrebbero essere ridotti, con una linea telefonica di buona
qualità. Su linee telefoniche di bassa qualità, ECM aumenta il tempo di trasmissione e
quindi i costi, ma trasmette i dati con maggiore affidabilità. L'impostazione predefinita è
Accesa. Disattivare ECM solo se incrementa in modo considerevole i costi di
trasmissione, e solo se si si è disposti ad accettare una qualità scadente in cambio di una
riduzione dei costi.
Prima di disattivare l'ECM, considerare quanto segue. Se si disattiva l'ECM
• La disattivazione dell'ECM influisce sulla qualità e sulla velocità di trasmissione dei
fax inviati.
• L'opzione Velocità fax viene impostata automaticamente a Media.
• Non si possono più spedire fax a colori.
Caricamento di un
Per modificare l'impostazione ECM dal pannello di controllo
1. Dalla schermata iniziale, toccare freccia destra
2. Toccare Impostazione fax, quindi selezionare Impostazione fax avanzata.
3. Toccare freccia giù
4. Selezionare Accesa o Inattivo.
Ricezione di un fax
È possibile ricevere i fax automaticamente o manualmente. Se si disabilita l'opzione
Risposta automatica, si devono ricevere i fax manualmente. Se si abilita l'opzione
54 Fax
, quindi selezionare Imposta.
, quindi selezionare Modalità correzione errori.
Page 59

Risposta automatica (impostazione predefinita), la stampante risponde
automaticamente alle chiamate in ingresso e riceve il fax dopo il numero di squilli
specificato dall'impostazione Squilli prima di rispondere. (L'impostazione predefinita
per Squilli prima di rispondere è di cinque squilli).
Se si riceve un fax in formato Legale o di dimensioni superiori e la stampante non è
configurata per utilizzare carta di questo formato, le dimensioni del fax verranno adattate
al formato della carta effettivamente caricata. Se la funzione Riduzione automatica non
è abilitata, il fax viene stampato su due pagine.
Nota Se quando arriva un fax si sta copiando un documento, il fax viene archiviato
nella memoria della stampante fino alla fine della copia. Questo può ridurre il numero
di pagine di fax archiviate in memoria.
• Ricezione manuale di un fax
Impostazione del backup dei fax
•
Ristampa dei fax ricevuti dalla memoria
•
Richiesta di fax
•
Inoltro dei fax ad altri numeri
•
Impostazione del formato carta per i fax ricevuti
•
Impostazione della riduzione automatica per i fax in entrata
•
Blocco di numeri fax indesiderati
•
Ricezione dei fax sul computer (Fax a PC e Fax a Mac)
•
Ricezione manuale di un fax
Durante le conversazioni telefoniche, l'interlocutore può inviare un fax durante la
connessione. Questa funzione è conosciuta come invio manuale dei fax. Seguire le
istruzioni di questa sezione per ricevere un fax manualmente.
Nota Si può sollevare il ricevitore per parlare o per ascoltare il segnale del fax.
È possibile ricevere manualmente fax da un telefono con le seguenti caratteristiche:
• Collegato direttamente alla stampante (sulla porta 2-EXT)
• Collegato alla stessa linea telefonica, ma non collegato direttamente alla stampante
Per ricevere manualmente un fax
1. Assicurarsi che la stampante sia accesa e che vi sia carta caricata nel vassoio
principale.
2. Rimuovere gli originali dal vassoio dell'alimentatore documenti.
3. Impostare l'opzione Squilli prima di rispondere su un valore elevato per consentire
all'utente di rispondere alla chiamata in entrata prima che risponda la stampante. In
alternativa, disattivare l'impostazione Risposta automatica in modo che la
stampante non risponda automaticamente alle chiamate in entrata.
Ricezione di un fax 55
Page 60

Capitolo 5
4. Se si è al telefono con la persona che invia il fax, chiederle di premere Avvio
sull'apparecchio fax.
5. Se si avvertono i toni fax dell'apparecchio fax di origine, effettuare le seguenti
operazioni:
a. Toccare Fax, quindi toccare Avvio nero o Avvio colore.
b. Quando la stampantè inizia a ricevere il fax
rimanere in linea. Durante la trasmissione del fax, la linea telefonica è muta.
Impostazione del backup dei fax
A seconda delle preferenze e dei requisiti di sicurezza, è possibile impostare la stampante
per memorizzare tutti i fax ricevuti, solo quelli ricevuti in condizione di errore o nessuno
dei fax ricevuti.
Sono disponibili le seguenti modalità di Backup dei fax:
, è possibile riagganciare il telefono o
Accesa Questa è l'impostazione predefinita. Quando la modalità Backup dei fax è
Solo in caso di
errore
Inattivo I fax non vengono mai salvati nella memoria. Per esempio, è possibile
Accesa, la stampante archivia in memoria tutti i fax ricevuti. Ciò consente
di ristampare fino a otto fax stampati più recentemente, se sono ancora
presenti in memoria.
Nota Quando la memoria è insufficiente, la stampante ricevendo nuovi
fax, sovrascrive i fax stampati meno recentemente. Se la memoria è piena
di fax non stampati, la stampante non risponde più alle chiamate fax in
entrata.
Nota Se si riceve un fax di dimensioni eccessive, ad esempio una foto a
colori con molti dettagli, è possibile che non possa essere memorizzato a
causa delle limitazioni della memoria.
Indica alla stampante di memorizzare i fax solo se si verifica una condizione
di errore che impedisce alla stampante di stampare i fax (ad esempio, se
la stampante esaurisce la carta). La stampante continua ad archiviare i fax
in entrata finché dispone di spazio nella memoria. Quando la memoria è
piena, la stampante non risponde più alle chiamate fax in entrata. Una volta
risolta la condizione di errore, i fax archiviati in memoria vengono stampati
automaticamente ed eliminati dalla memoria.
disattivare Backup dei fax per ragioni di sicurezza. Se si verifica una
condizione di errore che impedisce alla stampante di stampare (ad
esempio, si esaurisce la carta), la stampante non risponde più alle chiamate
fax in entrata.
Nota Se Backup dei fax è abilitato e si spegne la stampante, tutti i fax archiviati in
memoria vengono cancellati, inclusi i fax non stampati eventualmente ricevuti mentre
la stampante era in una condizione di errore. Sarà necessario mettersi in contatto con
i mittenti per chiedere loro di re inviare i fax non stampati. Per ottenere un elenco dei
fax ricevuti, stampare il Registro fax. Il Registro fax non viene cancellato quando si
spegne la stampante.
56 Fax
Per impostare il backup dei fax dal pannello di controllo della stampante
1. Toccare freccia destra
, e selezionare Configurazione.
2. Toccare Impostazione fax, quindi selezionare Impostazione fax avanzata.
Page 61

3. Toccare Ricezione con backup dei fax.
4. Toccare una delle opzioni disponibili.
Ristampa dei fax ricevuti dalla memoria
Se si imposta la modalità Backup dei fax su Accesa, i fax ricevuti vengono memorizzati
in ogni caso, indipendentemente dalla presenza o meno di condizioni di errore nella
stampante.
Nota Quando la memoria è piena, i fax stampati meno recenti vengono sovrascritti
quando si ricevono nuovi fax. Se nessuno dei fax memorizzati è stato stampato, la
stampante non sarà in grado di ricevere altre chiamate fax finché i fax memorizzati
non vengono stampati o eliminati. È anche possibile cancellare i fax in memoria per
motivi di sicurezza o riservatezza.
A seconda delle dimensioni dei fax in memoria, è possibile ristampare fino a otto dei fax
stampati più recentemente, se sono ancora presenti in memoria. Ad esempio, è possibile
ristampare i fax se si perde la copia degli ultimi fax stampati.
Per ristampare i fax in memoria dal pannello di controllo della stampante
1. Verificare che nel vassoio principale sia caricata la carta.
2. Toccare freccia destra
3. Selezionare Strumenti e quindi Ristampa fax in memoria.
I fax vengono stampati nell'ordine inverso di ricezione, ossia il fax ricevuto più di
recente viene stampato per primo e così via.
4.
Se si desidera interrompere la ristampa dei fax in memoria, toccare
Annulla).
, e selezionare Configurazione.
(pulsante
Richiesta di fax
Il polling consente alla stampante di richiedere a un altro apparecchio fax l'invio di un fax
in coda. Quando si utilizza la funzione Richiedi fax, la stampante chiama l'apparecchio
fax designato e richiede il documento. È necessario che l'apparecchio fax designato sia
impostato per il polling e disponga di un fax pronto per l'invio.
Nota la stampante non supporta i codici di accesso per il polling. I codici di accesso
per il polling rappresentano una funzione di protezione che richiede all'apparecchio
fax ricevente di fornire un codice di accesso alla stampante che effettua il polling in
modo da poter ricevere il fax. Verificare che per la stampante a cui viene richiesto il
codice non sia stato impostato un codice di accesso (o non sia stato modificato il
codice predefinito) altrimenti la stampante non sarà in grado di ricevere il fax.
Per impostare la richiesta di ricezione di un fax dal pannello di controllo della
stampante
1. Toccare Fax, quindi selezionare Impostazioni fax.
2. Toccare Richiedi fax.
3. Immettere il numero fax dell'altro apparecchio fax.
4. Toccare Avvio fax.
Ricezione di un fax 57
Page 62

Capitolo 5
Inoltro dei fax ad altri numeri
Si può impostare la stampante per inoltrare i fax ad un altro numero fax. Un fax a colori
ricevuto viene inoltrato in bianco e nero.
Verificare che il numero a cui si inoltra il fax appartenga a una linea funzionante. Inviare
un fax di prova per accertarsi che l'apparecchio fax sia in grado di ricevere i fax inoltrati.
Per inoltrare i fax dal pannello di controllo della stampante
1. Toccare freccia destra
2. Toccare Impostazione fax, quindi selezionare Impostazione fax avanzata.
3. Toccare freccia giù
4. Toccare On (Stampa e inoltro) per stampare ed inoltrare il fax, o selezionare On
(Inoltro) per inoltrare il fax.
Nota Se la stampante non è in grado di inoltrare i fax all'apparecchio designato
(ad esempio, se non è acceso), la stampante stampa il fax. Se la stampante è
stato configurata in modo da stampare automaticamente i rapporti di errore per i
fax ricevuti, stamperà anche un rapporto di errore.
5. Quando richiesto, immettere il numero dell'apparecchio fax a cui verranno inoltrati i
fax, quindi toccare Fine. Ripetere per ciascuno dei passi seguenti: data inizio, ora
inizio, data fine, e ora fine.
6. Inoltro fax attivato. Toccare Ok per confermare.
Se la stampante si spegne mentre è attivato Inoltro fax, vengono salvate le
impostazioni di Inoltro fax e numero di telefono. Quando si ripristina l'alimentazione
alla stampante, l'impostazione Inoltro fax è ancora On.
e, quindi, Imposta.
, quindi selezionare Inoltro fax.
Nota Si può disabilitare l'inoltro dei fax selezionando Off dal menu Inoltro fax.
Impostazione del formato carta per i fax ricevuti
È possibile selezionare il formato della carta per i fax in ricezione. Il formato carta
selezionato deve corrispondere a quello caricato nel vassoio principale di alimentazione.
I fax possono essere stampati solo nei formati Lettera, A3, A4 e Legale.
Nota Se quando si riceve un fax nel vassoio principale di alimentazione è caricato
un formato carta non corretto, il fax non viene stampato e viene visualizzato sul
display un messaggio di errore. Caricare la carta formato Lettera o A4 e toccare
OK per stampare il fax.
Per impostare il formato carta per i fax ricevuti dal pannello di controllo della
stampante
1. Toccare freccia destra
2. Toccare Impostazione fax, quindi selezionare Impostazione fax base.
3. Toccare Formato carta fax, e selezionare una opzione.
, e selezionare Configurazione.
Impostazione della riduzione automatica per i fax in entrata
L'impostazione Riduzione automatica determina il comportamento della stampante se
si riceve un fax di dimensioni superiori al formato carta predefinito. Questa impostazione
58 Fax
Page 63

è attivata automaticamente in modo da consentire la riduzione dell'immagine del fax in
entrata per farlo rientrare in una sola pagina, se possibile. Se questa funzione è
disattivata, le informazioni che non rientrano nella prima pagina vengono stampate su
una seconda pagina. La funzione Riduzione automatica è utile se si riceve un fax nel
formato Legale e nel vassoio principale di alimentazione è caricata carta di formato
Lettera.
La riduzione automatica è utile se si riceve un fax in un formato superiore a A4/Lettera e
nel vassoio principale di alimentazione è caricata carta di formato A4/Lettera
Per impostare la riduzione automatica dal pannello di controllo della stampante
1. Toccare freccia destra
2. Toccare Impostazione fax, quindi selezionare Impostazione fax avanzata.
3. Toccare Riduzione automatica, e selezionare On o Off.
Blocco di numeri fax indesiderati
Se si effettua l'abbonamento ad un servizio ID chiamante tramite la propria società
telefonica, è possibile bloccare numeri fax specifici in modo che in futuro la stampante
non stampi più i fax ricevuti da tali numeri. Quando si riceve una chiamata fax, la
stampante confronta il numero con l'elenco dei numeri fax indesiderati per stabilire se
bloccare o meno la chiamata. Se il numero corrisponde ad un numero contenuto
nell'elenco dei numeri fax indesiderati, il fax non viene stampato. La quantità massima di
numeri fax che è possibile bloccare dipende dal modello.
Nota Questa funzionalità non è supportata in alcuni paesi/regioni. Se non è
supportata nel proprio paese/regione, Blocco fax indesiderati non compare nel
menu Impostazione fax base.
Nota Se non viene aggiunto alcun numero telefonico all'elenco ID chiamanti, si
presume che non sia stato sottoscritto il servizio ID chiamante con la società
telefonica.
, e selezionare Configurazione.
• Aggiungere numeri all'elenco fax indesiderati
Rimuovere numeri dall'elenco fax indesiderati
•
Stampa di un rapporto sull'Elenco indesiderati
•
Aggiungere numeri all'elenco fax indesiderati
Per bloccare numeri specifici, è possibile aggiungerli all'elenco dei numeri indesiderati.
Per aggiungere un numero all'elenco fax indesiderati
1. Toccare freccia destra
2. Toccare Impostazione fax, quindi selezionare Impostazione fax base.
3. Toccare freccia giù
4. Viene visualizzato un messaggio che richiede l'ID del chiamante per bloccare i fax
indesiderati. Toccare OK per continuare.
5. Toccare Aggiungi numeri.
, e selezionare Configurazione.
, quindi selezionare Blocco fax indesiderati.
Ricezione di un fax 59
Page 64

Capitolo 5
6. Per selezionare un numero di fax da bloccare dall'elenco degli ID chiamante,
selezionare Seleziona da cronologia ID chiamante.
- oppure Per immettere manualmente un numero di fax da bloccare, selezionare Immettere
nuovo numero.
7. Dopo aver immesso un numero di fax da bloccare, premere Fine.
Nota Immettere il numero di fax così come visualizzato sul display del pannello
di controllo e non il numero di fax indicato sull'intestazione del fax ricevuto, in
quanto questi numeri possono essere differenti.
Rimuovere numeri dall'elenco fax indesiderati
Se non si desidera più bloccare un numero, è possibile rimuovere tale numero dall'elenco
dei fax indesiderati.
Per rimuovere numeri dall'elenco fax indesiderati
1. Toccare freccia destra
, e selezionare Configurazione.
2. Toccare Impostazione fax, quindi selezionare Impostazione fax base.
3. Toccare freccia giù
, quindi selezionare Blocco fax indesiderati.
4. Toccare Rimuovi numeri.
5. Selezionare i numeri da rimuovere e fare clic su OK.
Stampa di un rapporto sull'Elenco indesiderati
Usare le seguenti procedure per stampare un elenco dei numeri di fax indesiderati.
Stampa di un rapporto sull'Elenco indesiderati
1. Toccare freccia destra
, e selezionare Configurazione.
2. Toccare Impostazione fax, quindi selezionare Impostazione fax base.
3. Toccare freccia giù
, quindi selezionare Blocco fax indesiderati.
4. Selezionare Stampa rapporto, quindi Elenco indesiderati.
Ricezione dei fax sul computer (Fax a PC e Fax a Mac)
È possibile utilizzare la funzione Fax a PC e Fax a Mac per ricevere e salvare
automaticamente i fax sul computer. Con Fax a PC e Fax a Mac, è possibile memorizzare
le copie digitali dei fax così da eliminare i tipici problemi legati alla presenza di troppi
documenti cartacei.
I fax ricevuti vengono salvati nel formato TIFF (Tagged Image File Format). Quando si
riceve il fax, compare un avviso che indica il collegamento alla cartella dove verrà salvato.
I file vengono nominati con il seguente metodo: XXXX_YYYYYYYY_ZZZZZZ.tif, dove X
rappresentano le informazioni del mittente, Y è la data e Z è l'ora di ricezione del fax.
Nota La funzione Fax a PC e Fax a Mac è disponibile solo per i fax in bianco e nero.
I fax a colori vengono stampati e non salvati sul computer.
60 Fax
Page 65

Questo capitolo tratta i seguenti argomenti:
•
Requisiti di Fax a PC e Fax a Mac
Attivare Fax a PC e Fax a Mac
•
Modificare le impostazioni di Fax a PC o Fax a Mac
•
Requisiti di Fax a PC e Fax a Mac
• Il computer amministratore, il computer che ha attivato le funzioni Fax a PC o Fax a
Mac deve essere sempre acceso. Solo un computer può avere funzioni di
amministratore per Fax a PC o Fax a Mac.
• La cartella di destinazione sul computer o sul server deve essere sempre attiva. Il
computer di destinazione deve essere attivo, i fax non verranno salvati se il computer
è in stanby o ibernato.
• La carta deve essere stata caricata nel vassoio di alimentazione.
Attivare Fax a PC e Fax a Mac
Su un computer che esegue Windows, si può utilizzare Configurazione guidata di Fax
digitale HP per attivare Fax a PC. Su un computer Macintosh, si può utilizzare Utility HP.
Configurazione di Fax a PC (Windows)
1. Avvio del software HP della stampante. Per maggiori informazioni, vedere
Software
stampante HP (Windows).
2. Fare doppio clic su Azioni fax, quindi fare doppio clic su Configurazione guidata di
Fax digitale HP.
3. Seguire le istruzioni visualizzate sullo schermo.
Per configurare Fax a Mac (Mac OS X)
1. Avvio di Utilità HP. Per maggiori informazioni, vedere
Utilità HP (Mac OS X).
2. Fare clic sull'icona Applicazioni sulla barra degli strumenti.
3. Fare doppio clic su HP Setup Assistant e seguire le istruzioni sullo schermo.
Modificare le impostazioni di Fax a PC o Fax a Mac
In qualsiasi momento è possibile aggiornare dal proprio computer le impostazioni di Fax
a PC tramite Configurazione guidata di Fax digitale HP. È possibile aggiornare le
impostazioni di Fax a Mac da Utility HP.
Ricezione di un fax 61
Page 66

Capitolo 5
Dal pannello di controllo della stampante è possibile disattivare la funzione Fax a PC o
Fax a Mac e disabilitare la stampa dei fax.
Per modificare le impostazioni dal pannello di controllo della stampante
1. Toccare
2. Toccare Impostazioni fax, toccare Impostazione fax base, quindi toccare Fax a
PC.
3. Selezionare l'impostazione che si vuole modificare. È possibile modificare le seguenti
impostazioni:
• Visualizza nome host PC: Visualizza il nome del computer sul quale è
• Disattiva: Disattiva Fax a PC o Fax a Mac
• Disabilita stampa fax. Selezionare questa opzione per stampare i fax al
Modificare le impostazioni dal software HP (Windows)
1. Avvio del software HP della stampante. Per maggiori informazioni, vedere
stampante HP (Windows).
2. Fare doppio clic su Azioni fax, quindi fare doppio clic su Configurazione guidata di
Fax digitale HP.
3. Seguire le istruzioni visualizzate sullo schermo.
e selezionare Impostazioni.
configurata l'amministrazione di Fax a PC o Fax a Mac.
Nota Utilizzare il software HP sul proprio computer per attivare Fax a PC o
Fax a Mac.
momento della ricezione. Anche se si disabilita la stampa, i fax a colori vengono
stampati ugualmente.
Software
Modificare le impostazioni dal software HP (Mac OS X)
1. Avvio di Utilità HP. Per maggiori informazioni, vedere
2. Fare clic sull'icona Applicazioni sulla barra degli strumenti.
3. Fare doppio clic su HP Setup Assistant e seguire le istruzioni sullo schermo.
Disattivare Fax a PC o Fax a Mac
1. Toccare
2. Toccare Impostazioni fax, toccare Impostazione fax base, quindi toccare Fax a
PC.
3. Toccare Disattiva.
e selezionare Impostazioni.
Utilità HP (Mac OS X).
Impostazione delle voci di selezione rapida
È possibile impostare i numeri di fax utilizzati più spesso come voci di selezione rapida.
Ciò consente di selezionare rapidamente i numeri utilizzando il pannello di controllo della
stampante.
62 Fax
Page 67

Suggerimento Oltre a creare e gestire voci di selezione rapida dal pannello di
controllo della stampante, è possibile utilizzare gli strumenti presenti sul proprio
computer, quale il software HP accluso alla stampante ed il server Web incorporato
(EWS) della stampante. Per maggiori informazioni, vedere
stampante.
Questo capitolo tratta i seguenti argomenti:
Impostazione e modifica delle voci di selezione rapida
•
Impostazione e modifica dei gruppi di voci di selezione rapida
•
Cancellare voci di selezione rapida
•
Stampa di un elenco di voci di selezione rapida
•
Impostazione e modifica delle voci di selezione rapida
Si possono archiviare numeri di fax come voci di selezione rapida.
Impostazione delle voci di selezione rapida
1. Sul pannello di controllo della stampante, toccare freccia destra
Configurazione.
2. Toccare Impostazione fax, quindi selezionare Impostazione Selezione rapida.
3. Toccare Aggiungi/Modifica selezione rapida e toccare un numero di voce non
utilizzato.
4. Immettere il numero di fax, quindi toccare Avanti.
Nota Accertarsi di includere tutte le pause o numeri richiesti, tipo un prefisso, un
codice per accedere ad una linea esterna al PBX (normalmente 9 o 0), o un
prefisso per chiamate a lunga distanza.
Strumenti di gestione della
, quindi
5. Immettere il nome della voce di selezione rapida quindi toccare Fine.
Modificare le voci di selezione rapida
1. Sul pannello di controllo della stampante, toccare freccia destra
Configurazione.
2. Toccare Impostazione fax, quindi selezionare Impostazione Selezione rapida.
3. Toccare Aggiungi/Modifica selezione rapida, quindi toccare la voce di selezione
rapida che si vuole modificare.
4. Se si vuole modificare il numero di fax, immettere il nuovo numero di fax e quindi
toccare Avanti.
Nota Accertarsi di includere tutte le pause o numeri richiesti, tipo un prefisso, un
codice per accedere ad una linea esterna al PBX (normalmente 9 o 0), o un
prefisso per chiamate a lunga distanza.
5. Se si vuole modificare il nome della voce di selezione rapida, digitare il nuovo nome
e toccare Fine.
Impostazione delle voci di selezione rapida 63
, quindi
Page 68

Capitolo 5
Impostazione e modifica dei gruppi di voci di selezione rapida
Si possono archiviare numeri di fax come gruppi di voci di selezione rapida.
Impostazione di gruppi di voci di selezione rapida
Nota Prima di poter creare un gruppo di voci di selezione rapida, deve essere stata
creata almeno una voce di selezione rapida.
1. Sul pannello di controllo della stampante, toccare freccia destra , quindi
Configurazione.
2. Toccare Impostazione fax, quindi selezionare Impostazione Selezione rapida.
3. Toccare Gruppo selezioni rapide e toccare un numero di voce non utilizzato.
4. Toccare la voce di selezione rapida che si vuole includere nel gruppo selezioni rapide
quindi toccare OK.
5. Immettere il nome della voce di selezione rapida quindi toccare Fine.
Modificare un gruppo di voci di selezione rapida
1. Sul pannello di controllo della stampante, toccare freccia destra
Configurazione.
2. Toccare Impostazione fax, quindi selezionare Impostazione Selezione rapida.
3. Selezionare Gruppo selezioni rapide e toccare la voce che si vuole modificare.
4. Se si vogliono aggiungere o rimuovere voci di selezione rapida dal gruppo, toccare
le voci che si vogliono includere o quelle che si vogliono rimuovere quindi toccare
OK.
5. Se si vuole modificare il nome del gruppo selezioni rapide, digitare il nuovo nome e
toccare Fine.
, quindi
Cancellare voci di selezione rapida
Per cancellare voci di selezione rapida o gruppi di selezioni rapide, completare i passaggi
seguenti:
1. Sul pannello di controllo della stampante, toccare freccia destra
Configurazione.
2. Toccare Impostazione fax, quindi selezionare Impostazione Selezione rapida.
3. Toccare Cancella selezione rapida, toccare la voce che si vuole cancellare quindi
toccare Sì per confermare.
Nota La cancellazione di un gruppo di selezioni rapide non cancella le singole
voci di selezione rapida.
Stampa di un elenco di voci di selezione rapida
Per stampare un elenco di tutte le voci di selezione rapida che sono state impostate,
completare i passaggi seguenti:
1. Caricare la carta nel vassoio. Per maggiori informazioni, vedere
supporti.
2. Sul pannello di controllo della stampante, toccare freccia destra
Configurazione.
64 Fax
, quindi
Caricamento dei
, quindi
Page 69

3. Toccare Impostazione fax, quindi selezionare Impostazione Selezione rapida.
4. Toccare Stampa elenco selezioni rapide.
Modifica delle impostazioni fax
Dopo avere completato la procedura descritta nella Guida introduttiva fornita con la
stampante, utilizzare la procedura descritta di seguito per modificare le impostazioni
iniziali o per configurare nuove opzioni per l'invio dei fax.
•
Configurazione dell'intestazione del fax
Impostazione della modalità di risposta (risposta automatica)
•
Impostazione del numero di squilli prima della risposta
•
Modifica del motivo tono risposta per lo squillo diversificato
•
Impostazione del tipo di selezione
•
Impostazione delle opzioni di riselezione
•
Impostazione della velocità fax
•
Impostare il volume audio del fax
•
Configurazione dell'intestazione del fax
Nella parte superiore di ogni fax inviato viene stampata un'intestazione contenente il
nome e il numero di fax del mittente. HP raccomanda di impostare l'intestazione del fax
usando il software HP fornito con la stampante. È inoltre possibile impostare l'intestazione
fax dal pannello di controllo della stampante, come descritto di seguito.
Nota In alcuni paesi/regioni l'intestazione del fax costituisce un requisito
obbligatorio.
Per impostare o modificare l'intestazione del fax
1. Toccare freccia destra
2. Toccare Impostazione fax, quindi selezionare Impostazione fax base.
3. Toccare Intestazione fax.
4. Effettuare le modifiche o immettere i dati personali, quindi toccare Fine.
5. Immettere il numero di fax, quindi toccare Fine.
, e selezionare Configurazione.
Impostazione della modalità di risposta (risposta automatica)
La modalità di risposta determina se la stampante deve rispondere alle chiamate in arrivo.
• Attivare l'impostazione Risposta automatica se si desidera che la stampante
risponda automaticamente ai fax. La stampante risponderà a tutte le chiamate in
entrata e ai fax.
• Disattivare l'impostazione Risposta automatica se si desidera ricevere i fax
manualmente. È necessario rispondere di persona alle chiamate fax in entrata,
altrimenti la stampante non sarà in grado di ricevere i fax.
Modifica delle impostazioni fax 65
Page 70
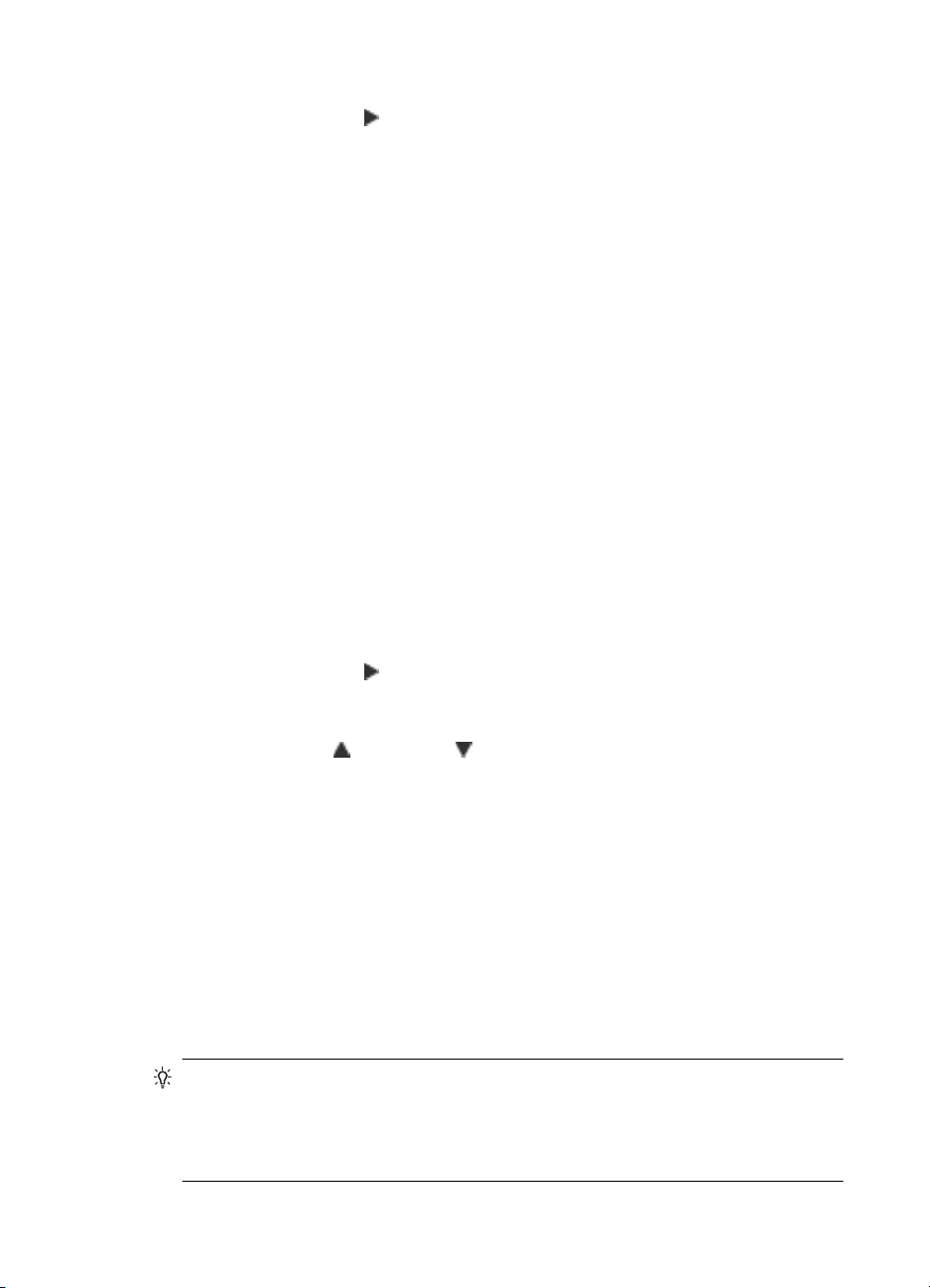
Capitolo 5
Impostazione della modalità di risposta
1. Toccare freccia destra
2. Toccare Impostazione fax, quindi selezionare Impostazione fax base.
3. Toccare Risposta automatica, e selezionare On o Off.
Quando Risposta automatica è On, la stampante risponde automaticamente alle
chiamate. Quando Risposta automatica è Off, non risponde alle chiamate.
, e selezionare Configurazione.
Impostazione del numero di squilli prima della risposta
Se si attiva l'opzione Risposta automatica, è possibile specificare il numero di squilli
che devono essere emessi prima che il dispositivo risponda automaticamente alle
chiamate in arrivo.
L'opzione Squilli prima di rispondere è importante se una segreteria telefonica è
collegata sulla stessa linea della stampante poiché consente di specificare che la
segreteria telefonica deve rispondere prima della stampante. Il numero di squilli dopo i
quali la stampante risponde alle chiamate dovrebbe essere maggiore rispetto a quello
impostato per la segreteria telefonica.
Ad esempio, impostare il numero minimo per la segreteria telefonica e il massimo per la
stampante. Il numero massimo di squilli varia a seconda del paese/regione di
appartenenza. Con questa configurazione, la segreteria telefonica risponde alla chiamata
e la stampante controlla la linea. Se la stampante individua dei segnali fax, riceve il fax.
Se si tratta di una chiamata vocale, il messaggio viene registrato dalla segreteria
telefonica.
Impostazione del numero di squilli prima della risposta
1. Toccare freccia destra
2. Toccare Impostazione fax, quindi selezionare Impostazione fax base.
3. Toccare Squilli fino risposta.
4. Toccare freccia su
5. Toccare Fine per accettare l'impostazione.
, e selezionare Configurazione.
o freccia giù per modificare il numero di squilli.
Modifica del motivo tono risposta per lo squillo diversificato
Molte società telefoniche offrono una funzione di differenziazione degli squilli che
consente di disporre di più numeri telefonici sulla stessa linea. Abbonandosi a questo
servizio, ciascun numero disporrà di uno squillo diverso. È possibile impostare la
stampante in modo che risponda alle chiamate in entrata con uno specifico tipo di squillo.
Se la stampante viene collegata a una linea su cui è attiva questa funzione, richiedere
alla società telefonica l'assegnazione di un tipo di squillo per le chiamate vocali e di un
altro tipo per le chiamate fax. HP consiglia di richiedere squilli doppi o tripli per un numero
fax. Quando la stampante rileva il tipo di squillo specificato, risponde alla chiamata e
riceve il fax.
Suggerimento È anche possibile utilizzare la funzionalità Rilevam. tipo squillo sul
pannello di controllo della stampante per impostare uno squillo distintivo. Con questa
funzionalità, la stampante riconosce e registra il tipo di squillo di una chiamata in
entrata e, basandosi su quella chiamata, determina automaticamente il tipo di squillo
distintivo assegnato dalla compagnia telefonica alle chiamate fax.
66 Fax
Page 71

Se il servizio di suoneria differenziata non è disponibile, utilizzare il tipo di squillo
predefinito Tutte le sequenze di squilli.
Nota La stampante non può ricevere fax quando il numero di telefono principale
risulta sganciato.
Modifica del tipo di squillo di risposta per la differenziazione degli squilli
1. Verificare che la stampante sia impostata per la risposta automatica alle chiamate
fax.
2. Toccare freccia destra
3. Toccare Impostazione fax, quindi selezionare Impostazione fax avanzata.
4. Toccare Squillo distintivo.
5. Viene visualizzato un messaggio che avvisa di non modificare questa impostazione
a meno che non siano presenti più numeri sulla stessa linea telefonica. Toccare Sì
per continuare.
6. Effettuare una delle seguenti operazioni:
• Toccare il tipo di squillo assegnato dalla compagnia telefonica alle chiamate fax.
- Oppure -
• Toccare Rilevam. tipo squillo e seguire le istruzioni sul pannello di controllo della
stampante.
Nota Se la funzionalità Rilevam. tipo squillo non riesce a rilevare il tipo di squillo
o se ne interrompe l'esecuzione prima del completamento, per il tipo di squillo
viene impostata automaticamente l'opzione Tutti gli squilli.
Nota Se si sta utilizzando un sistema telefonico PBX che utilizza differenti tipi di
squillo per le chiamate interne ed esterne, il numero del fax deve essere chiamato
da una linea esterna.
, e selezionare Configurazione.
Impostazione del tipo di selezione
Utilizzare questa procedura per impostare la modalità di selezione a toni o a impulsi.
L'impostazione predefinita di fabbrica è la selezione a toni. Modificare l'impostazione
predefinita solo se si è certi che la linea telefonica non può utilizzare la selezione a toni.
Nota L'opzione di selezione a impulsi non è disponibile in tutti i paesi/regioni.
Per impostare il tipo di selezione
1. Toccare freccia destra
2. Toccare Impostazione fax, quindi selezionare Impostazione fax base.
3. Toccare freccia giù
4. Toccare per selezionare Chiamata toni o Chiamata impulsi.
, quindi selezionare, Imposta.
, quindi selezionare Tipo di selezione.
Impostazione delle opzioni di riselezione
Se la stampante non è in grado di inviare un fax perché il dispositivo fax ricevente non
ha risposto o era occupato, la stampante tenta di ricomporre il numero, in base alle
Modifica delle impostazioni fax 67
Page 72

Capitolo 5
impostazioni relative alle opzioni di riselezione nel caso di numero occupato o di mancata
risposta. Utilizzare la procedura indicata di seguito per attivare o disattivare le opzioni.
• Riseleziona se occupato: Se tale opzione è attivata, la stampante esegue
automaticamente la riselezione in caso di numero occupato. L'impostazione di
fabbrica predefinita per tale opzione è On.
• Riselezione se nessuna risposta: Se tale opzione è attivata, la stampante
riseleziona automaticamente il numero se il dispositivo fax ricevente non risponde.
L'impostazione di fabbrica predefinita per tale opzione è Off.
Per impostare le opzioni di riselezione
1. Toccare freccia destra
2. Toccare Impostazione fax, quindi selezionare Impostazione fax avanzata.
3. Toccare per selezionare l'opzione appropriata Riseleziona se occupato o
Riseleziona se nessuna risposta.
Impostazione della velocità fax
È possibile impostare la velocità fax utilizzata per la comunicazione tra la stampante e
altri fax quando si inviano e si ricevono i fax.
Può essere necessario impostare una velocità fax inferiore nel caso si utilizzi uno dei
sistemi seguenti:
• Servizio telefonico Internet
• Sistema PBX
• Invio di fax su Protocollo Internet (FoIP)
• Servizio ISDN (Integrated Services Digital Network)
In caso di problemi di invio e ricezione dei fax, provare a specificare un valore più basso
per Velocità fax. La seguente tabella fornisce le impostazioni di velocità fax disponibili.
, e selezionare Configurazione.
68 Fax
Impostazione velocità fax Velocità fax
Veloce v.34 (33600 baud)
Media v.17 (14400 baud)
Lenta v.29 (9600 baud)
Impostare la velocità fax
1. Toccare freccia destra
, e selezionare Configurazione.
2. Toccare Impostazione fax, quindi selezionare Impostazione fax avanzata.
3. Toccare freccia giù
, quindi selezionare Velocità fax.
4. Toccare la velocità per selezionarla.
Page 73

Impostare il volume audio del fax
Usare questa procedura per aumentare o diminuire il volume audio del fax.
Impostare il volume audio del fax
1. Toccare freccia destra
2. Toccare Impostazione fax, quindi selezionare Impostazione fax base.
3. Toccare freccia giù
4. Toccare per selezionare Basso, Alto, o Off.
, e selezionare Configurazione.
, quindi selezionare Volume audio fax.
Servizi telefonici fax e digitali
Molte compagnie telefoniche forniscono ai loro clienti servizi telefonici digitali come quelli
che seguono:
• DSL: Un servizio DSL (Digital Subscriber Line) fornito dalla società telefonica. In altri
paesi/regioni, il servizio DSL potrebbe essere denominato ADSL.
• PBX: Un sistema telefonico PBX (Private Branch Exchange)
• ISDN: Servizio ISDN (Integrated Services Digital Network)
• FoIP: Un servizio telefonico a tariffe ridotte che consente di inviare e ricevere fax con
la stampante tramite Internet. Questo metodo viene chiamato protocollo FoIP (Fax
over Internet Protocol, Invio di fax su Protocollo Internet). Per maggiori informazioni,
vedere
Le stampanti HP sono progettate specificatamente per essere utilizzate con i tradizionali
servizi telefonici analogici. Se ci si trova in un ambiente telefonico digitale (come DSL/
ADSL, PBX, o ISDN), potrebbe essere necessario usare filtri o convertitori digitaleanalogico per impostare le funzioni fax della stampante.
Invio di fax su Protocollo Internet (FoIP).
Nota HP non garantisce che la stampante sia compatibile con tutti i servizi digitali
di linea o con tutti i fornitori, in tutti gli ambienti digitali o con tutti i convertitori digitaleanalogico. È sempre raccomandato parlare direttamente con la compagnia telefonica
per ottenere le opzioni corrette di impostazione per i servizi di linea da loro forniti.
Invio di fax su Protocollo Internet (FoIP)
Potrebbe essere disponibile un abbonamento a un servizio telefonico con tariffe ridotte
che consente di inviare e ricevere fax con la stampante tramite Internet. Questo metodo
viene chiamato protocollo FoIP (Fax over Internet Protocol, Invio di fax su Protocollo
Internet).
Probabilmente si utilizza un servizio FoIP (fornito dalla società telefonica), se:
• si compone un codice di accesso speciale insieme al numero di fax, oppure
• si dispone di un convertitore IP che si connette a Internet e fornisce porte telefoniche
analogiche per il collegamento fax.
Nota È possibile inviare e ricevere fax solo collegando un cavo telefonico alla porta
contrassegnata con "1-LINE" sulla stampante. La connessione Internet, pertanto,
deve essere effettuata tramite un convertitore (che fornisce delle prese telefoniche
analogiche comuni per il collegamento fax) o tramite la società telefonica.
Invio di fax su Protocollo Internet (FoIP) 69
Page 74

Capitolo 5
Suggerimento Il supporto della trasmissione fax tradizionale tramite sistemi
telefonici basati sul protocollo di Internet è spesso limitato. In caso di problemi
nell'invio del fax, provare a selezionare una velocità di trasmissione più bassa oppure
a disabilitare la modalità di correzione degli errori di trasmissione fax (ECM). Tuttavia,
se si disabilita la modalità ECM, non è più possibile inviare e ricevere i fax a colori.
Per ulteriori informazioni sulla modifica della velocità di trasmissione fax, vedere
Impostazione della velocità fax. Per ulteriori informazioni sull'uso della modalità ECM,
vedere
Invio di un fax nella modalità correzione errori.
In caso di domande riguardo ai fax via Internet, rivolgersi al proprio gruppo di supporto
o al fornitore del servizio fax via Internet per ulteriore assistenza.
Uso dei rapporti
È possibile configurare la stampante in modo che stampi automaticamente i rapporti di
errore e i rapporti di conferma per ogni fax inviato e ricevuto. È anche possibile stampare
manualmente i rapporti di sistema quando necessario; questi rapporti costituiscono un
valido sistema di informazioni relative alla stampante.
Per impostazione predefinita, la stampante è impostata per stampare un rapporto solo
nel caso in cui si verifichi un problema con l'invio e la ricezione di un fax. Dopo l'invio di
ogni fax, sul display del pannello di controllo viene brevemente visualizzato un messaggio
che indica l'avvenuta trasmissione.
Nota Se il rapporto non è leggibile, si può controllare il livello stimato dell'inchiostro
dal pannello di controllo, Software HP (Windows) o Utilità HP (Mac OS X) . Per
maggiori informazioni, vedere
Nota Le avvertenze e gli indicatori del livello d'inchiostro forniscono una stima a
scopo puramente informativo. Quando un messaggio avverte che il livello d'inchiostro
è basso, sarebbe opportuno disporre di una cartuccia di ricambio per non dover
rimandare la stampa. Non è necessario sostituire la cartuccia finché la qualità di
stampa è accettabile.
Nota Accertarsi che la testina di stampa e le cartucce d'inchiostro siano in buone
condizioni e correttamente installate. Per maggiori informazioni, vedere
relative alle cartucce d'inchiostro.
Strumenti di gestione della stampante.
Operazioni
Questo capitolo tratta i seguenti argomenti:
•
Stampa di rapporti di conferma fax
•
Stampa dei rapporti di errore dei fax
•
Stampa e visualizzazione del registro fax
•
Cancellare il registro del fax
•
Stampa i dettagli dell'ultima transazione fax.
•
Stampa di un Rapporto ID chiamante
•
Visualizzazione della Cronologia chiamate
Stampa di rapporti di conferma fax
Se è necessaria una conferma stampata per i fax inviati correttamente, eseguire le
operazioni indicate di seguito per attivare la conferma fax prima dell'invio di qualsiasi fax.
Selezionare On (Invio fax) oppure On (Invio & Ricezione).
70 Fax
Page 75

L'impostazione predefinita di conferma è Inattivo. Ciò significa che un rapporto di
conferma non viene stampato per ciascun fax inviato o ricevuto. Dopo l'invio di ogni fax,
sul display del pannello di controllo viene brevemente visualizzato un messaggio che
indica l'avvenuta trasmissione.
Nota È possibile includere un'immagine della prima pagina del fax nel rapporto
Conferma fax inviato, se si seleziona On (Invio fax) oppure On (Invio e
Ricezione) e se si acquisisce il fax da inviare dalla memoria.
Per attivare la conferma fax
1. Toccare freccia destra
2. Toccare Impostazione fax, toccare freccia giù
, e selezionare Configurazione.
, quindi selezionare Rapporti fax.
3. Toccare Conferma fax.
4. Toccare per selezionare una delle seguenti opzioni.
Disattivato Non stampa un rapporto di conferma quando si inviano e si ricevono i
On (Invio fax) Stampa un rapporto di conferma per ogni fax inviato.
On (Ricezione
fax)
Invio & Ricezione Stampa un rapporto di conferma per ogni fax inviato e ricevuto.
fax correttamente. Si tratta dell'impostazione predefinita.
Stampa un rapporto di conferma per ogni fax ricevuto.
Per includere un'immagine del fax nel rapporto
1. Toccare freccia destra
e selezionare Configurazione.
2. Toccare Stampa rapporto, quindi selezionare Conferma fax.
3. Selezionare On (Invio fax) oppure On (Invio & Ricezione).
4. Toccare Conferma fax con immagine.
Stampa dei rapporti di errore dei fax
È possibile configurare la stampante in modo che stampi automaticamente un rapporto
quando si verifica un errore durante la trasmissione o la ricezione.
Per impostare la stampante in modo che stampi automaticamente i rapporti di
errore dei fax
1. Toccare freccia destra
2. Toccare Impostazione fax, toccare freccia giù
3. Toccare Rapporto errori fax.
4. Toccare per selezionare una delle seguenti opzioni.
, e selezionare Configurazione.
, quindi selezionare Rapporti fax.
On (Invio &
Ricezione)
Disattivato Non stampa alcun rapporto di errore dei fax.
On (Invio fax) Viene stampato un rapporto ogni volta che si verifica un errore di
Viene stampato un rapporto ogni volta che si verifica un errore dei fax.
Si tratta dell'impostazione predefinita.
trasmissione.
Uso dei rapporti 71
Page 76

Capitolo 5
On (Ricezione fax) Viene stampato un rapporto ogni volta che si verifica un errore di
ricezione.
Stampa e visualizzazione del registro fax
È possibile stampare un registro dei fax ricevuti e inviati dalla stampante.
Per stampare il registro fax dal pannello di controllo della stampante
1. Toccare freccia destra
2. Toccare Impostazione fax, toccare freccia giù
3. Toccare Registro fax.
, quindi selezionare, Imposta.
Cancellare il registro del fax
Attenersi alla procedura descritta di seguito per cancellare il registro fax:
Nota L'eliminazione del registro dei fax elimina anche tutti i fax archiviati in memoria.
Per cancellare il registro fax dal pannello di controllo della stampante
1. Toccare freccia destra
2. Toccare Strumenti.
3. Toccare freccia giù
, e selezionare Configurazione.
, quindi selezionare Cancella registro fax.
Stampa i dettagli dell'ultima transazione fax.
Il rapporto ultima transazione fax stampa i dettagli dell'ultima transazione fax effettuata.
I dettagli includono il numero fax, numero di pagine e lo stato del fax.
, quindi selezionare Rapporti fax.
Per stampare il rapporto ultima transazione fax
1. Toccare freccia destra
2. Toccare Impostazione fax, toccare freccia giù
3. Toccare Ultima transazione.
, e selezionare Configurazione.
Stampa di un Rapporto ID chiamante
Usare le seguenti procedure per stampare rapporto cronologia ID chiamante.
Per stampare un Rapporto ID chiamante
1. Toccare freccia destra
2. Toccare Impostazione fax, toccare freccia giù
3. Toccare freccia giù
, e selezionare Configurazione.
, e selezionare Rapporto ID chiamante.
Visualizzazione della Cronologia chiamate
Utilizzare la seguente procedura per visualizzare una cronologia di tutte le chiamate
effettuate.
72 Fax
, quindi selezionare Rapporti fax.
, quindi selezionare Rapporti fax.
Page 77

Nota La cronologia delle chiamate non può essere stampata. È possibile solo
visualizzarla dal pannello di controllo della stampante.
Per visualizzare la cronologia delle chiamate
1. Toccare freccia destra
2.
Toccare l'
(Cronologia chiamate).
e poi selezionare Fax.
Uso dei rapporti 73
Page 78

6Web
La stampante offre innovative soluzioni abilitate per il Web, che possono aiutare ad
accedere velocemente ad Internet, ottenere documenti e stamparli rapidamente e con
pochi problemi, con o senza l'uso di un computer. Inoltre, è possibile usare un servizio
Web (Marketsplash by HP) per creare e stampare materiali di marketing di qualità
professionale.
Nota Per utilizzare queste funzionalità Web, la stampante deve essere collegata ad
Internet (tramite una connessione wireless o un cavo Ethernet). Non è possibile
utilizzare queste funzionalità Web, se la stampante è collegata tramite un cavo USB.
Nota Oltre a queste soluzioni, è possibile inviare alla stampante lavori di stampa in
remoto da un dispositivo mobile. Con questo servizio, chiamato HP ePrint, è possibile
stampare, ovunque e in qualunque momento, da telefoni cellulari, netbook e altri
dispositivi mobili connessi alla posta elettronica. Per maggiori informazioni, vedere
HP ePrint.
Questo capitolo tratta i seguenti argomenti:
•
HP Apps
Marketsplash by HP
•
HP Apps
HP Apps fornisce un metodo rapido e facile per archiviare e stampare informazioni
aziendali senza un computer. Usando HP Apps, si può accedere ai contenuti memorizzati
sul Web, quali moduli aziendali, notizie, archivi e molto altro proprio dal pannello di
controllo della stampante.
Per utilizzare queste funzionalità Web, la stampante deve essere collegata a Internet
(tramite una connessione wireless o un cavo Ethernet). Per abilitare e configurare questo
servizio, seguire le istruzioni visualizzate sul pannello di controllo della stampante.
Nuove applicazioni vengono aggiunte periodicamente ed è possibile selezionarle e
scaricarle sul pannello di controllo della stampante per utilizzarle.
Per ulteriori informazioni, visitare il sito
www.hp.com/go/ePrintCenter.
74 Web
Nota Per un elenco dei requisiti di sistema per questo sito Web, vedere Specifiche
del sito Web HP.
Page 79

Marketsplash by HP
Gli strumenti e servizi online di HP per la creazione e la stampa di materiale di marketing
professionale contribuiscono alla crescita dell'azienda. Marketsplash consente di fare
quanto segue:
• Creare rapidamente e facilmente incredibili brochure, volantini, biglietti da visita e
simili di qualità professionale. Scegliere tra migliaia di modelli personalizzabili creati
da professionisti della grafica pubblicitaria.
• Una grande varietà di opzioni di stampa consente di ottenere esattamente quello che
serve, quando serve. Per ottenere subito risultati di alta qualità sulla propria
stampante. Altre opzioni offerte da HP e dai suoi partner sono disponibili online.
Ottenere la qualità professionale che ci si attende, riducendo al minimo i costi di
stampa.
• Organizzare rendere facilmente accessibile il materiale di marketing sul proprio
account Marketsplash, disponibile da qualunque computer e direttamente dal
pannello di controllo della stampante (solo su alcuni modelli).
Per iniziare, selezionare Marketsplash by HP nel software della stampante HP fornito
con la stampante stessa. In alternativa, per maggiori informazioni visitare il sito
marketsplash.com.
Nota Per un elenco dei requisiti di sistema per questo sito Web, vedere Specifiche
del sito Web HP.
Nota Non tutti gli strumenti e servizi di Marketsplash sono disponibili in tutti i paesi/
regioni. Visitare il sito marketsplash.com per le informazioni più recenti.
Marketsplash by HP 75
Page 80

7 Operazioni relative alle cartucce
d'inchiostro
Per assicurare che la stampante fornisca la migliore qualità di stampa, è necessario
effettuare alcune semplici procedure di manutenzione. In questa sezione vengono fornite
le linee guida per la gestione delle cartucce d'inchiostro, le istruzioni per la sostituzione
delle cartucce d'inchiostro e l'allineamento e la pulizia della testina di stampa.
Suggerimento In caso di problemi nella scansione di documenti, vedere
Risoluzione problemi nella qualità di stampa
Questo capitolo tratta i seguenti argomenti:
•
Informazioni sulle cartucce d'inchiostro e sulla testina di stampa
Controllare i livelli di inchiostro stimati
•
Sostituzione delle cartucce d'inchiostro
•
Conservazione di forniture di stampa
•
Raccolta delle informazioni d'uso
•
Informazioni sulle cartucce d'inchiostro e sulla testina di stampa
Di seguito vengono elencati alcuni suggerimenti per la manutenzione delle cartucce
d'inchiostro HP e per garantire una qualità di stampa costante.
• Le istruzioni contenute in questa Guida d'uso riguardano la sostituzione delle
cartucce di stampa e non riguardano la prima installazione.
• Se è necessario sostituire una cartuccia d'inchiostro, prima di rimuovere la vecchia
cartuccia d'inchiostro, attendere che ve ne sia una nuova disponibile.
Avvertimento Prima di rimuovere la vecchia cartuccia di inchiostro, attendere
che ve ne sia una nuova disponibile. Non lasciare la cartuccia di inchiostro fuori
dalla stampante per un periodo di tempo prolungato. Ciò potrebbe danneggiare
la stampante e la cartuccia di inchiostro.
• Conservare le cartucce d'inchiostro nelle confezioni originali sigillate fino al momento
dell'uso.
• Conservare le cartucce d'inchiostro nella stessa posizione che avevano sui ripiani del
negozio oppure, una volta estratte dalla confezione, con l'etichetta rivolta verso il
basso.
• Spegnere la stampante correttamente. Per maggiori informazioni, vedere
la stampante.
• Conservare le cartucce a temperatura ambiente (15-35° C o 59-95° F).
76 Operazioni relative alle cartucce d'inchiostro
Spegnere
Page 81

• Non è necessario sostituire le cartucce se non quando la qualità della stampa diventa
inaccettabile, tuttavia una o più cartucce consumate possono provocare un notevole
deterioramento della qualità di stampa. Lo stesso deterioramento potrebbe essere
causato da una testina di stampa intasata. Per risolvere il problema, verificare il livello
d'inchiostro delle cartucce e pulire la testina di stampa. La pulizia della testina di
stampa richiede l'uso di una certa quantità d'inchiostro.
• Non pulire la testina di stampa se non strettamente necessario. Tale operazione
comporta un elevato consumo di inchiostro e una minore durata delle cartucce.
• Maneggiare le cartucce d'inchiostro con la massima cura. La caduta, lo scuotimento
o la manipolazione non corretta delle cartucce durante l'installazione può causare
problemi di stampa temporanei.
• Se si trasporta la stampante, eseguire le operazioni riportate di seguito per evitare la
fuoriuscita dell'inchiostro o altri danni alla stampante:
◦ Spegnere la stampante, utilizzando il pulsante Accensione. L'assieme della
testina di stampa deve trovarsi nella parte destra del prodotto, nella stazione di
servizio. Per maggiori informazioni, vedere
◦ Verificare che le cartucce d'inchiostro e la testina di stampa siano installate.
◦ Il prodotto deve essere posizionato in piano durante il trasporto; non deve essere
appoggiato sui lati o capovolto.
Argomenti correlati
Controllare i livelli di inchiostro stimati
•
Manutenzione della testina di stampa
•
Spegnere la stampante.
Controllare i livelli di inchiostro stimati
È possibile controllare il livello stimato di inchiostro dal software della stampante o dal
server Web incorporato. Per ulteriori informazioni sull'uso di questi strumenti, vedere
Strumenti di gestione della stampante. È possibile stampare la pagina Stato stampante
per visualizzare queste informazioni (vedere
stampante).
Nota Le avvertenze e gli indicatori del livello di inchiostro forniscono una stima a
scopo puramente informativo. Quando un messaggio avverte che il livello di inchiostro
è basso, sarebbe opportuno disporre di una cartuccia di ricambio per non dover
rimandare la stampa. Non è necessario sostituire le cartucce fino a quando la qualità
di stampa non risulta insoddisfacente.
Nota Se è stata installata una cartuccia ricaricata o rifabbricata oppure se la
cartuccia è stata già utilizzata in un'altra unità, l'indicatore del livello d'inchiostro
potrebbe risultare impreciso o non disponibile.
Nota Durante il processo di stampa, l'inchiostro delle cartucce viene utilizzato in
diversi modi, inclusi il processo di inizializzazione, che prepara la stampante e le
cartucce per la stampa e la fase di manutenzione della testina, che mantiene puliti gli
ugelli e garantisce che l'inchiostro scorra senza problemi. Tenere presente che nella
cartuccia usata restano sempre dei residui di inchiostro. Per ulteriori informazioni,
vedere
www.hp.com/go/inkusage.
Interpretazione del Rapporto stato
Controllare i livelli di inchiostro stimati 77
Page 82

Capitolo 7
Sostituzione delle cartucce d'inchiostro
Nota Per ulteriori informazioni sul riciclaggio delle forniture di inchiostro, vedere
Programma per il riciclaggio dei materiali di consumo HP per stampanti a getto
d'inchiostro.
Se non si possiedono ancora le cartucce d'inchiostro di ricambio per la stampante vedere
Ordinazione di materiali di consumo per la stampa.
Nota Attualmente alcune sezioni del sito Web HP sono disponibili solo in lingua
inglese.
Avvertimento Prima di rimuovere la vecchia cartuccia di inchiostro, attendere che
ve ne sia una nuova disponibile. Non lasciare la cartuccia di inchiostro fuori dalla
stampante per un periodo di tempo prolungato. Ciò potrebbe danneggiare la
stampante e la cartuccia di inchiostro.
Sostituzione delle cartucce di inchiostro
Utilizzare questi passi per sostituire le cartucce di inchiostro.
1. Accertarsi che la stampante sia accesa
2. Aprire lo sportello di accesso al carrello di stampa.
Nota Attendere che il carrello di stampa si fermi prima di procedere.
3. Premere la linguetta sulla parte anteriore della cartuccia di inchiostro per sganciarla,
quindi rimuoverla dall'alloggiamento.
4. Scartare la nuova cartuccia d'inchiostro tirando la linguetta arancione all'indietro per
rimuovere l'involucro di plastica dalla cartuccia.
Nota Accertarsi di aver rimosso la plastica dalla cartuccia di inchiostro prima di
installarla nel prodotto, altrimenti non sarà possibile eseguire la stampa.
78 Operazioni relative alle cartucce d'inchiostro
Page 83

5. Svitare il coperchio arancione per aprirlo.
Nota Assicurarsi che la linguetta di plastica sia completamente rimossa e che
l'etichetta sia leggermente piegata per liberare il canale di ventilazione.
6. Aiutandosi con le icone colorate, far scivolare la cartuccia di inchiostro
nell'alloggiamento vuoto fino al completo inserimento.
Avvertimento Non alzare la maniglia del fermo del carrello di stampa per
installare le cartucce di inchiostro. In caso contrario, le cartucce potrebbero non
essere installate correttamente e potrebbero verificarsi problemi di stampa. Per
installare le cartucce di inchiostro correttamente, il gancio deve rimanere
abbassato.
Sostituzione delle cartucce d'inchiostro 79
Page 84

Capitolo 7
Accertarsi di inserire la cartuccia nell'alloggiamento con la stessa icona e lo stesso
colore della cartuccia che si sta installando.
7. Ripetere i passi da 3 a 6 per ciascuna cartuccia che si desidera sostituire.
8. Chiudere lo sportello di accesso al carrello di stampa.
Argomenti correlati
Ordinazione di materiali di consumo per la stampa
Conservazione di forniture di stampa
È possibile lasciare le cartucce d'inchiostro nella stampante per lunghi periodi di tempo.
Tuttavia, per la conservazione ottimale delle cartucce, spegnere correttamente la
stampante. Per maggiori informazioni, vedere
Spegnere la stampante.
Raccolta delle informazioni d'uso
Le cartucce HP utilizzate con questa stampante contengono un chip di memoria che
guida nelle operazioni della stampante.
In aggiunta, questo chip di memoria raccoglie un insieme limitato di informazioni riguardo
l'utilizzo della stampante, che potrebbe includere le seguenti informazioni: la data di
installazione della cartuccia, la data dell'ultima volta che è stata utilizzata, il numero di
pagine stampate, il numero massimo di pagine stampabili, le modalità di stampa
utilizzate, eventuali errori di stampa che possono essersi verificati e il modello della
stampante. Queste informazioni consentono ad HP di progettare le stampanti future per
soddisfare le necessità dei clienti.
I dati raccolti dal chip di memoria non contengono informazioni che possono essere
utilizzate per identificare un cliente o un utente della cartuccia o della stampante.
HP raccoglie un campione dei chip di memoria dalle cartucce restituite ad HP tramite il
programma di ritiro e riciclo HP gratuito (HP Planet Partners:
di memoria di questo campionamento vengono letti e studiati al fine di migliorare le
stampanti HP future. I partner HP che aiutano a riciclare questa cartuccia potrebbero
avere accesso a questi dati.
Terzi che dispongono della cartuccia potrebbero avere accesso alle informazioni
anonime sul chip di memoria. Se si preferisce non consentire l'accesso a queste
informazioni, è possibile rendere il chip inoperabile. Tuttavia, una volta reso inoperabile,
la cartuccia non può più essere utilizzata in una stampante HP.
80 Operazioni relative alle cartucce d'inchiostro
www.hp.com/recycle). I chip
Page 85

Se si desidera non fornire queste informazioni anonime, è possibile rendere queste
informazioni inaccessibili disattivando il chip di memoria per non consentire la raccolta
delle informazioni d'uso della stampante:
Per disattivare la raccolta delle informazioni d'uso
1. Sul pannello di controllo della stampante, toccare freccia destra
, e quindi
Configurazione.
2. Selezionare Preferenze, quindi selezionare Dati chip cartuccia.
3. Toccare Sì per disattivare la raccolta delle informazioni d'uso.
Nota Se si disattiva il chip di memoria per la raccolta delle informazioni d'uso del
prodotto, è possibile continuare ad utilizzare la cartuccia nella stampante HP.
Raccolta delle informazioni d'uso 81
Page 86

8 Risoluzione di un problema
Le informazioni contenute in questa sezione suggeriscono delle soluzioni ai problemi più
comuni. Se la stampante non funziona correttamente e tali informazioni non risolvono il
problema, utilizzare uno dei seguenti servizi di supporto per ricevere assistenza.
Questo capitolo tratta i seguenti argomenti:
•
Assistenza HP
Suggerimenti e risorse generali per la risoluzione dei problemi
•
Risoluzione dei problemi di stampa
•
Risoluzione di problemi di stampa
•
Risoluzione problemi nella qualità di stampa
•
Risoluzione dei problemi di alimentazione della carta
•
Risoluzione dei problemi di copia
•
Risoluzione dei problemi di scansione
•
Risoluzioni dei problemi di invio e ricezione di fax
•
Risoluzione dei problemi tramite i siti e servizi Web di HP
•
Risoluzione dei problemi relativi alle foto (scheda di memoria)
•
Risoluzione dei problemi di una rete cablata (Ethernet)
•
Risoluzione dei problemi wireless
•
Configurazione del firewall per utilizzarlo con le stampanti
•
Risoluzione dei problemi di gestione della stampante
•
Risoluzione dei problemi d'installazione
•
Interpretazione del Rapporto stato stampante
•
Comprendere la pagina di configurazione di rete
•
Eliminazione degli inceppamenti
•
Assistenza HP
Se si verifica un problema, attenersi alle seguenti indicazioni
1. Consultare la documentazione fornita con la stampante.
2. Visitare il sito Web dell'assistenza in linea HP all'indirizzo
L'assistenza online HP è disponibile per tutti i clienti HP. È il modo più rapido per
avere informazioni aggiornate sulla stampante ed avere assistenza da parte di
esperti. Il servizio include:
• Accesso rapido in linea agli specialisti dell'assistenza HP
• Aggiornamenti del software e del driver per la stampante HP
• Informazioni necessarie sulla risoluzione dei problemi comuni
• Aggiornamenti proattivi delle stampanti, informazioni di supporto e notizie sui
prodotti HP saranno disponibili previa registrazione della stampante HP
82 Risoluzione di un problema
www.hp.com/support.
Page 87

Per maggiori informazioni, vedere Supporto elettronico.
3. Chiamare l'assistenza clienti HP. Le opzioni e la disponibilità dell'assistenza variano
a seconda della stampante, del paese o della regione e della lingua. Per maggiori
informazioni, vedere
Supporto elettronico
Per informazioni su assistenza e garanzia, visitare il sito Web di HP all'indirizzo
www.hp.com/support. Se viene richiesto, scegliere il paese/regione di provenienza,
quindi fare clic su Contatta HP per informazioni su come contattare il supporto tecnico.
Il sito Web offre assistenza tecnica, driver, materiali di consumo, informazioni sulle
modalità di ordinazione e altre opzioni quali:
• Accesso alle pagine dell'assistenza online.
• Invio di un messaggio di posta elettronica contenente le domande da sottoporre ad
HP.
• Collegamento con un tecnico HP tramite il servizio di chat online.
• Verifica della disponibilità di aggiornamenti software HP.
È possibile ottenere supporto dal software stampante HP (Windows) o da Utilità HP (Mac
OS X), che forniscono soluzioni ai comuni problemi di stampa. Per maggiori informazioni,
vedere
Strumenti di gestione della stampante.
Le opzioni e la disponibilità dell'assistenza variano a seconda della stampante, del paese
o della regione e della lingua.
Assistenza telefonica HP
I numeri telefonici dell'assistenza e i relativi costi qui elencati sono quelli in vigore al
momento della pubblicazione e sono applicabili solo per le chiamate effettuate da una
linea fissa. Costi differenti possono essere applicati per i cellulari.
Per l'elenco aggiornato dei numeri di telefono dell'assistenza HP e delle informazioni sui
costi delle chiamate, vedere
Durante il periodo di garanzia è possibile rivolgersi al Centro di assistenza clienti HP.
Assistenza telefonica HP.
www.hp.com/support.
Nota HP non fornisce assistenza telefonica per i prodotti di stampa Linux. Tutta
l'assistenza è fornita online al seguente sito Web:
clic sul pulsante Ask a question per avviare il processo di assistenza.
Il sito Web HPLIP non fornisce supporto per Windows o Mac OS X. Se si utilizzano
questi sistemi operativi, visitare il sito
Questo capitolo tratta i seguenti argomenti:
•
Prima di chiamare
Durata dell'assistenza telefonica
•
Numeri dell'assistenza telefonica
•
Al termine del periodo di assistenza telefonica
•
Web www.hp.com/support.
https://launchpad.net/hplip. Fare
Assistenza HP 83
Page 88

Capitolo 8
Prima di chiamare
Contattare l'assistenza HP mentre ci si trova davanti al computer e alla stampante.
Tenere a portata di mano le seguenti informazioni:
• Numero modello (per ulteriori informazioni, vedere
Numero di modello della
stampante)
• Numero di serie (indicato sulla parte posteriore o inferiore del prodotto)
• Messaggi che compaiono quando si verifica la situazione oggetto della chiamata
• Risposte alle seguenti domande:
◦ Il problema si è già verificato in precedenza?
◦ Si è in grado di riprodurre la situazione di errore?
◦ È stato installato nuovo hardware o software sul computer nel periodo in cui il
problema si è verificato per la prima volta?
◦ Si sono verificate altre situazioni particolari prima del verificarsi del problema (ad
esempio, temporali, la stampante è stata spostata e così via)?
Durata dell'assistenza telefonica
È disponibile un anno di assistenza telefonica in America del Nord, Asia nell'area del
Pacifico e America Latina (incluso Messico).
84 Risoluzione di un problema
Page 89

Numeri dell'assistenza telefonica
In molti paesi, HP offre assistenza telefonica gratuita durante il periodo di garanzia.
Tuttavia, alcuni numeri di assistenza potrebbero non essere gratuiti.
Assistenza HP 85
Page 90

Capitolo 8
Per l'elenco dei numeri di supporto telefonico aggiornati, visitare il sito Web all'indirizzo
www.hp.com/support.
$IULFD(QJOLVKVSHDNLQJ
$IULTXHIUDQFRSKRQH
$OJ«ULH
$UJHQWLQD%XHQRV$LUHV
$UJHQWLQD
$XVWUDOLD
$XVWUDOLDRXWRIZDUUDQW\
VWHUUHLFK
%HOJL
%HOJLTXH
%UDVLO6DR3DXOR
%UDVLO
&DQDGD KS
&HQWUDO$PHULFD7KH
&DULEEHDQ
&KLOH
ѣള
ѣള
&RORPELD%RJRW£
&RORPELD
&RVWD5LFD
ÎHVN£UHSXEOLND
'DQPDUN
(FXDGRU$QGLQDWHO ℡
(FXDGRU3DFLILWHO ℡
(O6DOYDGRU
(VSD³D
)UDQFH
'HXWVFKODQG
˃˨˨˙ˡ˞
ˈ˺˭ˮˬ˯
*XDWHPDOD
俏⑥⢯࡛㺂᭵
,QGLD
,QGLD
,QGRQHVLD
,UHODQG
,WDOLD
-DPDLFD
㡴㦻
86 Risoluzione di un problema
www.hp.com/support
㡴㦻
뼑霢
ﺮﺋﺍﺰﺠﻟﺍ
/X[HPERXUJ)UDQ©DLV
/X[HPEXUJ'HXWVFK
0DGDJDVFDU
0DJ\DURUV]£J
GRSSHOWHU2UWVWDULI
3HDN+RXUVSP
/RZ+RXUVSP
3HDN+RXUVP/RZ+RXUV
P
LQYHQW
ZZZKSFRPODVRSRUWH
&=1PLQ
2SNDOGNUSUPLQ
3UPLQPDQOºU
3UPLQºYULJHWLGVSXQNWHU
SP
0LQDXVGHPGHXWVFKHQ
)HVWQHW]EHL$QUXIHQDXV
0RELOIXQNQHW]HQN¸QQHQDQGHUH
3UHLVHJHOWHQ
&DOOVFRVW&RVWFHQWSHDN
FHQWRIISHDNSHUPLQXWH
FRVWRWHOHIRQLFRORFDOH
0DOD\VLD
ﻦﻳﺮﺤﺒﻟﺍ
0DXULWLXV
0«[LFR&LXGDGGH0«[LFR
0«[LFR
0DURF
1HGHUODQG
1HZ=HDODQG
1LJHULD
1RUJH
3DQDP£
3DUDJXD\
3HU¼
3KLOLSSLQHV
3ROVND
3RUWXJDO
3XHUWR5LFR
5HS¼EOLFD'RPLQLFDQD
5HXQLRQ
ﺮﺼﻣ
5RP¤QLD
6LQJDSRUH
6ORYHQVN£UHSXEOLND
6RXWK$IULFD56$
6XRPL
6YHULJH
6ZLW]HUODQG
㠰⚙
ࡷࡎ࡙
7ULQLGDG7REDJR
ﻕﺍﺮﻌﻟﺍ
7XQLVLH
ﺖﻳﻮﻜﻟﺍ
7¾UNL\HòVWDQEXO$QNDUD
ﻥﺎﻨﺒﻟ
ò]PLU%XUVD
ﺮﻄﻗ
ﻦﻤﻴﻟﺍ
8QLWHG.LQJGRP
8QLWHG6WDWHV
8UXJXD\
9HQH]XHOD&DUDFDV
9HQH]XHOD
9L¬W1DP
ﻥﺩﺭﻷﺍ
PLQ
0LQ
+8)SHUFYH]HW«NHVWHOHIRQUD
0LQ
VWDUWHUS§.USHUPLQ
GHUHWWHU.USHUPLQ
)UDPRELOWHOHIRQJMHOGHU
PRELOWHOHIRQWDNVWHU
ﻥﺎﻤ ُﻋ
.RV]WSRĄÇF]HQLD]WHO
VWDFMRQDUQHJRMDN]DLPSXOVZJ
WDU\I\RSHUDWRUD]WHO
NRPµUNRZHJRZJWDU\I\RSHUDWRUD
&XVWRF¬QWLPRVQRSULPHLUR
PLQXWRHF¬QWLPRVUHVWDQWHV
PLQXWRV
ﺔﻴﺑﻮﻌﺴﻟﺍ
NUPLQ
&+)PLQ
ﺲﻧﻮﺗ
<HUHOQXPDUD
ﺓﺪﺤﺘﻤﻟﺍ ﺔﻴﺑﺮﻌﻟﺍ ﺕﺍﺭﺎﻣﻹﺍ
eSP
Page 91

Al termine del periodo di assistenza telefonica
Una volta trascorso il periodo di assistenza telefonica, l'assistenza HP viene prestata a
un costo aggiuntivo. Per assistenza è inoltre possibile visitare il sito Web di assistenza
in linea HP all'indirizzo:
assistenza, contattare il rivenditore locale HP oppure rivolgersi al numero dell'assistenza
telefonica del paese/regione di appartenenza.
www.hp.com/support. Per informazioni sulle opzioni di
Suggerimenti e risorse generali per la risoluzione dei problemi
Nota Molte delle procedure seguenti richiedono il software HP. Se il software HP
non è stato installato, è possibile installarlo utilizzando il CD del software HP incluso
con la stampante o è possibile scaricarlo dal sito Web relativo all'assistenza HP.
(
www.hp.com/support).
All'inizio della procedura di risoluzione di un problema di stampa, provare quanto riportato
di seguito.
• In caso di inceppamento della carta, vedere
• In caso di problemi di alimentazione della carta, come ad esempio problemi di
allineamento e prelevamento, vedere
carta.
• La spia di alimentazione deve essere accesa e non lampeggiante. Alla prima
accensione, sono necessari circa 12 minuti per l'inizializzazione della stampante
dopo l'installazione delle testine di stampa.
• Assicurarsi che il cavo di alimentazione e gli altri cavi siano funzionanti e che siano
collegati correttamente alla stampante. Accertarsi che la stampante sia collegata
saldamente ad una presa elettrica di corrente alternata (CA) funzionante e che sia
accesa. Per informazioni sui requisiti relativi alla tensione elettrica, vedere
elettrici.
• Accertarsi che i supporti siano correttamente caricati nel vassoio e che non vi siano
inceppamenti.
• Assicurarsi che tutti i nastri e i materiali di imballaggio siano stati rimossi.
• La stampante è impostata come stampante corrente o predefinita. Per Windows,
impostarla come predefinita nella cartella Stampanti. Per Mac OS X, impostarla come
predefinita nella sezione Stampa & Fax di Preferenze di Sistema. Per ulteriori
informazioni, consultare il manuale per l'utente del computer.
• Se si utilizza un computer Windows, assicurarsi di non avere selezionato Sospendi
stampa.
• Assicurarsi di non avere in esecuzione troppi programmi durante lo svolgimento di
un'operazione. Prima di effettuare un nuovo tentativo, chiudere tutti i programmi non
utilizzati oppure riavviare il computer.
Eliminazione degli inceppamenti carta.
Risoluzione dei problemi di alimentazione della
Requisiti
Risoluzione dei problemi
•
Risoluzione dei problemi di stampa
Risoluzione di problemi di stampa
•
Risoluzione problemi nella qualità di stampa
•
Suggerimenti e risorse generali per la risoluzione dei problemi 87
Page 92

Capitolo 8
• Risoluzione dei problemi di alimentazione della carta
Risoluzione dei problemi di copia
•
Risoluzione dei problemi di scansione
•
Risoluzioni dei problemi di invio e ricezione di fax
•
Risoluzione dei problemi di una rete cablata (Ethernet)
•
Risoluzione dei problemi wireless
•
Risoluzione dei problemi di gestione della stampante
•
Risoluzione dei problemi d'installazione
•
Risoluzione dei problemi di stampa
Questo capitolo tratta i seguenti argomenti:
•
Arresto imprevisto della periferica
•
Allineamento non riuscito
•
La stampante impiega molto tempo a stampare
•
Parti del documento risultano mancanti o errate
Arresto imprevisto della periferica
Controllare i cavi e i collegamenti elettrici
Accertarsi che la stampante sia collegata saldamente ad una presa elettrica di corrente
alternata (CA) funzionante. Per informazioni sui requisiti relativi alla tensione elettrica,
vedere
Requisiti elettrici.
Allineamento non riuscito
Se la pagina di allineamento appare stampata parzialmente o se compaiono striature più
chiare o bianche, provare a pulire la testina di stampa.
Se il processo di allineamento non riesce, verificare di aver caricato carta comune bianca
nuova nel vassoio di alimentazione. Se nel vassoio di alimentazione è caricata carta
colorata, la procedura di allineamento delle cartucce avrà esito negativo.
Se il problema persiste, è possibile che la causa sia imputabile a una cartuccia o a un
sensore difettoso. Contattare l'assistenza HP. Aprire la pagina all'indirizzo
support. Se richiesto, selezionare il paese/regione e fare clic su Contatta HP per
informazioni su come richiedere assistenza tecnica.
La stampante impiega molto tempo a stampare
Controllare la configurazione e le risorse del sistema
Assicurarsi che il computer soddisfi i requisiti minimi di sistema per la stampante. Per
maggiori informazioni, vedere
Controllare le impostazioni del software HP
La velocità di stampa è inferiore quando vengono selezionate le impostazioni per la
stampa di alta qualità. Per aumentare la velocità di stampa, selezionare impostazioni di
stampa differenti nel driver della stampante. Per maggiori informazioni, vedere
88 Risoluzione di un problema
Requisiti di sistema.
www.hp.com/
Stampa.
Page 93

Controllare i livelli nelle cartucce d'inchiostro
Se una cartuccia è completamente senza inchiostro, la stampante potrebbe rallentare
per evitare il surriscaldamento della testina di stampa.
Parti del documento risultano mancanti o errate
Controllare le cartucce a getto d'inchiostro
Accertarsi che siano installate le cartucce d'inchiostro appropriate e che le cartucce
abbiano inchiostro sufficiente. Per maggiori informazioni, vedere
inchiostro stimati.
Controllare le impostazioni dei margini
Accertarsi che le impostazioni dei margini per il documento non superino l'area
stampabile della stampante. Per maggiori informazioni, vedere
minimi.
Controllare le impostazioni di stampa del colore
Accertarsi che l'opzione Stampa in scala di grigi non sia selezionata nel driver di
stampa.
Controllare la posizione della stampante e la lunghezza del cavo USB
Forti campi elettromagnetici (come quelli generati dai cavi USB) talvolta possono
generare lievi distorsioni alla stampa. Allontanare la stampante dalla sorgente dei campi
elettromagnetici. Si raccomanda inoltre di usare cavi USB di lunghezza inferiore ai 3 metri
(9,8 piedi) per ridurre al minimo gli effetti di questi campi elettromagnetici.
Controllare i livelli di
Impostazione dei margini
Risoluzione di problemi di stampa
Utilizzare questa sezione per la risoluzione dei problemi che si verificano durante la
stampa:
•
Le buste non vengono stampate correttamente
Stampa senza bordi
•
La stampante non risponde o non accade nulla quando si tenta di stampare
•
La stampante stampa caratteri non corretti
•
Ordine pagine
•
I margini non vengono stampati come previsto
•
Il testo o le immagini risultano tagliate ai bordi della pagina
•
Viene stampata una pagina vuota
•
La carta non viene prelevata dal vassoio di alimentazione
•
Risoluzione di problemi di stampa 89
Page 94

Capitolo 8
Le buste non vengono stampate correttamente
Per risolvere il problema, provare le seguenti soluzioni. L'elenco delle soluzioni è ordinato
e riporta prima quelle che hanno maggiore probabilità di risolvere il problema. Se la prima
soluzione non risolve il problema, continuare a provare con le successive.
•
Soluzione 1: Caricare la risma di buste correttamente
Soluzione 2: Controllare il tipo di busta
•
Soluzione 3: Inserire le alette all'interno delle buste per evitare inceppamenti
•
Soluzione 1: Caricare la risma di buste correttamente
Soluzione: Caricare una risma di buste nel vassoio di alimentazione come
mostrato nella figura sottostante.
Rimuovere tutta la carta dal vassoio di alimentazione prima di caricare le buste.
Causa: La risma di buste non era caricata in modo corretto.
Se ciò non risolve il problema, provare la soluzione seguente.
Soluzione 2: Controllare il tipo di busta
Soluzione: Non utilizzare buste lucide o in rilievo oppure buste con fermagli o
finestre.
Causa: È stato caricato un tipo di busta errato.
Se ciò non risolve il problema, provare la soluzione seguente.
Soluzione 3: Inserire le alette all'interno delle buste per evitare inceppamenti
Soluzione: Per evitare inceppamenti, inserire le alette all'interno delle buste.
Causa: Le alette potrebbero incastrarsi nei rulli.
Stampa senza bordi
• La stampa senza bordo produce risultati inattesi
La stampa senza bordo produce risultati inattesi
Soluzione: Provare a stampare l'immagine dal software di imaging delle foto fornito
con la stampante.
90 Risoluzione di un problema
Page 95

Causa: La stampa di un'immagine senza bordo da un'applicazione software non
HP ha prodotto risultati inattesi.
La stampante non risponde o non accade nulla quando si tenta di stampare
Per risolvere il problema, provare le seguenti soluzioni. L'elenco delle soluzioni è ordinato
e riporta prima quelle che hanno maggiore probabilità di risolvere il problema. Se la prima
soluzione non risolve il problema, continuare a provare con le successive.
•
Soluzione 1: Accendere la stampante
Soluzione 2: Caricare la carta nel vassoio di alimentazione
•
Soluzione 3: Selezionare la stampante corretta
•
Soluzione 4: Verificare lo stato del driver della stampante
•
Soluzione 5: Attendere fino a che la stampante non termina l'operazione in corso
•
Soluzione 6: Cancellare tutti i lavori eliminati dalla coda di stampa
•
Soluzione 7: Rimuovere la carta inceppata
•
Soluzione 8: Accertarsi che il carrello di stampa possa muoversi liberamente
•
Soluzione 9: Controllare il collegamento dalla stampante al computer
•
Soluzione 10: Riavviare la stampante
•
Soluzione 1: Accendere la stampante
Soluzione: Osservare la spia Accensione sulla stampante. Se non è illuminata, la
stampante è spenta. Verificare che il cavo di alimentazione sia collegato
correttamente alla stampante e alla presa elettrica. Premere il pulsante
Accensione per accendere la stampante.
Causa: La stampante è stata spenta.
Se ciò non risolve il problema, provare la soluzione seguente.
Soluzione 2: Caricare la carta nel vassoio di alimentazione
Soluzione: Caricare la carta nel vassoio di alimentazione.
Per ulteriori informazioni, vedere:
Caricamento dei supporti
Causa: La carta nella stampante è esaurita.
Se ciò non risolve il problema, provare la soluzione seguente.
Soluzione 3: Selezionare la stampante corretta
Soluzione: Verificare che nell'applicazione software sia stata selezionata la
stampante corretta.
Suggerimento È possibile impostare la stampante come stampante predefinita
in modo che venga selezionata automaticamente quando si sceglie l'opzione
Stampa nel menu File delle varie applicazioni software.
Risoluzione di problemi di stampa 91
Page 96

Capitolo 8
Causa: La stampante non era la stampante predefinita.
Se ciò non risolve il problema, provare la soluzione seguente.
Soluzione 4: Verificare lo stato del driver della stampante
Soluzione: Il driver di stampa potrebbe essere offline o con stampa interrotta.
Per controllare lo stato del driver di stampa
• Windows: Nel software HP della stampante fare clic su Azioni stampante, poi
fare clic su In corso di stampa.
• Mac OS: Aprire Preferenze di sistema e fare clic su Stampa & Fax. Aprire la
coda di stampa della stampante.
Causa: Lo stato del driver di stampa è cambiato.
Se ciò non risolve il problema, provare la soluzione seguente.
Soluzione 5: Attendere fino a che la stampante non termina l'operazione in corso
Soluzione: Se sulla stampante è in esecuzione un'altra attività, la stampa verrà
rimandata fino al completamento dell'attività corrente.
Alcuni documenti richiedono più tempo per la stampa. Se dopo alcuni minuti dall'invio
di una stampa alla stampante non è stato ancora stampato alcun documento,
controllare il pannello di controllo della stampante per verificare la presenza di
eventuali messaggi.
Causa: La stampante era occupata con un'altra operazione.
Se ciò non risolve il problema, provare la soluzione seguente.
Soluzione 6: Cancellare tutti i lavori eliminati dalla coda di stampa
Soluzione: Un lavoro di stampa potrebbe rimanere nella coda anche dopo che è
stato annullato. Questo lavoro blocca la coda e non consente la stampa del lavoro
successivo.
Dal computer, aprire la cartella relativa alla stampante e controllare se il lavoro
annullato si trova ancora in coda. Provare a cancellare il lavoro dalla coda di stampa.
Se il lavoro rimane nella coda, effettuare almeno una delle seguenti operazioni:
• Se la stampante è collegata tramite un cavo USB, scollegare il cavo dalla
stampante, riavviare il computer, quindi ricollegare il cavo USB alla stampante.
• Spegnere la stampante, riavviare il computer, quindi riavviare la stampante.
Causa: Un lavoro eliminato è presente nella coda di stampa.
Se ciò non risolve il problema, provare la soluzione seguente.
92 Risoluzione di un problema
Page 97

Soluzione 7: Rimuovere la carta inceppata
Soluzione: Eliminare l'inceppamento e rimuovere ogni eventuale residuo di carta
rimasto nella stampante.
Per ulteriori informazioni, vedere:
Eliminazione degli inceppamenti
Causa: Si è verificato un inceppamento della carta nella stampante.
Se ciò non risolve il problema, provare la soluzione seguente.
Soluzione 8: Accertarsi che il carrello di stampa possa muoversi liberamente
Soluzione: Scollegare il cavo di alimentazione se non è già scollegato. Assicurarsi
che il carrello di stampa scorra liberamente da un lato all'altro della stampante. Se il
carrello è bloccato, evitare di forzarlo.
Avvertimento Non forzare mai il carrello di stampa. Se il carrello è bloccato,
forzandolo si danneggia la stampante.
Causa: Il carrello di stampa non si muove.
Se ciò non risolve il problema, provare la soluzione seguente.
Soluzione 9: Controllare il collegamento dalla stampante al computer
Soluzione: Controllare il collegamento dalla stampante al computer. Verificare che
il cavo USB sia inserito saldamente nella porta USB sul retro della stampante.
Verificare che l'altra estremità del cavo USB sia inserita in una porta USB sul
computer. Quando il cavo è collegato, spegnere e riaccendere la stampante. Se la
stampante è connessa al computer tramite una rete cablata, assicurarsi che le
rispettive connessioni siano attive e che la stampante sia accesa.
Se i collegamenti sono corretti e, vari minuti dopo avere inviato una stampa alla
stampante, non è stato ancora stampato alcun documento, controllare lo stato della
stampante.
Per verificare lo stato della stampante, completare i seguenti passi:
Windows
1. Sul desktop del computer, fare clic su Start, selezionare Impostazioni, quindi
fare clic su Stampanti o su Stampanti e fax.
- Oppure Fare clic su Start, Pannello di controllo, quindi fare doppio clic su Stampanti.
2. Se le stampanti sul computer non vengono visualizzate in Dettagli, fare clic sul
menu Visualizza e poi fare clic su Dettagli.
Risoluzione di problemi di stampa 93
Page 98

Capitolo 8
3. Effettuare una delle seguenti operazioni, in base allo stato della stampante:
a. Se la stampante è Offline, fare clic con il pulsante destro del mouse sulla
stampante e fare clic su Utilizza stampante online.
b. Se la stampante è In pausa, fare clic con il pulsante destro del mouse sulla
stampante e fare clic su Riprendi stampa.
4. Riprovare ad utilizzare la stampante in rete.
Mac OS X
1. Fare clic su Preferenze di sistema nel Dock, quindi fare clic su Stampa e Fax.
2. Selezionare la stampante e fare clic su Coda di stampa.
3. Se nella finestra di dialogo visualizzata compare Lavori interrotti, fare clic su
Avvia lavori.
Causa: Il computer non era in comunicazione con la stampante.
Se ciò non risolve il problema, provare la soluzione seguente.
Soluzione 10: Riavviare la stampante
Soluzione:
1. Spegnere la stampante. Per maggiori informazioni, vedere
Spegnere la
stampante.
2. Scollegare il cavo di alimentazione. Inserire di nuovo il cavo di alimentazione,
quindi premere il pulsante Accensione per accendere la stampante.
Causa: Si è verificato un errore sulla stampante.
La stampante stampa caratteri non corretti
Per risolvere il problema, provare le seguenti soluzioni. L'elenco delle soluzioni è ordinato
e riporta prima quelle che hanno maggiore probabilità di risolvere il problema. Se la prima
soluzione non risolve il problema, continuare a provare con le successive.
•
Soluzione 1: Riavviare la stampante
Soluzione 2: Stampare una versione già salvata del documento
•
Soluzione 1: Riavviare la stampante
Soluzione: Spegnere la stampante e il computer per 60 secondi, quindi riaccenderli
e riprovare a stampare. Per maggiori informazioni, vedere
Causa: La stampante non aveva memoria disponibile.
Se ciò non risolve il problema, provare la soluzione seguente.
Soluzione 2: Stampare una versione già salvata del documento
Soluzione: Provare a stampare un altro documento dalla stessa applicazione
software. Se non si verificano problemi, provare a stampare una versione precedente
del documento che non sia danneggiata.
94 Risoluzione di un problema
Spegnere la stampante.
Page 99

Causa: Il documento è danneggiato.
Ordine pagine
Per risolvere il problema, provare la seguente soluzione.
•
Le pagine del documento non sono nell'ordine corretto
Le pagine del documento non sono nell'ordine corretto
Soluzione: Stampare il documento in ordine inverso. Al termine della stampa, le
pagine saranno nell'ordine corretto.
Causa: Le impostazioni di stampa prevedono che la stampa inizi dalla prima pagina
del documento. In base all'alimentazione della stampante, la prima pagina è in fondo
alla risma con il lato stampato rivolto verso l'alto.
I margini non vengono stampati come previsto
Per risolvere il problema, provare le seguenti soluzioni. L'elenco delle soluzioni è ordinato
e riporta prima quelle che hanno maggiore probabilità di risolvere il problema. Se la prima
soluzione non risolve il problema, continuare a provare con le successive.
•
Soluzione 1: Controllare i margini della stampante
•
Soluzione 2: Verificare l'impostazione per il formato carta
•
Soluzione 3: Caricare la risma di carta correttamente
Soluzione 1: Controllare i margini della stampante
Soluzione: Controllare i margini della stampante.
Accertarsi che le impostazioni dei margini per il documento non superino l'area
stampabile della stampante.
Per verificare le impostazioni dei margini
1. Visualizzare un'anteprima della stampa prima di inviarla alla stampante.
Nella maggior parte delle applicazioni software, fare clic sul menu File, quindi su
Anteprima stampa.
2. Controllare i margini.
Il prodotto utilizza i margini impostati nell'applicazione software, a condizione che
questi superino i margini minimi supportati dalla stampante. Per maggiori
informazioni sull'impostazione dei margini nell'applicazione software, vedere la
documentazione fornita con il software.
3. Se i margini non sono soddisfacenti, annullare la stampa e regolare i margini
nell'applicazione software.
Nota Margini per pagine A3/11x17, il margine superiore ed inferiore sono più
larghi di quelli sulle pagine formato Lettera.
Causa: I margini non erano impostati correttamente all'interno dell'applicazione.
Se ciò non risolve il problema, provare la soluzione seguente.
Risoluzione di problemi di stampa 95
Page 100

Capitolo 8
Soluzione 2: Verificare l'impostazione per il formato carta
Soluzione: Verificare che l'impostazione del formato carta selezionata sia corretta
per il progetto. Assicurarsi di aver caricato il formato carta corretto nel vassoio di
alimentazione.
Causa: L'impostazione del formato carta potrebbe non essere corretta per il
progetto da stampare.
Se ciò non risolve il problema, provare la soluzione seguente.
Soluzione 3: Caricare la risma di carta correttamente
Soluzione: Rimuovere la risma di carta dal vassoio di alimentazione, caricare di
nuovo la carta, quindi far scorrere in avanti la guida della larghezza del foglio finché
non si blocca sul lato del foglio.
Per ulteriori informazioni, vedere:
Caricamento dei supporti
Causa: Le guide della carta non sono posizionate correttamente.
Il testo o le immagini risultano tagliate ai bordi della pagina
Per risolvere il problema, provare le seguenti soluzioni. L'elenco delle soluzioni è ordinato
e riporta prima quelle che hanno maggiore probabilità di risolvere il problema. Se la prima
soluzione non risolve il problema, continuare a provare con le successive.
•
Soluzione 1: Controllare le impostazioni dei margini
Soluzione 2: Controllare il layout del documento
•
Soluzione 3: Caricare la risma di carta correttamente
•
Soluzione 4: Provare ad utilizzare la stampa con i bordi
•
Soluzione 1: Controllare le impostazioni dei margini
Soluzione: Controllare i margini della stampante.
Accertarsi che le impostazioni dei margini per il documento non superino l'area
stampabile della stampante.
Per verificare le impostazioni dei margini
1. Visualizzare un'anteprima della stampa prima di inviarla alla stampante.
Nella maggior parte delle applicazioni software, fare clic sul menu File, quindi su
Anteprima stampa.
2. Controllare i margini.
La stampante utilizza i margini impostati nell'applicazione software, a condizione
che questi superino i margini minimi supportati dalla stampante. Per maggiori
informazioni sull'impostazione dei margini nell'applicazione software, vedere la
documentazione fornita con il software.
3. Se i margini non sono soddisfacenti, annullare la stampa e regolare i margini
nell'applicazione software.
Causa: I margini non erano impostati correttamente all'interno dell'applicazione.
96 Risoluzione di un problema
 Loading...
Loading...