Page 1

Cut Sheet Printers
Maintenance Manual
Model C40D
E1195
HP Part No. C4672-90005
Page 2
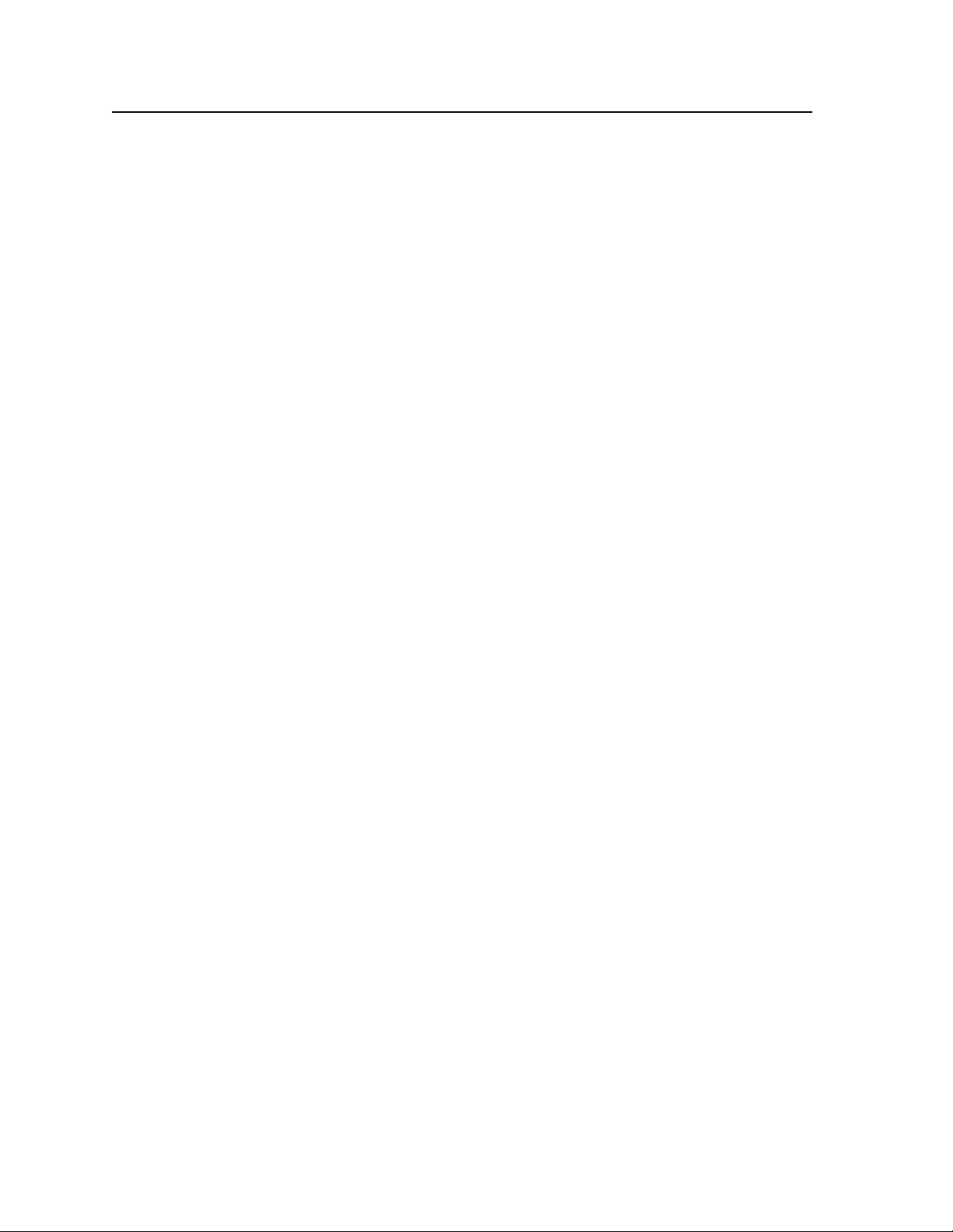
Notice
Hewlett-Packard makes no warranty of any kind with regard to this material, including,
but not limit ed to, the implied warranties of merchantabil ity and fitness for a particular
purpose. Hewlett-Packard shall not be liable for errors contained herein or for incidental
or consequential damages in connection with the furnishing, performance, or use of this
material.
Hewlett-Packard assumes no responsibility for the use or reliability of its software on
equipment that is not furnished by Hewlett-Packard.
This document contains proprietary information which is protected by copyright. All
rights are reserved. No part of this document may be photocopied, reproduced, or translated to another language without the prior written consent of Hewlett-Packard Company.
The information contained in this document is subject to change without notice.
Hewlett-Packard Company
System Peripherals Operation
MS 44MC
19111 Pruneridge Avenue
Cupertino, CA 95014
Printing History
New editions are complete revisions of the manual. Update pages, which are issued
between editions, contain additional and replacement pages to be merged into the manual
by the customer. The date on the title page changes only when a new edition or a new
update is published. No in for mat ion is incorporated into a r eprinting unless it ap pears as a
prior update; the edition does not change when an update is incorporated.
The software code printed alongside the date indicates the version level of the software
product at the time the manual or update was issued. Many product updates and fixes do
not require manual changes and, conversely, manual corrections may be done without
accompanying product changes. Therefore, do not expect a one-to-one correspondence
between product updates and manual updates.
Edition 1 . . . . . . . . . . . . . . . . . . . . . . . . . . .November 1995
Edition 2. . . . . . . . . . . . . . . . . . . . . . . . . . .June 1999
ii June 1999
Page 3
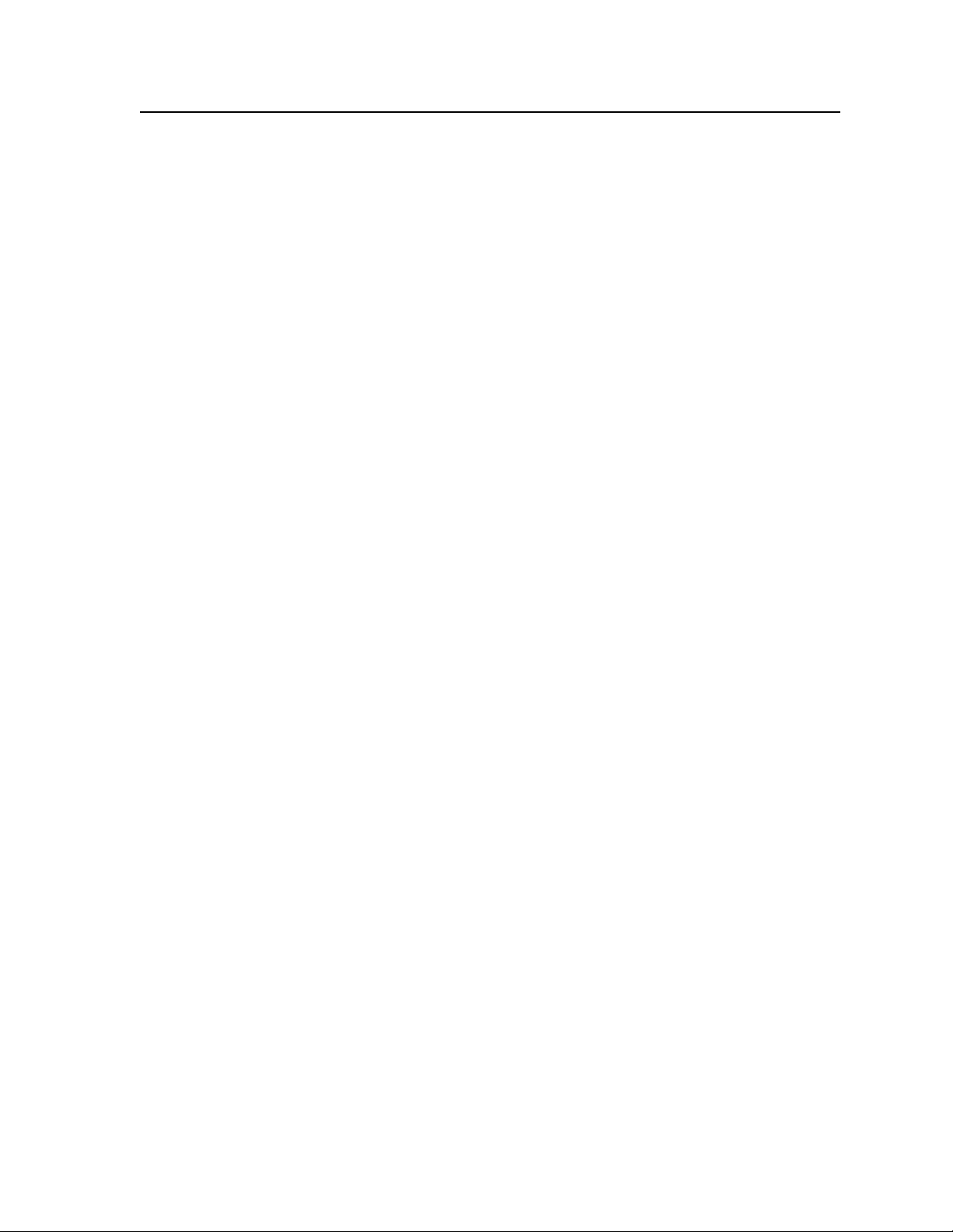
Preface
The C40D Maintenance Manual contains all the information needed to maintain and service Hewlett Packard C40D printers. The C40D printer series are high-speed, non-impact
printers utilizing electrophotographic imaging technology.
The informati on in this manua l is for authorized field repre sentatives wh o are familiar
with basic printer operations. It serves as a supplement to training classes and provides a
basis for discussi on with regional field se rvice engineers and c ust omer s uppor t representatives.
Using This Manual
This manual is organized into the following sections:
Section 1, Troubleshooting
Reviews the organization of the manual, the way the printer works, and how to troubleshoot the printer, including some standard procedures to follow when troubleshooting.
This chapter also inclu des a char t d etail ing ex actly what each c auses e ach error code, i llus trations of all senso rs in the print er, and a list of abbre viati ons use d th roughou t the manual.
Section 2, TAG Cross- Reference Tables
Provides cross-refe re nce tables; look up specific printer problem descrip ti on (in either the
mechanical malfunction, error code, or print quality description tables), then turn to the
TAG indicated on the chart to troubleshoot the problem.
Section 3, Troubleshooting Analysis Guides
Detailed step-by-s tep p rocedu res t o hel p you i solat e and reso lve s peci fic pr inter probl ems.
If you are not sure which TAG to start with, begin with the overview, TAG 001.
Section 4, Print Quality Samples
Shows print test patte rns in dicat ing spec ific proble ms, and refer encin g the TAG that treats
each problem.
Section 5, Diagnostic Tests
Reviews each printer software diagnostic.
Section 6, Wiring Diagrams and Electrical Data
Shows printer schematics and locations of individual components.
Section 7, Removal/Replacement Procedures
Outlines procedures to follow when removing and replacing printer parts, also called
FRUs (Field-Replaceable Units).
June 1999 iii
Page 4
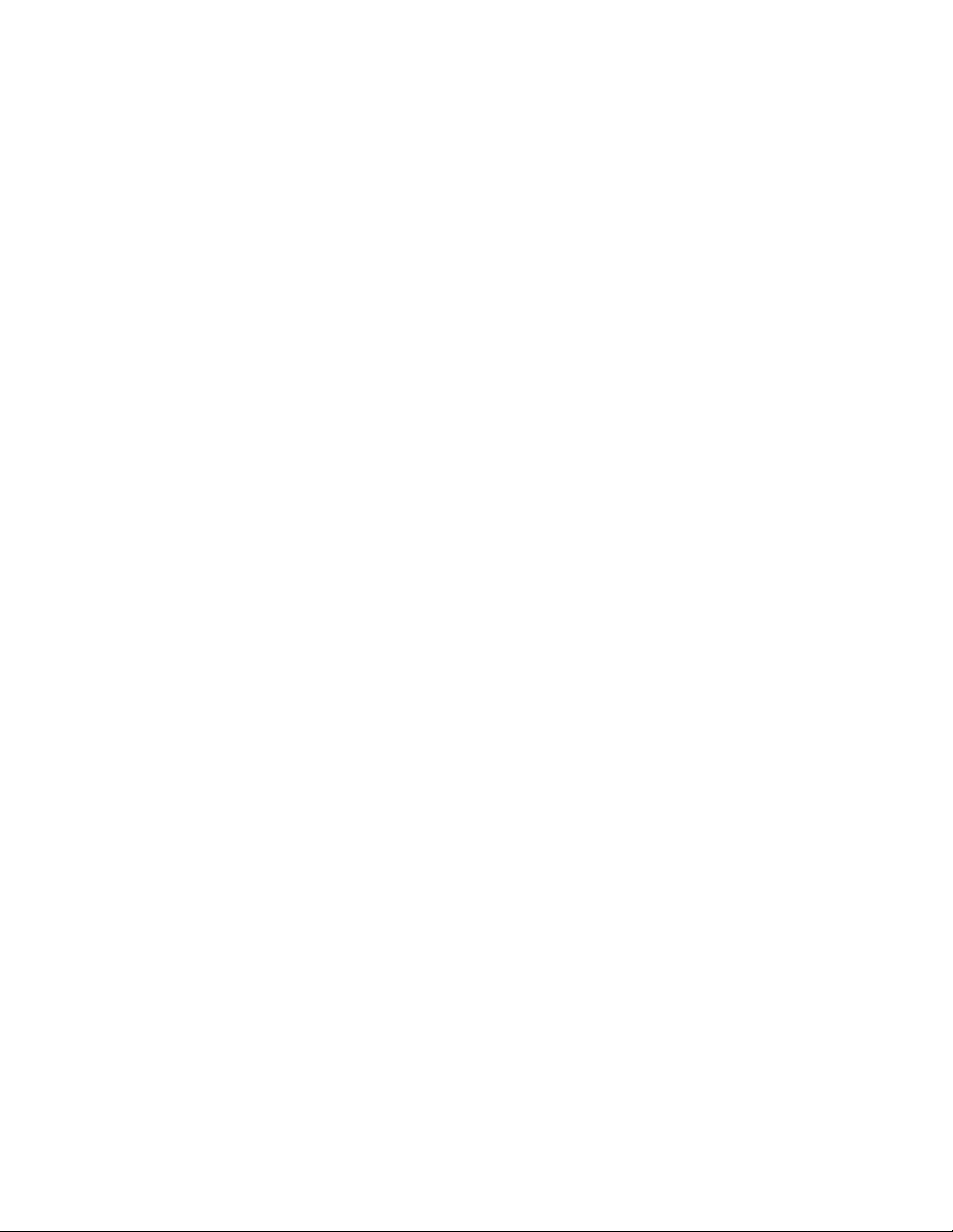
Section 8, Options
Provides information about the optional High Capacity Input and High Capacity Output
bins.
Section 9, General Printer Maintenance
Reviews printer maintenance procedures to complete during service calls.
Index
Provides a list of references to topics mentioned in this manual.
Other Manuals
The C-Series Illustrated Parts Catalog shows every FRU and CRU (customer-replaceable
unit) in the printer, including part number information. This information is frequently
updated.
The C40D Installation Manual, C4672-90007, guides you through unpacking, setup, test-
ing, and network configuration of your C40D printer.
The C40D Operator’s Manual, C4672-90006, contains all the informat ion nee ded to oper-
ate Hewlett Packard C40D printers.
The C40D Technical Reference Manual, C4672-60012, is a complete guide to using fonts
and the PJL and PostScript emulations on the C40D. It also documents aspects of printer
usage in detail.
The Cut Sheet Printers Paper Specifications Guide, C4672-90002, explains the various
kinds of papers usable in the printer, how to care for them, and how to minimize paperrelated problems with the C40D.
Copyright ©1999 Hewlett Packard, Inc. All rights reserved.
November 1995
Please address any comments or questions with respect to this document to:
Publications Manager
System Peripherals Operation
MS 44MC
Hewlett-Packard Company
19111 Pruneridge Avenue
Cupertino, CA 95014
iv June 1999
Page 5

Troubleshooting
Theory of Operation. . . . . . . . . . . . . . . . . . . . . . . . . . . . . . . . . . . . . . . . . . . . . . . . . 1-3
The Printing Process . . . . . . . . . . . . . . . . . . . . . . . . . . . . . . . . . . . . . . . . . . . . . 1-3
Paper Path and Cycle Sequence. . . . . . . . . . . . . . . . . . . . . . . . . . . . . . . . . . . . . . . . 1-5
Simplex Printing . . . . . . . . . . . . . . . . . . . . . . . . . . . . . . . . . . . . . . . . . . . . . . . . 1-5
Duplex Printing . . . . . . . . . . . . . . . . . . . . . . . . . . . . . . . . . . . . . . . . . . . . . . . . . 1-6
Sensors and Switches Illustrations. . . . . . . . . . . . . . . . . . . . . . . . . . . . . . . . . . . . . . 1-8
Sensor and Switch Listing. . . . . . . . . . . . . . . . . . . . . . . . . . . . . . . . . . . . . . . . . 1-8
Troubleshooting. . . . . . . . . . . . . . . . . . . . . . . . . . . . . . . . . . . . . . . . . . . . . . . . . . . 1-11
General Troubleshooting Tips. . . . . . . . . . . . . . . . . . . . . . . . . . . . . . . . . . . . . 1-12
The Problem: Printer or Host?. . . . . . . . . . . . . . . . . . . . . . . . . . . . . . . . . . . . . 1-12
Running Test Prints . . . . . . . . . . . . . . . . . . . . . . . . . . . . . . . . . . . . . . . . . . . . 1-12
Protocol Converters. . . . . . . . . . . . . . . . . . . . . . . . . . . . . . . . . . . . . . . . . . . . . 1-13
Reading the Error Log . . . . . . . . . . . . . . . . . . . . . . . . . . . . . . . . . . . . . . . . . . . 1-13
Confirming Line Power. . . . . . . . . . . . . . . . . . . . . . . . . . . . . . . . . . . . . . . . . . 1-14
Using the Troubleshooting Analysis Guide (TAG) . . . . . . . . . . . . . . . . . . . . 1-15
Sample TAG . . . . . . . . . . . . . . . . . . . . . . . . . . . . . . . . . . . . . . . . . . . . . . . . . . 1-15
Contents
Contents
Standard Procedures. . . . . . . . . . . . . . . . . . . . . . . . . . . . . . . . . . . . . . . . . . . . . . . . 1-17
Power-on-reset (POR). . . . . . . . . . . . . . . . . . . . . . . . . . . . . . . . . . . . . . . . . . . 1-17
Checking Continuity . . . . . . . . . . . . . . . . . . . . . . . . . . . . . . . . . . . . . . . . . . . . 1-17
Installing the Interlock By-pass Tool . . . . . . . . . . . . . . . . . . . . . . . . . . . . . . . 1-17
Producing a Developed Image . . . . . . . . . . . . . . . . . . . . . . . . . . . . . . . . . . . . 1-18
Producing a Toner Patch. . . . . . . . . . . . . . . . . . . . . . . . . . . . . . . . . . . . . . . . . 1-18
Completing a Service Call. . . . . . . . . . . . . . . . . . . . . . . . . . . . . . . . . . . . . . . . 1-19
Clearing the Error Log . . . . . . . . . . . . . . . . . . . . . . . . . . . . . . . . . . . . . . . . . . 1-19
Error Message and Code Technical Definitions . . . . . . . . . . . . . . . . . . . . . . . . . . 1-20
TAG Cross-Reference Tables
Error Code/TAG Cross-Reference. . . . . . . . . . . . . . . . . . . . . . . . . . . . . . . . . . . . . . 2-4
Print Quality/TAG Cross-Reference . . . . . . . . . . . . . . . . . . . . . . . . . . . . . . . . . . . 2-12
Mechanical Malfunction/TAG Cross-Reference. . . . . . . . . . . . . . . . . . . . . . . . . . 2-14
Troubleshooting Analysis Guides
TAG 001: Troubleshooting a Problem . . . . . . . . . . . . . . . . . . . . . . . . . . . . . . . . . . 3-5
TAG 002: Check Problem Resolution. . . . . . . . . . . . . . . . . . . . . . . . . . . . . . . . . . .3-7
TAG 010: Upper Cassette Malfunction. . . . . . . . . . . . . . . . . . . . . . . . . . . . . . . . . 3-10
June 1999 v
Page 6
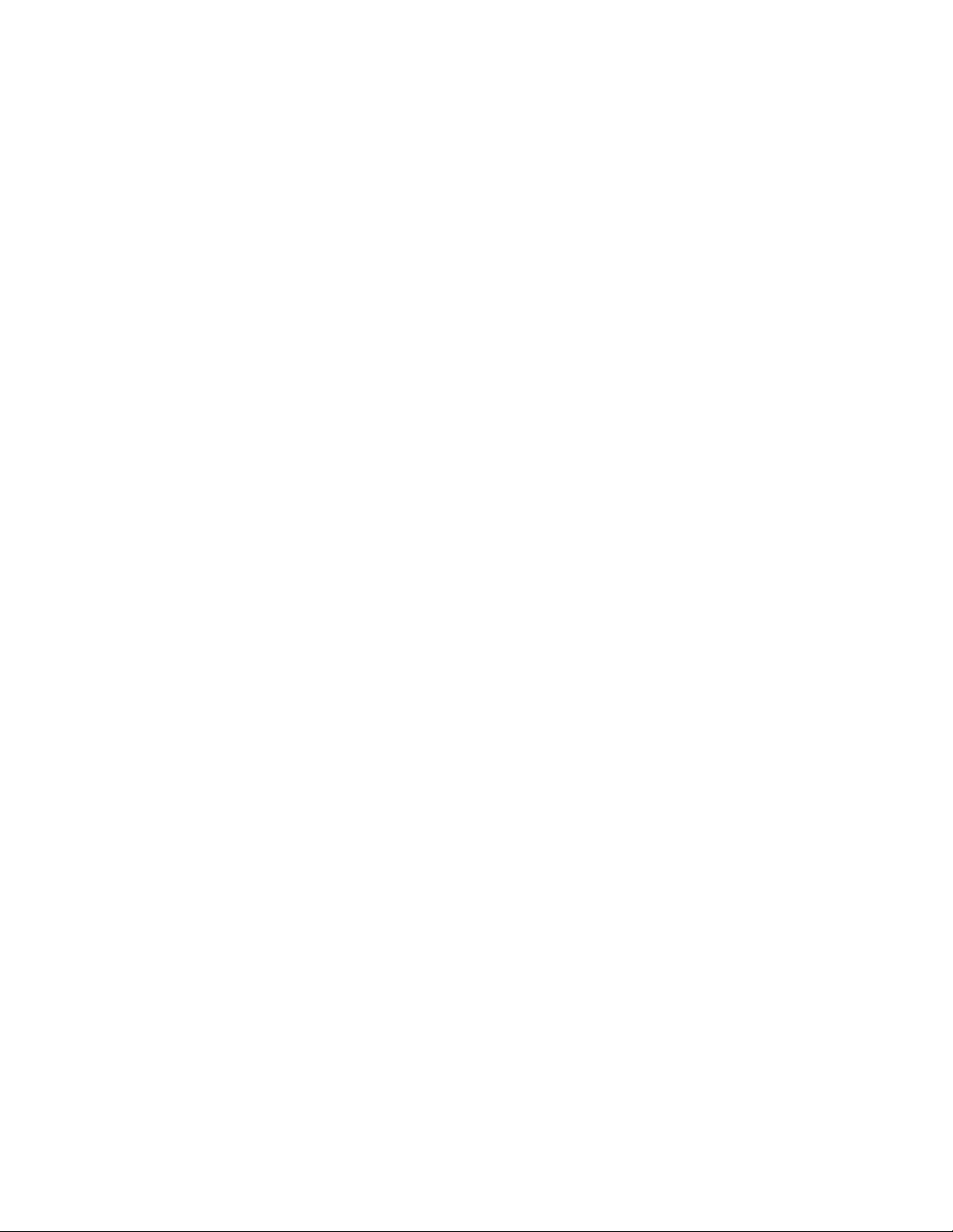
Contents
TAG 011: Lower Cassette Malfunction. . . . . . . . . . . . . . . . . . . . . . . . . . . . . . . . . 3-12
TAG 012: Upper Cassette Not Latched . . . . . . . . . . . . . . . . . . . . . . . . . . . . . . . . .3-14
TAG 013: Lower Cassette Not Latched. . . . . . . . . . . . . . . . . . . . . . . . . . . . . . . . .3-17
TAG 020: Paper Jam/Misfeed in Upper Cassette Area . . . . . . . . . . . . . . . . . . . . .3-19
TAG 021: Paper Jam/Misfeed in Lower Cassette Area . . . . . . . . . . . . . . . . . . . . .3-22
TAG 022: Paper Jam in the Transfer or Fuser Area. . . . . . . . . . . . . . . . . . . . . . . .3-26
TAG 023: Paper Jam in the Output Area. . . . . . . . . . . . . . . . . . . . . . . . . . . . . . . .3-30
TAG 025: Paper in Input Area Before Printing . . . . . . . . . . . . . . . . . . . . . . . . . . .3-32
TAG 026: Paper in Output Area Before Printing. . . . . . . . . . . . . . . . . . . . . . . . . .3-34
TAG 030: Developer Bias Short/Failure . . . . . . . . . . . . . . . . . . . . . . . . . . . . . . . .3-36
TAG 031: Toner Patch Reference Level Incorrect. . . . . . . . . . . . . . . . . . . . . . . . .3-39
TAG 032: Toner Patch Too Light . . . . . . . . . . . . . . . . . . . . . . . . . . . . . . . . . . . . .3-41
TAG 035: Out of Toner or ADD TONER Indication . . . . . . . . . . . . . . . . . . . . . .3-43
TAG 036: Developer Not Installed . . . . . . . . . . . . . . . . . . . . . . . . . . . . . . . . . . . .3-45
TAG 040: Photoconductor Seam Sensor Malfunction. . . . . . . . . . . . . . . . . . . . . .3-46
TAG 044: Charge Corona/Transfer Corona Circuit Open. . . . . . . . . . . . . . . . . . .3-49
TAG 045: Charge Corona Circuit Shorted. . . . . . . . . . . . . . . . . . . . . . . . . . . . . . .3-52
TAG 047: PC Life Data Error . . . . . . . . . . . . . . . . . . . . . . . . . . . . . . . . . . . . . . . .3-54
TAG 048: Developer Life Error. . . . . . . . . . . . . . . . . . . . . . . . . . . . . . . . . . . . . . .3-55
TAG 050: Transfer Corona Circuit Shorted. . . . . . . . . . . . . . . . . . . . . . . . . . . . . .3-56
TAG 055: Erase Lamp Malfunction. . . . . . . . . . . . . . . . . . . . . . . . . . . . . . . . . . . .3-58
TAG 070: Fuser Malfunction. . . . . . . . . . . . . . . . . . . . . . . . . . . . . . . . . . . . . . . . .3-60
TAG 071: Open Fuser/Thermistor. . . . . . . . . . . . . . . . . . . . . . . . . . . . . . . . . . . . .3-65
TAG 072: Fuser Temperature Too High . . . . . . . . . . . . . . . . . . . . . . . . . . . . . . . .3-66
TAG 097: +12 Vdc Power Shorted or Sensing Problem . . . . . . . . . . . . . . . . . . . . 3-68
TAG 098: -12 Vdc Power Shorted. . . . . . . . . . . . . . . . . . . . . . . . . . . . . . . . . . . . .3-78
TAG 099: +24 Vdc Power Shorted . . . . . . . . . . . . . . . . . . . . . . . . . . . . . . . . . . . .3-80
TAG 100: VPCL Board Interface Malfunction . . . . . . . . . . . . . . . . . . . . . . . . . . .3-89
TAG 130: Disk Drive Malfunction . . . . . . . . . . . . . . . . . . . . . . . . . . . . . . . . . . . .3-90
TAG 200: RIGS Internal Communication Malfunction. . . . . . . . . . . . . . . . . . . . .3-95
TAG 201: RIGS-VPCL Interface Malfunction . . . . . . . . . . . . . . . . . . . . . . . . . . .3-97
TAG 405: RIGS Bit-Map RAM Malfunction . . . . . . . . . . . . . . . . . . . . . . . . . . . .3-99
TAG 500: +5 Vdc Power Malfunction. . . . . . . . . . . . . . . . . . . . . . . . . . . . . . . . .3-100
TAG 600: Vac Power Malfunction . . . . . . . . . . . . . . . . . . . . . . . . . . . . . . . . . . .3-105
TAG 610: Operator Panel Malfunction . . . . . . . . . . . . . . . . . . . . . . . . . . . . . . . .3-112
vi June 1999
Page 7
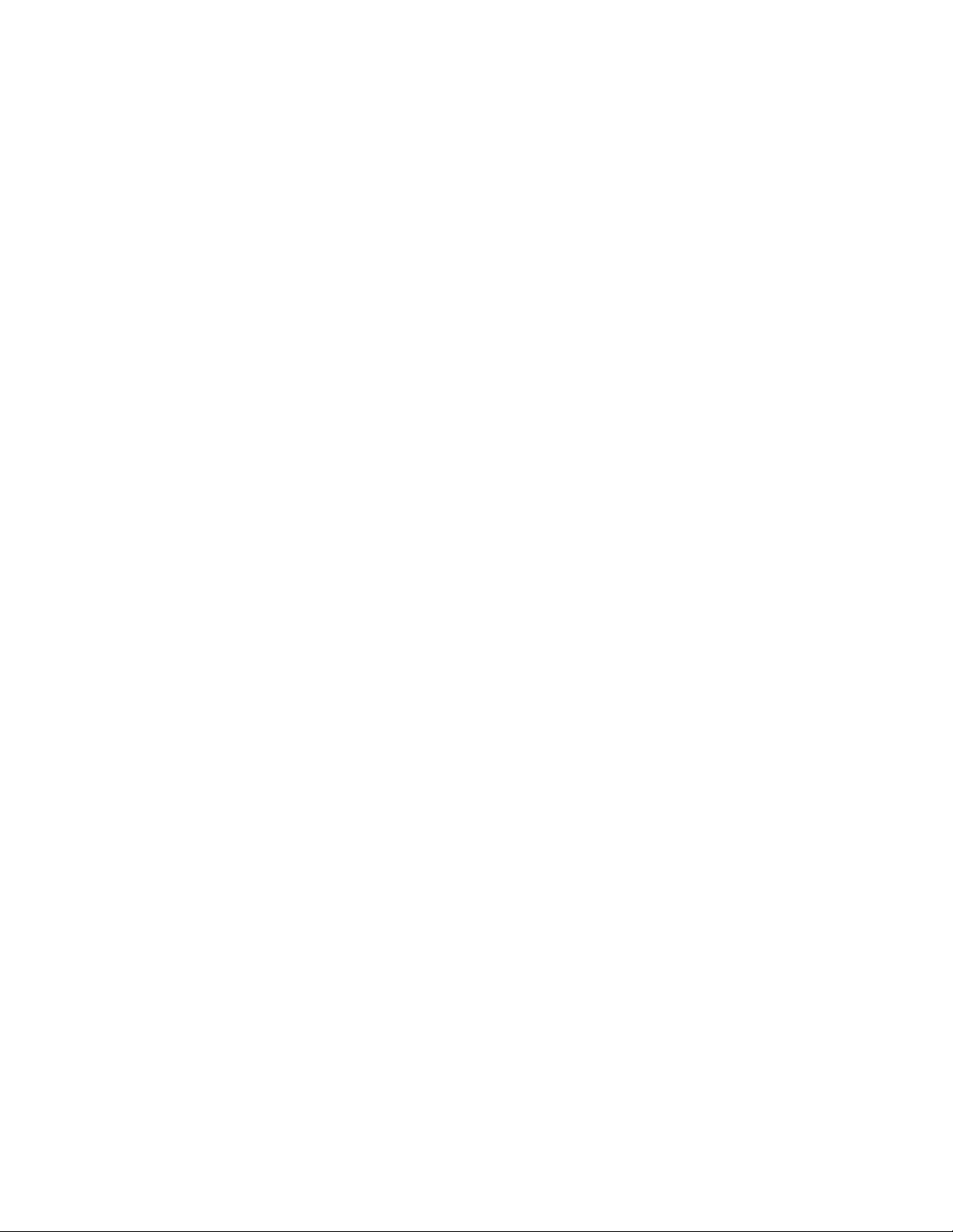
Contents
TAG 700: Output Tray Circuit Malfunction . . . . . . . . . . . . . . . . . . . . . . . . . . . . 3-115
TAG 702: Paper Size Detection Malfunction . . . . . . . . . . . . . . . . . . . . . . . . . . . 3-117
Wiring for the Upper Paper Size Sensor. . . . . . . . . . . . . . . . . . . . . . . . . . . . 3-119
Wiring for the Lower Paper Size Sensor. . . . . . . . . . . . . . . . . . . . . . . . . . . . 3-119
TAG 703: Upper Cassette Malfunction. . . . . . . . . . . . . . . . . . . . . . . . . . . . . . . . 3-120
TAG 704: Lower Cassette Malfunction. . . . . . . . . . . . . . . . . . . . . . . . . . . . . . . . 3 -121
TAG 705: Multiple Paper Feeding . . . . . . . . . . . . . . . . . . . . . . . . . . . . . . . . . . . 3-122
TAG 706: Paper Damaged or Wrinkled . . . . . . . . . . . . . . . . . . . . . . . . . . . . . . .3-123
TAG 707: Upper Paper Guide Assembly Not Closing . . . . . . . . . . . . . . . . . . . . 3-124
TAG 750: Counter Malfunction. . . . . . . . . . . . . . . . . . . . . . . . . . . . . . . . . . . . . . 3-125
TAG 751: Main Drive Motor Runs Continuously. . . . . . . . . . . . . . . . . . . . . . . . 3-127
TAG 753: Async IO Communications Malfunction . . . . . . . . . . . . . . . . . . . . . . 3-128
TAG 754: Smart I/O Card Malfunction. . . . . . . . . . . . . . . . . . . . . . . . . . . . . . . . 3-131
TAG 800: Prints Blank or With Dark Horizontal Bands. . . . . . . . . . . . . . . . . . . 3-133
TAG 801: Prints Light or Light With Carrier Particles. . . . . . . . . . . . . . . . . . . . 3-137
TAG 802: Prints With Voids or White Spots . . . . . . . . . . . . . . . . . . . . . . . . . . . 3-142
TAG 803: Prints With Light or White Vertical Streaks . . . . . . . . . . . . . . . . . . . 3-144
TAG 804: Prints With Light Horizontal Bands. . . . . . . . . . . . . . . . . . . . . . . . . . 3-145
TAG 805: Black Prints. . . . . . . . . . . . . . . . . . . . . . . . . . . . . . . . . . . . . . . . . . . . . 3-146
TAG 806: Prints with Dark Spots or Scratches. . . . . . . . . . . . . . . . . . . . . . . . . . 3-148
TAG 807: Misregistered/Skewed Prints . . . . . . . . . . . . . . . . . . . . . . . . . . . . . . . 3-150
TAG 808: Prints Overtoned/Dark Vertical Streaks. . . . . . . . . . . . . . . . . . . . . . . 3-153
TAG 809: Blurred or Smeared Vertical Streaks on Prints. . . . . . . . . . . . . . . . . . 3 -157
TAG 810: Uneven Density or Dark Areas on Prints . . . . . . . . . . . . . . . . . . . . . . 3-161
TAG 811: Background/Residual Images/Dark Prints . . . . . . . . . . . . . . . . . . . . . 3-162
TAG 812: Uneven or No Fusing on Prints . . . . . . . . . . . . . . . . . . . . . . . . . . . . . 3-166
TAG 813: Residual Images on Prints . . . . . . . . . . . . . . . . . . . . . . . . . . . . . . . . . 3-168
TAG 815: Prints Resulting From Printhead Malfunctions . . . . . . . . . . . . . . . . . 3-170
TAG 900: Top Cover Interlock Malfunction, Duplex. . . . . . . . . . . . . . . . . . . . . 3-171
TAG 901: Misregistration/Skewed Prints (Duplex) . . . . . . . . . . . . . . . . . . . . . . 3-173
TAG 902: Paper Jam in Duplex Area . . . . . . . . . . . . . . . . . . . . . . . . . . . . . . . . . 3-177
Print Quality Samples
Sample 1: Good Quality Print . . . . . . . . . . . . . . . . . . . . . . . . . . . . . . . . . . . . . . . . . 4-4
Sample 2: Washout . . . . . . . . . . . . . . . . . . . . . . . . . . . . . . . . . . . . . . . . . . . . . . . . . 4-5
Sample 3: Blank Print . . . . . . . . . . . . . . . . . . . . . . . . . . . . . . . . . . . . . . . . . . . . . . . 4-6
Sample 4: Light Print . . . . . . . . . . . . . . . . . . . . . . . . . . . . . . . . . . . . . . . . . . . . . . . . 4-7
June 1999 vii
Page 8
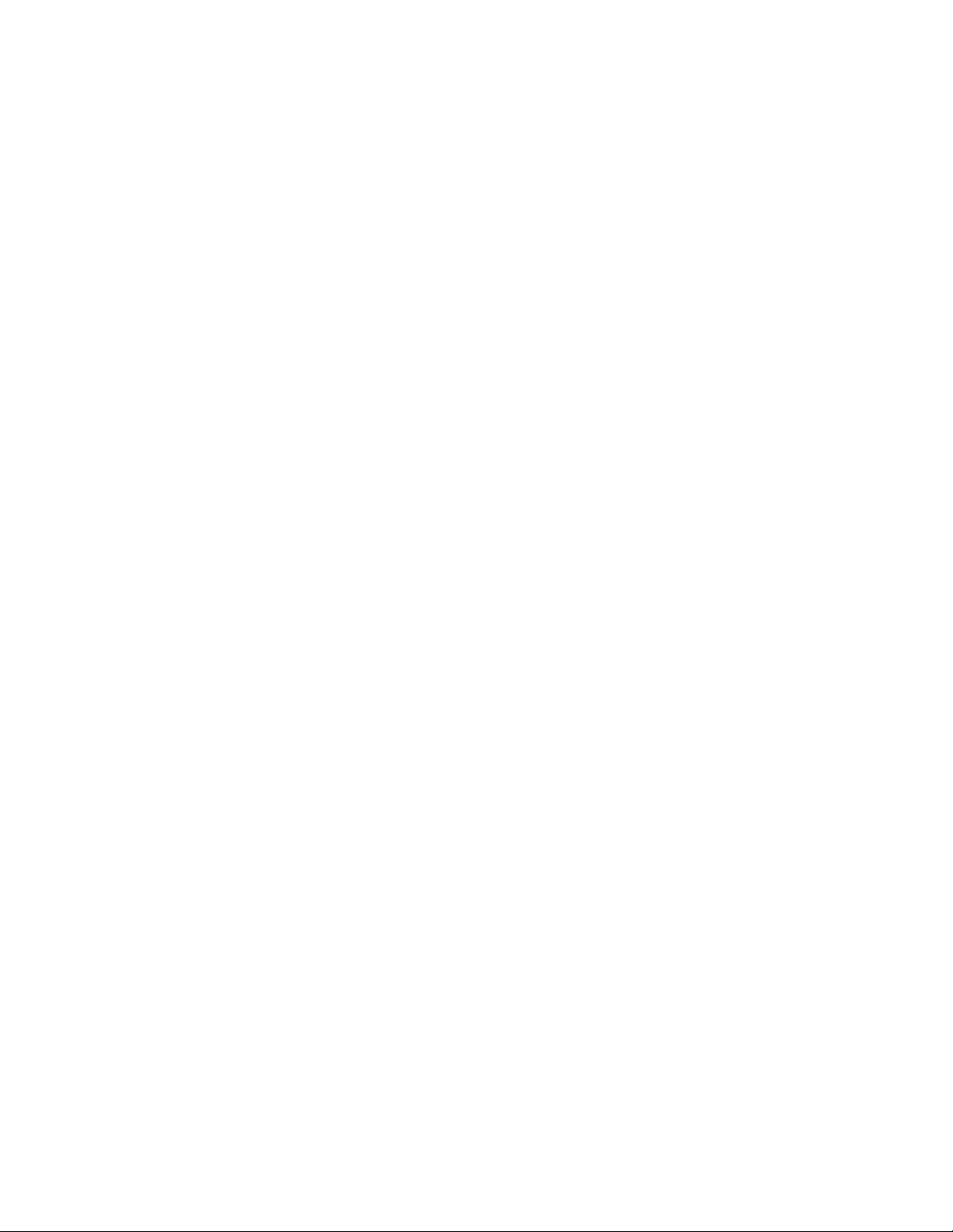
Contents
Sample 5: Light Print With Background . . . . . . . . . . . . . . . . . . . . . . . . . . . . . . . . .4-8
Sample 6: Voids or White Spots . . . . . . . . . . . . . . . . . . . . . . . . . . . . . . . . . . . . . . .4-9
Sample 7: Light Vertical Streaks . . . . . . . . . . . . . . . . . . . . . . . . . . . . . . . . . . . . . .4-10
Sample 8: Blank Vertical Bands. . . . . . . . . . . . . . . . . . . . . . . . . . . . . . . . . . . . . . .4-11
Sample 9: Light Horizontal Bands. . . . . . . . . . . . . . . . . . . . . . . . . . . . . . . . . . . . .4-12
Sample 10: Black or Dark Print . . . . . . . . . . . . . . . . . . . . . . . . . . . . . . . . . . . . . . .4-13
Sample 11: Dark Specks, Lines, or Areas . . . . . . . . . . . . . . . . . . . . . . . . . . . . . . .4-14
Sample 12: Dark Vertical Lines . . . . . . . . . . . . . . . . . . . . . . . . . . . . . . . . . . . . . .4-15
Sample 13: Skewed Prints . . . . . . . . . . . . . . . . . . . . . . . . . . . . . . . . . . . . . . . . . . .4-16
Sample 14: Misregistration. . . . . . . . . . . . . . . . . . . . . . . . . . . . . . . . . . . . . . . . . . .4-17
Sample 15: Overtoned Print. . . . . . . . . . . . . . . . . . . . . . . . . . . . . . . . . . . . . . . . . .4-18
Sample 16: Blurred Images or Characters . . . . . . . . . . . . . . . . . . . . . . . . . . . . . . .4-19
Sample 17: Varying Print Density . . . . . . . . . . . . . . . . . . . . . . . . . . . . . . . . . . . . .4-20
Sample 18: Background . . . . . . . . . . . . . . . . . . . . . . . . . . . . . . . . . . . . . . . . . . . . .4-21
Sample 19: Residual Images . . . . . . . . . . . . . . . . . . . . . . . . . . . . . . . . . . . . . . . . .4-22
Sample 20: Wrinkles . . . . . . . . . . . . . . . . . . . . . . . . . . . . . . . . . . . . . . . . . . . . . . .4-23
Sample 21: Fusing Problems . . . . . . . . . . . . . . . . . . . . . . . . . . . . . . . . . . . . . . . . .4-24
Diagnostic Tests
How to Run Diagnostics. . . . . . . . . . . . . . . . . . . . . . . . . . . . . . . . . . . . . . . . . . . . . .5 -3
Operator Panel Test . . . . . . . . . . . . . . . . . . . . . . . . . . . . . . . . . . . . . . . . . . . . . . . . .5-4
Upper Cassette Test . . . . . . . . . . . . . . . . . . . . . . . . . . . . . . . . . . . . . . . . . . . . . . . . .5-4
Lower Cassette Test . . . . . . . . . . . . . . . . . . . . . . . . . . . . . . . . . . . . . . . . . . . . . . . . .5-5
Fuser Thermistor Test. . . . . . . . . . . . . . . . . . . . . . . . . . . . . . . . . . . . . . . . . . . . . . . .5-5
Sensor Tests . . . . . . . . . . . . . . . . . . . . . . . . . . . . . . . . . . . . . . . . . . . . . . . . . . . . . . .5-6
Roller Clutch Tests. . . . . . . . . . . . . . . . . . . . . . . . . . . . . . . . . . . . . . . . . . . . . . . . . .5-7
Counter Test . . . . . . . . . . . . . . . . . . . . . . . . . . . . . . . . . . . . . . . . . . . . . . . . . . . . . . .5-7
Jogging Motor Test. . . . . . . . . . . . . . . . . . . . . . . . . . . . . . . . . . . . . . . . . . . . . . . . . .5-8
Photoconductor Seam Sensor Test. . . . . . . . . . . . . . . . . . . . . . . . . . . . . . . . . . . . . .5-8
Toner Supply Motor Test. . . . . . . . . . . . . . . . . . . . . . . . . . . . . . . . . . . . . . . . . . . . .5-8
Charge Corona Test . . . . . . . . . . . . . . . . . . . . . . . . . . . . . . . . . . . . . . . . . . . . . . . . .5-9
Transfer Corona Test . . . . . . . . . . . . . . . . . . . . . . . . . . . . . . . . . . . . . . . . . . . . . . . .5-9
Erase Lamp Test. . . . . . . . . . . . . . . . . . . . . . . . . . . . . . . . . . . . . . . . . . . . . . . . . . .5-10
Toner Empty Test. . . . . . . . . . . . . . . . . . . . . . . . . . . . . . . . . . . . . . . . . . . . . . . . . .5-10
Negative Developer Bias Test . . . . . . . . . . . . . . . . . . . . . . . . . . . . . . . . . . . . . . . . 5-11
Duplex Motor Tests . . . . . . . . . . . . . . . . . . . . . . . . . . . . . . . . . . . . . . . . . . . . . . . .5-11
Duplex Sensor Tests. . . . . . . . . . . . . . . . . . . . . . . . . . . . . . . . . . . . . . . . . . . . . . . .5-12
Duplex Clutch Tests. . . . . . . . . . . . . . . . . . . . . . . . . . . . . . . . . . . . . . . . . . . . . . . . 5 -13
Duplex Tray Paper-Guide Motor Test . . . . . . . . . . . . . . . . . . . . . . . . . . . . . . . . . . 5-13
viii June 1999
Page 9
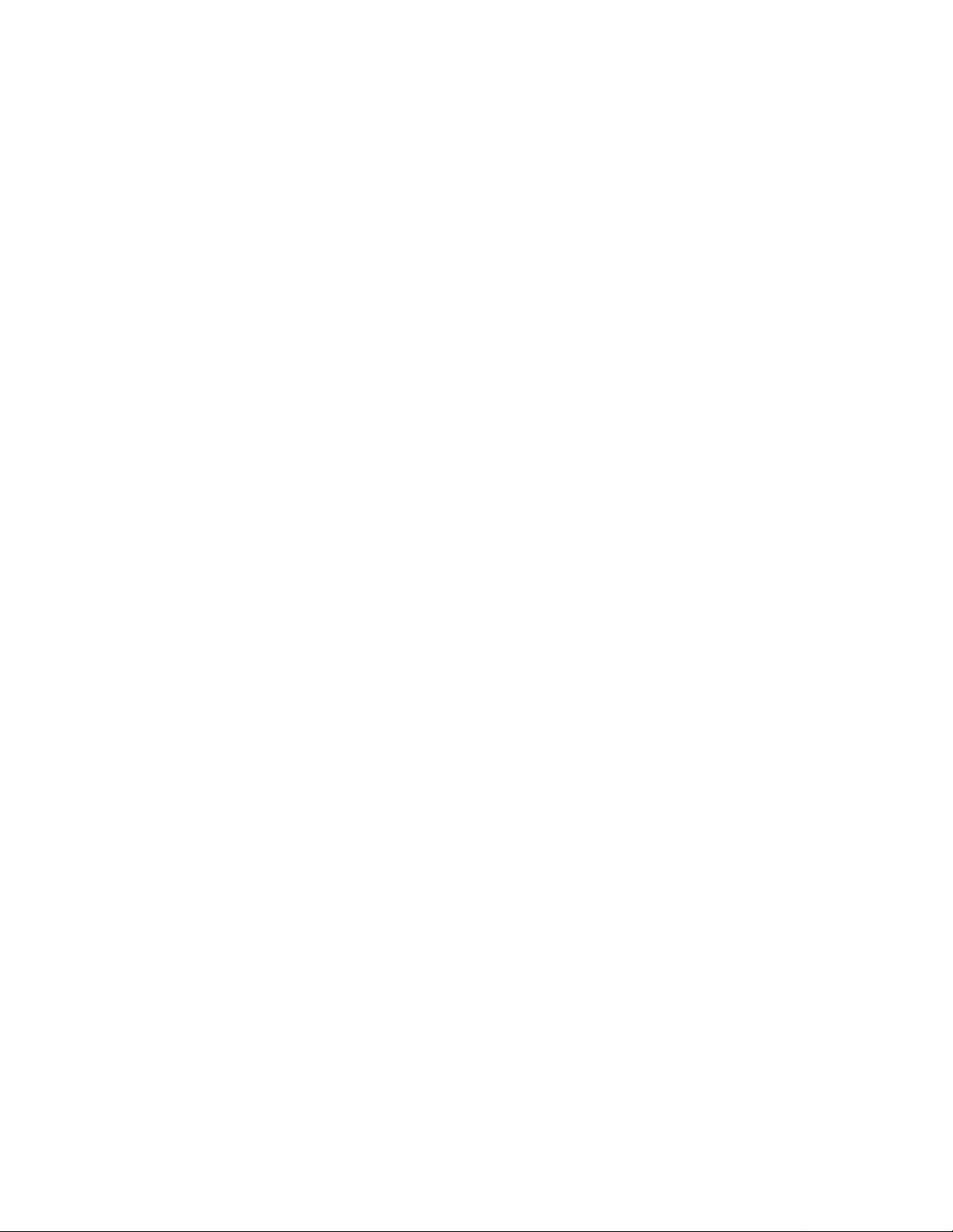
High-Capacity Output (HCO) Sensor Tests . . . . . . . . . . . . . . . . . . . . . . . . . . . . . 5-14
High-Capacity Input (HCI) Test . . . . . . . . . . . . . . . . . . . . . . . . . . . . . . . . . . . . . . 5-14
LED Printhead Test . . . . . . . . . . . . . . . . . . . . . . . . . . . . . . . . . . . . . . . . . . . . . . . . 5-15
RIGS Board Test . . . . . . . . . . . . . . . . . . . . . . . . . . . . . . . . . . . . . . . . . . . . . . . . . . 5-16
Com. Wrap Test. . . . . . . . . . . . . . . . . . . . . . . . . . . . . . . . . . . . . . . . . . . . . . . . . . . 5-16
Display File Version Test . . . . . . . . . . . . . . . . . . . . . . . . . . . . . . . . . . . . . . . . . . . 5-17
Format Disk . . . . . . . . . . . . . . . . . . . . . . . . . . . . . . . . . . . . . . . . . . . . . . . . . . . . . . 5-17
Clear Error Log . . . . . . . . . . . . . . . . . . . . . . . . . . . . . . . . . . . . . . . . . . . . . . . . . . . 5-18
Disk Drive Test . . . . . . . . . . . . . . . . . . . . . . . . . . . . . . . . . . . . . . . . . . . . . . . . . . . 5-18
Wiring Diagrams and Electrical Data
Introduction . . . . . . . . . . . . . . . . . . . . . . . . . . . . . . . . . . . . . . . . . . . . . . . . . . . . . . . 6-3
Printhead Circuit Board Settings. . . . . . . . . . . . . . . . . . . . . . . . . . . . . . . . . . . . 6-3
Connector (J/P) Index . . . . . . . . . . . . . . . . . . . . . . . . . . . . . . . . . . . . . . . . . . . . . . . 6-4
Acronyms and Abbreviations . . . . . . . . . . . . . . . . . . . . . . . . . . . . . . . . . . . . . . . . . 6-9
Connectors Inside the Front Cover . . . . . . . . . . . . . . . . . . . . . . . . . . . . . . . . . . . . 6-12
Contents
Connectors Inside the Left Cover . . . . . . . . . . . . . . . . . . . . . . . . . . . . . . . . . . . . . 6-13
Connectors on the Duplex Cover. . . . . . . . . . . . . . . . . . . . . . . . . . . . . . . . . . . . . . 6-14
Connectors Inside the Right Cover . . . . . . . . . . . . . . . . . . . . . . . . . . . . . . . . . . . . 6-15
Connectors Inside the Top Cover . . . . . . . . . . . . . . . . . . . . . . . . . . . . . . . . . . . . .6-16
Connectors on the Back Cover . . . . . . . . . . . . . . . . . . . . . . . . . . . . . . . . . . . . . . . 6-17
Connectors Inside the Back Cover (J/P2-14). . . . . . . . . . . . . . . . . . . . . . . . . . . . . 6-18
Connectors Inside the Back Cover (Continued) J/P 18-62 . . . . . . . . . . . . . . . . . . 6-19
Connectors Inside the Back Cover (Continued) J/P 64-85 . . . . . . . . . . . . . . . . . . 6-20
Connectors Inside the Back Cover (Continued) J/P 90-800 . . . . . . . . . . . . . . . . . 6-21
Voltage Isolation Diagrams. . . . . . . . . . . . . . . . . . . . . . . . . . . . . . . . . . . . . . . . . . 6-22
-12 Vdc Circuits . . . . . . . . . . . . . . . . . . . . . . . . . . . . . . . . . . . . . . . . . . . . . . .6-22
+5 Vdc Circuits . . . . . . . . . . . . . . . . . . . . . . . . . . . . . . . . . . . . . . . . . . . . . . . . 6 -22
+12 Vdc Circuits . . . . . . . . . . . . . . . . . . . . . . . . . . . . . . . . . . . . . . . . . . . . . . . 6-24
+24 Vdc Circuits . . . . . . . . . . . . . . . . . . . . . . . . . . . . . . . . . . . . . . . . . . . . . . . 6-26
Ground System. . . . . . . . . . . . . . . . . . . . . . . . . . . . . . . . . . . . . . . . . . . . . . . . . . . . 6-27
Host Interface Reference . . . . . . . . . . . . . . . . . . . . . . . . . . . . . . . . . . . . . . . . . . . . 6-28
RS-232C Host Interface . . . . . . . . . . . . . . . . . . . . . . . . . . . . . . . . . . . . . . . . . 6-28
Standard DCE to DTE RS-232C Cable. . . . . . . . . . . . . . . . . . . . . . . . . . . . . . 6-29
Special Considerations for RS-232 Host Interface Users. . . . . . . . . . . . . . . . 6-29
DTE Host to Printer (Option 1). . . . . . . . . . . . . . . . . . . . . . . . . . . . . . . . . . . . 6-29
DTE Host to Printer (Option 2). . . . . . . . . . . . . . . . . . . . . . . . . . . . . . . . . . . . 6-30
IBM PC/XT to Printer. . . . . . . . . . . . . . . . . . . . . . . . . . . . . . . . . . . . . . . . . . . 6-30
IBM PC/AT to Printer. . . . . . . . . . . . . . . . . . . . . . . . . . . . . . . . . . . . . . . . . . . 6-31
Macintosh Communication Port to Printer . . . . . . . . . . . . . . . . . . . . . . . . . . . 6-31
June 1999 ix
Page 10
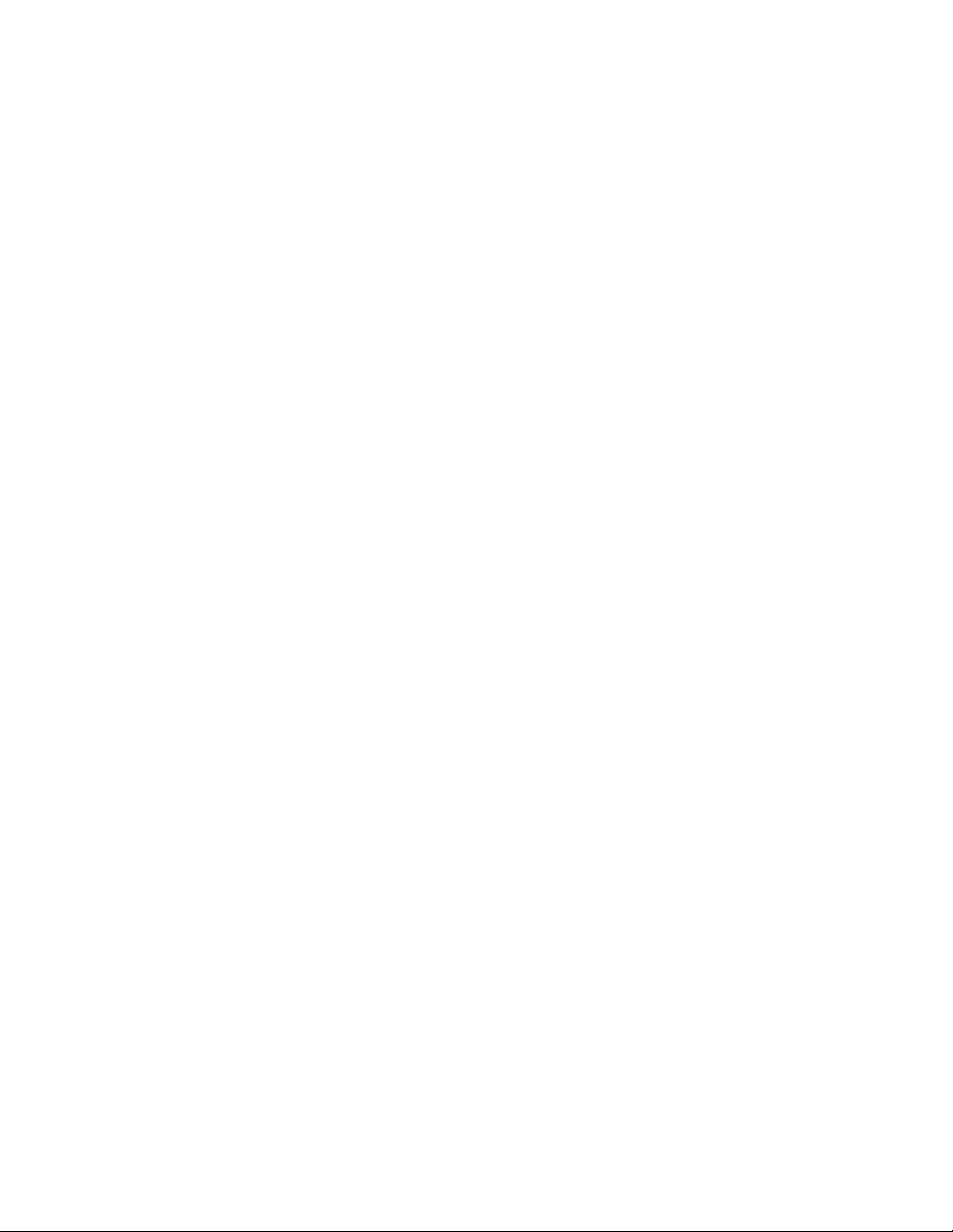
Contents
Centronics Parallel Host Interface. . . . . . . . . . . . . . . . . . . . . . . . . . . . . . . . . .6-33
IBM Parallel to Printer . . . . . . . . . . . . . . . . . . . . . . . . . . . . . . . . . . . . . . . . . .6-34
Removal/Replacement Procedures
Before You Begin. . . . . . . . . . . . . . . . . . . . . . . . . . . . . . . . . . . . . . . . . . . . . . . . . . .7-4
Power Considerations . . . . . . . . . . . . . . . . . . . . . . . . . . . . . . . . . . . . . . . . . . . .7-4
Photoconductor Removal. . . . . . . . . . . . . . . . . . . . . . . . . . . . . . . . . . . . . . . . . .7-4
Front Cover Removal. . . . . . . . . . . . . . . . . . . . . . . . . . . . . . . . . . . . . . . . . . . . . . . .7-5
Back Cover Removal . . . . . . . . . . . . . . . . . . . . . . . . . . . . . . . . . . . . . . . . . . . . . . . .7-6
Left Side Cover Removal. . . . . . . . . . . . . . . . . . . . . . . . . . . . . . . . . . . . . . . . . . . . .7-7
Right Side Cover Removal. . . . . . . . . . . . . . . . . . . . . . . . . . . . . . . . . . . . . . . . . . . .7-8
Vacuum Transport Unit Removal . . . . . . . . . . . . . . . . . . . . . . . . . . . . . . . . . . . . . .7-9
Rear Duplex Cover Removal . . . . . . . . . . . . . . . . . . . . . . . . . . . . . . . . . . . . . . . . .7-10
Front Duplex Cover Removal . . . . . . . . . . . . . . . . . . . . . . . . . . . . . . . . . . . . . . . .7-11
Operator Panel Removal. . . . . . . . . . . . . . . . . . . . . . . . . . . . . . . . . . . . . . . . . . . . .7-12
Counter Removal . . . . . . . . . . . . . . . . . . . . . . . . . . . . . . . . . . . . . . . . . . . . . . . . . .7-13
RIGS Board Removal. . . . . . . . . . . . . . . . . . . . . . . . . . . . . . . . . . . . . . . . . . . . . . .7-14
VPCL Board Removal . . . . . . . . . . . . . . . . . . . . . . . . . . . . . . . . . . . . . . . . . . . . . .7-15
Printhead Assembly Removal . . . . . . . . . . . . . . . . . . . . . . . . . . . . . . . . . . . . . . . .7-16
Printhead Circuit Board (ARIF) Removal . . . . . . . . . . . . . . . . . . . . . . . . . . . . . . .7-18
Hard Disk Drive Housing Removal. . . . . . . . . . . . . . . . . . . . . . . . . . . . . . . . . . . .7-19
Floppy and Hard Disk Drive Removal. . . . . . . . . . . . . . . . . . . . . . . . . . . . . . . . . .7-20
Cooling Fan Removal. . . . . . . . . . . . . . . . . . . . . . . . . . . . . . . . . . . . . . . . . . . . . . .7-21
Toner Motor Removal . . . . . . . . . . . . . . . . . . . . . . . . . . . . . . . . . . . . . . . . . . . . . .7-22
This space left blank intentionally. . . . . . . . . . . . . . . . . . . . . . . . . . . . . . . . . .7-23
AC Power Supply Removal . . . . . . . . . . . . . . . . . . . . . . . . . . . . . . . . . . . . . . . . . .7-24
DC Power Supply Removal . . . . . . . . . . . . . . . . . . . . . . . . . . . . . . . . . . . . . . . . . .7-26
High Voltage Unit Removal. . . . . . . . . . . . . . . . . . . . . . . . . . . . . . . . . . . . . . . . . .7 -27
Photoconductor Seam Sensor Removal . . . . . . . . . . . . . . . . . . . . . . . . . . . . . . . . .7-28
Photoconductor Rear Guide Rail Removal . . . . . . . . . . . . . . . . . . . . . . . . . . . . . .7-30
Power Control Board Removal . . . . . . . . . . . . . . . . . . . . . . . . . . . . . . . . . . . . . . .7-33
Upper or Lower Paper Size Sensor Removal. . . . . . . . . . . . . . . . . . . . . . . . . . . . . 7-34
Upper Cassette Mount Removal. . . . . . . . . . . . . . . . . . . . . . . . . . . . . . . . . . . . . . .7-35
This space left blank intentionally. . . . . . . . . . . . . . . . . . . . . . . . . . . . . . . . . .7-39
Lower Cassette Mount Removal . . . . . . . . . . . . . . . . . . . . . . . . . . . . . . . . . . . . . .7-40
This space left blank intentionally. . . . . . . . . . . . . . . . . . . . . . . . . . . . . . . . . .7-44
Upper Paper Guide Removal . . . . . . . . . . . . . . . . . . . . . . . . . . . . . . . . . . . . . . . . .7-45
Upper Paper Guide Roller Removal. . . . . . . . . . . . . . . . . . . . . . . . . . . . . . . . . . . .7-47
x June 1999
Page 11
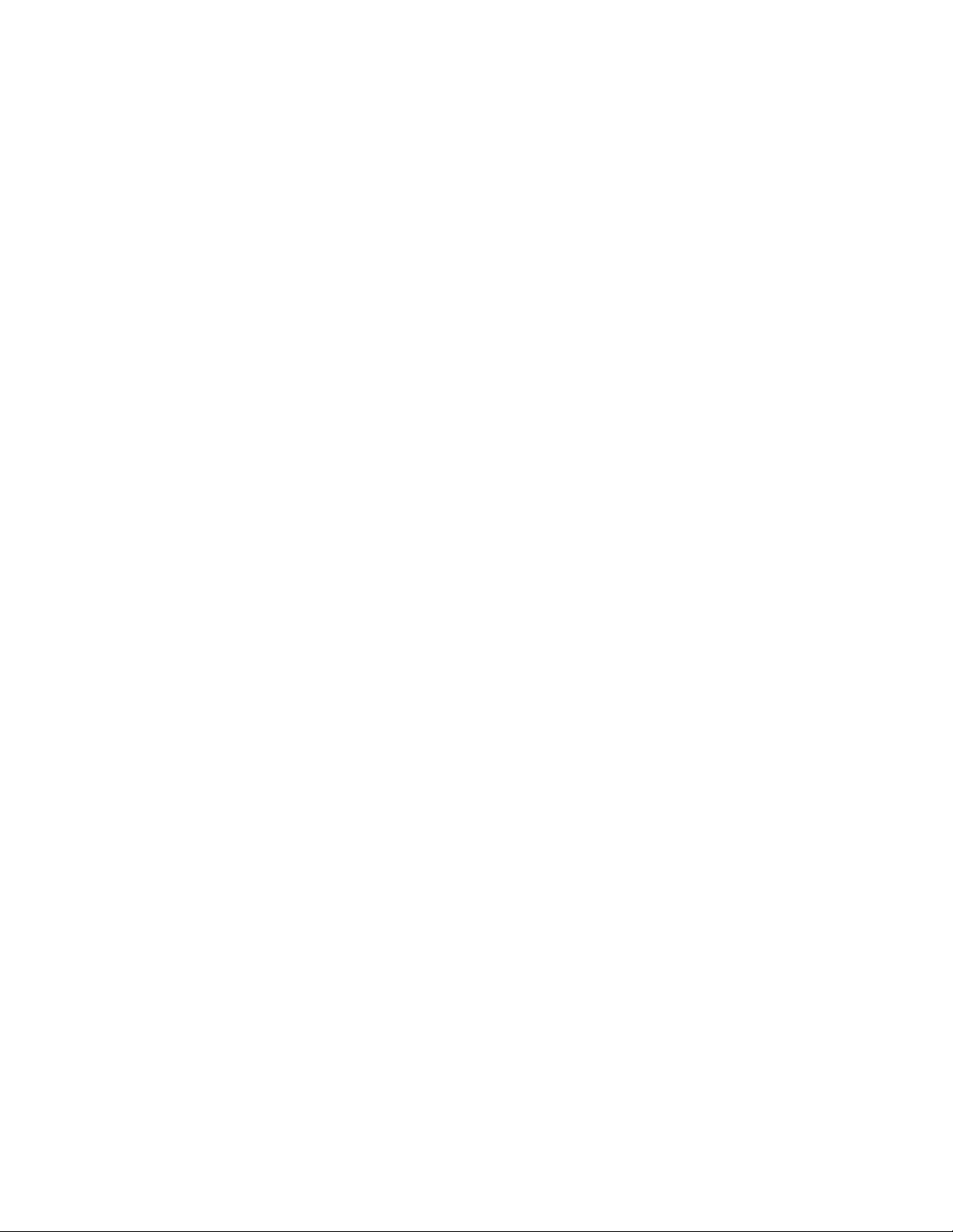
Contents
ULower Paper Guide Removal . . . . . . . . . . . . . . . . . . . . . . . . . . . . . . . . . . . . . . . 7-48
Paper Timing Guide Removal . . . . . . . . . . . . . . . . . . . . . . . . . . . . . . . . . . . . . . . . 7-49
Cleaner Drive Belt Removal . . . . . . . . . . . . . . . . . . . . . . . . . . . . . . . . . . . . . . . . . 7-51
Cleaner Drive Removal . . . . . . . . . . . . . . . . . . . . . . . . . . . . . . . . . . . . . . . . . . . . . 7-52
Fuser Drive Belt Removal . . . . . . . . . . . . . . . . . . . . . . . . . . . . . . . . . . . . . . . . . . . 7-53
Fuser Drive Removal. . . . . . . . . . . . . . . . . . . . . . . . . . . . . . . . . . . . . . . . . . . . . . . 7-54
Paper Feed Drive Belt Removal . . . . . . . . . . . . . . . . . . . . . . . . . . . . . . . . . . . . . . 7-55
Paper Timing Roller Removal. . . . . . . . . . . . . . . . . . . . . . . . . . . . . . . . . . . . . . . . 7-56
Upper Feed Roller Removal . . . . . . . . . . . . . . . . . . . . . . . . . . . . . . . . . . . . . . . . . 7-57
Lower Feed Roller Removal . . . . . . . . . . . . . . . . . . . . . . . . . . . . . . . . . . . . . . . . .7-58
Upper Pick-Up Roller Removal. . . . . . . . . . . . . . . . . . . . . . . . . . . . . . . . . . . . . . . 7-59
Pick-Up Roller Drive Idler Removal. . . . . . . . . . . . . . . . . . . . . . . . . . . . . . . . . . . 7-60
Pick-Up Roller Drive Gear Removal . . . . . . . . . . . . . . . . . . . . . . . . . . . . . . . . . . . 7-61
Lower Pick-Up Roller Removal . . . . . . . . . . . . . . . . . . . . . . . . . . . . . . . . . . . . . . 7-62
Exit Assembly Removal . . . . . . . . . . . . . . . . . . . . . . . . . . . . . . . . . . . . . . . . . . . . 7-63
Exit Pinch Roller Removal . . . . . . . . . . . . . . . . . . . . . . . . . . . . . . . . . . . . . . . . . .7-65
Upper Static Brush Removal . . . . . . . . . . . . . . . . . . . . . . . . . . . . . . . . . . . . . . . . . 7-67
Lower Static Brush Removal. . . . . . . . . . . . . . . . . . . . . . . . . . . . . . . . . . . . . . . . . 7-68
Exit Roller Assembly Removal . . . . . . . . . . . . . . . . . . . . . . . . . . . . . . . . . . . . . . . 7 -69
Exit Cover Removal. . . . . . . . . . . . . . . . . . . . . . . . . . . . . . . . . . . . . . . . . . . . . . . . 7-71
Paper Exit Sensor Removal . . . . . . . . . . . . . . . . . . . . . . . . . . . . . . . . . . . . . . . . . . 7-73
Paper Full Sensor Removal . . . . . . . . . . . . . . . . . . . . . . . . . . . . . . . . . . . . . . . . . . 7-74
Front Cover Interlock Switch Removal. . . . . . . . . . . . . . . . . . . . . . . . . . . . . . . . . 7-75
Back Cover Interlock Switch Removal . . . . . . . . . . . . . . . . . . . . . . . . . . . . . . . . . 7-76
Top Cover Interlock Switch Removal . . . . . . . . . . . . . . . . . . . . . . . . . . . . . . . . . . 7-77
Erase Lamp Removal . . . . . . . . . . . . . . . . . . . . . . . . . . . . . . . . . . . . . . . . . . . . . . . 7 -78
EP Cover Removal. . . . . . . . . . . . . . . . . . . . . . . . . . . . . . . . . . . . . . . . . . . . . . . . . 7-79
Main Motor Removal. . . . . . . . . . . . . . . . . . . . . . . . . . . . . . . . . . . . . . . . . . . . . . . 7-82
Main Gear Drive Removal. . . . . . . . . . . . . . . . . . . . . . . . . . . . . . . . . . . . . . . . . . .7-85
Duplex Control Board #1 Removal. . . . . . . . . . . . . . . . . . . . . . . . . . . . . . . . . . . . 7-86
Duplex Control Board #2 Removal. . . . . . . . . . . . . . . . . . . . . . . . . . . . . . . . . . . . 7-87
Duplex Tray Registration Motor Removal . . . . . . . . . . . . . . . . . . . . . . . . . . . . . . 7-88
Duplex Skew Correction Cable Removal . . . . . . . . . . . . . . . . . . . . . . . . . . . . . . . 7-89
Upper Duplex Drive/Clutch Assembly Removal . . . . . . . . . . . . . . . . . . . . . . . . . 7-91
Duplex Route Motor/Solenoid Assembly Removal . . . . . . . . . . . . . . . . . . . . . . . 7-92
“A” Roller Removal. . . . . . . . . . . . . . . . . . . . . . . . . . . . . . . . . . . . . . . . . . . . . . . . 7-93
June 1999 xi
Page 12

Contents
“B” Roller Removal . . . . . . . . . . . . . . . . . . . . . . . . . . . . . . . . . . . . . . . . . . . . . . . .7-94
“C” Roller Removal . . . . . . . . . . . . . . . . . . . . . . . . . . . . . . . . . . . . . . . . . . . . . . . .7-96
“C” Roller Solenoid Removal . . . . . . . . . . . . . . . . . . . . . . . . . . . . . . . . . . . . . . . .7-97
Duplex Route Separator Removal . . . . . . . . . . . . . . . . . . . . . . . . . . . . . . . . . . . . .7-98
Duplex Paper Path Sensor Removal. . . . . . . . . . . . . . . . . . . . . . . . . . . . . . . . . . . .7-99
Options
Introduction . . . . . . . . . . . . . . . . . . . . . . . . . . . . . . . . . . . . . . . . . . . . . . . . . . . . . . .8-3
1200-Sheet/2500-Sheet Feeder. . . . . . . . . . . . . . . . . . . . . . . . . . . . . . . . . . . . . . . . .8-4
Guide to Component Acronyms/Physical Locations. . . . . . . . . . . . . . . . . . . . .8-4
Bench Test Procedure. . . . . . . . . . . . . . . . . . . . . . . . . . . . . . . . . . . . . . . . . . . . . . . .8-5
Prefeed Adjustment Procedure. . . . . . . . . . . . . . . . . . . . . . . . . . . . . . . . . . . . . . . . .8-7
1200-Sheet Feeder Only . . . . . . . . . . . . . . . . . . . . . . . . . . . . . . . . . . . . . . . . . .8-7
2500-Sheet Feeder Only . . . . . . . . . . . . . . . . . . . . . . . . . . . . . . . . . . . . . . . . . .8-7
Connection Diagram for 1200-Sheet/2500-Sheet Feeder. . . . . . . . . . . . . . . . . . . . .8-8
Connection Diagram for 1200-Sheet /2500-Sheet Feeder . . . . . . . . . . . . . . . . . . . .8-8
Input Control Board Logic. . . . . . . . . . . . . . . . . . . . . . . . . . . . . . . . . . . . . . . . . . . .8-9
1400-Sheet Stacker. . . . . . . . . . . . . . . . . . . . . . . . . . . . . . . . . . . . . . . . . . . . . . . . .8-10
Guide to Component Abbreviations/Physical Locations. . . . . . . . . . . . . . . . .8-10
Bench Test Procedure. . . . . . . . . . . . . . . . . . . . . . . . . . . . . . . . . . . . . . . . . . . . . . .8-11
Connector Locations. . . . . . . . . . . . . . . . . . . . . . . . . . . . . . . . . . . . . . . . . . . . . . . .8-13
Front View (cover removed) . . . . . . . . . . . . . . . . . . . . . . . . . . . . . . . . . . . . . .8-13
Left Side View (left cover removed). . . . . . . . . . . . . . . . . . . . . . . . . . . . . . . .8-13
Rear Side View (cover removed). . . . . . . . . . . . . . . . . . . . . . . . . . . . . . . . . . .8 -14
Top View (top cover removed) . . . . . . . . . . . . . . . . . . . . . . . . . . . . . . . . . . . .8-14
Connection Diagram for the 1400-Sheet Stacker . . . . . . . . . . . . . . . . . . . . . . . . . .8-15
Output Control Board Logic. . . . . . . . . . . . . . . . . . . . . . . . . . . . . . . . . . . . . . . . . . 8 -16
General Printer Maintenance
Introduction . . . . . . . . . . . . . . . . . . . . . . . . . . . . . . . . . . . . . . . . . . . . . . . . . . . . . . .9-3
Safety Precautions . . . . . . . . . . . . . . . . . . . . . . . . . . . . . . . . . . . . . . . . . . . . . . . 9 -4
Tool Requirements: Service Kit. . . . . . . . . . . . . . . . . . . . . . . . . . . . . . . . . . . . .9-4
Tools/Supplies . . . . . . . . . . . . . . . . . . . . . . . . . . . . . . . . . . . . . . . . . . . . . . . . . .9-5
Printer/Maintenance Record . . . . . . . . . . . . . . . . . . . . . . . . . . . . . . . . . . . . . . .9-5
Printer Maintenance Record. . . . . . . . . . . . . . . . . . . . . . . . . . . . . . . . . . . . . . . . . . .9-6
Every-Call Cleaning Procedure . . . . . . . . . . . . . . . . . . . . . . . . . . . . . . . . . . . . . . . .9-7
Adjusting Paper Feed Tension . . . . . . . . . . . . . . . . . . . . . . . . . . . . . . . . . . . . . . . .9-10
Adjusting Registration . . . . . . . . . . . . . . . . . . . . . . . . . . . . . . . . . . . . . . . . . . . . . .9-11
Lubrication Procedure . . . . . . . . . . . . . . . . . . . . . . . . . . . . . . . . . . . . . . . . . . . . . .9-12
xii June 1999
Page 13

Contents
Front View Lubrication . . . . . . . . . . . . . . . . . . . . . . . . . . . . . . . . . . . . . . . . . . . . . 9-13
Front View Lubrication Table . . . . . . . . . . . . . . . . . . . . . . . . . . . . . . . . . . . . . . . 9-14
Rear View Lubrication. . . . . . . . . . . . . . . . . . . . . . . . . . . . . . . . . . . . . . . . . . . . . . 9-15
Rear View Lubrication Table. . . . . . . . . . . . . . . . . . . . . . . . . . . . . . . . . . . . . . . . . 9-16
Top View Lubrication . . . . . . . . . . . . . . . . . . . . . . . . . . . . . . . . . . . . . . . . . . . . . . 9-17
Duplex Holding Tray Lubrication . . . . . . . . . . . . . . . . . . . . . . . . . . . . . . . . . . . . . 9-18
Tune-Up Maintenance Procedure . . . . . . . . . . . . . . . . . . . . . . . . . . . . . . . . . . . . . 9-19
June 1999 xiii
Page 14
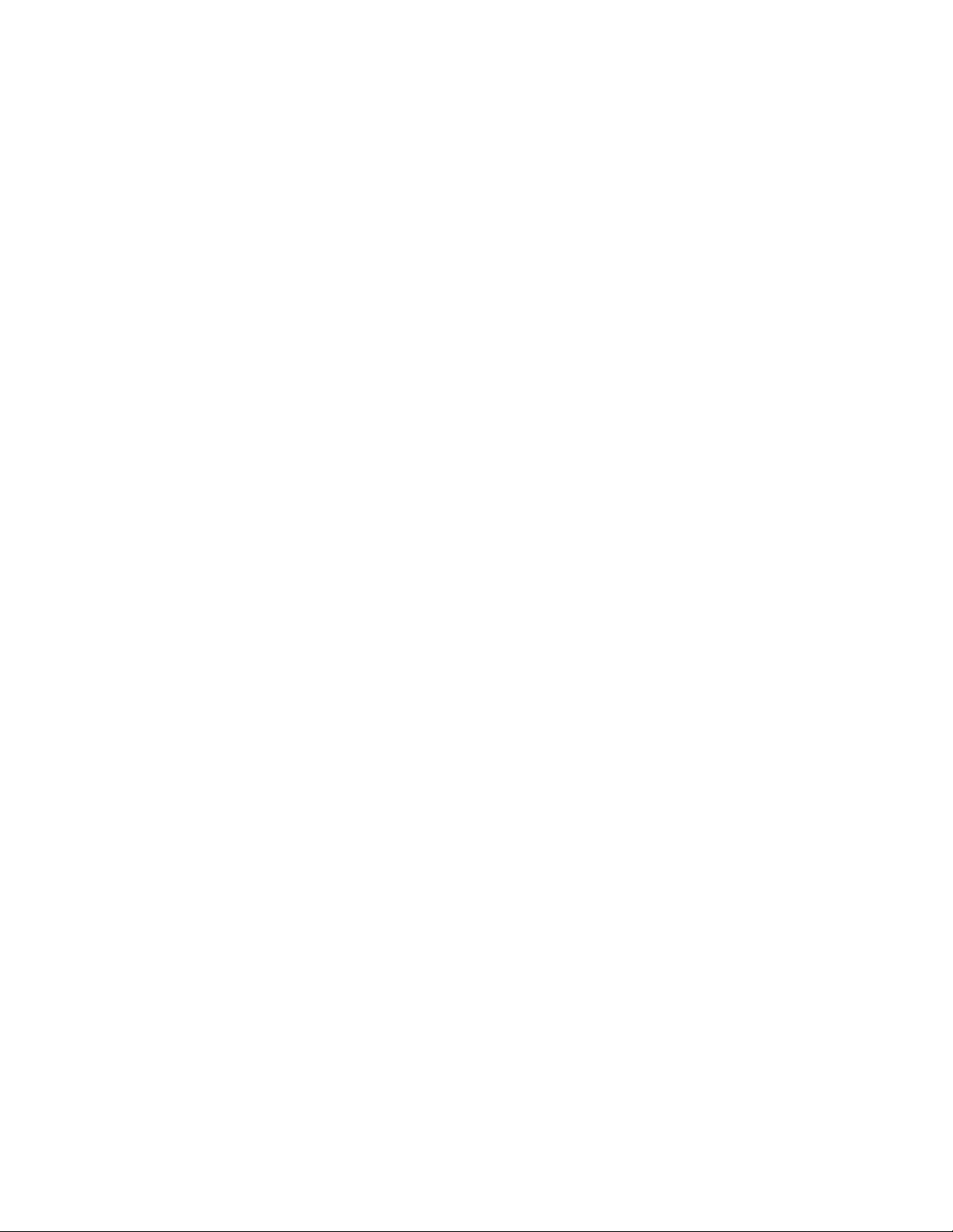
Contents
xiv June 1999
Page 15
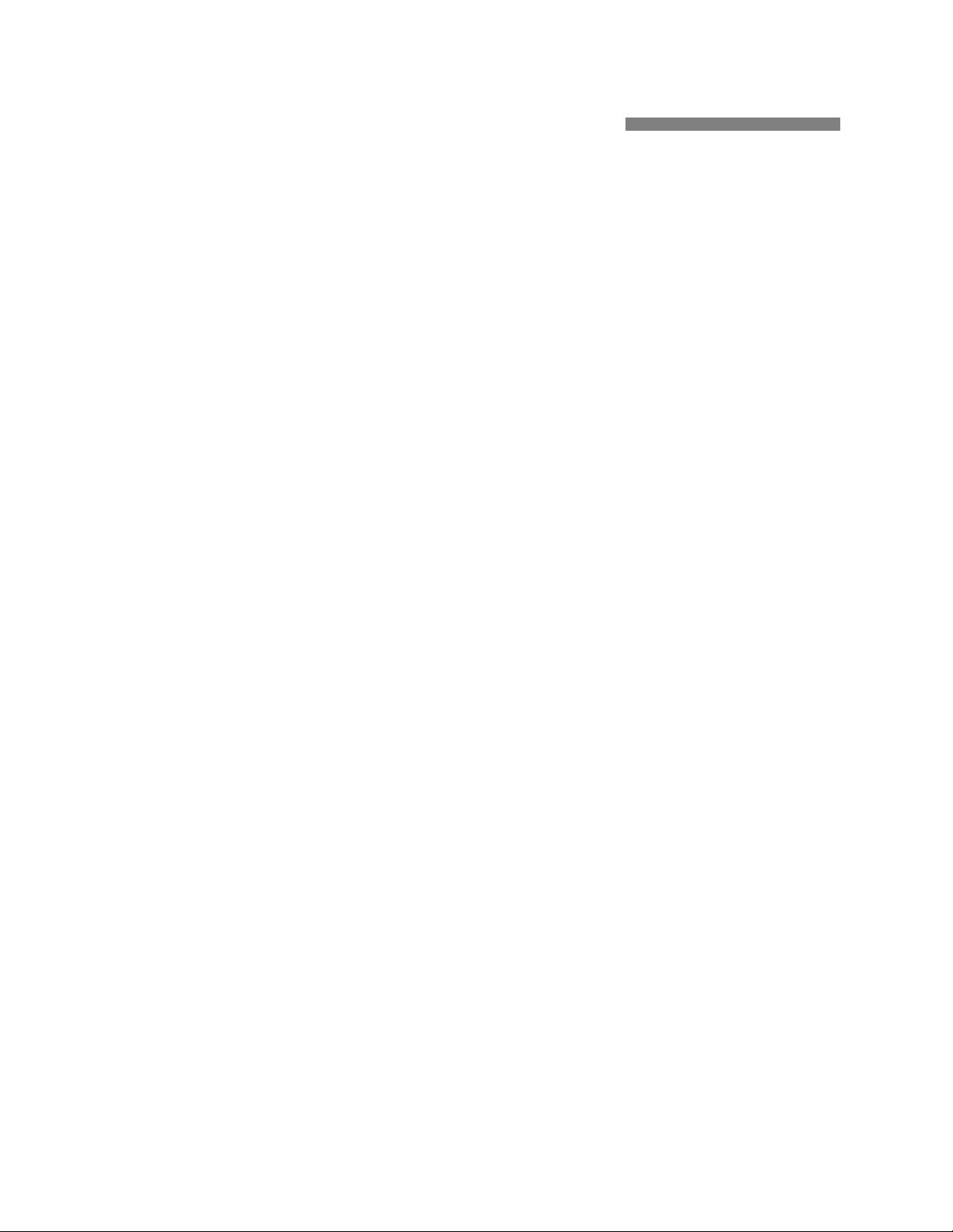
Troubleshooting
Section 1 T roubleshooting
Section 1
June 1999 Troubleshooting 1-1
Page 16

Troubleshooting
Theory of Operation. . . . . . . . . . . . . . . . . . . . . . . . . . . . . . . . . . . . . . . . . . . . . . . . .1-3
The Printing Process . . . . . . . . . . . . . . . . . . . . . . . . . . . . . . . . . . . . . . . . . . . . .1-3
Paper Path and Cycle Sequence. . . . . . . . . . . . . . . . . . . . . . . . . . . . . . . . . . . . . . . .1-5
Simplex Printing . . . . . . . . . . . . . . . . . . . . . . . . . . . . . . . . . . . . . . . . . . . . . . . .1-5
Duplex Printing . . . . . . . . . . . . . . . . . . . . . . . . . . . . . . . . . . . . . . . . . . . . . . . . .1-6
Sensors and Switches Illustrations . . . . . . . . . . . . . . . . . . . . . . . . . . . . . . . . . . . . . .1-8
Sensor and Switch Listing . . . . . . . . . . . . . . . . . . . . . . . . . . . . . . . . . . . . . . . . .1-8
Troubleshooting . . . . . . . . . . . . . . . . . . . . . . . . . . . . . . . . . . . . . . . . . . . . . . . . . . .1-11
General Troubleshooting Tips. . . . . . . . . . . . . . . . . . . . . . . . . . . . . . . . . . . . .1-12
The Problem: Printer or Host?. . . . . . . . . . . . . . . . . . . . . . . . . . . . . . . . . . . . . 1-12
Running Test Prints . . . . . . . . . . . . . . . . . . . . . . . . . . . . . . . . . . . . . . . . . . . . .1-12
Protocol Converters . . . . . . . . . . . . . . . . . . . . . . . . . . . . . . . . . . . . . . . . . . . . . 1-13
Reading the Error Log . . . . . . . . . . . . . . . . . . . . . . . . . . . . . . . . . . . . . . . . . . .1-13
Confirming Line Power. . . . . . . . . . . . . . . . . . . . . . . . . . . . . . . . . . . . . . . . . .1-14
Using the Troubleshooting Analysis Guide (TAG). . . . . . . . . . . . . . . . . . . . .1-15
Sample TAG . . . . . . . . . . . . . . . . . . . . . . . . . . . . . . . . . . . . . . . . . . . . . . . . . .1-15
Contents
Standard Procedures. . . . . . . . . . . . . . . . . . . . . . . . . . . . . . . . . . . . . . . . . . . . . . . .1-17
Power-on-reset (POR) . . . . . . . . . . . . . . . . . . . . . . . . . . . . . . . . . . . . . . . . . . .1-17
Checking Continuity . . . . . . . . . . . . . . . . . . . . . . . . . . . . . . . . . . . . . . . . . . . .1-17
Installing the Interlock By-pass Tool. . . . . . . . . . . . . . . . . . . . . . . . . . . . . . . .1-17
Producing a Developed Image. . . . . . . . . . . . . . . . . . . . . . . . . . . . . . . . . . . . .1-18
Producing a Toner Patch . . . . . . . . . . . . . . . . . . . . . . . . . . . . . . . . . . . . . . . . .1-18
Completing a Service Call. . . . . . . . . . . . . . . . . . . . . . . . . . . . . . . . . . . . . . . .1-19
Clearing the Error Log. . . . . . . . . . . . . . . . . . . . . . . . . . . . . . . . . . . . . . . . . . .1-19
Error Message and Code Technical Definitions. . . . . . . . . . . . . . . . . . . . . . . . . . .1-20
1-2 Troubleshooting June 1999
Page 17

Troubleshooting
The information in this Field Service Manual is directe d towa rd aut hor ized field represen-
tatives who are familiar with basic printer operations. It serves as a supplement to training
classes and provides a basis for discussion with regional field service engineers and customer suppor t representatives.
Theory of Operation
Section 1
Theory of Operation
The printer uses an electrophotographic imaging system, which is based on LED array
technology. Two key components of the printer are the image generation system (RIGS)
controller and the pr inte r contr ol lo gic (AVPCL) boar d. A brie f descr ipti on o f the func tion
of each of these components follows.
Risc Image Generation System (RIGS) controller: Each printer is equipped with an
RIGS controller, which provides the interface between the host computer, the AVPCL
board, the interface cards, and the disk drives.
Video Printer Control Logic (AVPCL) board: The AVPCL board directs the mechanical functions of the printer and print cycle timing, and controls the LED printhead. The
AVPCL board also receives initial machine information, such as empty paper cassettes,
paper jams, and fuser problems.
The Printing Process
The illustration on the following page details the printing process. The numbers represent
the sequence of events from the time that the RIGS controller receives data, through the
production of a print image, to the preparation for another print.
1 Receiving data
Host data is receive d t hro ugh the Signal Interf ace PCA and passed to the RISC Imag e
Generating System (RIGS) PCA, which temporar ily st ores the dat a in RAM. The data
may consist of information generated on the host computer and sent over the host
communication interface or it may consist of information generated by printer software, such as a request for test prints or to print the directory of the hard disk.
June 1999 Troubleshooting 1-3
Page 18
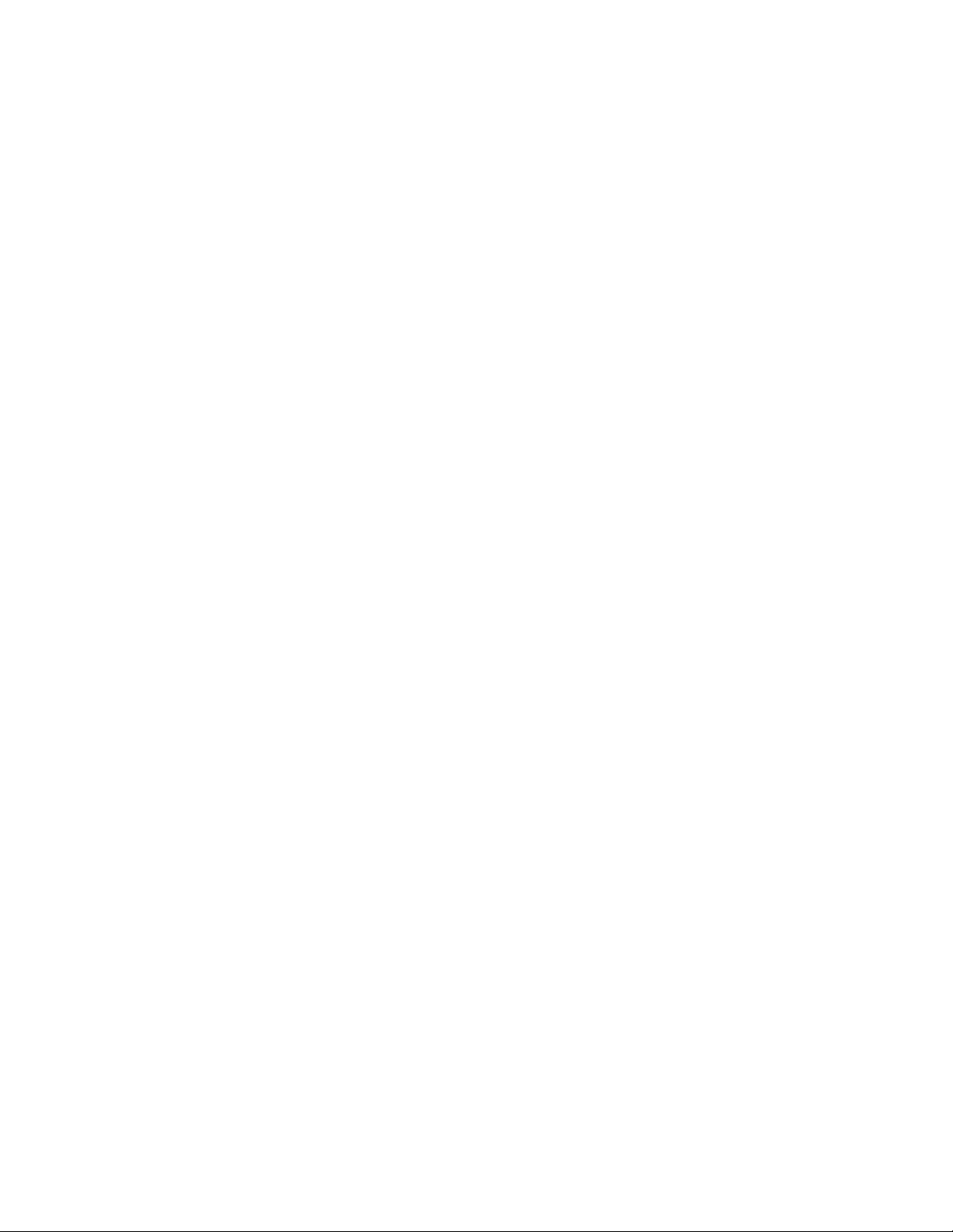
Theory of Operation
2Bit Image
The RIGS transforms the host file into a bit map image of 1s and 0s and stores them in
bitmap RAM.
3 Charging the photoconductor belt
When the IGS controller receives data, it causes the AVPCL board to turn on the main
motor, which rotates the photoconductor belt. As the photoconductor belt rotates, the
charge corona applies a high negative charge to it, which repels toner from the photoconductor belt.
4 Exposing the image
The negatively charged belt then passes the LED printhead, where the AVPCL drives
the LEDs on and of f to dischar g e th e are as of the be lt at a den sity of 300 d ots pe r inch .
The 1s in the memory turn the LEDs on; 0s turn the LEDs off. The discharged areas
create a latent mirror image of the print on th e photoconductor belt.
5 Developing the image
As the photoconductor belt continues to rotate, it brings the latent image to the developer. A negative developer bias is applied to toner and the toner is transferred to the
surface of the photoconductor belt. The negatively charged toner (which clings to
small metal carrier beads) is attracted to the discharged areas of the belt; the carrier
beads do not transfer. The belt, with the developed image on its surface, t hen rotates
out of the developer. At this time you can remove the photoconductor belt and read
what is printed on it, which you may need to do when troubleshooting print problems.
6 Activating paper
As the image is be ing de velope d, a she et of paper is t ransp orted to t he phot oconduct or
belt. The AVPCL board controls thi s act i v it y. A series of paper pick-up, feed , an d ti m ing rollers guide the pa per so th e develo ped ima ge is pr operly reg ister ed with t he lead ing edge of the sheet.
7 Transferring the image to the paper
Next, the paper contacts the surface of the photoconductor belt. Above the paper and
the belt is the transfe r cor ona , whic h has a high positive charge, and attracts the devel oped image from the bel t to th e surf ace of t he pape r. At this point, you can remove the
printed image to verify print quality, but the toner is not yet fused.
8 Fusing the image to the paper
The vacuum transport advances the paper with the image to the fuser where heat and
pressure bond the toner to the paper. The print then arrives at the paper output tray.
9 Cleaning routine
After a print is made, the photoconductor belt must be cleaned for the next print. The
belt first passes the erase lamp where any remaining latent image is erased. The belt
continues to the cleaner where a charged brush rotates against th e surface to remove
any residual toner. This toner is recycled to the developer for reuse.
1-4 Troubleshooting June 1999
Page 19
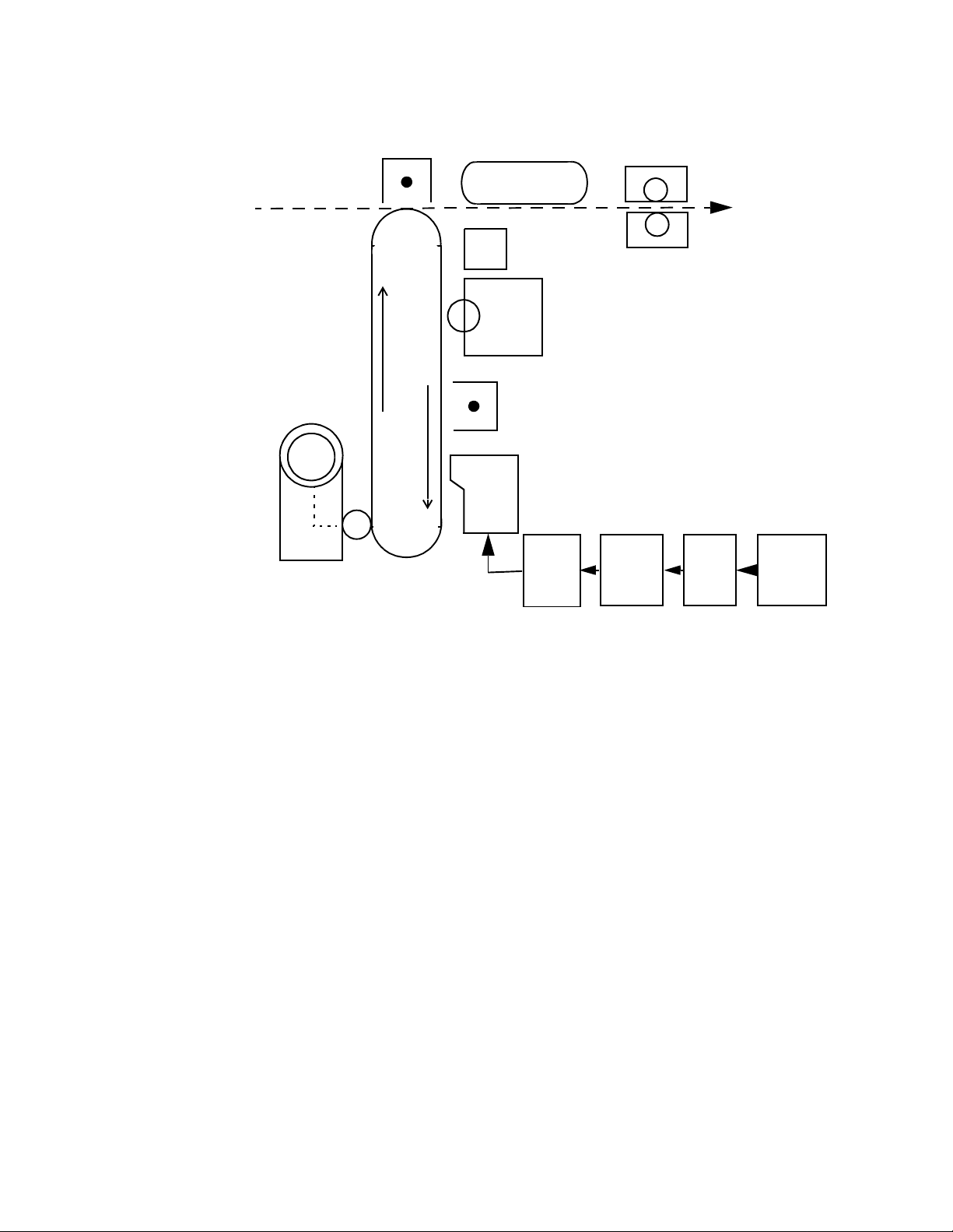
Paper Path and Cycle Sequence
Paper Path and Cycle Sequence
6
Paper Input
Toner
5
Developer
Transfer Corona
7
Photoconductor
Vac uu m Transport
Erase Lamp
9
Cleaner
3
Charge Corona
4
LED Printhead
AVPCL
Fuser
8
Paper
Output
RIGS
Interface
21
HOST
The RIGS board signals t he AVPCL boar d that a page of dat a is r eady t o be pri nted. When
this happens the following sequence takes place.
Simplex Printing
1 AVPCL software downloaded to the AVPCL board from the disk drive system turns
on the main motor.
2 The AVPCL board engages the paper pick clutch which causes the roller to feed a
sheet of paper.
3 The paper is passed to the feed roller where the AVPCL board has engaged the feed
roller clutch.
4 The feed roller passes the p aper to the pap er timing roller. Prior to rea ching the paper
timing roller, the paper passes over the paper timing s ens or. If the paper does not energize this sensor in a specified amount of time, a jam error (020/021) will occur. The
leading edge of the paper is registered against the paper timing roller. The paper timing clutch is engaged and the paper is passed over the photoconductor for transfer.
This registers the paper to the printer and the image to the paper. The paper timing
sensor also signals the AVCPL to begin sending data.
5 The AVPCL board engages the paper timing roller clutch and, at the same time, turns
on the transfer corona to pr ovi de a hi gh positive voltage. The devel oped image on the
photoconductor comes in contact with the paper and the high positive voltage causes
the image to transfer to the p aper.
June 1999 Troubleshooting 1-5
Page 20

Paper Path and Cycle Sequence
6 Because the toner is not yet fixed to the paper, a vacuum transport assembly, gripping
the paper from the back side, moves the paper to the fuser, where heat and pressure
bond the toner to the paper.
7 Upon leaving the fuser, the paper comes in contact with the paper exit sensor. (If the
paper does not energize this sensor in a given amount of time after leaving the paper
timing sensor [step 4], a jam error (022) will occur.)
8 The exit roller moves the paper to the exit tray. (If the exit sensor is not cleared in a
specified amount of time, a jam error (023) will occur.)
Duplex Printing
When duplex is selected, the AVPCL board controls the paper motion with page scheduling assistance from the RIGS board. The duplex page router is engaged. When in duplex
mode, it is important to note that the printer runs multiple pages through the paper path at
the same time to increase speed.
1 In a duplex job, the duplex r outer so lenoid be hind the fuser is engaged and mecha nical
fingers route the paper to the duplex area. Also, the “A” roller clutch engages to turn
the “A” and “B” rollers (connected via a belt).
2 The paper upon passing through the “B” roller comes in contact with the duplex sen-
sor. (If the paper does not energize this sensor in a given amount of time, a jam error
(060) will occur.)
3 The “C” roller bidirectional motor turns on and passes the paper into the turnaround
tray. The paper sensor in the turnaround tray is activated and the paper is center registered. (If the paper does not energize this sensor in a given amount of time after leaving the duplex sensor, a jam error (061) will occur.)
1-6 Troubleshooting June 1999
Page 21

Paper Path and Cycle Sequence
4 At this time the s ole noid for the router at the turnaround t ra y engages so the paper can
be routed to be printed on the duplex side.
5 In a given amount of time after t h e pa per energizes the paper sensor in the turnaround
tray, the bidirectional motor reverses and passes the paper to the paper timing roller.
(If the paper do es not energize the paper timing sensor in a given am ount o f time after
leaving the turnaround sensor, a jam error (062) will occur.)
6 At this point, the same steps happen as during a simplex cycle.
June 1999 Troubleshooting 1-7
Page 22
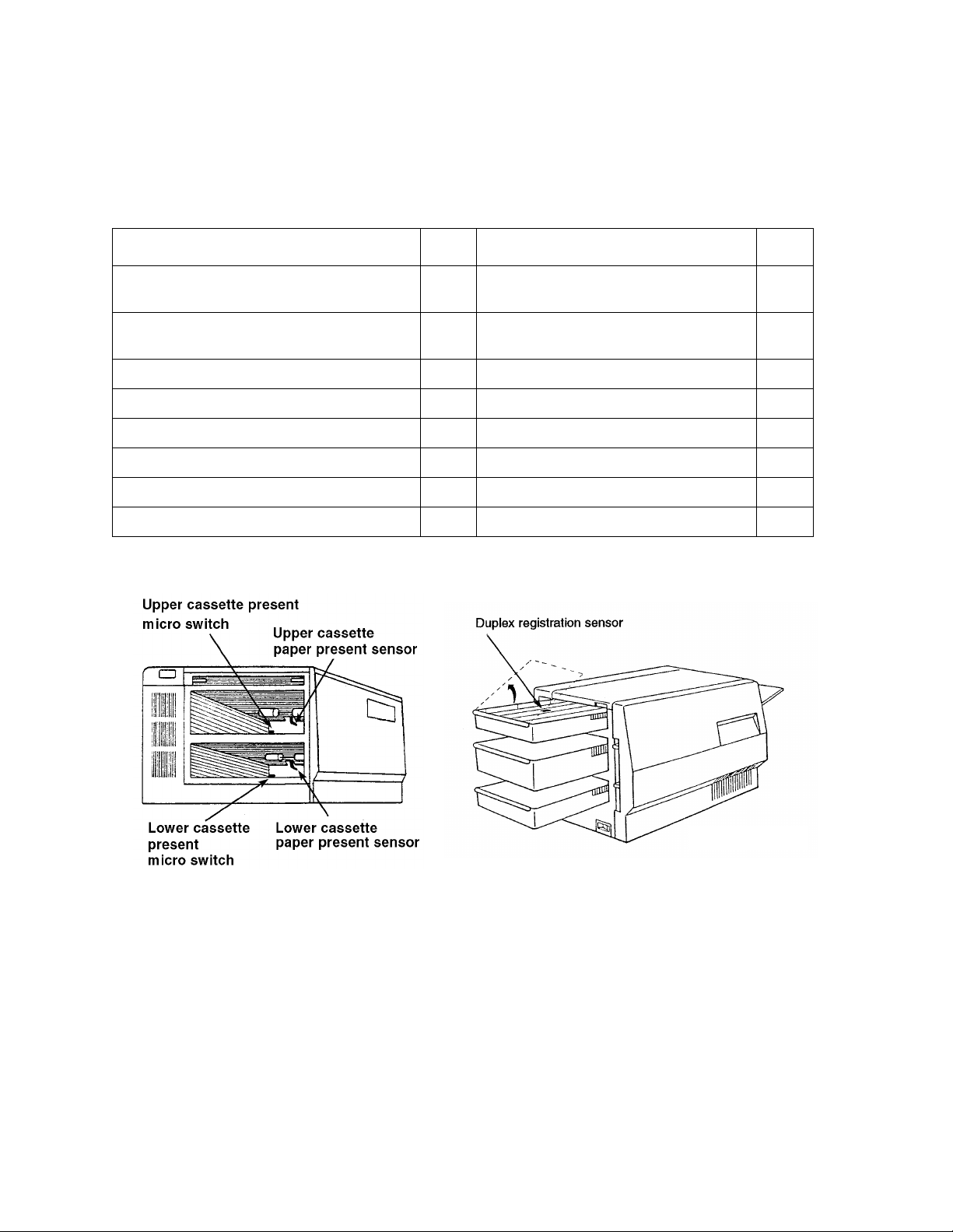
Sensors and Switches Illustrations
Sensors and Switches Illustrations
The following pages illustrate the locations of the printer’s sensors and switches.
Sensor and Switch Listing
Sensor/Switch Name Page Sensor/Switch Name Page
Cassette paper present sensors, upper and
lower
Cassette present micro switches, upper and
lower
Duplex registration sensor 1-8 Paper size sensors, upper and lower 1-9
Duplex paper path sensor 1-9 Paper timing se nsor 1-9
Interlock switch, duplex cover 1-9 Photoconductor seam sensor 1-9
Interlock switch, front 1-11 Automatic toner control 1-10
Interlock switch, rear 1-9 Toner empty sensor 1-10
Interlock switch, top 1-10 Toner patch sensor 1-9
.
1-8 Paper exit sensor 1-10
1-8 Paper full sensor 1-10
Front left view
1-8 Troubleshooting June 1999
Page 23

Sensors and Switches Illustrations
Rear view
Left end view
Front view
Top view
Developer right view
June 1999 Troubleshooting 1-9
Page 24
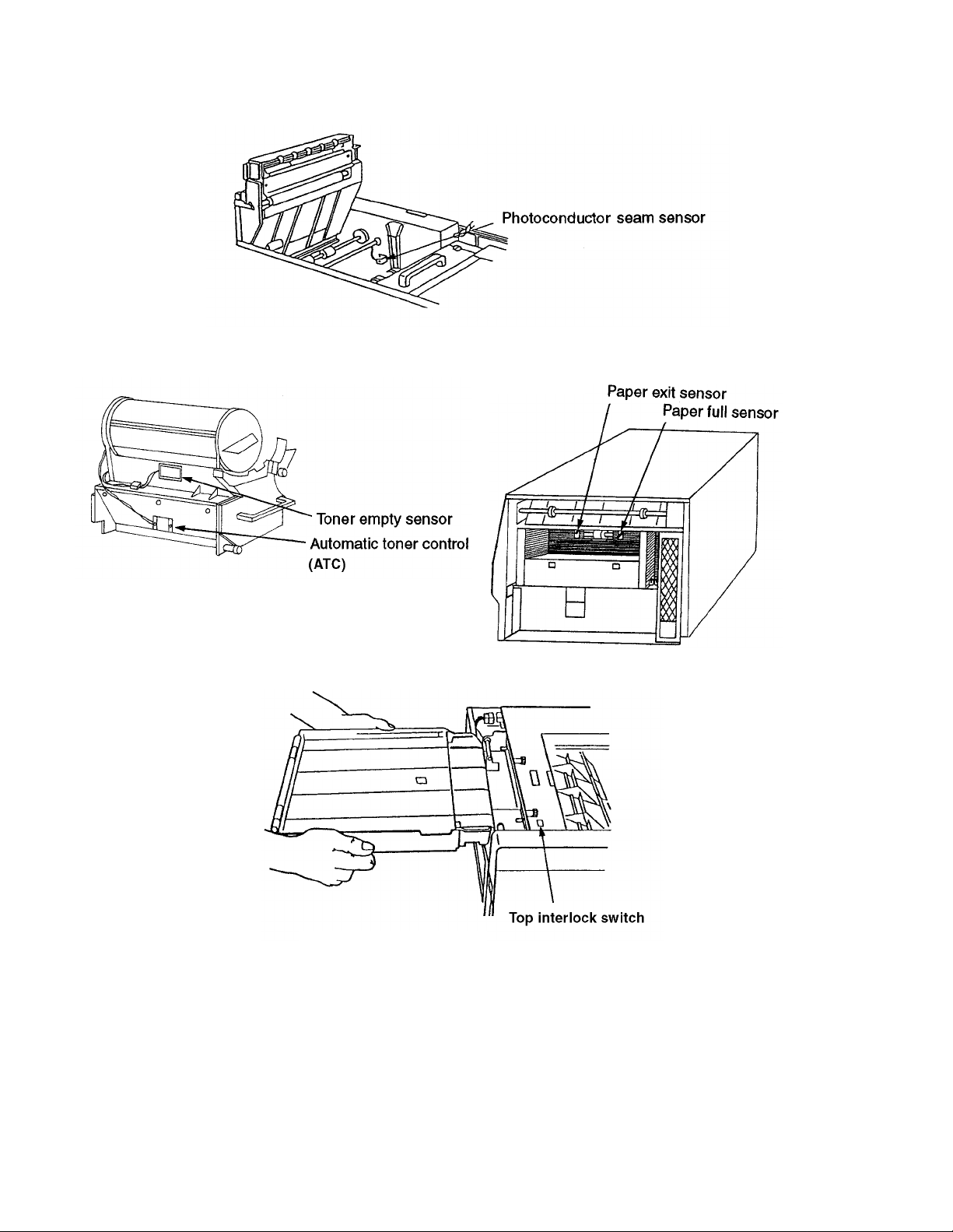
Sensors and Switches Illustrations
To p view
Developer left view
Right side view
Top left, duplex tray view
1-10 Troubleshooting June 1999
Page 25
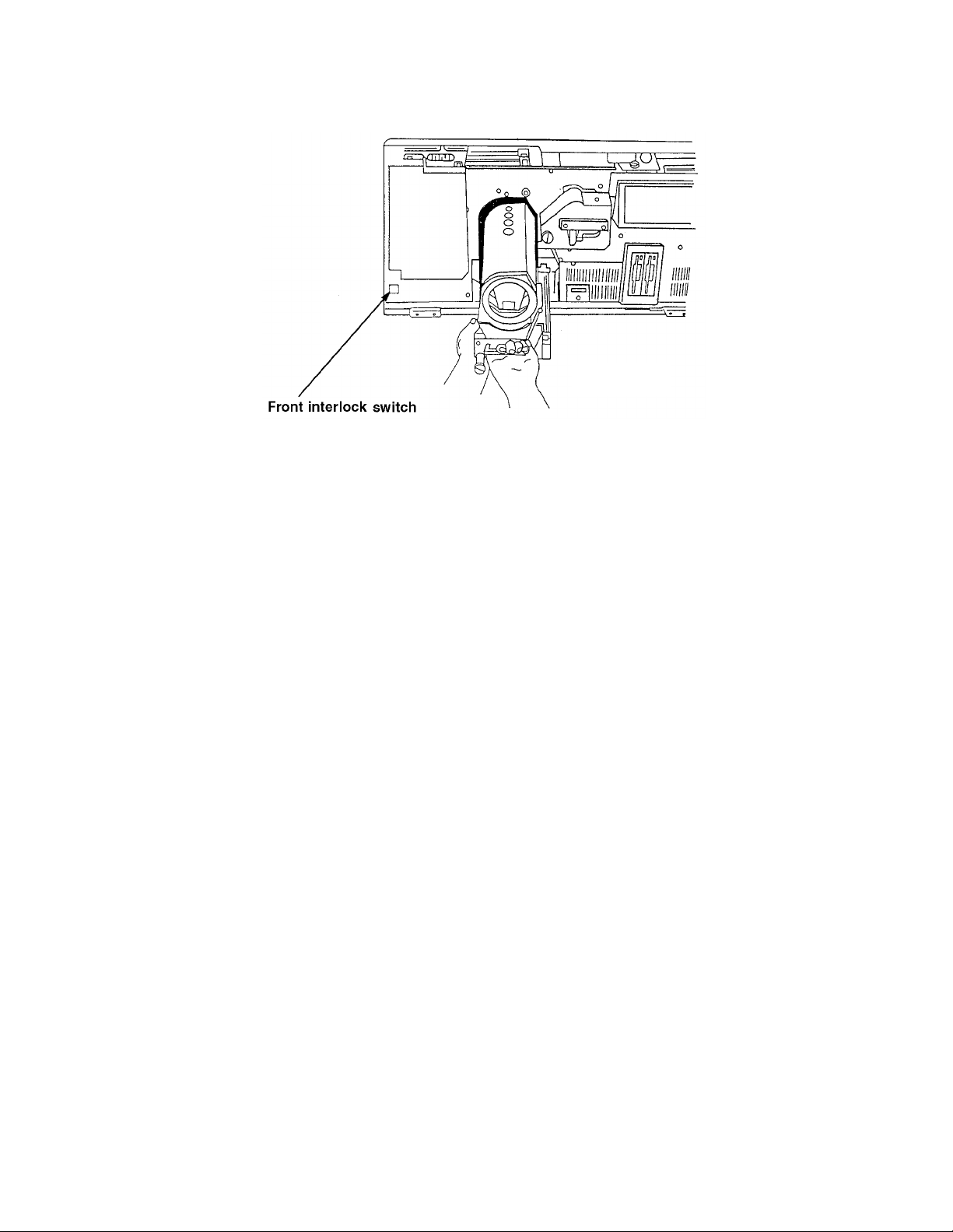
Troubleshooting
Throughout the printer’s life problems occur, such as when it produces poor quality prints
or malfunctions in another way. Use the tools provided in this manual to diagnose and
resolve printer problems. These tools include:
Troubleshooting
Front view
• The Troubleshooting Analysis Guide, which contains troubleshooting procedures
called TAGs. TAG 001: Troubleshooting a Problem explains how to use TAGs.
• Cross reference tables, which link error messages, print quality problems, and
mechanical malfunctions to specific TAGs.
• Print quality samples, which hel p i dentify a printing probl em and its associated TAGs.
• Diagnostics, which can uncover a range of problems.
The next several pages revie w troublesho oting basi cs and standa rd procedur es followed in
every troubleshooting sessi on, inc lud ing:
• Identifying whether a problem belongs to the printer or host
• Isolating protocol converter problems
• Running test prints
• Reading the error log
• Confirming line power
• Using TAGs
• Power-On Reset
• Installing the interlock by-pass tool
• Checking continuity
• Producing a developed image
• Producing a toner patch
• Completing a service call
• Clearing the error log
June 1999 Troubleshooting 1-11
Page 26
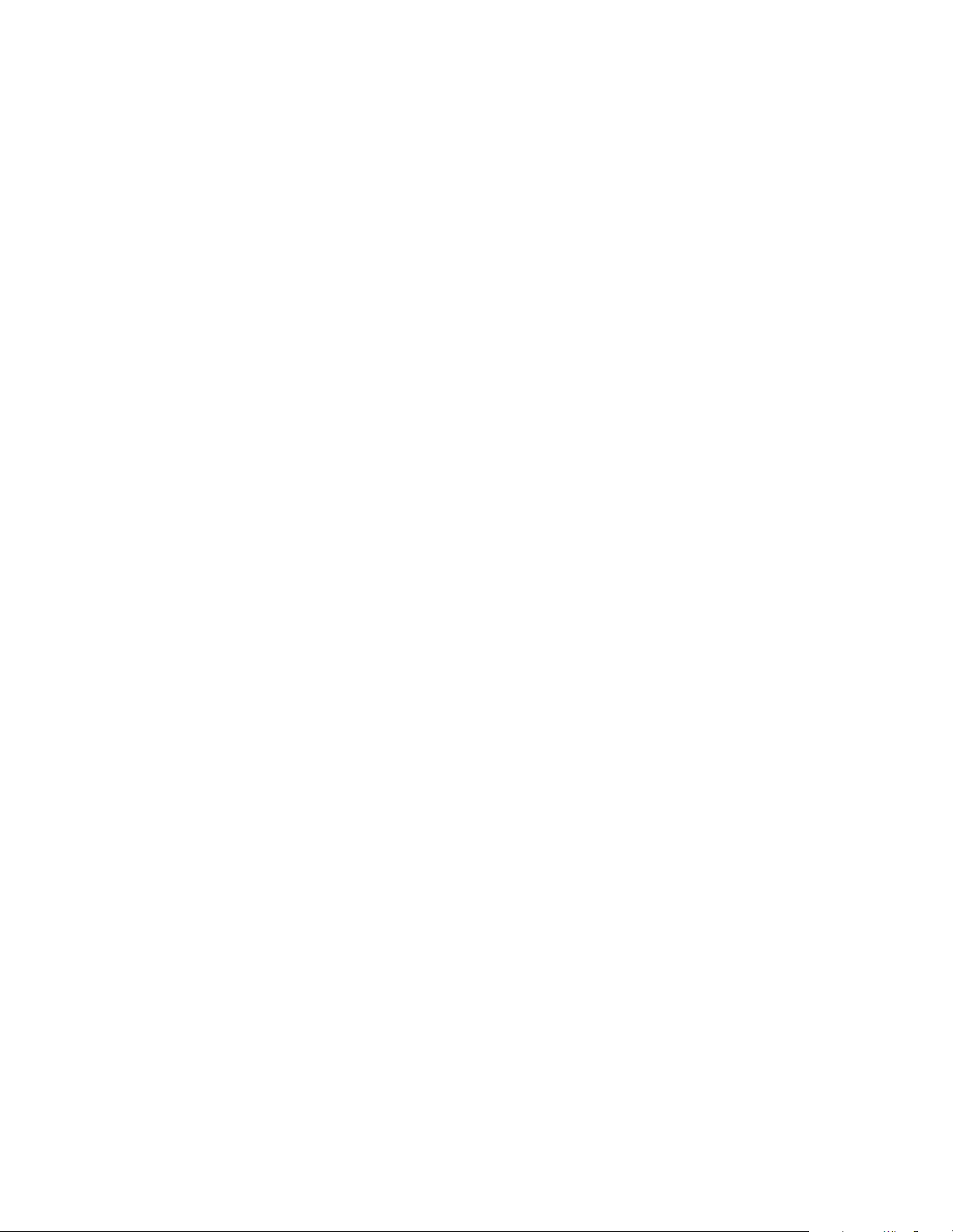
Troubleshooting
General Troubleshooting Tips
When a printer problem arises, swapping out all printer supplies may temporarily mask
the problem. This is an unsat isfacto ry , short-t erm, and ex pensive solution to correcting the
proble m. Dust and other contamination, rather than printer supplies, are more often the
causes of problems. Clean consumable connectors, alignment guides, and areas before
changing consumables.
Many failures add excess toner to the printer’s engine. When you are advised to de-tone
the printer as part of a problem fix, run at least 200 test prints before deciding that the
problem is resolved.
When you replace the photoconductor, run at least 500 prints before checking print quality. This number of prints is required to “synch” the new PC belt to the developer.
The Problem: Printer or Host?
The printer is one comp onent i n a lar ge host sys tem. Befo re y ou star t any tr oubles hooti ng,
make sure that the problem really belongs to the printer rather than to some other component in the host system. Print quality problems and mechanical malfunctions are almost
always associated with the printer. However, host interface and software emulation problems can be caused by some other component of the host system even though, at first
glance, they appea r to be printer probl ems. For ins tance, text print ed in t he wrong lo catio n
on a page, improper page breaks, and missing segments of data strongly indicate a host,
not a printer, problem.
The first step i n trou blesho oting any pr oblem i s to isola te t he pri nter from t he hos t sy stem;
you can then run test prints. Producing test prints exercises the printer as a stand-alone
machine, ensuring that the basic printer software and all mechanical functions of the
printer are working.
Running Test Prints
1 Disconnect the host interface.
2 Make sure “Ready” displays on the panel.
3 Press
4 Press MENU
5 Press h to highlight “Test Print”
6 Press
7 Choose “Simplex” or “Duplex” (Duplex is the default. Press
8 Press
9 To stop printing the test pattern, press
If the test pattern prints suc cessfull y, the problem probably originates with the host syste m
or a protocol converter connected to the host.
ONLINE.
e to select “Test Print”
h to choose simplex.)
e to start. A directory of the boot device and multiple listings of fonts prints. A
continuous flow of the test pattern then prints.
f. The printer will print a ll test prints stored in
the printer’s buffer, then stop.
1-12 Troubleshooting June 1999
Page 27

Troubleshooting
Protocol Converters
Many protocol converters have a self-test function or configuration mode that enables the
user to check the proper functioning of the control. You can reconnect the host interface
and ask the customer to exercise this function of the converter. If the printer receives data
and prints it (even if the output is garbled) the problem may belong to the host or the protocol converter.
Reading the Error Log
The formatted error log is mainta ined by the printer in a file named “Error.log.” You have
the option to print this log when you are at the same panel used to print test prints. See
“Running Test Prints” on page 1-12.
• The first section lists the numbers and text of the last 15 errors.
• The second section of the formatted log lists paper jams. A 3-digit error code (or
codes) is followed by the error text and a 4-digit number indicating how many times
the error has occurred since the error log was last cleared. (Clearing the error log is
described on page 1-19.)
• The third section provides a complete er ror hist ory since the error log was last c leared.
Errors are listed in numeric order in the first column, with the number of times each
error occurred listed in the second column.
• The fourth section indicates the last error that required a power-on-reset (POR).
The error log is two pag es long. This partial ill ustration shows the main co mponents of t he
log.
June 1999 Troubleshooting 1-13
Page 28
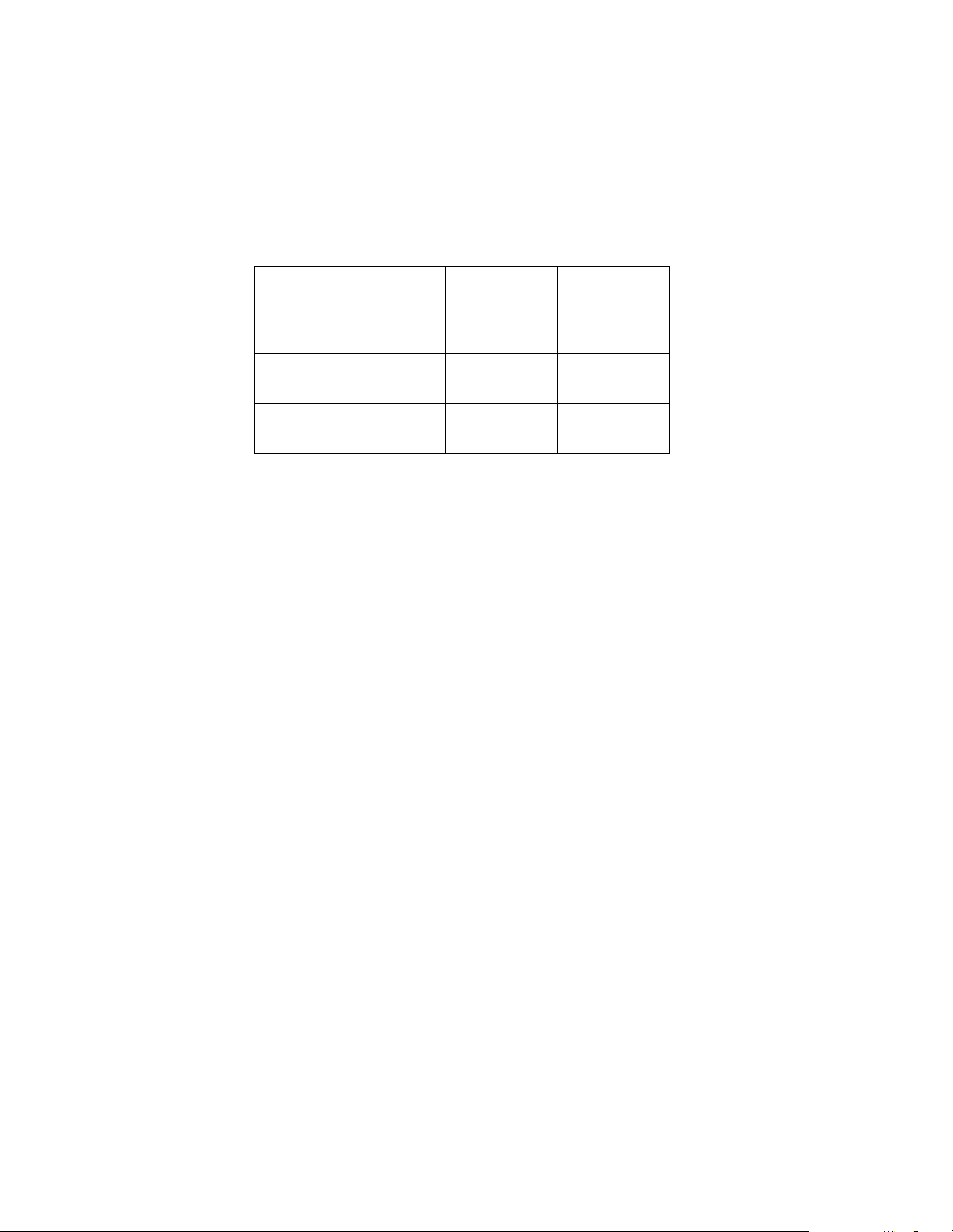
Troubleshooting
Confirming Line Power
Erratic printer problems can be caused by improper line power. As a rule, the voltage of
the outlet should be checked at installation. However, if you are unable to isolate an inter-
mittent problem, the power shoul d be chec ked agai n. Consul t your co untry’s national electric code for the proper procedures to check for acceptable voltages, as outlined on the
following chart.
Probe connections 120v printer 230v printer
red to AC hot
black to AC neutral
red to AC neutral
black to ground
red to AC hot
black to ground
120v +/- 10% 230v +/- 10%
3 vac or less 3 vac or less
120v +/- 10% 230 +/- 10%
Please see Section 5, Diagnostic Tests, for additional information about troubleshooting
specific print er pro b le ms.
Please see Section 6, Wiring Diagrams and Electrical Data, for additional information
about the printer’s electrical systems.
1-14 Troubleshooting June 1999
Page 29

Troubleshooting
Using the Troubleshooting Analysis Guide (T AG)
The Troubleshooting Analysis Guide provides problem-solving sequences to help you
identify and resolve printer problems. Each TAG addresses a particular symptom or error
message of the printer. The TAG number often matches an error message code displayed
on the printer’s operator panel.
TAG Number
Starting
actions
Yes/ No
Question
To Do
TA G Name
TAG 001: Troubleshooting a Problem
Error Message: All related error messages are listed here.
Possible Causes: All possible causes are listed here.
Possible Defects: All possible defective parts are listed here. (In no particular order.)
1
To start:
• Disconnect all peripheral cables
• Power-on-reset the printer.
Is an error message displayed?
No: Run test prints, following the procedure outlined in Secti on 1, then repeat this step. If the
answer is still no, refer to the mechanical malfunctions cross-reference chart in Section 2 to
determine which TAG to follow. Then turn to that TAG.
Yes: Note the error message and continue.
2
Power-on-reset the printer.
Did the power-on-reset end with an error message?
No:
Continue.
Yes: Refer to the error message cross-reference table in Section 2, using either the code that dis-
played after steps 1 and 2, or if multiple error messages continue to appear, the first error message that displays. Turn to the TAG associated with the message.
Sample TAG
Each TAG walks through a comprehensive procedure specifi c to a si ngle pr oblem. As y ou
progress through a TAG and eliminate possible causes, you may be directed to another
step out of sequence in the same TAG or to another TAG altogether.
The TAG number and its title may be followed by a listing of possible error messages,
possible causes, or possible defective parts related to the TAG.
The TAG then directs you to perform cert ai n t as ks. Based on the resul ts of t hes e tasks, the
TA G poses questions that can be answered by either yes or no. For yes answers, you follow one path; for no answers, follow another path. Some of the paths may lead you to
other TAGs, so that you can methodically diagnose and re solve problems . When you ha ve
corrected a problem, you will be directed to TAG 002 to confirm that the problem has been
completely resolved and standard cleanup procedures observed.
June 1999 Troubleshooting 1-15
Page 30
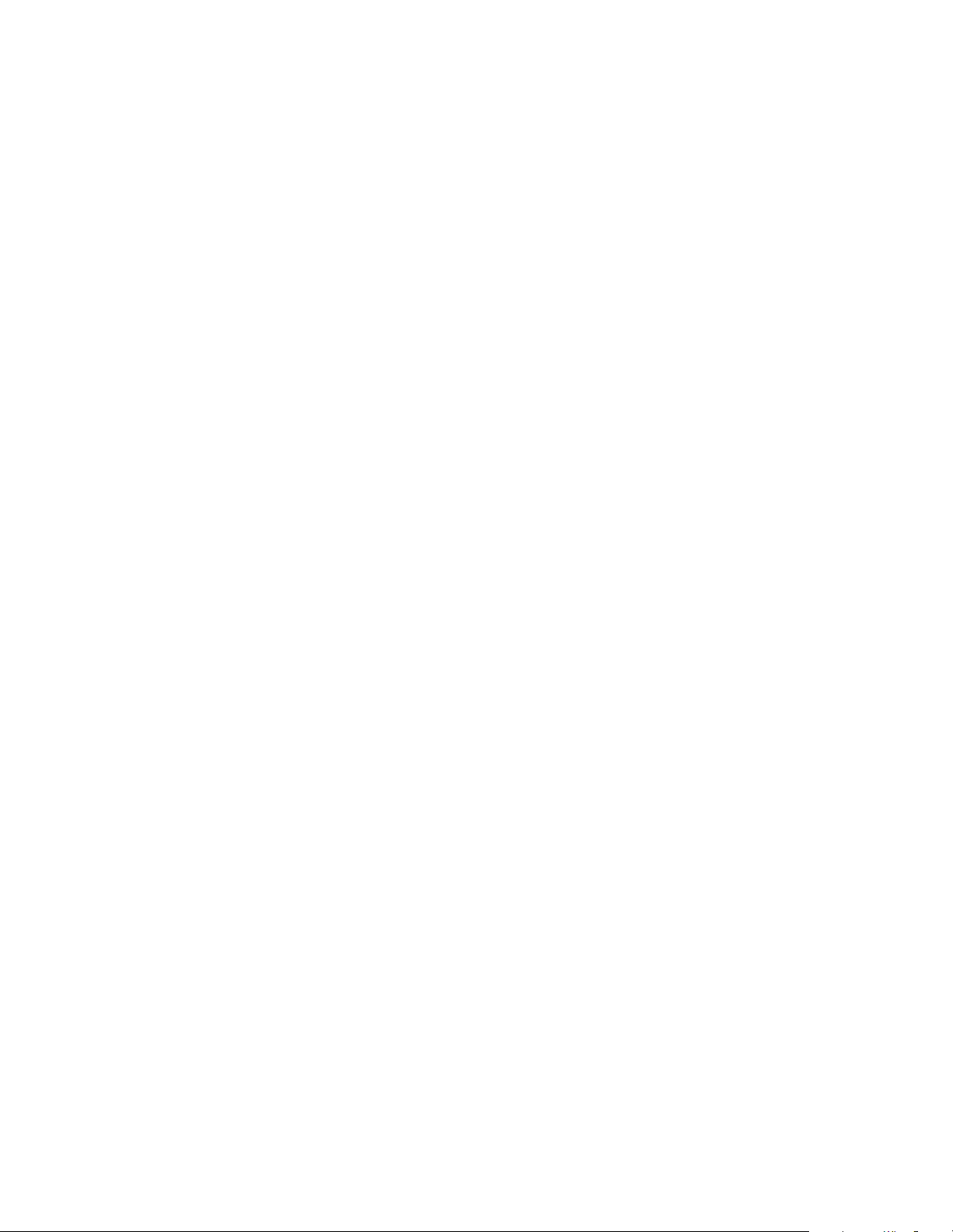
Troubleshooting
If it’s not clear how t o diagnose a problem y ou’r e work ing on, follow the ste ps outlined in
TA G 001, which includes references to the cross reference tables contained in Section 2,
TAG Cross- Reference Tables. Or, you may turn directly to the tables to get started.
As you use TAGs, you will sometimes refer to othe r s ect i ons of this manual for addi ti onal
information:
• Section 4, Print Quality Sample s, contai ns print qual ity samples you’l l use to compare
• Section 5, Diagnostic Tests, outlines how to conduct printer diagnostic tests.
• Section 6, Wiring Diagrams and Electrical Data, provides all wiring and connector
• Section 7, Removal/Replacement Procedures, provides step-by-step procedures for
• Section 8, Options, reviews printer options (HCI, HCO) information.
• Section 9, General Printer Maintenance, presents general printer maintenance proce-
the customer’s test prints with flawed and good print samples.
diagrams.
removing and replacing all field-replaceable parts on the printer.
dures.
1-16 Troubleshooting June 1999
Page 31

Standard Procedures
While using the TAGs, you may be asked to perform some of the following procedures.
Specific instructions for completing these procedures are included here, rather than
repeated in the body of each TAG. Please read this information before following any TAG.
Power-on-reset (POR)
When directed to power-on-reset the printer:
1 Turn off the printer.
2 Wait at least 5 seconds.
3 Turn the power back on.
Checking Continuity
Make sure the printer is turned off and the power disconnecte d. Failure to do s o may
result in personal injury, equipment damage, or both.
To perform a continuity check:
Standard Procedures
1 Turn off the printer and disconnect the power cord.
2 Set your meter to the lowest ohm setting.
3 Interpret the results as follows:
• An infinite reading indicates an open circuit.
• A zero or specific reading indicates continuity.
4 To check an open or short circuit to ground:
• Turn off the printer and disconnect the power cord.
• Locate the circuit in question. (Refer to Section 6, Wiring Diagrams and Electri cal
Data, for circuit locations.)
• Check all connectors and wiring on each side for corrosion, foreign objects, bent
pins, loose socket housings, and/or loose wires.
Installing the Interlock By-pass Tool
The interlock by-pass tool overrides the cover interlock switches, allowing you to operate
the printer with the covers open. The interlock by-pass tool is a white plastic, V-shaped
tool with two finger pads. To use the tool, open the cover and locate the interlock switch
(for locations, see illustrations in “Sensors and Switches Illustrations” on page 1-8).
Squeeze the tool between thumb and forefinger and insert it into the interlock switch.
The printer ships with two spare interlock by-pass tools concealed behind the right cover.
Replace them when you are finished using them.
Do not attempt to close the printer cover while the interlock by-pass too l is in place.
June 1999 Troubleshooting 1-17
Page 32

Standard Proced ures
Producing a Developed Image
Producing a developed image helps determine where exactly in the print cycle a problem
may be occurring. To produce a developed image:
1 Open the top cover and install an interlock by-pass tool.
2 Power-on-reset the printer.
3 Run a series of test prints. See “Running Test Prints” on page 1-12.
4 As test patterns print, observe paper moving from the upper paper tray to the paper
timing roller w here it pauses briefly.
5 As soon as a sheet of paper begins to move from the paper timing roller, remove the
interlock by-pass tool.
6 Remove the photoconductor.
7 Examine the photoconductor belt to verify that a developed image was produced.
Caution: Do not touch the surface of the photoconductor belt; this damages the belt
and results in poor print quality.
Producing a Toner Patch
To produce a toner patch:
1 Turn off the printer.
2 Open the top cover and install an interlock by-pass tool.
3 Turn on the printer.
4 Start running test prints. When the leading edge of the first print enters the fuser, wait
one second then remove the interlock by-pass tool.
5 Remove the photoconductor.
Producing a toner patch on the photoconductor.
1-18 Troubleshooting June 1999
Page 33

Standard Procedures
6 Examine the photoconductor to verify that a toner patch has been produced. You may
have to rotate the belt slightly to observe the patch.
Caution: Do not touch the surface of the photoconductor belt; this damages the belt
and results in poor print quality.
Completing a Service Call
After resolving any printer problem, complete the service call as follows:
1 Reassemble the printer.
2 Perform the every-call cleaning procedure, described in Section 9, General Printer
Maintenance.
3 Power-on-reset the printer.
4 Clear the error log. (See the procedure described next.)
5 Run test prints in both the simplex and duplex mode from both the upper and lower
paper cassettes.
6 Fill in the Repair/Maintenance record taped inside the front cover. Make sure the
problem description and steps taken to resolve the problem are clearly documented.
Clearing the Error Log
1 Enter the diagnostic mod e of the printer:
• Turn off the printer and wait 5 seconds.
• Hold down the MENU and STATUS keys simult aneously as you t urn the printer back
on. Wait for all three LEDs to come on. This takes approximately 30 seconds.
2 Press
3 Once a test name is di splayed, use the
4 Press the
5 Press
6 Press
7 Press
8 Press
9 Confirm that the error log has been cleared.
10 Exit diagnostic mode (power-on reset)
h to display the first available test.
h key to move through the available tests.
h key until “Clear Error Log” shows on the display.
e
to activate the procedure.
h to advance to the drive where the error log is maintained. This is usually the
boot drive.
h to clear the error log on the selected drive.
f to exit the procedure.
11 Print the error log. All errors in all sections should be reset to zero.
June 1999 Troubleshooting 1-19
Page 34

Error Message and Code Technical Definitions
Error Message and Code Technical Definitions
Error messages/codes are listed here alphanumerically. Sensor and switch locations
referred to throughout these descriptions are illustrated on page 1-8.
Type Message Description
MACHINE CHECK
Unknown Error
PAPER JAM
020 Upper Cassette
PAPER JAM
021 Lower Cassette
PAPER JAM
022 Transfer/Fuser
PAPER JAM
023 At/Near Exit
PAPER JAM
024 At/Near HCO Exit
PAPER JAM
Paper Jams
025 At/Near Input
1. There is no text associated with the error.
2. The error is not included in the error look-up tables.
A VPCL board detected that the paper being fed from the upper
cassette did not reach the timing paper sensor within the allotted time.
A VPCL board detected that the paper being fed from the lower
cassette did not reach the timing paper sensor within the allotted time.
AVPCL board detected that the timing paper sensor was activated immediately after one of the covers were closed or the
leading edge of the paper did not activate the exit paper sensor within the allotted time.
A VPCL board detected that the exit paper sensor in the printer
(or in the HCO if installed) did not deactivate within the allotted
time.
AVPCL board detected that the paper did not reach the HCO
exit paper sensor within the allotted time.
A VPCL board detected that either the exit paper sensor (within
the printer) or the paper exit sensor (within the HCO) were activated immediately after one of the covers was closed.
PAPER JAM
026 At/Near Output
PAPER JAM
027 In Duplex Area
PAPER JAM
060 Duplex Roller
PAPER JAM
061 Duplex Path
PAPER JAM
062 Duplex Tray
1-20 Troubleshooting June 1999
(HCO only). The paper exit sensor (within the HCO) did not
become activated or deactivated within the allotted time.
The AVPCL board detected paper in the duplex area after
clearing a jam.
AVPCL board detected that the leading edge of the paper did
not activate the BC sensor within the allotted time.
AVPCL board detected that the trailing edge of the paper did
not deactivate the BC sensor within the allotted time.
Paper picked from the registration tray did not reach the timing
roller sensor within the allotted time.
Page 35

Error Message and Code Technical Definitions
Type Message Description
MACHINE CHECK
TPS Too Low
Error #031
MACHINE CHECK
TPS Too Light
Error #032
MACHINE CHECK
TPS Signal Overload
Error #033
MACHINE CHECK
Toner Control Errors
No Developer
Error #036
MACHINE CHECK
TPS Too High
Error #037
AVPCL board detected a signal from the toner patch sensor
board indicating that the reference voltage level on the photoconductor was too low.
AVPCL board detected a signal from the toner patch sensor
board indicating that the toner patch on the photoconductor
was too light.
AVPCL board detected too many successive signals from the
toner patch sensor board for a toner feed.
AVPCL board detected no developer electrical interlock signal
from the J25 connector.
AVPCL board detected a signal from the toner patch sensor
board indicating that the reference voltage level on the photoconductor was too high.
June 1999 Troubleshooting 1-21
Page 36

Error Message and Code Technical Definitions
Type Message Description
MACHINE CHECK
No Signal from PSS
Error #040
MACHINE CHECK
PSS Sensor Shorted
Error #041
MACHINE CHECK
PSS Sensor Open
Error #042
MACHINE CHECK
AVPCL NVRAM
Error #043
MACHINE CHECK
Charge Corona Open
Error #044
MACHINE CHECK
OPC Rotation Errors
Charge Corona Short
Error #045
MACHINE CHECK
PC Life Data Error
Error #047
AVPCL board sensed that the signal from the photoconductor
seam sensor either was not of sufficient amplitude or did not
show the proper timing.
AVPCL board detected an abnormally high amount of current
needed to drive the photoconductor seam sensor LED (within
the photoconductor).
AVPCL board detected an open connection to the photoconductor seam sensor LED (within the photoconductor).
AVPCL board non-volatile RAM error.
AVPCL board dete cted a sign al f rom the hig h-vo ltage power
supply indicatin g th at eith er the ch ar g e coro na or tra nsf e r
corona circuits have an open connecti on.
AVPCL board detected a signal from the high-voltage power
supply indicating an abnormally high load on the bias voltage
to the charge corona.
AVPCL board received invalid life data from the photoconductor serializer board.
MACHINE CHECK
Developer Life Error
Error #048
MACHINE CHECK
CRU Series Mismatch
Error #049
MACHINE CHECK
Transfer Corona Short
Error #050
MACHINE CHECK
Transfer Corona Open
Error #051
HVPS Errors
MACHINE CHECK
Eraser Lamp Error
Error #055
MACHINE CHECK
Duplex not installed
Error #069
AVPCL board received invalid life data received from the
developer serializer board.
AVPCL board detected invalid data from either the photoconductor or developer units. Verify that the CRUs are correct for
this printer.
AVPCL board detected a signal from the high-voltage power
supply indicating an abnormally high load on the bias voltage
to the transfer corona.
AVPCL board detected a signal from the high-voltage power
supply indicating an open connection in the transfer corona circuit. (Diagnostic test only.)
AVPCL board detected that the current needed to drive the
erase lamp assembly was either higher or lower than the specified limits. (Diagnostic test only.)
Duplex turnaround tray is not electrically connected to the
printer. (Diagnostic test only.)
1-22 Troubleshooting June 1999
Page 37

Error Message and Code Technical Definitions
Type Message Description
MACHINE CHECK
Fuser/Thermal Fuse
Error #070
MACHINE CHECK
No Fuser/Thermistor
Error #071
MACHINE CHECK
F user Temp Too High
Error #072
Fuser Control Errors
MACHINE CHECK
F user Temp Too Low
Error #073
MACHINE CHECK
Duplex Registration
Error #086
Errors
Jogger
MACHINE CHECK
Bad PC Type
Error #091
A VPCL board sensed, via the fuser thermistor, that the temperature of the fuser did not change within the allotted time.
A VPCL board sensed an open connection in the fuser thermistor circuit.
AVPCL board sensed that the resistance of the fuser thermistor was too low indicating that the temperature of the fuser
was higher than the specified limit.
AVPCL board sensed that the resistance of the fuser thermistor was too high indicating that the temperature of the fuser
was lower than the specified limit.
AVPCL board detected a signal from the duplex control board
#2 indicating that either the registration side sensor was activated and would not deactivate or was deactivated and would
not activate after a command was sent to the duplex control
board #2 to turn on the resist motor.
AVPCL board detected that the photoconductor is installed
improperly, or is of the wrong type. Verify that the photoconductor is the correct type for the printer.
MACHINE CHECK
Bad Dev Type
Error #092
MACHINE CHECK
+12 DC Power Failure
LVPS Errors
Error #097
MACHINE CHECK
+24 DC Power Failure
Error #099
MACHINE CHECK
IML Error
Error #130
MACHINE CHECK
Bad AVPCL ROM Checksum
Error #140
MACHINE CHECK
AVPCL PIA1 Reset Fail
AVPCL Error
Error #160
MACHINE CHECK
AVPCL PIA1 R/W at POR
Error #161
AVPCL board detected that the developer is installed improperly, or is of the wrong type. Verify that the developer is the correct type for the printer.
AVPCL board detected a signal from the RIGS board indicating the absence of +12 Vdc.
AVPCL board detected a signal from the RIGS board indicating the absence of +24 Vdc.
RIGS board detected an error when attempting to download
information to the AVPCL flash EPROM.
RIGS board detected an error from the AVPCL board during
initial AVPCL diagnostic.
RIGS board detected an error from the AVPCL board during
initial AVPCL diagnostic.
RIGS board detected an error from the AVPCL board during
initial AVPCL diagnostic.
June 1999 Troubleshooting 1-23
Page 38

Error Message and Code Technical Definitions
Type Message Description
MACHINE CHECK
AVPCL PIA1 Reset Fail
Error #170
MACHINE CHECK
AVPCL PIA1 R/W at POR
Error #171
MACHINE CHECK
AVPCL PTM Reset Fail
Error #180
MACHINE CHECK
AVPCL PTM Read/Write
Error #181
MACHINE CHECK
AVPCL PTM IRQ Failure
Error #182
MACHINE CHECK
I2C Oppanel Fatal
Error #260
MACHINE CHECK
I2C Oppanel Warning
Error #261
A VPCL Errors (cont.)
MACHINE CHECK
Transmit Failed
Error #270
RIGS board detected an error from the AVPCL board during
initial AVPCL diagnostic.
RIGS board detected an error from the AVPCL board during
initial AVPCL diagnostic.
RIGS board detected an error from the AVPCL board during
initial AVPCL diagnostic.
RIGS board detected an error from the AVPCL board during
initial AVPCL diagnostic.
RIGS board detected an error from the AVPCL board during
initial AVPCL diagnostic.
RIGS board detected a fatal error from the AVPCL board during initial AVPCL diagnostic.
RIGS board detected an error from the AVPCL board during
initial AVPCL diagnostic.
RIGS board detected transmit failed, lost arbitration, with the
control panel.
MACHINE CHECK
Transmit Failed
Error #271
MACHINE CHECK
Transmit Failed
Error #272
MACHINE CHECK
Transmit Error
Error #273
MACHINE CHECK
Error #274
1-24 Troubleshooting June 1999
RIGS board detected transmit failed, no acknowledgment, with
the control panel.
RIGS board detected transmit failed, bus always busy, with the
control panel.
RIGS board detected a transmit error on the I
control panel.
2
RIGS board detected I
C host not ready.
2
C bus, with the
Page 39

Error Message and Code Technical Definitions
Type Message Description
MACHINE CHECK
Error #275
MACHINE CHECK
Error #276
MACHINE CHECK
Error #277
MACHINE CHECK
Error #278
MACHINE CHECK
Error #280
MACHINE CHECK
Error #281
MACHINE CHECK
AVPCL No Data VSS Hig h
Error #301
RIGS board detected receiver overruns.
RIGS board detected a framing error on receive.
RIGS board detected a receive overflow.
Control panel has failed to establish communication with the
RIGS board. Verify the cabling between the control panel, the
RIGS board, and the AVCPL boards.
Control panel has lost communication with the RIGS board.
Verify the cabling between the control panel, the RIGS board,
and the AVCPL boards
Invalid command sent to the operator panel.
RIGS board detected an error from the AVPCL board during
initial AVPCL diagnostic.
MACHINE CHECK
AVPCL Errors (cont.)
AVPCL TS High VSS Low
Error #302
MACHINE CHECK
TC High but not VSC
Error #303
MACHINE CHECK
VSC high too long
Error #304
MACHINE CHECK
AVPCL VSC Invalid
Error #305
MACHINE CHECK
TS high and data xfr
Error #306
MACHINE CHECK
AVPCL Parity Error
Error #307
RIGS board detected an error from the AVPCL board during
initial AVPCL diagnostic.
RIGS board detected an error from the AVPCL board during
initial AVPCL diagnostic.
RIGS board detected an error from the AVPCL board during
initial AVPCL diagnostic.
RIGS board detected an error from the AVPCL board during
initial AVPCL diagnostic.
RIGS board detected an error from the AVPCL board during
initial AVPCL diagnostic.
RIGS board detected an error from the AVPCL board during
initial AVPCL diagnostic.
June 1999 Troubleshooting 1-25
Page 40

Error Message and Code Technical Definitions
Type Message Description
MACHINE CHECK
PCL Cmd Retry Error
Error #380
MACHINE CHECK
PCL Cmd Rejected
Error #381
MACHINE CHECK
PCL Sent Bad Cmd
Error #382
MACHINE CHECK
PCL Sent Bad Byte
Error #383
MACHINE CHECK
PCL Got TS-No Status
Error #384
MACHINE CHECK
Controller Errors
PCL SIB/Count Bad
Error #385
MACHINE CHECK
PCL Bad SIB Offset
Error #386
RIGS board detected an error during the internal diagnostic
testing of the RIGS board.
RIGS board detected an error during the internal diagnostic
testing of the RIGS board.
RIGS board detected an error during the internal diagnostic
testing of the RIGS board.
RIGS board detected an error during the internal diagnostic
testing of the RIGS board.
RIGS board detected an error during the internal diagnostic
testing of the RIGS board.
RIGS board detected an error during the internal diagnostic
testing of the RIGS board.
RIGS board detected an error during the internal diagnostic
testing of the RIGS board.
MACHINE CHECK
PCL Parity Error
Error #387
MACHINE CHECK
Unknown Error
Error #397
RIGS board detected an error during the internal diagnostic
testing of the RIGS board.
RIGS board detected an internal software error.
1-26 Troubleshooting June 1999
Page 41

Error Message and Code Technical Definitions
Type Message Description
MACHINE CHECK
Fatal Software Error
Error #398
MACHINE CHECK
Software Error
Error #399
MACHINE CHECK
Peripheral Bus Error
Error #401
MACHINE CHECK
RAM Bank Selection
Error #405
MACHINE CHECK
RAM Bank 0 Address
Error #406
Controller Errors (cont.)
MACHINE CHECK
RAM Bank 0 Refresh
Error #407
MACHINE CHECK
RAM Bank 1 Address
Error #408
RIGS board detected an internal software error.
RIGS board detected an internal software error.
RIGS board detected an error during the internal diagnostic
testing of the peripheral bus.
RIGS board detected an error in the program RAM during the
internal diagnostic testing of the RIGS board.
RIGS board detected an error in the program RAM during the
internal diagnostic testing of the RIGS board.
RIGS board detected an error in the program RAM during the
internal diagnostic testing of the RIGS board.
RIGS board detected an error in the program RAM during the
internal diagnostic testing of the RIGS board.
MACHINE CHECK
RAM Bank 1 Refresh
Error #409
MACHINE CHECK
Incorrect Diskette
Error #450
MACHINE CHECK
Floppy Format Error
Error #451
Disk Drive Errors
MACHINE CHECK
Fatal Software Trap
Error #454
MACHINE CHECK
Software Trap
Error #455
MACHINE CHECK
Controller Errors
PIT0 Invalid
Error #500
RIGS board detected an error in the program RAM during the
internal diagnostic testing of the RIGS board.
RIGS board detected an error during the internal diagnostic
testing of the RIGS board and software.
RIGS board detected an error during the internal diagnostic
testing of the RIGS board and software.
RIGS board detected an error during the internal diagnostic
testing of the RIGS board and software.
RIGS board detected an error during the internal diagnostic
testing of the RIGS board and software.
RIGS board detected an error during the internal diagnostic
testing of the RIGS board and software.
June 1999 Troubleshooting 1-27
Page 42

Error Message and Code Technical Definitions
Type Message Description
MACHINE CHECK
PIT0 Read/Write Error
Error #501
MACHINE CHECK
PIT0 No Countdown
Error #502
MACHINE CHECK
PIT0 No Timer Halt
Error #503
MACHINE CHECK
PIT0 No Timer Intr
Error #504
MACHINE CHECK
PIT2 Invalid
Error #505
MACHINE CHECK
PIT2 Read/Write Err.
Error #506
MACHINE CHECK
PIT2 No Countdown
Error #507
RIGS board detected an error during the internal diagnostic
testing of the RIGS board and software.
RIGS board detected an error during the internal diagnostic
testing of the RIGS board and software.
RIGS board detected an error during the internal diagnostic
testing of the RIGS board and software.
RIGS board detected an error during the internal diagnostic
testing of the RIGS board and software.
RIGS board detected an error during the internal diagnostic
testing of the RIGS board and software.
RIGS board detected an error during the internal diagnostic
testing of the RIGS board and software.
RIGS board detected an error during the internal diagnostic
testing of the RIGS board and software.
MACHINE CHECK
PIT2 No Timer Halt
Controller Errors (cont.)
Error #508
MACHINE CHECK
PIT2 No Timer Intr
Error #509
MACHINE CHECK
No DMAC Reset
Error #520
MACHINE CHECK
DMAC Read/Write
Error #521
MACHINE CHECK
No DMA Transfer
Error #522
MACHINE CHECK
No DMA Transfer End
Error #523
RIGS board detected an error during the internal diagnostic
testing of the RIGS board and software.
RIGS board detected an error during the internal diagnostic
testing of the RIGS board and software.
RIGS board detected an error during the internal diagnostic
testing of the RIGS board and software.
RIGS board detected an error during the internal diagnostic
testing of the RIGS board and software.
RIGS board detected an error during the internal diagnostic
testing of the RIGS board and software.
RIGS board detected an error during the internal diagnostic
testing of the RIGS board and software.
1-28 Troubleshooting June 1999
Page 43

Error Message and Code Technical Definitions
Type Message Description
MACHINE CHECK
No End DMA Interrupt
Error #524
MACHINE CHECK
DMA Software Abort
Error #525
MACHINE CHECK
DMA Software Intr.
Error #526
MACHINE CHECK
DMA Operation Error
Error #527
MACHINE CHECK
DMA Transfer Error
Error #528
MACHINE CHECK
DMAC2 Transfer Error
Error #529
MACHINE CHECK
No DMAC2 Transfer
Error #530
RIGS board detected an error during the internal diagnostic
testing of the RIGS board and software.
RIGS board detected an error during the internal diagnostic
testing of the RIGS board and software.
RIGS board detected an error during the internal diagnostic
testing of the RIGS board and software.
RIGS board detected an error during the internal diagnostic
testing of the RIGS board and software.
RIGS board detected an error during the internal diagnostic
testing of the RIGS board and software.
RIGS board detected an error during the internal diagnostic
testing of the RIGS board and software.
RIGS board detected an error during the internal diagnostic
testing of the RIGS board and software.
MACHINE CHECK
AVPCL SCC register R/W
Controller Errors (cont.)
Error #540
MACHINE CHECK
AVPCL break detected
Error #541
MACHINE CHECK
AVPCL SCC xmit not
Error #542
MACHINE CHECK
No AVPCL SCC Transfer
Error #543
MACHINE CHECK
AVPCL SCC Transfer
Error #544
MACHINE CHECK
Host SCC R/W
Error #545
RIGS board detected an error during the internal diagnostic
testing of the RIGS SCC UART.
RIGS board detected an error during the internal diagnostic
testing of the RIGS SCC UART.
RIGS board detected an error during the internal diagnostic
testing of the RIGS SCC UART.
RIGS board detected an error during the internal diagnostic
testing of the RIGS SCC UART.
RIGS board detected an error during the internal diagnostic
testing of the RIGS SCC UART.
RIGS board detected an error during the internal diagnostic
testing of the RIGS SCC UART.
June 1999 Troubleshooting 1-29
Page 44

Error Message and Code Technical Definitions
Type Message Description
MACHINE CHECK
Host xmit not ready
Error #546
MACHINE CHECK
No TX/RX interrupt
Error #547
MACHINE CHECK
SCC HOST/AVPCL Parity
Error #548
MACHINE CHECK
SCC unexpected Intr.
Error #549
MACHINE CHECK
SCC Transmission
Error #550
MACHINE CHECK
No AVPCL SCC Interrupt
Error #551
MACHINE CHECK
SCC-DMAC Interaction
Error #552
RIGS board detected an error during the internal diagnostic
testing of the RIGS SCC UART.
RIGS board detected an error during the internal diagnostic
testing of the RIGS SCC UART.
RIGS board detected an error during the internal diagnostic
testing of the RIGS SCC UART.
RIGS board detected an error during the internal diagnostic
testing of the RIGS SCC UART.
RIGS board detected an error during the internal diagnostic
testing of the RIGS board and software.
RIGS board detected an error during the internal diagnostic
testing of the RIGS board and software.
RIGS board detected an error during the internal diagnostic
testing of the RIGS board and software.
MACHINE CHECK
SCC-DMAC Transfer #
Controller Errors (cont.)
Error #553
MACHINE CHECK
SCC-DMAC Transfer
Error #554
MACHINE CHECK
RS232 Send/Rcv
Error #555
MACHINE CHECK
RS232 DTR/DCD
Error #556
MACHINE CHECK
RS232 RTS/CTS
Error #557
MACHINE CHECK
RS422 Send/Rcv
Error #558
RIGS board detected an error during the internal diagnostic
testing of the RIGS board and software.
RIGS board detected an error during the internal diagnostic
testing of the RIGS board and software.
RIGS board detected an error during the internal diagnostic
testing of the RIGS board and software.
RIGS board detected an error during the internal diagnostic
testing of the RIGS board and software.
RIGS board detected an error during the internal diagnostic
testing of the RIGS board and software.
RIGS board detected an error during the internal diagnostic
testing of the RIGS board and software.
1-30 Troubleshooting June 1999
Page 45

Error Message and Code Technical Definitions
Type Message Description
MACHINE CHECK
RS422 Send/Rcv Clock
Error #559
MACHINE CHECK
CRTC Read/Write
Error #560
MACHINE CHECK
No Page Begin Intr.
Error #561
MACHINE CHECK
CR TC Address
Error #562
MACHINE CHECK
No VSYNC Generation
Error #563
Controller Errors (cont.)
MACHINE CHECK
No End of Page Intr.
Error #564
MACHINE CHECK
No CRTC Termination
Error #565
RIGS board detected an error during the internal diagnostic
testing of the RIGS board and software.
RIGS board detected an error during the internal diagnostic
testing of the RIGS board and software.
RIGS board detected an error during the internal diagnostic
testing of the RIGS board and software.
RIGS board detected an error during the internal diagnostic
testing of the RIGS board and software.
RIGS board detected an error during the internal diagnostic
testing of the RIGS board and software.
RIGS board detected an error during the internal diagnostic
testing of the RIGS board and software.
RIGS board detected an error during the internal diagnostic
testing of the RIGS board and software.
MACHINE CHECK
VSYNC Timeout Error
Error #566
MACHINE CHECK
FDC/SCSI Read/Write
Error #570
MACHINE CHECK
FDC Busy Timeout
Error #571
MACHINE CHECK
Write Protected
Error #572
MACHINE CHECK
Disk Drive Errors
Floppy Not Ready
Error #573
MACHINE CHECK
FDC Restore Error
Error #574
RIGS board detected an error during the internal diagnostic
testing of the RIGS board and software.
RIGS board detected an error when communicating with the
floppy disk drive.
RIGS board detected an error when communicating with the
floppy disk drive.
RIGS board detected an error when communicating with the
floppy disk drive.
RIGS board detected an error when communicating with the
floppy disk drive.
RIGS board detected an error when communicating with the
floppy disk drive.
June 1999 Troubleshooting 1-31
Page 46
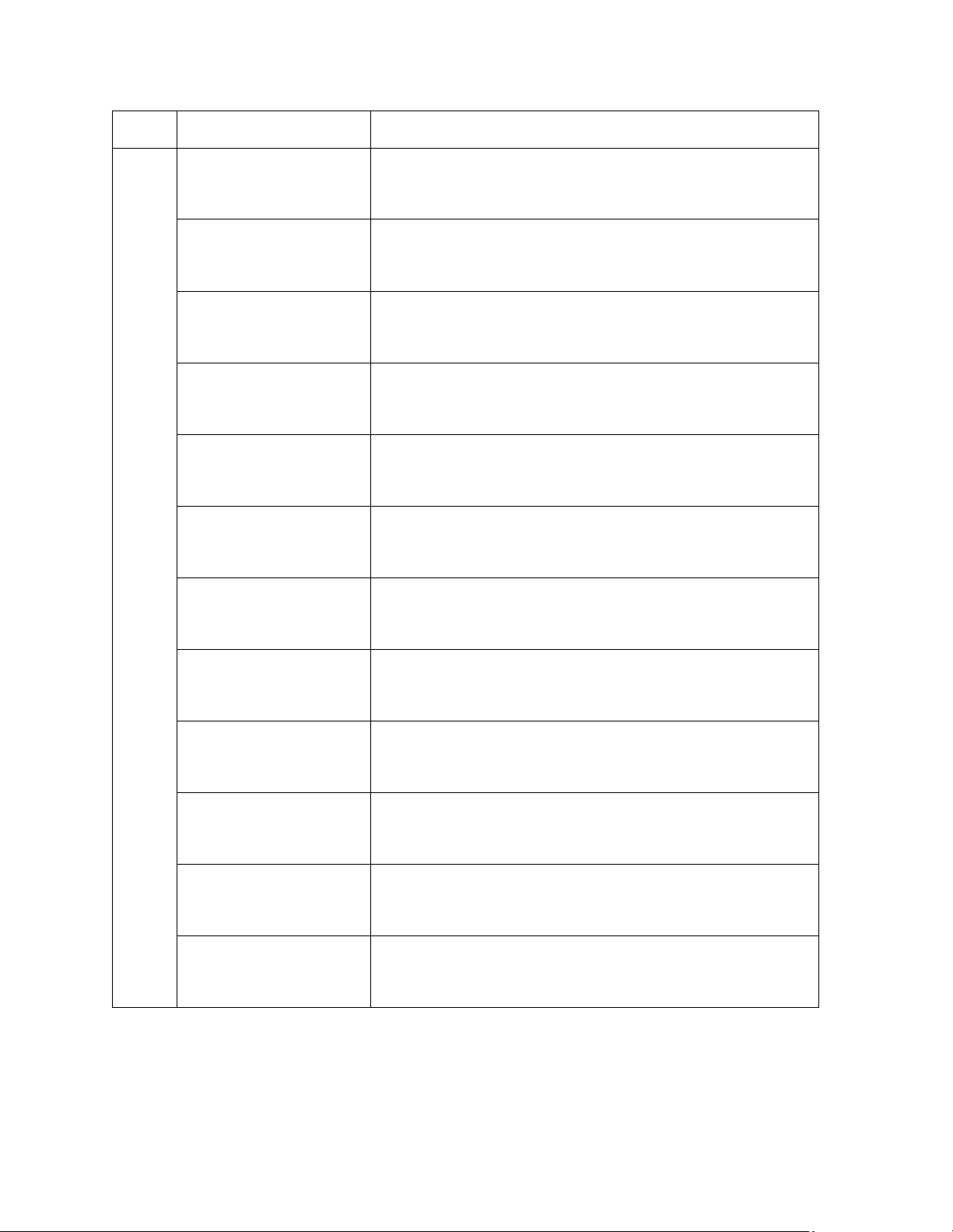
Error Message and Code Technical Definitions
Type Message Description
MACHINE CHECK
FDC Seek Error
Error #575
MACHINE CHECK
FDC Read Error
Error #576
MACHINE CHECK
FDC Checksum Error
Error #577
MACHINE CHECK
FDC Write Error
Error #578
MACHINE CHECK
FDC R-M-W-V Error
Error #579
MACHINE CHECK
FDC/PIT0 Interrupt
Error #580
MACHINE CHECK
FDC/DMA Interaction
Error #581
RIGS board detected an error when communicating with the
floppy disk drive.
RIGS board detected an error when communicating with the
floppy disk drive.
RIGS board detected an error when communicating with the
floppy disk drive.
RIGS board detected an error when communicating with the
floppy disk drive.
RIGS board detected an error when communicating with the
floppy disk drive.
RIGS board detected an error when communicating with the
floppy disk drive.
RIGS board detected an error when communicating with the
floppy disk drive.
Disk Drive Errors (cont.)
MACHINE CHECK
FDC/DMAC Transfer
Error #582
MACHINE CHECK
FDC/DMAC Transfer #
Error #583
MACHINE CHECK
FDC/DMAC Read
Error #584
MACHINE CHECK
FDC/DMAC Write
Error #585
MACHINE CHECK
FDC/DMAC Operations
Error #586
RIGS board detected an error when communicating with the
floppy disk drive.
RIGS board detected an error when communicating with the
floppy disk drive.
RIGS board detected an error when communicating with the
floppy disk drive.
RIGS board detected an error when communicating with the
floppy disk drive.
RIGS board detected an error when communicating with the
floppy disk drive.
1-32 Troubleshooting June 1999
Page 47

Error Message and Code Technical Definitions
Type Message Description
MACHINE CHECK
Bit Map RAM Data
Error #600
MACHINE CHECK
Bit Map RAM Bank
Error #601
MACHINE CHECK
Bit Map RAM Refresh
Error #602
MACHINE CHECK
Bit Map RAM Address
Error #603
MACHINE CHECK
Controller Errors
ALU Op in Bit RAM
Error #604
MACHINE CHECK
Width/Ori gin Fau l t
Error #605
MACHINE CHECK
BMRAM Bank Fault
Error #606
RIGS board detected an error during internal testing.
RIGS board detected an error during internal testing.
RIGS board detected an error during internal testing.
RIGS board detected an error during internal testing.
RIGS board detected an error during internal testing.
RIGS board detected an error during internal testing.
RIGS board detected an error during internal testing.
Interface
MACHINE CHECK
Host SCC Error
Error #701–#708
Errors
Interface
MACHINE CHECK
Host SCC Error
Error #709
Error
Controller
MACHINE CHECK
Host SCC Error
Error #710–#722
MACHINE CHECK
Parallel Error
Errors
Error #725–#741
MACHINE CHECK
Smart flex IO Card Error
Error #745–#784
RIGS board detected an error when communicating with a
host using serial communications on the ASYNC flex IO card.
RAM test failure during power-on diagnostics.
RIGS board detected an error when communicating with a
host using serial communications on the ASYNC flex IO card.
RIGS board detected an error when communicating with a
host using parallel communications on the ASYNC flex IO
card.
RIGS board detected an error when communicating with a
host using an intelligent flex IO card.
June 1999 Troubleshooting 1-33
Page 48

Error Message and Code Technical Definitions
1-34 Troubleshooting June 1999
Page 49
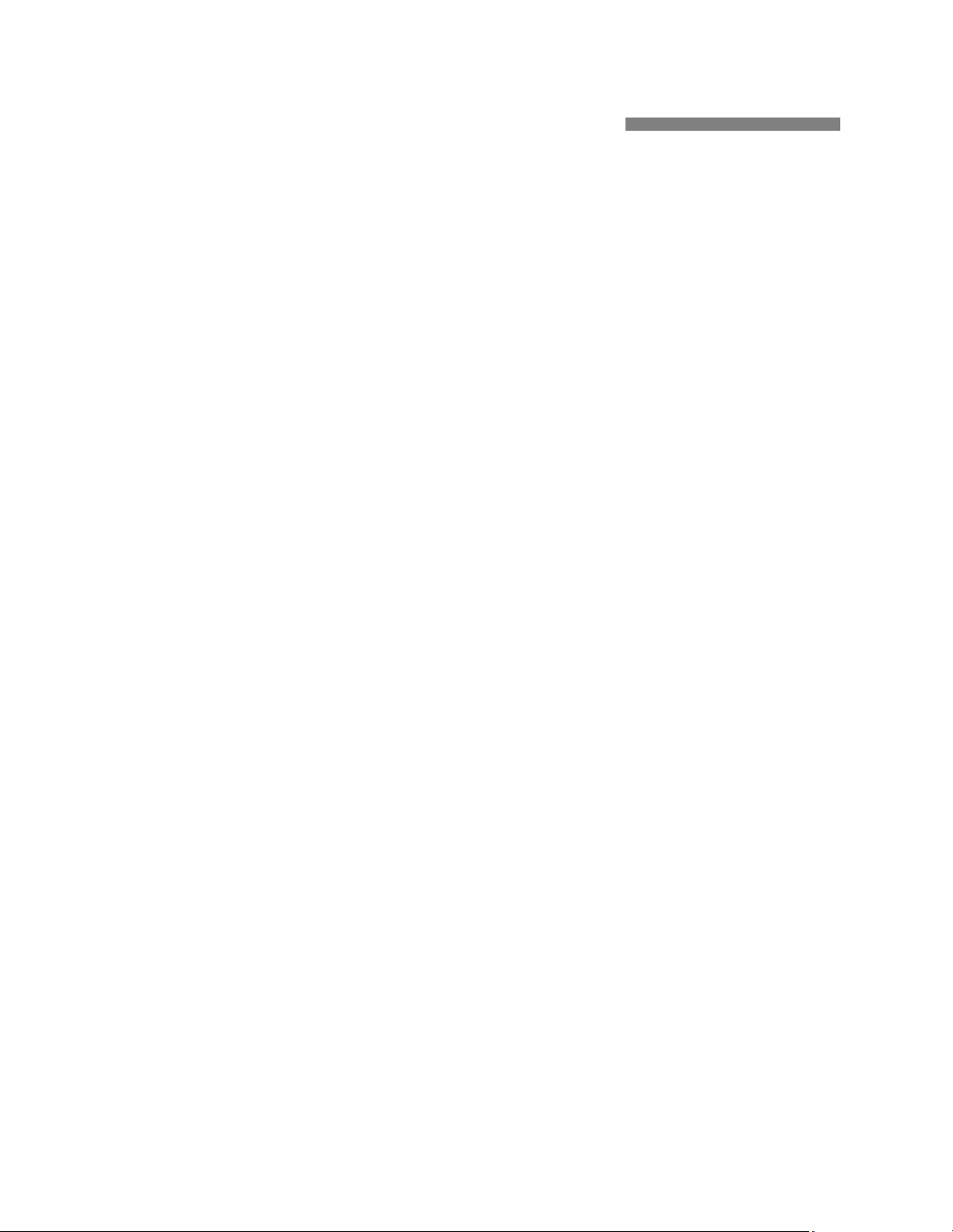
Section 2
TAG Cross-
Reference Tables
June 1999 2-1
Page 50

2-2 June 1999
Page 51

TAG Cross-Reference Tables
This section contains the three cross reference charts for troubleshooting print problems:
• Error Code/TAG Cross-Reference
• Print Quality/TAG Cross-Reference
• Mechanical Malfunction/TAG Cross-Reference
Section 2
June 1999 TAG Cross-Reference Tables 2-3
Page 52
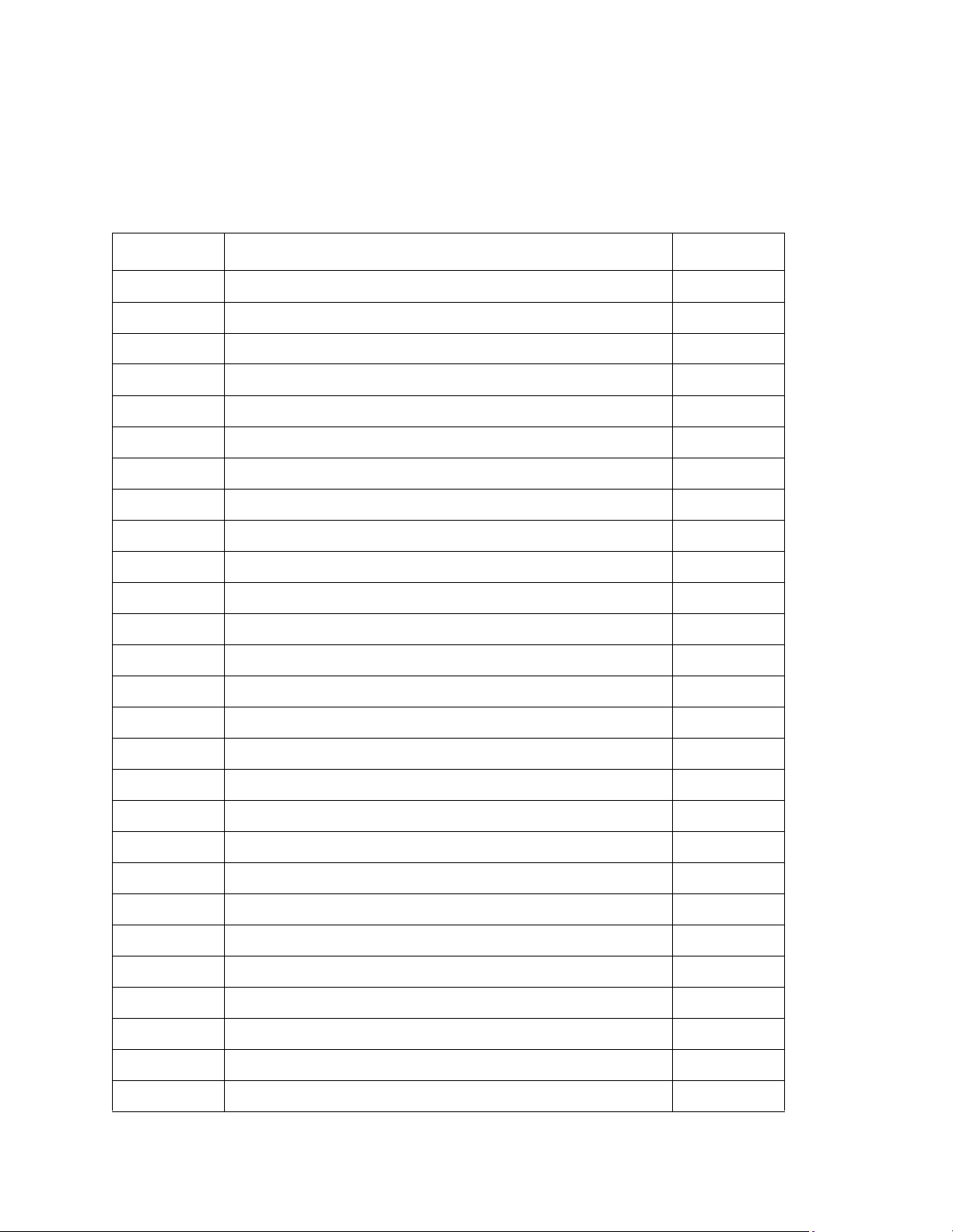
Error Code/TAG Cross-Reference
Error Code/TAG Cross-Reference
Error codes, which display on the operator’s panel, i ndi cate a wide variety of printer prob lems related to the con tr ol b oards, software, and/or host communication problems. On t he
chart find the error code in question, then turn to TAG associated with the code.
Code Printer Error Code Meaning Go to TAG
010 Upper paper tray out of paper 010
011 Lower paper tray out of paper 011
012 Upper paper tray not plugged in 012
013 Lower paper tray not plugged in 013
020 Upper paper tray paper jam 020
021 Lower paper tray paper jam 021
022 Transfer or fuser area paper jam 022
023 Exit area paper jam 023
024 Paper jam at/near HCO exit 023
025 Transfer or fuser area paper jam not cleared 025
026 Exit area paper jam not cleared 026
027 Duplex area paper jam 902
030 Developer bias short 030
031 T oner patch sensor reference level too low 031
032 T oner patch sensor black patch too light 032
033 T oner patch sensor overload 032
035 T oner empty error 035
036 No developer 036
037 T oner patch sensor too high 031
040 Photoconduc tor seam sensor malfunction 040
041 Photoconductor seam sensor short 040
042 Photoconductor seam sensor open 040
044 Charge/transfer corona open 044
045 Charge corona short 045
047 PC life error . Bad PC CRU information 047
048 Developer life error. Bad developer CRU information 048
050 Transfer corona short 050
2-4 TAG Cross-Reference Tables June 1999
Page 53
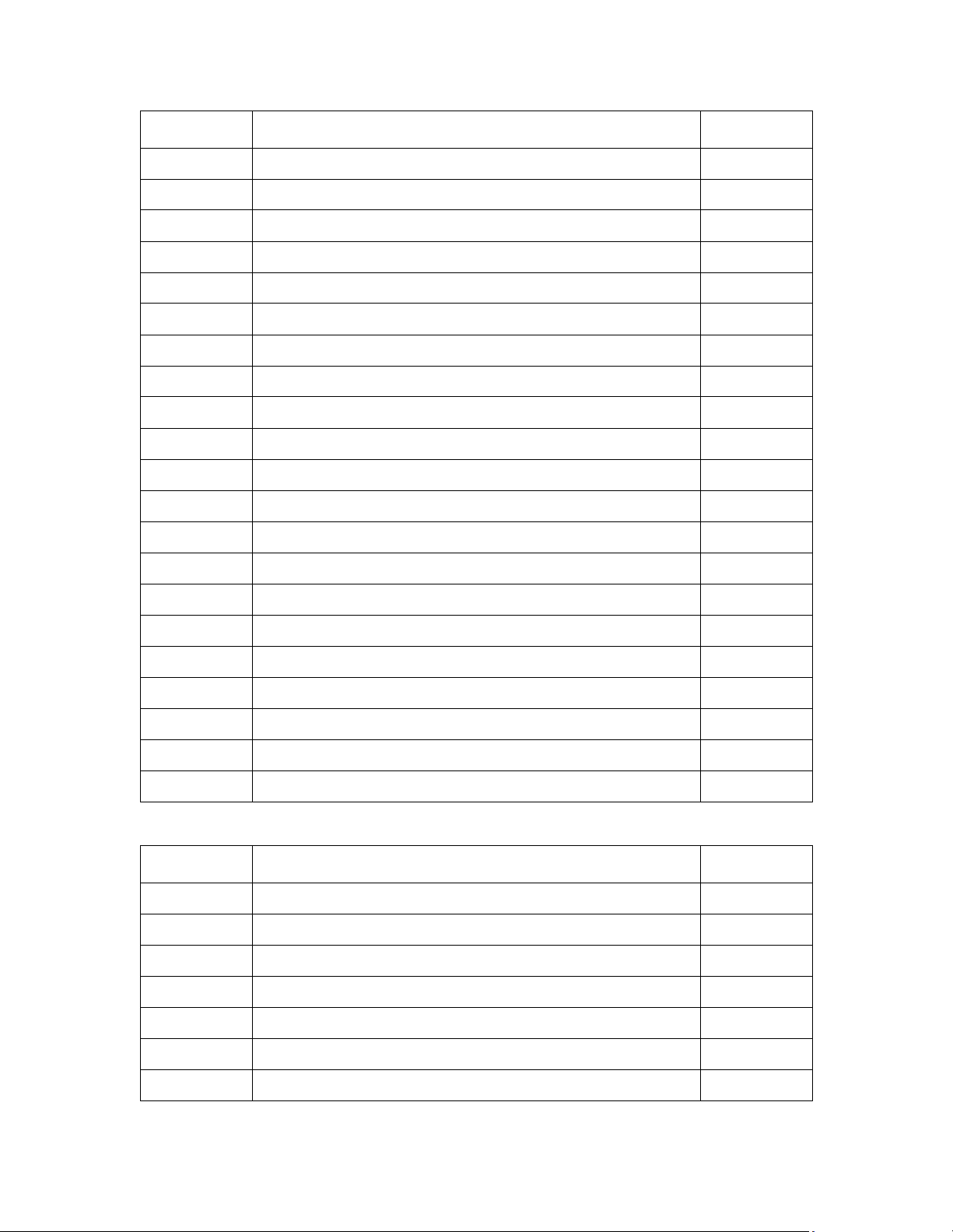
Error Code/TAG Cross-Reference
Code Printer Error Code Meaning Go to TAG
055 Eraser lamp malfunction 055
057 Fan stopped sensor 752
060 Duplex area 1 paper jam 902
061 Duplex area 2 paper jam 902
062 Duplex area 3 paper jam 902
069 Duplex tray not plugged in 900
070 Fuser lamp or thermal fuse malfunction 070
071 Fuser thermistor open or no fuser 071
072 Fuser temperature too high 072
073 Fuser temperature too low 070
081 No front job offset sensor 083
082 No back job offset sensor 083
083 Job offset mechanism malfunction 083
084 Duplex tray registration sensor not activated 901
085 Duplex tray registration sensor not deactivated 901
086 Duplex registration tray malfunction 901
090 Cover open 900
097 DC +12v power failure 097
098 DC -12v power failure 098
099 DC +24v power failure 099
100 VPCL board co mmand timeout 100
Code VPCL/RIGS Communication Error Codes Go to TAG
121 No controller command; VPCL board VSC command asserted 201
122 Command tag asserted; VSC command not asserted 201
123 VSS not asserted; VPCL board status tag asserted 201
124 VSS asserted after VPCL board sent status 201
125 VSS not asserted again though VPCL board expects it 201
126 Command tag asserted during data byte sequence 201
127 VPCL board detected parity/overrun on command line 201
June 1999 TAG Cross-Reference Tables 2-5
Page 54

Error Code/TAG Cross-Reference
Code VPCL Error Codes Go to TAG
130 Address or length error at initial microcode load 130
131 Checksum error at initial microcode load 130
132 RAM error at initial microcode load 100
133 No next block at initial microcode load 130
134 Incorrect format in initial microcode load file 130
140 VPCL board ROM checksum error at power on diagnostic 100
145 VPCL board RAM error at power on diagnostic 100
160 VPCL board PIA1 register error after reset 100
161 VPCL board PIA1 registers read/write error 100
162 VPCL board PIA1 PA or PB read/write error 100
170 VPCL board PIA2 register error after reset 100
171 VPCL board PIA2 register read/write error 100
172 VPCL board PIA 2 PB re ad/w rite error 100
180 VPCL board PTM register error after reset 100
181 VPCL board PTM read/wr ite error 100
182 No IRQ generation on PTM 100
Code VPCL/RIGS Communication Error Codes Go to TAG
199 VSS not asserted before communication test 201
200 Status tag not asserted 201
201 Timeout waiting for a failed RIGS controller 201
202 No data received after VSS line asserted 201
203 VSS asserted after VPCL board sent status 201
204 Status tag asserted after VSS not asserted 201
205 No command tag after status tag not asserted 201
206 VSC command not asserted after command tag asserted 201
207 No data received after VSC asserted 201
208 VSC command asserted after command line asserted 201
209 Command tag asserted after VSC not asserted 201
2-6 TAG Cross-Reference Tables June 1999
Page 55

Error Code/TAG Cross-Reference
Code VPCL/RIGS Communication Error Codes Go to TAG
210 No RQI after “request RQI” command 201
211 Parity error on command line 201
212 Parity or overrun sensed by VPCL board 201
213 Incorrect command received from VPCL board 201
214 Incorrect command received from RIGS controller 201
215 No transfer buffer empty on asynchronous communications
201
interface adapter after VPCL board sent data
RIGS Firmware Error Codes
Code
These error codes signal a prob lem with the RIGS co ntroller firmware.
No TAGs address these problems; report to Hewlett-Packard.
Go to TAG
301 Status received after VSS asserted No TAG
302 Status tag asserted after VSS not asserted No TAG
303 VSC command not asserted after command tag asserted No T AG
304 VSC command asserted after data was sent No T AG
305 VSC command not asserted for next data byte No TAG
306 Status tag asserted while data was being sent No TAG
307 Parity error on command line No TAG
Code VPCL Failure Error Codes Go to TAG
380 VPCL board fai lure – comm and retrie s 201
381 VPCL board fai lure – comm and reje ct ed 201
382 VPCL board fai lure – bad comm and receiv ed 201
383 VPCL board fai lure – unex pec ted byte recei ved 201
384 VPCL board fai lure – no status recei ved 201
385 VPCL board failure – bad status information block count 201
386 VPCL board failure – bad status information block offset 201
387 VPCL board fai lure – parity error 201
389 Floppy disk retry 130
June 1999 TAG Cross-Reference Tables 2-7
Page 56

Error Code/TAG Cross-Reference
RIGS Software Code Meaning
These error codes indicate a problem with the RIGS controller
Codes
software. No T AGs address these pr oblems; to de termine whether t he
faulty software is the customer’s or the manufacturer’s, contact
Hewlett-Packard.
Go to TAG
397 RIGS software trap No T AG
398 RIGS software trap No T AG
399 RIGS software trap No T AG
Codes RIGS/Disk Drive Error Codes Go to TAG
401 Fatal RIGS PB error No TAG
405 RIGS RAM error 201
406 RIGS RAM error 201
407 RIGS RAM error 201
408 RIGS RAM error 201
409 RIGS RAM error 201
450 Incorrect diskette 130
451 Diskette format error or incorrect disk 130
454 Fatal trap 200
455 Trap 200
500 Incorrect PIT0 registers contents; no reset 200
501 PIT0 register read/write error 200
502 No countdown/zero detection in PIT0 timer 200
503 PIT0 timer; no halt 200
504 No PIT0 timer interrupt 200
505 Incorrect PIT2 registers contents; no reset 200
506 PIT2 register read/write error 200
507 No countdown/zero detection in PIT2 timer 200
508 PIT2 timer; no halt 200
509 No PIT2/timer interrupt 200
520 No DMAC reset 200
521 DMAC registers read/write error 200
2-8 TAG Cross-Reference Tables June 1999
Page 57

Error Code/TAG Cross-Reference
Codes RIGS/Disk Drive Error Codes Go to TAG
522 No DMA transfer 200
523 No DMA transfer termination 200
524 No DMAC termination interrupt 200
525 No software abort operation 200
526 No software abort interrupt 200
527 DMAC operation error 200
528 DMA transfer error 200
529 Two-channel DMA transfer error 200
530 No two-channel DMA transfer 200
540 VPCL board serial controller registers read/write error 200
541 VPCL board br eak conditi on dete cte d 200
542 VPCL board serial controller transmitter not ready 200
543 No VPCL board serial controller transfer 200
544 VPCL board serial controller transfer error 200
545 Host serial controller registers read/write error 200
546 Host transmitter not ready 200
547 No serial controller interrupts 200
548 Host serial controller/V PCL board parity error 200
549 Serial controller unexpected interrupt 200
550 Two-channel transfer error 200
551 No VPCL board/serial controller interrupt on break 200
552 No serial con tr ol ler/DM AC int er action 200
553 Serial contr oller/DMAC transfer count error 200
554 Serial controller/DMAC transfer error 200
555 RS2 32 se nd/rec ei ve path error 200
556 RS232 DTR/DTC path error 200
557 RS232 RTS/CTS path error 200
558 RS4 22 se nd/rec ei ve path error 200
559 RS422 send clock/receive clock path error 200
560 CRTC register read/write error 200
561 No page begin (PIT2) interr upt 200
June 1999 TAG Cross-Reference Tables 2-9
Page 58

Error Code/TAG Cross-Reference
Codes RIGS/Disk Drive Error Codes Go to TAG
562 No CRTC address generation 200
563 No VSYNC generation (end of page) 200
564 No end of page (PIT2) interrupt 200
565 No CRTC count termination 200
566 VSYNC timeout error 200
570 Drive controller/SCSI read/write error 200
571 Drive controller busy timeout 200
572 Diskette is write protected 130
573 Drive not ready 130
574 Drive controller restore error 130
575 Drive controller seek error 130
576 Drive controller read sector error 130
577 Drive controller read sector data/checksum error 200
578 Drive controller writ e sector error 200
579 Drive controller read/modify/write error 200
580 No drive controller/PIT0 interrupt 200
581 No drive controller-DMA interaction 200
582 Drive controller/DMAC transfer error 200
583 Drive controller/DMAC transfer count error 200
584 Drive controller/DMAC read sector error 200
585 Drive controller/DMAC write sector error 200
586 Drive hard error 130
Code Bit Map RAM Error Codes Go to TAG
600 Bit-map RAM data path error 200
601 Bit-map RAM bank selection error 200
602 Bit-map RAM refresh error 200
603 Bit-map RAM address path error 200
604 Incorrect ALU operation in bit-map RAM data path 200
605 Incorrect origin data modifications 200
2-10 TAG Cross- Reference Tables June 1999
Page 59

Error Code/TAG Cross-Reference
Code Bit Map RAM Error Codes Go to TAG
606 T otal bit-map RAM bank fault 405
610 Bit-map RAM chip error 405
Code Host Communication Error codes Go to TAG
701–741 Async flex IO error 753
745–755 Smart flex IO error 754
June 1999 TAG Cross-Reference Tables 2-11
Page 60

Print Quality/TAG Cross-Reference
Print Quality/TAG Cross-Reference
Poor quality prints are another indication of printer problems. Begin by running a set of
test prints. Then, compare th e te st prints to the samples located in Sect ion 4, Print Quality
Samples. The chart below summarizes the possible print quality problems you may
encounter and recommends a TAG in Section 3 to follow to address the problem.
Blank Prints Go to TAG
Complete 800
Partial 800
With dark horizontal bands 800
Light Prints Go to TAG
With carrier particles 801
With background 811
With voids/white spots 802
With light vertical streaks 803
With blank or white vertical lines 803
With light horizontal bands 804
Dark Prints Go to TAG
Dark black prints 805
With dark spots or scratches 806
With dark blotches 810
With dark vertical streaks (without fusing) 812
With dark vertical streaks (with fusing) 808
Skewed Prints Go to TAG
Simplex 807
Duplex 901
2-12 TAG Cross- Reference Tables June 1999
Page 61

Misregistration Go to TAG
Simplex 807
Duplex 901
Smeared, Blurred, Uneven Prints Go to TAG
Smeared vertical streaks 809
Blurred prints 809
Uneven density 810
Prints with background 811
Print Quality/TAG Cross-Reference
Prints with background and residual
811
images
Prints with residual images 813
Prints with offset images 814
Additional Print Quality Problems Go to TAG
Wrinkled or torn prints 706
Prints improperly fused 812
Prints exhibiting printhead problems 815
June 1999 TAG Cross-Reference Tables 2-13
Page 62

Mechanical Malfunction/TAG Cross-Reference
Mechanical Malfunction/TAG Cross-Reference
The chart below outlines possible mechanical malfunctions and recommends an appropriate TAG to follow to resolve the problem.
Operator Panel Problems Go to TAG
Blank with AC power fan and cooling fan on 500
Blank with AC power fan on 500
Blank with no fans on 600
All lights on 610
Incomplete display immediately after POR 610
“Close cover” displayed 600
Remove prints light remains on or lights 700
“Add toner” displayed 035
Machine check light is on with no numerical
Display
One or more lights are off at POR 610
Tone not working 610
Incorrect paper size 702
Other operator panel malfunctions 610
Output Tray Problems Go to TAG
Sensor not sensing condition 701
Jogging incorrectly 083
Will not stop jogging 083
Job offset incorrect 083
Cassette Problems Go to TAG
201
Upper cassette 703
Lower cassette 704
2-14 TAG Cross- Reference Tables June 1999
Page 63

Mechanical Malfunction/TAG Cross-Reference
Paper Handling Problems Go to TAG
Multiple paper feed 705
Multiple sheet feeds and jams 705
Wrinkled or torn paper 706
Simplex: misregistration and paper skew 807
Duplex: misregistration and paper skew 901
Paper will not feed from upper cassette 012
Paper jam in duplex area 902
Upper paper guide not closing 707
Counter Problems Go to TAG
Supplies seem to have short life span 750
Incorrect counting 750
Communication Problems Go to TAG
Printer will produce test prints 753
Incorrect data being printed 753
Additional Mechanical Malfunctions Go to TAG
Test prints won’t run after POR 130
Cooling fan not running 752
Vacuum transport fan not running 752
Circuit breaker trip 600
Main drive motor not turning off 751
June 1999 TAG Cross-Reference Tables 2-15
Page 64

Mechanical Malfunction/TAG Cross-Reference
2-16 TAG Cross- Reference Tables June 1999
Page 65

Section 3
Troubleshooting
Analysis Guides
(TAGs)
June 1999 Troubleshooting Analysis Guides (TAGs) 3-1
Page 66

Troubleshooting Analysis Guides
TAG 001: Troubleshooting a Problem. . . . . . . . . . . . . . . . . . . . . . . . . . . . . . . . . . .3-5
TAG 002: Check Problem Resolution . . . . . . . . . . . . . . . . . . . . . . . . . . . . . . . . . . .3-7
TAG 010: Upper Cassette Malfunction . . . . . . . . . . . . . . . . . . . . . . . . . . . . . . . . .3-10
TAG 011: Lower Cassette Malfunction. . . . . . . . . . . . . . . . . . . . . . . . . . . . . . . . .3-12
TAG 012: Upper Cassette Not Latched . . . . . . . . . . . . . . . . . . . . . . . . . . . . . . . . .3-14
TAG 013: Lower Cassette Not Latched. . . . . . . . . . . . . . . . . . . . . . . . . . . . . . . . .3-17
TAG 020: Paper Jam/Misfeed in Upper Cassette Area . . . . . . . . . . . . . . . . . . . . .3-19
TAG 021: Paper Jam/Misfeed in Lower Cassette Area . . . . . . . . . . . . . . . . . . . . .3-22
TAG 022: Paper Jam in the Transfer or Fuser Area. . . . . . . . . . . . . . . . . . . . . . . .3-26
TAG 023: Paper Jam in the Output Area. . . . . . . . . . . . . . . . . . . . . . . . . . . . . . . .3-30
TAG 025: Paper in Input Area Before Printing . . . . . . . . . . . . . . . . . . . . . . . . . . .3-32
TAG 026: Paper in Output Area Before Printing. . . . . . . . . . . . . . . . . . . . . . . . . .3-34
TAG 030: Developer Bias Short/Failure . . . . . . . . . . . . . . . . . . . . . . . . . . . . . . . .3-36
Contents
TAG 031: Toner Patch Reference Level Incorrect. . . . . . . . . . . . . . . . . . . . . . . . .3-39
TAG 032: Toner Patch Too Light . . . . . . . . . . . . . . . . . . . . . . . . . . . . . . . . . . . . .3-41
TAG 035: Out of Toner or ADD TONER Indication . . . . . . . . . . . . . . . . . . . . . .3-43
TAG 036: Developer Not Installed . . . . . . . . . . . . . . . . . . . . . . . . . . . . . . . . . . . .3-45
TAG 040: Photoconductor Seam Sensor Malfunction. . . . . . . . . . . . . . . . . . . . . .3-46
TAG 044: Charge Corona/Transfer Corona Circuit Open. . . . . . . . . . . . . . . . . . .3-49
TAG 045: Charge Corona Circuit Shorted. . . . . . . . . . . . . . . . . . . . . . . . . . . . . . .3-52
TAG 047: PC Life Data Error . . . . . . . . . . . . . . . . . . . . . . . . . . . . . . . . . . . . . . . .3-54
TAG 048: Developer Life Error. . . . . . . . . . . . . . . . . . . . . . . . . . . . . . . . . . . . . . .3-55
TAG 050: Transfer Corona Circuit Shorted. . . . . . . . . . . . . . . . . . . . . . . . . . . . . .3-56
TAG 055: Erase Lamp Malfunction. . . . . . . . . . . . . . . . . . . . . . . . . . . . . . . . . . . .3-58
TAG 070: Fuser Malfunction. . . . . . . . . . . . . . . . . . . . . . . . . . . . . . . . . . . . . . . . .3-60
TAG 071: Open Fuser/Thermistor. . . . . . . . . . . . . . . . . . . . . . . . . . . . . . . . . . . . .3-65
TAG 072: Fuser Temperature Too High . . . . . . . . . . . . . . . . . . . . . . . . . . . . . . . .3-66
TAG 097: +12 Vdc Power Shorted or Sensing Problem . . . . . . . . . . . . . . . . . . . . 3-68
TAG 098: -12 Vdc Power Shorted. . . . . . . . . . . . . . . . . . . . . . . . . . . . . . . . . . . . .3-78
TAG 099: +24 Vdc Power Shorted . . . . . . . . . . . . . . . . . . . . . . . . . . . . . . . . . . . .3-80
TAG 100: VPCL Board Interface Malfunction . . . . . . . . . . . . . . . . . . . . . . . . . . .3-89
3-2 Troubleshooting Analysis Guides (TAGs) June 1999
Page 67

TAG 130: Disk Drive Malfunction . . . . . . . . . . . . . . . . . . . . . . . . . . . . . . . . . . . . 3-90
TAG 200: RIGS Internal Communication Malfunction . . . . . . . . . . . . . . . . . . . . 3-95
TAG 201: RIGS-VPCL Interface Malfunction . . . . . . . . . . . . . . . . . . . . . . . . . . .3-97
TAG 405: RIGS Bit-Map RAM Malfunction . . . . . . . . . . . . . . . . . . . . . . . . . . . . 3-99
TAG 500: +5 Vdc Power Malfunction . . . . . . . . . . . . . . . . . . . . . . . . . . . . . . . . 3-100
TAG 600: Vac Power Malfunction . . . . . . . . . . . . . . . . . . . . . . . . . . . . . . . . . . . 3-105
TAG 610: Operator Panel Malfunction . . . . . . . . . . . . . . . . . . . . . . . . . . . . . . . . 3-112
TAG 700: Output Tray Circuit Malfunction . . . . . . . . . . . . . . . . . . . . . . . . . . . .3-115
TAG 702: Paper Size Detection Malfunction . . . . . . . . . . . . . . . . . . . . . . . . . . . 3-117
TAG 703: Upper Cassette Malfunction. . . . . . . . . . . . . . . . . . . . . . . . . . . . . . . . 3-120
TAG 704: Lower Cassette Malfunction. . . . . . . . . . . . . . . . . . . . . . . . . . . . . . . .3-121
TAG 705: Multiple Paper Feeding . . . . . . . . . . . . . . . . . . . . . . . . . . . . . . . . . . . 3-122
TAG 706: Paper Damaged or Wrinkled . . . . . . . . . . . . . . . . . . . . . . . . . . . . . . .3-123
TAG 707: Upper Paper Guide Assembly Not Closing . . . . . . . . . . . . . . . . . . . . 3-124
TAG 750: Counter Malfunction. . . . . . . . . . . . . . . . . . . . . . . . . . . . . . . . . . . . . . 3-125
TAG 751: Main Drive Motor Runs Continuously. . . . . . . . . . . . . . . . . . . . . . . . 3-127
TAG 753: Async I/O Communications Malfunction. . . . . . . . . . . . . . . . . . . . . .3-128
TAG 754: Smart I/O Card Malfunction. . . . . . . . . . . . . . . . . . . . . . . . . . . . . . . . 3-131
TAG 800: Prints Blank or With Dark Horizontal Bands. . . . . . . . . . . . . . . . . . . 3-133
TAG 801: Prints Light or Light With Carrier Particles. . . . . . . . . . . . . . . . . . . . 3-137
TAG 802: Prints With Voids or White Spots . . . . . . . . . . . . . . . . . . . . . . . . . . . 3-142
TAG 803: Prints With Light or White Vertical Streaks . . . . . . . . . . . . . . . . . . . 3-144
TAG 804: Prints With Light Horizontal Bands. . . . . . . . . . . . . . . . . . . . . . . . . . 3-145
TAG 805: Black Prints. . . . . . . . . . . . . . . . . . . . . . . . . . . . . . . . . . . . . . . . . . . . . 3-146
TAG 806: Prints with Dark Spots or Scratches. . . . . . . . . . . . . . . . . . . . . . . . . . 3-148
TAG 807: Misregistered/Skewed Prints . . . . . . . . . . . . . . . . . . . . . . . . . . . . . . . 3-150
TAG 808: Prints Overtoned/Dark Vertical Streaks. . . . . . . . . . . . . . . . . . . . . . . 3-153
TAG 809: Blurred or Smeared Vertical Streaks on Prints. . . . . . . . . . . . . . . . . . 3-157
TAG 810: Uneven Density or Dark Areas on Prints . . . . . . . . . . . . . . . . . . . . . . 3-161
TAG 811: Background/Residual Images/Dark Prints . . . . . . . . . . . . . . . . . . . . . 3-162
TAG 812: Uneven or No Fusing on Prints . . . . . . . . . . . . . . . . . . . . . . . . . . . . . 3-166
TAG 813: Residual Images on Prints . . . . . . . . . . . . . . . . . . . . . . . . . . . . . . . . . 3-168
TAG 815: Prints Resulting From Printhead Malfunctions . . . . . . . . . . . . . . . . . 3-170
TAG 900: Top Cover Interlock Malfunction, Duplex. . . . . . . . . . . . . . . . . . . . . 3-171
TAG 901: Misregistration/Skewed Prints (Duplex) . . . . . . . . . . . . . . . . . . . . . . 3-173
TAG 902: Paper Jam in Duplex Area . . . . . . . . . . . . . . . . . . . . . . . . . . . . . . . . . 3-177
June 1999 Troubleshooting Analysis Guides (TAGs) 3-3
Page 68

Section 3
Troubleshooting Analysis Guides
The Troub leshoo ting Ana lysis Guides (TAGs) contained in this s ectio n outl ine ea ch of the
TA Gs used to diagnose and resolve specific printer problems related to error messages,
print quality, and mechanical malfunctions. An overview of how the TAGs are organized
and how to use them is incl uded in “Pr int Quali ty/TAG Cross -Referenc e” on pa ge 2-12. If
you are using a TAG for the first time, please refer to this section for more specific instructions. Also note that Section 2, TAG Cross- Reference Tables, provides comprehensive
charts which cross reference specific error messages, print quality problems, and mechanical malfunctions to the TAGs contained in this section.
As you use these TAGs, you may need to refer to other sections of this manual for additional information. Please turn to these sections as required.
The shorthand conventi on “MC” i s used in place of the words “ Machine Ch eck” when
error messages that include this text are shown.
3-4 Troubleshooting Analysis Guides June 1999
Page 69

TAG 001: Troubleshooting a Problem
If you are not sure how to troubleshoot a printer problem, start with this TAG. This and all TAGs
assume you are familiar with standard procedures, such as power-on-reset, presented in Section 1,
Troubleshooting. In addition, TAGs may refer you to Section 2, TAG Cross- Reference Tables
which contai ns:
• Error message cross-reference table
Arranged by error message; refers you to the TAG associated with the message.
• Print quality cross-reference table
Arranged by description of print-quality proble m; refers you to the TAG
associated with the problem.
• Mechanical malfunction cross-reference table
Arranged by description of the mechanical malfunction; refers you to the TAG associated with
the malfunction.
TAG 001: Troubleshooting a Problem
1
2
3
To start:
• Disconnect all peripheral cables.
• Power-on-reset the printer.
Did the printer display an error message?
No: Run test prints, following the procedure outlined in Section 1, Troubleshooting then repeat
this step. If the answer is still no, refer to the mechanical malfunctions cross-reference chart in
Section 2, TAG Cross- Reference Tables to determine which TAG to follow. Then turn to that
TAG.
Yes: Note the error message and continue.
Power-on-reset the printer.
Did the power-on-reset end with an error message?
No:
Continue.
Yes: Refer to the error message cross-reference table in Section 2, TAG Cross- Reference Tables
using either the message that displayed after steps 1 and 2, or if multiple error messages continue to appear, the first error message that displays. T u rn to the TAG associated with the message.
Did the printer READY light come on with no error mes sag e?
No: Continue.
Yes: Go to TAG 753.
4
June 1999 Troubleshooting Analysis Guides 3-5
Run test prints from the upper cassette by completing the following:
• Power-on-reset the printer.
• Run test prints from the upper cassette.
Did an error message appear while running the prints?
No:
Continue.
Yes: Look up the message in the error message cross-reference chart to determine which TAG to
follow, then turn to that TAG.
Page 70

TAG 001: Troubleshooting a Problem
5
6
7
Run test prints from the lower cassette by completing the followin g:
•Press
• Remove the upper cassette.
• Power-on-reset the printer.
• Run test prints from the lower cassette.
Did an error message appear while running test prints?
No: Continue.
Yes: Look up the message in the error message cross-reference chart to determine which TAG to
Check communications by completing the following:
• Turn the printer off.
• Reinstall all communication cables.
• Reinstall the upper cassette.
• Power-on-reset the printer.
• Re-run the customer’s problem print job.
Does the job fail?
No:
Yes: Go to TAG 753.
Complete the following:
• Run test prints.
• Re-run the customer’s problem print job.
Does an error message appear?
STOP and allow the cycle to finish.
follow, then turn to that TAG.
Continue.
No:
Continue.
Yes: Look up the message in the error message cross-reference chart, then turn to TAG indicated in
the chart.
8
Run a job which is known to be good.
• Compare the output from the problem pri nt job to the output from the good print job.
Can you identify the problem?
No: Return to the beginning of the TAG, following the procedures carefully to determine the kind
of problem your customer has.
Yes: Identify the problem as either a print quality problem or a mechanical malfunction, find the
problem in the appropriate cross-reference chart, identify a TAG addressing that problem,
then turn to that TAG.
3-6 Troubleshooting Analysis Guides June 1999
Page 71

TAG 002: Check Problem Resolution
Follow the procedure outlined in this TAG when you have completed an action to resolve a
problem, and are sent to this TAG from another TAG.
TAG 002: Check Problem Resolution
1
Complete any actions directing you to this TAG.
• Make sure all connectors, covers, parts, and hardware have been reinstalled.
In the course of resolving the printer problem, did you complete the every-call cleaning procedure?
No:
Continue.
Yes: Go to #3 in this TAG.
2
Clean the printer thoroughly, following the every-call cleaning procedure described below.
1 Remove these major printer supplies:
• Photoconductor; place it in its protective packaging
• Cleaner
• Developer
• Fuser
2 Inspect and vacuum the printer:
• Inspect the areas in the prin ter around th e developer, cleaner, photocon ductor, and fuser for
damage and wear.
• Vacuum these areas to remove all excess toner, contamination, and/or foreign objects.
3 Clean internal areas:
• Clean the erase lamp with a cotton swab.
• Clean the printhead bias plates with a soft cloth.
• Clean the LED lens with a cotton swab, making sure no lint remain s on the lens.
4 Inspect and clean the fuser:
Caution! The fuser may be hot.
• Inspect the fuser for damage and contamination; repair or replace as necessary.
• Clean the fuser connector, both on the fuser and in the printer, with a cotton swab.
• Vacuum in and around the rollers to remove excess toner, contamination, and any foreign
objects.
• Reinstall the fuser.
5 Inspect and clean the developer:
• Inspect the developer for damage or contamination; repair or replace as necessary.
• Clean any excess toner from the developer with a soft cloth.
• Clean the toner patch sensor lens with a cotton swab, making sure no lint remains on the
lens.
• Vacuum the felt areas around the magnetic roller, being careful not to vacuum toner from
the magnetic roller.
• Reinstall the developer.
Inspect and clean the cleaner/charge corona:
Caution! Handle gently to avoid breaking the charger wire.
• Inspect the charger wire for damage or contamination; repair or replace as necessary.
• Remove the charge corona from the cleaner.
• Clean the grid with the cleaner brush.
• Remove the grid to expose the charger wire.
• Clean the char ger wire with a cotton swab or charger cleaning tool.
• Reinstall the grid.
• Clean any excess toner from the cleaner with a soft cloth.
June 1999 Troubleshooting Analysis Guides 3-7
Page 72

T AG 002: Check Problem Resolution
Reinstall the charge corona in the cleaner.
•
• Reinstall the cleaner.
6 Clean and inspect the photoconductor area:
Caution! Do not touch the phot oconductor belt, as this permanently damages it.
• Clean the photoconductor seam sensor inside the printer with a cotton swab or compressed
air.
• Remove the photoconductor from its protective packaging.
• Inspect the photoconductor for damage or contamination; repair or replace as necessary.
• Reinstall the photoconductor.
7 Clean the transfer corona:
Caution! Handle gently to avoid breaking the charger wire.
• Remove the transfer corona.
• Clean the transfer corona housing with a soft cloth.
• Clean the transfer corona wire with a cotton swab.
• Reinstall the transfer corona.
Have you completed the every-call cleaning procedure?
No:
Complete the procedure, then continue.
Yes: Continue.
3
Run test prints to confirm print quality, in both simplex and duplex modes and from upper and
lower paper cassettes. When you enter test print mode by pressing the keys listed below, the follow-
ing items print: a directory of the boot device and multiple listings of fonts; a contin uous flow of
test prints.
To run test prints:
1 Disconnect the host interface.
2 Make sure “Ready” displays on the panel.
3 Press ONLINE.
4 Press MENU
5 Press
6 Press
7 Choose “Simplex” or “Duplex” (Duplex is the default. Press
8 Press
9 To stop printing the test pattern, press
If the test pattern prints successfully, the problem probably originates with the host system or a protocol converter connected to the host.
Are the test prints clean and printing correctly?
No: Go to Section 4, Print Quality Samples to identify a samp le with the problem you see in the
Yes: Continue.
h
to highlight “Test Print”
e
to select “Test Print”
e
to start. A directory of the boot device and multiple listings of fonts prints. A continu-
ous flow of the test pattern then prints.
f
printer’s buffer, then stop.
test print, then turn to the TAG indicated.
h
to choose simplex.)
. The printer will print all test prints stored in the
3-8 Troubleshooting Analysis Guides June 1999
Page 73

TAG 002: Check Problem Resolution
4
Clear the error log:
1 Enter the diagnostic mode of the printer:
a Turn off the printer and wait 5 seconds.
b Hold down the
Wait for all three LEDs to come on. This takes approximately 30 seconds.
2 Press
3 Press
4 Press:
5 Press:
6 Press:
e
to display the first available test. Once a test name is displayed, you use the h key to
move through the available tests.
aPress h until “Clear Error Log” shows on the display.
e
to activate the procedure.
e
to advance to the drive where the error log is maintained. This is usually the boot
drive.
e
to clear the error log on the selected drive.
f
to exit the procedure.
MENU and STATUS keys simultaneously as you turn the printer back on.
7 Confirm that the error log has been cleared. Exit diagnostic mode (POR) and print the error
log. All errors in all sections should be reset to zero.
Do the error log entries appear as 0000?
No: Return to the beginning of this step.
Yes: Continue.
5
Fill in the Repair/Maintenance record taped inside the printer’s front cover.
• Make sure the problem description and steps taken to resolve the problem are clearly
documented.
• Reinstall all connectors, covers, parts, and hardware.
You have successfully resolved the printer’s problem. Congratulations!
June 1999 Troubleshooting Analysis Guides 3-9
Page 74

TAG 010: Upper Cassette Malfunction
TAG 010: Upper Cassette Malfunction
ERROR MESSAGE:FALSE “UPPER CASSETTE EMPTY” MESSAGE
Possible Causes: Cassette empty
Paper incorrectly loaded
Possible Defects (not listed in any particular order):
Upper paper empty actuator
Upper paper empty sensor
Upper cassette tray
Upper pressure lever
Upper cassette release cam
Upper cassette release latch
Upper cassette release lever
Spring
Connectors/wiring
VPCL board
1
2
3
Make sure paper is in the upper cassette.
• Make sure the paper is loaded correctly so that the side and rear guides are positioned securely
against the paper in the cassettes.
• Power-on-reset the printer.
• Run test prints.
Is a false “UPPER CASSETTE EMPTY” message displayed?
No: The paper was loaded incorrectly. Turn to TAG 002.
Yes: Continue.
Check upper cassette:
• Remove the upper cassette.
• Inspect the upper paper empty sensor actuator for binding, or for a damaged or broken part.
Is it in good working order?
No: Replace the actuator, then turn to TAG 002.
Yes: Continue.
Power-on-reset the printer
• Run test prints.
Is a false “UPPER CASSETTE EMPTY” message displayed?
No: The upper paper empty sensor was bad.
Yes: Reinstall the old upper paper empty sensor and continue.
3-10 Troubleshooting Analysis Guides June 1999
Page 75

TAG 010: Upper Cassette Malfunction
4
Check pressure lever:
• Reinsert the upper cassette.
• Watch the pressure lever as the cassette is inserted.
Does the pressure lever elevate the paper to the correct feeding position?
No: Check the following for defects or incorrect mounting:
• Cassette tray
• Damper assembly
• Upper pressure lever
• Upper cassette release cam
• Upper cassette release latch
• Wire cable, pulley and spring
• Upper cassette release lever
Replace the defective part, then turn to TAG 002.
Yes: Replace the VPCL board, then turn to TAG 002.
June 1999 Troubleshooting Analysis Guides 3-11
Page 76

TAG 011: Lower Cassette Malfunction
TAG 011: Lower Cassette Malfunction
ERROR MESSAGE:FALSE “LOWER CASSETTE EMPTY” MESSAGE
Possible Causes: Cassette empty
Paper incorrectly loaded
Possible Defects (not listed in any particular order):
Lower paper empty actuator
Lower paper empty sensor
Lower cassette tray
Lower pressure lever
Lower cassette release cam
Lower cassette release latch
Lower cassette release lever
Spring
Connectors/wiring
VPCL board
1
2
3
Make sure paper is in the lower cassette.
• Make sure the paper is loaded correctly so that the side and rear guides are positioned securely
against the paper in the cassettes.
• Power-on-reset the printer.
• Run test prints.
Is a false “LOWER CASSETTE EMPTY” message displayed?
No: The paper was loaded incorrectly. Turn to TAG 002
Yes: Continue.
Remove the lower cassette.
• Inspect the lower paper empty sensor actuator for binding, or for a damaged or broken part.
Is it in good working order?
No: Replace the actuator, then turn to TAG 002.
Yes: Continue.
Power-on-reset the printer
• Run test prints.
Is a false “LOWER CASSETTE EMPTY” message displayed?
No:
The lower paper empty sensor was bad.
Yes: Reinstall the old lower paper empty sensor and continue.
3-12 Troubleshooting Analysis Guides June 1999
Page 77

TAG 011: Lower Cassette Malfunction
4
Reinsert the lower cassette.
• Watch the pressure lever as the cassette is inserted.
Does the pressure lever elevate the paper to the correct feeding position?
No: Check the following for defects or incorrect mounting:
• Cassette tray
• Lower pressure lever
• Lower cassette release cam
• Lower cassette release latch
• Wire cable, pulley and spring
• Lower cassette release lever
• Replace the defective part, then turn to TAG 002.
Yes: Replace the VPCL board, then turn to TAG 002.
June 1999 Troubleshooting Analysis Guides 3-13
Page 78

TAG 012: Upper Cassette Not Latched
TAG 012: Upper Cassette Not Latched
ERROR MESSAGE:FALSE “UPPER CASSETTE NOT LATCHED” MESSAGE
Possible Defects (not listed in any particular order):
Upper cassette release cam
Upper cassette release latch
Upper cassette in latch
Upper pressure lever
Spring
Wire cable and pulley
Upper cassette
Upper cassette in switch
Upper paper size se n s or
Lower paper size sensor
Connectors or wi ring
VPCL board
1
2
3
Turn off the printer and unplug the power cord.
• Verify that J/P40 and J/P52 are connected properly.
• Remove the upper cassette.
• Inspect it fo r damage.
• Reinsert the cassette.
Is the upper cassette properly latched?
No:
Continue.
Yes: Go to #3 in this TAG.
Check for damage:
• Upper cassette release cam
• Upper cassette release latch
• Upper cassette in latch
• Upper pressure lever
•Spring
• Wire cable and pulley
Are any of these parts damaged?
No: Return to the beginning of this TAG.
Yes: Replace the damaged parts, then turn to TAG 002.
Remove the upper cassette.
• Make sure the upper cassette in switch actuator is functioning p roperly.
Is it in good working order?
No:
Replace the actuator, then turn to TAG 002.
Yes: Continue.
3-14 Troubleshooting Analysis Guides June 1999
Page 79

TAG 012: Upper Cassette Not Latched
4
5
6
Run diagnostic test “Upper Cassette Test” on page 5-4.
Is UPPER CASSETTE TEST “NO CASSETTE” displayed?
No: Replace the VPCL board, then turn to TAG 002.
Yes: Continue.
Install the upper cassette.
Is a message other than “NO CASSETTE” displayed?
No: Continue.
Yes: Replace the VPCL board, then turn to TAG 002.
Turn the printer off and unplug the power cord.
• Remove the upper cassette.
• Loosen the upper paper size sensor assembly for access to the circuit board.
• Disconnect J/P46.
• Activate the cassette in switch.
• Check P46-1 to P46-2 for continui ty.
Is there continuity?
No:
Replace the upper cassette in switch or wire hardness W58, then turn to TAG 002.
Yes: Continue.
7
8
Reconnect J/P46.
• Disconnect J/P40 and J/P 45.
• Check P40-49 to P45-2 for continuity.
Is there continuity?
No:
Go to #10 in this TAG.
Yes: Continue.
Check P40-48 to P45-3 for continu ity.
Is there continuity?
No: Continue.
Yes: Replace the upper paper size sensor assembly. If this does not resolve the
problem, replace the VPCL board. Turn to TAG 002.
June 1999 Troubleshooting Analysis Guides 3-15
Page 80

TAG 012: Upper Cassette Not Latched
9
10
Reconnect J/P40 and J/P45.
• Remove the lower cassette.
• Loosen the lower paper size sensor assembly for access to the circuit board.
• Disconnect J/P43 and J/P 47.
• Check J43-8 to J47-3 for continuity.
Is there continuity?
No: Replace lower paper size sensor assembly, then turn to TAG 002.
Yes: Repair or replace the connectors or wiring from
P45-3 to P47-3,
P43-8 to J52-3, or
P40-48 to P52-3.
If this does not resolve the problem, replace the upper
paper size sensor assembly. Then turn to TAG 002
Reconnect J/P40 and J/P45.
• Remove the lower cassette.
• Loosen the lower paper size sensor assembly for access to the circuit board.
• Disconnect J/P43 and J/P 47.
• Check J43-9 to J47-2 for continuity.
Is there continuity?
No: Replace the lower paper size sensor assembly.
Yes: Repair or replace the connectors or wiring from
P45-2 to P47-2,
P43-9 to J52-2 or
P40-49 to P52-2.
If this does not resolve the problem, replace the upper paper
size sensor assembly. Then turn to TAG 002
3-16 Troubleshooting Analysis Guides June 1999
Page 81

TAG 013: Lower Cassette Not Latched
ERROR MESSAGE:FALSE “LOWER CASSETTE NOT LATCHED” MESSAGE
Possible Defects (not listed in any particular order):
Lower cassette release cam
Lower cassette release latch
Lower cassette in latch
Lower pressure lever
Spring
Lower cassette
Lower cassette in switch
Lower paper size sensor
Connectors or wi ring
VPCL board
TAG 013: Lower Cassette Not Latched
1
2
3
Turn the printer off and unplug the power cord.
• Verify that J/P40 and J/P52 are connected properly.
• Remove the lower cassette.
• Inspect it fo r damage.
• Reinsert the cassette.
Is the lower cassette properly latched?
No:
Continue.
Yes: Go to #3 in this TAG.
Check the following for damage:
• Lower cassette release cam
• Lower cassette release latch
• Lower cassette in latch
• Lower pressure lever
•Spring
Are any of these parts damaged?
No:
Return to the beginning of this TAG.
Yes: Replace the damaged parts, then turn to TAG 002.
Remove the lower cassette.
• Make sure the lower cassette in switch actuator is functioning p rop e rl y.
Is it in good working order?
No: Replace the actuator, then turn to TAG 002.
Yes: Continue.
4
June 1999 Troubleshooting Analysis Guides 3-17
Run self diagnostic test “Lower Cassette Test” on page 5-5.
•Is
LOWER CASSETTE TEST “NO CASSETTE” displaye d?
No: Replace the VPCL board, then turn to TAG 002.
Yes: Continue.
Page 82

TAG 013: Lower Cassette Not Latched
5
6
7
Install the lower cassette.
Is a message other than “NO CASSETTE” displayed?
No: Continue.
Yes: Replace the VPCL board, then turn to TAG 002.
Turn the printer off and unplug the power cord.
• Remove the lower cassette.
• Loosen the lower paper size sensor assembly for access to the circuit board.
• Disconnect J/P48.
• Activate the cassette in switch.
• Check P48-1 to P48-2 for continui ty.
Is there continuity?
No: Replace the lower cassette in switch or wire harness W59, then turn to TAG 002.
Yes: Continue.
Reconnect J/P48.
• Disconnect J/P43 and J/P 40.
• Check P40-50 to P43-10 for continuity.
Is there continuity?
No: Repair or replace the connectors or wiring from
P43-10 to J52-1 or
P40-50 to P52-1.
Then turn to TAG 002.
Yes: Continue.
8
Check P43-8 to P40-48 for continuity.
Is there continuity?
No:
Repair or replace the connectors or wiring from
P43-8 to J52-3 or
P40-48 to P52-3.
Then turn to TAG 002.
Yes: Replace the lower paper size sensor assembly. If this does not resolve
the problem, replace the VPCL board. Then turn to TAG 002.
3-18 Troubleshooting Analysis Guides June 1999
Page 83

TAG 020: Paper Jam/Misfeed in Upper Cassette Area
TAG 020: Paper Jam/Misfeed in Upper Cassette Area
ERROR MESSAGE:PAPER JAM 020 UPPER CASSETTE
Possible Causes: Paper incorrectly loaded
Wrong weight or type of paper loaded
Paper path obstructed
Possible Defects (not listed in any particular order):
Upper pick-up roller asse mbl y
Upper feed roller assembly
Upper pick-up roller drive assembly
Upper paper guide assembly
Lower paper guide assembly
Upper paper cassette
Pick pressure adjustment
Main drive gear assembly
Paper feed drive belt
Paper feed drive idler assembly
Paper timing sensor
Wiring or connectors
VPCL board
1
2
Check both paper paths and remove any paper jams.
• Make sure paper is loaded properly in both cassettes.
• Make sure the paper guides are positioned properly.
• Make sure the upper pick-up roller, feed roller, and pinch roller assemblies are clean.
• Verify that J/P40, J/P60, J/P66, and J/P68 are connected properly.
• Confirm that the paper in the cassettes meets paper specifications.
• Power-on-reset the printer.
• Run test prints from the upper cassette.
Is error message PAPER JAM 020 UPPER CASSETTE still displayed?
No:
Go to #12 in this TAG.
Yes: Continue.
Turn the printer off and inspect the foll owing for damage or binding:
• Upper paper guide assembly
• Lower paper guide assembly
• Paper feed drive belt
• Paper feed drive pulley
• Paper feed drive idler assembly
• Main drive gear assembly
• Upper pick-up roller drive assembly
Are all the parts in good working order?
No: Replace any damaged parts, then turn to TAG 002.
Yes: Continue.
June 1999 Troubleshooting Analysis Guides 3-19
Page 84

TAG 020: Paper Jam/Misfeed in Upper Cassette Area
3
4
5
Clear the paper path.
• Remove the upper cassette.
• Power-on-reset the printer.
• Run test prints from the lower cassette.
Is error message PAPER JAM 021 LOWER CASSETTE displayed?
No: Go to #9 in this TAG.
Yes: Continue.
Clear the paper path.
• Inspect the paper timing sensor actuator for damage or binding.
Is it in good working order?
No: Replace the paper timing guide assembly, then turn to TAG 002.
Yes: Continue.
Replace the paper timing guide assembly.
• Power-on-reset the printer.
• Run test prints from the upper cassette.
Is error message PAPER JAM 020 UPPER CASSETTE still displayed?
No: Turn to TAG 002.
Yes: Reinstall the old paper timing guide assembly and continue.
6
7
8
Check J/P91-1 for +24 Vdc.
Is the voltage +24 Vdc?
No: Continue.
Yes: Replace the VPCL board, then turn to TAG 002.
Check J/P8-13 for +24 Vdc.
Is the voltage +24 Vdc?
No:
Replace the DC power supply, then turn to TAG 002.
Yes: Repair or replace the connectors or wiring from P91-1 to P8-13, then turn to TAG 002.
Turn the printer off and unplug the power cord.
• Disconnect J/P40 and J/P 57.
• Check the following for continuity:
P40-16 to P57-2,
P40-25 to P57-1, and
P40-12 to P57-3.
Is there continuity on all?
No:
Repair or replace the connectors or wiring from
P40-25 to J/P58-1 to P57-1,
P40-16 to J/P58-2 to P57-2, or
P40-12 to J/P58-3 to P57-3.
Then turn to TAG 002.
Yes: Replace the paper timing guide. If this does not resolve the problem, replace the VPCL b oard.
Then turn to TAG 002.
3-20 Troubleshooting Analysis Guides June 1999
Page 85

TAG 020: Paper Jam/Misfeed in Upper Cassette Area
9
10
11
Turn the printer off.
• Open the back cover and install an interlock by-pass tool.
• Remove the paper feed cover to expose the upper paper pick roller assembly.
Use extreme caution as gears and belts are exposed.
• Run diagnostic test “Roller Clutch Tests” on page 5-7 to test the upper pick-up roller clutch.
• Check P66 for a voltage change from +24 Vdc to 0 Vdc.
Does the voltage change from +24 Vdc to 0 Vdc?
No: Continue.
Yes: Go to #12 in this TAG.
Turn off the printer and unplug the power cord.
• Disconnect J/P40 and J/P 68.
• Check P40-9 to J68-2 and P40-11 to J68-1 for continuity.
Is there continuity?
No: Repair or replace the connectors or wiring from
P40-9 to J68-2 or
P40-11 to J68-1.
Then turn to TAG 002.
Yes: Replace the upper pick-up roller assembly, then turn to TAG 002.
Turn off the printer and unplug the power cord.
• Disconnect J/P40 and J/P 66.
• Check P40-6 to J66-2 and P40-11 to J66-1 for continuity.
Is there continuity?
12
13
No: Repair or replace connectors or wiring from
P40-6 to J66-2 or
P40-11 to J66-1.
Then turn to TAG 002.
Yes: Replace the upper feed roller assembly, then turn to TAG 002.
Inspect the upper pick-up roller assembly for damage or binding.
Is it in good working order?
No:
Replace the upper pick-up roller assembly, then turn to TAG 002.
Yes: Continue.
Inspect the upper feed roller assembly for damage or binding.
Is it in good working order?
No: Replace the upper feed roller assembly, then turn to TAG 002.
Yes: The upper pick-up roller or the feed rollers may not be delivering paper to the paper timing
sensor at the correct time. Return to the beginning of this TAG.
June 1999 Troubleshooting Analysis Guides 3-21
Page 86
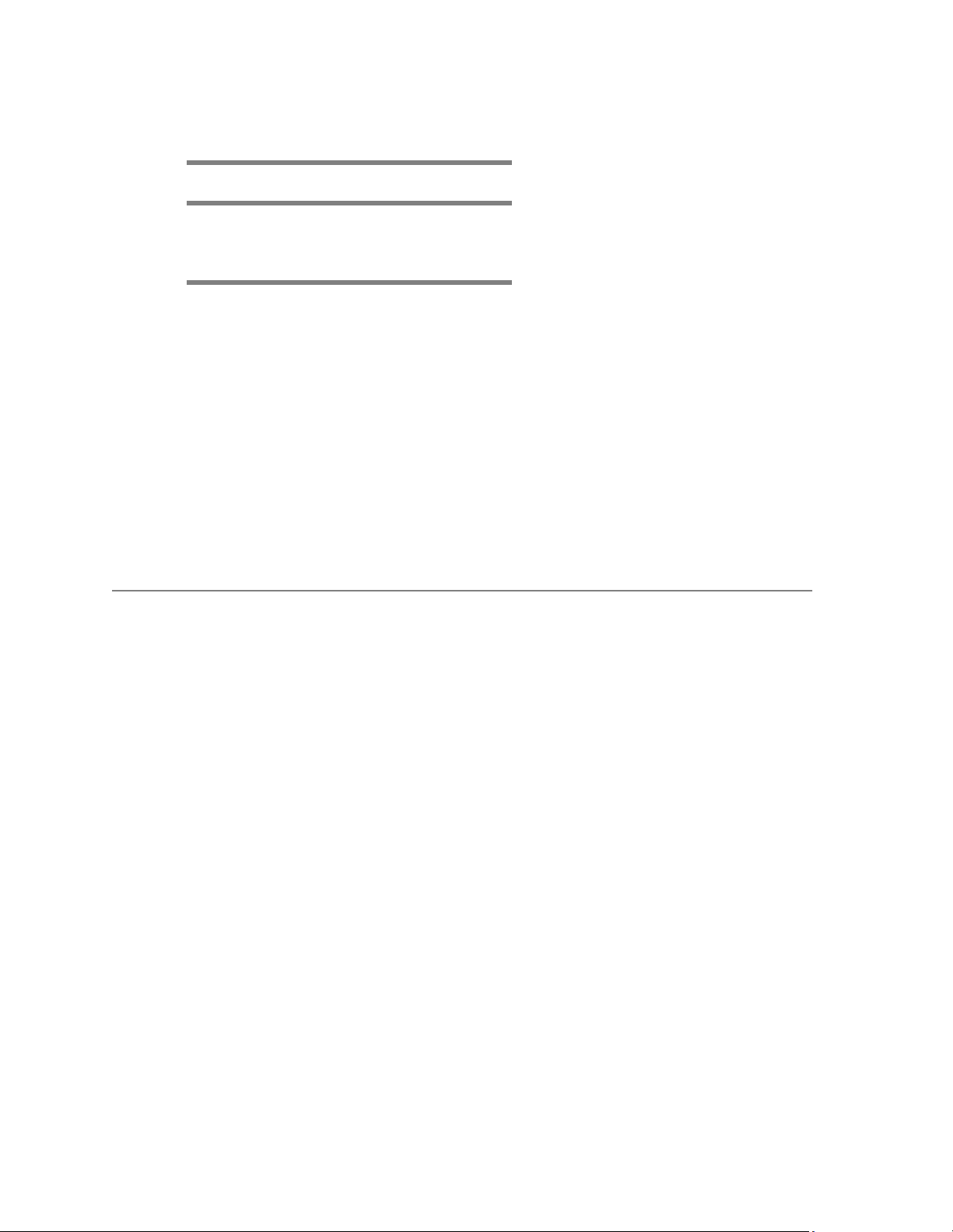
TAG 021: Paper Jam/Misfeed in Lower Cassette Area
TAG 021: Paper Jam/Misfeed in Lower Cassette Area
ERROR MESSAGE:PAPER JAM 021 LOWER CASSETTE
Possible Causes: Paper loaded incorrectly
Wrong weight or type of paper loaded
Paper path obstruction
Possible Defects (not listed in any particular order):
Lower pick-up roller assembly
Lower feed roller assembly
Lower pick-up roller drive assembly
Upper paper guide assembly
Lower paper guide assembly
Lower paper cassette
Pick pressure adjustment
Main drive gear assembly
Idler assembly
Paper feed drive belt
Paper feed drive idler assembly
Paper timing sensor
Wiring or connectors
VPCL board
1
Check both paper paths and remove any jams.
• Make sure paper is loaded properly in both cassettes.
• Make sure the paper guides are positioned properly.
• Check that the pick-up roller, feed roller, and backup roller assemblies are clean.
• Verify that J/P40, J/P62, J/P67, and J/P69 are connected properly.
• Confirm that the paper in the cassettes meets paper specifi cations, outlined in the HP 5000 Cut
Sheet Printers Paper Specifications Guide, C4672-90002.
• Remove the upper cassette.
• Power-on-reset the printer.
• Run test prints from the lower cassette.
Is error message PAPER JAM 021 LOWER CASSETTE displayed?
No: Go to #12 in this TAG.
Yes: Continue.
3-22 Troubleshooting Analysis Guides June 1999
Page 87

TAG 021: Paper Jam/Misfeed in Lower Cassette Area
2
3
4
Turn the printer off and inspect the foll owing for damage or binding:
• Lower paper guide assembly
• Upper paper guide assembly
• Paper feed drive belt
• Paper feed drive pulley
• Paper feed drive idler assembly
• Main drive gear assembly
• Lower pick-up roller drive assembly
Are all the parts in good working order?
No: Replace the damaged parts, then turn to TAG 002.
Yes: Continue.
Clear the paper path.
• Reinsert the upper cassette.
• Power-on-reset the printer.
• Run test prints from the upper cassette.
Is error message PAPER JAM 020 UPPER CASSETTE displayed?
No: Go to #9 in this TAG.
Yes: Continue.
Clear the paper path.
• Inspect the paper timing sensor actuator for dama ge or binding.
Is it in good working order?
No:
Replace the paper timing guide assembly, then turn to TAG 002.
Yes: Continue.
5
6
7
Replace the paper timing guide assembly.
• Power-on-reset the printer.
• Run test prints from the lower cassette.
Is error message PAPER JAM 021 LOWER CASSETTE still displayed?
No:
Turn to TAG 002.
Yes: Reinstall the old paper timing guide assembly and continue.
Check J/P91-1 for +24 Vdc.
Is the voltage +24 Vdc?
No: Continue.
Yes: Replace the VPCL board, then turn to TAG 002.
Check J/P8-13 for +24 Vdc.
Is the voltage +24 Vdc?
No: Replace the DC power supply, then turn to TAG 002.
Yes: Repair or replace the connectors or wiring from P91-1 to P8-13, then turn to TAG 002.
June 1999 Troubleshooting Analysis Guides 3-23
Page 88

TAG 021: Paper Jam/Misfeed in Lower Cassette Area
8
9
Turn the printer off and unplug the power cord.
• Disconnect J/P40 and J/P 57.
• Check the following for continuity:
P40-16 to P57-2,
P40-25 to P57-1, and
P40-12 to P57-3.
Is there ground?
No: Repair or replace the connectors or wiring from:
P40-25 to J/P58-1 to P57-1,
P40-16 to J/P58-2 to P57-2, or
P40-12 to J/P58-3 to P57-3.
Then turn to TAG 002.
Yes: Replace the paper timing guide. If this does not correct the problem, replace the VPCL board.
Then turn to TAG 002.
Turn off the printer.
• Open the back cover and install an interlock by-pass tool.
• Remove the paper feed cover to expose the lower paper pick-up assembly.
Use extreme caution as gears and belts are exposed.
• Run diagnostic test “Roller Clutch Tests” on page 5-7 to test the lower pick-up roller clutch.
• Check P67 for a voltage change from +24 Vdc to 0 Vdc.
Does the voltage change from +24 Vdc to 0 Vdc?
10
11
No: Continue.
Yes: Go to #12 in this TAG.
Turn the printer off and unplug the power cord.
• Disconnect J/P40 and J/P 69.
• Check P40-8 to J69-2 and P40-10 to J69-1 for continuity.
Is there continuity?
No: Repair or replace the connectors or wiring from:
P40-8 to J69-2 or
P40-10 to J69-1.
Then turn to TAG 002.
Yes: Replace the lower pick-up roller assembly, then turn to TAG 002.
Turn the printer off and unplug the power cord.
• Disconnect J/P40 and J/P 67.
• Check P40-5 to J67-2 and P40-11 to J67-1 for continuity.
Is there continuity?
No: Repair or replace the connectors or wiring from:
P40-5 to J67-2 or
P40-11 to J67-1.
Then turn to TAG 002.
Yes: Replace the lower feed roller assembly, then turn to TAG 002.
3-24 Troubleshooting Analysis Guides June 1999
Page 89

TAG 021: Paper Jam/Misfeed in Lower Cassette Area
12
13
Inspect the lower pick-up roller assembly for damage or binding.
Is it in good working order?
No: Replace the lower pick-up roller assembly, then turn to TAG 002.
Yes: Continue.
Inspect the lower feed roller assembly for damage or binding.
Is it in good working order?
No: Replace the lower feed roller assembly, then turn to TAG 002.
Yes: The lower pick-up roller or lower feed roller may not be delivering the paper to the paper tim-
ing sensor at the correct time. Return to the beginning of this TAG.
June 1999 Troubleshooting Analysis Guides 3-25
Page 90

TAG 022: Paper Jam in the Transfer or Fuser Area
TAG 022: Paper Jam in the Transfer or Fuser Area
ERROR MESSAGE:PAPER JAM 022 TRANSFER/FUSER
Possible Causes: Paper loaded incorrectly
Wrong weight or type of paper loaded
Paper path obstruction
Possible Defects (not listed in any particular order):
Fuser
Paper supply
Paper timing roller assembly
Fuser drive assembly
Fuser drive belt
Vacuum transport
Exit roller assembly
Upper paper guide assembly
Lower paper guide assembly
Paper timing guide assembly
Pick pressure adjustment
VPCL board
Connectors or wi ring
When clearing this jam, be careful not to get toner on your clothing, as it may stain. If toner
gets on your clothes, rinse your clothes with cold water immediately to avoid stains.
1
Check the paper path and remove any jammed paper.
Caution! The fuser may be very hot. Use caution when you:
• Check the fuser for paper wrapped around the heat roller.
Is paper wrapped around the heat roller?
No: Continue.
Yes: If the paper is black or very dark with no printing, go to TAG 805. If the paper is very dark
and does have printing, go to TAG 811.
2
Check both paper paths for damage or obstructions.
• Confirm that J/P13, J/P22, J/P40, J/P58, and J/P65 are connected properly.
• Check that the paper is properly loaded.
• Confirm that the paper in the cassettes meets paper specifications.
• Check that the fuser is installed properly.
• Power-on-reset the printer.
• Run test prints.
Is error message PAPER JAM 022 TRANSFER/FUSER still displayed?
No: Paper incorrectly loaded, incorrect paper type in use, or a loose connector was at fault. T urn to
TAG 002.
Yes: Continue.
3-26 Troubleshooting Analysis Guides June 1999
Page 91

TAG 022: Paper Jam in the Transfer or Fuser Area
3
4
5
6
Has the fuser been replaced recently?
No: Continue.
Yes: Go to #5 in this TAG.
Replace the fuser.
• Run test prints.
Has the problem been resolved?
No: Reinstall the original fuser and continue.
Yes: The fuser was at fault. Turn to TAG 002.
Inspect the following for damage:
• Upper paper guide assembly
• Paper timing roller assembly
• Lower paper guide assembly
• Paper timing guide assembly
Are any of these parts damaged?
No: Continue.
Yes: Replace the damaged part, then turn to TAG 002.
Is more than one sheet of paper jamming?
No: Go to #8 in this TAG.
Yes: Continue.
7
8
Make sure the natural curl of the paper is turned up in the cassettes.
• Make sure the paper is under the corner separators.
• Make sure the rear and side paper guides are positioned properly.
• Make sure the paper being used does not have a high static charge.
• Run test prints.
Does the multiple feed problem still exist?
No: The paper appears to be at fault. Turn to TAG 002.
Yes: Adjust the paper tension lever or pick pressure, as outlined in Section 9, General Printer
Maintenance, then turn to TAG 002.
Check the paper path for jams.
• Open the printer’s front cover and insert the interlock bypass tool.
• Power-on-reset the printer.
• Run test prints.
• Watch the end of the paper timing roller shaft.
Does the paper timing roller shaft turn?
No:
Continue.
Yes: Go to #13 in this TAG.
June 1999 Troubleshooting Analysis Guides 3-27
Page 92

TAG 022: Paper Jam in the Transfer or Fuser Area
9
10
11
12
Check J/P91-1 for +24 Vdc.
Is the voltage +24 Vdc?
No: Continue.
Yes: Replace the VPCL board, then turn to TAG 002.
Check J/P8-13 for +24 Vdc.
Is the voltage +24 Vdc?
No: Replace the DC power supply, then turn to TAG 002.
Yes: Repair or replace the connectors or wiring from P91-1 to P8-13, then
turn to TAG 002.
Run diagnostic test “Roller Clutc h Tests” on page 5-7 to test the paper timing roller clutch.
• Check P65 for a voltage change from +24 Vdc to 0 Vdc.
Does the voltage change from +24 Vdc to 0 Vdc?
No: Continue.
Yes: Go to #13 in this TAG.
Turn off the printer and unplug the power cord.
• Disconnect J/P40 and J/P 65.
• Check P40-7 to J65-2 and P40-11 to J65-1 for continuity.
Is there continuity on both?
13
14
15
No: Repair or replace the connectors and wiring from:
P40-7 to J65-2 or
P40-11 to J65-1.
Then turn to TAG 002.
Yes: Replace the paper timing roller assembly, then turn to TAG 002.
Does paper stop or jam either before or during entry into the fuser?
No: Go to #16 in this TAG.
Yes: Continue.
Remove the fuser.
• Check the fuser rollers for damage or toner contamination.
Are they damaged or contaminated with toner?
No: Continue.
Yes: Replace the fuser, then turn to TAG 002.
Inspect the following for damage or binding:
•fuser
• Fuser drive belt
• Fuser drive assembly
Are any of these parts damaged?
No: Go to #21 in this TAG.
Yes: Replace the damaged parts, then turn to TAG 002.
3-28 Troubleshooting Analysis Guides June 1999
Page 93

TAG 022: Paper Jam in the Transfer or Fuser Area
16
17
18
19
Turn the printer off.
• Check for paper jams.
• Inspect the exit roller, and exit pinch roller assemblies for damage, binding and contamination.
Are these parts in good working order?
No: Repair or replace the defective parts, then turn to TAG 002.
Yes: Continue.
Run test prints.
• Check the leading edge of the prints for improper registration.
Is there improper registration?
No:
Continue.
Yes: Go to TAG 807 or TAG 901.
Inspect the vacuum transport for damage or binding.
Are the parts in good working order?
No: Repair or replace the vacuum transport, then turn to TAG 002.
Yes: Continue.
Open the top cover and install an interlock by-pass tool.
• Power-on-reset the printer.
• While the main motor is running, cover all of the holes in the vacuum transport with a piece of
paper.
Does the vacuum transport fan hold the paper in place?
20
21
No: Continue.
Yes: Return to the beginning of this TAG.
! Use extreme caution: Check for 100 Vac from J/P22-1 to J/P22-2.
Is the voltage 100 Vac?
No: Continue.
Yes: Replace the vacuum transport assembly.
Power-on-reset the printer.
! Use extreme caution:
• While the main motor is running, monitor J/P13-6 and J/P13-3 for 100 Vac.
Is the voltage 100 Vac?
No:
Replace the power control board, then turn to TAG 002.
Yes: Repair or replace the connectors or wiring from J22-1 to P13- 6 or J22-2 to P13-3. Then turn to
TAG 002.
June 1999 Troubleshooting Analysis Guides 3-29
Page 94

TAG 023: Paper Jam in the Output Area
TAG 023: Paper Jam in the Output Area
ERROR MESSAGE:PAPER JAM 023 AT/NEAR EXIT
Possible Causes: Paper path obstruction
Output tray obstruction
Possible Defects (not listed in any particular order):
Exit paper sensor
Fuser drive
Exit roller assembly
Exit pinch roller assembly
VPCL board
Connectors or wi ring
If the printer has a high capacity output unit (HCO), unplug and remove it before you begin.
Test the printer without the HCO; if the problem remains, proceed with this TAG. If the problem occurs only with the HCO, the HCO is causing the problem. Repair or replace the HCO.
1
2
3
Turn the printer off and unplug the power cord.
• Verify that J/P50 and J/P40 are connected properly.
• Check the paper path and remove any paper jams.
• Check the output tray and remove any paper jams.
• Power-on-reset the printer.
• Run test prints.
Is error message PAPER JAM 023 AT/NEAR EXIT displayed?
No:
Loose connectors or obstructions were at fault. Turn to TAG 002.
Yes: Continue.
Is paper stopped or jammed at the output tray?
No: Continue.
Yes: Go to #5 in this TAG.
Inspect the exit paper sensor actuator for damage or binding.
Is it in good working order?
No: Repair or replace the exit paper sensor actuator, then turn to TAG 002.
Yes: Continue.
3-30 Troubleshooting Analysis Guides June 1999
Page 95

TAG 023: Paper Jam in the Output Area
4
5
Turn the printer off and unplug the power cord.
• Disconnect J/P40 and J/P 49.
• Check the following for continuity:
P40-24 to P49-2,
P40-26 to P49-1, and
P40-13 to P49-3.
Is there continuity?
No: Repair or replace the connectors or wiring from:
P40-26 to J/P50-1 to P49-1,
P40-24 to J/P50-2 to P49-2, or
P40-13 to J/P50-3 to P49-3.
Yes: Replace the exit paper sensor.
Turn the printer off and unplug the power cord.
• Open the back cover and install an interlock bypass tool.
• Remove the fuser drive cover.
• Inspect the following for damage, binding, or contamination:
• Exit roller assembly
• Exit roller drive gear
• Exit pi nch rol le r assembl y
Are all the parts in good working order?
No:
Replace the defective parts, then turn to TAG 002.
Yes: Continue.
6
7
Remove the fuser.
• Inspect the following for damage or binding:
• Fuser drive assembly
• Fuser drive belt
• Main drive gear assembly
Are all the parts in good working order?
No:
Replace the defective parts, then turn to TAG 002.
Yes: Reinstall the fuser and continue.
Run diagnostic test “Photoconductor Seam Sensor Test” on page 5-8.
• Watch the fuser drive and the exit roller assembly.
Are they in good working order?
No: Replace the defective parts, then turn to TAG 002.
Yes: Replace the fuser, then turn to TAG 002.
June 1999 Troubleshooting Analysis Guides 3-31
Page 96

TAG 025: Paper in Input Area Before Printing
TAG 025: Paper in Input Area Before Printing
ERROR MESSAGE:PAPER JAM 025 AT/NEAR INPUT
Possible Defects (not listed in any particular order):
Paper timing sensor
VPCL board
Connectors or wi ring
1
2
3
4
Turn the printer off and unplug the power cord.
• Check the paper path and remove any paper jams.
• Confirm that J/P58 and J/P40 are connected properly.
• Inspect the paper timing sensor actuator for damage or binding.
Is it in good working order?
No: Replace the paper timing guide assembly and continue.
Yes: Continue.
Power-on-reset the printer.
Is error message PAPER JAM 025 AT/NEAR INPUT displayed?
No:
Jammed paper, loose connectors, or the sensor actuator were at fault. Turn to TAG 002.
Yes: Continue.
Replace the VPCL board.
• Power-on-reset the printer.
Is error message PAPER JAM 025 AT/NEAR INPUT displayed?
No: Turn to TAG 002.
Yes: Reinstall the old VPCL board and continue.
Loosen the paper timing guide.
• Confirm that J/P57 is connected properly.
Is J/P57 connected properly?
No: Continue.
Yes: Go to #6 in this TAG.
5
3-32 Troubleshooting Analysis Guides June 1999
Reconnect J/P57.
• Reinstall the paper timing guide.
• Power-on-reset the printer.
Is error message PAPER JAM 025 AT/NEAR INPUT still displayed?
No: J/P57 was at fault. Turn to TAG 002.
Yes: Continue.
Page 97

TAG 025: Paper in Input Area Before Printing
6
Turn the printer off and unplug the power cord.
• Loosen the paper timing guide.
• Disconnect J/P57 and J/P 40.
• Check the following for continuity:
P40-16 to P57-2,
P40-25 to P57-1, and
P40-12 to P57-3.
Is there continuity?
No: Repair or replace the connectors or wiring from:
P40-25 to J/P58-1 to P57-1,
P40-16 to J/P58-2 to P57-2, or
P40-12 to J/P58-3 to P57-3.
Then turn to TAG 002.
Yes: Replace the paper timing guide. If that doesn’t resolve the problem, replace the VPCL board.
Then turn to TAG 002.
June 1999 Troubleshooting Analysis Guides 3-33
Page 98

TAG 026: Paper in Output Area Before Printing
TAG 026: Paper in Output Area Before Printing
ERROR MESSAGE:PAPER JAM 026 AT/NEAR OUTPUT
Possible Defects (not listed in any particular order):
Exit paper sensor
VPCL board
Connectors or wi ring
If the printer has a high capacity output unit (HCO), unplug and remove it before beginning
this TAG. Test the printer without the HCO; if the problem remains, proceed with this TAG. If
the problem occurs only with the HCO, the HCO is causing the problem. Repair or replace the
HCO.
1
2
3
Turn the printer off and unplug the power cord.
• Check the paper path and remove any paper jams.
• Confirm that J/P50 and J/P40 are connected properly.
• Inspect the exit paper sensor actuator for damage or binding.
Is it in good working order?
No: Replace the exit paper sensor actuator and continue.
Yes: Continue.
Power-on-reset the printer.
Is error message PAPER JAM 026 AT/NEAR OUTPUT displayed?
No: Jammed paper, loose connectors, or sensor actuator were at fault; go to TAG 002.
Yes: Continue.
Check J/P40-26 for +12 Vdc.
Is the voltage +12 Vdc?
No:
Replace the VPCL board, then turn to TAG 002.
Yes: Continue.
3-34 Troubleshooting Analysis Guides June 1999
Page 99

TAG 026: Paper in Output Area Before Printing
4
Turn off the printer and unplug the power cord.
• Remove the exit cover.
• Disconnect J/P49 and J/P 40.
• Check the following for continuity:
P40-26 to P49-1,
P40-24 to P49-2, and
P40-13 to P49-3
Is there continuity?
No: Repair or replace the connectors or wiring from:
P40-26 to J/P50-1 to P49-1,
P40-24 to J/P50-2 to P49-2, or
P40-13 to J/P50-3 to P49-3.
Then turn to TAG 002.
Yes: Replace the exit paper sensor. If that doesn’t resolve the problem, replace the VPCL board.
Then turn to TAG 002.
June 1999 Troubleshooting Analysis Guides 3-35
Page 100

TAG 030: Developer Bias Short/Failure
TAG 030: Developer Bias Short/Failure
ERROR MESSAGE:MC DEVELOPER BIAS SHORT #030
Possible Defects (not listed in any particular order):
Cleaner
High voltage power supp ly
DC power supply
Connectors or wi ring
VPCL board
Printhead assembly
Power control #2 board
Developer
1
2
3
4
Turn the printer off and unplug the power cord.
• Verify that J/P23, J/P24, J/P40, J/P41, J/P96, and J/P85 are connected properly.
• Power-on-reset the printer.
Is error message MC DEVELOPER BIAS SHORT #030 still displayed?
No: A loose connector was at fault. Turn to TAG 002.
Yes: Continue.
Refer to Section 9, General Printer Maintenance and check the voltages.
Are the voltages correct?
No: Replace the high voltage power supply, then turn to TAG 002.
Yes: Continue.
Has the developer been replaced recently?
No: Go to #5 in this TAG.
Yes: Continue.
Replace the cleaner.
• Run test prints.
Is error message MC DEVELOPER BIAS SHORT #030 still displayed?
No: The cleaner was defective; turn to TAG 002.
Yes: Reinstall the original cleaner and go to #6 in this TAG.
5
3-36 Troubleshooting Analysis Guides June 1999
Replace the developer.
• Install a new toner cartridge.
• Run test prints.
Is error message MC DEVELOPER BIAS SHORT #030 still displayed?
No: The developer was defective; turn to TAG 002.
Yes: Reinstall the original developer and continue.
 Loading...
Loading...