Page 1
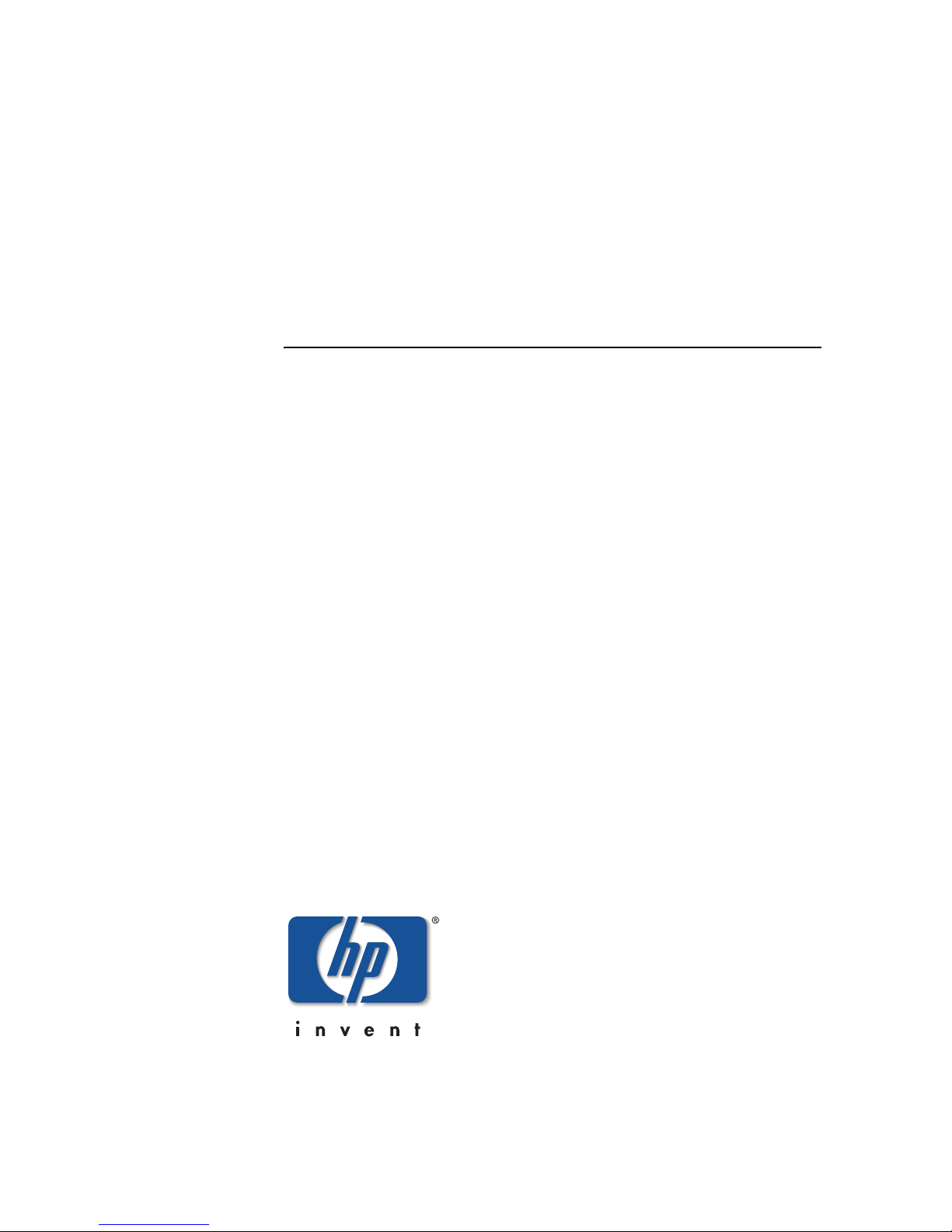
hp StorageWorks
embedded web server
user guide
Part Number: AA–RTDRA–TE
First Edition (January 2003)
This guide describes the HP StorageWorks Embedded Web Server
(EWS), its features, and how to use it to configure, operate, and
monitor a Storage Area Network (SAN).
Page 2
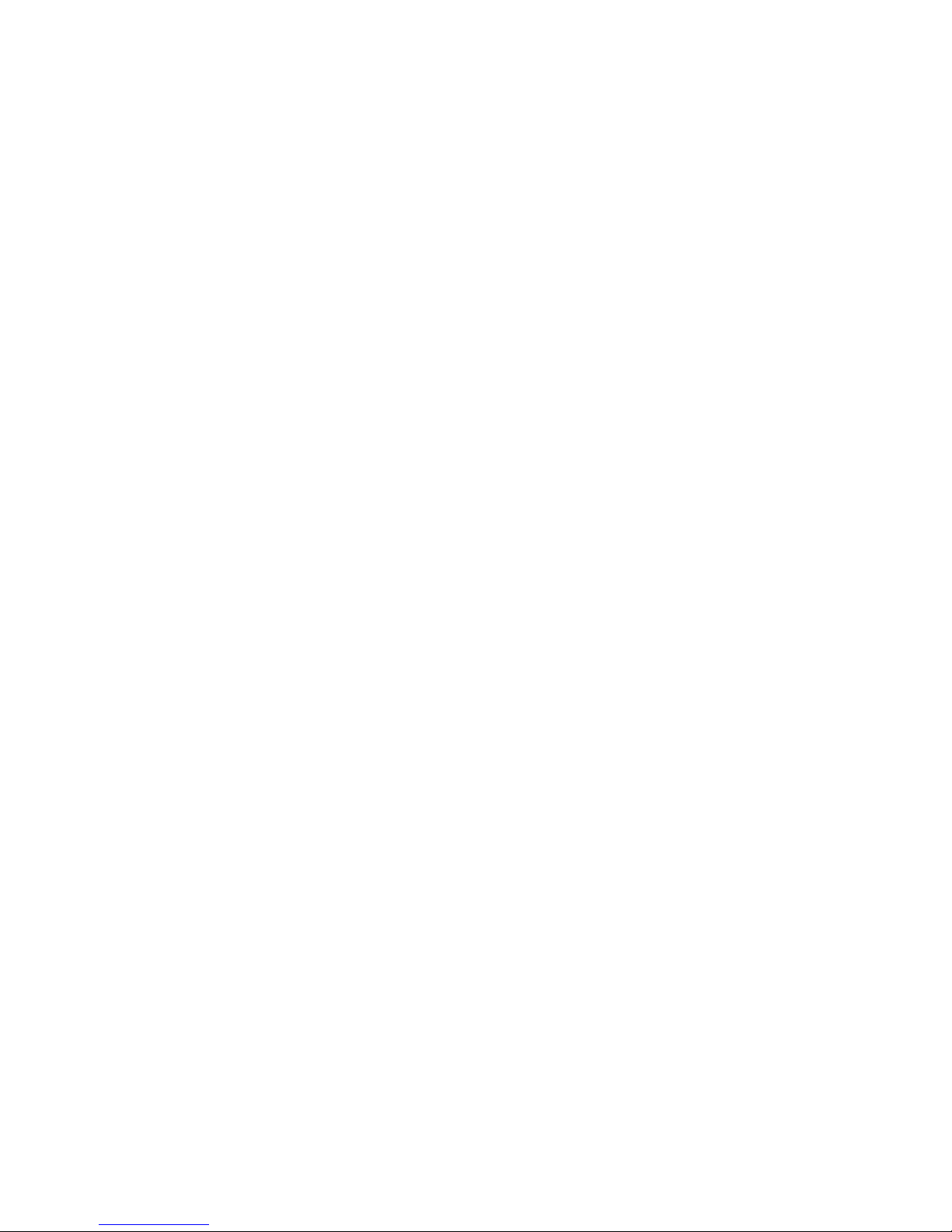
© Hewlett-Packard Company, 2003. All rights reserved.
Hewlett-Packard Company makes no warranty of any kind with regard to this material, including, but
not limited to, the implied warranties of merchantability and fitness for a particular purpose.
Hewlett-Packard shall not be liable for errors contained herein or for incidental or consequential
damages in connection with the furnishing, performance, or use of this material.
This document contains proprietary information, which is protected by copyright. No part of this
document may be photocopied, reproduced, or translated into another language without the prior
written consent of Hewlett-Packard. The information contained in this document is subject to change
without notice.
Microsoft, MS-DOS, Windows, and Windows 2000 are trademarks of Microsoft Corporation in the
U.S. and/or other countries.
All other product names mentioned herein may be trademarks of their respective companies.
Hewlett-Packard Company shall not be liable for technical or editorial errors or omissions contained
herein. The information is provided “as is” without warranty of any kind and is subject to change
without notice. The warranties for Hewlett-Packard Company products are set forth in the express
limited warranty statements accompanying such products. Nothing herein should be construed as
constituting an additional warranty.
Printed in the U.S.A.
embedded web server user guide
First Edition (January 2003)
Part Number: AA–RTDRA–TE
Page 3
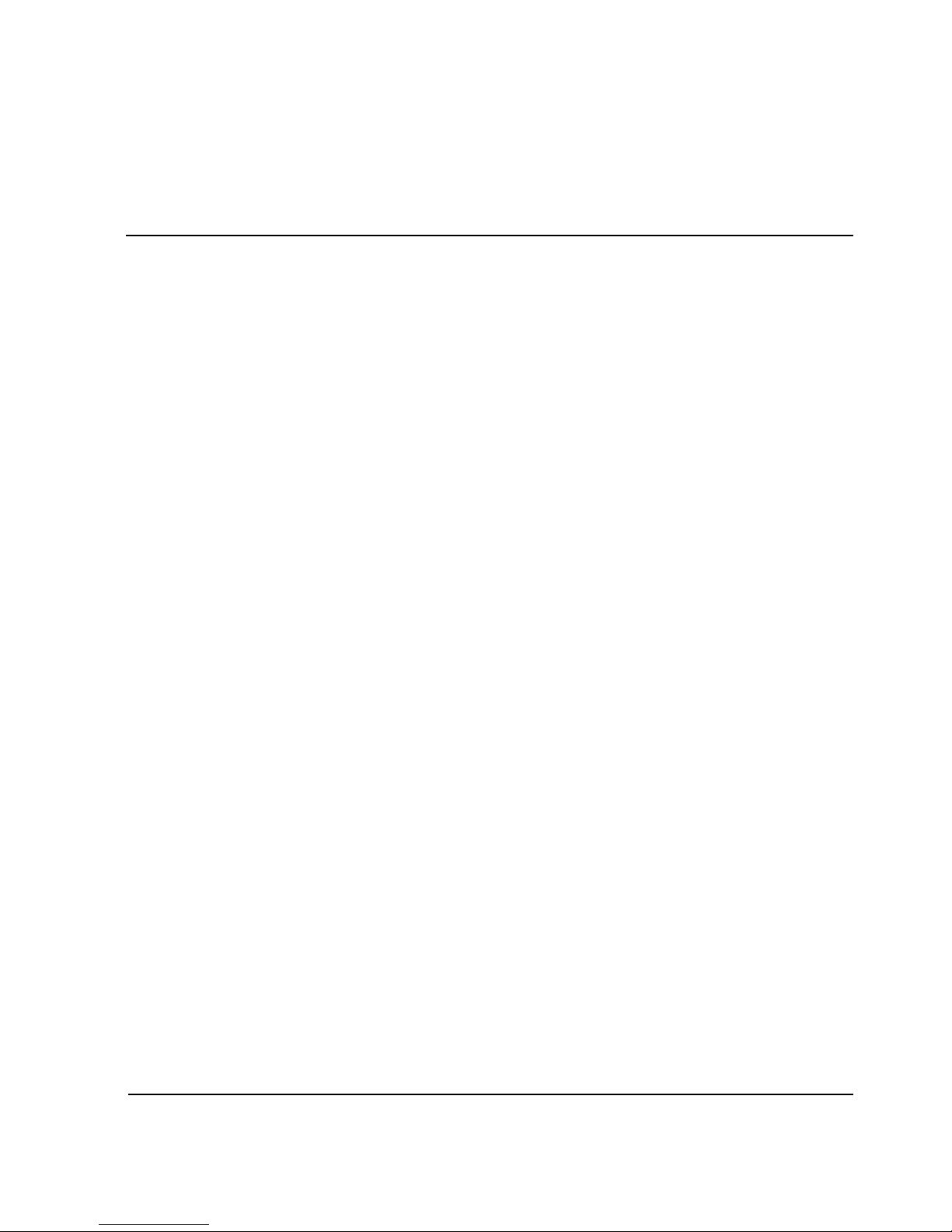
Contents
About this Guide
Intended Audience . . . . . . . . . . . . . . . . . . . . . . . . . . . . . . . . . . . . . . . . . . . . . . . . . . . . . . . ix
Related Documentation . . . . . . . . . . . . . . . . . . . . . . . . . . . . . . . . . . . . . . . . . . . . . . . . . . . ix
Document Conventions . . . . . . . . . . . . . . . . . . . . . . . . . . . . . . . . . . . . . . . . . . . . . . . . . . . x
Symbols in Text . . . . . . . . . . . . . . . . . . . . . . . . . . . . . . . . . . . . . . . . . . . . . . . . . . . . . . . . . x
Symbols on Equipment . . . . . . . . . . . . . . . . . . . . . . . . . . . . . . . . . . . . . . . . . . . . . . . . . . . xi
Rack Stability. . . . . . . . . . . . . . . . . . . . . . . . . . . . . . . . . . . . . . . . . . . . . . . . . . . . . . . . . . xii
Getting Help. . . . . . . . . . . . . . . . . . . . . . . . . . . . . . . . . . . . . . . . . . . . . . . . . . . . . . . . . . . xii
HP Technical Support . . . . . . . . . . . . . . . . . . . . . . . . . . . . . . . . . . . . . . . . . . . . . . . . xii
HP Website . . . . . . . . . . . . . . . . . . . . . . . . . . . . . . . . . . . . . . . . . . . . . . . . . . . . . . . . xiii
HP Authorized Reseller . . . . . . . . . . . . . . . . . . . . . . . . . . . . . . . . . . . . . . . . . . . . . . . . . .xiii
1 Introduction
Overview . . . . . . . . . . . . . . . . . . . . . . . . . . . . . . . . . . . . . . . . . . . . . . . . . . . . . . . . . . . . 1–1
Using EWS to Perform Tasks . . . . . . . . . . . . . . . . . . . . . . . . . . . . . . . . . . . . . . . . . 1–1
Viewing the User Interface . . . . . . . . . . . . . . . . . . . . . . . . . . . . . . . . . . . . . . . . . . . 1–3
Benefits . . . . . . . . . . . . . . . . . . . . . . . . . . . . . . . . . . . . . . . . . . . . . . . . . . . . . . . . . . . . . 1–4
Key Terms . . . . . . . . . . . . . . . . . . . . . . . . . . . . . . . . . . . . . . . . . . . . . . . . . . . . . . . . . . . 1–5
Fabric. . . . . . . . . . . . . . . . . . . . . . . . . . . . . . . . . . . . . . . . . . . . . . . . . . . . . . . . . . . . 1–5
Storage Area Network (SAN) . . . . . . . . . . . . . . . . . . . . . . . . . . . . . . . . . . . . . . . . . 1–5
Zone (Zoning) . . . . . . . . . . . . . . . . . . . . . . . . . . . . . . . . . . . . . . . . . . . . . . . . . . . . . 1–6
Zone Member . . . . . . . . . . . . . . . . . . . . . . . . . . . . . . . . . . . . . . . . . . . . . . . . . . . . . 1–6
Zone Set. . . . . . . . . . . . . . . . . . . . . . . . . . . . . . . . . . . . . . . . . . . . . . . . . . . . . . . . . . 1–6
Suggested Reading. . . . . . . . . . . . . . . . . . . . . . . . . . . . . . . . . . . . . . . . . . . . . . . . . . . . . 1–6
Where to Start . . . . . . . . . . . . . . . . . . . . . . . . . . . . . . . . . . . . . . . . . . . . . . . . . . . . . . . . 1–7
Starting EWS . . . . . . . . . . . . . . . . . . . . . . . . . . . . . . . . . . . . . . . . . . . . . . . . . . . . . . . . . 1–7
embedded web server user guide iii
Page 4

Contents
2 Configuring the Product
Factory Default Values. . . . . . . . . . . . . . . . . . . . . . . . . . . . . . . . . . . . . . . . . . . . . . . . . . 2–2
Configuring Ports . . . . . . . . . . . . . . . . . . . . . . . . . . . . . . . . . . . . . . . . . . . . . . . . . . . . . . 2–2
Configuring Product Identification. . . . . . . . . . . . . . . . . . . . . . . . . . . . . . . . . . . . . . . . . 2–5
Configuring Date and Time . . . . . . . . . . . . . . . . . . . . . . . . . . . . . . . . . . . . . . . . . . . . . . 2–6
Configuring Operating Parameters . . . . . . . . . . . . . . . . . . . . . . . . . . . . . . . . . . . . . . . . . 2–8
Configuring Fabric Parameters. . . . . . . . . . . . . . . . . . . . . . . . . . . . . . . . . . . . . . . . . . . . 2–9
Configuring Network Information . . . . . . . . . . . . . . . . . . . . . . . . . . . . . . . . . . . . . . . . 2–12
Configuring SNMP. . . . . . . . . . . . . . . . . . . . . . . . . . . . . . . . . . . . . . . . . . . . . . . . . . . . 2–15
Enabling or Disabling the CLI . . . . . . . . . . . . . . . . . . . . . . . . . . . . . . . . . . . . . . . . . . . 2–17
Enabling or Disabling Host Control . . . . . . . . . . . . . . . . . . . . . . . . . . . . . . . . . . . . . . . 2–18
Zoning Tab View . . . . . . . . . . . . . . . . . . . . . . . . . . . . . . . . . . . . . . . . . . . . . . . . . . . . . 2–19
Configuring User Rights. . . . . . . . . . . . . . . . . . . . . . . . . . . . . . . . . . . . . . . . . . . . . . . . 2–19
User Rights Settings. . . . . . . . . . . . . . . . . . . . . . . . . . . . . . . . . . . . . . . . . . . . . . . . 2–20
Installing Feature Keys. . . . . . . . . . . . . . . . . . . . . . . . . . . . . . . . . . . . . . . . . . . . . . . . . 2–22
3 Configuring Zones
Understanding Zoning . . . . . . . . . . . . . . . . . . . . . . . . . . . . . . . . . . . . . . . . . . . . . . . . . . 3–1
Controlling Access Across a Fabric . . . . . . . . . . . . . . . . . . . . . . . . . . . . . . . . . 3–1
Controlling Access at the Switch. . . . . . . . . . . . . . . . . . . . . . . . . . . . . . . . . . . . 3–4
Controlling Access at the Server or Storage Device . . . . . . . . . . . . . . . . . . . . . 3–4
Zoning Concepts . . . . . . . . . . . . . . . . . . . . . . . . . . . . . . . . . . . . . . . . . . . . . . . . 3–5
Naming Conventions for Zones and Zone Sets. . . . . . . . . . . . . . . . . . . . . . . . . 3–6
Zones . . . . . . . . . . . . . . . . . . . . . . . . . . . . . . . . . . . . . . . . . . . . . . . . . . . . . . . . . 3–6
Using WWNs . . . . . . . . . . . . . . . . . . . . . . . . . . . . . . . . . . . . . . . . . . . . . . . 3–7
Using Port Numbers . . . . . . . . . . . . . . . . . . . . . . . . . . . . . . . . . . . . . . . . . . 3–7
Default Zone . . . . . . . . . . . . . . . . . . . . . . . . . . . . . . . . . . . . . . . . . . . . . . . . . . . 3–8
Zone Sets . . . . . . . . . . . . . . . . . . . . . . . . . . . . . . . . . . . . . . . . . . . . . . . . . . . . . . 3–8
Active Zone Set . . . . . . . . . . . . . . . . . . . . . . . . . . . . . . . . . . . . . . . . . . . . . . . . . 3–9
Merging Zoned Fabrics . . . . . . . . . . . . . . . . . . . . . . . . . . . . . . . . . . . . . . . . . . . 3–9
Rules for Merging Zoned Fabrics . . . . . . . . . . . . . . . . . . . . . . . . . . . . . . . . . . . 3–9
Configuring, Adding, or Deleting Zones . . . . . . . . . . . . . . . . . . . . . . . . . . . . . . . . . . . 3–11
Configuring Zone Sets . . . . . . . . . . . . . . . . . . . . . . . . . . . . . . . . . . . . . . . . . . . . . . . . . 3–14
iv embedded web server user guide
Page 5
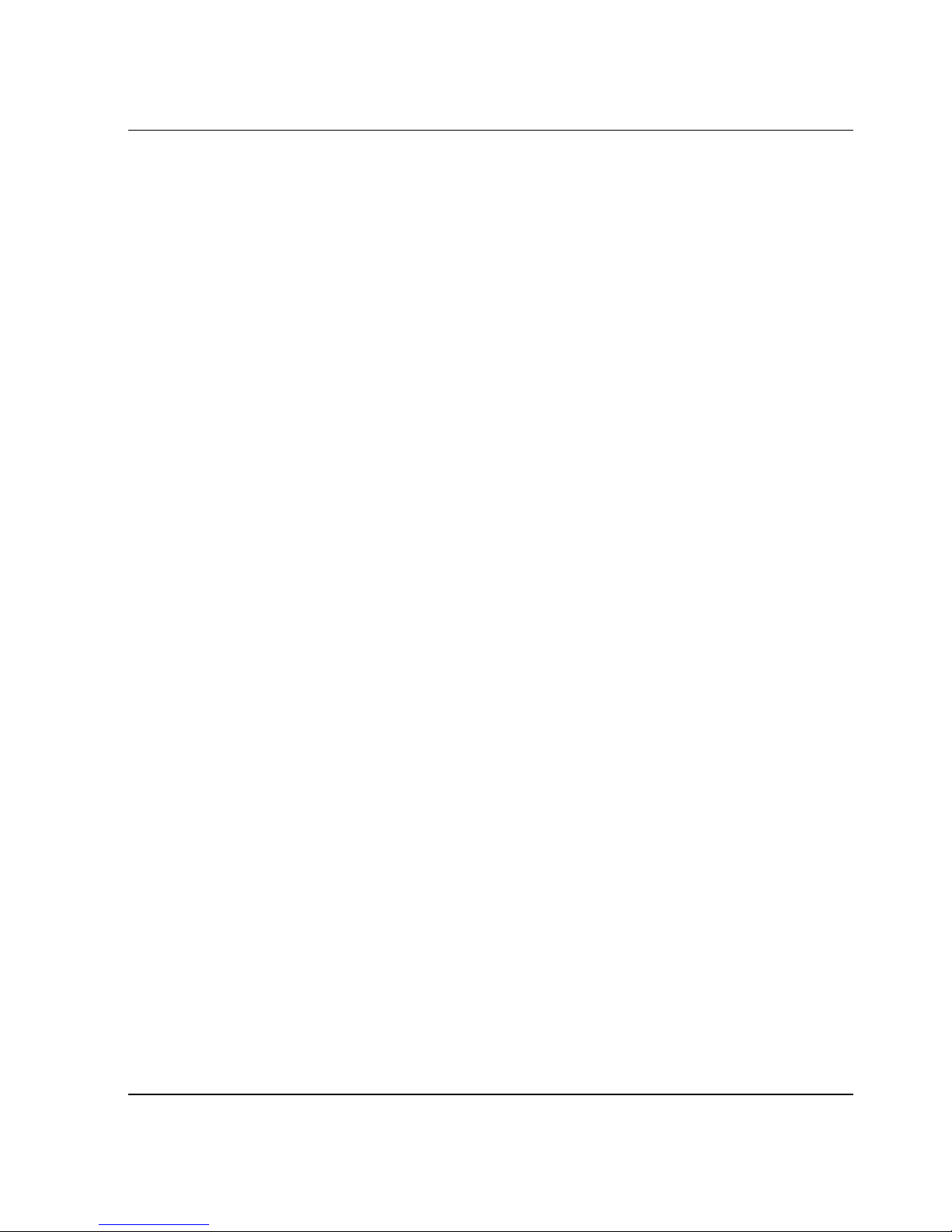
4 Viewing Product and Fabric Data
Viewing Product Information . . . . . . . . . . . . . . . . . . . . . . . . . . . . . . . . . . . . . . . . . . . . 4–1
Viewing a Representation of the Product . . . . . . . . . . . . . . . . . . . . . . . . . . . . . . . . 4–2
Viewing Port Properties. . . . . . . . . . . . . . . . . . . . . . . . . . . . . . . . . . . . . . . . . . . . . . 4–5
Viewing FRU Properties . . . . . . . . . . . . . . . . . . . . . . . . . . . . . . . . . . . . . . . . . . . . . 4–8
Viewing Unit Properties . . . . . . . . . . . . . . . . . . . . . . . . . . . . . . . . . . . . . . . . . . . . . 4–9
Viewing Operating Parameters for the Product. . . . . . . . . . . . . . . . . . . . . . . . . . . 4–11
Viewing Fabric Information. . . . . . . . . . . . . . . . . . . . . . . . . . . . . . . . . . . . . . . . . . . . . 4–12
Viewing Operating Parameters for a Fabric . . . . . . . . . . . . . . . . . . . . . . . . . . . . . 4–12
Viewing Fabric Directors and Switches . . . . . . . . . . . . . . . . . . . . . . . . . . . . . . . . 4–13
Parts of the Product Cell . . . . . . . . . . . . . . . . . . . . . . . . . . . . . . . . . . . . . . . . . 4–14
Product Cell Information . . . . . . . . . . . . . . . . . . . . . . . . . . . . . . . . . . . . . . . . 4–15
Parts of the Product Graphic . . . . . . . . . . . . . . . . . . . . . . . . . . . . . . . . . . . . . . 4–16
Viewing Fabric Topology . . . . . . . . . . . . . . . . . . . . . . . . . . . . . . . . . . . . . . . . . . . 4–18
5 Monitoring Products
Monitoring Ports . . . . . . . . . . . . . . . . . . . . . . . . . . . . . . . . . . . . . . . . . . . . . . . . . . . . . . 5–1
Port List . . . . . . . . . . . . . . . . . . . . . . . . . . . . . . . . . . . . . . . . . . . . . . . . . . . . . . . . . . 5–1
Port Operational States . . . . . . . . . . . . . . . . . . . . . . . . . . . . . . . . . . . . . . . . . . . 5–2
Accessing Port Statistics . . . . . . . . . . . . . . . . . . . . . . . . . . . . . . . . . . . . . . . . . . . . . . . . 5–3
Troubleshooting Tip for Port Stats . . . . . . . . . . . . . . . . . . . . . . . . . . . . . . . . . . 5–4
Parts of Statistics Tables . . . . . . . . . . . . . . . . . . . . . . . . . . . . . . . . . . . . . . . . . . 5–4
Traffic Transmit and Receive Statistics . . . . . . . . . . . . . . . . . . . . . . . . . . . . . . 5–5
Class 2 Statistics . . . . . . . . . . . . . . . . . . . . . . . . . . . . . . . . . . . . . . . . . . . . . . . . 5–6
Class 3 Statistics . . . . . . . . . . . . . . . . . . . . . . . . . . . . . . . . . . . . . . . . . . . . . . . . 5–6
Error Statistics. . . . . . . . . . . . . . . . . . . . . . . . . . . . . . . . . . . . . . . . . . . . . . . . . . 5–6
Reviewing the Event Log. . . . . . . . . . . . . . . . . . . . . . . . . . . . . . . . . . . . . . . . . . . . . . . . 5–8
Severity Levels . . . . . . . . . . . . . . . . . . . . . . . . . . . . . . . . . . . . . . . . . . . . . . . . . . . . 5–8
Error Event Code Categories. . . . . . . . . . . . . . . . . . . . . . . . . . . . . . . . . . . . . . . . . . 5–9
Clearing Event Log Entries . . . . . . . . . . . . . . . . . . . . . . . . . . . . . . . . . . . . . . . . . . . 5–9
Clearing the System (Product) Error Light . . . . . . . . . . . . . . . . . . . . . . . . . . . . . . . 5–9
Viewing Node List . . . . . . . . . . . . . . . . . . . . . . . . . . . . . . . . . . . . . . . . . . . . . . . . . . . . 5–10
Contents
embedded web server user guide v
Page 6
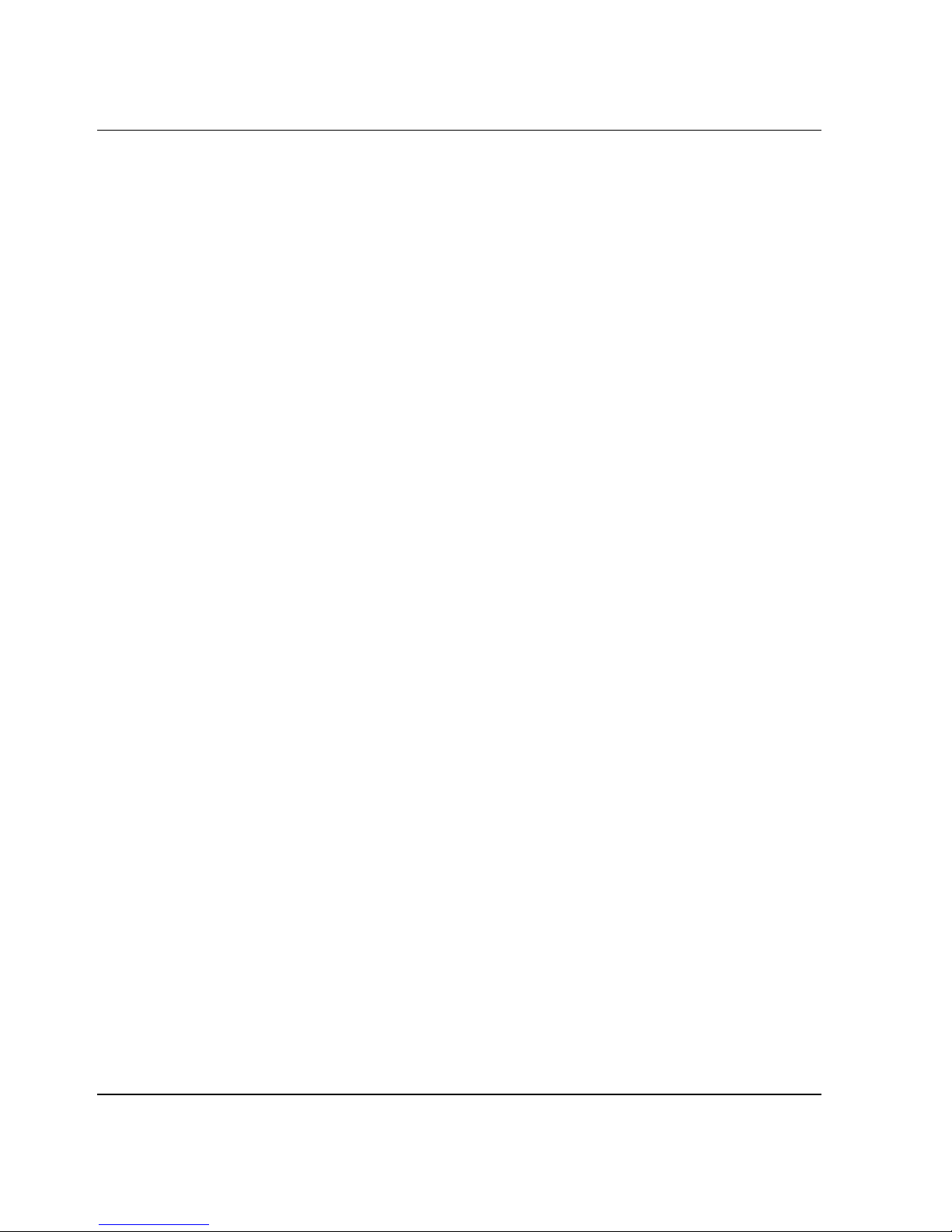
Contents
6 Operating and Managing
Products and Parts
Key Tasks . . . . . . . . . . . . . . . . . . . . . . . . . . . . . . . . . . . . . . . . . . . . . . . . . . . . . . . . . . . . 6–1
Setting Product Beaconing On or Off . . . . . . . . . . . . . . . . . . . . . . . . . . . . . . . . . . . 6–2
Setting Product Online or Offline . . . . . . . . . . . . . . . . . . . . . . . . . . . . . . . . . . . . . . 6–3
Resetting Product Configuration to Default Values. . . . . . . . . . . . . . . . . . . . . . . . . 6–4
Set Individual Port Beaconing On or Off. . . . . . . . . . . . . . . . . . . . . . . . . . . . . . . . . 6–5
Resetting Ports . . . . . . . . . . . . . . . . . . . . . . . . . . . . . . . . . . . . . . . . . . . . . . . . . . . . . 6–6
Performing Diagnostics on Ports . . . . . . . . . . . . . . . . . . . . . . . . . . . . . . . . . . . . . . . 6–7
Retrieving Maintenance Information . . . . . . . . . . . . . . . . . . . . . . . . . . . . . . . . . . . 6–11
Obtaining Product Information . . . . . . . . . . . . . . . . . . . . . . . . . . . . . . . . . . . . . . . 6–13
Upgrading Firmware . . . . . . . . . . . . . . . . . . . . . . . . . . . . . . . . . . . . . . . . . . . . . . . 6–14
Activating (Installing) Optional Features. . . . . . . . . . . . . . . . . . . . . . . . . . . . . . . . 6–15
A Error Messages
Glossary
Index
Figures
1–1 Example Embedded Web Server page for Edge Switch 2/24 . . . . . . . . . . . . . . 1–3
1–2 Enter Network Password dialog box . . . . . . . . . . . . . . . . . . . . . . . . . . . . . . . . . 1–8
2–1 Configure Ports tab view . . . . . . . . . . . . . . . . . . . . . . . . . . . . . . . . . . . . . . . . . . 2–3
2–2 Configure product Identification tab view. . . . . . . . . . . . . . . . . . . . . . . . . . . . . 2–5
2–3 Configure date and time tab view . . . . . . . . . . . . . . . . . . . . . . . . . . . . . . . . . . . 2–7
2–4 Configure product parameters tab view. . . . . . . . . . . . . . . . . . . . . . . . . . . . . . . 2–8
2–5 Fabric parameters tab view . . . . . . . . . . . . . . . . . . . . . . . . . . . . . . . . . . . . . . . 2–10
2–6 Configuring network parameters tab view . . . . . . . . . . . . . . . . . . . . . . . . . . . 2–12
2–7 Network information message box . . . . . . . . . . . . . . . . . . . . . . . . . . . . . . . . . 2–13
2–8 Configure SNMP parameters tab view . . . . . . . . . . . . . . . . . . . . . . . . . . . . . . 2–15
2–9 Disabling the CLI . . . . . . . . . . . . . . . . . . . . . . . . . . . . . . . . . . . . . . . . . . . . . . 2–17
2–10 Enabling OSMS host control. . . . . . . . . . . . . . . . . . . . . . . . . . . . . . . . . . . . . . 2–18
2–11 Configuring user IDs . . . . . . . . . . . . . . . . . . . . . . . . . . . . . . . . . . . . . . . . . . . . 2–19
2–12 Feature installation tab view . . . . . . . . . . . . . . . . . . . . . . . . . . . . . . . . . . . . . . 2–23
3–1 Zoning through a single Fibre Channel managed product . . . . . . . . . . . . . . . . 3–2
3–2 Zoning through a multiswitch fabric . . . . . . . . . . . . . . . . . . . . . . . . . . . . . . . . . 3–3
3–3 Configuring zones . . . . . . . . . . . . . . . . . . . . . . . . . . . . . . . . . . . . . . . . . . . . . . 3–11
vi embedded web server user guide
Page 7
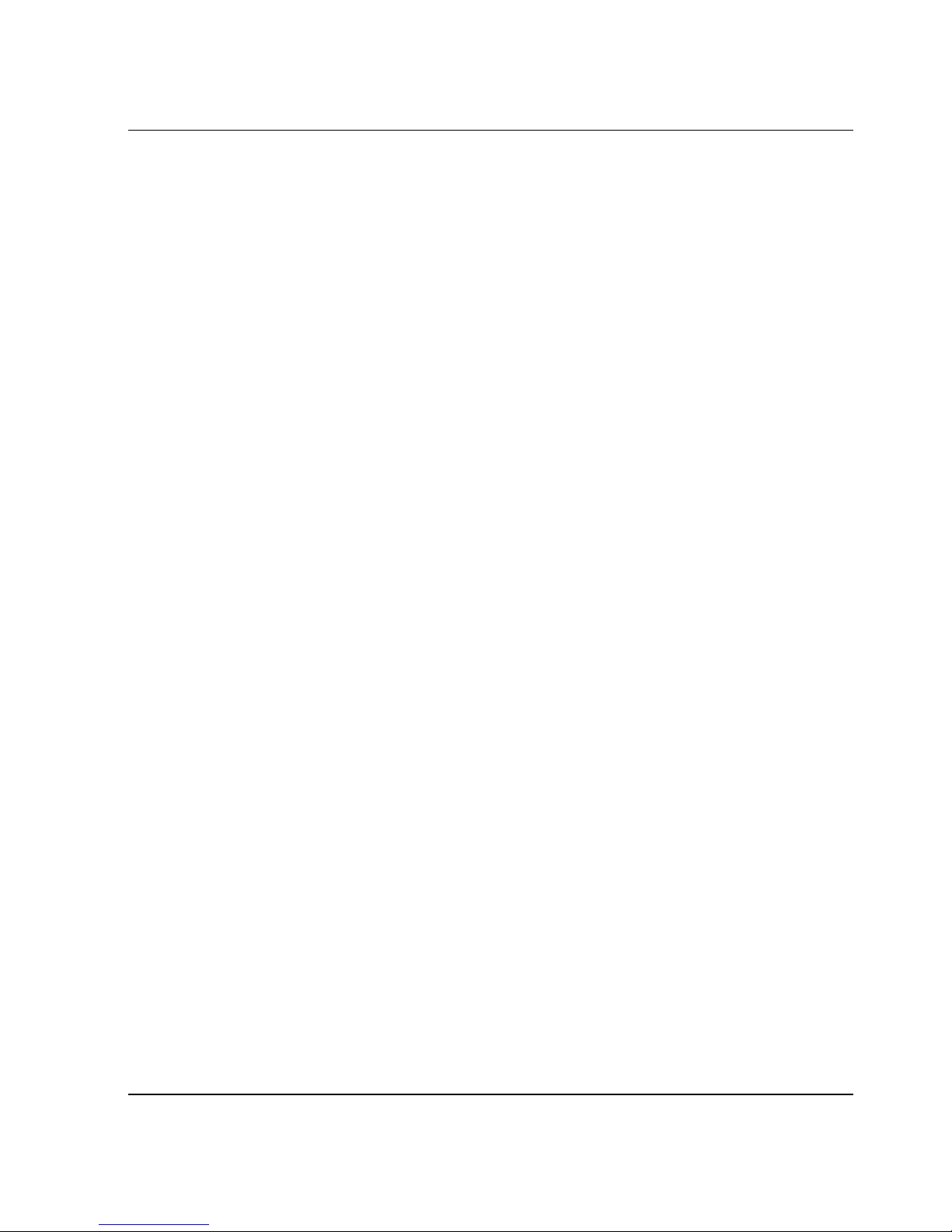
Contents
3–4 Modify Zone tab view. . . . . . . . . . . . . . . . . . . . . . . . . . . . . . . . . . . . . . . . . . . 3–13
3–5 Zone Set tab view . . . . . . . . . . . . . . . . . . . . . . . . . . . . . . . . . . . . . . . . . . . . . . 3–15
4–1 Switch tab view for a Edge Switch 2/24. . . . . . . . . . . . . . . . . . . . . . . . . . . . . . 4–2
4–2 Port Properties tab view . . . . . . . . . . . . . . . . . . . . . . . . . . . . . . . . . . . . . . . . . . 4–5
4–3 FRU Properties tab view. . . . . . . . . . . . . . . . . . . . . . . . . . . . . . . . . . . . . . . . . . 4–9
4–4 Unit Properties tab view . . . . . . . . . . . . . . . . . . . . . . . . . . . . . . . . . . . . . . . . . 4–10
4–5 Operating Parameters tab view . . . . . . . . . . . . . . . . . . . . . . . . . . . . . . . . . . . . 4–11
4–6 Fabric tab with Products tab view. . . . . . . . . . . . . . . . . . . . . . . . . . . . . . . . . . 4–13
4–7 Fabric tab with Topology tab view . . . . . . . . . . . . . . . . . . . . . . . . . . . . . . . . . 4–18
5–1 Port List tab view . . . . . . . . . . . . . . . . . . . . . . . . . . . . . . . . . . . . . . . . . . . . . . . 5–2
5–2 Port Statistics tab view . . . . . . . . . . . . . . . . . . . . . . . . . . . . . . . . . . . . . . . . . . . 5–4
5–3 Log tab view . . . . . . . . . . . . . . . . . . . . . . . . . . . . . . . . . . . . . . . . . . . . . . . . . . . 5–8
5–4 Node List tab view . . . . . . . . . . . . . . . . . . . . . . . . . . . . . . . . . . . . . . . . . . . . . 5–10
6–1 Setting product beaconing. . . . . . . . . . . . . . . . . . . . . . . . . . . . . . . . . . . . . . . . . 6–2
6–2 Setting product online or offline . . . . . . . . . . . . . . . . . . . . . . . . . . . . . . . . . . . . 6–3
6–3 Resetting product to default values. . . . . . . . . . . . . . . . . . . . . . . . . . . . . . . . . . 6–4
6–4 Setting individual port beaconing on or off . . . . . . . . . . . . . . . . . . . . . . . . . . . 6–6
6–5 Resetting ports. . . . . . . . . . . . . . . . . . . . . . . . . . . . . . . . . . . . . . . . . . . . . . . . . . 6–7
6–6 Performing diagnostics on ports . . . . . . . . . . . . . . . . . . . . . . . . . . . . . . . . . . . . 6–8
6–7 Diagnostics test in progress. . . . . . . . . . . . . . . . . . . . . . . . . . . . . . . . . . . . . . . . 6–9
6–8 Completed diagnostics test . . . . . . . . . . . . . . . . . . . . . . . . . . . . . . . . . . . . . . . 6–10
6–9 Retrieving the CTP maintenance information . . . . . . . . . . . . . . . . . . . . . . . . 6–11
6–10 Choosing the location to save the CTP maintenance information . . . . . . . . . 6–12
6–11 Download Complete screen . . . . . . . . . . . . . . . . . . . . . . . . . . . . . . . . . . . . . . 6–12
6–12 Obtaining product information . . . . . . . . . . . . . . . . . . . . . . . . . . . . . . . . . . . . 6–13
6–13 Upgrading firmware . . . . . . . . . . . . . . . . . . . . . . . . . . . . . . . . . . . . . . . . . . . . 6–14
Tabl es
1 Document Conventions. . . . . . . . . . . . . . . . . . . . . . . . . . . . . . . . . . . . . . . . . . . . . x
2–1 User Rights Levels . . . . . . . . . . . . . . . . . . . . . . . . . . . . . . . . . . . . . . . . . . . . . 2–20
3–1 Merging Zones . . . . . . . . . . . . . . . . . . . . . . . . . . . . . . . . . . . . . . . . . . . . . . . . 3–10
4–1 State Definitions . . . . . . . . . . . . . . . . . . . . . . . . . . . . . . . . . . . . . . . . . . . . . . . . 4–3
4–2 Status Indicators . . . . . . . . . . . . . . . . . . . . . . . . . . . . . . . . . . . . . . . . . . . . . . . . 4–4
4–3 Information on the Product Cell . . . . . . . . . . . . . . . . . . . . . . . . . . . . . . . . . . . 4–15
4–4 Operating-Status Symbols. . . . . . . . . . . . . . . . . . . . . . . . . . . . . . . . . . . . . . . . 4–17
4–5 Components of the Topology Page. . . . . . . . . . . . . . . . . . . . . . . . . . . . . . . . . 4–19
A–1 High Availability Fabric Manager Messages . . . . . . . . . . . . . . . . . . . . . . . . . . A–1
embedded web server user guide vii
Page 8
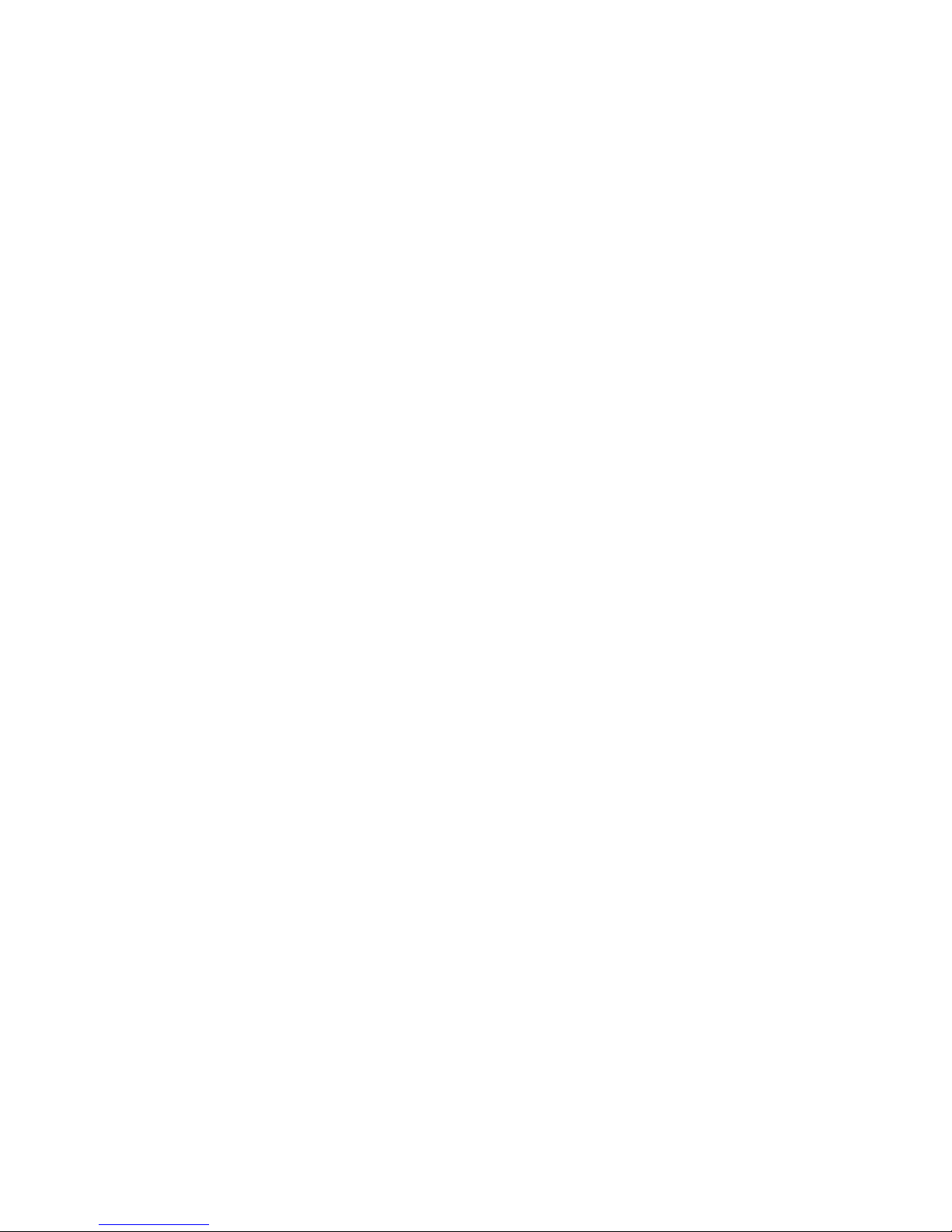
Page 9
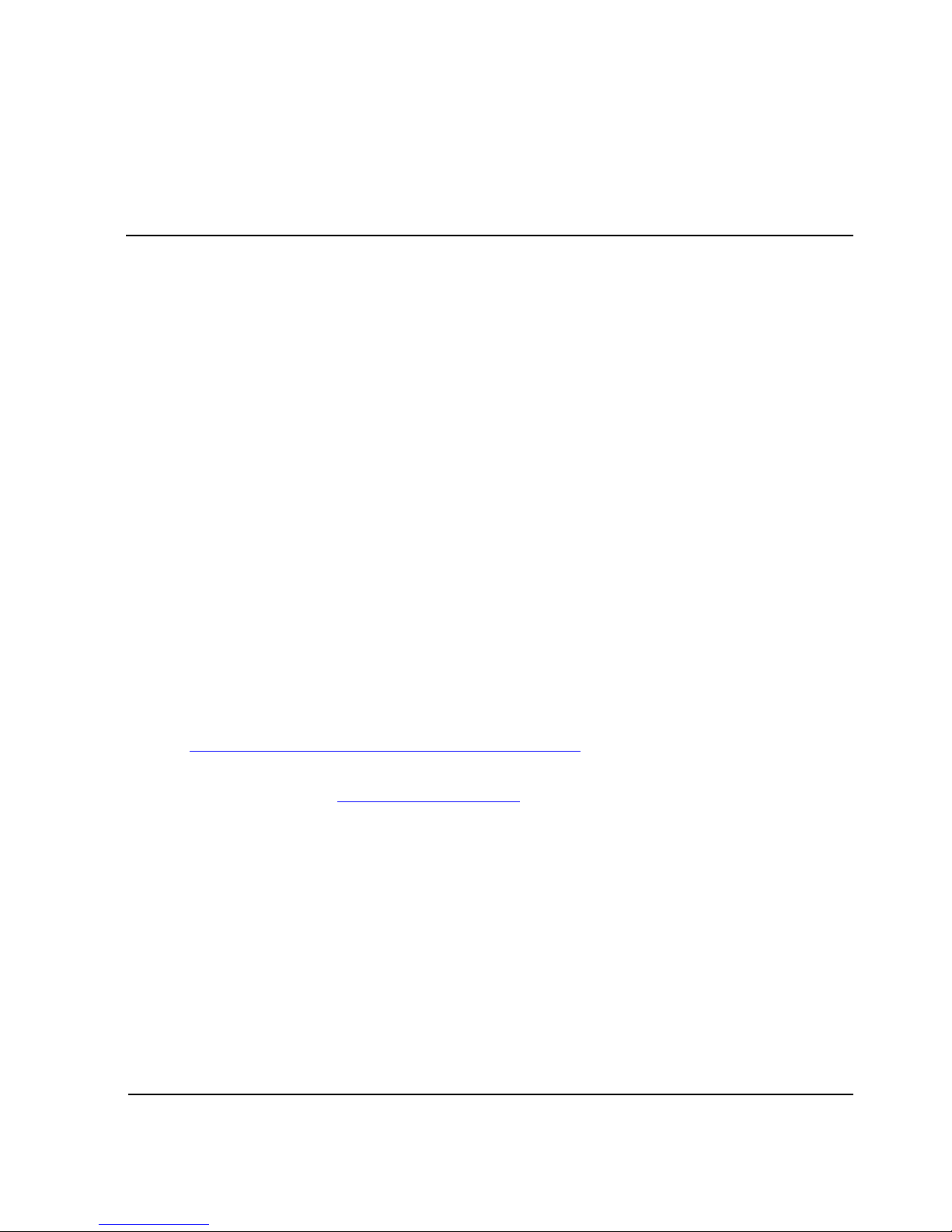
This publication is part of a document suite that supports the Hewlett-Packard (HP)
StorageWorks Director 2/64, Director 2/140, Edge Switch 2/16, Edge Switch 2/32,
Edge Switch 2/24, and the Embedded Web Server (EWS) application.
Intended Audience
This book is intended for use by data center administrators, LAN administrators,
operations personnel, and customer support personnel who administer user access to
this application and monitor and manage product operation.
Related Documentation
For a list of corresponding documentation, see the Related Documents section of the
Release Notes that came with the product.
For the latest information, documentation, and firmware releases, please visit the
following StorageWorks website:
About this Guide
http://h18006.www1.hp.com/storage/saninfrastructure.html
For information about Fibre Channel standards, visit the Fibre Channel Association
website, located at
embedded web server user guide ix
http://www.fibrechannel.org.
Page 10
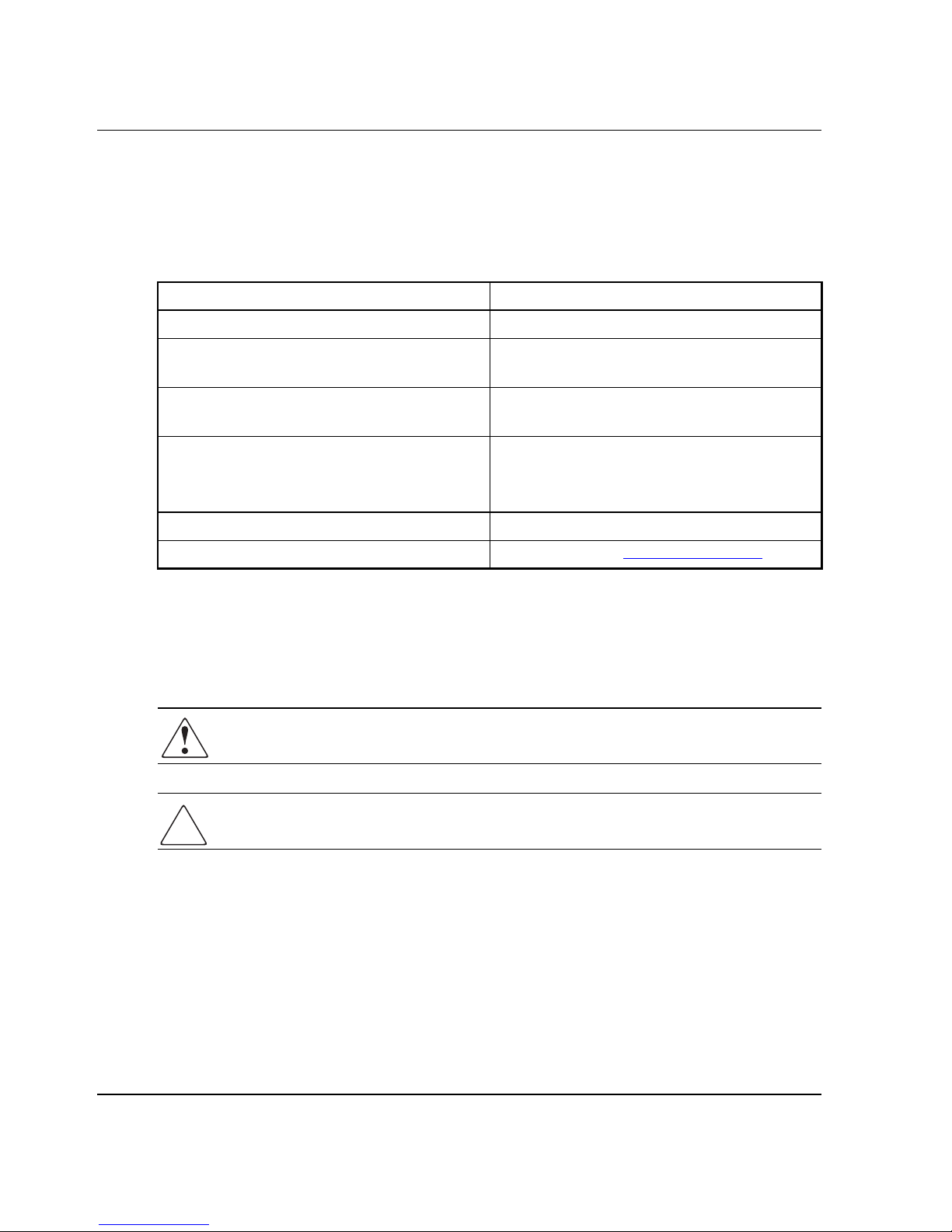
About this Guide
Document Conventions
The conventions included in Table 1 apply.
Table 1: Document Conventions
Element Convention
Cross-reference links Blue text: Figure 1
Key names, menu items, buttons, and
dialog box titles
File names, application names, and text
emphasis
User input, command names, system
responses (output and messages)
Variables Monospace, italic font
Website addresses Sans serif font (http://thenew.hp.com
Symbols in Text
These symbols may be found in the text of this guide. They have the following
meanings.
WARNING: Text set off in this manner indicates that failure to follow directions
in the warning could result in bodily harm or loss of life.
Bold
Italics
Monospace font
COMMAND NAMES are uppercase
unless they are case sensitive
)
CAUTION: Text set off in this manner indicates that failure to follow directions could
result in damage to equipment or data.
IMPORTANT: Text set off in this manner presents clarifying information or specific instructions.
NOTE: Text set off in this manner presents commentary, sidelights, or interesting points of
information.
x embedded web server user guide
Page 11
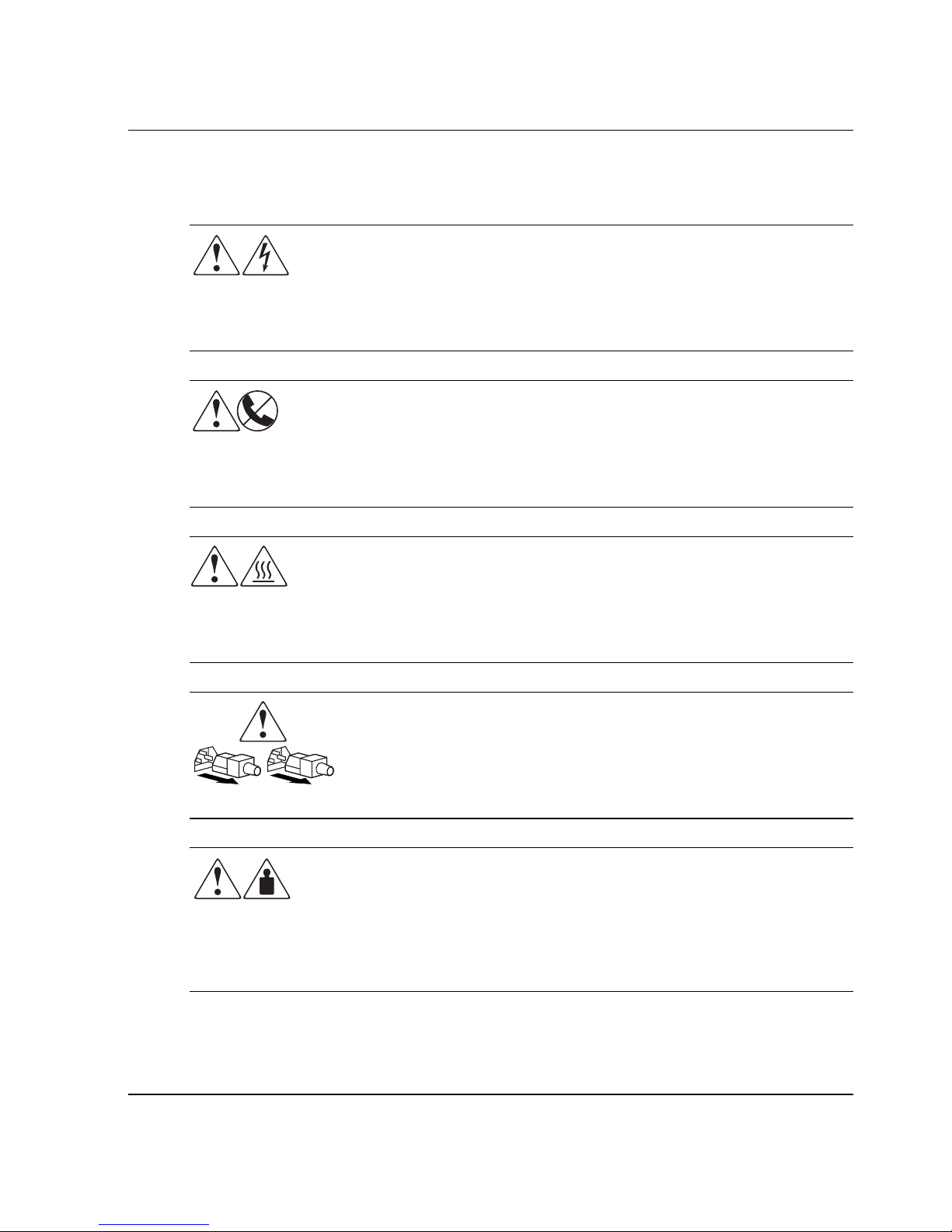
Symbols on Equipment
Any enclosed surface or area of the equipment marked with these
symbols indicates the presence of electrical shock hazards. Enclosed
area contains no operator serviceable parts.
WARNING: To reduce the risk of injury from electrical shock hazards, do
not open this enclosure.
Any RJ-45 receptacle marked with these symbols indicates a network
interface connection.
WARNING: To reduce the risk of electrical shock, fire, or damage to the
equipment, do not plug telephone or telecommunications connectors into
this receptacle.
Any surface or area of the equipment marked with these symbols
indicates the presence of a hot surface or hot component. Contact with
this surface could result in injury.
About this Guide
WARNING: To reduce the risk of injury from a hot component, allow the
surface to cool before touching.
Power supplies or systems marked with these symbols indicate the
presence of multiple sources of power.
WARNING: To reduce the risk of injury from electrical shock,
remove all power cords to completely disconnect power from the
power supplies and systems.
Any product or assembly marked with these symbols indicates that the
component exceeds the recommended weight for one individual to
handle safely.
WARNING: To reduce the risk of personal injury or damage to the
equipment, observe local occupational health and safety requirements
and guidelines for manually handling material.
embedded web server user guide xi
Page 12
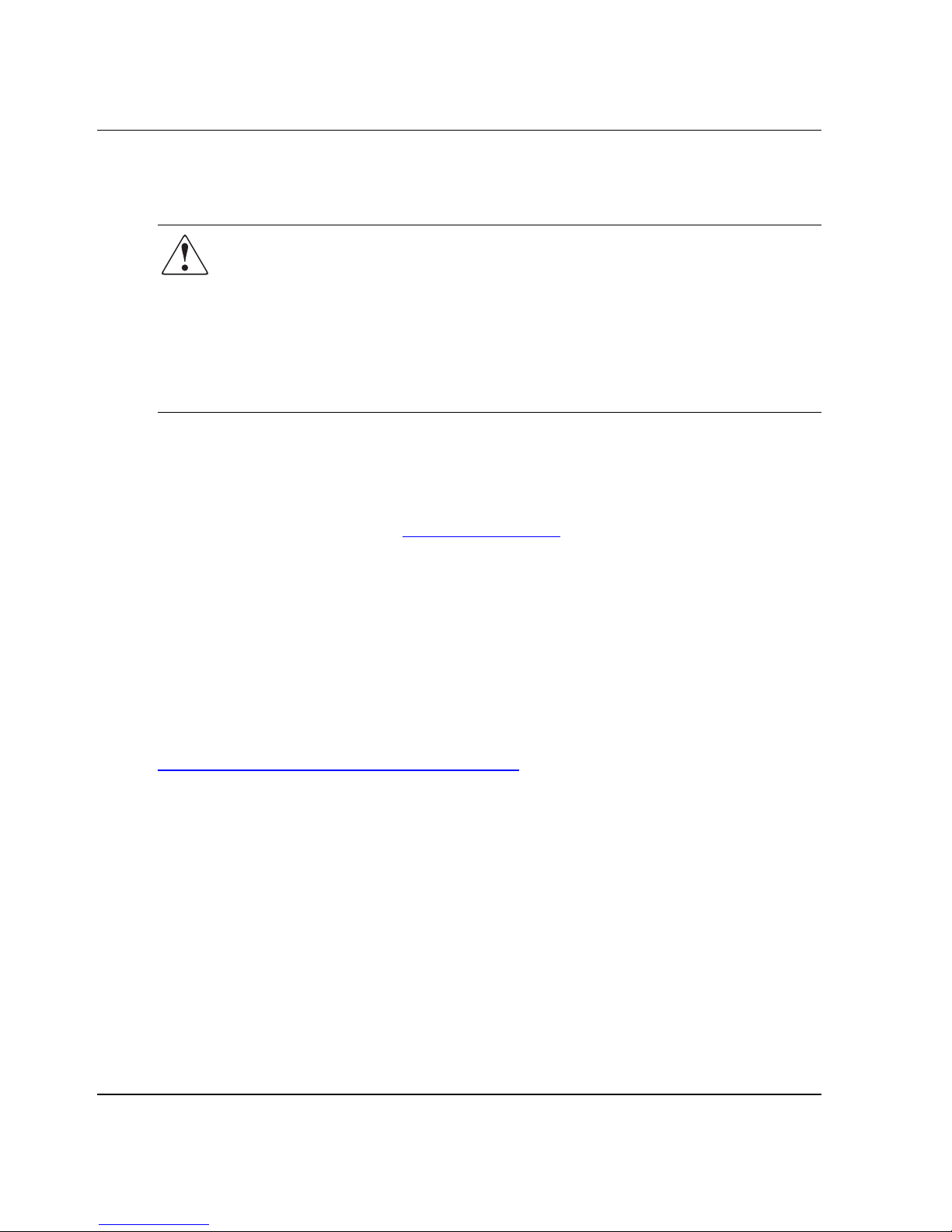
About this Guide
Rack Stability
WARNING: To reduce the risk of personal injury or damage to the equipment, be
sure that:
• The leveling jacks are extended to the floor.
• The full weight of the rack rests on the leveling jacks.
• In single rack installations, the stabilizing feet are attached to the rack.
• In multiple rack installations, the racks are coupled.
• Only one rack component is extended at any time. A rack may become
unstable if more than one rack component is extended for any reason.
Getting Help
If you still have a question after reading this guide, contact an HP authorized service
provider or access our website: http://thenew.hp.com.
HP Technical Support
In North America, call technical support at 1-800-652-6672, available 24 hours a day,
7 days a week.
NOTE: For continuous quality improvement, calls may be recorded or monitored.
Outside North America, call technical support at the nearest location. Telephone
numbers for worldwide technical support are listed on the HP website under support:
http://thenew.hp.com/country/us/eng/support.html
Be sure to have the following information available before calling:
• Technical support registration number (if applicable)
• Product serial numbers
• Product model names and numbers
• Applicable error messages
• Operating system type and revision level
• Detailed, specific questions.
.
xii embedded web server user guide
Page 13

HP Website
The HP website has the latest information on this product, as well as the latest drivers.
Access storage at: http://thenew.hp.com/country/us/eng/prodserv/storage.html
website, select the appropriate product or solution.
HP Authorized Reseller
For the name of your nearest HP Authorized Reseller:
• In the United States, call 1-800-345-1518
• In Canada, call 1-800-263-5868
• Elsewhere, see the HP website for locations and telephone numbers:
http://thenew.hp.com.
About this Guide
. From this
embedded web server user guide xiii
Page 14
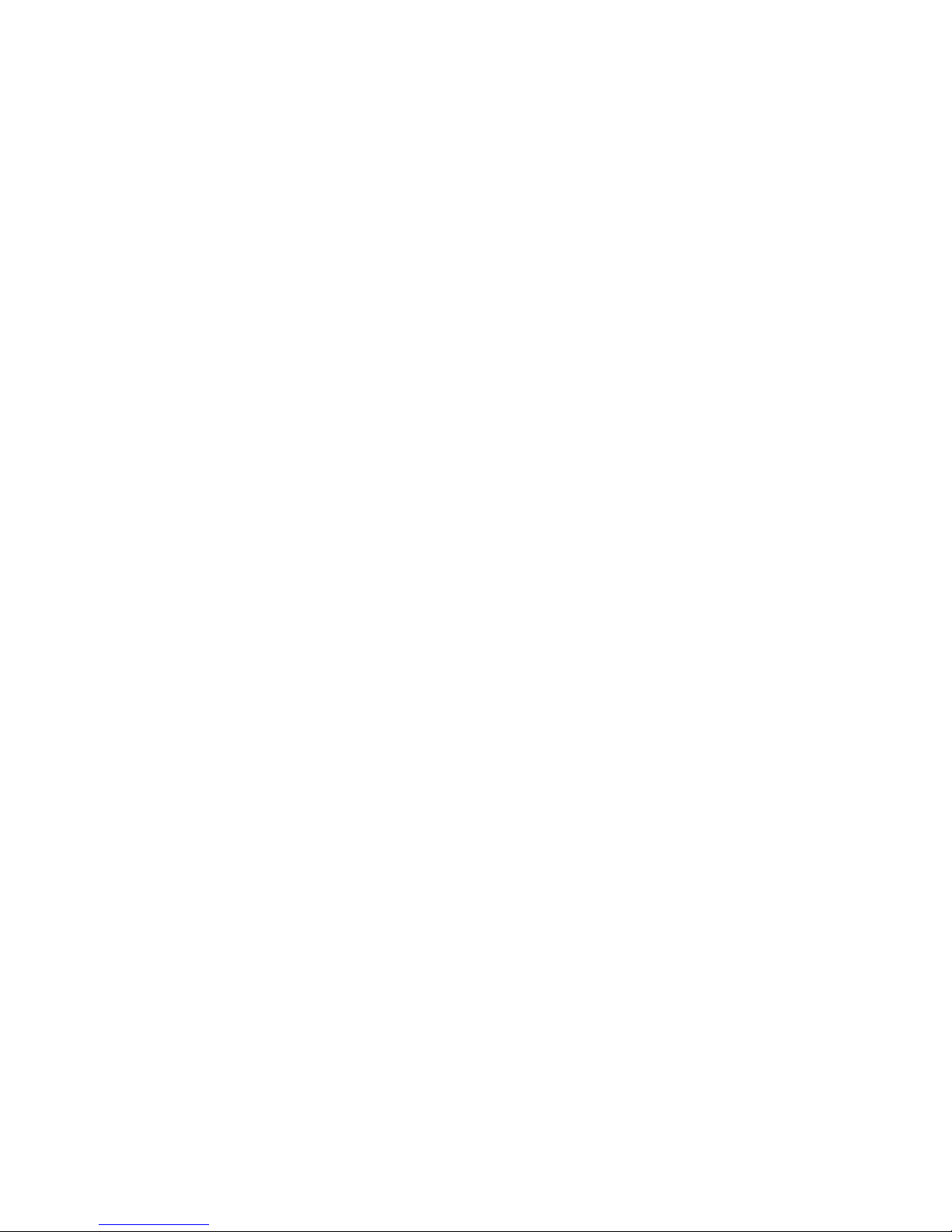
Page 15
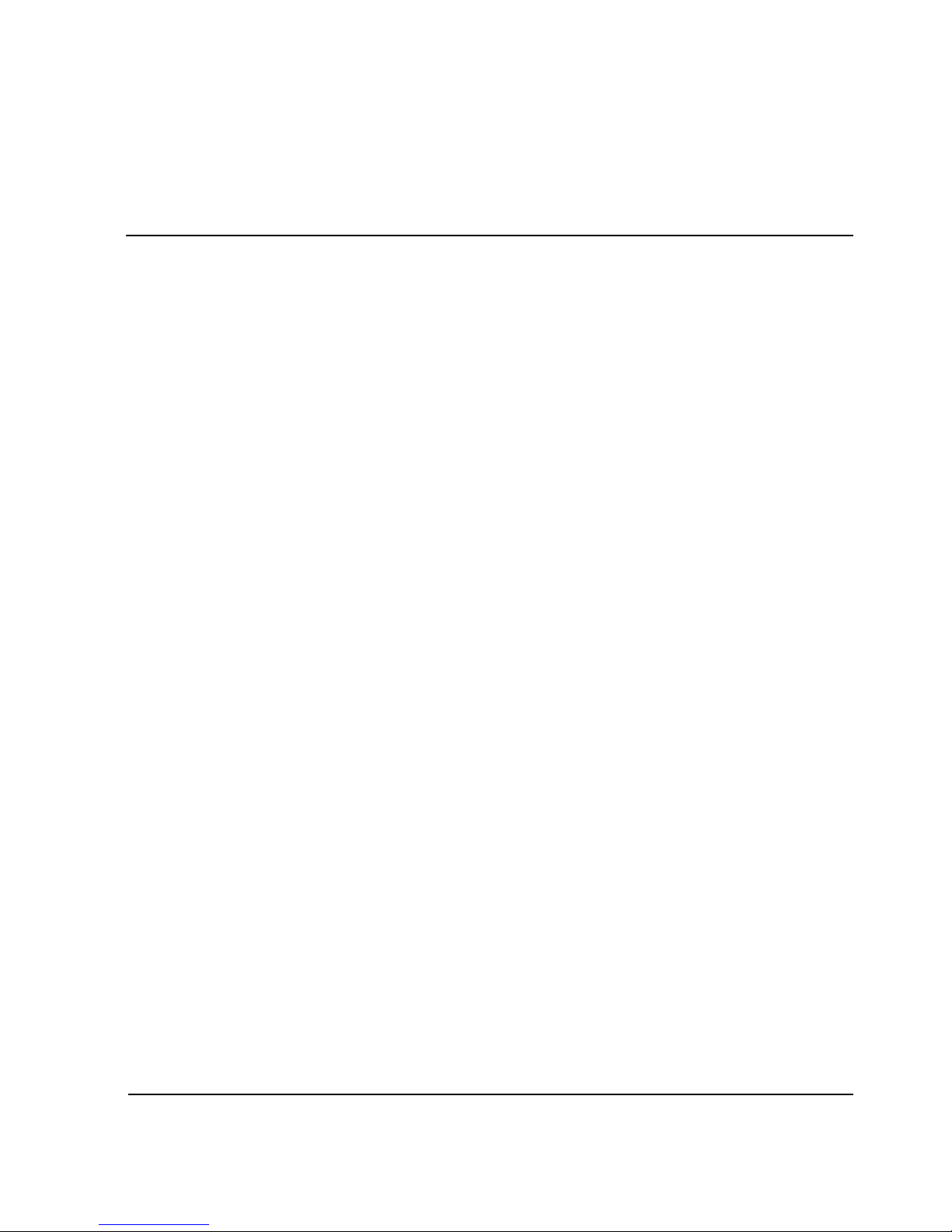
Overview
The Embedded Web Server (EWS) is a web-based graphical user interface (GUI),
based on HTML, that enables the user to administer products, monitor products and
ports, and perform tasks to manage a simple Storage Area Network (SAN). You can
also use EWS to perform troubleshooting tasks and upgrade product firmware.
With product firmware 04.00.00 (or later) installed, administrators or operators with a
browser-capable PC and an Internet connection can monitor and manage the product
through the EWS interface.
The EWS interface supports product configuration, statistics monitoring, and basic
operation. The EWS interface neither replaces nor offers all of the management
capability of the High Availability Fabric Manager (HAFM) and its Product Manager
applications (for example, the EWS interface does not support all product
maintenance functions).
1
Introduction
In addition, EWS provides hyperlink access to other products in a fabric, which means
those products can also be managed.
Using EWS to Perform Tasks
Users can perform the following tasks using EWS:
• Display the properties and operational status of the product, FRUs, and Fibre
Channel ports; display product operating parameters; and display fabric
parameters.
• Configure the Director or Edge Switch, including:
— Fibre Channel port parameters, port types, and data transmission speeds.
— Product identification, date and time, operating domain parameters, fabric
parameters, and network addresses.
embedded web server user guide 1–1
Page 16
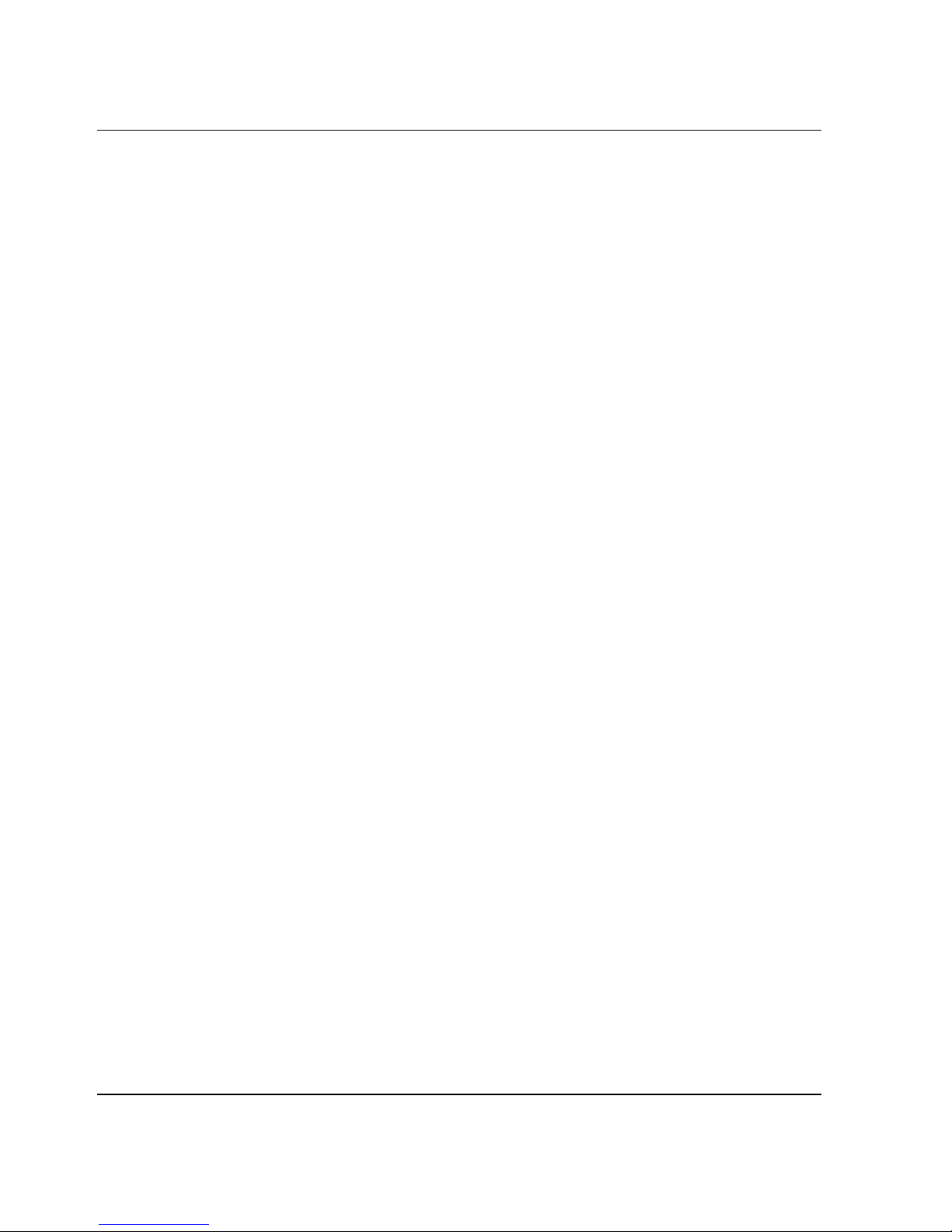
Introduction
NOTE: The Edge Switch 2/24 does not support out-of-band management through FMS.
However, the Edge Switch 2/24 does support transmission of FICON frames.
• Monitor ports and port statistics, and display the event log and node list.
• Perform product operations and maintenance tasks, including:
— Parameters for product management through Simple Network Management
Protocol (SNMP), the Command Line Interface (CLI), the Open System
Management Server (OSMS) feature, or the Fibre Connection (FICON)
management server (FMS) feature.
— Zones and zone sets.
— User rights (administrator and operator).
— Enable unit beaconing, set the product online or offline, and perform a
configuration reset.
— Enable port beaconing, perform port diagnostics, and reset ports.
— Retrieve dump files and retrieve product information files.
— Install optional feature keys.
— Configure product Internet Protocol (IP) addresses, names, and SNMP
settings.
— Install new versions of product firmware.
— Manage user access to features.
— Control product ports on an individual basis.
— Troubleshoot problems using event log and error status indicators.
Administrators and operators can access real-time information about the
product and fabric.
The EWS interface can be opened from a standard web browser running Netscape
Navigator 4.6 or higher or Microsoft Internet Explorer 4.0 or higher. At the web
browser, the user enters the IP address of the product as the Internet uniform resource
locator (URL). When prompted at a login screen, the user enters a user name and
password.
NOTE: The default user name is Administrator and the default password is password. The
user name and password are case-sensitive.
1–2 embedded web server user guide
Page 17
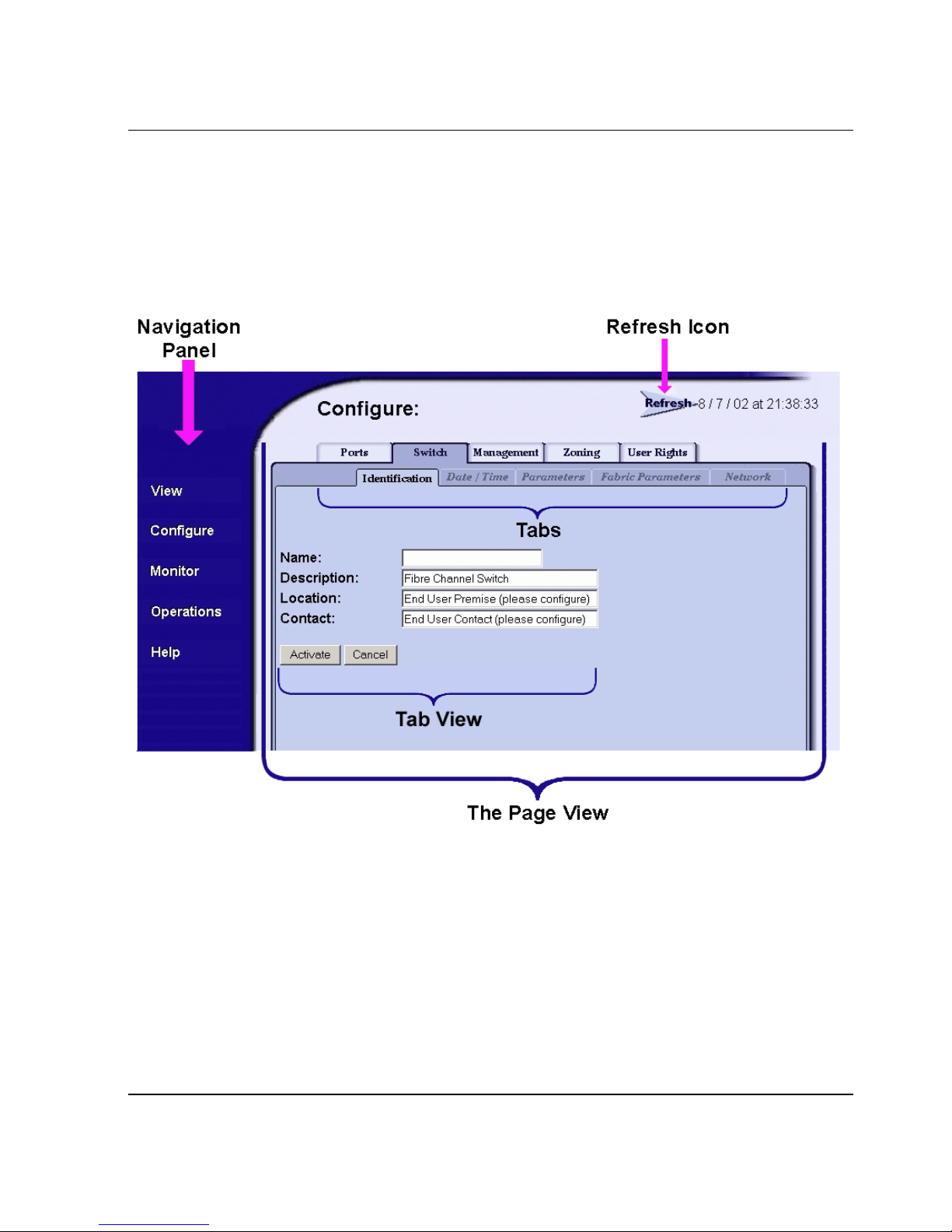
Viewing the User Interface
When the EWS interface opens, the default display is the View page. Figure 1–1
shows an example EWS view with labels for the various parts of the image. This
example shows the Configure > Switch > Identification screen for the
Edge Switch 2/24. For other products, the corresponding page looks very similar.
Introduction
Figure 1–1: Example Embedded Web Server page for Edge Switch 2/24
As shown in Figure 1–1, particular terms are used when describing the EWS interface:
• Navigation panel — at the left of the screen is a menu of the various primary
views available on the screen. The navigation panel options include:
— View — At the View page, the Director or Switch (default), Port Properties,
FRU Properties, Unit Properties, Operating Parameters, and Fabric task
selection tabs display.
embedded web server user guide 1–3
Page 18
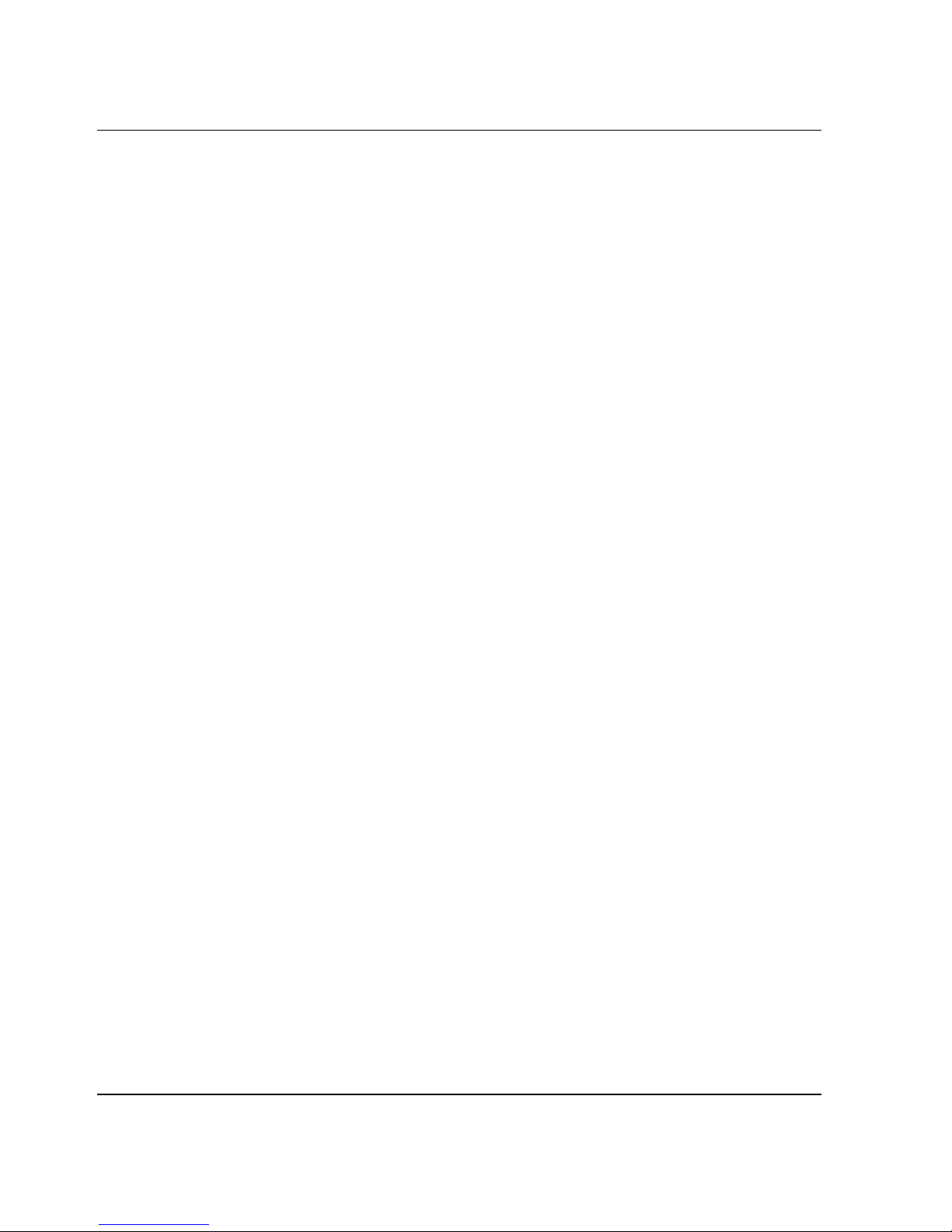
Introduction
• Page — describes the entire screen except the navigation panel. When you choose
• Tab — describes a label for a viewing option on a page, such as the Switch and
— Configure — At the Configure page, the Ports (default), Director or
Switch, Management, Zoning, and User Rights task selection tabs display.
— Monitor — At the Monitor page, the Port List (default), Port Stats, Log,
and Node List task selection tabs display.
— Operations — At the Operations page, the Director or Switch (default),
Port, Maintenance, and Feature Installation task selection tabs display.
— Help — The Help option opens online user documentation that supports the
EWS interface. This manual supplements the online help that is included with
the EWS interface.
an item from the navigation panel, the corresponding page view displays. For
example, choose Configure from the navigation panel to view the Configure
page.
Identification tabs shown in Figure 1–1. Task selection tabs display at the top of
the page. The task selection tabs allow users to perform Director- or
Switch-specific tasks.
• Tab v i ew — describes the information that displays when you choose a tab.
• Refresh icon — a button in the top right of the screen. Click the button to refresh
the tab view with current information.
Benefits
The EWS interface provides the following benefits:
• Enables a single product to be managed from a single point of access.
• Allows an administrator to manage a product from any location (such as their
office, a raised floor area, or a conference room) within the company’s
public/private networks.
• Enables an administrator to view the most current information about a product
upon accessing the product.
(This easy access provides a single point of product administration that is not
limited to the location of an application or special hardware.)
1–4 embedded web server user guide
Page 19
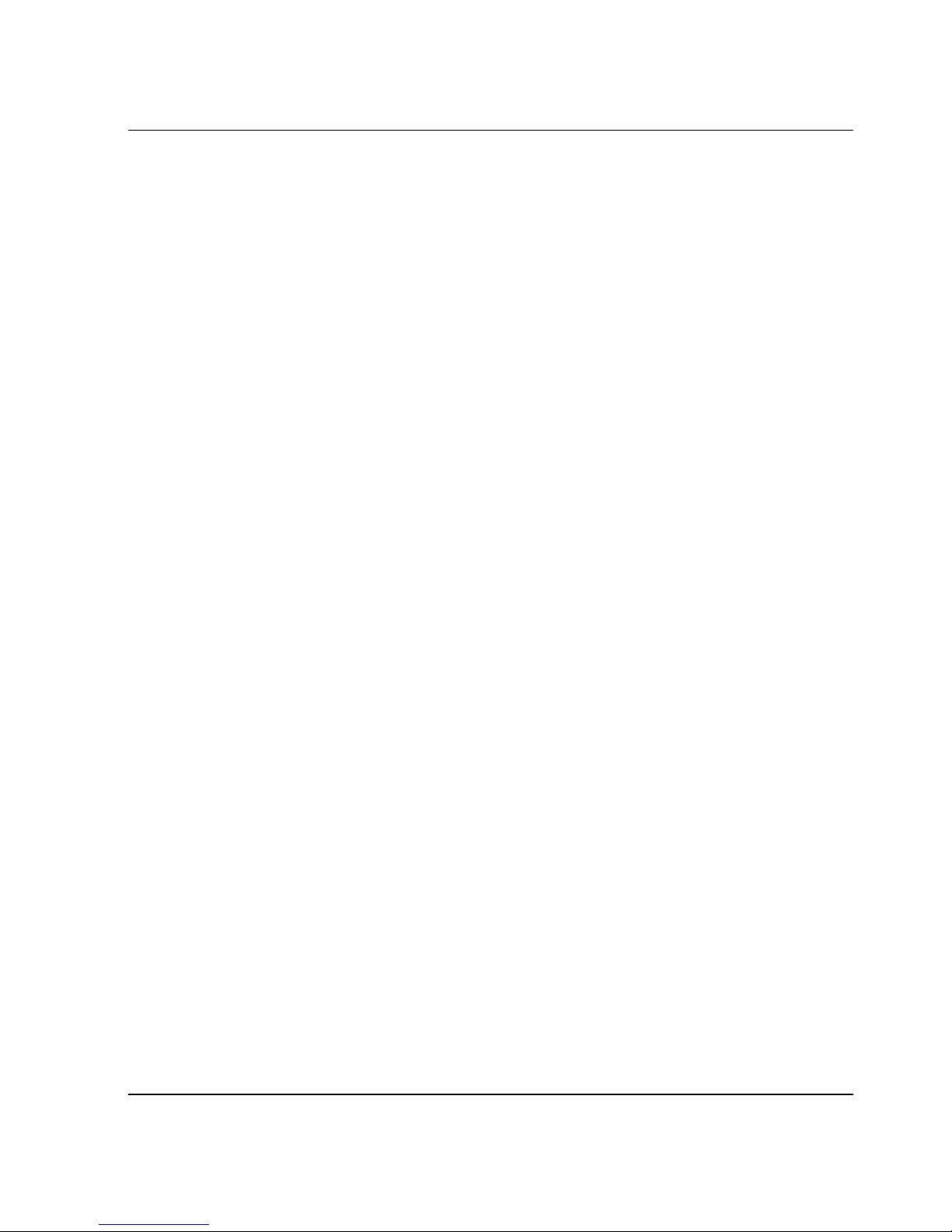
Introduction
• Protects the authorized rights of users to perform tasks through roles defined as
operators and administrators.
(This protection enables companies to decide who should perform everyday tasks,
such as monitoring product status, and sensitive tasks, such as installing firmware
updates. This flexible approach enables companies to define roles within their
organization while providing a level of security against unauthorized access.)
• Enables users to simply start a web browser, enter the network address of the
product, and log in to start using EWS.
(No additional installation is required. EWS is ready and available to perform
administration tasks once the hardware is installed and connected to the Ethernet
network.)
• Allows users to utilize a familiar web browser-based graphical user interface that
uses standard web browser applications for access.
• Allows users to obtain assistance in performing tasks through online help.
Key Terms
This section provides key terms that will help you perform tasks, especially tasks such
as zoning.
Fabric
Entity that interconnects N_Ports and is capable of routing (switching) Fibre Channel
frames using the destination ID information in the Fibre Channel frame header
accompanying the frames.
Storage Area Network (SAN)
A high-performance data communications environment that interconnects computing
and storage resources so that the resources can be effectively shared and consolidated.
embedded web server user guide 1–5
Page 20
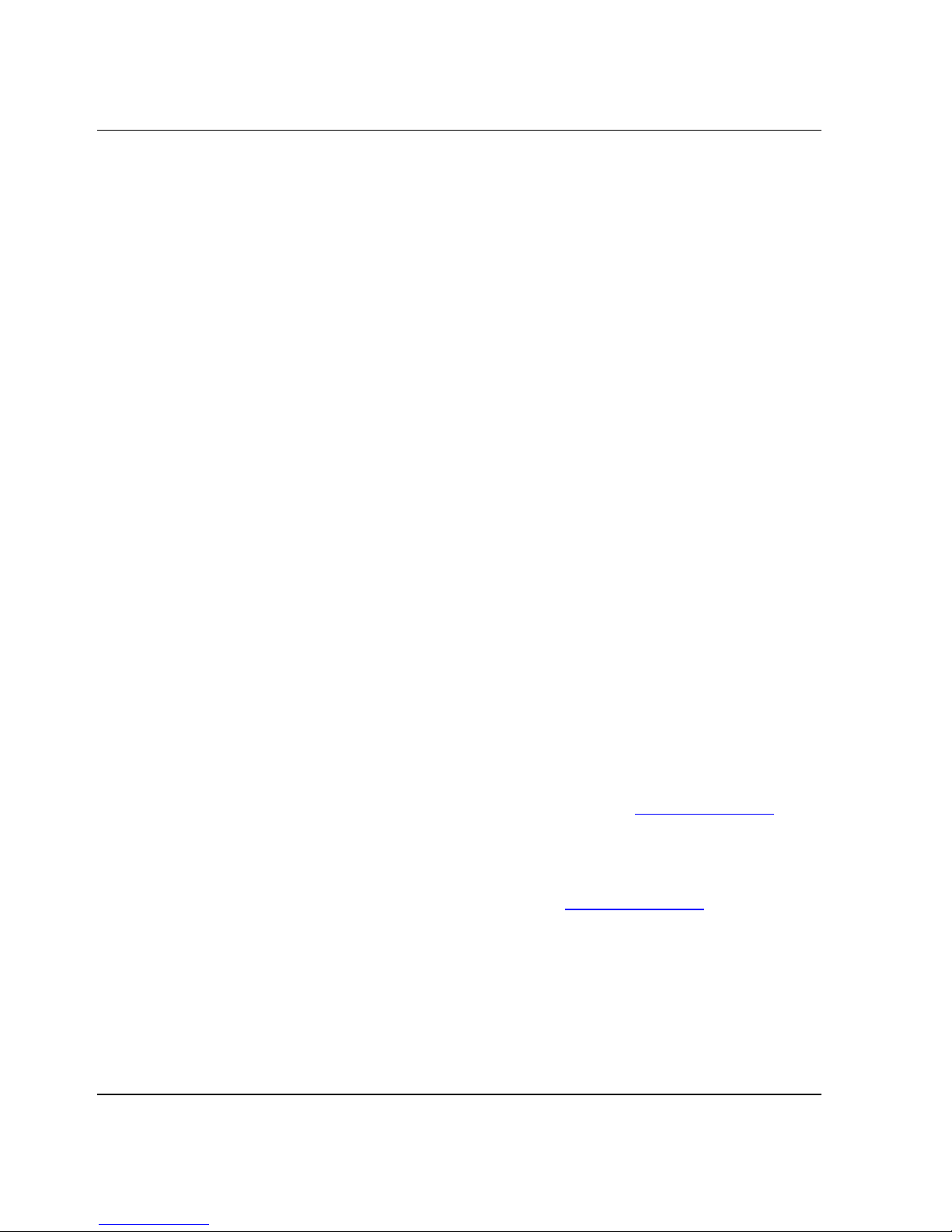
Introduction
Zone (Zoning)
A zone is a group of devices or zone members in a SAN that can communicate and
access each other. Communication is only allowed between devices in the same zone.
A device can be in multiple zones so that shared resources can be accessed by many
devices. Because SANs connect many types of devices that may carry different
protocols, separating an entire fabric into zones can control access between specific
devices. Zone (or zoning) is an efficient method of managing, partitioning, and
controlling access to SAN devices. Zoning maximizes resources while maintaining
data security and enabling heterogeneous systems and products to operate in the same
SAN.
Zone Member
Specification (definition) of a device that belongs to a zone. A zone member can be
identified by the port number of the device to which it is attached or by its device or
host bus adapter or World Wide Name (WWN). In multiswitch fabrics, identification
of end-devices and nodes by WWN is preferable.
Zone Set
A zone set is composed of one or more zones. When a zone set is activated, all zones
in the set are activated at the same time. Only one zone set can be active in the fabric at
one time, and that zone set is referred to as the active zone set.
Suggested Reading
A book that can help you to prepare to install products and configure a SAN is the hp
StorageWorks SAN high availability planning guide (620-000124/AA-RS2DB-TE).
You can obtain this book from the Hewlett-Packard website (
from the CD shipped with the Hewlett-Packard product you purchased.
Another publication you may want to read is Compaq StorageWorks SAN Switch
Zoning Reference Guide, which is a white paper on zoning fundamentals. It is
available online from the Hewlett-Packard website (
(http://thenew.hp.com) or
(http://thenew.hp.com).
1–6 embedded web server user guide
Page 21
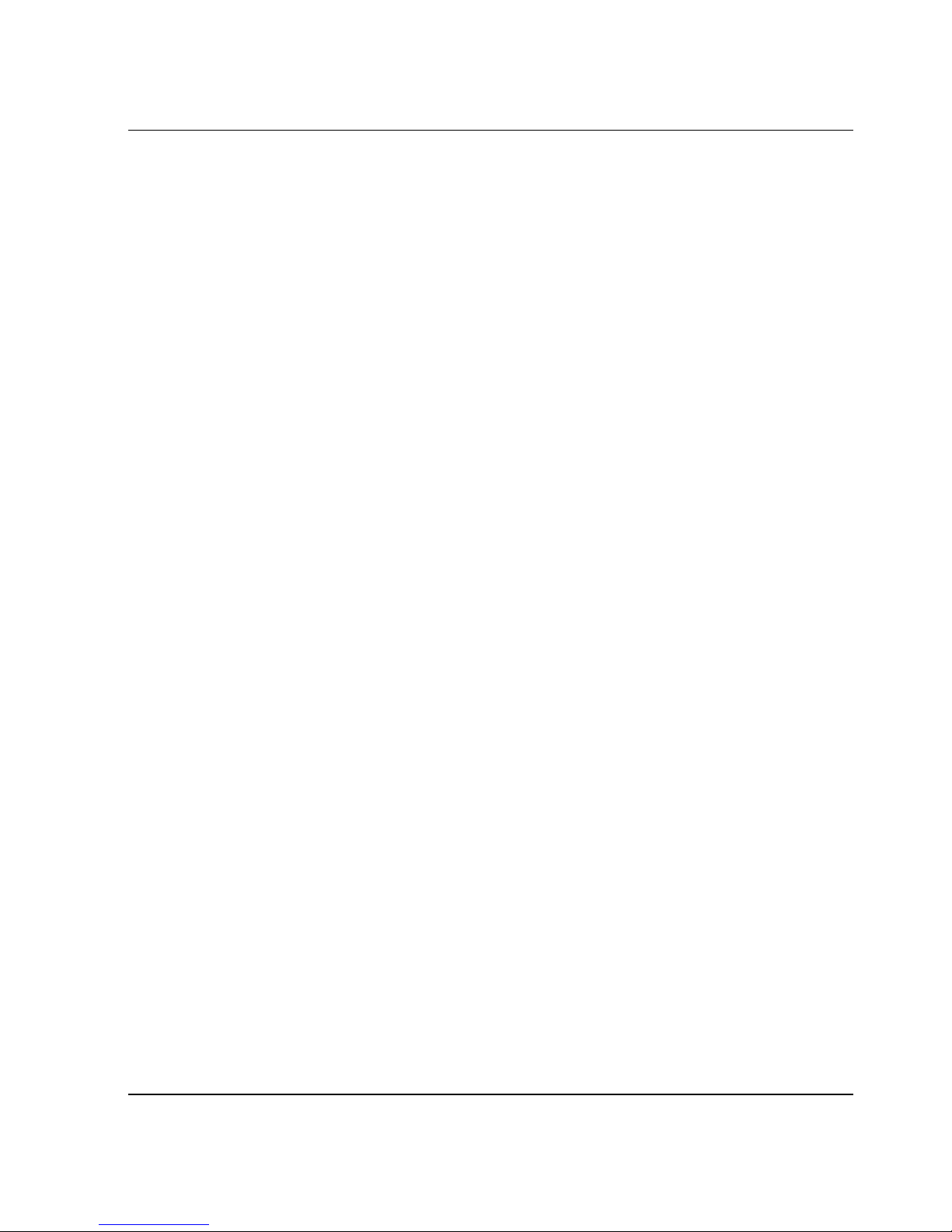
Where to Start
Depending upon whether the Hewlett-Packard product you purchased has already
been installed, you may need to go to a specific chapter. If the product has not been
installed, you should start at Chapter 2, Configuring the Product.
If the product was installed, then many of the configuration tasks were probably
already completed. In that case, you may need to configure a zone. Configuring
(including adding, deleting, and changing) zones is described in Chapter 3,
Configuring Zones.
If the products have been configured and you have a functioning SAN, then you most
likely will be interested in performing system administration tasks. Those tasks are
described in Chapter 4, Viewing Product and Fabric Data; Chapter 5, Monitoring
Products; and Chapter 6, Operating and Managing Products and Parts.
If you need to perform troubleshooting, then you will want to review Chapter 5,
Monitoring Products, and Chapter 6, Operating and Managing Products and Parts.
Introduction
Starting EWS
Open the EWS interface as follows:
1. Ensure the workstation (or device you use to launch the web browser) and the
Ethernet LAN segment containing the product, such as Edge Switch 2/24, are
attached and connected through the Internet.
NOTE: You must be able to make a connection between the web browser and the
product in order to login to the product.
2. Launch the web browser application (such as Netscape Navigator, version 4.6 or
higher, or Microsoft Internet Explorer, version 4.0 or higher).
3. At the web browser, enter the IP address of the product as the Internet uniform
resource locator (URL) such as http://10.1.1.11.
NOTE: If the product has not been installed, refer to the product’s installation and service
manual for the appropriate IP address, login ID, and password that is initially used when you
install and configure the product.
embedded web server user guide 1–7
Page 22
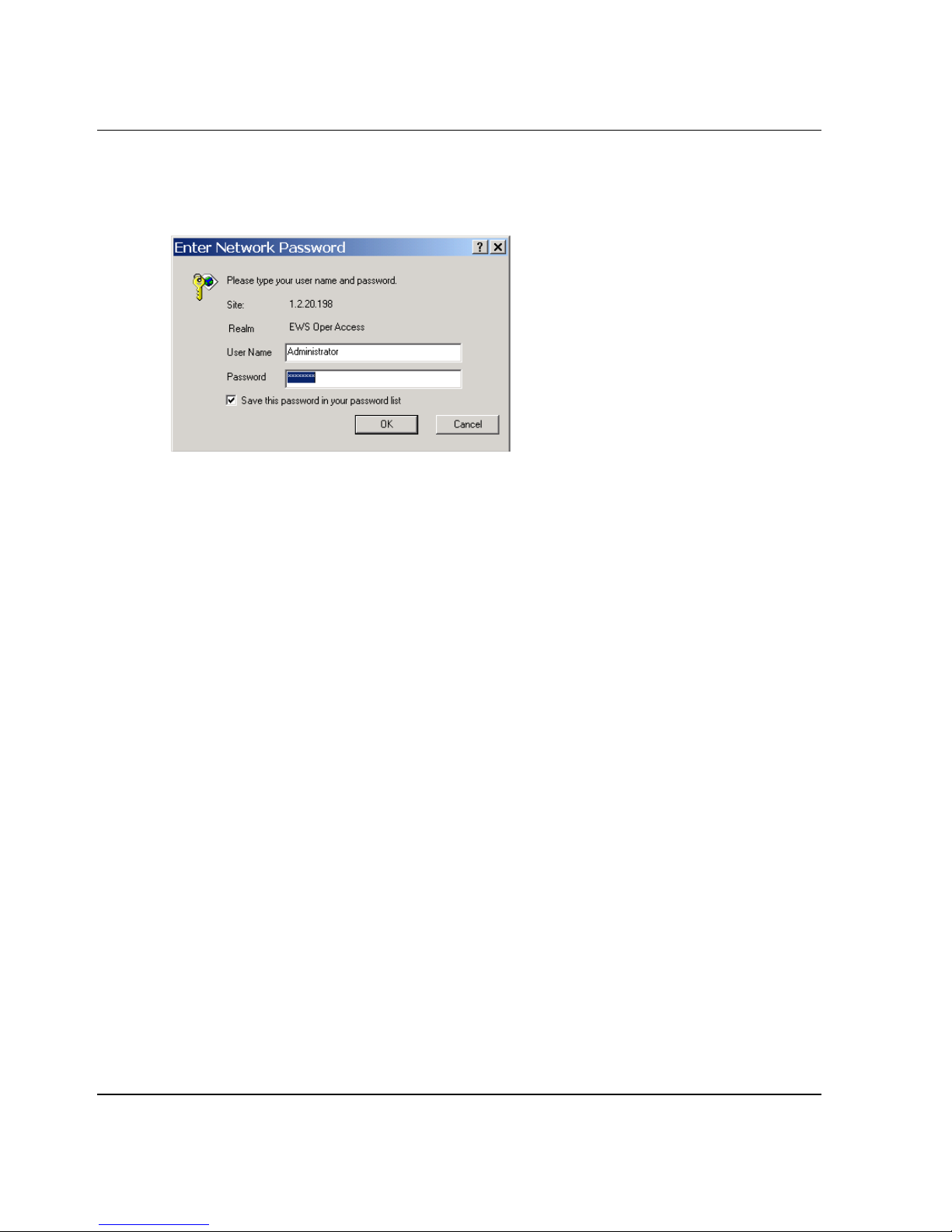
Introduction
4. After a connection is made between the web browser and the product, the Enter
Figure 1–2: Enter Network Password dialog box
5. Type the user name and password.
NOTE: The default user name is available from the installation and service guide that was
shipped with the product. The user name and password are case-sensitive. Also, during
installation, the default values may have been changed. If defaults have changed, contact your
system administrator for the valid user names and passwords.
Network Password dialog box displays as shown in Figure 1–2.
6. Click mode. The EWS interface opens with the View page displayed as shown in
Figure 1–1 on page 1-3.
1–8 embedded web server user guide
Page 23
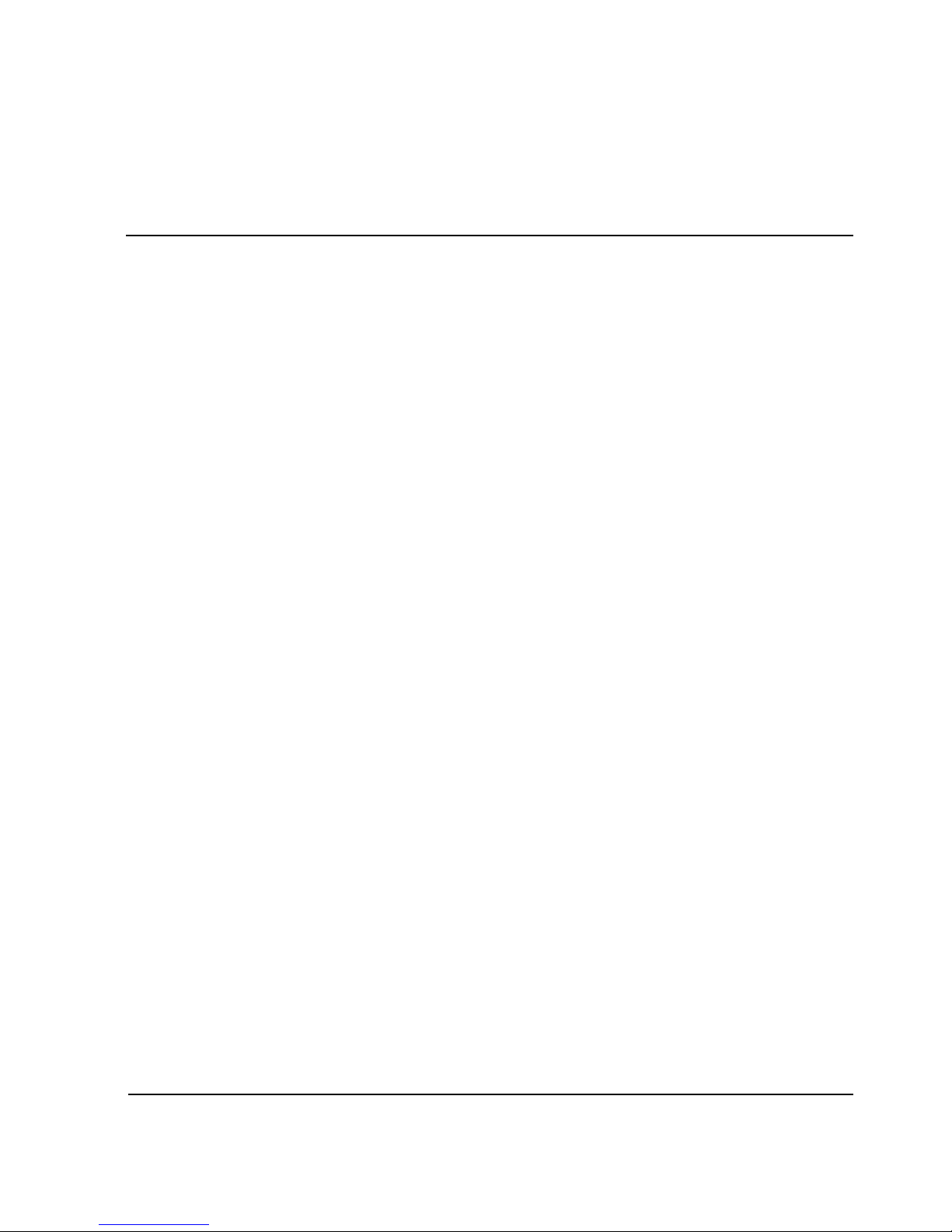
2
Configuring the Product
This chapter describes how to configure an HP product using the EWS interface.
These procedures can be used to configure a product after installation and as changes
are needed. You can use the tabs of the Configure page to configure the following
aspects of a Director or Edge Switch:
• Factory Default Values on page 2-2
• Configuring Ports on page 2-2
• Configuring Product Identification on page 2-5
• Configuring Date and Time on page 2-6
• Configuring Operating Parameters on page 2-8
• Configuring Fabric Parameters on page 2-9
• Configuring Network Information on page 2-12
• Configuring SNMP on page 2-15
• Enabling or Disabling the CLI on page 2-17
• Enabling or Disabling Host Control on page 2-18
• Zoning Tab View on page 2-19
• Configuring User Rights on page 2-19
• Installing Feature Keys on page 2-22
embedded web server user guide 2–1
Page 24
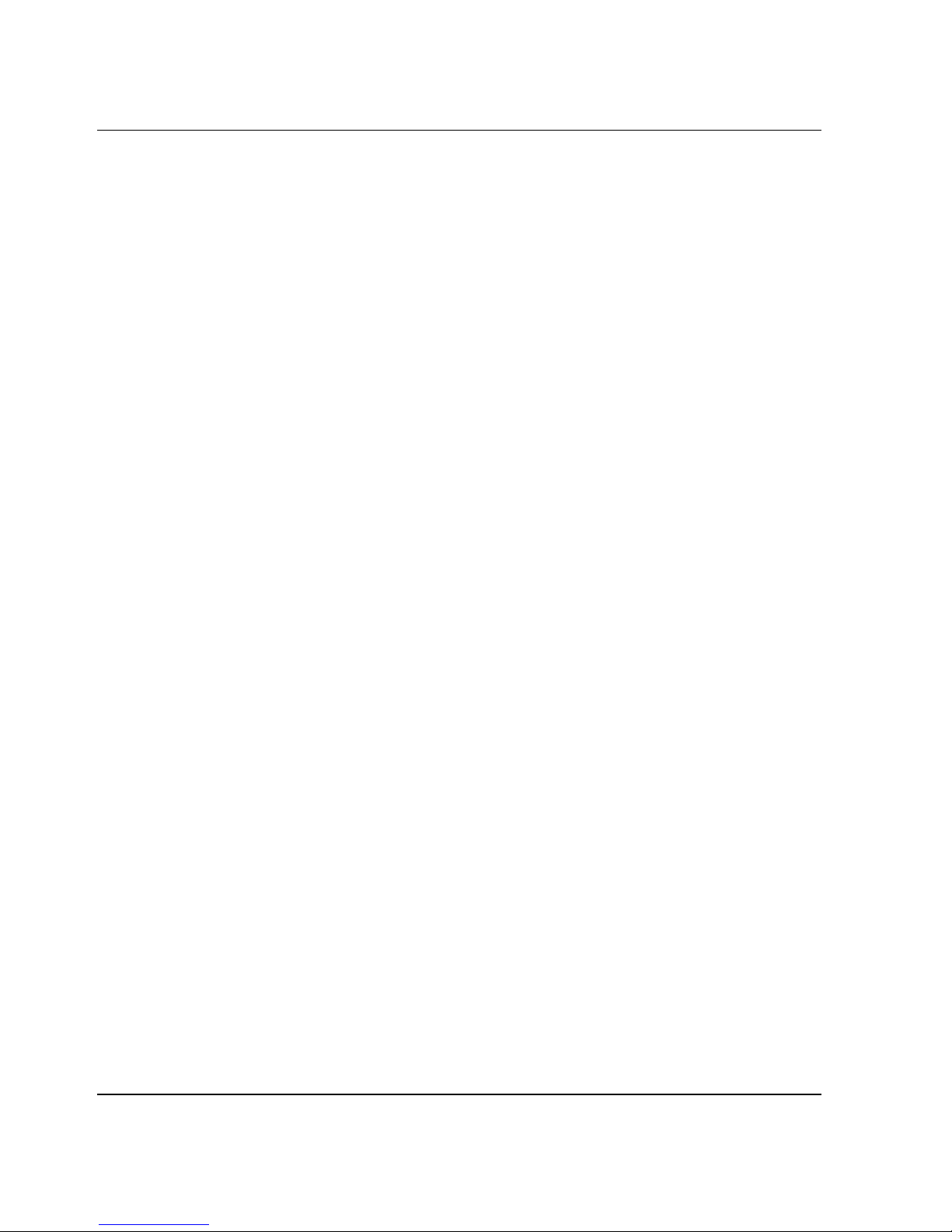
Configuring the Product
Factory Default Values
HP products on a SAN have preset, default configuration values that were set in the
factory. The items that have factory-set default values are:
• Passwords (customer and maintenance-level)
• Internet Protocol (IP) address
• Subnet mask
• Gateway address
The specific default values associated with a particular HP product are documented in
the installation and service manual for the product.
Configuring Ports
Perform procedures in this section to configure names and operating characteristics
for Fibre Channel ports. To configure one or more ports:
1. If you are going to change the Speed parameter on an Director 2/64, set the
product offline as follows:
a. Choose Operations from the navigation panel. The Operations page
displays.
b. Click the Online State tab, then click Set Offline. The message Your
operations changes have been successfully activated
displays.
2. At the EWS screen, choose Configure from the navigation panel. The Configure
page and the Ports tab view display (Figure 2–1 on page 2-3).
NOTE: Because the Director 2/140 has many ports, the listing of ports is divided into separate
displays, which are accessed by clicking the hyperlinks 1-31, 32-63, 64-95, 96-127, and
132-143. If you make any changes to a particular list of ports, click Activate before selecting
another list of ports. If you do not click Activate, changes are not implemented on the Director.
2–2 embedded web server user guide
Page 25
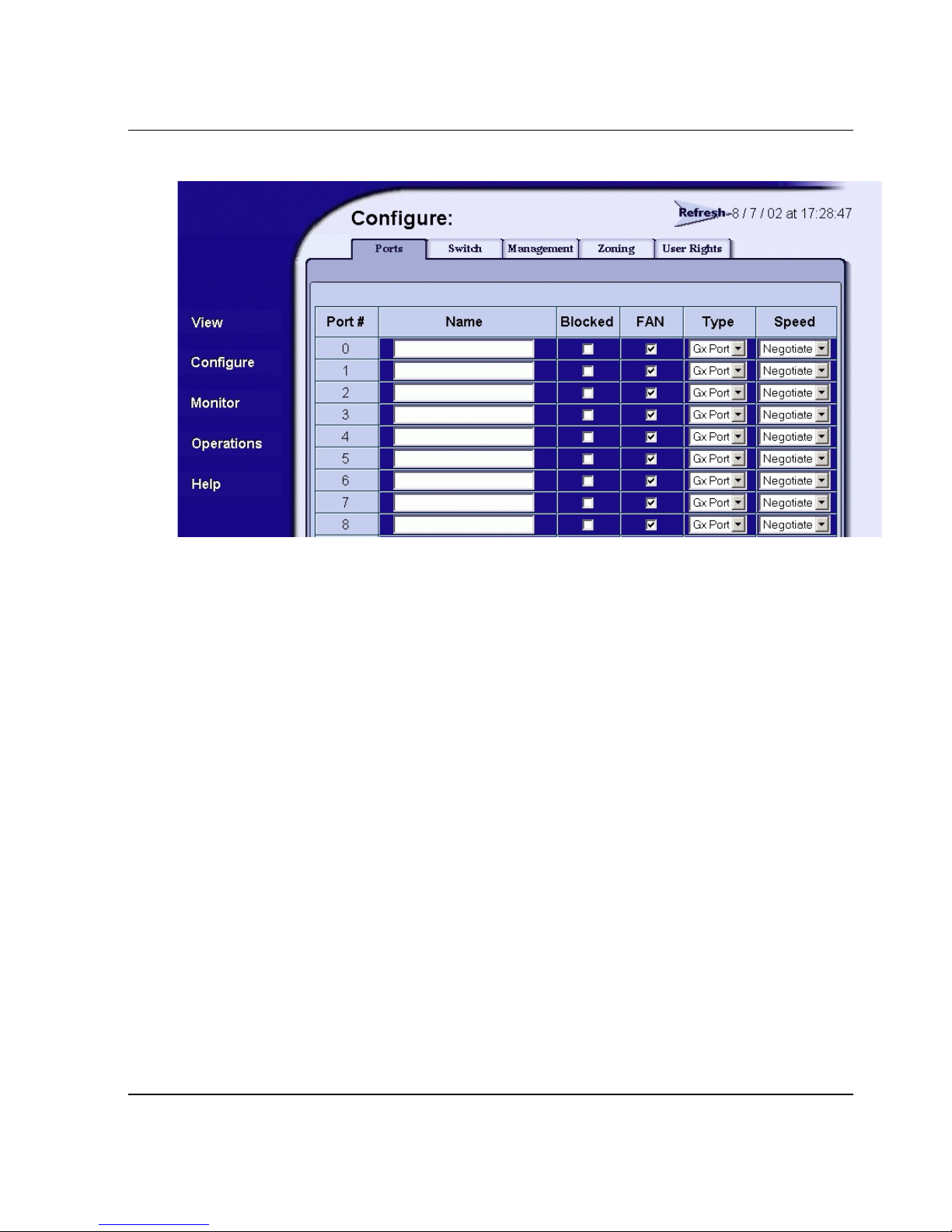
Figure 2–1: Configure Ports tab view
Configuring the Product
a. For each port to be configured, type a port name of 24 alphanumeric
characters or less in the associated Name field. The port name should
characterize the device to which the port is attached.
NOTE: When naming ports, you may want to name each port based on the device attached to
the port. For example, if the port is attached to an e-mail server, you might name the port
email1 server port 2. The important point is to relate the name of the port to the device
that is attached to the port. If you have an installation with many products, you can have a large
number of ports. Thus, it is helpful to give each port a name that you relate to the device
connected to the port, which can help in isolating problems.
b. Click a check box in the Blocked column to block or unblock a port (default
is unblocked). A check mark in the box indicates a port is blocked. Blocking a
port prevents the attached devices or HP products in the fabric from
communicating. A blocked port continuously transmits the offline sequence
(OLS).
c. Click the check box in the FAN column to enable or disable the fabric address
notification (FAN) feature (default is enabled). (The FA N column is available
only on the Edge Switch 2/24.) A check mark in the box indicates FAN is
enabled. When the feature is enabled, the port transmits a FAN frame after
loop initialization to verify that Fibre Channel Arbitrated Loop (FC-AL)
devices are still logged in. It is recommended this option be enabled for ports
configured for loop operation.
embedded web server user guide 2–3
Page 26
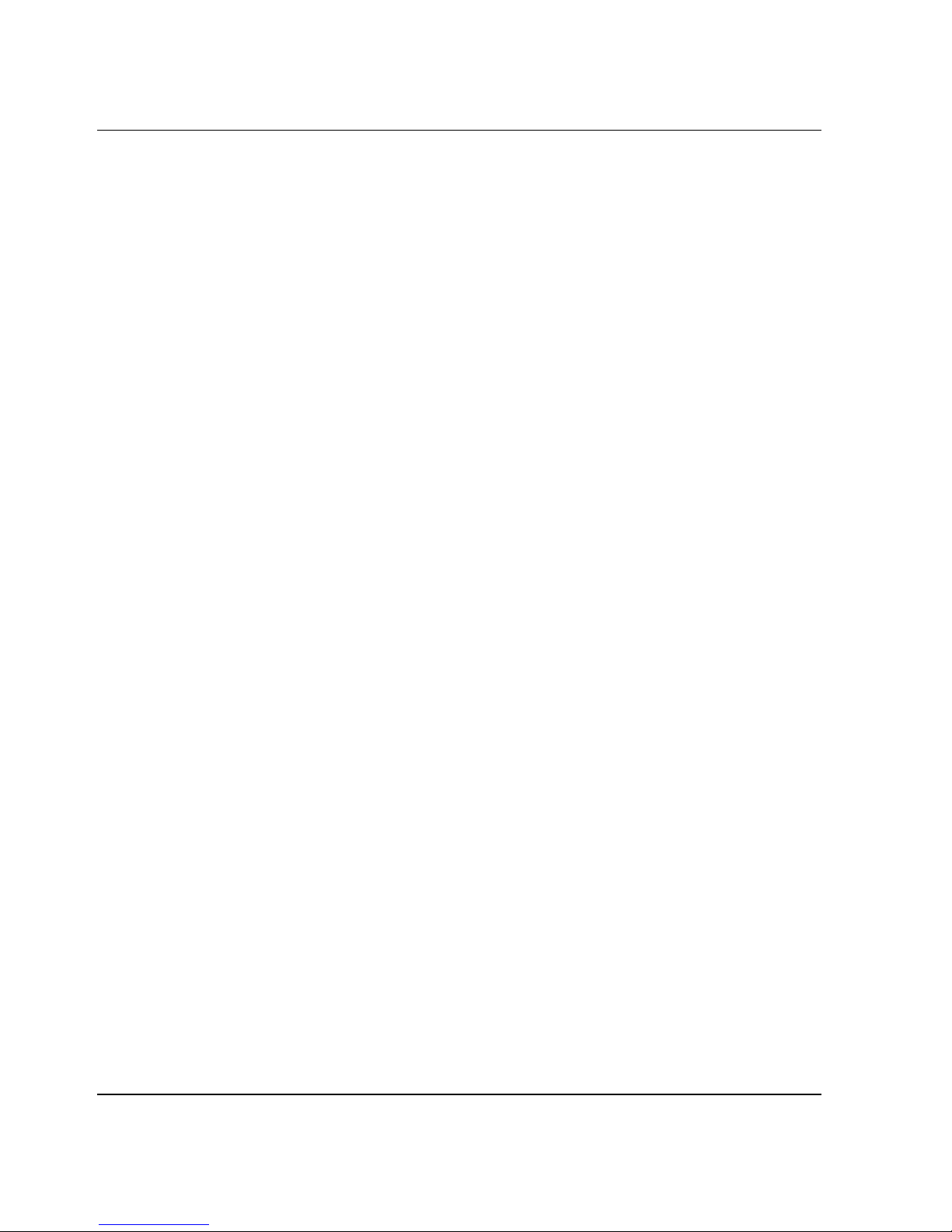
Configuring the Product
d. Click a check box in the 10-100 km column to define extended distance
buffering. (This column is not available on the Edge Switch 2/24.) A check
mark in the box indicates extended distance buffering is enabled. You can
enable extended distance for a port even if it is not an extended distance port.
However, enabling extended distance buffering for a port disables the ability
of the port to send broadcast traffic. When you choose this option, the port can
support up to 60 buffer-to-buffer credits (BB_Credits) to handle link distances
up to 100 km. This enables the port to process 2K frames from attached
devices. If this option is not enabled, the port uses the BB_Credit value.
NOTE: If a device is connected and logged in to the fabric when extended distance is enabled
or disabled on the corresponding port, the HP product sends OLS for 5 milliseconds to force the
device to log in again and obtain the new BB_Credit value set for the port.
e. Choose from the drop-down list in the Type column to configure the port
type. Available selections are:
— G_Port — Generic port.
— F_Port — Fabric port.
— E_Port — Expansion port.
— GX_Port — Generic mixed port. Use this selection to configure a port as
a generic loop port (GL_Port). The port automatically negotiates any
connection type (Edge Switch 2/24 only).
— FX_Port — Fabric mixed port. Use this selection to configure a port as a
fabric loop port (FL_Port). The port automatically negotiates F_Port and
FL_Port connections only (Edge Switch 2/24 only).
f. Choose from the drop-down list in the Speed column to configure the port
transmission rate. Available selections are:
— Negotiate — Auto-negotiate between 1.0625 and 2.125 gigabits per
second (Gbps) operation. This is valid only on products that are capable
of 2 Gb/sec operation.
— 1 Gb/sec — 1.0625 Gbps operation.
— 2 Gb/sec — 2.125 Gbps operation.
3. Click Activate to save and activate the changes. The message Your changes
to the port configuration have been successfully
activated displays.
2–4 embedded web server user guide
Page 27
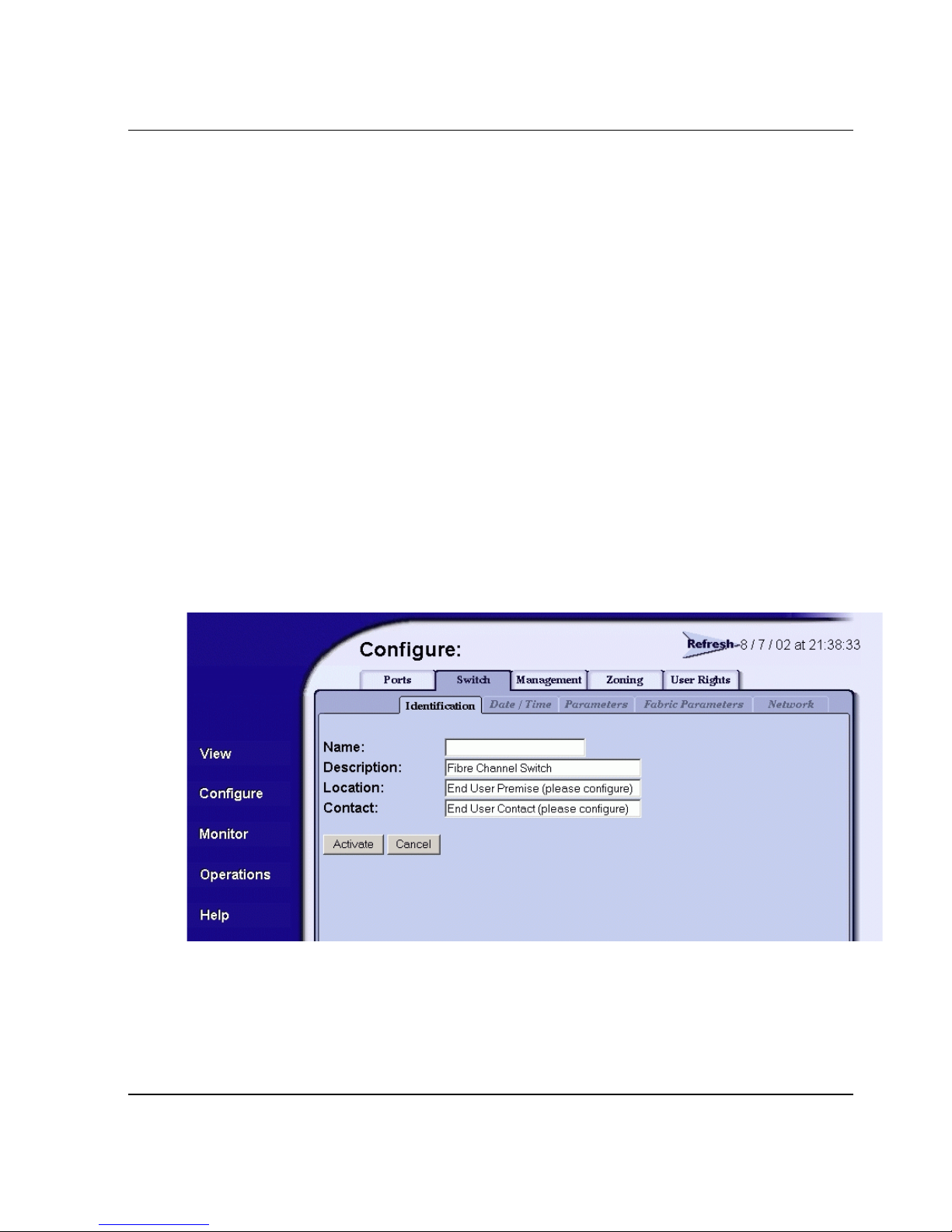
4. If the product is offline, set the product online as follows:
a. Choose Operations from the navigation panel. The Operations page
displays.
b. Click the Online State tab, then click Set Online. The message Your
operations changes have been successfully activated
displays.
Configuring Product Identification
Perform this procedure to configure the HP product’s name, description, location, and
contact person. The Name, Location, and Contact variables configured here
correspond respectively to the SNMP variables sysName, sysLocation, and
sysContact. These variables are used by SNMP management workstations when
obtaining data from managed Edge Switches or Directors. To configure identification:
1. Choose Configure from the navigation panel. Choose the Switch or Director tab,
as appropriate. The Switch or Director tab displays with the Identification tab
view (Figure 2–2).
Configuring the Product
Figure 2–2: Configure product Identification tab view
a. Type a name of 24 alphanumeric characters or less in the Name field. Each
product should be configured with a unique name.
embedded web server user guide 2–5
Page 28
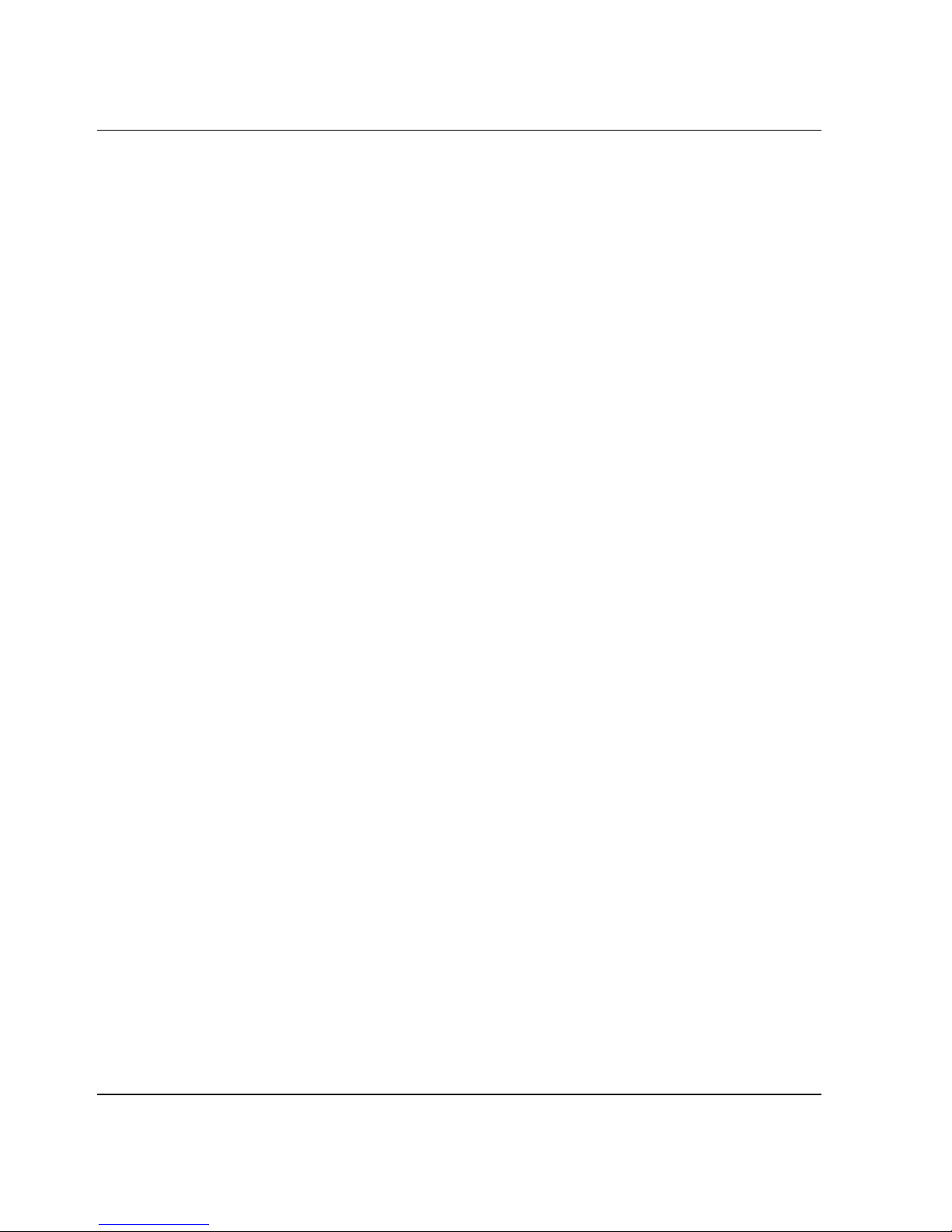
Configuring the Product
If the product is installed on a public LAN, it is recommended that the name
reflect the product’s Ethernet network domain name system (DNS) host name. For
example, if the DNS host name is edgeswitch224.hp.com, the name
entered in this dialog box should be edgeswitch224.
b. Type a product description of 255 alphanumeric characters or less in the
Description field.
c. Type the product’s physical location (255 alphanumeric characters or less) in
the Location field.
d. Type the name of a contact person (255 alphanumeric characters or less) in the
Contact field.
2. Click Activate to save and activate the changes. The message Your changes
to the identification configuration have been
successfully activated displays.
Configuring Date and Time
Perform this procedure to configure the effective date and time for the product. To set
the date and time:
1. Choose Configure from the navigation panel. Choose the Switch or Director tab,
as appropriate. Click the Date/Time tab to display the Date/Time tab view
(Figure 2–3 on page 2-7).
2–6 embedded web server user guide
Page 29
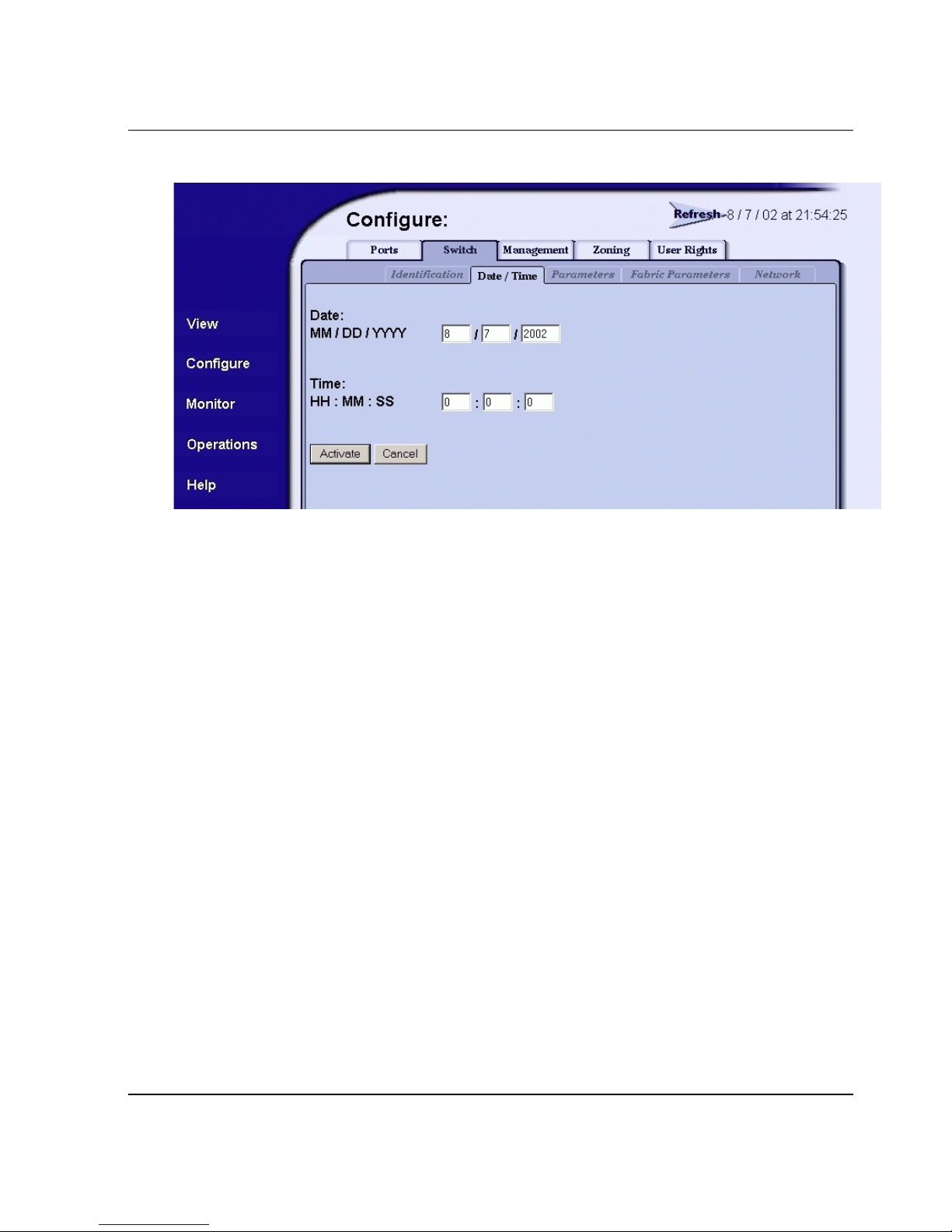
Configuring the Product
Figure 2–3: Configure date and time tab view
a. Click the Date fields that require change, and type numbers in the following
ranges:
—Month (MM): 1 through 12.
—Day (DD): 1 through 31.
— Year (YYYY): greater than 1980.
b. Click the Time fields that require change, and type numbers in the following
ranges:
—Hour (HH): 0 through 23.
—Minute (MM): 0 through 59.
— Second (SS): 0 through 59.
2. Click Activate to save and activate the changes. The message Your changes
to the date/time configuration have been successfully
activated displays.
embedded web server user guide 2–7
Page 30
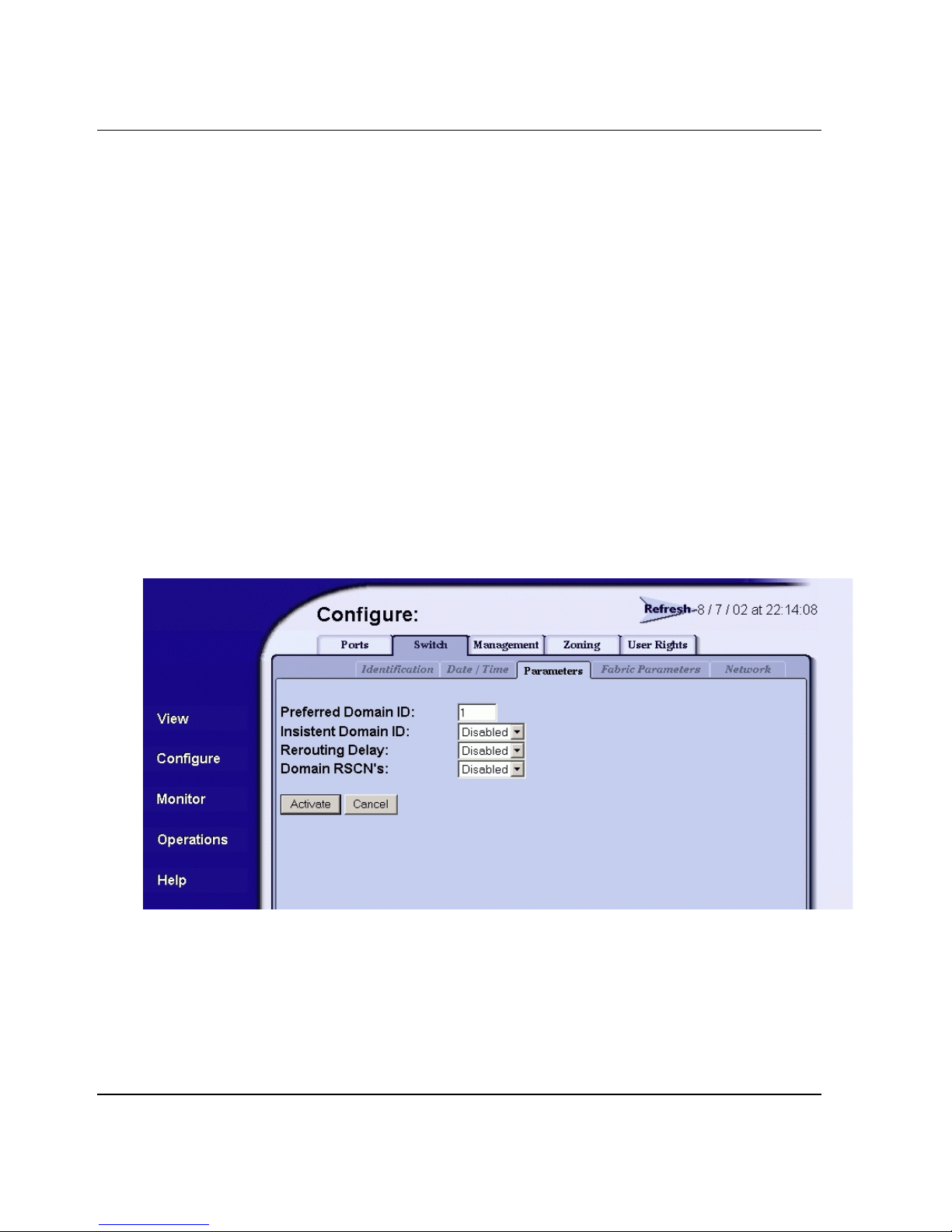
Configuring the Product
Configuring Operating Parameters
Perform this procedure to configure the product’s preferred domain ID, insistent
domain ID, rerouting delay, and domain registered state change notifications
(RSCNs). The product must be set offline to configure the preferred domain ID. To
configure parameters:
1. Set the product offline as follows:
a. Choose Operations from the navigation panel. The Operations page
displays.
b. Click the Online State tab, then click Set Offline. The message Your
operations changes have been successfully activated
displays.
2. Choose Configure from the navigation panel. The Configure page displays.
3. Click the Switch or Director tab, as appropriate. Click the Parameters tab to
display the Parameters tab view (Figure 2–4).
Figure 2–4: Configure product parameters tab view
a. At the Preferred Domain ID field, type a value of 1 through 31. The domain
ID uniquely identifies each product in a fabric.
NOTE: If the product is attached to a fabric element, the product and element must have unique
domain IDs. If the values are not unique, the E_Port connection to the element cannot carry
traffic and the product cannot communicate with the fabric.
2–8 embedded web server user guide
Page 31

Configuring the Product
b. At the Insistent Domain ID field, choose Enabled or Disabled. When this
parameter is enabled, the domain ID configured in the Preferred Domain ID
field becomes the active domain identification when the fabric initializes.
c. At the Rerouting Delay field, choose Enabled or Disabled. When this
parameter is enabled, traffic is delayed through the fabric by the specified
error detect time out value (E_D_TOV). This delay ensures Fibre Channel
frames are delivered to their destination in order, even if a change to the fabric
topology creates a new (shorter) transmission path.
d. At the Domain RSCNs field, choose Enabled or Disabled. When this
parameter is enabled, messages can be sent between end devices in a fabric to
provide additional connection information to host bus adapters (HBA) and
storage devices.
4. Click Activate to save and activate the changes. The message Your changes
to the operating parameters configuration have been
successfully activated displays.
5. If fabric parameters require configuration, go to Configuring Fabric Parameters on
page 2-9. If the configuration is complete, set the product online as follows:
a. Choose Operations from the navigation panel. The Operations page
displays.
b. Click the Online State tab, then click Set Online. The message Your
operations changes have been successfully activated
displays.
Configuring Fabric Parameters
Perform this procedure to configure the fabric operating parameters, including
resource allocation time out value (R_A_TOV), E_D_TOV, product priority, and
interop mode. The product must be set offline. To configure parameters:
1. If product is online, set the product offline as follows:
a. Choose Operations from the navigation panel. The Operations page
displays.
b. Click the Online State tab, then click Set Offline. The message Your
operations changes have been successfully activated
displays.
embedded web server user guide 2–9
Page 32

Configuring the Product
2. Choose Configure from the navigation panel.
3. Click the Switch or Director tab (as appropriate), then click the Fabric
Parameters tab. The Fabric Parameters tab view displays (Figure 2–5).
Figure 2–5: Fabric parameters tab view
a. At the BB_Credit field, type a value between 1 and 60. (This field is not
available for the Edge Switch 2/24.) Configure the product to support
buffer-to-buffer credit (BB_Credit) from 1 through 60. This is the value used
for all ports, except those configured for extended distance buffering (10-100
km). The default value is 16. For a description of the buffer-to-buffer credit,
refer to industry specification, Fibre Channel Physical and Signaling
Interface.
b. At the R_A_TOV field, type a value between 10 through 1200 tenths of a
second (1 through 120 seconds). (The R_A_TOV value must be greater than
the E_D_TOV value.)
NOTE: If the product is attached to a fabric element, the product and element must be set to
the same R_A_TOV value. If the values are not identical, the E_Port connection to the element
fails and the product cannot communicate with the fabric.
c. At the E_D_TOV field, type a value between 2 through 600 tenths of a second
(0.2 through 60 seconds). (The E_D_TOV value must be less than the
R_A_TOV value.)
2–10 embedded web server user guide
Page 33

Configuring the Product
NOTE: If the product is attached to a fabric element, the product and fabric element must be set
to the same E_D_TOV value. If the values are not identical, the E_Port connection to the
element fails and the product cannot communicate with the fabric.
d. Choose from the Switch Priority drop-down list to set the product priority.
Available selections are Default, Principal, and Never Principal. The default
setting is Default.
This value designates the fabric’s principal switch. The principal switch is
assigned a priority of 1 and controls the allocation and distribution of domain
IDs for all fabric elements (including itself).
Principal is the highest priority setting, Default is the next highest, and
Never Principal is the lowest priority setting. The setting Never Principal
means the switch is incapable of becoming a principal switch. If all switches
are set to Principal or Default, the switch with the highest priority and the
lowest World Wide Name (WWN) becomes the principal switch.
At least one switch in a fabric must be set as Principal or Default. If all
switches are set to Never Principal, all interswitch links (ISLs) will segment,
causing a failure of connectivity.
e. Choose from the Interop Mode drop-down list to set the product operating
mode. This option does not display if the Operation mode is S/390. (S/390
mode is not supported with the Edge Switch 2/24.) This setting only affects
the mode used to manage the product; it does not affect port operation.
Available selections are:
— Homogenous Fabric — Choose this option if the product is
fabric-attached only to other HP Directors or Switches operating in
Homogenous Fabric mode.
— Open Fabric 1.0 — Choose this option for managing heterogeneous
fabrics and if the product is fabric-attached to HP Directors or Switches
and open-fabric compliant switches produced by other original equipment
manufacturers (OEMs).
4. Click Activate to save and activate the changes. The message, Your changes
to the fabric parameters configuration have been
successfully activated displays.
5. Set the product online as follows:
a. Choose Operations from the navigation panel. The Operations page opens.
embedded web server user guide 2–11
Page 34

Configuring the Product
b. Click the Online State tab, then click Set Online. The message Your
operations changes have been successfully activated
displays.
Configuring Network Information
Verify the type of LAN installation with the customer’s network administrator. If one
HP product is installed on a dedicated LAN, network information (IP address, subnet
mask, and gateway address) does not require change.
If multiple HP products are installed or a public LAN segment is used, network
information must be changed to conform to the customer’s LAN addressing scheme.
Perform the following steps to change a product’s IP address, subnet mask, or gateway
address.
1. Choose Configure from the navigation panel.
2. Click the Switch or Director tab, then click the Network tab to display the
Network tab view (Figure 2–6).
Figure 2–6: Configuring network parameters tab view
a. At the IP Address field, type the new value specified by the customer’s
network administrator (default is 10.1.1.10).
2–12 embedded web server user guide
Page 35

Configuring the Product
b. At the Subnet Mask field, type the new value specified by the customer’s
network administrator (default is 255.0.0.0).
c. At the Gateway Address field, type the new value specified by the customer’s
network administrator (default is 0.0.0.0).
3. Click Activate to save and activate the changes. The following message box
displays (Figure 2–7).
Figure 2–7: Network information message box
4. Update the address resolution protocol (ARP) table for the browser PC.
a. Choose the Exit option from the File menu to close the Embedded Web
Server and browser applications. The Windows desktop displays.
b. At the Windows desktop, click Start at the left side of the task bar. The
Windows Workstation menu displays.
c. At the Windows Workstation menu, sequentially choose the Programs and
Command Prompt options. (Depending on which Windows operating
system is used, you may need additional steps to access the Command
Prompt.) A disk operating system (DOS) window displays.
d. Delete the product’s old IP address from the ARP table. At the command
(C:\) prompt, type arp -d xxx.xxx.xxx.xxx, where
xxx.xxx.xxx.xxx is the old IP address for the product.
e. Click close (X) at the upper right corner of the DOS window to close the
window and return to the Windows desktop.
embedded web server user guide 2–13
Page 36

Configuring the Product
5. At the PC, launch the browser application (Netscape Navigator or Internet
Explorer).
6. At the browser, enter the product’s new IP address as the Internet URL. The Enter
Network Password dialog box displays.
2–14 embedded web server user guide
Page 37

7. Type the user name and password.
NOTE: The default user name is Administrator and the default password is password. The
user name and password are case-sensitive.
8. Click OK. The EWS interface opens with the View page open and the Switch or
Director page displayed.
Configuring SNMP
Perform this procedure to configure community names, write authorizations, network
addresses, and user datagram protocol (UDP) port numbers for up to six SNMP trap
message recipients. A trap recipient is a management workstation that receives
notification (through SNMP) if a switch event occurs. To configure SNMP trap
recipients:
1. Choose Configure from the navigation panel.
2. Choose the Management tab. The Management and SNMP tab views display
(Figure 2–8).
Configuring the Product
Figure 2–8: Configure SNMP parameters tab view
embedded web server user guide 2–15
Page 38

Configuring the Product
a. Click the Enable Authorization Traps field to enable authorization trap
messages to be sent to SNMP management stations when unauthorized
stations try to access SNMP information from the product.
b. For each trap recipient to be configured, type a community name of 32
alphanumeric characters or less in the Community Name field. The
community name is incorporated in SNMP trap messages to prevent
unauthorized viewing or use.
c. Click the check box in the Write Authorization column to enable or disable
write authorization for the trap recipient (default is disabled). A check mark
indicates write authorization is enabled. When the feature is enabled, a
management workstation user can change sysContact, sysName, and
sysLocation SNMP variables.
d. Type the IP address or DNS host name of the trap recipient (SNMP
management workstation) in the Trap Recipient field in four-byte,
dotted-decimal format. It is recommended the IP address be used.
e. The default UDP port number for trap recipients is 162. Type a decimal port
number in the UDP Port Number field to override the default value.
3. Click Activate to save and activate the changes. The message Your changes
to the SNMP configuration have been successfully
activated displays.
2–16 embedded web server user guide
Page 39

Enabling or Disabling the CLI
Perform this procedure to enable or disable the state of the product’s command line
interface (CLI). To change the CLI state:
1. Choose Configure from the navigation panel.
2. Click the Management tab and the CLI tab. The CLI tab view displays
(Figure 2–9).
Configuring the Product
Figure 2–9: Disabling the CLI
3. Perform one of the following steps as required:
a. Click Enable to activate the CLI. The message Your changes
to the CLI enable state have been successfully
activated displays.
b. Click Disable to deactivate the CLI. The message Your changes to
the CLI enable state have been successfully
activated displays.
embedded web server user guide 2–17
Page 40

Configuring the Product
Enabling or Disabling Host Control
Perform this procedure to enable or disable host control of the product through the
OSMS. The OSMS feature must be installed to access this control. Refer to Installing
Feature Keys on page 2-22 for instructions. If the feature is not installed, the message
Feature not installed displays. To enable or disable host control:
1. Choose Configure from the navigation panel.
2. Choose the Management tab and the OSMS tab. The OSMS tab view displays
(Figure 2–10).
Figure 2–10: Enabling OSMS host control
3. Perform one of the following steps as required:
a. Click Enable to activate the OSMS. The message Your changes to
the host control enable state have been successfully
activated displays.
b. Click Disable to deactivate the OSMS. The message Your changes to
the host control enable state have been successfully
activated displays.
2–18 embedded web server user guide
Page 41

Zoning Tab View
The functionality provided by the Zoning tab view is described in
Chapter 3, Configuring Zones.
Configuring User Rights
EWS has two login IDs, the administrator-level ID and the operator-level ID. These
user names and passwords are used to access the EWS interface through the Enter
Network Password dialog box. (For a listing of user rights availability for the
Administrator and Operator, see User Rights Settings on page 2-20.)
The default administrator-level user name is Administrator and the default password
is password. The default operator-level user name is Operator and the default
password is password. All user names and passwords are case-sensitive.
To configure user names and passwords:
1. Choose Configure from the navigation panel.
Configuring the Product
2. Choose the User Rights tab. The User Rights tab view displays (Figure 2–11)
showing the Administrator and Operator user access levels.
Figure 2–11: Configuring user IDs
embedded web server user guide 2–19
Page 42

Configuring the Product
3. For the Administrator set of data fields:
a. Type the administrator user name (as specified by the customer’s network
administrator) in the New User Name field. Use 16 alphanumeric characters
or less.
b. Type the administrator password (as specified by the customer’s network
administrator) in the New Password field. Use 16 alphanumeric characters or
less.
c. Type the administrator password again in the Confirm New Password field.
4. For the Operator set of data fields:
a. Type the operator user name (as specified by the customer’s network
administrator) in the New User Name field. Use 16 alphanumeric characters
or less.
b. Type the operator password (as specified by the customer’s network
administrator) in the New Password field. Use 16 alphanumeric characters or
less.
c. Type the operator password again in the Confirm New Password field.
5. Click Activate. The User Rights tab redisplays with the message Your
changes to the User Rights configuration have been
successfully activated. Login may be required displays. The
new settings for user name and password are implemented.
NOTE: In some cases, you may need to log into EWS again to continue using EWS.
User Rights Settings
Table 2–1: lists the management functions provided by EWS along with the access
permissions for each function. If a user lacks the rights to access a specific function,
they will receive a login password dialog box indicating the rights (either
administrator or operator) required to access the function.
Table 2–1: User Rights Levels
Functionality
View: Unit Available Available
View: Port Properties Available Available
Administrator
Rights
Operator
Rights
2–20 embedded web server user guide
Page 43

Table 2–1: User Rights Levels (Continued)
Configuring the Product
Functionality
Administrator
Rights
Operator
Rights
View: FRU Properties Available Available
View: Unit Properties Available Available
View: Fabric Available Available
View: Operating Parameters Available Available
Configure: Ports Available Available
Configure: Switch Identification Available Unavailable
Configure: Switch Date/Time Available Unavailable
Configure: Switch Operating
Available Unavailable
Parameters
Configure: Switch Network Available Unavailable
Configure: Management SNMP Available Unavailable
Configure: Management CLI Available Unavailable
Configure: Management OSMS Available Unavailable
Configure: Zone Set Available Unavailable
Configure: Zones Available Unavailable
Configure: Modify Zone Available Unavailable
Configure: User Rights Available Unavailable
Monitor: Port List Available Available
Monitor: Port Stats Available Available
Monitor: Event Log Available Available
Monitor: Node List Available Available
Operations: Switch Beacon Available Available
Operations: Switch Online State Available Unavailable
Operations: Switch Reset Config Available Unavailable
Operations: Port Beacon Available Available
Operations: Port Reset Available Available
Operations: Port Diagnostics Available Unavailable
Operations: Maintenance Dump
Available Unavailable
Retrieval
embedded web server user guide 2–21
Page 44

Configuring the Product
Table 2–1: User Rights Levels (Continued)
Functionality
Operations: Maintenance Product
Info
Operations: Maintenance
Firmware Upgrade
Operations: Feature
Enablement/Installation
Help Available Available
Installing Feature Keys
Perform this procedure to install one or more of the following optional features:
• OSMS — This feature allows open systems host control of the product.
• Flexport — A Flexport switch is delivered at a discount with only a portion of the
switch’s ports enabled. When additional port capacity is required, the remaining
ports are enabled (in eight-port increments) through purchase of this feature.
• SANtegrity — This feature enhances security in SANs, which is valuable in
SANs that contain a large or heterogeneous group of fabrics and attached devices.
Administrator
Rights
Available Unavailable
Available Unavailable
Available Unavailable
Operator
Rights
After purchasing a feature, obtain the required feature key from the website to which
the feature documentation directs you. A feature key is an alphanumeric string
consisting of both uppercase and lowercase characters. The total number of characters
may vary depending on keys and serial number. The feature key is case sensitive and
must be entered exactly, including dashes.
Feature keys use a format similar to the following:
XxXx-XXxX-xxXX-xX.
NOTE: You must be logged in with Administrator-level rights to install feature keys.
NOTE: With firmware 03.00.00 or earlier, the product must be offline before a feature can be
enabled. Also, if the new feature key removes existing functionality, the product must be offline
during this process. See Setting Product Online or Offline on page 6-3 for instructions.
2–22 embedded web server user guide
Page 45

Configuring the Product
After obtaining the feature key, install the feature as follows:
1. Choose Operations from the navigation panel. The Operations page opens.
2. Click the Feature Installation tab. The Feature Installation tab view displays
(Figure 2–12).
Figure 2–12: Feature installation tab view
3. Type the feature key and click Activate. The interface displays a confirmation
page with a warning, stating this action overrides the current set of product
features.
NOTE: When Activate is selected, all current features are removed and replaced with the
features specified in the feature key. Features not included in the new feature key are no longer
available on the system. Because of this, it is important to verify that the feature key enables all
desired features.
4. Click Activate to activate the new feature key.
5. If you receive an error message, Error 238, Invalid Key, this means that
either the feature key was entered incorrectly or the feature key is not a valid key
for that feature. Re-enter the feature key. If you continue to have problems, contact
technical support.
embedded web server user guide 2–23
Page 46

Configuring the Product
2–24 embedded web server user guide
Page 47

Understanding Zoning
Designing zoning can be a complex task, especially for multiswitch fabrics. Consult
with your managed product vendor’s professional services organization before
configuring zoning.
This section is designed to help you understand the following concepts so that you can
more efficiently use Embedded Web Server features to configure and manage zones
across a multiswitch fabric:
• Benefits of zoning.
• How zoning works to control access to storage devices and servers across a fabric.
• Other methods of controlling access at the switch and at the server and device,
such as binding.
3
Configuring Zones
• Merging zoned fabrics.
• Basic concepts of zoning that you must deal with in configuring zoning such as
zones, zone sets, active zones, and default zones.
Controlling Access Across a Fabric
Embedded Web Server zoning features enable you to establish zoning across a fabric
of devices attached to Switches and Directors by partitioning these devices into groups
called zones. A zone is comprised of devices that can access each other through
port-to-port connections. Devices in the same zone can recognize and communicate
with each other; devices in different zones cannot.
System administrators create zones to increase security measures and prevent data loss
or corruption by controlling access between devices (such as servers and data storage
units), or between separate user groups (such as engineering or human resources).
embedded web server user guide 3–1
Page 48

Configuring Zones
Zoning allows an administrator to:
• Establish barriers between devices that use different operating systems. For
example, it is often critical to separate servers and storage devices with different
operating systems because accidental transfer of information from one to another
can delete or corrupt data. Zoning prevents this by grouping devices that use the
same operating systems into zones.
• Create logical subsets of closed user groups. Administrators can authorize access
rights to specific zones for specific user groups, thereby protecting confidential
data from unauthorized access.
• Create groups of devices that are separate from devices in the rest of a fabric.
Zoning allows certain processes (such as maintenance or testing) to be performed
on devices in one group without interrupting devices in other groups.
• Allow temporary access between devices for specific purposes. Administrators
can remove zoning restrictions temporarily (for example, to perform nightly data
backup), then restore zoning restrictions to perform normal processes.
Figure 3–1 illustrates three zones established on a single managed product with four
devices in each zone. Devices in each zone can communicate with and access devices
only in their respective zones.
ZONE 1
ZONE 2
ZONE 3
ZONE 3
Figure 3–1: Zoning through a single Fibre Channel managed product
3–2 embedded web server user guide
ZONE 3
Director
Page 49

Configuring Zones
Figure 3–2 illustrates how zones can consist of ports and/or devices installed on ports
in three managed products in a multiswitch fabric.
Zone 1
Zone 2
Zone 3
Director
Interswitch Link
Director
Figure 3–2: Zoning through a multiswitch fabric
embedded web server user guide 3–3
Director
Page 50

Configuring Zones
Controlling Access at the Switch
A World Wide Name (WWN) binding feature is available on Switches and Directors
that allows you to “bind” a specific Switch or Director port to the WWN of an
attached device for exclusive communication.
NOTE: This WWN Binding feature can be configured through the HP HAFM Product Manager
but not through the EWS.
Controlling Access at the Server or Storage Device
Features available at the server or storage device can add methods, beyond zoning, to
increase network security measures, differentiate between operating systems, and
prevent data loss or corruption by controlling access between devices or between
separate user groups (such as engineering or human resources).
Server-level access control is called persistent binding. Persistent binding uses
configuration information stored on the server and is implemented through the
server’s host bus adapter (HBA) driver. The process binds a server device name to a
specific Fibre Channel storage volume or logical unit number (LUN), through a
specific HBA and storage port WWN. In essence, this feature creates a reliable route
across the fabric that sustains the small computer system interface (SCSI) connection
between a server and storage device.
For persistent binding:
• Each server HBA is explicitly bound to a storage volume or LUN, and access is
explicitly authorized (access is blocked by default).
• The process is compatible with open system interconnection (OSI) standards. The
following are transparently supported:
— Different operating systems and applications.
— Different storage volume managers and file systems.
— Different fabric devices, including disk drives, tape drives, and tape libraries.
• If the server is rebooted, the server-to-storage connection is automatically
re-established.
• The connection is bound to a storage port WWN. If the fiber-optic cable is
disconnected from the storage port, the server-to-storage connection is
automatically re-established when the port cable is reconnected. The connection is
also automatically re-established if the storage port is cabled through a different
managed product port.
3–4 embedded web server user guide
Page 51

Access can also be controlled at the storage device as an addition or enhancement to
redundant array of independent disks (RAID) controller software. Data access is
controlled within the storage device, and server HBA access to each LUN is explicitly
limited (access is blocked by default). Storage-level access control:
• Provides control at the storage port and LUN level, and does not require
configuration at the server.
• Is typically proprietary and protects only a specific vendor’s storage devices.
Storage-level access control may not be available for many legacy devices.
Consult with your managed product vendor’s professional services organization
before establishing persistent binding.
Consult with your managed product vendor’s professional services organization when
establishing access control features at the storage device.
This chapter provides instructions for configuring zoning for single and multiple HP
HAFM Directors and Switches in a multiswitch fabric.
Zoning Concepts
Configuring Zones
Zoning is configured by authorizing or restricting access to name server information
associated with device ports that attach to product ports. A zone member is specified
by the number of the product port to which a device is attached, or by the 8-byte
WWN assigned to the host bus adapter or Fibre Channel interface installed in a device.
A device port can belong to multiple zones.
Zoning concepts include:
•Zones
• Default Zone
•Zone Sets
•Active Zone Set
embedded web server user guide 3–5
Page 52

Configuring Zones
Naming Conventions for Zones and Zone Sets
The following naming conventions apply to zones and zone sets:
• All names must be unique and may not differ by case only. For example, myzone
and MyZone are both valid individually, but they are not unique.
• The first character of a zone set name must be a letter (A-Z, a-z).
• A zone set name cannot contain spaces.
• Valid characters are a-z, A-Z, 0-9, ^, -, _, and $.
• A zone set name can have a maximum of 64 characters.
Zones
A zone comprises a set of members that can access each other. Refer to Table 3–1 on
page 3-10 for details on the number of members that you can configure in a zone and
the number of zones that you can configure with the EWS Configure Zone functions.
A zone member can be a Switch or Director port or the WWN of the device. Ports and
devices spread throughout multiple managed products in a multiswitch fabric may be
grouped into the same zone. Members of a zone can see each other; members in
different zones cannot. The number of members that you can configure for a zone
varies according to the number of zones in the zone set, the length of the zone names,
and other factors, but is essentially bounded by the available nonvolatile
random-access memory (NVRAM) in the managed product.
NOTE: Port numbers cannot be used for zone members if the interoperability mode for the
Switch or Director is set to Open Fabric 1.0 mode. In this case, you must use node WWNs as
zone members.
The type of zone members identified for a zone may be mixed and matched. For
example, two members may be specified by a port number and the third member by
the WWN of the device.
3–6 embedded web server user guide
Page 53

Configuring Zones
Using WWNs
To identify a zone member by WWN, use the 16-digit WWN of the device. For
example:
10:00:08:00:88:40:C0:D4
In EWS the WWN displays with the Switch or Director manufacturer’s name before
the WWN. The WWN is assigned to the Fibre Channel interface or HBA installed in
devices such as servers or storage devices. Although the device may also have a node
WWN, this WWN is not used for zoning identification.
NOTE: Nicknames can be assigned to the WWN using the HAFM Product Manager, not EWS.
The advantage of identifying a zone member as the WWN of the attached device is
that the identification will not change if fiber cable connections to ports are
rearranged. This is especially important if you are using spare ports. You can simply
move the fiber cable to a spare port from a failed port and still maintain the zoning
configuration.
The disadvantage of identifying a zone member by the WWN is that removal and
replacement of a device HBA or Fibre Channel interface (thereby changing the device
WWN) disrupts zone operation and may incorrectly include or exclude a device from
a zone.
Using Port Numbers
To identify a zone member by port number, use the domain identification number of
the managed product and the port number on that managed product. For example:
Domain 1, Port 1
NOTE: Port numbers cannot be used for zone members if the interoperability mode for the
Switch or Director is set to Open Fabric 1.0 mode.
Port numbers can be 0 through n, with n representing the number of ports on the
managed product minus one. When you define a zone member by a port number, any
device attached through that port is included in the zone. A port number that you
assign as a zone member is automatically prefixed with the domain identification
number of the managed product.
The advantage of identifying a zone member by port number is that if the HBA on an
attached device fails, you don’t have to identify the member with the WWN of the
replacement HBA.
embedded web server user guide 3–7
Page 54

Configuring Zones
A disadvantage of port zoning is that someone may rearrange cable connections to
ports (because of port failures or other reasons) and inadvertently allow devices to
communicate that should not have access to each other.
NOTE: If a managed product’s Domain ID changes, you must reconfigure all zones that
contained the managed product’s port as a zone member. We recommend assigning unique
Preferred Domain IDs to each switch in the fabric using the EWS Configure page, Switch,
Parameters tabs to change the Preferred Domain IDs.
Default Zone
A default zone consists of all devices that have not been configured as members of a
zone in a currently-active zone set. Here are some important points to remember about
zone sets:
• You can enable or disable the default zone separately from the active zone set by
choosing the Zoning option from the Configure menu. Enabling the default zone
allows all devices and ports not configured as members of the active zone set to
communicate. If the default zone is disabled, these ports and devices cannot
communicate.
• When no zone set is activated, then all devices are considered to be in the default
zone.
• If a zone set is active, then all connected devices that are not included as a
Zone Sets
A zone set is a group of zones that you can activate or deactivate as a single entity
across all managed products in either a single switch or a multiswitch fabric. Only one
zone set can be active at one time. Devices that are members of zones in the zone set
can only communicate with members of zones in the same zone set. However, devices
can be included as members of more than one zone set. By activating a zone set, you
are making all zones in the set active.
Refer to Table 3–1 on page 3-10 for details on the number of zones and zone members
that you can configure in a zone set and the number of zone sets that you can
configure.
Here are some important points to remember about zone sets:
• If no zone set is active, and the default zone is disabled, then no devices can
members of a zone in the active zone set are included in the default zone.
communicate.
3–8 embedded web server user guide
Page 55

• If you activate a zone set when there is already an active zone set, that set will
replace the currently-active zone set.
• If you deactivate the current active zone set, then all devices connected in the
fabric become members of the default zone.
Active Zone Set
An active zone set is a zone set that is currently active on a single-switch fabric or
across all managed products in a multiswitch fabric. At any time, you can disable
zoning by deactivating the active zone set and enabling the default zone, or you can
enable zoning by activating a zone set. When a zone set is active, all zones that are
members of that zone set are active. Only one zone set can be active for the fabric at
one time. If no zones are active, then all devices are considered to be in the default
zone.
Merging Zoned Fabrics
Managed products are linked through Interswitch Links (ISLs) to form multiswitch
fabrics. In a multiswitch fabric, the active zoning configuration applies to the entire
fabric. Any change to the configuration applies to all switches in the fabric.
Configuring Zones
When fabrics join through an ISL, adjacent managed products exchange active zone
configurations and determine if the configurations are compatible and can merge.
Zoning configurations are compatible if the active zone names in each fabric are
unique. If there are identical zone names in each fabric, then the zones must have
identical members for the fabrics to join.
If the configurations can merge, the fabrics join. The resulting configuration will be a
single zone set containing zone definitions from each fabric.
If configurations cannot merge, the expansion ports (E_Ports) on each product become
segmented. Segmented E_Ports cannot carry traffic from attached devices (class 2 or 3
traffic), but can carry management and control traffic (class F traffic) between
managed products.
Rules for Merging Zoned Fabrics
Certain rules are enforced to ensure that zoning is consistent across the fabric.
Table 3–1 summarizes rules for joining two fabrics through an ISL. The following
terms are used in the table:
• Not zoned — No zone set is active in the fabric and the default zone is enabled. In
other words, all devices in the fabric are visible to all other devices in the fabric.
embedded web server user guide 3–9
Page 56

Configuring Zones
• Zoned — A zone set is active in the fabric and/or the default zone is disabled. In
this case, devices can discover other devices that are members of the same zone.
• Zoning configuration — Combination of the active zone set definition and the
default zone state (enabled or disabled).
Table 3–1: Merging Zones
Fabric A Fabric B Result
Not zoned Not zoned Fabrics join successfully. The new
Not zoned Zoned Fabrics join successfully and the
Zoned Not zoned Fabrics join successfully and the
fabric remains not zoned.
active zone set will propagate across
the fabric. Fabric A inherits zoning
configuration from Fabric B.
active zone set will propagate across
the fabric. Fabric B inherits zoning
configuration from Fabric A.
Zoned Zoned Fabrics can merge if the zone names
in each fabric are unique. The
resulting active zone set is a union of
the zones from each fabric. Once
you have merged the two zoned
fabrics, click the Save active zone
set as button in the Zoning view to
save the active zone set.
If there is a zone name conflict (the
same zone name in each fabric)
then the zones must have identical
members for the fabrics to join.
If the two zones have the same
name but contain different members,
then the E_Ports will segment and
the fabrics will not join.
NOTE: If merging zones will result in segmented E_Ports and the fabrics will not join, you can
join the fabrics by deactivating the active zone set on one of the fabrics (default zone is
enabled). This eliminates any conflicts because the fabrics will then join using only the active
zone set. After the fabrics join, you can make adjustments to zoning configurations as you
desire.
3–10 embedded web server user guide
Page 57

Configuring, Adding, or Deleting Zones
Perform this procedure to configure, change, add, or delete zones. A zone is a group of
devices that can access each other through port-to-port connections. Devices in the
same zone can recognize and communicate with each other; devices in different zones
cannot.
CAUTION: If, in your business practices, zoning tasks are performed using both the
Command Line Interface (CLI) and EWS, you risk potential conflicts in the
configuration and functionality could be lost.
To configure zones:
1. Choose Configure from the navigation panel.
2. At the Configure page, choose the Zoning tab and the Zones tab. The Zones tab
view displays as shown in Figure 3–3.
Configuring Zones
Figure 3–3: Configuring zones
3. To configure a zone, first add the zone name to the product configuration. The
following naming conventions apply to zones and zone sets:
embedded web server user guide 3–11
Page 58

Configuring Zones
• All names must be unique and may not differ by case only. For example,
• The first character of a zone set name must be a letter
• A zone set name cannot contain spaces.
• Valid characters are alphanumerics and the caret ( ^ ),
• A zone set name can have a maximum of 64 characters.
4. Type the zone name and click Add New Zone. After the name is validated, the
new zone name (Zone-1) and an associated Delete button display at the bottom of
the page. Note the following:
• Save and activate the zone — Changes to a zone or zoning configuration are
• Delete all zones — To delete all configured zones and zone members, click
zone-1 and Zone-1 are both valid individually, but are not considered unique.
(A through Z or a through z).
hyphen ( - ), underscore ( _ ), or dollar ( $ ) symbols.
not saved and activated on the product until saved as part of a zone set. Go to
Configuring Zone Sets on page 3-14 to perform this function.
Delete All Zones. A confirmation dialog box displays. Click OK to delete all
zones.
• Delete a single zone — To delete a single zone and its zone members, click
the Delete button adjacent to the zone name. A confirmation dialog box
displays. Click OK to delete the zone.
• Display more zones — If a zone set contains more than 64 zones, the Display
More Zones link activates to display subsequent pages. In addition, the
Display Previous Zones link activates on subsequent displayed pages.
5. To add devices (members) to the zone, click the zone name (Zone-1). The Modify
Zone tab view displays (Figure 3–4 on page 3-13).
• Rename the zone — To rename a configured zone, type the new name in the
Zone field and click Rename Zone. After the name is validated, the zone
name is changed.
3–12 embedded web server user guide
Page 59

Configuring Zones
Figure 3–4: Modify Zone tab view
6. Add or delete zone members as follows:
• Add member by attached node WWN — Choose the WWN of an attached
device (node) from the Attached Node World Wide Name drop-down list
and click the adjacent Add Member button. The device is added to the zone.
(This option is valid for local devices only.)
• Add member by WWN — Type the WWN of a device in the World Wide
Name field and click the adjacent Add Member button. The device is added
to the zone.
embedded web server user guide 3–13
Page 60

Configuring Zones
• Add member by domain ID and port number — Type the domain ID
• Delete a member — To delete a zone member, click the Delete button
7. Changes to a zone, zoning configuration, or zone member are not saved and
activated on the switch until saved as part of a zone set. Go to Configuring Zone
Sets below to perform this function.
8. Up to 64 zones may be displayed on a single page. If a zone set has more than 64
zones defined, you can display additional pages by choosing Display Previous
Zones or Display More Zones. These fields are grayed out if there are 64 or
fewer zones defined for a zone set.
(1 through 31) of the switch in the Domain ID field, type the switch port
number to which a device is attached, and click the adjacent Add Member
button. The device attached to that port is added to the zone.
adjacent to the configured zone member (WWN or domain ID and port
number) at the bottom of the page. A confirmation dialog box displays. Click
OK to delete the zone member.
Configuring Zone Sets
Perform this procedure to configure, change, enable, or disable zone sets. A zone set is
a group of zones that is activated or deactivated as a single entity across all managed
products in either a single switch or a multiswitch fabric. Only one zone set can be
active at one time. To configure zone sets:
1. Choose Configure from the navigation panel.
2. Choose the Zoning tab and the Zone Set tab. The Zone Set tab view displays
(Figure 3–5 on page 3-15).
3–14 embedded web server user guide
Page 61

Configuring Zones
Figure 3–5: Zone Set tab view
3. Click Save and Activate Zoning Configuration. After the zone set name is
validated, a confirmation dialog box displays.
4. Click OK to save and activate the new zone set. The message Your changes
to the Zoning configuration have been successfully
activated displays. Note the following:
• Rename zone set — To rename a zone set, type the new name in the Zone Set
Name field. Click Rename Zone Set. The new zone set name is validated and
changed.
• Enable or disable default zone — To toggle (enable or disable) the default
zone state, click Enable Default Zone or Disable Default Zone. Depending
on the toggle state, the Default Zone field changes to Enabled or Disabled.
• Disable zone set — To disable the active zone set and place all attached
devices in the default zone, click Disable Zone Set. A confirmation dialog
box displays. Click OK to disable the active zone set.
• Discard changes — To discard unsaved changes made to a zone set
configuration and revert to a saved zoning configuration, click Discard
Changes. A confirmation dialog box displays. Click OK to discard the
changes.
embedded web server user guide 3–15
Page 62

Configuring Zones
3–16 embedded web server user guide
Page 63

4
Viewing Product and Fabric Data
This chapter describes how to use the Embedded Web Server to view information
related to the configuration, status, and communications of a product using the View
page. You can use EWS to view configuration information for the product and the
fabric in which the product participates.
This chapter has been subdivided as follows:
• Viewing Product Information on page 4-1
— Viewing a Representation of the Product on page 4-2
— Viewing Port Properties on page 4-5
— Viewing FRU Properties on page 4-8
— Viewing Unit Properties on page 4-9
— Viewing Operating Parameters for the Product on page 4-11
• Viewing Fabric Information on page 4-12
— Viewing Operating Parameters for a Fabric on page 4-12
— Viewing Fabric Directors and Switches on page 4-13
— Viewing Fabric Topology on page 4-18
Viewing Product Information
The View panel of the EWS interface enables you to see a representation of the
physical product, whether a Director or Switch, and view the various IDs and
configuration items for the product.
embedded web server user guide 4–1
Page 64

Viewing Product and Fabric Data
Viewing a Representation of the Product
To view the representation of the product, choose View from the navigation panel. The
View page opens displaying the Switch or Director tab view, as appropriate for the
product (Figure 4–1).
Figure 4–1: Switch tab view for a Edge Switch 2/24
This page shows the following:
• Status — The product’s operational status. Possible statuses are: Operational,
Degraded, and Failed.
• State — The product’s operational state. Possible states are defined in Table 4–1
on page 4-3
4–2 embedded web server user guide
Page 65

Viewing Product and Fabric Data
,
Table 4–1: State Definitions
State Description
OFFLINE When the product is OFFLINE, all ports are
offline. The ports cannot accept a login from an
attached device and cannot connect to other
switches. You can configure this state through
the Set Online State dialog box. Refer to step 5
on page 2-11 for instructions.
Online All unblocked ports are able to connect with
devices. You can configure this state through
the Set Online State dialog box. Refer to step 5
on page 2-11 for instructions. Note that the
product automatically goes online after a
power-up, an initial machine load (IML), or initial
program load (IPL).
• Name — The user-defined name or description assigned to the product.
• Front View and Rear View — Using this graphical view of the product, you can
view status symbols and simulated light emitting diode (LED) indicators, display
data, or use mouse functions to monitor status and obtain vital product
information for the product and its hardware components.
Move the cursor over parts of the graphics to display labels identifying each
hardware component or port and its slot position in the chassis relative to identical
components installed in the product. Choose a port to view the corresponding
Port Properties tab for the port. Choose a FRU to view the FRU Properties tab
for the FRU.
embedded web server user guide 4–3
Page 66

Viewing Product and Fabric Data
Colored indicators reflect the status of actual LEDs on the product’s components.
Table 4–2 describes the port operational states and the LED and attention
indicators that display on the Switch or Director page.
Table 4–2: Status Indicators
View LED Name Color Behavior
Front System
Power
System Error
Light (SEL)
Port Online Green/Blue • Off when port status is
Por t Service
Required
Green • Off when the link is
down.
• On when the link is up.
Amber • Off when the SEL is off.
• On when the SEL is on.
anything but Online.
• On Green when port
status is Online and the
operating speed is
1 Gbps.
• On Blue when port
status is Online and the
operating speed is
2 Gbps (Edge Switch
2/24 only).
Amber • Off when port status is
anything but Failed or
Service Required.
• On when port status is
Failed or Service
Required.
Rear FRU Service
Required
4–4 embedded web server user guide
Amber • Off when FRU status is
Active.
• On when FRU status is
Failed.
Page 67
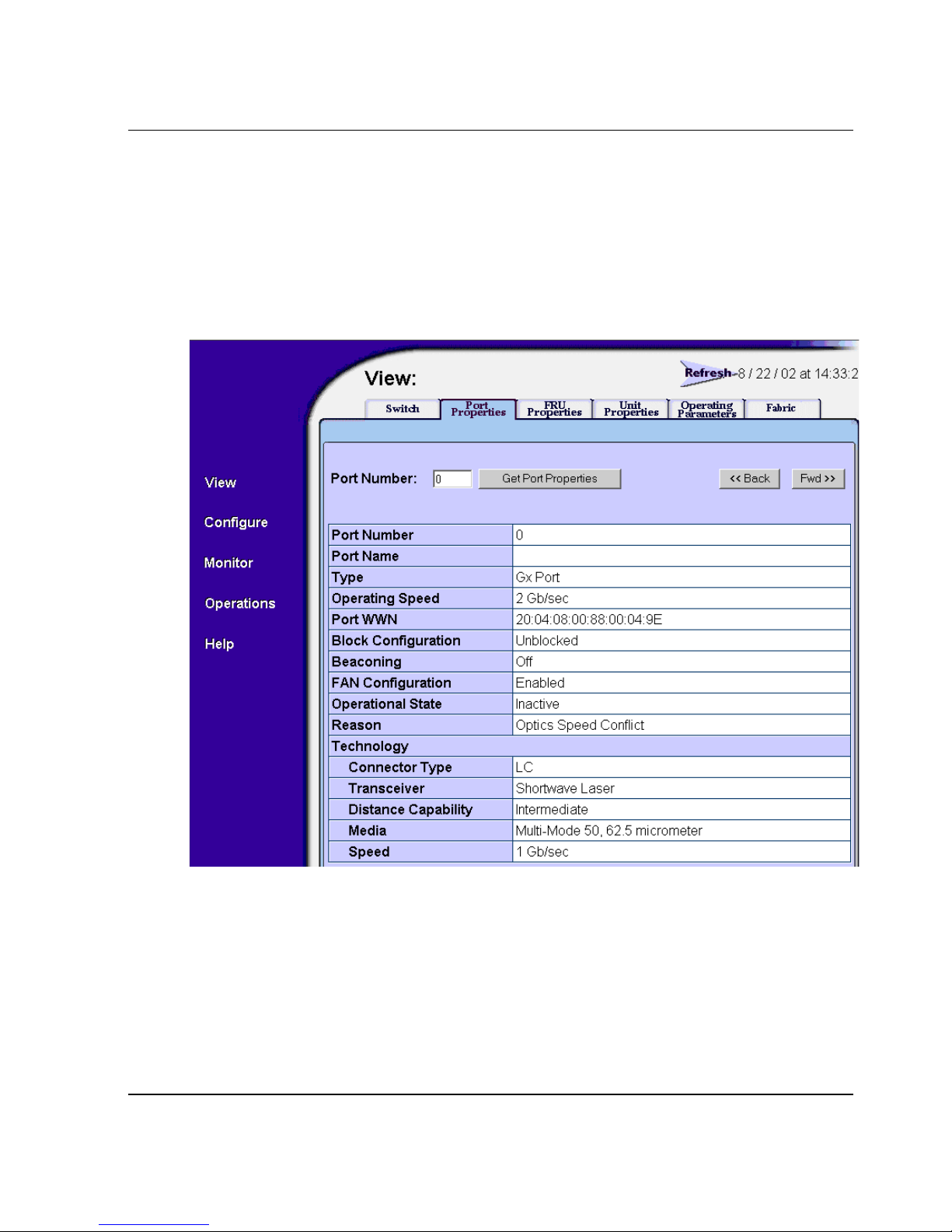
Viewing Port Properties
To view the properties of a port on a product, perform the following procedure:
1. Choose View from the navigation panel.
2. Choose the Port Properties tab. The Port Properties tab view displays
(Figure 4–2) showing the properties for only one port.
Viewing Product and Fabric Data
Figure 4–2: Port Properties tab view
3. To display properties for a specific port, insert the port’s number in the Port
Number field and click the Get Port Properties button. (You can also use the
<<Back and Fwd>> buttons to view port information incrementally, one at a
time.)
embedded web server user guide 4–5
Page 68

Viewing Product and Fabric Data
The Port Properties page provides the following information:
• Port Number — The physical port number.
• Port Name — User-defined port name or description.
• Type
— G_port — Displays if nothing is logged into the port.
— F_Port — Displays if a device is logged into the port.
— E_Port — Displays if the port is connected to another switch’s E_Port
through an ISL.
— GX_Port — Valid only on the Edge Switch 2/24; allows a port to operate as
either a Fabric Loop Port, Fabric Port, or an Expansion Port.
— FX_Port — Valid only on the Edge Switch 2/24; restricts a port to operate as
either a Fabric Loop Port or a Fabric Port.
• Operating Speed — This field displays the current data speed for the port as 1
Gb/sec, 2 Gb/sec, or Not Established. Not Established displays if Negotiate is
defined as the operating speed and the data speed has not been resolved between
the port and the attached device, or if the port and device are not communicating.
Note that 2Gb/sec and Not Established can display only on machines that
support 2 Gbps speeds.
• Port WWN — The port’s 16-digit WWN.
• Attached Port WWN — Fibre Channel WWN identifier of the device attached to
the port.
• Block Configuration — Indicates whether the port is blocked or unblocked.
• Beaconing — This field indicates the beaconing status for the port.
• FAN Configuration — This field indicates the FAN status for the port. This field
is valid only on the Edge Switch 2/24.
• Operational State — Inactive, invalid attachment, link incident, no light, not
operational, online, offline, port failure, segmented E_Port, testing, or not
installed.
4–6 embedded web server user guide
Page 69

Viewing Product and Fabric Data
• Reason — When the port operating state is Segmented E_Port, Invalid
Attachment, or Inactive, this field displays the reason for that state. When an
E_Port is segmented, two fabrics are prevented from joining. This only occurs
when the switch is connected to another switch. Reasons and probable causes are
as follows:
— If Operational State is Segmented E Port:
— Segment Not Defined
— Incompatible Operating Parameters
— Duplicate Domain ID(s)
— Incompatible Zoning Configurations
— Build Fabric Protocol Error
— No Principal Switch
— No Response from Attached Switch
— ELP Retransmission Failure Timeout
— If Operational State is Invalid Attachment:
— Unknown
— ISL connection not allowed on this port
— ELP rejected by the attached switch
— Incompatible switch at other end of the ISL
— External loopback adapter connected to the port
— N_Port connection not allowed on this port
— Non-HP high availability fabric switch or compatible switch at other end
of the ISL
— ISL connection not allowed to external Fabrics
— Port binding violation — unauthorized WWN
— Unresponsive node connected to Port
embedded web server user guide 4–7
Page 70

Viewing Product and Fabric Data
— If Operational State is Inactive:
—No Serial Number
—No Key Enabled
— Switch Speed Conflict
— Optics Speed Conflict (Director 2/64 and Director 2/140 only)
— No SBAR Support
•Technology
Identifies the technology used for the following aspects of the port:
— Connector Type — The type of connector: LC, MT_RJ, MU, Unknown, or
Internal Port.
— Transceiver — The type of transceiver: Longwave Laser (LC), Shortwave
Laser, Shortwave Laser with OFC, Longwave Laser (LL), Long Distance
Laser, Unknown, or None.
— Distance Capability — General distance range for port transmission: Short,
Intermediate, Long, Very Long, or Unknown.
— Media — The Fibre Channel mode and optic size: Single-Mode, Multi-Mode
50 micrometer, Multi-Mode 62.5 micrometer, Multi-Mode 50, 62.5
micrometer, or Unknown.
— Speed — The port speed, either 1 Gbps, 2 Gbps, 4 Gbps, or Unknown.
Viewing FRU Properties
To view the properties of a FRU on a product, perform the following procedure:
1. Choose View from the navigation panel.
2. Choose the FRU Properties tab. The FRU Properties tab view displays
(Figure 4–3 on page 4-9) showing each FRU on the product.
4–8 embedded web server user guide
Page 71

Figure 4–3: FRU Properties tab view
Viewing Product and Fabric Data
This page shows the following information for the FRUs:
• FRU — Name of the FRU.
• Position — Slot position relative to identical FRUs installed in the chassis.
• Status — Active, backup, or failed state. (On the Edge Switch 2/24, Not Installed
status indicates the FRU is not present.)
• Part number — The OEM part number, as set in non-volatile memory of the
FRU (if applicable).
• Serial number — Serial number of the FRU, as set in its non-volatile memory (if
applicable).
Viewing Unit Properties
To view the unit properties of a product, perform the following procedure:
1. Choose View from the navigation panel.
2. Choose the Unit Properties tab. The Unit Properties tab view displays
(Figure 4–4 on page 4-10) showing each FRU on the product.
embedded web server user guide 4–9
Page 72

Viewing Product and Fabric Data
Figure 4–4: Unit Properties tab view
This page shows the following information for the product:
• Name — The name configured for the port.
• Description — A configurable description of the product functionality.
• Location — Location of the product.
• Contact — Name of the product’s point of contact.
• WWN — Fibre Channel WWN address.
• Type Number — Type Number of the product (such as 6064 for the
Director 2/64).
• Model Number — Model Number of the product.
• Manufacturer — Three-letter identifier of the product’s manufacturer.
• Serial Number — Product serial number.
• EC Level — Current engineering change (EC) level.
• Firmware Level — Release number of the firmware that is currently installed.
4–10 embedded web server user guide
Page 73

Viewing Product and Fabric Data
Viewing Operating Parameters for the Product
To view the Operating Parameters of a product, perform the following procedure:
1. Choose View from the navigation panel.
2. Choose the Operating Parameters tab. The Operating Parameters tab view
displays (Figure 4–5) showing Switch Parameters and Fabric Parameters.
Figure 4–5: Operating Parameters tab view
This page shows the following Switch Parameters information for the product:
• Preferred Domain ID — The ID to be used if the product participates in a
multiswitch fabric. The preferred domain ID must be unique for each Director and
Switch in a fabric.
• Active Domain ID — The domain ID assigned to the switch.
• FC Address Domain ID — The Fibre Channel domain ID.
• Insistent Domain ID — Indicates whether the domain ID is enabled to be
insistent. The Insistent Domain ID cannot be enabled unless the SANtegrity
feature is installed.
embedded web server user guide 4–11
Page 74

Viewing Product and Fabric Data
• Rerouting Delay — Indicates whether rerouting delay is enabled. Enabling the
rerouting delay ensures that frames are delivered in order through the fabric to
their destination.
• Domain RSCNs — Domain register for state change notifications (domain
RSCNs) are sent between end devices in a fabric to provide additional connection
information to host bus adapters (HBA) and storage devices. This option is
required if Enterprise Fabric mode (an optional SANtegrity feature) is enabled.
• Operating Mode — Indicates whether the operation mode is S/390 mode or
Open Systems mode. (S/390 mode is not supported with the Edge Switch 2/24.)
• Director Speed — speed of communications on the product. Values can be
1Gbps or 2 Gbps. Valid on the Director 2/64 only.
Viewing Fabric Information
Options on the View panel of the EWS interface enables you to see information about
the fabric in which a product participates. You can view each of the following:
• Operating parameters for a fabric.
• Information about each of the devices that make up the fabric.
• Topology of the fabric.
Viewing Operating Parameters for a Fabric
To view the Operating Parameters of a product, perform the following procedure:
1. Choose View from the navigation panel.
2. Choose the Operating Parameters tab. The Operating Parameters tab view
displays (Figure 4–5 on page 4-11) showing the operating function of the product
showing Switch Parameters and Fabric Parameters.
This view shows the following Switch Parameters information for the product:
• BB Credit — the BB_Credit value for the fabric (not available on the
Edge Switch 2/24).
• R_A_TOV — Resource Allocation Time Out Value (R_A_TOV) used by the
fabric. Specified in tenths of a second.
• E_D_TOV — Error Detection Time Out Value (E_D_TOV) value used by the
fabric. Specified in tenths of a second.
4–12 embedded web server user guide
Page 75

• Switch Priority — Priority value of the switch. Values can be Default, Principal,
and Never Principal.
• Interop Mode — Interoperability mode of the fabric. Values can be Homogenous
Fabric and Open Fabric 1.0. (This field is not valid if the product’s Operation
Mode is S/390.)
Viewing Fabric Directors and Switches
To view information about the HP high availability fabric Directors and Switches on a
menu, perform the following procedure:
1. Choose View from the navigation panel.
2. Choose the Fabric tab and the Products tab. The Products tab view displays
(Figure 4–6).
NOTE: The page may take some time to display. If the message Attempting to Collect
Data displays in a product cell, you may want to refresh the image to load data that has been
collected. Click the Refresh icon at the top right of the window.
Viewing Product and Fabric Data
Figure 4–6: Fabric tab with Products tab view
embedded web server user guide 4–13
Page 76

Viewing Product and Fabric Data
The Products page provides the user a quick glance at the devices in the fabric, as
well as direct hyperlink access to fabric participants that support the EWS interface.
The devices are shown in separate product cells organized by domain ID in numerical
order.
NOTE: EWS utilizes embedded OSMS functionality to gain information about other switches in
the fabric through in-band (FC) based requests. None of the devices in the fabric (neither the
hosting device nor the queried devices) require feature-key enablement of OSMS to utilize this
capability.
Each device on the fabric is shown in a separate box called a product cell. The boxes
consist of a list of properties for the device, and a graphic showing the product and a
symbol that represents the status of the product.
The information shown in the product cells reflects the state of devices as recorded
before the information displayed. This information does not update automatically. You
must refresh the screen manually to see the most recent information. Click the
Refresh icon at the top right of the window.
NOTE: If the message Attempting to Collect Data displays in a product cell, you may
want to reload the page, because it will not update automatically after the initial view is loaded.
Parts of the Product Cell
The product cell has the following parts:
• A graphic representation of the device and its status. For more information, see
Parts of the Product Graphic on page 4-16.
• Information about the device. For more information, see the next section, Product
Cell Information.
• View Topology text that acts as a hyperlink to the Top olo gy page for the fabric
(firmware 04.00.00 and higher only). Choose this hyperlink to view the Top ol ogy
page. (The hyperlink is found only on the Edge Switch 2/16, Edge Switch 2/32,
Edge Switch 2/24, Director 2/64, and Director 2/140.) Other HP high availability
fabric Directors and Switches and non-HP products do not have this hyperlink.
4–14 embedded web server user guide
Page 77

Product Cell Information
Each product cell provides information about a device on the fabric as described in
Table 4–3:
Table 4–3: Information on the Product Cell
Information Description Availability
Viewing Product and Fabric Data
Domain ID Domain ID of the product
used in the fabric.
WWN WWN of the product used in
the fabric.
IP IP addresses of the
product.
Name Nickname assigned to the
product.
Firmware Level of firmware used by
the product.
Status Status of the product, which
can be Operational,
Degraded, Failed, or
Unknown.
Available for any product.
Available for any product.
HP high availability fabric
Directors and Switches
only.
HP high availability fabric
Directors and Switches
only.
HP high availability fabric
Directors and Switches
only.
The following HP high
availability fabric Directors
and Switches only:
• Edge Switch 2/16
• Edge Switch 2/32
• Edge Switch 2/24
embedded web server user guide 4–15
• Director 2/64
• Director 2/140
Page 78

Viewing Product and Fabric Data
Parts of the Product Graphic
The product graphic provides the following information:
• The maximum number of ports on the product.
• A graphic representing the status of the product.
• An icon representing the appearance of the product. If the product shown in the
graphic is one of the following HP high availability fabric Directors and Switches,
the graphic shows an icon that represents the actual product. You can click the
graphic to view these devices’ Default Pages:
— Edge Switch 2/16
— Edge Switch 2/32
— Edge Switch 2/24
—Director 2/64
— Director 2/140
— Generic product. All other HP Directors and Switches in the fabric have a
generic product graphic. The generic product graphic does not provide a link
to the device’s Default Page.
4–16 embedded web server user guide
Page 79

Viewing Product and Fabric Data
The symbols that display behind the product graphic indicate the status of the product.
The meaning of each symbol is explained in Table 4–4.
Table 4–4: Operating-Status Symbols
Symbol
Symbol
Name Status Meaning
Green
Circle
Yellow
Triangle
Red
Diamond
Fully Operational All components and installed
ports are operational; no
failures.
Redundant Failure A redundant component has
failed, such as a power supply,
and the backup component
has taken over operation.
Minor Failure A failure occurred that has
decreased the product’s
operational ability. Normal
switching operations are not
affected.
• One or more ports failed,
but at least one port is still
operational.
• A fan has failed or is not
rotating sufficiently.
NOT
OPERATIONAL
A critical failure prevents the
product from performing
fundamental operations.
• All fans failed.
• All installed ports failed.
• Both power supplies failed.
embedded web server user guide 4–17
Page 80

Viewing Product and Fabric Data
Viewing Fabric Topology
The topology of a fabric is a high-level view of the routing and pathways on the fabric.
To view the fabric topology from the viewpoint of the hosting machine, perform the
following procedure:
1. Choose View from the navigation panel.
2. Choose the Fabric tab and the To po log y tab. The Top ol og y tab view displays (.
Figure 4–7: Fabric tab with Topology tab view
NOTE: If you attempt to access this page during a fabric build, or any other instance in which
the fabric is not operational, only the top line of the page displays, with the message Fabric
Not Operational.
4–18 embedded web server user guide
Page 81

Viewing Product and Fabric Data
3. The To pol og y page provides the following information:
Table 4–5: Components of the Topology Page
Part of Page Component Description
Host Information Topology From Identifies the host product that is providing
the fabric topology information. All
information on the page is provided from
the point of view of the host machine.
Domain ID Domain ID of the host product.
List of Domains in
Fabric
Destination
Description
Domains in
The total number of domains in the fabric.
Fabric
Domain ID Domain IDs of each device in the fabric.
(The ID number that is followed by an
asterisk is the ID for the host product.)
WWN WWN of the device that corresponds to
the Domain ID next to the WWN.
Destination
Domain ID
The Domain ID of the destination device.
The destination device is described from
the point of view of the host product.
WWN WWN of the destination device.
Number of
Paths to
Destination
Total paths that can be used by the host
product to communicate with the
destination device.
List of Paths A list of each path used by the host
product to communicate with the
destination device. The details include the
Exit Port used for the path and the number
of hops needed to reach the destination
fabric device.
embedded web server user guide 4–19
Page 82

Page 83

The Monitor page is used to access information about the product including port and
node information as well as critical information about performance. Key tasks you can
perform to troubleshoot problems from the Monitor page are:
• Monitoring Ports on page 5-1
• Accessing Port Statistics on page 5-3
• Reviewing the Event Log on page 5-8
• Viewing Node List on page 5-10.
Monitoring Ports
You can obtain information about ports from the Port List and Port Stats tab views.
5
Monitoring Products
Port List
Choose Monitor on the navigation panel. The Port List tab view displays
(Figure 5–1). The Port List tab view provides the following information including
information on the port state:
• Port # — The number of the port.
• Name — Displays the port name as configured through the Configure Ports tab.
• Block Configuration — Indicates the blocked or unblocked configuration of the
port:
— Blocked — Devices communicating with the port are prevented from
logging into the product or communicating with other devices attached to
product ports.
— Unblocked — Devices communicating with the port can log in to the
product and communicate with devices attached to any other unblocked port
in the same zone.
embedded web server user guide 5–1
Page 84

Monitoring Products
• State — See Port Operational States in the next section for an explanation of the
states that are displayed.
• Type — The type of port that varies by product.
Figure 5–1: Port List tab view
Port Operational States
The State column of the Port List tab view displays one of the following operational
states:
• Beaconing — The port is beaconing, which means that a light is flashing on the
hardware.
• Inactive — The switch port is in an inactive state. Reasons for this state
display in the Reason field of the Port Properties page. (You can find more
information at Viewing Port Properties on page 4-5.)
NOTE: Note that if port optics have also failed, the amber LED will be on.
• Invalid Attachment — The switch port is in an invalid attachment state.
• Link Incident — A link incident occurred on one of the ports.
• Link Reset — The switch and the attached device are performing a link reset
operation to recover the link connection. Ordinarily, this is a transient state that
should not persist.
5–2 embedded web server user guide
Page 85

Monitoring Products
• No Light — No signal (light) is being received on the switch port. This is a
normal condition when there is no cable plugged into the port or when the power
of the device attached to the other end of the link is off.
• Not installed — The port optics are not installed or the feature that provides
additional port function is not enabled.
• Not Operational — The switch port is receiving the Fibre Channel not
operational sequence (NOS) indicating that the attached device is not operational.
• Online — The attached device has successfully connected to the switch and is
ready to communicate or is in the process of communicating with other attached
devices.
• Offline — The switch port was configured as “blocked” and is transmitting the
Fibre Channel OLS to the attached device.
• Port Failure — The switch port has failed and requires service.
• Segmented E_Port — The E_Port is segmented preventing the two fabrics
from joining (this only occurs when two switches are connected to each other).
• Testing — Port is executing an internal loopback test.
Accessing Port Statistics
Choose Monitor on the navigation panel. Choose the Port Stats tab; the Port Stats
tab view displays (Figure 5–2: on page -4).
To display port statistics for a selected port, enter a port number in the Port Number
field and choose Get Port Statistics. (You can also choose the Back or Fwd buttons
to view the previous or next port.) The Port Statistics are divided into Traffic Statistics,
Error Statistics, Class Two Statistics, and Class Three Statistics.
The information that displays is current as of the time when the view displays. The
information does not update automatically.
embedded web server user guide 5–3
Page 86

Monitoring Products
Figure 5–2: Port Statistics tab view
Troubleshooting Tip for Port Stats
As a general rule, you should clear all the counters by choosing Clear Port Stats or
Clear All Port Stats after you have resolved a problem. When troubleshooting, keep
track of the time interval when errors accumulate to judge the presence and severity of
a problem. (There is a link recovery hierarchy implemented in Fibre Channel to
handle some level of “expected anomalies.”) For troubleshooting purposes, you want
to focus on when the errors, as displayed in the Counter column, increment very
quickly.
Parts of Statistics Tables
The tables of statistics contain the following columns:
• Statistics — Type of statistic being tracked.
• # of Wraps — Number of times the Counter value wraps, for statistics that grow
rapidly. The maximum value that either the Counter or the #ofWraps can hold
32
is 2
, or 4,294,967,296. Each time the Counter field reaches the maximum value
32
, the wrap count is incremented by 1.
of 2
• Counter — Number of instances of the tracked item recorded since system
initialization or the last time the counters were cleared.
5–4 embedded web server user guide
Page 87

Traffic Transmit and Receive Statistics
The Traffic Statistics include these transmit and receive values.
• Frames Rx — Number of frames that the port has received.
• Frames Tx — Number of frames that the port has transmitted.
• Four byte words Rx — Number of words that the port has received.
• Four byte words Tx — Number of words that the port has transmitted.
• Offline sequences Rx — Number of offline sequences (OLS) received by this
port.
• Offline sequences TX — Number of offline sequences (OLS) transmitted by this
port.
• Link resets Rx — Number of link reset protocol frames received by this port
from the attached N_Port.
• Link resets TX — Number of link reset protocol frames transmitted by this port
to the attached N_Port.
Monitoring Products
• Link utilization % Rx — Current link utilization for the port expressed as a
percentage. On 1 Gbps links, ports can transmit or receive data at 100 MB per
second. On 2 Gbps links, ports can transmit or receive data at 200 MB per second.
Link utilization is calculated over one-second intervals.
• Link utilization % TX — Current link utilization for the port expressed as a
percentage. On 1 Gpbs links, ports can transmit or receive data at 100 MB per
second. On 2 Gbps links, ports can transmit or receive data at 200 MB per second.
Link utilization is calculated over one-second intervals.
For the Edge Switch 2/24, the following statistics are also shown:
• LIPs Detected — A loop initialization primitive (LIP) was detected, which means
the loop was completed.
• LIPs Generated — A loop initialization primitive was created to initialize a loop.
embedded web server user guide 5–5
Page 88
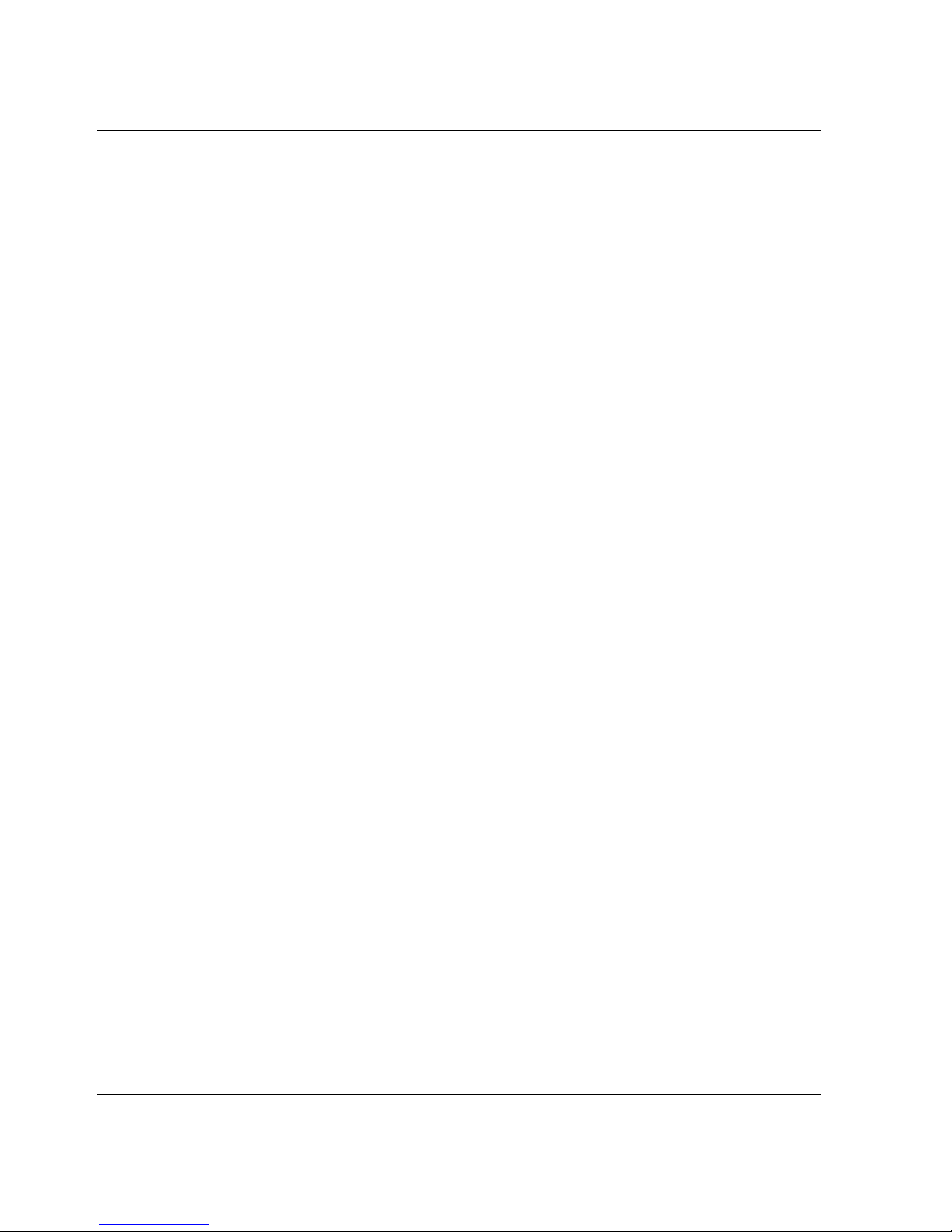
Monitoring Products
Class 2 Statistics
The Class 2 Statistics include these transmit and receive values:
• Received Frames — Number of Class 2 frames received by this F_Port from its
attached N_Port.
• Transmitted Frames — Number of Class 2 frames transmitted by this F_Port to
its attached N_Port.
• Busied Frames — Number of F_BSY frames generated by this F_Port against
Class 2 frames.
• Rejected Frames — Number of F_RJT frames generated by this F_Port against
Class 2 frames.
• 4-byte words Rx — Number of Class 2, 4-byte words received by the port.
• 4-byte words TX — Number of Class 2, 4-byte words transmitted by the port.
Class 3 Statistics
The Class 3 Statistics include these transmit and receive values:
• Received Frames — Number of Class 3 frames received by the F_Port from its
attached N_Port.
• Transmitted Frames — Number of Class 3 frames transmitted by this F_Port to
its attached N_Port.
• Discarded Frames — Number of Class 3 frames discarded (including multicast
frames with bad Domain IDs).
• 4-byte words Rx — Number of Class 3, 4-byte words received by the port.
• 4-byte words TX — Number of Class 3, 4-byte words transmitted by the port.
Error Statistics
The Error Statistics include these transmit and receive values:
• Link failures — Number of link failures recorded because a not operational
sequence (NOS), protocol timeout, or port failure was detected.
• Sync losses — Number of loss-of-synchronizations detected because an attached
device was reset or disconnected from the port.
• Signal losses — Number of loss-of-signal errors detected because the attached
device was reset or disconnected from the port.
5–6 embedded web server user guide
Page 89

Monitoring Products
• Primitive sequence errors — Number of primitive sequence protocol errors
received from an attached device, which indicates a Fibre Channel link-level
protocol violation.
• Discarded frames — A received frame could not be routed and was discarded
because the frame timed out due to an insufficient buffer-to-buffer credit, or the
destination device was not logged into the product.
• Invalid transmission words — Number of invalid transmission words from an
attached device. This indicates that a frame or primitive sequence arrived at the
port corrupted.
• CRC errors — A received frame failed a cyclic redundancy check (CRC)
validation, indicating the frame arrived at the port corrupted. Frame corruption
may be caused by device disconnection, an optical transceiver failure at the
device, a bad fiber-optic cable, or a poor cable connection.
• Delimiter errors — Number of times that the switch detected an unrecognized
start-of-frame (SOF), an unrecognized end-of-frame (EOF) delimiter, or an
invalid class of service. This indicates that the frame arrived at the switch’s port
corrupted. This corruption can be due to plugging/unplugging the link, bad optics
at either end of the cable, bad cable, or dirty or poor connections. Moving the
connection around or replacing cables can isolate the problem.
• Address ID errors — A received frame had an unavailable or invalid Fibre
Channel destination address, or an invalid Fibre Channel source address. This
typically indicates the destination device is unavailable.
• Frames too short — A received frame exceeded the Fibre Channel frame
maximum size or was less than the Fibre Channel minimum size, indicating the
frame arrived at the switch’s port corrupted. Frame corruption may be caused by
device disconnection, an optical transceiver failure at the device, a bad fiber-optic
cable, or a poor cable connection.
embedded web server user guide 5–7
Page 90

Monitoring Products
Reviewing the Event Log
Choose Monitor on the navigation panel. Choose the Log tab; the Log tab view
displays (Figure 5–3). This log displays a record of significant events that have
occurred on the product, such as degraded operation, FRU failures, and port problems.
The event log is an important tool you can use to monitor and troubleshoot the
products in the SAN. Information contained in the event log may also be used by
customer support and service personnel to help resolve problems.
The event log displays the date and time of the event, a unique error event code, event
severity level, and additional event data in hexadecimal format.
Figure 5–3: Log tab view
Severity Levels
Severity levels are:
• Informational
•Minor
•Major
• Severe (not operational)
5–8 embedded web server user guide
Page 91

Error Event Code Categories
Error Event Codes define event categories; the categories and events vary by product.
Below is a list of event codes:
• 1xx-system events
• 2xx-power supply events
• 3xx-fan events
• 4xx-control processor card events
• 5xx-port or universal port module card events
• 6xx-serial crossbar assembly (SBAR) events
• 8xx-thermal incident events
For detailed information on event codes and isolating problems from events and
record event data, see the product installation and service manual.
NOTE: In addition to the event log, another method to obtain operation information about the
status of the product is from the Fabric Tab. See Chapter 4, Viewing Product and Fabric Data.
Monitoring Products
There are two options available that you can use to clear either event logs or the
system error light. These options are described below.
Clearing Event Log Entries
NOTE: Before clearing the event logs, make sure the logs are not needed for troubleshooting.
Once the event log is cleared, the data cannot be retrieved.
To access this option, choose Monitor and choose the Log tab. Choose Clear Event
Log Entries to clear the event logs for the product. A message displays stating that the
operation has been performed successfully.
Clearing the System (Product) Error Light
To access this option, choose Monitor, and then choose the Log tab. Click Clear
System Error Light to clear the ERR (error) LED on the product’s front panel. (The
ERR LED remains illuminated as long as an event like a FRU failure is active.) A
message displays stating that the operation has been performed successfully.
embedded web server user guide 5–9
Page 92

Monitoring Products
Viewing Node List
Choose Monitor on the navigation panel. Choose the Node List tab; the Node List
tab view displays (Figure 5–4). The Node List tab view displays information about all
node attachments or N_Ports that have logged into existing F_Ports on the product.
All data is dynamically updated as the nodes log in and log out.
Figure 5–4: Node List tab view
Information displayed for each node includes:
• Port — Port number.
• World Wide Name — The 16-digit WWN assigned to the attached node.
• Class of Service (COS) — Class 2 and/or Class 3 service.
• BB_Credit — Buffer-to-buffer credit the attached node has available.
• Data Field Size — Largest Fibre Channel frame the node can process.
• FC Address — Fibre Channel address, which is shown only if there is a single
attached device on the loop. Otherwise, all Fibre Channel address information is
displayed on the port-specific page.
For the Edge Switch 2/24, this value is also displayed:
• Devices on Loop — Number (device count) of public and private loop-attached
devices. This field entry contains a hyperlink to a screen that shows a list of
devices on a loop for the port. This tab view shows the FC Address, WWN,
COS, and Data Field Size for each device in the loop.
5–10 embedded web server user guide
Page 93

Key Tasks
The Operations page is used to manage the product and ports as well as perform
maintenance tasks such as port diagnostics. If you or service personnel need to
perform troubleshooting, you will access most of the information and tools you need
from the Operations page.
• Setting Product Beaconing On or Off on page 6-2
• Setting Product Online or Offline on page 6-3
• Resetting Product Configuration to Default Values on page 6-4
• Set Individual Port Beaconing On or Off on page 6-5
6
Operating and Managing
Products and Parts
• Resetting Ports on page 6-6
• Performing Diagnostics on Ports on page 6-7
• Retrieving Maintenance Information on page 6-11
• Obtaining Product Information on page 6-13
• Upgrading Firmware on page 6-14
• Activating (Installing) Optional Features on page 6-15.
embedded web server user guide 6–1
Page 94

Operating and Managing Products and Parts
Setting Product Beaconing On or Off
Choose Operations from the navigation panel. The Switch or Director tab displays,
depending on the type of product. Choose the Beacon tab; the Beacon tab view
displays (Figure 6–1).
Using this view, you can enable or disable beaconing on the product. The current state
of beaconing for the unit, which is either on or off, is displayed by a flashing LED.
Beaconing is useful in helping to isolate problems and locate the product, especially
when there are multiple HP high availability fabric Directors and Switches stacked
together, such as in a rack-mount cabinet.
You can change the beaconing state from on or off by choosing Activate. For
example, if the page displays Unit beaconing is Off, choosing Activate will turn
beaconing on. After you refresh the web browser, by choosing the Beacon tab, the
page will then display Unit Beaconing is On.
Figure 6–1: Setting product beaconing
6–2 embedded web server user guide
Page 95

Setting Product Online or Offline
Choose Operations from the navigation panel. Choose the Switch or Director tab as
appropriate. Choose the Online State tab; the Online State tab view displays
(Figure 6–2). Use this screen to set product online or offline. A box displays with the
current online state and a button that is selected to change the state of the product from
offline to online or online to offline. If your changes are successful a message displays
stating that your changes have been successfully activated. You can refresh the web
browser to verify the change has been made.
Operating and Managing Products and Parts
Figure 6–2: Setting product online or offline
embedded web server user guide 6–3
Page 96

Operating and Managing Products and Parts
Resetting Product Configuration to Default Values
Choose Operations from the navigation panel. Choose the Switch or Director tab as
appropriate. Choose the Reset Config tab; the Reset Config tab view displays
(Figure 6–3). You can use this view to reset product configuration values. This enables
you to reset all configuration data and nonvolatile settings to the factory default values
including any data that was created from the Configure page and associated tabs.
Figure 6–3: Resetting product to default values
NOTE: You may be asked to perform this operation by service personnel; it is important to
review the information in this section before performing this operation.
For a list of factory default values, refer to the product’s installation and service
manual.
CAUTION: This operation will reset all configuration data and non-volatile settings to
the factory default values. All optional features will also be disabled. You will need to
activate optional features after completing the product reset.
NOTE: Before resetting the product, you may want to review the kinds of data that will be reset
by browsing through the Configure page and associated tabs.
6–4 embedded web server user guide
Page 97

Operating and Managing Products and Parts
If the product configuration is reset, management access of the product may be lost
until the network information is restored. The product must be offline before the
configuration can be reset. See Installing Feature Keys on page 2-22 for instructions.
NOTE: Since the current IP address for the product may not match the factory default values,
the Ethernet link between the product and the service processor may drop and not reset. Make
sure you record the product’s current IP address as you will want to enter that value in the IP
Address, under the Configure page, Switch or Director tab as appropriate, and Network tab.
See Configuring Network Information on page 2-12 for instructions.
NOTE: After you reset the product configuration, you should view the product information page
as described in Obtaining Product Information on page 6-13. Save the product information page
to a file or print the page to verify the changes you made and to identify the default values.
Set Individual Port Beaconing On or Off
Choose Operations from the navigation panel. Choose the Port tab and the Beacon
tab; the Beacon tab view displays (Figure 6–4 on page 6-6). Use this view enable or
disable beaconing for individual ports. Enabling beaconing helps you to locate a
specific port for troubleshooting purposes by the use of flashing port LED. When
there are multiple products stacked together, such as in a rack-mount cabinet,
beaconing is useful to help locate a specific port by turning beaconing on for only that
port.
The first column shows the port number, the second column contains the port name, as
configured in the Ports tab view on the Configure page, and the third column contains
check boxes to enable/disable beaconing.
A checked box indicates beaconing is active, an empty box indicates beaconing is not
active for the port. To change the state click once inside the box. When finished, click
Activate to enable the new configuration, or Cancel to return to previous
configuration. If your changes are successful, a message displays stating that your
changes to the configuration have been successfully activated.
NOTE: For the Director 2/140, the ports are displayed through several pages in groups of 32.
To configure the port beaconing, make sure you go through each set of ports.
embedded web server user guide 6–5
Page 98

Operating and Managing Products and Parts
Figure 6–4: Setting individual port beaconing on or off
Resetting Ports
Choose Operations from the navigation panel. Choose the Port tab and the Reset tab;
the Reset tab view displays (Figure 6–5 on page 6-7). Use this page to reset ports. If a
product is attached to the port and is online, this operation sends a link reset to the
attached product; otherwise, this action disables port beaconing on the port. If the port
is in a failed state, such as after failing a loopback test, the reset restores the port to an
operational state and clears the service required (amber) LED. The reset does not
affect other ports in the product.
To reset a port, click once in the box for that port's row, so that a check mark displays.
When you have selected all ports to reset, click Activate. A message displays
confirming that the operation has completed. For the Director 2/140, the ports are
displayed through several pages in groups of 32. To reset the ports, make sure you go
through each set of ports.
6–6 embedded web server user guide
Page 99

Figure 6–5: Resetting ports
Performing Diagnostics on Ports
Operating and Managing Products and Parts
Choose Operations from the navigation panel. Choose the Port tab and the
Diagnostics tab; the Diagnostics tab view displays (Figure 6–6 on page 6-8). Use this
view to run either internal or external loopback diagnostic tests for any port. (Service
personnel may request these tests to be conducted to aid in troubleshooting problems.)
• Internal loopback test - an internal loopback test checks internal port, serializer,
and deserializer circuitry.
• External loopback test - an external loopback test checks all port circuitry,
including fiber-optic or copper components.
embedded web server user guide 6–7
Page 100

Operating and Managing Products and Parts
Figure 6–6: Performing diagnostics on ports
To run these tests, make sure that the administrator for any device attached to the ports
quiesces Fibre Channel frame traffic through the product and sets the attached devices
offline. A message will display in the status area to notify you that device applications
should be terminated before starting diagnostics. However, since these tests disrupt
port operation, make sure that there are no active nodes connected to the port(s) before
starting a test. A loopback plug, furnished with the product, is required for the external
loopback test.
NOTE: To identify port numbers on cards that you want to test, drag the mouse cursor across
the cards in the Unit view. A label displays with the port number.
1. Enter a port number in the Targeted Port Number field.
2. Click the arrow on the Diagnostic Test drop-down list to display the available
tests (Internal Loopback and External Loopback), then click a test to choose it.
6–8 embedded web server user guide
 Loading...
Loading...