Page 1
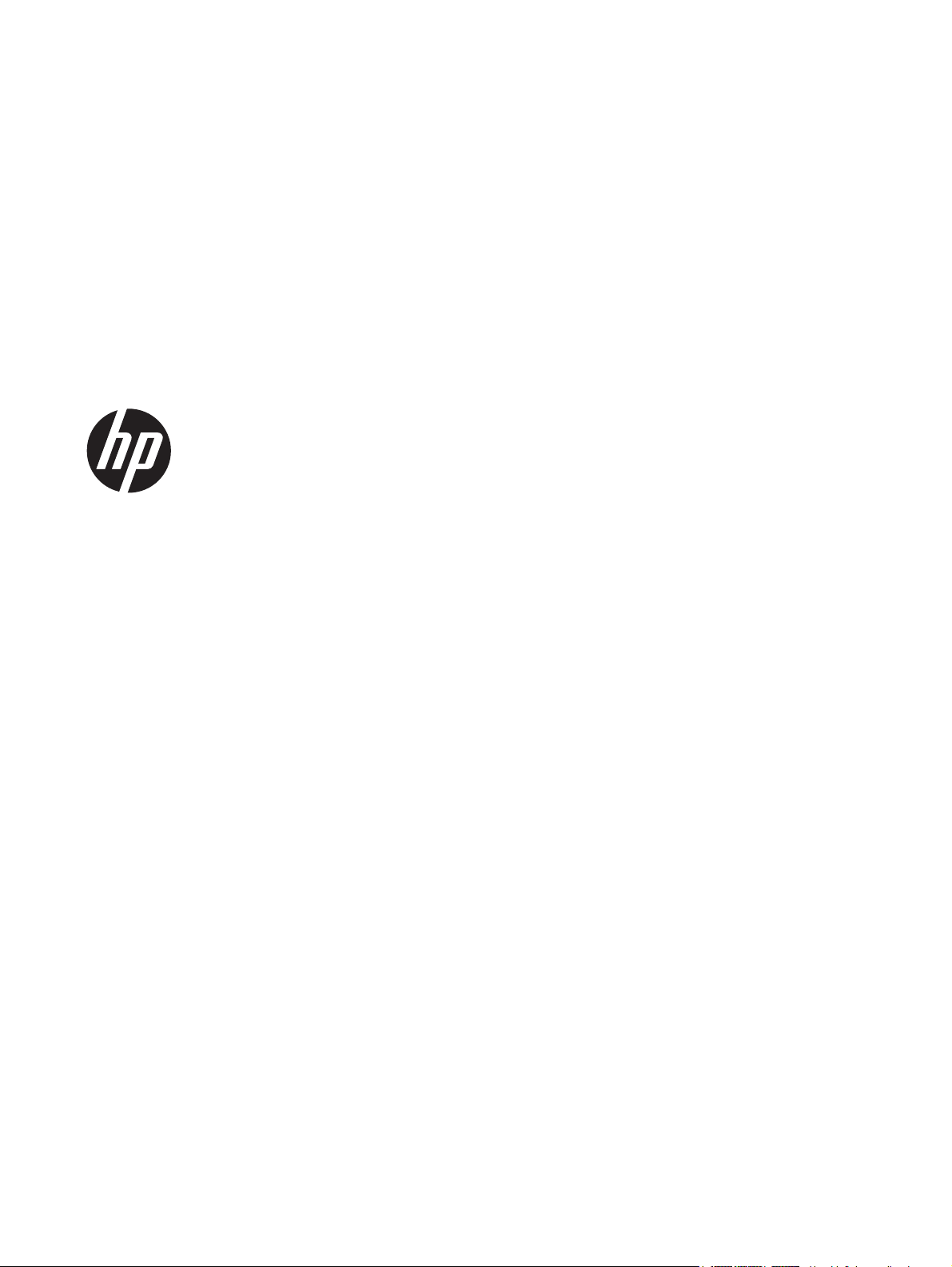
Erste Schritte
HP Business-PCs
Page 2
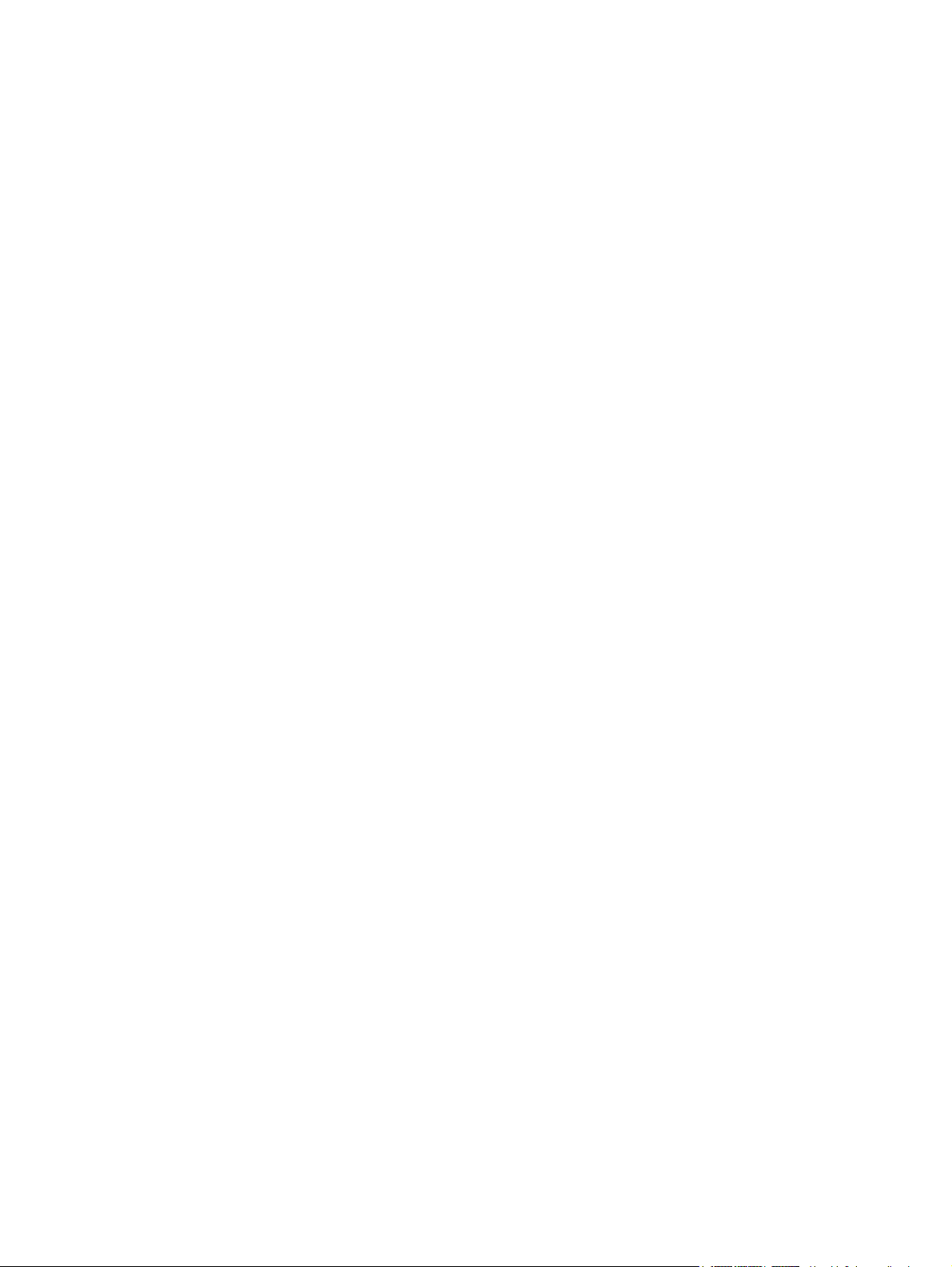
© Copyright 2013 Hewlett-Packard
Development Company, L.P. Die hier
enthaltenen Informationen können ohne
Ankündigung geändert werden.
Windows ist eine eingetragene Marke der
Microsoft Corporation in den USA.
Die Garantien für HP Produkte werden
ausschließlich in der entsprechenden, zum
Produkt gehörigen Garantieerklärung
beschrieben. Aus dem vorliegenden
Dokument sind keine weiter reichenden
Garantieansprüche abzuleiten. HewlettPackard („HP“) haftet nicht für technische
oder redaktionelle Fehler oder
Auslassungen in diesem Dokument. Ferner
übernimmt sie keine Haftung für Schäden,
die direkt oder indirekt auf die
Bereitstellung, Leistung und Nutzung
dieses Materials zurückzuführen sind. Die
Haftung für Schäden aus der Verletzung
des Lebens, des Körpers oder der
Gesundheit, die auf einer fahrlässigen
Pflichtverletzung durch HP oder einer
vorsätzlichen oder fahrlässigen
Pflichtverletzung eines gesetzlichen
Vertreters oder Erfüllungsgehilfen von HP
beruhen, bleibt hierdurch unberührt.
Ebenso bleibt hierdurch die Haftung für
sonstige Schäden, die auf einer grob
fahrlässigen Pflichtverletzung durch HP
oder auf einer vorsätzlichen oder grob
fahrlässigen Pflichtverletzung eines
gesetzlichen Vertreters oder
Erfüllungsgehilfen von HP beruht,
unberührt.
Dieses Dokument enthält urheberrechtlich
geschützte Informationen. Ohne schriftliche
Genehmigung der Hewlett-Packard
Company darf dieses Dokument weder
kopiert noch in anderer Form vervielfältigt
oder übersetzt werden.
Erste Schritte
HP Business-PCs
Sechste Auflage (August 2013)
Teilenummer des Dokuments: 625148-046
Page 3
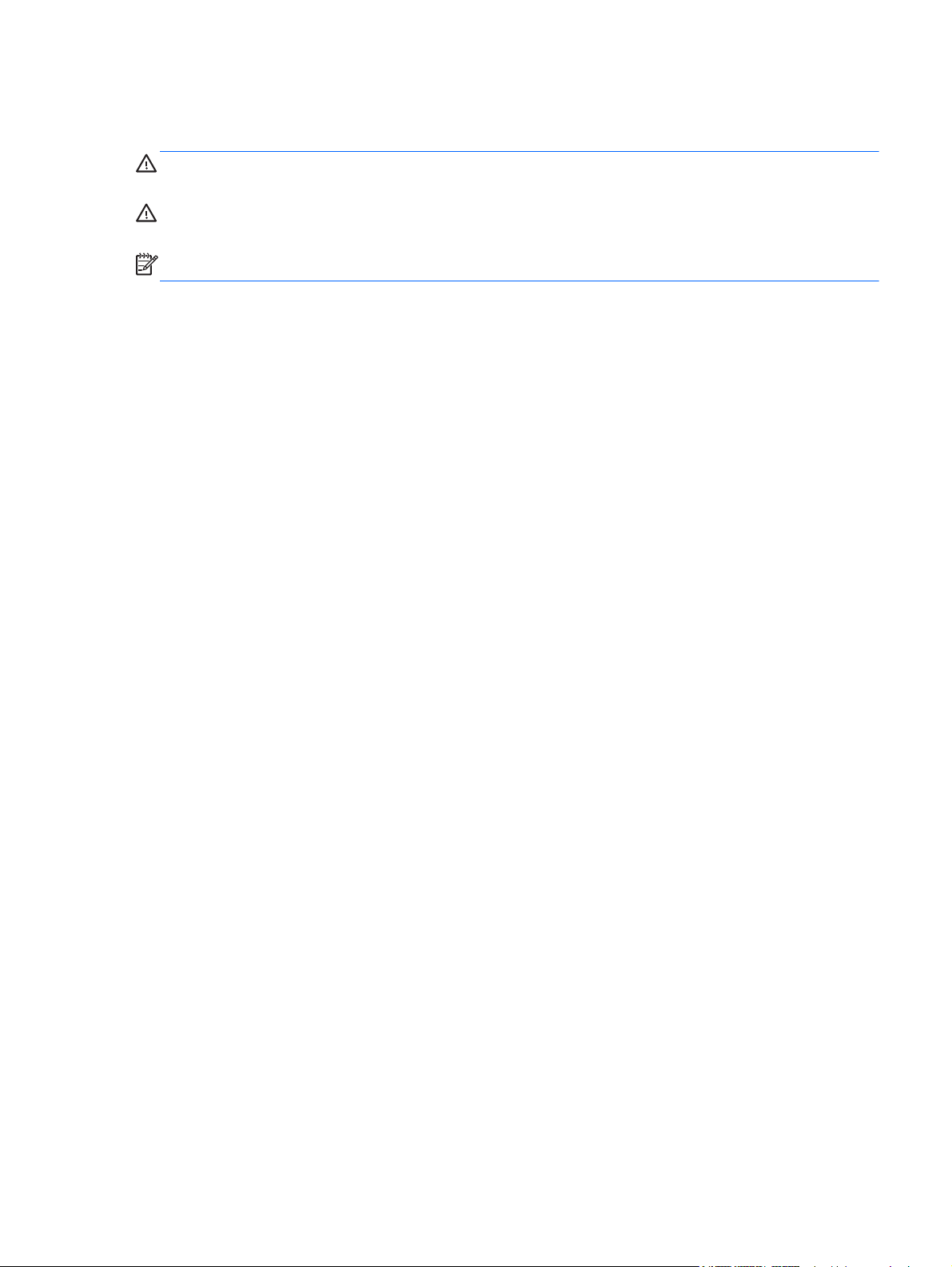
Info zu diesem Handbuch
VORSICHT! Kennzeichnet eine Anleitung, deren Nichtbeachtung mit Verletzungs- oder
Lebensgefahr verbunden sein kann.
ACHTUNG: Kennzeichnet eine Anleitung, deren Nichtbeachtung zur Beschädigung von
Komponenten oder zum Verlust von Daten führen kann.
HINWEIS: Kennzeichnet wichtige Zusatzinformationen.
iii
Page 4
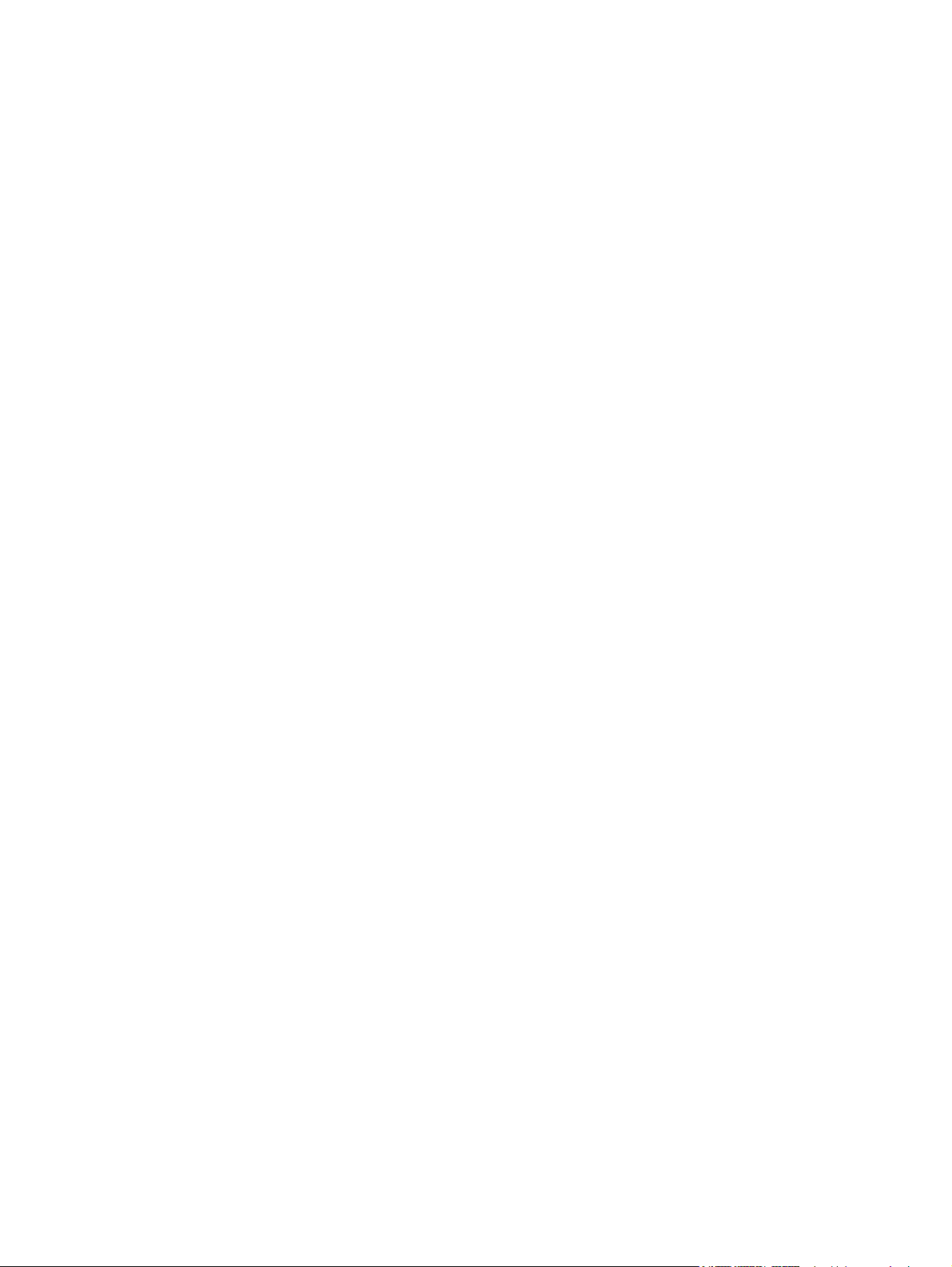
iv Info zu diesem Handbuch
Page 5
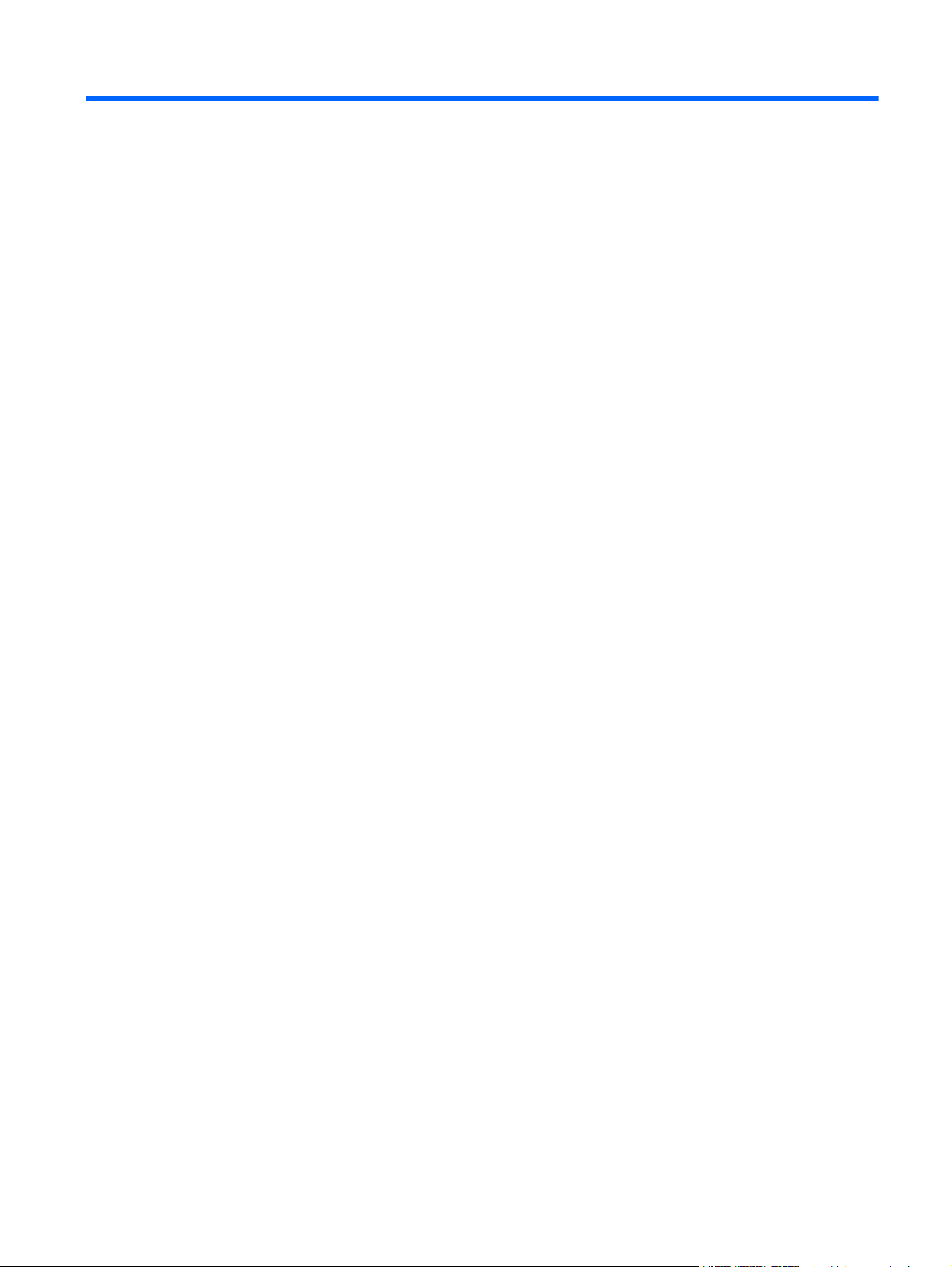
Inhaltsverzeichnis
1 Erste Schritte mit Windows 7 ........................................................................................................................ 1
Aktivieren und Anpassen der Software ................................................................................................ 1
Aktivieren des Windows-Betriebssystems ........................................................................... 1
Herunterladen von Windows 7-Updates .............................................................................. 1
Installieren oder Aktualisieren von Gerätetreibern ............................................................... 1
Einstellen der Monitoranzeige ............................................................................................. 2
Ausschalten des Computers ................................................................................................................ 2
Weitere Informationsquellen ................................................................................................................. 2
Wenn Sie auf Probleme stoßen ........................................................................................................... 3
Beheben von grundlegenden Fehlern ................................................................................. 3
Sichtprüfung: Nicht gestartet, keine Stromversorgung, kein Videosignal ........... 3
Signalblinken oder -töne: Interpretieren der LED-Anzeigen auf der
Gehäusevorderseite und der Signaltöne für die POST-Diagnose ...................... 4
HP Support Assistant .......................................................................................... 4
Verwenden von „HP PC Hardware Diagnostics“ (HP PC-Hardwarediagnose) ... 4
Warum sollte „HP PC Hardware Diagnostics“ ausgeführt werden? ... 4
So können Sie auf „HP PC Hardware Diagnostics“ zugreifen und
ausführen ............................................................................................ 5
Herunterladen von „HP PC Hardware Diagnostics“ auf ein USB-
Laufwerk ............................................................................................. 5
Bevor Sie den Technischen Support anrufen ..................................................... 6
Sichern und Wiederherstellen von Teilen oder der Gesamtheit des
Systemzustands unter Windows 7 ...................................................................... 7
Erstellen von Wiederherstellungsmedien ........................................... 8
Systemwiederherstellung ................................................................. 11
Systemwiederherstellung ................................................................. 11
Verwenden, Aktualisieren und Pflegen Ihres PCs .............................................................................. 15
2 Erste Schritte mit Windows 8 ...................................................................................................................... 16
Aktivieren und Anpassen der Software .............................................................................................. 16
Aktivieren des Windows-Betriebssystems ......................................................................... 16
Herunterladen von Windows 8 Updates ............................................................................ 16
Einstellen der Monitoranzeige ........................................................................................... 16
Ausschalten des Computers .............................................................................................................. 17
Weitere Informationsquellen ............................................................................................................... 17
Wenn Sie auf Probleme stoßen ......................................................................................................... 17
Beheben von grundlegenden Fehlern ............................................................................... 18
v
Page 6
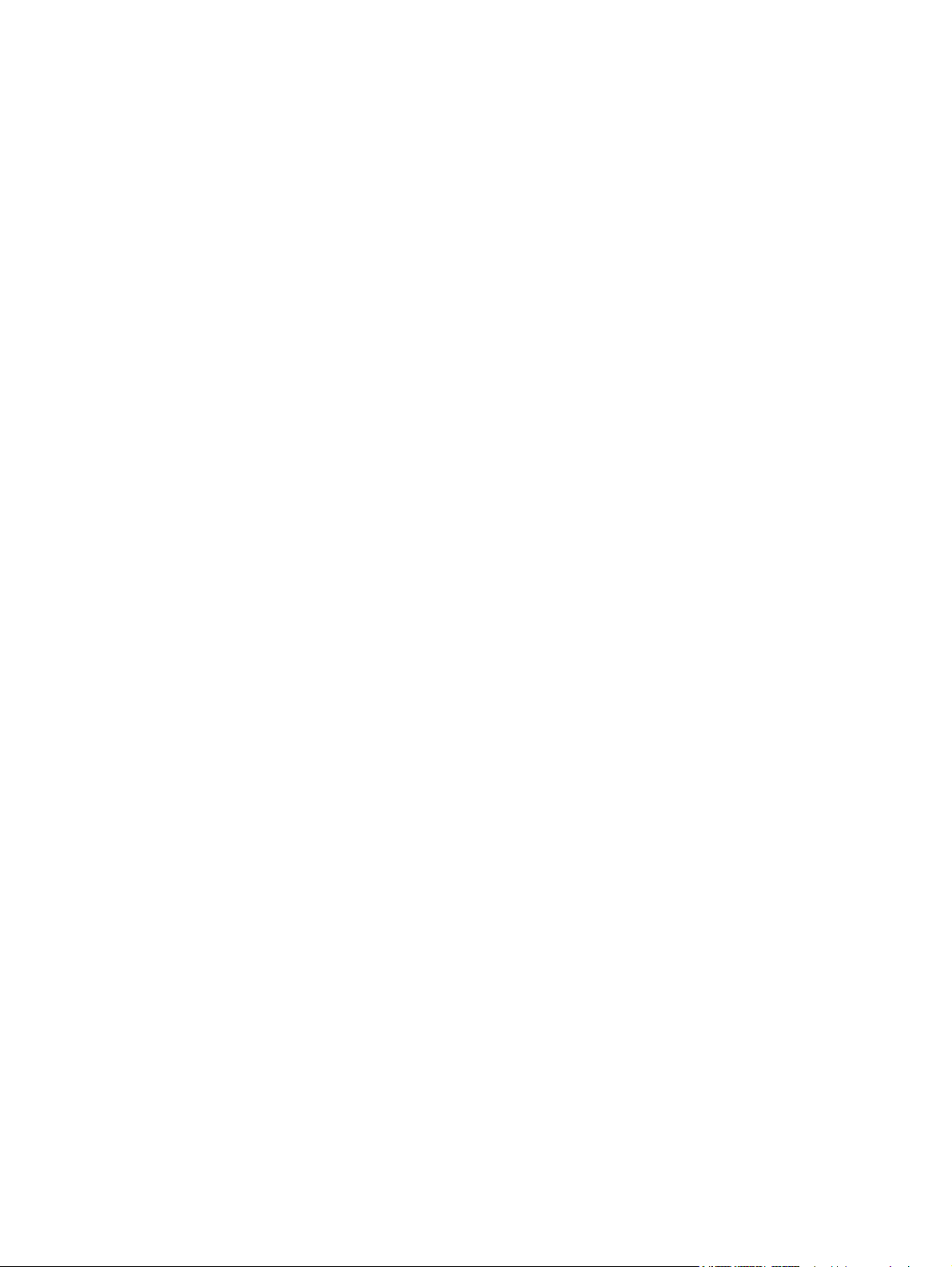
Sichtprüfung: Nicht gestartet, keine Stromversorgung, kein Videosignal ......... 18
Signalblinken oder -töne: Interpretieren der LED-Anzeigen auf der
Gehäusevorderseite und der Signaltöne für die POST-Diagnose .................... 19
HP Support Assistant ........................................................................................ 19
Verwenden von „HP PC Hardware Diagnostics“ (HP PC-
Hardwarediagnose) ........................................................................................... 19
Warum sollte „HP PC Hardware Diagnostics“ ausgeführt werden? . 19
So können Sie auf „HP PC Hardware Diagnostics“ zugreifen und
ausführen .......................................................................................... 20
Herunterladen von „HP PC Hardware Diagnostics“ auf ein USB-
Laufwerk ........................................................................................... 20
Bevor Sie den Technischen Support anrufen ................................................... 20
Sichern und Wiederherstellen von Teilen oder der Gesamtheit des
Systemzustands unter Windows 8.1 oder Windows 8. ..................................... 22
Erstellen von Wiederherstellungsmedien und Sicherungskopien ..... 22
Wiederherstellen mithilfe von Windows-Tools .................................. 23
Verwenden, Aktualisieren und Pflegen Ihres PCs .............................................................................. 25
vi
Page 7
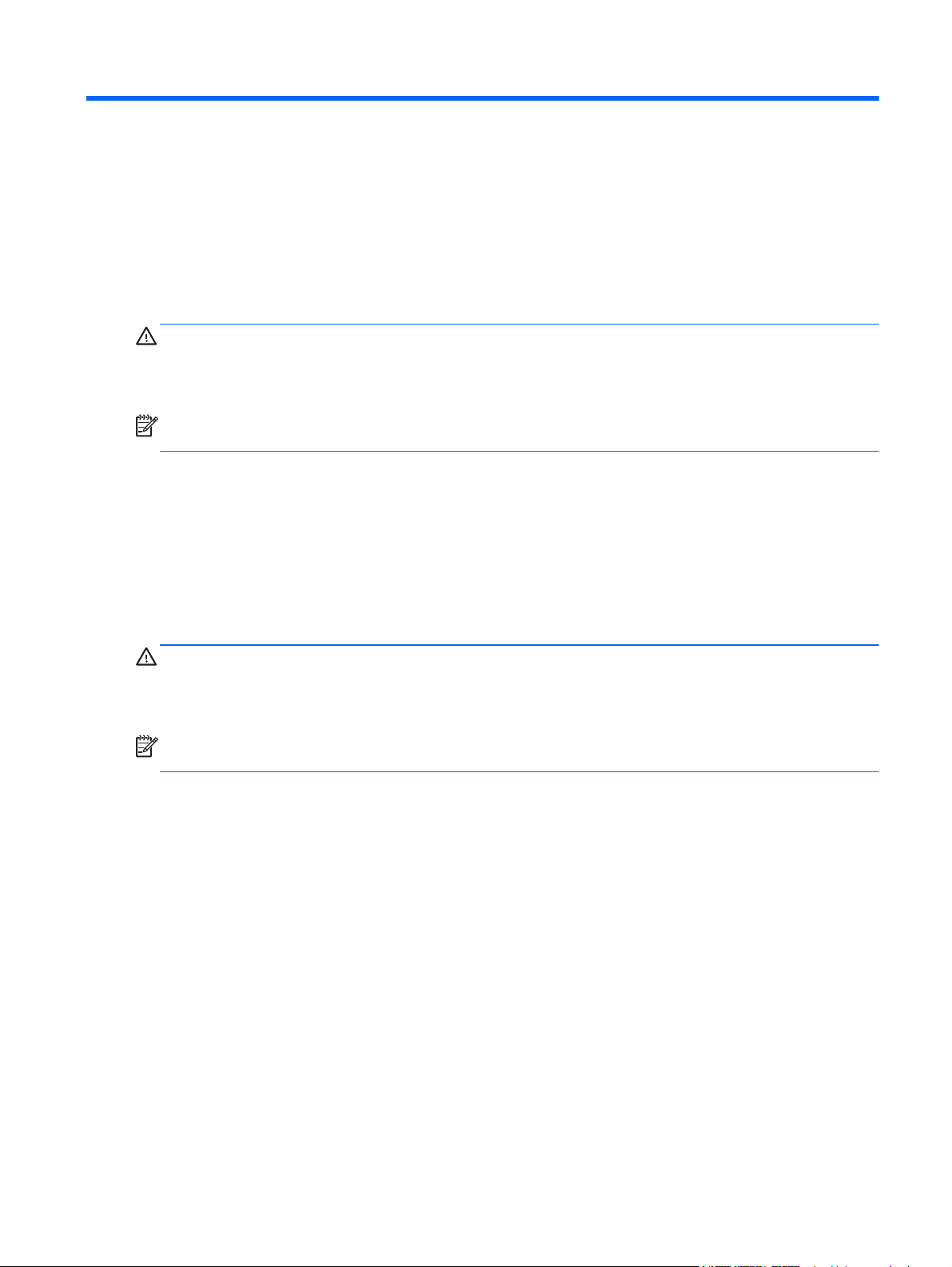
1 Erste Schritte mit Windows 7
Aktivieren und Anpassen der Software
Wenn Ihr Computer nicht mit einem Windows® Betriebssystem ausgeliefert wurde, gelten einige
Abschnitte dieser Dokumentation nicht für Ihren Computer. Zusätzliche Informationen finden Sie in
der Online-Hilfe, nachdem Sie das Betriebssystem aktiviert haben.
ACHTUNG: Schließen Sie optionale Hardwarekomponenten oder Geräte von Drittanbietern erst an
den Computer an, wenn die Aktivierung des Betriebssystems erfolgreich abgeschlossen ist.
Andernfalls können Fehler auftreten, die eine ordnungsgemäße Installation des Betriebssystems
verhindern.
HINWEIS: Lassen Sie auf der Rückseite des Computers sowie über dem Monitor ungefähr 10 cm
Abstand, damit eine ausreichende Luftzirkulation gewährleistet ist.
Aktivieren des Windows-Betriebssystems
Beim ersten Einschalten des Computers wird das Betriebssystem automatisch eingerichtet und
aktiviert. Der Installationsvorgang dauert ungefähr 5 bis 10 Minuten. Beachten und befolgen Sie bei
der Aktivierung genau die Anweisungen am Bildschirm.
Wir empfehlen, Ihren Computer bei zu HP registrieren, während das Betriebssystem eingerichtet
wird, sodass Sie wichtige Softwareupdates in Anspruch nehmen, Supportfragen stellen und spezielle
Angebote nutzen können.
ACHTUNG: Wenn der Aktivierungsvorgang begonnen hat, SCHALTEN SIE DEN COMPUTER
NICHT AUS, BIS DER VORGANG BEENDET IST. Wenn Sie den Computer während der Aktivierung
ausschalten, kann die Software beschädigt oder eine ordnungsgemäße Installation verhindert
werden.
HINWEIS: Wenn die Festplatte des Computers bei Lieferung mehrere Betriebssystemsprachen
enthält, kann die Aktivierung bis zu 60 Minuten dauern.
Herunterladen von Windows 7-Updates
Microsoft veröffentlicht möglicherweise Updates für das Betriebssystem. Damit der Computer optimal
genutzt werden kann, empfiehlt HP während der ersten Installation und anschließend regelmäßig
während der gesamten Nutzungsdauer des Computers nach Updates zu suchen.
1. Um die Verbindung zum Internet herzustellen, klicken Sie auf Start > Internet Explorer und
befolgen Sie die Anweisungen am Bildschirm.
2. Nachdem eine Verbindung mit dem Internet hergestellt wurde, klicken Sie auf Start > Alle
Programme > Windows Update.
3. Führen Sie das Windows Update danach einmal im Monat aus.
Installieren oder Aktualisieren von Gerätetreibern
Wenn Sie nach der Installation des Betriebssystems optionale Hardware installieren möchten,
müssen Sie auch die Treiber für die einzelnen Geräte installieren.
Aktivieren und Anpassen der Software 1
Page 8
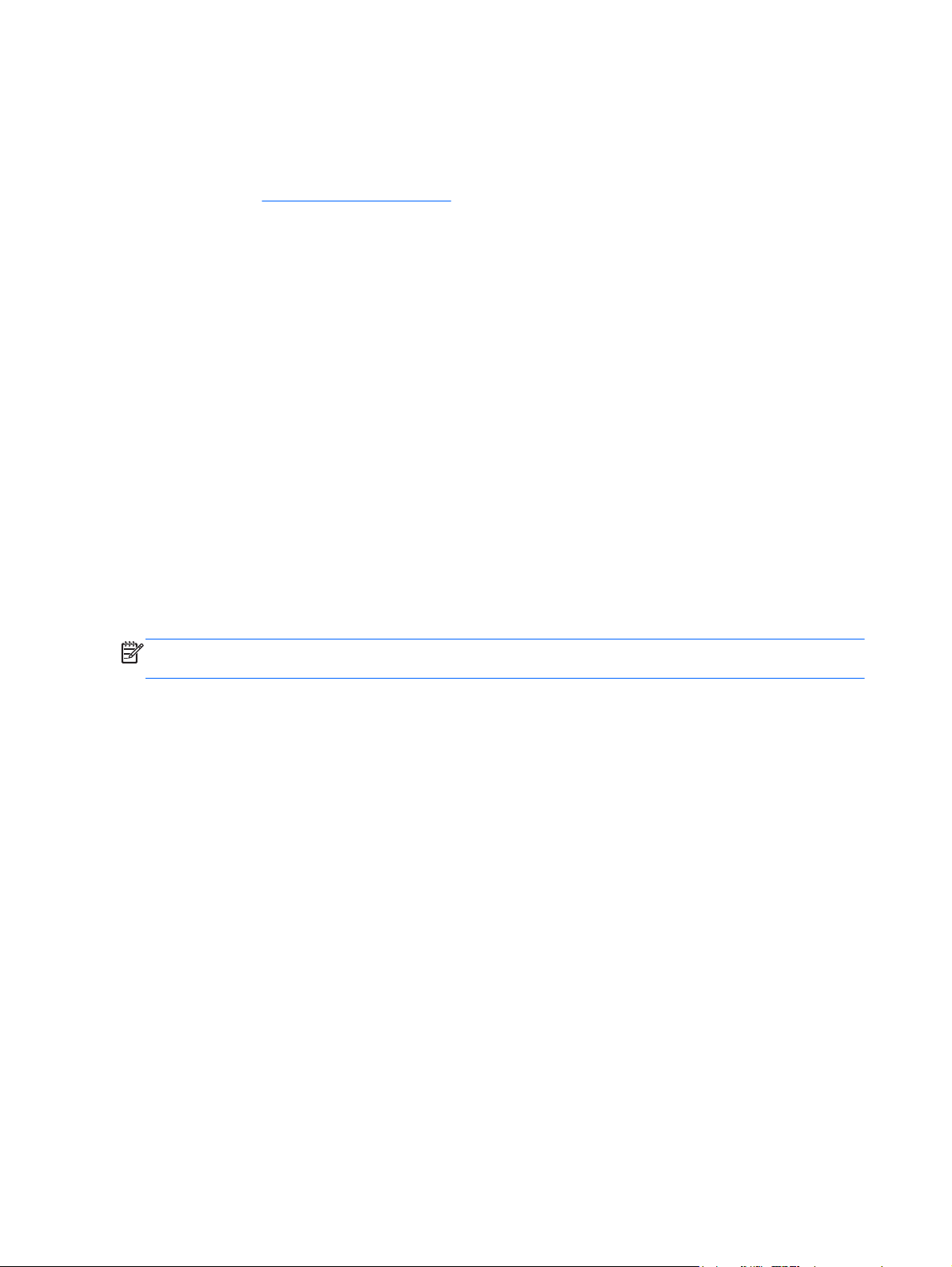
Wenn Sie in Windows 7 nach dem i386-Verzeichnis gefragt werden, ersetzen Sie die Pfadangabe
durch C:\i386, oder verwenden Sie die Schaltfläche Durchsuchen, um nach dem i386-Ordner zu
suchen. Dieser Vorgang verweist das Betriebssystem auf die richtigen Treiber.
Die neueste Support-Software einschließlich Support-Software für Ihr Betriebssystem erhalten Sie
auf der Website
Wählen Sie dann Treiber und Software (und Firmware) zum Herunterladen, geben Sie Ihre
Modellnummer ein und drücken Sie die Eingabetaste.
http://www.hp.com/support. Wählen Sie Ihr Land/Ihre Region und Ihre Sprache aus.
Einstellen der Monitoranzeige
Bei Bedarf können Sie Aktualisierungsraten, Bildschirmauflösung, Farbeinstellungen, Schriftgröße
und Energieverwaltungseinstellungen auswählen oder ändern.
Weitere Informationen finden Sie in der Online-Dokumentation des Grafik-Controllers oder in der
Dokumentation zu Ihrem Monitor.
Klicken Sie mit der rechten Maustaste auf den Windows Desktop und anschließend auf
Personalisieren, um die Bildschirmeinstellungen anzuzeigen.
Ausschalten des Computers
Um den Computer ordnungsgemäß auszuschalten, fahren Sie zunächst das Betriebssystem
herunter.
Klicken Sie auf Start > Herunterfahren.
▲
Weitere Informationsquellen
HINWEIS: Einige oder alle der folgenden Dokumente befinden sich auf der Festplatte des
Computers.
● Erste Schritte – Hilft Ihnen beim Verbinden von peripheren Geräten mit dem Computer und beim
Einrichten der werkseitig bereitgestellten Software. Das Dokument enthält außerdem Hinweise
zur grundlegenden Fehlerbehebung, falls beim ersten Start des Computers Probleme auftreten.
Hardware-Referenzhandbuch – Dieses Dokument bietet eine Übersicht über die Produkt-
●
Hardware sowie Anleitungen zur Aufrüstung dieser Computerserie. Es enthält außerdem
Informationen zu RTC-Batterien, Arbeitsspeicher und Netzteil.
Maintenance and Service Guide (Wartungs- und Service-Handbuch, nur in englischer Sprache
●
verfügbar) – Dieses Dokument enthält Informationen zum Austausch und Ersatz von Teilen, zur
Fehlerbehebung, zum Desktop Management, zum Einrichten von Dienstprogrammen, zu
Sicherheit, Routinewartung, Anschluss-Pin-Belegung, POST-Fehlermeldungen, DiagnoseAnzeige-LEDs und Fehlercodes.
Hinweise zur Produktsicherheit und Umweltverträglichkeit – Dieses Dokument enthält Hinweise
●
zur Produktsicherheit, um die Vorgaben in den USA, Kanada sowie die internationalen
Richtlinien zu erfüllen.
Zugreifen auf Benutzerhandbücher (Linux Systeme)
Doppelklicken Sie auf dem Desktop auf das Symbol HP User Manuals (HP Benutzeranleitungen).
Wählen Sie den Ordner für Ihre Sprache aus. Wählen Sie das Handbuch aus, auf das Sie zugreifen
möchten.
2 Kapitel 1 Erste Schritte mit Windows 7
Page 9
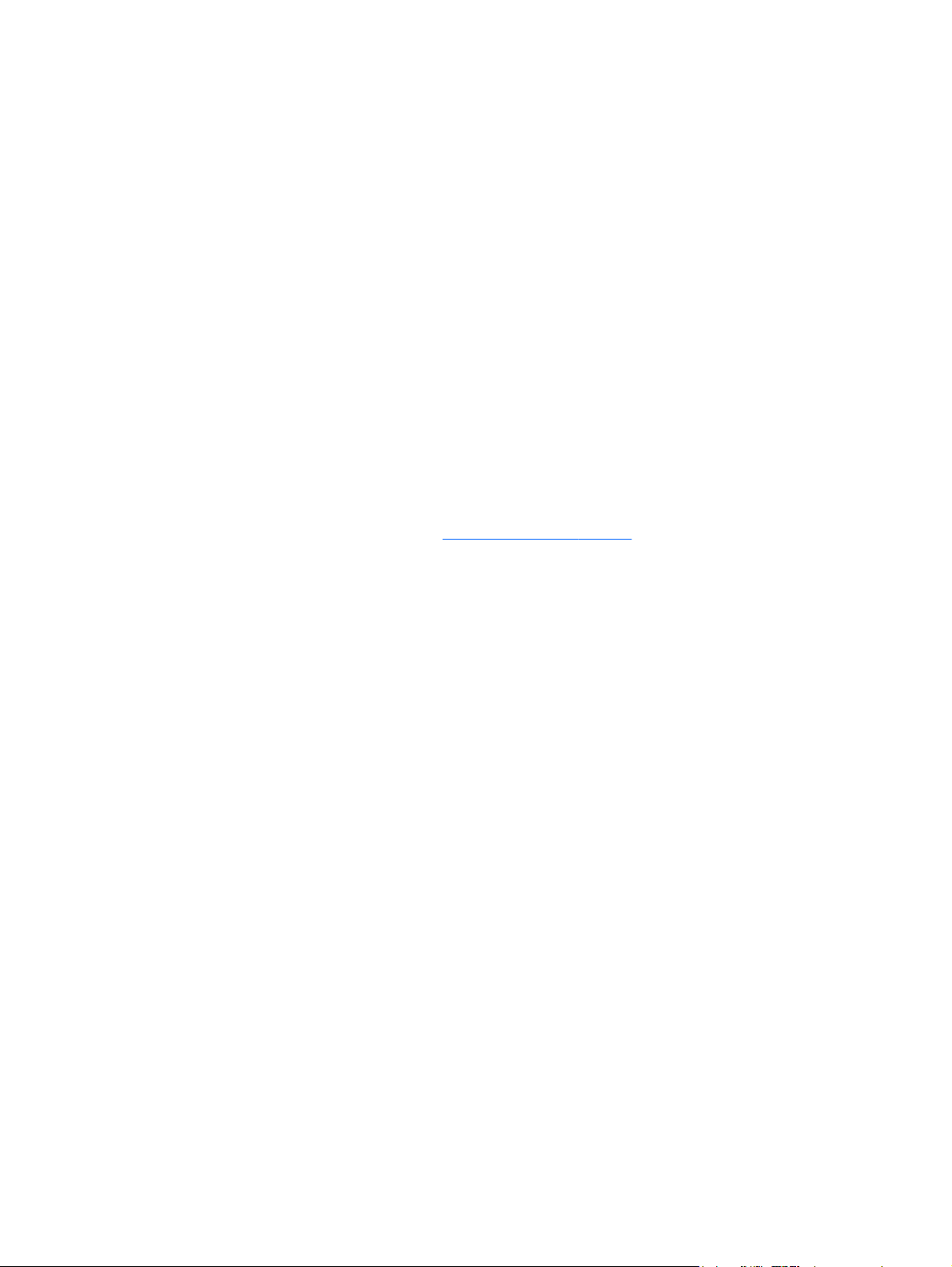
Wenn Sie auf Probleme stoßen
Es gibt verschiedene Methoden, um mögliche Probleme zu diagnostizieren und zu beheben. HP stellt
verschiedene proprietäre Diagnosewerkzeuge zur Verfügung, es wird jedoch eine sequenzielle
Herangehensweise für die Behebung von Problemen empfohlen, wobei zunächst die grundlegenden
und anschließend die komplexen Ursachen behoben werden. Zu diesen Schritten gehören:
Sichtprüfung
●
Signalblinken oder -töne
●
HP Support Assistant (HPSA) zur Fehlerbehebung
●
HP PC Hardware Diagnostics (HP PC-Hardwarediagnose)
●
HP Support
●
Systemwiederherstellung
●
Systemwiederherstellung
●
Beheben von grundlegenden Fehlern
Informationen zur Fehlerbehebung finden Sie im Maintenance and Service Guide (Wartungs- und
Service-Handbuch), nur in englischer Sprache verfügbar), das in der Referenzbibliothek unter
folgender Adresse zur Verfügung steht:
Ihre Sprache aus. Wählen Sie dann Informationen zu Support und Fehlerbehebung aufrufen,
geben Sie Ihre Modellnummer ein und klicken Sie auf Suchen.
http://www.hp.com/support. Wählen Sie dazu Ihr Land und
Sichtprüfung: Nicht gestartet, keine Stromversorgung, kein Videosignal
Wenn Probleme mit dem Computer, dem Monitor oder der Software auftreten, beachten Sie die
folgende Liste mit allgemeinen Hinweisen, bevor Sie weitere Schritte unternehmen:
Überprüfen Sie, ob der Computer und der Monitor an eine funktionierende Steckdose
●
angeschlossen sind.
Überprüfen Sie, ob der Spannungsumschalter (bestimmte Modelle) auf die richtige Spannung für
●
Ihre Region eingestellt ist (115 oder 230 Volt).
Überprüfen Sie, dass der Computer eingeschaltet ist und die Netzanzeige leuchtet.
●
Überprüfen Sie, ob der Monitor eingeschaltet ist und die Anzeige des Monitors leuchtet.
●
Erhöhen Sie die Helligkeit und den Kontrast am Monitor, wenn dieser zu dunkel eingestellt ist.
●
Wenn das System nicht startet, halten Sie eine beliebige Taste gedrückt. Wenn das System ein
●
akustisches Signal ausgibt, arbeitet die Tastatur ordnungsgemäß.
Stellen Sie sicher, dass keine Kabelanschlüsse lose oder falsch angeschlossen sind.
●
Drücken Sie eine beliebige Taste auf der Tastatur oder den Netzschalter, um den Standby-
●
Modus zu beenden. Wenn das System im Energiesparmodus verbleibt, fahren Sie den
Computer herunter, indem Sie den Netzschalter mindestens 4 Sekunden lang gedrückt halten.
Drücken Sie anschließend den Netzschalter erneut, um den Computer neu zu starten. Wenn
sich das System nicht herunterfahren lässt, ziehen Sie den Netzstecker, warten Sie einen
Augenblick und stecken dann den Netzstecker wieder ein. Der Computer wird neu gestartet,
wenn in „Computer Setup“ automatisches Starten nach Stromausfall eingestellt ist. Wenn der
Computer nicht startet, drücken Sie die Betriebstaste.
Wenn Sie auf Probleme stoßen 3
Page 10
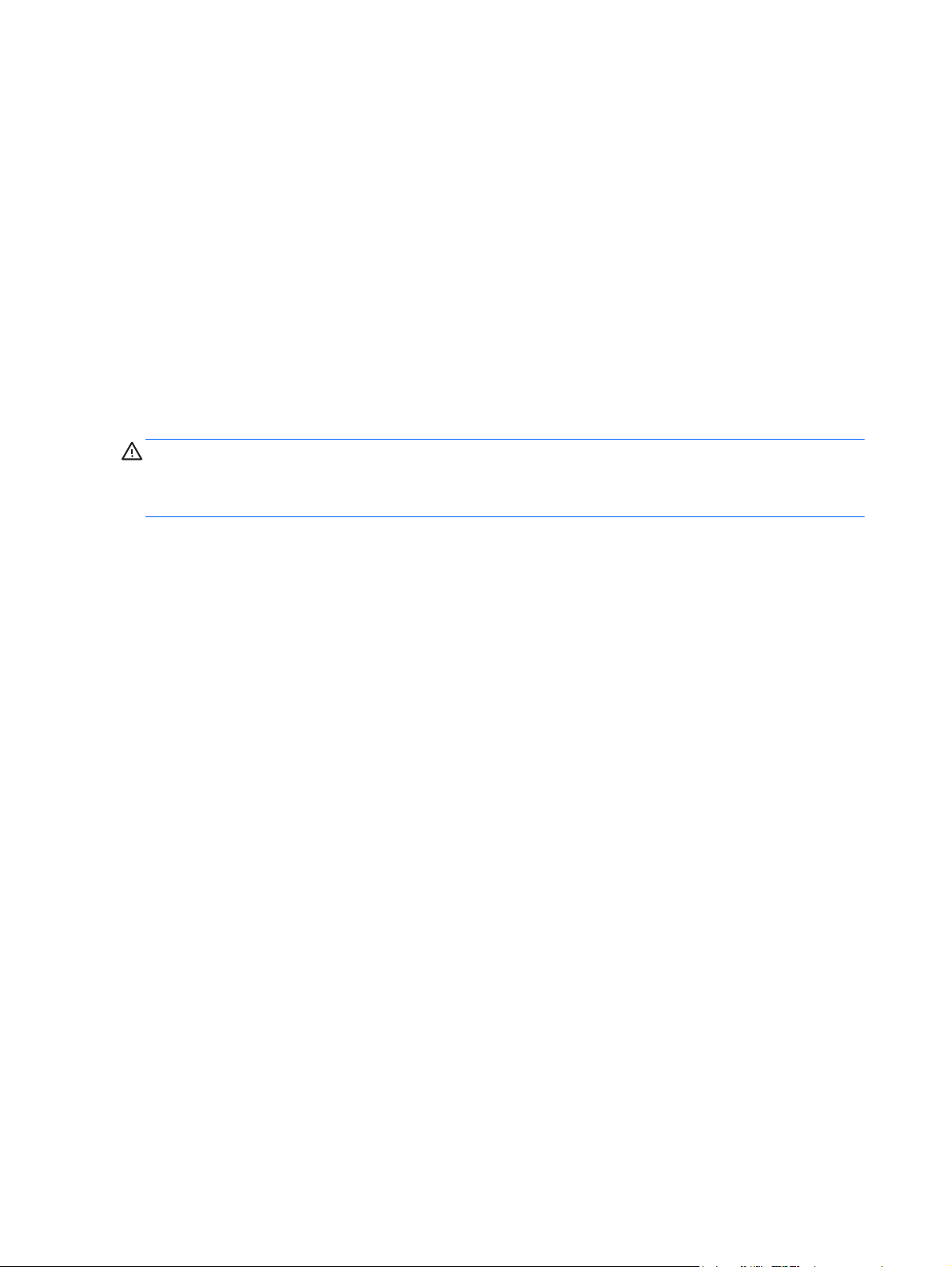
Konfigurieren Sie Ihren Computer nach dem Installieren einer Erweiterungskarte oder einer
●
anderen Option ohne Plug-and-Play-Fähigkeit neu.
Stellen Sie sicher, dass alle erforderlichen Gerätetreiber installiert sind. Wenn Sie beispielsweise
●
einen Drucker verwenden, benötigen Sie einen Treiber für das betreffende Druckermodell.
● Entfernen Sie alle startfähigen Medien (CDs/DVDs oder USB-Laufwerke) vom System, bevor
Sie das System einschalten.
Wenn Sie ein anderes als das werkseitig vorgesehene Betriebssystem installiert haben, prüfen
●
Sie, ob es vom System unterstützt wird.
Wenn auf dem System mehrere Videoquellen (eingebettet, PCI- oder PCI-Express-Adapter -
●
eingebettetes Video nur bei manchen Modellen) installiert sind und über einen einzigen Monitor
verfügt, muss der Monitor an den Monitoranschluss an der Quelle, die als Hauptvideoquelle
ausgewählt ist, angeschlossen werden. Während des Startvorgangs sind die anderen
Monitoranschlüsse deaktiviert und wenn der Monitor an einen dieser Anschlüsse angeschlossen
ist, wird der Monitor nicht funktionieren. Sie können die Standard-Videoquelle in „Computer
Setup“ auswählen.
ACHTUNG: Wenn der Computer an eine Stromquelle angeschlossen ist, liegt an der Systemplatine
stets eine Spannung an. Um zu verhindern, dass die Systemplatine oder einzelne Komponenten
beschädigt werden, trennen Sie immer das Stromkabel von der Spannungsquelle, bevor Sie den
Computer öffnen.
Signalblinken oder -töne: Interpretieren der LED-Anzeigen auf der Gehäusevorderseite
und der Signaltöne für die POST-Diagnose
Wenn die LEDs an der Vorderseite des Computers blinken oder akustische Signaltöne ausgegeben
werden, finden Sie Erläuterungen und empfohlene Maßnahmen im Maintenance and Service Guide
(Wartungs- und Service-Handbuch, nur in englischer Sprache verfügbar).
HP Support Assistant
HP Support Assistant ist eine Anwendung, mit der Sie die Leistung Ihres Computers bewahren und
über automatische Aktualisierungen und Feineinstellungen, integrierte Diagnosen und HilfeAnleitungen Probleme lösen können. HP Support Assistant ist auf allen HP oder Compaq Computern
mit Windows 7 vorinstalliert.
Um unter Windows 7 auf HP Support Assistant zuzugreifen, doppelklicken Sie auf das HP Support
Assistant-Symbol auf Ihrem Desktop.
Verwenden von „HP PC Hardware Diagnostics“ (HP PC-Hardwarediagnose)
Wenn HP Support Assistant kein Problem erkennt, verwenden Sie die UEFI-basierte Lösung zur
Hardwarediagnose, die Bestandteil aller HP-Produkte ist. Sie können dieses Werkzeug auch dann
verwenden, wenn der Computer das Betriebssystem nicht startet. Dieses Werkzeug funktioniert auch
in Kombination mit Komponenten, die nicht in HPSA diagnostiziert wurden.
Warum sollte „HP PC Hardware Diagnostics“ ausgeführt werden?
Die HP PC Hardware Diagnostics-Tools vereinfachen den Prozess zur Diagnose von
Hardwareproblemen und beschleunigen den Supportprozess, wenn Störungen festgestellt werden.
4 Kapitel 1 Erste Schritte mit Windows 7
Page 11

Die Tools helfen Ihnen dabei, Zeit zu sparen, indem sie die Komponente anzeigen, die repariert
werden muss.
Anzeigen von echten Hardwarefehlern: Die Diagnose erfolgt außerhalb des Betriebssystems,
●
sodass Hardwarefehler effektiv von Fehlern getrennt werden können, die vom Betriebssystem
oder anderen Softwarekomponenten verursacht sein könnten.
Fehler-ID: Wenn ein Fehler erkannt wird, der das Ersetzen von Hardware erfordert, wird eine
●
24-stellige Fehler-ID generiert. Diese ID kann dem Mitarbeiter im Technischen Support mitgeteilt
werden, der daraufhin entweder die Reparatur einleitet oder Ersatzteile zur Verfügung stellt.
So können Sie auf „HP PC Hardware Diagnostics“ zugreifen und ausführen
Es stehen drei Methoden zur Verfügung, um die Diagnose auszuführen, je nach Ihren Präferenzen
und dem Zustand Ihres Computers.
1. Schalten Sie den Computer ein und drücken Sie wiederholt auf Esc, bis das BIOS-Startmenü
angezeigt wird.
2. Drücken Sie F2 oder wählen Sie Diagnose (F2) aus.
Wenn Sie F2 drücken, weisen Sie das System an, an den folgenden Orten nach der Diagnose
zu suchen:
a. auf einem verbundenen USB-Laufwerk (zum Herunterladen des Diagnosetools auf ein
USB-Laufwerk, siehe die Anweisungen in
Diagnostics“ auf ein USB-Laufwerk“ auf Seite 5)
„Herunterladen von „HP PC Hardware
b. auf einem Festplattenlaufwerk
c. im Kernbestand an Diagnosen im BIOS (für den Speicher und das Festplattenlaufwerk), auf
die nur zugegriffen werden kann, wenn auf die Versionen auf dem USB-Laufwerk und dem
Festplattenlaufwerk nicht zugegriffen werden kann.
Herunterladen von „HP PC Hardware Diagnostics“ auf ein USB-Laufwerk
1. Rufen Sie folgende Website auf:
2. Klicken Sie auf den Link Support & Treiber.
3. Wählen Sie die Registerkarte Treiber & Software aus.
4. Geben Sie den Produktnamen in das Textfeld ein und klicken Sie auf Suchen.
5. Wählen Sie Ihr Computermodell aus.
6. Wählen Sie das Betriebssystem Ihres Computers aus.
7. Klicken Sie im Bereich „Diagnose“ auf den Link HP UEFI Support Environment (HP UEFI-
Supportumgebung). Dieser Link bietet weiterführende Informationen.
- oder -
Klicken Sie auf die Schaltfläche Download und wählen Sie Ausführen aus. Der Download
beinhaltet Anweisungen (auf Englisch) zur Installation der Werkzeuge auf dem USB-Laufwerk.
HINWEIS: HP Diagnoselösungen wurden entwickelt, um Komponenten zu testen, die
normalerweise Bestandteil von HP Produkten sind. Sie können möglicherweise keine Diagnose für
das Zubehör von Drittanbietern durchführen, das dem System hinzugefügt sein kann.
http://www.hp.com.
Wenn Sie auf Probleme stoßen 5
Page 12

Bevor Sie den Technischen Support anrufen
VORSICHT! Es liegt immer Spannung auf der Systemplatine, wenn der Computer mit einer Strom
führenden Steckdose verbunden ist. Um Verletzungen durch einen Stromschlag oder erhitzte Teile zu
vermeiden, ziehen Sie das Netzkabel aus der Steckdose und warten Sie einige Minuten, bis sich die
internen Systemkomponenten des PCs abgekühlt haben, bevor Sie die Teile berühren.
Wenn der Computer ein Problem aufweist, wenden Sie die vorgeschlagenen Lösungen so wie in den
vorherigen Abschnitten beschrieben an, um das Problem genau zu bestimmen, bevor Sie sich
telefonisch mit dem Technischen Support in Verbindung setzen.
Prüfen Sie, ob die Stromversorgungs-LED an der Vorderseite des Computers blinkt, und
●
überprüfen Sie, ob von Ihrem Computer Signaltöne ausgehen. Das Blinken bzw. die Signaltöne
sind Fehlercodes, die Sie bei der Diagnose des Problems unterstützen. Weitere Informationen
erhalten Sie im Maintenance and Service Guide (nur Englisch).
Wenn der Bildschirm leer ist, schließen Sie den Monitor an einen anderen Videoanschluss am
●
Computer an, sofern verfügbar. Andernfalls schließen Sie einen Monitor, von dem Sie wissen,
dass er funktioniert, an den Computer an.
Wenn Sie in einem Netzwerk arbeiten:
●
Verwenden Sie ein anderes Netzwerkkabel, um Ihren Computer mit dem Netzwerk zu
◦
verbinden.
Verbinden Sie einen anderen Computer mit einem anderen Netzwerkkabel mit dem
◦
Netzwerk.
Wenn das Problem weiterhin besteht, ist möglicherweise der Netzwerkanschluss an Ihrem
Computer oder der Netzwerkanschluss in Ihrem Büro fehlerhaft.
Wenn Sie vor Kurzem neue Hardware hinzugefügt haben, entfernen Sie die Hardware.
●
● Wenn Sie vor Kurzem neue Software hinzugefügt haben, deinstallieren Sie die Software.
Starten Sie den Computer im abgesicherten Modus, um zu prüfen, ob der Computer startet,
●
wenn die Treiber nicht geladen sind. So starten Sie im abgesicherten Modus:
1. Starten Sie den Computer neu.
2. Halten Sie die Taste F8 gedrückt, bevor das Betriebssystem den Dialog „Erweiterte
Startoptionen“ anzeigt.
3. Verwenden Sie die Pfeiltasten, um die Letzte als funktionierend bekannte Konfiguration
zu markieren und drücken Sie anschließend die Eingabetaste, um den Computer zu
starten.
Wenn der Computer eingeschaltet werden kann, jedoch das Betriebssystem nicht startet,
●
können Sie das Diagnosedienstprogramm „HP PC Hardware Diagnostics“ ausführen, dass für
den Einsatz vor dem Systemstart vorgesehen ist. Weitere Informationen finden Sie unter
„Verwenden von „HP PC Hardware Diagnostics“ (HP PC-Hardwarediagnose)“ auf Seite 4.
● Wenn der Computer das Betriebssystem nicht startet, stehen zwei Werkzeuge zur Verfügung,
mit denen Selbstdiagnosefunktionen und Online-Chatfunktionen ermöglicht werden (wenn
darüber hinaus eine Internetverbindung zur Verfügung steht).
Wenn Sie über HP Support Assistant verfügen, können Sie darauf zugreifen, indem Sie auf
◦
das Symbol HP Support Assistant doppelklicken.
Wenn HP Support Assistant nicht auf Ihrem System installiert ist, können Sie auf HP
◦
Instant Support Professional Edition unter
6 Kapitel 1 Erste Schritte mit Windows 7
http://www.hp.com/go/ispe zugreifen.
Page 13

Im Business Support Center (BSC) unter http://www.hp.com/go/bizsupport haben Sie Zugriff auf die
neuesten Informationen zur Online-Unterstützung, zur neuesten Software und zu den neuesten
Treibern, zu proaktiver Benachrichtigung sowie zur weltweiten Community von Benutzern und
HP Experten.
Umfangreicher Technischer Support steht ebenfalls unter
Im Business Support Center (BSC) unter haben Sie Zugriff auf die neuesten Informationen zur
Online-Unterstützung, zur neuesten Software und zu den neuesten Treibern, zu proaktiver
Benachrichtigung sowie zur weltweiten Community von Benutzern und HP Experten.
Wenn Sie sich an den Technischen Support wenden müssen (Telefonnummern finden Sie in der
●
Benutzerdokumentation oder auf der HP Website), bereiten Sie sich wie folgt vor:
● Bevor Sie anrufen, notieren Sie bitte die Produkt-ID-Nummer, die Seriennumern des Computers
und des Monitors sowie die Fehler-ID, die ggf. vom Diagnoseprogramm ermittelt wurde.
Notieren Sie die Seriennummer und die Produkt-ID des Computers sowie die Seriennummer
●
des Monitors, bevor Sie anrufen.
Lassen Sie sich genügend Zeit, um das Problem mit dem Servicetechniker zu besprechen.
●
Bauen Sie alle erst kürzlich installierten Hardwarekomponenten aus.
●
HINWEIS: Informationen zu Garantie-Upgrades (HP Care Pack) erhalten Sie bei Ihrem HP Partner
oder Servicepartner.
http://www.hp.com/support zur Verfügung.
Sichern und Wiederherstellen von Teilen oder der Gesamtheit des Systemzustands unter Windows 7
Ihr Computer enthält von HP und Windows zur Verfügung gestellte Tools, mit denen Sie Ihre Daten
sichern und bei Bedarf wieder abrufen können. Diese Werkzeuge bieten Unterstützung bei der
Wiederherstellung eines stabilen Betriebszustands des Computers oder sogar beim Zurücksetzen auf
den ursprünglichen Zustand bei Auslieferung, und all dies mit einfachen Schritten.
In diesem Kapitel finden Sie unter anderem Informationen zu den folgenden Prozessen:
Erstellen von Wiederherstellungsmedien und Sicherungskopien
●
Wiederherstellen von Teilen oder der Gesamtheit des Systemzustands
●
HINWEIS: In diesem Abschnitt finden Sie eine Übersicht über die Optionen zur Datensicherung,
Wiederherstellung und Rettung Ihrer Daten. Weiterführende Details zu den bereitgestellten WindowsTools zum Sichern und Wiederherstellen finden Sie in „Hilfe und Support“. Um auf „Hilfe und Support“
zuzugreifen, wählen Sie Start > Hilfe und Support.
Wenn Sie auf Probleme stoßen 7
Page 14

Die Wiederherstellung nach einem Systemausfall ist nur so effektiv wie die aktuellste Sicherung.
1. Nachdem Sie den Computer erfolgreich konfiguriert haben, erstellen Sie die
Wiederherstellungsmedien. Diese Medien können dazu verwendet werden, das ursprüngliche
Betriebssystem neu zu installieren, wenn das Festplattenlaufwerk beschädigt oder ausgetauscht
wurde. Siehe
2. Erstellen Sie Systemwiederherstellungspunkte, bevor Sie Hardware und Software hinzufügen.
Ein Systemwiederherstellungspunkt ist eine Momentaufnahme bestimmter Festplatteninhalte,
die von der Windows Systemwiederherstellung zu einem bestimmten Zeitpunkt gespeichert wird.
Ein Systemwiederherstellungspunkt enthält Informationen, die von Windows benutzt werden,
zum Beispiel Registrierungseinstellungen. Systemwiederherstellungspunkte werden von
Windows automatisch bei einem Windows-Update und anderen Systemwartungsmaßnahmen
(zum Beispiel Software-Updates, Sicherheitsüberprüfungen oder Systemdiagnose-Tests)
erstellt. Sie können einen Systemwiederherstellungspunkt zu einem beliebigen Zeitpunkt auch
per Hand erstellen. Weitere Informationen und Schritte zum Erstellen von bestimmten
Systemwiederherstellungspunkten finden Sie unter „Hilfe und Support“. Um auf „Hilfe und
Support“ zuzugreifen, wählen Sie Start > Hilfe und Support.
3. Erstellen Sie eine Sicherungskopie Ihrer persönlichen Daten, wenn Sie Fotos, Videos,
Musikdateien und andere persönliche Dateien hinzufügen. Wenn Dateien versehentlich von der
Festplatte gelöscht wurden und nicht mehr aus dem Papierkorb wiederhergestellt werden
können oder Dateien beschädigt sind, können Sie die Dateien wiederherstellen, wenn Sie diese
gesichert haben. Mithilfe der Sicherungsdateien können Sie nach einem Systemausfall die
Daten auf Ihrem Computer wiederherstellen. Siehe
„Erstellen von Wiederherstellungsmedien“ auf Seite 8.
„Sicherung Ihrer Daten“ auf Seite 10.
HINWEIS: HP empfiehlt, die Wiederherstellungsverfahren auszudrucken und für die spätere
Verwendung aufzuheben.
Erstellen von Wiederherstellungsmedien
Nachdem Sie den Computer erfolgreich konfiguriert haben, erstellen Sie die
Wiederherstellungsmedien. Die Medien können dazu verwendet werden, das ursprüngliche
Betriebssystem neu zu installieren, wenn das Festplattenlaufwerk beschädigt oder ausgetauscht
wurde.
Es gibt zwei verschiedene Arten von Wiederherstellungsmedien: Um festzustellen, welche Schritte
Sie für Ihren Computer befolgen müssen:
1. Klicken Sie auf die Schaltfläche Start.
2. Klicken Sie auf Alle Programme.
Wenn Sicherheit und Schutz aufgeführt ist, fahren Sie mit den Schritten in
●
Wiederherstellungsmedien mithilfe von HP Recovery Manager (nur bestimmte Modelle)“
auf Seite 9 fort.
Wenn die Produktivität und Tools aufgeführt ist, fahren Sie mit den Schritten in
●
von Wiederherstellungs-Discs mit HP Recovery Disc Creator (nur bestimmte Modelle)“
auf Seite 10 fort.
„Erstellen von
„Erstellen
8 Kapitel 1 Erste Schritte mit Windows 7
Page 15

Erstellen von Wiederherstellungsmedien mithilfe von HP Recovery Manager (nur bestimmte Modelle)
● Zur Erstellung von Wiederherstellungsmedien muss Ihr Computer über einen DVD-Brenner
verfügen. Verwenden Sie DVD+R- bzw. DVD-R-Discs (separat zu erwerben). Die zu
verwendenden Discs richten sich nach dem Typ des optischen Laufwerks, das Sie verwenden.
HINWEIS: DVD+R DL, DVD-R DL oder DVD±RW-Disc werden nicht unterstützt.
Sie haben die Möglichkeit, anstelle von Discs unter Verwendung eines qualitativ hochwertigen
●
USB-Laufwerks ein USB-Flashlaufwerk für Wiederherstellungszwecke zu erstellen.
Wenn Sie Wiederherstellungsmedien erstellen, sollten Sie darauf achten, qualitativ hochwertige
●
Medien zu verwenden. Es gilt als normal, wenn das System beschädigte Discs zurückweist. In
diesem Fall werden Sie aufgefordert, eine neue leere Disc einzulegen, um den Vorgang zu
wiederholen.
Die Anzahl der im Wiederherstellungssatz enthaltenen Medien hängt von Ihrem Computermodell
●
ab (in der Regel 3-6 DVDs). Das Programm zur Erstellung von Wiederherstellungsmedien
(Recovery Media Creation) teilt Ihnen mit, wie viele leere Discs Sie benötigen. Wenn Sie ein
USB-Flashlaufwerk verwenden, zeigt Ihnen das Programm an, wie viel Speicherplatz auf dem
Laufwerk für die Speicherung aller Daten benötigt wird (mindestens 8 GB).
HINWEIS: Das Erstellen von Wiederherstellungsmedien kann viel Zeit in Anspruch nehmen.
Sie können den Vorgang jederzeit abbrechen. Wenn Sie das Programm erneut starten, wird der
Vorgang an dem Punkt fortgesetzt, an dem er beim letzten Mal abgebrochen wurde.
HINWEIS: Verwenden Sie keine Speicherkarten zum Erstellen von Wiederherstellungsmedien. Das
System kann möglicherweise nicht von einer Speicherkarte starten und verhindert so die Ausführung
einer Systemwiederherstellung.
So erstellen Sie Wiederherstellungsmedien:
1. Schließen Sie alle geöffneten Programme.
2. Klicken Sie auf die Schaltfläche Start, auf Alle Programme > Sicherheit und Schutz, auf
Wiederherstellungs-Manager und dann auf HP Recovery Media Creation. Wenn Sie dazu
aufgefordert werden, klicken Sie auf Ja, um das Programm fortzusetzen.
3. Klicken Sie auf Wiederherstellungsmedien unter Verwendung leerer DVDs erstellen und
anschließend auf Weiter.
4. Folgen Sie den Anleitungen auf dem Bildschirm. Beschriften Sie jede Disc, nachdem Sie sie
erstellt haben (z. B. Wiederherstellung 1, Wiederherstellung 2) und bewahren Sie die Discs an
einem sicheren Ort auf.
So erstellen Sie ein USB-Flashlaufwerk für Wiederherstellungszwecke:
HINWEIS: Sie müssen ein USB-Flashlaufwerk mit einer Mindestkapazität von 8 GB verwenden.
HINWEIS: Das Programm zur Erstellung von Wiederherstellungsmedien formatiert das USB-
Flashlaufwerk und löscht alle darauf vorhandenen Dateien.
1. Schließen Sie alle geöffneten Programme.
2. Verbinden Sie ein USB-Flashlaufwerk mit einem USB-Anschluss des Computers.
3. Klicken Sie auf die Schaltfläche Start, auf Alle Programme > Sicherheit und Schutz, auf
Wiederherstellungs-Manager und dann auf Recovery Media Creation.
4. Klicken Sie auf Wiederherstellungsmedien unter Verwendung eines USB-Flashlaufwerks
erstellen und dann auf Weiter.
Wenn Sie auf Probleme stoßen 9
Page 16

5. Wählen Sie das gewünschte USB-Flashlaufwerk in der Liste der Medien aus. Das Programm
zeigt Ihnen an, wie viel Speicherplatz für die Erstellung des Wiederherstellungslaufwerks
erforderlich ist. Wenn das USB-Flashlaufwerk keine ausreichende Speicherkapazität hat,
erscheint dieses grau unterlegt und Sie müssen es durch ein größeres Flashlaufwerk ersetzen.
Klicken Sie auf Weiter.
6. Folgen Sie den Anleitungen auf dem Bildschirm. Beschriften Sie das USB-Flashlaufwerk nach
Abschluss des Vorgangs und bewahren Sie es an einem sicheren Ort auf.
Erstellen von Wiederherstellungs-Discs mit HP Recovery Disc Creator (nur bestimmte Modelle)
HP Recovery Disc Creator ist ein Softwareprogramm, das einen alternativen Weg zum Erstellen von
Wiederherstellungs-Discs auf bestimmten Modellen bietet. Nach dem erfolgreichen Einrichten des
Computers können Sie mithilfe von HP Recovery Disc Creator Wiederherstellungs-Discs erstellen.
Mit den Wiederherstellungs-Discs können Sie Ihr ursprüngliches Betriebssystem neu installieren
sowie Treiber und Anwendungen auswählen, wenn die Festplatte beschädigt wird. HP Recovery Disc
Creator erstellt zwei Arten von Wiederherstellungs-Discs:
Windows 7 Betriebssystem-DVD – Installiert das Betriebssystem ohne zusätzliche Treiber oder
●
Anwendungen.
Driver Recovery DVD – Installiert nur spezifische Treiber und Anwendungen, auf die gleiche
●
Weise, wie das Utility HP Software Setup Treiber und Anwendungen installiert.
Zur Erstellung von Wiederherstellungsmedien muss Ihr Computer über einen DVD-Brenner verfügen.
Verwenden Sie eine der folgenden Arten von Discs (separat zu erwerben): DVD+R, DVD+R DL,
DVD-R, DVD-R DL oder DVD±RW. Die zu verwendenden Discs richten sich nach dem Typ des
optischen Laufwerks, das Sie verwenden.
Erstellen von Wiederherstellungsmedien
HINWEIS: Die Windows 7-Betriebssystem-DVD kann nur einmal erstellt werden. Die Option zum
Erstellen dieser Medien ist nicht mehr verfügbar, nachdem Sie eine Windows-DVD erstellt haben.
So erstellen Sie eine Windows DVD:
1. Wählen Sie Start > Alle Programme > Produktivität und Tools > HP Recovery Disc Creator.
2. Wählen Sie Windows Disk.
3. Wählen Sie im Dropdown-Menü das Laufwerk zum Brennen der Wiederherstellungsmedien.
4. Klicken Sie auf die Schaltfläche Erstellen, um den Brennvorgang zu starten. Nachdem die Disc
erstellt wurde, beschriften Sie sie und bewahren Sie sie an einem sicheren Ort auf.
Nach dem die Windows 7 Betriebssystem-DVD erstellt wurde, erstellen Sie die Driver Recovery DVD
wie folgt:
1. Wählen Sie Start > Alle Programme > Produktivität und Tools > HP Recovery Disc Creator.
2. Wählen Sie Treiber-Disk.
3. Wählen Sie im Dropdown-Menü das Laufwerk zum Brennen der Wiederherstellungsmedien.
4. Klicken Sie auf die Schaltfläche Erstellen, um den Brennvorgang zu starten. Nachdem die Disc
erstellt wurde, beschriften Sie sie und bewahren Sie sie an einem sicheren Ort auf.
Sicherung Ihrer Daten
Sie sollten die erste Sicherung sofort nach der anfänglichen Systemkonfiguration erstellen. Beim
Hinzufügen von neuer Software und Datendateien sollten Sie das System in regelmäßigen
Abständen sichern, um eine möglichst aktuelle Datensicherung zur Verfügung zu haben. Ihre
10 Kapitel 1 Erste Schritte mit Windows 7
Page 17

anfänglichen und im Folgenden durchgeführten Sicherungen ermöglichen es Ihnen, Daten und
Einstellungen wiederherzustellen, wenn es zu einem Fehler kommt.
Sie können Ihre Daten auf einem optionalen externen Festplattenlaufwerk, einem Netzlaufwerk oder
einer Disc sichern.
Beachten Sie Folgendes, wenn Sie eine Sicherung durchführen:
Sichern Sie persönliche Dateien in der Dokumentenbibliothek und sichern Sie diese regelmäßig.
●
Sichern Sie Vorlagen, die in den entsprechenden Verzeichnissen gespeichert sind.
●
Sichern Sie personalisierte Einstellungen, die in einem Fenster, einer Symbolleiste oder
●
Menüleiste angezeigt werden, indem Sie einen Screenshot dieser Einstellungen erstellen.
Dieser Screenshot kann Ihnen helfen, Zeit zu sparen, wenn Sie Ihre benutzerdefinierten
Einstellungen erneut anlegen.
Nummerieren Sie beim Sichern auf Discs jede Disc nach dem Entfernen aus dem Laufwerk.
●
HINWEIS: Weitere detaillierte Anleitungen zu den verschiedenen Sicherungs- und
Wiederherstellungsoptionen erhalten Sie, wenn Sie in „Hilfe und Support“ nach diesen Themen
suchen. Um auf „Hilfe und Support“ zuzugreifen, wählen Sie Start > Hilfe und Support.
HINWEIS: Sie werden möglicherweise von der Benutzerkontensteuerung zur Eingabe Ihrer
Berechtigung oder Ihres Kennworts aufgefordert, wenn Sie bestimmte Aufgaben durchführen. Zum
Fortsetzen einer Aufgabe wählen Sie die entsprechende Option aus. Weitere Informationen über die
Benutzerkontosteuerung finden Sie unter „Hilfe und Support“: Wählen Sie Start > Hilfe und Support.
So erstellen Sie eine Sicherung mithilfe der Windows-Funktion „Sichern und Wiederherstellen“:
HINWEIS: Der Sicherungsvorgang kann mehr als eine Stunde dauern, je nach Größe der Dateien
und Leistungsfähigkeit des Computers.
1. Klicken Sie auf Start > Alle Programme > Wartung > Sichern und Wiederherstellen.
2. Befolgen Sie die Anweisungen auf dem Bildschirm, um Ihre Sicherung einzurichten.
Systemwiederherstellung
Wenn Sie ein Problem haben, das mit einer auf Ihrem Computer installierten Software in Verbindung
steht, oder Sie einen früheren Zustand des Systems wiederherstellen möchten, ohne persönliche
Informationen zu verlieren, verwenden Sie die Systemwiederherstellung, um den Computer auf einen
früheren Wiederherstellungspunkt zurückzusetzen.
HINWEIS: Verwenden Sie stets den Vorgang zur Systemwiederherstellung, bevor Sie die Software
zur Systemwiederherstellung einsetzen.
So starten Sie eine Systemwiederherstellung:
1. Schließen Sie alle geöffneten Programme.
2. Klicken Sie auf die Schaltfläche Start, klicken Sie mit der rechten Maustaste auf Computer, und
klicken Sie dann auf Eigenschaften.
3. Klicken Sie auf Systemschutz, auf Systemwiederherstellung, klicken Sie dann auf Weiter,
und folgen Sie den Anweisungen am Bildschirm.
Systemwiederherstellung
VORSICHT! Dieser Vorgang löscht alle Benutzerinformationen. Um den Verlust von Informationen
zu verhindern, sichern Sie alle Benutzerinformationen, so dass Sie diese nach einer
Wiederherstellung wiederherstellen können.
Wenn Sie auf Probleme stoßen 11
Page 18

Die Systemwiederherstellung löscht alle Daten, einschließlich der von Ihnen erstellten Datendateien,
und formatiert die Festplatte neu. Anschließend wird eine Neuinstallation von Betriebssystem,
Programmen und Treibern durchgeführt. Allerdings müssen Sie Programme, die auf dem PC im
Auslieferungszustand nicht vorinstalliert waren, separat neu installieren. Dazu zählt Software, die auf
separaten Medien mit Ihrem Computer geliefert wurde, sowie alle Softwareprogramme, die Sie nach
dem Erwerb installiert haben. Alle persönlichen Dateien müssen aus Sicherungen wiederhergestellt
werden, die Sie vorgenommen haben.
Wenn Sie keine Systemwiederherstellungs-DVDs oder USB-Flashlaufwerke erstellen konnten,
können Sie einen Satz Wiederherstellungs-Discs beim technischen Support bestellen. Klicken Sie auf
http://www.hp.com/support, wählen Sie Ihr Land oder Ihre Region aus und folgen Sie den
Anleitungen auf dem Bildschirm.
HINWEIS: Verwenden Sie stets den Vorgang zur Systemwiederherstellung, bevor Sie das
Programm zur Systemwiederherstellung einsetzen. Siehe
Sie müssen eine der folgenden Methoden zur Durchführung einer Systemwiederherstellung wählen:
Wiederherstellungsabbild – Führen Sie die Wiederherstellung von einem auf dem
●
Festplattenlaufwerk gespeicherten Wiederherstellungsabbild aus. Das Wiederherstellungsimage
ist eine Datei, die eine Kopie der werksseitig installierten Software enthält. Zur Durchführung
einer Systemwiederherstellung mithilfe des Wiederherstellungsabbilds siehe
„Systemwiederherstellung, wenn Windows reagiert“ auf Seite 12 oder
„Systemwiederherstellung, wenn Windows nicht reagiert“ auf Seite 13.
Wiederherstellungsmedien – Führen Sie die Systemwiederherstellung mithilfe von
●
Wiederherstellungsmedien aus, die Sie von auf der Festplatte gespeicherten Dateien erstellt
oder separat erworben haben. Siehe
Wiederherstellungsmedien (nur bestimmte Modelle)“ auf Seite 13.
„Systemwiederherstellung mithilfe von
„Systemwiederherstellung“ auf Seite 11.
Systemwiederherstellung, wenn Windows reagiert
ACHTUNG: Bei der Systemwiederherstellung werden alle erstellten bzw. installierten Daten und
Programme gelöscht. Bevor Sie beginnen, sichern Sie alle wichtigen Daten auf einer CD oder DVD
oder auf einem USB-Laufwerk.
HINWEIS: In einigen Fällen müssen Sie für diesen Vorgang ein Wiederherstellungsmedium
verwenden. Falls Sie dieses Medium noch nicht erstellt haben, folgen Sie den Anweisungen unter
„Erstellen von Wiederherstellungsmedien“ auf Seite 8
Wenn der Computer funktioniert und Windows 7 reagiert, führen Sie die folgenden Schritte aus, um
eine Systemwiederherstellung durchzuführen:
1. Schalten Sie den Computer aus.
2. Trennen Sie alle Peripheriegeräte mit Ausnahme des Monitors, der Tastatur und der Maus vom
Computer.
3. Schalten Sie den Computer ein.
4. Nachdem Windows geladen wurde, klicken Sie auf Start und anschließend auf Alle
Programme.
Wenn Sicherheit und Schutz aufgeführt ist, fahren Sie fort mit Schritt
●
Wenn Produktivität und Tools aufgeführt ist, führen Sie die Schritte in
●
„Systemwiederherstellung, wenn Windows nicht reagiert“ auf Seite 13 aus.
5. Klicken Sie auf Sicherheit und Schutz, auf Recovery Manager und danach auf Recovery
Manager (Wiederherstellungsverwaltung). Wenn Sie dazu aufgefordert werden, klicken Sie auf
Ja, um das Programm fortzusetzen.
5.
12 Kapitel 1 Erste Schritte mit Windows 7
Page 19

6. Klicken Sie unter Ich brauche sofort Hilfe auf Systemwiederherstellung.
7. Wählen Sie Ja und klicken Sie dann auf Weiter. Ihr Computer wird neu gestartet.
8. Nach dem Neustart des Computers wird erneut die Willkommensseite des Recovery Manger
angezeigt. Klicken Sie unter Ich brauche sofort Hilfe auf Systemwiederherstellung. Wenn
Sie aufgefordert werden, Ihre Daten zu sichern, und dies noch nicht getan haben, wählen Sie
Daten zuerst sichern (empfohlen) und klicken Sie dann auf Weiter. Anderenfalls klicken Sie
auf Wiederherstellung ohne Sichern der Dateien durchführen und dann auf Weiter.
9. Die Systemwiederherstellung beginnt. Klicken Sie nach Abschluss der Systemwiederherstellung
auf Beenden, um den Computer neu zu starten.
10. Schalten Sie anschließend den Computer aus, schließen Sie alle Peripheriegeräte wieder an,
und schalten Sie den Computer ein.
Systemwiederherstellung, wenn Windows nicht reagiert
ACHTUNG: Bei der Systemwiederherstellung werden alle erstellten bzw. installierten Daten und
Programme gelöscht.
Wenn Windows nicht reagiert, der Computer jedoch funktioniert, führen Sie die folgenden Schritte
aus, um eine Systemwiederherstellung durchzuführen.
1. Schalten Sie den Computer aus. Drücken Sie ggf. die Netztaste und halten Sie diese gedrückt,
bis der Computer ausgeschaltet wird.
2. Trennen Sie alle Peripheriegeräte mit Ausnahme des Monitors, der Tastatur und der Maus vom
Computer.
3. Drücken Sie die Betriebstaste, um den Computer einzuschalten.
4. Wenn der Bildschirm mit dem HP Logo erscheint, drücken Sie sofort wiederholt die Taste
F11 auf Ihrer Tastatur, bis die Meldung Windows lädt Dateien… am Bildschirm erscheint.
5. Befolgen Sie die Anweisungen auf dem Bildschirm „HP Recovery Manager“, um fortzufahren.
6. Schalten Sie anschließend den Computer aus, schließen Sie alle Peripheriegeräte wieder an,
und schalten Sie den Computer ein.
Systemwiederherstellung mithilfe von Wiederherstellungsmedien (nur bestimmte Modelle)
Folgen Sie den Schritten in diesem Abschnitt, wenn Sie Wiederherstellungsmedien erstellt haben
mithilfe von
bestimmte Modelle)“ auf Seite 9. Wenn Sie HP Recovery Disc Creator zum Erstellen einer Windows
7-Betriebssystem-DVD und einer Treiber-Wiederherstellungs-DVD verwendet haben, folgen Sie den
Schritten in
auf Seite 14.
ACHTUNG: Bei der Systemwiederherstellung werden alle erstellten bzw. installierten Daten und
Programme gelöscht. Sichern Sie alle wichtigen Daten auf einer CD oder DVD oder einem USBFlashlaufwerk.
„Erstellen von Wiederherstellungsmedien mithilfe von HP Recovery Manager (nur
„Verwenden der Betriebssystem-Discs von HP Recovery Disc (bestimmte Modelle)“
Wenn Sie auf Probleme stoßen 13
Page 20

So führen Sie eine Systemwiederherstellung mithilfe von Wiederherstellungsmedien aus:
1. Legen Sie, falls Sie DVDs verwenden, die Wiederherstellungs-DVD Nr. 1 in den DVD-
Laufwerksschacht ein und schließen Sie ihn. Wenn Sie ein USB-Flashlaufwerk verwenden,
verbinden Sie es über einen USB-Anschluss.
2. Klicken Sie auf die Schaltfläche Start und anschließend auf Herunterfahren.
oder
Wenn der Computer nicht reagiert, halten Sie den Betriebsschalter ungefähr 5 Sekunden lang
gedrückt oder solange, bis sich der Computer ausschaltet.
3. Trennen Sie alle Peripheriegeräte mit Ausnahme des Monitors, der Tastatur und der Maus vom
Computer.
4. Drücken Sie die Betriebstaste, um den Computer einzuschalten, und danach während des
Einschaltprozesses auf Esc, um das Startmenü des Computers anzuzeigen.
5. Wählen Sie mit den Pfeiltasten das Startmenü aus, und drücken Sie dann die Eingabetaste.
Verwenden Sie die Pfeiltasten, um auszuwählen, wo das Wiederherstellungsmedium eingelegt
wird (USB oder DVD). Drücken Sie die Eingabetaste, um von diesem Gerät zu starten.
6. Wenn Sie vom Recovery Manager gefragt werden, ob die Systemwiederherstellung von Medien
oder von der Festplatte durchgeführt werden soll, wählen Sie Medien. Klicken Sie auf der
Willkommensseite unter Ich brauche sofort Hilfe auf Auslieferungszustand.
7. Wenn Sie aufgefordert werden, Ihre Daten zu sichern, und dies noch nicht getan haben, wählen
Sie Daten zuerst sichern (empfohlen) und klicken Sie dann auf Weiter. Anderenfalls klicken
Sie auf Wiederherstellung ohne Sichern der Dateien durchführen und dann auf Weiter.
8. Legen Sie das nächste Wiederherstellungsmedium ein, wenn Sie dazu aufgefordert werden.
9. Nachdem der Recovery Manager den gewünschten Vorgang abgeschlossen hat, entfernen Sie
die Wiederherstellungs-Disc bzw. das USB-Flashlaufwerk aus dem Computer.
10. Klicken Sie auf Fertig stellen, um einen Neustart des Computers durchzuführen.
Verwenden der Betriebssystem-Discs von HP Recovery Disc (bestimmte Modelle)
Gehen Sie anhand der Schritte in diesem Abschnitt vor, wenn Sie HP Recovery Disc Creator zum
Erstellen einer Windows 7-Betriebssystem-DVD und einer Treiber-Wiederherstellungs-DVD
verwendet haben. Wenn Sie Wiederherstellungsmedien erstellt haben mithilfe von
Wiederherstellungsmedien mithilfe von HP Recovery Manager (nur bestimmte Modelle)“ auf Seite 9,
verwenden Sie die Schritte in
bestimmte Modelle)“ auf Seite 13.
Wenn Sie die Wiederherstellungs-Discs nicht verwenden können, die Sie zuvor mithilfe von HP
Recovery Disc Creator erstellt haben (nur bestimmte Modelle), müssen Sie eine Windows 7Betriebssystem-DVD kaufen, um den Computer erneut zu starten und das Betriebssystem zu
reparieren.
Um eine Windows 7-Betriebssystem-DVD zu bestellen, wenden Sie sich an den Support. Klicken Sie
http://www.hp.com/support, wählen Sie Ihr Land oder Ihre Region aus und folgen Sie den
auf
Anleitungen auf dem Bildschirm.
ACHTUNG: Unter Verwendung der Windows 7-Betriebssystem-DVDs werden Daten von der
Festplatte vollständig gelöscht und die Festplatte neu formatiert. Alle von Ihnen erstellten Dateien und
alle auf dem Computer installierten Programme werden dauerhaft entfernt. Nach Abschluss der
Neuformatierung unterstützt Sie der Wiederherstellungsprozess dabei, das Betriebssystem, Treiber,
Software und Dienstprogramme wiederherzustellen.
„Systemwiederherstellung mithilfe von Wiederherstellungsmedien (nur
„Erstellen von
14 Kapitel 1 Erste Schritte mit Windows 7
Page 21

So leiten Sie mithilfe einer Windows 7 Betriebssystem-DVD eine Wiederherstellung ein:
HINWEIS: Dieser Vorgang dauert mehrere Minuten.
1. Sichern Sie nach Möglichkeit alle persönlichen Dateien (Backup).
2. Starten Sie den Computer neu, und legen Sie die Windows 7 Betriebssystem-DVD in das
optische Laufwerk ein, bevor das Windows Betriebssystem geladen wird.
HINWEIS: Wenn der Computer die DVD nicht startet, starten Sie den Computer neu, und
drücken Sie beim Einschalten des Computers Esc, um das Startmenü anzuzeigen. Wählen Sie
mit den Pfeiltasten das Startmenü aus, und drücken Sie dann die Eingabetaste. Verwenden Sie
die Pfeiltasten, um auszuwählen, wo die Wiederherstellungs-DVD eingelegt wird. Drücken Sie
die Eingabetaste, um von diesem Gerät zu starten.
3. Drücken Sie bei entsprechender Aufforderung eine beliebige Taste.
4. Folgen Sie den Anleitungen auf dem Bildschirm.
5. Klicken Sie auf Weiter.
6. Wählen Sie Install now (jetzt installieren) aus.
7. Folgen Sie den Anleitungen auf dem Bildschirm.
Nach Abschluss der Reparatur:
1. Nehmen Sie die Windows 7 Betriebssystem-DVD aus dem Laufwerk, und legen Sie die Driver
Recovery DVD ein.
2. Befolgen Sie die Anweisungen auf dem Bildschirm, um zunächst die Treiber für die Aktivierung
von Hardware und anschließend die empfohlenen Anwendungen zu installieren.
Verwenden, Aktualisieren und Pflegen Ihres PCs
Sie können folgende Aufgaben von einem einzigen Ort aus durchführen:
Ihren Computernamen und andere Systemeinstellungen anzeigen und ändern
●
Ein Gerät oder einen Drucker hinzufügen und andere Systemeinstellungen ändern
●
Hilfe und Support für Ihr spezielles Modell erhalten
●
HP Support-Software für Ihren Computer installieren
●
● Zubehör für Ihren Computer kaufen
Um auf diesen Ort zuzugreifen, klicken Sie auf Start > Geräte und Drucker, und doppelklicken Sie
dann auf das Symbol Ihres PCs.
Verwenden, Aktualisieren und Pflegen Ihres PCs 15
Page 22

2 Erste Schritte mit Windows 8
Aktivieren und Anpassen der Software
Zusätzliche Informationen finden Sie in der Online-Hilfe, nachdem Sie das Betriebssystem aktiviert
haben.
HINWEIS: Lassen Sie auf der Rückseite des Computers sowie über dem Monitor ungefähr 10 cm
Abstand, damit eine ausreichende Luftzirkulation gewährleistet ist.
Aktivieren des Windows-Betriebssystems
Beim ersten Einschalten des Computers wird das Betriebssystem automatisch eingerichtet und
aktiviert. Der Installationsvorgang dauert ungefähr 5 bis 10 Minuten. Beachten und befolgen Sie bei
der Aktivierung genau die Anweisungen am Bildschirm.
Wir empfehlen, Ihren Computer bei HP zu registrieren, während das Betriebssystem eingerichtet
wird, sodass Sie wichtige Softwareupdates in Anspruch nehmen, Supportfragen stellen und spezielle
Angebote nutzen können. Sie können Ihren Computer auch bei HP registrieren, indem Sie die App
Bei HP registrieren auf dem Startbildschirm verwenden.
ACHTUNG: Wenn der Aktivierungsvorgang begonnen hat, SCHALTEN SIE DEN COMPUTER
NICHT AUS, BIS DER VORGANG BEENDET IST. Wenn Sie den Computer während der Aktivierung
ausschalten, kann die Software beschädigt oder eine ordnungsgemäße Installation verhindert
werden.
Herunterladen von Windows 8 Updates
Microsoft veröffentlicht möglicherweise Updates für das Betriebssystem. Damit der Computer optimal
genutzt werden kann, empfiehlt HP während der ersten Installation und anschließend regelmäßig
während der gesamten Nutzungsdauer des Computers nach Updates zu suchen.
Führen Sie „Windows Update“ sobald wie möglich nach dem Einrichten Ihres Computers aus.
1. Zeigen Sie in die obere rechte oder untere rechte Ecke des Startbildschirms, um die Charms
anzuzeigen.
2. Klicken Sie auf Einstellungen > PC-Einstellungen ändern > Windows Update.
3. Führen Sie das Windows Update danach einmal im Monat aus.
Einstellen der Monitoranzeige
Sie können die Anzeigeeinstellungen für Windows 8 getrennt für den Startbildschirm und den
Desktop festlegen.
So können Sie den Startbildschirm anpassen:
1. Zeigen Sie in die obere rechte oder untere rechte Ecke des Startbildschirms, um die Charms
anzuzeigen.
2. Klicken Sie auf Einstellungen > PC-Einstellungen ändern.
3. Klicken Sie auf Personalisieren, um die Anzeigeeinstellungen zu testen.
16 Kapitel 2 Erste Schritte mit Windows 8
Page 23

So können Sie den Desktop personalisieren:
1. Klicken Sie auf die Desktop-App auf dem Startbildschirm.
2. Klicken Sie mit der rechten Maustaste auf den Desktop und anschließend auf Personalisieren,
um die Bildschirmeinstellungen zu ändern.
Ausschalten des Computers
Um den Computer ordnungsgemäß auszuschalten, fahren Sie das Betriebssystem herunter.
1. Zeigen Sie in die obere rechte oder untere rechte Ecke des Startbildschirms, um die Charms
anzuzeigen und klicken Sie anschließend auf Einstellungen.
2. Klicken Sie auf das Symbol Ein-/ausschalten und anschließend auf Herunterfahren.
Weitere Informationsquellen
HINWEIS: Einige oder alle der folgenden Dokumente befinden sich auf der Festplatte des
Computers.
Erste Schritte – Hilft Ihnen beim Verbinden von Peripheriegeräten mit dem Computer und beim
●
Einrichten der Auslieferungszustand bereitgestellten Software. Das Dokument enthält außerdem
Hinweise zur grundlegenden Fehlerbehebung, falls beim ersten Start des Computers Probleme
auftreten.
● Hardware-Referenzhandbuch – Dieses Dokument bietet einen Überblick über die
Produkthardware und unterstützt Sie beim Aktualisieren dieses Computermodells. Enthält
Informationen über RTC-Batterien, Speicher und Stromversorgung.
Maintenance and Service Guide (Wartungs- und Service-Handbuch) (nur in englischer Sprache
●
verfügbar) – Dieses Dokument enthält Informationen zum Ausbauen und Ersetzen von Teilen,
zur Fehlerbehebung, zum Desktop Management, zum Einrichten von Dienstprogrammen, zu
Sicherheit, Routinewartung, Anschlusspinbelegung, POST-Fehlermeldungen, DiagnoseanzeigeLEDs und Fehlercodes.
Hinweise zur Produktsicherheit und Umweltverträglichkeit – Dieses Dokument enthält Hinweise
●
zur Produktsicherheit, um die Vorgaben in den USA, Kanada sowie die internationalen
Richtlinien zu erfüllen.
Zugreifen auf Benutzerhandbücher (Linux Systeme)
Doppelklicken Sie auf dem Desktop auf das Symbol HP User Manuals (HP Benutzeranleitungen).
Wählen Sie den Ordner für Ihre Sprache aus. Wählen Sie das Handbuch aus, auf das Sie zugreifen
möchten.
Wenn Sie auf Probleme stoßen
Es gibt verschiedene Methoden, um mögliche Probleme zu diagnostizieren und zu beheben. HP stellt
verschiedene proprietäre Diagnosewerkzeuge zur Verfügung, es wird jedoch eine sequenzielle
Herangehensweise für die Behebung von Problemen empfohlen, wobei zunächst die grundlegenden
und anschließend die komplexen Ursachen behoben werden. Zu diesen Schritten gehören:
Sichtprüfung
●
● Signalblinken oder -töne
HP Support Assistant (HPSA) zur Fehlerbehebung
●
Ausschalten des Computers 17
Page 24

HP PC Hardware Diagnostics (HP PC-Hardwarediagnose)
●
● HP Support
Systemwiederherstellung
●
Systemwiederherstellung
●
Beheben von grundlegenden Fehlern
Informationen zur Fehlerbehebung finden Sie im Maintenance and Service Guide (Wartungs- und
Service-Handbuch), nur in englischer Sprache verfügbar), das in der Referenzbibliothek unter
folgender Adresse zur Verfügung steht:
Ihre Sprache aus. Wählen Sie dann Informationen zu Support und Fehlerbehebung aufrufen,
geben Sie Ihre Modellnummer ein und klicken Sie auf Suchen.
Sichtprüfung: Nicht gestartet, keine Stromversorgung, kein Videosignal
Wenn Probleme mit dem Computer, dem Monitor oder der Software auftreten, beachten Sie die
folgende Liste mit allgemeinen Hinweisen, bevor Sie weitere Schritte unternehmen:
Überprüfen Sie, ob der Computer und der Monitor an eine funktionierende Steckdose
●
angeschlossen sind.
Überprüfen Sie, ob der Spannungsumschalter (bestimmte Modelle) auf die richtige Spannung für
●
Ihre Region eingestellt ist (115 oder 230 Volt).
Überprüfen Sie, dass der Computer eingeschaltet ist und die Netzanzeige leuchtet.
●
http://www.hp.com/support. Wählen Sie dazu Ihr Land und
Überprüfen Sie, ob der Monitor eingeschaltet ist und die Netzanzeige des Monitors leuchtet.
●
● Erhöhen Sie die Helligkeit und den Kontrast am Monitor, wenn dieser zu dunkel eingestellt ist.
● Wenn das System nicht startet, halten Sie eine beliebige Taste gedrückt. Wenn das System ein
akustisches Signal ausgibt, arbeitet die Tastatur ordnungsgemäß.
Stellen Sie sicher, dass keine Kabelanschlüsse lose oder falsch angeschlossen sind.
●
● Drücken Sie eine beliebige Taste auf der Tastatur oder den Netzschalter, um den Standby-
Modus zu beenden. Wenn das System im Energiesparmodus verbleibt, fahren Sie den
Computer herunter, indem Sie den Netzschalter mindestens 4 Sekunden lang gedrückt halten.
Drücken Sie anschließend den Netzschalter erneut, um den Computer neu zu starten. Wenn
sich das System nicht herunterfahren lässt, ziehen Sie den Netzstecker, warten Sie einen
Augenblick und stecken dann den Netzstecker wieder ein. Der Computer wird neu gestartet,
wenn in „Computer Setup“ automatisches Starten nach Stromausfall eingestellt ist. Wenn der
Computer nicht startet, drücken Sie die Betriebstaste.
Konfigurieren Sie Ihren Computer nach dem Installieren einer Erweiterungskarte oder einer
●
anderen Option ohne Plug-and-Play-Fähigkeit neu.
Stellen Sie sicher, dass alle erforderlichen Gerätetreiber installiert sind. Wenn Sie beispielsweise
●
einen Drucker verwenden, benötigen Sie einen Treiber für das betreffende Druckermodell.
● Entfernen Sie alle startfähigen Medien (CDs/DVDs oder USB-Laufwerke) vom System, bevor
Sie das System einschalten.
Wenn Sie ein anderes als das werkseitig vorgesehene Betriebssystem installiert haben, prüfen
●
Sie, ob es vom System unterstützt wird.
Wenn auf dem System mehrere Videoquellen (eingebettet, PCI- oder PCI-Express-Adapter -
●
eingebettetes Video nur bei manchen Modellen) installiert sind und über einen einzigen Monitor
verfügt, muss der Monitor an den Monitoranschluss an der Quelle, die als Hauptvideoquelle
18 Kapitel 2 Erste Schritte mit Windows 8
Page 25

ausgewählt ist, angeschlossen werden. Während des Startvorgangs sind die anderen
Monitoranschlüsse deaktiviert und wenn der Monitor an einen dieser Anschlüsse angeschlossen
ist, wird der Monitor nicht funktionieren. Sie können die Standard-Videoquelle in „Computer
Setup“ auswählen.
ACHTUNG: Wenn der Computer an eine Stromquelle angeschlossen ist, liegt an der Systemplatine
stets eine Spannung an. Um zu verhindern, dass die Systemplatine oder einzelne Komponenten
beschädigt werden, trennen Sie immer das Stromkabel von der Spannungsquelle, bevor Sie den
Computer öffnen.
Signalblinken oder -töne: Interpretieren der LED-Anzeigen auf der Gehäusevorderseite
und der Signaltöne für die POST-Diagnose
Wenn die LEDs an der Vorderseite des Computers blinken oder akustische Signaltöne ausgegeben
werden, finden Sie Erläuterungen und empfohlene Maßnahmen im Maintenance and Service Guide
(Wartungs- und Service-Handbuch, nur in englischer Sprache verfügbar).
HP Support Assistant
HP Support Assistant ist eine HP-Anwendung, mit der Sie die Leistung Ihres Computers bewahren
und über automatische Aktualisierungen und Feineinstellungen, integrierte Diagnosen und HilfeAnleitungen Probleme lösen können. HP Support Assistant ist auf allen HP oder Compaq Computern
mit Windows 8 vorinstalliert.
Um unter Windows 8 auf HP Support Assistant zuzugreifen, doppelklicken Sie auf die App HP
Support Assistant auf dem Startbildschirm.
Verwenden von „HP PC Hardware Diagnostics“ (HP PC-Hardwarediagnose)
Wenn HP Support Assistant kein Problem erkennt, verwenden Sie die UEFI-basierte Lösung zur
Hardwarediagnose, die Bestandteil aller HP-Produkte ist. Sie können dieses Werkzeug auch dann
verwenden, wenn der Computer das Betriebssystem nicht startet. Dieses Werkzeug funktioniert auch
in Kombination mit Komponenten, die nicht in HPSA diagnostiziert wurden.
Warum sollte „HP PC Hardware Diagnostics“ ausgeführt werden?
Die HP PC Hardware Diagnostics-Tools vereinfachen den Prozess zur Diagnose von
Hardwareproblemen und beschleunigen den Supportprozess, wenn Störungen festgestellt werden.
Die Tools helfen Ihnen dabei, Zeit zu sparen, indem sie die Komponente anzeigen, die repariert
werden muss.
Anzeigen von echten Hardwarefehlern: Die Diagnose erfolgt außerhalb des Betriebssystems,
●
sodass Hardwarefehler effektiv von Fehlern getrennt werden können, die vom Betriebssystem
oder anderen Softwarekomponenten verursacht sein könnten.
Fehler-ID: Wenn ein Fehler erkannt wird, der das Ersetzen von Hardware erfordert, wird eine
●
24-stellige Fehler-ID generiert. Diese ID kann dem Mitarbeiter im Technischen Support mitgeteilt
werden, der daraufhin entweder die Reparatur einleitet oder Ersatzteile zur Verfügung stellt.
Wenn Sie auf Probleme stoßen 19
Page 26

So können Sie auf „HP PC Hardware Diagnostics“ zugreifen und ausführen
Es stehen drei Methoden zur Verfügung, um die Diagnose auszuführen, je nach Ihren Präferenzen
und dem Zustand Ihres Computers.
1. Schalten Sie den Computer ein und drücken Sie wiederholt auf Esc, bis das BIOS-Startmenü
angezeigt wird.
2. Drücken Sie F2 oder wählen Sie Diagnose (F2) aus.
Wenn Sie F2 drücken, weisen Sie das System an, in der folgenden Reihenfolge nach der
Diagnose zu suchen:
a. auf einem verbundenen USB-Laufwerk (zum Herunterladen des Diagnosetools auf ein
USB-Laufwerk, siehe die Anweisungen in
Diagnostics“ auf ein USB-Laufwerk“ auf Seite 20)
b. auf einem Festplattenlaufwerk
c. im Kernbestand an Diagnosen im BIOS (für den Speicher und das Festplattenlaufwerk), auf
die nur zugegriffen werden kann, wenn auf die Versionen auf dem USB-Laufwerk und dem
Festplattenlaufwerk nicht zugegriffen werden kann.
Herunterladen von „HP PC Hardware Diagnostics“ auf ein USB-Laufwerk
„Herunterladen von „HP PC Hardware
1. Rufen Sie folgende Website auf:
2. Klicken Sie auf den Link Support & Treiber.
3. Wählen Sie die Registerkarte Treiber & Software aus.
4. Geben Sie den Produktnamen in das Textfeld ein und klicken Sie auf Suchen.
5. Wählen Sie Ihr Computermodell aus.
6. Wählen Sie das Betriebssystem Ihres Computers aus.
7. Klicken Sie im Bereich „Diagnose“ auf den Link HP UEFI Support Environment (HP UEFI-
Supportumgebung). Dieser Link bietet weiterführende Informationen.
- oder -
Klicken Sie auf die Schaltfläche Download und wählen Sie Ausführen aus. Der Download
beinhaltet Anweisungen (auf Englisch) zur Installation der Werkzeuge auf dem USB-Laufwerk.
HINWEIS: HP Diagnoselösungen wurden entwickelt, um Komponenten zu testen, die
normalerweise Bestandteil von HP Produkten sind. Sie können möglicherweise keine Diagnose für
das Zubehör von Drittanbietern durchführen, das dem System hinzugefügt sein kann.
http://www.hp.com.
Bevor Sie den Technischen Support anrufen
VORSICHT! Es liegt immer Spannung auf der Systemplatine, wenn der Computer mit einer Strom
führenden Steckdose verbunden ist. Um Verletzungen durch einen Stromschlag oder erhitzte Teile zu
vermeiden, ziehen Sie das Netzkabel aus der Steckdose und warten Sie einige Minuten, bis sich die
internen Systemkomponenten des PCs abgekühlt haben, bevor Sie die Teile berühren.
20 Kapitel 2 Erste Schritte mit Windows 8
Page 27

Wenn der Computer ein Problem aufweist, wenden Sie die vorgeschlagenen Lösungen so wie in den
vorherigen Abschnitten beschrieben an, um das Problem genau zu bestimmen, bevor Sie sich
telefonisch mit dem Technischen Support in Verbindung setzen.
Überprüfen Sie die Stromversorgungs-LED an der Vorderseite des Computers und prüfen Sie,
●
ob von Ihrem Computer eine Reihe von Signaltönen ausgehen. Das Blinken bzw. die Signaltöne
sind Fehlercodes, die Sie bei der Diagnose des Problems unterstützen. Weitere Informationen
erhalten Sie im Maintenance and Service Guide (nur Englisch).
● Wenn der Bildschirm leer ist, schließen Sie den Monitor an einen anderen Videoanschluss am
Computer an, sofern verfügbar. Andernfalls schließen Sie einen Monitor, von dem Sie wissen,
dass er funktioniert, an den Computer an.
Wenn Sie in einem Netzwerk arbeiten:
●
Verwenden Sie ein anderes Netzwerkkabel, um Ihren Computer mit dem Netzwerk zu
◦
verbinden.
Verbinden Sie einen anderen Computer mit einem anderen Netzwerkkabel mit dem
◦
Netzwerk.
Wenn das Problem weiterhin besteht, ist möglicherweise der Netzwerkanschluss an Ihrem
Computer oder der Netzwerkanschluss in Ihrem Büro fehlerhaft.
● Wenn Sie vor Kurzem neue Hardware hinzugefügt haben, entfernen Sie die Hardware.
Wenn Sie vor Kurzem neue Software hinzugefügt haben, deinstallieren Sie die Software.
●
Umfassenden technischen Online-Support erhalten Sie unter
●
● Wenn der Computer eingeschaltet werden kann, jedoch das Betriebssystem nicht startet,
können Sie das Diagnosedienstprogramm „HP PC Hardware Diagnostics“ ausführen, dass für
den Einsatz vor dem Systemstart vorgesehen ist. Weitere Informationen finden Sie unter
„Verwenden von „HP PC Hardware Diagnostics“ (HP PC-Hardwarediagnose)“ auf Seite 4.
● Wenn der Computer das Betriebssystem nicht startet, stehen zwei Werkzeuge zur Verfügung,
mit denen Selbstdiagnosefunktionen und Online-Chatfunktionen ermöglicht werden (wenn
darüber hinaus eine Internetverbindung zur Verfügung steht).
Wenn Ihnen HP Support Assistant zur Verfügung steht, können Sie über den
◦
Startbildschirm darauf zugreifen, indem Sie auf die HP Support Assistant-App klicken,
anschließend auf Computer und anschließend auf Diagnose.
◦ Wenn HP Support Assistant nicht installiert ist, können Sie auf HP Instant Support
Professional Edition unter
Im Business Support Center (BSC) unter
neuesten Informationen zur Online-Unterstützung, zur neuesten Software und zu den neuesten
Treibern, zu proaktiver Benachrichtigung sowie zur weltweiten Community von Benutzern und
HP Experten.
Umfangreicher Technischer Support steht ebenfalls unter
Im Business Support Center (BSC) unter haben Sie Zugriff auf die neuesten Informationen zur
Online-Unterstützung, zur neuesten Software und zu den neuesten Treibern, zu proaktiver
Benachrichtigung sowie zur weltweiten Community von Benutzern und HP Experten.
http://www.hp.com/go/ispe zugreifen.
http://www.hp.com/go/bizsupport haben Sie Zugriff auf die
http://www.hp.com/support zur Verfügung.
http://www.hp.com/support.
● Wenn Sie sich an den Technischen Support wenden müssen (Telefonnummern finden Sie in der
Benutzerdokumentation oder auf der HP Website), bereiten Sie sich wie folgt vor:
Bevor Sie anrufen, notieren Sie bitte die Produkt-ID-Nummer, die Seriennumern des Computers
●
und des Monitors sowie die Fehler-ID, die ggf. vom Diagnoseprogramm ermittelt wurde.
Wenn Sie auf Probleme stoßen 21
Page 28

Notieren Sie die Seriennummer und die Produkt-ID des Computers sowie die Seriennummer
●
des Monitors, bevor Sie anrufen.
Lassen Sie sich genügend Zeit, um das Problem mit dem Servicetechniker zu besprechen.
●
Bauen Sie alle erst kürzlich installierten Hardwarekomponenten aus.
●
HINWEIS: Informationen zu Garantie-Upgrades (HP Care Pack) erhalten Sie bei Ihrem HP Partner
oder Servicepartner.
Sichern und Wiederherstellen von Teilen oder der Gesamtheit des Systemzustands
unter Windows 8.1 oder Windows 8.
Ihr Computer enthält von HP und Windows zur Verfügung gestellte Tools, mit denen Sie Ihre Daten
sichern und bei Bedarf wieder abrufen können. Diese Werkzeuge bieten Unterstützung bei der
Wiederherstellung eines stabilen Betriebszustands des Computers oder sogar beim Zurücksetzen auf
den ursprünglichen Zustand bei Auslieferung, und all dies mit einfachen Schritten.
In diesem Kapitel finden Sie unter anderem Informationen zu den folgenden Prozessen:
Erstellen von Wiederherstellungsmedien und Sicherungskopien
●
Wiederherstellen von Teilen oder der Gesamtheit des Systemzustands
●
HINWEIS: In diesem Abschnitt finden Sie eine Übersicht über die Optionen zur Datensicherung,
Wiederherstellung und Rettung Ihrer Daten. Weiterführende Details zu den bereitgestellten
Werkzeugen finden Sie in „Hilfe und Support“. Geben Sie auf dem Startbildschirm Hilfe ein, und
wählen Sie Hilfe und Support aus.
Erstellen von Wiederherstellungsmedien und Sicherungskopien
Die Wiederherstellung nach einem Systemausfall ist nur so effektiv wie die aktuellste Sicherung.
1. Nachdem Sie den Computer erfolgreich konfiguriert haben, erstellen Sie die
Wiederherstellungsmedien. Bei diesem Schritt wird eine Datensicherung der
Wiederherstellungspartition auf dem Computer erstellt. Mit der Datensicherung können Sie das
Originalbetriebssystem neu installieren, wenn die Festplatte beschädigt ist oder ersetzt wurde.
Sie müssen ein USB-Flash-Laufwerk verwenden, um ein bootfähiges
Wiederherstellungslaufwerk zu erstellen, das zur Fehlerbehebung eines Computers verwendet
werden kann, der sich nicht starten lässt. Das USB-Flash-Laufwerk kann verwendet werden, um
das ursprüngliche Betriebssystem und Programme, die werkseitig installiert wurden, erneut zu
installieren.
HINWEIS: Informationen auf dem USB- Flash-Laufwerk werden gelöscht, bevor die
Wiederherstellungsmedien erstellt werden.
Zum Erstellen der Windows 8.1 Wiederherstellungsmedien geben Sie auf dem
●
Startbildschirm Wiederherstellungslaufwerk ein und klicken Sie dann auf
Wiederherstellungslaufwerk erstellen. Folgen Sie zum Fortfahren den Anleitungen auf
dem Bildschirm.
Zum Erstellen der Windows 8 Wiederherstellungsmedien geben Sie auf dem
●
Startbildschirm Wiederherstellungslaufwerk ein, klicken Sie auf Einstellungen und
klicken Sie dann auf Wiederherstellungslaufwerk erstellen. Folgen Sie zum Fortfahren
den Anleitungen auf dem Bildschirm.
2. Verwenden Sie die Windows-Tools, um Wiederherstellungspunkten zu erstellen und
personenbezogenen Daten zu sichern. Weitere Informationen und Schritte finden Sie in „Hilfe
22 Kapitel 2 Erste Schritte mit Windows 8
Page 29

und Support“. Geben Sie auf dem Startbildschirm hilfe ein, und wählen Sie Hilfe und
Support aus.
Wiederherstellen mithilfe von Windows-Tools
Windows bietet mehrere Optionen zum Wiederherstellen aus einer Sicherung, Aktualisieren des
Computers und Zurücksetzen des Computers in seinen ursprünglichen Zustand. Weitere
Informationen und Schritte finden Sie in „Hilfe und Support“. Geben Sie auf dem Startbildschirm
hilfe ein, und wählen Sie Hilfe und Support aus.
Verwenden von Zurücksetzen, wenn das System nicht reagiert
HINWEIS: Sie werden möglicherweise von der Benutzerkontensteuerung zur Eingabe Ihrer
Berechtigung oder Ihres Kennworts aufgefordert, wenn Sie bestimmte Aufgaben durchführen. Zum
Fortsetzen einer Aufgabe wählen Sie die entsprechende Option aus. Weitere Informationen über die
Benutzerkontosteuerung finden Sie unter „Hilfe und Support“. Geben Sie auf dem Startbildschirm
hilfe ein, und wählen Sie Hilfe und Support aus.
WICHTIG: Beim Zurücksetzen werden keine Datensicherungen Ihrer Daten angelegt. Sichern Sie
daher alle persönlichen Informationen, die Sie behalten wollen, bevor Sie die Option zum
Zurücksetzen verwenden.
Falls die Windows-Wiederherstellungsschritte nicht funktionieren und das System nicht reagiert,
führen Sie die folgenden Schritte aus, um mit dem Zurücksetzen zu beginnen:
1. Sichern Sie möglichst alle persönlichen Dateien.
2. Überprüfen Sie, wenn möglich, ob eine HP Wiederherstellungspartition vorhanden ist:
Geben Sie in Windows 8.1 auf dem Startbildschirm pc ein und klicken Sie auf Dieser PC.
●
Geben Sie in Windows 8 auf dem Startbildschirm c ein und klicken Sie auf Computer.
●
HINWEIS: Wenn die HP Wiederherstellungspartition nicht aufgeführt ist, oder wenn Sie ihr
Vorhandensein nicht überprüfen können, müssen Sie eine Wiederherstellung mit dem
Wiederherstellungsmedium durchführen, das Sie zuvor erstellt haben. siehe
mit dem Windows-USB-Flash-Laufwerk für die Wiederherstellung“ auf Seite 23. Oder Sie
müssen die Windows-Betriebssystemmedien und dieTreiber-Wiederherstellungsmedien (separat
zu erwerben) verwenden; siehe
(separat erhältlich)“ auf Seite 24.
3. Wenn die HP Wiederherstellungspartition aufgelistet ist, starten Sie den Computer neu und
drücken Sie anschließend Esc, während das HP Logo angezeigt wird. Daraufhin wird das
Startmenü des Computers geöffnet.
4. Drücken Sie f11, um die Option „Systemwiederherstellung“ auszuwählen.
5. Tastaturlayout auswählen.
6. Wählen Sie Problembehandlung aus.
7. Wählen Sie Zurücksetzen aus.
8. Folgen Sie zum Fortfahren den Anleitungen auf dem Bildschirm.
„Wiederherstellung mithilfe von Windows-Betriebssystemmedien
„Wiederherstellung
Wiederherstellung mit dem Windows-USB-Flash-Laufwerk für die Wiederherstellung
So können Sie das System mithilfe des USB-Flash-Laufwerks für die Wiederherstellung
wiederherstellen, das Sie zuvor erstellt haben:
Wenn Sie auf Probleme stoßen 23
Page 30

HINWEIS: Wenn Sie kein USB-Flash-Laufwerk für die Wiederherstellung erstellt haben oder das
von Ihnen erstellte USB-Flash-Laufwerk für die Wiederherstellung nicht funktioniert, lesen Sie die
Informationen unter
erhältlich)“ auf Seite 24.
1. Sichern Sie möglichst alle persönlichen Dateien.
2. Verbinden Sie das von Ihnen erstellte USB-Flash-Laufwerk für die Wiederherstellung mit einem
USB-Anschluss des Computers.
3. Starten Sie den Computer neu; sobald der Bildschirm mit dem HP Logo angezeigt wird, drücken
Sie f9, um eine Liste mit Boot-Geräten anzuzeigen. Verwenden Sie die Pfeiltasten, um das
gewünschte USB-Flash-Laufwerk aus der Liste der UEFI-Boot-Quellen auszuwählen. Drücken
Sie die Eingabetaste, um von diesem Gerät zu starten.
4. Tastaturlayout auswählen.
5. Wählen Sie Problembehandlung aus.
6. Wählen Sie PC auffrischen aus.
7. Folgen Sie den Anleitungen auf dem Bildschirm.
Wiederherstellung mithilfe von Windows-Betriebssystemmedien (separat erhältlich)
Zur Bestellung einer Windows-Betriebssystem-DVD, wenden Sie sich an den Support. Klicken Sie
http://www.hp.com/support, wählen Sie Ihr Land oder Ihre Region aus und folgen Sie den
auf
Anleitungen auf dem Bildschirm.
„Wiederherstellung mithilfe von Windows-Betriebssystemmedien (separat
ACHTUNG: Unter Verwendung der Windows-Betriebssystemmedien werden Daten von der
Festplatte vollständig gelöscht und die Festplatte neu formatiert. Alle von Ihnen erstellten Dateien und
alle auf dem Computer installierten Programme werden dauerhaft entfernt. Nach Abschluss der
Neuformatierung unterstützt Sie der Wiederherstellungsprozess dabei, das Betriebssystem, Treiber,
Software und Dienstprogramme wiederherzustellen.
So beginnen Sie die Wiederherstellung mithilfe der Windows-Betriebssystemmedien:
HINWEIS: Dieser Vorgang kann einige Minuten dauern.
1. Sichern Sie möglichst alle persönlichen Dateien.
2. Starten Sie den Computer neu, und befolgen Sie dann die Anweisungen, die dem Windows-
Betriebssystemmedien beiliegen, um das Betriebssystem zu installieren.
3. Drücken Sie eine beliebige Taste auf der Tastatur, wenn Sie dazu aufgefordert werden.
4. Folgen Sie den Anleitungen auf dem Bildschirm.
Führen Sie folgende Schritte aus, wenn die Reparatur abgeschlossen ist und der Windows-Desktop
angezeigt wird:
1. Entfernen Sie das Windows-Betriebssystemmedium aus dem optischen Laufwerk, und legen Sie
das Treiberwiederherstellungs-Medium ein.
2. Installieren Sie zuerst die Treiber für die Aktivierung von Hardware und anschließend die
empfohlenen Anwendungen.
24 Kapitel 2 Erste Schritte mit Windows 8
Page 31

Verwenden, Aktualisieren und Pflegen Ihres PCs
Sie können folgende Aufgaben von einem einzigen Ort aus durchführen:
Ihren Computernamen und andere Systemeinstellungen anzeigen und ändern
●
Ein Gerät oder einen Drucker hinzufügen und andere Systemeinstellungen ändern
●
Hilfe und Support für Ihr spezielles Modell erhalten
●
HP Support-Software für Ihren Computer installieren
●
Zubehör für Ihren Computer kaufen
●
Um auf diesen Bereich zuzugreifen, zeigen Sie in die obere rechte oder untere rechte Ecke des
Startbildschirms, um die Charms anzuzeigen und klicken Sie anschließend auf Einstellungen > PC-
Einstellungen ändern.
Verwenden, Aktualisieren und Pflegen Ihres PCs 25
 Loading...
Loading...