Page 1
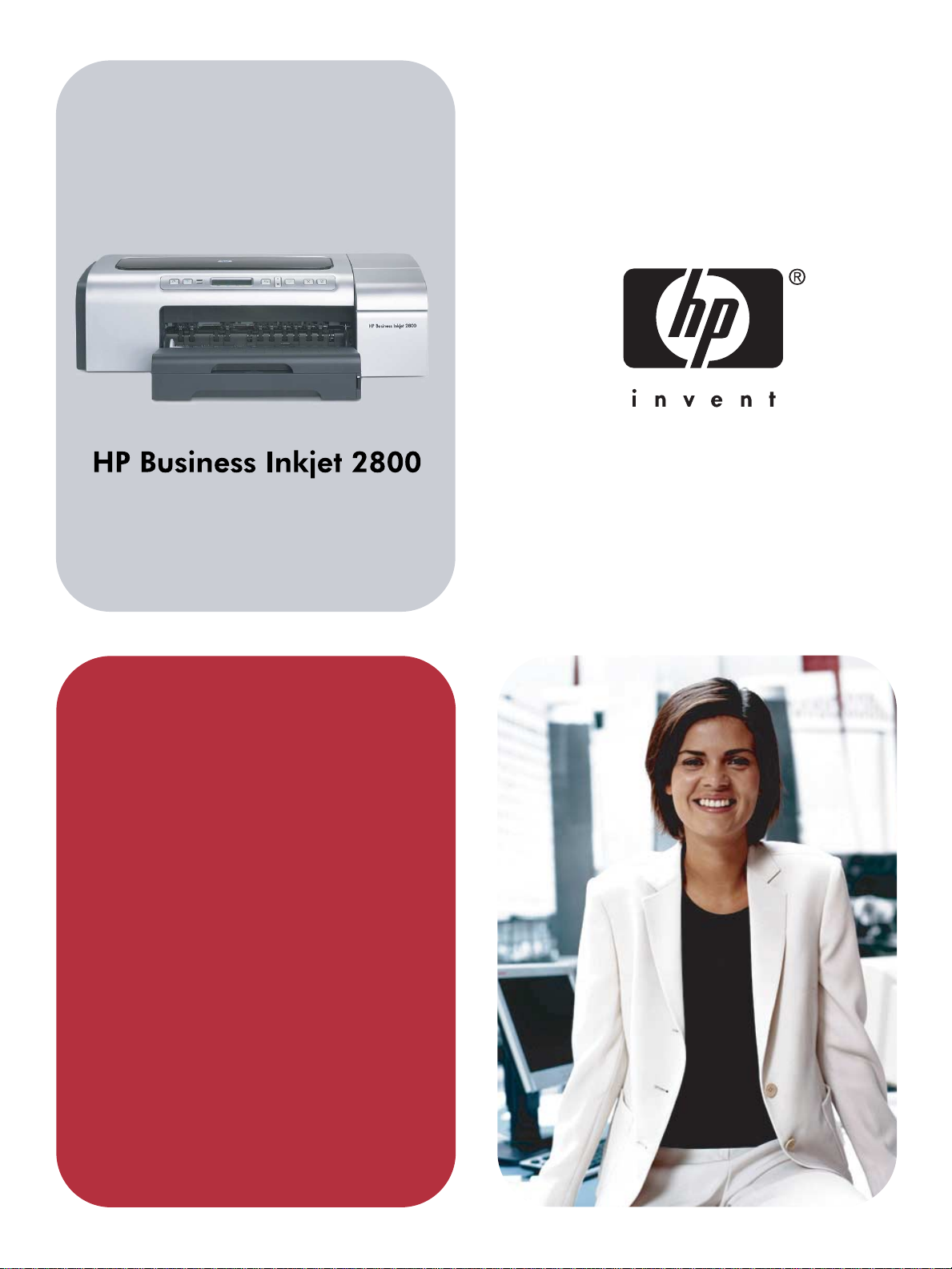
Käyttöopas
Page 2
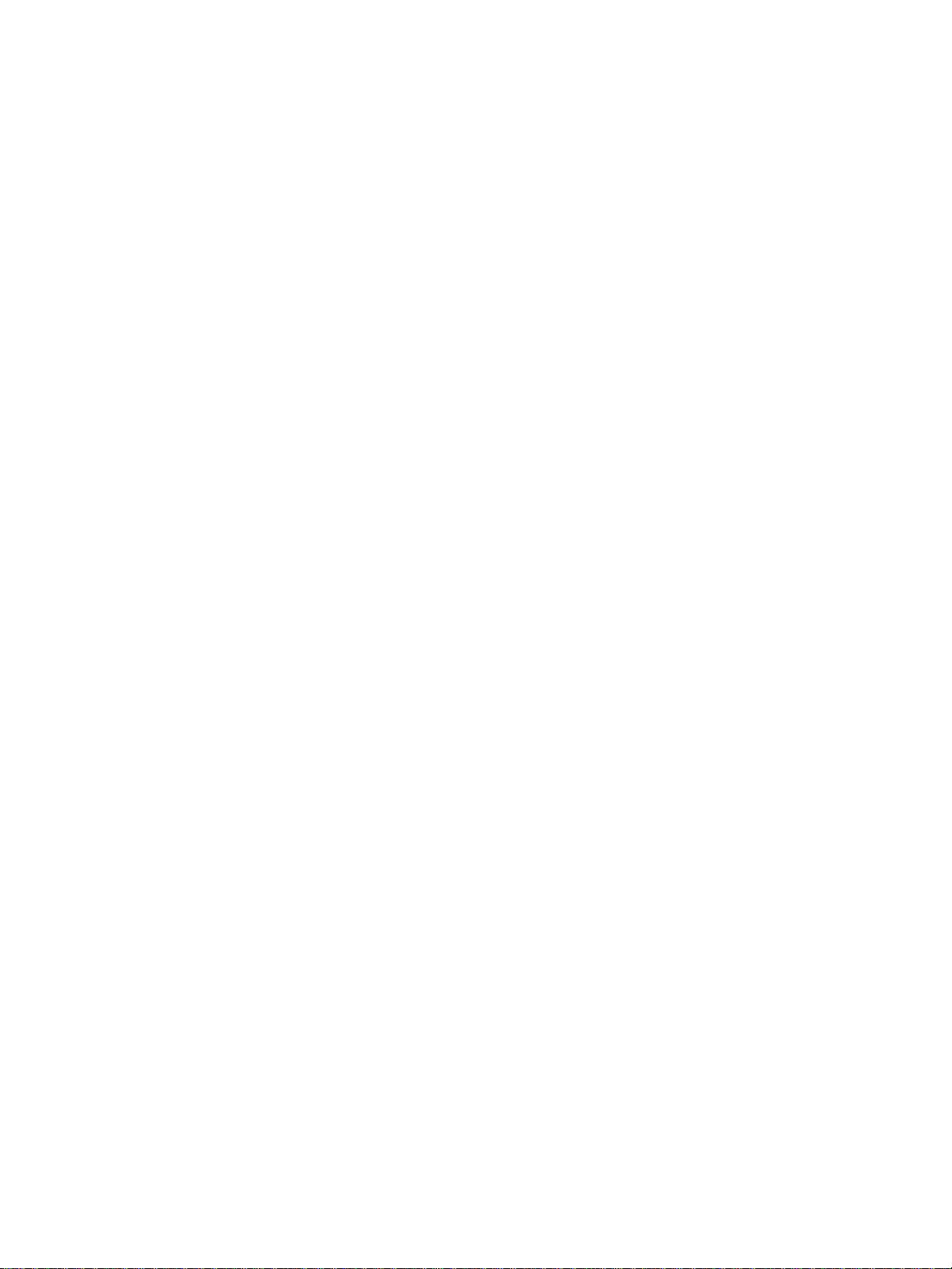
Page 3
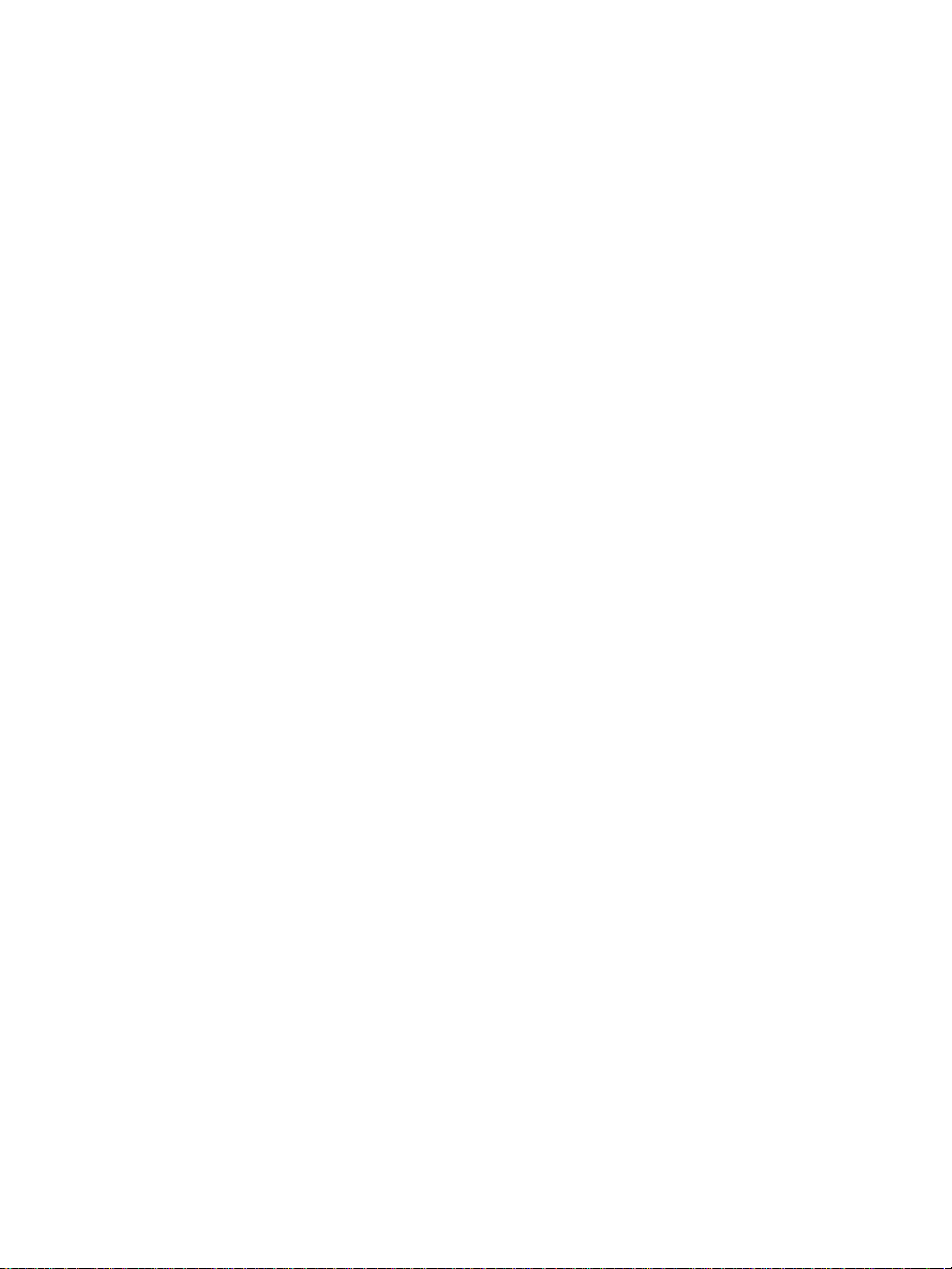
HP Business Inkjet 2800 -sarjan tulostin
Käyttöopas
Page 4
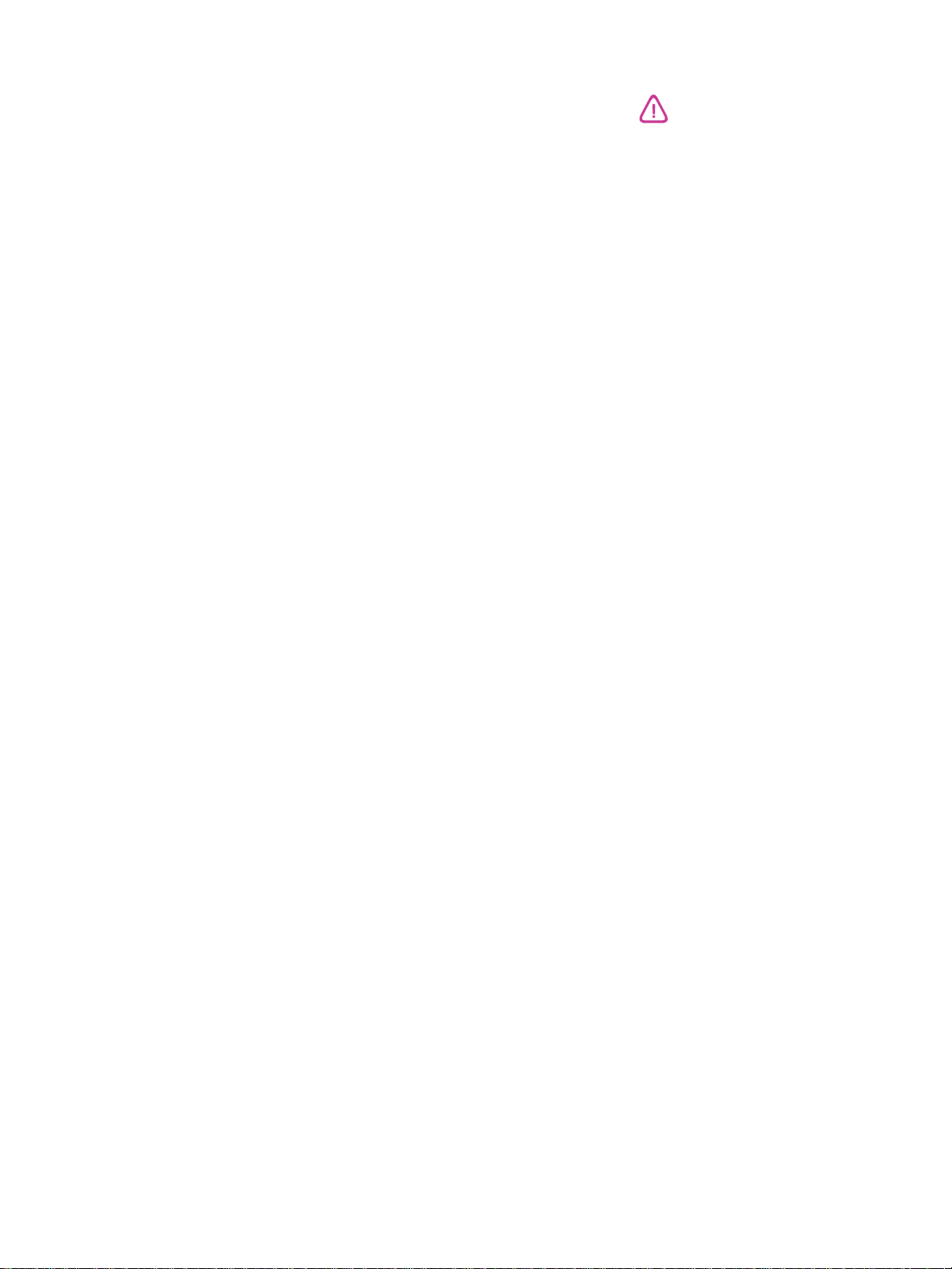
Tekijänoikeustiedot
© 2005 Copyright H ewlett-Packard
Development Company, L.P.
Painos 1, 2/2005
Tämän julkaisun kopioiminen,
muokkaaminen tai kääntäminen ilman
kirjallista lupaa on kielletty, e llei tätä ole
tekijänoikeusl aeilla sa llittu.
Tässä esitettyj ä tietoja voidaan mu uttaa
ilman erillistä ilmoitusta.
HP:n tuotteiden takuut määritellään niiden
mukana toimitettavissa rajoitetun takuun
lausekkeissa. Tämän julkaisun sisältö ei
anna li sätakuita. Tämän julkaisun sisältö
ei anna lisätakuit a. HP ei vastaa tämän
julkaisun sisältämistä virh eistä tai
puutteista.
Tavaramerkkien lähdet iedot
Microsoft
MS-DOS
®
, Windows®, Windows NT® ja
®
ovat Mi crosoft Co rporationin
Yhdysvalloissa rekisteröimiä
tavaramerkkejä.
®
UNIX
on Open Groupin rekisteröity
tavaramerkki.
®
Novell
ja NetWare® ovat Novell
Corpor ationi n rekiste röityjä
tavaramerkkejä.
®
Pentium
on Intel Corporationin rekisteröity
tavaramerkki.
®
Adobe
ja Acrobat® ovat Adobe Systems
Incorporaten rekisteröityjä tavaramerkkejä.
Käyttöturvallisuus
Tätä tuotetta käytettäessä on aina
noudatettava pe rusturvallisuusohjeita
tulipalon tai sähköiskun aiheuttaman
loukkaantumisr iskin vähentämiseksi.
1 Lue ja ymmärrä kaikki tuotteeseen
liittyvät ohjeet.
2 Käytä vain maadoitettua pistorasiaa,
kun kytket tuotteen virtalähteeseen.
Jos et tiedä, onko pis torasia
maadoitettu, ota yhteyttä
asiantuntevaan sähköasentajaan.
3 N o udata kaik ki a t uo tteeseen merk ittyjä
varoituksia ja ohjeita.
4 Irrota tuo t e se in äp is t o ras iasta enne n
puhdistamista.
5 Tuotetta ei saa asentaa tai käyttää
veden lä hellä tai kun olet märkä.
6 Asenna tuote kunnolla tukevalle
alustalle.
7 Asenna tuote suojattuun paikkaan,
jossa j ohdon päälle ei voi astua ja jossa
johtoon ei voi komp astua, jottei johto
vaurioidu.
8 Jos tuote ei toimi kunnolla, katso kohtaa
Ylläpito ja vianmääritys.
9 Laitteen sisällä ei ole k äyttäjän
huollettavia osia. Toimita lait e
tarvittaessa as iantuntevaan huoltoon.
Page 5
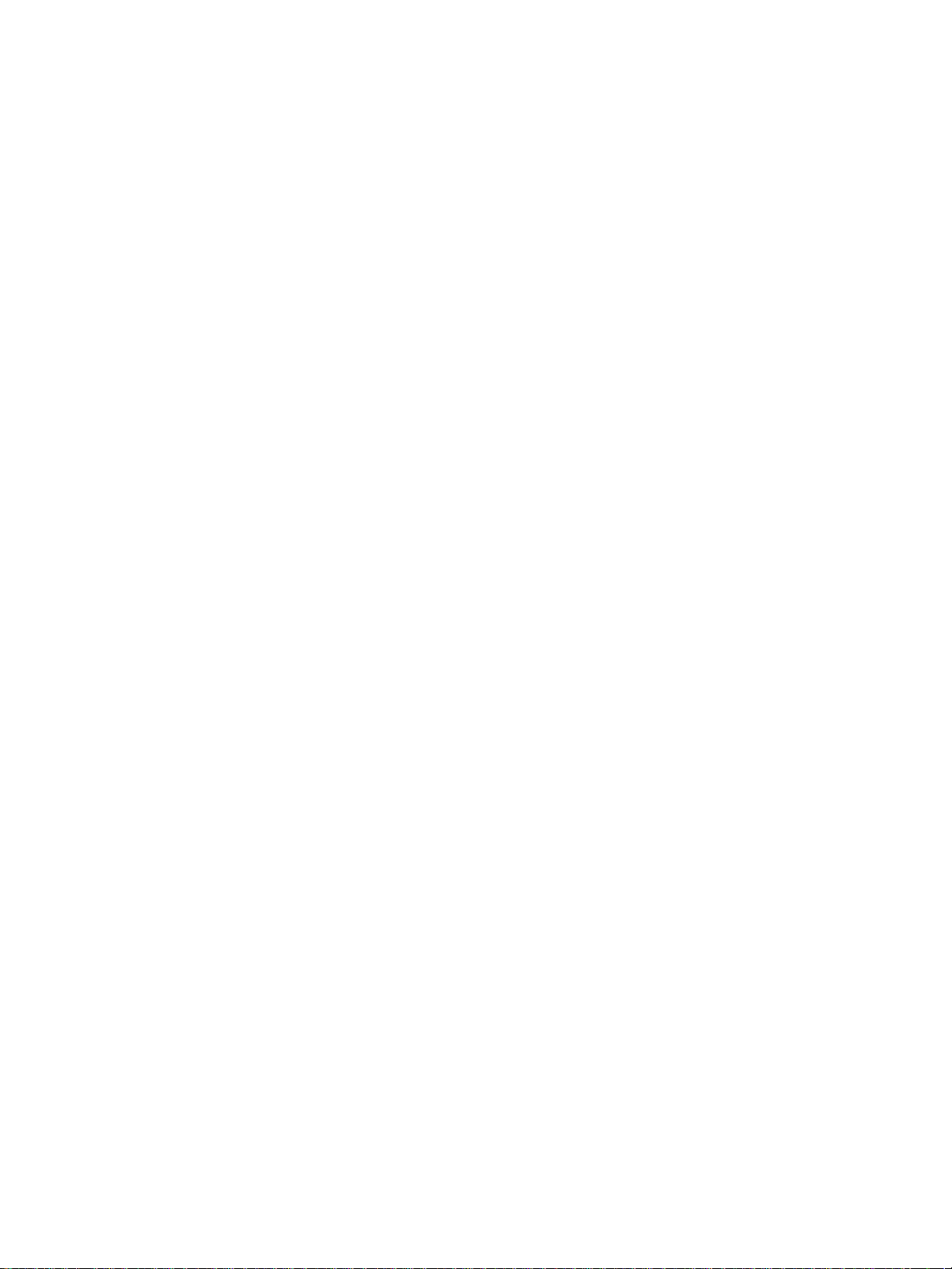
Sisällys
1 Käytön aloitus
Muiden tuotetietoja sisältävien resurssien hakeminen. . . . . . . . . . . . . . . . . . . . . . . . . . . . . 6
Tulostimen osat . . . . . . . . . . . . . . . . . . . . . . . . . . . . . . . . . . . . . . . . . . . . . . . . . . . . . . . . . . 8
2 Lisävarusteiden asentaminen
Lokeron 2 asennus. . . . . . . . . . . . . . . . . . . . . . . . . . . . . . . . . . . . . . . . . . . . . . . . . . . . . . . 11
Automaattisen kaksipuolisen tulostusyksikön asennus . . . . . . . . . . . . . . . . . . . . . . . . . . . 12
HP Jetdirect -tulostuspalvelimen asennus. . . . . . . . . . . . . . . . . . . . . . . . . . . . . . . . . . . . . 13
Muistimoduulien asennus. . . . . . . . . . . . . . . . . . . . . . . . . . . . . . . . . . . . . . . . . . . . . . . . . . 14
Lisävarusteiden käyttöönotto tulostinohjaimessa. . . . . . . . . . . . . . . . . . . . . . . . . . . . . . . . 16
3 Tulostimen käyttäminen
Tulostusmateriaalin valitseminen. . . . . . . . . . . . . . . . . . . . . . . . . . . . . . . . . . . . . . . . . . . . 17
Tulostusmateriaalin lisääminen . . . . . . . . . . . . . . . . . . . . . . . . . . . . . . . . . . . . . . . . . . . . . 23
Tulostusasetuksien muuttaminen. . . . . . . . . . . . . . . . . . . . . . . . . . . . . . . . . . . . . . . . . . . . 25
Tulostustyön peruuttaminen . . . . . . . . . . . . . . . . . . . . . . . . . . . . . . . . . . . . . . . . . . . . . . . . 25
Tulostus etu- tai takaosan käsinsyöttölokerosta . . . . . . . . . . . . . . . . . . . . . . . . . . . . . . . . 26
Paperin molemmi lle puol ille tulostaminen (kaksi puolin en tulostus) . . . . . . . . . . . . . . . . . . 27
Erikoistul o stusma teriaa lin ja erikoiskokois e n ma teriaalin tu lo stus. . . . . . . . . . . . . . . . . . . 29
HP Jetdirect -tulostuspalvelimen asentaminen . . . . . . . . . . . . . . . . . . . . . . . . . . . . . . 13
Tulostuspalvelimen asennuksen tarki staminen . . . . . . . . . . . . . . . . . . . . . . . . . . . . . . 13
Lisätietojen etsiminen . . . . . . . . . . . . . . . . . . . . . . . . . . . . . . . . . . . . . . . . . . . . . . . . . 14
DIMM-moduulin asennus. . . . . . . . . . . . . . . . . . . . . . . . . . . . . . . . . . . . . . . . . . . . . . . 15
DIMM-moduulin asennuksen tarkistaminen. . . . . . . . . . . . . . . . . . . . . . . . . . . . . . . . . 16
Tulo s tu smate riaali n va lintaa j a käyttöä ko skevia vinkke j ä. . . . . . . . . . . . . . . . . . . . . . 17
Tuettujen tulostusmateriaalien tiedot. . . . . . . . . . . . . . . . . . . . . . . . . . . . . . . . . . . . . . 18
Vähimmäismarginaalien asettam inen . . . . . . . . . . . . . . . . . . . . . . . . . . . . . . . . . . . . . 22
Kaksipuolista tulostusta koskevia sääntöjä . . . . . . . . . . . . . . . . . . . . . . . . . . . . . . . . . 27
Kaksipuolinen tulostus (Windows). . . . . . . . . . . . . . . . . . . . . . . . . . . . . . . . . . . . . . . . 28
Automaattinen kaksipuolinen tulostus (Mac OS). . . . . . . . . . . . . . . . . . . . . . . . . . . . . 29
4 Tulostimen kokoonpanon määritys ja hallinta
Tulostimen hallinta. . . . . . . . . . . . . . . . . . . . . . . . . . . . . . . . . . . . . . . . . . . . . . . . . . . . . . . 31
Yleistietoja tulostimen hallintatehtävistä . . . . . . . . . . . . . . . . . . . . . . . . . . . . . . . . . . . 31
Tulostimen valvonta . . . . . . . . . . . . . . . . . . . . . . . . . . . . . . . . . . . . . . . . . . . . . . . . . . 32
Verkkoasetusten määrittäminen . . . . . . . . . . . . . . . . . . . . . . . . . . . . . . . . . . . . . . . . . 34
Yleistietoja tulostimen hallintatyökaluista. . . . . . . . . . . . . . . . . . . . . . . . . . . . . . . . . . . 35
Kokoonpanosivu ja sen tulostus . . . . . . . . . . . . . . . . . . . . . . . . . . . . . . . . . . . . . . . . . . . . . 40
Tulostimen kiinteän ohjelmiston päivittäminen. . . . . . . . . . . . . . . . . . . . . . . . . . . . . . . . . . 41
Tulostimen määrittäminen (Windows) . . . . . . . . . . . . . . . . . . . . . . . . . . . . . . . . . . . . . . . . 42
Suora liitäntä . . . . . . . . . . . . . . . . . . . . . . . . . . . . . . . . . . . . . . . . . . . . . . . . . . . . . . . . 42
Verkkoliitäntä. . . . . . . . . . . . . . . . . . . . . . . . . . . . . . . . . . . . . . . . . . . . . . . . . . . . . . . . 44
Tulostimen määrittäminen (Mac OS) . . . . . . . . . . . . . . . . . . . . . . . . . . . . . . . . . . . . . . . . . 46
Tulostinohjelmiston poistaminen . . . . . . . . . . . . . . . . . . . . . . . . . . . . . . . . . . . . . . . . . . . . 48
FIWW 3
Page 6
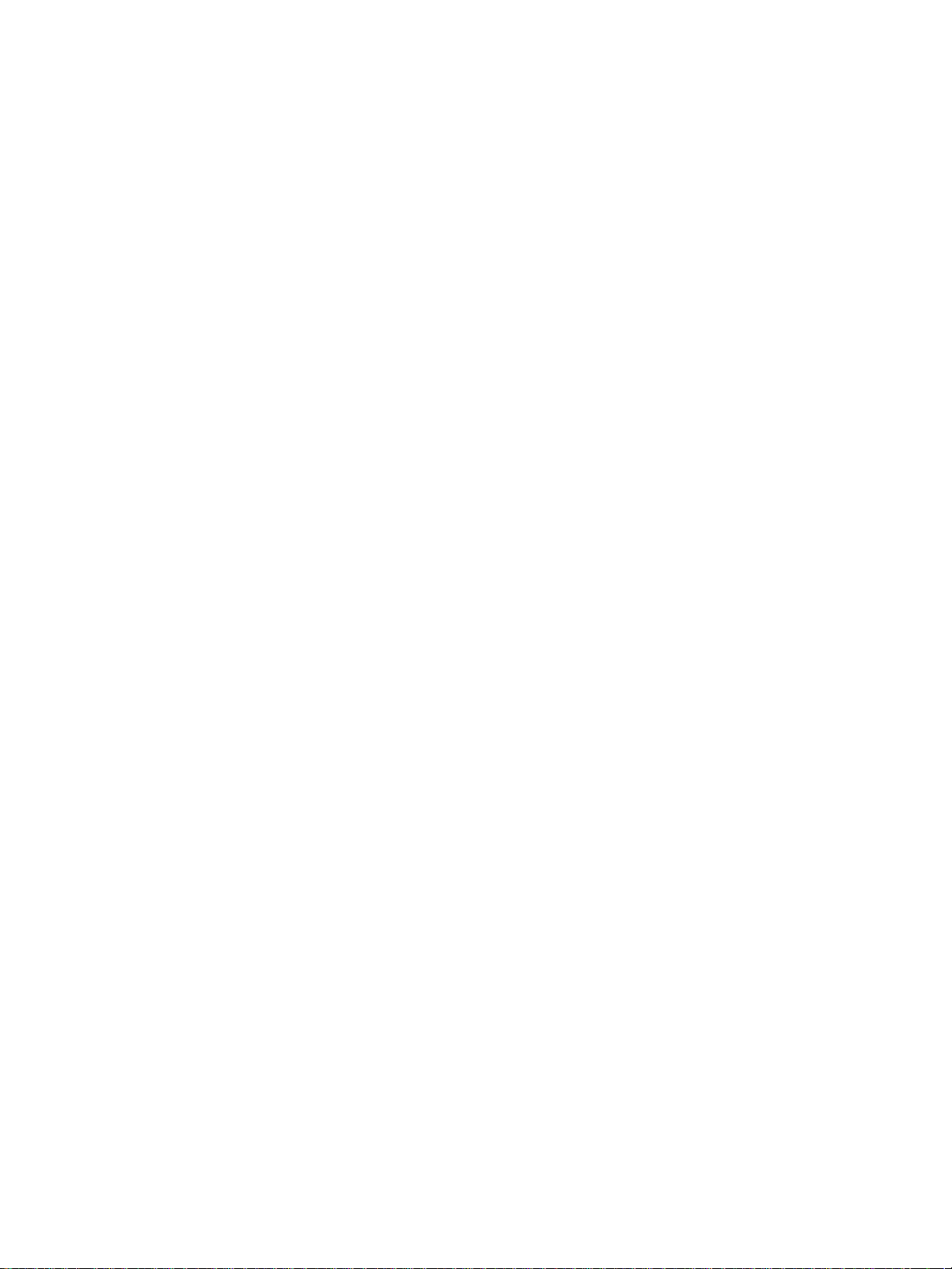
5 Ohjauspaneeli
Ohjauspaneelin viestit . . . . . . . . . . . . . . . . . . . . . . . . . . . . . . . . . . . . . . . . . . . . . . . . . . . . 49
Ohjauspaneelin viestien tyypit . . . . . . . . . . . . . . . . . . . . . . . . . . . . . . . . . . . . . . . . . . . 49
Ohjauspaneelin viestit . . . . . . . . . . . . . . . . . . . . . . . . . . . . . . . . . . . . . . . . . . . . . . . . . 50
Ohjauspaneelin valikot. . . . . . . . . . . . . . . . . . . . . . . . . . . . . . . . . . . . . . . . . . . . . . . . . . . . 5 2
Tietovalikko . . . . . . . . . . . . . . . . . . . . . . . . . . . . . . . . . . . . . . . . . . . . . . . . . . . . . . . . . 52
Paperinkäsittely-valikko. . . . . . . . . . . . . . . . . . . . . . . . . . . . . . . . . . . . . . . . . . . . . . . . 53
Määritä laite -valikko . . . . . . . . . . . . . . . . . . . . . . . . . . . . . . . . . . . . . . . . . . . . . . . . . . 55
Tulostus-valikko. . . . . . . . . . . . . . . . . . . . . . . . . . . . . . . . . . . . . . . . . . . . . . . . . . . . . . 56
Huolto-valikko . . . . . . . . . . . . . . . . . . . . . . . . . . . . . . . . . . . . . . . . . . . . . . . . . . . . . . . 57
Verkk o param etrien muutta minen o h j a u s p a neelis ta. . . . . . . . . . . . . . . . . . . . . . . . . . . . . . 58
EIO-valikko . . . . . . . . . . . . . . . . . . . . . . . . . . . . . . . . . . . . . . . . . . . . . . . . . . . . . . . . . 58
Verkkoprotokollien poistaminen käytöstä (valinnainen). . . . . . . . . . . . . . . . . . . . . . . . 60
HP Jetdirect -tulostuspalvelimen palauttaminen . . . . . . . . . . . . . . . . . . . . . . . . . . . . . 61
Ohjauspaneelin valikkokartan tulostus. . . . . . . . . . . . . . . . . . . . . . . . . . . . . . . . . . . . . . . . 61
Tulostimen asetusten muuttaminen ohjauspaneelista . . . . . . . . . . . . . . . . . . . . . . . . . . . . 61
6 Ylläpito ja vianmääritys
Mustekasettien vaihtaminen. . . . . . . . . . . . . . . . . . . . . . . . . . . . . . . . . . . . . . . . . . . . . . . . 63
Tulostuspäiden ylläpito . . . . . . . . . . . . . . . . . . . . . . . . . . . . . . . . . . . . . . . . . . . . . . . . . . . . 64
Värien kalibrointi. . . . . . . . . . . . . . . . . . . . . . . . . . . . . . . . . . . . . . . . . . . . . . . . . . . . . . . . . 69
Rivinsyötön kalibrointi . . . . . . . . . . . . . . . . . . . . . . . . . . . . . . . . . . . . . . . . . . . . . . . . . . . . 69
Vianmääritysvihjeet ja apuvälineet. . . . . . . . . . . . . . . . . . . . . . . . . . . . . . . . . . . . . . . . . . . 70
Yleisiä vianmääritysvihjeitä . . . . . . . . . . . . . . . . . . . . . . . . . . . . . . . . . . . . . . . . . . . . . . . . 70
Ohjauspaneelin kielen uudelleen asettami nen. . . . . . . . . . . . . . . . . . . . . . . . . . . . . . . . . . 71
Tulostusongelmien ratkaiseminen . . . . . . . . . . . . . . . . . . . . . . . . . . . . . . . . . . . . . . . . . . . 71
Tulostin sammuu odottamattomasti. . . . . . . . . . . . . . . . . . . . . . . . . . . . . . . . . . . . . . . 71
Kaikki tulostimen valot vilkkuvat . . . . . . . . . . . . . . . . . . . . . . . . . . . . . . . . . . . . . . . . . 71
Tulostin ei vastaa (mitään ei tulostu). . . . . . . . . . . . . . . . . . . . . . . . . . . . . . . . . . . . . . 72
Tulostin ei hyväksy tulostuspäätä . . . . . . . . . . . . . . . . . . . . . . . . . . . . . . . . . . . . . . . . 73
Tulostaminen kestää kauan . . . . . . . . . . . . . . . . . . . . . . . . . . . . . . . . . . . . . . . . . . . . . 73
Tyhjä sivu tulostuu. . . . . . . . . . . . . . . . . . . . . . . . . . . . . . . . . . . . . . . . . . . . . . . . . . . . 73
Teksti tai kuvat on sijoitettu väärin. . . . . . . . . . . . . . . . . . . . . . . . . . . . . . . . . . . . . . . . 74
Huono tulostuslaatu ja odottamattomat tulosteet. . . . . . . . . . . . . . . . . . . . . . . . . . . . . . . . 74
Merkityksettömien merkkien tulostuminen. . . . . . . . . . . . . . . . . . . . . . . . . . . . . . . . . . 75
Tulosteessa on mustetahroja . . . . . . . . . . . . . . . . . . . . . . . . . . . . . . . . . . . . . . . . . . . 75
Muste ei täytä tekstiä tai kuvia kokonaan . . . . . . . . . . . . . . . . . . . . . . . . . . . . . . . . . . 76
Tuloste on haalea tai värit eivät ole kirkkaat . . . . . . . . . . . . . . . . . . . . . . . . . . . . . . . . 77
Värit tulostuvat mustavalkoisina . . . . . . . . . . . . . . . . . . . . . . . . . . . . . . . . . . . . . . . . . 77
Väärät värit tulostuvat . . . . . . . . . . . . . . . . . . . . . . . . . . . . . . . . . . . . . . . . . . . . . . . . . 77
Värit sekoittuvat to isiins a tu lostee s sa . . . . . . . . . . . . . . . . . . . . . . . . . . . . . . . . . . . . . 77
Värit eivät asetu riviin oikein . . . . . . . . . . . . . . . . . . . . . . . . . . . . . . . . . . . . . . . . . . . . 78
Tekstistä tai kuvista puuttuu viivoja tai pisteitä . . . . . . . . . . . . . . . . . . . . . . . . . . . . . . 78
Paperin syöttöön liittyvien ongelmien ratkaiseminen . . . . . . . . . . . . . . . . . . . . . . . . . . . . . 78
Lokeroa ei voida asentaa . . . . . . . . . . . . . . . . . . . . . . . . . . . . . . . . . . . . . . . . . . . . . . 78
Tulostin tai lokero ei tue materiaalia . . . . . . . . . . . . . . . . . . . . . . . . . . . . . . . . . . . . . . 78
Materiaalia ei nosteta lokerosta 1 tai lokerosta 2. . . . . . . . . . . . . . . . . . . . . . . . . . . . . 78
Materiaali ei tule lokerosta ulos oikein . . . . . . . . . . . . . . . . . . . . . . . . . . . . . . . . . . . . . 79
Sivut vinoutuvat . . . . . . . . . . . . . . . . . . . . . . . . . . . . . . . . . . . . . . . . . . . . . . . . . . . . . . 79
Tulostimen hallintaongelmien ratkaisemin en . . . . . . . . . . . . . . . . . . . . . . . . . . . . . . . . . . . 79
Sulautettua verkkopalvelinta ei voi avata . . . . . . . . . . . . . . . . . . . . . . . . . . . . . . . . . . 79
Asennusongelmien vianmääritys . . . . . . . . . . . . . . . . . . . . . . . . . . . . . . . . . . . . . . . . . . . . 80
Kohdistussivun tulostamiseen liittyvät ongelmat . . . . . . . . . . . . . . . . . . . . . . . . . . . . . 80
Ohjelmiston asentamiseen liittyvät ongelma t . . . . . . . . . . . . . . . . . . . . . . . . . . . . . . . . 80
Tulostimen verkko on kyt k emi se en liit tyvät ongelmat. . . . . . . . . . . . . . . . . . . . . . . . . . 81
Tukosten poistaminen . . . . . . . . . . . . . . . . . . . . . . . . . . . . . . . . . . . . . . . . . . . . . . . . . . . . 82
4 FIWW
Page 7
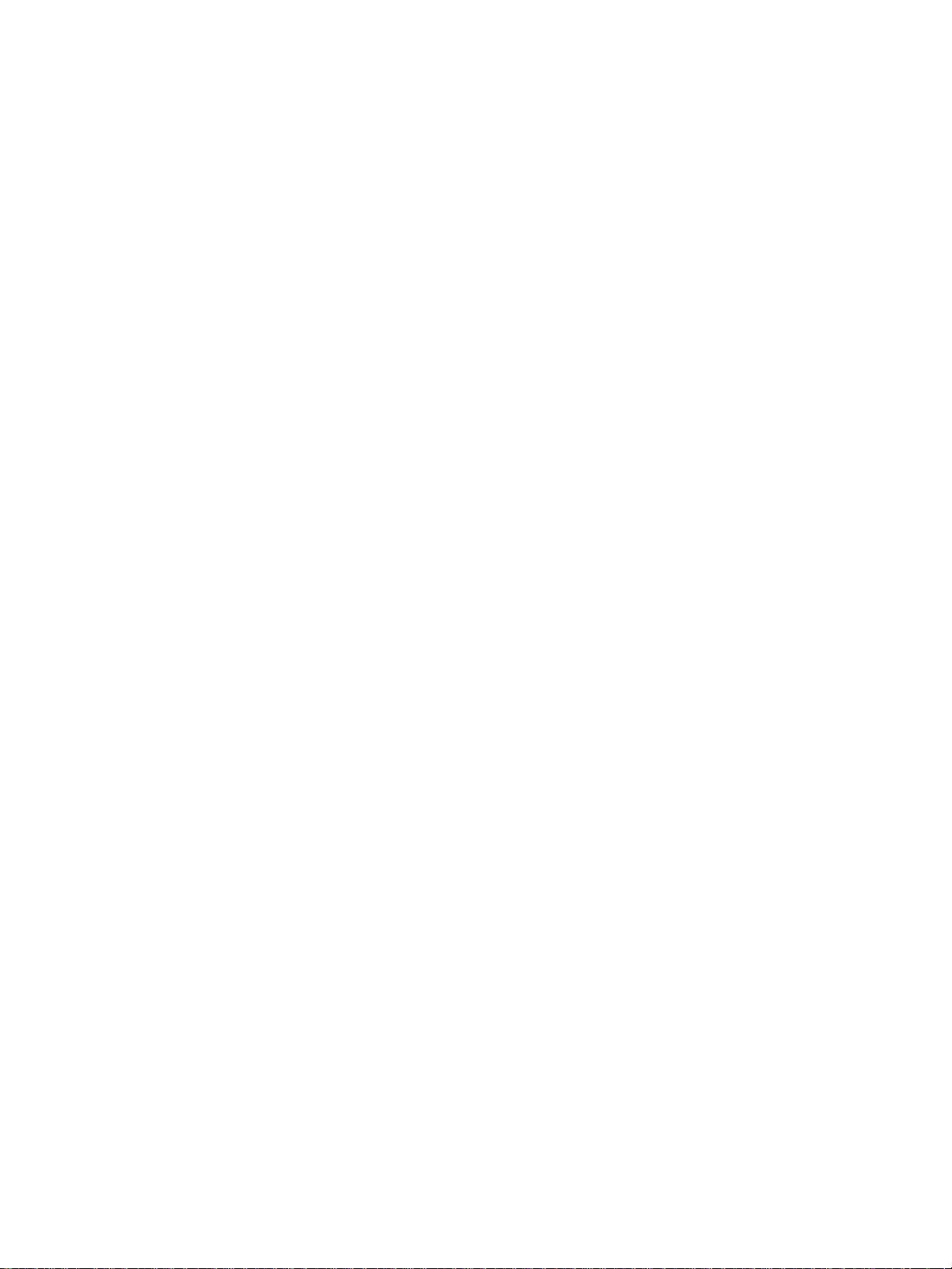
A HP:n tarvikkeet ja lisävarusteet
Tulostustarvikkeiden tilaaminen Internetin kautta . . . . . . . . . . . . . . . . . . . . . . . . . . . . . . . 84
Lisävarusteet . . . . . . . . . . . . . . . . . . . . . . . . . . . . . . . . . . . . . . . . . . . . . . . . . . . . . . . . . . . 85
Tarvikkeet. . . . . . . . . . . . . . . . . . . . . . . . . . . . . . . . . . . . . . . . . . . . . . . . . . . . . . . . . . . . . . 86
Mustetarvikkeet . . . . . . . . . . . . . . . . . . . . . . . . . . . . . . . . . . . . . . . . . . . . . . . . . . . . . . 86
HP-tulostusmateriaalit . . . . . . . . . . . . . . . . . . . . . . . . . . . . . . . . . . . . . . . . . . . . . . . . . 86
B Tuki ja takuu
Sähköisen tuen saaminen . . . . . . . . . . . . . . . . . . . . . . . . . . . . . . . . . . . . . . . . . . . . . . . . . 89
HP:n puhelintuen saaminen. . . . . . . . . . . . . . . . . . . . . . . . . . . . . . . . . . . . . . . . . . . . . . . . 89
Ennen kuin soitat. . . . . . . . . . . . . . . . . . . . . . . . . . . . . . . . . . . . . . . . . . . . . . . . . . . . . 89
Puhelintuen numerot . . . . . . . . . . . . . . . . . . . . . . . . . . . . . . . . . . . . . . . . . . . . . . . . . . 90
HHewlett-Packardin rajoitettu takuu. . . . . . . . . . . . . . . . . . . . . . . . . . . . . . . . . . . . . . . . . . 94
C Kirjoittimen tekniset tiedot
Kirjoittimen tekniset tiedot . . . . . . . . . . . . . . . . . . . . . . . . . . . . . . . . . . . . . . . . . . . . . . . . . 98
D Lainsäädännön edellyttämät tiedot
FCC statement. . . . . . . . . . . . . . . . . . . . . . . . . . . . . . . . . . . . . . . . . . . . . . . . . . . . . . . . . 104
EMI statement (Korea). . . . . . . . . . . . . . . . . . . . . . . . . . . . . . . . . . . . . . . . . . . . . . . . . . . 104
VCCI statement (Japani) . . . . . . . . . . . . . . . . . . . . . . . . . . . . . . . . . . . . . . . . . . . . . . . . . 1 05
Lainsäädännön edellyttämä mallinumero. . . . . . . . . . . . . . . . . . . . . . . . . . . . . . . . . . . . . 105
Virtajohto . . . . . . . . . . . . . . . . . . . . . . . . . . . . . . . . . . . . . . . . . . . . . . . . . . . . . . . . . . . . . 1 0 5
LED-luokitus. . . . . . . . . . . . . . . . . . . . . . . . . . . . . . . . . . . . . . . . . . . . . . . . . . . . . . . . . . . 105
Declaration of conformity . . . . . . . . . . . . . . . . . . . . . . . . . . . . . . . . . . . . . . . . . . . . . . . . . 1 06
Kestävän kehityksen ohjelma. . . . . . . . . . . . . . . . . . . . . . . . . . . . . . . . . . . . . . . . . . . . . . 1 07
Kulutuksen vähentäminen. . . . . . . . . . . . . . . . . . . . . . . . . . . . . . . . . . . . . . . . . . . . . 107
Virrankulutus . . . . . . . . . . . . . . . . . . . . . . . . . . . . . . . . . . . . . . . . . . . . . . . . . . . . . . . 1 07
Vaaralliset materiaalit . . . . . . . . . . . . . . . . . . . . . . . . . . . . . . . . . . . . . . . . . . . . . . . . 108
Kierrätys . . . . . . . . . . . . . . . . . . . . . . . . . . . . . . . . . . . . . . . . . . . . . . . . . . . . . . . . . . 108
Materiaaliturvallisuustiedotteet . . . . . . . . . . . . . . . . . . . . . . . . . . . . . . . . . . . . . . . . . 108
Palauttaminen elinkaaren päättyessä . . . . . . . . . . . . . . . . . . . . . . . . . . . . . . . . . . . . 108
Hakemisto. . . . . . . . . . . . . . . . . . . . . . . . . . . . . . . . . . . . . . . . . . . . . . . . 109
FIWW 5
Page 8
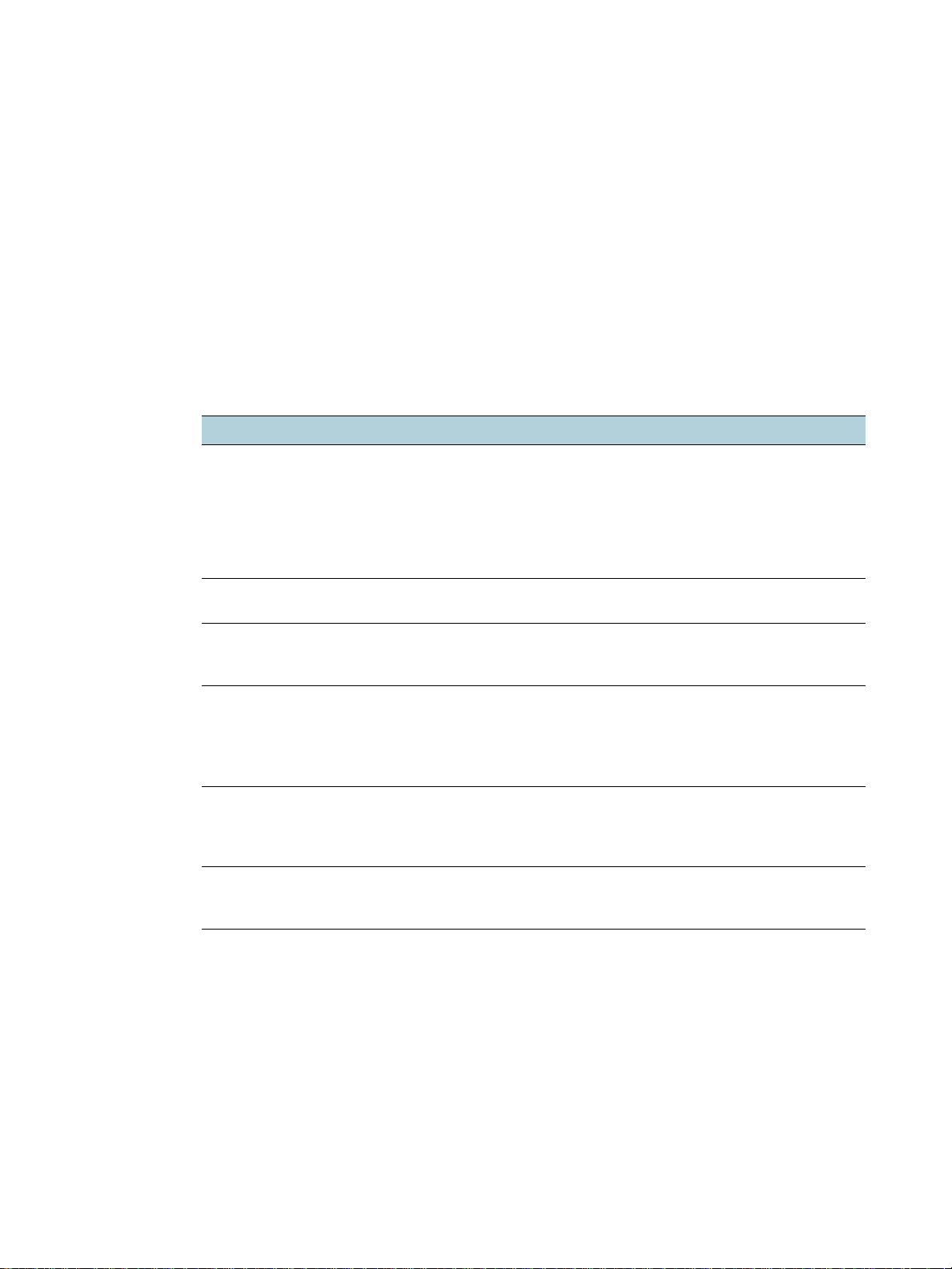
Käytön aloitus
1
Kiitos, että ostitte tulostimen. Tässä oppaassa on tulostimen käyttöön ja tulostukseen liittyvien
ongelmien ratkaisuun liittyviä tietoja.
Muiden tuotetietoja sisältävien resurssien hakeminen
Seuraavat lähteet sisältävät tietoja ja lisää vianmääritysohjeita, joita ei ole sisällytetty tähän
oppaaseen:
Resurssi Kuvaus Sijainti
Asennusjuliste Sisältää kuvitettuja asennustietoja. Tulostimen mukana toimitetaan
tulostettu versio asiakirjasta.
Starter CD -levy si sältää
®
Adobe
(Portable Document Format)
-tiedostomuot oisen version
asiakirjasta.
Acrobat® PDF
Aloitusopas Sisältää tulostimen asennusohjeet sekä tietoja
takuusta ja käyt töturvallisuudesta.
Readme-tiedosto
ja
versiokommentit
Sulautettu
Web-palvelin
(verkkoliitäntä)
Työkaluryhmä
(Microsoft
Windows
Tulostinohjaimien
ohjetoiminto
(Windows)
HP Instant
Support
®
®
)
Sisältää viime hetken tietoja ja
vianmääritysohjeita.
Tämän avulla voit tarkastella tilatietoja, mu utt aa
asetuksia ja hallita tulostinta mistä tahansa
verkossa olevasta tietokoneesta.
Lisätietoja on kohdassa Sulaut ettu Web-pal velin
(EWS).
Saat tietoja tul ostuspään kunnosta.
Katso lisätiet oja kohdasta
Työkaluryhmä-apuohjelma (Windows).
Sisältää tulostinohjaimen ominaisuuksien
kuvauksia.
Tämän ansiosta tul ostusongelmat voidaan
tunnistaa, määrittää ja ratkaista nopeasti.
Katso lisätiet oja kohdasta HP Instant Support.
Toimitetaan painettuna oppaana
tulostimen mukana.
Sisältyy Starter CD -levyyn.
Käytettävissä tavanomaisten
Web-selainten avul la.
Saat Työkaluryhmä-ohjelman
käyttöön, jos olet valinnut
asennusvaihtoehdon, johon
ohjelma sisält yy.
Käytettävissä tulostinohjaimesta.
Käytettävissä tavanomaisten
Web-se lainten tai
Työkaluryhmä-ohjelman
(Windows) avulla.
6 1 - Käytön aloitus FIWW
Page 9
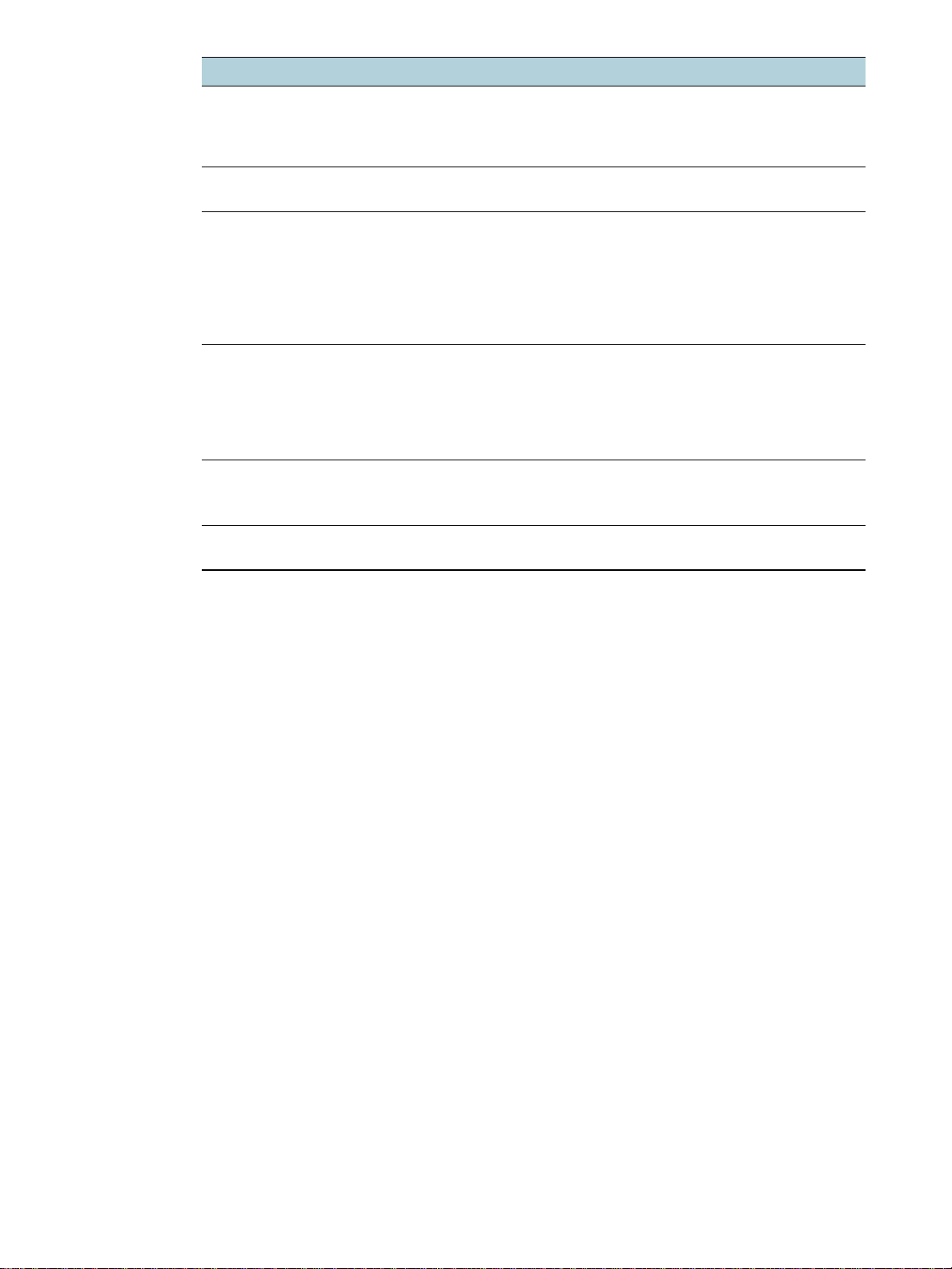
Resurssi Kuvaus Sijainti
HP Jetdirect
-tulostuspalvelime
n pääkäyttäjän
Sisältää tulost imeen asennettuun HP Jetdirect
-tulostinpalvelimeen liittyviä asennus- ja
vianmääritystietoja.
opas
Ohjauspaneeli Sisältää tulostimen käyttöön liittyviä tila-, virhe-
ja varoitustietoja.
Kokoonpanosivu Sisältää tulostimen laitteistoon liittyviä tietoja
(esimerkiks i kiinteän ohjelman versi on ja
mallinumeron) , tulosti men asetuk set sekä t ietoja
asennetuista lisävarusteista (esimerkiksi
muistista ja lokeroista). Jos tulostin on liitetty
verkkoon, kokoonpanosivun lisäksi on
käytettävissä verkkokokoonpanosivu.
Järjestelmät estit ja
tulos teet (kuten
esittelysivun
tuloste ja
materiaaliradan
testi)
Sisältävät tietoja, joiden avulla
tulosti n m e kan ismiin ja ma te ri a al ira taan liitty v ä t
tulostusongelmat voidaan selvit tää.
z Esittelysivun tulosta minen
z Materiaaliradan testi
HP:n Web-sivustot Sisältävät uusimmat tulostinohjelmistoon,
tuotteisiin ja tukeen liittyvät tiedot.
HP:n puhelintuki Sisältää tietoja yhteydenotosta HP:hen.
Takuuaikana tämä tuki on yleensä ilmainen.
Sisältyy Starter CD -levyyn.
Lisätietoja on kohdassa
Ohjauspaneeli.
Lisätietoja on kohdassa
Kokoonpanosivu ja sen t ulostus.
Lisätietoja on kohdassa
Tulostimen hallinta.
http://www.hp.com/support/
businessinkjet2800
http://www.hp.com
Lisätietoja on kohdassa
Puh e l in tuen nu mero t
.
FIWW Muiden tuotetietoja sisältävien resurssien hakeminen 7
Page 10
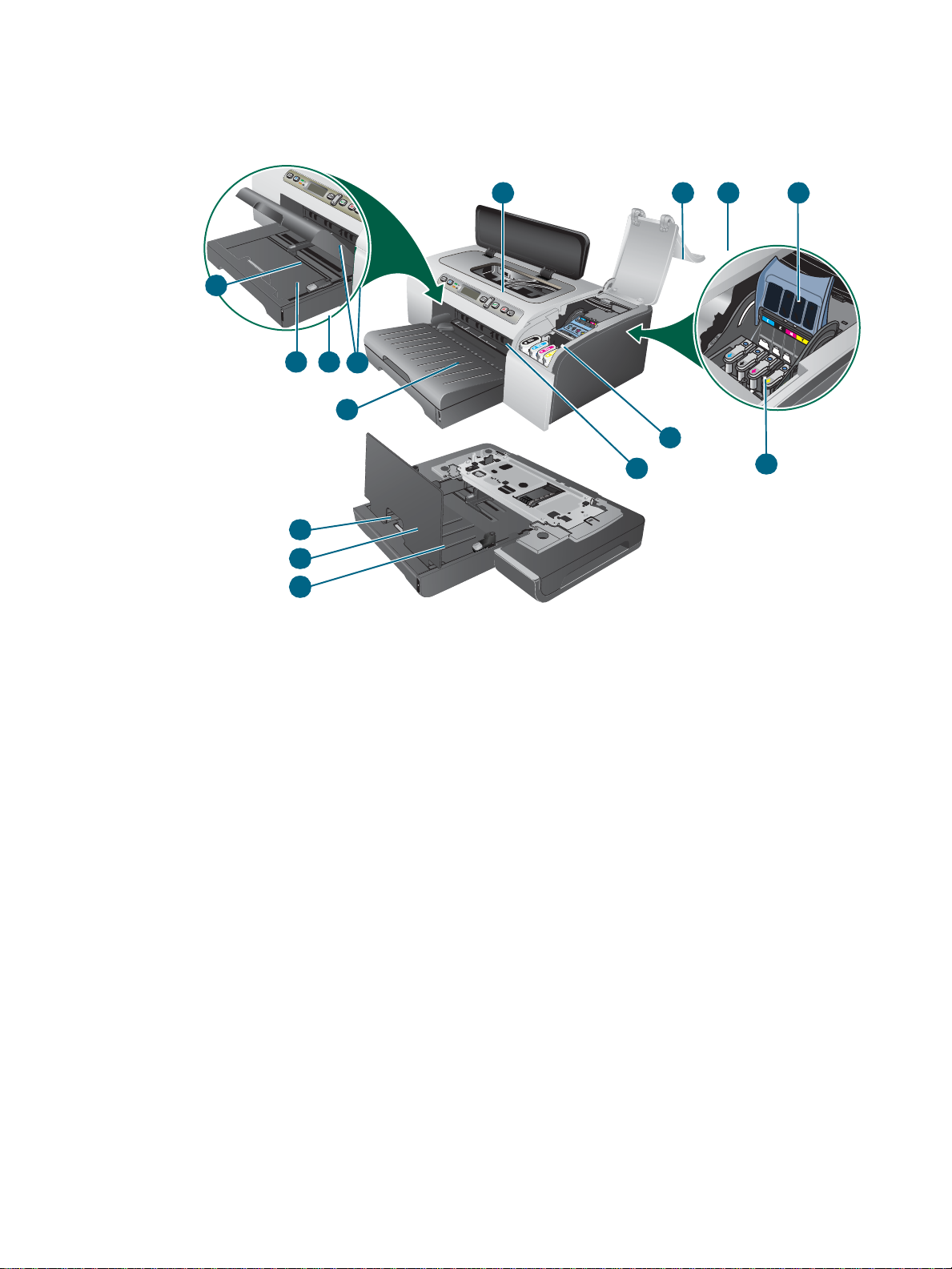
Tulostime n os a t
Näkymä edestä
13
12
13
14
1 Ohjauspaneeli
1 2 3
98
10
11
6
7
4
5
2 Tulostuspään kansi
3 Mustekasettikansi
4 Tulostuspään lukitusvipu
5 Tulostuspäät
6 Mustekasetit
7 Etuosan käsinsyöttölokero
8 Lokero 1
9 Paperipinon korkeudenosoitin
10 Ohjaimet
11 Tulostelokero
12 Lokero 2
13 Lokeron jatkeen lukitus
14 Lokero 2:n kansi
8 1 - Käytön aloitus FIWW
Page 11
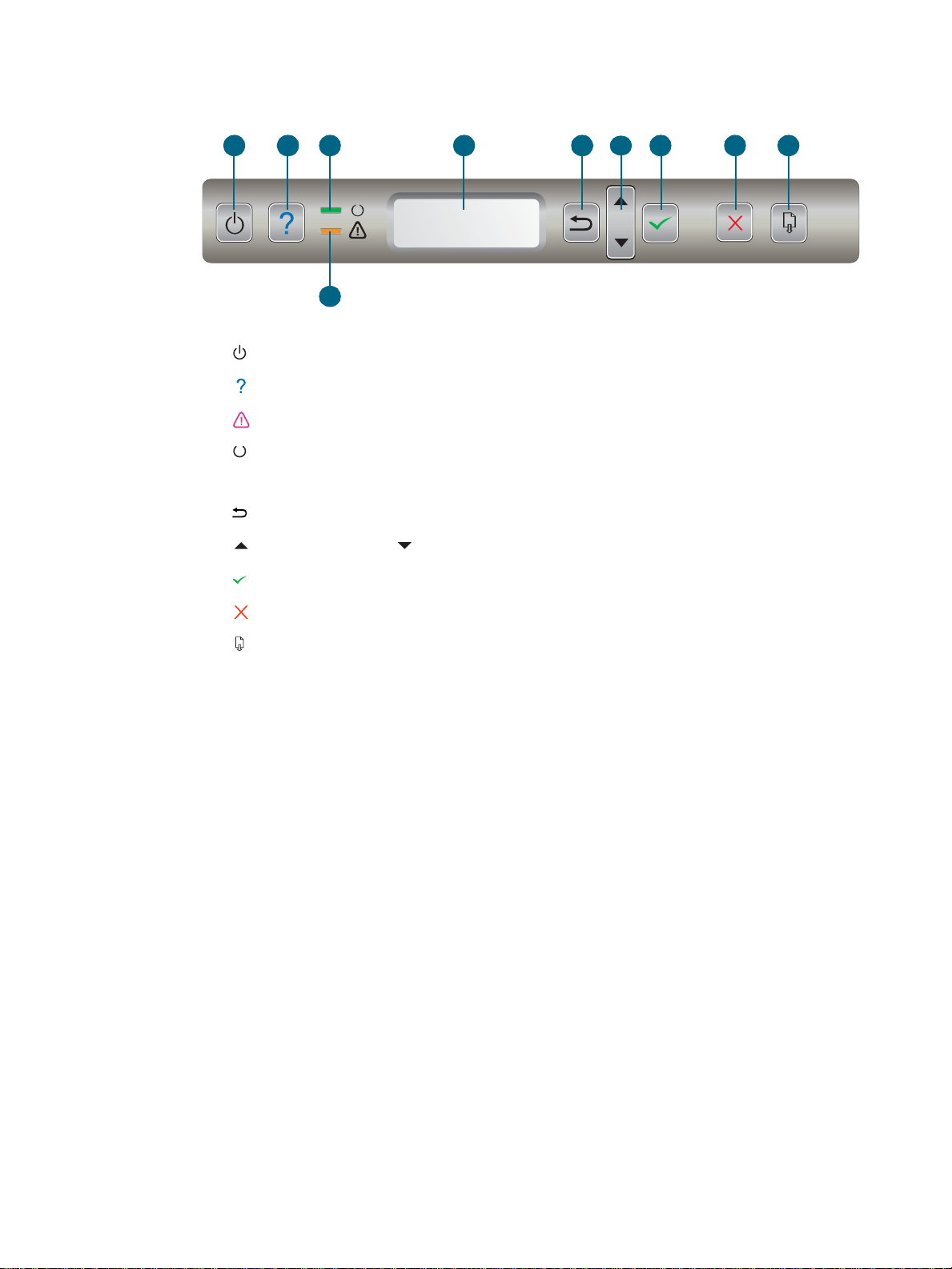
Ohjauspaneeli
Lisätietoja on kohdassa Ohjauspaneeli.
1 234 5
1 (Power (Virta) -painike)
2 (Ohje-painike)
3 (Merkkivalo)
4 (Valmis-valo)
5 Ohjauspaneelin näyttö
6 (Edellinen-painike)
7 (Ylänuolipainike) ja (Alanuolipainike)
8 (Valintapainike)
7
8 1096
9 (Peruuta-painike)
10 (Jatka-painike)
FIWW Tulost imen os at 9
Page 12
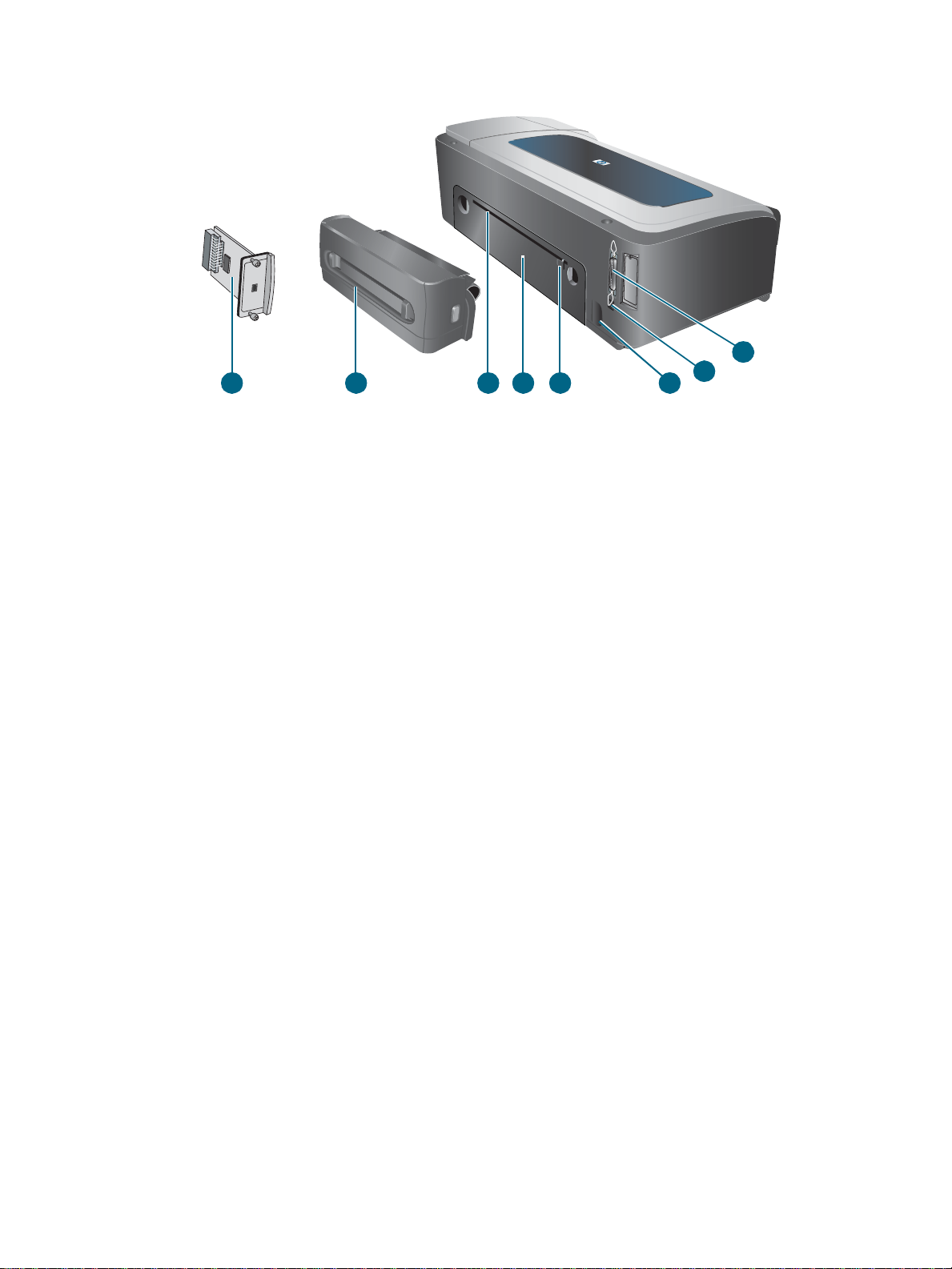
Näkymä takaa
8
1 Rinnakkaisliitäntä (IEEE 1284)
2 USB-liitäntä
3 Virtajohdon liitin
4 Ohjaimet
1
2
3567 4
5 Takapaneeli
6 Takaosan käsinsyö ttölokero
7 Automaattinen kaksipuolinen tulostusyksikkö (HP Business Inkjet 2800dt- ja
HP Business Inkjet 2800dtn -tulostimet)
8 HP Jetdirect -tulostuspalvelin (HP Business Inkjet 2800dtn -tulostin)
10 1 - Käytön aloitus FIWW
Page 13
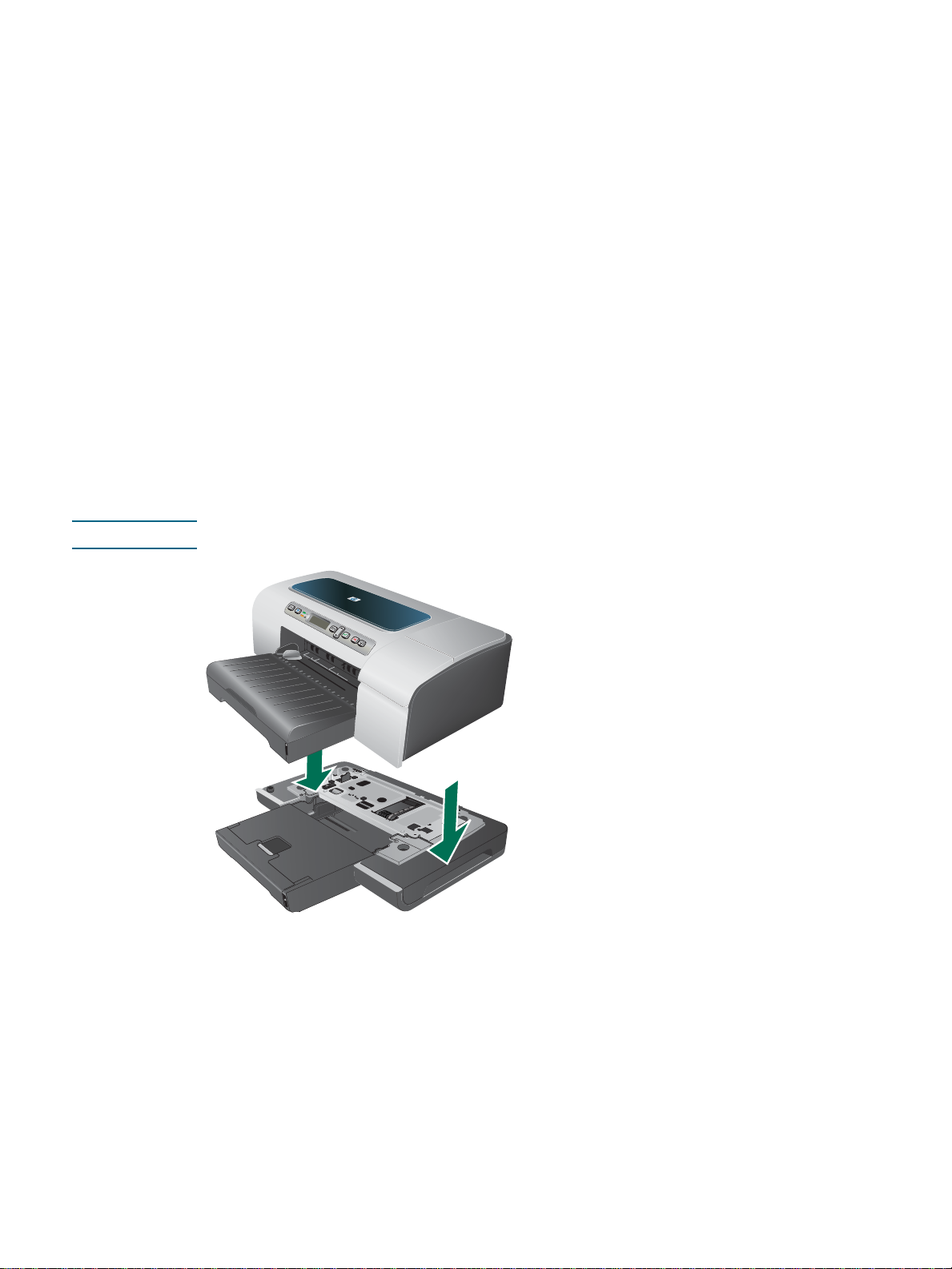
Lisävarusteide n asentaminen
2
Lokeron 2 asennus
Lokero 2 tulee HP Business Inkjet 2800dt- ja HP Business Inkjet 2800dtn -tulostimien
mukana. Siihen mahtuu enintään 250 arkkia tavallista paperia.
Lokeron 2 asennus
1 Poista lokero pakkauksesta, poista pakkausteipit ja -materiaalit ja siirrä lokero sille
tarkoitettuun paikkaan.
2 Katkaise tulostimen virta ja irrota virtajohto.
3 Aseta tulostin lokeron päälle.
VAROITUS Käsien tai sormien joutumista tulostimen alle on varottava.
4 Liitä virtajohto ja kytke tulostimeen virta.
5 Ota lokero käyttöön tulostinohjaimessa. Lisätietoja on kohdassa
Lisävarusteiden käyttöönotto tulostinohjaimessa.
FIWW Lokeron 2 asennus 11
Page 14
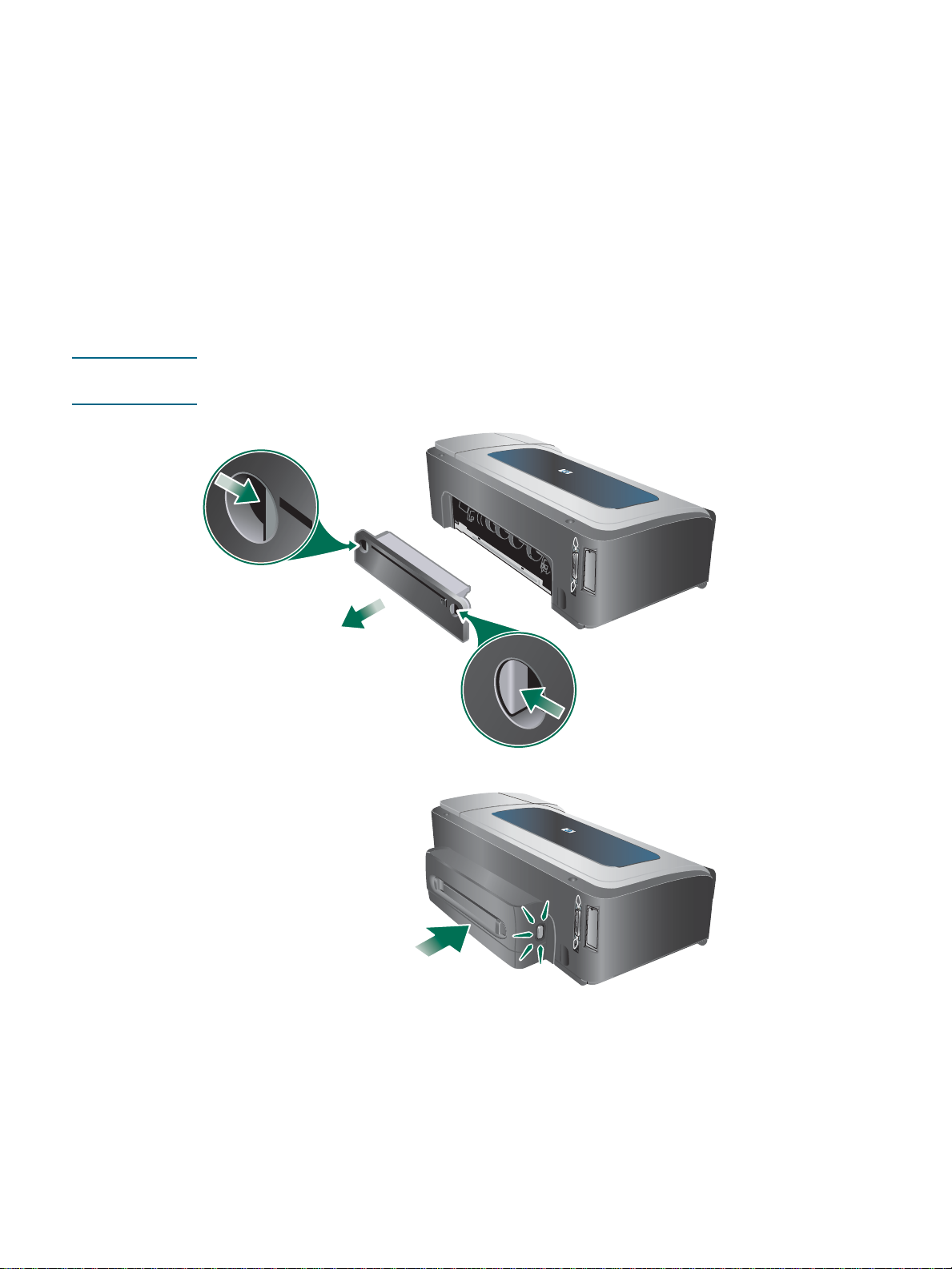
Automaattisen kaksipuolisen tulostusyksikön asennus
Automaattisen kaksipuolisen tulostusyksikön avull a voit tulostaa paperin molem mi lle puolille
automaattisesti, kun se on asennettuna tulostimeen. Automa attinen kaksipuol inen
tulostusyksikkö tulee HP Business Inkjet 2800dt- ja HP Business Inkjet 2800dtn -tulostimien
mukana. Tietoja sen käyttämisestä on kohdassa Lisävarusteiden käyttöönotto
tulostinohjaimessa ja P aperin molemmille puo lille tulos tam inen ( kak sipuoli nen tulos tus).
Automaattisen kaksipuolisen tulostusyksikön asennus
1 Paina takapaneelin molemmilla puolilla olevia painikkeita ja poista paneeli tulostime sta.
2 Liu’uta automaattinen kaksipuolinen tulostusyksikkö tulostimeen, kunnes se
lukkiutuu paikalleen.
Huomautus Älä paina kumm ankaan puol en paini kkeita, kun asennat autom aattista ka ksipuolista
tulostusyksikköä paikalleen. Käytä painik keita vain poistaessas i yksikköä tulostime sta.
3 Ota automaattinen kaksipuolinen tulostusyksikkö käyttöön tulostinohjaimessa.
Lisätietoja on kohdassa Lisävarusteiden käyttöönotto tulostinohjaim ess a.
12 2 - Lisävarusteiden asentaminen FIWW
Page 15

HP Jetdirect -tulostuspalvelimen asennus
Voit jakaa kirjoittimen verkkoympäristössä kytkemällä sen suoraan verkkoon HP Jetdirect
-tulostuspalvelimen avulla. Tulostuspalvelinta voidaan käyttää sek ä asiakaspalveli n- että
vertaistulostuskokoonpanoissa. Se voi parantaa suorituskykyä verrattuna verkon ulkopuolisiin
liitäntöihin ja antaa joustavuutta tulostimen sijoittamiseen.
HP Jetdirect -tulostuspalvelin on esiasennettu HP Business Inkjet 2800dtn -tulostimeen.
Luettelo tulostimeen hankittavissa olevista tulostuspalveli mista on kohdas sa L isävarusteet.
HP Jetdirect -tulostuspalvelimen asentaminen
VAROITUS HP Jetdirect -tulostuspalvelinkortti sisältää sähköisiä osia, joita staattinen sähkö saattaa
vahingoittaa. Käytä mahdollisuuksien muk aan ma adoitusr anneket ta (tai vastaavaa laitetta).
Käsittele tulostuspalvelinkorttia aina varoen. Vältä koskettamasta sähköisiä osia tai virtapiirejä.
Jos näitä suosituksia ei noudateta, osat saattavat vahingoittua.
1 Katkaise tulostimen virta sekä irrota virtajohto ja kaikki muut johdot.
2 Irrota tyhjän EIO-aukon kannen kiinnitysruuvi ristipääruuvitaltan avulla. Poista kansi.
3 Aseta HP Jetdirect -tulostuspalvelinkortti tiukasti EIO-aukkoon.
4 Kiinnitä tulostuspalvelinkortin mukana toimitetut kiinnitysruu vit.
5 Kytke verkkokaapeli tulostuspalvelinkorttiin ja verkkoon.
Tulostuspalvelimen asennuksen ta rkistaminen
1 Liitä virtajohto ja kytke tulostimeen virta.
2 Tulosta kokoonpanosivu. Lisätietoja on kohdassa Kokoonpanosivu ja sen tulostus.
Laitteen pitäisi tulostaa kaksi sivua. Toinen sivu on tulostuspalvelimen verkon
kokoonpanosivu. Jos sivu ei tulostu, varmista, että kortti on kunnolla paikallaan
irrottamalla ja asentamalla tulostuspalvelinkortti uudelleen.
FIWW HP Jetdirect -tulostuspalvelimen asennus 13
Page 16
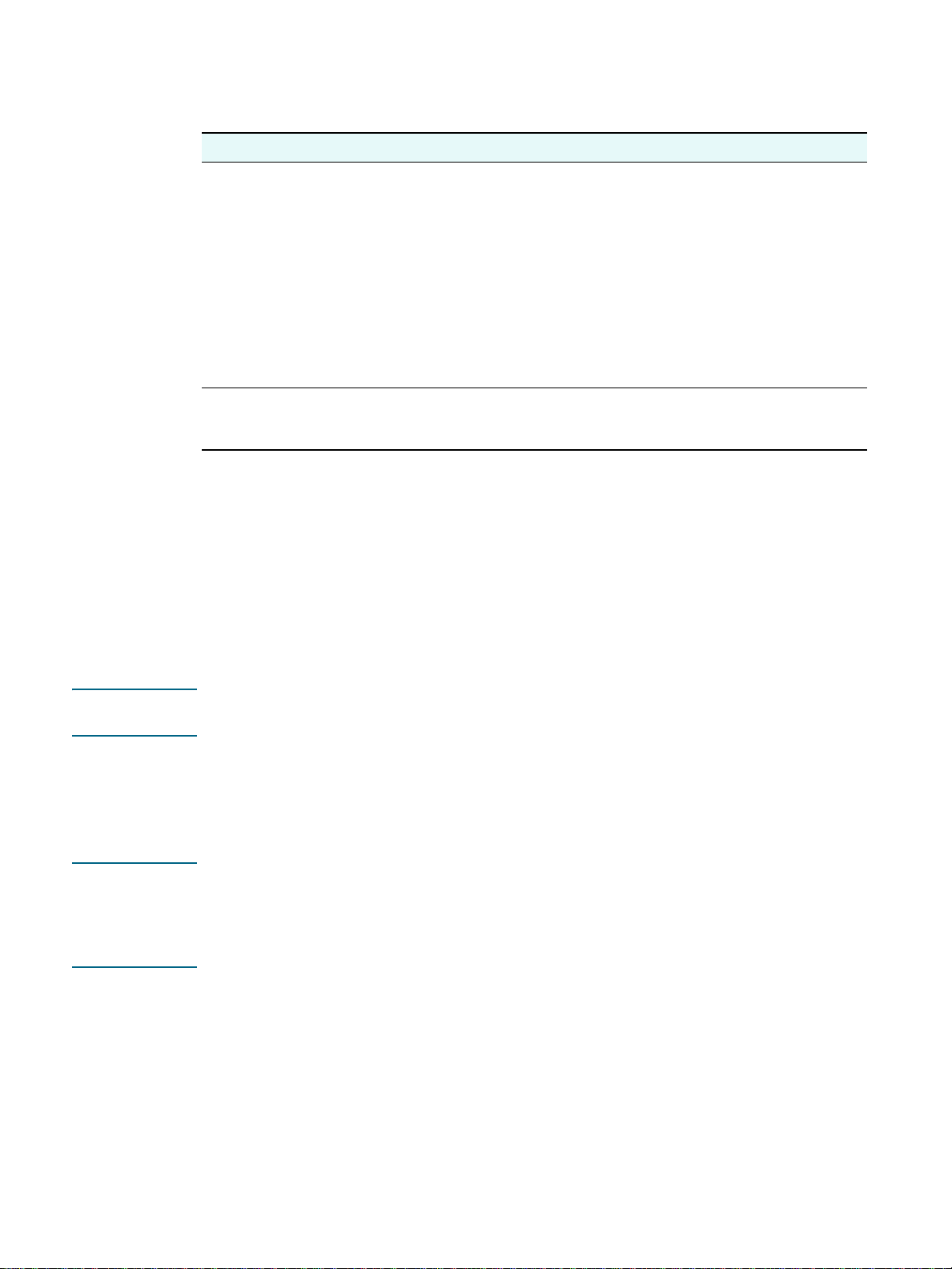
Lisätietojen etsiminen
Jos verkon kautta tulostaminen tuottaa ongelmia, tutustu seuraaviin resursseihin.
Asiakirja Kuvaus
HP Jetdirect
-tulostuspalvelimen
pääkäyttäjän opas
Käyttöjärjeste lmä n ja
verkkokäyttöjärjestelmän
ohjeet
Näiden resurssien lisäksi tietoja tulostimesta ja kokoonpanon määritystoiminnoista on
saatavilla HP Web Jetadmin -sivustossa. Katso lisätietoja kohdasta HP Web Jetadmin
-ohjelmisto tai osoitteesta http://www.hp.com /support/businessinkjet2800.
Muistimod uulien asennus
Tämä Starter CD:n sisältämä tulostuspalvelimen pääkäyttäjän opas
sisältää HP Jetdirect -tulostuspalvelimen asennusta ja käyttämistä
koskevia yksit yiskohtaisia tietoja.
Opas sisältää myös ti etoja seuraavista aiheista:
z HP Jetdirect -tul ostuspalvelinten HP-o hjelmistoratkaisut
z TCP/IP-asetukset
z LPD (Line Printer Daemon) -palvelut tulostuspalvelimessa
z FTP (File Transfer Protocol) -tulostus
z Kokoonpanosivun sanomat ja vianmääritys
z Sisäänrakennettu verkkopalvelin, verkkolaitteiden kokoonpanon
määritykseen ja hallintaan tarkoit ettu Web-pohjainen työkalu
Nämä ohjeet on toimitettu tietokoneen tai ver kkokäyttöjärjestelmän
mukana, ja niissä on perustietoja verkkotulostuksesta.
Jos tulostat usein monimutkaisia kuvia tai PostScript® (PS) -asia k ir joja tai jos tulos tat
automaattisen kaksipuolisen tulostusyksikön avulla, voit lisätä tulostimeen muistia.
Huomautus Muistin lisääminen parantaa tulostimen valmiuksia käsitellä vaativia tulostustöitä, mutta se ei
vaikuta käsittelynopeuteen.
Tulostimessa on 96 m ega tavua sisäistä muistia ja kaksi DIMM-paikkaa, joihin voi asentaa 64,
128 tai 256 megatavua RAM-muistia (katso tilaustiedot kohdasta Lisävarusteet.) Jos haluat
tietää, kuinka paljon muistia on asennettuna, voit tulostaa tulostimen kokoonpanos ivun.
Huomaa, että tulostin tunnistaa enintään 608 megatavua muistia. Jos olet asentanut kaksi 256
megatavun RAM-muistia, tulostimen käytettävissä oleva mui sti on vain 544 megatavu a.
VAROITUS DIMM-moduulit sisältävät sähköisiä osia, joita staattinen sähkö saattaa vahing oittaa.
Staattisen sähkön muodostumi sta voidaa n estää olemall a usein kosketuks issa johonkin
tulostimen paljaaseen peltipintaan. Käytä ma hdollisuuk sien mu kaan maad oitus rannek etta
(tai vastaavaa laitetta). Käsittele DIMM-moduuleita aina varoen. Vältä koskettamasta
sähköisiä osia tai virtapiirejä. Jos näitä suosituksia ei noudateta, osat saattavat vahingoittua.
14 2 - Lisävarusteiden asentaminen FIWW
Page 17

DIMM-moduulin asennus
1 Tulostimen käytettävissä olevan muistin määrän voit selvittää tulostamall a
kokoonpanosivun. Lisätietoja on kohdassa Kokoonpanosivu ja sen tulostus.
2 Katkaise tulostimen virta sekä irrota virtajohto ja kaikki muut johdot.
3 Poista tulostimen vasemmalla sivulla oleva sivukansi.
4 Vapauta tyhjän DIMM-muistipaikan lukitus työntämällä lukkoja ulospäin.
5 Poista DIMM-moduuli antistaattisesta pakkauksesta.
6 Kohdista DIMM-moduuli niin, että alareunan urat osuvat DIMM-aukon kohomerkkeihin .
7 Aseta DIMM-moduuli aukkoon ja paina sitä niin, että se napsahtaa paikalleen.
8 Aseta sivukansi takaisin paikalleen.
9 Liitä virtajohto ja muut johdot sekä kytke tulostimeen virta.
10 Ota DIMM-moduulit käyttöön tulostinohjaimessa. Lisätietoja on kohdassa Lisävarusteiden
käyttöönotto tulostinohjaimessa.
FIWW Muistimoduulien asennus 15
Page 18
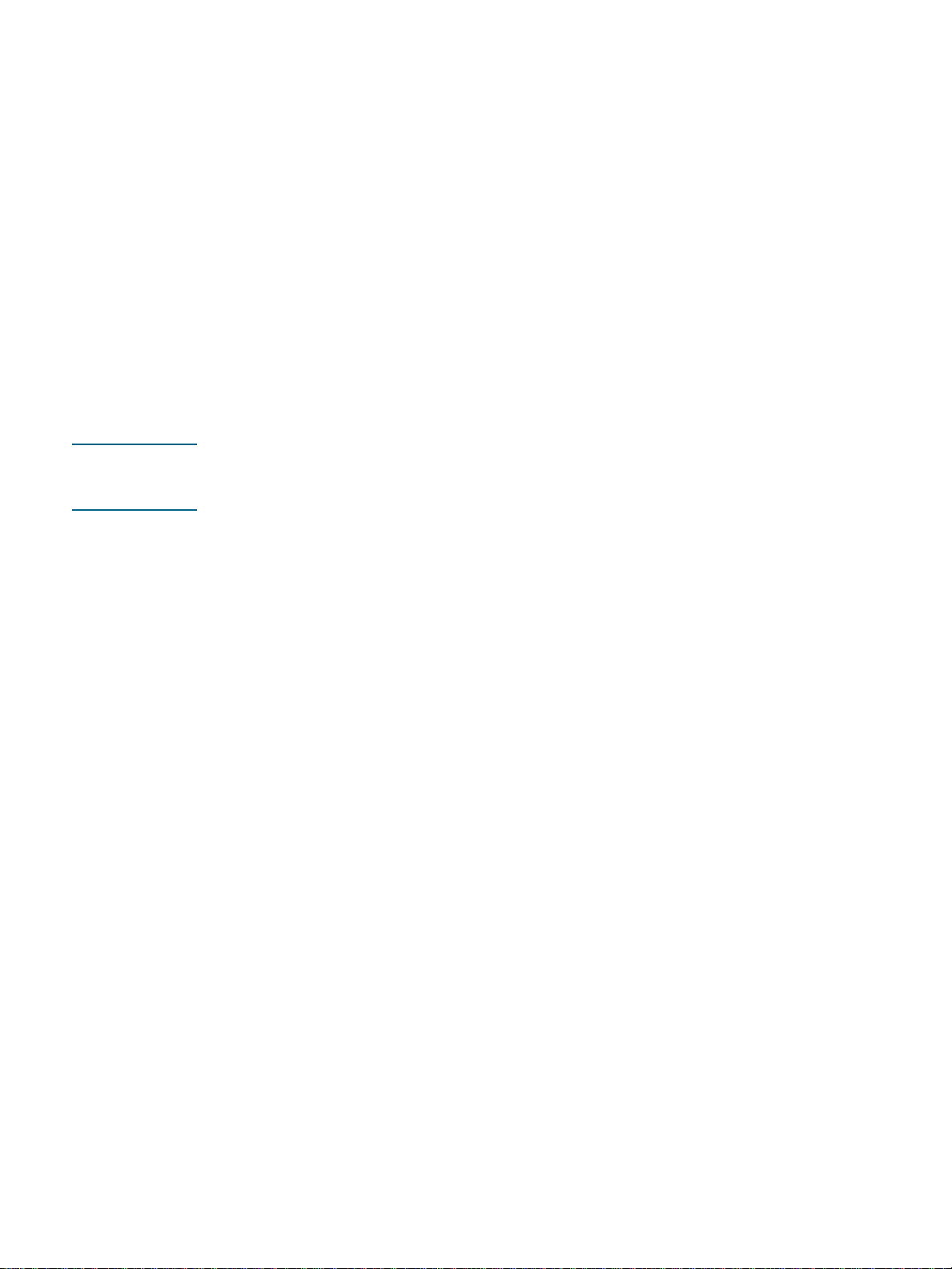
DIMM-moduulin asennuksen tarkistaminen
1 Varmista, että virtajohto ja muut johdot on liitetty ja tulostimen virta on kytketty.
2 Varmista, että ohjauspaneelin näyttöön tulee teksti READY (VALMIS). Jos näyttöön
tulee virhesanoma, DIMM-moduuli on ehkä asennettu väärin.
3 Tulosta tulostimen kokoonpanosivu. Vertaa muistiosiossa muistin määrää ennen
DIMM-moduulin asennusta tulostamallasi kok oonpano siv ulla ilmoitettuun muistin
määrään. Jos muistin määrä ei ole kasvanut, kyseessä saattaa olla jokin
seuraavista ongelmista:
• DIMM-moduulia ei ole asennettu oikein. Poista DIMM-modu uli ja toista
asennusprosessi.
• DIMM-moduuli on viallinen. Kokeile uutta DIMM-moduulia.
Lisävarusteiden käyttöönotto tulostinohjaimessa
Huomautus Mac OS ottaa automaattisen kaksipuolisen tulostusyksikön automaattisesti käyttöön
tulostinohjaimessa, kun tulostimen ohjelmisto asenne taa n. DIMM-mo duuli t on kuitenkin
otettava käyttöön manuaalisesti.
Lisävarusteiden ottaminen käyttöön Windows-tietokoneissa
Kun olet asentanut tulostinohjelmiston Windows-tietokoneisiin, lokero 2 ja automaattinen
kaksipuolinen tulostusyksikkö on otettava käyttöön tulostinohjaimessa, jotta ne toimisivat
tulostimen kanssa.
1 Napsauta Käynnistä-painiketta, valitse Asetukset ja sitten Tulostimet tai Tulostimet
ja faksit.
2 Napsauta tulostimen kuvaketta hiiren kakkospainikke ella, valitse Ominaisuudet ja
valitse sitten Asiakirjan oletusasetukset tai Tulostusasetukset.
3 Valitse Määritykset-, Laiteasetukset- tai Laitevaihtoehdot- välilehti. Välilehden nimi
määräytyy tulostinohjaimen ja käyttöjärjestelmän mukaan.
4 Valitse kysei se ssä välilehdessä Automaattinen kokoonpano, vali tse Päivitä nyt... ja
valitse sitte n OK.
16 2 - Lisävarusteiden asentaminen FIWW
Page 19
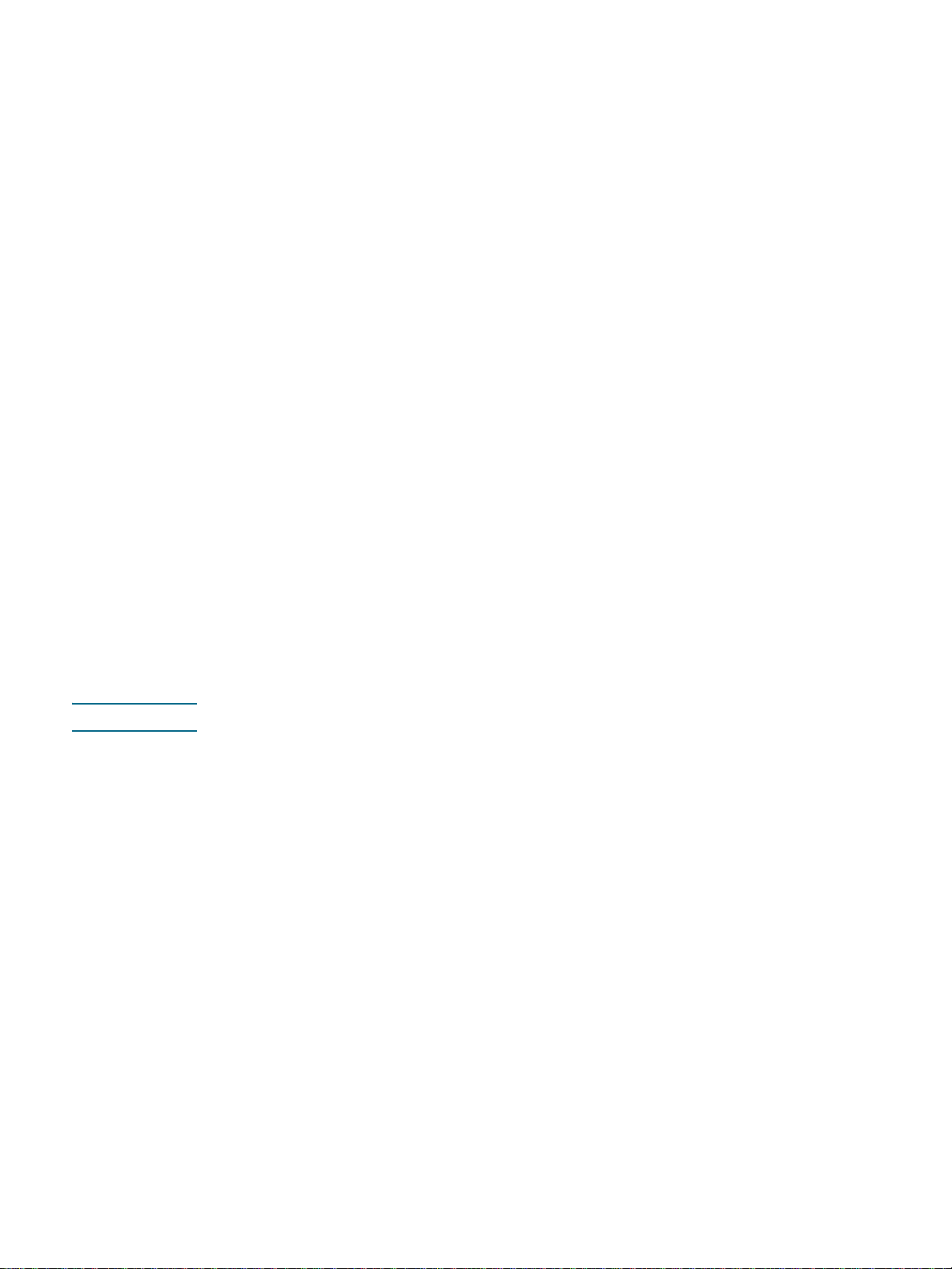
Tulostimen käyttäminen
3
Tulostusmateriaalin valitseminen
Tulostin on suunniteltu tulostamaan useimmille toimistopap erityypei lle. Kokeile useita
tulostusmateriaalityyppejä, ennen kuin hankit suuria määriä tiettyä materiaalia.
Käytä HP-tulostusmateriaaleja parhaan tulostuslaadun taka amis eksi. Lisätietoja on
kohdassa HP:n tarvikkeet ja lisävarusteet.
Tulostusmateriaalin valintaa ja käyttöä koskevia vinkkejä
Noudattamalla seuraavia ohjeita varmistat, että tulostuksen laatu on paras mahdollinen:
z Käytä aina tulostusmateriaalia, joka vastaa tulostimen vaatimuksia. Lisätietoja on
kohdassa Tuettujen tulostusmateriaalien tiedot.
z Valitse asianmukainen tulostusmateriaalityyppi ja -koko tulostinohjaimesta. Lisätietoja on
kohdassa Tulostusasetuksien muuttaminen.
z Lataa lokeroon vain samankokoista tulostusmateriaalia kerrallaan.
z Lataa tulostusmateriaali Lokeroon 1 ja Lokeroon 2 tulostuspuoli alaspäin niin, että paper i
on kohdistettu lokeron oikean reunan ja takareunan kanssa. Lisätietoja on kohdassa
Tulostusmateriaalin lisääminen.
Huomautus Lokero 2 on tarkoitettu vain tavalliselle paperille.
z Älä lataa lokeroita liian täyteen. Lisätietoja on kohdassa
Tuettujen tulostusmateriaalien tiedot.
z Jotta voit ehkäistä paperitukokset, laadun heikkenemisen ja muut tulostusongel mat,
vältä seuraavia tulostusmateriaaleja:
• moniosaiset lomakkeet
• vahingoittunut, käpristynyt tai ryppyinen tulostusmateriaali
• aukkoja tai reikiä sisältävä tulostusmateriaali
• voimakkaasti kuvioitu, kohokuvioitu tai mustetta huono sti imevä tulostusm ateriaali
• liian kevyt tai helposti venyvä tulostusmateriaali.
Lisätietoja tulostamisesta tuetuille materiaaleille on kohdassa Erikoist ulostusma teria alin ja
erikoiskokoisen materiaalin tulostus
FIWW Tulostusmateriaalin valitseminen 17
Page 20
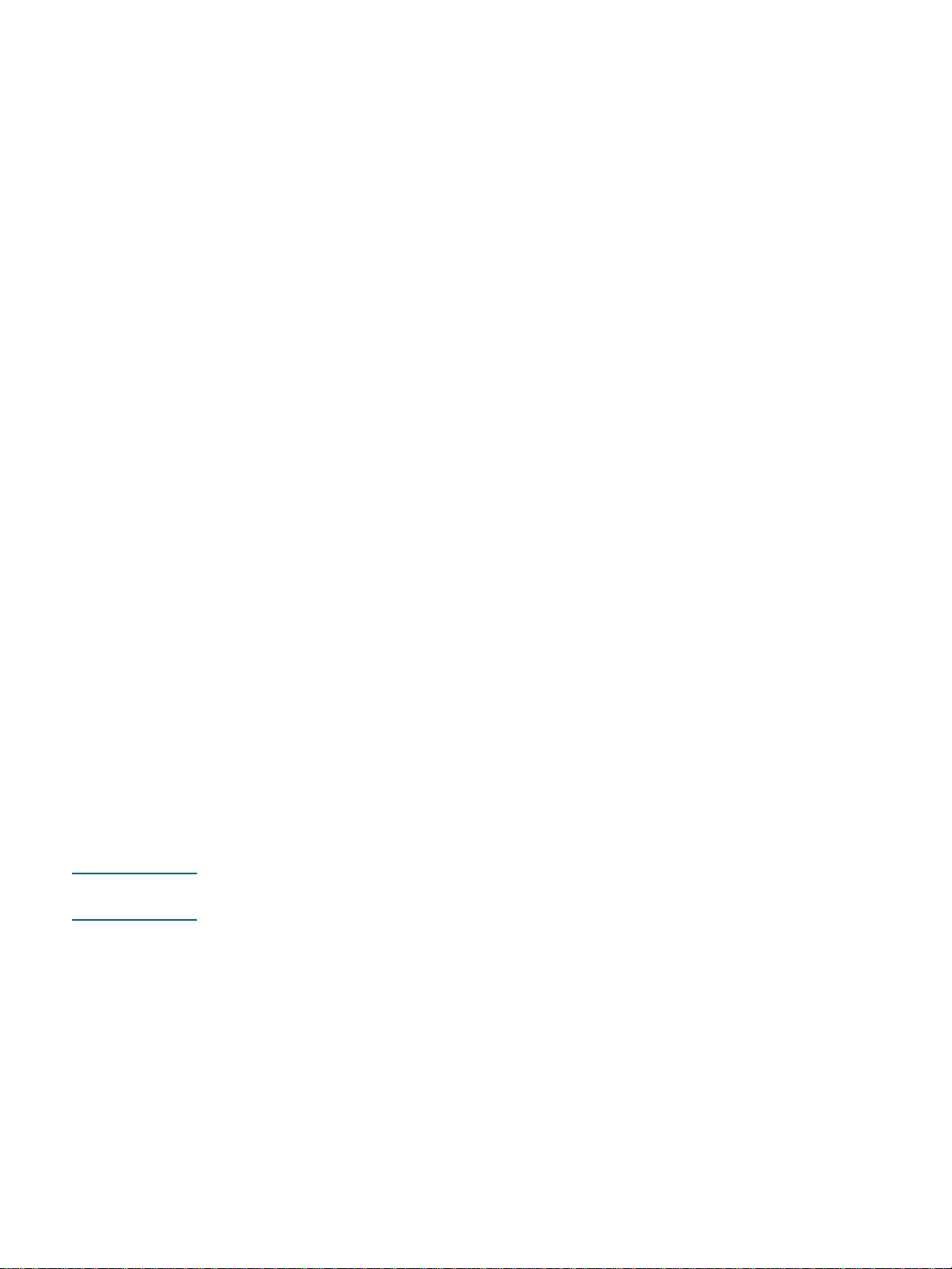
Kortit ja kirjekuoret
z Älä käytä eritt äin liuk a s pintaisia ki rje kuoria tai tarra lla, lukistus so lje ll a tai o s oit e ik k un alla
varustettuja kirjekuor ia. Älä myösk ään k äytä paks uja, epäs äännöllisiä tai kulmista
käpristyneitä kortteja ja kirjekuoria äläkä kortteja ja kirjekuoria, jotka ovat
muutoin vahingoittuneet.
z Käytä tiiviitä kirjekuoria ja varmista, että kirjekuorten taitot ovat terävät.
z Lisää kirjekuoret tulostimeen lokerossa olevan kuvakkeen mukaisesti.
Valokuvapaperi
z Käytä Paras-laatua valokuvien tulostukseen. Ota huomioon, että tätä tulostuslaatua
käytettäessä tulostus saattaa kestää kauemmin, sillä tulostukseen tarvitaan suurempi
määrä tietokoneen ja tulostimen muistia.
z Poista tulostetut arkit ja siirrä ne sivuun kuivumaan. Märkien tulosteiden pinoutuminen
saattaa aiheuttaa värien leviämistä.
Kalvot
z Aseta kalvot lokeroon karkea puoli alaspäin ja liimanauha tulostimen takaosaan
suunnattuna.
z Käytä Paras-laatua kalvojen tulostukseen. Tätä tulostustilaa käytettäessä tulosteella on
aikaa kuivua ja tuloste ehtii varmasti kuivua täysin, ennen kuin seuraava tuloste tulee
lokeroon. Märkien tulosteiden pinoutuminen saattaa aiheuttaa värie n leviämistä.
Erikoiskokoinen tulostusmateriaali
z Käytä vain tulostimen tukemia erikoiskokoisia tulostusmateriaaleja.
z Jos sovellus tukee erikoiskokoisia tulostusmateriaaleja, määritä tulostusmateriaalin koko
sovelluksen avulla ennen asiakirjan tulostusta. Jos sovellus ei tue tätä, määritä koko
tulostinohjaimessa. Kun aiemmin luotuja asiakirjoja tulostetaan erikoiskokoiselle
tulostusmateriaalille, asiakirja on ehkä muotoiltava uudelleen.
Tuettujen tulostusmateriaalien tiedot
Tässä osiossa on tulostimen tukemien tulostusmateriaalien kokoa, tyyppiä ja painoa koskevia
tietoja. Opas sisältää myös tietoja lokeroiden kapasiteeteista.
Huomautus Lokero 2 ja automaattinen kaksipuo linen tulostusyksikkö tulevat HP Business Inkjet 2800dt-
ja HP Business Inkjet 2800dtn -tulostimien mukana.
18 3 - Tulostimen käyttäminen FIWW
Page 21
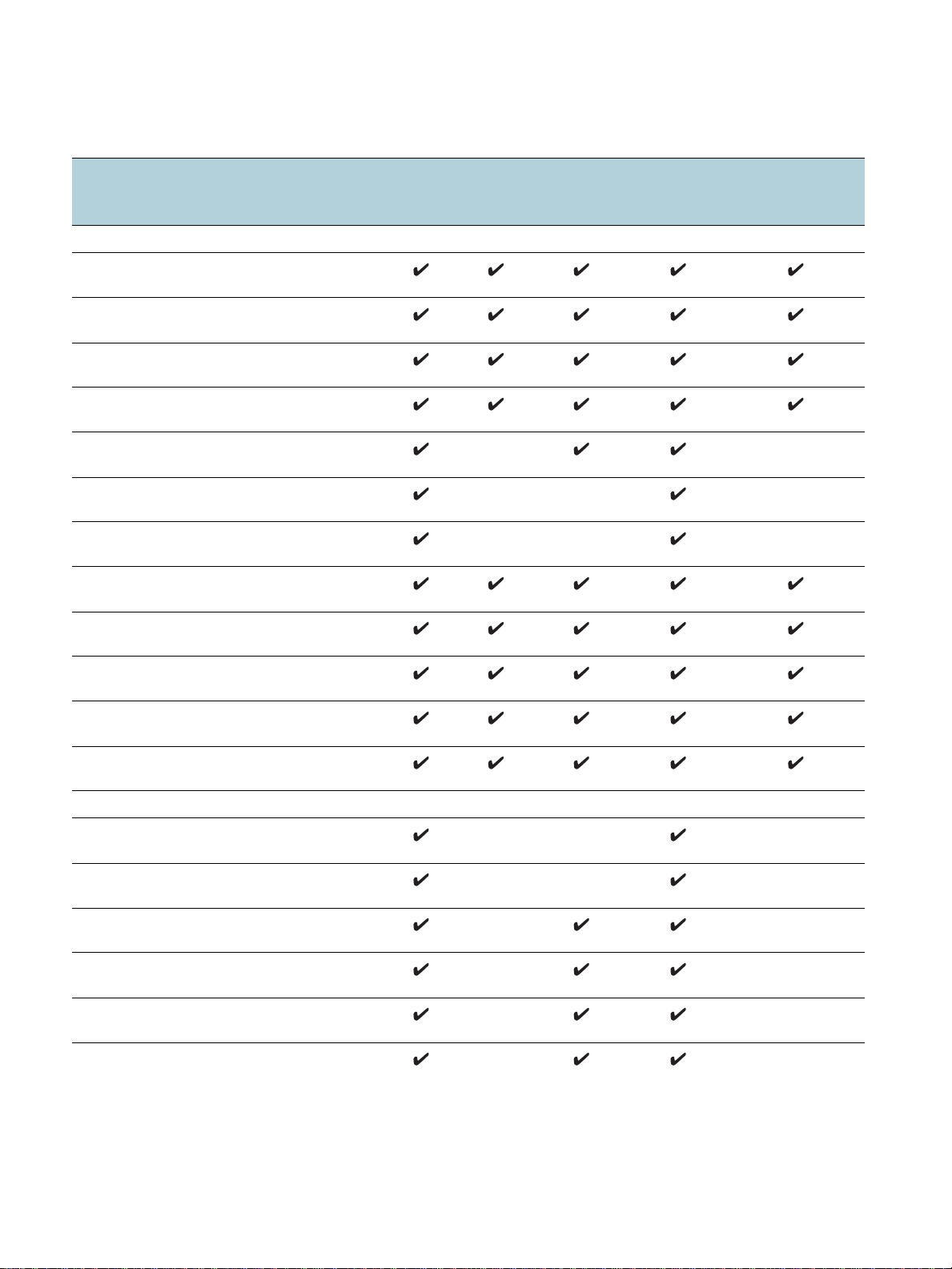
Tuetut tulostusmateriaalikoot
* Nämä tulostusmateriaalit tukevat käsisyöttöistä kaksipuolista tulostusta. Lisätietoja on
kohdassa Paperin molemmille puolille tulostaminen (kaksipuolinen tulostus).
Materiaalin koko Lokero 1 Lokero 2 Etuosan
käsinsyöttö
lokero
Normaalit paperikoot
U.S. Letter
(216 x 279 mm, 8,5 x 11 tuumaa)
U.S. Legal
(216 x 356 mm, 8,5 x 14 tuumaa)
A4
(210 x 297 mm, 8,3 x 11,7 tuumaa)
U.S. Executive
(184 x 267 mm, 7,25 x 10,5 tuumaa)
U.S. Statement
(140 x 216 mm, 5,5 x 8,5 tuumaa)
A5
(148 x 210 mm, 5,8 x 8,3 tuumaa)
A6
(105 x 148 mm, 4,1 x 5,8 tuumaa)
JIS B4
(257 x 364 mm, 10,1 x 14,3 tuumaa)
JIS B5
(182 x 257 mm, 7,2 x 10,1 tuumaa)
Takaosan
käsinsyöttö
lokero
Automaattinen
kaksipuolinen
tulostusyksikkö
Tabloidi
(279 x 432 mm, 11 x 17 tuumaa)
A3
(297 x 420 mm, 11,7 x 16,5 tuumaa)
Super B, A3 Nobi
(330 x 483 mm, 13,0 x 19,0 tuumaa)
Kirjekuoret
U.S. #10 -kirjekuori
(105 x 241 mm, 4,12 x 9,5 tuumaa)
Monarch-kirjekuori
(98 x 191 mm, 3,88 x 7,5 tuumaa)
HP Greeting Card -kirjekuori
(111 x 152 mm, 4,38 x 6 tuumaa)
A2-kirjekuori
(111 x 146 mm, 4,37 x 5,75 tuumaa)
DL-kirjekuori
(110 x 220 mm, 4,3 x 8,7 tuumaa)
C5-kirjekuori
(162 x 229 mm, 6,4 x 9 tuumaa)
FIWW Tulostusmateriaalin valitseminen 19
Page 22
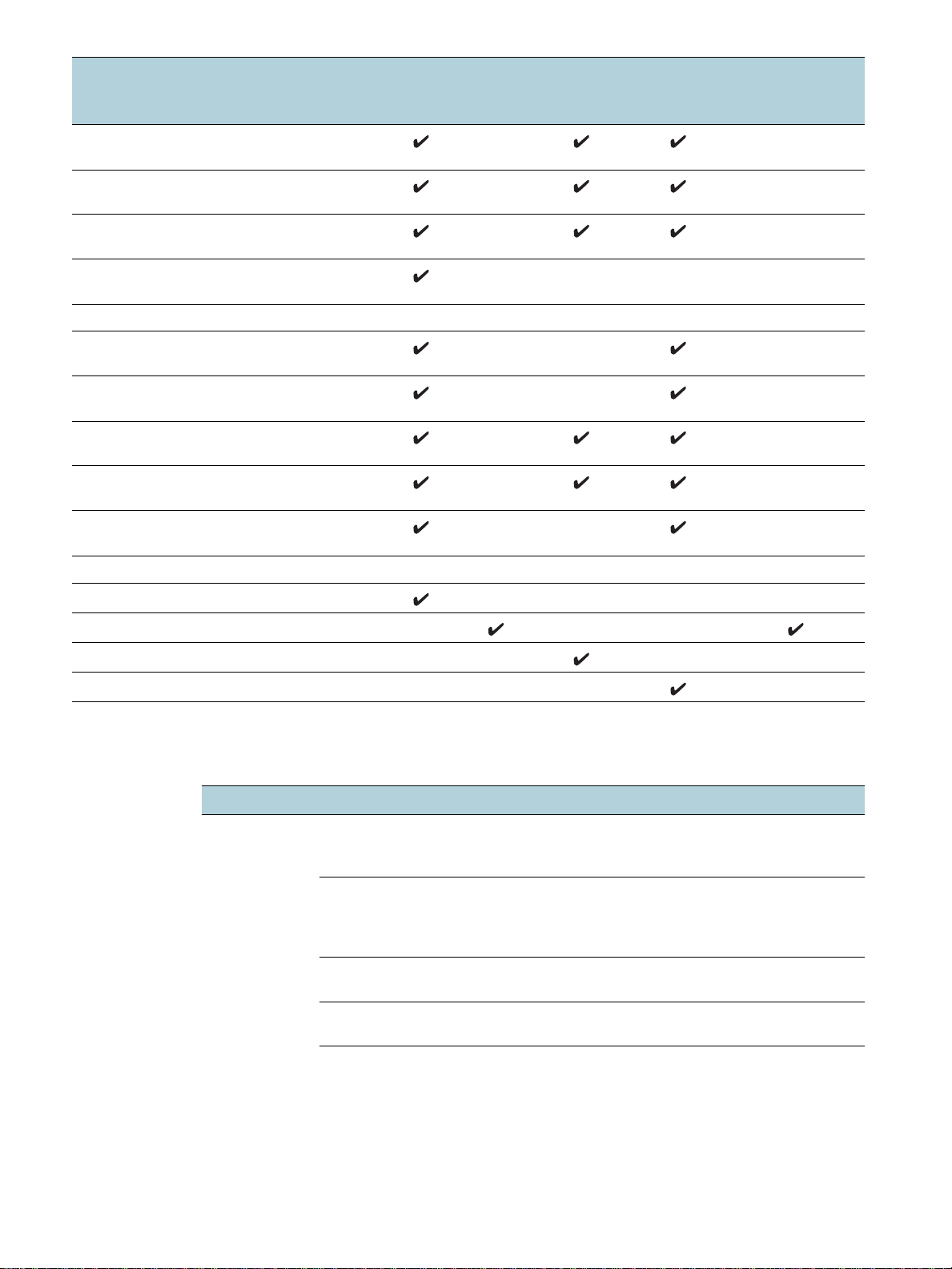
Materiaalin koko Lokero 1 Lokero 2 Etuosan
käsinsyöttö
lokero
C6-kirjekuori
(114 x 162 mm, 4,5 x 6,4 tuumaa)
Kirjekuori Kaku #2
(240 x 332 mm, 9,4 x 13,1 tuumaa)
Japanilai nen kirjekuori Chou #3
(120 x 235 mm, 4,7 x 9,3 tuumaa)
Japanilai nen kirjekuori Chou #4
(90 x 205 mm, 3,5 x 8,1 tuumaa)
Kortit
Arkistokortti
(102 x 152 mm, 4 x 6 tuumaa)
Arkistokortti
(127 x 203 mm, 5 x 8 tuumaa)
4 x 6 -koon arkistokortti, jossa on läppä
(102 x 152 mm, 4 x 6 tuumaa)
Hagaki
(100 x 148 mm, 3,9 x 5,8 tuumaa)
Ofuku Hagaki
(148 x 200 mm, 5,8 x 7,9 tuumaa)
Erikoiskokoinen tulost usm ateriaali
Takaosan
käsinsyöttö
lokero
Automaattinen
kaksipuolinen
tulostusyksikkö
Leveys 90–330 mm, pituus 146–483 mm
Leveys 182–330 mm, pituus 257–483 mm
Leveys 110–330 mm, pituus 220–483 mm
Leveys 96–330 mm, pituus 146–483 mm
Tuetut tulostusmateriaalien tyypit ja painot
Lokero Tyyppi Paino Kapasiteetti
Lokero 1 Paperi 60–90 g/m
Kirjekuoret 75–90 g/m
Kortit Enintään 200 g/m
Kalvot tai tarrat Enintään 30 arkkia
Erikoistulostusmateriaalit Enintään 50 arkkia
2
(16–24 lb:n kova
asiakirjapaperi)
2
(20–24 lb:n kova
asiakirjapaperi
-kirjekuori)
2
(110 lb:n arkistokortti)
Enintään 150 arkkia
tavallistapaperia.
(13 mm:n pino)
Enintään 22 arkkia
(13 mm:n pino)
Enintään 5 korttia
(8 mm:n pino)
(13mm:n pino)
20 3 - Tulostimen käyttäminen FIWW
Page 23
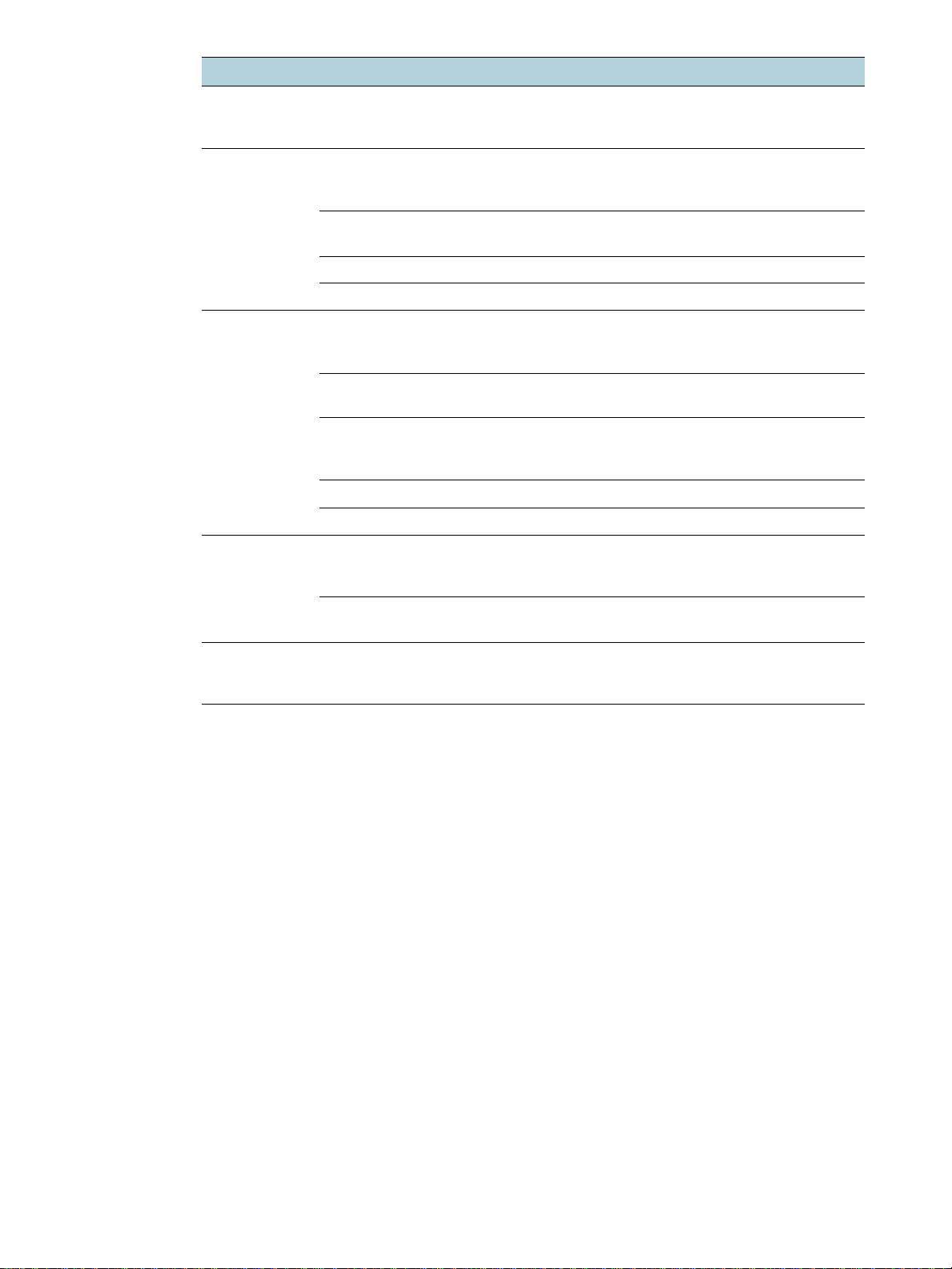
Lokero Tyyppi Paino Kapasiteetti
Lokero 2 Vain tavallinen paperi 60–90 g/m
(16–24 lb:n kova
asiakirjapaperi)
Etuosan
käsinsyöttö
Paperi 60–90 g/m
(16–24 lb:n kova
asiakirjapaperi)
Kirjekuoret 75–90 g/m
(20–24 lb)
Kalvot Enintään 8 arkkia
Erikoismateriaali Enintään 6 arkkia
Takaosan
käsinsyöttö
Paperi 60–270 g/m
(16–28 lb:n kova
asiakirjapaperi)
Kirjekuoret 75–90 g/m
(20–24 lb)
Kortit Enintään 200 g/m
(Enintään 110 l b:n
arkistokortti)
Kalvot Yksi arkki kerrallaan
Erikoismateriaali Yksi arkki kerrallaan
Automaattinen
kaksipuolinen
tulostusyksikkö
Paperi 60–90 g/m
(16–24 lb:n kova
asiakirjapaperi)
2
2
2
2
2
2
Enintään 250 arkkia
tavallistapaperia
(25 mm:n pino)
Enintään 10 arkkia
Yksi arkki kerrallaan
Yksi arkki kerrallaan
Yksi arkki kerrallaan
2
Yksi arkki kerrallaan
Ei tiedossa
Kaksipuolinen
erikoismateriaali
Tulostelokero Kaikki tuetut
tulostusmateriaalit
Ei tiedossa
Enintään 100 arkkia
tavallistapaperia.
(tekstitulostus)
FIWW Tulostusmateriaalin valitseminen 21
Page 24
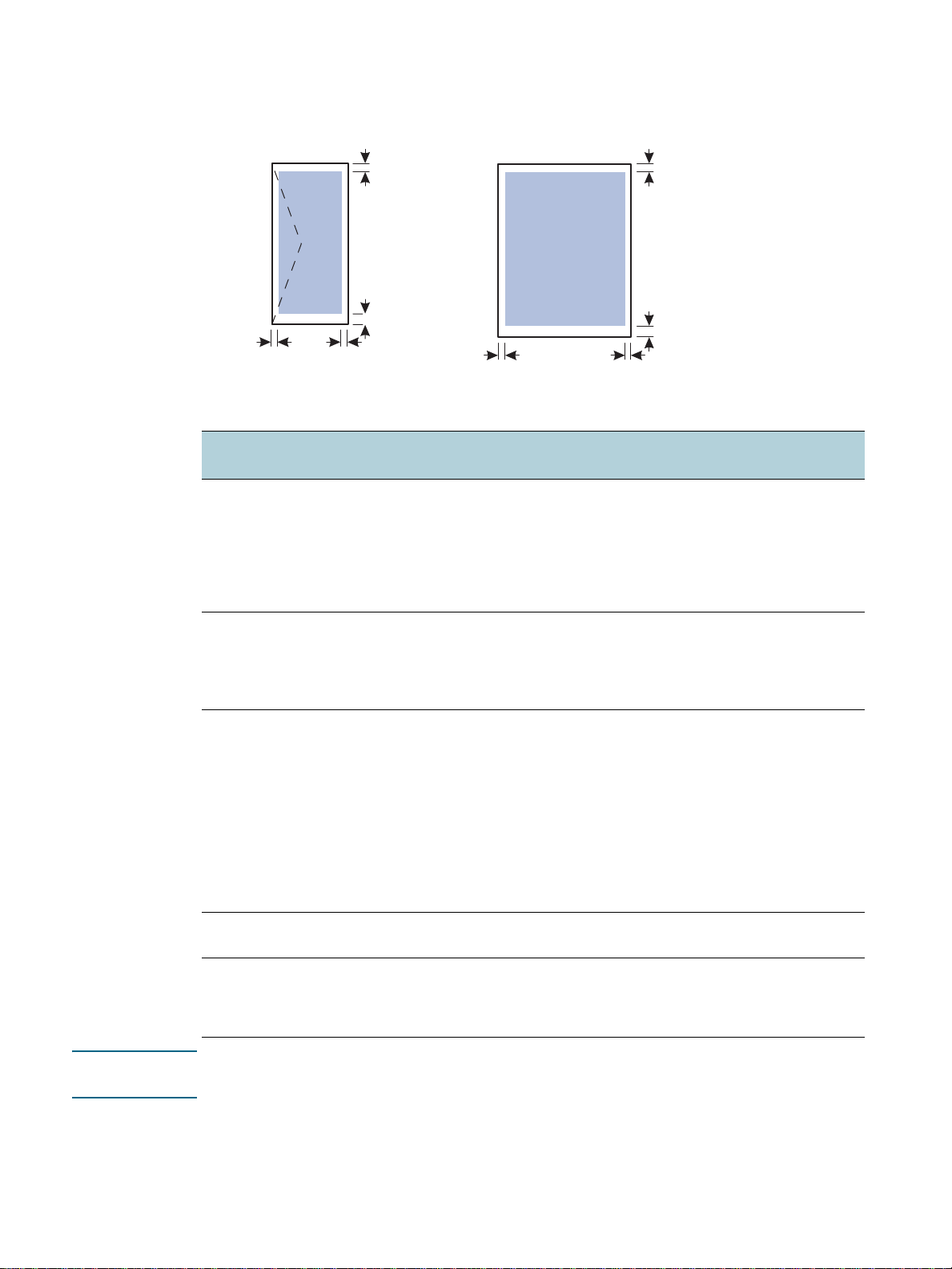
Vähimmäismarginaalien asettaminen
Asiakirjan marginaalien tulee vastata seuraavia vähimmäismargi naale ja pystyasennos sa
(tai olla niitä suurempia).
Yläreuna
Alareuna
Vasen
reuna
Oikea
reuna
Tulostusmateriaalit Vasen
marginaali
U.S. Letter, A4, U.S.
Executive, U.S. Statement,
Hagaki, Ofuku Hagaki ,
JIS B4, JIS B5,
Arkistokortti
(5 x 8 tuumaa),
A5, A6-kortit
U.S. Legal, Tabloidi,
A3, Super B, A3 Nobi,
erikoiskokoinen
tulostusmateriaali
3,3 mm
(0,13 tuumaa)
5,1 mm
(0,2 tuumaa)
Vasen
reuna
Oikea
marginaali
3,3 mm
(0,13 tuumaa)
5,1 mm
(0,2 tuumaa)
Yläreuna
Alareuna
Oikea
reuna
Ylämarginaali Alamarginaali
11,7 mm
(0,46 tuumaa)
11,7 mm
(0,46 tuumaa)
11.7 mm (0.46
tuumaa); 3,0 mm
(0,12 tuumaa
vähimmäismargin
aalien)
11.7 mm (0.46
tuumaa); 3,0 mm
(0,12 tuumaa
vähimmäismargin
aalien)
U.S. Kirjekuori nro 10,
Monarch-kirjekuori,
HP Greeting Card
Envelo pe -k ir je ku o r i,
Kirjekuori A2,
DL-kirjekuori,
C5-kirjekuori,
C6-kirjekuori , japanilainen
kirjekuori Chounro 3,
japanilainen kirjekuori
Chou nro 4
Kirjekuori Kaku #2 5,1 mm
Valokuvatulostusmateriaali
(4 x 6 tuumaa (101,6 x
152,4 mm)) irtirevittävällä
välilehdellä
3,2 mm
(0,13 tuumaa)
(0,2 tuumaa)
3,0 mm
(0,12 tuumaa)
3,2 mm
(0,13 tuumaa)
5,1 mm
(0,2 tuumaa)
3,0 mm
(0,12 tuumaa)
11,7 mm
(0,46 tuumaa)
11,7 mm
(0,46 tuumaa)
3,0 mm
(0,12 tuumaa)
11,7 mm
(0,46 tuumaa)
11,7 mm
(0,46 tuumaa)
3,0 mm
(0,12 tuumaa)
Huomautus Kun autom aattin en kaksipuoline n tulostusy ksikkö on käytössä, ylä- ja alareunan
vähimmäismarginaalien tulee olla vähintään 12,7 mm (0,5 tuumaa).
22 3 - Tulostimen käyttäminen FIWW
Page 25
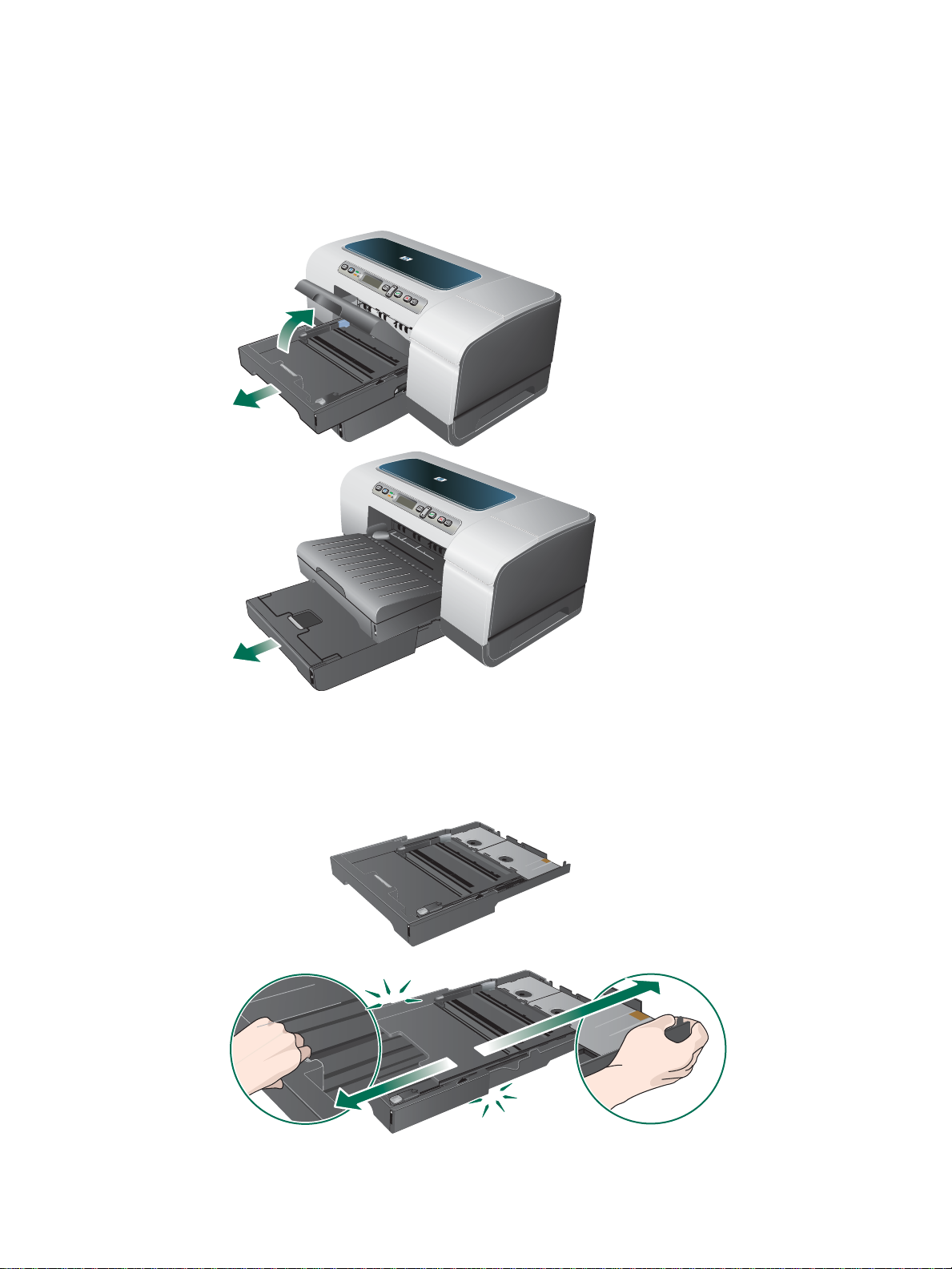
Tulostusmateriaalin lisääminen
Paperin lisääminen lokeroon 1 tai lokeroon 2
1 Jos lisäät paperia lokeroon 1, nosta tulostelokeroa ja vedä lokero 1 ulos tulostimesta
puristamalla lokeron etureunan alapuolelta.
Jos lisäät paperia lokeroon 2, vedä se ulos ja nosta lokeron kansi.
2 Jos aiot asettaa A3-kokoista tai suurempaa materiaalia, suurenna lokeroa painamalla
lokeron etureunan lähellä olevaa lukituslaitetta ja vetämällä lokeron molemmista päistä
vastakkaisiin suuntiin kunnes lokero on suurimmillaan.
Lokero1
3 Paina tulostusmateriaalin leveysohjaimen painiketta ja liu’uta ohjainta vasemmall e.
Paina tulostusmateriaalin pituusohjaimien painiketta ja liu’uta ohjainta itseäsi kohden.
FIWW Tulostusmateriaalin lisääminen 23
Page 26
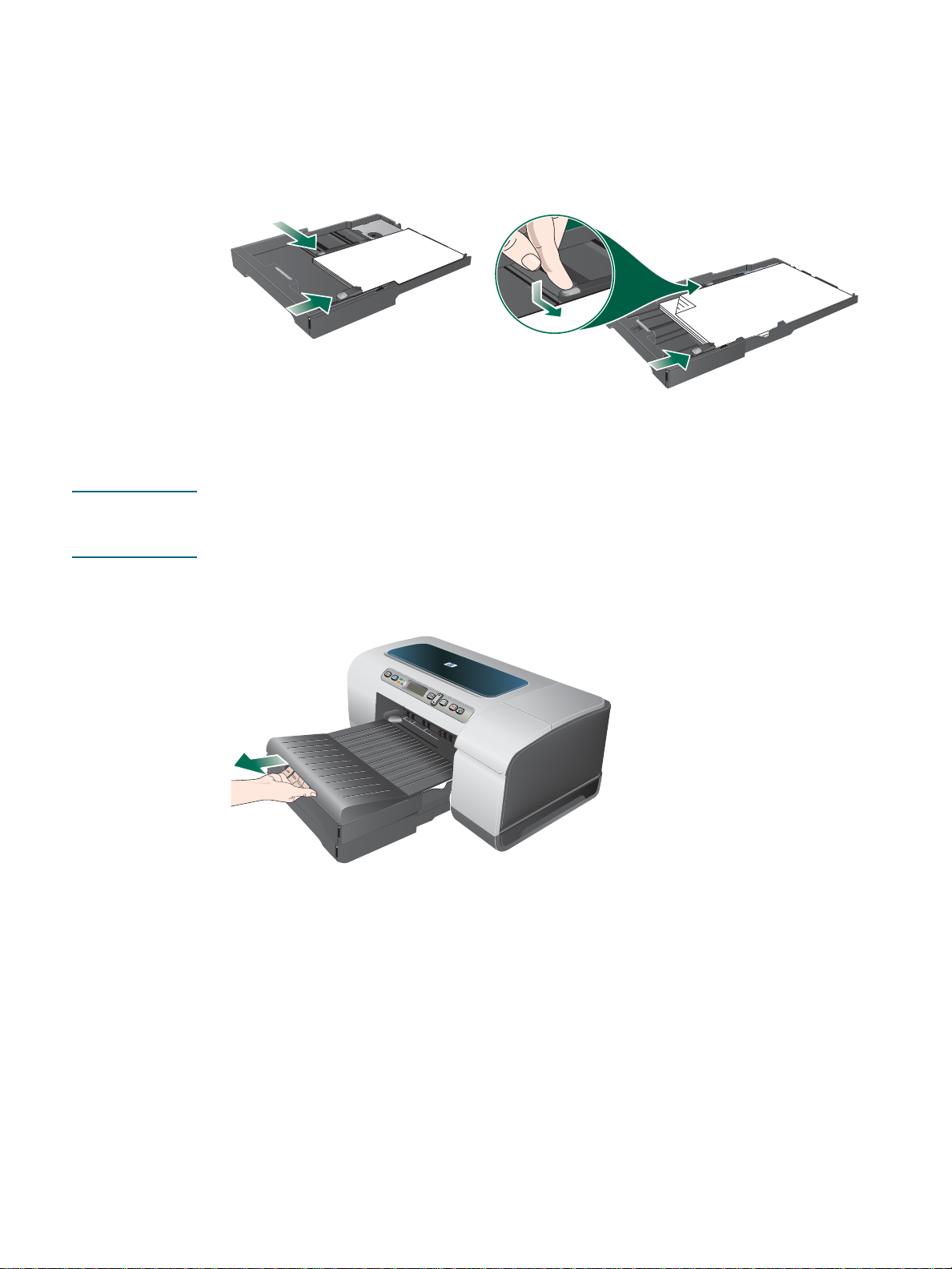
4 Aseta tulostusmateriaali tulostuspuoli alaspäin paperilokeron oikeaa reunaa pitkin.
Varmista, että tulostusmateriaalipino on vasten lokeron oikeaa ja takareunaa eikä
se pursu reunojen ylitse.
5 Paina tulostusmateriaalin ohjainten painikkeita ja liu’uta ohjaimet kiinni lisätyn
tulostusmateriaalin reunoihin.
Lokero1
6 Jos olet poistanut lokeron 1, aseta se varovasti takaisin tulostimeen ja laske syöttölokero
alkuperäiseen paikkaansa.
Jos olet poistanut lokeron 2, laske lokeron kansi alas ja aseta lokero varovasti takaisin
paikalleen.
VAROITUS Jos olet vetänyt lokeron ulos, älä paina lokeron jatkeen lukitusta, kun asetat lokeron paikalleen.
Jos painat sitä, lokero vetäytyy sisään, kun työnnät lokeroa. Pitkä tulostusmateriaali taittuu
lokerossa, mikä aiheuttaa ongelmia tulostuksen aikana.
7 Jos olet vetänyt lokeron 1 tai lokeron 2 esiin, vedä tulostelokero ulos puristamalla sen
etuosan alaosasta ja vetämällä tulostusmateriaalituen ulos.
8 Valitse tulostettaessa asianmukainen tulostusmateriaalityyppi ja -koko tulostinohjaimesta.
Lisätietoja on kohdassa Tulostusasetuksien muuttaminen.
24 3 - Tulostimen käyttäminen FIWW
Page 27
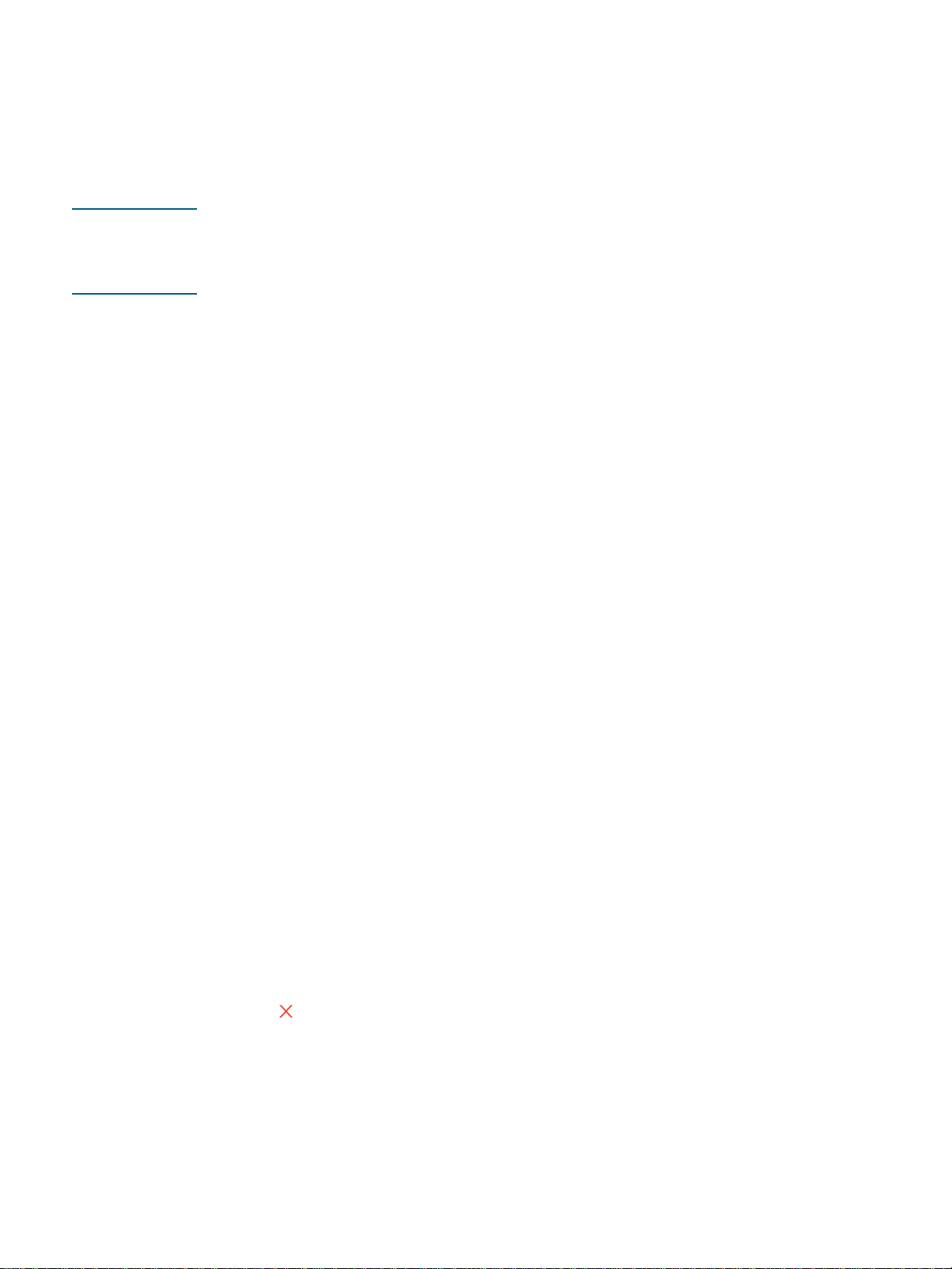
Tulostusasetuksien muuttami nen
Tulostusasetuksia (kuten tulostusmateriaalin kokoa tai tyyppiä) voi muuttaa sovelluksen tai
tulostinohjaimen avulla. Sovelluksen avulla tehdyt muutokset ohittavat tärkeysjärjestyksessä
tulostinohjaimen avulla tehdyt muutokset. Kuitenkin tulostinohjai messa m ääritetyt
oletusasetukset palautuvat, kun sovellus suljetaan.
Huomautus Jos haluat määrittää tulostusasetukset kaikkia tulostustöitä varten, tee ne tulostinohjaimessa.
Lisätietoja Windows-käyttöjärjestelmän tulostinohjaimen ominaisuuksista on tulostinohjaimen
Online-tuessa. Lisätietoja tietyllä sovelluksella tulostamisesta on sovelluksen ohjekirjoissa.
Käynnissä o levien tu lostustöid en asetu sten m uuttamin en sovell uksessa
(Windows)
1 Avaa asiakirja, jonka haluat tulostaa.
2 Valitse Tiedosto-valikosta Tulosta ja sitten Asetukset tai Om inaisuudet.
(Tietyt vaihtoehdot määräytyvät käytettävän sovelluksen mukaan. )
3 Muuta muut tarvittavat asetukset ja valitse OK, Tulosta tai muu vastaava komento.
Oletusasetusten muuttaminen kaikkia tulostustöitä varten (Windows)
1 Napsauta Käynnistä-painiketta, valitse Asetukset ja sitten Tulostimet tai Tulostimet
ja faksit.
2 Napsauta tulostimen kuvaketta hiiren kakkospainikkeella, valitse Ominaisuudet ja valitse
sitten Asiakirjan oletusase tukset tai Tulostuksen oletusasetukset.
3 Muuta muita haluamiasi asetuksia ja valitse OK.
Asetusten muuttaminen (Mac OS)
1 Valitse Arkisto-valikosta Arkin määrittely.
2 Muuta haluamiasi asetuksia ja valitse OK.
3 Valitse Arkisto-valikossa Tulosta.
4 Muuta haluamiasi asetuksia ja valitse Tulosta.
Tulostust y ön pe r uuttaminen
Voit peruuttaa tulostustyön seuraavilla tavoilla:
z Ohjauspaneeli
Paina (Peruuta-painiketta). Tämä poistaa työn, jota tulostin on käsittelemässä.
Tämä ei vaikuta jonossa oleviin muihin tulostustöihin.
z Windows
Kaksoisnapsauta tietokoneen näytön oikeassa alan urka ssa olevaa tulostinkuvaket ta.
Valitse tulostustyö ja paina sitten näppäimistön Delete-näppäintä.
z Mac OS X (10.1.5 ja uudemmat)
Osoita Tulostuskeskus ja sitten tulostinsymbolia. Valitse tulostustyö ja osoita Poista.
FIWW Tulostusasetuksien muuttaminen 25
Page 28
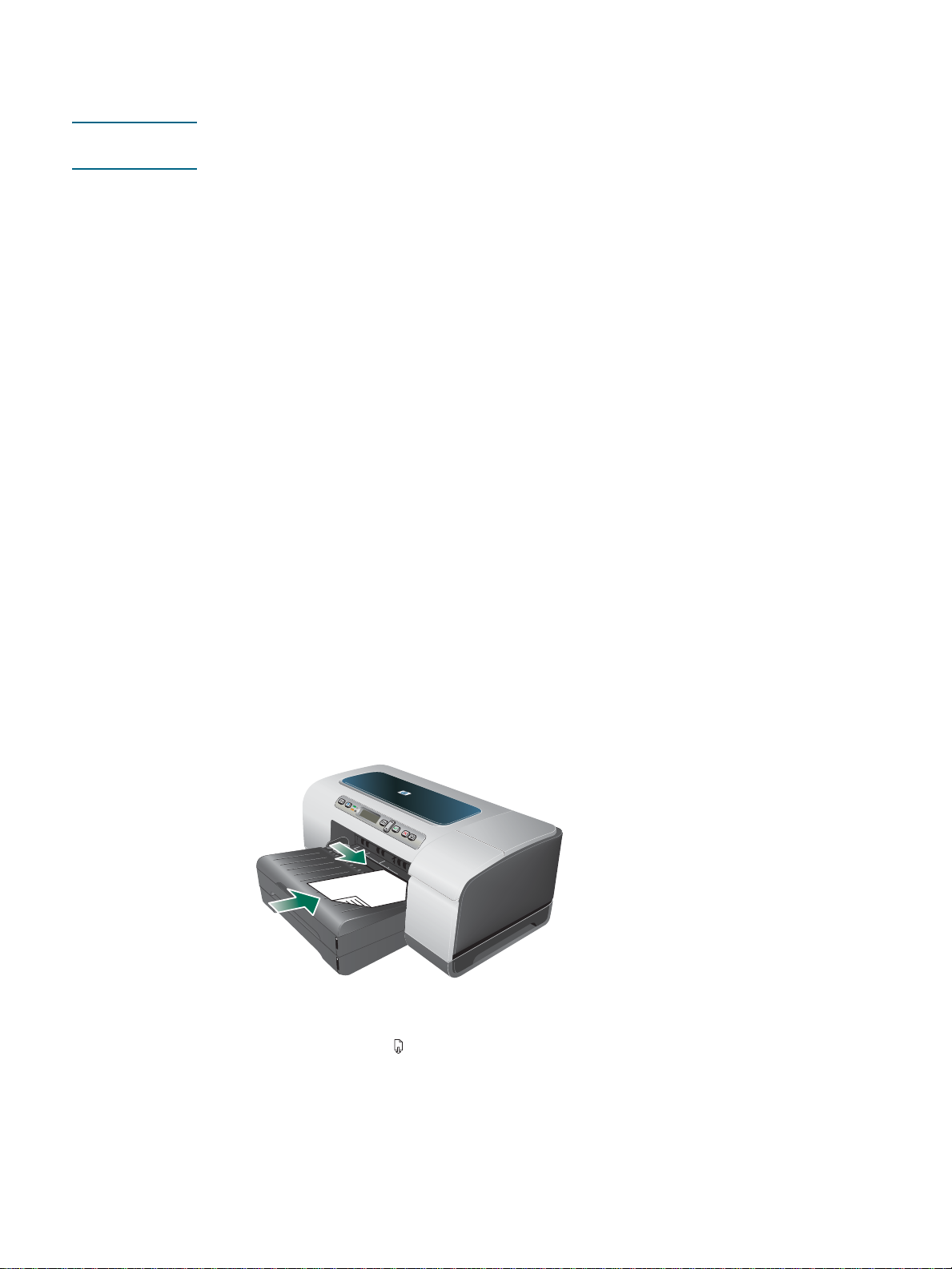
Tulostus etu- tai takaosan käsinsyöttölokerosta
Huomautus Takaos an käs insyöttölokero ei ole käytettäviss ä, jos olet asentanut autom aattisen
kaksipuolisen tulostusyksikön.
1 Windows:
a Avaa tulostinohjai n.
b Valitse käsinsyöttövaihtoehto Paperi/Laatu-välilehden avattavasta Lähde -l uettelosta.
c Muuta muita haluam iasi asetuksia ja valitse OK.
d Tulosta asiakirj a .
Mac OS:
a Valitse Arkisto-valikosta Arkin määrittely.
b Valitse tulo s tu sm a t e ria alin koko.
c Valitse Arkisto-valikossa Tulosta.
d Valitse käsinsyöttövaihtoehto Kopiota ja sivua -ikkunassa.
e Avaa Paperi/Laatu-i kkun a.
f Osoita Paperi-välilehteä ja va litse tulostus materiaalit y yppi.
g Muuta muita haluamiasi asetuksia ja valitse OK tai Tulosta.
2 Odota, kunnes Jatka-valo alkaa vilkkua.
3 Jos käytät etuosan käsinsyöttölokeroa, tee seuraavat toimet:
a Poista tulosteet tulosteloke rosta.
b Lisää tulostusmateriaali tulostuspuoli alaspäin lokeron oikeaan reunaan, kunnes
tulostusmateriaali on mahdollisimman syvällä. Lisää kirjekuoret tulostimeen lokerossa
olevan kuvakkeen mukaisest i. Lisätietoja on kohdassa Tuetut tulostusmateriaalien
tyypit ja painot.
c Liu’uta tulostusmate riaalin leveysoh jain lisätyn tulostusmat eriaalin reunaan kiinni.
d Tulosta painamalla (Jatka-painiketta).
26 3 - Tulostimen käyttäminen FIWW
Page 29
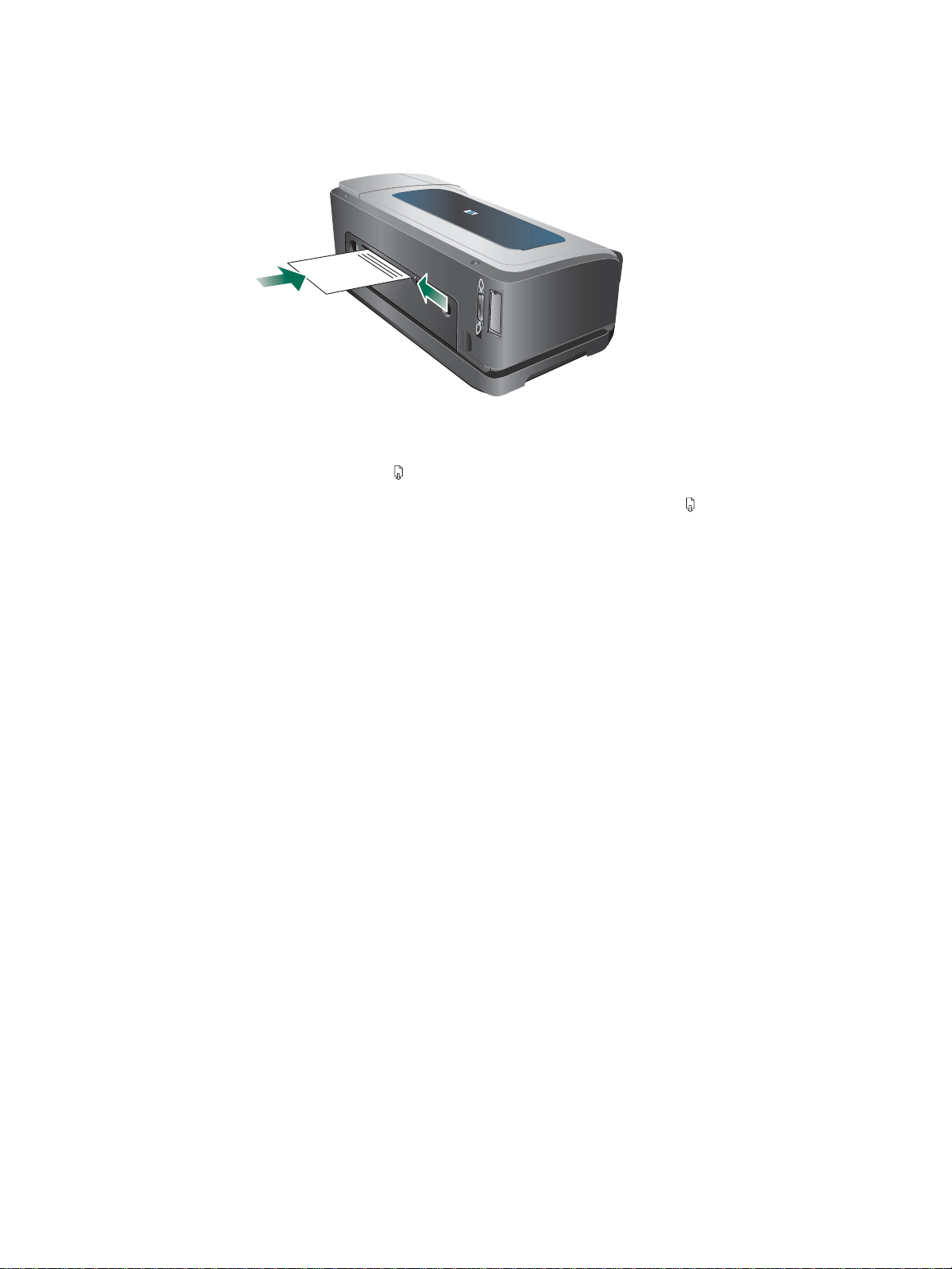
4 Jos käytät takaosan käsinsyöttölokeroa, tee seuraavat toimet:
a Jos automa attinen kaksipuol inen tulost usyksikkö on ase nnet tuna, vaihda se
takapaneeliin.
b Liu'uta paperileveyden ohjainta oikean leveyden kohdalle
c Aseta tulostusmateriaaliarkki tulostuspuoli ylöspäin lokeron vasempaan reunaan,
kunnes tulostin tarttuu tulostusmateriaaliin.
d Tulosta painamalla (Jatka-painiketta).
e Jos tulostat useamman kuin yhden sivun, tulosta painamal la (Jatka-painiketta)
jokaisen arkin lisäämisen jälkeen.
Paperin molemmille puolille t ulostaminen
(kaksipuolinen tulostus)
Voit tulostaa arkin kummallekin puolelle automaattisesti käyttämällä kaksipuolista
tulostusyksikköä tai kääntämällä arkin manuaalisesti toisin päin ja syöttämällä sen sitten
tulostimeen uudelleen.
Kaksipuolista tulostusta koskevia sääntöjä
z Käytä aina tulostusmateriaalia, joka vastaa tulostimen vaatimuksia. Lisätietoja on
kohdassa Tuettujen tulostusmateriaalien tiedot.
z Määritä kaksipuoli nen tulostus sovelluksessa tai tulostinohjaimessa.
z Älä tulosta kalvojen , kirjeku orten, valokuvapaperin tai kiiltäv än tu los tusm at er i aalin
molemmille puol ille. E dell ä mainitut materiaal it saat tavat aiheuttaa tukoksia.
z Useat tulostinmateriaalit tulee asettaa tietyssä suunnassa kaksipuolista tulostusta varten.
Tällaisia papereita ovat esimerkiksi kirjeotsikkopaperi, esitulostettu paperi, vesileimalla
varustettu paperi. Kun tulostat Windows-käyttöjärjestelmästä, tulostin t ulo staa
ensimmäisen tulostusmateriaalisivun ensin . Kun tulostat Mac OS -käyttöjärjestelmästä,
tulostin tulostaa toisen sivun ensin. Lataa tulostusmateriaali etusivu alaspäin.
FIWW Paperin molemmille puolille tulostaminen (kaksipuolinen tulostus) 27
Page 30
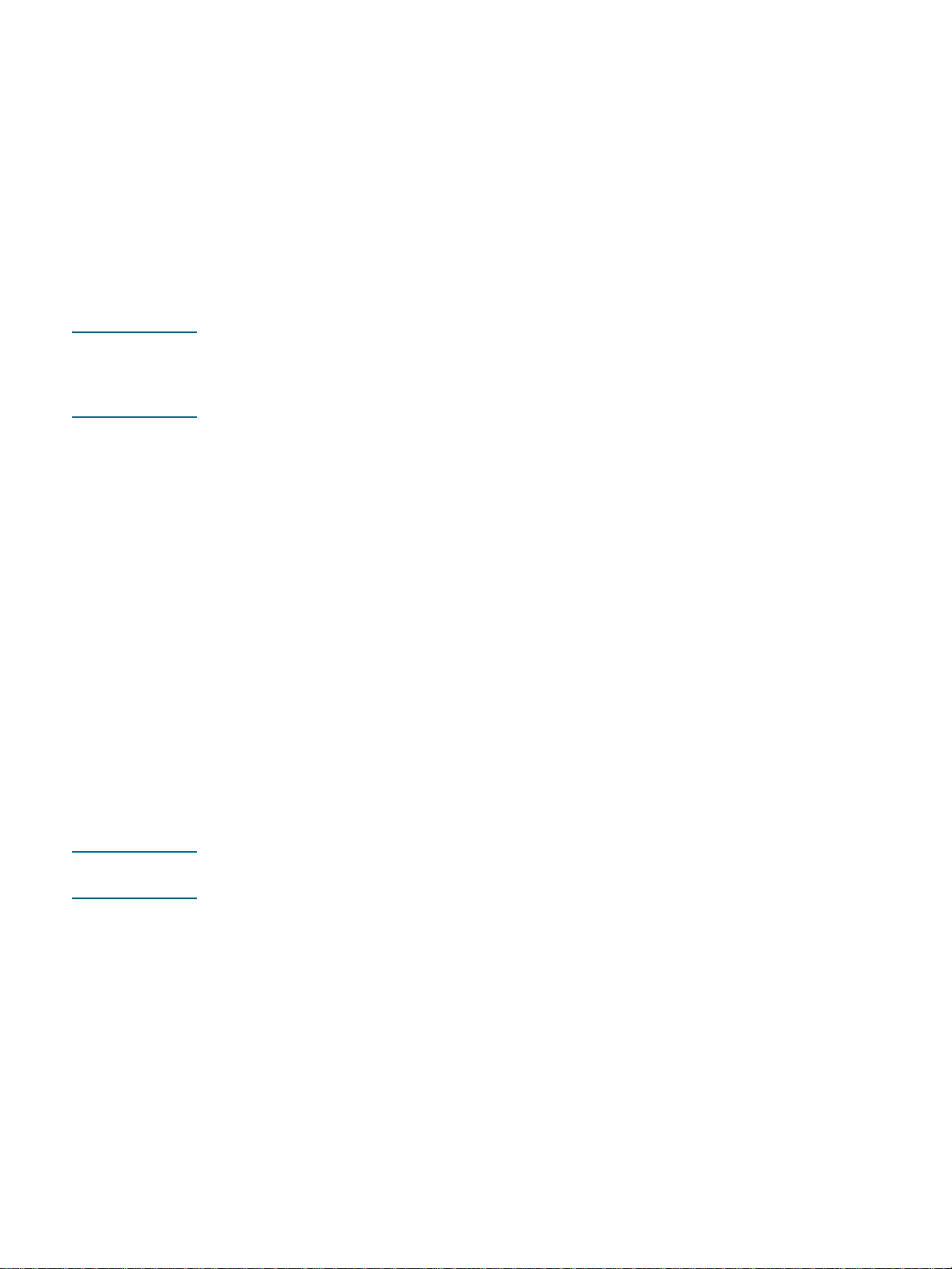
Kun tulostusmateriaalin toinen puoli on tulostettu, tulostin pitää tulostusmateriaalin
z
sisässään ja odottaa hetken musteen kuivumista. Kun muste on kuivunut,
tulostusmateriaali vedetään takaisin tulostimeen ja tulostusmateriaalin toinen puoli
tulostetaan. Kun tulostus on valmis, tulostusmateria ali pudotetaan tulos telokeroon.
Älä ota paperia, ennen kuin tulostus on valmis.
z Voit tulostaa erikoiskokoisen tulostusmateriaalin kummallekin puolel le käyttämällä
tulostimen manuaalinen kaksipuolinen tulostus -ominaisuutta . (Luettelo tuetuista
erikoiskokoisista tulostusmateriaaleista on kohdassa Tuettujen
tulostusmateriaalien tiedot.)
Kaksipuolinen tulostus (Windows)
Huomautus Varmista , että automaattine n kaksipuo linen tulostusyksikkö on oikein asennettu ja otettu
käyttöön, kun tulostat automaattisesti kaksipuolisesti. Lisätietoja on kohdassa Lisä varusteiden
käyttöönotto tulostinohjaimessa. Tulostin tulostaa vain materiaalin yhdelle puolelle, jos
automaattista kaksipuolista tulostusyksikköä ei ole asennettu.
1 Lataa asianmukaista tulostusmateriaalia. Lisätietoja on kohdassa Kaksipuolista tulostusta
koskevia sääntöjä ja Tulostusmateriaalin lis ääminen.
2 Avaa asia ki r ja ja va lit se Tiedosto-valikosta Tulosta. Valitse sen jälkeen Asetukset,
Asiakirjan oletusasetukset tai Tulostuksen oletusasetukset.
3 Napsauta Viimeistely-välilehteä.
4 Valitse Kaksipuolinen tulostus -valintaruutu.
5 Varmista au t o m aattis ta kaks ip u olista tulostusta v a r ten, että Käytä automaattista
kaksipuolista tulostusyksikköä on valittuna.
Varmista manuaalisen kaksipuolisen tulostuksen yhtey dess ä, että tämä vaihtoehto ei
ole valittuna. Lisätietoja on kohdassa Lisävarusteiden käyttöönotto tulostinohjaimessa.
6 Jotta jokaisen sivun koko voitaisiin sovittaa asiakirjan asetteluun, Säilytä asettelu
-valinnan on oltava valittuna. Tämän valinnan poistaminen voi aiheuttaa ylimääräisiä
sivunvaihtoja.
7 Valitse Käännä sivut ylös -valintaruutu tai poista sen valinta sen mukaan, miten hal uat
sidonnan. Tulostinohjaimen kuvissa on esimer kkejä sidonnas ta.
8 Muuta muita haluamiasi asetuksia ja valitse OK.
9 Tulosta asiakirja.
Huomautus Jos käytät Windows NT 4.0 -tietokonetta, valitse Jatka asiakirjan tulostusvalin taikkunassa.
Muussa tapauksessa tulostin ei tulosta.
10 Kun tulostat käsikäyttöisesti kaksipuolisia tulosteita, odota asiakirjan ensimmäisen puolen
tulostuksen jälkeen näyttöön tulevia ohjeita ja lopeta tulostus lataamalla paperi
uudestaan lokeroon (tyhjä puoli alaspäin) tai etuosan manuaaliseen syöttölokeroon
(tyhjä puoli ylöspäin).
28 3 - Tulostimen käyttäminen FIWW
Page 31

Automaattinen kaksipuolinen tulostus (Mac OS)
Huomautus Varmista , että automaattine n kaksipuo linen tulostusyksikkö on oikein asennettu ja
otettu käyttöön, kun tulostat automaattisesti kaksipuolisesti. Lisätietoja on
kohdassa Lisävarusteiden käyttöönotto tulostinohjaimessa.
1 Lataa asianmukaista tulostusmateriaalia. Lisätietoja on kohdassa Kaksipuolista tulostusta
koskevia sääntöjä ja Tulostusmateriaalin lis ääminen.
2 Valitse Arkisto-valikossa Tulosta.
3 Avaa Kaksipuolinen- tai Asettelu-ikkuna.
4 Valitse vaihtoehto, joka sallii tulostamisen molemmille puolille.
5 Valitse haluttu sidontasuunta osoittamalla asianmukaist a symbolia .
6 Muuta muita haluamiasi asetuksia ja valitse Tulosta.
Erikoistulostusmateriaalin ja erikoiskokoisen
materiaalin tulostus
Tässä osio s s a o n tietoja erikoi sm ateriaaleille, kuten kirjekuorille , va lok u v amateriaalil le ja
postikorteille, sekä erikoiskokoiselle tulostusmateriaalille tulostamisesta.
Erikoismateriaalin tulostus (Windows)
1 Lataa asianmukaista tulostusmateriaalia. Lisätietoja on kohdass a
Tulostusmateriaalin lisääminen.
2 Avaa asia ki r ja ja va lit se Tiedosto-valikosta Tulosta. Valitse sen jälkeen Asetukset tai
Ominaisuudet.
3 Napsauta Paperi/laatu-välilehteä.
4 Valitse tulostusmateriaalin tyyppi avattavasta luettelosta Tyyppi.
5 Valitse tulostusmateriaalin koko avattavasta luettelosta Koko
tai
syötä tulostusmateriaalin mitat valitsemalla Koko ja OK.
6 Valitse lokero, johon tulostusmateriaali on lisätty, avattavasta Lähde-luettel os ta.
7 Muuta muita haluamiasi asetuksia ja valitse OK.
8 Tulosta asiakirja.
FIWW Erikoistulostusmateriaalin ja erikoiskokoisen materiaalin tulostus 29
Page 32

Erikoismateriaalin tulostus (Mac OS)
1 Lataa asianmukaista tulostusmateriaalia. Lisätietoja on kohdass a Tulostusmateriaalin
lisääminen.
2 Valitse Arkisto-valikosta Arkin määrittely.
3 Valitse tulostusmateriaalin koko.
4 Aseta erikoiskokoisen tulostusmateriaalin koko seuraavasti:
a Osoita Asetukset-valikossa Mukautettu paperikoko.
b Osoita Uusi ja kirjoita uuden koon nimi Paperikoon nim i -ruutuun.
c Kirjoita paperin mitat Leveys- ja Pituus-kohtiin ja m ää r it ä ma rg inaalit.
d Osoita Valmis tai OK.
5 Valitse Arkisto-valikossa Tulosta.
6 Avaa Värit-ikkuna.
7 Osoita Paperi-välilehteä ja valitse tulostusmateriaalityyppi.
8 Muuta muita haluamiasi asetuksia ja valitse Tulosta.
30 3 - Tulostimen käyttäminen FIWW
Page 33

Tulost imen kokoonpanon
4
määritys ja hallinta
Tulostimen ha llinta
Yleistietoja tulostimen hallintatehtävistä
Seuraavassa taulukossa lue tellaan tu lostimen hallintaan tarkoitetut työkalut. Siinä kuvataan
tavallisimmat valvojan toimiss a käytettävät työ k alut.
Lisätietoja taulukossa luetelluista valvojan työkaluista on kohdassa Yleistieto ja t u los t imen
hallintatyökaluista.
Alla mainitun
tehtävän...
Tulostimen valvonta
z T oi min ta ja tila
z Tulostusmateriaali
ja tarvikkeet
z Työt ja tulostimen
käyttö
Tulostimen hallinta
z Tulostimen
suojaus
z Töiden
kirjanpitoasetusten
määrittäminen
z Kielen
määrittäminen
z Virransäästötilan
ajan
määrittäminen
... voi suoritt a a näillä työkaluill a .*
Ohjauspaneeli Sulautettu
Web-palvelin
(EWS)
Työkaluryhmä
-apuohjelma
(Windows)
HP Web
Jetadmin
-ohjelmisto
myPrintMileage
z Lokeroasetusten ja
tulostusmateriaalin
käsittelyasetusten
muuttaminen
z V a ro it us t en ja
ilmoitusten
määrittäminen
z Tulostimen
laiteohjelmiston
päivittäminen
FIWW Tulostimen hallinta 31
Page 34

Alla mainitun
tehtävän...
z HP Jetdirect
-tulostuspalvelime
n asetusten
palauttaminen
... voi suoritt a a näillä työkaluill a .*
Ohjauspaneeli Sulautettu
Web-palvelin
(EWS)
Työkaluryhmä
-apuohjelma
(Windows)
HP Web
Jetadmin
-ohjelmisto
myPrintMileage
Verkkoasetusten määrittäminen
z I/O-aikakatkaisun
määrittäminen
z Verkkoparametrien
määrittäminen
*Windows-käyttäjät voivat käyttää ohjauspaneeli a, EWS-palveli nta , Työkaluryhmä-ohj elm aa,
HP Web Jetadmin -ohjelmistoa ja myPrintMileage-toimintoa. Mac OS -käyttöjärjestelmässä
voidaan käyttää ohjauspaneelia ja sulautettua verkkopalvelinta .
Tulostimen valvonta
Huomautus Lisätietoja tiettyjen hallintatyökalujen avaamisesta ja käyttämisestä on kohdassa
Yleistietoja tulostimen hallintatyökaluista.
Tämän työkalun avulla... ... saat käyttöösi seuraavat tiedot.
Ohjauspaneeli Saat tietoja parhaillaan käsiteltävinä olevien töiden tilasta, tulostimen
toiminnan tilasta sekä mustekasettien ja tulostuspäiden tilasta.
Lisätietoja on kohdassa Ohjauspaneeli.
Sulautettu Web-palvelin
(EWS)
Työkaluryhmä-apuohjelma
(Windows).
z Tulostimen tilatiedot:
Valitse Tiedot-välilehti ja napsauta sitten vasemmanpuoleisessa
ruudussa olevaa vaihtoehtoa.
z Mustekasetin ja tulostuspään tila:
Valitse Tiedot-välilehti ja va lit se si tt en va s e mm a s ta ru udu s ta
Mustetarvikkeet.
z Kertyneet musteen ja materiaalin käyttötiedot:
Valitse Tiedot-välilehti ja va lit se si tt en vasemmas ta
ruudusta Käyttö.
z Sivujen kokonaismäärä ja kunki n käyttäjän käyttämän
musteen määrä:
ValitseAsetukset-välilehti, valits e vasem m anpuoleisesta
ruudusta Töi den kirjanpito ja valitse sit ten oi keanpuoleisesta
ruudusta Käyttäjät-välilehti.
z Käyttötiedot:
Valitse Asetukset-välilehti j a v alit se si tten v asemmanp uol eisest a
ruudustaTöiden kirjanpito.
z Kasettitiedot:
Mustetasoa koskevat tiedot näkyvät Tulostimen tila
-välilehdessä. Valitse Kasettitiedot, niin saat näkyviin
mustekasetin vaihtoon ja vanhenemispäivämäärään
liittyviä tietoja.
HP Web Jetadmin
-ohjelmisto
myPrintMileage Antaa tietoja tul ostimen tarvikkeiden käytöstä. Lisätietoja on
Antaa tietoja ja ker too verkon tilan. Lisätietoja on kohdassa
HP Web Jetadmin -ohjelmisto.
kohdassa myPrintMileage.
32 4 - Tulostimen kokoonpanon määritys ja hallinta FIWW
Page 35

Tulostimen hallinta
Tässä osiossa on tietoja tulostimen hallinnasta ja tulostinasetusten muuttamisesta.
Huomautus Lisätietoja tiettyjen hallintatyökalujen avaamisesta ja käyttämisestä on kohdassa
Yleistietoja tulostimen hallintatyökaluista.
Tämän työkalun avulla... ... voit tehdä seuraavaa.
Ohjauspaneeli z Ohjauspaneelin käyttöki elen asettaminen:
1 Paina ohjauspaneelin (Valintapainiketta).
2 Korosta MÄÄRI TÄ LAITE -kohta painamalla
(Alanuoli painiketta) ja paina sitten (Valintapainiketta) .
3 Korosta JÄRJE STELMÄASET UKSET-kohta painamalla
(Alanuoli painiketta) ja paina sitten (Valintapainiketta) .
4 Paina (Alanuolinäppäintä), kunnes kielivaihtoehto on
valittuna, paina sitten (Valintapaini ketta) ja muuta halutut
asetukset.
z Lokeroasetusten ja tulost usm ateriaalin käsit telyasetusten
muuttaminen:
Paina (Valintapainiketta). Paina (Alanuolinäppäintä),
kunnes PAPERINKÄSIT TELY on valittuna, paina sitten
(Valintapainiketta) ja muuta halutut asetukset.
z Tulostimen huoltotoimenpiteiden tekeminen:
Paina (Valintapainiketta). Paina (Alanuolinäppäintä),
kunnes HUOLTO on valittuna, paina sitten (Valintapainiketta)
ja muuta halutut asetukset.
z Palauta HP Jetdirect -tulostuspalvelimen asetukset:
Katkaise tulostimen virta painamalla -painiketta
(Virtapainiketta). Pidä (Takaisin-painiketta) ja
(Jatka-pai niketta) alas painet tuina ja kytke virta tulost imeen.
Sulautettu Web-palvelin
z Järjestelmänvalvojan salasanan vaihtaminen:
Valitse Asetukset-välilehti ja valitse vasemmanpuoleisesta
ruudusta Tietoturva.
z Töiden kirjanpitoasetusten muuttaminen:
Valitse Asetukset-välilehti, valitse vasemmanpuoleisesta
ruudusta Töi den kirjanpito ja valitse sitten Options-välilehti.
z Kielen määrittäminen ohjauspaneelissa ja sulautetussa
verkkopalvelimessa:
Valitse Asetukset-välilehti ja valitse sitten vasemmasta
ruudusta Kieli.
z Lokeroasetusten ja tulost usm ateriaalin käsit telyasetusten
muuttaminen:
Valitse Asetukset-välilehti j a v alit se si tten v asemmanp uol eisest a
ruudusta Paperinkäsittely.
z Tulostimen huoltotoimenpiteiden tekeminen:
Valitse Asetukset-välilehti ja valitse sitten vasemmasta
ruudusta Diagnostiikka.
z Määritä sulautetun verkko palvelimen varoitukset ja ilmoitukset:
Valitse Asetukset-välilehti ja valitse sitten vasemmasta
ruudusta Varoitukset.
FIWW Tulostimen hallinta 33
Page 36

Tämän työkalun avulla... ... voit tehdä seuraavaa.
HP Web Jetadmin
-ohjelmisto
myPrintMileage Tämän sovelluksen avulla voit seurata tulostimen tarvikkeiden
Tämän sovelluksen avul la voit etäyhtey den kautta tehdä asennuksi a,
laitemäärityksiä ja tilanvalv ontaa (myös tarvikkeiden tasojen
valvontaa) sekä suorittaa etädiagnostiikkaa ja
ongelmien vianmääritystä. Sii rry osoitteeseen
http://www.hp.com/go/webjetadmin
kulutusta sekä ennakoida ja suunnitel la tarvikkeiden hankkimista.
Lisätietoja on kohdassa myPrintMileage.
.
Verkkoa set u ste n mä är it täm in en
Tässä osiossa on tietoja tulostimen verkkoasetusten määrittämisestä.
Lisätietoja tiettyjen hallintatyökalujen avaamisesta ja käyttämisestä on kohdassa
Yleistietoja tulostimen hallintatyökaluista.
Saat luettelon nykyisistä asetuksista tulostamalla kokoonpanosivun. Lisätietoja on
kohdassa Kokoonpanosivu ja sen tulostus. Jos tulostin on kyt ketty verkkoon HP Jetdirect
-tulostuspalvelimen kautta, voit käyttää useita yleisiä verkkoprotokollia, kuten TCP/IP:tä.
Tehdasasetusten mukaan kaikki tuetut verkkoprotoko llat ovat käytössä. Kuitenkin
käyttämättömien protokollien ottaminen pois käytöstä tuo etuja v ähentämällä tulostimen
muodostamaa verkkoliikennettä ja estämällä tulostimen luvatt oma n käytön.
Tämän työkalun avulla... ... voit tehdä seuraavaa.
Ohjauspaneeli I/O-aikakatkaisun määrittäminen:Paina (Valintapainiketta).
Paina (Alanuolipainiketta), kunnes MÄÄRITÄ LAITEon valittuna
ja paina sitten (Valintapainiketta). Paina (Alanuolipainiketta),
kunnes I/O on valittuna ja paina sitten (Valintapainiketta) .
Sulautettu Web-palvelin
HP Web Jetadmin
-ohjelmisto
z Verkkoparametrien määrittäminen:Napsauta Verkko-välilehteä.
z Kiinteän IP-osoitteen määri tt äm inen: Valitse Verkko-välilehti,
valitse IP-osoitteen määritystapa -luet telosta vaihtoehto
Manuaalinen, kirjoita kiinteä IP-osoite IP-osoite-kenttään.
Anna tarvittaessa isäntäkoneen nimi, aliverkon pei te ja
oletusyhdyskäytävä ja valitse l opuksi Käytä.
Huomautus: Ei ole suositeltavaa määrittää kiinteää IP-osoitetta
tulosti melle. Kiinteän IP-osoitteen käyttäminen saattaa kuitenkin
ratkaista joitakin asennus- ja tulostusongelmia, esimerkiksi
ristiriidan palomuuriohjelmiston kanssa.
Määritä verkkoasetukset etäyhteyden avulla. Lisätietoja on
kohdassa HP Web Jetadmin -ohjelmi sto.
34 4 - Tulostimen kokoonpanon määritys ja hallinta FIWW
Page 37

Yleistietoja tulostimen hallintatyökaluista
Sulautettu Web-palvelin (EWS)
Kun tulostin on kytkettynä verkkoon, voit tulostimen sulautettua Web-palvelinta käyttämällä
tarkastella tilatietoja, muuttaa asetuksia ja hallita tulostinta oman tietokoneesi kautta.
Huomautus Saat luettelon sulautetun Web-palvelimen järjestelmävaatimuksista kohdasta
Kirjoittimen tekniset tiedot.
Joitakin asetuksia saattaa rajoittaa sulautetun Web-palvelimen salasanav aatim us.
Voit avata ja käyttää sulautettua Web-palvelinta muodostam atta yhteyttä Internetiin.
Tällöin kaikki toiminnot eivät välttämättä ole käytettävissä.
Sulautetun Web-palvelimen avaaminen
Voit avata sulautetun Web-palvelimen seuraavilla tavoilla:
Huomautus Jos haluat avata sulautetun Web-pa lvelimen Työk al uryhmäst ä (Window s) tai HP Inkjet
-työkaluryhmästä (Mac OS), tulostimen on oltava verkossa ja tulostimella on oltava IP-osoite.
z Selain
Kirjoita tulostimelle määritetty IP-osoite tietokoneeseen asennetun yhteensopivan
selaimen osoiteriville. Jos IP-osoite on esimerkiksi 123.123.123.123, kirjoita selaimeen
seuraava osoite:
http://123.123.123.123.
Tulostimen IP-osoite sisältyy kokoonpanosivulla oleviin tietoihin.
Katso kohta Kokoonpanosivu ja sen tulostus.
Kun olet avannut sisäisen Web-palvelimen, voit lisätä sen suosikkiluetteloon. Näin saat
sen nopeasti käyttöösi seuraavalla kerralla.
z Työkaluryhmä-apuohjelma (Windows).
1 Avaa Työkaluryhmä. Lisätietoja on kohdassa Työkaluryhmä-apuohjelma (Windows).
2 Valitse Tiedot-välileh ti ja v alitse Launch E WS .
FIWW Tulostimen hallinta 35
Page 38

Sulautetun verkkopalvelimen sivut
Sulautettu Web-palvelin sisältää välilehtiä, joiden kautta voit tarkastella tuotetietoja ja
muuttaa kokoonpanoasetuksia. Sivut sisältävät myös linkkejä muihin verkkop alveluihin.
Sivut Sisällys
Tiedot Tuo näkyviin tietoja tulostimesta, sen mustetarvikke ista ja käytöstä sekä tulostimen
tapahtumalokin (jossa on esimerkiksi virheet).
Asetukset Sivu sisältää tulostimelle määritetyt aset ukset ja mahdollistaa ni iden muuttamisen.
Verkkotoimet Sisältää tietoja verkon tilasta ja tulostimelle määritetyistä verkkoasetuksista.
Nämä sivut ovat näkyvissä vain, jos tulostin on liitetty verkkoon. Katso lisätietoja
kohdasta Verkkoasetusten määrittäminen. Katso lisätietoja myös HP Jetdirect
-tulostusp alvelimen pääkäytt äjän oppaasta, joka on Starter CD -levyllä.
Muita linkkejä Linkkien kautta pääset muihin resursseihin, myös ver kkopalveluihin ,
kuten HP InstantSupport- ja myPrin tMileage-palveluun sekä tarvikkeiden
online-tilaukseen. Katso lisätietoja kohdista HP Instant Support ja myPrintMileage.
Voit myös lis ätä tai m ukautt aa enint ään v iisi l inkki ä haluam ii si si vustoi hin. L inkit tule vat
näkyviin sulautetun Web-palvelimen sivujen vasemmanpuoleiseen ruutuun.
HP Web Jetadmin -ohjelmisto
HP Web Jetadmin -ohjelmi sto on Web-pohjainen hallintarat k ais u H P :n ja muiden valmista jien
verkko-oheislaitteiden asennusta, kokoonpanon määritystä (sekä yk sittäin että ryhminä),
tilan valvontaa (sisältää tarvikkeiden tason), diagnostiikkaa ja vianmääritystä varten.
Kun HP Web Jetadmin -ohjelmisto on asennettu, voit käyttää sitä mistä tahansa
intranet-sijainnista käsin tavallisen selaimen avulla.
Saat lisätietoja tai voit ladata ohjelmiston osoitteesta http://www.hp.com/go/web jetadmin.
Työkaluryhmä-apuohjelma (Windows)
Työkaluryhmä-ohjelman avulla saadaa n tulostimen tilatietoja ja vianmääritystietoja.
Ohjelmassa on myös linkkejä tähän käyttöoppaaseen, joka sisältää tavallisimpien
tulostustehtävien suorittamiseen ja ongelmien ratkaisemiseen liittyviä ohjeita.
Huomautus Jos Työkaluryhm ä-ohj elmaa ei ole asennet tu muide n tulostimen ohjelmi ston osien kanss a,
voit asentaa sen Starter CD -levyllä olevan asennusohjelman avulla.
Jaetussa portissa (esimerkiksi \\portti\tulostin) olevan tulostimen valvonta
asiakastietokoneesta edellyttää, että Työkaluryhmä-ohjelma on käytössä sekä
palvelinkoneessa että asiakaskoneessa.
36 4 - Tulostimen kokoonpanon määritys ja hallinta FIWW
Page 39

Työkaluryhmän avaaminen
1 Valitse tietokoneen Käynnistä-valikosta Ohjelmat.
2 Valitse tulostimen nimi ja napsauta Työkaluryhmä-kuvaketta.
Työkaluryhmä-ohjelman välilehdet
Työkalu ryh m ä s is ält ä ä välilehtiä, joiden kautta voi t ta rka s t e lla tuotetieto ja .
Välilehdet Sisällys
Tulostimen tila z Vali ttu tulostin
Tuo näkyviin Työkaluryhmä-ohjelman tukemien asennettuj en
tulostimien luettelon.
z Mustetaso
Välilehdes sä on ti etoja kunkin mustekasetin arvioidusta mustetasosta.
z Tarvikkeiden tilaaminen
Avaa yhteyden sivustoon, jossa voit tilata tulostustarvikkeita.
z Kasettitiedot
Välilehti sisältää asennettujen mustekasettien tilausnumerot ja
vanhenemispäivämäärät.
z Asetukset
Mahdollist aa Työkaluryhmä-ohjel m an li säasetusten määrittämisen.
Voit esimerkiksi valita, mitkä virheilmoi tukset haluat näkyviin, voit määrittää,
haluatko virhetilanteessa äänimerkin tai mitkä virheilmoitusten tyypit
haluat näkyviin.
Voit myös ottaa käy tt öön m yPrintMileage-toi m innon automaattisen lähet yksen
(AutoSend). Se on HP:n palv elu, jonka avulla voit seu rat a lai tteen käyttöä ja
ennakoida sitä sekä suunnitella tarvikkeiden hankintaa. Katso lisätietoja
kohdasta myPrintMileage.
Tiedot
z Kirjoittimen tiedot
Välilehti sisältää linkkejä myPrintMileage-sivustoon sekä tietoja tulostimen ja
tulostuspäiden kunnosta. Katso lisätietoja kohdasta myPrintMileage.
z Ohjetiedot
Välilehti sisältää linkkejä HP Instant Support -tukitoimintoon ja
HP:n asiakastukeen sekä tähän käyttöoppaaseen, jossa on tehtävien
suorittamiseen ja vianmääritykseen liittyviä ohjeita. Lisäksi välilehdessä
neuvotaan, mit en tulostin rekisteröidään tulostimen näytössä. Katso lisätietoj a
kohdasta HP Instant Support.
HP Instant Support
HP Instant Support on joukko Web-pohjaisia ongelmanratkaisutyökaluja, joiden avulla voi
nopeasti tunnistaa, määrittää ja ratkaista tietokone- ja tulostusongelmia.
Saat sen avulla seuraavat laitetta koskevat tiedot:
z Vianmääritysvi hjeet löytyvät helpo sti
Saat vihjeitä, jotka liittyvät juuri sinun laitteeseesi.
z Tiettyjen laitteisto-ongelmien ratkaiseminen
Saat nopeasti tietoja, joiden avulla voit ratkaista laitteesi virheilmoitukset.
Näet ongelman kuvauksen sekä ratkaisu- tai ehkäisemissuosituks et napsauttama lla
ilmoituksessa olevaa linkkiä. Näet luettelon kaikista laitteen virheistä
napsauttamalla Varoitukset-kohtaa, joka on HP Instant Support -sivun
vasemmassa laidassa.
FIWW Tulostimen hallinta 37
Page 40

Ilmoitukset laiteohjaimien ja kiinteän ohjelmiston päivityksistä
z
HP Instant Support -kotisivulle tulee ilmoitus, kun kiinteän ohjelmiston tai ohjaimen
päivitys on noudettavissa. Voit siirtyä suoraan HP:n sivustoon napsauttamalla
ilmoituksessa näk yvä ä link kiä.
z T ukipalveluiden saaminen
Saat näkyviin luettelon laitteellesi saatavissa olevista tukipalveluista.
z Musteen ja materiaalien käytön hallinta (myPrintMileage)
Helpottaa tulostustarvikkeiden hallintaa ja ennakointia.
z Laitteen itsetestaus
Käynnistää laitteen itsetestauksen. Aloita laitteiden vianmääritys valitsemalla
Instant Support -sivuston Self Help -valikos ta vaih to e hto Printer. HP Instant Support
tarkistaa tietokoneen ja tuo näkyviin määritettyjen laitteiden luettelon. Kun valitset
testattavan laitteen, HP Instant Supportin avulla voit varmistaa, että käytössäsi on uusin
laiteohjain. Voit myös tarkastella raportteja laitteen tilasta sekä yksityiskohtaisia laitteen
testaustietoja.
Jos virheitä esiintyy, käyttäjää kehotetaan joko päivittämään tulostinohjaimet tai
Jetdriver-laitteisto-ohjelma tai tekemään laitteelle yksityiskohtaiset testit.
z Ohje- ja artikkelitietokanta
Löydät HP:n ohje- ja artikkelitietokannasta nopeasti vastaukset kysymyksiisi.
Suojaus ja yksityisyys
HP Instant Supportin käyttäminen edellyttää laitteen tietojen, kuten sarjanumeron, vikatietojen
ja tilatietojen, lähettämistä HP:lle. HP kunnioittaa käyttäjien yksityisyyttä ja käsittelee näitä
tietoja HP:n online-tietosuojalausunnossa (http://www.hp.com/country/fi/fin/privacy.htm)
määriteltyjen periaatteiden mukaisesti.
Huomautus Voit tarkistaa kaikki HP:lle lähetetyt tiedot valitsemalla selaimen Näytä-valikosta Lähde
(Internet Explorer) tai Page Source (Netscape).
HP Instant Support -palvelun käyttöönotto
z Työkaluryhmä-apuohjelma (Windows).
Valitse Tiedot-välilehden HP Instant Support -vaihtoehto.
z Sulautettu Web-palvelin
Kirjoita selaimeen laitteelle määritetty IP-osoite. (Tieto sisältyy kokoonpanosivulla oleviin
tietoihin. Katso kohta Kokoonpanosivu ja sen tulostus). Valit se Tiedot- tai
Asetukset-välilehden Muut link it -osasta HP Instant Support.
Huomautus Älä tallenna HP Instant Support -ohjelman avaamiseen käytettäviä Web-sivuja
kirjanmerkeiksi. Sivujen tallentaminen selaimen kirjanmerkiksi ja mainitun kirjanmerkin käyttö
sivuille siirtymisen yhteydessä aiheuttaa sen, että tiedot eivät päivity.
38 4 - Tulostimen kokoonpanon määritys ja hallinta FIWW
Page 41

myPrintMileage
myPrintMileage on HP:n palvelu, jonka avulla voit seurata laitteen käyttöä ja ennakoida sitä
sekä suunnitella tarvikkeiden hankintaa. myPrintMileage koostu u kahd esta osasta :
z myPrintMileage-Web-sivusto
z myPrintMileag e AutoSend -apuohjelm a, joka päivittää laitteen käyttötiedot säännöl lisest i
myPrintMileage-sivustoon
myPrintMileage-ohjelman käytön edellytykset:
z Internet-yhteys
z Liitet ty laite
Huomautus HP suosittelee, että annat myPrintM ileag e-ohjelman läh ettää tietoja kolme sta kuuteen
kuukautta, jotta tietoja ennättää kertyä riittävä määrä myPrintMileage-sivust oon.
Tulostuksen hallintatoimintojen käyttäminen edellyttää rekisteröitymistä palveluun
myPrintMileage-sivuston kautta.
myPrintMileage-sivustossa on seuraavat tiedot:
z Tulostusanalyysi, josta ilmenee esimerkiksi käytetyn musteen määrä, käytätkö enemmän
mustaa vai värillistä mustekasettia se kä jäljel lä olevan musteen avulla tulostettavissa
olevien sivujen arvioitu määrä.
z Tulostuksen hallinta, jonka avulla voit luoda raportteja, jotka sisältävät tietoja käytöstä,
sivukohtaisista kustannuksista tai työkohtaisista kustannuksista tietyltä ajalta. Voit viedä
näitä tietoja Microsoft Excel -laskentataulukkoina ja vastaanottaa tulostuksen
hallintaraportteja sähköposti-ilmoituksina.
myPrintMileag e-p alvelun käyttöönott o
z Sulautettu Web-palvelin
Valitse myPrintMileage-vaihtoehto Muut link i t -osasta.
z Työkaluryhmä-apuohjelma (Windows).
Valitse Tiedot-välilehden myPrintMileage-vaihtoehto ja noudata näyttöön tulevia ohjeita.
z Windowsin tehtäväpal kki
Napsauta Windowsin tehtäväpalkissa Työkaluryhmä-kuvaketta hiiren kakkospainikkeella
ja valitse en si n myPrintMileage ja sitten View my print usage (Näytä tulostimen
käyttötiedot).
Huomautus Älä tallenna myPrintMileagen avaamiseen käytettäviä Web-sivuja kirjanmerkeiksi.
Sivujen tallentaminen selaimen kirjanmerkiksi ja mainitun kirjanmerkin käyttö sivuille
siirtymisen yhteydessä aiheuttaa sen, että tiedot eivät päivity.
FIWW Tulostimen hallinta 39
Page 42

Kokoonpanosivu ja sen tulostus
Tulostamalla kokoonpanosivun voit tarkastella tulostimen nykyisiä asetuksia,
mustetarvikkeiden tilaa ja tulostuspäiden kuntoa sekä määrittää tulostimen vikoja.
Lisäksi kokoonpanosivu sisältää edellisten tapahtumien lokin. Jos tulostin on kytketty
verkkoon, kokoonpanosivun lisäksi tulostetaan verkkokokoo npanos ivu, joka sisältää
tulostimen verkkoase tukset.
Jos otat yhteyttä HP:n asiakaspalveluun, kannattaa ennen sitä kuitenkin yleensä tulostaa
kokoonpanosivu.
1
2
3
4
1 Kirjoittimen tiedot: Sivulla on tulostimeen liittyviä yleistietoja, kuten kiinteän ohjelmiston
versionumero, malli ja asennetun muistin määrä.
2 Tulostuskasetin tila: Sivulla näkyvät arvioidut mustetasot (mittareina graafisessa
muodossa).
3 Tulostuspään tila: Sivulla on tietoja tulostuspäiden kunno sta ja vaihdon tarpeest a.
4 Tapahtumaloki: Sivulla näkyy loki viimeisimmistä tapahtumista.
Lisätietoja HP:n mustekaseteista on julkaisussa HP Inkjet -mustekasetit – Takuun
pikaviiteopas.
40 4 - Tulostimen kokoonpanon määritys ja hallinta FIWW
Page 43

Kokoonpanosivun tulostaminen
z Ohjauspaneeli
1 Varmista, että tulostime n virta on kyt ke tty.
2 Paina ohjauspaneelin (Valintapainiketta).
3 Va r mista , e tt ä TI ETOVALIKKO on koros tettuna ja paina sitten (Valintapainiket ta).
4 Korosta kokoonpanosivun tulostus -valinta painamalla (Alanuolipainiketta) ja paina
sitten (Valintapainiketta).
5 Korosta kokoonpanosivun tulostus -valinta painamalla (Alanuolipainiketta) ja tulosta
se painamalla (Valintapainiketta).
z Työkaluryhmä-apuohjelma (Windows).
Valitse T ulostimen tila -välilehden Kasettitiedot-vaihtoehto ja sitten Tulosta.
Tulostimen kiinteän ohjelmiston päivittäminen
HP tarjoaa tuotteiden kiinteän ohjelmiston päivityksiä. Nämä päivitykset sisältävät uusia ja
parannettuja toimintoja. Kun tulostimen kiinteän ohjelmiston päivitys on saatavilla, siitä tulee
ilmoitus HP Instant Support -palvelun kotisivulle. Voit ladata päivitykset kyseiseltä sivulta.
Saatavilla oleviin päivityksiin liittyviä tietoja saat myös osoitteesta http://www.hp.com/support/
businessinkjet2800.
Voit päivittää kiinteän ohjelm iston seuraav is sa os iss a kuva tt a villa t av oilla. Lisätietoja on
kiinteän ohjelmiston päivitykseen liittyvässä Readme-tiedostossa.
Kiinteän ohjelmiston päivitystiedostoa ei tarvitse säästää päivittämisen jälkeen.
VAROITUS Älä keskeytä kiinteän ohjelmiston päivitystä, kun olet käynnistänyt sen . Keskeyttä minen
saattaa vahingoittaa tulostimen kiinteää ohjelm istoa.
Kiinteän ohjelmiston päivittäminen MS-DOS-komentorivin avulla
(vain Windows)
Huomautus Kiinteän ohjelmiston päivittäminen tällä menetelmällä edellyttää, että tulostin on kytketty
suoraan tietokoneeseen rinnakkaiskaapelilla.
1 Lataa kiinteän ohjelmiston päivitystiedosto HP:n Web-sivustosta ja tallenna se
tietokoneen kiintolevylle.
2 Avaa MS-DOS-komentorivi-ikkuna.
3 Kirjoita komentorivi-ikkunaan copy /b polku\tiedostonimi porttinimi.
• polku on kiinteän ohjelmiston päivitystiedoston sijainti
• tiedostonimi on Web-sivustosta lataamasi päivitystiedoston nimi
• porttinimi tarkoittaa asianmukaista tulostinporttia (esimerkiksi LPT1)
4 Paina ENTER-näppäintä. Kiinteän ohjelmiston päivitystiedosto kopioidaan tulostimeen
vanhan kiinteän ohjelmiston tiedoston tilalle.
FIWW Tulostimen kiinteän ohjelmiston päivittäminen 41
Page 44

Tulostimen m ä ärittäminen ( Windows)
Voit liittää tulostimen suoraan tietokoneeseen tai voit jakaa tulostimen verkon muiden
tietokoneiden kanssa.
Huomautus Tulostinohjaim en asenta minen Windo ws 2000- tai Windows XP -käyttöjärjestelmään
edellyttää järjestelmävalvojan oikeuksia.
Suora liitäntä
Voit liittää tulostimen suoraan tietokoneeseen USB-kaapelilla tai IEEE 1284 -yhteensopivalla
kaksisuuntaisella rinnakkaiskaapelilla.
Huomautus Windows NT 4.0 ei tue USB-kaapelia.
Älä liitä USB- ja rinnakkaiskaapelia tulostimeen samanaikaisesti.
Jos asennat tulostimen ohjelmiston ja liität tulostimen tietokoneeseen, jossa on
Windows-käyttöjärjestelmä, voit liittää lisätulostimia samaan tietokoneeseen USB-kaapeleilla
asentamatta tulostinohjelmistoa uudellee n.
Tulostinoh jelmisto n asen tam ine n ja tulost imen jak aminen
Kun määrität tulostinta, HP suosittelee, että liität tulostimen ohjelmiston asennuksen jälkeen.
Näin määritys onnistuu mahdollisimman helposti.
Jos kuitenkin olet kytkenyt kaapelin ensin, katso ohjeet kohdasta Tulostimen liittäminen ennen
tulostinohjelmiston asentamista.
Ohjelmiston asentaminen ennen tulostimen liittämistä (suositeltava)
On suositeltavaa asentaa Työkaluryhmä, jonka avulla saa t tulostimen tila- ja ylläpitotietoja
sekä online-ohjetyökalut, joiden avulla voit ratkaista tulostinongelmat. Jos et asenna
Työkaluryhmää, et saa tulostimen virheilmoituksia näkyviin etkä pääse
myPrintMileage-sivustoon. Katso lisätietoja kohdasta Työkaluryhmä-apuohjelma (Windows).
1 Sulje kaikki käynnissä olevat sovellukset.
2 Aseta Starter CD -levy CD-asemaan. CD-levyn valikko avautuu automaattisesti.
Jos CD:n valikko ei avaudu automaattisesti, napsauta Käynnistä-painiketta ja valitse
sitten Suorita. Selaa tietokoneen CD-asemaan, valitse ensin Autorun.exe ja sitten Avaa.
Valitse Suorita-valintaikkunassa OK.
3 Valitse CD-valikon vaihtoehto Asenna tulostinohjain.
4 Noudata näyttöön tulevia ohjeita ja suorita asennus loppuun.
5 Liitä pyydettäessä USB- tai rinnakkaiskaapeli tietokoneeseen ja tulostimeen.
Näyttöön tulee ohjattu Uusi laite löydetty -toiminto ja tulostimen kuvake luodaan
Tulostimet-kansioon.
Huomautus Voit jakaa tulostimen m yös toisten tietokonei den kans sa käyttämäll ä paikallise sti jaettuja
verkkotoimintoja. Lisätietoja on kohdassa Tulostimen jakaminen paikallisesti jaetussa
verkossa.
42 4 - Tulostimen kokoonpanon määritys ja hallinta FIWW
Page 45

Tulostimen liittäminen ennen tulostinohjelmiston asentamista
Jos liität tulostimen tietokoneeseen ennen tulostusohjelmiston asentamista, ohjattu uuden
laitteen asennustoiminto tulee näkyviin tietokoneen näyttöön.
Huomautus Jos olet kytkenyt virran tulostimeen, älä katkaise virtaa tai irrota kaapelia tulostimesta
asennusohjelman aikana. Jos teet niin, asennusohjelma jää kesken.
1 Uusi laite löydetty -ikkunassa on ohjaimen etsimismenetelmän vali ntanäy ttö.
Valitse lisäasetus ja valitse Seuraava.
Huomautus Älä anna uuden laitte en ohjatun etsimistoim inno n etsiä ohjainta automaat tise sti.
2 Valitse ohjaimen sijainnin määrittämisen valintaruutu ja tarkista, että muut valintaruudut
ovat tyhjiä.
3 Aseta Starter CD -levy CD-asemaan.
Jos CD-valikko tulee näkyviin, sulje se.
4 Etsi Starter CD -levyn päähakem ist o(esimerk iksi, D) selaamalla ja valitse sitten OK.
5 Valitse Seuraava ja noudata näyttöön tulevia ohjeita.
6 Sulje uuden laitteen ohjattu etsimistoiminto valitsemalla Valmis.
Ohjattu toiminto käynnistää asennusohjelm an automaa ttisesti (täm ä saattaa viedä
hetken). Windows 98- ja Windows Me -käyttöjärjestelmässä asennusohjelma on
viimeisteltävä tässä vaiheessa, jos haluat asentaa muun kuin englanninkielisen ohjaimen.
7 Asennuksen suorittaminen loppuun
Huomautus Asennusohjelman avulla voit asentaa ohjaimen lisäksi myös muita osia, kuten
Työkaluryhmä-ohjelman , jonka asentam inen on suositelta vaa. Ohjeita näiden osien
asennuksesta on kohdassa Ohjelmiston as ent am inen ennen tulostimen liittämi stä
(suositeltava).
Voit jakaa tulostimen myös toisten tietokoneiden kanssa käyttämäll ä paikallisesti jaettuja
verkkotoimintoja. Lisätietoja on kohdassa Tulostimen jakaminen paikallisesti jaetussa
verkossa.
Tulostimen jakaminen paikallisesti jaetussa verkossa
Paikallisesti jaetussa verkossa tulostin on liitetty USB- tai rinnakkaisliitännällä suoraan
valittuun tietokoneeseen (jota kutsutaan palvelimeksi), ja se on jaettu muiden tietokoneiden
(asiakkaiden) käyttöön.
Huomautus Kun jaat su oraan liit et y n tulostimen, käytä palvelimena tietokonetta, jossa on uusin
käyttöjärjestelmä. Jos esimerkiksi käytössäsi on tietokone, jossa on Windows 2000
-käyttöjärjestelmä ja toinen tietokone, jossa on Windowsin vanhempi versio,
käytä Windows 2000 -tietokonetta palvelimena.
Käytä tätä kokoonpanovaihtoehtoa vain pienissä työasemaryhmissä tai siinä tapauksessa,
jos tulostimen käyttöaste verkossa on pieni. Tulostimeen kytketty tietokone hidastuu,
kun useat käyttäjät tulostavat tietoja tietokoneeseen kytketyllä tulostimell a.
1 Valitse Windowsin työpöydältä Käynnistä-painike, valitse Asetukse t ja va lit s e si tt en
Tulostimet tai T ulostimet ja faksit.
2 Napsauta tulostimen kuvaketta hiiren kakkospainikke ella, valitse Asetu kset ja va lit s e
sitten Jakaminen-välilehti.
FIWW Tulostimen määrittäminen (Windows) 43
Page 46

3 Valitse tulostimen jakamisvaihtoehto ja anna tulostimelle jakonimi.
4 Jos tulostin on jaettu useita eri Windows-versioita käyttävien asiakastietokoneiden
käyttöön, voit asentaa käyttöjärjestelmien ohjaimet valitsemalla Lisäohjaimet.
Tässä vali n naise ssa va ihe essa Sta rter CD:n on oltava CD-asemassa.
Verkkoliitäntä
Jos tulostin tukee verkkokäyttöä, sen voi jakaa verkkoympäristössä kytkemällä sen suoraan
verkkoon. Tällainen liitäntä mahdollistaa tulostimen hallinnan upotetun Web-palvelimen avulla
mistä tahansa verkon tietokoneesta.
Tulostinoh jelmisto n asen tam ine n ja tulost imen jak aminen
Valitse käyttämääsi verkon tyyppiä vastaava asennusvaihtoehto:
z Asiakas-/palvelinverkko: Jos verkossa on tietokone, joka toimii erillisenä
tulostuspalvelimena, asenna tulostusohjelmisto palvelimeen (Ohjelmiston asentaminen
verkkoon) ja asenna se sitten asiakastietokoneisiin (Tulostusohje lmiston asennus
asiakastietokoneisiin).
z Vertaisverkko: Jos k ä y tös s äs i o n vertaisverk ko (ver k ko, jossa ei o le e r i llis t ä
tulostuspalvelinta), asenna ohjelmisto tulostinta käyttäviin tietokoneisiin
(Ohjelmiston asentaminen verkkoon).
Lisäksi voit muodostaa yhteyden verkkotulostimeen molemmissa verkkotyypeissä käyttämällä
Windowsin ohjattua tulostimen lisäystoimintoa (Tulostinohjaimen asentaminen Lisää
tulostin -toiminnon avulla).
Ohjelmiston asen tam ine n verkk oon
Seuraavien ohjeiden avulla voit asentaa tulostusohjelmiston seuraaviin
verkkokokoonpanoihin:
z Verkossa on tietokone, joka toimii erillisenä tulostuspalvelimena.
z Käytössäsi on vertaisverkko (verkko, jossa ei ole erillistä tulostuspalvelinta).
1 Tulostin on kytketty verkkoon.
2 Sulje kaikki käytössä olevat ohjelmat.
3 Aseta Starter CD -levy CD-asemaan. CD-levyn valikko avautuu automaattisesti.
Jos CD:n valikko ei avaudu automaattisesti, napsauta Käynnistä-painiketta ja valitse
sitten Suorita. Selaa tietokoneen CD-asemaan, valitse ensin Autorun.exe ja sitten Avaa.
Valitse Suorita-valintaikkunassa OK.
4 Valitse Asenna tulostinohjain ja suorita asennus loppuun noudattamalla näyttöön
tulevia ohjeita.
Huomautus Jos as ennat o hjelm is ton er illi se en tulo stus pal velim een, val itse kysyt täe ssä t ulos timen
jakovaihtoehto ja valitse sitten tulostinohjaimien asennus Windows- asiakk aita varten.
Asennusohjelma asentaa ohjaimen palvelimeen ja kopioi asiakasohjaimet verkkoon käyttäjiä
(asiakkaita) varten.
Lisätietoja tulostimen jakamisesta Windowsin asiakast ietokoneid en kan ssa on kohdassa
Tulostusohjelmiston asennus asiakas t ietokoneisii n.
44 4 - Tulostimen kokoonpanon määritys ja hallinta FIWW
Page 47

Tulostusohjelmiston asennus asiakastietokoneisiin
Kun tulostinohjaimet on asennettu tulostuspalvelimena toimivaan tietokoneeseen,
tulostustoiminto voidaan jakaa. Yksittäisten Windowsin käyttäjien, jotka haluavat käyttää
verkkotulostinta, on asennettava ohjelmisto tietokoneisiinsa (asiakastietokoneisiin ).
Asiakastietokone voi muodostaa yhteyden tulost im een se ur aavilla tavoilla:
z Kaksoisnapsauta T ulostimet-kansiossa Lisää tulostin -kuvaketta ja suorita
verkkoasennus noudattamalla näyttöön tulevia ohjeita. Lisätietoja on kohdassa
Tulostinohjaimen asentaminen Lisää tulostin -toiminnon avulla.)
z Selaa verkossa tulostimen kohdalle ja vedä se omaan Tulostimet-kansioosi.
z Lisää tulostin ja asenna ohjelmisto INF-tiedos tosta verkkoon.
Starter CD -levyllä INF-tiedostot on tallennettu kansioihin, joiden hakemistopolku on
seuraavanmuotoinen: <CD-asema>: \Se tup\Drivers\< käy ttöjärjestelmä>\<k ie li>.
Esimerkiksi jos CD-aseman tunnus on D, hakemistopolku
D:\Setup\Drivers\PCL6\Win2k_XP\English sisältäisi Windows 2000:n ja Windows XP:n
englanninkielisen PCL 6 INF -tiedoston.
Tulostinohjaimen asentaminen Lisää tulostin -toiminnon avulla
1 Napsauta Windowsin työpöydän Käynnistä-painiket ta, valitse Asetukset ja sitten
Tulostimet.
Voit myös napsauttaa Käynnistä-painiketta, valita Ohjauspaneeli ja valita sitten
Tulostimet ja faksit.
2 Kaksoisnapsauta Li sää tulostin -kuvaketta ja valitse sitten Seuraava.
3 Valitse Verkkotulostin tai Verkkokirjoitinpalvelin.
4 Napsauta Seuraava.
5 Voit toimia seuraavilla vaihtoehtoisilla tavoilla:
• Kirjoita jaetun tulostimen verkkopolku tai jonon nimi ja valitse sitten Seuraava.
NapsautaLevy-painiketta, kun sinua pyydetään valitsemaan tulostimen malli.
•Valitse Seuraava ja etsi tulostin Jaetut tulostimet -luettelosta.
6 Valitse Seuraava ja suorita asennus loppuun noudattamalla näyttöön tulevia ohjeita.
FIWW Tulostimen määrittäminen (Windows) 45
Page 48

Tulostime n m ä ärittäminen ( Mac OS)
Voit kytkeä tulostimen yhteen Macintosh-tietokone eseen U SB-k aapelilla tai voit jakaa
tulostimen verkon muiden tietokoneiden kanssa.
Ohjelmiston asentaminen verkkoon tai suoraan liitäntään
1 Kytke tulostin tietokoneeseen USB-kaapelilla tai verkkoon verkkokaapelilla.
2 Aseta Starter CD -levy CD-asemaan.
3 Valitse Asenna ohjain ja noudata käyttämääsi liitäntätyyppiä koskev ia näyttöön
tulevia ohjeita.
4 Asennuksen suorittaminen loppuun:
a Avaa Ohjelm at\Apuohj elm at-kansio ssa sijaitseva Tul os tuskesk us.
b Osoita Add Printer (Lisää tulostin).
c Kun halu at valita s uoran liit ännän, valitse valikosta vaihtoehto USB.
tai
Valitse IP-verkon verkkoliitäntää varten ponnahdusvalikosta vaihtoe hto IP Printing ja
kirjoita tulostimen IP-osoite tai valitse Rendezvous.
d Valitse tulostin ja osoita sitten Add (Lisää) -painiketta. Tulostin merkitään pisteellä,
joka ilmoittaa, että tulostin on nyt oletustulostin.
e Sulje Print Center.
5 Voit tarvittaessa jakaa tulostimen toisten Macintosh-tietokoneiden käyttäjien kanssa.
• Suora liitäntä
Jaa tulostin muiden Macintosh-tietokoneen käyttäjien kans sa. Katso lisätietoja
kohdasta Tulo s tim en jak a m inen paikallisesti jaetus s a ve rko s s a.
• VerkkoyhteysVerkkoyhteys Yksittäisten Macintosh-tietokoneen käyttäjien, jotka
haluavat käyttää verkkotulostinta, on asennettava tulostinohjelmisto tietokoneisiinsa.
Tulostimen jakaminen paikallisesti jaetussa verkossa
Kun liität tulostimen suoraan, voit kuitenkin jakaa tulostimen toisten tietokoneiden kanssa
käyttämällä paikallisesti jaettuja verkkotoimintoja. Käytä tätä kokoonpanovaihtoehtoa vain
pienissä työasemaryhmissä, tai jos tulostimen käyttöaste verkossa on pieni . Tulostimeen
kytketty tietokone hidastuu, kun useat käyttäjät tulostavat tietoja tietokoneeseen kytket yllä
tulostimella.
Jos laite halutaan jakaa Macintosh-käyttöympäristössä, käyttöympäristön on täytettävä
seuraavat perusvaatimukset:
z Macintosh-tietokoneiden tiedonsiirron on tapahduttava TCP/IP-yhteyden välityksellä,
ja Macinto sh-tietokone illa on olt ava IP- os o it teet. (Apple Talkia ei tueta.)
z Jaettu tulostin on kytkettävä Macintosh-isäntäkoneen sisäänrakennettuun USB-porttiin.
z Sekä Macintosh-isäntäkonee ssa että tulostinta käyttävissä M ac intosh-asiak askoneissa
on oltava asennettuna tulostim en jakam iseen tarvittava ohjelmisto sekä asennetun
tulostimen ohjain tai PPD-tiedosto. (Voit asentaa kirjoittimen jakamiseen tarvittavat
ohjelmat ja jakamiseen liittyvät ohjetiedostot suorittamalla asennus ohjel man .)
z Macintosh-asiakastietokoneissa on oltava tarvittavat HP-tulostinohjaimet asennettuna.
z Macintosh-asiakas tietokoneiden on oltava PowerMac-tietokoneita.
Lisätietoja USB-tulostimen jakamisesta on Applen Web-sivuston ( ht tp://www.apple.com)
tukitiedoissa tai tietokoneen Mac-ohjeessa.
46 4 - Tulostimen kokoonpanon määritys ja hallinta FIWW
Page 49

Tulostimen jakaminen samalla käyttöjärjestelmällä varustettujen
tietokoneiden kesken
Voit jakaa tulostimen samaa käyttöjärjestelmää käyttävien Macintosh-tietokoneiden kesken
noudattamalla seuraavia ohjeita:
1 Ota tulostimen jakaminen käyttöön isäntäkoneessa (tietokoneessa, joka on kytketty
tulostimeen).
• Mac OS X (10.2.x ja uudempi): Avaa Järjestelmän asetukset -kansio, valitse
Jakaminen, valitse Palvelut ja valits e Kirjoittimen jakaminen -valintaruutu.
2 Jos haluat tulostaa muilta Macintosh-tietokoneilta (asiakastietokoneilta) verkon
välityksellä, esivalitse tulostin USB-kirjoittimen jakaminen -kansiosta (Mac OS 9,
versio 9.1 ja uudemmat) tai Jakaminen-kansiosta (Mac OS X, versio 10.2.x ja uudemmat).
Valitse tämän jälkeen ympäristö , jos s a tul o s tin on jaettu, ja valitse tulostin.
3 Jos haluat tulostaa muilta Macintosh-tietokoneilta (asiakastietokoneilta) verkon
välityksellä, esivalitse tulostin Jakaminen-kansiossa. Valitse tämän jälkeen ympäristö,
jossa tul os tin o n ja ettu, ja valits e tulostin.
Tulostimen jakaminen eri käyttöjärjestelmällä varustettujen
tietokoneiden kesken
Seuraavia ohjeita noudattamalla voit jakaa laitteen Mac OS 9 (9.1 tai uudempien)
-tietokoneiden kanssa, jos isäntätietokoneessa on Mac OS X (10.1.5 tai uudempi).
Huomautus Tulostim et, jotka on liitetty tietokoneeseen USB -kaapelilla, voidaan jakaa v ain Mac OS 9
(9.1 tai uudempien)- ja Mac OS X (10.1.5 ja uudempien) -tietokoneiden välillä vain Mac OS X
-käyttöjärjestelmän Classic-ympäristössä.
1 Avaa Mac OS X (10.1.5 ja uudemman) -isäntätietokoneen Järj estelmä n asetuk set
-kansio. Varmista, että tulostimen jakaminen on poistettu käytöstä, ja sulje Järjestelmän
asetukset -kansio.
2 Etsi Mac OS 9:n (9.1 ja uudemman) järjestelmäkansio, avaa Säätimet-kansio ja avaa
sitten USB-tulostimen jakaminen -kansio. (Classic-ympäristö käynnist yy, jos sitä ei ole
käynnistetty aikaisemmin.)
3 Osoita Käynnistä/Lopeta-välilehteä ja valitse sitten Käynnistä.
4 Kun USB-kirjoittimen jakaminen käytössä -viesti tulee näyttöön, valitse Omat
kirjoittimet -välilehti.
5 Valitse jaettavan laitteen vieressä oleva valintaruutu.
6 Sulje Säätimet-kansio.
FIWW Tulostimen määrittäminen (Mac OS) 47
Page 50

Tulostinohjelmiston poistaminen
Ohjelmiston asen nu ksen poista minen Win dow s- tiet oko nei sta
Jos tietokoneen käyttöjärjestelmä on Windows 2000 tai Windows XP, vain käyttäjä, jolla on
järjestelmänvalvojan oikeudet, voi asentaa tulostinohjaimen .
1 Napsauta Windowsin työpöydänKäynnistä-painiketta, valitse Ohjelmat, valitse
tulostimen nimi ja valitse sitten asennuksen poisto -vaihtoehto.
2 Poista ohjelmisto noudattamalla näytöllä näkyviä ohjeita.
Voit myös tehdä seuraavat toimenpiteet.
1 Jos tulostin on kytketty suoraan tietokoneeseen USB- tai rinnakkaiskaapelin avulla,
irrota tulostin tietokoneesta.
2 Sulje kaikki käynnissä olevat sovellukset.
3 Valitse Käynnistä-valikosta Ohjauspaneeli.
4 Kaksoisnapsauta Li sää tai poista sovellus -kuvaketta.
5 Valitse tulostusohjelmisto, jonka asennuksen halua t poistaa.
6 Napsauta ohjelmiston lisäämis-/poistamispainiketta.
7 Poista ohjelmisto noudattamalla näytöllä näkyviä ohjeita.
Huomautus Jos asennuks en poistaminen ei onnistu, käynnistä tietokone uudelleen ja poista ohjelma
tekem ällä ed ellä esitetyt vaiheet.
Jos ohjelmistoa ei alunperin ole asennettu oikein tai jos poisto-ohjelmaa ei löydy,
käynnistä erityinen pyyhintäapuohjelma (scrubber). Pyyhintäap uohjel ma a ei voi käyttää
Windows NT 4.0 -tietokoneissa.
8 Irrota tulostin tietokoneesta.
9 Käynnistä Windows uudelleen.
10 Aseta Starter CD -levy CD-asemaan. Jos CD-valikko tu l e e näkyvi in, sulje se.
11 Etsi ja käynnistä pyyhintäohjelma Starter CD -levyltä.
• Jos tietokoneen käyttöjärjestelmä on Window s 98 tai Windows Me, käytä kansiossa
Utils\Scrubber\Win9x_Me olevaa tiedost oa scrub9x.ex e.
• Jos tietokoneen käyttöjärjestelmä on Windows 2000 tai Windows XP, käytä kansiossa
Utils\Scrubber\Win2k_XP olevaa tiedostoa scrub2k.exe.
Ohjelmiston asen nu ksen poista minen Macin to sh- tiet oko ne ista
1 Jos tulostin on kytketty suoraan tietokoneeseen USB-kaapelin avulla, irrota tulostin
tietokoneesta.
2 Poista tulostusjono Tulostuskeskuksesta.
48 4 - Tulostimen kokoonpanon määritys ja hallinta FIWW
Page 51

Ohjauspaneeli
5
Ohjauspaneelissa voit muuttaa tulostimen asetuksia, tarkastella tulostimen tilaa ja
tulostinviestejä sekä määrittää tulostinongelmia. Ohjauspan eelissa s aattaa näkyä lisää
valikkokohteita tulostimeen asennettujen vaihtoehtojen mukaisesti.
Ohjauspaneelin viestit
Tässä osiossa kuvataan lyhyesti eräitä viestejä, jotka saattavat näkyä ohjauspan eelin
näytössä. Selvitä viestien merkitys noudattamalla ohjauspaneeli n tai tietokoneen näyttöön
tulevia ohjeita tai katkaise tulostimen virta ja kytke se uudelleen. Jos viesti ei poistu,
katso kohta Muiden tuotetietoja sisältävien resurssien hakemi nen.
Ohjauspaneelin viestien tyypit
Ohjauspaneelin näytössä saattaa näkyä seuraavant y yppisiä vieste jä, kun tulostimen virta on
kytkettynä.
z Tilaviestit
Viittaavat tulostimen nykyiseen tilaan eivätkä vaadi toimenpiteitä käyttäjältä. Viestejä ovat
esimerkiksi KÄSITELLÄÄN TYÖTÄ, PERUUTETAAN TYÖTÄ ja VALMIS.
z Varoitusviestit
Kuvaavat tapahtumia, jotka vaativat huomiota mutta eivät estä tulostusta. Viesti voi olla
esimerkiksi MUSTAN MUSTEKASETIN VÄRIAINE VÄHISSÄ.
z Virheilmo itukset
Kuvaavat tapahtumia, jotka vaativat toimenpiteitä, kuten tulostusmateriaalin lisäämistä tai
tukoksen poistamista.
Jos näytössä näkyy virhekoodi, katkaise tulostimen virta ja kytke se uudelleen. Jos viesti
ei poistu, kirjoita virhekoodi muistiin ja hae lisätietoja HP Instant Suppor t -pikatuesta
(katso kohta HP Instant Support). Jos laitteessa on laitevika, ota yhteys HP:hen
(katso HP :n puhe lintuen saam inen ).
FIWW Ohjauspaneelin viestit 49
Page 52

Ohjauspaneelin viestit
Seuraavassa taulukossa selitetään eräiden yleisten ohjauspaneelin viestien merkitys.
Lisätietoja seuraavista aiheista:
z Tulostuspäiden ja mustekasettien vaihtaminen: Lisätietoja on kohdassa Mustekasettien
vaihtaminen ja Tulostuspäiden ylläpito.
z Paperin lisääminen: Lisätietoja on kohdassa Tulostusm ateriaal in lisääminen.
Viesti Kuvaus
SULJE KAIKKI KANNET Tulostin ei voi t ulost aa, kosk a ai nakin yk si sen k ansi sta
on auki.
Tarkista, että kaikki kannet on suljettu kunnolla.
VARMISTA, ETTÄ TAKAK ANSI ON SULJETTU
KUNNOLLA
[LOKERO X TAI LISÄVARUSTE] EI OLE
KÄYTETTÄVISSÄ...
VAUNUN PYSÄHTYMINEN… Jokin estää vaunua liikkumasta. Avaa yläkansi,
LATAA KOON [KOKO] TU LOSTUSMATERIAALIA
LOKEROON [X]. JATKA PAINAMALLA JATKA.
LATAA [TYYPPI] [KOKO ]
-TULOSTUSMATERIAALIA LOKEROON [X]. JATKA
PAINAMALLA JATKA.
PAPERITUKOS… Tulostusmateriaali on juuttunut tulostimeen.
TULOSTETTU SIVU KUIVUU . JATKA PAINAMALLA
JATKA.
Takakantta ei ole suljettu kunnolla.
Työnnä sitä lujasti, kunnes se lukitt uu paikalleen.
Tietty lokero tai automaattinen kaksipuolinen
tulostusyksikkö ei ole käytettävissä.
Voit käyttää toisessa lokerossa olevaa
tulostusmateriaalia tai tulostaa yksipuolisesti
painamalla
painamalla
poista este ja jatka tulostusta
painamalla (Jatka-painiketta).
Määrätty loker o on tyhjä tai se sisältää
tulostusmateriaalia, jonka tyyppi tai koko ei vastaa
tulostustyölle valittua tyyppiä tai kokoa.
Lataa lokeroon asi anmukaista tulost usm ateriaalia.
Jatk a painamalla
Lisätietoja on kohdassa Tukosten poi staminen.
Tulostin od ottaa, että tulo ste ttu sivu kui vuu, en nen k uin
se jatkaa tulostamista. Voit poistaa sivun
tulostel okerosta. Käsittele sitä varovasti, jott a se ei
tahraannu. Voi t al oit taa seuraavan sivun tulostuksen
painamalla
(Jatka-painik etta). Peruuta tulostustyö
(Peruuta-painiketta).
(Jatka-painiketta).
(Jatka-painiketta).
POISTA TULOSTETTU S IVU TULOSTELOKEROSTA.
JATKA PAINAMALLA JAT KA
VAIHDA VIALLINEN TAI VÄÄRÄ [VÄRI]
TULOSTUSPÄÄ
VAIHDA VIALLINEN TAI VÄÄRÄ [VÄRI]
KASETTI
ASENNA [VÄRI] TULOST USPÄÄ
ASENNA [VÄRI] KASETT I
[VÄRI] MUSTE VÄHISSÄ Mustekasetin muste on vähiss ä, j a mus tekasetti on
Tulosteloke ro on täynnä.
Poista tulostet ut sivut. Jatka tulostusta painamalla
tulostimen
Tulostuspää ta i mustekasetti on väärä tai viallinen.
Se on vaihdettava uut een HP-tulostuspäähän tai
-mustek a s et tiin, jotta tu lo s ta m is t a v oi d aan ja tk a a.
Tulostuspää ta i mustekasetti puuttuu tai sitä ei ole
asennettu oikein.
Tarkis ta , e ttä tu lo s tu s p ää ta i m u st e kasetti on
asianmukaisessa värimerkityssä kolossaan ja
varmista kunnollinen kosketus painamalla sitä
kunnolla alaspäin.
vaihdettava piakkoin.
Voit poistaa tämän viestin
painamalla (Jatka-painiketta).
(Jatka-painiketta).
50 5 - Ohjauspaneeli FIWW
Page 53

Viesti Kuvaus
VAIHDA TYHJÄ [VÄRI] KASETTI
VAIHDA VANHENTUNUT [ VÄRI] KASETTI
[VÄRI] MUSTEKASETTI VANHENTUMASSA Kun mustekasetti vanhentuu, vaihda se uuteen
MUU KUIN HP:N [VÄRI] KASETTI... Tulostimessa on havaittu mustekasetti, joka ei ole
Mustekasetti on tyhjä tai vanhentunut.
HP-mustekasetti on vaihdettava, jo tt a tul o stamista voi
jatkaa.
HP-mustekasettiin.
Voit poistaa tämän viestin
painamalla (Jatka-painiketta).
HP:n valmistama.
Vaihda HP:n mustekasettiin.
Jatka tulost am ista muun kuin HP:n valmistamalla
mustekasetilla pitämällä
alaspainettuna, painamalla
kolme kertaa ja vapauttamalla
Tämä voi kuitenki n vaikuttaa tulostuslaatuun ja
mustetason tietoihin.
HP ei voi ottaa vastuuta muiden kuin
HP-mustekasettien laadusta tai luotettavuudesta.
Takuu ei kata tulo sti m en huolto- tai korjaust oimia,
jotka johtuvat muiden kuin HP-mustekasettien
käyttämisestä.
Jos kuitenkin olet mielestäsi hankk inut aidon
HP-mustekasetin, katso lisätietoja osoitteesta
http://www.hp.com/go/anticounterfeit.
(Virtapainikkeen)
(Jatka-painiketta)
(Virtapainikkeen).
LIIAN VÄHÄN MUISTIA Tietokoneel ta on vastaanotettu enemmän tietoa kuin
tulostimen mui stiin mahtuu. Voit yrittää pakata
tiedoston ennen tulostamista tai heikentää
tulostuslaatua. Voit myös lisätä tulostimen muistia
asentamalla lisää DIMM-moduuleja.
Voit poistaa tämän viestin
painamalla (Jatka-painiketta).
TULOSTIN SAMMUTETAAN Tulostin valmistautuu virrankatkaisuun. Odota hetki.
KÄSITTELEE TYÖTÄ… Tulostin suorittaa toimintoja. Od ota hetki.
VALMIS Tulostin on valmis vastaanottamaan tulostustöitä .
FIWW Ohjauspaneelin viestit 51
Page 54

Ohjauspaneelin valikot
Tietovalikko
Valikko sisältää tulostimen tietosivut, jotka sisältävät yksityiskohtaisia tietoja tulostimesta
ja sen kokoonpanosta. Tulosta tietosivu vierittämällä halutun sivun kohdalle ja
painamalla (Valintapainiketta).
Viesti Kuvaus
TULOSTA VALIKKOKARTTA Tämä kohta tulostaa kartan t ulostimen valikkorakenteesta.
TULOSTA KOKOONPANOSIVU Tämä kohta tulostaa sivun, joka sisält ää ti edot tulostimen
TULOSTA DIAGNOSTIIKKASI VU Tämä kohta tulostaa diagnostiikkasivun, jolla esitetää n
TULOSTA ESITTELY Tämä kohta tulostaa esittelysivun.
TULOSTA PCL-FONTTILUETT ELO Tämä kohta tulostaa käytettävissä ole vien PCL-fonttien
kokoonpanost a (esimerkiksi lait eohjelmiston version, mallin,
asennetut lisävarusteet, I/O-tuen ja muita yksityiskohtaisia
tietoja). Jos HP Jetdirect -tulostuspalvelin on asennettu,
laite tulostaa toisen sivun, jolla on HP Jetdirect
-tulostuspalvelimen asetukset.
tulostimen kokoonpano, t ulostuspään tie dot ja teknisiä tietoja.
nimet.
TULOSTA PS-FONTTILUETTE LO Tämä kohta tulostaa käytettävissä olevi en PS -f onttien
(emuloitu PostScript) nimet.
NÄYTÄ IP-OSOITE Tämä kohta näyttää tulostimen oletus-IP-osoi tt een.
52 5 - Ohjauspaneeli FIWW
Page 55

Paperinkäsittely-valikko
Näillä asetuksilla säädetään oletustulostusmateriaaliasetuksia. Sovelluksessa tai
tulostinohjaimessa määritetyt asetukset ohittavat kuitenkin tulostettaessa
ohjauspaneelin asetukset.
Viesti Arvo tai alivalikko Kuvaus
LOKERO 1:N KOKO EI MÄÄRITETTY
SUPER B (13 X 19 TUUMAA)
A3 NOBI
A3
A4
A5
A6
B4 (JIS)
B5 (JIS)
EXECUTIVE
LEGAL
LETTER
STATEMENT
11 X 17
KIRJEKUORI NRO 10
KIRJEKUORI A2
KIRJEKUORI C5
KIRJEKUORI C6
KIRJEKUORI DL
JAPANILAINEN KIRJEKU ORI KAKU NRO 2
KIRJEKUORI MONARCH
JAPANILAINEN KIRJEKU ORI CHOU NRO 3
JAPANILAINEN KIRJEKU ORI CHOU NRO 4
HP GREETING CARD -KI RJEKUORI
4 X 6 TUUMAA, LÄPPÄ
4 X 6 TUUMAA
5 X 8 TUUMAA
OFUKU HAGAKI
HAGAKI-KORTTI
MUKAUTETTU
Tässä kohdassa voit valita
lokeroon 1 asetetun
tulostusmateriaalin koon.
Oletus = EI MÄÄRITETTY
LOKERO 1:N TYYPPI EI MÄÄRITET TY
TAVALLINEN PAPERI
HP PREMIUM PAPER -PAPERI
HP HEAVYWEIGHT PREMI UM -PAPERI, PAKSU
HP PREMIUM -PIIRTOHE ITINKALVO
HP PREMIUM PLUS -PII RTOHEITINKALVO
HP:N TAVALLINEN VALO KUVAPAPERI, MATTA
HP:N TAVALLINEN VALOKUVAPA PERI,
PUOLIKIILTÄVÄ
HP COLORFAST -VALOKU VAPAPERI, KIILTÄVÄ
HP PREMIUM + -VALOKU VAPAPERI, KIILTÄVÄ
HP PREMIUM + -VALOKU VAPAPERI, MATTA
HP PREMIUM -VALOKUVA PAPERI, KIILTÄVÄ
HP:N VALOKUVAPAPERI, KIILT ÄVÄ
HP:N ESITE- JA MAINO SP., KIILT.
HP:N ESITE- JA MAINO SPAP., MATTA
FIWW Ohjauspaneelin valikot 53
Tässä kohdassa voit valita
lokeroon 1 asetet un
tulostusmateriaalin tyypin.
Oletus = EI MÄÄRITETTY
Page 56

Viesti Arvo tai alivalikko Kuvaus
LOKERO 2:N KOKO EI MÄÄRITETTY
SUPER B (13 X 19 TUUMAA)
A3 NOBI
A3
A4
B4 (JIS)
B5 (JIS)
EXECUTIVE
LEGAL
LETTER
STATEMENT
11 X 17
MUKAUTETTU
LOKERO 2:N TYYPPI EI MÄÄRITET TY
TAVALLINEN PAPERI
OLETUSLOKERO LOKERO 1
LOKERO 2
AUTOMAATTINEN
MATERIAALITYYPIN
TUNNISTUS
NOPEA NORMAALI
TULOSTUSNOPEUS
EI KÄYTÖSSÄ
KÄYTÖSSÄ
KORKEA
MATALA
Tässä kohdassa voit valita
lokeroon 2 asetet un
tulostusmateriaalin koon.
Oletus = EI MÄÄRITETTY
Tämä kohta näyttää lok eron 2
tulostusmateriaalin tyypin.
Oletus = EI MÄÄRITETTY
Tässä kohdassa voit määrittää
oletusloker on. Jos l okeroa ei valit a
tulostinohjaimesta, tulostin ottaa
materiaalia tästä lokerosta.
Oletus = LOKERO 2
Tässä kohdassa voit ottaa
käyttöön materi aalityypin
tunnistimen.
Oletus = EI KÄYTÖSSÄ
Tämä kohta auttaa parant am aan
tulostusnopeutta, kun Nopea
normaali -tulostuslaatu on
valittuna.
Oletus = KORKEA
TULOSTUSLUISKAN
JATKE
KÄYTÖSSÄEI
KÄYTÖSSÄ
Tämän vaihtoehdon avulla
tulos timen tulo stusluiskaa voi
jatkaa, jotta paperi pysyy luiskalla
ennen siirtymistään
tulostelokeroon.
Oletus = EI KÄYTÖSSÄ
54 5 - Ohjauspaneeli FIWW
Page 57

Määritä laite -valikko
Tämän valikon toiminnot vaikuttavat tulostimen toimintaan. Määrit ä tulostimen kok oonpano
tulostustarpeiden mukaisesti.
Viesti Arvo tai alivalikko Kuvaus
TULOSTA PS/
PCL6-VIRHEET
VALVOMATON TULOSTUS EI KÄYTÖ SSÄ
JÄRJESTELMÄASETUKSET PERSOONALLISUUS Tämä kohta muuttaa
I/O I/O-AIKAKATKAISU Tämä kohta määrittää, kuinka kauan
EI KÄYTÖSSÄ
KÄYTÖSSÄ
KÄYTÖSSÄ
KIELI Tässä kohdass a määritetään
Tässä kohdass a voit tulostaa
PS/PCL6-virheluettelon.
Oletus = EI KÄYTÖSSÄ
Tämä kohta määrittää tulostimen
keskeyttäm ään suurten tul ostustöiden
tulostuksen (aina 100 sivun jälkeen ),
jotta tulostelokero voidaan välillä
tyhjentää.
Oletus = EI KÄYTÖSSÄ
oletuspersoonallisuuden arvoksi
automaatti sen vaihtamisen, PCL5:n,
PCL6:n tai PostScri pt- em uloinnin.
Oletus = AUTOMAATTINEN
oletuskieli. Valitse kieli tuettujen
kielten luettelosta.
Oletus = ENGLISH
(5–300 sekuntia) tulostin odottaa
tulostus ty ö n jä lj el lä ole v ia tie t oj a.
Kun määritetty aika täyttyy,
tulostin tulostaa työn.
Oletus = 15
EIO Tässä kohdass a voit siirtyä
HP Jetdirect -tulostusp alvelimen
alivalikoihin, jos palvelin on
asennettuna. Lisätietoja on kohdassa
Verkkoparametr ien muuttaminen
ohjauspaneelista
PALAUTA
TEHDASASETUKSET
KYLLÄ
EI
Tämä kohta palauttaa kaikki
tulostim ee n mä är it et y t ar vo t
esimäärite tyiksi tehdasasetuksiksi.
Tulostimen asetusten palauttaminen
Asetukset on ehkä palautettava seuraavissa tapauksissa:
z Haluat palauttaa tulostimen oletusaset uks et.
z Tulostimen ja tietokoneen välinen tiedonsiirto on keskeytynyt.
VAROITUS Kun käytät tämän valikon tehdasasetuste n palauttamisvaihtoehtoa, saatat menettää
tulostimen kokoonpanoase tukset .
Huomautus Täm ä vaihtoehto ei palauta tulostimeen ma hdollis esti asenne tun HP Jetdirect
-tulostuspalvelimen asetuksia. Katso ohjeet HP Jetdirect -tulostuspalvelimen asetusten
palauttamiseksi kohdasta HP Jetdirect -tulostuspalvelimen palau ttaminen.
FIWW Ohjauspaneelin valikot 55
Page 58

Tulostus-valikko
Tämän valikon toimintoja käytetään tulostettaessa MS-DOS®-, UNIX- ja
Linux-käyttöjärjestelmistä. Jos tietokoneessa on Windows tai Mac OS, määritä nämä
asetukset tulostinohjaimen avulla.
Viesti Arvo tai alivalikko Kuvaus
KOPIOT 1 - 100 Tässä kohdassa määritetään
tulostettavien kopioiden määrä.
Oletus = 1
OLETUSPAPERIKOKO LETTER
A4
OLETUSPAPERITYYPPITAVALLINEN PAPERI
HP PREMIUM PAPER -PAPERI
HP HEAVYWEIGHT PREMI UM -PAPERI, PAKSU
HP PREMIUM -PIIRTOHE ITINKALVO
HP PREMIUM PLUS -PII RTOHEITINKALVO
HP:N TAVALLINEN VALO KUVAPAPERI, MATTA
HP:N TAVALLINEN VALOKUVAPA PERI,
PUOLIKIILTÄVÄ
HP COLORFAST -VALOKU VAPAPERI, KIILTÄVÄ
HP PREMIUM + -VALOKU VAPAPERI, KIILTÄVÄ
HP PREMIUM + -VALOKU VAPAPERI, MATTA
HP PREMIUM -VALOKUVA PAPERI, KIILTÄVÄ
HP:N VALOKUVAPAPERI, KIILT ÄVÄ
HP:N ESITE- JA MAINO SP., KIILT.
HP:N ESITE- JA MAINO SPAP., MATTA
OLETUSLAATUTASO NOPEA
NOPEA NORMAALI
NORMAALI
PARAS
KAKSIPUOLINEN EI KÄYTÖSSÄ
KÄYTÖSSÄ
Tässä kohdassa voit määrittää
oletusmateriaalikoon.
Oletus = LETTER
Tässä kohdassa voit määrittää
oletusmateriaalityypin.
Oletus = TAVALLINEN PAPERI
Tässä kohdassa voit määrittää
tulostuslaadun oletustason.
Tätä asetusta käytetään,
kun tulostustyö ei sisäll ä
tulostuslaadun valintaa.
Oletus = NORMAALI
Tämä kohta näkyy vain si lloin, kun
automaattinen kaksipuolinen
tulostusyksikkö on asennettuna.
Aseta kaksipuol ista tulostusta
varten arvoksi KÄYTÖSSÄ ja
yksip u olista tulostus ta varten
EI KÄYTÖSSÄ. Lisätietoja on
kohdassa Pap eri n m olemmille
puolille tulostaminen
(kaksipuolinen tulostus).
Oletus = EI KÄYTÖSSÄ
OHITA
A4/LETTER
EI
KYLLÄ
Tämä kohta määrittää
tulostamaan A4-kokoisen työn
Letter-koko iselle paperille,
ellei A4-paperia ole ladattu,
tai tulostamaan Letter-kokoisen
työn A4-kokoiselle paperille,
ellei Letter-kokoista paperia
ole ladattu.
Oletus = EI
56 5 - Ohjauspaneeli FIWW
Page 59

Viesti Arvo tai alivalikko Kuvaus
PCL LOMAKEPITUUS
SUUNTA
FONTIN NUMERO
FONTIN KORKEUS
FONTIN PISTEKOKO
SYMBOLIJOUKKO
ISE-FONTIT
LIITÄ CR LF:ÄÄN
Tässä kohdassa voi mää ri ttää
PCL-tulostinohjauskielen
asetukset, kun käytössä on
PCL 5c- tai PCL 6
-tulostinpersoonallisuus.
Huolto-valikko
Tulostuslaatu-valikko
Tässä valikossa voit säätää tulostuslaatuun vaikuttavia tekijöitä, kuten kalibrointia,
tulostuspään kohdistusta ja laatutasoa.
.
Viesti Arvo tai
alivalikko
TULOSTUSPÄIDEN KOHDI STUS Ei tiedossa Tämä kohta aloittaa tulostuspäiden
Kuvaus
kohdistustoiminnot.
VÄRIN KALIBROINTI Ei tiedossa Tämä koh ta al oittaa värien kalibrointitoiminnot.
RIVINSYÖTÖN KALIBROI NTI Ei tie dossa Tämä kohta aloittaa rivinsyötön
kalibrointitoiminnot.
TULOSTUSPÄIDEN PUHDI STUS Ei tiedossa Tämä kohta aloittaa tulostuspäiden
puhdistustoiminnot.
Diagnostiikka-valikko
Tässä valikossa voit tarkastella tulostimen tapahtumalokia.
Viesti Kuvaus
NÄYTÄ TAPAHTUMALOKI Tämä kohta näyttää ohjauspaneelin 10 tuorein ta tapahtumaa
alkaen uusimmasta.
Paperiradan testi -valikko
Tämän valikon avulla voit testata useita tulostimen osia ongelmien tunnistamiseksi ja
ratkaisemiseksi.
Viesti Kuvaus
ALOITA TESTI
LÄHDE
KAKSIPUOLINEN
KOPIOT
Tämän valikon toimi nnoilla voit testata tul ostimen
paperinkäsit telytoiminnot. Jos jostakin lokerost a tulostettaessa
tai kaksipuolisessa tul ostuksessa esiintyy vaikeuksia,
testaa paperiradan toiminta tämän testin avulla.
FIWW Ohjauspaneelin valikot 57
Page 60

Verkkopa rametrien mu uttaminen ohja u s pa neelista
EIO-alival ik ko näkyy I/ O-valikossa vain silloi n, kun HP Jetdirect -tulostuspalvelin on
asennettuna. Jos tulostimessa on HP Jetdirect -tulostuspalvelin, voit määrittää verkon
perusparametrit EIO-valikon avulla. Verkkotulostimen pääkäyttäjä t voivat määrittää
nämä ja muut parametrit etäyhteydellä käyttämällä HP Web Jetadmin -sovellusta tai
sulautettua verkkopalvelinta.
Huomautus Valikossa ole vat kohteet vaihtuvat asenn etun tulostuspalvelimen mukaan.
EIO-valikko
Tämän valik o n toiminno illa v o it mää r it t ää tulostimen ve rk koparametre ja. Tarkista tulostimen
voimassa olevat verkkoasetukset tulostamalla kokoonpanosivu. Lisätietoja on kohdassa
Kokoonpanosivu ja sen tulostus.
Viesti Arvo tai alivalikko Kuvaus
MÄÄR. VERKKO EI
KYLLÄ
TCP/IP
IPX/SPX
ATALK
DLC/LLC
KÄYTÖSSÄ
EI KÄYTÖSSÄ
MÄÄR. TCP/IP EI
KYLLÄ
Määrittää, haluatko ottaa EIO Jetdire ct -valikon
toiminnot käyttöön. Muuta tämän vaihtoehdon
arvoksi KYLLÄ aina, kun haluat käyttää EIO Jetdire ct
-valikkoa.
Määrittää, otetaanko protokolla käyttöön vai
poistetaa nko se käytöst ä. Poista protoko lla käytöst ä
valitsemalla EI KÄYTÖSSÄ.
Valitsee, käytetäänkö TCP/IP-valikkoa ja
määritetää nkö TCP/I P -protokollaparametreja.
Voit määrittää TCP/ IP- valikossa BOOTP=KYLLÄ tai
DHCP=KYLLÄ, jolloin BootP- tai DHCP-palvelin
määrittää TCP/IP-parametrit automaattisesti, kun
tulosti me en kytketään virta.
Jos määrität BO OTP=EI ja DHCP=EI, vo it va lit a
AUTO IP=KYLLÄ, jolloin tulostimelle haetaan
automaattisesti paikallinen linkkiosoite 169.254.x.x.
Jos määrität BO OTP=EI, DHCP=EI ja AUTO IP=EI, voit
asettaa seuraavat TCP/IP-parametrit manuaalisesti
ohjauspaneelista:
z IP-osoite (IP )
z Aliv erkon pe ite (SM )
z Syslog-palvelin (LG)
z Oletusyhdyskäytävä (GW)
z Aikakatkaisu käyttämättömä nä (oletus on
270 sekuntia, 0 estää aikakatkaisun)
Kun määrität IP -osoitteen numeroita , lisää numeroa
yhdellä painamalla (Ylänuolipainiketta).
Vähennä numeroa yhdellä
painamalla (Alanuoli painiketta). Tee valinta
painamalla (Valintapainiketta)
.
58 5 - Ohjauspaneeli FIWW
Page 61

Viesti Arvo tai alivalikko Kuvaus
MÄÄR. IPX/SPX EI
KYLLÄ
WEB HTTP S
HTTP/HTTPS
Valitsee, käytetäänkö IPX/SPX-valikkoa ja
määritetäänkö IPX/ SPX-protokollaparametreja.
IPX/SPX-valikossa voit määrittää verkossa
käytettävän kehystyyppiparametrin.
z Oletusarvo on AUTOMAATTINEN , joka
automaattises ti määrittää ja rajoittaa
kehystyypin ensi m m äiseen havaittuun.
z Ethernet-verkoissa kehystyypin valinnat ovat
EN_8023, EN_II, EN_8022 ja EN_SNAP.
z Token Ring -verkoissa kehystyypin val innat
ovat TR_8 022 ja TR_SNAP .
Token Ring -kort ti en alivalikossa voit mää ri ttää
myös NetWare Source Routing -parameterin,
joka voi olla AUTO (oletus), EI KÄYTÖSSÄ, SING LE R
tai ALL RT.
Valitse määritysten hallintaa var ten, käyttääkö
sulautett u verkkopalvelin tiet oliikenteessä pelkkää
suojattua HTTPS-pr otokollaa vai sekä HTTP- että
HTTPS-protokollia yhdessä.
z HTTPS: Suoj atuissa ja salatuissa yhteyksissä
vain HTTPS:n käyttö sall itaan. Tulostuspalvelin
näkyy verkkoon suojattuna sivustona.
z HTTP/HTTPS: Tietoliikenneyhteys voi käyttää
joko HTTP- tai HTTPS-protokollaa.
SUOJAUS SÄILYTÄ
PALAUTA
MÄÄR. LINKKI EI
KYLLÄ
Määrittää, tal lennetaanko tulostuspalvelimen
voimassa olevat suojausasetukset vai
palautetaanko ne tehdasasetuksi ksi.
z SÄILYTÄ (oletus): Voimassa olevat
suojausasetukset säilytetään.
z PALAUTA: Suojausaset ukset palautetaan
tehdasasetuksiksi.
Valitsee, haluatko manuaalisesti määrittää
HP Jetdirect 10/100Base-TX -tulostuspalvelimen
verkon link kinopeuden ja tiedonsii rtotilan.
HP Jetdirect -asetusten on vastattava verkon
ominaisuuksia. Oletusasetus on EI, jolla ohiteta an
linkin määritysvalikon kohdat .
Jos määrität asetukseksi KYLLÄ, voit valita yhden
seuraavista linkin määritysv alikon kohdista:
z AUTO (oletus): Tulostuspalvelin tekee
määritykset aut om aattisesti verkon
linkkinopeu den ja tiedonsiirtotil an m ukaisesti
sovitettuina. Jos se ei onnistu, asetukseksi
määritetään
z 10T PUOLI: 10 Mb/s, puoliksi kaksisuuntai nen
100TX PUOLI.
toiminta
z 10T TÄYSI: 10 Mb/s, täysin kaksisuuntainen
toiminta
z 100TX TÄYSI: 100 Mb/s, puoliksi
kaksisuuntai nen toiminta
z 10T TÄYSI: 100 Mb/s, täysin kaksisuuntainen
toiminta
FIWW Verkkoparametrien muuttaminen ohjauspaneelista 59
Page 62

Novell NetWaren kehystyyppiparametrit
HP Jetdirect -tulostuspalvelin valitsee automaattisesti NetWaren kehystyypin. Valitse
kehystyyppi manuaalisesti vain silloin, kun tulostuspalvelin valitsee virheellisen kehys tyypin.
Voit tunnistaa HP Jetdirect -tulostuspalvelimen valitseman kehystyypin tulostamalla
ohjauspaneelista kokoonpanosivu n. Lisätietoja on kohdassa Kokoonpanosivu ja sen tulostus.
Seuraavia kehystyyppejä tuetaan:
z Ethernet_802.3
z Ethernet_II
z Ethernet_802.2
z Ethernet_SNAP
Verkkoprotokollien poistaminen käytöstä (valinnainen)
Tehdasasetusten mukaan kaikki tuetut verkkoprotoko llat ovat käytössä. Käyttäm ättömien
protoko llien poistamin en käytöstä o n h y öd y ll is tä s e ur a av is t a syis t ä :
z Tulostimen aiheuttama verkkoliikenne vähenee.
z Luvattomat käyttäjät eivät voi tulostaa tulostimella.
z Kokoonpanosivulla on vain asianmukaisia tietoja.
z Ohjauspaneel issa näkyy proto kollakohtaisia virheilmoituksia ja varoituksia.
Verkkoprotokollien poistaminen käytöstä
Huomautus Älä poista IPX/SPX-protokollaa käytöstä, jos Windows 98:n, Windows NT:n, Windows Me:n,
Windows 2000:n tai Windows XP:n käyttäjät käyttävät tulostinta tulostukseen.
1 Siirry valikoihin painamalla ohjauspaneelin (Valintapainiketta).
2 Korosta MÄÄRITÄ LAIT E -kohta painamalla (Alanuolipainiketta) ja paina
sitten (Valintapainiketta).
3 Korosta I/O-kohta painamalla (Alanuolipainiketta) ja paina
sitten (Valintapainiketta).
4 Korosta EIO-ALIVAL IKKO-kohta painamalla (Alanuolipaini ketta) ja
paina sitten (Valintapainiketta).
5 Korosta käytöstä poistettava verkkoprotokolla painamalla (Alanuol ipainiketta) ja paina
sitten (Valintapainiketta).
6 Korosta EI KÄYTÖSSÄ painamalla (Alanuolipainiketta) ja paina
sitten (Valintapainiketta).
7 Palaa VALM IS-tilaan painamalla (Peruuta-painiketta).
60 5 - Ohjauspaneeli FIWW
Page 63

HP Jetdirect -tulostuspalvelimen palauttaminen
HP Jetdirect -tulostuspalvelimen asetusten palauttaminen tarkoittaa tehtaan oletusasetusten
palauttamista Jetdirect -tulostuspalvelimeen.
Huomautus Kun HP Jetdirect -tulostuspalvelimen tehdasasetukset palautetaan, kaikki aiemmin tallennetut
EIO-asetukset menetetään .
HP Jetdirect -tulostuspalvelimen asetusten palauttaminen
1 Katkaise tulostimen virta painamalla -painiketta (Virtapainiketta).
2 Pidä (Takaisin-painiketta) ja (Jatka-painiketta) alas painettuina ja kytke
virta tulostimeen.
Ohjauspaneelin valikkokartan tulostus
Voit tulostaa valikkokartan asetuksista, jotka ovat käytettävissä ohjauspaneelin kautta.
1 Paina ohjauspaneelin (Valintapainiketta).
2 Korosta TIEDOT-kohta painamalla (Alanuolipainiketta) ja
paina sitten (Valintapainiketta).
3 Valitse TULOSTA VALIKKOKARTTA painamalla (Valintapainiketta).
Tulostimen asetusten muuttami nen ohjausp aneelista
Ohjauspaneelin käyttäminen on yksi kolmesta mahdollisest a tavasta määrittää tulostimen
asetuksia. Voit muuttaa asetuksia myös tulostinohjaimesta ja sovelluksesta, josta tulostetaan.
Tulostinohjaimen ja sovelluksen asetukset syrjäyttävät käynnissä olevan tulostustyön
ohjauspaneelin asetukset. Sovellusohjelman as etukset syrjäyttä vät tulostinohjai men
oletusasetukset.
Valikon kohdat ohjauspaneelissa on numeroitu väliltä 1–9. Jos valikossa on enemmän kuin
yhdeksän kohtaa, näihin lisäkohtiin liitetään kirjainarvo väliltä A–Z. Nämä numero- ja
kirjainarvot eivät kuitenkaan sisälly tämän oppaan toimintaohjeisiin.
Lisätietoja kaikista ohjauspaneelin valikoista ja kohdista saat painamalla (Ohje-pai niketta).
FIWW Ohjauspaneelin valikkokartan tulostus 61
Page 64

Valikoiden ja asetusten käyttäminen
1 Siirry valikoihin painamalla ohjauspaneelin (Valintapainiketta).
2 Siirry valikkoon tai alivalikkoon, jossa on haluamasi asetus.
• Korosta haluamasi valikko (Alanuolipainikkeella) tai (Ylänuolipainikkeella).
(Vieritä automaattisesti valintojen kautta pitämällä jompaakumpaa painiketta alas
painettuna.) Avaa valikko painamalla (Valintapainiketta). Avaa myös alivalikot edellä
kuvatulla taval la.
• Korosta haluamasi asetus painamalla (Alanuolipainiketta) tai (Ylänuolipainiketta)
ja tallenna asetus painamalla (Valintapainik etta). Asetuksen vieressä näk yy
asteriski (*), mikä osoittaa, että uusi asetus on nyt oletuksena.
3 Sulje valik ot ja pa laa VA LMIS-tilaan painamalla (Peruuta-painiketta). Jos mitään
painiketta ei paineta 30 sekunnin aikana, tulostin palaa automaattisesti the VALM IS-tilaan.
62 5 - Ohjauspaneeli FIWW
Page 65

Ylläpito ja vianmä är ity s
6
Mustekasettien vaihtaminen
Voit tarkistaa mustetasot ohjauspaneelista tai sulautetusta verkkopalvelimesta. Lisätietoja
näiden ohjelmien käyttämisestä on kohdassa Yleist ie t oja t u los ti men hallintat y ö k alu is t a.
Asenna mustekasetti heti, kun poistat sen pakkauksesta. Älä poista mustekasett ia
tulostimesta pitkäksi ajaksi kerralla.
VAROITUS HP ei voi ottaa vastuuta muiden kuin HP-mustekasettien laadusta tai luotettavuudesta.
Takuu ei kata tulostimen huolto- tai korjaustoimia, jotka aiheutuvat muiden kuin
HP-mustekasettien ta i uudel l e entäytettyjen mustekas ettien käyttämisestä.
Huomautus Voit selvittää kohdassa Tarvikkeet , mitkä mustek a s etit sopivat tulostimee si.
Mustekasetin vaihtaminen
1 Varmista, että tulostimen virta on kytketty.
2 Avaa mustesäiliön kansi nostamalla sitä.
FIWW Mustekasettien vaihtaminen 63
Page 66

3 Poista vaihdettava mustekasetti ottamalla se peukalon ja etusormen väliin ja vetämällä
sitä tiukasti itseäsi kohti.
4 Poista uusi mustekasetti pakkauksesta.
5 Aseta uusi kasetti omaan aukkoonsa värikoodin mukaan. Paina kasettia tiukasti alaspäin,
jotta se menee paikoilleen hyvin.
6 Sulje mustekasettikansi.
Tulostuspä iden ylläpito
Jos tulostetut merkit eivät ole kokonaisia tai jos tulosteista puuttuu pisteitä tai viivoja,
mustekasetin suuttimet voivat olla tukkeutuneet ja tulostuspäät on puhdistettava. Voit selvittää
kohdassa Tarvikkeet, mitkä tulostuspäät sopivat tulostimeesi.
Jos tulostuslaatu heikkenee, tee seuraavaa:
z Tarkista tulostuspäiden kunto.
z Käynnistä tulostuspäiden automaattinen puhdistustoiminto.
z Puhdista tulostuspäid en koskettimet manuaalisesti.
z Vaihda tulostuspäät, jos ongelma ei poistu.
VAROITUS HP ei ole vastuussa tulostimelle aiheutuneesta vahingosta, joka johtuu tulostuspäi den
muokkaamisesta.
Tulostuspäiden kunnon tarkistus
Huomautus Jos jonkin tulostus pään kunto on huono, puhdista tulost uspää tai vaihda se.
z Kokoonpanosivulta
Tarkista tulostuspään kunto kokoonpanosivun osassa “Tulostuspäiden kunto”.
Lisätietoja on kohdassa Kokoonpanosivu ja sen tulostus .
z Sisäisestä verkkopalvelimesta
1 Avaa sulautettu Web -palvelin . Lisätietoja on kohdassa
Sulautetun Web-palvelimen avaam ine n.
2 Napsauta Tiedot-välilehteä.
3 Valitse vasemmanpuoleisesta ikkunasta Mustetarvikkeet.
64 6 - Ylläpito ja vianmääritys FIWW
Page 67

Tulostuspäiden kohdistus
Aina kun tulostuspää vaihdetaan, tulostin kohdistaa tulostuspäät automaattisesti
varmistaakseen parhaan mahdollisen laadun. Mikäli tulostetut sivut osoit t avat tulos tu spä iden
olevan väärin kohdistetut, voit suorittaa kohdistuksen manuaalisesti.
z Ohjauspaneelista
1 Paina ohjauspaneelin (Valintapainiketta).
2 Korosta HUOLTO-kohta painamalla (Ylänuolipainiketta) ja paina
sitten (Valintapainiketta).
3 Va r mista , e tt ä TU LOSTUSLAATU on korostettuna ja paina sitten (Valintapainiketta).
4 Va r mista , e tt ä TU LOSTUSPÄIDEN KOHD ISTUS on korostettuna ja paina
sitten (Valintapainiketta).
z Sisäisestä verkkopalvelimesta
1 Avaa sulautettu Web -palvelin . Lisätietoja on kohdassa
Sulautetun Web-palvelimen avaam ine n.
2 Napsauta Asetukset-välilehteä.
3 Valitse vasemmanpuoleisesta ikkunasta Vianmääritys.
4 Valitse Tulostuspäät-osan alasvetovalikosta tulostuspäiden kohdistusvalinta.
Tulostuspäiden automaattinen puhdistus
Huomautus Puhd ista tulostuspäät vain tarvittaessa, sillä tulostuspäid en puhdist am inen kuluttaa
mustetta ja lyhentää tulostuspäiden käyttöaikaa. Käytet tävissä on kolme puhdistu stasoa.
Tee seuraavan tason puhdistus vain, jos ensimmäisen tason puhdistus ei tuottanut
toivottua tulosta.
z Ohjauspaneelista
1 Paina ohjauspaneelin (Valintapainiketta).
2 Korosta HUOLTO-kohta painamalla (Ylänuolipainiketta) ja paina
sitten (Valintapainiketta).
3 Va r mista , e tt ä TU LOSTUSLAATU on korostettuna ja paina sitten (Valintapainiketta).
4 Korosta tulostuspäiden puhdistus -valinta painamalla (Ylänuolipainiketta) ja paina
sitten (Valintapainiketta).
z Sisäisestä verkkopalvelimesta
1 Avaa sulautettu Web -palvelin . Lisätietoja on kohdassa
Sulautetun Web-palvelimen avaam ine n.
2 Napsauta Asetukset-välilehteä.
3 Puhdista tulostu späät valitsem alla vasem ma npuole isesta ikkunast a Vianmääritys.
Valitse sitten Tulostuspäät-osan alasvetovalikosta sopiva puhdi stust aso.
FIWW Tulostuspäiden ylläpito 65
Page 68

Tulostuspäiden vaihtaminen
Huomautus Vaihda tulostuspäät va sta, kun olet ensiksi yrittänyt puhdistaa ne. Lisätietoja on kohdass a
Tulostuspäiden automaattinen puhdistus ja Tulostuspäiden koskettimi en puhdistam inen
manuaalisesti.
1 Varmista, että tulostimen virtajohto on kiinni ja että tulostimeen on kytketty virta.
2 Nosta mustekasetin kansi ja sitten tulostuspään kansi.
3 Avaa tulostuspään lukitusvipu nostamalla sitä.
4 Nosta tulostuspään kahvaa ja vedä sen avulla tulostuspää pois aukostaan.
5 Ota uusi tulostuspää paketista ja poista sitten suojateippi.
6 Aseta tulostuspää värikoodattuun aukkoonsa . Paina tulostuspäätä tiukas ti alaspäin,
jotta se menee paikoilleen oikein.
66 6 - Ylläpito ja vianmääritys FIWW
Page 69

7 Sulje tulostuspään salpa. Varmista painamalla salpa alas, että se on lukitussa asennossa.
8 Sulje kannet.
9 Odota, kun tulostin alustaa tulostuspäät ja tulostaa kaksi kohdistussivua .
Tulostuspäiden koskettimien puhdistaminen manuaalisesti
Voit selvittä ä ko hdassa Tarvikkeet, mitkä tulostuspäät sopivat tulostimeesi.
VAROITUS Puhdista tulostuspäiden koskettimet vasta sitten, kun olet yrittänyt tulostuspäiden
automaattista puhdistamista. Lisätietoja on kohdas sa Tulostuspäiden aut oma attinen
puhdistus. Tulostuspäiden kosketuspäissä on herkkiä elektronisia komp onent te ja,
jotka saattavat vahingoittua helposti.
1 Varmista, että tulostimen virtajohto on kiinni ja että tulostimeen on kytketty virta.
2 Nosta mustekasetin ja tulostuspään kannet.
3 Odota kahdesta kolmeen sekuntia ja irrota sitten virtajohto.
4 Avaa tulostinpään lukitusvipu nostamalla sitä.
5 Nosta tulostuspään kahvaa ja vedä sen avulla tulostuspää pois aukostaan.
FIWW Tulostuspäiden ylläpito 67
Page 70

6 Käytä kuivaa puuvillataitosta tai pehmeää, kuivaa, nukkaamatonta kangasta, joka ei hajoa
ja josta ei irtoa kuituja, ja poista muste varovasti tulostuspään kosketuspinnoista ja
tulostimen tulostuspääaukosta.
VAROITUS Pyyhi vain kosketuspinnat. Suuttimien pyyhkim inen (tulostuspä än alapuol ella) voi
vahingoittaa tulostuspäätä.
7 Aseta tulostuspää värikoodattuun aukkoonsa . Paina tulostuspäätä tiukas ti alaspäin,
jotta se menee paikoilleen oikein.
VAROITUS Älä käytä hanavettä tai alkoholia. Ne voivat vahingoittaa tulostuspäitä.
8 Aseta tulostuspää paperiarkille tai -pyyhkeelle puhdistuksen jälkeen.
9 Puhdista tulostimen sisällä olevat tulostuspäiden kontaktipisteet ko stutetulla
puuvillataitoksella. Varmista, että kaikki sähköiset kontaktit kuivuvat vähintään viiden
minuutin ajan ennen tulostuspäiden asettamista paika lleen.
10 Liitä virtajohto ja kytke tulostimeen virta. Ohjauspaneelin tulisi yhä osoittaa tulostuspään
puuttuminen.
11 Jos vaihdat tulostuspään, poista uusi tulostuspää paketista ja poista sitten suojateippi.
12 Aseta tulostuspää värikoodattuun aukkoonsa . Paina tulostuspä ätä tiukasti alaspäin, jotta
se menee paikoilleen oikein.
13 Sulje tulostuspään salpa. Varmista, että se on lukitussa asennossa.
14 Toista tarvittaessa edellä kuvatut vaiheet, kun käsittelet loput tulostuspäät.
15 Odota, kun tulostin alustaa tulostuspäät ja tulostaa kohdistussivun. Jos tulostin ei tulosta
kohdistussivua, vaihda puhdistamasi tulostuspää.
68 6 - Ylläpito ja vianmääritys FIWW
Page 71

Värien kalibroi nti
Aina kun tulostuspää vaihdetaan, tulostin kalibroi värit automaattisesti varmistaakseen
parhaan mahdollisen laadun. Voit kalibroida värit manuaalisesti, jos et ole tyytyväinen värien
ulkoasuun.
z Ohjauspaneelista
1 Paina ohjauspaneelin (Valintapainiketta).
2 Korosta HUOLTO-kohta painamalla (Ylänuolipainiketta) ja paina
sitten (Valintapainiketta).
3 Va r mista , e tt ä TU LOSTUSLAATU on korostettuna ja paina sitten (Valintapainiketta).
4 Korosta VÄRIN KALIBROINTI painamalla (Alanuolipain iketta) ja paina
sitten (Valintapainiketta).
Laite tulo s t aa vä ri e n kalibrointisiv u n.
5 Suorita toiminto loppuun noud attam alla ohjauspaneelin näyttöön tulevia ohjeita.
Rivinsyötön kalibrointi
Jos tulostettuun tekstiin tai kuvaan tulee säännöllisiä vaakasuuntaisia raitoja,
kalibroi rivinsyöttö.
Rivinsyötön kalibrointi
1 Paina ohjauspaneelin (Valintapainiketta).
2 Korosta HUOLTO painamalla (Ylänuolipainiketta) ja paina sitten (Valintapainiketta).
3 Varmista , e ttä TULOSTUSLAATU on korostettuna ja paina sitten (Valintapainiketta).
4 Korosta RIVINSYÖTÖ N KALIBROINTI painamalla (Alanuolipainiketta) ja paina
sitten (Valintapainiketta).
Laite tulostaa kaksi rivinsyötön kalibrointisivua.
5 Suorita toiminto loppuun noudattamalla ohjauspaneeli n näyttöön tulev ia ohjeita.
a Valitse kalibrointisivulta laatikko, joka sisältää vähiten vaakasuoria raitoja ja kirjoita
laatikon numero muistiin.
b Valitse ruudun numero painamalla (Ylänuolipainiketta) tai (Alanuolipainiketta) ja
paina sitten (Valintapainiketta).
FIWW Värien kalibrointi 69
Page 72

Vianmääritysvihjeet ja apuvälineet
Käytä tulostusongelmien ratkaisemisessa seuraavia vianmääritysvihjeitä ja apuvälineitä.
z Lisätietoja paperitukoksista on kohdassa Tu kosten poistaminen.
z Lisätietoja mui sta paperin syöttöön liittyvistä ongelmista, kuten paperin vinoutumisesta ja
paperin nostamisesta, on kohdassa
Paperin syöttöön liittyvien ongelmien ratkaiseminen.
Osa tulostimen ongelmista voidaan ratkaista palauttamal la tulostimen aset uks et.
Tulostimen asetusten palauttaminen
1 Katkaise tulostimen virta painamalla -painiketta (Virtapainiketta).
2 Irrot a virtajohto tu lo stime sta.
3 Odota noin 20 sekuntia ja kytke kaapeli uudelleen.
4 Kytke tulostimen virta painamalla (Virtapainiketta).
Yleisiä vianmääritysvihjeitä
Varmista seuraavat:
z Virtamerkkivalo palaa vilkkumatta. Kun tulostimeen kytketään virta, laitteen lämpiämiseen
kuluu noin 45 sekuntia.
z Varmista, että tulostin on Valmis-tilassa.
z Tietokoneen näytössä ei ole virhesanomia.
z Virt ajoh to ja muut kaapelit ovat ehjiä ja ne on kytketty tiukasti tulostimeen. Tarkista, että
tulostin on kytketty tiukasti toimivaan pistorasiaan. Tarkista myös, että tulostimen virta
on kytketty. Katso jännitevaatimukset kohdasta K irjoittimen tekniset tiedot.
z Tulostusmateriaali on asetettu lokeroon oikein, eikä tulostimeen ole juuttunut
tulostusmateriaalia.
z Tulostuspäät ja mustekasetit on asennettu oikein oikeisiin värikoodattuihin aukkoihinsa.
Paina jokaista tiukasti alaspäin, jotta ne menevät paikoilleen kunnolla. Varmista, että teippi
on poistettu jokaisesta tulostuspäästä.
z Tulostuspään lukitusvipu ja kaikki luukut on suljettu.
z Takapaneeli tai automaattinen kaksipuolinen tulostusyksikkö on kiinnitetty kunnolla
paikalleen.
z Kaikki pakkausteipit ja -materiaa lit on poistettu tulostimesta.
z Tulostin voi tulostaa kokoonpanosivu n. Lisätietoja on kohdassa
Kokoonpanosivu ja sen tulostus.
70 6 - Ylläpito ja vianmääritys FIWW
Page 73

z Tulostin on määritett y nyky iseks i tai olet ustul ostimeksi . Windo ws-käyt töjär jestelm ässä v oit
määrittää tulostimen oletustulostimeksi Tul ostimet-kansiossa. Mac OS
-käyttöjärjestelmässä voit määrittää tulostimen oletustulostimeksi Valitsija-ikkunassa tai
Tulostuskeskuksessa. Lisätietoja on tietokoneesi mukana toimitetuissa oppa issa .
z Keskeytä tulostus -vaihtoehtoa ei ole valittu, jos tietokoneessa on käytössä
Windows-käyttöjärjestelmä.
z Ohjelm ia ei ole liikaa avoinna, kun yrität suorittaa tehtävää. Sulje ohj elm at,
jotka eivät ole käytössä, tai käynnistä tietokone uudelleen, ennen kuin yrität
suorittaa tehtävää uudelleen.
Ohjauspaneelin kielen uudelleen asettaminen
1 Katkaise kirjoittimen virta painamalla virtapainiketta .
2 Pidä virtapainike alaspainettuna ja paina valintapaini ketta kerran.
3 Vapauta virtapainike .
Tulostimen alustus tapahtuu ja käyttäjää pyydetään valitsemaan kieli.
4 Selaa ylänuolipainikkeella tai alanuolipainikkeella haluamaasi kohtaan ja valitse
kieli pain amalla valintapainiketta .
Tulostusongelmien ratkaiseminen
Tulostin sammuu odottamattomasti
Tarkista virta ja virtaliitännät
Tarkista, että tulostin on kytketty tiiviisti toimivaan pistorasiaan. Katso jännitevaatimukset
kohdasta Kirjoittimen tekniset tiedot.
Kaikki tulostimen valot vilkkuvat
On ilmennyt peruuttamaton virhe
Palauta tulostimen asetukset. Lisätietoja on kohdassa Tulostimen asetusten
palauttaminen.
Jos ongelma ei poistu, ota yhteys HP:hen. Lisätietoja on kohdassa Tuki ja takuu.
FIWW Ohjauspaneelin kielen uudelleen asettaminen 71
Page 74

Tulostin ei vastaa (mitään ei tulostu)
Tarkista tulostimen asetukset
Lisätietoja on kohdassa Yleisiä vianmääritysvihjeitä.
Tarkista tulostuspään asennus
Tulostin tulostaa automaattisesti kaksi tulostuspäiden kohdist uss ivua, kun tulostuspä ät
asennetaan tai vaihdetaan. Kohdistus kestää noin kahdeksan minuuttia. Asiakirjojen
tulostus on mahdollista vasta sen jälkeen, kun automaattiset kohdistussivut on tulostettu.
Tarkista tulostinohjelmiston asennus
Jos tulostin ei ole päällä, tietokoneen näyttöön tulostuu virheilmoitus. Muussa
tapauksessa tulostinohjelmisto on ehkä asennettu väärin. Voit korjata tämän poistamalla
tulostinohjelmiston kokonaan ja asentamalla sen uudelleen. Lisätieto ja on kohdass a
Tulostinohjelmiston poistaminen .
Tarkista kaapelin liitännät
z Varmista, että kaapelin (USB, rinnakkais- tai verkkokaapeli) molemmat päät ovat
kunnossa.
z Jos tulostin on liit et ty verkkoon, tar ki sta seura avat seikat:
• Tulostimen takaosassa oleva linkin merkkivalo.
• Varmista, ettet ole kytkenyt tulostinta puhelinjohdolla.
• Verkkokeskitin, kytkin ja reititin ovat päällä ja toimivat kunnolla.
Tarkista verkkoympäristön tulostimen asetukset
Tarkista, että käytössä on oikea tulostinohjain ja oikea tulostinohjaimen portti.
Lisätietoja verkkoyhteyksistä on kohdassa Tulostimen määrittäminen (Windows),
Tulostimen määrittäminen (Mac OS) ja verkon asentaneen jälleenmyyjän
toimittamissa o hje i ssa .
Tarkista tietokoneeseen asennettu palomuuriohjelmisto
Palomuuriohjelmisto on suojausohjelma, joka suojaa tieto konetta ulkopuo lisilta
tunkeilijoilta. Palomuuri voi kuitenkin estää tietokoneen ja tulostimen välisen tiedonsiirron.
Jos tiedonsiirrossa tulostimelle on ongelmia, yritä uudelleen poistamalla palomuuri
väliaikaisesti käytöstä. Jos ongelma jatkuu, palomuuri ei ole tiedonsiirto-ongelman lähde.
Ota palomuuri uudelleen käyttöön.
Jos tiedonsiirto tulostimelle onnistuu palomuurin käytöstä poiston jälkeen, voit määrittää
tulostimelle kiinteän IP-osoitteen ja ottaa palomuurin uudelleen käyttöön. Lisätietoja on
kohdassa Verkkoasetusten määrittäminen.
72 6 - Ylläpito ja vianmääritys FIWW
Page 75

Tulostin ei hyväksy tulostuspäätä
Tarkista tulostuspää.
Poista tulostuspää ja tarkista, että tulostuspäästä on poistettu kaikki suojausteipit.
Puhdista tulostuspää.
Suorita tulostuspään puhdistusprosessi. Lisätietoja on kohdassa
Tulostuspäiden automaattinen puhdistu s.
Katkaise tulostimen virta tulostuspään poiston jälkeen.
Katkaise tulostimen virta tulostuspään poiston jälkeen ja kytke tulostimeen virta ilman
tulostuspäitä. Asenna tulostuspää paikalleen tulostim en käynn istyttyä uudelleen.
Tulostaminen kestää kauan
Tarkista järjestelmäkokoonpano.
Varmista, että tietokone vastaa tulostimen järjestelmän vähimmäisvaatimuksia.
Lisätietoja on kohdassa Kirjoittimen tekniset tiedot.
Tarkista portin asetukset.
Järjestelmän porttiasetusta ei ehkä ole määritetty ECP:ksi.
Tarkista portin asetukseen liittyvät ohjeet tietokoneen mukana toimitetusta käyttöoppaasta
tai ota yhteys tietokoneen valmistajaan.
Tarkista tulostinohjelmiston asetukset.
Tulostin tulostaa tavallista hitaammin, jos tulostuslaaduksi on valittu Paras tai
Enimmäistarkkuus. Voit nopeuttaa tulostusta valitsemalla tulostinohjaimesta toiset
tulostusasetukset. Lisätietoja on kohdassa Tulostusasetuksien muuttaminen.
Tyhjä sivu tulostuu.
Tarkista tulostusmateriaalin asetukset.
z Varmista, että tulostinohjaimen sivuasetukset vastaavat lokeroon ladatun
tulostusmateriaalin leveyttä ja pituutta. Lisätietoja on kohdassa
Tulostusasetuksien muuttaminen .
Tarkista tietokoneen rinnakkaisportti.
Jos käytössä on rinnakkaisliitäntä, varmista, että tulostin on kytketty suoraan
rinnakkaisporttiin. Porttia ei saa jakaa muiden laitteiden (kuten Zip-aseman) kanssa.
FIWW Tulostusongelmien ratkaiseminen 73
Page 76

Teksti tai kuvat on sijoitettu väärin
Tarkista, millä tavalla materiaali on asetettu lokeroon
Varmista, että materiaalin leveys- ja pituusohjaimet ovat tiukasti materiaalipinon reunoja
vasten. Varmista myös, että lokero ei ole liian täynnä. Lisätietoja on kohdassa
Tulostusmateriaalin lisääminen.
Tarkista tulostusmateriaalin koko
z Sivun sisältöä voi leikkautua pois, jos asiakirja on suurempi kuin käytettävä
tulostusmateriaali.
z Varmista, että tulostinohjaimen valittu tulostusmateriaalin koko vastaa lokeroon ladatun
tulostusmateriaalin kokoa.
z Jos käytössä on Windows-käyttöjärjestelmä, tulosta Laser Jet -muotoiltu asiakirja
valitsemalla tulostinohjaimessa LaserJet-marginaalien emulointi -vaihtoehto.
Tarkista marginaaliasetukset.
Jos tekstiä tai kuvia leikkautuu pois sivun laidoilta, varmista, että asiakirjan
marginaaliasetukset eivät ylitä tulostimen tulostettavaa aluetta. Lisätietoja on kohdassa
Vähimmäismarginaalien asettam inen .
Tarkista sivun suunnan asetus
Varmista, että sovelluksessa valitut tulostusmateriaalin koon ja sivun suunnan asetukset
vastaavat tulostinohjaimen asetuksia.
Tarkista Säilytä asettelu -asetus (Windowsissa)
Jos käytät automaat tista kaksipuolista tu l os tu syksikköä automaattis een ka ksipuoliseen
tulostukseen, varmista, että Säilytä asettelu -asetus on valittuna tulostinohjaimessa.
Tämän valinnan poistaminen voi aiheuttaa ylimääräisiä sivunvaiht oja . Lisätietoja on
kohdassa Paperin molemmille puolille tulostaminen (kaksipuolinen tulostus).
Tarkista tulostimen sijainti ja pituus USB-kaapelista
Jos mikään ratkaisuehdotuksista ei ratkaise ongelmaa, on todennäköistä, että
sovellusohjelma ei osaa tulkita tulostinasetuksia oikein. Versiokommenteissa on tietoja
tunnetuista ohjelmistopaketteihin liittyvistä ristiriidoista. Saat lisätietoja myös sovelluksen
oppaasta ja valmistajalta.
Huono tulostuslaatu ja odottamattomat tulosteet
Tarkista tulostuspäät ja mustekasetit
Vaihda tukkeutuneet tai kuluneet tulostuspäät ja mustekaset it, joissa muste on vähissä.
(Lisätietoja on kohdassa Tulostuspäiden ylläpito.) Yritä sitten tulostaa uudelleen.
Tarkista paperin laatu
Paperi saattaa olla liian kosteaa tai liian karkeaa. Varmista, että käyttämäsi materiaali
vastaa HP:n määrityksiä. (Lisätietoja on kohdassa Tulostusmateriaalin valitseminen.)
Yritä sitten tulostaa uudelleen.
74 6 - Ylläpito ja vianmääritys FIWW
Page 77

Tarkista tulostimeen ladatun tulostusmateriaalin tyyppi
z Varmista, että lokero tukee ladatun tulostusmateriaalin tyyppiä. Lisätietoja on kohdassa
Tuettujen tulostusmateriaalien tiedot.
z Varmista, että olet valinnut tulostinohjaimen lokeron, jossa haluamasi tulostusmateriaali
sijaitsee. Lisätietoja on kohdassa Tulostusasetuksien muuttam inen .
Tarkista tulostimen sijainti ja pituus USB-kaapelista
Lisätietoja on kohdassa Tarkista tulostimen sijainti ja pituus USB-kaapelista.
Merkityksettömien merkkien tulostuminen
Kun tulostettavan työn tulostus on keskeytynyt, tulostin ei ehkä tunnista työn loppuosaa.
Peruuta kesken oleva työ ja odota, että tulostin palaa Valmis-tilaan. Jos tulostin ei palaa
Valmis-tilaan, peruuta kaikki tulostustyöt ja odota uudelleen. Kun tulostin on valmis, lähetä työ
uudelleen. Jos tietokoneen näyttöön tulee kehotus yrittää työn tulostamista uudell een,
valitse Peruuta.
Tarkista kaapelin liitännät
Jos tulostin ja tietokone on liitetty toisiinsa USB- tai rinnakkaiskaapelilla, ongelman voi
aiheuttaa huono kaapeliliitäntä.
Varmista, että kaapelin liitännät on kiinnitetty tiukasti. Jos ongelma jatkuu, katkaise
tulostimen virta ja irrota kaapeli tulostimesta. Kytke sitten tulostimeen virta liittämättä
siihen kaapelia ja poista kaikki tulostustyöt tulostuspuskurista. Kun virtavalo palaa
vilkkumatta, kytke kaapeli uudelleen.
Tarkista asiakirjatiedosto
Asiakirjan tiedosto voi olla vahingoittunut. Jos voit tulostaa muita asiakirjoja samasta
sovelluksesta, kokeile asiakirjan varmuuskopion tulostamista , jos varmuuskopi o on
käytössäsi.
Tulosteessa on mustetahroja
Tarkista tulostusasetukset
z Kun tulostat paljon mustetta käyttäviä asiakirjoja, tulosteiden on annettava kuivua ennen
niiden käsittelemistä. Tämä koskee erityisesti kalvoja. Valitse tulostinohjaimen
tulostuslaatu Paras ja pidennä musteen kuivumisaikaa ja vähennä musteen kylläisyyttä
käyttämällä Lisäominaisuudet-valintaikkunan Mustemäärä-vaihtoehtoa (Windows) tai
tulostinohjelmiston musteen ominaisuuksia (Mac OS). Huomaa kuitenkin, että musteen
kylläisyyden vähentäminen saattaa tehdä tuloste ista haalean näköisiä.
z Kylläisiä sekoitusvärejä sisältävät asiakirjat saattavat rypistää paperi n tai aiheuttaa
musteen leviämistä, kun niitä tulostetaan Paras-tulostuslaadulla. Yritä vähentää musteen
määrää käyttämällä toista tulostustilaa tai käytä HP Premium Paper -paperia, joka on
tarkoitettu värikkäiden asiakirjojen tulostamista varten. Lisätietoja on kohdassa
Tulostusasetuksien muuttaminen .
Tarkista materiaalityyppi
Kaikki paperityypit eivät ime hyvin mustetta, jolloin muste kuivuu hitaasti ja leviää tyhjille
alueille. Lisätietoja on kohdassa Tulo s t us materiaalin v alit s e minen.
FIWW Huono tulostuslaatu ja odottamattomat tulosteet 75
Page 78

Tarkista marginaaliasetukset
Jos tietokoneen käyttöjärjestelmä on Windows, varmista, että Marginaalien pienennys
-vaihtoehto ei ole valittuna.
Automaattisen kaksipuolisen tulostusyksikön puhdistaminen sisältä
Runsas tulostus saattaa aiheuttaa musteen kertymisen kaksipuolisen tulostusyksikön
sisälle, mikä saa musteen tahriintumaan kaksipuolista tulostusta käytettäes sä. Voit
poistaa kertyneen musteen kaksipuolisen tulostusyksikön sisältä nukkaamattomalla
kankaalla.
Tulostimen tulostusluiskan käyttöönotto
Jos tulostustilana on Nopea normaali (oletusasetus) tai Nopea, tulostin ei pidä jokaista
tulostettua sivua tulostusluiskalla ennen sivun siirtämistä tulostelokeroon. Jos tulostin
alkaa tulostaa seuraavaa sivua, kun edellinen tulostettu sivu on vielä kuivumassa
tulostuslokerossa, jälkimmäinen tulostussivu saattaa tahriintua hankautuessaan
tulostuslokerossa olevaa sivua vasten. Sivuilla käytetty musteen määrä vaikuttaa
tahriintumisasteeseen.Voit estää tulostettujen sivujen hankautumisen toisiaan vasten
käyttämällä tulostustilaa Normaali tai Paras.
Voit myös ottaa TULOSTUSLUISKAN JATKEEN käyttöön tulostimen ohjauspaneelista.
Katso lisätietoja kohdasta Paperinkäsittely-valikko.
Muste ei täytä tekstiä tai kuvia kokonaan
Tarkista mustekasetit
Mustekasetit voivat olla tyhjiä. Poista tyhjä kasetti. Voit myös poistaa mustekasetit ja
asettaa ne uudelleen paikoillee n. Mu ista painaa niit ä niin, että ne napsaht avat tiukasti
paikoilleen. Lisätietoja on kohdassa Mustekasettien vaihtaminen.
Tarkista materiaalityyppi
Kaikki paperityypit eivät sovi käyttämääsi HP-tulostimeen. Lisätietoja on kohdassa
Tulostusmateriaalin valitseminen.
76 6 - Ylläpito ja vianmääritys FIWW
Page 79

Tuloste on haalea tai värit eivät ole kirkkaat
Tarkista tulostuslaatu
Nopea normaali- ja Nopea-tulostuslaatuja käyttämällä voit tulostaa nopeamm in.
Ne ovat hyviä vedosten tulostamisessa. Paremman tulostusjäljen saat valitsemalla
Normaali tai Paras. Lisätietoja on kohdassa Tulostusasetuksien muuttaminen.
Tarkista Paperityyppi-asetus
Kun tulost at kalvoille ta i muille erikois m a t er ia aleille, valit se vas t a av a tulostusmateriaali
tulostinohjaimesta. Lisätietoja on kohdassa Erikoistulostusmateriaalin ja erikoiskokoisen
materiaalin tulostus.
Tarkista mustekasetit
Jos tekstin tai kuvan viivat ovat katkonaisia tai eivät tulostu kunnolla, ainakin yhdestä
mustekasetista on luultavasti loppunut muste tai ainakin yksi mustekasetti on viallinen.
Korvaa ongelmia aiheuttavat mustekasetit uusilla mustekaseteilla.
Värit tulostuvat mustavalkoisina
Tarkista tulostusasetukset
Tarkista, että tulostinohjain Tulostus harmaasävyinä -vaihtoehtoa ei ole valittu.
Väärät värit tulost uvat
Tarkista tulostusasetukset
Tarkista, että tulostinohjain Tulostus harmaasävyinä -vaihtoehtoa ei ole valittu.
Tarkista tulostuspäät
Kun tulostuslaatu huononee huomattavast i, kannattaa puhdist aa tulos tuspää t.
Lisätietoja on kohdassa Tulostuspäiden ylläpito.
Värit sekoittuvat to isii ns a tulosteess a
Tarkista tulostusasetukset
Jotkin materiaalityyppiasetukset (kuten Kalvot ja Valokuvapaperit) ja
tulostuslaatuasetukset (kuten Paras) vaativat muita enemmän mustetta. Tarkista,
että tulostinohjaimen oikeat tulostusasetukset ja oikea tulostusmateriaali on valittu.
Lisätietoja on kohdassa Tulostusasetuksien muu ttam inen .
Tarkista mustekasetit
Varmista, ettei mustekasetteja ole peukaloitu. Uudelleentäyttötoimenpiteet ja
sopimattomat musteet voivat vahingoittaa herkkää tulostusjärjestelm ää ja johtaa
tulostuslaadun heikentymiseen tai jopa tulostimen vahingoittumiseen. HP ei ole vastuussa
uudelleentäytetyistä mustekaseteista eikä tue niitä. Lisätietoja tilaustiedoista on kohdassa
HP:n tarvikkeet ja lisävarusteet.
FIWW Huono tulostuslaatu ja odottamattomat tulosteet 77
Page 80

Värit eivät as etu rivi in oikein
Tarkista tulostuspäät
Tulostuspäät kohdistetaan automaattisesti tulostuspäiden vaihdon yhteydessä.
Tulostuslaatu saattaa kuitenkin parantua, jos kohdistat tulostuspäät itse. Lisätietoja on
kohdassa Tulostuspäiden ylläpito .
Tarkista kuvien sijoitus
Käytä ohjelmiston zoomaus- tai esikatseluominaisuutta ja tarkista, ettei sivulle asetettujen
kuvien välissä ole suuria aukkoja.
Tekstistä tai kuvista puuttuu viivoja tai pisteitä
Tarkista tulostuspäät
Tulostuspäät tai tulostuspäiden kosketuspinna t on ehkä puhdistet tava. Lisätietoja on
kohdassa Tulostuspäiden ylläpito .
Paperin sy öttöön liitt y v ie n ongelmien ratk aiseminen
Tässä osiossa on ratkaisuja yleisiin paperinsyöttöongelmiin.
Lisätietoja tukosten poistamisesta on kohdassa Tukost en poistami nen .
Lokeroa ei voida asentaa
z Kun lokero on poistettu tulostimesta, katkaise tulostimen virta ja kytke se sitten
uudelleen päälle. Aseta lokero takaisin paikoilleen.
z Varmista, että lokero on kohdistettu tulostimen aukkoon.
z Tarkista paperitukokset.
Tulostin tai lokero ei tue materiaalia
Käytä vain materiaalia, jo t a tulo s t in ja k ä y tös s ä o lev a lok e r o tukevat.
Lisätietoja on kohdassa Tuettujen tulostusmateriaalien tiedot.
Materiaalia ei nost eta lokerosta 1 tai lokerosta 2
z Tarkista, että tulostusmateriaalin ohjaimet on asetettu lokeroissa oikeisiin kohtiin
ladattavaa materiaalin kokoa varten. Varmista myös, että ohjaimet lepäävät siististi
pinoa vastaan, mutta eivät ole liian tiukalla.
z Varmista, että lokerikon materiaali ei ole käpristynyt. Tasoita paperin käpristymä
taivuttamalla paperia käpristymän vastaiseen suuntaan.
z Varmis ta , et tä lokero on asetettu oikein.
78 6 - Ylläpito ja vianmääritys FIWW
Page 81

Materiaali ei tule lokerosta ulos oikein
z Varmista, että tulostelokeron paperitukea ei ole vedetty esiin. Muussa tapauksessa
tulostetut sivut putoavat tulostimesta.
z Poista ylimääräiset tulostemateriaalit tulostelokerosta. Lokeroon mahtuu vain tietty
määrä arkkeja.
z Jos automaattista kaksipuolista tulostusyksikköä ei ole asennettu oikein kaksipuolisen
tulostustyön aikana, materiaalit tulevat ulos tulostimen takaosasta. Asenna automaattinen
kaksipuolinen tulostusyksikkö uudelleen tai sulje sen kansi.
Sivut vinoutuvat
z Varmista, että tulostusmateriaalin leveys- ja pituusohjaimet on kohdistettu lokeroissa
siististi tulostusmateriaalia vasten niin, että ne eivät rypistä tai taivuta tulostusmateriaal ia.
z Älä lataa lokeroon erikokoisia tai -tyyppisiä tulostusmateriaaleja.
z Varmista, että lokerikon materiaali ei ole käpristynyt. Tasoita paperin käpristymä
taivuttamalla paperia käpristymän vastaiseen suuntaan.
Useita sivuja nostetaan kerralla
z Tarkista, että tulostusmateriaalin ohjaimet on asetettu lokeroissa oikeisiin kohtiin
ladattavaa materiaalin kokoa varten. Varmista myös, että ohjaimet lepäävät siististi pinoa
vastaan, mut ta eiv ä t o le liian tiukalla .
z Varmista, että lokerossa ei ole liikaa paperia.
z Kun lisäät paperia, älä tuuleta pinoa. Paperin tuulettaminen saattaa aiheuttaa staattisen
sähkön kerääntymistä, jolloin tulostin nostaa herkästi useita papereita kerralla.
z Aseta lokero takaisin tulostimeen varovasti. Jos täysi paperipino asetetaan tulostimeen
liian voimakkaasti, arkit saattavat liukua tulostimen sisälle, mikä saattaa aiheuttaa tukoksia
tai tulostin saattaa nostaa useita arkkeja kerralla.
Tulostimen ha llintaongelmien ratka is e m ine n
Sulautettua verkkopalvelinta ei voi avata
Tarkista verkkoasetukset
z Varmista, ettet ole kytkenyt tulostinta verkkoon puhelinjohdolla.
z Varmista, että verkkokaapeli on kytketty tiukasti tulostimeen.
z Varmista, e ttä verk kokes k iti n , ky tk in ja re it it in ovat pä ällä ja toimivat oikein.
Tarkista tietokone
Varmista, että käytettävä tietokone on liitetty verkkoon.
Tarkista Web-selain
Varmista, että Web-selain vastaa järjestelmän vähimmäisvaatimuksia.
Lisätietoja on kohdassa Kirjoittimen tekniset tiedot.
FIWW Tulostimen hallintaongelmien ratkaiseminen 79
Page 82

Tarkista tulostimen IP-osoite
z Tulosta kokoonpanosivu ja etsi tulostimen IP-osoite toiselta sivulta. Lisätietoja on
kohdassa Kokoonpanosivu ja sen tulostus.
z Lähetä tulostimelle ping-kutsu MS-DOS-kehotteen avulla käyttämällä IP-osoitetta.
Jos IP-osoite on esimerkiksi 123.123.123.123, kirjoita MS-DOS-kehotteeseen
seuraava osoite:
C:\Ping 123.123.123.123
Jos saat vastauksen, IP-osoite on oikein.
Asennusongelmien vianmäärit y s
Jos tulostimen asentaminen aiheuttaa ongelmia, tarkista seuraava t kohdat:
Kohdistussivun tulostamiseen liittyvät ongelmat
Tulostin tulostaa automaattisesti kaksi tulostuspäiden kohdist ussiv ua, kun tulostuspä ät
asennetaan tai vaihdetaan. Kohdistus kestää noin kahdeksan minuuttia. Kohdistussivut
voidaan hävittää, kun ne on tulostettu. Jos tulostin ei tulosta sivuja, katso lisätietoja kohdasta
Yleisiä vianmääritysvihjeitä tai kohdista tulostuspäät manuaalisesti (katso Tulostuspäiden
kohdistus).
Ohjelmiston asentamiseen liittyvät ongelmat
Tarkista tietokoneen vaatimukset.
Varmista, että tietokone täyttää järjestelmän asettamat vaatimukset. Lisätietoja on
kohdassa Järjestelmän vähimmäisvaatimukset.
Asennusvalmistelujen tarkistaminen
z Ennen kuin aloitat ohjelmiston asentamisen Windows-tietokoneeseen, tarkista, että kaikki
muut ohjelmat on suljettu.
z Jos tietokone ei tunnista antamaasi CD-aseman polkua, varmista, että käytät
levyasemasta oikeaa kirjainta.
z Jos tietokone ei tunnista CD-asemassa olevaa Starter CD -levyä, tarkista, ettei CD-levy
ole vahingoittunut. Tulostinohjaimen voi ladata osoitteesta http://www.hp.com/support/
businessinkjet2800.
Tulostinoh jelm iston asen tam ine n uud elleen
Jos käytössäsi on Windows-tietokone eikä se tunnista tulostinta, poista tulostinohjaimen
asennus suorittamalla Scrubber-pyyhintäapuohjelma (sijaitsee Utils\Scrubber-kansiossa
Starter CD -levyllä). Käynnistä tietokone uudelleen ja asenna sitten tulostinohjain
uudelleen. Lisätietoja on kohdassa Tulostinohjelmiston poistaminen.
80 6 - Ylläpito ja vianmääritys FIWW
Page 83

Tulostimen verkkoon kytkemiseen liittyvät ongelmat
Huomautus Suorita asennus uudel leen sen jälkeen , kun olet tehnyt seuraavassa m ainitut tarkistukset.
Verkon yleinen vianmääritys
Jos tulostinohjelmiston asentaminen tietokoneeseen ei onnistu, tarkista seuraavat seikat:
z Kaikki kaapelit on kytketty kunnolla tietokoneeseen ja tulostimeen.
z Ve rkko on toiminnassa, ja verkko keskitin on kytke tty päälle.
z Kaikki sovellukset, virustorjuntaohjelmat ja palomuurisovellukset mukaan lukien, on
suljettu tai poistettu käytöstä.
z Varmista, että tulostin on kytketty samaan aliverkkoon kuin sitä käyttävät tietokoneet.
z Jos asennusohjelma ei löydä tulostinta, tulosta kokoonpanosivu ja anna IP-osoite
manuaalisesti asennusohjelmassa. Li sätie toja on kohdassa Kok oonpa nos ivu ja sen
tulostus.
z Lähetä tulostimelle ping-kutsu MS-DOS-kehotteen avulla käyttämällä IP-osoitetta.
Jos IP-osoite on esimerkiksi 123.123.123.123, kirjoita MS-DOS-kehotteeseen
seuraava osoite:
C:\Ping 123.123.123.123
Jos saat vastauksen, IP-osoite on oikein.
z Jos käytössä on Windows-tietokone, tarkista seuraavasti, että tulostinohjaimen luomat
verkkoportit vastaavat tulostimen IP-osoitetta:
1 Tulosta kokoonpanosivu. Lisätietoja on kohdassa Kokoonp anos ivu ja sen tulostus.
2 Valitse Windowsin työpöyd ältä Käynnistä-painike, valitse Asetukset ja valits e sitten
Tulostimet tai Tulostimet ja faksit.
3 Napsauta tulostimen kuvaketta hiiren kakkospainikkeella, valitse Ominai suudet ja
valitse sitten Portit-välilehti.
4 Valitse tulostimen TCP/IP-portti ja valitse sitten Määritä portti.
5 Tarkista, että valintaikkunassa näky vä IP-oso ite vastaa kokoon panosivul la olevaa
IP-osoitetta . Jos IP-osoitteet eivät ole sa moja, muuta valintaikkunassa oleva IP-osoite
samaksi kuin kokoonpanosivun IP-osoite .
6 Tallenna asetukset ja sulje valintaikkunat valitsemal la kaksi kertaa OK.
Kaapeliverkkoon liittyvät ongelmat
z Jos verkkoliit ännän linkin merkkivalo ei syty, varmista, että kaikki Y leisiä
vianmääritysvihjeitä ehdot on täytetty .
z Vaikka tulostimelle ei olekaan suositeltavaa määrittää kiinteää IP-osoitetta, kiinteän
IP-osoitteen käytt ämi nen voi ehkä ratkaista asennuk s een liitt yviä ongelm ia (es im erk iks i
ristiriidan palomuuriohjelmiston kanssa). Lisätietoja on kohdassa Verkkoasetusten
määrittäminen.
FIWW Asennusongelmien vianmääritys 81
Page 84

Tukosten poistaminen
Tukosten välttäminen
z Varmista, että lokero 2 on asennettu oikein paikalleen ja että tulostin ja lokerot ovat
tasaisella alustalla.
z Varmista, että mikään ei tuki paperireittiä.
z Älä lataa lokeroita liian täyteen. Lisätietoja on kohdassa Tuettujen
tulostusmateriaalien tiedot.
z Lisää paperi oikein. Lisätietoja on kohdassa Tulostusmateriaalin lisääminen.
z Älä käytä käpristynyttä tai ryppyistä materiaal ia.
z Käytä aina tulostusmateriaalia, joka täyttää vaatimukset. Lisätietoja on kohdassa
Tulostusmateriaalin valitseminen.
z Varmista, että tulostelokero ei ole liian täynnä, kun lähetät työn tulostettavaksi.
z Varmista, että materiaali on kohdistettu lokeron oikeaa reunaa vasten.
z Varmista, että tulostusmateriaalin leveys- ja pituusohjaimet on kohdistettu siististi
tulostusmateriaalia vasten niin, että ne eivät rypistä tai taivuta tulostusmateriaalia.
Jos olet suurentanut lokeroa, älä paina lokeron lukituslaitetta asettaessasi lokeroa paikalleen.
Jos painat lukituslaitetta, lokero pienenee, kun työnnät sen sisään ja paperi
tukkeutuu.
Tukoksen poistaminen
1 Poista kaikk i tuloste et tulo s te loker o s ta .
2 Tarkista takapaneeli tai automaattinen kaksipuolinen tulostusyksikkö.
a Paina takapaneelin tai automaattisen kaksipuolisen tulostusyksikön jommallakummalla
puolella olevaa painik et ta ja poi sta yksikkö.
b Etsi juuttunut tulostusmat eriaali tulost imen sisältä, tartu siihen molem m illa käsillä ja
vedä sitä itseäsi kohti.
c Jos tukosta ei näy, paina automaattisen kaksipuolisen tulostusyksikön etuosassa
olevia painikkeita ja irrota yksikön kansi. Jos tukos on sisällä, poista se varovasti.
Sulje kansi.
82 6 - Ylläpito ja vianmääritys FIWW
Page 85

d Aseta takapaneeli tai automaattinen kaksipuolinen tulostusyksikkö tulostimeen.
3 Jos et löydä tukosta, nosta tulostelokero ylös ja tarkista, onko tukos lokerossa 1.
Jos tulostusmateriaali on jumiutunut lokeroon, tee seuraavat toimenpiteet:
a Vedä ulos lokero 1.
b Vedä paperia itseäsi kohti.
c Varmista, että tulostusmateriaali on asetettu lokeroon asianmu kaisesti, aseta lokero
takaisin pa i kalleen ja laske tulostuslok e r o al as .
4 Jos tukosta ei ole vielä löytynyt ja lokero 2 on as ennettu , vedä lokero ulos ja poista
mahdollinen tukoksen aiheuttava tulostusmateriaal i. Muussa tapau ksessa tee seuraavaa:
a Varmista, että tulostin on kytketty pois päältä. Irrota virtajohto.
b Nosta tulostin lokeron 2 päältä.
c Irrota juuttunut materiaali tulostimen pohjasta tai lokerosta 2.
d Aseta tulost in ta kaisin lokero n 2 p ää lle.
5 Avaa yläsuojakansi. Jos tulostimen sisällä on vielä paperia, varmista, että kuljetin on
tulostimen oikeassa reunassa. Irrota paperinpalat ja rypistynyt materiaali ja vedä paperia
itseäsi kohti tulostimen yläosan kautta.
VAROITUS Älä koske tulostimen sisäosiin, kun tulostimeen on kytketty virta ja kuljetin on jumissa.
Kun avaat yläkannen, kuljettimen pitäisi siirtyä tulostimen oikeaan reunaan. Jos kuljetin ei
siirry oikeaan reunaan, katkaise tulostimen virta ennen tukoksen poistamista.
6 Kun olet poistanut tukoksen, sulje kaikki kannet, kytke tulostimeen virta (jos olet katkaissut
tulostimen virran ) ja jatka sitten tulostusta painamalla -painiketta (Jatka-painiketta).
Tulostin jatkaa seuraavan sivun tulostusta. Tulostimeen jumiutunut sivu on lähetettävä
tulostetta vaksi uudelleen.
FIWW Tukosten poistaminen 83
Page 86

HP:n tarvikkeet ja lisävarusteet
A
Tässä osiossa on tietoja HP:n tulostimien tarvikkeista ja lisävarusteista. Tiedot voivat muuttua.
Saat tietoja uusimmista päivityksistä HP:n Web-sivustosta (http://www.hpshopping.com).
Voit tehdä hankinnat myös Web-sivuston kautta.
Tulostustarvikkeiden tilaaminen Internetin kautta
HP:n Web -siv u s t o n lis ä k s i v oit t ilata tulostust a r v ik ke ita myös sulau tet u n W eb-palvelim e n
(EWS) tai Työkaluryhmä-ohjelman (Windows) avulla.
Tulostustarvikkeiden tilaamisen edellyttämät järjestelmävaatimukset
Työkaluryhmä-ohjelman käytön edellytykset:
z Internet-y hteys on käytettävissä.
z Tulostin on liitettynä tietokoneeseen joko USB-kaapelin, rinnakkaiskaapelin
tai verkkoliittymän avulla.
z Työkaluryhmä -ohjelma on asennet tu tietokoneeseen (vain
Windows-käyttöjärjestelmässä).
Sisäisen Web-palvelimen (EWS) käytön edellytykset:
z Tulo stin on kytketty verkko on.
z Tietokoneeseen asennettu Web-selain (Netscape Navigator 4.8 tai
Microsoft Internet Explorer 5.0 tai uudempi).
Tulostustarvikkeiden tilaaminen
1 Työkaluryhmä-ohjelma (Windows): Napsauta Tulost ime n tila -välilehden Tilaa
tarvikkeita -painike tta. Oletusselain käynnist yy ja Web-sivu tulee näkyviin.
Sisäisestä Web-palvelimesta: Napsauta Tiedot -välilehden Til a a t a rvikk e it a -pain iketta.
2 Noudata sivuston ohjeita ja valitse ja tilaa tulostintarvikkeet.
84 A - HP:n tarvikkeet ja lisävarusteet FIWW
Page 87
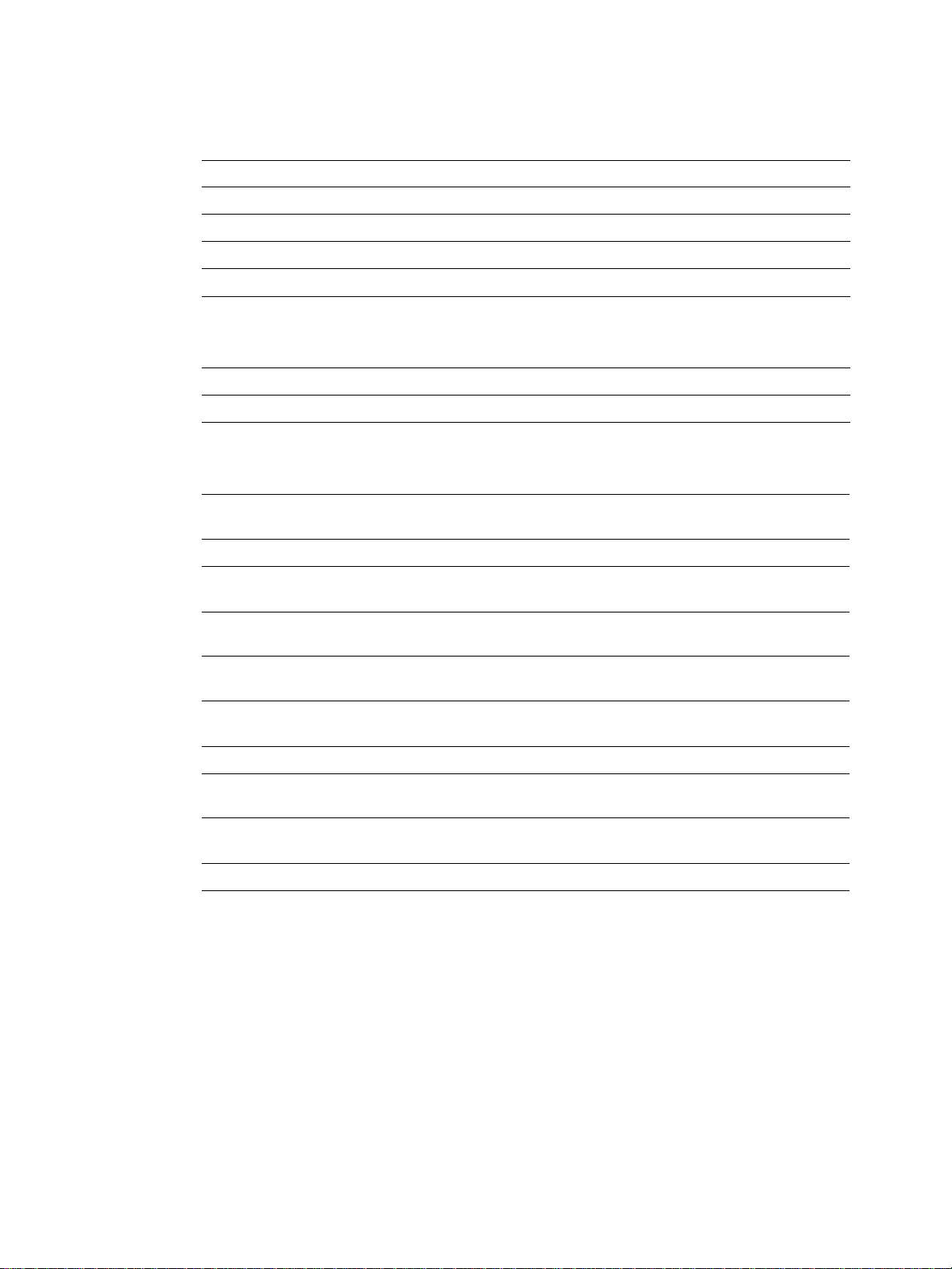
Lisävarusteet
Lisävarusteet ja kaapelit
250 arkin lokero C8261A
HP:n automaattinen kaksipuolinen tulostusyksikkö C8258A
HP IEEE-1284 A-B -r innakkaiskaapeli (2 m) C2950A
HP IEEE-1284 A-B -rinnakkaiskaapel i (3 m) C2951A
HP USB A-B (2 m) C6518A
Muistimoduulit
HP 64 Mt SDRAM DIMM Q1887A
HP 128 Mt SDRAM DIMM C9121A
Verkkoliittymät
HP Jet direct 620N -tulostuspalvelin/Internet -liitäntä (EIO-modu uli ,
Fast Ethernet)
HP Jet direct 625N -tulostuspalvelin/Internet -liitäntä (EIO-modu uli , gigabitti) J7960A
USB-liitäntää käy ttävä ulkoinen HP Jetdirect 170X -tulostuspalvelin
(Fast Ethernet)
USB-liitäntää käy ttävä ulkoinen HP Jetdirect 175X -tulostuspalvelin
(Fast Ethernet)
USB-liitäntää käy ttävä ulkoinen HP Jetdirect 310X -tulostuspalvelin
(Fast Ethernet)
USB-liitäntää käy ttävä ulkoinen HP Jetdirect 500X -tulostuspalvelin
(Fast Ethernet)
Langaton HP Jetdirect 680N 802.11b EIO -tulostuspalvelin J6058A
Ulkoinen kiinteä tai langaton HP Jetdirect EW2400 Fast Ethernet 802. 11g
-tulostuspalvelin
Langaton HP BT3100 Bluetooth -tulostinsovitin (USB 1.0- tai
rinnakkaisliitäntöihin)
HP Print Server Appliance 4250 -ympäristö J7941A
J7934A
J3258B
J6035B
J6038A
J3264A
J3265A
J7951A
J6072A
FIWW Lisävarusteet 85
Page 88

Tarvikkeet
Mustetarvikkeet
Mustekasetit
HP 10 musta C4844A
HP 11 syaani C4836A
HP 11 magenta C4837A
HP 11 keltainen C4838A
Tulostuspäät
HP 11 musta C4810A
HP 11 syaani C4811A
HP 11 magenta C4812A
HP 11 keltainen C4813A
HP-tulostusmateriaalit
Tavallinen paperi
HP Bright White Inkjet -paperi
500 arkkia Letter (8,5 x 11 tuumaa) HPB1124
500 arkkia A4 (210 x 297 mm) C1825A
200 arkkia A3 (297 x 420 mm) C1858A
250 arkkia Tabloid (11 x 17 tuumaa) B1724
250 arkkia Letter (8,5 x 11 tuumaa) B250
HP Office Paper -toimistopaperi
2500 arkkia Letter (8,5 x 11 tu um aa) 25005
10 riisin laatikko Letter (8,5 x 11 tuumaa) C8511
10 riisin laatikko Legal (8,5 x 14 tuumaa) C8514
Tabloid (11 x 17 tuumaa) C1117
HP Office Recycled Paper -uusiopaperi
500 arkkia Letter (8,5 x 11 tuumaa) E1120
500 arkkia Letter (8,5 x 11 tuumaa) E1420
86 A - HP:n tarvikkeet ja lisävarusteet FIWW
Page 89

HP Multipurpose Paper -paperi
5 riisin laatikko Letter (8,5 x 11 tuumaa) M115R
250 arkkia Letter (8,5 x 11 tuum aa) 25011
500 arkkia Letter (8,5 x 11 tuum aa) M1120
500 arkkia Letter (8,5 x 11 tuum aa) MR311
500 arkkia Legal (8,5 x 14 tuumaa) M1420
Valokuvapaperi
HP Premium Plu s Phot o Pape r -pa per i
20 arkkia, kiilt ävä Letter (8,5 x 11 tuumaa) C6831A
50 arkkia, kiilt ävä Letter (8,5 x 11 tuum aa) Q1785A
20 arkkia, kiilt ävä 4 x 6 tuumaa Q1977A
20 arkkia, matta Letter (8,5 x 11 tuumaa) C6950A
20 arkkia, matta A4 (210 x 297 mm) C6951A
20 arkkia, kiilt ävä A4 (210 x 297 mm) C6832A
25 arkkia, kiilt ävä A3 (297 x 420 mm) (Aasia/
Q5497A
Tyynenmeren seutu)
20 arkkia, kiilt ävä A3 (297 x 420 mm) (Eurooppa) Q5496A
25 arkkia, kiiltävä Tabloid (11 x 17 tuumaa) Q5495A
HP Premium Photo Paper -paperi
100 arkkia, matta Letter (8,5 x 11 tuumaa) C6563A
100 arkkia, kiil tävä Letter (8,5 x 11 tuumaa) C5477A
50 arkkia, kiilt ävä Letter (8,5 x 11 tuumaa) C6979A
15 arkkia, kiilt ävä A4 (210 x 297 mm) Q2 519A
20 arkkia, kiilt ävä A3 (297 x 420 mm) C6059A
20 arkkia, kiiltävä Tabloid (11 x 17 tuumaa) C6058A
HP Photo Paper -paperi
20 arkkia, kaksi puolinen kiiltävä Letter (8,5 x 11 tuumaa) C1846A
20 arkkia, kaksi puolinen kiiltävä A4 (210 x 297 mm) C1847A
20 arkkia, yksipuolinen kiiltävä A4 (210 x 297 mm) C6765A
HP Everyday Photo Paper -paperi
100 arkkia, kaksipuolinen matta Letter (8,5 x 11 tuumaa) C7007A
25 arkkia, kaksi puolinen matta Letter (8,5 x 11 tuumaa) C6983A
25 arkkia, kaksi puolinen puolikiiltävä A4 (Aasia/Tyynen me ren seutu)
C7006A
(210 x 297 mm)
25 arkkia, yksipuolinen puolikiil tävä A4 (210 x 297 mm) Q5 451A
25 arkkia, yksipuolinen puolikiil tävä Letter (8,5 x 11 tuum aa) Q5498A
100 arkkia, yksipuolinen puolikiiltävä 10 x 16,3 mm (Eurooppa) Q5441A
FIWW Tarvikkeet 87
Page 90

Liikekirjeenvaihtopaperit
HP Brochure and Flyer Paper -paperi
50 arkkia, kaksi puolinen kiiltävä Letter (8,5 x 11 tuumaa) C6817A
50 arkkia, matta Letter (8,5 x 11 tuumaa) C6955A
100 arkkia, kolmannestaitto,
kaksipuolinen kiiltävä
100 arkkia, kolmannestaitto, matta Letter (8,5 x 11 tuumaa) Q5443A
100 arkkia, kolman nestaitto, matta A4 (210 x 297 mm) Q6590A
50 arkkia, kolmannestaitto,
kaksipuolinen kiiltävä
50 arkkia, kaksi puolinen kiiltävä A4 (210 x 297 mm) C6818A
100 arkkia, matta A4 (210 x 297 mm) Q6592A
100 arkkia, matta Letter (8,5 x 11 tuumaa) Q5445A
150 arkkia, kaksi puolinen kiiltävä Letter (8,5 x 11 tuumaa) Q1987A
50 arkkia, matta A3 (297 x 420 mm) Q6591A
50 arkkia, kaksi puolinen kiiltävä A3 (297 x 420 mm) C6821A
50 arkkia, kaksipuolinen kiiltävä Tabloid (11 x 17 tuumaa) C6820A
Letter (8,5 x 11 tuumaa) C7020A
A4 (210 x 297 mm) Q2525A
HP Premium Presentation Paper -paperi
150 arkkia Letter (8,5 x 11 tuumaa) Q5449A
150 arkkia A4 (210 x 297 mm) Q6593A
100 arkkia A3 (297 x 420 mm) Q6594A
100 arkkia Tabloid (11 x 17 tuumaa) Q6595A
HP Premium Inkjet Transparency Film -kalvo
20 arkkia Letter (8,5 x 11 tuumaa) C3828 A
50 arkkia Letter (8,5 x 11 tuumaa) C3834 A
20 arkkia A4 (210 x 297 mm) C3832A
50 arkkia A4 (210 x 297 mm) C3835A
HP Premium Plus Inkjet Transparency Film -kalvo
20 arkkia A4 (210 x 297 mm) C7031A
20 arkkia Letter (8,5 x 11 tuumaa) C7030 A
50 arkkia A4 (210 x 297 mm) C7029A
50 arkkia Letter (8,5 x 11 tuumaa) C7028 A
HP Premium Inkjet Paper -paperi
200 arkkia Letter (8,5 x 11 tuumaa) 51634Y
200 arkkia, pinn oit ettu, matta A4 (210 x 297 mm) 51634Z
100 arkkia, pinn oit ettu, paksu A4 (210 x 297 mm) C1853A
100 arkkia A3 (297 x 420 mm) C1856A
100 arkkia Tabloid (11 x 17 tuumaa) C1855A
88 A - HP:n tarvikkeet ja lisävarusteet FIWW
Page 91

Tuki ja takuu
B
Jos tulostin ei toimi oikein ja tämän oppaan vianmääritysehdotukset kohdassa
Ylläpito ja vianmääritys eivät ratkaise ongelmaa, hae apua jostakin seuraavasta
tukipalvelusta.
Sähköisen tuen saaminen
Voit saada tukea HP:ltä seuraavista sähköisistä lähteistä:
z Web
Tulostimen sivusto hp.com sisältää uusimmat tulostinohjelmistot, tuotteet,
käyttöjärjestelmät ja tuotetiedot:
http://www.hp.com/support/businessinkjet2800
z Työkaluryhmä-apuohjelma (Windows).
Työkaluryhmä-apuohjelma sisältää vaihei ttaisia ratkaisuja tavallisiin tulostusongel miin.
Lisätietoja on kohdassa Työkaluryhmä-apuohjelma (Windo ws).
HP:n puhelintuen saaminen
Takuuaikana voit pyytää apua HP:n asiakastukikeskuksest a.
Ennen kuin soitat
Täytä seuraavat tiedot ennen soittamista, jotta voit antaa tarvittavat tiedot
asiakastukikeskuksen edustajalle:
1 Tulosta tulostimen kokoonpanosivu. Lisätietoja sivun tulostamisesta on kohdassa
Kokoonpanosivu ja sen tulostus. Jos tulostimella ei voi tulostaa, varaudu silti antamaan
seuraavat tiedot:
a malli ja sarjanumero. (Tarkista numero tulostimen takaa.)
b tulostime n ma lli
2 Tarkista tietokoneen käyttöjärjestelmä (esimerkiksi Windows 98 SE).
3 Jos tulost in o n liitetty verkko o n, tarkista verk o n k ä y tt öjärjestelmä
(esimerkiksi Windows NT Server 4.0).
FIWW Sähköisen tuen saaminen 89
Page 92

4 Tarkista, millä liitä nnällä tulostin on liitetty järjest elmään (rinnakkaisl iitäntä, USB-liitäntä
tai verkkoliitäntä).
5 Tarkista tulostimen ajuri ja tulostinohjelmiston versionumero, esimerkiksi
HP Business Inkjet 2800 Series Version: 62.43.12.0. (Tulostinohjaimen versionumeron
saat selville avaamalla tulostimen Asetukset- tai Ominaisuudet-valikon ja napsauttam alla
Tietoja-välilehteä.)
6 Jos ongelmat liittyvät tulostukseen tietystä sovellusohjelmasta, selvitä kyseisen
sovellusohjelman versiotiedot.
Puhel intuen num er ot
HP tarjoaa useissa paikoissa maksuttoman puhelintukipalvelu n takuuaika na. Kuitenkin jotkin
seuraavassa luetellut tukinumerot voivat olla maksullisia.
Ajantasaisin puhelintuen numeroluettelo on osoitteessahttp://www.hp.com/support.
Maa/alue Puhelinnumero
Alankomaat 0900 117 0000
Albania *
Algeria 213 17 63 80
Anguila 1-800-8722881
Arabiemiraatit (UAE) 800 4520
04 366 2020
Argentiina 0-810-555-5520
Aruba 800-8000
Australia (03) 8877 8000
Bahamasaaret 1-800-711-2884
Bahrain +971 4 366 2020
Barbados 001-800-8722881
Belgia 078 600 600
Belize 811
Bermuda 1-800-711-2884
Bolivia 0-800-1110
Bosnia-Hertsegovina *
Brasilia São Paolon ulkopuolelta: 0800-1 57751
São Paolon alueelta: (1 1) 4689-2012
Brittiläiset Neitsytsaaret 001-800-8722881
Bulgaria *
Caymansaaret 1-800-711-2884
Chile 800-3600999
Costa Rica 0-800-011-0524
Dominikaaninen t asavalta 1-800- 711-2884
Ecuador Andinatel 999119
Pacifictel 1-800-225528
Egypti 202 532 5222
90 B - Tuki ja tak uu FIWW
Page 93

Maa/alue Puhelinnumero
El Salvador 800-1-785
Espanja 902 010 333
Etelä-Afrikka (RSA) 086 000 1030
Etelä-Korea 1588 3003
Filippiini t (2) 867 3551
Gibraltar 0870 842 2339
Guatemala 1-800-999-5105
Guyana 165
Haiti 183
Honduras 800-0-123
Hongkong 85 (2) 2802 4098
Indonesia +62 (21) 350 3408
Intia +91-80-8526900 tai 1 600 447-737
Tuki hindiksi ja englanniksi
Irlanti 1890 946 500
Islanti 507 10 00
Iso-Britannia 0870 842 2339
Israel 9 830 4848
Italia 02 3859 1212
Itävalta 08 1000 1000
Jamaika 0-800-711-2884
Japani 0570-000-511 (Navi Dial, vain Japanin
kotimaan puhelul iikenteessä)
81-3-3335-9800
Jemen +971 4 366 2020
Jordania +971 4 366 2020
Kanada (905) 206-4663
(877) 621-4722
Kazakstan *
Kiina 021-38814518
Kolumbia 01-8000-114726
Kreikka 801 11 22 55 47
Kroatia *
Kuwait +971 4 366 2020
Kypros 800 9 2649
Länsi-Afrikka (englanninkieli set maat ja alueet) *
Länsi-Afrikka (ranskankieliset maat ja alueet) +351 213 17 63 80
Libanon +971 4 366 2020
Liechtenstein 0848 802 020
Luxemburg 27 303 303
Makedonia *
FIWW HP:n puhelintuen saaminen 91
Page 94

Maa/alue Puhelinnumero
Malesia +1800 805 405
Malta *
Marokko 22 40 47 47
Meksiko Mexico City: 52-5 8-9922
Mexico Cityn ul kopuolelta: 01-800-472 6684
Moldova *
Monaco +33 (0) 173018475
Nicaragua 174
Nigeria *
Norja 800 62 800
Oman +971 4 366 2020
Panama 001-800-711-2884
Peru 0-800-10111
Portugali 213 164 164
Puerto Rico 1 877 232 0589
Puola (22) 5666 000
Qatar +971 4 366 2020
Ranska 0826 10 4949
Romania (21) 315 4442
Ruotsi 077 130 3000
Saksa 01805 258 143
HP bietet während der Gewährl eistungsfrist
vielerorts gebührenfreien telef onischen Support an.
Die nachfolgend aufgelisteten Rufnummern sind
jedoch unter Umstä nden nicht gebührenfrei.
Zur weiteren Klärung oder um zusätzliche Informati on
zu erhalten, können Sie Kontakt mit der
Online-Kundenbetreuung von HP
(http://www.hp.com/cpso-support/guide/psd/
cscemea.html) aufnehmen.
San Marino 02 3859 1212
Saudi-Arabia 800 897 1444
Serbia ja Montenegro *
Singapore 6272 5300
Slovakia 2 5752 5752
Slovenia *
Suomi 0203 53232
Surinam 156
Sveitsi 0848 80 20 20
Syyria +971 4 366 2020
Taiwan 886-2-8722-8000
886-800-010-055
Tanska 70 11 77 00
92 B - Tuki ja tak uu FIWW
Page 95

Maa/alue Puhelinnumero
Thaimaa (2) 353 9000
Trinidad ja Tobago 1-800-711-2884
Tšekin tasaval ta 2 61 307 310
Tunisia 71 89 12 22
Turkki 212 444 71 71
Ukraina Kiova: 44 4903520
Unkari 1 382 1111
Uusi-Seelant i +64 (9) 356 6640
Vatikaanivaltio 02 3859 1212
Venäjä Moskova: 095 797 3520
Pietari: 812 346 7997
Vietnam (8) 823 4530
Yhdysvallat 1-800 HP INVENT
* Tukitietoja saat soittamalla paikalliselle HP-palveluntarjoajalle.
FIWW HP:n puhelintuen saaminen 93
Page 96

HHewlett-Packardin rajoitettu takuu
HP-tuote Rajoitetun takuun voimassaoloaika
Ohjelmisto 1 vuosi
Lisävarusteet 1 vuosi
Mustek asetit 6 kuukautta*
Tulost uspäät 1 vuos i*
Tulostimen oheislaitteisto (lisätietoja on alapuolella) 1 vuosi
*Saat tarkempia takuutietoja osoi tteesta http://www.hp.com/support/inkjet_warranty.
Rajoitetun takuun laajuus
1 Hewlett-Packard takaa, että edellä mainituissa HP:n tuotteissa ei ilmene materiaalivikoja
tai työn laadusta johtuvia vikoja mainittuna takuuaikana, joka alkaa tuotteen
ostopäivästä lukien.
2 Ohjelmistotuotteita koskeva HP:n rajoitettu takuu koskee ainoastaan
ohjelmointikomentojen suorittamista. HP ei takaa, että minkä tahansa tuotteen toiminta
on keskeytymätöntä tai virheetöntä.
3 HP:n rajoitettu takuu kattaa vain viat, jotka aiheutuvat tuotteen normaalista käytöstä.
Takuu ei kata seuraavista syistä johtuvia ongelmia:
a virhe ellinen tai riittämätön huolto ta i tuotem uut oks et;
b muiden kuin HP:n toimittamien ohjelmistojen, materiaalin, osien tai tarvikkeiden käyttö;
c Tuotteen käyttäminen sen teknisten ominaisuuksien vastaisesti;
d Tuotteeseen luvatta tehdyt muutokset tai sen väärinkäyttö.
4 Jos HP-tulostintuotteissa käytetään jotakin muuta kuin HP:n mustekasettia tai
uudelleentäytettyä mustekasettia, se ei vaikuta asiakkaalle myönnettävään takuuseen tai
mihinkään asiakkaan kanssa tehtyyn HP-tukisopimukseen. Jos tulostimen toimintahäiriön
tai rikkoutumisen voidaan kuitenkin osoittaa johtuvan jonkin muun valmistajan kuin HP:n
mustekasetin tai uudelleentäytetyn mustekasetin käytöstä, HP veloittaa tulostimen
tällaisen toimintahäiriön tai rikkoutumisen korjaamisesta normaaliin tapaan.
5 Jos HP saa takuuaikana ilmoituksen takuunalaisessa tuotteessa olevasta viasta, HP joko
korjaa tuotteen tai vaihtaa sen uuteen harkintansa mukaisesti.
6 Jos HP ei pysty korjaama an viallis t a takuunalaista tuotetta tai vaihta ma an sitä uut een,
HP hyvittää tuotteen ostohinnan asiakkaalle kohtuullisen ajan kuluessa vikailmoituksesta .
7 HP:lla ei ole minkäänlaista vastuuta korjata, vaihtaa tai hyvittää tuotetta ennen kuin
asiakas palauttaa viallisen tuotteen HP:lle.
8 Vaihtotuote voi olla uusi tai uudenveroinen, kunhan sen ominaisuudet ovat ainakin
vaihdettavan tuotteen tasoisia.
9 HP:n tuotteet voivat sisältää uudistettuja osia, komponentteja tai materiaaleja, jotka ovat
suorituskyvyltään uudenveroisia.
10 HP:n rajoitettu takuu on voimassa kaikissa maissa, joissa HP myy takuunalaista HP:n
tuotetta. Lisätakuupalvelusopimuksia, kuten asiakk aan toim ipaikassa ta paht uva
huoltosopimus, on saatavana valtuutetulta HP:n huoltokeskukselta, kun tuotteen on
myynyt HP tai valtuutettu maahantuoja.
94 B - Tuki ja tak uu FIWW
Page 97

Takuusopim uk sen rajoitu kset
PAIKALLISTEN LAKIEN SALLIMISSA RAJOISSA HP TAI SEN EDUSTAJAT EIVÄT ANNA
MUITA SUULLISIA TAI KIRJALLISIA TAKUITA TAI EHTOJA, JA KIELTÄVÄT ERITYISESTI
KAIKKI OLETETUT TAKUUT SEKÄ EHDOT MYYNTIKELPOISUUDESTA,
TYYDYTTÄVÄSTÄ LAADUSTA TAI SOVELTUVUUDESTA JOHONKIN TIETTYYN
TARKOITUKSEEN.
Vastuurajoitukset
1 Tässä takuuta koskevassa ilmoituksessa mainitut korvauskeinot ovat paikallisen lain
sallimiss a r a jois s a ain oat asiakka alle tarjottav a t ko r v au s ke in ot .
2 PAIKALLISTEN LAKIEN SALLIMISSA RAJOISSA, YLLÄ MAINITTUA LUKUUN
OTTAMATTA, HP TAI SEN TAVARANTOIMITTAJAT EIVÄT OLE MISSÄÄN
TAPAUKSESSA VASTUUSSA DATAN MENETYKSESTÄ TAI VÄLITTÖMISTÄ,
ERITYISISTÄ, SATUNNAISISTA, VÄLILLISISTÄ TAI MUISTA VAHINGOISTA, JOTKA
PERUSTUVAT SOPIMUKSEEN, RIKKOMUKSEEN TAI MUUHUN LAKITEORIAAN JA
VAIKKA HP:LLE OLISIKIN ILMOITETTU SELLAISTEN VAHINKOJEN
MAHDOLLISUUDESTA.
Paikallinen laki
1 Takuuta koskeva ilmoitus antaa asiakkaalle erityiset juridiset oikeudet. Asiakkaalla voi olla
myös muita oikeuksia, jotka vaihtelevat osavaltioittain Yhdysvalloissa, provinsseittain
Kanadassa ja maittain muualla maailmassa .
2 Mikäli tämä takuuta koskeva ilmoitus on ristiriidassa paikallisen lain kanssa, tätä takuuta
koskevaa ilmoitusta tulkitaan siten, että ristiriitaa paikallisen lain kanssa ei synny.
Tällaisen paikallisen lain nojalla tämän takuuta koske va n ilmoituksen vastuuvapaudet ja
rajoitukset eivät ehkä koske asiakasta. Esim. joissain Yhdysvaltojen osavaltioissa sekä
Yhdysvaltojen ulkopuolisilla hallinnollisilla alueilla (mukaan lukien Kanadan provinssit) voi
olla seuraavanlaisia säädöksiä:
a Sulkee pois takuulausekkeen asiakkaan oikeuksia koskevat rajoitukset ja poikkeukset
(esim. Iso-Britannia);
b Valmistajan oikeutta vastuuvapauteen tai rajoitukseen on muuten rajoitettu tai
c antaa asiakkaalle muita takuuoikeuksia, määrittää oletettujen takuiden kestoajan, josta
valmistaja ei voi saada vapautusta, tai kieltää oletettujen takuiden kestoon liittyvät
rajoitukset.
3 KOSKIEN VÄHITTÄISMYYNTIÄ AUSTRALIASSA JA UUDESSA-SEELANNISSA:
TÄSSÄ TAKUUTODISTUKSESSA OLEVAT EHDOT EIV ÄT SULJ E POI S, R AJO ITA
TAI MUUTA, PAITSI LAIN SALLIMISSA PUITTEISSA, LAKISÄÄTEISIÄ OIKEUKSIA,
JOTKA KOSKEVAT HP:N TUOTTEIDEN MYYNTIÄ ASIAKKAALLE, VAAN OVAT
NIIDEN LISÄNÄ.
FIWW HHewlett-Packardin rajoitettu takuu 95
Page 98

HP Inkjet -mustekasetit – Takuun pikaviiteopas
Huomautus Nämä tiedot ovat HP:n varsinaisen takuulausek keen hel ppolukui nen tiivistelmä . Voit lukea
koko takuulausekkeen siirtymällä sivustoon www.hp. com/support /inkjet_warranty ja
valitsemalla haluamasi mustekasetin.
Onko tuotteellasi takuu ta?
Jos epäilet mustekasetin tai tulostuspään olevan viallisen, voit palauttaa sen ja saada
korvauksen tai korvaavan tuotteen edellyttäen, että KAIKKI seuraavat ehdot täyttyvät:
z Mustekasetti: Mustekasetissa on mustetta.
z Tulostuspää: Tulostuspään takuu on vielä voimassa:
• Musta tulostuspää: 530 ml
• Värillinen tulostuspää: 200 ml
Huomautus Voit selvittää tulostimessa asennettuna olevan tulostuspään läpi kulkeneen musteen määrän
asetussivun Tulostuspään tila -alueella olevien kertyneid en musteen k äyttötieto jen avulla.
z Mustekasetti: Mustekasettia ei ole täytetty, uudistettu tai muulla tavalla vahingoitettu.
z Tulostuspää tai mustekasetti: Takuuaika ei ole päättynyt. Etsi seuraavan kuvan avulla
tuotteen päivämäärän sijainti.
Takuuajan päättymisajankohdan sijainti
Päivämärä n muoto: VVVVKKPP
Kuva 1: Uudet tulostuspäät Kuva 2: Vanhanmalliset
tulostuspäät
Kuva 3: Mustekasetit:
Viimeinen asennuspäivämäärä
Muista asentaa tuote ennen sen pakkaukseen painettua viimeistä asennuspäivämäärää.
Kun asennat tuotteen ennen viimeistä asennuspäivämäärää tai tuona päivänä, varmistat,
että käyttöaikaa ennen takuun loppumista on vähintään seuraavast i:
• Tulostuspää: yksi vuosi (kertyneiden musteen käyttötietojen rajoissa)
• Mustekasetti: kuusi kuukautta
96 B - Tuki ja tak uu FIWW
Page 99

HP Inkjet -mustekasetit – Vanheneminen
Ajan kuluessa musteesta haituu vettä. Kun muste on riittävän vanhaa, se voi vahingoittaa
tulostuspäitä tai muita tulostusjärjestelmän osia. Normaalissa käytössä useimmista kaseteista
loppuu muste kauan ennen kuin muste on niin vanhaa, että se aiheuttaa vahinkoa. Vahing on
välttämiseksi ne HP:n tulostimet, jotka käyttävät edellä mainittuja kasetteja, on suunniteltu
lopettamaan kasett ien käy ttäm isen tulostuk ses s a ennen k uin muste tulee liian vanhaksi.
Katso kokoonpanosivun Mustekasetin tila -kohdasta vanhentum ispäiväm äärä (V -K-P)
z Vanhentumisella ei ole mitään tekemistä tuotteen takuun kanssa. Lisätietoja mustekasetin
takuusta on osoitteessa http://www.hp.com/support/inkjet_warranty.
z Vanhentumispäivämäärien noudattaminen estää vanhan musteen käytöstä aiheutuvat
vahingot. Kun mustekasetit vanhenevat, ne eivät enää toimi ja ne on vaihdettava.
Tuott een palauttami nen
Voit palauttaa tuotteen takuuaikana kahdella tavalla:
z Toimita tuote sille jälleenmyyjälle, jolta olet ostanut tuotteen (jälleenmyyjän
palautuskäytännön mukaan)
z Ellet voi palauttaa tuotetta jälleenmyyjälle, soita tuotteen toimituspakkauksessa mainittuun
tukipuhelinnumeroon
FIWW HHewlett-Packardin rajoitettu takuu 97
Page 100

Kirjoittimen tekniset tiedot
C
Kirjoittimen tekniset tiedot
Lisätietoja tulostusmateriaalista ja sen käsittelemisestä on kohdassa Tulostusmateriaalin
valitseminen.
Mitat ja pain o t
Saatavissa olevien
mallien mitat ja painot
Tuotteen ominaisuudet ja kapasiteetti
Liitettävyys z IEEE 1284 -yhteensopi va kaksisuuntainen
Koko (leveys x
syvyys x korkeus)
Paino (ilman
tulostuspäitä tai
mustekasetteja)
676 x 498 x 199 mm
z Automaattisen kaksipuolisen tulostusyksikön kanssa:
676 x 588 x 199 mm
z Lokeron 2 kanssa:
676 x 498 x 264 mm
z Lokeron 2 ja automaattisen kaksipuolisen
tulostusyksikön kanssa:
676 x 588 x 264 mm
13.5 kg
z Automaattisen kaksipuolisen tulostusyksikön kanssa:
15.5 kg
z Lokeron 2 kanssa: 17.0 kg
z Lokeron 2 ja automaattisen kaksipuolisen
tulostusyksikön kanssa: 19.0 kg
rinnakkaisportti (kaikki ma ll it)
z USB 2.0 -yhteensopiva (täysinopeuksinen,
kaikki mallit)
z Sisäinen HP Jetdi rect -tulostuspalveli n Fast Ethernet
10/100Base-TX -verkkoja varten EIO-paikassa
(sisältyy HP Business Inkjet 2800dtn -tulostimeen)
z 2 DIMM-paikkaa (100nastaa, SDRAM, PC 100 tai
uudempi)
Tulostusmene tel m ä Lämpömustesui hkutulostus piste kerrallaan
Mustekasetit 4 mustekasetit (oma mustalle, syaanille, keltaise ll e ja
magentalle värille)
Tulostuspäät 4tulostuspäät (oma mustalle, syaanille, magentalle ja
keltaiselle värille)
Tarvikkeiden
riittävyys
(perustuu 5 %:n
peittoon)
98 C - Kirjoittimen tekniset tiedot FIWW
Mustekasetit 1,750 sivua
Tulostuspäät
z Musta: 16,000 sivua
z Syaani, magent a ja keltainen 24,000 sivua
 Loading...
Loading...