Page 1
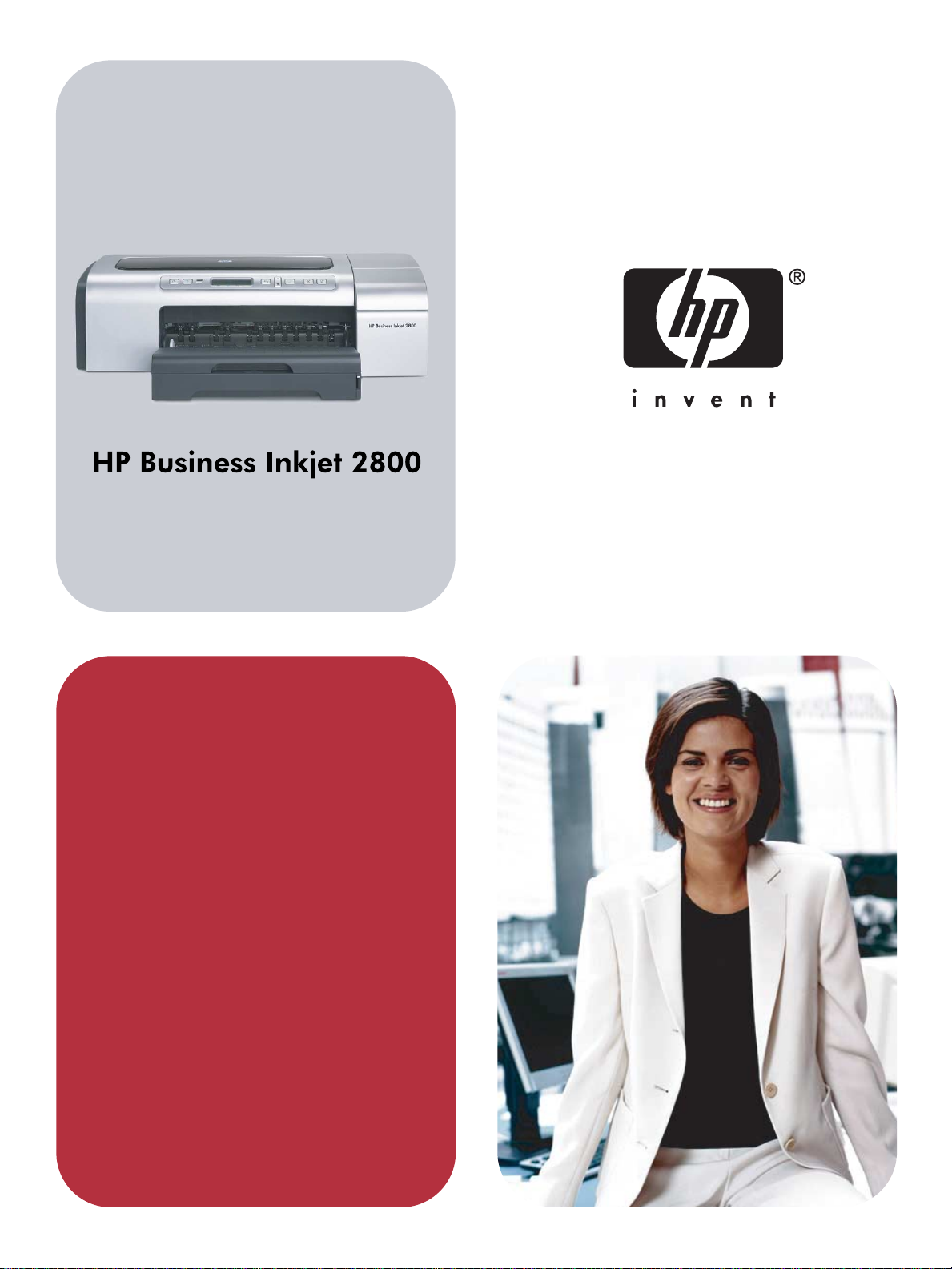
Brugervejledning
Page 2
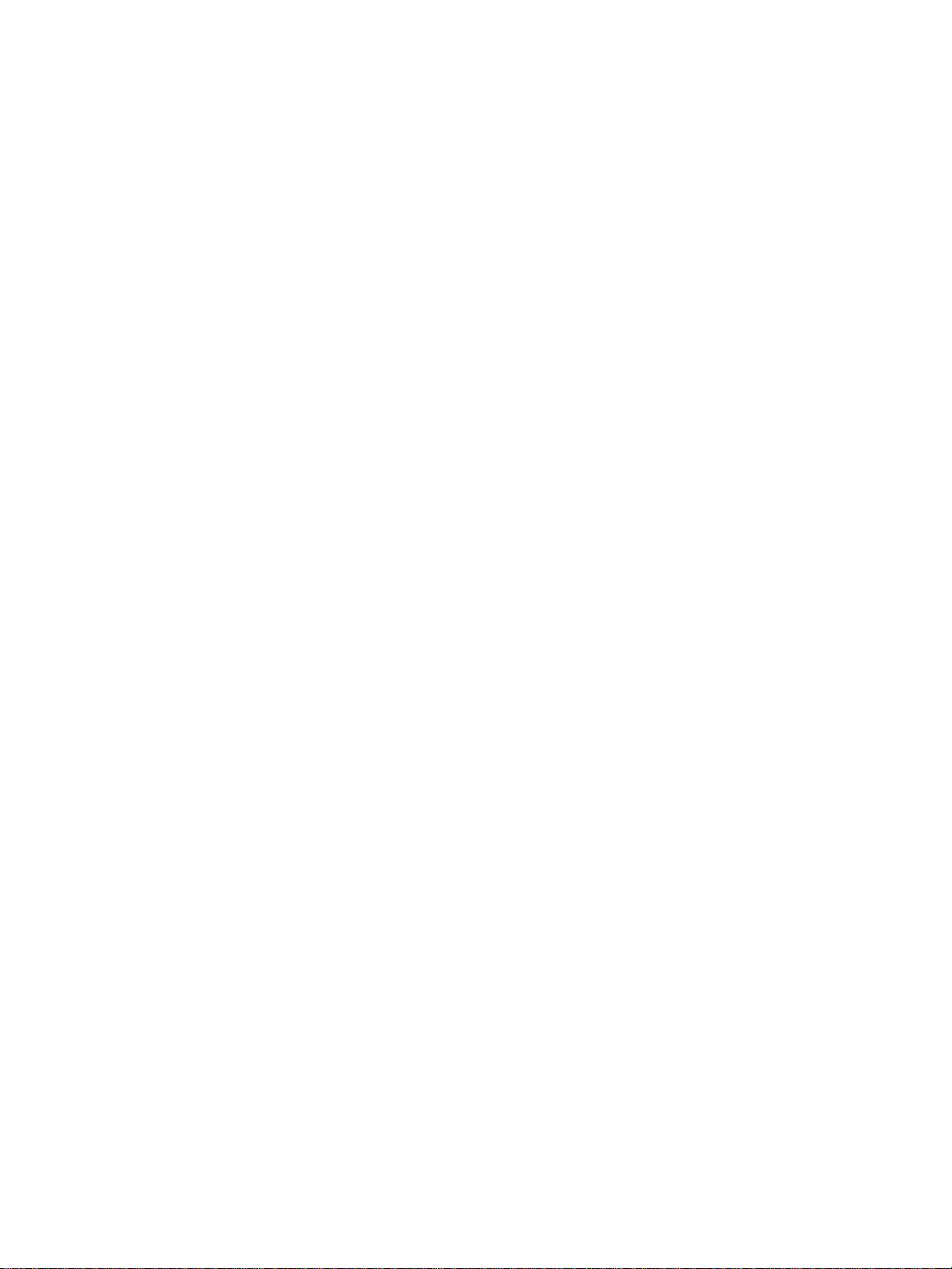
Page 3
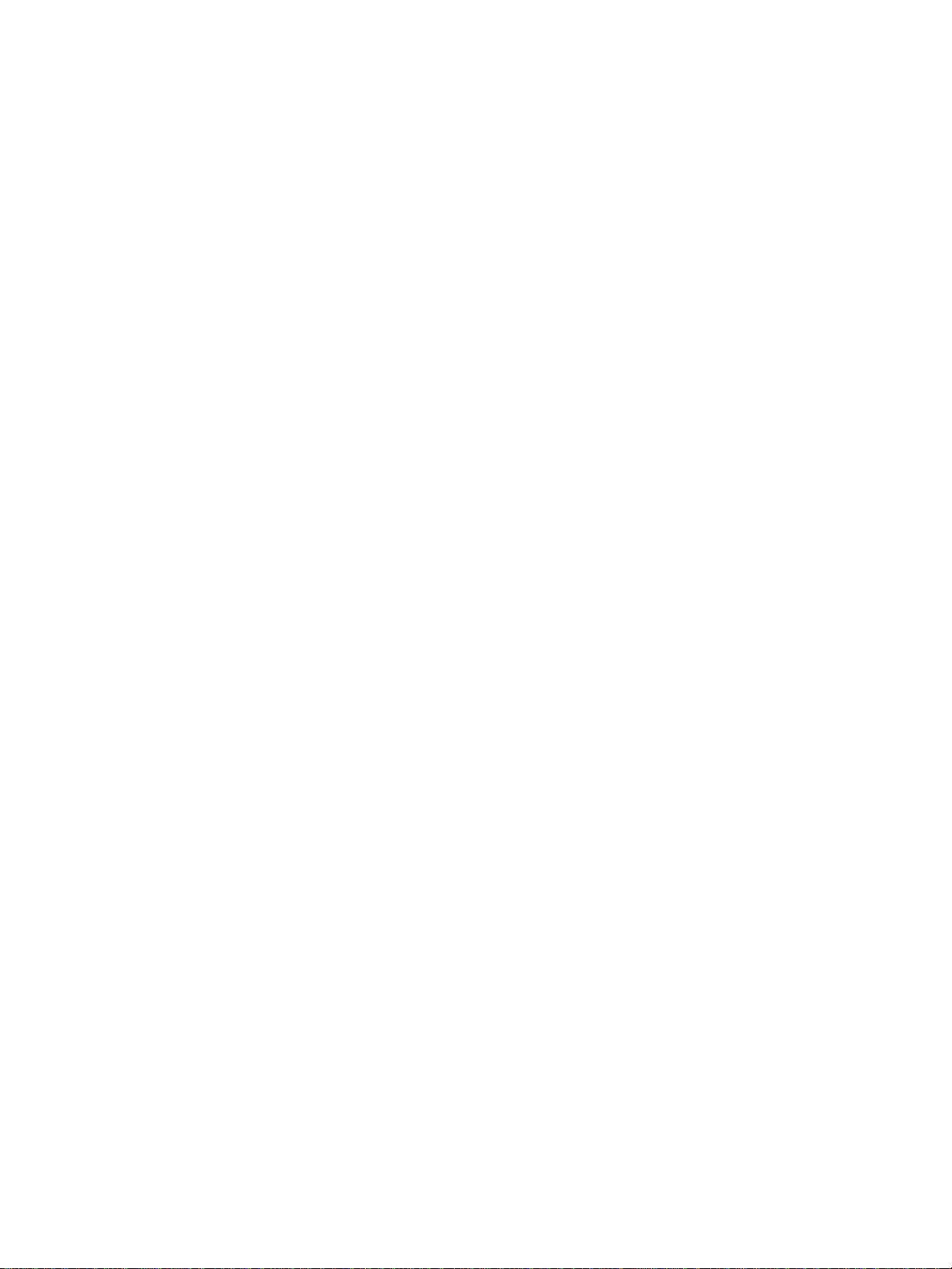
HP Business Inkjet 2800 series-printer
Brugervejledning
Page 4
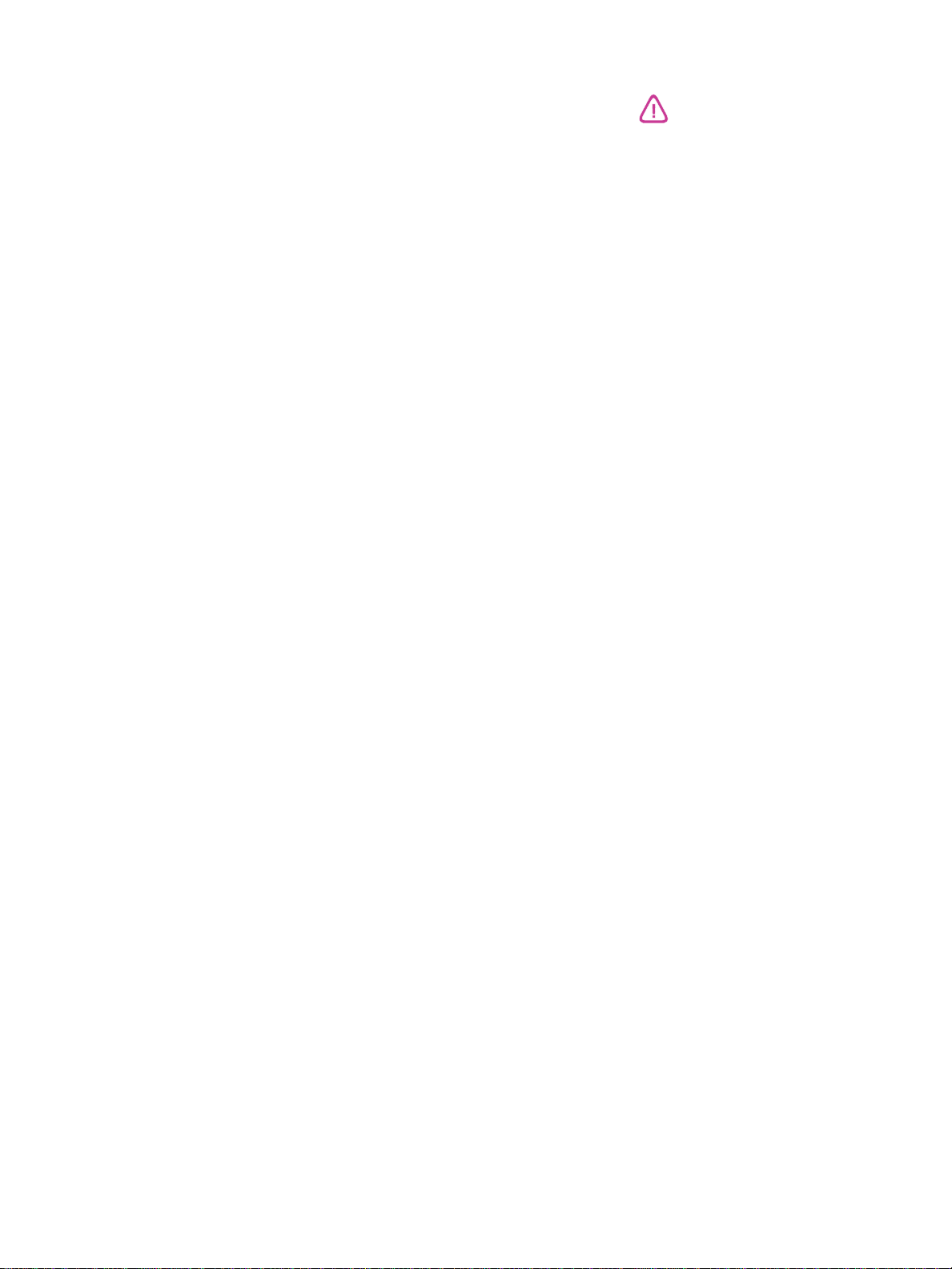
Oplysning e r om copyrig ht
© 2005 Copyright H ewlett-Packard
Development Company, L.P.
1. udga ve, 2/2005
Reproduktion, tilpasning eller oversættelse
uden forudgående skriftlig tilladelse er
forbudt, hvis ikke andet er angivet i henhold
til lovgivning om copyright.
Oplysningerne i dette dokument kan
ændres uden forudgående varsel.
Garantierne for HP-produkter og -services
er udelukkende angivet i de u dtrykkelige
garantierklæringer, der leveres sammen
med sådanne produkter og services.
Ingen oplysn inger i dette dokum ent kan
udlægg es som en yder ligere garanti.
HP påtager sig intet ansvar for eventuelle
teknis ke fejl , tryk fejl eller udel adel ser i det te
dokument.
Varemærker
Microsoft
MS-DOS
®
, Windows®, Windows NT® og
®
er registrerede varemærker
i USA tilhørende Microsoft Corporation.
®
UNIX
er et registreret varemærke
tilhørende Open Group.
®
Novell
og NetWare® er registrerede
varemærker tilhørende Novell Corporation.
®
Pentium
er et registreret varemærke
tilhørende Intel Corporation.
®
Adobe
og Acrobat® er registrerede
varemæ r k er til hørende Adobe Systems
Incorporate.
Oplysninger om sikkerhed
Følg altid de almindelige
sikkerhedsforskrifter, når du anvender
dette produkt, for at mindske risikoen for
personskade som følge af brand eller
elektrisk stød.
1 Alle instruktioner i den medfølgende
dokumentation bør læses gr undigt.
2 Brug altid en netledning med
jordforbindelse, når du tilslutter dette
produkt til en stikkontak t. Hvis du ikke
ved, om stikkontakten har
jordforbinde lse, skal du spørge
en elektriker.
3 Følg al le advarsler og anv isninger
på produktet.
4 Tag stikket ud af stikkontakten ,
inden produ ktet gøres rent.
5 Undgå at installere eller anvende
produktet i nærheden af vand, eller når
du er våd.
6 Placer produktet, så det står fast på et
stabi lt un de r la g.
7 Produktet skal anbringes, så man ikke
træder på elle r f alde r ove r le dn in ge n, o g
så ledningen ikke bliver beskadiget.
8 Hvis produktet ikke virker som det skal,
anbefales det at læse Vedligeholdelse
og fejlfind in g.
9 Man kan ikke selv reparere nogen dele
i produktet. Reparation skal udføres af
uddannet personel.
Page 5
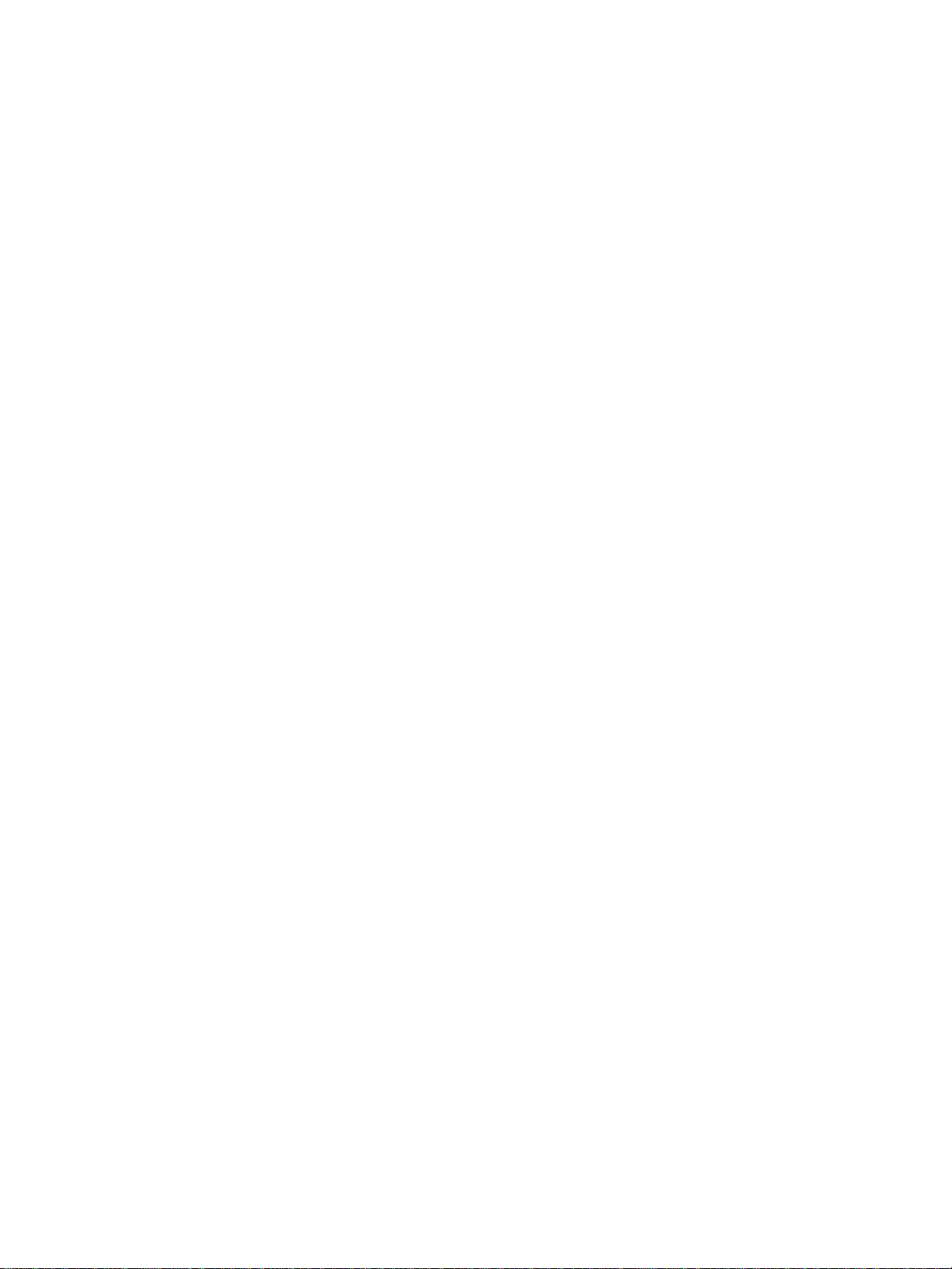
Indhold
1 Klargøring
Andre ressourcer med oplysninger om produktet . . . . . . . . . . . . . . . . . . . . . . . . . . . . . . . . 6
Printerens dele. . . . . . . . . . . . . . . . . . . . . . . . . . . . . . . . . . . . . . . . . . . . . . . . . . . . . . . . . . . 8
2 Installation af tilbehør
Installation af bakke 2 . . . . . . . . . . . . . . . . . . . . . . . . . . . . . . . . . . . . . . . . . . . . . . . . . . . . 11
Installation af auto-dupleksenheden . . . . . . . . . . . . . . . . . . . . . . . . . . . . . . . . . . . . . . . . . 12
Insta l lation a f HP Jetd i r e ct-printers e r v e ren . . . . . . . . . . . . . . . . . . . . . . . . . . . . . . . . . . . . 13
Installation af hukommelsesmoduler . . . . . . . . . . . . . . . . . . . . . . . . . . . . . . . . . . . . . . . . . 14
Aktivering af tilbehør i printerdriveren . . . . . . . . . . . . . . . . . . . . . . . . . . . . . . . . . . . . . . . . 16
3 Brug af printeren
Valg af printmedier . . . . . . . . . . . . . . . . . . . . . . . . . . . . . . . . . . . . . . . . . . . . . . . . . . . . . . . 17
Ilægning af medier. . . . . . . . . . . . . . . . . . . . . . . . . . . . . . . . . . . . . . . . . . . . . . . . . . . . . . . 22
Ændring af udskriftsindstillinger . . . . . . . . . . . . . . . . . . . . . . . . . . . . . . . . . . . . . . . . . . . . . 24
Annullering af et udskriftsjob . . . . . . . . . . . . . . . . . . . . . . . . . . . . . . . . . . . . . . . . . . . . . . . 25
Udskrivning med den forreste eller bageste manuelle indføring . . . . . . . . . . . . . . . . . . . . 25
Udskrivning på begge sider (dupleks) . . . . . . . . . . . . . . . . . . . . . . . . . . . . . . . . . . . . . . . . 27
Udskrivning på medie i specialformat og brugerdefineret format. . . . . . . . . . . . . . . . . . . . 29
Sådan installeres HP Jetdirect-printerserveren. . . . . . . . . . . . . . . . . . . . . . . . . . . . . . 13
Sådan kontrollerer du, at printerserveren er installeret korrekt . . . . . . . . . . . . . . . . . . 13
Sådan får du flere oplysninger . . . . . . . . . . . . . . . . . . . . . . . . . . . . . . . . . . . . . . . . . . . 14
Sådan installerer du et DIMM . . . . . . . . . . . . . . . . . . . . . . . . . . . . . . . . . . . . . . . . . . . 15
Sådan bekræfter du, at DIMM-modulet er installeret korrekt . . . . . . . . . . . . . . . . . . . . 16
Tip til valg og brug af udskriftsmedier . . . . . . . . . . . . . . . . . . . . . . . . . . . . . . . . . . . . . 17
Om specifikationer for understøttede medier. . . . . . . . . . . . . . . . . . . . . . . . . . . . . . . . 18
Indstilling af minimummargener. . . . . . . . . . . . . . . . . . . . . . . . . . . . . . . . . . . . . . . . . . 21
Retningslinjer for udskrivning på begge sider af papiret . . . . . . . . . . . . . . . . . . . . . . . 27
Sådan foretages dupleksudskrivning (Windows). . . . . . . . . . . . . . . . . . . . . . . . . . . . . 27
Sådan foretages automatisk dupleksudskrivni ng (Mac OS ). . . . . . . . . . . . . . . . . . . . 28
4 Konfiguration og styring af printeren
Styring af printeren. . . . . . . . . . . . . . . . . . . . . . . . . . . . . . . . . . . . . . . . . . . . . . . . . . . . . . . 30
Oversigt over printerstyringsopgaver. . . . . . . . . . . . . . . . . . . . . . . . . . . . . . . . . . . . . . 30
Overvåge printeren . . . . . . . . . . . . . . . . . . . . . . . . . . . . . . . . . . . . . . . . . . . . . . . . . . . 31
Konfiguration af netværksindstillinger . . . . . . . . . . . . . . . . . . . . . . . . . . . . . . . . . . . . . 33
Oversigt over printerstyringsværktøjer. . . . . . . . . . . . . . . . . . . . . . . . . . . . . . . . . . . . . 34
Konfigurationssidens indhold og udskrivning af k onfigurat ion ssiden. . . . . . . . . . . . . . . . . 39
Opgradering af firmware i printeren . . . . . . . . . . . . . . . . . . . . . . . . . . . . . . . . . . . . . . . . . . 40
Konfiguration af printeren (Windows). . . . . . . . . . . . . . . . . . . . . . . . . . . . . . . . . . . . . . . . . 41
Direkte tilslutning . . . . . . . . . . . . . . . . . . . . . . . . . . . . . . . . . . . . . . . . . . . . . . . . . . . . 41
Netværksforbindelse . . . . . . . . . . . . . . . . . . . . . . . . . . . . . . . . . . . . . . . . . . . . . . . . . . 43
Konfiguration af printeren (Mac OS) . . . . . . . . . . . . . . . . . . . . . . . . . . . . . . . . . . . . . . . . . 45
Afinstallation af printersoftwaren . . . . . . . . . . . . . . . . . . . . . . . . . . . . . . . . . . . . . . . . . . . . 47
DAWW 3
Page 6
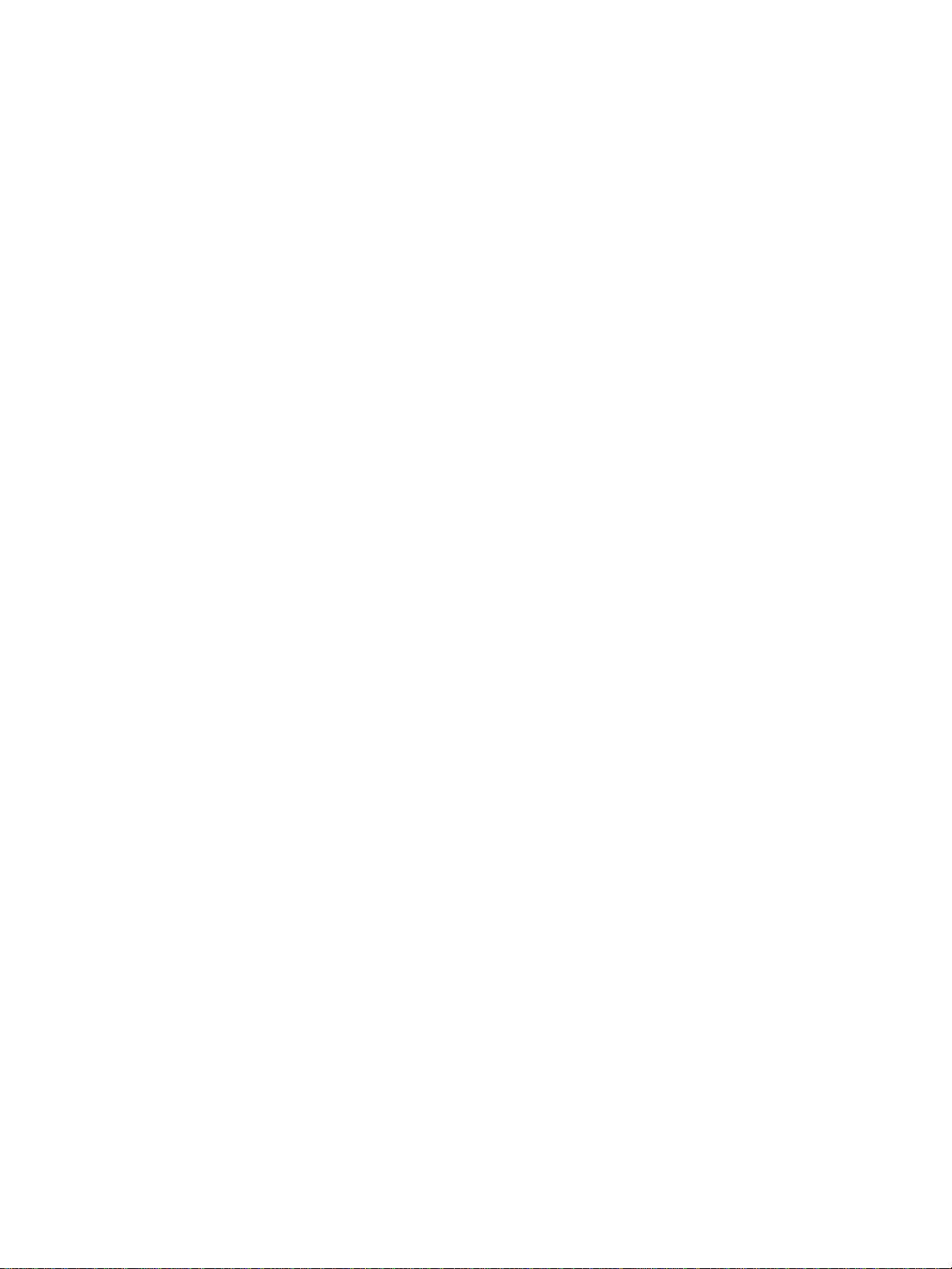
5 Kontrolpanel
Meddelelser på kontrolpanelet. . . . . . . . . . . . . . . . . . . . . . . . . . . . . . . . . . . . . . . . . . . . . . 48
Meddelelsestyper på kontrolpanelet . . . . . . . . . . . . . . . . . . . . . . . . . . . . . . . . . . . . . . 48
Meddelelser på kontrolpanelet . . . . . . . . . . . . . . . . . . . . . . . . . . . . . . . . . . . . . . . . . . 49
Menuer på kontrolpanelet . . . . . . . . . . . . . . . . . . . . . . . . . . . . . . . . . . . . . . . . . . . . . . . . . 51
Menuen Information. . . . . . . . . . . . . . . . . . . . . . . . . . . . . . . . . . . . . . . . . . . . . . . . . . . 51
Menuen Papirhåndtering . . . . . . . . . . . . . . . . . . . . . . . . . . . . . . . . . . . . . . . . . . . . . . . 52
Menuen Konfigurer enhed . . . . . . . . . . . . . . . . . . . . . . . . . . . . . . . . . . . . . . . . . . . . . . 54
Menuen Udskrivning . . . . . . . . . . . . . . . . . . . . . . . . . . . . . . . . . . . . . . . . . . . . . . . . . . 55
Menuen Vedligeholdelse . . . . . . . . . . . . . . . . . . . . . . . . . . . . . . . . . . . . . . . . . . . . . . . 56
Ændring af netværksparametre via kontrolpanelet . . . . . . . . . . . . . . . . . . . . . . . . . . . . . . 57
EIO-menu . . . . . . . . . . . . . . . . . . . . . . . . . . . . . . . . . . . . . . . . . . . . . . . . . . . . . . . . . . 57
Deaktivering af netværksprotokoller (valgfrit) . . . . . . . . . . . . . . . . . . . . . . . . . . . . . . . 59
Nulstilli n g a f HP Jetdirec t -p r interserveren . . . . . . . . . . . . . . . . . . . . . . . . . . . . . . . . . . 60
Udskrivning af menuoversigt for kontrolpanelet. . . . . . . . . . . . . . . . . . . . . . . . . . . . . . . . . 60
Ændring af printerindstillinger fra kontrolpanelet . . . . . . . . . . . . . . . . . . . . . . . . . . . . . . . . 60
6 Vedligeholdelse og fejlfinding
Udskiftning af blækpatronerne . . . . . . . . . . . . . . . . . . . . . . . . . . . . . . . . . . . . . . . . . . . . . . 62
Vedligeholdelse af skrivehovederne . . . . . . . . . . . . . . . . . . . . . . . . . . . . . . . . . . . . . . . . . 63
Kalibrering af farven. . . . . . . . . . . . . . . . . . . . . . . . . . . . . . . . . . . . . . . . . . . . . . . . . . . . . . 68
Kalibrering af linjeskift . . . . . . . . . . . . . . . . . . . . . . . . . . . . . . . . . . . . . . . . . . . . . . . . . . . . 68
Fejlfindingstip og -kilder . . . . . . . . . . . . . . . . . . . . . . . . . . . . . . . . . . . . . . . . . . . . . . . . . . . 69
Generelle tip til fejlfinding. . . . . . . . . . . . . . . . . . . . . . . . . . . . . . . . . . . . . . . . . . . . . . . . . . 69
Nulstilling af kontro lpanel sp rog . . . . . . . . . . . . . . . . . . . . . . . . . . . . . . . . . . . . . . . . . . . . . 70
Løsning af udskrivningsproblemer. . . . . . . . . . . . . . . . . . . . . . . . . . . . . . . . . . . . . . . . . . . 70
Printeren lukker uventet ned . . . . . . . . . . . . . . . . . . . . . . . . . . . . . . . . . . . . . . . . . . . . 70
Alle printerindikatorer blinker. . . . . . . . . . . . . . . . . . . . . . . . . . . . . . . . . . . . . . . . . . . . 70
Printeren svarer ikke (der udskrives ikke noget) . . . . . . . . . . . . . . . . . . . . . . . . . . . . . 70
Printeren accepterer ikke skrivehovedet . . . . . . . . . . . . . . . . . . . . . . . . . . . . . . . . . . . 71
Udskrivning tager lang tid . . . . . . . . . . . . . . . . . . . . . . . . . . . . . . . . . . . . . . . . . . . . . . 72
Tom side udskrevet. . . . . . . . . . . . . . . . . . . . . . . . . . . . . . . . . . . . . . . . . . . . . . . . . . . 72
Placeringen af tekst eller grafik er forkert . . . . . . . . . . . . . . . . . . . . . . . . . . . . . . . . . . 72
Dårlig udskriftskvalitet og uventede udskriftsresultater . . . . . . . . . . . . . . . . . . . . . . . . . . . 73
Der udskrives ulæselige tegn . . . . . . . . . . . . . . . . . . . . . . . . . . . . . . . . . . . . . . . . . . . 74
Blækket tværes ud. . . . . . . . . . . . . . . . . . . . . . . . . . . . . . . . . . . . . . . . . . . . . . . . . . . . 74
Blæk ket dæk ker ikke tekst e n e ll e r g r a fikke n h e lt. . . . . . . . . . . . . . . . . . . . . . . . . . . . . 75
Udsk r i ften er u tydeli g , e ller far v e rne er blege . . . . . . . . . . . . . . . . . . . . . . . . . . . . . . . 7 6
Farver udskrives som sort-hvid . . . . . . . . . . . . . . . . . . . . . . . . . . . . . . . . . . . . . . . . . . 76
Der udskrives forkerte farver. . . . . . . . . . . . . . . . . . . . . . . . . . . . . . . . . . . . . . . . . . . . 76
Farverne løber ind i hinanden på udskriften . . . . . . . . . . . . . . . . . . . . . . . . . . . . . . . . 76
Farverne er forskudte i forhold til hinanden. . . . . . . . . . . . . . . . . . . . . . . . . . . . . . . . . 77
Streger og prikker mangler i tekst eller grafik . . . . . . . . . . . . . . . . . . . . . . . . . . . . . . . 77
Løsning af problemer med papirindføring . . . . . . . . . . . . . . . . . . . . . . . . . . . . . . . . . . . . . 77
Bakken kan ikke sættes i. . . . . . . . . . . . . . . . . . . . . . . . . . . . . . . . . . . . . . . . . . . . . . . 77
Mediet kan ikke bruges i printeren eller bakken . . . . . . . . . . . . . . . . . . . . . . . . . . . . . 77
Mediet tages ikke op af bakke 1 eller bakke 2. . . . . . . . . . . . . . . . . . . . . . . . . . . . . . . 77
Mediet kommer ikke ud korrekt . . . . . . . . . . . . . . . . . . . . . . . . . . . . . . . . . . . . . . . . . . 78
Siderne trækkes skævt . . . . . . . . . . . . . . . . . . . . . . . . . . . . . . . . . . . . . . . . . . . . . . . . 78
Løsning af printerstyringsproblemer. . . . . . . . . . . . . . . . . . . . . . . . . . . . . . . . . . . . . . . . . . 78
Den integrerede webserver (EWS) kan ikke åbnes. . . . . . . . . . . . . . . . . . . . . . . . . . . 78
Fejlfinding af installationsproblemer. . . . . . . . . . . . . . . . . . . . . . . . . . . . . . . . . . . . . . . . . . 79
Prob le mer me d u d s krivni n g af en ju steringssi d e. . . . . . . . . . . . . . . . . . . . . . . . . . . . . 79
Prob le mer med i n s talla ti on af so ftware . . . . . . . . . . . . . . . . . . . . . . . . . . . . . . . . . . . . 79
Problemer med tilslutning til et netværk. . . . . . . . . . . . . . . . . . . . . . . . . . . . . . . . . . . . 80
Afhjælpning af papirstop . . . . . . . . . . . . . . . . . . . . . . . . . . . . . . . . . . . . . . . . . . . . . . . . . . 81
4 DAWW
Page 7
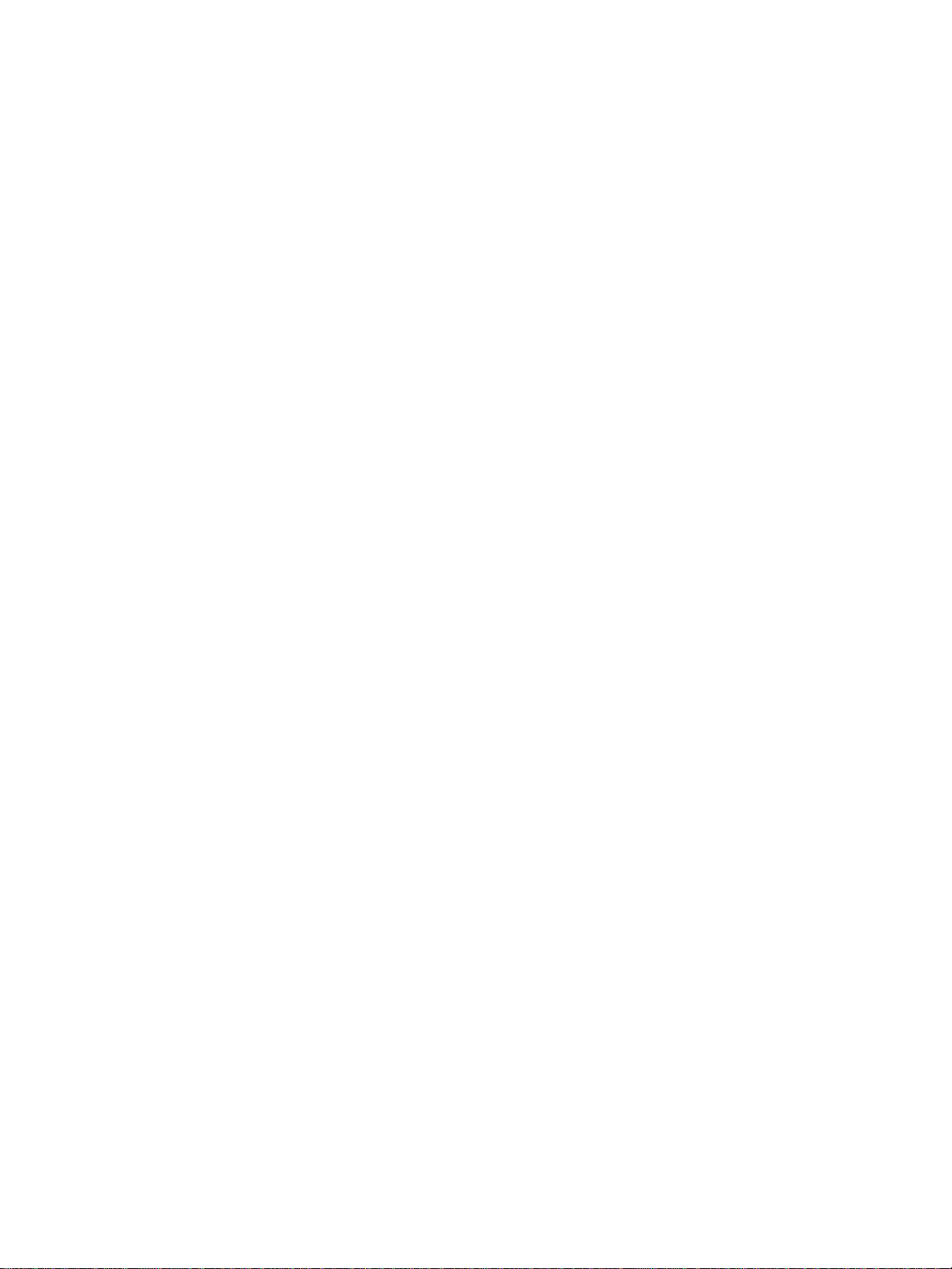
A HP-forbrugsvarer og -tilbehør
Onlinebestilling af printerforbrugsvarer . . . . . . . . . . . . . . . . . . . . . . . . . . . . . . . . . . . . . . . 83
Tilbehør . . . . . . . . . . . . . . . . . . . . . . . . . . . . . . . . . . . . . . . . . . . . . . . . . . . . . . . . . . . . . . . 8 4
Forbrugsvarer. . . . . . . . . . . . . . . . . . . . . . . . . . . . . . . . . . . . . . . . . . . . . . . . . . . . . . . . . . . 85
Blæktilbehør . . . . . . . . . . . . . . . . . . . . . . . . . . . . . . . . . . . . . . . . . . . . . . . . . . . . . . . . 85
HP-medier . . . . . . . . . . . . . . . . . . . . . . . . . . . . . . . . . . . . . . . . . . . . . . . . . . . . . . . . . . 85
B Support og garanti
Elektronisk support. . . . . . . . . . . . . . . . . . . . . . . . . . . . . . . . . . . . . . . . . . . . . . . . . . . . . . . 88
HP's telefonsupport . . . . . . . . . . . . . . . . . . . . . . . . . . . . . . . . . . . . . . . . . . . . . . . . . . . . . . 88
Inden du ringer . . . . . . . . . . . . . . . . . . . . . . . . . . . . . . . . . . . . . . . . . . . . . . . . . . . . . . 88
Numre til telefonsupport . . . . . . . . . . . . . . . . . . . . . . . . . . . . . . . . . . . . . . . . . . . . . . . 89
Hewlett-Packard’s erklæring om begrænset garanti . . . . . . . . . . . . . . . . . . . . . . . . . . . . . 93
C Printerspecifikationer
Printerspecifikationer . . . . . . . . . . . . . . . . . . . . . . . . . . . . . . . . . . . . . . . . . . . . . . . . . . . . . 97
D Lovmæssige oplysninger
FCC statement. . . . . . . . . . . . . . . . . . . . . . . . . . . . . . . . . . . . . . . . . . . . . . . . . . . . . . . . . 102
EMI statement (Korea). . . . . . . . . . . . . . . . . . . . . . . . . . . . . . . . . . . . . . . . . . . . . . . . . . . 103
VCCI statement (Japan). . . . . . . . . . . . . . . . . . . . . . . . . . . . . . . . . . . . . . . . . . . . . . . . . . 103
Lovpligtigt modelnummer. . . . . . . . . . . . . . . . . . . . . . . . . . . . . . . . . . . . . . . . . . . . . . . . . 1 03
Erklæring om netledning . . . . . . . . . . . . . . . . . . . . . . . . . . . . . . . . . . . . . . . . . . . . . . . . . 103
LED-klassifikation. . . . . . . . . . . . . . . . . . . . . . . . . . . . . . . . . . . . . . . . . . . . . . . . . . . . . . . 103
Declaration of conformity . . . . . . . . . . . . . . . . . . . . . . . . . . . . . . . . . . . . . . . . . . . . . . . . . 1 04
Miljø- og bæredygtighedsprogram. . . . . . . . . . . . . . . . . . . . . . . . . . . . . . . . . . . . . . . . . . 105
Nedsat forbrug og fjernelse af farlige stoffer . . . . . . . . . . . . . . . . . . . . . . . . . . . . . . . 105
Strømforbrug . . . . . . . . . . . . . . . . . . . . . . . . . . . . . . . . . . . . . . . . . . . . . . . . . . . . . . . 1 05
Farlige materialer. . . . . . . . . . . . . . . . . . . . . . . . . . . . . . . . . . . . . . . . . . . . . . . . . . . . 106
Genbrug. . . . . . . . . . . . . . . . . . . . . . . . . . . . . . . . . . . . . . . . . . . . . . . . . . . . . . . . . . . 1 06
Sikkerhedsdatablade. . . . . . . . . . . . . . . . . . . . . . . . . . . . . . . . . . . . . . . . . . . . . . . . . 106
Returnering efter endt brug . . . . . . . . . . . . . . . . . . . . . . . . . . . . . . . . . . . . . . . . . . . . 106
Indeks . . . . . . . . . . . . . . . . . . . . . . . . . . . . . . . . . . . . . . . . . . . . . . . . . . . 107
DAWW 5
Page 8
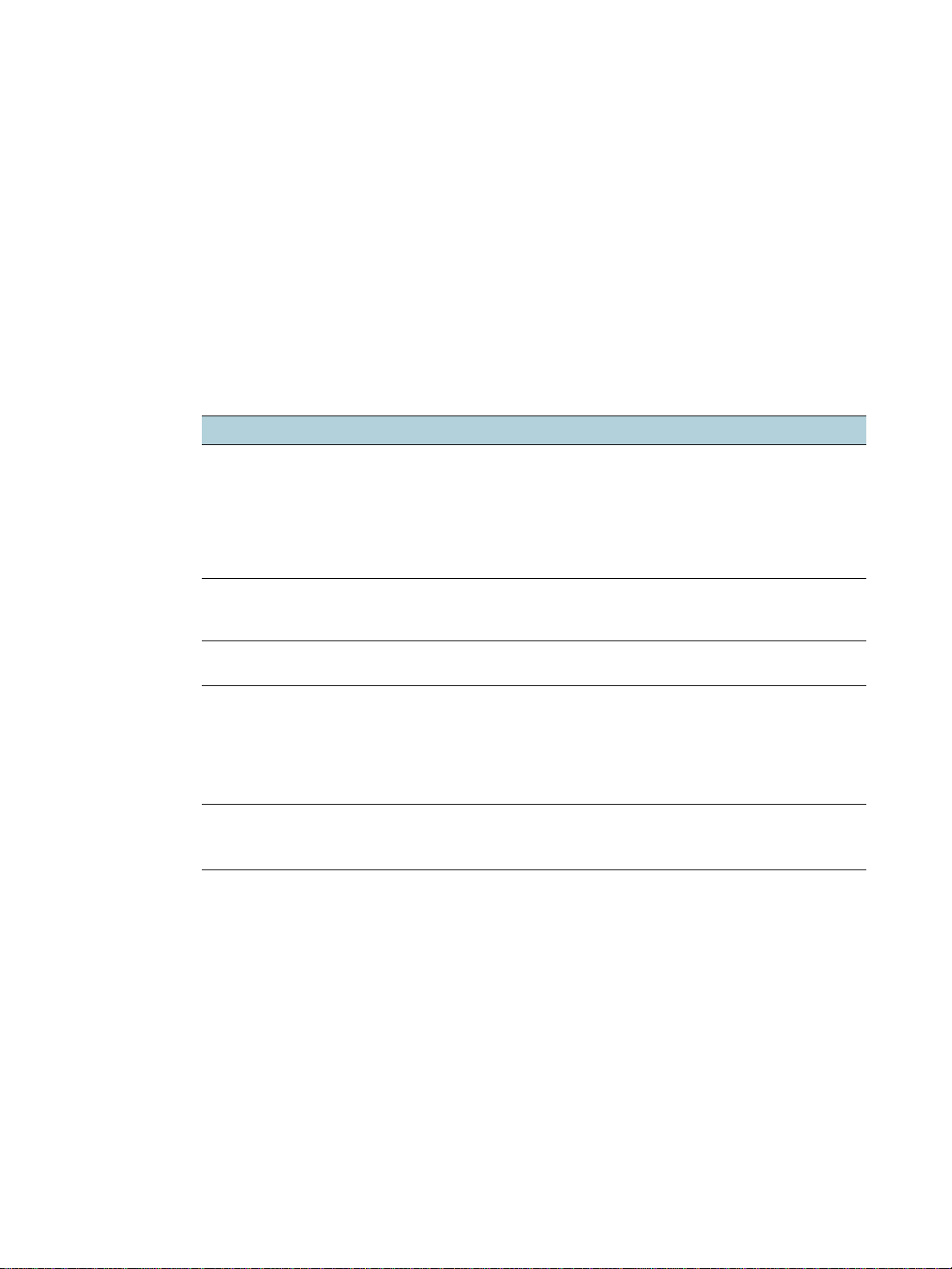
Klargøring
1
Tak, fordi du har købt denne printer. Denne brugervejledning indeholder oplysninger om,
hvordan du bruger printeren og løser printer- og udskrivningsproblemer.
Andre ressource r m ed oply s ninger om produktet
Du kan hente produktoplysninger og yderligere fejlfindingsressourcer, som ikke findes i denne
vejledning, fra følgende ressourcer:
Kilde Beskrivelse Placering
Installationsplakat Giver illustrerede oplysninger om
opsætningen.
Opsætningsvejledning Indeholder oplysninger om opsætningen af
printeren samt garanti- og
sikkerhedsoplysninger.
Vigtigt-fil og
produktbemærkninger
Integreret webserver
(netværkstilslutning)
Værktøjskasse
(Microsoft
Windows
Onlinehjælp til
printerdriveren
(Windows)
®
®
)
Indeholder de sidste nye oplysninger og tip til
fejlfinding.
Giver dig mulighed fo r at få vist
statusoplysning er, ændr e indsti llinger og s tyre
printeren fra en hvilken som helst computer i
netværket.
Se Integr eret webserver (EWS - Embedded
Web Server).
Giver oplysninge r om skriveh ovede ts tilst and.
Se Værktøjskasse (kun Windows) for at få
yderligere oplysninger.
Giver en forklaring på funktionerne i
printerdriveren.
Der følger en trykt ver sion af
dette dokument med printeren.
Der findes også en elektronisk
version i PDF-format
®
(Adobe
Document Format) på
Starter CD'en.
Leveres som en trykt vej ledning
sammen med printeren.
Findes på Starter CD'en.
Tilgængelig via enhver
standardwebbrowser.
Tilgængelig hvis du væ lger en
installationsindstilling, der
omfatter Værktøjskassen.
Tilgængelig fra printerdriveren.
Acrobat® Portable
6 1 - Klargøring DAWW
Page 9
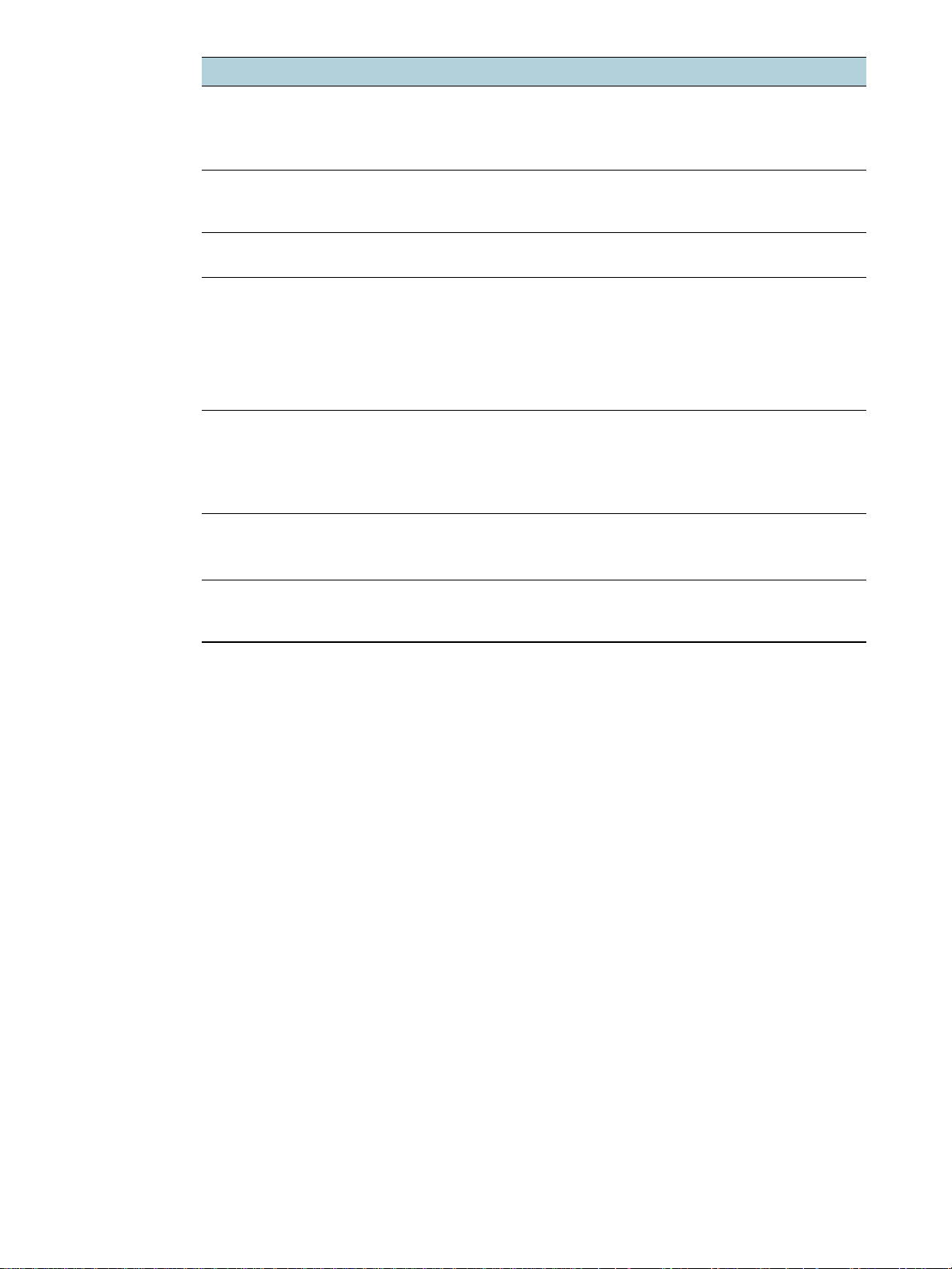
Kilde Beskrivelse Placering
HP Instant
Support
Hjælper dig med hurtigt at identificere,
diagnosticere og løse udskrivningsproblemer.
Se HP Instant Support for at få yderligere
oplysninger.
Administratorvejlednin
g til HP Jetdirect
Indeholder oplysninger om konfiguration og
fejlfinding af den HP Jetdirect-printerserver,
der er installere t i printeren.
Kontrolpanel ets Giver status-, fej l- og advarselsmeddelelser
om printerdriften.
Konfigurationsside Indeholder oplysninger om hardwaren (f.eks.
firmwareversion og modelnummer),
indstillinger i den integrerede enhed og
installeret t ilbehør (f.eks. hukomm else,
bakker og printersprog). Hvis printeren er
tilsluttet et netværk, er en ekstra
netværkskonfigurationsside tilgængelig.
Systemtest og
-udskri fter (f.eks.
udskrift af demoside
og test af papirsti )
Indeholder oplysninger, der kan hjælpe med
at diagnosticere problemer i
udskrivnings mek anismen og papirstien.
z Udskrift af demoside
z Test af papirsti
HP-websteder Indeholder den nyeste printersoftware og de
nyeste produkt- og supportoplysninger.
Tilgængelig via enhver
standardwebbrows er eller
gennem Værktøjskassen
(Windows).
Findes på Starter CD'en.
Se Kontrolpanel.
Se Konfigurat ionssidens indhold
og udskrivning
af konfigurationssiden.
Se Administration af printeren.
http://www.hp.com/support/
businessinkjet2800
http://www.hp.com
HP's telefonsupport Indeholder oplysninger om, hvordan du
kontakter HP. I garantiperioden vil denne
support ofte være gratis.
Se Numre til telefonsupport
.
DAWW Andre ressourcer med oplysninger om produktet 7
Page 10
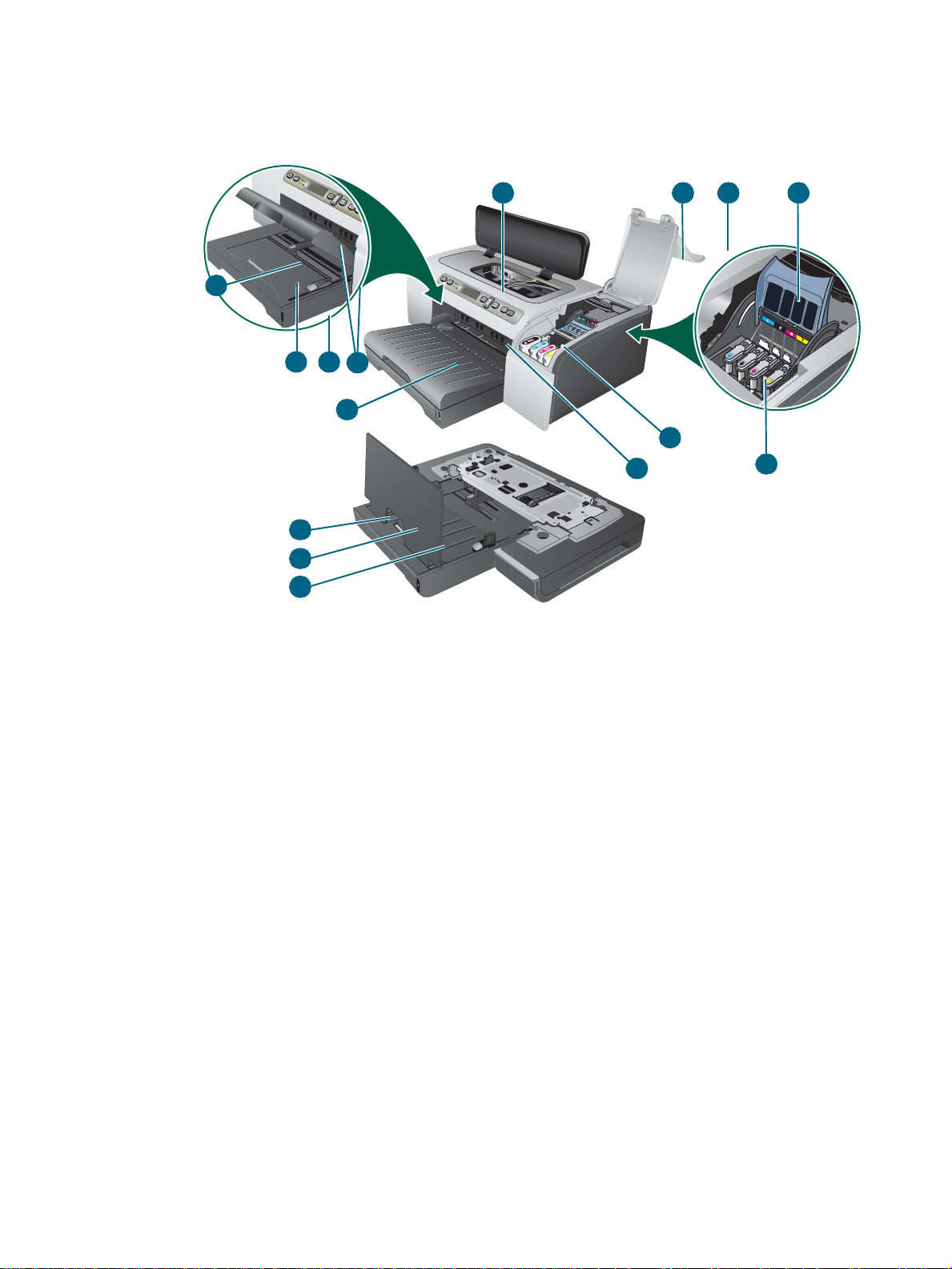
Printerens dele
Forsiden af den integrerede enhed
13
12
13
14
1 Kontrolpanel
1 2 3
98
10
11
6
7
4
5
2 Skrivehoveddæksel
3 Blækpatrondæksel
4 Adgangslås til skrivehoved
5 Skrivehoveder
6 Blækpatroner
7 Forreste manuelle indføring
8 Bakke 1
9 Stakindiaktor
10 Styr
11 Udskriftsbakke
12 Bakke 2
13 B ak ke udvidelseslås
14 Dæksel til bakke 2
8 1 - Klargøring DAWW
Page 11
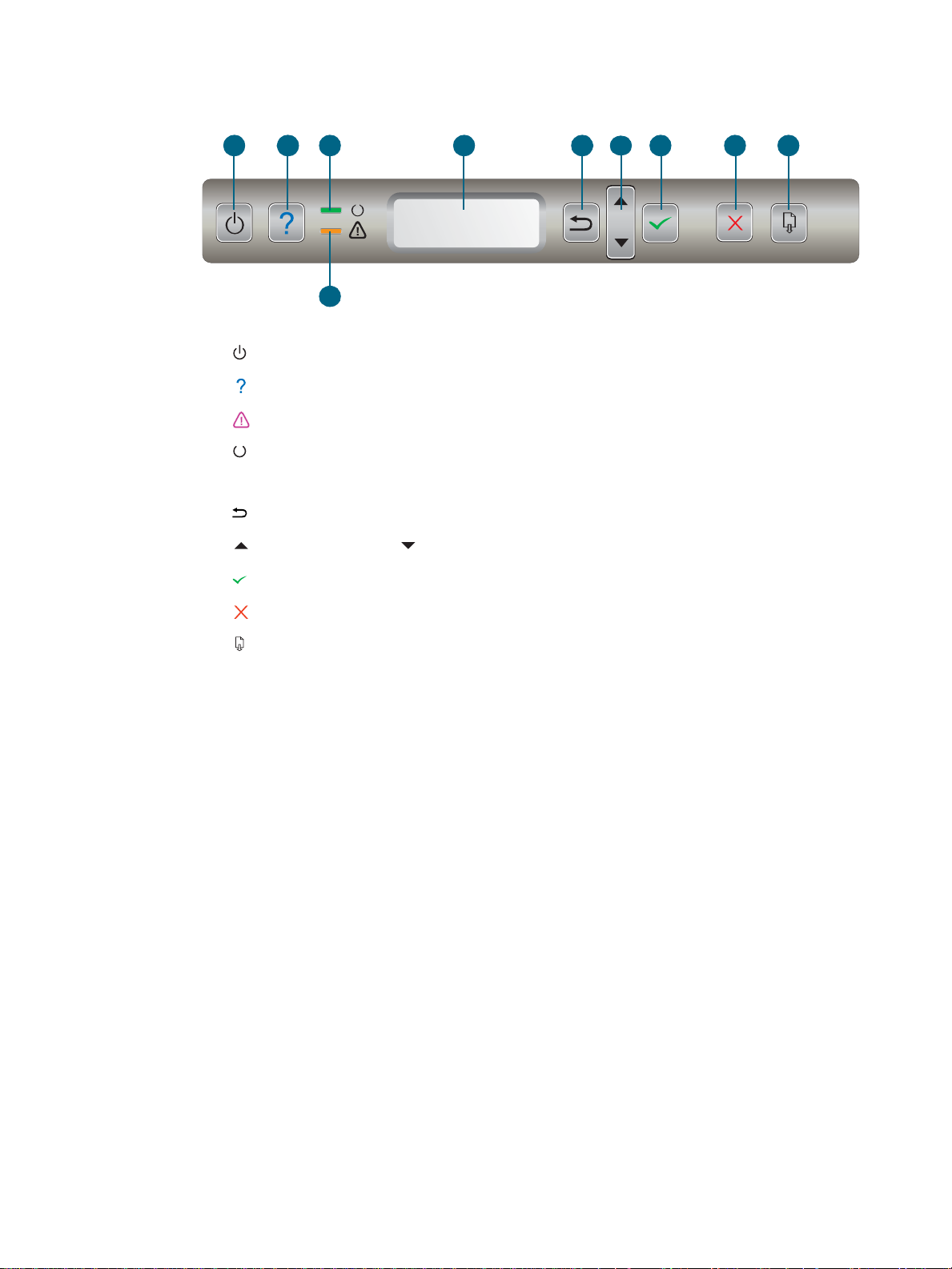
Kontrolpanel
Se Kontrolpanel for at få yderligere oplysninger.
1 234 5
1 (Afbryder-knap)
2 (knappen Hjælp)
3 (indikatoren Bemærk)
4 (Klar-indikator)
5 Kontrolpanelets display
6 (knappen Tilbage)
7 (knappen Pil op) og (knappen Pil ned)
8 (knappen Vælg)
7
8 1096
9 (Knappen Annuller
10 (knappen Genoptag)
DAWW Printerens dele 9
Page 12
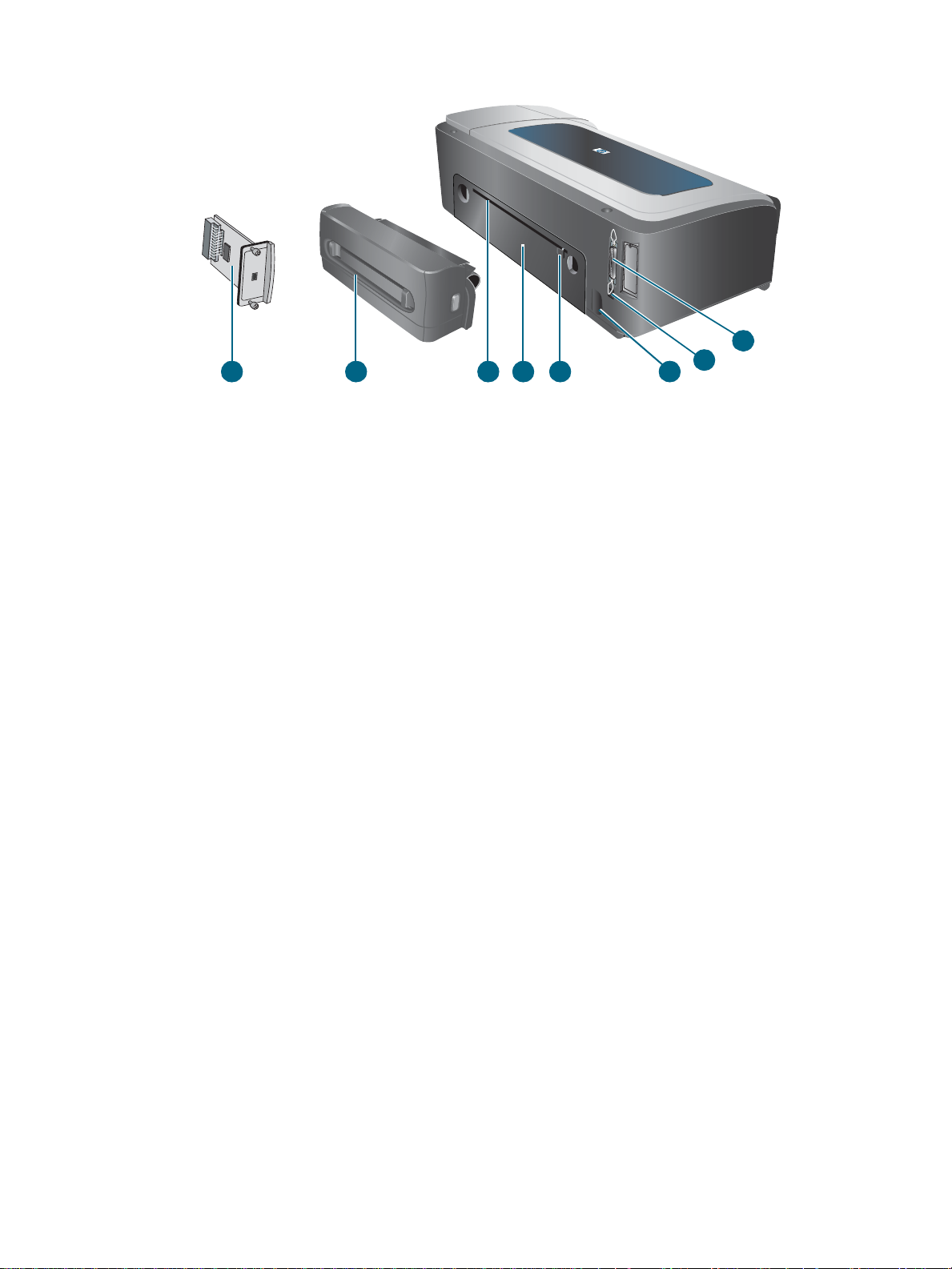
Bagsiden
8
1 Parallelstik (IEEE 1284)
2 USB-stik
3 Strømstik
4 Styr
5 Bagpanel
1
2
3567 4
6 Bageste manuelle indføring
7 Auto-dupleks-enhed (HP Busine ss Inkjet 2800dt- og HP Business Inkjet 2800dtn-printere)
8 HP Jetdirect-printerserver (HP Business Inkjet 2800dtn-printer)
10 1 - Klargøring DAWW
Page 13
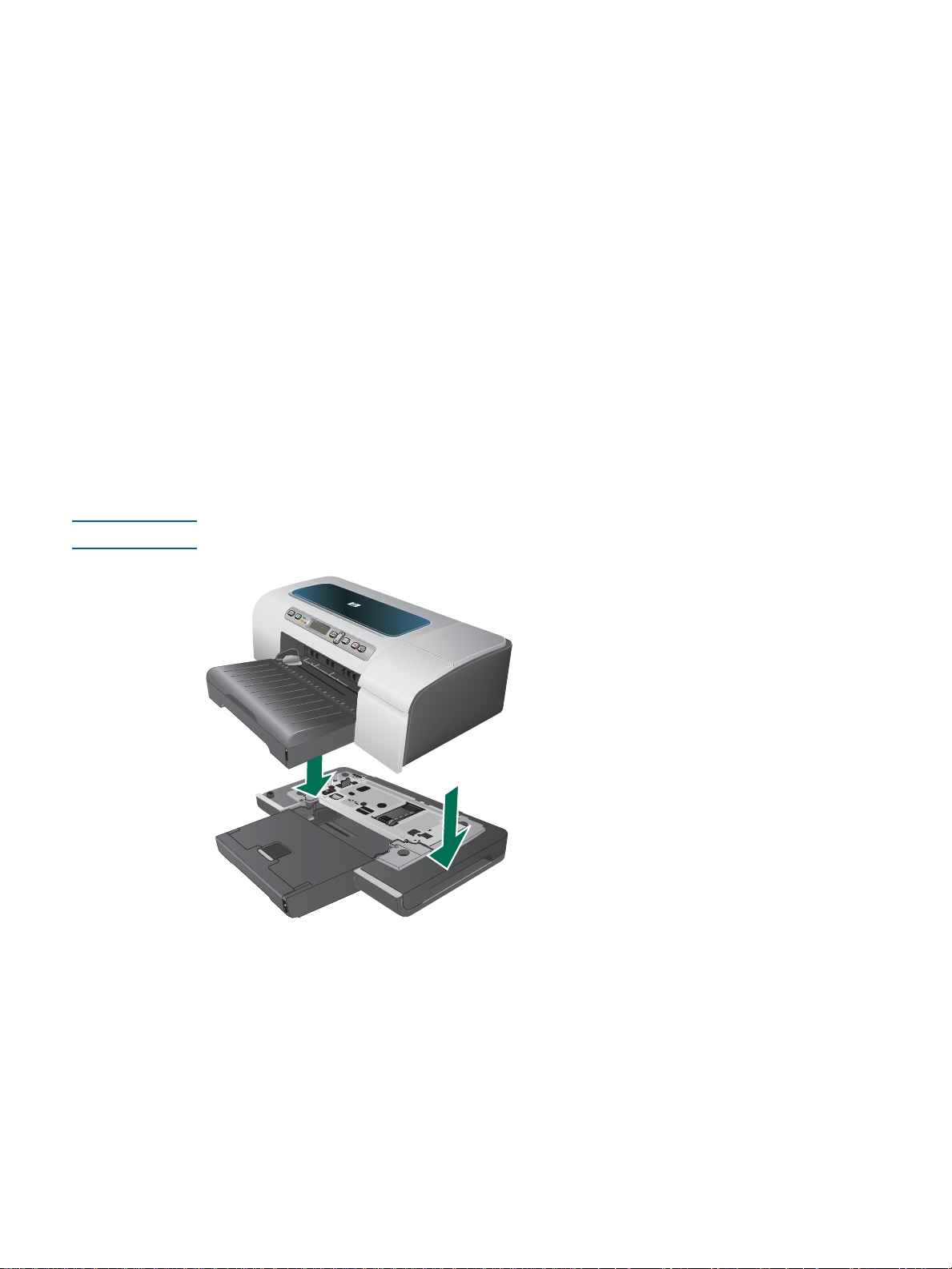
Installation af tilbehør
2
Installation af bakke 2
Bakke 2 leveres sammen med printern e HP Business Inkjet 2800dt og
HP Business Inkjet 2800dtn. Den kan indeholde op til 250 ark almindeligt papir.
Sådan installerer du bakke 2
1 Pak bakken ud, fjern transporttapen og den øvrige emballage, og placer bakken det sted,
hvor den skal stå.
2 Sluk printeren og træk netkablet ud.
3 Sæt printeren oven på bakken.
ADVARSEL! Sørg for at holde fingrene og hænderne væk fra bunden af printer.
4 Tilslut netledningen, og tænd printeren.
5 Aktiver bakken i printerdriveren. Se Aktivering af tilbehør i printerdriveren.
DAWW Installation af bakke 2 11
Page 14
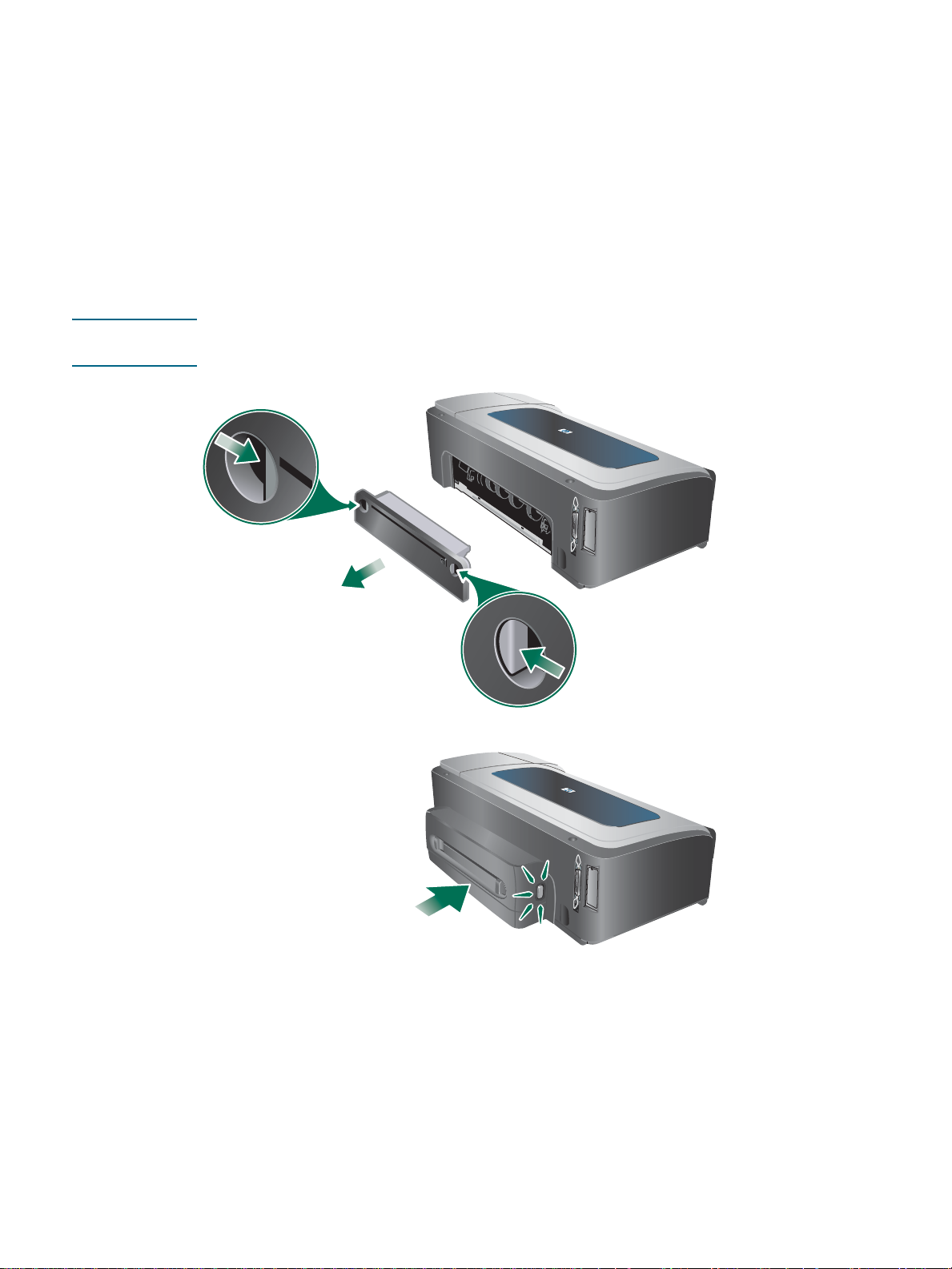
Installation af auto-dupleksenheden
Du kan automatisk udskrive på begge sider af et ark papir, når auto-dupleksenheden er
installeret på printeren. Auto-dupleksenheden følger med printerne HP Business Inkjet 2800dt
og HP Business Inkjet 2800dtn. Oplysninger om, hvordan den anvendes, finder du under
Aktivering af tilbehør i printerdriveren og Udskrivning på begge sider (dupleks).
Sådan installerer du en auto-dupleksenhed
1 Tryk på knapperne på begge sider af bagpanelet, og tag panelet af printeren.
2 Lad auto-dupleksenheden glide ind i printeren, indtil den låser.
Bemærk Du må ikke trykke på knapperne på siden af auto-dupleksenheden. De må kun bruges,
når den skal tages af printeren.
3 Aktiver auto-dupleksenheden i printerdriveren. Se Aktivering af tilbehør i printerdriveren.
12 2 - Installation af tilbehør DAWW
Page 15

Installation af HP Jetdirect-printerserveren
Printeren kan deles i et netværksmiljø ved at tilslutte den direkte til netværket via en
HP Jetdirect-printerserver. Printerserveren kan bruges i både klientserver- og
peer-to-peer-konfigurationer. Den kan give bedre ydelse end udskrivning via
ikke-netværksforbindel se r og kan også give fleksib ilit et med hensyn til printerens placering.
En HP Jetdirect-printerserver er forudinstalleret i HP Business Inkjet 2800dtn-printeren.
Du kan finde en liste over printerservere, der kan købes til printeren, under Tilbehør.
Sådan installeres HP Jetdirect-printerserveren
FORSIGTIG HP Jetdirect-printerserverkortet indeholder elektroniske komponenter, der kan blive
beskadiget af statisk elektricitet. Hvis det er muligt, skal du have en jordet håndledsrem eller
lignende på. Håndter altid printerserverkortet med forsigtighed. Rør ikke ved elektroniske
komponenter eller kredsløb. Hvis du ikke følger disse anbefalinger, kan du beskadige delene.
1 Sluk printeren, og træk netkablet og andre kabler ud.
2 Brug en stjerneskruetrækker til at løsne og fjerne de to skruer, som holder dækslet til det
tomme EIO-stik fast. Fjern dækslet.
3 Sæt HP Jetdirect-printerserverkortet i EIO-stikket.
4 Indsæt og stram de holdeskruer, som fulgte med HP Jetdirect-printerserverkortet.
5 Forbind printerserverkortet og netværket med et netværkskabel.
Sådan kontrollerer du, at printerserveren er installeret korrekt
1 Tilslut netledningen, og tænd printeren.
2 Udskriv en konfigurationsside. Se Konfigurationssidens indhold og udskrivning
af konfigurationssiden.
Der skal udskrives to sider. Side to er netværkskonfigurationssiden for
printerserverkortet. Hvis siden ikke udskrives, afinstalleres og geninstalleres
printerserverkortet for at sikre, at det sidder helt fast i stikket.
DAWW Installation af HP Jetdirect-printerserveren 13
Page 16
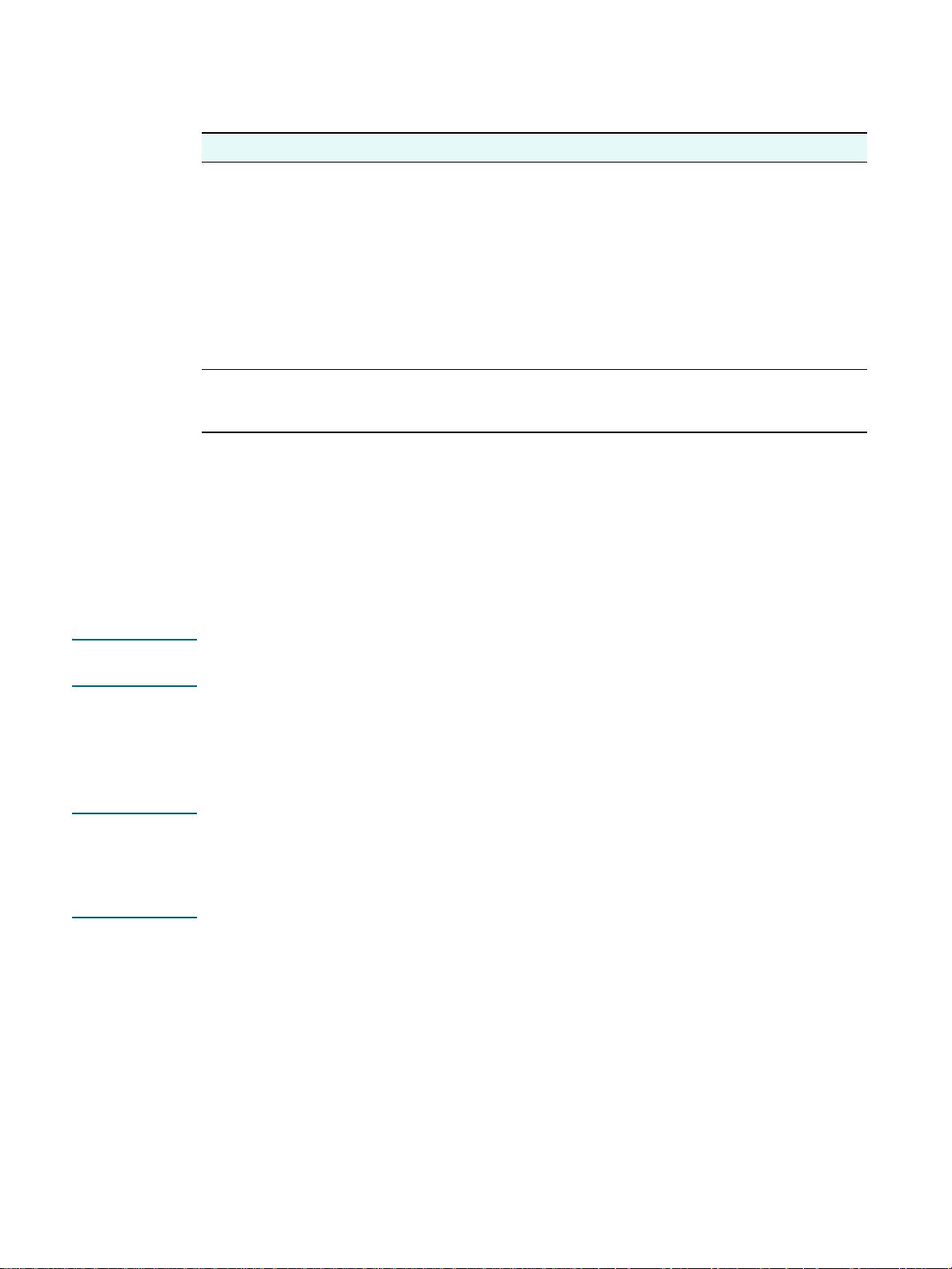
Sådan får du flere oplysninger
Se følgende kilder, hvis du har problemer med at udskrive over et netværk:
Dokument Beskrivelse
Administratorvejledning til
HP Jetdirect
Dokumentation til
operativsystemet og
netværksoperativsystemet
Denne vejledning, der findes på StarterCD'en, indeholder udførlige
oplysninger om opsætning og brug af HP Jetdirect- printerserveren.
Vejledningen indeholder også oplysninger om følgende emner:
z HP-softwareløsninger til HP Jetdi rect-printerservere
z TCP/IP-konfigurationer
z LPD-tjenester (line printer daemon) på printerserveren
z FTP-udskrivning (file transfer protocol)
z Meddelelser på konfigurationssiden og fejlfind ing
z Integreret webserver, et webbaseret værktøj til konfiguration og
styring af netvæ rksenheder
Denne dokumentation fulgte med computeren eller
netværksoperativsystemet og indeholder oplysninger om
netværksudskrivning.
Ud over disse kilder er oplysninger om printer og konfigurationsfunktioner tilgængelige via
HP Web Jet adm in. Yderligere oplysnin ger finder du under HP Web Jetadmin-software eller
ved at besøge http://www.hp.com/support/busine ssin kjet2800.
Installation af hukommelsesmoduler
Hvis du ofte udskriver kompleks grafik eller PostScript®-dokumenter (PS), eller hvis du
udskriver med auto-dupleksenheden, skal du måske tilføre printeren mere hukommelse.
Bemærk Tilføjelse af hukommelse gør det muligt at behandle mere komplekse udskriftsjob i printeren,
men øger ikke nødvendigvis behand lingshastighe den.
Printeren har en indbygget hukommelse på 96 MB og DIMM-stik med plads til 64 MB, 128 MB
eller 256 MB RAM (s e besti llingsoplysninge r under Tilbehør.) Du kan finde ud af, hvor meget
hukommelse der er installeret, på printerens konfigurationsside. Bemærk, at printeren kun
understøtter op til 544 MB printerhukommelse. Hvis du har installeret to 256 MB
RAM-moduler, udgør den samlede printerhukommelse kun 544 MB.
FORSIGTIG DIMM'erne indeholder elektroniske kom ponent er, der kan blive beskadige t af statisk
elektricitet. For at forhindre, at der opbygges statisk elektricitet, skal du ofte røre ved noget
synligt metal på printeren. Hvis det er muligt, skal du have en jordet håndledsrem eller lignende
på. Håndter altid DIMM'er med forsigtighed. Rør ikke ved elektroniske komponenter eller
kredsløb. Hvis du ikke følger disse anbefalinger, kan du beskadige delene.
14 2 - Installation af tilbehør DAWW
Page 17

Sådan installerer du et DIMM
1 Udskriv printerkonfigurationssiden for at finde ud af, hvor meget hukommelse der er
i printeren. Se Ko nfigurations sidens indho ld og udskrivning af konfigurationssiden.
2 Sluk printeren, og træk netkablet og andre kabler ud.
3 Tag sidedækslet til venstre på printeren af.
4 Tryk DIMM-låsene på et tomt DIMM-stik udad for at frigøre låsene.
5 Fjern DIMM-modulet fra den antistatiske pakke.
6 Hold DIMM-modulet, så indhakkene på den nederste kant er placeret ud for
fremspringene i DIMM-stikket.
7 Indsæt DIMM-modulet, og tryk, indtil det klikker på plads.
8 Sæt sidedækslet på igen.
9 Tilslut kablerne og netledningen, og tænd printeren.
10 Aktiver DIMM-modulerne i printerdriveren. Se Aktivering af tilbehør i printerdriveren.
DAWW Installation af hukommelsesmoduler 15
Page 18
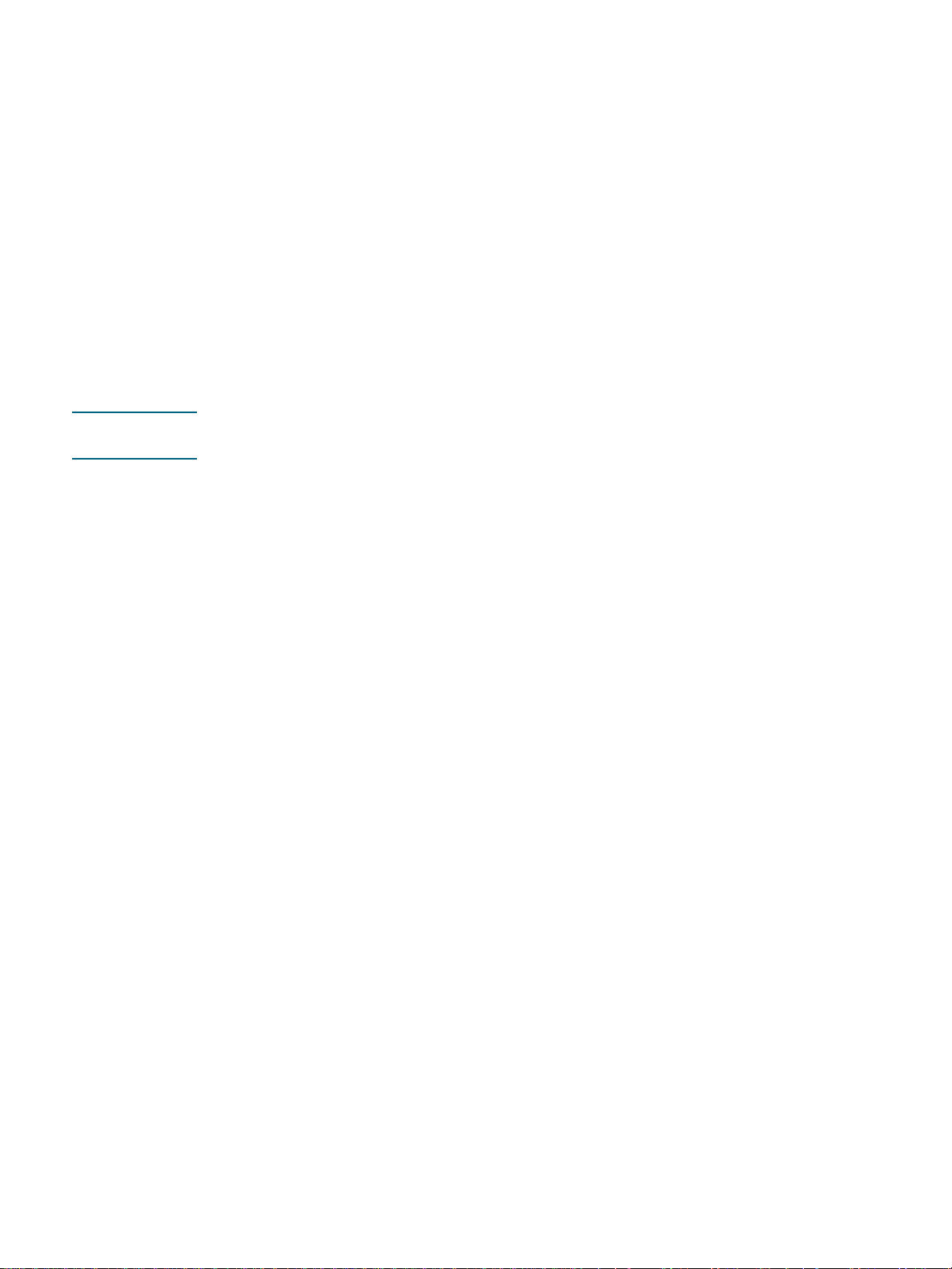
Sådan bekræfter du, at DIMM-modulet er installeret korrekt
1 Kontroller, at netledningen og eventuelle andre kabler er tilsluttet, og at printeren er tændt.
2 Kontroller, at KLAR vises på kontrolpanelets display. Hvis der vises en fejlmeddelelse,
er DIMM-modulet muligvis ikke installeret korrekt.
3 Udskriv printerkonfigurationssiden. Se mængden af hukommelse i afsnittet om
hukommelse, og sammenlign med mængden af hukommelse på den konfigurationsside,
du udskrev, før du installerede DIMM-modulet. Hvis størrelsen på hukommelse ikke er
blevet forøget, er der muligvis opstået et af følgende problemer:
• DIMM-modulet er muligvis ikke installeret korrekt. Fjern DIMM-modulet, og installer
det igen.
• DIMM-modulet er muligvis defekt. Prøv et nyt DIMM-modul.
Aktivering af tilbehør i print e r dr iveren
Bemærk Mac OS aktiverer automatisk auto-dupleksenheden og bakke 2 i printerdriveren,
når du installerer printersoftwaren. Men du skal aktivere DIMM-modulerne manuelt.
Sådan aktiverer du tilbehør på Windows-computere
Når du har installeret printersoftwaren på Windows-computeren, skal bakke 2 og
auto-dupleksenheden aktiveres i printerdriveren, for at de kan fungere.
1 Klik på Start, peg på Indstillinger, og klik derefter på Printere eller Printere og
faxenheder.
2 Højreklik på printerikonet, og klik på Egenskaber, Dokumentstandarder
eller Udskriftsindstillinger.
3 Klik på fanen Konfigurer eller Enhedsindstillinger. Fanens navn afh ænger af
printerdriveren og operativsystemet.
4 Klik på Automatisk konfiguration under den valgte fane, klik på Opdater nu...,
og klik p å OK.
16 2 - Installation af tilbehør DAWW
Page 19
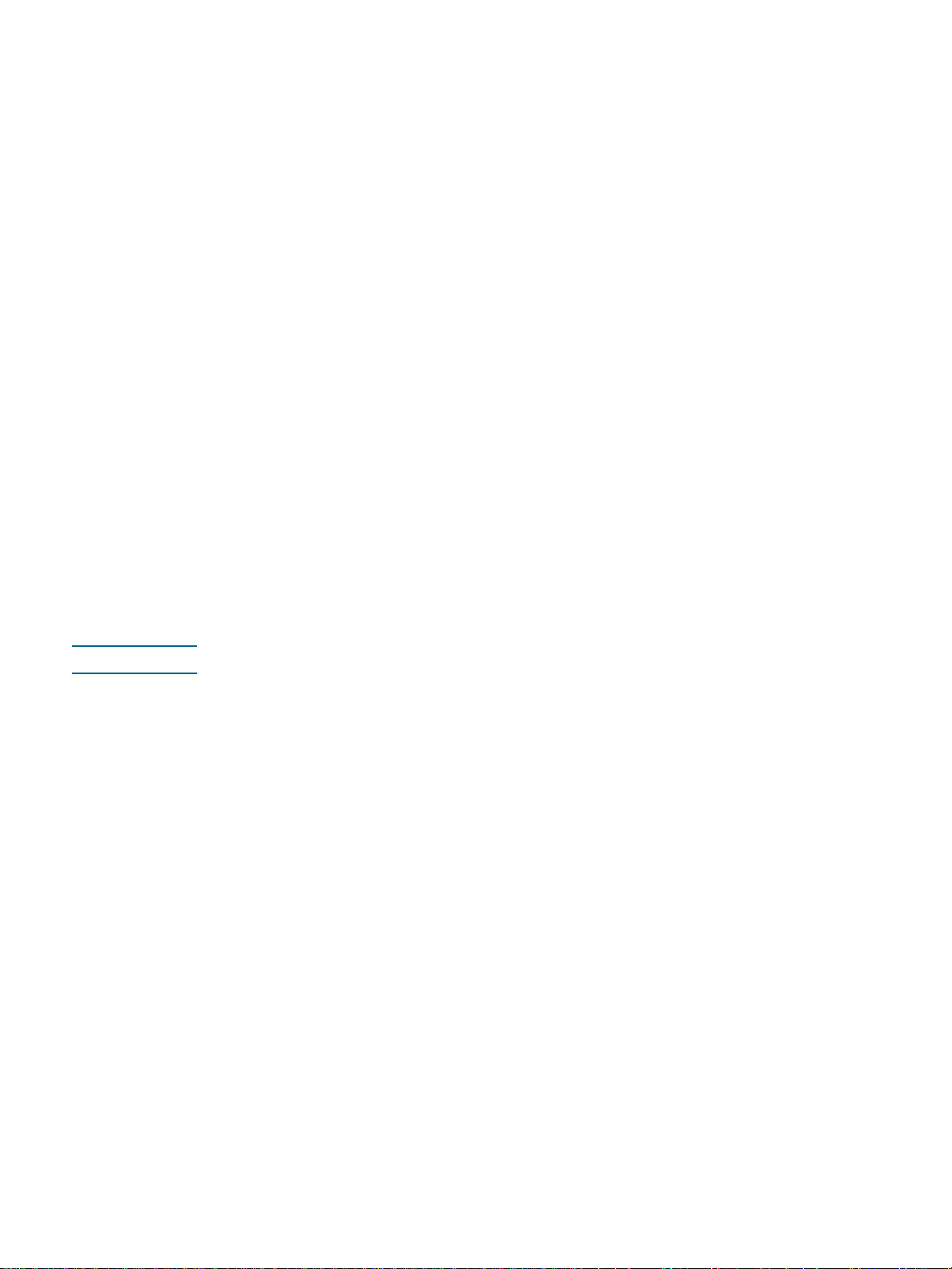
Brug af printer en
3
Valg a f pr intme di e r
Printeren er beregnet til at fungere sammen med de fleste typer kontorpapir. Det er en god ide
at prøve forskellige udskriftsmedietyper, inden du køber store mængder af dem. Brug
HP-medier for at sikre en optimal udskriftskvalitet. Se HP-forbrugsvarer og -tilbehør.
Tip til valg og brug af udskriftsmedier
Følg nedenstående retningslinjer for at opnå de bedste resultater.
z Brug altid medier, der passer til printerspecifikationerne. Se Om specifikat ioner for
understøttede medier.
z Vælg medietypen og formatet i printerdriveren. Se Ændring af udskriftsindstillinger.
z Læg kun én slags medie i samme størrelse i en bakke på samme tid.
z I bakke 1 og bakke 2 skal du ilægge mediet med udskr iftss iden neda d og justeret mod
bakkens højre side og bageste kant. Se Ilægning af medier.
Bemærk Bakke 2 er kun beregnet til almindeligt papir.
z Overfyld ikke bakkerne. Se Om specifikationer for understøttede medier.
z Undgå fø lgende medier for at forhindre papirstop, dårlig udskriftskvalitet og andre
printerproblemer:
• Flerbladede formularer
• Medier, der er beskadigede, krøllede eller rynkede
• Medier med udstansninger eller perforeringer
• Medier med en kraftig struktur eller prægning, eller som ikke er beregnet til blæk
• Medier, der er for tynde eller lette at strække
Yderligere oplysninger om udskrivning på understøttede medier finder du i Udskrivning på
medie i specialformat og brugerdefineret format.
Kort og konvolutter
z Undgå konvolutter, som har en meget glat overfl ade, selvklæbende lim, hægter eller ruder.
Undgå også kor t og konvolutter med tykke, uregelmæssige eller krøllede kanter samt
områder, der er krøllede, iturevne eller på anden måde beskadigede.
z Brug kun pæne konvolutter af god kvalitet, og sørg for, at folderne er skar p e og
regelmæssige.
z Læg konvolutterne i printeren ifølge ikonet på bakken.
DAWW Valg af printmedier 17
Page 20
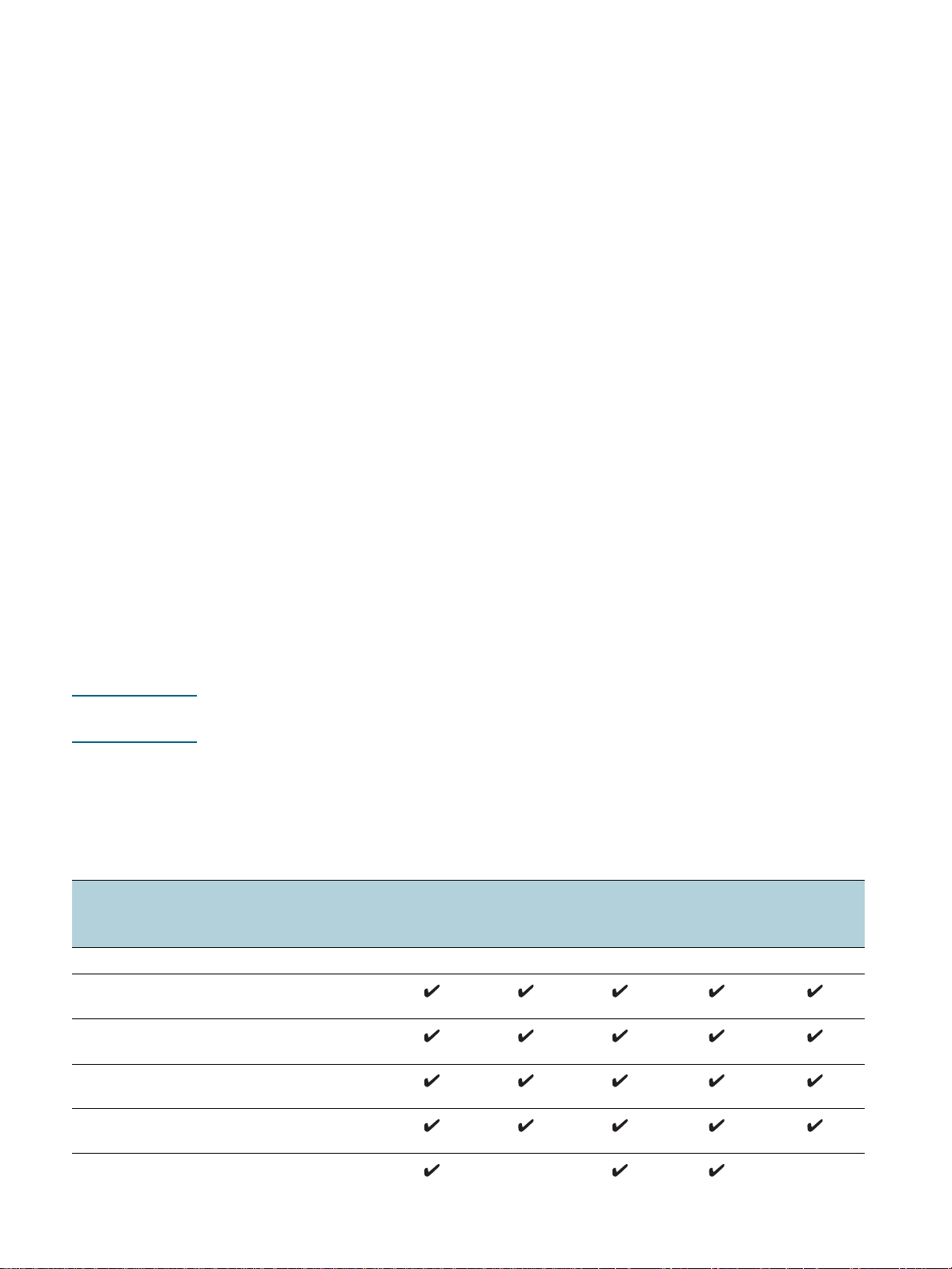
Fotopapir
z Vælg udskrif tskvaliteten Bedst, når du skal udskrive fotografier. Bemærk, at udskri fter
i denne kvalitet tager længere tid og kan bruge mere af computerens og printerens
hukommelse.
z Fjer n hvert ar k , efterhånden som det udskr ives, og lad det tørre. Der er risiko for,
at blækket tværes ud, hvis medierne lægges oven på hinanden.
Transparenter
z Læg transparenter ne i me d den ru side nedad og klæbes t rimlen pegende mod bagsiden
af printeren.
z Brug kvaliteten Bedst til udskrivning af transparenter. F ordi det tager længere tid for
blækket at tørre i denne kvalitet, sø rger printeren for, at blækket på den udskrevne side er
helt tø rt, før den næste side sendes til udskriftsbakken. Der er risiko for, at blækket tværes
ud, hvis medierne lægges oven på hinanden.
Brugerdefineret medie
z Brug kun brugerde finerede med ier, der understøttes af printeren.
z Hvis det program, du bruger, understøtter brugerdefinerede medier, skal du redigere
mediets format i programmet, før du udskriver dokumentet. Hvis programmet ikke gør det,
skal du indstille størrelsen i printerdriveren. Det kan være nødvendigt at reformatere
eksisterende dokumenter for at udskrive dem korrekt på brugerdefinerede me dier.
Om specifikationer for understøttede medier
Dette afsnit indeholder oplysninger om størrelse, type og vægt af de medier, som denne
printer understøtter. Det indeholder også oplysninger om bakkens kapacitet.
Bemærk Bakke 2 og auto-dupleksenheden følger med printerne HP Business Inkjet 2800dt og
HP Business Inkjet 2800dtn.
Understøttede mediestørrelser
* Disse mediestørrelser understøtter manuel dupleks. Se Udskrivning på begge sider
(dupleks).
Mediestørrelse Bakke 1 Bakke 2 Forreste
manuelle
indføring
Standardpapirformater
U.S. Letter
(216 x 279 mm)
U.S. Legal
(216 x 356 mm)
A4
(210 x 297 mm)
Bageste
manuelle
indføring
Auto-duplek
senhed
U.S. Executive
(184 x 267 mm)
U.S. Statement
(140 x 216 mm)
18 3 - Brug af printeren DAWW
Page 21
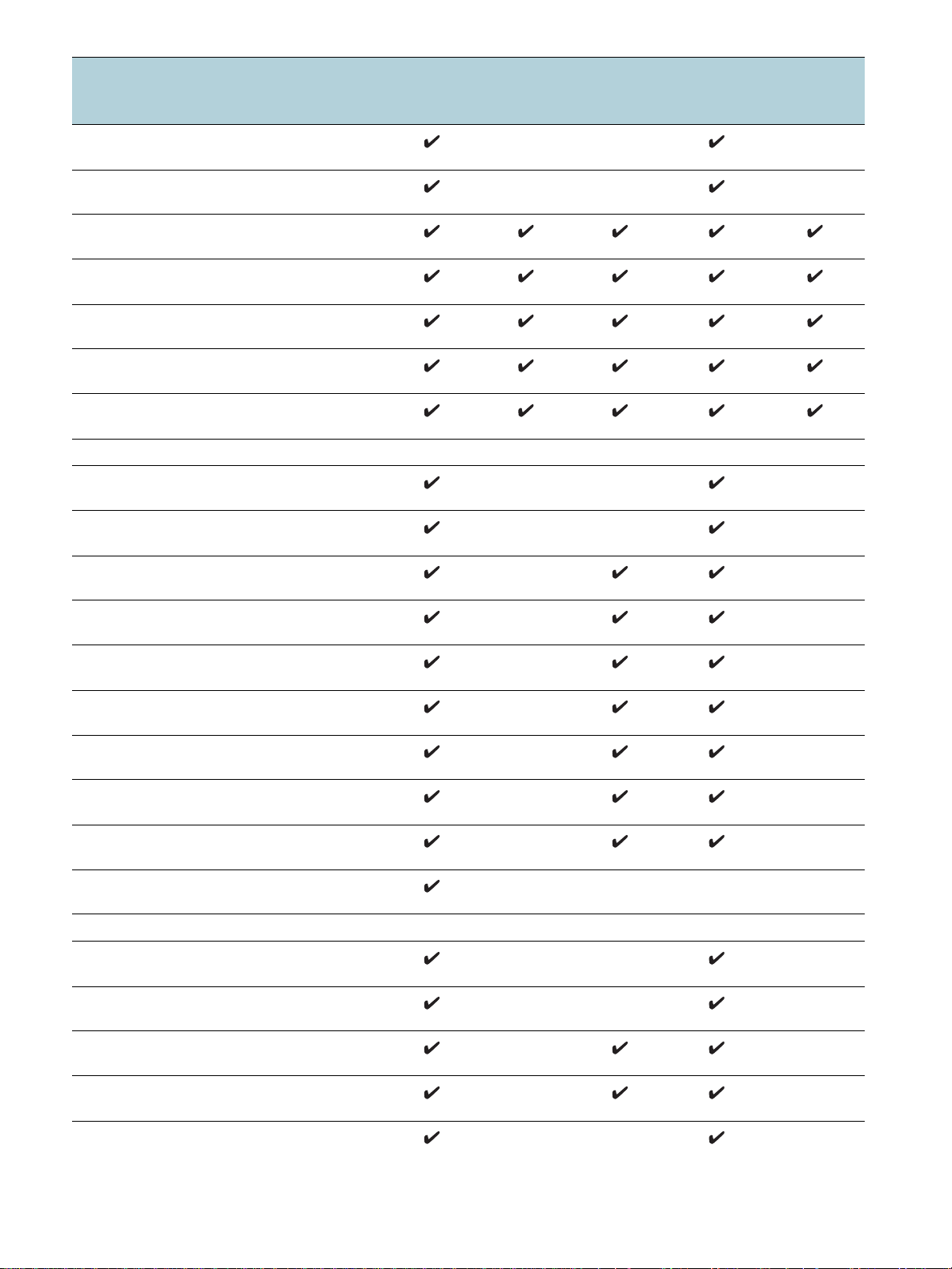
Mediestørrelse Bakke 1 Bakke 2 Forreste
manuelle
indføring
A5
(148 x 210 mm)
A6
(105 x 148 mm)
JIS B4
(257 x 364 mm)
JIS B5
(182 x 257 mm)
Tabloid
(279 x 432 mm)
A3
(297 x 420 mm)
Super B, A3 Nobi
(330 x 483 mm)
Konvolutter
U.S. nr.10 konvolut
(105 x 241 mm)
Konvolut Monarch
(98 x 191 mm)
HP konvolut til ly kønskningskort
(111 x 152 mm)
Bageste
manuelle
indføring
Auto-duplek
senhed
Konvolut A2
(111 x 146 mm)
DL Konvolut
(110 x 220 mm)
C5 Konvolut
(162 x 229 mm)
C6 Konvolut
(114 x 162 mm)
Kaku konvolut nr. 2
(240 x 332 mm)
Konvolut Japanese Chou #3
(120 x 235 mm)
Konvolut Japanese Chou #4
(90 x 205 mm)
Kort
Kartotekskort
(102 x 152 mm)
Kartotekskort
(127 x 203 mm)
4 x 6-kartotek skort med fane
(102 x 152 mm)
Hagaki
(100 x 148 mm)
Ofuku Hagaki
(148 x 200 mm)
DAWW Valg af printmedier 19
Page 22
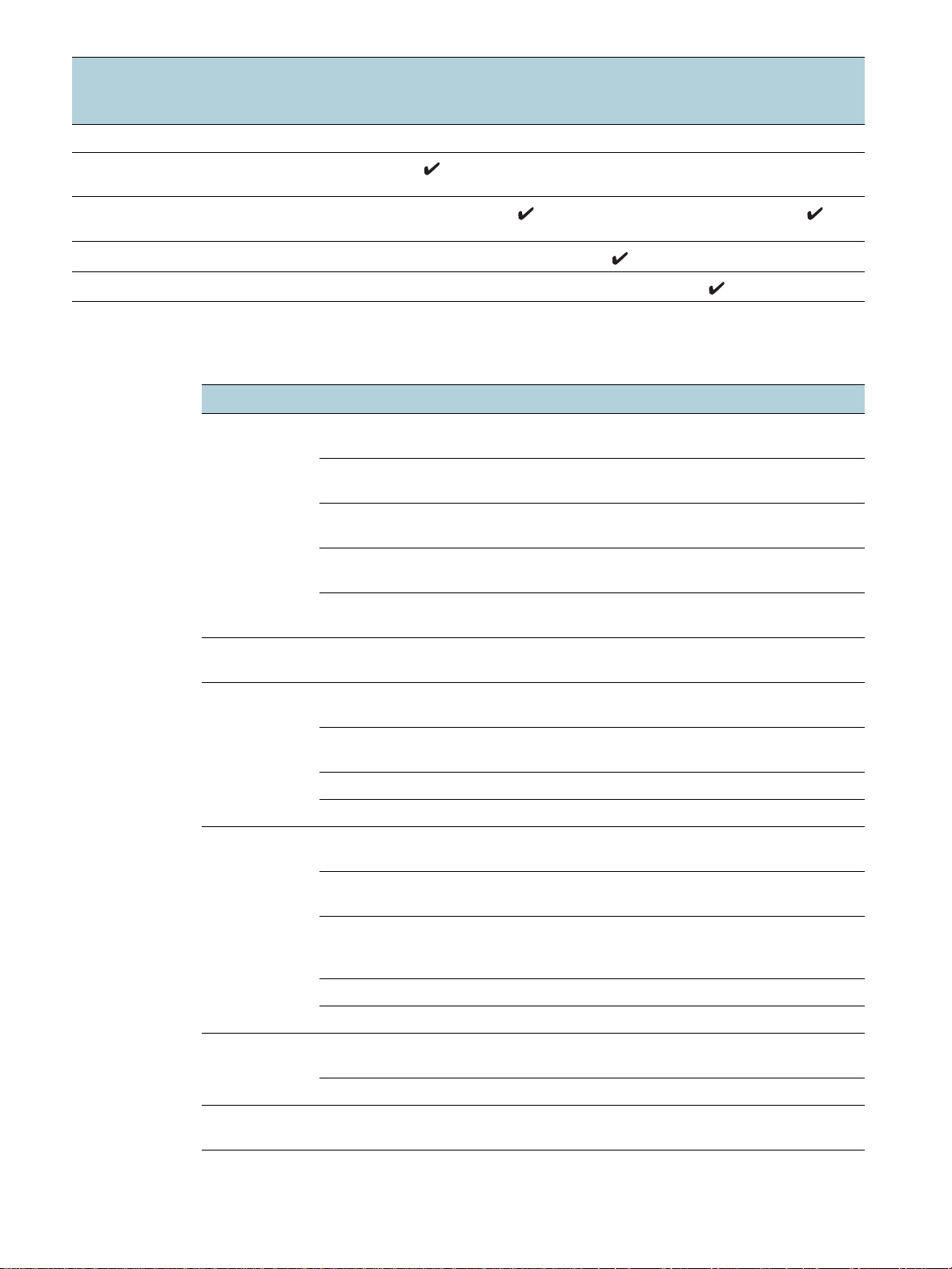
Mediestørrelse Bakke 1 Bakke 2 Forreste
manuelle
indføring
Brugerdefineret medie
Mellem 90 til 330 mm bredt og 146 til 483 mm
langt (3.54 til 13.0" bredt og 5.75 til 19.0" langt)
Mellem 182 til 330 mm bredt og 257 til 483 mm
langt (7.2 til 13.0" bredt og 10.1 til 19.0" langt)
110-330 mm bredt og 220-483mm langt
96-330 mm bredt og 146-483mm langt
Understøttede medietyper og understøttet vægt
Bakke Type Vægt Kapacitet
Bakke 1 Papir 60 til 90 g/m
Konvolutter 75 til 90 g/m
Kort Op til 200 g/m
(110 lb kartotekskort)
2
2
2
Bageste
manuelle
Auto-duplek
senhed
indføring
Op til 150 ark almindeligt papir
(13 mm stablet)
Op til 22 ark
(13 mm stablet)
Op til 5 kort
Transparenter eller
etiketter
Specialmedier Op til 50 ark
Bakke 2 Kun almindeligt papir 60 til 90g/m
Forreste
Papir 60 til 90 g/m
manuelle
indføring
Konvolutter 75 til 90 g/m
Transparenter Op til 8 ark
Specialmedier Op til 6 ark
Bageste
Papir 60 til 270 g/m
manuelle
indføring
Konvolutter 75 til 90 g/m
Kort Op til 200 g/m
(Op 110 lb
kartotekskort)
Transparenter Ét ark ad gangen
Specialmedier Ét ark ad gangen
Auto-dupleksenhedPapir 60 til 90 g/m
Op til 30 ark
(8 mm stablet)
(13 mm stablet)
2
Op til 250 ark almindeligt papir
(25 mm stakket)
2
2
2
2
2
2
Op til 10 ark
Ét ark ad gangen
Ét ark ad gangen
Ét ark ad gangen
Ét ark ad gangen
IKKE RELEVANT
Tosidede speci almedier IKKE RELEVANT
Udskriftsba kke Alle underst øtt ede medier Op t il 100 ark almindeligt papir
(tekstudskrivning)
20 3 - Brug af printeren DAWW
Page 23
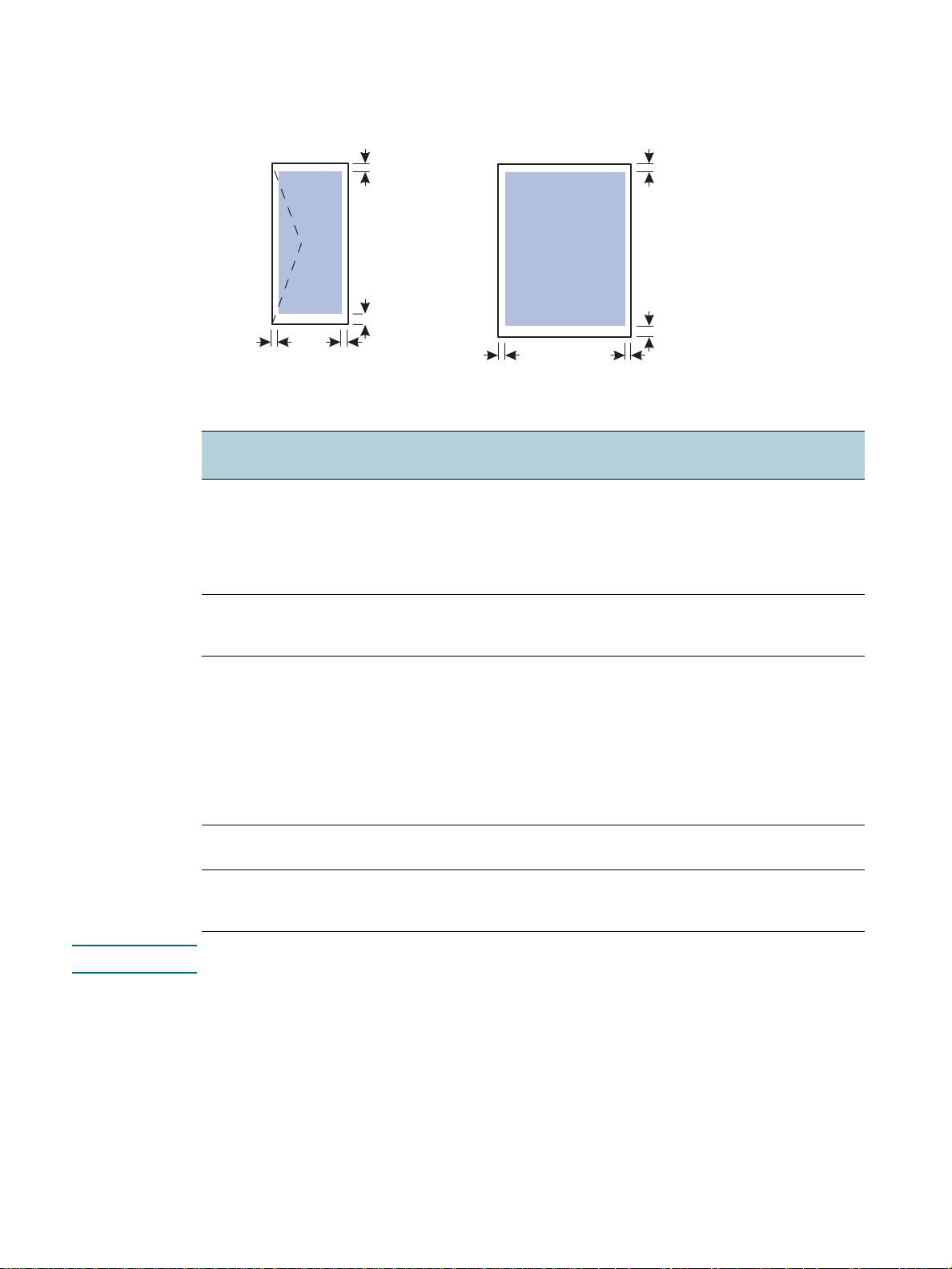
Indstilling af minimummargener
Dokumentets margener skal svare til (eller være større) end disse minimumindstillinger for
margenerne i stående papirretning.
Top
Bund
Venstre
Højre
Medier Venstre
margen
U.S. Letter, A4, U.S.
Executive, U.S. Statement,
Hagaki, Ofuku Hagaki ,
JIS B4, JIS B5,
Kartotekskort (5 x
8 tommer), A5-, A6-kort
U.S. Legal, Tabloid,
A3, Super B, A3 Nobi,
brugerdefinerede medier
3.3 mm 3.3 mm 11.7 mm 11.7 mm; 3.0 mm
5.1 mm 5.1 mm 11.7 mm 11.7 mm; 3.0 mm
Top
Bund
HøjreVenstre
Højre margen Topmargen Bundmargen
US Konvolut nr. 10,
Konvolut Monarch,
HP konvolut til
lykønskningsk ort, Konvolut
A2, Konvolut DL, Konvolut
C5, Konvolut C6, konvolut
Japanese Chou #3,
konvolut Japanese
Chou #4
Kaku konvolut nr. 2 5.1 mm 5.1 mm 11.7 mm 11.7 mm
Fotomedier (101,6 x
152,4 mm) med
afrivningsperforering
3.2 mm 3.2 mm 11.7 mm 11.7 mm
3.0 mm 3.0 mm 3.0 mm 3.0 mm
Bemærk Når du bruger auto-dupleksenheden, skal top- og bundmargenen mindst være 12,7 mm.
DAWW Valg af printmedier 21
Page 24
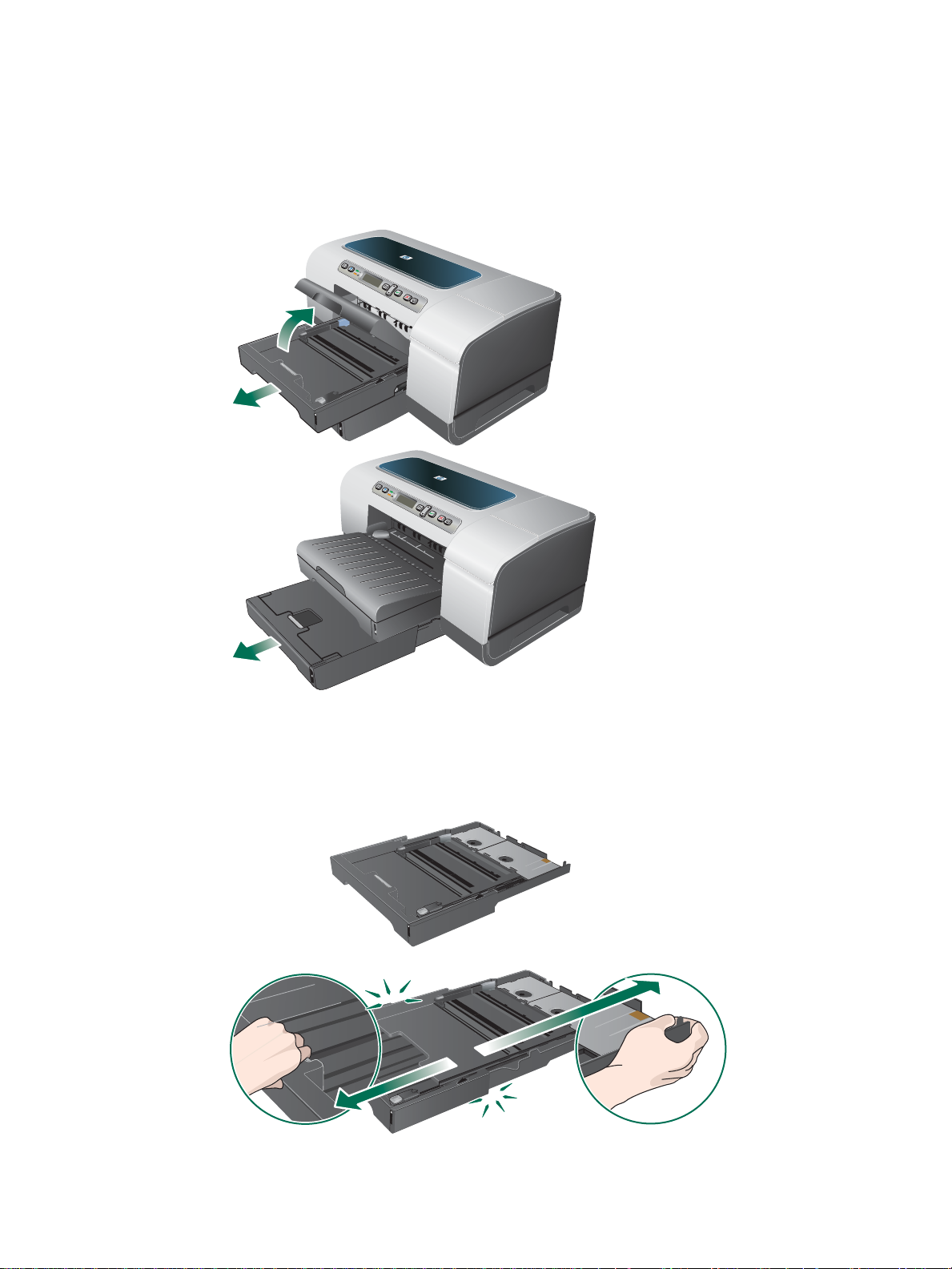
Ilægning af me die r
Sådan lægges medier i bakke 1 eller bakke 2
1 Hvis du lægger medier i bakke 1, skal du løfte udskriftsbakken og trække bakke 1 ud af
printeren ved at tage fat om forenden af bakke 1.
Hvis du lægger medier i bakke 2, skal du trække bakke 2 ud og løfte dækslet.
2 Hvis du lægger A3 eller større medier i, ska l du forlæn g e bakken ved at trykke på
bakkeforlængerlåsen foran på bakken og trække bakkens to ender væk fra af hinanden,
indtil bakken er udvidet til fuld længde.
Bakke 1
3 Tryk på knappen på mediebreddestyret, og skub styret til venstre. Tryk på knappen på
medielængdestyret, og træk styret hen imod dig.
22 3 - Brug af printeren DAWW
Page 25
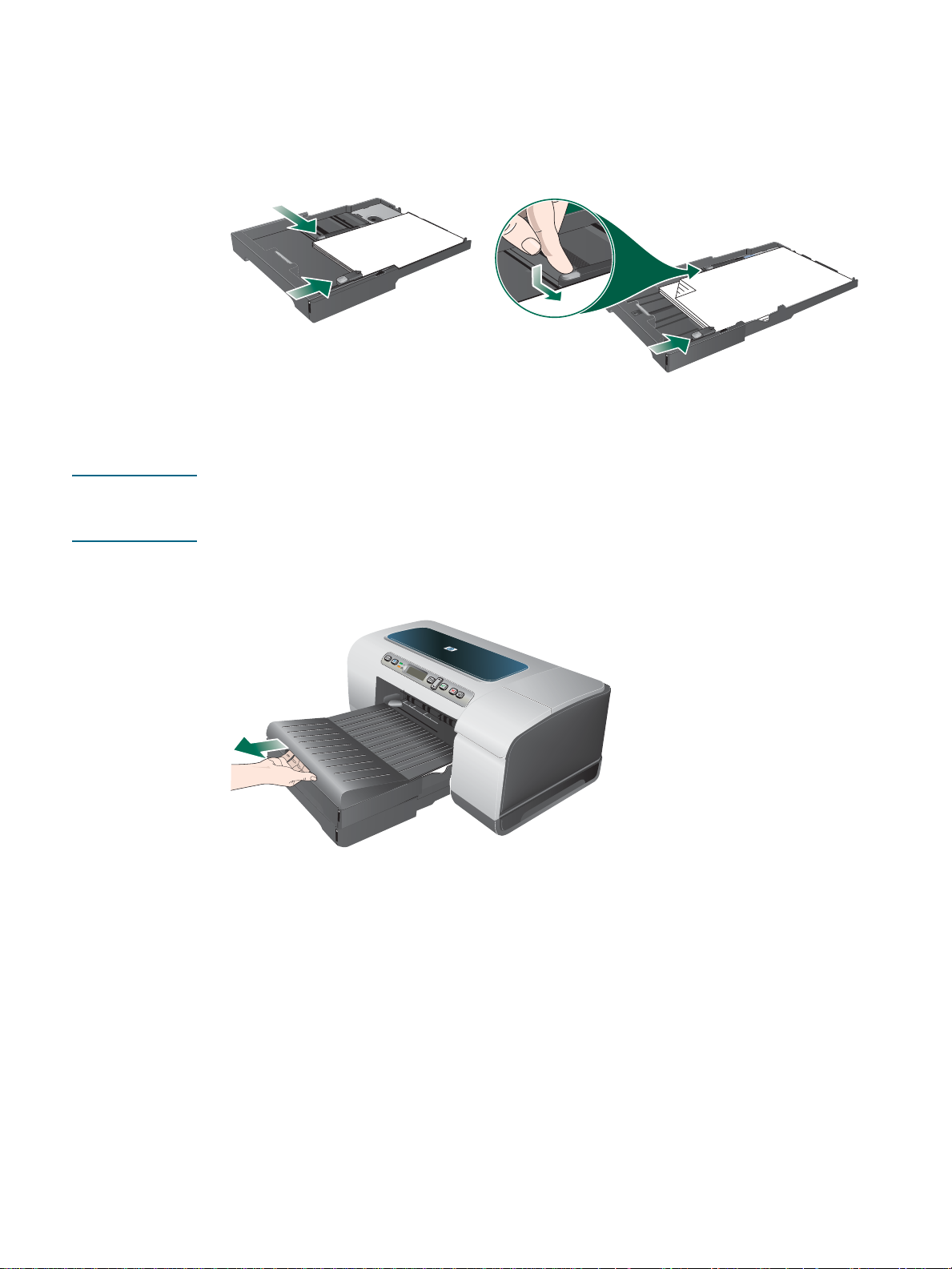
4 Læg mediet i med udskriftssiden nedad og langs den højre side af bakken. Kontroller, at
mediestakken er lagt ind mod højre side og den bageste kant af bakken og ikke rager op
over kanterne.
5 Tryk på knapperne på mediestyrene, og skub styrene ind mod det ilagte medies kanter.
Bakke 1
6 Hvis du har taget bakke 1 ud, skal du forsigtigt sætte den i printeren igen og sænke
udskriftsbakken til dens oprindelige position.
Hvis du har taget bakke 2 ud, skal du sænke bakkedækslet og forsigtigt sætte bakke 2
i igen.
FORSIGTIG Hvis du har forlænget bakken, må du ikke trykke på forlængerlåsen, når du indsætter bakken.
Hvis du gør det, skubbes bakken sammen, når du skubber til bakken. De lange medier i bakken
bliver foldet, og det giver problemer under udskrivningen.
7 Hvis du har forlænget bakke 1 eller bakke 2, skal du forlænge udskriftsbakken ved at tage
fat under forenden af udskriftsbakken og trække medieforlængeren ud.
8 Når du udskriver, skal du vælge den relevante medietype og størrelse i printerdriveren.
Se Ændring af udskriftsinds tillinger.
DAWW Ilægning af medier 23
Page 26
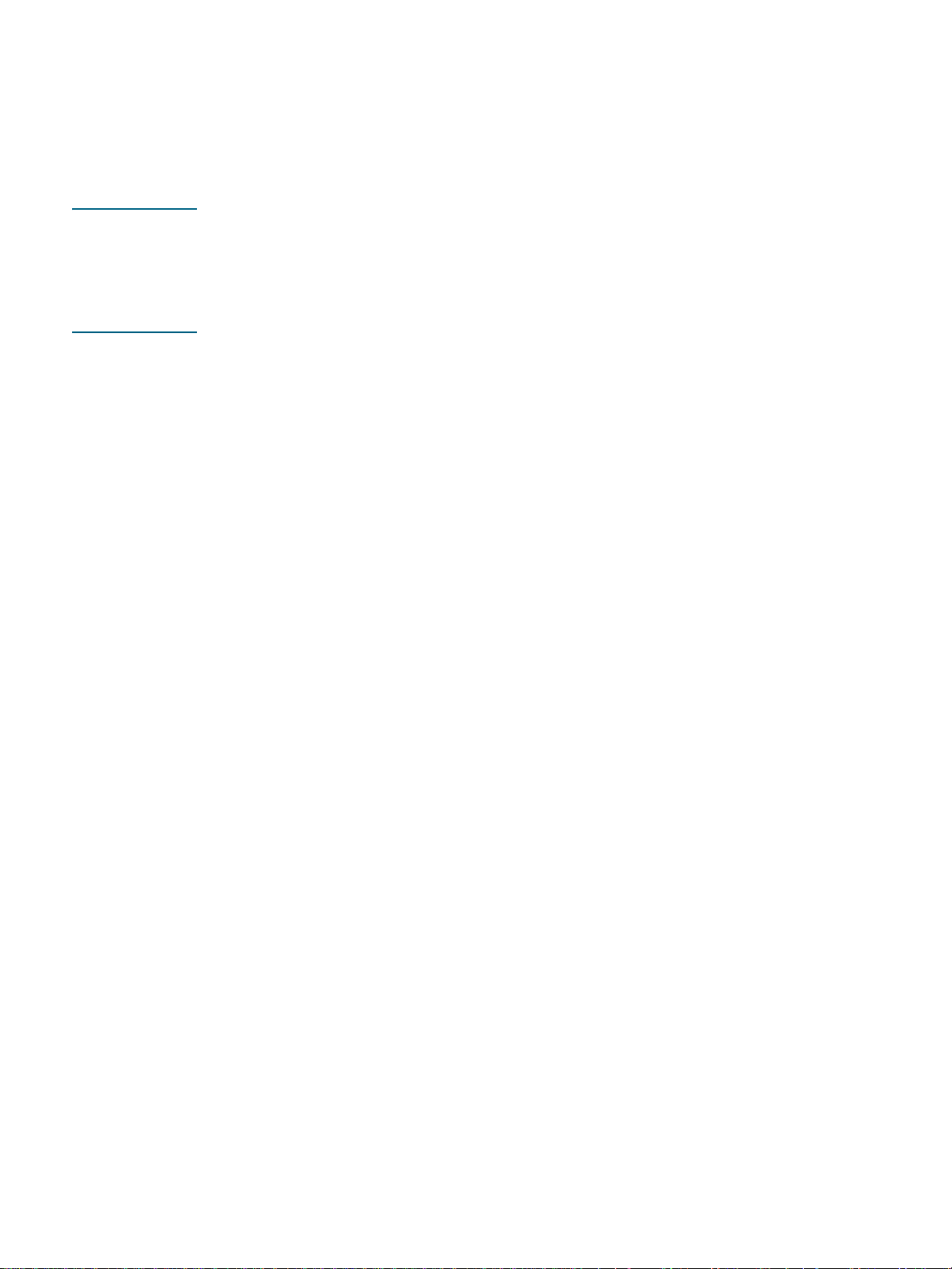
Ændring af udskriftsindstillinger
Du kan ændre udskriftsindstillingerne (f.eks. mediestørrelse og -type) fra et program eller
printerdriveren. Ændringer, der er foretaget fra et program, tilsidesætter altid ændringer,
der er foretaget fra printerdriveren. Når programmet er afsluttet, vender printerindstillingerne
imidlertid tilbage til de standardindstillinger, der er konfigureret i printer driveren.
Bemærk Hvis du vil angive udskriftsindstillinger for alle udskriftsjob, skal du foretage ændringerne
i printerdriveren.
Yderligere oplysninger om printerdriverfunktionerne i Windows finder du i onlinehjælpen til
printerdriveren. Yderligere oplysninger om udskrivning fra et specielt program finder du
i dokumentationen til det pågældende program.
Sådan redigeres indstillingerne for aktuelle job i et program (Windows)
1 Åbn det dokument, der skal udskrives.
2 Klik på Udskriv i menuen Filer og klik derefter på Opsætning eller Egenskaber.
(De specifikke indstillinger kan variere, alt efter hvilket program, du bruger).
3 Rediger de øn sk ede indstillin gerne, og klik på OK, Udskriv eller en lignende kommando.
Sådan redigeres standardindstillinger for alle fremtidige job (Windows)
1 Klik på Start, peg på Indstillinger, og klik derefter på Printere eller Printere og
faxenheder.
2 Højreklik på printerikonet, og vælg derefter Egenskaber, Dokumentstandarder,
eller Udskriftsindstillinger.
3 Rediger eventuelt andre ønskede indstillinger, og klik på OK.
Sådan ændres indstillinger (Mac OS)
1 Klik på Sidelayout i menuen Arkiv.
2 Rediger eventuelt andre ønskede indstillinger, og klik på OK.
3 Klik på Udskriv i menuen Arkiv.
4 Rediger eventuelt andre ønskede indstillinger, og klik på Udskri v.
24 3 - Brug af printeren DAWW
Page 27
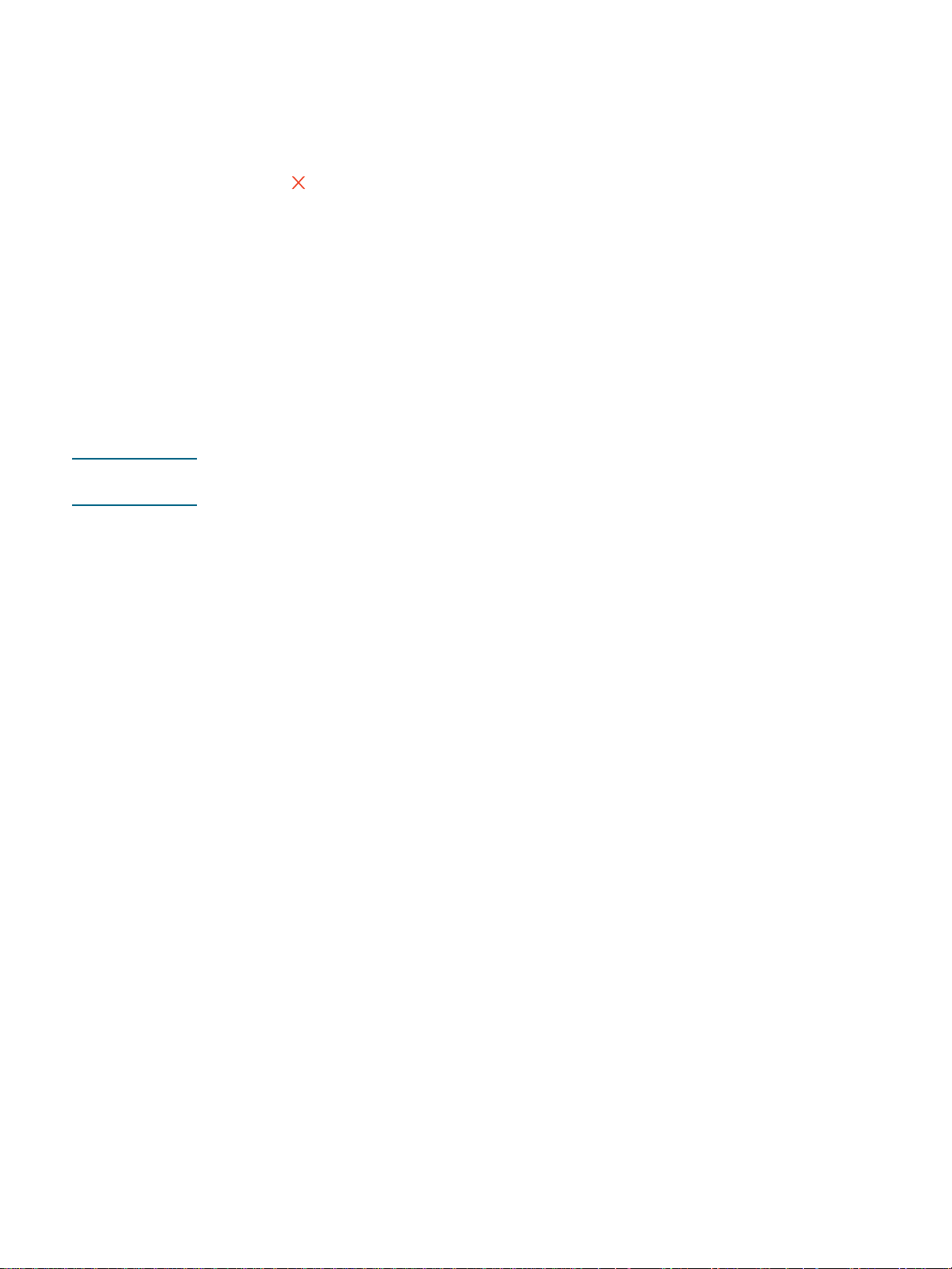
Annullering af et udskriftsjob
Du kan slette et udskriftsjob på en af følgende måder.
z Kontrolpanel
Tryk på (Annuller-knap pen). Derved sletter du det job, som printeren er ved at skrive
ud. Det påvirker ikke ventende udskriftsjob.
z Windows
Dobbeltklik på det printerikon, der vises i det nederste højre hjørne af computerskærmen.
Vælg printjobbet, og tryk derefter på Delete-knappen på tastaturet.
z Mac OS X (10.1.5 og nyere)
Klik på ikonet Printercentral, og dobbeltklik derefter på printerikonet.
Vælg udskriftsjobbet og klik på Slet.
Udskrivning med den forreste eller bageste manuelle indføring
Bemærk Den bageste manuelle indføring er ikke tilgængelig, hvis du har installeret en
auto-dupleksenhed.
1 Windows:
a Åbn printerdriveren.
b Vælg indstillingen for manuel indføring på rullelisten Kilden er under fanen
Papir/Kvalitet.
c Rediger eventuelt andre ønskede indst illi nger , og klik på OK.
d Udskriv dokum entet.
Mac OS:
a Klik på Sidelayout i menuen Arkiv.
b Vælg mediestørrelse
c Klik på Udskriv i menuen Arkiv.
d Vælg indstillingen for manuel indføring i panelet Kopier og sider.
e Åbn panelet Papirtype/kvalitet.
f Klik på fanen Papir, og vælg medietypen.
g Rediger eventuelt andre ønskede indstillinger, og klik på OK eller Udskriv.
2 Vent på, at Genoptag-lampen begynder at blinke.
DAWW Annullering af et udskriftsjob 25
Page 28
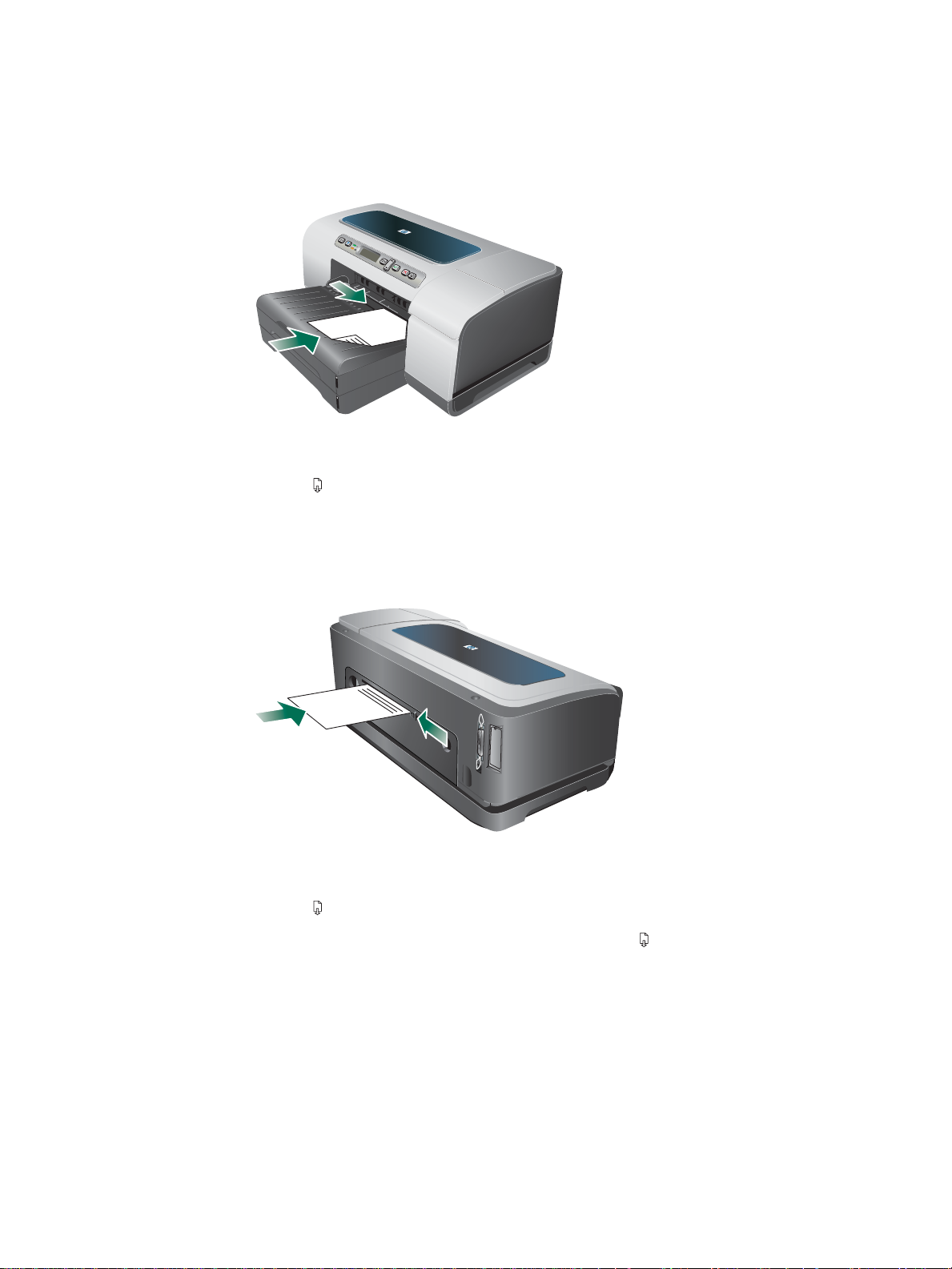
3 Hvis du bruger den forreste manuelle indføring, skal du gøre følgende:
a Fjern eventuelle udskrifter fra udskriftsbakken.
b Læg medie t i med udskriftssiden nedad og langs den høj re side af åbningen,
indtil mediet ikke kan komme længere ind. Læg konvolutter i printeren ifølge
ikonet på bakken. Se Understøttede medietyper og underst øttet vægt .
c Skub breddestyret op til kanten af det ilagte medie.
d Tryk på (knap pen Genop tag) for at udskrive.
4 Hvis du bruger den bageste manuelle indføring, skal du gøre følgende:
a Hvis auto-dupleksenheden er installeret, skal du erstatte den med bagpanelet.
b Skub breddesty ret til den ønskede mediebred de.
c Ilæg et ark med mediets udskriftsside opad i den venstre side af åbningen,
indtil printeren griber fat om mediet.
d Tryk på (knap pen Genop tag) for at udskrive.
e Hvis du udskriver mere end en side, skal du trykke på (knappen Genoptag) for at
udskrive, hver gang du har lagt et ark i.
26 3 - Brug af printeren DAWW
Page 29
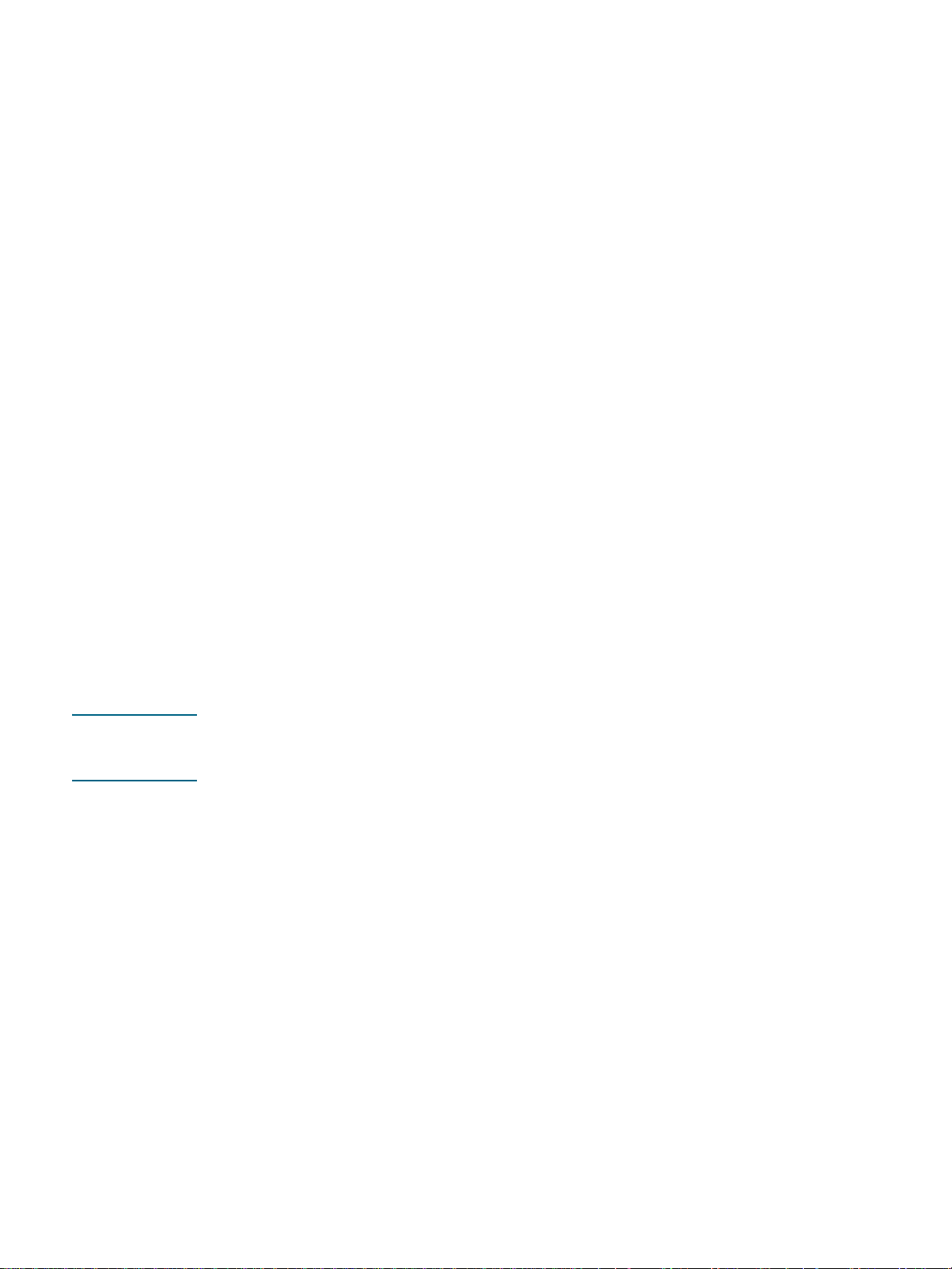
Udskrivning på begge sider (dupleks)
Du kan udskrive på begge sider af et medieark enten automatisk ved hjælp af
auto-dupleksenheden eller manuelt ved at vende mediet og føre det ind i printeren igen.
Retningslinjer for udskrivning på begge sider af papiret
z Brug altid medier, der passer til printerspecifikationerne. Se Om specifikat ioner for
understøttede medier.
z Angiv dupleksindstillinger i programmet eller i printerdriveren.
z Du må ikke udskrive på begge sider af transparenter, konvolutter, fotopapir og blanke
medier. Der kan opstå papirstop i forbindelse med disse medietyper.
z Flere medietyper kræver en bestemt retning, når du udskriver på begge sider af mediet,
f.eks. brevpapir, fortr yk t papir og papir med vandmærker. Når du udskriver fra en
computer, der kører Windows, udskriver printeren den første side af mediet først.
Når du udskriver fra en computer, der kører Mac OS, udskriver printeren den anden side
først. Læg mediet i med forsiden nedad.
z Når printeren er færdig med at udskrive på den ene side af mediet, stopper printeren
kortvarigt mediet, mens blækket tørrer. Når blækket er tørt, føres mediet ind i printeren
igen, og den anden side udskrives. Når udskrivningen er afsluttet, skubbes mediet ud
i udskriftsbakken. Grib ikke fat i mediet, før udskrivningen er færdig.
z Du kan udskrive på begge sider af understøttede medier i specialformat ved at bruge
printerens manuelle dupleksfunktioner. (Du kan se en liste over understøttede
specialformater under Om specifikationer for understøttede medier).
Sådan for eta g es du pl eks u ds kr i vnin g (W in do ws )
Bemærk Ved automatisk dupleks skal du sørge for, at auto-dupleksenheden er korrekt installeret og
aktiveret. Se Aktivering af tilbehør i printerdriveren Printeren udskriver på en side (simpleks)
af mediet, hvis auto-dupleksenheden ikke er valgt.
1 Læg det ønskede medie i. Se Retningslinjer for udskrivning på begge sider af papiret og
Ilægning af medier.
2 Åbn et dokument. Klik på Udskriv i menuen Filer og vælg derefter Indstillinger,
Dokumentstandarder, eller Udskriftsindstillinger.
3 Klik på fanen Færdigbehandling.
4 Marker afkrydsningsfeltet Udskr iv på begge side r.
5 Ved automatisk dupleksudskrivning skal du kontrollere, at Brug auto-dupleksenhed
er markeret.
Ved manuel dupleksudskrivning skal du kontrollere, at denne funktion ikke er
markeret. Se Aktivering af tilbehør i printerdriveren.
6 Du skal kontrollere, at Beva r layout er markeret, så størrelsen på hver side automatisk
bliver tilpasset, så den svarer til dokumentets layout på skærmen. Hvis du fjerner denne
funktion, kan der forekomme uønskede sideskift.
DAWW Udskrivning på begge sider (dupleks) 27
Page 30
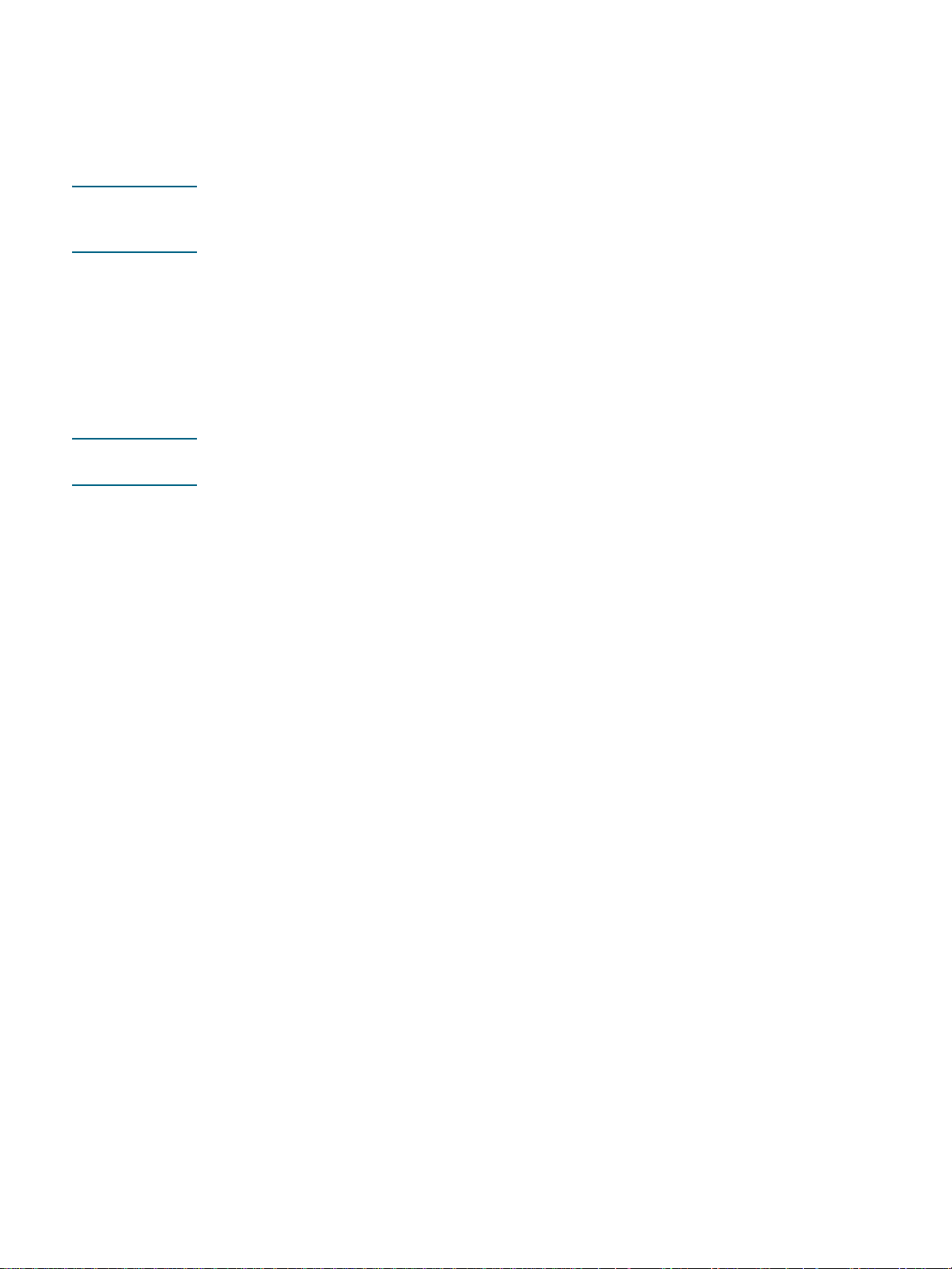
7 Marker afkrydsningsfeltet eller fjern markeringen i afkrydsningsfeltet Vend siderne opad,
afhængigt af hvilken indbindingskant du ønsker. Se eksempler i illustrationerne
i printerdriveren.
8 Rediger eventuelt andre ønskede indstillinger, og klik på OK.
9 Udskriv dokumentet.
Bemærk Hvis du bruger en computer, der kører Windows NT 4.0, skal du klikke på Fortsæt
i den dialogboks, der vises, når dokumentet skal udskrives. Ellers starter printeren
ikke udskrivningen.
10 V ed manu el dupleks skal du, når den første side af dokumentet er udskrevet, følge
vejledningen på skærmen og lægge papiret i bakken (med den blanke side nedad) eller
i den forreste manuelle indføring (med den blanke side opad) igen for at udføre
udskrivningen.
Sådan for eta g es au to ma ti sk du pl eks u ds kr ivn in g (M ac OS )
Bemærk Ved automatisk dupleks skal du sørge for, at auto-dupleksenheden er korrekt installeret og
aktiveret. Se Aktivering af tilbehør i printerdriveren.
1 Læg det ønskede medie i. Se Retningslinjer for udskrivning på begge sider af papiret og
Ilægning af medier.
2 Klik på Udskriv i menuen Arkiv.
3 Åbn panelet Dup leks eller Layout.
4 Vælg funktionen udskrivning på begge sider.
5 Vælg den ønskede indbindingsretning ved at klikke på tilhørende ikon.
6 Rediger eventuelt andre ønskede indstillinger, og klik på Udskri v.
28 3 - Brug af printeren DAWW
Page 31

Udskrivning på medie i specialformat og brugerdefineret format
Dette afsnit indeholder oplysninger om, hvordan man udskriver på medier som f.eks.
konvolutter, fotopapir, postkort og transparenter samt medier i specialformater.
Sådan udskriver du på specialmedier (Windows)
1 Læg det ønskede medie i. Se Ilægning af medier.
2 Åbn et dokument. Klik på Udskriv i menuen Filer og derefter på Indstillinger eller
Egenskaber.
3 Klik på fanen Papir/kvalitet.
4 Vælg medietypen på rullelisten Typen er.
5 Vælg mediestørrelsen på rullelisten Formatet er.
-EllerKlik på Brugerdefineret, indtast mediets mål, og klik på OK.
6 Vælg den bakke, mediet er lagt i, på rullelisten Kilden er.
7 Rediger eventuelt andre ønskede indstillinger, og klik på OK.
8 Udskriv dokumentet.
Sådan udskrives på specialmedier (Mac OS)
1 Læg det ønskede medie i. Se Ilægning af medier.
2 Klik på Sidelayout i menuen Arkiv.
3 Vælg mediestørre ls e
4 Udfør følgende trin for at angive en brugerdefineret mediestørrelse:
a Klik på Rediger brugerdefinerede papirformater i rullemenuen Indstillinger.
b Klik på Ny, og indtast derefter et navn for størrelsen i feltet Navn på papirstørrels e.
c Indtast dimensionerne, og indstil margenerne i boksene Bredde og Højde.
d Klik på Færdig e ller OK.
5 Klik på Udskriv i menuen Arkiv.
6 Åbn panelet Farve.
7 Klik på fanen Papir, og vælg mediety pen.
8 Rediger eventuelt andre ønskede indstillinger, og klik på Udskri v.
DAWW Udskrivning på medie i specialformat og brugerdefineret format 29
Page 32

Konfiguration og styring
4
af printeren
Styring af printere n
Oversigt ov er prin te r sty ri ng so p ga ver
Nedenstående tabel angiver de printerværktøjer, der kan bruges til at styre printeren.
Den viser de mest almindelige værktøjer til udførelse af administratorfunktionerne.
Du kan finde flere oplysninger om administratorværktøjerne i tabellen under
Oversigt over printerstyringsværktøjer.
Hvis du vil... ...bruge disse værktøjer.*
Kontrolpanel Integreret
Overvåge printeren
z Drift og status
z Medier og
forbrugsvarer
z Job og brug af
printeren
Administration af printeren
z Printersikkerhed
z Konfigurere
jobkontoindstillinger
z Vælge sprog
z A n gi ve tid fo r
strømsparetilstand
z Ændre bakke- og
mediehåndterings
indstillinger
webserver
(EWS Embedded
Web
Server)
Værktøjskasse
(kun Windows)
HP Web
Jetadminsoftware
myPrintMileage
z Konfigurere
advarsler og
meddelelser
z Opgradere firmware
i printeren
z Nulstille
HP J etdirectprintserveren
30 4 - Konfiguration og styring af printeren DAWW
Page 33

Hvis du vil... ...bruge disse værktøjer.*
Kontrolpanel Integreret
webserver
(EWS -
Værktøjskasse
(kun Windows)
HP Web
Jetadminsoftware
myPrintMileage
Embedded
Web
Server)
Konfiguration af netværksindstillinger
z Konfigurere I/
O-timeout
z Konfigurere
netværksparametre
*Windows-brugere kan bruge kontrolpanelet, den integrerede webserver, Værktøjskasse,
HP Web Jetadmin og myPrintM ileage. Mac OS-brugere kan bruge kontrolpan elet og den
integrerede webserver.
Overvåge printeren
Bemærk Du kan finde flere oplysninger om åbning og brug af specifikke styringsværktøjer under
Oversigt over printerstyringsværktøjer.
Brug dette værktøj... ...til at få følgende oplysninger.
Kontrolpanel Status for job, der under udførelse, printerens driftsstatus og status
for blækpatrone r ogskrivehoveder.
Se Kontrolpanel for at få yderlige re oplysninger.
Integreret webserver (EWS
- Embedded Web Server)
Værktøjskasse (kun
Windows)
HP Web Jetadmin-software Oplysninger om forbrugsvarer og netværksstatus.
myPrintMileage Printerens forbr ug af forbrugsvarer. Se myPrintMileage.
z Oplysninger om printerstatus:
Klik på fanen Oplysninger, og klik derefter på en af
mulighederne i venstre rude.
z Blækpatron- og skrivehovedst atus
Klik på fanen Oplysninger, og klik derefter på Blækforsyning
i venstre rude.
z Akkumuleret blæk- og medieforbrug:
Klik på fanen Oplysninger, og klik derefter på Forbrug i venstre
rude.
z Det samlede antal sider og den samlede mængde blæk, der er
brugt af hver af printerens brugere:
Klik på fanen Indstillinger, klik på Jobkonto i den venstre rude,
og klik derefter på fanen Brugere i højre rude.
z Oplysninger om brug:
Klik på fanen Indstillinger, og klik derefter på Jobkonto
i venstre rude.
z Blækpatrondata:
Oplysningerne om blækniveau vises under fanen Printerstatus.
Klik på Blækpatrondata for at se oplysninger om udsk if tning af
blækpatroner og udløbsdatoer.
Se HP Web Jetadmin-software.
DAWW Styring af printeren 31
Page 34

Administration af printeren
Dette afsnit indeholder oplysninger om administration af printeren og ændring af
printerindstillingerne.
Bemærk Du kan finde flere oplysninger om åbning og brug af specifikke styringsværktøjer under
Oversigt over printerstyringsværktøjer.
Brug dette værktøj... ...til at udføre fø lg ende ha n dlinger.
Kontrolpanel z Vælge kontrolpanelsprog:
1 Tryk på (knappen Vælg) på kontrolpanelet.
2 Tryk på (knappen Pil ned) for at fremhæve KONFIGURER
ENHED, og tryk derefter på (knappen Vælg).
3 Tryk på (knappen Pil ned) for at fremhæve
SYSTEMKONFIG., og tryk derefter på (knappen Vælg).
4 Tryk på (knappen Pil ned), indtil sprogindstillingen er
fremhævet, og tr yk derefter på (knappen Vælg),
og rediger de ønskede indstillinger.
z Ændre bakke- og mediehåndterin gsindstillinger:
Tryk på (knappen Vælg). Tryk på (knappen Pil ned),
indtil PAPIRHÅNDTERIN G er fremhæ v e t, o g tr y k derefter på
(knappen Vælg), og rediger de ønskede indstillinger.
z Udføre printervedligeholdelse:
Tryk på (knappen Vælg). Tryk på (knappen Pil ned),
indtil VEDLIGEHOLDELS E er fremhæ v e t, o g tr y k derefter på
(knappen Vælg), og rediger de ønskede indstillinger.
z Nulstille HP Jetdirect-printerserveren
Tryk på (Afbryder-knappen) for at slukke printeren.
Tænd printeren, mens du holder (knappen Tilbage) og
(knappen Genoptag) nede.
Integreret webserver
z Ændre administrator-adgangskoden:
Klik på fanen Indstillinger, og klik derefter på Sikkerhed
i venstre rude.
z Ændre jobkontoindstillinger:
Klik på fanen Indstillinger, klik på Jobkonto i den venstre rude,
og klik derefter på fanen Indstillinger i højre rude.
z Angive sproget i kontrolpanele t og den in tegrerede webserver:
Klik på fanen Indstillinger, og klik derefter på Sprog i venstre
rude.
z Ændre bakke- og mediehåndterin gsindstillinger:
Klik på fanen Indstillinger, og klik derefter på Papirhåndtering
i venstre rude.
z Udføre printervedligeholdelse:
Klik på fanen Indstillinger, og klik derefter på Diagnosticering
i venstre rude.
z Konfigurere EWS-advarsler og meddelelser:
Klik på fanen Indstillinger, og klik derefter på Advarsler
i venstre rude.
HP Web Jetadmin-software Installere, konfigurere og overvåge status (herunder niveauer for
forbrugsvar er) eksternt og udføre ekste rn diagnosticering og
fejlfinding. Gå til
http://www.hp.com/go/webjetadmin.
myPrintMileage Holde styr på printerens forbrug af forbrug svarer, så du kan styre og
planlægge indkøb af forbrugsvarer. Se myPrintMileage.
32 4 - Konfiguration og styring af printeren DAWW
Page 35

Konfiguration af netværksindstillinger
Dette afsnit indeholder oplysninger om konfiguration af printerens netværksindstillinger.
Du kan finde flere oplysninger om åbning og brug af specifikke styringsværktøjer under
Oversigt over printerstyringsværktøjer.
Udskriv en konfigurationsside for at få en liste over de aktuelle indstillinger.
Se Konfigurationssidens indhold og udskrivning af konfigurationssiden Hvis printeren er
tilsluttet et netværk med en HP Jetdirect-printerserver, kan du anvende en række forskellige
netværksprotokoller, f.eks. TCP/IP.
Alle understøttede netværksprotokoller er som standard aktiveret. Men hvis du slår ubrugte
protokoller fra, kan du opnå fordele som at formindske den mængde netværkstrafik,
printeren genererer, og forhindre uautoriserede brugere i at udskrive til printeren.
Brug dette værktøj... ...til at udføre fø lg ende ha n dlinger.
Kontrolpanel Konfigurere I/O-timeout:Tryk på (knappen Vælg). Tryk på
(knappen Pil ned), indtil KONFIGURER E NHED er fremhævet, og tryk
derefter på (knappen Vælg). tryk på (knappen Pil ned),
indtil I/O er fremhævet, og tryk derefter på (knappen Vælg).
Integreret webserver
HP Web Jetadmin-software Konfigurere netvæ rksindstilli nger eksternt.
z Konfigurere netværksparametre: Klik på fanen Netværk.
z Angive du en fast IP-adresse: Klik på fanen Netværk, vælg
Manuel i rullemenuen IP-konfigurationsmetode, indtast den
faste IP-adr esse i dialogboksen IP-adresse, indtast værtsnavn,
undernetmaske og standardgateway, hvis det er nødvendigt,
og klik på Anvend.
Bemærk! Det anbefales ikke, at du tildeler printeren en fast
IP-adresse. Men en fast IP-adresse kan muligvis løse visse
installations- og udskrivningsproblemer, f. eks. en konfli kt med en
personlig firewall.
Se HP Web Jetadmin-software.
DAWW Styring af printeren 33
Page 36

Oversigt ov er prin te r sty ri ng sv æ rk tø jer
Integreret webserver (EWS - Embedded Web Server)
Når printeren er tilsluttet til et netværk, kan du bruge printerens integrerede webserver til at
vise stat us o ply s n ing er, ændre ind s ti llinger og til at st yre pr int e r en f ra computeren.
Bemærk Du kan se en liste over EWS-systemkravene under Printerspecifikationer.
Visse indstilli nger er kun tilgængelige, hvis du har en adgangskode til den integrerede
webserver.
Du kan åbne og anvende den integrerede webserver uden at have oprettet forbindelse til
internettet. Visse funktioner er dog ikke tilgængelige.
Sådan åbnes den integrerede webserver
Du kan åbne den integrerede webserver på følgende måder:
Bemærk Hvis du vil åbne EWS'en fra Værktøjskassen (Windows) eller HP Inkjet Værktøjskasse
(Mac OS), skal printeren være i et netværk og have en IP-adresse.
z Webbrowser
Skriv den IP-adresse, der er tildelt printeren, i en understøttet webbrowser på
computeren. Hvis IP-adressen f.eks. er 123.123.123.123, skal du skrive følgende adresse
i webbrowseren:
http://123.123.123.123.
Printerens IP-adresse findes på konfigurationssiden, se Konfigurationssidens indhold og
udskrivning af konfiguratio nssiden.
Når du har åbnet den integrerede webserver, kan du oprette et bogmærke for den,
så du hurtigt kan vende tilbage til den fremover.
z Værktøjskasse (kun Windows)
1 Åbn Værktøjskasse. Yderligere oplysninger finder du under
Værktøjskasse (kun Windows).
2 Klik på fanen Oplysninger, og klik derefter på Start integreret webserver.
34 4 - Konfiguration og styring af printeren DAWW
Page 37

EWS-sider
Den integrerede webserver indeholder sider, hvor du kan få vist produktoplysninger og ændre
printerindstillingerne. Si derne indeholder også links til andre e-tjenester.
Sider Indhold
Oplysninger Viser statusoplysninger om printeren, dens beholdning og forbrug af farve og en log
over printerhændelser (f.eks. fejl).
Indstillinger Viser de indstillinger, der er konfigureret for printeren, og giver dig mulig hed for at
ændre disse indstillinger.
Netværk Viser netværksstatus og de netværksindstillinger, der er ble vet konfigureret for
printeren. Disse sider vises kun, hvis pr int eren er tilsluttet ti l et netværk.
Se Konfigurati on af netværksindstill inger for at få yderligere oplysninger. Se også
Administratorvejledning til HP Jetdirect på Starter CD'en.
Andre links Giver dig mulighe d for at oprette forbindelse til andre ressourcer herund er e-services,
f.eks. HP Instant Support, myPrintMileage og onlinebestilling af forbrugsvarer.
Yderligere oplysninger finder du i HP Instant Support og myPrintMileage.
Du kan også tilføje eller tilpasse op til fem links til ønskede websteder. Disse links
vises i venstre rude på alle sider i den integrerede webserver.
HP Web Jetadmin-software
HP Web Jetadmin-softwaren er en webbaseret løsning til fjerninstallation, -konfiguration
(både enkeltvis og samlet), -overvågning (herunder forbrugsvareniveauer), fjerndiagnoticering
og fejlfinding af en lang række ydre HP- og ikke-HP-netværksenheder.
Når HP Web Jetadmin-softwaren er installeret, kan du få adgang til den overalt på dit intranet
ved hjælp af en standardwebbrowser.
Du kan finde yderligere oplysninger eller hente softwaren ved at gå til
http://www.hp.com/go/webjetadmin.
Værktøjskasse (ku n Window s)
Værktøjskassen giver status- og vedligeholdelsesoplysninger om printeren. Den indeholder
også links til denne vejledning, hvis du ønsker hjælp til grundlæggende udskrivningsopgaver
og løsning af problemer.
Bemærk Hvis Værktøjskassen ikke blev installeret sammen med de andre komponenter i
printersoftwaren, kan du installere den ved hjælp af installationsprogrammet på Starter CD'en.
Hvis du vil overvåge en printer i en delt port (f.eks. \\portnavn\printernavn) fra en
klientmaskine, skal Værktøjskasse køre både på serveren og på klientmaskinen.
Sådan åbnes Værktøjskassen
1 Peg på Programmer i menuen Start på computeren.
2 Peg på printernavnet, og klik derefter på ikonet for Værktøjskassen.
DAWW Styring af printeren 35
Page 38

Værktøjskasse-faner
Værktøjskassen indeholder faner, som du kan bruge til at få vist produktoplysninger.
Faner Indhold
Printerstatus z Den valgte printer
Viser en liste over installerede printere, der understøtt es af Værktøjskasse.
z Oplysninger om blækniveau
Viser det ansl åede blækniveau for hver patron.
z Bestil forbrugsvarer
Giver adgang til et websted, hvor du kan bestille forbrugsvarer til printeren online.
z Blækpatrondata
Viser bestillingsnumre og udløbsda toer for de installerede bl ækp atroner.
z Indstillinger
Giver dig mulighed for at angive avancerede Værktøjskasse-indstillinger, f.eks.
vælge hvilke print ermedd elels er, der vises, angive om du vi l have bes ked i form et
lydsignal , når der opstår en fejl, og hvilk e typer fejlmeddelelser , du vil se.
Du kan også aktivere myPrintMileage AutoSend, der en e-tj eneste fra HP,
som hjælper dig med at registrere forbruget i enheden, så du bedre kan få en idé
om printerens f orbrug og dermed planlægge indkøb af forbrugsvarer.
Se myPrintMileage for at få yderligere oplysninger.
Oplysninger
z Oplysninger Om Printer
Indeholder l inks til myPrintMileage og viser oplysninger om tilstanden af
hardwaren og skri vehovederne i printeren. Se myPrintMileage for at få yderliger e
oplysninger.
z Hjælpeoplysninger
Indeholder links til HP Instant Support og HP-kundesupport samt til denne
vejledning, som du kan benytte dig af, hvis du har brug for hjælp til opgaver og
fejlfinding. Den indeholder også en vejledning til onlineregistrering af printeren.
Se HP Instant Support for at få yderligere oplysninger.
HP Instant Support
HP Instant Support er en række webbaserede fejlfindingsværktøjer, som du kan benytte til
hurtigt at identificere, diagnosticere og løse udskrivningsproblemer.
Den giver følgende oplysninger om din enhed:
z Nem adgang til fejlfin di ngstip
Indeholder tip, der er tilpasset til din enhed.
z Løsning af specifikke fejl på enheden
Giver omgående adgang til oplysninger, som kan hjælpe dig løse problemerne på de
fejlmeddelelser, der vedrører enheden.
Hvis du vil have vist en beskrivelse af problemet, samt anbefalinger til at løse eller
forhindre problemet, skal du klikke på linket i meddelelsen. Hvis du vil have vist en liste
med andre enhedsfejl, skal du klikke på Advarsler i venstre side af HP Instant
Support-siden.
36 4 - Konfiguration og styring af printeren DAWW
Page 39

z Meddelelse om enhedsdriver- og firmwareopdateringer
Giver dig besked, når der er firmware- eller driveropdateringer, i f orm af en m eddelelse på
HP Instant Support-hjemme siden. Klik på linket i meddelelsen for at gå direkte til
overførselsafsnittet på HP's websted.
z Oplysninger om supportservice
Viser en liste over den supportservice, der er tilgængelig for din enhed.
z Hånd t eri ng af blæk- og medi eforbr u g (myPri nt M i leage)
Hjælper dig med at styre og planlægge printerens forbrug af forbrugsvarer.
z Selvdiagnostisk test af enheden
Kører en diagnostisk test af enheden. Vælg Printer i menuen Selvhjælp på siden
Instant Support for at starte diagnosticeringen af enhederne. HP Instant Support kontroller
computeren og viser en liste over konfigurerede enheder. Når du vælger den enhed, du vil
diagnosticere, kan HP Instant Support hjælpe dig med at sikre, at du har den nyeste
enhedsdriver og med at få adgang til rapporter om enhedens status og til detaljerede
diagnostiske oplysninger om enheden.
Hvis der opdages fejl under denne proces, får du mulighed for at opdatere enhedsdriverne
eller Jetdriver-firmwaren eller for at udføre detaljerede diagnostiske test af enheden.
z Videndatabase
Brug HP's videndatabase til hurtigt at finde svar på dine spørgsmål.
Sikkerhed og fortrolighed
Når du bruger HP Instant Support, sendes der detaljerede oplysninger, f.eks. serienummer,
fejltilstande og status, om enheden til HP. HP respekterer din fortrolighed og håndterer disse
oplysninger i overensstemmelse med retningslinjerne i Hewlett-Packard online
fortrolighedserklæring (http://www.hp.com/country/dk/dan/privacy.htm).
Bemærk Hvis du vil have vist alle de data, som er sendt til HP, skal du vælge Kilde (Internet Explorer)
eller Sidekilde (Netscap e) i menuen Visi din webbrowser.
Sådan får du adgang til HP Instant Support
z Værktøjskasse (kun Windows)
Klik på fanen Oplysninger, og klik derefter på HP Instant Support.
z Integreret webserver
I en webbrowser indtaster du enhedens IP-adresse (denne oplysning findes på
konfigurationssiden, (se Konfigurationssidens indhold og udskrivning
af konfigurationssiden)). Klik på HP Instant Support i afsnittet Andre links under fanen
Oplysninger eller Indstillinger.
Bemærk Opret ikke bogmærker for websider, der bruges til åbning af HP Instant Support. Hvis du
opretter et bogmærke for webstedet og etablerer forbindelse til det ved hjælp af bogmærket,
vil siderne ikke indeholde de aktuelle oplysninger.
DAWW Styring af printeren 37
Page 40

myPrintMileage
myPrintMileage er en e-tjeneste fra HP, som hjælper dig med at registrere forbruget i
enheden, så du bedre kan få en idé om enhedens forbrug og dermed planlægge indkøb af
forbrugsvarer. myPrintMileage består af to dele:
z myPrintMileag e-web stedet
z myPrintMileag e AutoSend, et hjælpeprogram, der regelmæssigt opdaterer oplysningerne
om enhedens forbrug på myPrintMileage-webstedet
Du skal kontrollere, at du har følgende, for at kunne bruge myPrintMileage:
z Du skal have en internetforbindelse
z Enheden skal væ re tilsluttet
Bemærk HP anbefaler, at du aktiverer myPrintMileage til at sende data i tre til seks måneder,
så der akkumuleres en vis mængde data på myPrintMileage-webstedet.
Hvis du vil bruge udskrivningskonti-funktionerne, skal du tilmelde dig tjenesten via
myPrintMileage-webstedet.
På myPrintMileage-webstedet kan du se følgende punkter:
z Udskriftsa nalyser, f.eks. mængden af blæk, du har brugt, om du bruger mest sort blæk
eller mest farvet blæk samt det anslåede antal sider, du kan udskrive med den resterende
mængde blæk.
z Udskrivnings konto-funktion, der gør det muligt for dig at generere rapporter, der viser
forbrugsdata, omkostninger pr. side eller omkostninger pr. job for en bestemt tidsperiode,
eksportere disse data som Microsof t Excel-regnearksfiler samt konfigurere
e-mail-advarsler og -meddelelser, så de kan modtage udskrivningskon to-rapporter.
Sådan får du adgang til myPrintMileage
z Integreret webserver
Klik på myPrintMileage i afsnittet Andre links.
z Værktøjskasse (kun Windows)
Klik på myPrintMileage, under fanen Oplysninger, og følg instruktionerne på skærmen.
z Windows-proceslinje
Højreklik på ikonet for Værktøjskasse på Windows-proceslinjen, klik på myPrintMileage,
og vælg derefter Vis mit udskriftsforbrug.
Bemærk Opret ikke bogmærker for websider,der bruges til åbning af myPrintMileage. Hvis du opretter
et bogmærke for webstedet og etablerer forbindelse til det ved hjælp af bogmærket, vil siderne
ikke indeholde de aktuelle oplysninger.
38 4 - Konfiguration og styring af printeren DAWW
Page 41

Konfigurationssidens indhold og udskrivning
af konfigurationssiden
Brug konfigurationssiden til at få vist de aktuelle printerindstillinger, status for blækforsyning
og skrivehovedets tilstand i forbindelse med fejlfinding af printerproblemer.
Konfigurationssiden indeholder også en log over de seneste hændelser. Hvis printeren er
tilsluttet til et netværk, udskrives der desuden en ekstra netværkskonfigurationsside, der viser
printerens netværksindstillinger.
Hvis du skal ringe til HP, er det ofte praktisk at udskrive konfigurationssiden, før du ringer op.
1
2
3
4
1 Oplysninger Om Printer: Viser generelle oplysninger om printeren, f.eks.
firmwareversion, modelnavn og den mængde hukomm else, der er installeret.
2 Status for blækpat roner: Viser de anslåede blækniveauer (vist grafisk som målere).
3 Status for skrivehoved: Viser skrivehov edernes status og angiver, om de bør udskiftes.
4 Hændelseslog: Viser en log over de senest opståede hændel se r.
Yderligere oplysninger om blækforsyninger til HP-produkter finder du i dokumentet
Forbrugsvarer for HP Inkjet - Udløb
DAWW Konfigurationssidens indhold og udskrivning af konfigurationssiden 39
Page 42

Sådan udskrives en konfigurationsside
z Kontrolpanel
1 Kontroller, at printeren er tændt.
2 Tryk på (knappen Vælg) på kontrolpanelet.
3 Sørg for, at ME NUEN INFORMATION er fremhævet, og tryk derefter på (knappen Vælg).
4 Tryk på (knappen Pil ned), indtil indstillingen for udskrivning af konfigurationssiden
er fremhævet, og tryk derefter på (knappen Vælg).
5 Tryk på (knappen Pil ned), indtil indstillingen for udskrivning af konfigurationssiden
er fremhævet, og tryk derefter på (knappen Vælg).
z Værktøjskasse (kun Windows)
Klik på Blækpatrondata, under fanen Printerstatus, og klik derefter på Udskriv.
Opgradering af firmware i printeren
HP udsender firmware-opgraderinger til produkterne. Disse opgraderinger giver yderligere
eller forbedret funktionalitet. Når der er kommet en firmwareopgradering til printeren, vises der
en meddelelse på HP Instant Support-hjemm es iden. Du kan få adgang til downloads tedet fra
hjemmesiden. Du kan også få oplysninger om tilgængelige opgraderinger på
http://www.hp.com/support/businessinkjet2800.
Følg fremgangsmåderne i de nedenstående afsnit for at opgradere firmwaren.
Se yderligere oplysninger i den Vigtigt-fil, der er knyttet til firmwareopgraderingen.
Du behøver ikke at beholde filen med firmwareopgraderingerne, efter at du har udført
opgraderingen.
FORSIGTIG Annuller ikke firmwareopgraderingen, når du har startet den. Hvis du annullerer processen,
kan firmwaren i printeren blive beskadiget.
Sådan opgraderer du firmwaren ved brug af MS-DOS-prompten
(kun Windows)
Bemærk Printeren skal være tilsluttet til computeren via et parallelkabel, for at du kan opgradere
firmwaren ved hjælp af denne fremgangsmåde.
1 Hent filen med firmwareopgraderingen fra HP's websted, og gem den på computerens
harddisk.
2 Åbn et vindue med en MS-DOS-kommandoprom pt.
3 Skriv copy /b sti\filnavn portnavn ved kommando promp ten .
• sti er placeringen af filen med firmwareopgraderingen
• filnavn er navnet på den fil med firmwareopgraderingen, som du har downloadet fra
webstedet
• portnavn er den relevante printerport (f.eks. LPT1)
4 Tryk på Enter. Filen med firmwareopgraderingen kopieres til printeren og erstatter den
gamle firm w ar efil.
40 4 - Konfiguration og styring af printeren DAWW
Page 43

Konfiguration af printeren (Windows)
Du kan tilslutte printeren direkte til en computer, eller du kan dele printeren med andre brugere
i et netværk.
Bemærk Du skal have administratorrettigheder for at installere en printerdriver i Windows 2000 eller
Windows XP.
Direkte tilslu tnin g
Du kan ikke tilslutte printeren direkte til computeren ved hjælp af et USB-kabel eller et IEEE
1284-kompatibelt tovejsparallelkabel.
Bemærk Windows NT 4.0 understøtter ikke USB.
Der må ikke sluttes et USB- og et parallelkabel til printeren samtidigt.
Hvis du installerer printersoftwaren og slutter en printer til en computer, der kører Windows,
kan du slutte yderligere printere til computeren med USB-kabler uden at geninstallere
udskrivningssoftwaren.
Installation af printer so ftwa re og deling af printeren
Når du installerer printeren, anbefaler HP, at du tilslutter printeren, efter at du har installeret
softwaren, fordi installationsprogrammet er designet til at give dig den lettest mulige
installation.
Hvis du har tilsluttet kablet først, skal du se Sådan tilslutter du printeren, før du installerer
softwaren.
Sådan installerer du softwaren, før du tilslutter printeren (anbefalet)
Det anbefales at installere Værktøjskassen, som viser status- og vedligeholdelsesoplysninger
om printeren og har onlinehjælpeværktøjer til løsning af printerproblemer. Hvis du ikke
installerer Værktøjskassen, vil du ikke få vist printerfejlmeddelelser på skærmen, og du vil ikke
have adgang til webstedet myPrintMileage. Se Værktøjskasse (kun Windows) for a t få
yderligere oplysninger.
1 Luk alle åbne programmer.
2 Sæt Starter CD'en i cd-drevet. Cd-menuen åbnes automatisk.
Hvis cd-browseren ikke starter automatisk, skal du klikke på Start og derefter klikke på
Kør. Find computerens cd-rom-drev, klik på Autorun.exe, og klik derefter på Åbn.
Klik på OK i dialogboksen Kør.
3 Klik på Installer printerdriver i cd-menuen.
4 Følg instruktionerne på skærmen for at afslutte installationen.
5 Tilslut USB-kablet eller parallelkablet til computeren og printeren, når du bliver bedt
om det.
Guiden Ny hardware fundet vises på computerskærmen, og printerikonet oprettes
i mappen Printere.
Bemærk Du kan også dele printeren med andre computere ved hjælp af en simpel form for netværk,
der kaldes lokalt delt netværk. Se Sådan deler du printeren på et lokalt delt netværk.
DAWW Konfiguration af printeren (Windows) 41
Page 44

Sådan tilslutter du printeren, før du installerer softwaren
Hvis du har tilsluttet printeren til computeren, før du installerede printersoftwaren,
vises guiden Ny hardware fundet på computerskærmen.
Bemærk Hvis du har tændt printeren, skal du ikke slukke den eller tage kablet ud, mens
installationsprogrammet kører. Hvis du gør det, udføres installationen ikke.
1 I dialogboksen Ny hardware fundet, hvor du kan vælge en metode til at finde driveren,
skal du vælge indstillingen avanceret og klikke på Næste.
Bemærk Lad ikke guiden Ny hardware fundet udføre en automatisk søgning efter driveren.
2 Marker det afkrydsningsfelt, der angiver driverplaceringen, og kontroller,
at de andre afkrydsningsfelter ikke er markeret.
3 Sæt Starter CD'en i cd-rom-drevet.
Hvis cd-menuen vises, skal du lukke cd-menuen.
4 Klik på Gennemse for at finde rodmappen på Starter CD'en (f.eks. D),
og klik derefter på OK.
5 Klik på Næste, og følg derefter instruktionerne på skærmen.
6 Klik på Næste i guiden Ny hardware fundet.
Guiden starter automatisk installationsprogrammet (dette kan tage et øjeblik).
I Windows 98 og Windows Me skal du afslutte installationsprogrammet på
dette sted, hvis du ønsker at installere en ikke-engelsk driver.
7 Afslut installationen.
Bemærk Installationsprogrammet giver dig mulighed for at installere ikke-driverkomponenter som f.eks.
Værktøjskassen, som det anbefales, at du installerer. Yderligere oplysninger om installation
af disse komponenter finder du under Sådan installerer du softwaren, før du tilslutter printeren
(anbefalet).
Du kan også dele printeren med andre computere ved hjælp af en simpel form for netværk,
der kaldes lokalt delt netværk. Se Sådan deler du printeren på et lokalt delt netværk.
Sådan deler du printeren på et lokalt delt netværk
I et lokalt delt netværk er printeren sluttet direkte til USB- eller parallelporten på en bestemt
computer (kaldet serveren). Den kan deles af andre computere (klienter).
Bemærk Når du deler en direkte tilsluttet printer, skal du bruge den computer, der har det nyeste
operativsystem, som server. Hvis du f.eks. har en computer, der kører Windows 2000 og en
anden computer, der kører en ældre version af Windows, skal du bruge computeren, der kører
Windows 2000 som server.
Brug kun denne konfiguration til små grupper, eller hvis printeren ikke bruges særligt tit.
Den computer, som er tilsluttet til printeren, bliver langsommere, når mange brugere sender
udskriftsjob til printeren.
1 Fra Windows-skrivebordet skal du klikke på Start, pege på Indstillinger,
og derefter klikke på Printere eller Printere og faxenheder.
2 Højreklik på printerikonet, klik på Egenskaber, og klik derefter på fanen Deling.
3 Klik på den indstilling, der angiver, at du vil dele printeren, og tildel printeren et sharenavn.
4 Hvis du deler printeren med klientcomputere, der bruger andre Windows-versioner,
kan du klikke på Yderligere drivere for at installere disses drivere som en hjælp for dem.
Dette punkt kræver, at du har lagt Starter CD'en i cd-rom-drevet.
42 4 - Konfiguration og styring af printeren DAWW
Page 45

Netværksforbindelse
Hvis printeren har netværksfunktioner, kan den deles i et netværksmiljø ved at tilslutte den
direkte til netværket. Denne forbindelsestype giver mulighed for at styre printeren ved hjælp af
den integrerede webserver fra alle computere i netværket.
Installation af printer so ftwa re og deling af printeren
Vælg en installationsindstilling for den type netværk, du har:
z Klient/server-netværk: Hvis netværket har en computer, der fungerer som dedikeret
printerserver, skal du installere printersoftwaren på serveren (Sådan inst allerer du
softwaren i et netværk), og derefter installere printersoftwaren på klientcomputerne
(Sådan installeres udskrivningssoftwaren på klientcomputere ).
z Peer-to-peer-netværk: Hvis du har et peer-to-peer-netværk (et netvær k uden dedikeret
printerserver), skal du installere softwaren på de computere, der skal bruge printeren
(Sådan installerer du softwaren i et netværk).
Du kan desuden tilslutte til en netværksprinter i begge typer netværk ved hjælp af guiden
Tilføj printer i Windows (Sådan installerer du printerdriveren ved brug af funktionen Tilføj
printer).
Sådan installerer du softwaren i et netværk
Følg nedenstående fremgangsmåde for at installere printersoftwaren i følgende
netværksscenarier:
z Netværket har en computer, der fungerer som dedikeret printerserver
z Netværket er et peer-to-peer-netværk (et netværk uden en dedikeret printerser ver)
1 Tilslutning af printeren til netværket.
2 Luk alle åbne programmer.
3 Sæt Starter CD'en i cd-rom-drevet. Cd-menuen starter automatisk.
Hvis cd-browseren ikke starte r aut o mati sk, skal du klikke på Start og derefter klikke
på Kør. Find computerens cd-rom-drev, klik på Autorun.exe, og klik derefter på Åbn.
Klik på OK i dialogboksen Kø r.
4 Klik på Installer printerdriver, og følg derefter instruktionerne på skærmen.
Bemærk Hvis du installerer softwaren på en dedikeret printerserver, skal du vælge at dele printeren,
når du bliver bedt om det, og derefter vælge at installere printerdrivere til Windows-klienter.
Installationsprogrammet installerer driveren til serveren og kopierer klientdriverne til en
placering på serveren til brugerne (klienterne).
Du kan læse mere om at dele printeren med Windows-klientcomputere under Sådan installeres
udskrivningssoftwaren på klientcomputere.
DAWW Konfiguration af printeren (Windows) 43
Page 46

Sådan installeres udskrivningssoftwaren på klientcomputere
Når printerdriverne er installeret på den computer, der fungerer som printerserver,
kan udskrivningsfunk tionerne deles. Windows-brugere, der vil anvende netværksprinteren,
skal installere softwaren på deres computer (klient).
En klientcomputer kan oprette forbindelse til printeren på følgende måder:
z Dobbeltklik på ikonet Tilføj printer i mappen Printere, og følg vejledningen til
netværksinstallation. Se Sådan inst allerer du printerdriveren ved brug af funktionen
Tilføj printer.
z Find printeren på netvæ rket, og træk den til mappen Printere.
z Tilføj printeren og installér softwaren fra INF-filen på netværket.
INF-filerne er gemt i mapper på Starter CD'en med følgende format:
<CD-drev>:\Setup\Drivers\<operativsystem >\<sprog>.
Hvis dit cd-rom-drevs bogstav f.eks. er D, indeholder
D:\Setup\Drivers\PCL6\Win2k_XP\English den engelske PCL6 INF-fil til Windows 2000 og
Windows XP.
Sådan installerer du printerdriveren ved brug af funktionen Tilføj printer
1 Klik på Startpå skrivebordet i Windows, peg på Indstillinger, og klik derefter på Printere.
Eller klik p å Start, klik på Kontrolpanel, og klik derefter på Printere og faxenheder.
2 Dobbeltklik på Tilføj printer, og klik derefter på Næste.
3 Vælg Netværksprinter eller Netværksprinterserver.
4 Klik på Næste.
5 Vælg en af følgende fremgangsmåder:
• Skriv netværksstien eller kønavnet for den delte printer, og klik på Næste.
Klik på Har diskette/cd..., når du bliver bedt om at vælge en printermodel.
• Klik på Næste, og find printeren på listen Delte printere.
6 Klik på Næste, og følg derefter instruktionerne på skærmen.
44 4 - Konfiguration og styring af printeren DAWW
Page 47

Konfiguration af printeren (Mac OS)
Du kan tilslutte printeren til en enkelt Macintosh-computer ved hjælp af et USB-kabel,
eller du kan dele printeren med andre brugere i et netværk.
Sådan installerer du softwaren til netværkstilslutning eller
direkte tilslutning
1 Slut printeren til computeren med et USB-kabel eller til netværket med et netværkskabel.
2 Sæt Starter CD'en i cd-rom-drevet.
3 Klik på Installer driver, og følg vejledningen på skærmen for den pågældende
tilslutningstype.
4 Afslut installationen:
a Åbn Udskriftscenter, som findes i mappen Programmer\Hjælpefunk t ioner.
b Klik på Tilfø j pr in te r.
c Ved direkte tilslutning, skal du vælge USB i menuen.
-Eller-
Ved netværkstilslutning i et IP-netværk, skal du vælge IP-udskrivning i
pop-up-menuen og derefter indtaste printerens IP-adresse eller vælge Rendezvous.
d Vælg printeren på printerlisten, og klik derefter på Tilføj. Der vises en prik ved siden af
printernavnet, hvilket angiver, at denne printer nu er standardprinteren.
e Luk Printercentral.
5 Du kan eventuelt dele printeren med andre Macintosh-computerbrugere.
• Direkte tilslutning
Del printeren med andre Macintosh-brugere. Se Så dan deler du printeren på et lokalt
delt netværk for at få yderligere oplysninger.
• netværksforbindelse
Macintosh-brugere, der vil anvende netværksprinteren, skal installere printersoftwaren
på deres computer.
Sådan deler du printeren på et lokalt delt netværk
Når du tilslutter printeren direkte, kan du stadige dele printeren med andre computere ved
hjælp af en simpel form for netværk, der kaldes lokalt delt netværk. Brug kun denne
konfiguration til små grupper, eller hvis printeren ikke bruges særligt tit. Den computer, som er
tilsluttet til printeren, bliver langsommere, når mange brugere sender udskriftsjob til printeren.
Deling i et Macintosh-miljø, kræver, at følgende grundlæggende krav er opfyldt:
z Macintosh-comput erne skal kommunikere i netværket via TCP/IP, og de skal have
IP-adresser. (AppleTalk understøttes ikke).
z Den delte printer skal tilsluttes til en indbygget USB-port på den Macintosh-comput er,
der fungerer som vært.
z Både Macintosh-væ rtscomputeren og Macintosh-klientcom puterne, der bruger den delte
printer, skal have printerdelingssoftwaren installeret samt printerdriveren eller PPD'en til
den installerede printer. (Du kan køre installationsprogrammet for at installere
printerdelingssoftwaren og det tilhørende hjælpesystem).
DAWW Konfiguration af printeren (Mac OS) 45
Page 48

Macintosh-klientcomputerne skal have de korrekte HP-printerdrivere installeret.
z
z Macintosh-klientcomputerne skal være PowerMac-computere.
Yderligere oplysninger om USB-printerdeling finder du i de supportoplysninger, der er
tilgængelige på Apple-webstedet (http://www.apple.com) eller i Mac-hjælpen på computeren.
Sådan deles der med computere, der anvender det samme
operativsystem
Følg nedenstående trin for at dele printeren mellem Macintosh-computere, der anvender det
samme operativsystem:
1 Aktiver printerdeling på den computer, der er sluttet til printeren (værten).
• Mac OS X (10.2.x og nyere): Åbn System Preferences, klik på Deling, klik på
Tjenester, og marker derefter afkrydsningsfeltet Printer Sharing (Printerdeling).
2 Hvis du vil udskrive fra andre Macintosh-computere (klienter) i netværket, skal du
i forvejen vælge printeren i USB-printerdeling (Mac OS 9, version 9.1 og nyere) eller
Deling (Mac OS X, version 10.2.x og nyere). Vælg derefter det miljø, hvor printeren deles,
og vælg printeren.
3 Hvis du vil udskrive fra andre Macintosh-computere (klienter) i netværket, skal du
i forvejen vælge printeren i Deling. Vælg derefter det miljø, hvor printeren deles, og vælg
printeren.
Sådan deles der med computere, der anvender forskellige
operativsystem
Brug følgende fremgangsmåde, hvis du vil de med Mac OS 9 (9.1 og nyere)-computere,
når værtscomputeren kører Mac OS X (10.1.5 og nyere).
Bemærk Printere, der er tilsluttet ved hjælp af USB-kabler, kan kun deles mellem Mac OS 9 (9.1 og
nyere) og Mac OS X (10.1.5 og nyere) via Classic-miljøet i Mac OS X.
1 På Mac OS X (10.1.5 og nyere)-værtsc omputeren skal du åbne Systemindstillinger,
kontrollere, at printerdeling er deaktiveret, og derefter forlade Systemindstillinger.
2 Find Mac OS 9 (9.1 og nyere)-systemmappen, åbn Kontrolpanel, og åbn derefter
USB-printerdeling. (Hvis Classic- miljøet ikke a ller e de kører, star t e s de t).
3 Klik på fanen Start/stop, og klik derefter på Start.
4 Klik på fanen Mine printere, når USB-printerdeling til vises.
5 Marker afkrydsningsfeltet ved siden af den enhed, du vil dele.
6 Luk kontrolpanelet.
46 4 - Konfiguration og styring af printeren DAWW
Page 49

Afinstallation af printersoftwaren
Sådan afinstalleres softwaren på Windows-computere
Hvis du anvender Windows 2000 eller Windows XP , skal du have administratorrettigheder for
at afinstallere printersoftwaren.
1 Klik på Start på skrivebordet i Windows, peg på Programmer og på printernavnet,
og klik derefter på indstillingen for fjernelse af programmer.
2 Følg vejledningen på skærmen for at fjerne softwaren.
Du kan også gøre følgende.
1 Hvis computeren er sluttet direkte til printeren med et USB- eller parallelkabel,
skal du tage kablet ud af printeren.
2 Luk alle åbne programmer.
3 Åbn Kontrolpanel fra menuen Start.
4 Dobbeltklik på Tilføj/ fjern programmer .
5 Vælg den printersoftware, du vil fjerne.
6 Klik på knappen for at tilføje eller fjerne software.
7 Følg vejledningen på skærmen for at fjerne softwaren.
Bemærk Hvis afinstallationen ikke lykkes, skal du genstarte computeren og følge fremgangsmåd en
ovenfor for at afinstallere softwaren.
Hvis der opstod fejl under installationen af softwaren, eller hvis afinstallationsprogrammet ikke
kunne findes, skal du følge fremgangsmåden neden for for at køre
scrubber-hjælpeprogrammet. (Scrubb er-hjælpep rogrammet er ikke tilgængeligt for
Windows NT 4.0-computere).
8 Afbryd forbindelsen mellem printeren og computeren.
9 Genstart Windows på computeren.
10 Sæt Starter CD'en i cd-rom-drevet. Hvis cd-menuen vises, skal du lukke cd-menuen.
11 Find scrubber-hjælpeprogrammet på Starter CD'en, og kør det.
• For Windows 98 og Windows Me skal du bruge filen scrub9x.exe, der er placeret
i mappen Utils\Scrubber\Win9x_Me.
• For Windows 2000 og Windows XP skal du bruge filen scrub2k.exe, der er placeret
i mappen Utils\Scrubber\Win2k_XP.
Sådan afinstalleres softwaren på Macintosh -computere
1 Hvis computeren er sluttet direkte til printeren med et USB-kabel, skal du tage kablet ud
af printeren.
2 Slet printerkøen fra udskriftscenteret.
DAWW Afinstallation af printersoftwaren 47
Page 50

Kontrolpanel
5
Kontrolpanelet giver dig mulighed for at ændre printerindstillinger, se printerstatus og
printermeddelelser og diagnosticere printerproblemer. Der kan være andre menupunkter på
kontrolpanelet, afhængigt af det tilbehør der er monteret i printeren.
Meddelelser på kontrolpanelet
Dette afsnit beskriver kort nogle af de meddelelser, der kan blive vist på kontrolpanelet.
Følg instruktionerne på displayet, eller sluk for printeren, og tænd den igen. Se Andre
ressourcer med oplysninger om produktet, hvis meddelelsen ikke forsvinder.
Meddelelsestyper på kontrolpanelet
Følgende meddelelsestyper kan blive vist på kontrolpanelets display, når printeren er tændt.
z Statusmedd elelser
Afspejler printerens aktuelle status og kræver ingen indgriben fra brugeren.
Eksempel: BEHANDLER JO B, ANNULLERER JOB eller KLAR.
z Advarselsmeddelelser
Beskriver hændelser, der kræver opmærksomhed, men ikke forhindrer udskrivningen.
Eksempel: NÆSTEN IKKE MERE BLÆK I SORT PATR ON.
z Fejlmeddelelser
Beskriver hændelser, der kræver handling, f.eks. indlæsning af medier eller fjernelse af
mediestop.
Hvis der vises en fejlkode, slukker du printeren og tænder den igen. Hvis meddelelsen
ikke forsvinder, noterer du fejlkoden og går til HP Instant Suppor t , hvor du kan finde
nærmere oplysninger (se HP Instant Support). I tilfælde af svigt i enheden kontakter du
HP (se HP's telefonsupport).
48 5 - Kontrolpanel DAWW
Page 51

Meddelelser på kontrolpanelet
Nedenstående tabel beskriver nogle af de almindelige meddelelser på kontrolpanele t.
Ønsker du oplysninger om:
z Udskiftning af skrivehoveder eller blækpatroner: Se Udskiftning af blækpatronerne og
Vedligeholdelse af skrivehovederne.
z Ilægning af papir: Se Ilægning af medier.
Meddelelse Beskrivelse
LUK ALLE DÆKSLER Printeren kan ikke udskrive, fordi et eller flere af
dækslerne er åbne.
Sørg for, at alle dæksl er er lukket.
BAGPANELET ER ÅBENT Bagpanelet er ikke lukket rigtigt.
Skub det indad, ind ti l det klikker på plads.
[BAKKE X ELLER TILBE HØR] ER IK KE
TILGÆNGELIG...
VOGNSTOP... Der er noget, der forhi ndrer vognen i at flytte sig.
ILÆG MEDIET [STØRRELSE ] I BAKKE [X] . TRYK
PÅ GENTOPTAG FOR AT FORTSÆTTE
ILÆG MEDIET [TYPE][STØRREL SE] I BAKKE
[X]. TRYK PÅ GENTOPT AG FOR AT FORTSÆTTE
Bakken eller auto-dupleksenheden er ikke tilgængelig.
Hvis du vil bruge medier fra en anden bakke eller
udskrive uden dupleks, skal d u trykke på
Genoptag). Tryk på
annullere udsk riftsjobbet.
Åbn topdækslet, fjern forhindringen, og tryk på
(knappen Genoptag) for at fortsætte udskrivningen.
Den angivne bakke er tom eller indeholder medier,
hvis type og/eller størrelse ikke svarer til det, der er
valgt til udskriftsjobbet.
Læg det angivne medie i bakken, og tryk derefter på
(knappen Annuller) for at
(knappen
(knappen Genoptag) for at fortsætte.
PAPIRSTOP... Der sidder medier fast i printeren.
Se Afhjælpning af papirstop.
UDSKRIFT TØRRER. TRYK PÅ GENTOPTAG FOR AT
FORTSÆTTE.
FJERN UDSKREVNE SIDE R FRA
UDSKRIFTSBAKKEN. TRY K PÅ GENTO PTAG FOR
AT FORTSÆTTE
Printeren venter på, at udskriften tørrer, før den
fortsætter u dskrivningen. Du kan fjerne udskriften fra
udskrifts bakken (tag forsigtig t i den for ikke at tvære
blækket ud) og tryk ke på
at begynde udskrivningen af den næste side.
Udskriftsbakken er fuld.
Fjern udskri ft e rne, og tryk på
for at fortsætte med udskrivningen.
(knappen Genoptag) for
(knappen Genopt ag)
INKOMPATIBELT [FARVE] PRIN THOVED
UDSKIFT [FARVE] BLÆKPATRON
INSTALLER [FARVE] SK RIVEHOVED
[FARVE] BLÆKPATRON MANGLER
NÆSTEN IKKE MERE BLÆ K I [FARVE ] PATRON En bl ækpatr on er ved at løbe tør for blæk og skal snart
DAWW Meddelelser på kontrolpanelet 49
Skrivehovedet eller blækpatronen er inkompatibel(t)
eller defekt.
Udskift med HP-skrivehoved eller -blækpatron for at
fortsætte med udskrivningen.
Skrivehovedet eller blækpatr onen mangler el ler er ikke
installeret korrekt.
Sørg for, at skrive hovedet eller blækpatronen sidder
i den rigtige farvekodede sokkel, og tr yk ned for at
sikre, at skrivehovedet eller blækpatronen sidder
godt fast.
udskiftes.
Tryk på
meddelelse.
(knappen Genopt ag) for at slette denne
Page 52

Meddelelse Beskrivelse
[FARVE] BLÆKPATRON E R TOM
[FARVE] BLÆKPATRON E R UDLØBET
[FARVE] BLÆKPATRON U DLØBER SNA RT Når blækpatronen udløber, udskiftes den med en ny
UKENDT [FARVE] BLÆKP ATRON... En ny ikke-HP-blækpatron er registreret.
IKKE NOK HUKOMMELSE Printeren har modtaget flere data fra computeren, end
Blækpatronen er tom eller udløbet.
Udskift den med en HP-blækpatron for at fortsætte
med udskrivningen.
HP-blækpatron.
Tryk på
meddelelse.
Udskift den med en HP-blækpatron.
Hvis du vil fortsætte udskrivningen med en
ikke-HP-blækpatron, skal du trykke på
(Afbryder-knappen) og holde den nede, trykke på
(knappen Genoptag) tre gange og slippe
(Afbryder- knappen). Det kan dog påvirke
udskrifts kvaliteten og oplysningerne om blækniveau.
HP anerkender kundernes ret til selv at vælge deres
patroner, men kan i kke garantere for kvalit eten eller
pålideligheden af ikke-HP-blækpatroner. Eventuel
reparation eller service af print eren, der skyldes brug af
ikke-HP-blækpatroner, er ikke omfattet af garantien.
Hvis du mener, a t du har købt en ægte HP- blækp atron,
kan du besøge http://www.hp.com/go/anticounterf eit.
der kan være i hukommelsen. Du kan prøve at
komprimere filen før udskrivning ell er anvende en
dårligere uds kriftskvalite t. Du kan og så isætte ekstra
DIMM'er for at udvide pr interens hukommelse.
Tryk på
meddelelse.
(knappen Genopt ag) for at slette denne
(knappen Genopt ag) for at slette denne
SLUKKER Printeren gør klar til at slukke. Vent.
BEHANDLER JOB... Printeren udfører nogle opgaver. Vent.
KLAR Printeren er klar til at modtage udskriftsjob.
50 5 - Kontrolpanel DAWW
Page 53

Menuer på kontrolpanelet
Menuen Information
Denne menu indeholder sider med oplysninger om printer, der giver udførlige oplysninger om
printeren og dens konfigurering. Hvis du vil udskrive en side med oplysninger, skal du rulle til
den ønskede side og trykke på (knappen Vælg).
Meddelelse Beskrivelse
UDSKRIV MENUOVERSIGT Dette punkt udskriver en side med en oversigt over
UDSKRIV KONFIGURATIONSS IDE Dette punkt udskriver en side, der beskriver indstillingerne
UDSKRIV DIAGNOSESIDE Dette punkt udskriver en diagnoseside med oplysninge r om
UDSKRIV DEMOSIDE Dette punkt udskriver en demonstrationsside.
printerens menustruktur.
i den aktuelle konfiguration (f.eks. firmware-versi on, model,
installeret tilbehør, I/O-understøttelse eller andre
oplysninger). Hvis der er installeret en HP
Jetdirect -printerserver, udskrives endnu en side, som viser
indstilli ngerne for HP Jetdirect-printerserveren.
den aktuelle printerkonfiguration, oplysninger om
skrivehoved og tekniske oplysninger.
UDSKRIV PCL-FONTLISTE Dette punkt udskriver de tilgængel ige PCL-fonte.
UDSKRIV PS-FONTLISTE Dette punkt udskriver de tilgæ ngelige PS-fonte
(emuleret PostScript).
VIS IP-ADRESSE Dette punkt viser printerens standard-IP-adresse.
DAWW Menuer på kontrolpanelet 51
Page 54

Menuen Papirhåndtering
Disse indstillinger styrer valgmulighederne for standardmedier. Men indstillingerne i den
software, du udskriver fra, eller i printerdriveren tilsidesætter kontrolpanelindstillingerne for det
aktuelle udskriftsjob.
Meddelelse Værdi eller undermenu Beskrivelse
BAKKE 1 STØRRELSE IKKE ANGIVET
SUPER B (13 X 19 )
A3 NOBI
A3
A4
A5
A6
B4 (JIS)
B5 (JIS)
EXECUTIVE
LEGAL
LETTER
STATEMENT
11 X 17
KONVOLUT NR. 10
KONVOLUT A2
KONVOLUT C5
KONVOLUT C6
KONVOLUT DL
KONVOLUT JAPANESE KA KU NR. 2
KONVOLUT MONARCH
KONVOLUT JAPANESE CH OU NR. 3
KONVOLUT JAPANESE CH OU NR. 4
HP-KUVERT TIL LYKØNS KNINGSKOR T
4 X 6 IN. WITH TAB
4 X 6 IN.
5 X 8 IN.
OFUKU HAGAKI
HAGAKI-KORT
SPECIEL
Dette punkt giver muli ghed for at
vælge formatet på det medie,
der er lagt i Bakke 1.
Standard = NOT SET IKKE
ANGIVET
BAKKE 1 TYPE IKKE ANGIVET
ALMINDELIGT PAPIR
HP PREMIUM PAPER
HP HEAVYWEIGHT PREMI UM PAPER
HP PREMIUM TRANSPARE NCY FILM
HP PREMIUM PLUS TRAN SPARENCY FILM
HP-FOTOPAPIR TIL DAG LIG BRUG, MAT
HP-FOTOPAPIR TIL DAG LIG BRUG, HALVBLANKT
HP FARVEÆGTE FOTOPAP IR, BLANK T
HP PREMIUM + FOTOPAP IR, BLANK T
HP PREMIUM + FOTOPAP IR, MAT
HP PREMIUM FOTOPAPIR , BLANKT
HP-FOTOPAPIR, BLANKT
HP BROCHURE & FLYER, BLANKT
HP BROCHURE & FLYER, MAT
Dette punkt giver muli ghed for at
vælge den medietype, der er lagt
i Bakke 1.
Standard = NOT SET IKKE
ANGIVET
52 5 - Kontrolpanel DAWW
Page 55

Meddelelse Værdi eller undermenu Beskrivelse
BAKKE 2 STØRRELSE IKKE ANGIVET
SUPER B (13 X 19 )
A3 NOBI
A3
A4
B4 (JIS)
B5 (JIS)
EXECUTIVE
LEGAL
LETTER
STATEMENT
11 X 17
SPECIEL
BAKKE 2 TYPE IKKE ANGIVET
ALMINDELIGT PAPIR
STANDARDBAKKE BAKKE 1
BAKKE 2
AUTO.
MEDIETYPEREG.
FRA
TIL
Dette punkt giver muli ghed for at
vælge formatet på det medie,
der er lagt i Bakke 2.
Standard = NOT SET IKKE
ANGIVET
Dette punkt viser med iet ypen for
bakke 2.
Standard = NOT SET IKKE
ANGIVET
Dette punkt giver dig mulighed for
at indstille standardbakken.
Hvis der ikke er valgt en bakke
i printerdr iveren, trækker printer en
medier fra denne bakke.
Standard = BAKKE 2.
Dette punkt giver dig mulighed for
at aktivere medietypeføleren.
Standard = FRA
HURTIG NORMAL
UDSKRIVNINGSHAST
IGHED
UDSKRIFTSRAMPEFO
RLÆNGER
HØJ
LAV
TIL
FRA
Dette punkt er med til at forbedre
udskriftsh astigheden, når
udskriftskvaliteten Hurtig normal
er valgt.
Standard = HØJ
Med denne indstilling forlænges
printerens uds kri ftsrampe, så den
kan fastholde papiret, før det
skydes over i udbakken.
Standard = FRA
DAWW Menuer på kontrolpanelet 53
Page 56

Menuen Konfigurer enhed
Punkterne i denne menu påvirker printerens funktionsmåde. Konfigurer printeren efter dine
udskrivningsbehov.
Meddelelse Værdi eller undermenu Beskrivelse
UDSKRIV PS-/
PCL6-FEJL
AUTOMATISERET
UDSKRIVNING
SYSTEMKONFIG. PR INTERSPROG Dette punkt indstiller standardsproget
I/O I/O-TIMEOUT Dette punkt angiver det tidsrum (fra 5
GENDAN
FABRIKSINDSTILLINGER
FRA
TIL
FRA
TIL
SPROG Dette punkt in dstill er standa rds proget.
EIO Dette punkt gi ver dig mulighed fo r at få
JA
NEJ
Dette punkt giver mulighed for at
udskrive en liste med PS-/PCL6-fejl.
Standard = FRA
Dette punkt indsti ller printeren til at
holde pause under store udskriftsjo b
(for hver 100 sider, der udskrives), så
du kan rydde udskriftsbakken.
Standard = FRA
til automatisk skift, PCL5, PCL6 eller
PostScript-emulering.
Standard = AUTO
Vælg det på listen over understøttede
sprog.
Standard = ENGELSK
til 300 sekunder), printeren venter på
de resterende data til et udskriftsjob.
Hvis dette tidsrum overskrides,
annullerer printeren udskriftsjobbet.
Standard = 15.
adgang til underm enuerne til
HP Jetdirect-printerserveren, hvis der
er installeret sådan en. Yderligere
oplysninger finder du under Ændring
af netværksparametre via
kontrolpanelet.
Dette punkt stiller alle værdier tilbage
til printer ens foruddefinerede
fabriksværdier.
Nulstilling af printeren
Du kan have behov for at nulstille pr interen under følgende omstændig heder:
z Du ønsker at gendanne printerens standardindstillinger.
z Kommunikation mellem printeren og computeren er blevet afbrudt.
FORSIGTIG Når du bruger indstilli ngen til at geni ndsti lle fab rik sindstillingerne på denne menu,
kan du miste printerens konfigurationsindstillinger.
Bemærk Denne indstilling nulstiller ikke en HP Jetdi re ct-print er ser v er til dens standardindstillinger,
hvis der er in stall er et en i printer en. Oply sninger om nulstilling til stan dardinds t ill ingerne f o r
HP Jetdirect-printerserveren finder du i Nulstilling af HP Jetdirect-printerserveren.
54 5 - Kontrolpanel DAWW
Page 57

Menuen Udskrivning
Punkterne i denne menu bruges ved udskrivning fra MS-DOS®, UNIX og Linux.
Hvis computeren kører Windows eller Mac OS, skal du konfigurere disse indstillinger ved
hjælp af printerdriveren.
Meddelelse Værdi eller undermenu Beskrivelse
KOPIER 1 - 100 Dette punkt indsti ll er det antal
kopier, der skal udskrives.
Standard = 1.
STANDARDPAPIRSTØ
RRELSE
STANDARD
PAPIRTYPE
STANDARD
KVALITETSNIVEAU
LETTER
A4
ALMINDELIGT PAPIR
HP PREMIUM PAPER
HP HEAVYWEIGHT PREMI UM PAPER
HP PREMIUM TRANSPARE NCY FILM
HP PREMIUM PLUS TRAN SPARENCY FILM
HP-FOTOPAPIR TIL DAG LIG BRUG, MAT
HP-FOTOPAPIR TIL DAG LIG BRUG, HALVBLANKT
HP FARVEÆGTE FOTOPAP IR, BLANK T
HP PREMIUM + FOTOPAP IR, BLANK T
HP PREMIUM + FOTOPAP IR, MAT
HP PREMIUM FOTOPAPIR , BLANKT
HP-FOTOPAPIR, BLANKT
HP BROCHURE & FLYER, BLANKT
HP BROCHURE & FLYER, MAT
HURTIG
HURTIG NORMAL
NORMAL
BEDST
Dette punkt giver muli ghed for at
indstille standardmedieformate t.
Standard = LETTER.
Dette punkt giver dig mulighed for
at indstille standardmedietypen.
Standard = ALMINDELIGT PAPIR.
Dette punkt giver muli ghed for at
indstille
standardudskriftskvaliteten.
Denne indstilling bruges,
hvis udskriftsjobbet ikke
indeholder en valgt
udskriftskvalitet.
Standard = NORMAL
DUPLEX FRA
TIL
TILSIDESÆT
A4/LETTER
DAWW Menuer på kontrolpanelet 55
NEJ
JA
Dette emne vises kun, når der er
installeret en auto-dupleksenhed.
Angiv værdien TIL for at udskrive
på begge sider (dupleks) elle r FRA
for at udskrive på én side af et
papirark. Yderli gere oplysninger
finder du i Udskrivning på begge
sider (dupleks).
Standard = FRA
Dette punkt indsti ll er printeren til
at udskrive et A4-job på papir
i Letter-størrelse, når der ikke er
lagt A4-papir i, eller at udskrive et
job i Letter-størrelse på A4-papir,
når der ikke er lagt
Letter-størrelse papir i.
Standard = NEJ
Page 58

Meddelelse Værdi eller undermenu Beskrivelse
PCL FORMATLÆNGDE
RETNING
FONTNUMMER
FONTAFSTAND
FONTPUNKTSTØRRELSE
SYMBOLSÆT
ISE FONTE
FØJ CR TIL LF
Dette punkt giver dig mulighed for
at konfigurere indstillinger for
printerkontrolsproget (PCL) ved
brug af PCL 5c- eller
PCL 6-printersproget.
Menuen Vedligeholdelse
Menuen Udskrift skva litet
Denne menu giver dig mulighed for at justere alle aspekter af udskriftskvalitet,
herunder kalibrering, justering af skrivehoved og kvalitetsniveau.
.
Meddelelse Værd i e l le r
undermenu
JUSTER HOVEDER IKKE
RELEVANT
FARVEKALIBRERING IKKE
RELEVANT
Beskrivelse
Dette punkt starter justering af skrivehoved.
Dette punkt starter farvekalibreringen.
LINJESKIFTKALIBRERIN G IKKE
RELEVANT
RENS HOVEDER IKKE
RELEVANT
Dette punkt starter LF-kalibreringen.
Dette punkt starter rensningen af
skrivehovedet.
Menuen Diagn ost icer ing
Via denne menu kan du se printerens hændelseslog.
Meddelelse Beskrivelse
VIS HÆNDELSESLOG Dette menupunkt viser de sidst e 10 hænd elser på kontrolpanelet
startende med den seneste.
Test af papirst i-m enu
Denne menu giver mulighed for at køre test af forskellige komponenter i printeren,
så du kan identificere og løse problemer.
Meddelelse Beskrivelse
START TEST
KILDE
DUPLEX
KOPIER
Med punkterne i denne menu kan du teste
printerens papirhåndteringsf unktio ner. Hvi s du har prob lemer me d
at udskrive fra en af bakk ern e ell er med at uds krive på b egge sid er
af papiret, skal du køre denne test for at kontroll ere, at papirstien
fungerer korrekt.
56 5 - Kontrolpanel DAWW
Page 59

Ændring af netværksparametre via kontrolpanelet
Undermenuen EIO (enhanced input/output ) vises kun i I/O-menuen, når der er installeret en
HP Jetdirect-printerserver. Hvis printeren indeholder en HP Jetdirect-printerserver, kan du
konfigurere grundlæggende netværkspara metre ved hjælp af EIO-men uen.
Netværksprinteradministratoren kan også bruge HP Web Jetadmin eller den integrerede
webserver til at konfigurere disse og andre parametre eksternt.
Bemærk Hvilke emner der findes i denne menu, afhænger af, hvilken printerserver der er installeret.
EIO-menu
Via denne menu kan du konfigurere netværksparametrene for printeren. Udskriv en
konfigurationsside, hvis du vil kontrollere printerens aktuelle netværksindstillinger.
Se Konfigurationssidens indhold og udskrivning af konfigurationssiden.
Meddelelse Værdi e ller
undermenu
KONF. NETVÆRK NEJ
JA
TCP/IP
IPX/SPX
ATALK
DLC/LLC
KONF. TCP/IP NEJ
TIL
FRA
JA
Beskrivelse
Angiv, om du vil bruge EIO
Jetdirect-menupunkterne. Du skal ændre denne
indstilling til JA, hver gang du vil bruge EIO
Jetdirect-menuen.
Angiver, om en prot okol skal aktiveres eller
deaktiveres. Vælg FRA for at deaktivere en protokol.
Angiv, om du vil bruge TCP/I P -menuen og angive
TCP/IP-protokolparametre.
I TCP/IP-menuen kan du angi ve BOOTP=YES eller
DHCP=YES, så TCP/IP-parametre automatisk
konfigureres af en BootP- eller DHCP-server, når
printeren tændes.
Hvis du angive r BOOTP=NO og DHCP =NO, kan du vælge
AUTO IP=YES for automatisk at få tilk n y tt et
link-local-adressen 169.254.x.x.
Hvis du angiver BOOTP=NO og DHCP=NO og AUTO
IP=NO, kan du manuelt angive følgende TCP/
IP-parametre via kontrolpanelet:
z IP-adresse (IP)
z Undernetmaske (SM)
z Syslogserver ( LG )
z Standardgateway (GW)
z Ventetid (standard er 270 sekunder, 0
deaktiverer timeout)
Når du indstiller IP-numre, skal du trykke på
(knappen Pil op) for at for øge tallet med 1. Tryk på
(knappen Pil ned) for at formindske tallet med 1.
Tryk på (knappen Vælg)
for at vælge.
DAWW Ændring af netværksparametre via kontrolpanelet 57
Page 60

Meddelelse Værdi e ller
undermenu
Beskrivelse
KONF. IPX/SPX NEJ
JA
WEB HTTPS
HTTP/HTTPS
Angiv, om du vil bruge IPX/ SPX-menuen og angive
parametre for IPX/SPX-protokollen.
I IPX/SPX-menuen kan du angive den
rammetypeparameter, der anvendes på netværket.
z Standard er AUTO, der automatisk indstil ler og
begrænser rammetypen til den første,
der registreres.
z For Ethernet-netværk omfatter rammetypevalg
EN_8023, EN_II, EN_8022 og E N_SNAP.
z For Token Ring-netvær k omfat ter
rammetypevalg TR_8022 og TR_SNAP.
I undermenuen til Token Ring-kort kan du også
angive NetWare Source Routing-parameteren,
som kan være A UTO (standard), FRA, SINGLE R eller
ALL RT.
Til konfigurationsstyring skal du angive, om den
integrer ede webserver kun skal accepte re
kommunikation via HTTPS (sikker HTTP) eller både
HTTP og HTTPS.
z HTTPS: Til sikker krypteret kommunikation
accepteres kun HTTPS- adgang. Printers erveren
vises som et sikkert sted.
z HTTP/HTTPS: Adgang via HTTP eller HTTPS er
tilladt.
SIKKERHED BEVAR
NULSTIL
KFG-LINK NEJ
JA
Angiv, om de aktuel le sikkerhedsindstillinger på
printerserveren skal gemmes eller nulstilles til
fabriksindstillingerne.
z BEVAR (standard): De aktuelle
sikkerhedsindstillinger bevares.
z NULSTIL: Sikkerhedsindstillingerne nulstilles til
fabriksindstillingerne.
Angiv, om du vil konfigurere hastigheden på
netværkslinket og kommunikatio nstilstand for HP
Jetdirect 10/100Base-TX-printerserveren manuelt.
Indstilli ngerne for HP Jetdirect skal passe til
netværket. Standardindstillingen er NEJ, hvilket
ignorerer menupunkterne til konfiguration af linket.
Hvis du angiver JA, kan du vælge et af følgende
menupunkter til konfiguration af li nket:
z AUTO (standard): Printerserveren konfigureres
automatisk, så den passer til netværkets
tilslutnin gshastighed og kommunikationst ilstand.
Hvis det mislykkes, vælges 100TX HALF.
z 10T HALV: 10 Mbps, halv dupleks
z 10T FULD: 10 Mbps, fuld dupleks
z 100TX HALV: 100 Mbps, halv dupleks
z 100TX FULD: 100 Mbps, fuld dupleks
58 5 - Kontrolpanel DAWW
Page 61

Novell NetWare-rammetypeparametre
HP Jetdirect-printerserveren vælger automatisk en NetWare-rammetype. Vælg kun en
rammetype manuelt, når printserveren vælger en forkert rammetype. Udskriv en
konfigurationsside fra kontrolpanelet for at identificere den rammetype, som er valgt af
HP Jetdirect-printerserveren. Se Konfigurationssidens indhold og udskrivning
af konfigurationssiden.
De følgende rammetyper understøttes:
z Ethernet_802.3
z Ethernet_II
z Ethernet_802.2
z Ethernet_SNAP
Deakti vering af netværksprotokoller (valgfrit)
Alle understøttede netværksprotokoller er aktiveret som en fabriksstandardindstilling.
Deaktivering af ubenyttede protokoller har følgende fordele:
z Den reducerer printergenereret netvæ rks trafik.
z Den forhindrer uautoriserede brugere i at udskrive til printeren.
z Der vises kun relevante oplysninger på konfigurationssiden.
z Det gør det muligt at få vist protokolspecifikke fejl- og advarselsmeddelelser på
kontrolpanelets display.
Sådan deaktiveres netværksprotokoller
Bemærk Du må ikke deaktivere IPX/SPX-protokollen, hvis brugere af Windows 98, Windows NT,
Windows Me, Windows 20 00 eller Windows XP skal kunne udskrive til printeren.
1 Tryk på (knappen Vælg) på kontrolpanelet for at komme ind i menuerne.
2 Tryk på (knappen Pil ned) for at fremhæve KONFIGURER ENHED, og tryk derefter på
(knappen Vælg).
3 Tryk på (knappen Pil ned) for at fremhæve I/O, og tryk derefter på (knappen Vælg).
4 Tryk på (knappen Pil ned) for at fremhæve EIO-UNDERMENUEN, og
tryk på (knappen Vælg).
5 Tryk på (knappen Pil ned) for at fremhæve den netværksprotokol, du vil deaktivere,
og tryk derefter på (knappen Vælg).
6 Tryk på (knappen Pil ned) for at fremhæve FRA, og tryk derefter på (knappen Vælg).
7 Tryk på (knappen Annuller) for at vende tilbage til tilstanden KLAR.
DAWW Ændring af netværksparametre via kontrolpanelet 59
Page 62

Nulstilling af HP Jetdirect-printerserveren
Nulstilling af HP Jetdirec t -p rinte r serveren gendanner Jetdirect-printerserverens
fabriksindstillinger.
Bemærk Når du gendanner fabriksindstillingerne for HP Jetdirect-printerserveren, går alle tidligere
gemte EIO-indstillinger tabt.
Sådan nulstilles HP Jetdirect-printerserveren
1 Tryk på (Afbryder-knappen) for at slukke printeren.
2 Tænd printeren, mens du holder (knappen Tilbage) og (knappen Genoptag) nede.
Udskrivning af menuoversigt for kontrolpanelet
Du kan udskrive en menuoversigt med de indstillinger, du har adgang til via kontrolpanelet.
1 Tryk på (knappen Vælg) på kontrolpanelet.
2 Tryk på (knappen Pil ned) for at fremhæve OPLYSNINGER, og
tryk på (knappen Vælg).
3 Tryk på (knappen Vælg) for at vælge UDSKRIV MENUOVERSIGT.
Ændring af printerindstillinger fra kontrolpanelet
Kontrolpanelet er en af tre måder at angive indstillinger i printeren på. Du kan også ændre
indstillinger via printe rd riveren og de programmer, du udskr iv er fra. Indstillingerne
i printerdriveren og softw aren tilsides æ tter indstillingerne på kontrolpanelet for det aktuelle
udskriftsjob. Indstill inger i softw ar en tilsides æ t ter indst illi nger for print erdr iver en.
Menupunkterne på kontrolpanelet er nummereret fra 19. Hvis en menu indeholder mere end ni
punkter, vises de ekstra punkter med et bogstav fra A til Z. Numrene og bogstaverne er ikke
medtaget i procedurerne i denne vejledning.
Yderligere oplysninger om menuerne eller -punkterne på kontrolpanelet finder du ved at trykke
på (knappen Hjælp).
60 5 - Kontrolpanel DAWW
Page 63

Sådan får du adgang til menuer og indstillinger
1 Tryk på (knappen Vælg) på kontrolpanelet for at komme ind i menuerne.
2 Gå til den menu eller undermenu, der indeholder den indstilling, du vil ændre.
• Tryk på (knappen Pil ned) eller (knappen Pil op) for at fremhæve den ønskede
menu. (Hold en af disse to knapper nede for automatisk at rulle gennem
valgmulighederne). Tryk på (knappen Vælg) for at få adgang til den ønskede menu.
Gentag denne procedure for at få adgang til undermenuerne.
• Tryk på (knappen Pil ned) eller (knappen Pil op) for at fremhæve den ønskede
indstilling, og tryk derefter på (knappen Vælg) for at gemme indstilli ngen. De r vises
en stjerne (*) ved siden af indstillingen på displayet, hvilk et indike rer, at den nye
indstilling nu er angivet som standard.
3 Tryk på (Annuller-knappen) for at afslutte menuen og sætte printeren tilbage til
tilstanden KLAR. Hvis der ikke er trykket på nogen tast i 30 sekunder, vender printeren
automatisk tilbage til tilstanden KLAR.
DAWW Ændring af printerindstillinger fra kontrolpanelet 61
Page 64

Vedligeholdelse og fejlfinding
6
Udskiftni ng a f blæ kp a tronerne
Du kan kontrollere blækniveauet fra kontrolpanelet eller den integrerede webserver.
Yderligere oplysninger om brugen af disse værktøjer finder du under Oversigt over
printerstyringsværktøjer.
Når du har taget en blækpatron ud af pakken, skal du installere den med det samme.
Tag ikke blækpatronerne ud af printeren i længere tid.
FORSIGTIG HP anerkender kundernes ret til selv at vælge deres patroner, men kan ikke garantere for
kvaliteten eller pålideligheden af ikke-HP-blækpatroner. Eventuel reparation eller service
af printeren, der skyldes brug af ikke-HP-blækpatroner eller af genopfyldte blækpatroner,
er ikke omfattet af garantien.
Bemærk Du kan finde flere oplysninger om hvilke blækpatroner, der passer til printeren
under Forbrugsvarer.
Sådan udskiftes en bl ækpatro n
1 Kontroller, at printeren er tændt.
2 Løft blækpatrondækslet for at åbne det.
62 6 - Vedligeholdelse og fejlfinding DAWW
Page 65

3 Fjern den blækpatron, som skal udskiftes, ved at holde om den med tommel- og
pegefinger og trække den ud imod dig.
4 Tag den nye blækpatron ud af pakken.
5 Sæt blækpatronen i den tilhørende farvekodede sokkel. Tryk ned på blækpatronen for at
sikre, at der er god kontakt.
6 Luk blækpatrondækslet.
Vedligeholdelse af skrivehovederne
Hvis de udskrevne tegn er ufuldstændige, eller hvis der mangler prikker eller linjer
i udskrifterne, kan det skyldes tilstoppede blækdyser, og det kan være nødvendigt at rense
skrivehovederne. Du kan finde flere oplysninger om hvilke skrivehoveder, der passer til
printeren under Forbrugsvarer.
Når udskriftskvaliteten forringes, skal du gøre følgende:
z Kontroller skrivehovedernes tilstand.
z Start den automatiske rensning af skrivehovedet.
z Rens skrivehovedernes kontakter manuelt.
z Udskift skrivehovederne, hvis problemet fortsætter efter rensningen.
FORSIGTIG HP kan ikke drages til ansvar for skader på printeren, der skyldes ændringer af
skrivehovederne.
Sådan kontrolleres skrivehovedets tilstand
Bemærk Hvis et eller flere af skrivehovederne er angivet som dårligt, skal du rense eller udskifte
skrivehovedet.
z Fra konfigurationssiden
Se afsnittet om skrivehovedets tilstand på konfigurationssiden. Se Konfigurationssidens
indhold og udskrivning af konfigurationsside n.
z Fra den integrerede webserver
1 Åbn den integrerede webserver. Se Sådan åbnes den integrerede webserver.
2 Klik på fanen Oplysninger.
3 Klik på Blækforsyning i venstre rude.
DAWW Vedligeholdelse af skrivehovederne 63
Page 66

Sådan justeres skrivehovederne
Når du udskifter et skrivehoved, justerer pri nteren automatisk skrivehovederne for at sikre den
bedste udskriftskvalitet. Men hvis dine udskrifter viser, at skrivehovederne er justeret forkert,
kan du justere dem manuelt.
z Fra kontrolpanelet
1 Tryk på (knappen Vælg) på kontrolpanelet.
2 Tryk på (knappen P il op), indtil VEDLIGEHOLDELSE er fremhævet, og tryk derefter på
(knappen Vælg).
3 Sørg for, at UDSKRIFTSKVALITET er fremhævet, og tryk derefter på (knappen Vælg).
4 Sørg for, at JUS TER SKRIVEHOVEDER er fremhævet, og tryk derefter på (knappen
Vælg).
z Fra den integrerede webserver
1 Åbn den integrerede webserver. Se Sådan åbnes den integrerede webserver.
2 Klik på fanen Settin gs ( In ds tillinger).
3 Klik på Diagnosticering i venstre rude.
4 I afsnittet Skrivehoveder skal du vælge at justere skrivehovederne i rullemenuen.
Sådan renses skrivehovederne automatisk
Bemærk Du skal kun rense skrivehovederne, når det er nødvendig, da rensning bruger blæk og forkorter
skrivehovedernes levetid. Der er tre renseniveauer. Når rensning på ét niveau er gennemført,
skal du kun udføre rensning på næste niveau, hvis resultaterne ikke er tilfredsstillende.
z Fra kontrolpanelet
1 Tryk på (knappen Vælg) på kontrolpanelet.
2 Tryk på (knappen P il op), indtil VEDLIGEHOLDELSE er fremhævet,
og tryk derefter på (knappen Vælg).
3 Sørg for, at UDSKRIFTSKVALITET er fremhævet, og tryk derefter på (knappen Vælg).
4 Tryk på (knappen P il op), indtil indstillingen for rensning af skrivehovederne er
fremhævet, og tryk derefter på (knappen Vælg).
z Fra den integrerede webserver
1 Åbn den integrerede webserver. Se Sådan åbnes den integrerede webserver.
2 Klik på fanen Settin gs ( In ds tillinger).
3 Klik på Diagnosticering i venstre rude for at rense skrivehovederne. Derefter skal du
vælge det ønskede renseniveau fra rullelisten i afsnittet Skrivehoveder.
64 6 - Vedligeholdelse og fejlfinding DAWW
Page 67

Sådan udskiftes skrivehovederne
Bemærk Udskift først skrivehoveder, når du har forsøgt at rense dem. Se Sådan renses
skrivehovederne automatisk og Sådan renser du skrivehovedets kontakter manuelt.
1 Kontroller, at printeren er tilsluttet og tændt.
2 Løft blækpatrondækslet og derefter skrivehoveddækslet.
3 Løft op for at åbne skrivehovedlåsen.
4 Vip håndtaget på skrivehovedet op, og brug det til at trække skrivehovedet ud af soklen.
5 Tag det nye skrivehoved ud af pakningen, og fjern beskyttelsestapen.
6 Sæt skrivehovedet i den tilhørende farvekodede sokkel. Tryk ned på skrivehovede t for at
sikre, at der er god kontakt.
DAWW Vedligeholdelse af skrivehovederne 65
Page 68

7 Lås skrivehovedlåsen. Tryk ned for at sikre, at det er låst fast.
8 Luk dækslerne.
9 Vent, mens printeren initialiserer skrivehovederne og udskriver to justeringssider.
Sådan renser du skrivehovedets kontakter manuelt
Du kan finde flere oplysninger om, hvilke skrivehoveder der er kompatible med printeren,
under Forbrugsvarer.
FORSIGTIG Rens kun skrivehovedets kontakter, efter at du har forsøgt at rense skrivehovederne
automatisk. Se Sådan renses skrivehovederne automatisk Skrivehovedernes k ontakter
indeholder følsomme elektroniske komponenter, der nemt beskadiges.
1 Kontroller, at printeren er tilsluttet og tændt.
2 Løft blækpatron- og skrivehoveddækslet.
3 Vent to eller tre sekunder, og tag derefter netledningen ud.
4 Løft og åbn skrivehovedlåsen.
66 6 - Vedligeholdelse og fejlfinding DAWW
Page 69

5 Vip håndtaget på skrivehovedet op, og brug det til at trække skrivehovedet ud af soklen.
6 Fjern forsigtigt eventuel blæk fra kontaktpuderne på skrivehovedet ved hjælp af en tør
vatpind eller en blød, tør og fnugfri klud, der ikke går i stykker eller efterlader fibre.
FORSIGTIG Du skal kun tørre kontaktpuderne. Hvis du tørrer blækdyserne (der sidder på undersiden af
skrivehovedet), kan det forårsage alvorlig skade på skrivehovedet.
7 Sæt skrivehovedet i den tilhørende farvekodede sokkel. Tryk ned på skrivehovede t for at
sikre, at der er god kontakt.
FORSIGTIG Undgå at bruge drikkevand eller alkohol, der kan skade skrivehovederne.
8 Placer skrivehovederne på et stykke papir eller et papirhåndklæde.
9 Rens kontaktpunkterne i skrivehovedsoklerne inde i printeren med en fugtet vatpind. Før
du sætter skrivehovederne på plads igen, skal du kontrollere, at de elektriske kontakter
har haft mindst fem minutter til at tørre i.
10 Tilslut netledningen , og tænd printeren. Det angives stadig på kontrolpanelet, at der
mangler et skrivehoved.
11 Hvis du er ved at udskifte et skrivehoved, skal du tage det nye skrivehoved ud af pakken
og fjerne beskyttelsestapen.
DAWW Vedligeholdelse af skrivehovederne 67
Page 70

12 S æt skrivehovedet i den tilhørende farvekodede so kkel. Tryk ned på skrivehovedet for at
sikre, at der er god kontakt.
13 Lås skriveho ve dlåsen. Kontroll er, at den er i lukket stilling.
14 Om nødvendi gt skal du gentage overstående trin for de resterende skrivehoveder.
15 Vent mens printeren initialiserer skrivehovederne og udsk river en justeringsside. Hvis
printeren ikke udskriver en justeringsside, skal du udskifte det skrivehoved, du har renset.
Kalibrering af farven
Når du udskifter et skrivehoved, kalibrerer printeren automatisk skrivehovederne for at sikre
den bedste udskriftskvalitet. Hvis du ikke er til freds med farvernes udseende, kan du kalibrere
farverne manuelt.
z Fra kontrolpanelet
1 Tryk på (knappen Vælg) på kontrolpanelet.
2 Tryk på (knappen P il op), indtil VEDLIGEHOLDELSE er fremhævet, og tryk derefter på
(knappen Vælg).
3 Sørg for, at UDSKRIFTSKVALITET er fremhævet, og tryk derefter på (knappen Vælg).
4 Tryk på (knappen Pil ned), indtil FARVEKALIBRERING er fremhævet, og
tryk på (knappen Vælg).
Der udskrives en farvekalibreringsside.
5 Følg instruktionerne på kontrolpanelets skærm for at gennemføre processen.
Kalibrering af linjeskift
Hvis der forekommer regelmæssige vandrette striber i den udskrevne tekst eller grafik,
skal linjeskiftet kalibreres.
Sådan kalibrerer du linjeskift
1 Tryk på (knappen Vælg) på kontrolpanelet.
2 Tryk på (knappen Pil op), indtil VEDL IGEHOLDELSE er fremhævet,
og tryk på (knappen Vælg).
3 Sørg for, at UDSKRIFTSK VALITET er fremhævet, og tryk derefter på (knappen Vælg).
4 Tryk på (knappen Pil ned), indtil LINJ ESKIFTKALIBRERING er fremhævet,
og tryk på (knappen Vælg).
Der udskrives to linjeskiftkalibreringssid er .
5 Følg instruktionerne på kontrolpanelets skærm for at gennemføre processen.
a Find det felt på kalibreringssiden med færrest vandrette striber, og noter det
tilhørende nummer.
b Tryk på (knappen Pil op) eller (knappen Pil ned) for at vælge feltets nummer,
og tryk derefter på (knappen Vælg).
68 6 - Vedligeholdelse og fejlfinding DAWW
Page 71

Fejlfin dingstip og -kilder
Brug følgende tip og kilder til at løse udskriftsproblemerne.
z Papirstop, se Afhjælpning af papirstop.
z Problemer med papirindf øring, f.eks. skæv indføring og papiroptagning,
se Løsning af problemer med papirindføring.
Nogle printerproblemer kan løses ved at nulstille printeren.
Sådan nulstilles printeren
1 Tryk på (Afbryder-knappen) for at slukke printeren.
2 Tag strømkablet ud af printeren.
3 Vent i ca. 20 sekunder, og tilslut derefter strømkablet til printeren igen.
4 Tryk på (Afbryder-knappen) for at tænde printeren.
Generelle tip til fejlfi nding
Kontroller følgende:
z Strømindikatoren er tændt og blinker ikke. Når printeren tændes, tager det ca.
45 sekunder, før den er varmet op.
z Kontroller, at printeren er tilstanden Klar.
z Der vises ingen fejlmeddelelser på skærmen.
z Strømkablet og andre kabler fungerer, og de er tilsluttet korrekt til printeren.
Kontroller, at printeren er tændt og tilsluttet korrekt til en fungerende vekselstrømskontakt.
Se oplysninger om spændingskrav under Printerspecifikationer.
z Papiret er lagt rigtigt i bakken, og der sidder ikke papir fast i printeren.
z Skrivehoveder og blækpatroner er installeret i de korrekte farvekodede sokler.
Tryk hver enkelt fast for at sikre, at der er god kontakt. Kontroller, at tapen er
fjernet fra alle skrivehovederne.
z Skrivehovedlåsen og alle dæksler er lukket.
z Bagpanelet og autodupl ek senheden er klikket på plads.
z Al emballagetape og -materialer er fjernet fra printeren.
z Printeren kan udsk rive en konfigurationsside. Se Konfigurationssidens indhold og
udskrivning af konfiguratio nssiden.
z Printeren er valgt som aktuel printer eller standardprinter. I Windows skal du angive
printeren som standardprinter i mappen Printere. I Mac OS skal du vælge printeren som
standardprinter i Vælger eller i Udskriftscenter. Du kan få flere oplysninger i computerens
dokumentation.
z Hvis du bruger en computer , der kører Windows, er S t op ud s krivning mid lertidigt
ikke valgt.
z Du kører ikke for mange programmer, når du prøver at udføre et job. Luk programmer,
du ikke bruger, eller genstart computeren, før du prøver at udføre jobbet igen.
DAWW Fejlfindingstip og -kilder 69
Page 72

Nulstilling af kontrolpanelsprog
1 Tryk på (afbryderknappen) for at slukke printeren.
2 Tryk på og hold (afbryderknappen) ned, og tryk én gang på (vælg-knappen).
3 Slip (afbryderknappen).
Printeren starter og beder dig om at angive valg af sprog.
4 Rul med (Pil op-knappen) eller (Pil ned-knappen), og tryk på (vælg-knappen) for
at vælge sprog.
Løsning af udskrivningsproblemer
Printeren lukker uventet ned
Kontroller, at der er strøm, og at forbindelsen er i orden
Kontroller, at printeren er tilsluttet korrekt til en fungerende vekselstrømskontakt.
Se oplysninger om spændingskrav i Printerspecifikationer.
Alle printerindikatorer blinker
Der er opstået en uoprettelig fejl
Nulstil pr int e r en . Se Så dan nuls t ille s print ere n .
Hvis problemet ikke afhjælpes, skal du kontakte HP. Se Support og garanti.
Printeren svarer ikke (der udskrives ikke noget)
Kontrol l er pr int ero psæ tn i ng en
Se Generelle tip til fejlfinding.
Kontroller skr iveh oveder nes initialise rin g
Når skrivehovederne installeres eller udskiftes, udskriver printeren automatisk to
justeringssider til justering af skrivehovederne. Dette varer ca. otte minutter. Du kan kun
udskrive dokumenter, når de automatiske justeringssider er udskrevet.
70 6 - Vedligeholdelse og fejlfinding DAWW
Page 73

Kontroll er installat ion en af prin ters oftwaren
Hvis printeren bliver slukket, mens den udskriver, skal der vises en advarsel på
computerens skærm, ellers er pri nte rso ft w ar en måske ikke in stalleret korrekt. Du skal
afinstallere softwaren helt, og derefter geninstallere printersoftwaren for at løse dette
problem. Se Afinstallation af printersoftwaren.
Kontrol ler kabe lfo rb ind elser ne
z Kontroller, at begge ender af kablet (USB, parallel eller netværk) sidder sikkert.
z Hvis printeren er tilsluttet til et netværk, skal du kontroller følgende:
• Kontroller tilslutningsindikatoren på bagsiden af printeren.
• Kontroller, at du ikke bruger en telefonledning til at tilslutte printeren.
• Netværks-hub'en, switchen eller routeren er tændt og fungerer korrekt.
Kontroller, at printeren er indstillet korrekt til netværksmiljøet
Kontroller, at du bruger den korrekte printerdriver, og at den korrekte printerdriverport er
valgt. Yderligere oplysninger om netværksforbindelser finder du i Konfiguration af
printeren (Windows), Konfiguration af printeren (Mac OS) eller i den dokumentation,
som du har fået af netværksleverandørerne.
Kontroller, om der er installeret en personlig software-firewall på
computeren
Den personlige software-fi re wa l l er et sik ke rhedsprog ra m, der beskytter computeren mod
indtrængen. Firewall'en kan imidlertid blokere for kommunikation mellem computeren og
printeren. Hvis der er problemer med at kommunikere med printeren, kan du prøve at
deaktivere firewall'en midlertidigt. Hvis det ikke løser problemet, er firewall'en ikke
årsagen til kommunikationsproblemet. Aktiver firewall'en igen.
Hvis du kan kommunikere med printeren, når firewall'en er deaktiveret, så kan du overveje
at tildele printeren en statisk IP-adresse og aktivere firewall'en igen. Se Konfiguration af
netværksindstillinger.
Printeren accepterer ikke skrivehovedet
Undersøg skrivehovedet
Fjern skrivehovedet og kontroller, at beskyttelsestapen er fjernet helt fra skrivehovedet.
Rens skrivehovedet
Færdiggør rensningen af skrivehovedet. Se Sådan renses skrivehov ederne aut om atisk.
Sluk printeren, efter du har fjernet skrivehovedet
Efter du har fjernet skrivehovedet, skal du slukke printeren og derefter tænde printeren,
uden at skrivehovedet er monteret. Efter at printeren er genstartet, skal du montere
skrivehovedet igen.
DAWW Løsning af udskrivningsproblemer 71
Page 74

Udskrivning tager lang ti d
Kontrol ler syst emkonf igu ra tio nen
Kontroller, at computeren lever op til printerens minimumsystemkrav.
Se Printerspecifikationer.
Kontroller portindstillin ge rne
Porten kan være konfigureret til en anden indstilling end ECP.
Oplysninger om, hvordan du ændrer portindstillingerne, får du i håndbogen til computeren
eller ved at kontakte computerproducenten.
Kontroller indstillingerne i printersoftwaren
Printeren udskriver langsommere, når Bedst eller M aks imal e dpi er valgt som
udskriftskvalitet. Hvis du vil øge udskrivningshastigheden , skal du vælge andre
printerindstillinger i printe rd rive ren. Se Ændring af udskriftsindstillinger.
Tom side udskrevet
Kontroller medieindstillinger ne
z Kontroller, at de sideindstillinger, der er valgt i printerdriveren, svarer til bredden og
længden på det medie, der er lagt i bakken. Se Ændring af udskriftsindstillinger.
Kontroller parallelporten på computeren
Hvis du bruger en parallelforbindelse, skal du kontrollere, at printeren er sluttet direkte til
parallelporten. Undgå, at porten deles med andre enheder, f.eks. et zipdrev eller andre
printere.
Placeringen af tekst eller grafik er forkert
Kontroller, hvordan mediet er ilagt
Kontroller, at mediebredde- og længdestyrene berører stakkens kanter let, og at bakken
ikke er overfyldt. Se Ilægning af medier.
Kontrol ler mediest ør re lsen
z Noget af indholdet på en side kan være skåret væk, hvis dokumentet er større end det
medie, du anvender.
z Kontroller, at den mediestørrelse, der er valgt i printerdriveren, svarer til størrelsen af det
medie, der lagt i bakken.
z Hvis du benytter en computer med Windows, skal du vælge Emuler LaserJet-margener
i printerdriveren for at udskrive et Laser Jet-formateret dokume nt.
72 6 - Vedligeholdelse og fejlfinding DAWW
Page 75

Kontroller margenindstillingerne
Hvis teksten eller grafikken er skåret af i kanten af arket, skal du kontrollere,
at dokumentets margeni ndstillinger ikke overskrider det område, der kan udskrives.
Se Indstilling af minimummargener.
Kontroller indstillingen for sideretning
Kontroller, at det medieformat og den sideretning, der er valgt i programmet,
passer til indstillingerne i printerdriveren.
Kontroller indstillingen Bevar layout (Windows)
Hvis du benytter en auto-dupleksenhed til automatisk dupleksudskrivning, skal du sørge
for, a t Bevar layout er valgt i printerdriveren. Hvis du fjerner denne funktion, kan der
forekomme uønskede sideskift. Se Udskrivning på begge sider (dupleks).
Kontroller printerens placering og længden af USB-kablet
Hvis ingen af de nævnte løsninger virker, skyldes problemet måske,
at sof twa r eprogram me t ik ke kan to lk e ud s krif t si n ds ti llingerne ko rre k t .
Se i produktbemærkningerne, om der er kendte softwarekonflikter, se i programmets
dokumentation eller kontakt softwareproducenten for at få hjælp.
Dårlig udskriftskvalitet og uventede udskriftsresultater
Kontrol ler skriveh oved er ne og blækpatronerne
Udskift tilstoppede eller slidte skrivehoveder og næsten tømte eller tømte blækpatroner
(se Vedligeholdelse af skrivehovederne), og prøv derefter at udskrive igen.
Kontroll er papirk valit eten
Papiret kan være for fugtigt eller for kraftigt. Kontroller, at det medie, der bruges,
opfylder HP's specifikationer (se V alg af printmedier), og prøv derefter at udskrive igen.
Undersøg, hvilken type medie, der er lagt i printeren
z Kontroller, at bakken understøtter den type medie, du har lagt i.
Se Om specifikationer for understøttede medier.
z Kontroller, at du har valgt den bakke i printeren, der indeholder det medie, du ønsker at
bruge. Se Ændring af udskriftsindstillinger.
Kontroller printerens placering og længden af USB-kablet
Se Kontroller printerens placering og længden af USB-kablet.
DAWW Dårlig udskrifts kvalitet og uventede udskri ftsresultater 73
Page 76

Der udskrives ulæselige tegn
Hvis et udskriftsjob er blevet afbrudt, kan printeren muligvis ikke genkende resten af jobbet.
Annuller udskriftsjobbet, og vent, indtil printeren skifter tilbage til klar-tilstanden. Hvis printeren
ikke skifter tilbage til klar-tilstanden, skal du annullere alle job og vente igen. Når printeren er
klar, skal du sende jobbet igen. Hvis du bliver bedt om at udføre jobbet igen, skal du klikke
på Annuller.
Kontrol ler kabe lfo rb ind elser ne
Hvis printeren er tilsluttet til computeren med et USB- eller parallelkabel,
kan problemet skyldes en dårlig kabelforbindelse.
Kontroller, at kablet sidder godt fast i begge ender. Hvis problemet fortsætter, skal du
slukke printeren, fjerne kablet fra printeren, tænde printeren uden at tilslutte kablet og
slette alle resterende job fra udskriftskøen. Tilslut kablet igen, mens strømindikatoren
lyser konstant.
Kontrol l er dok um ent fi le n
Dokumentfilen er muligvis beskadiget. Hvis du kan udskrive andre dokumenter fra samme
program, skal du prøve at udskrive en sikkerhedskopi af dokumentet, hvis det er muligt.
Blækket tværes ud
Kontroller udskrifts ind stilli ngern e
z Når du udskriver dokumenter, der bruger meget blæk, skal du lade udskrifterne tørre
i længere tid, før du tager dem op. Det gælder især for transparenter. I printerdriveren skal
du vælge udskriftskvaliteten Bedst. Du skal også forøge blækkets tørretid og reducere
blækmætningen ved hjælp af blækmængde under avancerede funktioner (Windows) eller
blækfunktioner (Mac OS) i printersoftwaren. Men husk, at reducering af blækmætningen
kan give udskrifter i en "forvasket" kvalitet.
z Farvedokumenter med stærke, blandede farver kan krølle eller udtværes under
udskrivning, når du bruger udskriftskvaliteten Bedst. Prøv at bruge en anden
udskrivningstilstand, så der bruges mindre blæk, eller brug HP Prem ium Paper, der er
beregnet til udskrivning af farverige dokumenter . Se Ændring af udskriftsindstillinger.
Kontrol ler medietypen
Visse medietyper er ikke beregnet til blæk. Blækket er længere om at tørre og kan derfor
tværes ud. Se Valg af printmedier.
Kontroller margenindstillingerne
Hvis du bruger en computer, der kører Windows, skal du k ontro llere, at indstillingen,
der minimerer margenerne, ikke er valgt.
74 6 - Vedligeholdelse og fejlfinding DAWW
Page 77

Rens auto-dupleksenheden på indersiden
Når du har udskrevet meget, kan der være afsat blæk på indersiden af
auto-dupleksenheden, hvilket kan forårsage, at blækket tværes ud, når du udskriver på
begge sider af papiret. Brug en fnugfri klud til at rense auto-dupleksenhedens inderside.
Aktiver printerens papirbakke
Når du udskriver i tilstanden Hurtig normal (standard) eller Hurtig, bruger printeren ikke
udskriftsrampen til at fastholde hver udskrevet side, før den sendes videre til
udskriftsbakken. Hvis printeren begynder at udskrive den næste side, mens den senest
udskrevne side stadig er ved at tørre i udskriftsbakken, vil den nye side måske gnide imod
den forrige side i udskriftsbakken, og blækket bliver tværet ud. Udtværingens omfang
afhænger af, hvor meget blæk der er brugt på hver side.
Du kan forhindre, at de udskrevne sider gnider imod hinanden ved at vælge udskriftstilstanden
Normal eller Bedst. Du kan også vælge UDSKRIFTSRAMPEFORLÆNGER på printerens
kontrolpanel. Se menuen Menuen Papirhåndtering.
Blækket dækker ikke teksten eller grafikken helt
Kontroller blækpa tr one rn e
Blækpatronen kan være løbet tør for blæk. Udskift de tomme blækpatroner. Eller prøv at
tage blækpatronerne ud, og sæt dem i igen, og sørg for, at de klikker korrekt på plads.
Se Udskiftning af blækpatronerne.
Kontrol ler medietypen
Visse medietyper kan ikke bruges i denne printer. Se Valg af printmedier.
DAWW Dårlig udskrifts kvalitet og uventede udskri ftsresultater 75
Page 78

Udskrif ten er ut yd eli g, elle r fa rv erne er blege
Kontrol l er uds kri ftstilstand en
Tilstandene Hurtig normal og Hurtig i printerdriveren gør udskrivningen hurtigere og er
gode til udskrivning af kladder. Vælg Normal eller Bed st for at få et bedre resultat.
Se Ændring af udskriftsindstillinger.
Kontroller indstillingen for papirtype.
Hvis du udskriver på transparenter eller andre specielle medietyper, skal du vælge den
tilsvarende medietype i printerdriveren. Se Udskrivning på medie i specialformat og
brugerdefineret format.
Kontroller blækpa tr one rn e
Hvis linjerne i tekst eller grafik er brudte eller ikke udskrives korrekt, mangler en eller flere
af patronerne muligvis blæk eller er defekt. Udskift disse blækpatroner med nye.
Farver udskrives som sort-hvid
Kontroller udskrifts ind stilli ngern e
Kontroller, at U dskriv i gråtone r ikke er valgt i printerdriveren.
Der udskrives forkerte farver
Kontroller udskrifts ind stilli ngern e
Kontroller, at U dskriv i gråtone r ikke er valgt i printerdriveren.
Kontrol ler skriveh oved er ne
Når udskriftskvaliteten bliver betydeligt ringere, kan det være nødvendigt at rense
skrivehovederne. Se Vedligeholdelse af skrivehovederne.
Farver ne løber ind i hinanden på udskriften
Kontroller udskrifts ind stilli ngern e
Visse medietypeindstillinger (f.eks. transparenter og fotopapir) og udskriftstilstande
(f.eks. Bedst) bruger mere blæk end andre. V ælg andr e printerindstillinger
i printerdriveren, og kontroller, at du har valgt den rigtige medietype. Se Ændring af
udskriftsindstillinger.
Kontroller blækpa tr one rn e
Kontroller, at der ikke er foretaget ændringer på blækpatronerne. Genopfyldning og brug
af forkerte blæktyper kan ødelægge det komplicerede udskrivningssystem, føre til nedsat
udskriftskvalitet og beskadige printeren. HP garanterer ikke for genopfyldte blækpatroner
og anbefaler dem ikke. Oplysninger om bestilling finder du i HP-forbrugsvarer og -tilbehør.
76 6 - Vedligeholdelse og fejlfinding DAWW
Page 79

Farverne er forskudte i forhold til hinanden
Kontrol ler skriveh oved er ne
Skrivehovederne justeres automatisk, når et skrivehoved udskiftes.
Men udskriftskvaliteten kan forbedres ved, at du selv udfører justeringen.
Se Vedligeholdelse af skrivehovedern e.
Kontroller placeringen af grafik
Brug funktionen Zoom eller Vis udskrift i programmet til at kontrollere, om grafikken står
rigtigt på siden.
Streger og prikker mangler i tekst ell er grafik
Kontrol ler skriveh oved er ne
Skrivehovederne eller skrivehovedernes kontaktpuder skal renses.
Se Vedligeholdelse af skrivehovederne.
Løsning af problemer med papirindføring
I dette afsnit beskrives løsninger på almindelige problemer med papirindføring.
Oplysninger om udbedring af papirstop finder du i Afhjælpning af papirstop.
Bakken kan ikke sættes i
z Sluk printeren, og tænd den igen, mens bakken er fjernet fra printeren. Sæt bakken i igen.
z Kontroller, at bakken er justeret med åbningen i printeren.
z Kontroller, om der er fastsiddende papir.
Mediet kan ikke bruges i printeren eller bakken
Brug kun medie, der understøttes af printeren og af den bakke, der bruges.
Se Om specifikationer for understøttede medier.
Mediet tages ikke op af bakke 1 el ler bakke 2
z Kontroller, at mediestyrene er indstillet på den korrekte markering i bakkerne for det
medieformat, du har lagt i bakken. Sørg f or, at styrene sidder tæt mod stakken, men uden
at presse imod.
z Kontroller, at mediet i bakken ikke er krøllet. Ret mediet ved forsigtigt at bøje det den
anden vej.
z Kontroller, at bakken er sat korrekt i.
DAWW Løsning af problemer med papirindføring 77
Page 80

Mediet ko mme r ikk e ud korrekt
z Kontroller, at bakkeforlængeren er trukket helt ud, ellers kan udskrifterne falde ud
af printeren.
z Fjer n alle ophobede medi er fra udskriftsbakken. Der er grænser for, hvor mange ark
bakken kan indeholde.
z Hvis auto-dupleksenhed en ikke er monteret korrekt under et dupleksjob, kan mediet
komme ud af printerens bagside. Geninstaller auto-dupleksenheden, eller luk dens
dæksel.
Siderne trækkes skævt
z Kontroller, at mediebredde- og længdestyrene i bakkerne er justeret, så de berører mediet
let, men ikke krøller eller bøjer det.
z Undgå at ilægge andre medietyper eller -størrelser i en bakke.
z Kontroller, at mediet i bakken ikke er krøllet. Ret mediet ved forsigtigt at bøje det den
anden vej.
Der samles flere sider op
z Kontroller, at mediestyrene er indstillet på den korrekte markering i bakkerne for det
medieformat, du har lagt i bakken. Sørg f or, at styrene sidder tæt mod stakken, men uden
at presse imod.
z Kontroller, at bakken ikke er overfyldt med papir.
z Når du lægger papir i, skal du ikke bladre stakken igennem. At bladre papirerne igennem
kan fremkalde statisk elektricitet og øge problemerne med, at der tages flere stykker papir
op ad gangen.
z Når du sætter bakken i printeren igen, skal du gøre det forsigtigt. Hvis du presser den ind
med en stor stak papir, kan arkene glide op inde i printeren og fremkalde papirstop eller få
printeren til at tage flere ark op ad gangen.
Løsning af printerstyringsproblemer
Den integrerede webserver (EWS) kan ikke åbnes
Kontrol ler netværksops ætn ing en
z Kontroller, at du ikke bruger en telefonledning til at tilslutte printeren til netværket.
z Kontroller, at netværkska blet er sat ordentligt i printeren.
z Kontroller, at netværks-hub'en, switchen eller routeren er tændt og fungerer korrekt.
Kontrol ler compu ter en
Kontroller, at computeren, du bruger, er tilsluttet til netværket.
Kontrol l er din web br owse r
Kontroller, at webbrowseren lever op til minimumsystemkravene.
Se Printerspecifikationer.
78 6 - Vedligeholdelse og fejlfinding DAWW
Page 81

Kontrol ler print e rens IP-a dr esse
z Udskriv en konfigurationsside, og find printerens IP-adresse på side to.
Se Konfigurationssidens indhold og udskrivning af konfigurationssiden.
z Ping printeren fra en MS-DOS-prompt ved hjælp af IP-adressen. Hvis IP-adressen f.eks.
er 123.123.123.123, skal du skrive følgende ved MS-DOS-prompten:
C:\Ping 123.123.123.123
Hvis der kommer et svar, er IP-adressen korrekt.
Fejlfinding af installationsproblemer
Hvis du har haft problemer med at installere printeren, skal du gå igennem disse emner:
Problemer med udskrivning af en justeringsside
Når skrivehovederne installeres eller udskiftes, udskriver printeren automatisk to
justeringssider til justering af skrivehovederne. Dette varer ca. otte minutter. Justeringssiderne
kan kasseres, når de er udskrevet. Hvis printeren ikke udskriver siderne, kan du se Generelle
tip til fejlfinding eller justere skrivehovederne manuelt (se Sådan justeres skrivehovederne).
Problemer med installation af software
Undersøg kravene til computeren
Kontroller, at computeren lever op til systemkravene. Se Syst emkrav (min im u m ).
Kontroller, at forudsætningerne for at kunne installere korrekt, er opfyldt
z Før du installerer software på en Windows-computer, skal du kontrollere, at alle andre
programmer er afsluttet.
z Hvis computeren ikke kan finde den sti til cd-rom-drevet, som du har indtastet, skal du
kontrollere, at du har angivet det korrekte drevbogstav.
z Hvis computeren ikke kan finde Starter CD'en i cd-rom-drevet, skal du kontrollere,
om cd'en er beskadiget. Du kan downloade printerdri veren på adressen
http://www.hp.com/support/businessinkjet2800.
Geninstaller printersoftwaren
Hvis du bruger Windows, og computeren ikke kan registrere printeren, skal du køre
Scrubber-hjælpeprogrammet (findes i mappen Utils\Scrubber på Starter CD'en) for at
udføre en fuldstændig afinstallation af printerdriveren. Genstart computeren og
geninstaller printerdriveren. Se Afinstallation af printersoftwaren.
DAWW Fejlfinding af installationsproblemer 79
Page 82

Problemer med tilslutning til et netværk
Bemærk Når du har rettet eventuelle fejl i det følgende, skal du køre installationsprogrammet igen.
Generel netværksfejlfinding
Hvis du ikke kan installere printersoftwaren på computeren, skal du kontrollere følgende:
z Alle kabler til computeren og printeren er tilsluttet korrekt.
z Netværket fungerer, og netværks-hub'en er tændt.
z Alle programmer, herunder virusbeskyttelsesprogrammer og personlige firewalls,
er lukket eller deaktiveret.
z Printeren er installeret i det samme undernet som de computere, der bruger printeren.
z Hvis installationsprogrammet ikke kan finde printeren, skal du udskrive
konfigurationssiden og indtaste IP-adressen manuelt i installationsprogrammet.
Se Konfigurationssidens indhold og udskrivning af konfigurationssiden.
z Ping printeren fra en MS-DOS-prompt ved hjælp af IP-adressen. Hvis IP-adressen f.eks.
er 123.123.123.123, skal du skrive følgende ved MS-DOS-prompten:
C:\Ping 123.123.123.123
Hvis der kommer et svar, er IP-adressen korrekt.
z Hvis du bruger en Windows-baseret comput er, skal du kontrollere, at netværksportene,
der er oprettet i printerdriveren, svarer til printerens IP-adresse:
1 Udskriv en konfigurationsside. Se Konfigurationssiden s indhold og udskrivning
af konfigurationss iden.
2 Fra Windows-skrivebordet skal du klikke på Start, pege på Indstillinger, og derefter
klikke på Printere eller Printere og faxenheder.
3 Højreklik på printerikonet, klik på Egenskaber, og klik derefter på fanen Porte.
4 Vælg TCP/IP-porten til printeren, og klik derefter på Konfigurer port.
5 Kontroller, at IP-adressen i dialogboksen er den samme som IP-adressen på
konfigurationssiden. Hvis IP-adresserne er forskellige, skal du ændre IP-adressen
i dialogboksen, så den svarer til adressen på konfigurationssiden.
6 Klik to gange på OK for at gemme inds tillingerne og luk k e dia log boksen.
Problemer med tilslutning til et ledningstilsluttet netværk
z Hvis tilslutningsindikatoren ikke tændes, skal du kontrollere, at alle betingelserne
i Generelle tip til fejlfinding er opfyldt.
z Det anbefales ikke, at du tildeler printeren en fast IP-adresse, men du kan muligvis løse
visse installationsproblemer (f.eks. en konflikt med en personlig firewall) ved at tildele
printeren en fast IP-adresse. Yderligere oplysninger finder du i Konfiguration af
netværksindstillinger.
80 6 - Vedligeholdelse og fejlfinding DAWW
Page 83

Afhjælpning a f papirstop
Sådan forhindres papirstop
z Kontroller, at bakke 2 er korrekt monteret, og at printeren og papirbakkerne er placeret på
en plan overflade.
z Kontroller, at der ikke er noget, der blokerer papirstien.
z Overfyld ikke bakkerne. Se Om specifikationer for understøttede medier.
z Læg papiret rigtigt i. Se Ilægning af medier.
z Brug ikke medier, der er krøllede eller bøjede.
z Brug altid medier, der opfylder specifikationerne. Se Valg af printmedier.
z Kontroller, at udskriftsbakken ikke er overfyldt, når du sender et job til udskrift.
z Sørg for, at mediet er justeret mod højre side af bakken.
z Kontroller, at mediebredde- og længdestyrene er justeret, så de berører mediet let,
men ikke krøller eller bø j er det.
z Hvis du har forlænget bakken, må du ikke trykke på forlængerlåsen, mens du indsætter
bakken. Hvis du gør det, skubbes bakken ud igen, når du forsøger at skubbe den ind,
hvilket vil medføre papirstop.
Sådan afhjælpes papirstop
1 Fjern alle medier fra udskriftsbakken.
2 Kontroller bagpanelet eller auto-dupleksenheden.
a Tryk knappen på begge sider af bagpanelet eller auto-dupleksenheden ind,
og fjern enheden.
b Find det medie, der måtte være fastklemt i printeren, tag fat i det med begge hænder,
og træk det ud imod dig.
DAWW Afhjælpning af papirstop 81
Page 84

c Hvis papirstoppet ikke findes her, trykker du på knapperne foran på
auto-dupleksenheden og fjerner dækslet. Hvis papirstoppet findes her, skal du fjerne
det fo r s i gtigt. Luk låget.
d Sæt bagpanelet eller auto-dupleksenheden ind i printeren igen.
3 Hvis du ikke kan finde papirstoppet, skal du løfte udskriftsbakken og kontrollere, om der er
papirstop i bakke 1. Hvis der sidder medie fast i bakken, skal du gøre følgende:
a Træk bakke 1 ud.
b Træk papiret ud mod dig selv.
c Sørg for, at mediet er korrekt justeret i bakken, sæt bakken i igen, og sænk
udskriftsbakken.
4 Hvis du ikke har fundet papirstoppet, og bakke 2 er installeret, skal du trække denne
bakke ud og fjerne det fastklemte medie, hvis det er muligt. Hvis det ikke er muligt,
skal du gøre følgende:
a Kontroller, at printeren er slukket, og træk netledningen ud.
b Løft printeren fra bakke 2 .
c Fjern det fastklemte papir fra bunden af printeren eller fra bakke 2.
d Sæt printeren ovenpå bakke 2 igen.
5 Åbn topdækslet. Hvis der stadig er papir inde i printeren, skal du kontrollere, at vognen har
flyttet sig til printerens højre side, fjerne event uelle papirstykker og trække mediet mod dig
selv gennem toppen af printeren.
ADVARSEL! Ræk ikke ind i printeren, mens printeren er tændt, og vognen sidder fast. Når du åbner
topdækslet, vender vognen tilbage til dens oprindelige placering i højre side af printeren.
Hvis den ikke flytter sig til højre, skal du slukke printeren, før du fjerner et eventuelt papirstop.
6 Når du har fjernet papirstoppet, skal du lukke alle dæksler, tænde printeren (hvis du har
slukket den) og derefter trykke på (knappen Genoptag) for at fortsætte udskriftsjobbet.
Printeren fortsætter udskriften på næste side. Du bliver nødt til at gensende de sider,
der sad fast i printeren.
82 6 - Vedligeholdelse og fejlfinding DAWW
Page 85

HP-forbrugsvarer og -tilbehør
A
Dette afsnit indeholder oplysninger om HP-forbrugsvarer og -tilbehør til printeren. Der kan
forekomme ændringer i oplysningerne. Besøg HP-webstedet (http://www.hpshopping.com) for
at få de seneste opdateringer. Du kan også foretage indkøb gennem webstedet.
Onlinebestilling af printerforbrugsvarer
Ud over at bestille via HP-webstedet kan du bestille printerforbrugsvarer via den integrerede
webserver (EWS) eller Værktøjskassen (Windows).
Systemkrav ved bestilling af printerforbrugsvarer
Du skal kontrollere, at du har følgende, for at kunne bruge Værktøjskassen:
z Internet adgang
z En printer, der er sluttet til din computer via et USB- eller parallelkabel eller er
tilsluttet netværket
z Værktøjskasse installeret på computeren (understøttes kun af Windows)
Du skal kontrollere, at du har følgende, for at kunne bruge den integrerede webserver:
z En printer, der er tilsluttet til netværket
z Webbrowser installeret på computeren (enten Netscape Navigator 4.8 eller
Microsoft Internet Explorer 5.0 eller nyere)
Bestilling af forbrugsvarer
1 Fra Værktøjskassen (Windows): Klik på Bestil forbrugsvarer under fanen Printerstatus.
Standardbrowseren åbnes og viser et websted.
Fra den integrerede webserver: Klik på Bestil forbrugsvarer under fanen Oplysninger.
2 Følg instruktionerne på webstedet for at vælge og bestille forbrugsvarer.
DAWW Onlinebestilling af printerforbrugsvarer 83
Page 86

Tilbehør
Tilbehør og kabler
250-arks bakke C8261A
HP-auto-dupleksenhed C8258A
HP IEEE-1284 A-B-parallelkabel (2 meter) C2950A
HP IEEE-1284 A-B-parallelkabel (3 meter) C2951A
HP USB A-B (2 meter) C6518A
Hukommelsesmoduler
HP 64 MB SDRAM DIMM Q1887A
HP 128 MB SDRAM DIMM C9121A
Netværksgrænseflader
HP Jetdirect 620N-printerserver/i nternetserver (EIO-modul; Fast Ethernet) J7934A
HP Jetdirect 625N-printerserver/i nternetserver (EIO-modul, Gigabit) J7960A
Ekstern HP Jetdirect 170X-printerserver via USB (Fast Ethernet) J3258B
Ekstern HP Jetdirect 175X-printerserver via USB (Fast Ethernet) J6035B
Ekstern HP Jetdirect 310X-printerserver via USB (Fast Ethernet) J6038A
Ekstern HP Jetdirect 500X-printerserver via USB (Fast Ethernet) J3264A
J3265A
HP Jetdirect 680N trådløs 802.11b EIO-printer server J6058A
HP Jetdirect EW2400 ekstern Fast Ethernet ledningstilsluttet og trådløs
802.11g-printerserver
HP BT3100 Bluetooth trådlø s pri nteradapter (USB 1.0 eller parallelle
interface)
HP Print Server Appliance 4250 J7941A
J7951A
J6072A
84 A - HP-forbrugsvarer og -tilbehør DAWW
Page 87

Forbrugsvarer
Blæktilbehør
Blækpatroner
HP 10 Sort C4844A
HP 11 Cyan C4836A
HP 11 Magenta C4837A
HP 11 Gul C4838A
Skrivehoveder
HP 11 Sort C4810A
HP 11 Cyan C4811A
HP 11 Magenta C4812A
HP 11 Gul C4813A
HP-medier
Almindeligt papir
HP Bright White Inkjet Paper
500 ark Letter (8,5 x 11" ) HPB1124
500 ark A4 (210 x 297 mm) C1825A
200 ark A3 (297 x 420 mm) C1858A
250 ark Tabloid (11 x 17") B1724
250 ark Letter (8,5 x 11" ) B250
HP Office Paper
2500 ark Letter (8,5 x 11") 25005
10-ream papir Let ter (8,5 x 11") C8511
10-ream papir Legal (8,5 x 14") C8514
Tabloid (11 x 17") C1117
DAWW Forbrugsvarer 85
Page 88

HP Office Recycled Paper
500 ark Letter (8,5 x 11" ) E1120
500 ark Letter (8,5 x 11" ) E1420
HP Universalpapir
5-ream papir Letter (8,5 x 11") M115R
250 ark Letter (8,5 x 11" ) 25011
500 ark Letter (8,5 x 11" ) M1120
500 ark Letter (8,5 x 11" ) MR311
500 ark Legal (8,5 x 14") M1420
Fotopapir
HP Premium Plus-fotopapir
20 ark, blankt Letter (8,5 x 11") C6831A
50 ark, blankt Letter (8,5 x 11") Q1785A
20 ark, blankt 4 x 6" Q1977A
20 ark, mat Letter (8,5 x 11") C6950A
20 ark, mat A4 (210 x 297 mm) C6951A
20 ark, blankt A4 (210 x 297 mm) C6832A
25 ark, blankt A3 (297 x 420 mm) (Asien/
Stillehavsregionen)
20 ark, blankt A3 (297 x 420 mm) (Europa) Q5496A
25 ark, blankt Tabloid (11 x 17") Q5495A
Q5497A
HP Premium-fotopapir
100 ark, mat Letter ( 8,5 x 11" ) C6563A
100 ark, blankt Letter (8,5 x 11") C5477A
50 ark, blankt Letter (8,5 x 11") C6979A
15 ark, blankt A4 (210 x 297 mm) Q2519A
20 ark, blankt A3 (297 x 420 mm) C6059A
20 ark, blankt Tabloid (11 x 17") C6058A
HP-fotopapir
20 ark, tosidet, bl ankt Letter (8,5 x 11") C1846A
20 ark, tosidet, bl ankt A4 (210 x 297 mm) C1847A
20 ark, enkeltsidet, blankt A4 (210 x 297 mm) C6765A
HP fotopapir til hverdagsbrug
100 ark, tosidet, mat Letter (8,5 x 11") C7007A
25 ark, tosidet, mat Letter (8,5 x 11") C6983A
25 ark, tosidet, hal vblankt A4 (Asien/Stillehavsregion) (210 x 297
mm)
25 ark, ensidet, halvblankt A4 (210 x 297 mm) Q5451A
25 ark, ensidet, halvblankt Letter (8,5 x 11") Q5498A
100 ark, ensidet, halvblankt 10 x 16,3 mm (Europa) Q5441A
C7006A
86 A - HP-forbrugsvarer og -tilbehør DAWW
Page 89

Forretningspapir
HP-brochure og reklamepapir
50 ark, tosidet, bl ankt Letter (8,5 x 11") C6817A
50 ark, mat Letter (8,5 x 11") C6955A
100 ark, foldet tre gange, tosidet, blankt Letter (8,5 x 11") C7020A
100 ark, trefoldet, mat Letter (8,5 x 11") Q5443A
100 ark, trefoldet, mat A4 (210 x 297 mm) Q6590A
50 ark, foldet tre gange, tosidet, blankt A4 (210 x 297 mm) Q2525A
50 ark, tosidet, bl ankt A4 (210 x 297 mm) C6818A
100 ark, mat A4 (210 x 297 mm) Q6592 A
100 ark, mat Letter (8,5 x 11") Q5445A
150 ark, tosidet, blankt Letter (8,5 x 11") Q1987A
50 ark, mat A3 (297 x 420 mm) Q6591A
50 ark, tosidet, bl ankt A3 (297 x 420 mm) C6821A
50 ark, tosidet, bl ankt Tabloid (11 x 17") C6820A
HP Premium-papir til præsentationer
150 ark Letter (8,5 x 11") Q5449A
150 ark A4 (210 x 297 mm) Q6593A
100 ark A3 (297 x 420 mm) Q6594A
100 ark Tab loid (11 x 17") Q6595A
HP Premium Inkjet-transparenter
20 ark Letter (8,5 x 11") C3828A
50 ark Letter (8,5 x 11") C3834A
20 ark A4 (210 x 297 mm) C3832A
50 ark A4 (210 x 297 mm) C3835A
HP Premium Plus Inkjet-transparenter
20 ark A4 (210 x 297 mm) C7031A
20 ark Letter (8,5 x 11") C7030A
50 ark A4 (210 x 297 mm) C7029A
50 ark Letter (8,5 x 11") C7028A
HP Premium Inkjet-papir
200 ark Letter (8,5 x 11") 51634Y
200 ark, bestrøget , mat A4 (210 x 297 mm) 51634Z
100 ark, bestrøget, kraftigt papir A4 (210 x 297 mm) C1853A
100 ark A3 (297 x 420 mm) C1856A
100 ark Tabloid (11 x 17") C1855A
DAWW Forbrugsvarer 87
Page 90

Support og gara nti
B
Hvis printeren ikke virker, som den skal, og forslagene i Vedligeholdelse og fejlfinding ikke
løser problemet, kan du prøve at få assistance fra et af følgende supportsteder.
Elektronisk support
Du kan få support fra HP fra følgende elektroniske kilder:
z Web
Besøg printerwebstedet på hp.com og få adgang til de nyeste oplysninger om software,
produkter og support.
http://www.hp.com/support/businessinkjet2800
z Værktøjskasse (kun Windows)
Værktøjskassen indeholder enkle trinvise løsninger på almindelige printerproblemer.
Se Værktøjskasse (kun Windows).
HP's telefons upport
I garantiperioden kan du få hjælp hos HP's kundesupport.
Inden du ringer
For at sikre en optimal support bedes du have følgende oplysninger parat, når du ringer op:
1 Udskriv printerkonfigurationssiden. Se Konfigurationssidens indhold og udskrivning
af konfigurationssiden for at få vejledning til at udskrive denne side. Hvis printeren ikke
kan udskrive, skal du have følgende oplysninger parat:
a Modelnr. og serienummer. (Det står bagpå printeren).
b printermodel
2 Undersøg, hvilket operativsystem du bruger, f.eks. Windows 98 SE.
3 Hvis printeren er tilsluttet et netværk, skal du kontrollere netværksoperativsystemet, f.eks.
Windows NT Server 4.0.
4 Undersøg, hvordan printeren er forbundet til dit system, f.eks. den parallelle port,
USB-stikket eller netværket.
5 Find printerdriveren og printersoftwarens versionsnummer, f.eks.
HP Business Inkjet 2800 Series Version: 62.43.12.0. (Du finder printerdriverens
versionsnummer ved at åbne dialogboksen med printerindstillinger eller
printeregenskaber og klikke på fanen Om).
6 Hvis der er problemer med at udskrive fra et bestemt program, skal du notere,
hvilket program og versionsnumm er det drejer sig om.
88 B - Support og garanti DAWW
Page 91

Numre til telefonsupport
I mange lande tilbyder HP gratis telefonsupport i garantiperioden. Nogle af de supportnumre,
der er angivet nedenfor, er muligvis ikke gratis.
Du kan finde en liste over de aktuelle supportnumre ved at gå til http://www.hp.com /support.
Land/område Telefonnummer
Albanien *
Algeriet 213 17 63 80
Anguilla 1-800-8722881
Argentina 0-810-555-5520
Aruba 800-8000
Australien (03) 8877 8000
Bahamas 1-800-711-2884
Bahrain +971 4 366 2020
Barbados 001-800-8722881
Belgien 078 600 600
Belize 811
Bermuda 1-800-711-2884
Bolivia 0-800-1110
Bosnien-Hercegovina *
Brasilien Uden for São Paulo: 0800-157751
São Paolo-området: (11) 4689-2012
Bulgarien *
Canada (905) 206-4663
(877) 621-4722
Cayman Islands 1-800-711-2884
Chile 800-3600999
Colombia 01-8000-114726
Costa Rica 0-800-011-0524
Cypern 800 9 2649
Danmark 70 11 77 00
De Forenede Arabiske Emirater 800 452 0
04 366 2020
Dominikanske Republik 1-800-711-2884
Ecuador Andinatel 999119
Pacifictel 1-800-225528
Egypten 202 532 5222
El Salvador 800-1-785
Filippinerne (2) 867 3551
Finland 0203 53232
Frankrig 0826 10 4949
DAWW HP's telefonsupport 89
Page 92

Land/område Telefonnummer
Gibraltar 0870 842 2339
Grækenland 801 11 22 55 47
Guatemala 1-800-999-5105
Guyana 165
Haiti 183
Holland 0900 117 0000
Honduras 800-0-123
Hongkong 85 (2) 2802 4098
Indien +91-80-8526900 eller 1 600 447-737
Support på hindi og engelsk
Indonesien +62 (21) 350 3408
Irland 1890 946 500
Island 507 10 00
Israel 9 830 4848
Italien 02 3859 1212
Jamaica 0-800-711-2884
Japan 0570-000-511(Navi Dial kun for
indenlandske opkald fra Japan)
81-3-3335-9800
Jomfruøerne 001-800-8722881
Jordan +971 4 366 2020
Kasakhstan *
Kina 021-38814518
Kroatien *
Kuwait +971 4 366 2020
Libanon +971 4 366 2020
Liechtenstein 0848 802 020
Luxembourg 27 303 303
Makedonien *
Malaysia +1800 805 405
Malta *
Marokko 22 40 47 47
Mexico Mexico City: 52-58-9922
Uden for Mexico City: 01-8 00-472 6684
Moldova *
Monaco +33 (0)173018475
New Zealand +64 (9) 356 6640
Nicaragua 174
Nigeria *
90 B - Support og garanti DAWW
Page 93

Land/område Telefonnummer
Norge 800 62 800
Oman +971 4 366 2020
Panama 001-800-711-2884
Peru 0-800-10111
Polen (22) 5666 000
Portugal 213 164 164
Puerto Rico 1 877 232 0589
Qatar +971 4 366 2020
Rumænien (21) 315 4442
Rusland Moskva: 095 797 3520
St. Petersborg: 812 346 799 7
San Marino 02 3859 1212
Saudi-Arabien 800 897 1444
Serbien og Montenegro *
Singapore 6272 5300
Slovakiet 2 5752 5752
Slovenien *
Spanien 902 010 333
Storbritannien 0870 842 2339
Surinam 156
Sverige 077 130 3000
Sydafrika 086 000 1030
Sydkorea 1588 3003
Schweiz 0848 80 20 20
Syrien +971 4 366 2020
Taiwan 886-2-8722-8000
886-800-010-055
Thailand (2) 353 9000
Tjekkiet 2 61 307 310
Trinidad og Tobago 1-800-711-2884
Tunesien 71 89 12 22
Tyrkiet 212 444 71 71
Tyskland 01805 258 143
HP bietet während der Gewährl eistungsfrist
vielerorts gebührenfreien telef onischen Support an.
Die nachfolgend aufgelisteten Rufnummern sind
jedoch unter Umstä nden nicht gebührenfrei.
Zur weiteren Klärung oder um zusätzliche Informati on
zu erhalten, können Sie Kontakt mit der
Online-Kundenbetreuung von HP
(http://www.hp.com/cpso-support/guide/psd/
cscemea.html) aufnehm e n .
DAWW HP's telefonsupport 91
Page 94

Land/område Telefonnummer
Ukraine Kiev: 44 4903520
Ungarn 1 382 1111
USA 1-800 HP INVENT
Vatikanstaten 02 3859 1212
Vestafrika (Engelsktalende lande/om råder) *
Vestafrika (Fransktalende lande/områder) +351 213 17 63 80
Vietnam (8) 823 4530
Yemen +971 4 366 2020
Østrig 08 1000 1000
* Kontakt din HP-servicekontakt for at få oplysninger om support.
92 B - Support og garanti DAWW
Page 95

Hewlett-Packard’s erklæring om begrænset garanti
HP-produkt Varighed af begrænset garanti
Software 1 år
Ekstraudstyr 1 år
Blækpatroner 6 måneder*
Skrivehoveder 1 år*
Ekstern printerhardware (se oply sningerne nedenfor) 1 år
*Du kan finde mere detaljerede oplysninger om garanti på http://www.hp.com/support/inkjet_warranty.
Garantidækning
1 Hewlett-Packard garanterer over for slutbrugeren, at ovennævnte HP-produkter er uden
materiale- og fabrikationsfejl i ovenstående periode, gældende fra købsdatoen.
2 For softwareprodukter gælder HP’s begrænsede garanti kun ved manglende evne til at
udføre programmerede funktioner. HP kan ikke garantere, at driften af produktet vil være
uden afbrydelser og fejl.
3 HP’s garanti dækker kun defekter, der måtte opstå ved normal brug af produktet,
og dækker ikke andre fejl, herunder fejl der er opstået som følge af:
a Forkert vedligeholdelse og modificering.
b Software, medier, dele og forbrugsvarer, der ikke er fra HP eller ikke understøttes af
HP.
c Drift uden for produktspecifikationerne.
d Uautoriseret modifikation eller misbrug.
4 Hvis der anvendes blækpatroner, der ikke er fra HP, eller genopfyldte blækpatroner på
HP-printere, har det hverken indvirkning på garantien til kunden eller evt.
HP-supportkontrakt med kunden. Hvis der opstå printerfejl eller skader, der kan tilskrives
brug af en blækpatron fra en anden leverandør end HP eller genfyldte patroner, vil HP
opkræve almindelig timetakst og betaling for materialeforbrug i forbindelse med reparation
af printeren for den pågældende fejl eller skade.
5 Når HP i garantiperioden underrettes om en defekt i et produkt, der dækkes af HP’s
garanti, reparerer eller ombytter HP produktet efter eget skøn.
6 Hvis HP ikke kan reparere eller erstatte et defekt produkt, der er dækket af HP’s garanti,
refunderer HP købsprisen inden for et rimeligt tidsrum, efter defekten blev indberettet.
7 HP er ikke forpligtet til at reparere eller ombytte produktet eller refundere købsprisen,
før kunden har returneret det defekte produkt til HP.
8 Et ombytningsprodukt kan enten være nyt eller så godt som nyt, forudsat at dets funktion
som mindstekrav svarer til funktionen i det produkt, det erstatter.
9 HP-produkter kan indeholde renoverede dele, komponenter eller materialer hvis ydeevne
svarer til nye.
10 HP’s erklæring om begrænset garanti gælder i lande/områder, hvor det dækkede
HP-produkt distribueres af HP. Kontrakt om yderligere garantiservice, såsom service på
stedet, fås hos autoriserede HP-servicefaciliteter i lande/områder, hvor produktet
distribueres af HP, og hos autoriserede importører.
DAWW Hewlett-Packard’s erklæring om begrænset garanti 93
Page 96

Garantibegrænsning
HVERKEN HP ELLER DETS TREDJEPARTSLEVERANDØRER GIVER, I DEN
UDSTRÆKNING DET ER TILLADT EFTER GÆLDENDE LOV, NOGEN ANDEN GARANTI,
HVERKEN UDTRYKKELIG ELLER UNDERFORSTÅET, FOR SALGBARHED,
TILFREDSSTILLENDE KVALITET ELLER EGNETHED TIL ET BESTEMT FORMÅL.
Ansvarsbegrænsning
1 I den udstrækning det er tilladt efter dergældende lov, er nærværende garantierklæring
kundens eneste retsmiddel.
2 HP OG TREDJEPARTSLEVERANDØRER KAN I DET OMFANG LOVEN TILLADER
DET, DOG UNDTAGET FORPLIGELSERNE I DENNE GARANTIERKLÆRING,
IKKE HOLDES ANSVARLIG FOR DIREKTE, INDIREKTE, SPECIELLE, TI LFÆLD IG E
SKADER ELLER FØLGESKADER, UANSET OM SØGSMÅLSGRUNDEN BASERES PÅ
KONTRAKT, ERSTATNINGSRET UDEN FOR KONTRAKT ELLER ANDEN JURIDISK
BAGGRUND, OG UANSET OM DER ER GJORT OPMÆRKSOM PÅ MULIGHEDEN AF
EN SÅDAN ERSTATNIN GS PLIGT.
Gældende lovgivning
1 Denne garantierklæring giver kunden bestemte lovmæssige rettigheder. Kunden kan
også have andre rettigheder, der kan variere fra stat til stat i USA, fra provins til provins
i Canada, og fra land/område til land/område andre steder i verden.
2 I den udstrækning denne garantierklæring er i uoverensstemmelse med gæ lden de lov,
skal garantierklæringen anses for at være modificeret, så den er i overensstemmelse med
lokal lovgivning. Under lokal lovgivning er visse ansvarsbegrænsninger og
garantibegrænsninger muligvis ikke gældende for kunden. Visse delstater i USA og visse
myndigheder uden for USA (herunder provinser i Canada) kan f.eks.:
a Udelukke, at ansvarsfraskrivelser og begrænsninger i denne garanti begrænser en
kundes lovmæssige rettigheder (f.eks. i Storbritannien).
b På anden måde begræns e en producent s evn e til at håndhæve sådanne
ansvarsbegrænsninger og garantibegrænsni nger.
c Give kunden yderligere garantirettigheder, specificere varigheden af stiltiende
garantier, som producenten ikke kan frasige sig, eller tillade begrænsninger på
varighed af stiltiende garantier.
3 I FORBINDELSE MED TRANSAKTIONER MED FORBRUGERE I AUSTRALIEN OG
NEW ZEALAND, UDELUKKER, BEGRÆNSER ELLER MODIFICERER VILKÅRENE
I DENNE GARANTIERKLÆRING IKKE DE LOVMÆSSIGE RETTIGHEDER,
UNDTAGEN I DEN UDSTRÆKNING DET ER TILLADT AF LOVEN, DER GÆLDER FOR
SALG AF HP-PRODUKTER TIL SÅDANNE KUNDER, MEN ER EN TILFØJELSE TIL
NÆRVÆRENDE VILKÅ R OG BESTEMMELSER.
94 B - Support og garanti DAWW
Page 97

Forbrugsvarer til HP Inkjet - Garantioversigt
Bemærk Det er hensigten, at dette dokument skal tjene som en letlæselig oversigt over HPs fulde
garantierklæring. Hvis du vil læse den fulde garantierklæring, skal du gå til www.hp.com/
support/inkjet_warranty og vælge den ønskede forbrugsvare.
Er dit produkt dækket af en garanti?
Hvis du mener, at din blækforsyning eller dit skrivehoved er defekt, kan du returnere den
pågældende forbrugsvare med henblik på at få den refunderet eller udskiftet, forudsat at ALT
det følgende er sandt:
z Blækforsyning: Er ikke løbet tør for blæk.
z Skrivehoved: Skrivehovedet har ikke overskredet det blækforbrug, det er godkendt til:
• Sort skrivehoved: 530 ml
• Farveskrivehoved: 200 ml
Bemærk Du finder ud af, hvor meget blæk der har passeret gennem det skrivehoved, som aktuelt er
installeret i din printer ved at se på “Akkumuleret blækforbrug (ml)” i afsnittet
“Skrivehovedstatus” på konfigurationssiden.
z Blækforsyning: Den er ikke blevet genopfyldt, har ikke været genbrugt og er ikke på anden
måde blevet ændret.
z Skrivehoved eller blækforsyning: Garantiperioden er ikke overskredet. Se på illustrationen
nedenfor få oplysninger om, hvor på dit produkt du kan finde datoen.
Placering af garantiens udløbsdato
Datoformat: ÅÅÅÅMMDD
Figur 1: Nye skrivehoved er Figur 2: Ældre skrivehove der Figur 3: Blækforsyninger
Installationsdato
Sørg for at installere dit produkt før den installationsdato, der er trykt på pakken med
forbrugsvarer. Hvis du installerer forbrugsvaren inden installationsdatoen, er du sikker på, at
du vil have mindst følgende periode før garantiens udløbsdato:
• Skrivehoved: ét år (under hensyntagen til grænsen for det akkumulerede blækforbrug)
• Blækforsyning: seks måneder
DAWW Hewlett-Packard’s erklæring om begrænset garanti 95
Page 98

Forbrugsvarer for HP Inkjet - Udløb
Når blæk bliver ældre, mister det vand. Når blæk når en vis alder, kan det beskadige
skrivehoveder eller andre dele af udskrivningssystemet. Ved normal brug vil de fleste
blækpatroner løbe tør for blæk, længe før blækket er gammelt nok til at kunne forårsage
skade. For at hindre enhver mulighed for beskadigelse, er HP-printere, der bruger de
blækpatroner, som er angivet ovenfor, udviklet til stoppe udskrivning med de pågældende
patroner, inden blækket bliver for gammelt. Se “Udløbsdato (Å-M-D)” i afsnittet
“Blækpatronstatus” på konfigurationssiden.
z Blækpatronens udløbsdato har intet at gøre med produktgarantien. Oplysninger om
garantien på din blækpatron finder du på http://www.hp.com/support/inkjet_warranty.
z Brug af udløbsdato f orhindrer beskadigelse forårsaget af gammelt blæk. Når blækpatroner
udløber, ophører de med at fungere og skal udskiftes.
Hvordan returnerer du dit produkt?
I henhold til garantien kan du returnere dit produkt på to måder:
z Henvend dig til den forhandler , hv or du købte produktet (under hensyntagen til den
pågældende forhandlers returneringspolitik)
z Hvis du ikke kan returnere produktet til forhandleren, kan du ringe til det
supporttelefonnummer, der er angivet på det produktblad, der fulgte med i produktpakken.
96 B - Support og garanti DAWW
Page 99

Printerspecifikationer
C
Printerspecifikationer
Specifikationer for medie- og mediehåndtering finder du under V alg af printmedier.
Fysiske specifikationer
Tilgængelige
modeller og fysi ske
dimensioner
Størrelse (bredde x
dybde x højde)
Vægt (eksklusiv
skrivehoveder og
blækpatroner)
676 x 498 x 199 mm
z Med auto-dupleksenhed:
676 x 588 x 199 mm
z Med bakke 2:
676 x 498 x 264 mm
z Med bakke 2 og auto-dupleksenhed:
676 x 588 x 264 mm
13,5 kg
z Med auto-dupleksenhed: 15,5 kg
z Med bakke 2: 17,0 kg
z Med bakke 2 og auto-dupleksenhed: 19,0 kg
Produktfunktioner og -kapaci teter
Tilslutning z IEEE 1284-kompatibelt tovejsparallelkabel (alle
modeller)
z USB 2.0-kompatibel med fuld hastighed (all e m odeller)
z HP Jetdirect Internal Print Server til Fast Ethernet 10/
100Base-TX i EIO-stik (følger med
HP Business Inkjet 2800dtn-printeren)
z 2 DIMM-stik (100 ben, SDRAM, PC 100 eller st ørre)
Udskrivningsmetode Behovsbestemt termisk inkjet-udskrivning
Blækpatroner 4 blækpatroner (1 til hhv. sort, cyan, magenta og gul )
Skrivehoveder 4 skrivehoveder (1 til hhv. sort, cyan, magenta og gul)
Kapacitet
(baseret på 5%
dækning)
Farvekalibrering
Enhedssprog
DAWW Printerspecifikationer 97
Blækpatroner 1,750 sider
Skrivehoveder
z Sort: 16,000 sider
z Cyan, magenta og gul: 24, 000sider
z ColorSync
z ICC Profiles
z PANTONE
*PANTONE, Inc’s standa rdvaremærke for farver.
z PCL 5c
z PCL 6
z PostScript 3-emulering
z Automatisk sprogskift
®*
Page 100

Fontunderstøttelse z 45 integrerede TrueType- og 35integrerede
PostScript-fonte (alle tilgængelige for
PostScript-emulering, PCL 5c og PCL 6)
z Intellifont- og TrueType-rasterisering integreret
i PCL 5C og PCL 6
Nominel
Op til 12,000 sider pr. måned
maksimalydelse
Avanceret sikkerhed*
*Gælder for HP Jetdirect-produkter med
z SNMP v3
z SSL/TLS (HTTPS)
alle funktioner og firmwareversion x.24.yy
eller nyere – EIO (615n, 620n og nyere),
ekstern (en3700)
Specifikationer for processor og hukommelse
Enhedsprocessor z Motorola 32-bit ColdFire 4e RISC (256 MHz)
Enhedshukommelse
z 96 MB RAM indbygget
Specifikationer for operativsystem og netværksprotokol
Operativsystemkompatibilitet z Windows 98, Windows Me, Windows NT 4.0,
Windows 2000, Windows XP (Professional og
Home Editions) og Windows Server 2003
z Mac OS X (10.1.5 og nyere)
z OS/2
z Linux
z UNIX
z Understøttelse af MS-DOS-printerdriver via
1
Yderligere oplysninger om brug af IBM PostScript
3-emuleringsprinterdriveren til IBM OS/2 findes på
adressen http://www7.software.ibm.com/2bcprod.nsf.
2
Se http://www.linuxprinting.org., hvis du vil have
yderligere oplysninger om brug af Linux sammen med
HP-printere.
3
Printerinstallationssoftware til UNIX®-netværk (HP-UX,
Sun Solaris) kan hentes på http://www.hp.com.
1
2
3
tredjepartsprogrammer
Systemkrav (minimum)
Bemærk!
Filer med meget grafik samt
komplekse og store fi ler kan kræve mere
plads på harddisken.
z Windows 98:
Pentium
®
90 MHz, 16 MB RAM, 130 MB ledig
diskplads
z Windows Me:
Pentium
®
150 MHz, 32 MB RAM, 130 MB ledig
diskplads
z Windows 2000:
Pentium 300 MHz, 64 MB RAM, 160 MB ledig
diskplads
z Windows XP 32-bit edition:
Pentium 233 MHz, 64 MB RAM, 160 MB ledig
diskplads
z Windows Server 2003:
Pentium 233 MHz, 128 MB RAM, 160 MB ledig
diskplads
z iMac:
600 MHz, 128 MB RAM
z Power Mac G3 eller nyere
400 MHz, 128 MB RAM
z iBook
366 MHz, 128 MB RAM
98 C - Prin tersp e c i fikationer DAWW
 Loading...
Loading...