Page 1
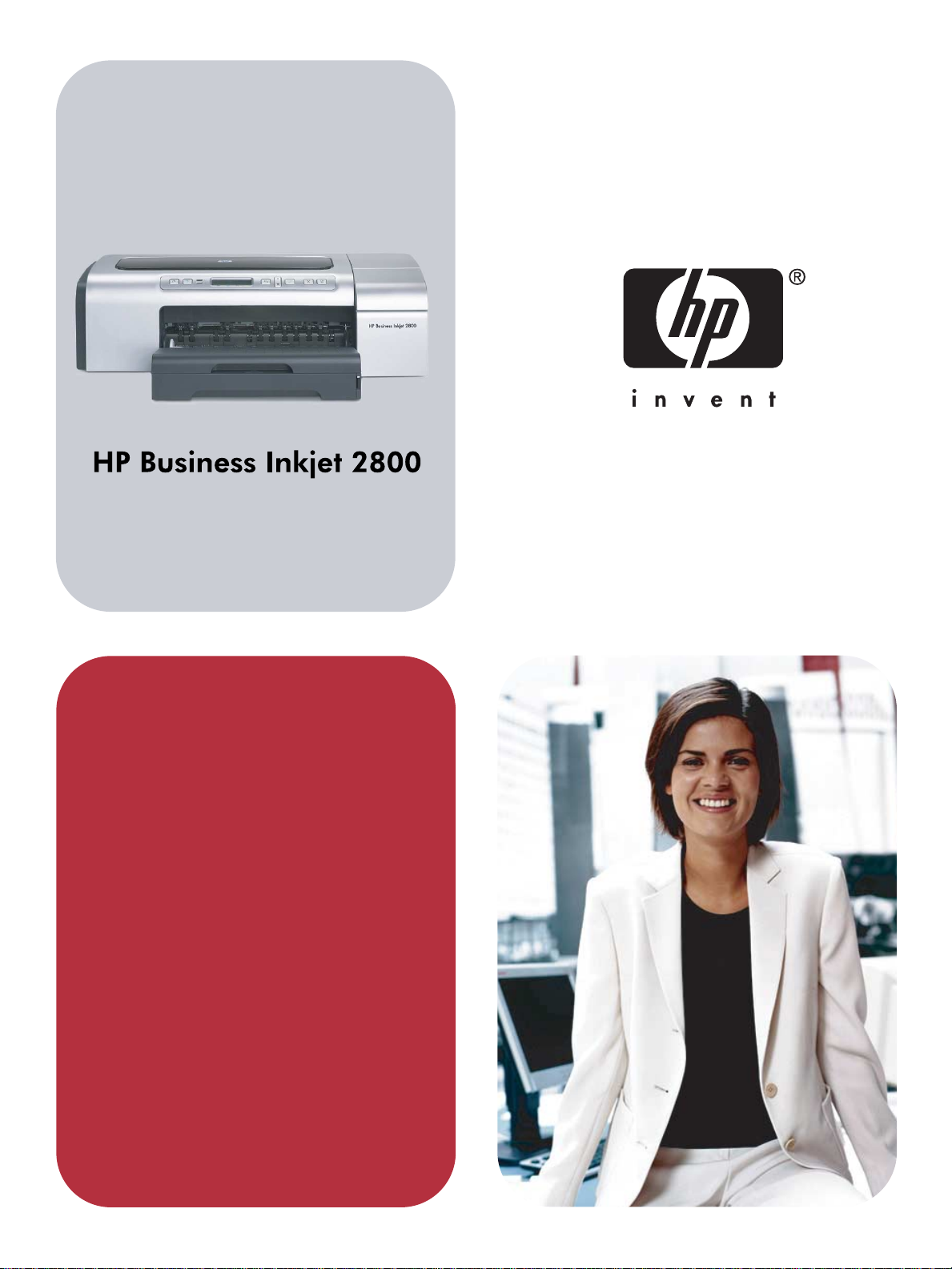
Brukerhåndbok
Page 2
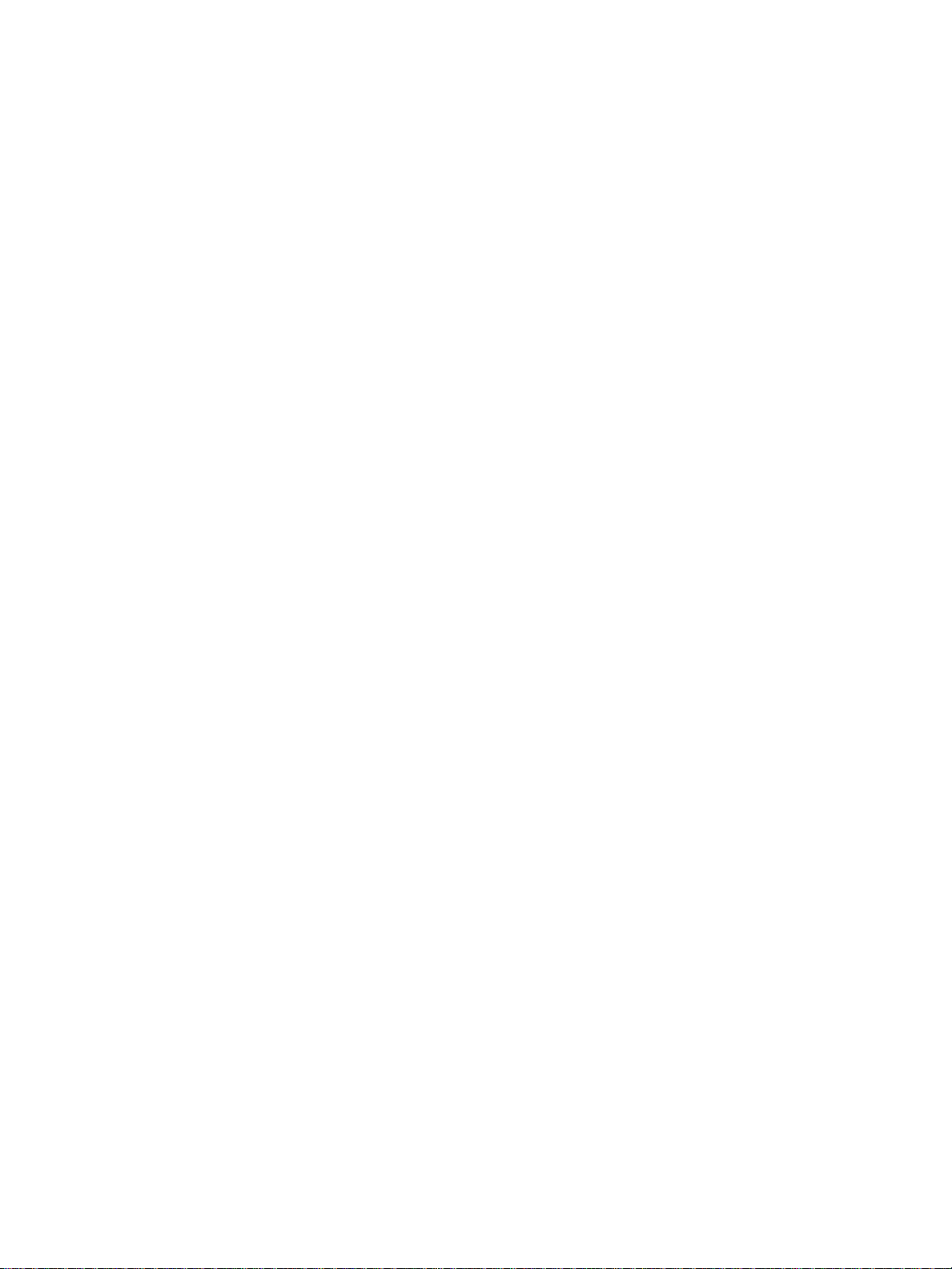
Page 3
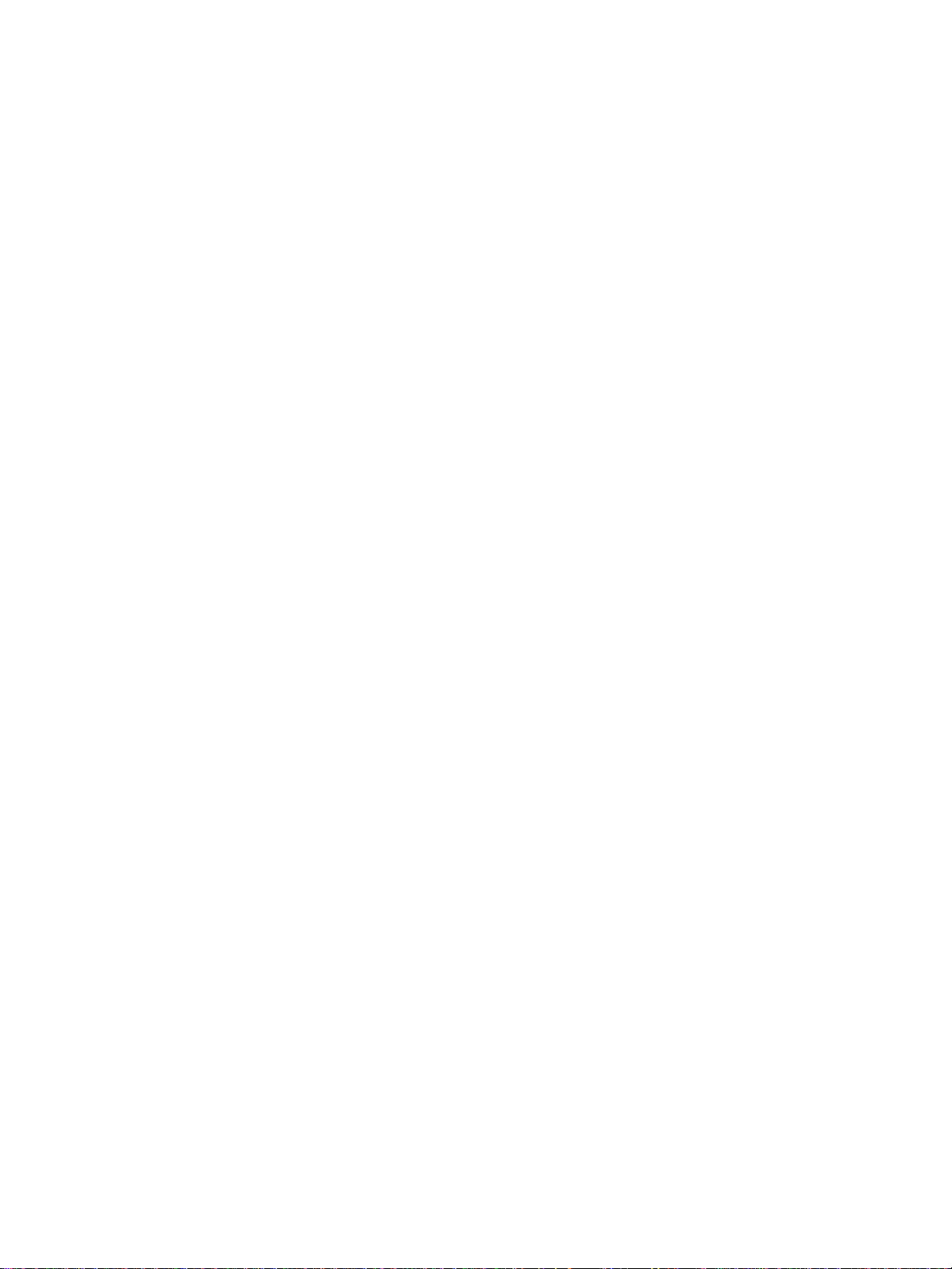
HP Business Inkjet 2800-skriverserien
Brukerhåndbok
Page 4
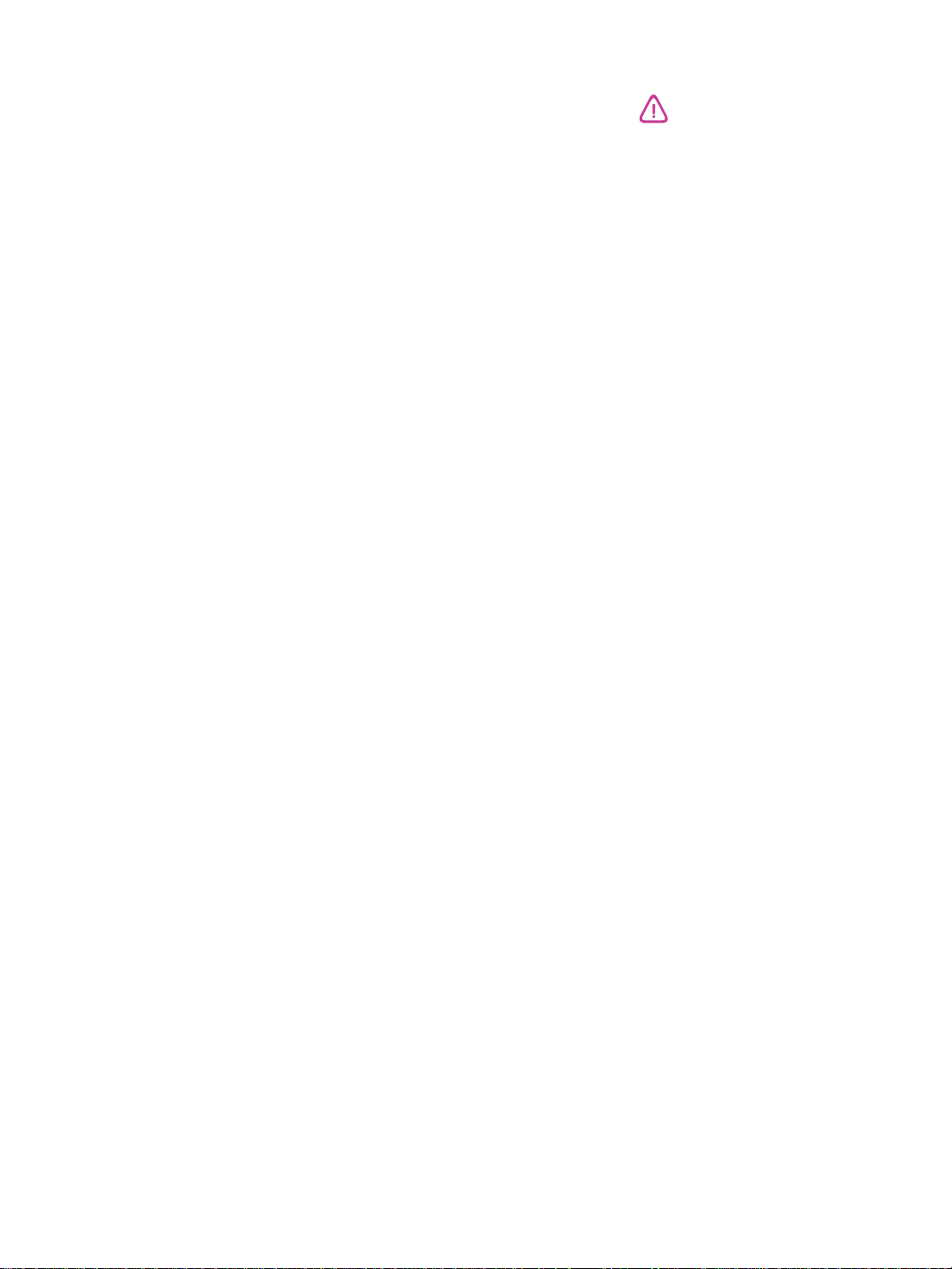
Copyright-informasjon
© 2005 Copyright Hewlet t-Packard
Development Company, L.P.
Utgave 1, 2/2005
Kopiering, bearbeid ing ell er oversettin g
uten skriftlig forhåndsgodkjenning er
forbudt med mindre annet fremgår av lover
om opphavsrett.
Informasjone n i det t e do ku m en tet kan
endres uten forvarsel.
De eneste garantiene som gjelder for
HP-produkter og -tjenester, er fremsatt i
garantierklæringen som leveres med
produktene og tjenestene. Ingen
informasjon i dette dokumentet skal tolkes
som en ti ll eg gs ga rant i . H P er i kk e ans var l i g
for tekniske eller redaksjonelle feil eller
utelatelser i dette dokumentet.
Varemerker
Microsoft
MS-DOS
®
, Windows®, Windows NT® og
®
er registrerte varemerker for
Microsoft Corporation i USA.
®
UNIX
er et registrert varemerke for
Open Group.
®
Novell
og NetWare® er registrerte
varemerker for Novell Corporation.
®
Pentium
er et registrert varemerke for
Intel Corporation.
®
Adobe
og Acrobat® er registrerte
varemerker for Adobe Systems
Incorporate.
Sikkerhetsinformasjon
Følg alltid vanlige sikkerhetsforholdsregler
når du bruker dette produktet. Da reduserer
du skaderisikoen fra brann eller
elektriskstøt.
1 Les gjen nom alle instruksjonene i
doku me ntasjone n so m leveres me d
skriveren, slik at du forstår dem.
2 Bruk bar e et jo r det e le kt ris k ut tak nå r du
kobler dette produktet til en strømkilde.
Hvis du ikke vet om uttaket er jordet,
bør du spørre en kvalifisert elektr iker.
3 Ta hensy n til alle advarsler og
instruksjoner som er merket på
produktet.
4 Koble produkte t fra veggkontakter før
rengjøring.
5 Ikke monter eller bruk dette produktet i
nærheten av vann eller når du er våt.
6 Monter produktet på en sikker måte på
en stab il ov er f la t e.
7 Monter produktet på et beskyttet sted
der ingen kan tråkke på eller stige over
strømledningen, og der strømledningen
ikke kan bli skadet.
8 Hvis produktet ikke virker normalt,
ser du Vedlik eh ol d og fe il sø king.
9 Det finnes ingen deler inne i produktet
som ka n be tjenes av bruk eren.
La service foregå av kvalifisert
servicepersonale.
Page 5
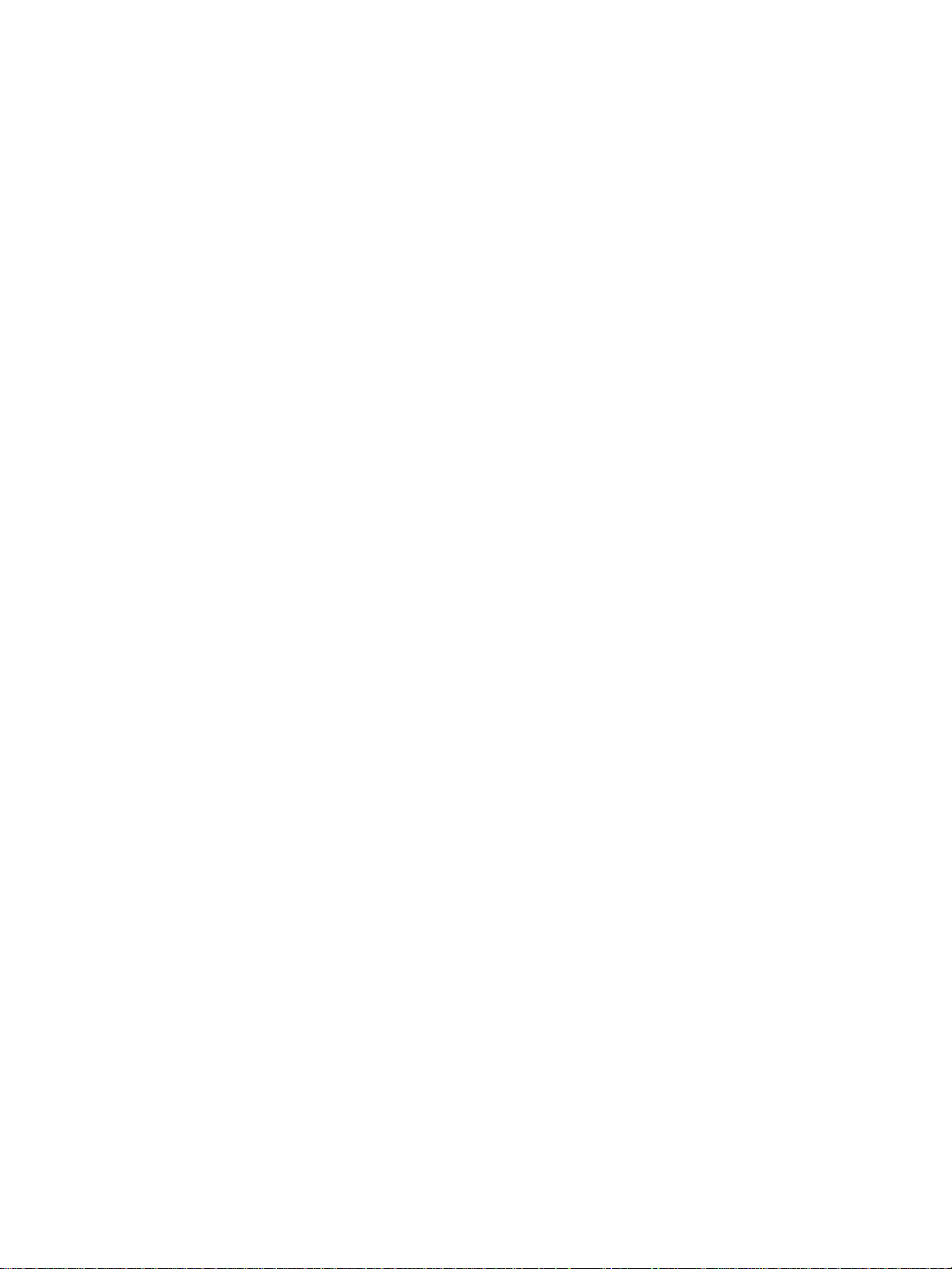
Innhold
1 Komme i gang
Finne andre ressurser for produktet. . . . . . . . . . . . . . . . . . . . . . . . . . . . . . . . . . . . . . . . . . . 6
Forstå skriverdelene. . . . . . . . . . . . . . . . . . . . . . . . . . . . . . . . . . . . . . . . . . . . . . . . . . . . . . . 8
2 Installere tilbehør
Installere skuff 2. . . . . . . . . . . . . . . . . . . . . . . . . . . . . . . . . . . . . . . . . . . . . . . . . . . . . . . . . 1 1
Installere den automatiske tosidigenheten. . . . . . . . . . . . . . . . . . . . . . . . . . . . . . . . . . . . . 12
Insta l lere HP Jetdirect- u t skrift ss e rvere n . . . . . . . . . . . . . . . . . . . . . . . . . . . . . . . . . . . . . . 13
Installere minnemoduler. . . . . . . . . . . . . . . . . . . . . . . . . . . . . . . . . . . . . . . . . . . . . . . . . . . 14
Aktivere tilbehør i skriverdriveren. . . . . . . . . . . . . . . . . . . . . . . . . . . . . . . . . . . . . . . . . . . . 16
3 Bruke skriveren
Velge utskriftsmateriale . . . . . . . . . . . . . . . . . . . . . . . . . . . . . . . . . . . . . . . . . . . . . . . . . . . 17
Legge i utskriftsmateriale. . . . . . . . . . . . . . . . . . . . . . . . . . . . . . . . . . . . . . . . . . . . . . . . . . 23
Endre utskriftsinnstillinger . . . . . . . . . . . . . . . . . . . . . . . . . . . . . . . . . . . . . . . . . . . . . . . . . 25
Avbryte en utskriftsjobb . . . . . . . . . . . . . . . . . . . . . . . . . . . . . . . . . . . . . . . . . . . . . . . . . . . 25
Skrive ut med fremre eller bakre spor for manuell mating . . . . . . . . . . . . . . . . . . . . . . . . . 26
Skrive ut på begge sider (tosidig utskrift). . . . . . . . . . . . . . . . . . . . . . . . . . . . . . . . . . . . . . 27
Skrive ut på spesialmateriale og utskriftsmateriale med egendefinert størrelse . . . . . . . . 29
Slik i n s ta llerer d u HP Jetd i r e c t-utskr iftsservere n: . . . . . . . . . . . . . . . . . . . . . . . . . . . . 13
Slik ko ntrollerer du at utskrifts s e r veren e r riktig in stallert: . . . . . . . . . . . . . . . . . . . . . . 13
Få mer informasjon . . . . . . . . . . . . . . . . . . . . . . . . . . . . . . . . . . . . . . . . . . . . . . . . . . . 14
Slik installerer du en DIMM: . . . . . . . . . . . . . . . . . . . . . . . . . . . . . . . . . . . . . . . . . . . . . 15
Slik kontrollerer du at DIMM-modulene er riktig installert:. . . . . . . . . . . . . . . . . . . . . . 16
Tips for å velge og bruke utskriftsmateriale . . . . . . . . . . . . . . . . . . . . . . . . . . . . . . . . . 17
Beskrivelse av spesifikasjoner for støttede utskriftsmaterialer . . . . . . . . . . . . . . . . . . 18
Angi minimumsmarger. . . . . . . . . . . . . . . . . . . . . . . . . . . . . . . . . . . . . . . . . . . . . . . . . 22
Retningslinjer for utskrift på begge sider av et ark. . . . . . . . . . . . . . . . . . . . . . . . . . . . 27
Slik utfører du tosidig utskrift (Windows). . . . . . . . . . . . . . . . . . . . . . . . . . . . . . . . . . . 28
Slik utfører du automatisk tosidig utskrift (Mac OS). . . . . . . . . . . . . . . . . . . . . . . . . . . 28
4 Konfigurere og administrere skriveren
Administrere skriveren . . . . . . . . . . . . . . . . . . . . . . . . . . . . . . . . . . . . . . . . . . . . . . . . . . . . 30
Oversikt over oppgaver for skriverbehandling . . . . . . . . . . . . . . . . . . . . . . . . . . . . . . . 30
Overvåke skriveren . . . . . . . . . . . . . . . . . . . . . . . . . . . . . . . . . . . . . . . . . . . . . . . . . . . 31
Konfigurere nettverksalternativer. . . . . . . . . . . . . . . . . . . . . . . . . . . . . . . . . . . . . . . . . 33
Oversikt over verktøy for skriverbehandling . . . . . . . . . . . . . . . . . . . . . . . . . . . . . . . . 34
Forstå og skrive ut konfigurasjonssiden. . . . . . . . . . . . . . . . . . . . . . . . . . . . . . . . . . . . . . . 39
Oppgradere fastvaren i skriveren. . . . . . . . . . . . . . . . . . . . . . . . . . . . . . . . . . . . . . . . . . . . 40
Konfigurere skriveren (Windows). . . . . . . . . . . . . . . . . . . . . . . . . . . . . . . . . . . . . . . . . . . . 41
Direkte tilkobling . . . . . . . . . . . . . . . . . . . . . . . . . . . . . . . . . . . . . . . . . . . . . . . . . . . . . 41
Nettverkstilkobling . . . . . . . . . . . . . . . . . . . . . . . . . . . . . . . . . . . . . . . . . . . . . . . . . . . . 43
Konfigurere skriveren (Mac OS). . . . . . . . . . . . . . . . . . . . . . . . . . . . . . . . . . . . . . . . . . . . . 45
Avinstallere skriverprogramvaren. . . . . . . . . . . . . . . . . . . . . . . . . . . . . . . . . . . . . . . . . . . . 47
NOWW 3
Page 6
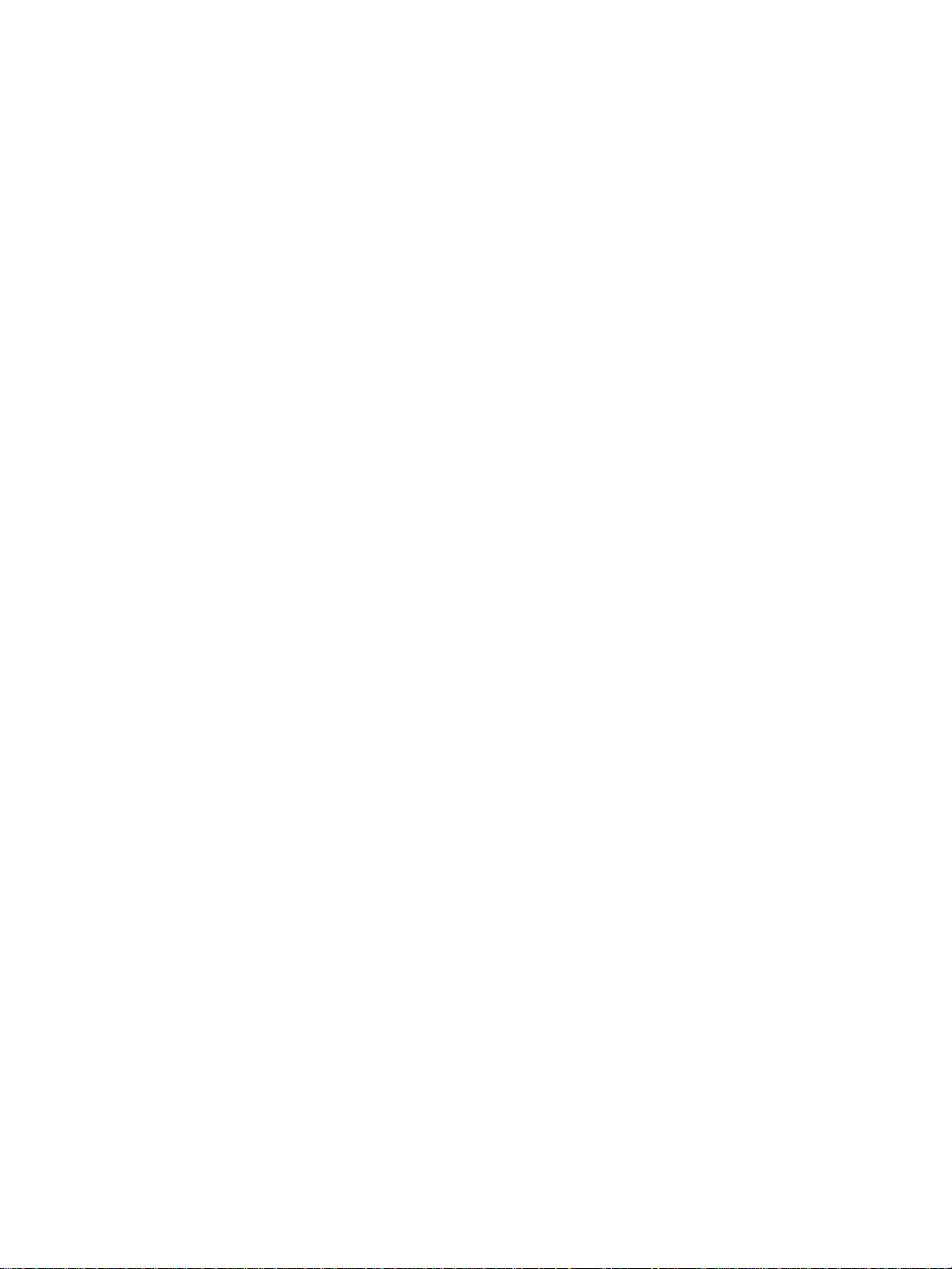
5 Kontrollpanel
Forstå meldinger på kontrollpanelet. . . . . . . . . . . . . . . . . . . . . . . . . . . . . . . . . . . . . . . . . . 48
Meldingstyper på kontrollpanelet. . . . . . . . . . . . . . . . . . . . . . . . . . . . . . . . . . . . . . . . . 48
Meldinger på kontrollpanelet . . . . . . . . . . . . . . . . . . . . . . . . . . . . . . . . . . . . . . . . . . . . 49
Forstå menyer på kontrollpanelet. . . . . . . . . . . . . . . . . . . . . . . . . . . . . . . . . . . . . . . . . . . . 51
Informasjon-menyen . . . . . . . . . . . . . . . . . . . . . . . . . . . . . . . . . . . . . . . . . . . . . . . . . . 51
Papirhåndtering-menyen . . . . . . . . . . . . . . . . . . . . . . . . . . . . . . . . . . . . . . . . . . . . . . . 52
Konfigurer enhet-menyen . . . . . . . . . . . . . . . . . . . . . . . . . . . . . . . . . . . . . . . . . . . . . . 54
Utskrift-menyen . . . . . . . . . . . . . . . . . . . . . . . . . . . . . . . . . . . . . . . . . . . . . . . . . . . . . . 55
Vedlikehold-menyen . . . . . . . . . . . . . . . . . . . . . . . . . . . . . . . . . . . . . . . . . . . . . . . . . . 56
Endre nettverksparametere fra kontrollpanelet . . . . . . . . . . . . . . . . . . . . . . . . . . . . . . . . . 57
EIO-menyen . . . . . . . . . . . . . . . . . . . . . . . . . . . . . . . . . . . . . . . . . . . . . . . . . . . . . . . . 57
Deaktivere nettverksprotokoller (valgfritt) . . . . . . . . . . . . . . . . . . . . . . . . . . . . . . . . . . 59
Tilbakestille HP Jetdirect-utskriftsserveren . . . . . . . . . . . . . . . . . . . . . . . . . . . . . . . . . 60
Skrive ut oversikt over kontrollpanelmenyer . . . . . . . . . . . . . . . . . . . . . . . . . . . . . . . . . . . 60
Endre skriverinnstillinger fra kontrollpanelet . . . . . . . . . . . . . . . . . . . . . . . . . . . . . . . . . . . 60
6 Vedlikehold og feilsøking
Skifte ut blekkpatronene. . . . . . . . . . . . . . . . . . . . . . . . . . . . . . . . . . . . . . . . . . . . . . . . . . . 61
Vedlikeholde skrivehodene . . . . . . . . . . . . . . . . . . . . . . . . . . . . . . . . . . . . . . . . . . . . . . . . 62
Kalibrere fargen . . . . . . . . . . . . . . . . . . . . . . . . . . . . . . . . . . . . . . . . . . . . . . . . . . . . . . . . . 6 7
Kalibrere linjemating. . . . . . . . . . . . . . . . . . . . . . . . . . . . . . . . . . . . . . . . . . . . . . . . . . . . . . 67
Tips og ressurser for feilsøking . . . . . . . . . . . . . . . . . . . . . . . . . . . . . . . . . . . . . . . . . . . . . 68
Generelle feilsøkingstips . . . . . . . . . . . . . . . . . . . . . . . . . . . . . . . . . . . . . . . . . . . . . . . . . . 68
Tilbakestille språket i kontrollpanelet . . . . . . . . . . . . . . . . . . . . . . . . . . . . . . . . . . . . . . . . . 69
Løse skriverproblemer . . . . . . . . . . . . . . . . . . . . . . . . . . . . . . . . . . . . . . . . . . . . . . . . . . . . 69
Skriveren slås av uventet . . . . . . . . . . . . . . . . . . . . . . . . . . . . . . . . . . . . . . . . . . . . . . 69
Alle skriverlamper blinker. . . . . . . . . . . . . . . . . . . . . . . . . . . . . . . . . . . . . . . . . . . . . . . 69
Skriveren svarer ikke (ingenting skrives ut). . . . . . . . . . . . . . . . . . . . . . . . . . . . . . . . . 69
Skriveren godtar ikke skrivehodet . . . . . . . . . . . . . . . . . . . . . . . . . . . . . . . . . . . . . . . . 70
Skriveren bruker lang tid på å skrive ut en jobb. . . . . . . . . . . . . . . . . . . . . . . . . . . . . . 71
Tom side skrives ut . . . . . . . . . . . . . . . . . . . . . . . . . . . . . . . . . . . . . . . . . . . . . . . . . . . 71
Plasseringen av teksten eller grafikken er feil . . . . . . . . . . . . . . . . . . . . . . . . . . . . . . . 71
Dårlig utskr iftskv a litet og u vente d e u ts krifts r e s u l tater . . . . . . . . . . . . . . . . . . . . . . . . . . . . 72
Uforståelige tegn skrives ut . . . . . . . . . . . . . . . . . . . . . . . . . . . . . . . . . . . . . . . . . . . . . 73
Blekket lager flekker . . . . . . . . . . . . . . . . . . . . . . . . . . . . . . . . . . . . . . . . . . . . . . . . . . 73
Blekket fyller ikke teksten eller grafikken helt . . . . . . . . . . . . . . . . . . . . . . . . . . . . . . . 74
Utskriften har svake eller matte farger. . . . . . . . . . . . . . . . . . . . . . . . . . . . . . . . . . . . . 75
Farger skrives ut i svart-hvitt . . . . . . . . . . . . . . . . . . . . . . . . . . . . . . . . . . . . . . . . . . . . 75
Feil farger skrives ut . . . . . . . . . . . . . . . . . . . . . . . . . . . . . . . . . . . . . . . . . . . . . . . . . . 75
Utskriften viser rennende farger . . . . . . . . . . . . . . . . . . . . . . . . . . . . . . . . . . . . . . . . . 75
Farger er ikke ordentlig justert . . . . . . . . . . . . . . . . . . . . . . . . . . . . . . . . . . . . . . . . . . . 76
Linjer eller prikker mangler i tekst eller grafikk. . . . . . . . . . . . . . . . . . . . . . . . . . . . . . . 76
Løse papirmatingsproblemer . . . . . . . . . . . . . . . . . . . . . . . . . . . . . . . . . . . . . . . . . . . . . . . 76
Skuffen kan ikke settes inn . . . . . . . . . . . . . . . . . . . . . . . . . . . . . . . . . . . . . . . . . . . . . 76
Skriveren eller skuffen støtter ikke papirtypen. . . . . . . . . . . . . . . . . . . . . . . . . . . . . . . 76
Papiret hentes ikke fra skuff 1 eller skuff 2 . . . . . . . . . . . . . . . . . . . . . . . . . . . . . . . . . 76
Papiret kommer ikke ut riktig . . . . . . . . . . . . . . . . . . . . . . . . . . . . . . . . . . . . . . . . . . . . 77
Sider forskyves . . . . . . . . . . . . . . . . . . . . . . . . . . . . . . . . . . . . . . . . . . . . . . . . . . . . . . 77
Løse problemer med skriverbehandling. . . . . . . . . . . . . . . . . . . . . . . . . . . . . . . . . . . . . . . 77
Den innebygde Web-serveren kan ikke åpnes . . . . . . . . . . . . . . . . . . . . . . . . . . . . . . 77
Feilsøke installasjonsproblemer. . . . . . . . . . . . . . . . . . . . . . . . . . . . . . . . . . . . . . . . . . . . . 78
Problemer med å skrive ut en justeringsside. . . . . . . . . . . . . . . . . . . . . . . . . . . . . . . . 78
Problemer med installasjon av programvare. . . . . . . . . . . . . . . . . . . . . . . . . . . . . . . . 78
Prob le mer med å koble til et net tverk . . . . . . . . . . . . . . . . . . . . . . . . . . . . . . . . . . . . . 79
Fjerne fastkjørt papir . . . . . . . . . . . . . . . . . . . . . . . . . . . . . . . . . . . . . . . . . . . . . . . . . . . . . 80
4 NOWW
Page 7
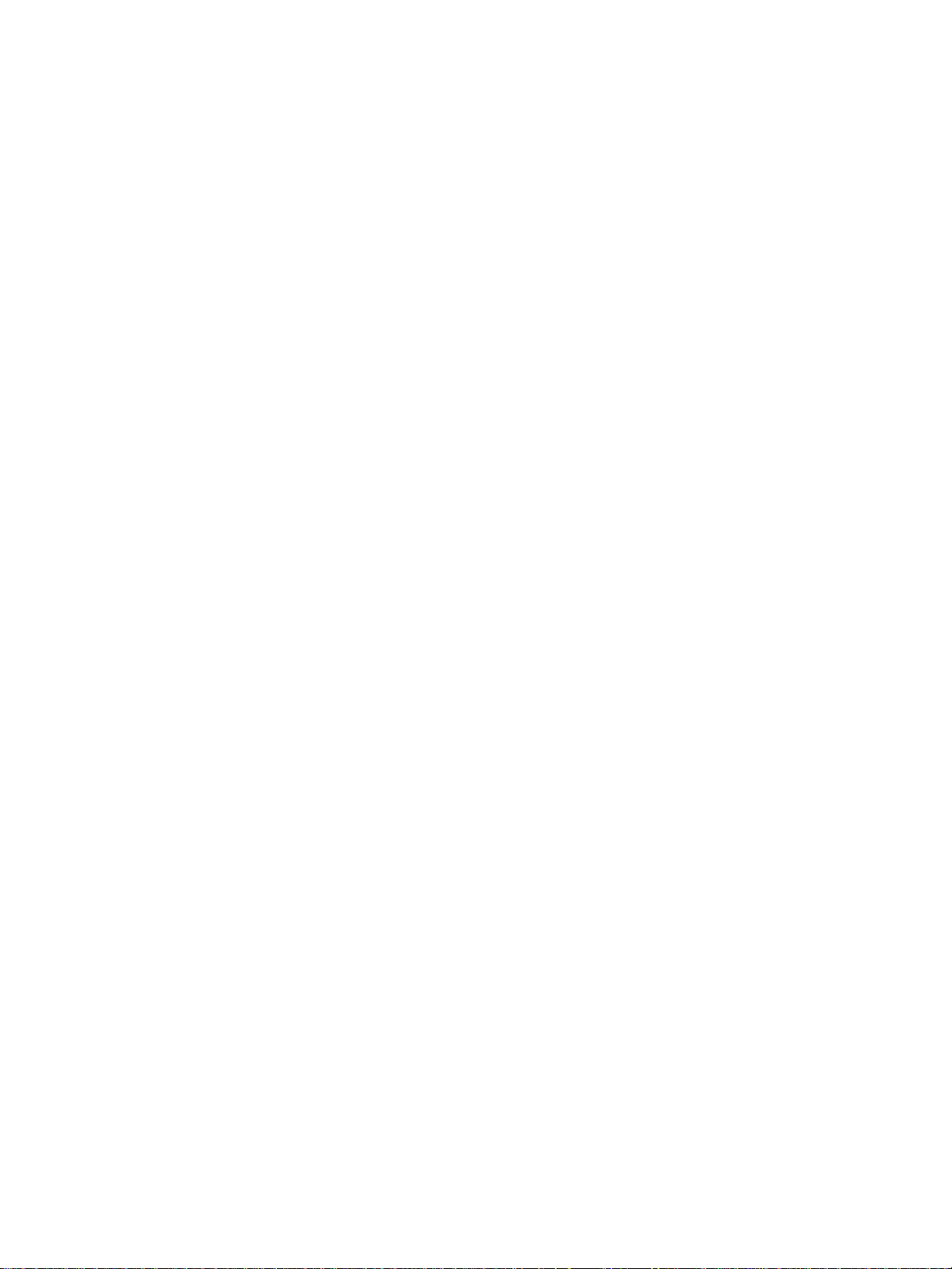
A HP-rekvisita og ekstrautstyr
Bestille skriverrekvisita på Internett . . . . . . . . . . . . . . . . . . . . . . . . . . . . . . . . . . . . . . . . . . 82
Ekstrautstyr . . . . . . . . . . . . . . . . . . . . . . . . . . . . . . . . . . . . . . . . . . . . . . . . . . . . . . . . . . . . 8 3
Tilbehør . . . . . . . . . . . . . . . . . . . . . . . . . . . . . . . . . . . . . . . . . . . . . . . . . . . . . . . . . . . . . . . 84
Blekkrekvisita. . . . . . . . . . . . . . . . . . . . . . . . . . . . . . . . . . . . . . . . . . . . . . . . . . . . . . . . 84
HP-utskriftsmateriale . . . . . . . . . . . . . . . . . . . . . . . . . . . . . . . . . . . . . . . . . . . . . . . . . . 84
B Støtte og garanti
Få elektronisk kundestøtte. . . . . . . . . . . . . . . . . . . . . . . . . . . . . . . . . . . . . . . . . . . . . . . . . 87
Få HPs støtte via telefon . . . . . . . . . . . . . . . . . . . . . . . . . . . . . . . . . . . . . . . . . . . . . . . . . . 87
Før du ringer . . . . . . . . . . . . . . . . . . . . . . . . . . . . . . . . . . . . . . . . . . . . . . . . . . . . . . . . 87
Telefonnumre for kundestøtte . . . . . . . . . . . . . . . . . . . . . . . . . . . . . . . . . . . . . . . . . . . 88
Erklæring om begrenset garanti fra Hewlett-Packard . . . . . . . . . . . . . . . . . . . . . . . . . . . . 92
C Skriverspesifikasjoner
Skriverspesifikasjoner . . . . . . . . . . . . . . . . . . . . . . . . . . . . . . . . . . . . . . . . . . . . . . . . . . . . 96
D Forskrifter
FCC statement. . . . . . . . . . . . . . . . . . . . . . . . . . . . . . . . . . . . . . . . . . . . . . . . . . . . . . . . . 101
EMI statement (Korea). . . . . . . . . . . . . . . . . . . . . . . . . . . . . . . . . . . . . . . . . . . . . . . . . . . 101
VCCI statement (Japan). . . . . . . . . . . . . . . . . . . . . . . . . . . . . . . . . . . . . . . . . . . . . . . . . . 102
Forskriftsmessig modellnummer . . . . . . . . . . . . . . . . . . . . . . . . . . . . . . . . . . . . . . . . . . . 1 02
Erklæring om strømledning . . . . . . . . . . . . . . . . . . . . . . . . . . . . . . . . . . . . . . . . . . . . . . . 102
Lysdiodeklassifisering . . . . . . . . . . . . . . . . . . . . . . . . . . . . . . . . . . . . . . . . . . . . . . . . . . . 102
Declaration of conformity . . . . . . . . . . . . . . . . . . . . . . . . . . . . . . . . . . . . . . . . . . . . . . . . . 1 03
Miljøprogram for bærekraftig utvikling . . . . . . . . . . . . . . . . . . . . . . . . . . . . . . . . . . . . . . . 1 04
Reduksjon og eliminering . . . . . . . . . . . . . . . . . . . . . . . . . . . . . . . . . . . . . . . . . . . . . 1 04
Strømforbruk . . . . . . . . . . . . . . . . . . . . . . . . . . . . . . . . . . . . . . . . . . . . . . . . . . . . . . . 1 04
Farlige stoffer. . . . . . . . . . . . . . . . . . . . . . . . . . . . . . . . . . . . . . . . . . . . . . . . . . . . . . . 105
Resirkulering . . . . . . . . . . . . . . . . . . . . . . . . . . . . . . . . . . . . . . . . . . . . . . . . . . . . . . . 1 05
Dataark for materialsikkerhet . . . . . . . . . . . . . . . . . . . . . . . . . . . . . . . . . . . . . . . . . . . 1 05
Retur etter bruk . . . . . . . . . . . . . . . . . . . . . . . . . . . . . . . . . . . . . . . . . . . . . . . . . . . . . 105
Stikkordregister. . . . . . . . . . . . . . . . . . . . . . . . . . . . . . . . . . . . . . . . . . . 106
NOWW 5
Page 8
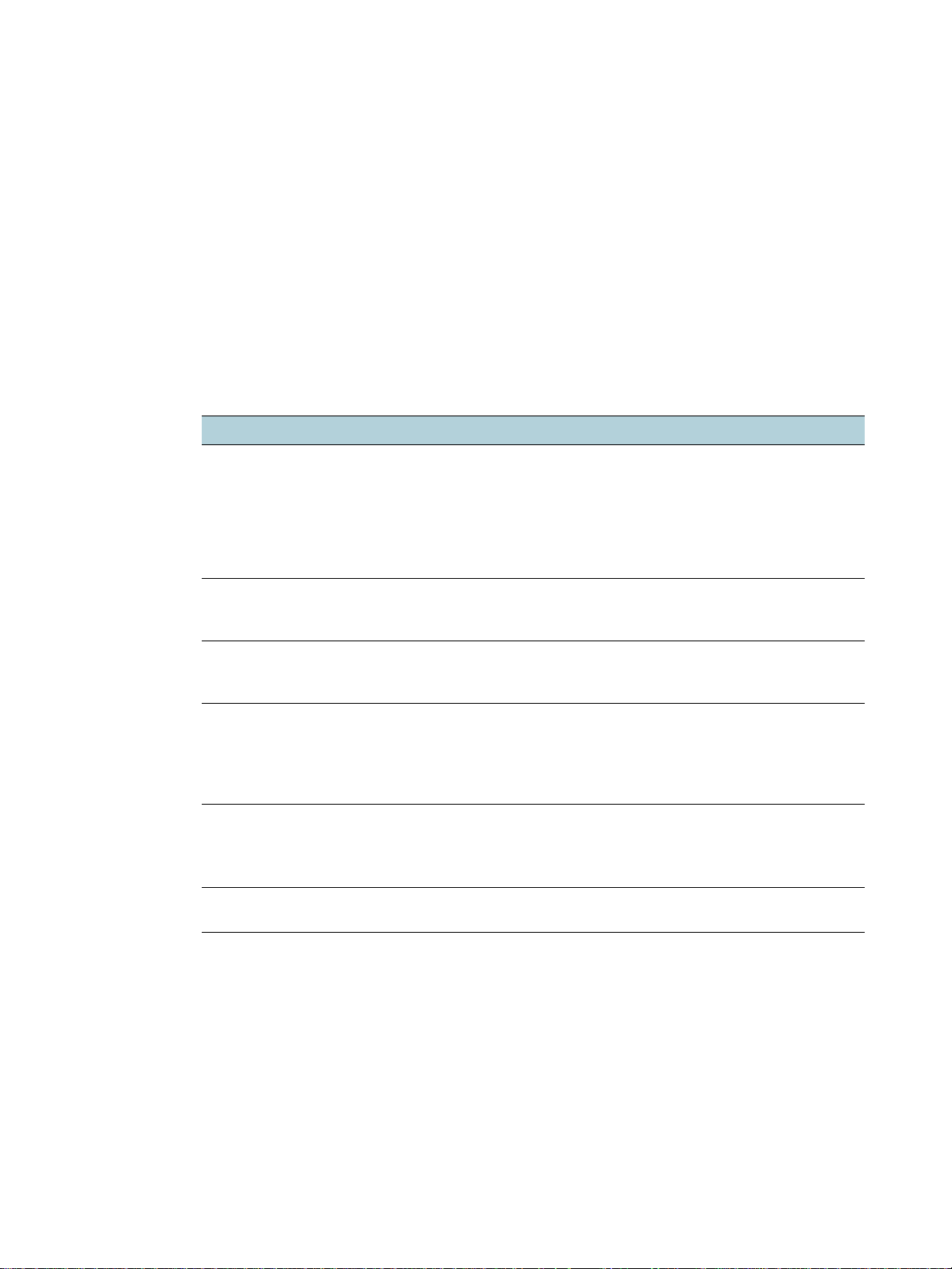
Komme i gang
1
Takk for at du kjøpte skriveren. Denne brukerhåndboken inneholder detaljer om hvordan du
bruker skriveren og hvordan du løser skriverproblemer.
Finne andre r e s su r s e r for produktet
Du kan få produktinformasjon og flere feilsøkingsressurser som ikke er inkludert i denne
brukerhåndboken, fra følgende ressurser:
Ressurs Beskrivelse Plassering
Installas jonsoversikt Viser illustr e rt installasjonsinformasjon. En trykt versjon av dette
dokumentet følg er med skriv eren.
I tillegg er en elektronisk
versjon tilgjengelig som en
®
Adobe
Docum en t Fo rm a t -fil (PDF) p å
oppstarts-CD-ROMen.
Acrobat® Portable
Installas jonsveiledning Inneholder instruksjoner for installasjon
av skriveren, og garanti- og
sikkerhetsinformasjon.
Viktigfil og
versjonsmerknader
Den innebygde
Web-serveren
(nettverkstilkobling)
Toolbox
(Microsoft
Elektronisk hjelp for
skriverdriver (Windows)
HP Instant Support Hjelper deg til raskt å ide nti fisere,
®
Windows®)
Inneholder opplysninger som ikke var
tilgjengeli ge da dokum entasjonen
ble trykk e t, o g ti ps om feilsøking .
Gjør det mulig å vise statusinformasjon,
endre innstilli nger og styre skriveren fra
en hvilken som helst datam askin på
nettverket.
Se Innebygd W eb-server (EWS).
Inneholder informasjon om
skrivehodetilstanden.
Se Toolbox(Windows) hvis du vil
vite mer.
Gir en forklaring av f unksjonene i
skriverdriveren.
diagnostisere og løse utskriftsproblemer.
Se HP Instant Support hvis du vil
vite mer.
Inkludert so m en utskrevet
håndbok i esken sammen
med skriveren.
Inkludert på
oppstarts-CD-ROMen.
Tilgjengelig via standard
Web-lesere.
Tilgjengelig hvis du velger et
installa sjonsalternativ som
inkluderer Toolbox.
Tilgjeng e lig fra skrive rd ri ve r e n.
Tilgjengelig fra alle standard
Web-lesere eller fra Toolbox
(Windows).
6 1 - Komme i gang NOWW
Page 9
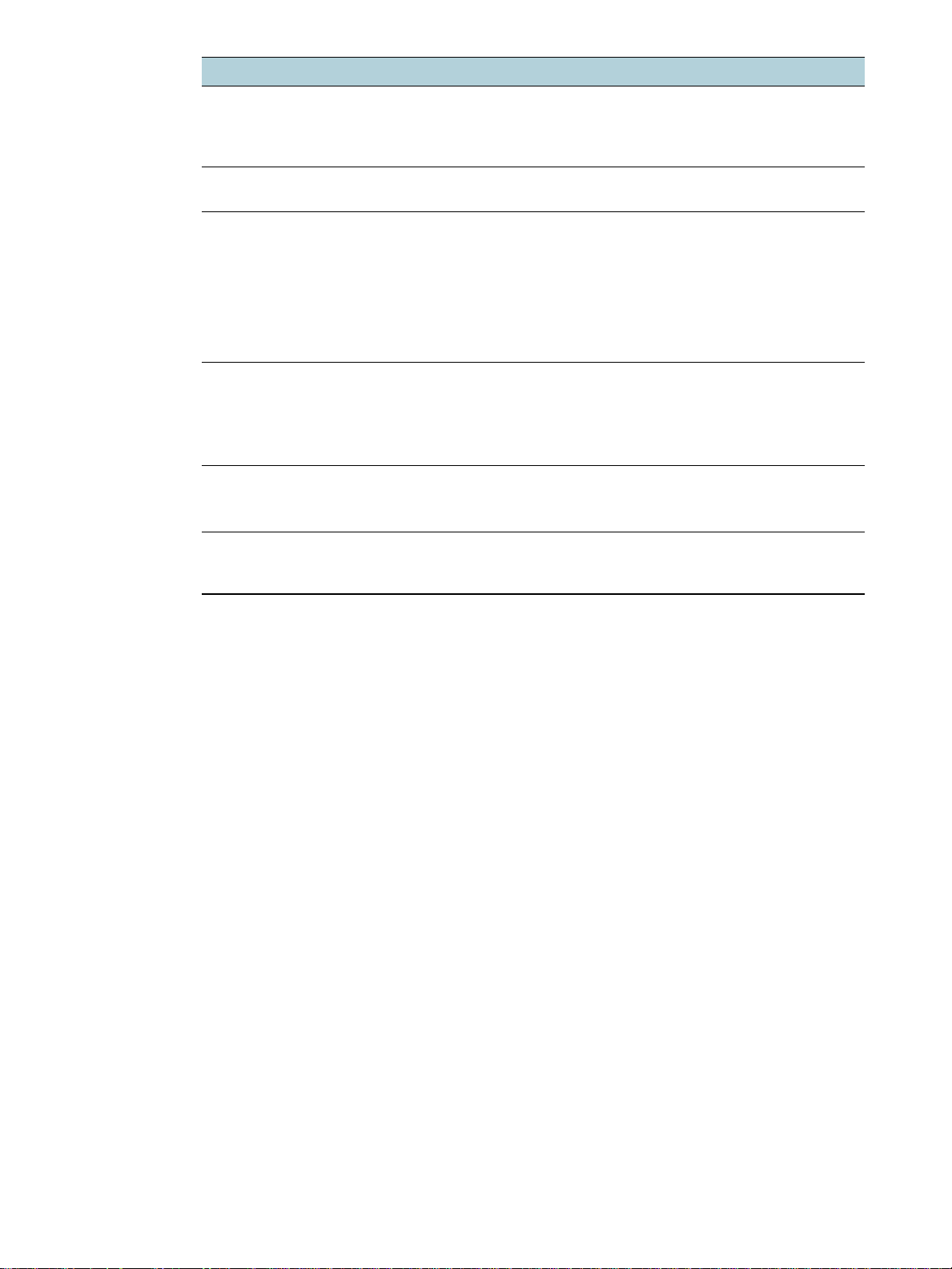
Ressurs Beskrivelse Plassering
Håndbok for
systemansvarlig for
HP Jetdirect
Gir informasjon om konfigurasjon og
feilsø k in g av
HP Jetdir ect-skriverser veren som er
installer t i skriveren.
Kontrollpanel Gir status-, feil- og advarselsinformasjon
om bruk av skriveren.
Konfigurasjonsside Gir informasjon om skrivermaskinvaren
(for eksempel fastvareversjons- og
modellnummer), skriverinnsti llinger
og ekstrautstyr som er inst allert
(for ek sem pel minne og skuffer).
Hvis skriveren er koblet til et nettverk,
er en ekstr a nettverkskonfigurasjonsside
tilgjengelig.
Systemtester og uts krifter
(for eksempel utskrift av
demoside og
papirbanetest)
Gir informasjon for å bidra til å
diagnostisere problemer med
skrivermekani sm en eller papirbanen.
z Utskrift av demoside
z Papirbanetest
Web-områder for HP Inneholder den siste
skriverprogram varen, produkt - og
kundestøtteinformasjon.
HPs støtte via telef on Viser informasjon om hvordan du
kontakter HP. Under garantiperioden er
denne kundestøtten ofte gratis.
Inkludert på
oppstarts-CD-ROMen.
Se Kontrollpanel.
Se Forstå og sk rive ut
konfigurasjonssiden.
Se Administrere sk rivere n.
http://www.hp.com/support/
businessinkjet2800
http://www.hp.com
Se Telefonnumre for kundestøtte
.
NOWW Finne andre ressurser for produktet 7
Page 10
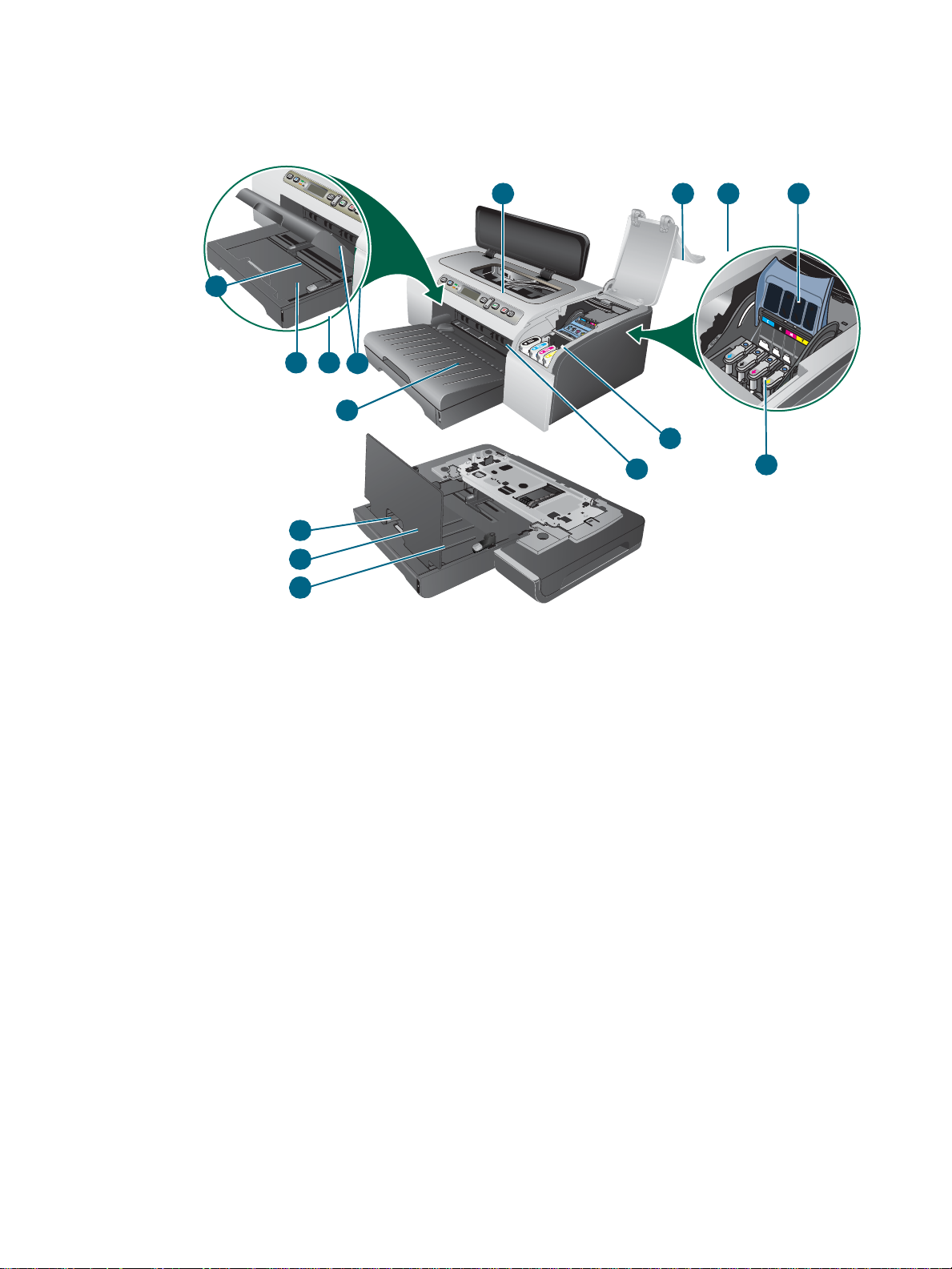
Forstå skriverdelene
Frontvisning
13
12
13
14
1 Kontrollpanel
1 2 3
98
10
11
6
7
4
5
2 Skrivehodedeksel
3 Deksel for blekkpatron
4 Skrivehodelås
5 Skrivehoder
6 Blekkpatroner
7 Fremre spor for manuell mating
8 Skuff 1
9 Bunkeindikator
10 S kinner
11 Utskuff
12 Skuff 2
13 Lås for skuffeforlenger
14 Deksel for skuff 2
8 1 - Komme i gang NOWW
Page 11
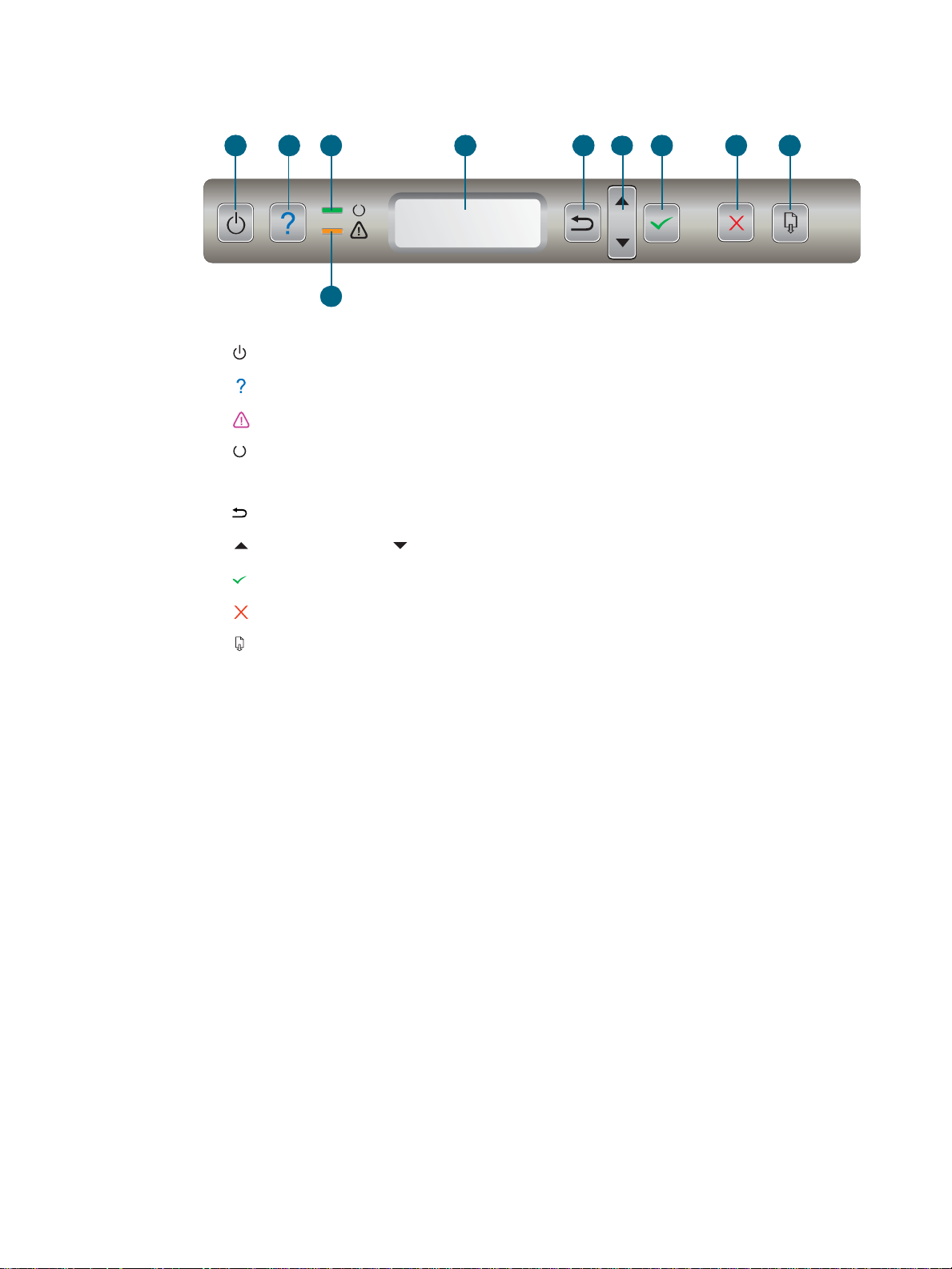
Kontrollpanel
Se Kontrollpanel hvis du vil ha mer informasjon.
1 2
4 5
3
1 (Av/på-knappen)
2 (Hjelp-knapp)
3 (Obs!-lampe)
4 (Klar-l ampe)
5 Kontrollpanelskjermen
6 (Tilbake-knappen)
7 (Pil opp-knapp) og (Pil ned-knapp)
8 (Velg-knappen)
7
8 1096
9 (Avbryt-knappen)
10 (Fortsett-knappen)
NOWW Forstå skriverdelene 9
Page 12
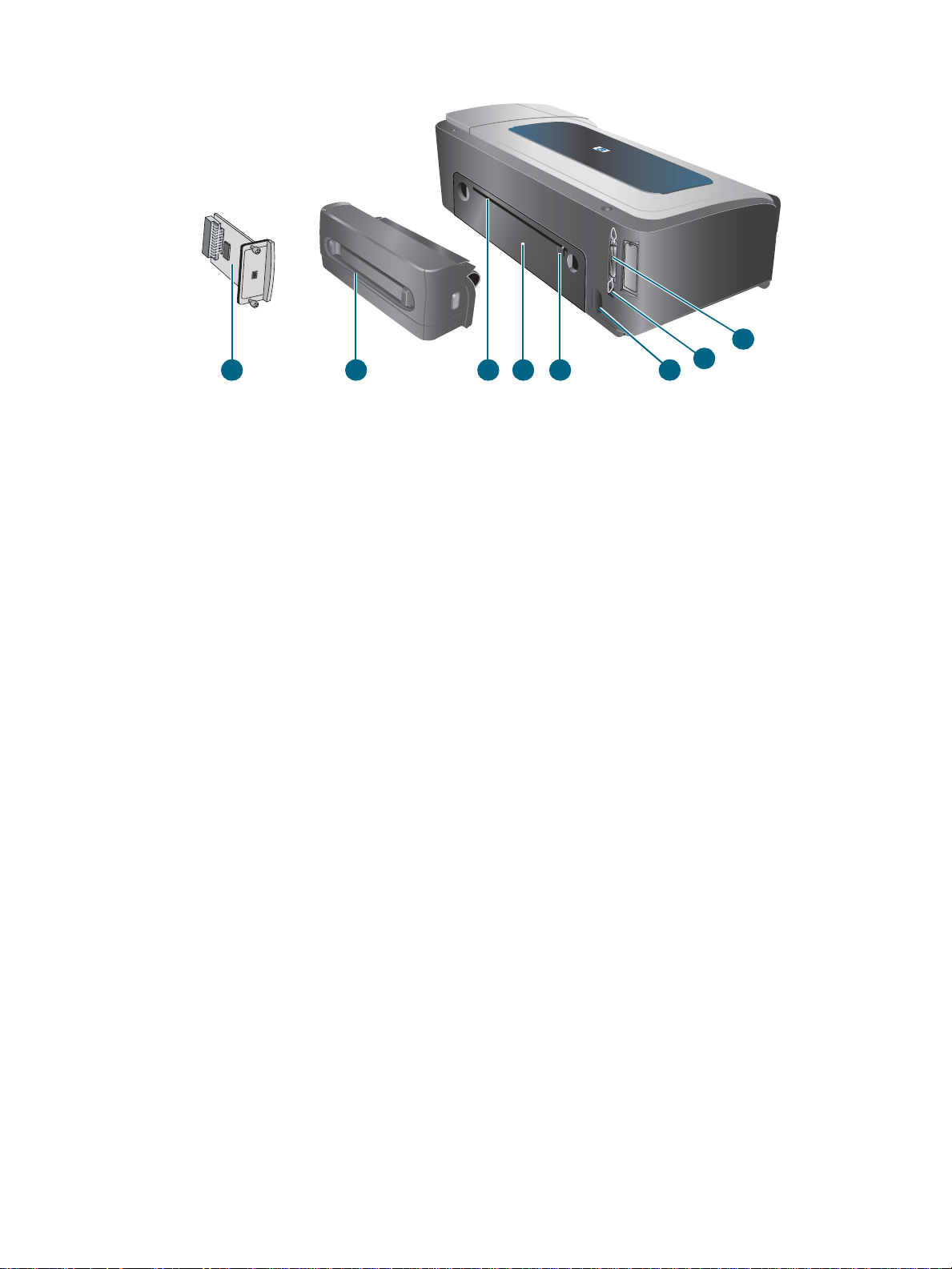
Visning av baksiden
8
1 Parallelltilkobling (IEEE 1284)
2 USB-tilkobling
3 Strøminntak
4 Skinner
5 Bakpanel
1
2
3567 4
6 Bakre spor for manuell mating
7 Automatisk tosidigenhet (HP Business Inkjet 2800dt og HP Business Inkjet 2800dtn)
8 HP Jetdirect-utskriftsserver (HP Business Inkjet 2800dtn)
10 1 - Komme i gang NOWW
Page 13
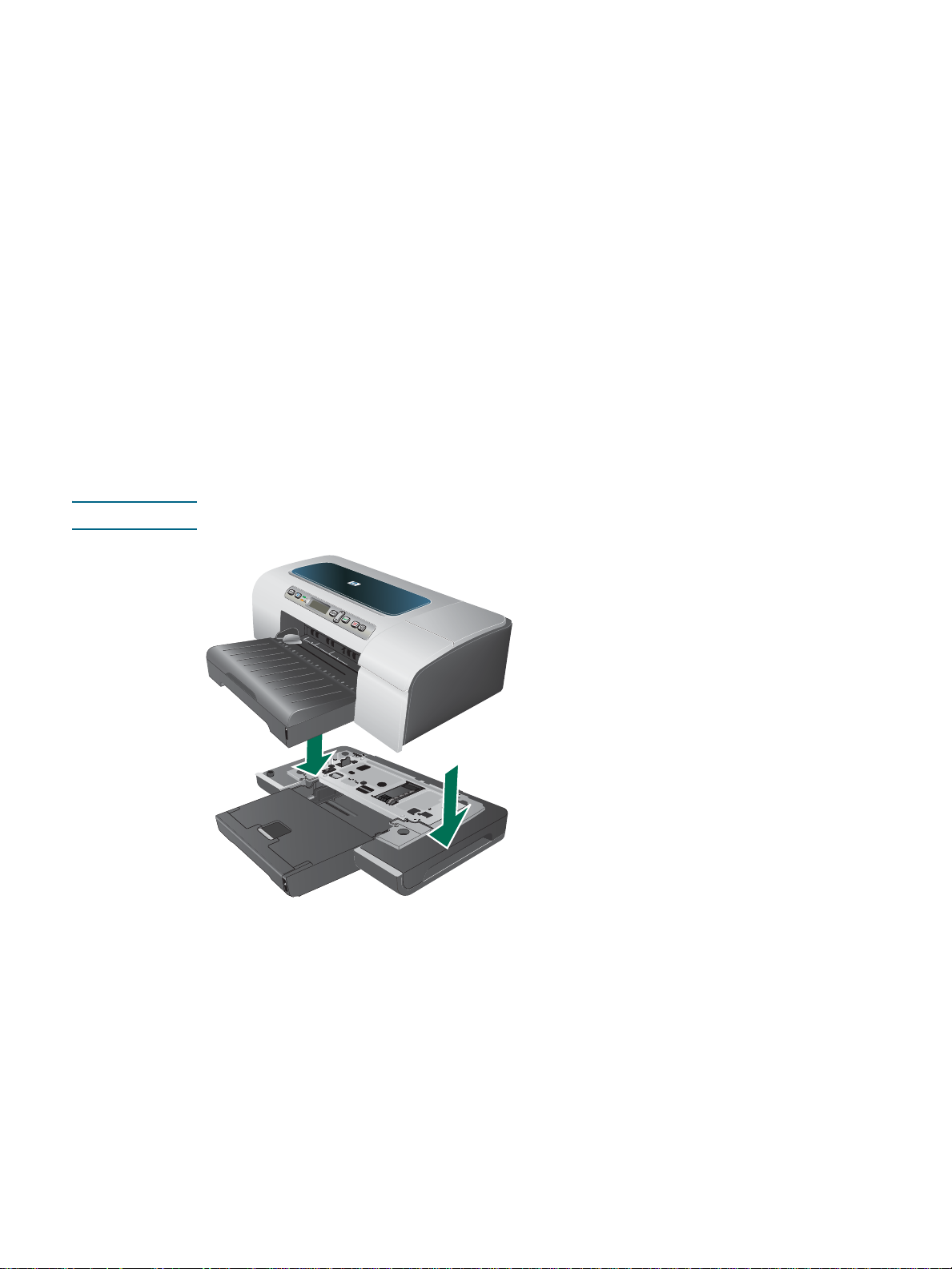
Installere tilbehør
2
Installere skuff 2
Skuff 2 leveres med skriverne HP Business Inkjet 2800dt og HP Business Inkjet 2800d tn.
Den har en kapasitet på opptil 250 vanlige ark.
Slik installerer du skuff 2:
1 Fjern emballasjen fra skuffen, og flytt den bort til stedet der du vil installere den.
2 Slå av skriveren, og trekk ut strømledningen.
3 Sett skriveren oppå skuffen.
ADVARSEL! Pass på at du holder fingre og hender borte fra bunnen av skriveren.
4 Sett strømledningen i kontakten og slå på skriveren.
5 Aktiver skuffen i skriverdriveren. Se Aktivere tilbehør i skriverdriveren.
NOWW Installere sku ff 2 11
Page 14
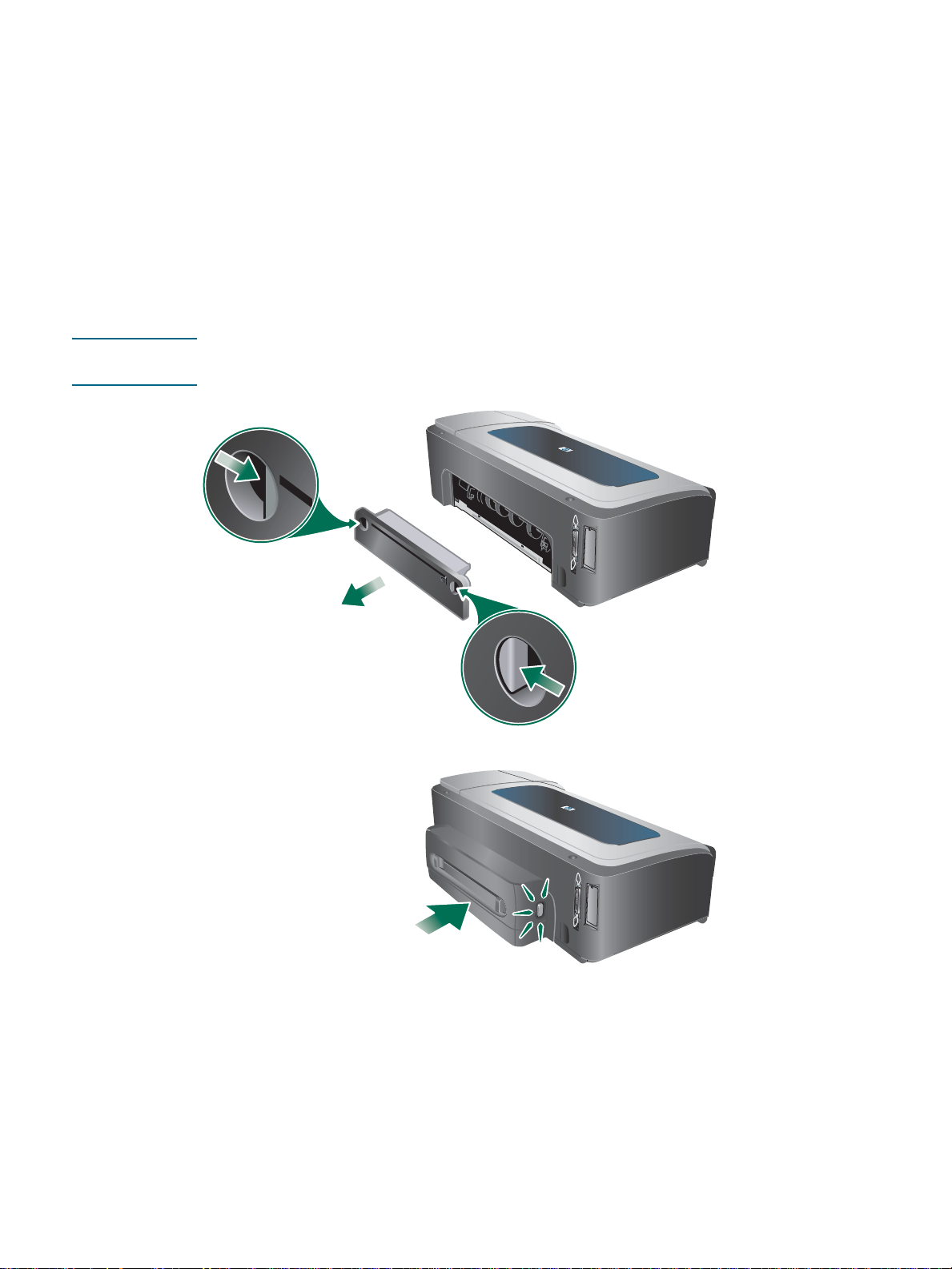
Installere den automatiske tosidigenheten
Du kan skrive ut på begge sider av et papirark automatisk når den automatiske tosidigenheten
er installert i skriveren. Den automatiske tosidigenheten leveres med skriverne
HP Business Inkjet 2800dt og HP Business Inkjet 2800dtn. Hvis du vil ha informasjon om å
bruke den, kan du se Aktivere tilbehør i skriverdriveren og Skrive ut på
begge sider (tosidig utskrift).
Slik installerer du den automatiske tosidigenheten:
1 Trykk på knappene på begge sider av bakpanelet, og fjern panelet fra skriveren.
2 Skyv den automatiske tosidigenheten inn i skriveren helt til enheten er låst på plass.
Merk! Du må ikke trykke på knappene på sidene av den automatiske tosidigenhet en når du
installerer den. Bruk dem bare til å fjerne enheten fra skriveren.
3 Aktiver den automatiske tosidigenheten i skriverdriveren. Se Aktivere tilbehør
i skriverdriveren.
12 2 - Installere tilbehør NOWW
Page 15

Installere HP Jetdirect-utskriftsserveren
Skriveren kan deles i et nettverksmiljø ved å koble den direkte til nettverket via en
HP Jetdirect-utskriftsserver. Utskriftsserveren kan brukes i utskriftskonfigurasjonene
klient-server og node-til-node. Den kan gi bedre ytelse enn å skrive ut via tilkoblinger
utenfor nettverket, og den kan også gi økt fleksibilitet med hensyn til å plassere skriveren.
En HP Jetdirect-utskriftsserver er forhåndsinstallert i skriveren HP Business Inkjet 2800dtn.
Hvis du vil ha en liste over utskriftsservere som kan kjøpes for skriveren, kan du
se Ekstrautstyr.
Slik installe rer du HP Jetdirec t- ut sk rif ts se rver en :
OBS HP Jetdirect-utskriftsserverkortet inneholder elektroniske komponenter som kan ta skade
av statisk elektrisitet. Ha på deg et jordingsarmbånd (eller lignende). Håndter alltid
utskriftsserverkortet med forsiktighet. Unngå kontakt med elektroniske komponenter
eller kretsløp. Hvis disse anbefalingene ikke følges, kan det føre til skade på delene.
1 Slå av skriveren, og trekk ut strømledningen og alle andre kabler.
2 Bruk et Phillips-skrujern til å løsne og fjerne den gjenværende skruen som holder fast
dekselet til det tomme EIO-sporet. Fjern dekselet.
3 Skyv HP Jetdirect-utskriftsserverkortet inn i EIO-sporet slik at det sitter godt.
4 Sett i og skru fast skruene som fulgte med utskriftsserverkortet.
5 Koble en nettverkskabel mellom utskriftsserverkortet og nettverket.
Slik kontrollerer du at utskriftsserveren er riktig installert:
1 Sett strømledningen i kontakten og slå på skriveren.
2 Skriv ut en konfigurasjonsside. Se Forstå og skrive ut konfigurasjonssiden.
To sider skal skrives ut. Den andre siden er nettverkskonfigurasjonssiden for
utskriftsserverkortet. Hvis siden ikke skrives ut, tar du utskriftsserverkortet ut og inn for å
være sikker på at det sitter godt fast i sporet.
NOWW Installere HP Jetdirect-utskriftsserveren 13
Page 16
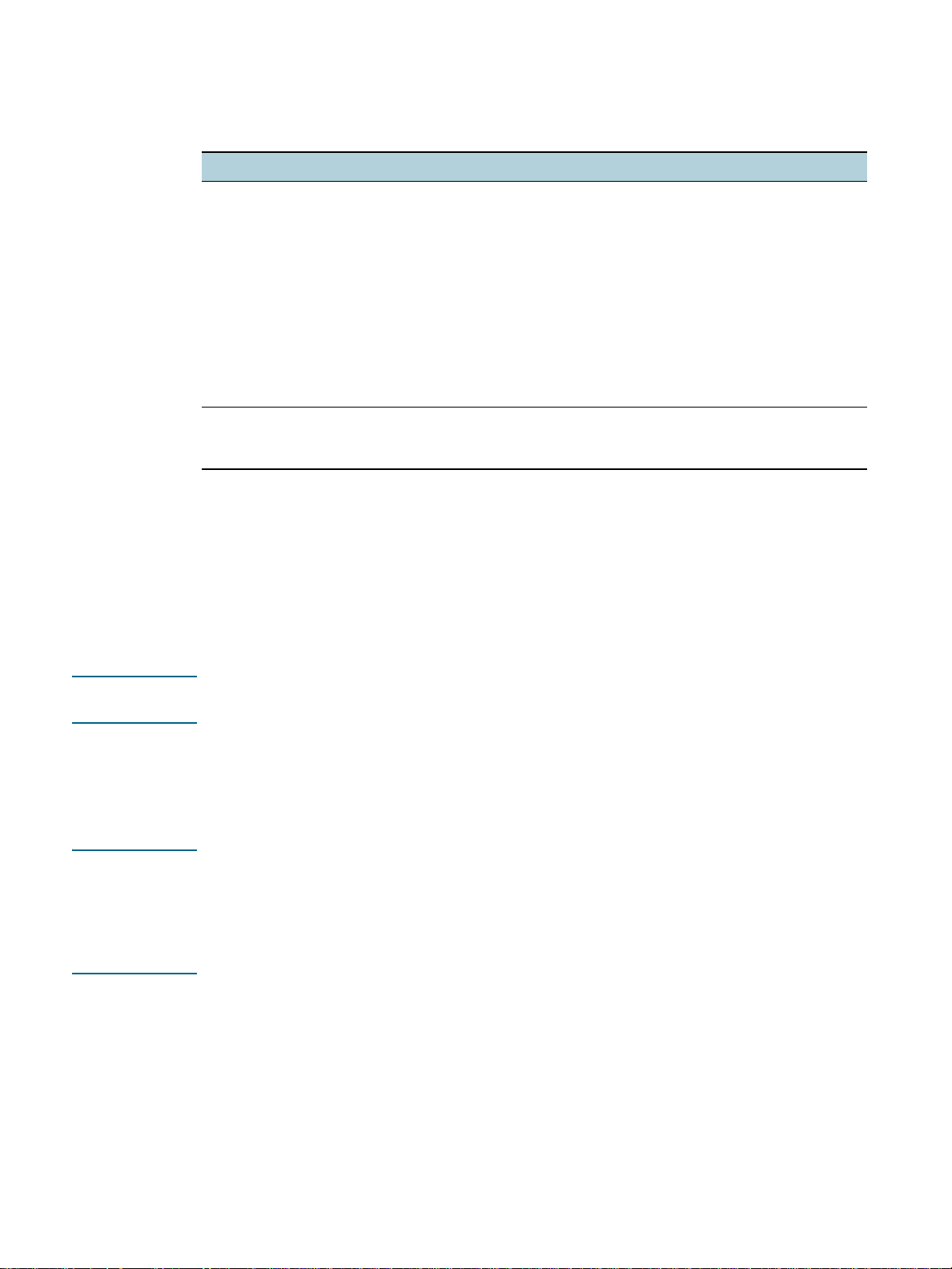
Få mer informasjon
Hvis du støter på problemer i forbindelse med utskrift på nettverk, kan du se i
ressursene nedenfor.
Dokument Beskrivelse
Håndbok for syst emansvarli g
for HP Jetdirect
Dokumentasjon for
operativsystemet og
nettverksoperativsystemet
I tillegg til disse res su rsene er informasjon om skriver en og konfig uras jons funk sjoner
tilgjengelig via HP Web Jetadmin. Se HP Web Jetadmin-programvaren eller besøk
http://www.hp.com/support/businessinkjet2800 hvis du vil ha mer informasjon.
Installere minne moduler
Hvis du ofte skriver ut avansert grafikk el ler PostScript®-dokumenter (PS), eller hvis du skriver
ut med den automatiske tosidigenheten, ønsker du kanskje å øke minnet på skriveren.
Denne håndboken, som er inkludert påoppstarts-CD-ROMen,
inneholder detaljert informasjon om installasjon og bruk av
HP Jetdirect-utskriftsservere.
Håndboken inneholder også informasjon om følgende emner:
z HP programvareløsninger for HP Jetdirect-utskriftsservere
z TCP/IP-konfigurasjoner
z LPD-tjenester (Line Printer Daemon) på utskriftsserveren
z FTP-utskrift (File Transfer Protocol)
z Konfigurasjonssidemeldinger og feilsøki ng
z Innebygd Web-server, et Web-basert verktøy for konfigurasjon og
administrasjon av nettverksenheter
Denne dokumentasjonen fulgte med datamaskinen eller
nettverksope rativsystemet og inneholder grunnleggende informasjon om
problemer med nettverksutskrift.
Merk! Ved å legge til mer minne kan skriveren behandle de mer avanserte utskriftsjobbene, men det
er ikke sikkert at behandlingshastigheten øker.
Skriveren har 96 MB innebygd minne og den har to DIMM-spor som kan ta 64 MB, 128 MB
eller 256 MB RAM (se Ekstrautstyr for bestillingsinformasjon.) Du kan finne ut hvor mye minne
som er installert, ved å se på skriverkonfigurasjonssiden. Vær oppmerksom på at skriveren
bare gjenkjenner skriverminne på opptil 544 MB. Det betyr at hvis du har installert to
minnebrikker på 256 MB RAM hver, er det totale skriverminnet som kan brukes bare 544 MB.
OBS DIMMene inneholder elektroniske komponenter som kan ta skade av statisk elektrisitet.
For å forhindre at statisk elektrisitet bygger seg opp, holder du regelmessig kontakt med
en hvilken som helst glatt metalloverflate på skriveren. Ha på deg et jordingsarmbånd
(eller lignende). Håndter DIMMene forsiktig til enhver tid. Unngå kontakt med elektroniske
komponenter eller kretsløp. Hvis disse anbefalingene ikke følges, kan det føre til skade
på delene.
14 2 - Installere tilbehør NOWW
Page 17

Slik installe rer du en DIMM :
1 Skriv ut skriverkonfigurasjonssiden for å finne ut hvor mye minne som er installert
på skriveren. Se Forstå og skrive ut konfigurasjonssiden.
2 Slå av skriveren, og trekk ut strømledningen og alle andre kabler.
3 Fjern sidedekselet på venstre side av skriveren.
4 Dytt DIMM-låsene på et tomt DIMM-spor utover for å låse dem opp.
5 Fjern DIMMen fra den antistatiske pakken.
6 Juster DIMMen slik at hakkene på nedre kant er på linje med de hevede merkene i
DIMM-sporet.
7 Sett inn og trykk DIMMen inn i sporet helt til den klikker på plass.
8 Skift ut sidedekselet.
9 Sett strømledningen og eventuelt andre kobler i kontakten, og slå på skriveren.
10 Aktiver DIMM-mod ulene i skriverdriveren. Se Aktivere tilbehør i skriverdriveren.
NOWW Installere minnemoduler 15
Page 18
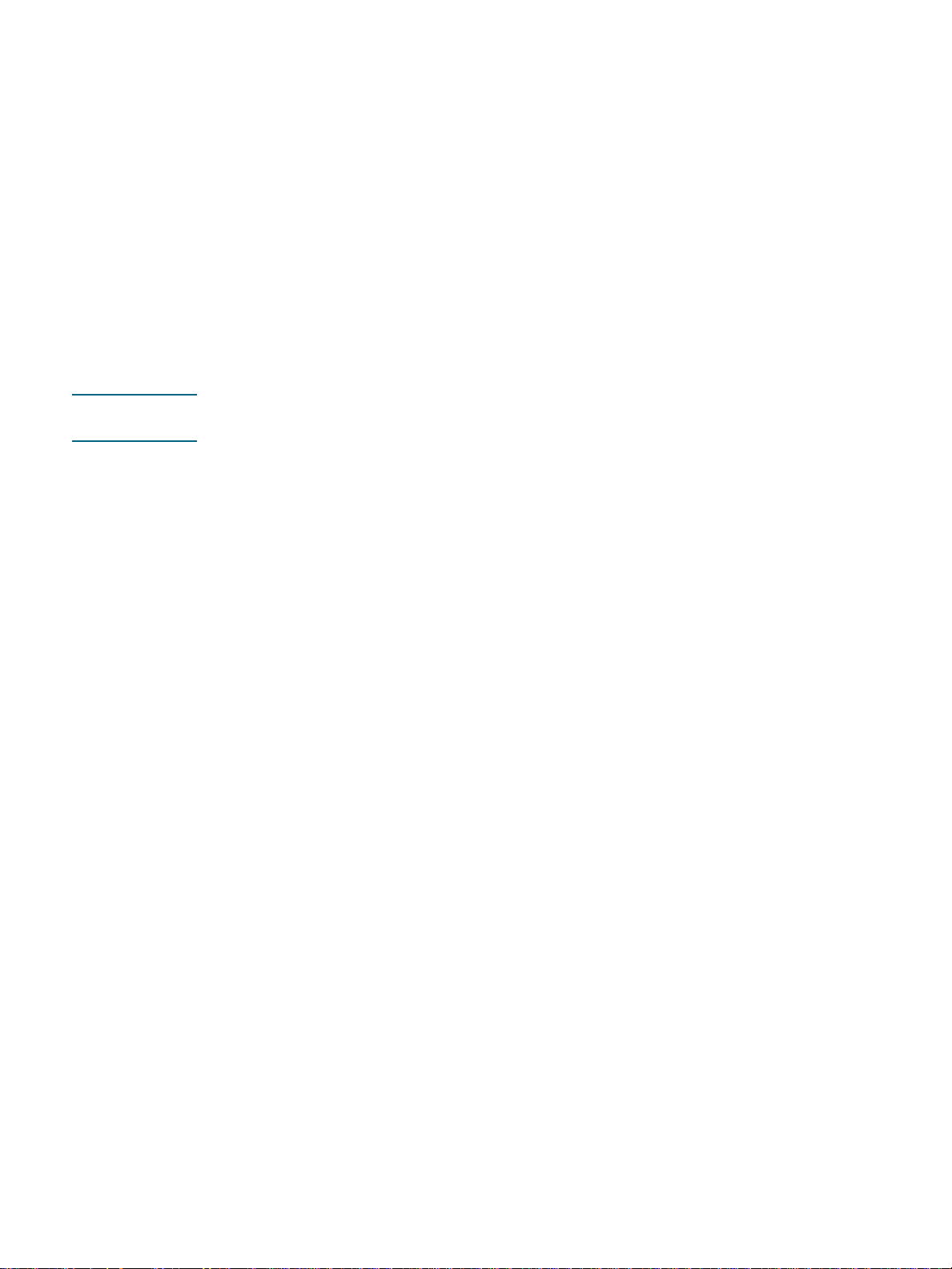
Slik kontrollerer du at DIMM-modulene er riktig installert:
1 Kontroller at strømledningen og eventuelle kabler er koblet til, og at skriveren er slått på.
2 Kontroller at
hende at en DIMM er installert feil.
3 Skriv ut skriverkonfigurasjonssiden. I minneavsnittet sammenligner du minnemengden
med mengden på konfigurasjonssiden som du skrev ut før du installerte DIMM-mod ulen.
Hvis minnemengden er redusert, kan det hende at ett av følgende problemer har oppstått:
• Det kan hende at DIMMen ikke er riktig installert. Fjern DIMMen, og gjenta
installasjonsprosedyren.
• Det kan hende at DIMMen er skadet. Prøv en ny DIMM.
KLAR vises på kontrollpanelskjermen. Hvis du ser en feilmelding, kan det
Aktivere tilbehør i skriverdriveren
Merk! I Mac OS blir den automatiske tosidigenheten og skuff 2 automatisk aktivert i skriverdriveren
når du installerer skriverprogramvaren. Du må imidlertid aktivere DIMM-modulene manuelt.
Slik aktiverer du tilbehør på Windows-datamaskiner:
Når du har installert skriverprogramvaren på Windows-datamaskiner, må skuff 2 og den
automatiske tosidigenheten aktiveres i skriverdriveren for at de skal virke.
1 Klikk på Start, Innstillinger, og klikk deretter på Skrivere eller Skrivere og fakser.
2 Høyreklikk på skriverikonet, og klikk deretter på Egenskaper, Doku mentstandarder
eller Utskriftsinnstillinger.
3 Klikk på kategorien Konfigurer, Enhetsinnstillinger eller Enhetsalternativer. Navnet på
kategorien er avhengig av skriverdriveren og operativsystemet.
4 I den valgte kategorien klikker du på Automatisk konfigurasjon, Oppd ater nå... og
deretter på OK.
16 2 - Installere tilbehør NOWW
Page 19
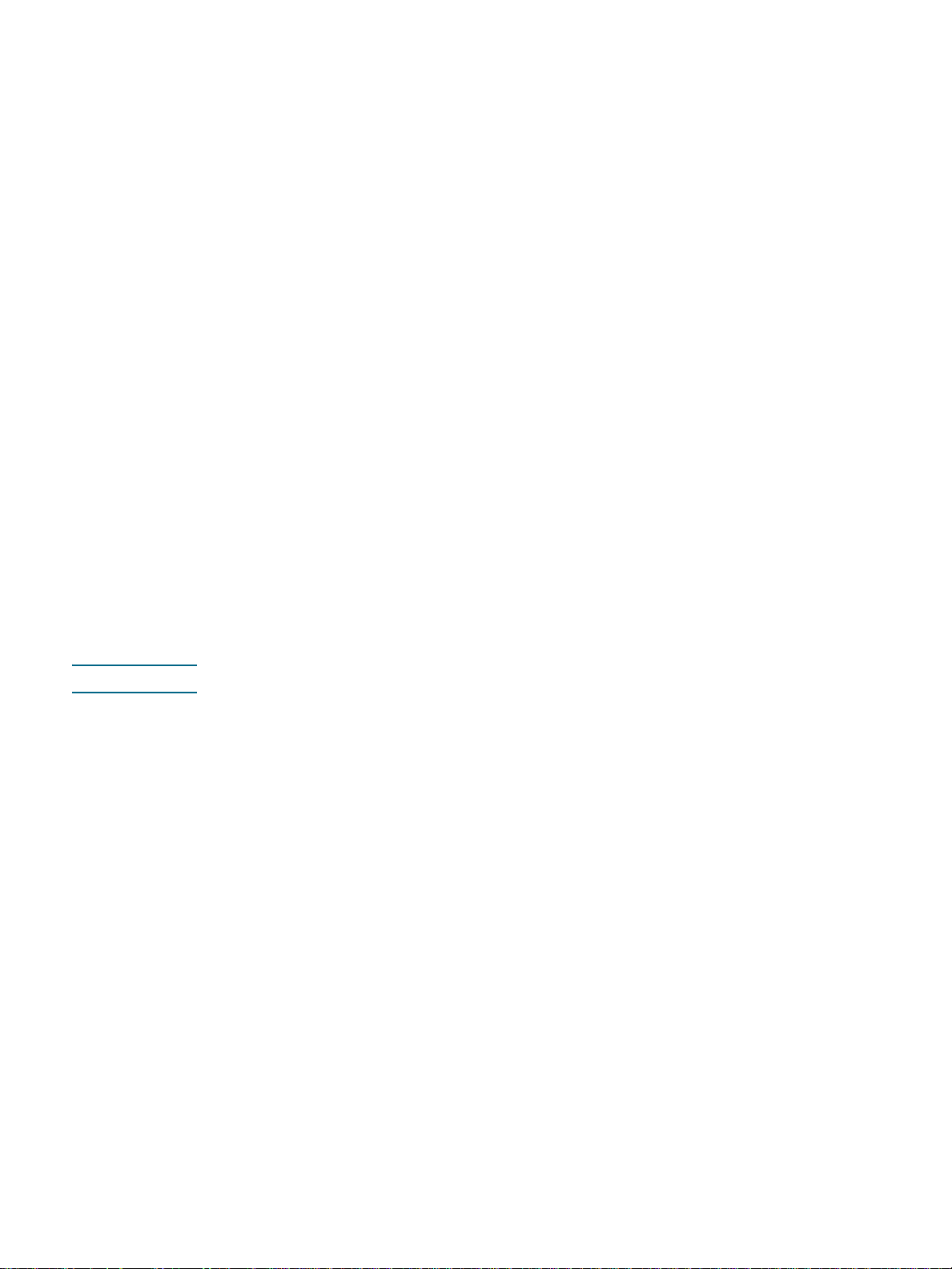
Bruke skriveren
3
Velge utskriftsmateriale
Skriveren er utviklet for å fungere bra med de fleste typer kontorpapir. Det beste er å prøve
flere typer utskriftsmateriale før du går til innkjøp av store kvanta. Bruk HP-utskriftsmateriale
for optimal utskriftskvalitet. Se HP-rekvisita og ekstrau tstyr.
Tips for å velge og bruke utskriftsmateriale
For å få best mulig resultat må du følge disse retningslinjene:
z Bruk alltid utskriftsmateriale som er i samsvar med skriverspesifikasjonene.
Se Beskrivelse av spesifikasjoner for støttede utskriftsmaterialer.
z Velg riktig type og størrelse for utskriftsmaterialet i skriverdriveren.
Se Endre uts kriftsinnsti llinger.
z Legg bare i én type utskriftsmateriale av samme størrelse om gangen i skuffen.
z I skuff 1 og skuff 2 legger du utskr iftsmater ial et med utskri ftssiden ned og inn mo t høyre
og bakre kant i skuffen. Se Legge i utskriftsmateriale.
Merk! Skuff 2 er bare beregnet for vanlig papir.
z Ikke overfyll papirskuffene. Se Beskrivelse av spesifikasjoner for støttede
utskriftsmaterialer.
z Ikke bruk følgende utskriftsmateriale for å unngå fastkjørt papir, dårlig utskriftskvalitet og
andre utskriftsproblemer:
• Blanketter med gjenparter
• Utskriftsmate riale som er skadet, bøyd eller skrukket
• Utskriftsmateriale med utskjæringer eller perforering
• Utskriftsmateriale som er sterkt strukturert eller preget, eller som ikke håndterer blekk
spesielt godt
• Utskriftsmateriale som er for lett, eller som lett strekker seg
Hvis du vil ha mer informasjon om å skrive ut på utskriftsmateriale som støttes, kan du se
Skrive ut på spesialmateriale og utskriftsmateriale med egendefinert størrelse.
NOWW Velge uts kriftsmateriale 17
Page 20
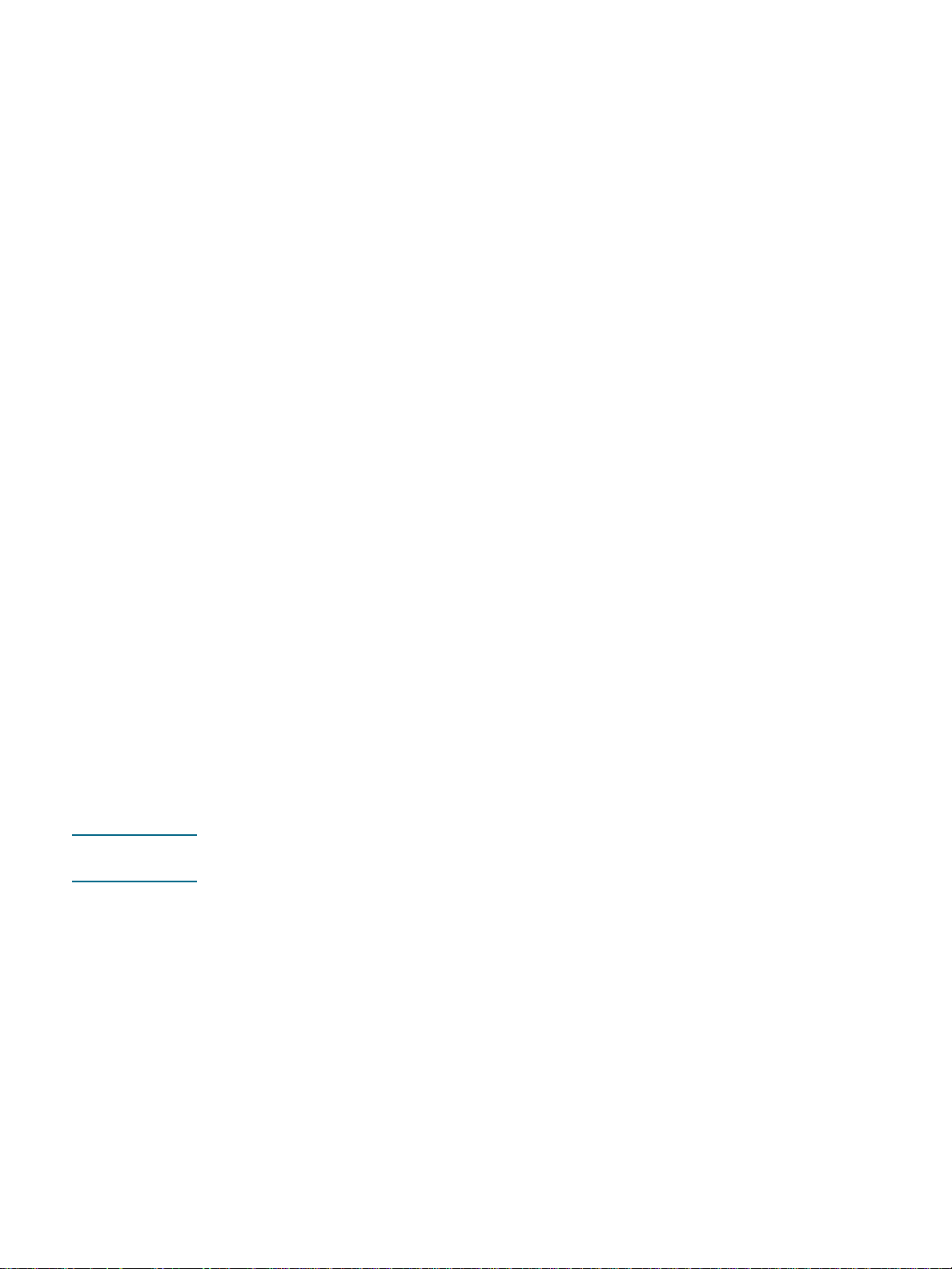
Kort og konvolutter
z Unngå konvolutter som er veldig glatte, har selvklebende materiale, hekter eller vinduer.
Unngå også kort og konvolutter med tykke, uregelmessige eller krøllete kanter, eller som
har områder som er skrukket, revet eller skadet på annet vis.
z Bruk konvolutter av solid materiale, og kontroller at brettene er presset godt sammen.
z Legg inn konvolutter i skriveren ved å følge symbolet på skuffen.
Fotopapir
z Bruk Best-modusen til å skrive ut fotografier. Merk at utskriften går langsommere i
denne modusen, og det kan kreves mer minne fra datamaskinen og skriveren.
z Ta ut alle arkene etter hvert som de skrives ut, og legg dem til siden for å tørke. Hvis du lar
vått utskriftsmateriale stables opp, kan dette føre til flekker.
Transparenter
z Legg transparentene i med den grove siden ned, og den selvklebende strimmelen vendt
mot baksiden av skriveren.
z Bruk Best-modusen til å skrive ut transparenter. Denne modusen gir lengre tørketid,
og dermed tørker blekket ordentlig før neste side leveres til utskuffen. Hvis du lar vått
utskriftsmateriale stables opp, kan dette føre til flekker.
Egendefinert utskriftsmateriale
z Bruk bare egendefinert utskriftsmateri ale som støttes av skriveren.
z Hvis programmet støtter egend efinerte materialstørrelser, angir du størrelsen i
programmet før du skriver ut dokumentet. Hvis ikke, angir du størrelsen i skriverdriveren.
Du må kanskje endre formatet på eksisterende dokumenter for å skrive dem ut riktig på
utskriftsmateriale med egen definerte størrelser.
Beskr ivelse av spesifikasjoner for støtt ede utskriftsmat erialer
Denne delen gir informasjon om størrelser, typer og vekt for utskriftsmateriale som
skriveren støtter. Den gir også informasjon om skuffkapasiteten.
Merk! Skuff 2 og den automatiske tosidigenheten leveres med skriverne HP Business Inkjet 2800dt
og HP Business Inkjet 2800dtn.
18 3 - Bruke skriveren NOWW
Page 21
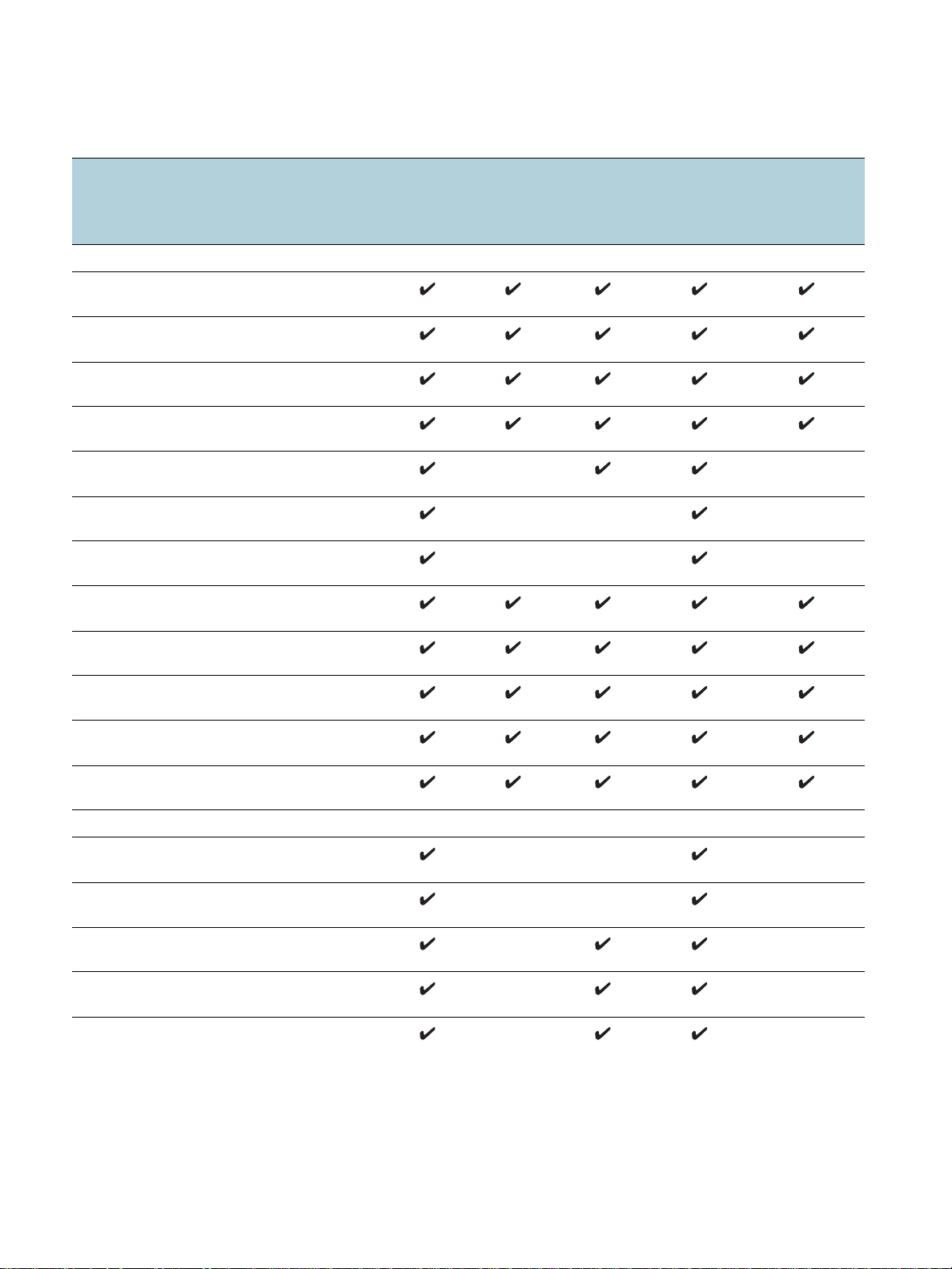
Støttede størrelser på utskriftsmateriale
* Disse utskriftsmaterialstørrelsene støtter manuell tosidig utskrift. Se Skrive ut på
begge sider (tosidig utskrift).
Størrelse på utskriftsmateriale Skuff 1 Skuff 2 Fremre
spor for
manuell
mating
Stand ard pa p irstørr e lser
U.S. Letter
(216 x 279 mm; 8,5 x 11 tommer)
U.S. Legal
(216 x 356 mm; 8,5 x 14 tommer)
A4
(210 x 297 mm; 8,3 x 11,7 tommer)
U.S. Executive
(184 x 267 mm; 7,25 x 10,5 tomm er)
U.S. Statement
(140 x 216 mm; 5,5 x 8,5 tommer)
A5
(148 x 210 mm; 5,8 x 8,3 tommer)
A6
(105 x 148 mm; 4.1 x 5,8 tommer)
JIS B4
(257 x 364 mm; 10,1 x 14,3 tomm er)
Bakr e spor
for manuell
mating
Automatisk
tosidigenhet
JIS B5
(182 x 257 mm; 7,2 x 10,1 tommer)
Tabloid
(279 x 432 mm; 11 x 17 tommer)
A3
(297 x 420 mm; 11,7 x 16,5 tomm er)
Super B, A3 Nobi
(330 x 483 mm; 13,0 x 19,0 tomm er)
Konvolutter
10-konvolut t ( U SA)
(105 x 241 mm; 4,12 x 9,5 tomme r)
Monarch-konvolutt
(98 x 191 mm; 3,88 x 7,5 tommer)
HP-konvolutt for gratulasjons kort
(111 x 152 mm; 4,38 x 6 tommer)
A2-konvolutt
(111 x 146 mm; 4,37 x 5,75 tomm er)
DL-konvolutt
(110 x 220 mm; 4,3 x 8,7 tommer)
NOWW Velge uts kriftsmateriale 19
Page 22
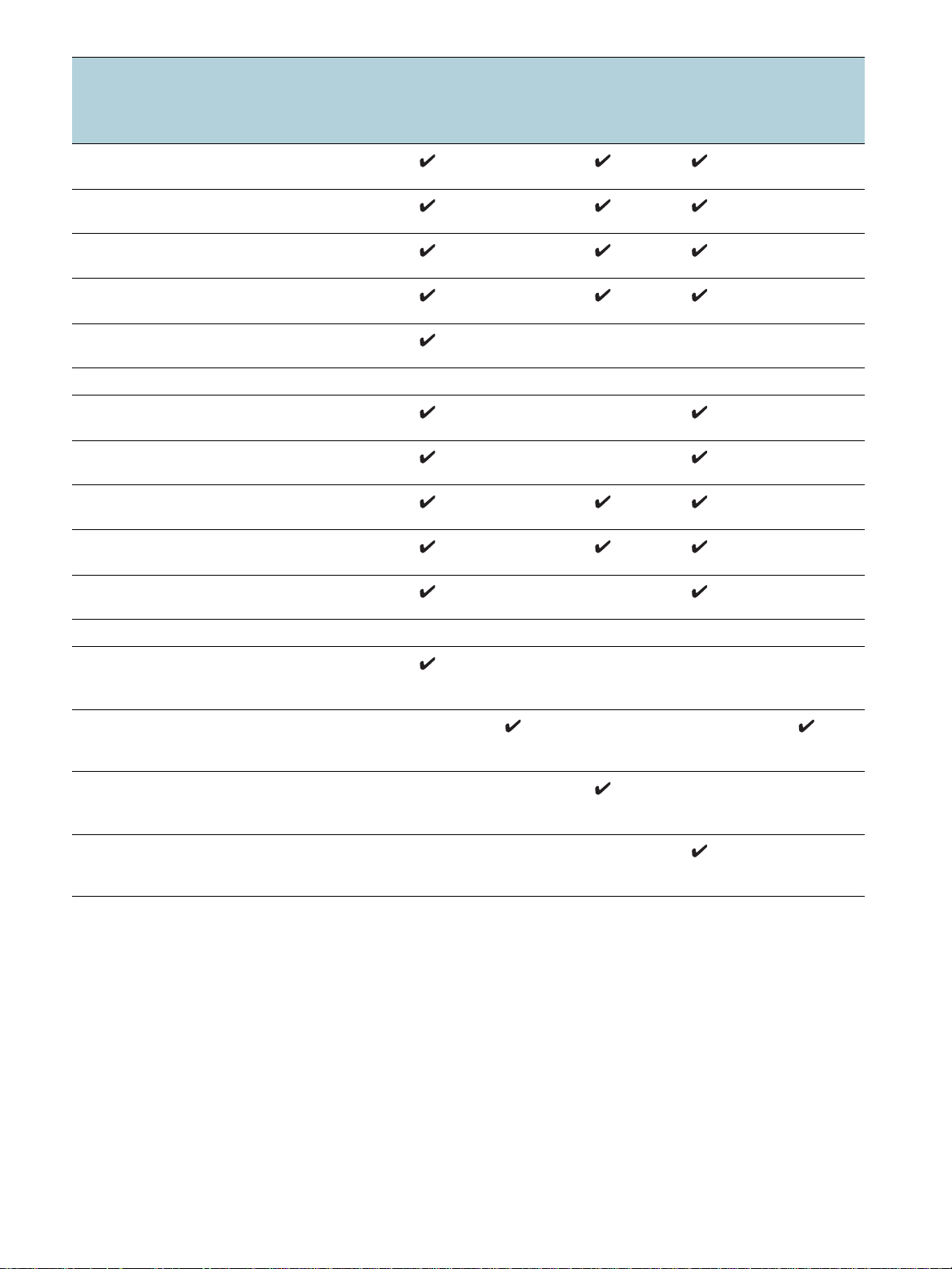
Størrelse på utskriftsmateriale Skuff 1 Skuff 2 Fremre
spor for
manuell
mating
C5-konvolutt
(162 x 229 mm; 6,4 x 9 tommer)
C6-konvolutt
(114 x 162 mm; 4,5 x 6,4 tommer)
Kaku 2-konvolut t
(240 x 332 mm; 9,4 x 13,1 tommer)
Japansk Chou 3
(120 x 235 mm; 4,7 x 9,3 tommer)
Japansk Chou 4
(90 x 205 mm; 3,5 x 8,1 tommer)
Kort
Registerkort
(102 x 152 mm; 4 x 6 tommer)
Registerkort
(127 x 203 mm; 5 x 8 tommer)
4 x 6 registerkort med flik
(102 x 152 mm; 4 x 6 tommer)
Bakr e spor
for manuell
mating
Automatisk
tosidigenhet
Hagaki
(100 x 148 mm; 3,9 x 5,8 tommer)
Ofuku Hagaki
(148 x 200 mm; 5,8 x 7,9 tommer)
Egendefinert utskriftsmateriale
Mellom 90 til 330 mm bredt og 146 til 483 mm
langt (3.54 til 13.0 tommer br edt og 5.75 til
19.0 tommer langt)
Mellom 182 til 330 mm bredt og 257 til 483 mm
langt (7.2 til 13.0tommer bredt og 10.1 til
19.0 tommer langt)
Fra 110 til 330 mm bredde og 220 til 483mm
lengde (4,33 til 13,0 tommer bredde og 8,65 til
19,0 tommer lengde)
Fra 96 til 330 mm bredde og 146 til 483 mm
lengde (3,77 til 13,0 tommer bredde og 5,75 til
19,0 tommer lengde)
20 3 - Bruke skriveren NOWW
Page 23
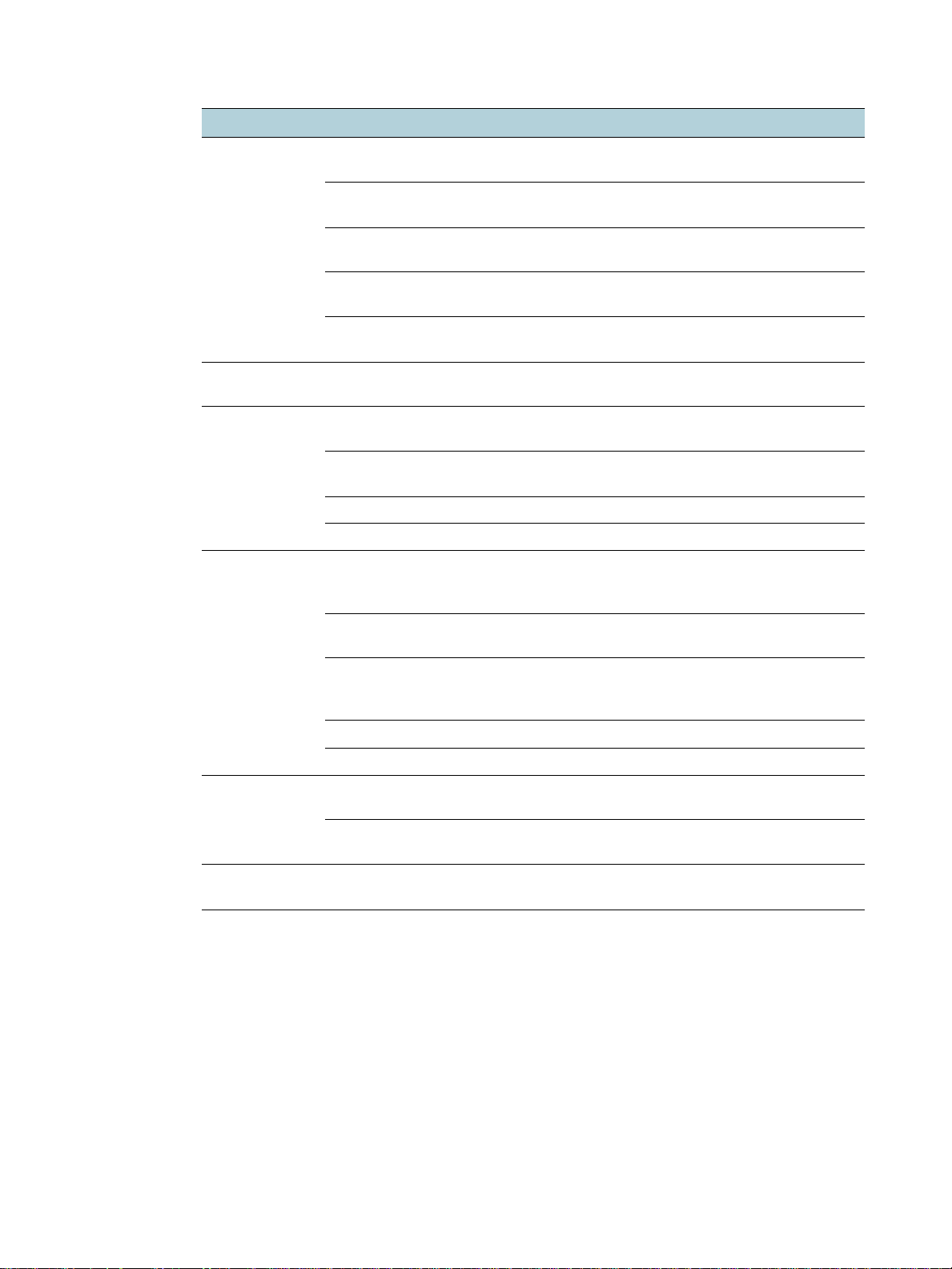
Støttede typer og vekter av utskriftsmateriale
Skuff Type Vekt Kapasitet
Skuff 1 Papir 60 til 90 g/m
(16 til 24 pund bond)
Konvolutter 75 til 90 g/m
(20 til 24 pund bond)
Kort Opptil 200 g/m
(110 pund register)
2
Opptil 150 ark med vanl ig papir
(13 mm eller 0,5 tommer i bunke)
2
Opptil 22 ark
(13 mm eller 0,5 tommer i bunke)
2
Opptil 5 kort
Transparenter eller
etiketter
Spesialutskriftsmater iale Opptil 50 ark
Skuff 2 Bare vanlig papir 60 til 90 g/m
(16 til 24 pund bond)
Manuell mating
forfra
Papir 60 ti l 90 g/ m
(16 til 24 pund bond)
Konvolutter 75 til 90 g/m
(20 til 24 pund)
Transparenter Opptil 8 ark
Spesialutskriftsmater iale Opptil 6 ark
Bakre
innmatingsåpning
Papir 60 ti l 270 g/ m
(16 til 72 pund
vanlig papir)
Konvolutter 75 til 90 g/m
(20 til 24 pund)
Kort Opptil 200 g/m
(Opptil 110 pund
register)
Transparenter Ett ark om gangen
Opptil 30 ark
(8 mm eller 0,3 tommer i bunke)
(13 mm eller 0,5 tommer i bunke)
2
Opptil 250 ark med vanl ig papir
(25 mm eller 1 tomme i bunke)
2
2
2
2
2
Opptil 10 ark
Ett ark om gangen
Ett ark om gangen
Ett ark om gangen
Ett ark om gangen
Spesialutskriftsmateriale Ett ark om gangen
Automatisk
Papir 60 ti l 90 g/ m
tosidigenhet
Tosidig
spesialutskriftsmateriale
Utskuff A ll e utskriftsmateri aler
som st ø ttes
2
(16 til 24 pund bond)
I/T
I/T
Opptil 100 ark med vanl ig papir
(tekstutskrift)
NOWW Velge uts kriftsmateriale 21
Page 24
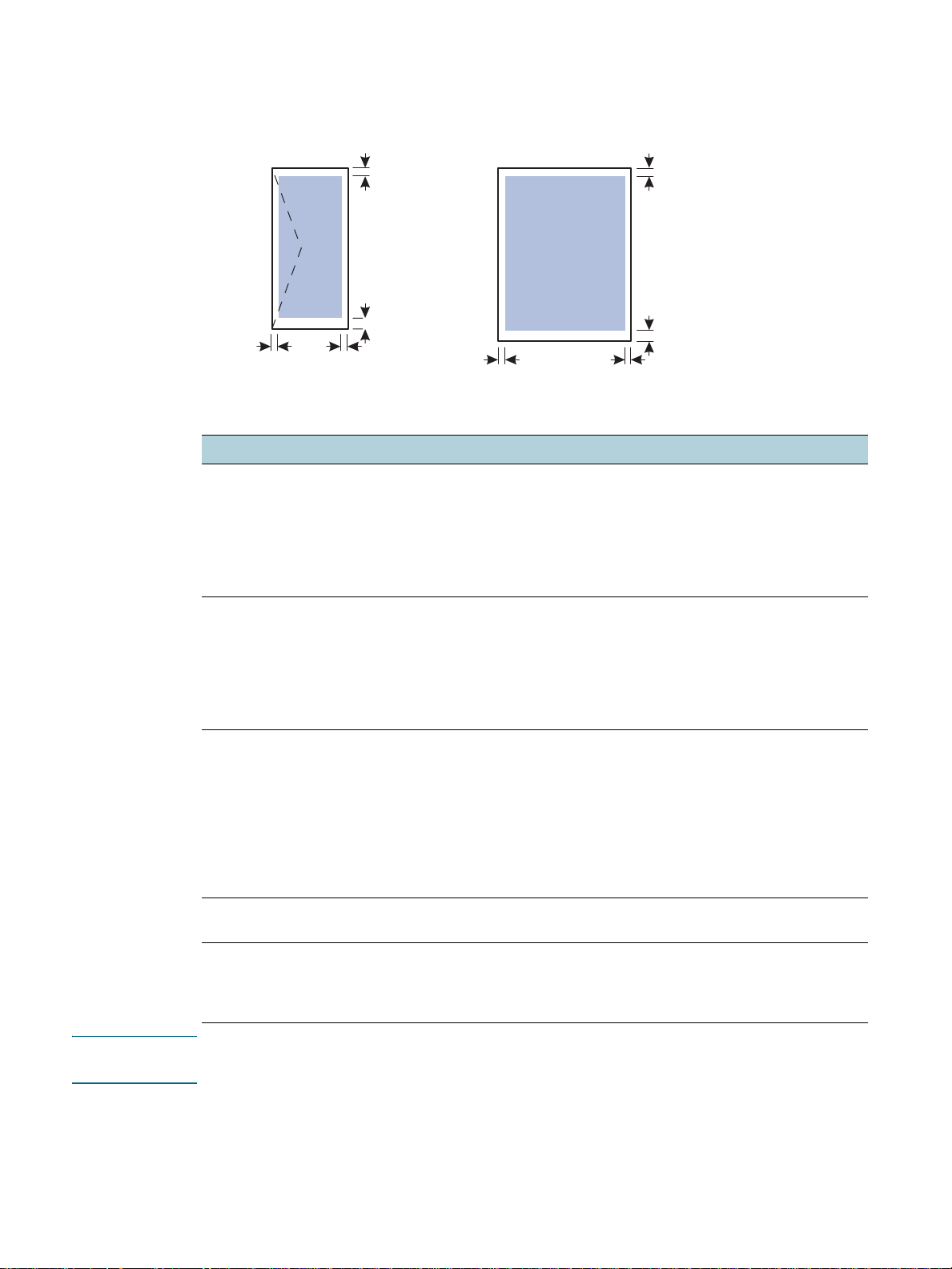
Angi minimumsmarger
Dokumentmargene må tilsvare (eller være bredere enn) m inim um s innst illi ngene fo r ma rger i
stående papirretning.
Topp
Bunn
Venstre
Høyre
Topp
Bunn
HøyreVenstre
Utskriftsmateriale Venstremarg Høyremarg Toppmarg Bunnmarg
U.S. Letter, A4, U.S.
Executive, U.S. Statement,
Hagaki, Ofuku Hagaki ,
JIS B4, JIS B5,
Registerkort(5 x 8 tommer)
, A5, A6-kort
U.S. Legal, Tabloid,
A3, Super B, A3 Nobi,
egendefinert
utskriftsmateriale
3,3 mm
(0,13 tommer)
5.1 mm
(0,2 tommer)
3,3 mm
(0,13 tommer)
5.1 mm
(0,2 tommer)
11.7 mm
(0,46 tommer)
11.7 mm
(0,46 tommer)
11.7 mm
(0,46 tommer)
3.0 mm
(0,12 tommer
med
minimaliserede
marginer)
11.7 mm
(0,46 tommer)
3.0 mm
(0,12 tommer
med
minimaliserede
marginer)
Nr. 10-konvolutt (USA),
Monarch-konvolutt,
HP-konvolutt for
gratulasjonskort,
A2-konvolutt, DL-k onvolutt,
C5-konvolutt, C6-konvolutt,
Japansk konvolutt
Chou nr. 3, Japansk
konvolutt Chou nr. 4
Kaku 2-konvolutt 5.1 mm
Fotoutskriftsmateriale
(101,6 x 152,4 mm eller
4 x 6 tommer) med
avrivningsflik
3.2 mm
(0,13 tommer)
(0,2 tommer)
3.0 mm
(0,12 tommer)
3.2 mm
(0,13 tommer)
5.1 mm
(0,2 tommer)
3.0 mm
(0,12 tommer)
11.7 mm
(0,46 tommer)
11.7 mm
(0,46 tommer)
3.0 mm
(0,12 tommer)
11.7 mm
(0,46 tommer)
11.7 mm
(0,46 tommer)
3.0 mm
(0,12 tommer)
Merk! Når du bruker den automatiske tosidigenheten, må minimumstoppmarg og -bunnmarg tilsvare,
eller være bredere enn, 12,7 mm (0,5 tommer).
22 3 - Bruke skriveren NOWW
Page 25
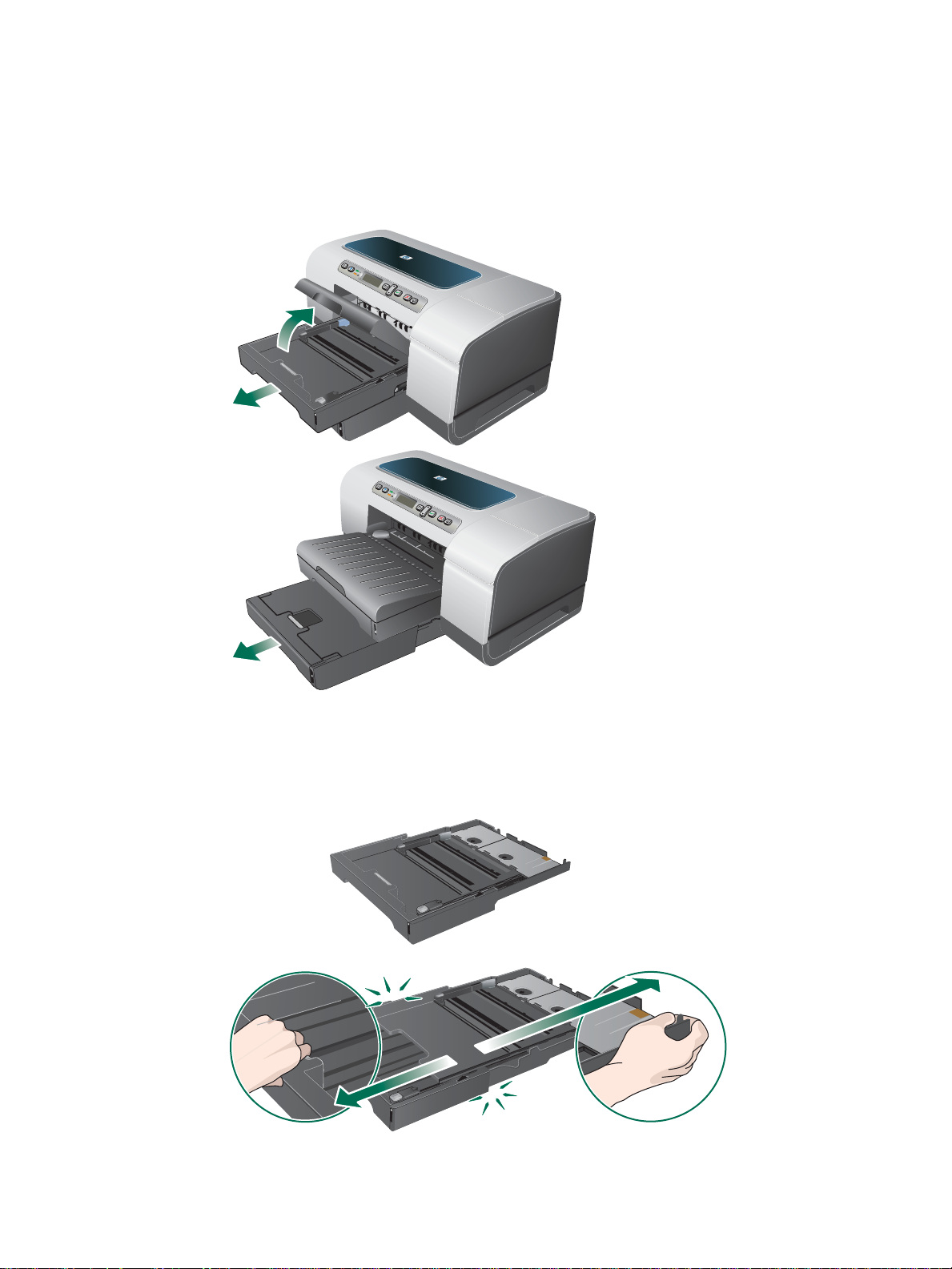
Legge i utskriftsmateriale
Slik legger du papir i skuff 1 eller skuff 2
1 Hvis du skal legge i skuff 1, må du løfte utskuffen og dra skuff 1 ut av skriveren ved å gripe
tak under fronten på skuffen.
Hvis du skal legge i skuff 2, må du dra ut skuff 2 og løfte dekselet.
2 Hvis du legger inn utskriftsmateriale i A3-format eller større, må du forlenge skuffen ved å
trykke på låsen for skufforlengelse foran på skuffen og trekke begge sidene på skuffen fra
hverandre til den er helt uttrukket.
Skuff 1
3 Trykk på knappen for breddeskinnen for utskriftsmaterialet, og skyv skinnen til venstre.
Trykk på knappen for lengdeskinnen for utskriftsmaterialet, og skyv skinnen mot deg.
NOWW Legge i utskriftsmateriale 23
Page 26
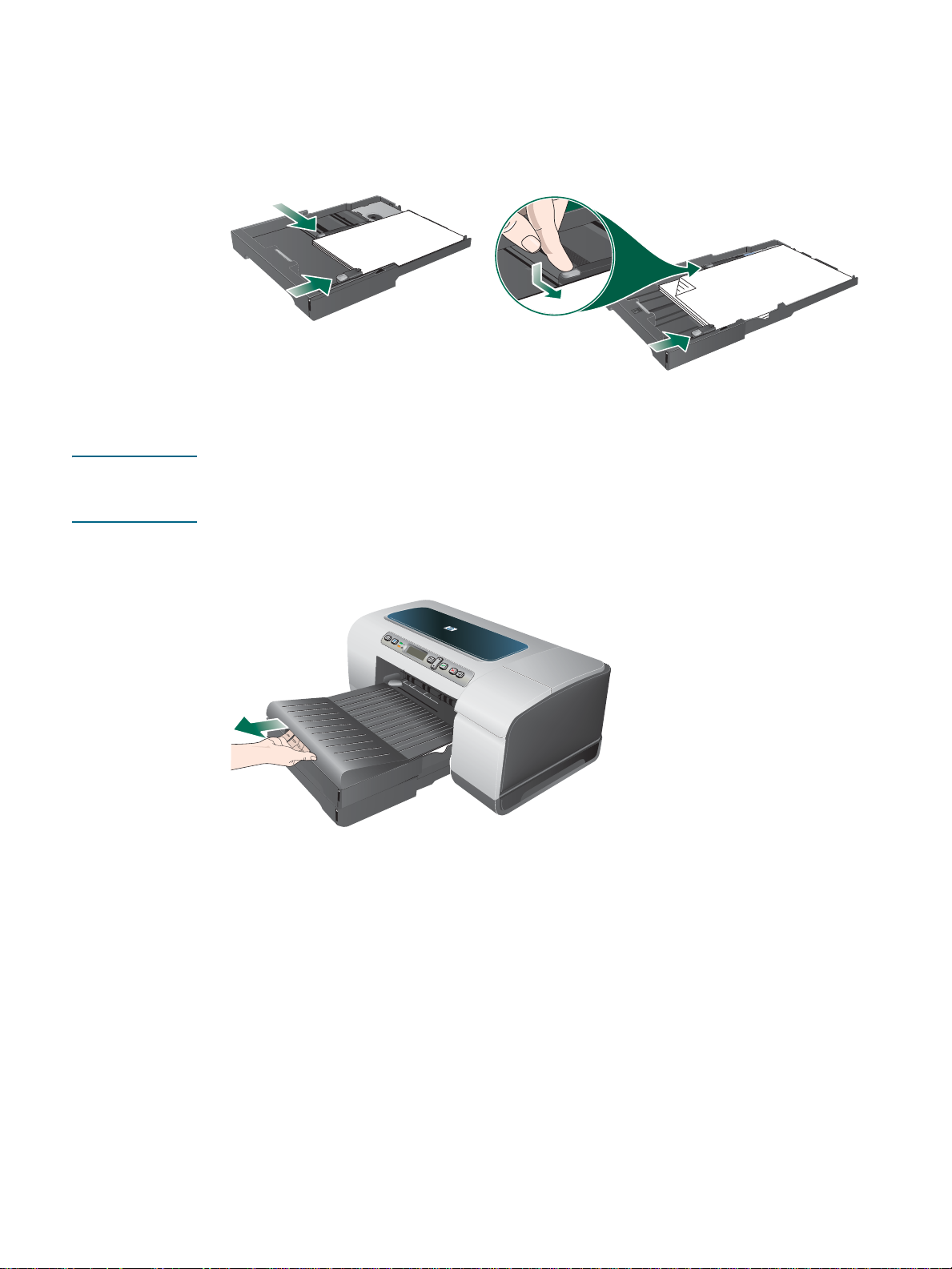
4 Legg i utskriftsmaterialet med utskriftssiden ned langs den høyre siden av skuffen.
Kontroller at materialbunken ligger tett inntil høyre og bakre kant av skuffen, og at den
ikke ligger over kantene.
5 Trykk på knappene på papirskinnene, og skyv skinnene til kantene på utskriftsmaterialet.
Skuff 1
6 Hvis du har tatt ut skuff 1, setter du den forsiktig inn igjen i skriveren og senker utskuffen til
den opprinnelige posisjonen.
Hvis du har tatt ut skuff 2, senker du skuffedekselet og setter skuff 2 forsiktig inn igjen.
OBS Hvis du har forlenget skuffen, må du ikke trykke på låsen for skuffeforlengeren når du setter
inn skuffen. Dette kan føre til at skuffen trekker seg sammen når du skyver den inn. Det lange
utskriftsmaterialet i skuffen vil bli brettet, som kan føre til problemer under utskrift.
7 Hvis du har trukket ut skuff 1 eller skuff 2, trekker du ut utskuffen ved å gripe tak under
fronten på den og dra ut papirforlengeren.
8 Under utskrift må du velge riktig type og størrelse for utskriftsmaterialet i skriverdriveren.
Se Endre uts kriftsinnsti llinger.
24 3 - Bruke skriveren NOWW
Page 27
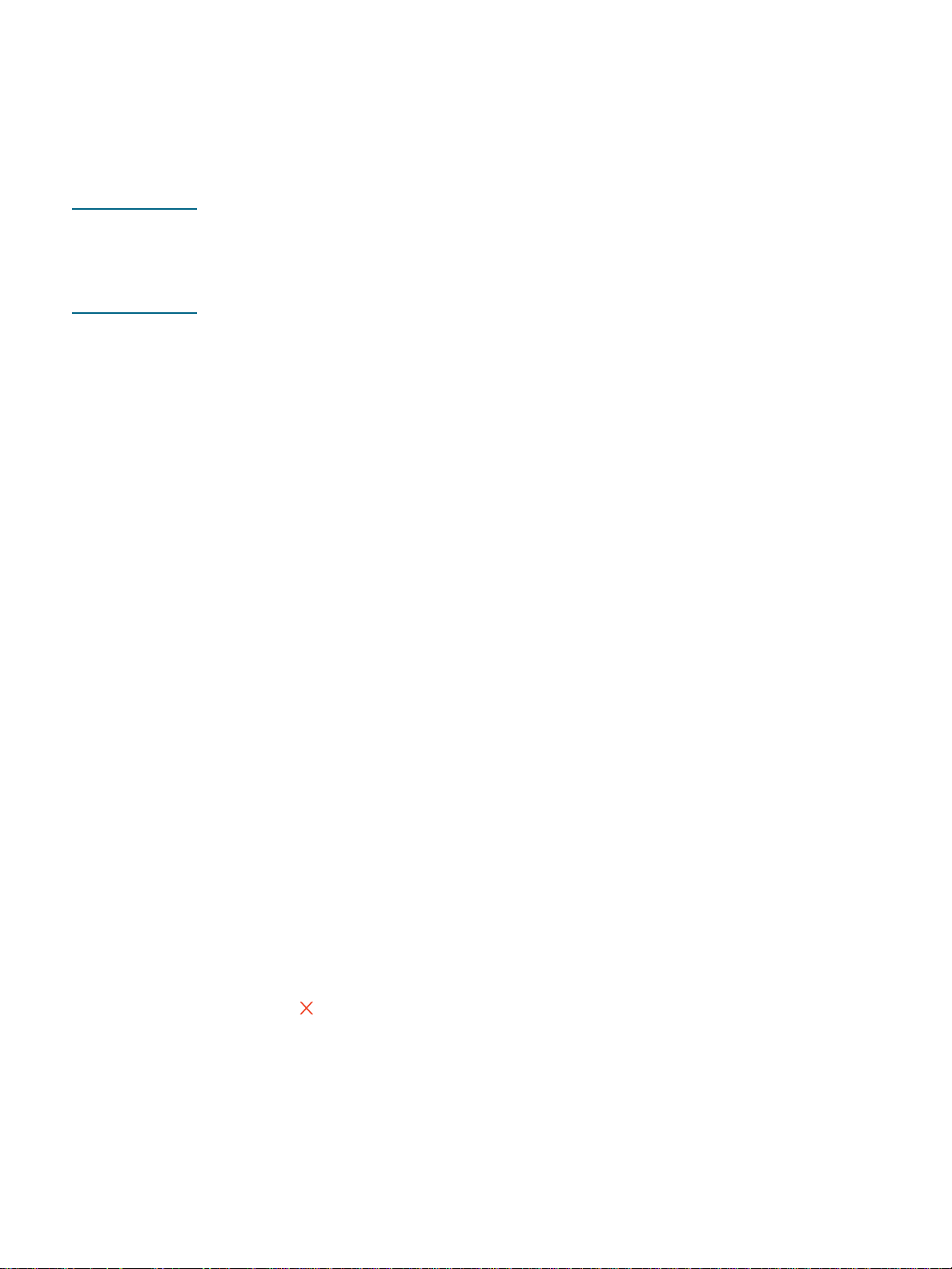
Endre utskriftsinnstillinger
Du kan endre utskriftsinnstillinger (for eksempel utskriftsmaterialstørrelse- eller type) fra et
program eller skriverdriveren. Endringer som er gjort fra et program, har prioritet foran
endringer som er gjort fra skriverdriveren. Når programmet er lukket, går imidlertid
innstillingene tilbake t il standardene som er konfigurert i skriverdrive ren.
Merk! Hvis du vil angi utskriftsinnstillinger for alle utskriftsjobber, gjør du endringene i skriverdriveren.
Hvis du vil vite mer om skriverdriverfunksjoner i Windows, kan du se den elektroniske hjelpen
for skriverdrivere. Hvis du vil vite mer om utskrift fra et angitt program, kan du se i
dokumentasjonen for programmet.
Slik endrer du innstillinger fra et program gjeldende jobber (Windows):
1 Åpne dokumentet du vil skrive ut.
2 På Fil-menyen klikker du på Sk riv ut, og deretter klikker du på Oppse tt ell er
Egenskaper.
(Bestemte alternativer kan variere avhengig av programmet du bruker.)
3 Endre andre ønskede innstillinger, og klikk på OK, Skriv ut eller en lignende kommando.
Slik endrer du standardinnstillinger for alle fremtidige jobber (Windows):
1 Klikk på Start, Innstillinger, og klikk deretter på Skrivere eller Skrivere og fakser.
2 Høyreklikk på skriverikonet, og velg deretter Egenskaper, Dokumentstandarder
eller Utskriftsinnstillinger.
3 Endre andre ønskede innstillinger, og klikk på OK.
Slik endrer du innstillinger (Mac OS):
1 På Fil-menyen klikker du på Sideoppsett.
2 Endre ønskede innstillinger, og klikk på OK.
3 På Fil-menyen klikker du på Sk riv ut.
4 Endre ønskede innstillinger, og klikk på Skriv ut.
Avbryte en utskriftsjobb
Du kan avbryte en utskriftsjobb på en av følgende måter.
z Kontrollpanel
Trykk på (Avbryt-knappen). Da fjernes jobben som for øyeblikket behandles
av skriveren. Dette påvirker ikke jobber som venter på å bli behandlet.
z Windows
Dobbeltklikk på skriverikonet som vises nederst i høyre hjørne på skjermen.
Velg utskriftsjobben, og trykk deretter på Delete-tasten på tastaturet.
z Mac OS X (10.1.5 og senere)
Klikk på Utskriftssenter-ikonet, og dobbeltklikk deretter på skriverikonet.
Velg utskriftsjobben og klikk på Slett.
NOWW Endre utskriftsinnstillinger 25
Page 28
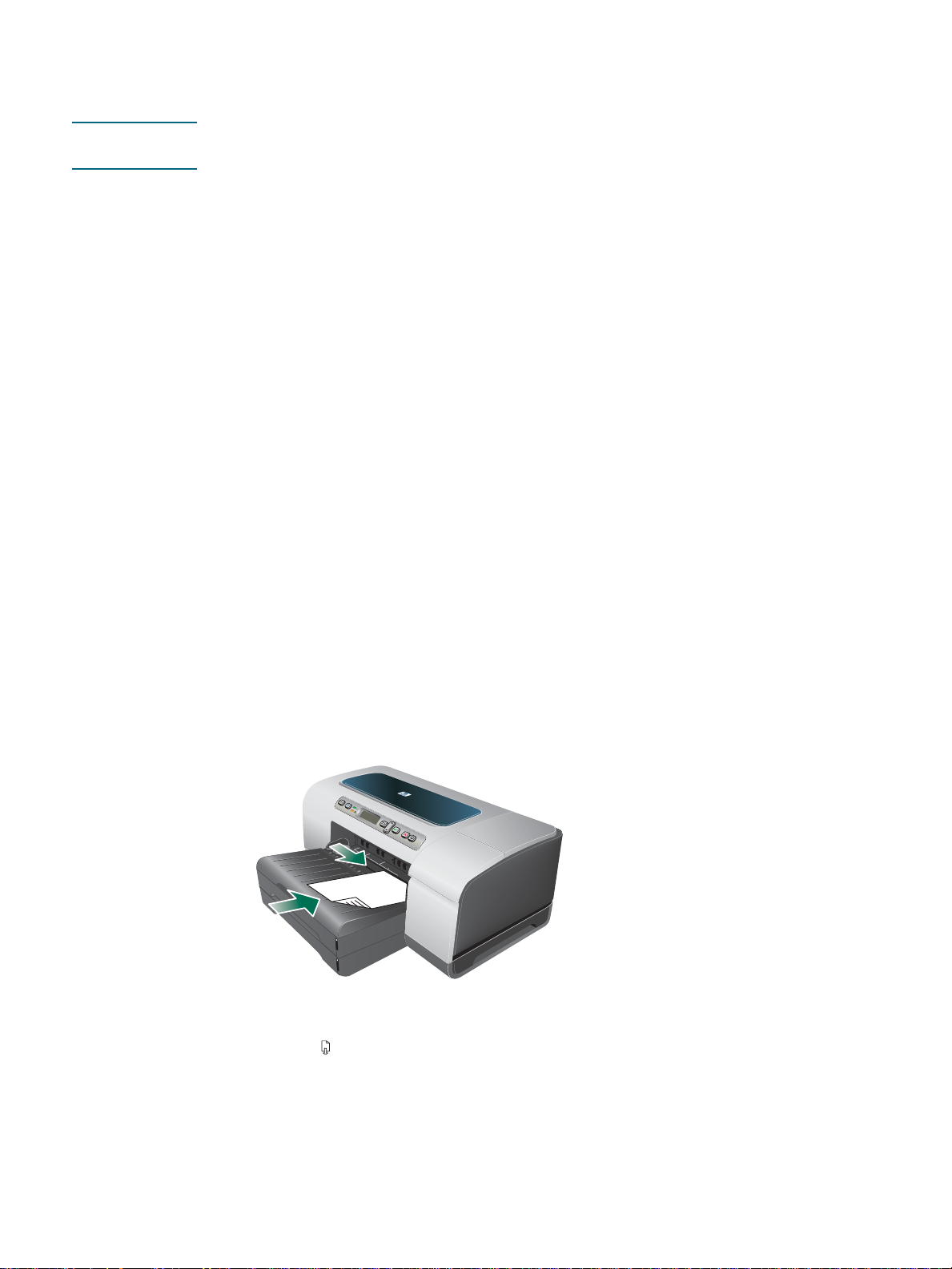
Skrive ut med fremre eller bakre spor for manuell mating
Merk! Det bakre sporet for manuell mating er ikke tilgjengelig hvis du har installert en automatisk
tosidigenhet.
1 For Windows:
a Åpne skriverdriveren.
b I kategorien Papir/kvalitet velger du alternativet for manuell mating fra rullegardinlisten
Kilden er.
c Endre andre ønskede innsti lling e r, og klikk på OK.
d Skriv ut dokumentet.
For Mac OS:
a På Fil-menyen klikker du på Sideoppsett.
b Velg størrelsen på utskriftsmaterialet.
c På Fil-menyen klikker du på Skriv ut.
d Velg alternativet for manuell mating i panelet Kopier og sider.
e Åpne Papir/kvalitet-panelet.
f Klikk på Papir-kategorien, og velg utskriftsmaterialetypen.
g Endre andre øn sked e innsti llinger, og klikk på OK eller Skriv ut.
2 Vent til Fortsett-lampen blinker.
3 Hvis du bruker fremre spor for manuell mating, gjør du følgende:
a Fjern alle utskrifter fra utskuffen.
b Legg inn utskriftsmateriale, med utskriftssiden ned langs høyr e kant av sporet til
utskriftsmaterialet når maksimal dybde. Konvolutter må legges inn ved å følge
symbolet på skuffen. Se Støttede typer og vekter av utskriftsmateriale.
c Skyv papirbreddeskinnen inn til kanten av utskriftsmaterialet som er lagt inn.
d Trykk på (Fortsett-knappen) for å skrive ut.
26 3 - Bruke skriveren NOWW
Page 29
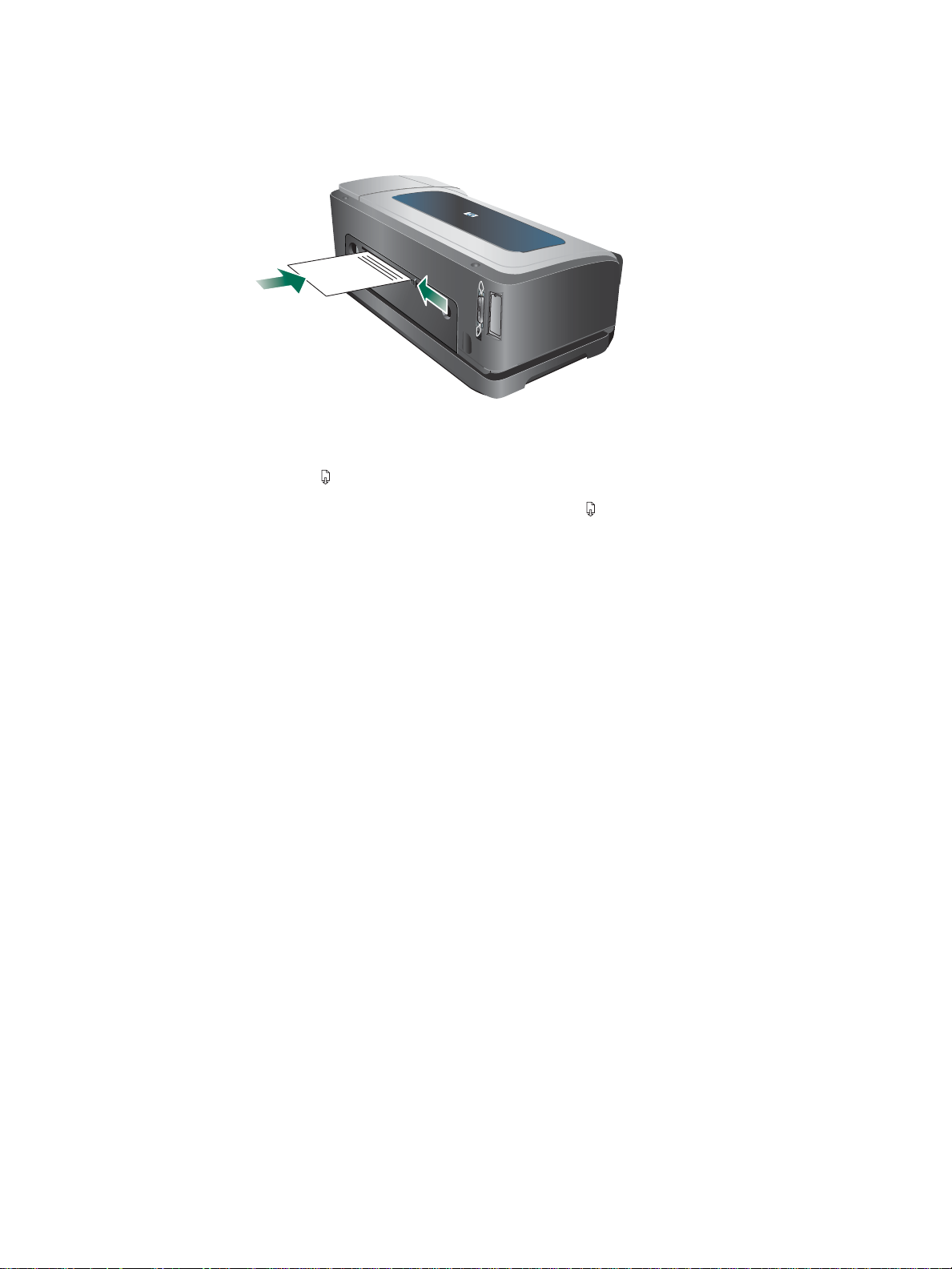
4 Hvis du bruker bakre spor for manuell mating, gjør du følgende:
a Hvis den automatiske tosidigenheten er installert, må du bytte den ut med bakpanelet.
b Skyv breddeskinnen for utskriftsmateriale slik at den passer til bredden på
utskriftsmaterialet.
c Legg inn et papirark med utskriftssiden opp i venstre side av sporte til skriveren griper
tak i papiret.
d Trykk på (Fortsett-knappen) for å skrive ut.
e Hvis du skal skrive ut flere sider, trykker du på (Fortsett-knappen) for å skrive ut
etter at du setter ett og ett ark.
Skrive ut på begge sider (tosidig u tskri ft)
Du kan skrive ut på begge sider av et ark, enten automatisk ved å bruke den automatiske
tosidigenheten, eller manuelt ved å snu utskriftsmaterialet og mate det inn i skriveren på nytt.
Retningslinjer for utskrift på begge sider av et ark
z Bruk alltid utskr iftsmater ial e som er i samsvar med skriverspesifikasjonene.
Se Beskrivelse av spesifikasjoner for støttede utskriftsmaterialer.
z Angi alter nativer for tosidig utskrift i programmet eller i skriverdriveren.
z Du må ikke skrive ut på begge sider av transparenter, konvolutter, fotopapir og glanset
utskriftsmateriale. Disse materialetypene kan kjøre seg fast.
z Flere materialtype r krever en bestemt papirretning når du skriver ut på begge sider av
arket, for eksempel brevhodepapir, forhåndstrykket papir og papir med vannmerker.
Når du skriver ut fra en datamaskin som kjører Windows, skrives den første siden av
utskriftsmaterialet ut først. Når du skriver ut fra en datamaskin som bruker Mac OS,
skrives den andre siden ut først. Legg i utskriftsmaterialet med fremsiden ned.
z Når utskriften på begge sider av utskriftsmaterialet er fullført, lagrer skriveren
utskriftsmaterialet, og venter mens blekket tørker. Når blekket har tørket, trekkes
utskriftsmaterialet inn i skriveren igjen, og den andre siden skrives ut. Når utskriftsjobben
er fullført, legges utskriftsm ater ialet i utskuffen. Ikke ta tak i det før utskrift en er fullført.
z Du kan skrive ut på begge sider av støttet utskriftsmateriale av egendefinert stø rrel se v ed
å bruke skriverens funksjoner for manuell tosidig utskrift. (Hvis du vil se en liste over
egendefinert størrelse som støttes, kan du se Beskrivelse av spesifikasjoner for støttede
utskriftsmaterialer.)
NOWW Skrive ut på begge sider (tosidig utskrift) 27
Page 30
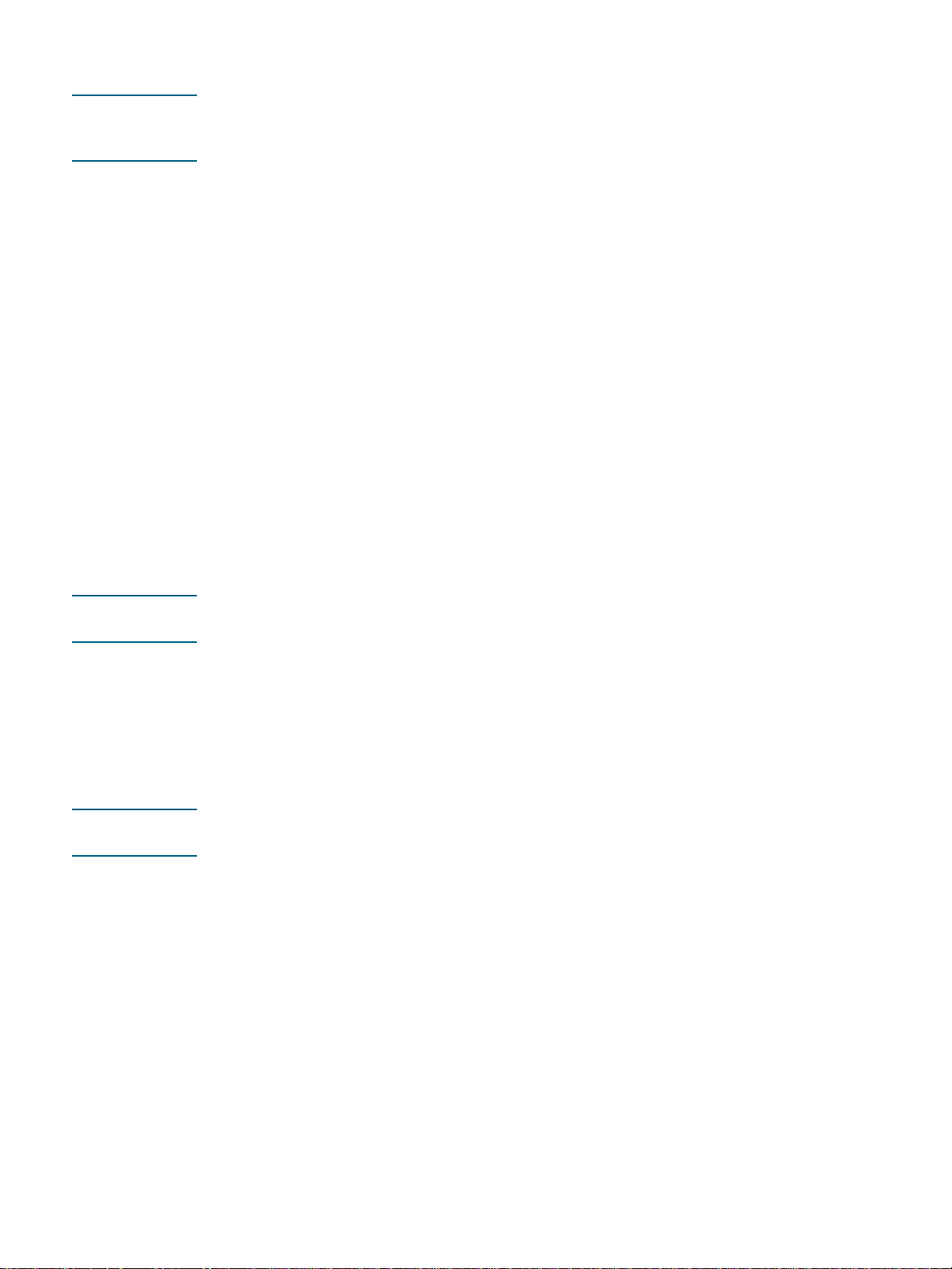
Slik utfører du tosidig utskrift (Windows)
Merk! For automatisk tosidig utskrift må den automatiske tosidigenheten være riktig installert og
aktivert. Se Aktivere tilbehør i skriverdriveren. Skriveren skriver ut på én side av
utskriftsmaterialet hvis den automatiske tosidigenheten ikke er installert.
1 Legg i passende utskriftsmateriale. Se Retningslinjer for utskrift på begge sider av et ark
og Legge i utskriftsmateriale.
2 Når du har et dokument åpent, klikker du på Skriv ut på Fil-menyen, og deretter klikker du
på Egenskaper , Dokumentstandarder eller Utskriftsinnstillinger.
3 Klikk på kategorien Etterbehandling .
4 Merk av for Skriv ut på begge sider.
5 For å utføre automatisk tosidig utskrift kontrollerer du at det er merket av for Bruk
automatisk tosidigenhet.
For å utføre manuell tosidig utskrift kontrollerer du at det ikke er merket av for dette
alternativet. Se Aktivere tilbehør i skriverdriveren.
6 Hvis du vil endre størrelse på hver side automatisk slik at de samsvarer med oppsettet på
skjermen, kontrollerer du at det er merket av for Behold layout. Hvis du fjerner merket for
dette alternativet, kan det føre til uønskede sideskift.
7 Merk av for eller fjern merket i avmerkingsboksen Vend sidene opp alt etter hvordan du
ønsker at innbindingen skal være. Se grafikken i skriverdriveren hvis du vil ha eksempler.
8 Endre andre ønskede innstillinger, og klikk på OK.
9 Skriv ut dokumentet.
Merk! Hvis du bruker en datamaskin som kjører Windows NT 4.0, klikker du på Fortsett i
dialogboksen som vises, for å skrive ut dokumentet. Ellers vil ikke skriveren starte utskriften.
10 Når den første siden i dokumentet er skrevet ut ved manuell tosidig utskrift, følger du
instruksjonene på skjermen og legger papiret inn igjen i skuffen (den tomme siden ned)
eller i det fremre sporet for manuell mating (den tomme siden opp) for å fullføre utskriften.
Slik utfører du automatisk tosidig utskrift (Mac OS)
Merk! For automatisk tosidig utskrift må den automatiske tosidigenheten være riktig installert
og aktivert. Se Aktivere tilbehør i skriverdriveren.
1 Legg i passende utskriftsmateriale. Se Retningslinjer for utskrift på begge sider av et ark
og Legge i utskriftsmateriale.
2 På Fil-menyen klikker du på Sk riv ut.
3 Åpne panelet Tosidig eller Oppsett.
4 Velg alternativet for å skrive ut på begge sider.
5 Velg den ønskede innbindingsretningen ved å klikke på det passen de ikonet.
6 Endre alle andre ønskede innstillinger, og klikk på Skriv ut.
28 3 - Bruke skriveren NOWW
Page 31

Skrive ut på spesialmateriale og utskriftsmateriale med
egendefinert størrelse
Denne delen inneholder informasjon om hvordan du skriver ut på utskriftsmateriale som for
eksempel konvolutter, fotopapir, postkort og transparenter, i tillegg til utskriftsmateriale med
egendefinert størrelse.
Slik skriver du ut spesialmateriale (Windows):
1 Legg i passende utskriftsmateriale. Se Legge i utskriftsmate riale.
2 Når du har et dokument åpent, klikker du på Fil-menyen, klikker på Skriv ut og deretter
på Oppsett eller Egenskaper.
3 Klikk på kategorien Papir/kvalitet.
4 Velg typen utskriftsmateriale fra rullegardinlisten Type.
5 Velg størrelsen på utskriftsmaterialet fra rullegardinlisten Størrelse.
- Eller
Klikk på Egendefinert, angi målene for utskriftsmaterialet, og klikk deretter på OK.
6 Velg skuffen der utskriftsmaterialet er lagt inn, fra nedtrekkslisten Kilden er.
7 Endre andre ønskede innstillinger, og klikk på OK.
8 Skriv ut dokumentet.
Slik skriver du ut spesialmateriale (Mac OS):
1 Legg i passende utskriftsmateriale. Se Legge i utskriftsmate riale.
2 På Fil-menyen klikker du på Sideoppsett.
3 Velg størrelsen på utskriftsmate rial et.
4 Utfør disse trinnene for å angi en egendefinert størrelse på utskriftsmaterialet:
a Klikk på Egendefinert papirstø rrelse på rullegardinmenyen Innstillinger.
b Klikk på Nytt, og skriv deretter inn et navn for størrelsen i
boksen Navn på papirstørrelse.
c I boksene Bredde og Høy de angir du målene og margene.
d Klikk på Fullført eller OK.
5 På Fil-menyen klikker du på Sk riv ut.
6 Åpne Farge-panelet.
7 Klikk på Papir-kategorien, og velg utskriftsmaterialetypen.
8 Endre andre ønskede innstillinger, og klikk på Skr iv u t.
NOWW Skrive ut på spesialmateriale og utskriftsmateriale med egendefinert størrelse 29
Page 32

Konfigurere og
4
administrere skriveren
Administrere skriveren
Oversikt over oppgaver for skriverbehandling
Følgende tabell viser skriververktøyene som kan brukes til behandling av skriveren. Den viser
de vanligste verktøyene som brukes til administrative oppgaver.
Hvis du vil ha mer informasjon om administrasjonsverktøyene i tabellen, ser du Oversikt over
verktøy for skriverbehandling.
Hvis du vil... ...kan du bruke disse verktøyene.*
Overvåke skriveren
z Drift og status
z Utskriftsmateriale og
rekvisita
z Jobber og skriverbruk
Administrere skriveren
z Skriversikkerhet
z Konfigurere alternative r
for jobbregnskap
z Angi språk
z Angi tid for
strømsparingsmodus
z Endre innstillinger for
skuff og håndtering av
utskriftsmateriale
z Angi varsling
z Oppgradere fast vare
på skriveren
Kontrollpanel Innebygd
Web-server
(EWS)
Toolbox (
Windows)
HP Web
Jetadmin-pro
gramvaren
myPrintMileage
z Tilbakestille
HP Jetdirectutskriftsserveren
30 4 - Konfigurere og administrere skriveren NOWW
Page 33

Hvis du vil... ...kan du bruke disse verktøyene.*
Kontrollpanel Innebygd
Web-server
(EWS)
Toolbox (
Windows)
HP Web
Jetadmin-pro
gramvaren
myPrintMileage
Konfigurere nettverksalternativer
z Konfigurere I/
U-tidsavbrudd
z Konfigurere
nettverksparametre
*Windows-brukere kan bruke kontrollpanelet, den innebygde Web-serveren, Toolb ox,
HP Web Jetadmin og myPrintMileage. Mac OS-brukere kan bruke kontrollpanele t og den
innebygde Web-serveren.
Overvåke skr iv er en
Merk! Hvis du vil ha mer informasjon om hvordan du åpner og bruker bestemte behandlingsverktøy,
kan du se Oversikt over verktøy for skriverbehandling.
Bruk dette verktøyet... ...til å få følge nde informasjon.
Kontrollpanel Statusen for jobber som behandles, driftsstatusen for skriveren,
og statusen for blekkpatr oner og skr ivehoder.
Se Kontrollpanel hvis du vil ha mer informasjon.
Innebygd W eb-server
(EWS)
T oolbox (Windows)
HP Web
Jetadmin-programvaren
myPrintMileage Rekvisitabruk for skriveren. Se myPrintMileage.
z Statusinformasjon for skriver:
Klikk på kat egorie n Informasjon, og kli kk deret ter på e t alt ern ativ
som er tilgjengelig i venstre rute.
z Status for blekkpatron og skriv ehode:
Klikk på kategor ien Informasjon, og klikk deretter på
Blekkrekvisita i venstre rute.
z Totalt forbruk av blekk og utskriftsmateriale:
Klikk på kategor ien Informasjon, og klikk deretter på Forbruk i
venstre rute.
z Totalt antall sider o g mengde n blekk som bl e bruk t av hve r br uker
av skriveren.
Klikk på kategor ien Innstillinger, kl ikk på Jobbregnskap i
venstre rut e, og klikk de retter på kategorien Brukere i høyre rute.
z Bruksinformasjon:
Klikk på kategor ien Innstillinger, og klikk deretter på
Jobbregnskap i venstre rute.
z Informasjon om blekkpatron:
Informasjon om blekknivå vises i kat egorien Skriverstatus.
Klikk på Inform asjon om blekkpatron for å få
bestillingsinformasjon og utløpsdato for blekkpatroner.
Rekvisitainformasjon og nett verksstatus. Se HP Web
Jetadmin-programvaren.
NOWW Administrere skriveren 31
Page 34

Administrere skriveren
Denne delen inneholder informasjon om håndtering av skriveren og endring av
skriverinnstillingene.
Merk! Hvis du vil vite mer om hvordan du åpner og bruker bestemte behandlingsverktøy, kan du
se Oversikt over verktøy for skriverbehandling.
Bruk dette verktøyet... ...til å gjør e følge nde.
Kontrollpanel z Angi kontrollpanelspråk:
1 Trykk på (Velg-knappen) på kontrollpanelet.
2 Trykk på (pil ned-knappen) til KONFIGURER ENHET er
uthevet, og trykk deretter på (Velg-knappen).
3 Trykk på (pil ned-knappen) til SYSTEMOPPSETT er uthevet,
og trykk deretter på (Velg-knappen).
4 Trykk på (pil ned-knappen) til spr åkvalget er utheve t,
trykk på (Velg-knappen), og endre innstillingene
du ønsker.
z Endre innstillinger for skuff og håndtering av utskriftsmateriale:
Trykk på (Velg-knappen). Tr ykk på (pil ned-knappen) til
PAPIRHÅNDTERING er uthevet, trykk på (Velg-knappen),
og endre innstillingene du ønsker.
z Utføre vedlikeholdsoppgaver for skriver:
Trykk på (Velg-knappen). Tr ykk på (pil opp-knappen) til
VEDLIKEHOLD er uthevet, trykk på (Velg-knappen), og endre
innstillingene du ønsker.
z Tilbakestille HP Jetdirect-utskriftsserveren:
Trykk på (Av/på-knappen) for å slå av skriveren. Hold nede
(Tilbake-kn appen) og (Fortsett-knappen ), og slå på
skriveren.
Innebygd W eb-server
z Endre administratorpassordet :
Klikk på kategorien Innstilling er, og klikk deretter på Sikkerhet i
venstre rute.
z Endre innstillinger for jobbregnskap:
Klikk på kategor ien Innstillinger, kl ikk på Jobbregnskap i
venstre rute , og klikk deretter på kategorien Alternativer.
z Angi språket i kontrollpanelet og den innebygde Web-serv eren:
Klikk på kategor ien Innstillinger, og klikk deretter på Språk i
venstre rute.
z Endre innstillinger for skuff og håndtering av utskriftsmateriale:
Klikk på kategor ien Innstillinger, og klikk deretter på
Papirhåndtering i venstrerute.
z Utføre vedlikeholdsoppgaver for skriver:
Klikk på kategor ien Innstillinger, og klikk deretter på
Diagnostikk i venstre rute.
z Angi varsling for den innebygde Web-serveren:
Klikk på kategor ien Innstillinger, og klikk deretter på Varsler i
venstre rute.
HP Web
Jetadmin-programvaren
Installere, konfigurere og overvåke status eksternt (inkludert
rekvisitanivåer); utføre ekstern diagnostisering; feilsøke problemer.
Gå til http://www.hp.com/go/webjetadmin.
myPrintMileage Holde oversikt over rekvisi tabruken for skriveren, slik at du kan anslå
og planlegge innkjøp av rekvisita. Se myPrintMileage.
32 4 - Konfigurere og administrere skriveren NOWW
Page 35

Konfigurere nettverksalte rnativer
Denne delen inneholder informasjon om hvordan du konfigurerer nettverksinnstillingene
for skriveren.
Hvis du vil vite mer om hvordan du åpner og bruker bestemte behandlingsverktøy, kan du
se Oversikt over verktøy for skriverbehandling.
Hvis du vil se en liste over gjeldende innstillinger, skriver du ut en konfigurasjonsside.
Se Forstå og skrive ut konfigurasjonssiden. Hvis skriveren er koblet til et nettverk med
en HP Jetdirect-utskriftsserver, kan du bruke mange vanlige nettverksprotokoller,
for eksempel TCP/IP.
Alle nettverksprotokoller som støttes, er som standard slått på. Å deaktivere ubrukte
protokoller kan imidlertid gi fordeler som å redusere nettverkstrafikken som skriveren
genererer, og hindre uautoriserte brukere fra å skrive ut til skriveren.
Bruk dette verktøyet... ...til å gjør e følge nde.
Kontrollpanel Konfigurere I/U- ti dsavbrudd:Trykk på (Velg-knappen). Trykk på
(pil ned-knappen) ti l KONFIGURE R ENHET er uthevet, og trykk
deretter på (Velg-knappen). Tr ykk på (pil ned-knappen) til I/U
er utheve, og trykk deretter på (Velg-knappen).
Innebygd W eb-server
HP Web
Jetadmin-programvaren
z Konfigurere nettverksparametere:Klikk på kategorien Nettverk.
z Angi en statisk IP-adresse: Klikk på kategor ien Nettverk, velg
Manuell fra rullegardinlisten IP-konfigurasjonsmetode, angi en
statisk IP- adresse i boksen IP-adresse, angi vertsnavn,
nettverksmaske og om nødvendig standard gateway, og klikk
på Bruk.
Merk: Det anbefales ikke at du tilordner en statisk IP- adresse
til skriveren. En statisk IP- adresse kan imidler tid løse visse
oppsett-og utskriftsproblemer, for eksempel en konflikt med en
personlig brannmur.
Konfigurere nettverksinnsti ll inger eksternt.
Se HP Web Jetadmin-programvaren.
NOWW Administrere skriveren 33
Page 36

Oversikt over verkt øy for skriverbehandling
Innebygd Web-server (EWS)
Når skriveren er tilkoblet et nettverk, kan du bruke skriverens EWS til å vise statusinformasjon,
endre innstillinger og håndtere skriveren på datamaskinen.
Merk! Hvis du vil se en liste over systemkravene for den innebygde Web-serveren, kan du
se Skriverspesifikasjoner.
Noen innstillinger kan kreve et passord for den innebygde Web-serveren.
Du kan åpne og bruke den innebygde Web-serveren uten å være koblet til Internett. Det fører
imidlertid til at du ikke får tilgang til alle funksjonene.
Slik åpner du EWSen
Du kan åpne den innebygde Web-serveren på følgende måter:
Merk! Hvis du vil åpne den innebygde Web-serveren fra Toolbox (Windows) eller HP Inkjet Toolbox
(Mac OS), må skriveren være på et nettverk og den må ha en IP-adresse.
z Web-leser
I en støttet Web-leser på datamaskinen skriver du inn IP-adressen som er tilordnet
skriveren. Hvis IP-adressen for eksempel er 123.123.123.123, skriver du inn følgende
adresse i Web-leseren:
http://123.123.123.123.
IP-adressen for skriveren er angitt på konfigurasjonssiden. Se Forstå og skrive ut
konfigurasjonssiden.
Etter at du har åpnet EWSen, kan du angi den som et bokmerke slik at du kan gå raskt
tilbake til den en annen gang.
z Toolbox (Windows)
1 Åpne Toolbox. Hvis du vil ha instruksjoner, se Toolbox (Windows).
2 Klikk på kategorien Informasjon, og klikk deretter på Start inne byg d Web-server.
34 4 - Konfigurere og administrere skriveren NOWW
Page 37

Sider på innebygd Web-server
Den innebygde Web-serveren inneholder sider du kan bruke til å vise produktinformasjon og
endre skriverinnstillinger. Sidene inneholder også koblinger til andre elektroniske tjenest er.
Sider Innhold
Informasjon Viser statusinform asjon om sk river en, skri verens bl ek knivå og f orbru k, og en l ogg o ver
skriverhendelser (for eksempel fei l).
Innstillinger Viser innstillingene som er konfigurert for skriveren, og gir deg mulighet til å endre
disse innstillingene.
Nettverk Viser nettverksstatusen og nettverksinnstillingene som er konfigurert for skriveren.
Disse sidene vises bare hvis skriveren er koblet til et nettverk. Se Konfigurere
nettverksalternativer hvis du vil vite mer. Se også Håndbok for systemansvarlig for
HP Jetdirect på oppstarts-CDen hvis du vi l ha mer informasjon.
Andre
koblinger
Kobler deg til andre ressurser, inkl udert elektroni ske tjenester som for eksem pel
HP Instant Support, myPrintMil eage, og elektronisk bestilling av rekv isita. Hvis du vil
ha mer informasjon, kan du se HP Instant Support og myPrintMileage.
Du kan også legge til eller egendefinere opp til fem koblinger til valgfrie Web-områder.
Disse koblingene vil vises i venstr e rute på alle sidene i den innebygde Web- serveren.
HP Web Jetadmin-programvaren
HP Web Jetadmin-programvaren er en Web-basert administrasjonsløsning for ekstern
installering, konfigurering (både individuelt og i bunkemodus), overvåking av status
(inkludert forbruk av rekvisita), utføring av ekstern diagnostisering, og feilsøking av en rekke
nettverksenheter fra HP og andre leverandører.
Når HP Web Jetadmin-programvaren er installert, kan du få tilgang til den hvor som helst fra
intranettet ved hjelp av en standard Web-leser.
Hvis du vil ha mer informasjon eller laste ned programvaren, kan du gå til
http://www.hp.com/go/webjetadmin.
Toolbox (Windows)
Toolbox gir status- og vedlikeholdsinformasjon om skriveren. Den gir også koblinger til
denne brukerhåndboken for å gi hjelp til å utføre grunnleggende utskriftsoppgaver og til å
løse problemer.
Merk! Hvis Toolbox ikke ble installert med de andre programvarekomponentene for skriveren, kan du
installere den ved å bruke installasjonsprogrammet på oppstarts-CD-ROMen.
Hvis du skal overvåke skriveren fra en delt port (for eksempel \\portnavn\skrivernavn) fra en
klientmaskin, må Toolbox kjøres både på servermaskinen og klientmaskinen.
Slik åpner du Toolbox:
1 Åpne Start-m enyen på dat ama skinen og velg Programmer.
2 Pek på skrivernavnet, og klikk deretter på Toolbox-ikonet.
NOWW Administrere skriveren 35
Page 38

Toolbox-kategoriene
I Toolbox finner du kategorier du kan bruke til å vise produktinformasjon.
Kategorier Innhold
Skriverstatus z Valgt skriver
Viser en liste over installerte skrivere som støttes av Toolbox.
z Informasjon om blekknivå
Viser anslåt t bl ekknivå for alle blekkpatroner.
z Bestill rekvisita
Gir tilgang til et Web-område der du kan bestille skriverrekvisita for
skriveren elektronisk.
z Informasjon om blekkpatron
Viser besti ll ingsnumre og utløpsdatoer for de instal ler te blekkpatronene.
z Innstillinger
Gir deg mulighet ti l å angi avanserte Toolbox-innstillinger, for eksempel vel ge
hvilke fei lmeldinger for skr iveren som skal vises , angi om du vil bli varslet med et
lydsignal når det op pstår feil, og angi typene feilmeldinger du vil se.
Du kan også aktiver e myPrint Mileage AutoSend, en t jenest e som HP tilby r for å gi
deg mulighet til å holde oversikt over forbruket for skriveren, slik at du kan
beregne skriverbruken og planlegge innkjøp av rekvisita. Se myPrintMileage hvis
du vil vite mer.
Informasjon
z Skriverinformasjon
Inneholder koblinger til myPri ntMileage, og viser infor m asjon om tilstanden til
maskinvaren og skrivehodet for skriveren. Se myPrintMileage hvis du vil vite mer.
z Hjelpeinformasjon
Inneholder kob li nger til HP Instant Support og HPs kundestøtte, og til denne
brukerhåndboken der du finner info rmasjon om hvordan du utfører oppgaver
og feilsøking. Den inneh older også instruksj oner som leder deg gjenno m den
elektroni ske registreringsprosessen f or skriveren. Se HP Instant Support hvis du
vil vite mer.
HP Instant Support
HP Instant Support er en pakke med Web-baserte feilsøkingsverktøy som hjelper deg med å
identifisere, diagnostisere og løse utskriftsproblemer på en rask måte.
Her finner du følgende informasjon om enheten:
z Enkel tilgang til feilsøkingstips
Gir tips som er tilpasset enheten.
z Løsning av bestemte enhetsfeil
Gir øyeblikkelig tilgang til informasjon som kan hjelpe deg å løse feilmeldinger som er
spesifikke for enheten.
Hvis du vil ha en beskrivelse av problemet og motta råd for hvordan problemet kan løses
eller forebygges, klikker du på koblingen i meldingen. Hvis du vil se en liste over tidligere
feil ved enheten, klikker du på Varsler på venstre side av HP Instant Support-siden.
z Varsel om oppdateringer til enhetsdrivere og fastvare
Varsler deg når nye fastvare- eller driveroppdateringer er tilgjengelige. Det vises en
melding på hjemmesiden for HP Instant Support. Klikk på koblingen i meldingen for å gå
direkte til nedlastingsdelen på HPs Web-område.
36 4 - Konfigurere og administrere skriveren NOWW
Page 39

z Motta støttetjenester
Viser en liste over støttetjenestene som er tilgjengelige for enheten.
z Håndtere blekk og utskriftsmater iale (myPrintMileage)
Hjelper deg med å administrere og beregne forbruk av skriverrekvisita.
z Selvdiagnostiserin gstest for enheten
Kjører en diagnostiseringstest for enheten. Velg Skriver på Self Help-men yen på
Instant Support-siden for å starte diagnostiseringen av enhetene. HP Instant Support
kontrollerer datamaskinen, og det vises en liste over konfigurerte enheter. Når du velger
enheten som du vil diagnostisere, kan HP Instant Support hjelpe deg med blant annet å
kontrollere at du har den siste enhetsdriveren som er tilgjengelig, og få tilgang t il rapporter
om enhetsstatusen og detaljert diagnoseinformasjon om enheten.
Hvis det oppdages feil under denne prosessen, kan du velge å oppdatere enhetsdriverne
eller Jetdriver-fastvaren eller kjøre detaljerte diagnostiseringstester på enheten.
z Kunnskapsdatabase
Bruk HP-kunnskapsdatabasen hvis du vil finne svar på spørsmålene dine på en
rask måte.
Sikkerhet og personvern
Når du bruker HP Instant Support, overføres detaljert informasjon om enheten til HP,
for eksempel informasjon om serienummer, feil og status. HP respekterer din rett til
personvern og behandler denne informasjonen i henhold til retningslinjene som er fastsatt i
HPs elektroniske personvernerklæring (http://www.hp.com/country/no/nor/privacy.htm).
Merk! Hvis du vil vise alle data som sendes til HP, velger du Kilde på Vis-menyen
(for Internet Explorer) eller Pag e Sour ce på View-menye n (for Netscape) i Web-leseren.
Slik får du tilgang til HP Instant Support:
z Toolbox (Windows)
Klikk på kategorien Informasjon, og klikk deretter på HP Inst ant S upport.
z Inneby g d Web-s erver
Skriv inn IP-adressen som er tilordnet enheten, i Web-leseren (denne informasjonen
vises på konfigurasjonssiden, se Forstå og skrive ut konfigurasjonssiden). Klikk på
HP Instant Support i delen Andre kobli nger i kategorien Informasjon
eller Innstillinger.
Merk! Ikke opprett bokmerker til Web-sider du har brukt til å åpne HP Instant Support. Hvis du
oppretter et bokmerke for området og senere kobler deg til det ved hjelp av bokmerket,
inneholder sidene ikke oppdatert informasjon.
NOWW Administrere skriveren 37
Page 40

myPrintMileage
myPrintMileage er en tjeneste som HP tilbyr for å gi deg mulighet til å holde oversikt over
forbruket for enheten, slik at du kan beregne skriverbruken og planlegge innkjøp av rekvisita.
Den består av to deler:
z Web-området for myPrintMileage
z myPrintMileage AutoSend, et verktøy som jevnlig oppdaterer forbruksinformasjonen for
enheten på Web-området myPrintMileage
For å bruke myPrintMileage må du ha følgende:
z Det må være opprettet en Interne tt-tilkobling
z Enheten må være tilkoblet
Merk! HP anbefaler at du ved hjelp av myPrintMileage sender data i tre til seks måneder, slik at det
dannes et godt datagrunnlag på Web-område t for myPrintMileage.
Før du kan bruke funksjonene for utskriftsoversikt, må du registrere deg for tjenesten fra
området myPrintMileage.
Følgende elementer vises på Web-området for myPrintMileage:
z Print analysis (utskri ftsanalys e), for eksempel mengden blekk du har brukt, om du bruker
mest svart blekk eller fargeblekk, og et anslått antall sider du fortsatt kan skrive ut med
mengden blekk som er igjen.
z Print acco unting (utskri ftsregns kap), som gjør det mulig å generere rapporter som viser
forbruksdata, eller kostnad per jobb for et bestemt tidsrom. Eksporter disse dataene til
Microsoft Excel-filer og konfigurer e-postvarslene for å motta rapporter om
utskriftsregnskap.
Slik får du tilgang til myPrintMileage:
z Inneby g d Web-s erver
Klikk på myPrintMileage i delen Andre ko blinger.
z Toolbox (Windows)
I kategorien Informasjon klikker du på myPrintMileage, og deretter følger du
instruksjonene på skjermen.
z Windows-oppgavelinjen
Høyreklikk på Toolbox -ikonet på oppgavelinjen i Windows, klikk på myPrintMileage,
og velg deretter View my print usage.
Merk! Ikke opprett bokmerker til Web-sider du har brukt til å åpne myPrintMileage. Hvis du oppretter
et bokmerke for området og senere kobler deg til det ved hjelp av bokmerket, inneholder
sidene ikke oppdatert informasjon.
38 4 - Konfigurere og administrere skriveren NOWW
Page 41

Forstå og skrive ut konfigurasjonssiden
Bruk konfigurasjonssi den til å vise gjeldende s kriverinnstillinger, status for blekk nivå og
skrivehodetilstand. Dette hjelper deg med å feilsøke skriverproblemer. Konfigurasjonssiden
inneholder også en logg med de nyligste hendelsene. Hvis skriveren er koblet til et nettverk,
skrives det ut en ekstra skriverkonfigurasjonsside, og denne siden viser nettverksinnstillingen
for skriveren.
Hvis du må ringe til HP, er det ofte nyttig å skrive ut konfigurasjonssiden før du ringer.
1
2
3
4
1 Skriverinformasjon: Viser generell informasjon om skriveren, for eksempel
versjonsnummer for fastvare, modellnavn og hvor mye minne som er installert.
2 Blekkpatronstatus: Viser anslått blekknivå (fremstilles grafisk som målere).
3 Skrivehodestatus: Viser status for skrivehodetilstanden og om skrivehodene må
skiftes ut.
4 Hendelseslogg: Viser en oversikt over hendelser som nylig har inntruffet.
Hvis du vil ha mer informasjon om blekkrekvisita som ikke er fra HP, se HP Inkjet-rekvisita -
hurtigreferanse for garanti.
NOWW Forstå og skrive ut konfigurasjonssiden 39
Page 42

Slik skriver du ut en konfigurasjonsside
z Kontrollpanel
1 Kontroller at skriveren er slått på.
2 Trykk på (Velg-knappen) på kontrollpanelet.
3 Kontroller at INFORMASJONSMENY er uthevet, og trykk deretter på (Velg-knappen).
4 Trykk på (pil ned-knappen) til alternativet for å skrive ut konfigurasjonssiden er
uthevet, og trykk deretter på (Velg-knappen).
5 Trykk på (pil ned-knappen) til alternativet for å skrive ut konfigurasjonssiden er
uthevet, og trykk deretter på (Velg-knappen) for å skrive ut.
z Toolbox (Windows)
I kategorien Skriverstatus klikker du på Informasjon om blekkpatron, og deretter klikker
du på Skriv ut.
Oppgradere fastvaren i skriveren
HP tilbyr fastvareoppgraderinger for produkter. Slike oppgraderinger gir ny og forbedret
funksjonalitet. Når det er en fastvareoppgradering tilgjengelig for skriveren, vises en
varselmelding på hjemmesiden til HP Instant Support. Du kan åpne nedlastingsområdet
fra hjemmesiden. Du kan også få informasjon om tilgjengelige oppgraderinger på
http://www.hp.com/support/businessinkjet2800.
Bruk metodene nedenfor til å oppgradere fastvare. Du finner mer detaljert informasjon i
viktigfilen som hører til fastvareoppgraderingen.
Du trenger ikke beholde filen for en fastvareoppgradering etter at oppgraderingen er fullført.
OBS Ikke avbryt fastvareoppgraderingen etter at du har startet den. Hvis du avbryter
oppgraderingsprosessen, kan fastvaren i skriveren bli skadet.
Slik oppgraderer du fastvare ved hjelp av MS-DOS-ledeteksten
(bare for Windows):
Merk! Hvis du vil bruke denne fremgangsmåten til å oppgradere fastvaren, må skriveren være koblet
direkte til datamaskinen med en parallellkabel.
1 Last ned oppgraderingsfilen for fastvaren fra Web-området for HP og lagre den på
datamaskinens harddisk.
2 Åpne et vindu med en MS-DOS-komman dolinje.
3 Skriv inn copy /b bane\filnavn portnavn i ledeteksten.
• bane er adressen til mappen oppgraderingsfilen for fastvaren er lagret i
• filnavn er navnet på oppgraderingsfilen for fastvaren som du lastet ned fra
Web-området
• portnavn er riktig skriverport (for eksempel LPT1)
4 Trykk Enter. Oppgraderingsfilen for fastvaren kopieres til skriveren og erstatter den
gamle fastvarefilen.
40 4 - Konfigurere og administrere skriveren NOWW
Page 43

Konfigurere skriveren (Windows)
Du kan koble skriveren direkte til en datamaskin, eller du kan dele skriveren med andre
brukere på et nettverk.
Merk! Du må ha administratorrettigheter for å kunne installere en driver i Windows 2000 eller
Windows XP.
Direkte tilko bling
Du kan koble skriveren direkte til datamaskinen med en USB-kabel eller en
IEEE 1284-kompatibel toveis parallellkabel.
Merk! Windows NT 4.0 støtter ikke USB.
Ikke koble til en USB-kabel og en parallellkabel til skriveren samtidig.
Hvis du installerer skriverprogramvaren og kobler skriveren til en datamaskin som kjører
Windows, kan du koble flere skrivere til den samme datamaskinen med USB-kabler uten å
installere skriverprogramvaren på nytt.
Installere skriverprogramvare og dele skriveren
Når du konfigurerer skriveren, anbefaler HP at du kobler til skriveren etter at du har installert
programvaren, ettersom installasjonsprogrammet er utviklet for å gjøre installasjonen så lett
som mulig for deg.
Hvis du likevel har koblet til kabelen først, kan du se Slik kobler du til skriveren før du
installerer programvaren:.
Slik installerer du programvaren før du kobler til skriveren: (anbefalt)
Det anbefales at du installerer Toolbox, som gir status- og vedlikeholdsinformasjon om
skriveren, samt elektroniske hjelpeverktøy for å løse skriverproblemer. Hvis du ikke installerer
Toolbox, vil du ikke se feilmeldinger for skriveren på skjermen, og du vil ikke ha tilgang til
Web-området for myPrintMileage. Se Toolbox (Wi ndows ) hvis du vil vite mer.
1 Lukk alle åpne programmer.
2 Sett inn oppstarts-CD-ROM-en i CD-ROM-stasjone n. CD-menyen kjøres automatisk.
Hvis CD-menyen ikke startes automatisk, klikker du på Start, og deretter klikker du på
Kjør. Bla deg frem til CD-ROM-stasjonen på datamaskinen, klikk på Autorun.exe,
og klikk deretter på Åpne. Klikk på OK i dialogboksen Kjør.
3 På CD-menyen klikker du på Installer skriverdriver.
4 Følg instruksjonene på skjermen for å fullføre installasjonen.
5 Når du blir bedt om det, kobler du USB-kabelen eller parallellkabelen til datamaskinen
og skriveren.
Veiviseren Ny maskinvare funnet vises på skjermen, og skriverikonet opprettes i
mappen Skrivere.
Merk! Du kan også dele skriveren med andre datamaskiner ved å bruke et enkelt nettverk kalt lokalt
delt nettverk. Se Slik deler du skriveren på et lokalt delt nettverk:.
NOWW Konfigurere skriveren (Windows) 41
Page 44

Slik kobler du til skriveren før du installerer programvaren:
Hvis du koblet skriveren til datamaskinen før du installerte skriverprogramvaren, ble veiviseren
Ny maskinvare funnet vist på skjermen.
Merk! Hvis du har slått på skriveren, må du ikke slå den av eller dra ut kontakten mens
installasjonsprogrammet kjøres. Hvis du gjør det, vil installasjonsprogrammet ikke fullføres.
1 I dialogboksen Ny maskinvare funnet, der du kan velge en metode for å finne driveren,
merker du av for det avanserte alternativet, og deretter klikker du på Neste.
Merk! Ikke utfør et automatisk søk etter driveren ved hjelp av veiviseren Ny maskinvare funnet.
2 Merk av i avmerkingsboksen for å angi driverplasseringen, og forsikre deg om at de andre
avmerkingsboksene er tomme.
3 Sett inn oppstarts-CD-ROMen i CD-ROM-stasjonen.
Hvis CD-menyen vises, lukker du den.
4 Bla degfrem til rotkatalogen på oppstarts- CD-ROMen (for eksempel D), og klikk deretter
på OK.
5 Klikk på Neste, og følg deretter instruksjonene på skjermen.
6 Klikk på Fullfør for å lukke veiviseren Ny maskinvare funnet.
Veiviseren starter automatisk installasjonsprogrammet (dette kan ta en liten stund).
I Windows 98 og Windows Me må du fullføre installasjonsprogrammet nå hvis du vil
installere en driver som ikke er engelsk.
7 Fullfør installasjonen.
Merk! Installasjonsprogrammet inneholder alternativer for å installere komponenter uten driver,
for eksempel Toolbox, som det anbefales at du installerer. Hvis du vil ha instruksjoner om
hvordan du installerer disse komponentene, kan du se Slik installerer du programvaren før du
kobler til skriveren: (anbefalt).
Du kan også dele skriveren med andre datamaskiner ved å bruke et enkelt nettverk kalt lokalt
delt nettverk. Se Slik deler du skriveren på et lokalt delt nettverk:.
Slik deler du skriveren på et lokalt delt nettverk:
I et nettverk som deles lokalt, er skriveren koblet direkte til USB-tilkoblingen eller
parallelltilkoblingen til en valgt datamaskin (kalt serveren), og deles av andre
datamaskiner (klienter).
Merk! Når du deler en direktekoblet skriver, bør du bruke datamaskinen med det nyeste
operativsysteme t som server. Hvis du for eksempe l har en datamaskin som kjører
Windows 2000, og en annen datamaskin som kjører en eldre versjon av Windows,
bruker du datamaskinen som kjører Windows 20 00, som serveren.
Bruk denne konfigurasjonen bare i små grupper eller når bruken er begrenset. Ytelsen til
datamaskinen som er koblet til skriveren, reduseres når mange brukere skriver ut på skriveren.
1 På skrivebordet i Windows klikker du på Start, Innstillinger, og deretter klikker du på
Skrivere e ller Skrivere og fakser.
2 Høyreklikk på skriverikonet, klikk på Egenskaper, og klikk deretter på kategorien Deling.
42 4 - Konfigurere og administrere skriveren NOWW
Page 45

3 Klikk på alternativet for deling av skriveren, og gi skriveren et navn for den
delte ressursen.
4 Hvis du deler skriveren med klientdatamaskiner som bruker andre versjoner av Windows,
kan du klikke på Tilleggsdrivere for å installere driverne de trenger. Dette trinnet krever
at du har oppstarts-CD-ROMen i CD-ROM-stasjonen.
Nettverkstilkobling
Hvis skriveren har nettverksfunksjoner, kan den deles i et nettverksmiljø ved at den kobles
direkte til nettverket. Denne typen tilkobling gjør det mulig å administrere skriveren ved hjelp
av den innebygde Web-serveren fra alle datamaskiner på nettverket.
Installere skriverprogramvare og dele skriveren
Velg installasjonsalternativet for typen nettverk du har:
z Klient/server-nettverk : Hv is nettverket har en datamaskin som fungerer som en
reservert utskriftsse rver, installerer du skriverprogramvaren på serveren (Slik installerer
du programvaren på et nettverk:), og deretter installerer du skriverprogramvaren på
klientdatamaskinene (S lik installerer du utskriftsprogramv aren på klientdatam aski ner:).
z Node-til-node-nettverk: Hvis du har et node-til-node-nettverk, (et nettverk uten en
reservert utskriftsserver), installerer du programvaren på datamaskinene som skal
bruke skriv eren (Slik installerer du programvaren på et nettverk:).
I tillegg kan du koble til en nettverksskriver på begge typer nettverk ved å bruke veiviseren
Legg til skriveri Windows (Slik installerer du skriverdriveren ved hjelp av funksjonen Legg
til skriver:).
Slik installerer du programvaren på et nettverk:
Bruk følgende fremgangsmåte til å installere skriverprogramvaren i følgende
nettverksscenarier:
z Nettverket har en datamaskin som fungerer som en reservert utskriftsserver
z Du har et node-til-node-nettverk (et nettverk uten en reservert utskri ftsse r ver)
1 Koble skriveren til nettverket.
2 Lukk eventuelle programmer som er åpne.
3 Sett inn oppstarts-CD-ROMen i CD-ROM-stasjonen. CD-menyen startes automatisk.
Hvis CD-menyen ikke startes automatisk, klikker du på Start, og deretter klikker du
på Kjør. Bla deg frem til CD-ROM-stasjonen på datamaskinen, klikk på Autorun.exe,
og klikk deretter på Åpne. Klikk på OK i dialogboksen Kjør.
4 Klikk på Installer skriverdriver , og følg deretter instruksjonene på skjermen for å
fullføre installasjonen.
Merk! Hvis du installerer programvaren på en reservert utskriftsserver, velger du alternativet for
deling av skriveren når du blir spurt om det, og deretter velger du å installere skriverdrivere
for Windows-klienter. Installasjonsprogrammet installerer driveren for serveren og kopierer
klientdriverne til et sted på serveren for brukere (klienter).
Hvis du vil dele skriveren med klientdatamaskiner som kjører Windows, kan du
se Slik installerer du utskriftsprogramvaren på klientdatamaskiner:.
NOWW Konfigurere skriveren (Windows) 43
Page 46

Slik installerer du utskriftsprogramvaren på klientdatamaskiner:
Når skriverdriverne er installert på datamaskinen som fungerer som utskriftsserveren,
kan utskriftsfunksjonaliteten deles. Enkeltpersoner som bruker Windows og vil bruke
skriveren fra nettverket, må installere programvaren på sine datamaskiner (klientmaskiner).
Du kan koble en klientdatamaskin til skriveren på følgende måter:
z Dobbeltklikk på ikonet Legg til skriver i mappen Skrivere, og følg deretter instruksjonene
for nettverksinstallasjon. (Se Slik installerer du skriverdriveren ved hjelp av funksjonen
Legg til skriver:.)
z I nettverket blar du til skriveren, og drar den til mappen Skri vere.
z Legg til skriveren og installer programvaren fra INF-filen på nettverket.
På oppstarts-CD-ROMen lagres INF-filene i mapper som har følgende format:
<CD-stasjon>:\Setup\Drivers\<driver>\<operativsystem>\<språk>.
Hvis bokstaven for CD-ROM-stasjonen for eksempel er D, inneholder
D:\Setup\Drivers\PCL6\Win2k_XP\Eng lish den engelske versjonen av PCL 6 INF-filen
for Windows 2000 og Windows XP.
Slik installerer du skriverdriveren ved hjelp av funksjonen Legg
til skriver:
1 På skrivebordet i Windows klikker du på Start, Innstillinger og klikker deretter på
Skrivere .
Eller klikk på Start, klikk på Kontrollpanel, og klikk deretter på Skrivere og telefakser.
2 Dobbeltklikk Legg til skriver, og klikk deretter Neste.
3 Velg Nettverksskriver eller Utskriftsser ver for nettverket.
4 Klikk Neste.
5 Gjør ett av følgende:
• Skriv inn nettverksbanen eller kønavnet for den delte skriveren, og klikk Neste.
Klikk Har diskett når du blir bedt om å velge skrivermodell.
• Klikk på Neste, og finn skriveren i listen Delte skrivere.
6 Klikk på Neste, og følg deretter instruksjonene på skjermen for å fullføre installasjonen.
44 4 - Konfigurere og administrere skriveren NOWW
Page 47

Konfigurere skriveren (Mac OS)
Du kan bruke skriveren med en enkelt Macintosh-datamaskin ved å bruke en USB-kabel,
eller du kan dele skriveren med andre brukere på et nettverk.
Slik installerer du programvaren for nettverkstilkobling eller
direkte tilkobling:
1 Koble skriveren til datamaskinen med USB-kabelen eller til nettverket med en
nettverkskabel.
2 Sett inn oppstarts-CD-ROMen i CD-ROM-stasjonen.
3 Klikk på Installer drive r, og følg instruksjonene som vises på skjermen for
tilkoblingstypen du skal bruke.
4 Fullføre installasjonen:
a Åpne Print Center (utskriftssenter) som du finner i mappen Programmer\Utilities.
b Klikk på Legg til skriver.
c Velg USB på menyen for direkte tilkobling.
- Eller For nettverkstilkobling på et IP-nettverk velger du IP-utskrift på hurtigmenyen,
og deretter skriver du inn IP-adressen for skriveren, eller velger Rendezvous.
d Velg skriveren fra skriverlisten, og klikk deretter på Legg til. Det vises et merke ved
siden av skrivernavnet som angir at skriveren nå er standardskriver.
e Lukk Print Center (utskriftssenter).
5 Del om nødvendig skriveren med andre brukere av Macintosh-datamaskiner.
• Direkte tilkobling
Del skriveren med de andre brukerne av Macintosh-datamaskiner. Se Slik deler du
skriveren på et lokalt delt nettverk: hvis du vil vite mer.
• Nettverkstilkobling
Enkeltpersoner som bruker Macintosh-datamaskine r og vil bruke skriveren fra
nettverket, må installere skriverprogramvaren på sine datamaskiner.
Slik deler du skriveren på et lokalt delt nettverk:
Når du kobler til skriveren direkte, kan du fremdeles dele skriveren med andre datamaskiner
ved å bruke et enkelt nettverk kalt lokalt delt nettverk. Bruk denne konfigurasjonen bare i små
grupper eller når bruken er begrenset. Ytelsen til datamaskinen som er koblet til skriveren,
reduseres når mange brukere skriver ut på skriveren.
Minimumskrav for deling i et Macintosh-miljø omfatter følgende elementer:
z Macintosh -datamas kine ne må kommunisere i nettverk ved hjelp av TCP/IP,
og Macintosh-datamaskinene må ha IP-adresser. (Det er ikke støtte for AppleTalk. )
z Skriveren som skal deles, må være tilkoblet en innebygd USB-port på
Macintosh-vertsmask inen.
NOWW Konfigurere skriveren (Mac OS) 45
Page 48

Både Macintosh-vertsmask inen og Macinto sh-klient maskin ene som bru ker den delte
z
skriveren, må ha installert programvare for skriverdeling og skriverdriveren eller PPD for
skriveren som er installert. (Du kan kjøre installasjonsprogrammet for å installere
programvaren for skriverdeling og tilknyttede hjelpefiler.)
z Macintosh-klientmaskin ene må ha ri ktige HP-skriverdrivere installer t.
z Macintosh -klientmaskin ene må være PowerMac-datamaskiner.
Hvis du vil ha mer informasjon om USB-skriverdeling, kan du se kundestøtte på Web-området
til Apple (http://www.apple.com) eller Mac-hjelpen på datamaskinen.
Slik deler du mellom datamaskiner med samme operativsystem:
Bruk trinnene nedenfor til å dele skriveren mellom Macintosh-datamaskiner med
samme operativsystem:
1 Aktiver skriverdeling på datamaskinen som er tilkoblet skriveren (verten).
• Mac OS X (10.2.x og senere): Åpne S ystem P reference s (Systemvalg),
klikk på Sharing (Dele), klikk på Services (Tjenester), og merk deretter av for
Printer S ha r ing (Skriverde ling).
2 Når du skal skrive ut fra de andre Macintosh-datamaskinene (klientmaskinene) på
nettverket, forhåndsvelger du skriveren under USB-skriverdeling (Mac OS 9, versjon 9.1
og senere) eller Dele (Mac OS X, versjon 10.2.x og senere). Deretter velger du området
der skriveren deles, og velger skriveren.
3 Når du skal skrive ut fra de andre Macintosh-datamaskinene (klientmaskinene) på
nettverket, forhåndsvelger du skriveren ved hjelp av valget Sharing (Dele). Deretter velger
du området der skriveren deles, og velger skriveren.
Slik deler du mellom datamaskiner med forskjellige operativsystemer:
Bruk følgende trinn til å dele med datamaskiner som kjører Mac OS 9 (9.1 og senere) når
vertsmaskinen kjører Mac OS X (10.1.5 og senere).
Merk! Skrivere som er koblet til med USB-kabler, kan bare deles mellom Mac OS 9 (9.1 og senere)
og Mac OS X (10.1.5 og senere) via Classic-miljøet i Mac OS X.
1 På vertsmaskinen som kjører Mac OS X (10.1.5 og senere), åpner du Systemvalg
og kontrollerer at skriverdeling er deaktivert. Deretter avslutter du Systemvalg .
2 Bla deg frem til System-mappen på Mac OS 9 (9.1 og senere), og åpne Control Panel
(Kontrollpanel). Åpne deretter USB Printe r S h a ring (USB-skrive rdeling ) .
(Hvis Classic-miljøet ikke allerede kjører, vil det startes.)
3 Klikk kategorien Start/Stopp (Start/Stop), og klikk deretter Start.
4 Når USB Printer Sharing On (USB -skri verdeling på) vises, klikker du på kategorien
My Printers (Mine skrivere).
5 Velg avmerkingsboksen ved siden av enheten du vil dele.
6 Lukk kontrollpanelet.
46 4 - Konfigurere og administrere skriveren NOWW
Page 49

Avinstallere skriverprogramvaren
Slik avinstallerer du programvaren for Windows-datamaskiner:
Hvis du bruker Windows 2000 eller Windows XP, må du ha administratorrettigheter for å
avinstallere skriverprogramvaren.
1 Klikk på Start på Windows-skrivebordet. Velg Programmer, fulgt av skrivern a vnet,
og klikk deretter på alternativet for å avinstallere.
2 Følg instruksjonene på skjermen for å fjerne programvaren.
Du kan også gjøre som vist nedenfor.
1 Hvis skriveren er koblet direkte til datamaskinen med en USB-kabel eller parallellkabel,
kobler du fra skriveren.
2 Lukk alle åpne programmer.
3 På menyen Start åpner du Kontrollpanelet.
4 Dobbeltklikk Legg til / fjern programmer.
5 Velg utskriftsprogramvaren du vil fjerne.
6 Klikk på knappen for å legge til / fjerne programvare.
7 Følg instruksjonene på skjermen for å fjerne programvaren.
Merk! Hvis avinstallasjonen mislykkes, starter du datamaskinen på nytt og utfører trinnene ovenfor
for å avinstallere programvaren.
Hvis programvaren ikke ble installert riktig, eller hvis avinstallasjonsprogrammet ikke ble
funnet, utfører du følgende trinn for å kjøre sletteverktøyet. (Sletteverktøyet er ikke tilgjengelige
for datamaskiner som kjører Windows NT 4.0.)
8 Koble skriveren fra datamaskinen.
9 Start Windows på nytt på datamaskinen.
10 Sett inn oppstarts-CD-ROM i CD-ROM-stasjonen . Hvis CD-menyen vises, lukker du den.
11 Bla deg frem til sletteverktøyet på oppstarts-CD-ROM-en og kjør verktøyet.
• For Windows 98 og Windows Me bruker du filen scrub9x.exe i mappen
Utils\Scrubber\Win9x_Me.
• For Windows 2000 og Windows XP bruker du filen scrub2k.exe i mappen
Utils\Scrubber\Win2k_XP.
Slik avinstallerer du programvaren for Macintosh-maskiner:
1 Hvis skriveren er koblet direkte til datamaskinen med en USB-kabel,
kobler du fra skriveren.
2 Slett skriverkøen fra Utskriftssenter.
NOWW Avinstallere skriverprogramvaren 47
Page 50

Kontrollpanel
5
På kontrollpanelet kan du endre skriverinnstillinger, vise skriverstatus og skrivermeldinger og
fastslå skriverproblemer. Flere menyfunksjoner kan vises på kontrollpanelet, avhengig av
hvilket ekstrautstyr som er installert i skriveren.
Forstå meldinger på kontr ollpanele t
Denne delen forklarer kort noen av meldingene som kan vises på kontrollpanelet.
Følg instruksjonene på kontrollpanelet eller på datamaskinskjermen for å løse meldingene,
eller slå skriveren av og på. Hvis meldingen vedvarer, kan du se Finne andre ressurser
for produktet.
Meldingstyper på kontrollpanelet
Følgende meldingstyper kan vises på kontrollpanelet når skriveren er slått på.
z Statusmeldinger
Viser gjeldende status for skriveren og krever inge n handlinger fra brukeren.
Eksempel: BEHANDLER JOBB, AVBRYTER JOB B eller KLAR.
z Varselmeldinger
Beskriver hendelser som krever oppmerksomhet, men som ikke forhindrer utskriften.
Eksempel: LITE BLEKK I SVART PATRON.
z Feilmeldinger
Beskriver hendelser som krever handling, for eksempel legge i utskriftsmateriale eller
fjerne fastkjørt papir.
Hvis en feilkode vises, må du slå skriveren av og på. Hvis meldingen vedvarer, skriver du
ned feilkoden og går til HP Instant Support for å få detaljer (se HP Instant Support).
Hvis det er feil på enheten, kontakter du HP (se Få HPs støtte via tele fo n ).
48 5 - Kontrollpanel NOWW
Page 51

Meldinger på kontrollpanelet
Tabellen nedenfor beskriver noen av de vanlige meldingene på kontrollpanele t.
Hvis du vil ha informasjon om å:
z Skifte ut skrivehoder eller blekkpatroner: Se Skifte ut blekkpatronene og
Vedlikeholde skrivehodene .
z Legge i papir : Se Legge i utskriftsmateriale.
Melding Beskrivelse
LUKK ALLE DEKSLER Skriveren kan i kke skrive ut fordi ett eller flere av
dekslene er åpent.
Kontroller at alle dekslene er lukket helt.
BAKDEKSEL ER ÅPENT Det bakre panelet er ikke helt lukket.
Skyv det godt inn til det er låst på plass.
[SKUFF X ELLER EKSTR AUTSTYR] ER IKKE
TILGJENGELIG...
HOLDEREN HAR STOPPET ... Noe hindrer utskriftsvognen fra å bevege seg.
LEGG INN [STØRRELSE] I SKUFF [X]. TRYKK
PÅ FORTSETT FOR Å GÅ VIDERE.
LEGG INN [TYPE] [STØRRELSE ] I SKUFF [X].
TRYKK PÅ FORTSETT FO R Å GÅ VIDERE.
PAPIRSTOPP Utskrift sm aterialet har kjørt seg fast i skriveren.
UTSKRIFTEN TØRKER. TRYKK PÅ FOR TSETT FOR
Å GÅ VIDERE.
FJERN UTSKRIFTEN FRA UTSKUFF. TRY KK PÅ
FORTSETT FOR Å GÅ VI DERE.
INKOMPATIBELT [FARGE] SKRI VEHODE
SKIFT [FARGE] BLEKKP ATRON
Skuffen eller den automatiske tosidi genheten er ikke
tilgjengelig.
Hvis du vil bruke utskriftsmaterialer fr a en annen skuff,
eller hvis du vil skri ve ut uten å bruke den automat iske
tosidigenheten, trykker du på
Hvis du vil avbryte ut skriftsjobben, trykker du
på (Avbryt-knappen).
Åpne det øvre dekselet, fj ern obj ektet som hindrer
vognen, og trykk deretter på
for å fortsette utskriften.
Den angitte skuffen er enten tom, eller den inneholder
utskriftsmateriale der typen og/eller størrelsen er
forskjel li g fr a det som har blitt valgt for utskriftsjobben.
Legg i riktig utskriftsmat eriale i skuffen, og trykk
på (Fortsett-knappen) for å fort sette utskrift en.
Se Fjerne fastkjørt papir.
Skriveren vent er på at den utskrevne siden skal tørke
før utskriften fortsetter. Du kan fjerne siden fra
utskuffen (vær forsiktig slik at det ikke blir flekker
på siden), og trykke på
starte utskr iften av neste side.
Utskuffen er full .
Fjern de utskrevne sidene, og trykk på
(Fortsett-knappen) for å fortsette utskriften.
Skrivehodet el ler blekkpat ronen er ent en inkomp atibelt
eller defekt.
Bytt med et HP-skrivehode eller en HP-blekkpatron,
og fortsett utskriften.
(Fortsett-knappen).
(Fortsett-knappen)
(Fortsett -knappen) for å
[FARGE] SKRIVEHODE MANGLER
[FARGE] BLEKKPATRON MANGLE R
NOWW Forstå meldinger på kontrollpanelet 49
Skrivehodet el ler blekkpatronen mangler eller er ikke
installert riktig.
Kontroller at skrivehodet ell er blekkpatronen er i riktig
spor i samsvar med fargeko dene, og try kk godt ned for
å være sikker på at de sitter som de skal.
Page 52

Melding Beskrivelse
[FARGE] BLEKKNIVÅ ER LAVT Blekkpatrone n e r i ferd med å gå tom for blekk og må
snart skiftes ut.
Trykk på
meldingen.
(Fortsett -knappen) for å fjer ne denne
[FARGE] BLEKKPATRON ER TOM
[FARGE] BLEKKPATRON ER UTLØPT
[COLOR] BLEKKPATRON UTLØPE R SNART Når blekkpat ronen utløper, skifter du den ut med en ny
UKJENT [FARGE] BLEKK PATRON... Det er oppdaget en blekkpatron som ikke er produsert
IKKE NOK MINNE Det har bli tt mot tatt f le re dat a fra datam askinen enn det
Blekkpatrone n er tom el ler har utløpt.
Bytt med en HP-blekkpatron, og fortsett utskriften.
HP-blekkpatron.
Trykk på
meldingen.
av HP.
Skift ut med en HP-blekkpatron.
Hvis du vil fortset te utskriften med en bl ekkpatron
som ikke er fra HP, trykker du på og holder nede
(Av/på-knappen). Trykk tre ganger på
(Fortsett-knappen), og slipp
Dette kan imid le rtid virke inn på ut s kr if ts kv a li te t og
informasjon om blekknivå.
HP respekterer ku ndenes valg, men kan ikke garante re
kvaliteten eller på li teligheten til blekkpatroner fra andre
leverandører enn HP. Skriverservice eller -reparasjon
som skyldes bruk av blekkpatroner fra andre
leverandører , dekkes ikke av garantien.
Hvis du mener at du har kjøpt en ekte HP-blekkpatron,
kan du besøke http://www.hp.com/go/anticounterfeit.
er plass til i skriverminnet. Du kan prøve å kompri m ere
filen før utskrift eller bruke en l avere utskriftskvalitet.
Du kan også installere flere DIMM-moduler for å
øke skriverminnet.
Trykk på
meldingen.
(Fortsett -knappen) for å fjer ne denne
(Av/på-knappen).
(Fortsett -knappen) for å fjer ne denne
SLÅR AV Skriveren gjø res klar til å bli slått av. Vent litt.
BEHANDLER JOBB... Skriveren utfører noen oppgaver. Vent litt.
KLAR Skriveren er klar til å godta utskrift sjobber.
50 5 - Kontrollpanel NOWW
Page 53

Forstå menyer på kontrollpanelet
Informasjon-menyen
Denne menyen inneholder sider med skriverinformasjon som viser detaljer om skriveren og
konfigurasjonen. Hvis du vil skrive ut en informasjonsside, blar du til ønsket side og trykker
på (Velg-knappen).
Melding Beskrivelse
SKR UT MENYOVERS Dette valg et skriver ut en oversi kt over menystrukturen
på skriveren.
SKRIV UT KONFIGURASJ ONSSIDE Dette valget skriver ut en side som beskriver gjeldende
skriverkonfigurasjon (for eksempel fastvareversjon, modell,
installert ekstrautstyr, I/U-støtte eller andre detaljer). Hvis en
HP Jetdirect-utskriftsserver er installert, skrives en ekstra
side ut, der innsti llingene for HP Jetdirect-utskri ftsserveren
vises.
SKRIV UT DIAGNOSESID E Dette valget skriver ut en diagnoseside som beskriver
gjeldende skriverkonfigurasjon, informasjon om skrivehode
og teknisk informasjon.
SKRIV UT DEMO Dette valget skriver ut en demonstrasjonsside.
SKRIV UT PCL-SKRIFTL ISTE Dette valget skriver ut tilgjengelige PCL-skrifter.
SKRIV UT PS-SKRIFTLI STE Dette valget skriver ut tilgjengelige PS-skrifter
(emulert PostScript).
VIS IP-ADRESSE Dette valget viser skriverens standard IP-adresse.
NOWW Forstå menyer på kontrollpanelet 51
Page 54

Papirhåndtering-menyen
Disse innstillingene kontrollerer standard alternativer for utskriftsmateriale. Innstillinger angitt i
programmet du skriver ut fra, eller i skriverdriveren overstyrer imidlertid
kontrollpanelinnstillinger for gjeldende utskriftsjobb.
Melding Verdi eller unde rmeny Beskrivelse
SKUFF 1 STØRRELSE IKKE ANG ITT
SUPER B (13 X 19 TOMMER)
A3 NOBI
A3
A4
A5
A6
B4 (JIS)
B5 (JIS)
EXECUTIVE
LEGAL
LETTER
STATEMENT
11 X 17
NR. 10-KONVOLUTT
A2-KONVOLUTT
C5-KONVOLUTT
C6-KONVOLUTT
DL-KONVOLUTT
JAPANSK KONVOLUTT KAKU #2
MONARCH-KONVOLUTT
JAPANSK KONVOLUTT CHOU NR. 3
JAPANSK KONVOLUTT CHOU NR. 4
HP-KONVOLUTT FOR GRA TULASJONSKORT
4 X 6 TOMMER MED FLI K
4 X 6 TOMMER
5 X 8 TOMMER
OFUKU HAGAKI
HAGAKI-KORT
EGENDEFINERT
Dette valget gjør at du kan velge
størrelsen på utskriftsmateri alet
som er lagt i skuff 1.
Standard = IKKE ANGITT
SKUFF 1 TYPE IKKE ANGITT
VANLIG PAPIR
HP PREMIUM-PAPIR
HP HEAVYWEIGHT PREMI UM-PAPIR
HP PREMIUM-TRANSPARE NTFILM
HP PREMIUM PLUS-TRAN SPARENTFILM
HP EVERYDAY-FOTOPAPI R, MATT
HP EVERYDAY-FOTOPAPI R, HALVGLANSET
HP COLORFAST-FOTOPAP IR, GLANSET
HP PREMIUM PLUS-FOTO PAPIR, GLANSET
HP PREMIUM PLUS-FOTO PAPIR, MATT
HP PREMIUM-FOTOPAPIR , GLANSET
HP FOTOPAPIR, GLANSE T
HP BROCHURE & FLYER- PAPIR, GLANSET
HP BROCHURE & FLYER- PAPIR, MATT
Dette valget gjør at du kan velge
utskriftsm aterialetypen som er lagt
i skuff 1.
Standard = IKKE ANGITT
52 5 - Kontrollpanel NOWW
Page 55

Melding Verdi eller unde rmeny Beskrivelse
SKUFF 2 STØRRELSE IKKE ANG ITT
SUPER B (13 X 19 TOMMER)
A3 NOBI
A3
A4
B4 (JIS)
B5 (JIS)
EXECUTIVE
LEGAL
LETTER
STATEMENT
11 X 17
EGENDEFINERT
SKUFF 2 TYPE IKKE ANGITT
VANLIG PAPIR
STANDARDSKUFF SKUFF 1
SKUFF 2
AUTOMATISK FØLER
FOR
UTSKRIFTSMATERIA
LETYPE
AV
PÅ
Dette valget gjør at du kan velge
størrelsen på utskriftsmateri alet
som er lagt i skuff 2.
Standard = IKKE ANGITT
Dette valget viser
utskriftsm aterialetypen fo r skuff 2.
Standard = IKKE ANGITT
Dette valget gjør at du kan angi
standardskuff en. Hvis det ikke er
valgt en skuff i skriverdriveren,
henter skriv eren uts krif tsmater iale
fra denne skuffen.
Standard = SKUFF 2
Dette valget gjør at du kan
aktive re fø le r en fo r
utskriftsmaterialetype.
Standard = AV
HURTIG
NORMAL-UTSKRIFTS
HASTIGHET
UTSKRIFTSRAMPEFO
RLENGER
HØY
LAV
PÅ
AV
Dette valget bedrer
utskriftshastigheten når
utskriftskvaliteten Hurtig normal
er valgt.
Standard = HØY
Med dette alternativ et aktiv ert kan
skriverens ut skriftsrampe
forlenges sl ik at papiret holdes før
det legges i utskuffen.
Standard = AV
NOWW Forstå menyer på kontrollpanelet 53
Page 56

Konfigurer enhet-menyen
Valgene på denne menyen virker inn på hvordan skriveren virker. Konfigurer skriveren i
henhold til dine utskriftsbehov.
Melding Verdi e ller und ermen y Beskrivelse
SKRIV UT PS-/
PCL6-FEIL
UTSKRIFT UTEN TILSYN AV
SYSTEMOPPSETT SPRÅKVALG Dette valget angir standard språkvalg
I/U I/U-TIDSAVBRUDD Dette valget angir tiden (fra 5 til 300
AV
PÅ
PÅ
SPRÅK Dette valget angir standardspråket.
EIO Dette valget gir deg tilgang til
Dette valge t gjør at du kan skriv e ut en
liste over P S -/ P CL 6- fe il.
Standard = AV
Dette valget gjør at skriveren stanser
under store uts kri ftsjobber (ett er hver
100. side), sli k at du kan tømme
utskuffen.
Standard = AV
til automatisk bytte, PCL5, PCL6 eller
PostScript-emulering.
Standard = AUTO
Velg det fra listen over støttede språk.
Standard = NORSK
sekunder) som skriveren venter på
gjenværend e data for en utskriftsjobb.
Hvis den angitte tiden overskrides,
skrives jobben automatisk ut.
Standard = 15
undermenyene for
HP Jetdi rect- utskr ift sserver en, hvi s e n
slik er instal lert. Hvis du vil ha mer
informasjon, kan du se Endre
nettverksparametere fra
kontrollpanelet.
GJENOPPRETT
FABRIKKINNSTILLINGER
JA
NEI
Dette val get gj enoppretter all e
verdiene til de forhåndsdefinerte
fabrikkinnstillingene for skriveren.
Tilbakestille skriveren
Du må kanskje tilbakestille s kri veren under følgende forhold:
z Du vil gjenopp rette standa rd inns tillingene for skriveren.
z Kommunikasjonen mellom skriveren og datamaskinen har blitt avbrutt.
OBS Når du velger å gjenopprette fabrikkinns tilling ene på denne menyen, kan innstillinger for
skriverkonfigurasjon gå tapt.
Merk! Dette alternativet tilbakestiller ikke en HP Jetdirect-utskriftsserver til standardinnstilingene
hvis en s lik er inst a ll e r t i skriv e r en . H v is du vil t ilb ak e s t ille HP Jetdirect-utskrif ts s er v er e n,
kan du se Tilbakestille HP Jetdirect-utskriftsserveren.
54 5 - Kontrollpanel NOWW
Page 57

Utskrift-menyen
Valgene på denne menyen brukes når du skriver ut fra MS-DOS®, UNIX og Linux.
Hvis datamaskinen kjører Windows eller Mac OS, konfigurerer du disse innstillingene ved
hjelp av skriverdriveren.
Melding Verdi eller unde rmeny Beskrivelse
EKSEMPLARER 1 - 100 Dette valget angir ant allet
ekse mplare r som skal sk rives ut.
Standard = 1
STANDARD
PAPIRSTØRRELSE
STANDARD
PAPIRTYPE
STANDARD
KVALITETSNIVÅ
TOSIDIG AV
LETTER
A4
VANLIG PAPIR
HP PREMIUM-PAPIR
HP HEAVYWEIGHT PREMI UM-PAPIR
HP PREMIUM-TRANSPARE NTFILM
HP PREMIUM PLUS-TRAN SPARENTFILM
HP EVERYDAY-FOTOPAPI R, MATT
HP EVERYDAY-FOTOPAPI R, HALVGLANSET
HP COLORFAST-FOTOPAP IR, GLANSET
HP PREMIUM PLUS-FOTO PAPIR, GLANSET
HP PREMIUM PLUS-FOTO PAPIR, MATT
HP PREMIUM-FOTOPAPIR , GLANSET
HP FOTOPAPIR, GLANSE T
HP BROCHURE & FLYER- PAPIR, GLANSET
HP BROCHURE & FLYER- PAPIR, MATT
HURTIG
HURTIG NORMAL
NORMAL
BEST
PÅ
Dette valget gjør at du kan angi
standard størrelse for
utskriftsmaterialet.
Standard = LETTER
Dette valget gjør at du kan angi
standard utskr if tsmaterialetype.
Standard = VANLIG PAPIR
Dette valget gjør at du kan velge
standardnivåe t for utskriftskv alitet.
Denne innstillingen brukes hvis
det ikke er angitt noen
utskriftskvalitet for utskriftsjo bben.
Standard = NORMAL
Dette valget vises bare når en
automatisk tosidigenhet er
installert. Angi verdien til PÅ for å
skrive ut på begge sider (t osidig)
eller AV for å skrive ut på én side
på et papirark. Hvis du vil ha mer
informasjon, kan du se Skrive ut
på begge sider (tosi dig utskrift).
Standard = AV
OVERSTYR
A4/LETTER
NOWW Forstå menyer på kontrollpanelet 55
NEI
JA
Dette valget angir at skri veren
skal skrive ut en A4-jobb i
Letter-størrelse når det ikke er
A4-papir tilgjengelig, eller at den
skal skrive ut en Letter-jobb i
A4-størrelse når Let ter-papir ikke
er tilgjengelig.
Standard = S
Page 58

Melding Verdi eller unde rmeny Beskrivelse
PCL SKJEMALENGDE
PAPIRRETNING
SKRIFTNUMMER
TEGNBREDDE
PUNKTSTØRRELSE
SYMBOLSETT
ISE-SKRIFTER
TILFØY CR TIL LF
Dette valget gjør at du kan
konfigurere innstillinger for PCL
(Printer Control Language) når du
bruker PCL 5c eller PCL 6 som
skriverspråk.
Vedlikehold-menyen
Utskriftskvalitet-menyen
Denne menyen kan du bruke til å justere aspekter ved utskriftskvalitet, inkludert kalibrering,
skrivehodejustering og kvalitetsnivå.
.
Melding Verdi eller
undermeny
JUSTER SKRIVEHODER I/T Dette valget gjør at skri vehodejuster ingen
Beskrivelse
starter.
FARGEKALIBRERING I /T Dette valget gjør at fargekalibreringen starter.
LINJESKIFTKALIBRERIN G I/T Dette valget gjør at linjeskiftkalibr eri ngen starter.
RENS SKRIVEHODER I/T Dette valget gjør at skrivehoderensingen starter.
Diagnostikk-menyen
Denne menyen gjør at du kan vise hendelsesloggen for skriveren.
Melding Beskrivelse
VIS HENDELSESLOGG Dette valget viser de t i si ste hendelsene på kont rol lpanelet.
Den nyestehendelsen vises først.
Menyen Papirbanetest
Denne menyen gjør at du kan teste ulike komponenter på skriveren, slik at du kan finne og
løse problemer.
Melding Beskrivelse
START TEST
KILDE
TOSIDIG
EKSEMPLARER
Du kan bruke valgene på denne menyen ti l å teste
papirhåndter ingsegenskapene påskriveren. Hvis du har
problemer me d å skrive ut fra en av skuffene , eller med å skrive ut
på begge sidene av papiret, kan du kjøre denne testen for å
bekrefte at papirbanen virker som den skal.
56 5 - Kontrollpanel NOWW
Page 59

Endre nettverksparametere fra kontrollpanelet
EIO-undermenyen (Enhanced Inpu t/Output) vises på I/U-menye n bare når en
HP Jetdirect-utskriftsserver er installert. Hvis skriveren inneholder en
HP Jetdirect-utskriftsserver, kan du konfigurere grunnleggende nettverksparametere ved
hjelp av EIO-menyen. Nettverksskriveransvarlige kan også bruke HP Web Jetadmin eller
den innebygde Web-serveren til å konfigurere disse og andre parametere eksternt.
Merk! Valgene på denne menyen varierer avhengig av hvilken utskriftsserver som er installert.
EIO-menyen
Denne menyen kan du bruke til å konfigurere nettverksparameterne for skriveren. Hvis du vil
kontrollere de gjeldende nettver ksinnstillingene for skriveren, kan du skrive ut en
konfigurasjonsside. Se Forstå og skrive ut konfigurasjonssiden.
Melding Ver di eller
undermeny
KFG NETTVERK NEI
JA
TCP/IP
IPX/SPX
ATALK
DLC/LLC
PÅ
AV
KFG TCP/IP NEI
JA
Beskrivelse
Velger om du vil bruke EIO Jetdirect-menyval gene
eller ikke. Du må endre til JA hver gang du vil bruke
EIO Jetdirect-menyen.
Velger om du skal aktivere eller deakti vere en
protokoll. Velg AV for å deaktivere en protokoll.
Velger om du vil bruke TCP/IP -menyen og angi
TCP/IP-protokollparametere.
På TCP/IP-menyen kan du angi BOOTP=JA el l e r
DHCP=JA for at TCP/IP-parametere skal konfigureres
automatisk av en BootP- eller DHCP-server når
skrive ren slå s p å.
Hvis du angir BOOTP=NEI og DHCP=N EI, kan du velge
AUTO IP=JA hvis du vil at en kobl ingslokaladresse i
formatet 169. 254.x.x skal tilordnes automatisk.
Hvis du angir BOOTP=NEI, DHCP=NEI og AUTO IP=NEI,
kan du angi følgende TCP/IP-parametere fra
kontrollpanelet manuelt:
z IP-adresse (IP)
z Nettverksmaske (SM)
z Sysloggserver (LG)
z Standard gateway (GW)
z Periode for tidsavbrudd ved inaktivitet (standard
er 270 sekunder, 0 deaktiverer tidsavbruddet)
Når du angir IP-numre, trykker du på
(pil opp-knappen) for å øke nummeret med 1.
Trykk på
nummeret med1. Trykk på (Velg-kn appen)
angi valget.
(pil ned-knappen) for å redusere
for å
NOWW Endre nettverksparametere fra kontrollpanelet 57
Page 60

Melding Ver di eller
undermeny
Beskrivelse
KFG IPX/SPX NEI
JA
WEB HTTPS
HTTP/HTTPS
Velger om du vil bruke IPX/SPX-menyen og angi
IPX/SPX-protokollparametere.
På IPX/SPX-menyen kan du angi parameteren for
rammetypen som br ukes på nettverket.
z Standarden er AUTO, som automatisk angi r og
begrenser rammetypen til den som først
registreres.
z For Ethernet-nettverk inkluderer
rammetypevalgene EN_ 8023, EN_II, EN_8022 og
EN_SNAP.
z For Token Ring-nettverk inkluderer
rammetypevalgene TR_8022 og TR_SNA P.
På undermenyen for Token Ring-kort kan du også
angi parameter en for NetWare-kilder uting, som kan
være AUTO (standard), OFF, SINGLE R eller ALL RT.
For konfigur asjonsbehandli ng angir du om den
innebygde Web-serveren bare skal godta
kommunikasjon ved hjelp av HTTPS (sikker HTTP)
eller både HTTP og HTTPS.
z HTTPS: For sikker, kryptert kommunikasjon
godtas bare HTTPS-tilgang. Utskriftsserveren
vises som et sikkert område.
z HTTP/HTTPS: Tilgang ved hjelp av HTTP ell er
HTTPS tillates.
SIKKERHET BEHOLD
TILBAKESTILL
KFG TILKBL NEI
JA
Angi om gjeldende si kkerhetsinns ti llinger på
utskriftsserveren skal lagres eller tilbakestilles til
fabrikkstandard.
z BEHOLD (standard): Gjeldende
sikkerhetsi nnstillinger opprettholdes.
z TILBAKESTILL: Sikkerhetsinnstillinger
tilbakest il les til fabrikkstandard.
Velger om du vil konfigurere
HP Jetdirect 10/100Base-TX-utskriftsservere ns
nettverkstilkoblingshastighet og
kommunikasj onsmodus manuelt.
HP Jetdirect-innstillingene må samsvare med
nettverket . Sta ndardin nstil lin gen er NEI, som hopper
over menyvalgene for koblingskonfigurasjon.
Hvis du velger JA, kan du velge ett av følgende
menyvalg for koblingskonfigurasjon:
z AUTO (standard): Utsk rift sserve ren vil automat i sk
konfigurere seg selv slik at den samsvarer med
nettverkets koblingshastighet og
kommunikasjo nsm odus. Hvis denne mislykkes,
angis 100TX HALV.
z 10T HALV: 10 Mbps, halvdupleksfunksjonalitet
z 10T FULL: 10 Mbps, heldupleksfunksjonalitet
z 100TX HALV: 100 Mbps,
halvdupleksfunksjonalitet
z 100TX FULL: 100 Mbps, heldupleksfunksjonalitet
58 5 - Kontrollpanel NOWW
Page 61

Novell NetWare-parametere for rammetype
HP Jetdirect-utskriftsserveren velger automatisk en NetWare-rammetype. Velg bare en
rammetype manuelt når utskriftsserveren velger en feil rammetype. Skriv ut en
konfigurasjonsside fra kontrollpanelet for å identifisere rammetypen som er valgt av
HP Jetdirect-utskriftsserveren. Se Forst å og skrive ut konfigurasjonssiden.
Følgende rammetyper støttes:
z Ethernet_802.3
z Ethernet_II
z Ethernet_802.2
z Ethernet_SNAP
Deaktivere nettverksprotokoller (valgfritt)
Alle nettverksprotokoller som støttes, er som standard aktivert. Du oppnår følgende fordeler
ved å deaktivere protokoller som ikke brukes:
z Det reduserer nettverkstrafikk generer t av skriveren.
z Det forhindrer uautoriserte brukere fra å skrive til skriveren.
z Det fører til at det bare vises relevant informasjon på konfigurasjonssiden.
z Det fører til at det vises protokollspesifikke feil- og varselmeldinger på kontrollpanelet.
Deaktivere net tverksp ro to koll er
Merk! Ikke deaktiver IPX/SPX-protokollen hvis brukere som har Windows 98, Windows NT,
Windows Me, Windows 2000 eller Windows XP, skal skrive til skriveren.
1 Trykk på (Velg-knappen) på kontrollpanelet for å gå til menyene.
2 Trykk på (pil ned-knappen) for å utheve KONFIG URER ENHET, og trykk deretter
på (Velg-knappen).
3 Trykk på (pil ned-knappen) for å utheve I/U, og trykk deretter på (Velg-knappen).
4 Trykk på (pil ned-knappen) for å utheve EIO-UN DERMENY, og trykk deretter
på (Velg-knappen).
5 Trykk på (pil ned-knappen) for å utheve nettverksprotokollen du vil deaktivere, og trykk
deretter på (Velg-knappen).
6 Trykk på (pil ned-knappen) for å utheve AV, og trykk deretter på (Velg-knappen).
7 Trykk på (Avbryt-knappen) for å gå tilbake til KLAR-modus.
NOWW Endre nettverksparametere fra kontrollpanelet 59
Page 62

Tilbakestille HP Jetdirect-utskriftsserveren
Når du tilbakestiller HP Jetdirect-utskriftsserveren, gjenopprettes standardverdiene for
Jetdirect-utskriftsserveren.
Merk! Når du gjenoppretter standardverdiene for HP Jetdirect-utskriftsserveren, slettes alle
EIO-innstillinger som er lagret tidligere.
Slik tilbakestiller du HP Jetdirect-utskriftsserveren:
1 Trykk på (Av/på-knappen) for å slå av skriveren.
2 Hold nede (Tilbake-knappen ) og (Fortsett-knappen), og slå på skriveren.
Skrive ut oversikt over kontrollpanelmenyer
Du kan skrive ut en menyoversikt over innstillingene du kan få tilgang til via kontrollpanelet.
1 Trykk på (Velg-knappen) på kontrollpanelet.
2 Trykk på (pil ned-knappen) for å utheve INFORM ASJON, og trykk deretter
på (Velg-knappen).
3 Trykk på (Velg-knappen) for å velge SKRIV UT MENYOVERS.
Endre skri v e rinnstillinger fra kontrollpanele t
Kontrollpanelet er én av de tre måtene du kan angi alternativer på skriveren på. Du kan også
endre alternativer fra skriverdriveren og programmene du skriver ut fra. Skriverdriver- og
programinnstillingene overstyrer kontrollpanelinnstillingene for den gjeldende utskriftsjobben.
Programinnsti llingene overstyrer standardinnsti llingene for skriverdriveren.
Menyvalg i kontrollpanelet er nummerert fra 1 til 9. Hvis en meny har flere enn ni valg, vises de
ekstra valgene med en bokstav fra A til Z. Tallene og bokstavene er imidlertid ikke inkludert i
fremgangsmåtene i denne håndboken.
Hvis du vil ha mer informasjon om en kontrollpanelmeny eller et valg, trykker du
på (Hjelp-knappen).
Slik får du tilgang til menyene og innstillingene:
1 Trykk på (Velg-knappen) på kontrollpanelet for å gå til menyene.
2 Gå til menyen eller underm eny en der innsti llingen du vil endre, befinner seg.
• Trykk på (pil ned-knapp) eller (pil opp-knapp) for å utheve den ønskede menyen.
(Hold nede en av disse knappene for å bla gjennom valgene automatisk.) Trykk
på (Velg-knappen) for å gå til ønsket meny. Gjenta denne fremgangsmåten for å
gå til undermenyer.
• Trykk på (pil ned-knapp) eller (pil opp-knapp) for å utheve ønsket innstilling, og
trykk deretter på (Velg -knappen) for å lagre innst illi ngen. En stjerne (*) vises ved
siden av innstillingen i vinduet, og angir at den nye innstillingen nå er standardverdien.
3 Trykk på (Avbryt-knappen) for å avslutte menyene og stille skriveren tilbake til
KLAR-modus. Hvis det går 30 sekunder uten at noen knapp trykkes ned, går skriveren
automatisk tilbake til KLAR-modus.
60 5 - Kontrollpanel NOWW
Page 63

Vedlikehold og feilsøking
6
Skifte ut blekkpatronene
Du kan kontrollere blekknivåene fra kontrollpanelet eller den innebygde Web-serveren.
Hvis du vil ha informasjon om bruk av disse verktøyene, kan du se Oversikt over verktøy
for skriverbehandling.
Når du har tatt en blekkpatron ut av pakken, må den installeres umiddelbart. Ikke ta en
blekkpatron ut av skriveren i lengre tid.
OBS HP respekterer kundenes valg, men kan ikke garantere kvaliteten eller påliteligheten til
blekkpatroner fra andre leverandører enn HP. Skriverservice eller -reparasjon som skyldes
bruk av blekkpatroner fra andre leverandører eller etterfylte blekkpatroner, dekkes ikke
av garantien.
Merk! Hvis du vil finne ut hvilken blekkpatron som fungerer med skriveren din, ser du Tilbehør.
Slik skifter du en blekkpatron
1 Kontroller at skriveren er slått på.
2 Løft for å åpne blekkpatrondekselet.
NOWW Skifte ut blekkpatronene 61
Page 64

3 Fjern blekkpatronen som skal skiftes ut, ved å gripe den med tommelfingeren
og pekefingeren, og trekk den mot deg.
4 Ta den nye blekkpatronen ut av pakken.
5 Sett inn blekkpatronen i riktig fargekodet spor. Trykk blekkpatronen godt ned for å være
sikker på at den sitter som den skal.
6 Lukk blekkpatrondekslet.
Vedlikeholde skrivehodene
Hvis utskriften er ufullstendig, eller hvis det mangler punkter eller linjer i utskriften, kan dette
skyldes at blekkdysene er tettet til, og det kan hende du må rengjøre skrivehodene. Hvis du vil
finne ut hvilke skrivehoder som fungerer med skriveren din, ser du Tilbehør.
Hvis utskriftskvaliteten forringes, gjør du følgende:
z Kontroller tilstanden til skrivehodene.
z Start den automatiske rengjøringen av skrivehodet.
z Rengjør skrivehodekontaktene manuelt.
z Skift ut skrivehodene hvis problemet vedvarer etter rengjøring.
OBS HP er ikke ansvarlig for skade på skriveren som et resultat av endringer i skrivehodene.
Slik kontrollerer du skrivehodetilstanden:
Merk! Hvis noe av statusinformasjonen for skrivehodet vises som dårlig, bør du rengjøre eller skifte
ut skrivehodet.
z Fra konfigurasjonssiden
Se delen om skrivehodetilstand på konfigurasjonssiden. Se Forstå og skrive ut
konfigurasjonssiden.
z Fra den in ne bygde Web-server e n
1 Åpne den innebygde Web-serveren. Se Slik åpner du EWSen.
2 Klikk på kategorien Informasjon.
3 Klikk på Blekklevering i venstre rute.
62 6 - Vedlikehold og feilsøking NOWW
Page 65

Slik justerer du skrivehodene:
Når du skifter ut et skrivehode, justerer skriveren automatisk skrivehodene for å sikre beste
utskriftskvalitet. Hvis utskriftene dine imidlertid indikerer at skrivehodene kan være feiljustert,
kan du justere dem manuelt.
z Fra kontrollpanelet
1 Trykk på (Velg-knappen) på kontrollpanelet.
2 Trykk på (pil opp-knappen) til VEDLIKEHOLD er uthevet, og trykk deretter
på (Velg-knappen).
3 Kontroller at UTSKRIFTSKVALITET er uthevet, og trykk deretter på (Velg-knappen).
4 Kontroller at JUSTER SK RIVEHODER er uthevet, og trykk deretter på (Velg-knappen).
z Fra den in ne bygde Web-server e n
1 Åpne den innebygde Web-serveren. Se Slik åpner du EWSen.
2 Klikk på kategorien Innstillinger.
3 Klikk på Diagnostikk i venstre rute.
4 I delen Skrivehoder velger du alternativet for å justere skrivehoder fra rullegardinlisten.
Slik rengjør du skrivehoder automatisk:
Merk! Bare rengjør skrivehodene når det er nødvendig. Slik rengjøring bruker blekk, og forkorter
skrivehodenes varighet. Det finnes tre rensenivåer. Når du har utført det første rensenivået,
utfører du bare det neste rensenivået hvis resultatet ikke er tilfredsstillende.
z Fra kontrollpanelet
1 Trykk på (Velg-knappen) på kontrollpanelet.
2 Trykk på (pil opp-knappen) til VEDLIKEHOLD er uthevet, og trykk deretter
på (Velg-knappen).
3 Kontroller at UTSKRIFTSKVALITET er uthevet, og trykk deretter på (Velg-knappen).
4 Trykk på (pil opp-knappen) til alternativet for å rense skrivehoder er uthevet,
og trykk deretter på (Velg-knappen).
z Fra den in ne bygde Web-server e n
1 Åpne den innebygde Web-serveren. Se Slik åpner du EWSen.
2 Klikk på kategorien Innstillinger.
3 Hvis du vil rengjøre skrivehodene, klikker du på Diagnostikk i venstre rute.
Velg deretter det riktige rensenivået fra rullegardinlisten i delen Skrivehoder.
NOWW Vedlikeholde skrivehodene 63
Page 66

Slik skift er du ut skr iveh ode ne:
Merk! Skift bare ut skrivehoder etter du har forsøkt å rengjøre dem. Se Slik rengjør du skrivehoder
automatisk: og Slik rengjør du skrivehodekontakter manuelt:.
1 Kontroller at skriveren er koblet til og slått på.
2 Løft blekkpatrondekselet, og løft deretter skrivehodedekselet.
3 Løft for å åpne skrivehodelåsen.
4 Løft opp håndtaket på et skrivehode, og bruk det til å dra skrivehodet ut av sporet.
5 Ta det nye skrivehodet ut av pakken, og fjern deretter beskyttelsesteipen.
6 Sett skrivehodet tilbake i riktig spor i samsvar med fargekodene. Trykk skrivehodet godt
ned for å være sikker på at det sitter som det skal.
64 6 - Vedlikehold og feilsøking NOWW
Page 67

7 Lukk skrivehodelåsen. Trykk ned for å være sikker på at den er i låst posisjon.
8 Lukk dekslene.
9 Vent mens skriveren initialiserer skrivehodene og skriver ut to justeringssider.
Slik rengjør du skrivehodekontakter manuelt:
Hvis du vil finne ut hvilke skrivehoder som er kompatible med skriveren din, ser du Tilbehør.
OBS Bare rengjør skrivehodekontaktene etter at du har forsøkt å rengjøre skrivehodene automatisk.
Se Slik rengjør du skrivehoder automatisk:. Skrivehodekontaktene inneholder følsomme
elektroniske komponenter som lett kan skades.
1 Kontroller at skriveren er koblet til og slått på.
2 Løft blekkpatrondekselet og skrivehodede kselet.
3 Vent to – tre sekunder, og trekk deretter ut strømledningen.
4 Løft for å åpne skrivehodelåsen.
NOWW Vedlikeholde skrivehodene 65
Page 68

5 Løft opp håndtaket på et skrivehode, og bruk det til å dra skrivehodet ut av sporet.
6 Fjern forsiktig eventuelt blekk fra baksiden av blekkpatronene ved hjelp av en tørr
bomullspinne eller en myk, tørr, lofri klut som ikke går i oppløsning eller etterlater fibrer.
OBS Tørk bare av baksiden. Hvis du tørker av dysene (på undersiden av skrivehodet), kan det føre
til alvorlig skade på skrivehodet.
7 Sett skrivehodet tilbake i riktig spor i samsvar med fargekodene. Trykk skrivehodet godt
ned for å være sikker på at det sitter som det skal.
OBS Unngå bruk av drikkevann eller alkohol, som kan skade skrivehodene.
8 Etter rensingen plasserer du skrivehodet på et papirark eller papirhåndkle.
9 Rengjør kontaktpunktene i skrivehodesporene inne i skriveren med en fuktet
bomullspinne. Før du setter skrivehodene på plass, må du la de elektriske kontaktene
tørke i minst fem min u tte r .
10 S ett strømledningen i kontak ten og slå på skriveren. Kontrollpanelet skal fremdeles
indikere at det mangler et skrivehode.
11 Hvis du skal skifte ut et skrivehode, tar du det nye skrivehodet ut av pakken, og deretter
fjerner du beskyttelsesbåndet.
66 6 - Vedlikehold og feilsøking NOWW
Page 69

12 Sett skrivehodet tilbake i riktig spor i samsvar med fargekodene. Trykk skrivehodet godt
ned for å være sikker på at det sitter som det skal.
13 Lukk skrivehodelåsen. Kontroller at den er i låst posisjon.
14 Gjenta om nødvendig trinnene ovenfor for resten av skrivehodene.
15 Vent mens skriveren initialiserer skrivehodene og skriver ut en justeringsside.
Hvis skriveren ikke skriver ut en justeringsside, skifter du ut skrivehodet du har renset.
Kalibrere fargen
Når du skifter ut et skrivehode, kalibrerer skriveren automatisk fargene for å sikre best
utskriftskvalitet. Hvis du ikke er fornøyd med utseendet på fargene, kan du kalibrere
farger manuelt.
z Fra kontrollpanelet
1 Trykk på (Velg-knappen) på kontrollpanelet.
2 Trykk på (pil opp-knappen) til VEDLIKEHOLD er uthevet, og trykk deretter
på (Velg-knappen).
3 Kontroller at UTSKRIFTSKVALITET er uthevet, og trykk deretter på (Velg-knappen).
4 Trykk på (pil ned-knappen) til FARGEKALIBRERING er uthevet, og trykk deretter
på (Velg-knappen).
En fargekalibreringsside skrives ut.
5 Følg instruksjonene på kontrollpanelet for å fullføre prosessen.
Kalibrere linjemating
Hvis det vises jevne, horisontale striper i utskreven tekst eller grafikk, kalibrerer du
linjematingen.
Slik kalibrerer du linjematingen:
1 Trykk på (Velg-knappen) på kontrollpanelet.
2 Trykk på (pil opp-knappen) til VEDLIKEHOLD er uthevet, og trykk deretter
på (Velg-knappen).
3 Kontroller at UTSKRIFTSKVA LITET er uthevet, og trykk deretter på (Velg-knappen).
4 Trykk på (pil ned-knappen) til LINJESKIFTKALI BRERING er uthevet, og trykk deretter
på (Velg-knappen).
To linejeskiftkalibreringssider skrives ut.
5 Følg instruksjonene på kontrollpanelet for å fullføre prosessen.
a Finn frem til boksen det går færrest horisontale striper gjennom, og skriv ned det
tilhørende nummeret.
b Trykk på (pil opp-knappen) eller (pil ned-knappen) for å velge nummeret på
boksen, og trykk deretter på (Velg-knappen).
NOWW Kalibrere fargen 67
Page 70

Tips og ressurser for feilsøking
Bruk følgende tips og ressurser til å løse utskriftsproblemene.
z Ved fastkjørt papir ser du Fjerne fastkjørt papir.
z Hvis det oppstår problemer med papirmating, for eksempel at papiret forskyver seg eller
ikke plukkes opp som det skal, kan du se Løse papirmatingsproblemer.
Noen skriverproblemer kan løses ved å tilbakestille skriveren.
Slik tilbakestiller du skriveren:
1 Trykk på (Av/på-knappen) for å slå av skriveren.
2 Koble strømledningen fra skriveren.
3 Vent i omtrent 20 sekunder, og koble strømledningen til igjen.
4 Trykk på (Av/på-knappen) for å slå av skriveren.
Generelle feilsøkingstips
Kontroller følgende:
z Av/på-lampen lyser og blinker ikke. Når skriveren er slått på, tar det omtrent 45 sekunder
før den er varmet opp.
z Kontroller at skriveren har statusen Klar.
z Ingen feilmeldinger vises på skjermen.
z Strømledningen og andre ledninger fungerer og er festet ordentlig til skriveren.
Kontroller at skriveren er riktig koblet til en stikkontakt og at den er slått på.
Se Skriverspesifikasjoner for spenningskrav.
z Utskriftsmaterialet er lagt riktig på plass i skuffen og at det ikke har kjørt seg
fast i skriveren.
z Skrivehoder og blekkpatroner er skikkelig installert i de riktige fargekodede sporene.
Trykk alle godt ned for å være sikker på at de sitter som de skal. Kontroller at du har
fjernet teipen fra skrivehodene.
z Skrivehodelåsen og alle deksler er lukket.
z Bakpanele t eller den automatis ke tosidigheten er låst på plass.
z Alle innpakningsteiper er fjernet fra skriveren.
z Skriveren kan skrive ut en konfigurasjonsside. Se Forstå og skrive ut konfigurasjonssiden.
z Skriveren er angitt som gjeldende eller standard skriver. I Windows angir du skriveren
som standard i mappen Skr ivere. I Mac OS angir du skriveren som standard i velgeren
eller utskriftssenteret. Se i dokumentasjonen for datamaskinen for mer informasjon.
z Stans utskrift midlertidig er deak tivert hvis du bruker en datamaskin som
kjører W indows.
z Du kjører ikke for mange programmer når du utfører en oppgave. Lukk programmer som
du ikke bruker, eller start datamaskinen på nytt før du fors øker oppgaven en gang til.
68 6 - Vedlikehold og feilsøking NOWW
Page 71

Tilbakestille språket i kontrollpanelet
1 Trykk på (Av/på-knappen) for å slå av skriveren.
2 Trykk på og hold nede (Av/på-knappen), og trykk deretter én gang
på (Velg-knappen).
3 Slipp (Av/på-knappen).
Skriveren starter og ber deg velge språk.
4 Bla ved hjelp av (Pil opp-knappen) eller (Pil ned-knappen),
og trykk på (Velg-knappen) for å velge ønsket språk.
Løse skriverproblemer
Skriveren slås av uventet
Kontroller strø m og strømforbindelser
Kontroller at skriveren er ordentlig koblet til en stikkontakt. Se Skriverspesifikasjoner
for spenningskrav.
Alle skriverlamper blinker
Det oppstod en uopprettelig feil
Tilbakestill skriveren. Se Slik tilbak es tiller du skri v er e n:.
Kontakt HP hvis problemet vedvarer. Se Støtte og garanti.
Skriveren svarer ikke (ingenting skrives ut)
Kontroll er skriver kon figur asjo nen
Se Generelle feilsøkingstips.
Kontroller initialiseringen av skrivehodet
Når skrivehodene installeres eller skiftes ut, skrives det automatisk ut to justeringssider for
å justere skrivehodene. Denne prosessen tar ca. åtte minutter. Du kan bare skrive ut
dokumenter etter at de automatiske justeringssidene har blitt skrevet ut.
NOWW Tilbakestille språket i kontrollpanelet 69
Page 72

Kontroller installasjonen av skriverprogramvaren
Hvis skriveren slås av under utskrift, skal det vises en advarselsmelding på skjermen.
Hvis ikke, kan det hende at skriverprogramvaren ikke er installert på riktig måte. For å
løse dette problemet avinstallerer du programvaren fullstendig, og deretter installerer
du skriverprogramvaren på nytt. Se Avinstallere skriverprogramvaren.
Kontrol l er kabe lti lk oblingene
z Kontroller at begge endene av kabelen (USB, parallell eller nettverk) er intakte.
z Hvis skriveren er koblet til et nettverk, kontrollerer du følgende:
• Kontroller Kobling-lampen på baksiden av skriveren.
• Kontroller at du ikke bruker en telefonledning til å koble til skriveren.
• Nettverkshuben, -svitsjen eller -ruteren er på og fungerer ordentlig.
Kontroller skriverkonfigurasjonen for nettverksmiljøet
Kontroller at riktig skriverdriver og skriverport brukes. Hvis du vil ha mer informasjon om
nettverkstilkoblinger, kan du se Konfigurere skriveren (Windows), Konfigurere skriveren
(Mac OS) eller dokumentasjonen fra nettverksleverandørene.
Kontroller eventuell brannmurprogramvare som er installert på
datamaskinen.
Den personlige brannmurprogramvaren er et sikkerhetsprogram som beskytter
datamaskinen mot angrep. Brannmuren kan imidlertid blokkere kommun ikasjon me llom
datamaskinen og skriveren. Hvis det oppstår problemer med kommuni kasjonen me d
skriveren, kan du prøve å deaktivere brannmuren midlertidig. Hvis problemet vedvarer,
er ikke brannmuren kilden til kommunikasjonsproblemet. Aktiver brannmuren på nytt.
Hvis du kan kommunisere med skriveren etter at du har deaktivert brannmuren, bør du
kanskje tilordne en statisk IP-adresse til skriveren og aktivere brannmuren på nytt.
Se Konfigurere nettverksalternativer.
Skriveren godtar ikke skrivehodet
Kontrol ler skriveh ode t
Ta ut skrivehodet og kontroller at beskyttelsesbåndet er fullstendig fjernet fra skrivehodet.
Rengjør skriveh ode t
Fullfør rengjøringen av skrivehodet. Se Slik rengjør du skrivehoder automa tisk:.
Slå av skriveren etter at du har tatt ut skrivehodet
Når du har tatt ut skrivehodet, slår du av skriveren, og deretter slår du på skriveren uten å
installere skrivehodet. Når skriveren er startet på nytt, setter du skrivehodet på plass.
70 6 - Vedlikehold og feilsøking NOWW
Page 73

Skriveren bruker lang tid på å skrive ut en jobb
Kontrol ler syst emk onf igu ras jone n
Kontroller at datamaskinen oppfyller minimumssystemkravene for skriveren.
Se Skriverspesifikasjoner.
Kontroller portinnstillin ge n
Portkonfigurasjonen for systemet er kanskje ikke satt til ECP.
Slå opp i dokumentasjonen som fulgte med datamaskinen, for å finne ut hvordan du
endrer portinnstillingen, eller kontakt datamaskinprodusenten.
Kontroller innstilli ngene for skrive rprogr amvare n
Utskriftshastigheten er tregere når Best eller Maksi mal ppt er valgt som utskriftskvalitet.
Hvis du vil øke utskriftshastigheten, velger du andre utskriftsinnstillinger i skriverdriveren.
Se Endre uts kriftsinnsti llinger.
Tom side skrives ut
Kontroller materialinnstillingen e
z Kontroller at sideinnst illi ngene i s kr iverdriveren samsvarer med bredden og lengden på
utskriftsmaterialet som legges inn i skuffen. Se Endre utskriftsinnstillinger.
Kontroller parallellporten på datamaskinen
Hvis du bruker en parallellkabel, må du kontrollere at skriveren er koblet direkte til
parallellporten. Unngå å dele porten med andre enheter, for eksempel en Zip-stasjon eller
andre skrivere.
Plasseringen av teksten eller grafikken er feil
Kontrol l er hvo rda n pap ire t mates
Kontroller at bredde- og lengdeskinnene for utskriftsmaterialet ligger tett inntil kantene
av papirbunken, og kontroller at det ikke er lagt for mye papir i skuffen. Se Legge i
utskriftsmateriale.
Kontroller størrelsen på utskriftsmaterialet
z Innhold på en side kan bli avkortet hvis dokumentstørrelsen er større enn
utskriftsmaterialet du bruker.
z Kontroller at den valgte størrelsen på utskriftsmaterialet i skriverdriveren samsvarer med
størrelsen på utskriftsmaterialet som legges inn i skuffen.
z Hvis du bruker en datamaskin som kjører Windows, velger du Emuler LaserJet-marger i
skriverdriveren for å skrive ut Laser Jet-formaterte dokumenter.
NOWW Løse skriverproblemer 71
Page 74

Kontroller marginnstillinge ne
Hvis teksten eller grafikken er avkortet i kantene på siden, bør du kontrollere at
marginnstillingene for dokumentet ikke går utenom skriverens utskriftsområde.
Se Angi minimumsmarger.
Kontroller innstillingen for sideretning
Kontroller at papirstørrelse og sideretning som er angitt i programmet, passer med
innstillingene i skrive rd riv eren.
Kontroller innstillingen for Behold layout (Windows)
Hvis du bruker en automatisk tosidigenhet til skrive ut på to sider automatisk, må du
kontrollere at Behold layout er valgt i skriverdriveren. Hvis du fjerner merket for
dette alternativet, kan det føre til uønskede sideskift. Se Skrive ut på
begge sider (tosidig utskrift).
Kontroller skriverplasseringen og lengden på USB-kabelen
Hvis løsningene ovenfor ikke virker, kan problemet skyldes at programmet ikke tolker
utskriftsinnstillinger på riktig måte. Se i versjonsmerknadene for informasjon om kjente
programvarekonflikter. Du kan også slå opp i dokumentasjonen for programmet eller
kontakte programvareprodusenten for å få mer detaljert hjelp.
Dårlig utskriftskvalitet og uventede utskriftsresultater
Kontrol ler skriveh ode ne og blek kpat ro nen e
Skift ut skrivehoder som er tilstoppet eller brukt opp, eller blekkpatroner som er
nesten tomme, (se Vedlikeholde skrivehodene), og forsøk deretter å skrive ut på nytt.
Kontroll er papirk valit eten
Papiret kan være for fuktig eller for grovt. Kontroller at utskriftsmaterialet som brukes,
oppfyller spesifikasjonene fra HP (se Velge utskriftsmateriale), og forsøk deretter å
skrive ut på nytt.
Kontroller typen utskriftsmateriale som er lagt inn i skriveren
z Kontroller at skuffen støtter typen utskriftsm ateri ale du har lagt inn. Se Beskrivelse av
spesifikasjoner for støttede utskriftsmaterialer.
z Kontroller at du har valgt skuffen i skriverdriveren som inneholder utskriftsmaterialet du
vil bruke. Se Endre utskriftsinnstillinger.
Kontroller skriverplasseringen og lengden på USB-kabelen
Se Kontroller skriverplasseringen og lengden på USB-kabelen.
72 6 - Vedlikehold og feilsøking NOWW
Page 75

Uforståelige tegn skrives ut
Hvis en utskriftsjobb blir avbrutt, kan det hende skriveren ikke gjenkjenner resten av jobben.
Avbryt utskriftsjobben og vent til skriveren går tilbake til statusen Klar. Hvis skriveren ikke går
tilbake til statusen Klar, avbryter du alle jobber og venter på nytt. Send jobben på nytt når
skriveren er klar. Hvis du blir bedt om å forsøke jobben en gang til, klikker du på Avbryt.
Kontrol l er kabe lti lk oblingene
Hvis skriveren er koblet til datamaskinen med en USB-kabel eller en parallellkabel,
kan problemet skyldes en dårlig kabeltilkobling.
Kontroller at kabeltilkoblingene sitter godt fast i begge ender. Hvis problemet vedvarer,
slår du av datamaskinen, kobler kabelen fra skriveren, slår på skriveren uten å koble til
kabelen, og deretter sletter du alle gjenværende utskriftsjobber fra utskriftskøen.
Når Av/på-lampen lyser og ikke blinker, kobler du til kabelen igjen.
Kontrol l er dok um ent fi le n
Dokumentfilen kan være skadet. Hvis du kan skrive ut et annet dokument fra det samme
programmet, kan du prøve å skrive ut fra en eventuell sikkerhetskopi av dokumentet.
Blekket lager flekker
Kontroller utskriftsinnstillin ge ne
z Når du skriver ut dokumenter som bruker mye blekk, må dokumentene gis mer tørketid før
du håndterer utskriftene. Dette gjelder spesielt for transparenter. Vel g utskriftskvaliteten
Best i skriverdriveren, og øk innstillingen for blekktør ketiden og reduser blekkmetningen
ved å bruke blekkvolumet i de avanserte funksjonene (Windows) eller blekkfunksjonene
(Mac OS) i skriverprogramvaren. Legg imidlertid merke til at redusert blekkmetning kan gi
utskrifter mye dårligere kvalitet.
z Fargedokumenter med fyldige blandingsfarger kan bli skrukkete eller flekkete når
utskriftskvaliteten Best brukes. Prøv å bruke den andre utskriftsmodusen for å redusere
blekkforbruket, eller bruk HP Premium-papir, som er utviklet for å skrive ut dokumenter
med livlige farger. Se Endre ut sk rif ts innstillinger.
Kontroll er utskrif tsm at eria ltyp en
Noen materialtyper håndterer ikke blekk så bra. Dette gjør at blekket tørker saktere,
og kan forårsake flekker. Se Velge utskriftsmateriale.
Kontroller marginnstillinge ne
Hvis du bruker en datamaskin som kjører Windows, må du kontrollere at det ikke er
merket av for alternativet for å minimere marger.
NOWW Dårlig utskriftskvalitet og uventede utskriftsresultater 73
Page 76

Rengjøre inne i den automatisk tosidigenheten
Når det er skrevet ut mye, kan det være blekkrester inne i den automatiske
tosidigenheten. Dette kan føre til at utskriften blir flekkete når det blir skrevet ut på begge
sider av papiret. Bruk en klut som ikke loer når du fjerner blekkrestene inne i den
automatiske tosidigenheten.
Aktivere skriverens utskriftsrampe
Når utskriftsmodiene Rask nor m al (standa rd) eller Hurtig brukes, bruker ikke skri v eren
utskriftsrampen til å holde hver side før den legges i utskuffen. Hvis skriveren skriver ut
neste side mens den utskrevne siden fortsatt tørker i utskuffen, kan det hende at siden
som nettopp er skrevet ut, blir gnidd mot siden i utskuffen. Dermed kan blekket bli gnidd
utover.Blekkmengden som brukes på hver side, er avgjørende for i hvor stor grad blekket
gnis utover.
Bruk utskriftsmodiene Normal eller Best for å hindre at de utskrevne sidene gnis mot
hverandre. Du kan også aktivere alternativet for UTSKRIFTSRAM PEFORLENGER på skri verens
kontrollpanel. Se Papirhåndtering-menyen.
Blekket fyller ikke teksten eller grafikken helt
Kontrol ler blek kpat ro ne ne
Blekkpatroner kan være tomme for blekk. Skift ut tomme patroner. Prøv eventuelt å ta
blekkpatronene ut og sett dem deretter i igjen. Kontroller at de klikker skikkelig på plass.
Se Skifte ut blekkpatronene.
Kontroll er utskrif tsm at eria ltyp en
Noen materialtyper passer ikke med skriveren. Se Velge utskriftsmateriale.
74 6 - Vedlikehold og feilsøking NOWW
Page 77

Utskriften har svake eller matte farger
Kontrol l er uts kri f tsm od us
Med modusen Rask n orm al og Hurtig i skriverdriveren kan du skrive ut hurtigere, og de
passer bra for utskrift av kladd. For å oppnå bedre resultat velger du Normal eller Best.
Se Endre ut s krif t si n ns tillinger.
Kontroller innstillingen for papirtype
Når du skriver ut på transparenter eller annet spesialmateriale, må du velge tilsvarende
materialtype i skriverdriveren. Se Skrive ut på spesialmateriale og utskriftsmateriale med
egendefinert størrelse.
Kontrol ler blek kpat ro ne ne
Hvis linjer i teksten eller på bildet er brutt eller ikke s krives rikt ig ut, er det sannsynlig at en
eller flere blekkpatroner er tomme for blekk eller er defekte. Skift ut disse med nye
blekkpatroner.
Farger skrives ut i svart-hvitt
Kontroller utskriftsinnstillin ge ne
Kontroller at det ikke er merket av for Skriv ut i gråtone i skriverdriveren.
Feil farger skrives ut
Kontroller utskriftsinnstillin ge ne
Kontroller at det ikke er merket av for Skriv ut i gråtone i skriverdriveren.
Kontrol ler skr ivehodene
Når utskriftskvaliteten blir betydelig redusert, kan det hende du må rengjøre skrivehodene.
Se Vedlikeholde skrivehodene.
Utskriften viser rennende farger
Kontroller utskriftsinnstillin ge ne
Noen innstillinger for papirtype (for eksempel Transparentfilm og Fotopapir) og
utskriftskva litet (for eksempel Best) krever mer blekk enn andre. Velg andre
utskriftsinnstillinger i skriverdriveren, og kontroller at du velger riktig materialtype.
Se Endre ut s krif t si n ns tillinger.
Kontrol ler blek kpat ro ne r
Kontroller at blekkpatronene er intakte. Etterfyllingsprosesser og bruk av feil blekk kan få
det innviklede utskriftssystemet til å bryte sammen og muligens gi nedsatt utskriftskvalitet
og til og med føre til skade på skriveren. HP garanterer ikke og støtter ikke blekkpatroner
som etterf y lle s . Hvis du vil ha bestillingsinformasjon , s er du HP-rekvisita og ekstrautstyr.
NOWW Dårlig utskriftskvalitet og uventede utskriftsresultater 75
Page 78

Farger er ikke ordentlig justert
Kontrol ler skr ivehodene
Skrivehodene justeres automatisk når du skifter ut et skrivehode. Du kan imidlertid
merke forbedring i utskriftskvaliteten ved å utføre justeringsprosedyren selv.
Se Vedlikeholde skrivehodene.
Kontrol ler grafikk plas ser ing en
Bruk funksjonen for zoom eller forhåndsvisning i programmet til å se etter gap i
plasseringen av grafikken på siden.
Linjer eller prikker mangler i tekst eller grafikk
Kontrol ler skr ivehodene
Du må kanskje rengjøre skrivehodets bakside. Se Vedlikeholde skrivehodene.
Løse papirm atingsproblemer
Denne delen gir løsninger på vanlige papirmatingsproblemer.
Hvis du vil ha informasjon om hvordan du løser papirstopp, ser du Fjerne fastkjørt papir.
Skuffen kan ikke settes inn
z Når du har tatt ut skuffen fra skriveren, slår du skriveren av og på igjen.
Sett skuffen inn igjen.
z Kontroller at skuffen er plassert r iktig.
z Se etter fastkjørt papir.
Skriveren eller skuffen støtter ikke papirtypen
Bruk bare utskriftsmateriale som støttes for skriveren og skuffen som brukes.
Se Beskrivelse av spesifikasjoner for støttede utskriftsmaterialer.
Papiret hentes ikke fra skuff 1 eller skuff 2
z Kontroller at skinnene som holder utskriftsmaterialet på plass, er på linje med de riktige
markeringene i skuffene for materialstø rrelsen du har lagt i. Kontroller også at skinnene
er riktig plassert mot papirbunken, men ikke for tett.
z Kontroller at utskriftsmaterialet i skuffen ikke er krøllet. Rett ut papiret ved å bøye det
forsiktig motsatt vei.
z Kontroller at skuffen er satt riktig inn.
76 6 - Vedlikehold og feilsøking NOWW
Page 79

Papiret kommer ikke ut riktig
z Kontroller at forlengelsen er trukket ut. Hvis ikke kan utskriftene falle på gulvet.
z Fjern alt overflø dig utskriftsmateriale fra utmatingsbrettet. Antall ark som kan legges
inn i skuffen, er begrenset.
z Hvis den automatiske tosidigenheten ikke er riktig installert under en tosidig utskr ift,
kan utskriftsmaterialet kommer ut på baksiden av skriveren. Installer den automatiske
tosidigenheten på nytt, eller lukk dekslet.
Sider forskyves
z Kontroller at bredde- og lengdeskinnene for utskriftsmaterialet i skuffene ligger tett inntil
utskriftsmaterialet, men at de ikke krøller eller bøyer det.
z Unngå å legge utskriftsmat eri ale av forskjellige typer eller størrel ser i en skuff.
z Kontroller at utskriftsmaterialet i skuffen ikke er krøllet. Rett ut papiret ved å bøye det
forsiktig motsatt vei.
Flere sider plukkes opp
z Kontroller at skinnene som holder utskriftsmaterialet på plass, er på linje med de riktige
markeringene i skuffene for materialstø rrelsen du har lagt i. Kontroller også at skinnene
er riktig plassert mot papirbunken, men ikke for tett.
z Kontroller at det ikke er lagt for mye papir i skuffen.
z Når du legger i papir, må du ikke lufte bunken. Hvis du lufter papiret, kan det før e til at
statisk elektrisitet dannes og øker sjansene for at flere sider plukkes opp.
z Når du setter inn en skuff i skriveren igjen, må du sette den inn forsiktig. Hvis du setter den
inn med kraft med full papirbunke, kan noen av sidene skli opp og føre til papirstopp eller
at flere sider plukkes opp samtidig.
Løse problemer med skriverbehandling
Den innebygde Web-serveren kan ikke åpnes
Kontrol ler net tverkskonfigura sjon en
z Kontroller at du ikke bruker en telefonledning til å koble skriveren til nettverket.
z Kontroller at nettverkskabelen er koblet riktig til skriveren.
z Kontroller at nettverkshuben, -svitsjen eller -ruteren er på og fungerer ordentlig.
Kontrol ler data maskin en
Kontroller at datamaskinen du bruker, er koblet til nettverket.
Kontrol ler Web-l eser en
Kontroller at Web-leseren oppfyller minimumskravene til systemet.
Se Skriverspesifikasjoner.
NOWW Løse problemer med skriverbehandling 77
Page 80

Kontroller IP-adressen for skriveren
z Skriv ut en konfigurasjonsside, og finn deretter skriverens IP-adresse på den andre siden.
Se Forstå og skrive ut konfigurasjonssiden.
z Ping skriveren ved å bruke IP-adressen fra en MS-DOS-ledetekst. Hvis IP-adressen for
eksempel er 123.123.123.123, skriver du inn følgende ved MS-DOS-ledeteksten:
C:\Ping 123.123.123.123
Hvis svaret vises, er IP-adressen korrekt.
Feilsøke installasjonsproblemer
Hvis du hadde problemer med å installere skriveren, kontrollerer du følgende:
Problemer med å skrive ut en justeringsside
Når skrivehodene installeres eller skiftes ut, skrives det automatisk ut to justeringssider for å
justere skrivehodene. Denne prosessen tar ca. åtte minutter. Du kan kaste justeringssidene
etter at de er skrevet ut. Hvis sidene ikke skrives ut, kan du se Generelle feilsøkings tips,
eller du kan justere skrivehodene manuelt (se Slik justerer du skrivehodene:).
Problemer med installasjon av programvare
Kontrol ler data maskin kra vene
Kontroller at datamaskinen oppfyller systemkravene. Se Systemkrav (minimum).
Bekreft forutsetninger for installasjon
z Før du installerer programvare på en Windows-datamaskin, må du passe på at alle
programmer er lukket.
z Hvis datamaskinen ikke gjenkjenner banen du har angitt til CD-ROM-stasjonen, må du
kontrollere om du har angitt riktig stasjonsbokstav.
z Hvis datamaskinen ikke gjenkjenner Star te r CDen i CD-ROM-stasjonen, kontrollerer du
om CD-ROMen er skadet. Du kan laste ned skriverdriveren fra
http://www.hp.com/support/businessinkjet2800.
Installer skriverprogramvaren på nytt
Hvis du bruker Windows og datamaskinen ikke finner skriveren, kjører du sletteverktøyet
(i mappen Utils\Scrubber på Starter CDen) for å foreta en ren avinstallering av
skriverdriveren. Start datamaskinen på nytt og installer skriverdriveren på nytt.
Se Avinstallere skriverprogramvaren.
78 6 - Vedlikehold og feilsøking NOWW
Page 81

Problemer med å koble til et nettverk
Merk! Når du har rettet opp noe av følgende, kjører du installasjonsprogrammet på nytt.
Generell nettverksfeilsøking
Hvis du ikke kan installere skriverprogramvaren på datamaskinen, kontrollerer du at:
z Alle kabeltilkoblinger til datamaskinen og skriveren er festet.
z Nettverket virker og nettverkshuben er slått på.
z Alle programmer, inkludert virusbeskyttelsesprogrammer og personlige brannmurer,
er lukket eller deaktivert.
z Pass på at skriveren er installert på samme delnettverk som datamaskinene som skal
bruke sk riveren.
z Hvis installasjonsprogrammet ikke finner skriveren, skriver du ut konfigurasjonssiden og
skriver inn IP-adressen manuelt i installasjonsprogrammet. Se Forstå og skrive ut
konfigurasjonssiden.
z Ping skriveren ved å bruke IP-adressen fra en MS-DOS-ledetekst. Hvis IP-adressen for
eksempel er 123.123.123.123, skriver du inn følgende ved MS-DOS-ledeteksten:
C:\Ping 123.123.123.123
Hvis svaret vises, er IP-adressen korrekt.
z Hvis du bruker en datamaskin som kjører Windows, må du kontrollere at nettverksportene
opprettet i skriverdriveren samsvarer med IP-adressen til skriveren:
1 Skriv ut en konfigurasjonsside. Se Forstå og skrive ut konfigurasjonssiden.
2 På skrivebordet i Windows klikker du på Start, Innstillinger, og deretter klikker du på
Skrivere eller Skrivere og fakser.
3 Høyreklikk på skriverikonet, klikk på Egenskaper, og klikk deretter på
kategorien Porter.
4 Velg TCP/IP-porten for skriveren, og klikk deretter på Konfigur er por t.
5 Sammenlign IP-adressen som er oppført i dialogboksen, og kontroller at den
samsvarer med IP-adressen på konfigurasjonssiden. Hvis IP-adressene er forskjellige,
endrer du IP-adressen i dialogboksen slik at den samsvarer med adressen på
konfigurasjonssiden.
6 Klikk på OK to ganger for å lagre innstillingene og lukke dialogboksene.
Problemer med å koble til et kablet nettverk
z Hvis Kobling-lampen på nettverkstilkobli ngen ikke slås på, kontrollerer du at alle
Generelle fe ils øk ingstips bet inge lser er oppfylt.
z Selv om det ikke anbefales at du tilordner en statisk IP-adresse til skriveren, kan
det hende at du kan løse noen installasjonsproblemer (for eksempel konflikt med en
personlig brannmur) ved å tilordne en statisk IP-adresse til skriveren. Hvis du vil vite mer,
ser du Konfigurere nettverksalternativer .
NOWW Feilsøke installasjonsprobl emer 79
Page 82

Fjerne fastkjørt papir
Slik unngår du fastkjørt papir:
z Kontroller at skuff 2 er satt inn ordentlig og at skriveren og skuffene står flatt.
z Kontroller at ingenting blokkerer papirbanen.
z Ikke overfyll papirskuffene. Se Beskrivelse av spesifikasjoner for støttede
utskriftsmaterialer.
z Legg i papir på riktig måte. Se Legge i utskriftsmateriale.
z Ikke bruk papir som er bøyd eller krøllet.
z Bruk alltid utskr iftsmater ial e som er i samsvar med spesifikasjonene.
Se Velge utskriftsmateriale.
z Kontroller at utskuffen ikke er full når du sender en jobb til utskrift.
z Kontroller at utskriftsmaterialet ligger mot høyre side i skuffen.
z Kontroller at bredde- og lengdeskinnene for utskriftsmaterialet ligger tett
inntil utskriftsmaterialet, men at de ikke krøller eller bøyer det.
z Hvis du har forlenget skuffen, må du ikke trykke på låsen for skufforlengelse når du setter
på plass skuffen. Hvis du trykker på låsen, trekkes papiret tilbake når du setter på plass
skuffen og fører til papirstopp.
Slik fjerner du fastkjørt papir:
1 Fjern alt utskriftsmateriale fra utskuffen.
2 Kontroller bakpanelet eller den automatiske tosidigenheten.
a Trykk på knappene på hver side av bakpanelet eller den automatiske tosidigenhe ten,
og fjern enheten.
b Finn eventuelt fastkjørt papir inne i skriveren, grip det med begge hender og dra det
mot deg.
80 6 - Vedlikehold og feilsøking NOWW
Page 83

c Hvis papiret ikke finnes der, trykker du ned knappene fremfor den automatiske
tosidigenheten, og fjerner dekselet. Hvis papiret finnes der, fjerner du det forsiktig.
Lukk dekselet.
d Sett bakpanelet eller den automatiske tosidigenhe ten inn igjen i skriveren.
3 Hvis du ikke finner det fastkjørte papiret, løfter du utskuffen og ser etter fastkjørt papir i
skuff 1. Hvis papiret er fastkjørt i skuffen, gjør du følgende:
a Dra ut skuff 1.
b Dra papiret mot deg.
c Kontroller at utskriftsmaterialet ligger helt rett i skuffen, sett skuffen inn igjen,
og senk utskuffen.
4 Hvis du ikke har funnet det fastkjørte papiret og har installert skuff 2, drar du ut skuffen og
fjerner det fastkjørte papiret, hvis det er mulig. Hvis ikke det er mulig, gjør du følgende:
a Kontroller at skriveren er slått av, og koble fra strømledningen.
b Løft skriveren av skuff 2.
c Fjern det fastkjørte papiret fra bunnen av skriveren eller fra skuff 2.
d Sett skriveren tilbake på skuff 2.
5 Åpne toppdekslet. Hvis det fremdeles finnes papir inne i skriveren, kontrollerer du at
vognen er flyttet til høyre side i skriveren, fjerner eventuelle papirrester eller krøllet papir,
og drar papiret til deg gjennom toppen av skriveren.
ADVARSEL! Ikke stikk hånden inn i skriveren når den er på og vognen sitter fast. Når du åpner opp
toppdekslet, skal vognen gå tilbake til posisjonen sin på høyre side av skriveren. Hvis den
ikke flyttes til høyre, slår du av skriveren før du fjerner eventuelt fastkjørt papir.
6 Etter at du har fjernet papiret, lukker du alle deksler, slår skriveren på (hvis den ble
slått av), og deretter trykker du på (Fortsett-knappen) for å fortsette utskriften.
Skriveren fortsetter å skrive ut den neste siden. Sider som ble fastkjørt i skriveren, må sendes
på nytt.
NOWW Fjerne fastkjørt papir 81
Page 84

HP-rekvisita og ekstrautstyr
A
Dette avsnittet inneholder informasjon om HP-rekvisia og tilbehør for skriveren.
Denne informasjonen kan endres. Du kan gå til HPs Web-område
(http://www.hpshopping.com) for å få de siste oppdateringene. Du kan også foreta
kjøp på Web-området.
Bestille skriverrekvisita på Internett
I tillegg til å besøke HPs We b- område kan du bestille skriverrek visita via den inne byg de
Web-serveren eller Toolbox (Windows).
Systemkrav for bestilling av skriverrekvisita
For å bruke Toolbox må du kontrollere at du har følgende:
z Internett-tilgang
z En skriver koblet til datamaskinen med en USB-kabel eller parallellkabel, eller koblet
til nettverket
z Toolbox installert på datamaskinen (støttes bare for Windows)
For å bruke den innebygde Web-serveren må du kontrollere at du har følgende:
z En skriver koblet til nettverket
z Web-leser som er installert på datamaskinen du bruke r (Netscape Navigator 4.8 eller
Microsoft Internet Explorer 5.0 eller senere)
Slik bestiller du skriverrekvisita:
1 Fra Toolbox (Windows): Klikk på Bestill tilbehør i kategorien Skriverstatus.
Standard Web-leser starter og viser en Web-side.
Fra den innebygde Web-serveren: I kategorien Informasjon klikker du
på Bestill tilbehør.
2 Følg instruksjonene på Web-området for å velge og bestille skriverrekvisita.
82 A - HP-rekvisita og ekstrautstyr NOWW
Page 85

Ekstrautstyr
Ekstrautstyr og kabler
250-arks innskuff C8261A
Automatisk tosidi genhet fra HP C8258A
HP IEEE-1284 A-B-parallellkabel (2 m) C2950A
HP IEEE-1284 A-B-parallellkabel (3 m) C2951A
HP USB A-B (2 meter) C6518A
Minnemoduler
HP 64 MB SDRAM DIMM Q1887A
HP 128 MB SDRAM DIMM C9121A
Nettverksgrensesnitt
HP Jetdirect 620N utskriftsserver / Internett-kobling (EIO-modul,
Fast Ethernet)
HP Jetdirect 625N utskriftsserver / Internett-kobling (EIO-modul; Gigabit) J7960A
HP Jetdirect 170X ekstern utskri ftsserver via USB (Fast Ethernet) J3258B
HP Jetdirect 175X ekstern utskri ftsserver via USB (Fast Ethernet) J6035B
HP Jetdirect 310X ekstern utskri ftsserver via USB (Fast Ethernet) J6038A
HP Jetdirect 500X ekstern utskri ftsserver via USB (Fast Ethernet) J3264A
HP Jetdir ect 680N trådløs 802.11b EI O-utskriftsser ver J6058A
HP Jetdirect EW2400 ekstern Fast Ethernet 802.11g-utskriftsserver,
kablet og trådløs
HP BT3100 Bluetooth trådløs skriveradapter (USB 1.0 eller parallell) J6072A
HP Print Server Appliance 4250 J7941A
J7934A
J3265A
J7951A
NOWW Ekstrautstyr 83
Page 86

Tilbehør
Blekkrekvisita
Blekkpatroner
HP 10 svart C4844A
HP 11 cyan C4836A
HP 11 magenta C4837A
HP 11 gul C4838A
Skrivehoder
HP 11 svart C4810A
HP 11 cyan C4811A
HP 11 magenta C4812A
HP 11 gul C4813A
HP-utskriftsmateriale
Vanlig papir
HP Bright White Inkjet-papir
500 ark Letter (8,5 x 11 tommer) HPB1124
500 ark A4 (210 x 297 mm) C1825A
200 ark A3 (297 x 420 mm) C1858A
250 ark Tabloid (11 x 17 tommer) B1724
250 ark Letter (8,5 x 11 tommer) B250
HP-kontorpapir
2500 ark Letter (8,5 x 11 tommer) 25005
10-ris eske Letter (8,5 x 11 tommer ) C8511
10-ris eske Letter (8,5 x 14 tommer ) C8514
Tabloid (11 x 17 tommer) C1117
HP resirkulert kontorpapir
500 ark Letter (8,5 x 11 tommer) E1120
500 ark Letter (8,5 x 11 tommer) E1420
84 A - HP-rekvisita og ekstrautstyr NOWW
Page 87

HP-flerfunksjonspapir
5-ris eske Letter (8,5 x 11 tommer ) M115R
250 ark Letter (8,5 x 11 tommer) 25011
500 ark Letter (8,5 x 11 tommer) M1120
500 ark Letter (8,5 x 11 tommer) MR311
500 ark Letter (8,5 x 14 tommer) M1420
Fotopapir
HP Premium Plus-fotopapir
20 ark, glanset Letter (8,5 x 11 tommer) C6831A
50 ark, glanset Letter (8,5 x 11 tommer ) Q1785A
20 ark, glanset 4 x 6 tommer Q1977A
20 ark, matt Letter (8,5 x 11 tommer) C6950A
20 ark, matt A4 (210 x 297 mm) C6951A
20 ark, glanset A4 (210 x 297 mm) C6832A
25 ark, glanset A3 (297 x 420 mm) (Asia/Stillehavet) Q5497A
20 ark, glanset A3 (297 x 420 mm) (Europa) Q5496A
25 ark, glanset Tabloid (11 x 17 tommer) Q5495A
HP Premium-fotopapir
100 ark, matt Letter (8,5 x 11 tommer) C6563A
100 ark, glanset Letter (8,5 x 11 tommer) C5477A
50 ark, glanset Letter (8,5 x 11 tommer) C6979A
15 ark, glanset A4 (210 x 297 mm) Q2519A
20 ark, glanset A3 (297 x 420 mm) C6059A
20 ark, glanset Tabloid (11 x 17 tommer) C6058A
HP-fotopapir
20 ark, tosidig, gl anset Letter (8,5 x 11 tommer) C1846A
20 ark, tosidig, gl anset A4 (210 x 297 mm) C1847A
20 ark, glanset på én side A4 (210 x 297 mm) C 6765A
HP Everyday-fotopapir
100 ark, tosidig, matt Letter (8,5 x 11 tommer) C7007A
25 ark, tosidig, matt Letter (8,5 x 11 tommer ) C6983A
25 ark, tosidig, hal vglanset A4 (Asia/Stillehavet) (210 x 297 mm) C7006A
25 ark, énsidig, halvglanset A4 (210 x 297 mm) Q5451A
25 ark, énsidig, halvglanset Letter (8,5 x 11 tommer) Q5498A
100 ark, énsidig , hal vglanset 10,0 x 16,3 mm (Europa) Q5441A
NOWW Tilbehør 85
Page 88

Korrespondansepapir
HP Brochure and Flyer-papir
50 ark, tosidig, gl anset Letter (8,5 x 11 tommer) C6817A
50 ark, matt Letter (8,5 x 11 tomme r) C6955A
100 ark, trippelt , tosidig, glanset Letter (8,5 x 11 tommer) C7020A
100 ark, trippelt , matt Letter (8,5 x 11 tomme r) Q5443A
100 ark, trippelt , matt A4 (210 x 297 mm) Q6590A
50 ark, trippelt , tosidig, glanset A4 (210 x 297 mm) Q2525A
50 ark, tosidig, gl anset A4 (210 x 297 mm) C6818A
100 ark, matt A4 (210 x 297 mm) Q6592A
100 ark, matt Letter (8,5 x 11 tommer) Q5445A
150 ark, tosidig, glanset Letter (8,5 x 11 tommer) Q1987A
50 ark, matt A3 (297 x 420 mm) Q6591A
50 ark, tosidig, gl anset A3 (297 x 420 mm) C6821A
50 ark, tosidig, gl anset Tabloid (11 x 17 tommer) C6820A
HP Premium Presentation-papir
150 ark Letter (8,5 x 11 tommer) Q5449A
150 ark A4 (210 x 297 mm) Q6593 A
100 ark A3 (297 x 420 mm) Q6594 A
100 ark Tabloid (11 x 17 tommer) Q6595A
HP Premium Inkjet-transparentfilm
20 ark Letter (8,5 x 11 tomme r) C3828A
50 ark Letter (8,5 x 11 tomme r) C3834A
20 ark A4 (210 x 297 mm) C3832A
50 ark A4 (210 x 297 mm) C3835A
HP Premium Plus Inkjet-transparentfilm
20 ark A4 (210 x 297 mm) C7031A
20 ark Letter (8,5 x 11 tomme r) C7030A
50 ark A4 (210 x 297 mm) C7029A
50 ark Letter (8,5 x 11 tomme r) C7028A
HP Premium Inkjet-papir
200 ark Letter (8,5 x 11 tommer) 51634Y
200 ark, bestrøke t, matt A4 (210 x 297 mm) 51634Z
100 ark, bestrøket, tykt papir A4 (210 x 297 mm) C1853A
100 ark A3 (297 x 420 mm) C1856 A
100 ark Tabloid (11 x 17 tommer) C1855A
86 A - HP-rekvisita og ekstrautstyr NOWW
Page 89

Støtte og garanti
B
Hvis skriveren ikke fungerer som den skal og forslagene i Vedlikehold og feilsøking ikke løser
problemet, kan du prøve én av følgende støttetjenester for å få hjelp.
Få elektronisk kundestøtte
Du kan få kundestøtte fra HP fra følgende elektroniske kilder:
z Web
Besøk Web-området for skriveren på hp.com for å lese siste nytt om skriverprogramvare,
produkter, operativsystem og kundestøtte. http://www.hp.com/support/businessinkjet2800
z Toolbox (Windows)
Toolbox gir enkle, trinnvise løsninger på vanlige utskriftsproblemer.
Se Toolbox (Windows).
Få HPs støtte via telefon
I garantiperioden kan du få hjelp fra HPs senter for kundestøtte.
Før du ringer
Ha klar følgende informasjon før du ringer, slik at det blir enklere for kundestøttekonsulenten å
gi deg bedre hjelp:
1 Skriv ut skriverkonfigurasjonssiden. Se Forstå og skrive ut konfigurasjonssiden hvis du vil
ha instruksjoner for hvordan denne siden skrives ut. Hvis skriveren ikke skriver ut, må du
ha følgende informasjon klar:
a modellnummer og serienummer. (Se på baksiden av skriveren.)
b skrivermodell
2 Kontroller operativsystemet du bruker, for eksempel Windows 98 SE.
3 Hvis skriveren er koblet til et nettverk, kontrollerer du nettverksoperativsystemet,
for eksempel Windows NT Server 4.0.
4 Legg merke til hvordan skriveren er koblet til systemet, for eksempel parallell,
USB eller nettverk.
5 Finn frem skriverdriver- og versjonsnummeret for programvaren, for eksempel
HP Business Inkjet 2800-serien, versjon: 62.43.12.0. (For å finne versjonsnummeret for
skriverdriveren åpner du skriverinnstillingene eller dialogboksen Egenskaper og klikker
på Om-kategorien.)
6 Hvis du har problemer med å skrive ut fra et bestemt program, noterer du programmet
og versjonsnummeret.
NOWW Få elektronisk kundestøtte 87
Page 90

Telefonnumre for kunde støtte
I mange områder tilbyr HP gratis telefonstøtte under garantiperioden. Det kan imidlertid hende
at noen av kundestøttenumrene som er oppført nedenfor, ikke er gratis.
Hvis du ha en liste over oppdaterte telefonnumre til kundestøtte, kan du
se http://www.hp.com/support.
Land/region Telefonnummer
Albania *
Algerie 213 17 63 80
Anguilla 1-800-8722881
Argentina 0-810-555-5520
Aruba 800-8000
Australia (03) 8877 8000
Bahamas 1-800-711-2884
Bahrain +971 4 366 2020
Barbados 001-800-8722881
Belgia 078 600 600
Belize 811
Bermuda 1-800-711-2884
Bolivia 0-800-1110
Bosnia-Hercegovina *
Brasil Utenfor São Paolo: 0800-1 57751
Sao Paolo: (11) 4689-2012
Bulgaria *
Canada (905) 206-4663
(877) 621-4722
Caymanøyene 1-800-711-2884
Chile 800-3600999
Colombia 01-8000-114726
Costa Rica 0-800-011-0524
Danmark 70 11 77 00
De britiske jomfru øyene 001-800-8722881
De forente arabiske emirater 800 4520
04 366 2020
Den dominikanske republikk 1-800-711-2884
Ecuador Andinatel 999119
Pacifictel 1-800-225528
Egypt 202 532 5222
El Salvador 800-1-785
88 B - Støtte og garanti NOWW
Page 91

Land/region Telefonnummer
Filippinene (2) 867 3551
Finland 0203 53232
Frankrike 0826 10 4949
Gibraltar 0870 842 2339
Guatemala 1-800-999-5105
Guyana 165
Haiti 183
Hellas 801 11 22 55 47
Honduras 800-0-123
Hongkong 85 (2) 2802 4098
India +91-80-8526900 eller 1 600 447-737
Kundestøtte på hin di og engelsk
Indonesia +62 ( 21) 350 3408
Irland 1890 946 500
Island 507 10 00
Israel 9 830 4848
Italia 02 3859 1212
Jamaica 0-800-711-2884
Japan 0570-000-511(Navi Dial, bare inne nlands i
Japan)
81-3-3335-9800
Jemen +971 4 366 2020
Jordan +971 4 366 2020
Kasakhstan *
Kina 021-38814518
Kroatia *
Kuwait +971 4 366 2020
Kypros 800 9 2649
Libanon +971 4 366 2020
Liechtenstein 0848 802 020
Luxemburg 27 303 303
Makedonia *
Malaysia +1800 805 405
Malta *
Marokko 22 40 47 47
Mexico Mexi co by: 52-58-9922
Utenfor Mexico by: 01-800-472 6684
Moldova *
Monaco +33 (0) 173018475
NOWW Få HPs støtte vi a telefon 89
Page 92

Land/region Telefonnummer
Nederland 0900 117 0000
New Zealand +64 (9) 356 6640
Nicaragua 174
Nigeria *
Norge 800 62 800
Oman +971 4 366 2020
Østerrike 08 1000 1000
Panama 001-800-711-2884
Peru 0-800-10111
Polen (22) 5666 000
Portugal 213 164 164
Puerto Rico 1 877 232 0589
Qatar +971 4 366 2020
Republikken Sør-Afrika 086 000 1030
Romania (21) 315 4442
Russland Moskva: 095 797 3520
St. Petersburg: 812 346 799 7
San Marino 02 3859 1212
Saudi-Arabia 800 897 1444
Serbia og Montenegro *
Singapore 6272 5300
Slovakia 2 5752 5752
Slovenia *
Sør-Korea 1588 3003
Spania 902 010 333
Storbritannia 0870 842 2339
Surinam 156
Sveits 0848 80 20 20
Sverige 077 130 3000
Syria +971 4 366 2020
90 B - Støtte og garanti NOWW
Page 93

Land/region Telefonnummer
Taiwan 886-2-8722-8000
886-800-010-055
Thailand (2) 353 9000
Trinidad og Tobago 1-800-711-2884
Tsjekkia 2 61 307 310
Tunisia 71 89 12 22
Tyrkia 212 444 71 71
Tyskland 01805 258 143
HP bietet während der Gewährl eistungsfrist
vielerorts gebührenfreien tel efonischen Suppor t an.
Die nachfolgend aufgelisteten Rufnummern sind
jedoch unter Umstä nden nicht gebührenfrei .
Zur weiteren Klärung oder um zusätzliche Infor m ati on
zu erhalten, können Sie Kontakt mit der
Online-Kundenbetreuung von HP
(http://www.hp.com/cpso-support/guide/psd/
cscemea.html) auf n eh m en.
Ukraina Kiev: 44 4903520
Ungarn 1 382 1111
USA 1-800 HP INVENT
Vatikanstaten 02 3859 1212
Vest-Afrika (engelsktalende land/regioner) *
Vest-Afrika (fransktalende land/regioner) +351 213 17 63 80
Vietnam (8) 823 4530
* Ring din HP-leverandør for informasjon om kundestøtte.
NOWW Få HPs støtte vi a telefon 91
Page 94

Erklæring om begrenset garanti fra Hewlett-Packard
HP-produkt Varighet av begrenset garanti
Programvare 1 år
Ekstrautstyr 1 år
Blekkpatroner 6 dager*
Skrivehode 1 år*
Eksterne skriverenh eter (se detaljene nedenfor) 1 år
*Hvis du vil ha mer detalje rt informasjon om garantien, kan du gå til http://www.hp.com/support/inkjet_warranty.
Varighet av begrenset garanti
1 Hewlett-Packard (HP) garanterer overfor sluttbrukeren/kunden at HP-produktene som er
angitt ovenfor, er uten mangler i materiale og utførelse i den perioden som er spesifisert
ovenfor. Denne perioden begynner den dagen kunden kjøper produktet.
2 HPs begrensede garanti for programvare gjelder bare for feil ved utførelse av
programinstruksjonene. HP garanterer ikke at produktet vil fungere uavbrutt og feilfritt.
3 HPs begrensede garanti dekker bare de feilene som oppstår som følge av normal bruk
av produktet, og dekker ikke noen andre problemer, inklusive slike som oppstår på grunn
av følgende:
a Feilaktig vedlikehold eller endring.
b Programvare, utskriftsmateriale, deler, eller tilbehør som ikke fulgte med, eller som ikke
støttes av HP.
c Bruk utenfor produktets spesifikasjoner.
d Uautorisert endring eller feilbruk.
4 For HP-skrivrprodukter har ikke bruken av en blekkpatron som ikke er produsert av HP
eller som er påfylt, noen innvirkning på garantien til kunden eller eventuelle kontrakter for
støtte som kunden har med HP. Hvis feil eller skade på skriveren påviselig skyldes bruk
av en blekkpatron som ikke er produsert av HP, eller som skyldes en påfylt blekkpatron,
vil imidlertid HP kreve standard betaling for arbeidstid og materiale for å reparere den
aktuelle feilen eller skaden på skriveren.
5 Hvis HP, i løpet av den gjeldende garantiperioden, mottar varsel om feil på noen av
produktene som dekkes av HPs garanti, skal HP etter eget valg enten reparere eller bytte
ut produktet.
6 Hvis HP ikke er i stand til å reparere eller erstatte en defekt enhet som er dekket av HPs
garanti, skal HP, innen rimelig tid etter å ha fått beskjed om defekten, refundere
kjøpesummen for enheten, avhengig av det som er aktuelt.
7 HP er ikke forpliktet til å reparere, erstatte eller refundere før kunden har returnert den
defekte enheten til HP.
8 Eventuell erstatningsenhet kan være ny eller tilsvarende ny, forutsatt at den fungerer
minst like bra som enheten som erstattes.
9 HP-produkter kan inneholde ombygde deler, kompon enter eller materiale som er like bra
som nytt med hensyn til ytelse.
10 HPs erklæring om begrenset garanti er gyldig i alle land/regioner der HP-produktet som
dekkes, er distribuert av HP. Kontrakter for utvidet garantiservice, for eksempel service på
stedet, er tilgjengelig fra alle HP-autoriserte servicekontorer i de landene/regionene der
enheten distribueres av HP eller av en autorisert importør.
92 B - Støtte og garanti NOWW
Page 95

Garantibegrensninger
I DEN GRAD DET ER TILLATT UNDER LOKAL LOVGIVNING GIR VERKEN HP ELLER
DERES TREDJEPARTS LEVERANDØRER NOEN SOM HELST ANNEN GARANTI ELLER
BETINGELSE, VERKEN UTTRYKTE ELLER UNDERFORSTÅTTE GARANTIER ELLER
BETINGELSER OM SALGBARHET, TILFREDSSTILLENDE KVALITET ELLER EGNETHET
TIL ET BESTEMT FORMÅL.
Ansvarsbegrensning
1 I den utstrekning som loven tillater det, er rettsmidlene i denne garantierklæringen dine
eneste og eksklusive rettsmidler.
2 I DEN GRAD DET ER TILLATT UNDER LOKAL LOVGIVNING, MED UNNTAK AV DE
FORPLIKTELSER SOM ER SPESIELT FREMSATT I DENNE
GARANTIERKLÆ R INGEN, SKAL IKKE HP ELLER DERES TRED JEPARTS
LEVERANDØRER UNDER NOEN OMSTENDIGHET VÆRE ANSVARLIGE FOR
DIREKTE, INDIR EKTE, SPESIEL L E ELLER TILFELDIGE SKADER, ELLER
FØLGESKADER, VERKEN BASERT PÅ KONTR AKT , SIVILT SØKSMÅL , EL LER NOEN
ANNEN JURIDISK TEORI, UANSETT OM DE ER UNDERRETTET OM SLIKE SKADER.
Lokal lovgivning
1 Denne garantierklæringen gir kunden visse lovbestemte rettigheter. Kunden kan også ha
andre rettigheter som varierer fra stat til stat i USA, provins til provins i Canada og land/
region til land/region i resten av verden.
2 I den grad denne garantierklæringen ikke er i overensstemmelse med lokal lovgivning skal
den regnes for å være modifisert, slik at den samsvarer med lokal lovgivning. I henhold til
lokal lovgivning gjelder muligens ikke visse fraskrivelser og begrensninger av denne
garantierklæringen for kunden. Noen av USAs delstater og andre myndigheter utenfor
USA (inkludert provinser i Canada) kan for eksempel:
a utelukke fraskrivelsene og begrensningene i denne garantierklæringen fra å begrense
kundens lovfestede rettigheter (for eksempel Storbritannia),
b på annen måte begrense leverand ørers evne til å håndheve slike fraskrivelser eller
begrensninger, eller
c gi kunden andre garantirettigheter, spesifisere varigheten på underforståtte garantier
som leverandøren ikke kan fraskrive seg, eller tillate begrensninger av varigheten på
underforståtte garantier.
3 FOR KUNDETRANSAKSJONER I AUSTRALIA OG NEW ZEALAND:
GARANTIVILKÅRENE I DENNE ERKLÆRINGEN, MED UNNTAK AV DET SOM ER
TILLATT VED LOV, VERKEN EKSKLUDERER, BEGRENSER ELLER ENDRER,
MEN KOMMER I TILLEG G T IL, DE OBLIG ATORI SKE LOVBEST EMTE RETTI GHETEN E
SOM GJELDER FOR SALGET AV HP-PRODUKTENE TIL SLIKE KUNDER.
NOWW Erklæring om begrenset garanti fra Hewlett -Packard 93
Page 96

HP Inkjet-rekvisita - hurtigreferanse for garanti
Merk! Denne informasjonen er ment å være et forenklet sammendrag av HPs fullstendige
garantierklæring. Gå til www.hp. com/support /inkjet_warranty, og velg rekvisitaen for å lese
den fullstendige garantierklæringen.
Dekker garantien produktet ditt?
Hvis du mener at blekkrekvisitaen eller skrivehodet er defekt, kan du returnere dette og få
refundert utlegget eller få et erstatningsprodukt. Det forutsetter at ALLE betingelsene nedenfor
må være oppfylt:
z Blekkrekvisita: Ikke tomt for blekk.
z Skrivehode: Ikke har overskredet forbruket garantien gjelder for:
– Svart skrivehode: 530 ml
– Fargeskrivehode: 200 ml
Merk! Se "Totalt blekkforbruk (ml)" under avsnittet "Skrivehodestatus" på konfigurasjonssiden for å
finne ut hvor mye blekk som har passert gjennom skrivehodet som er installert i skriveren.
z Blekkrekvisita: Det ikke er etterfylt, ombygd eller forandret på annen måte.
z Skrivehode eller blekkrekvisita: Utløpsdatoen for garantien ikke er passert. Se på
illustrasjonen nedenfor for å se hvor datoen for produktet er plassert.
Plasseri ng er for utl øp s dato for garantien
Datoformat: YYYYM MD D
Figur 1: Nye skrivehoder Figur 2: Eldre skrivehoder Figur 3: Blekkrekvisita
Installer innen-dato
Pass på at produktet installeres tidligere enn installer innen-datoen som er trykket på pakken.
Når du installerer på eller tidligere enn installer innen-datoen, er du i hvert fall sikret følgende
før utløpsdatoen for garantien:
• Skrivehode: ett år (her gjelder grensen for totalt blekkforbruk)
• Blekkrekvisita: seks måneder
94 B - Støtte og garanti NOWW
Page 97

HP Inkjet-rekvisita - utløp
Når blekket blir eldre, mister det vann. Når blekket blir for gammelt, kan det skade
skrivehodene eller andre deler i utskriftssystemet. Ved normal bruk vil de fleste patronene gå
tom for blekk lenge før blekket er så gammelt at det kan føre til skade. For å redusere
muligheten for skade, er HPs skrivere som bruker patronene oppført ovenfor, laget slik at de
slutter å skrive ut med patronene før blekket blir for gammelt. Se "Utløpsdato (Y-M-D)" i
avsnittet "Blekkpatronstatus" på konfigurasjonssiden
z Utløp har ingenting å gjøre med produktgarantien. Hvis du vil ha informasjon om garantien
for blekkpatronen, går du til http://www.hp.com/support/inkjet_warranty.
z Utløp hindrer skade på grunn av gammelt blekk. Når blekkpatronene utløper, slutter de å
fungere og må skiftes.
Hvordan returnerer du et produkt?
Det finnes to måter å returnere et produkt på i garantiperioden:
z Gå til forhandleren der du kjøpte produktet (her gjelder forhandlerens retningslinjer
for retur)
z Hvis du ikke kan returnere produktet til forhandleren, ringer du HPs kundestøtt e.
Nummeret finner du på produktarket som fulgte med produktet
NOWW Erklæring om begrenset garanti fra Hewlett -Packard 95
Page 98

Skriverspesifikasjoner
C
Skriverspesifikasjoner
For spesifikasjoner om utskriftsmaterialer og håndtering av utskriftsmaterialer,
ser du Velge utskriftsmateriale.
Fysiske spesifikasjoner
Tilgjengelige modeller
og ytre mål
Størrelse
(bredde x dybde x
høyde)
Vekt (inkluderer
ikke skrivehoder
eller
blekkpatroner)
676 x 498 x 199 mm
z Med automatisk tosi digenhet:
676 x 588 x 199 mm
z Med skuff 2:
676 x 498 x 264 mm
z Med skuff 2 og automatis k tosidigenhet
676 x 588 x 264 mm
13,5 kg
z Med automatisk tosidigenhet: 15,5 kg
z Med skuff 2: 17,0 kg
z Med skuff 2 og automatis k tosidigenhet 19,0kg
Produk tfu nksjoner og kapa si t et
Tilkobling z IEEE 1284-kompatibel tovei s parallell (alle modell er)
z USB 2.0-kompatibel full hastighet (alle modeller)
z HP Jetdirect intern utskriftsserver for
Fast Ethernet 10/100 Base-TX i EIO-spor
(inkludertmed skriveren HPBusiness Inkjet 2800dtn)
z 2 DIMM-spor (100-pinners, SDRAM,
PC 100 eller høyere)
Utskriftsmetode Termisk fargeblekkskriving
Blekkpatroner 4 blekkpatroner (1 hver for svart, cyan, magenta og gul)
Skrivehoder 4 skrivehoder (1 hver for svart, cyan, magenta og gul)
Forbruk
(basert på 5 % dekning)
Fargekalibrering
Enhetsspråk
Blekkpatroner 1,750 sider
Skrivehoder
z Svart: 16,000 sider
z Cyan, magenta og gult: 24,000 sid er
z ColorSync
z ICC Profiles
z PANTONE
*PANTONE, Inc's varemer ke for standard fargesjekk.
z PCL 5c
z PCL 6
z PostScript 3-em ulering
z automatisk byt te av språk
®*
96 C - Skriverspesifikasjoner NOWW
Page 99

Skriftstøtte z 45 TrueType- og 35 PostScript-skrifter er inneby gd
(alle er tilgjengelige for PostScr ipt-emulering,
PCL 5c og PCL 6)
z Intellifont- og TrueType-rastere er innebygd i PCL 5c
og PCL 6
Driftssyklus Opptil 12,000 sider per måned
Avansert sikker het*
*Gjelde r fo r fu llversjo n av
z SNMP v3
z SSL/TLS (HTTPS)
HP Jetdirect-produkter med
fastvareversjon x.24.åå eller senere – EIO
(615n, 620n og senere) , ekstern (en3700)
Prosessor- og minnespesifikasjoner
Enhetsprosessor z Motorola 32-biters ColdFire 4e RISC (256 MHz)
Enhetsminne
z 96 MB innebygd RAM
Spesifikasjoner for operativ system og nettverksp roto koll
Kompatibilitet med operativsystem z Windows 98, Windows Me, WindowsNT 4.0,
Windows 2000, Windows XP (Professional og
Home Editi ons) og Windows Server 2003
z Mac OS X (10.1.5 og senere)
z OS/2
z Linux
z UNIX
z Støtte for MS-DOS-s kri verdrivere via
1
Hvis du vil ha informasj on om hvordan du bruker IBM
PostScript 3-skri verdriver for emul ering for IBM OS/2,
kan du se http://www7.software.ibm.com/2bcprod.nsf.
2
Hvis du vil vite mer om Linux på HP-s krivere, kan du
se http://www.linuxprinting.org.
3
Installasjonsprogramvare for skrivere for UNIX®
(HP-UX, Sun Solaris)-nettverk er tilgjengelig for
nedlasting på http://www.hp.com.
1
2
3
tredjepartsprogrammer
Systemkrav (minimum)
Merk: Det kan hende at komplekse,
og store filer med mye grafikk krever mer
harddiskplass.
z Windows 98:
Pentium
®
90 MHz, 16 MB RAM, 130MB ledig
harddiskplass
z Windows Me:
Pentium
®
150 MHz, 32 MB RAM, 130MB ledig
harddiskplass
z Windows 2000:
Pentium 300 MHz, 64 MB RAM, 160 MB ledig
harddiskplass
z Windows XP, 32-biters versjon:
Pentium 233 MHz, 64 MB RAM, 160 MB ledig
harddiskplass
z Windows Server 2003:
Pentium 233 MHz, 128 MB RAM, 160 MB ledig
harddiskplass
z iMac:
600 MHz, 128 MB RAM
z Power Mac G3 eller senere
400 MHz, 128 MB RAM
z iBook
366 MHz, 128 MB RAM
NOWW Skriverspesifikasjoner 97
Page 100

Kompatibilitet med
nettverksoperativsystem
Kompatible nettverksprotokoller
z Windows 98, Windows Me, WindowsNT 4.0,
Windows 2000, Windows XP 32-biters (Prof essional
og Home Editions), Windows XP 64-biters versjon
z Novell NetWare 4.x, 5.x , 6, NDS og NDPS
z HP-UX 10.20, 11.x
z Solaris, 2.6, 7, 8 (bare SPARC-systemer)
z RedHat Linux 7.1 og sener e
z SuSE Linux 7.1 og senere
z Mac OS X (10.1.5 og senere)
z IBM OS/2 Warp 4.x*
z IBM AIX 3.2.5 og senere*
z MPE-iX*
z Microsoft Windows Terminal Server Edition 4. 0
z Microsoft Windo ws 2003 Server Terminal Services
(tidligere kjent som Microsoft Win dows XP Server
Terminal Services)
z Microsoft Windo ws 2000 Server Terminal Services
med Citrix MetaFrame 1.8
z Microsoft Windo ws 2003 Server Terminal Services
med Citrix MetaFrame 1.8
z Microsoft Windo ws NT og Windows 2000 Server
Terminal Services med Cit rix V1.8 MetaFrame 1.8
z Microsoft Windo ws NT og Windows 2000 Server
Terminal Services med Citrix XP MetaFrame XP
z Microsoft Wind ows 2000 Server Termin al Ser vices* Ta
kontakt med leverandøren av operat ivsystemet fo r å få
informasjo n om programvare, dokumentasjon o g støtte.
z TCP/IP
z IPX/SPX
z AppleTalk
z DLC/LLC
z IP Direct Mode
z LPD
z FTP-utskrift
z IPP
z NDS
z Bindery
z NCP
z NDPS
z iPrint Tel n et
z SLP
z IGMP
z BOOTP/DHCP
z WINS
z SNMP
z HTTP
*AppleTalk støttes ikke på Token Ring-utskriftsservere.
z Ikke alle kombinasjoner av protokoll- og
operativsystemer støttes. Hvis du vil ha mer
informasjon, kan du gå til
http://www.hp.com og
http://www.hp.com/support/businessinkjet2800.
98 C - Skriverspesifikasjoner NOWW
 Loading...
Loading...