Page 1
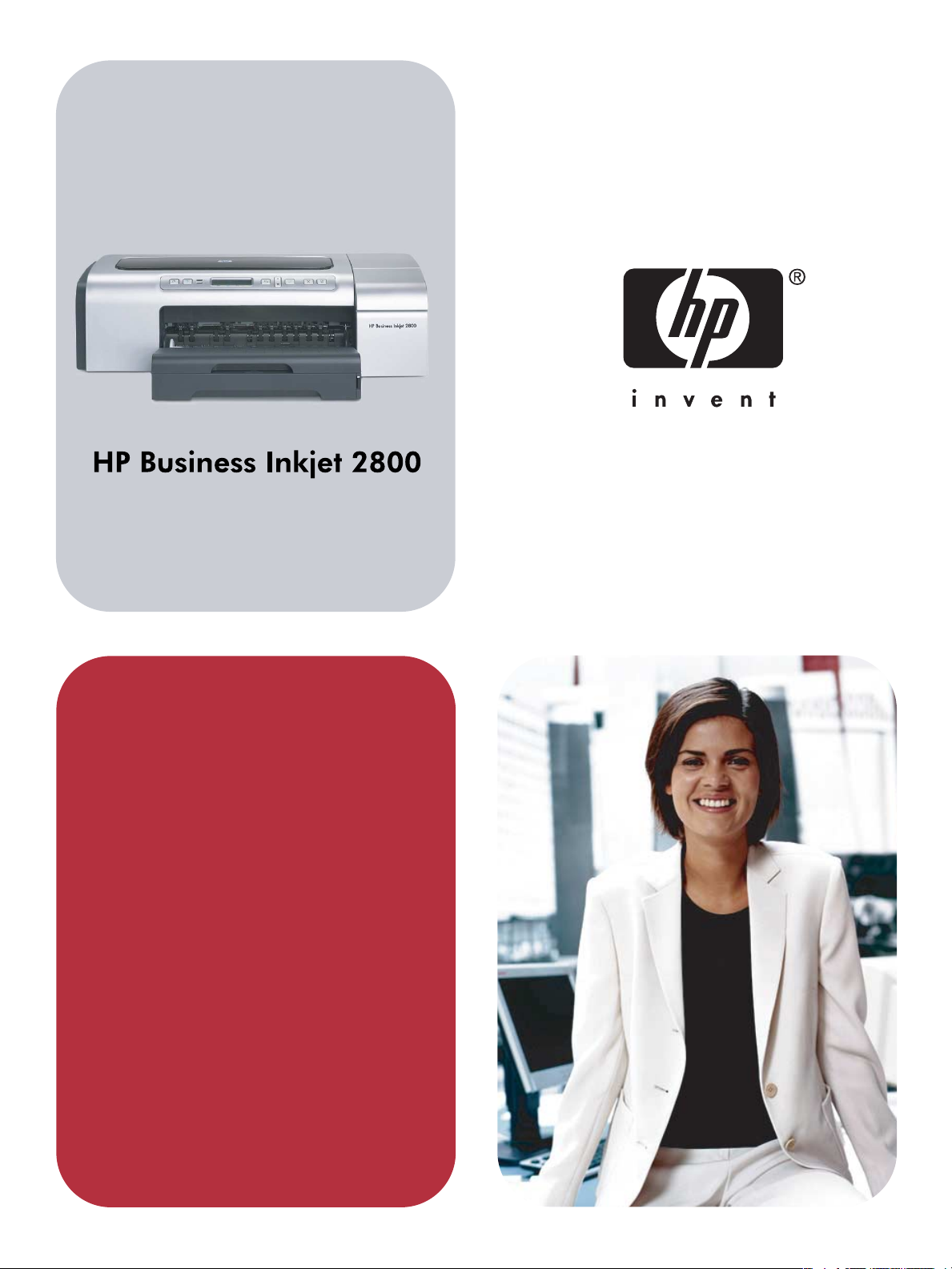
Instrukcja obsługi
Page 2
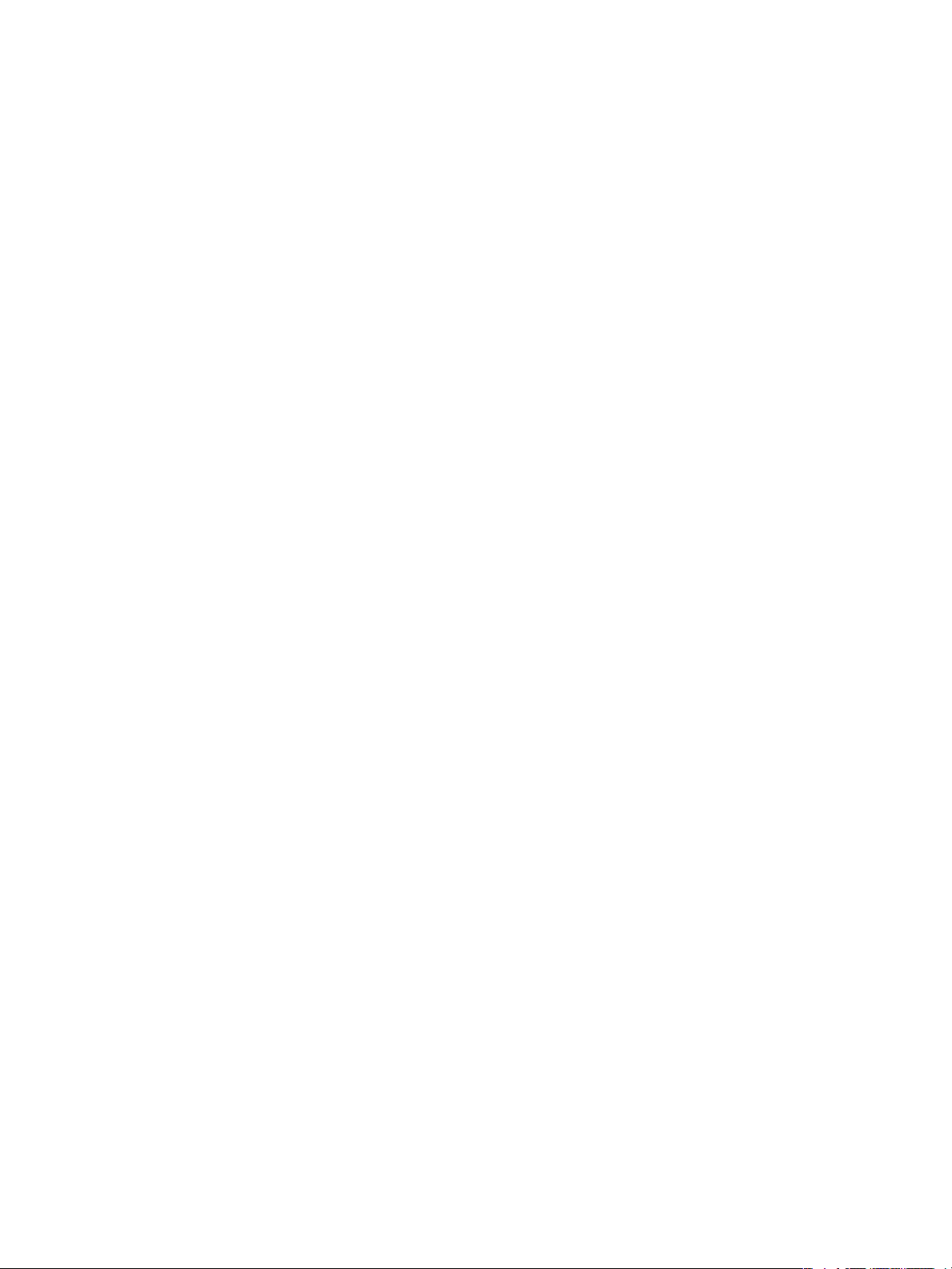
Page 3
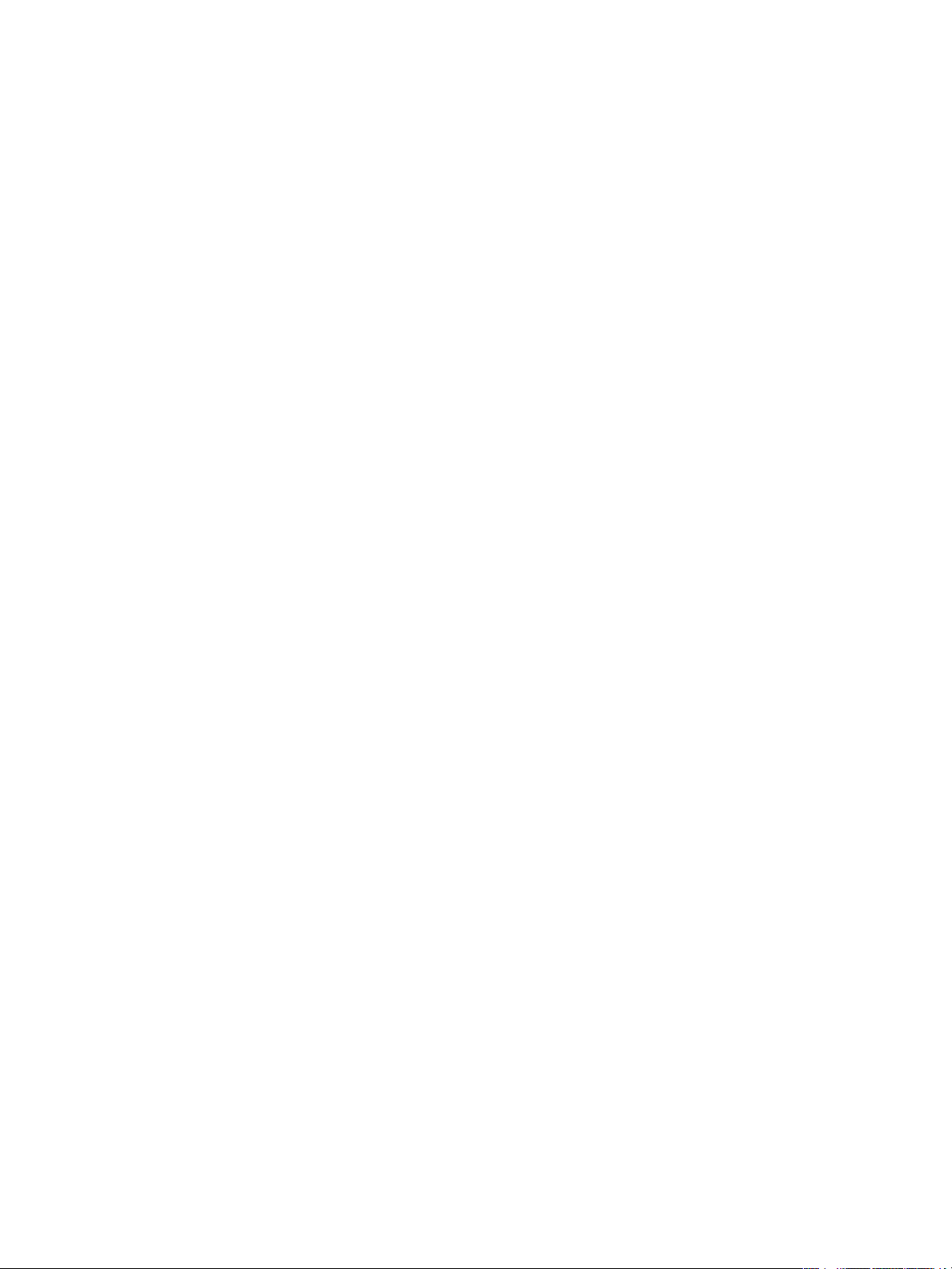
Drukarka HP Business Inkjet serii 2800
Instrukcja obsługi
Page 4
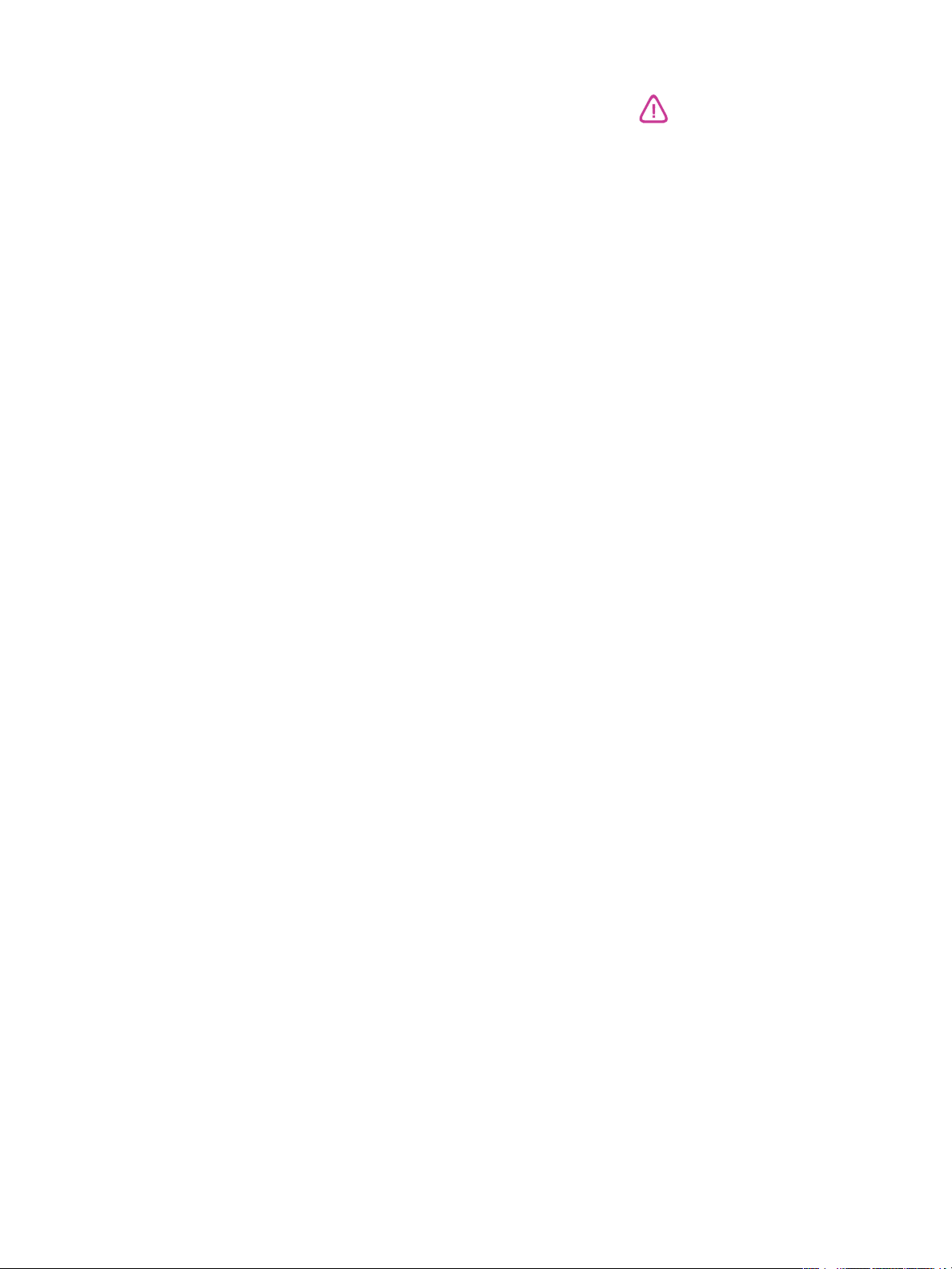
Informacje dotyczące praw autorskich
© 2005 Copyright Hewlett-Packard
Development Company, L.P.
Wydanie 1, 2/2005
Powielanie, adaptacja i tłumaczenie na
inny język bez uzyskania uprzedniej
pisemnej zgody jest zabronione
z wyjątkiem sytuacji dopuszczonych przez
przepisy prawa autorskiego.
Informacje zawarte w niniejszym
dokumencie mogą ulec zmianie bez
powiadomienia.
Jedyne gwarancje dotyczące produktów
i usług HP są określone w jednoznacznych
oświadczeniach gwarancyjnych
towarzyszących takim produktom
i usługom. Żadne zawarte tu informacje nie
mogą być interpretowane jako dodatkowe
gwarancje. Firma HP nie będzie
odpowiedzialna za jakiekolwiek techniczne
lub redakcyjne błędy bądź pominięcia
w niniejszej publikacji.
Oświadczenia o znakach towarowych
Microsoft
MS-DOS
®
, Windows®, Windows NT® oraz
®
są zarejestrowanymi w USA
znakami towarowymi firmy Microsoft
Corporation.
®
UNIX
jest zarejestrowanym znakiem
towarowym firmy Open Group.
®
Novell
i NetWare® są zarejestrowanymi
znakami towarowymi firmy Novell
Corporation.
®
Pentium
jest zarejestrowanym znakiem
towarowym firmy Intel Corporation.
®
Adobe
i Acrobat® są zarejestrowanymi
znakami towarowymi firmy Adobe Systems
Incorporate.
Informacje dotyczące bezpieczeństwa
Podczas używania niniejszego produktu,
należy zawsze przestrzegać
podstawowych zasad bezpieczeństwa,
aby zmniejszyć ryzyko pożaru lub
porażenia prądem elektrycznym.
1 Należy przeczytać i przyswoić sobie
wszystkie instrukcje zawarte
w dokumentacji dostarczonej wraz
z drukarką.
2 Urządzenie należy podłączać tylko do
uziemionego gniazda prądu
elektrycznego. Jeśli nie wiadomo,
czy gniazdo jest uziemione, należy się
skonsultować z wykwalifikowanym
elektrykiem.
3 Należy przestrzegać wszelkich
ostrzeżeń i instrukcji umieszczonych
na produkcie.
4 Przed rozpoczęciem czyszczenia
produktu należy go odłączyć od
sieciowego gniazda zasilającego.
5 Nie wolno instalować ani używać
tego produktu w pobliżu wody lub
mokrymi rękoma.
6 Produkt należy zainstalować
bezpiecznie na stabilnej powierzchni.
7 Produkt należy zainstalować
w bezpiecznym miejscu, w którym
przewód zasilania nie będzie narażony
na uszkodzenie lub nadepnięcie oraz
nie będzie się można o niego potknąć.
8 Jeśli produkt nie działa prawidłowo,
zobacz Obsługa urządzenia
i rozwiązywanie problemów.
9 Wewnątrz urządzenia nie ma
żadnych części, które mogą być
naprawiane przez użytkownika.
Czynności serwisowe należy
zlecać wykwalifikowanym
pracownikom serwisu.
Page 5
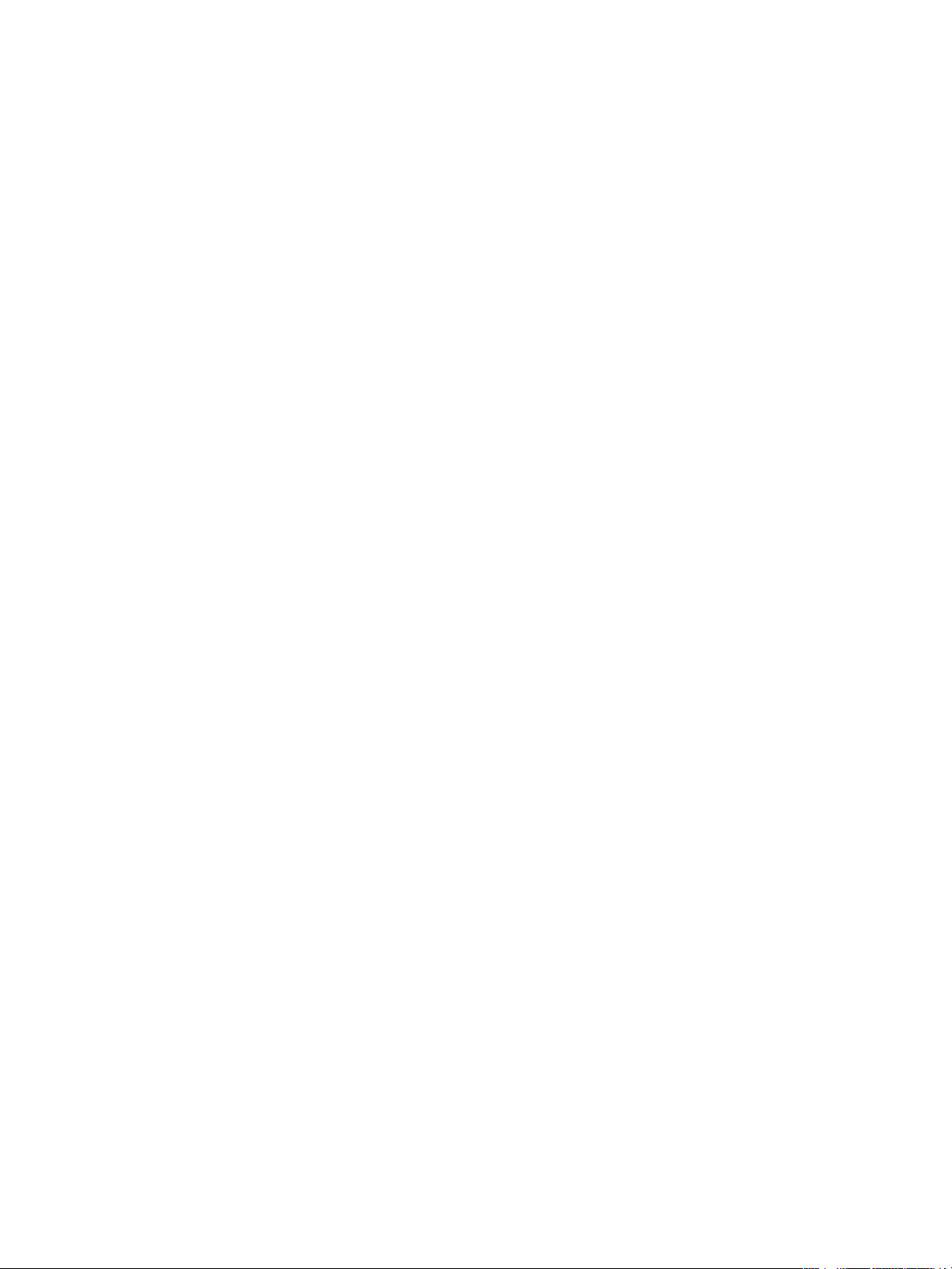
Spis treści
1 Wprowadzenie
Znajdowanie innych zasobów dotyczących produktu . . . . . . . . . . . . . . . . . . . . . . . . . . . . . 6
Opis części drukarki. . . . . . . . . . . . . . . . . . . . . . . . . . . . . . . . . . . . . . . . . . . . . . . . . . . . . . . 8
2 Instalowanie akcesoriów
Instalowanie podajnika 2 . . . . . . . . . . . . . . . . . . . . . . . . . . . . . . . . . . . . . . . . . . . . . . . . . . 11
Instalowanie jednostki automatycznego drukowania dwustronnego . . . . . . . . . . . . . . . . . 12
Instalowanie serwera druku HP Jetdirect . . . . . . . . . . . . . . . . . . . . . . . . . . . . . . . . . . . . . . 13
Aby zainstalować serwer druku HP Jetdirect. . . . . . . . . . . . . . . . . . . . . . . . . . . . . . . . 13
Aby sprawdzić, czy serwer druku został poprawnie zainstalowany. . . . . . . . . . . . . . . 13
Uzyskiwanie dalszych informacji . . . . . . . . . . . . . . . . . . . . . . . . . . . . . . . . . . . . . . . . . 14
Instalowanie modułów pamięci . . . . . . . . . . . . . . . . . . . . . . . . . . . . . . . . . . . . . . . . . . . . . 15
Aby zainstalować moduł DIMM . . . . . . . . . . . . . . . . . . . . . . . . . . . . . . . . . . . . . . . . . . 15
Aby sprawdzić, czy moduł DIMM został poprawnie zainstalowany . . . . . . . . . . . . . . . 16
Włączanie akcesoriów w sterowniku drukarki . . . . . . . . . . . . . . . . . . . . . . . . . . . . . . . . . . 17
3 Użytkowanie drukarki
Wybór materiałów do drukowania . . . . . . . . . . . . . . . . . . . . . . . . . . . . . . . . . . . . . . . . . . . 18
Wskazówki dotyczące wyboru i użytkowania materiałów do drukowania . . . . . . . . . . 18
Specyfikacje obsługiwanych materiałów . . . . . . . . . . . . . . . . . . . . . . . . . . . . . . . . . . . 20
Ustawianie minimalnych marginesów . . . . . . . . . . . . . . . . . . . . . . . . . . . . . . . . . . . . . 23
Ładowanie materiałów . . . . . . . . . . . . . . . . . . . . . . . . . . . . . . . . . . . . . . . . . . . . . . . . . . . . 24
Zmiana ustawień druku . . . . . . . . . . . . . . . . . . . . . . . . . . . . . . . . . . . . . . . . . . . . . . . . . . . 26
Anulowanie zadania drukowania . . . . . . . . . . . . . . . . . . . . . . . . . . . . . . . . . . . . . . . . . . . . 27
Drukowanie z użyciem przedniego lub tylnego otworu podawania ręcznego . . . . . . . . . . 28
Drukowanie po obu stronach (drukowanie dwustronne) . . . . . . . . . . . . . . . . . . . . . . . . . . 30
Wskazówki dotyczące drukowania po obu stronach arkusza . . . . . . . . . . . . . . . . . . . 30
Jak wydrukować dwustronnie (Windows) . . . . . . . . . . . . . . . . . . . . . . . . . . . . . . . . . . 30
Jak wykonać automatyczne drukowanie dwustronne (Mac OS) . . . . . . . . . . . . . . . . . 31
Drukowanie na materiałach specjalnych i o niestandardowych rozmiarach . . . . . . . . . . . 32
4 Konfigurowanie drukarki i zarządzanie nią
Zarządzanie drukarką . . . . . . . . . . . . . . . . . . . . . . . . . . . . . . . . . . . . . . . . . . . . . . . . . . . . 33
Zadania związane z zarządzaniem drukarką . . . . . . . . . . . . . . . . . . . . . . . . . . . . . . . 33
Monitorowanie drukarki . . . . . . . . . . . . . . . . . . . . . . . . . . . . . . . . . . . . . . . . . . . . . . . 35
Konfigurowanie opcji sieciowych . . . . . . . . . . . . . . . . . . . . . . . . . . . . . . . . . . . . . . . . . 37
Narzędzia do zarządzania drukarką . . . . . . . . . . . . . . . . . . . . . . . . . . . . . . . . . . . . . . 38
Omówienie i drukowanie strony konfiguracji . . . . . . . . . . . . . . . . . . . . . . . . . . . . . . . . . . . 44
Aktualizowanie oprogramowania sprzętowego drukarki . . . . . . . . . . . . . . . . . . . . . . . . . . 46
Konfigurowanie drukarki (Windows). . . . . . . . . . . . . . . . . . . . . . . . . . . . . . . . . . . . . . . . . . 47
Połączenie bezpośrednie . . . . . . . . . . . . . . . . . . . . . . . . . . . . . . . . . . . . . . . . . . . . . . 47
Połączenie sieciowe . . . . . . . . . . . . . . . . . . . . . . . . . . . . . . . . . . . . . . . . . . . . . . . . . . 49
Konfigurowanie drukarki (Mac OS) . . . . . . . . . . . . . . . . . . . . . . . . . . . . . . . . . . . . . . . . . . 52
Odinstalowywanie oprogramowania drukarki. . . . . . . . . . . . . . . . . . . . . . . . . . . . . . . . . . . 54
PLWW 3
Page 6
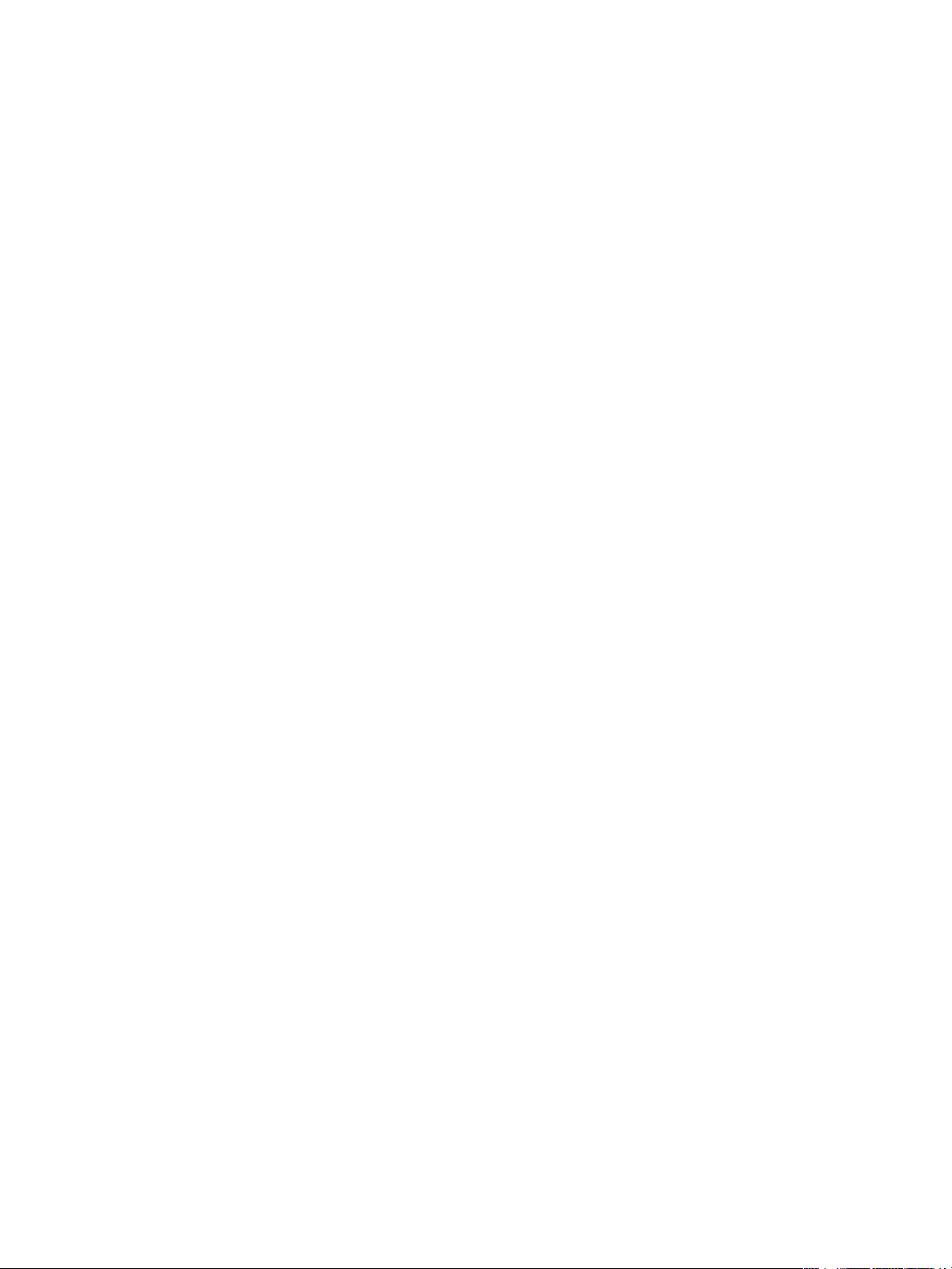
5 Panel sterowania
Opis komunikatów panelu sterowania . . . . . . . . . . . . . . . . . . . . . . . . . . . . . . . . . . . . . . . . 55
Rodzaje komunikatów panelu sterowania . . . . . . . . . . . . . . . . . . . . . . . . . . . . . . . . . . 55
Komunikaty panelu sterowania . . . . . . . . . . . . . . . . . . . . . . . . . . . . . . . . . . . . . . . . . . 56
Opis menu panelu sterowania . . . . . . . . . . . . . . . . . . . . . . . . . . . . . . . . . . . . . . . . . . . . . . 58
Menu Informacje . . . . . . . . . . . . . . . . . . . . . . . . . . . . . . . . . . . . . . . . . . . . . . . . . . . . . 58
Menu Obsługa papieru . . . . . . . . . . . . . . . . . . . . . . . . . . . . . . . . . . . . . . . . . . . . . . . . 59
Menu Konfiguracja urządzenia . . . . . . . . . . . . . . . . . . . . . . . . . . . . . . . . . . . . . . . . . . 62
Menu Drukowanie . . . . . . . . . . . . . . . . . . . . . . . . . . . . . . . . . . . . . . . . . . . . . . . . . . . . 63
Menu Konserwacja . . . . . . . . . . . . . . . . . . . . . . . . . . . . . . . . . . . . . . . . . . . . . . . . . . . 65
Zmienianie parametrów sieci za pomocą panelu sterowania. . . . . . . . . . . . . . . . . . . . . . . 66
Menu EIO . . . . . . . . . . . . . . . . . . . . . . . . . . . . . . . . . . . . . . . . . . . . . . . . . . . . . . . . . . 66
Wyłączanie protokołów sieciowych (opcjonalnie) . . . . . . . . . . . . . . . . . . . . . . . . . . . . 69
Resetowanie serwera druku HP Jetdirect . . . . . . . . . . . . . . . . . . . . . . . . . . . . . . . . . . 69
Drukowanie mapy menu panelu sterowania . . . . . . . . . . . . . . . . . . . . . . . . . . . . . . . . . . . 70
Zmienianie ustawień drukarki za pomocą panelu sterowania . . . . . . . . . . . . . . . . . . . . . . 70
6 Obsługa urządzenia i rozwiązywanie problemów
Wymiana wkładów atramentowych . . . . . . . . . . . . . . . . . . . . . . . . . . . . . . . . . . . . . . . . . . 71
Obsługa głowic drukujących. . . . . . . . . . . . . . . . . . . . . . . . . . . . . . . . . . . . . . . . . . . . . . . . 72
Kalibracja koloru. . . . . . . . . . . . . . . . . . . . . . . . . . . . . . . . . . . . . . . . . . . . . . . . . . . . . . . . . 77
Kalibracja wysuwu . . . . . . . . . . . . . . . . . . . . . . . . . . . . . . . . . . . . . . . . . . . . . . . . . . . . . . . 77
Wskazówki i zasoby dotyczące rozwiązywania problemów. . . . . . . . . . . . . . . . . . . . . . . . 78
Ogólne wskazówki dotyczące rozwiązywania problemów . . . . . . . . . . . . . . . . . . . . . . . . . 78
Resetowanie języka panelu sterowania . . . . . . . . . . . . . . . . . . . . . . . . . . . . . . . . . . . . . . . 79
Rozwiązywanie problemów z drukowaniem. . . . . . . . . . . . . . . . . . . . . . . . . . . . . . . . . . . . 79
Drukarka nieoczekiwanie wyłącza się . . . . . . . . . . . . . . . . . . . . . . . . . . . . . . . . . . . . . 79
Wszystkie lampki drukarki migają . . . . . . . . . . . . . . . . . . . . . . . . . . . . . . . . . . . . . . . . 79
Drukarka nie odpowiada (nic się nie drukuje) . . . . . . . . . . . . . . . . . . . . . . . . . . . . . . . 79
Drukarka nie akceptuje głowicy drukującej . . . . . . . . . . . . . . . . . . . . . . . . . . . . . . . . . 80
Drukarka drukuje bardzo wolno. . . . . . . . . . . . . . . . . . . . . . . . . . . . . . . . . . . . . . . . . . 81
Jest drukowana pusta strona. . . . . . . . . . . . . . . . . . . . . . . . . . . . . . . . . . . . . . . . . . . . 81
Niewłaściwe rozmieszczenie tekstu lub grafiki . . . . . . . . . . . . . . . . . . . . . . . . . . . . . . 81
Słaba jakość druku i nieoczekiwane wydruki . . . . . . . . . . . . . . . . . . . . . . . . . . . . . . . . . . . 83
Drukowane są niezrozumiałe znaki . . . . . . . . . . . . . . . . . . . . . . . . . . . . . . . . . . . . . . . 83
Atrament się rozmazuje. . . . . . . . . . . . . . . . . . . . . . . . . . . . . . . . . . . . . . . . . . . . . . . . 84
Atrament nie wypełnia całkowicie tekstu lub grafiki. . . . . . . . . . . . . . . . . . . . . . . . . . . 85
Wydruk jest wyblakły lub kolory są matowe. . . . . . . . . . . . . . . . . . . . . . . . . . . . . . . . . 85
Kolory są drukowane jako czarno-białe. . . . . . . . . . . . . . . . . . . . . . . . . . . . . . . . . . . . 85
Drukowane są niewłaściwe kolory . . . . . . . . . . . . . . . . . . . . . . . . . . . . . . . . . . . . . . . . 86
Na wydrukach kolory zaciekają na siebie wzajemnie . . . . . . . . . . . . . . . . . . . . . . . . . 86
Kolory nie są właściwie wyrównane. . . . . . . . . . . . . . . . . . . . . . . . . . . . . . . . . . . . . . . 86
Brak linii lub kropek w tekście lub na rysunkach . . . . . . . . . . . . . . . . . . . . . . . . . . . . . 86
Rozwiązywanie problemów z podawaniem papieru. . . . . . . . . . . . . . . . . . . . . . . . . . . . . . 87
Nie można włożyć podajnika . . . . . . . . . . . . . . . . . . . . . . . . . . . . . . . . . . . . . . . . . . . . 87
Materiał nie jest obsługiwany przez podajnik lub przez drukarkę . . . . . . . . . . . . . . . . 87
Materiał nie jest pobierany z podajnika 1 lub z podajnika 2. . . . . . . . . . . . . . . . . . . . . 87
Materiał nie wychodzi poprawnie z drukarki . . . . . . . . . . . . . . . . . . . . . . . . . . . . . . . . 87
Strony są podawane ukośnie . . . . . . . . . . . . . . . . . . . . . . . . . . . . . . . . . . . . . . . . . . . 87
Rozwiązywanie problemów z zarządzaniem drukarką. . . . . . . . . . . . . . . . . . . . . . . . . . . . 88
Nie można otworzyć wbudowanego serwera internetowego. . . . . . . . . . . . . . . . . . . . 88
Rozwiązywanie problemów z instalacją. . . . . . . . . . . . . . . . . . . . . . . . . . . . . . . . . . . . . . . 89
Problemy z drukowaniem strony wyrównania . . . . . . . . . . . . . . . . . . . . . . . . . . . . . . . 89
Problemy z instalowaniem oprogramowania . . . . . . . . . . . . . . . . . . . . . . . . . . . . . . . . 89
Problemy z podłączaniem do sieci . . . . . . . . . . . . . . . . . . . . . . . . . . . . . . . . . . . . . . . 90
Usuwanie zacięć . . . . . . . . . . . . . . . . . . . . . . . . . . . . . . . . . . . . . . . . . . . . . . . . . . . . . . . . 91
4 PLWW
Page 7
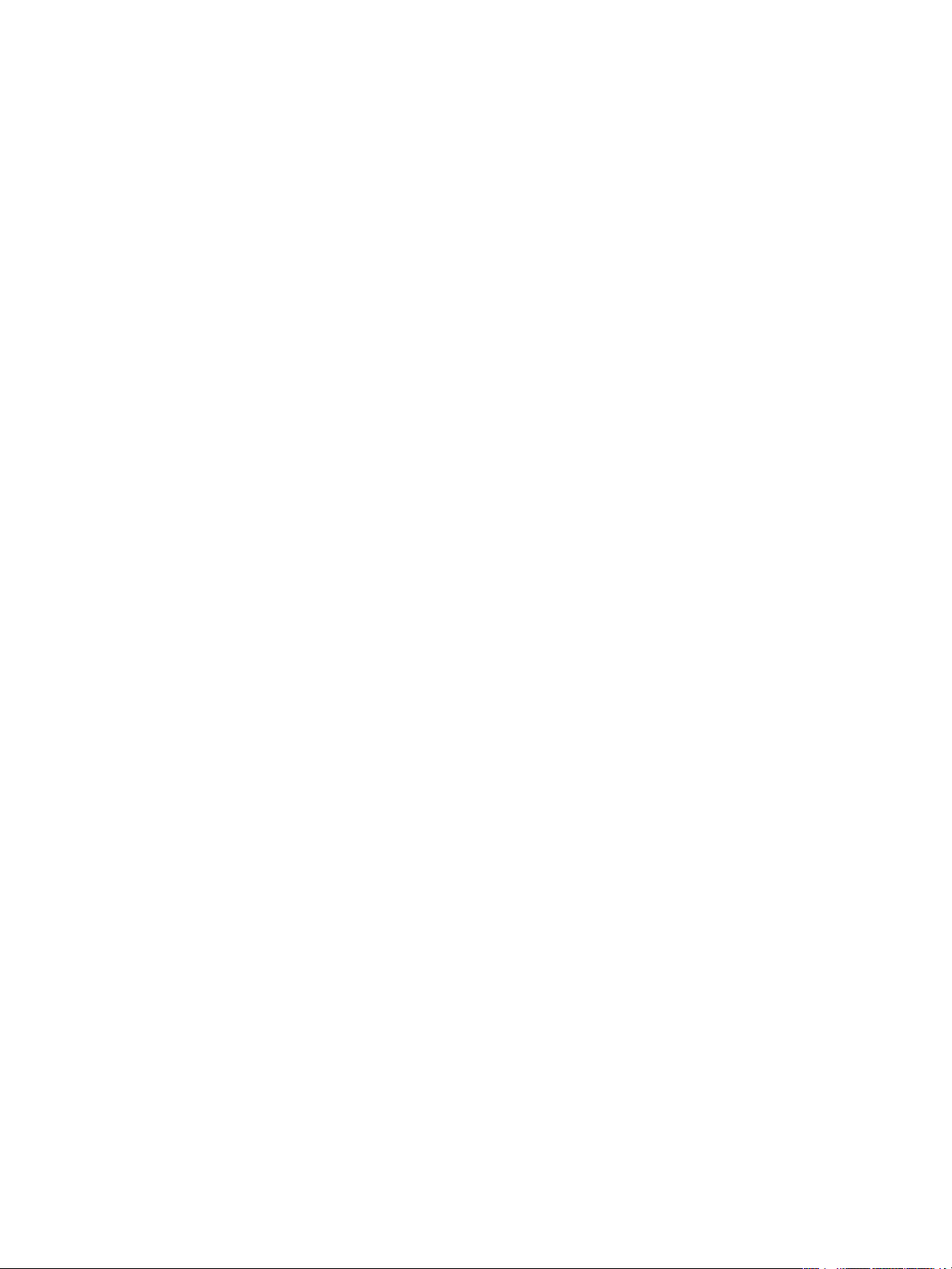
A Materiały eksploatacyjne i akcesoria HP
Zamawianie materiałów eksploatacyjnych w trybie online . . . . . . . . . . . . . . . . . . . . . . . . . 93
Akcesoria . . . . . . . . . . . . . . . . . . . . . . . . . . . . . . . . . . . . . . . . . . . . . . . . . . . . . . . . . . . . . . 94
Materiały eksploatacyjne . . . . . . . . . . . . . . . . . . . . . . . . . . . . . . . . . . . . . . . . . . . . . . . . . . 95
Atramenty . . . . . . . . . . . . . . . . . . . . . . . . . . . . . . . . . . . . . . . . . . . . . . . . . . . . . . . . . . 95
Materiały HP . . . . . . . . . . . . . . . . . . . . . . . . . . . . . . . . . . . . . . . . . . . . . . . . . . . . . . . . 95
B Wsparcie techniczne i gwarancja
Uzyskiwanie wsparcia technicznego drogą elektroniczną . . . . . . . . . . . . . . . . . . . . . . . . . 98
Uzyskiwanie wsparcia telefonicznego od firmy HP . . . . . . . . . . . . . . . . . . . . . . . . . . . . . . 98
Zanim zadzwonisz . . . . . . . . . . . . . . . . . . . . . . . . . . . . . . . . . . . . . . . . . . . . . . . . . . . . 98
Numery wsparcia telefonicznego. . . . . . . . . . . . . . . . . . . . . . . . . . . . . . . . . . . . . . . . . 99
Oświadczenie o ograniczonej gwarancji firmy Hewlett-Packard . . . . . . . . . . . . . . . . . . . 103
C Dane techniczne drukarki
Dane techniczne drukarki. . . . . . . . . . . . . . . . . . . . . . . . . . . . . . . . . . . . . . . . . . . . . . . . . 107
D Informacje wymagane prawem
FCC statement . . . . . . . . . . . . . . . . . . . . . . . . . . . . . . . . . . . . . . . . . . . . . . . . . . . . . . . . . 113
Oświadczenie EMI (Korea) . . . . . . . . . . . . . . . . . . . . . . . . . . . . . . . . . . . . . . . . . . . . . . . 114
Oświadczenie VCCI (Japonia) . . . . . . . . . . . . . . . . . . . . . . . . . . . . . . . . . . . . . . . . . . . . . 114
Kontrolny numer modelu . . . . . . . . . . . . . . . . . . . . . . . . . . . . . . . . . . . . . . . . . . . . . . . . . 114
Oświadczenie dotyczące kabla zasilającego . . . . . . . . . . . . . . . . . . . . . . . . . . . . . . . . . . 114
Klasyfikacja diod LED . . . . . . . . . . . . . . . . . . . . . . . . . . . . . . . . . . . . . . . . . . . . . . . . . . . 114
Deklaracja o zgodności . . . . . . . . . . . . . . . . . . . . . . . . . . . . . . . . . . . . . . . . . . . . . . . . . . 115
Program ochrony środowiska. . . . . . . . . . . . . . . . . . . . . . . . . . . . . . . . . . . . . . . . . . . . . . 116
Redukcja i eliminacja. . . . . . . . . . . . . . . . . . . . . . . . . . . . . . . . . . . . . . . . . . . . . . . . . 116
Pobór mocy . . . . . . . . . . . . . . . . . . . . . . . . . . . . . . . . . . . . . . . . . . . . . . . . . . . . . . . . 116
Niebezpieczne materiały . . . . . . . . . . . . . . . . . . . . . . . . . . . . . . . . . . . . . . . . . . . . . . 117
Recykling. . . . . . . . . . . . . . . . . . . . . . . . . . . . . . . . . . . . . . . . . . . . . . . . . . . . . . . . . . 117
Arkusze danych o bezpieczeństwie materiałów . . . . . . . . . . . . . . . . . . . . . . . . . . . . 117
Zwrot wyeksploatowanego produktu . . . . . . . . . . . . . . . . . . . . . . . . . . . . . . . . . . . . . 117
Indeks . . . . . . . . . . . . . . . . . . . . . . . . . . . . . . . . . . . . . . . . . . . . . . . . . . . 118
PLWW 5
Page 8
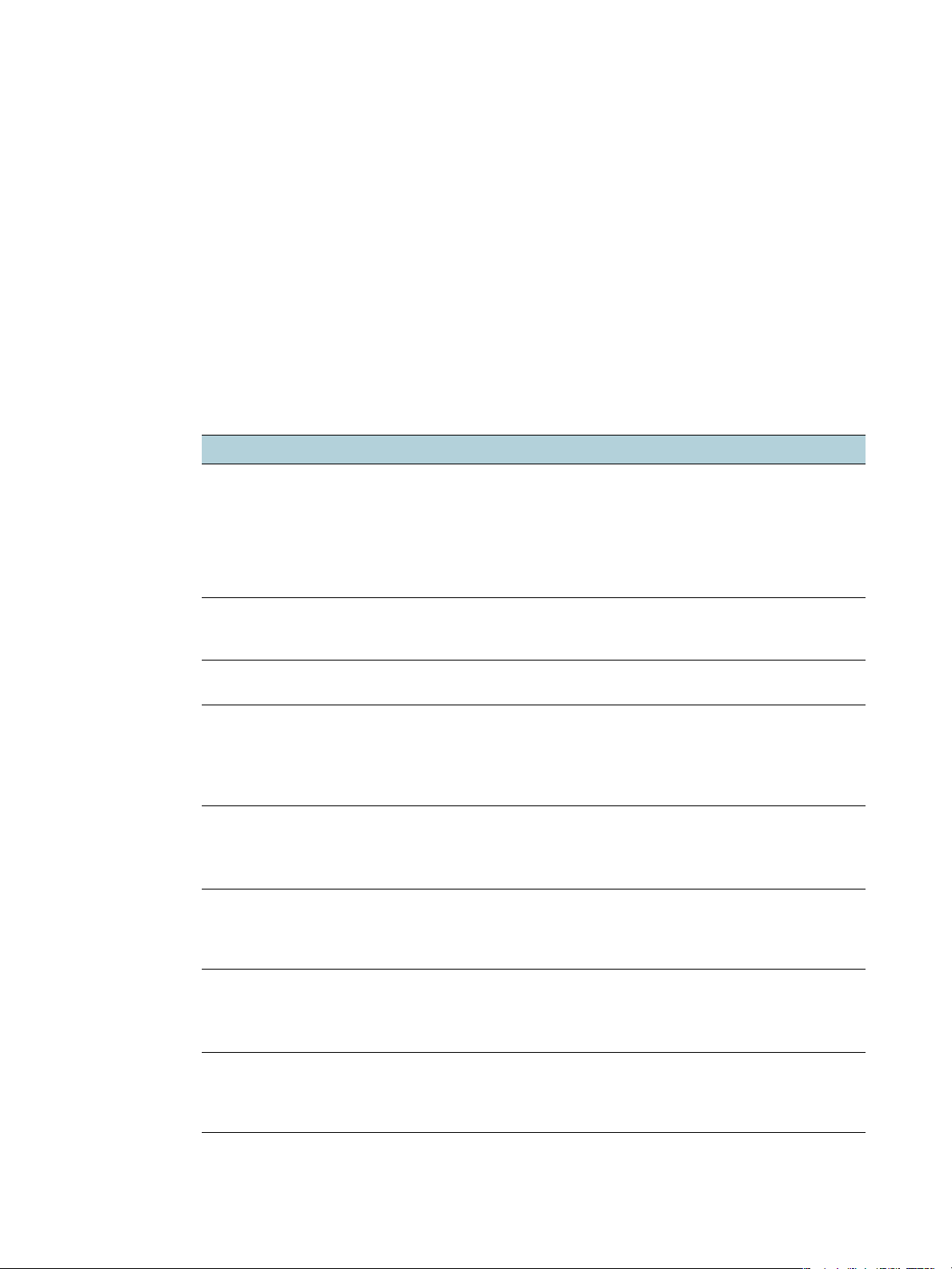
Wprowadzenie
1
Dziękujemy za nabycie tej drukarki. W niniejszej instrukcji podano szczegółowe informacje
dotyczące korzystania z drukarki oraz rozwiązywania problemów z urządzeniem i procesem
drukowania.
Znajdowanie innych zasobów dotyczących produktu
Informacje o produkcie (i dalsze zasoby umożliwiające rozwiązywanie problemów),
których nie ma w tej instrukcji, można uzyskać z następujących zasobów:
Zasób Opis Lokalizacja
Plakat instalacyjny Zawiera ilustrowane informacje o instalacji. Drukowana wersja tego
dokumentu jest dostarczana wraz
z drukarką. Dostępna jest także
wersja elektroniczna jako plik
®
Adobe
Document Format (PDF) na
instalacyjnym dysku CD.
Acrobat® Portable
Podręczna
instrukcja obsługi
Plik readme
i noty wydawnicze
Wbudowany
serwer internetowy
(połączenie
sieciowe)
Przybornik
(Microsoft
Windows
Pomoc ekranowa
dotycząca
sterownika
drukarki (Windows)
Usługa
HP Instant Support
Przewodnik
administratora
serwera druku
HP Jetdirect
®
®
)
Zawiera instrukcje dotyczące przygotowania
drukarki do pracy, a także informacje na temat
gwarancji oraz bezpieczeństwa pracy.
Dostarczają najnowsze informacje i wskazówki
dotyczące rozwiązywania problemów.
Umożliwia wyświetlanie informacji o stanie
drukarki, zmianę jej ustawień oraz zarządzanie
nią z dowolnego komputera pracującego
wsieci.
Zobacz Wbudowany serwer internetowy (EWS).
Podaje informacje na temat stanu głowic
drukujących.
Aby uzyskać więcej informacji, zobacz
Przybornik (Windows).
Wyjaśnia funkcje sterownika drukarki. Dostępna ze sterownika drukarki.
Pomaga szybko identyfikować, diagnozować
i rozwiązywać problemy z drukowaniem.
Aby uzyskać więcej informacji,
zobacz HP Instant Support.
Dostarcza informacji dotyczących
konfigurowania serwera druku HP Jetdirect
(zainstalowanego w drukarce) oraz
rozwiązywania związanych z nim problemów.
Dołączana w formie
wydrukowanej instrukcji
do drukarki.
Umieszczone na instalacyjnym
dysku CD.
Dostępny za pomocą dowolnej
standardowej przeglądarki
internetowej.
Dostępny, jeśli zostanie wybrana
opcja instalacji uwzględniająca
Przybornik.
Dostępna za pomocą dowolnej
standardowej przeglądarki
internetowej albo Przybornika
(Windows).
Umieszczone na instalacyjnym
dysku CD.
Panel sterowania Dostarcza informacje o stanie drukarki oraz
o błędach i ostrzeżeniach związanych z jej
działaniem.
Zobacz Panel sterowania.
6 1 - Wprowadzenie PLWW
Page 9
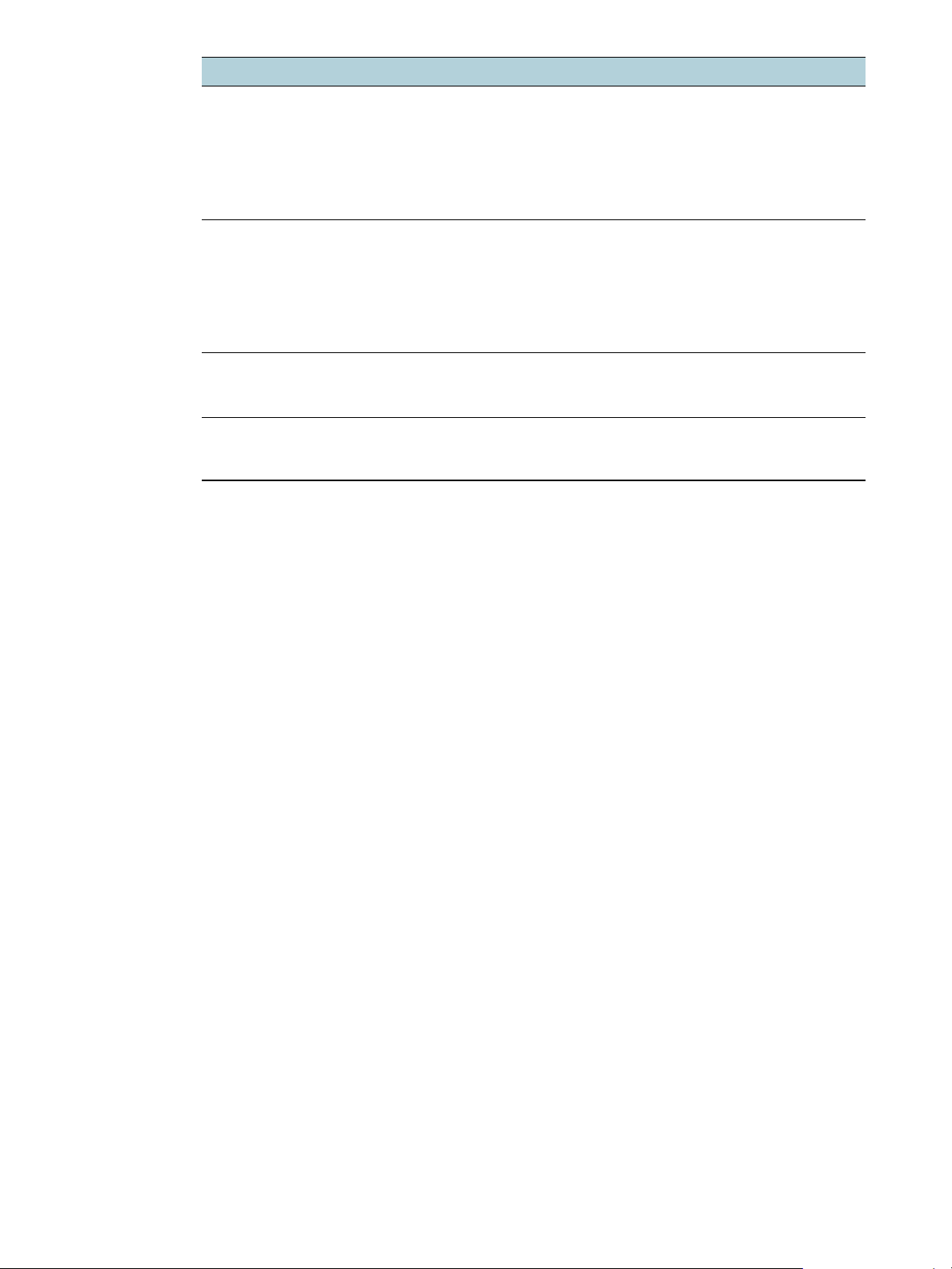
Zasób Opis Lokalizacja
Strona konfiguracji Dostarcza informacje dotyczące drukarki (takie
jak wersja wbudowanego oprogramowania
i numer modelu), ustawień drukarki oraz
zainstalowanych akcesoriów (takich jak pamięć
i podajniki). Jeśli drukarka jest podłączona do
sieci komputerowej, jest dostępna dodatkowa
strona obejmująca konfigurację sieci.
Testy systemu
iwydruki
(na przykład
wydruk strony
demonstracyjnej
i test ścieżki
Dostarczają informacje, które mogą być
pomocne podczas diagnozowania problemów
z mechanizmem drukowania i ścieżką papieru.
z Wydruk strony demonstracyjnej
z Test ścieżki papieru
papieru)
Witryny firmy
HP w sieci Web
Udostępniają najnowsze oprogramowanie
drukarki oraz informacje o produkcie i dotyczące
wsparcia.
Wsparcie
telefoniczne HP
Informacje, jak skontaktować się z firmą HP.
Podczas okresu gwarancyjnego takie wsparcie
jest często bezpłatne.
Zobacz Omówienie i drukowanie
strony konfiguracji.
Zobacz Administrowanie
drukarką.
http://www.hp.com/support/
businessinkjet2800
http://www.hp.com
Zobacz Numery wsparcia
telefonicznego
.
PLWW Znajdowanie innych zasobów dotyczących produktu 7
Page 10
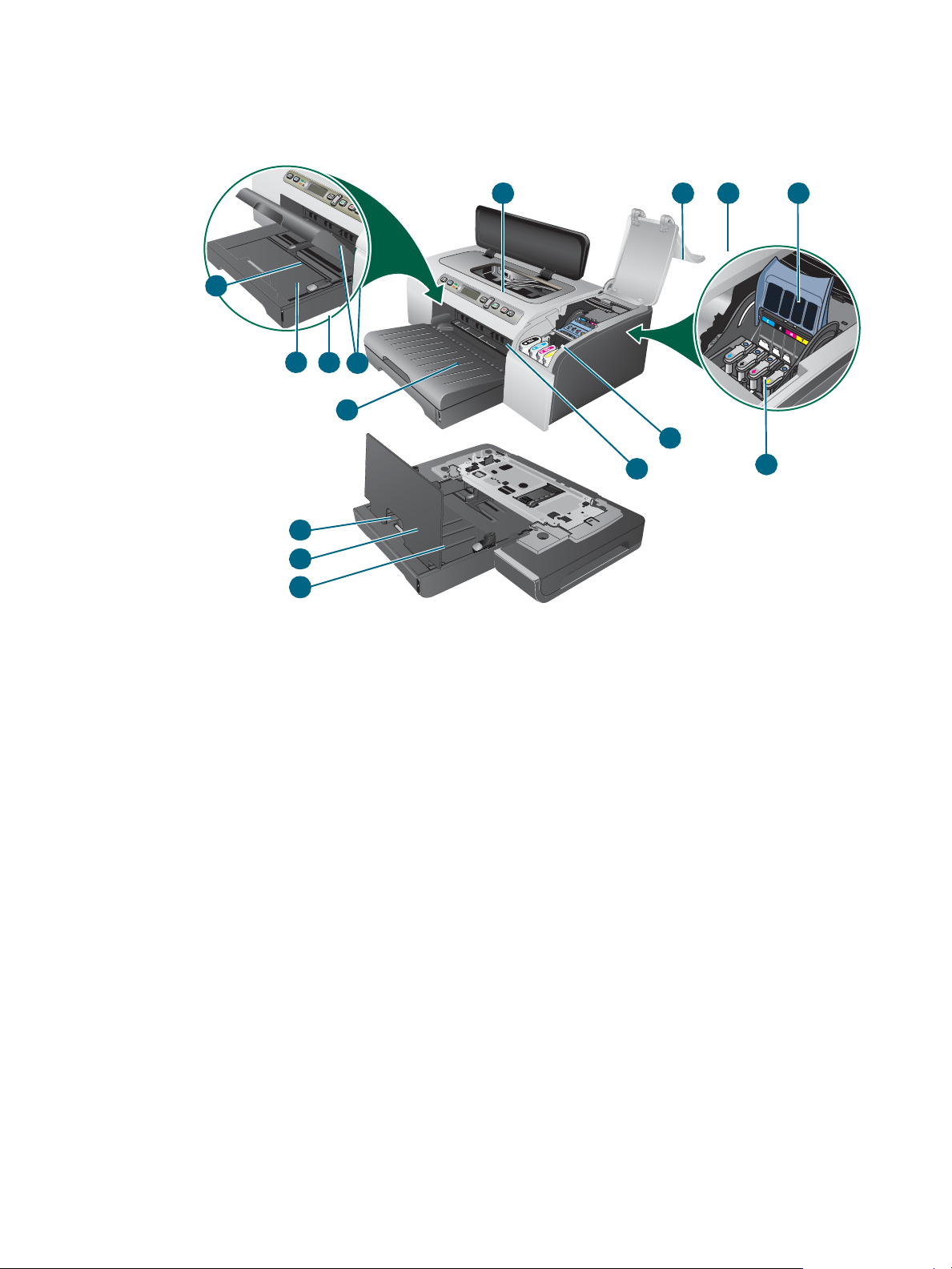
Opis części drukarki
Widok z przodu
13
98
11
12
13
14
1 Panel sterowania
10
1 2 3
6
7
4
5
2 Pokrywa głowicy drukującej
3 Pokrywa wkładów atramentowych
4 Zatrzask głowicy drukującej
5 Głowice drukujące
6 Wkłady atramentowe
7 Przedni otwór podawania ręcznego
8 Podajnik 1
9 Wskaźnik stosu
10 Prowadnice
11 Odbiornik papieru
12 Podajnik 2
13 Blokada przedłużenia podajnika
14 Pokrywa podajnika 2
8 1 - Wprowadzenie PLWW
Page 11
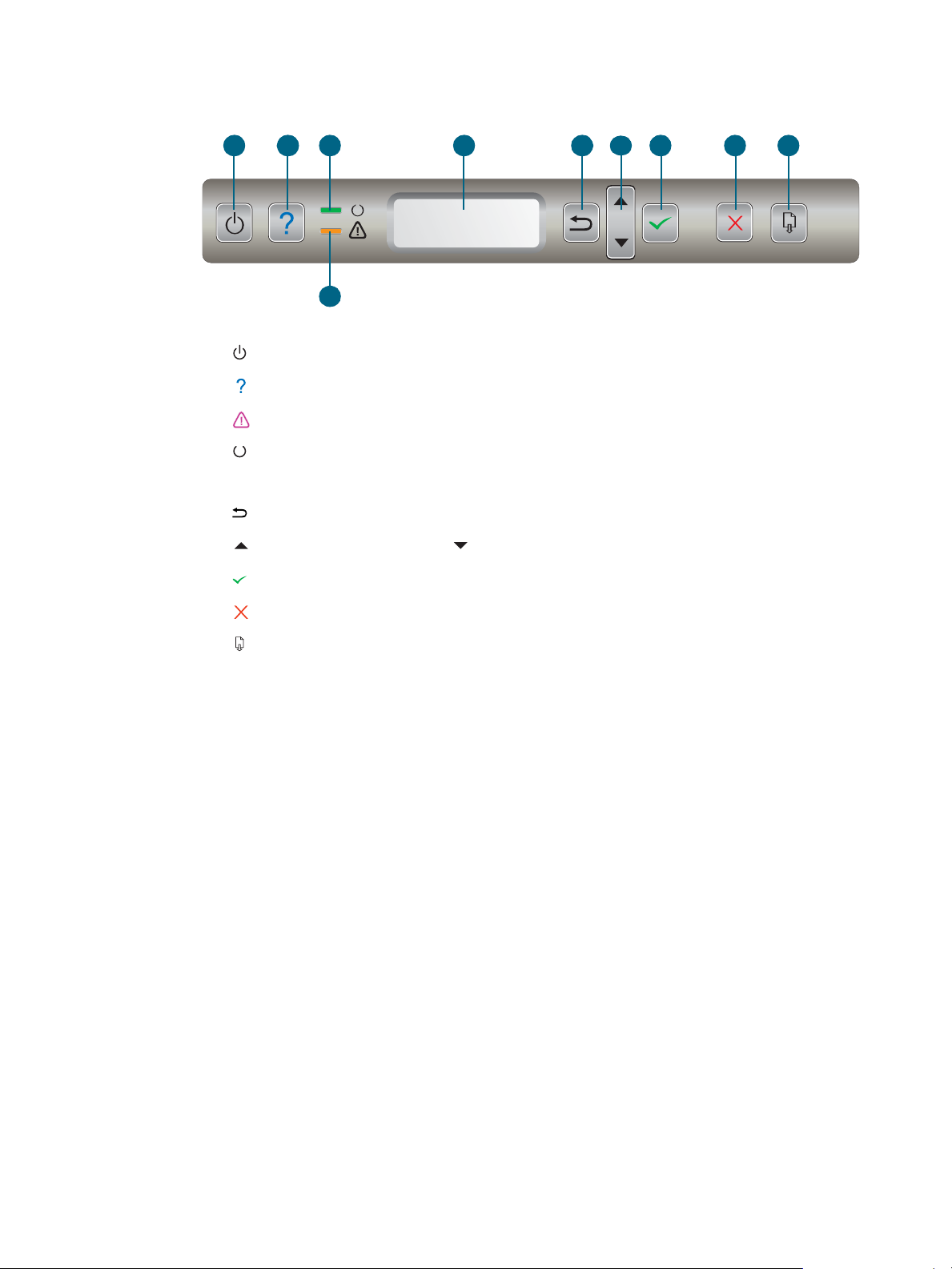
Panel sterowania
Aby uzyskać więcej informacji, zobacz Panel sterowania.
1 234 5
7
1 (przycisk Zasilanie)
2 (przycisk Pomoc)
3 (lampka ostrzegawcza)
4 (lampka gotowości)
5 Wyświetlacz panelu sterowania
6 (przycisk Wstecz)
7 (przycisk Strzałka w górę) i (przycisk Strzałka w dół)
8 (przycisk Wybór)
8 1096
9 (przycisk Anuluj)
10 (przycisk Wznów)
PLWW Opis części drukarki 9
Page 12
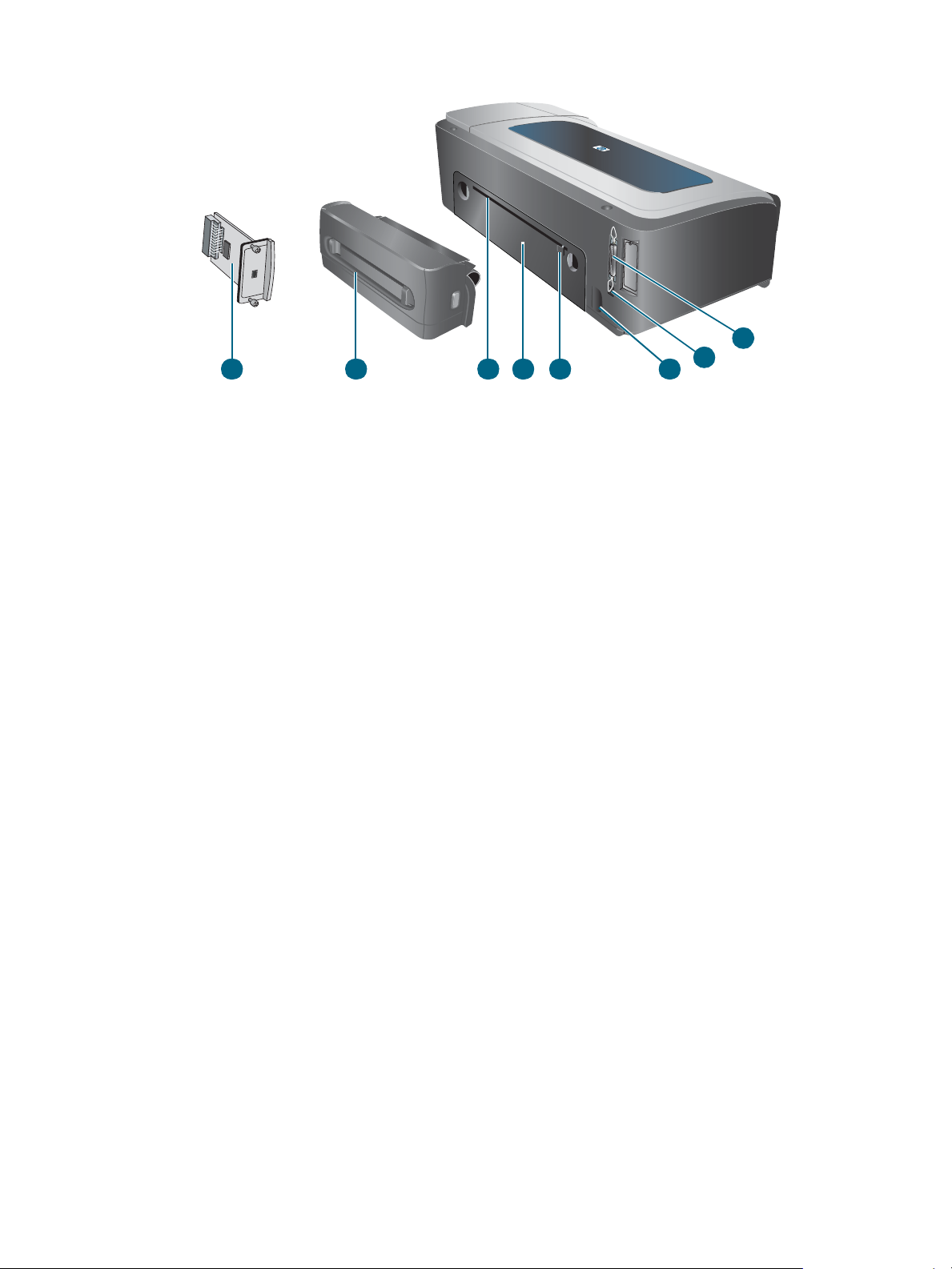
Widok z tyłu
8
1 Złącze równoległe (IEEE 1284)
2 Złącze USB
3 Gniazdo zasilania
4 Prowadnice
5 Tylny panel dostępu
1
2
3567 4
6 Tylny otwór podawania ręcznego
7 Jednostka automatycznego drukowania dwustronnego (drukarki
HP Business Inkjet 2800dt i HP Business Inkjet 2800dtn )
8 Serwer druku HP Jetdirect (drukarka HP Business Inkjet 2800dtn)
10 1 - Wprowadzenie PLWW
Page 13
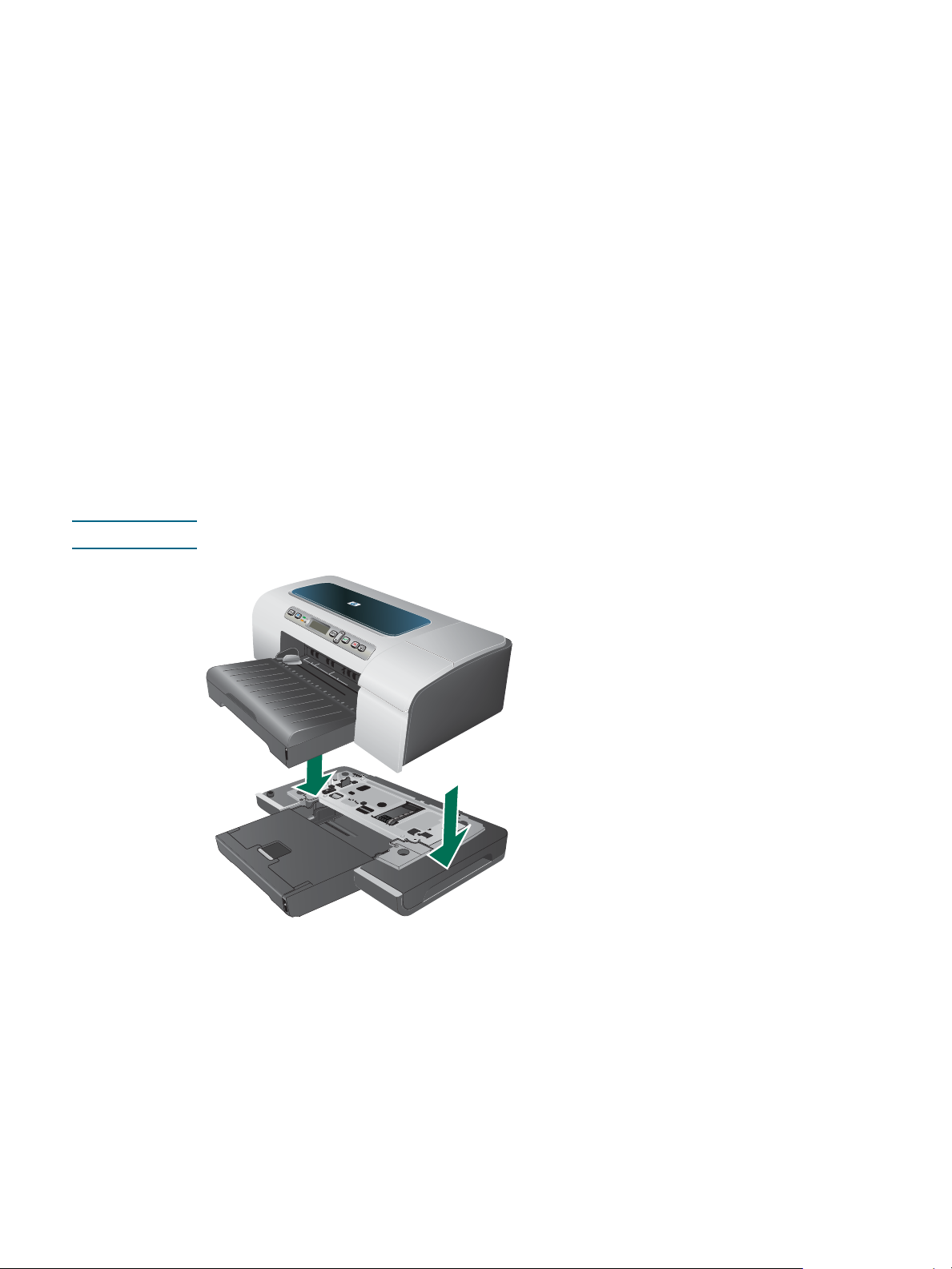
Instalowanie akcesoriów
2
Instalowanie podajnika 2
Podajnik 2 jest dostarczany z drukarkami HP Business Inkjet 2800dt
i HP Business Inkjet 2800dtn. Mieści się w nim do 250 arkuszy zwykłego papieru.
Aby zainstalować podajnik 2
1 Rozpakuj podajnik, usuń taśmy i materiały pakunkowe, po czym umieść podajnik
w przygotowanym miejscu.
2 Wyłącz drukarkę i odłącz przewód zasilania.
3 Ustaw drukarkę na wierzchu podajnika.
OSTRZEŻENIE! Unikaj chwytania palcami i dłońmi za spód drukarki.
4 Podłącz przewód zasilania i włącz drukarkę.
5 Włącz podajnik w sterowniku drukarki. Zobacz Włączanie akcesoriów w sterowniku
drukarki.
PLWW Instalowanie podajnika 2 11
Page 14
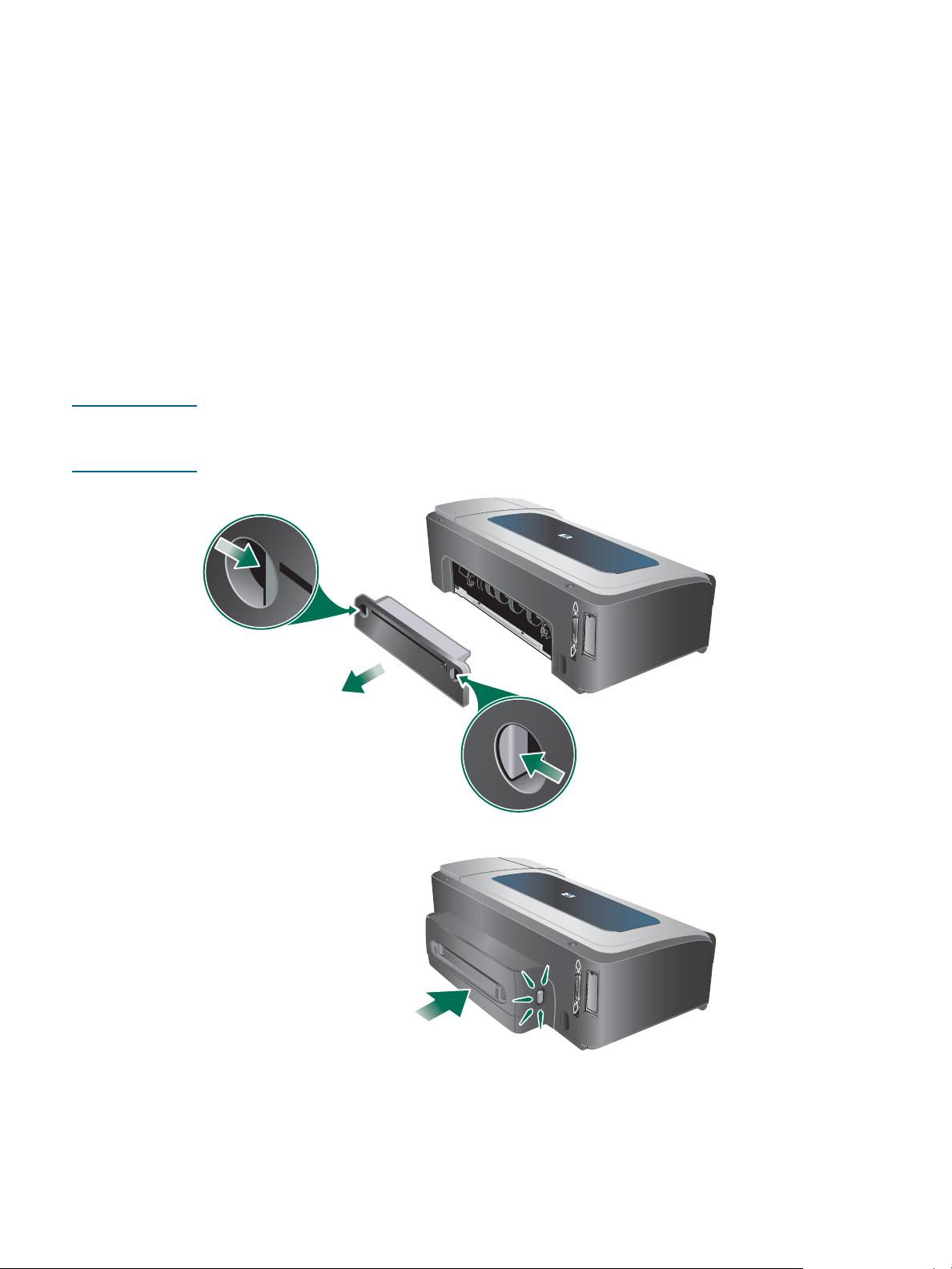
Instalowanie jednostki automatycznego drukowania dwustronnego
Po zainstalowaniu jednostki automatycznego drukowania dwustronnego w drukarce można
automatycznie drukować po obu stronach arkusza papieru. Jednostka automatycznego
drukowania dwustronnego jest dostarczana z drukarkami HP Business Inkjet 2800dt
i HP Business Inkjet 2800dtn. Aby uzyskać informacje na temat użytkowania,
zobacz Włączanie akcesoriów w sterowniku drukarki i Drukowanie po obu stronach
(drukowanie dwustronne).
Aby zainstalować jednostkę automatycznego drukowania dwustronnego
1 Naciśnij przyciski po obu stronach tylnego panelu dostępu i zdejmij panel z drukarki.
2 Wsuń jednostkę automatycznego drukowania dwustronnego do drukarki, tak aby
nastąpiło jej zatrzaśnięcie.
Uwaga Podczas instalowania nie należy naciskać przycisków znajdujących się na bokach jednostki
automatycznego drukowania dwustronnego, które służą tylko do zdejmowania jednostki
z drukarki.
3 Włącz obsługę jednostki automatycznego drukowania dwustronnego w sterowniku
drukarki. Zobacz Włączanie akcesoriów w sterowniku drukarki.
12 2 - Instalowanie akcesoriów PLWW
Page 15

Instalowanie serwera druku HP Jetdirect
Drukarka może być udostępniana w środowisku sieciowym, jeśli zostanie podłączona
bezpośrednio do sieci przy użyciu serwera druku HP Jetdirect. Serwer druku może być
używany w sieci zarówno o konfiguracji „klient-serwer”, jak i konfiguracji „każdy z każdym”.
Taka konfiguracja zapewnia lepszą wydajność niż podczas drukowania przy użyciu połączeń
niesieciowych, a także elastyczność w przygotowaniu stanowiska dla drukarki.
Serwer druku HP Jetdirect jest wstępnie instalowany w drukarce HP Business Inkjet 2800dtn.
Aby uzyskać listę serwerów druku, które można zakupić dla drukarki, zobacz Akcesoria.
Aby zainstalować serwer druku HP Jetdirect
OSTRZEŻENIE Karta serwera druku HP Jetdirect zawiera elementy elektroniczne, które mogą zostać
uszkodzone przez ładunek elektrostatyczny. Jeśli jest to możliwe, należy założyć na przegub
opaskę uziemiającą (lub podobny środek ochronny). Z kartą serwera druku należy się
ostrożnie obchodzić. Trzeba unikać dotykania elementów elektronicznych i ścieżek obwodów.
Nieprzestrzeganie tych zaleceń może spowodować uszkodzenie części drukarki.
1 Wyłącz drukarkę i odłącz przewód zasilania oraz inne kable.
2 Za pomocą wkrętaka krzyżakowego odkręć wkręty mocujące pokrywę pustego gniazda
EIO i wyjmij je. Zdejmij pokrywę.
3 Włóż do oporu kartę serwera druku HP Jetdirect do gniazda EIO.
4 Włóż i dokręć wkręty dołączone do karty serwera druku.
5 Połącz kablem sieciowym kartę serwera druku i sieć.
Aby sprawdzić, czy serwer druku został poprawnie zainstalowany
1 Podłącz przewód zasilania i włącz drukarkę.
2 Wydrukuj stronę konfiguracji. Zobacz Omówienie i drukowanie strony konfiguracji.
Powinny zostać wydrukowane dwie strony. Druga strona jest stroną konfiguracyjną sieci
dla karty serwera druku. Jeśli ta strona nie zostanie wydrukowana, odinstaluj i ponownie
zainstaluj kartę serwera druku i upewnij się, że została dokładnie wstawiona do gniazda.
PLWW Instalowanie serwera druku HP Jetdirect 13
Page 16
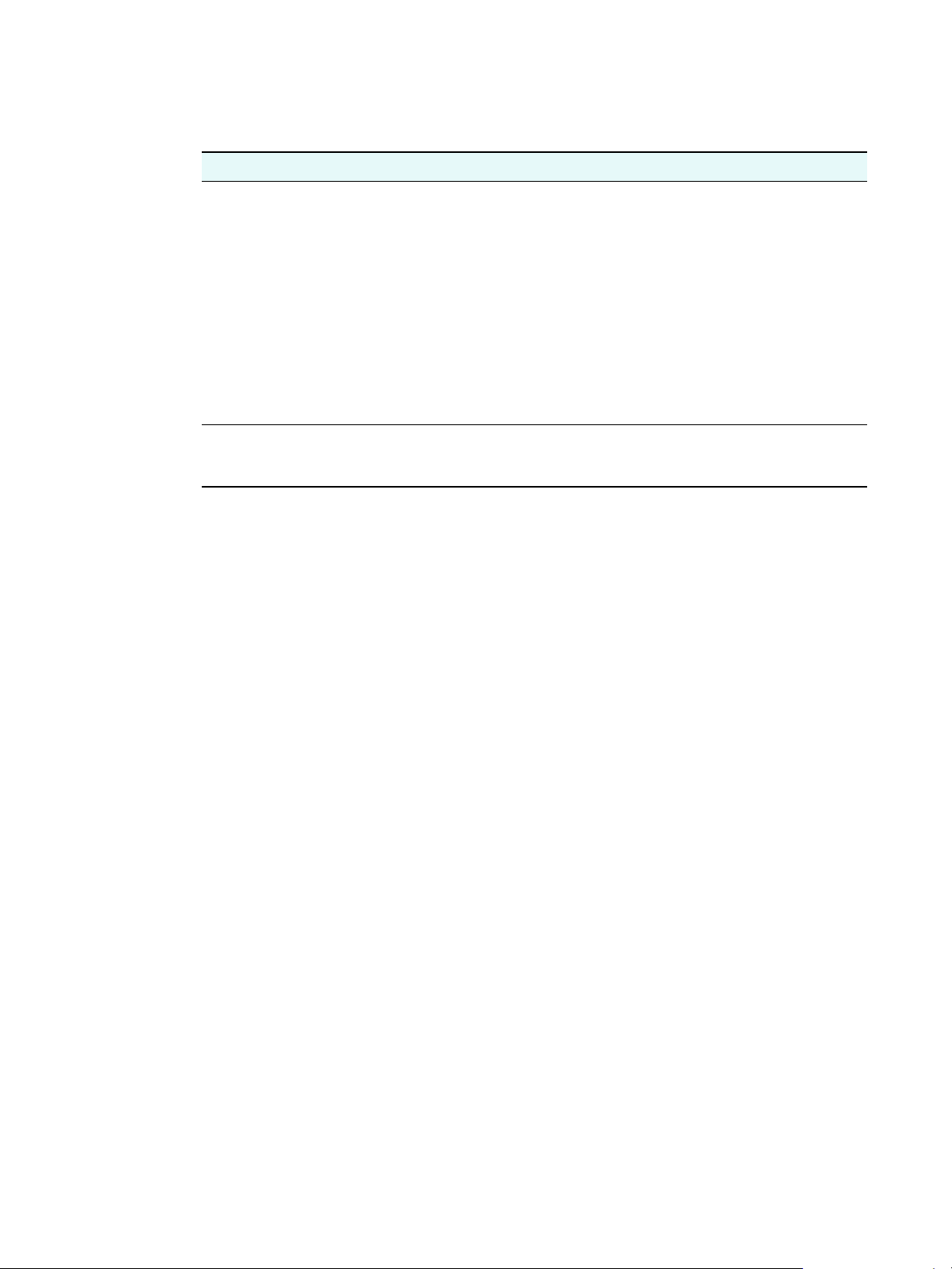
Uzyskiwanie dalszych informacji
Jeśli wystąpią jakiekolwiek problemy lub trudności z drukowaniem w sieci, można znaleźć
dodatkowe informacje w następujących zasobach.
Dokument Opis
Przewodnik administratora
serwera druku HP Jetdirect
Dokumentacja systemu
operacyjnego i sieciowego
systemu operacyjnego
Przewodnik ten, zamieszczony na dysku Starter CD, zawiera
szczegółowe informacje dotyczące zarówno konfigurowania serwera
druku HP Jetdirect, jak i korzystania z niego.
Przewodnik dostarcza również informacji związanych z następującymi
zagadnieniami:
z Rozwiązania programowe HP dla serwerów druku HP Jetdirect
z Konfiguracje protokołu TCP/IP
z Usługi LPD (Line Printer Daemon) dla serwera druku
z Drukowanie z użyciem protokołu FTP (File Transfer Protocol)
z Komunikaty ze strony konfiguracyjnej oraz rozwiązywanie problemów
z Wbudowany serwer internetowy — internetowe narzędzie do
konfigurowania urządzeń sieciowych i do zarządzania nimi
Dokumentacja ta została dostarczona z komputerem lub z sieciowym
systemem operacyjnym i zawiera podstawowe informacje dotyczące
drukowania w sieci.
Poza tymi zasobami informacje na temat drukarki oraz jej właściwości konfiguracyjnych
można uzyskać, korzystając z narzędzia HP Web Jetadmin. Aby uzyskać więcej informacji,
zobacz oprogramowanie HP Web Jetadmin lub odwiedź stronę http://www.hp.com/support/
businessinkjet2800.
14 2 - Instalowanie akcesoriów PLWW
Page 17
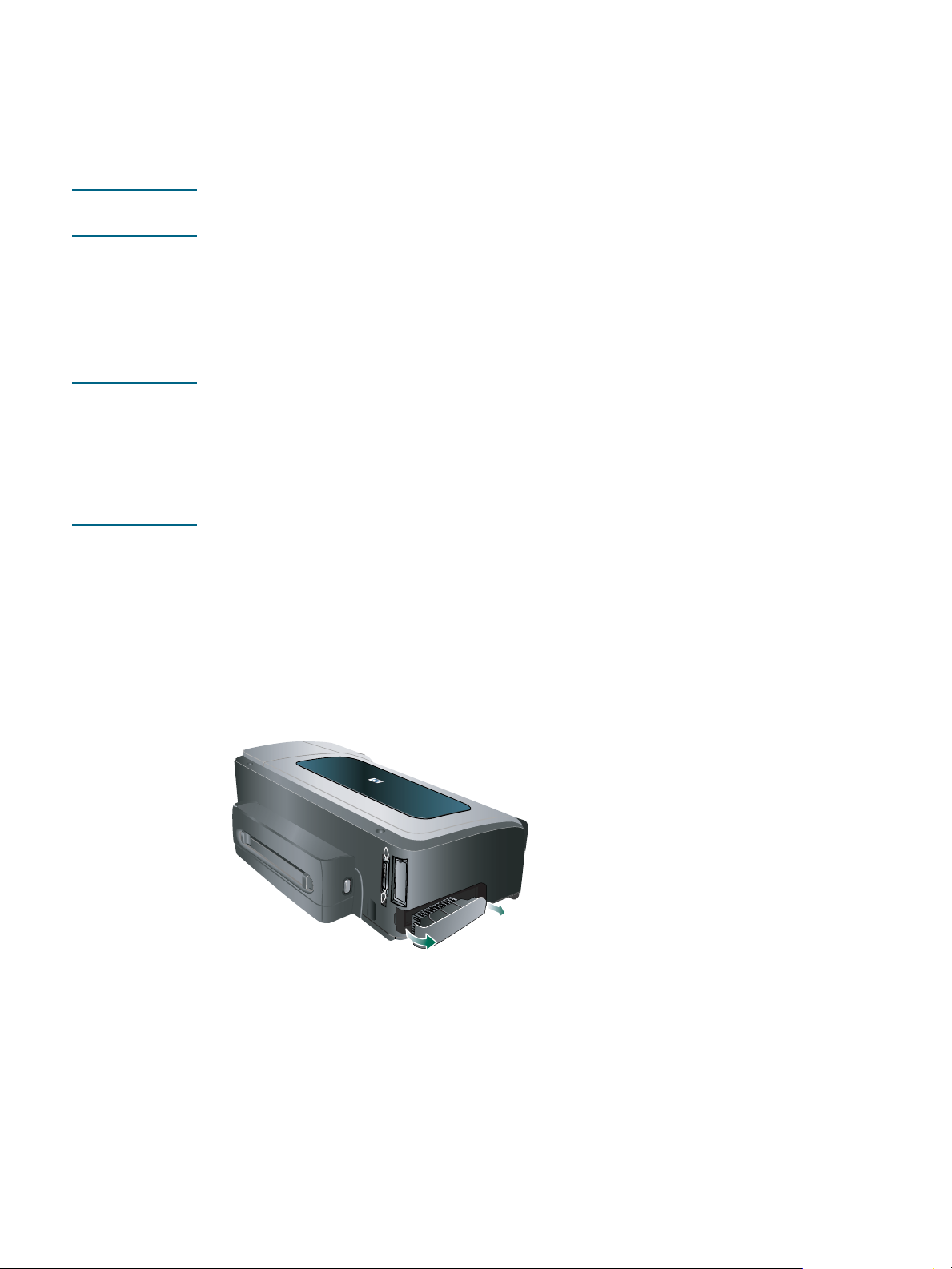
Instalowanie modułów pamięci
Jeśli często drukuje się skomplikowane grafiki bądź dokumenty zapisane w języku
PostScript
to należy rozważyć dodanie pamięci do drukarki.
Uwaga Zwiększenie ilości pamięci pozwala drukarce przetwarzać bardziej złożone zlecenia
drukowania, lecz nie musi skutkować wzrostem szybkości przetwarzania.
Drukarka jest wyposażona w 96 MB pamięci wbudowanej i dwa gniazda modułów DIMM,
w których można zainstalować 64 MB, 128 MB lub 256 MB pamięci RAM (zobacz Akcesoria,
aby uzyskać informacje dotyczące zamówień.) Informacje o wielkości zainstalowanej pamięci
znajdują się na stronie konfiguracyjnej drukarki. Warto zauważyć, że drukarka obsługuje
maksymalnie 544 MB zainstalowanej pamięci. Dlatego po zainstalowaniu dwóch modułów
pamięci po 256 MB całkowita pamięć wykorzystywana przez drukarkę to 544 MB.
OSTRZEŻENIE W modułach DIMM występują elektroniczne elementy, które mogą zostać uszkodzone przez
ładunki elektrostatyczne. Aby zapobiec gromadzeniu się ładunków elektrostatycznych,
należy często dotykać dowolnej niepowlekanej metalowej powierzchni drukarki. Jeśli jest to
możliwe, należy założyć na przegub opaskę uziemiającą (lub podobny środek ochronny).
Z modułami DIMM należy się ostrożnie obchodzić. Trzeba unikać dotykania elementów
elektronicznych i ścieżek obwodów. Nieprzestrzeganie tych zaleceń może spowodować
uszkodzenie karty.
®
(PS) lub jeśli korzysta się z jednostki automatycznego drukowania dwustronnego,
Aby zainstalować moduł DIMM
1 Aby uzyskać informacje o wielkości dostępnej pamięci, należy wydrukować stronę
konfiguracyjną drukarki. Zobacz Omówienie i drukowanie strony konfiguracji.
2 Wyłącz drukarkę i odłącz przewód zasilania oraz inne kable.
3 Zdejmij pokrywę boczną z lewej strony drukarki.
4 W pustym gnieździe DIMM, aby zwolnić blokady DIMM, pchnij je na zewnątrz.
5 Wyjmij moduł DIMM z antystatycznego opakowania.
PLWW Instalowanie modułów pamięci 15
Page 18

6 Wyrównaj moduł DIMM, tak aby nacięcia na jego dolnej krawędzi pasowały do występów
gniazda modułu.
7 Włóż moduł DIMM do gniazda i dociśnij go tak, aby zaskoczył w swoje miejsce.
8 Załóż osłonę boczną.
9 Podłącz przewód zasilania i pozostałe kable, i włącz drukarkę.
10 Włącz obsługę modułów DIMM w sterowniku drukarki. Zobacz Włączanie akcesoriów
w sterowniku drukarki.
Aby sprawdzić, czy moduł DIMM został poprawnie zainstalowany
1 Upewnij się, czy przewód zasilający i wszystkie potrzebne kable są podłączone oraz czy
drukarka jest włączona.
2 Sprawdź, czy na wyświetlaczu panelu sterowania pojawił się napis GOTOWE. Jeśli pojawi
się komunikat o błędzie, może to oznaczać niepoprawne zainstalowanie modułu DIMM.
3 Wydrukuj stronę konfiguracyjną drukarki. W sekcji dotyczącej pamięci porównaj obecną
jej ilość z ilością podaną na stronie konfiguracyjnej, którą wydrukowano przed
zainstalowaniem modułu DIMM. Jeśli ilość pamięci nie zwiększyła się, mógł wystąpić
jeden z następujących problemów:
• Moduł DIMM nie został poprawnie zainstalowany. Wyjmij moduł DIMM i powtórz
procedurę instalacji.
• Moduł DIMM jest uszkodzony. Spróbuj użyć nowego modułu DIMM.
16 2 - Instalowanie akcesoriów PLWW
Page 19
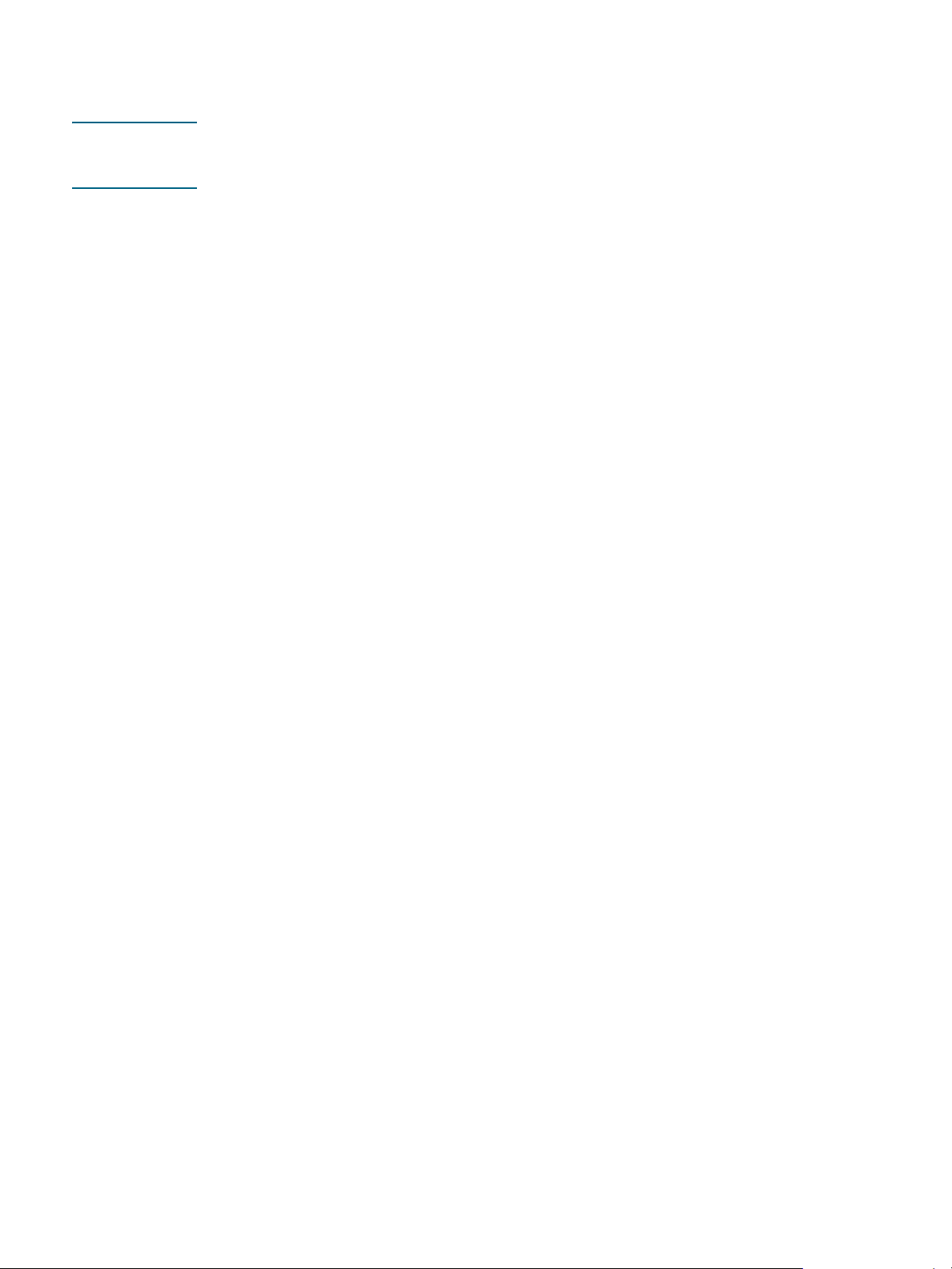
Włączanie akcesoriów w sterowniku drukarki
Uwaga System operacyjny Mac OS automatycznie włącza obsługę jednostki automatycznego
drukowania dwustronnego i podajnika 2 w sterowniku drukarki, gdy jest instalowane
oprogramowanie drukarki. Jednak obsługa modułów DIMM musi być włączona ręcznie.
Aby włączyć akcesoria na komputerze z systemem
operacyjnym Windows
Po zainstalowaniu oprogramowania drukarki na komputerze z systemem operacyjnym
Windows trzeba — aby podajnik 2 i jednostka automatycznego drukowania dwustronnego —
włączyć te akcesoria w sterowniku drukarki.
1 Kliknij przycisk Start, wskaż polecenie Ustawienia, a następnie kliknij polecenie Drukarki
lub Drukarki i faksy.
2 Kliknij prawym przyciskiem myszy ikonę drukarki, a następnie wybierz polecenie
Właściwości, Ustawienia domyślne dokumentów,
lub Preferencje drukowania.
3 Kliknij kartę Konfiguracja, Ustawienia urządzenia lub Opcje urządzenia. Nazwa karty
zależy od zainstalowanego sterownika drukarki i używanego systemu operacyjnego.
4 Na wybranej karcie kliknij opcję Automatyczna konfiguracja, kliknij przycisk Uaktualnij
teraz, a następnie kliknij przycisk OK.
PLWW Włączanie akcesoriów w sterowniku drukarki 1 7
Page 20
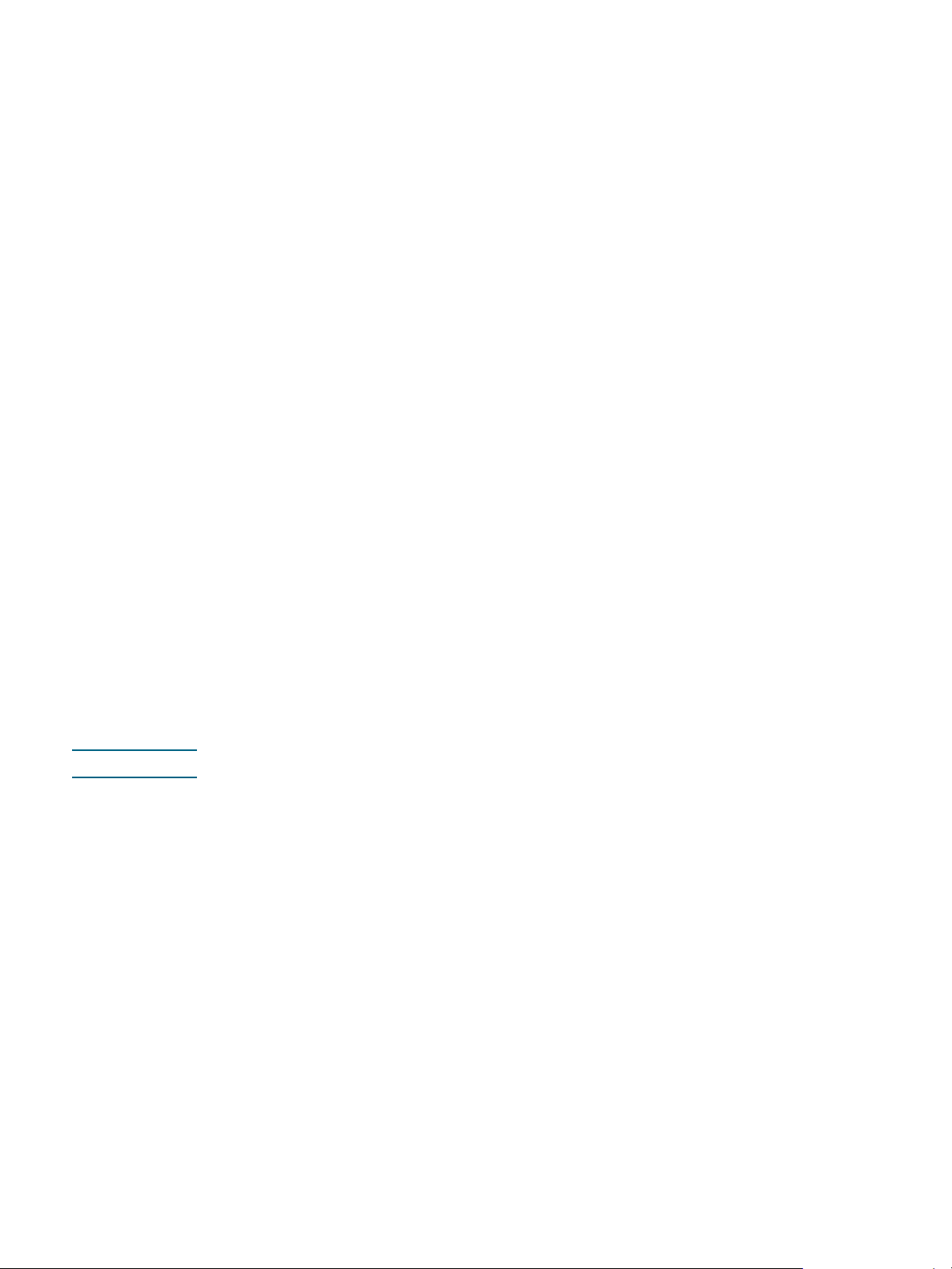
Użytkowanie drukarki
3
Wybór materiałów do drukowania
Drukarka jest tak zaprojektowana, aby dobrze współpracowała z większością rodzajów
papierów biurowych. Najlepiej przetestować różne rodzaje materiału do drukowania przed
zakupem jego większej ilości. Aby uzyskać optymalną jakość wydruku, należy stosować
materiały HP. Zobacz Materiały eksploatacyjne i akcesoria HP.
Wskazówki dotyczące wyboru i użytkowania materiałów do drukowania
Aby uzyskać najlepsze wyniki, należy przestrzegać następujących zaleceń:
z Należy zawsze używać materiałów zgodnych ze specyfikacją drukarki.
Zobacz Specyfikacje obsługiwanych materiałów.
z W sterowniku drukarki należy wybrać odpowiedni rodzaj i format papieru.
Zobacz Zmiana ustawień druku.
z Do podajnika należy ładować jednocześnie tylko jeden rodzaj materiałów o jednakowym
formacie.
z Do podajnika 1 i podajnika 2 należy ładować materiały zwrócone w dół stroną
przeznaczoną do druku oraz wyrównane do prawej i tylnej krawędzi podajnika.
Zobacz Ładowanie materiałów.
Uwaga Podajnik 2 jest przeznaczony wyłącznie na zwykły papier.
z Nie przepełniaj podajników. Zobacz Specyfikacje obsługiwanych materiałów.
z Aby zapobiec zacięciom, słabej jakości druku i innym problemom z drukarką,
należy unikać następujących materiałów:
• Formularze wieloczęściowe
• Materiały uszkodzone, pogięte lub pomarszczone
• Materiały z wycięciami i perforacją
• Materiały o głębokiej teksturze, wypukłościach i takie, które nie przyjmują
dobrze atramentu
• Materiały o za małej gramaturze lub łatwo się rozciągające
Aby uzyskać więcej informacji o drukowaniu na obsługiwanych materiałach,
zobacz Drukowanie na materiałach specjalnych i o niestandardowych rozmiarach.
18 3 - Użytkowanie drukarki PLWW
Page 21
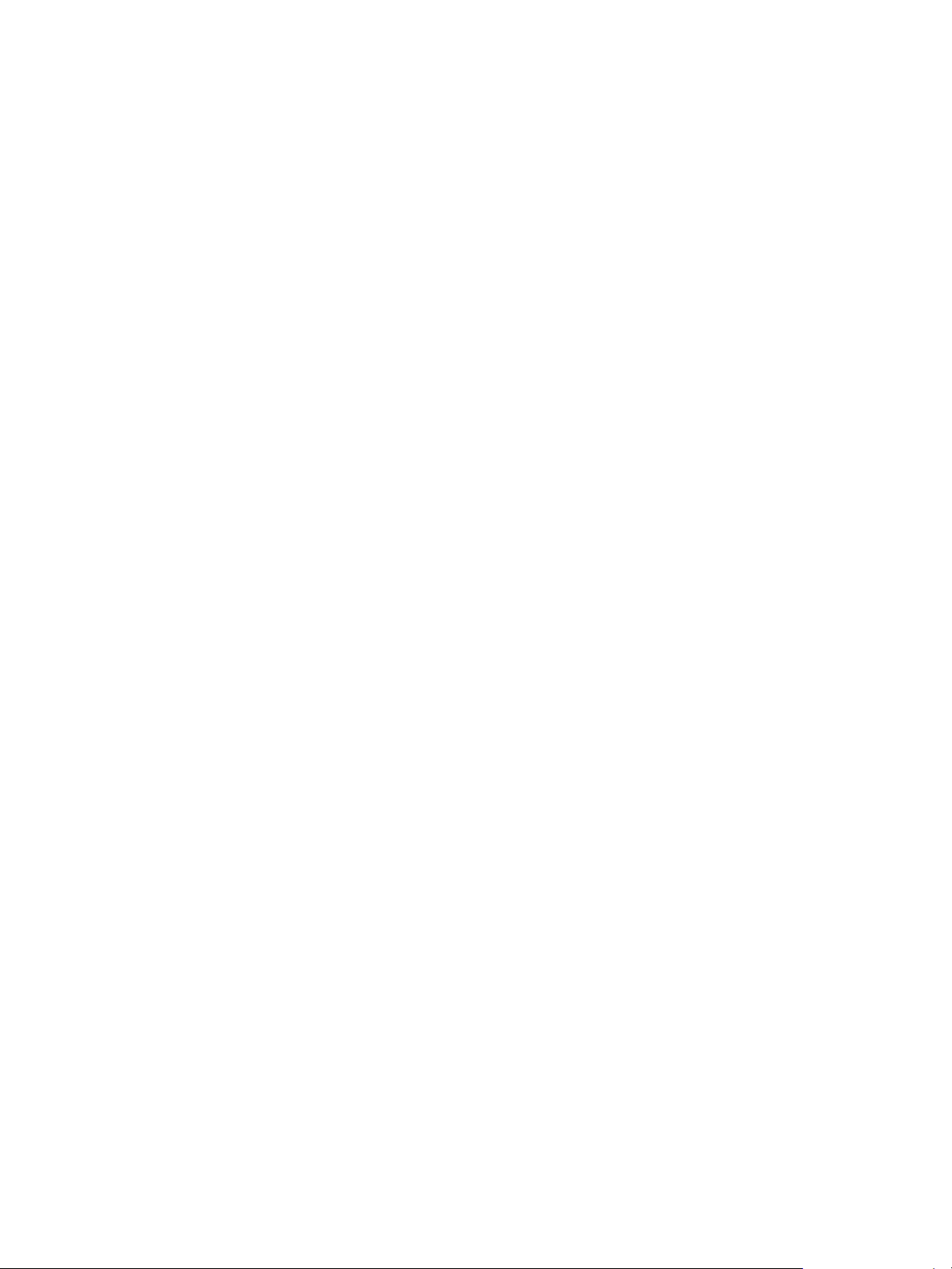
Karty i koperty
z Należy unikać kopert o bardzo gładkim wykończeniu, samoprzylepnych, z klamerkami lub
okienkami. Należy także unikać kart i kopert o grubych, nieregularnych lub zawiniętych
krawędziach bądź o obszarach pomarszczonych, zgniecionych lub uszkodzonych w inny
sposób.
z Należy używać kopert ciasno złożonych i upewnić się, czy skrzydełka są dobrze zagięte.
z Koperty należy wkładać do drukarki zgodnie z ikoną na podajniku.
Papier fotograficzny
z Do drukowania fotografii należy stosować tryb Najlepsza. Należy pamiętać, że w tym
trybie drukowanie trwa dłużej i większe mogą być wymagania dotyczące ilości pamięci
w komputerze i drukarce.
z Po wydrukowaniu każdego arkusza wyjmuj go i odkładaj na bok, aby wysechł.
Dopuszczenie, aby mokry materiał był układany w stos może spowodować rozmazywanie.
Folie
z Folie należy wkładać zwrócone szorstką stroną w dół; przylepny pasek powinien być
skierowany w głąb drukarki.
z Do drukowania na foliach należy stosować tryb Najlepsza. Tryb ten zapewnia dłuższy
czasu schnięcia, dzięki czemu atrament wysycha całkowicie, zanim na tacę odbiorczą
zostanie wysunięta kolejna strona. Dopuszczenie, aby mokry materiał był układany w stos
może spowodować rozmazywanie.
Niestandardowe rozmiary materiałów
z Należy używać tylko takich materiałów o niestandardowych rozmiarach, które są
obsługiwane przez drukarkę.
z Jeśli aplikacja obsługuje materiały o niestandardowych rozmiarach, przed
wydrukowaniem dokumentu należy ustawić rozmiar materiału w aplikacji. W przeciwnym
razie należy ustawić rozmiar w sterowniku drukarki. Może być konieczna zmiana
formatu istniejących dokumentów, aby je poprawnie wydrukować na materiałach
o niestandardowych rozmiarach.
PLWW Wybór materiałów do drukowania 19
Page 22
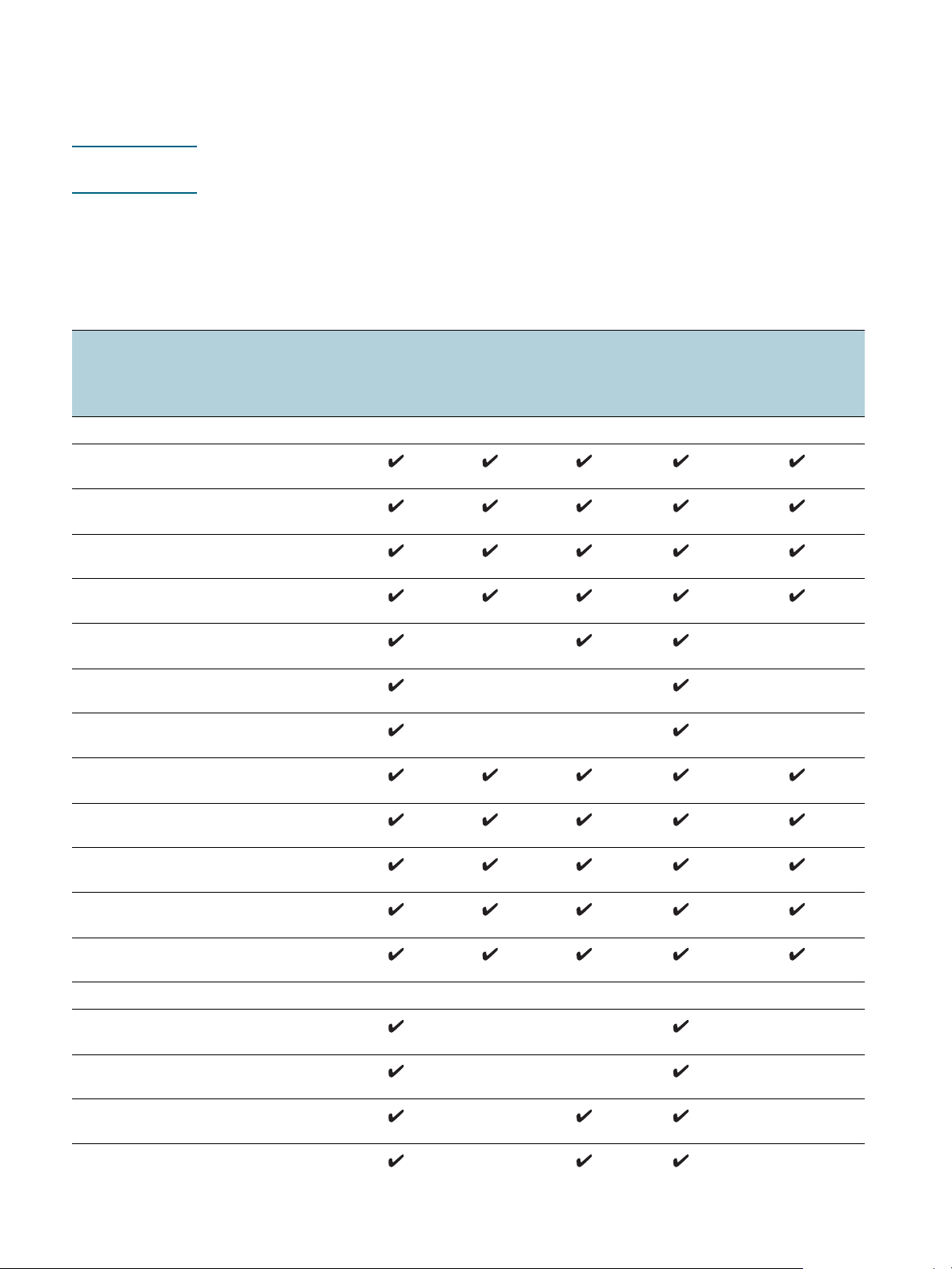
Specyfikacje obsługiwanych materiałów
W tym rozdziale podano informacje dotyczące rozmiarów, typów i gramatury materiałów
obsługiwanych przez drukarkę. Zamieszczono także informacje o pojemności podajników.
Uwaga Podajnik 2 i jednostka automatycznego drukowania dwustronnego są dostarczane
z drukarkami HP Business Inkjet 2800dt i HP Business Inkjet 2800dtn.
Obsługiwane rozmiary materiałów
* Na tych materiałach można drukować dwustronnie, korzystając z funkcji obsługiwanej
ręcznie. Zobacz Drukowanie po obu stronach (drukowanie dwustronne).
Rozmiar materiału Podajnik 1 Podajnik 2 Przedni
otwór
podawania
ręcznego
Standardowe rozmiary papierów
U.S. Letter
(216 x 279 mm; 8,5 x 11 cali)
U.S. Legal
(216 x 356 mm; 8,5 x 14 cali)
A4
(210 x 297 mm; 8,3 x 11,7 cala)
U.S. Executive
(184 x 267 mm; 7,25 x 10,5 cala)
U.S. Statement
(140 x 216 mm; 5,5 x 8,5 cala)
A5
(148 x 210 mm; 5,8 x 8,3 cala)
A6
(105 x 148 mm; 4,1 x 5,8 cala)
JIS B4
(257 x 364 mm; 10,1 x 14,3 cala)
Tylny otw ór
podawania
ręcznego
Jednostka
automatycznego
drukowania
dwustronnego
JIS B5
(182 x 257 mm; 7,2 x 10,1 cala)
Tabloid
(279 x 432 mm; 11 x 17 cali)
A3
(297 x 420 mm; 11,7 x 16,5 cala)
Super B, A3 Nobi
(330 x 483 mm; 13 x 19 cali)
Koperty
Koperta U.S. #10
(105 x 241 mm; 4,12 x 9,5 cala)
Koperta Monarch
(98 x 191 mm; 3,88 x 7,5 cala)
Koperta na karty pocztowe HP
(111 x 152 mm; 4,38 x 6 cali)
Koperta A2
(111 x 146 mm; 4,37 x 5,75 cala)
20 3 - Użytkowanie drukarki PLWW
Page 23
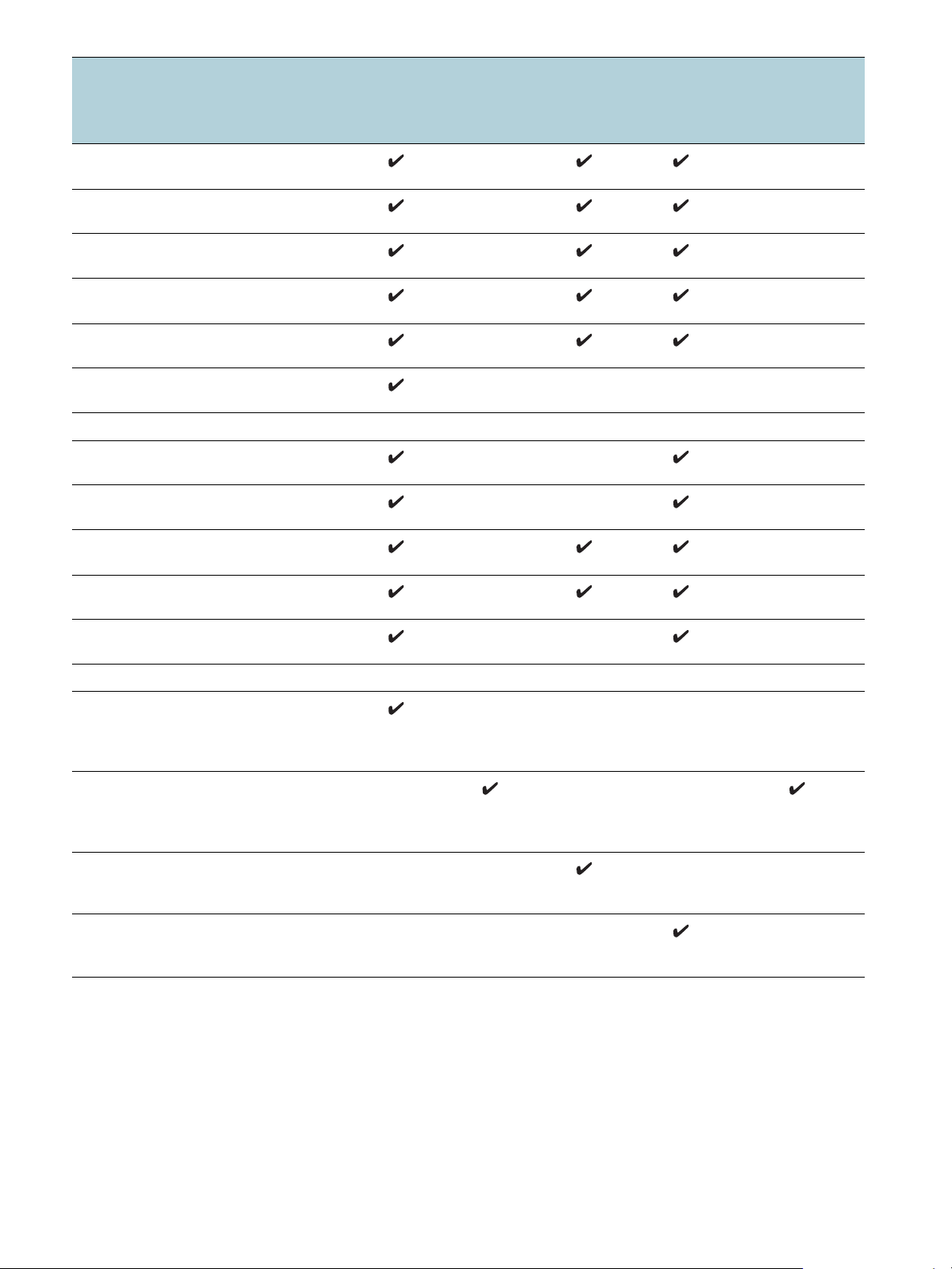
Rozmiar materiału Podajnik 1 Podajnik 2 Przedni
otwór
podawania
ręcznego
Koperta DL
(110 x 220 mm; 4,3 x 8,7 cala)
Koperta C5
(162 x 229 mm; 6,4 x 9 cali)
Koperta C6
(114 x 162 mm; 4,5 x 6,4 cala)
Koperta Kaku #2
(240 x 332 mm; 9,4 x 13,1 cala)
Koperta japońska Chou #3
(120 x 235 mm; 4,7 x 9,3 cala)
Koperta japońska Chou #4
(90 x 205 mm; 3,5 x 8,1 cala)
Karty
Karta indeksowa
(102 x 152 mm; 4 x 6 cali)
Karta indeksowa
(127 x 203 mm; 5 x 8 cali)
Tylny otw ór
podawania
ręcznego
Jednostka
automatycznego
drukowania
dwustronnego
Karta indeksowa 4 x 6 z zakładką
(102 x 152 mm; 4 x 6 cali)
Hagaki
(100 x 148 mm; 3,9 x 5,8 cala)
Ofuku Hagaki
(148 x 200 mm; 5,8 x 7,9 cala)
Niestandardowe rozmiary materiałów
O szerokości od 90 do 330 mm i długości
od 146 do 483 mm (o szerokości od 3,54
do 13,0 cala i długości od 5,75 do
19,0 cali)
O szerokości od 182 do 330 mm i długości
od 257 do 483 mm (o szerokości od 7,2
do 13,0 cala i długości od 10, 1 do
19,0 cali)
Od 110 do 330 mm szerokości i od 220 do
483 mm długości (od 4,33 do 13 cali
szerokości i od 8,65 do 19 cali długości)
Od 96 do 330 mm szerokości i od 146 do
483 mm długości (od 3,77 do 13 cali
szerokości i od 5,75 do 19 cali długości)
PLWW Wybór materiałów do drukowania 21
Page 24
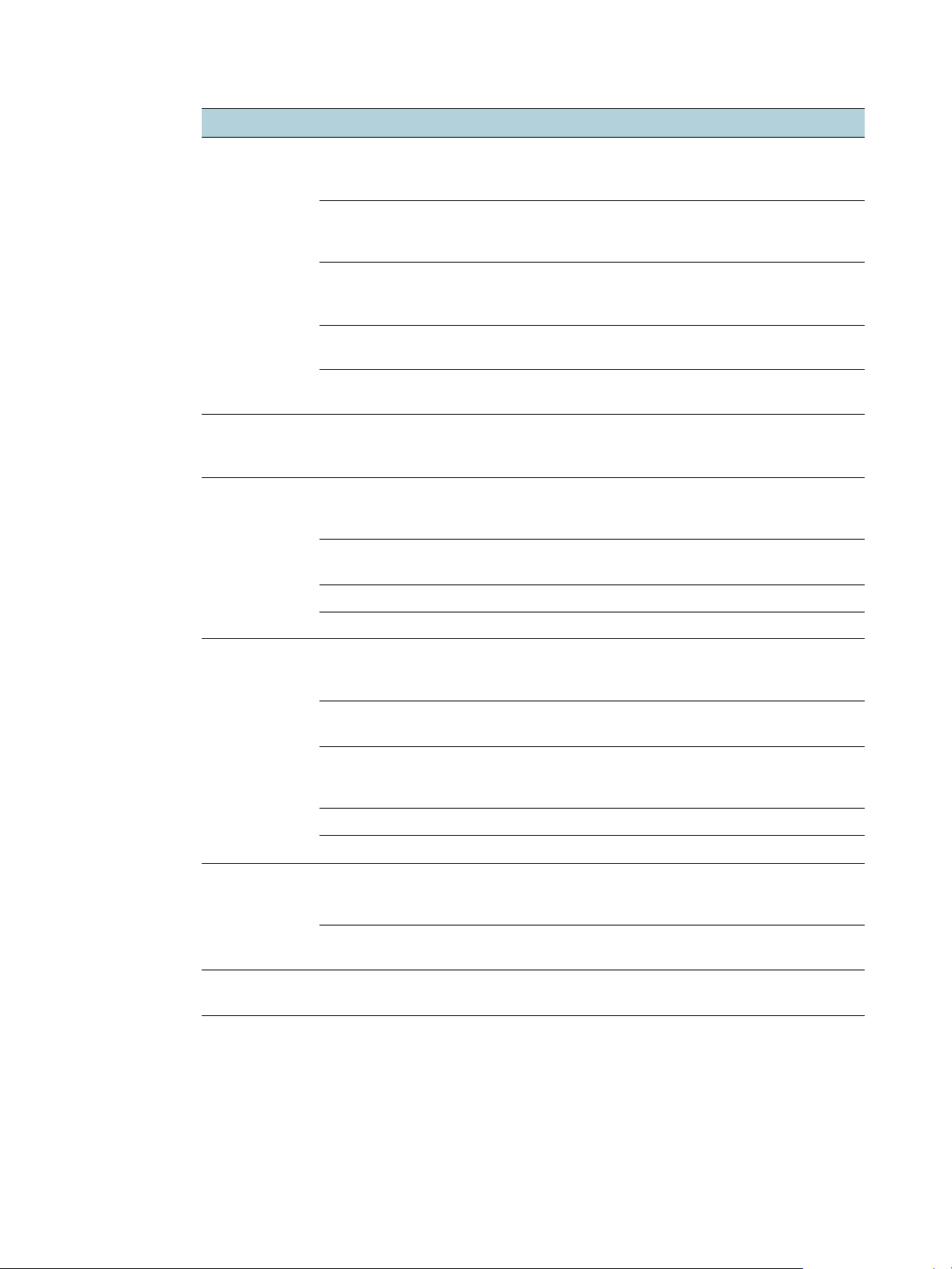
Obsługiwane rodzaje i gramatury materiałów
Podajnik Rodzaj Gramatura Pojemność
Podajnik 1 Papier 60 do 90 g/m
(bond 16 do 24
funtów)
Koperty 75 do 90 g/m
(koperta bond 20 do
24 funtów)
Karty Do 200 g/m
(indeksowe 110
funtów)
Folie lub etykiety Do 30arkuszy
Materiały specjalne Do 50 arkuszy
Podajnik 2 Tylko zwykły papier 60 do 90 g/m
(bond 16 do 24
funtów)
Podawanie
ręczne z przodu
Papier 60 do 90 g/m
(bond 16 do 24
funtów)
Koperty 75 do 90 g/m
(od 20 do 24 funtów)
Folie Do 8 arkuszy
2
2
2
2
2
2
Do 150 arkuszy zwykłego papieru
(stos 13 mm lub 0,5 cala)
Do 22arkuszy
(stos 13 mm lub 0,5 cala)
Maksymalnie 5 kart
(stos 8 mm lub 0,3 cala)
(stos 13mm lub 0,5 cala)
Maksymalnie 250 arkuszy
zwykłego papieru (stos 25 mm lub
1 cal)
Do 10 arkuszy
Po jednym arkuszu na raz
Ręczne
podawanie z tyłu
Jednostka
automatycznego
drukowania
dwustronnego
Odbiornik
papieru
Materiały specjalne Do 6 arkuszy
Papier 60 do 270 g/m
2
Po jednym arkuszu na raz
(bond 16 do 72
funtów)
Koperty 75 do 90 g/m
2
Po jednym arkuszu na raz
(od 20 do 24 funtów)
Karty Do 200 g/m
2
Po jednym arkuszu na raz
(Do indeksowe 110
funtów)
Folie Po jednym arkuszu na raz
Materiały specjalne Po jednym arkuszu na raz
Papier 60 do 90 g/m
2
Nie dotyczy
(bond 16 do 24
funtów)
Materiały specjalne
Nie dotyczy
dwustronne
Wszystkie obsługiwane
materiały
Do 100 arkuszy zwykłego papieru
(druk tekstu)
22 3 - Użytkowanie drukarki PLWW
Page 25
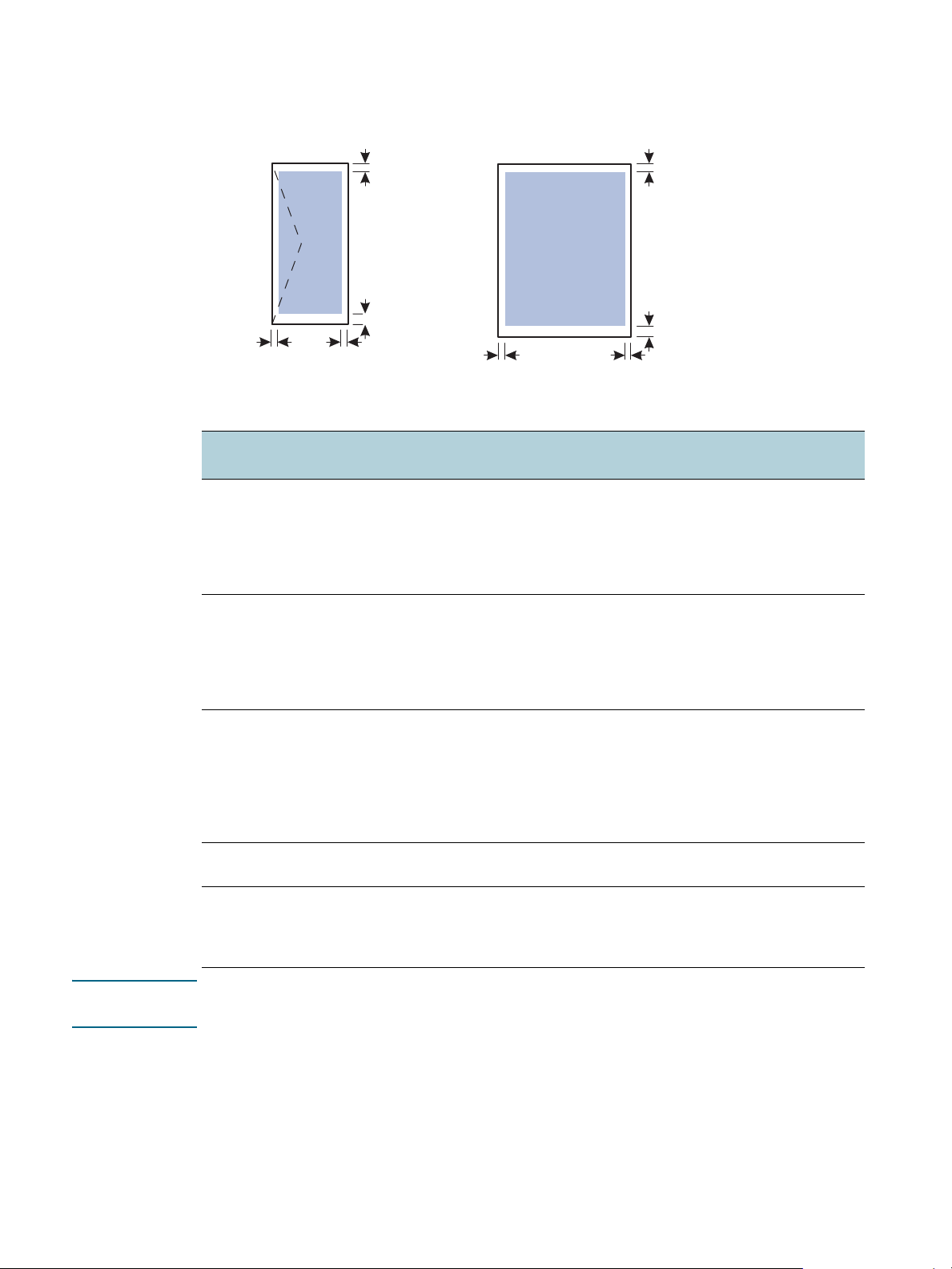
Ustawianie minimalnych marginesów
Marginesy dokumentu muszą być zgodne (lub większe) z ustawieniami minimalnych
marginesów w orientacji pionowej.
Górny
Dolny
Lewy
Prawy
Materiał Lewy
margines
U.S. Letter, A4, U.S.
Executive, U.S. Statement,
Hagaki, Ofuku Hagaki,
JIS B4, JIS B5,
karta indeksowa (5 x
8 cali), A5, karty A6
U.S. Legal, Tabloid,
A3, Super B, A3 Nobi,
materiały o
niestandardowych
rozmiarach
3,3 mm
(0,13 cala)
5,1 mm
(0,2 cala)
Prawy
margines
3,3 mm
(0,13 cala)
5,1 mm
(0,2 cala)
PrawyLewy
Górny
margines
11,7 mm
(0,46 cala)
11,7 mm
(0,46 cala)
Górny
Dolny
Dolny margines
11,7 mm
(0,46 cala)
3,0 mm
(0,12 cala
z minimalizowanymi
marginesami )
11,7 mm
(0,46 cala)
3,0 mm
(0,12 cala
z minimalizowanymi
marginesami )
Koperta U.S. #10, koperta
Monarch, koperta na kartę
HP Greeting, koperta A2,
koperta DL, koperta C5,
koperta C6, koperta
japońska Chou #3, koperta
japońska Chou #4
Koperta Kaku #2 5,1 mm
Materiały fotograficzne (4 x
6 cali lub 101,6 x 152,4
mm) z odrywanymi
brzegami
3,2 mm
(0,13 cala)
(0,2 cala)
3,0 mm
(0,12 cala)
3,2 mm
(0,13 cala)
5,1 mm
(0,2 cala)
3,0 mm
(0,12 cala)
11,7 mm
(0,46 cala)
11,7 mm
(0,46 cala)
3,0 mm
(0,12 cala)
11,7 mm
(0,46 cala)
11,7 mm
(0,46 cala)
3,0 mm
(0,12 cala)
Uwaga Jeśli jest używana jednostka automatycznego drukowania dwustronnego , minimalne wielkości
marginesów górnego i dolnego nie mogą być mniejsze niż 12,7 mm (0,5 cala).
PLWW Wybór materiałów do drukowania 23
Page 26
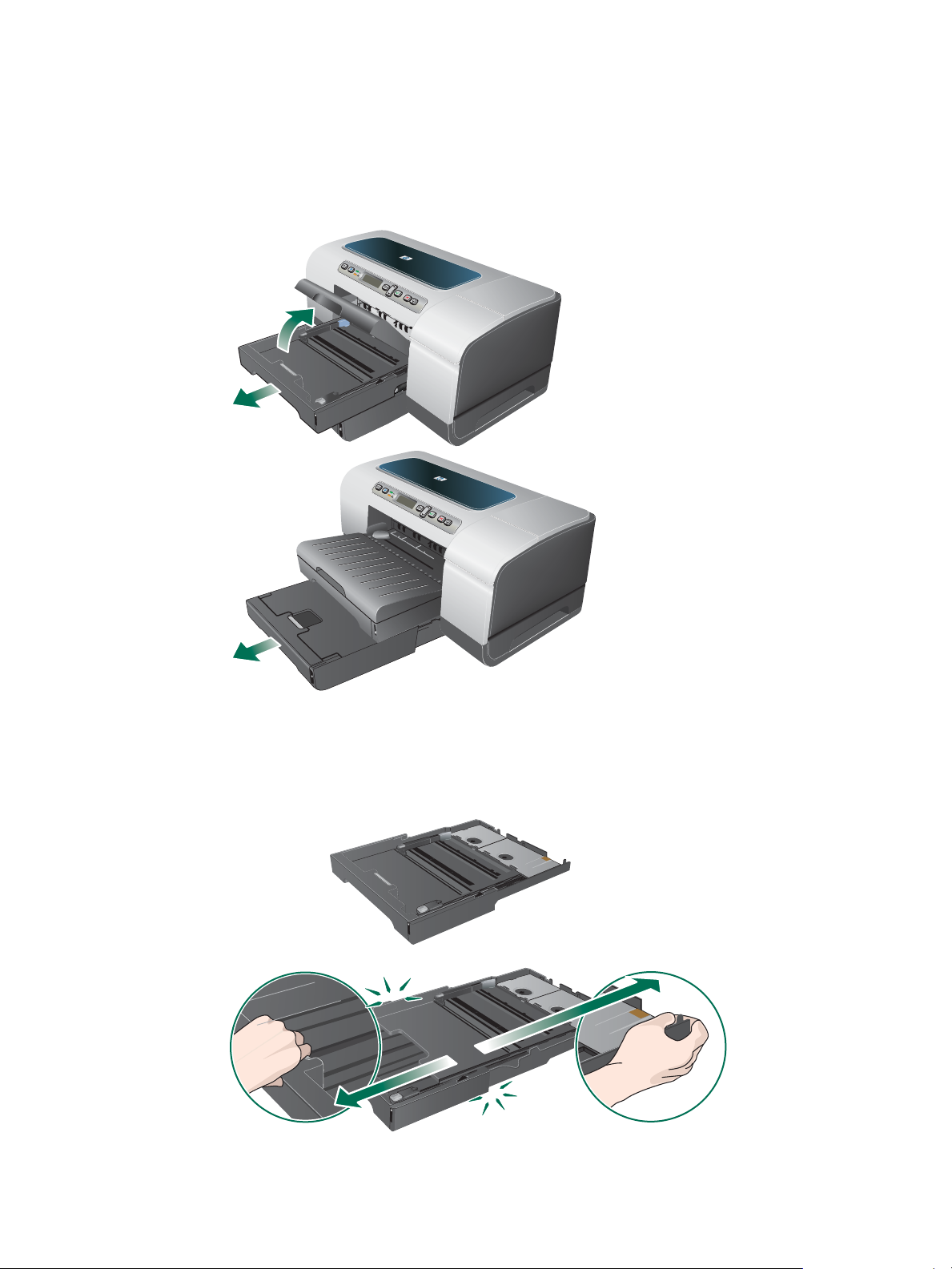
Ładowanie materiałów
Aby załadować podajnik 1 lub podajnik 2
1 W przypadku ładowania podajnika 1, podnieś odbiornik papieru i wyciągnij podajnik 1
z drukarki, trzymając go z przodu od dołu.
Jeśli wkładasz papier do podajnika nr 2, to wysuń go i podnieś pokrywę.
2 W przypadku ładowania arkuszy A3 lub większych arkuszy materiału rozszerz podajnik,
naciskając blokadę przedłużenia podajnika (z przodu podajnika) i ciągnąc końce
podajnika w przeciwne strony aż do jego pełnego wyciągnięcia.
Podajnik 1
3 Naciśnij przycisk prowadnicy szerokości materiałów i przesuń prowadnicę w lewo.
Naciśnij przycisk prowadnicy długości materiałów i przesuń prowadnicę do siebie.
24 3 - Użytkowanie drukarki PLWW
Page 27
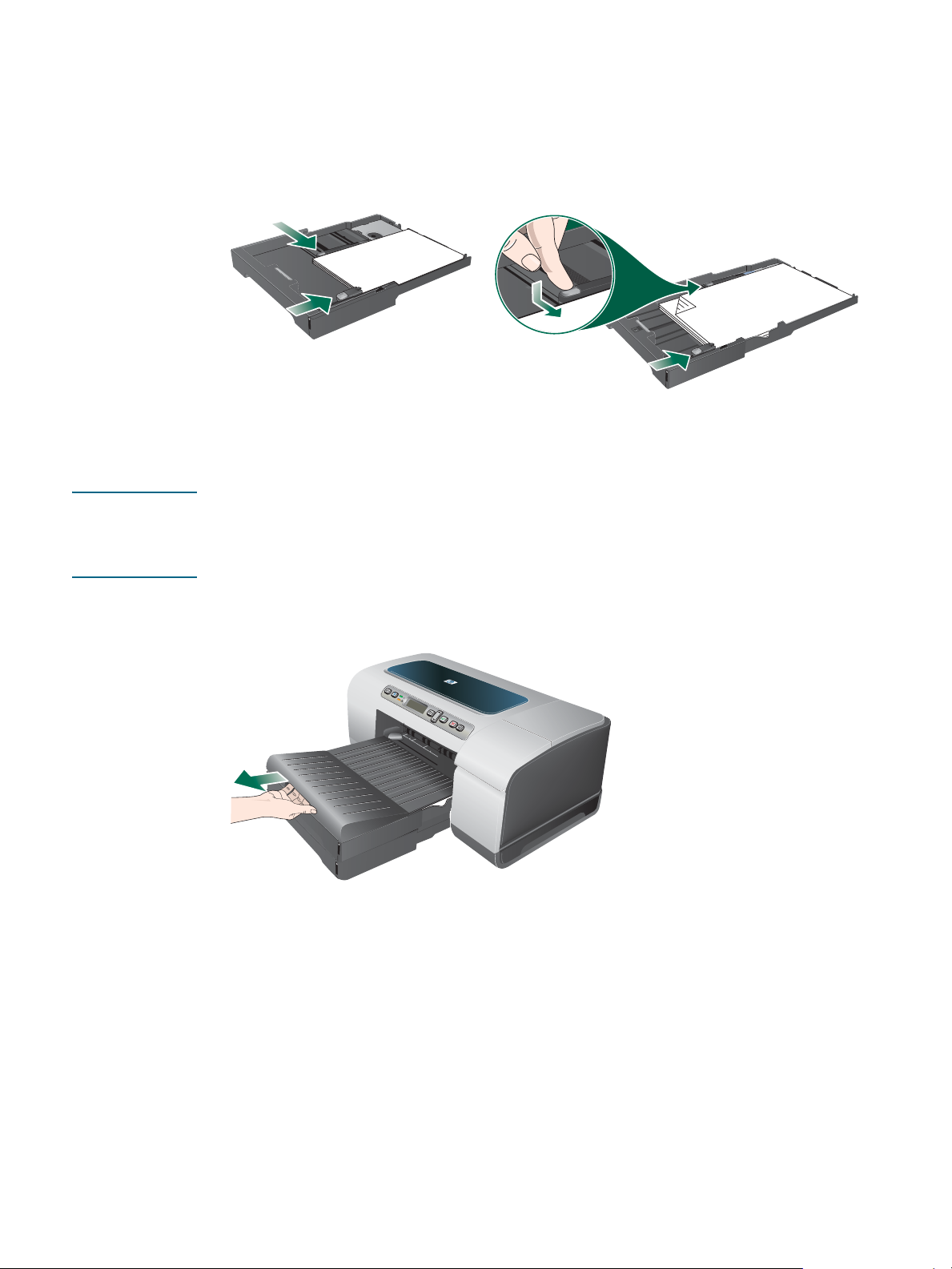
4 Włóż materiały, zwrócone w dół stroną przeznaczoną do druku, prowadząc je wzdłuż
prawej ścianki podajnika. Upewnij się, że stos materiałów jest wyrównany do prawej
i tylnej ścianki podajnika i nie wystaje ponad ich krawędzie.
5 Naciśnij przyciski prowadnic szerokości materiałów i przesuń prowadnice do brzegów
ładowanych materiałów.
Podajnik 1
6 Wyjęty podajnik 1 należy delikatnie włożyć z powrotem do drukarki i opuścić tacę
odbiorczą na swoje miejsce.
Jeśli podajnik 2 został wyjęty, należy opuścić pokrywę tego podajnika i delikatnie włożyć
go z powrotem.
OSTRZEŻENIE Jeśli podajnik został rozszerzony, nie naciskaj blokady przedłużenia podajnika podczas
wkładania go na miejsce. Naciśnięcie blokady spowoduje wciągnięcie przedłużenia podajnika
podczas wkładania do drukarki. Umieszczone w podajniku dłuższe materiały zwiną się,
co spowoduje problemy podczas drukowania.
7 Jeśli rozszerzony został podajnik 1 lub 2, rozszerz odbiornik papieru, chwytając go
z przodu od dołu i wyciągając przedłużenie na materiały.
8 Podczas drukowania wsterowniku drukarki należy wybrać odpowiedni rodzaj i format
papieru. Zobacz Zmiana ustawień druku.
PLWW Ładowanie materiałów 25
Page 28
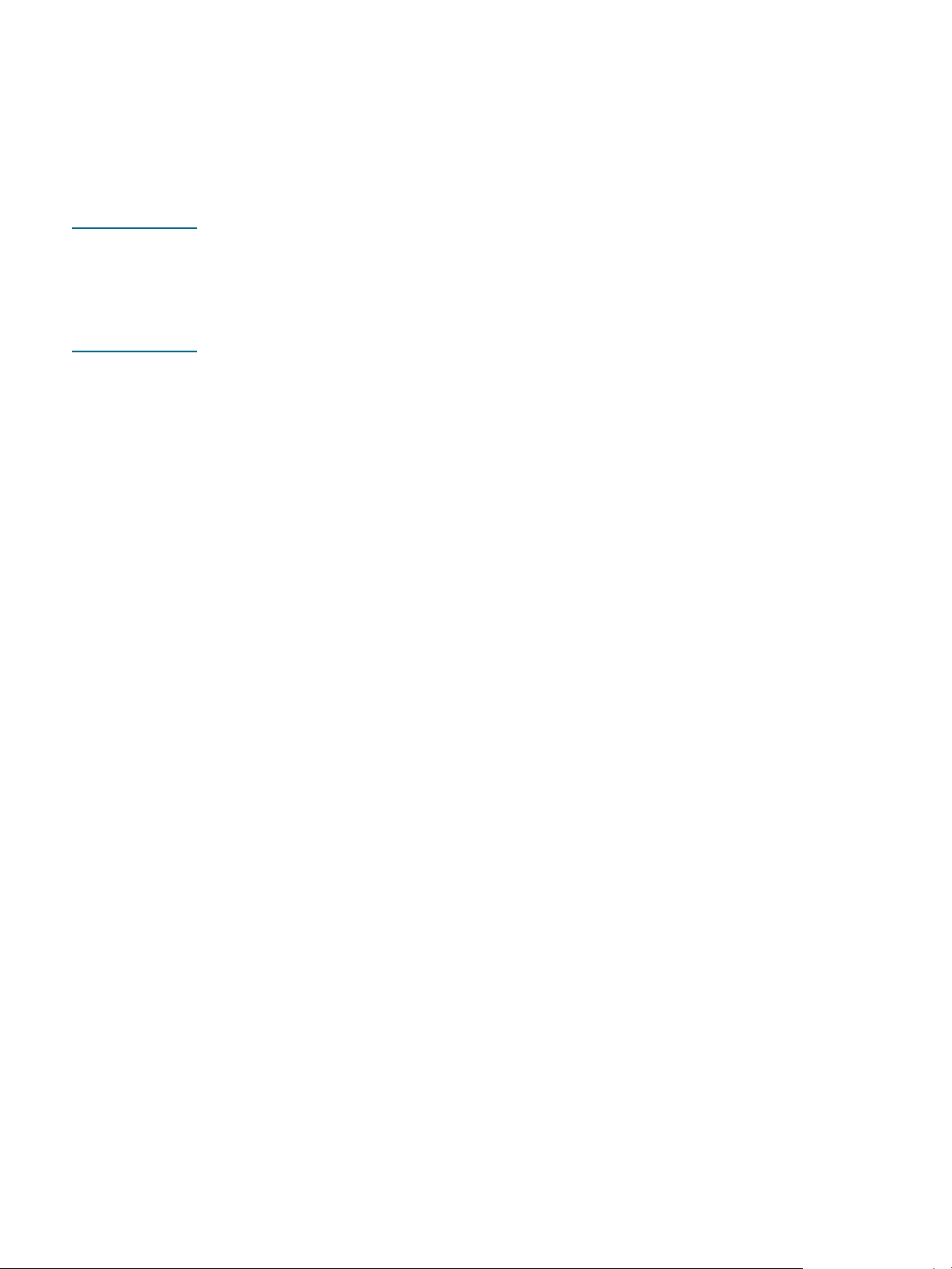
Zmiana ustawień druku
Ustawienia druku (takie jak rozmiar lub rodzaj materiałów) można zmienić podczas pracy
z aplikacją lub w sterowniku drukarki. Zmiany dokonane przy użyciu aplikacji mają
pierwszeństwo przed zmianami wprowadzonymi w sterowniku drukarki. Gdy aplikacja
zostanie zamknięta, są jednak przywracane ustawienia domyślne, skonfigurowane
w sterowniku drukarki.
Uwaga Aby określić ustawienia druku dla wszystkich zadań drukowania, należy dokonać zmian
w sterowniku drukarki.
Aby uzyskać więcej informacji o funkcjach sterownika drukarki w systemie Windows,
zobacz Pomoc ekranowa sterownika drukarki. Aby uzyskać więcej informacji o drukowaniu
z konkretnej aplikacji, zobacz dokumentację tej aplikacji.
Jak z aplikacji zmienić ustawienia dla zadań bieżących (Windows)
1 Otwórz dokument, który chcesz wydrukować.
2 W menu Plik kliknij polecenie Drukuj, a następnie kliknij przycisk Ustawienia lub
Właściwości.
(Konkretne opcje mogą się różnić w zależności od używanej aplikacji).
3 Zmień odpowiednie ustawienia i kliknij przycisk OK, Drukuj lub podobne polecenie.
Jak zmienić ustawienia domyślne dla wszystkich przyszłych zadań
(Windows)
1 Kliknij przycisk Start, wskaż polecenie Ustawienia, a następnie kliknij polecenie Drukarki
lub Drukarki i faksy.
2 Kliknij prawym przyciskiem myszy ikonę drukarki, a następnie wybierz polecenie
Właściwości, Ustawienia domyślne dokumentów lub Preferencje drukowania.
3 Zmień odpowiednie ustawienia i kliknij przycisk OK.
Jak zmienić ustawienia (Mac OS)
1 W menu Plik kliknij polecenie Ustawienia strony.
2 Zmień odpowiednie ustawienia i kliknij przycisk OK.
3 W menu Plik kliknij polecenie Drukuj.
4 Zmień odpowiednie ustawienia i kliknij przycisk Drukuj.
26 3 - Użytkowanie drukarki PLWW
Page 29
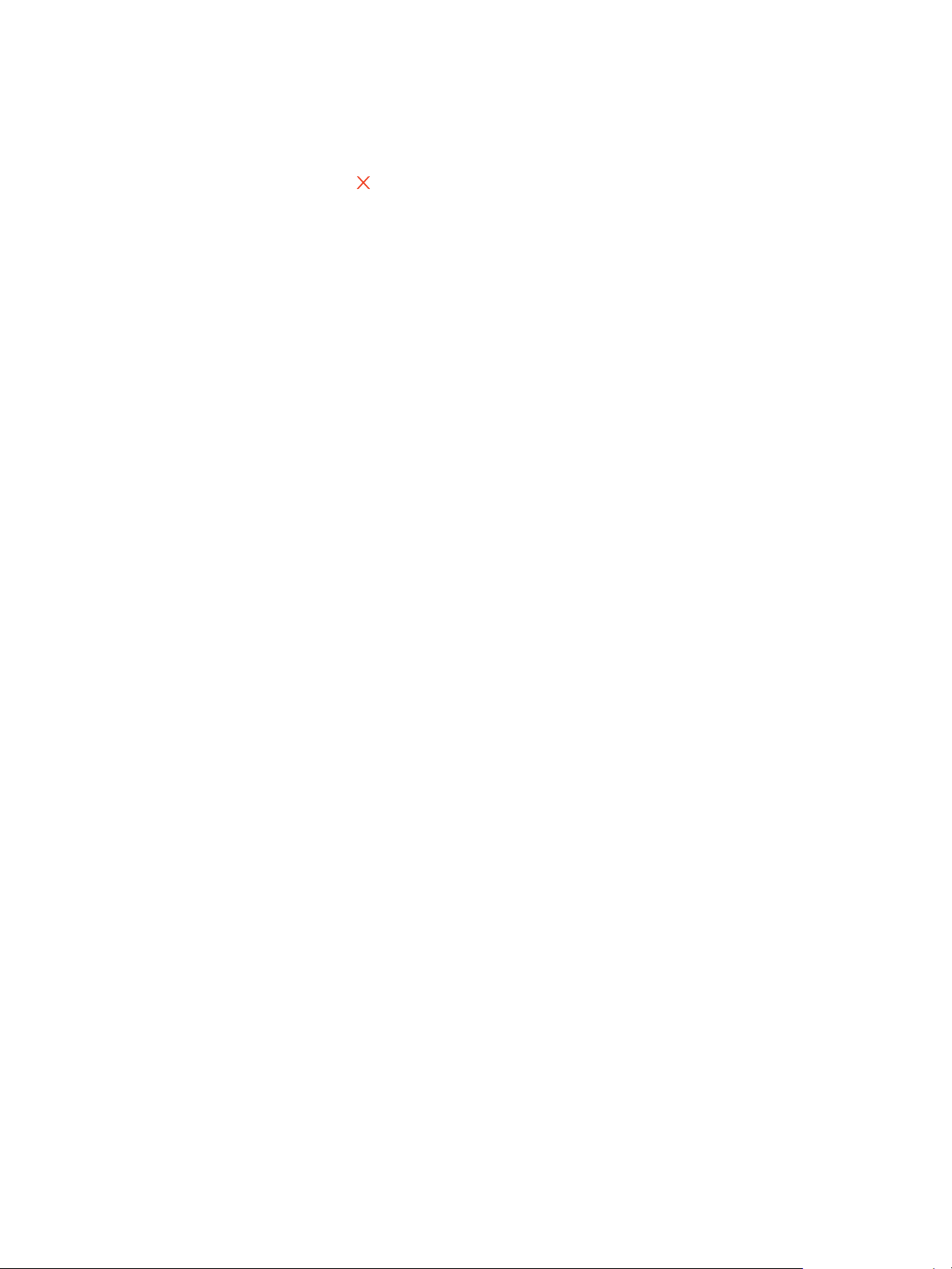
Anulowanie zadania drukowania
Zadanie drukowania można anulować, korzystając z jednego następujących sposobów.
z Panel sterowania
Naciśnij przycisk (przycisk Anuluj). Nastąpi usunięcie zadania, które drukarka właśnie
przetwarza. Nie wpływa to na zadania oczekujące na przetwarzanie.
z Windows
Kliknij dwukrotnie ikonę drukarki, która jest wyświetlana w prawym dolnym rogu ekranu
komputera. Zaznacz zadanie drukowania, a następnie naciśnij na klawiaturze klawisz
Delete.
z Mac OS X (wersja 10.1.5 i nowsze)
Kliknij ikonę Centrum drukowania, a następnie kliknij dwukrotnie ikonę drukarki.
Zaznacz zadanie drukowania i kliknij przycisk Usuń.
PLWW Anulowanie zadania drukowania 27
Page 30
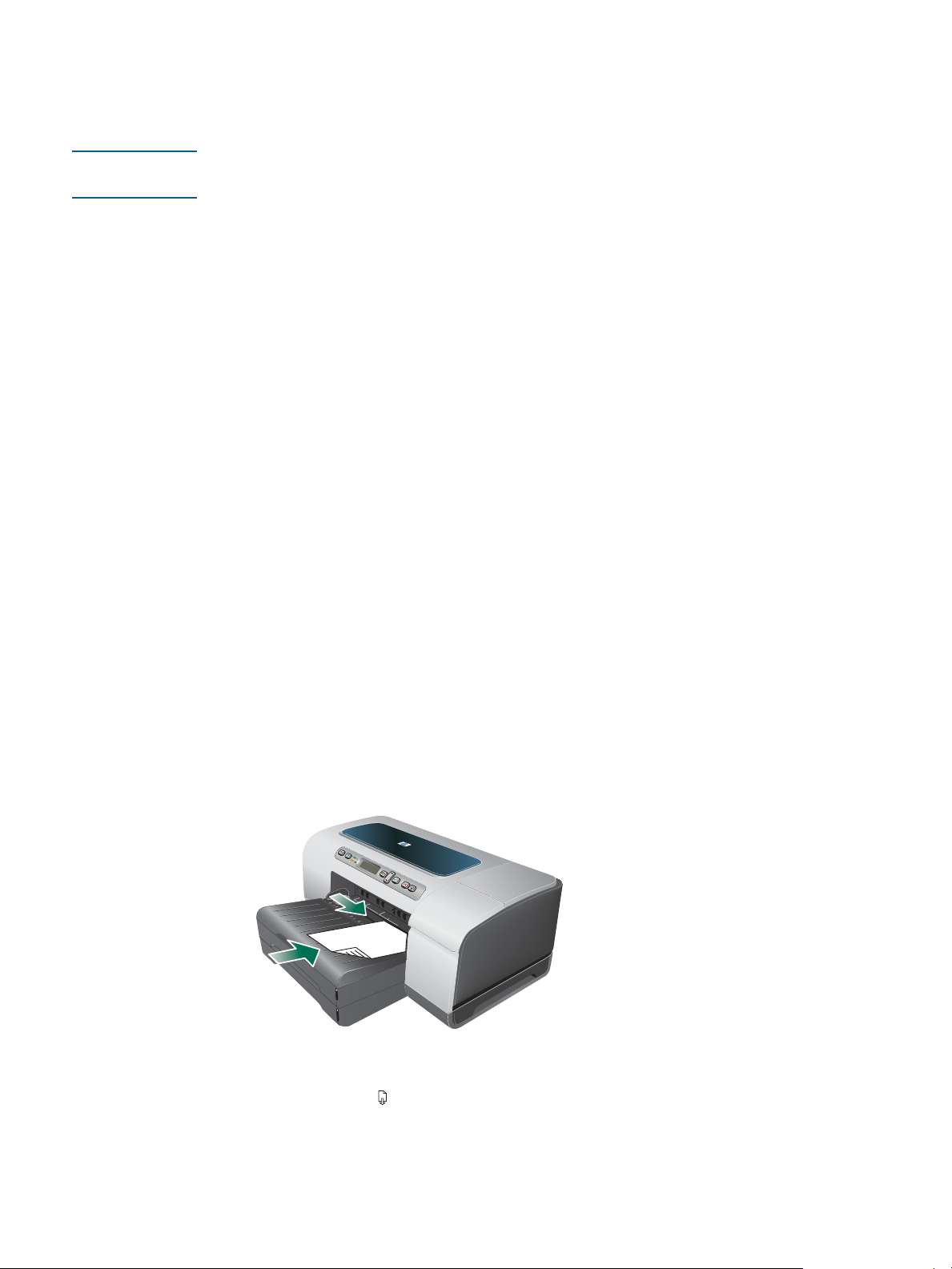
Drukowanie z użyciem przedniego lub tylnego otworu podawania ręcznego
Uwaga Tylny otwór podawania ręcznego jest niedostępny po zainstalowaniu jednostki
automatycznego drukowania dwustronnego.
1 W systemie Windows:
a Otwórz okno sterownika drukarki.
b Na karcie Papier/Jakość, wybierz opcję podawania ręcznego na liście rozwijanej
ródło.
c Zmień odpowiednie ustawienia i kliknij przycisk OK.
d Wydrukuj dokument.
W systemie Mac OS:
a W menu Plik kliknij polecenie Ustawienia strony.
b Wybierz rozmiar materiału.
c W menu Plik kliknij polecenie Drukuj.
d W oknie Kopie i strony wybierz opcję podawania ręcznego.
e Otwórz panel Rodzaj papieru/Jakość.
f Kliknij kartę Papier, a następnie wybierz rodzaj materiału.
g Zmień odpowiednie ustawienia i kliknij przycisk OK lub Drukuj.
2 Zaczekaj aż lampka Wznów zacznie migać.
3 W przypadku korzystania z przedniego otworu podawania ręcznego wykonaj następujące
czynności:
a Wyjmij wszystkie wydruki znajdujące się w tacy odbiorczej.
b Włóż materiały jak najgłębiej do otworu, zwrócone w dół stroną przeznaczoną do
druku, prowadząc je wzdłuż prawej ścianki otworu. Koperty należy wkładać zgodnie
z ikoną na podajniku. Zobacz Obsługiwane rodzaje i gramatury materiałów.
c Przesuń prowadnicę szerokości materiałów do krawędzi załadowanych materiałów.
d Naciśnij przycisk (przycisk Wznów), aby wydrukować.
28 3 - Użytkowanie drukarki PLWW
Page 31

4 W przypadku korzystania z tylnego otworu podawania ręcznego wykonaj następujące
czynności:
a W przypadku zainstalowania jednostki automatycznego drukowania dwustronnego,
zamień ją na tylny panel dostępu.
b Wysuń prowadnicę szerokości materiałów, tak aby mogła pomieścić materiały
o żądanej szerokości
c Wkładaj arkusz materiału stroną do druku w górę wzdłuż lewego brzegu otworu,
dopóki drukarka go nie chwyci.
d Naciśnij przycisk (przycisk Wznów), aby wydrukować.
e W przypadku drukowania więcej niż jednej strony, po włożeniu każdego arkusza należy
nacisnąć przycisk (przycisk Wznów), aby drukować.
PLWW Drukowanie z użyciem przedniego lub tylnego otworu podawania ręcznego 29
Page 32

Drukowanie po obu stronach (drukowanie dwustronne)
Można drukować po obu stronach materiałów albo automatycznie, korzystając z modułu
automatycznego druku dwustronnego, albo ręcznie — obracając materiały na drugą stronę
i ponownie wkładając je do podajnika.
Wskazówki dotyczące drukowania po obu stronach arkusza
z Należy zawsze używać materiałów zgodnych ze specyfikacją drukarki.
Zobacz Specyfikacje obsługiwanych materiałów.
z Opcje drukowania dwustronnego należy określać w aplikacji lub w sterowniku drukarki.
z Nie należy drukować po obu stronach folii, kopert, papieru fotograficznego i materiału
błyszczącego. Podczas stosowania tych rodzajów materiałów mogą występować zacięcia.
z Kilka rodzajów materiałów, takich jak papier firmowy z nadrukiem, papier wstępnie
zadrukowany i papier ze znakami wodnymi, przy drukowaniu po obu stronach wymaga
określonej orientacji. Jeśli wydruk odbywa się z komputera z systemem Windows,
to drukarka najpierw drukuje na pierwszej stronie materiału. Jeśli wydruk odbywa się
z komputera z systemem Mac OS, to drukarka najpierw drukuje na drugiej stronie.
Materiały należy włożyć skierowane stroną czołową w dół.
z Gdy drukowanie po jednej stronie materiału zostanie zakończone, drukarka zatrzyma
materiał i wstrzyma pracę, aż do wyschnięcia atramentu. Po wyschnięciu atramentu
drukarka wciągnie materiał i zadrukuje jego drugą stronę. Gdy drukowanie zostanie
zakończone, materiał będzie umieszczony w odbiorniku papieru. Nie należy wyjmować
materiału przed ukończeniem drukowania.
z Korzystając z funkcji ręcznego drukowania dwustronnego, można drukować po obu
stronach obsługiwanych materiałów o niestandardowych rozmiarach. (Aby uzyskać listę
obsługiwanych materiałów o niestandardowych rozmiarach, zobacz Specyfikacje
obsługiwanych materiałów.)
Jak wydrukować dwustronnie (Windows)
Uwaga W przypadku automatycznego drukowania dwustronnego upewnij się, że jednostka
automatycznego drukowania dwustronnego została poprawnie zainstalowana i jest włączona.
Zobacz Włączanie akcesoriów w sterowniku drukarki. Jeśli jednostka automatycznego
drukowania dwustronnego nie zostanie zainstalowana, drukarka będzie drukować tylko po
jednej stronie (simpleks) materiału.
1 Załaduj odpowiednie materiały. Zobacz Wskazówki dotyczące drukowania po obu
stronach arkusza i Ładowanie materiałów.
2 Mając otwarty dokument, kliknij w menu Plik polecenie Drukuj, a następnie kliknij
przycisk Właściwości, Ustawienia domyślne dokumentów lub Preferencje
drukowania.
3 Kliknij kartę Wykończenie.
4 Zaznacz pole wyboru Drukuj po obu stronach.
5 W przypadku automatycznego drukowania dwustronnego upewnij się, że jest wybrana
opcja Użyj jednostki automatycznego drukowania dwustronnego.
Drukując dwustronnie w sposób ręczny, upewnij się, że opcja ta nie jest wybrana.
Zobacz Włączanie akcesoriów w sterowniku drukarki.
30 3 - Użytkowanie drukarki PLWW
Page 33

6 Aby automatycznie zmienić rozmiar każdej strony, tak żeby zachować widoczny na
ekranie układ dokumentu, upewnij się, że jest wybrana opcja Zachowaj układ. Jeśli opcja
ta nie będzie wybrana, może wystąpić nieoczekiwane łamanie stron.
7 Zaznacz lub wyczyść pole wyboru Odwracaj strony zależnie od tego, w jaki sposób
chcesz zszywać wydruki. Aby zapoznać się z przykładami, zobacz rysunki w sterowniku
drukarki.
8 Zmień odpowiednie ustawienia i kliknij przycisk OK.
9 Wydrukuj dokument.
Uwaga Korzystając z komputera z systemem Windows NT 4.0, należy w wyświetlonym oknie
dialogowym kliknąć przycisk Kontynuuj, aby wydrukować dokument. W przeciwnym razie
drukarka nie zacznie drukować.
10 Jeśli korzystasz z funkcji ręcznego drukowania dwustronnego, gdy arkusze zostaną
zadrukowane po jednej stronie, postępuj zgodnie z instrukcjami wyświetlanymi na ekranie
i załaduj ponownie papier do podajnika (pustą stroną do dołu) lub do przedniego otworu
podawania ręcznego (pustą stroną do góry), aby dokończyć wydruk.
Jak wykonać automatyczne drukowanie dwustronne (Mac OS)
Uwaga W przypadku automatycznego drukowania dwustronnego upewnij się, że jednostka
automatycznego drukowania dwustronnego została poprawnie zainstalowana i jest włączona.
Zobacz Włączanie akcesoriów w sterowniku drukarki.
1 Załaduj odpowiednie materiały. Zobacz Wskazówki dotyczące drukowania po obu
stronach arkusza i Ładowanie materiałów.
2 W menu Plik kliknij polecenie Drukuj.
3 Otwórz panel Dwustronnie lub Układ.
4 Wybierz opcję drukowania na obu stronach.
5 Wybierz odpowiednią orientację zszywania, klikając właściwą ikonę.
6 Zmień inne żądane ustawienia i kliknij przycisk Drukuj.
PLWW Drukowanie po obu stronach (drukowanie dwustronne) 31
Page 34

Drukowanie na materiałach specjalnych i o niestandardowych rozmiarach
W tej sekcji zamieszczono informacje dotyczące drukowania zarówno na materiałach
specjalnych, takich jak koperty, papier fotograficzny, karty pocztowe czy folie, jak i na
materiałach o niestandardowych rozmiarach.
Jak drukować na materiałach specjalnych (Windows)
1 Załaduj odpowiednie materiały. Zobacz Ładowanie materiałów.
2 Przy otwartym dokumencie w menu Plik kliknij polecenie Drukuj, a następnie kliknij
przycisk Ustawienia lub Właściwości.
3 Kliknij kartę Papier/Jakość.
4 Wybierz rodzaj materiału z listy rozwijanej Rodzaj.
5 Wybierz rozmiar materiału z listy rozwijanej Format.
-Lub
Kliknij opcję Niestandardowy, podaj wymiary materiału i kliknij przycisk OK.
6 Wybierz podajnik, do którego załadowane zostały materiały na liście rozwijanej ródło.
7 Zmień odpowiednie ustawienia i kliknij przycisk OK.
8 Wydrukuj dokument.
Jak drukować na materiałach specjalnych (Mac OS)
1 Załaduj odpowiednie materiały. Zobacz Ładowanie materiałów.
2 W menu Plik kliknij polecenie Ustawienia strony.
3 Wybierz rozmiar materiału.
4 Aby określić niestandardowy rozmiar materiału, wykonaj następujące czynności:
a Kliknij polecenie Nietypowy rozmiar papieru w menu rozwijanym Ustawienia.
b Kliknij opcję Nowy, a następnie wpisz nazwę w polu Nazwa formatu papieru.
c W polach Szerokość i Wysokość wpisz wymiary, a następnie ustaw marginesy.
d Kliknij przycisk Gotowe lub OK.
5 W menu Plik kliknij polecenie Drukuj.
6 Otwórz panel Kolor.
7 Kliknij kartę Papier, a następnie wybierz rodzaj materiału.
8 Zmień odpowiednie ustawienia i kliknij przycisk Drukuj.
32 3 - Użytkowanie drukarki PLWW
Page 35

Konfigurowanie drukarki
4
i zarządzanie nią
Zarządzanie drukarką
Zadania związane z zarządzaniem drukarką
W poniższej tabeli wyszczególniono narzędzia drukarki, za pomocą których można nią
zarządzać. Wymieniono te narzędzia, które są najczęściej używane do wykonywania funkcji
administracyjnych.
Aby uzyskać więcej informacji dotyczących narzędzi administracyjnych wymienionych
w tabeli, zobacz Narzędzia do zarządzania drukarką.
Zadanie... ...odpowiednie narzędzia.*
Panel
sterowania
Monitorowanie drukarki
z Działanie i stan
z Materiały
eksploatacyjne
z Zadania
i wykorzystanie
drukarki
Administrowanie drukarką
z Zabezpieczenia
drukarki
z Konfigurowanie
opcji rozliczania
zadań
z Ustawianie języka
z Ustawianie czasu
trybu
oszczędzania
energii
Wbudowany
serwer
internetowy
(EWS)
Przybornik
(Windows)
oprogramowanie
HP Web
Jetadmin
myPrintMileage,
usługa
z Zmiana ustawień
podajnika
i obsługi
materiałów
z Konfigurowanie
alarmów
i powiadomień
PLWW Zarządzanie drukarką 33
Page 36

Zadanie... ...odpowiednie narzędzia.*
Panel
sterowania
Wbudowany
serwer
internetowy
Przybornik
(Windows)
oprogramowanie
HP Web
Jetadmin
myPrintMileage,
usługa
(EWS)
z Aktualizacja
oprogramowania
sprzętowego
drukarki
z Resetowanie
serwera druku
HP Jetdirect
Konfigurowanie opcji sieciowych
z Konfigurowanie
limitu czasu
WE/WY
z Konfigurowanie
parametrów
sieciowych
*Użytkownicy systemu Windows mają do dyspozycji panel sterowania, wbudowany serwer
internetowy, Przybornik, narzędzie HP Web Jetadmin oraz usługę myPrintMileage.
Użytkownicy systemu Mac OS mają do dyspozycji panel sterowania i wbudowany serwer
internetowy.
34 4 - Konfigurowanie drukarki i zarządzanie nią PLWW
Page 37

Monitorowanie drukarki
Uwaga Aby uzyskać informacje dotyczące otwierania i używania poszczególnych narzędzi do
zarządzania, zobacz Narzędzia do zarządzania drukarką.
To narzędzie... ...umożliwia uzyskanie następujących informacji.
Panel sterowania Stan przetwarzanych zadań, stanu operacyjnego drukarki oraz stanu
wkładów atramentowych i głowic drukujących.
Aby uzyskać więcej informacji, zobacz Panel sterowania.
Wbudowany serwer
internetowy (EWS)
Przybornik (Windows)
oprogramowanie
HP Web Jetadmin
z Informacje o stanie drukarki:
Kliknij kartę Informacje, a następnie kliknij opcję dostępną
w lewym okienku.
z Stan wkładów atramentowych i głowic drukujących:
Kliknij kartę Informacje, a następnie w lewym okienku kliknij
opcję Zapas atramentu.
z Łączne zużycie atramentu i materiałów:
Kliknij kartę Informacje, a następnie w lewym okienku kliknij
opcję Użycie.
z Łączna liczba stron i ilość atramentu zużyta przez
poszczególnych użytkowników drukarki:
Kliknij kartę Ustawienia, kliknij w lewym okienku opcję
Rozliczanie zadań, a następnie kliknij w prawym okienku kartę
Użytkownicy.
z Informacje o zużyciu
Kliknij kartę Ustawienia, a następnie w lewym okienku kliknij
łącze Rozliczanie zadań.
z Informacje o wkładach atramentowych:
Informacje o poziomie atramentów są wyświetlane na karcie
Stan drukarki. Kliknij przycisk Informacje o wkładach
atramentowych, aby uzyskać informacje dotyczące wymiany
wkładów atramentowych oraz daty wygaśnięcia ich ważności.
Informacje o materiałach eksploatacyjnych i stanie sieci.
Zobacz oprogramowanie HP Web Jetadmin.
myPrintMileage, usługa Użytkowanie materiałów eksploatacyjnych drukarki.
Zobacz myPrintMileage, usługa.
PLWW Zarządzanie drukarką 35
Page 38

Administrowanie drukarką
Przedstawiono tu informacje dotyczące administrowania drukarką i modyfikowania
jej ustawień.
Uwaga Aby uzyskać informacje dotyczące otwierania i używania poszczególnych narzędzi do
zarządzania, zobacz Narzędzia do zarządzania drukarką.
To narzędzie... ...umożliwia wykonanie następujących zadań.
Panel sterowania z Ustawianie języka panelu sterowania:
1 Naciśnij przycisk (przycisk Wybór) na panelu sterowania.
2 Naciśnij przycisk (przycisk Strzałka w dół) dopóki nie
zostanie zaznaczona opcja KONFIGURUJ URZĄDZENIE,
a następnie naciśnij przycisk (przycisk Wybór).
3 Naciskaj przycisk (przycisk Strzałka w dół), dopóki nie
zostanie zaznaczona opcja USTAW. SYSTEMU, a następnie
naciśnij przycisk (przycisk Wybór).
4 Naciskaj przycisk (przycisk Strzałka w dół), dopóki nie
zostanie zaznaczona opcja języka, a następnie naciśnij
przycisk (przycisk Wybór) i zmień żądane ustawienia.
z Zmiana ustawień podajnika i obsługi materiałów:
Naciśnij przycisk (przycisk Wybór). Naciskaj przycisk
(przycisk Strzałka w dół), dopóki nie zostanie zaznaczona opcja
OBSŁUGA PAPIERU, a następnie naciśnij przycisk (przycisk
Wybór) i zmień żądane ustawienia.
z Wykonywanie zadań związanych z konserwacją drukarki:
Naciśnij przycisk (przycisk Wybór). Naciskaj przycisk
(przycisk Strzałka w górę), dopóki nie zostanie zaznaczona opcja
KONSERWACJA, a następnie naciśnij przycisk (przycisk
Wybór) i zmień żądane ustawienia.
z Resetowanie serwera druku HP Jetdirect.
Naciśnij przycisk (przycisk Zasilanie), aby wyłączyć drukarkę.
Trzymając naciśniety przycisk (przycisk Wstecz) i przycisk
(przycisk Wznów), włącz drukarkę.
Wbudowany serwer
internetowy
z Modyfikowanie hasła administratora:
Kliknij kartę Ustawienia, a następnie w lewym okienku kliknij
opcję Zabezpieczenia.
z Zmiana ustawień rozliczania zadań:
Kliknij kartę Ustawienia, kliknij w lewym okienku opcję
Rozliczanie zadań, a następnie kliknij kartę Opcje.
z Ustawianie języka panelu sterowania i wbudowanego serwera
internetowego:
Kliknij kartę Ustawienia, a następnie w lewym okienku kliknij
opcję Język.
z Zmiana ustawień podajnika i obsługi materiałów:
Kliknij kartę Ustawienia, a następnie w lewym okienku kliknij
łącze Obsługa papieru.
z Wykonywanie zadań związanych z konserwacją drukarki:
Kliknij kartę Ustawienia, a następnie w lewym okienku kliknij
opcję Diagnostyka.
z Konfigurowanie alarmów i powiadomień wbudowanego serwera
internetowego.
Kliknij kartę Ustawienia, a następnie w lewym okienku kliknij
opcję Alarmy.
oprogramowanie
HP Web Jetadmin
Zdalne instalowanie, konfigurowanie, monitorowanie stanu (w tym
poziomu materiałów eksploatacyjnych), diagnozowanie i usuwanie
problemów. Przejdź do witryny
http://www.hp.com/go/webjetadmin.
myPrintMileage, usługa Śledzenie użytkowania materiałów eksploatacyjnych drukarki oraz
prognozowanie i planowanie zakupów materiałów eksploatacyjnych.
Zobacz myPrintMileage, usługa.
36 4 - Konfigurowanie drukarki i zarządzanie nią PLWW
Page 39

Konfigurowanie opcji sieciowych
Zamieszczono tu informacje dotyczące konfigurowania ustawień sieciowych drukarki.
Aby uzyskać informacje dotyczące otwierania i używania poszczególnych narzędzi do
zarządzania, zobacz Narzędzia do zarządzania drukarką.
Aby uzyskać listę bieżących ustawień, wydrukuj stronę konfiguracji. Zobacz Omówienie i
drukowanie strony konfiguracji. Jeśli drukarka jest podłączona do sieci za pomocą serwera
druku HP Jetdirect, można korzystać z różnych typowych protokołów sieciowych takich jak
TCP/IP.
Zgodnie z fabrycznymi ustawieniami domyślnymi wszystkie obsługiwane protokoły sieciowe
są włączone. Jednak wyłączenie nieużywanych protokołów może być korzystne, ponieważ
przyczynia się do zmniejszenia ruchu w sieci generowanego przez drukarkę i uniemożliwia
nieautoryzowanym użytkownikom drukowanie na niej.
To narzędzie... ... umożliwia wykonanie następujących zadań.
Panel sterowania Konfigurowanie limitu czasu WE/WY:Naciśnij przycisk (przycisk
Wybór). Naciskaj przycisk (przycisk Strzałka w dół), dopóki nie
zostanie zaznaczona opcja KONFIGURUJ URZĄDZENIE,
a następnie naciśnij przycisk (przycisk Wybór). Naciskaj przycisk
(przycisk Strzałka w dół), dopóki nie zostanie zaznaczona opcja
WE/WY, a następnie naciśnij przycisk (przycisk Wybór).
Wbudowany serwer
internetowy
z Konfigurowanie parametrów sieciowych: Kliknij kartę Sieć.
z Ustawianie statycznego adresu IP: Kliknij kartę Sieć, z rozwijanej
listy Konfiguracja protokołu TCP/IP wybierz opcję Ręcznie,
w polu Adres IP wpisz statyczny adres IP, podaj nazwę hosta,
maskę podsieci oraz bramkę domyślną (jeśli trzeba), a następnie
kliknij przycisk Zastosuj.
oprogramowanie
HP Web Jetadmin
Uwaga: Przypisywanie statycznego adresu IP do drukarki nie
jest zalecane. Jednak przypisanie statycznego adresu IP może
przyczynić się do rozwiązania niektórych problemów
z konfiguracją drukarki i drukowaniem, takich jak konflikt
z osobistym oprogramowaniem typu firewall.
Zdalne konfigurowanie parametrów sieciowych.
Zobacz oprogramowanie HP Web Jetadmin.
PLWW Zarządzanie drukarką 37
Page 40

Narzędzia do zarządzania drukarką
Wbudowany serwer internetowy (EWS)
Jeśli drukarka jest podłączona do sieci, możesz używać wbudowanego serwera
internetowego drukarki do wyświetlania informacji o stanie, zmiany ustawień i zarządzania
drukarką na komputerze.
Uwaga Aby uzyskać listę wymagań systemowych, które muszą być spełnione, aby można było
korzystać z wbudowanego serwera internetowego, zobacz Dane techniczne drukarki.
Dostęp do niektórych ustawień może być ograniczony i możliwy po podaniu hasła
wbudowanego serwera internetowego.
Wbudowany serwer internetowy można otworzyć i wykorzystywać bez podłączenia do
Internetu. Jednak niektóre funkcje nie będą wówczas dostępne.
Jak otworzyć wbudowany serwer internetowy
Wbudowany serwer internetowy można otworzyć w dowolny z następujących sposobów:
Uwaga Aby wbudowany serwer internetowy można było otworzyć przy użyciu Przybornika (w systemie
Windows) lub Przybornik HP Inkjet (w systemie Mac OS), drukarka musi pracować w sieci
i mieć przypisany adres IP.
z Przeglądarka internetowa
W uruchomionej na komputerze przeglądarce internetowej wpisz adres IP, który został
przypisany do drukarki. Na przykład jeśli adresem IP jest 123.123.123.123, wpisz
w przeglądarce następujący adres:
http://123.123.123.123.
Adres IP drukarki jest wymieniony na stronie konfiguracji; zobacz Omówienie
i drukowanie strony konfiguracji.
Po otwarciu wbudowanego serwera internetowego można go oznaczyć zakładką, tak aby
w przyszłości można było szybko do niego powrócić.
z Przybornik (Windows)
1 Otwórz Przybornik. Aby uzyskać instrukcje, zobacz Przybornik (Windows).
2 Kliknij kartę Informacje, a następnie kliknij opcję Uruchom EWS.
38 4 - Konfigurowanie drukarki i zarządzanie nią PLWW
Page 41

Strony wbudowanego serwera internetowego (EWS)
Wbudowany serwer internetowy udostępnia strony, za pomocą których można przejrzeć
informacje o produkcie i zmienić ustawienia drukarki. Na stronach tych występują także łącza
do innych usług elektronicznych.
Strona Zawartość
Informacje Wyświetla informacje o stanie drukarki, zapasie atramentu i jego wykorzystaniu,
a także dziennik zdarzeń dotyczących drukarki (takich jak błędy).
Ustawienia Wyświetla ustawienia, które zostały skonfigurowane dla drukarki, i umożliwia
ich zmianę.
Sieć Wyświetla stan sieci oraz ustawienia sieciowe, które zostały skonfigurowane dla
drukarki. Te strony pojawiają się tylko wtedy, gdy drukarka jest podłączona do sieci.
Aby uzyskać więcej informacji, zobacz Konfigurowanie opcji sieciowych. Aby uzyskać
więcej informacji, zobacz także Przewodnik administratora serwera druku HP Jetdirect
na dysku Starter CD.
Inne łącza Umożliwia łączenie się z innymi zasobami, w tym usługami elektronicznymi, takimi jak
HP Instant Support, myPrintMileage i zamawianie materiałów eksploatacyjnych.
Aby uzyskać więcej informacji, zobacz HP Instant Support i myPrintMileage, usługa.
Można także dodać lub zmodyfikować maksymalnie pięć łączy prowadzących do
wybranych przez użytkownika witryn w sieci Web. Łącza te są wyświetlane w lewym
okienku, na wszystkich stronach wbudowanego serwera internetowego.
oprogramowanie HP Web Jetadmin
Oprogramowanie HP Web Jetadmin stanowi oparte na sieci Web rozwiązanie umożliwiające
zdalne instalowanie, konfigurowanie (zarówno indywidualne, jak i w trybie wsadowym),
monitorowanie stanu (w tym poziomu materiałów eksploatacyjnych) oraz diagnozowanie
różnorodnych zewnętrznych urządzeń sieciowych — zarówno firmy HP, jak i innych.
Po zainstalowaniu oprogramowania HP Web Jetadmin uzyskuje się do niego dostęp
z dowolnego miejsca w intranecie przy użyciu standardowej przeglądarki sieci Web.
Aby uzyskać więcej informacji o oprogramowaniu lub je pobrać, przejdź do witryny
http://www.hp.com/go/webjetadmin.
Przybornik (Windows)
Przybornik udostępnia informacje dotyczące stanu i konserwacji drukarki. Oferuje także łącza
do tej Instrukcji obsługi, pomocne zarówno przy wykonywaniu podstawowych zadań
drukowania, jak i przy rozwiązywaniu problemów.
Uwaga Jeśli Przybornik nie został zainstalowany z innymi składnikami oprogramowania drukarki,
można go zainstalować, korzystając z programu instalacyjnego z instalacyjnego dysku CD.
Aby można było monitorować z komputera klienckiego drukarkę podłączoną do
współużytkowanego portu (na przykład \\nazwa_portu\nazwa_drukarki), Przybornik musi
działać zarówno na serwerze, jak i na komputerze klienckim.
Jak otworzyć Przybornik
1 W menu Start (na komputerze) wskaż polecenie Programy.
2 Wskaż nazwę drukarki, a następnie kliknij ikonę Przybornik.
PLWW Zarządzanie drukarką 39
Page 42

Karty Przybornika
Przybornik udostępnia karty, za pomocą których można przejrzeć informacje o produkcie.
Karta Zawartość
Stan drukarki z Wybrana drukarka
Wyświetla listę zainstalowanych drukarek, obsługiwanych przez Przybornik.
z Informacje o poziomie atramentu
Wyświetla szacowane poziomy atramentu w poszczególnych wkładach
atramentowych.
z Zamawianie materiałów eksploatacyjnych
Daje dostęp do witryny, w której można zamówić w trybie online materiały
eksploatacyjne dla drukarki.
z Informacje o pojemnikach z tuszem
Wyświetla numery zamówień i daty wygaśnięcia ważności zainstalowanych
wkładów atramentowych.
z Preferencje
Umożliwia skonfigurowanie zaawansowanych ustawień Przybornika, na przykład
wybranie wyświetlanych komunikatów o błędach drukarki, włączenie lub
wyłączenie sygnału dźwiękowego wydawanego, gdy wystąpi błąd, a także
określenie, jakiego typu komunikaty o błędach mają być wyświetlane.
Można także włączyć funkcję AutoSend świadczonej przez firmę HP usługi
myPrintMileage, pomocnej przy śledzeniu wykorzystania drukarki oraz
prognozowaniu jej użycia i planowaniu zakupów materiałów eksploatacyjnych.
Aby uzyskać więcej informacji, zobacz myPrintMileage, usługa.
Informacje
z Informacje o drukarce
Udostępnia łącza do usługi myPrintMileage oraz wyświetla informacje o stanie
sprzętowym drukarki oraz o stanie głowic drukujących. Aby uzyskać więcej
informacji, zobacz myPrintMileage, usługa.
z Informacje Pomocy
Udostępnia łącza do usług HP Instant Support i HP Customer Support oraz do tej
Instrukcji obsługi, pomocne przy wykonywaniu zadań i rozwiązywaniu problemów.
Podaje także instrukcje prowadzące przez ekranowy proces rejestrowania
urządzenia drukarki. Aby uzyskać więcej informacji, zobacz HP Instant Support.
40 4 - Konfigurowanie drukarki i zarządzanie nią PLWW
Page 43

HP Instant Support
HP Instant Support to zestaw opartych na sieci Web narzędzi do rozwiązywania problemów,
który pomaga szybko identyfikować, diagnozować i rozwiązywać problemy z drukowaniem.
Zestaw ten dostarcza następujących informacji o drukarce:
z Łatwy dostęp do wskazówek dotyczących rozwiązywania problemów
Udostępnia wskazówki dostosowane pod kątem konkretnego urządzenia.
z Rozwiązania błędów sygnalizowanych dla konkretnego urządzenia
Zapewnia natychmiastowy dostęp do informacji pomocnych przy analizie komunikatów
o błędach specyficznych dla danego urządzenia.
Aby zobaczyć opis problemu, a także zalecenia umożliwiające jego rozwiązanie lub
zapobiegające jego pojawianiu się, należy kliknąć łącze widoczne w komunikacie.
Aby wyświetlić listę wcześniejszych błędów drukarki, należy kliknąć łącze Alerts (Alarmy)
znajdujące się w lewej części strony HP Instant Support.
z Powiadamianie o aktualizacjach sterownika urządzenia i oprogramowania
sprzętowego
Sygnalizuje, gdy jest dostępna aktualizacja oprogramowania sprzętowego lub sterownika;
na głównej stronie usługi HP Instant Support pojawia się odpowiedni komunikat.
Aby przejść do dostępnej w witrynie firmy HP sekcji pobierania oprogramowania,
należy kliknąć łącze występujące w komunikacie.
z Uzyskiwanie dostępu do usług wsparcia technicznego
Udostępnia listę usług wsparcia technicznego, dostępnych dla danego urządzenia.
z Zarządzanie wykorzystaniem atramentów i materiałów (myPrintMileage)
Pomaga zarządzać wykorzystywaniem materiałów eksploatacyjnych drukarki oraz
prognozować ich zużycie.
z Samodzielne testowanie diagnostyczne urządzenia
Uruchamia test diagnostyczny urządzenia. Aby rozpocząć diagnozowanie urządzeń,
należy na stronie Instant Support kliknąć w menu Self Help (Pomoc samodzielna) opcję
Printer (Drukarka). Usługa HP Instant Support sprawdzi komputer, po czym pojawi się
lista skonfigurowanych urządzeń. Gdy wybierzesz urządzenie do zdiagnozowania,
usługa HP Instant Support może pomóc sprawdzić, czy jest zainstalowany najnowszy
dostępny sterownik urządzenia, a także uzyskać dostęp do raportów o stanie urządzenia
oraz do szczegółowych informacji diagnostycznych dotyczących urządzenia.
Jeśli podczas tego procesu zostaną wykryte jakiekolwiek błędy, to będzie można
zaktualizować sterowniki urządzenia lub oprogramowanie sprzętowe Jetdriver lub
przeprowadzić szczegółowe testy diagnostyczne urządzenia.
z Baza danych wiedzy
Korzystając z bazy danych wiedzy HP, można szybko znaleźć odpowiedzi na
stawiane pytania.
PLWW Zarządzanie drukarką 41
Page 44

Bezpieczeństwo i poufność informacji
Aby można było korzystać z usługi HP Instant Support, do firmy HP muszą zostać przesłane
szczegółowe informacje o urządzeniu, takie jak jego numer seryjny, warunki powstania błędu
oraz stan urządzenia. HP dba o dochowanie tajemnicy i zarządza tymi informacjami zgodnie
z “Zasadami zachowania poufności informacji firmy Hewlett-Packard w formie elektronicznej”
(http://www.hp.com/country/pl/pol/privacy.htm).
Uwaga Aby zobaczyć wszystkie dane, które są wysyłane do HP, należy w przeglądarce sieci
Web wybrać z menu Widok (View) polecenie ródło (przeglądarka Internet Explorer) lub
Page Source (przeglądarka Netscape).
Jak uzyskać dostęp do usługi HP Instant Support
z Przybornik (Windows)
Kliknij kartę Informacje, a następnie kliknij opcję HP Instant Support.
z Wbudowany serwer internetowy
W przeglądarce internetowej wpisz adres IP przypisany do urządzenia (te informacje są
wymienione na stronie konfiguracji; zobacz Omówienie i drukowanie strony konfiguracji).
W sekcji Inne łącza, dostępnej na karcie Informacje lub Ustawienia, kliknij łącze
HP Instant Support.
Uwaga Stron sieci Web, które są używane do otwierania usługi HP Instant Support, nie należy
oznaczać zakładkami ani dodawać do Ulubionych. W przeciwnym bowiem razie, jeśli ponowne
połączenie z witryną nastąpi przy użyciu zakładki lub pozycji Ulubione, to wyświetlone strony
nie będą zawierały aktualnych informacji.
myPrintMileage, usługa
myPrintMileage jest to usługa udostępniana przez firmę HP, mająca na celu udzielenie
pomocy w śledzeniu korzystania z urządzenia, a to w celu ułatwienia zarówno prognozowania
użytkowania drukarki, jak i planowania zakupów materiałów eksploatacyjnych. W skład usługi
wchodzą dwie części:
z witryna myPrintMileage w sieci Web;
z funkcja AutoSend programu myPrintMileage, stanowiąca narzędzie, które okresowo
aktualizuje w witrynie myPrintMileage informacje o użytkowaniu urządzenia.
Do korzystania z usługi myPrintMileage są niezbędne:
z połączenie z Internetem;
z podłączone urządzenie.
Uwaga HP zaleca, aby zezwolić programowi myPrintMileage na wysyłanie danych przez trzy do
sześciu miesięcy, tak aby zgromadziły się w witrynie myPrintMileage w ilości umożliwiającej
ich analizę.
Aby można było skorzystać z funkcji rozliczania drukowania, trzeba się zarejestrować
w usłudze za pośrednictwem witryny myPrintMileage.
42 4 - Konfigurowanie drukarki i zarządzanie nią PLWW
Page 45

W witrynie myPrintMileage widać następujące elementy.
z Analizy operacji drukowania; na przykład ilość zużytego atramentu, czy używa się więcej
atramentu czarnego czy kolorowego, a także przewidywać liczbę stron możliwych do
wydrukowania przy użyciu pozostałego atramentu.
z Rozliczanie drukowania umożliwiające generowanie raportów zawierających dane
o użytkowaniu, średni koszt jednej strony lub średni koszt zadania za określony okres;
dane te można eksportować w postaci plików arkusza kalkulacyjnego Microsoft Excel;
można też konfigurować sygnalizację i powiadomienia przesyłane pocztą e-mail pod
kątem odbierania raportów z rozliczeniami drukowania.
Jak uzyskać dostęp do usługi myPrintMileage
z Wbudowany serwer internetowy
W sekcji Inne łącza kliknij łącze myPrintMileage.
z Przybornik (Windows)
Na karcie Informacje kliknij opcje myPrintMileage, a następnie postępuj zgodnie
z instrukcjami wyświetlanymi na ekranie.
z Pasek zadań Windows
Na pasku zadań Windows kliknij prawym przyciskiem myszy ikonę Przybornik,
kliknij polecenie myPrintMileage, a następnie wybierz polecenie View my print usage
(Wyświetl moje statystyki).
Uwaga Stron sieci Web, używanych do otwierania usługi myPrintMileage, nie należy oznaczać
zakładkami (ani dodawać do Ulubionych). W przeciwnym bowiem razie, jeśli ponowne
połączenie z witryną nastąpi przy użyciu zakładki lub pozycji Ulubione, to wyświetlone strony
nie będą zawierały aktualnych informacji.
PLWW Zarządzanie drukarką 43
Page 46

Omówienie i drukowanie strony konfiguracji
Strona konfiguracji umożliwia wyświetlenie bieżących ustawień drukarki, stanu atramentu
i stanu głowic drukujących. Strona konfiguracji zawiera także dziennik ostatnich zdarzeń.
Jeśli drukarka jest podłączona do sieci, drukowana jest dodatkowa strona konfiguracji sieci.
Pokazuje ona sieciowe ustawienia drukarki.
Zamierzając zadzwonić do firmy HP, zazwyczaj warto przedtem wydrukować
stronę konfiguracji.
1
2
3
4
1 Informacje o drukarce: Pokazuje ogólne informacje o drukarce, takie jak numer wersji
oprogramowania sprzętowego, nazwa modelu oraz ilość zainstalowanej pamięci.
2 Stan wkładów atramentowych: szacowane poziomy atramentów (przedstawiane
w formie graficznych wskaźników).
3 Stan głowic drukujących: dane o stanie głowicy drukującej oraz informacje, czy należy
ją wymienić.
4 Dziennik zdarzeń: rejestr zdarzeń, które ostatnio miały miejsce.
Aby uzyskać więcej informacji o atramentach HP, zapoznaj się z dokumentem Materiały
eksploatacyjne HP Inkjet – streszczenie gwarancji.
44 4 - Konfigurowanie drukarki i zarządzanie nią PLWW
Page 47

Jak wydrukować stronę konfiguracji
z Panel sterowania
1 Upewnij się, czy drukarka jest włączona.
2 Naciśnij przycisk (przycisk Wybór) na panelu sterowania.
3 Upewnij się, że zaznaczona jest opcja MENU INFORMACYJNE, a następnie naciśnij
przycisk (przycisk Wybór).
4 Naciśnij przycisk (przycisk Strzałka w dół) dopóki nie zostanie zaznaczona opcja
drukowania strony konfiguracyjnej i naciśnij przycisk (przycisk Wybór).
5 Naciskaj przycisk (przycisk Strzałka w dół) dopóki nie zostanie zaznaczona
opcja drukowania strony konfiguracyjnej i naciśnij przycisk (przycisk Wybór),
aby drukować.
z Przybornik (Windows)
Na karcie Stan drukarki kliknij opcję Informacje o wkładach atramentowych,
a następnie kliknij przycisk Drukuj.
PLWW Omówienie i drukowanie strony konfiguracji 45
Page 48

Aktualizowanie oprogramowania sprzętowego drukarki
Firma HP oferuje uaktualnienia oprogramowania sprzętowego swoich produktów.
Uaktualnienia te zapewniają dodatkową lub udoskonaloną funkcjonalność. Gdy uaktualnienie
oprogramowania sprzętowego drukarki jest dostępne, na głównej stronie usługi
HP Instant Support pojawia się powiadomienie. Ze strony tej można uzyskać dostęp
do witryny pobierania plików. Informacje o dostępnych uaktualnieniach można także
uzyskać pod adresem http://www.hp.com/support/businessinkjet2800.
Do zaktualizowania oprogramowania sprzętowego można wykorzystać metody przedstawione
w dalszych sekcjach. Aby uzyskać szczegółowe informacje, zobacz plik readme powiązany
z uaktualnieniem oprogramowania sprzętowego.
Po dokonaniu aktualizacji nie trzeba zachowywać pliku zawierającego uaktualnienie
oprogramowania sprzętowego.
OSTRZEŻENIE Po uruchomieniu aktualizacji oprogramowania sprzętowego nie wolno jej anulować.
Anulowanie procesu aktualizacji może skutkować uszkodzeniem oprogramowania
sprzętowego drukarki.
Jak zaktualizować oprogramowanie sprzętowe, korzystając z trybu
MS-DOS (dotyczy tylko systemu Windows)
Uwaga Aby można było zaktualizować oprogramowanie sprzętowe przy użyciu tej procedury,
drukarka musi być podłączona bezpośrednio do komputera za pomocą kabla równoległego.
1 Pobierz z witryny HP plik zawierający uaktualnienie oprogramowania sprzętowego
i zapisz go na dysku twardym swojego komputera.
2 Otwórz okno poleceń MS-DOS.
3 Po znaku zgłoszenia systemu napisz copy /b ścieżka\nazwa_pliku nazwa_portu.
• ścieżka określa lokalizację pliku zawierającego uaktualnienie oprogramowania
sprzętowego;
• nazwa_pliku jest to nazwa pliku zawierającego uaktualnienie oprogramowania
sprzętowego, pobranego z witryny sieci Web;
• nazwa_portu jest to odpowiedni port drukarki (na przykład LPT1).
4 Naciśnij klawisz Enter. Plik zawierający uaktualnienie oprogramowania sprzętowego jest
kopiowany do drukarki, zastępując stary plik oprogramowania sprzętowego.
46 4 - Konfigurowanie drukarki i zarządzanie nią PLWW
Page 49

Konfigurowanie drukarki (Windows)
Drukarkę można podłączyć bezpośrednio do komputera, można też z niej korzystać wspólnie
z innymi użytkownikami w sieci.
Uwaga Do zainstalowania sterownika drukarki w systemie Windows 2000 lub Windows XP są
niezbędne uprawnienia administratora.
Połączenie bezpośrednie
Drukarkę można podłączyć bezpośrednio do komputera za pomocą kabla USB lub
dwukierunkowego kabla równoległego zgodnego ze standardem IEEE 1284.
Uwaga System Windows NT nie obsługuje połączenia USB.
Nie należy podłączać do drukarki jednocześnie kabla USB i kabla równoległego.
Po zainstalowaniu oprogramowania drukarki i podłączeniu jej do komputera wyposażonego
w system Windows można do tego samego komputera podłączyć dodatkowe drukarki za
pomocą kabli USB bez konieczności ponownego instalowania oprogramowania drukarki.
Instalowanie oprogramowania drukarki i udostępnianie jej
Firma HP zaleca, aby — przystępując do konfigurowania drukarki — podłączyć drukarkę po
zainstalowaniu oprogramowania, ponieważ program instalacyjny jest zaprojektowany tak,
aby proces konfiguracji był jak najłatwiejszy.
Jeśli jednak drukarka została najpierw podłączona, zobacz Jak podłączyć drukarkę przed
zainstalowaniem oprogramowania.
Jak zainstalować oprogramowanie przed podłączeniem drukarki
(zalecane)
Zaleca się zainstalowanie Przybornik, który dostarcza informacji dotyczących stanu
i konserwacji urządzenia wielofunkcyjnego, oraz pomoc ekranową służącą do rozwiązywania
problemów z drukarką. Jeśli Przybornik nie zostanie zainstalowany, to na ekranie komputera
nie będą wyświetlane komunikaty o błędach drukarki; nie będzie też można uzyskać dostępu
w sieci Web do witryny myPrintMileage. Aby uzyskać więcej informacji, zobacz Przybornik
(Windows).
1 Zamknij wszelkie działające aplikacje.
2 Włóż dysk Starter CD do stacji CD-ROM. Spowoduje to automatyczne uruchomienie
menu dysku CD.
Jeśli menu dysku CD nie zostanie automatycznie uruchomione, kliknij przycisk Start,
a następnie kliknij polecenie Uruchom. Przejdź do stacji CD-ROM komputera, kliknij plik
Autorun.exe, a następnie kliknij przycisk Otwórz. W oknie dialogowym Uruchom kliknij
przycisk OK.
3 W menu dysku CD kliknij opcję Zainstaluj sterownik drukarki.
4 Dokończ instalację, postępując zgodnie z wyświetlanymi instrukcjami.
5 Gdy pojawi się monit, połącz kabel USB lub kabel równoległy z komputerem i z drukarką.
Na ekranie komputera pojawi się okno kreatora Znajdowanie nowego sprzętu,
a w folderze Drukarki zostanie utworzona ikona drukarki.
PLWW Konfigurowanie drukarki (Windows) 47
Page 50

Uwaga Można także umożliwić korzystanie z drukarki innym komputerom, stosując prostą formę pracy
w sieci, znaną jako lokalne udostępnianie sieciowe. Zobacz Jak udostępnić drukarkę w sieci
z lokalnym udostępnianiem.
Jak podłączyć drukarkę przed zainstalowaniem oprogramowania
Jeśli podłączenie drukarki do komputera nastąpiło przed zainstalowaniem jej
oprogramowania, to na ekranie komputera pojawi się okno kreatora Znajdowanie nowego
sprzętu.
Uwaga Jeśli drukarka została włączona, to nie należy jej wyłączać ani odłączać od niej kabla,
gdy działa program instalacyjny. W przeciwnym razie program instalacyjny nie zakończy
swego działania.
1 W oknie dialogowym kreatora Znajdowanie nowego sprzętu, umożliwiającym wybranie
metody lokalizacji sterownika, wybierz opcję zaawansowaną i kliknij przycisk Dalej.
Uwaga Nie zezwól kreatorowi dodawania nowego sprzętu na automatyczne wyszukiwanie
sterownika.
2 Zaznacz pole wyboru “Określona lokalizacja” i upewnij się, że pozostałe pola wyboru
są wyczyszczone.
3 Włóż dysk Starter CD do stacji CD-ROM.
Jeśli pojawi się menu dysku CD, to je zamknij.
4 Za pomocą funkcji przeglądania przejdź do katalogu głównego na dysku Starter CD
(na przykład D), a następnie kliknij przycisk OK.
5 Kliknij przycisk Dalej, a następnie postępuj zgodnie z instrukcjami wyświetlanymi
na ekranie.
6 Kliknij przycisk Zakończ, aby zamknąć okno kreatora dodawania nowego sprzętu.
Kreator automatycznie uruchomi program instalacyjny (może to chwilę potrwać).
Jeśli korzystasz z systemu Windows 98 lub Windows Me i chcesz zainstalować sterownik
w wersji innej niż angielska, musisz w tym miejscu zakończyć działanie programu
instalacyjnego.
7 Dokończ proces instalacji.
Uwaga Program instalacyjna udostępnia opcje zainstalowania składników innych niż sterownik,
takich jak Przybornik, których zainstalowanie jest zalecane. Aby uzyskać instrukcje dotyczące
instalowania tych składników, zobacz Jak zainstalować oprogramowanie przed podłączeniem
drukarki (zalecane).
Można także umożliwić korzystanie z drukarki innym komputerom, stosując prostą formę pracy
w sieci, znaną jako lokalne udostępnianie sieciowe. Zobacz Jak udostępnić drukarkę w sieci
z lokalnym udostępnianiem.
48 4 - Konfigurowanie drukarki i zarządzanie nią PLWW
Page 51

Jak udostępnić drukarkę w sieci z lokalnym udostępnianiem
W sieci z lokalnym udostępnianiem drukarka jest podłączona bezpośrednio do portu USB lub
do portu równoległego wybranego komputera (nazywanego serwerem) i jest udostępniana
innym komputerom (klientom).
Uwaga Udostępniając bezpośrednio podłączoną drukarkę, jako serwera należy używać komputera
z najnowszym systemem operacyjnym. Na przykład mając komputer z systemem
Windows 2000 i inny komputer ze starszą wersją systemu Windows, serwerem należy uczynić
komputer z systemem Windows 2000.
Tę konfigurację można stosować tylko w małych grupach lub w przypadkach,
gdy wykorzystanie drukarki jest niewielkie. Komputer, do którego drukarka jest podłączona
bezpośrednio, działa wolniej, gdy z drukarki korzysta wielu użytkowników.
1 Na pulpicie Windows kliknij przycisk Start, wskaż polecenie Ustawienia, a następnie
kliknij polecenie Drukarki lub Drukarki i faksy.
2 Kliknij prawym przyciskiem myszy ikonę drukarki, kliknij polecenie Właściwości,
a następnie kliknij kartę Udostępnianie.
3 Kliknij opcję udostępniania drukarki i nadaj jej nazwę (nazwę udziału).
4 Jeśli drukarka jest udostępniana komputerom z innymi wersjami systemu Windows,
można kliknąć opcję Dodatkowe sterowniki, aby dla wygody zainstalować odpowiednie
sterowniki. Ta opcjonalna czynność wymaga obecności dysku Starter CD w stacji
CD-ROM.
Połączenie sieciowe
Jeśli drukarka jest wyposażona w funkcje pracy w sieci, to może być współużytkowana
w środowisku sieciowym jako urządzenie podłączone bezpośrednio do sieci. Ten rodzaj
połączenia umożliwia zarządzanie drukarką za pomocą wbudowanego serwera
internetowego, z dowolnego komputera pracującego w sieci.
Instalowanie oprogramowania drukarki i udostępnianie jej
Należy wybrać opcję instalacji odpowiadającą typowi używanej sieci:
z Sieć klient-serwer: Jeśli w sieci występuje komputer działający jako wydzielony serwer
druku, to zainstaluj na nim oprogramowanie drukarki (Jak zainstalować oprogramowanie
w sieci), a następnie zainstaluj je na komputerach klienckich (Jak zainstalować
oprogramowanie drukarki na komputerach klienckich).
z Sieć „każdy z każdym”: Mając do czynienia z siecią „każdy z każdym” (sieć bez
wydzielonego serwera druku), zainstaluj oprogramowanie drukarki na komputerach,
które będą z niej korzystały (Jak zainstalować oprogramowanie w sieci).
Ponadto można połączyć się z drukarką sieciową w obu typach sieci, posługując się
Kreatorem dodawania drukarki z systemu Windows (Jak zainstalować sterownik drukarki za
pomocą polecenia Dodaj drukarkę).
PLWW Konfigurowanie drukarki (Windows) 49
Page 52

Jak zainstalować oprogramowanie w sieci
Aby zainstalować oprogramowanie drukarki w następujących środowiskach sieciowych,
należy wykonać poniższe czynności:
z W sieci występuje komputer działający jako wydzielony serwer druku
z Sieć jest typu „każdy z każdym” (nie ma wydzielonego serwera druku)
1 Podłącz drukarkę do sieci.
2 Zamknij wszelkie otwarte programy.
3 Włóż dysk Starter CD do stacji CD-ROM. Zostanie automatycznie uruchomione menu
dysku CD.
Jeśli menu dysku CD nie zostanie automatycznie uruchomione, kliknij przycisk Start,
a następnie kliknij polecenie Uruchom. Przejdź do stacji CD-ROM komputera, kliknij plik
Autorun.exe, a następnie kliknij przycisk Otwórz. W oknie dialogowym Uruchom kliknij
przycisk OK.
4 Kliknij opcję Zainstaluj sterownik drukarki, a następnie dokończ instalację,
postępując zgodnie z wyświetlanymi instrukcjami.
Uwaga Jeśli instalujesz oprogramowanie na wydzielonym serwerze druku, to — gdy pojawi się monit
— wybierz opcję udostępniania drukarki, a następnie wybierz instalację sterowników drukarki
dla klientów systemu Windows. Program instalacyjny instaluje sterownik na serwerze i kopiuje
sterowniki klientów do dostępnego dla użytkowników (klientów) folderu na serwerze.
Aby udostępnić drukarkę komputerom klienckim z systemem Windows, zobacz Jak
zainstalować oprogramowanie drukarki na komputerach klienckich.
Jak zainstalować oprogramowanie drukarki na komputerach klienckich
Po zainstalowaniu sterowników drukarki na komputerze działającym jako serwer druku można
udostępnić funkcje drukowania. Użytkownicy komputerów z systemem Windows, którzy chcą
korzystać z drukarki sieciowej, muszą zainstalować jej oprogramowanie na swoich
komputerach (klienckich).
Komputer kliencki można podłączyć do drukarki w jeden z następujących sposobów:
z W folderze Drukarki kliknij dwukrotnie ikonę Dodaj drukarkę, a następnie postępuj
zgodnie z wyświetlanymi instrukcjami instalacji drukarki sieciowej. (Zobacz Jak
zainstalować sterownik drukarki za pomocą polecenia Dodaj drukarkę.)
z Wyszukaj drukarkę w sieci i przeciągnij ją do swojego folderu Drukarki.
z Dodaj drukarkę i zainstaluj oprogramowanie sieciowe, korzystając z dostępnego pliku INF.
Pliki INF są przechowywane na dysku Starter CD w folderach o nazwach następującej
postaci: <stacja CD-ROM>:\Setup\Drivers\<sterownik>\<system operacyjny>\<język>.
Na przykład jeśli literą stacji CD-ROM jest D, to w folderze
D:\Setup\Drivers\PCL6\Win2k_XP\English będzie znajdował się plik English PCL 6 INF
dla systemów Windows 2000 i Windows XP.
50 4 - Konfigurowanie drukarki i zarządzanie nią PLWW
Page 53

Jak zainstalować sterownik drukarki za pomocą polecenia
Dodaj drukarkę
1 Na pulpicie Windows kliknij przycisk Start, wskaż polecenie Ustawienia, a następnie
kliknij polecenie Drukarki.
Lub kliknij przycisk Start, kliknij polecenie Panel sterowania, a następnie kliknij polecenie
Drukarki i faksy.
2 Kliknij dwukrotnie ikonę Dodaj drukarkę, a następnie kliknij przycisk Dalej.
3 Wybierz opcję Drukarka sieciowa lub Serwer drukarki sieciowej.
4 Kliknij przycisk Dalej.
5 Wykonaj jedną z następujących czynności:
• Wpisz sieciową ścieżkę dostępu lub nazwę kolejki udostępnianej drukarki, a następnie
kliknij przycisk Dalej. Gdy pojawi się monit wzywający do wybrania modelu drukarki,
kliknij opcję Z dysku.
• Kliknij przycisk Dalej i zlokalizuj drukarkę na liście Udostępniane drukarki.
6 Kliknij przycisk Dalej, a następnie dokończ instalację, postępując zgodnie
z wyświetlanymi instrukcjami.
PLWW Konfigurowanie drukarki (Windows) 51
Page 54

Konfigurowanie drukarki (Mac OS)
Drukarka może być używana jako lokalna, podłączona bezpośrednio do komputera Macintosh
za pomocą kabla USB, można też ją udostępnić innym użytkownikom w sieci.
Jak zainstalować oprogramowanie przy połączeniu sieciowym lub
bezpośrednim
1 Podłącz drukarkę do komputera za pomocą kabla USB lub do sieci za pomocą kabla
sieciowego.
2 Włóż dysk Starter CD do stacji CD-ROM.
3 Kliknij przycisk Zainstaluj sterownik, a następnie postępuj zgodnie z wyświetlanymi
instrukcjami, dotyczącymi danego rodzaju połączenia.
4 Dokończ instalację.
a Otwórz program Print Center, który znajduje się w folderze Applications\Utilities.
b Kliknij ikonę Dodaj drukarkę.
c W przypadku połączenia bezpośredniego wybierz z menu opcję USB.
-LubW przypadku połączenia sieciowego w sieci IP wybierz z menu podręcznego albo
opcję IP Printing, po czym wpisz adres IP drukarki, albo opcję Rendezvous.
d Wybierz drukarkę z listy drukarek, a następnie kliknij przycisk Dodaj. Obok nazwy
drukarki pojawi się znacznik wskazujący, że jest teraz ona drukarką domyślną.
e Zamknij okno Print Center.
5 Jeśli trzeba, udostępnij drukarkę innym użytkownikom komputerów Macintosh.
• Połączenie bezpośrednie
Drukarkę można udostępnić innym użytkownikom komputerów Macintosh.
Aby uzyskać więcej informacji, zobacz Jak udostępnić drukarkę w sieci z lokalnym
udostępnianiem.
• Połączenie sieciowe
Użytkownicy komputerów Macintosh, którzy chcą korzystać z drukarki sieciowej,
muszą zainstalować jej oprogramowanie na swoich komputerach.
Jak udostępnić drukarkę w sieci z lokalnym udostępnianiem
Nawet jeśli drukarka jest podłączona bezpośrednio do komputera, można ją udostępniać
innym komputerom, stosując prostą formę pracy w sieci, znaną jako lokalne udostępnianie
sieciowe. Tę konfigurację należy stosować tylko w małych grupach lub gdy obciążenie
urządzenia wielofunkcyjnego jest niewielkie. Komputer, do którego drukarka jest podłączona
bezpośrednio, działa wolniej, gdy z drukarki korzysta wielu użytkowników.
Do podstawowych wymagań umożliwiających współużytkowanie urządzenia wielofunkcyjnego
w środowisku komputerów Macintosh należą następujące:
z Komputery Macintosh muszą komunikować się z siecią za pomocą protokołu TCP/IP
i muszą mieć przypisane adresy IP. (Protokół AppleTalk nie jest obsługiwany.)
z Udostępniana drukarka musi być podłączona do wbudowanego portu USB
komputera-hosta Macintosh.
z Komputery Macintosh — zarówno host, jak i klienckie, które używają udostępnionej
drukarki — muszą mieć zainstalowane oprogramowanie udostępniania drukarki oraz
sterownik drukarki lub plik PPD dla drukarki, która jest zainstalowana. (Możesz uruchomić
program instalacyjny, aby zainstalować oprogramowanie udostępniania drukarki
i związane z nim pliki Pomocy.)
52 4 - Konfigurowanie drukarki i zarządzanie nią PLWW
Page 55

z Komputery klienckie Macintosh powinny mieć zainstalowane odpowiednie sterowniki
drukarek HP.
z Komputery klienckie Macintosh muszą być komputerami PowerMac.
Aby uzyskać więcej informacji na temat udostępniania drukarek przez port USB,
zobacz informacje techniczne dostępne w witrynie firmy Apple (http://www.apple.com) lub
w Pomocy systemu Mac.
Jak udostępnić drukarkę komputerom z tym samym systemem
operacyjnym
Aby udostępnić drukarkę komputerom Macintosh z tym samym systemem operacyjnym,
należy wykonać następujące czynności:
1 Włącz udostępnianie drukarki na komputerze (host), do którego jest podłączona drukarka.
• Mac OS X (wersja 10.2.x i nowsze): Otwórz okno System Preferences (Preferencje
systemu), kliknij opcję Sharing (Udostępnianie), kliknij opcję Services (Usługi),
a następnie zaznacz pole wyboru Printer Sharing (Udostępnianie drukarki).
2 Aby drukować z innych komputerów Macintosh (klientów) pracujących w sieci, wybierz
wstępnie drukarkę w oknie USB Printer Sharing (Udostępnianie drukarki przez port USB)
(Mac OS 9, wersja 9.1 i nowsze) lub w oknie Sharing (Udostępnianie) (Mac OS X, wersja
10.2.x i nowsze). Następnie wybierz otoczenie, w którym drukarka jest udostępniana,
po czym wybierz drukarkę.
3 Aby można było drukować z innych klienckich komputerów Macintosh podłączonych do
sieci, wybierz wstępnie drukarkę w oknie Sharing (Udostępnianie). Następnie wybierz
otoczenie, w którym drukarka jest udostępniana, po czym wybierz drukarkę.
Jak udostępnić drukarkę komputerom z innym systemem operacyjnym
Aby udostępnić drukarkę komputerom z systemem Mac OS 9 (wersja 9.1 i nowsze), gdy
systemem komputera hosta jest Mac OS X (wersja 10.1.5 i nowsze), należy wykonać
następujące czynności.
Uwaga Drukarki podłączone za pomocą kabli USB mogą być współużytkowane tylko przez komputery
z systemami Mac OS 9 (wersja 9.1 i nowsze) i Mac OS X (wersja 10.1.5 i nowsze) za pomocą
środowiska Classic z systemu Mac OS X.
1 Na komputerze-hoście z systemem Mac OS X (wersja 10.1.5 i nowsze) otwórz okno
System Preferences (Preferencje systemu), upewnij się, że udostępnianie drukarki jest
wyłączone, a następnie zamknij okno System Preferences.
2 Zlokalizuj folder System dla systemu Mac OS 9 (wersja 9.1 i nowsze), otwórz okno
Control Panel (Panel sterowania), a następnie otwórz okno USB Printer Sharing
(Udostępnianie drukarki przez port USB). (Jeżeli środowisko Classic nie jest jeszcze
uruchomione, to teraz się uruchomi.)
3 Kliknij kartę Start/Stop (Uruchom/Zatrzymaj), a następnie kliknij przycisk Start.
4 Gdy pojawi się okno USB Printer Sharing On (Udostępnianie drukarki przez port USB),
kliknij kartę My Printers (Moje drukarki).
5 Zaznacz pole wyboru znajdujące się obok urządzenia, które chcesz udostępnić.
6 Zamknij panel sterowania.
PLWW Konfigurowanie drukarki (Mac OS) 53
Page 56

Odinstalowywanie oprogramowania drukarki
Jak odinstalować oprogramowanie dla komputerów z systemem
Windows
Korzystając z systemu Windows 2000 lub Windows XP, do odinstalowania sterownika
drukarki trzeba mieć uprawnienia administratora.
1 Na pulpicie Windows kliknij przycisk Start, wskaż polecenie Programy, wybierz
polecenie, w którym występuje nazwa drukarki, a następnie kliknij opcję odinstalowania.
2 Postępuj zgodnie z instrukcjami na ekranie, aby usunąć oprogramowanie.
Alternatywnie, wykonaj następujące czynności.
1 Jeśli drukarka jest podłączona bezpośrednio do komputera za pomocą kabla USB lub
równoległego, odłącz ją.
2 Zamknij wszelkie działające aplikacje.
3 W menu Start wybierz polecenie Panel sterowania.
4 Kliknij dwukrotnie ikonę Dodaj/Usuń programy.
5 Zaznacz oprogramowanie drukarki, które chcesz usunąć.
6 Kliknij przycisk służący do dodawania lub usuwania oprogramowania.
7 Postępuj zgodnie z instrukcjami na ekranie, aby usunąć oprogramowanie.
Uwaga Jeśli proces odinstalowywania nie powiedzie się, uruchom ponownie komputer i wykonaj
wymienione powyżej czynności w celu odinstalowania oprogramowania.
Jeśli oprogramowanie nie zostało pomyślnie zainstalowane lub nie można znaleźć programu
odinstalowującego, to wykonaj następujące czynności, aby uruchomić narzędzie
oczyszczające. (Narzędzie oczyszczające nie jest dostępne dla komputerów z systemem
Windows NT 4.0.)
8 Odłącz drukarkę od komputera.
9 Uruchom ponownie system Windows.
10 Włóż dysk Starter CD do stacji CD-ROM. Jeśli pojawi się menu dysku CD, to je zamknij.
11 Odszukaj narzędzie oczyszczające na dysku Starter CD i uruchom je.
• W systemie Windows 98 lub Windows Me użyj pliku scrub9x.exe z folderu
Utils\Scrubber\Win9x_Me.
• W systemie Windows 2000 lub Windows XP użyj pliku scrub2k.exe z folderu
Utils\Scrubber\Win2k_XP.
Jak odinstalować oprogramowanie dla komputerów Macintosh
1 Jeśli drukarka jest podłączona bezpośrednio do komputera za pomocą kabla USB,
odłącz ją.
2 Usuń kolejkę wydruku z programu Printer Center.
54 4 - Konfigurowanie drukarki i zarządzanie nią PLWW
Page 57

Panel sterowania
5
Panel sterowania umożliwia zmianę ustawień drukarki, wyświetlanie informacji o stanie
i komunikatów drukarki oraz diagnozowanie problemów z drukarką. Na panelu sterowania
mogą pojawiać się dodatkowe pozycje menu, w zależności od zainstalowanych
w drukarce opcji.
Opis komunikatów panelu sterowania
W tej sekcji krótko opisano kilka komunikatów, które mogą pojawiać się na wyświetlaczu
panelu sterowania. Postępuj według instrukcji wyświetlanych na wyświetlaczu lub ekranie
komputera, aby rozwiązywać problemy lub wyłącz drukarkę i włącz ją ponownie.
Jeśli komunikat jest wyświetlany nadal, zobacz Znajdowanie innych zasobów dotyczących
produktu.
Rodzaje komunikatów panelu sterowania
Następujące rodzaje komunikatów mogą być wyświetlane na panelu sterowania po włączeniu
drukarki.
z Komunikaty o stanie
Odzwierciedlają bieżący stan drukarki i nie wymagają podejmowania żadnych działań
przez użytkowników. Na przykład: PRZETWARZANIE ZLECENIA, ANULOWANIE
ZLECENIA lub GOTOWE.
z Komunikaty ostrzegawcze
Opisują zdarzenia wymagające interwencji, ale nie wyklucza to drukowania. Na przykład:
MAŁO ATRAMENTU W CZARNYM WKŁADZIE ATRAMENTOWYM.
z Komunikaty o błędach
Opisują zdarzenia, które wymagają działania, np. włożenia materiału lub usunięcia zacięcia
materiału.
W przypadku wyświetlenia kodu błędu, wyłącz drukarkę i włącz ją ponownie.
Jeśli komunikat się utrzymuje, zanotuj kod błędu i przejdź do strony HP Instant Support,
aby uzyskać szczegółowe informacje (zobacz HP Instant Support). W przypadku awarii
urządzenia skontaktuj się z firmą HP (zobacz Uzyskiwanie wsparcia telefonicznego od
firmy HP).
PLWW Opis komunikatów panelu sterowania 55
Page 58

Komunikaty panelu sterowania
W poniższej tabeli opisano niektóre typowe komunikaty panelu sterowania.
Aby uzyskać informacje na temat:
z Wymienianie głowic drukujących lub wkładów atramentowych: Zobacz Wymiana wkładów
atramentowych i Obsługa głowic drukujących.
z Ładowanie papieru: Zobacz Ładowanie materiałów.
Komunikat Opis
ZAMKNIJ WSZYSTKIE POKRYWY Drukarka nie może drukować, ponieważ co najmniej
jedna z pokryw jest otwarta.
Upewnij się, że wszystkie pokrywy są poprawnie
zamknięte.
UPEWNIJ SIĘ, ŻE TYLNY PANEL DOSTĘPU
JEST POPRAWNIE ZAMKNIĘTY
[PODAJNIK X LUB URZĄDZENIE
DODATKOWE] JEST NIEDOSTĘPNE...
Tylny panel dostępu nie został poprawnie zamknięty.
Włóż go dokładnie we właściwe miejsce, tak aby został
zablokowany.
Określony podajnik (lub jednostka drukowania
dwustronnego) nie jest dostępny.
Aby zostały użyte materiały z innego podajnika lub aby
kontynuować wydruk jednostronnie, naciśnij przycisk
(Wznów). Aby anulować zadanie drukowania,
naciśnij przycisk
ZATRZYMANIE KARETKI... Coś uniemożliwia przesuwanie się karetki. Otwórz
pokrywę górną, usuń przeszkodę, a następnie naciśnij
przycisk
WŁÓŻ MATERIAŁ [FORMAT] DO PODAJNIKA
[X]. ABY KONTYNUOWAĆ, NACIŚNIJ
PRZYCISK WZNÓW.
WŁÓŻ MATERIAŁ [RODZAJ] [FORMAT] DO
PODAJNIKA [X]. ABY KONTYNUOWAĆ,
NACIŚNIJ PRZYCISK WZNÓW.
ZACIĘCIE PAPIERU... Materiał zaciął się w drukarce.
WYDRUKOWANA STRONA JEST SUSZONA.
ABY KONTYNUOWAĆ, NACIŚNIJ PRZYCISK
WZNÓW.
Określony podajnik jest pusty lub zawiera materiał,
którego rodzaj/format jest inny niż to zostało określone
dla zadania drukowania.
Włóż poprawny materiał do podajnika, a następnie
naciśnij przycisk (Wznów), aby kontynuować
drukowanie.
Zobacz Usuwanie zacięć.
Drukarka, zanim zacznie kontynuować drukowanie,
czeka na wyschnięcie wydrukowanej strony. Stronę tę
można wyjąć z odbiornika papieru (należy to zrobić
uważnie, aby nie rozmazać atramentu), a następnie
nacisnąć przycisk
drukowanie następnej strony.
(Wznów), aby kontynuować drukowanie.
(Anuluj).
(Wznów), aby rozpocząć
WYJMIJ WYDRUKOWANE STRONY
Z ODBIORNIKA PAPIERU.
ABY KONTYNUOWAĆ, NACIŚNIJ PRZYCISK
WZNÓW
WYMIEŃ NIEZGODNĄ LUB WADLIWĄ
GŁOWICĘ DRUKUJĄCĄ: [KOLOR]
WYMIEŃ NIEZGODNY LUB WADLIWY
WKŁAD ATRAMENTOWY: [KOLOR]
ZAINSTALUJ GŁOWICĘ DRUKUJĄCĄ:
[KOLOR]
ZAINSTALUJ WKŁAD ATRAMENTOWY:
[KOLOR]
Odbiornik papieru jest zapełniony.
Aby kontynuować drukowanie, wyjmij zadrukowane
strony i naciśnij przycisk
Głowica drukująca lub wkład atramentowy jest
niezgodny lub wadliwy.
Wymień na głowicę lub wkład atramentowy firmy HP,
aby kontynuować drukowanie.
Głowica drukująca lub wkład atramentowy jest
nieprawidłowo zainstalowany lub go brakuje.
Upewnij się, że głowica drukująca lub wkład
atramentowy znajduje się w gnieździe oznaczonym
odpowiednim kolorem, a następnie dociśnij dokładnie,
aby zapewnić właściwy kontakt.
(Wznów).
56 5 - Panel sterowania PLWW
Page 59

Komunikat Opis
MAŁO ATRAMENTU WE WKŁADZIE
ATRAMENTOWYM: [KOLOR]
WYMIEŃ PUSTY WKŁAD ATRAMENTOWY:
[KOLOR]
WYMIEŃ WKŁAD ATRAMENTOWY: [KOLOR],
KTÓREGO OKRES WAŻNOŚCI JUŻ MINĄŁ
WKRÓTCE MINIE DATA WAŻNOŚCI WKŁADU
ATRAMENTOWEGO: [KOLOR]
ZAINSTALOWANO WKŁAD ATRAMENTOWY:
[KOLOR] INNY NIŻ HP...
We wkładzie atramentowym kończy się atrament
i wkrótce trzeba będzie go wymienić.
Aby ten komunikat usunąć, naciśnij przycisk
(Wznów).
Wkład atramentowy jest pusty lub minął jego
okres ważności.
Aby kontynuować drukowanie, wymień go na wkład
atramentowy firmy HP.
Po wygaśnięciu daty ważności wkładu atramentowego
wymień go na nowy wkład atramentowy firmy HP.
Aby ten komunikat usunąć, naciśnij przycisk
(Wznów).
Wykryty został wkład atramentowy innej firmy niż HP.
Replace with a HP ink cartridge. Wymień go na wkład
atramentowy firmy HP.
Aby kontynuować drukowanie z użyciem
wkładu atramentowego innej firmy niż HP,
naciśnij i przytrzymaj przycisk
naciśnij trzy razy przycisk
przycisk
na jakość druku i informacje o poziomie tuszu.
Firma HP uznaje wybory dokonywane przez klientów,
ale nie gwarantuje jakości ani niezawodności wkładów
atramentowych innych producentów niż HP.
Usługi serwisowe lub naprawcze, wymagane wskutek
korzystania z wkładów atramentowych innych
producentów niż HP, nie są świadczone w ramach
gwarancji.
Jeśli użytkownik jest przekonany, że zakupił oryginalny
wkład atramentowy firmy HP, powinien odwiedzić
witrynę http://www.hp.com/go/anticounterfeit.
(Zasilanie). Jednak może mieć to wpływ
(Zasilanie),
(Wznów) i zwolnij
ZA MAŁO PAMIĘCI Komputer przesyła do drukarki więcej danych niż
mieści się w jej pamięci. Można spróbować
skompresować plik przed drukowaniem lub użyć
gorszej jakości druku. Alternatywnie, można
powiększyć pamięć drukarki, instalując dodatkowe
moduły DIMM.
Aby ten komunikat usunąć, naciśnij przycisk
(Wznów).
WYŁĄCZANIE ZASILANIA Drukarka przygotowuje się do wyłączenia.
Proszę czekać.
PRZETWARZANIE ZLECENIA... Drukarka wykonuje pewne zadania. Proszę czekać.
GOTOWE Drukarka jest gotowa do przyjęcia zadań drukowania.
PLWW Opis komunikatów panelu sterowania 57
Page 60

Opis menu panelu sterowania
Menu Informacje
To menu zawiera strony informacyjne drukarki, dające szczegółowe informacje o drukarce i jej
konfiguracji. Aby wydrukować stronę informacyjną, przewiń żądaną stronę i naciśnij przycisk
(Wybór).
Komunikat Opis
WYDRUKUJ MAPĘ MENU Ta pozycja menu umożliwia wydrukowanie mapy struktury
menu drukarki.
WYDRUKUJ STRONĘ
KONFIGURACYJNĄ
WYDRUKU STRONĘ
DIAGNOSTYCZNĄ
WYDRUKU STRONĘ
DEMONSTRACYJNĄ
WYDRUKUJ LISTĘ CZCIONEK
PCL
WYDRUKUJ LISTĘ CZCIONEK PSPo wybraniu tej pozycji zostaną wydrukowane dostępne
POKAŻ ADRES IP Ta pozycja menu umożliwia wyświetlenie domyślnego adresu
Po wybraniu tej pozycji drukowana jest strona z opisem
bieżącej konfiguracji drukarki (strona zawiera takie
szczegółowe informacje, jak wersja oprogramowania
sprzętowego, model, zainstalowane akcesoria, obsługa
WE/WY lub inne). W przypadku zainstalowania serwera
druku HP Jetdirect wydrukowana zostanie druga strona
zawierająca informacje o ustawieniach serwera druku
HP Jetdirect.
Po wybraniu tej pozycji zostanie wydrukowana strona
diagnostyczna opisująca bieżącą konfigurację drukarki,
informacje o głowicy drukującej oraz informacje techniczne.
Po wybraniu tej pozycji zostanie wydrukowana strona
demonstracyjna.
Po wybraniu tej pozycji zostaną wydrukowane dostępne
czcionki PCL.
czcionki PS (emulowanego języka PostScript).
IP drukarki.
58 5 - Panel sterowania PLWW
Page 61

Menu Obsługa papieru
Te ustawienia sterują domyślnymi opcjami materiałów. Jednak ustawienia określone
w programie, z którego drukujesz lub ustawienia sterownika drukarki zastępują ustawienia
panelu sterowania dla bieżącego zadania drukowania.
Komunikat Wartość lub podmenu Opis
PODAJNIK 1 –
FORMAT
IE USTAWIONO
SUPER B (13 x 19 CALI)
A3 NOBI
A3
A4
A5
A6
B4 (JIS)
B5 (JIS)
EXECUTIVE
LEGAL
LETTER
OŚWIADCZENIE
11 x 17
KOPERTA #10
KOPERTA A2
KOPERTA C5
KOPERTA C6
KOPERTA DL
KOPERTA JAPOŃSKA KAKU #2
KOPERTA MONARCH
KOPERTA JAPOŃSKA CHOU #3
KOPERTA JAPOŃSKA CHOU #4
KOPERTA NA KARTY HP GREETING
4 x 6 CALI Z ZAKŁADKĄ
4 x 6 CALI
5 x 8 CALI
OFUKU HAGAKI
KARTA HAGAKI
NIESTANDARDOWA
Ta pozycja menu umożliwia
wybranie rozmiaru materiału
załadowanego do podajnika 1.
Ustawienie standardowe =
NIE USTAWIONO
PLWW Opis menu panelu sterowania 59
Page 62

Komunikat Wartość lub podmenu Opis
PODAJNIK 1 –
RODZAJ
PODAJNIK 2 –
FORMAT
NIE USTAWIONO
ZWYKŁY PAPIER
PAPIER HP PREMIUM
PAPIER HP PREMIUM O DUŻEJ
GRAMATURZE
FOLIA HP PREMIUM
FOLIA HP PREMIUM PLUS
PAPIER HP PHOTO NA CO DZIEŃ, MATOWY
PAPIER HP PHOTO NA CO DZIEŃ,
PÓŁBŁYSZCZĄCY
PAPIER HP COLORFAST PHOTO,
BŁYSZCZĄCY
PAPIER HP PREMIUM + PHOTO,
BŁYSZCZĄCY
PAPIER HP PREMIUM + PHOTO, MATOWY
PAPIER HP PREMIUM PHOTO,
BŁYSZCZĄCY
PAPIER HP PHOTO, BŁYSZCZĄCY
PAPIER HP BROCHURE & FLYER,
BŁYSZCZĄCY
PAPIER HP BROCHURE & FLYER, MATOWY
NIE USTAWIONO
SUPER B (13 x 19 CALI)
A3 NOBI
A3
A4
B4 (JIS)
B5 (JIS)
EXECUTIVE
LEGAL
LETTER
OŚWIADCZENIE
11 x 17
NIESTANDARDOWA
Ta pozycja menu umożliwia
wybranie rodzaju materiału
załadowanego do podajnika 1.
Ustawienie standardowe =
NIE USTAWIONO
Ta pozycja menu umożliwia
wybranie rozmiaru materiału
załadowanego do podajnika 2.
Ustawienie standardowe =
NIE USTAWIONO
PODAJNIK 2 –
RODZAJ
NIE USTAWIONO
ZWYKŁY PAPIER
Ta pozycja pokazuje rodzaj
materiału dla podajnika 2.
Ustawienie standardowe =
NIE USTAWIONO
60 5 - Panel sterowania PLWW
Page 63

Komunikat Wartość lub podmenu Opis
PODAJNIK
DOMYŚLNY
AUTOMATYCZNE
ROZPOZNAWANIE
RODZAJU
NOŚNIKA
SZYBKA ZWYKŁA
PRĘDKOŚĆ
DRUKOWANIA
PRZEDŁUŻENIE
POCHYLNI
WYJŚCIOWEJ
PODAJNIK 1
PODAJNIK 2
WYŁĄCZONE
WŁĄCZONE
WYSOKA
NISKA
WŁĄCZONE
WYŁĄCZONE
Ta pozycja menu umożliwia
ustawienie domyślnego podajnika.
Jeśli w sterowniku drukarki nie
wybrano podajnika, drukarka
będzie pobierać materiały z tego
podajnika.
Ustawienie standardowe =
PODAJNIK 2
Ta pozycja menu umożliwia
włączenie czujnika rodzaju
materiału.
Ustawienie standardowe =
WYŁĄCZONE
Ta pozycja pomaga poprawić
prędkość drukowania po wybraniu
opcji szybkiej zwykłej jakości
drukowania.
Ustawienie standardowe =
WYSOKA
Ta pozycja włącza przedłużenie
pochylni wyjściowej używane
do zatrzymywania papieru
przed wypuszczeniem go do
odbiornika papieru.
Ustawienie standardowe =
WYŁĄCZONE
PLWW Opis menu panelu sterowania 61
Page 64

Menu Konfiguracja urządzenia
Pozycje tego menu mają wpływ na zachowanie drukarki. Drukarkę należy skonfigurować
zgodnie z potrzebami.
Komunikat Wartość lub podmenu Opis
DRUKUJ BŁĘDY PS/
PCL6
DRUKOWANIE
NIENADZOROWANE
USTAW. SYSTEMU JĘZYK Ta pozycja ustawia przełączanie
WE/WY WE/WY, limit czasu Pozycja pozwala określić czas (od 5
WYŁĄCZONE
WŁĄCZONE
WYŁĄCZONE
WŁĄCZONE
JĘZYK Ta pozycja ustawia język domyślny.
Ta pozycja menu umożliwia
wydrukowanie listy błędów PS/PCL6.
Ustawienie standardowe =
WYŁĄCZONE
Ta pozycja ustawia wstrzymanie pracy
drukarki przy dużych objętościowo
zadaniach drukowania (po 100 stron),
co umożliwia oczyszczenie odbiornika
papieru.
Ustawienie standardowe =
WYŁĄCZONE
automatyczne domyślnego języka
pomiędzy emulacją języka PCL5,
PCL6 lub PostScript.
Ustawienie standardowe = AUTO
Należy wybrać język z listy
obsługiwanych.
Ustawienie standardowe =
ANGIELSKI
do 300 sekund), przez jaki drukarka
będzie oczekiwać na dalsze dane w
ramach zadania drukowania. Gdy
czas ten upłynie, drukarka zaczyna
drukować zlecone zadanie.
Ustawienie standardowe = 15
EIO Ta pozycja menu umożliwia dostęp do
podmenu serwera druku HP Jetdirect,
jeśli jest zainstalowany. Aby uzyskać
szczegółowe informacje, zobacz
Zmienianie parametrów sieci za
pomocą panelu sterowania.
PRZYWRÓĆ USTAW
FABRYCZNE
TA K
NIE
Ta pozycja przywraca wszystkie
wstępnie określone wartości
parametrów fabrycznych drukarki.
Zerowanie drukarki
Zerowanie drukarki może być konieczne w następujących przypadkach:
z Użytkownik chce przywrócić domyślne ustawienia drukarki.
z Komunikacja między drukarką a komputerem została przerwana.
OSTRZEŻENIE W przypadku użycia opcji przywracania ustawień fabrycznych w tym menu, można utracić
ustawienia konfiguracyjne drukarki.
Uwaga Ta opcja nie przywraca domyślnych ustawień serwera druku HP Jetdirect, jeśli został
zainstalowany w drukarce. Aby zresetować serwer druku HP Jetdirect, zobacz Resetowanie
serwera druku HP Jetdirect.
62 5 - Panel sterowania PLWW
Page 65

Menu Drukowanie
Pozycje w tym menu są używane podczas drukowania w systemie MS-DOS®, UNIX i Linux.
Jeśli komputer działa z systemem Windows lub Mac OS, te ustawienia powinny być
konfigurowane za pomocą sterownika drukarki.
Komunikat Wartość lub podmenu Opis
KOPIE 1 - 100 Ta pozycja ustawia liczbę
drukowanych kopii.
Ustawienie standardowe = 1
DOMYŚLNY
FORMAT PAPIERU
DOMYŚLNY
RODZAJ PAPIERU
LETTER
A4
PAPIER ZWYKŁY
PAPIER HP PREMIUM
PAPIER HP PREMIUM O DUŻEJ
GRAMATURZE
FOLIA HP PREMIUM
FOLIA HP PREMIUM PLUS
PAPIER HP PHOTO NA CO DZIEŃ, MATOWY
PAPIER HP PHOTO NA CO DZIEŃ,
PÓŁBŁYSZCZĄCY
PAPIER HP COLORFAST PHOTO,
BŁYSZCZĄCY
PAPIER HP PREMIUM + PHOTO,
BŁYSZCZĄCY
PAPIER HP PREMIUM + PHOTO, MATOWY
PAPIER HP PREMIUM PHOTO,
BŁYSZCZĄCY
PAPIER HP PHOTO, BŁYSZCZĄCY
PAPIER HP BROCHURE & FLYER,
BŁYSZCZĄCY
PAPIER HP BROCHURE & FLYER, MATOWY
Ta pozycja menu umożliwia
ustawienie domyślnego formatu
materiału.
Ustawienie standardowe =
LETTER
Ta pozycja menu umożliwia
ustawienie domyślnego rodzaju
materiału.
Ustawienie standardowe =
PAPIER ZWYKŁY
DOMYŚLNY
POZIOM JAKOŚCI
PLWW Opis menu panelu sterowania 63
SZYBKA
SZYBKA ZWYKŁA
NORMALNA
NAJLEPSZA
Ta pozycja menu umożliwia
wybranie domyślnego poziomu
jakości drukowania. Ustawienie
jest wykorzystywane
w przypadku, gdy w zadaniu
drukowania nie określono
jakości druku.
Ustawienie standardowe =
NORMALNA
Page 66

Komunikat Wartość lub podmenu Opis
DUPLEKS WYŁĄCZONE
WŁĄCZONE
ZASTĄP
A4/LETTER
PCL DŁUGOŚĆ STRONY
NIE
TAK
ORIENTACJA
NUMER CZCIONKI
ROZSTAW CZCIONKI
WIELK. CZCIONKI W PUNKTACH
ZESTAW ZNAKÓW
CZCIONKI ISE
DOŁĄCZ CR DO LF
Ta pozycja pojawia się tylko, jeśli
została zainstalowana jednostka
automatycznego drukowania
dwustronnego. Ustaw wartość
WŁĄCZONE, aby drukować na
obu stronach (dupleks) lub
WYŁĄCZONE, aby drukować na
jednej stronie arkusza papieru.
Aby uzyskać więcej informacji,
zobacz Drukowanie po obu
stronach (drukowanie
dwustronne).
Ustawienie standardowe =
WYŁĄCZONE
Ta pozycja ustawia drukowanie
zadania A4 na papierze
o formacie Letter, jeśli nie
załadowano papieru A4 lub
drukowanie zadania Letter na
papierze formatu A4, jeśli nie
załadowano papieru formatu
Letter.
Ustawienie standardowe = NIE
Ta pozycja menu umożliwia
skonfigurowanie ustawień języka
sterowania drukarki (PCL)
w przypadku używania języka
PCL 5c lub PCL 6.
64 5 - Panel sterowania PLWW
Page 67

Menu Konserwacja
Menu Jakość druku
To menu umożliwia dopasowanie opcji jakości drukowania, w tym kalibracji, wyrównania
głowic i poziomu jakości.
.
Komunikat Wartość lub
podmenu
Opis
WYRÓWNYWANIE GŁOWIC
DRUKUJĄCYCH
KALIBRACJA KOLORÓW Nie dotyczy Ta pozycja menu rozpoczyna proces
KALIBRACJA LF Nie dotyczy Ta pozycja menu rozpoczyna proces
CZYSZCZENIE GŁOWIC
DRUKUJĄCYCH
Nie dotyczy Ta pozycja menu rozpoczyna proces
wyrównywania głowic drukujących.
kalibracji kolorów.
kalibracji wysuwania.
Nie dotyczy Ta pozycja menu rozpoczyna proces
czyszczenia głowic drukujących.
Menu diagnostyki
To menu umożliwia wyświetlenie dziennika zdarzeń drukarki.
Komunikat Opis
POKAŻ REJESTR ZDARZEŃ Ta pozycja wyświetla 10 ostatnich zdarzeń na panelu sterowania,
rozpoczynając od najnowszych.
Menu Test ścieżki papieru
To menu umożliwia testowanie różnych elementów drukarki, co pozwala identyfikować
i rozwiązywać problemy.
Komunikat Opis
ROZPOCZNIJ TEST
RÓDŁO
DUPLEKS
KOPIE
Pozycje tego menu umożliwiają testowanie funkcji obsługi
papieru drukarki. W przypadku trudności z drukowaniem
z jednego z podajników lub drukowaniem na obu stronach,
ten test należy uruchomić w celu sprawdzenia, czy ścieżka
papieru działa poprawnie.
PLWW Opis menu panelu sterowania 65
Page 68

Zmienianie parametrów sieci za pomocą panelu sterowania
Podmenu EIO pojawia się w menu WE/WY dopiero po zainstalowaniu serwera druku
HP Jetdirect. Jeśli drukarka jest wyposażona w serwer druku HP Jetdirect, podstawowe
parametry sieci można konfigurować za pomocą menu EIO. Administratorzy drukarki
sieciowej mogą także używać oprogramowania HP Web Jetadmin lub wbudowanego serwera
internetowego do zdalnego konfigurowania tych i innych parametrów.
Uwaga Pozycje dostępne w menu różnią się w zależności od konkretnego, zainstalowanego serwera
druku.
Menu EIO
To menu umożliwia skonfigurowanie parametrów sieci dla drukarki. Aby sprawdzić bieżące
ustawienia sieciowe drukarki, wydrukuj stronę konfiguracyjną. Zobacz Omówienie i
drukowanie strony konfiguracji.
Komunikat Wartość lub
podmenu
KONF SIECI NIE
TA K
TCP/IP
IPX/SPX
ATALK
DLC/LLC
KONF TCP/IP NIE
WŁĄCZONE
WYŁĄCZONE
TA K
Opis
Określa, czy mają być używane pozycje menu EIO
Jetdirect. Za każdym razem, gdy ma być używane
menu EIO Jetdirect, należy zmienić tę opcję na TA K .
Określa, czy protokół ma być włączony, czy
wyłączony. Aby wyłączyć protokół, należy wybrać
opcję WYŁĄCZONE.
Określa, czy ma być używane menu TCP/IP i czy
mają być ustawione parametry protokołu TCP/IP.
W menu TCP/IP można określić parametry
protokołu TCP/IP BOOTP=TAK lub DHCP=TAK,
aby po włączeniu drukarki zostały automatycznie
skonfigurowane przez serwer BootP lub DHCP.
Po określeniu ustawień BOOTP=NIE i DHCP=NIE
można wybrać ustawienie AUTO IP=TAK , aby łącze
lokalnego adresu 169.254.x.x było przypisywane
automatycznie.
W przypadku określenia ustawień BOOTP=NIE,
DHCP=NIE i AUTO IP=NIE istnieje możliwość
ręcznego ustawienia następujących parametrów
TCP/IP na panelu sterowania:
z Adres IP (IP)
z Maska podsieci (SM)
z Serwer Syslog (LG)
z Domyślna brama (GW)
z Limit czasu bezczynności (wartością domyślną
jest 270 sekund; wartość 0 wyłącza limit czasu)
Podczas ustawiania liczb adresów IP naciśnij
przycisk (Strzałka w górę), aby zwiększyć liczbę
o 1. Naciśnij przycisk
zmniejszyć liczbę o 1. Naciśnięcie przycisku
(Wybór)
zatwierdza wybór.
(Strzałka w dół), aby
66 5 - Panel sterowania PLWW
Page 69

Komunikat Wartość lub
podmenu
Opis
KONF IPX/SPX NIE
TA K
WEB HTTPS
HTTP/HTTPS
Określa, czy menu IPX/SPX będzie używane
i ustawia parametry protokołu IPX/SPX.
W menu IPX/SPX można określić parametr rodzaju
ramki używany w danej sieci.
z Domyślnym ustawieniem jest AUTO,
które automatycznie ustawia i ogranicza rodzaj
ramki do pierwszej wykrytej.
z W przypadku sieci Ethernet można wybrać
następujące rodzaje ramek EN_8023, EN_II,
EN_8022 i EN_SNAP.
z W przypadku sieci Token Ring można wybrać
następujące rodzaje ramek TR_8022
i TR_SNAP.
W tym podmenu dla kart Token Ring można też
określić parametr NetWare Source Routing,
który może mieć wartość AUTO (ustawienie
standardowe), WYŁĄCZONE, SINGLE R
(POJEDYNCZY R) lub ALL RT (WSZYSTKIE RT).
Podczas określania konfiguracji należy określić,
czy wbudowany serwer internetowy będzie
akceptować połączenia tylko za pomocą protokołu
HTTPS (Secure HTTP), czy zarówno HTTP, jak i
HTTPS.
z HTTPS: Aby zapewnić bezpieczną,
zaszyfrowaną komunikację, akceptowany jest
tylko dostęp HTTPS. Serwer druku pojawia się
jako bezpieczna witryna.
z HTTP/HTTPS: Dozwolony jest zarówno dostęp
HTTP, jak i HTTPS.
ZABEZPIECZENIA ZACHOWAJ
PRZYWRÓĆ
Określa, czy zostaną zapisane bieżące ustawienia
zabezpieczeń serwera druku, czy też wskutek
zerowania zostaną przywrócone standardowe
ustawienia fabryczne.
z ZACHOWAJ (ustawienie standardowe):
Bieżące ustawienia zabezpieczeń są
zachowywane.
z PRZYWRÓĆ: Ustawienia zabezpieczeń są
zerowane do standardowych wartości
fabrycznych.
PLWW Zmienianie parametrów sieci za pomocą panelu sterowania 67
Page 70

Komunikat Wartość lub
podmenu
Opis
KONF LINK NIE
TA K
Określa, czy szybkość łącza oraz tryb łączności
sieciowego serwera druku HP Jetdirect
10/100Base-TX mają być konfigurowane ręcznie.
Ustawienia serwera HP Jetdirect muszą być zgodne
z sieciowymi. Ustawieniem domyślnym jest NIE,
które pomija pozycje menu konfiguracji łącza.
W przypadku wybrania opcji TA K istnieje możliwość
wybrania jednej z poniższych pozycji menu
konfiguracji łącza:
z AUTO (ustawienie standardowe): Serwer druku
skonfiguruje się automatycznie, zgodnie
z prędkością łącza i trybem łączności sieci.
Jeśli to się nie uda, ustawiona zostanie wartość
100TX PÓŁ.
z 10T PÓŁ: 10 Mb/s, praca w trybie półdupleksu
z 10T PEŁNY: 10 Mb/s, praca w trybie pełnego
dupleksu
z 100TX PÓŁ: 100 Mb/s, praca w trybie
półdupleksu
z 100TX PEŁNY: 100 Mb/s, praca w trybie
pełnego dupleksu
Parametry rodzaju ramki systemu Novell NetWare
Serwer druku HP Jetdirect automatycznie wybiera typ ramki NetWare. Ręczne wybieranie
rodzaju ramki powinno mieć miejsce tylko w przypadku wybrania przez serwer druku
niepoprawnego typu ramki. Aby zidentyfikować rodzaj ramki wybrany przez serwer druku
HP Jetdirect, należy wydrukować stronę konfiguracyjną z menu sterowania.
Zobacz Omówienie i drukowanie strony konfiguracji.
Obsługiwane są następujące rodzaje ramek:
z Ethernet_802.3
z Ethernet_II
z Ethernet_802.2
z Ethernet_SNAP
68 5 - Panel sterowania PLWW
Page 71

Wyłączanie protokołów sieciowych (opcjonalnie)
Zgodnie z fabrycznymi ustawieniami domyślnymi wszystkie obsługiwane protokoły sieciowe
są włączone. Wyłączenie nieużywanych protokołów daje następujące korzyści:
z Zmniejsza ruch w sieci generowany przez drukarkę.
z Uniemożliwia się nieautoryzowanym użytkownikom drukowanie za pomocą drukarki.
z na stronie konfiguracyjnej są zamieszczane tylko adekwatne informacje;
z umożliwia się wyświetlanie na panelu sterowania komunikatów o błędach i ostrzeżeniach
właściwych dla danego protokołu.
Aby wyłączyć protokoły sieciowe
Uwaga Nie należy wyłączać protokołu IPX/SPX, jeśli za pomocą drukarki będą drukować użytkownicy
systemów Windows 98, Windows NT, Windows Me, Windows 2000 lub Windows XP.
1 Naciśnij przycisk (przycisk Wybór) na panelu sterowania, aby otworzyć menu.
2 Naciśnij przycisk (Strzałka w dół), aby podświetlić pozycję KONFIGURUJ
URZĄDZENIE, a następnie naciśnij przycisk (przycisk Wybór).
3 Naciśnij przycisk (Strzałka w dół), aby podświetlić pozycję WE/WY, a następnie
naciśnij przycisk (przycisk Wybór).
4 Naciśnij przycisk (przycisk Strzałka w dół), aby podświetlić pozycję PODMENU EIO,
a następnie
naciśnij przycisk (przycisk Wybór).
5 Naciśnij przycisk (przycisk Strzałka w dół) dopóki nie zostanie zaznaczony protokół
sieciowy, który chcesz wyłączyć i naciśnij przycisk (przycisk Wybór).
6 Naciśnij przycisk (Strzałka w dół), aby podświetlić pozycję WYŁĄCZONE, a następnie
naciśnij przycisk (przycisk Wybór).
7 Naciśnij przycisk (przycisk Anuluj), aby powrócić do stanu GOTOWE.
Resetowanie serwera druku HP Jetdirect
Resetowanie serwera druku HP Jetdirect przywraca jego fabryczne ustawienia domyślne.
Uwaga Gdy dla serwera druku HP Jetdirect nastąpi przywrócenie fabrycznych ustawień domyślnych,
zostaną utracone wszystkie uprzednio zapisane ustawienia EIO (Enhanced Input/Output).
Aby zresetować serwer druku HP Jetdirect
1 Naciśnij przycisk (przycisk Zasilanie), aby wyłączyć drukarkę.
2 Trzymając naciśniety przycisk (przycisk Wstecz) i przycisk (przycisk Wznów),
włącz drukarkę.
PLWW Zmienianie parametrów sieci za pomocą panelu sterowania 69
Page 72

Drukowanie mapy menu panelu sterowania
Istnieje możliwość drukowania mapy menu ustawień, do których można uzyskać dostęp za
pomocą panelu sterowania.
1 Naciśnij przycisk (przycisk Wybór) na panelu sterowania.
2 Naciśnij przycisk (przycisk Strzałka w dół), aby podświetlić pozycję INFORMACJE,
a następnie naciśnij przycisk (przycisk Wybór).
3 Naciśnij przycisk (przycisk Wybór), aby wybrać pozycję DRUKUJ MAPĘ MENU.
Zmienianie ustawień drukarki za pomocą panelu sterowania
Panel sterowania jest jednym z trzech sposobów ustawiania opcji drukarki. Istnieje również
możliwość zmiany tych opcji za pomocą sterownika drukarki i aplikacji, z której użytkownik
drukuje. Ustawienia sterownika drukarki i oprogramowania mają przy bieżącym zadaniu
wyższy priorytet od ustawień na panelu sterowania. Ustawienia oprogramowania mają wyższy
priorytet od ustawień domyślnych sterownika drukarki.
Pozycje menu w panelu sterowania są oznaczone numerami od 1 do 9. Jeśli menu ma więcej
niż dziewięć pozycji, dodatkowe pozycje będą oznaczone literami od A do Z. Jednak wartości
numeryczne i literowe nie zostały uwzględnione w procedurach przedstawionych w tej
instrukcji.
Aby uzyskać więcej informacji o dowolnym menu lub pozycji panelu sterowania,
naciśnij przycisk (przycisk Pomoc).
Aby uzyskać dostęp do menu i ustawień
1 Naciśnij przycisk (przycisk Wybór) na panelu sterowania, aby otworzyć menu.
2 Przejdź do menu lub podmenu zawierające ustawienie, które chcesz zmienić.
• Naciśnij przycisk (przycisk Strzałka w dół) lub (przycisk Strzałka w górę),
aby zaznaczyć żądane menu. (Przytrzymaj wciśnięty dowolny z tych przycisków,
aby automatycznie przewinąć pozycje.) Naciśnij przycisk (przycisk Wybór),
aby uzyskać dostęp do żądanego menu. Powtórz tę procedurę, aby uzyskać dostęp
do podmenu.
• Naciśnij przycisk (przycisk Strzałka w dół) lub (przycisk Strzałka w górę),
aby zaznaczyć żądane ustawienie, a następnie naciśnij przycisk (przycisk Wybór),
aby je zapisać. Gwiazdka (*) wyświetlana obok ustawienia w wyświetlaczu wskazuje,
że nowe ustawienie jest teraz ustawieniem domyślnym.
3 Naciśnij przycisk (przycisk Anuluj), aby wyjść z menu i przywrócić stan drukarki
GOTOWE. Jeśli przez 30 sekund nie zostanie przyciśnięty żaden przycisk,
drukarka automatycznie powraca do stanu GOTOWE.
70 5 - Panel sterowania PLWW
Page 73

Obsługa urządzenia
6
i rozwiązywanie problemów
Wymiana wkładów atramentowych
Poziomy atramentu można sprawdzić, korzystając z panelu sterowania lub wbudowanego
serwera internetowego. Aby uzyskać informacje dotyczące posługiwania się tymi narzędziami,
zobacz Narzędzia do zarządzania drukarką.
Po wyjęciu wkładu atramentowego z opakowania trzeba go natychmiast zainstalować.
Nie należy wyjmować wkładu atramentowe z drukarki na dłuższy czas.
OSTRZEŻENIE Firma HP uznaje wybory dokonywane przez klientów, ale nie gwarantuje jakości ani
niezawodności wkładów atramentowych innych producentów niż HP. Usługi serwisowe lub
naprawcze, wymagane wskutek korzystania z wkładów atramentowych innych producentów
niż HP lub wkładów ponownie napełnianych, nie są świadczone w ramach gwarancji.
Uwaga Aby dowiedzieć się, które wkłady atramentowe są odpowiednie dla używanej drukarki,
zobacz Materiały eksploatacyjne.
Aby wymienić wkład atramentowy
1 Upewnij się, czy drukarka jest włączona.
2 Otwórz pokrywę wkładu atramentowego, podnosząc ją do góry.
PLWW Wymiana wkładów atramentowych 71
Page 74

3 Wyjmij wkład atramentowy, który wymaga wymiany, chwytając go między kciuk a palec
wskazujący i silnie ciągnąc do siebie.
4 Wyjmij nowy wkład atramentowy z opakowania.
5 Włóż wkład atramentowy do odpowiedniego gniazda oznaczonego kolorem.
Dociśnij silnie wkład atramentowy, aby zapewnić odpowiedni kontakt.
6 Zamknij pokrywę wkładów atramentowych.
Obsługa głowic drukujących
Jeśli drukowane znaki są niepełne lub jeśli na wydrukach brakuje punktów lub linii,
to przyczyną mogą być zatkane dysze atramentowe i prawdopodobnie trzeba oczyścić
głowice drukujące. Aby dowiedzieć się, które głowice drukujące są odpowiednie dla używanej
drukarki, zobacz Materiały eksploatacyjne.
Gdy jakość wydruków zacznie się pogarszać, należy wykonać następujące czynności:
z Sprawdź stan głowic drukujących.
z Zainicjuj proces automatycznego czyszczenia głowic drukujących.
z Oczyść ręcznie kontakty głowic drukujących.
z Jeśli mimo oczyszczenia problemy nie ustąpią, wymień głowice drukujące.
OSTRZEŻENIE Firma HP nie jest odpowiedzialna za uszkodzenia drukarki spowodowane modyfikacją głowic
drukujących.
Jak sprawdzić stan głowic drukujących
Uwaga Jeśli stan którejkolwiek z głowic drukujących jest zły, oczyść ją lub wymień.
z Korzystając ze strony konfiguracji
Przeczytaj informacje zawarte na stronie konfiguracji, w części dotyczącej stanu głowic
drukujących. Zobacz Omówienie i drukowanie strony konfiguracji.
z Korzystając z wbudowanego serwera internetowego:
1 Otwórz wbudowany serwer internetowy. Zobacz Jak otworzyć wbudowany
serwer internetowy.
2 Kliknij kartę Informacje.
3 W lewym okienku kliknij opcję Zapas atramentu.
72 6 - Obsługa urządzenia i rozwiązywanie problemów PLWW
Page 75

Jak wyrównać głowice drukujące
Po każdej wymianie głowicy drukującej drukarka automatycznie wyrównuje głowice,
aby zapewnić najlepszą jakość druku. Jeśli jednak z wyglądu wydrukowanych stron wynika,
że głowice drukujące nie są wyrównane, można tę operację wykonać ręcznie.
z Korzystając z panelu sterowania:
1 Naciśnij przycisk (przycisk Wybór) na panelu sterowania.
2 Naciśnij przycisk (przycisk Strzałka w górę) dopóki nie zostanie zaznaczona opcja
KONSERWACJA, a następnie naciśnij przycisk (przycisk Wybór).
3 Upewnij się, że została zaznaczona opcja JAKOŚĆ DRUKU i naciśnij przycisk
(przycisk Wybór).
4 Upewnij się, że została zaznaczona opcja WYRÓWNYWANIE GŁOWIC
DRUKUJĄCYCH i naciśnij przycisk (przycisk Wybór).
z Korzystając z wbudowanego serwera internetowego:
1 Otwórz wbudowany serwer internetowy. Zobacz Jak otworzyć wbudowany
serwer internetowy.
2 Kliknij kartę Ustawienia.
3 W lewym okienku kliknij opcję Diagnostyka.
4 W obszarze Głowice drukujące wybierz z listy rozwijanej opcję wyrównywania
głowic drukujących.
Jak automatycznie oczyścić głowice drukujące
Uwaga Głowice drukujące należy czyścić tylko wtedy, gdy jest to konieczne; w procesie czyszczenia
jest zużywany atrament i skraca się czas eksploatacji głowic drukujących. Dostępne są trzy
poziomy czyszczenia głowic drukujących. Po przeprowadzeniu czyszczenia na danym
poziomie następny poziom czyszczenia należy uruchamiać tylko wtedy, gdy wyniki są
niezadowalające.
z Korzystając z panelu sterowania
1 Naciśnij przycisk (przycisk Wybór) na panelu sterowania.
2 Naciśnij przycisk (przycisk Strzałka w górę) dopóki nie zostanie zaznaczona opcja
KONSERWACJA, a następnie naciśnij przycisk (przycisk Wybór).
3 Upewnij się, że została zaznaczona opcja JAKOŚĆ DRUKU i naciśnij przycisk
(przycisk Wybór).
4 Naciśnij przycisk (przycisk Strzałka w górę) dopóki nie zostanie zaznaczona opcja
czyszczenia głowic drukujących i naciśnij przycisk (przycisk Wybór).
z Korzystając z wbudowanego serwera internetowego:
1 Otwórz wbudowany serwer internetowy. Zobacz Jak otworzyć wbudowany
serwer internetowy.
2 Kliknij kartę Ustawienia.
3 Aby oczyścić głowice drukujące, kliknij w lewym okienku opcję Diagnostyka.
Następnie z listy rozwijanej, dostępnej w obszarze Głowice drukujące,
wybierz odpowiedni poziom czyszczenia.
PLWW Obsługa głowic drukujących 73
Page 76

Jak wymienić głowice drukujące
Uwaga Głowice drukujące należy wymienić dopiero po próbie czyszczenia. Zobacz Jak automatycznie
oczyścić głowice drukujące i Aby ręcznie wyczyścić kontakty głowic drukujących.
1 Upewnij się, że drukarka jest podłączona do zasilania i włączona.
2 Podnieś pokrywę pojemników z tuszem, a następnie podnieś pokrywę głowic
drukujących.
3 Otwórz zatrzask głowicy drukującej, podnosząc go do góry.
4 Podnieś uchwyt głowicy drukującej i za jego pomocą wyciągnij głowicę drukującą
z jej gniazda.
5 Wyjmij nową głowicę z opakowania, po czym usuń taśmę ochronną.
6 Włóż głowicę drukującą do jej oznaczonego kolorem gniazda. Dociśnij silnie głowicę
drukującą, aby zapewnić odpowiedni kontakt.
74 6 - Obsługa urządzenia i rozwiązywanie problemów PLWW
Page 77

7 Zamknij zatrzask głowicy drukującej. Naciśnij w dół i upewnij się, że znalazł się w pozycji
blokującej.
8 Zamknij pokrywy.
9 Poczekaj, aż drukarka uaktywni głowice drukujące i wydrukuje dwie strony wyrównania.
Aby ręcznie wyczyścić kontakty głowic drukujących
Aby dowiedzieć się, które głowice drukujące są zgodne z używaną drukarką, zobacz Materiały
eksploatacyjne.
OSTRZEŻENIE Kontakty głowic drukujących należy czyścić tylko po uprzednim automatycznym oczyszczeniu
głowic drukujących. Zobacz Jak automatycznie oczyścić głowice drukujące. Kontakty głowic
drukujących są połączone z wrażliwymi elementami elektronicznymi, które mogą łatwo
ulec uszkodzeniu.
1 Upewnij się, że drukarka jest podłączona do zasilania i włączona.
2 Podnieś pokrywy głowic drukujących i wkładów atramentowych.
3 Odczekaj dwie lub trzy sekundy, a następnie odłącz przewód zasilający drukarki.
4 Otwórz zatrzask głowicy drukującej, podnosząc go do góry.
PLWW Obsługa głowic drukujących 75
Page 78

5 Podnieś uchwyt głowicy drukującej i za jego pomocą wyciągnij głowicę drukującą
z jej gniazda.
6 Delikatnie usuń atrament z powierzchni kontaktów głowicy drukującej, używając suchego,
bawełnianego wacika albo miękkiej, suchej, niepylącej tkaniny, która nie będzie się
rozpadać ani pozostawiać włókien.
OSTRZEŻENIE Należy przetrzeć jedynie kontakty. Wycieranie dysz (znajdujących się u dołu głowicy
drukującej) może spowodować poważne uszkodzenie głowicy drukującej.
7 Włóż głowicę drukującą do jej oznaczonego kolorem gniazda. Dociśnij silnie głowicę
drukującą, aby zapewnić odpowiedni kontakt.
OSTRZEŻENIE Unikaj stosowania wody pitnej lub alkoholu, gdyż można uszkodzić głowice drukujące.
8 Oczyszczoną głowicę połóż na kartce papieru lub na papierowym ręczniku.
9 Oczyść styki kontaktów w gniazdach głowic drukujących zwilżonym bawełnianym
wacikiem. Przed ponownym włożeniem głowic drukujących upewnij się, że ich kontakty
schły przez co najmniej pięć minut.
10 Podłącz przewód zasilania i włącz drukarkę. Na panelu sterowania nadal powinien być
sygnalizowany brak głowicy drukującej.
11 Jeśli wymieniasz głowicę drukującą, wyjmij nową głowicę z opakowania, a następnie usuń
taśmę ochronną.
12 Włóż głowicę drukującą do jej oznaczonego kolorem gniazda. Dociśnij silnie głowicę
drukującą, aby zapewnić odpowiedni kontakt.
13 Zamknij zatrzask głowicy drukującej. Upewnij się, że znalazł się on w pozycji blokującej.
76 6 - Obsługa urządzenia i rozwiązywanie problemów PLWW
Page 79

14 Jeśli trzeba, powtórz te czynności dla pozostałych głowic drukujących.
15 Poczekaj, aż drukarka uaktywni głowice drukujące i wydrukuje stronę wyrównania.
Kalibracja koloru
Po każdej wymianie głowicy drukującej drukarka automatycznie wykonuje kalibrację kolorów,
aby zapewnić najlepszą jakość druku. Jeśli wygląd kolorów jest niezadowalający, można je
skalibrować ręcznie.
z Korzystając z panelu sterowania
1 Naciśnij przycisk (przycisk Wybór) na panelu sterowania.
2 Naciśnij przycisk (przycisk Strzałka w górę) dopóki nie zostanie zaznaczona opcja
KONSERWACJA, a następnie naciśnij przycisk (przycisk Wybór).
3 Upewnij się, że została zaznaczona opcja JAKOŚĆ DRUKU i naciśnij przycisk
(przycisk Wybór).
4 Naciśnij przycisk (przycisk Strzałka w dół), aby podświetlić pozycję KALIBRACJA
KOLORÓW, a następnie
naciśnij przycisk (przycisk Wybór).
Strona kalibracji kolorów zostanie wydrukowana.
5 Dokończ procedurę, postępując zgodnie z instrukcjami wyświetlanymi na panelu
sterowania.
Kalibracja wysuwu
Jeśli w drukowanym tekście lub grafice pojawiają się regularne poziome pasma, należy
skalibrować wysuw.
Jak skalibrować wysuw
1 Naciśnij przycisk (przycisk Wybór) na panelu sterowania.
2 Naciśnij przycisk (przycisk Strzałka w górę), aby podświetlić pozycję KONSERWACJA,
a następnie naciśnij przycisk (przycisk Wybór).
3 Upewnij się, że została zaznaczona opcja JAKOŚĆ DRUKU i naciśnij przycisk
(przycisk Wybór).
4 Naciśnij przycisk (przycisk Strzałka w dół), aby podświetlić pozycję KALIBRACJA LF,
a następnie naciśnij przycisk (przycisk Wybór).
Dwie strony kalibracji wysuwu zostaną wydrukowane.
5 Dokończ procedurę, postępując zgodnie z instrukcjami wyświetlanymi na panelu
sterowania.
a Odszukaj na stronie kalibracji pole, w którym występuje najmniejsza liczba poziomych
pasm, i zanotuj numer pola.
b Naciśnij przycisk (przycisk Strzałka w górę) lub (przycisk Strzałka w dół),
aby zaznaczyć numer pola, a następnie naciśnij przycisk (przycisk Wybór).
PLWW Kalibracja koloru 77
Page 80

Wskazówki i zasoby dotyczące rozwiązywania problemów
Zamieszczone tu wskazówki i zasoby ułatwiają rozwiązywanie problemów z drukowaniem.
z W przypadku zacięcia się papieru zobacz Usuwanie zacięć.
z W razie problemów z podawaniem papieru, takich jak przekrzywianie papieru czy
pobieranie kilku arkuszy naraz,
zobacz Rozwiązywanie problemów z podawaniem papieru.
Niektóre problemy z drukarką można rozwiązać, resetując ją.
Jak zresetować drukarkę
1 Naciśnij przycisk (przycisk Zasilanie), aby wyłączyć drukarkę.
2 Odłącz przewód zasilający od drukarki.
3 Poczekaj około 20 sekund, a następnie ponownie podłącz przewód zasilający.
4 Naciśnij przycisk (przycisk Zasilanie), aby włączyć drukarkę.
Ogólne wskazówki dotyczące rozwiązywania problemów
Sprawdź, czy:
z Lampka zasilania świeci się i nie miga. Jeśli drukarka została dopiero włączona,
musi upłynąć około 45 sekund, aby się nagrzała.
z Drukarka jest w stanie gotowości.
z Na ekranie komputera nie ma wyświetlanych żadnych komunikatów o błędach.
z Kabel zasilający i pozostałe kable są sprawne i poprawnie połączone z drukarką.
Upewnij się, że drukarka jest pewnie podłączona do sprawnego gniazdka prądu
przemiennego (AC) i jest włączona. Zobacz Dane techniczne drukarki, aby dowiedzieć
się, jakie wymagania są stawiane zasilaniu.
z Materiały do druku są prawidłowo załadowane do podajnika i nie zacięły się w drukarce.
z Głowice drukujące i wkłady atramentowe zostały prawidłowo zainstalowane we
właściwych oznaczonych kolorem gniazdach. Naciśnij silnie każdy z tych elementów,
aby zapewnić poprawny kontakt. Upewnij się, że ze wszystkich głowic drukujących została
zdjęta taśma.
z Zatrzask głowicy drukującej i wszystkie pokrywy są zamknięte.
z Tylny panel dostępu (lub jednostka automatycznego drukowania dwustronnego) jest
zatrzaśnięty na swoim miejscu.
z Wszystkie taśmy i materiały pakunkowe zostały usunięte z drukarki.
z Drukarka może wydrukować stronę konfiguracji. Zobacz Omówienie i drukowanie
strony konfiguracji.
z Drukarka jest ustawiona jako bieżąca lub domyślna. W systemie Windows ustaw drukarkę
jako domyślną w folderze „Drukarki”. W systemie Mac OS ustaw tę drukarkę jako
domyślną w oknie Chooser (Wybieracz) lub Print Center (Centrum drukowania).
Aby uzyskać więcej informacji, zajrzyj do dokumentacji komputera.
z Jeśli korzystasz z komputer z systemem Windows, nie jest wybrana opcja Wstrzymaj
drukowanie.
z Wykonując zadanie drukowania, nie masz uruchomionych zbyt wielu programów.
Przed ponowną próbą wykonania zadania zamknij nieużywane programy lub uruchom
ponownie komputer.
78 6 - Obsługa urządzenia i rozwiązywanie problemów PLWW
Page 81

Resetowanie języka panelu sterowania
1 Naciśnij przycisk (przycisk Zasilanie), aby wyłączyć drukarkę.
2 Naciśnij i przytrzymaj przycisk (przycisk Zasilanie), a następnie jeden raz naciśnij
(przycisk Wybór).
3 Zwolnij przycisk (przycisk Zasilanie).
Po zainicjowaniu drukarki zostanie wyświetlony monit o wybór języka.
4 Przewiń menu za pomocą przycisków (przycisk Strzałka w górę) lub
(przycisk Strzałka w dół) i naciśnij przycisk (przycisk Wybór), aby wybrać język.
Rozwiązywanie problemów z drukowaniem
Drukarka nieoczekiwanie wyłącza się
Sprawdź zasilanie i podłączenie zasilania
Upewnij się, że drukarka jest pewnie podłączona do sprawnego gniazdka prądu
przemiennego (AC). Aby dowiedzieć się, jakie wymagania są stawiane zasilaniu,
zobacz Dane techniczne drukarki.
Wszystkie lampki drukarki migają
Wystąpił nienaprawialny błąd
Zresetuj drukarkę. Zobacz Jak zresetować drukarkę.
Jeśli ten problem będzie nadal występował, skontaktuj się z firmą HP. Zobacz Wsparcie
techniczne i gwarancja.
Drukarka nie odpowiada (nic się nie drukuje)
Sprawdź konfigurację drukarki
Zobacz Ogólne wskazówki dotyczące rozwiązywania problemów.
Sprawdź uaktywnianie głowic drukujących
Gdy głowice drukujące zostaną zainstalowane lub wymienione, drukarka automatycznie
drukuje dwie strony wyrównania; ma to na celu wyrównanie głowic drukujących.
Proces ten trwa około ośmiu minut. Dokumenty można drukować dopiero po
automatycznym wydrukowaniu stron wyrównania.
PLWW Resetowanie języka panelu sterowania 79
Page 82

Sprawdź instalację oprogramowania drukarki
Jeśli drukarka zostanie wyłączona podczas drukowania, to na ekranie komputera
powinien pojawić się komunikat o błędzie; jeśli tak się nie dzieje, prawdopodobnie jest
niepoprawnie zainstalowane oprogramowanie drukarki. Aby rozwiązać ten problem,
odinstaluj całkowicie oprogramowanie drukarki, a następnie ponownie je zainstaluj.
Zobacz Odinstalowywanie oprogramowania drukarki.
Sprawdź połączenia kablowe
z Upewnij się, że oba końce kabla (USB, równoległego lub sieciowego) są poprawnie
podłączone.
z Jeśli drukarka jest podłączona do sieci, to:
• Sprawdź lampkę połączenia, znajdującą się z tyłu drukarki.
• Upewnij się, że do podłączenia drukarki nie został użyty kabel telefoniczny.
• Koncentrator, przełącznik lub router sieciowy jest włączony i poprawnie działa.
Sprawdź konfigurację drukarki dla środowiska sieciowego
Upewnij się, że jest używany właściwy sterownik drukarki i odpowiedni port. Aby uzyskać
więcej informacji o połączeniach sieciowych, zobacz Konfigurowanie drukarki (Windows),
Konfigurowanie drukarki (Mac OS) lub dokumentację sieci.
Sprawdź wszelkie zainstalowane na komputerze osobiste
oprogramowanie typu firewall (zapora)
Osobiste oprogramowanie typu firewall (zapora) chroni komputer przed niepożądanym
dostępem w sieci. Może jednak także blokować komunikację między komputerem
a drukarką. Jeśli występuje problem z komunikacją z drukarką, spróbuj tymczasowo
wyłączyć zaporę. Jeśli nie rozwiąże to problemu, jego źródłem nie jest zapora ogniowa.
Włącz ją ponownie.
Jeśli wyłączenie zapory umożliwi komunikację z drukarką, to można spróbować przypisać
drukarce statyczny adres IP i ponownie włączyć zaporę. Zobacz Konfigurowanie opcji
sieciowych.
Drukarka nie akceptuje głowicy drukującej
Sprawdź głowicę drukującą
Wyjmij głowicę drukującą i upewnij się, że została z niej całkowicie usunięta taśma
ochronna.
Oczyść głowicę drukującą
Wykonaj procedurę czyszczenia głowic drukujących. Zobacz Jak automatycznie oczyścić
głowice drukujące.
Po wyjęciu głowicy drukującej wyłącz drukarkę
Po wyjęciu głowicy drukującej wyłącz drukarkę, a następnie włącz ją bez zainstalowanej
głowicy drukującej. Gdy drukarka zostanie ponownie uruchomiona, włóż z powrotem
głowicę drukującą.
80 6 - Obsługa urządzenia i rozwiązywanie problemów PLWW
Page 83

Drukarka drukuje bardzo wolno
Sprawdź konfigurację systemu
Sprawdź, czy komputer spełnia minimalne wymagania systemowe stawiane przez
drukarkę. Zobacz Dane techniczne drukarki.
Sprawdź ustawienia portu
Ustawienie konfiguracji portu w systemie może być inne niż ECP.
Sprawdź w dokumentacji komputera, jak zmienić ustawienia portu, lub skontaktuj się
z producentem komputera.
Sprawdź ustawienia oprogramowania drukarki
Drukarka drukuje wolniej, gdy jest wybrana opcja jakości Najlepsza lub Maksymalna
rozdzielczość. Aby zwiększyć prędkość drukowania, wybierz w sterowniku drukarki inne
ustawienia druku. Zobacz Zmiana ustawień druku.
Jest drukowana pusta strona
Sprawdź ustawienia materiałów
z Upewnij się, że przyjęte w sterowniku drukarki ustawienia strony są zgodne z szerokością
i długością materiałów znajdujących się w podajniku. Zobacz Zmiana ustawień druku.
Sprawdź port równoległy w komputerze
W przypadku korzystania z kabla równoległego upewnij się, że drukarka jest podłączona
bezpośrednio do portu równoległego. Unikaj udostępniania tego portu innym
urządzeniom, takim jak stacje dysków Zip czy inne drukarki.
Niewłaściwe rozmieszczenie tekstu lub grafiki
Sprawdź sposób załadowania materiału
Upewnij się, że ograniczniki szerokości i długości materiału są dobrze dociśnięte do
krawędzi stosu materiałów, a podajnik nie jest przepełniony. Zobacz Ładowanie
materiałów.
Sprawdź rozmiar materiałów
z Zawartość strony może być obcięta, jeśli rozmiar dokumentu jest większy niż rozmiar
używanych materiałów.
z Upewnij się, że wybrany w sterowniku drukarki rozmiar materiału jest zgodny z rozmiarem
materiałów znajdujących się w podajniku.
z Jeśli korzystasz z komputera z systemem Windows, wybierz w sterowniku drukarki opcję
Emulacja marginesów LaserJet, aby drukować dokument formatowany dla drukarek
Laser Jet.
PLWW Rozwiązywanie problemów z drukowaniem 81
Page 84

Sprawdź ustawienia marginesów
Jeżeli tekst lub grafika są obcięte na brzegach strony, upewnij się, że ustawienia
marginesów dla dokumentu nie przekraczają obszaru drukowania właściwego dla
drukarki. Zobacz Ustawianie minimalnych marginesów.
Sprawdź ustawienie orientacji strony
Upewnij się, że rozmiar materiału i orientacja strony wybrana w aplikacji odpowiadają
ustawieniom w sterowniku drukarki.
Sprawdź ustawienie Zachowaj układ (Windows)
Jeśli używasz jednostki automatycznego drukowania dwustronnego, upewnij się, że opcja
Zachowaj układ w sterowniku drukarki została zaznaczona. Wyczyszczenie tej opcji
może być przyczyną nieoczekiwanego łamania stron. Zobacz Drukowanie po obu
stronach (drukowanie dwustronne).
Sprawdź stanowisko drukarki i długość kabla USB
Jeśli powyższe rozwiązania zawiodą, to problem może wynikać z tego, że aplikacja nie
potrafi poprawnie interpretować ustawień druku. W takiej sytuacji poszukaj w uwagach
wydawniczych informacji o znanych konfliktach z oprogramowaniem, zajrzyj do
dokumentacji aplikacji lub skontaktuj się z producentem oprogramowania.
82 6 - Obsługa urządzenia i rozwiązywanie problemów PLWW
Page 85

Słaba jakość druku i nieoczekiwane wydruki
Sprawdź głowice drukujące i wkłady atramentowe
Wymień zatkane lub zużyte głowice drukujące albo kończące się lub puste wkłady
atramentowe (zobacz Obsługa głowic drukujących), a następnie spróbuj ponownie
wydrukować.
Sprawdź jakość papieru
Papier może być zbyt wilgotny lub zbyt szorstki. Upewnij się, że używane materiały są
zgodne ze specyfikacjami HP (zobacz Wybór materiałów do drukowania), a następnie
spróbuj ponownie wydrukować.
Sprawdź rodzaj materiałów załadowanych do drukarki
z Upewnij się, że załadowane materiały są obsługiwane przez użyte podajniki.
Zobacz Specyfikacje obsługiwanych materiałów.
z Upewnij się, że w sterowniku drukarki jest wybrany ten podajnik drukarki, który zawiera
materiały przewidziane do użycia. Zobacz Zmiana ustawień druku.
Sprawdź stanowisko drukarki i długość kabla USB
Zobacz Sprawdź stanowisko drukarki i długość kabla USB.
Drukowane są niezrozumiałe znaki
Jeśli podczas drukowania wystąpi przerwa, drukarka może nie rozpoznawać pozostałej
części zadania.
Anuluj bieżące zadanie i zaczekaj, aż drukarka powróci do stanu gotowości. Jeśli drukarka nie
wraca do stanu gotowości, anuluj wszystkie zadania i znów zaczekaj. Gdy drukarka będzie
gotowa, wyślij ponownie zadanie. Jeśli na komputerze pojawi się monit o powtórzenie
zadania, kliknij przycisk Anuluj.
Sprawdź połączenia kablowe
Jeśli drukarka i komputer są połączone za pomocą kabla USB lub kabla równoległego,
problem może wynikać ze słabego połączenia.
Upewnij się, że kabel jest z obu stron poprawnie podłączony. Jeśli nie rozwiąże to
problemu, wyłącz drukarkę, odłącz kabel od drukarki, włącz ją bez podłączania kabla,
a następnie usuń z buforu wydruku wszystkie oczekujące zadania. Jeśli lampka zasilania
świeci i nie miga, podłącz z powrotem kabel.
Sprawdź plik dokumentu
Plik dokumentu może być uszkodzony. Jeżeli można drukować inne dokumenty z tej
samej aplikacji, spróbuj wydrukować dokument, korzystając z jego zapasowej kopii.
PLWW Słaba jakość druku i nieoczekiwane wydruki 8 3
Page 86

Atrament się rozmazuje
Sprawdź ustawienia druku
z Jeśli do wydruku dokumentu potrzeba dużo atramentu, pozwól na dłuższe schnięcie
wydruków, zanim je wyjmiesz. W szczególności dotyczy to folii. Jeśli w sterowniku drukarki
wybierasz opcję jakości druku Najlepsza, to jednocześnie zwiększ czas schnięcia
atramentu oraz zmniejsz nasycenie atramentem, ustawiając w oprogramowaniu drukarki
odpowiednią ilość atramentu (w systemie Windows — w opcjach zaawansowanych;
w systemie Mac OS — w funkcjach związanych z atramentem). Należy jednak pamiętać,
że zmniejszenie nasycenia atramentem może spowodować „blady” wygląd wydruków.
z Dokumenty kolorowe o żywych, mieszanych barwach mogą się marszczyć lub
rozmazywać, gdy są drukowane z jakością Najlepsza. Spróbuj drukować w innych
trybach, aby zmniejszyć ilość atramentu, albo użyj materiału HP Premium Paper
przeznaczonego do drukowania kolorowych dokumentów o żywych barwach.
Zobacz Zmiana ustawień druku.
Sprawdź rodzaj materiału
Niektóre rodzaje materiałów nie przyjmują dobrze atramentu, który będzie schnął wolniej,
w wyniku czego może się rozmazywać. Zobacz Wybór materiałów do drukowania.
Sprawdź ustawienia marginesów
Jeśli korzystasz z komputera z systemem Windows, upewnij się, że nie jest wybrana
opcja minimalizacji marginesów.
Czyszczenie jednostki automatycznego drukowania dwustronnego
W wyniku intensywnego drukowania wewnątrz jednostki automatycznego drukowania
dwustronnego może osadzać się atrament, co może powodować jego rozmazywanie
podczas drukowania po obu stronach papieru. Do usunięcia osadzonego atramentu z
wnętrza jednostki automatycznego drukowania dwustronnego należy użyć niestrzępiącej
się ściereczki.
84 6 - Obsługa urządzenia i rozwiązywanie problemów PLWW
Page 87

Włączenie pochylni wyjściowej drukarki
Podczas drukowania w trybie Szybki normalny (domyślny) lub Szybki drukarka nie
używa pochylni wyjściowej, służącej do zatrzymywania każdej wydrukowanej strony przed
jej wypuszczeniem do odbiornika papieru. Jeżeli drukarka rozpocznie drukowanie
następnej strony, gdy wcześniej wydrukowana strona jeszcze schnie w odbiorniku
papieru, nowa wydrukowana strona może spowodować rozmazanie atramentu,
trąc o stronę znajdującą się w odbiorniku. Stopień rozmazania zależy od ilości atramentu
użytego do wydrukowania poszczególnych stron.
Aby zapobiec ocieraniu się wydrukowanych stron, należy drukować w trybie Normalna
lub Najlepsza. Alternatywnie należy włączyć opcję PRZEDŁUŻENIE POCHYLNI
WYJŚCIOWEJ na panelu sterowania drukarki. Zobacz Menu Obsługa papieru.
Atrament nie wypełnia całkowicie tekstu lub grafiki
Sprawdź wkłady atramentowe
Być może wkłady atramentowe się wyczerpały. Wymień wszystkie puste wkłady.
Można też spróbować wyjąć i ponownie zainstalować wkłady atramentowe,
upewniając się, że zatrzaskują się pewnie na swoim miejscu. Zobacz Wymiana wkładów
atramentowych.
Sprawdź rodzaj materiału
Niektóre rodzaje materiałów nie są odpowiednie do użycia w tej drukarce. Zobacz Wybór
materiałów do drukowania.
Wydruk jest wyblakły lub kolory są matowe
Sprawdź tryb drukowania
Ustawiane w sterowniku drukarki tryby Szybki normalny i Szybki umożliwiają szybsze
drukowanie i dobrze się nadają do wydruku wersji roboczych. Aby uzyskać lepsze wyniki,
wybierz opcję Normalna lub Najlepsza. Zobacz Zmiana ustawień druku.
Sprawdź ustawienia rodzaju papieru
Drukując na folii lub na innym materiale specjalnym, należy wybrać w sterowniku
drukarki odpowiedni rodzaj materiału. Zobacz Drukowanie na materiałach specjalnych
i o niestandardowych rozmiarach.
Sprawdź wkłady atramentowe
Jeśli linie w tekście lub grafice są poprzerywane lub niepoprawnie drukowane, być może
któreś z wkładów atramentowych są puste lub uszkodzone. Wymień te wkłady na nowe.
Kolory są drukowane jako czarno-białe
Sprawdź ustawienia druku
Upewnij się, że w sterowniku drukarki nie jest wybrana opcja Druk w skali szarości.
PLWW Słaba jakość druku i nieoczekiwane wydruki 8 5
Page 88

Drukowane są niewłaściwe kolory
Sprawdź ustawienia druku
Upewnij się, że w sterowniku drukarki nie jest wybrana opcja Druk w skali szarości.
Sprawdź głowice drukujące
Zawsze, gdy jakość druku pogarsza się w widoczny sposób, najprawdopodobniej trzeba
oczyścić głowice drukujące. Zobacz Obsługa głowic drukujących.
Na wydrukach kolory zaciekają na siebie wzajemnie
Sprawdź ustawienia druku
Ustawienia niektórych rodzajów materiałów (takie jak Folie i Papiery fotograficzne) oraz
ustawienia jakości drukowania (takie jak Najlepsza), wymagają więcej atramentu niż inne.
Wybierz w sterowniku drukarki inne ustawienia druku, przy czym pamiętaj, aby wybrać
właściwy rodzaj materiału. Zobacz Zmiana ustawień druku.
Sprawdź wkłady atramentowe
Upewnij się, że wkłady atramentowe są nienaruszone. Proces uzupełniania atramentu
oraz nieodpowiedni atrament mogą zakłócić skomplikowany system drukowania,
doprowadzić do pogorszenia jakości druku, a nawet do uszkodzenia drukarki. Firma HP
nie gwarantuje ani nie obsługuje napełnianych ponownie wkładów atramentowych.
Aby uzyskać informacje dotyczące zamawiania materiałów, zobacz Materiały
eksploatacyjne i akcesoria HP.
Kolory nie są właściwie wyrównane
Sprawdź głowice drukujące
Głowice drukujące są automatycznie wyrównywane po każdej wymianie głowicy.
Można jednak zauważyć poprawę jakości druku po samodzielnym wykonaniu procedury
wyrównania. Zobacz Obsługa głowic drukujących.
Sprawdź umiejscowienie grafiki
Skorzystaj z funkcji powiększenia lub podglądu wydruku w oprogramowaniu,
aby sprawdzić przerwy w rozmieszczeniu rysunków na stronie.
Brak linii lub kropek w tekście lub na rysunkach
Sprawdź głowice drukujące
Głowice drukujące lub kontakty głowic mogą wymagać oczyszczenia. Zobacz Obsługa
głowic drukujących.
86 6 - Obsługa urządzenia i rozwiązywanie problemów PLWW
Page 89

Rozwiązywanie problemów z podawaniem papieru
W tym rozdziale przedstawiono rozwiązania typowych problemów z podawaniem papieru.
Aby uzyskać informacje dotyczące usuwania zacięć, zobacz Usuwanie zacięć.
Nie można włożyć podajnika
z Przy podajniku wyjętym z drukarki wyłącz drukarkę, a następnie włącz ją ponownie.
Ponownie włóż podajnik.
z Upewnij się, że podajnik jest wyrównany z otworem drukarki.
z Sprawdź, czy papier nie jest zacięty.
Materiał nie jest obsługiwany przez podajnik lub przez drukarkę
Korzystaj tylko z tych materiałów, które są obsługiwane przez drukarkę i używany
podajnik. Zobacz Specyfikacje obsługiwanych materiałów.
Materiał nie jest pobierany z podajnika 1 lub z podajnika 2
z Upewnij się, że ograniczniki materiału są ustawione zgodnie z oznaczeniami
w podajnikach, właściwymi dla rozmiaru ładowanych materiałów. Sprawdź także,
czy ograniczniki są dosunięte, lecz niezbyt ciasno, do krawędzi stosu.
z Upewnij się, że materiał w podajniku nie jest wygięty. Wyprostuj papier, wyginając go
w przeciwną stronę.
z Upewnij się, że podajnik jest poprawnie włożony.
Materiał nie wychodzi poprawnie z drukarki
z Upewnij się, że przedłużenie odbiornika papieru jest wysunięte, gdyż w przeciwnym razie
wydrukowane strony mogą wypaść z drukarki.
z Wyjmij nadmiar materiałów z odbiornika papieru. Istnieje ograniczenie liczby arkuszy
mogących się pomieścić w odbiorniku.
z Jeśli podczas wydruku dwustronnego jednostka automatycznego drukowania
dwustronnego nie jest poprawnie zainstalowana, materiały mogą wychodzić z tyłu
drukarki. Zainstaluj ponownie jednostkę automatycznego drukowania dwustronnego lub
zamknij jej pokrywę.
Strony są podawane ukośnie
z Sprawdź, czy prowadnice szerokości i długości w podajnikach są dociśnięte do
materiałów, lecz nie marszczą ich ani nie wyginają.
z Unikaj wkładania do podajnika materiałów różnych rodzajów i formatów.
z Upewnij się, że materiał w podajniku nie jest wygięty. Wyprostuj papier, wyginając go
w przeciwną stronę.
PLWW Rozwiązywanie problemów z podawaniem papieru 8 7
Page 90

Pobieranych jest kilka stron naraz
z Upewnij się, że ograniczniki materiału są ustawione zgodnie z oznaczeniami
w podajnikach, właściwymi dla rozmiaru ładowanych materiałów. Sprawdź także,
czy ograniczniki są dosunięte, lecz niezbyt ciasno, do krawędzi stosu.
z Sprawdź, czy w podajniku nie ma zbyt wiele papieru.
z Ładując papier od podajnika, unikaj kartkowania stosu. Kartkowanie papieru może
wywoływać gromadzenie się ładunków elektrostatycznych i potęgować problemy
polegające na pobieraniu kilku arkuszy naraz.
z Wkładając podajnik do drukarki, rób to delikatnie. Energiczne wkładanie podajnika
wypełnionego papierem może spowodować ześlizgiwanie się arkuszy do wnętrza
drukarki, co powoduje zacięcia lub pobieranie kilku arkuszy naraz.
Rozwiązywanie problemów z zarządzaniem drukarką
Nie można otworzyć wbudowanego serwera internetowego
Sprawdź ustawienia sieciowe
z Sprawdź, czy do podłączenia drukarki do sieci nie został użyty kabel telefoniczny.
z Sprawdź, czy kabel sieciowy jest pewnie podłączony do drukarki.
z Sprawdź, czy koncentrator, przełącznik lub router sieciowy jest włączony i poprawnie
działa.
Sprawdź komputer
Sprawdź, czy używany komputer jest podłączony do sieci.
Sprawdź przeglądarkę internetową
Upewnij się, że używana przeglądarka internetowa spełnia minimalne wymagania
stawiane systemowi.
Zobacz Dane techniczne drukarki.
Sprawdź adres IP drukarki
z Wydrukuj stronę konfiguracji, a następnie odszukaj na drugiej stronie adres IP drukarki.
Zobacz Omówienie i drukowanie strony konfiguracji.
z Sprawdź z poziomu wiersza poleceń MS-DOS adres IP, korzystając przy tym z polecenia
ping. Na przykład jeśli adresem IP jest 123.123.123.123, to w wierszu poleceń MS-DOS
wpisz:
C:\Ping 123.123.123.123
Jeśli pojawi się odpowiedź, adres IP jest poprawny.
88 6 - Obsługa urządzenia i rozwiązywanie problemów PLWW
Page 91

Rozwiązywanie problemów z instalacją
Jeśli masz problem z instalacją drukarki, sprawdź następujące punkty:
Problemy z drukowaniem strony wyrównania
Gdy głowice drukujące zostaną zainstalowane lub wymienione, drukarka automatycznie
drukuje dwie strony wyrównania; ma to na celu wyrównanie głowic drukujących. Proces ten
trwa około ośmiu minut. Strony wyrównania można wyrzucić po wydrukowaniu. Jeśli drukarka
nie drukuje tych stron, zobacz Ogólne wskazówki dotyczące rozwiązywania problemów lub
ręcznie wyreguluj głowice drukujące (zobacz Jak wyrównać głowice drukujące).
Problemy z instalowaniem oprogramowania
Sprawdź wymagania stawiane komputerowi
Upewnij się, że komputer spełnia wymagania systemowe. Zobacz Minimalne wymagania
systemowe.
Sprawdź wstępne wymagania instalacji
z Przed zainstalowaniem oprogramowania na komputerze z systemem Windows należy się
upewnić, że wszelkie inne programy są zamknięte.
z Jeśli komputer nie rozpoznaje wpisanej ścieżki do dysku CD, upewnij się, że została
określona właściwa litera dysku.
z Jeśli komputer nie może rozpoznać dysku Starter CD w stacji dysków CD-ROM,
sprawdź, czy dysk nie jest uszkodzony. Sterownik drukarki można pobrać z witryny
http://www.hp.com/support/businessinkjet2800.
Ponownie zainstaluj oprogramowanie drukarki
Jeśli używasz systemu Windows i komputer nie może wykryć drukarki, uruchom
narzędzie oczyszczające, aby wykonać czyste odinstalowywanie sterownika drukarki
(narzędzie oczyszczające znajduje się w katalogu Utils\Scrubber na dysku Starter CD).
Uruchom ponownie komputer i ponownie zainstaluj sterownik drukarki.
Zobacz Odinstalowywanie oprogramowania drukarki.
PLWW Rozwiązywanie problemów z instalacją 89
Page 92

Problemy z podłączaniem do sieci
Uwaga Po poprawieniu jakichkolwiek błędów ponownie uruchom program instalacyjny.
Rozwiązywanie ogólnych problemów sieciowych
Jeśli nie możesz zainstalować na tym komputerze oprogramowania drukarki, sprawdź czy:
z Wszystkie połączenia kablowe komputera i drukarki są stabilne.
z Sieć działa, a koncentrator sieciowy jest włączony.
z Wszystkie aplikacje, w tym programy antywirusowe i prywatne zapory, są zamknięte lub
wyłączone.
z Upewnij się, że drukarka została zainstalowana w tej samej podsieci co komputery,
które będą używać drukarki.
z Jeśli program instalacyjny nie może wykryć drukarki, wydrukuj stronę konfiguracji i ręcznie
wprowadź adres IP w programie instalacyjnym. Zobacz Omówienie i drukowanie strony
konfiguracji.
z Sprawdź z poziomu wiersza poleceń MS-DOS adres IP, korzystając przy tym z polecenia
ping. Na przykład jeśli adresem IP jest 123.123.123.123, to w wierszu poleceń MS-DOS
wpisz:
C:\Ping 123.123.123.123
Jeśli pojawi się odpowiedź, adres IP jest poprawny.
z Jeśli używasz komputera z systemem Windows, upewnij się, że porty sieciowe utworzone
w sterowniku drukarki są zgodne z adresem IP drukarki:
1 Wydrukuj stronę konfiguracji. Zobacz Omówienie i drukowanie strony konfiguracji.
2 Na pulpicie Windows kliknij przycisk Start, wskaż polecenie Ustawienia, a następnie
kliknij polecenie Drukarki lub Drukarki i faksy.
3 Kliknij prawym przyciskiem myszy ikonę drukarki, kliknij polecenie Właściwości,
a następnie kliknij kartę Porty.
4 Wybierz port TCP/IP dla drukarki, a następnie kliknij przycisk Konfiguruj port.
5 Porównaj adres IP wyświetlony w oknie dialogowym (i upewnij się, że jest identyczny)
z adresem IP wydrukowanym na stronie konfiguracji. Jeśli adresy IP różnią się,
zmień adres IP w oknie dialogowym na adres zgodny z adresem na stronie
konfiguracji.
6 Kliknij dwa razy przycisk OK, aby zapisać ustawienia i zamknąć okna dialogowe.
Problemy z podłączaniem do sieci przewodowej
z Jeśli znajdująca się na złączu sieciowym lampka połączenia nie świeci się, upewnij się,
że są spełnione wszystkie warunki (zobacz Ogólne wskazówki dotyczące rozwiązywania
problemów).
z Chociaż nie jest zalecane, aby przypisywać do drukarki statyczny adres IP, niektóre
problemy z instalacją (takie jak konflikt z osobistą zaporą) można rozwiązać, przypisując
do drukarki statyczny adres IP. Aby uzyskać więcej informacji, zobacz Konfigurowanie
opcji sieciowych.
90 6 - Obsługa urządzenia i rozwiązywanie problemów PLWW
Page 93

Usuwanie zacięć
Jak unikać zacięć
z Upewnij się, że podajnik 2 jest poprawnie włożony, a drukarka i podajniki stoją na
płaskiej powierzchni.
z Upewnij się, że nic nie blokuje ścieżki papieru.
z Nie przepełniaj podajników. Zobacz Specyfikacje obsługiwanych materiałów.
z Poprawnie ładuj papier. Zobacz Ładowanie materiałów.
z Nie używaj materiałów zawiniętych lub pomarszczonych.
z Zawsze używaj materiałów zgodnych ze specyfikacją. Zobacz Wybór materiałów do
drukowania.
z Wysyłając zadanie drukowania do drukarki, upewnij się, że odbiornik papieru nie jest
przepełniony.
z Sprawdź, czy materiały są wyrównane do prawej strony podajnika.
z Sprawdź, czy prowadnice szerokości i długości są dociśnięte do materiałów, lecz nie
marszczą ich ani nie wyginają.
z Jeśli podajnik został rozszerzony, nie naciskaj blokady przedłużenia podajnika podczas
wkładania go na miejsce. Naciśnięcie blokady spowoduje wciągnięcie przedłużenia
podajnika podczas wkładania do drukarki oraz zacięcie papieru.
Jak usunąć zacięcie
1 Wyjmij wszystkie materiały z odbiornika papieru.
2 Sprawdź tylny panel dostępu lub jednostkę automatycznego drukowania dwustronnego.
a Naciśnij przyciski po obu stronach tylnego panelu dostępu lub jednostki
automatycznego drukowania dwustronnego i zdejmij ją.
b Jeśli wewnątrz drukarki zauważysz zacięty materiał, chwyć go dwiema rękami
i pociągnij do siebie.
PLWW Usuwanie zacięć 91
Page 94

c Jeśli zacięcia tam nie ma, naciśnij przyciski z przodu jednostki automatycznego
drukowania dwustronnego i zdejmij pokrywę. Jeśli zacięcie jest wewnątrz, ostrożnie je
usuń. Zamknij pokrywę.
d Ponownie włóż do drukarki tylny panel dostępu lub jednostkę automatycznego
drukowania dwustronnego.
3 Jeśli nie możesz zlokalizować zacięcia, podnieś odbiornik papieru i sprawdź, czy nie ma
zacięcia w podajniku 1. Jeśli zacięcie jest w podajniku, wykonaj następujące czynności:
a Wyciągnij podajnik 1.
b Pociągnij papier w kierunku do siebie.
c Upewnij się, że materiały w podajniku zostały poprawnie dopasowane, ponownie włóż
podajnik i opuść odbiornik papieru.
4 Jeśli nie wykryto zacięcia, a jest zainstalowany podajnik 2, to go wyciągnij i, jeśli jest to
możliwe, usuń zacięte materiały. W przeciwnym razie wykonaj następujące czynności:
a Upewnij się, że drukarka jest wyłączona, po czym odłącz przewód zasilający.
b Unieś drukarkę z podajnika 2.
c Usuń zacięty materiał od spodu drukarki lub z podajnika 2.
d Ustaw drukarkę z powrotem na podajniku 2.
5 Otwórz górną pokrywę. Jeśli we wnętrzu drukarki pozostaje jeszcze papier, sprawdź,
czy karetka przesunęła się do prawej strony drukarki, wyciągnij wszelkie strzępy papieru
lub pomarszczony materiał, a następnie wyciągnij materiał do siebie przez górę drukarki.
OSTRZEŻENIE! Nie wkładaj rąk do drukarki, gdy jest ona włączona, a karetka jest unieruchomiona. Gdy
otworzysz górną pokrywę, karetka powinna wrócić na swoje miejsce po prawej stronie
drukarki. Jeśli się tam nie przemieściła, wyłącz drukarkę, zanim przystąpisz do usuwania
zacięcia.
6 Po usunięciu zacięcia zamknij wszystkie pokrywy, włącz drukarkę (jeśli była wyłączona),
a następnie naciśnij przycisk (przycisk Wznów), aby kontynuować drukowanie.
Drukarka zacznie drukować następną stronę. Wszystkie strony, które zacięły się w drukarce,
trzeba będzie ponownie wydrukować.
92 6 - Obsługa urządzenia i rozwiązywanie problemów PLWW
Page 95

Materiały eksploatacyjne
A
i akcesoria HP
W tym rozdziale przedstawiono informacje dotyczące materiałów eksploatacyjnych HP
i akcesoriów przeznaczonych dla drukarki. Informacje te ulegają zmianom, dlatego warto
odwiedzić witrynę HP (http://www.hpshopping.com) w celu uzyskania najnowszych
aktualizacji. Korzystając tej witryny, można także dokonywać zakupów.
Zamawianie materiałów eksploatacyjnych w trybie online
Materiały eksploatacyjne do drukarki można zamawiać nie tylko w witrynie HP, ale również za
pomocą wbudowanego serwera internetowego (EWS) lub Przybornika (Windows).
Wymagania systemowe przy zamawianiu materiałów eksploatacyjnych
Do korzystania z Przybornika są potrzebne:
z dostęp do Internetu;
z drukarka podłączona do komputera za pomocą kabla USB lub kabla równoległego albo
podłączona do sieci;
z zainstalowany Przybornik (obsługiwany tylko w systemie Windows).
Do korzystania z wbudowanego serwera internetowego są potrzebne:
z drukarka podłączona do sieci;
z zainstalowana na komputerze przeglądarka sieci Web (albo Netscape Navigator 4.8, albo
Microsoft Internet Explorer w wersji 5.0 lub nowszej).
Jak zamawiać materiały eksploatacyjne do drukarki
1 Za pomocą Przybornika (Windows): Na karcie Stan drukarki kliknij opcję Zamawianie
materiałów eksploatacyjnych. Zostanie uruchomiona domyślna przeglądarka sieci Web,
po czym nastąpi połączenie z witryną.
Za pomocą wbudowanego serwera internetowego: Na karcie Informacje kliknij opcję
Zamawianie materiałów eksploatacyjnych.
2 Postępuj według instrukcji wyświetlanych w witrynie sieci Web, aby wybrać i zamówić
materiały eksploatacyjne do drukarki.
PLWW Zamawianie materiałów eksploatacyjnych w trybie online 9 3
Page 96

Akcesoria
Akcesoria i kable
Podajnik o pojemności 250 arkuszy C8261A
Jednostka automatycznego drukowania dwustronnego HP C8258A
Kabel równoległy HP IEEE-1284 A-B (2 m) C2950A
Kabel równoległy HP IEEE-1284 A-B (3 m) C2951A
HP USB A-B (2 m) C6518A
Moduły pamięci
HP 64 MB SDRAM DIMM Q1887A
HP 128 MB SDRAM DIMM C9121A
Interfejsy sieciowe
Serwer druku HP Jetdirect 620N/połączenie internetowe (moduł EIO;
Fast Ethernet)
Serwer druku HP Jetdirect 625N/połączenie internetowe (moduł EIO;
Gigabit)
Zewnętrzny serwer druku HP Jetdirect 175X za pośrednictwem USB
(Fast Ethernet)
Zewnętrzny serwer druku HP Jetdirect 175X za pośrednictwem USB
(Fast Ethernet)
Zewnętrzny serwer druku HP Jetdirect 310X za pośrednictwem USB
(Fast Ethernet)
Zewnętrzny serwer druku HP Jetdirect 500X za pośrednictwem USB
(Fast Ethernet)
Serwer druku HP Jetdirect 680N (bezprzewodowy 802.11b EIO) J6058A
Serwer druku HP Jetdirect EW2400 (zewnętrzny przewodowy Fast Ethernet
i bezprzewodowy 802.11g)
Bezprzewodowa karta drukarki HP BT3100 Bluetooth (interfejsy USB 1.0
lub równoległy)
HP Print Server Appliance 4250 J7941A
J7934A
J7960A
J3258B
J6035B
J6038A
J3264A
J3265A
J7951A
J6072A
94 A - Materiały eksploatacyjne i akcesoria HP PLWW
Page 97

Materiały eksploatacyjne
Atramenty
Wkłady atramentowe
HP 10 Black (czarny) C4844A
HP 11 Cyan (turkusowy) C4836A
HP 11 Magenta (purpurowy) C4837A
HP 11 Yellow (żółty) C4838A
Głowice drukujące
HP 11 Black (czarny) C4810A
HP 11 Cyan (turkusowy) C4811A
HP 11 Magenta (purpurowy) C4812A
HP 11 Yellow (żółty) C4813A
Materiały HP
Zwykły papier
Papier HP Bright White Inkjet
500 arkuszy Letter (8,5 na 11 cali) HPB1124
500 arkuszy A4 (210 x 297 mm) C1825A
200 arkuszy A3 (297 x 420 mm) C1858A
250 arkuszy Tabloid (11 x 17 cali) B1724
250 arkuszy Letter (8,5 na 11 cali) B250
Papier HP Office
2500 arkuszy Letter (8,5 na 11 cali) 25005
pudełko z 10 ryzami Letter (8,5 na 11 cali) C8511
pudełko z 10 ryzami US Legal (8,5 x 14 cali) C8514
Tabloid (11 x 17 cali) C1117
Papier HP Office Recycled
500 arkuszy Letter (8,5 na 11 cali) E1120
500 arkuszy Letter (8,5 na 11 cali) E1420
PLWW Materiały eksploatacyjne 95
Page 98

Papier hp uniwersalny
pudełko z 5 ryzami Letter (8,5 na 11 cali) M115R
250 arkuszy Letter (8,5 na 11 cali) 25011
500 arkuszy Letter (8,5 na 11 cali) M1120
500 arkuszy Letter (8,5 na 11 cali) MR311
500 arkuszy US Legal (8,5 x 14 cali) M1420
Papier fotograficzny
Papier fotograficzny hp premium plus
20 arkuszy, błyszczący Letter (8,5 na 11 cali) C6831A
50 arkuszy, błyszczący Letter (8,5 na 11 cali) Q1785A
20 arkuszy, błyszczący 4 x 6 cali Q1977A
20 arkuszy, matowy Letter (8,5 na 11 cali) C6950A
20 arkuszy, matowy A4 (210 x 297 mm) C6951A
20 arkuszy, błyszczący A4 (210 x 297 mm) C6832A
25 arkuszy, błyszczący A4 (297 x 420 mm) (Azja/Pacyfik) Q5497A
20 arkuszy, błyszczący A3 (297 x 420 mm) (Europa) Q5496A
25 arkuszy, błyszczący Tabloid (11 x 17 cali) Q5495A
Papier HP Premium Photo
100 arkuszy, matowy Letter (8,5 na 11 cali) C6563A
100 arkuszy, błyszczący Letter (8,5 na 11 cali) C5477A
50 arkuszy, błyszczący Letter (8,5 na 11 cali) C6979A
15 arkuszy, błyszczący A4 (210 x 297 mm) Q2519A
20 arkuszy, błyszczący A3 (297 x 420 mm) C6059A
20 arkuszy, błyszczący Tabloid (11 x 17 cali) C6058A
Papier HP Photo
20 arkuszy, dwustronnie błyszczący Letter (8,5 na 11 cali) C1846A
20 arkuszy, dwustronnie błyszczący A4 (210 x 297 mm) C1847A
20 arkuszy, jednostronnie błyszczący A4 (210 x 297 mm) C6765A
Papier HP Everyday Photo
100 arkuszy, dwustronny, matowy Letter (8,5 na 11 cali) C7007A
25 arkuszy, dwustronny, matowy Letter (8,5 na 11 cali) C6983A
25 arkuszy, dwustronny, półbłyszczący A4 (Azja/Pacyfik) (210 x 297 mm) C7006A
25 arkuszy, jednostronny, półbłyszczący A4 (210 x 297 mm) Q5451A
25 arkuszy, jednostronny, półbłyszczący Letter (8,5 na 11 cali) Q5498A
100 arkuszy, jednostronny, półbłyszczący 10 x 16,3 mm (Europa) Q5441A
96 A - Materiały eksploatacyjne i akcesoria HP PLWW
Page 99

Papier na potrzeby prezentacji
Papier HP Brochure and Flyer
50 arkuszy, dwustronny, błyszczący Letter (8,5 na 11 cali) C6817A
50 arkuszy, matowy Letter (8,5 na 11 cali) C6955A
100 arkuszy, składany na trzy, dwustronny,
błyszczący
100 arkuszy, składany na trzy, matowy Letter (8,5 na 11 cali) Q5443A
100 arkuszy, składany na trzy, matowy A4 (210 x 297 mm) Q6590A
50 arkuszy, składany na trzy, dwustronny,
błyszczący
50 arkuszy, dwustronny, błyszczący A4 (210 x 297 mm) C6818A
100 arkuszy, matowy A4 (210 x 297 mm) Q6592A
100 arkuszy, matowy Letter (8,5 na 11 cali) Q5445A
150 arkuszy, dwustronny, błyszczący Letter (8,5 na 11 cali) Q1987A
50 arkuszy, matowy A3 (297 x 420 mm) Q6591A
50 arkuszy, dwustronny, błyszczący A3 (297 x 420 mm) C6821A
50 arkuszy, dwustronny, błyszczący Tabloid (11 x 17 cali) C6820A
Letter (8,5 na 11 cali) C7020A
A4 (210 x 297 mm) Q2525A
Papier HP Premium Presentation
150 arkuszy Letter (8,5 na 11 cali) Q5449A
150 arkuszy A4 (210 x 297 mm) Q6593A
100 arkuszy A3 (297 x 420 mm) Q6594A
100 arkuszy Tabloid (11 x 17 cali) Q6595A
Folie HP Premium Inkjet Transparency
20 arkuszy Letter (8,5 na 11 cali) C3828A
50 arkuszy Letter (8,5 na 11 cali) C3834A
20 arkuszy A4 (210 x 297 mm) C3832A
50 arkuszy A4 (210 x 297 mm) C3835A
Folie HP Premium Plus Inkjet Transparency
20 arkuszy A4 (210 x 297 mm) C7031A
20 arkuszy Letter (8,5 na 11 cali) C7030A
50 arkuszy A4 (210 x 297 mm) C7029A
50 arkuszy Letter (8,5 na 11 cali) C7028A
Papier HP Premium Inkjet
200 arkuszy Letter (8,5 na 11 cali) 51634Y
200 arkuszy, powlekany, matowy A4 (210 x 297 mm) 51634Z
100 arkuszy, powlekany, ciężki A4 (210 x 297 mm) C1853A
100 arkuszy A3 (297 x 420 mm) C1856A
100 arkuszy Tabloid (11 x 17 cali) C1855A
PLWW Materiały eksploatacyjne 97
Page 100

Wsparcie techniczne
B
igwarancja
Jeśli drukarka nie działa prawidłowo, a rozwiązania sugerowane w sekcji Obsługa urządzenia
i rozwiązywanie problemów nie usunęły problemu, należy podjąć próbę uzyskania pomocy
z jednego z poniższych źródeł.
Uzyskiwanie wsparcia technicznego drogą elektroniczną
Można uzyskać wsparcie techniczne firmy HP, korzystając z następujących elektronicznych
źródeł:
z Sieć Web
Aby uzyskać najnowsze informacje o oprogramowaniu drukarki, produktach, systemach
operacyjnych i o wsparciu technicznym, należy odwiedzić witrynę HP poświęconą
drukarce, dostępną pod adresem:
http://www.hp.com/support/businessinkjet2800
z Przybornik (Windows)
Przybornik oferuje łatwe rozwiązania (typu „krok po kroku”) typowych problemów
mogących wystąpić podczas drukowania. Zobacz Przybornik (Windows).
Uzyskiwanie wsparcia telefonicznego od firmy HP
W okresie gwarancyjnym można uzyskać bezpłatną pomoc w Centrum Obsługi Klienta HP.
Zanim zadzwonisz
Aby pomoc naszych pracowników Centrum Obsługi Klienta była lepsza, przed próbą
połączenia telefonicznego należy przygotować następujące informacje.
1 Wydrukuj stronę konfiguracyjną drukarki. Instrukcje na temat sposobu drukowania tej
strony można znaleźć w rozdziale Omówienie i drukowanie strony konfiguracji.
Jeśli drukarka nie drukuje, przygotuj następujące informacje:
a numer modelu i numer seryjny. (Są dostępne z tyłu drukarki.)
b model drukarki
2 Sprawdź używany system operacyjny, np. Windows 98 SE.
3 Jeśli drukarka jest podłączona do sieci, sprawdź sieciowy system operacyjny, np.
Windows NT Server 4.0.
4 Sprawdź sposób połączenia drukarki z systemem, np. złącze równoległe, złącze USB
lub sieć.
98 B - Wsparcie techniczne i gwarancja PLWW
 Loading...
Loading...