HP Business Inkjet 2800 User Manual [cs]
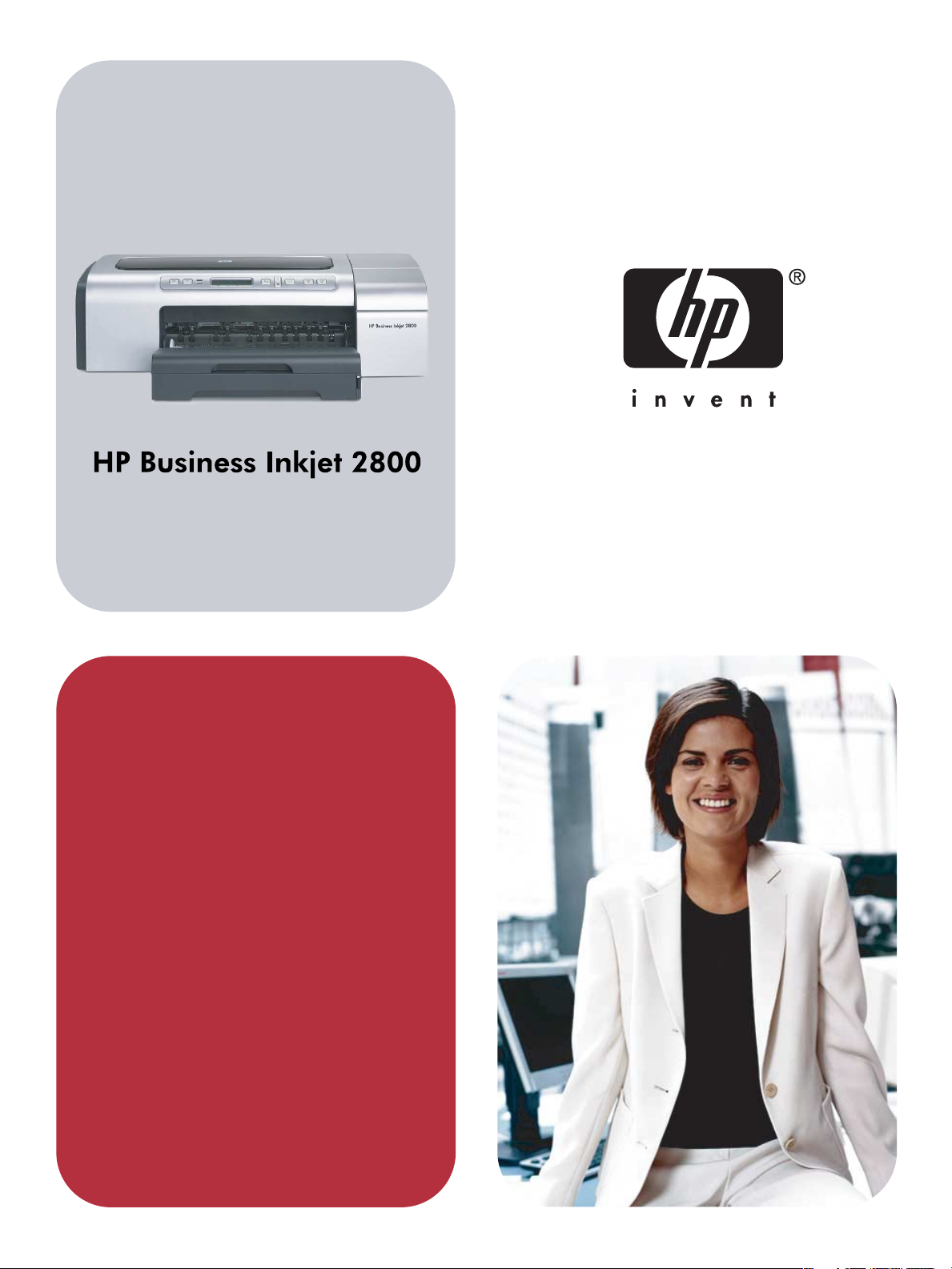
Uživatelská příručka
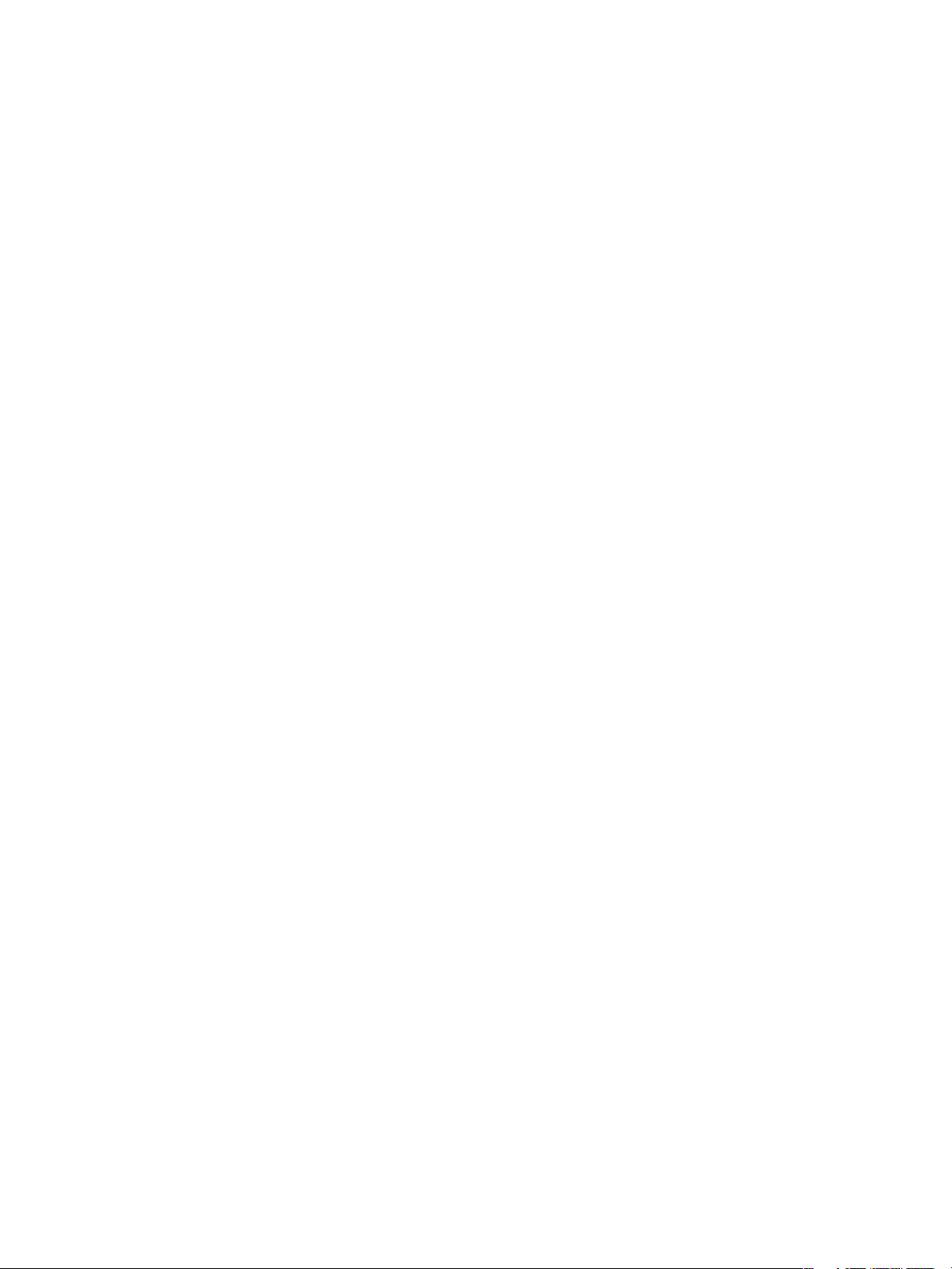
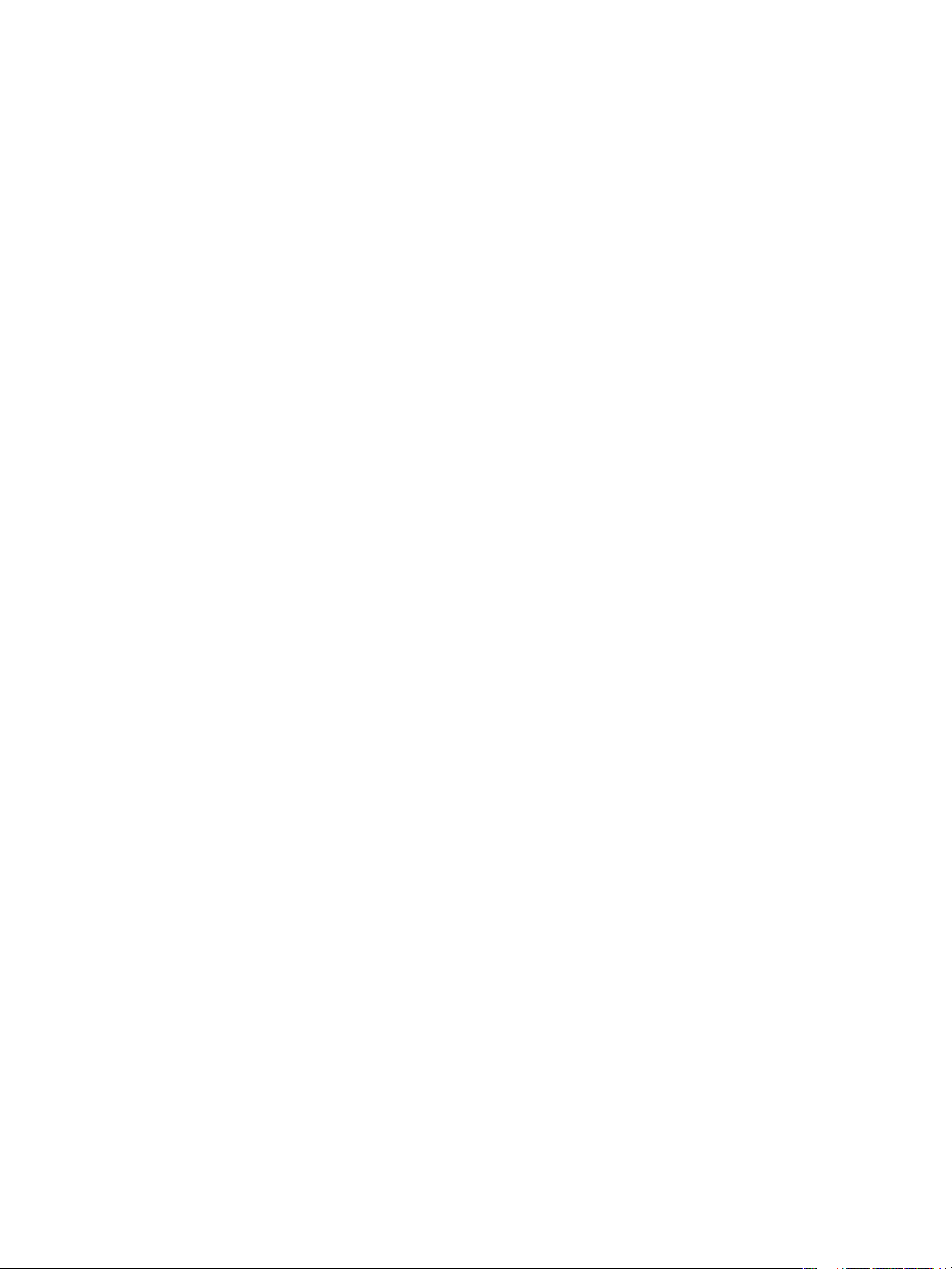
Tiskárna HP Business Inkjet řada 2800
Uživatelská příručka
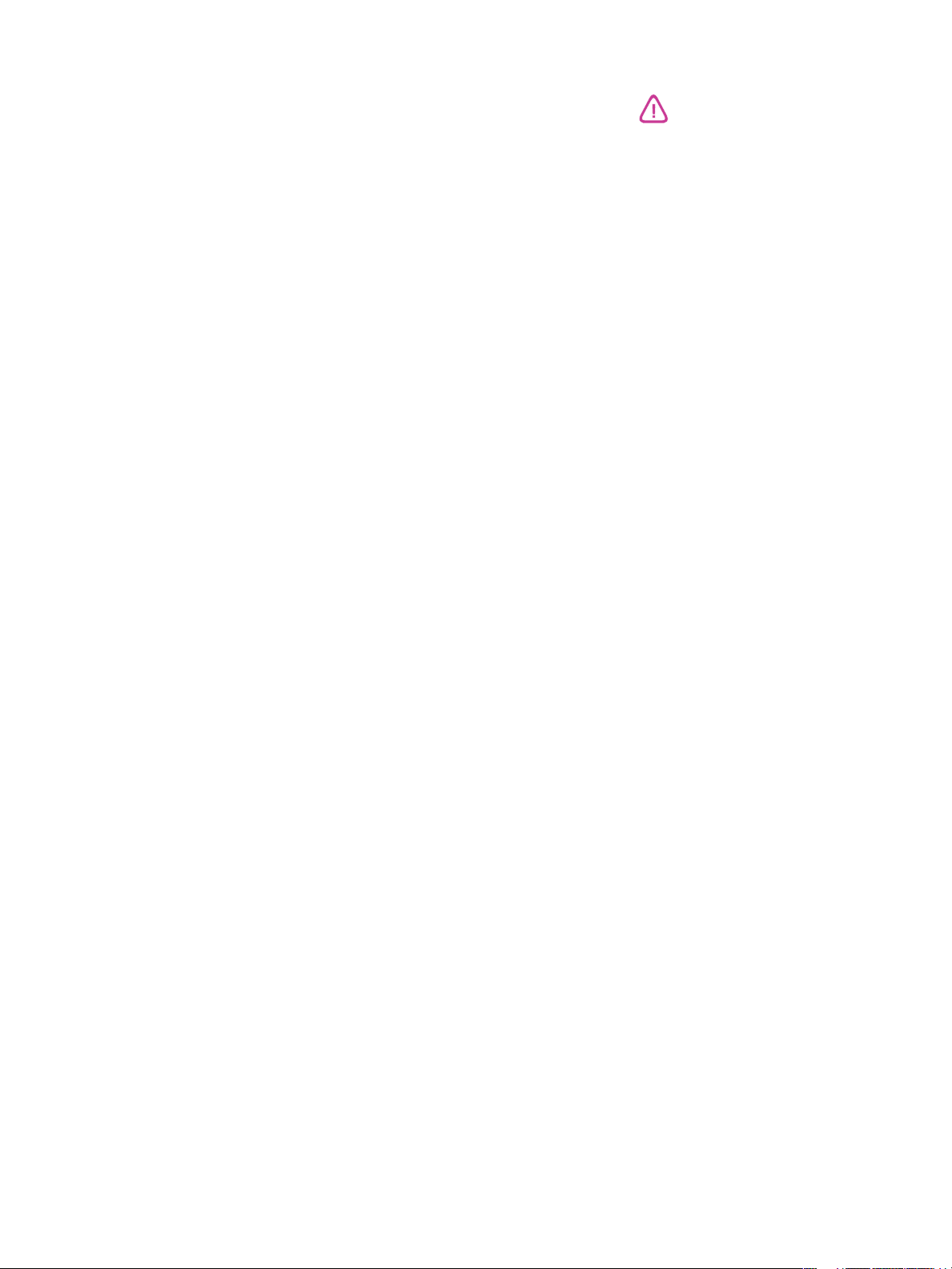
Informace o copyrightu
© 2005 Copyright Hewlett-Packard
Development Company, L.P.
Vydání 1, 2/2005
Kopírování, úpravy nebo překlad bez
předchozího písemného svolení je zakázán
s výjimkami uvedenými v zákoně o
autorských právech.
Informace zde obsažené mohou být bez
upozornění změněny.
Jedinými zárukami na produkt a služby HP
jsou ty, které jsou uvedeny ve stručných
záručních prohlášeních u těchto produktů a
služeb. Nic z toho, co je zde uvedeno,
nelze vyvozovat, že by mohlo tvořit
doplněk záruky. HP nepřebírá odpovědnost
za technické nebo textové chyby nebo
opomenutí, které by se zde mohly
vyskytnout.
Autorská práva k ochranným známkám
Microsoft
®
, Windows®, Windows NT
®
a MS-DOS® jsou ochranné známky
společnosti Microsoft Corporation
registrované v USA.
®
UNIX
je registrovaná ochranná známka
společnosti Open Group.
®
Novell
a NetWare® jsou registrované
ochranné známky společnosti Novell
Corporation.
®
Pentium
is a registered trademark of
Intel Corporation.
®
Adobe
a Acrobat® jsou registrované
ochranné známky společnosti Adobe
Systems Incorporate.
Bezpečnostní informace
Při použití tohoto zařízení dodržujte vždy
základní bezpečnostní opatření, abyste
snížili riziko popálení či úrazu elektrickým
proudem.
1 Pečlivě si prostudujte všechny pokyny
obsažené v dokumentaci k tiskárně.
2 K připojení napájení pro tento produkt
používejte výhradně uzemněnou
elektrickou zásuvku. Pokud si nejste
jisti, že je zásuvka uzemněna, poraďte
se s kvalifikovaným elektromechanikem.
3 Věnujte zvláštní pozornost varováním
a pokynům uvedeným na zařízení.
4 Před čištěním musí být zařízení
odpojeno od elektrické zásuvky.
5 Neinstalujte ani nepoužívejte toto
zařízení v blízkosti vody nebo pokud
máte vlhké ruce.
6 Zařízení umístěte bezpečně na stabilní
plochu.
7 Zařízení instalujte na chráněném místě,
kde nemůže dojít k poškození zařízení,
k zakopnutí o přívodní kabel nebo k
poškození kabelu.
8 Pokud zařízení nefunguje normálně,
viz Údržba a řešení problémů.
9 Uvnitř zařízení se nevyskytují žádné
části, které by uživatel mohl sám
opravit. S požadavky na servis se
obrat’te na kvalifikované pracovníky
servisu.
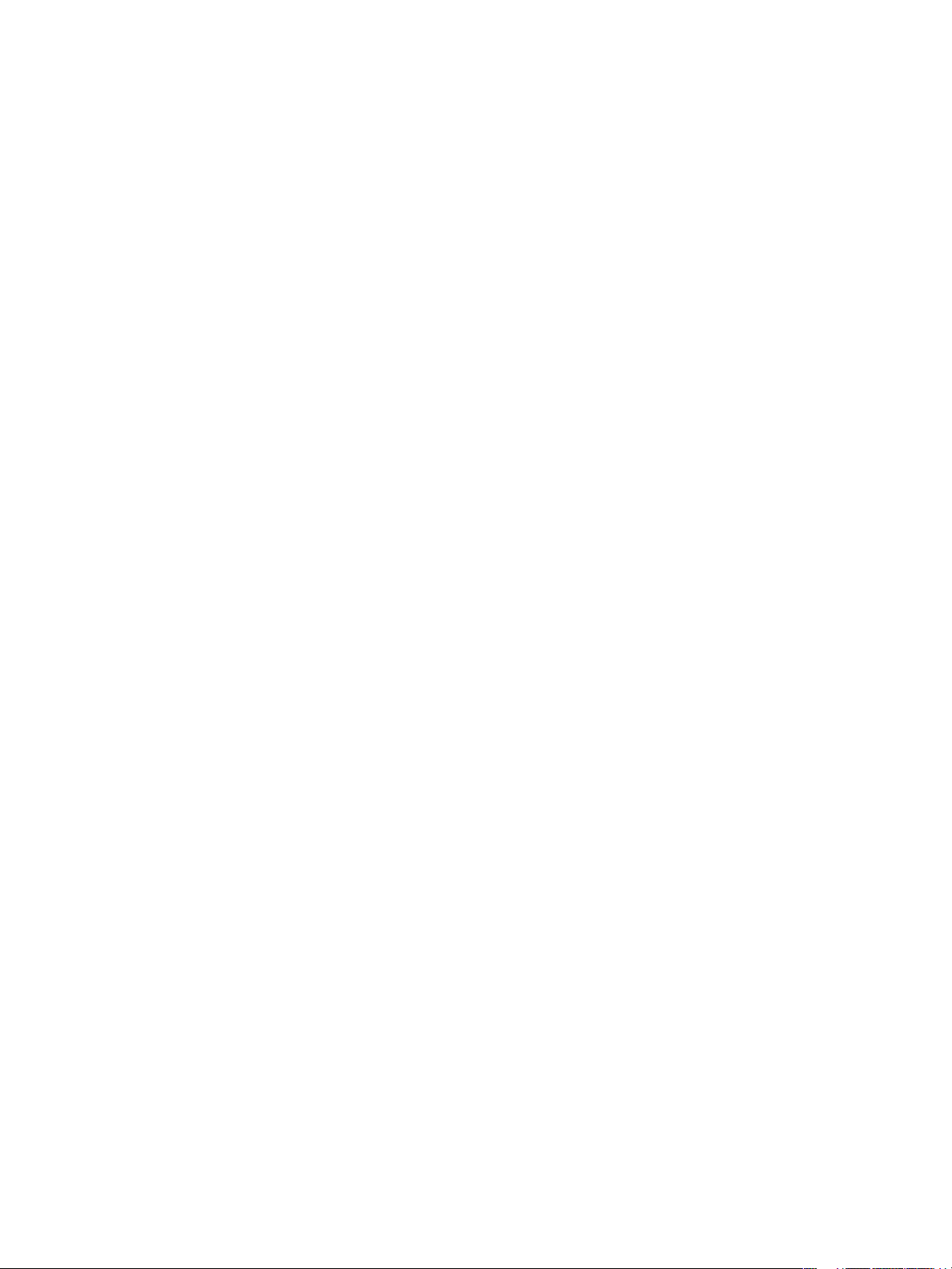
Obsah
1 Začínáme
Vyhledání dalších zdrojů informací o produktu. . . . . . . . . . . . . . . . . . . . . . . . . . . . . . . . . . . 6
Seznámení s částmi tiskárny . . . . . . . . . . . . . . . . . . . . . . . . . . . . . . . . . . . . . . . . . . . . . . . . 8
2 Instalace příslušenství
Instalace zásobníku 2. . . . . . . . . . . . . . . . . . . . . . . . . . . . . . . . . . . . . . . . . . . . . . . . . . . . . 11
Instalace automatické duplexní jednotky . . . . . . . . . . . . . . . . . . . . . . . . . . . . . . . . . . . . . . 12
Instalace tiskového serveru HP Jetdirect. . . . . . . . . . . . . . . . . . . . . . . . . . . . . . . . . . . . . . 13
Postup instalace tiskového serveru HP Jetdirect. . . . . . . . . . . . . . . . . . . . . . . . . . . . . 13
Postup ověření, že je tiskový server správně nainstalován . . . . . . . . . . . . . . . . . . . . . 13
Postup získání dalších informací . . . . . . . . . . . . . . . . . . . . . . . . . . . . . . . . . . . . . . . . . 14
Instalace pamět’ových modulů. . . . . . . . . . . . . . . . . . . . . . . . . . . . . . . . . . . . . . . . . . . . . . 14
Postup při instalaci paměti DIMM . . . . . . . . . . . . . . . . . . . . . . . . . . . . . . . . . . . . . . . . 15
Postup ověření, že je pamět’ DIMM správně nainstalována . . . . . . . . . . . . . . . . . . . . 16
Zapnutí příslušenství v ovladači tiskárny . . . . . . . . . . . . . . . . . . . . . . . . . . . . . . . . . . . . . . 16
3 Použití tiskárny
Výběr tiskového média. . . . . . . . . . . . . . . . . . . . . . . . . . . . . . . . . . . . . . . . . . . . . . . . . . . . 17
Rady pro výběr a použití tiskových médií. . . . . . . . . . . . . . . . . . . . . . . . . . . . . . . . . . . 17
Vysvětlení technických údajů pro podporovaná média . . . . . . . . . . . . . . . . . . . . . . . . 18
Nastavení minimálních okrajů . . . . . . . . . . . . . . . . . . . . . . . . . . . . . . . . . . . . . . . . . . . 22
Zakládání médií . . . . . . . . . . . . . . . . . . . . . . . . . . . . . . . . . . . . . . . . . . . . . . . . . . . . . . . . . 23
Změna tiskových nastavení . . . . . . . . . . . . . . . . . . . . . . . . . . . . . . . . . . . . . . . . . . . . . . . . 25
Zrušení tiskové úlohy . . . . . . . . . . . . . . . . . . . . . . . . . . . . . . . . . . . . . . . . . . . . . . . . . . . . . 26
Tisk s použitím předního nebo zadního vstupu pro ruční podávání . . . . . . . . . . . . . . . . . . 26
Tisk na obě strany papíru (duplexní) . . . . . . . . . . . . . . . . . . . . . . . . . . . . . . . . . . . . . . . . . 28
Směrnice pro tisk na obě strany stránky . . . . . . . . . . . . . . . . . . . . . . . . . . . . . . . . . . . 28
Postup provádění duplexního tisku (Windows) . . . . . . . . . . . . . . . . . . . . . . . . . . . . . . 28
Postup provádění automatického duplexního tisku (Mac OS) . . . . . . . . . . . . . . . . . . . 29
Tisk na speciální média a média vlastního formátu . . . . . . . . . . . . . . . . . . . . . . . . . . . . . . 30
4 Konfigurace a správa tiskárny
Správa tiskárny . . . . . . . . . . . . . . . . . . . . . . . . . . . . . . . . . . . . . . . . . . . . . . . . . . . . . . . . . 31
Přehled úloh spojených se správou tiskárny . . . . . . . . . . . . . . . . . . . . . . . . . . . . . . . . 31
Monitorování tiskárny . . . . . . . . . . . . . . . . . . . . . . . . . . . . . . . . . . . . . . . . . . . . . . . . . 32
Konfigurace možností sítě . . . . . . . . . . . . . . . . . . . . . . . . . . . . . . . . . . . . . . . . . . . . . . 34
Přehled nástrojů pro správu tiskárny . . . . . . . . . . . . . . . . . . . . . . . . . . . . . . . . . . . . . . 34
Vysvětlení stránky s konfigurací. . . . . . . . . . . . . . . . . . . . . . . . . . . . . . . . . . . . . . . . . . . . . 39
Aktualizace firmwaru tiskárny. . . . . . . . . . . . . . . . . . . . . . . . . . . . . . . . . . . . . . . . . . . . . . . 40
Konfigurace tiskárny (Windows). . . . . . . . . . . . . . . . . . . . . . . . . . . . . . . . . . . . . . . . . . . . . 41
Přímé připojení. . . . . . . . . . . . . . . . . . . . . . . . . . . . . . . . . . . . . . . . . . . . . . . . . . . . . . . 41
Sít’ové připojení . . . . . . . . . . . . . . . . . . . . . . . . . . . . . . . . . . . . . . . . . . . . . . . . . . . . . . 43
Konfigurace tiskárny (Mac OS) . . . . . . . . . . . . . . . . . . . . . . . . . . . . . . . . . . . . . . . . . . . . . 45
Odinstalování softwaru tiskárny . . . . . . . . . . . . . . . . . . . . . . . . . . . . . . . . . . . . . . . . . . . . . 47
CSWW 3
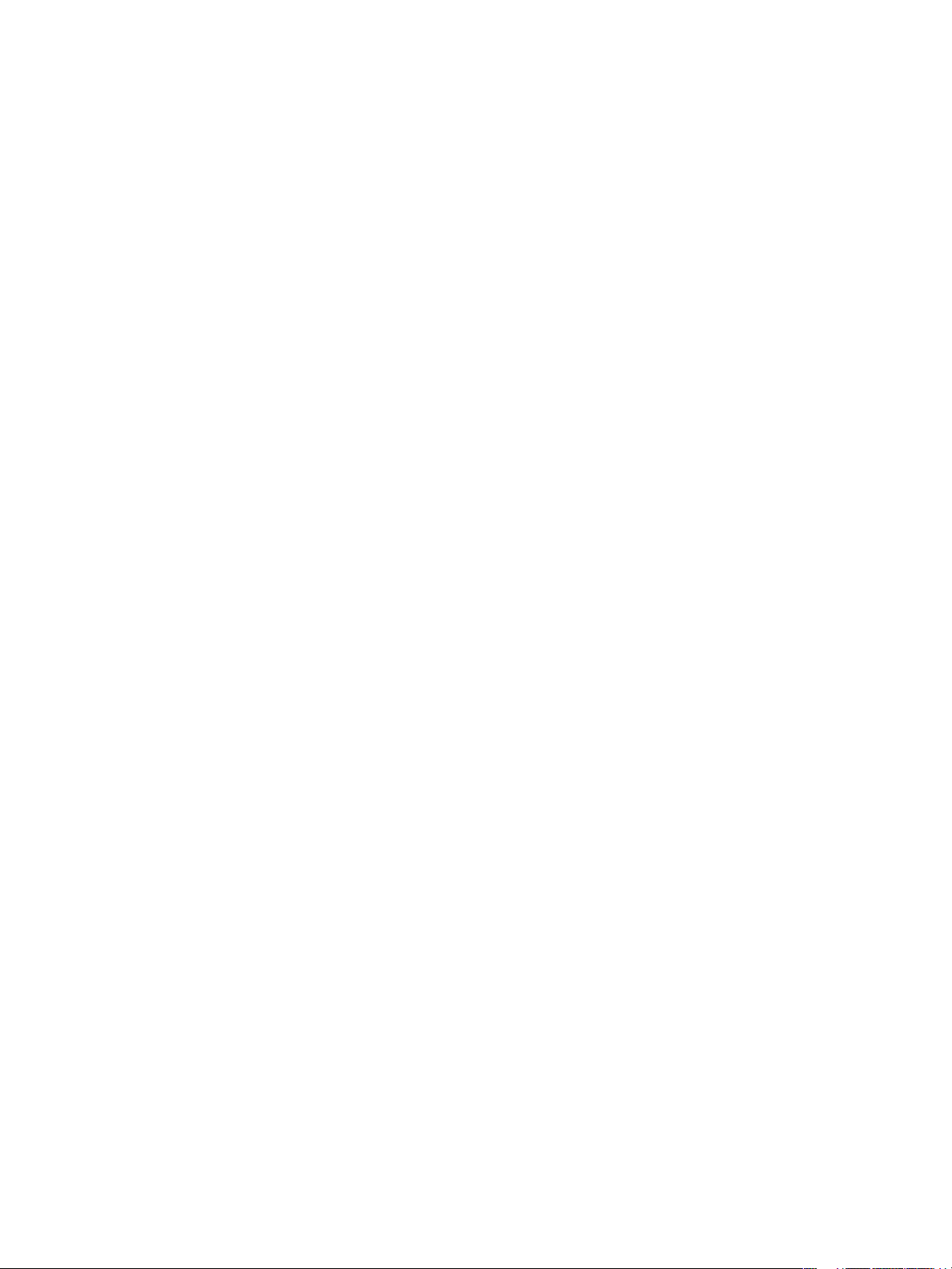
5 Ovládací panel
Vysvětlení hlášení na ovládacím panelu . . . . . . . . . . . . . . . . . . . . . . . . . . . . . . . . . . . . . . 48
Typy hlášení na ovládacím panelu . . . . . . . . . . . . . . . . . . . . . . . . . . . . . . . . . . . . . . . 48
Hlášení na ovládacím panelu. . . . . . . . . . . . . . . . . . . . . . . . . . . . . . . . . . . . . . . . . . . . 49
Vysvětlení menu na ovládacím panelu. . . . . . . . . . . . . . . . . . . . . . . . . . . . . . . . . . . . . . . . 51
Menu Informace. . . . . . . . . . . . . . . . . . . . . . . . . . . . . . . . . . . . . . . . . . . . . . . . . . . . . . 51
Menu Manipulace s papírem . . . . . . . . . . . . . . . . . . . . . . . . . . . . . . . . . . . . . . . . . . . . 52
Menu Konfigurace zařízení . . . . . . . . . . . . . . . . . . . . . . . . . . . . . . . . . . . . . . . . . . . . . 54
Menu Tisk . . . . . . . . . . . . . . . . . . . . . . . . . . . . . . . . . . . . . . . . . . . . . . . . . . . . . . . . . . 55
Menu Údržba. . . . . . . . . . . . . . . . . . . . . . . . . . . . . . . . . . . . . . . . . . . . . . . . . . . . . . . . 56
Změna sít’ových parametrů z ovládacího panelu . . . . . . . . . . . . . . . . . . . . . . . . . . . . . . . . 57
Menu EIO . . . . . . . . . . . . . . . . . . . . . . . . . . . . . . . . . . . . . . . . . . . . . . . . . . . . . . . . . . 57
Vypnutí sít’ových protokolů (volitelně) . . . . . . . . . . . . . . . . . . . . . . . . . . . . . . . . . . . . . 59
Resetování tiskového serveru HP Jetdirect. . . . . . . . . . . . . . . . . . . . . . . . . . . . . . . . . 60
Tisk struktury menu ovládacího panelu . . . . . . . . . . . . . . . . . . . . . . . . . . . . . . . . . . . . . . . 60
Změna nastavení tiskárny z ovládacího panelu . . . . . . . . . . . . . . . . . . . . . . . . . . . . . . . . . 61
6 Údržba a řešení problémů
Výměna inkoustových kazet. . . . . . . . . . . . . . . . . . . . . . . . . . . . . . . . . . . . . . . . . . . . . . . . 62
Údržba tiskových hlav . . . . . . . . . . . . . . . . . . . . . . . . . . . . . . . . . . . . . . . . . . . . . . . . . . . . 63
Kalibrace barev . . . . . . . . . . . . . . . . . . . . . . . . . . . . . . . . . . . . . . . . . . . . . . . . . . . . . . . . . 68
Kalibrace řádkování . . . . . . . . . . . . . . . . . . . . . . . . . . . . . . . . . . . . . . . . . . . . . . . . . . . . . . 68
Rady a zdroje pro řešení problémů . . . . . . . . . . . . . . . . . . . . . . . . . . . . . . . . . . . . . . . . . . 69
Všeobecné rady pro řešení problémů . . . . . . . . . . . . . . . . . . . . . . . . . . . . . . . . . . . . . . . . 69
Reset jazyka ovládacího panelu. . . . . . . . . . . . . . . . . . . . . . . . . . . . . . . . . . . . . . . . . . . . . 70
Řešení problémů s tiskem . . . . . . . . . . . . . . . . . . . . . . . . . . . . . . . . . . . . . . . . . . . . . . . . . 70
Tiskárna se neočekávaně vypnula . . . . . . . . . . . . . . . . . . . . . . . . . . . . . . . . . . . . . . . 70
Všechny kontrolky tiskárny blikají . . . . . . . . . . . . . . . . . . . . . . . . . . . . . . . . . . . . . . . . 70
Tiskárna nereaguje (nic se netiskne). . . . . . . . . . . . . . . . . . . . . . . . . . . . . . . . . . . . . . 70
Tiskárna neakceptuje tiskovou hlavu. . . . . . . . . . . . . . . . . . . . . . . . . . . . . . . . . . . . . . 71
Tiskárna vykazuje dlouhou dobu tisku. . . . . . . . . . . . . . . . . . . . . . . . . . . . . . . . . . . . . 72
Tiskne se prázdná stránka . . . . . . . . . . . . . . . . . . . . . . . . . . . . . . . . . . . . . . . . . . . . . 72
Umístění textu nebo grafiky je nesprávné . . . . . . . . . . . . . . . . . . . . . . . . . . . . . . . . . . 72
Snížená kvalita tisku a neočekávané výsledky tisku . . . . . . . . . . . . . . . . . . . . . . . . . . . . . 73
Tisk nesmyslných znaků . . . . . . . . . . . . . . . . . . . . . . . . . . . . . . . . . . . . . . . . . . . . . . . 74
Inkoust se rozmazává . . . . . . . . . . . . . . . . . . . . . . . . . . . . . . . . . . . . . . . . . . . . . . . . . 74
Inkoust nevyplňuje zcela text nebo grafiku . . . . . . . . . . . . . . . . . . . . . . . . . . . . . . . . . 75
Výtisk je vybledlý nebo jsou barvy nejasné . . . . . . . . . . . . . . . . . . . . . . . . . . . . . . . . . 76
Barvy jsou vytištěny jako černobílé . . . . . . . . . . . . . . . . . . . . . . . . . . . . . . . . . . . . . . . 76
Tisknou se nesprávné barvy . . . . . . . . . . . . . . . . . . . . . . . . . . . . . . . . . . . . . . . . . . . . 76
Výtisk vykazuje rozpité barvy . . . . . . . . . . . . . . . . . . . . . . . . . . . . . . . . . . . . . . . . . . . 76
Barvy nejsou správně zarovnány . . . . . . . . . . . . . . . . . . . . . . . . . . . . . . . . . . . . . . . . 77
V textu nebo grafice chybí čáry nebo body . . . . . . . . . . . . . . . . . . . . . . . . . . . . . . . . . 77
Řešení problémů s podáváním papíru . . . . . . . . . . . . . . . . . . . . . . . . . . . . . . . . . . . . . . . . 77
Zásobník nelze vložit . . . . . . . . . . . . . . . . . . . . . . . . . . . . . . . . . . . . . . . . . . . . . . . . . . 77
Tiskové médium není podporováno zásobníkem nebo tiskárnou . . . . . . . . . . . . . . . . 77
Tiskové médium není odebíráno ze zásobníku 1 nebo ze zásobníku 2. . . . . . . . . . . . 78
Médium nevychází správně . . . . . . . . . . . . . . . . . . . . . . . . . . . . . . . . . . . . . . . . . . . . . 78
Stránky jsou pootočeny . . . . . . . . . . . . . . . . . . . . . . . . . . . . . . . . . . . . . . . . . . . . . . . . 78
Řešení problémů se správou tiskárny . . . . . . . . . . . . . . . . . . . . . . . . . . . . . . . . . . . . . . . . 79
Vestavěný webový server (EWS) nelze otevřít . . . . . . . . . . . . . . . . . . . . . . . . . . . . . . 79
Řešení problémů při instalaci. . . . . . . . . . . . . . . . . . . . . . . . . . . . . . . . . . . . . . . . . . . . . . . 79
Problémy s tiskem stránky se zarovnáním . . . . . . . . . . . . . . . . . . . . . . . . . . . . . . . . . 79
Problémy s instalací softwaru . . . . . . . . . . . . . . . . . . . . . . . . . . . . . . . . . . . . . . . . . . . 80
Problém s připojením k síti . . . . . . . . . . . . . . . . . . . . . . . . . . . . . . . . . . . . . . . . . . . . . 80
Odstraňte uvízlý papír . . . . . . . . . . . . . . . . . . . . . . . . . . . . . . . . . . . . . . . . . . . . . . . . . . . . 81
4 CSWW
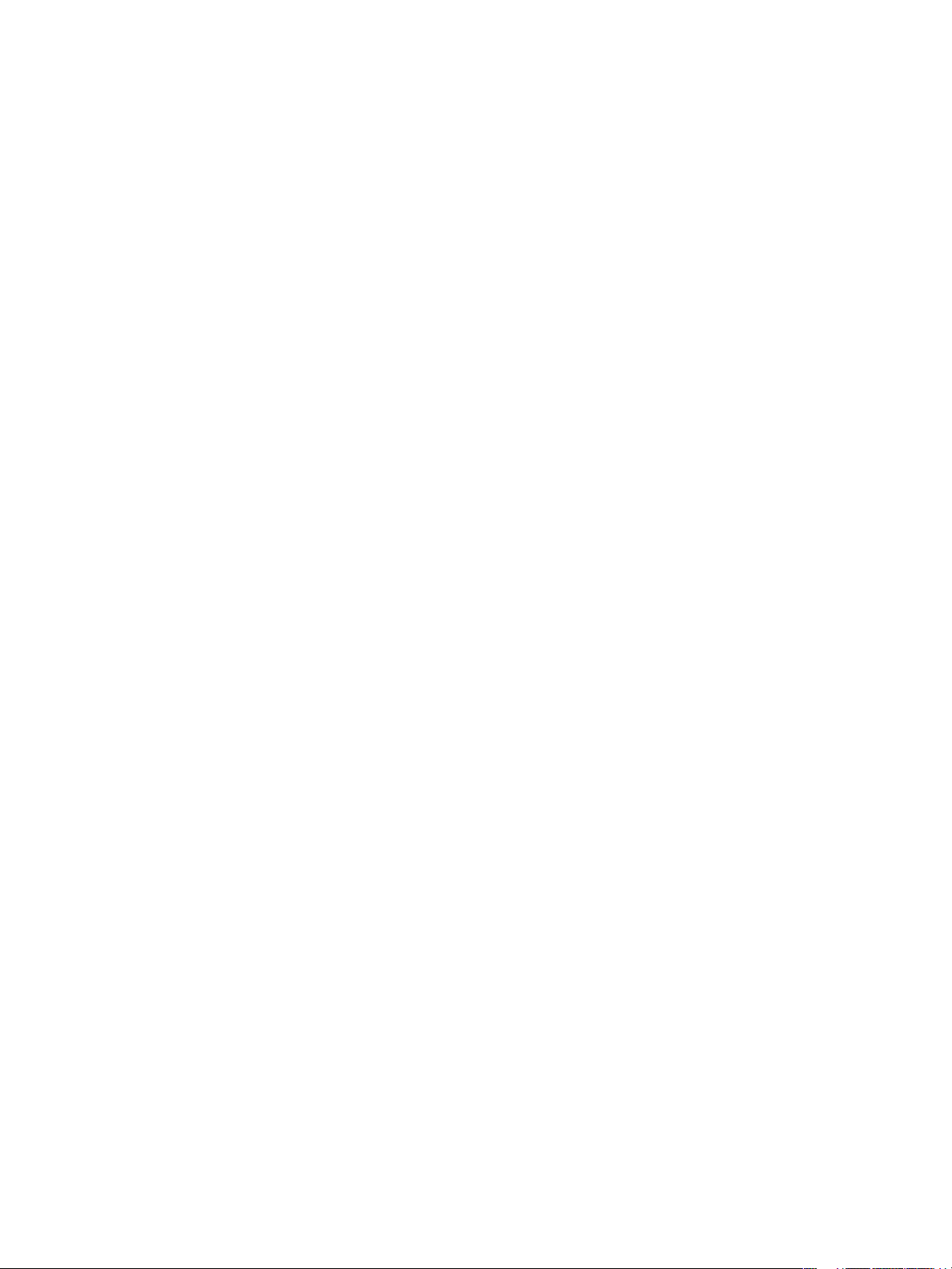
A Spotřební materiál a příslušenství HP
Objednávání spotřebního tiskového materiálu online. . . . . . . . . . . . . . . . . . . . . . . . . . . . . 84
Příslušenství . . . . . . . . . . . . . . . . . . . . . . . . . . . . . . . . . . . . . . . . . . . . . . . . . . . . . . . . . . . 85
Spotřební materiál . . . . . . . . . . . . . . . . . . . . . . . . . . . . . . . . . . . . . . . . . . . . . . . . . . . . . . . 86
Spotřební materiál, inkoust . . . . . . . . . . . . . . . . . . . . . . . . . . . . . . . . . . . . . . . . . . . . . 86
Média HP. . . . . . . . . . . . . . . . . . . . . . . . . . . . . . . . . . . . . . . . . . . . . . . . . . . . . . . . . . . 86
B Podpora a záruka
Získání elektronické podpory . . . . . . . . . . . . . . . . . . . . . . . . . . . . . . . . . . . . . . . . . . . . . . . 89
Získání telefonické podpory HP . . . . . . . . . . . . . . . . . . . . . . . . . . . . . . . . . . . . . . . . . . . . . 89
Předtím, než zavoláte . . . . . . . . . . . . . . . . . . . . . . . . . . . . . . . . . . . . . . . . . . . . . . . . . 89
Telefonní čísla telefonické podpory . . . . . . . . . . . . . . . . . . . . . . . . . . . . . . . . . . . . . . . 90
Prohlášení o omezené záruce společnosti Hewlett-Packard . . . . . . . . . . . . . . . . . . . . . . 94
C Technické údaje tiskárny
Technické údaje tiskárny . . . . . . . . . . . . . . . . . . . . . . . . . . . . . . . . . . . . . . . . . . . . . . . . . . 98
D Regulatorní informace
FCC statement . . . . . . . . . . . . . . . . . . . . . . . . . . . . . . . . . . . . . . . . . . . . . . . . . . . . . . . . . 104
Prohlášení EMI (Korea) . . . . . . . . . . . . . . . . . . . . . . . . . . . . . . . . . . . . . . . . . . . . . . . . . . 104
Prohlášení VCCI (Japonsko) . . . . . . . . . . . . . . . . . . . . . . . . . . . . . . . . . . . . . . . . . . . . . . 105
Předepsané číslo modelu. . . . . . . . . . . . . . . . . . . . . . . . . . . . . . . . . . . . . . . . . . . . . . . . . 105
Směrnice pro napájecí kabel . . . . . . . . . . . . . . . . . . . . . . . . . . . . . . . . . . . . . . . . . . . . . . 105
LED, klasifikace . . . . . . . . . . . . . . . . . . . . . . . . . . . . . . . . . . . . . . . . . . . . . . . . . . . . . . . . 105
Prohlášení o shodě . . . . . . . . . . . . . . . . . . . . . . . . . . . . . . . . . . . . . . . . . . . . . . . . . . . . . 106
Program ohleduplnosti k životnímu prostředí . . . . . . . . . . . . . . . . . . . . . . . . . . . . . . . . . 107
Snížení a vyloučení . . . . . . . . . . . . . . . . . . . . . . . . . . . . . . . . . . . . . . . . . . . . . . . . . . 107
Spotřeba energie . . . . . . . . . . . . . . . . . . . . . . . . . . . . . . . . . . . . . . . . . . . . . . . . . . . 107
Nebezpečné materiály . . . . . . . . . . . . . . . . . . . . . . . . . . . . . . . . . . . . . . . . . . . . . . . 108
Recyklace . . . . . . . . . . . . . . . . . . . . . . . . . . . . . . . . . . . . . . . . . . . . . . . . . . . . . . . . . 108
Bezpečnostní listy materiálu . . . . . . . . . . . . . . . . . . . . . . . . . . . . . . . . . . . . . . . . . . . 108
Vrácení po ukončení životnosti . . . . . . . . . . . . . . . . . . . . . . . . . . . . . . . . . . . . . . . . . 108
Rejstřík . . . . . . . . . . . . . . . . . . . . . . . . . . . . . . . . . . . . . . . . . . . . . . . . . . 109
CSWW 5
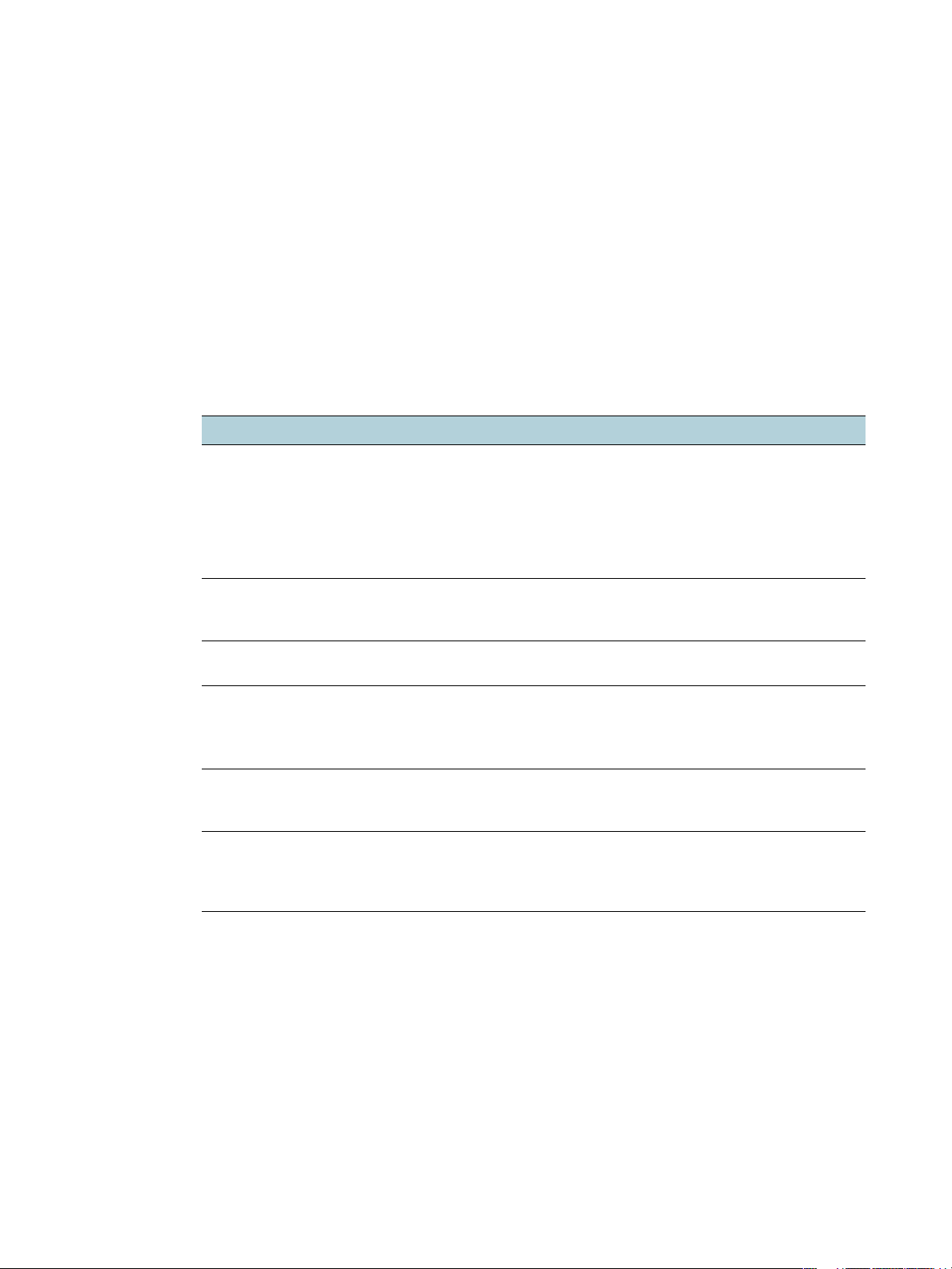
Začínáme
1
Děkujeme, že jste si zakoupili tuto tiskárnu. Tato příručka obsahuje podrobnosti týkající se
použití tiskárny a řešení problémů s tiskem.
Vyhledání dalších zdrojů informací o produktu
Informace o produktu a další zdroje pro řešení problémů, které nejsou obsaženy v této
příručce, můžete získat z následujících zdrojů:
Zdroj Popis Umístění
Instalační leták Podává obrazové informace k instalaci. Tištěná verze tohoto dokumentu
se dodává s tiskárnou.
Elektronická verze je k
dispozici rovněž jako soubor
®
Adobe
Document Format (PDF) na disku
Starter CD.
Acrobat® Portable
Úvodní příručka Obsahuje pokyny pro nastavení tiskárny a
informace o zárukách a bezpečnostních
opatřeních.
Soubor readme
informace o verzi
Vestavěný webový
server (sít’ové
připojení)
Toolbox
(Microsoft
Windows
Elektronická
nápověda
ovladače tiskárny
(Windows)
HP Instant
Podpora
®
®
)
Obsahuje nejnovější informace a doporučení k
řešení problémů.
Umožňuje zobrazení informací o okamžitém
stavu, slouží ke změně nastavení a ke správě
tiskárny z libovolného počítače v síti.
Viz Vestavěný webový server (EWS).
Poskytuje informace o stavu tiskové hlavy.
Další informace viz Nástroj Toolbox (Windows).
Podává vysvětlení funkcí ovladače tiskárny. Služba je dostupná z ovladače
Pomáhá při rychlé identifikaci, diagnostice a
řešení problémů při tisku.
Další informace viz HP Instant Support.
Ve formě tištěné příručky je
přiložena v krabici s tiskárnou.
Obsaženo na disku Starter CD.
Je dostupný prostřednictvím
libovolného standardního
webového prohlížeče.
Je k dispozici tehdy, když zvolíte
možnost instalace, která obsahuje
nástroj Toolbox.
tiskárny.
Služba je dostupná
prostřednictvím libovolného
standardního webového
prohlížeče nebo nástroje Toolbox
(Windows).
6 1 - Začínáme CSWW
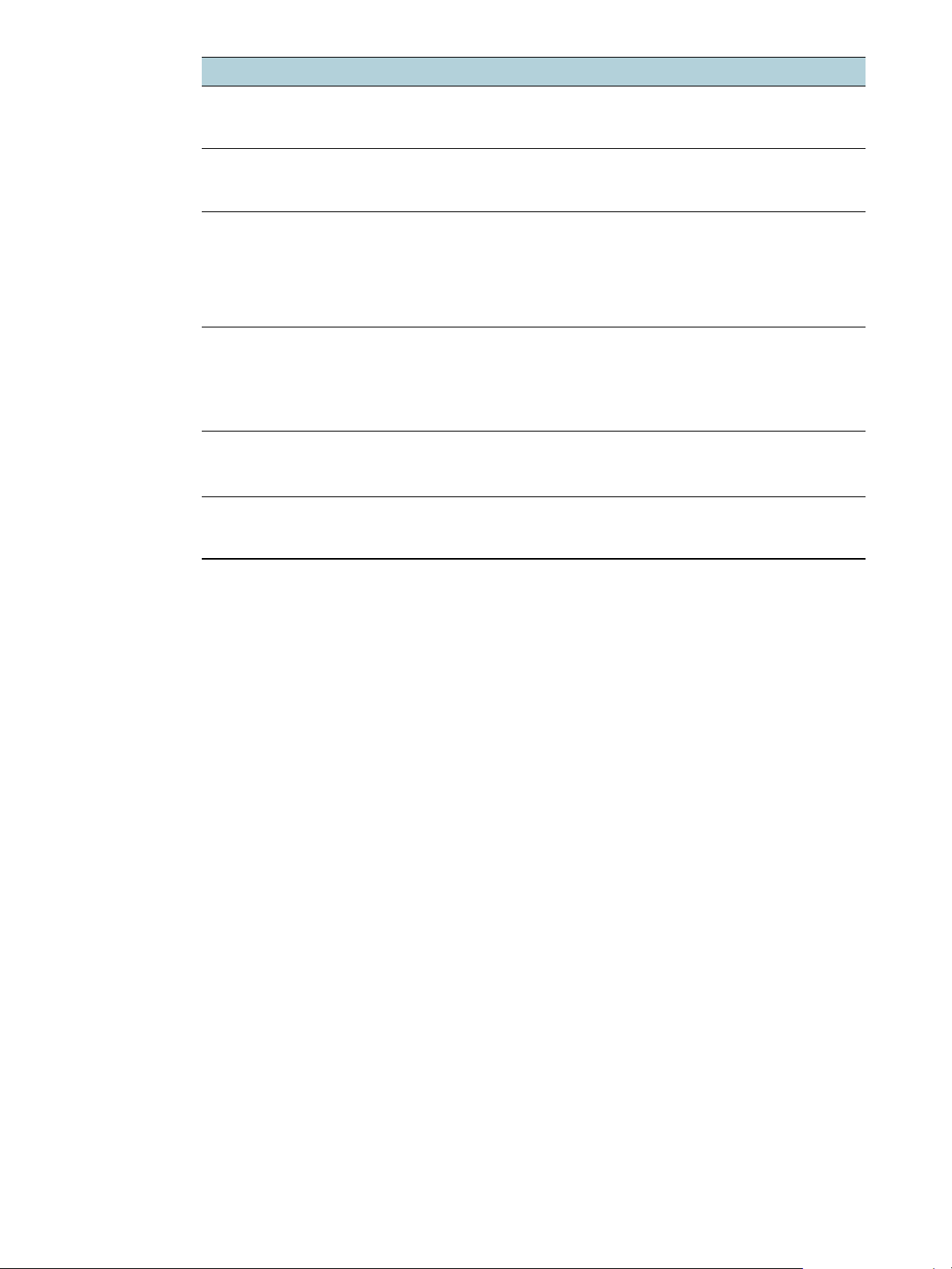
Zdroj Popis Umístění
HP Jetdirect,
příručka správce
Poskytuje informace o konfiguraci a řešení
problémů tiskového serveru HP Jetdirect, který
je nainstalován v tiskárně.
Ovládací panel Podává informace o stavu, závadách a
varovných informacích souvisejících s činností
tiskárny.
Stránka
Konfigurace
Podává informace o hardwaru tiskárny
(např. verze firmwaru a číslo modelu),
o nastavení tiskárny a nainstalovaném
příslušenství (např. pamět’ a zásobníky).
Jestliže je tiskárna připojena k síti, je k dispozici
další stránka s konfigurací sítě.
Systémové testy a
výtisky (výtisk
demostránky a test
průchodu papíru)
Podává informace, které mohou pomoci při
diagnostice problémů u tiskového mechanismu
a průchodu papíru.
z Tisk demostránky
z Test průchodu papíru
Webové stránky HPPodává nejnovější informace o softwaru
tiskárny, o produktu a podpoře produktu.
Telefonická
podpora HP
Uvádí informace o kontaktech na společnost
HP. Během záruční doby je tato podpora často
bezplatná.
Obsaženo na disku Starter CD.
Viz Ovládací panel.
Viz Vysvětlení stránky s
konfigurací.
Viz Správa tiskárny.
http://www.hp.com/support/
businessinkjet2800
http://www.hp.com
Viz Telefonní čísla telefonické
podpory
.
CSWW Vyhledání dalších zdrojů informací o produktu 7
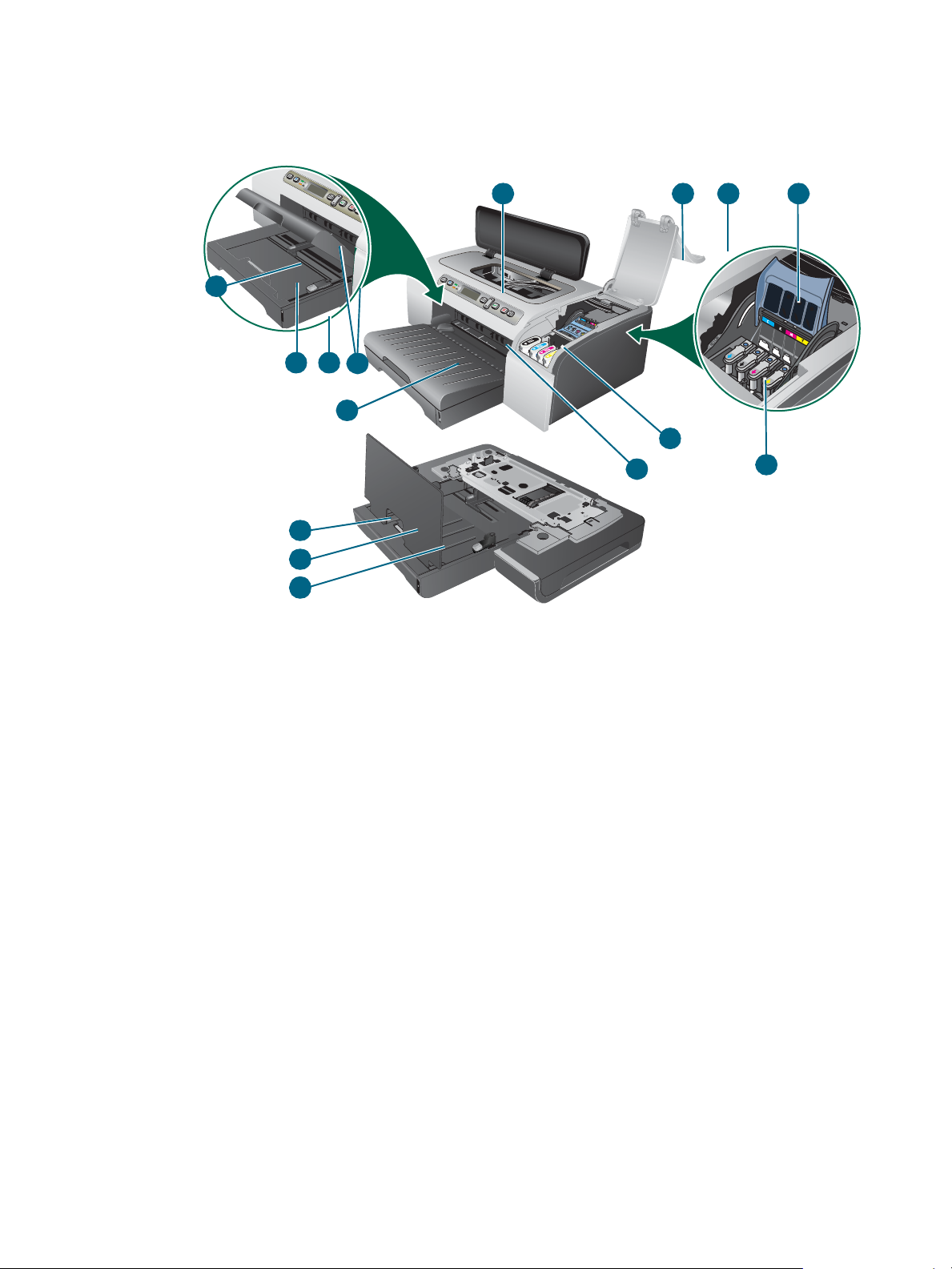
Seznámení s částmi tiskárny
Pohled zpředu
13
12
13
14
1 Ovládací panel
1 2 3
98
10
11
6
7
4
5
2 Kryt tiskárny
3 Kryt inkoustových kazet
4 Záklopka tiskových hlav
5 Tiskové hlavy
6 Inkoustové kazety
7 Přední vstup pro ruční podávání
8 Zásobník 1
9 Indikátor stohu
10 Vodítka
11 Výstupní zásobník
12 Zásobník 2
13 Zámek prodloužení zásobníku.
14 Zásobník 2, kryt
8 1 - Začínáme CSWW
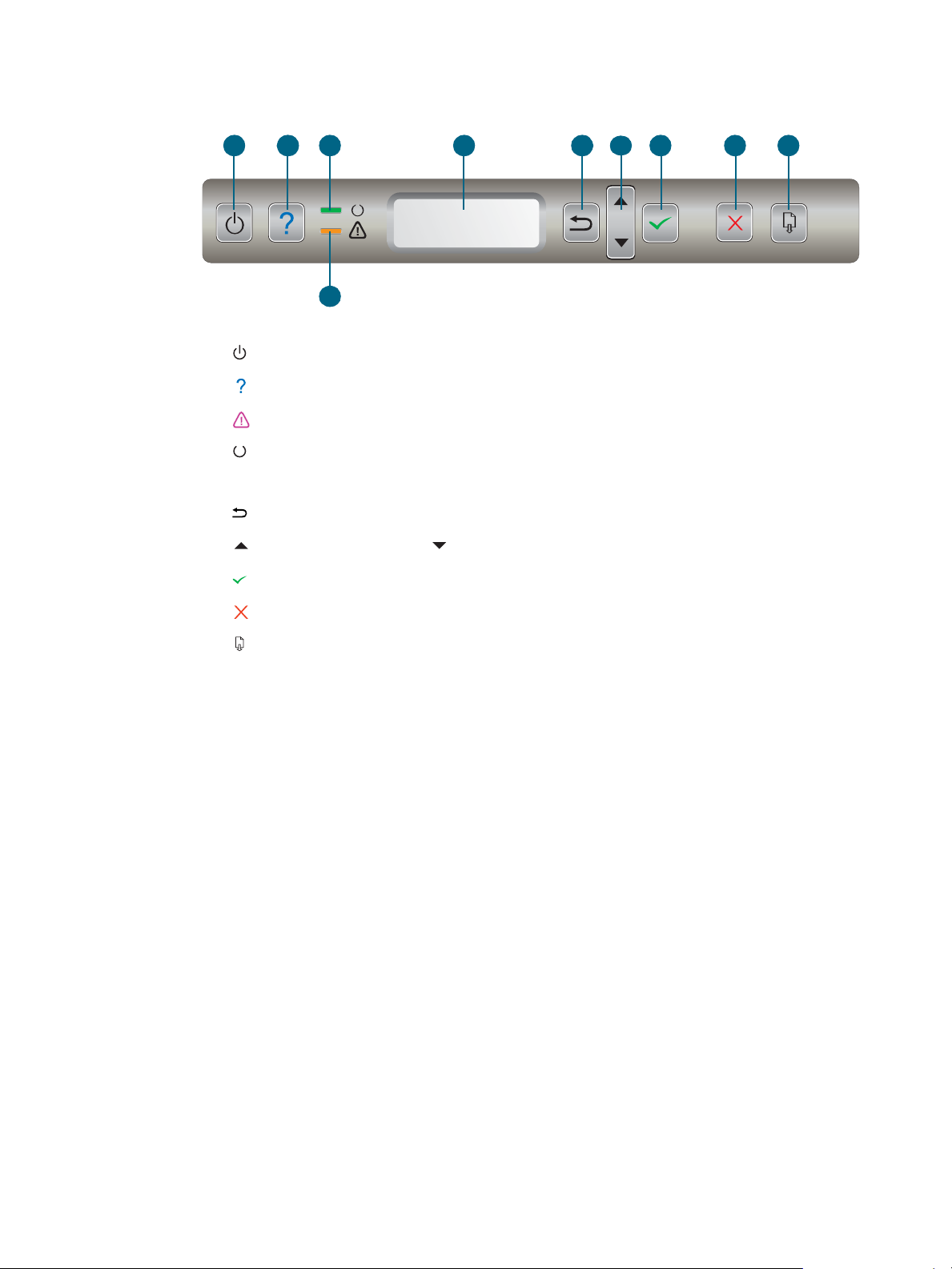
Ovládací panel
Další informace viz Ovládací panel.
1 234 5
1 (tlačítko napájení)
2 (tlačítko nápovědy)
3 (kontrolka upozornění)
4 (kontrolka připravenosti)
5 Displej ovládacího panelu
6 (tlačítko zpět)
7 (tlačítko šipka nahoru) a (tlačítko šipka dolů)
8 (tlačítko pro výběr)
7
8 1096
9 (tlačítko zrušení)
10 (tlačítko pokračování)
CSWW Seznámení s částmi tiskárny 9
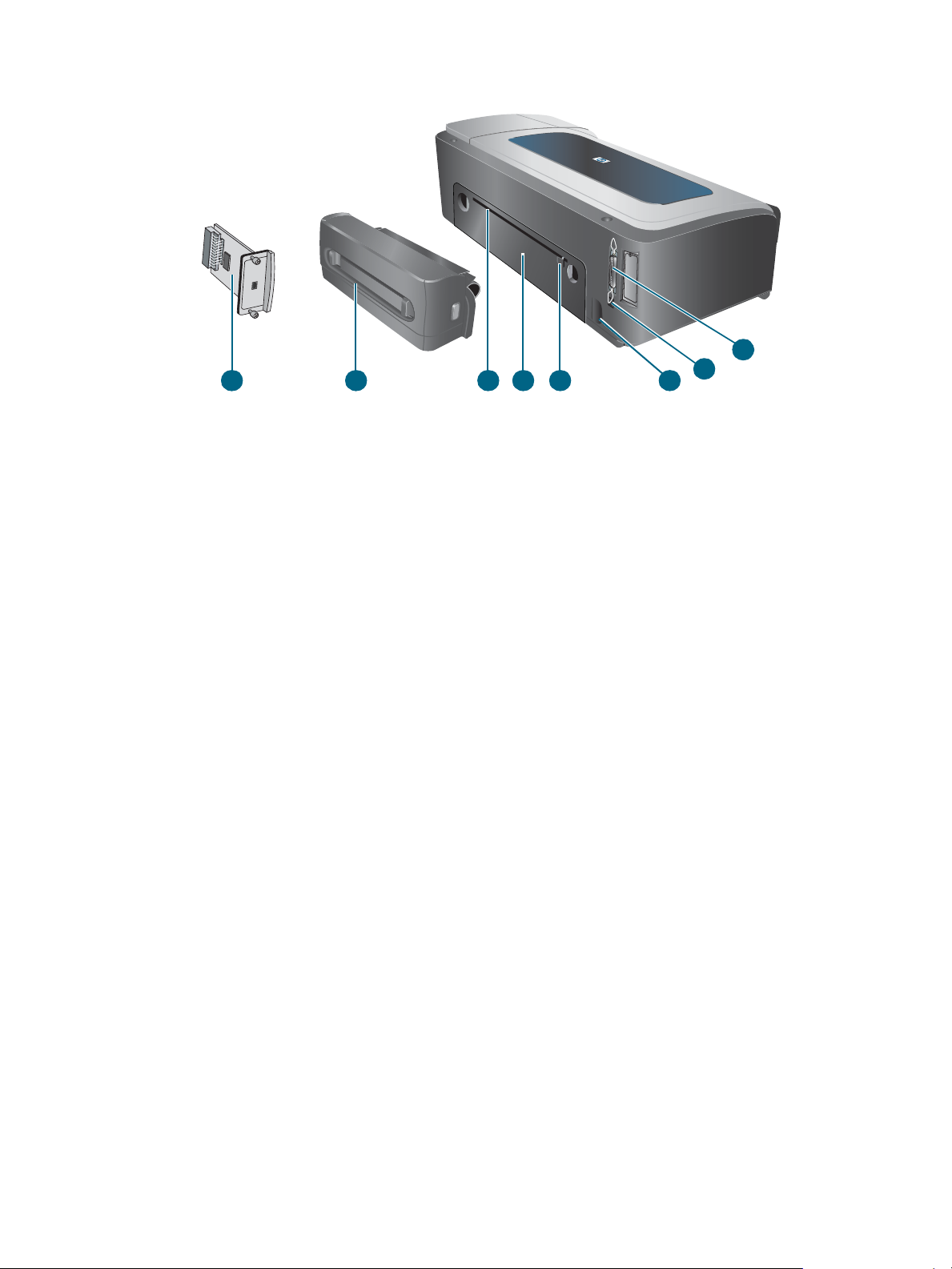
Pohled zezadu
8
1 Konektor paralelního portu (IEEE 1284)
2 Konektor USB.
3 Vstup napájení
4 Vodítka
1
2
3567 4
5 Panel zadního vstupu
6 Zadní vstup pro ruční podávání
7 Automatická duplexní jednotka (tiskárny HP Business Inkjet 2800dt a
HP Business Inkjet 2800dtn)
8 Tiskový server HP Jetdirect (tiskárna HP Business Inkjet 2800dtn)
10 1 - Začínáme CSWW
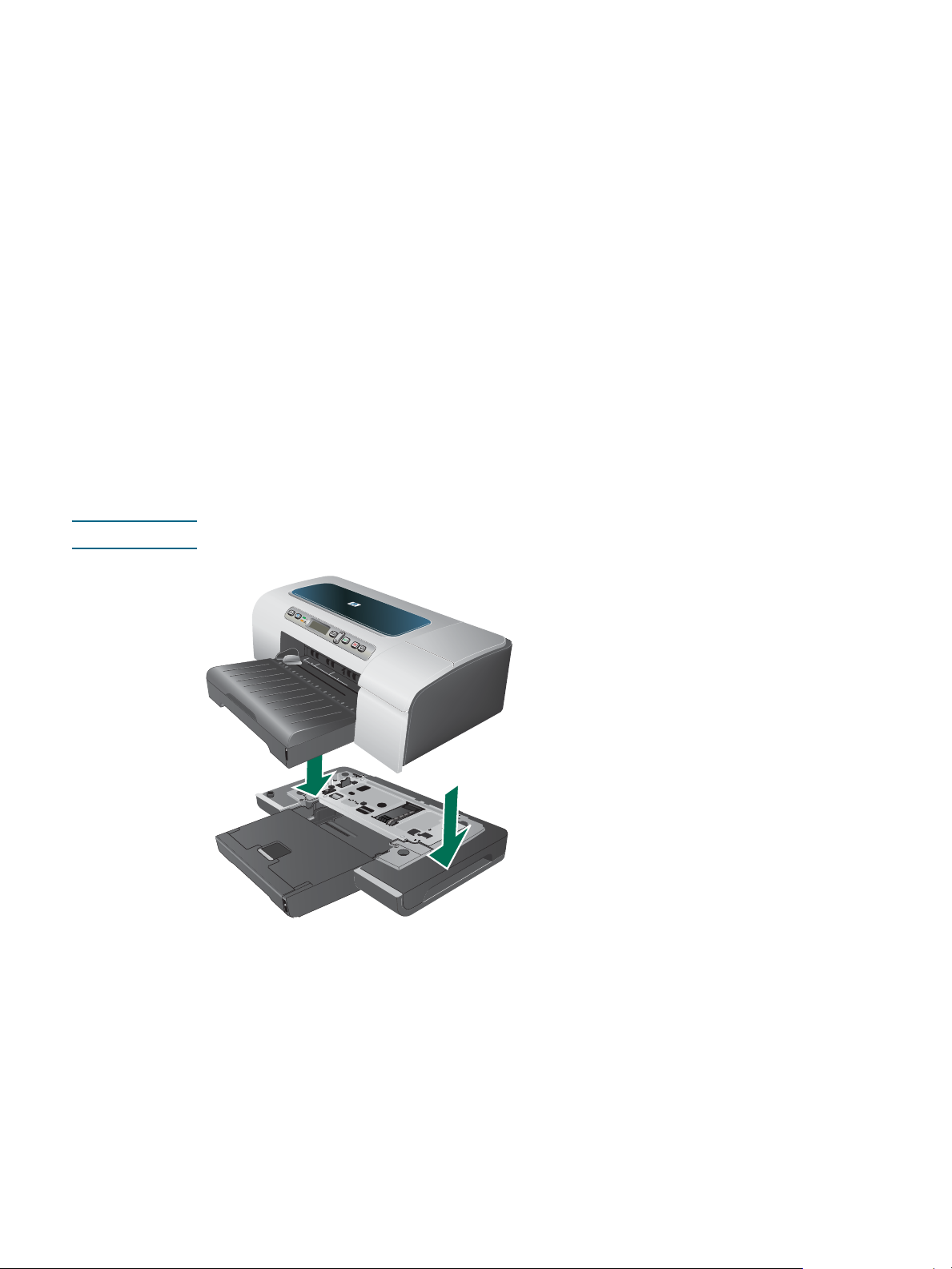
Instalace příslušenství
2
Instalace zásobníku 2
Zásobník 2 se dodává s tiskárnami HP Business Inkjet 2800dt a HP Business Inkjet 2800dtn.
Zásobník 2 má kapacitu až 250 listů běžného papíru.
Postup instalace zásobníku 2
1 Vybalte zásobník, odstraňte pásku a obalový materiál a zásobník přemístěte na
připravené místo.
2 Vypněte tiskárnu, odpojte napájecí kabel.
3 Postavte tiskárnu na zásobník.
VÝSTRAHA! Buďte opatrní, abyste nenechali prsty nebo ruce pod tiskárnou.
4 Připojte napájecí kabel a zapněte tiskárnu.
5 Zapněte zásobník v ovladači tiskárny. Viz Zapnutí příslušenství v ovladači tiskárny.
CSWW Instalace zásobníku 2 11
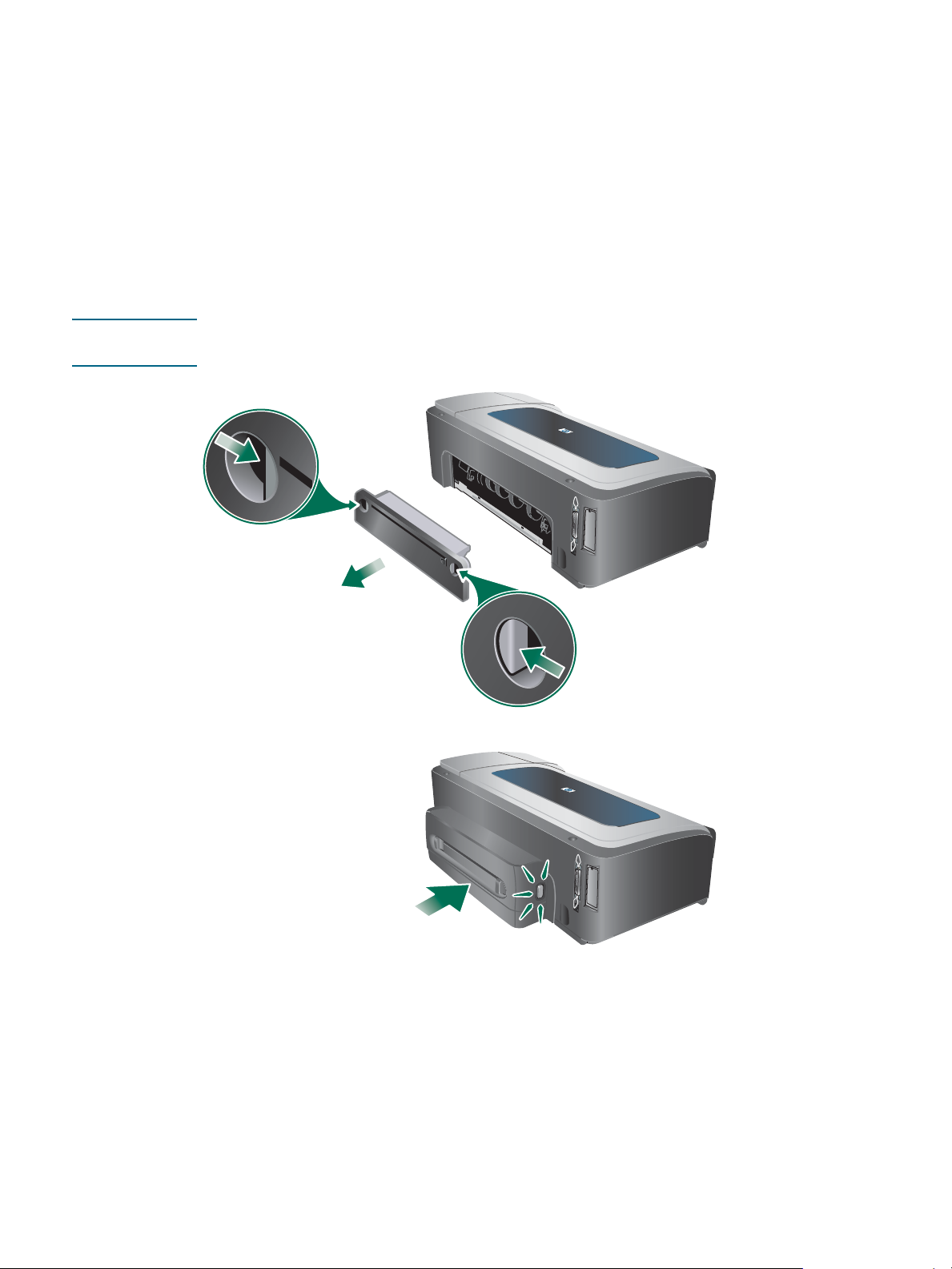
Instalace automatické duplexní jednotky
Jestliže je na tiskárně nainstalována automatická duplexní jednotka, můžete tisknout
automaticky na obě strany listu papíru. Automatická duplexní jednotka se dodává s tiskárnami
HP Business Inkjet 2800dt a HP Business Inkjet 2800dtn. Další informace o jejím použití viz
Zapnutí příslušenství v ovladači tiskárny a Tisk na obě strany papíru (duplexní).
Postup instalace automatické duplexní jednotky
1 Stlačte tlačítka na obou stranách panelu zadního vstupu a vyjměte panel z tiskárny.
2 Automatickou duplexní jednotku zasuňte tiskárny, až se zajistí na místě.
Poznámka: Při instalaci netiskněte tlačítka na žádné straně automatické duplexní jednotky, použijte je jen
při odstranění jednotky z tiskárny.
3 Zapněte automatickou duplexní jednotku v ovladači tiskárny. Viz Zapnutí příslušenství v
ovladači tiskárny.
12 2 - Instalace příslušenství CSWW

Instalace tiskového serveru HP Jetdirect
Tiskárnu lze sdílet v sít’ovém prostředí jejím přímým připojením k síti prostřednictvím tiskového
serveru HP Jetdirect. Tiskový server HP Jetdirect lze použít jak v konfiguraci tisku
klient-server, tak i peer-to-peer. Poskytuje vyšší výkon než tisk přes nesít’ové připojení a vyšší
pružnost při přípravě umístění pro tiskárnu.
Tiskový server HP Jetdirect je předinstalován v tiskárně HP Business Inkjet 2800dtn. Seznam
tiskových serverů, které lze pro tiskárnu zakoupit, viz Příslušenství.
Postup instalace tiskového serveru HP Jetdirect
UPOZORNĚNÍ: Karta tiskového serveru HP Jetdirect obsahuje citlivé elektronické komponenty, které může
poškodit statická elektřina. Pokud je to možné, používejte uzemňovací zápěstní pásek (nebo
podobný prostředek). S kartou tiskového serveru vždy zacházejte opatrně. Vyvarujte se dotyku
elektronických komponent nebo vodivých spojů. Závady vzniklé nedodržováním těchto
doporučení mohou vést k poškození dílů.
1 Vypněte tiskárnu, odpojte napájecí kabel a všechny ostatní kabely.
2 K uvolnění a vyjmutí dvou šroubů, které drží kryt prázdné pozice EIO použijte šroubovák
pro šrouby Phillips. Odstraňte kryt.
3 Kartu tiskového serveru HP Jetdirect zasuňte řádně do pozice EIO.
4 Vložte a utáhněte šrouby dodané spolu s kartou tiskového serveru.
5 Připojte sít’ový kabel mezi tiskový server a sít’.
Postup ověření, že je tiskový server správně nainstalován
1 Připojte napájecí kabel a zapněte tiskárnu.
2 Vytiskněte stránku s konfigurací. Viz Vysvětlení stránky s konfigurací.
Měly by se vytisknout dvě stránky. Druhá stránka je stránka se sít’ovou konfigurací pro
kartu tiskového serveru. Jestliže se stránka nevytiskne, odinstalujte a znovu nainstalujte
kartu tiskového serveru, aby se zajistilo, že je řádně usazena v dané pozici.
CSWW Instalace tiskového serveru HP Jetdirect 13
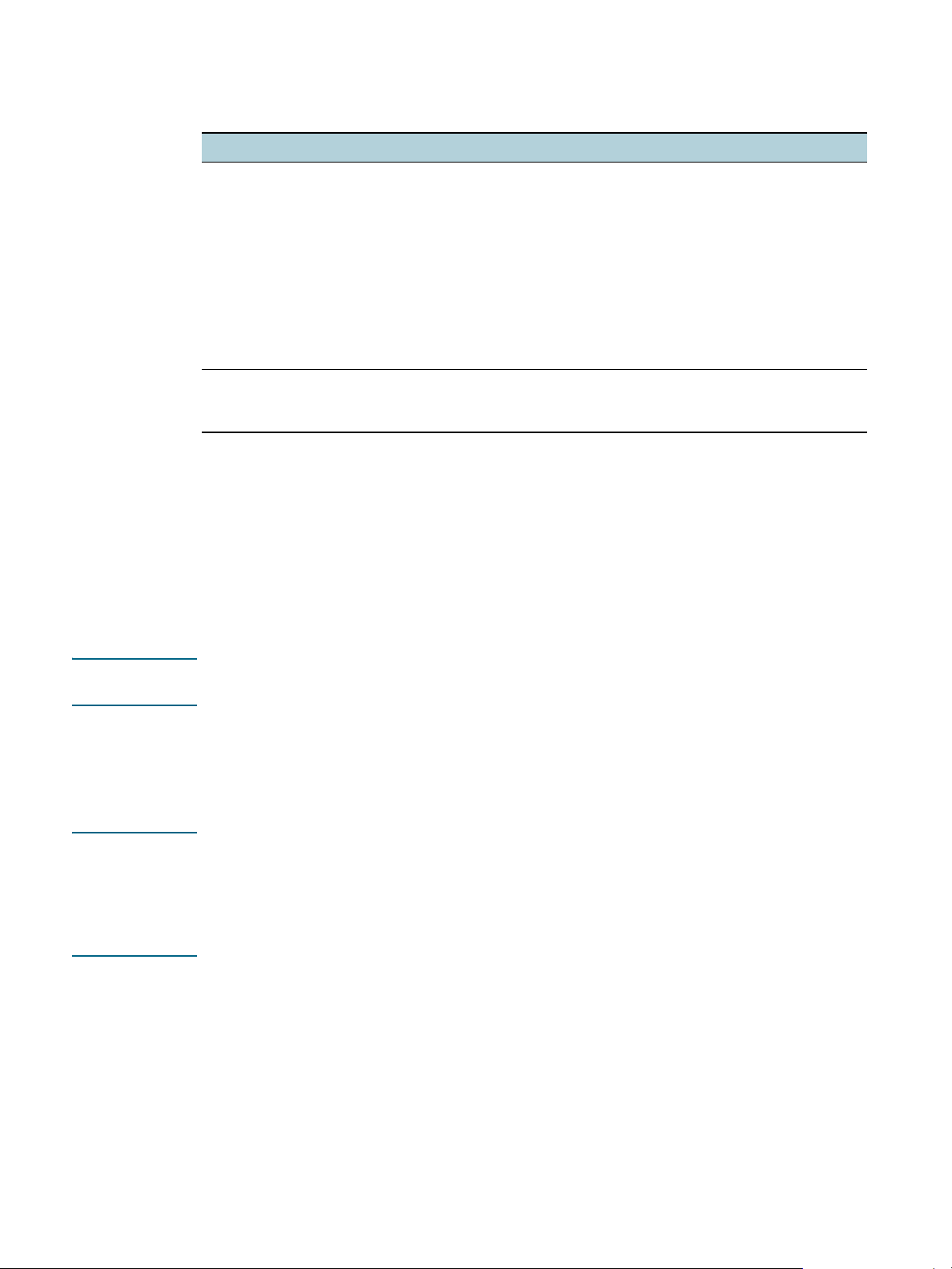
Postup získání dalších informací
Pokud se při tisku v síti setkáte s problémy nebo potížemi, podívejte se na následující zdroje.
Dokument Popis
HP Jetdirect, příručka
správce
Dokumentace pro operační
systém a sít’ový operační
systém
Tato příručka, která je na disku Starter CD, obsahuje podrobné informace
o nastavení a používání tiskového serveru HP Jetdirect.
V příručce jsou rovněž informace k následujícím tématům:
z Softwarová řešení HP pro tiskové servery HP Jetdirect
z Konfigurace protokolu TCP/IP
z Služby Line Printer Daemon (LPD) na tiskovém serveru
z FTP (file transfer protocol), tisk
z Stránka Konfigurace, hlášení a řešení problémů
z Vestavěný webový server, webový nástroj pro konfiguraci a správu
zařízení v síti.
Tato dokumentace byla dodána spolu s vaším počítačem nebo sít’ovým
operačním systémem a poskytuje základní informace o problémech při
tisku v síti.
Kromě těchto zdrojů jsou prostřednictvím HP Web Jetadmin k dispozici informace o tiskárně a
funkce pro konfiguraci. Další informace viz Software HP Web Jetadmin nebo navštivte stránku
http://www.hp.com/support/businessinkjet2800.
Instalace pamět’ových modulů
Pokud často tisknete složitou grafiku, dokumenty ve formátu PostScript® (PS) nebo
tisknete s použitím automatické duplexní jednotky, budete zřejmě potřebovat přidat do
tiskárny další pamět’.
Poznámka: Přidáním paměti získá tiskárna schopnost zpracovávat mnohem složitější tiskové úlohy,
nezvýší se však rychlost zpracování.
Tiskárna obsahuje 96 MB vestavěné paměti a má dvě pozice DIMM pro moduly 64 MB,
128 MB nebo 256 MB paměti RAM (informace o objednání viz Příslušenství.)
Velikost instalované paměti lze zjistit na stránce s konfigurací tiskárny. Poznámka: Tiskárna
rozpoznává nejvýše 544 MB paměti. Pokud jste nainstalovali dva moduly RAM o velikosti
256 MB, bude celková využitelná pamět’ tiskárny pouze 544 MB.
UPOZORNĚNÍ: Pamět’ DIMM obsahuje citlivé elektronické komponenty, které může poškodit statická
elektřina. Pro prevenci vytváření statické elektřiny zajistěte pravidelný kontakt s některou
odkrytou kovovou částí na povrchu tiskárny. Pokud je to možné, používejte uzemňovací
zápěstní pásek (nebo podobný prostředek). S pamětí DIMM vždy zacházejte opatrně.
Vyvarujte se dotyku elektronických komponent nebo vodivých spojů. Závady vzniklé
nedodržováním těchto doporučení mohou vést k poškození dílů.
14 2 - Instalace příslušenství CSWW

Postup při instalaci paměti DIMM
1 Vytiskněte stránku s konfigurací tiskárny, abyste zjistili, kolik paměti je v tiskárně k
dispozici. Viz Vysvětlení stránky s konfigurací.
2 Vypněte tiskárnu, odpojte napájecí kabel a všechny ostatní kabely.
3 Na levé straně tiskárny sejměte boční kryt.
4 U volného slotu DIMM odtlačte pojistku DIMM, aby se uvolnila.
5 Vyjměte pamět’ DIMM z antistatického obalu.
6 Pamět’ DIMM vyrovnejte se zářezy na spodní hraně s vystouplou značkou v pozici DIMM.
7 Pamět’ DIMM vložte a přitlačte do pozice, až zaklapne.
8 Opět umístěte boční kryt.
9 Připojte napájecí kabel a všechny ostatní kabely a zapněte tiskárnu.
10 Zapněte paměti DIMM v ovladači tiskárny. Viz Zapnutí příslušenství v ovladači tiskárny.
CSWW Instalace pamět’ových modulů 15
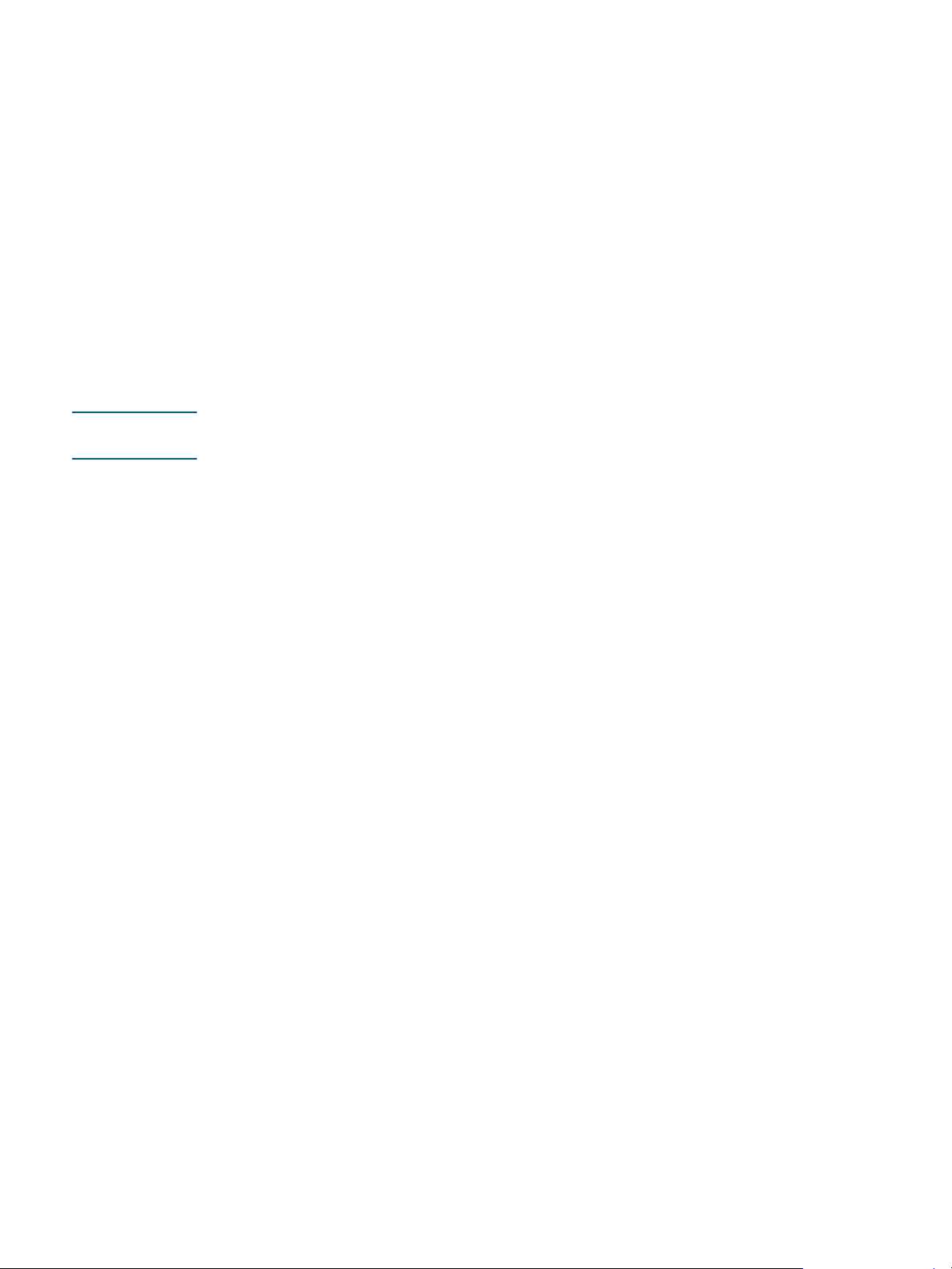
Postup ověření, že je pamět’ DIMM správně nainstalována
1 Přesvědčte se, že je připojen napájecí kabel a všechny ostatní kabely a napájení tiskárny
je zapnuto.
2 Přesvědčte se, že je na displeji ovládacího panelu zobrazen text PŘIPRAVENO. Pokud se
zobrazí chybové hlášení, je patrně pamět’ DIMM nainstalována nesprávně.
3 Vytiskněte stránku s konfigurací tiskárny. V části týkající se paměti porovnejte objem
paměti s pamětí uvedenou na stránce s konfigurací, kterou jste vytiskli před instalací
paměti DIMM. Jestliže se objem paměti nezvýšil, může to mít následující příčiny:
• Pamět’ DIMM patrně není správně nainstalována. Vyjměte pamět’ DIMM a opakujte
proceduru instalace.
• Pamět’ DIMM je patrně vadná. Vyzkoušejte novou pamět’ DIMM.
Zapnutí příslušenství v ovladači tiskárny
Poznámka: Mac OS automaticky zapíná automatickou duplexní jednotku a zásobník 2 v ovladači tiskárny,
když nainstalujete software tiskárny. Zapnutí pamětí DIMM je však nutno provést manuálně.
Postup zapnutí příslušenství na počítačích s Windows
Po instalaci softwaru tiskárny na počítačích s Windows musí být zásobník 2 a automatická
duplexní jednotka paměti zapnuty v ovladači tiskárny, aby mohly řádně pracovat.
1 Klepněte na Start, přejděte na Nastavení a potom klepněte na Tiskárny nebo na
Tiskárny a faxy.
2 Klepněte pravým tlačítkem na ikonu tiskárny a poté klepněte na Vlastnosti, Výchozí
nastavení dokumentu nebo Předvolby tisku.
3 Klepněte na položky Konfigurace, Nastavení zařízení nebo na kartu Možnosti zařízení.
Název karty závisí na ovladači tiskárny a operačním systému.
4 Na vybrané kartě klepněte na položku Automatická konfigurace, klepněte na
Aktualizovat ihned... a potom klepněte na OK.
16 2 - Instalace příslušenství CSWW
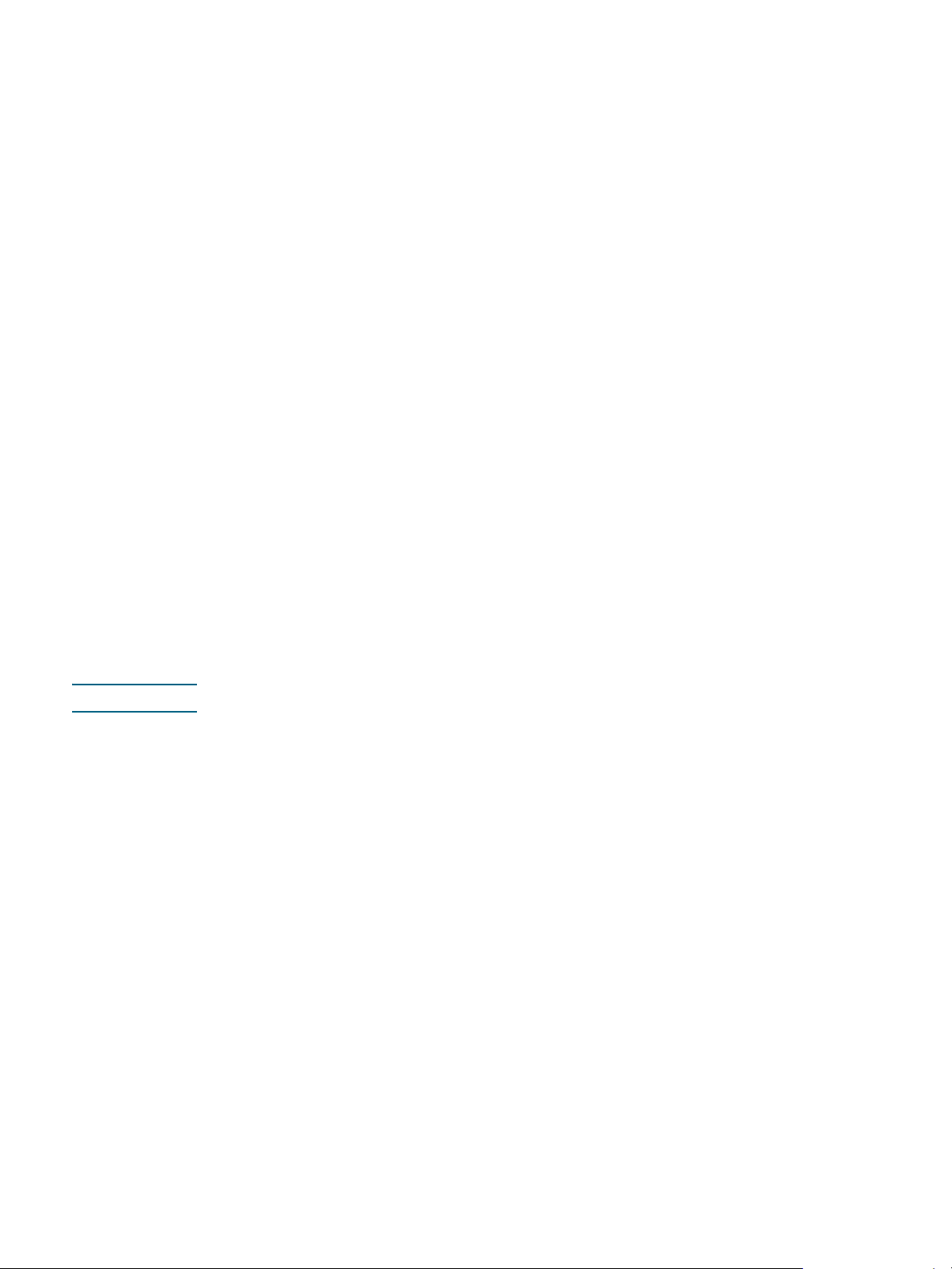
Použití tiskárny
3
Výběr tiskového média
Tiskárna je konstruována tak, aby dobře tiskla na většinu typů kancelářských papírů.
Před nákupem většího množství tiskového média je vhodné vyzkoušet několik druhů.
K dosažení optimální kvality tisku používejte média HP. Viz Spotřební materiál a
příslušenství HP.
Rady pro výběr a použití tiskových médií
Nejlepších výsledků dosáhnete, budete-li postupovat podle následujících směrnic.
z Vždy používejte médium, které vyhovuje specifikacím tiskárny. Viz Vysvětlení technických
údajů pro podporovaná média.
z Vyberte správný typ a formát média v ovladači tiskárny. Viz Změna tiskových nastavení.
z Do zásobníku vždy zakládejte jen médium jednoho typu a formátu.
z Do zásobníku 1 a zásobníku 2 zakládejte média vždy stranou tisku dolů a s pravým
okrajem tiskového média zarovnaným k pravému okraji a k zadní hraně zásobníku.
Viz Zakládání médií.
Poznámka: Zásobník 2 je určen pouze pro obyčejný papír.
z Nepřeplňujte zásobníky. Viz Vysvětlení technických údajů pro podporovaná média.
z Abyste zabránili zachycení papíru a ostatním problémům s tiskárnou, nepoužívejte
následující média:
• Vícedílné formuláře
• Média, která jsou poškozená, zkroucená nebo zvlněná.
• Média s výřezy nebo s perforací
• Média s hrubou texturou nebo s reliéfem a média, která špatně přijímají inkoust
• Média, která jsou příliš tenká nebo se snadno protahují
Další informace o nastavení možností tisku viz Tisk na speciální média a média
vlastního formátu.
CSWW Výběr tiskového média 17
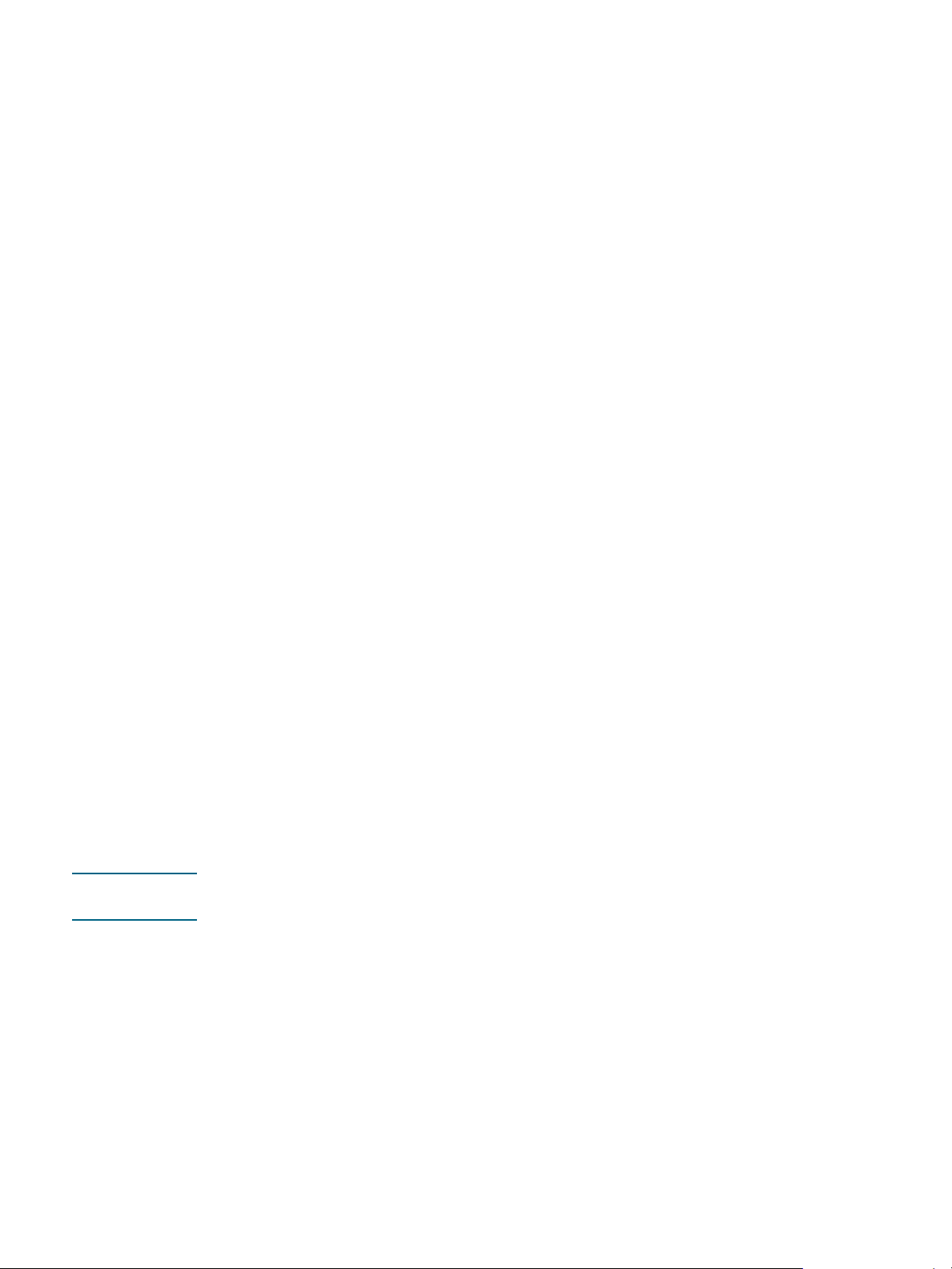
Pohlednice a obálky
z Nepoužívejte obálky, které mají velmi lepivou úpravu, samolepicí prvky, sponky nebo
okénka. Nepoužívejte rovněž obálky s tlustými, nepravidelnými nebo zakřivenými okraji
nebo jsou na nich pomačkaná, roztržená nebo jinak poškozená místa.
z Používejte obálky, které mají těsné provedení, a přesvědčte se že jsou jejich sklady
ostře přeložené.
z Obálky zakládejte do tiskárny v souladu s ikonou na zásobníku.
Fotografický papír
z Pro tisk fotografií použijte režim Nejlepší. Pamatujte, že v tomto režimu bude tisk trvat déle
a budou kladeny větší nároky na pamět’ počítače a tiskárny.
z Vyjímejte jednotlivé vytištěné listy a odkládejte je vedle sebe k oschnutí. Při skládání
vlhkých médií na sebe by mohlo dojít k zašpinění jednotlivých fólií.
Průhledné fólie
z Průhledné filmy vkládejte do zásobníku tak, aby drsná strana byla dole a lepicí proužek
směřoval k zadní straně tiskárny.
z Pro tisk na průhledné filmy použijte režim Nejlepší. Tento režim ponechává delší dobu na
oschnutí, a zajišt’uje tak úplné oschnutí inkoustu před vysunutím další stránky z tiskárny na
výstupní zásobník. Při skládání vlhkých médií na sebe by mohlo dojít k zašpinění
jednotlivých fólií.
Vlastní formát média
z Používejte jen média vlastního formátu který tiskárna podporuje.
z Pokud vaše aplikace podporuje média s vlastním formátem, nastavte vlastní formát média
v aplikaci ještě před tiskem dokumentu. Pokud tomu tak není, nastavte formát v ovladači
tiskárny. Možná bude nutné existující dokument přeformátovat, aby se na vlastní formát
média správně vytiskl.
Vysvětlení technických údajů pro podporovaná média
Tato část podává informace o tisku na různé velikosti, typy a gramáže tiskových médií, které
tiskárna podporuje. Rovněž podává informace o kapacitě zásobníku.
Poznámka: Zásobník 2 a automatická duplexní jednotka se dodávají s tiskárnami
HP Business Inkjet 2800dt a HP Business Inkjet 2800dtn.
18 3 - Použití tiskárny CSWW
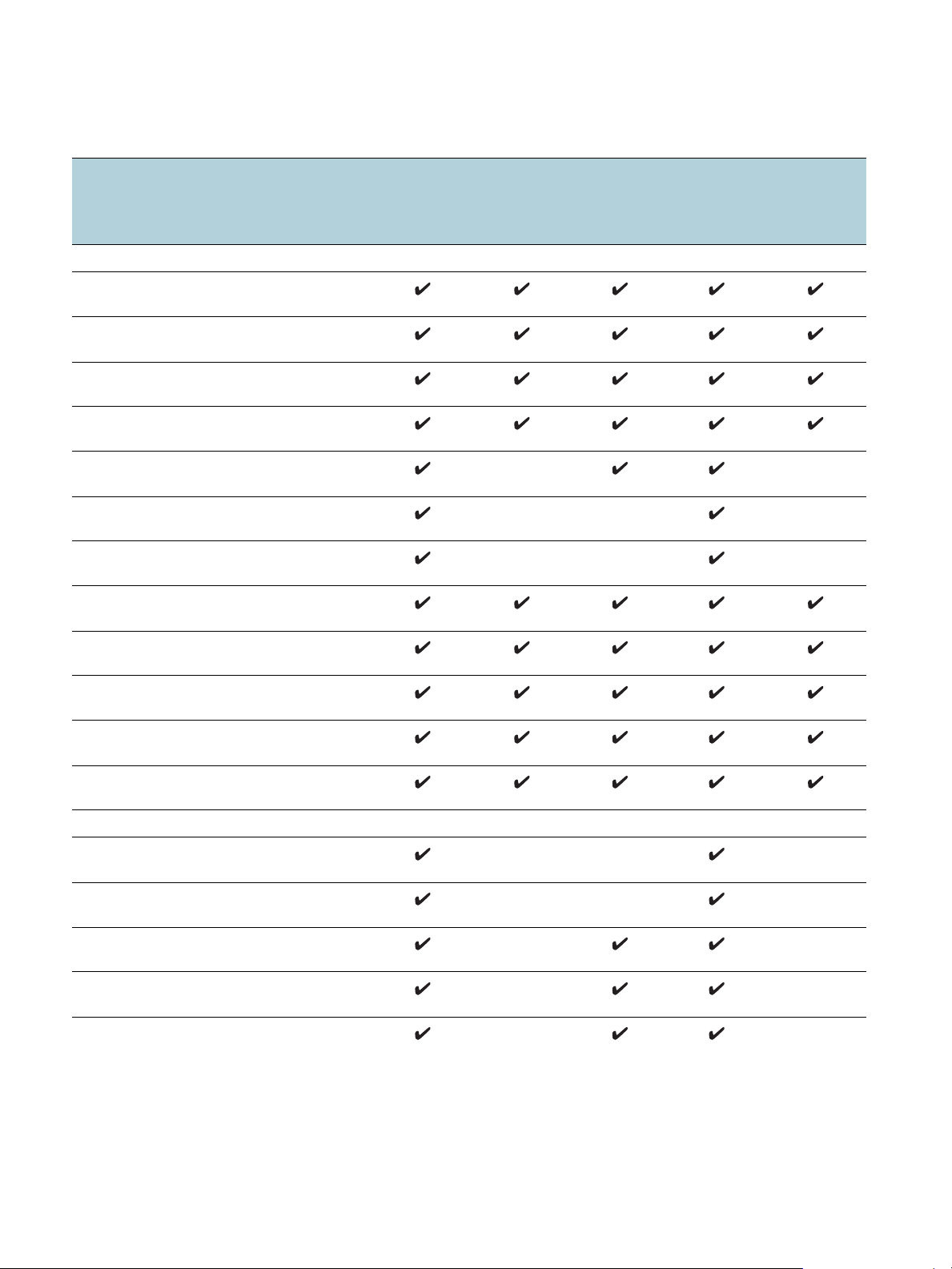
Podporované formáty médií
* Tyto formáty médií jsou podporovány při manuálním oboustranném tisku. Viz Tisk na obě
strany papíru (duplexní).
Formát média Zásobník 1 Zásobník 2 Přední
vstup pro
ruční
podávání
Standardní formáty papíru
U.S. Letter
(216 x 279 mm)
U.S. Legal
(216 x 356 mm)
A4
(210 x 297 mm)
U.S. Executive
(184 x 267 mm)
U.S. Statement
(140 x 216 mm)
A5
(148 x 210 mm)
A6
(105 x 148 mm)
JIS B4
(257 x 364 mm)
Zadní vs tup
pro ruční
podávání
Automatick
á duplexní
jednotka
JIS B5
(182 x 257 mm)
Tabloid
(279 x 432 mm)
A3
(297 x 420 mm)
Super B, A3 Nobi
(330 x 483 mm)
Obálky
Obálka U.S. č. 10
(105 x 241 mm)
Obálka Monarch
(98 x 191 mm)
Obálka pro blahopřání HP
(111 x 152 mm)
Obálka A2
(111 x 146 mm)
Obálka DL
(110 x 220 mm)
CSWW Výběr tiskového média 19
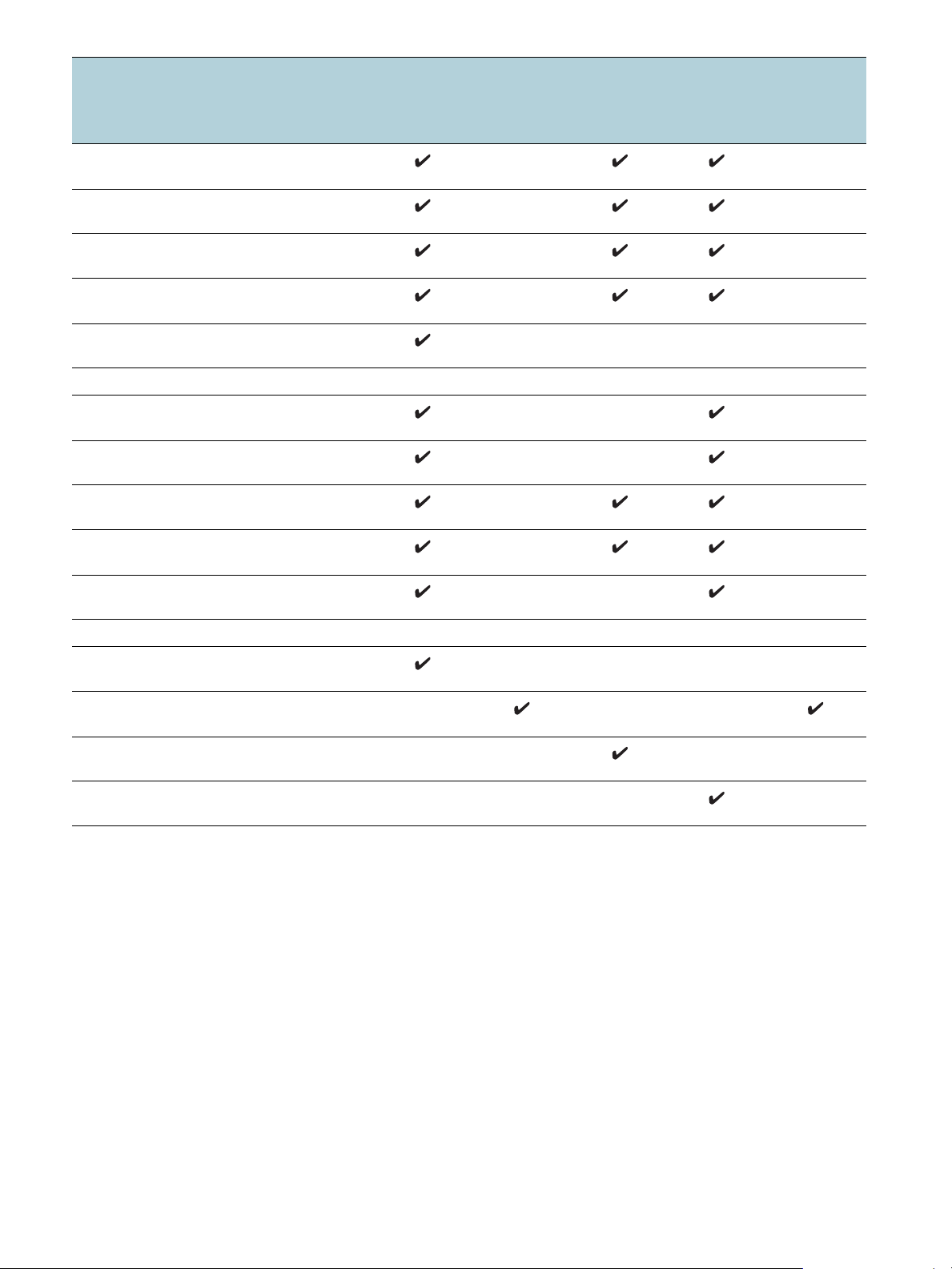
Formát média Zásobník 1 Zásobník 2 Přední
vstup pro
ruční
podávání
Obálka C5
(162 x 229 mm)
Obálka C6
(114 x 162 mm)
Obálka Kaku č. 2
(240 x 332 mm)
Obálka Chou č. 3, Japonsko
(120 x 235 mm)
Obálka Chou č. 4, Japonsko
(90 x 205 mm)
Karty
Kartotéční lístek
(102 x 152 mm)
Kartotéční lístek
(127 x 203 mm)
Kartotéční lístek s okrajem 4 x 6
(102 x 152 mm)
Zadní vs tup
pro ruční
podávání
Automatick
á duplexní
jednotka
Hagaki
(100 x 148 mm)
Ofuku Hagaki
(148 x 200 mm)
Vlastní formát média
Mezi šířkou 90 až 330 mm a délkou 146 až
483 mm
Mezi šířkou 182 až 330 mm a délkou 257 až
483 mm
Mezi šířkou 110 až 330 mm a délkou 220 až
483 mm
Mezi šířkou 96 až 330 mm a délkou 146 až
483 mm
20 3 - Použití tiskárny CSWW
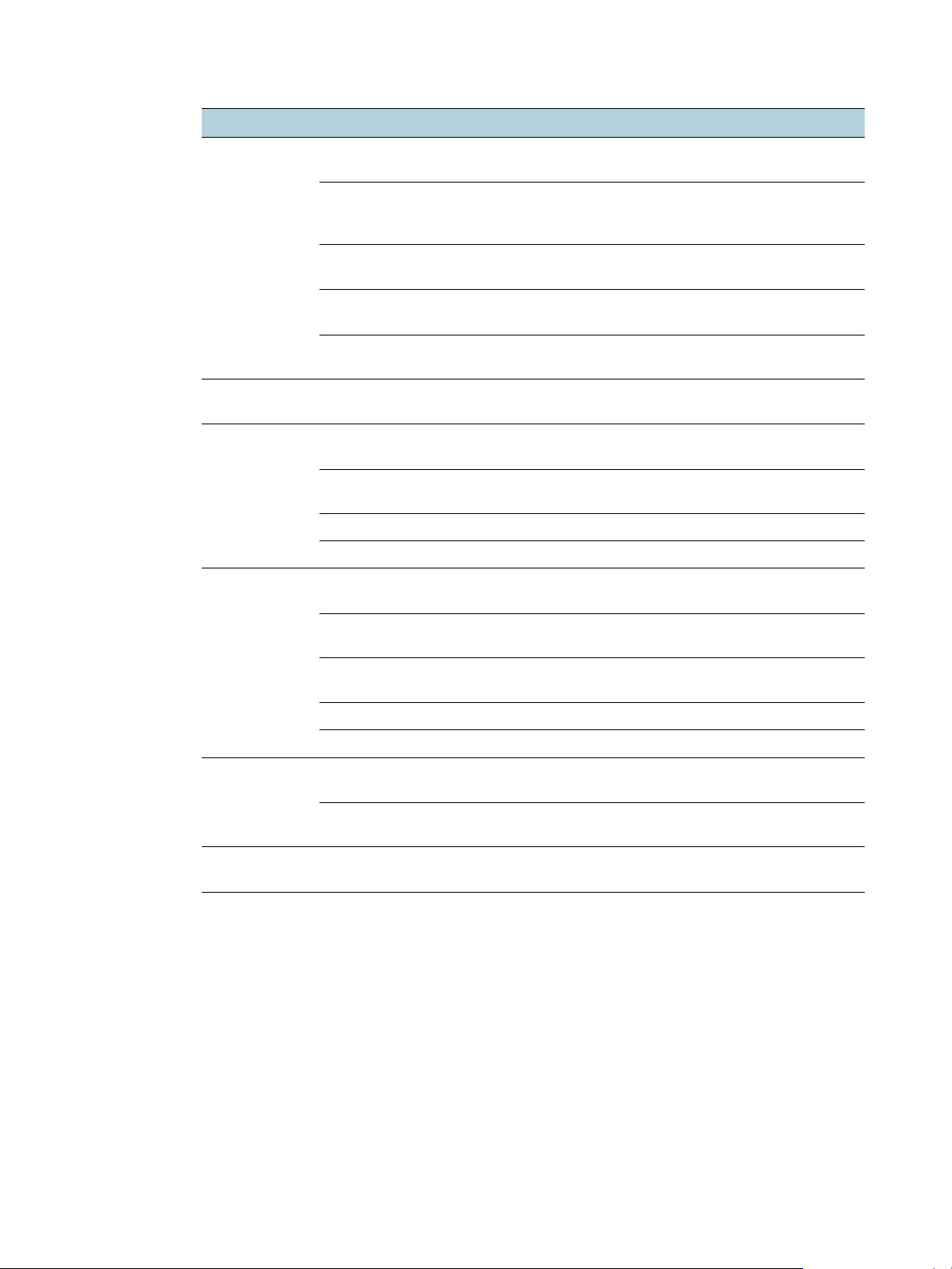
Podporované typy médií a gramáže
Zásobník Typ Hmotnost Kapacita
Zásobník 1 Papír 60 až 90 g/m
(16 až 24 lb bond)
Obálky 75 až 90 g/m
(obálka 20 až 24 lb
bond)
Karty Až do 200 g/m
(110 lb index)
2
Až150 listů obyčejného papíru
(stoh 13 mm)
2
Až 22 listů
(stoh 13 mm)
2
Až 5 karet
Průhledné filmy
nebo štítky
Speciální média Až 50 listů
Zásobník 2 Jen obyčejný papír 60 až 90 g/m
(16 až 24 lb bond)
Přední vstup pro
ruční podávání
Papír 60 až 90 g/m
(16 až 24 lb bond)
Obálky 75 až 90 g/m
(20 až 24 lb)
Průhledné filmy Až 8 listů
Speciální média Až 6 listů
Zadní vstup pro
ruční podávání
Papír 60 až 270 g/m
(16 až 72 lb bond)
Obálky 75 až 90 g/m
(20 až 24 lb)
Karty Až do 200 g/m
(Až do 110 lb index)
Průhledné filmy Jednotlivé listy
Speciální média Jednotlivé listy
Automatická
duplexní
jednotka
Papír 60 až 90 g/m
(16 až 24 lb bond)
Oboustranná speciální
média
Až 30 listů
(stoh 8 mm)
(stoh 13mm)
2
Až 250 listů obyčejného papíru
(stoh 25 mm)
2
2
2
2
2
2
Až 10 listů
Jednotlivé listy
Jednotlivé listy
Jednotlivé listy
Jednotlivé listy
Nelze použít
Nelze použít
Výstupní
zásobník
CSWW Výběr tiskového média 21
Všechna podporovaná
média
Až100 listů obyčejného papíru
(tisk textu)
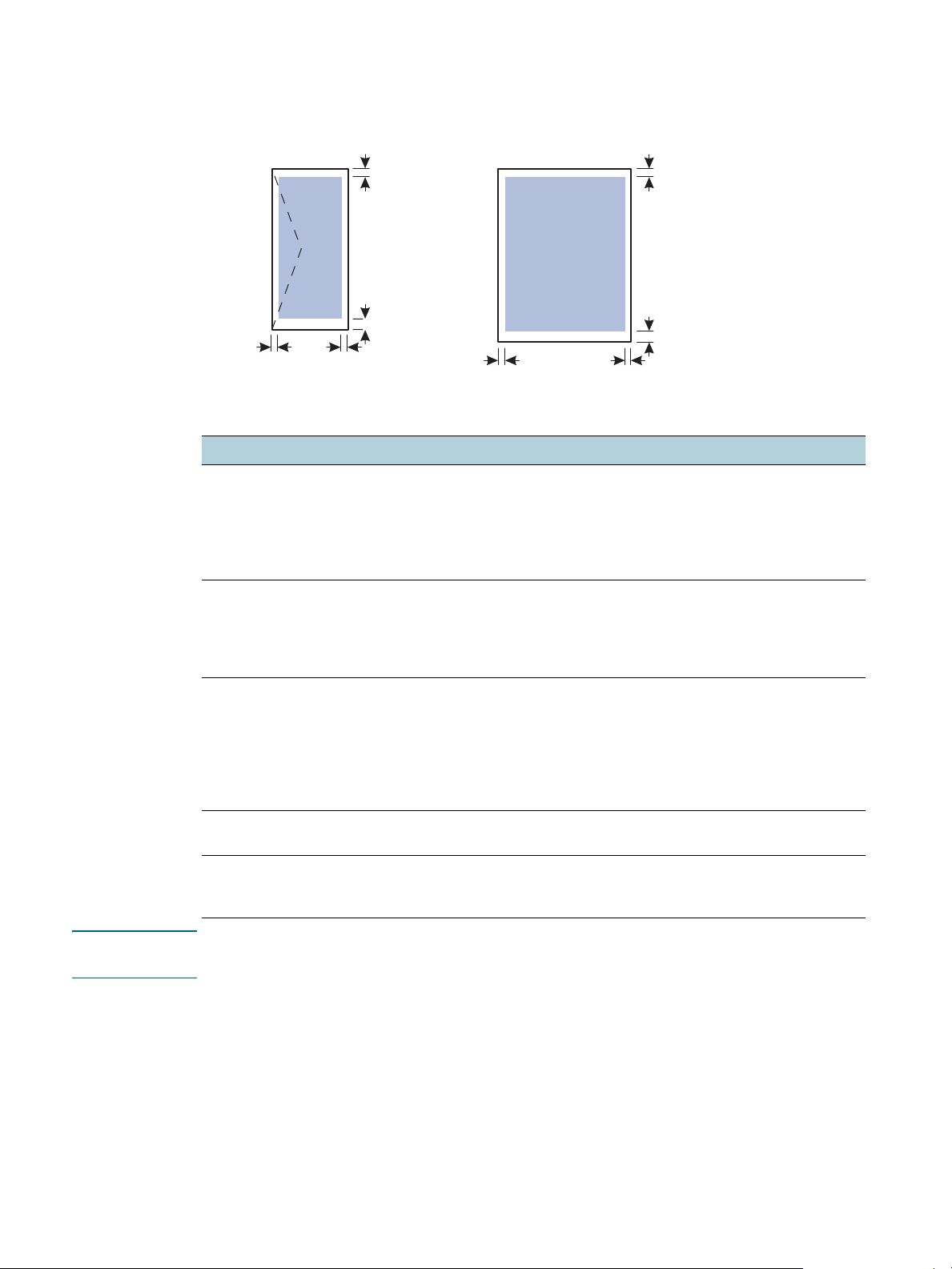
Nastavení minimálních okrajů
Okraje dokumentu se musí shodovat s tímto minimálním nastavením okrajů (nebo být větší) při
orientaci na výšku.
Shora
Zdola
Zleva
Zprava
Shora
Zdola
Zleva
Zprava
Média Levý okraj Pravý okraj Horní okraj Spodní okraj
U.S. Letter, A4, U.S.
Executive, U.S. Statement,
Hagaki, Ofuku Hagaki,
JIS B4, JIS B5,
kartotéční lístek (5 x 8”),
blahopřání A5, A6
U.S. Legal, Tabloid, A3,
Super B, A3 Nobi,
vlastní formát média
3,3 mm
(0,13 ”)
5,1 mm
0,2 ”
3,3 mm
(0,13 ”)
5,1 mm
0,2 ”
11,7 mm
(0,46 ”)
11,7 mm
(0,46 ”)
11,7 mm
(0,46 ”);
3,0 mm
(0,12 ” minimálních
okrajů)
11,7 mm
(0,46 ”);
3,0 mm
(0,12 ” minimálních
okrajů)
obálka U.S. č. 10, obálka
Monarch, obálka pro
blahopřání HP, obálka A2,
obálka DL, obálka C5,
obálka C6, obálka Chou
č. 3 Japonsko, obálka
Chou č. 4 Japonsko
Obálka Kaku č. 2 5,1 mm
Fotografická média (101,6
x 152,4 mm) s odtrhávacím
okrajem
3,2 mm
(0,13 ”)
0,2 ”
3,0 mm
(0,12 ”)
3,2 mm
(0,13 ”)
5,1 mm
0,2 ”
3,0 mm
(0,12 ”)
11,7 mm
(0,46 ”)
11,7 mm
(0,46 ”)
3,0 mm
(0,12 ”)
11,7 mm
(0,46 ”)
11,7 mm
(0,46 ”)
3,0 mm
(0,12 ”)
Poznámka: Když používáte automatickou duplexní jednotku, musí mít minimální horní a dolní okraje šířku
nejméně 12,7 mm.
22 3 - Použití tiskárny CSWW
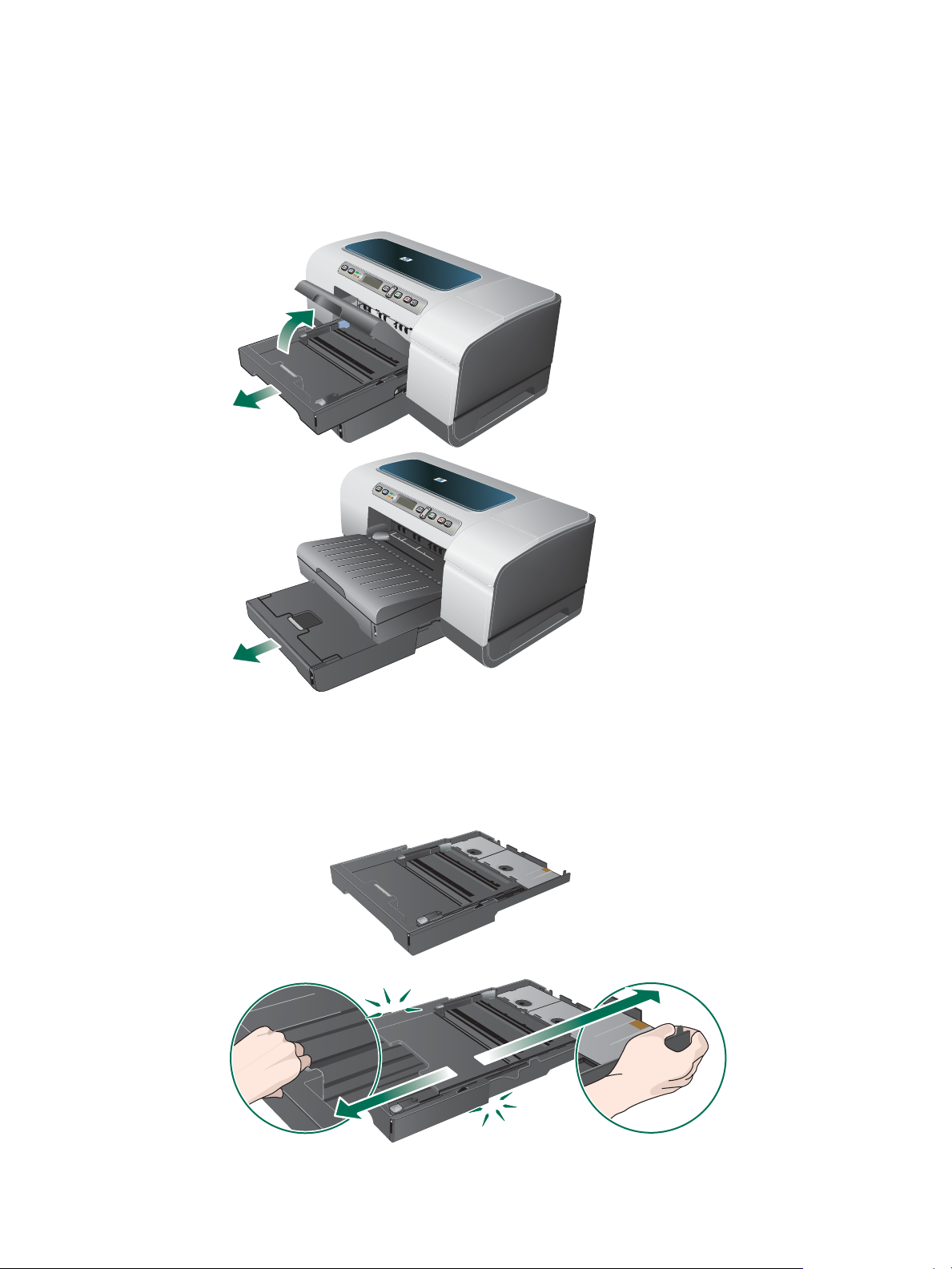
Zakládání médií
Postup při zakládání do zásobníku 1 nebo zásobníku 2
1 Když zakládáte do zásobníku 1, nadzvedněte výstupní zásobník a vyjměte zásobník 1
uchopením zespodu za přední část zásobníku 1.
Když zakládáte do zásobníku 2, vytáhněte zásobník 2 a zvedněte jeho kryt.
2 Když zakládáte médium formátu A3 nebo větší, prodlužte zásobník stisknutím
zámku prodloužení zásobníku v blízkosti přední části zásobníku a za oba konce
vytahujte zásobník v opačném směru, až je plně vysunut.
Zásobník1
CSWW Zakládání médií 23
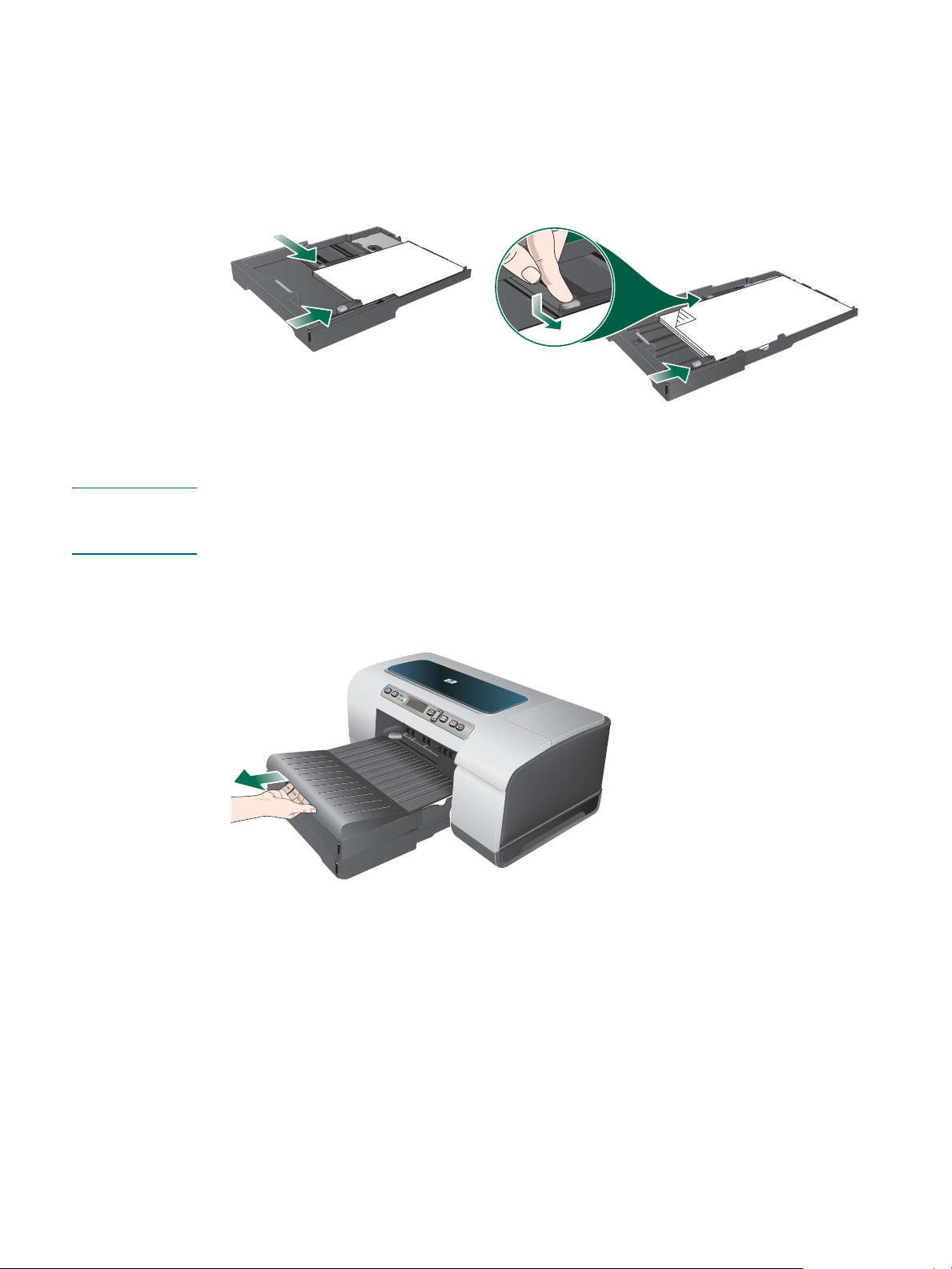
3 Stiskněte tlačítko vodítka pro šířku média a posuňte vodítko doleva. Stiskněte tlačítko
vodítka pro délku média a posuňte je směrem k sobě.
4 Vložte média stranou tisku dolů se zarovnáním k pravé straně zásobníku. Zkontrolujte,
zda stoh média těsně doléhá k pravé a zadní stěně zásobníku a nepřesahuje výšku stěny.
5 Stiskněte tlačítka vodítek média a posuňte je k založenému médiu.
Zásobník1
6 Pokud jste vyjmuli zásobník 1, vložte jej opatrně zpět do tiskárny a výstupní zásobník
spust’te do původní polohy.
Pokud jste vyjmuli zásobník 2, spust’te kryt zásobníku a opatrně vložte znovu zásobník 2.
UPOZORNĚNÍ: Jestliže jste předtím prodloužili zásobník, netiskněte při vkládání zámky prodloužení
zásobníku. Stisknutí by při zatlačení na zásobník způsobilo zasunutí zásobníku. Delší média
se mohou v zásobníku zvlnit, což vyvolává problémy při tisku.
7 Pokud jste prodloužili zásobník 1 nebo zásobník 2, prodlužte výstupní zásobník
uchopením zespodu za přední část výstupního zásobníku a vytažení prodloužení
pro média.
8 Při tisku vyberte vhodný typ a formát média v ovladači tiskárny. Viz Změna tiskových
nastavení.
24 3 - Použití tiskárny CSWW
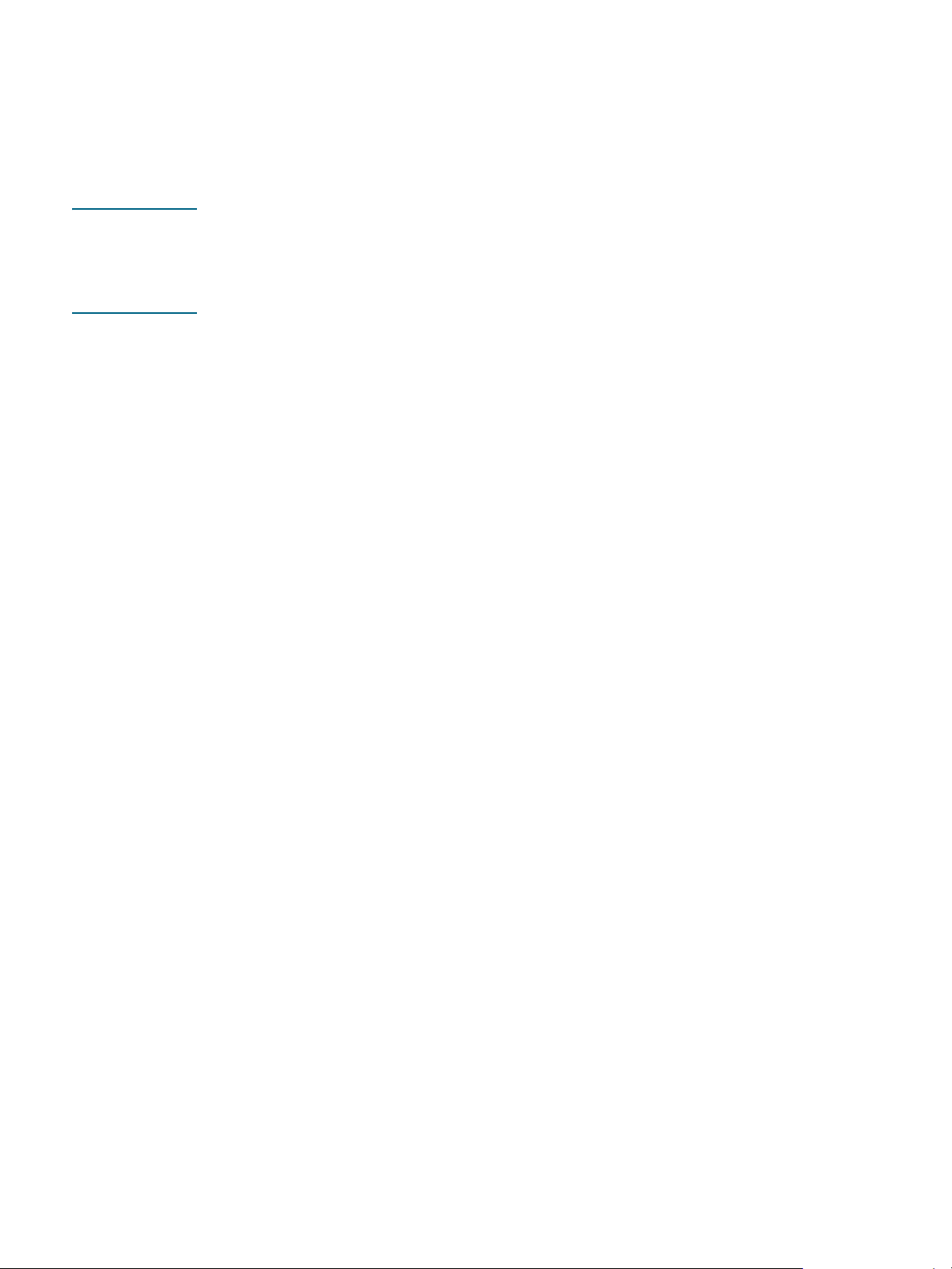
Změna tiskových nastavení
Máte možnost změnit nastavení tisku (formát nebo typ média) z aplikace nebo pomocí
ovladače tiskárny. Změny provedené v některé aplikaci mají přednost před změnami
provedenými v ovladači tiskárny. Po ukončení aplikace se však nastavení tiskárny vrací k
výchozímu nastavení konfigurovanému v ovladači tiskárny.
Poznámka: Chcete-li nastavení tisku změnit pro všechny tiskové úlohy, proveďte změny v ovladači
tiskárny.
Další informace o funkcích ovladače tiskárny ve Windows, viz elektronická nápověda pro
ovladač tiskárny. Další informace o tisku z určité aplikace najdete v dokumentaci k této aplikaci.
Postup změny nastavení z aplikace pro aktuální úlohu (Windows)
1 Otevřete dokument, který chcete vytisknout.
2 V nabídce Soubor klepněte na položku Tisk a potom klepněte na Nastavení
nebo Vlastnosti.
(Specifické možnosti se mohou měnit v závislosti na aplikaci, kterou používáte.)
3 Změňte ostatní požadovaná nastavení a klepněte na OK, Tisk nebo podobný příkaz.
Postup změny výchozího nastavení pro všechny následující
úlohy (Windows)
1 Klepněte na Start, přejděte na Nastavení a potom klepněte na Tiskárny nebo na
Tiskárny a faxy.
2 Klepněte pravým tlačítkem na ikonu tiskárny a poté vyberte Vlastnosti, Výchozí
nastavení dokumentu nebo Předvolby tisku.
3 Proveďte změny všech ostatních požadovaných nastavení a klepněte na OK.
Postup změny nastavení (Mac OS)
1 V nabídce Soubor klepněte na položku Vzhled stránky.
2 Proveďte požadované změny nastavení a klepněte na OK.
3 V nabídce Soubor klepněte na položku Tisk.
4 Proveďte požadované změny nastavení a klepněte na Tisk.
CSWW Změna tiskových nastavení 25
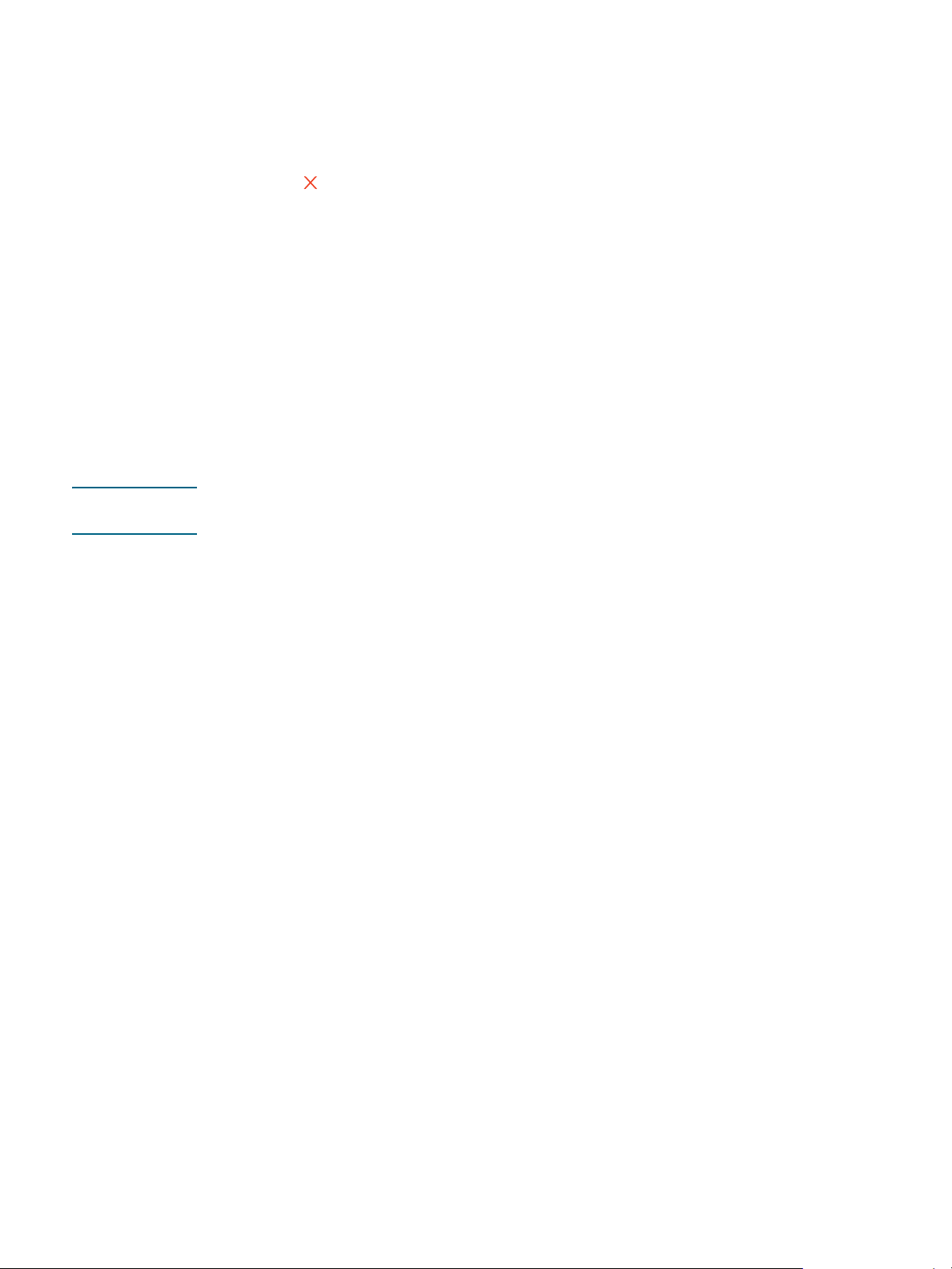
Zrušení tiskové úlohy
Tiskovou úlohu můžete zrušit následujícími způsoby:
z Ovládací panel
Stiskněte (tlačítko zrušení). Tím se odstraní úloha, kterou tiskárna právě zpracovává. V
žádném ohledu to neovlivní úlohy čekající na zpracování.
z Windows
Poklepejte na ikonu tiskárny, která je zobrazena v pravém dolním rohu obrazovky
počítače. Vyberte tiskovou úlohu a potom stiskněte klávesu Delete na klávesnici.
z Mac OS X (10.1.5 a novější)
Klepněte na ikonu Středisko tisku a potom poklepejte na ikonu tiskárny. Vyberte tiskovou
úlohu a klepněte na Delete.
Tisk s použitím předního nebo zadního vstupu pro ruční podávání
Poznámka: Zadní vstup pro ruční podávání není k dispozici, pokud je nainstalována automatická
duplexní jednotka.
1 Systém Windows:
a Otevřete ovladač tiskárny.
b Na kartě Papír/kvalita vyberte možnost ručního podávání v rozbalovacím
seznamu Zdroj.
c Proveďte změny všech ostatních požadovaných nastavení a klepněte na OK.
d Vytiskněte dokument.
Pro Mac OS:
a V nabídce Soubor klepněte na položku Vzhled stránky.
b Vyberte formát média.
c V nabídce Soubor klepněte na položku Tisk.
d Na panelu Kopie a stránky vyberte možnost ručního podávání.
e Otevřete panel Typ papíru/kvalita.
f Klepněte na kartu Papír a vyberte typ média.
g Proveďte změny ostatních požadovaných nastavení a klepněte na OK nebo Tisk.
26 3 - Použití tiskárny CSWW
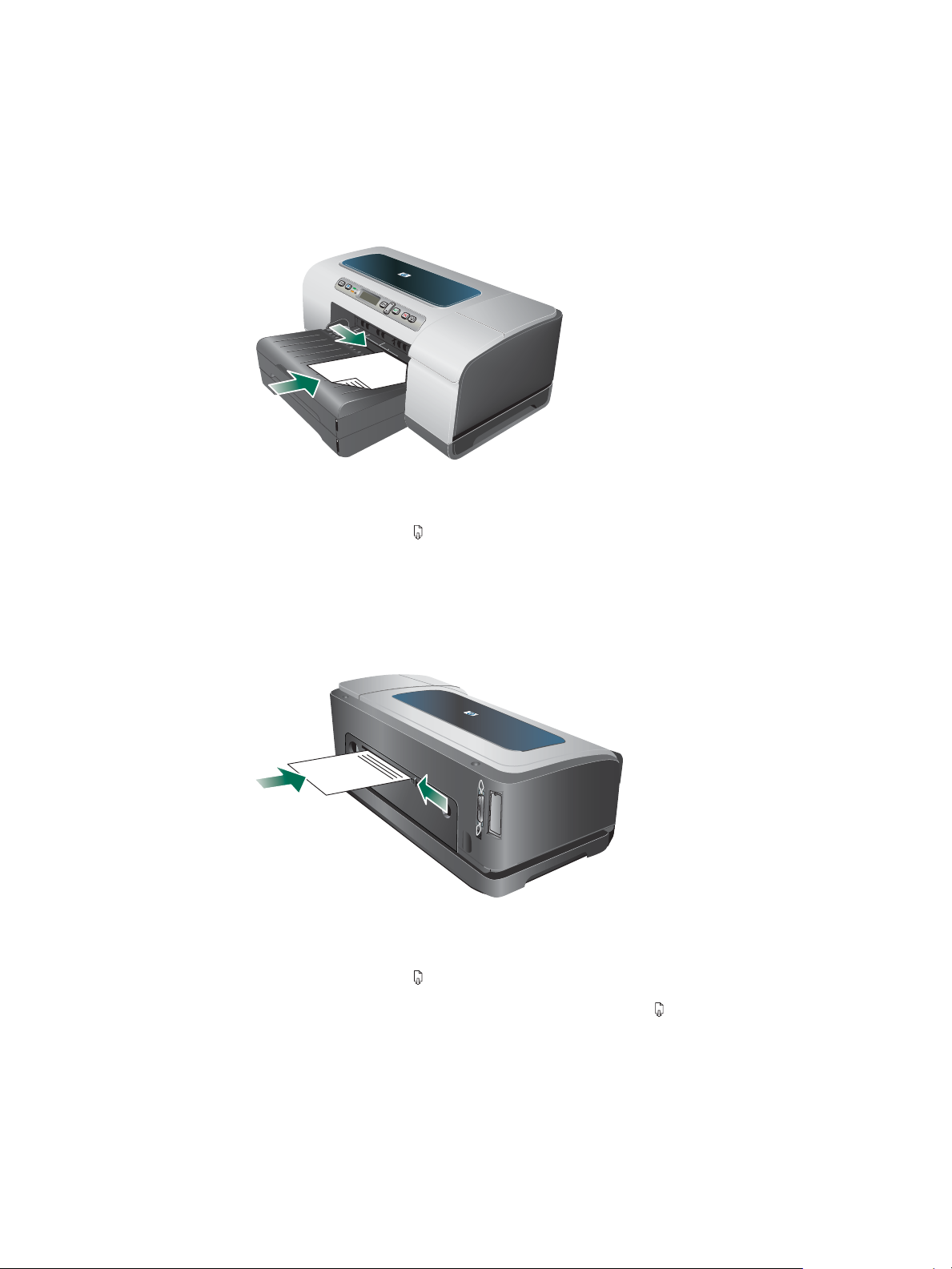
2 Počkejte, až kontrolka pokračování začne blikat.
3 Používáte-li přední vstup pro ruční podávání, proveďte následující:
a Odstraňte veškeré výtisky z výstupního zásobníku.
b List média zasuňte stranou tisku dolů se zarovnáním k pravé straně do vstupu,
až dosáhne maximální hloubky. Obálky zakládejte v souladu s ikonou na vstupu.
Viz Podporované typy médií a gramáže.
c Vodítko šířky média posuňte k hraně zakládaného média.
d Spust’te tisk tlačítkem (tlačítko pokračování).
4 Používáte-li zadní vstup pro ruční podávání, proveďte následující:
a Jestliže je nainstalována automatická duplexní jednotka, nahraďte ji panelem
zadního vstupu.
b Vodítko šířky média posuňte k požadované šířce média.
c List média zasuňte stranou tisku dolů se zarovnáním k pravé straně do vstupu,
až tiskárna médium zachytí.
d Spust’te tisk tlačítkem (tlačítko pokračování).
e Pokud tisknete více než jednu stránku, stiskněte tlačítko (tlačítko pokračování)
ke spuštění tisku po založení každé stránky.
CSWW Tisk s použitím předního nebo zadního vstupu pro ruční podávání 27
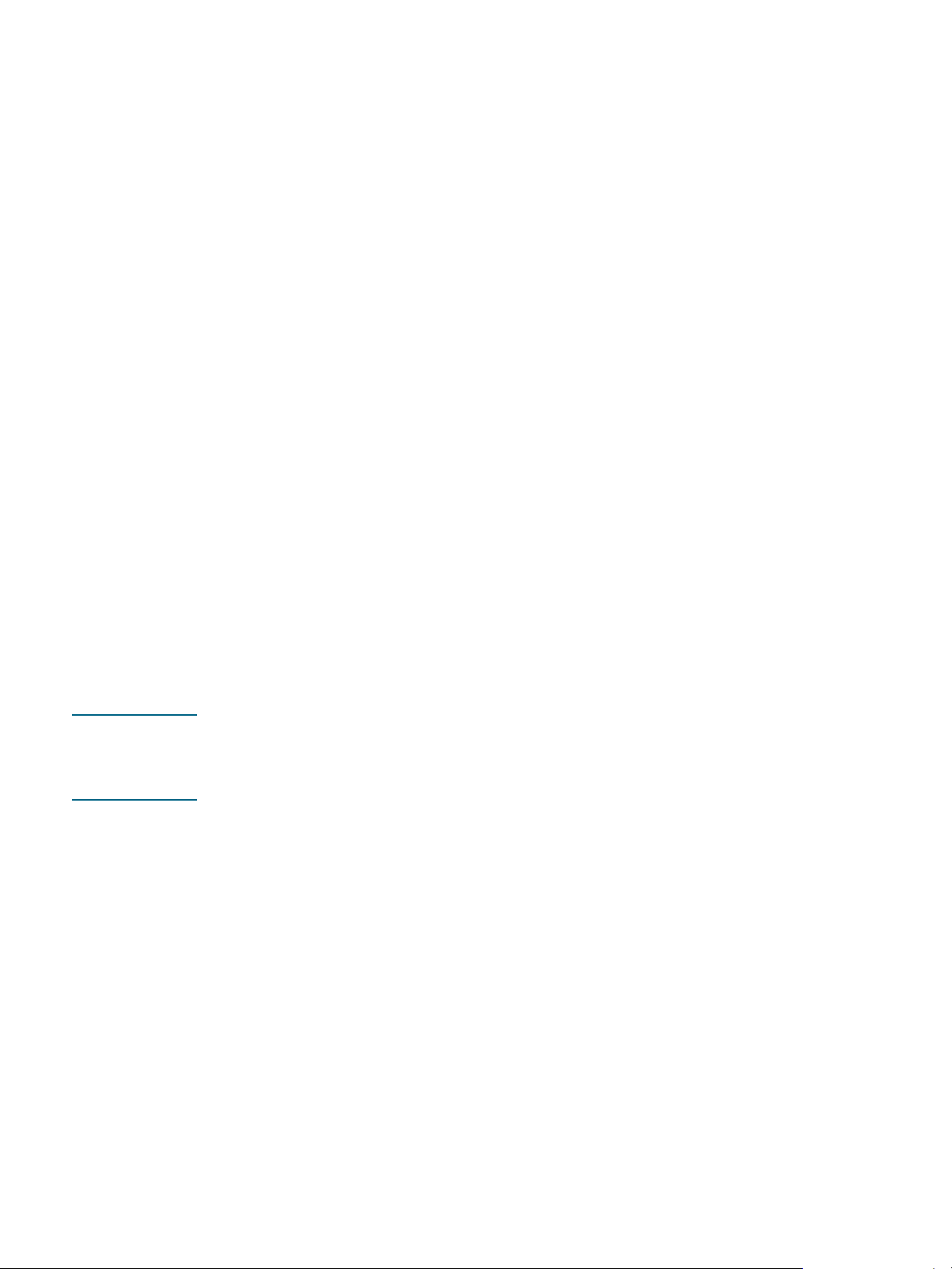
Tisk na obě strany papíru (duplexní)
Můžete tisknout na obě strany listu média, a to buď s použitím automatické duplexní jednotky,
nebo pomocí ručního otočení média a opětného vložení do tiskárny.
Směrnice pro tisk na obě strany stránky
z Vždy používejte médium, které vyhovuje specifikacím tiskárny. Viz Vysvětlení technických
údajů pro podporovaná média.
z Zadejte možnosti oboustranného tisku ve vaší aplikaci nebo v ovladači tiskárny.
z Oboustranný tisk neprovádějte u průhledných filmů, obálek, fotografického papíru
a lesklých médií. U těchto typů médií může docházet k uvíznutí.
z Některé druhy médií vyžadují při oboustranném tisku specifickou orientaci, například
hlavičkový papír, papír s předtiskem a papír s vodoznakem. Jestliže tisknete z počítače se
systémem Windows, bude tiskárna tisknout nejprve na první stranu média. Jestliže tisknete
z počítače se systémem Mac OS, bude tiskárna tisknout nejprve na druhou stranu média.
Média zakládejte do tiskárny přední stranou dolů.
z Když je tisk na jednu stranu médií dokončen, tiskárna média zadrží a vyčká, než inkoust
oschne. Jakmile inkoust vyschne, je médium vtaženo zpět do tiskárny a vytiskne se druhá
strana. Když je tisk dokončen, vypadne médium na výstupní zásobník. Nevytahujte je před
dokončením tisku.
z Máte možnost tisknout na obě strany médií podporovaných vlastních formátů s využitím
možností tiskárny pro manuální oboustranný tisk. (Seznam podporovaných médií vlastního
formátu viz Vysvětlení technických údajů pro podporovaná média.)
Postup provádění duplexního tisku (Windows)
Poznámka: U automatického duplexního tisku se přesvědčte, že je automatická duplexní jednotka správně
nainstalována a zapnuta. Viz Zapnutí příslušenství v ovladači tiskárny. Tiskárna bude tisknout
jen po jedné straně média (tisk simplex), pokud automatická duplexní jednotka není
nainstalována.
1 Vložte příslušné médium. Viz Směrnice pro tisk na obě strany stránky a Zakládání médií.
2 V otevřeném dokumentu v nabídce Soubor klepněte na Tisk a poté vyberte Vlastnosti,
Nastavení dokumentu nebo Nastavení tisku.
3 Klepněte na kartu Dokončit.
4 Zaškrtněte políčko Oboustranný tisk.
5 Pro automatický oboustranný tisk musí být zaškrtnuta možnost Použít automatickou
duplexní jednotku.
Pro manuální duplexní režim je nutno tuto možnost vypnout. Viz Zapnutí příslušenství v
ovladači tiskárny.
28 3 - Použití tiskárny CSWW
 Loading...
Loading...