Page 1
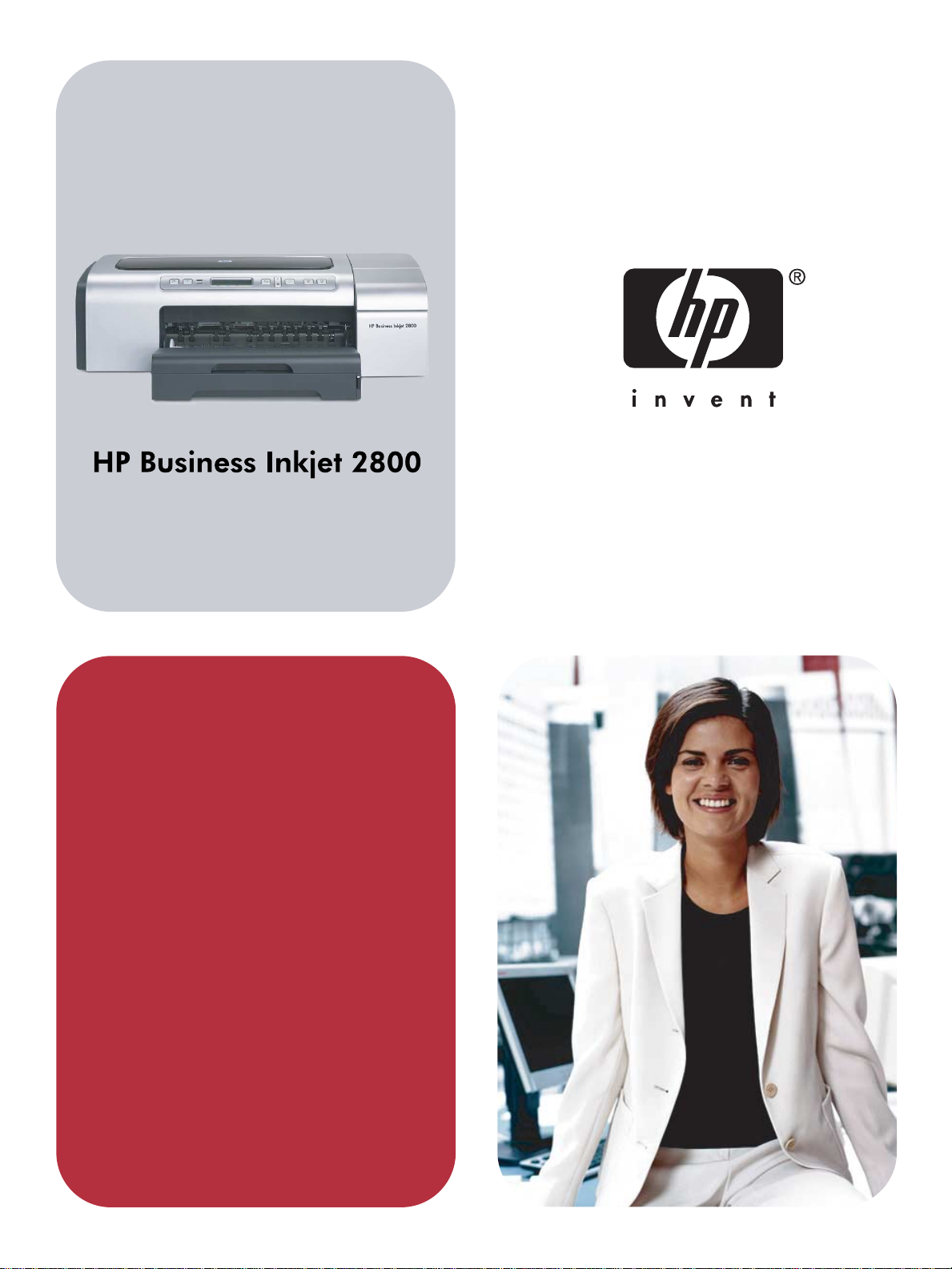
Användarhandbok
Page 2
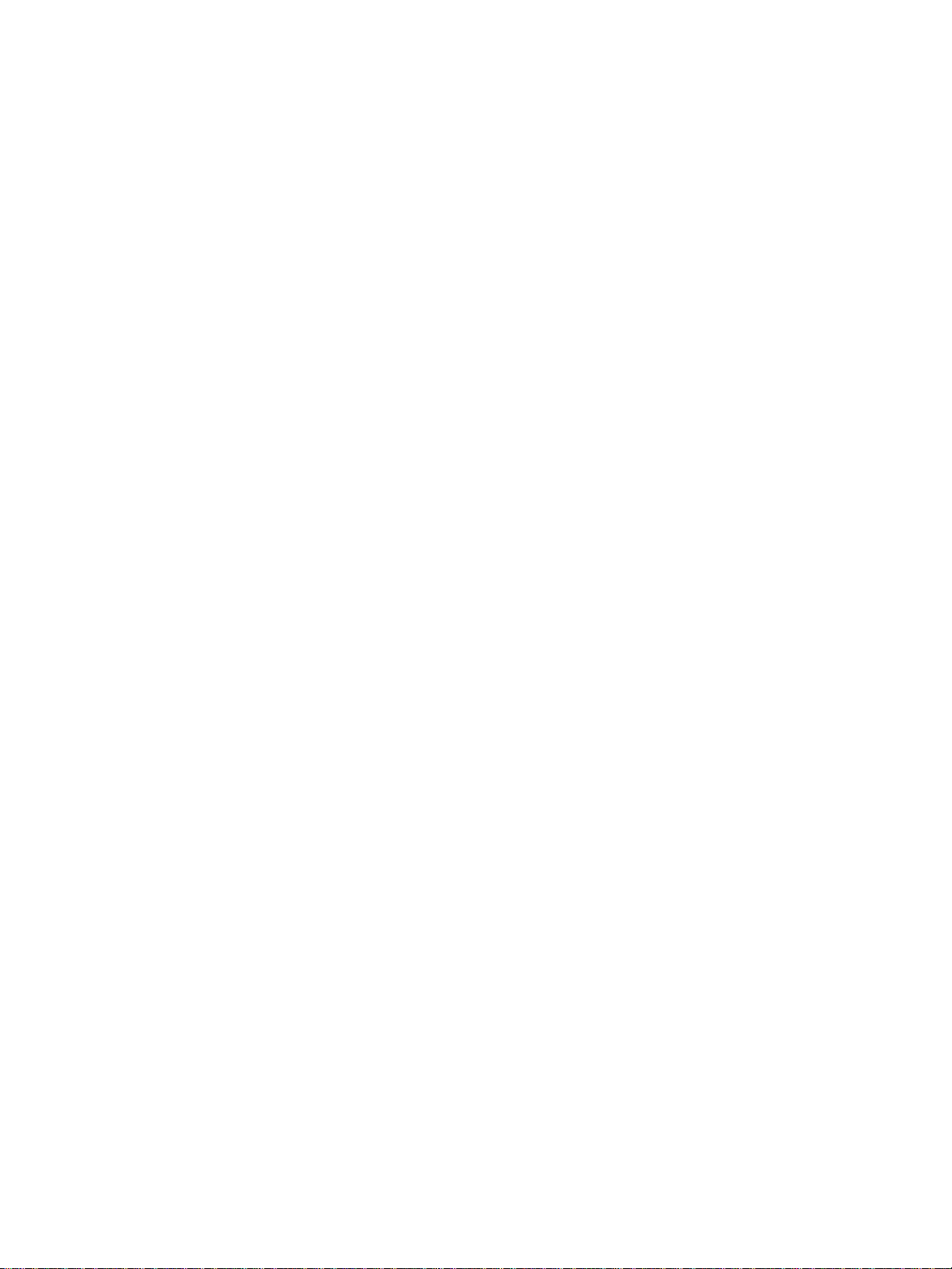
Page 3
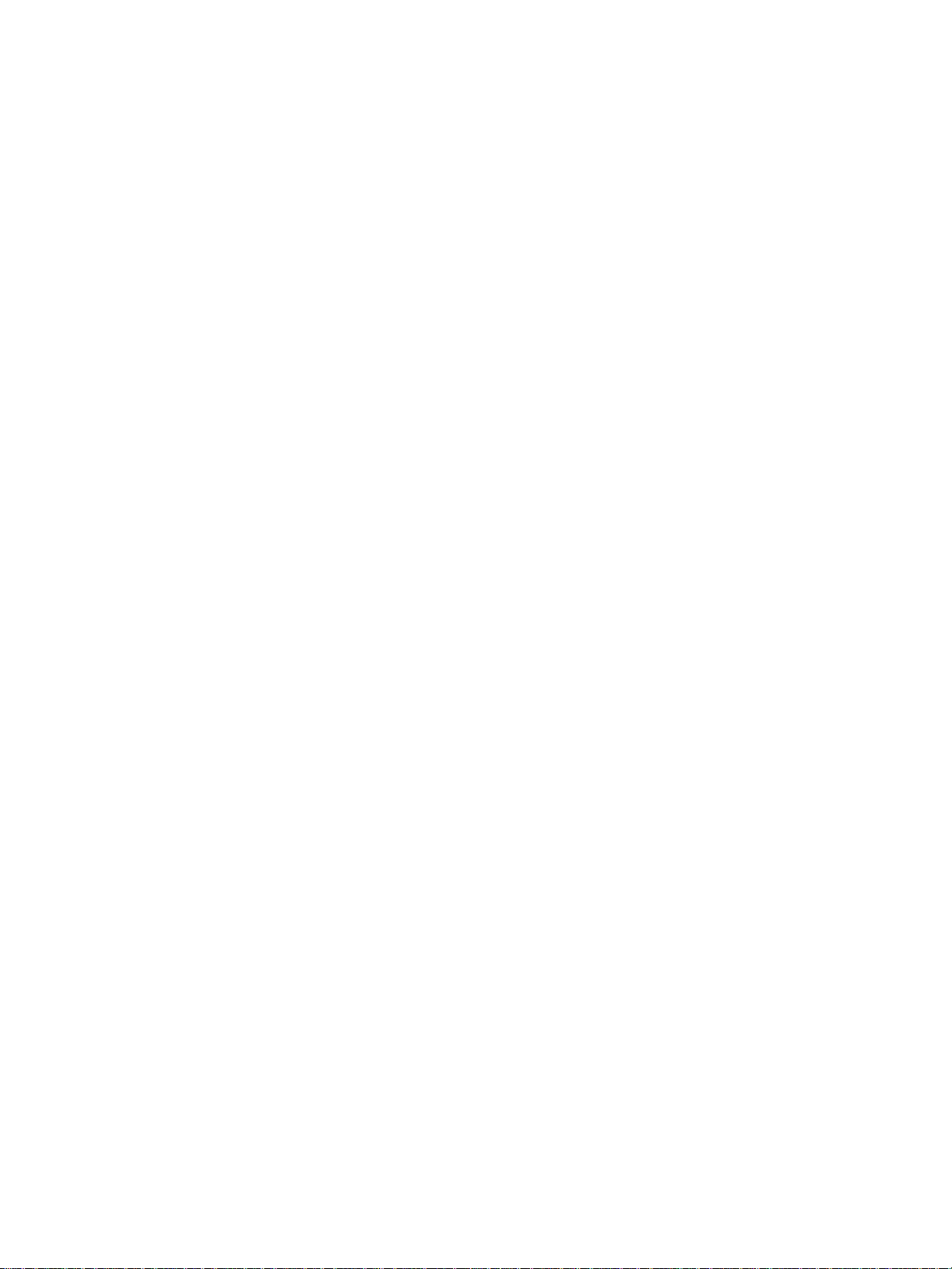
HP Business Inkjet 2800 series-skrivare
Användarhandbok
Page 4
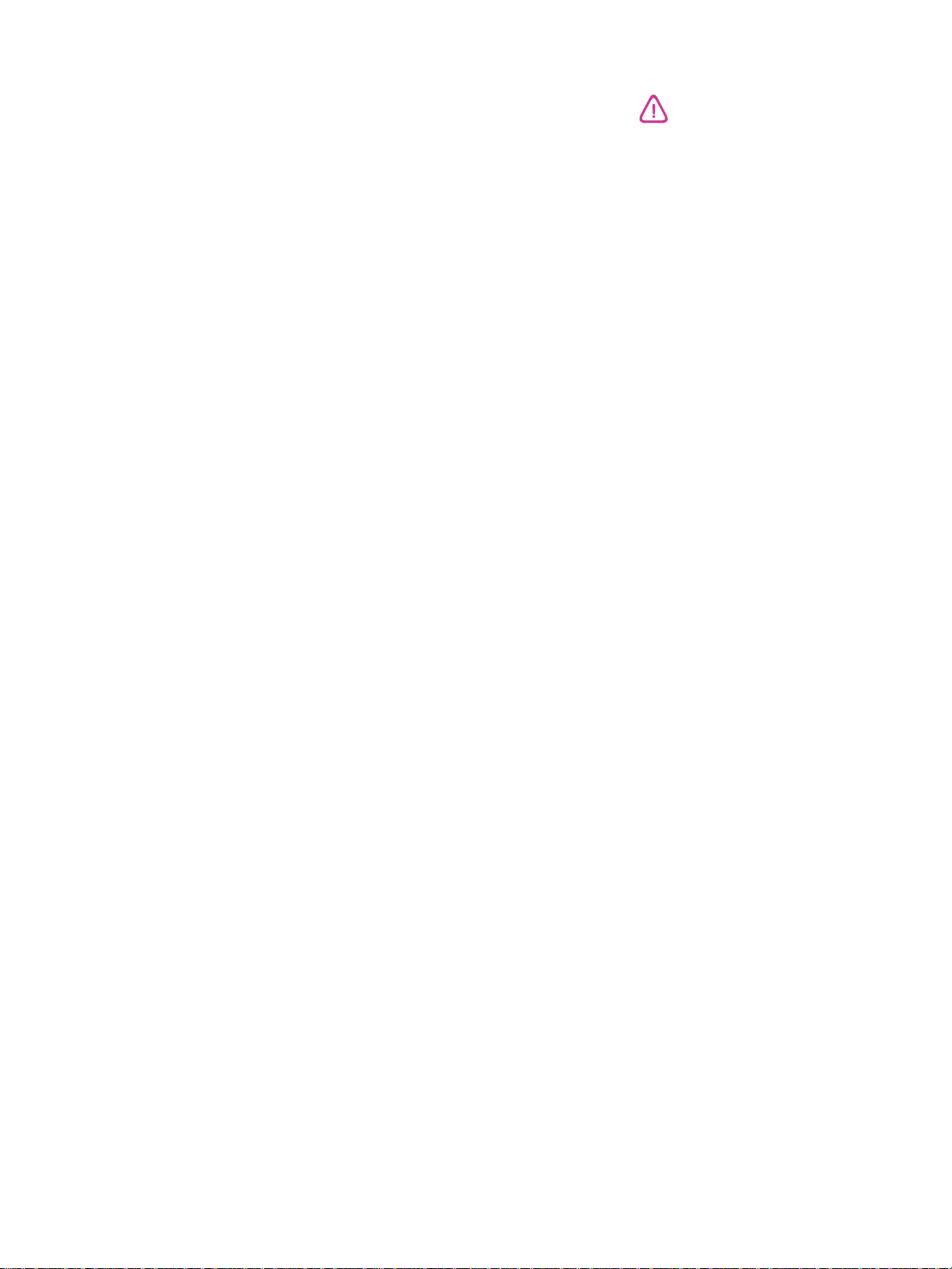
Upphovsrättslig information
© 2005 Copyright H ewlett-Packard
Development Company, L.P.
Första utgåvan, 2/2005
All reproduktion, modifikation och
översättning utan föregående skrif tligt
medgivande är förbjudet, med undantag
av vad so m med ge s en ligt gälland e
upphovsrättslagstiftning.
Informationen i detta dokument kan komma
att ändr a s uta n fö reg åe nde meddel an de.
De enda gar antier som lämnas för HP:s
produkter och tjänster är de som
uttryckligen beskrivs i det garantiavtal som
medföljer sådana produkter och tjänster.
Under inga omständigheter ska
informationen i detta dokument betraktas
som ytter l igar e ga ran tiåt a ga nd en fr å n HP: s
sida. HP kan inte hå llas ansvarig för
tekniska eller typografiska fel, eller
ofullständig information.
Varumärken
Microsoft
MS-DOS
®
, Windows®, Windows NT® och
®
är registrerade varumärken i
USA och til lhör Micro so ft Corporati on .
®
UNIX
är ett registrerat varumärke som
tillhör Open Group.
®
Novell
och NetWare® är registrerade
varumärken som tillhör Novell Corporation.
®
Pentium
är ett registrerat varumärke som
tillhör Intel Corporation.
®
Adobe
och Acrobat® är registrerade
varumärken som tillhör Adobe Systems
Incorporate.
Säkerhetsinformation
Iakttag alltid grundläggande
säkerhetsåtgärder när denna enhet
används för att minska risken för
kroppsskador på grund av brand eller
elektriska stötar.
1 Läs nogg rant igenom alla
anvisningar i dokumentationen som
medföljer skrivaren.
2 Endast j ord ad e e l utta g få r a nvä nd as när
den här produkten ansluts till en
strömkälla. Om du är osäker på om
uttaget är jordat ska du kontrollera detta
med en beh örig elek triker.
3 Iaktta g alla varni ng ar och anvis nin g ar
som an ge s på enheten.
4 Dra ur nätsladden från vägguttaget
innan du rengör produkten .
5 Installera eller använd inte produk ten i
närheten av vatt en eller när du är blöt.
6 Enheten ska stå på ett stadigt och
stabi lt un de r la g.
7 Installera enheten så att sladden inte
kan skadas och så att ingen kan trampa
på eller snubbla på nätsladden.
8 Om produkten inte fungerar
som den ska finns information i
Underhåll och felsökning.
9 Det finns inga delar inuti skrivaren som
kan repareras av användaren. Service
ska endast utföras av behörig personal.
Page 5
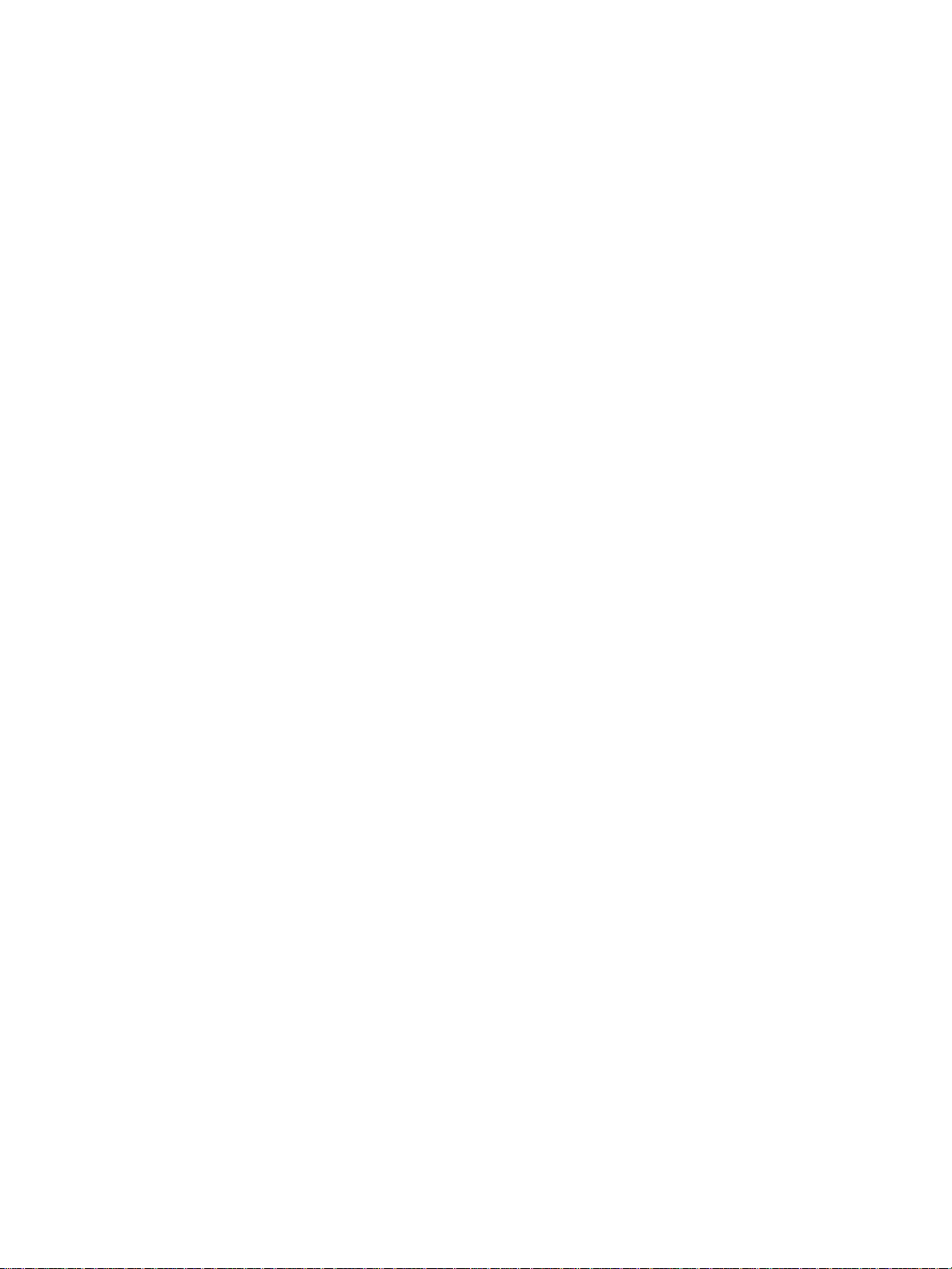
Innehåll
1 Introduktionshandledning
Andra informationskällor . . . . . . . . . . . . . . . . . . . . . . . . . . . . . . . . . . . . . . . . . . . . . . . . . . . 6
Skrivarens delar. . . . . . . . . . . . . . . . . . . . . . . . . . . . . . . . . . . . . . . . . . . . . . . . . . . . . . . . . . 8
2 Installera tillbehör
Installera fack 2 . . . . . . . . . . . . . . . . . . . . . . . . . . . . . . . . . . . . . . . . . . . . . . . . . . . . . . . . . 11
Installera enheten för automatisk dubbelsidig utskrift . . . . . . . . . . . . . . . . . . . . . . . . . . . . 12
Installera HP Jetdirect-skrivarservern . . . . . . . . . . . . . . . . . . . . . . . . . . . . . . . . . . . . . . . . 13
Installera minnesmoduler. . . . . . . . . . . . . . . . . . . . . . . . . . . . . . . . . . . . . . . . . . . . . . . . . . 14
Aktivera tillbehör i skrivardrivrutinen . . . . . . . . . . . . . . . . . . . . . . . . . . . . . . . . . . . . . . . . . 16
3 Använda skrivaren
Välja utskriftsmaterial. . . . . . . . . . . . . . . . . . . . . . . . . . . . . . . . . . . . . . . . . . . . . . . . . . . . . 17
Fylla på utskriftsmaterial . . . . . . . . . . . . . . . . . . . . . . . . . . . . . . . . . . . . . . . . . . . . . . . . . . 23
Ändra utskriftsinställningar. . . . . . . . . . . . . . . . . . . . . . . . . . . . . . . . . . . . . . . . . . . . . . . . . 25
Avbryta en utskrift . . . . . . . . . . . . . . . . . . . . . . . . . . . . . . . . . . . . . . . . . . . . . . . . . . . . . . . 26
Skriva ut med det främre eller bakre facket för manuell matning . . . . . . . . . . . . . . . . . . . . 26
Skriva ut på båda sidor (dubbelsidig utskrift). . . . . . . . . . . . . . . . . . . . . . . . . . . . . . . . . . . 28
Skriva ut på specialpapper och papper i specialstorlekar . . . . . . . . . . . . . . . . . . . . . . . . . 29
Så här installerar du HP Jetdirect-skrivarservern . . . . . . . . . . . . . . . . . . . . . . . . . . . . 13
Så hä r k o n t rollera r d u a tt skriv a r serve r n h a r i n s ta llerats korr e kt. . . . . . . . . . . . . . . . . 13
Få mer information . . . . . . . . . . . . . . . . . . . . . . . . . . . . . . . . . . . . . . . . . . . . . . . . . . . 14
Så hä r in s talle r a r du e n DIMM- m odul:. . . . . . . . . . . . . . . . . . . . . . . . . . . . . . . . . . . . . 15
Så hä r k o n t rollera r d u a tt DIMM-min n e t installerats korre kt . . . . . . . . . . . . . . . . . . . . 1 6
Tips om att välja och använda utskriftsmaterial. . . . . . . . . . . . . . . . . . . . . . . . . . . . . . 17
Specifikationer för material som kan användas. . . . . . . . . . . . . . . . . . . . . . . . . . . . . . 18
Ställa in minsta marginaler . . . . . . . . . . . . . . . . . . . . . . . . . . . . . . . . . . . . . . . . . . . . . 22
Anvisningar för dubbelsidiga utskrifter . . . . . . . . . . . . . . . . . . . . . . . . . . . . . . . . . . . . . 28
Göra dubbelsidiga utskrifter (Windows). . . . . . . . . . . . . . . . . . . . . . . . . . . . . . . . . . . . 28
Göra automatiska dubbelsidiga utskrifter (Mac OS) . . . . . . . . . . . . . . . . . . . . . . . . . . 29
4 Konfigurera och hantera skrivaren
Hantera skrivaren. . . . . . . . . . . . . . . . . . . . . . . . . . . . . . . . . . . . . . . . . . . . . . . . . . . . . . . . 31
Översikt över skrivarens funktioner . . . . . . . . . . . . . . . . . . . . . . . . . . . . . . . . . . . . . . 31
Övervaka skrivaren . . . . . . . . . . . . . . . . . . . . . . . . . . . . . . . . . . . . . . . . . . . . . . . . . . . 32
Konfigurera nätverksalternativ. . . . . . . . . . . . . . . . . . . . . . . . . . . . . . . . . . . . . . . . . . . 34
Översikt över hanteringsverktyg för skrivaren . . . . . . . . . . . . . . . . . . . . . . . . . . . . . . . 35
Förstå och skriva ut konfigurationssidan . . . . . . . . . . . . . . . . . . . . . . . . . . . . . . . . . . . . . . 40
Uppgradera inbyggd programvara i skrivaren . . . . . . . . . . . . . . . . . . . . . . . . . . . . . . . . . . 41
Konfigurera skrivaren (Windows). . . . . . . . . . . . . . . . . . . . . . . . . . . . . . . . . . . . . . . . . . . . 42
Direktanslutning . . . . . . . . . . . . . . . . . . . . . . . . . . . . . . . . . . . . . . . . . . . . . . . . . . . . . 42
Nätverksanslutning . . . . . . . . . . . . . . . . . . . . . . . . . . . . . . . . . . . . . . . . . . . . . . . . . . . 44
Konfigurera skrivaren (Mac OS). . . . . . . . . . . . . . . . . . . . . . . . . . . . . . . . . . . . . . . . . . . . . 45
Avinstallera skrivarprogramvaran. . . . . . . . . . . . . . . . . . . . . . . . . . . . . . . . . . . . . . . . . . . . 47
SVWW 3
Page 6
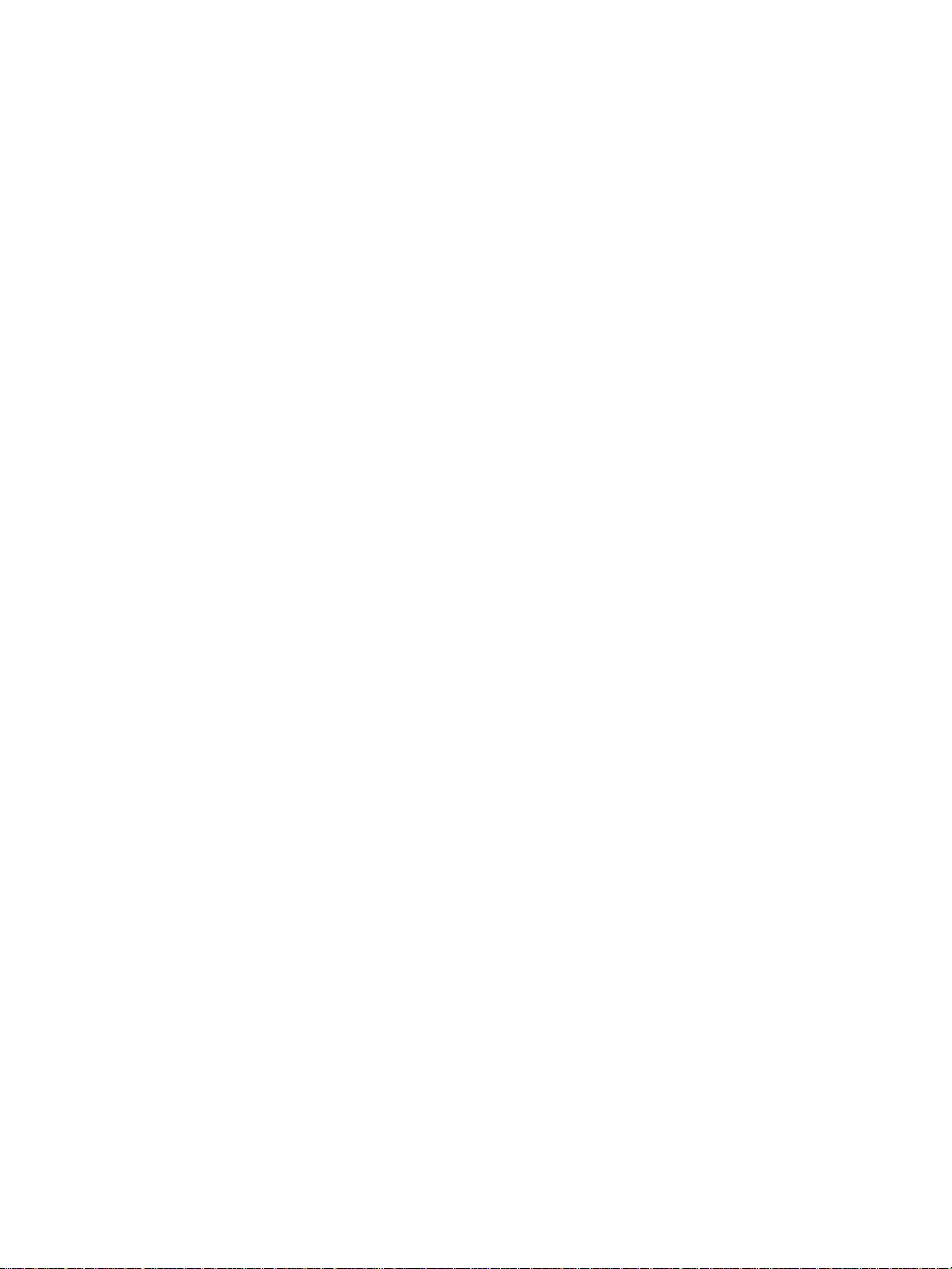
5 Kontrollpanelen
Meddelanden på kontrollpanelen. . . . . . . . . . . . . . . . . . . . . . . . . . . . . . . . . . . . . . . . . . . . 49
Typer av meddelanden på kontrollpanelen . . . . . . . . . . . . . . . . . . . . . . . . . . . . . . . . . 49
Meddelanden på kontrollpanelen . . . . . . . . . . . . . . . . . . . . . . . . . . . . . . . . . . . . . . . . 50
Kontrollpanelens menyer . . . . . . . . . . . . . . . . . . . . . . . . . . . . . . . . . . . . . . . . . . . . . . . . . . 52
Informationsmeny . . . . . . . . . . . . . . . . . . . . . . . . . . . . . . . . . . . . . . . . . . . . . . . . . . . . 52
Menyn Pappershantering . . . . . . . . . . . . . . . . . . . . . . . . . . . . . . . . . . . . . . . . . . . . . . 53
Menyn Konfigurera enhet . . . . . . . . . . . . . . . . . . . . . . . . . . . . . . . . . . . . . . . . . . . . . . 55
Menyn Utskrift . . . . . . . . . . . . . . . . . . . . . . . . . . . . . . . . . . . . . . . . . . . . . . . . . . . . . . . 56
Menyn Underhåll . . . . . . . . . . . . . . . . . . . . . . . . . . . . . . . . . . . . . . . . . . . . . . . . . . . . . 57
Ändra nätverksparametrar från kontrollpanelen. . . . . . . . . . . . . . . . . . . . . . . . . . . . . . . . . 58
Menyn EIO. . . . . . . . . . . . . . . . . . . . . . . . . . . . . . . . . . . . . . . . . . . . . . . . . . . . . . . . . . 58
Inaktivera nätverksprotokoll (valfritt) . . . . . . . . . . . . . . . . . . . . . . . . . . . . . . . . . . . . . . 60
Återställa HP Jetdirect-skrivarservern. . . . . . . . . . . . . . . . . . . . . . . . . . . . . . . . . . . . . 61
Skriva ut en karta över kontrollpanelens menyer. . . . . . . . . . . . . . . . . . . . . . . . . . . . . . . . 61
Ändra skrivarinställningar från kontrollpanelen . . . . . . . . . . . . . . . . . . . . . . . . . . . . . . . . . 61
6 Underhåll och felsökning
Byta bläckpatroner . . . . . . . . . . . . . . . . . . . . . . . . . . . . . . . . . . . . . . . . . . . . . . . . . . . . . . . 62
Underhålla skrivhuvudena . . . . . . . . . . . . . . . . . . . . . . . . . . . . . . . . . . . . . . . . . . . . . . . . . 63
Kalibrera färgen . . . . . . . . . . . . . . . . . . . . . . . . . . . . . . . . . . . . . . . . . . . . . . . . . . . . . . . . . 68
Kalibrera radmatningen . . . . . . . . . . . . . . . . . . . . . . . . . . . . . . . . . . . . . . . . . . . . . . . . . . . 68
Felsökningstips och -resurser . . . . . . . . . . . . . . . . . . . . . . . . . . . . . . . . . . . . . . . . . . . . . . 69
Allmänna felsökningstips . . . . . . . . . . . . . . . . . . . . . . . . . . . . . . . . . . . . . . . . . . . . . . . . . . 69
Tilbakestille språket i kontrollpanelet . . . . . . . . . . . . . . . . . . . . . . . . . . . . . . . . . . . . . . . . . 70
Lösa utskriftsproblem. . . . . . . . . . . . . . . . . . . . . . . . . . . . . . . . . . . . . . . . . . . . . . . . . . . . . 70
Skrivaren stängs oväntat av . . . . . . . . . . . . . . . . . . . . . . . . . . . . . . . . . . . . . . . . . . . . 70
Alla lampor på skrivaren blinkar. . . . . . . . . . . . . . . . . . . . . . . . . . . . . . . . . . . . . . . . . . 70
Skrivaren svarar inte (ingenting skrivs ut) . . . . . . . . . . . . . . . . . . . . . . . . . . . . . . . . . . 70
Skrivhuvudet accepteras inte av skrivaren . . . . . . . . . . . . . . . . . . . . . . . . . . . . . . . . . 71
Det tar lång tid för skrivaren att skriva ut. . . . . . . . . . . . . . . . . . . . . . . . . . . . . . . . . . . 71
Tom sida skrivs ut . . . . . . . . . . . . . . . . . . . . . . . . . . . . . . . . . . . . . . . . . . . . . . . . . . . . 72
Texten eller grafiken hamnar fel . . . . . . . . . . . . . . . . . . . . . . . . . . . . . . . . . . . . . . . . . 72
Dålig utskriftskvalitet och oväntade utskrifter. . . . . . . . . . . . . . . . . . . . . . . . . . . . . . . . . . . 73
Intetsägande tecken skrivs ut . . . . . . . . . . . . . . . . . . . . . . . . . . . . . . . . . . . . . . . . . . . 73
Bläcket smetas ut . . . . . . . . . . . . . . . . . . . . . . . . . . . . . . . . . . . . . . . . . . . . . . . . . . . . 74
Bläcket fyller inte i texten eller bilderna fullständigt. . . . . . . . . . . . . . . . . . . . . . . . . . . 75
Suddig utskrift eller svaga färger. . . . . . . . . . . . . . . . . . . . . . . . . . . . . . . . . . . . . . . . . 75
Färgutskriften skrivs ut som svartvit . . . . . . . . . . . . . . . . . . . . . . . . . . . . . . . . . . . . . . 75
Fel färger skrivs ut. . . . . . . . . . . . . . . . . . . . . . . . . . . . . . . . . . . . . . . . . . . . . . . . . . . . 76
Utskriften har utflytande färger . . . . . . . . . . . . . . . . . . . . . . . . . . . . . . . . . . . . . . . . . . 76
Färgerna skrivs inte ut som de ska . . . . . . . . . . . . . . . . . . . . . . . . . . . . . . . . . . . . . . . 76
Linjer eller punkter saknas i text eller grafik. . . . . . . . . . . . . . . . . . . . . . . . . . . . . . . . . 76
Lösa problem med pappersmatning . . . . . . . . . . . . . . . . . . . . . . . . . . . . . . . . . . . . . . . . . . 77
Det går inte att sätta i ett fack . . . . . . . . . . . . . . . . . . . . . . . . . . . . . . . . . . . . . . . . . . . 77
Materialet fungerar inte i skrivaren eller facket . . . . . . . . . . . . . . . . . . . . . . . . . . . . . . 77
Materialet plockas inte upp från fack 1 eller fack 2 . . . . . . . . . . . . . . . . . . . . . . . . . . . 77
Mater i alet ma tas inte u t so m det ska. . . . . . . . . . . . . . . . . . . . . . . . . . . . . . . . . . . . . . 77
Papperen matas in snett . . . . . . . . . . . . . . . . . . . . . . . . . . . . . . . . . . . . . . . . . . . . . . . 77
Lösa skrivarhanteringsproblem . . . . . . . . . . . . . . . . . . . . . . . . . . . . . . . . . . . . . . . . . . . . . 78
Den inbäddade webbservern kan inte öppnas . . . . . . . . . . . . . . . . . . . . . . . . . . . . . . 78
Felsöka installationsproblem . . . . . . . . . . . . . . . . . . . . . . . . . . . . . . . . . . . . . . . . . . . . . . . 79
Prob le m med att skriva ut en i n r iktning ssida . . . . . . . . . . . . . . . . . . . . . . . . . . . . . . . . 7 9
Problem med att installera programvaran . . . . . . . . . . . . . . . . . . . . . . . . . . . . . . . . . . 79
Problem med att ansluta till ett nätverk . . . . . . . . . . . . . . . . . . . . . . . . . . . . . . . . . . . . 80
Åtgärda papperstrassel . . . . . . . . . . . . . . . . . . . . . . . . . . . . . . . . . . . . . . . . . . . . . . . . . . . 81
4 SVWW
Page 7
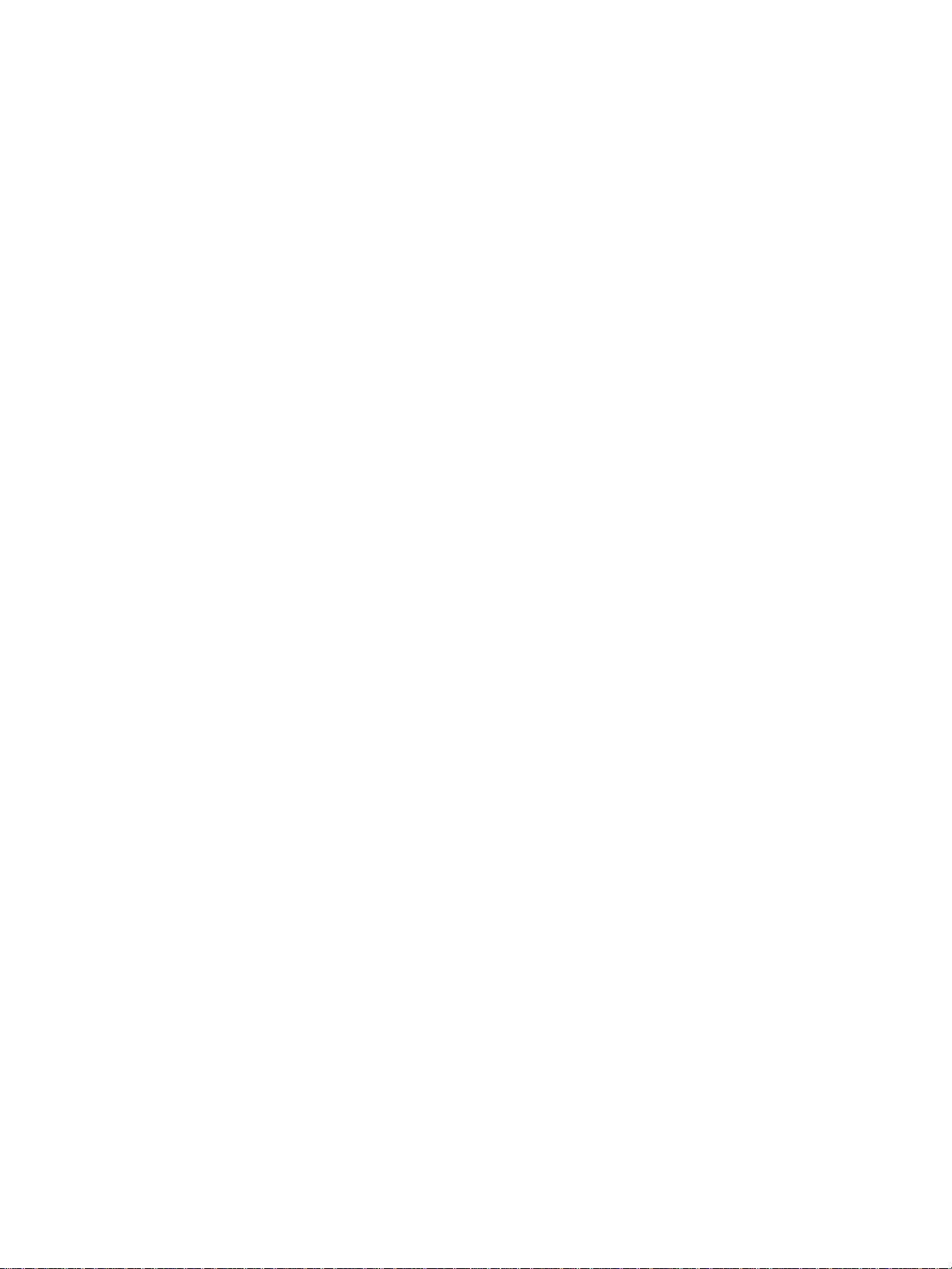
A Förbrukningsartiklar och tillbehör från HP
Beställa förbrukningsmaterial online . . . . . . . . . . . . . . . . . . . . . . . . . . . . . . . . . . . . . . . . . 83
Tillbehör . . . . . . . . . . . . . . . . . . . . . . . . . . . . . . . . . . . . . . . . . . . . . . . . . . . . . . . . . . . . . . . 84
Förbrukningsmaterial. . . . . . . . . . . . . . . . . . . . . . . . . . . . . . . . . . . . . . . . . . . . . . . . . . . . . 85
Bläck . . . . . . . . . . . . . . . . . . . . . . . . . . . . . . . . . . . . . . . . . . . . . . . . . . . . . . . . . . . . . . 85
HP-utskriftsmaterial. . . . . . . . . . . . . . . . . . . . . . . . . . . . . . . . . . . . . . . . . . . . . . . . . . . 85
B Support och garanti
Elektronisk support. . . . . . . . . . . . . . . . . . . . . . . . . . . . . . . . . . . . . . . . . . . . . . . . . . . . . . . 88
HP:s support via telefon. . . . . . . . . . . . . . . . . . . . . . . . . . . . . . . . . . . . . . . . . . . . . . . . . . . 88
Innan du ringer . . . . . . . . . . . . . . . . . . . . . . . . . . . . . . . . . . . . . . . . . . . . . . . . . . . . . . 88
Telefonnummer till support . . . . . . . . . . . . . . . . . . . . . . . . . . . . . . . . . . . . . . . . . . . . . 89
Hewlett-Packard Begränsad garantideklaration. . . . . . . . . . . . . . . . . . . . . . . . . . . . . . . . . 93
C Skrivarens tekniska specifikationer
Skrivarens tekniska specifikationer . . . . . . . . . . . . . . . . . . . . . . . . . . . . . . . . . . . . . . . . . . 97
D Information om föreskrifter
FCC statement. . . . . . . . . . . . . . . . . . . . . . . . . . . . . . . . . . . . . . . . . . . . . . . . . . . . . . . . . 103
EMI statement (Korea). . . . . . . . . . . . . . . . . . . . . . . . . . . . . . . . . . . . . . . . . . . . . . . . . . . 103
VCCI statement (Japan). . . . . . . . . . . . . . . . . . . . . . . . . . . . . . . . . . . . . . . . . . . . . . . . . . 104
Kontrollmodellnummer . . . . . . . . . . . . . . . . . . . . . . . . . . . . . . . . . . . . . . . . . . . . . . . . . . . 104
Viktig information om nätsladden. . . . . . . . . . . . . . . . . . . . . . . . . . . . . . . . . . . . . . . . . . . 104
LED-klassificering . . . . . . . . . . . . . . . . . . . . . . . . . . . . . . . . . . . . . . . . . . . . . . . . . . . . . . 104
Declaration of conformity . . . . . . . . . . . . . . . . . . . . . . . . . . . . . . . . . . . . . . . . . . . . . . . . . 1 05
Miljöprogram . . . . . . . . . . . . . . . . . . . . . . . . . . . . . . . . . . . . . . . . . . . . . . . . . . . . . . . . . . 106
Minskning och eliminering . . . . . . . . . . . . . . . . . . . . . . . . . . . . . . . . . . . . . . . . . . . . . 106
Strömförbrukning. . . . . . . . . . . . . . . . . . . . . . . . . . . . . . . . . . . . . . . . . . . . . . . . . . . . 106
Farliga material . . . . . . . . . . . . . . . . . . . . . . . . . . . . . . . . . . . . . . . . . . . . . . . . . . . . . 1 07
Återvinning . . . . . . . . . . . . . . . . . . . . . . . . . . . . . . . . . . . . . . . . . . . . . . . . . . . . . . . . . 107
Säkerhetsdatablad. . . . . . . . . . . . . . . . . . . . . . . . . . . . . . . . . . . . . . . . . . . . . . . . . . . 1 07
Återlämning av uttjänta produkter . . . . . . . . . . . . . . . . . . . . . . . . . . . . . . . . . . . . . . . 1 07
Index . . . . . . . . . . . . . . . . . . . . . . . . . . . . . . . . . . . . . . . . . . . . . . . . . . . . 108
SVWW 5
Page 8
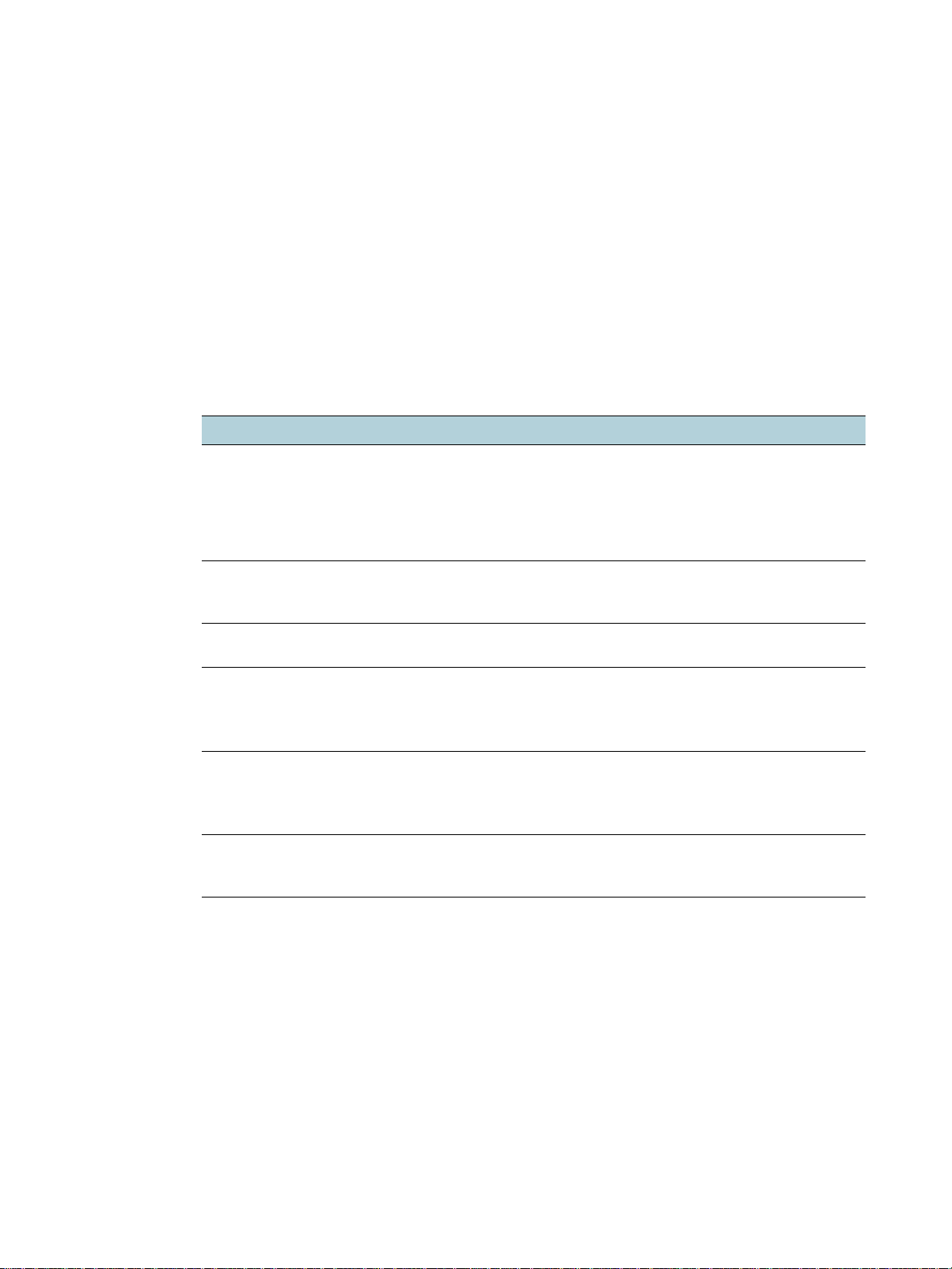
Introduktionshandledning
1
Tack för att du har köpt den här skrivaren. I den här handboken finns information om hur du
använder skrivaren samt hur du löser problem som kan uppstå.
Andra informationskällor
Du kan få information om produkten och ytterligare resurser för felsökning som inte finns i den
här handboken från följande källor:
Resurs Beskrivning Plats
Installationsaffisch Illustrerad installationsinformation. En tryckt version av affischen
medföljer skrivaren. Det finns
även en elektronis k version som
en Adobe
Document Format (PDF)-fil på
Starter CD.
®
Acrobat® Portable
Introduktionshandl
edning
Viktigt-fil och
viktig information
Inbäddad
webbserver
(nätverksanslutnin
g)
Verktygslådan
(Microsoft
Windows
Direkthjälp för
skrivardrivrutinen
(Windows)
HP Instant
Support
®
®
)
Tillhandahåller anvisningar för hur du installerar
skrivaren, samt garanti- och
säkerhetsinformation.
Innehåller sista-minuten-information och de
senaste felsökningstipsen.
Gör det möjligt att visa statusinformation, ändra
inställningar och hantera skrivaren från alla
datorer i nätverket.
Se Inbäddad webbserver.
Tillhandahåller information om statusen på
skrivhuvudet.
Mer information finns i Verktygslådan
(Windows).
Tillhandahåller förklaringar av funktionerna i
skrivardrivrutinen.
Hjälper dig att snabbt identifiera, anal ysera och
lösa utskriftsproblem.
Mer information finns i HP Instant Support.
Inkluderas i pr oduktför packningen
i form av en tryckt handbok.
Finns på Starter CD.
Åtkomst via alla vanli ga
webbläsare.
Tillgänglig om du har val t et t
installationsalternativ som
innefattar Verkt ygslådan.
Tillgänglig från skrivardrivruti nen.
Tillgängligt från en
standardwebbläs are eller
Verktygslådan (Windows).
6 1 - Introduktionshandledning SVWW
Page 9
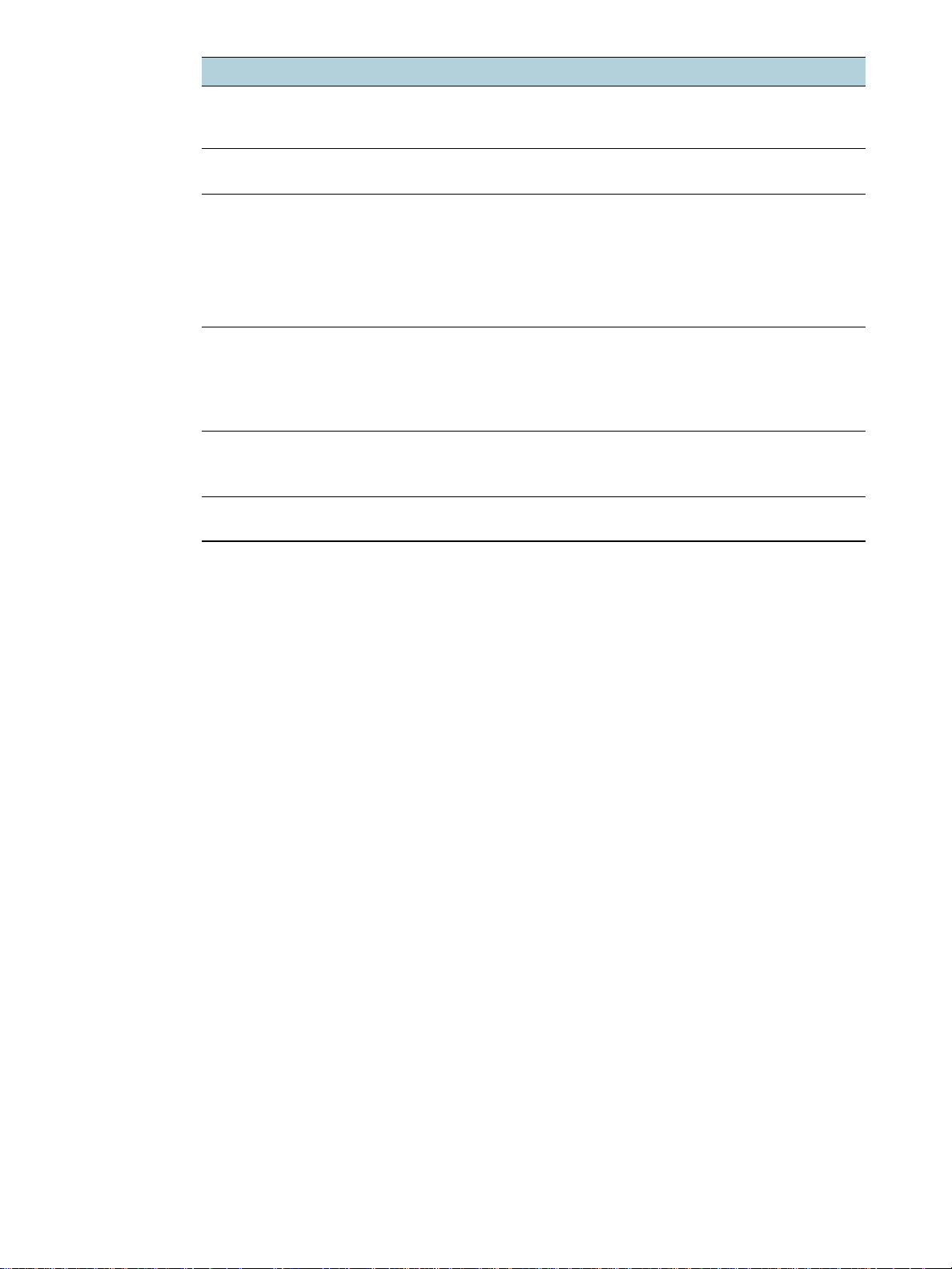
Resurs Beskrivning Plats
HP Jetdirect
Administrator’s
Guide
Innehåller information om hur du konfigurer ar
och felsöker HP Jetdirect-skriva rservern som
har insta lle r at s i skr iv ar e n .
Kontrollpanel Tillhandahåller status samt information om fel
och varningar vid skrivaranvändning.
Konfigurationssida Innehåller information om skrivarens
maskinvara (ti ll exempel version för den
inbyggda programvaran och modellnummer),
skrivarin ställningar och inst all erade tillbehör (till
exempel minne och fack). Om skrivaren är
ansluten till ett nätverk finns även en
konfigurat ionssida för nätverk.
Systemtester och
utskrif ter (till
exempel utskrift av
demosida och test
av pappersbana)
Tillhandahåller information som hjälper dig att
identifiera problem i utskriftsm ekanismen och
pappersbanan.
z Utskrift av testsida
z Test av pappersbana
HP:s webbplatser Tillhandahåller den senaste
skrivarprogramvaran samt produktinformation
och support.
HP:s support via
telefon
Lista med i nformat ion f ör att kontak ta HP. Under
garantiperioden är supporten ofta kostnadsfri.
Finns på Starter CD.
Se Kontrollpanelen.
Se Förstå och skriva ut
konfigurationssidan.
Se Administ rera skrivaren.
http://www.hp.com/support/
businessinkjet2800
http://www.hp.com
Se Telefonnummer till support
.
SVWW Andra informationskällor 7
Page 10
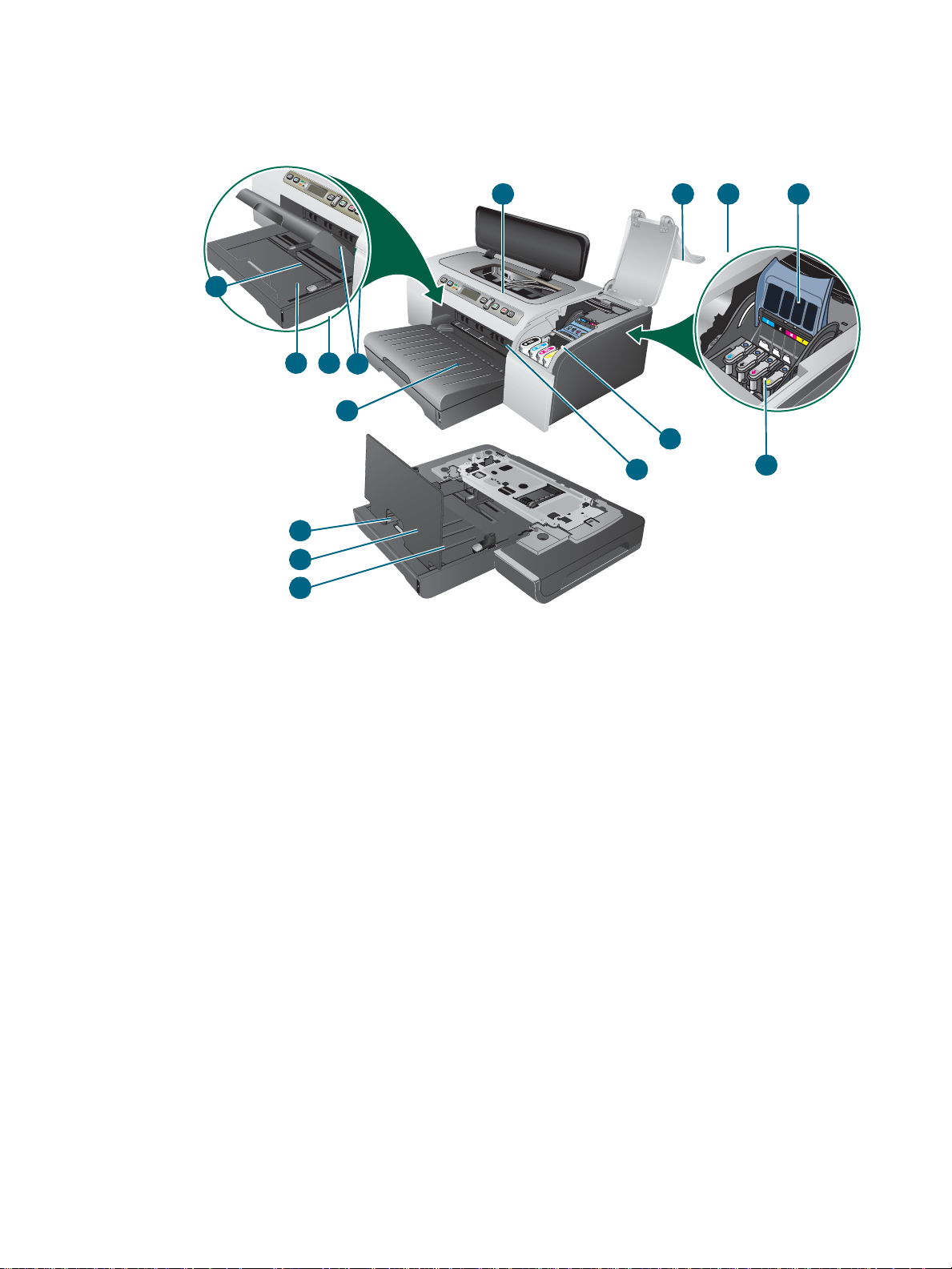
Skrivarens delar
Framsidan
13
98
12
13
14
1 Kontrollpanelen
11
10
1 2 3
6
7
4
5
2 Luckan till skrivhuvudet
3 Lucka till bläckpatron
4 Hake för skrivhuvud
5 Skrivhuvuden
6 Bläckpatroner
7 Frontfack för manuell matning
8 Fack 1
9 Buntindikator
10 Ledare
11 Utmatningsfack
12 Fack 2
13 P appers s tödsspärr
14 Lock till fack 2
8 1 - Introduktionshandledning SVWW
Page 11
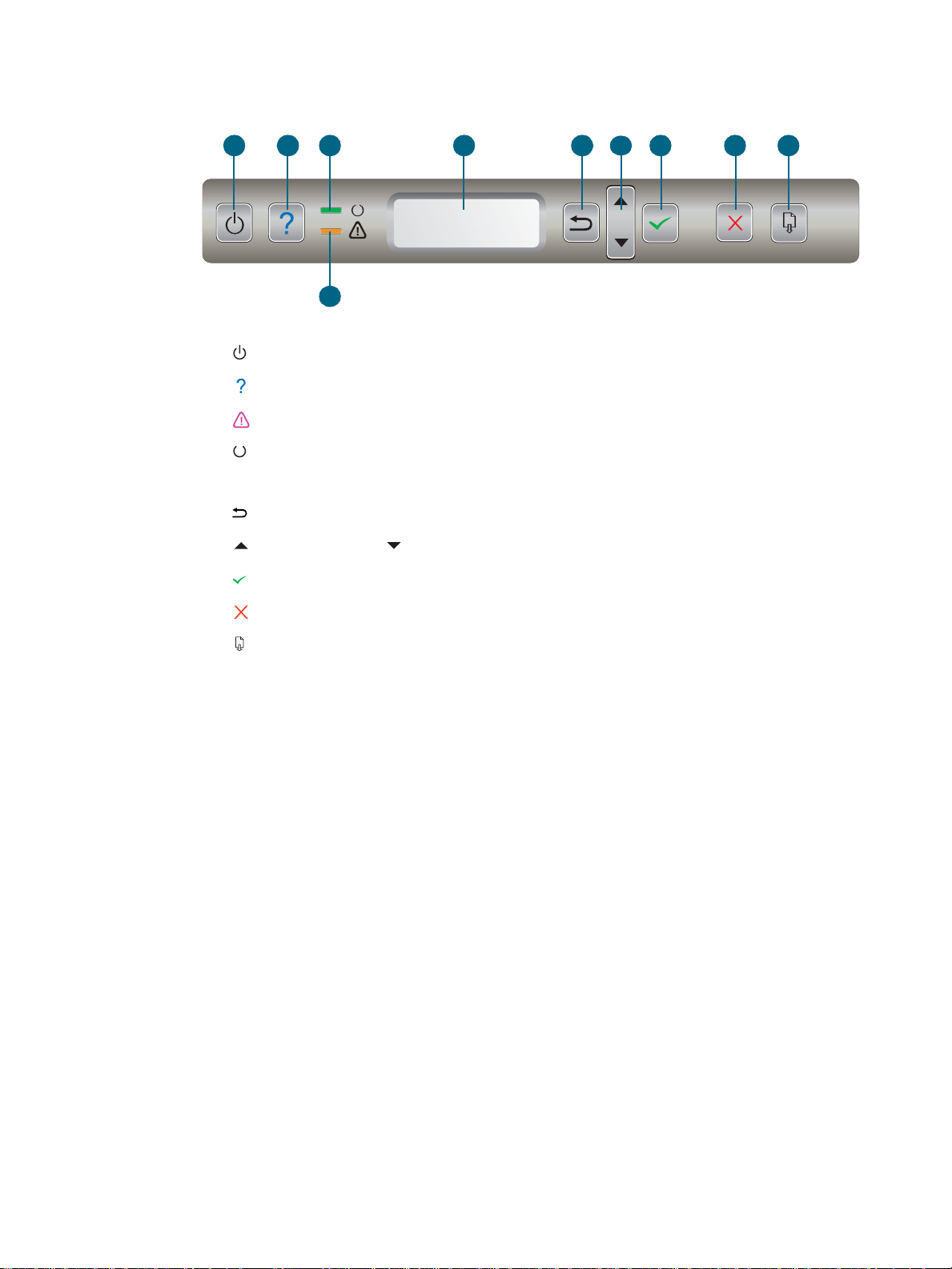
Kontrollpanelen
Mer information finns i avsnittet Kontrollpanelen.
1 234 5
1 (strömbrytare)
2 (hjälpknapp)
3 (varningslampa)
4 (klarlampa)
5 Kontrollpanelens display
6 (bakåtknapp)
7 (uppåtknapp) och (nedåtknapp)
8 (valknapp)
7
8 1096
9 (knapp för avbryt)
10 (fortsättningsknapp)
SVWW Skrivarens delar 9
Page 12
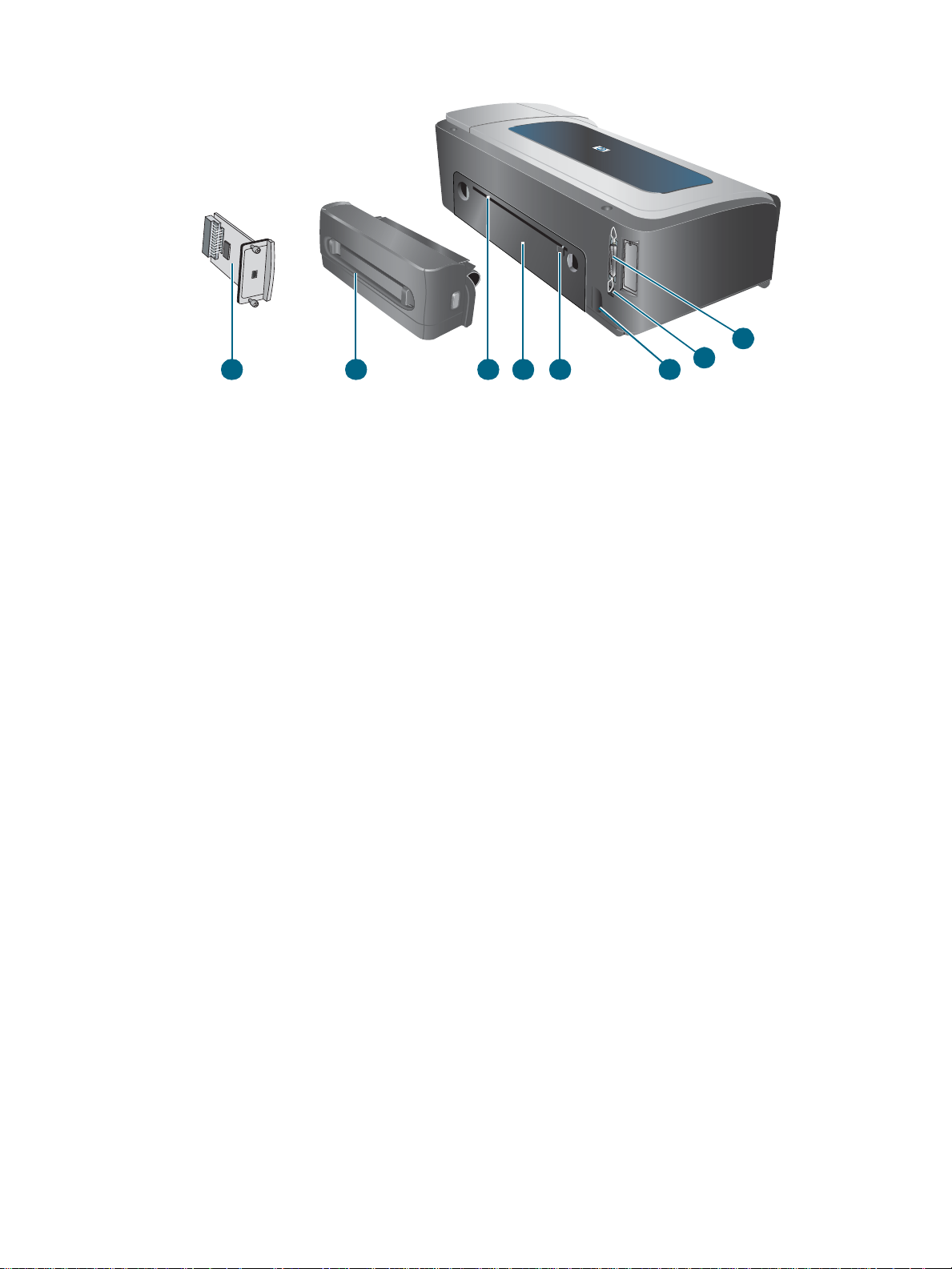
Baksidan
8
1 Parallellanslutning (IEEE 1284)
2 USB-anslutning
3 Strömtillförsel
4 Ledare
5 Bakre åtkomstpanel
1
2
3567 4
6 Bakre fack för manuell matning
7 Enhet för automatisk dubbelsidig utskrift (HP Business Inkjet 2800dt och
HP Business Inkjet 2800dtn )
8 HP Jetdirect-skrivarserver (HP Business Inkjet 2800dtn)
10 1 - Introduktionshandledning SVWW
Page 13
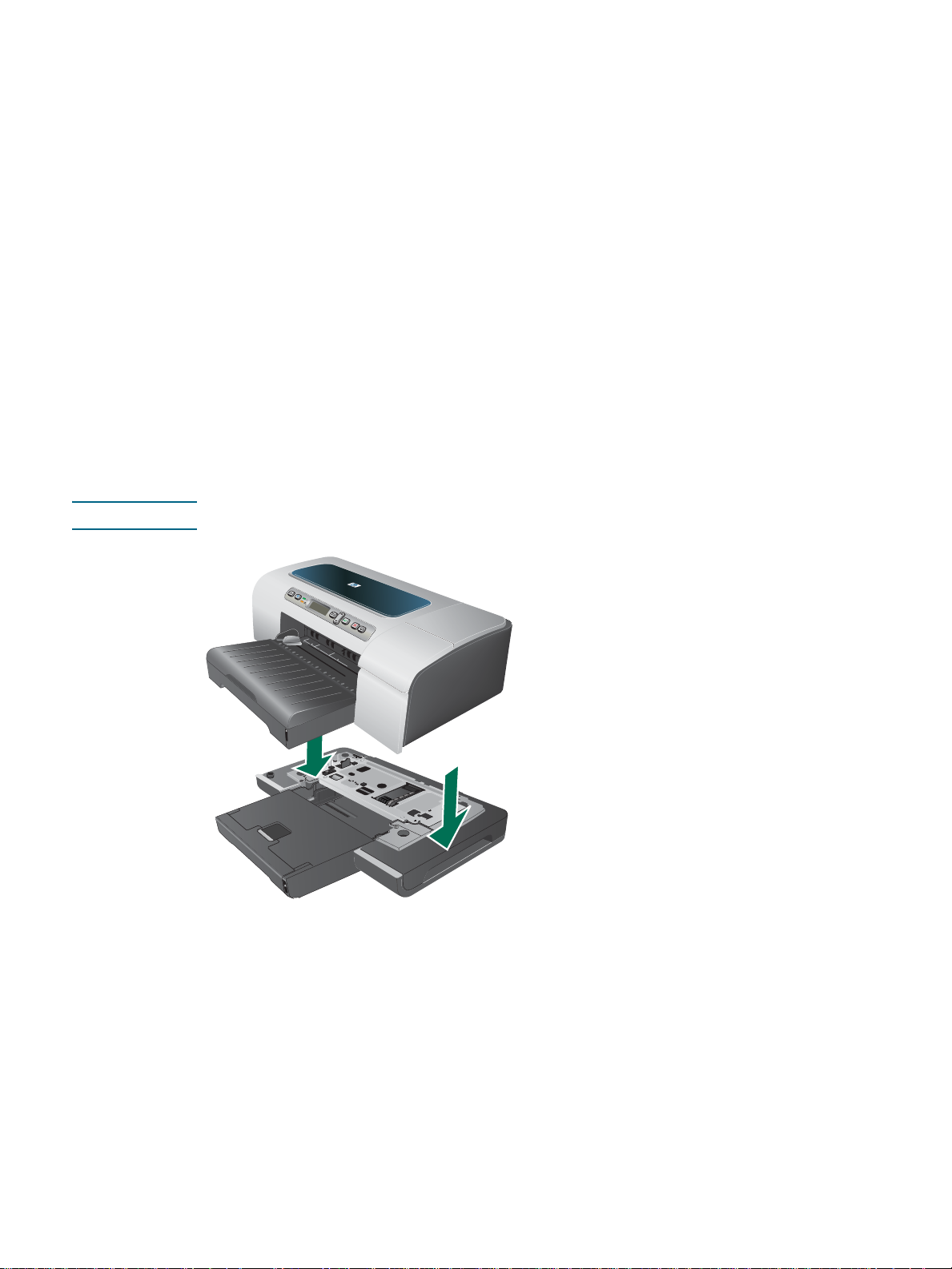
Installera tillbehör
2
Installera fack 2
Fack 2 finns på modellerna HP Business Inkjet 2800dt och HP Business Inkjet 2800dtn.
Det rymmer upp till 250 pappersark.
Så här installerar du fack 2
1 Packa upp facket och ta bort förpackningstejpen och skyddsmaterialet.
2 Stäng av skrivaren och dra ur nätsladden.
3 Ställ skrivaren över facket.
VARNING! Var försiktig så att du inte klämmer fingrar eller händer under skrivaren.
4 Anslut nätsladden och slå på skrivaren
5 Aktivera facket i skrivardrivrutinen. Se Aktivera tillbehör i skrivardrivrutinen.
SVWW Installera fack 2 11
Page 14
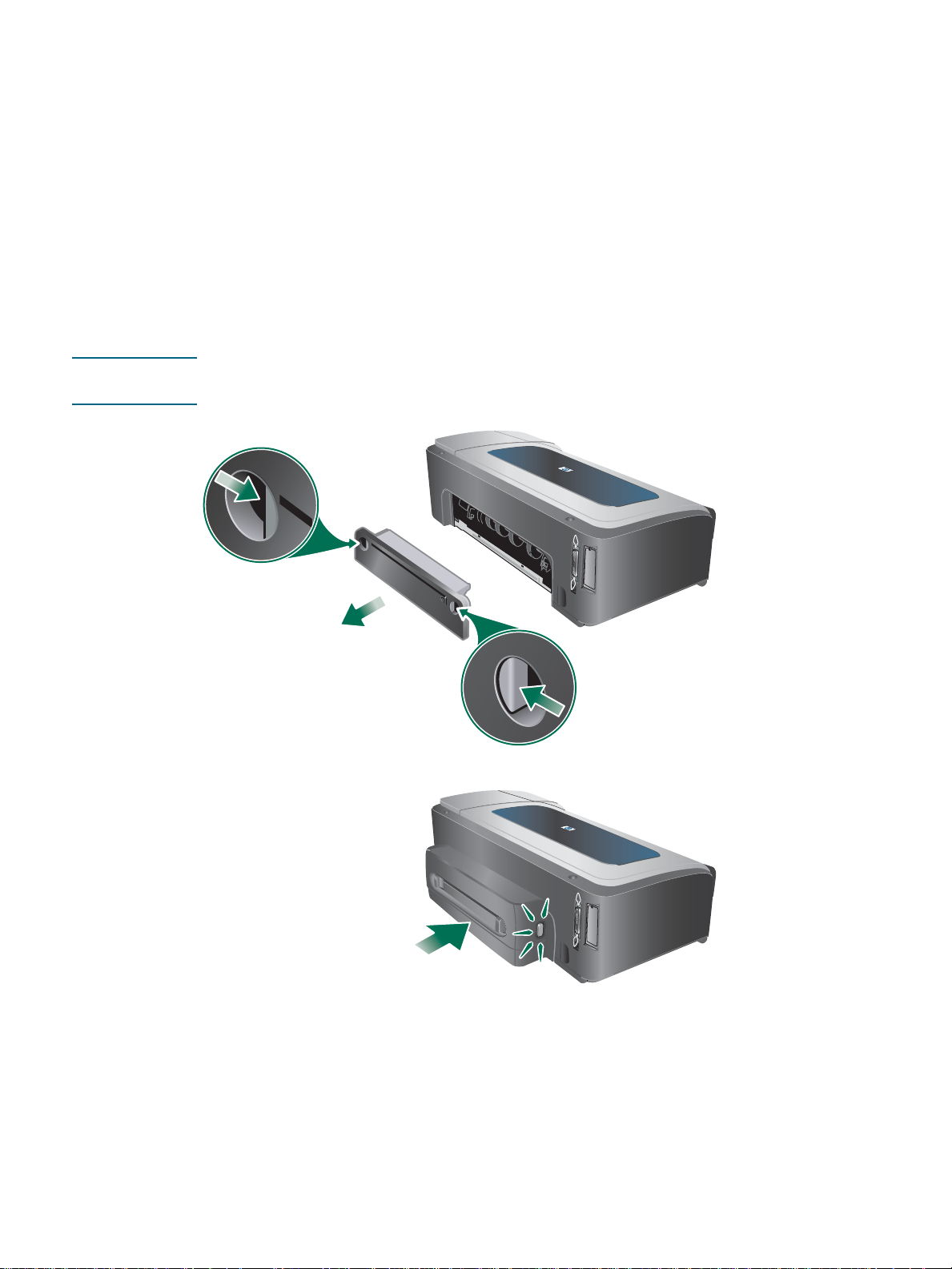
Installer a e nhe ten för automatisk dubbelsidig utskrift
Du kan skriva ut på båda sidorna av ett pappersark automatiskt om enheten för automatisk
dubbelsidig utskrift har installerats på skrivaren. Enheten för automatisk dubbelsidig utskrift
finns på modellerna HP Business Inkjet 2800dt och HP Business Inkjet 2800dtn. Information
om hur du använder den finns i Aktivera tillbehör i skrivardrivrutinen och Skriva ut på båda
sidor (dubbelsidig utskrift).
Så här installerar du enheten för automatisk dubbelsidig utskrift
1 Tryck på knapparna på sidorna av den bakre panelen och ta bort panelen från skrivaren.
2 Skjut in enheten för automatisk dubbelsidig utskrift i skrivaren tills den sitter ordentligt
på plats.
Obs! Tryck inte på knapparna på sidorna av enheten för dubbelsidig utskrift när du installerar den.
De använder du bara när du ska ta bort enheten från skrivaren.
3 Aktivera enheten för dubbelsidig utskrift i skrivardrivrutinen.
Se Aktivera tillbehör i skrivardrivrutinen.
12 2 - Installera tillbehör SVWW
Page 15

Installera HP Jetdirect-skrivarservern
Du kan dela skrivaren i en nätverksmiljö genom att ansluta den direkt till nätverket genom den
externa skrivarservern HP Jetdirect. Skrivarservern kan användas både i klient-server- och
peer-to-peer-konfigurationer. Prestanda kan bli bättre jämfört med att skriva ut utan
nätverksanslutning, och den ger också flexibilitet vid valet av skrivarplats.
En HP Jetdirect-skrivarserver är förinstallerad i modellen HP Business Inkjet 2800dtn.
En lista över vilka skrivarservrar som kan köpas till skrivaren finns i Tillbehör.
Så här installerar du HP Jetdirect-skrivarservern
VARNING Kortet för HP Jetdirect-skrivarservern innehåller känsliga elektroniska komponenter som
kan skadas av statisk elektricitet. Använd gärna ett antistatarmband (eller liknande).
Hantera alltid kortet varsamt. Undvik att vidröra elektroniska komponenter eller kretsar.
Annars kan kortet skadas.
1 Stäng av skrivaren och dra ur nätsladden samt eventuella andra kablar.
2 Använd en stjärnskruv me js el för at t lossa och ta bort skru ve n på luckan t ill den t omm a
EIO-kortplatsen. Ta bort luckan.
3 Skjut in kortet för HP Jetdirect-serverskrivaren i EIO-kortplatsen och se till att det sitter
ordentligt på plats.
4 Skruva i och dra åt skruvarna som medföljde kortet för skrivarservern.
5 Anslut en nätverkskabel mellan skrivarserverns kort och nätverket.
Så här kontrollerar du att skrivarservern har installerats korrekt
1 Anslut nätsladden och slå på skrivaren
2 Skriv ut en konfigurationssida. Se Förstå och skriva ut konfigurationssidan.
Två sidor bör skrivas ut. Den andra sidan är nätverkskonfigurationssidan för
skrivarserverkortet. Om sidan inte skrivs ut tar du ut skrivarserverkortet och sätter i det
igen. Kontrollera att det sitter ordentligt på plats.
SVWW Installera HP Jetdirect-skrivarservern 13
Page 16
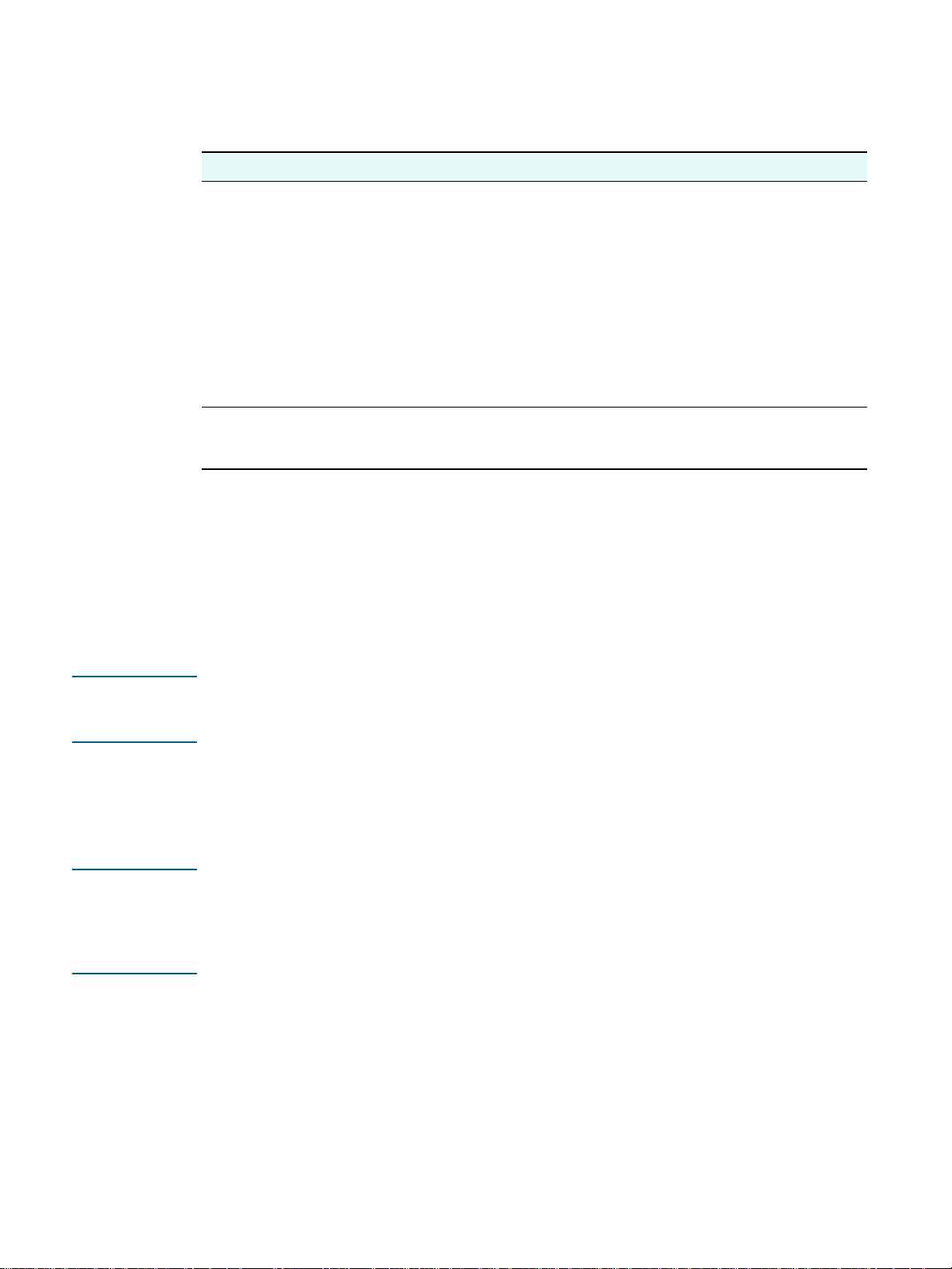
Få mer information
Om du stöter på problem när du skriver ut i nätverket finns mer information i följande
dokumentation:
Dokument Beskrivning
HP Jetdirect Administrator’s
Guide
Dokumentation för
operativsystemet och
nätverksoperativsystemet
Utöver dessa resurser finns mer information om skrivaren och konfigurationsfunktioner i
HP Web Jetadmin. Se Programvaran HP Web Jetadm in eller besök http://www.hp.com/
support/businessinkjet2800 om du v ill ha m er information.
Installera minnesmoduler
Om du ofta skriver ut komplexa bilder eller PostScript®-dokument (PS), eller om du använder
enheten för automatisk dubbelsidig utskrift, kan det hända att du vill utöka skrivarens minne.
Den här handboken, som finns på CD-skivan Starter CD, innehåller
utförlig inf ormation om hur du konfigurerar och använder
HP Jetdirect-skrivarservrar.
Handboken innehåll er även information om:
z H P So ftware Solu t i o ns fö r H P J e td ir e ct -s k rivarser vr a r
z TCP/IP-konfigurationer
z LPD-tjänster (Line Printer Daemon) på skrivarservern
z FTP-utskrifter (File Transf er Protocol)
z Konfigurationssidan – meddelanden och felsökning
z Inbäddad webbserver, ett webbaserat verktyg som hjälper dig att
konfigurer a och hantera nätverksenheter
Denna dokumentation som medföljde datorn eller
nätverksoperativsystemet ger grundläggande information om
nätverksutskrift.
Obs! Mer minne kan nämligen behövas för att den här typen av komplexa utskriftsjobb ska kunna
bearbetas av skrivaren. Däremot betyder mer minne inte nödvändigtvis att bearbetningstiden
minskar.
Skrivaren har 96 MB inbyggt minne och den har två DIMM-platser för 64 MB, 128 MB eller
256 MB RAM-minne (best ällningsinform ation finns i Tillbehör.) Du kan ta reda på hur mycket
minne som är installerat genom att skriva ut en konfigurationssida. Observera att skrivaren
bara känner igen upp till 544 MB skrivarminne. Om du har installerat två gånger 256 MB RAM,
blir det totala användbara minnet 544 MB.
VARNING DIMM-modulerna innehåller känsliga elektroniska komp onent er som kan skadas av
statisk elektricitet. Vidrör då och då en bar metallyta på skrivaren för att förhindra
uppkomsten av statisk elektricitet. Använd gärna ett antistatarmband (eller liknande).
Hantera alltid DIMM-modulerna varsamt. Undvik att vidröra elektroniska komponenter
eller kretsar. Annars kan kortet skadas.
14 2 - Installera tillbehör SVWW
Page 17

Så här ins tallerar du en DIMM-modul:
1 Skriv ut en konfigurationssida för skrivaren för att ta reda på hur mycket minne som finns i
skrivaren. Se Förstå och skriva ut konfigurationssidan.
2 Stäng av skrivaren och dra ur nätsladden samt eventuella andra kablar.
3 Ta bort sidoluckan på skrivarens vänstra sida.
4 På en tom DIMM-plats trycker du DIMM-låsen utåt så att de öppnas.
5 Öppna antistatförpackningen och ta ut DIMM-modulen.
6 Rikta in DIMM-modulen så att skårorna längs underkanten ligger parallellt med
DIMM-sockelns upphöjningar.
7 Tryck DIMM-modulen på plats i sockeln och se till att den sitter fast ordentligt.
8 Sätt tillbaka sidoluckan.
9 Anslut nätsladden och eventuella andra kablar och slå på skrivaren.
10 Aktivera DIMM-mo dulerna i skrivardrivrutinen. Se Aktivera tillbehör i skrivardrivrutinen.
SVWW Installera minnesmoduler 15
Page 18
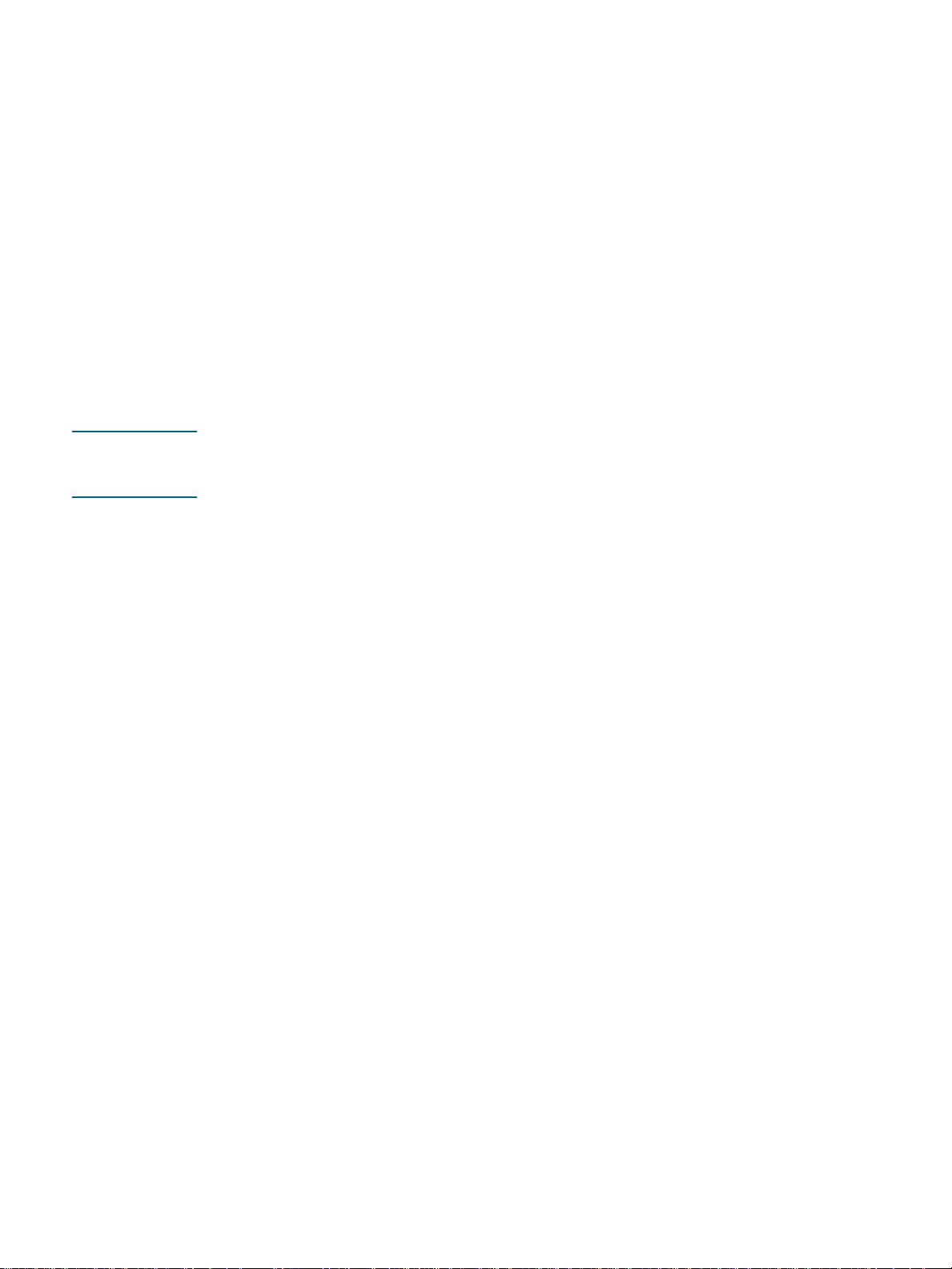
Så här kontrollerar du att DIMM-minnet installerats korrekt
1 Kontrollera att nätsladden och eventuella andra kablar är anslutna och att skrivaren
är påslagen.
2 Kontrollera att texten READY (Klar) visas på kontrollpanele ns display. Om ett
felmeddelande visas kan det betyda att DIMM-modulen inte är korrekt installerad.
3 Skriv ut skrivarkonfigurationssidan. Leta upp avsnittet om minne och jämför den aktuella
minnesmängden med minnesmängden på den konfigurationssida du skrev ut innan du
installerade DIMM-modulen. Om minnesm ängden inte har ökat kan detta bero på något
av följande problem:
• DIMM-modulen är inte korrekt installerad. Ta bort DIMM-modulen och upprepa
installationsprocessen.
• DIMM-modulen kan vara skadad. Prova med en annan DIMM-modul.
Aktivera tillbehör i skrivardrivrutinen
Obs! I Mac OS aktiveras automatiskt enheten för automatisk dubbelsidig utskrift och fack 2 i
skrivardrivrutinen när du installerar skrivarprogramvaran. Du måste däremot aktivera
DIMM-modulerna manuellt.
Aktivera tillbehör på Windows-datorer
När du har installerat skrivarprogramvaran på en Windows-dator, måste fack 2 och enheten
för automatisk dubbelsidig utskrift aktiveras i skrivardrivrutinen för att de ska kunna fungera.
1 Klicka på Start, peka på Inställningar och klicka sedan på Skrivare eller Skrivare
och fax.
2 Högerklicka på skrivarikonen och klicka på Egenskaper, Dokumentstandard
eller Utskriftsinställningar.
3 Klicka på fliken Konfigurera, Enhetsinställningar eller Enhetsalternativ. Namnen
på flikarna varierar beroende på vilken skrivardrivrutin och vilket operativsystem
som används.
4 På den valda fliken klickar du på Automatisk konfi gurering, sedan på U ppdatera nu...
och därefter på OK.
16 2 - Installera tillbehör SVWW
Page 19
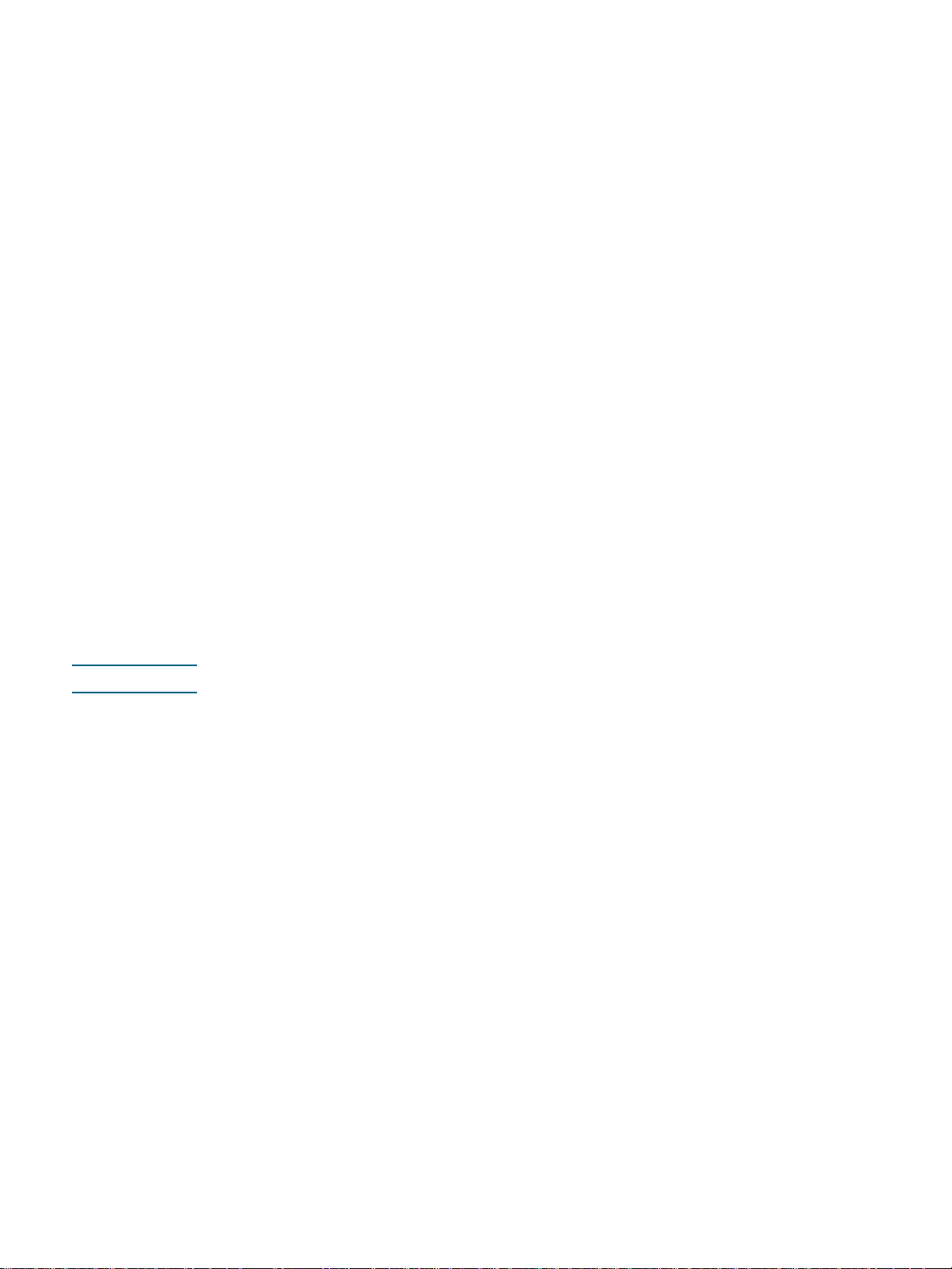
Använd a skrivaren
3
Välja utskriftsmaterial
Skrivaren är utformad för att användas med de flesta typer av kontorspapper. Du bör alltid
testa flera olika typer av utskriftsmaterial innan du köper in större kvantiteter. Använd HP:s
material för bästa möjliga utskriftskvalitet. Se Förbrukningsartik lar och tillbehör från HP.
Tips om att välja och använda utskriftsmaterial
Bäst resultat får du om du följer riktlinjerna nedan.
z Använd endast utskriftsmaterial som uppfyller kraven i specifikationerna .
Se Specifikationer för material som kan användas.
z Välj rätt typ och storlek på utskriftsmaterialet från skrivardrivrutinen.
Se Ändra utskriftsinställningar.
z Lägg bara utskriftsmaterial av samma typ och storlek i ett fack.
z Lägg i papperet i fack 1 och fack 2 med utskriftssidan nedåt mot fackets högra sida och
det bakre stödet. Se Fylla på utskriftsmaterial.
Obs! Fack 2 ska endast användas för vanligt papper.
z Fyll inte på facken för mycket. Se Specifikationer för material som kan användas.
z Undvik följande material om du vill undvika papperstrassel, dålig utskriftskvalitet och
andra utskriftsproblem:
• Blanketter i flera delar
• Material som är skadat, böjt eller skrynkligt
• Material med utskurna partier eller perforeringar
• Material som har kraftig struktur, grov struktur eller som inte absorberar bläcket så bra
• Mater ial s o m är för lätt eller som lä t t str äc k s
Mer information om hur du skriver ut på olika utskriftsmaterial finns i
Skriva ut på specialpapper och papper i specialstorlekar.
SVWW Välja utskriftsmaterial 17
Page 20
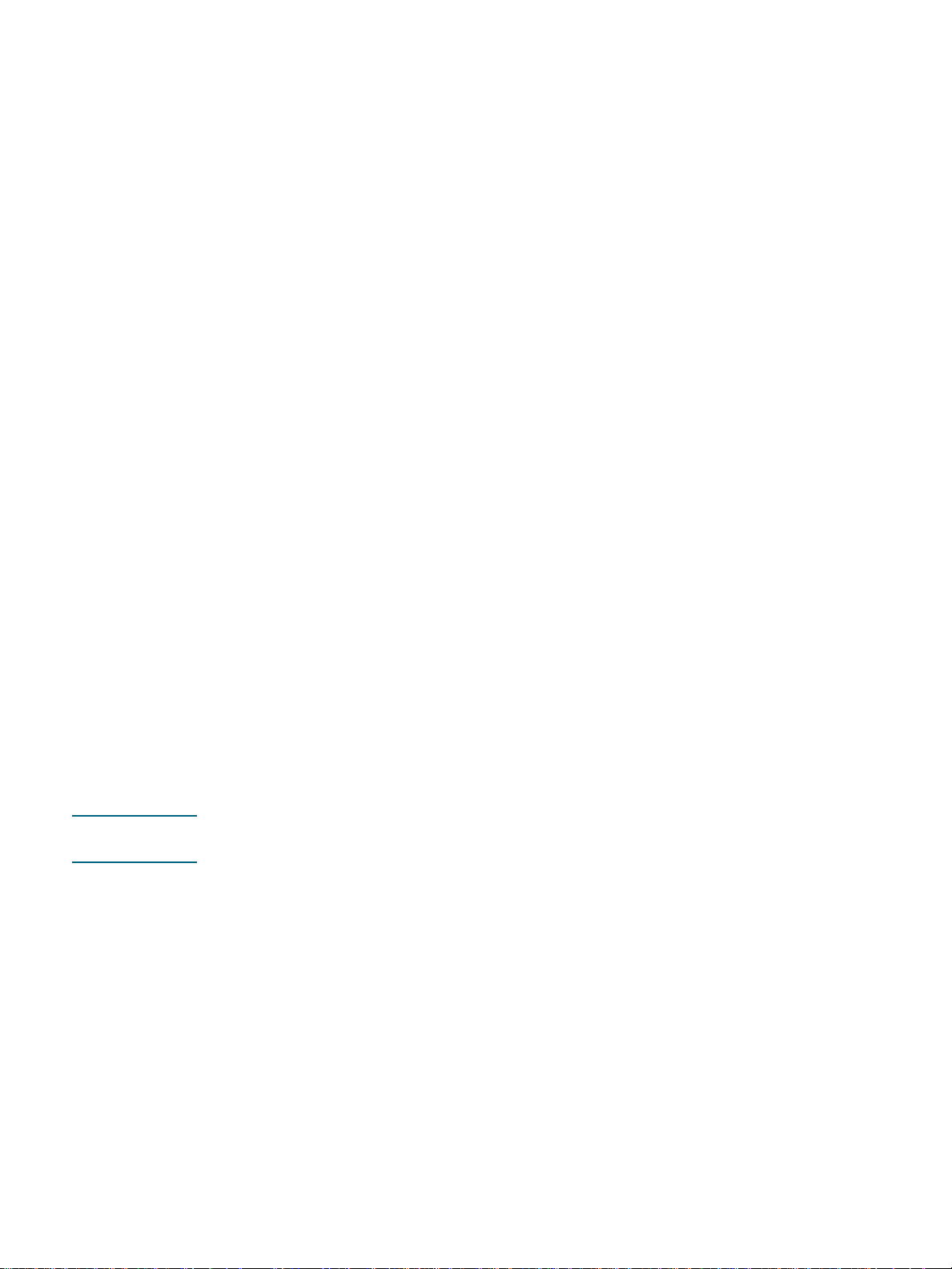
Kort och kuvert
z Undvik kuvert som har en väldigt glatt yta, självhäftande etiketter, klamrar eller fönster.
Undvik också kort och kuvert med tjocka, oregelbundna eller böjda kanter eller ytor som är
skrynkliga, sönderrivna eller skadade på annat sätt.
z Använd ordentligt tillverkade kuvert och se till att vikningarna är skarpa.
z Lägg i kuvert i skrivaren enligt symbolen i facket.
Fotopapper
z Använd läget Bästa när du skriver ut foton. Observera att i det här läget tar utskriften
längre tid och mer minne i skrivaren och datorn tas i anspråk.
z Ta bort varje ark när det har skrivits ut och låt det torka. Om du lägger fuktiga ark på
varandra kan bläcket smetas ut.
OH-film
z Lägg i OH-film med den grova sidan nedåt och klisterremsan riktad bakåt.
z Använd läget Bästa när du skriver ut på OH-film. Det här läget ger en längre torktid och
bläcket hinner torka helt innan nästa sida matas ut till utmatningsfacket. Om du lägger
fuktiga ark på varandra kan bläcket smetas ut.
Papper i specialstorlekar
z Använd bara papper i specialstorlekar som stöds av skrivaren.
z Om programmet kan hantera papper i specialstorlekar anger du storleken i programmet
innan du skriver ut dokumentet. Om det inte kan hantera papper i specialstorlekar anger
du storleken i skrivardrivrutinen. Du kan behöva formatera om befintliga dokument så att
de skrivs ut korrekt på specialpapperet.
Specifikationer för material som kan användas
I det här avsnittet finns information om storlekar, papperstyper och vikt på det utskriftsmaterial
som kan användas i skrivaren. Här finns även information om fackens kapacitet.
Obs! Fack 2 och enheten för automatisk dubbelsidig utskrift finns på modellerna
HP Business Inkjet 2800dt och HP Business Inkjet 2800dtn.
18 3 - Använda skrivaren SVWW
Page 21
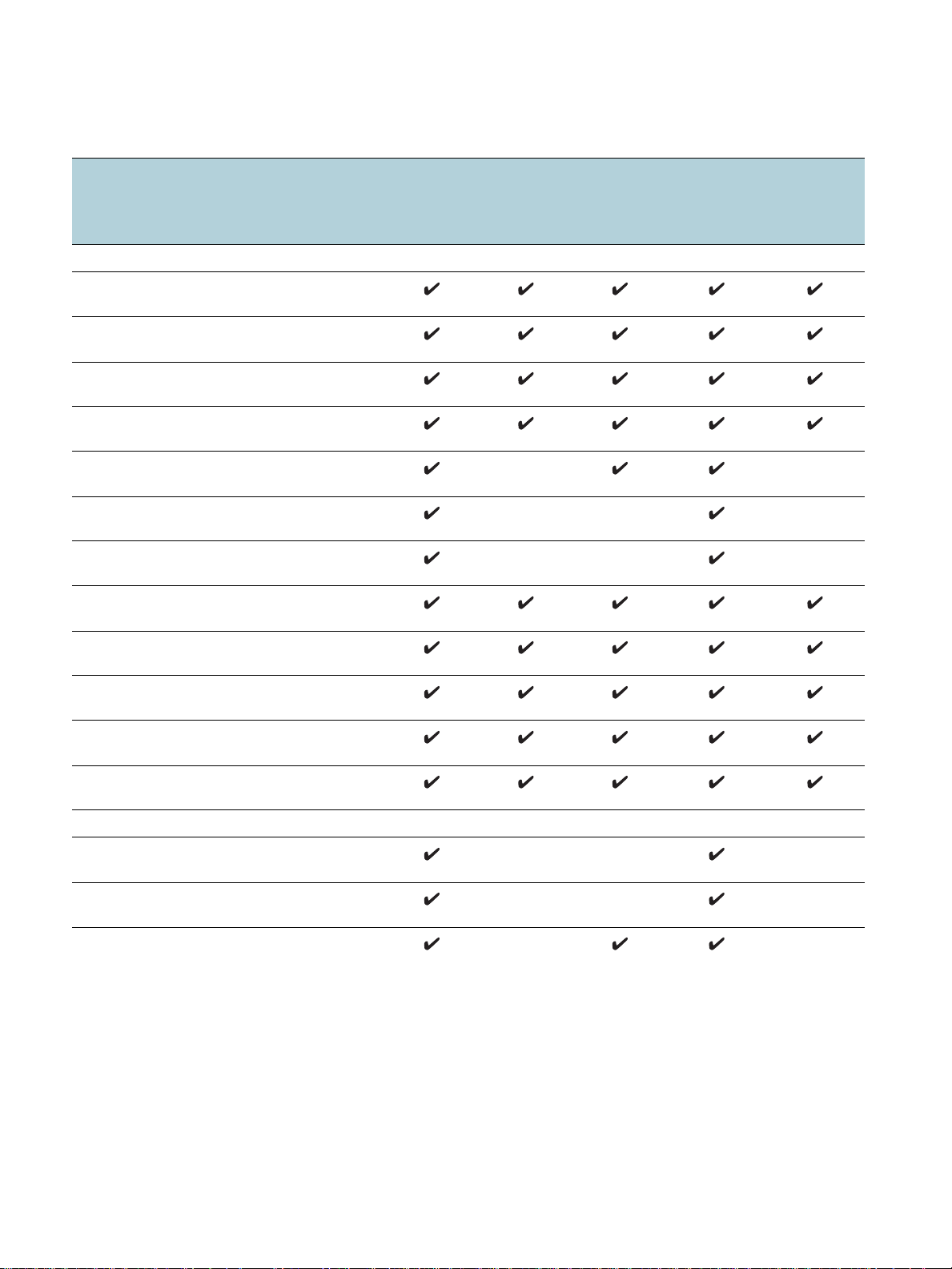
Utskriftsmaterialstorlekar som kan användas
* Dessa utskriftsmaterialstorlekar går att använda till dubbelsidig utskrift. Se Skriva ut på båda
sidor (dubbelsidig utskrift).
Materialstorlek Fack 1 Fack 2 Frontfack
för manuell
matning
Standardpappersstorlekar
US Letter
(216 x 279 mm)
US Legal
(216 x 356 mm)
A4
(210 x 297 mm)
US Executive
(184 x 267 mm)
US Statement
(140 x 216 mm)
A5
(148 x 210 mm)
A6
(105 x 148 mm)
JIS B4
(257 x 364 mm)
Bakre fack
för manuell
matning
Enhet för
automatisk
dubbelsidig
utskrift
JIS B5
(182 x 257 mm)
Tabloid
(279 x 432 mm)
A3
(297 x 420 mm)
Super B, A3 Nobi
(330 x 483 mm)
Kuvert
US kuvert nr 10
(105 x 241 mm)
Monarch-kuvert
(98 x 191 mm)
HP kuvert för gratul ationskort
(111 x 152 mm)
SVWW Välja utskriftsmaterial 19
Page 22
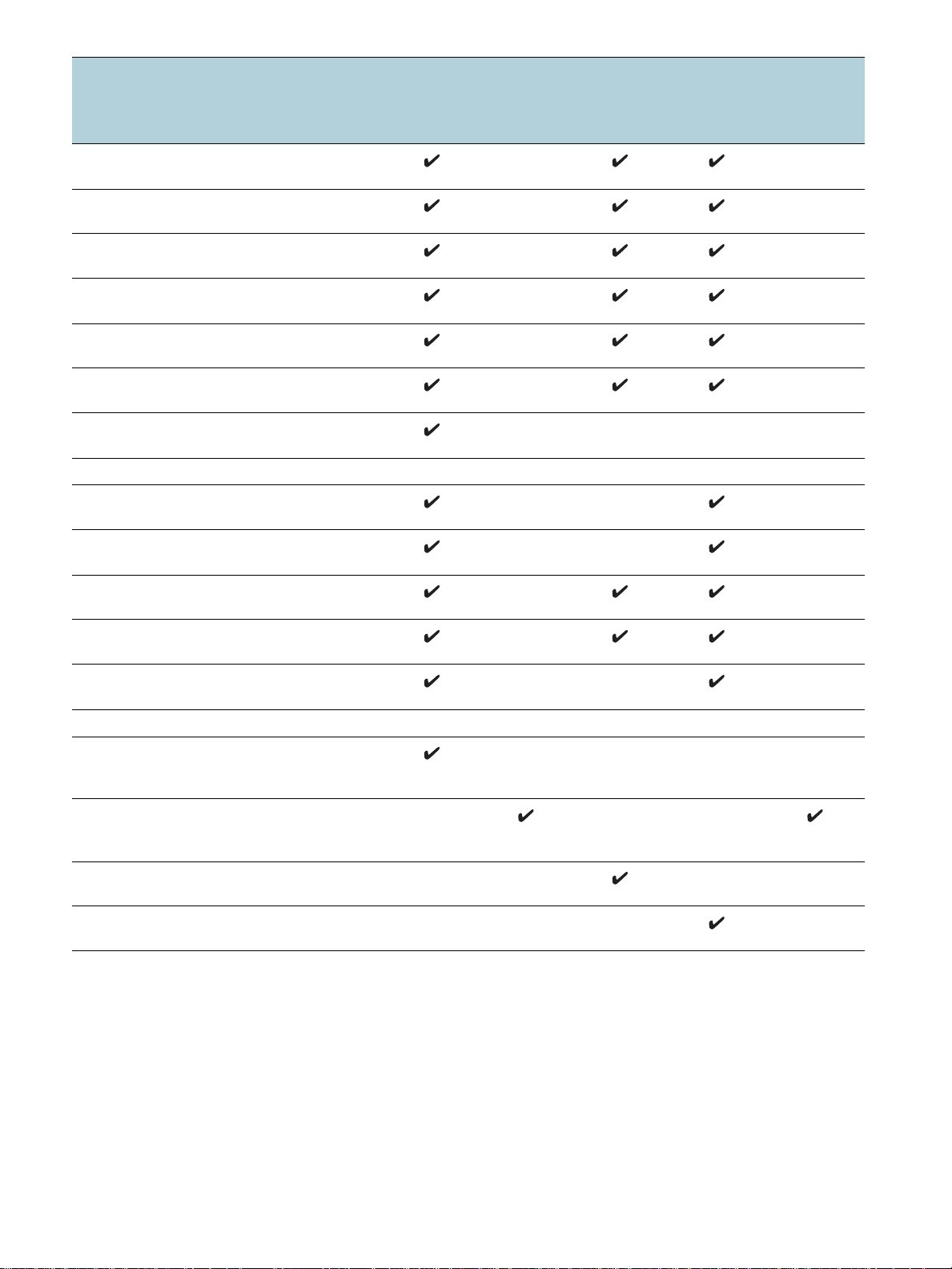
Materialstorlek Fack 1 Fack 2 Frontfack
för manuell
matning
A2-kuvert
(111 x 146 mm)
DL-kuvert
(110 x 220 mm)
C5-kuvert
(162 x 229 mm)
C6-kuvert
(114 x 162 mm)
Kuvert Kaku #2
(240 x 332 mm)
Japanskt kuvert Chou #3
(120 x 235 mm)
Japanskt kuvert Chou #4
(90 x 205 mm)
Kort
Registerkort
(102 x 152 mm)
Bakre fack
för manuell
matning
Enhet för
automatisk
dubbelsidig
utskrift
Registerkort
(127 x 203 mm)
4 x 6 indexkort med flik
(102 x 152 mm)
Hagaki
(100 x 148 mm)
Ofuku Hagaki
(148 x 200 mm)
Papper i specialst orlekar
90 till 330 mm breda och 146 till 483 mm långa
(3.54 till 13. 0tum breda och 5.75 till 19.0 tum
långa)
182 till 330mm breda och 257 ti ll 483 mm långa
(7.2 till 13. 0 tum breda och 10.1 till 19.0 tum
långa)
Mellan 110 och 330 mm brett och 220 och
483 mm långt
Mellan 96 och 330 mm brett och 146 och
483 mm långt
20 3 - Använda skrivaren SVWW
Page 23
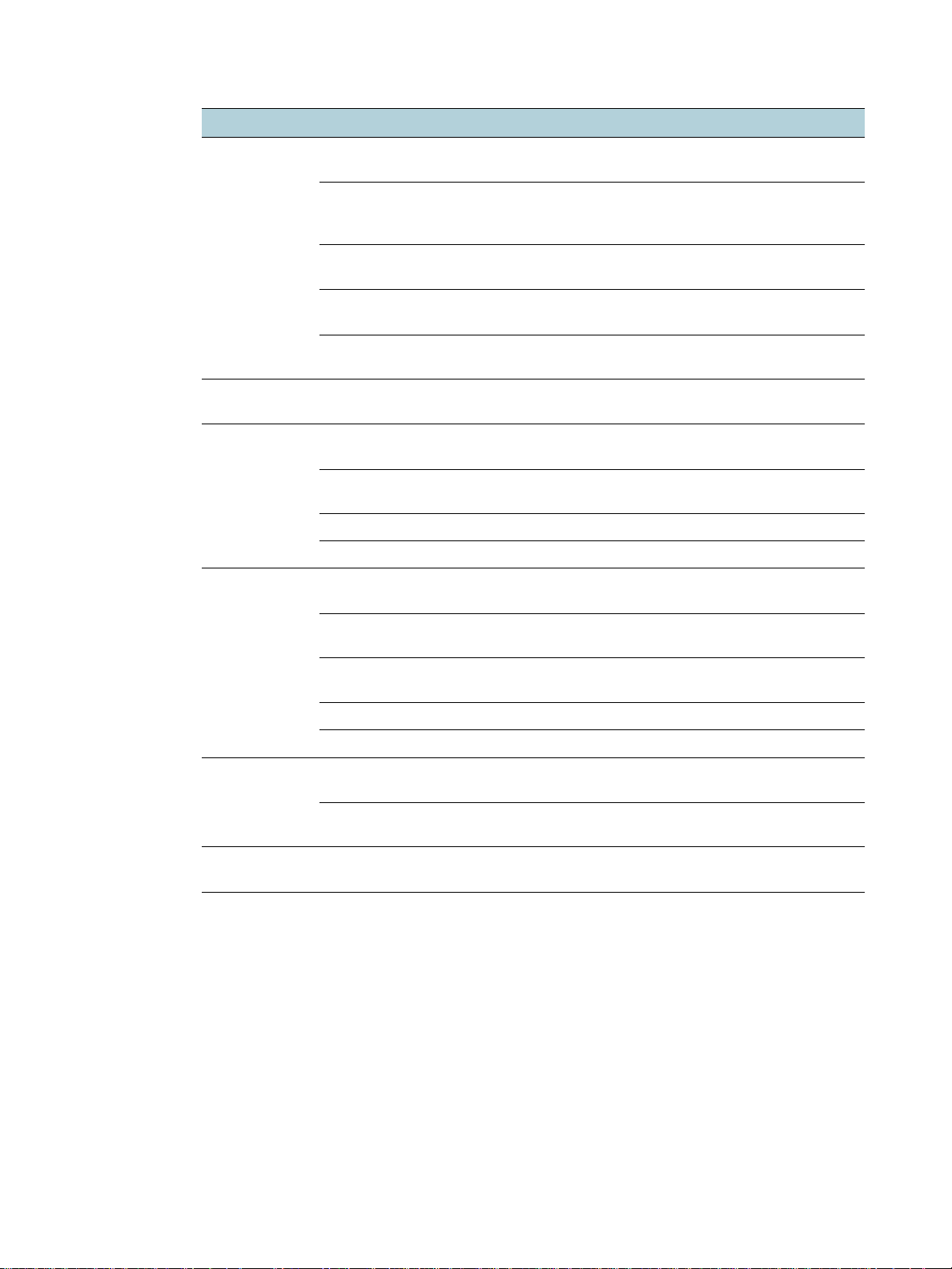
Utskriftsmaterialtyper och vikter som kan användas
Fack Typ Vikt Kapacitet
Fack 1 Papper 60 till 90 g/m
(16 till 24 lb Bond)
Kuvert 75 till 90 g/m
(20 till 24 lb
Bond-kuvert)
Kort Upp till 200 g/m
(110 lb index)
OH-film e lle r eti ke t te r Upp till 30 ar k
Specialmaterial Upp till 50 ark
Fack 2 Endast vanligt papper 60 till 90 g/m
(16 till 24 lb Bond)
Manuell
frontmatning
Papper 60 till 90 g/m
(16 till 24 lb Bond)
Kuvert 75 till 90 g/m
OH-film Upp till 8 ark
2
Upp till 150 ark vanligt papper
(13 mm staplat)
2
Upp till 22 ar k
(13 mm staplat)
2
Upp ti l l 5 kort
(8 mm staplat)
(13mm staplat)
2
Upp till 250 ark vanligt papper
(25 mm staplat)
2
2
Upp till 10 ar k
Ett ark i taget
Specialmaterial Upp till 6 ark
Manuell matning
Papper 60 till 270 g/m
bakifrån
Kuvert 75 till 90 g/m
Kort Upp till 200 g/m
OH-film Ett ark i taget
Specialmater ial Ett ark i taget
Enhet för
Papper 60 till 90 g/m
automatisk
dubbelsidig
utskrift
Dubbelsidigt
specialmaterial
Utmatningsfack Allt utskriftsmaterial som
kan användas
2
(16 till 32.66 kg Bond)
2
2
(110 lb index)
2
(16 till 24 lb Bond)
Ett ark i taget
Ett ark i taget
Ett ark i taget
N.A.
N.A.
Upp till 100 ark vanligt papper
(textutskrift)
SVWW Välja utskriftsmaterial 21
Page 24
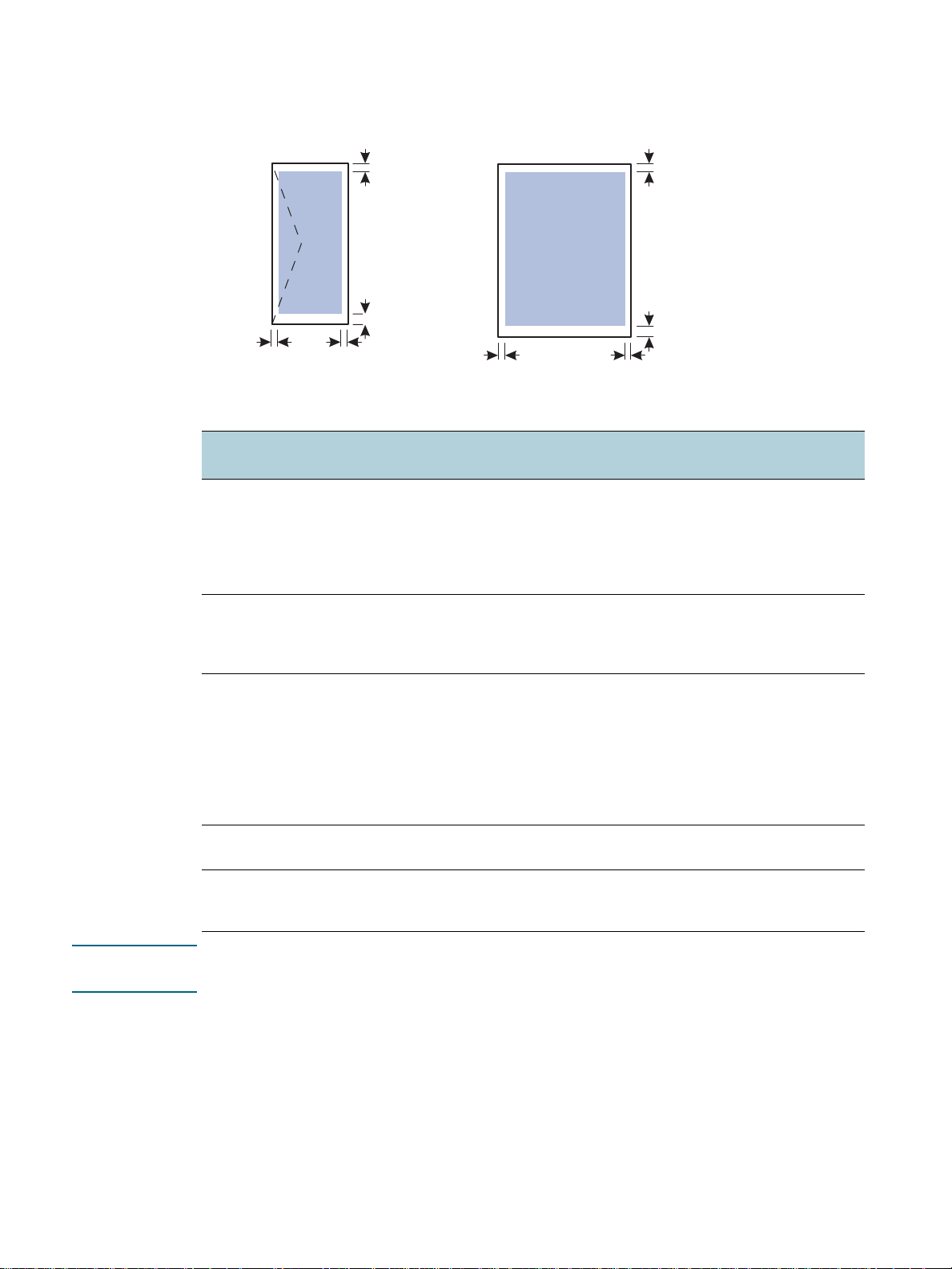
Ställa in minsta m ar gin al er
Dokumentets marginaler måste stämma överens med (eller överstiga) inställningarna för
minsta marginaler i stående orientering.
Vänsterkant
Överkant
Nederkant
Högerkant
HögerkantVänsterkant
Överkant
Nederkant
Utskriftsmaterial VänstermarginalHögermarginal Marginal i
överkanten
US Letter, A4, US
Executive, US Statement,
Hagaki, Ofuku Hagaki ,
JIS B4, JIS B5,
regi st erkort (5 x 8 tu m ) ,
A5, A6-kort
US Legal, Tabloid,
A3, Super B, A3 Nobi,
utskriftsm aterial med egen
storlek
3,3 mm 3,3 mm 11.7 mm 11.7 mm; 3.0 mm
5.1 mm
(5.08 mm)
5.1 mm
(5.08 mm)
11.7 mm 11.7 mm; 3.0 mm
Marginal i
nederkanten
US #10-kuvert,
Monarch-kuvert,
HP Greeting Card
Envelope, A2-kuve rt,
DL-kuvert, C5-kuvert,
C6-kuvert, japanska
Chou-kuvert nr. 3,
japanska Chou-kuvert nr. 4
Kuvert Kaku #2 5.1 mm
Fotomaterial (101,6 x
152.4 mm) med
avrivningsbar flik
3.2 mm 3.2 mm 11.7 mm 11.7 mm
5.1 mm
(5.08 mm)
3.0 mm 3.0 mm 3.0 mm 3.0 mm
(5.08 mm)
11.7 mm 11.7 mm
Obs! När du använder enheten för automatisk dubbelsidig utskrift måste den övre och undre
marginalen vara 12,7 mm eller mer.
22 3 - Använda skrivaren SVWW
Page 25
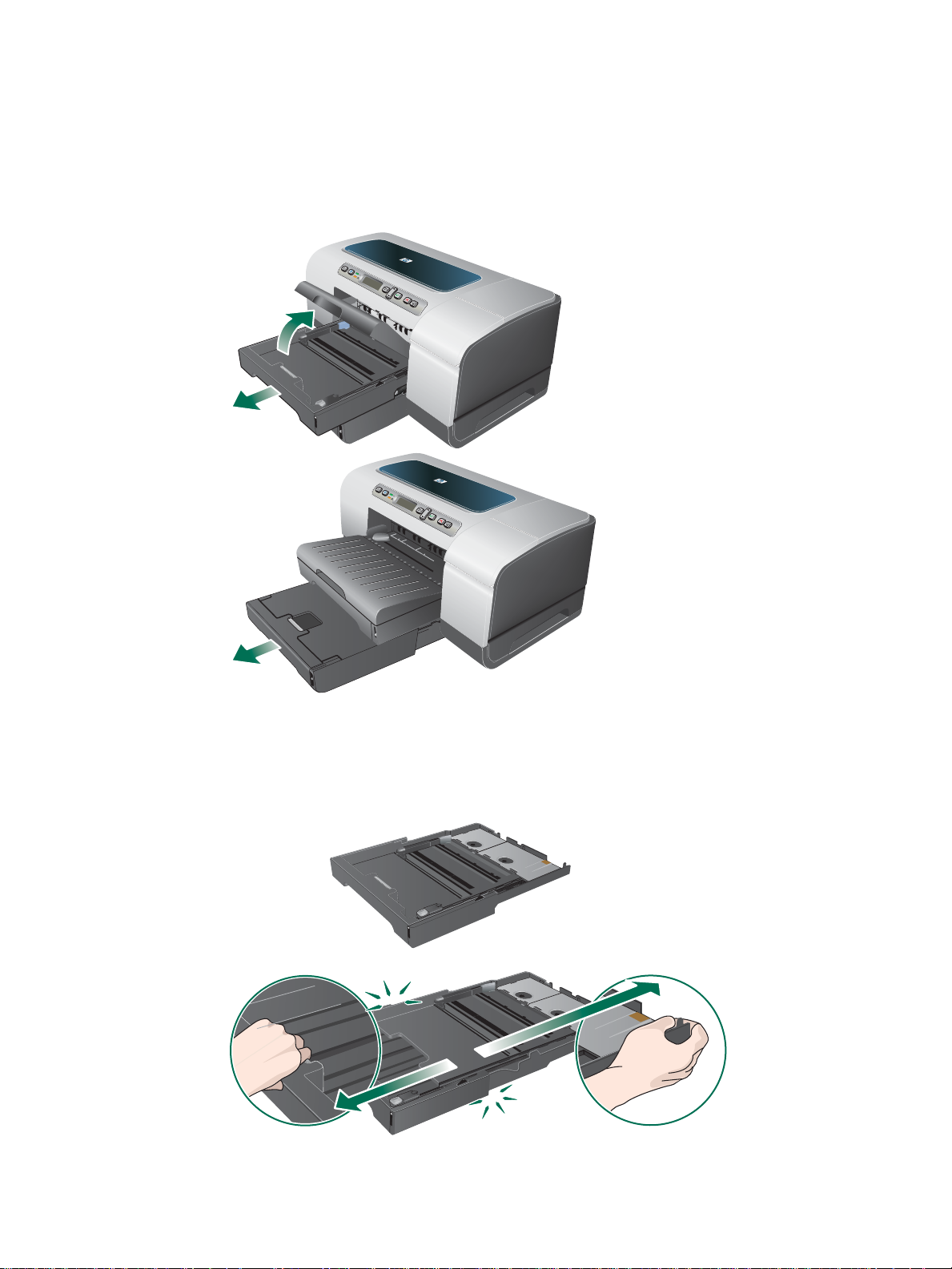
Fylla på utskriftsmaterial
Så här fyller du på fack 1 och 2
1 Om du fyller på fack 1 drar du ut facket ur skrivaren genom att fatta tag under fackets front
och sedan lyfta och dra ut det.
Om du fyller på fack 2 drar du ut det och lyfter på locket.
2 Om du fyller på A3-papper eller större material drar du ut facket genom att trycka på
pappersstödslåset på fackets framsida och dra ut stödets båda ändar i motsatt riktning tills
det är helt utdragen.
Fack 1
3 Tryck på knappen för pappersbreddsledaren och skjut den till vänster. Tryck på knappen
för pappersledaren på längden och skjut den mot dig.
SVWW Fylla på utskriftsmaterial 23
Page 26
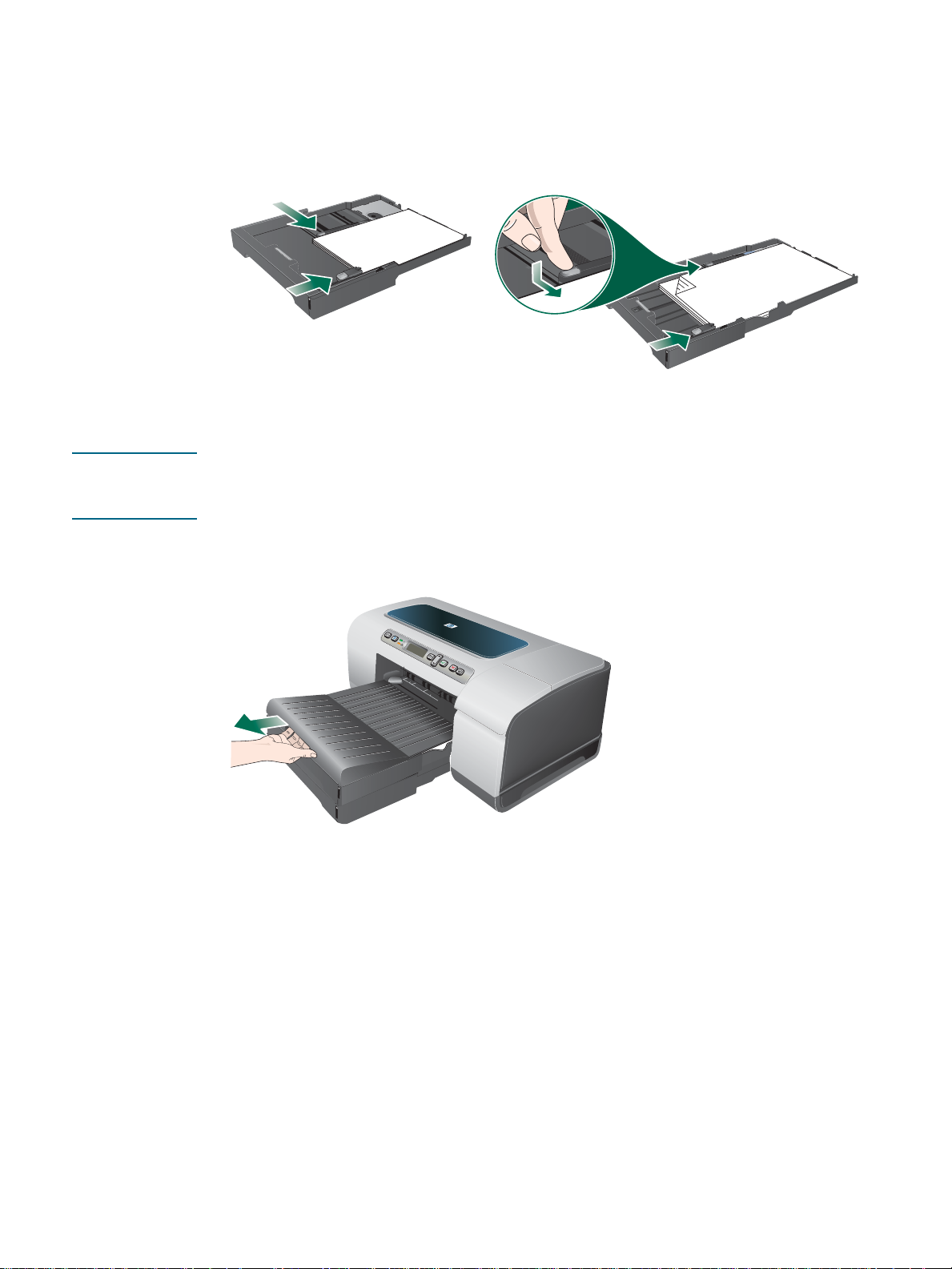
4 Lägg i papperet med utskriftssidan nedåt längs den högra kanten på facket. Kontrollera att
materialbunten ligger längs med den högra och bakre kanten på facket och att den inte
ligger utanför kanterna.
5 Tryck på knapparna för pappersledarna och skjut dem till kanterna på utskriftsmaterialet.
Fack 1
6 Om du har tagit bort fack 1 sätter du försiktigt tillbaka det i skrivaren och sänker sedan
utmatningsfacket till ursprungsläget.
Om du har tagit bort fack 2 stänger du fackets lock och sätter tillbaka facket i skrivaren.
VARNING Om du har förlängt facket ska du inte trycka på förlängningsspärren när du sätter in facket.
Om du gör det trycks facket ihop när du sätter in det. Det resulterar i att långt utskriftsmaterial
viks och orsakar utskriftsproblem.
7 Om du har förlängt fack 1 eller 2 förlänger du utmatningsfacket genom att fatta tag under
framsidan på utmatningsfacket och sedan drar du ut pappersstödet..
8 När du skriver ut väljer du rätt typ och storlek på utskriftsmaterialet i skrivardrivrutinen.
Se Ändra utskriftsinställningar.
24 3 - Använda skrivaren SVWW
Page 27
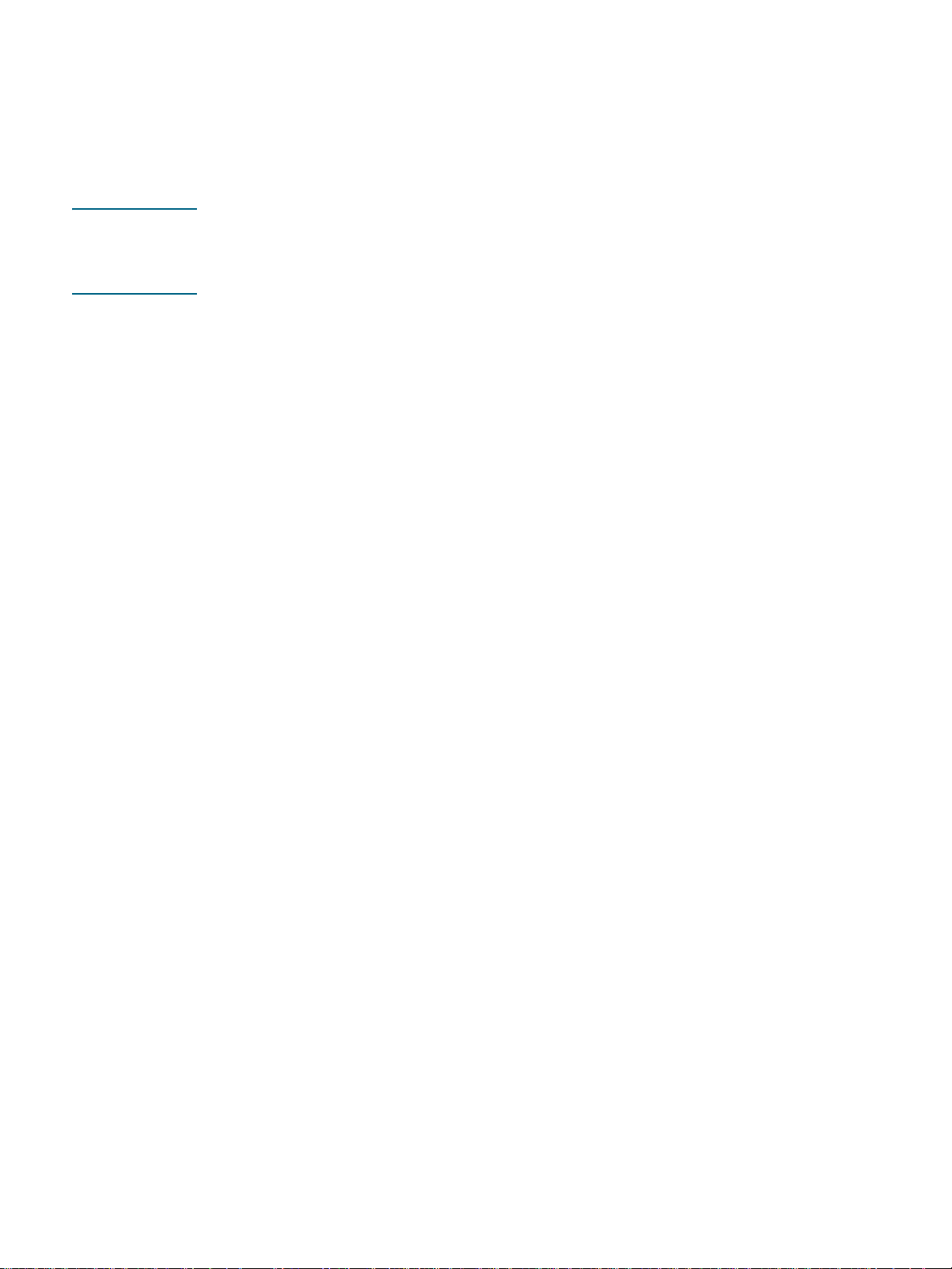
Ändra utskriftsinställningar
Du kan ändra utskriftsinställningar (t.ex. materialstorlek eller typ) från ett program eller
skrivardrivrutinen. Ändringar som görs i ett program åsidosätter ändringar som görs i
skrivardrivrutinen. När du har stängt programmet återställs dock inställningarna till
standardinställningarna som gjorts i skrivardrivrutinen.
Obs! Om du vill ange utskriftsinställningar för alla utskrifter gör du ändringarna i skrivardrivrutinen.
Mer information om skrivardrivrutinens funktioner i Windows finns i onlinehjälpen. Mer
informa t io n o m att skr iv a u t från ett särskilt pr o gr am finns i dokumen t a t ion en till program met.
Så här ändrar du inställningarna för aktuella utskrifter från ett program
(Windows)
1 Öppna det dokument du vill skriva ut.
2 Klicka på Skriv ut på Arkiv-menyn och klicka sedan på Installation eller Egenskaper.
(Vissa alternativ varierar beroende på vilket program du använder.)
3 Ändra eventuellt andra inställningarna och klicka på OK, Skriv ut eller liknande
kommando.
Så här ändrar du standardinställningarna för alla kommande utskrifter
(Windows)
1 Klicka på Start, peka på Inställningar och klicka sedan på Skrivare eller Skrivare
och fax.
2 Högerklicka på skrivarikonen och välj Egenskaper, Dokumentstandard eller
Utskriftsinställningar.
3 Ändra eventuellt övriga inställningar och klicka på OK.
Ändra inställningar (Mac OS)
1 Klicka på Utskriftsformat på Arkiv-menyn.
2 Ändra eventuellt inställningarna och klicka på OK.
3 Klicka på Skriv ut på Arkiv-menyn.
4 Ändra eventuellt inställningarna och klicka på OK.
SVWW Ändra utskriftsinställningar 25
Page 28
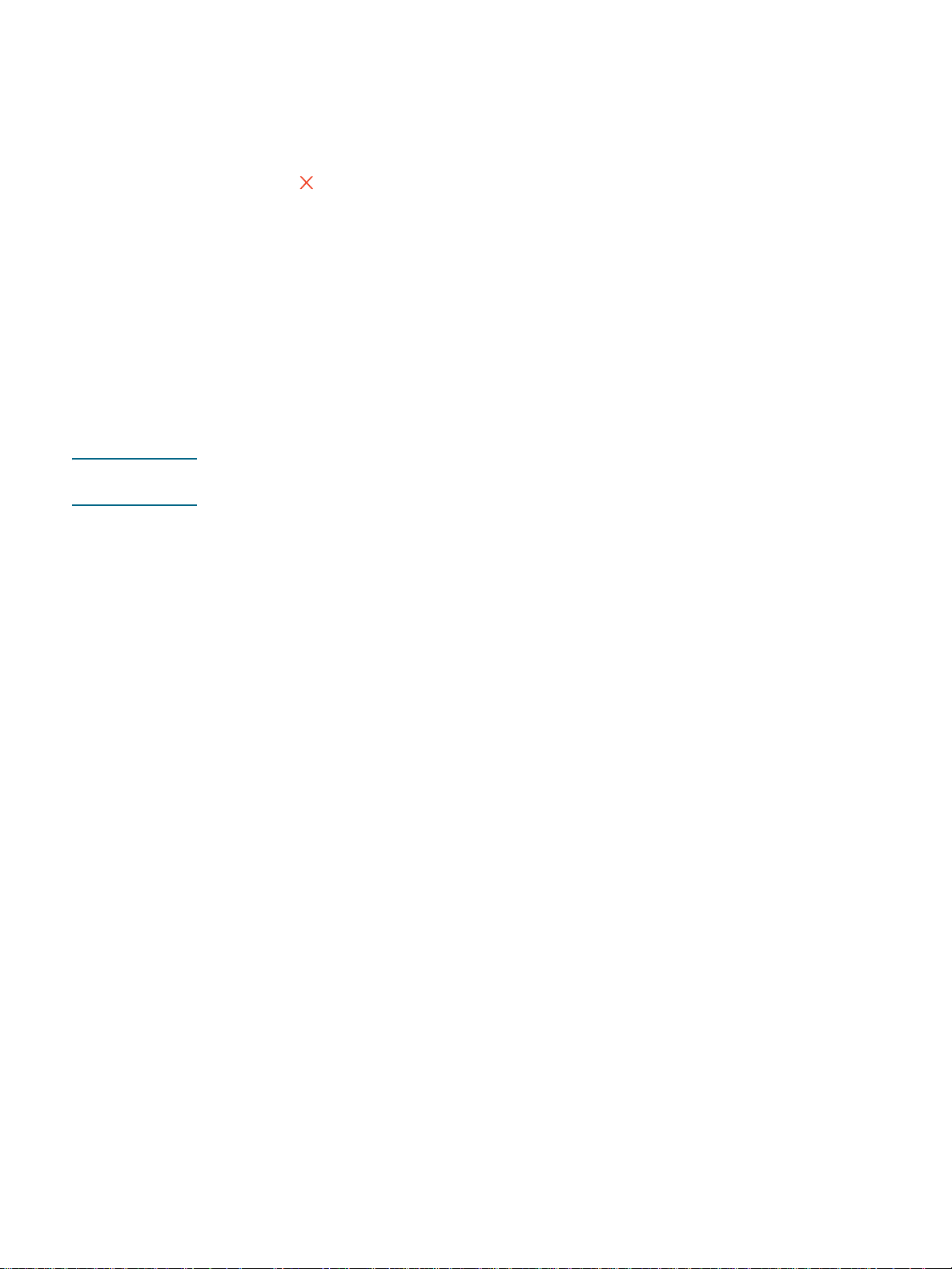
Avbryta en utskrift
Du kan avbryta en utskrift på något av följande sätt:
z Kontrollpanelen
Tryck på (avbryt). Då avbryts den utskrift som behandlas för tillfället.
Väntande utskrifter påverkas inte.
z Windows
Dubbelklicka på skrivarikonen som visas längst ned i högra hörnet av skärmen.
Markera utskriften och tryck på Delete-tangenten på tangentbordet.
z Mac OS X (10.1.5 och senare)
Klicka på ikonen Print C e nter och dubbelkli cka på skrivarikonen. Markera utskriften och
klicka på Ta bort.
Skriva ut med det främre eller bakre facket för manuell matning
Obs! Du kommer inte åt det bakre facket om du har installerat en enhet för automatisk
dubbelsidig utskrift.
1 Windows:
a Öppna skrivardrivrutinen.
b Markera alternativet för manuell matning i listan Källa på fliken Papperskvalitet.
c Ändra eventuellt övriga inställningar och klicka på OK.
d Skriv ut dokumentet.
Mac OS:
a Klicka på Utskriftsformat på Arkiv-menyn.
b Ange materialstorleken.
c Klicka på Skriv ut på Arkiv-menyn.
d Markera manuell matn ing i fönstret Kopior och si dor.
e Öppna panelen Papperstyp/Kvalitet.
f Klicka på fliken Papper och markera materialtypen.
g Ändra eventuellt övriga inställningar och klicka på OK eller Skriv ut.
2 Vänta tills lampan Fo rtsä t t börjar blinka.
26 3 - Använda skrivaren SVWW
Page 29
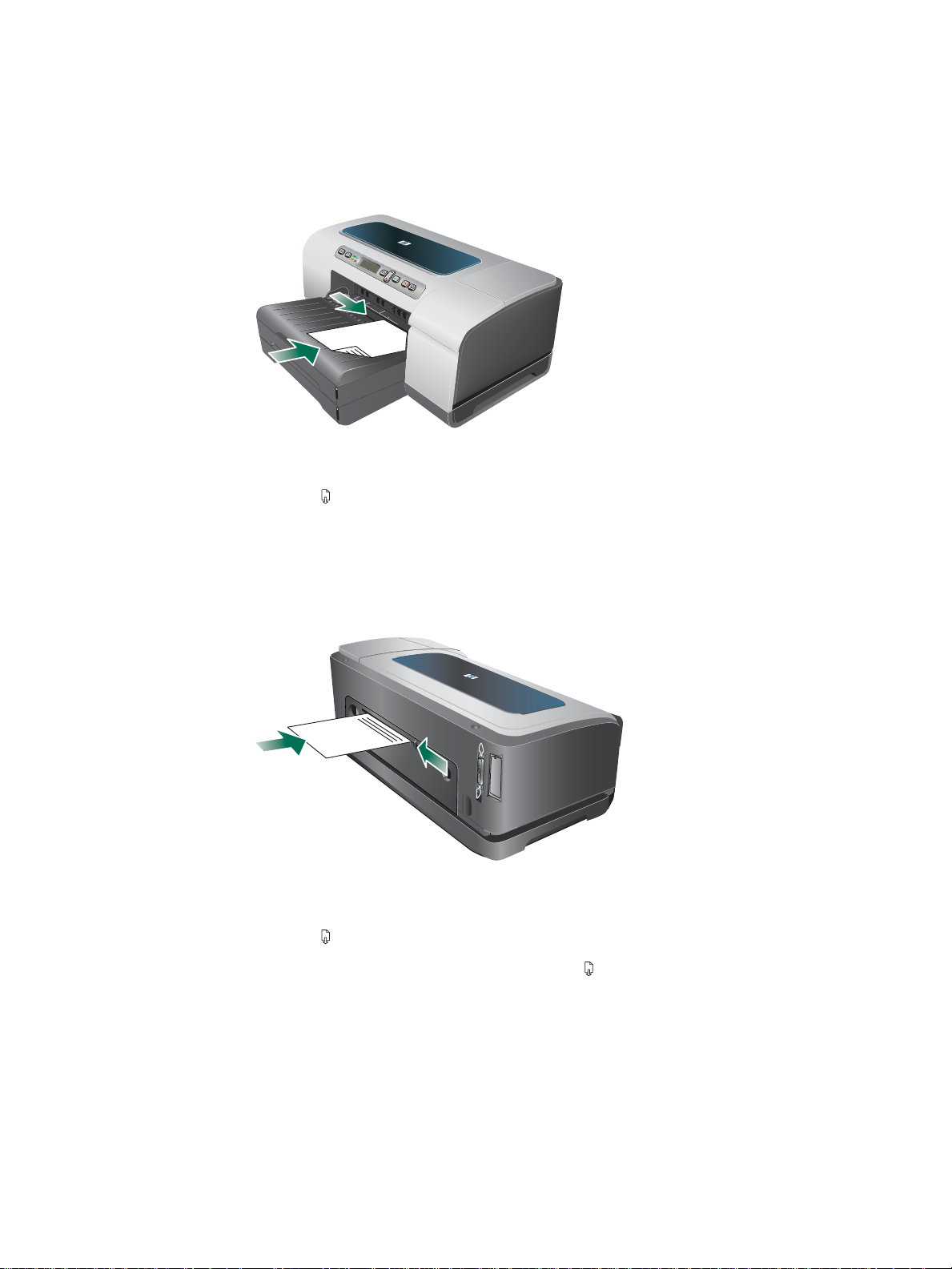
3 Om du använder det främre facket gör du så här:
a Ta bort eventuella utskrifter från utmatningsfacket.
b Sätt in utskriftsmaterialet med utskriftssidan nedåt och till höger i facket tills
materialt inte går att föra längre in. Sätt in kuvert enligt symbolen i facket.
Se Utskriftsmaterialtyper och vikter som kan användas.
c Skjut pappersbreddsledaren till kanten på arket.
d Tryck på (fortsätt) när du vill skriva ut.
4 Om du använder det bakre facket gör du så här:
a Om enheten för automatiskt dubbelsidig utskrift har installerats tar du bort den och
sätter dit den bakre åtkomstpanelen.
b Skjut materialbreddjusteraren till önskad materialbredd
c Sätt in utskriftsmat erialet med utskriftssidan uppå t och till vänster i facket tills ar ket
fastnar i skrivaren.
d Tryck på (fortsätt) när du vill skriva ut.
e Om du skriver ut mer än en sida trycker du på (fortsätt) när du vill skriva ut efter
varje ark du matar in.
SVWW Skriva ut med det främre eller bakre facket för manuell matning 27
Page 30
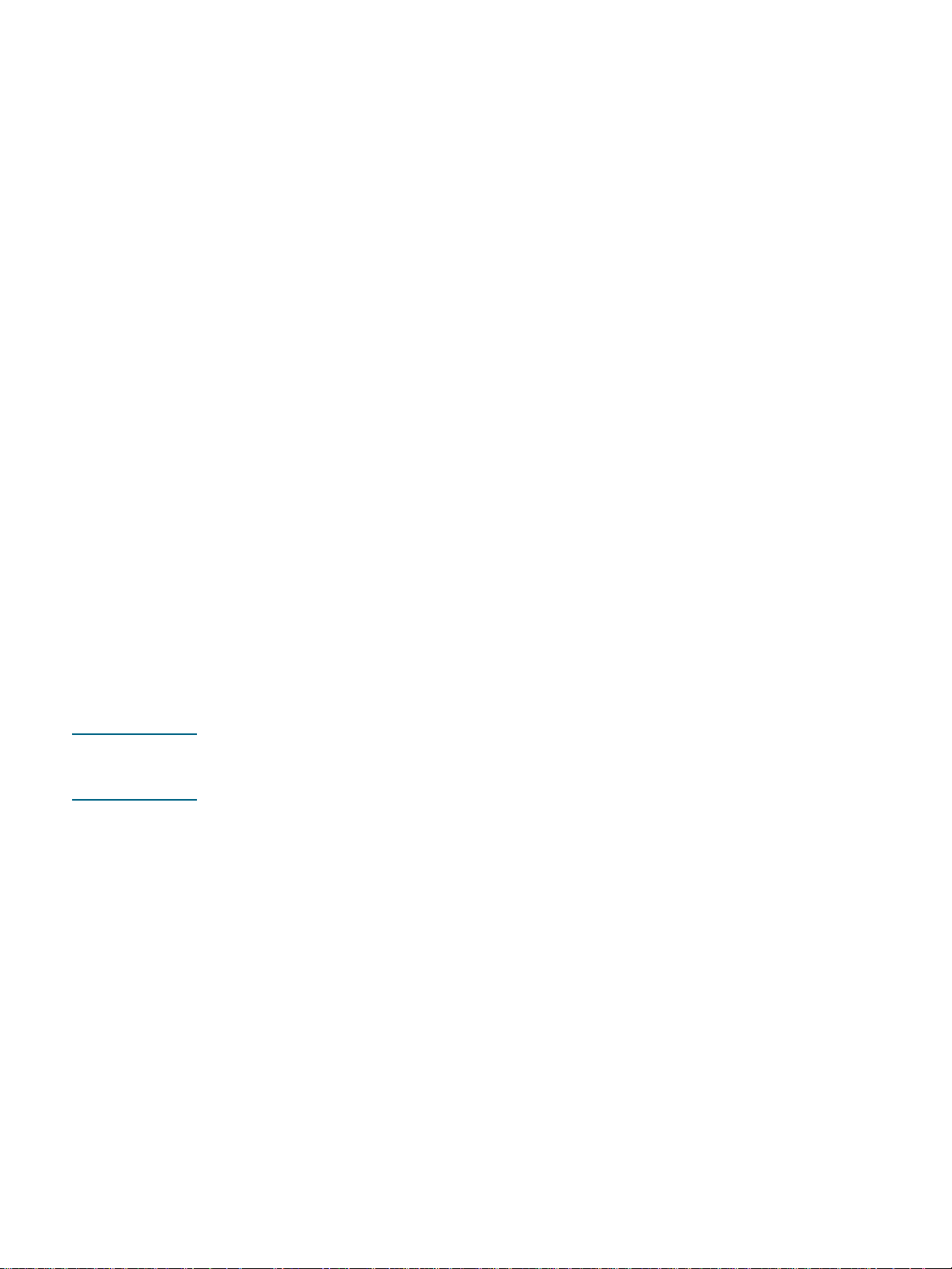
Skriva ut på båda sidor (dubbelsidig utskrift)
Du kan skriva ut på båda sidorna av ett papper, antingen automatiskt genom att använda
enheten för automatisk dubbelsidig utskrift eller manuellt genom att vända på papperet och
mata in det i skrivaren igen.
Anvisningar för dubbelsidiga utskrifter
z Använd endast utskriftsmaterial som uppfyller kraven i specifikationerna.
Se Specifikationer för material som kan användas.
z Ange dubbelsidig utskrift i programmet eller i skrivardrivrutinen.
z Skriv inte ut på båda sidorna av OH-film, kuvert, fotopapper och glatt material.
Det kan uppstå papperstrassel om du använder sådant material.
z Många materialtyper kräver en speciell orientering när du skriver ut på båda sidorna,
till exempel brevpapper , förtryckta papper, hålat papper och papper med. När du skriver
ut från en dator som kör Windows, skrivs den första sidan ut först. När du skriver ut från
en dator som använder Mac OS, skrivs den andra sidan ut först. Fyll på papper med
utskriftssidan nedåt.
z När ena sidan av papperet har skrivits ut pausas utskriften tills bläcket har torkat.
När bläcket har torkat dras papperet tillbaka in i skrivaren och den andra sidan av
papperet skrivs ut. När utskriften är färdig matas papperet ut i utmatningsfacket. Rör inte
papperet förrän det är klart.
z Du kan skriva ut på båda sidor på utskriftsmaterial i specialstorlekar med hjälp av
skrivarens funktioner för manuell dubbelsidig utskrift. (En lista över utskriftsmaterial i
specialstorlekar finns i Specifikationer för material som kan användas.)
Göra dubbelsidig a utskrifter (Windows)
Obs! Kontrollera att enheten för automatisk dubbelsidig utskrift är installerad och aktiv om du ska
skriva ut automatiskt på båda sidorna. Se Aktivera tillbehör i skrivardrivrutinen. Skrivaren
skriver bara ut på en sida om enheten för automatisk dubbelsidig utskrift inte har installerats.
1 Fyll på rätt material. Mer information finns i Anvisningar för dubbelsidiga utskrifter och
Fylla på utskriftsmaterial.
2 Öppna ett dokument och klicka på Skriv ut på Arkiv-menyn. Klicka sedan på
Egenskaper, Dokumentstandard eller Utskriftsinställningar.
3 Klicka på fliken Efterbehandling.
4 Markera kryssrutan Skriv ut på båda sidor.
5 För automatiska dubbelsidiga utskrifter måste du kontrollera att Använd automatisk
duplex-enhet är markerat.
För manuell dubbelsidig utskrift måste du kontrollera att alternativet inte är markerat.
Se Aktivera tillbehör i skrivardrivrutinen.
28 3 - Använda skrivaren SVWW
Page 31

6 Om du vill ändra storlek på varje sida automatiskt, så att den matchar dokumentets
skärmlayout , måste du kontrollera att Bevara layout är markerat. Om du avmarkerar det
här alternativet kan oönskade sidbrytningar uppstå.
7 Markera eller avmarkera kryssrutan Vänd sidorna uppåt beroende på hur du vill att
sidorna ska bindas. Bilderna i skrivardrivrutinen ger olika exempel på hur det kan se ut.
8 Ändra eventuellt övriga inställningar och klicka på OK.
9 Skriv ut dokumentet.
Obs! Om du använder en dator som kör Windows NT 4.0 klickar du på Fortsätt i dialogrutan som
visas innan dokumentet skrivs ut. Annars startar inte utskriften.
10 När du skriver ut på båda sidorna manuellt slutför du utskriften efter att den första sidan av
dokumentet har skrivits ut, genom att följa instruk tionerna på s kä rmen och lägga tillbaka
papperet i facket (den tomma sidan nedåt) eller i frontfacket för manuell matning (tomma
sidan uppåt).
Göra automatiska dubbelsidiga utskrifter (Mac OS)
Obs! Kontrollera att enheten för automatisk dubbelsidig utskrift är installerad och aktiv om du ska
skriva ut automatiskt på båda sidorna. Se Aktivera tillbehör i skrivardrivrutinen.
1 Fyll på rätt material. Mer information finns i Anvisningar för dubbelsidiga utskrifter och
Fylla på utskriftsmaterial.
2 Klicka på Skriv ut på Arkiv-menyn.
3 Öppna fönstret Duplex eller Layout.
4 Markera alternativet för att skriva ut på båda sidor.
5 Välj önskat bindningsalternativ genom att klicka på motsvarande ikon.
6 Ändra eventuellt inställningarna och klicka på Skriv ut.
Skriva ut på specialpapper och papper i specialstorlekar
Det här avsnittet innehåller information om hur du skriver ut på specialmaterial, t.ex.
fotopapper, kuvert, vykort och OH-film, samt papper i specialstorlekar.
Skriva ut på specialmaterial (Windows)
1 Fyll på r ä tt mater i al. Se Fylla på utskriftsmaterial.
2 Öppna ett dokument och klicka på Skriv ut på Arkiv-menyn. Klicka sedan på
Inställningar eller Egenskaper.
3 Klicka på fliken Papperskvalitet.
4 Välj typ av material i listan Typ.
5 Välj mater ialstorlek i list an Format.
-eller
Klicka på Anpassad, ange materialets mått och klicka på OK.
6 Välj facket som materialet matas in från i listan Källa.
7 Ändra eventuellt övriga inställningar och klicka på OK.
8 Skriv ut dokumentet.
SVWW Skriva ut på specialpapper och papper i specialstorlekar 29
Page 32

Skriva ut på specialmaterial (Mac OS)
1 Fyll på r ä tt mater i al. Se Fylla på utskriftsmaterial.
2 Klicka på Utskriftsformat på Arkiv-menyn.
3 Ange materialstorleken.
4 Följ stegen nedan för att ange en anpassad materialstorlek:
a Klicka på Specialstorlek i lista n Inställningar.
b Klicka på Ny och ange namnet på storleken i rutan Pappersstorleksnamn.
c Ange måtten och ställ in marginalerna i rutorna Bredd och Höjd.
d Klicka på Klar eller OK.
5 Klicka på Skriv ut på Arkiv-menyn.
6 Öppna fönstret Färg.
7 Klicka på fliken Papper och välj materialtypen.
8 Ändra eventuellt övriga inställningar och klicka på Skriv ut.
30 3 - Använda skrivaren SVWW
Page 33

Konfigurera och
4
hantera skrivaren
Hantera skrivaren
Översikt öve r skr iv ar ens fu nktioner
Nedanstående tabell innehåller skrivarverktygen som du använder när du hantarer skrivaren.
I tabellen finns de vanligaste verktygen som används för administratörsfunktioner.
Mer information om administratörsverktygen i tabellen finns i Översikt över hanteringsverktyg
för skrivaren.
Om du vill ... ... använd dessa verktyg.*
Övervaka skrivaren
z Drift och status
z Material och
förbrukningsvaror
z Utskrifter och
skrivaranvändning
Administrera skrivaren
z Skrivarsäkerhet
z Konfigurera alternativ
för jobbstatistik
z Ange språk
z Tidsinställning för
energisparläge
z Ändra inställningar för
fack och hantering av
utskriftsmaterial
z Ställa in varningar och
meddelanden
Kontroll
panelen
Inbäddad
webbserver
Verktygslå
dan
(Windows)
Programvaran
HP Web
Jetadmin
myPrintMileage
z Uppgradera inbyggd
programvara på
skrivaren
z Återställa HP Jetdirect-
skrivarservern
SVWW Hantera skrivaren 31
Page 34

Om du vill ... ... använd dessa verktyg.*
Kontroll
panelen
Inbäddad
webbserver
Verktygslå
dan
(Windows)
Programvaran
HP Web
Jetadmin
myPrintMileage
Konfigurera nätverksalternativ
z Konfigurera I/O-timeout
z Konfigurera
nätverksparametrar
*Windows-användare kan använda kontrollpanelen , den inbäddade webbs ervern,
verktygslådan, HP Web Jetadmin och myPrintMileage. Mac OS-användare kan använda
kontrollpanelen och den inbäddade webbservern.
Övervaka skr iv ar en
Obs! Mer information om hur du öppnar och använder specifika hanteringsverktyg finns
i Översikt över hanteringsverktyg för skrivaren.
Använ d det här
verktyget ...
Kontrollpanelen Status på utskriftsjobb som bearbetas, skrivarens driftst atus och
... för att visa information om följande:
status för bläckpatroner och skrivarhuvuden.
Mer informatio n fi nns i avsnittet Kontrollpanelen.
Inbäddad webbserver
Verktygslådan (Windows)
Programvaran HP Web
Jetadmin
myPrintMileage Anger skrivare ns användning. Se myPrintMileage.
z Information om skrivarstatus:
Klicka på fliken Information och klicka sedan på ett alt ernativ
i rutan till vänster.
z Status för bläckpatron och skri varhuvud:
Klicka på fliken Information och sedan på Bläcknivåer i rutan
till vänster.
z Ackumulerad bläck- och materialanvändning:
Klicka på fliken Information och klicka sedan på Användning
i rutan till vänster.
z Totalt antal sidor och bläck som används av varje användare
av skrivaren:
Klicka på fliken Inställningar, klicka på Jobbstatistik i rutan till
vänster och klicka sedan på fliken Användare i rutan till höger.
z Användningsinformation:
Klicka på fliken Inställningar och sedan på Jobbstatistik i rutan
till vänster.
z Information om bläckpatroner:
Bläcknivåinformation finns på fl iken Skrivarstatus. Om du vill ha
information om utgångsdatum och om hur du ersätter
bläckpatroner klickar du på Info rm ati on om bläckpatroner.
Innehåller information och nätverksstatus.
Se Programvaran HP Web Jetadmin.
32 4 - Konfigurera och hantera skrivaren SVWW
Page 35

Administrera skrivaren
Det här avsnittet innehåller information om hur du administrerar skrivaren och ändrar
skrivarinställningar.
Obs! Mer information om hur du öppnar och använder specifika hanteringsverktyg finns i
Översikt över hanteringsver ktyg fö r skri va ren .
Använ d det här
... om du vill göra följa nde.
verktyget ...
Kontrollpanelen z Ställa in språket på kontrollpanelen:
1 Tryck på (valknappen) på kontrollpanelen.
2 Tryck på (nedåtpil) tills KONFIGURER A ENHET har
markerats och tr yck sedan på (valknappen).
3 Tryck på (nedåtpil) tills SYSTEMINST ÄLLNINGAR har
markerats och tr yck sedan på (valknappen).
4 Tryck på (nedåtpil) tills språkalternativet har mar kerats,
tryck sedan på (valknappen) och ändra inställningarna.
z Ändra inställningar för fack och hantering av utskriftsm aterial:
Tryck på (valknappen). Tryck på ( nedåtpil) tills
PAPPERSHANTERING har markerats, tryck sedan på
(valknappen) och ändra inställningarna.
z Utföra underhållsaktivite ter:
Tryck på (valknappen) . Tryck på (uppåtpil) til ls UNDERHÅLL
har markerats, tryck sedan på (valknappen) och ändra
inställningarna.
z Återställa HP Jetdirect-skrivarservern:
Stäng av skrivar en genom att trycka på ( strömbrytaren).
Starta skrivaren genom att hålla ned (bakåtknappen) och
(fortsättningsknappen).
Inbäddad webbserver
z Ändra administratörslösenor det:
Klicka på fliken Inställningar och klicka på Säkerhet i rutan till
vänster.
z Ändra inställningar för jobbstatistik:
Klicka på fliken Inställningar, klicka på Jobbstatistik i rutan till
vänster och klicka på fliken Alternativ.
z Ställa in språket på kontrollpanelen och i den inbäddade
webbservern:
Klicka på fliken Inställningar och klicka sedan på Språk i rutan
till vänster.
z Ändra inställningar för fack och hantering av utskriftsm aterial:
Klicka på fliken Inställningar och sedan på Pappershantering i
rutan till vänster.
z Utföra underhållsaktivite ter:
Klicka på fliken Inställningar och klicka sedan på Diagnostik i
rutan till vänster.
z Ställa in varningar och meddelanden för den inbäddade
webbservern:
Klicka på fliken Inställningar och sedan på Varningar i rutan
till vänster.
SVWW Hantera skrivaren 33
Page 36

Använ d det här
verktyget ...
... om du vill göra följa nde.
Programvaran HP Web
Jetadmin
myPrintMileage Håller reda på material förbrukningen i skri varen för att du ska
Installerar, konfigurerar, övervakar status (inklusive nivåerna på
förbrukning sm aterialet), diagn ostiserar och felsöker via f järrstyrning.
Gå till http://www.hp.com/go/webjetadmin.
kunna förutse och pl anera inköpen av förbrukningsmaterial.
Se myPrintMileage.
Konfigurera nätverksalternativ
Det här avsnittet innehåller information om hur du konfigurerar skrivarens
nätverksinställningar.
Mer information om hur du öppnar och använder specifika hanteringsverktyg finns i
Översikt över hanteringsverktyg för skrivaren.
Om du vill ha en lista över aktuella inställningar skriver du ut en konfigurationssida.
Se Förstå och skriva ut konfigurationssidan. Om skrivaren är ansluten till ett
nätverk med en HP Jetdirect-skrivarserver kan du använda olika protokoll, t.ex.
TCP/IP.
Standardinställningen är att alla nätverksprotokoll som stöds är aktiverade. Emellertid kan det
vara praktiskt att stänga av protokoll som inte används, eftersom nätverkstrafiken då minskas
och obehöriga användare hindras från att skriva ut på skrivaren.
Använ d det här
verktyget ...
... om du vill göra följa nde.
Kontrollpanelen Konfigurera I/O-timeout:Tryck på (valknappen). Tryck på
(nedåtpil) tills KONFIGURERA E NHET har markerats, tryck sedan på
(valknappen), därefter på (ne dåtpil) tills I/O har markerats och
tryck slutligen på (valknappen).
Inbäddad webbserver
Programvaran HP Web
Jetadmin
z Konfigurera nätverksparametrar: Klicka på flik en Nätverk.
z Ställa in en fast IP-adress: Klicka på fliken Nätverk, välj Manuell
i listan IP-konfigurationsmetod, ange den fasta IP-adressen i
rutan IP-adress och ange värdnamnet, delnätsmasken och
standard-gateway om det behövs. Klicka sedan på Verkställ.
Obs! Du bör inte tilldela en statisk IP-adress till skrivaren. En
IP-adress kan dock lösa vissa i nstallations- och utskriftsprobl em ,
t.ex. konflikt med en personlig brandvägg.
Fjärrkonfigur erar nätverksinstäl lningar.
Se Programvaran HP Web Jetadmin.
34 4 - Konfigurera och hantera skrivaren SVWW
Page 37

Översikt över hanteringsverktyg för skrivaren
Inbäddad webbserver
När skrivaren är ansluten till ett nätverk kan du använda skrivarens inbäddade webbserver om
du vill visa statusinformation, ändra inställningar och hantera skrivaren från din dator.
Obs! En lista över de systemkrav som gäller för den inbäddade webbservern finns i
Skrivarens tekniska specifikationer.
Vissa inställningar kan lösenordsskyddas.
Du kan öppna och använda den inbäddade webbservern utan att vara ansluten till
Internet. Däremot är vissa funktioner inte tillgängliga.
Så här öppnar du den inbäddade webbservern
Du kan öppna den inbäddade webbservern på något av följande sätt:
Obs! Om du vill öppna den inbäddade webbservern från verktygslådan (Windows) eller
HP Inkjet Toolbox (Mac OS) , måste skrivaren vara i ett nätverk och ha en IP-adress.
z Webbläsare
Starta webbläsaren och skriv in skrivarens IP-adress i adressfältet. Om skrivarens
IP-adress är t ex 123.123.123.123, skriver du in följande adress i webbläsaren:
http://123.123.123.123.
Skrivarens IP-adress finns på konfigurationssidan. Mer information finns i
Förstå och skriva ut konfigurationssidan.
När du har öppnat den inbäddade webbservern kan du skapa ett bokmärke om du snabbt
vill kunna återvända till den i fram ti den.
z Verktygslådan (Windows)
1 Öppna Verktygslådan. Information finns i Verktygslådan (Window s).
2 Klicka på fliken Information och klicka sedan på Starta inbäddad webbserver.
SVWW Hantera skrivaren 35
Page 38

Sidor i den inbäddade webbservern
Den inbäddade webbservern innehåller sidor som du kan använda för att visa
produktinformation och ändra skr ivar instä llningar. På sidorna finns även länkar till andra
tjänster.
Sidor Innehåll
Information Visar statusinformat ion om skri varen, bläckni vå erna och använ dning, och e n logg öv er
skrivarhändelser (t.ex. fel).
Inställningar Visar de ins tällningar som h ar konfigurerats för skrivaren. Du kan även använda sidan
för att ändra inställningarna.
Nätverk Visar nätverksstatus och nätverksinställningar som har konfigurerats för skrivaren.
Dessa sidor vi sas bara om skrivaren är ansluten till ett nätverk. Mer information finns i
Konfigurera nätverksalternativ. Mer information finns också i HP Jetdirect
Administrator’s Guide på start -cd:n.
Andra länkar Ansluter dig till andra resurser, t.ex. tj änster som HP Instant Support, myPrintMileage
och beställningar av tillbehör online. Mer information finns i HP Instant Support och
myPrintMileage.
Du kan också lägga till el ler anpassa upp till fem olika länkar till valfria webbpl atser.
Länkarna visas till vänster på alla sidor i den i nbäddade webbservern.
Programvaran HP Web Jetadmin
Programvaran HP Web Jetadmin är ett webbaserat hanteringsverktyg för fjärrstyrd
installation, konfigurering (enskilt eller i grupp), övervakningsstatus (t.ex. bläcknivåer),
fjärrdiagnostik och felsökning av olika typer av kringutrustning från HP och andra tillverkare.
Efter att du har installerat HP Web Jetadmin kan du använda verktyget från alla
arbetsstationer i ditt intranät via en vanlig webbläsare.
Få mer information och hämta programvaran på http://www.hp.com/go/webjetadmin.
Verktygslådan (Windows)
Du kan använda verktygslådan för att visa status- och underhållsinformation om skrivaren.
Den innehåller även länkar till den här användarhandboken för grundläggande utskriftsjobb
och problemlösning.
Obs! Om verktygslådan inte installerades med de andra programvarukomponenterna för skrivaren
kan du installera den med installationsprogrammet på Starter CD.
Om du vill övervaka skrivaren via en delad port (t.ex. \\portnamn\skrivarnamn) från en
klientdator, måste verktygslådan köras på servern och på klientdatorn.
Öppna verktygslådan
1 Klicka på Start-knappen på datorn och peka på Program.
2 Peka på skrivarnamnet och klicka på ikonen för verktygslådan.
36 4 - Konfigurera och hantera skrivaren SVWW
Page 39

Flikar i verktygslådan
Verktygslådan innehåller flikar med produktinformation.
Flikar Innehåll
Skrivarstatus z Vald skrivare
Visar en lista över installerade skr ivare som stöds av verktygs lådan.
z Information om bläcknivå
Visar den uppskat tade bläcknivån för varj e patron.
z Beställ förbrukningsmaterial
Ger tillgång ti ll en webbpl ats där du kan beställ a förbr ukning smate rial till skr ivare n.
z Information om bläckpatr oner
Visar bestäl lningsnummer och utgångsdatum för installerade bläckpatroner.
z Förinställningar
Används för att ange avancerade inställningar för verktygslådan, t.ex. välja vilket
skrivarf elmeddelande som visas, ange om du vill få ett ljudmeddelande när ett fel
uppstår samt vil ka typer av felmeddelanden som ska visas.
Du kan också aktivera myPrintMileage AutoSend, en HP-tjänst som du kan
använda för att hålla reda på användningen av enheten, för att förutsäga framtida
användning och för att planera inköp av förbruk ningsvaror. Mer in formation finns i
myPrintMileage.
Information
z Skrivarinformation
Innehåller länkar till myPrintMil eage och visar information om enhetens
maskinvara och skrivarhuvuden. Mer information finns i myPrintMileage.
z Hjälpinformation
Innehåller länkar till HP Instant Support och HP:s kundtjäns t samt till den
elektroniska användarhandboken med information om utskriftsjobb och
felsöknin g. Du kan också få instruktione r om hur du registrerar skrivaren.
Mer information finns i HP Instant Support.
HP Instant Support
HP Instant Support är en rad webbaserade felsökningsverktyg som hjälper dig att snabbt
identifiera, analysera och lösa utskriftsproblem.
Verktygen innehåller följande information om enheten:
z Enkel åtkomst till felsökningstips
Ger dig tips som är anpassade för enheten.
z Lösning av specifika enhetsfel
Ger omedelbar åtkomst till information som hjälper dig att lösa felmeddelanden som är
specifika för enheten.
Klicka på länken i meddelandet om du vill se en beskrivning av problemet och information
om hur du löser eller förhindrar det. Om du vill se en lista över tidigare
enhetsmeddelanden klickar du på Varningar till vänster på HP Instant Support- sidan.
z Meddelande om up pdateringar av enh et sdri vrutiner och fast program va ra
Meddelar dig som det finns en uppdatering av den fasta programvaran eller drivrutinen.
Ett meddelande visas på HP Instant Support-startsidan. Om du klickar på länken i
meddelandet kommer du direkt till hämtningsavdelningen på HP:s webbplats.
z Få tillgång till supporttjänster
Visar en lista över supporttjänsterna för din enhet.
z Hantera bläck- och materialanvändning (myPrintMileage)
Hjälper dig att hantera och förutse användning av förbrukningsmaterial.
SVWW Hantera skrivaren 37
Page 40

Diagnostiskt test
z
Kör ett diagnostiskt test av enheten. Välj Skrivare på menyn Self Help på Instant
Support-sidan om du vill starta ett diagnostiskt test. HP Instant Support kontrollerar datorn
och en lista över konfigurerade enheter visas. När du har valt den enhet du vill analysera,
hjälper HP Instant Support dig med att t.ex. kontrollera att du har den senaste
enhetsdrivrutinen och att få åtkomst till rapport er om enhe tsstatus och detaljerad
information om enhetsdiagnostik.
Om några fel upptäcks får du möjlighet att uppdatera skrivardrivrutinerna, den fasta
Jetdriver-programvaran eller att utföra detaljerade diagnostiska test på enheten.
z Problemdatabas
I HP:s problemdatabas kan du snabbt hitta svaren på dina frågor.
Säkerhet och integritet
När du använder HP Instant Support, skickas detaljerad information till HP, t.ex. serienummer,
feltillstånd och enhetsstatus. HP hanterar all din personliga information enligt de riktlinjer som
finns i HP:s bestämmelser om sekretess och integritet (http://www.hp.com/country/se/swe/
privacy.htm).
Obs! Om du vill v is a vi lk e n in f o rma t ion som skicka s til l HP k lic k ar du på Källa (Internet Explorer)
eller Sidkälla (Netscape) i menyn Visa i webbläsaren.
Få tillgång till HP Instant Support
z Verktygslådan (Windows)
Klicka på fliken Information och sedan på HP Instant Suppor t.
z Inbäddad webbserver
Skriv enhetens IP-adress i adressfältet i en webbläsare. (Adressen finns på
konfigurationssidan, se Förstå och skriva ut konfigurationssidan.) Klicka på
HP Instant Suppor t under Andra länkar på fliken Information eller Inställningar.
Obs! Skapa inte ett bokmärke för den webbsida som används för att öppna HP Instant Support.
Om du anger ett bokmärke för webbplatsen och ansluter till den med hjälp av bokmärket visas
inte den aktuella informationen.
myPrintMileage
myPrintMileage är en HP-tjänst som du kan använda för att hålla reda på användningen av
enheten, för att förutsäga framtida användning och för att planera inköp av förbrukningsvaror.
Den består av två delar:
z webbplatsen myPrintMileage.
z myPrintMileage AutoSend är ett verktyg som med jämna mellanrum uppdaterar
användningsinformationen på webbplatsen myPrintMileage
För att kunna använda myPrintMileage måst e du ha följande:
z En Inte rnet-anslutnin g
z En ansluten enhet
38 4 - Konfigurera och hantera skrivaren SVWW
Page 41

Obs! Vi rekommenderar att du aktiverar myPrintMileage för att skicka data i mellan tre och sex
månader så att den informationsmängd som prognoserna baseras på hinner byggas upp på
myPrintMileage-webbplatsen.
Om du vill an v ä nda Utskrift s öv e r va kning måste d u registrera dig för den tjän st en på
webbplatsen myPrintMileage .
På myPrintMileage-webbplatsen finns följande funktioner:
z Utskriftsanalys, t.ex. mängden bläck du har använt, om du använder mest svart eller färgat
bläck och beräknat antal sidor du kan skriva ut med återstående mängd bläck.
z Utskriftsövervakning, med vilken du kan skapa rapporter med användningsdata, kostnad
per sida eller kostnad per jobb för en viss tidsperiod, exportera dessa data till en
Microsoft Excel-fil och konfigurera e-postvarningar och meddelanden för att ta emot
utskriftsövervakningsrapporter.
Komma åt myPrintMileage
z Inbäddad webbse rver
Klicka på myPrintMileage i avsnittet Andra länkar.
z Verktygslådan (Windows)
På fliken Information kli ckar du på myPrintMileage och följer ins truktione rn a
på skärmen.
z Aktivitetsfältet i Windows
Högerklicka på ikonen Verktygslådan i aktivitetsfältet i Windows, klicka på
myPrintMileage och vä lj sedan Visa utsk riftsanvändning.
Obs! Skapa inte ett bokmärke för den webbsida som används för att öppna myPrintMileage.
Om du anger ett bokmärke för webbplatsen och ansluter till den med hjälp av bokmärket
visas inte den aktuella informationen.
SVWW Hantera skrivaren 39
Page 42

Förstå och skriva ut konfigurationssidan
På konfigurationssidan visas aktuella skrivarinställningar, bläcknivåstatus, skrivhuvudets
tillstånd och information om felsökning av skrivarproblem. På sidan finns också en
händelselogg. Om skrivaren är ansluten till ett nätverk skrivs ytterligare en
nätverkskonfigurationssida ut, som visar skrivarens nätverksinställningar.
Om du behöver ringa till HP är det bra om du skriver ut en konfigurationssida innan du ringer.
1
2
3
4
1 Skrivarinformation: Visar allmän information, t.ex. programve rsion, modellnam n och
mängd installerat minne.
2 Bläckpatronsstatus: Visar uppskattade bläcknivåer (visas grafiskt som mätare).
3 Skrivhuvudstatus: Visar status för skrivhuvudet och om du behöver ersätta skrivhuvudet.
4 Händelselogg: Visar en logg över händelser som nyligen inträffat.
Mer information om HP-bläck finns i HP Inkjet-förbrukningsmaterial - Snabbguide om garanti.
40 4 - Konfigurera och hantera skrivaren SVWW
Page 43

Så här skriver du ut en konfigurationssida
z Kontrollpanelen
1 Kontrollera att skrivaren är påslagen.
2 Tryck på (valknappen) på kontrollpanelen.
3 Kontrollera att INFORMATION har markerats och tryck på (valknappen).
4 Tryck på (nedåtpilen) tills alternativet för utskrift av konfigurationssidan har
markerats och tryck sedan på (valknappen).
5 Tryck på (nedåtpilen) tills alternativet för utskrift av konfigurationssidan har
markerats och tryck sedan på (valknappen) när du vill skri va ut.
z Verktygslådan (Windows)
På fliken Skrivarstatus klickar du på Information om bläckpatroner och sedan klickar
du på Skriv ut.
Uppgradera inby ggd programvara i s k riv a r e n
HP gör programvaruuppgraderingar för sina produkter. Dessa uppgraderingar kan
innehålla både förbättringar och ny funktionalitet. När en programvaruuppgradering för
skrivaren finns tillgänglig visas ett meddelande på startsidan för HP Instant Support.
Du kan hämta uppdateringarna från startsidan. Mer information om tillgängliga
uppgraderingar finns på http://www.hp.com/support/businessinkjet2800.
Du kan använda någon av metoderna i följande avsnitt för att uppgradera programvaran.
Mer detaljerad information finns i den tilläggsinformation (till exempel readme.txt) som
följer med uppgraderingarna.
Du behöver inte spara en uppgraderingsfil efter att du har genomfört uppgraderingen.
VARNING Avbryt inte uppgraderingen när du har startat den. Om du avbryter
uppgraderingen kan den fasta programvaran i skrivaren skadas.
Så här uppgraderar du programvaran från kommandoraden
(endast Windows)
Obs! Om du vill uppgradera den inby ggda programvaran på det här sättet måste skrivaren vara
ansluten direkt till datorn med en parallellkabel.
1 Hämta uppgraderingsfilen från HP:s webbplats och spara den på datorns hårddisk.
2 Öppna ett kommandoradsfönster.
3 Skriv copy /b sökväg\filnamn portnamn på kommand oraden.
• sökväg anger var uppgrad eringsf ilen finns
• filnamn är uppgraderingsfilens namn (den fil du hämtade från webbplatsen)
• portnamn är skrivarporten (till exempel LPT1)
4 Tryck på Retur. Uppgraderingsfilen kopieras till skrivaren och ersätter den gamla
programvarufilen.
SVWW Uppgradera inbyggd programvara i skrivaren 41
Page 44

Konfigurera skrivaren (Windows)
Du kan ansluta skrivaren direkt till en dator eller dela skrivaren med andra användare i ett
nätverk.
Obs! Du måste ha administratörsbehörighet för att installera en skrivardrivrutin i Windows 2000 eller
Windows XP.
Direktanslutning
Det går inte att ansluta skrivaren direkt till datorn med en USB-kabel eller en IEEE
1284-kompatibel dubbelriktad parallellkabel.
Obs! Windows NT 4.0 kan inte hantera USB.
Anslut inte en USB- och en parallellkabel till skrivaren samtidigt.
Om du installerar sk rivarprogramvaran och an s luter en skrivar e t ill en da t o r me d W indows,
kan du ansluta fler skrivare till samma dator med USB-kablar utan att installera om
skrivarprogramvaran.
Installera skrivarprogramvaran och dela skrivaren
När du installerar skrivaren bör du ansluta skrivaren efter att du har installerat programvaran
eftersom installationsprogrammet är utformat för att installationen ska bli så enkel som möjligt.
Om du redan har anslutit kabeln finns information i Ansluta skrivaren innan du installerar
programvaran.
Installera programvaran innan du ansluter skrivaren (rekommenderas)
Du bör installera verktygslådan. Här finns status- och underhållsinformation om skrivaren
samt onlineverktyg för problemlösning. Om du inte installerar verktygslådan visas inte
felmeddelanden från skrivaren på skärmen och du får inte åtkomst till
myPrintMileage-webbplatsen. Mer information finns i Verktygslådan (Windows).
1 Stäng alla program.
2 Sätt i Starter CD i cd-enheten. Cd -menyn öppnas automatiskt.
Om cd -menyn inte öppnas automatiskt klickar du på Start och sedan på Kör. Bläddra till
datorns cd-rom-enhet, klicka på Autorun.exe och klick a på Öppna. Klicka på OK i
dialogrutan Kör.
3 Klicka på Installera skrivardrivrutin på cd-menyn.
4 Följ anvisningarna på skärmen och slutför installationen.
5 Anslut USB- eller parallellkabeln till datorn och skrivaren när du uppmanas att göra det.
Guiden Ny maskinvara visas på skärmen och skrivarikonen skapas i mappen Skrivare.
Obs! Du kan också dela skrivaren med andra datorer via ett enkelt nätverk, ett så kallat lokalt delat
nätverk. Se Dela skrivaren i ett lokalt delat nätverk.
42 4 - Konfigurera och hantera skrivaren SVWW
Page 45

Ansluta skrivaren innan du installerar programvaran
Om du ansluter skrivaren till datorn innan du installerar skrivarprogramvaran visas guiden
Ny maskinvara på skärmen.
Obs! Om du har slagit på skrivaren ska du inte stänga av den eller dra ut sladden samtidigt som
installationsprogrammet körs. Om du gör det kommer installationsprogramm et inte att
avslutas.
1 I dialogrutan Ny maskinvara där du kan välja en drivrutin markerar du alternativet för
avancerat och klickar på Nästa.
Obs! Låt inte guiden Ny maskinvara leta efter drivrutinen.
2 Markera kryssrutan för att ange drivrutinens plats och avmarkera de andra kryssrutorna.
3 Sätt i Starter CD i datorns cd-rom-enhet.
Om cd -menyn visas stänger du den.
4 Gå till rotkatalogen på Starter CD (t.ex. D) och klicka på OK.
5 Klicka på Nästa och följ sedan anvisningarna på skärmen.
6 Klicka på Avsluta i guiden Ny maskinvara för att stänga guiden.
Guiden startar installationsprogrammet automatiskt (det kan dröja ett par sekunder innan
programmet startar). I Windows 98 och Windows Me måste du slutföra installationen vid
den här tidpunkten om du vill installera en drivrutin på ett annat språk än engelska.
7 Slutför installationen.
Obs! I installationsprogrammet finns alternativ för att installera annat än drivrutinkomponenter, t.ex.
verktygslådan, vilken vi rekommenderar att du installerar. Information om hur du använder
verktygen finns i Installera programvaran innan du ansluter skrivaren (rekommenderas).
Du kan även dela en skrivare men andra datorer via ett enkelt nätverk, ett så kallat lokalt delat
nätverk. Se Dela skrivaren i ett lokalt delat nätverk.
Dela skrivaren i ett lokalt delat nätverk
I ett lokalt de lat n ä tve rk ä r skr iv ar en an s luten direkt till US B- eller paralle llporten på en dato r
(som fungerar som server) och delas av andra datorer (klienter).
Obs! Om du ska dela en direktansluten skrivare bör du använda den dator som har den senaste
versionen av operativsystemet som server. Om du t.ex. har en dator som kör Windows 2000
och en annan dator som kör en äldre version av Windows använder du datorn som kör
Windows 2000 som server.
Använd bara den här konfigurationen i små grupper eller om skrivaren inte används så ofta.
Den dator som är ansluten till skrivaren blir långsammare när flera andra använder den delade
skrivaren.
1 Klicka på Start, peka på Inställningar och klicka sedan på Skrivare eller
Skrivare och fax .
2 Högerklicka på skrivarikonen, klicka på Egenskaper och klicka på fliken Delning.
3 Klicka på alternativet för att dela skrivaren och ge skrivaren ett resursnamn.
4 Om det finns datorer i nätverket med andra versioner av Windows kan du klicka på
Ytterligare drivrutiner om du vill installera drivrutinen för dem. Om du gör det måste
start-cd:n sitta i cd-enheten.
SVWW Konfigurera skrivaren (Windows) 43
Page 46

Nätverksanslutning
Om skrivaren har nätverkskapacitet kan skrivaren delas i en nätverksmiljö genom att den
ansluts direkt till nätverket. Med den här typen av anslutning går det att hantera skrivaren med
den inbäddade webbservern från alla datorer i nätverket.
Installera skrivarprogramvaran och dela skrivaren
Välj installationsalternativ för den nätverkstyp du har:
z Klient-/servernätverk: Om nätverket har en dator som används som en skrivarserver
installerar du skrivarprogramvaran på servern (Installera programvaran i ett nätverk).
Sedan installerar du skrivarprogramvaran på klientdatorerna (Installera
skrivarprogramvaran på klientdatorer).
z Peer-to-peer-nätverk: Om du har ett peer-to-peer-nätverk (ett nätverk utan en dedikerad
skrivarserver) installerar du programvaran på datorerna som kommer att använda
skrivaren (Installera programvaran i ett nätverk).
Du kan dessutom ansluta en nätverksskrivare i båda nätverkstyperna med guiden
Lägg till skrivare i Windows (Installer a s kriva rd riv ru tin en med Lägg till sk riv ar e).
Installera programvaran i ett nätverk
Följ stegen nedan om du vill installer a s k riv arpr ogramvaran i följande nätverksscenarier:
z Nätverket har en dator som används som skrivarserver
z Du har ett peer-to-peer-nätverk (et t nätverk utan en dator som används som skrivarserver)
1 Anslut skrivaren till nätverket.
2 Avsluta alla öppna program.
3 Sätt i Starter CD i datorns cd-rom-enhet. Cd -menyn öppnas automatiskt.
Om cd -menyn inte öppnas automatiskt klickar du på Start och sedan på Kör. Bläddra till
datorns cd-rom-enhet, klicka på Autorun.exe och klick a på Öppna. Klicka på OK i
dialogrutan Kör.
4 Klicka på Installera skrivardrivrutin och följ instruktionerna på skärmen för att
slutföra installationen.
Obs! Om du installerar programvaran på en dator som används som skrivarserver markerar du
alternativet för att dela skrivare när det visas. Sedan väljer du att installera skrivardrivrutiner
för Windows-klienter. Drivrutinerna för servern installeras och klientdrivrutinerna kopieras till
en plats på servern för användare (klienter).
Mer information om hur du delar skrivaren med Windows klientdatorer finns i Installera
skrivarprogramvaran på klientdatorer.
44 4 - Konfigurera och hantera skrivaren SVWW
Page 47

Installera skrivarprogramvaran på klientdatorer
Efter att skrivardrivrutinerna har installerats på den dator som fungerar som skrivarserver kan
datorerna i nätverket utnyttja skrivarfunktionerna. För att en viss Windows-användare ska
kunna använda skrivaren via nätverket måste programvaran installeras på den
personens dator.
En klientdator kan ansluta till skrivaren på följande sätt:
z Dubbelklick a på Lägg till skri var e i mappen Skrivare och följ anvisningarna för att
installera en nätverksskrivare. (Se Installera skrivardrivrutinen med Lägg till skrivare.)
z Bläddra till skrivaren i nätverket och dra den till mappen Skrivare.
z Lägg till skrivaren och installera programvaran med INF-filen i nätverket.
På Starter CD finns INF-filerna i mapparna enligt följande format:
<cd-enhet>:\Setup\Drivers\<drivrutin>\<operativsystem>\<språk>.
Ett exempel: Om CD-enhetens bokstav är D: innehåller
D:\Setup\Drivers\PCL6\Win2k_XP\Eng lish den engelska PCL6 INF -filen för
Windows 2000 och Windows XP.
Installera skrivardrivrutinen med Lägg till skrivare
1 Klicka på Start, peka på Inställningar och klicka sedan på Skrivare.
Du kan också klicka på Start, Kontrollpanelen och Skrivare och fax.
2 Dubbelklicka på Lägg till skrivare och klicka på Nästa.
3 Välj Nätverk sskrivare eller Nätverksskrivarserver.
4 Klicka på Nästa.
5 Gör något av följande:
• Ange skrivarens nätverkssökväg eller könamn och klicka på Nästa. Klicka på Diskett
finns när du uppmanas att välja skrivarmodell.
• Klicka på Nästa och leta rätt på skrivaren i listan Delade skrivare.
6 Klicka på Nästa och följ sedan anvisningarna på skärmen för att slutföra installationen.
Konfigurera skrivaren (Mac OS)
Det går att använda skrivaren på en Macintosh-dator med en USB-kabel, eller så kan du dela
skrivaren med andra användare i ett nätverk.
Installera programvaran för nätverksanslutning eller direktanslutning
1 Anslut skrivaren till datorn med USB-kabeln eller till nätverket med en nätverkskabel.
2 Sätt i Starter CD i datorns cd-rom-enhet.
3 Klicka på Installera drivrutin och följ instruktionerna på skärmen för din anslutningstyp.
SVWW Konfigurera skrivaren (Mac OS) 45
Page 48

4 Slutför installationen:
a Öppna Print Center, som finn s i ma ppen A pplicat ions\Utilities.
b Klicka på Lägg till skrivare.
c För direktanslutning väljer du USB på menyn.
-EllerFör nätverksanslutning i ett IP-nätverk väljer du IP Printing i listan och anger
IP-adressen för skrivaren, eller också väljer du Rendezvous.
d Välj skrivare från skrivarlistan och klicka på Lägg till. En markering bredvid
skrivarnamnet anger att skrivaren nu är standardskrivaren.
e Stäng Print Center.
5 Dela skrivaren med andra Macintosh-användare om det behövs.
• Direktanslutning
Dela skrivaren med andra Macintosh-användare. Mer information finns i Dela skrivaren
i ett lokalt delat nätverk.
• Nätverksanslutning
För att en viss Macintosh-användare ska kunna använda enheten via nätverket måste
programvaran installeras på den personens dator.
Dela skrivaren i ett lokalt delat nätverk
Om du ansluter skrivaren direkt kan du fortfarande dela skrivaren med andra datorer via ett
enkelt nätverk, ett så kallat lokalt delat nätverk. Använd bara den här konfigurationen i små
grupper eller när skrivaren inte används så ofta. Den dator som är ansluten till skrivaren blir
långsammare när flera andra använder den delade skrivaren.
För att enheten ska kunna delas i en Macintosh-miljö måste följande villkor vara uppfyllda:
z Macintosh-datorerna måste använda nätverksprotokollet TCP/IP och datorerna måste ha
IP-adresser. (AppleTalk stöds inte.)
z Skrivaren måste vara ansluten till en inbyggd USB-port på värddatorn.
z Både värddatorn och de klientdatorer som ska dela skrivaren måste ha programvaran för
delning och skrivardrivrutiner eller PPD-filer för skrivaren installerade. (Du kan köra
installationsprogrammet när du vill installera skrivardelningsprogramvaran och
hjälpfilerna.)
z Rätt HP-drivrutiner måste vara installerade på klientdatorerna.
z Klientdatorerna måste vara PowerMac-datorer.
Mer information om hur du delar skrivare via USB-porten finns i supportinformationen på
Apples webbplats (http://www.apple.com) och i direkthjälpen på datorn.
Dela med datorer i samma operativsystem
Följ stegen nedan för att dela skrivaren bland Macintosh-datorer med samma operativsystem:
1 Aktivera skrivardelning på den dator som är direktansluten till skrivaren (värddatorn).
• Mac OS X (10.2.x eller senare): Öppna Systeminställningar, klicka på Delning,
klicka på Tjä nster och ma rkera kryssrutan Skrivardelning.
2 Skriv ut från andra Macintosh-datorer (klienterna) i nätverket genom att välja skrivaren i
USB-skrivardelning (Mac OS 9, version 9.1 eller senare) eller Delning (Mac OS X, version
10.2.x eller senare). Välj sedan det nätverk där skrivaren är delad och därefter skrivaren.
3 Om du vill skriva ut från andra Macintosh-datorer (klienterna) i nätverket väljer du skrivare
i Delning. Välj sedan det nätverk där skrivaren är delad och därefter skrivaren.
46 4 - Konfigurera och hantera skrivaren SVWW
Page 49

Dela med datorer med olika operativsystem
Använd följande åtgärder för att dela skrivaren med Mac OS 9-datorer (9.1 eller senare) om
värddatorn kör Mac OS X (10.1.5 eller senare).
Obs! Skrivare som är anslutna med USB-kablar kan bara delas mellan Mac OS 9 (9.1 eller senare)
och Mac OS X (10.1.5 eller senare) under miljön Classic i Mac OS X.
1 På värddatorn Mac OS X (10.1.5 eller senare) öppnar du Systeminstäl ln ingar, stänger
av skrivardelning och avslutar Systeminstäl lningar.
2 Leta reda på systemmappen Mac OS 9 (9.1 eller senare) och öppna Kontrollpanelen.
Sedan öppnar du U SB-skrivardelning. (Om miljön Classic inte kör s sta rtas den nu.)
3 Klicka på fliken Starta/stoppa och klicka på Starta.
4 När USB-skrivardelning på visas klickar du på fliken Mina skrivare.
5 Markera kryssrut an int ill den enh et som du v ill dela.
6 Stäng kontrollpanelen.
Avinstallera skrivarprogramvaran
Avinstallera skrivarprogramvaran på Windows-datorer
Om du använder Windows 2000 eller Windows XP måste du ha administratörsbehörighet för
att kunna avinstallera skrivarprogramvaran.
1 Klicka på Start, peka på Program, sedan skrivarens namn och därefter på
avinstallationsalternativet.
2 Slutför avinstallationen av programvaran genom att följa anvisningarna på skärmen.
Du kan också göra så här:
1 Om datorn är ansluten direkt till en dator som använder en U SB-kabel eller en
parallellkabel kopplar du bort skrivaren.
2 Stäng alla program.
3 Öppna Kontrollpanelen från Start-menyn.
4 Dubbelklicka på Lägg till/ta bo r t program .
5 Markera skrivarprogramvaran som du vill ta bort.
6 Klicka på knappen för att lägga till elle r ta bort program vara.
7 Slutför avinstallationen av programvaran genom att följa anvisningarna på skärmen.
Obs! Om avinstallationen misslyckas startar du om datorn och slutför stegen ovan för att avinstallera
programvaran.
Om installationen av programvaran misslyckades eller om avinstallationsprog ramm et inte
startar kan du köra rensningsverktyget. (Rensningsverktyget kan inte användas under
Windows NT 4.0.)
SVWW Avinstallera skrivarprogramvaran 47
Page 50

8 Koppla bort skrivaren från datorn.
9 Starta om Windows.
10 Sätt i Starter CD i cd-enheten. Om cd-menyn visas stänger du den.
11 Leta reda på rensningsverktyget på Starter CD och kör verktyget.
• I Windows 98 och Windows Me använder du scrub9x.exe-filen i mappen
Utils\Scrubber\Win9x_Me.
• I Windows 2000 och Windows XP använder du scrub2k.exe-filen i mappen
Utils\Scrubber\Win2k_XP.
Avinstallera programvara på Macintosh-datorer
1 Om datorn är ansluten direkt till datorn med en USB-kabel kopplar du bort skrivaren.
2 Ta bort skrivarkön från utskriftskontrollen.
48 4 - Konfigurera och hantera skrivaren SVWW
Page 51

Kontrollpanelen
5
Med hjälp av kontrollpanelen kan du ändra skrivarinställningar, visa skrivarens status och
skrivarmeddelanden samt identifiera skrivarproblem. Ytterligare menyalternativ kan visas på
kontrollpanelen beroende på vilka alternativ som har installerats på skrivaren.
Meddelanden på kontrollpanelen
I det här avsnittet finns korta förklaringar av några av de meddelanden som kan visas på
kontrollpanelens display. Följ anvisningarna på displayen eller datorns skärm för att åtgärda
meddelandena, eller stäng av skrivaren och sätt på den igen. Om meddelandet fortfarande
visas går du till Andra informationskällor.
Typer av meddelanden på kontroll panelen
Följande typer av meddelanden kan visas på kontrollpanelens display när skrivaren är
påslagen.
z Statusmeddelanden
Visar skrivarens aktuella tillstånd. Kräver ingen åtgärd av användaren. Till exempel
BEARBETAR UTSKRI FT, AVBRYT ER UTSKRIFT elle r REDO.
z Varningsmeddelanden
Beskriver händelser som måste åtgärdas men som inte förhindrar utskr ift. Till exempel
SVART ÄR NÄSTAN SLUT .
z Felmeddelanden
Beskriver händelser som kräver en åtgärd, t.ex. fylla på material eller ta bort material som
har fastnat.
Om en felkod visas ska du stänga av skrivaren och sedan sätta på den igen. Om
meddelandet fortfarande visas skriver du ned felkoden och går till HP Instant Suppor t för
att få in fo rmati on (se HP Instant Support). Kontakta HP om det har uppstått ett fel i
enheten (se HP:s support via telefon).
SVWW Meddelanden på kontrollpanelen 49
Page 52

Meddel an de n på kontroll panelen
I följande tabell beskrivs några av de vanligaste meddelandena på kontrollpanelen.
För information om:
z Byta ut skrivhuvuden eller bläckpatroner: Mer information finns i Byta bläckpatroner oc h
Underhålla skrivhuvudena.
z Fylla på papper: Se Fylla på utskriftsmaterial.
Meddelande Beskrivning
STÄNG ALLA LUCKOR Skrivaren kan i nte skriva ut eftersom en eller flera
luckor är öppna.
Kontrollera att alla luckor är stängda.
BAKRE LUCKAN ÄR ÖPPE N Den bakre åtkomstpane len är inte helt stängd.
Tryck in den tills den sitter fast ordentligt.
[FACK X ELLER TILLBEHÖR]
OTILLGÄNGLIGT...
DRIFTSTOPP. HÅLLAREN HAR FASTNAT… Något hindrar hållaren så att den inte kan flyttas.
LÄGG [STORLEK] I FACK [X]. VÄL J FORTSÄTT
FÖR ATT FORTSÄTTA.
LÄGG [TYP] [STORLEK] I FACK [X]. VÄLJ
FORTSÄTT FÖR ATT FOR TSÄTTA.
PAPPERSTRASSEL... Papper har fastnat i skr ivaren.
SIDAN TORKAR... VÄLJ FORTSÄTT FÖR ATT
FORTSÄTTA.
TÖM UTMATNINGSFACKET . VÄLJ FORTSÄTT FÖR
ATT FORTSÄTTA
Facket ell er enheten för automatisk dubbelsidig utskrift
är inte tillgängliga.
Tryck på
utskriftsm aterial från ett annat fack eller skriva ut på
bara en sida. Avbryt utskriften genom att trycka på
(avbryt).
Öppna den övr e luckan , ta bo rt det som h ar f astnat och
tryck sedan på
Det angivna facket är ant ingen tomt eller innehål ler
material av en annan t yp och/eller storlek än det som
valts för utskriften .
Fyll på korrekt utskriftsmateri al i facket och fortsätt
sedan utskriften genom att trycka på
Se Åtgärda papperstrassel.
Skrivaren vänt ar på att den utskrivna sidan sk a torka
innan utskri ft en fortsätter. Du kan ta bort sidan från
utmatningsfacket (hantera den försi ktigt så att bläcket
inte smetar), och börja skriva ut nästa sida genom att
trycka på
Utmatningsfacket är fullt.
Ta bort de utskrivna sidorna och fortsätt ut skriften
genom att trycka på
(fortsätt) om du vill an vända
(fortsätt) för att återuppta utskriften.
(fortsätt).
(fortsätt).
(fortsätt).
SKRIVHUVUD [FÄRG] ÄR INKOMPATIBELT
BYT UT BLÄCKPATRON [ FÄRG]
SKRIVHUVUD [FÄRG] SAKNAS
BLÄCKPATRON [FÄRG] S AKNAS
[FÄRG] ÄR NÄSTAN SLU T Bläckpatrone n har l ite bläck kvar och måste snart
Skrivhuvudet eller bläckpatronen är antingen
inkompatibel eller felaktig.
Ersätt med ett skrivhuvud eller en bläckpat ron från HP
om du vill fortsätta att skriva ut.
Skrivhuvud eller bläckpatron saknas eller har
installerats felaktigt.
Kontrollera att skrivhuvudet eller bl äckpatronen sitter
på rätt färgkodad plats och tryck bestämt nedåt så att
komponenten sitter ordentligt på plats.
bytas ut.
Ta bort det här meddelandet genom att trycka på
(fortsätt).
50 5 - Kontrollpanelen SVWW
Page 53

Meddelande Beskrivning
BLÄCKPATRON [FÄRG] Ä R TOM
BLÄCKPATRON [FÄRG] Ä R FÖRBRUKAD
BLÄCKPATRON [FÄRG] Ä R SNART FÖRBRUKAD När bläckpatro nen blir för gammal ska du byta ut den
BLÄCKPATRON [FÄRG] Ä R OKÄND... En bläckpatron som inte är HP har identifierats.
Bläckpatrone n är antingen tom eller för gammal.
Byt ut den mot en HP-bläckpatron om du vill fortsätta
att skriva ut.
mot en ny HP-bläckpatron.
Ta bort det här meddelandet genom att trycka på
(fortsätt).
Byt ut den till en HP-bläckpatron.
Om du vill fortsätta skriva ut med bläckpatronen som
inte är från HP håller du ned
trycker tre gånger på
(strömbrytaren),
(fortsätt ) och sl äpper sedan
(strömb ryt aren). Utskriftsk valitet och
bläcknivåinformation kan dock påverkas.
Det är möjligt att använda bläckpatroner från andra
tillverkare, men HP kan inte garantera kvalitet och
tillförl itlighet för sådana b läckpatr oner. Skrivar underhåll
och reparatio ner som krävs efter användande av
bläckpatron e r från andra tillverkare omfattas inte av
garantin.
Om du tror dig ha köpt en äkta HP-bläckpatron bör du
besöka http://www.hp.com/go/anticounterfeit.
OTILLRÄCKLIGT MINNE Mer informati on än vad som ryms i skrivarens minne
har tagits emot av datorn. Du kan försöka med att
komprimera fil en före utskrift, eller använda en lägre
utskriftskvalitet. Du kan också lägga till extra
DIMM-moduler för att öka skrivarens minne.
Ta bort det här meddelandet genom att trycka på
(fortsätt).
STÄNGER AV Skrivaren förbereds för avs tängning. Vänta.
BEARBETAR UTSKRIFT.. . Skrivaren utför någon åtgärd. Vänta.
KLAR Skrivaren är klar för utskrift.
SVWW Meddelanden på kontrollpanelen 51
Page 54

Kontrollp a nele ns menyer
Informationsmeny
Menyn innehåller sidor med information om skrivaren och dess konfiguration. Om du vill skriva
ut en inform a ti o ns s id a b läd drar du till öns k ad s ida oc h try cke r p å (välj).
Meddelande Beskrivning
SKRIV UT MENYER Med det här alternativet skriver du ut en karta över
SKRIV UT KONFIGURATI ONSSIDA Med det här alternativet sk river du ut en sid a med i nformat ion
SKRIV UT DIAGNOSTIK Med det här alternativet skrivs en diagnostisk sida ut, som
SKRIV UT DEMO Med det här alternativet skrivs en demonstrationssida ut.
SKRIV UT PCL-LISTA Med det här alter nativet skrivs till gängliga PCL-teckensnitt ut.
menystrukturen.
om aktuell skrivarkonfiguration (t.ex. programvaruversion,
modell, installerade tillbehör, I/O-stöd osv.). Om en HP
Jetdirect-skrivarserver är installerad, skrivs en andra sida ut
som visar instäl lningarna för HP Jetdirect-skrivarservern.
visar aktuel l skrivarkonfigur ati on, information om
skrivhuvuden samt teknisk information.
SKRIV UT PS-LISTA Med det här al ternativet skrivs tillgängliga PS-teckensnitt ut
(emulerad PostScript).
VISA IP-ADRESS Med det här al ternativet visas skrivarens standard-I P -adress.
52 5 - Kontrollpanelen SVWW
Page 55

Menyn Pappershantering
Dessa inställningar styr standardalternativen för material. De inställningar du gör i
utskriftsprogramvaran eller skrivardrivrutinen åsidosätter dock inställningarna på
kontrollpanelen för aktuell utskrift.
Meddelande Värde eller undermeny Beskrivning
STORLEK FACK 1 INTE INSTÄLLT
SUPER B (13 X 19 TUM)
A3 NOBI
A3
A4
A5
A6
B4 (JIS)
B5 (JIS)
EXECUTIVE
LEGAL
LETTER
DEKLARATION
11 X 17
KUVERT NR 10
A2-KUVERT
C5-KUVERT
C6-KUVERT
DL-KUVERT
JAPANSKT KUVERT KAKU NR 2
MONARCH-KUVERT
JAPANSKT KUVERT CHOU 3
JAPANSKT KUVERT CHOU 4
HP KUVERT FÖR GRATUL ATIONSKORT
4 X 6 TUM MED FLIK
4 X 6 TUM
5 X 8 TUM
OFUKU HAGAKI
HAGAKI-KORT
EGEN
Med det här alternativet kan du
ange vilken materialstorlek som
fyllts på i fack 1.
Standard = INTE INSTÄLLT
TYP I FACK 1 INTE INSTÄLLT
VANLIGT PAPPER
HP PREMIUM-PAPPER
HP TJOCKT PREMIUM-PA PPER
HP PREMIUM OH-FILM
HP PREMIUM PLUS OH-F ILM
HP VANLIGT FOTOPAPPER, MATT
HP VANLIGT FOTOPAPPER, HALVGL ÄTTAT
HP COLORFAST FOTOPAP PER, GLÄTTAT
HP PREMIUM + FOTOPAP PER, GLÄTTAT
HP PREMIUM + FOTOPAP PER, MATT
HP PREMIUM FOTOPAPPER, GLÄTTA T
HP FOTOPAPPER, GLÄTT AT
HP BROSCHYRER & REKL AMBLAD, GLÄTTAT
HP BROSCHYRER & REKL AMBLAD, MATT
SVWW Kontrollpanelens menyer 53
Med det här alternativet kan du
ange vilken materialtyp som fyllts
på i fack 1.
Standard = INTE INSTÄLLT
Page 56

Meddelande Värde eller undermeny Beskrivning
STORLEK FACK 2 INTE INSTÄLLT
SUPER B (13 X 19 TUM)
A3 NOBI
A3
A4
B4 (JIS)
B5 (JIS)
EXECUTIVE
LEGAL
LETTER
DEKLARATION
11 X 17
EGEN
TYP I FACK 2 INTE INSTÄLLT
VANLIGT PAPPER
STANDARDFACK FACK 1
FACK 2
AUTOMATISK
PAPPERSAVKÄNNING
AV
PÅ
Med det här alternativet kan du
ange vilken materialstorlek som
fyllts på i fack 2.
Standard = INTE INSTÄLLT
Det här alternativ et vi sar
materialtyp för fack 2.
Standard = INTE INSTÄLLT
Med det här alternativet kan du
ange standardfack. Om inget fack
valts i skrivardrivrutinen, hämtar
skrivaren mater ial från detta fack.
Standard = FACK 2
Med det här alternativet kan du
aktivera a vkänn ing av mat eria ltyp.
Standard = AV
SNABB NORMAL
HASTIGHET
UTSKRIFTSRAMPEFO
RLENGER
HÖG
LÅG
PÅ
AV
Med det här alternativet f örbättras
utskriftshastigheten när
utskriftskvaliteten Snabb normal
har valts.
Standard = HÖG
Med dette alternativ et aktiv ert kan
skriverens ut skriftsrampe
forlenges sl ik at papiret holdes før
det legges i utskuffen.<
Standard = AV
54 5 - Kontrollpanelen SVWW
Page 57

Menyn Konfigurera enhet
Alternativen på den här menyn påverkar skrivarens åtgärder. Konfigurera skrivaren enligt dina
utskriftsbehov.
Meddelande Värde eller undermeny Beskrivning
SKRIV UT PS/PCL6-FEL AV
PÅ
OÖVERVAKAD UTSKRIFT AV
PÅ
SYSTEMINSTÄLLNING ANPASSAT Med det här alternativet anges
SPRÅK Med det här alternativet anges
I/O I/O-TIDSGRÄNS Det här alternati vet anger hur länge
Med det här alterna ti vet kan du skriva
ut en lista med PS/PCL6-fe l.
Standard = AV
Med det här alternativet anges att
skrivaren ska göra paus under stora
utskrifter (efter var hundrade sida), så
att du kan tömma utmatningsfacket.
Standard = AV
standardanpassningen till automat isk
växling, PCL5, PCL6 eller
PostScript-emulering.
Standard = AUTO
standardspråket. Välj språk i listan
med tillgängliga språk.
Standard = SVENSKA
(mellan 5 och 300 sekunder) som
skrivaren väntar på resterande
utskriftsdata. Om tidsgränsen uppnås
utan att resterande data skickats
startas uts kri ftsjobbet.
Standard = 15
EIO Med det här alternati vet komme r du åt
undermenyer na för
HP Jetdirect-skrivarser vern, om den
är installerad. Mer information finns i
Ändra nätverks parametrar från
kontrollpanelen.
FABRIKSINSTÄLLNINGAR
JA
NEJ
Med det här alternativet återställs alla
inställningar till skrivarens förinställda
värden.
Återställa skrivar en
På grund av följande kan det bli nödvändigt att återställa skrivaren:
z Du vill återställa skrivarens standardinställningar.
z Kommunikationen mellan skrivaren och dator n har avbrutits.
VARNING När alternativet för att återställa fabriksinställningar används på den här menyn kan
inställningar för skrivarkonfiguration gå förlorade.
Obs! Alternativet återställer inte HP Jetdirect-skrivarservern t ill standardvärdena om en sådan är
installerad i skrivaren. Information om hur du återställer HP Jetdirect-skrivarservern finns i
Återställa HP Jetdirect-skrivarservern.
SVWW Kontrollpanelens menyer 55
Page 58

Menyn Ut s kr ift
Alternativen på den här menyn används vid utskrift från MS-DOS®, UNIX och Linux. Om du
använder en dator med Windows eller Mac OS, konfigurerar du dessa inställningar i
skrivardrivrutinen.
Meddelande Värde eller undermeny Beskrivning
KOPIOR 1 - 100 Alternativet anger hur många
kopior som ska skrivas ut.
Standard = 1
STANDARDSTORLEK LETTER
A4
STANDARDTYP VANLIGT PAPPER
HP PREMIUM-PAPPER
HP TJOCKT PREMIUM-PA PPER
HP PREMIUM OH-FILM
HP PREMIUM PLUS OH-F ILM
HP VANLIGT FOTOPAPPER, MATT
HP VANLIGT FOTOPAPPER, HALVGL ÄTTAT
HP COLORFAST FOTOPAP PER, GLÄTTAT
HP PREMIUM + FOTOPAP PER, GLÄTTAT
HP PREMIUM + FOTOPAP PER, MATT
HP PREMIUM FOTOPAPPER, GLÄTTA T
HP FOTOPAPPER, GLÄTT AT
HP BROSCHYRER & REKL AMBLAD, GLÄTTAT
HP BROSCHYRER & REKL AMBLAD, MATT
STANDARDKVALITET SNABB
SNABB NORMAL
NORMAL
BÄSTA
DUBBELSIDIG
UTSKRIFT
AV
PÅ
Med det här alternativet kan du
ange standardstor lek för material.
Standard = LETTER
Med det här alternativet kan du
ange standardtyp f ör material.
Standard = VANLIGT PAPPER
Med det här alternativet kan du
ange standardnivå för
utskriftskvalitet. Den här
inställningen används om ingen
nivå för utskrif tskvalitet har valt s
för uts kriften .
Standard = NORMAL
Alternativet är bara tillgängligt om
en enhet för automatisk
dubbelsidig utskrift är installerad.
Ange värdet PÅ om du vil l skr iva ut
på båda sidorna (dubbel sidig
utskrift) e ller AV om du v ill skri va ut
på ena sidan av ett ark. Mer
information fi nn s i Skriva ut på
båda sidor (dubbelsidig utskrift).
Standard = AV
ÅSIDOSÄTT
A4/LETTER
NEJ
JA
Alternativet anger om skrivaren
ska skriva ut A4-jobb på
Letter-pappe r om inget A4-papp er
fyllts på, eller om Letter-jobb ska
skrivas ut på A4-pap per om inget
Letter-pappe r har fyllts på.
Standard = NEJ
56 5 - Kontrollpanelen SVWW
Page 59

Meddelande Värde eller undermeny Beskrivning
PCL SIDLÄNGD
ORIENTERING
TECKENSNITTSNUMMER
TECKENTÄTHET
TECKENSTORLEK
TECKENUPPSÄTTNING
ISE-TECKENSNITT
RETUR/RAD
Med det här alternativet kan du
konfigurera inst ällningar för PCL
(Printer Control Language) vid
användning av skrivartyperna
PCL5c eller PCL6.
Menyn Und e rh ål l
Menyn Utskriftskvalitet
Med hjälp av menyn kan du justera utskriftskvaliteten, t.ex. kalibrering, inriktning av
skrivhuvuden samt kvalitetsnivå.
.
Meddelande Värde eller
undermeny
RIKTA SKRIVHUVUDEN N.A. Med det här alternativet startas inriktn ingen av
FÄRGKALIBRERING N.A. Med det här alternati vet startas
Beskrivning
skrivhuvuden.
färgkalibreringen.
RADMATNINGSKALIBRERI NG N.A. Med det här alternativet star tas
radmatningskalibreringen.
RENGÖR SKRIVHUVUDENA N.A. Skrivaren startar rengöringen av
skrivhuvudena.
Menyn Diagnostik
Med hjälp av den här menyn kan du visa skrivarens händelselogg.
Meddelande Beskrivning
VISA LOGG Med det här alternativet visas de senaste tio händelserna på
kontrollpan elen, den senaste först.
Menyn Testa pappersbana
Med den här menyn kan du testa olika komponenter av skrivaren och därmed identifiera och
lösa problem.
Meddelande Beskrivning
STARTA TEST
KÄLLA
DUBBELSIDIG UTSKRIFT
KOPIOR
Med alternativen på den här m enyn kan du testa skrivarens
pappershanteri ngsfunktioner. Om du får problem med att skri va ut
från ett av facken, eller att skriva ut på båda sidorna av arken, ska
du köra testet och kontrollera att pappersbanan fungerar korrekt.
SVWW Kontrollpanelens menyer 57
Page 60

Ändra nätverksparametrar från kontrollpanelen
Undermenyn EIO (enhanced input/output) visas endast på menyn I/O om en
HP Jetdirect-skrivarserver är installerad. Om skrivaren innehåller en HP
Jetdirect-skrivarserver, kan du konfigurera grundläggande nätverksparam etra r med hjälp av
EIO-menyn. Administratörer av nätverksskrivare kan också använda HP Web Jetadmin eller
den inbäddade webbservern för att fjärrkonfigurera dessa och andra parametrar.
Obs! Alternativen på menyn varierar beroende på vilken skrivarserver som är installerad.
Menyn E IO
Med hjälp av den här menyn kan du konfigurera nätverksparametrar för skrivaren. Skriv ut en
konfigurationssida om du vill kontrollera skrivarens aktuella nätverksinställningar. Se Förstå
och skriva ut konfigurationssidan.
Meddelande Värde eller
undermeny
KFG NÄTVERK NEJ
JA
TCP/IP
IPX/SPX
ATALK
DLC/LLC
KFG TCP/IP NEJ
PÅ
AV
JA
Beskrivning
Anger om du vill använ da me nyalternativen på
menyn EIO Jetdirec t el ler inte. Du måste ändra
alternativet till JA varje gång du vill använda menyn
EIO Jetdirect.
Anger om ett protok oll ska aktiveras eller
inaktiveras. Välj AV om du vill inaktivera ett protokoll.
Anger om menyn TCP/IP ska användas och anger
para metrar för TCP/IP-protokollet.
På menyn TCP/IP kan du ange BOOTP=JA eller
DHCP=JA för att TCP/IP-parametrar ska konfigureras
automatiskt av en BootP- eller DHCP-server när
skrivaren är påslagen.
Om du anger BOOTP=NEJ och DHCP=NEJ kan du välja
AUTO IP=JA och bli tilldelad den l okala lä nkadress en
169.254.x.x automatiskt.
Om du anger BOOTP=NEJ, DHCP=NEJ och
AUTO IP=NEJ, kan du ange följande TCP/
IP-parametrar manuellt från kontrollpanelen:
z IP-adress (IP)
z Subnätmask (SM)
z Syslog-server (LG)
z Standardgateway (GW)
z Timeout ti d vid inaktivitet (standard är 270
sekunder, 0 inakt iverar timeout)
När du anger IP-nummer trycker du på (uppi l)
för att öka ta le t m e d 1 . Tr y ck på
minska talet med 1. Tryck på (välj)
ditt val.
(nedpil) för att
för att göra
58 5 - Kontrollpanelen SVWW
Page 61

Meddelande Värde eller
undermeny
Beskrivning
KFG IPX/SPX NEJ
JA
WEBB HTTPS
HTTP/HTTPS
SÄKERHET BEHÅLL
ÅTERSTÄLL
Anger om menyn IPX/SPX ska användas och anger
parametrar för IPX/SPX-protokollet.
På menyn IPX/SPX kan du specificera
ramtypsparameter för ditt nätverk.
z Standardinställningen är AUTO, som
automatiskt ang er och begränsar ramtypen
till den som först identifieras.
z Ramtypsal ternativen för Ethernet- nätverk
innefattar EN_8023, EN_II, EN_ 8022 och EN_SNAP.
z Ramtypsalternativen för Token Ring-nätverk
innefattar TR_8022 och TR_SNAP.
På undermenyn för Token Ring-kort kan du även
ange NetWare Source Routi ng-parametern, som
kan vara AUTO (standard), AV, EN R eller ALLA RT.
För konfigur ati onshantering anger du om den
inbäddade webbservern endast ska acceptera
kommunikation med HTTPS (Secure HTTP) eller
både HTTP och HTTPS.
z HTTPS: För säker, krypterad kommunikation
accepteras endast HTTPS-åtkomst.
Skrivarservern visas som en säker webbplats.
z HTTP/HTTPS: Åtkomst är tillåten antingen via
HTTP eller HTTPS.
Ange om de aktuella säkerhetsinställningarna på
skrivarservern ska sparas eller återställas till
fabriksinställningarna.
z BEHÅLL (standard): De aktuella
säkerhetsins täl lningarna behålls.
z ÅTERSTÄLL: Säkerhetsinställni ngarna återställs
till fabri ks in s tä l ln ingarna.
KFG LÄNK NEJ
JA
Anger om du vill konfigurera HP Jetdirect 10/
100Base-TX-skrivarserverns länkhastighet för
nätverk samt komm unikationsläge manuellt.
Inställningarna för HP Jetdirect måste
överensstämm a me d nätverket.
Standardins täl lningen är NEJ, vilket kri n ggå r
menyalternativen för länkkonfiguration.
Om du anger JA kan du välja ett av följande
menyalternat iv för länkkonfigur ati on:
z AUTO (standard): Skrivarservern konfigureras
automatiskt f ör at t matcha nätverkets
länkhastighet och kommunikationsläge. Om det
misslyckas anges 100TX HALV.
z 10T HALV: 10 Mbps, halv duplex
z 10T FULL: 10 Mbps, full duplex
z 100TX HALV: 100 Mbps, halv duplex
z 100TX FULL: 100 Mbps, full duplex
SVWW Ändra nätverksparametrar från kontrollpanelen 59
Page 62

Ramtypsparametrar för Novell NetWare
HP Jetdirect-skrivarservern väljer automatiskt en NetWare-ramtyp. Ange en ramtyp manuellt
endast när skrivarservern väljer en felaktig ramtyp. Identifiera ramtypen som valts av
HP Jetdirect-skrivarservern genom att skriva ut en konfigurationssida från kontrollpanelen. Se
Förstå och skriva ut konfigurationssidan.
Följande ramtyper stöds:
z Ethernet_802.3
z Ethernet_II
z Ethernet_802.2
z Ethernet_SNAP
Inaktivera nätverkspr otokoll (valfritt)
Standardinställningen är att alla nätverksprotokoll som stöds är aktiverade. Du kan stänga av
protokoll som inte används för att:
z Minska den skrivargenererade nätverkstrafiken.
z Förhindra att obehöriga skriver ut från skrivaren.
z Endast visa relevant information på konfigurationssidan.
z Visa protokollspecifika fel- och varningsmeddelanden på kontrollpanelen.
Inaktivera nätverksprotokoll
Obs! Stäng inte av protokollet IPX/SPX om användarna skriver ut på skrivaren från en arbetsstation
med Windows 98, Windows NT, Windows Me, Windows 2000 eller Windows XP.
1 Tryck på (välj) på kontrollpanelen om du vill öppna menyerna.
2 Tryck på (nedpil) för att markera KONFIGURERA ENHET och tryck sedan på (välj).
3 Tryck på (nedpil) för att markera I/O och tryck sedan på (välj).
4 Tryck på (nedpil) för att markera undermenyn EIO och
tryck sedan på (välj).
5 Tryck på (nedpil) för att markera det nätverksprotokoll som du vill inaktivera och tryck
sedan på (välj).
6 Tryck på (nedpil) för att markera AV och tryck sedan på (välj).
7 Tryck på (avbry t) fö r att åte r gå till läget REDO.
60 5 - Kontrollpanelen SVWW
Page 63

Återstä lla HP Jetdirect -s kr iva r ser ve r n
När du återställer HPJetdirect-skrivarservern återställer du alla inställningar till de värden som
var inställda när skrivarservern levererades.
Obs! Om du återställer HP Jetdirect-skrivarserverns fabriksinställningar raderas alla tidigare
lagrade EIO-inställningar.
Så här återställer du HP Jetdirect-skrivarservern
1 Stäng av skrivaren genom att trycka på (strömbrytaren).
2 Håll ned (bak åt) och (fortsätt) och sätt på skrivaren.
Skriva ut en karta över kontrollpanelens menyer
Du kan skriva ut en menykarta över de inställningar som kan göras från kontrollpanelen.
1 Tryck på (välj) på kontrollpanelen.
2 Tryck på (nedpil) för att markera INFORMATION och
tryck sedan på (välj).
3 Tryck på (välj) för att välja SKRIV UT MENYE R.
Ändra skrivarinställningar från kontrollpanelen
Kontrollpanelen är ett av tre sätt att ange alternativ för skrivaren. Du kan också ändra
alternativ från skrivardrivrutinen och den programvara från vilken utskrift sker. Inställningar i
skrivardrivrutinen och programmet åsidosätter inställningarna på kontrollpanelen för det
aktuella utskriftsjobbet. Inställningarna i programmet åsidosätter standardinställningarna i
skrivardrivrutinen.
Menyalternativen på kontrollpanelen är numrerade från 1 till 9. Om en meny har fler än nio
objekt visas de ytterligare objekten med ett bokstavsvärde från A till Z. Numren och
bokstäverna har dock inte tagits med i instruktionerna i den här handboken.
Tryck på (hjälp) om du vill ha mer information om kontrollpanelens menyer eller
menyobjekt.
Så här kommer du åt menyer och inställningar
1 Tryck på (välj) på kontrollpanelen om du vill öppna menyerna.
2 Navigera till den meny eller underm eny som innehåller inställningen som du vill ändra .
• Tryck på (nedpil) eller (uppil) för att markera önskad meny. (Håll ned någon av
dessa knappar om du vill bläddra igenom alternativen automatiskt.) Tryck på (välj)
för att öppna önskad meny. Upprepa proceduren om du vill öppna en undermeny.
• Tryck på (nedpil) eller (uppil) för att markera önskad inställning och tryck sedan
på (välj) för att spara inställningen. En asterisk (*) visas bredvid inställningen på
displayen, som visar att den nya inställningen nu är standardinställning.
3 Tryck på (avbryt) om du vill stänga menyerna och återgå till läget REDO. Om du inte
trycker på någon knapp under 30 sekunder återgår skrivaren automatiskt till läget REDO.
SVWW Skriva ut en karta över kontrollpanelens menyer 61
Page 64

Underhå ll oc h f els ök ni ng
6
Byta bläckpatroner
Du kan kontrollera bläcknivåerna från kontrollpanelen eller de n inbädda de webbserv ern.
Information om hur du använder verktygen finns i Översikt över hanteringsverktyg för
skrivaren.
Installera bläckpatronen direkt efter att du har tagit ut den ur förpackningen. Ta inte ut en
bläckpatron från skrivaren och förvara den utanför skrivaren under en längre tid.
VARNING Det är möjligt att använda bläckpatroner från andra tillverkare, men HP kan inte garantera
kvalitet och tillförlitlighet för sådana bläckpatroner. Skrivarunderhåll och reparationer som
krävs efter användande av bläckpatroner från andra tillverkare eller återfyllda bläckpatroner
omfattas inte av garantin.
Obs! Information om vilka bläckpatroner du kan använda med skrivaren finns i
Förbrukningsmaterial.
Byta ut en bläckpatron
1 Kontrollera att skrivaren är påslagen.
2 Öppna luckan till bläckpatronen genom att lyfta den.
62 6 - Underhåll och felsökning SVWW
Page 65

3 Ta bort bläckpatronen som behöver bytas ut genom att greppa den mellan tummen och
pekfingret och dra den mot dig.
4 Ta ut den nya bläckpatronen ur förpackningen.
5 Sätt i bläckpatronen på rätt färgkodad plats. Tryck ned bläckpatronen så att den sitter
ordentligt på plats.
6 Stäng luckan till bläckpatronen.
Underhålla sk r iv huvudena
Om utskrivna tecken är ofullständiga eller om punkter och linjer saknas i utskriften, kan det
bero på tilltäppta bläckmunstycken och rengöring av skrivhuvudena kan därför bli nödvändigt.
Information om vilka skrivhuvuden du kan använda med skrivaren finns i
Förbrukningsmaterial.
Om kvaliteten på utskrifterna försämras bör du utföra följande:
z Kontrollera skrivhuv udenas tillstånd.
z Utför den automatiska rengöringen av skrivhuvudena.
z Rengör skrivhuvudkontakterna manuellt.
z Byt ut skrivhuvude na om probleme n kvarstår efter rengöring.
VARNING HP ansvarar inte för skador på skrivaren som uppkommit till följd av modifiering av
skrivhuvudena.
Kontrollera skrivhuvudets status
Obs! Rengör eller byt ut ett skrivhuvud om dess status är Dålig.
z Från konfiguratio nss i dan
Kontrollera avsnittet för skrivhuvudets status på konfigurationssidan.
Se Förstå och skriva ut konfigurationssidan.
z Från den inbäddade webbservern
1 Öppna den inbäddade webbserven. Se Så här öppnar du den inbäddade webbservern.
2 Klicka på fliken Information.
3 Klicka på Bläcknivåer i den vänstra rutan.
SVWW Underhålla skrivhuvudena 63
Page 66

Så här justerar du skrivhuvude na:
När du byter ut ett skrivhuvud riktar skrivaren automatiskt in skrivhuvudena för bästa möjliga
kvalitet. Om det på utskrifterna ändå verkar som om skrivhuvudena inte är korrekt justerade
kan du rikta in dem manuellt.
z Från kontrollpanelen
1 Tryck på (välj) på kontrollpanelen.
2 Tryck på (uppil) tills UNDERHÅLL markeras och tryck sedan på (välj).
3 Kontrollera att UTSKRIFTSKVA LITET är markerat och tryck sedan på (välj).
4 Kontrollera att RIKTA IN SKRIVHUVUDENA är markerat och tryck sedan på (välj).
z Från den inbäddade webbservern
1 Öppna den inbäddade webbserven. Se Så här öppnar du den inbäddade webbservern.
2 Klicka på fliken Settings (Inställningar).
3 Klicka på Diagnostik i den vänstra rutan.
4 Välj alternativet Rikta in skrivhuvudena i listrutan i avsnittet Skrivhuvud.
Rengöra skrivhuvuden automatiskt
Obs! Rengör endast skrivhuvudena om det är nödvändigt. Vid rengöringen använd s bläck och
skrivhuvudenas livslängd förkortas. Tre rengöringsnivåer finns tillgängliga. Efter att du har kört
en rengöringsnivå, ska du endast gå vidare till nästa om du inte är nöjd med resultatet.
z Från kontrollpanelen
1 Tryck på (välj) på kontrollpanelen.
2 Tryck på (uppil) tills UNDERHÅLL markeras och tryck sedan på (välj).
3 Kontrollera att UTSKRIFTSKVA LITET är markerat och tryck sedan på (välj).
4 Tryck på (uppil) tills alternativet för rengöring av skrivhuvudena markeras och tryck
sedan på (välj).
z Från den inbäddade webbservern
1 Öppna den inbäddade webbserven. Se Så här öppnar du den inbäddade webbservern.
2 Klicka på fliken Settings (Inställningar).
3 Rengör skrivhuvudena genom att klicka på Diagnostik i den vänstra rutan. Välj sedan
lämplig rengöringsnivå i listrutan i avsnittet Skrivhuvud.
64 6 - Underhåll och felsökning SVWW
Page 67

Byta ut skrivhuvudena
Obs! Byt bara ut skrivhuvudena om du först har försökt rengöra dem. Mer information finns i
Rengöra skrivhuvuden automatiskt och Rengöra skrivhuvudkontakterna manuellt.
1 Se till att skrivaren har anslutits och slagits på.
2 Lyft upp luckan till bläckpatronen och sedan luckan till skrivhuvudet.
3 Lyft upp spärrhaken för skrivhuvudet.
4 Lyft i handtaget på ett av skrivhuvudena och dra ut skrivhuvudet från dess plats.
5 Ta ut det nya skrivhuvudet ur förpackningen och ta bort skyddstejpen.
6 Sätt i skrivhuvudet på rätt färgkodad plats. Tryck ner skrivhuvudet så att det sitter
ordentligt på plats.
SVWW Underhålla skrivhuvudena 65
Page 68

7 Stäng skrivhuvudets spärrhake. Tryck ned det och kontrollera att det sitter fast ordentligt.
8 Stäng luckorna.
9 Vänta medan skrivaren initierar skrivhuvudena och skriver ut två inriktningssidor.
Rengöra skrivhuvudkontakterna manuellt
I Förbrukningsmaterial finns information om vilka skrivhuvuden som är kompatibla med din
skrivare.
VARNING Rengör skrivhuvudkontakterna först efter det att du har försökt rengöra skrivhuvudena
automatiskt . Se Rengöra skrivhuvuden automatiskt. Skrivhuvudkontakter innehåller känsliga
elektriska komponenter som lätt kan skadas.
1 Se till att skrivaren har anslutits och slagits på.
2 Lyft upp luckan till bläckpatronen och till skrivhuvudet.
3 Vänta några sekunder och koppla sedan ur nätkabeln.
4 Lyft upp spärrhaken för skrivhuvudet.
5 Lyft i handtaget på ett av skrivhuvudena och dra ut skrivhuvudet från dess plats.
66 6 - Underhåll och felsökning SVWW
Page 69

6 Ta försiktigt bort eventuellt bläck från kontaktdynorna på skrivhuvudet med en torr
bomullsduk eller en mjuk, torr, luddfri trasa som inte går sönder eller efterlämnar fibrer.
VARNING Rengör endast kontaktdynorna. Om du torkar av munstyckena (på undersidan av
skrivhuvudet) kan du skada skrivhuvudena.
7 Sätt i skrivhuvudet på rätt färgkodad plats. Tryck ner skrivhuvudet så att det sitter
ordentligt på plats.
VARNING Undvik att använda kranvatten eller alkohol eftersom skrivhuvudena kan skadas.
8 Lägg skrivhuvudet på ett papper eller en pappershandduk efter rengöringen.
9 Rengör kontaktytorna inuti skrivhuvudenas platser i skrivaren med en fuktig bomullsduk.
Se till att alla elektriska kontakter har fått torka i minst fem minuter innan du sätter tillbaka
skrivhuvudena.
10 Ans lut nätsladd en och slå på skrivaren. Kontrollpanelen bör fortfarande visa att ett
skrivhuvud saknas.
11 Om du ska byta ut ett skrivhuvud tar du ut det nya skrivhuvudet ur förpackningen och tar
bort skyddstejpen.
12 Sätt i skrivhuvudet på rätt färgkodad plats. Tryck ner skrivhuvudet så att det sitter
ordentligt på plats.
13 Stäng skrivhuvudet s spärrhake. Ko ntrollera att det sitter fast ordentligt.
14 Upprepa ste gen ovan om det är fler skrivhuvuden.
15 Vänta medan skrivaren initierar skrivhuvudena och skriver ut en inriktningssida. Om ingen
inriktningssida skrivs ut, byter du ut det skrivhuvud du rengjorde.
SVWW Underhålla skrivhuvudena 67
Page 70

Kalibrera färgen
När du byter ut ett skrivhuvud kalibreras färgerna automatiskt för bästa möjliga
utskriftskvalitet. Om du inte är nöjd med färgernas utseende kan du kalibrera färgerna
manuellt.
z Från kontrollpanelen
1 Tryck på (välj) på kontrollpanelen.
2 Tryck på (uppil) tills UNDERHÅLL markeras och tryck sedan på (välj).
3 Kontrollera att UTSKRIFTSKVA LITET är markerat och tryck sedan på (välj).
4 Tryck på (nedpil) tills FÄRGKALIBRERING är markerat och
tryck sedan på (välj).
En färgkalibrerings sida skri vs ut .
5 Följ anvisningarna på kontrollpanelens display och slutför processen.
Kalibrera radmatningen
Om regelbundna vågräta segment visas på utskriven text och grafik bör du kalibrera
radmatningen.
Så här kalibrerar du radmatningen
1 Tryck på (välj) på kontrollpanelen.
2 Tryck på (uppil) tills UN DERHÅLL markeras och
tryck sedan på (välj).
3 Kontrollera att UTSKRIFTSKVAL ITET är markerat och tryck sedan på (välj).
4 Tryck på (nedpil) tills RADMATNING SKALIBRERING är markerat och
tryck sedan på (välj).
Två kalibreringssidor för radmatning skrivs ut.
5 Följ anvisningarna på kontrollpanelens display och slutför processen.
a På kalibreringssidan letar du upp rutan med minst vågräta segment eller ränder och
antecknar rutans nummer.
b Tryck på (uppil) eller (nedpil) för att välja rutans nummer och tryck sedan på
(välj).
68 6 - Underhåll och felsökning SVWW
Page 71

Felsöknin gs tips och -resurs e r
Med hjälp av följande tips och resurser kan du lösa utskriftsproblem.
z Inf ormation om papperstrassel finns i Åtgärda papperstrassel.
z Inf ormation om pappersmatningsproblem, t.ex. sned inmatning eller att papperet inte
plockas upp,
finns i Lösa probl em med pappers m atn ing.
Vissa utskriftsproblem kan du lösa genom att återställa skrivaren.
Återställa skrivar en
1 Stäng av skrivaren genom att trycka på (strömbrytaren).
2 Dra ur nätsladden från skrivaren.
3 Vänta ca 20 sekunder och återanslut sedan nätkabeln.
4 Sätt på skrivaren genom att trycka på (strömbrytaren).
Allm ä nna felsökningstips
Kontrollera följande:
z Strömindikatorn lyser och blinkar inte. När skrivaren slås på tar det cirka 45 sekunder för
den att värmas upp.
z Se till att skrivaren är i läget Klar.
z Inga felmeddelanden visas på datorskärmen.
z Nätsladden och övriga kablar fungerar och är korrekt anslutna till skrivaren. Se till at t
skrivaren är korrekt ansluten till ett fungerande vägguttag (växelström) och är påslagen. I
Skrivarens tekniska specifikationer finns information om spänningskrav.
z Material har fyllts på korrekt i facket och har inte fastnat i skrivaren.
z Skrivhuvuden och bläckpatroner är ordentligt installerade i rätt färgkodade platser. Tryck
ner alla skrivhuvuden så att de sitter ordentligt på plats. Kontrollera att du har tagit bort
tejpen från alla skrivhuvuden.
z Spärrhaken för skrivhuvudet och alla luckor är stängda.
z Den bakre åtkomstpanelen eller enheten för automatisk dubbelsidig utskrift sitter fast
ordentligt.
z All tejp och annat förpackningsm ateri al har tagits bor t från skrivaren.
z Skrivaren kan skriva ut en konfigurationssida. Se Förstå och skriva ut konfigurationssidan.
z Skrivaren har valts som aktuell skrivare eller standardskrivare. I Windows anger du
skrivaren som standardskrivare i mappen Skrivare. I Mac OS anger du skrivaren som
standard i Väljaren eller i Utskriftskontroll. Mer information finns i datorns dokume ntation.
z Kontrollera att Gör paus i utskrift inte är markerat om du använder en dator med
Windows.
z Kontrollera att du inte har för många program öppna när du försöker utföra en uppgift.
Stäng program som inte används eller starta om datorn innan du gör ett nytt försök att
utföra uppgiften.
SVWW Felsökningstips och -resurser 69
Page 72

Tilbakestille språket i kontrollpanelet
1 Trykk på (Av/på-knappen) for å slå av skriveren.
2 Trykk på og hold nede (A v/på-knappen), og trykk deretter én gang på
(Velg-knappen).
3 Slipp (Av/på-knappen).
Skriveren starter og ber deg velge språk.
4 Bla ved hjelp av (Pil opp-knappen) eller (Pil ned-knappen), og trykk på
(Velg-knappen) for å velge ønsket språk.
Lösa utskrif tsproblem
Skrivaren stängs oväntat av
Kontrollera strömtillförsel och nätanslutning
Se till att skrivaren är korrekt ansluten till et t fungerande v äggutt ag (växel ström) . I
Skrivarens tekniska specifikationer finns information om spänningskrav.
Alla lampor på skrivaren blinkar
Ett oåterkalleligt fel har uppstått
Återställ skrivaren. Se Återställa skrivaren.
Kontakta HP om problemet kvarstår. Se Support och garanti.
Skrivaren svarar inte (ingenting skrivs ut)
Kontrollera skrivarinställningarna
Se Allmänna felsökningstips.
Kontrollera initieringen av skrivhuvuden
När skrivhuvud installeras eller byts ut skrivs två inriktningssidor automatiskt ut för att
skrivhuvudena ska kunna justeras. Proceduren tar ungefär åtta minuter. Det går inte att
skriva ut dokument innan de automatiska inriktningssidorna har skrivits ut.
Kontrollera installationen av skrivarens programvara
Om skrivaren stängs av under utskrift bör ett varningsmeddelande visas på datorskärmen.
Om så inte sker kanske skrivarprogramvaran inte är korrekt installerad. Lös problemet
genom att avinstallera skrivarprogramvaran och installera om den. Se Avinstallera
skrivarprogramvaran.
70 6 - Underhåll och felsökning SVWW
Page 73

Kontrollera kabelanslutningarna
z Kontrollera att båda ändarna av kabeln (USB-, parallell- eller nätverkskabel) är anslutna.
z Kontrollera följande om skr ivaren är ansluten till ett nätverk:
• Kontrollera anslutningslampan på skrivare ns baksida.
• Se till att du inte använder en telefonsladd för att ansluta skrivaren.
• Kontrollera att hubb, switch eller router i nätverket är påslagen och fungerar korrekt.
Kontrollera skrivarinställningarna för nätverksmiljö
Se till att korrekt skrivardrivrutin och skrivardrivrutinsport används. Mer information
om nätverksanslutningar finns i Konfigurera skrivaren (Windows), Konfigurera
skrivaren (Mac OS) eller i dokumentationen från din nätverksleverantör.
Kontrollera eventuell programvara för personlig brandvägg som
installerats på datorn
En personlig brandvägg är ett säkerhetsprogram som skyddar datorn från intrång.
Brandväggen kan emellertid blockera kommunikatio nen mellan datorn och skrivaren. Om
kommunikationen med skrivaren inte fungerar bör du prova att tillfälligt inaktivera
brandväggen. Om problemet kvarstår är det inte brandväggen som är orsak till
kommunikationsproblemet. Aktivera brandväg gen igen.
Om kommunikationen med skrivaren fungerar när brandväggen är inaktiverad, kan du
tilldela skrivaren en statisk IP-adress och aktivera brandväggen igen. Se Konfigure ra
nätverksalternativ.
Skrivhuvudet accepte ras inte av skrivaren
Kontrollera skrivhuvudet
Ta ut skrivhuvudet och kontrollera att all skyddstejp har tagits bort.
Rengöra skrivhuvudet
Utför rengöring av skrivhuvudet. Se Rengöra skrivhuvuden automatiskt.
Stäng av skrivaren när skrivhuvudet har tagits bort
Stäng av skrivaren när skrivhuvudet har tagits bort och sätt sedan på skrivaren igen utan
skrivhuvudet. Sätt i skrivhuvudet igen när skrivaren har startat om.
Det tar lång tid för skrivaren att skriva ut
Kontrollera systemkonfigurationen
Kontrollera att datorn uppfyller systemkraven för skrivaren. Se Skrivarens tekniska
specifikationer.
Kontrollera portinställningarna
Portinställningen i systemkonfigurationen är kanske inte är ECP.
Anvisningar för byte av portinställningar finns i den handbok som medföljde datorn och du
kan även kontakta datortillverkaren för att få information om detta.
SVWW Lösa utskriftsproblem 71
Page 74

Kontrollera inställningarna för skrivarprogramvaran
Utskriftshastigheten är långsammare när Bästa eller Maximum dpi har valts för
utskriftskvalitet. Öka utskriftshastigheten genom att välja andra utskriftsinställningar i
skrivardrivru tine n. Se Ändra utskriftsinställningar.
Tom sida skrivs ut
Kontrollera mediainställningarna
z Kontrollera att sidinställningarna i skrivardrivrutinen överensstämmer med bredden och
längden på det material som har fyllts på i facket. Se Ändra utskriftsinställningar.
Kontrollera parallellporten på datorn
Kontrollera att skrivaren är ansluten direkt till parallellporten om du använder en
parallellkabel. Undvik att dela porten med andra enheter, t.ex. en zip-enhet eller andra
skrivare.
Texten eller grafiken hamnar fel
Kontrollera att materialet är rätt påfyllt
Se till att pappersledarna för bredd och längd ligger an mot pappersbuntens kanter och att
inte för mycket papper har fyllts på i facket. Se Fylla på utskriftsmaterial.
Kontrollera utskriftsmaterialets storlek
z Innehållet på sidan kan skäras av om dokumentet är större än materialet du använder.
z Kontrollera att vald materialstorlek i skrivardrivrutinen överensstämmer med storleken på
materialet som fyllts på i facket.
z Om du använder en dator med Windows väljer du Marginalemulering i skrivardrivrutinen
om du vill skriva ut dokument som är formaterade för LaserJet.
Kontrollera marginalinställningarna
Om texten eller grafiken är avskuren vid arkets kanter ska du kontrollera att
marginalinställningarna för dokumentet inte överskrider det utskrivbara området för
skrivaren. Se Ställa in minsta marginaler.
Kontrollera inställningen för sidorient ering
Kontrollera att den materialstorlek och sidorientering som valts i programmet
överensstämmer med inställningarna i skrivardrivrutinen.
Kontrollera inställningen för Behåll layout (Windows)
Om du använder en enhet för automatisk dubbelsidig utskrift kontrollerar du att Be håll
layout är valt i skrivardrivrutinen. Om du avmarkerar det här alternativet kan oönskade
sidbrytningar uppstå. Se Skriva ut på båda sidor (dubbelsidig utskrift).
Kontrollera skrivarens placering och längden på USB-kabeln
Om ingen av lösningarna fungerar beror problemet antagligen på att programmet inte kan
tolka utskriftsinställningarna på rätt sätt. Kontrollera i Viktig information om det finns några
kända programvarukonflikter för versionen. Du kan också hitta information i programmets
dokumentation. Kontakta programvarutillverkaren om du vill ha mer specifik hjälp.
72 6 - Underhåll och felsökning SVWW
Page 75

Dålig utskriftskvalitet och oväntade utskrifter
Kontrollera skrivhuvudena och bläckpatronerna
Byt ut tilltäppta eller utslitna skrivhuvuden eller bläckpatroner som har låg bläcknivå.
(Information finns i Underhålla skrivhuvudena.) Försök sedan skriva ut på nytt.
Kontrollera papperskvaliteten
Papperet kan vara för fuktigt eller för grovt. Kontrollera att materialet du använder
uppfyller specifikationerna från HP (se Välja utskriftsmaterial). Försök sedan att skriva
ut igen.
Kontrollera vi lken typ av media som fy llts på i skr ivaren
z Kontrollera att den typ av media du har fyllt på kan användas i facket. Se Specifikationer
för material som kan användas.
z Kontrollera att du i skrivardrivrutinen har valt det fack som innehåller materialet du vill
använda. Se Ändra utskriftsinställningar.
Kontrollera skrivarens placering och längden på USB-kabeln
Se Kontrollera skrivarens placering och längden på USB-kabeln.
Intetsägande tecken skrivs ut
När ett avbrott har uppstått i den aktuella utskriften kanske inte skrivaren känner igen resten
av utskriften.
Avbryt den aktuella utskriften och vänta tills skrivaren återgår till läget Klar. Om skrivaren inte
återgår till läget Klar avbryter du alla pågående utskrifter och väntar igen. När skrivaren är klar
skickar du utskriften på nytt. Om du ser en uppmaning på datorn om att försöka igen klickar du
på Avbryt.
Kontrollera kabelanslutningarna
Om skrivaren och datorn är anslutna med en USB- eller parallellkabel, kan problemet bero
på en inkorrekt kabelanslutning.
Kontrollera att båda ändarna av kabeln är anslutna. Stäng av skrivaren om problemet
kvarstår, koppla bort kabeln från skrivaren, sätt på skrivaren utan att ansluta kabeln och ta
bort eventuella återstående utskrifter från utskriftshanteraren. När strömindikatorn lyser
och inte blinkar återansluter du kabeln.
Kontrollera dokumentfilen
Dokumentfilen kan vara skadad. Om du kan skriva ut andra dokument från samma
program kan du försöka skriva ut en säkerhetskopia av dokumentet om det finns någon.
SVWW Dålig utskriftskvalitet och oväntade utskrifter 73
Page 76

Bläcket smetas ut
Kontrollera utskriftsinställningarna
z När du skriver ut dokument som använder mycket bläck bör du låta utskrifterna torka lite
längre innan du använder dem. Detta är speciellt viktigt för OH-film. Välj utskriftskvaliteten
Bästa i skrivardrivrutinen samt öka torktid en och minska bläckmättnaden med hjälp av
Bläcknivå under Avancerade funktioner (Windows) eller under bläckfunktioner (Mac OS) i
skrivarprogramvaran. Observera att en minskning av bläckmättnaden kan ge utskrifterna
ett "uttvättat" utseende.
z Färgdokument med starka, blandade färger kan skrynkla sig eller smeta ut vid utskrift med
läget Bästa. Försök med ett annat utskriftsläge för att minska bläckmängden. Du kan
också använda HP Premium-papper som är avsett för utskrift av färgstarka dokument. Se
Ändra utskriftsinställningar.
Kontro ll era materialtype n
Vissa materialtyper absorberar inte bläcket så bra, vilket kan medföra att det tar längre tid
för bläcket att torka och att det smetas ut. Se Välja utskriftsmaterial.
Kontrollera att marginalerna är rätt inställda
Om du använder en dator med Windows bör du kontrollera att alternativet Minimera
marginaler inte är valt.
Rengjøre inne i den automatisk tosidigenheten
Når det er skrevet ut mye, kan det være blekkrester inne i den automatiske
tosidigenheten. Dette kan føre til at utskriften blir flekkete når det blir skrevet ut på begge
sider av papiret. Bruk en klut som ikke loer når du fjerner blekkrestene inne i den
automatiske tosidigenheten.
74 6 - Underhåll och felsökning SVWW
Page 77

Aktivere skriverens utskriftsrampe
Når utskriftsmodiene Snabb normal (standard) eller Snabb brukes, bruker ikke skriveren
utskriftsrampen til å holde hver side før den legges i utskuffen. Hvis skriveren skriver ut
neste side mens den utskrevne siden fortsatt tørker i utskuffen, kan det hende at siden
som nettopp er skrevet ut, blir gnidd mot siden i utskuffen. Dermed kan blekket bli gnidd
utover. Blekkmengden som brukes på hver side, er avgjørende for i hvor stor grad blekket
gnis utover.
Bruk utskriftsmodiene Normal eller Bästa for å hindre at de utskrevne sidene gnis mot
hverandre. Du kan også aktivere alternativet for UTSKRIFTSRAM PEFORLENGER på skr iverens
kontrollpanel. Se Menyn Pappershantering.
Bläcket fyller inte i texten eller bilderna fullständigt
Kontrollera bläckpatronerna
Bläckpatronerna kan vara tomma. Byt ut tomma bläckpatroner. Du kan också försöka med
att ta ut och sedan installera bläckpatronerna på nytt. Se till att de sätts fast ordentligt. Se
Byta bläckpatroner.
Kontro ll era materialtype n
Vissa materialtyper är inte avsedda att användas i skrivaren. Se Välja utskriftsmaterial.
Suddig ut skr if t elle r sva ga fär ge r
Kontrollera utskriftsläget
Med lägena Snabb norm al och Snabb i skrivardrivrutinen kan du skriva ut snabbare när
du vill skriva ut utkast. Om du vill ha ett bättre resultat kan du välja Normal eller Bästa. Se
Ändra utskriftsinställningar.
Kontrollera inställningarna för papperstyp
När du skriver ut på OH-film eller andra specialmaterial väljer du motsvarande materialtyp
i skrivardrivrutinen. Se Skriva ut på specialpapper och papper i specialstorlekar.
Kontrollera bläckpatronerna
Om linjer i texten eller bilden är avbrutna eller inte skrivs ut på rätt sätt, kanske en eller
flera av bläckpatronerna är tomma eller defekta. Byt ut dessa patroner mot nya.
Färgutskriften skrivs ut som svartvit
Kontrollera utskriftsinställningarna
Se till att Skriv ut i gråskala inte är markerat i skrivardrivrutinen.
SVWW Dålig utskriftskvalitet och oväntade utskrifter 75
Page 78

Fel fä rger skrivs ut
Kontrollera utskriftsinställningarna
Se till att Skriv ut i gråskala inte är markerat i skrivardrivrutinen.
Kontrollera skrivhuvudena
Om du märker att utskriftskvaliteten märkbart försämras kanske det är nödvändigt att
rengöra skrivhuvudena. Se Underhålla skrivhuvudena.
Utskriften har utflytande färger
Kontrollera utskriftsinställningarna
Vissa inställningar för materialtyp (t.ex. OH-film och Fotopapper) och utskriftskvalitet
(t.ex. lägetBästa) kräver mer bläck än andra. Välj en annan utskriftsinställning i
skrivardrivrutinen och se till att du markerar rätt materialtyp. Se Ändra
utskriftsinställningar.
Kontrollera bläckpatronerna
Kontrollera att inte bläckpatronerna har ändrats. Återfyllningsprocesser och användning
av ej kompatibelt bläck kan skada det invecklade utskriftssystemet och resultera i
försämrad utskriftskvalitet och skador på skrivaren. HP ansvarar inte för garanti eller
support av återfyllda bläckpatroner. Beställningsinformation finns i Förbrukningsartiklar
och tillbehör från HP.
Färgerna skrivs inte ut som de ska
Kontrollera skrivhuvudena
Skrivhuvudena justeras automatiskt när ett skrivhuvud byts ut. Du kan emellertid få
en förbättrad utskriftskvalitet genom att själv rikta in skrivhuvudena. Se Underhålla
skrivhuvudena.
Kontrollera grafikens placering
Använd programvarans funktioner för zoomning eller förhandsgranskning och kontrollera
om det saknas grafik på sidan.
Linjer eller punkter saknas i text eller grafik
Kontrollera skrivhuvudena
Skrivhuvudena eller kontaktdynorna på skrivhuvudena behöver kanske rengöras.
Se Underhålla skrivhuvudena.
76 6 - Underhåll och felsökning SVWW
Page 79

Lösa problem med pappersmatning
Det här avsnittet innehåller lösningar på vanliga problem vid pappersmatning.
Information om hur du åtgärdar papperstrassel finns i Åtgärda papperstrassel
Det går inte att sätta i ett fack
z Med facket borttaget stänger du av skrivaren och slår sedan på den igen. Sätt
tillbaka facket.
z Se till att facket är anpassa t till s k rivarens öppni ng.
z Kontrollera om papper har fastnat.
Materialet fungerar inte i skrivaren eller facket
Använd endast material som är godkänt för skrivaren och det fack som används.
Se Specifikationer för material som kan användas.
Materialet plockas inte upp från fack 1 eller fack 2
z Kontrollera att pappersledarna är anpassade till markeringen i fac ket för den
materialstorlek du fyllt på. Kontrollera också att pappersledarna ligger an mot bunten,
dock inte för nära.
z Se till att materialet i facket inte är böjt. Släta ut papperet genom att böja det i
mots a t t riktn ing.
z Kontrollera att facket har satts i ordentligt.
Materialet matas int e ut som det ska
z Kontrollera att stödet på utmatningsfacket är utdraget, annars kan utskrifterna ramla ned
från skrivaren.
z Ta bort en del av materialet från utmatningsfacket. Det finns en gräns för antalet ark som
kan ligga kvar i facket.
z Om enheten för automatisk dubbelsidig utskrift inte är korrekt installerad under utskriften,
kan materialet komma ut på baksidan av skrivaren. Installera om enheten för dubbelsidig
utskrift eller stäng locket.
Papperen matas in sn ett
z Se till att pappersledarna f ör längd och bredd i facken ligger an mot materialet, men utan
att skrynkla eller böja det.
z Undvik att fylla på material av olika typer eller storlekar i samma fack.
z Se till att materialet i facket inte är böjt. Släta ut papperet genom att böja det i motsatt
riktning.
SVWW Lösa problem med pappersmatning 77
Page 80

Flera sidor i taget plockas upp
z Kontrollera att pappersledarna är anpassade till markeringen i fac ket för den
materialstorlek du fyllt på. Kontrollera också att pappersledarna ligger an mot bunten,
dock inte för nära.
z Kontrollera att inte facket har fyllts på med för mycket papper.
z Undvik att fläkta bunten när du fyller på papper. Om du fläktar papperet kan statisk
elektricitet bildas och öka problemet med att flera papper plockas upp samtidigt.
z När du sätter tillbaka ett fack i skrivaren ska det göras försiktigt. Om du tvingar in ett fack
med en full pappersbunt kan det göra att papper glider upp inuti skrivaren, vilket kan
orsaka papperstrassel eller att flera papper plockas upp samtidigt.
Lösa skrivarhanteringsproblem
Den inbäddade webbservern kan inte öppnas
Kontrollera nätverksinställningarna
z Se till att du inte använder en telefonsladd för att ansluta skrivaren till nätverket.
z Kontrolle ra att n ätk abeln är orde n tl igt ans l u ten till skrivaren.
z Kontrollera att hubb, switch eller router i nätverket är påslagen och fungerar korrekt.
Kontrollera datorn
Kontrollera att datorn du använder är ansluten till nätverket.
Kontrollera webbläsaren
Kontrollera att webbläsaren uppfyller systemkraven.
Se Skrivarens tekniska specifikationer.
Kontrollera skrivarens IP-adress
z Skriv ut en konfigurationssida och leta sedan reda på skrivarens IP-adress på sidan 2. Se
Förstå och skriva ut konfigurationssidan.
z Skicka Ping till skrivare n med hjälp av IP-adr es s en f rå n en MS -D OS - pr o mpt. Om
IP-adressen t.ex. är 123.123.123.123, skriver du följande i MS-DOS-prompten:
C:\Ping 123.123.123.123
Om ett svar visas är IP-adressen korrekt.
78 6 - Underhåll och felsökning SVWW
Page 81

Felsöka installationsproblem
Om du hade problem med att installera skrivaren ska du kontrollera följande punkter:
Problem med att skriva ut en inriktningssida
När skrivhuvud installeras eller byts ut skrivs två inriktningssidor automatiskt ut för att
skrivhuvudena ska kunna justeras. Proceduren tar ungefär åtta minuter. Inriktningssidorna
kan kastas efter att de har skrivits ut. Om sidorna inte skrivs ut går du till Allmänna
felsökningstips eller riktar in skrivhuvudena manuellt (se Så här justerar du skrivhuvudena:).
Problem med att installera programvaran
Kontrollera datorkraven
Kontrollera at t dat orn uppf yller systemkraven. Se Minsta systemkrav.
Kontrollera att allt är klart för installationen
z Kontrollera att alla andra program är stängda innan du installerar programvaran på en
Windows-dator.
z Om den sökväg till CD-enheten du skriver inte fungerar kontrollerar du
enhetsbeteckningen.
z Om datorn inte känner igen Starter-CD:n i cd-enheten ska du kontrollera att den inte är
defekt. Skrivardrivrutinen kan hämtas från http://www.hp.com/support/businessinkjet2800.
Installera om skrivarprogramvaran
Om du använder Windows och datorn inte kan identifiera skrivaren ska du köra
rensningsverktyget (finns bland verktygen på Starter CD) och utföra en fullständig
avinstallation av skrivardrivrutinen. Starta om datorn och installera om skrivardrivrutinen.
Se Avinstallera skrivarprogramvaran.
SVWW Felsöka installationsproblem 79
Page 82

Problem med att ansluta till ett nätverk
Obs! När du har åtgärdat något av följande ska du köra installationsprogrammet igen.
Allmän felsökning för nätverk
Om det inte går att installera skrivarprogramvaran på datorn bör du kontrollera följande:
z Alla kabelanslutningar till datorn och skrivaren är korrekta.
z Nätv erket är igång och nätverkshubben är påslagen.
z Alla program, även antivirusprogram och brandväggar, har avslutats eller inaktiverats.
z Kontrollera att skrivaren är installerad på samma delnät som de datorer som ska använda
skrivaren.
z Om skrivaren inte kan identifieras av installationsprogrammet, skriver du ut
konfigurationssidan och anger IP-adressen manuellt i installationsprogrammet. Se Förstå
och skriva ut konfigurationssidan.
z Skicka Ping till skrivare n med hjälp av IP-adr es s en f rå n en MS -D OS - pr o mpt. Om
IP-adressen t.ex. är 123.123.123.123, skriver du följande i MS-DOS-prompten:
C:\Ping 123.123.123.123
Om ett svar visas är IP-adressen korrekt.
z Om du använder en dator med Windows kontrollerar du att nätverksportarna som
skapades i skrivardrivrutinen matchar skrivarens IP-adress:
1 Skriv ut en konfigurationssida. Se Förstå och skriva ut konfigurationssidan.
2 Klicka på Start, peka på Inställningar och klicka sedan på Skrivare eller Skrivare och
fax.
3 Högerklicka på skrivarens ikon, klicka på Egenskaper och på fliken Portar.
4 Välj skrivarens TCP/IP-port och klicka sedan på Konfigur era port.
5 Kontrollera att IP-adressen i dialogrutans lista matchar IP-adressen på
konfigurationssidan. Om IP-adresserna är olika ska du ändra IP-adressen i dialogrutan
så att den stämmer med adressen på konfigurationssidan.
6 Spara inställningarna och stäng dialogrutorna genom att klicka två gånger på OK.
Problem med att ansluta till ett kabelbaserat nätverk
z Om anslutningslampan på nätverksanslutningen inte tänds bör du kontrollera att alla
villkor i Allmänna felsökningstips är uppfyllda.
z Trots att du inte bör tilldela skrivaren en statisk IP-adress kan det lösa vissa
installationsproblem (som t.ex. en konflikt med en personlig brandvägg). Mer information
finns i Konf igurera nätverksa lternativ.
80 6 - Underhåll och felsökning SVWW
Page 83

Åtgärda papperstrassel
Undvika papperstrassel
z Kontroller at skuff 2 er satt inn ordentlig og at skriveren og skuffene står flatt.<
z Se till att ingenting blockerar pappersbanan.
z Fyll inte på facken för mycket. Se Specifikationer för material som kan användas.
z Fyll på papper korrekt. Se Fy lla på utskriftsmaterial.
z Använd inte material som är vikt eller skrynkligt.
z Använd endast utskriftsmaterial som uppfyller kraven i specifikationerna . Se Välja
utskriftsmaterial.
z Se till att utmatningsfacket inte är överfullt när du skickar ett utskriftsjobb.
z Kontrollera att materialet ligger an mot fackets högra sida.
z Se till att pappersledarna f ör längd och bredd ligger an mot materiale t, men utan att
skrynkla eller böja det.
z Om du har dragit ut facket trycker du inte på pappersstödslåset när du sätter in facket . Om
du trycker kommer facket att dras in och orsaka papperstrassel.
Åtgärda papper str ass el
1 Ta bort allt material från utmatningsfacket.
2 Kontrollera den bakre åtkomstpanelen eller enheten för automatisk dubbelsidig utskrift.
a Tryck på knapparna på sidorna av panelen eller enheten för automatisk dubbelsidig
utskrift och ta bort enheten.
b Om du hittar materialet som fastnat i skrivaren fattar du det med båda händerna och
drar det mot dig.
c Om trasslet inte sitter d är trycke r du på knapparn a fra mför en heten för automatisk
dubbelsidig utskrift och tar bort luckan. Om trasslet sitter inuti tar du bort det försiktigt.
Stäng luckan.
d Sätt i åtkomstpanelen eller enheten för automatisk dubbe lsidig utskrift i skrivaren igen.
SVWW Åtgärda papperstrassel 81
Page 84

3 Om du inte kan lokalisera papperstrasslet lyfter du upp utmatningsfacket och kontrollerar
om det sitter något i fack 1. Om material har fastnat i facket gör du följande:
a Dra ut fack 1.
b Dra papperet mot dig.
c Se till att materialet ligger korrekt i facket, sätt i facket igen och sänk utmatningsfacket.
4 Om du inte har hittat papperstrasslet och har installerat fack 2, drar du ut det facket och
tar bort materialet som har fastnat, om det går. Om det inte gör det gör du följande:
a Se till att skrivaren är avstängd och dra ur nätsladden.
b Lyft bort skrivaren från fack 2.
c Ta bort materialet som fastnat från skrivarens undersida eller från fack 2.
d Sät t t illbaka skriva re n p å fac k 2.
5 Öppna den övre luckan. Om det finns papper kvar inuti skrivaren ska du kontrollera att
hållaren har flyttats åt höger på skrivaren. Lösgör eventuella pappersbitar eller
ihopskrynklat material och dra det mot dig från ovansidan på skrivaren.
VARNING! Sträck inte in handen i skrivaren när skrivaren är på och hållaren har fastnat. När du öppnar
den övre luckan ska hållaren återgå till sitt läge på höger sida av skrivaren. Om den inte flyttas
åt höger ska du stänga av skrivaren innan du försöker ta bort papper.
6 När du åtgärdat papperstrasslet ska du stänga alla luckor, slå på skrivaren (om du stängt
av den) och sedan trycka på (fortsätt) för att fortsätta utskriften.
Skrivaren fortsätter utskriften med nästa sida. De sidor som fastnade i skrivaren måste
skickas på nytt.
82 6 - Underhåll och felsökning SVWW
Page 85

Förbrukningsartiklar och
A
tillbehör från HP
I det här avsnittet finns information om förbrukningsartiklar och skrivartillbehör från HP.
Informationen kan komma att ändras. Du hittar de senaste uppdateringarna på HP:s
webbplats (http://www.hpshopping.com). På webbplatsen kan du även köpa våra produkter.
Beställa förbrukningsmaterial online
Förutom på HP:s webbplats kan du beställa förbrukningsmaterial via den inbäddade
webbservern eller Verktygslådan (Windows).
Systemkrav för beställning av förbrukningsmaterial
För att kunna använda Verktygslådan måste du ha följande:
z Internet-uppkoppling
z En skrivare ansluten till datorn med USB- eller parallellkabel, eller anslutning till nätverk
z Verktygslådan måste vara installerad på datorn (gäller endast Windows)
För att kunna använda den inbäddade webbservern måste du ha följande:
z En skrivare ansluten till nätverket
z En webbläsare installerad på din dator (antingen Netscape Navigator 4.8 eller Microsoft
Internet Explorer 5.0 eller senare)
Beställa förbrukningsmaterial
1 Från Verktygslådan (Windows): På fliken Skrivarstatus klickar du på Beställ
förbrukningsmaterial. Din standardwebbläsare öppnas och visar en webbplats.
Från den inbäddade webbservern: På fliken Information klickar du på Beställ
förbrukningsmaterial.
2 Följ anvisningarna på webbplatsen för att välja och beställa förbrukningsmaterial.
SVWW Beställa förbrukningsmaterial online 83
Page 86

Tillbehör
Tillbehör och kablar
Inmatningsfac k för 250 ark C8261A
HP-enhet för automatisk dubbelsidig utskrift C8258A
Parallellkabe ln HP IEEE-1284 A-B (2 m) C2950A
Parallellkabe ln HP IEEE-1284 A-B (3 m) C2951A
HP USB A-B (2 m) C6518A
Minnesmoduler
HP 64 MB SDRAM DIMM Q1887A
HP 128 MB SDRAM DIMM C9 121A
Nätverksgränssnitt
HP Jetdirect 620N-skrivarserver/ Internet-anslutning (EIO-modul, Fast
Ethernet)
HP Jetdirect 625N-skrivarserver/ Internet-anslutning (EIO-modul; Gigabi t) J7960A
HP Jetdirect 170X, extern skrivarser ver via USB (Fast Ethernet) J3258B
HP Jetdirect 175X, extern skrivarser ver via USB (Fast Ethernet) J6035B
HP Jetdirect 310X, extern skrivarser ver via USB (Fast Ethernet) J6038A
HP Jetdirect 500X, extern skrivarser ver via USB (Fast Ethernet) J3264A
HP Jetdirect 680N trådlös 802.11b EIO-skri varserver J6058A
HP Jetdirect EW2 400 exter n skri varser ver med Fast Ether net, k abelansl uten
och trådlös 802.11g
HP BT3100 Bluetooth trådlös skrivaradapter (USB 1.0 eller
parallellgränssnitt)
HP Print Server Appliance 4250 J7941A
J7934A
J3265A
J7951A
J6072A
84 A - Förbrukningsartiklar och tillbehör från HP SVWW
Page 87

Förbrukningsmaterial
Bläck
Bläckpatroner
HP 10 svart C4844A
HP 11 cyan C4836A
HP 11 magenta C4837A
HP 11 gul C4838A
Skrivhuvuden
HP 11 svart C4810A
HP 11 cyan C4811A
HP 11 magenta C4812A
HP 11 gul C4813A
HP-utskriftsmaterial
Normalt papper
HP Bright White Inkjet-papper
500 ark Letter (8,5 x 11 tum) HPB1124
500 ark A4 (210 x 297 mm) C18 25A
200 ark A3 (297 x 420 mm) C18 58A
250 ark Tabloid (11 x 17 tum) B1724
250 ark Letter (8,5 x 11 tum) B250
HP kontorspapper
2 500 ark Letter (8,5 x 11 tum) 25005
10-bunts karto ng Letter (8,5 x 11 tum) C8511
10-bunts karto ng Legal (8,5 x 14 tum) C8514
Tabloid (11 x 17 tum) C1117
SVWW Förbrukningsmaterial 85
Page 88

HP återvunnet kontorspapper
500 ark Letter (8,5 x 11 tum) E1120
500 ark Letter (8,5 x 11 tum) E1420
HP universalpapper
5-bunts karton g Letter (8,5 x 11 tum) M115R
250 ark Letter (8,5 x 11 tum) 25011
500 ark Letter (8,5 x 11 tum) M1120
500 ark Letter (8,5 x 11 tum) MR311
500 ark Legal (8,5 x 14 tum) M1420
Fotopapper
HP Premium Plus-fotopapper
20 ark, glättat Letter (8,5 x 11 tum) C6831A
50 ark, glättat Letter (8,5 x 11 tum) Q1785A
20 ark, glättat 4 × 6 tum Q1977A
20 ark, matt Letter (8,5 x 11 tum) C6950A
20 ark, matt A4 (210 x 297 mm) C6951A
20 ark, glättat A4 (210 x 297 mm) C6832A
25 ark, glättat A3 (297 x 420 mm) (Asien/
Stillahavsområdet)
20 ark, glättat A3 (297 x 420 mm) (Europa) Q5496A
25 ark, glättat Tabloid (11 x 17 tum) Q5495A
Q5497A
HP Premium-fotopapper
100 ark, matt Letter (8,5 x 11 tum) C6563A
100 ark, glättat Letter (8,5 x 11 tum) C5477A
50 ark, glättat Letter (8,5 x 11 tum) C6979A
15 ark, glättat A4 (210 x 297 mm) Q2519A
20 ark, glättat A3 (297 x 420 mm) C6059A
20 ark, glättat Tabloid (11 x 17 tum) C6058A
HP fotopapper
20 ark, tvåsidigt glättat Letter (8,5 x 11 tum) C1846A
20 ark, tvåsidigt glättat A4 (210 x 297 mm) C1847A
20 ark, enkelsidigt glättat A4 (210 x 297 mm) C6765A
HP vanligt fotopapper
100 ark, tvåsidigt matt Letter (8,5 x 11 tum) C7007A
25 ark, tvåsidigt matt Letter (8,5 x 11 tum) C6983A
25 ark, tvåsidigt halvglättat A4 (Asie n/Stillahavsområdet) (210 x
297 mm)
25 ark, enkelsidigt halvglättat A4 (210 x 297 mm) Q5451A
25 ark, enkelsidigt halvglättat Letter (8,5 x 11 tum) Q5498A
100 ark, enkelsidigt halvglättat 10 x 16,3 mm (Europa) Q5441A
C7006A
86 A - Förbrukningsartiklar och tillbehör från HP SVWW
Page 89

Papper för affärskommunikation
HP papper för broschyrer och reklamblad
50 ark, tvåsidigt glättat Letter (8,5 x 11 tum) C6817A
50 ark, matt Letter (8,5 x 11 tum) C6955A
100 ark, dubbelvi kt, tvåsidigt glättat Letter (8,5 x 11 tum) C7020A
100 ark, dubbelvikt matt Letter (8,5 x 11 tum) Q5443A
100 ark, dubbelvi kt matt A4 (210 x 297 mm) Q6590A
50 ark, dubbelvi kt, tvåsidigt glättat A4 (210 x 297 mm) Q2525A
50 ark, tvåsidigt glättat A4 (210 x 297 mm) C6818A
100 ark, matt A4 (210 x 297 mm) Q6592A
100 ark, matt Letter (8,5 x 11 tum) Q5445A
150 ark, tvåsidigt glättat Letter (8,5 x 11 tum) Q1987A
50 ark, matt A3 (297 x 420 mm) Q6591A
50 ark, tvåsidigt glättat A3 (297 x 420 mm) C6821A
50 ark, tvåsidigt glättat Tabloid (11 x 17 tum) C6820A
HP Premium Presentation-papper
150 ark Letter (8,5 x 11 tum) Q5449A
150 ark A4 (210 x 297 mm) Q6593A
100 ark A3 (297 x 420 mm) Q6594A
100 ark Tabloid (11 x 17 tum) Q6595A
HP Premium Inkjet-OH-film
20 ark Letter (8,5 x 11 tum) C3828A
50 ark Letter (8,5 x 11 tum) C3834A
20 ark A4 (210 x 297 mm) C3832A
50 ark A4 (210 x 297 mm) C3835A
HP Premium Plus Inkjet-OH-film
20 ark A4 (210 x 297 mm) C7031A
20 ark Letter (8,5 x 11 tum) C7030A
50 ark A4 (210 x 297 mm) C7029A
50 ark Letter (8,5 x 11 tum) C7028A
HP Premium Inkjet-papper
200 ark Letter (8,5 x 11 tum) 51634Y
200 ark, bestruke t matt A4 (210 x 297 mm) 51634Z
100 ark, bestruke t tungt A4 (210 x 297 mm) C1853A
100 ark A3 (297 x 420 mm) C1856A
100 ark Tabloid (11 x 17 tum) C1855A
SVWW Förbrukningsmaterial 87
Page 90

Support och garanti
B
Om skrivaren inte fungerar tillfredsställande, och förslagen i Underhåll och felsökning inte
löser det aktuella problemet, kan du använda någon av följande supporttjänster för att få hjälp.
Elektronisk support
Du kan få support från HP från följande elektroniska källor:
z webb
Gå till webbplatsen HP Business Inkjet på hp.com för information om den senaste
skrivarprogramvaran, produkter, operativsystem och support.
http://www.hp.com/support/businessinkjet2800
z Verktygslådan (Windows)
Verktygslådan ger enkla steg-för-steg-lösningar på vanliga utskriftsproblem. Se
Verktygslådan (Windows).
HP:s support via telefon
Du kan få hjälp av HP:s kundtjänst under garantiperioden.
Innan du ringer
Du bör ha följande till hands innan du kontaktar HP:s kundtjänst:
1 Skriv ut skrivarkonfigurationssidan. Information om hur du skriver ut sidan finns i Förstå
och skriva ut konfigurationssidan. Om det inte går att skriva ut på skrivaren ska du ha
följande information till hands:
a modellnummer och serienummer. (Se skrivarens baksida.)
b skrivarmodell .
2 Kontrollera vilket operativsystem du använder, t.ex. Windows 98 SE.
3 Om skrivaren är ansluten till ett nätverk, kontrollera vilket operativsystem som används,
t.ex. Windows NT Server 4.0.
4 Kontrollera hur skrivaren är ansluten till systemet, t.ex. parallell- , USB- eller
nätverksanslutning.
5 Ta reda på skrivardrivrutin och versionsnummer på skrivarprogramvaran, t.ex.
HP Business Inkjet 2800 Series version: 62.43.12.0. (Du hittar versionsnumret för
skrivardrivrutinen genom att öppna dialogrutan för skrivarinställningar eller egenskaper.
Klicka sedan på fliken Om i dialogrutan.)
6 Om du har problem med att skriva ut från ett visst program ska du anteckna det
programmets versionsnummer.
88 B - Support och garanti SVWW
Page 91

Telefonnummer till support
På många platser erbjuder HP avgiftsfri telefonsupport under garantiperioden. Vissa av
telefonnumren nedan är dock kanske inte avgiftsfria.
Den mest aktuella listan med telefonnummer till supporten finns på http://www.hp.com/
support.
Land/region Telefonnummer
Albanien *
Algeriet 213 17 63 80
Anguila 1-800-8722881
Argentina 0-810-555-5520
Aruba 800-8000
Australien (03) 8877 8000
Bahamas 1-800-711-2884
Bahrain +971 4 366 2020
Barbados 001-800-8722881
Belgien 078 600 600
Belize 811
Bermuda 1-800-711-2884
Bolivia 0-800-1110
Bosnien-Hercegovina *
Brasilien Utanför São Paolo: 0800-157751
Stor-Sao Paolo: (11) 4689-2012
Brittiska Jungfruöarna 001-800-8722881
Bulgarien *
Caymanöarna 1-800-711-2884
Chile 800-3600999
Colombia 01-8000-114726
Costa Rica 0-800-011-0524
Cypern 800 9 2649
Danmark 70 11 77 00
Dominikanska Republiken 1-800-711-2884
Ecuador Andinatel 999119
Pacifictel 1-800-225528
Egypten 202 532 5222
El Salvador 800-1-785
Filippinerna (2) 867 3551
Finland 0203 53232
Förenade Arabemiraten (UAE) 800 4520
04 366 2020
Frankrike 0826 10 4949
SVWW HP:s support via telefon 89
Page 92

Land/region Telefonnummer
Gibraltar 0870 842 2339
Grekland 801 11 22 55 47
Guatemala 1-800-999-5105
Guyana 165
Haiti 183
Honduras 800-0-123
Hong Kong 85 (2) 2802 4098
Indien +91-80-8526900 eller 1 600 447-737
Support på hindi och engelska
Indonesien +62 (21) 350 3408
Irland 1890 946 500
Island 507 10 00
Israel 9 830 4848
Italien 02 3859 1212
Jamaica 0-800-711-2884
Japan 0570-000-511(Navi Dial, Japan Domestic
Only)
81-3-3335-9800
Jordanien +971 4 366 2020
Kanada (905) 206-4663
(877) 621-4722
Kazakstan *
Kina 021-38814518
Kroatien *
Kuwait +971 4 366 2020
Libanon +971 4 366 2020
Liechtenstein 0848 802 020
Luxemburg 27 303 303
Makedonien *
Malaysia +1800 805 405
Malta *
Marocko 22 40 47 47
Mexico Mexico City: 52-58-9922
Utanför Mexico City: 01-800-472 6684
Moldavien *
Monaco +33 (0) 173018475
Nederländerna 0900 117 0000
Nicaragua 174
Nigeria *
Norge 800 62 800
Nya Zeeland +64 (9) 356 6640
90 B - Support och garanti SVWW
Page 93

Land/region Telefonnummer
Oman +971 4 366 2020
Österrike 08 1000 1000
Panama 001-800-711-2884
Peru 0-800-10111
Polen (22) 5666 000
Portugal 213 164 164
Puerto Rico 1 877 232 0589
Qatar +971 4 366 2020
Rumänien (21) 315 4442
Ryssland Moskva: 095 797 3520
St. Petersburg: 812 346 799 7
San Marino 02 3859 1212
Saudiarabien 800 897 1444
Schweiz 0848 80 20 20
Serbien och Montenegro *
Singapore 6272 5300
Slovakien 2 5752 5752
Slovenien *
Spanien 902 010 333
Storbritannien 0870 842 2339
Surinam 156
Sverige 077 130 3000
Sydafrika (RSA), Republ iken 086 000 1030
Sydkorea (Republiken Korea) 1588 3003
Syrien +971 4 366 2020
Taiwan 886-2-8722-8000
886-800-010-055
Thailand (2) 353 9000
Tjeckiska Republ iken 2 61 307 310
Trinidad och Tobago 1-800-711-2884
Tunisien 71 89 12 22
Turkiet 212 444 71 71
Tyskland 01805 258 143
HP bietet während der Gewährl eistungsfrist
vielerorts gebührenfreien telef onischen Support an.
Die nachfolgend aufgelisteten Rufnummern sind
jedoch unter Umstä nden nicht gebührenfrei.
Zur weiteren Klärung oder um zusätzliche Informati on
zu erhalten, können Sie Kontakt mit der
Online-Kundenbetreuung von HP
(http://www.hp.com/cpso-support/guide/psd/
cscemea.html) aufnehmen.
SVWW HP:s support via telefon 91
Page 94

Land/region Telefonnummer
Ukraina Kiev: 44 4903520
Ungern 1 382 1111
USA 1-800 HP INVENT
Västafrika (engelsktalande lände r/ regioner) *
Västafrika (fransktalande länder/regioner) +351 213 17 63 80
Vatikanstaten 02 3859 1212
Vietnam (8) 823 4530
Yemen +971 4 366 2020
* För supportinformation, kontakta din HP-leverantör.
92 B - Support och garanti SVWW
Page 95

Hewlett-Packard Begränsad garantideklaration
HP product Den beg räns ad e gara nti ns varakti ghe t
Programvara 1 år
Tillbehör 1 år
Bläckpatroner 6 månader*
Skrivhuvuden 1 år*
Printer peripheral hardware (see below for details) 1 år
*For more detailed warranty information, see http://www.hp.com/support/inkjet_warranty.
Den begränsade garantins omfattning
1 Hewlett-Packard garanterar slutanvändaren att ovan angivna HP-produkter kommer att
vara felfria avseende material och utförande under ovan angivna tidsperiod, vilken börjar
den dag kunden inköpte produkten.
2 Avseende programprodukter gäller HP:s begränsade garanti endast oförmåga att
exekvera programmeringsinstruktionerna. HP garanterar inte att användningen av några
produkter kommer att kunna ske utan avbrott eller fel.
3 HP:s begränsade garanti täcker enbart sådana fel som uppstått som en följd av normal
användning av produkten och den täcker inga andra problem, inklusive sådana som kan
uppstå på grund av:
a Felaktigt underhåll eller modifiering,
b Programvara, material, delar eller tillbehör som inte tillhandahållits av eller stöds av HP,
c Användning i miljöer som ligger utanför specifikationerna för produkten,
d Otillåten modifiering eller felaktig användning.
4 Vad avser skrivare från HP påverkar inte användning av bläckpatroner som ej tillverkats
av HP eller användning av återfyllda bläckpatroner kundens garanti eller eventuella
supportkontrakt med HP. Om däremot skrivaren skulle upphöra att fungera eller skadas
och detta beror på användning av en bläckpatron som ej tillverkats av HP eller
användning av en återfylld patron kommer HP att debitera normal kostnad för arbetstid
och material för den del av skrivarreparationen som kan hänföras till denna skada.
5 Om HP under tillämplig garantiperiod mottar meddelande om en defekt i en produkt som
täcks av HP:s garanti kommer HP att efter eget gottfinnande antingen reparera eller byta
ut den felaktiga produkten.
6 Om HP ej kan reparera respektive ersätta en defekt produkt, som täcks av HP:s garanti,
skall HP, inom rimlig tid efter meddelande om defekten, återbetala inköpspriset för
produkten.
7 HP har ej skyldighet att reparera, byta ut eller återbetala köpesumman förrän kunden har
returnerat den defekta produkten till HP.
8 En utbytesprodukt kan antingen vara ny eller i skick som ny, under förutsättning att dess
funktionalitet minst motsvarar funktionaliteten hos den produkt som ersätts.
9 HP:s produkter kan innehålla omfabricerade delar, komponenter eller material som
prestandamässigt fungerar som nya.
10 HP:s begränsade garant ide klaration gäller i alla länder/regioner där den täckta produkten
distribueras av HP. Kontrakt för ytterligare garantiservice, t.ex. service på det egna
företaget, kan införskaffas från ett auktoriserat HP-servicekontor i länder/regioner där
produkten distribueras av HP eller från en auktoriserad HP-importör.
SVWW Hewlett-Packard Begränsad garantideklaration 93
Page 96

Begränsningar i garantin
I DEN UTSTRÄCKNING SOM LOKAL LAGSTIFTNING MEDGER UTFÄRDAR VARKEN HP
ELLER DESS TREDJ EPAR T SLEVERANTÖRER NÅGON SOM HELS T GARANTI ELLER
VILLKOR, VARE SIG DESSA ÄR UTTRYCKTA ELLER UNDERFÖRSTÅDDA, AVSEENDE
FÖRSÄLJBARHET , TILLFREDSSTÄLLAN DE KVAL ITET ELLER LÄMPLIGHET FÖR ETT
VISST ÄNDAMÅL.
Ansvarsbegränsning
1 I den utsträckning lokal lagstiftning medger är de gottgörelser som anges i denna
garantideklaration kundens enda och exklusiva gottgörelser.
2 I DEN OMFATTNING SOM MEDGES ENLIGT LOKALA LAGAR, FÖRUTOM DE
ÅLIGGANDEN SOM ANGES I DETTA GARANTIAVTAL, SKALL HP UNDER INGA
OMSTÄNDIGHETER HÅLLAS ANSVARIGT FÖR NÅGRA DIREKTA, INDIREKTA,
SPECIELLA, TIL L FÄLLIGA ELLER EFTERFÖLJAN DE SKADOR, VARE SIG DESSA
BASERAS PÅ KONTRAKT, FÖRSEELSE ELLER ANDRA JURIDISKA TEORIER OCH
OBEROENDE OM HP UNDERRÄTTATS AV MÖJLIGHETEN ATT SÅDANA SKADOR
UPPSTÅR.
Lokala lagar
1 Denna begränsade garantideklaration ger kunden specifika, lagliga rättigheter. Kunden
kan även ha andra rättigheter som kan variera från stat till stat i USA, från provins till
provins i Kanada eller från land/region till land/region i övriga världen.
2 Om villkoren i denna garanti strider mot lokala lagar skall garantin anses vara modifierad
så att den överensstämmer med sådan lokal lag. Under sådan lokal lag kan det hända att
vissa undantag och begränsningar i denna garantideklaration ej gäller kunden. I vissa
amerikanska stater samt i andra länder utanför USA (inklusive provinser i Kanada) kan
man t.ex.:
a Förhindra att förbehållen och begränsningarna i denna garantideklaration begränsar
kundens lagstadgade rättigheter (t.ex. Storbritannien);
b På annat sätt begränsa tillverkarens möjlighet att genomdriva sådana undantag och
begränsningar eller
c Utfärda eller bevilja kunden ytterligare garantirättigheter, ange underförstådda
garantiers varakti ghet , som tillverk aren int e kan u tfärda förbe håll emot, eller inte tillåta
begränsningar för hur länge en underförstådd garanti skall gälla.
3 FÖLJANDE GÄLLER FÖR KUNDTRANSAKTIONER I AUSTRALIEN OCH NYA
ZEELAND: VILLKOREN I DENNA GARANTIDEKLARATION, FÖRUTOM I DEN
UTSTRÄCKNING LAGEN SÅ TILLÅTER, UTESLUTER INTE, BEGRÄNSAR INTE
ELLER MODIFIERAR INTE, OCH GÄLLER FÖRUTOM, DE OBLIGATORISKA
LAGSTADGADE RÄTTIGHETER SOM ÄR TILLÄMPLIGA FÖR FÖRSÄLJNINGEN AV
HP-PRODUKTERNA TILL SÅDANA KUNDER.
94 B - Support och garanti SVWW
Page 97

HP Inkjet-förbrukn ingsma terial - Snabbguide om garanti
Obs! Den här informationen är en enkel sammanfattning av den totala HP-garantideklarationen.
Om du vill läsa hela garantideklarationen går du till www.hp.com/support/inkjet_warranty och
väljer lämpligt förbrukningsmaterial.
Omfattas din produkt av garanti?
Om du tror att bläckpatronen eller skrivhuvudet är defekt kan du lämna tillbaka den/det och få
ersättning eller en ersättningsvara förutsatt att ALLA nedanstående påståenden uppfylls:
z Bläck: Bläcket är inte slut.
z Skrivhuvud: Garantin för användning har inte överskridits:
• Svart skrivhuvud: 530 ml
• Skrivhuvud för färg: 200 ml
Obs! Om du vill av g ör a hu r mycket bläck som passerat genom skrivhuvudet som för tillfället är
installerat i skrivaren, kan du titta i Ackumulerad bläckanvändning (ml) som finns under
avsnittet Status för skrivhuvud på konfigurationssidan.
z Bläck: Det har inte fyllts på, omformats eller ändrats på annat sätt.
z Skrivhuvud eller bläck: Garantins upphörandedatum har inte passerats. Titta på bilden
nedan om du vill leta reda på datumets placering på din produkt.
Placering av garantins fö rfallodatum
Datumformat: ÅÅÅÅMMDD
Figur 1: Nya skrivhuvuden Figur 2: Äldre skrivhuv uden Figur 3: Bläck
Installera före-datum
Se till att du installerar produkten innan installera före-datumet som är tryckt på förpackningen.
Om du installerar innan eller på installera före-datumet garanteras du minst följande innan
garantins förfallodatum:
• Skrivhuvud: ett år (med reservation för ackumulerad bläckanvändningsbegräns ning )
• Bläck: sex månader
SVWW Hewlett-Packard Begränsad garantideklaration 95
Page 98

HP Inkjet-förbrukningsmaterial - förfallodatum
När bläcket blir äldre minskar vattenhalten i det. Om bläcket är för gammalt kan det skada
skrivhuvudena eller andra delar i utskriftssystemet. Vid normal användning tar bläcket i
patronerna slut långt innan det blir så gammalt att det kan orsaka skada. För att förhindra
eventuella skador är HP-skrivare som använder ovannämnda bläckpatroner utformade så att
de slutar skriva ut med patronerna innan bläcket blir för gammalt. Mer information finns i
Utgångsdatum (Å-M-D) under avsnittet Status för bläckpatron på konfigurationssidan
z Förf al l odatumet påverkar inte produktgarantin. Mer information om garanti för
bläckpatroner finns på http://www.hp.com/support/inkjet_warranty.
z Förf allodatumet förhindrar skador som orsakas av för gammalt bläck. När bläckpatronerna
förfaller slutar de fungera och måste bytas ut.
Hur återlämnar man en produkt?
Det finns två sätt att återlämna en produkt som omfattas av garanti:
z Gå till den återförsäljare där du köpte produkten (med reservation för återförsäljarens
återlämningspolicy)
z Om du inte kan lämna tillbaka produkten till återförsäljaren ringer du det
supporttelefonnummer som finns på produktbladet som medföljde i produktens
förpackning
96 B - Support och garanti SVWW
Page 99

Skrivarens tekniska
C
specifikationer
Skrivarens tekniska specifikationer
Specifikationer för utskriftsmaterial och hantering av utskriftsmaterial finns i
Välja utskriftsmaterial.
Fysiska specifikationer
Tillgängliga modeller
och mått
Produk te ns f unktioner oc h ka pacitet
Anslutningar z IEEE 1284-kompatibel dubbelriktad parallell (alla
Utskriftsmetod Behovsstyrd termisk bläckstråleutskrift
Storlek (bredd
gånger djup gånger
höjd)
Vikt (utan
skrivhuvuden och
bläckpatroner)
676 x 498 x 199 mm
z Med enhet fö r automatisk dubbelsidig utskrift:
676 x 588 x 199 mm
z Med fack 2:
676 x 498 x 264 mm
z Med fack 2 och enhet för automatisk dubbel sidig
utskrift:
676 x 588 x 264 mm
13,5 kg
z Med enhet fö r automatisk dubbelsidig utskrift: 15,5 kg
z Med fack 2: 17,0 kg
z Med fack 2 och enhet för automatisk dubbel sidig
utskrift: 19,0 kg
modeller)
z USB 2.0-kompatibel full hastig het (alla modeller)
z HP Jetdirect intern skrivarserver för Fast Ethernet 10/
100Base-TX i EIO-kor tplats (ingår i
HP Business Inkjet 2800dtn)
z 2 DIMM-platser (100 stift, SDRAM, PC 100 eller större)
Bläckpatroner 4 bläckpatroner (1 vardera för svart, cyan, magenta
och gult)
Skrivhuvuden 4 skrivhuvuden (1 vardera för svart, cyan, magenta
och gult)
Livslängd
(baserat på fem
procent täckning)
Färgkalibrering
SVWW Skrivarens tekniska specifikationer 97
Bläckpatroner 1,750 sidor
Skrivhuvuden
z Svart: 16,000 sidor
z Cyan, magent a och gult: 24,000 sidor
z ColorSync
z ICC Profiles
z PANTONE
*PANTONE, Inc:s varumärke och standard för färg.
®*
Page 100

Enhetsspråk z PCL 5c
z PCL 6
z PostScript 3-emulering
z Automatisk språkväxling
Stöd för teckensnitt
z 45 TrueType- och 35 PostScript-teckensnitt inbyggda
(alla tillgängliga för PostScript-emulering, PCL 5c och
PCL 6)
z Intellifont- och TrueType-rastrering inbyggda i PCL 5c
och PCL 6
Kapacitet Upp till 12,000 sidor i månaden
Avancerad säkerhet*
*Gäller HP Jetdirect-produkter med al la
z SNMP v3
z SSL/TLS (HTTPS)
funktioner och programvar uversi on x.24.åå
eller senare – EIO (615n, 620n och
senare), External (en3700)
Specifikationer för processor och minne
Enhetsprocessor z Motorola 32-bitars ColdFire 4e RISC (256 MHz)
Enhetsminne
z 96 MB inbyggt RAM
Specifikationer för operativsystem och nätverksprotokoll
Kompatibilitet mellan operativsystem z Windows 98, Windows Me, Windows NT 4.0,
Windows 2000, Windows XP (Professional och Home
Edition) och Windows Server 2003
z Mac OS X (10.1.5 och senare)
z OS/2
z Linux
z UNIX
z Stöd för MS-DO S-skrivardrivrutin genom
1
Mer information om hur du använder IBM PostScript
3-emuleringsskrivare för IBM OS/2 fin ns på http://
www7.software.ibm.com/2bcprod.nsf.
2
Mer information om hur du använder Linux med
HP-skrivare finns på
http://www.linuxprinting.org.
3
Skrivarinstallationsprogram för UNIX® (HP-UX, Sun
Solaris) finns t il lgängliga för nedladdning på http://
www.hp.com.
1
2
3
tredjepartsprogram
98 C - Skrivarens tekniska specifikationer SVWW
 Loading...
Loading...