Page 1
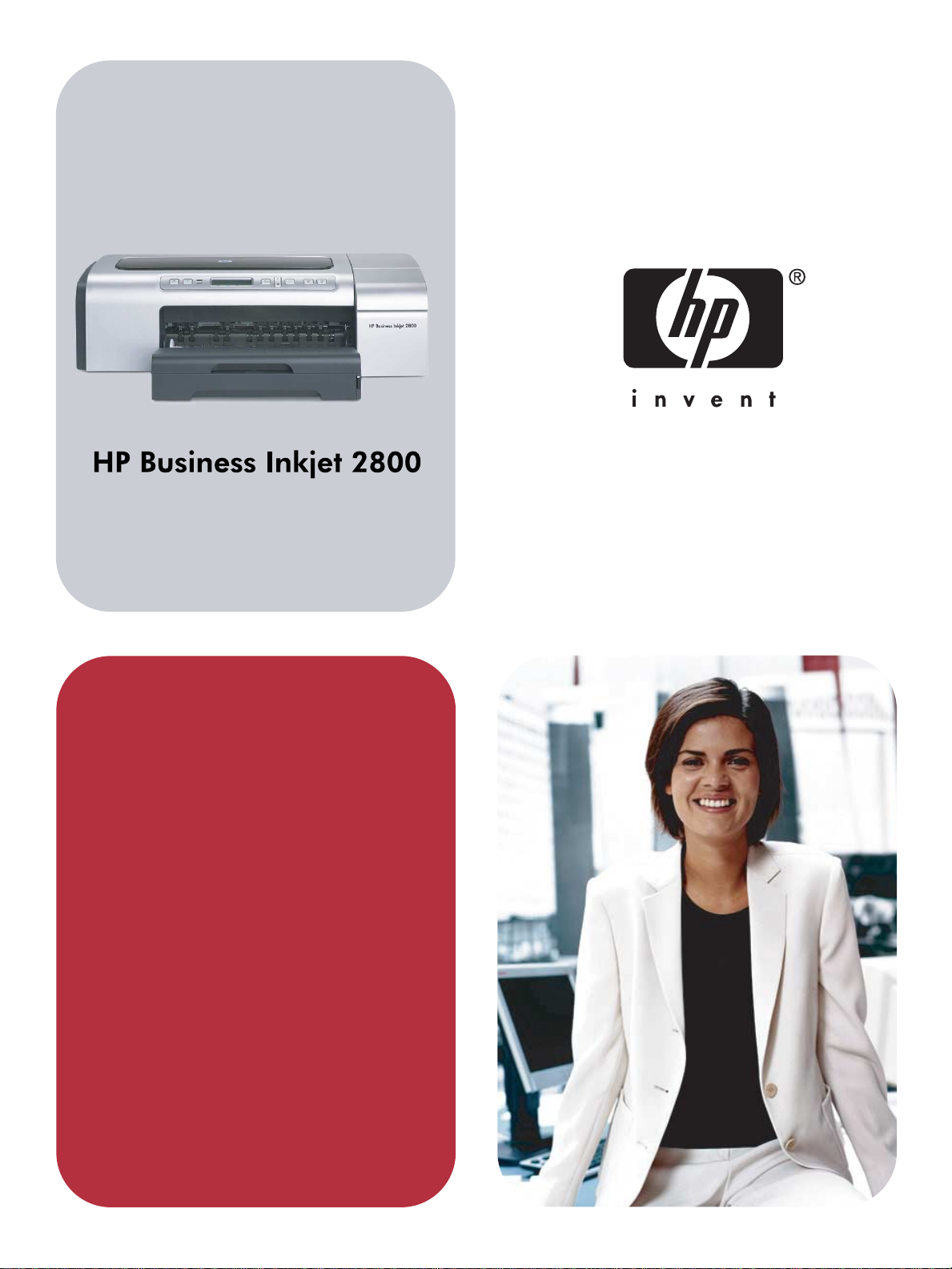
Guía del usuario
Page 2
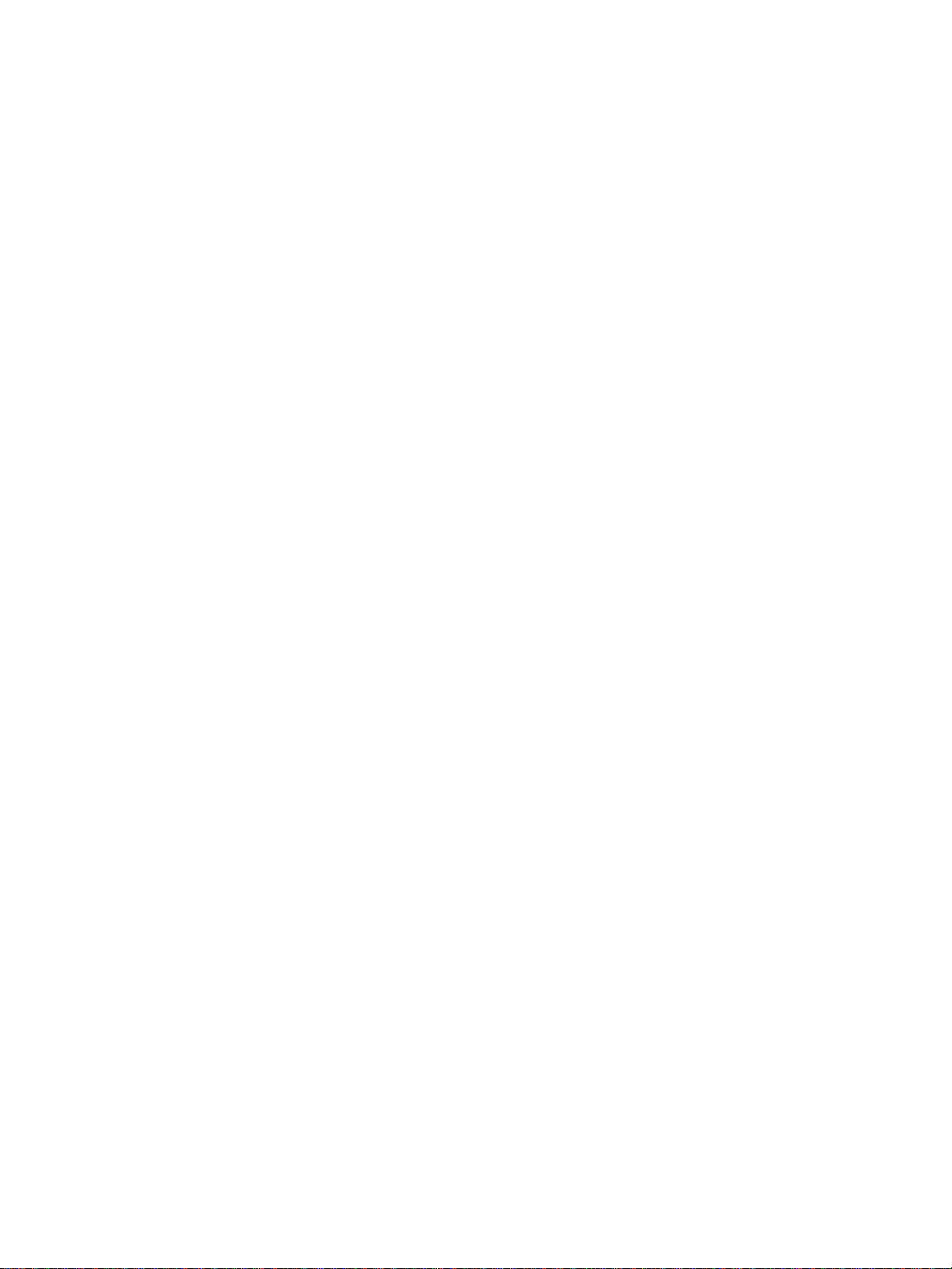
Page 3

Impresora HP Business Inkjet serie 2800
Guía del usuario
Page 4
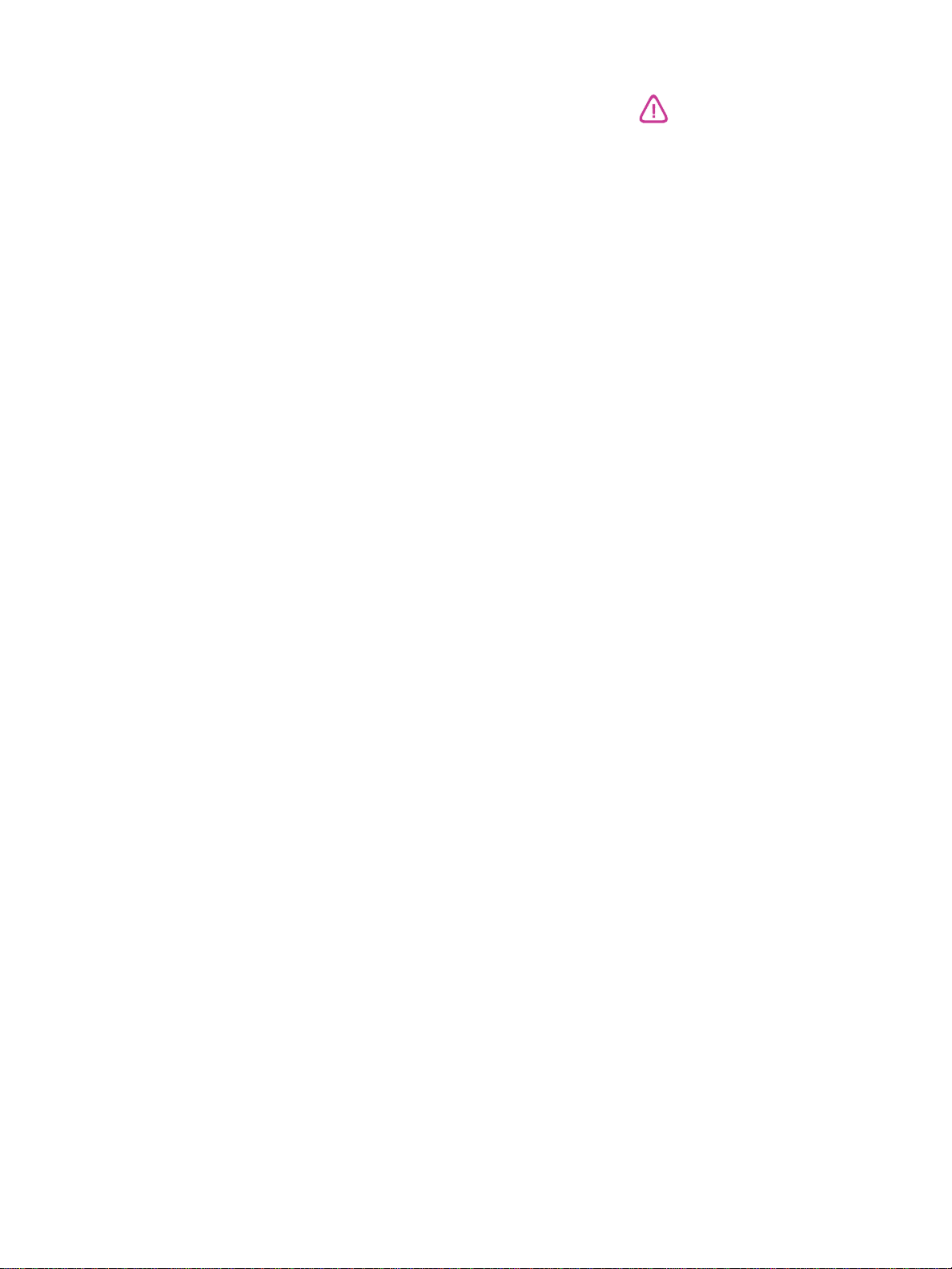
Informaci ón sob re copy righ t
© 2005 Copyright H ewlett-Packard
Development Company, L.P.
Edition 1, 2/2005
Está prohibida la reproducción, adap tación
o traducción sin previo cons entimiento por
escrito, excepto cuando esté permitido
según las leyes de copy right.
La información contenida en este
docum e nto está suje ta a cambios sin
previ o aviso.
Las únicas garantías para productos y
servicios HP se indican en las
declaraciones de garantía expresa que
viene n in cl uidas con aq ue llo s productos y
servicios. Nada en este documento se
debe considerar como parte de una
garantí a ad ici ona l . HP no s er á re spo ns ab le
por errores técnicos o editoriales u
omision es contenidas en este documento.
Créditos de marcas comerciales
Microsoft
MS-DOS
®
, Windows®, Windows NT® y
®
son marcas comercial es
registradas de Mi crosoft Corporatio n en
EE.UU.
®
UNIX
es una marca comercial registrada
de Open Group.
®
Novell
y NetWare® son marcas
comerciales registradas de Novell
Corporation.
®
Pentium
es una marca comercial
registrada de Intel Corporation.
®
Adobe
y Acrobat® son marc as
comerciales registradas de Adobe Systems
Incorporate.
Informaci ón de segur i da d
Siga siempre las precauciones básicas de
seguridad al utilizar este producto para
reducir el ries go de le siones por incend io o
descargas eléctricas.
1 Lea y comprenda todas las
instrucciones de la documentación que
viene co n la impresora.
2 Al conectar este pr oducto a un a fuente
de pode r, u t ilic e s ol ame nt e una t om a d e
corriente con conexión a tierra. Si no
sabe si la toma tiene conexión a tierra,
verifíquelo con un electri c ista calificado.
3 Tenga en cuenta todas las advertencias
e instrucciones indicadas en el
producto.
4 Antes de limpiarlo, desenchufe este
producto de la toma de corriente de
pared.
5 No instale ni util ice este producto cerca
de agua o cuando esté mojado.
6 Instale el producto de manera segura
sobre una su perficie es table.
7 Instale el producto en un lugar protegido
donde nadie pueda pisar el cable de
alimen tación eléct ric a ni tro pezar co n él,
y donde di cho cable n o sufra daños.
8 Si el producto no funciona
normalme nte, consu lte Mantenimiento y
soluci ón de problemas.
9 Dentro del produc to no hay pi ezas que
el usuario pueda reparar. Confíe las
tareas de servicio a personal de servicio
calificado.
Page 5
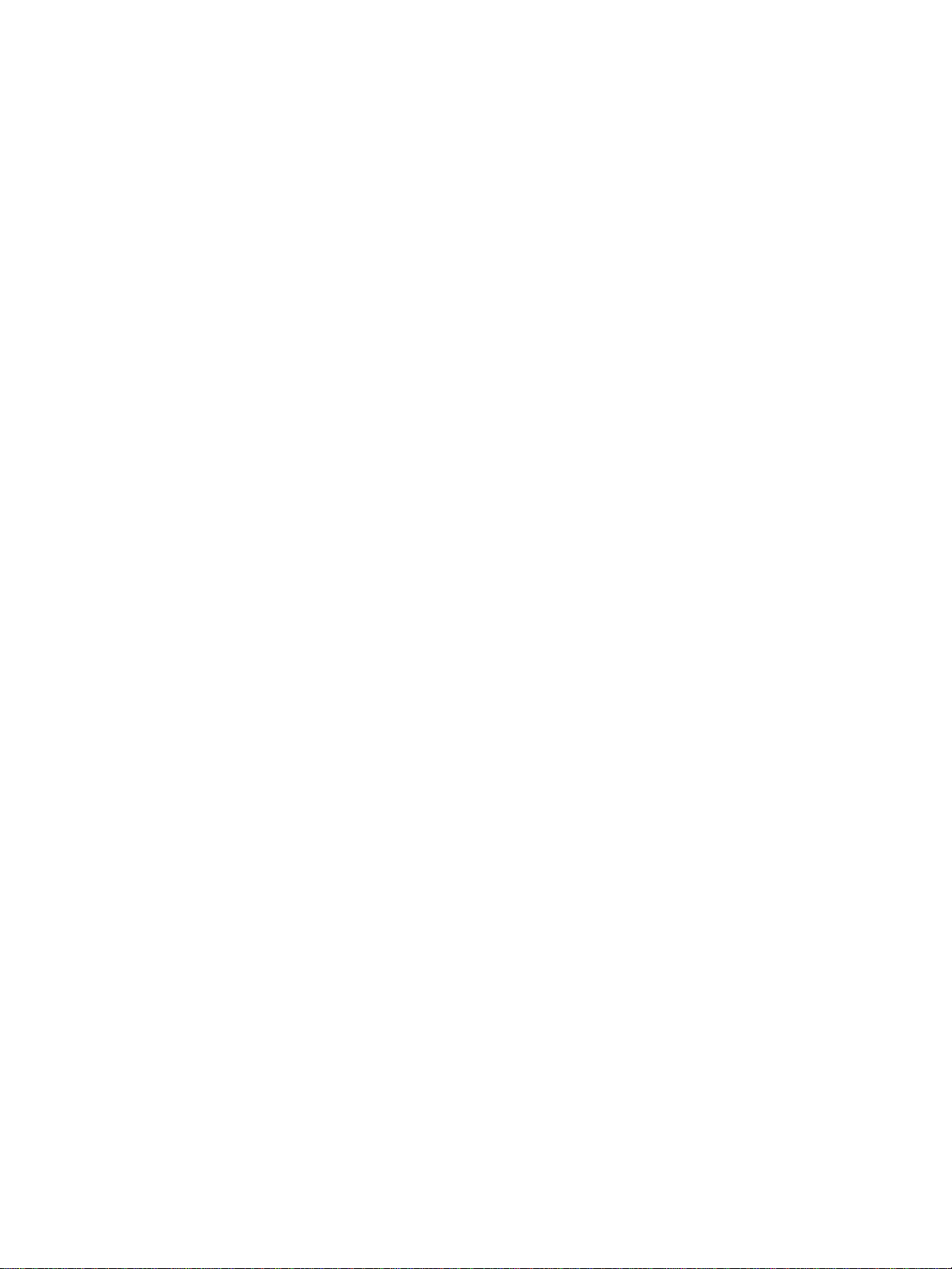
Contenido
1 Introducción
Búsqueda de otros recursos para el producto . . . . . . . . . . . . . . . . . . . . . . . . . . . . . . . . . . . 6
Conocimiento de las piezas de la impresora . . . . . . . . . . . . . . . . . . . . . . . . . . . . . . . . . . . . 8
2 Instalación de accesorios
Instalación de la bandeja 2 . . . . . . . . . . . . . . . . . . . . . . . . . . . . . . . . . . . . . . . . . . . . . . . . 11
Instalación del dispositivo de impresión automática a doble cara . . . . . . . . . . . . . . . . . . . 12
Insta l a c ión del servid o r de impresión HP Jetdirect . . . . . . . . . . . . . . . . . . . . . . . . . . . . . . 1 3
Para instalar el servidor de impresión HP Jetdirect. . . . . . . . . . . . . . . . . . . . . . . . . . . 13
Para verificar que el servidor de impresión se ha instalado correctamente . . . . . . . . 13
Para obtener más info r mación . . . . . . . . . . . . . . . . . . . . . . . . . . . . . . . . . . . . . . . . . . 14
Instalación de módulos de memoria . . . . . . . . . . . . . . . . . . . . . . . . . . . . . . . . . . . . . . . . . 14
Para instalar un DIMM. . . . . . . . . . . . . . . . . . . . . . . . . . . . . . . . . . . . . . . . . . . . . . . . . 15
Para verificar que los DIMM están instalados correctamente . . . . . . . . . . . . . . . . . . . 16
Activ a ción de a c cesori o s e n el con tr o l ador de l a im p r e sora . . . . . . . . . . . . . . . . . . . . . . . 16
3 Uso de la impresora
Selección de sustratos de impresión . . . . . . . . . . . . . . . . . . . . . . . . . . . . . . . . . . . . . . . . . 17
Sugerencias para seleccionar y usar sustratos de impresión . . . . . . . . . . . . . . . . . . . 17
Especificaciones para los sustratos admitidos . . . . . . . . . . . . . . . . . . . . . . . . . . . . . . 18
Configuración de márgenes mínimos . . . . . . . . . . . . . . . . . . . . . . . . . . . . . . . . . . . . . 21
Carga de sustratos. . . . . . . . . . . . . . . . . . . . . . . . . . . . . . . . . . . . . . . . . . . . . . . . . . . . . . . 22
Cambio de la configuración de impresión . . . . . . . . . . . . . . . . . . . . . . . . . . . . . . . . . . . . . 24
Cancelación de un trabajo de impresión . . . . . . . . . . . . . . . . . . . . . . . . . . . . . . . . . . . . . . 25
Impresión con la ranura de alimentación manual frontal o posterior . . . . . . . . . . . . . . . . . 25
Impresión por ambas caras (doble cara) . . . . . . . . . . . . . . . . . . . . . . . . . . . . . . . . . . . . . . 27
Pautas para i mprimi r p o r ambas c a r a s de una página . . . . . . . . . . . . . . . . . . . . . . . . 2 7
Para realizar una impresión a doble cara (Windows) . . . . . . . . . . . . . . . . . . . . . . . . . 27
Para realizar una impresión automática a doble cara (Mac OS). . . . . . . . . . . . . . . . . 28
Impresión en sustratos especiales y de tamaño personalizado . . . . . . . . . . . . . . . . . . . . . 29
4 Configuración y administración de la impresora
Administración de la impresora . . . . . . . . . . . . . . . . . . . . . . . . . . . . . . . . . . . . . . . . . . . . . 30
Información general de las tareas de administración de la impresora . . . . . . . . . . . . 30
Monitorear la impresora . . . . . . . . . . . . . . . . . . . . . . . . . . . . . . . . . . . . . . . . . . . . . . . 31
Configurar las opciones de red . . . . . . . . . . . . . . . . . . . . . . . . . . . . . . . . . . . . . . . . . . 33
Información general de las herramientas de administración de la impresora . . . . . . . 34
Comprensión e impresión de la página de configuración . . . . . . . . . . . . . . . . . . . . . . . . . 39
Actualización del firmware en la impresora . . . . . . . . . . . . . . . . . . . . . . . . . . . . . . . . . . . . 40
Conf ig u ració n de la impr e s o r a ( Windo w s ) . . . . . . . . . . . . . . . . . . . . . . . . . . . . . . . . . . . . . 41
Conexión directa . . . . . . . . . . . . . . . . . . . . . . . . . . . . . . . . . . . . . . . . . . . . . . . . . . . . . 41
Conexión en red . . . . . . . . . . . . . . . . . . . . . . . . . . . . . . . . . . . . . . . . . . . . . . . . . . . . . 43
Conf ig u ració n de la impr e s o r a ( M ac OS). . . . . . . . . . . . . . . . . . . . . . . . . . . . . . . . . . . . . . 45
Desinstalación del software de la impresora . . . . . . . . . . . . . . . . . . . . . . . . . . . . . . . . . . . 47
ESWW 3
Page 6
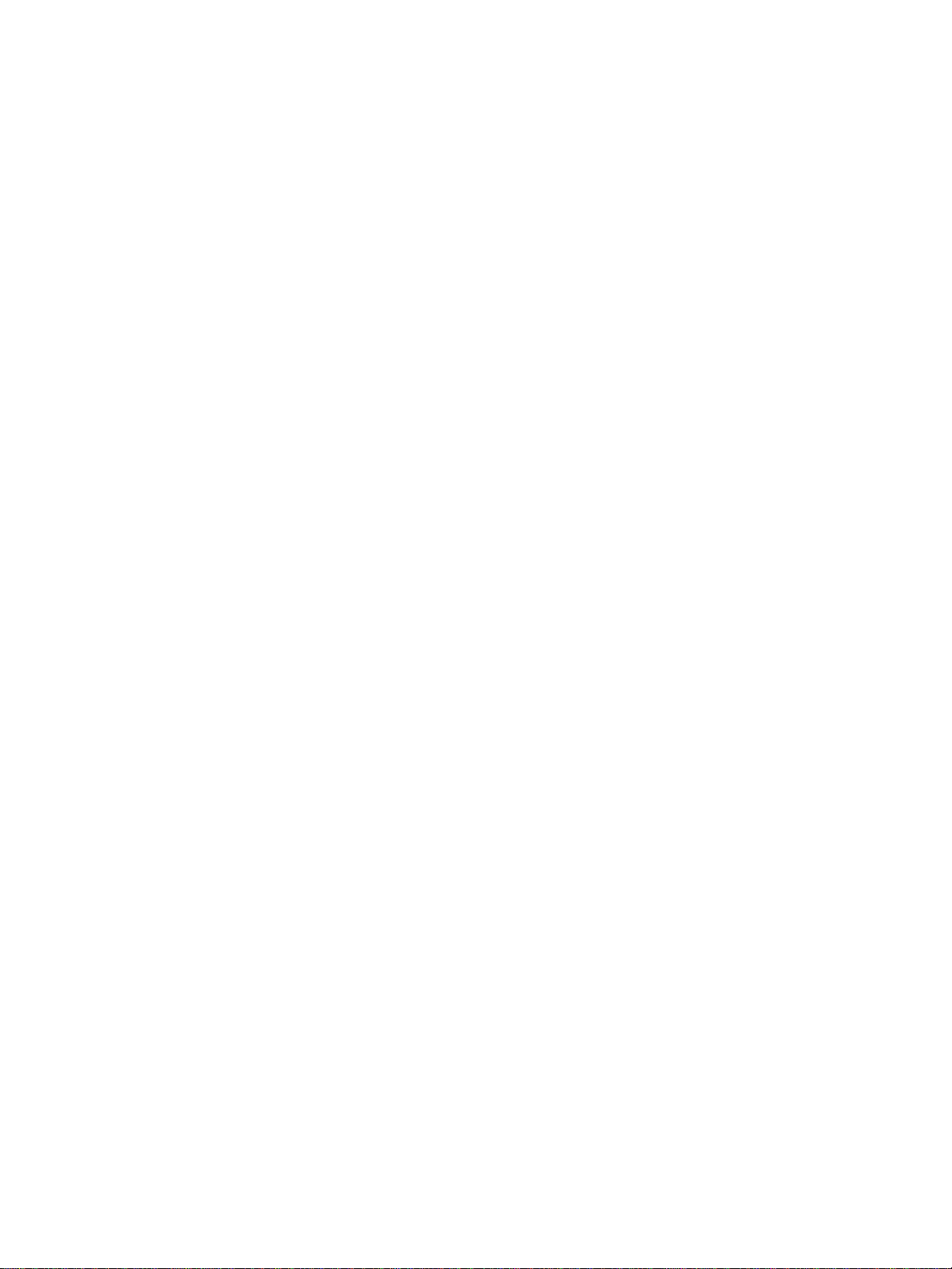
5 Panel de cont ro l
Mensajes del panel de control . . . . . . . . . . . . . . . . . . . . . . . . . . . . . . . . . . . . . . . . . . . . . . 49
Tipos de mensajes del panel de control . . . . . . . . . . . . . . . . . . . . . . . . . . . . . . . . . . . 49
Mensajes del panel de control. . . . . . . . . . . . . . . . . . . . . . . . . . . . . . . . . . . . . . . . . . . 50
Menús del panel de control . . . . . . . . . . . . . . . . . . . . . . . . . . . . . . . . . . . . . . . . . . . . . . . . 52
Menú Información . . . . . . . . . . . . . . . . . . . . . . . . . . . . . . . . . . . . . . . . . . . . . . . . . . . . 52
Menú Manejo del papel . . . . . . . . . . . . . . . . . . . . . . . . . . . . . . . . . . . . . . . . . . . . . . . . 53
Menú Configurar dispositivo . . . . . . . . . . . . . . . . . . . . . . . . . . . . . . . . . . . . . . . . . . . . 55
Menú Impresión. . . . . . . . . . . . . . . . . . . . . . . . . . . . . . . . . . . . . . . . . . . . . . . . . . . . . . 56
Menú Mantenimiento. . . . . . . . . . . . . . . . . . . . . . . . . . . . . . . . . . . . . . . . . . . . . . . . . . 57
Cambio de los parámetros de conexión en red desde el panel de control . . . . . . . . . . . . 58
Menú EIO . . . . . . . . . . . . . . . . . . . . . . . . . . . . . . . . . . . . . . . . . . . . . . . . . . . . . . . . . . 58
Desactivación de los protocolos de red (optativo). . . . . . . . . . . . . . . . . . . . . . . . . . . . 61
Restablecimiento del servidor de impresión HP Jetdirect . . . . . . . . . . . . . . . . . . . . . . 61
Impresión de un diagrama de menú del panel de control . . . . . . . . . . . . . . . . . . . . . . . . . 62
Cambio de la configuración de la impresora desde el panel de c ontro l. . . . . . . . . . . . . . . 62
6 Mantenimiento y solución de problemas
Reemplazo de los cartuchos de tinta. . . . . . . . . . . . . . . . . . . . . . . . . . . . . . . . . . . . . . . . . 63
Mantenimiento de los cabezales de impresión . . . . . . . . . . . . . . . . . . . . . . . . . . . . . . . . . 64
Calibración del color. . . . . . . . . . . . . . . . . . . . . . . . . . . . . . . . . . . . . . . . . . . . . . . . . . . . . . 69
Calibración del salto de línea. . . . . . . . . . . . . . . . . . . . . . . . . . . . . . . . . . . . . . . . . . . . . . . 69
Sugerencias y recursos para la solución de problemas. . . . . . . . . . . . . . . . . . . . . . . . . . . 70
Sugerencias para solución de problemas generales . . . . . . . . . . . . . . . . . . . . . . . . . . . . . 70
Restablecimiento del idioma del panel de control . . . . . . . . . . . . . . . . . . . . . . . . . . . . . . . 71
Solución de problemas de impresión. . . . . . . . . . . . . . . . . . . . . . . . . . . . . . . . . . . . . . . . . 71
La impresora se apaga inesperadamente . . . . . . . . . . . . . . . . . . . . . . . . . . . . . . . . . . 71
Todas las luces de la impresora están parpadeando . . . . . . . . . . . . . . . . . . . . . . . . . 71
La impresora no responde (no se imprime nada) . . . . . . . . . . . . . . . . . . . . . . . . . . . . 71
La impresora no acepta el cabezal de impresión . . . . . . . . . . . . . . . . . . . . . . . . . . . . 72
La imp resora d e m ora dem a s i a do en imp r i mir . . . . . . . . . . . . . . . . . . . . . . . . . . . . . . . 7 3
Se ha impreso una página en blanco . . . . . . . . . . . . . . . . . . . . . . . . . . . . . . . . . . . . . 73
La ubicación del texto o de los gráficos es incorrecta. . . . . . . . . . . . . . . . . . . . . . . . . 73
Mala calidad de impresión e impresiones inesperadas . . . . . . . . . . . . . . . . . . . . . . . . . . . 74
Caracteres impresos ilegibles . . . . . . . . . . . . . . . . . . . . . . . . . . . . . . . . . . . . . . . . . . . 75
La tinta deja manchas . . . . . . . . . . . . . . . . . . . . . . . . . . . . . . . . . . . . . . . . . . . . . . . . . 75
La tinta no rellena completamente el texto o los gráficos . . . . . . . . . . . . . . . . . . . . . . 77
Las impresiones están decoloradas o con colores apagados. . . . . . . . . . . . . . . . . . . 77
Los colores se imprimen como blanco y negro . . . . . . . . . . . . . . . . . . . . . . . . . . . . . . 77
Se imprimen colores incorrectos. . . . . . . . . . . . . . . . . . . . . . . . . . . . . . . . . . . . . . . . . 77
La imp resión muestra colores corridos . . . . . . . . . . . . . . . . . . . . . . . . . . . . . . . . . . . . 7 8
Los colores no se alinean apropiadamente. . . . . . . . . . . . . . . . . . . . . . . . . . . . . . . . . 78
Se han omitido líneas o puntos del texto o los gráficos . . . . . . . . . . . . . . . . . . . . . . . 78
Solución de problemas con la alimentación del papel . . . . . . . . . . . . . . . . . . . . . . . . . . . . 79
La bandeja no se puede insertar. . . . . . . . . . . . . . . . . . . . . . . . . . . . . . . . . . . . . . . . . 79
La bandeja o la impresora no admiten el tipo de sustrato. . . . . . . . . . . . . . . . . . . . . . 79
La impresora no toma el sustrato desde la bandeja 1 o la bandeja 2 . . . . . . . . . . . . . 79
El sustrato no sale correctamente. . . . . . . . . . . . . . . . . . . . . . . . . . . . . . . . . . . . . . . . 79
Las páginas se inclinan . . . . . . . . . . . . . . . . . . . . . . . . . . . . . . . . . . . . . . . . . . . . . . . . 80
Solución de problemas de administración de la impresora . . . . . . . . . . . . . . . . . . . . . . . . 81
El Servidor Web incorporado (EWS, por sus siglas en inglés) no se puede abrir. . . . 81
Solución de problemas de instalación . . . . . . . . . . . . . . . . . . . . . . . . . . . . . . . . . . . . . . . . 82
Problemas al imprimir una página de alineación. . . . . . . . . . . . . . . . . . . . . . . . . . . . . 82
Prob le mas du r a n te la instalación del softwa r e . . . . . . . . . . . . . . . . . . . . . . . . . . . . . . 8 2
Problemas durante la conexión a una red. . . . . . . . . . . . . . . . . . . . . . . . . . . . . . . . . . 83
Despejar atascos . . . . . . . . . . . . . . . . . . . . . . . . . . . . . . . . . . . . . . . . . . . . . . . . . . . . . . . . 84
4 ESWW
Page 7
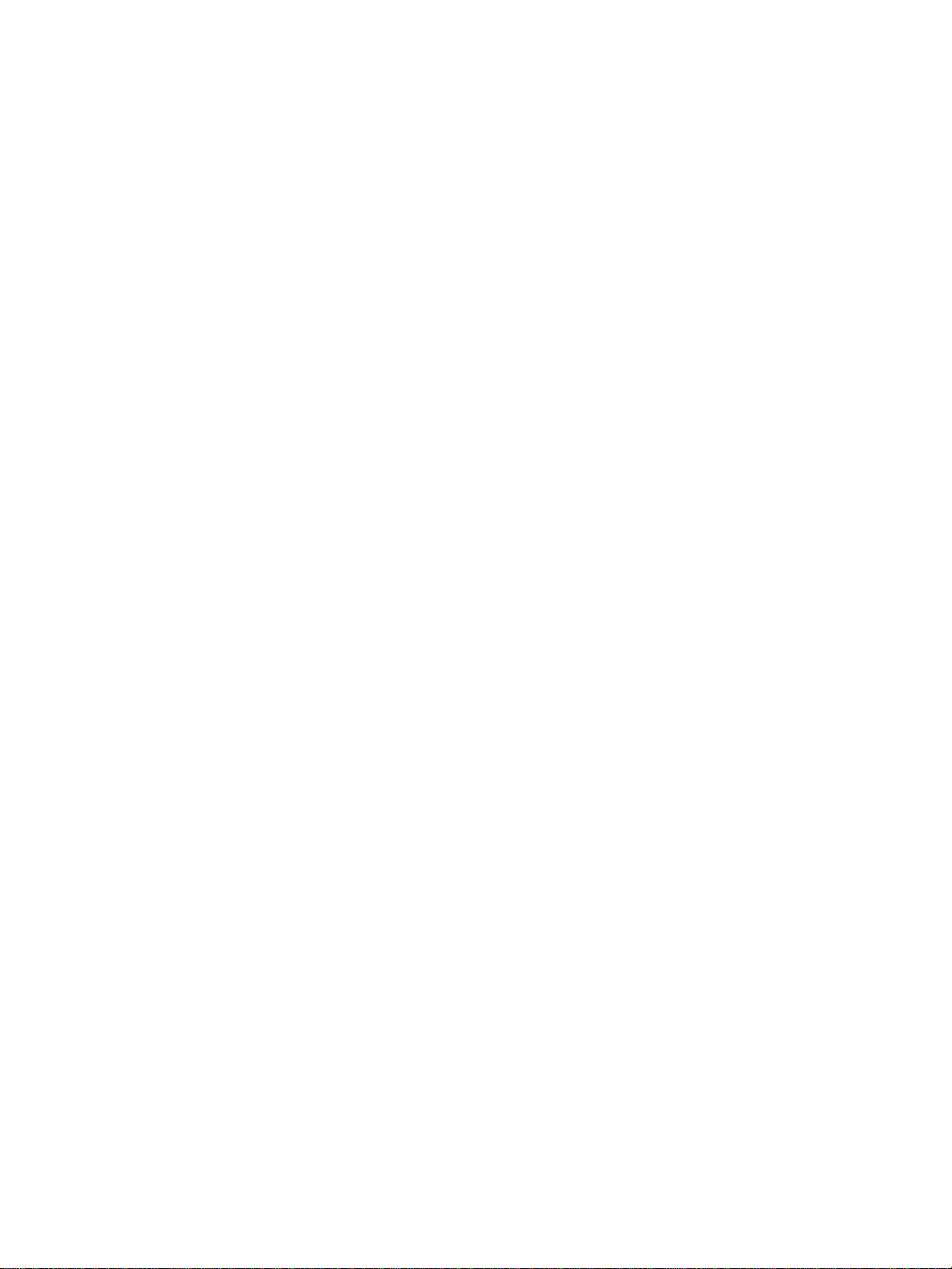
A Suministros y accesorios HP
Solic i t a r su minis tros de im presi ó n e n lín ea . . . . . . . . . . . . . . . . . . . . . . . . . . . . . . . . . . . . 8 6
Accesorios . . . . . . . . . . . . . . . . . . . . . . . . . . . . . . . . . . . . . . . . . . . . . . . . . . . . . . . . . . . . . 87
Suministros . . . . . . . . . . . . . . . . . . . . . . . . . . . . . . . . . . . . . . . . . . . . . . . . . . . . . . . . . . . . 88
Suministros de tinta. . . . . . . . . . . . . . . . . . . . . . . . . . . . . . . . . . . . . . . . . . . . . . . . . . . 88
Sustratos HP . . . . . . . . . . . . . . . . . . . . . . . . . . . . . . . . . . . . . . . . . . . . . . . . . . . . . . . . 88
B Asistencia técnica y garantía
Asistencia técnica por medios electrónicos. . . . . . . . . . . . . . . . . . . . . . . . . . . . . . . . . . . . 91
Asistencia telefónica de HP . . . . . . . . . . . . . . . . . . . . . . . . . . . . . . . . . . . . . . . . . . . . . . . . 91
Antes de llamar . . . . . . . . . . . . . . . . . . . . . . . . . . . . . . . . . . . . . . . . . . . . . . . . . . . . . . 91
Números de asistencia telefónica . . . . . . . . . . . . . . . . . . . . . . . . . . . . . . . . . . . . . . . . 92
Decla r a ción de garan tía limitada de Hewlet t- Packa r d . . . . . . . . . . . . . . . . . . . . . . . . . . . . 96
C Especificaciones de la impresora
Especificaciones de la impresora. . . . . . . . . . . . . . . . . . . . . . . . . . . . . . . . . . . . . . . . . . . 100
D Inform aci ón reg ulatoria
FCC statement. . . . . . . . . . . . . . . . . . . . . . . . . . . . . . . . . . . . . . . . . . . . . . . . . . . . . . . . . 106
declaración de EMI (Corea). . . . . . . . . . . . . . . . . . . . . . . . . . . . . . . . . . . . . . . . . . . . . . . 1 07
declaración de VCCI (Japón). . . . . . . . . . . . . . . . . . . . . . . . . . . . . . . . . . . . . . . . . . . . . . 1 07
Número regulatorio del modelo . . . . . . . . . . . . . . . . . . . . . . . . . . . . . . . . . . . . . . . . . . . . 107
Declaración acerca del cable de alimentación . . . . . . . . . . . . . . . . . . . . . . . . . . . . . . . . . 107
Clasificación de LED . . . . . . . . . . . . . . . . . . . . . . . . . . . . . . . . . . . . . . . . . . . . . . . . . . . . 107
Declaración de conformidad . . . . . . . . . . . . . . . . . . . . . . . . . . . . . . . . . . . . . . . . . . . . . . 108
Prog r a m a de mantenimi e n to del m e d io a mbiente . . . . . . . . . . . . . . . . . . . . . . . . . . . . . . 109
Reducción y eliminación . . . . . . . . . . . . . . . . . . . . . . . . . . . . . . . . . . . . . . . . . . . . . . 109
Consumo de energía. . . . . . . . . . . . . . . . . . . . . . . . . . . . . . . . . . . . . . . . . . . . . . . . . 109
Materiales peligrosos . . . . . . . . . . . . . . . . . . . . . . . . . . . . . . . . . . . . . . . . . . . . . . . . . 1 10
Reciclaje . . . . . . . . . . . . . . . . . . . . . . . . . . . . . . . . . . . . . . . . . . . . . . . . . . . . . . . . . . 110
Hojas de datos de seguridad del material . . . . . . . . . . . . . . . . . . . . . . . . . . . . . . . . . 110
Devoluciones al final de la vida útil . . . . . . . . . . . . . . . . . . . . . . . . . . . . . . . . . . . . . . 110
Índice . . . . . . . . . . . . . . . . . . . . . . . . . . . . . . . . . . . . . . . . . . . . . . . . . . . 111
ESWW 5
Page 8
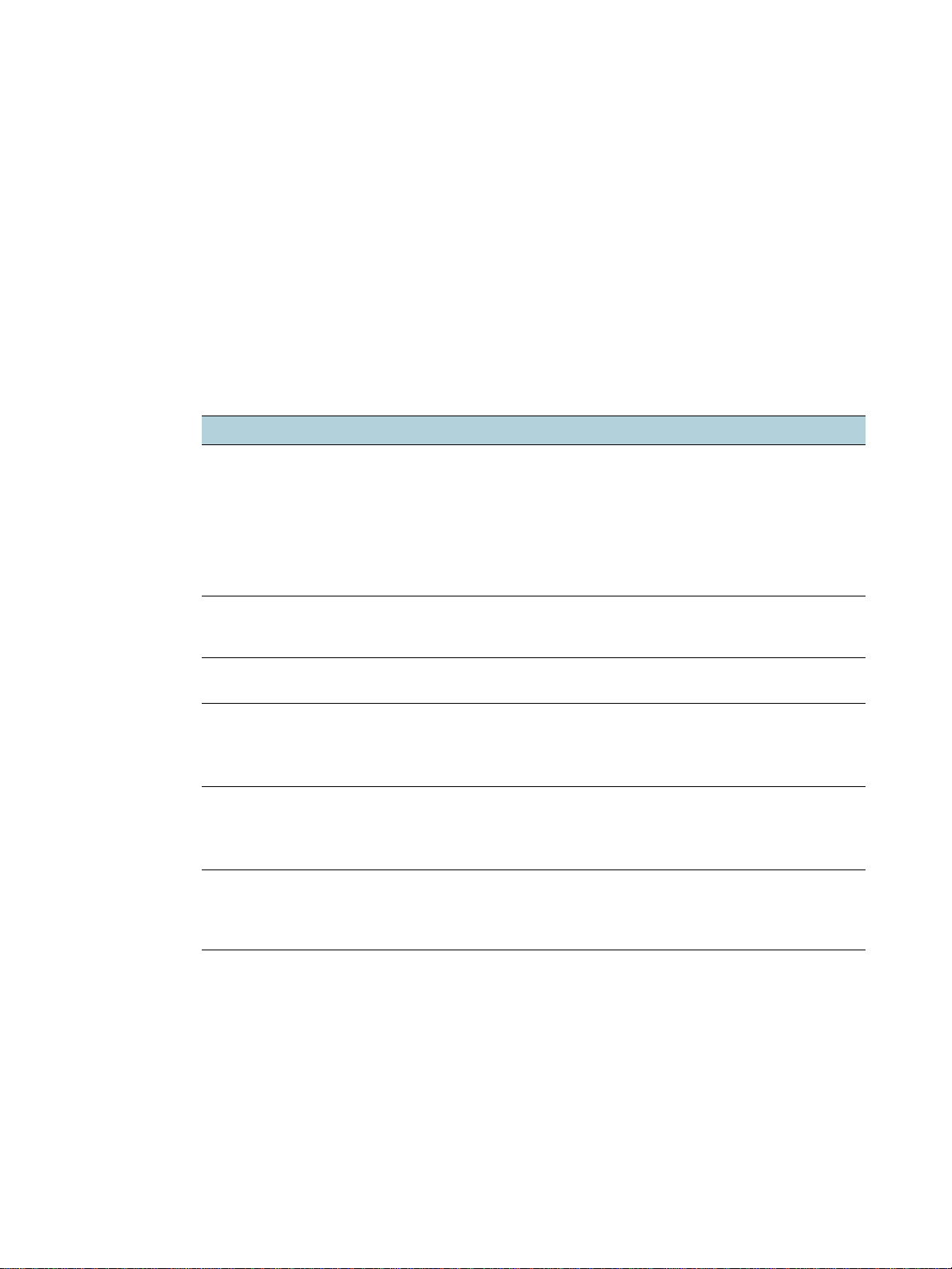
Introducción
1
Gracias por comprar la impresora. Esta guía le proporcionará información sobre cómo usar la
impresora y solucionar problemas de la impresora y de impresión.
Búsqueda de otros r e c ur s os pa r a el pr oducto
Puede obtener información del producto y recursos adicionales para solucionar problemas
que no aparecen en esta guía, desde las siguientes fuentes:
Fuente Descripción Ubicación
Póster de
configuración
Guía de
introducción
Archivo Léame y
notas de la versión
Servidor Web
incorporado
(conexión de red)
Caja de
herramientas
(Microsoft
Windows
Ayuda en pantalla
del controlador de
la impresora
(Windows)
®
®
)
Proporciona in for m ación ilustrada de la
instalación.
Proporciona in str ucciones para config urar la
impresora, además de informaci ón acerca de la
garantía y asunto s de seguridad.
Proporcionan i nformación técnica de últim a
hora y sugerencias para solucionar probl em as.
Le permite ver información del estado, cambiar
configuraciones y manejar la impresora desde
cualquier equipo en la red.
Consulte Servidor Web incorporado (EWS) .
Proporciona in for m ación sobre el estado de los
cabezales de impresión.
Consulte Caja de herramient as (Windows) para
obtener más infor ma ción.
Proporciona una expl icación de las
caracterís ti cas del controlador de la impresora.
Se entrega una versión impresa
de este documento junto con la
impresora. También hay
disponible una versión
electrónica en un archivo en
Formato de documento portátil
(PDF) de Adobe
Starter CD.
Incluida como guía impresa en la
caja junto con la impresora.
Incluidos en el Starter CD.
Disponible a través de cualquier
explorador de Web estándar.
Disponible si elige una opción de
instalación que incluya la Caja de
herramientas.
Disponible desde el controlador
de la impresora.
®
Acrobat® en el
HP Instant
Support
6 1 - Introducción ESWW
Le ayuda a identificar, diagnosticar y re solver
rápidamente los problemas de impresión.
Consulte HP Instant Suppor t para obtener
más información.
Disponible a través de cualquier
explorador de Web estándar
o a través de la Caja de
herramientas (Wi ndows).
Page 9
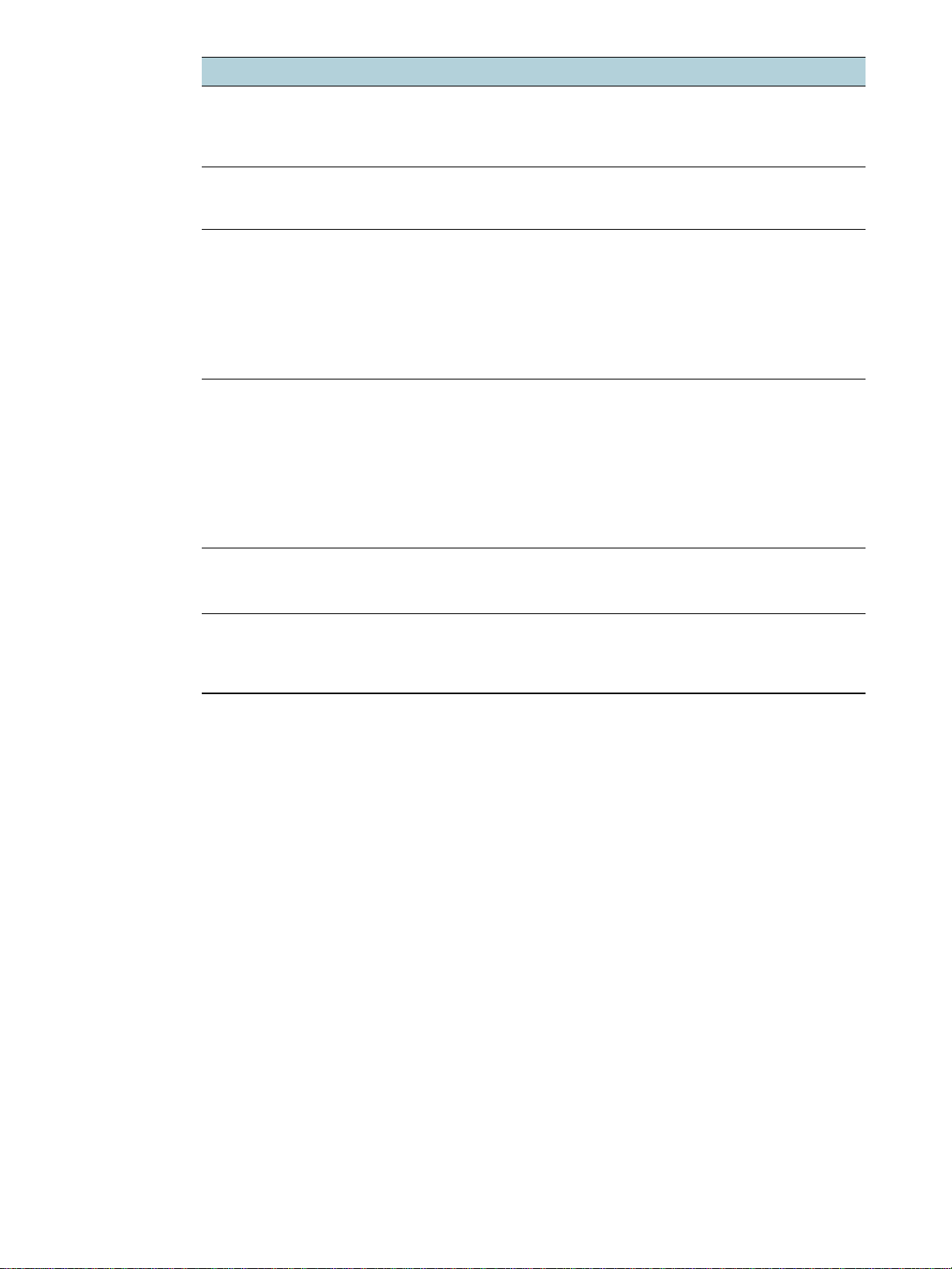
Fuente Descripción Ubicación
Guía del
administrado r de
HP Jetdirect
Proporciona in for m ación para configurar
y solucionar problem as en el ser vidor de
impresión HP Jetdirect que está instalado en
la impresora.
Panel de control Proporciona in formación de estado, de error
y de advertencia acer ca del funcionamiento
de la impresora.
página de
configuración
Proporciona in for m ación acerca del hardware
de la impresora (co mo por ejemplo, la versión
de firmware y número de modelo ),
configuración de la impresora y accesorios
instalados ( tal es com o m em oria y bandejas).
Si la impresora está conectada a una red,
estará disponible una página de configuración
de red adicional.
Pruebas del
sistema e
impresiones
(como por
ejemplo, impresión
de una página de
Proporcionan i nformación para ayudar
a diagnosticar problemas en el mecanismo de
impresión y en el trayecto del papel.
z Impresión de página de prueba
z Prueba del trayecto del papel
prueba y prueba
del trayecto del
papel)
Sitios Web de HP Proporciona el software de impresión, los dat os
del producto y la información de asistencia
técnica más recientes.
Asistencia
telefónica de HP
Ofrece información para ponerse en contacto
con HP. Durante el período de garantía,
a menudo esta asistencia t écnica es sin
cobro alguno.
Incluidos en el Starter CD.
Consulte Panel de control.
Consulte Comprensión e
impresión de la página de
configuración.
Consulte Administrar la
impresora.
http://www.hp.com/support/
businessinkjet2800
http://www.hp.com
Consulte Números de asistencia
telefónica
.
ESWW Búsqueda de otros recursos para el producto 7
Page 10
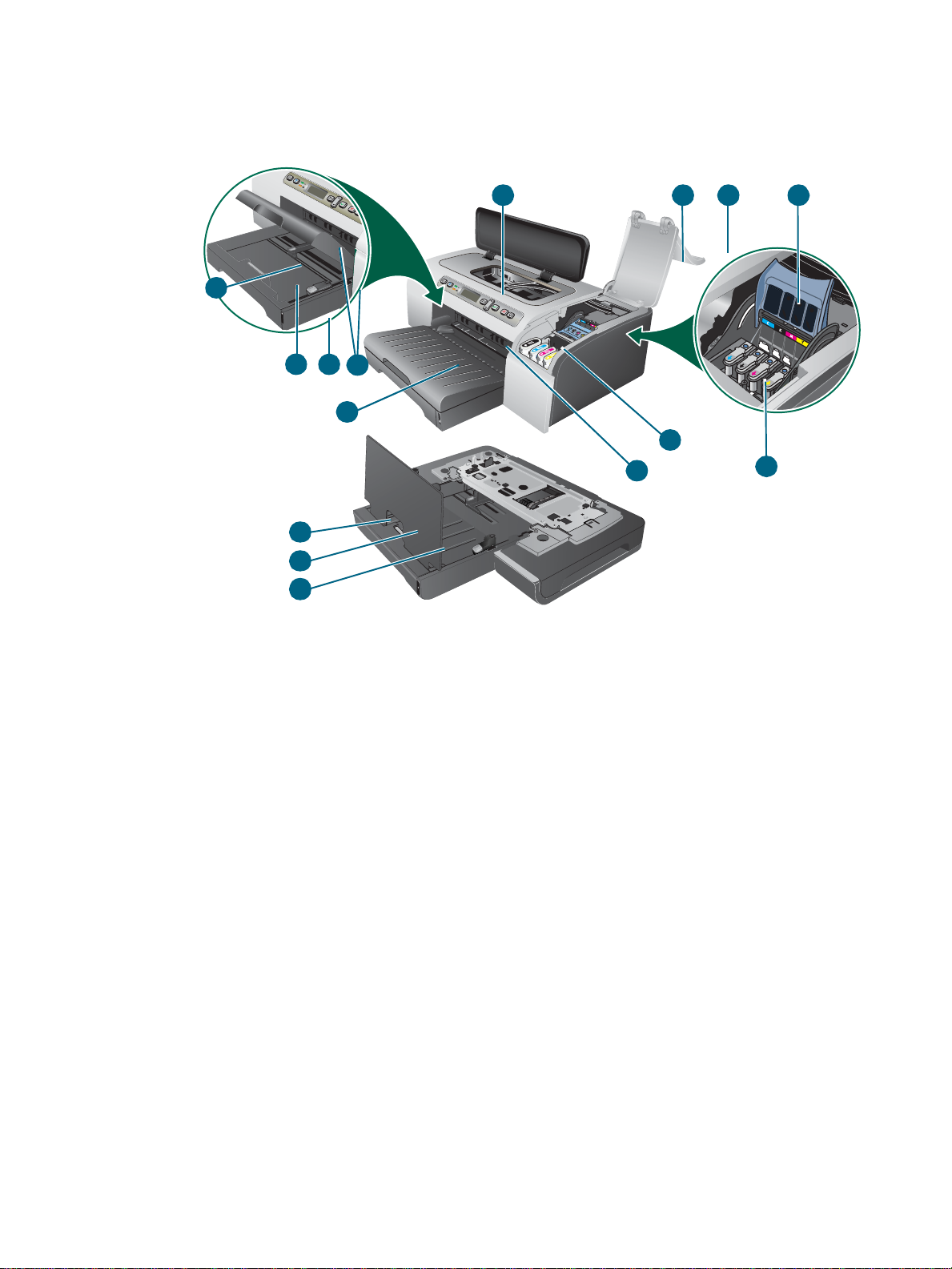
Conocimiento de las piezas de la impresora
Vista frontal
13
98
12
13
14
1 Panel de control
11
10
1 2 3
6
7
4
5
2 Cubierta de los cabezales de impresión
3 Cubierta de los cartuchos de tinta
4 Seguro del cabezal de impresión
5 Cabezales de impresión
6 Cartuchos de tinta
7 Ranura de alimentación manual frontal
8 Bandeja 1
9 Indicador de pila
10 Guí as
11 Bandeja de salida
12 B andeja 2
13 Seguro de extensión de la bandeja
14 Cubie rta de la bandeja 2
8 1 - Introducción ESWW
Page 11
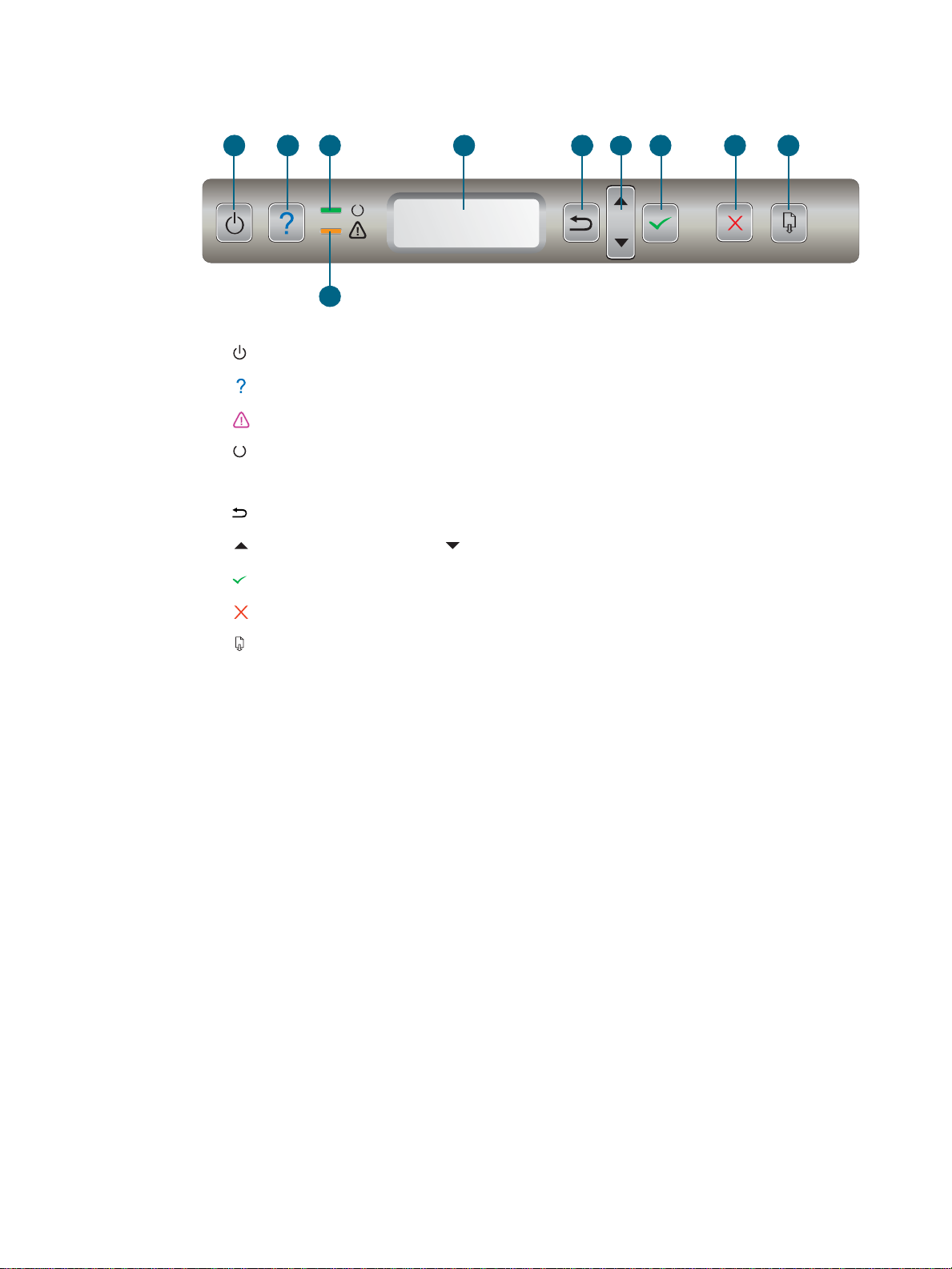
Panel d e control
Consulte Panel de control para obtener más información.
1 234 5
7
1 (botón de Encendido)
2 (botón de Ayuda)
3 (luz de Atención)
4 (luz de Preparada)
5 Visor del panel de control
6 (botón Atrás)
7 (botón de Flecha arriba) y (botón de Flecha abajo)
8 (botón de Selección)
8 1096
9 (botón Cancelar)
10 (botón Reanudar)
ESWW Conocimiento de las piezas de la impresora 9
Page 12
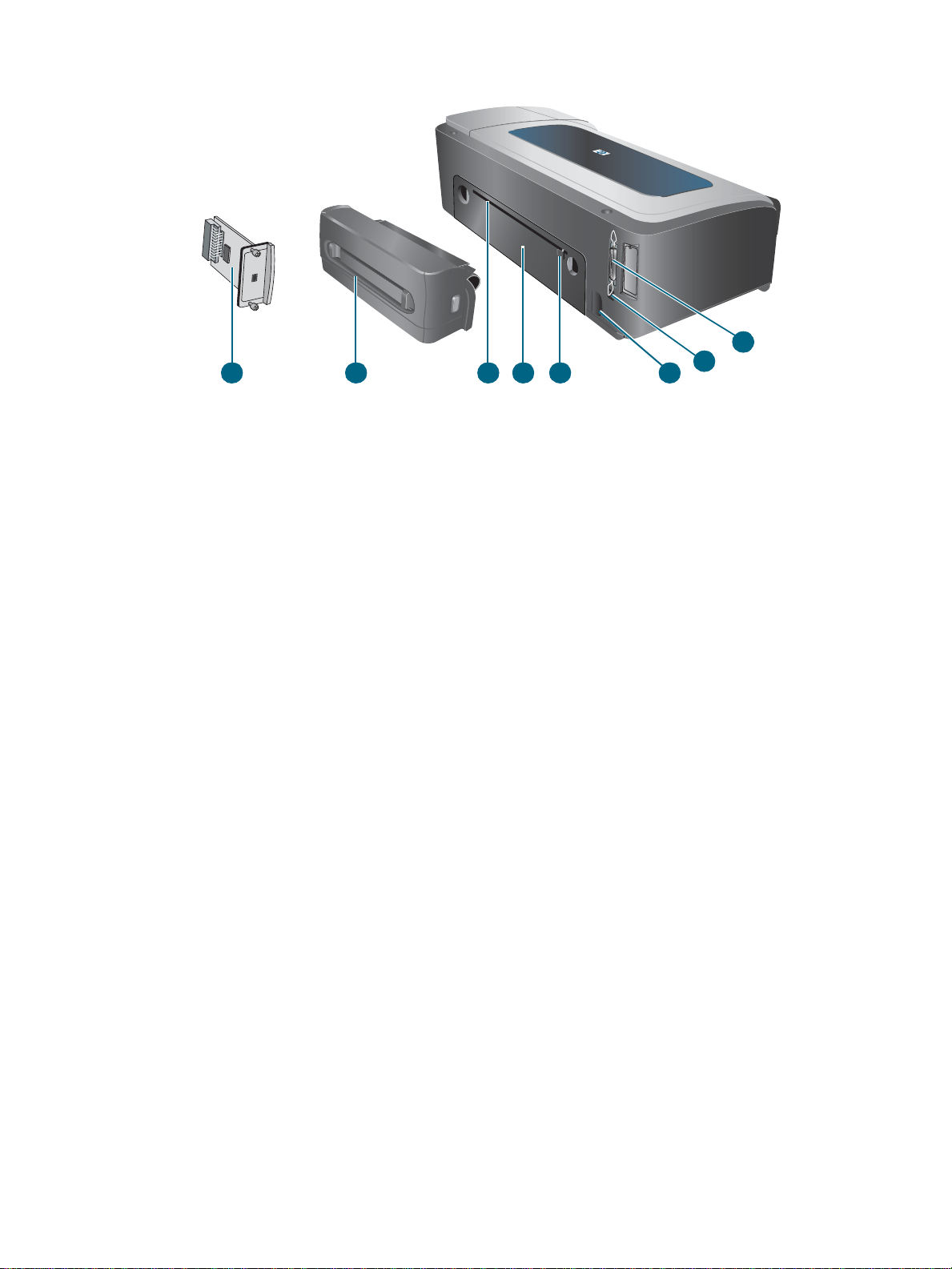
Vista posterior
8
1 Conector paralelo (IEEE 1284)
2 Conector USB
3 Entrada de alimentación
4 Guías
1
2
3567 4
5 Panel de acceso posterior
6 Ranura de alimentación manual posterior
7 Dispositivo de impresión automática a doble cara (impresoras HP Business Inkjet 2800dt
y HP Business Inkjet 2800dtn)
8 Servidor de impresión HP Jetdirect (impresora HP Business Inkjet 2800dtn)
10 1 - Introducción ESWW
Page 13
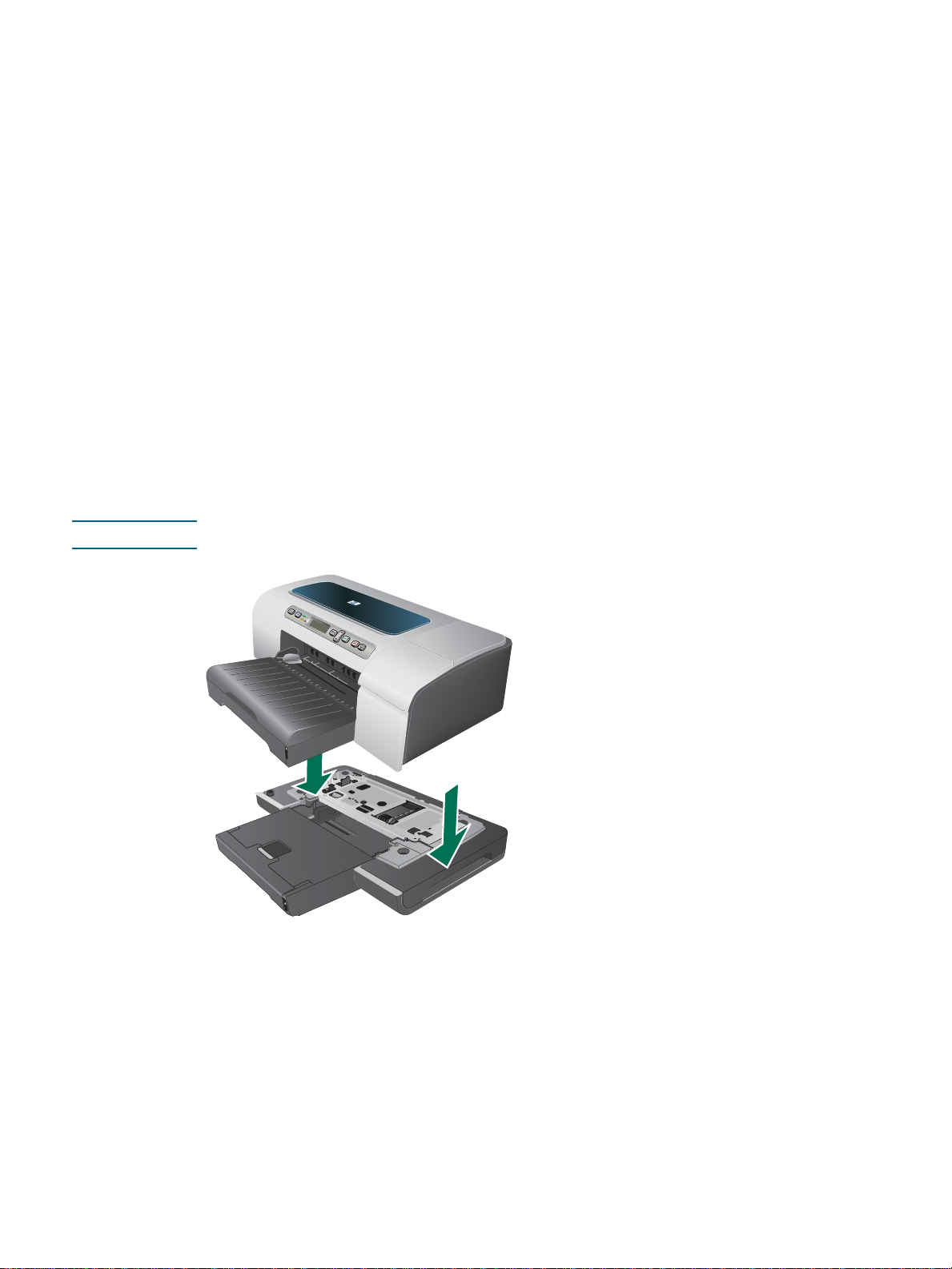
Instalación d e accesorios
2
Instalac ión de la bandeja 2
La bandeja 2 viene con las impresoras HP Business Inkjet 2800dt
y HP Bu siness Inkjet 2800dtn. Puede cont ener hasta 250 hojas de papel normal.
Para instalar la bandeja 2
1 Desempaque la bandeja, retire las cintas y los materiales de embalaje y coloque la
bandeja en la ubicación preparada.
2 Apague la impresora y desconecte el cable de alimentación.
3 Coloque la impresora sobre la bandeja.
¡ADVERTENCIA! Tenga cuidado de no tocar con los dedos ni con las manos la parte inferior de la impresora.
4 Conecte el cable de alimentación y encienda la impresora.
5 Active la bandeja en el controlador de la impresora. Consulte Activ ación de accesorios
en el controlador de la impresora .
ESWW Instalación de la bandeja 2 11
Page 14
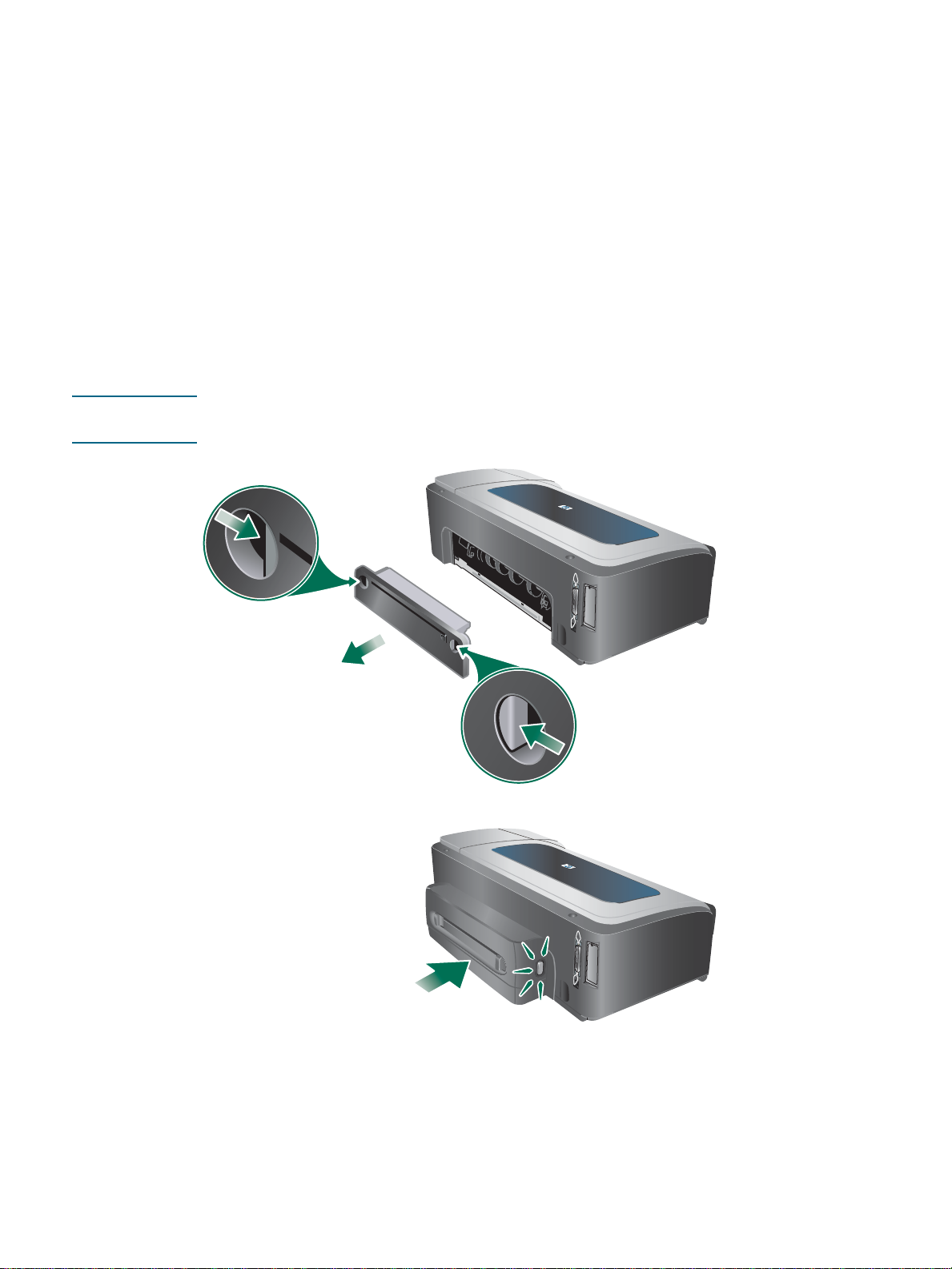
Instalación del dispositivo de impresión automática a doble cara
Cuando el dispositivo de impresión automática a doble cara está instalado en la impresora,
puede imprimir en ambas caras de una hoja de manera automática. El dispositivo de
impresión automática a doble cara viene con las impresoras HP Business Inkjet 2800dt
y HP Business Inkjet 2800dtn. Para obtener más información acerca del uso, consulte
Activación de accesorios en el controlador de la impresora y Impresión por ambas caras
(doble cara).
Para instalar un dispositivo de impresión automática a doble cara
1 Presione los botones de ambos lados del panel de acceso posterior y saque el panel de
la impres ora.
2 Deslice el dispositivo de impresión automática a doble cara al interior de la impresora
hasta que se ajuste en su lugar.
Nota No presione los botones de los costados del dispositivo de impresión automática a doble cara
cuando realice la instalación; úselos para sacar el dispositivo de la impresora.
3 Active el dispositivo de impresión automática a doble cara en el controlador de la
impresora. Consulte Activación de accesorios en el controlador de la impresora.
12 2 - Instalación de accesorios ESWW
Page 15

Instalación del servidor de impresión HP Jetdirect
Para compartir la impresora en un entorno de red, conéctela directamente a la red mediante
un servidor de impresión HP Jetdirect. El servidor de impresión se puede usar tanto en
configuraciones de impresión de servidor cliente, como de igual a igual. El servidor puede
brindar un mejor desempeño que la impresión mediante conexiones que no son de red,
además, puede ofrecer flexibilidad en la preparación de una ubicación para la impresora.
El servidor de impresión HP Jetdirect está preinstalado en la impresora
HP Bus ine ss Inkjet 2800dtn. Encontrará una lista de los servidores de impresión que se
pueden adquirir para la impresora en Accesorios.
Para instalar el servidor de impresión HP Jetdirect
PRECAUCIÓN La tarjeta del servidor de impresión HP Jetdirect contiene componentes electrónicos que la
electricidad estática puede dañar. Si es posible, utilice una muñequera de conexión a tierra
(o algún dispositivo similar). Maneje cuidadosamente la tarjeta del servidor de impresión en
todo momento. Evite tocar los componentes electrónicos o la trayectoria de los circuitos.
Si no s igue estas recom endacio nes , se puede producir un daño a las partes.
1 Apague la impresora y desconecte el cable de alimentación y cualquier otro cable.
2 Use un destornillador Phillips para soltar y retirar el tornillo de retención que sujeta la
cubierta de la ranura EIO vacía. Retire la cubierta.
3 Inserte firmemente la tarjeta del servidor de impresión HP Jetdirect en la ranura EIO.
4 Inserte y apriete los tornillos de r eten ción que vienen c on la tarjeta del serv idor
de impresión.
5 Conecte un cable de red entre la tarjeta del servidor de impresión y la red.
Para verificar que el servidor de impresión se ha instalado correctamente
1 Conecte el cable de alimentación y encienda la impresora.
2 Imprima una página de configuración. Consulte Comprensión e impresión de la página de
configuración.
Se deben imprimir dos páginas. La segunda página muestra la configuración de red de la
tarjeta del servidor de impresión. Si la página no se imprime, desinstale y vuelva a instalar
la tarjeta del servidor de impresión para asegurarse de que esté ajustada completamente
en la ranura.
ESWW Instalación del servidor de impresión HP Jetdirect 13
Page 16
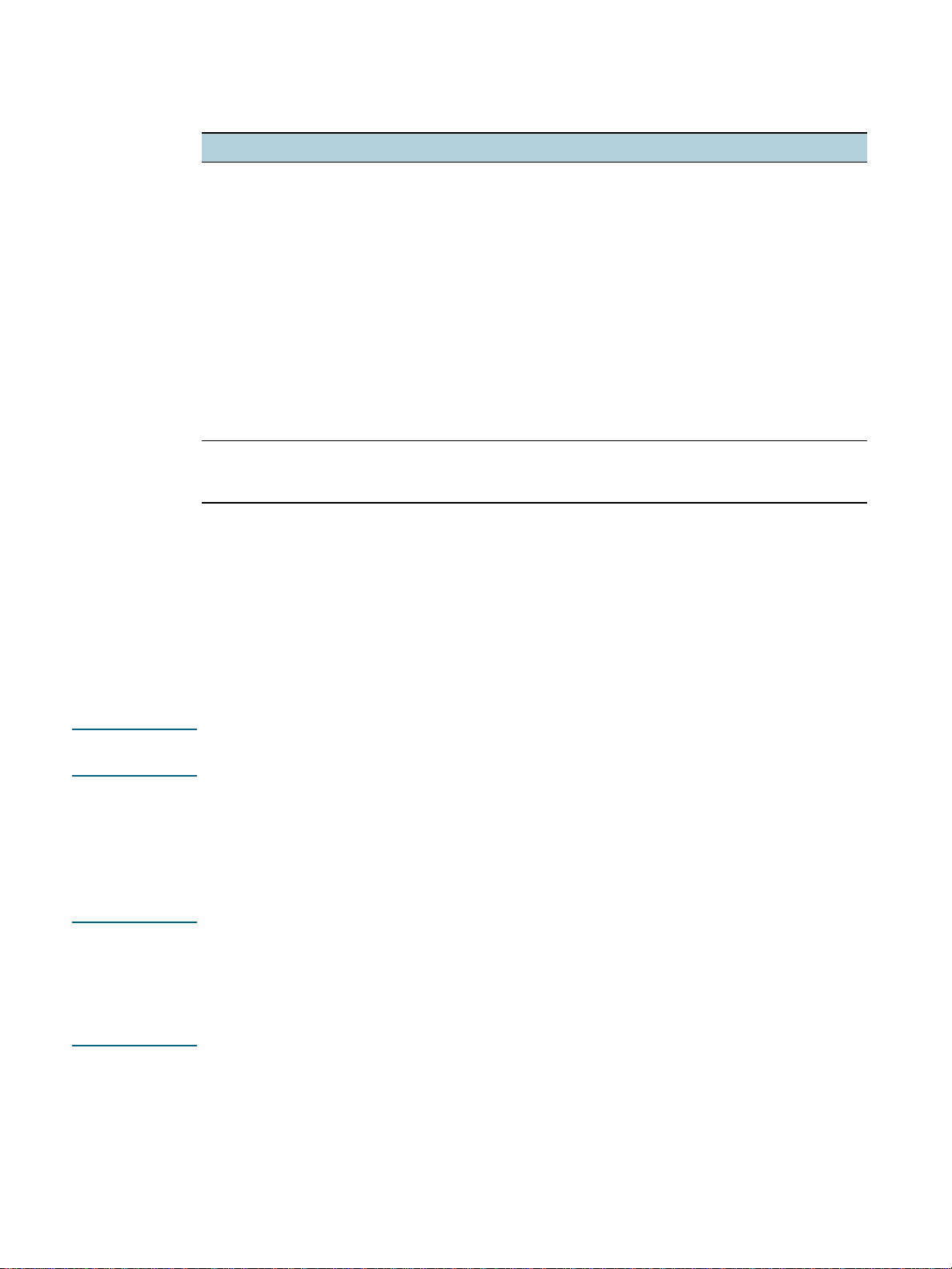
Para obtener más información
Si tiene problemas o dificultades al imprimir desde una red, consulte los siguientes recursos.
Documento Descripci ón
Guía del administrador de
HP Jetdirect
Documentación para el
sistema operati vo y el
sistema operati vo de la red
Esta guía, que está incl uida en Starter CD, proporciona inform ación
detallada acer ca de la configuración y el uso del se rvi dor de impresión
HP Jetdirect.
Esta guía también pro porciona información acerca de los
siguientes t ema s:
z Soluciones de software HP para servidores de impresión HP
Jetdirect
z Configuraciones TCP/IP
z Servicios Line Printer Daemon (LPD) en el servidor de impresión
z Impresión en Protocolo de transferencia de archivos (FTP, File
Transfer Protocol)
z Mensajes de la página de configuración y solución de problemas
z Servidor Web incorporado, una herramienta basada en la Web para
configurar y administrar los dispositivos de red
Esta documentación viene incluida con el equipo o con el sistema
operativo de la red y proporciona información básica acerca de
problemas de impresi ón en red.
Además de estos recursos, las características de configuración e información de la impresora
están disponibles mediante HP Web Jetadmin. Consulte Software HP Web Jetadmin o visite
la página http://www.hp.com/support/businessinkjet2800 para obtener más información.
Instalac ión de módulos de memori a
Si a menudo imprime gráficos complejos o documentos PostScript® (PS), o si imprime con el
dispositivo de impresión automática a doble cara, posiblemente desee aum entar la memoria
de la impresora.
Nota Al aumentar la memoria, la impresora podrá procesar trabajos de impresión más complejos,
pero es posible que no aumente la velocidad de procesamiento.
La impresora contiene 96 MB de memoria incorp orada y cuenta con dos ranuras DIMM que
aceptan 64 MB, 128 MB o 256 MB de RAM (consulte Accesorios para conocer la información
de pedido.) Puede averiguar cuánta memoria hay instalada en la página de configuración.
Observe que la impresora sólo reconoce hasta 544 MB de memoria. De esta manera, si ha
instalado dos memorias RAM de 256 MB, el total de memoria de la impresora que se puede
utilizar es sólo 544 MB.
PRECAUCIÓN Los DIMM contienen componentes electrónicos que se pueden dañar con la electricidad
estática. Para impedir que se acumule electricidad estática, mantenga contacto frecuente con
cualquier superficie metálica descubierta de la impresora. Si es posible, utilice una muñequera
de conexión a tierra (o algún dispositivo similar). Maneje cuidadosamente los DIMM en todo
momento. Evite tocar los componentes electrónicos o la trayectoria de los circuitos.
Si no s igue esta s recomendacio nes , se pueden producir daños en las piezas
14 2 - Instalación de accesorios ESWW
Page 17

Para instalar un DIMM
1 Imprima la página de configuración para saber cuánta memoria disponible tiene la
impresora. Consulte Comprensión e impresión de la página de configuración.
2 Apague la impresora y desconecte el cable de alimentación y cualquier otro cable.
3 En el lado izquierdo de la impresora, saque la cubierta lateral.
4 En una ranura DIMM vacía, presione los seguros DIMM hacia afuera para liberarlos.
5 Saque el DIMM del paquete antiestática.
6 Alinee el DIMM para que las muescas en el borde inferior queden en línea con las marcas
levantadas de la ranura del DIMM.
7 Inserte y presione el DIMM en la ranura hasta que se ajuste en su lugar.
8 Vuelva a colocar la cubierta lateral.
9 Conecte el cable de alimentación y los demás cables y encienda la impresora.
10 A ctive los DIMM en el controlador de la impresora. Consulte Activación de accesorios
en el controlador de la impresora .
ESWW Instalación de módulos de memoria 15
Page 18
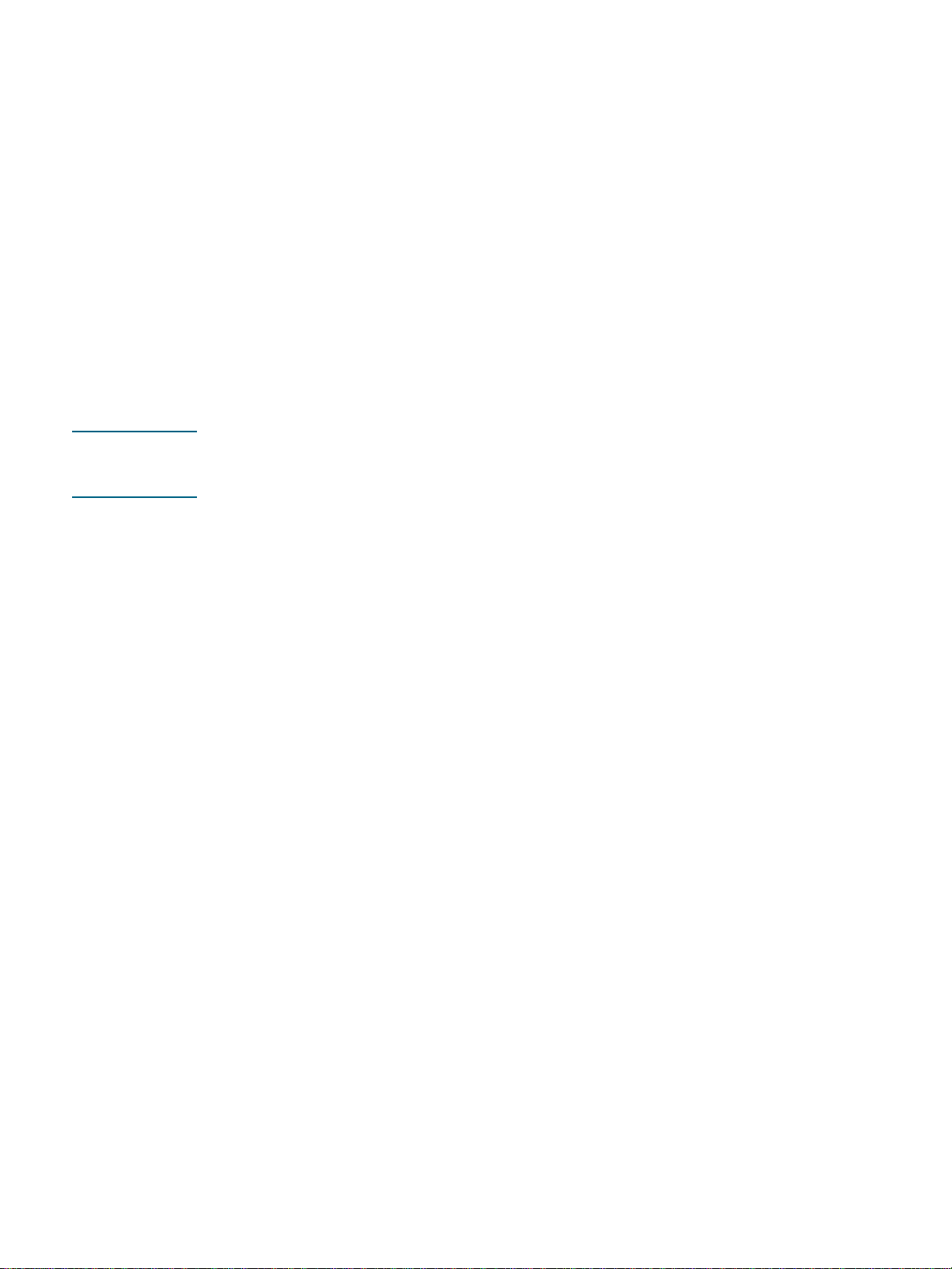
Para verificar que los DIMM están instalados correctamente
1 Asegúrese de que el cable de alimentación y todos los cables estén conectados y que la
impresora esté encendida.
2 Asegúrese de que aparezca PREPARADA en el visor del panel de control. Si aparece un
mensaje de error, es posible que se haya instalado incorrectamente un DIMM.
3 Imprima la página de configuración de la impresora. En la sección de memoria, compare
la cantidad de memoria con la cantidad que aparece en la página de configuración que
imprimió antes de instalar el DIMM. Si la cantidad de memoria no ha aumentado,
es po sible que haya ocurrido uno de los siguientes problem as:
• Es posible que el DIMM no esté instalado correctamente. Retire el DIMM y repita el
procedimiento de instalación.
• Es posible que el DIMM esté defectuoso. Intente con un DIMM nuevo.
Activación de accesorios en el controlador de la impresora
Nota Mac OS activa automáticamente el dispositivo de impresión auto mática a doble cara y la
bandeja 2 en el controlador de la impresora cuando instala el software de la impresora.
Sin embargo, deberá activar en forma manual los DIMM.
Para activar accesorios en equipos que ejecuten Windows
Luego de instalar el software de la impresora en equipos que ejecuten Windows, se debe
activar la bandeja 2 y el dispositivo de impresión automática a doble cara en el controlador de
la impresora para que funcionen.
1 Haga clic en Inicio, Configuración, luego haga clic en Impresoras o Impresoras
yfaxes.
2 Haga clic con el botón derecho del mouse en el icono de la impresora, luego seleccione
Propiedades, Valores predeterminados del documen t o o en Preferencias de
impresión.
3 Haga clic en Configurar, Configuración de dispositivos o en la ficha Opciones de
dispositivos. El nombre de la ficha depende del controlador de la impresora y del
sistema operativo.
4 En la ficha seleccionada, haga clic en Configuración automática, luego en Actualizar
ahora... y luego en Aceptar.
16 2 - Instalación de accesorios ESWW
Page 19
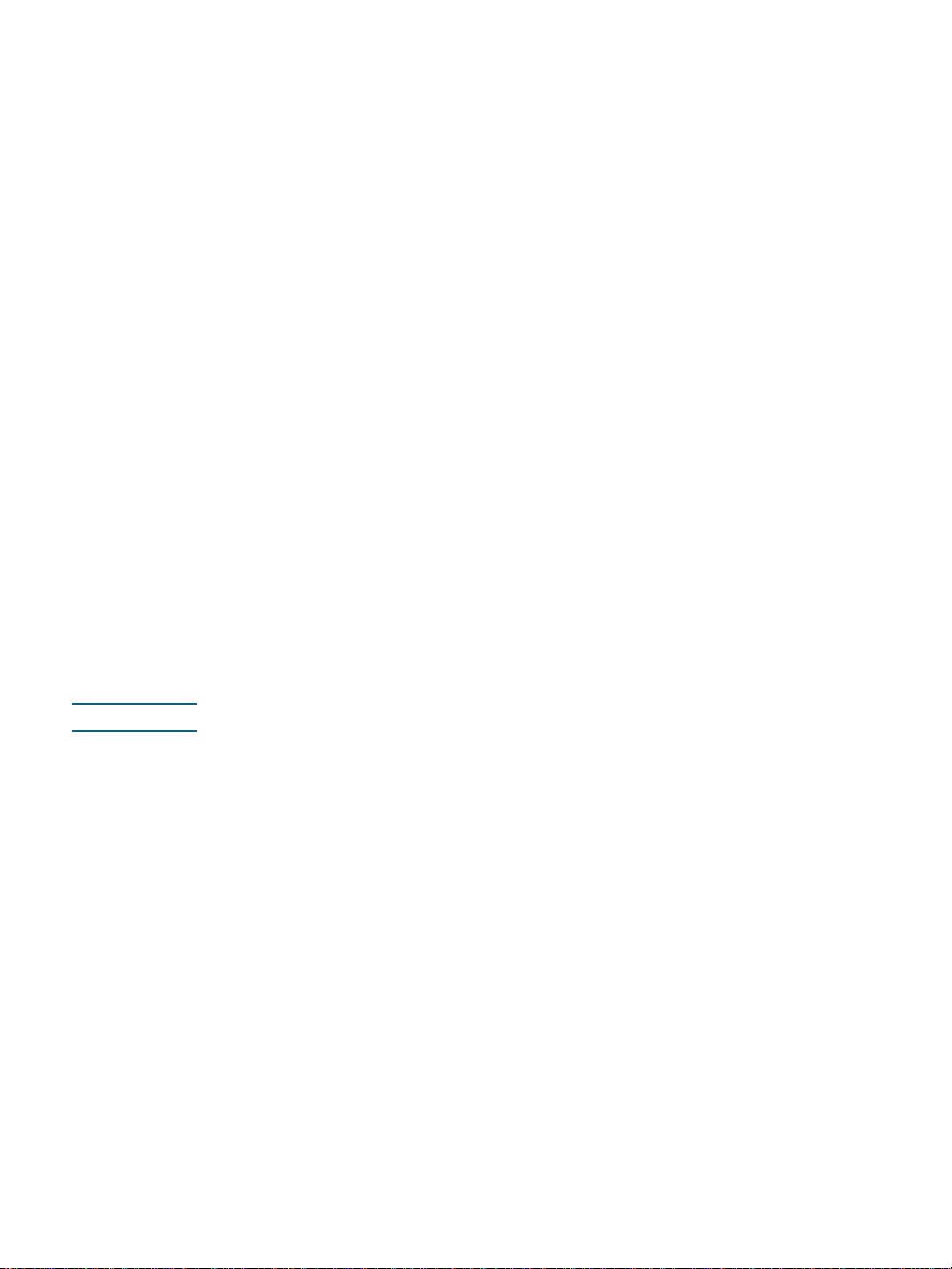
Uso de la impresora
3
Selección de sustratos de impresión
La impresora está diseñada para trabajar bien con la mayoría de los tipos de papel de
oficina. Se recomienda probar distintos tipos de sustratos de impresión antes de comprar
grandes cantidades. Para obtener una calidad de impresión óptima, utilice sustratos HP.
Consulte Suministros y accesorios HP.
Sugerencias para seleccionar y usar sustratos de impresión
Para obtener los mejores resultados, siga estas pautas.
z Utilice siempre sustratos que cumplan con las especificaciones de la impresora.
Consulte Especificaciones para los sustratos admitidos.
z Seleccione el tipo y tamaño de sustrato correspondiente desde el controlador de la
impresora. Consulte Cambio de la configuración de impresión.
z Cargue sólo un tipo de sustrato del mismo tamaño a la vez en la bandeja.
z En la bandeja 1 y la bandeja 2, cargue el sustrato con la cara de impresión hacia
abajo y alineado contra los bordes derecho y posterior de la bandeja. Consulte
Carga de sustratos.
Nota La bandeja 2 está diseñada sólo para papel normal.
z No sobrecargue las bandejas. Consulte Especificaciones para los sustratos admitidos.
z Para prevenir atascos, mala calidad de impresión y otros problemas de la impresora,
evite los siguientes sustratos:
• Formularios de varias partes
• Sustratos dañad os, curvados o arrugados
• Sustratos con cortes o perforaciones
• Sustratos con mucha textura, relieve o que no aceptan bien la tinta
• Sustratos demasiado livianos o que se estiren fácilmente
Para obtener más información acerca de la impresión en sustratos admitidos, consulte
Impresión en sustratos especiales y de tamaño personalizado.
Tarjetas y sobres
z Evite sobres que tengan un acabado muy liso, adhesivos autoadherentes,
grapas o ventanas. También evite cartas y sobres con bordes gruesos, irregulares
o enroscados o que tengan áreas arrugadas, rasgadas o con otro tipo de daños.
z Use sobres de construcción compacta y asegúrese de que los dobleces estén
marcados firmemente.
z Cargue los sobres en la impresora de acuerdo con el icono de la bandeja.
ESWW Selección de sustratos de impresión 17
Page 20
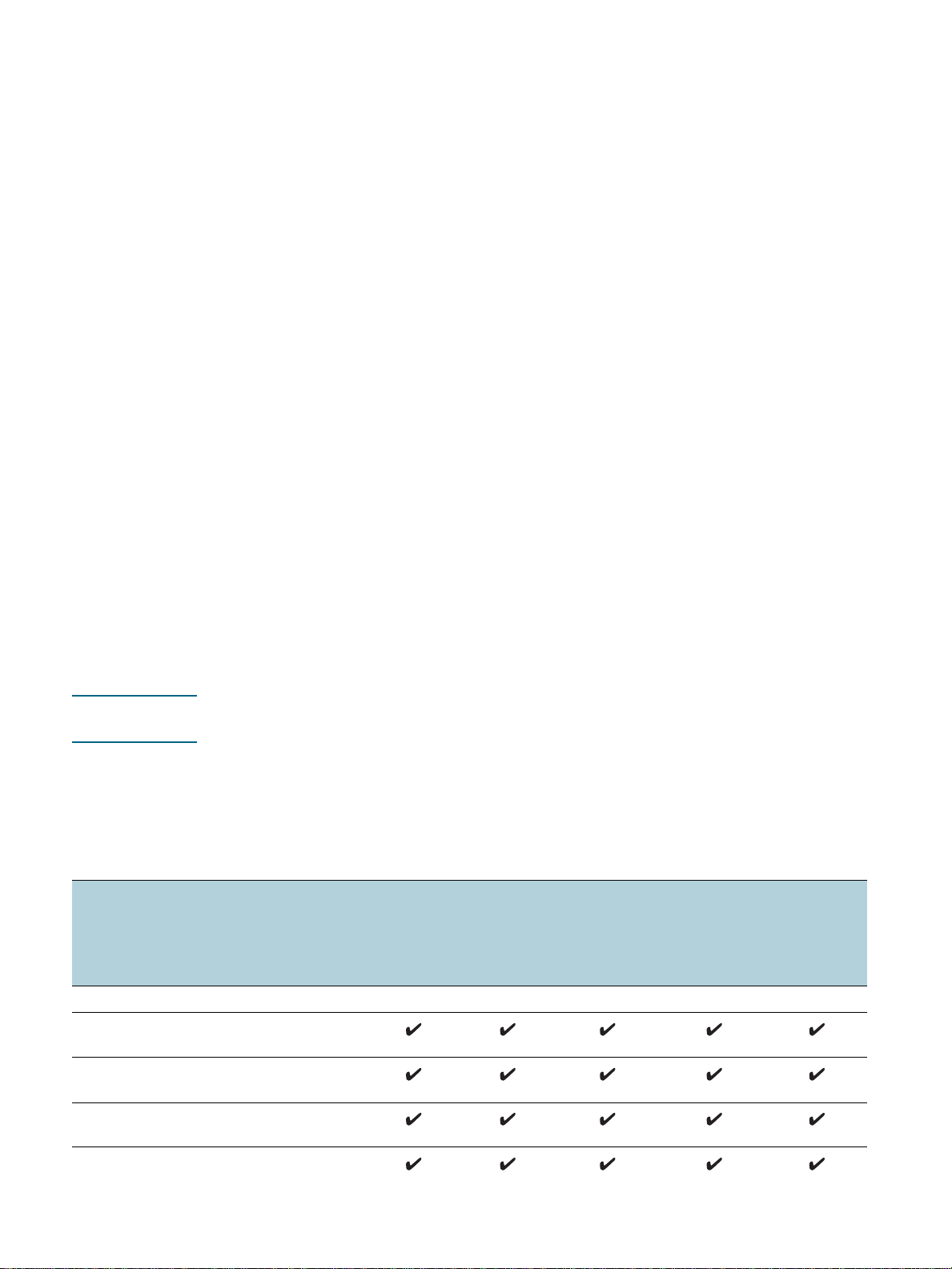
Papel fotográfico
z Use el modo de calidad Óptima para imprimir fotografías. Observe que en este modo,
la impresión demora más y se requiere más memoria en su equipo e impresora.
z Retire cada hoja a medida que se imprima y déjela a un lado para que se seque.
Si permite que los sustratos húmedos se apilen, se pueden producir manchas.
Transparencias
z Inserte las transparencias con la cara rugosa hacia abajo y la cinta adhesiva apuntando
hacia la parte posterior de la impresora.
z Use el modo de calidad Óptima para imprimir las transparencias. Este modo proporciona
un mayor tiempo de secado y asegura que la tinta esté completamente seca antes de que
se entregue la siguiente página a la bandeja de salida. Si permite que los sustratos
húmedos se apilen, se pueden producir manchas.
Sustratos personalizados
z Use sólo sustratos de tamaño personalizado admitidos por la impresora.
z Si su aplicación admite sustratos de tamaño personalizado, configure el tamaño del
sustrato en la aplicación antes de imprimir el documento. De no ser así, configure el
tamaño en el controlador de la impresora. Es posible que deba reformatear documentos
que ya existen para imprimir los de manera correcta en sustratos de tamaño
personalizado.
Especificaciones para los sustratos admitidos
Esta sección entrega información acerca de los tamaños, tipos y pesos de los sustratos que
admite la impresora. También entrega información acerca de la capacidad de la bandeja.
Nota La bandeja 2 y la unidad de impresión automática a doble cara vienen con las impresoras
HP Business Inkjet 2800dt y HP Business Inkjet 2800dtn.
Tamaños de sustratos admitidos
* Estos tamaños de sustratos admiten la impresión a doble cara manual. Consulte Impresión
por ambas caras (doble cara).
Tamaño de l os s ustratos Bandeja 1 Bandeja 2 Ranura de
alimentación
manual
frontal
Tamaños de papel estándar
Carta EE.UU.
(216 por 279 mm; 8,5 por 11 pulg adas)
Legal EE.UU.
(216 por 356 mm; 8,5 por 14 pulg adas)
A4
(210 por 297 mm; 8,3 por 11,7 pulgadas)
Ranura de
alimentación
manual
posterior
Dispositivo
de
impresión
automática
a doble cara
Ejecutivo EE.UU.
(184 por 267 mm; 7,25 por 10, 5 pulgadas)
18 3 - Uso de la impresora ESWW
Page 21
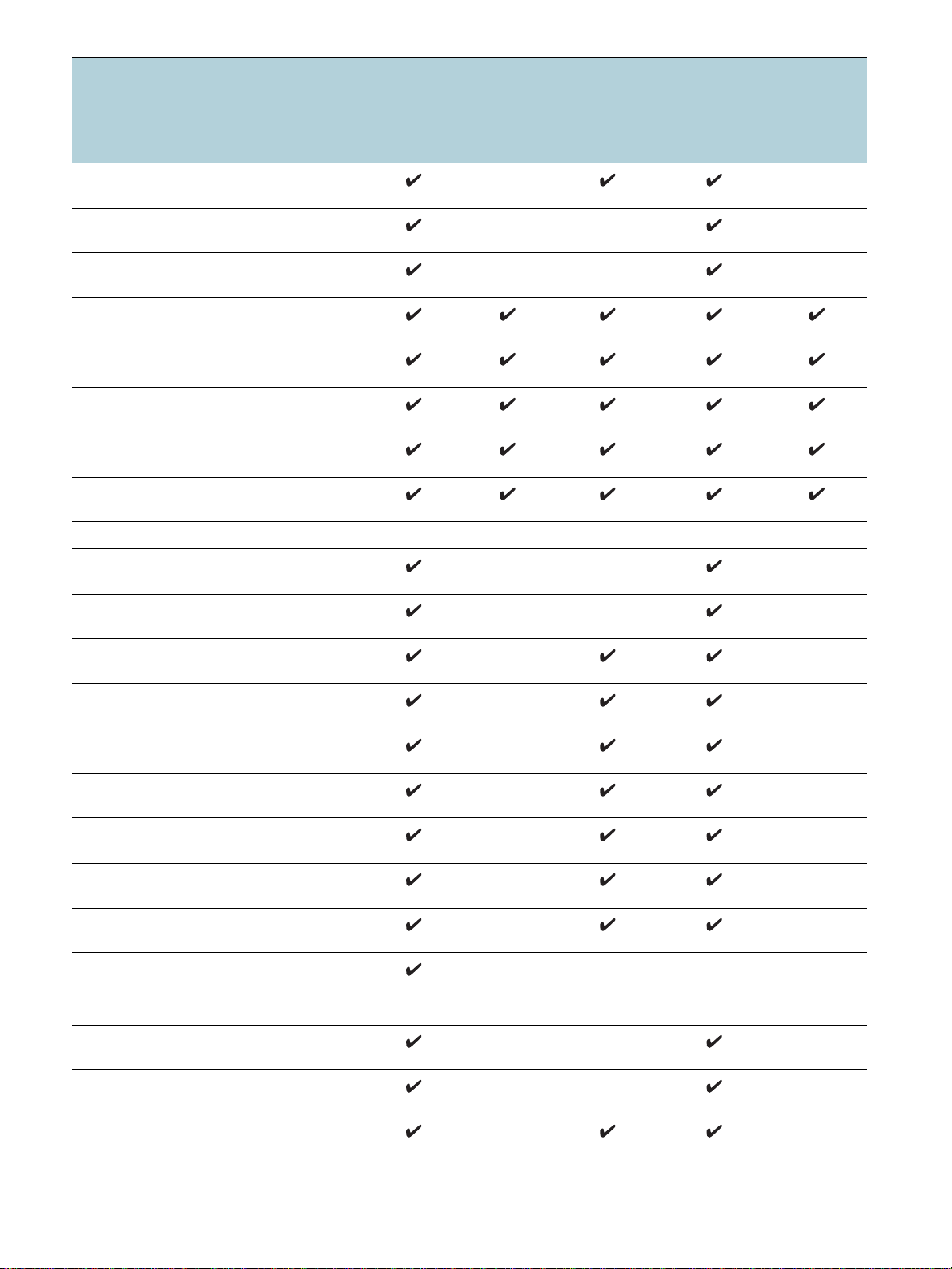
Tamaño de l os s ustratos Bandeja 1 Bandeja 2 Ranura de
alimentación
manual
frontal
Declaración EE.UU.
(140 por 216 mm; 5,5 por 8,5 pulgadas)
A5
(148 por 210 mm; 5,8 por 8,3 pulgadas)
A6
(105 por 148 mm; 4,1 por 5,8 pulgadas)
JIS B4
(257 por 364 mm; 10,1 por 14, 3 pulgadas)
JIS B5
(182 por 257 mm; 7,2 por 10,1 pulgadas)
Tabloide
(279 por 432 mm; 11 por 17 pulgadas)
A3
(297 por 420 mm; 11,7 por 16, 5 pulgadas)
Super B, A3 Nobi
(330 por 483 mm; 13 por 19 pulgadas)
Sobres
Ranura de
alimentación
manual
posterior
Dispositivo
de
impresión
automática
a doble cara
Sobre Nº10 EE.UU.
(105 por 241 mm; 4,12 por 9,5 pulgadas)
Sobre Monarca
(98 por 191 mm; 3,88 por 7,5 pulgadas)
Sobre tarjeta de felicitación HP
(111 por 152 mm; 4,38 por 6 pulg adas)
Sobre A2
(111 por 146 mm; 4,37 por 5,7 5 pulgadas)
Sobre DL
(110 por 220 mm; 4,3 por 8,7 pulgadas)
Sobre C5
(162 por 229 mm; 6,4 por 9 pulga das)
Sobre C6
(114 por 162 mm; 4,5 por 6,4 pulgadas)
Sobre Kaku Nº2
(240 por 332 mm; 9,4 por 13,1 pulgadas)
Sobre Japonés Chou Nº 3
(120 por 235 mm; 4,7 por 9,3 pulgadas)
Sobre Japonés Chou Nº 4
(90 por 205 mm; 3,5 por 8,1 pulgadas)
Tarjetas
Tarjeta de índice
(102 por 152 mm; 4 por 6 pulgadas)
Tarjeta de índice
(127 por 203 mm; 5 por 8 pulgadas)
Tarjeta de índice 4 x 6 con fi cha
(102 por 152 mm; 4 por 6 pulgadas)
ESWW Selección de sustratos de impresión 19
Page 22
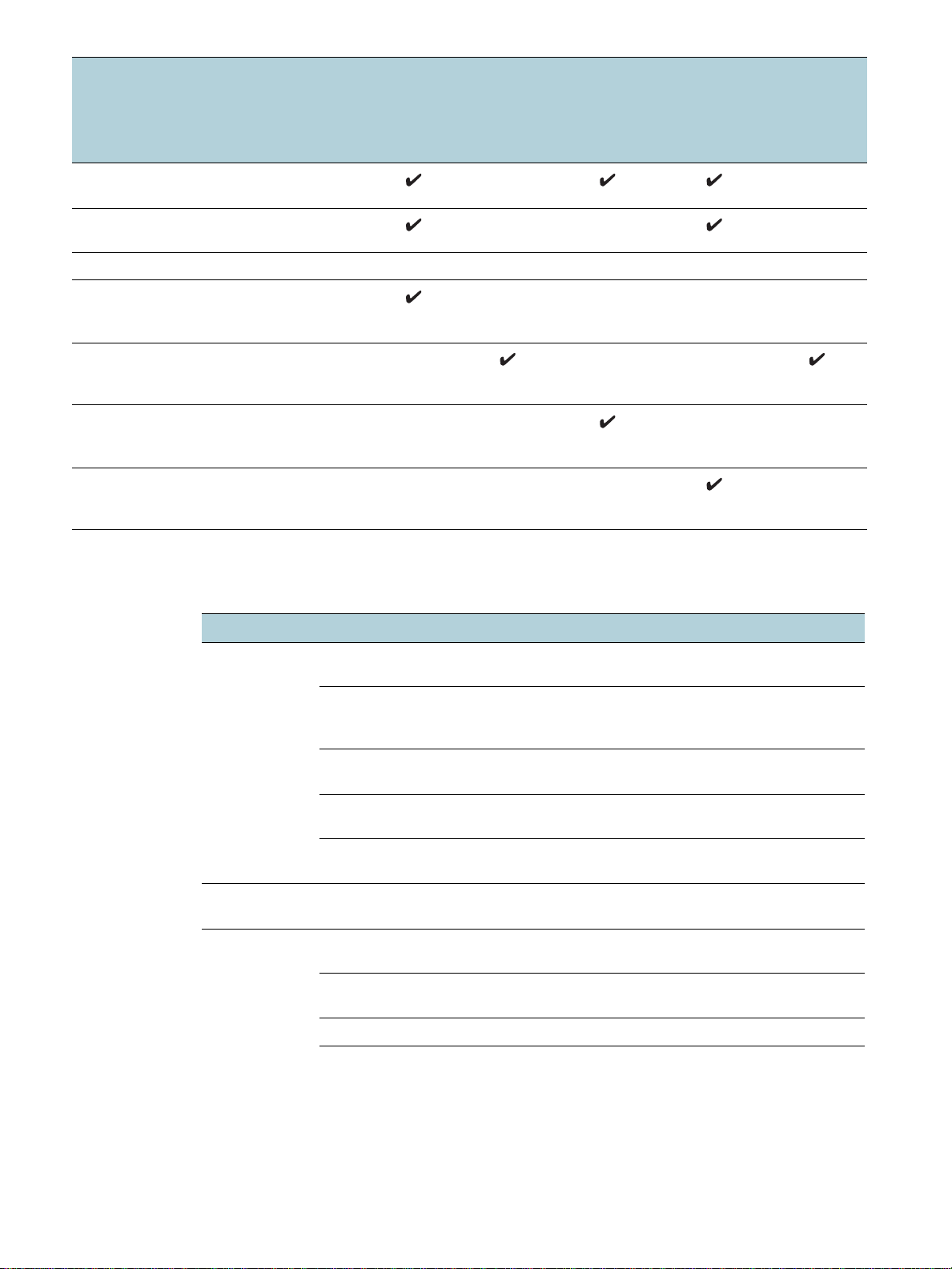
Tamaño de l os s ustratos Bandeja 1 Bandeja 2 Ranura de
alimentación
manual
frontal
Hagaki
(100 por 148 mm; 3,9 por 5,8 pulgadas)
Ofuku Hagaki
(148 por 200 mm; 5,8 por 7,9 pulgadas)
Sustratos personalizados
Entre 90 a 330 mm de ancho y 146 a
483 mm de largo (3,54 a 13 pulgadas de
ancho y 5,75 a 19 pulgadas de largo)
Entre 182 y 330 mm de ancho y 257 y
483 mm de largo (7,2 a 13,0 pulgadas de
ancho y 10,1 a 19,0 pulgadas de lar go)
Entre 110 a 330 mm de ancho y 220 a
483 mm de largo (4,33 a 13 pulgadas de
ancho y 8,65 a 19 pulgadas de largo)
Entre 96 a 330 mm de ancho y 146 a
483 mm de largo (3,77 a 13 pulgadas de
ancho y 5,75 a 19 pulgadas de largo)
Ranura de
alimentación
manual
posterior
Dispositivo
de
impresión
automática
a doble cara
Tipos y pesos de sustratos admitidos
Bandeja Tipo Peso Capacidad
Bandeja 1 Papel 60 a 90 g/m
(16 a 24 lb bond)
Sobres 75 a 90 g/m
(20 a 24 lb sobre
bond)
Tarjetas Hasta 200 g/m
(110 lb índice)
Transparencias
o etiquetas
Sustratos especiales Hasta 50 hojas
Bandeja 2 Sólo papel normal 60 a 90 g/m
(16 a 24 lb bond)
Alimentación
manual frontal
Papel 60 a 90 g/m
(16 a 24 lb bond)
Sobres 75 a 90 g/m
(20 a 24 lb)
Transparencias Hasta 8 hojas
2
2
2
2
2
2
Hasta 150 hojas de papel normal
(13 mm o 0,5 pulgadas, apiladas)
Hasta 22 hojas
(13 mm o 0,5 pulgadas, apiladas)
Hasta 5 tarjetas
Hasta 30 hojas
(8 mm o 0,3 pulgadas, apiladas)
(13 mm o 0,5 pulgadas, apiladas)
Hasta 250 hojas de papel normal
(25 mm o 1 pulgada, apilad as)
Hasta 10 hojas
Una hoja a la vez
Sustratos especiales Hasta 6 hojas
20 3 - Uso de la impresora ESWW
Page 23
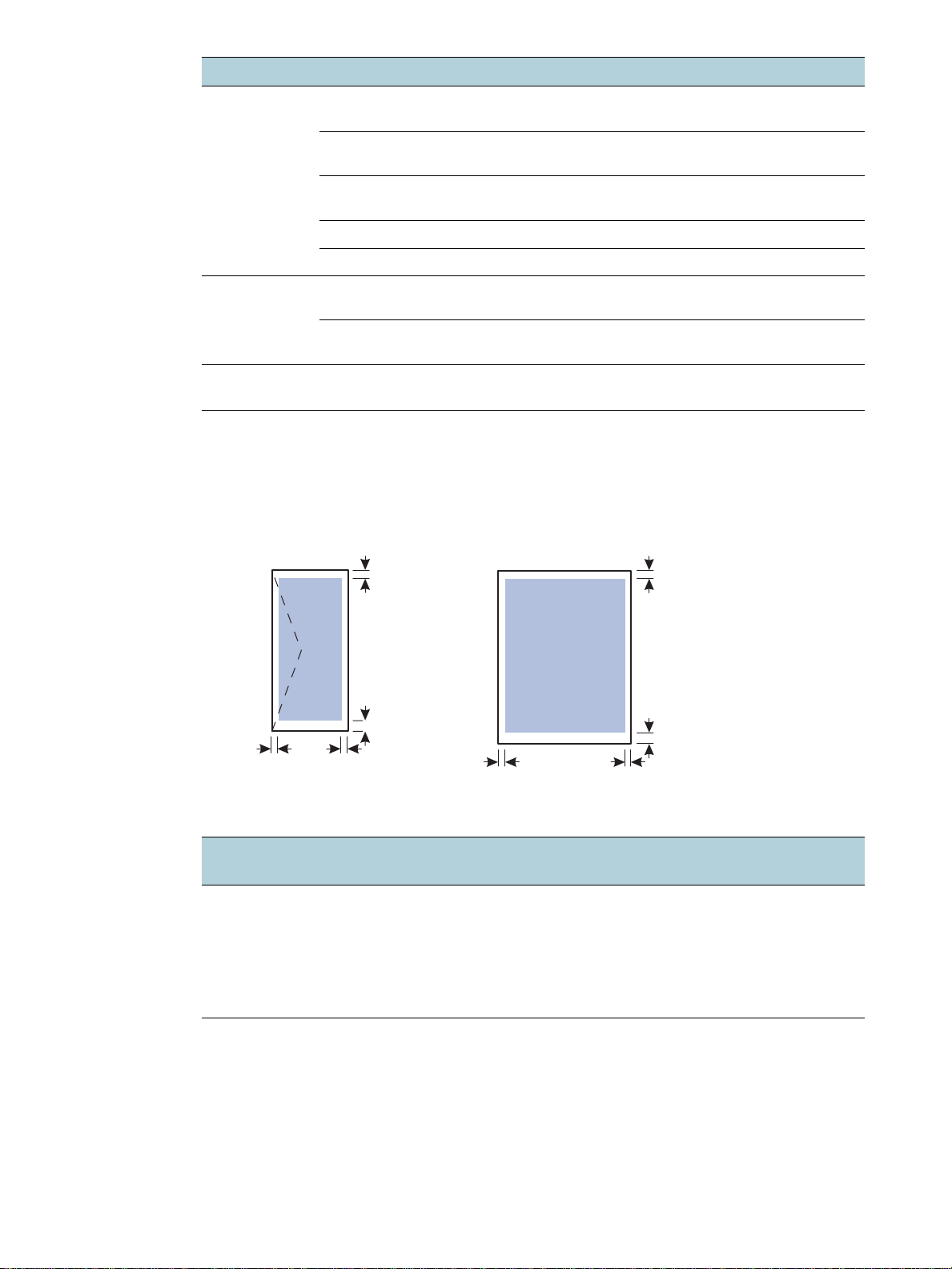
Bandeja Tipo Peso Capacidad
Alimentación
manual posterior
Dispositivo de
impresión
automática a
doble cara
Papel 60 a 270 g/m
(16 a 72 lb bond)
Sobres 75 a 90 g/m
(20 a 24 lb)
Tarjetas Hasta 200 g/m
(Hasta 110 lb índice)
Transparencias Una hoja a la vez
Sustratos especiales Una hoja a la vez
Papel 60 a 90 g/m
(16 a 24 lb bond)
Sustrato especial de
doble cara
2
2
2
2
Una hoja a la vez
Una hoja a la vez
Una hoja a la vez
N.D.
N.D.
Bandeja de
salida
Todos los sustratos
admitidos
Hasta 100 hojas de papel normal
(impresión de texto)
Configuración de márgenes mínimos
Los márgenes del documento deben coincidir (o exceder) estas configuraciones de márgenes
mínimos en la orientación vertical.
Izquierda
Derecha
Parte
superior
Parte
inferior
DerechaIzquierda
Parte
superior
Parte
inferior
Sustratos Margen
izquierdo
Carta EE.UU., A4,
Ejecutivo EE.UU.,
Declaración EE.UU.,
Hagaki, Ofuku Hagaki ,
JIS B4, JIS B5, Tarjeta de
índice (5 por 8 pulgadas),
3,3 mm
(0,13 pulgadas)
Margen
derecho
3,3 mm
(0,13 pulgadas)
Margen
superior
11,7 mm
(0,46 pulgadas)
Margen
inferior
11,7 mm
(0,46 pulgadas) ;
3,0 mm
(0,12 pulgadas
con márgenes
aminorados)
tarjetas A5, A6
Legal EE.UU., Tabloide
A3, Super B, A3 Nobi,
sustrato de tamaño
personalizado
5,1 mm
(0,2 pulgadas)
5,1 mm
(0,2 pulgadas)
11,7 mm
(0,46 pulgadas)
11,7 mm
(0,46 pulgadas) ;
3,0 mm
(0,12 pulgadas
con márgenes
aminorados)
ESWW Selección de sustratos de impresión 21
Page 24
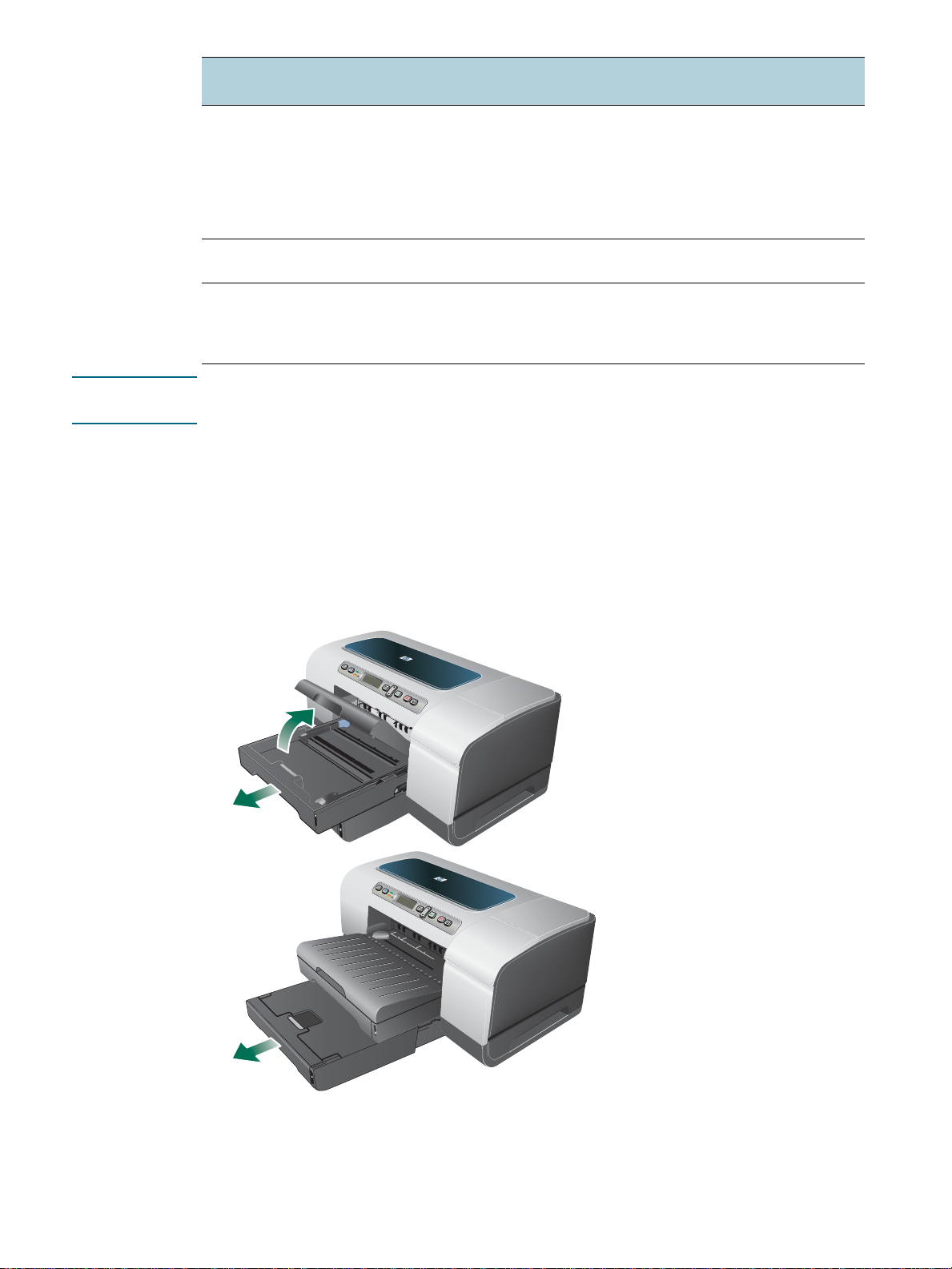
Sustratos Margen
izquierdo
Margen
derecho
Margen
superior
Margen
inferior
Sobre Nº10 EE.UU.,
Sobre Monarca, Sobre de
tarjeta de felicitación HP,
Sobre A2, Sobre DL,
Sobre C5, Sobre C6,
Sobre Japonés Chou Nº3,
Sobre Japonés Chou Nº4
Sobre Kaku N°2 5,1 mm
Sustratos fotográficos
(4 por 6 pulgadas
o 101,6 por 152,4 mm)
con lengüeta desprendi ble
3,2 mm
(0,13 pulgadas)
(0,2 pulgadas)
3,0 mm
(0,12 pulgadas)
3,2 mm
(0,13 pulgadas)
5,1 mm
(0,2 pulgadas)
3,0 mm
(0,12 pulgadas)
11,7 mm
(0,46 pulgadas)
11,7 mm
(0,46 pulgadas)
3,0 mm
(0,12 pulgadas)
11,7 mm
(0,46 pulgadas)
11,7 mm
(0,46 pulgadas)
3,0 mm
(0,12 pulgadas)
Nota Cuando usa el dispositivo de impresión automática a doble cara, los márgenes mínimos
superior e inferior deben coincidir o exceder los 12,7 mm (0,5 pulgadas).
Carga de sustratos
Para cargar la bandeja 1 o la bandeja 2
1 Si carga la bandeja 1, levante la bandeja de salida y saque la bandeja 1 de la impresora,
sujetándola por debajo de la parte frontal.
Si carga la bandeja 2, saque la bandeja 2 y levante su cubierta.
2 Si carga sustratos de tamaño A3 o mayores, extienda la bandeja presionando el seguro
de extensión que está junto a la parte frontal de la bandeja y tirando de ambos extremos
de la bandeja en direcciones opuestas, hasta que se extienda por completo.
22 3 - Uso de la impresora ESWW
Page 25
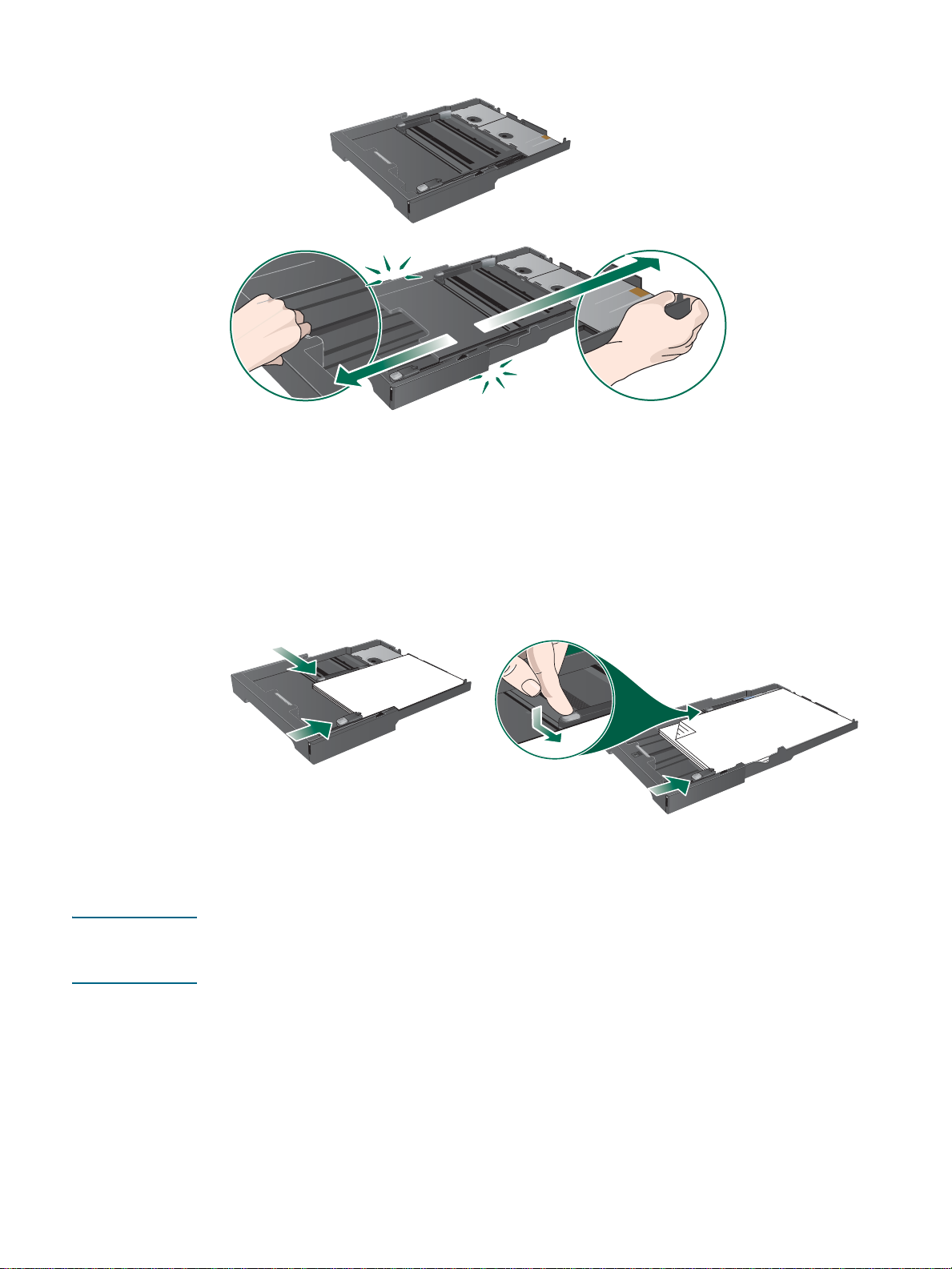
Bandeja 1
3 Presione el botón de la guía de ancho del sustrato y deslice la guía hacia la izquierda.
Presione el botón de la guía de largo del sustrato y deslice la guía hacia usted.
4 Inserte el sustrato con la cara de impresión hacia abajo, a la derecha de la bandeja.
Asegúrese de que la pila del sustrato se alinee con los bordes del lado derecho
y posterior de la bandeja y que no sobresalga de los bordes.
5 Presione los botones de las guías de ancho del sustrato y deslice las guías hacia los
bordes del sustrato cargado.
Bandeja 1
6 Si sacó la bandeja 1, vuelva a insertarla con cuidado en la impresora y baje la bandeja de
salida hasta su posición original.
Si sacó la bandeja 2, baje la cubierta de la bandeja y vuelva a insertar con cuidado la
bandeja 2.
PRECAUCIÓN Si extendió la bandeja, no presione el seguro de extensión cuando inserte la bandeja. Si lo
hace, la bandeja quedará retraída cuando la presione. Los sustratos más largos en la bandeja
se doblarán y esto provocará problemas durante la impresión.
ESWW Carga de sustratos 23
Page 26
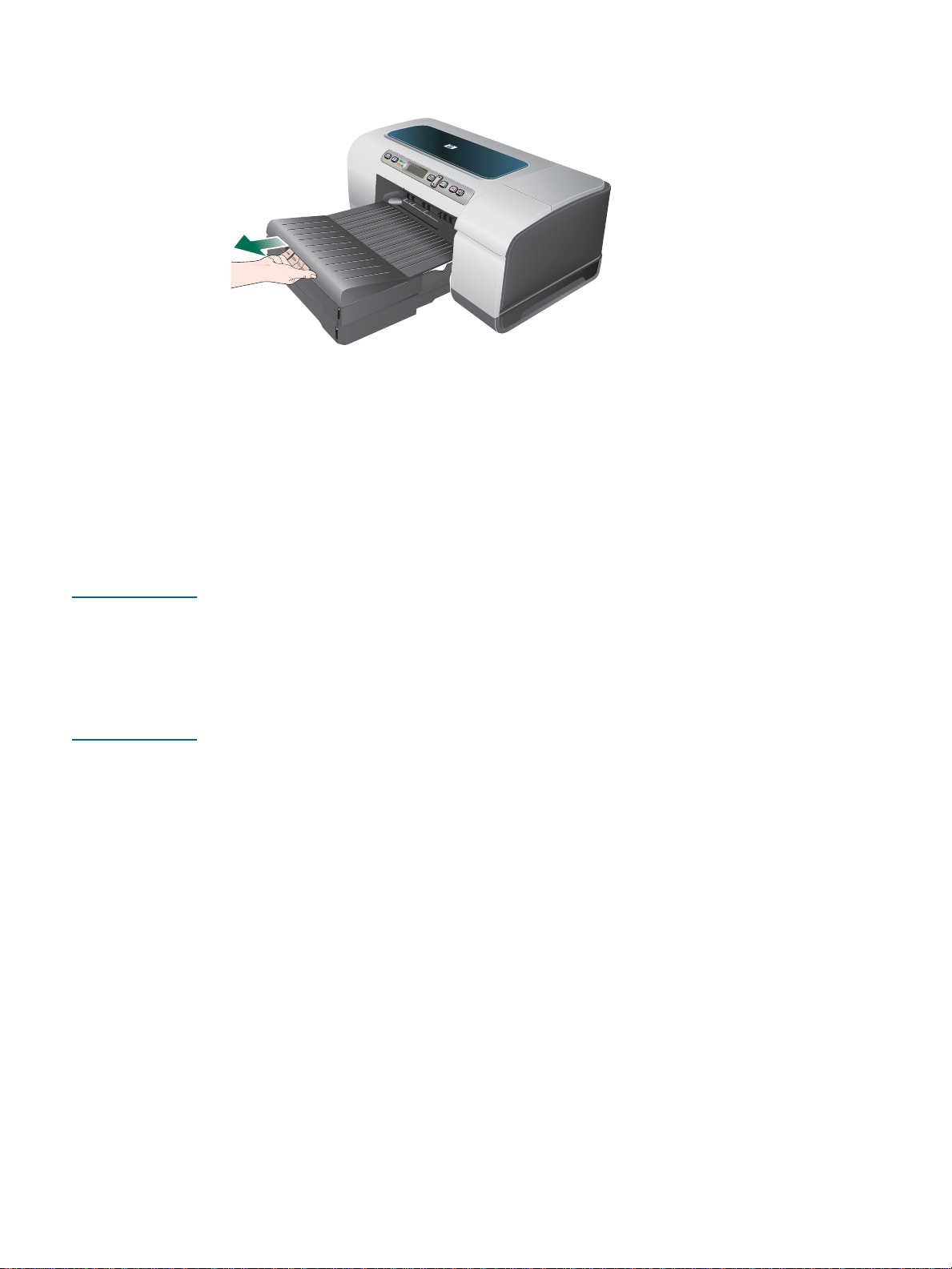
7 Si extendió la bandeja 1 o la bandeja 2, extienda la bandeja de salida sujetándola por
debajo de la parte frontal y sacando la extensión de sustratos.
8 Cuando imprima, seleccione el tipo y tamaño de sustrato correspondiente desde el
controlador de la impresora. Consulte Cambio de la configuración de impresión.
Cambio de la config ura c ión de impresión
Puede cambiar los parámetros de impresión (como el tamaño o el tipo del sustrato) desde
una aplicación o el controlador de la impresora. Los cambios efectuados desde una aplicación
siempre tienen prioridad sobre los cambios hechos desde el controlador de la impresora.
Sin embargo, después de cerrar la aplicación, la configuración volverá a los valores
predeterminados en el controlador de la impresora.
Nota Para configurar los parámetros de impresión para todos los trabajos de impresión, realice los
cambios en el controlador de la impresora.
Para obtener más información acerca de las funciones del controlador de la impresora en
Windows, consulte la ayuda en línea para el controlador de la impresora. Para obtener más
información acerca de la impresión desde una aplicación específica, consulte la
documentación de esa aplicación.
Para cambiar la configuración desde una aplicación para trabajos
actuales (Windows)
1 Abra el documento que desea imprimir.
2 En el menú Archivo haga clic en Imprimir y luego en Configuración o Propiedades.
(Las opciones específicas pueden variar dependiendo de la aplicación que utiliza.)
3 Cambie cualquier otro parámetro que desee y haga clic en Aceptar, Imprimir o un
comando similar.
Para cambiar la configuración predeterminada para todos los trabajos
futuros (Windows )
1 Haga clic en Inicio, Configuración, luego haga clic en Impresoras o Impresoras
y faxes.
2 Haga clic con el botón derecho del mouse en el icono de la impresora, luego seleccione
Propiedades, Valores predeterminados del documento o Preferencias de impresión.
3 Cambie cualquier otro parámetro que desee y haga clic en Aceptar.
24 3 - Uso de la impresora ESWW
Page 27
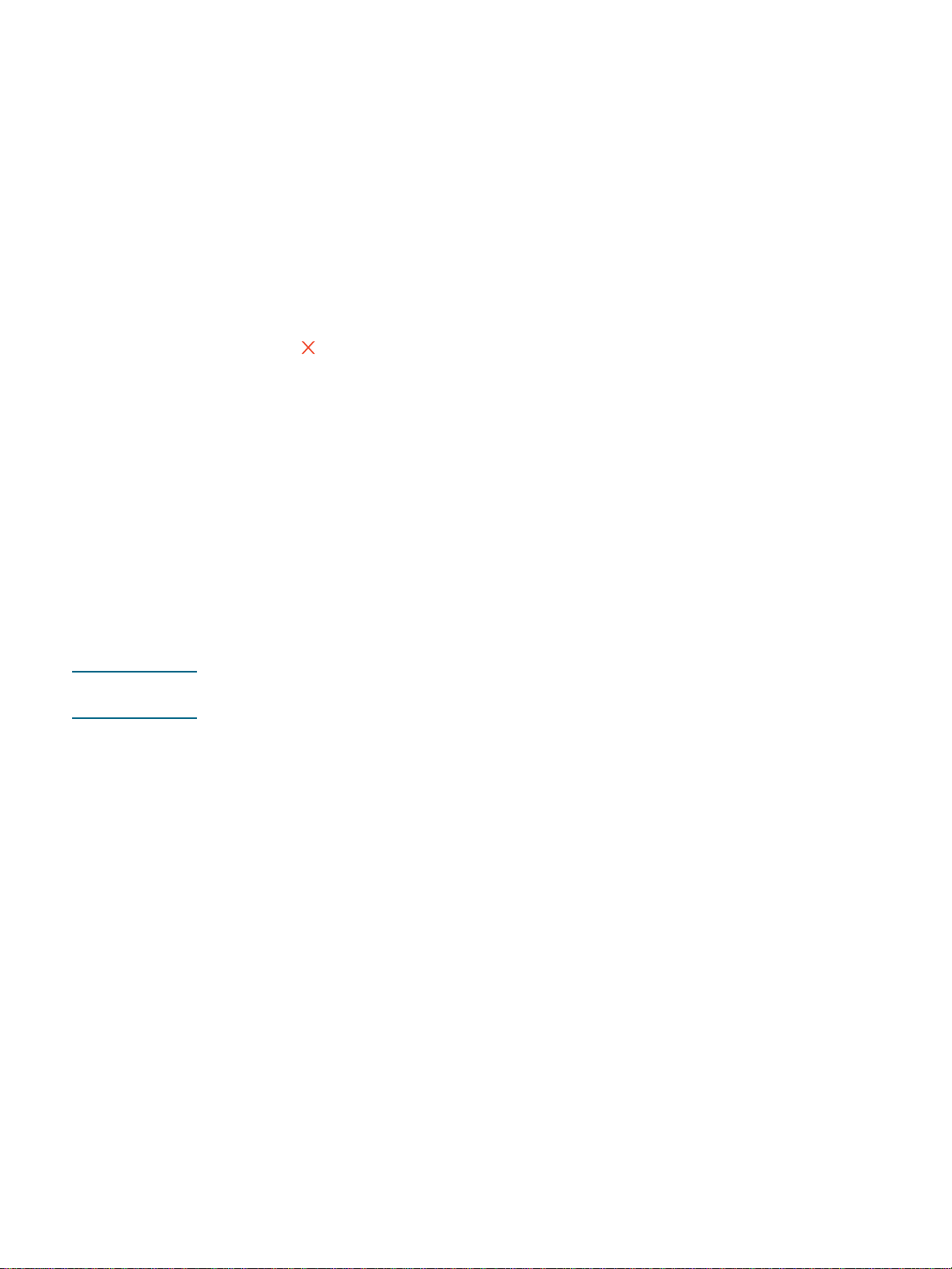
Para cambiar la configuración (Mac OS)
1 En el menú Archivo haga clic en Conf ig uración de pági na.
2 Cambie cualquier parámetro que desee y haga clic en Aceptar.
3 En el menú Archivo haga clic en Imprimir.
4 Cambie cualquier parámetro que desee y haga clic en Imprimir.
Cancelación de un trabajo de impresión
Puede cancelar un trabajo de impresión de las siguientes maneras.
z Panel de contr ol
Presione (botón Cancelar). De esta forma borrará el trabajo que la impresora está
procesando actualmente. Esto no afecta a los trabajos que esperan procesamiento.
z Windows
Haga doble clic en el icono de la impresora que aparece en la esquina inferior derecha de
la pantalla del equipo. Seleccione el trabajo de impresión y oprima la tecla Delete (Supr)
del teclado.
z Mac OS X (10.1.5 y posteriores)
Haga clic en el icono Centro de impresión y haga doble clic en el icono de la impresora.
Seleccione el trabajo de impresión y haga clic en Eliminar.
Impresión c on la r a nur a de al im e ntación manual f r ontal
o posterior
Nota La ranura de alimentación manual posterior no está disponible si instaló un dispositivo de
impresión automática a doble cara.
1 Para Windows:
a Abra el controlador de la impresora.
b En la ficha Papel/Calidad, seleccione la opción de alimentación manual en la
lista desplegable Origen es.
c Cambie cualquier otro parámetro que desee y haga clic en Aceptar.
d Imprima el documento.
Para Mac OS:
a En el menú Archivo haga clic en Configuración de pági na.
b Seleccione el tamaño del sustrato.
c En el menú Archivo haga clic en Imprimir.
d En el panel Copi a s y pági nas, seleccione la opción de alimentación manual.
e Abra el panel Tipo/cal id a d de papel.
f Haga clic en la ficha Papel y seleccione el tipo de sustrato.
g Cambie cualquier otro parámetro que des ee y haga clic en Aceptar o Imprimir.
2 Espere a que parpadee la luz de Reanudar.
ESWW Cancelación de un trabajo de impresión 25
Page 28
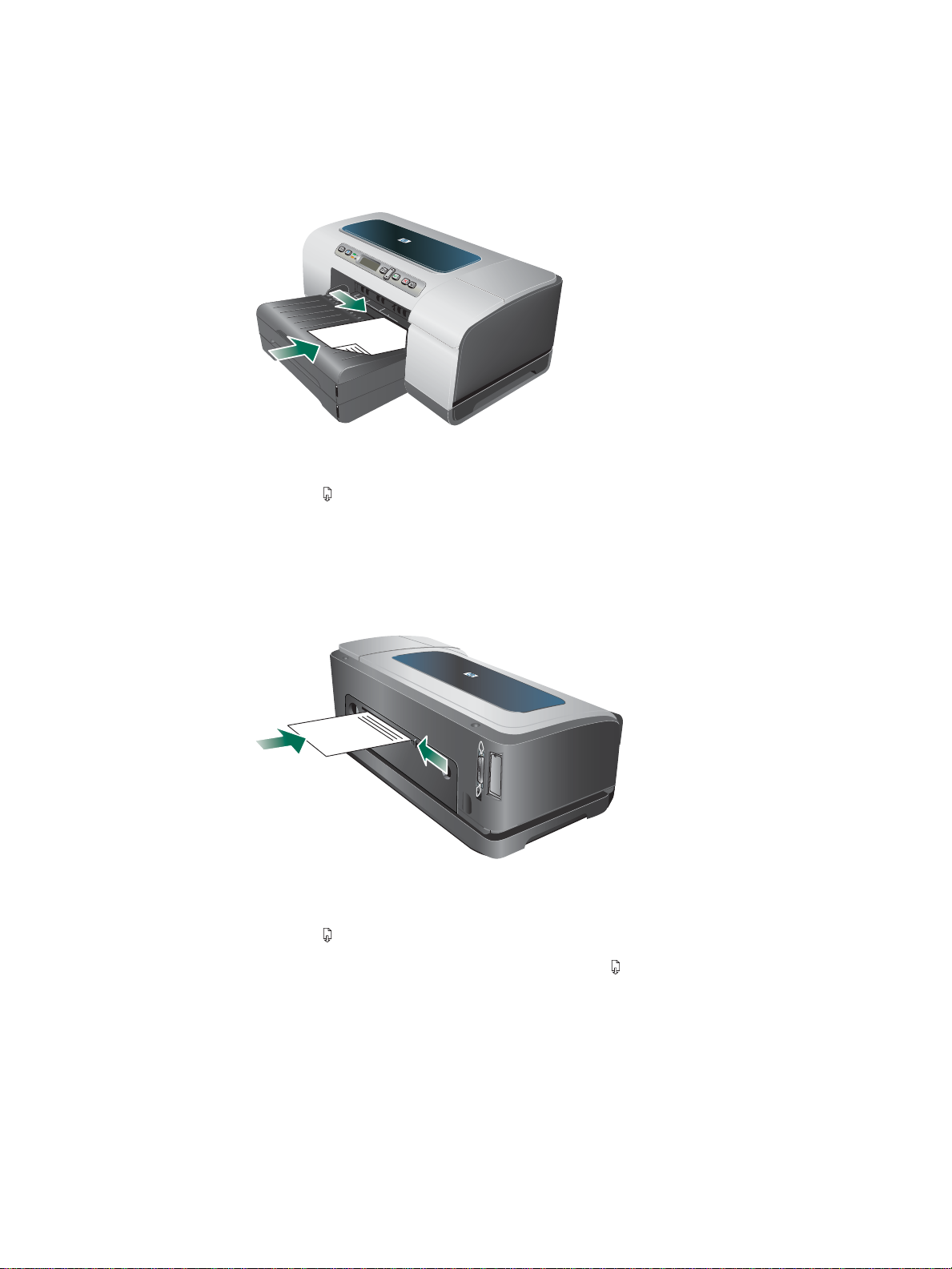
3 Si utiliza la ranura de alimentación manual frontal, realice lo siguiente:
a Retire todas las impresiones de la bandeja de salida.
b Inserte el sustrato con la cara de impresión hacia abajo, a la derecha de la ranura,
hasta que el sustrato llegue al fondo. Los sobres insértelos de acuerdo con el icono de
la bandeja. Consulte Tipos y pesos de sustratos admitidos.
c Deslice las guías de ancho del sustrato hacia los bordes del sustrato cargado.
d Presione (botón Reanudar) para imprimir.
4 Si utiliza la ranura de alimentación manual posterior, realice lo siguiente:
a Si está instalado el dispositivo de impresión automática a doble cara, reemplácelo por
el panel de acceso posterior.
b Deslice la guía de ancho del sustrato hasta alcanzar el acho deseado.
c Inserte una hoja del sustrato con la cara de impresión hacia arriba, al costado izquierdo
de la ranura, hasta que la impresora tome el sustrato.
d Presione (botón Reanudar) para imprimir.
e Si está imprimiendo más de una página, presione (botón Reanudar) para imprim ir
después de insertar cada página.
26 3 - Uso de la impresora ESWW
Page 29
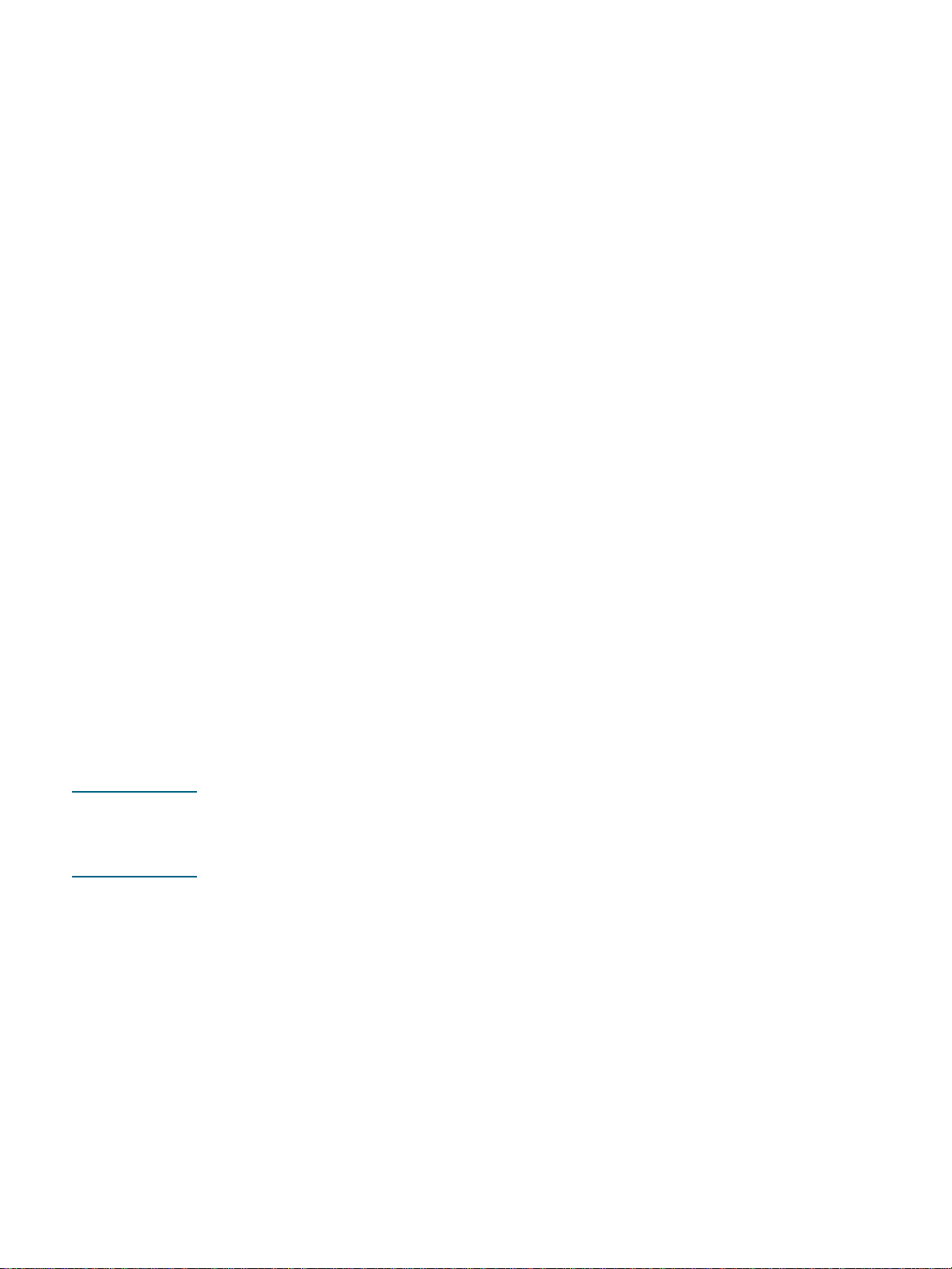
Impresión por ambas caras (doble cara)
Puede imprimir en ambas caras de una hoja de sustrato, ya sea automáticamente mediante el
dispositivo de impresión a doble cara automática o en forma manual, al dar vuelta el sustrato
y reintroducirlo en la impresora.
Pautas para imprimir por ambas caras de una página
z Utilice siempre sustratos que cumplan con las especificaciones de la impresora.
Consulte Especificaciones para los sustratos admitidos.
z Especifique las opciones de impr esión en su aplicación o en el controlador de
la impresora.
z No imprima en ambas caras de transparencias, sobres, papel fotográfico ni sustratos
satinados. Es pos ible que se produzcan atascos con estos tipos de sustratos.
z Varios tipos de sustratos requieren una orientación específica al imprimirlos por ambas
caras, tales como los papeles con membrete, papel preimpreso y papel con filigranas.
Cuando imprime desde un equipo que ejecuta Windows, la impresora imprime el primer
lado del sustrato para comenzar. Cuando imprime desde un equipo que utiliza Mac OS,
la impresora imprime el segundo lado del sustrato para comenzar. Cargue el sustrato
con el lado frontal hacia abajo.
z Cuando la impresión termina por una cara del sustrato , la impresora retiene el sustrato
y hace una pausa mientras se seca la tinta. Una vez seca la tinta, el sustrato regresa a la
impresora y se imprime la segunda cara. Cuando se completa la impresión, el sustrato
cae a la bandeja de salida. No lo saque antes de que termine la impresión.
z Puede imprimir por ambos lados de un sustrato de tamaño personalizado admitido con
las capacidades de impresión a doble cara manual de la impresora. (Encontrará una lista
de sustratos de tamaño personalizado admitidos en Especificaciones para los sustrato s
admitidos.)
Para realizar una impresión a doble cara (Windows)
Nota Para imprimir a doble cara en forma automática, asegúrese de que la unidad de impresión
automática a doble cara esté instalada y activada correctamente. Consulte Activación de
accesorios en el controlador de la impresora. La impresora imprimirá una cara (simple) del
sustrato si el dispositivo de impresión automática a doble cara no está instalado.
1 Cargue el sustrato adecuado. Consulte Pautas para imprimir por ambas caras de una
página y Carga de sustratos.
2 Con un documento abierto, en el menú Archivo, haga clic en Imprimir, luego
elija Propiedades, V alore s pr edeter m inados del docume nto o Preferencias
de impres ió n .
3 Haga clic en la ficha Finalizando.
4 Seleccione la casilla de verificación Imprimir en ambas caras.
5 Para la impresión automática a doble cara, asegúrese de que esté seleccionada la opción
Usar dispositivo de impresión automática a doble cara.
Para la impresión manual a dos caras, la opción no debe estar marcada. Consulte
Activación de accesorios en el controlador de la impresora.
ESWW Impresión por ambas caras (doble cara) 27
Page 30
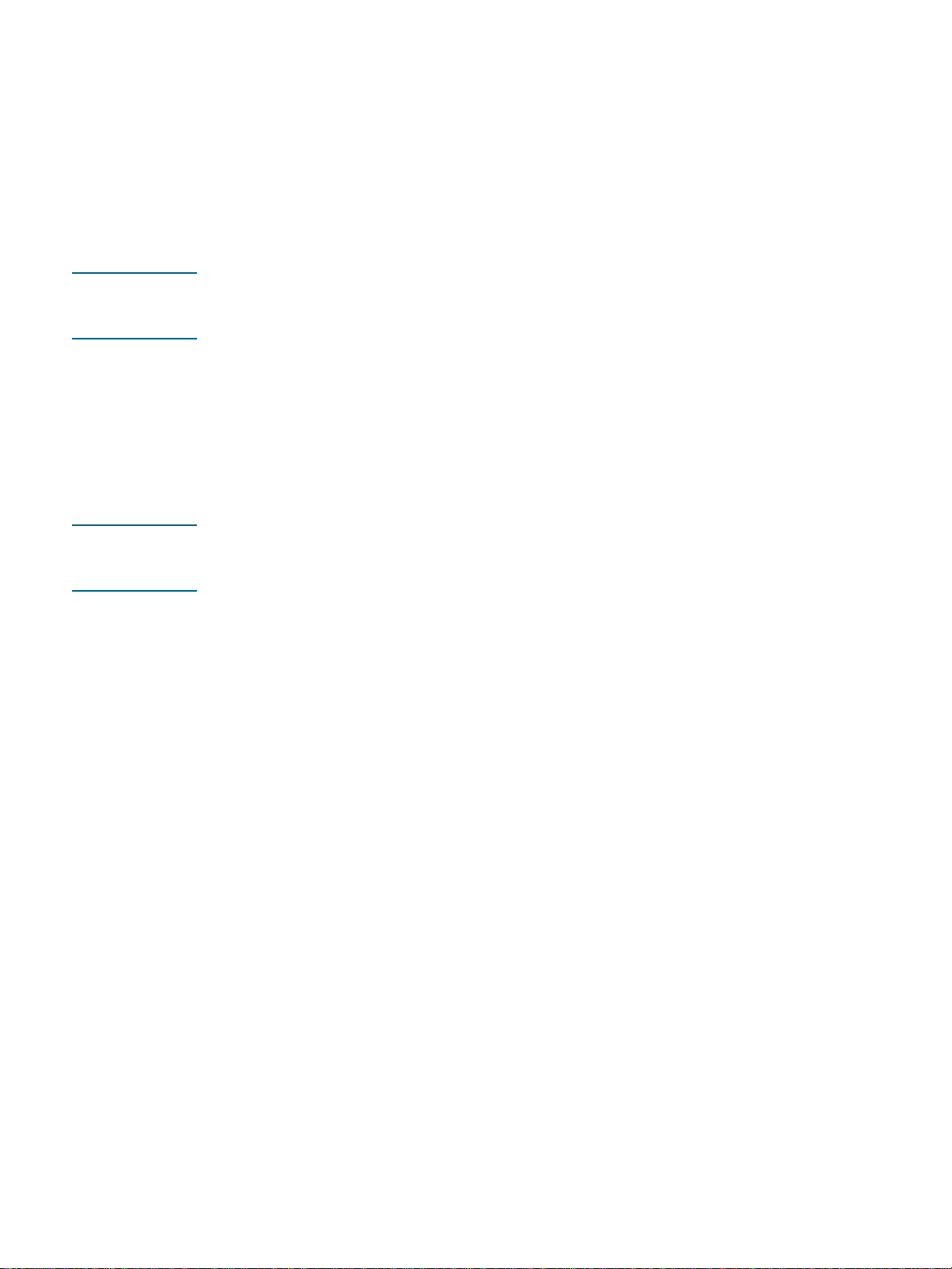
6 Para cambiar automáticamente el tamaño de cada página para que coincida con
el diseño en pantalla del documento, asegúrese de que esté seleccionada la
opción Mantener di señ o. Si cancela esta opción se pueden producir saltos de
página no deseados.
7 Seleccione o cancele la casilla de verificación Orientación vertical de las páginas,
dependiendo de la dirección que elija para la encuadernación. Consulte los gráficos del
controlador de la impresora para ver ejemplos.
8 Cambie cualquier otro parámetro que desee y haga clic en Aceptar.
9 Imprima el documento.
Nota Si usa un equipo que ejecuta Windows NT 4.0, haga clic en Continuar en el cuadro de
diálogo que aparece para imprimir el documento. En caso contrario, la impresora no
comenzará a imprimir.
10 Para una impresión a dos caras manual, después de imprimir la primera cara del
documento, siga las instrucciones en pantalla para volver a cargar el papel en la bandeja
(con la cara en blanco hacia abajo) o en la ranura de alimentación manual frontal (con la
cara en blanco hacia arriba) para finalizar la impresión.
Para realizar una impresión automática a doble cara (Mac OS)
Nota Para imprimir a doble cara en forma automática, asegúrese de que la unidad de impresión
automática a doble cara esté instalada y activada correctamente. Consulte Activación de
accesorios en el controlador de la impresora.
1 Cargue el sustrato adecuado. Consulte Pautas para imprimir por ambas caras de una
página y Carga de sustratos.
2 En el menú Archivo haga clic en Imprimir.
3 Abra el panel Doble cara o Diseño.
4 Seleccione la opción para imprimir en ambas caras.
5 Para seleccionar la orientación de encuadernación que desea, haga clic en el
icono correspondiente.
6 Cambie cualquier parámetro que desee y haga clic en Imprimir.
28 3 - Uso de la impresora ESWW
Page 31
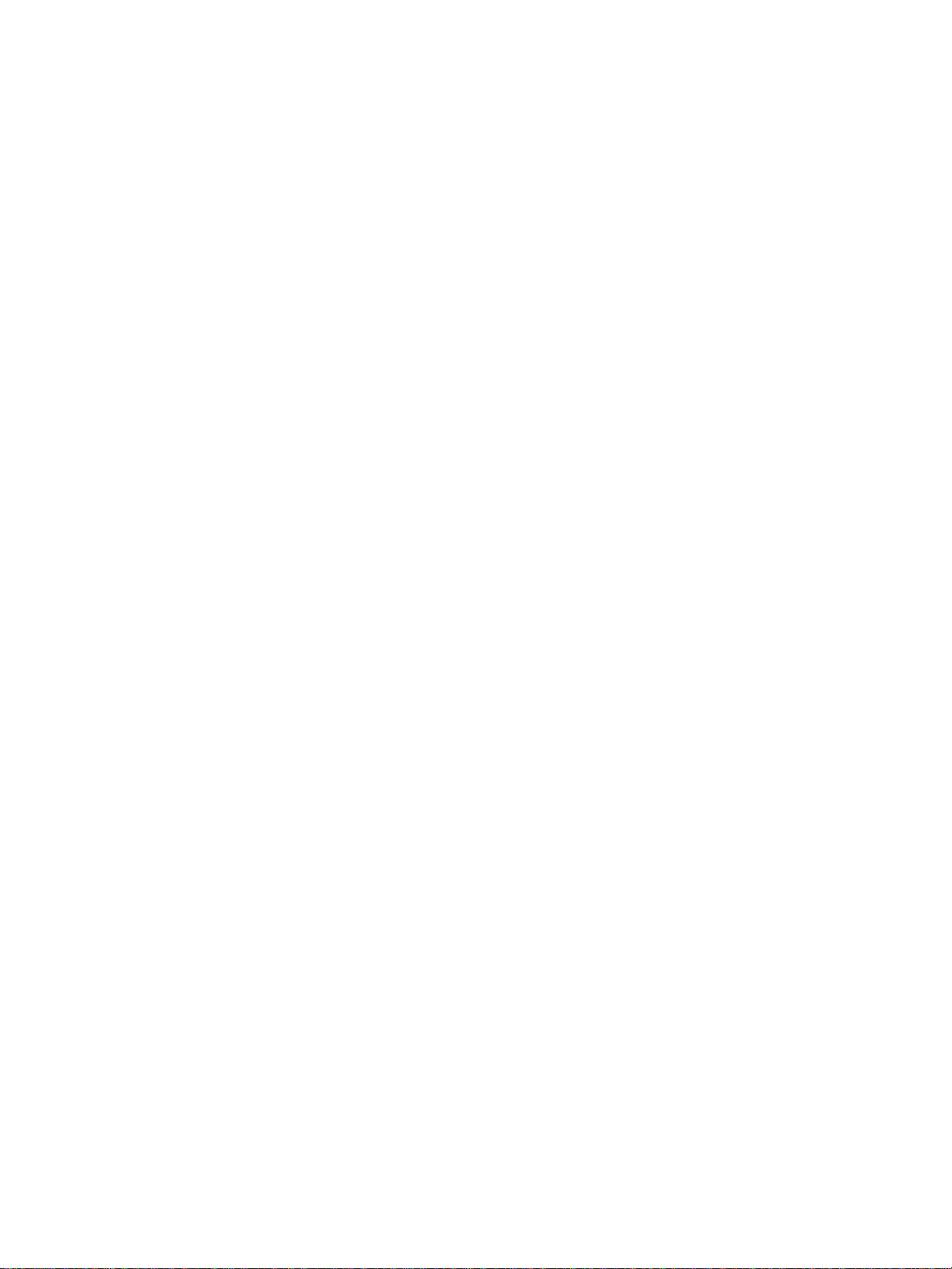
Impresión en sustratos especiales y de tamaño personalizado
Esta sección entrega información acerca de la manera de imprimir sustratos como
sobres, papel fotográfico postales y transparencias, así como también sustratos de
tamaño personalizado.
Para imprimir en sustratos especiales (Windows)
1 Cargue el sustrato adecuado. Consulte Carga de sustratos.
2 Con un documento abierto, en el menú Archivo haga clic en Imprimir y luego haga clic
en Configuración o Propiedades.
3 Haga clic en la ficha Papel/Calidad.
4 Seleccione el tipo de sustrato desde la lista desplegable Tipo es.
5 Seleccione el tamaño del sustrato desde la lista desplegable Tamaño es .
O bien
Haga clic en Personalizado, ingrese las dimensiones del sustrato y haga clic en Aceptar.
6 Seleccione la bandeja donde está cargado el sustrato desde la lista desplegable
Origen es.
7 Cambie cualquier otro parámetro que desee y haga clic en Aceptar.
8 Imprima el documento.
Para imprimir en sustratos especiales (Mac OS)
1 Cargue el sustrato adecuado. Consulte Carga de sustratos.
2 En el menú Archivo haga clic en Conf ig uración de pági na.
3 Seleccione el tamaño del sustrato.
4 Para configurar un tamaño de sustrato personalizado, realice los siguientes pasos:
a Haga clic en Personalizar tamaño de papel en el menú desplegable Configuración.
b Haga clic en Nuevo, luego escriba un nombre para el tamaño en el cuadro Nombre de
tamaño de papel.
c En los cuadros Ancho y Alto escriba las dimensiones y configure los márgenes.
d Haga clic en Terminado o Aceptar.
5 En el menú Archivo haga clic en Imprimir.
6 Abra el panel Color.
7 Haga clic en la ficha Papel y seleccione el tipo de sustrato.
8 Cambie cualquier otro parámetro que desee y haga clic en Imprimir.
ESWW Impresión en sustratos especiales y de tamaño personalizado 29
Page 32

Configuración y administración
4
de la impres ora
Administra c ión de la impresora
Información general de las tareas de administración de
la impresora
La siguiente tabla muestra las herramientas que se pueden usar para administrar la
impresora. La tabla indica las herramientas más comunes que se usan para las funciones
del administrador.
Para obtener más información acerca de las herramientas de administrador que aparecen en
la tabla, consulte Información general de las herramientas de administrac ión de la impresora.
Si desea... ...use estas herramientas.*
Monitorear la impresora
z Funcionamiento y estado
z Sustratos y suministros
z Trabajos y uso de
la impresora
Administrar la impresora
z Seguridad de la impresora
z Configurar las
opciones de contabil idad
de trabajos
z Configurar el idioma
z Configurar tiempo
de modo de ahorro
de energía
z Cambiar la configuración
de la bandeja y del
manejo de sustratos
Panel de
control
Servidor
Web
incorporado
(EWS)
Caja de
herramientas
(Windows)
Software
HP Web
Jetadmin
myPrintMileage
z Configurar las alertas
y notificaciones
z Actualizar el firmware
de la impresora
z Restablecer el servidor de
impresión HP Jetdirect
30 4 - Configuración y administración de la impresora ESWW
Page 33

Si desea... ...use estas herramientas.*
Panel de
control
Servidor
Web
incorporado
Caja de
herramientas
(Windows)
Software
HP Web
Jetadmin
myPrintMileage
(EWS)
Configurar las opciones de red
z Configurar el intervalo E/S
z Configurar los parámetros
de red
*Los usuarios de Windows pueden utilizar el panel de control, el EWS, la Caja de
herramientas, HP Web Jetadmin y myPrintMileage. Los usuarios de Mac OS pueden utilizar el
panel de control y el EWS.
Monitorear la impresora
Nota Para obtener más información acerca de cómo abrir y utilizar herramientas de administración
específicas, consulte Información general de las herramientas de admin istración de la
impresora.
Use esta herramienta... ...para obtener la siguiente información.
Panel de control Estado de los trabajos en procesamiento, el estado de operación de
la impresora y el estado de los cartuchos de tinta y de los cabezales
de impresión.
Consulte Panel de control para obtener más infor m ación.
Servidor Web incorporado
(EWS)
Caja de herramientas
(Windows)
Software HP Web Jetadmin Información de los sumi nistros y el estado de la red.
myPrintMileage Uso de suministros de la impr esora. Consulte myPrintMileage.
z Información del estado de la impresor a:
Haga clic en la ficha Información y luego en una opci ón
disponible en el panel izquierdo.
z Estado del cartucho de tinta y del cabezal de impresión:
Haga clic en la ficha Información y luego en Suministros de
tinta en el panel izquierdo.
z Uso acumulado de tinta y de sustratos:
Haga clic en la ficha Información y luego en Uso en el panel
izquierdo.
z Número total de páginas y de tinta utilizados por c ada usuario de
la impresora:
Haga clic en la ficha Configuración, luego en Contabilidad de
trabajos en e l panel izquierdo y luego en la f icha Usuarios en el
panel derecho.
z Información de uso:
Haga clic en la ficha Configuración y luego en Contabi lidad de
trabajos en el panel izquierdo.
z Información sobre los cartuchos de tinta:
En la ficha Estado de la impresora aparece la información del
nivel de tinta. Haga clic en Info. sobre los cartuchos de tinta
para obtener información acerca del reempl azo de los cartuchos
de tinta y la fecha de vencimiento.
Consulte Software HP Web Jetadmin.
ESWW Administración de la impresora 31
Page 34

Administrar la impresora
Esta sección contiene información acerca de la administración de la impresora y la
modificación de su configuración.
Nota Para obtener más información acerca de cómo abrir y utilizar herramientas de administración
específicas, consulte Información general de las herramientas de admin istración de la
impresora.
Use esta herramienta... ...para realizar lo siguiente.
Panel de control z Configurar el idioma del panel de control:
1 Presione (botón Seleccionar) en el pan el de control.
2 Presione (botón Flecha abaj o) hast a selecc ionar CONFIG.
DISPOS. y luego presio ne (botón Seleccionar).
3 Presione (botón Flecha abajo) hasta sel eccionar
CONFIGURAR SISTEMA y luego presione (botón Seleccionar).
4 Presione (botón Flecha abajo) hasta sel eccionar la opció n
de idioma, luego p res ione (bot ón Sele ccionar ) y cam bie l a
configuración que desea.
z Cambiar la configuración de la bandeja y del manejo
de sustratos:
Presione (botón Seleccionar). Presione (botón Flecha
abajo) hasta sel eccionar MANEJO D EL PAPEL, luego presione
(botón Seleccionar) y cambie la configuración que desea.
z Efectuar tareas de mantenimiento de la impresora:
Presione (botón Seleccionar). Presione (botón Fle cha
arriba) hast a seleccionar MANTENIMIENTO, luego presione
(botón Seleccionar) y cambie la configuración que desea.
z Restablecer el servidor de impresión HP Jetdirect:
Presione (botón de Encendido) para apagar la impresora.
Mantenga presionado (botón Atrás) y (botón Reanudar),
y encienda la impresora.
Servidor Web incorporado
z Modificar la contraseña del administrador:
Haga clic en la ficha Configuración y luego en Seguridad en el
panel izquierdo.
z Cambiar la configuración de la contab il idad de trabajos:
Haga clic en la ficha Configuración, luego en Contabilidad de
trabajos en el panel izquierdo y luego en la ficha Opciones.
z Configurar el idioma del panel de control y del EWS:
Haga clic en la ficha Configuración y luego en Idioma en el
panel izquierdo.
z Cambiar la configuración de la bandej a y del manej o de
sustratos:
Haga clic en la ficha Configuración y luego en Manejo del
papel en el panel izquierdo.
z Efectuar tareas de mantenimiento de la impresora:
Haga clic en la ficha Configuración y luego en Diagnóstico en
el panel izquierdo.
z Configurar las alertas y notifi caciones del EWS:
Haga clic en la ficha Configuración y luego en Alertas en el
panel izquierdo.
32 4 - Configuración y administración de la impresora ESWW
Page 35

Use esta herramienta... ...para realizar lo siguiente.
Software HP Web Jetadmin Instale, configure y monitoree el estado (incluso los niveles de
los suministros) en forma remota; realice diagnósticos remotos;
y solucione problemas. Visite la página
http://www.hp.com/go/webjetadmin.
myPrintMileage Realice un seguimi ento del uso de los suministros de l a impresora
para que pueda proyectar y planificar la compra de sum inistros.
Consulte myPrintMileage.
Configurar las opciones de red
Esta sección contiene información acerca de la configuración de los parámetros de red de
la impresora.
Para obtener más información acerca de cómo abrir y utilizar herramientas de
administración específicas, consulte I nformación gen eral de las herramie ntas de
administración de la impresora.
Para tener una lista de los parámetros actuales, imprima una página de configuración.
Consulte Comprensión e impresión de la página de configuración. Si la impresora est á
conectada a una red con un servidor de impresión HP Jetdirect, puede utilizar diversos
protocolos de red comunes tales como TCP/IP.
Todos los protocolos de red admitidos están activados en forma predeterminada por la
fábrica. Sin embargo, si desactiva los protocolos que no se utilizan tendrá beneficios como la
disminución del tráfico de red que genera y la impresora y evitará que usuarios no autorizados
impriman en la impresora.
Use esta herramienta... ...para realizar lo siguiente.
Panel de control Configure el interval o E/S: presione (botón Seleccionar ).
Presione (botón Flecha abajo) hasta seleccionar CONFIG.
DISPOS. y luego presione (botón Seleccionar). Presione
(botón Flecha abajo) hasta seleccionar E/S, luego presione
(botón Seleccionar).
Servidor Web incorporado
Software HP Web Jetadmin Configure los parám etros de red en f or ma remota. Consult e Software
z Configurar los parámetros de red: h aga clic en l a ficha Conexión
en red.
z Configurar una dirección IP estática: haga clic en la ficha
Conexión en red, seleccione Manual en la lista desplegable
Método de configuración IP, escriba la direcci ón IP estática en
la casilla Direcció n IP, es criba el No mbre de host, l a Más cara de
subred y la Puerta de enlace predeterminada, si es necesario,
y haga clic en Aplicar.
Nota: no es recomendable asignar una dir ección I P es tática par a
la impresora. Sin embargo, una dirección IP estática puede
solucionar ciertos problemas de configuración y de impresión,
como un conflict o con un fi rewall personal.
HP Web Jetadmin.
ESWW Administración de la impresora 33
Page 36
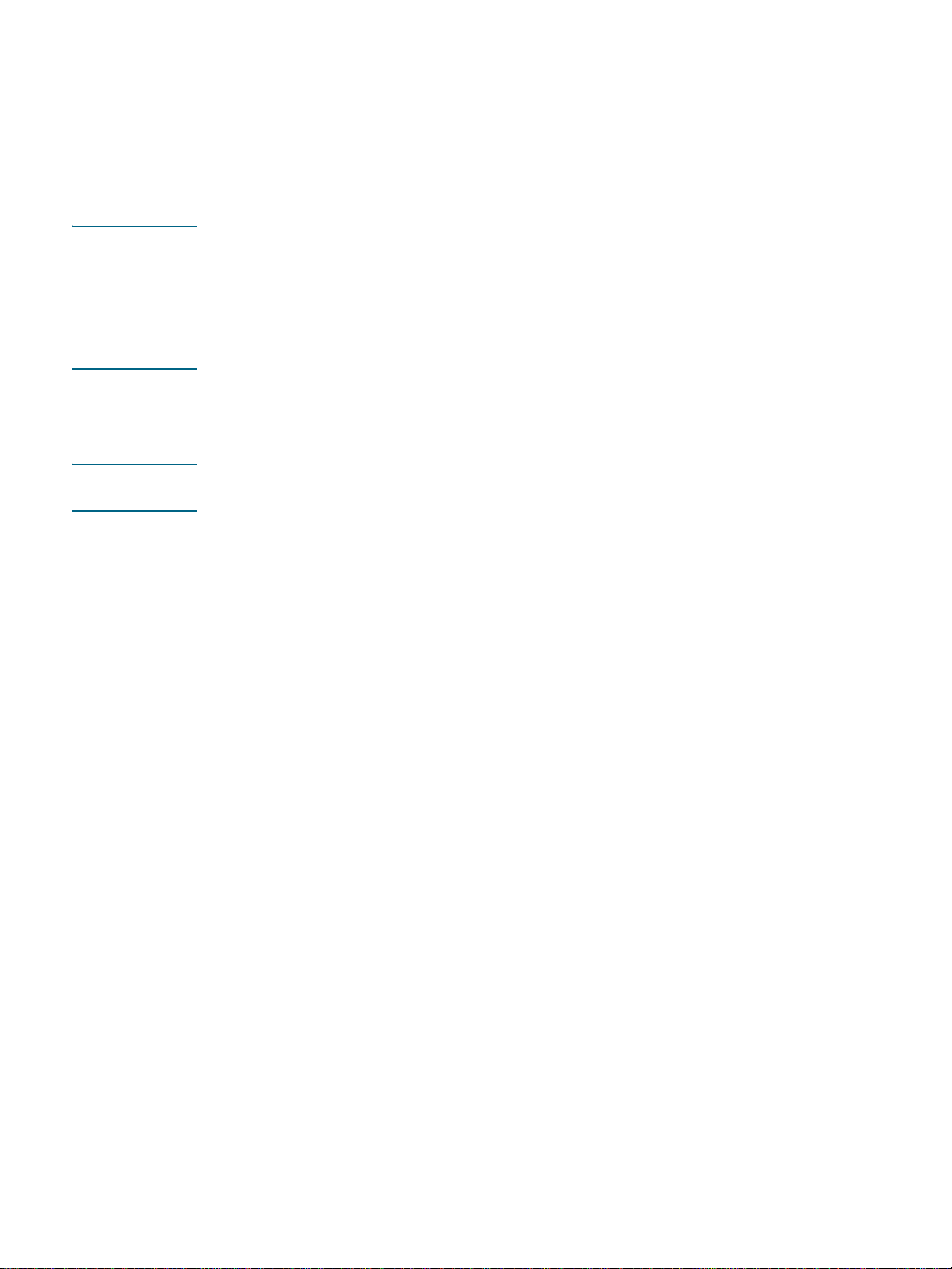
Inform aci ón ge nera l de l as herr ami e nt as d e a dm inis t raci ón de la impresora
Servid or Web incorporado (E WS)
Cuando la impresora está conectada a una red, puede usar el EWS de la impresora para ver
la información de estado, cambiar la configuración y manejar la impresora desde su equipo.
Nota Encontrará una lista con los requisitos del sistema para el EWS en Especificaciones de la
impresora.
Es posible que algunas configuraciones estén restringidas por una contraseñ a del EWS.
Puede abrir y usar el EWS sin estar conectado a Internet. Sin embargo, algunas características
no estarán disponibles
Para abrir el EWS
Puede abrir el EWS de las siguientes maneras:
Nota Para abrir el EWS desde la Caja de herramientas (Windows) o desde la Caja de herramientas
HPInkjet (Mac OS), la impresora debe estar en una red y tener una dirección IP.
z Explorador Web
En un explorador Web compatible en su equipo, escriba la dirección IP que ha sido
asignada a la impresora. Por ejemplo, si la dirección IP es 123.123.123.123, escriba la
siguiente dirección en el explorador Web:
http://123.123.123.123.
La dirección IP para la impresora aparece en la página de configuración;
consulte Comprensión e impresión de la página de configuración.
Después de abrir el EWS, puede agregarlo a los favoritos para poder regresar a él
rápidamente en el futuro.
z Caja de herramientas (Windows)
1 Abra la Caja de herramientas. Para obtener instrucciones, consulte Caja de
herramientas (Windows).
2 Haga clic en la ficha Información y luego en Iniciar EWS.
34 4 - Configuración y administración de la impresora ESWW
Page 37

Páginas del EWS
El EWS contiene páginas que usted puede usar para ver información del producto
y cam biar la configuración de la impresora. Las páginas también contienen enlaces a otros
servicios electrónicos.
Páginas Contenido
Información Muestra información del estado de la impresora, los suministros de tinta y uso,
y un registro de los eventos de la impresora (como por ejemplo, los error es).
Configuración Muestra los parámetros que se han configurado para la impresora y ofrece la
posibilidad de cam biarlos.
Conexión
en red
Otros en laces Lo conecta con otros recur sos, incluidos servicios el ectrónicos, tales como HP Instant
Muestra el estado y lo s parámetros de la red que se han configurado para la
impresora. Est as páginas aparecen sólo si la impr esora está conectada a una red.
Consulte Configurar las opciones de red para obtener más información.
Consulte además la Guía del administrador de HP Jetdire ct del Starter CD para
obtener más infor ma ción.
Support, myPrintMileage y pedido de suministr os en línea. Para obtener más
información, consulte HP Instant Support y myPrintMileage.
También puede agreg ar o per sonalizar hasta cinco enlaces a los sitios Web de su
elección. Estosenlaces aparecen en el panel izqui erdo en todas la s páginas del EWS.
Software HP Web Jetadmin
El software HP Web Jetadmin es una solución de administración basada en la Web para la
instalación, configuración (ambas de manera individual o en grupo), monitoreo del estado
(incluidos los niveles de suministros), realización de diagnósticos y solución de problemas en
forma remota de una amplia variedad de periféricos de red que sean o no de HP.
Después de instalar el software HP Web Jeta dmin, usted puede te ner acceso a él desde
cualquier lugar en la Intranet, mediante un explorador Web estándar.
Para obtener más información acerca del software o para descargarlo, visite la página
http://www.hp.com/go/webjetadmin.
Caja de herramientas (Windows)
La Caja de herramientas proporciona información acerca del estado y del mantenimiento de
la impresora. También proporciona enlaces a esta guía para obtener ayuda en la realización
de tareas de impresión básicas y en la solución de problemas.
Nota Si la Caja de herramientas no está instalada con los demás componentes de software,
puede instalarla con el programa de instalación de Starter CD.
Para monitorear una impresora en un puerto compartido (por ejemplo,
\\\\portname\printername) desde el equipo de un cliente, la Caja de herramientas debe estar
en ejecución en el equipo servidor y también en el equipo del cliente.
Para abrir la Caja de herramientas
1 En el menú Inicio de su equipo, haga clic en Programas.
2 Seleccione el nombre de la impresora y luego haga clic en el icono de la Caja
de herramientas.
ESWW Administración de la impresora 35
Page 38
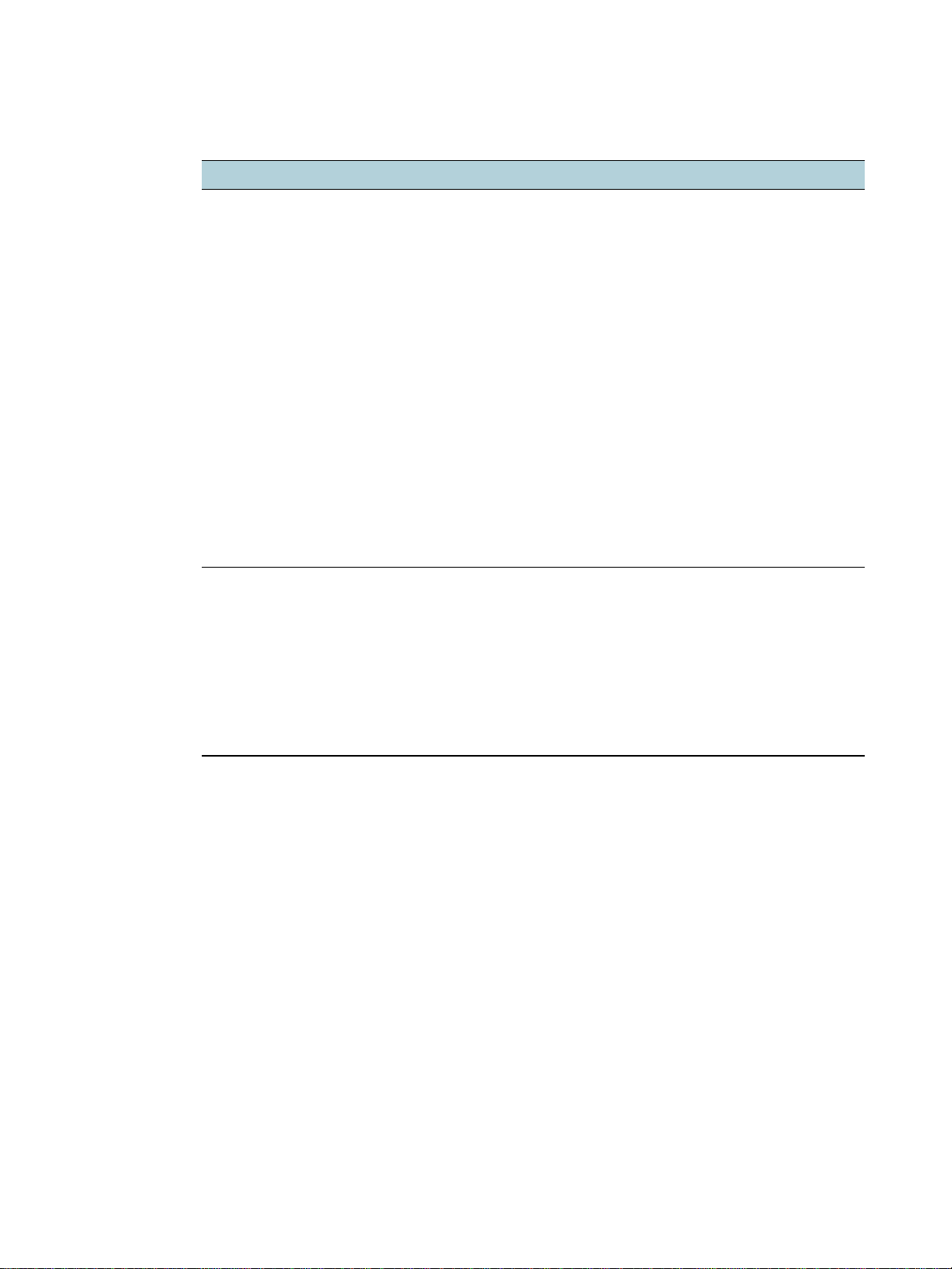
Fichas de la Caja de herramientas
La Caja de herramientas contiene fichas que usted puede usar para ver información acerca
del producto.
Fichas Contenido
Estado de la
impresora
Información
z Impresora seleccionada
Muestra una list a de las impresoras instaladas compatibles con la Caja
de herramientas.
z Información sobre el nivel de tinta
Muestra los niveles de tinta estimados para cada cartucho.
z Solicitar suministros
Proporciona acceso a un sitio Web donde puede Solici tar suministros para la
impresora en lí nea.
z Información sobre los cartuchos de tinta
Muestra los números de pedido y las fechas de vencimiento de los cartuchos de
tinta instalados.
z Preferencias
Le permite confi gurar los parámetros avanzados de la Caja de herramientas,
como seleccionar en qué impresora aparece rán los mensajes de error,
especific ar si desea que se le notifique a través de una alerta de a udio cuando se
produzca un error y también los tipos de mensajes de error que desea ver.
Además, puede activar myPrintMileage AutoSend, un servicio que HP
proporciona para ayudarle a mantener un seguimi ento de la utilización del
dispositivo con el fin de pronosticar el uso de la impresora y planificar la com pra
de suministros. Consulte myPrintMileage para obtene r má s inf ormación.
z Información sobre la impresora
Proporciona enl aces a myPrintMileage y muestra la información de estado del
cabezal de impresión y del hardware de la impresora. Consulte myPrintMileage
para obtener más inf ormación.
z Información de ayuda
Proporciona enlaces a HPInstant Support y Atención al cliente de HP, así como
a esta guía del usuario para obt ener ayuda en la realización de ta reas y en la
solución de problemas. También entrega instrucciones que le indi can cóm o
realizar el registro de la impresora en pantal la. Consulte HP Instant Support para
obtener más información.
HP Instant Support
HP Ins tant Support es un conjunto de herramientas basad as en la Web para solucionar
problemas que le ayuda a identificar, diagnosticar y resolver rápidamente los problemas
de impresión.
Esta herramienta proporciona la siguiente información acerca de la impresora:
z Acceso fácil a sugerencias para solucionar problemas
Proporciona sugerencias personalizadas para su dispositivo.
z Resolución de errore s específicos del dispos itivo
Proporciona acceso inmediato a información que puede ayudarle a resolver mensajes de
error específicos del dispositivo.
Para ver una descripción del problema, así como recomendaciones para resolver o evitar
el problema, haga clic en el enlace dentro del mensaje. Para ver una lista de los errores
pasados del dispositivo, haga clic en Alertas en el lado izquierdo de la página de
HP Instan t Support.
36 4 - Configuración y administración de la impresora ESWW
Page 39
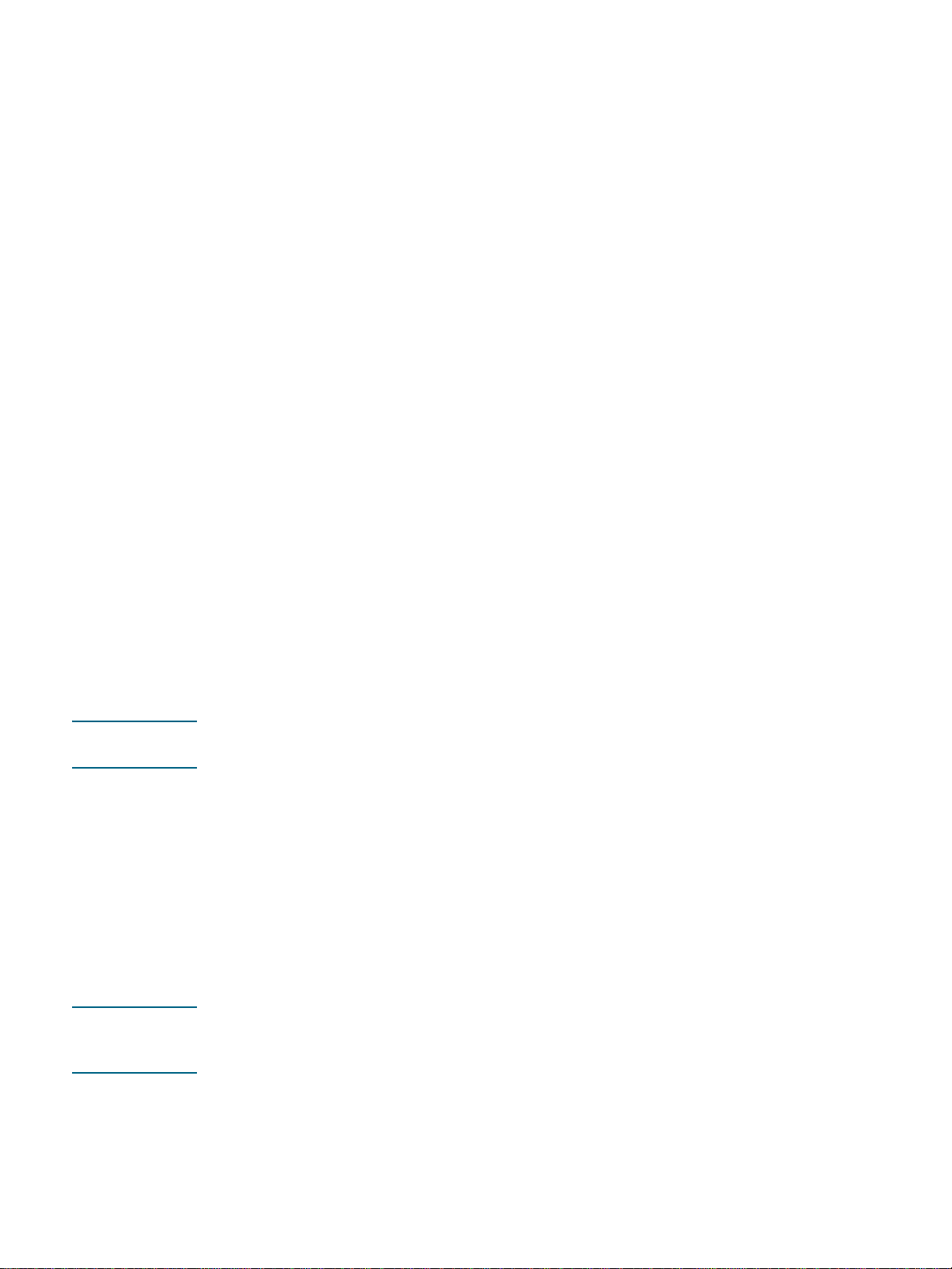
z Noti ficación de actua liz a ci ones de controlado r y de firm ware del dispos iti vo
Le alerta cuando hay una actualización de firmware o de un controlador, en la página
principal de HP Instant Supp ort aparecerá un me nsaje. Haga clic en el enlace dentro del
mensaje para ir directamente a la sección de descarga del sitio Web de HP.
z Servicios de asistencia técnica
Proporciona una lista de los servicios de asistencia técnica disponibles para el dispositivo.
z Manipulación de tinta y uso de sustratos (myPrintMileage)
Le ayuda a administrar y proyectar el uso de suministros de la impresora.
z Prueba de autodiagnóstico para el dispositivo
Ejecuta una prueba de diagnóstico de su dispositivo. Seleccione Impresora en el menú
Auto ay uda en la pági na de Instant Support para comenzar el diagn óstico de los
dispositivos. HP Instant Support revisa el equipo y aparece una lista de dispositivos
configurados. Cuando selecciona el dispositivo que desea diagnosticar,
HP Instant Support puede ayudarle con tareas como confirmar que tenga el controlador
más reciente del dispositivo y obtener acceso a los informes acerca del estado del
dispositivo e información detallada del diagnóstico del dispositivo.
Si se detectan errores durante este proceso, usted tiene la opción de actualizar los
controladores del dispositivo o del firmware de Jetdriver o de realizar pruebas de
diagnóstico detalladas en el dispositivo.
z Base de datos de conocimientos
Use la base de datos de conocimientos de HP para encontrar rápidamente las respuestas
a sus preguntas.
Seguridad y privacidad
Cuando usa HP Instant Support, se envía a HP información detallada del dispositivo, como el
número de serie, las condiciones de error y el estado. HP respeta su privacidad y administra
esta información según las pautas descritas en HP Online Privacy Statement (Declaración de
privacidad en línea de HP) (http://www.hp.com/country/es/spa/privacy.htm).
Nota Para ver todos los datos que se envían a HP, seleccione Fuente (para Internet Explorer)
o Código fue n t e de página (para Netscape) en el menú Ver de s u explorador Web.
Para tener acceso a HP Instant Support
z Caja de herramientas (Windows)
Haga clic en la ficha Información, luego en HP Inst ant Support.
z Servi dor Web incorporado
En un explorador Web, escriba la dirección IP asignada al dispositivo (esta información
aparece en la página de configuración; consulte Comprensión e impresión de la página
de configuración). En la sección Otros enlaces de la ficha Información o
Configuración, haga clic en HP Instant Support.
Nota No agregue a los favoritos las páginas Web que se usan para abrir HP Instant Support.
Si agrega el sitio y se conecta a él utilizando los favoritos, las páginas no contendrán la
información actual.
ESWW Administración de la impresora 37
Page 40

myPrintMileage
myPrintMileage es un servicio que HP proporciona para ayudarle a mantener un seguimiento
de la utilización del dispositivo, con el fin de pronosticar su uso y planificar la compra de
suministros. Consta de dos partes:
z sitio Web de myPrintMileage
z myPrintMileage AutoSend, una utilidad que actualiza periódicamente la información de
utilización del dispositivo en el sitio Web de myPrintMileage
Para usar myPrintMileage, debe contar con lo siguiente:
z Conexión a Internet
z Dispositivo conectado
Nota HP recomienda activar myPrintMileage para enviar datos durante tres a seis meses,
para permitir que se acumule una cantidad de datos considerable en el sitio Web de
myPrintMileage.
Para usar las características de contabilidad de impresión, debe registrarse para recibir el
servicio a través del sitio de myPrintMileage.
En este sitio Web de myPrintMileage, podrá ver los siguientes elementos.
z Análisis de im pres ión, como la c antidad de tinta que ha utilizado, si usa más tinta negra
o de color y el número estimado de páginas que puede imprimir con la cantidad de tinta
que queda.
z Contabilidad de impresión, que le per mi te generar informes que muestren los datos de
uso, el costo por página o costo por trabajo durante un período específico;
exportar estos datos a archivos de hoja de cálculo de Microsoft Excel; y configurar las
aler tas y notificaciones por corr e o e lec t rónico para recib ir los informes d e c o ntabilidad
de impresión.
Para obtener acceso a myPrintMileage
z Servi dor Web incorporado
Haga clic en myPrintMileage en la sección Otros enlaces.
z Caja de herramientas (Windows)
En la ficha In formación, haga clic en myPrintMileage y siga las instrucciones
en pantalla.
z Barra de tareas de Windows
Haga clic con el botón derecho del mouse en el icono Caja de herrami entas en la barra
de tareas de Windows, haga clic en myPrintMileage y luego seleccione Ver uso hecho
de la impresora.
Nota No agregue a los favoritos las páginas Web que se usan para abrir myPrintMileage.
Si agrega el s itio y se conecta a él u t iliz a ndo los favoritos, las páginas n o c o ntendrán la
información actual.
38 4 - Configuración y administración de la impresora ESWW
Page 41

Comprensión e imp r e s ión de la página de conf iguración
Use la página de configuración para ver la configuración actual de la impresora, el estado del
suministro de tinta y del cabezal de impresión; y como ayuda para solucionar problemas de la
impresora. La página de configuración también contiene un registro de los eventos recientes.
Si la impresora está conectada a una red, se imprime una página de configuración de red
adicional; esta página muestra los parámetros de red de la impresora.
Si necesita llamar a HP, le recomendamos imprimir esta página antes de hacer la llamada.
1
2
3
4
1 Información sobre la impresora : muest ra información general de la impresora, como el
número de versión de firmware, nombre del modelo y cantidad de memoria instalada.
2 Estado de los cartuchos de tinta: muestra los niveles de tinta estimados (representados
en forma de gráfico como indicadores).
3 Estado del cabezal de impresión: muestra el estado del cabezal de impresión y si es
necesario reemplazarlo.
4 Registro de eventos: muestra un registro de los eventos que han ocurrido
recientemente.
Para obtener más información acerca de los Suministros de tinta HP, consulte Suministros de
tinta HP: Guía de referencia rápida de la garantía.
ESWW Comprensión e impresión de la página de configuración 39
Page 42

Para imprimir una página de configuración
z Panel de contr ol
1 Asegúrese de que la impresora esté encendida.
2 Presione (botón Seleccionar) en el panel de control.
3 Asegúrese de que esté seleccionado el MENÚ INFORMACIÓN, luego presione
(botón Seleccionar).
4 Presione (botón Flecha abajo) hasta selecciona r la opción para imprimir la página
de configuración, luego presione (botón Seleccionar).
5 Presione (botón Flecha abajo) hasta selecciona r la opción para imprimir la página
de configuración, luego presione (botón Seleccion ar) para imprimir.
z Caja de herramientas (Windows)
En la ficha Estado de la impresora, haga clic en Info. sobre los cartuchos de tinta
y luego en Imprimir.
Actualización del firmware en la impresora
HP proporciona actualizaciones de firmware para productos. Estas actualizaciones entregan
una funcionalidad adicional o mejorada. Cuando hay una actualización de firmware disponible
para la impresora, la página de inicio de HP Instant Support muest ra un mensaje de
notificación. Puede abrir el sitio de descargas desde la página de inicio.
También encontrará información sobre las actualizaciones disponibles en la página
http://www.hp.com/support/businessinkjet2800.
Use los métodos que aparecen en las siguientes secciones para actualizar el firmware.
Consulte el archivo léame asociado con la actualización de firmware para conocer
los detalles.
No necesita mantener el archivo de actualización de firmware después de realizarla.
PRECAUCIÓN No cancele la actualización luego de iniciarla. Si cancela el proceso puede dañar el firmware
de la impresora.
Para actualizar el firmware a través de MS-DOS (sólo para Windows)
Nota Para actualizar el firmware con este procedimiento, la impresora debe estar conectada
directamente al equipo con un cable paralelo.
1 Descargue el archivo de actualización de firmware desde el sitio Web de HP y guárdelo
en el disco duro de su equipo.
2 Abra una ventana de comandos de MS-DOS.
3 Escriba copy /b path\filena m e portname en el mensaje de comandos .
• path es la ubicación del archivo de actualización de firmware
• filename es el nombre del archivo de actualización del firmware que descargó desde
el sitio Web
• portname es el puerto de impresora apropiado (por ejemplo, LPT1)
4 Presione Intro. El archivo de actualización de firmware se copia en la impresora
y reempla za al archivo de firmware anterior.
40 4 - Configuración y administración de la impresora ESWW
Page 43
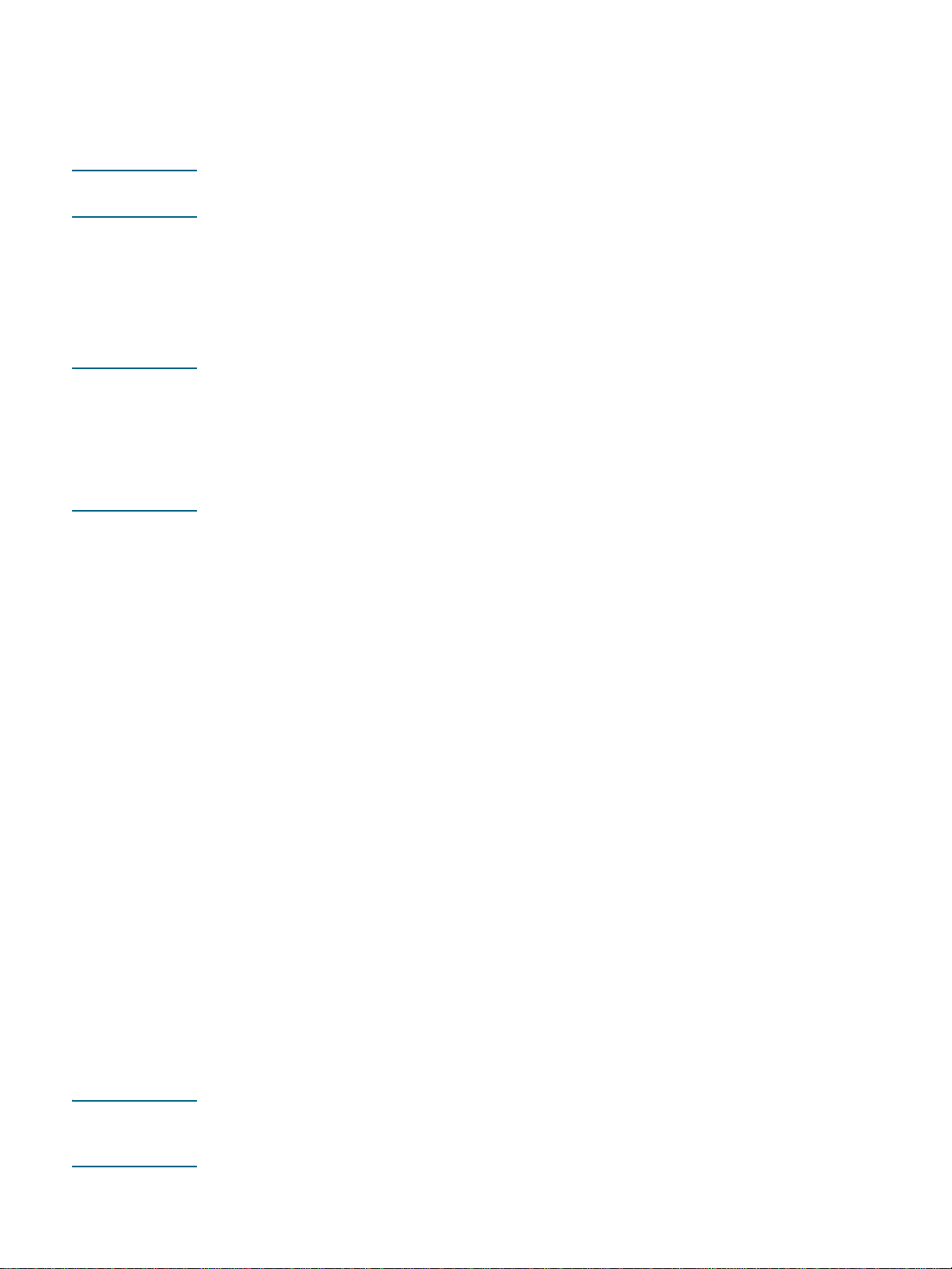
Configuración de la impresora (Windows)
Puede conectar la impresora directamente a un equipo, o bien puede compartirla con otros
usuarios en una red.
Nota Debe tener privilegios de administrador para instalar un controlador de impresora en
Windows 2000 o Windows XP.
Conexión directa
Puede conectar la impresora directamente a su equipo con un cable USB o un cable paralelo
bidireccional compatible con IEEE 1284.
Nota Windows NT 4.0 no admite USB.
No conecte simultáneamente un cable USB y uno paralelo a la impresora.
Si instala el software de la impresora y conecta la impresora a un equipo que ejecuta Windows,
puede conectar impresoras adicionales al mismo equipo con cables USB, sin tener que
instalar de nuevo el software de impresión.
Instalación del software de la impresora y cómo compartirla
Al momento de configurar la impresora, HP recomienda que la conecte después de instalar el
software, dado que el programa de instalación está diseñado para proporcionarle la
experiencia de configuración más sencilla.
No obstante, si conectó el cable en primer lugar, consulte Para conectar la impresora antes
de instalar el software.
Para instalar el software antes de conectar la impresora (recomendado)
Se recomienda instalar la Caja de herramientas, la cual proporciona información acerca del
estado y del mantenimiento de la impresora, y las herramientas de ayuda en línea para
solucionar problemas de la impresora. Si no instala la Caja de herramientas no podrá ver los
mensajes de error de la impresora en la pantalla de su equipo y no tendrá acceso al sitio Web
de myPrintMileage. Consulte Caja de herramientas (Windows) para obtener más información.
1 Cierre todas las aplicaciones en ejecución.
2 Inserte el Starter CD en la unidad de CD. El menú del CD se ejecuta automáticamente.
Si esto no ocurre, haga clic en Inicio y luego en Ejecutar. En el equipo, vaya a la unidad
de CD-ROM, haga clic en Autorun.exe y luego en Abrir. En el cuadro de diálogo
Ejecutar, haga clic en Aceptar.
3 En el menú del CD, haga clic en Instalar controlador impresora.
4 Siga las instrucciones en pantalla para finalizar la instalación.
5 Cuando se le solicite, conecte el cable USB o el cable paralelo al equipo y a la impresora.
El asistente para Hardware nuevo encontrado aparece en la pantalla del equipo y en la
carpeta Impresoras se crea el icono de la impresora.
Nota También puede compartir la impresora con otros equipos mediante una forma simple de
conexión en red conocida como red compartida localmente. Consulte Para compartir la
impresora en una red compartida localmente.
ESWW Configuración de la impresora (Windows) 41
Page 44
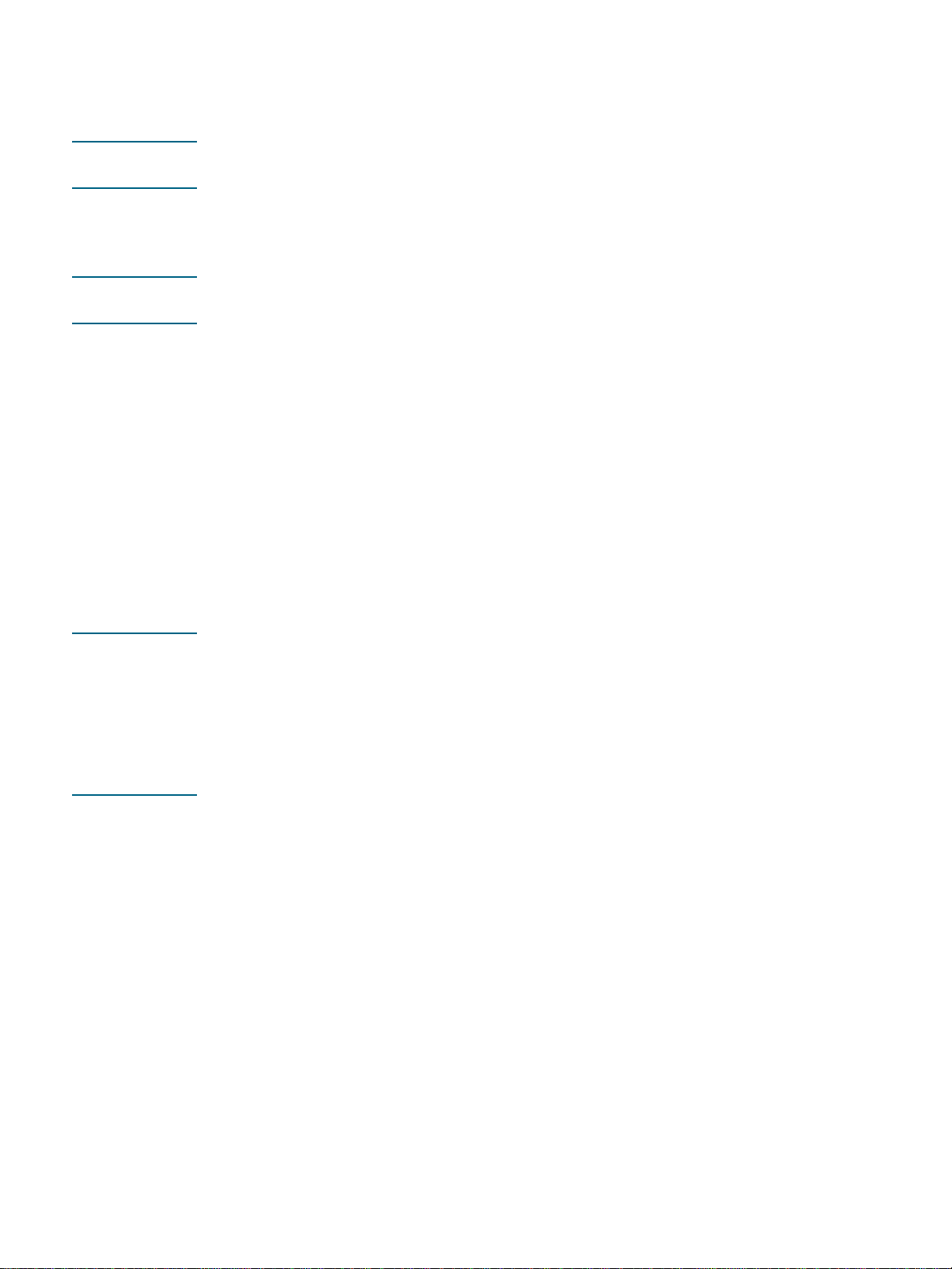
Para conectar la impresora antes de instalar el software
Si conectó la impresora al equipo antes de instalar el software de la impresora, en la pantalla
del equipo aparecerá el asistente para Hardware nuevo encontra d o.
Nota Si encendió la impresora, no la apague ni desenchufe el cable mientras se ejecuta la
instalación del programa. De hacerlo, el programa de instalación no finalizará.
1 En el cuadro de diálogo Ha rdware nuevo enco ntrado que ofrece la opción para
seleccionar un método para ubicar el controlador, seleccione la opción avanzada y haga
clic en Siguiente.
Nota No permita que el asistente para Hardware nuevo encontrado realice una búsqueda
automática del controlador.
2 Seleccione la casilla de verificación para especificar la ubicación del controlador
y asegúrese de que las demás casillas estén vacías.
3 Inserte el Starter CD en la unidad de CD-ROM.
Si aparece el menú del CD, ciérrelo.
4 Busque el directorio de raíz en el Starter CD (por ejemplo, D) y luego haga clic
en Aceptar.
5 Haga clic en Siguiente y siga las instrucciones en la pantalla.
6 Haga clic en Finalizar para cerrar el asistente para Hardware nuevo encontrado.
El asistente inicia en forma automática el programa de instalación (esto puede demorar
un poco). Para Windows 98 y Windows Me , debe finalizar el programa de instalación en
este punto si desea instalar un controlador que no esté en idioma inglés.
7 Finalice el proceso de instalación.
Nota El programa de configuración ofrece la opción de instalar otros componentes además del
controlador, tales como la Caja de herramientas, la cual se recomienda instalar. Para obtener
instrucciones acerca de la instalación de estos componentes, consulte Para instalar el
software antes de conectar la impresora (recomendado).
También puede compartir la impresora con otros equipos mediante una forma simple de
conexión en red conocida como red compartida localmente. Consulte Para compartir la
impresora en una red compartida localmente.
42 4 - Configuración y administración de la impresora ESWW
Page 45

Para compartir la impresora en una red compartida localmente
En una red compartida localmente, la impresora está conectada directamente al conector
USB o paralelo de un equipo seleccionado (conocido como servidor) y está compartida por
otros equipos (clientes).
Nota Al compartir una impresora conectada directamente, utilice el equipo con el sistema operativo
más reciente como servidor. Por ejemplo, si tiene un equipo que ejecuta Windows 2000
y otro que ejecuta una versión anterior de Windows, use el equipo que ejecuta Windows 2000
como servidor.
Use esta configuración sólo en grupos pequeños o cuando no haya mucho uso. El equipo
conectado a la impresora se vuelve lento cuando muchos usuarios imprimen en la impresora
compartida.
1 Desde el escritorio de Windows, haga clic en Inicio, Configuración y luego seleccione
Impresoras o Impresoras y faxes.
2 Haga clic con el botón derecho en el icono de la impresora, luego en Propiedades y haga
clic en la ficha Compartir.
3 Haga clic en la opción para compartir la impresora y dé a este dispositivo un nombre
compartido.
4 Si está compartiendo la impresora con equipos que utilizan otras versiones de Windows,
puede hacer clic en Controladores adicionales para instalar los controladores
correspondientes. Este paso opcional requiere que tenga el Starter CD en su unidad
de CD.
Conexión en red
Si la impresora tiene la funcionalidad de conectarse en red, se puede compartir en un
entorno de red al conectarla directamente a ésta. Este tipo de conexión ofrece la posibilidad
de administrar la impresora mediante el servidor Web incorporado desde cualquier equipo
de la red.
Instalación del software de la impresora y cómo compartirla
Elija la opción de instalación para el tipo de red que posee:
z Red cliente/servidor: Si su red tiene un equipo que funciona como servidor de impresión
dedicado, instale el software de la impresora en el servidor (Para instalar el software en
una red), luego instale el software de la impresora en los equipos clientes (Para instalar el
software de impresión en equipos clientes).
z Red de ig ual a igual: Si tiene una red de igual a igual (una red sin servidor de impresión
dedicado), instale el software de la impresora en los equipos que usarán la impresora
(Para instalar el software en una red).
Además, puede conectarse a una impresora en ambos tipos de redes con el asistente
Agregar impresora en Windows (Para instalar el controlador de la impresora mediante
Agregar impresora).
ESWW Configuración de la impresora (Windows) 43
Page 46

Para instalar el software en una red
Realice estos pasos para instalar el software de la impresora en los siguientes escenarios de
conexión en red:
z Su red tiene un equipo que funciona como servidor dedicado de impresión
z Usted tiene una red de igual a igual (una red sin servidor de impresión dedicado)
1 Conecte la impresora a la red.
2 Cierre cualquier programa en ejecución.
3 Inserte el Starter CD en la unidad de CD-ROM. El menú del CD se inicia
automáticamente.
Si esto no ocurre, haga clic en Inicio y luego en Ejecutar. En el equipo, vaya a la unidad
de CD-ROM, haga clic en Autorun.exe y luego en Abrir. En el cuadro de diálogo
Ejecutar, haga clic en Aceptar.
4 Haga clic en Instalar controlador impresora y siga las instrucciones en pantalla para
realizar la in s t a lac ió n.
Nota Si está instalando el software en un servidor de impresión dedicado, seleccione la opción para
compartir la impresora cuando se le solicite y luego seleccione instalar los controladores de
la impresora para clientes de Windows. El programa de instalación instala el controlador para
el servidor y copia los controladores del cliente hacia una ubicación en el servidor para los
usuarios (clientes).
Para compartir la impresora con equipos clientes de Windows, consulte Para instalar el
software de impresión en equipos clientes.
Para instalar el software de impresión en equipos clientes
Después de instalar los controladores de la impresora en el equipo que funciona como
servidor de impresión, se puede compartir la funcionalidad de impresión. Los usuarios
individuales de Windows que deseen utilizar la impresora en red deben instalar el software en
sus equipos (clientes).
Un equipo de cliente puede conectarse a la impresora de las siguientes formas:
z En la carpeta Impresoras, haga doble clic en el icono Agregar impresora y siga las
instrucciones para una instalación en red. (Consulte Para instalar el controlador de la
impresora mediante Agregar impresora.)
z En la red, busque la impresora y arrástrela a su carpeta Impresoras.
z Agregue la impresora e instale el software desde el archivo INF en su red.
En el Starter CD, los archivos INF se guardan en carpetas que usan el siguiente formato:
<Unidad de CD>:\Setup\Drivers\<controlador>\<s istema operat ivo>\<i diom a>.
Por ejemplo, si la letra de la unidad de CD es D, entonces
D:\Setup\Drivers\PCL6\Win2k_XP\English contendría el archivo PCL 6 INF en inglés para
Windows 2000 y Windows XP.
44 4 - Configuración y administración de la impresora ESWW
Page 47

Para instalar el controlador de la impresora mediante Agregar impresora
1 Desde el escritorio de Windows, haga clic en Inicio, luego en Configuración y luego
haga clic en Impresoras.
O bien, haga clic en Inicio, luego en Panel de cont rol y luego en Impresoras y faxes.
2 Haga doble clic en Agregar impresora y haga clic en Siguiente.
3 Seleccione Im presora de red o Servid or de impresora de red.
4 Haga clic en Siguiente.
5 Realice una de las siguientes acciones:
• Escriba la ruta de acceso a la red o el nombre de la cola de la impresora compartida
y haga clic en Siguiente. Haga clic en Utilizar disco cuando se le solicite, para
seleccionar el modelo de la impresora.
• Haga clic en Siguiente y localice la impresora en la lista Impresoras compartidas.
6 Haga clic en Siguiente y siga las instrucciones en pantalla para realizar la instalación.
Configuración de la impresora (Mac OS)
Puede utilizar la impresora con un solo equipo Macintosh mediante un cable USB, o bien
puede compartirla con otros usuarios en una red.
Para instalar el software para la conexión en red o la conexión directa
1 Conecte la impresora al equipo con el cable USB o a la red con un cable de red.
2 Inserte el Starter CD en la unidad de CD-ROM.
3 Haga clic en Instalar controlador y siga las instrucciones en pantalla para su tipo
de conexión.
4 Finalice la ins t a lac ió n:
a Abra el Centro de impresión, que está ubicado en la carpeta Aplicaciones\Utilidades.
b Haga clic en Agregar impresora.
c Para una conexión directa, seleccione USB desde el menú.
O bien Para una conexión en red en una red IP, en el menú emergente, seleccione
Impresión IP, luego escriba la dirección IP para la impresora o seleccione
Rendezvous.
d Seleccione la impre sora desde la lista de impresoras y luego haga clic en Agregar.
Aparece una marca junto al nombre de la impresora, que indica que ésta es ahora la
impresora predeterminada.
e Cierre el Centro de impresión.
5 Si es necesario, comparta la impresora con otros usuarios de equipos Macintosh.
• Conexión directa
Comparta la impresora con otros usuarios de equipos Macintosh.
Consulte Para compartir la impresora en una red compartida
localmente para obtener más información.
• Conexión en red
Los usuarios individuales de equi pos Macintos h que deseen ut iliz ar la im pr esora en
red deben instalar el software de la impresora en sus equipos.
ESWW Configuración de la impresora (Mac OS) 45
Page 48

Para compartir la impresora en una red compartida localmente
Cuando conecta la impresora directamente, aún puede compartirla con otros equipos
mediante una forma simple de conexión en red conocida como red compartida localment e.
Use esta configuración sólo en grupos pequeños o cuando no haya mucho uso. El equipo
conectado a la impresora se vuelve lento cuando muchos usuarios imprimen en la
impresora compartida.
Entre los requisitos básicos para compartir en un entorno Macintosh se incluye lo siguiente:
z Los equipos Macintos h deben comunicarse en la red mediant e TCP/IP y deben tener
direcciones IP. (No se admite AppleTalk.)
z La impresora que se va a compartir debe conecta rse a un puerto USB incorporado en el
equipo Macintosh host.
z Tanto el equipo Macintosh host como los equipos Macintosh clientes que están utilizand o
la impresora compartida deben tener instalado el software para compar tir la impresora
y el controlador de ésta o PPD para la impresora que está instalada. (Puede ejecutar el
programa de instalación para instalar el software para compartir la impresora y los
archivos de Ayuda asociados.)
z Los equipos Macintos h clientes deben tener los controladores de impresora
HP correspondientes instalados.
z Los equipos Macintosh clientes deben ser PowerMac.
Para obtener más información acerca de compartir una impresora USB, consulte la
información de asistencia técnica disponible en el sitio Web de Apple (http://www.apple.com)
o la Ayuda Mac en el equipo.
Para compartir entre equipos con el mismo sistema operativo
Siga estos pasos para compartir la impresora entre equipos Macintosh con el mismo sistema
operativo:
1 Active la función de compartir la impresora en el equipo que está conectado a la
impresora (el host).
• Mac OS X (10.2.x y posteriore s): Abra Preferencias del sistema, haga clic en
Compartir, luego en Servicios y seleccione la casilla de verificación Compartir
impresora.
2 Para imprimir desde los demás equipos Macintosh (los clientes) en la red, seleccione
previamente la impresora en Compartir impresora USB (Mac OS 9, versión 9.1
y posteriores) o Compartir (Mac OS X, versión 10.2.x y posteriores). Luego, seleccione el
entorno donde está compartida la impresora y seleccione la impresora.
3 Para imprimir desde los demás equipos Macintosh (los clientes) en la red, seleccione
previamente la impresora en Compartir. Luego, seleccione el entorno donde está
compartida la impresora y seleccione la impresora.
46 4 - Configuración y administración de la impresora ESWW
Page 49

Para compartir entre equipos con sistemas operativos distintos
Siga estos pasos para compartir con equipos Mac OS 9 (9.1 y posteriores) cuando el equipo
host ejecuta Mac O S X (10.1.5 y posteriores).
Nota Las impresoras conectadas con cables USB sólo se pueden compartir entre Mac OS 9 (9.1
y posteriores) y Mac OS X (10.1.5 y posteriores) a través del entorno Clásico en Mac OS X.
1 En el equipo host que ejecuta Mac OS X (10.1.5 y posteriores), abra Preferencias del
sistema, asegúrese de que esté desactivada la función Compart ir impresora y salga de
Preferencias del sistema.
2 Ubique la Carpeta de sistema de Ma c OS 9 (9.1 y posteriores), abra Panel de control
y luego abra Compartir impresora USB. (Si aún no se está ejecutando, se inicia el
entorno Clásico.)
3 Haga clic en la ficha Iniciar/Detención y luego en Inicio.
4 Cuando aparezca Compartir impresora USB activado, haga clic en la ficha
Mis impresoras.
5 Seleccione la casilla de verificación junto al dispositivo que desee compartir.
6 Cierre el panel de control.
Desinstalación del software de la impresora
Para desinstalar el software de equipos que ejecutan Windows
Si está usando Windows 2000 o Windows X P, debe tener privilegios de administrador para
desinstalar el software de la impresora.
1 Desde el escritorio de Windows, haga clic en Inicio, luego en Programas, seguido del
nombre de la impresora, y luego haga clic en la opción desinstalar.
2 Siga las instrucciones que aparecen en pantalla para quitar el software.
Otra alternativa es la siguiente.
1 Si la impresora está conectada directamente al equipo con un cable USB o un cable
paralelo, desconecte la impresora.
2 Cierre todas las aplicaciones en ejecución.
3 Desde el menú Inicio, abra el Panel de control.
4 Haga doble clic en Agregar o quitar prog ramas.
5 Seleccione el software de impresión que desea eliminar.
6 Haga clic en el botón para agregar o eliminar software.
7 Siga las instrucciones que aparecen en pantalla para quitar el software.
Nota Si falla el proceso de desinstalación, reinice el equipo y ejecute los pasos anteriores para
desinstalar el software.
Si el software no se desinstaló correctamente o no pudo encontrar el desinstalador, realice
los siguientes pasos para ejecutar la utilidad de elim inación. (La utilidad de eliminac ión no
está disponible para equipos que ejecutan Windows NT 4.0.)
ESWW Desinstalación del software de la impresora 47
Page 50

8 Desconecte la impresora del equipo.
9 Reinicie Windows en el equipo.
10 Inserte el Starter CD en la unidad de CD. Si aparece el menú del CD, salga de éste.
11 B usque en el Starter CD 1 la utilidad de eliminación y ejecútela.
• Para Windows 98 y Windows Me, utilice el archivo scrub9x.exe que está en la carpeta
Utils\Scrubber\Win9x_Me.
• Para Windows 2000 y Windows XP, utilice el archivo scrub2k.exe que está en la
carpeta Utils\Scrubber\Win2k_XP.
Para desinstalar el software de equipos Macintosh
1 Si la impresora está conectada directamente al equipo con un cable USB,
desconecte la impresora.
2 Elimine la cola de impresión del Centro de impresión.
48 4 - Configuración y administración de la impresora ESWW
Page 51

Panel de control
5
El panel de control le permite cambiar la configuración de la impresora, ver el estado y los
mensajes de la impresora y diagnosticar problemas de la impresora. Pueden aparecer en el
panel de control elementos de menú adicionales, dependiendo de las opciones instaladas en
la impresora.
Mensajes del panel de control
Esta sección explica brevemente algunos de los mensajes que pueden aparecer en el visor
del panel de control. Siga las instrucciones que aparecen en la pantalla del equipo para
solucionar el problema o apague la impresora y vuelva a encenderla. Si el mensaje no
desaparece, consulte Búsqueda de otros recursos para el producto.
Tipos de mensajes del panel de cont rol
En el visor del panel de control pueden aparecer los siguientes tipos de mensajes cuando la
impresora está encendida.
z Mensajes de estado
Reflejan el estado actual de la impresora y no requieren intervención de los usuarios.
Por ejemplo, PROCESANDO TRABAJO, CANCEL ANDO TRAB AJO o PREPARADA.
z Mensajes de adverten ci a
Describen eventos que requieren atención, pero no impiden la impresión. Por ejemplo,
LA TINTA NEGRA SE ESTÁ AGOTANDO.
z Mensajes de error
Describen eventos que requieren intervención, tal como cargar sustratos o despejar un
atasco de papel.
Si aparece un código de error, apague la impresora y vuelva a encenderla. Si el mensaje
persiste, anote el código del error y vaya a HP Instant Support para obtener más detalles
(consulte HP Instant Support). En caso de una falla de dispositivo, póngase en contacto
con HP (consulte Asistencia telefónica de HP).
ESWW Mensajes del panel de control 49
Page 52

Mensajes del panel de control
La siguiente tabla describe algunos de los mensajes comunes del panel de control.
Para obtener información sobre:
z Reemplazo de los cabezales de impresión o de los cartuchos de tinta: Consulte
Reemplazo de los cartuchos de tinta y Mantenimiento de los cabezales de impres ión.
z Carga del papel: Consulte Carga de s ustratos.
Mensaje Descripción
CERRAR TODAS CUB. La impresora no puede imprimir porque una o más
cubiertas est án abiertas.
Asegúrese de que todas las cubiertas estén cerr adas
adecuadamente.
VERIFIQUE QUE EL PANEL DE ACCESO
POSTERIOR ESTÉ BIEN CERRADO
[BANDEJA X O ACCESOR IO] NO DISPON IBLE... La bandeja o el dispositivo de impresión automática a
BLOQUEO DEL CARRO... Hay algo que impide que el carro se mueva. Abra la
CARGAR SUSTRATOS [TAMAÑO] EN BAND EJA
[X]. PULSE REANUDAR PARA CONTINUA R.
CARGAR SUSTRATOS [TI PO] [TAMAÑO] EN
BANDEJA [X]. PULSE R EANUDAR PARA
CONTINUAR.
ATASCO DE PAPEL... Hay sustratos at ascados en la impresora.
LA PÁGINA IMPRESA SE ESTÁ SECA NDO. PULSE
REANUDAR PARA CONTIN UAR.
RETIRE LAS PÁGINAS IMPRE SAS DE LA BANDE JA
DE SALIDA, PULSE REANUDAR PARA CONTI NUAR
El panel de acceso posterior no está bien cerrado.
Empújelo firmemente hasta que se ajuste en su lugar .
doble cara no está di sponible.
Para usar los sustratos de otra bandeja o imprimir sin
la impresión a doble cara, presione
Reanudar). Para can celar el trabajo de impresión,
presione
cubierta superior, despeje la obstrucción y luego
presione
impresión.
La bandeja especif icada está vacía o contiene un
sustrato de tipo y/o tamaño diferente del seleccionado
para el trabajo de impresión.
Cargue el sustrato correcto en la bandeja y presi one
(botón Cance lar).
(botón Reanu dar) para continuar con la
(botón
(botón Reanu dar) para continuar con la impresión.
Consulte Despejar atascos.
La impresora está esp e rando que se seque la página
impresa antes de segui r imprimiendo. Puede retirar la
página de la bandeja de salida (manéjela
cuidadosamen te para evitar que se corra la tinta)
y presione
impresión de la siguiente página.
La bandeja de salida está llena.
Retire las páginas impresas y presione
Reanudar) para cont inuar con la impresión.
(botón Reanud ar) para comenzar la
(botón
SUSTITUIR CABEZAL DE IMPRESIÓN [C OLOR]
INCOMPATIBLE
SUISTITUIR EL CARTUCHO DE TINTA [COL OR]
FALTA CABEZAL DE IMPRESIÓN [COLOR ]
FALTA EL CARTUCHO DE TINTA [COLOR ]
El cabezal de impresión o el cartucho de tinta es
incompatible o está defectuoso.
Reemplácelo por un nuevo cabezal de impresión
o cartucho de tinta HP para continuar con la impresión.
El cabezal de im presi ón o el ca rtucho de tinta f al ta o no
está instalado correctamente.
Verifique que el cabezal de impresión o el cartucho de
tinta esté en su ranura codificada por color correcta
y luego, presione firmemente para asegurar un
contacto adecuado.
50 5 - Panel de control ESWW
Page 53

Mensaje Descripción
LA TINTA [COLOR] SE ESTÁ AGOTANDO El cartucho de tinta tiene poca tinta y será necesario
reemplazarlo pronto.
Presione
este mensaje.
(botón Reanud ar) para borrar
EL CARTUCHO DE TINTA [COLOR] ESTÁ VACÍO
EL CARTUCHO DE TINTA [COLOR] HA C ADUCADO
EL CARTUCHO DE TINT A [COLOR] E STÁ A PUNTO
DE CADUCAR
CARTUCHO DE TINTA [C OLOR] NO ES H P... Se ha detectado un cartucho de tinta que no es HP.
MEMORIA INSUFICIENTE Desde el equipo se han recibido más datos de los que
El cartucho de tinta está vacío o ha caducado.
Reemplácelo por un car tucho de tinta HP nuevo para
continuar con l a impresión.
Cuando el cartuc ho de tinta caduque, reem plácelo por
un cartucho de tinta HP nuevo.
Presione
mensaje.
Reemplácelo por un car tucho de tinta HP.
Para continuar impri m iendo con un cartucho de tinta
que no sea HP, mantenga presionado
Encendido), presione
y suelte
la calidad de la impresión y la información sobre el
nivel de tinta se pueden ver afectados.
HP reconoce las preferencias del cliente, pero no
puede garantizar la calidad o confiabilidad de los
cartuchos de tinta que no sean HP. Los servicios de
impresora o repar ación que se requieren por usar
cartuchos de tinta que no sean HP no serán cubiertos
por la garantía.
Si cree que ha comprado un cartucho de tinta HP
original, visite http://www.hp.com/go/anticounterf eit.
caben en la memoria de la impr esora. Puede tratar de
comprimir el ar chivo antes de imprimir o usar una
calidad de impresión menor. Como alternativa, puede
agregar módulos DIMM adicionales para aumentar la
memoria de la impresor a.
Presione
este mensaje.
(botón Reanud ar) para borrar este
(botón de
(botón Reanudar) tr es veces
(botón de Encendido). Sin embargo,
(botón Reanud ar) para borrar
APAGANDO La impresora se está preparando para apagarse.
Espere.
PROCESANDO TRABAJO... La impresora está realizando algunas tareas. Espere.
PREPARADA La impresora está lista para aceptar trabajos
de impresión.
ESWW Mensajes del panel de control 51
Page 54
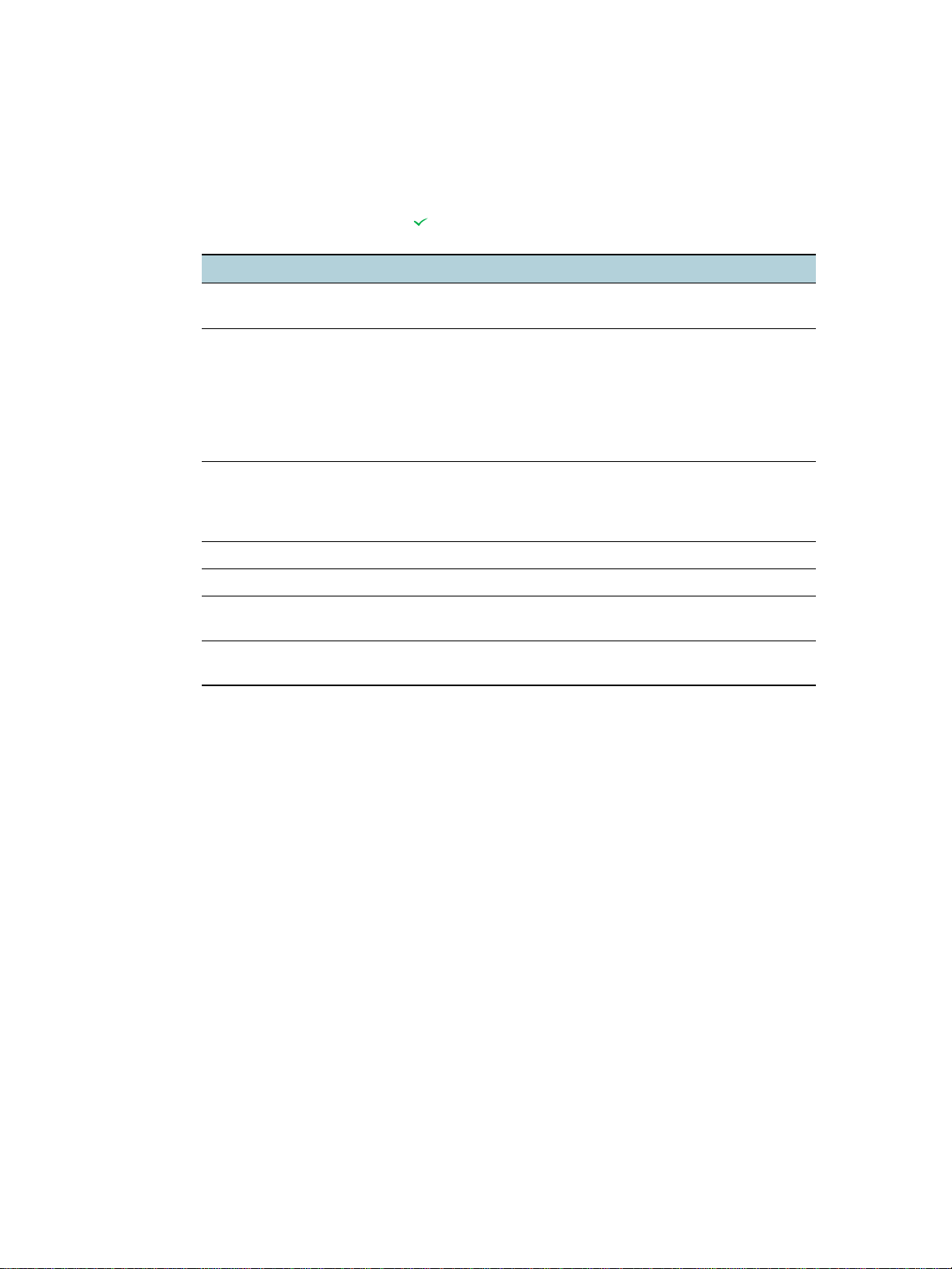
Menús del panel de control
Menú Información
Este menú contiene páginas de información de la impresora con detalles acerca de la
impresora y su configuración. Para imprimir una página de información, desplácese hasta la
página que desea y presione (botón Seleccionar).
Mensaje Descripción
IMPRIMIR DIAGRAMA DE MENÚS Este elemento impr ime un diagrama de la estructura del
IMPR. PÁG. CONFIG. Este elemento impr ime una página que describe la
IMPRIMIR PÁG. DIAGNÓ STICO Este elemento imprime una pági na de diagnóstico,
menú de la impresora.
configuraci ón actual de la impresora (como versión de
firmware, modelo, accesorios instalados, soporte E/S u otros
detalles). Si está instalado un servidor de i mp resión
HP Jetdirect, se imprimirá una segunda página, en la cual
aparece la configuración del servidor de impr esión
HP Jetdirect.
que describe la configuración actual de la impresora,
muestra información de los cabezales de impresión
e información técni ca.
IMPRIMIR DEMOSTRACIÓ N Este element o imprime una página de demostración.
IMPRIMIR LISTA FUENT ES PCL Este elemento impr ime las fuentes PCL disponibles .
IMPRIMIR LISTA FUENT ES PS Este elemento impri me las f uent es PS (Pos tScri pt emu ladas)
disponibles.
MOSTRAR DIRECCIÓN IP El elemento muestr a la di rección IP predeterminada de
la impresora.
52 5 - Panel de control ESWW
Page 55

Menú Manejo del papel
Estas configuraciones controlan las opciones de sustrato predeterminado. Sin embargo,
las co nfiguraciones realizad as en la aplicación de software desde la cual imprime o en el
controlador de la impresora anulan las configuraciones del panel de control para el trabajo de
impresión actual.
Mensaje Valor o submenú Descripción
TAMAÑO BANDEJA 1 NO ESTAB LECIDO
SUPER B (13 X 19 PULG.)
A3 NOBI
A3
A4
A5
A6
B4 (JIS)
B5 (JIS)
EJECUTIVO
LEGAL
CARTA
DECLARACIÓN
11 X 17
SOBRE N° 10
SOBRE A2
SOBRE C5
SOBRE C6
SOBRE DL
SOBRE JAPONÉS KAKU N º2
SOBRE MONARCA
SOBRE JAPONÉS CHOU N º 3
SOBRE JAPONÉS CHOU N º 4
SOBRE TARJETA DE FELICITACIÓN HP
4 X 6 PULG. CON PEST AÑA
4 X 6 PULG.
5 X 8 PULG.
OFUKU HAGAKI
TARJETA HAGAKI
PERSONALIZADO
Este elemento le permite
seleccionar el tamaño del su strato
cargado en la Bandeja 1.
Predeterminado =
NO ESTABLECIDO
TIPO BANDEJA 1 NO ESTABLEC IDO
PAPEL NORMAL
PAPEL PREMIUM HP
PAPEL DE GRAMAJE EXTRA HP PREMIUM
TRANSPARENCIA HP PREMIUM
TRANSPARENCIA HP PREMIUM PLUS
PAPEL FOTOGRÁFICO HP EVERYDAY, MA TE
PAPEL FOTOGRÁFICO HP EVERYDAY,
SEMISATINADO
PAPEL FOTOGRÁFICO HP COLORFAST, SATINADO
PAPEL FOTOGRÁFICO HP PREMIU M +, SATINADO
PAPEL FOTOGRÁFICO HP PREMIUM +, M ATE
PAPEL FOTOGRÁFICO HP PREMIUM, SAT INADO
PAPEL FOTOGRÁFICO HP , SATINADO
FOLLETOS Y OCTAV. HP , SAT.
FOLLETOS Y OCTAV. HP , MATE
ESWW Menús del panel de control 53
Este elemento le permite
seleccionar el tipo de sustrato
cargado en la Bandeja 1.
Predeterminado =
NO ESTABLECIDO
Page 56

Mensaje Valor o submenú Descripción
TAMAÑO BANDEJA 2 NO ESTAB LECIDO
SUPER B (13 X 19 PULG.)
A3 NOBI
A3
A4
B4 (JIS)
B5 (JIS)
EJECUTIVO
LEGAL
CARTA
DECLARACIÓN
11 X 17
PERSONALIZADO
TIPO DE LA
BANDEJA 2
BANDEJA
PREDETERMINADA
NO ESTABLECIDO
PAPEL NORMAL
BANDEJA 1
BANDEJA 2
Este elemento le permite
seleccionar el tamaño del su strato
cargado en la Bandeja 2.
Predeterminado =
NO ESTABLECIDO
Este elemento muestr a el tipo de
sustrato de la Bandeja 2.
Predeterminado =
NO ESTABLECIDO
Este elemento le permite
configurar la bandeja
predeterminada. Si no se
selecciona una bandeja en el
controlador de la impr esora,
ésta tomará el sustrat o de
esta bandeja.
Predeterminada = BANDEJA 2
DETECCIÓN AUTOM.
TIPO DE SUSTRATO
VELOCIDAD DE
IMPRESIÓN NORMAL
RÁPIDA
EXTENSIÓN DE LA
RAMPA DE SALIDA
DESACTIVADO
ACTIVADO
ALTA
BAJA
ACTIVADO
DESACTIVADO
Este elemento le permite activar
el sensor del tipo de sustrato.
Predeterminado = DESACTIVADO
Este elemento le ayuda a mejorar
la velocidad de impresión cuando
se selecciona la calidad de
impresión Rápida normal.
Predeterminado = ALTA
Este elemento permite extender
la rampa de salida de la
impresora para sost ener el papel
antes de liberarl o hacia la bandej a
de salida.
Predeterminado = DESACTIVADO
54 5 - Panel de control ESWW
Page 57

Menú Configurar dispositivo
Los elementos de este menú modifican el comportamiento de la impresora. Configure la
impresora de acuerdo con sus necesidades de impresión.
Mensaje Valor o subm e n ú Descripción
IMPRIMIR ERRORES PS/
PCL6
IMPRESIÓN SIN
SUPERVISIÓN
CONFIGURAR SISTEMA LENGU AJE Este elemento conf igura la
E/S TIEMPO DE ESPERA DE E/S Este elemento conf igura el tiempo
DESACTIVADO
ACTIVADO
DESACTIVADO
ACTIVADO
IDIOMA Este elemento conf igura el idioma
Este elemento le permite imprimir una
lista de los errores de PS/PCL6.
Predetermina do = DESACTIVADO
Este elemento conf igura la impresora
para realice pausas durante trabajos
de impresión gran des (cada 100
páginas), de manera que pueda
despejar la bandeja de salida.
Predetermina do = DESACTIVADO
personalid ad predeterminada para
que cambie e n forma automát ica entr e
PCL5, PCL6 o la emulación
PostScript.
Predetermina do = AUTOMÁTICO
predetermin ado. Selecciónelo de la
lista de idio ma s ad mitidos.
Predetermina do = ESPAÑOL
(de 5 a 300 segundos) que la
impresora esperará los datos
restantes par a un trabajo de
impresión. Si se excede ese tiempo,
la impresora imp rime el trabajo.
Predetermina do = 15
EIO Este elemento le otorga acceso a los
submenús para el servidor de
impresión HP Jetdir ect, si hay uno
instalado. Para obtener detalles,
consulte Cambio de los parámetros d e
conexión en red desde el
panel de control.
RESTAURAR
CONFIG. DE FÁBRICA
SÍ
NO
Este elemento restaura todos los
valores a los val ores de fábrica
predeterminados de la impresora.
Restablecimiento de la impresora
Posiblemente deba restablecer la impresora en las siguientes circunstancias:
z Usted desea restaurar la configuración predeterm inada de la impresora.
z La comunicación entre la impresora y el equipo se ha interrumpido.
PRECAUCIÓN Cuando usa la opción de restaurar la configuración de fábrica en este menú, puede perder
los parámetros de configuración de la impresora.
Nota Esta opción no restablece un servidor de impresión HP Jetdirect a su configuración
predeterminada, si hay uno instalado en la impresora. Para restablecer el servidor de
impresión HP Jetdirect, consulte Restablecimiento del servidor de impresión HP Jetdirect.
ESWW Menús del panel de control 55
Page 58
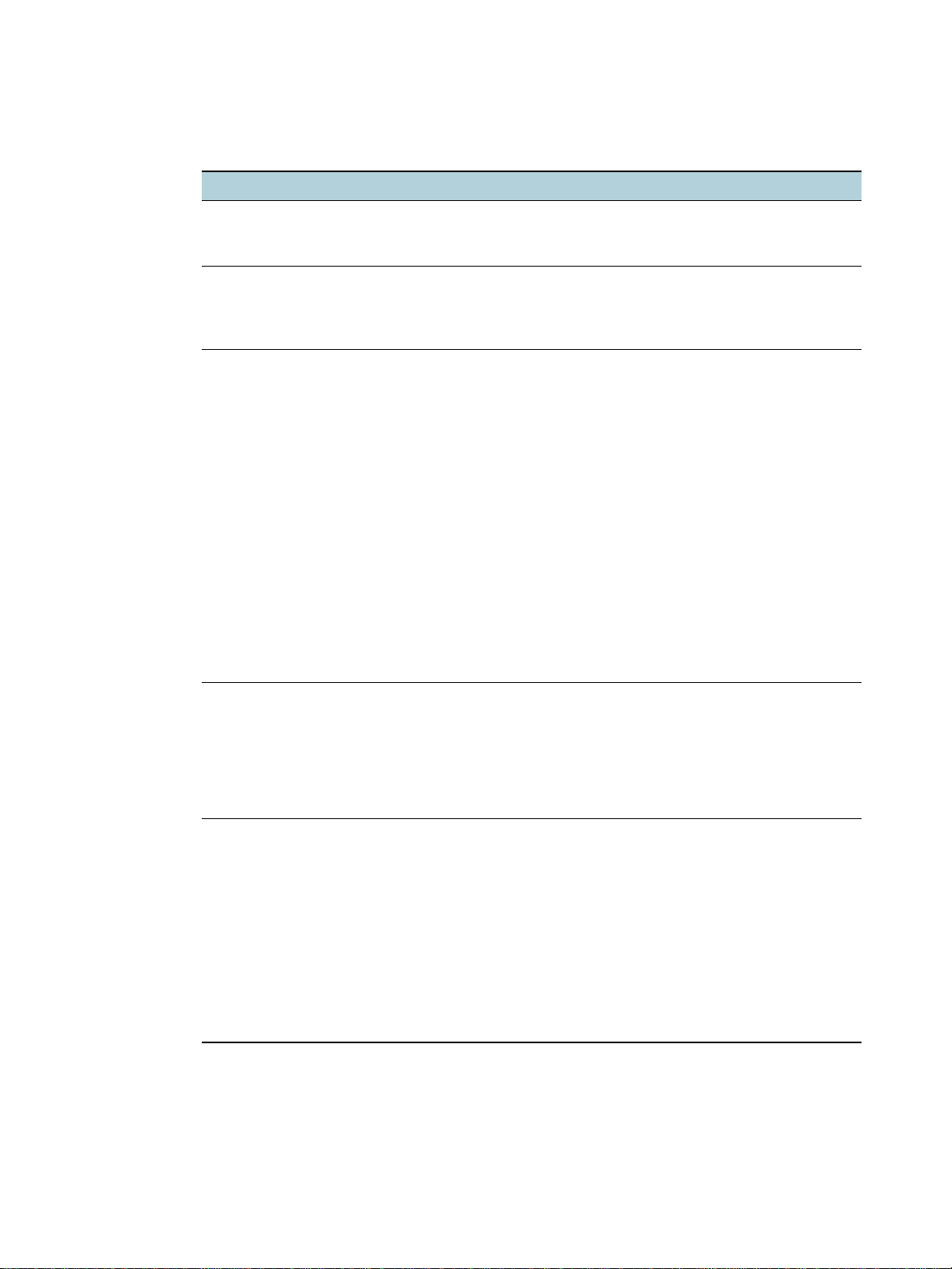
Menú Impresión
Los elementos de este menú se utilizan cuando se imprime desde MS-DOS®, UN IX y Linux.
Si su equipo ejecuta Windows o Mac OS, configure estos parámetros mediante el controlador
de la impresora.
Mensaje Valor o submenú Descripción
COPIAS 1 - 100 Este elemento confi gura el
número de copias a imprimir.
Predeterminado = 1
TAMAÑO DE PAPEL
PREDETERM.
TIPO DE PAPEL
PREDETERM.
NIVEL DE CALIDAD
PREDETERMINADO
CARTA
A4
PAPEL NORMAL
PAPEL PREMIUM HP
PAPEL DE GRAMAJE EXTRA HP PREMIUM
TRANSPARENCIA HP PREMIUM
TRANSPARENCIA HP PREMIUM PLUS
PAPEL FOTOGRÁFICO HP EVERYDAY, MA TE
PAPEL FOTOGRÁFICO HP EVERYDAY,
SEMISATINADO
PAPEL FOTOGRÁFICO HP COLORFAST, SATINADO
PAPEL FOTOGRÁFICO HP PREMIUM PLUS ,
SATINADO
PAPEL FOTOGRÁFICO HP PREMIUM PLUS , MATE
PAPEL FOTOGRÁFICO HP PREMIUM, SAT INADO
PAPEL FOTOGRÁFICO HP , SATINADO
FOLLETOS Y OCTAV. HP , SAT.
FOLLETOS Y OCTAV. HP , MATE
RÁPIDA
NORMAL RÁPIDA
NORMAL
ÓPTIMA
Este elemento le permite
configurar el tamaño del sustrato
predeterminado.
Predeterminado = CARTA
Este elemento le permite
configurar el ti po del sustrato
predeterminado.
Predeterminado = PAPEL NORMAL
Este elemento le permite
seleccionar el nivel de la calidad
de impresión predet erminado.
Esta configuración se utiliza si el
trabajo de impresión no tiene
selección de calidad de impresión.
Predeterminado = NORMAL
IMPRESIÓN A DOBLE
CARA
DESACTIVADO
ACTIVADO
Este elemento aparec e sólo si el
dispositivo de impresión
automática a doble cara está
instalado. Configure el valor en
ACTIVADO para imprimir en ambas
caras (impresi ón a doble cara)
o DESA CTIVADO para imprimir en
una cara de la hoja de papel.
Para obtener más informaci ón,
consulte Impresión por ambas
caras (doble cara ).
Predeterminado = DESACTIVADO
56 5 - Panel de control ESWW
Page 59

Mensaje Valor o submenú Descripción
ANULAR
A4/CARTA
PCL LONGITUD DE FORMATO
NO
SÍ
ORIENTACIÓN
NÚMERO FUENTE
PASO FUENTE
TAMAÑO PUNT FUENTE
CONJUNTO DE CARACTER ES
FUENTES ISE
AÑADIR RETORNO A SALTO DE LÍNEA
Este elemento confi gura la
impresora para que imprima un
trabajo tamaño A4 en papel
tamaño carta cuando no hay
papel A4 cargado, o para que
imprima un trabajo tamaño carta
en papel tamaño A4 cuando no
hay papel tamaño carta cargado.
Predeterminado = NO
Este elemento le permite
configurar los parámetros de la
impresora para el idi om a del
panel de control (PCL, por sus
siglas en inglés) cuando utilice la
personalidad PCL 5c o PCL 6 de
la impresora.
Menú Mantenimiento
Menú Calidad de impresión
Este menú le permite ajustar aspectos de la calidad de impresión, lo que incluye calibración,
alineación de los cabezales de impresión y nivel de calidad.
.
Mensaje Valor o
submenú
Descripción
ALINEACIÓN DE CABEZALES DE
IMPRESIÓN
CALIBRACIÓN DE COLOR N.D. Este elemento da inicio al proceso de
CALIBRACIÓN SALTO DE LÍNEA N.D. Este elemento da inicio al proceso de
LIMPIEZA CABEZALES I MPRESIÓN N.D. Este elemento da inicio al proceso de limpieza
N.D. Este elemento da inici o al pr oceso de
alineación de los cabezales de impresión.
calibraci ón del color.
calibración del salto de línea.
de los cabezales de impresión.
Menú Diagnóstico
Este menú le permite ver el registro de eventos de la impresora.
Mensaje Descripción
MOSTRAR REGISTRO DE EVENTOS Este elemento muestra los últimos 10 eventos en el panel de
control, comenzando con el más reciente.
ESWW Menús del panel de control 57
Page 60

Menú Prueba del trayecto del papel
Este menú le permite probar diversos componentes de la impresora para que usted pueda
identificar y solucionar problemas.
Mensaje Descripción
INICIAR PRUEBA
ORIGEN
IMPRESIÓN A DOBLE CA RA
COPIAS
Estos elementos del menú le permiten probar las caract erísticas
de manejo del papel de la impresora. Si tiene dificultades para
imprimir desde una de las bandejas o para imprimir por ambas
caras de la hoja, ejecute esta prueba par a verif icar que el tra yecto
del papel esté funcionando correctamente.
Cambio de los parámetros de conexión en red desde el
panel de control
El submenú EIO (entrada y salida mejoradas) aparece en el menú E/S sólo cuando está
instalado un servidor de impresión HP Jet direct. Si la impresora tiene un servidor de
impresión HP Jetdirect, usted puede configurar los parámetros de conexión en red básicos
a través del men ú EIO. Los administradores de la impresora en red también pueden usar
HP Web Jetadmin o el servidor Web incorporado para configurar estos y otros parámetros en
forma r e mota.
Nota Los elementos disponibles en el menú varían según el servidor de impresión en particular que
está instalado.
Menú EIO
Este menú le permite configurar los parámetros de conexión en red para la impresora.
Para revisar los parámetros actuales de conexión en red de la impresora, imprima una página
de configuración. Consulte Comprensión e impresión de la página de configuración.
Mensaje Valor o subm e n ú Descripción
RED CFG NO
SÍ
TCP/IP
IPX/SPX
ATALK
DLC/LLC
ACTIVADO
DESACTIVADO
Selecciona si desea o no utilizar los element os del
menú EIO Jetdirect. Debe cambiar esta opción a SÍ
cada vez que desee util izar el menú EIO Jetdirect.
Activa o desactiva un protocolo. Seleccione
DESACTIVADO para desactivar un protocolo.
58 5 - Panel de control ESWW
Page 61

Mensaje Valor o subm e n ú Descripción
CFG TCP/IP NO
SÍ
Se selecciona par a usar el menú TCP/IP y
configurar los parámetros de protocolo TCP/IP.
En el menú TCP/IP, puede espec if icar BOOTP=YES
o DHCP=Y ES para que un servidor BootP o DHCP
configure en forma automática los parámetros TCP/
IP cuando la impresora se encienda.
Si especifica BOOTP=NO y DHCP=NO, puede elegir AUTO
IP=YES para que se asigne automáticamente una
dirección de enlace local 169.254.x.x.
Si especifica BOOTP=NO, DHCP=NO y AUTO IP =NO,
puede configurar manualmente los siguientes
parámetros TCP/I P desde el panel de control:
z Dirección IP (IP)
z Máscara de subred (SM)
z Servidor Syslog (LG)
z Puerta de enlace predeter m inada (GW)
z Período de Tiempo de espera para inactividad
(el valor predeterminado es de 270 segundos;
0 desactiva el tiempo de espera)
Cuando configure los números IP, presione
(botón Flech a arriba) para aument ar el núme ro en 1.
Presione
número en 1. Presione (botón Seleccionar)
(botón Flecha abajo) para disminuir el
para
realizar su selección.
CFG IPX/SPX NO
SÍ
WEB HTTPS
HTTP/HTTPS
Se selecciona par a usar el menú IPX/SPX y
configurar los parámetros de protocolo IPX/SPX.
En el menú IPX/SPX, puede especif icar el
parámetro del tipo de trama que se usa en su red.
z El valor predetermi nado es AUTOMÁTICO, el cual
configura y limita en for m a automática el tipo de
trama en el primero que se detecta.
z Para redes Ethernet, las selecciones de tipo
de trama incluyen EN_8023, EN_II, EN_802 2
y EN_S NAP.
z Para redes Token Ring, las selecciones de tipo
de trama incluyen TR_8022 y TR_SNAP.
En el submenú para las tarjetas Token Ring,
también puede especificar el parámetro NetWare
Source Routing (Enrutamiento de fuente NetWare),
que puede ser AUTO (predeterminado), OFF, SINGLE
R, o bien ALL RT.
Para la ad minist ra ción de co nfigur ación, espec if ique
si el servidor We b aceptará las comunicac iones sólo
mediante HTTPS (HTTP seguro), o tanto por HTTP
como HTTPS.
z HTTPS: para las comunicaciones seguras
cifradas, sólo se acepta el acceso HTTPS.
El servidor de impresión apar ecerá como un
sitio seguro.
z HTTP/HTT PS: se permite el acceso medi ante
HTTP o HTTPS.
ESWW Cambio de los parámetros de conexión en red desde el panel de control 59
Page 62
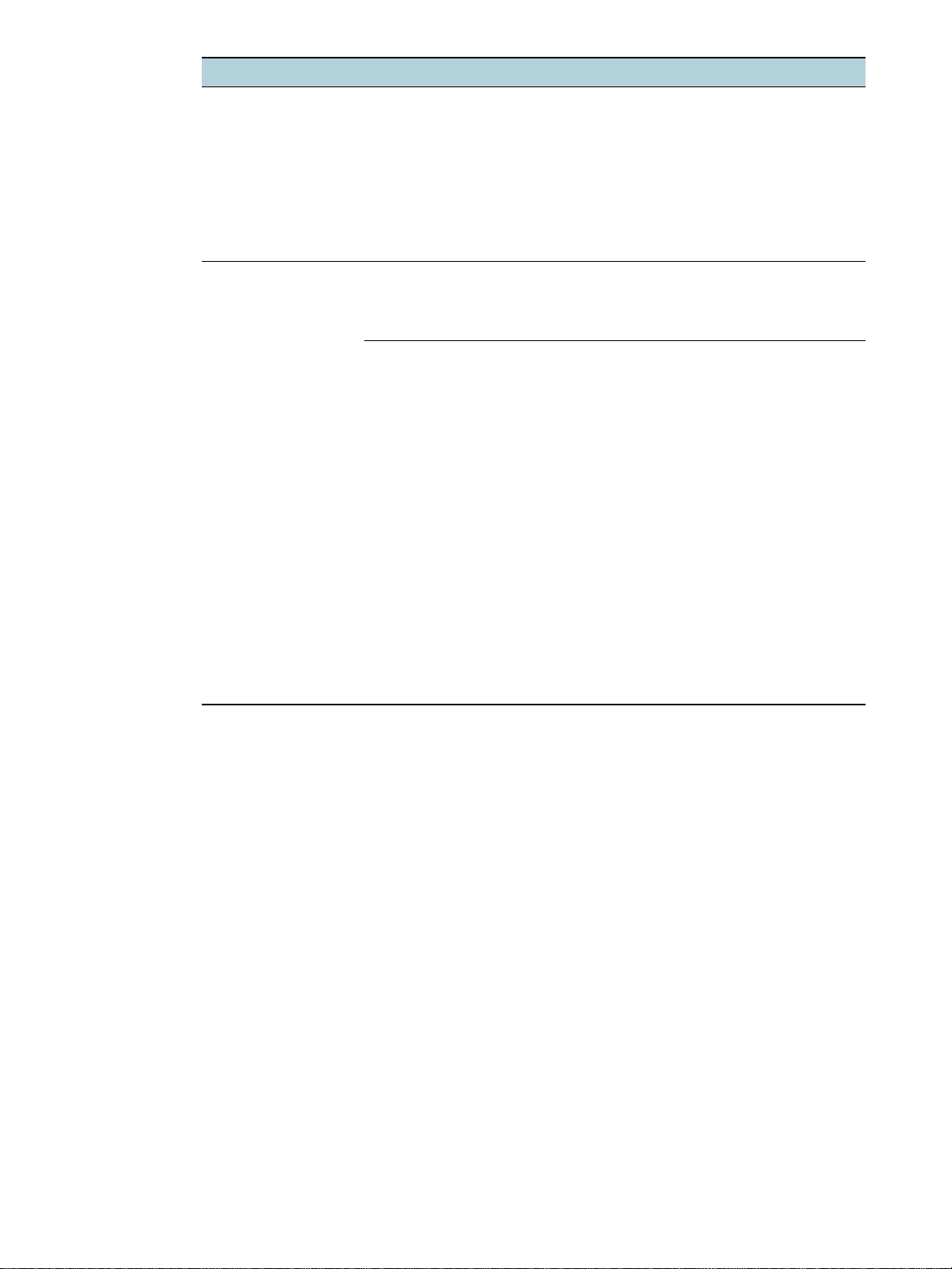
Mensaje Valor o subm e n ú Descripción
SEGURIDAD MANTENER
RESTABLECER
ENLACE CFG NO
SÍ
Especifiq ue si se guardará la configuración de
seguridad actual del servidor de impresión o se
restablecerá a los valores predeter m inados
de fábrica.
z MANTENER (predeterminado): se mantiene la
configuraci ón de seguridad actual.
z RESTABLE CER: la configur ación de seguridad
se restablece a los valores predeterminados
de fábrica.
Selecciona si desea configurar manualment e la
velocidad de enl ace de red del servidor de
impresión HP Jet direct 10/100B ase-TX y el modo de
comunicación.
La configuración de HP Jetdirect debe coincidir con
la red. La configuración predeterminada es NO,
lo cual omite los eleme ntos del menú de
configuración de enlace.
Si especifica SÍ, puede seleccionar uno de los
siguiente s elementos del menú de configuración
de enlace:
z AUTO (predeterminado): El se rvidor de impresi ón
se configura en fo rma automática para coin cidir
con la velocidad del enlace y el modo de
comunicación de la re d. Si falla, se configurará
100TX HALF.
z 10T HALF: 10 Mbps, funciona mient o semidúpl ex
z 10T FULL: 10 Mbps, funcionamiento
dúplex completo
z 100TX HA LF: 100 Mbps, funcionamiento
semidúplex
z 100TX FU LL: 100 Mbps, funcionamiento
dúplex completo
Parámetros de tipo de trama Novell NetWare
El servidor de impresión HP Jetdirect selecciona en forma automática un tipo de trama
NetWare. Seleccione un tipo de trama en forma manual sólo cuando el servidor de impresión
seleccione un tipo de trama incorrecto. Para identificar el tipo de trama seleccionado por el
servidor de impresión HP J etdirect, imprima una página de con figuración desde el panel de
control. Consulte Comprensión e impresión de la página de configuración.
Se admiten los siguientes tipos de trama:
z Ethernet_802.3
z Ethernet_II
z Ethernet_802.2
z Ethernet_SNAP
60 5 - Panel de control ESWW
Page 63

Desactivació n de los protocolos de red (optativo)
Todos los protocolos de red admitidos están activados en forma predeterminada de
fábrica. Si desactiva los protocolos que no se utilizan tendr á los si guien tes benef ic ios:
z Disminuirá el tráfico de red que genera la impresora.
z Evitará que usuarios no auto rizado s impr ima n en la impresora.
z Suministrará sólo la información correspondiente en la página de configuración.
z En el visor del panel de control aparecerán mensajes de error y de advertencia
específicos de protocolo.
Para desactivar los protocolos de red
Nota No desactive el protocolo IPX/SPX si los usuarios de Windows 98, Windows NT, Windows Me,
Windows 2000 o Windows XP imprimirán en la impresora.
1 Presione (botón Seleccionar) en el panel de control para ingresar a los menús.
2 Presione (botón Flecha abajo) para seleccionar CONFIG. DISPOS. y luego presione
(botón Seleccionar).
3 Presione (botón Flecha abajo) para seleccionar E/ S y luego presione (botón
Seleccionar).
4 Presione (botón Flecha abajo) para seleccionar SU BMENÚ EIO y luego presione
(botón Seleccionar).
5 Presione (botón Flecha abajo) para seleccionar el protocolo de red que desea
desactivar y luego presione (botón Seleccionar).
6 Presione (botón Flecha abajo) para seleccionar DE SACTIVADO y luego presione
(botón Seleccionar).
7 Presione (botón Cancelar) para volver al estado PREPARADA.
Restablecimiento del servidor de impresión HP Jetdirect
El restablecimiento del servidor de impresión HP Jetdirect restaura los valores
predeterminados de fábrica del servidor de impresión Jetdirect.
Nota Cuando restaura los valores predeterminados de fábrica del servidor de impresión
HP Jetdirect, se pierden todas las configuraciones EIO almacenadas.
Para restablecer el servidor de impresión HP Jetdirect
1 Presione (botón de Encendido) para apagar la impresora.
2 Mantenga presionado (botón Atrás) y (botón Reanudar), y encienda la impresora.
ESWW Cambio de los parámetros de conexión en red desde el panel de control 61
Page 64
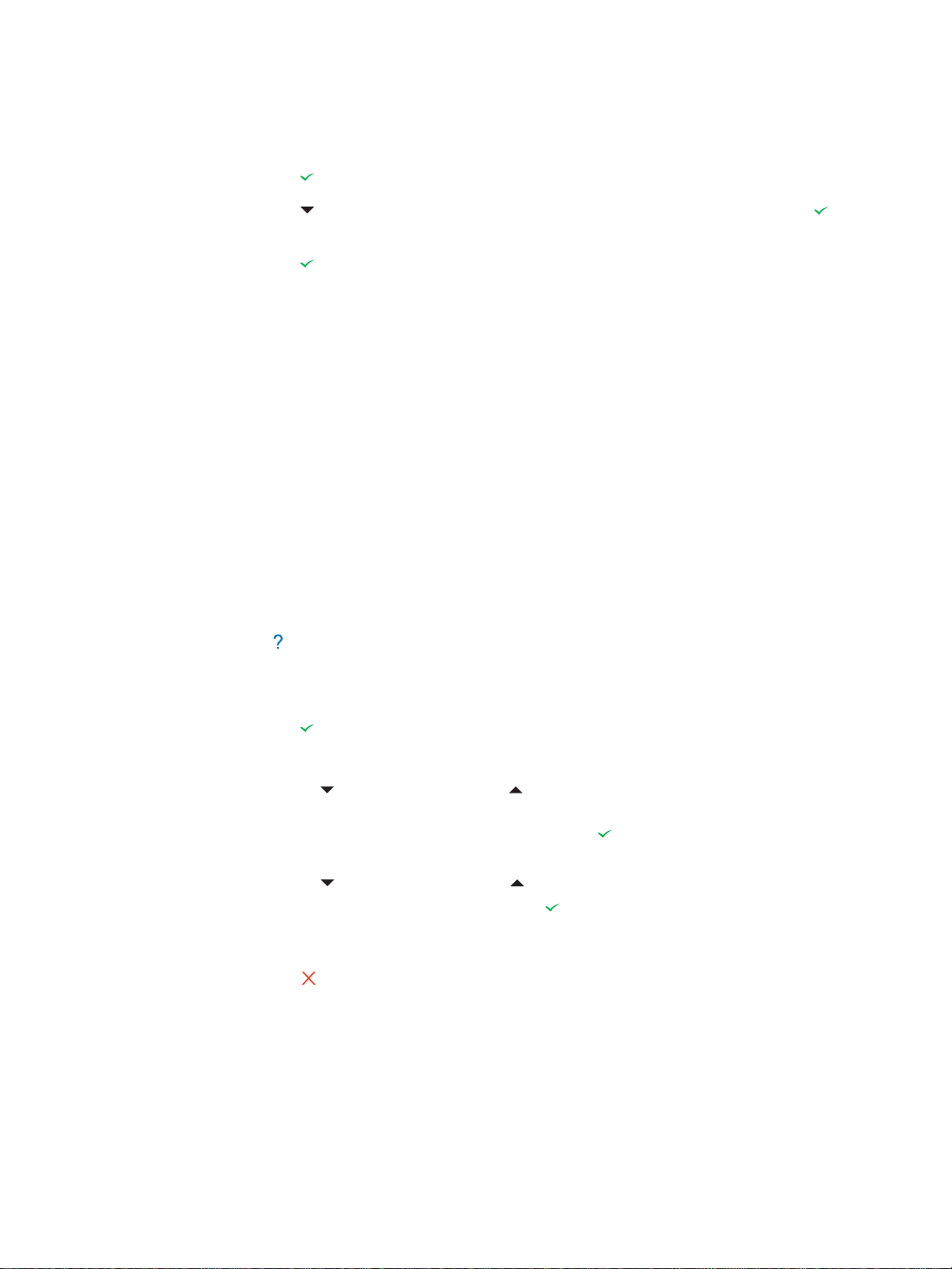
Impresión de un dia grama de menú del panel de c ontrol
Usted puede imprimir un diagrama de menú de la configuración al que puede tener acceso
a través del panel de control.
1 Presione (botón Seleccionar) en el panel de control.
2 Presione (botón Flecha abajo) para seleccionar IN FORMACIÓN y luego presione
(botón Seleccionar).
3 Presione (botón Seleccionar) para seleccionar IMPRIMIR DIAGRAMA DE MENÚS.
Cambio de la configuración de la impresora desde el
panel de control
El panel de control es una de las tres formas de configurar las opciones de la impresora.
Puede también cambiar las opciones desde el controlador de la impresora y las aplicaciones
de software desde las que imprime. El controlador de la impresora y la configuración de la
aplicación anulan la configuración del panel de control para el trabajo actual. La configuración
de la aplicación anula la configuración predeterminada del controlador de la impresora.
Los elementos del menú en el panel de control están numerados del 1 al 9. Si un menú tiene
más de nueve elementos, los elementos adicionales aparecerán con un valor de letra de la A
a la Z. Sin embargo, los valores de números y de letras no están incluidos en los
procedimientos en esta guía.
Para obtener más información acerca de cualquier menú o elemento del panel de control,
presione (botón Ayuda).
Para tener acceso a los menús y configuración
1 Presione (botón Seleccionar) en el panel de control para ingresar a los menús.
2 Desplácese al menú o submenú que contiene la configuración que desea cambiar.
• Presione (botón Flecha abajo) o (botón Flecha arriba) para seleccionar el menú
que desea. (Mantenga presionado cualquiera de estos botones para des plazarse
automáticamente por las selecciones.) Presione (botón Se leccionar) para acce der
al menú que desea. Repita este procedimiento para acceder a los submenús.
• Presione (bot ón Flecha aba jo) o (botón Flecha arriba) para seleccionar la
configuración que desea, luego presione (botón Seleccionar) para guardar la
configuración. Aparecerá un asterisco (*) junto a la configuración en el visor, indicando
que la nueva configuración es ahora la predeterminada.
3 Presione (botón Cancelar) para salir de los menús y la impresora volverá al estado
PREPARADA. Si no se presiona ningún botón durante 30 segundos, la impre sora vuelve
automáticamente al estado PREPARADA.
62 5 - Panel de control ESWW
Page 65

Mantenimiento y solución
6
de prob lemas
Reemplazo de los cartuchos de tinta
Puede revisar los niveles de tinta desde el panel de control o el servidor Web incorporado.
Para obtener información acerca del uso de estas herramientas, consulte Información general
de las herramientas de administración de la impresora.
Después de sacar un cartucho de su paquete, instálelo de inmediato. No saque un cartucho
de la impresora por períodos prolongados.
PRECAUCIÓN HP reconoce las preferencias del cliente, pero no puede garantizar la calidad
o c onf iabilidad de los cartuchos de tinta que no sean HP. Los servicios de impresora
o reparación que se requieren por usar o rellenar cartuchos de tinta que no sean HP no
serán cubiertos por la garantía.
Nota Para saber qué cartuchos de tinta funcionan con su impresora, consulte Suministros.
Para reemplazar un cartucho de tinta
1 Asegúrese de que la impresora esté encendida.
2 Levante la cubierta de los cartuchos de tinta.
ESWW Reemplazo de los cartuchos de tinta 63
Page 66

3 Para retirar el cartucho de tinta que debe ser reemplazado, sujételo con los dedos pulgar
e índice y jale firmemente hacia usted.
4 Saque el cartucho de tinta nuevo de su paquete.
5 Inserte el cartucho en la ranura con el mismo código de color. Presione el cartucho
firmemente para asegurar un contacto adecuado.
6 Cierre la cubierta de los cartuchos de tinta.
Mantenimiento de los cabezales de impresión
Si los caracteres impresos están incompletos o si se han omitido puntos o líneas en la
impresión, es posible que los inyectores de tinta estén obstruidos y deberá limpiar los
cabezales de impresión. Para saber qué cabezales de impresión funcionan con su impresora,
consulte Suministros.
Cuando la calidad de las impresiones se deteriore, realice lo siguiente:
z Revise el estado de los cabezales de impresión.
z Inicie el proceso de limpieza automático de los cabezales de impresión.
z Limpie los contactos de los cabezales de impresió n manualmente.
z Si el problema persiste después de la limpieza, reemp lace los cabez ales de impresión.
PRECAUCIÓN HP no se hace responsable por daños a la impresora causados por modificaciones hechas
a los cabezales de impresión.
Para revisar el estado de los cabezales de impresión
Nota Si el estado de alguno de los cabezales de impresión es defectuoso, limpie o reemplace el
cabezal de impresión.
z Desde la página de configuración
Revise la sección del estado de los cabezales de impresión de la página de
configuración. Consulte Comprensión e impresión de la página de configuración.
z Desde el servidor Web incorpo rad o
1 Abra el servidor Web incorporado. Consulte Para abrir el EWS.
2 Haga clic en la ficha Información.
3 Haga clic en Suministros de tinta en el panel izquierdo.
64 6 - Mantenimiento y solución de problemas ESWW
Page 67

Para alinear los cabezales de impresión
Cuando reemplaza un cabezal de impresión, la impresora alinea automáticame nte los
cabezales de impresión para garantizar la mejor calidad posible. Sin embargo, si el aspecto
de sus páginas impresas indica que los cabezales de impresión están desalineados,
puede alinearlos manualmente.
z Desde el panel de control
1 Presione (botón Seleccionar) en el panel de control.
2 Presione (botón Fle cha arriba) hasta seleccionar MANTEN IMIENTO y luego presione
(botón Seleccionar).
3 Asegúrese de que esté seleccionada la opción CALIDAD DE IMPRESIÓN, luego presione
(botón Seleccionar).
4 Asegúrese de que esté seleccionada la opción ALINE ACIÓN DE CABEZALES IMPRESIÓN,
luego presione (botón Seleccionar).
z Desde el servidor Web incorpo rad o
1 Abra el servidor Web incorporado. Consulte Para abrir el EWS.
2 Haga clic en la ficha Configuración.
3 Haga clic en Diagnóstico en el panel izquierdo.
4 En la sección Cabezales de i m presión, seleccione la opción para alinear los
cabezales de impresión en la lista desplegable.
Para limpiar los cabezales de impresión de forma automática
Nota Limpie los cabezales de impresión sólo cuando sea necesario; la limpieza gasta tinta y acorta
la vida útil de los cabezales. Existen tres niveles de limpieza disponibles. Después de un nivel
de limpieza, ejecute el siguiente nivel sólo si los resultados no son satisfactorios.
z Desde el panel de control
1 Presione (botón Seleccionar) en el panel de control.
2 Presione (botón Fle cha arriba) hasta seleccionar MANTEN IMIENTO y luego presione
(botón Seleccionar).
3 Asegúrese de que esté seleccionada la opción CALIDAD DE IMPRESIÓN, luego presione
(botón Seleccionar).
4 Presione (botón Fle cha arriba) hasta seleccionar la opción para limpiar los
cabezales de impresión, luego presione (botón Seleccionar).
z Desde el servidor Web incorpo rad o
1 Abra el servidor Web incorporado. Consulte Para abrir el EWS.
2 Haga clic en la ficha Configuración.
3 Para limpiar los cabezales de impresión, haga clic en Diagnóstico en el panel
izquierdo. Luego, seleccione el nivel de limpieza correspondiente en la lista
desplegable en la sección Cabezales de impresión.
ESWW Mantenimiento de los cabezales de impresión 65
Page 68

Para reemplazar los cabezales de impresión
Nota Sólo reemplace los cabezales de impresión luego de haber intentado limpiarlos.
Consulte P ara limpiar los cabezales de impres ión de forma automá tica y Para limpiar los
contactos del cabezal de impresión en forma manual.
1 Asegúrese de que la impresora esté enchufada y encendida.
2 Levante la cubierta de los cartuchos de tinta y la de los cabezales de impresión.
3 Levante el seguro de los cabezales de impresión.
4 Levante el asa del cabezal de impresión y úselo para sacar el cabezal de su ranura.
5 Saque el cabezal de impresión nuevo de su envase y quite la cinta protectora.
6 Inserte el cabezal de impresión en la ranura con el mismo código de color. Presione el
cabezal de impresión firmemente para asegurar un contacto adecuado.
66 6 - Mantenimiento y solución de problemas ESWW
Page 69

7 Cierre el seguro de los cabezales de impresión. Presione para asegurarse de que quede
en la posición de bloqueo.
8 Cierre las cu biertas.
9 Espere mientras la impresora inicializa los cabezales de impresión e imprime dos páginas
de alineación.
Para limpiar los contactos del cabezal de impresión en forma manual
Para conocer qué cabezales de impresión son compatibles con su impresora,
consulte Suministros.
PRECAUCIÓN Limpie los contactos del cabezal de impresión sólo después de haber intentado limpiar los
cabezales de impresión en forma automática. Consulte Para limpiar los cabezales de
impresión de forma automática. Los contactos de los cabezales de impresión tienen
componentes electrónicos sens ibles que se pueden dañar con facilidad.
1 Asegúrese de que la impresora esté enchufada y encendida.
2 Levante la cubierta de los cartuchos de tinta y la de los cabezales de impresión.
3 Espere dos o tres segundos y luego desenchufe el cable de alimentación de la impresora.
4 Levante el seguro de los cabezales de impresión.
ESWW Mantenimiento de los cabezales de impresión 67
Page 70

5 Levante el asa del cabezal de impresión y úselo para sacar el cabezal de su ranura.
6 Quite cuidadosamente cualquier resto de tinta de las almohadillas de contacto del
cabezal de impresión con un paño de algodón seco o una tela suave, seca y que no
desprenda pelusas ni fibras.
PRECAUCIÓN Sólo limpie las almohadillas de contacto del cabezal de impresión. Si limpia los inyectores
(ubicados debajo del cabezal de impresión) puede dañar gravemente el cabezal de impresión.
7 Inserte el cabezal de impresión en la ranura con el mismo código de color. Presione el
cabezal de impresión firmemente para asegurar un contacto adecuado.
PRECAUCIÓN Evite el uso de agua potable o alcohol, lo que podría dañar los cabezales de impresión.
8 Una vez que termine la limpieza, coloque el cabezal de impresión en una hoja o toalla
de papel.
9 Limpie los puntos de contacto en las ranuras de los cabezales de impresión de la
impresora con un paño de algodón humedecido. Antes de volver a insertar los cabezales
impresión, asegúrese de que todos los contactos electrónicos se hayan secado durante
cinco minutos al menos.
10 Enchufe el cable de alimentación y encienda la impresora. El panel de control debe
indicar aún que falta un cabezal de impresión.
11 S i está reemplazando un cabezal de impresión, saque el cabezal nuevo de su paquete
y luego re tire la cinta protectora.
12 In serte el cabezal de impresión en la ranura con el mismo código de color. Presione el
cabezal de impresión firmemente para asegurar un contacto adecuado.
68 6 - Mantenimiento y solución de problemas ESWW
Page 71

13 Cierre el seguro del cabezal de impresión. Asegúrese de que es té en la posición
de bloqueo.
14 Cuando sea necesario, repita los pasos anteriores para los demás cabezales
de impresión.
15 E spere mien tras la impresora inicializa los cabezales de impresión e imprime una
página de alineación.
Calibración del color
Cuando reemplaza un cabezal de impresión, la impresora calibra automáticamente los
colores para garantizar la mejor calidad posible. Si no está satisfecho con el aspecto de los
colores, puede calibrarlos manualmente.
z Desde el panel de control
1 Presione (botón Seleccionar) en el panel de control.
2 Presione (botón Fle cha arriba) hasta seleccionar MANTEN IMIENTO y luego presione
(botón Seleccionar).
3 Asegúrese de que esté seleccionada la opción CALIDAD DE IMPRESIÓN, luego presione
(botón Seleccionar).
4 Presione (botón Flecha abajo) hasta selecciona r CALI BRACIÓN DE COLOR y luego
presione (botón Seleccionar).
Se imprime una página de calibración del color.
5 Siga las instrucciones que aparecen en el visor del panel de control para completar
el proceso.
Calib r a c ión del s a lt o de línea
Si aparecen rayas horizontales regulares en el texto o en los gráficos impresos, calibre el
salto de línea.
Para calibrar el salto de línea
1 Presione (botón Seleccionar) en el panel de control.
2 Presione (botón Flecha arriba) hasta seleccionar MANTENIMIENTO y luego presione
(botón Seleccionar).
3 Asegúrese de que esté seleccionada la opción CALIDAD DE IMPRESIÓN, luego presione
(botón Seleccionar).
4 Presione (botón Flecha abajo) hasta seleccionar CALIBRACIÓN SALTO DE LÍNEA
y luego pres ione (botón Seleccionar).
Se imprimen dos páginas de calibración de salto de línea.
5 Siga las instrucciones que aparecen en el visor del panel de control para completar el
proceso.
a En la página de calibración, busque la casilla que tenga la menor cantidad de líneas
horizontales en ella y anote su número.
b Presione (botón Flecha arriba) o (botón Flecha abajo) para seleccionar el
número de la casilla, luego presione (botón Seleccionar).
ESWW Calibración del color 69
Page 72

Sugerencias y recursos para la solución de problemas
Las siguientes sugerencias y recursos le ayudarán a solucionar problemas de impresión.
z En caso de atasco de papel, consulte Despejar atascos .
z En caso de problemas con la alimentación del papel, como la inclinación y extracción del
papel, consulte Solución de problemas co n la alimentación del papel.
Algunos problemas de la impresora se pueden solucionar al restablecerla.
Para restablecer la impresora
1 Presione (botón de Encendido) para apagar la impresora.
2 Desconecte el cable de alimentación de la impresora.
3 Espere 20 segundos y vuelva a conectarlo.
4 Presione (botón de Encendido) para encender la impresora.
Sugerencias para soluci ón de problemas gene r a les
Verifique lo siguiente:
z La luz de alimentación está encendida y no parpadea. La primera vez que se enciende la
impresora, demora aproximadamente 45 segundos en calentarse.
z Asegúrese de que la impresora tiene el estado Preparada.
z No aparecen mensajes de error en la pantalla del equipo.
z El cable de alimentación y otros cables están funcionando y que se encuentran
firmemente conectados a la impresora. Asegúrese de que la impresora esté bien
conectada a una toma de corriente alterna (CA) que funcione correctamente y que
esté encendida. Consulte Especificaciones de la impresora para conocer los requisitos
de voltaje.
z El sustrato está cargado correctamente en la bandeja y no está atascado en la impresora.
z Los cabezales de impresión y los cartuchos de tinta están instalados correctamente en
sus ranuras codificadas por color . Presione cada uno de estos elementos firmemente
para asegurarse de que están haciendo un contacto adecuado. Asegúrese de haber
retirado la cinta de cada cabezal de impresión.
z El seguro del cabezal de impresión y todas las cubiertas están cerrados.
z El panel de acceso poster ior o el dispositivo de impresión automática a doble cara se
ajustan en su lugar.
z Todas las cintas y materiales de embalaje se han retirado de la impresora.
z La impresora puede imprim ir una página de configuración. Consulte Co mpren sión e
impresión de la página de configuración.
z La impresora está configurada como la impresora actual o predeterminad a.
Para Windows, configure la impresora como predeterminada en la carpeta Impresoras.
Para Mac OS, configure la impresora como predeterminada en el Selector o el Centro de
impresión. Consulte la documentación de su equipo para obtener más información.
z No está seleccionado Pausar imp resión si está utilizando un equipo que
ejecuta Windows.
z No ejecute demasiados programas cuando esté realizando una tarea. Cierre los
programas que no esté usando o reinicie el equipo antes de intentar nuevamente la tarea.
70 6 - Mantenimiento y solución de problemas ESWW
Page 73

Restablecimiento del idioma del panel de control
1 Presione (botón de Encendido) para apag ar impresora.
2 Mantenga presionado (botón de Encendido) y luego presione (botón Seleccionar)
una vez.
3 Suelte (botón de Encendido).
La impresora se inicializará y solicitará seleccionar el idioma.
4 Desplácese utiliz ando (botón Flecha arriba) o (bot ón Flecha abaj o) y pr esione
(botón Seleccionar) para seleccionar el idioma.
Solución de pr oblemas de impresión
La impresora se apaga inesperadamente
Revise la alimentación y sus conexiones
Asegúrese de que la impresora esté bien conectada a una toma de corriente alterna (CA)
que funcione correctamente. Consulte Especificaciones de la impresora para conocer los
requisitos de voltaje.
Todas las luces de la impresora están parpadeando
Se ha producido un error no recuperable
Restabl ezca la impresora. Consul t e Para restablecer la impresora.
En caso de que el problema persista, comuníquese con HP. Consulte Asistencia
técnica y garantía.
La impresora no responde (no se imprime nada)
Revise la configuración de la impresora
Consulte Sugerencias para solución de problemas generales .
Revise la inicialización de los cabezales de impresión
Cuando instala o reemplaza los cabezales de impresión, la impresora imprime
automáticamente dos páginas de alineación para alinear los cabezales . Este proceso
dura aproximadamente ocho minutos. Podrá imprimir docum ent os sólo cuando se haya
impreso la página de alineación automática.
ESWW Restablecimiento del idioma del panel de control 71
Page 74
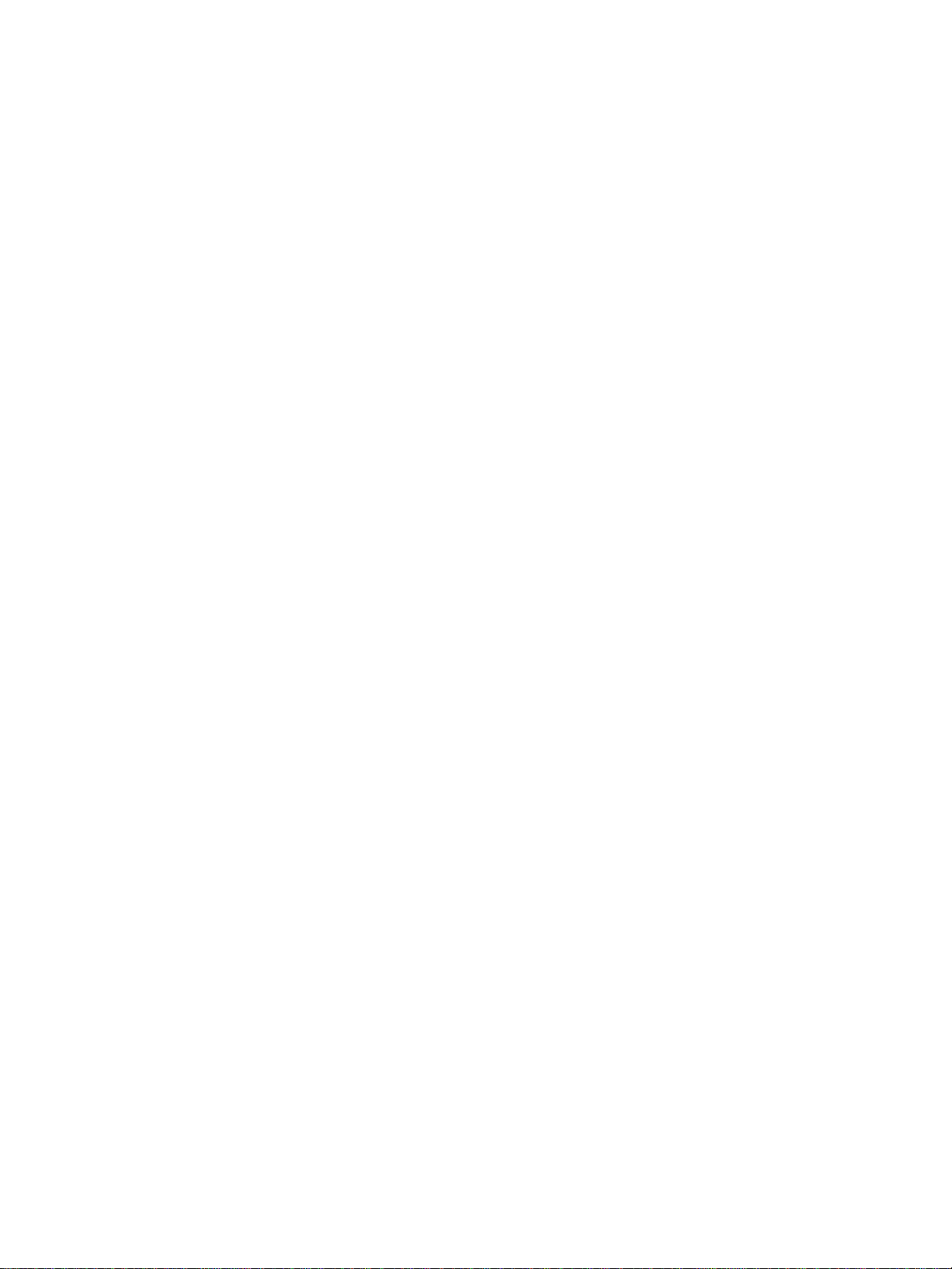
Revise la instalación del software de la impresora
Si la impresora se apaga cuando está imprimiendo, debe aparecer un mensaje de alerta
en la pantalla de su equipo; en caso contrario, es posible que el software de la impresora
no esté instalado correctamente. Para solucionar esto, desinstale por completo el
software y luego reinstálelo. Consulte Desinstalación del software de la impresora.
Revise las conexiones de los cables
z Asegúrese de que ambo s extremos del cable (USB, paralelo o de red) estén seguros.
z Si la impresora está conectada a una red, revise lo siguiente:
• Revise la luz de enlace en la parte posterior de la impresora.
• Asegúrese de que no está utiliz ando un cable telefónico para conectar la imp re so ra.
• El hub, conmutador o enrutador de la red está encendido y funciona adecuadamente.
Revise la configuración de la impresora para el entorno de red
Asegúrese de estar utilizando el controlador y el puerto del controlador de la impresora
correctos. Para obtener más información acerca de las conexiones de red, consulte
Configuración de la impresora (Windows), Configuración de la impresora (Mac OS) o la
documentación que entregan sus proveedores de red.
Revise cualquier software de firewall personal instalado en el equipo
El software de firewall personal es un programa de seguridad que protege al equipo de
intromisiones. Sin embargo, éste puede bloquear la comunicación entre el equipo y la
impresora. Si hay problemas de comunicación con la impresora, intente desactivar
temporalmente el firewall. Si el problema persiste, el firewall no es la causa del problema
de comunicación. Vuelva a activar el firewall.
Si al desactivar el firewall puede comunicarse con la impresora, le recomendamos
asignar una dirección IP estática a la impresora y volver a activar el firewall.
Consulte Configurar las opciones de red.
La impresora no acepta el cabezal de impresión
Revise el cabezal de impresión
Retire el cabezal de impresión y asegúrese de que se le haya retirado por completo la
cinta protectora.
Limpie el cabezal de impresión
Realice el procedimiento de limpieza del cabezal de impresión. Consulte Para limpiar los
cabezales de impresión de forma automática.
Apague la impresora después de sacar el cabezal de impresión.
Después de sacar el cabezal de impresión, apague la impresora y vuelva a encenderla
sin el cabezal de impresión instalado. Después de reiniciar la impresora,
inserte nuevamente el cabezal de impresión.
72 6 - Mantenimiento y solución de problemas ESWW
Page 75

La impr esora demora demasiado en imprimir
Revise la configuración del sistema
Asegúrese de que el equipo cumple los requerimientos mínimos de sistema para la
impresora. Consulte Especificaciones de la impre sora.
Revise la configuración de los puertos
Es posible que los parámetros de los puertos del sistema no estén configurados en ECP.
Consulte la documentación que venía con el equipo para obtener información acerca
de cómo cambiar la configuración de los puertos o póngase en contacto con el fabricante
del equipo.
Revise la configuración del software de la impresora
La impresora imprime más lento cuando selecciona la calidad de impresión
Óptima o Máximo dpi. Para aumentar la velocidad de impresión, seleccione otros
parámetros de impresión en el controlador de la impresora. Consulte Cambio de la
configuración de impresión.
Se ha impres o un a pág in a en blan co
Revise la configuración del sustrato
z Asegúrese de que la configuración de página en el controlador de la impresora coincida
con el largo de los sustratos cargados en la bandeja. Consulte Cambio de la
configuración de impresión.
Revise el puerto paralelo en el equipo
Si está utilizando un cable paralelo, asegúrese de que la impresora esté conectada
directamente al puerto paralelo. No comparta el puerto con otros dispositivos, tales como
una unidad Zip u otras impresoras.
La ubicación del texto o de los gráficos es incorrecta
Revise cómo está cargado el sustrato
Asegúrese de que las guías de ancho y largo de los sustratos se ciñan perfectamente
contra los bordes de la pila de sustratos, y que la bandeja no esté sobrecargada.
Consulte Carga de sustratos.
Revise el tamaño de los sustratos
z Es posible que el contenido de una página se corte si el tamaño del documento es mayor
que el del sustrato que está utilizando.
z Asegúrese de que el tamaño del sustrato seleccionado en el controlador de la impresora
coincida con el tamaño de los sustratos cargados en la bandeja.
z Si está utilizando un equipo que ejecuta Windows, seleccione Emular márgenes
LaserJet en el controlador de la impresora, para imprimir documentos con formato
Laser Jet.
ESWW Solución de problemas de impresión 73
Page 76

Revise la configuración de los márgenes
Si el texto o los gráficos están cortados en los bordes de la página, asegúrese de que la
configuración de los márgenes para el documento no exceda el área imprimible de la
impresora. Consulte Configuración de márgenes mínimos.
Revise la configuración de la orientación de la página
Asegúrese de que el tamaño del sustrato y la orientación de la página seleccionados en la
aplicación coincidan con la configuración del controlador de la impresora.
Revise la configuración Mantener diseño (Windows)
Si está utilizando un dispositivo de impresión automática a doble cara, asegúrese de
seleccionar Manten er di seño en el controlador de la impresora. Si cancela esta opción,
se pueden producir saltos de página no deseados. Consulte Impresión por amba s caras
(doble cara).
Revise la ubicación de la impresora y la extensión del cable USB
Si las soluciones no dan resultado, tal vez el problema se deba a la incapacidad de la
aplicación para interpretar adecuadamente la configuración de impresión. Revise las
notas de la versión para buscar conflictos de software conocidos; o consulte la
documentación de la aplicación o comuníquese con el fabricante del software para
obtener ayuda específica.
Mala calidad de impresión e impresiones inesperadas
Revise los cabezales de impresión y los cartuchos de tinta
Reemplace cualquier cabezal de impresión obturado o gastado, así como los
cartuchos con poca tinta (consulte Mantenimiento de los cabezales de im presión)
e intente imprimir nuevamente.
Revise la calidad del papel
Es posible que el papel esté muy húmedo o que sea demasiado rugoso. Asegúrese de
que el sustrato utilizado cumple las especificaciones de HP (consulte Selecc ión de
sustratos de impresi ón), e intente imprimir nuevamente.
Revise el tipo de sustrato cargado en la impresora
z Asegúrese de que la bandeja admite el tipo de sustrato cargado. Consulte
Especificaciones para los sustratos admitidos.
z Asegúrese de haber seleccionado en el cont rolador de la impresora, la bandeja
que contiene el sustrato que desea utilizar. Consulte Cambio de la configuración de
impresión.
Revise la ubicación de la impresora y la extensión del cable USB
Consulte Revise la ubicación de la impresora y la extensión del cable USB.
74 6 - Mantenimiento y solución de problemas ESWW
Page 77
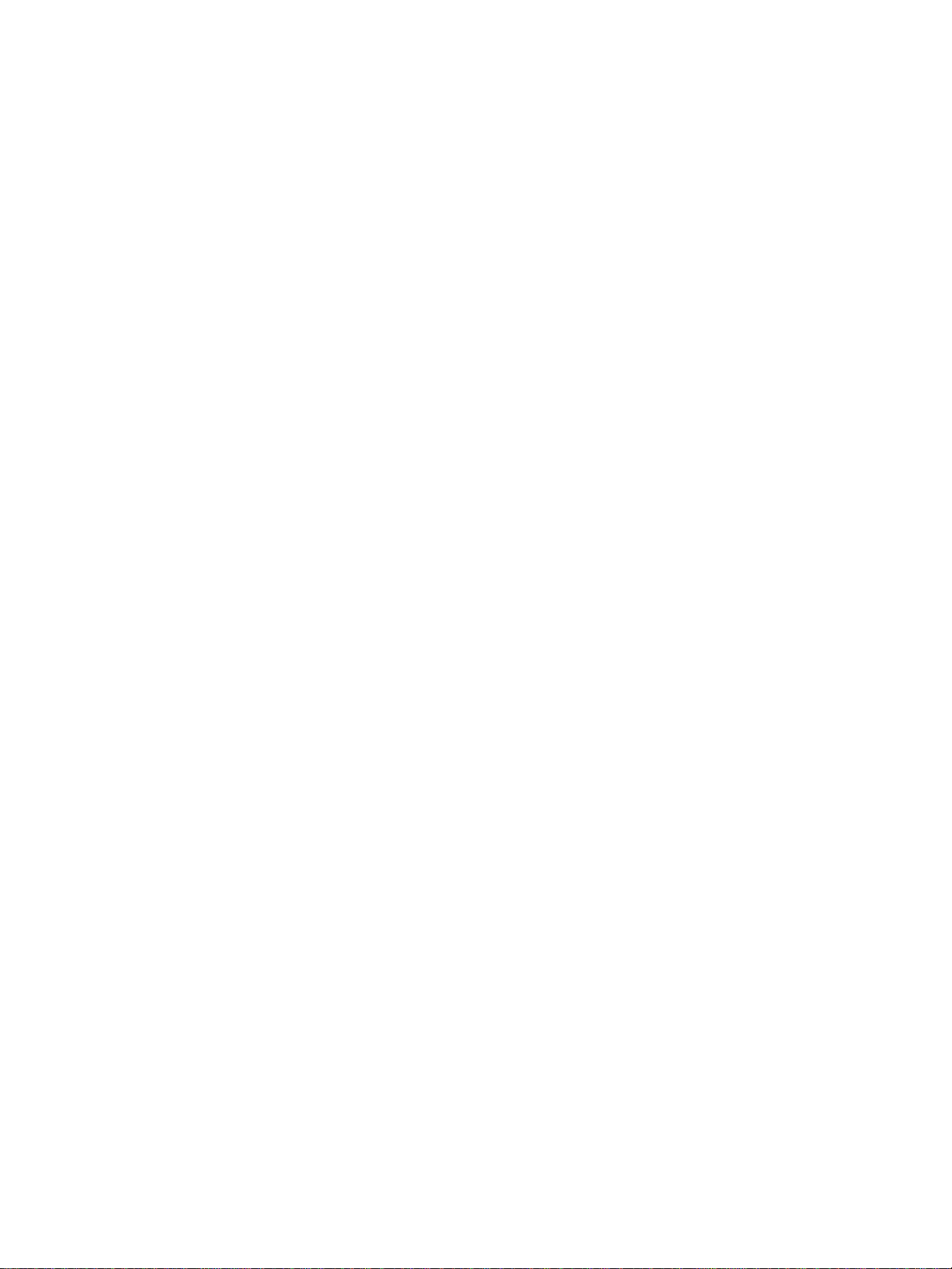
Cara cteres impresos ilegibles
Si se produce una interrupción en un trabajo que se está imprimiendo, es posible que la
impresora no reconozca el resto del trabajo.
Cancele el trabajo de impresión y espere a que la impresora regrese al estado listo. Si la
impresora no vuelve al estado listo, cancele todos los trabajos y espere nuevamente.
Cuando la impresora esté lista, vuelva a enviar el trabajo. Si el equipo le indica que vuelva a
enviar el trabajo, haga clic en Can celar.
Revise las conexiones de los cables
Si la impresora y el equipo están conectados con un cable USB o paralelo, el problema
puede deberse a una mala conexión de los cables.
Asegúrese de que ambos extremos de las conexiones de los cables estén seguros. Si el
problema persiste, apague la impresora, desconecte el cable de la impresora, encienda la
impresora sin conectar el cable y elimine cualquier trabajo rezagado de la cola de
impresión. Cuando la luz de alimentación esté encendida sin pestañear, vuelva a
conectar el cable.
Revise el archivo del documento
El archivo del documento puede estar dañado. Si puede imprimir otros documentos
desde la misma aplicación, intente imprimir una copia de seguridad del documento,
si existe alguna disponible.
La tinta deja manchas
Revise la configuración de impresión
z Cuando imprima documentos que utilicen mucha tinta, espere más tiempo para que las
impresiones se sequen antes de manipularlas. Esto es especialmente nec esari o en el
caso de las transparencias. En el controlador de la impresora, seleccione la calidad de
impresión Óptima, espere más tiempo para que la tinta seque y reduzca la saturación de
tinta con el volumen de tinta en las características avanzadas (Windows) o las
características de tinta (Mac OS) en el software de la impresora. Sin embargo, recuerde
que si disminuye la saturación de tinta, sus impresiones pueden tener una calidad
“desteñida”.
z Los documento s a color que tienen mezclas de colores intensos se pueden arr ugar
o manchar si se usa la calidad de impresión Óptima. Intente usar otro modo de impresión
para reducir la tinta o use Papel HP premium, diseñado para imprimir documentos en
colores brillantes. Consulte Cambio de la configuración de impresión.
Revise el tipo de sustrato
Algunos tipos de sustratos no aceptan bien la tinta, ésta se seca más lentamente y se
pueden producir manchas. Consulte Selección de sustratos de impresión.
Revise la configuración de los márgenes
Si utiliza un equipo que ejecuta Windows, asegúrese de que no se seleccionó la opción
para minimizar márgenes.
ESWW Mala calidad de impresión e impresiones inesperadas 75
Page 78

Limpiar el interior del dispositivo de impresión automática a doble cara
Tras una sesión de impresión de larga duración, es posible que queden residuos de tinta
al interior del dispositivo de impresión automática a doble cara, lo que provocará que la
tinta manche al imprimir sobre ambas caras del papel. Para retirar el residuo de tinta,
utilice un paño que no desprenda pelusa para limpiar el interior del dispositivo de
impresión automática a doble cara.
Habilitar la rampa de salida de la impresora
Al imprimir en modo de impresión Normal rápido (pre determinado) o Rápido,
la impresora no utiliza la rampa de salida para sostener cada hoja impresa antes de
liberarla hacia la bandeja de salida. Si la impresora comienza a imprimir la siguiente
página mientras aquella ya impresa aún está en proceso de secado en la bandeja de
salida, la página recién impresa puede rozarse con la que se encuentra en la bandeja de
salida, con lo que se provocará una mancha de tinta. La severidad de la mancha
dependerá de la cantidad de tinta que se utilice para imprimir cada página.
Para evitar que las páginas impresas se rocen, imprima utilizando las modalidades de
impresión Normal u Óptima. Como alternativa, habilite la EXTENSIÓN DE LA RAMPA DE
SALIDA en el panel de control de la impresora. Consulte el M enú Ma nejo del papel.
76 6 - Mantenimiento y solución de problemas ESWW
Page 79
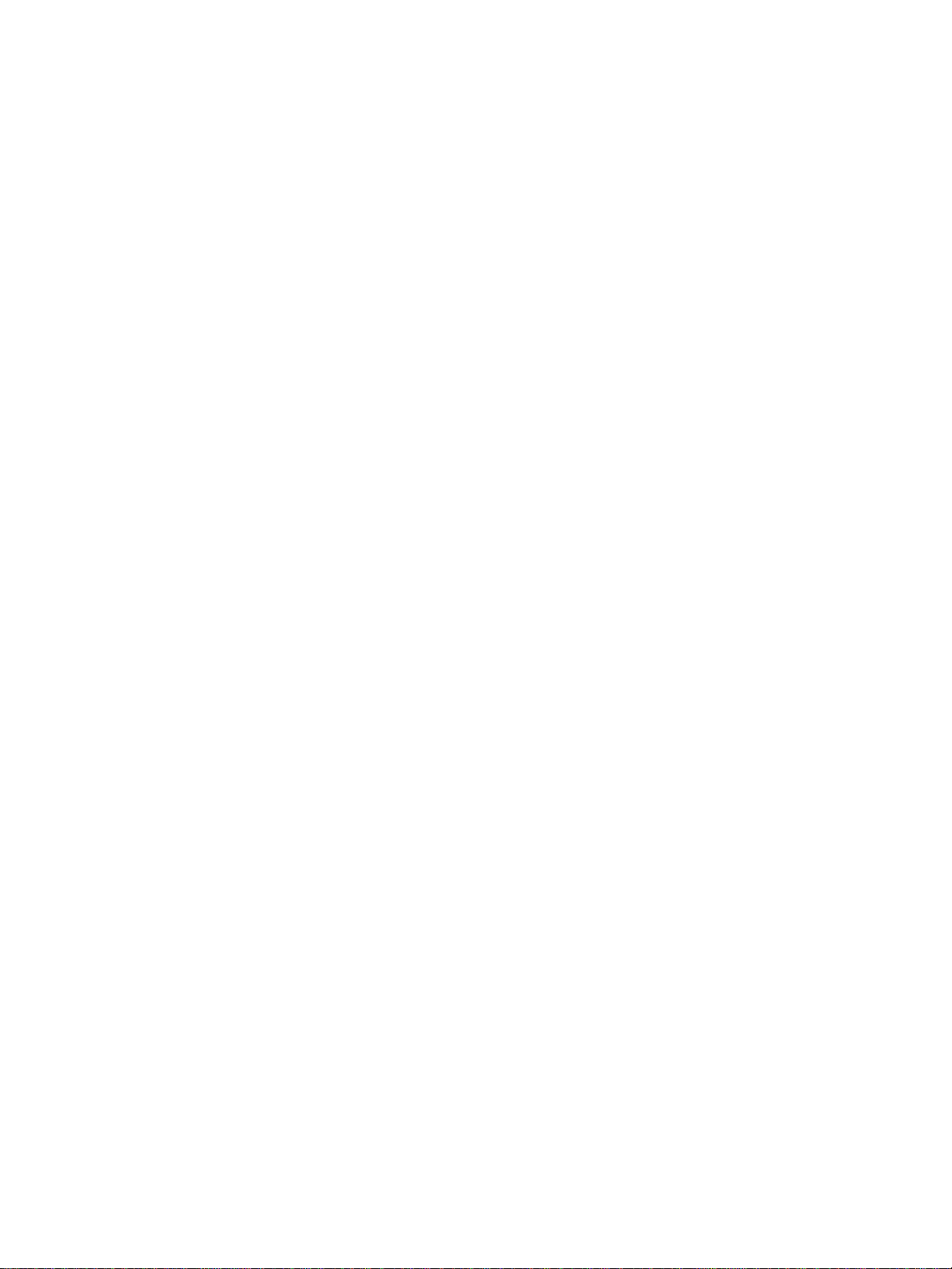
La tinta no rellena completame nte el texto o los gráficos
Revise los cartuchos de tinta
Los cartuchos de tinta pueden estar vacíos. Reemplace todos los cartuchos vacíos.
O bien, int ente quitar y volver a instalar los cartuchos, asegurándose de que queden
firmemente en su lugar. Consulte Reemplazo de los cartuchos de tinta.
Revise el tipo de sustrato
Algunos tipos de sustratos no son adecuados para usarlos con la impresora.
Consulte Selección de sustratos de impresión.
Las impresiones están decoloradas o con colores apagados
Revise el modo de impresión
Los modos Normal rápido y Rápido del controlado r de la impresora permiten imprimir
más rápido y son aptos para imprimir borradores. Para obtener un mejor resultado,
seleccione Normal, o bien Óptima. Consulte Cambio de la configuración de impresión.
Revise la configuración del tipo de papel
Cuando imprima en transparencias o en otros sustratos especiales, seleccione el tipo de
sustrato correspondiente en el controlador de la impresora. Consulte Im pres ión en
sustratos especiales y de ta mañ o personalizado.
Revise los cartuchos de tinta
Si las líneas en el texto o la imagen están cortadas o no se imprime adecuadamente,
es pro bable que uno o más cartuch os de tinta estén vacíos o defectuosos. Reemplac e
estos cartuchos por otros nuevos .
Los colores se imprimen como blanco y negro
Revise la configuración de impresión
Asegúrese de que no esté seleccionado Imprimir en escala de grises en el controlador
de la impresora.
Se imprimen colores incorrectos
Revise la configuración de impresión
Asegúrese de que no esté seleccionado Imprimir en escala de grises en el controlador
de la impresora.
Revise los cabezales de impresión
Cuando la calidad de impresión disminuya considerablemente, es posible que
deba limpiar los cabezales de impresión. Consulte Mantenimiento de los
cabezales de impresión.
ESWW Mala calidad de impresión e impresiones inesperadas 77
Page 80

La impresión muestra colores corridos
Revise la configuración de impresión
Algunas configuraciones de tipos de sustratos (tales como Transparencias y Papeles
fotográficos) y configuraciones de calidad de impresión (tales como Óptima) necesitan
más tinta que otras. Elija otras configuraciones de impresión en el controlador de la
impresora y asegúrese de seleccionar el tipo de sustrato correcto. Consulte Cambio de la
configuración de impresión.
Revise los cartuchos de tinta
Asegúrese de que los cartuchos de tinta no hayan sido manipulados. Los procesos de
relleno y el uso de tintas incompatibles podrían alterar el complejo sistema de impresión
y producir una disminución en la calidad de impresión y daños a la impresora. HP no
garantiza ni admite cartuchos de tinta rellenados. Para obtener información de pedido,
consulte Suministros y accesorios HP.
Los colores no se alinean apropiadamente
Revise los cabezales de impresión
Los cabezales de impresión se alinean automáticamen te cuando uno de ellos se
cambia. Sin embargo, posiblemente note una mejora en la calidad de impresión si
efectúa el procedimiento de alineación usted mismo. Consulte Mantenimiento de los
cabezales de impresión.
Revise la ubicación de los gráficos
Use la función de zoom o presentación preliminar de su software para revisar que no
haya espacios vacíos en la ubicación de los gráficos en la página.
Se han omitido líneas o puntos del texto o lo s gráficos
Revise los cabezales de impresión
Es posible que los cabezales de impresión o las almohadillas de los contactos nec esiten
una limpieza. Consulte Mantenimiento de los cabezales de impresión .
78 6 - Mantenimiento y solución de problemas ESWW
Page 81

Solución de problemas con la alimentación del papel
Esta sección entrega soluciones a problemas comunes de alimentac ión del papel.
Para obtener información acerca de la solución de atascos, consulte Despejar atascos.
La bandeja no se puede insertar
z Retire la bandeja de la impresora, apague la impresora y vuelva a encenderla.
Vuelva a insertar la bandeja.
z Asegúrese de que la bandeja esté alineada con la abertura de la impresora.
z Revise si hay papel atascado.
La bandeja o la impresora no admiten el tipo de sustrato
Utilice sólo sustratos admitidos por la impresora y que la bandeja esté usando.
Consulte Especificaciones para los sustratos admitidos.
La impresora no toma el sustrato desde la bandeja 1 o la bandeja 2
z Asegúrese de que las guías del sustrato estén en las marcas correctas en las bandejas
para el tamaño del sustrato que está cargando . También asegúrese de que las guías
estén ajustadas, pero no apretadas, contra la pila de papel.
z Asegúrese de que el sustrato de la bandeja no esté curvado. Para alisar el papel,
dóblelo en la dirección opuesta de la curva.
z Asegúrese de que la bandeja esté debidamente insertada.
El sustrato no sale corr ectamente
z Asegúrese de que se haya extendido la bandeja de salida, de no ser así, las páginas
impresas pueden caer de la impresora.
z Quite el exceso de sustratos de la bandeja de salida. Hay un límite para la cantidad de
hojas que se puede cargar en la bandeja.
z Si el dispositivo de impresión automática a doble cara no está instalado correctamente
mientras se imprime a doble cara, el sustrato puede salir por la parte posterior de la
impresora. Vuelv a a instalar el dispositivo de impresión automática a doble cara o cierre la
puerta de este dispositivo.
ESWW Solución de problemas con la alimentación del papel 79
Page 82

Las páginas se inclinan
z Asegúrese de que las guías de largo y ancho de las bandejas se ajusten de manera firme
contra los sustratos, pero que no los arruguen ni doblen.
z No cargue diferentes tipos o tamaños de sustratos en una misma bandeja.
z Asegúrese de que el sustrato de la bandeja no esté curvado. Para alisar el papel,
dóblelo en la dirección opuesta de la curva.
La impresora toma varias páginas
z Asegúrese de que las guías del sustrato estén en las marcas correctas en las bandejas
para el tamaño del sustrato que está cargando . También asegúrese de que las guías
estén ajustadas, pero no apretadas, contra la pila de papel.
z Asegúrese de que la bandeja no esté sobrecargada de papel.
z Cuando cargue el papel, evite abanicar la pila. Cuando el papel se abanica,
es po sible que se genere electricidad es tática, lo que intensifica los problemas de
tomar varias páginas.
z Cuando vuelva a insertar la bandeja en la impresora, hágalo suavemente. La inserción
forzada con una pila completa de papel puede provocar que las hojas se deslicen hacia
arriba dentro de la impresora, lo que causa que la impresora se atasque o tome varias
hojas de una sola vez.
80 6 - Mantenimiento y solución de problemas ESWW
Page 83
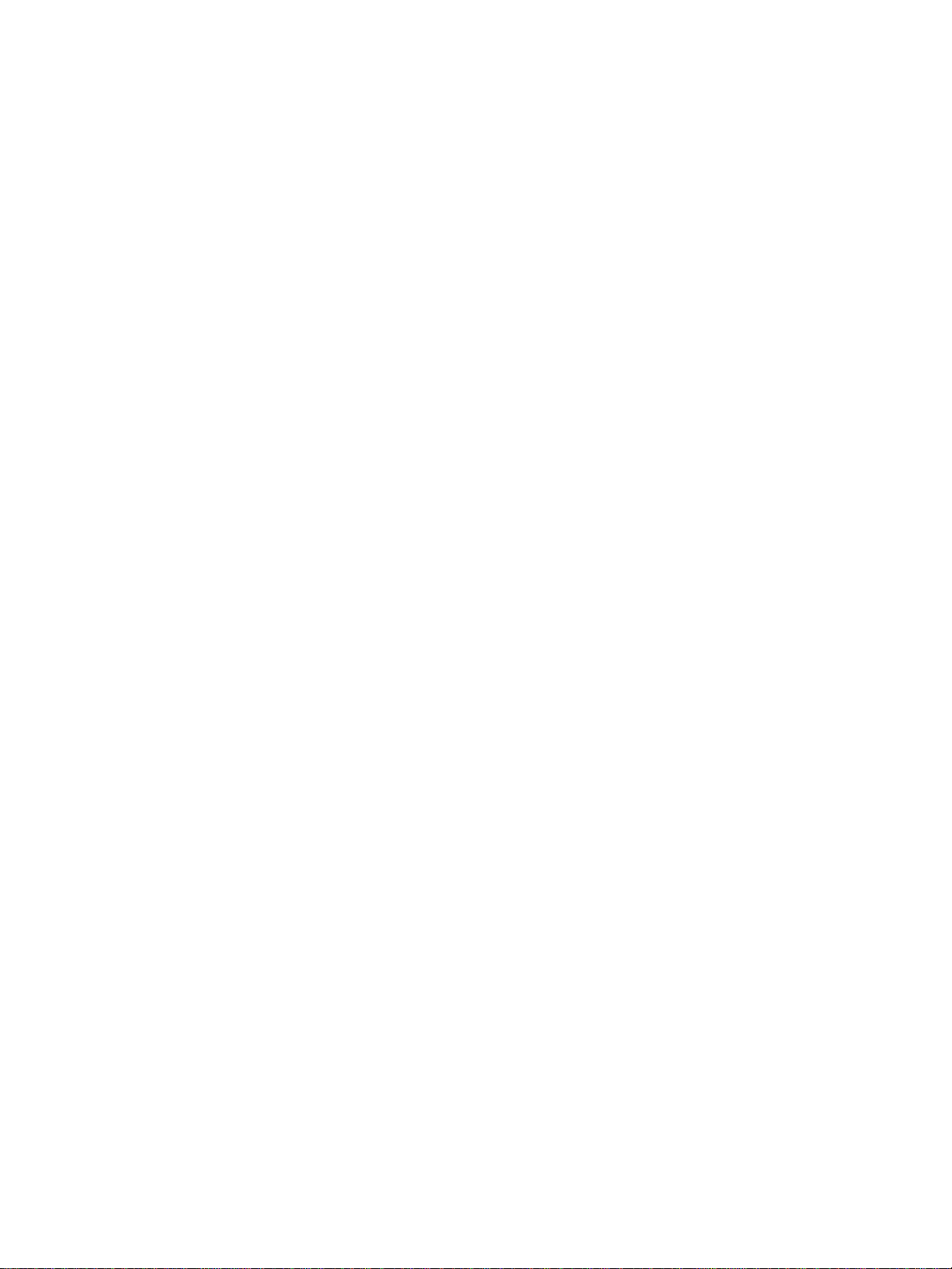
Solución de problemas de administración de la impresora
El Servidor Web incorporado (EWS, por sus siglas en ingl és) no se pue de abrir
Revise su configuración de red
z Asegúrese de que no está utilizando un cable telefónico para conectar la impresora
a la red.
z Asegúrese de que el cable de red está conectado firmemente a la impresora.
z Asegúrese de que el hub, conmutador o enrutador de la red está encendido
y funciona adecuadamente.
Revise el equipo
Asegúrese de que el equipo que utiliza está conectado a la red.
Revise su explorador Web
Asegúrese de que el explorador Web cumpla con los requisitos mínimo del sistema.
Consulte Especificaciones de la impresora.
Revise la dirección IP de la impresora
z Imprima una página de configuración y luego ubique la dirección IP de la impresora en la
segunda página. Consulte Comprensión e impresión de la página de configuración.
z Realice un ping a la impresora con la dirección IP desde una ventana MS-DOS. Por
ejemplo, si la dirección IP es 123.123.123.123, escri ba la siguiente dirección en la
ventana de MS-DOS:
C:\Ping 123.123.123.123
Si aparece una respuesta, la dirección IP es correcta.
ESWW Solución de problemas de administración de la impresora 81
Page 84

Solución de pr oblemas de instalación
Si tuvo problemas para instalar la impresora, revise estos temas.
Problemas al imprimir una pági na de alinea ción
Cuando instala o reemplaza los cabezales de impresión, la impresora imprime
automáticamente dos páginas de alineación para alinear los cabezales . Este proceso dura
aproximadamente ocho minutos. Las páginas de alineación se pueden desechar después de
imprimirlas. Si la impresora no imprime las páginas, consulte Sugerencias para solución de
problemas generales o alinee los cabezales de impresión en forma manual (consulte Para
alinear los cabezales de impresión).
Problemas durante la instalación del software
Verifique los requisitos del equipo
Asegúrese de que el equipo cumple con los requisitos del sistema. Consulte Requisi tos
del sistema (mínimos).
Verifique las pautas de instalación
z Antes de instalar el software en un equipo que ejecuta Windows, asegúrese de que los
demás programas estén cerrados.
z Si el equipo no reconoce la ruta hacia la unidad de CD que usted escribió, asegúrese de
que está especificando la letra de unidad correcta.
z Si el equipo no reconoce el Starter CD en la unidad de CD, revise que el CD no
esté dañado. Puede descargar el controlador de la impresora desde el sitio
http://www.hp.com/support/businessinkjet2800.
Vuelva a instalar el software de la impresora
Si usa Windows y el equipo no puede detectar la impresora, ejecu te la utilidad de
eliminación Scrubber (ubicada en la carpeta Utils\Scrubber del Starter CD) para realizar
una desinstalación completa del controlador de la impresora. Reinicie el equipo y vuelva
a instalar el controlador de la impresora. Consulte Desinstalación del software de la
impresora.
82 6 - Mantenimiento y solución de problemas ESWW
Page 85

Problemas durante la conexión a una red
Nota Luego de corregir cualquiera de los siguientes problemas, ejecute nuevamente el programa
de instalación.
Soluci ón de problemas de red generales
Si no puede instalar el software de la impresora en el equipo, compruebe que:
z Todas las conexiones de cable al equipo y a la impresora estén seguras.
z La red esté operativa y el dispositivo de red esté encendido.
z Todas las aplicaciones, incluyendo los programas de protección contra virus y los firewall
personales estén cerrados o d es activados.
z Asegúrese de que la impresora esté instalada en la misma subred en la que están los
equipos que usarán la impresora.
z Si el programa de instalación no puede detectar la impresora, imprima la página de
configuración e ingrese manualmente la dirección IP en el programa de instalación.
Consulte Comprensión e impresión de la página de configuración.
z Realice un ping a la impresora con la dirección IP desde una ventana MS-DOS.
Por ejemplo, si la dirección IP es 123.123.123.123, escriba la siguiente dirección en la
ventana de MS-DOS:
C:\Ping 123.123.123.123
Si aparece una respuesta, la dirección IP es correcta.
z Si usa un equipo que ejecuta Windows, asegúrese de que los puertos de red creados en
el controlador de la impresora coincidan con la dirección IP de ésta:
1 Imprima una página de configuración. Consulte Comprensión e impresión de la página
de configuración.
2 Desde el escritorio de Windows, haga clic en Inicio, Configuración y luego seleccione
Impresoras o Impresoras y faxes.
3 Haga clic con el botón derecho en el icono de la impresora, luego haga clic en
Propiedades y en la ficha Puertos.
4 Seleccione el puerto TCP/IP para la impresora y luego haga clic en
Configurar puerto.
5 Compare la dirección IP que aparece en el cuadro de diálogo y asegúrese de que
coincida con la que aparece en la página de configuración. Si las direcciones son
diferentes, cambie la dirección IP en el cuadro de diálogo para que coincida con la que
aparece en la página de configuración.
6 Haga clic dos veces en Aceptar para guardar la configuración y cerrar los cuadros
de dialogo.
Problemas durante la conexión a una red por cable
z Si la luz de enlace del conector de red no se enciende, asegúrese de que se cumplan
todas las condiciones de Sugerenc ias para solución de problemas generale s.
z Si bien no es recomendable que asigne a la impresora una dirección IP estática,
puede s olu cionar alguno s problemas de instalación (como un conflicto con un firewall
personal) asignando a la impresora este tipo de dirección IP. Para obtener más
información, consulte Configurar las opciones de red.
ESWW Solución de problemas de instalación 83
Page 86

Despejar atascos
Para evitar atascos
z Asegúrese de que la bandeja 2 se encuentre debidamente insertada y de que tanto la
impresora como las bandejas se encuentran sobre una superficie plana.
z Asegúrese de que nada esté bloqueando la ruta del papel.
z No sobrecargue las bandejas. Consulte Especificaciones para los sustratos admitidos.
z Cargue el papel adecuadament e. Consulte Carga de sustratos.
z No use un sustrato que esté curvado o arrugad o.
z Utilice siempre sustratos que cumplan con las especificaciones. Consulte Selección de
sustratos de impresi ón.
z Asegúrese de que la bandeja de salida no esté demasiado llena cuando envíe un trabajo
a imprim ir.
z Asegúrese de que los sustratos estén alineados al lado derecho de la bandeja.
z Asegúrese de que las guías de largo y ancho se ajusten de manera firme cont ra los
sustratos, pero que no los arruguen ni doblen.
z Si ha extendido la bandeja, no presione el seguro de extensión cuando inserte la bandeja.
Si lo hace, la bandeja se retraerá al presionarla y se formará un atasco de papel.
Para despej ar un atas co
1 Quite todos los sustratos de la bandeja de salida.
2 Revise el panel de acceso posterior o el dispositivo de impresión automática a doble cara.
a Presione los botones a cada lado del panel de acceso posterior o el dispositivo de
impresión automática a doble cara y saque la unidad.
b Ubique el papel atascado dentro de la impresora, sujételo con amba s manos y jálelo
hacia usted.
84 6 - Mantenimiento y solución de problemas ESWW
Page 87

c Si el atasco no se encuentra ahí, presione los botones en la parte frontal del dispositivo
de impresión automática a doble cara y saque la cubierta. Si el atasco se encuentra
dentro, sáquelo cuidadosamente. Cierre la cubierta.
d Vuelva a insertar el panel de acceso posterior o el dispositivo de impresión automática
a doble cara en la impresora.
3 Si no puede ubicar el atasco, levante la bandeja de salida y revise si hay un atasco en la
bandeja 1. Si el sustrato está atascado en la bandeja, realice lo siguiente:
a Saque la bandeja 1.
b Jale el papel hacia usted.
c Asegúrese de que los sustratos estén alineados correctamente en la bandeja,
vuelva a insertar la bandeja y baje la bandeja de salida.
4 Si todavía no encuentra el atasco y tiene la bandeja 2 instala da, extraiga la bandeja
y retire el sustrato atascado, si es posible. De no ser así, haga lo siguiente:
a Asegúrese de que la impresora esté apagada y desconecte el cable de alimentac ión.
b Quite la impresora de encima de la bandeja 2.
c Quite el sustrato atascado de la parte inferior de la impresora o de la bandeja 2.
d Vuelva a poner la impresora encima de la bandeja 2.
5 Cierre la cubierta superior. Si aún queda papel dentro de la impresora, asegúrese de que
el carro se haya desplazado a la derecha de la impresora, saque cualquier trozo de papel
o sustrato arrugado y jale el sustrato hacia usted por la parte superior de la impresora.
¡ADVERTENCIA! No toque el interior de la impresora cuando esté encendida y el carro esté pegado.
Cuando abra la cubierta superior, el carro debe regresar a su posición en el lado derecho
de la impresora. Si no se desplaza a la derecha, apague la impresora antes de quitar
cualquier atasco.
6 Después de despejar el atasco, cierre todas las cubiertas, encienda la impresora (si la
había apagado) y luego presione (botón Reanudar) para continuar con la impresión.
La impresora continuará con la impresión en la siguiente página. Deberá volver a enviar
cualquier página que se haya atascado en la impresora.
ESWW Despejar atascos 85
Page 88

Suminist ros y accesorios HP
A
Esta sección proporciona información acerca de suministros y accesorios HP para la
impresora. La inform ac ión está sujeta a cambio, visite el sitio Web de HP
(http://www.hpshopping.com) para conocer las actualizaciones más recientes .
También puede realizar una compra en el sitio Web.
Solicitar suministros de impresión e n línea
Además del sitio Web de HP, puede realizar Solicitar suministros a través del servidor Web
incorporado (EWS) o la Caja de herramientas (Windows).
Requisitos del sistema para el pedido de suministros de impresión
Para usar la Caja de herramientas, asegúrese de contar con lo siguiente:
z Acceso a Internet
z Impresora conectada a su equipo con un cable USB o cable paral elo, o conectada a la red
z Caja de herramientas instalada en el equipo (sólo admitida para Windows)
Para usar el EWS, asegúrese de contar con lo siguiente:
z Impresora conectada a la red
z Un explorador Web instalado en su equipo (Netscape Navigator 4.8 o Microsoft Internet
Explorer 5 .0 o posterior)
Para realizar solicitar suministros de impresión
1 Desde la Caja de herramientas (Windows): En la ficha Estado de la impresora, haga clic
en Solicitar suministros. Se i niciará el explorad or Web predetermin ado y mostrará un
sitio Web. Desde EWS: en la ficha Información haga clic en Solicitar suministros.
2 Siga las instrucciones del sitio Web para seleccionar y pedir suministros de impresión.
86 A - Suministro s y accesori os HP ESWW
Page 89

Accesorios
Accesorios y cables
bandeja de entrada de 250 hojas C8261A
dispositivo de impresión automática a doble ca ra HP C8258A
Cable paralelo HP IEEE-1284 A-B (2 metros) C2950A
Cable paralelo HP IEEE-1284 A-B (3 metros) C2951A
HP USB A-B (2 metros) C6518A
Módulos de memoria
HP 64 MB SDRAM DIMM Q1887A
HP 128 MB SDRAM DIMM C9121A
Interfaces de red
Conector para Internet/servidor de impresión HP Jetdirect 620N (módulo
EIO; Fast Ethernet)
Conector para Internet/servidor de impresión HP Jetdirect 625N (módulo
EIO, Gigabit)
Servidor de impresión externo HP Jetdirect 170X vía USB (Fast Ethernet) J3258B
Servidor de impresión externo HP Jetdirect 175X vía USB (Fast Ethernet) J6035B
Servidor de impresión externo HP Jetdirect 310X vía USB (Fast Ethernet) J6038A
Servidor de impresión externo HP Jetdirect 500X vía USB (Fast Ethernet) J3264A
Servidor de impresión HP Jetdirect 680N inalámbrico 802.11 b EIO J6058A
Servidor de impresión externo HP Jetdirect EW2400 con Fast Ethernet por
cable e inalámbrica 802.11g
Adaptador de impresora inalámbrico HP BT3100 Bluetoot h (USB 1.0
o interfaces paralelas)
HP Print Server Appliance 4250 J7941A
J7934A
J7960A
J3265A
J7951A
J6072A
ESWW Accesorios 87
Page 90

Suministros
Suministros de tinta
Cartuchos de tinta
HP 10 Negro C4844A
HP 11 Cian C4836A
HP 11 Magenta C4837A
HP 11 Amarillo C4838A
Cabezales de impresión
HP 11 Negro C4810A
HP 11 Cian C4811A
HP 11 Magenta C4812A
HP 11 Amarillo C4813A
Sustratos HP
Papel normal
Papel blanco intenso para inyección de tinta HP
500 hojas Carta (8,5 por 11 pulgadas) HPB11 24
500 hojas A4 (210 por 297 mm) C1825A
200 hojas A3 (297 por 420 mm) C1858A
250 hojas Tabloide (11 por 17 pulgadas) B1724
250 hojas Carta (8,5 por 11 pulgadas) B250
Papel de ofi c i na H P
2500 hojas Carta (8,5 por 11 pulgadas) 25005
Caja de 10 resmas Carta (8,5 por 11 pulgadas) C8511
Caja de 10 resmas Legal (8,5 por 14 pulgadas) C8514
Tabloide (11 por 17 pulgadas) C1117
88 A - Suministro s y accesori os HP ESWW
Page 91

Papel de oficina reciclado HP
500 hojas Carta (8,5 por 11 pulgadas) E1120
500 hojas Carta (8,5 por 11 pulgadas) E1420
Papel mult ipropós ito HP
Caja de 5 resmas Carta (8,5 por 11 pulgadas) M115R
250 hojas Carta (8,5 por 11 pulgadas) 25011
500 hojas Carta (8,5 por 11 pulgadas) M1120
500 hojas Carta (8,5 por 11 pulgadas) MR311
500 hojas Legal (8,5 por 14 pulgadas) M1420
Papel fotográfico
Papel fotográfico HP Premium Plus
20 hojas, satinado Carta (8,5 por 11 pulgadas) C6831A
50 hojas, satinado Carta (8,5 por 11 pulgadas) Q1785A
20 hojas, satinado 4 por 6 pulgadas Q1977A
20 hojas, mate Carta (8,5 por 11 pulgadas) C6950A
20 hojas, mate A4 (210 por 297 mm) C6951A
20 hojas, satinado A4 (210 por 297 mm) C6832A
25 hojas, satinado A3 (297 por 420 mm) (Asia/Pac íf ico) Q5497A
20 hojas, satinado A3 (297 por 420 mm) (Europa) Q5496A
25 hojas, satinado Tabloide (11 por 17 pulgadas) Q5495A
Papel fotográfico HP premium
100 hojas, mate Carta (8,5 por 11 pulgadas) C 6563A
100 hojas, satinado Carta (8,5 por 11 pulgadas) C5477A
50 hojas, satinado Carta (8,5 por 11 pulgadas) C6979A
15 hojas, satinado A4 (210 por 297 mm) Q2519A
20 hojas, satinado A3 (297 por 420 mm) C6059A
20 hojas, satinado Tabloide (11 por 17 pulgadas) C6058A
Papel fotográfico HP
20 hojas, satinado de dos caras Carta (8,5 por 11 pulgadas) C1846A
20 hojas, satinado de dos caras A4 (210 por 297 mm) C1847A
20 hojas, satinado por una cara A4 (210 por 297 mm) C6765A
Papel fotográfico Everyday HP
100 hojas, dos caras, ma te Carta (8,5 por 11 pulgadas) C7007A
25 hojas, dos caras, mate Carta (8,5 por 11 pul gadas) C6983A
25 hojas, dos caras, semisatinado A4 (Asia/Pacífico) (210 por 297 mm) C7006A
25 hojas, una cara, semisatinado A4 (210 por 297 mm) Q5451A
25 hojas, una cara, semisatinado Carta (8,5 por 11 pulgadas) Q5498A
100 hojas, una cara, semisatinado 10 por 16,3 mm (Europa) Q5441A
ESWW Suministr os 89
Page 92

Papel para comunicaciones comerciales
Papel par a foll et o y prospecto HP
50 hojas, dos caras, sati nado Carta (8,5 por 11 pulgadas) C6817A
50 hojas, mate Carta (8, 5 por 11 pul gadas) C6955A
100 hojas, plegadas en tres, ambas caras,
satinado
100 hojas, plegadas en tre s, mate Carta (8,5 por 11 pulgadas) Q5443 A
100 hojas, plegadas en tres, mate A4 (210 por 297 mm) Q6590A
50 hojas, plegadas en tres, ambas caras,
satinado
50 hojas, dos caras, sati nado A4 (210 por 297 mm) C6818A
100 hojas, mate A4 (210 por 297 mm) Q6592A
100 hojas, mate Carta (8,5 por 11 pulgadas) Q5445A
150 hojas, dos caras, satinado Carta (8,5 por 11 pulgadas) Q1987A
50 hojas, mate A3 (297 por 420 mm) Q6591A
50 hojas, dos caras, sati nado A3 (297 por 420 mm) C6821A
50 hojas, dos caras, sati nado Tabloide (11 por 17 pulgadas) C6820A
Carta (8,5 por 11 pulgadas) C7020A
A4 (210 por 297 mm) Q2525A
Papel de presentación premium HP
150 hojas Carta (8,5 por 11 pulgadas) Q5449A
150 hojas A4 (210 por 297 mm) Q6593A
100 hojas A3 (297 por 420 mm) Q6594A
100 hojas Tabloide (11 por 17 pulgadas) Q6595A
Transparencia para inyecc ión de tinta HP premium
20 hojas Carta (8,5 por 11 pulgada s) C3828A
50 hojas Carta (8,5 por 11 pulgada s) C3834A
20 hojas A4 (210 por 297 mm) C3832A
50 hojas A4 (210 por 297 mm) C3835A
Transparencia para inyecc ión de tinta HP premium plus
20 hojas A4 (210 por 297 mm) C7031A
20 hojas Carta (8,5 por 11 pulgada s) C7030A
50 hojas A4 (210 por 297 mm) C7029A
50 hojas Carta (8,5 por 11 pulgada s) C7028A
Papel para inyección de tinta HP p remium
200 hojas Carta (8,5 por 11 pulgadas) 51634Y
200 hojas, cuché, mat e A4 (210 por 297 mm) 51634Z
100 hojas, cuché, gram aje extra A4 (210 por 297 mm) C1853A
100 hojas A3 (297 por 420 mm) C1856A
100 hojas Tabloide (11 por 17 pulgadas) C1855A
90 A - Suministro s y accesori os HP ESWW
Page 93

Asistencia técnica y garantía
B
Si la impresora no está funcionando correctamente y las sugerencias de la sección
Mantenimiento y solución de problemas no res uelven el problema , pruebe con uno de los
siguientes servicios de asistencia técnica.
Asistencia técnica por medios electrónicos
Obtendrá asistencia técnica de HP en cualquiera de las siguientes fuentes electrónicas:
z Web
Visite el sitio Web de la impresora en hp.com para conocer la información más
reciente de asistencia técnica, sistema operativo, productos y software.
http://www.hp.com/support/businessinkjet2800
z Caja de herramientas (Windows)
La Caja de herramientas proporciona soluciones fáciles paso a paso para problemas
comunes de impresión. Consulte Caja de herramientas (Windows) .
Asistencia telefónica de HP
Durante el período de garantía, puede obtener asistencia en el Centro de atención al
cliente de HP.
Antes de llamar
Para que nuestros representantes del Centro de atención al cliente puedan atenderlo de la
mejor forma, prepare la siguiente información antes de llamar:
1 Imprima la página de configuración de la impresora. Consulte Comprensión e impresión
de la página de configuración para obtener instrucciones sobre cómo imprimir esta
página. Si la impresora no imprime, prepare la siguiente información:
a número de modelo y número de serie. (Vea la parte posterior de la impresora.)
b modelo de impresora
2 Revise el sistema operativo que está utilizando, tal como Windows 98 SE.
3 Si la impresora está conectada a la red, revise el sistema operativo de ésta, tal como
Windows NT Server 4.0.
4 Observe cómo está conectada la impresora al sistema, ya sea en paralelo, USB o en red.
ESWW Asistencia técnica por medios electrónicos 91
Page 94
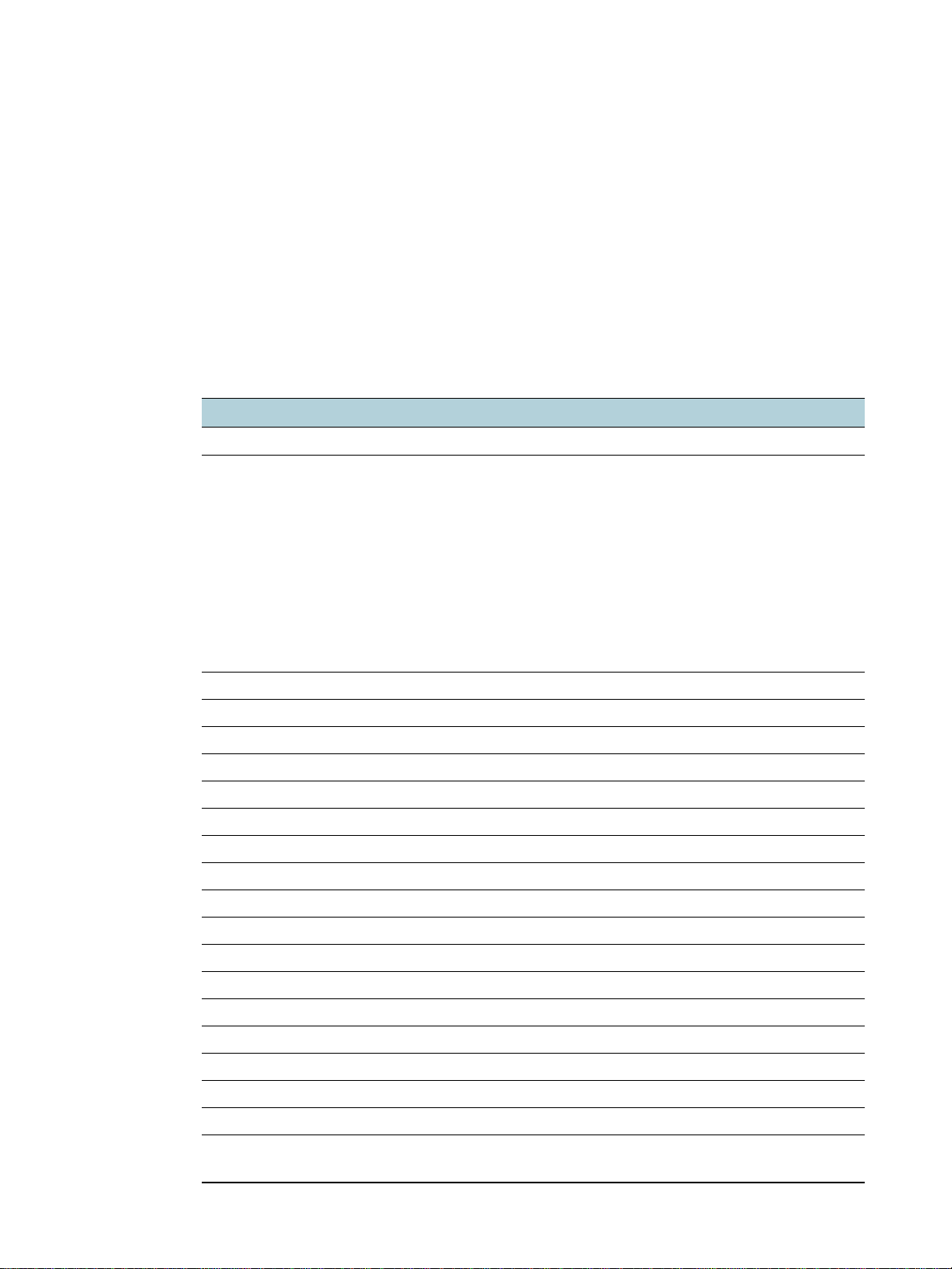
5 Obtenga el controlador y el número de versión del software de la impresora, tal como
HP Bus ine ss Serie 2800 Versión: 62.43.12.0. (Para conocer el número de versión del
controlador de la impresora, abra el cuadro de diálogo de configuración o propiedades de
la impresora y haga clic en la ficha Acerca de.)
6 Si tiene problemas para imprimir desde una aplicación en particular, anote la aplicación
y el número de versión.
Números de asistencia telefónica
En muchas localidades, HP ofrece asistencia telefónica gratuita durante el período de
garantía. Sin embargo, algunos de los números de asistencia técnica que aparecen
a continuación pueden no ser gratuitos.
Para obtener la lista de los números de asistencia telefónica actuales, vaya al sitio
http://www.hp.com/support.
País/región Número telefónico
Albania *
Alemania 01805 258 143
HP bietet während der Gewährl eistungsfrist
vielerorts gebührenfreien telef onischen Support an.
Die nachfolgend aufgelisteten Rufnummern sind
jedoch unter Umstä nden nicht gebührenfrei.
Zur weiteren Klärung oder um zusätzliche Information
zu erhalten, können Sie Kontakt mit der
Online-Kundenbetreuung von HP
(http://www.hp.com/cpso-support/guide/psd/
cscemea.html) aufnehmen.
Anguila 1-800-8722881
Arabia Saudita 800 897 1444
Argelia 213 17 63 80
Argentina 0-810-555-5520
Aruba 800-8000
Australia (03) 8877 8000
Austria 08 1000 1000
África Occidental (países y regiones angloparlantes) *
África Occidental (países y regiones francoparlantes) +351 213 17 63 80
Bahamas 1-800-711-2884
Bahrein +971 4 366 2020
Barbados 001-800-8722881
Bélgica 078 600 600
Belice 811
Bermudas 1-800-711-2884
Bolivia 0-800-1110
Bosnia Herzegovin a *
Brasil Afueras de São Paulo: 0800-157751
Gran São Paulo: (11) 4689-2012
92 B - Asistencia técnica y garantía ESWW
Page 95
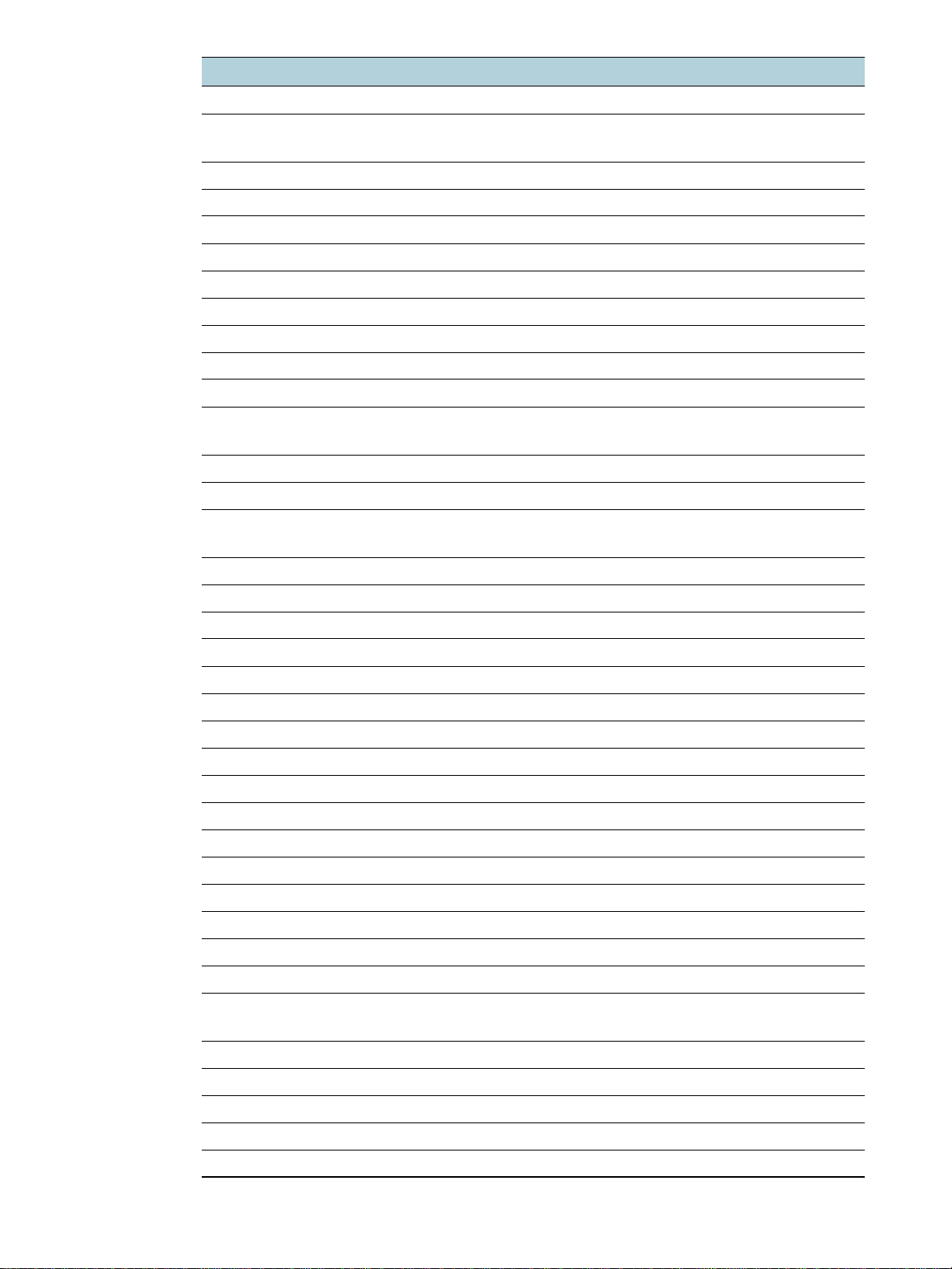
País/región Número telefónico
Bulgaria *
Canadá (905) 206-4663
(877) 621-4722
Chile 800-3600999
China 021-38814518
Chipre 800 9 2649
Ciudad del Vaticano 02 3859 1212
Colombia 01-8000-114726
Corea, República de 1588 3003
Costa Rica 0-800-011-0524
Croacia *
Dinamarca 70 11 77 00
Ecuador Andinatel 999119
Pacifictel 1-800-225528
Egipto 202 532 5222
El Salvador 800-1-785
Emiratos Árabes Unidos (EAU) 800 4520
04 366 2020
Eslovaquia 2 5752 5752
Eslovenia *
España 902 010 333
Estados Unidos 1-800 HP INVENT
Filipinas (2) 867 3551
Finlandia 0203 53232
Francia 0826 10 4949
Gibraltar 0870 842 2339
Grecia 801 11 22 55 47
Guatemala 1-800-999-5105
Guyana 165
Haití 183
Holanda 0900 117 0000
Honduras 800-0-123
Hong Kong 85 (2) 2802 4098
Hungría 1 382 1111
India +91-80-8526900 ó 1 600 447-737
Asistencia técnica en hindi e inglés
Indonesia +62 ( 21) 350 3408
Irlanda 1890 946 500
Islandia 507 10 00
Islas Caimanes 1-800-711-2884
Islas Vírgenes británicas 001-800-8722881
ESWW Asistencia telefónica de HP 93
Page 96

País/región Número telefónico
Israel 9 830 4848
Italia 02 3859 1212
Jamaica 0-800-711-2884
Japón 0570-000-511(Navi Dial , sól o dentro de
Japón)
81-3-3335-9800
Jordania +971 4 366 2020
Kazajstán *
Kuwait +971 4 366 2020
Líbano +971 4 366 2020
Liechtenstein 0848 802 020
Luxemburgo 27 303 303
Macedonia *
Malasia +1800 805 405
Malta *
Marruecos 22 40 47 47
México Ciudad de M éxico: 52-58-9922
Fuera de Ciudad de México: 01-800-472
6684
Moldavia *
Mónaco +33 (0) 173018475
Nicaragua 174
Nigeria *
Noruega 800 62 800
Nueva Zelanda +64 (9) 356 6640
Omán +971 4 366 2020
Panamá 001-800-711-2884
Perú 0-800-10111
Polonia (22) 5666 000
Portugal 213 164 164
Puerto Rico 1 877 232 0589
Qatar +971 4 366 2020
Reino Unido 0870 842 2339
República Checa 2 61 307 310
República Dominicana 1-800-711-2884
Rumania (21) 315 4442
Rusia Moscú: 095 797 3520
San Petersburgo: 812 346 7997
San Marino 02 3859 1212
Serbia y Montenegro *
Singapur 6272 5300
Siria +971 4 366 2020
94 B - Asistencia técnica y garantía ESWW
Page 97

País/región Número telefónico
Sudáfrica (RSA), Repúbl ica de 086 000 1030
Suecia 077 130 3000
Suiza 0848 80 20 20
Surinam 156
Tailandia (2) 353 9000
Taiwán 886-2-8722-8000
886-800-010-055
Trinidad y Tobago 1-800-711-2884
Túnez 71 89 12 22
Turquía 212 444 71 71
Ucrania Kiev: 44 4903520
Vietnam (8) 823 4530
Yemen +971 4 366 2020
* Para obtener asistencia técnica, llame a su proveedor de servicios HP.
ESWW Asistencia telefónica de HP 95
Page 98
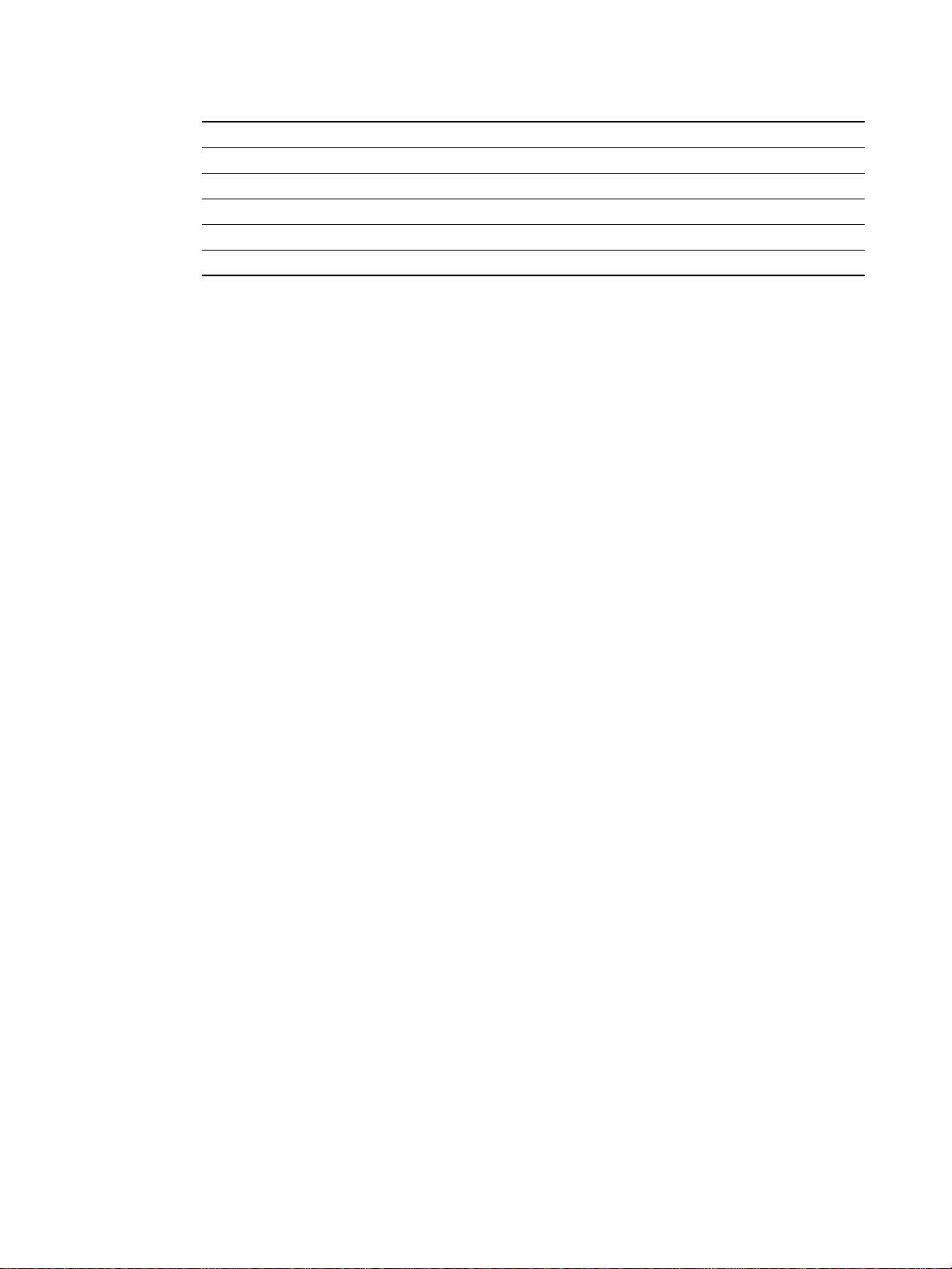
Declaración de garantía limitada de Hewlett-Packard
Producto HP Duración de la garantía limitada
Software 1 año
Accesorios 1 año
Cartuchos de tinta 6 meses*
Cabezales de impresión 1 año*
Hardware periférico de impresora (Consulte los siguientes detalles) 1 año
*Para obten er información más detallada acerca de la impresora, consulte
http://www.hp.com/support/inkjet_warranty.
Alcance de la garantía limitada
1 Hewlett-Packard garantiza al usuario final que los productos de HP especificados
anteriormente no tendrán defectos ni en el material ni en la fabricación durante el período
especificado, el cual comienza en la fecha de la compra del cliente.
2 Para los productos de software, la garantía limitada de Hewlett-Packard se aplica sólo si
se ha producido un fallo al ejecutar las instrucciones de programación. HP no garantiza
que el funcionamiento de los productos no se interrumpa o no contenga errores.
3 La garantía limitada de Hewlett-Packard cubre únicamente aquellos defectos que surjan
como resultado del uso normal del producto y no cubre ningún otro problema, incluidos
aquellos derivados de:
a Mantenimiento o cambios inadecuados;
b Software, soporte de impresión, piezas o consumibles no proporcionados o admitidos
por HP;
c Uso que no se ajuste a las especificaciones del producto;
d Modificación no autorizada o mal uso.
4 Para los productos de impresora de HP, el uso de un cartucho de tinta que no sea de HP
o de un cartucho de tinta rellenado no afecta ni a la garantía del cliente ni a cualquier otro
contrato de asistencia de HP con el cliente. No obstante, si el error o el desperfecto en la
impresora se atribuye al uso de un cartucho recargado o que no sea de HP, HP cobrará
aparte el tiempo y los materiales de servicio para dicho error o desperfecto.
5 Si durante la vigencia de la garantía aplicable, Hewlett-Packard recibe un aviso de que el
software, los soportes de impresión o los cartuchos de tinta presentan un defecto cubierto
por la garantía, Hewlett-Packard sustituirá el producto defectuoso, a su elección.
6 Si Hewlett-Packard no puede, según corresponda, reparar o sustituir algún producto
defectuoso incluido en la garantía de Hewlett-Packard, podrá, dentro de un tiempo
razonable a partir del aviso del defecto, rembolsar el precio de compra del producto.
7 HP no tendrá obligación de reparar, sustituir o rembolsar el precio de compra hasta que el
cliente devuelva el producto defectuoso a HP.
8 Los productos de sustitución pueden ser nuevos o seminuevos, siempre que su s
prestaciones sean iguales o mayores que las del producto sustituido.
9 Los productos de HP pueden contener piezas reutilizadas, componentes o materiales
equivalentes a los nuevos en rendimiento.
10 La Declaración de garantía limitada de Hewlett-Packard es válida en cualquier país
o re gión en que el producto de HP cubierto sea distribuido por Hewlett-Packard.
Hay disponibles contratos para servicios de garantía adicionales, como el servicio in situ,
en cualquier suministrador de servicios autorizado de HP en aquellos países y regiones
en los que HP o un importador autorizado distribuyan el producto.
96 B - Asistencia técnica y garantía ESWW
Page 99

Limitaciones de la garantía
HASTA EL PUNTO PERMITIDO POR LA LEGISLACIÓN LOCAL, HP Y SUS OTROS
PROVEEDORES NO OFRECEN NINGUNA OTRA GARANTÍA O CONDICIÓN DE NINGÚN
TIPO, EXPRESA NI IMPLÍCITA, PARA LOS PRODUCTOS DE HP, Y RENUNCIAN
EXPRESAMENT E A LA GARANTÍA O CONDICIÓN IMPLÍCITA DE COMERC IABILIDAD,
CALIDAD SATISFACTORIA E IDONEIDAD PARA UN FIN PARTICULAR.
Limitaciones de responsabilidad
1 Hasta el punto permitido por la legislación local, las acciones de esta Declaración de
garantía son las acciones únicas y exclusivas del cliente.
2 HASTA EL PUNTO PERMITIDO POR LA LEY LOCAL, EXCEPTO PARA LAS
OBLIGACIONES EXPUESTAS ESPECÍFICAMENTE EN ESTA DECLARACIÓN DE
GARANTÍA, EN NINGÚN CASO HP O SUS PROVEE DORES SERÁN RESPONSABLES
DE LOS DAÑOS DIRECTOS, INDIRECTOS, ESPECIALES, INCIDENTALES O
CONSECUENCI AL ES, YA ESTÉ BASADO EN CONTRATO, RESPONSABILIDAD
EXTRACONTRACTUAL O CUALQUIER OTRA TEORÍA LEGAL, Y AUNQUE SE HAYA
AVISADO DE LA POSIBILIDAD DE TALES DAÑOS.
Legislación local
1 Esta declaración de garantía proporciona al cliente derechos legales específicos.
También es posible que el cliente tenga otros derechos que varíen de estado a estado en
Estados Unidos, de provincia a provincia en Canadá y de país/región a país/región en
otra parte del mundo.
2 Hasta el punto en que esta Declaración de garantía entre en conflicto con la legislación
local, se podrá modificar para que sea compatible con ella. Según la legislación local,
algunas de las exenciones de responsabilidad y limitaciones de esta Declaración de
garantía no se aplicarán al cliente. Por ejemplo, algunos estados de Estados Unidos,
así como algunos gobiernos fuera de los Estados Unidos (incluidas las provincias de
Canadá), pueden:
a Evitar que las renuncias y limitaciones de esta Declaración de garantía limiten los
derechos estatutarios del cliente (por ejemplo, en el Reino Unido);
b Restringir de otro modo la capacidad de un fabricante de aumentar dichas
renuncias o limitaciones; o
c Otorgar al cliente derechos adicionales de garantía, especificar la duración de las
garantías implícitas a las que el fabricante no puede eximir o permitir limitaciones con
respecto a la duración de las garantías implícitas.
3 PARA TRANSACCIONES DE CLIENTES EN AUSTRALIA Y NUEVA ZELANDA,
LOS TÉRMINOS DE ESTA DECLARACIÓN DE GARANTÍA, EXCEPTO HASTA EL
PUNTO LEGALMENTE PERMITIDO, NO EXCLUYEN, RESTRINGEN NI MODIFICAN
LOS DERECHOS ESTATUTARIOS OBLIGATORIOS APLICABLES A LA VENTA DE
ESTE PRODUCTO A DICHOS CLIENTES.
ESWW Declaración de garantía limitada de Hewlett-Packard 97
Page 100

Suministros de tinta HP: Guía de referencia rápida de la garantía
Nota Esta información pretende ser un resumen fácil de leer de la declaración de garantía total de
HP. Para leer la declaración de garantía total, vaya a www.hp.com/support/inkjet_warranty
y seleccione su suministro.
¿Su producto está cubierto por la garantía?
Si piensa que su suministro de tinta o cabezal de impresión está defectuoso, puede
devolverlo para obtener un reembolso o repuesto, siempre y cuando se cumpla TODO lo que
se indica a continuación:
z Suministro de tinta: Tiene tinta.
z Cabezal de impresión: No ha superado el uso garantizado:
– Cabezal de impresión negro: 530 ml
– Cabezal de impresión color: 200 ml
Nota Para determinar el volumen de tinta que ha pasado a través del cabezal de impresión
actualmente instalado en su impresora, consulte “Uso acumulado de tinta (ml)”, en la sección
“Estado del cabezal de impresión” en la página de configuración.
z Suministro de tinta: No ha sido rellenado, reacondicionado ni alterado.
z Cabezal de impresión o suministro de tinta: No ha pasado su fecha de “fin de la garantía”.
Observe la ilustración que aparece abajo para encontrar la ubicación de la fecha para
su pro ducto.
Ubicaciones de la fecha del fin de la garantía
Formato de fecha: AAAAMMDD
Figura 1: Cabezales de
impresión nuevos
Figura 2: Cabezales de
impresión antiguos
Figura 3: Suministros de ti nta
Fecha de Instalación
Asegúrese de instalar su producto antes de la fecha de Instalación impresa en el paquete
del suministro. La instalación realizada antes o en la fecha de Instalación garantiza que usted
recibirá al menos lo que se indica a continuación antes de la fecha de fin de la garantía:
• Cabezal de impre sión: un año (sujeto al límite de uso de tinta acumulado)
• Suministro de tinta: seis meses
98 B - Asistencia técnica y garantía ESWW
 Loading...
Loading...