Page 1
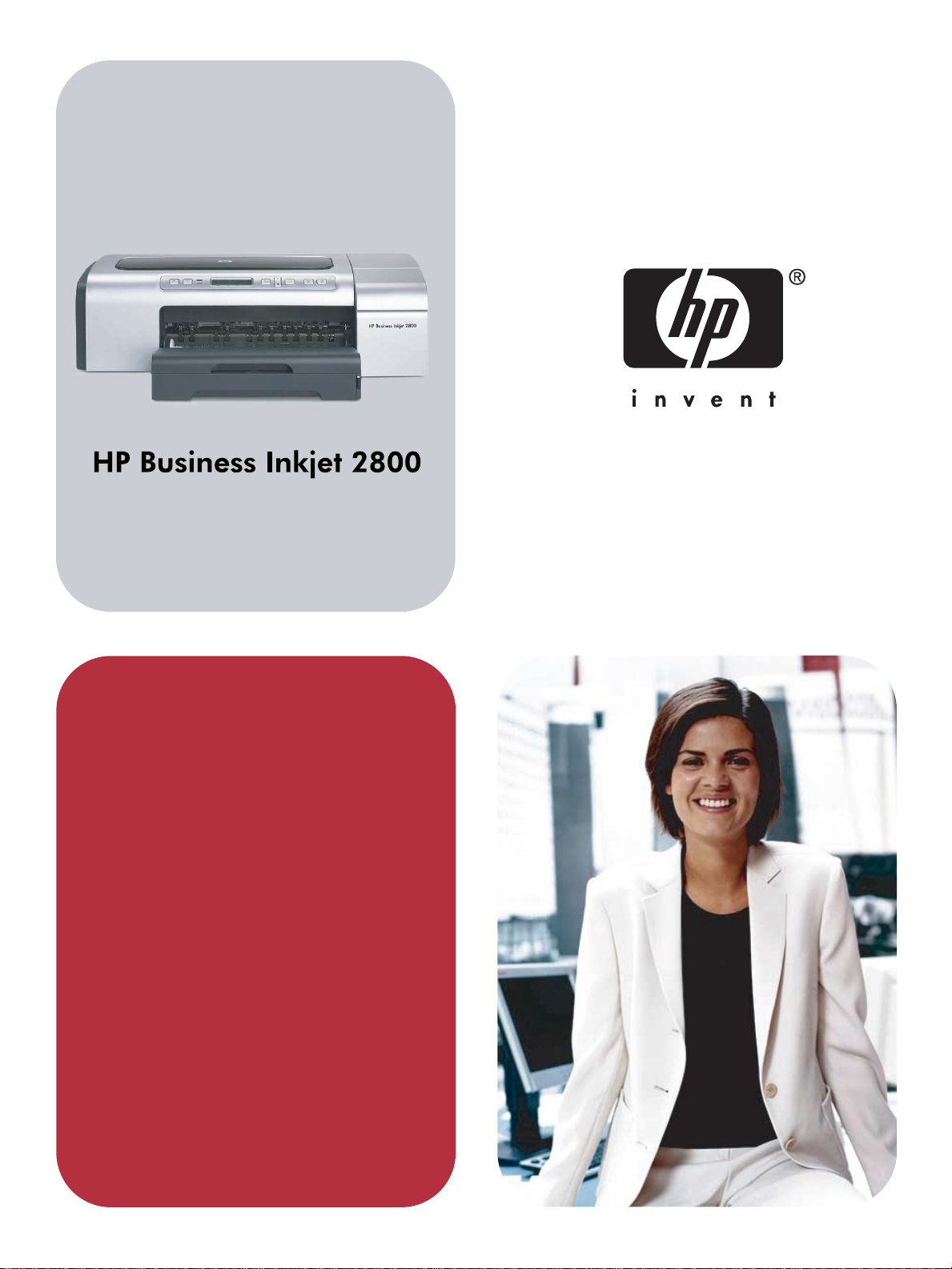
Guia do Usuário
Page 2
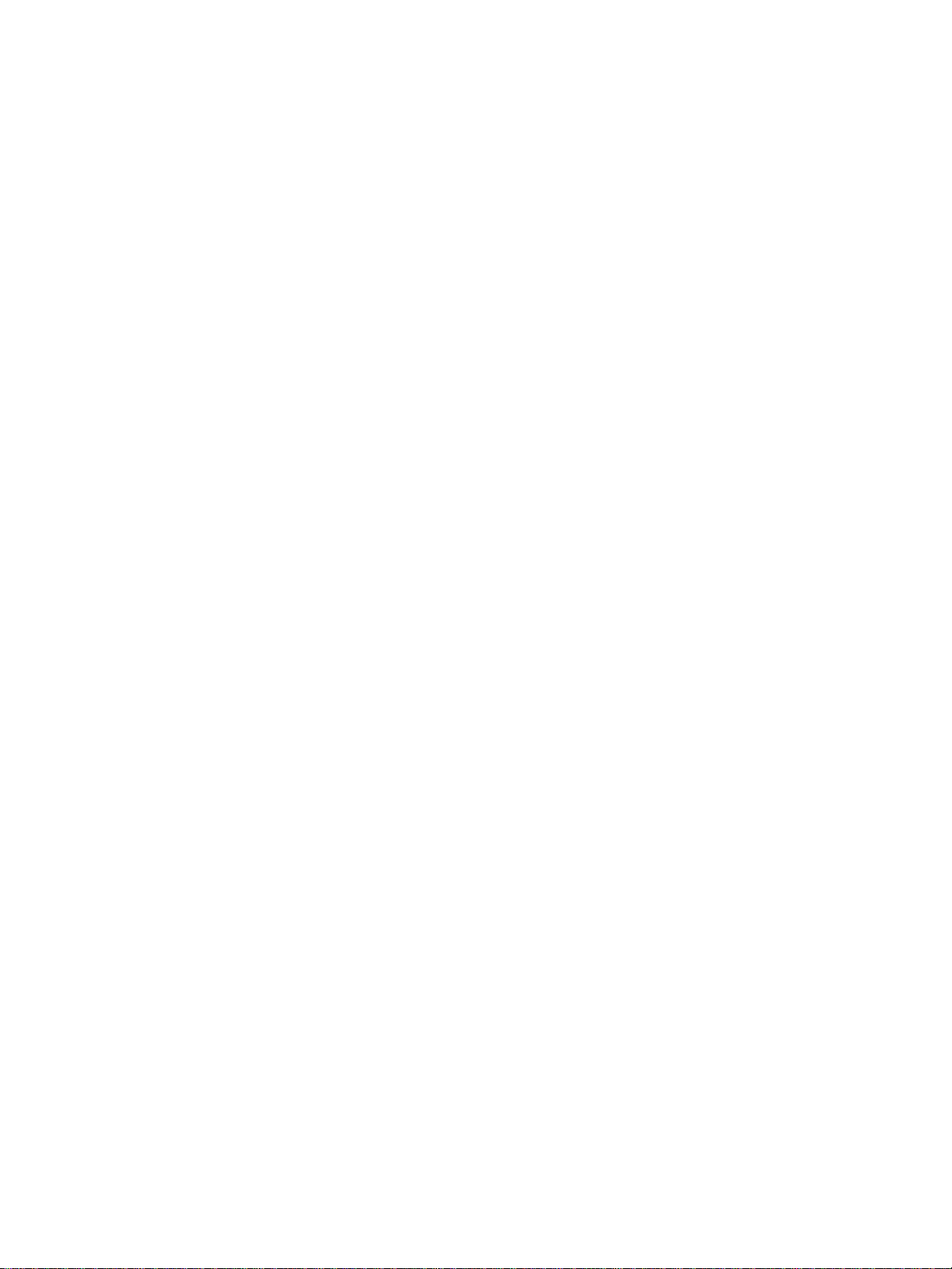
Page 3
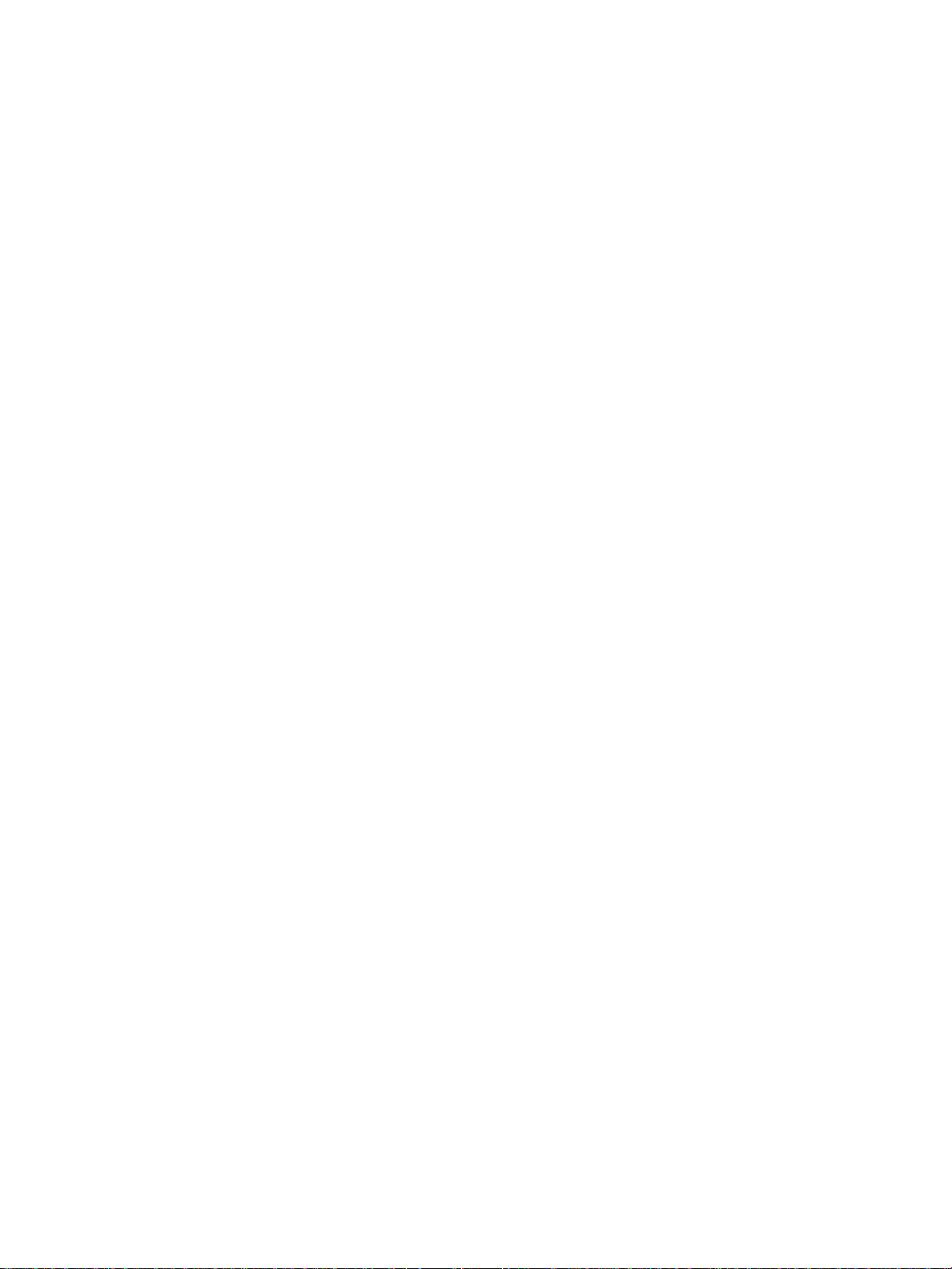
Impressora HP Business Inkjet série 2800
Guia do Usuário
Page 4
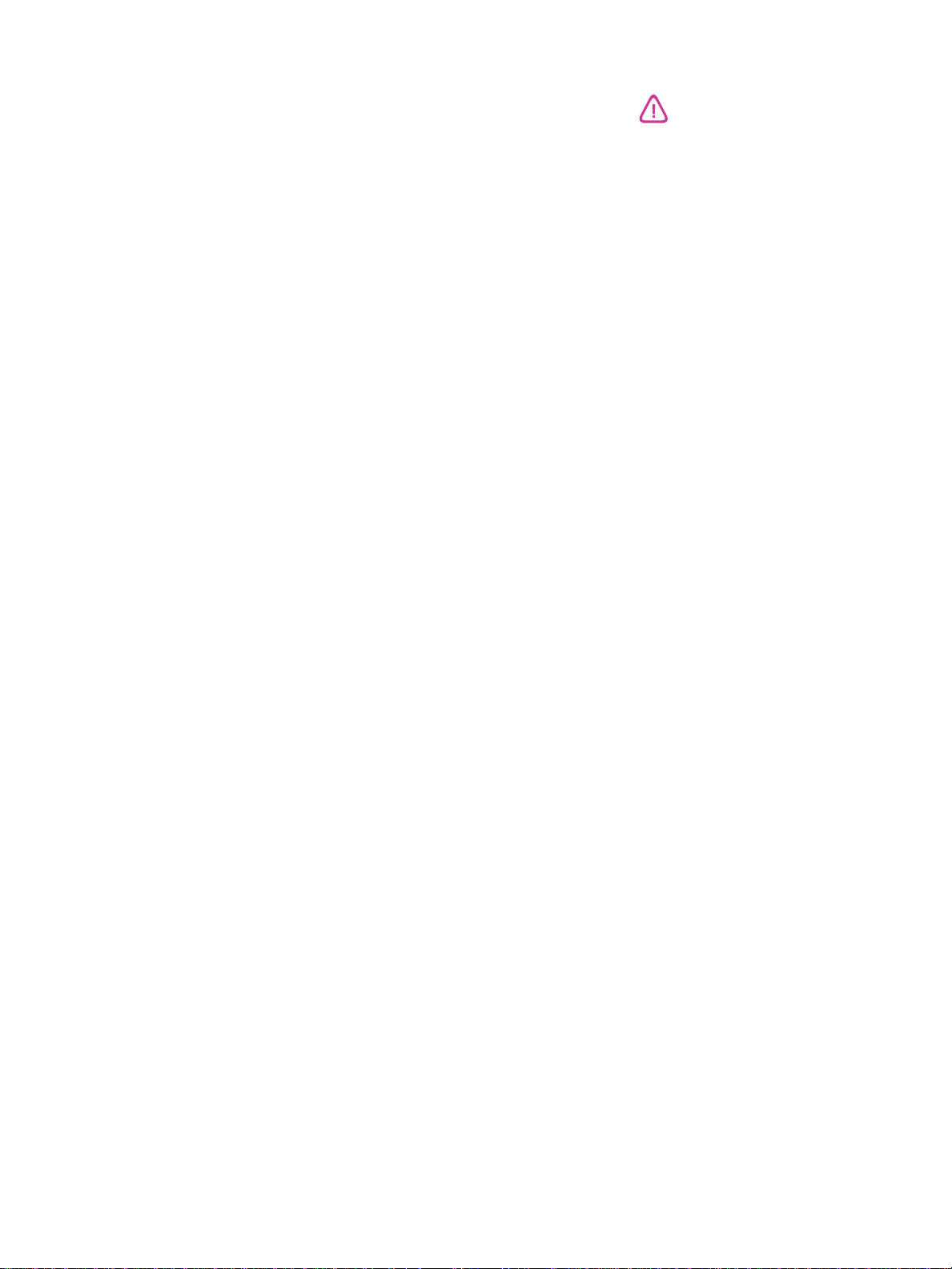
Informações de copyright
© 2005 Copyright Hewlett-Packard
Development Company, L.P.
Edição 1, 2/2005
É expres samente proibida qu alq uer
reprodução, adaptação ou tradução sem a
permissã o pr é via por es cri to , com ex ceç ão
do que é permitido de acordo com as leis
de copyright.
As informações co ntidas neste documento
estão su jeitas a alterações sem aviso
prévio.
As únicas garantias para produtos e
serviços HP estão estabelecidas nas
declarações de garantia expressa que
acompanham tais produtos e serviços.
Nenhuma informação contida neste
documento deve ser interpretada como
garantia adicional. A HP não será
responsável por omissões ou erros
técni co s ou editoriais co ntidos nes te
documento.
Créditos de marca comercial
Microsoft
MS-DOS
®
, Windows®, Windows NT® e
®
são marcas comerciais
registradas nos E s tados Unidos da
Microsoft Corporation.
®
UNIX
é marca comercial registrada da
Open Group.
®
Novell
e NetWare® são marcas
comerciais registradas da Novell
Corporation.
®
Pentium
é marca comercial registrada da
Intel Corporation.
®
Adobe
e Acrobat® são marcas comer ciais
regist rad as da Adob e Sy stem s In corp or ate .
Informações de segurança
Siga sempre as precauções de segurança
básicas ao utilizar este produto p ara
reduzir o risco de ferimentos provocados
por incêndios ou choque elétrico.
1 Leia e certifique-se de que entende
todas as instruções na documentação
que acompanha a impressora.
2 Use somente uma tomada elét rica
aterrada ao conectar este produto a
uma fonte de energia. Se você não
souber se a tomada está aterrada, peça
ajuda a u m eletrici sta.
3 Respeite todos os avisos e instruções
das etiquetas da impresso ra.
4 Desligue a impressora da tomada,
antes de limpá-la.
5 Não instale ou utilize a impressora perto
de subst âncias líquidas ou quando
estiver com as mãos molhadas.
6 Instale a i mp ress ora co m s eg ura nç a e m
uma superfície estável.
7 Insta le a im pressora em um loc al
protegido onde ningué m possa pisar ou
tropeça r no cab o de al imenta ção e on de
esse cabo não possa ser danificado.
8 Se a impressora não funcionar
normalmente, consulte Manutenção e
solução de problemas.
9 O produ to nã o contém peç as que
possam ser reaproveitadas pelo
usuário. Em caso de problemas com a
impres sora, en tre em contato com o
pessoal qualificado par a assistência e
manut en çã o da impress or a.
Page 5
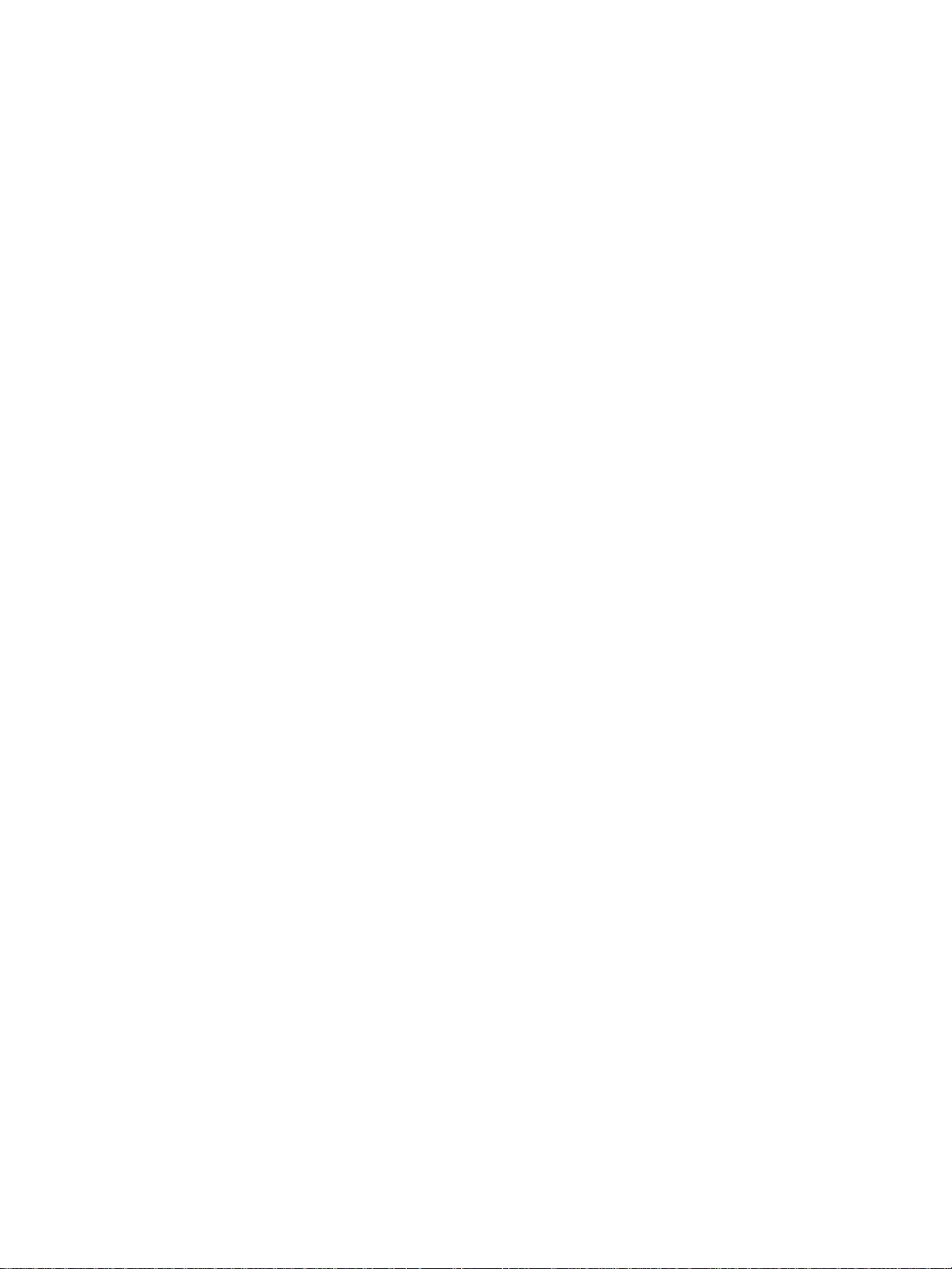
Sumário
1 Primeiros passos
Localizando outros recursos do produto . . . . . . . . . . . . . . . . . . . . . . . . . . . . . . . . . . . . . . . 6
Conhecendo as partes da impressora . . . . . . . . . . . . . . . . . . . . . . . . . . . . . . . . . . . . . . . . . 8
2 Instalação de acessórios
Instalação da bandeja 2. . . . . . . . . . . . . . . . . . . . . . . . . . . . . . . . . . . . . . . . . . . . . . . . . . . 11
Instalação da unidade dúplex automática . . . . . . . . . . . . . . . . . . . . . . . . . . . . . . . . . . . . . 12
Insta l a ç ã o do ser vidor d e i mpres são HP Jetdirect. . . . . . . . . . . . . . . . . . . . . . . . . . . . . . . 13
Para instalar o servidor de impressão HP Jetdirect. . . . . . . . . . . . . . . . . . . . . . . . . . . 13
Para verificar se o servidor de impressão foi instalado corretamente. . . . . . . . . . . . . 14
Para obter mais informações. . . . . . . . . . . . . . . . . . . . . . . . . . . . . . . . . . . . . . . . . . . . 14
Instalação de módulos de memória . . . . . . . . . . . . . . . . . . . . . . . . . . . . . . . . . . . . . . . . . . 15
Para instalar um módulo DIMM. . . . . . . . . . . . . . . . . . . . . . . . . . . . . . . . . . . . . . . . . . 15
Para verificar se o módulo DIMM está instalado corretamente. . . . . . . . . . . . . . . . . . 16
Ativando acessórios no driver da impressora . . . . . . . . . . . . . . . . . . . . . . . . . . . . . . . . . . 17
3 Usando a impressora
Selecionando a mídia de impressão . . . . . . . . . . . . . . . . . . . . . . . . . . . . . . . . . . . . . . . . . 18
Dicas para seleção e uso de mídia de impressão . . . . . . . . . . . . . . . . . . . . . . . . . . . . 18
Entendendo as especificações de mídias suportadas . . . . . . . . . . . . . . . . . . . . . . . . 19
Definindo margens mínimas . . . . . . . . . . . . . . . . . . . . . . . . . . . . . . . . . . . . . . . . . . . . 23
Como carregar mídia . . . . . . . . . . . . . . . . . . . . . . . . . . . . . . . . . . . . . . . . . . . . . . . . . . . . . 24
Como alterar as configurações de impressão. . . . . . . . . . . . . . . . . . . . . . . . . . . . . . . . . . 26
Como ca ncela r u m tr a balho d e i mpres são . . . . . . . . . . . . . . . . . . . . . . . . . . . . . . . . . . . . 27
Imprimindo com o slot de alimentação manual frontal e traseiro. . . . . . . . . . . . . . . . . . . . 27
Imprimindo nos dois lados (duplexação) . . . . . . . . . . . . . . . . . . . . . . . . . . . . . . . . . . . . . . 29
Diretrizes para impressão nos dois lados de uma página. . . . . . . . . . . . . . . . . . . . . . 29
Para executar a duplexação (Windows) . . . . . . . . . . . . . . . . . . . . . . . . . . . . . . . . . . . 29
Para executar a duplexação automática (Mac OS). . . . . . . . . . . . . . . . . . . . . . . . . . . 30
Como imprimir em mídia especial e de ta man ho personalizado . . . . . . . . . . . . . . . . . . . . 31
4 Configuração e gerenciamento da impressora
Gerenciamento da impressora . . . . . . . . . . . . . . . . . . . . . . . . . . . . . . . . . . . . . . . . . . . . . . 32
Visão geral das tarefas de gerenciamento da impressora . . . . . . . . . . . . . . . . . . . . . 32
Monitorar a impressora . . . . . . . . . . . . . . . . . . . . . . . . . . . . . . . . . . . . . . . . . . . . . . . . 33
Configurar opções de rede . . . . . . . . . . . . . . . . . . . . . . . . . . . . . . . . . . . . . . . . . . . . . 35
Visão geral das ferramentas de gerenciamento da impressora . . . . . . . . . . . . . . . . . 35
Compreendendo e imprimindo a página de configuração . . . . . . . . . . . . . . . . . . . . . . . . . 41
Atualização de firmware na impressora. . . . . . . . . . . . . . . . . . . . . . . . . . . . . . . . . . . . . . . 42
Como configurar a impressora (Windows). . . . . . . . . . . . . . . . . . . . . . . . . . . . . . . . . . . . . 43
Conexão direta . . . . . . . . . . . . . . . . . . . . . . . . . . . . . . . . . . . . . . . . . . . . . . . . . . . . . . 43
Conexão de rede. . . . . . . . . . . . . . . . . . . . . . . . . . . . . . . . . . . . . . . . . . . . . . . . . . . . . 45
Como co nfigu r a r a impre ssora (Mac OS ) . . . . . . . . . . . . . . . . . . . . . . . . . . . . . . . . . . . . . 47
Desinstalação do software da impressora. . . . . . . . . . . . . . . . . . . . . . . . . . . . . . . . . . . . . 49
PTWW 3
Page 6
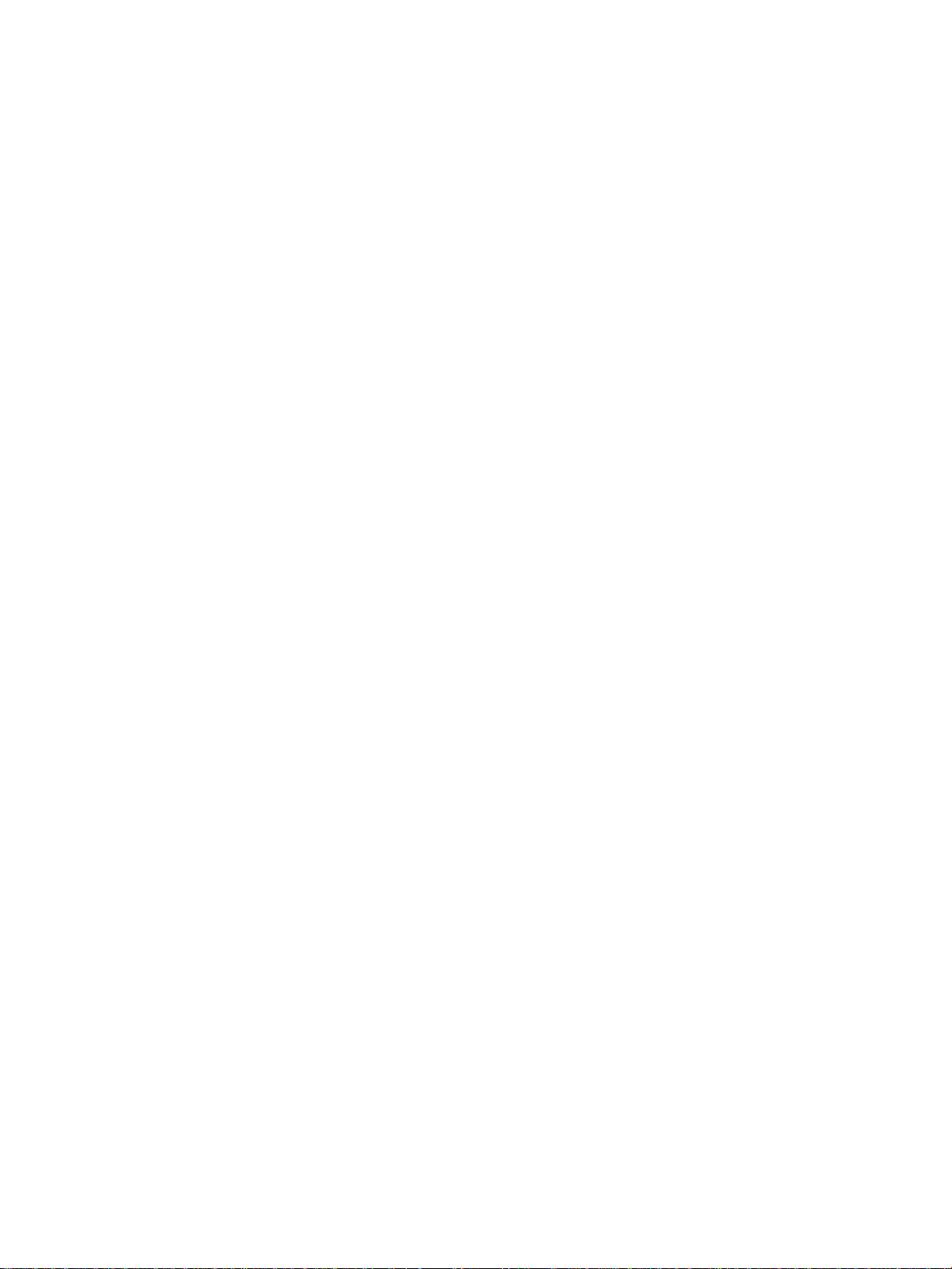
5 Painel de controle
Entendendo as mensagens do painel de controle. . . . . . . . . . . . . . . . . . . . . . . . . . . . . . . 50
Tipos de mensagens do painel de controle. . . . . . . . . . . . . . . . . . . . . . . . . . . . . . . . . 50
Mensagens do painel de controle . . . . . . . . . . . . . . . . . . . . . . . . . . . . . . . . . . . . . . . . 51
Conhecendo os menus do painel de controle . . . . . . . . . . . . . . . . . . . . . . . . . . . . . . . . . . 53
Menu Informações. . . . . . . . . . . . . . . . . . . . . . . . . . . . . . . . . . . . . . . . . . . . . . . . . . . . 53
Menu Manuseio de papel . . . . . . . . . . . . . . . . . . . . . . . . . . . . . . . . . . . . . . . . . . . . . . 54
Menu Configurar dispositivo . . . . . . . . . . . . . . . . . . . . . . . . . . . . . . . . . . . . . . . . . . . . 56
Menu Impressão . . . . . . . . . . . . . . . . . . . . . . . . . . . . . . . . . . . . . . . . . . . . . . . . . . . . . 57
Menu Manutenção. . . . . . . . . . . . . . . . . . . . . . . . . . . . . . . . . . . . . . . . . . . . . . . . . . . . 58
Alterando os parâmetros de rede no painel de controle . . . . . . . . . . . . . . . . . . . . . . . . . . 59
Menu EIO . . . . . . . . . . . . . . . . . . . . . . . . . . . . . . . . . . . . . . . . . . . . . . . . . . . . . . . . . . 59
Desativando protocolos de rede (opcional) . . . . . . . . . . . . . . . . . . . . . . . . . . . . . . . . . 62
Redefinindo o servidor de impressão HP Jetd irect . . . . . . . . . . . . . . . . . . . . . . . . . . . 62
Imprimindo o mapa de menu do painel de controle. . . . . . . . . . . . . . . . . . . . . . . . . . . . . . 63
Alterando as configurações da impressora no painel de controle . . . . . . . . . . . . . . . . . . . 63
6 Manutenção e solução de problemas
Como substituir os cartuchos de tinta . . . . . . . . . . . . . . . . . . . . . . . . . . . . . . . . . . . . . . . . 64
Manutenção dos cabeçotes de impressão. . . . . . . . . . . . . . . . . . . . . . . . . . . . . . . . . . . . . 65
Como calibrar as cores . . . . . . . . . . . . . . . . . . . . . . . . . . . . . . . . . . . . . . . . . . . . . . . . . . . 70
Como calibrar o avanço de linha . . . . . . . . . . . . . . . . . . . . . . . . . . . . . . . . . . . . . . . . . . . . 71
Recursos e dicas para solução de problemas. . . . . . . . . . . . . . . . . . . . . . . . . . . . . . . . . . 71
Dicas de solução de problemas gerais . . . . . . . . . . . . . . . . . . . . . . . . . . . . . . . . . . . . . . . 72
Redefinição do idioma do painel de controle . . . . . . . . . . . . . . . . . . . . . . . . . . . . . . . . . . . 72
Solucionando problemas de impressão. . . . . . . . . . . . . . . . . . . . . . . . . . . . . . . . . . . . . . . 73
A impressora desliga inesperadamente . . . . . . . . . . . . . . . . . . . . . . . . . . . . . . . . . . . 73
Todas os indicadores luminosos da impressora estão piscando . . . . . . . . . . . . . . . . 73
A impressora não está respondendo (nada é impresso). . . . . . . . . . . . . . . . . . . . . . . 73
A impressora não aceita o cabeçote de impressão. . . . . . . . . . . . . . . . . . . . . . . . . . . 74
A impressora demora muito para imprimir. . . . . . . . . . . . . . . . . . . . . . . . . . . . . . . . . . 74
Página impressa em branco . . . . . . . . . . . . . . . . . . . . . . . . . . . . . . . . . . . . . . . . . . . . 75
A posição de textos ou gráficos está incorreta . . . . . . . . . . . . . . . . . . . . . . . . . . . . . . 75
Baixa qualidade de impressão e impressões inesperadas . . . . . . . . . . . . . . . . . . . . . . . . 76
Impressão de caracteres sem significado. . . . . . . . . . . . . . . . . . . . . . . . . . . . . . . . . . 76
A tinta está se espalhando . . . . . . . . . . . . . . . . . . . . . . . . . . . . . . . . . . . . . . . . . . . . . 77
A tinta não está preenchendo textos ou gráficos totalmente. . . . . . . . . . . . . . . . . . . . 78
A impressão está desbotada ou opaca . . . . . . . . . . . . . . . . . . . . . . . . . . . . . . . . . . . . 78
As cores são impressas em preto e branco . . . . . . . . . . . . . . . . . . . . . . . . . . . . . . . . 78
São impressas cores erradas . . . . . . . . . . . . . . . . . . . . . . . . . . . . . . . . . . . . . . . . . . . 79
A impressão exibe cores misturadas. . . . . . . . . . . . . . . . . . . . . . . . . . . . . . . . . . . . . . 79
As cores não se alinham adequadamente . . . . . . . . . . . . . . . . . . . . . . . . . . . . . . . . . 79
Estão faltando linhas ou pontos no texto ou nos gráficos . . . . . . . . . . . . . . . . . . . . . . 79
Solucionando problemas de alimentação de papel . . . . . . . . . . . . . . . . . . . . . . . . . . . . . . 80
A bandeja não pode ser inserida . . . . . . . . . . . . . . . . . . . . . . . . . . . . . . . . . . . . . . . . 80
A mídia não é suportada pela bandeja ou pela impressora . . . . . . . . . . . . . . . . . . . . 80
A mídia não é puxada da bandeja 1 ou da bandeja 2. . . . . . . . . . . . . . . . . . . . . . . . . 80
A mídia não está saindo da impressora corretamente . . . . . . . . . . . . . . . . . . . . . . . . 80
As páginas estão sendo distorcidas . . . . . . . . . . . . . . . . . . . . . . . . . . . . . . . . . . . . . . 80
Solução de problemas de gerenciamento da impressora . . . . . . . . . . . . . . . . . . . . . . . . . 81
Não é possível abrir o servidor Web incorporado . . . . . . . . . . . . . . . . . . . . . . . . . . . . 81
Solucionando problemas de instalação . . . . . . . . . . . . . . . . . . . . . . . . . . . . . . . . . . . . . . . 82
Problemas na impressão da página de alinhamento . . . . . . . . . . . . . . . . . . . . . . . . . . 82
Prob le mas na i n st a l ação do software . . . . . . . . . . . . . . . . . . . . . . . . . . . . . . . . . . . . . 82
Problemas na conexão com a rede . . . . . . . . . . . . . . . . . . . . . . . . . . . . . . . . . . . . . . . 82
Desobstruindo congestionamentos . . . . . . . . . . . . . . . . . . . . . . . . . . . . . . . . . . . . . . . . . . 84
4 PTWW
Page 7
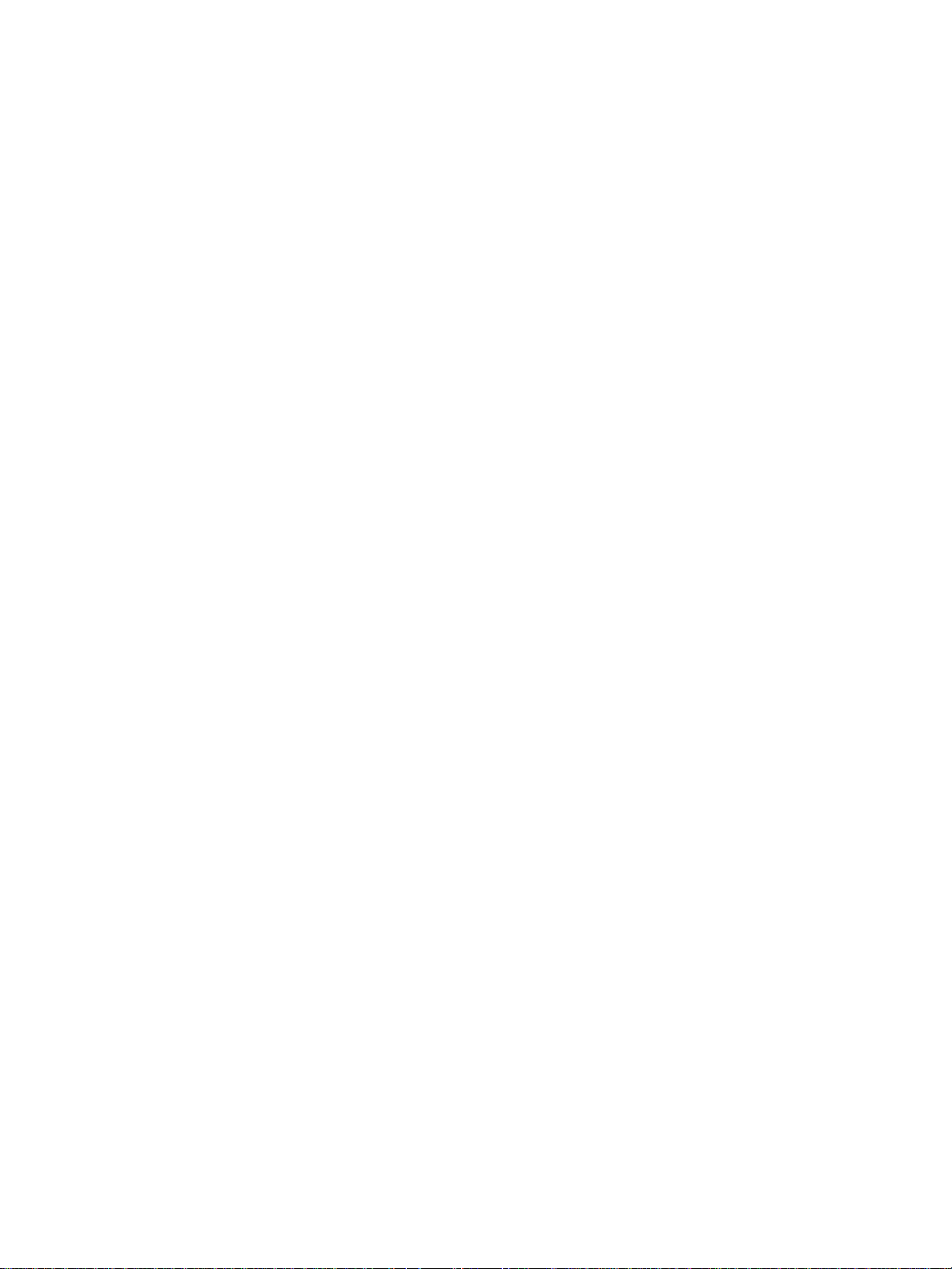
A Suprimentos e acessórios HP
Encomenda on-line de suprimentos de impressão . . . . . . . . . . . . . . . . . . . . . . . . . . . . . . 87
Acessórios . . . . . . . . . . . . . . . . . . . . . . . . . . . . . . . . . . . . . . . . . . . . . . . . . . . . . . . . . . . . . 88
Suprimentos . . . . . . . . . . . . . . . . . . . . . . . . . . . . . . . . . . . . . . . . . . . . . . . . . . . . . . . . . . . . 89
Suprimentos de tinta . . . . . . . . . . . . . . . . . . . . . . . . . . . . . . . . . . . . . . . . . . . . . . . . . . 89
Mídia HP . . . . . . . . . . . . . . . . . . . . . . . . . . . . . . . . . . . . . . . . . . . . . . . . . . . . . . . . . . . 89
B Suporte e garantia
Como obter suporte eletrônico. . . . . . . . . . . . . . . . . . . . . . . . . . . . . . . . . . . . . . . . . . . . . . 92
Como obter suporte por telefone HP . . . . . . . . . . . . . . . . . . . . . . . . . . . . . . . . . . . . . . . . . 92
Antes de telefonar . . . . . . . . . . . . . . . . . . . . . . . . . . . . . . . . . . . . . . . . . . . . . . . . . . . . 92
Números de suporte por telefone . . . . . . . . . . . . . . . . . . . . . . . . . . . . . . . . . . . . . . . . 93
Declaração de garantia limitada da Hewlett-Packard . . . . . . . . . . . . . . . . . . . . . . . . . . . . 97
C Especificações da impressora
Especificações da impressora . . . . . . . . . . . . . . . . . . . . . . . . . . . . . . . . . . . . . . . . . . . . . 101
D Informações regulamentares
FCC statement. . . . . . . . . . . . . . . . . . . . . . . . . . . . . . . . . . . . . . . . . . . . . . . . . . . . . . . . . 107
Declaração EMI (Coréia) . . . . . . . . . . . . . . . . . . . . . . . . . . . . . . . . . . . . . . . . . . . . . . . . . 107
DeclaraçãoVCCI (Japão). . . . . . . . . . . . . . . . . . . . . . . . . . . . . . . . . . . . . . . . . . . . . . . . . 108
Número de modelo de controle . . . . . . . . . . . . . . . . . . . . . . . . . . . . . . . . . . . . . . . . . . . . 108
Declaração sobre o cabo de força. . . . . . . . . . . . . . . . . . . . . . . . . . . . . . . . . . . . . . . . . . 1 08
Classificação do LED. . . . . . . . . . . . . . . . . . . . . . . . . . . . . . . . . . . . . . . . . . . . . . . . . . . . 1 08
Declaração de conformidade . . . . . . . . . . . . . . . . . . . . . . . . . . . . . . . . . . . . . . . . . . . . . . 109
Prog r a m a de dese nvolvimen to ambiental . . . . . . . . . . . . . . . . . . . . . . . . . . . . . . . . . . . . 110
Redução e eliminação. . . . . . . . . . . . . . . . . . . . . . . . . . . . . . . . . . . . . . . . . . . . . . . . 110
Consumo de energia. . . . . . . . . . . . . . . . . . . . . . . . . . . . . . . . . . . . . . . . . . . . . . . . . 1 10
Materiais perigosos . . . . . . . . . . . . . . . . . . . . . . . . . . . . . . . . . . . . . . . . . . . . . . . . . . 1 11
Reciclagem . . . . . . . . . . . . . . . . . . . . . . . . . . . . . . . . . . . . . . . . . . . . . . . . . . . . . . . . 111
Planilhas de segurança de materiais. . . . . . . . . . . . . . . . . . . . . . . . . . . . . . . . . . . . . 111
Devoluções de materiais esgotados . . . . . . . . . . . . . . . . . . . . . . . . . . . . . . . . . . . . . 111
Índice remissivo. . . . . . . . . . . . . . . . . . . . . . . . . . . . . . . . . . . . . . . . . . . 112
PTWW 5
Page 8
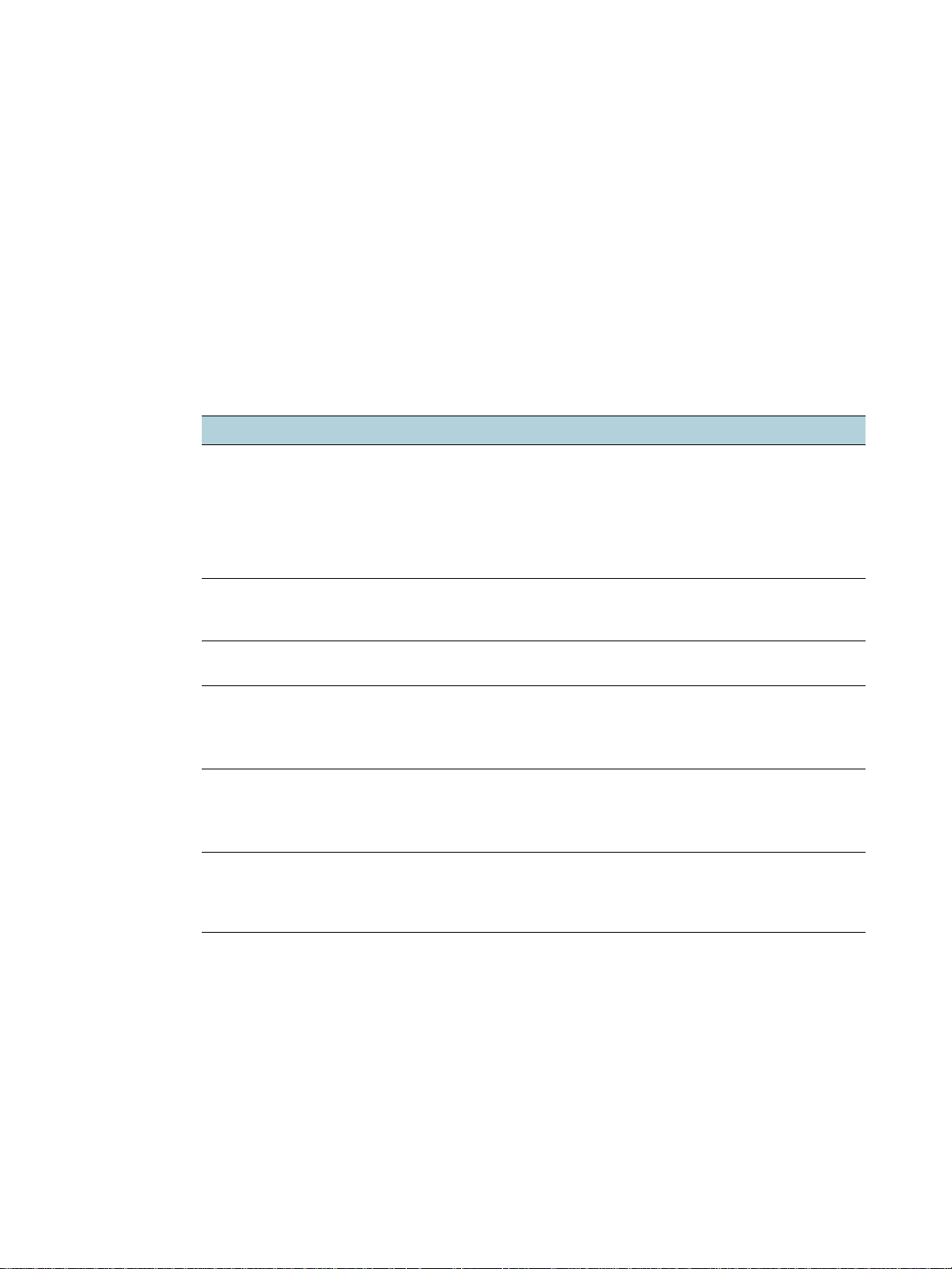
Primeiro s pa ss os
1
Obrigado por comprar a impressora. Este guia fornece detalhes sobre como usar a
impressora e solucionar problemas da impressora e de impressão.
Localizando outros recursos do produto
Você pode obter informações sobre o produto e recursos adicionais de solução de problemas
que não estão incluídas neste guia a partir dos seguintes recursos:
Recurso Descrição Local
Pôster de
instalação
Guia de primeiros
passos
Arquivo Leiame e
notas de versão
Servidor Web
incorporado
(conexão de rede)
Caixa de
ferramentas
(Microsoft
Windows
Ajuda exibida na
tela para o driver
de impressora
(Windows)
®
®
)
Oferece infor ma ções de instalação ilu str adas. Uma versão impressa des te
documento é fornecida com a
impressora. Além disso, há uma
versão eletrônica em formato
Fornece instruções para configurar a
impressora e informações sobre assuntos de
garantia e segurança.
Fornecem dicas para solução de problemas e
informações mais recentes .
Permite verificar informações sobr e status,
alterar configurações e gerenciar a impressora
a partir de qualquer computador da rede.
Consulte Servidor Web incorporado (EWS).
Fornece informações sobre as condições do
cabeçote de impressão.
Consulte Caixa de ferram entas (Windows) para
obter mais informações.
Fornece uma explicação dos recursos no driver
da impressora.
PDF (Portable Docu ment Format )
do Adobe
no Starter CD.
Fornecido como um guia
impresso incluído na caixa com
a impressora.
Incluídos no Starter CD.
Disponível por meio de qualquer
navegador da Web padrão.
Estará disponív el se você
escolher uma opção de
instalação que a inclui.
Disponível no driver
da impressora.
®
Acrobat® disponível
HP Instant
Support
6 1 - Primeiros passos PTWW
Ajuda a identific ar, diagnosticar e solucionar
problemas de impressão rapidamente.
Consulte HP Instant Support para obter mais
informações.
Disponível por meio de qualquer
navegador padrão da Web ou na
Caixa de ferramentas (Windows).
Page 9
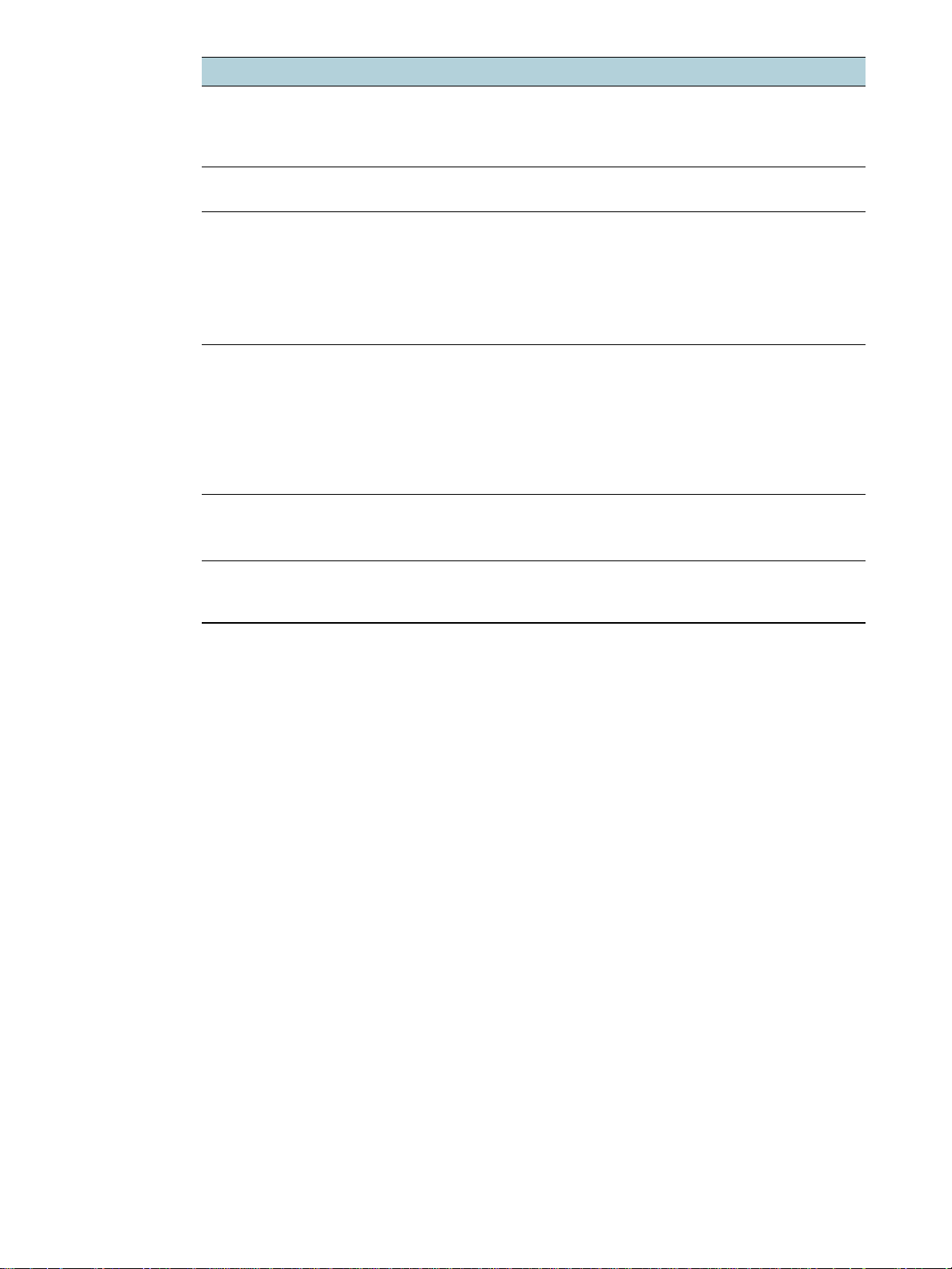
Recurso Descrição Local
Guia do
administrado r do
HP Jetdirect
Fornece informações para configura r e
solucionar pr oblemas com o servidor de
impressão HP Jetdirect instalado na
impressora.
Painel de controle Fornece informações sobre status, erro e de
aviso da operação da impressora.
Página de
configuração
Fornece inf ormações sobr e o hardwar e (com o a
versão de firmware e o número do modelo), as
configurações da impressora e os acessórios
instalados ( como me mó rias e bandejas). Se a
impressora for conectada a uma rede, estará
disponível uma pági na adicional de
configuração de rede.
Testes e
impressões do
sistema (como a
impressão da
página de
demonstração e o
Fornecem informações que podem ajudar a
diagnosticar problemas no mecanismo de
impressão e na passagem de papel.
z Impressão da página de demonstração
z Teste de passagem de papel
teste da pas sagem
de papel)
Sites da HP na
Web
Fornecem informações mais recentes sobre
suporte, produ to e software de impressora.
Incluídos no Starter CD.
Consulte Painel de controle.
Consulte Compreendendo e
imprimindo a página de
configuração.
Consulte Administrar a
impressora.
http://www.hp.com/support/
businessinkjet2800
http://www.hp.com
suporte por
telefone HP
Relaciona informações de contato HP. Durante
o período de garantia, esse suporte é
normalmente gratuito.
Consulte Números de suporte por
telefone
.
PTWW Localizando outros recursos do produto 7
Page 10
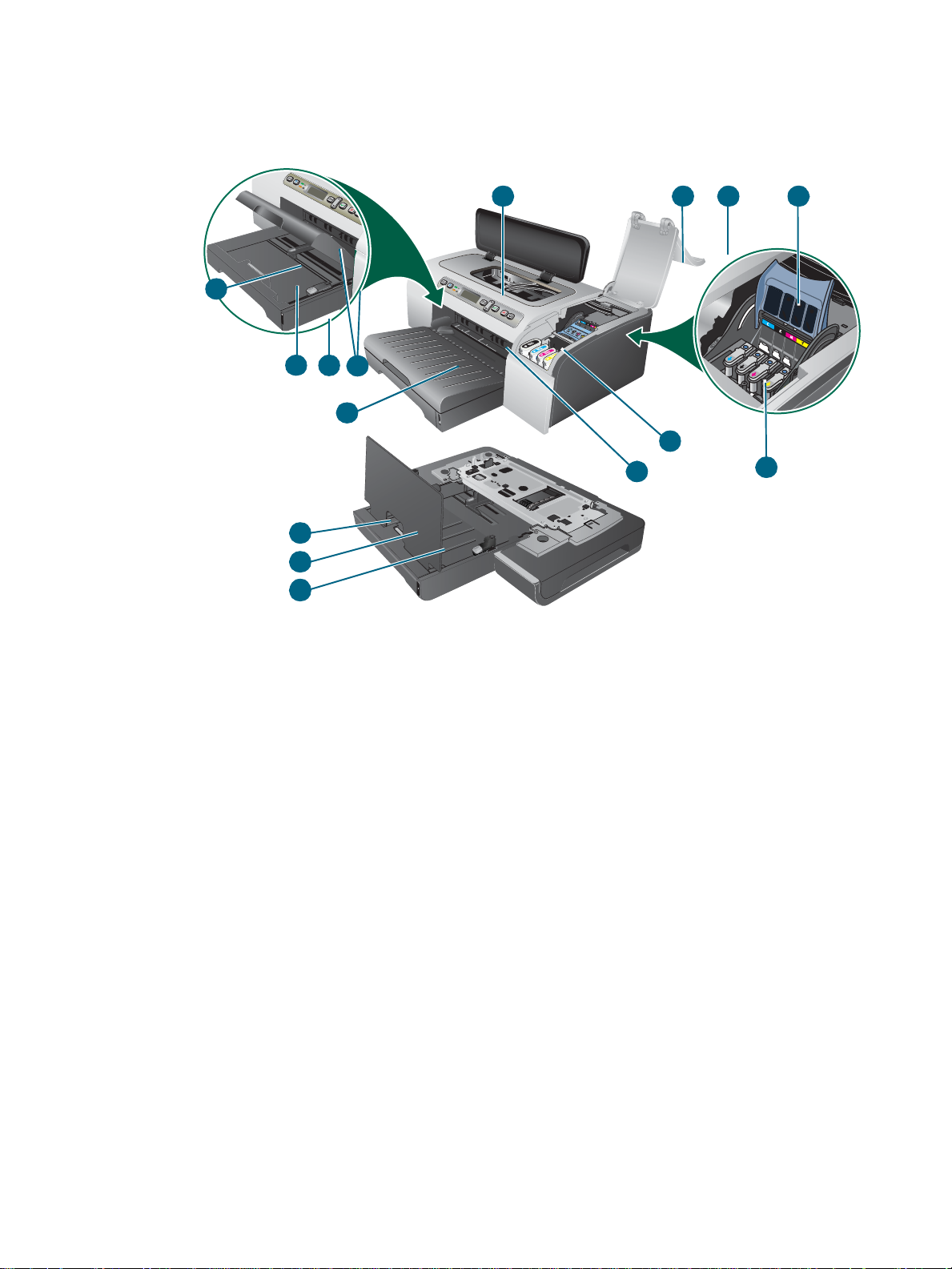
Conhecendo as partes da impressora
Vista frontal
13
8
9
11
12
13
14
1 Painel de controle
10
1 2 3
6
7
4
5
2 Tampa do cabeçote de impressão
3 Tampa do cartucho de tinta
4 Trava do cabeçote de impressão
5 Cabeçotes de impressão
6 Cartuchos de tinta
7 Slot de alimentação manual frontal
8 Bandeja 1
9 Indicador de pilha de papel
10 Guias
11 Bandeja de saída
12 B andeja 2
13 Trava de ex tensã o da bandeja
14 Tampa da B andeja 2
8 1 - Primeiros passos PTWW
Page 11
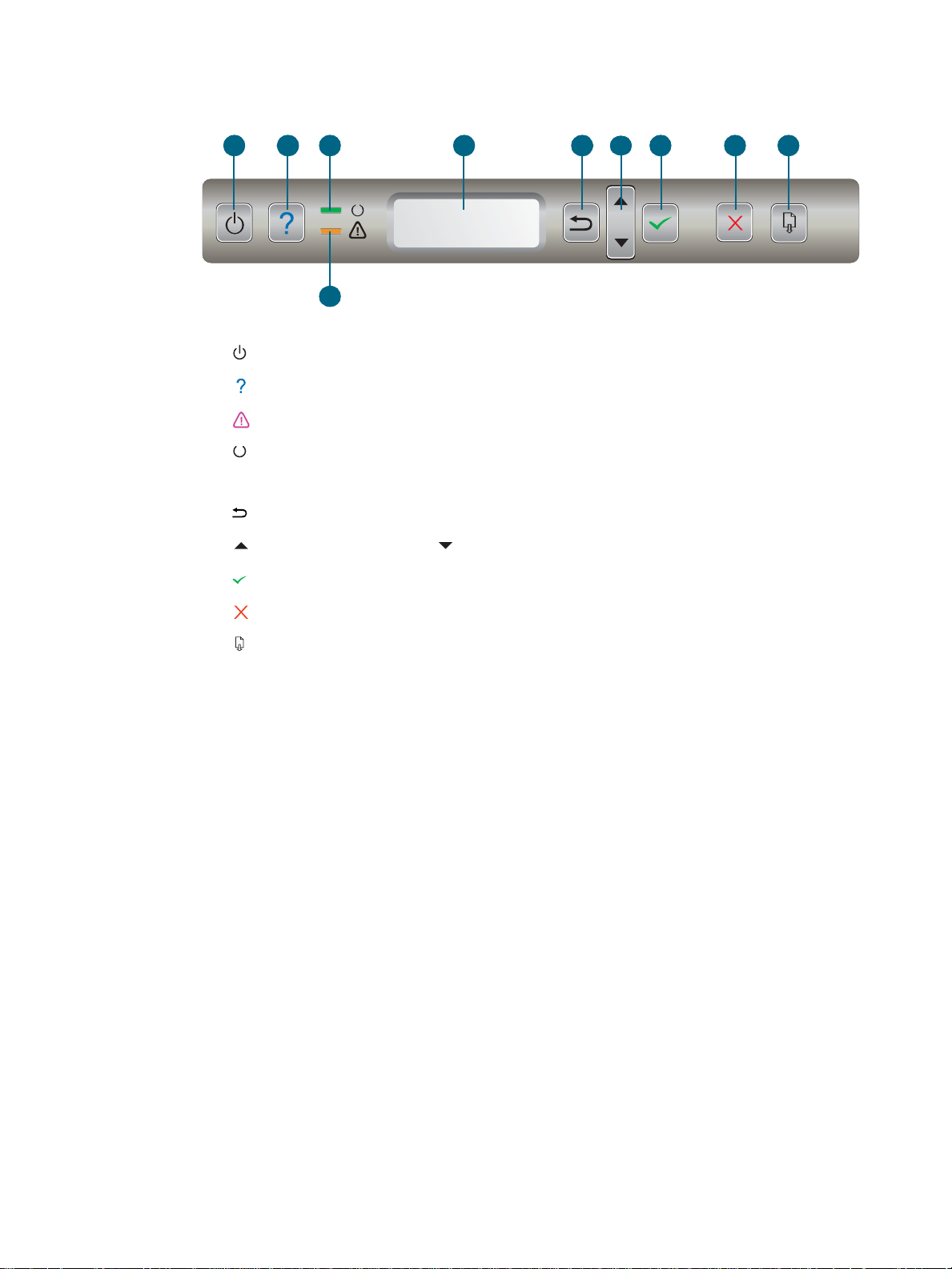
Painel de controle
Consulte Painel de controle para obter mais informações.
1 234 5
1 (botão Liga/Desliga)
2 (botão Ajuda)
3 (indicador luminoso de Atenção)
4 (indicador luminoso de Pronta)
5 Visor do painel de controle
6 (botão Voltar)
7 (botão Seta para cima) e (botão Seta para baixo)
8 (botão Selecionar)
7
8 1096
9 (botão Cancelar)
10 (botão Continuar)
PTWW Conhecendo as partes da impressora 9
Page 12
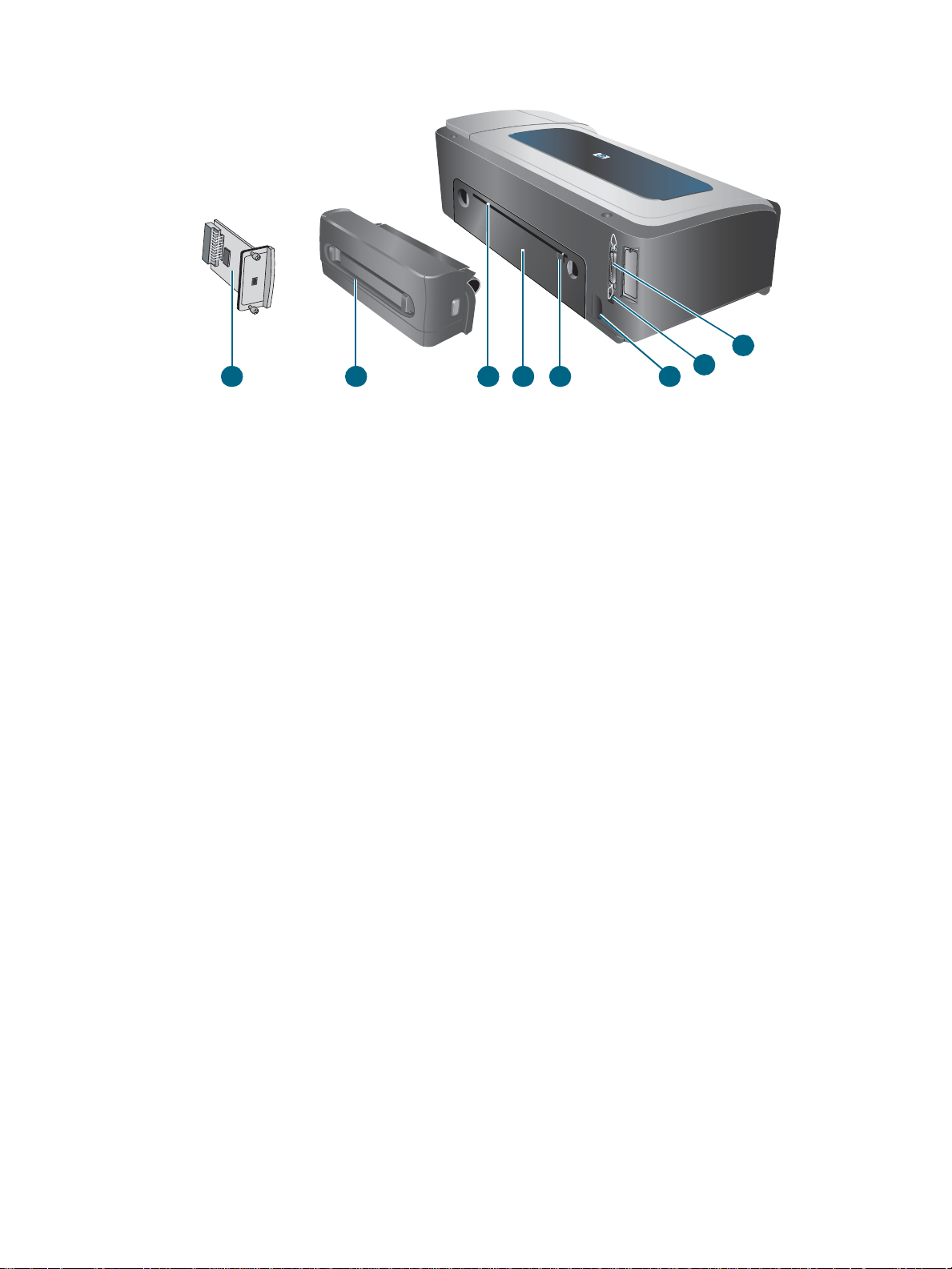
Vista traseira
8
1 Conector paralelo (IEEE 1284)
2 Conector USB
3 Entrada de alimentação
4 Guias
1
2
3567 4
5 Painel de acesso traseiro
6 Slot de alimentação manual traseira
7 Unidade dúplex automática (impressoras HP Business Inkjet 2800dt e
HP Busine ss Inkjet 2800dtn )
8 Servidor de impressão HP Jetdirect (impressora HP Business Inkjet 2800dtn)
10 1 - Primeiros passos PTWW
Page 13
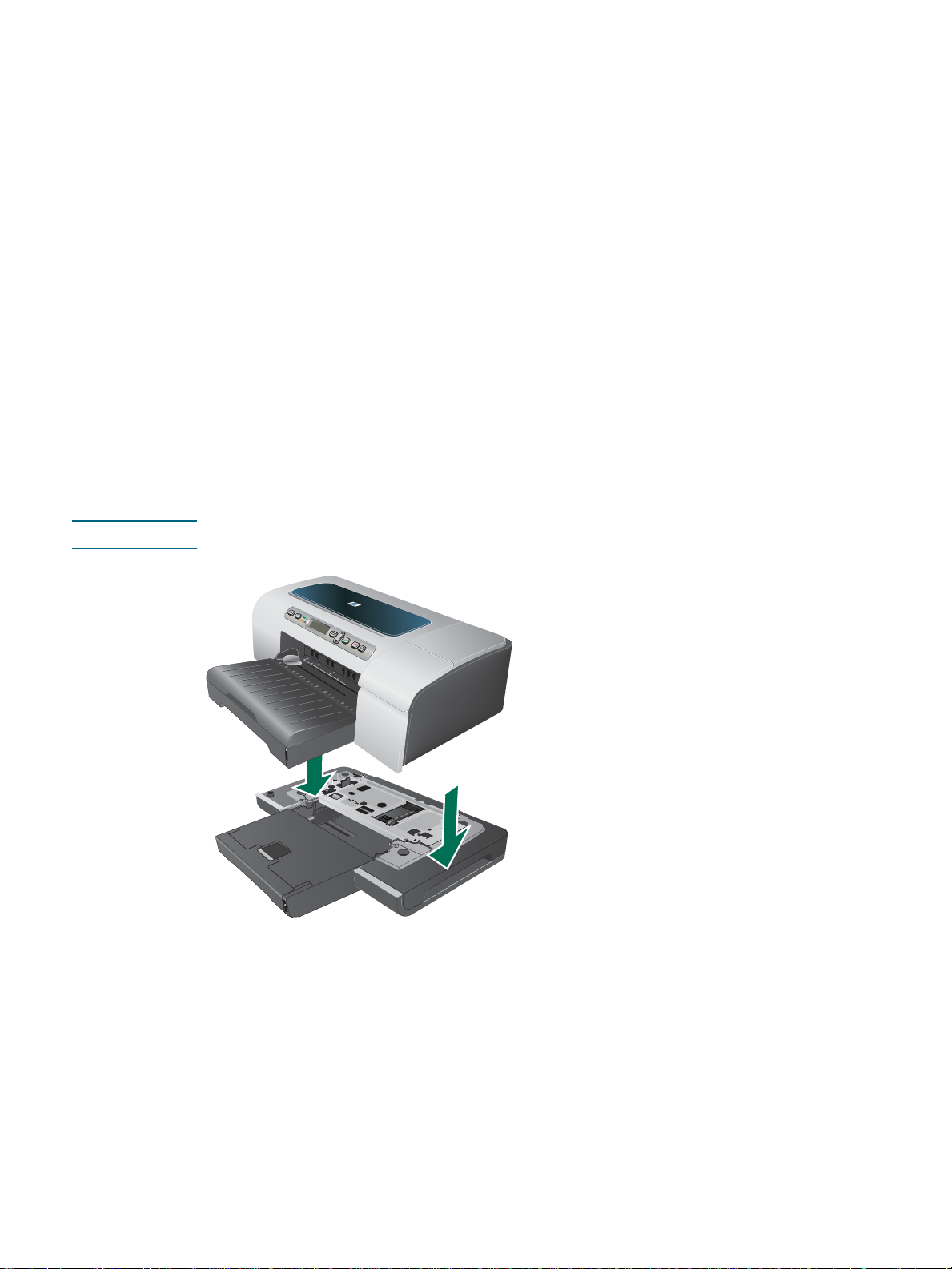
Instala çã o de aces sórios
2
Instalação da bandeja 2
A bandeja 2 acomp anha as impressoras HP Business Inkjet 2800dt e
HP Business Inkjet 2800dtn. Ela comporta até 250 folhas de papel comum.
Para instalar a bandeja 2
1 Des em pacot e a bandeja, remova as fitas e os materiais da embalagem e transp orte
a bandeja até o local preparado.
2 Desligue a impressora e desconecte o cabo de alimentação.
3 Coloque a impressora em cima da bandeja.
AVISO! Tome cuidado para não prender seus dedos e suas mãos na parte inferior da impressora.
4 Conec te o cabo de alimen tação e ligue a impressora.
5 A tive a bandeja no driver da impressora. Consulte A tivando ace ssórios no driver
da impres so ra.
PTWW Instalação da bandeja 2 11
Page 14
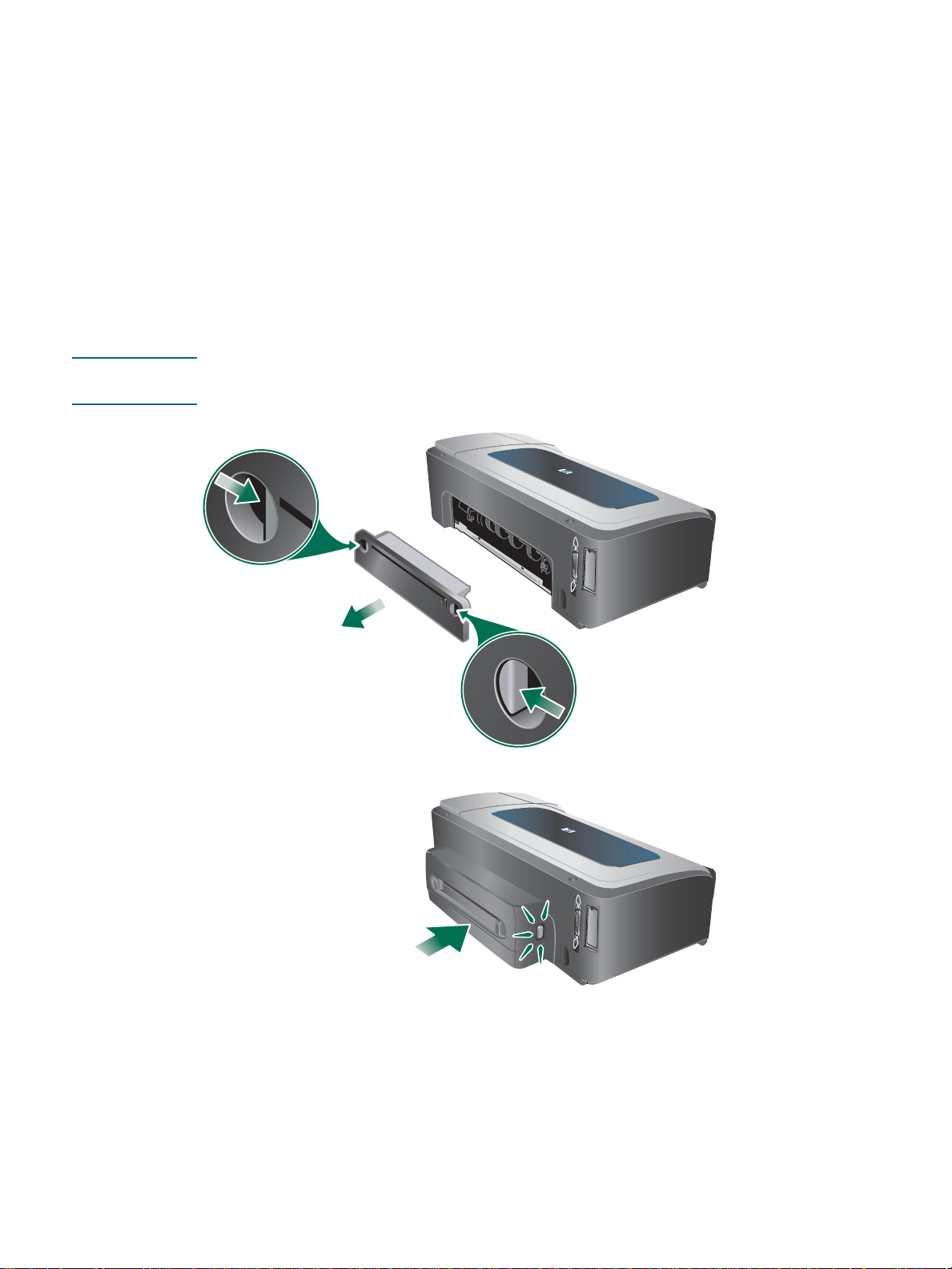
Instalação da unidade dúplex automática
É possível imprimir nos dois lados de uma folha de papel automaticamente usando a unidade
dúplex automática instalada na impressora. A unidade dúplex autom ática acompanha as
impressoras HP Business Inkjet 2800dt e HP Business Inkjet 2800dtn. Para obter mais
informações sobre como usá-la, consulte Ativando acessórios no driver da impressora e
Imprimindo nos dois lados (duplexação).
Para instalar uma unidade dúplex automática
1 P ressio ne os botões nas laterais do painel de acesso traseiro e remova o painel
da impres so ra.
2 Des lize a unidade dúplex aut omá tica na impressora até encaixá-la firmemen te no lugar.
Nota Não pressione os botões nas laterais da unidade dúplex automática quando estiver instalando;
use-os somente para remover a unidade da impressora.
3 A tive a unidade dúplex aut omá tica no driver da impressora.
Consulte Ativando acessórios no driver da impressora.
12 2 - Instalação de acessórios PTWW
Page 15
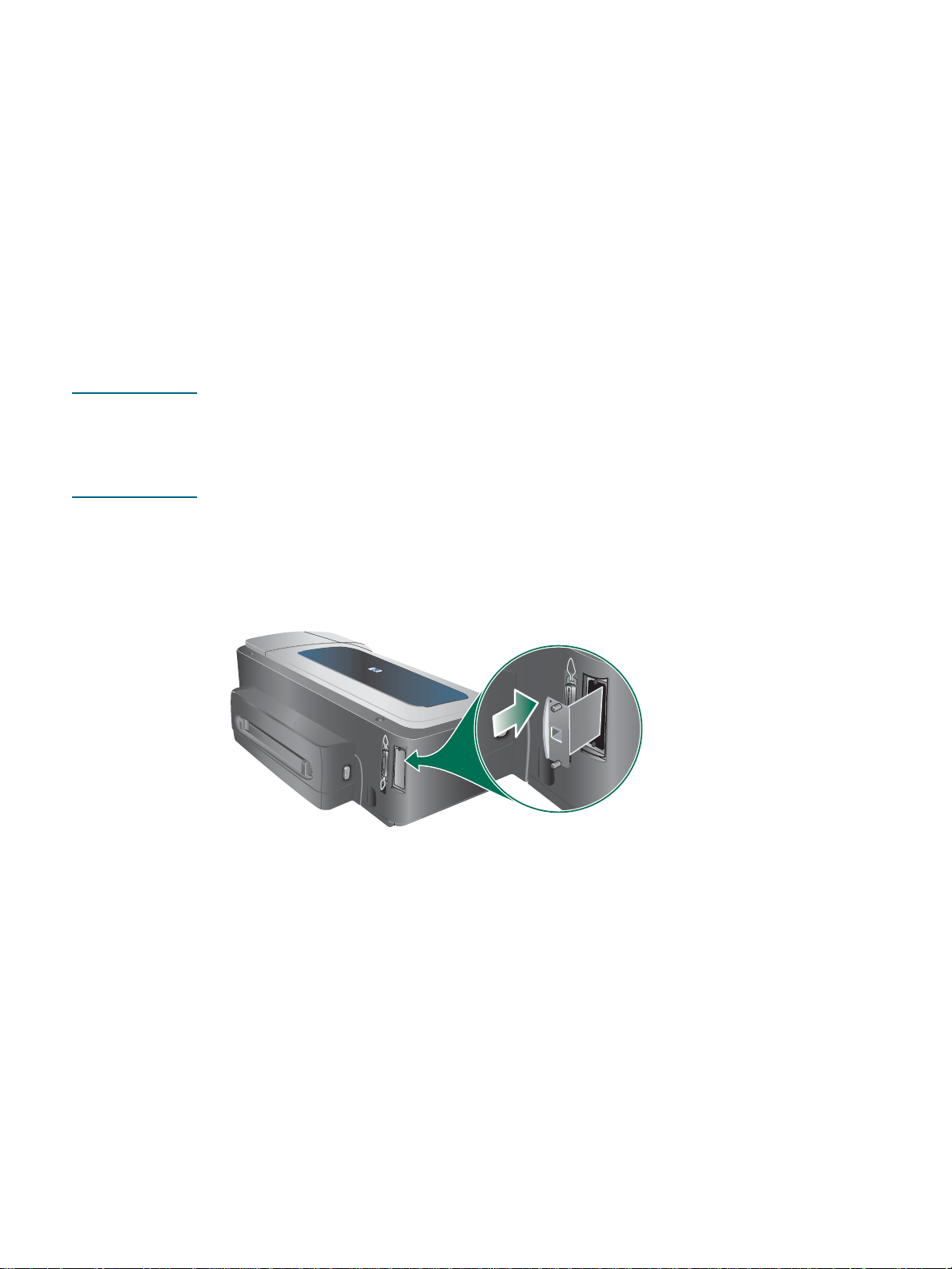
Instalação do servidor de impressão HP Jetdirect
A impressora poderá ser compartilhada em um ambiente de rede se for conectada
diretamente à rede por meio de um servidor de impressão HP Jetdirect. O servidor de
impressão HP Jetdirect pode ser utilizado em configurações de impressão de cliente-servidor
e ponto a ponto. Ele pode proporcionar um desempenho melhor do que quando se imprime
por meio de conexões que não são de rede e também flexibilidade na preparação de um local
para a impressora.
Um servidor de impressão HP Jetdirect vem pré-instalado na impressora
HP Business Inkjet 2800dtn. Para obter uma lista de servidores de impressão que podem ser
adquiridos para a impressora, consulte Acessórios.
Para instalar o servidor de impressão HP Jetdirect
CUIDADO A placa do servidor de impressão HP Jetdirect contém componentes eletrônicos que podem
ser danificados pela eletricidade es tática. Se poss ível , utiliz e um a faixa de at erramento nos
pulsos (ou um dispositivo semelhante). Manuseie cuidado sa men te a placa do servidor de
impressão em todas as ocasiões. Evite tocar nos componentes eletrônicos ou nas passagens
de circuito. Se essas recomendações não forem seguidas, as peças poderão ser danificadas.
1 Desligue a impressora e desconecte o cabo de alimentação e quaisquer outros cabos.
2 U tiliz e um a chave de fenda Ph illips para afrouxar e remover os parafusos de fixação que
seguram a tampa do slot EIO vazio. Remova a tampa.
3 In sira firmemente a placa do servidor de impressão HP Jetdirect no slot EIO.
4 In sira e aperte os parafusos de fixação que acompanham a placa do servidor
de impres sã o.
5 Conec te um cabo de rede entre a placa do servidor de impressão e a rede.
PTWW Instalação do servidor de impressão HP Jetdirect 13
Page 16
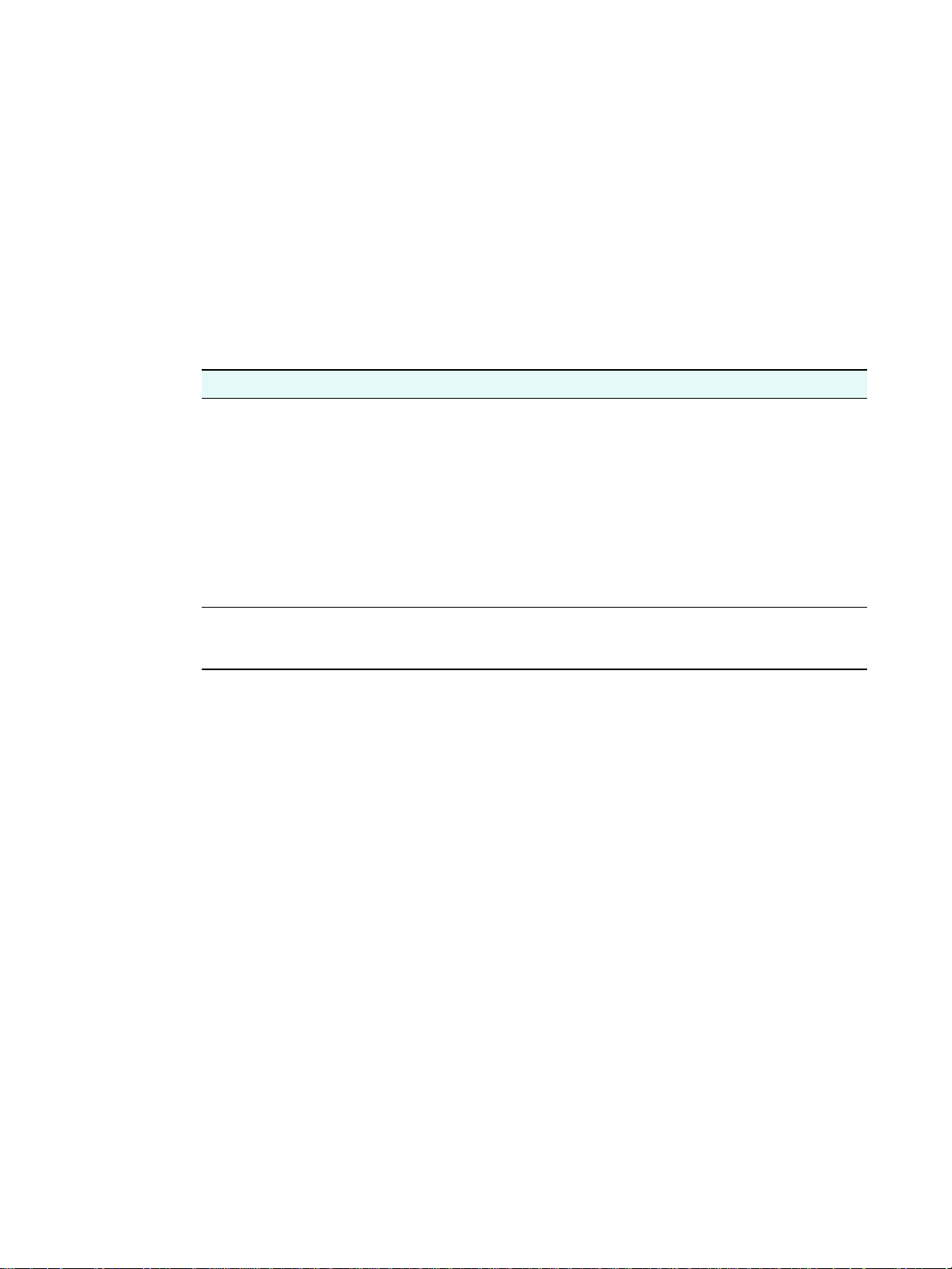
Para verificar se o servidor de impressão foi instalado corretamente
1 Conec te o cabo de alimen tação e ligue a impressora.
2 Imprim a um a página de configuração. Consulte Compreendendo e imprimindo a página
de configuração.
Duas páginas devem ser impressas. A segunda página é a página de configuração da
placa do servidor de impressão. Se a página não imprimir, desinstale e reinstale a placa
do servidor de impressão para garantir que esteja completamente encaixada no slot.
Para obter mais informações
Se ocorrerem problemas ou você tiver dificuldades em imprimir por meio de uma rede,
consulte os seguintes recursos.
Documento Descrição
Guia do administrador do
HP Jetdirect
Documentação do sistema
operacional e do si stema
operacional da re de
Esse guia, incluí do no Start er CD, fornece informações detal hadas sobr e
como configurar e ut il izar um servidor de impre ssão HPJetdirect.
Também fornece informações sobre os seguintes tópicos:
z Soluções de software HP para servidores de im pressão HP Jetdirect
z Configurações TCP/IP
z Serviços LPD (Line Printer Daemon) no servidor de impressão
z Impressão por FTP (File Transfer Protocol)
z Solução de problemas e mensagens da página de Confi guração
z Servidor Web incorporado, uma ferramenta com base na Web para
configurar e gerenciar dispositivos de rede
Esta documentação acom panha o computador e o sistema operacional
da rede e fornece informações básicas sobre probl em as de impressão
em rede.
Além desses recursos, os recursos de informações e configuração da impressora estão
disponíveis por meio do HP Web Jetadmin. Consulte software HP Web Jetadmin ou visite
http://www.hp.com/support/businessinkjet2800 para obter mais informações.
14 2 - Instalação de acessórios PTWW
Page 17
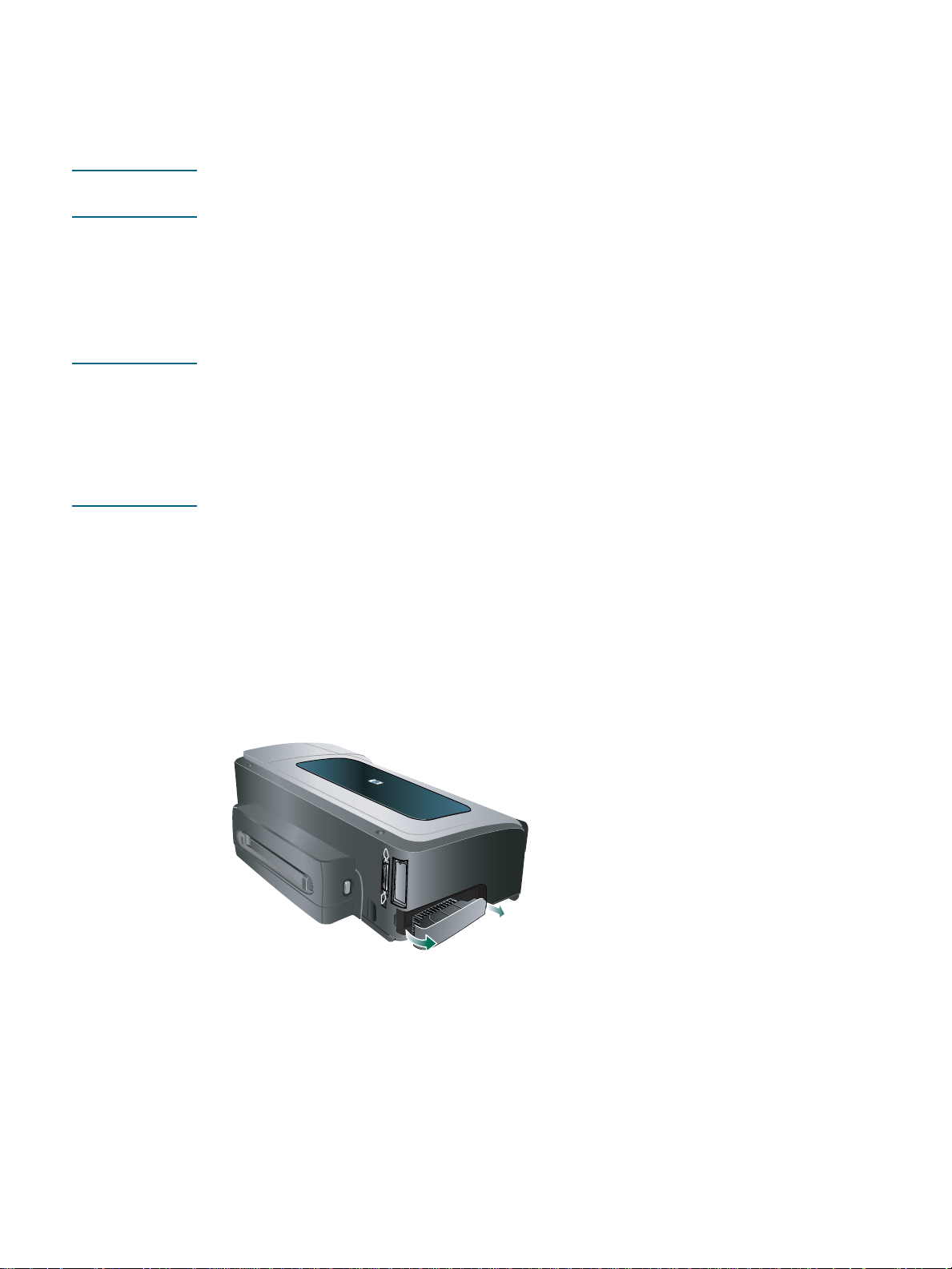
Instalação de módulos de memória
Se você costuma imprimir gráficos complexos ou documentos PostScript® (PS) ou se imprimir
com a unidade dúplex automática, convém adicionar mais mem ória à impressora.
Nota A adição de memória fornece à impressora a capacidade de processar esses trabalhos de
impressão mais complexos, mas pode não aument ar a velocidade de process ame nto .
A impressora contém 96 MB de memória embutida e dois slots do módulo DIMM que aceitam
64 MB, 128 MB ou 256 MB de RAM (consulte Aces só rios para obter informações sobre
encomendas.) Você pode descobrir quanto de memória est á instalada na página de
configuração da impressora. Observe que a impressora reconhece até 544 MB de memória.
Dessa forma, se você instalou duas memórias RAM de 256 MB, a memória utilizável da
impressora é de somente 544 MB.
CUIDADO Os módulos DIMM contêm component es eletrônicos que podem ser danificados pela
eletricidade estática. Para impedir o acúmulo de eletricidade estática, mantenha um contato
freqüente com qualquer superfície lisa de chapa de aço na impressora. Se possível,
utilize uma faixa de aterramento nos pulsos (ou um dispositivo semelhante).
Manuseie cuidadosamente os módulos DIMM em todas as ocasiões. Evite tocar nos
componentes eletrônicos ou nas passagens de circuito. Se essas recomendações não
forem seguidas, as peças poderão ser danificadas.
Para instalar um módulo DIMM
1 Imprim a a página de configuração da im press ora para descobrir quanto de
memória a impressora tem disponível. Consulte Compreendendo e imprimindo a
página de configuração.
2 Desligue a impressora e desconecte o cabo de alimentação e quaisquer outros cabos.
3 No lado esquerdo da im press ora, remova a tampa lateral.
4 E m um slot do módulo DIMM vazio, empurre as travas do módulo DIMM para
fora para liberá-las.
5 Remova o módulo DIMM da embalagem antiestática.
PTWW Instalação de módulos de memória 15
Page 18

6 Alinhe o módulo DIMM de forma que as divisões na extremidade inferior fiquem alinhadas
às marcas salientes no slot do módulo DIMM.
7 In sira e pressione o módulo DIMM no slot até encaixá-lo firmemente.
8 S ubs titua a tampa lateral.
9 Conec te o cabo de alimen tação e outros cabos, e ligue a impressora.
10 Ative os módu los DIMM no driver da impressora. Consulte Ativando acessórios no driver
da impres so ra.
Para verificar se o módulo DIMM está instal ado corretamente
1 V erifique se o cabo de alimentação e outros cabos es tão conectados e se a impressora
está ligada.
2 Verifique se a indicação PRONTA é exibida no visor do painel de controle. Se aparecer
uma mensagem de erro, significa que um módulo DIMM pode ter sido instalado
incorretamente.
3 Imprim a a página de configuração da im press ora. Na seção de memória, compare a
quantidade de memória com aquela indicada na página de configuração impressa antes
da instalação do módulo DIMM. Se a quantidade de memória não tiver aumentado, um
destes problemas pode ter ocorrido:
• O módulo DIMM pode não ter sido instalado corretamente. Remova o módulo DIMM
e repita o procedimento de instalação.
• O módulo DIMM pode estar com defeito. Tente utilizar um novo módulo DIMM.
16 2 - Instalação de acessórios PTWW
Page 19
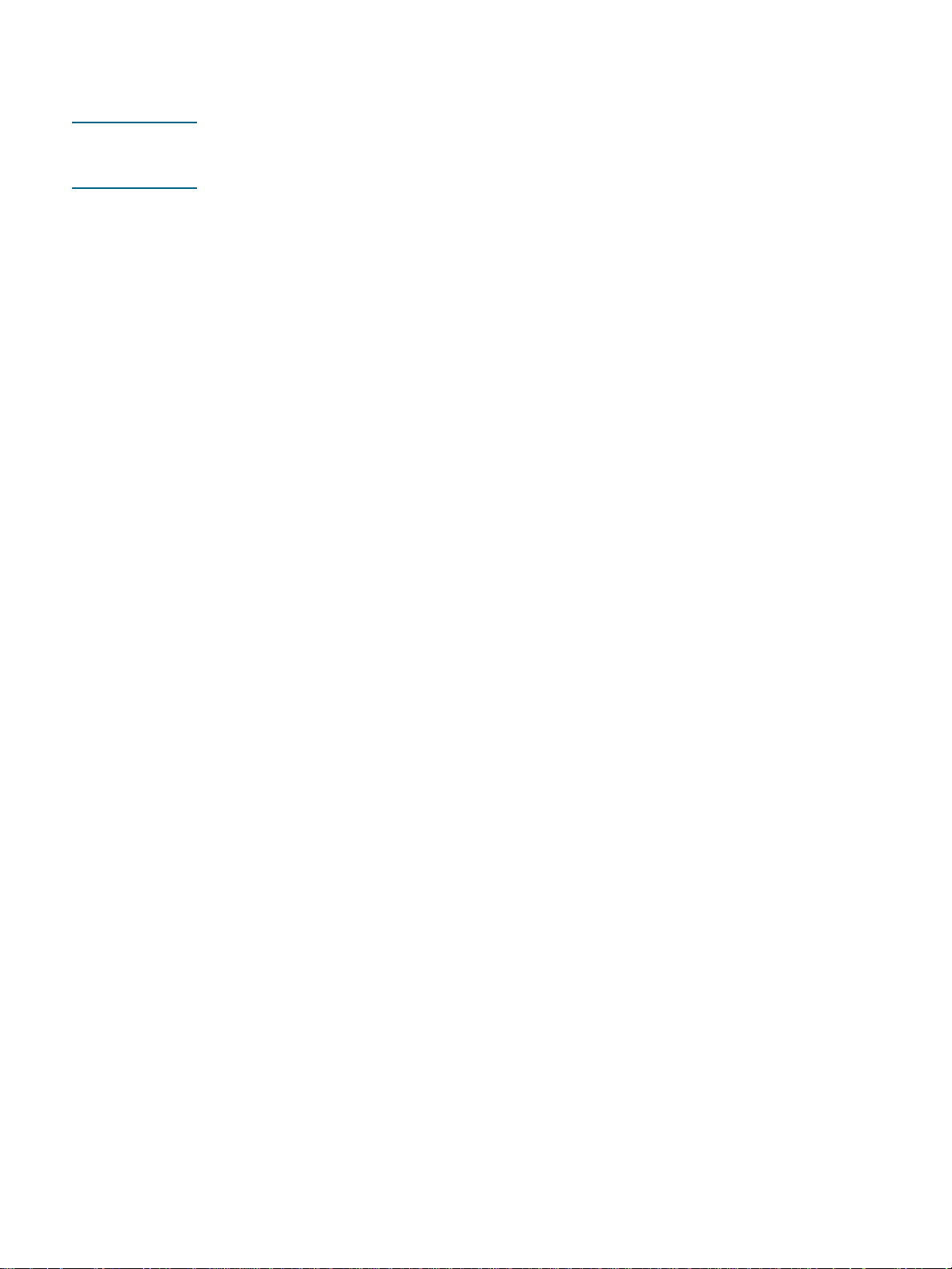
Ativando acessórios no driver da impressora
Nota O Mac OS liga automaticamente a unidade dúplex automática e a bandeja 2 no driver da
impressora quando você instala o software da impressora. No entanto, será necessário ativar
manualmente os módulos DIMM.
Para ativar acessórios em computadores Windows
Após a instalação do software da impressora em computadores Windows, a bandeja 2 e a
unidade dúplex automática devem ser ativados no driver de impressora para que funcionem.
1 Clique em Iniciar, aponte para Configurações e clique em Impressoras ou em
Impressoras e faxes.
2 Clique com o botão direito do mouse no ícone da impressora e escolha Propriedades,
Pa drões do document o
ou Preferências de impressão.
3 Clique na guia Configurar, Configurações de dispositivo ou Opções de di sposit i vo.
O nome da guia depende do driver de impressora e do sistema operacional.
4 Na guia selecion ada, clique em Co nfiguração au tomática, Atualizar agora... e,
em seguida, clique em OK.
PTWW Ativando acessórios no driver da impressora 17
Page 20
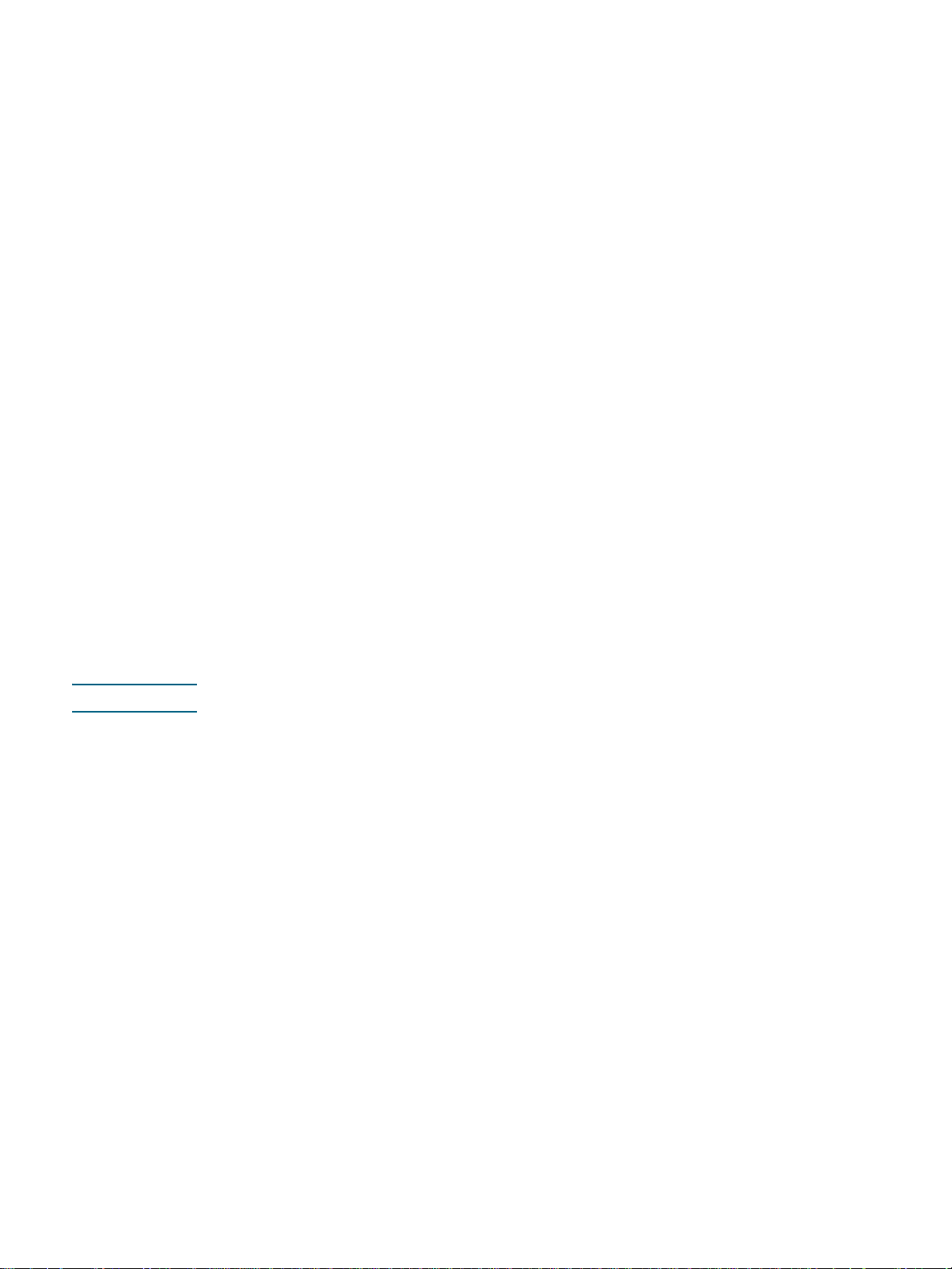
Usando a impressora
3
Selecionando a mídia de impressão
A impressora foi desenvolvida para funcionar bem com a maioria dos tipos de papel de
escritório. Convém testar vários tipos de mídias de impressão antes de comprar
grandes quantidades. Utilize mídias HP para obter a qualidade de impressão ideal.
Consulte Suprimentos e acessórios HP.
Dicas para seleção e uso de mídia de impressão
Para obter os melhores resultados, observe as seguintes diretrizes:
z Sempre utilize mídias que estejam em conformidade com as especificaç ões.
Consulte Entendendo as especificações de mídias suportadas.
z Selecione o tipo e o tamanho de mídia apropriado no driver de impressora.
Consulte Como alterar as configurações de impressão.
z Carregue somente um tipo de mídia de mesmo tamanh o por vez em cada bandeja.
z Na bandeja 1 e bandeja 2, carregue a mídia com o lado da impressão voltado para baixo
e alinhada nas extremidades direita e traseira da bandeja. Consulte Como carregar mídia.
Nota A bandeja 2 deve conter somente papel comum.
z Não sobrecarregue as bandejas. Consulte Entendendo as espec ificaçõ es de
mídias suportadas.
z Para que não ocorram congestionamentos, baixa qualidade de impressão e outros
problemas de impressora, evite as seguintes mídias:
• Formulários multiparte
• Mídia danificada, enrolada ou enrugada
• Mídia com recortes ou perfurações
• Mídia extremamente texturizado, estam pados ou que não abs orvam bem a tinta
• Mídia muito leve ou que estiquem facilmente
Para obter informações sobre impressão em mídias suportadas,
consulte Como imprimir em mídia especial e de tamanho personalizado.
18 3 - Usando a impressora PTWW
Page 21
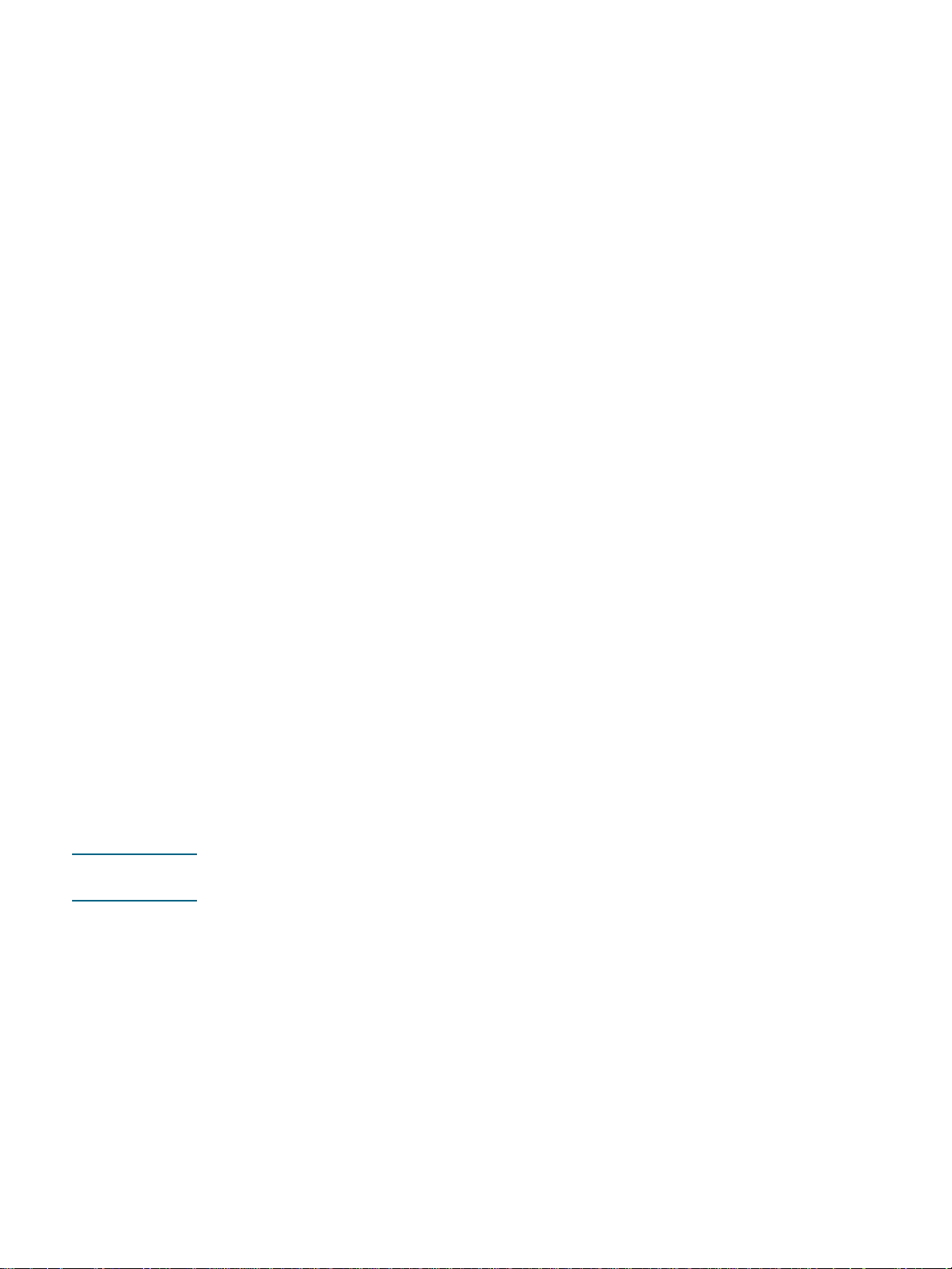
Cartões e envelopes
z Evite envelopes com acabamento muito liso, adesivos autocolantes, fechos ou janelas.
Evite tamb ém cartões e envelopes com bordas espessas, irregulares ou curvadas, ou
com áreas enrugadas, rasgadas ou danificadas de algum modo.
z Use envelopes de boa qualidade e certifique-se de as dobras estejam bem marcadas.
z Carregue envelopes na impressora de acordo com o ícone na bandeja.
Papel fotográfico
z Utilize o modo Otimizada para imprimir fotografias. Nesse modo, a impressão será mais
demorada e exigirá uma quantidade maior de memória do computador e da impressora.
z Remova cada folha após a impressão e deixe-a secar em um local separado. Permitir o
empilhamento de mídias com tinta úmida pode causar manchas na im pressão.
Transparências
z Insira as transparências com o lado áspero voltado para baixo e a tira adesiva apontada
para a parte de trás da impressora.
z Utilize o modo Otimizada para imprimir transparências. Esse modo proporciona um
tempo de secagem maior e assegura que a tinta seque completamente antes de a página
seguinte ser enviada para a bandeja de saída. Permitir o empilhamento de mídias com
tinta úmida pode causar manchas na impressão.
Mídia de tamanho personalizado
z Use somente mídia de tamanho personaliza do suportada pela impressora.
z Se o aplicativo suportar mídia de tamanho persona lizado, configure o tamanho da mídia
no aplicativo antes de imprimir o documento. Caso contrário, configure o tamanho no
driver da impressora. Pode ser necessário reformatar documentos existentes para
imprimi-los corretamente em tamanhos de mídia person alizado s.
Entendendo as especificações de mídias suportadas
Esta seção oferece informações relativas a tamanhos, tipos e gramaturas de mídias
suportadas pela impressora. Fornece também informações sobre a capacidade da bandeja.
Nota A bandeja 2 e a unidade dúplex automática acompanha as impres sora s
HP Business Inkjet 2800dt e HP Business Inkjet 2800dtn.
PTWW Selecionando a mídia de impressão 19
Page 22
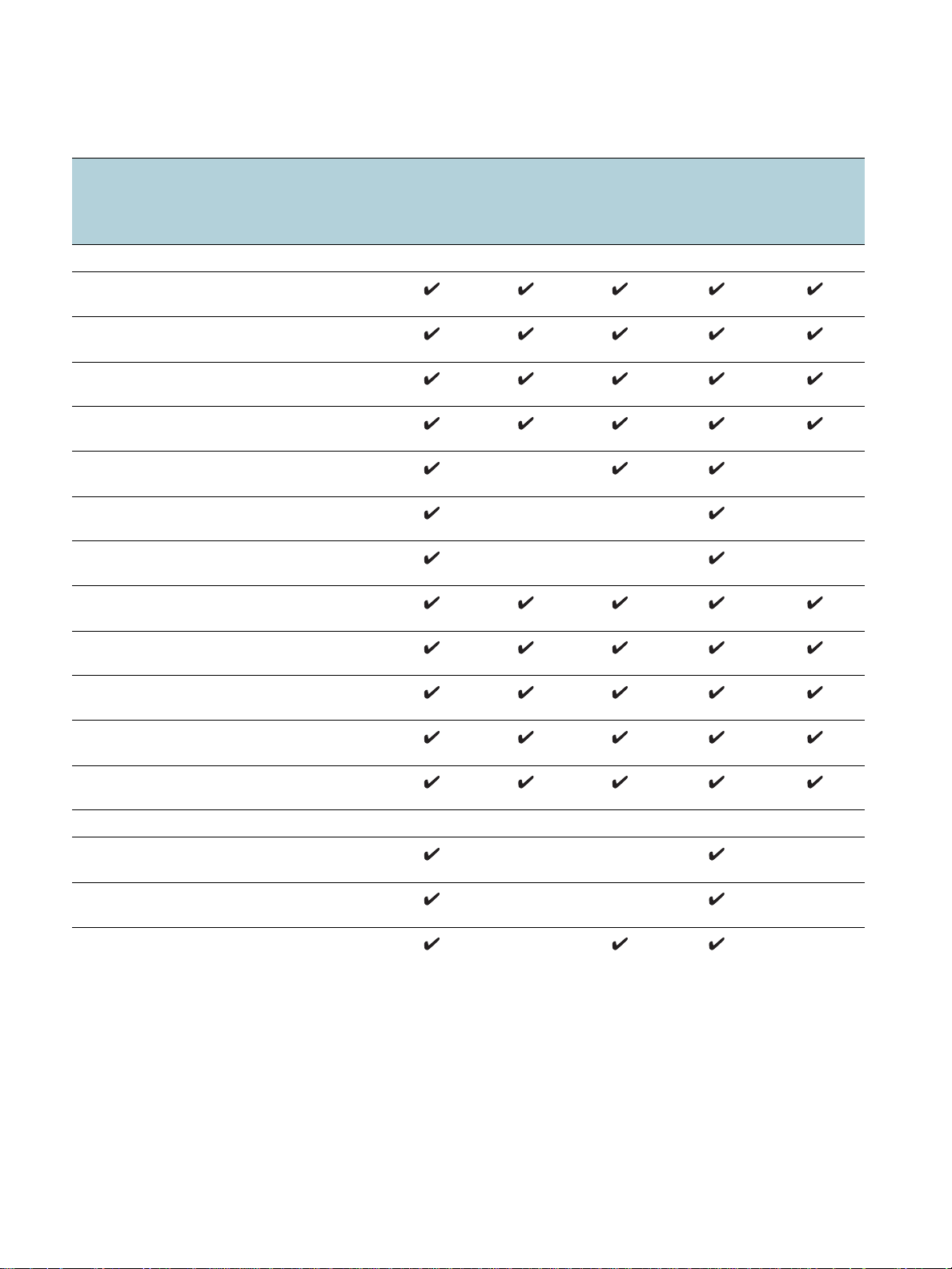
Tamanhos de mídia suportados
* Esses tamanhos de mídia suportam o dúplex manual. Consulte Imprimindo nos dois
lados (duplexação).
Tama nho da mídia Bandeja 1 Bandeja 2 Slot de
alimentaçã
o manual
frontal
Tamanhos de papel padrão
Carta
(216 x 279 mm; 8,5 x 11 pol.)
Legal
(216 x 356 mm; 8,5 x 14 pol.)
A4
(210 x 297 mm; 8,3 x 11,7 pol.)
Executive
(184 x 267 mm; 7,25 x 10,5 pol. )
Statement
(140 x 216 mm; 5,5 x 8,5 pol.)
A5
(148 x 210 mm; 5,8 x 8,3 pol.)
A6
(105 x 148 mm; 4,1 x 5,8 pol.)
B4 JIS
(257 x 364 mm; 10,1 x 14,3 pol. )
Slot de
alimentaçã
o manual
traseira
Unidade
dúplex
automática
B5 JIS
(182 x 257 mm; 7,2 x 10,1 pol.)
Tablóide
(279 x 432 mm; 11 x 17 pol.)
A3
(297 x 420 mm; 11,7 x 16,5 pol. )
Super B, A3 Nobi
(330 x 483 mm; 13,0 x 19,0 pol. )
Envelopes
Envelope EUA N° 10
(105 x 241 mm; 4,12 x 9,5 pol. )
Envelope Monarch
(98 x 191 mm; 3,88 x 7,5 pol.)
HP Greeting Card Envelope (Envelope para
posta is HP)
(111 x 152 mm; 4,38 x 6 pol.)
20 3 - Usando a impressora PTWW
Page 23
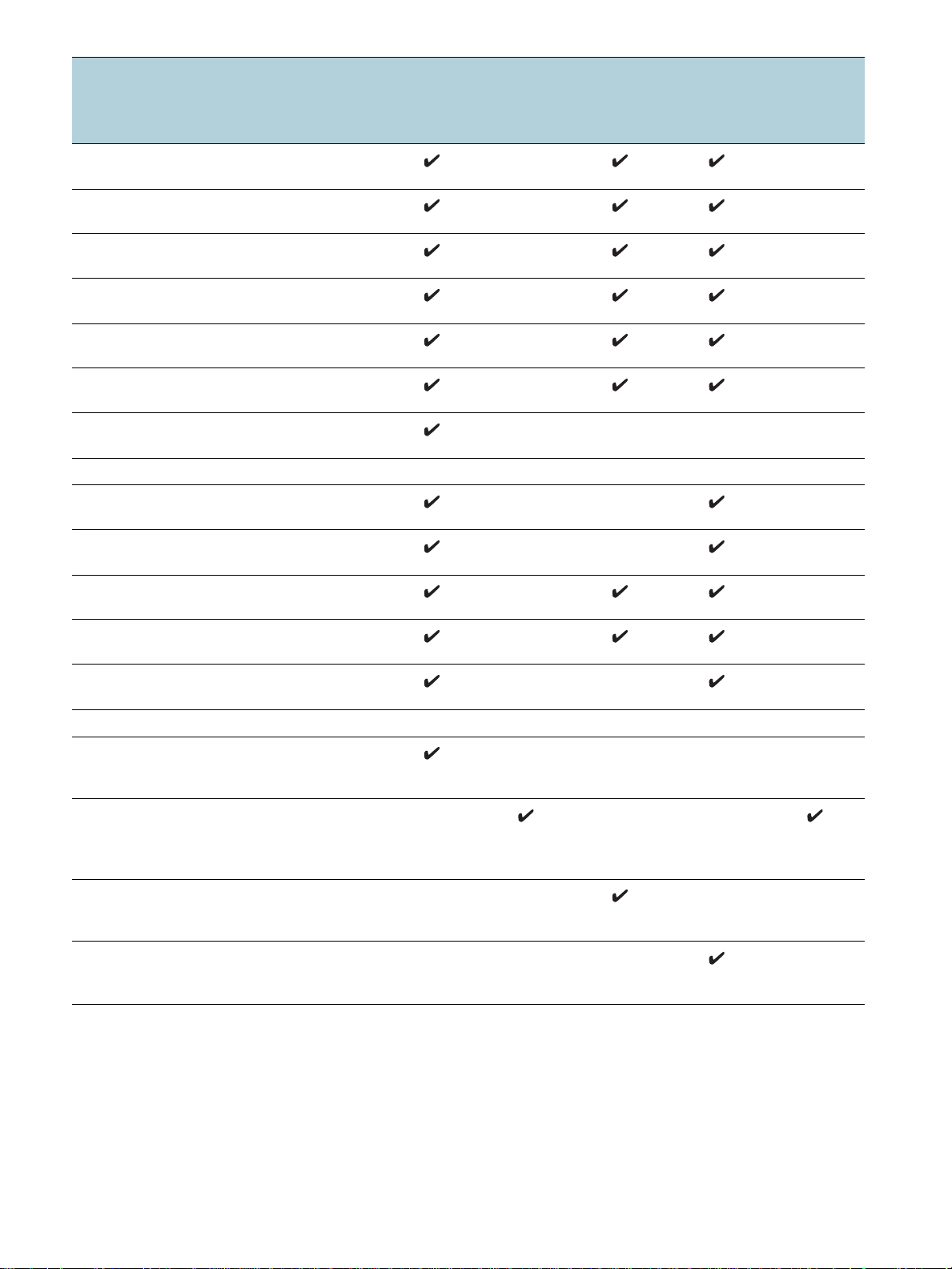
Tama nho da mídia Bandeja 1 Bandeja 2 Slot de
alimentaçã
o manual
frontal
Envelope A2
(111 x 146 mm; 4,37 x 5,75 pol. )
Envelope DL
(110 x 220 mm; 4,3 x 8,7 pol.)
Envelope C5
(162 x 229 mm; 6,4 x 9 pol.)
Envelope C6
(114 x 162 mm; 4,5 x 6,4 pol.)
Envelope Kaku N° 2
(240 x 332 mm; 9,4 x 13,1 pol.)
Envelope japonês Chou N° 3
(120 x 235 mm; 4,7 x 9,3 pol.)
Envelope japonês Chou N° 4
(90 x 205 mm; 3,5 x 8,1 pol.)
Cartões
Cartão tipo ficha
(102 x 152 mm; 4 x 6 pol.)
Slot de
alimentaçã
o manual
traseira
Unidade
dúplex
automática
Cartão tipo ficha
(127 x 203 mm; 5 x 8 pol.)
Cartão tipo ficha com aba (4 x 6)
(102 x 152 mm; 4 x 6 pol.)
Hagaki
(100 x 148 mm; 3,9 x 5,8 pol.)
Ofuku Hagaki
(148 x 200 mm; 5,8 x 7,9 pol.)
Mídia de tamanho personalizado
Entre 90 e 330 mm de largura e 146 e 483 mm
de comprimento (3, 54 a 13 polegadas de
largura e 5,75 a 19 polegadas de comprimento)
Entre 182 e 3 30 mm de largura e 257 e 48 3 mm
de comprimento (7, 2 a 1 3,0polegadas de
largura e 10,1 a 19,0 polegadas de
comprimento)
Entre 110 e 330 mm de lar gura e 2 20 e 4 83 mm
de comprimento (4, 33 a 13 polegadas de
largura e 8,65 a 19 polegadas de comprimento)
Entre 96 e 330 mm de largura e 146 e 483 mm
de comprimento (3, 77 a 13 polegadas de
largura e 5,75 a 19 polegadas de comprimento)
PTWW Selecionando a mídia de impressão 21
Page 24
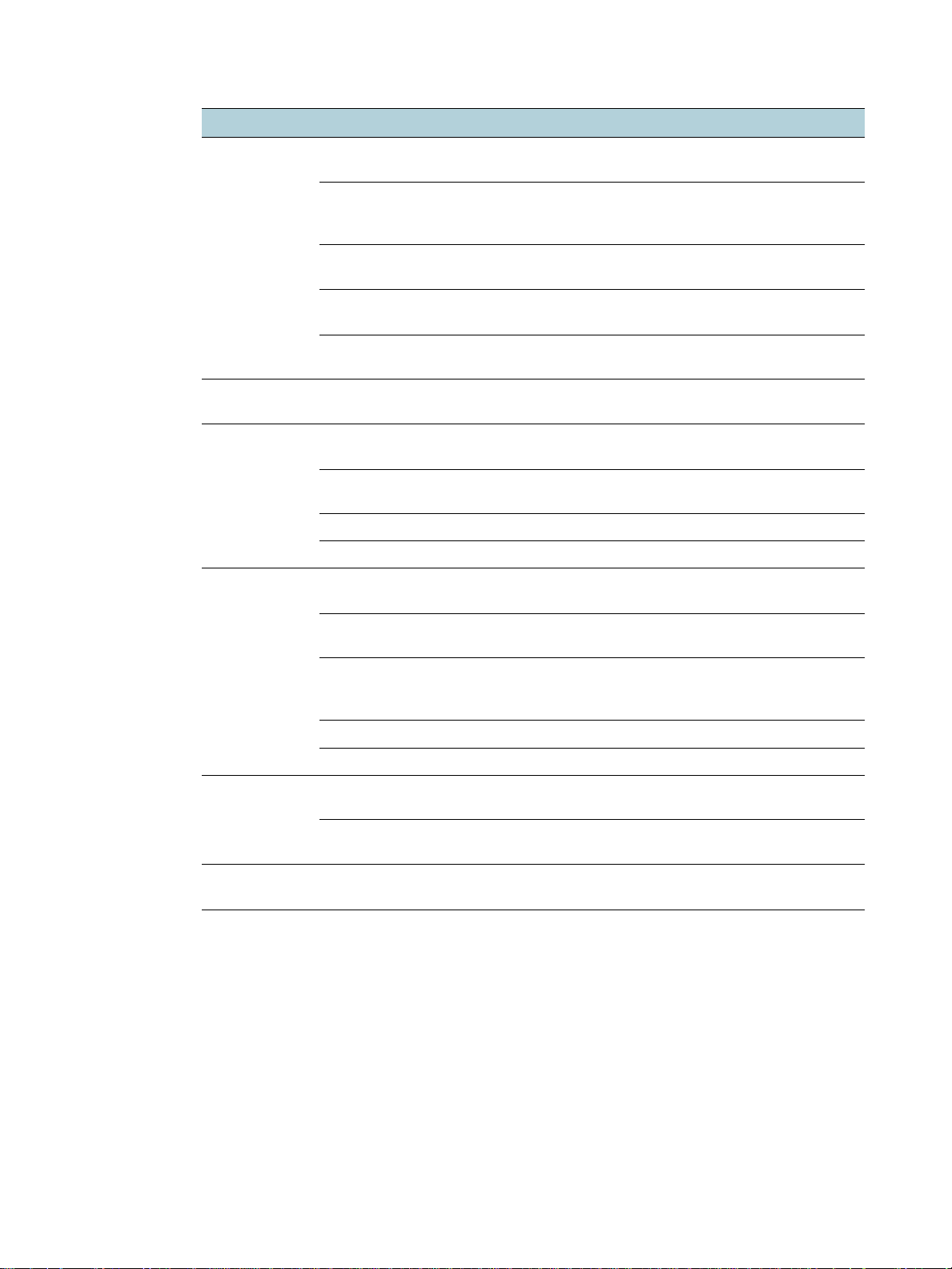
Gramaturas e tipos de mídia suportados
Bandeja Tipo Gramatura Capacidade
Bandeja 1 Papel 60 a 90 g/m
(16 a 24 lb bond)
Envelopes 75 a 90 g/m
(envelope de 20 a 24
lb bond)
Cartões Até 200 g/m
(ficha de 110 lb)
2
Até 150 folhas de papel comum
(pil ha de 13 mm ou 0,5 po l .)
2
Até 22 folhas
(pil ha de 13 mm ou 0,5 po l .)
2
Até 5 cartões
Transparências ou
etiquetas
Mídia especial Até 50 folhas
Bandeja 2 Papel comum somente 60 a 90 g/m
(16 a 24 lb bond)
Alimentação
manual frontal
Papel 60 a 90g/m
(16 a 24 lb bond)
Envelopes 75 a 90 g/m
(20 a 24 lb)
Transparências Até 8 folhas
Mídia especial Até 6 folhas
Alimentador
manual traseir o
Papel 60 a 270 g/m
(16 a 32,66 kg bond)
Envelopes 75 a 90 g/m
(20 a 24 lb)
Cartões Até 200 g/m
(Até 110 lb - tipo
ficha)
Transparências Uma folha por vez
Mídia especial Uma folha por vez
Unidade dúplex
automática
Papel 60 a 90 g/m
(16 a 24 lb bond)
Até 30 folhas
(pilha de 8 mm ou 0,3 pol.)
(pilha de 13mm ou 0,5 pol.)
2
Até 250 folhas de papel comum
(pil ha de 25 mm ou 1 pol.)
2
2
2
2
2
2
Até 10 folhas
Uma folha por vez
Uma folha por vez
Uma folha por vez
Uma folha por vez
N.A.
Mídia especial nos dois
N.A.
lados
Bandeja de
saída
Todas as mídias
suportadas
Até 100 folhas de papel comum
(impressão de texto)
22 3 - Usando a impressora PTWW
Page 25
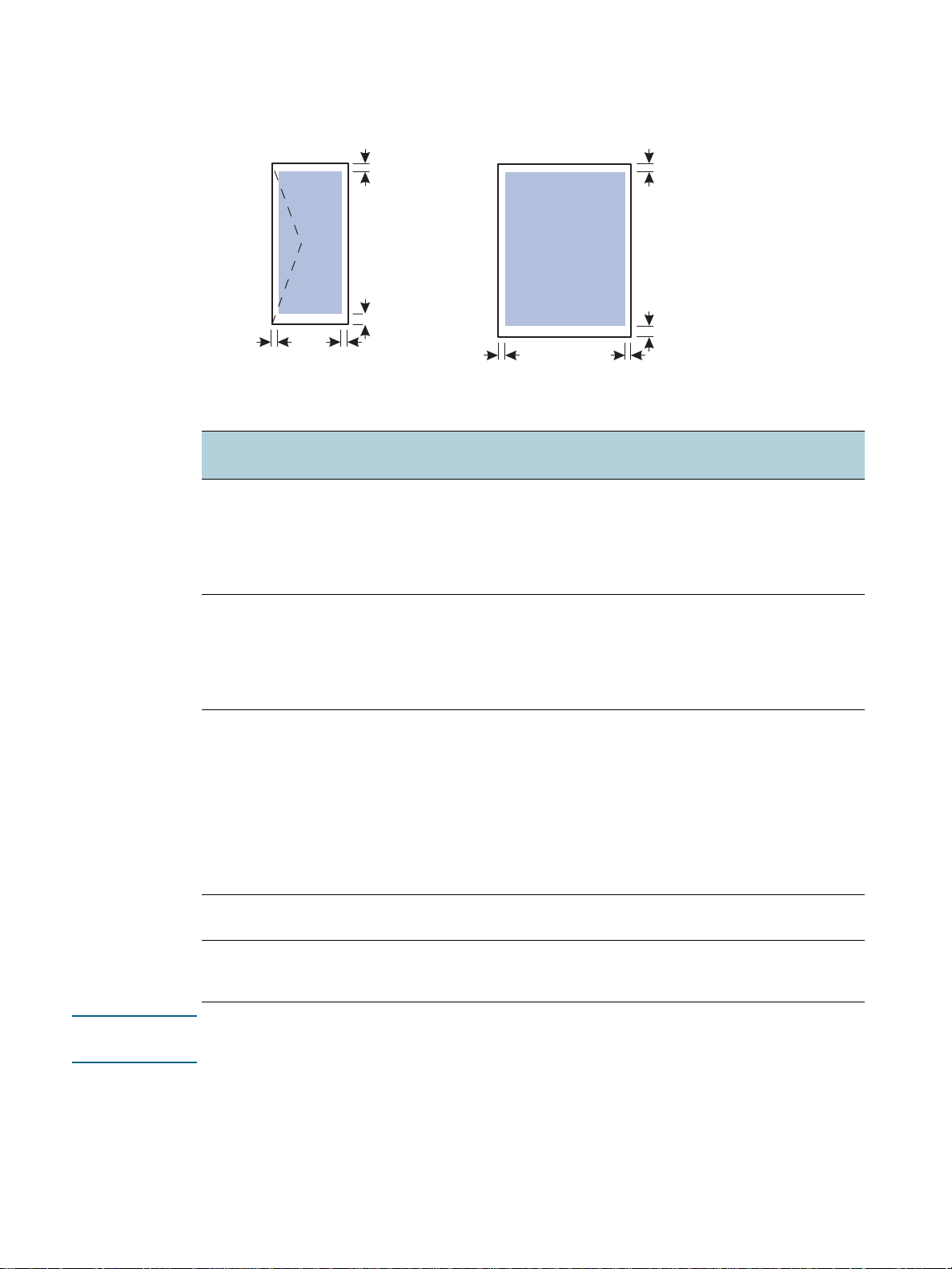
Definindo margen s mínimas
As margens do documento devem coincidir com (ou exceder) estas configurações de
margens mínimas na orientação retrato.
Superior
Inferior
Esquerda
Direita
Mídia Margem
esquerda
Carta, A4,
Executive, Statement,
Hagaki, Ofuku Hagaki ,
B4 JIS, B5 JIS, Cartão
tipo ficha (5 x 8 pol.),
cartões A5, A6
Legal, Tablóide,
A3, Super B, A3 Nobi,
mídia de tamanho
personalizado
3,3 mm
(0,13 pol.)
5,1 mm
(0,2 pol.)
Superior
Inferior
DireitaEsquerda
Margem direita Margem
superior
3,3 mm
(0,13 pol.)
5,1 mm
(0,2 pol.)
11,7 mm
(0,46 pol.)
11,7 mm
(0,46 pol.)
Margem
inferior
11.7 mm
(0,46 pol.);
3,0 mm
(0,12 pol. com
margens
minimizadas)
11.7 mm
(0,46 pol.);
3,0 mm
(0,12 pol. com
margens
minimizadas)
Envelope n° 10, Envelope
Monarch, Envelope para
cartões
comemorativos HP,
Envelope A2, Envelope
DL, Envelope C5,
Envelope C6, Envelope
japonês Chou n° 3,
Envelope japonês Chou n°
4
Envelope Kaku N° 2 5,1 mm
Fotografias (4 x 6 pol. ou
101,6 x 152,4 mm) com
abas destacáveis
3,2 mm
(0,13 pol.)
(0,2 pol.)
3,0 mm
(0,12 pol.)
3,2 mm
(0,13 pol.)
5,1 mm
(0,2 pol.)
3,0 mm
(0,12 pol.)
11,7 mm
(0,46 pol.)
11,7 mm
(0,46 pol.)
3,0 mm
(0,12 pol.)
11,7 mm
(0,46 pol.)
11,7 mm
(0,46 pol.)
3,0 mm
(0,12 pol.)
Nota Ao usar a unidade dúplex automática, as margens superior e inferior mínimas devem medir
ou exceder 12,7 mm (0,5 pol.).
PTWW Selecionando a mídia de impressão 23
Page 26
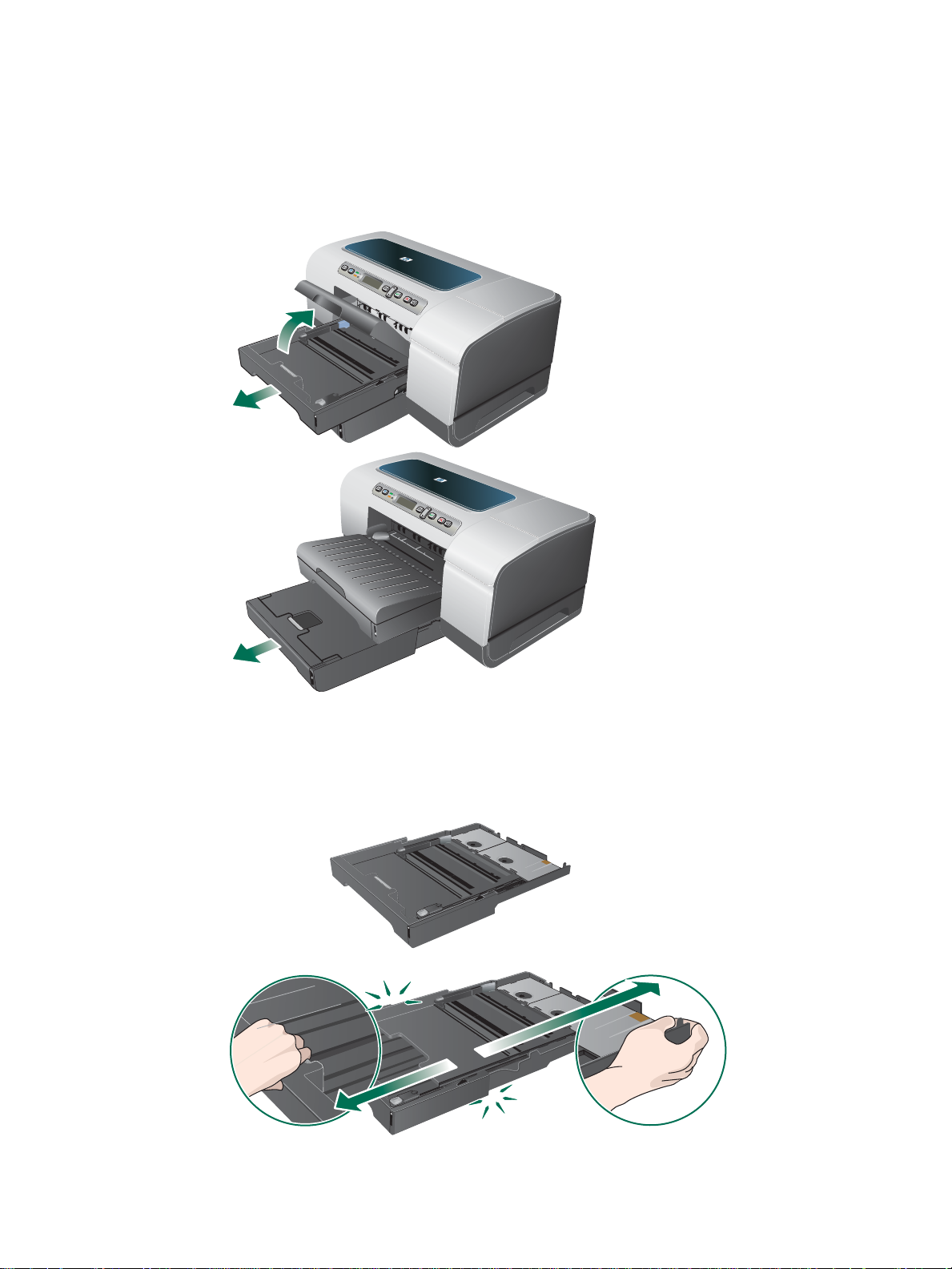
Como carregar mídia
Para carregar a Bandeja 1 ou a Bandeja 2
1 S e estiver carregando a bandeja 1, levante a bandeja de saída e puxe a bandeja 1 para
fora da impressora, segurando-a na parte inferior frontal.
Se estiver carregando a bandeja 2, puxe-a para fora e levante sua tampa.
2 Se você estiver colocando mídia A3 ou maior, estenda a bandeja pressionando a trava de
extensão da bandeja próxima à parte frontal dessa bandeja e puxando as duas
extremidades da bandeja em direções opostas até deixá-la totalmente estendida.
Bandeja 1
3 Pressione o botão da guia de largura da mídia e deslize a guia para a esquerda.
Pressione o botão da guia de comprimento da mídia e deslize a guia em sua direção.
24 3 - Usando a impressora PTWW
Page 27
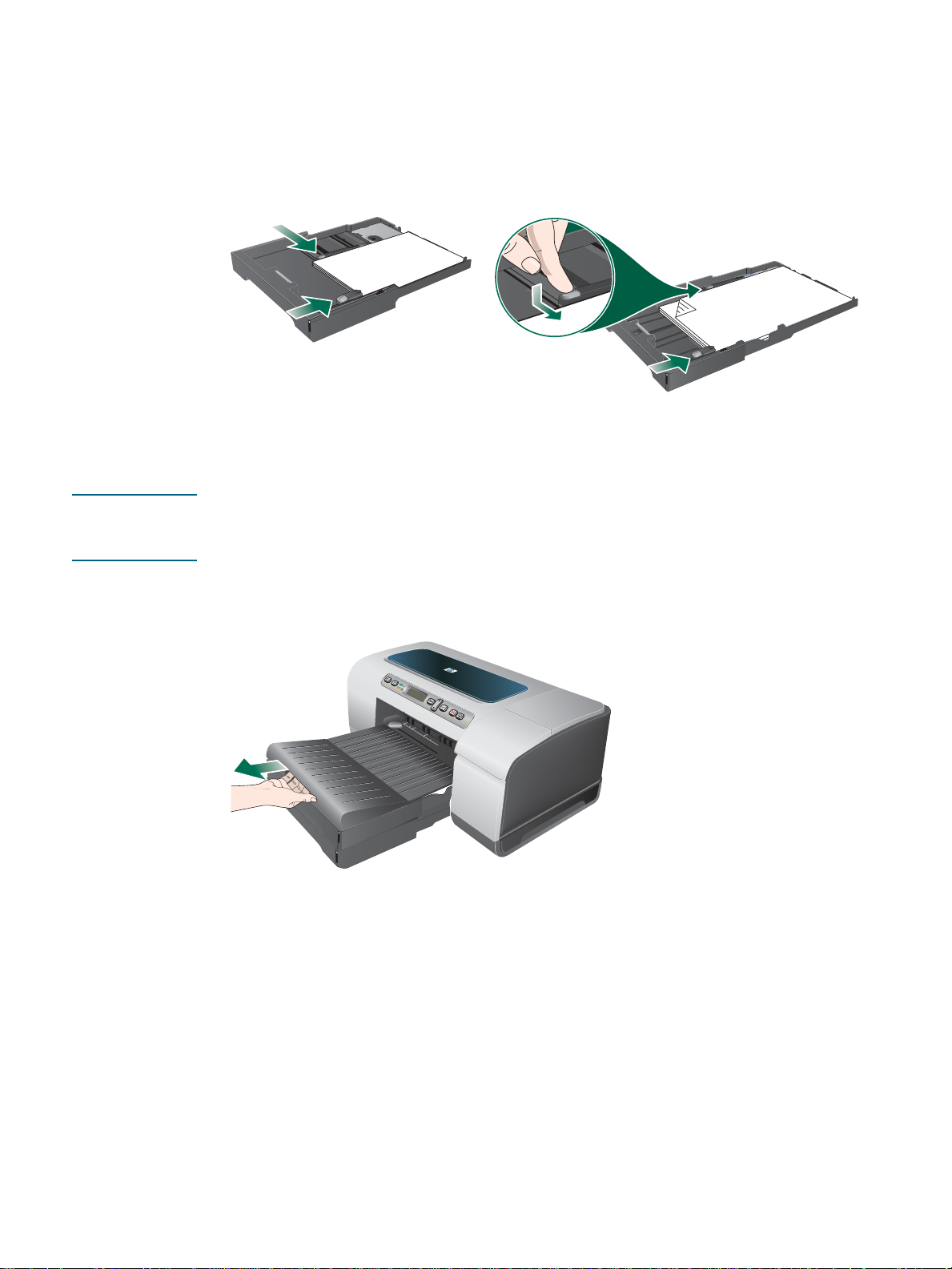
4 In sira a mídia com o lado de impressão voltado para baixo na extensão direita da
bandeja. Certifique-se de que a pilha de mídia está alinhada com as extremidades direita
e traseira da bandeja, e não está sobrando nas extremidades.
5 P ressio ne os botões das guias de mídia e deslize as guias para as extremida des da
mídia carregada.
Bandeja 1
6 Se você removeu a bandeja 1, reinsira-a cuidadosamente na impressora e abaixe a
bandeja de saída para sua posição original.
Se você removeu a bandeja 2, abaixe a tampa da bandeja e reinsira a bandeja 2
cuidadosamente.
CUIDADO Se você estendeu a bandeja, não pressione a trava de extensão da bandeja quando inserir
a bandeja. Pressioná-la fará com que a bandeja seja retraída quando você empurrá-la. A
mídia mais comprida será dobrada na bandeja; isso causará problemas durante a impressão.
7 S e você este ndeu a bandeja 1 ou a bandeja 2, estenda a bandeja de saída segurando-a
na parte inferior frontal e puxando a extensão de mídia.
8 A o imprimir, sel ec ione o tipo e o tamanho de mídia apropriados no dri ver de impressora.
Consulte Como alterar as configurações de impressão.
PTWW Como carregar mídia 25
Page 28
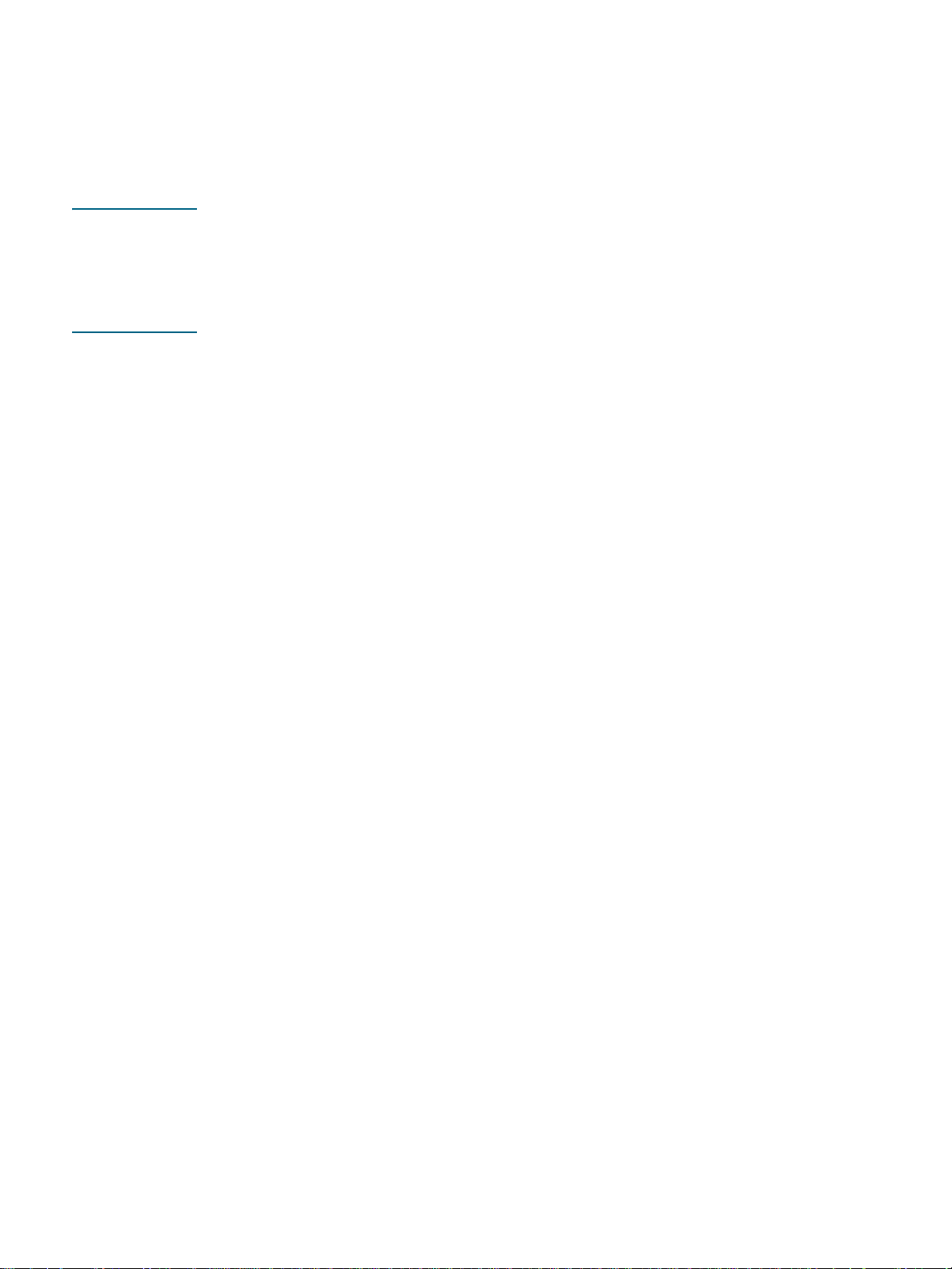
Como alterar as configurações de impressão
Você pode alterar as configurações de impressão (p.ex., tamanho ou tipo de mídia) de um
aplicativo ou do driver da impressora. As alterações feitas de um aplicativo têm precedência
sobre as alterações feitas do driver da impressora. No entanto, depois que o aplicativo for
fechado, as configurações retornarão aos padrões definidos no driver da impressora.
Nota Para definir as configurações da impressora para todos os trabalhos de impressão, faça as
alterações no driver da impressora.
Para obter mais informações sobre os recursos do driver da impressora no Windows, consulte
a Ajuda on-line do driver da impressora. Para obter mais informações sobre como imprimir a
partir de um aplicativo específico, consulte a documentação do aplica tivo.
Para alterar as co nfig ur açõ es a p artir d e um aplica tivo par a os trab alhos
atuais (Windows)
1 A bra o document o que deseja imprim ir.
2 No menu Arquivo, clique em Imprimir e, em seguida, clique em Configurar ou em
Propriedades.
(As opções específicas podem variar de acordo com o aplicativo que está sendo usado.)
3 Altere outras configurações desejadas e clique em OK, Imprimir ou em um
comando semelhante.
Para alterar as configurações padrão para todos os trabalhos futuros
(Windows)
1 Clique em Iniciar, aponte para Configurações e clique em Impressoras ou em
Impressoras e faxes.
2 Clique com o botão direito do mouse no ícone da impressora e escolha Propriedades,
Pa drões do document o ou Pre ferênci as de impressão.
3 Altere todas as outras configurações desejadas e clique em OK.
Para alterar configurações (Mac OS)
1 No menu Arquivo, clique em Configu rar página.
2 Altere todas as configurações desejadas e clique em OK.
3 No menu Arquivo, clique em Imprimir.
4 Altere todas as configurações desejadas e clique em Imprimir.
26 3 - Usando a impressora PTWW
Page 29
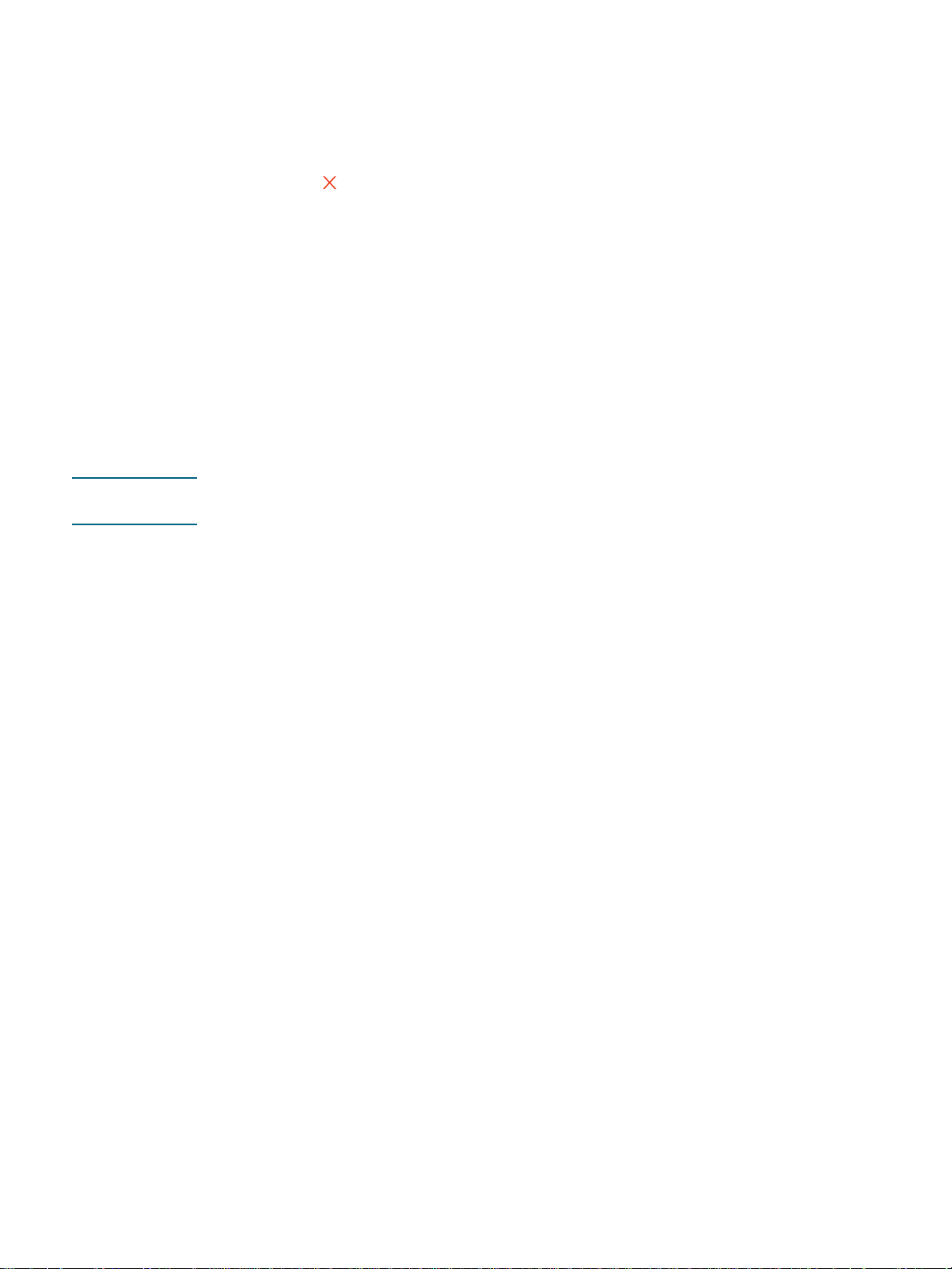
Como cancelar um trabalho de impressão
Você pode cancelar um trabalho de impressão executando um dos seguintes procedimentos:
z Painel de controle
Pressione o (botão Cancelar). Isso limpará o trabalho que a impressora está
processando no momento. Essa operação não afeta outros trabalh os que estejam
aguardando o processamento.
z Windows
Clique duas vezes no ícone da impressora que aparece no canto inferior direito da tela do
computador. Selecione o trabalho de impressão e pressione a tecla Delete do teclado.
z Mac OS X (10.1.5 e posterior)
Clique no ícone Centro de impressão e clique duas vezes no ícone da impressora.
Selecione o trabalho de impressão e clique em Excluir.
Imprimindo com o slot de alimentação manual frontal e traseiro
Nota O slot de alimentação manual traseiro não estará disponível se tiver instalado uma unidade
dúplex automática.
1 No Windows:
a Abra o driver de impressora.
b Na guia Papel/Qualidade, selecione a opção de alimentação manual na lista
suspensa A origem é .
c Altere todas as outras configurações desejadas e clique em OK.
d Imprima o documento.
Para Mac OS:
a No menu Arquivo, clique em Configurar página.
b Selecione o tamanho da m ídia.
c No menu Arquivo, clique em Imprimir.
d No painel Cópias e páginas, selecione a opção de alimentação ma nual.
e Abra o painel Tipo de papel/Qualidade.
f Clique na guia Papel e selecione o tipo de mídia.
g Altere todas as outras configurações desejadas e clique em OK ou em Imprimir.
2 Aguarde o indicador luminoso de Continuar começar a piscar.
PTWW Como cancelar um trabalho de impressão 27
Page 30
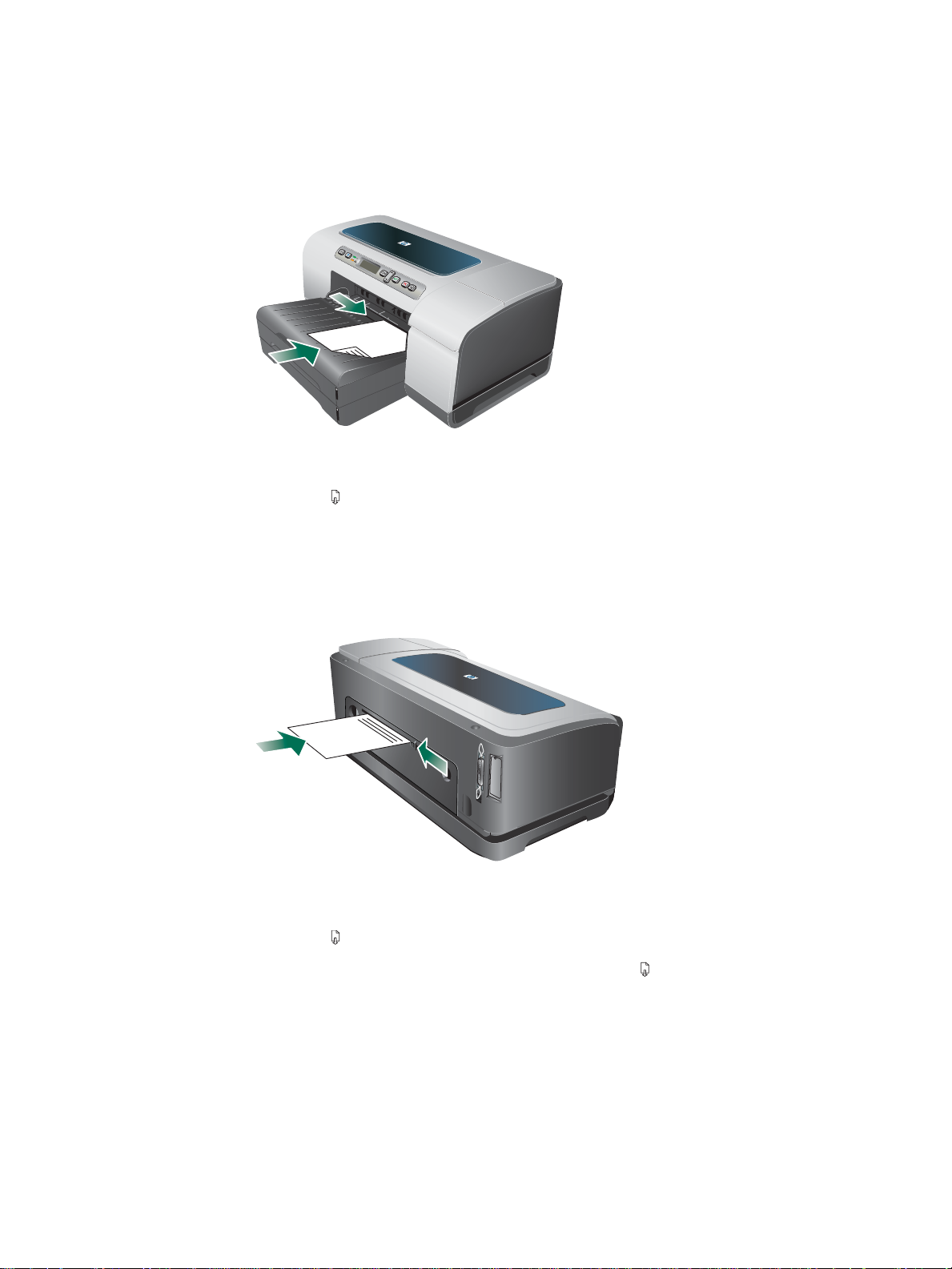
3 S e estiver usando o slot de alimentação ma nual frontal, faça o seguinte:
a Remova todos os trabalhos de impressã o da bandeja de saída.
b Insira a mídia com o lado de impressão voltado para baixo na extensão direita do slot
até que a mídia alcance a profundidade máxima. Carregue envelopes na impres sora
de acordo com o ícone na bandeja. Consulte Gramaturas e tipos de mídia suportados.
c Deslize a guia de largura da mídia na extremidade da mídia carregada.
d Pressione (botão Continuar) para imprimir.
4 S e estiver usando o slot de alimentação ma nual traseira, faça o seguinte:
a Se uma unidade dúplex automática es tiver instalada, substitua-a com o painel de
acesso traseiro.
b Deslize a guia de largura da mídia até a largura necessária
c Insira uma folha de mídia com o lado de impressão voltado para cima no lado
esquerdo do slot até que a impressora segure a mídia.
d Pressione (botão Continuar) para imprimir.
e Se estiver imprimindo mais de uma página, pressione (botão Continuar) para
imprimir após inserir cada folha.
28 3 - Usando a impressora PTWW
Page 31

Imprimindo nos dois lados (duplexação)
Você pode imprimir nos dois lados de uma folha da mídia automaticamente, usando a
unidade dúplex automática, ou manualmente, virando a mídia e recolocando-a na impressora.
Diretrizes para impressão nos dois lados de uma página
z Sempre utilize mídias que estejam em conformidade com as especificações . Consulte
Entendendo as especificações de mídias suportadas.
z Especifique as opções de duplexação em seu aplicativo ou no driver da impressora.
z Não imprima nos dois lados em transparências, envelopes, papel fotográfico e mídia
brilhante. Podem ocorrer congestionamentos com esses tipos de mídia.
z Vários tipos de mídia requerem uma orientação específica quando você imprime nos dois
lados de uma página, como papel timbrado, pré-impresso e com marcas d'água. Quando
você imprime de um computador que executa o Windows, a impressora imprime
inicialmente o primeiro lado da mídia. Ao imprimir de um computador que utiliza o Mac
OS, a impressora imprime o segundo lado primeiro. Carregue a mídia com o lado frontal
voltado para baixo.
z Quando a impressão é concluída em um lado da mídia, a impressora prende a mídia e
pausa enquanto a tinta seca. Quando a tinta seca, a mídia é puxada para dentro da
impressora e o segundo lado é impresso. Quando a impressão é concluída, a mídia é
enviada para a bandeja de saída. Não a pegue antes que a impressão seja concluída.
z Você pode imprimir nos dois lados da mídia de tamanho personalizado suportada ,
usando as capacidades de duplexação manual da impressora. (Para obter uma lista de
mídias de tamanho personalizado suportadas, consulte Enten dendo as esp ecificaçõ es
de mídias suportadas.)
Para executar a duplexação (Windows)
Nota Para a duplexação automática, verifique se há uma unidade dúplex autom ática instalada e
ativada na impressora. Consulte Ativando acessórios no driver da impressora. A impressora
imprimirá em um lado (simplex) da mídia se a unidade dúplex automática não estiver instalada.
1 Carregue a mídia aprop riada. Consulte Di retrizes para impressão nos dois lados de uma
página e Como carregar mídia.
2 Com um documento aberto, no menu Arquivo, clique em Imprimir e em Propriedades,
Pa drões do document o ou em Preferências de impressão.
3 Clique na guia Acabamento .
4 Ma rq ue a caixa de seleção Imprimir nos dois lados.
5 Para a duplexação automática, certifique-se de que a opção Usar unidade dúplex
automática está marcada.
Para a duplexação manual, assegure-se de que essa opção está desmarca da.
Consulte Ativando acessórios no driver da impressora.
6 Para redimensionar automaticamente cada página para corresponder ao layout do
documento na tela, assegure-se de que a opção Preservar layout está marcada.
Se essa opção for desmarcada, poderão ocorrer quebras de página indesejadas.
PTWW Imprimindo nos dois lados (duplexação) 29
Page 32

7 Ma rq ue ou desmarqu e a caixa de seleção Virar as páginas, dependendo de como
você deseja a encadernação. Consulte os gráficos no driver da impressora para
obter exemplos.
8 Altere todas as outras configurações desejadas e clique em OK.
9 Imprim a o docume nto.
Nota Se estiver usando um computador que executa o Windows NT 4.0, clique em Continuar na
caixa de diálogo que aparece para imprimir o documento. Caso contrário, a impressora não
iniciará a impressão.
10 P ara a duplexação man ual, após a impressão do primeiro lado do docum ento, siga as
instruções exibidas na tela e recarregue o papel na bandeja (lado de impressão em
branco voltado para baixo) ou na alimentação manual frontal (lado de impressão em
branco voltado para cima) para concluir a impressão.
Para executar a duplexação automática (Mac OS)
Nota Para a duplexação automática, verifique se há uma unidade dúplex autom ática instalada e
ativada na impressora. Consulte Ativando acessórios no driver da impressora.
1 Carregue a mídia aprop riada. Consulte Di retrizes para impressão nos dois lados de uma
página e Como carregar mídia.
2 No menu Arquivo, clique em Imprimir.
3 Abra o painel Dúplex ou Layout.
4 Marque a opção para imprimir nos dois lados.
5 S elecione a orientação de encaderna çã o desejada clicand o no ícone apropriado.
6 A ltere as outras configurações deseja das e clique em Imprimir.
30 3 - Usando a impressora PTWW
Page 33

Como imprimir em mídia especial e de tamanho personalizado
Esta seção fornece informações sobre como imprimir em mídias como envelopes, pape l
fotográfico, cartões postais e transparências, como também em mídia de tamanho
personalizado.
Para imprimir em mídia especial (Windows)
1 Carregue a mídia aprop riada. Consulte Com o carregar mídia.
2 Com um documento aberto, no menu Arquivo, clique em Imprimir e em Configuração
ou Propriedades.
3 Clique na guia Papel/Qualidade .
4 S elecione o tipo de mídia na lista suspensa O tipo é.
5 S elecione o tamanho da mídia na lista suspen sa O tamanho é.
-Ou
Clique em Personalizado, insira as dimensões da mídia e clique em OK.
6 S elecione a bandeja em que a mídia é carregada na lista suspensa Aorigemé.
7 Altere todas as outras configurações desejadas e clique em OK.
8 Imprim a o docume nto.
Para imprimir em mídia especial (Mac OS)
1 Carregue a mídia aprop riada. Consulte Com o carregar mídia.
2 No menu Arquivo, clique em Configu rar página.
3 S elecione o tamanho da mídia.
4 Para definir o tamanho personalizado de mídia, conclua as seguintes etapas:
a Clique em Tamanho de papel pers onalizado no menu suspenso Configurações.
b Clique em Novo e digite o nome do tamanho na caixa Nome do t amanho do papel.
c Nas caixas Largura e Altura, digite as dimensões e defina as margens.
d Clique em Concluído ou em OK.
5 No menu Arquivo, clique em Imprimir.
6 Abra o painel Cor.
7 Clique na guia Papel e selecione o tipo de mídia.
8 Altere todas as outras configurações desejadas e clique em Imprimir.
PTWW Como imprimir em mídia especial e de tamanho personalizado 31
Page 34

Configuração e gerenciamento
4
da impressora
Gerenciamento da impressora
Visão geral das tarefas de ge renciamento da impressora
A tabela a seguir relaciona as ferramentas que podem ser usadas para gerenciar a
impressora. Ela também lista as ferramentas mais comuns utilizadas para executar funções
de administrador.
Para obter mais informações sobre as ferramentas do administrador relacionadas na tabela,
consulte Visão geral das ferramentas de gerenciamento da im pressora.
Se desejar... ...use estas ferramentas.*
Monitorar a impressora
z Operação e status
z Mídias e suprimentos
z Trabalhos e uso da
impressora
Administrar a impressora
z Segurança da impressora
z Configurar opções de
contabilidade do trabalho
z Definir idioma
z Definir tempo no modo
economia de energia
z Alterar as configurações
de manuseio de mídia e
bandeja
z Configurar alertas e
notificações
Painel de
controle
Servidor
Web
incorporad
o (EWS)
Caixa de
ferramenta
s
(Windows)
software
HP Web
Jetadmin
myPrintMileage
z Atualizar o firmware na
impressora
z Redefinir o servidor de
impressão HP Jetdirect
32 4 - Configuração e gerenciamento da impressora PTWW
Page 35

Se desejar... ...use estas ferramentas.*
Painel de
controle
Servidor
Web
incorporad
o (EWS)
Caixa de
ferramenta
s
(Windows)
software
HP Web
Jetadmin
myPrintMileage
Configurar opções de rede
z Configurar o tempo limite
de E/S
z Configurar parâmetros de
rede
*Os usuários do Windows podem usar o painel de controle, o servidor Web incorporado,
a Caixa de ferramentas, o HP Web Jetadmin e o myPrintMileage. Os usuários do
Mac OS podem usar o painel de controle e o servidor Web incorporado.
Monitorar a impressora
Nota Para obter informações sobre como abrir e usar ferramentas de gerenciamento específicas,
consulte Visão geral das ferramentas de gerenciamento da impressora.
Use esta ferramenta... ...para obter as seguintes informações :
Painel de controle Status de trabalhos que estão sendo processa dos, o status
operacional da imp ressora e o status dos cartuc hos de tinta e
dos cabeçotes de impres são.
Consulte Painel de controle para obter mais informações.
Servidor Web incorporado
(EWS)
Caixa de ferramen tas
(Windows)
Software HP Web Jetadmin Fornece informações e status da rede.
myPrintMileage Fornece informações sobre uso da sua impressora.
z Informações sobre o status da impres sora:
Clique na guia Informações e em uma opção disponíve l no
painel esquerdo.
z Status do cartucho de tinta e do cabeçote de impr essão:
Clique na guia Informações e em Suprimentos de tinta no
painel esquerdo.
z Tinta acumulada e uso de mídia:
Clique na guia Informações e em Uso no painel esquerdo.
z Número total de páginas e tinta usada por usuár io da
impressora:
Clique na guia Configurações, em Contabilidade do trabalho
no painel esquerdo e, em seguida, clique na guia Usuários no
painel direit o.
z Informações sobre uso:
Clique na guia Configurações e em Contabilidade do trabalho
no painelesquerdo.
z Informações de cartuchos de tinta:
As informações sobr e o nível de tinta são exibidas na guia
Status da impressora. Clique em Informações de cartuchos
de tinta para obter informações de cartuchos de tinta de
substituição e data de expiração.
Consulte software HP Web Jetadmin.
Consulte myPrintMileage.
PTWW Gerenciamento da impressora 33
Page 36

Administrar a impressora
Esta seção contém informações sobre como administrar a impressora e modificar as
configurações da impressora.
Nota Para obter informações sobre como abrir e usar ferramentas de gerenciamento específicas,
consulte Visão geral das ferramentas de gerenciamento da impressora.
Use esta ferramenta... ...para fazer o seguinte:
Painel de controle z Definir o idioma do painel de controle:
1 Pressione (botão Selecionar) no painel de controle.
2 Pressione (botão Seta para baixo) até destacar CONFIG.
DISPOSITIVO e, em seguida, pressione (botão
Selecionar).
3 Pressione (botão Seta para baixo) até destacar CONFIG.
DO SISTEMA e, em seguida, pressione (botão Selecionar).
4 Pressione (botão Seta para baixo) até destacar a opção
de idioma e, em seguida, pressione (botão Selecionar) e
altere as configurações desejadas.
z Alterar as configurações de manuseio de mídia e bandeja:
Pressione (botão Sel ecionar ). Pre ssione ( bot ão Seta pa ra
baixo) até dest acar MANUSEIO DO PAPE L e, em seguida,
pressione (botão Selecionar) e altere as configurações
desejadas.
z Executar tarefas de manutenção da impressora:
Pressione (botão Seleciona r). Pressione (botão Seta para
cima) até destacar MANUTENÇÃO e, em seguida, pressione
(botão Seleci onar) e altere as configurações desejadas.
z Redefinir o servidor de impressão HP Jet direct:
Pressione (botão Liga /Desliga) para desligar a impressora.
Enquanto pressi one (botão Voltar) e (botão Continuar),
ligue a impress ora.
Servidor Web incorporado
z Modificar a senha do administrador:
Clique na guia Configurações e em Segurança no pai nel
esquerdo.
z Alterar configurações da contabilidade do trabalho:
Clique na guia Configurações, em Contabilidade do trabalho
no painel esquerdo e, em seguida, clique na guia Opções.
z Definir o idioma no painel de controle e no EWS:
Clique na guia Configurações e em Idioma no painel esquerdo.
z Alterar as configurações de manuseio de mídia e bandeja:
Clique na guia Configurações e em Manuseio de papel no
painel esquerdo.
z Executar tarefas de manutenção da impressora:
Clique na guia Configurações e em Diagnóstico no painel
esquerdo.
z Configurar alertas e notificaç ões do EWS:
Clique na gui a Configurações e em Alertas no painel esquerdo.
Software HP Web Jetadmin Instalar, configurar e monitorar o status remotamente (incluindo
níveis para suprimentos); realizar diagnósticos remotos; e solucionar
problemas. Vápara http://www.hp.com/go/webjetadmin.
myPrintMileage Controlar o uso de suprimentos da impressora para que
você possa prever e planejar a compra de suprimentos.
Consulte myPrintMileage.
34 4 - Configuração e gerenciamento da impressora PTWW
Page 37

Configurar opções de rede
Esta seção contém informações sobre como configurar a rede da impressora.
Para obter informações sobre como abrir e usar ferramentas de gerenciamento específicas,
consulte Visão geral das ferramentas de gerenciamento da im pressora.
Para obter uma lista das configurações atuais, imprima uma página de configuração.
Consulte Compreendendo e imprimindo a página de configuração. Se a impressora estiver
conectada a uma rede por meio de um servidor de impressão HP Jet direct, é possível usar
uma variedade de protocolos de rede comuns, como TCP/IP.
Por padrão, todos os protocolos de rede suportados estão ativados. Entretanto, a
desativação de protocolos não utilizados apresenta alguns benefícios, com o a diminu iç ão
do tráfego de rede gerado pela impressora e o impedimento de usuários não autorizados
imprimirem na impressora.
Use esta ferramenta... ...para fazer o seguinte:
Painel de controle Configurar o tempo limite de E/S:Pressione (botão Selecionar).
Pressione (botão Seta para baixo) até destacar CONFIG.
DISPOSITIVO e, em seguida, pressione (botão Selecionar);
pressione (botão Seta par a baixo) até destacar E/S e, em
seguida, pressi one (botão Selecionar).
Servidor Web incorporado
Software HP Web Jetadmin Configurar remotamente as configurações de rede.
z Configurar parâmetros de rede: Clique na guia Rede.
z Definir um endereço IP estático: Cli qu e na guia Rede, selecione
Manual na lista suspensa Método de conf iguração de IP,
insira o endereço IP estático na caixa Endereço IP, insira o
Nome de host, a Máscara de sub-rede e Gateway padrão, se
necessário, e clique em Aplicar.
Nota: Não é recomendado atr ibuir um endereço IP estático à
impressora. No entanto, um endereço IP estático pode
solucionar determinados problemas de configuração e de
impressão , como o conflito com firewall pessoal.
Consulte software HP Web Jetadmin.
Visão geral das ferramentas de gerenciamento da impressora
Servid or Web incorporado (EWS)
Quando a impressora é conectada a uma rede, você pode usar o servidor Web incorporado
da impressora para verificar informações sobre status, alterar configurações e gerenciar a
impressora em seu computador.
Nota Para obter uma lista de requisitos de sistema para o servidor Web incorporado,
consulte Especificações da impressora.
Algumas configurações podem ser restringidas pela necessidade de uma senha do
EWS.
Você pode abrir e usar o EWS sem estar conectado à Internet.
Entretanto, alguns recursos não estarão disponíveis.
PTWW Gerenciamento da impressora 35
Page 38

Para abrir o EWS
Abra o EWS das seguintes maneiras:
Nota Para abrir o EWS na Caixa de ferramentas (Windows) ou na Caixa de ferramentas do HP
Inkjet (Mac OS), a impressora deve estar em rede e ter um endereço IP.
z Navegad or da Web
Em um navegador da Web suportado no computador, digite o endereço IP que foi
atribuído à impressora. Por exemplo, se o endereço IP for 123.123.123.123, digite o
seguinte endereço no navegador da Web:
http://123.123.123.123.
O endereço IP da impressora é relacionado na página de configuração;
consulte Compreendendo e imprimindo a página de configuração.
Depois de abrir o servidor Web incorporado, é possível criar um marcador para que você
possa acessá-lo rapidamente no futuro.
z Caixa de ferramentas (Windows)
1 Abra a Caixa de ferramentas. Para obter as instruções,
consulte Caixa de ferramentas (Window s).
2 Clique na guia Informações e, em seguida, clique em Iniciar EWS.
Páginas do servidor Web incorporado
O servidor Web incorporado contém páginas que podem ser utilizadas para verificar
informações sobre o produto e para alterar as configurações da impressora. Essas páginas
também contêm links para outros serviços eletrônicos.
Páginas Conteúdo
Informações Mostra informações sobre o status da impressora, dos suprimentos de tinta e uso e
um log de eventos da impressora (p.ex., erros).
Configurações Mostra as configurações que foram definidas para a impr essora e oferece a
capacidade de alterar essas configurações.
Rede Mostra o status e as conf igurações da rede que foram defi nidas para a impressora.
Essas páginas só serão exibidas se a impressor a estiver conectada a uma rede.
Consulte Configur ar opçõ es de rede para ob ter mai s inf ormaç ões. Cons ulte t ambém o
Guia do administrador do HP Jetdirect no Start erCD para obter mais informações.
Outros lin k s Conecta você a outros recursos, inclus ive serviços eletrônicos, como HP Instant
Support, myPrintMileage, e pedidos on-line de suprimentos. Para obter mais
informações, consulte HP Instant Supp ort e myPrintMileage.
Além disso, você pode adi cionar ou personali zar até cinco links para o s sites da Web
de sua preferênci a. Esses links são exibidos no pai nel esquerdo de todas as páginas
do servidor Web incor porado.
software HP Web Jetadmin
O software HP Web Jetadmin é uma solução de gerenciamento baseada na Web para
instalação remota, configuração (individualmente ou no modo batch), monitoraç ão de status
(incluindo níveis de suprimentos), condução de diagnósticos remotos e solução de problemas
de uma ampla variedade de periféricos de rede HP e não-HP.
Após a instalação do software HP W eb Jetadmin, é possível aces sá-lo a partir de qualquer
local de uma intranet com o uso de um navegador da Web padrão.
Para obter mais informações ou para fazer o download do software,
vá para http://www.hp.com /g o/webjetadmin.
36 4 - Configuração e gerenciamento da impressora PTWW
Page 39

Caixa de ferramentas (Windows)
A Caixa de ferramentas fornece informações sobre status e manutenção da impressora.
Fornece também links para este guia para obter ajuda na execução de tarefas básicas de
impressão e na solução de problemas.
Nota Se a Caixa de ferramentas não tiver sido instalada com os outros componentes do software
da impressora, você poderá instalá-la usando o programa de instalação do Starter CD.
Para monitorar a impressora em uma porta compartilhada (por exemplo, \\nome da
porta\nome da impressora) a partir de uma máquina cliente, a Caixa de ferramentas deve
estar em execução na máquina servidor e também nessa máquina cliente.
Para abrir a Caixa de ferramentas
1 No menu Iniciar do computador, aponte para Programas.
2 Aponte para o nome da impressora e clique no ícone da Caixa de ferramentas.
Guias da Caixa de ferramentas
A Caixa de ferramentas contém guias que podem ser utilizadas para visualizar informações
sobre o produto.
Guias Conteúdo
Status da
impressora
Informações
z Impressora selecionada
Exibe uma list a de impressoras instaladas suportadas pela Caixa de fer ramentas.
z Informações sobre nível de tinta
Mostra estimativas de níveis de tinta para cada cartucho.
z Pedido de suprimentos
Permite acesso a um sit e da Web no qual você pode encomendar on-line os
suprimentos de i mp ressão para a impressora.
z Informações de cartuchos de tinta
Mostra os números de pedido e datas de expiração dos car tuchos de
tinta instalados.
z Preferências
Permite que você defina configuraçõ es avançadas da Caixa de ferramentas,
por exemplo, selecionar as mensagens de erro da impressora que serão
exibidas, especi ficar se deseja ser notifi cado por um aler ta sonor o q uando ocor re r
um erro, assim como o s ti pos de m ensagens de erro que deseja visualizar.
Além disso, você pode ativar o AutoSendo do myPrintMileage, um serviço que a
HP oferece para aj udá-l o no contr ole do us o do di sposit ivo, na previ são de uso do
dispositivo e no planejamento de compr a de supri m entos.
Consulte myPrintMileage para obter mais inf ormações.
z Informações de impressora
Fornece links para o myPri n tMileage e mostra inf ormações sobre condiç ões dos
cabeçotes de impressão e do har dware da impressora. Consulte myPrintMileage
para obter mais in formações.
z Informações sobre a Ajuda
Fornece link s para o HP Instant Support e a Assistênc ia ao client e HP, bem como
para o guia do usuári o elet rônico, que auxilia na execução de tarefas e na
solução de probl em as. Fornece também instruções que orientam o usuário ao
longo do proce sso d e regis tro da i mpr essora na tela. Consu lte HP Instant Support
para obter mais in formações.
PTWW Gerenciamento da impressora 37
Page 40

HP Instant Support
O HP Instant Support é um conjunto de ferramentas de solução de proble mas com
base na Web que o ajuda a identificar, diagnosticar e solucionar rapidamente problemas
de impressão.
Ele fornece as seguintes informações sobre a sua impressora:
z Acesso fácil a dicas para a solução de problemas
Fornece dicas personalizadas para o seu dispositivo.
z Correção de erros específicos do dispositivo
Permite acesso imediato a informações que podem ajudar na solução de mensagens de
erro específicas ao seu dispositivo.
Para visualizar uma descrição do problema, bem como recomendações para solucionar
ou evitar o problema, clique no link da mensagem. Para visualizar uma lista de erros do
dispositivo que já ocorreram, clique em Alertas no lado esquerdo da página do
HP Instant Support.
z Notificações de atualizações de driver e firmware do dispositivo
Alerta você quando há uma atualização do firmware ou do driver, exibindo uma
mensagem na página inicial do HP Instant Support. Clique no link exibido na mensagem
para acessar diretamente a seção de download do site da HP.
z Como obter serviços de supor te
Fornece uma lista de serviços de suporte disponíveis para o seu dispositivo.
z Como gerenciar o uso de mídia e de tinta (myPrintMileage)
Ajuda no gerenciamento e previsão de uso dos suprimentos da impressora.
z Teste de diagnóstico automático para o seu dispositivo
Executa um teste diagnóstico do seu dispositivo. Selecione Impressora no menu
Auto-ajuda na página Instant Support para iniciar o diagnóstico dos dispositivos.
O HP Instant Support verifica o computador e é exibida uma lista de dispositivos
configurados. Quando você seleciona o dispositivo que deseja diagnost icar, o
HP Instant Support pode ajudá-lo nessas tarefas, verificando se tem o driver de
dispositivo mais recente disponível e permitindo acesso a relatórios sobre o status do
dispositivo e a informações detalhadas do diagnóstico do dispositivo.
Se for detectado algum erro durante esse processo, você poderá executar atualizações
nos drivers do dispositivo ou o firmware do Jetdriver ou executar testes de diagnóstico
detalhado no dispositivo.
z Banco de dados de informações
Use o banco de dados de informações da HP para encontrar rapidamente respostas às
suas perguntas.
38 4 - Configuração e gerenciamento da impressora PTWW
Page 41

Segurança e privacidade
Quando você usa o HP Instant Support, as informações detalhadas sobre o dispositivo, como
número de série, condições de erro e status, são enviadas à HP. A Hewlett-Packard respeita
sua privacidade e gerencia essas informações de acordo com as diretrizes que estão
especificadas na Declaração de privacidade on-line da Hewlett-Packard
(http://www.hp.com/country/pt/por/privacy.htm).
Nota Para visualizar todos os dados enviados à Hewlett-Packard, selecione Códi go font e
(Internet Explorer) ou C ó digo fonte da pági na (Netscape) no menu Exibir do
navegador da Web.
Para obter acesso ao HP Instant Support
z Caixa de ferramentas (Windows)
Clique na guia Informações e, em seguida, clique em HP Instant Support.
z Servidor Web incorporado
Em um navegador da Web, digite o endereço IP atribuído ao di spositivo ( essa informação
está listada na página de configuração; consulte Compreendendo e imprimindo a página
de configuração). Na seção Outros links da guia Informações ou Configurações, clique
em HP Instant Support.
Nota Não crie um marcador para as páginas da Web que são utilizadas para abrir o HP Instant
Support. Se você criar um marcador para o site e conectar-se a ele utilizando esse marcador,
as páginas não apresentarão as informações atuais.
myPrintMileage
O myPrintMileage é um serviço que a HP oferece para ajudá-lo no controle do uso do seu
dispositivo, previsões de uso do dispositivo e planejamento da compra de suprimentos.
Consiste em duas partes:
z Site da Web myPrintMileage
z Recurso AutoSend do myPrintMileage, um utilitário que atualiza periodicamente as
informações de uso do dispositivo no site da Web myPrintMileage
Para utilizar o myPrintMileage, são necessários:
z Conexão com a Internet
z Dispositivo conectado
Nota A HP recomenda que você ative o myPrintMileage para enviar dados de três a seis meses,
permitindo o acúmulo de um volume significativo de dados no site da Web myPrintMile age.
Para utilizar os recursos de contabilidade de Impressões, é necessário registrar-se nesse
serviço no site myPrintMileage.
PTWW Gerenciamento da impressora 39
Page 42

No site da Web, é possível visualizar os seguintes itens:
z Análise de impres sões, como a quant idade de ti nta utiliza da, se é mais ut iliz ada a tinta
preta ou a colorida e o número estimado de páginas que podem ser impressas com a
quantidade restante da tinta.
z Contabilidade de impressões, que permite gerar relatórios que mostrem dados do uso,
custo por página ou custo por trabalho em um período específico, exportar esses dados
como planilhas do Microsoft Excel e configurar os alertas e notificações por e-mail para
receber relatórios de contabilidade de impressões.
Para obter acesso ao myPrintMileage
z Servidor Web incorporado
Clique em myPrintMileage na seção Outros links.
z Caixa de ferramentas (Windows)
Na guia Informações, clique em myPrintMileage e siga as instruções exibidas na tela.
z Barra de t arefas do Windows
Clique com o botão direito do mouse no ícone Caixa de ferramentas na barra de tarefas
do Windows, clique em myPrintMileage e selecione Exibir dados sobre o uso da
impressora.
Nota Não crie um marcador para as páginas da Web que são utilizadas para abrir o myPrintMileage.
Se você criar um marcador para o site e conectar-se a ele utilizando esse marcador, as páginas
não apresentarão as informações atuais.
40 4 - Configuração e gerenciamento da impressora PTWW
Page 43

Compreendendo e imprimindo a página de configuração
Utilize a página de configuração para visualizar configurações atuais da impressora, status do
suprimento de tinta e condições dos cabeçotes de impressão, para ajudar na solução de
problemas da impressora. A página de configuração também contém um log de eventos
recentes. Se a impressora estiver conectada a uma rede, será impressa uma página adicional
de configuração da rede, que mostra as configurações de rede da impressora.
Se precisar falar com a HP, imprima a página de configuração antes.
1
2
3
4
1 P rinter Information (Informações de impresso ra): Mostra informações gerais sobre a
impressora, como o número de versão de firmware, o nome do modelo e a quantidade de
memória instalada.
2 Ink Cartridge Status (Status dos cartuchos de tinta): Mostra uma estimativa dos níveis
de tinta (representados graficamente como escalas).
3 P rinthead Statu s (Status dos cabeçotes de impres são) : Mostra o status das
condições dos cabeçotes de impressão e indica se um cabeçote de impressão precisa
ser substituído.
4 E vent Log (Log de eventos): Most ra um log dos eventos recentes ocorridos.
Para obter mais informações sobre Suprimentos de tinta HP, consulte o documento
Suprimentos HP Inkjet - Referência rápida sobre garantia
PTWW Compreendendo e imprimindo a página de configuração 41
Page 44

Para imprimir uma página de configuração
z Painel de controle
1 Verifique se a impressora está ligada.
2 Pressione (botão Selecionar) no painel de controle.
3 Certifique-se de que MENU INFORMAÇÕES esteja destacado, e pressione (botão
Selecionar).
4 Pressione (botão Seta para baixo) até destacar a opção para imprimir a página de
configuração e, em seguida, pressione (botão Selecionar).
5 Pressione (botão Seta para baixo) até destacar a opção para imprimir a página de
configuração e, em seguida, pressione (botão Selecionar) para imprimir.
z Caixa de ferramentas (Windows)
Na guia Status da impressora, clique em Informações sobre cartucho de tinta
e em Imprimir.
Atualização de firmware na impressora
A HP fornece atualizações de firmware para os produtos. Essas atualizações oferecem
funcionalidades adicionais ou aprimoradas. Quando uma atualização de firmware está
disponível para a impressora, é exibida uma mensagem de notificação na página inicial do
HP Instant Support. É possível abrir o site para download a partir dessa homepage. Você
também pode obter informações sobre atualizações disponív eis acessan do o endereç o
http://www.hp.com/support/businessinkjet2800.
Utilize os métodos nas seções a seguir para atualizar o firmware. Para obter detalhes,
consulte o arquivo Leiame associado à atualização do firmware.
Não é necessário manter um arquivo de atualização de firmware após a execução
da atualização.
CUIDADO Não cancele a atualização do firmware depois de tê-la iniciado, pois poderá danificar o
firmware na impressora.
Para atualizar o firmware utilizando o prompt do MS-DOS
(somente para Windows)
Nota Para atualizar o firmware com esse procedimento, a impressora deve estar conectada
diretamente ao computador por meio de um cabo paralelo.
1 Faça downl oad do arquivo de atu alização do firmware no site da HP na Web e
armazene-o na unidade de disco rígido do computador.
2 Abra uma janela de comando do MS-DOS.
3 Digite copy / b c am in ho\nome_ do_arquivo nome_da_porta no prom pt de comando.
• caminho corresponde ao local do arquivo de atualização do firmware
• nome_do_arquivo corresponde ao nome do arquivo de atualização do firmware
transferido por download no site da Web
• nome_da_por ta c orresponde à porta aprop riada da impressora (por exemplo, LPT1)
4 Pressione Enter. O arquivo de atualização do firmware é copiado na impressora,
substituindo o arquivo antigo.
42 4 - Configuração e gerenciamento da impressora PTWW
Page 45

Como configurar a impressora (Windows)
Você pode conectar a impressora diretamente a um computador ou pode compartilhar a
impressora com outros usuários da rede.
Nota Você deve ter privilégios de administrador para instalar um driver de impressora no
Windows 2000 ou Windows XP.
Conexão direta
Conecte a impressora diretamente ao computador usando um cabo USB ou um cabo paralelo
bidirecional compatível com IEEE 1284.
Nota O Windows NT não oferece suporte para USB.
Não conecte, ao mesmo tempo, um cabo USB e um cabo paralelo à impressora.
Se você instalar o software da impressora e conectar uma impressora a um computador que
executa o Windows, poderá conectar impressoras adicionais ao mesmo computador com
cabos USB sem reinstalar o software da impressora.
Como instalar o software da impressora e compartilhar a impressora
Ao configurar a impressora, a HP recomenda que você conecte a impressora depois de
instalar o software, porque o programa de instalação foi desenvolvido para que a
configuração seja feita da forma mais fácil possível.
No entanto, se você tiver conectado o cabo primeiro, consulte Para conectar a impressora
antes de instalar software.
Para instalar o software antes de conectar a impressora (recomendado)
É recomendado instalar a Caixa de ferramentas, que fornece informações sobre manutenção
e status da sua impressora, e ferramentas de ajuda on-line para solucionar problemas da
impressora. Se a Caixa de ferramentas não for instalada, você não poderá ver as mensagens
de erro da impressora na tela do computador e não terá acesso ao site da Web do
myPrintMileage. Consulte Caixa de ferramentas (Windows) para obte r mais informaçõe s.
1 Feche todos os aplicativos em execução.
2 Insira o Starter CD na unidade de CD. O menu do CD é automaticamente executado.
Se o menu do CD não for automaticament e iniciado, clique em Iniciar e em Executar.
Navegue até a unidade de CD-ROM do computador, clique em Autorun.exe e em Abrir.
Na caixa de diálogo Executar, clique em OK.
3 No menu do CD, clique em Instalar driver da impressora.
4 Siga as instruções na tela para concluir a instalação.
5 Quando solicitado, conecte o cabo USB ou paralelo ao computador e à impressora.
O assistente Novo hardware encontrado é exibido na tela do computad or, e o ícone da
impressora é criado na pasta Impressoras.
Nota Você pode também compartilhar a impressora com outros computadores usando uma forma
simples de rede conhecida como rede localmente compartilhada. Consulte Para compartilhar
a impressora em uma rede compartilhada localmente.
PTWW Como configurar a impressora (Windows) 43
Page 46

Para conectar a impressora antes de instalar software
Se você tiver conectado a impressora ao computador antes de instalar o software da
impressora, será exibido o assistente Novo hardware encontrado na tela do computador.
Nota Se a impressora estiver ligada, não a desligue nem desconecte o cabo da impressora
durante a execução do programa de instalação. Caso contrário, o programa de
instalação não será finalizado.
1 Na caixa de diálogo Novo hardware encontrad o, que fornece a opção de selecionar um
método de localização de driver, selecione a opção avançada e clique em Avançar.
Nota Não deixe que o assistente de novo hardware encontrado realize uma pesquisa automática
para localizar o driver.
2 Ma rq ue a caixa de seleção para especificar o local do driver e verifique se as outras
caixas de seleção estão desmarcadas.
3 In sira o Starter CD na unidade de CD-ROM.
Se o menu do CD aparecer, feche-o.
4 P rocure o diretório raiz no Starter CD (por exemplo, D), e clique em OK.
5 Clique em Avançar e, então, siga as instruções na tela.
6 No as sistente de novo hardware enc ontrado, clique em Avançar.
O assistente inicia automaticamente o programa de instalação (esse processo pode
demorar um pouco). Para o Windo ws 98 e o Windows Me, conclua o programa de
instalação nesse ponto se desejar instalar um driver cuja versão não seja em inglês.
7 Conclua o processo de instalação.
Nota O programa de instalação oferece opções para instalar componentes que não sejam drivers,
como Caixa de ferramentas, cuja instalação é recomendada. Para obter instruções sobre
como instalar esses componentes, consulte Para instalar o software antes de conectar a
impressora (recomendado).
Você pode também compartilhar a impressora com outros computadores usando uma forma
simples de rede conhecida como rede localmente compartilhada. Consulte Para compartilhar
a impressora em uma rede compartilhada localmente.
Para compartilhar a impressora em uma rede compartilhada localmente
Em uma rede compartilhada localmente, a impressora é conectada diretamente ao conector
paralelo ou USB de um computador selecionado (conhecido como servidor) e é
compartilhada por outros computadores (clientes).
Nota Ao compartilhar uma impressora diretamente conectada, utilize como servidor o computador
que possuir o sistema operacional mais recente. Por exemplo, se um computador executa o
Windows 2000 e o outro executa uma versão mais antiga do Windows, use como servidor o
computador que executa o Windows 2000.
Use esta configuração somente para grupos pequenos ou quando a taxa de utilização é baixa.
O computador conectado à impressora fica mais lento quando muitos usuários imprimem
nessa impressora.
1 Na área de trabalho do Windows, clique em Iniciar, aponte para Configurações e clique
em Impressor as ou Impressoras e faxes.
2 Cliqu e com o botão direito do mouse no ícone da impress ora, clique em Propriedades e
na guia Compartilhamento.
44 4 - Configuração e gerenciamento da impressora PTWW
Page 47

3 Clique na opção para compartilhar a impressora e forneça um nome de
compartilhamento da impressora.
4 Por questões de conveniência, se você estiver compartilhando a impressora com
computadores clientes que utilizam outras versões do Windows, clique em Drivers
adicionais para instalar os respectivos drivers. Nesta etapa opciona l o Starter CD deve
ser colocado na unidade de CD.
Conexão de rede
Se a impressora tiver capacidade para rede, poderá ser compartilhada em um ambiente de
rede, bastando ser conectada diretamente à rede. Esse tipo de conexão oferece a
capacidade de gerenciar a impressora, por meio do servidor Web incorporado, de qualquer
computador da rede.
Como instalar o software da impressora e compartilhar a impressora
Escolha a opção de instalação para o tipo de rede usado:
z Rede cliente/servidor: Se houver na rede um computador atuando como servidor de
impressão dedicado, instale o software da impressora no servidor (Para instalar o
software em uma rede) e, em seguida, instale-o nos computadores cliente (Para instalar o
software de impressão em computadores cliente).
z Rede ponto a pont o: Se a rede for do tipo ponto a ponto (rede sem servidor de
impressão dedicado), instale o software nos computadores que utilizarão a impressora
(Para instalar o software em uma rede).
Além disso, você pode conectar uma impressora à rede de ambos os tipos usando o
assistente para Adicionar i m pressora no Windows (Para instalar o driver da impressora
utilizando o recurso Adi cionar im pres sora ).
Para instalar o software em uma rede
Siga etapas a seguir para instalar o software da impressora nestas situações de rede:
z Há um computador na rede atuando como ser v idor de impressão dedicado
z A rede é do tipo ponto a ponto (rede sem servidor de impressão dedicado)
1 Conecte a impressora à rede.
2 Feche todos os programas que estiverem abertos.
3 In sira o Starter CD na unidade de CD-ROM. O menu do CD é automat icamente iniciado.
Se o menu do CD não for automaticament e iniciado, clique em Iniciar e em Executar.
Navegue até a unidade de CD-ROM do computador, clique em Autorun.exe e em Abrir.
Na caixa de diálogo Executar, clique em OK.
4 Clique em Instalar driver da impressora e siga as instruções exibidas na tela para
concluir a instalação.
Nota Se você estiver instalando o software em um servidor de impressão dedicado, selecione a
opção de compartilhar a impressora, quando for solicitado e, em seguida, instale os drivers
nos clientes Windows. O programa de instalação instala o driver do servidor e copia os drivers
clientes em um local no servidor dos usuários (clientes).
Para compartilhar a impressora com computadores cliente Windows, consulte Para instalar
o software de impressão em computadores cliente.
PTWW Como configurar a impressora (Windows) 45
Page 48

Para instalar o software de impressão em computadores cliente
A funcionalidade de impressão poderá ser compartilhada após a instalação dos drivers
no computador que atua como servidor de impressão. Usuários individuais do Windows
que desejam utilizar a impressora da rede dev em instala r o software em seus
computadores (cliente).
Um computador cliente pode conectar-se à impressora das seguintes maneiras:
z Na pasta Impressoras, clique duas vezes no ícone Adicionar impre sso r a e siga as
instruções para instalação em rede. (Consulte Para instalar o driver da impressora
utilizando o recurso Adi cionar im pres sora .)
z Na rede, navegue até a impressora e arraste-a para a pasta Impr essoras.
z Adicione a impressora e instale o software a partir do arquivo INF localizado na rede.
No Starter CD, os arquivos INF estão armazenado s em pastas com o seguinte formato:
<Unidade de CD> :\Setup\Drivers\<driver>\ <sist em a operacional >\<idio ma> .
Por exemplo, se a letra da unidade de CD fosse D,
D:\Setup\Drivers\PCL6\Win2k_XP\English conteria o arquivo INF PCL 6 para
Windows 2000 e Windows XP em inglês.
Para instalar o driver da impressora utilizando o recurso Adicionar
impressora
1 Na área de trabalho do Windows, clique em Iniciar, aponte para Configurações e clique
em Impressor as.
Ou, clique em Iniciar, em Painel de controle e em Impressoras e faxes.
2 Clique duas vezes em Adicionar impressora e, em seguida, clique em Avançar.
3 Selecione Impres sora de rede ou Servidor de impres sora de rede.
4 Clique em Avançar.
5 Siga um destes procedimentos:
• Digite o caminho da rede ou o nome da fila da impressora compartilhada e clique
em Avançar. Clique em Com disco quando for solicitado a selecionar o modelo
da impressora.
• Clique em Avançar e localize a impressora na lista Impressoras compartilhadas.
6 Clique em Avançar e siga as instruções exibidas na tela para concluir a instalação.
46 4 - Configuração e gerenciamento da impressora PTWW
Page 49

Como configurar a impressora (Mac OS)
Você pode usar a impressora com um único computador Macintosh, utilizando um cabo USB,
ou pode compartilhar a impressora com outros usuários da rede.
Para instalar o software para conexão de rede ou conexão direta
1 Conec te a impressora ao co mputado r com o cabo USB ou à rede com um cabo de rede.
2 In sira o Starter CD na unidade de CD-ROM.
3 Clique em Instalar driver e siga as instruções exibidas na tela de acordo com o seu tipo
de conexão.
4 Conclua a instalação:
a Abra o Centro de impressão, que se localiza na pasta Aplicativos\Utilitários.
b Clique em Ad iciona r i mpres s o r a .
c Para uma conexão direta, selecione USB no menu.
-Ou-
Para uma conexão de rede em uma rede IP, no menu pop-up, selecione IP Printing e
digite o endereço IP da impressora ou selecione Rendezvous.
d Selecione a impressora na lista de impressoras e clique em Adicionar.
Aparecerá um ponto ao lado do nome da impressora, indicando que essa
impressora é a padrão agora.
e Feche o Centro de impressão.
5 Se necessário, compartilhe a impressora com outros usuários de computador Macintosh.
• Conexão direta
Compartilhe a impressora com outros usuários de computador Macintosh. Consulte
Para compartilhar a impressora em uma rede compartilhada localmente para obter
mais inf or mações.
• Conexão de rede
Usuários individuais do Macintosh que desejam utilizar a impressora da rede devem
instalar o software da impressora em seus computadores.
Para compartilhar a impressora em uma rede compartilhada localmente
Quando você conectar a impressora diretamente, poderá compartilhar a impressora com
outros computadores, utilizando uma forma simples de rede conhecida como rede localmente
compartilhada. Use esta configuração somente para grupos pequenos ou quando a taxa de
utilização é baixa. O comput ador c onecta do à impres sor a fica mais lent o quando m uit os
usuários imprimem nessa impressora.
Os requisitos básicos para compartilhamento em um ambient e Macintos h incluem os
seguintes itens:
z Os computadores Macintosh devem estar conectados à rede usando TCP/IP e devem ter
endereços IP. (AppleTalk não é suportado.)
z A impressora que está sendo compartilhada deve estar conectada a uma porta USB
incorporada no computador hos t Macintosh.
z Tanto o computador host Macintosh como os computadores cliente Macintosh, que
utilizam a impressora compartilhada , devem ter o software de compartilham ent o de
impressoras instalado e o driver ou PPD da impressora que está instalada. (É possível
executar o programa de instalação para instalar o software de compartilhamento de
impressoras e os arquivos de Ajuda associados.)
PTWW Como configurar a impressora (Mac OS) 47
Page 50

Os computadores cliente Macintosh devem ter os drivers apropriados de impressora HP
z
instalados.
z Os computadores cliente Macintos h devem ser PowerMac.
Para obter mais informações sobre o compartilhamento de impressoras USB, consulte as
informações de suporte disponíveis no site da Apple na Web (http://www.apple.com) ou leia a
Ajuda do Mac disponível no computador.
Para compartilhar com computadores com o mesmo sistema
operacional
Utilize as etapas a seguir para compartilhar a impressora com computadores Macintosh que
têm o mesmo sistema operacional:
1 Ative o compartilhamento de impressora no computador que está conectado à impressora
(o host).
• Mac OS X (10.2.x e posterior): Abra Preferências do sistema, clique em
Compartilhamento, selecione Serviços e marque a caixa de seleção
Compartilhamen to de impressoras.
2 P ara imprimir de outros computadores Macin tosh (os clientes) na rede, pré-selecione a
impressora em Compartilhamento de impressora USB (Mac OS 9, versão 9.1 e posterior)
ou em Compartilhamento (Mac OS X, versão 10.2.x e posterior). Então, selecione o
ambiente onde a impressora está compartilhada e a impressora.
3 P ara imprimir de outros computadores Macintosh (clientes) na rede, pré-selecione a
impressora em Compartilhamento. Então, selecione o ambiente onde a impressora está
compartilhada e a impressora.
Para compartilhar com computadores com sistemas operacionais
diferentes
Utilize as etapas a seguir para compartilhar com computadores Mac OS 9 (9.1 e posterior)
quando o computador host estiver executando o Mac OS X (10.1.5 e posterior).
Nota As impressoras conectadas com cabos USB só podem ser compartilhadas entre Mac OS 9
(9.1 e posterior) e Mac OS X (10.1.5 e posterior) por meio do ambiente Clássico no Mac OS X.
1 No co mpu tador host Mac OS X (10.1.5 e posterior), abra Preferências do sistema ,
verifique se o compartilham ento de imp ressoras está desativado e, em seguida , feche
Preferências do sistema.
2 Localize a pasta do Sistema Mac OS 9 (9.1 e posterior), abra o Painel de controle e, em
seguida, abra o Compartilhamento de impressora USB. (Se o ambiente Classic já não
estiver sendo executado, ele será.)
3 Clique na guia Iniciar/Parar e, em seguida, clique em Iniciar.
4 Quando a mensagem Compartilhamento de impressoras USB ativado for exibid a,
clique na guia Minhas impressoras.
5 Ma rq ue a caixa de seleção ao lado do dispositivo que deseja compartilha r.
6 Feche o painel de controle.
48 4 - Configuração e gerenciamento da impressora PTWW
Page 51

Desinstalação do software da impressora
Para desinstalar o software de computadores Windows
Se você estiver utilizando o Windows 2000 ou o Windo ws XP, deverá ter privilégios de
administrador para instalar o software da impressora.
1 Na área de trabalho do Windows, clique em Iniciar, aponte para Programas, seguido
pelo nome da impressora e, em seguida, clique na opção de desinstalação.
2 S iga as instruções exibidas na tela para remover o software.
Como alternativa, faça o seguinte.
1 Se o computador estiver conectado diretamente ao computador que ut iliza um ca bo USB
ou paralelo, desconecte a impressora.
2 Feche todos os aplicativos em execução.
3 No menu Iniciar, abra o Painel de controle.
4 Clique duas vezes em Adicionar ou remover programas.
5 S elecione o software de impressão que deseja remove r.
6 Clique no botão para adicionar ou remover software.
7 S iga as instruções exibidas na tela para remover o software.
Nota Se o processo de desinstalação falhar, reinicie o computador e conclua as etapas anteriores
para desinstalar o software.
Se o software não tiver sido instalado com êxito ou se o desinstalador não for encontrado,
concluas as etapas que seguem para executar o utilitário de limpeza. (O utilitário de limpeza
não está disponível para computadores que executam Windows NT 4.0.)
8 Desconecte a impressora do computador.
9 No co mpu tador, reinicie o Windows.
10 Insira o Starter CD na unidade de CD-ROM. Se o menu do CD aparecer, feche-o.
11 Lo c alize o utilitár io d e limpeza no Sta r t er CD e exec u te-o.
• No Windows 98 e Windows Me, utilize o arquivo scrub9x.exe, localizado na pasta
Utils\Scrubber\Win9x_Me.
• No Windows 2000 e Windows XP, utilize o arquivo scrub2k.exe, localizado na pasta
Utils\Scrubber\Win2k_XP.
Para desinstalar o software de computadores Macintosh
1 Se o computador estiver conectado diretamente ao computador que utiliza um cabo USB,
desconecte a impressora.
2 A pague a fila de impressora do Centro de impressão.
PTWW Desinstalação do software da impressora 49
Page 52

Painel de contr ole
5
O painel de controle permiter alterar as configurações da impressora, ver o status e as
mensagens da impressora e diagnosticar problemas da impressora. Itens de menu adicionais
podem aparecer no painel de controle, dependendo das opções instaladas na impress ora.
Entendendo as mensagens do painel de controle
Esta seção dá uma breve explicação de algumas das mensagens que podem aparecer no
visor do painel de controle. Siga as instruções exibidas no visor ou na tela do computador
para solucionar as mensagens, ou desligue e ligue a impressora novamente. Se a mensagem
persistir, consulte Localizando outros recursos do produto.
Tipos de mensagens do painel de controle
Os seguintes tipos de mensagens podem aparecer no visor do painel de controle quando a
impressora é ligada.
z Mensagens de status
Refletem o estado atual da impressora e não exigem nenhuma ação dos usuários.
Por e xemplo, PROCESSAMENTO TRAB., CANCELAMENTO TRAB. ou PRONTA.
z Mensagens de aviso
Descrevem eventos que requerem atenção, mas não impedem a impressão.
Por e xemplo, CARTUCHO PRETO COM POUCA TINTA.
z Mensagens de erro
Descrevem eventos que requerem alguma ação, como carregar mídia ou limpar um
congestionamento de mídia.
Se um código de erro for exibido, desligue a impressora e ligue-a novamente. Se a
mensagem persistir, anote o código do erro e acesse o HP Instant Support para obter
detalhes (consulte HP Instant Support). No caso de uma falha do dispositivo, entre em
contato com a HP (consulte Como obter suporte por telefone HP).
50 5 - Painel de controle PTWW
Page 53

Mensag en s do painel de controle
A tabela a seguir descreve algumas das mensagens comuns do painel de controle.
Para obter informações sobre:
z Como substituir os cabeçotes de impressão ou os cartuchos de tinta: Consulte
Como substituir os cartuchos de tinta e M anut enção dos cabeç otes de impress ão.
z Como carregar papel: Consulte Como ca rregar mídia.
Mensagem Descrição
FECHE TODAS AS TAMPA S A impressora não consegue imprimir porque uma ou
mais tam p as es tá a be r ta .
Certifique-se de que todas as tampas estejam
fechadas adequadam ente.
VERIFIQUE SE O PAINEL DE ACESS O TRASEIRO
ESTÁ FECHADO CORRETAMENTE
[BANDEJA X OU ACES SÓRIO] NÃO DISPONÍVE L... A bandeja ou a unidade dúplex automática não est á
O painel de acesso tras eiro não está fechado
corretamente.
Empurre-o até ser fir m em ente encaixado.
disponível.
Para usar mídi a de outr a ban deja ou i mprimi r sem
duplexação, pressione
Para cancelar o trabal ho de imp ressão, pressio ne
(botão Continuar).
(botão Cance lar).
CARRO PRESO... Algo está impedin do que o carr o se mo va. Abra
a tampa superior, remova a obstrução e, em
seguida, pressione
continuar a impr imir.
CARREGAR MÍDIA [TAM ANHO] NA BANDEJA [X].
PRESSIONE CONTINUAR PARA PROSSEGUIR.
CARREGAR MÍDIA [TIPO ] [TAMANHO] NA
BANDEJA [X]. PRESSIONE CONTINU AR PARA
PROSSEGUIR.
CONGESTIONAMENTO DE PAPEL. .. Há mídia congestio nada na impressora.
A PÁGINA IMPRESSA ES TÁ SECANDO.
PRESSIONE CONTINUAR PARA PROSSEGUIR.
A bandeja especificada está vazia ou contém mídia
cujo tipo e/ou tamanho são diferentes dos que foram
selecionados para o trabalho de impressão.
Carregue a mídia correta na bandeja e pressi one o
(botão Continu ar) para continuar.
Consulte Desobstruindo congestionamentos.
A impressora está agu ardando a secagem da página
impressa antes de continuar imprimindo. É possível
remover a página da bandeja de saída (manuseie com
cuidado para evi tar qu e a tint a se es palhe) e pressi one
(botão Continuar) para
(botão Continuar) para iniciar a impressão da
próxima página.
REMOVA AS PÁGINAS IMPRES SAS DA BANDEJA DE
SAÍDA. PRESSIONE CON TINUAR PARA
PROSSEGUIR
SUBSTITUA O CABEÇOTE DE IMPRESSÃO
[COLORIDO] INCOMPATÍ VEL OU COM DEFEITO
SUBSTITUA O CARTUCH O DE TINTA [COLORIDO]
INCOMPATÍVEL OU COM DEFEITO
INSTALE CABEÇOTE DE IMPRESSÃO [CO LORIDO]
INSTALE CARTUCHO DE TINTA [COLORI DO]
PTWW Entendendo as mensagens do painel de controle 51
A bandeja de saída está cheia.
Retire as páginas impressas e pressione
Continuar) para continuar a imprimir.
O cabeçote de impressão ou cartucho de tinta é
incompatível ou tem defeito.
Substitua-o por um cabeçote de impressão ou
cartucho de tinta HP para continuar a imprimir.
O cabeçote de impressão ou cartucho de tinta est á
ausente ou instalado incorretamente.
Certifique-se de que esteja em seu slot codificado por
cores correto , e pressione-o firmement e para
assegurar um contato adequado.
(botão
Page 54

Mensagem Descrição
CARTUCHO [COLORIDO] COM POUCA TINTA O cartucho de tinta está com pouca tinta e precisar á
ser substitu ído em breve.
Pressione
essa mensagem.
(botão Continuar ) para apagar
SUBSTITUA O CARTUCH O DE TINTA [COLORIDO]
VAZIO
SUBSTITUA O CARTUCH O DE TINTA [COLORIDO]
VENCIDO
CARTUCHO DE TINTA [ COLORIDO] EXPIRARÁ EM
BREVE
CARTUCHO DE TINTA [C OLORIDO] NÃO-HP... Foi detectado um cartucho de tinta não fabricado
O cartucho de tinta está vazio ou expirou.
Substitua-o por um cartucho de tinta HP para
continuar a impr imir.
Quando o cartucho de tinta expirar, substi tua-o por u m
novo cartucho de tinta HP.
Pressione
essa mensagem.
pela HP.
Substitua-o por um cartucho de tinta HP.
Para continuar a impressão usando cartucho de ti nta
não-HP, press ione e manten ha press io nado
Liga/Desliga), pressione
vezes e solte
qualidade da impressão e as informações sobre nível
de tinta podem ser afe tados.
A HP reconhece a escolha do cliente, mas não
pode garantir a quali dade ou confiança de
cartuchos de tinta não-HP. Os serviços ou
consertos da impressora necessários como
resultado do uso de car tuchos não-HP não serão
cobertos pela garantia.
Se você acredita ter com prado um cartucho de
tinta HP verdadeiro, visite
http://www.hp.com/go/anticounterfeit.
(botão Continuar ) para apagar
(botão
(botão Continuar) três
(botão Liga/Desl iga). Entretanto, a
MEMÓRIA INSUFICIENTE Foram recebidos mais dados do comput ador do que
cabe na memória da impressora. Você pode tentar
compactar seu arqui vo antes de imprimir ou usar uma
qualidade de i mp ressão mais baixa. Como alternativa,
você pode adicionar módulos DIMM extras para
aumentar a memória da impressora.
Pressione
mensagem.
DESLIGAMENTO A impressora está se preparando para desligar.
Aguarde.
PROCESSAMENTO TRAB.... A impressora está executando algumas tarefas.
Aguarde.
PRONTA A impressora está pronta para aceitar trabalhos de
impressão.
(botão Continuar ) para apagar essa
52 5 - Painel de controle PTWW
Page 55

Conhecendo os menus do painel de controle
Menu Informações
Este menu contém páginas de informações de impressora que apresentam detalhes sobre a
impressora e sua configuração. Para imprimir uma página de informações, vá até a página
desejada e pressione (botão Selecionar).
Mensagem Descrição
IMP. MAPA MENUS Este item imprime um mapa da estrutura do menu da
impressora.
IMPRIMIR PÁGINA DE C ONFIG. Este item imprime uma página que descreve a configuração
atual da impressora (como a versão de firmware, o modelo,
os acessórios in stalados, o suporte de E/S ou outros
detalhes). Se um servidor de impressão HP Jetdirect estiver
instalado, será impressa uma segunda página, que exibe as
configurações do servidor de impres são.
IMPRIMIR PÁG. DIAGNÓ ST. Este item imprime uma página de diagnóstico que descreve
a configuração at ual da impressora, inf ormações sobre o
cabeçote de impressão e informações técnicas.
IMPRIMIR DEMO Este item imprime uma página de dem onstração.
IMP. LISTA FONTES PCL Este item imprime as font es PCL disponíveis.
IMP. LISTA FONTE PS Este item imprime as fontes PS (PostScript emulado)
disponíveis.
MOSTRAR END. IP Este item exibe o ender eço IP padrão da impressora.
PTWW Conhecendo os menus do painel de controle 53
Page 56

Menu Manuseio de papel
Estas configurações controlam as opções de mídia padrão. No entanto, as configurações do
aplicativo de software do qual você imprime ou do driver da impressora têm prioridade sobre
as configurações do painel de controle para o trabalho atual.
Mensagem Valor ou Submenu Descrição
TAM. BANDEJA 1 NÃO DEFINIDO
SUPER B (13 X 19 POL.)
A3 NOBI
A3
A4
A5
A6
B4 (JIS)
B5 (JIS)
EXECUTIVE
LEGAL
CARTA
STATEMENT
11 X 17
ENVELOPE N° 10
ENVELOPE A2
ENVELOPE C5
ENVELOPE C6
ENVELOPE DL
ENVELOPE JAPONÊS KAK U N° 2
ENVELOPE MONARCH
ENVELOPE JAPONÊS CHO U N° 3
ENVELOPE JAPONÊS CHO U N° 4
ENV. P/CARTÃO DE FELIC. HP
4 X 6 POL. COM ABAS
4 X 6 POL.
5 X 8 POL.
OFUKU HAGAKI
CARTÃO HAGAKI
PERSONALIZADO
Este item permite se lecionar o
tamanho de mídia carregado na
Bandeja 1.
Padrão = NÃO DEFINIDO
54 5 - Painel de controle PTWW
Page 57

Mensagem Valor ou Submenu Descrição
TIPO BAND. 1 NÃO DEFINIDO
PAPEL COMUM
PAPEL HP PREMIUM
PAPEL PESADO HP PREM IUM
TRANSPARÊNCIA HP PREMIUM
TRANSPARÊNCIA HP PREMIUM PLUS
PAPEL FOTOG. P/USO D IÁRIO HP, FOSCO
PAPEL FOTOG. P/USO D IÁRIO HP, SEMIBR.
PAPEL FOTOGRÁFICO CO LORFAST HP,
BRILHANTE
PAPEL FOTOGRÁFICO HP PREMIUM PLUS,
BRILHANTE
PAPEL FOTOGRÁFICO HP PREMIU M PLUS, FOSCO
PAPEL FOTOGRÁFICO HP PREMIUM, BRILHANTE
PAPEL FOTOGRÁFICO HP , BRILHANTE
PAPEL PARA BROCHURA E FOLHETO HP,
BRILHANTE
PAPEL PARA BROCHURA E FOLHETO HP, FOSCO
TAM. BANDEJA 2 NÃO DEFINIDO
SUPER B (13 X 19 POL.)
A3 NOBI
A3
A4
B4 (JIS)
B5 (JIS)
EXECUTIVE
LEGAL
CARTA
STATEMENT
11 X 17
PERSONALIZADO
Este item permite se lecionar o
tipo de mídia carregado na
Bandeja 1.
Padrão = NÃO DEFINIDO
Este item permite se lecionar o
tamanho de mídia carregado na
Bandeja 2.
Padrão = NÃO DEFINIDO
TIPO BAND. 2 NÃO DEFINIDO
PAPEL COMUM
BANDEJA PADRÃO BANDEJA 1
BANDEJA 2
DETEC. AUTOM.
TIPO MÍDIA
DESATIVADO
ATIVADO
Este item mostra o tipo de mídia
para a Bandeja 2.
Padrão = NÃO DEFINIDO
Este item permite defi nir a
bandeja padrão. Se uma bandej a
não for seleciona da no dri ver da
impressora, a impr essora colet ará
mídia dessa bandeja.
Padrão = BANDEJA 2
Este item p ermite at ivar o de tec tor
de tipo de mídia.
Padrão = DESATIVADO
PTWW Conhecendo os menus do painel de controle 55
Page 58

Mensagem Valor ou Submenu Descrição
VEL. DE IMPRESSÃO
RÁPIDA NORMAL
EXTENSÃO DA RAMPA
DE SAÍDA
ALTA
BAIXA
LIGADA
DESLIGADA
Este item ajuda a melhorar a
velocidade da impressão quando
a qualidade de impress ão Rápida
Normal é selecionad a.
Padrão = ALTA
Esta opção permite que a rampa
de saída da impressora seja
estendida para sust entar o papel
antes de liberá-lo na bandeja de
saída.
Padrão = DESLIGADA
Menu Configurar dispositivo
Os itens neste menu afetam o comportamento da impressora. Configure a impresso ra de
acordo com as necessidades da sua impressão.
Mensagem Valor ou Submenu Descrição
IMPRIMIR ERROS PS/
PCL6
IMPRESSÃO AUTÔNOMA DESATIVADO
CONFIG. DO SISTEMA LINGU AGEM Este item define a linguagem padrão
DESATIVADO
ATIVADO
ATIVADO
Este item permite imprimir uma lista
de erros PS/PCL6.
Padrão = DESATIVADO
Este item define a impressora para
ser interrom pida durante grandes
trabalhos de i mp ressão (após cada
100 páginas) para que você possa
limpar a bandeja de saída.
Padrão = DESATIVADO
para troca au t o m á tic a , P CL5 , PCL 6
ou emulação PostScript.
Padrão = AUTO
IDIOMA Este item define o idioma padrão.
Selecione-o na lista de idiomas
suportados.
Padrão = PORTUGUÊS
E/S TEMPO ESPERA E/S Este item define o perí odo de tempo
(de 5 a 300 segundos) durant e o qual
a impressora aguarda os dados
restantes par a um trabalho de
impressão. Se esse tempo for
ultrapassado, a impressora imprimirá
o trabalho de i m p r e ssão.
Padrão = 15
EIO Este item permite acess ar submenus
do servidor de impressão
HP Jetdirect, se um estiver instalado.
Para obter detalhes, consulte
Alterando os par âm etr os de rede no
painel de contr ole.
REST.
CONFIG. DE FÁBR.
SIM
NÃO
Este item resta ura todos os valores
para os valores de fábrica
predeterminados da impressora.
56 5 - Painel de controle PTWW
Page 59

Redefinin do a impr esso ra
Talvez seja necessário redefinir a impressora nas seguintes circunstâncias:
z Você deseja restaurar as configurações padrão da impressora.
z A comunicação entre a impressora e o computador foi interrompida.
CUIDADO Quando você usa a opção de restauração das configurações de fábrica desse menu,
você pode perder as definições de configuração da impressora.
Nota Essa opção não redefine um servidor de impressão HP Jetdirect para suas configurações
padrão, se houver um instalado na impressora. Para redefinir o servidor de impressão
HP Jetdirect, consulte Redefinindo o servidor de impressão HP Jetdirect.
Menu Impressão
Os itens neste menu são utilizados ao imprimir a partir do MS-DOS®, UNIX e Linux. Se o seu
computador estiver executando Windows ou Mac OS, defina essas configurações usando o
driver da impressora.
Mensagem Valor ou Submenu Descrição
CÓPIAS 1 - 100 Este item define o número de
cópias a serem impressas.
Padrão = 1
TAM. PAPEL PADRÃO CA RTA
A4
TIPO PAPEL PADRÃO PA PEL COMUM
PAPEL HP PREMIUM
PAPEL PESADO HP PREM IUM
TRANSPARÊNCIA HP PREMIUM
TRANSPARÊNCIA HP PREMIUM PLUS
PAPEL FOTOG. P/USO D IÁRIO HP, FOSCO
PAPEL FOTOG. P/USO D IÁRIO HP, SEMIBR.
PAPEL FOTOGRÁFICO CO LORFAST HP,
BRILHANTE
PAPEL FOTOGRÁFICO HP PREMIUM PLUS,
BRILHANTE
PAPEL FOTOGRÁFICO HP PREMIU M PLUS, FOSCO
PAPEL FOTOGRÁFICO HP PREMIUM, BRILHANTE
PAPEL FOTOGRÁFICO HP , BRILHANTE
PAPEL PARA BROCHURA E FOLHETO HP,
BRILHANTE
PAPEL PARA BROCHURA E FOLHETO HP, FOSCO
NÍVEL DE
QUALIDADE PADRÃO
RÁPIDA
RÁPIDA NORMAL
NORMAL
OTIMIZADO
Este item permite defi nir o
tamanho de mídia padrão.
Padrão = CARTA
Este item permite defi nir o tipo de
mídia padrão.
Padrão = PAPEL COMUM
Este item permite se lecionar o
nível padrão para qualidade de
impressão. Essa conf iguração é
usada se o trabalho de impress ão
não tiver seleção de qualidade de
impressão.
Padrão = NORMAL
PTWW Conhecendo os menus do painel de controle 57
Page 60

Mensagem Valor ou Submenu Descrição
DÚPLEX DESATIVADO
ATIVADO
SUBST.
A4/CARTA
PCL COMP. FORMULÁRIO
NÃO
SIM
ORIENTAÇÃO
NÚMERO FONTE
DISTÂNCIA FONTE
TAM. PONTOS FONTE
CONJ. SÍMBOLOS
FONTES ISE
ANEXAR CR AO LF
Este item aparece soment e
quando uma unidade dúplex
automática é instalada. Defina o
valor para ATIVADO para im pr imir
nos dois lados (dúplex) ou
DESATIVADO para imprim i r em um
lado de uma folha de papel. Para
obter mais informações, consulte
Imprimindo nos dois lados
(duplexação).
Padrão = DESATIVADO
Este item define a impressora
para imprimir um trabal ho de
tamanho A4 em um papel Carta
quando nenhum papel A4 estiver
carregado ou imprimir um tra balho
de tamanho Carta em um papel
A4 quando nenhum papel Carta
estiver carregado.
Padrão = NÃO
Este item permite defi nir
configurações para o idioma de
controle da impressora (PCL) ao
usar a personalidade PCL 5c ou
PCL 6 da impressora.
Menu Manutenção
Menu Qualidade de impressão
Este menu permite ajustar aspectos da qualidade de impressão, incluindo calibração,
alinhamento dos cabeçotes de impressão e nível de qualidade.
.
Mensagem Valor ou
Submenu
ALINHAR CABEÇOTES N.A. Este item inicia o processo de alinhamento do
CALIB. DE CORES N.A. Este item inicia o processo de calibração de
CALIBR. AVANÇO DA LI NHA N.A. Este item inicia o processo de calibr ação de
LIMPAR CABEÇOTES N.A. Este item inicia o processo de limpeza dos
Descrição
cabeçote de impressão.
cor.
avanço da linha.
cabeçotes de impressão.
58 5 - Painel de controle PTWW
Page 61

Menu Diagnósticos
Este menu permite visualizar o log de eventos da impressora.
Mensagem Descrição
MOSTRAR LOG DE EVENT OS Este item exibe os 10 últimos eventos no painel de controle,
começando pelo mais recente.
Menu Teste passagem do papel
Este menu permite testar vários componentes da impressora para que seja possível
identificar e solucionar problemas.
Mensagem Descrição
INICIAR TESTE
ORIGEM
DÚPLEX
CÓPIAS
Os itens neste menu permitem testar os recursos de manuseio de
papel da impressora. Se tiver dificuldades para imprimir em uma
das bandejas, ou nos dois lados da página, execute esse teste
para verificar se o caminho de papel está funcionando
corretamente.
Alterando os parâmetros de rede no painel de controle
O submenu EIO (avançado de entrada/saída) só aparece no menu E/S quando um servidor
de impressão HP Jetdirect é instalado. Se a impressora contém um servidor de impressão
HP Jetdirect, é possível configurar os parâmentros básicos de rede usando o menu EIO.
Os administradores da rede também podem usar o HP Web Jetadmin ou o servidor Web
incorporado para configurar esses e outros parâmetros remotamente.
Nota Os itens disponíveis no menu podem variar dependendo do servidor de impressão específico
instalado.
Menu EIO
Este menu permite configurar os parâmetros de rede da impressora. Para verificar as
configurações de rede atuais da impressora, imprima uma página de configuração.
Consulte Compreendendo e imprimindo a página de configuração.
Mensagem Valor ou Submenu Descrição
REDE CFG NÃO
SIM
TCP/IP
IPX/SPX
ATALK
DLC/LLC
PTWW Alterando os parâmetros de rede no painel de controle 59
ATIVADO
DESATIVADO
Determina se você deseja ou não usar os itens de
menu do EIO Jetdirect. Você deve alterar essa
opção para SIM cada vez que quiser usar o menu
EIO Jetdirect.
Determina se o protocolo deve ser ativado ou
desativado. Selecione DESATIVADO para desativar o
protocolo.
Page 62

Mensagem Valor ou Submenu Descrição
TCP/IP CFG NÃO
SIM
Determina se o menu TCP/IP deve ser utilizado e
define os parâmetros do protocolo TCP/IP.
No menu TCP/IP, é possível especificar BOOTP=SIM
ou D HCP=SIM para que os parâmetros TCP/IP sejam
automaticamente configurados por um servidor
BootP ou DHCP quando a impressora é lig ada.
Se você especificar BOOTP=NÃO e DHCP= NÃO, você
pode escolher IP AUTO=SIM para ter um endereço
local vinculado 169.254.x.x atribuído
automaticamente.
Se você especificar BOOTP=NÃO, DHCP =NÃO e
IP AUTO=NÃO, é possível definir manualmente os
seguintes parâmetros TC P/I P no painel de controle:
z Endereço IP (IP)
z Máscara de sub-rede (SM )
z Servidor Syslog (LG)
z Gateway padrão (GW)
z Período de tempo limite i nativo (padrão é 270
segundos; 0 desativa o tempo limite)
Ao configurar números IP, pressione (botão
Seta para cima) par a aum entar o número em 1.
Pressione
o número em 1. Pressione (botão Selecionar)
(botão Seta para baixo) para di minuir
para s elecionar.
IPX/SPX CFG NÃO
SIM
WEB HTTPS
HTTP/HTTPS
Determina se o menu IPX/SPX deve ser utilizado e
define os parâmetros do protocolo IPX/SPX.
No menu IPX/SPX, é possível especificar o
parâmetro do ti po de quadro usado na rede.
z O padrão é AUTO, que automati camente de fi ne e
limita o tipo de quadro para o primeiro
detectado.
z Para redes Ethernet, as sel eções de tipo de
quadro incluem EN_8023, EN_II, EN_80 22 e
EN_SNAP.
z Para redes Token Ring, as seleções de tipo de
quadro incluem TR_8022 e TR_SNAP.
No submenu para placas Token Ring, também é
possível especificar o parâmet ro NetWare Source
Routing, que pode ser AUTO (padrão), DESATIVADO, R
ÚNICO ou TODOS RT .
Para gerenciamento de configuração, especifique
se o servidor Web incorporado aceitará
comunicações utilizando somente HTTPS
(HTT P segura) ou ambos HT T P e H TTPS .
z HTTPS: Para comunicações seguras,
criptografadas, somente o acesso HTTPS é
aceito. O servidor de impressão aparece rá
como um site seguro.
z HTTP/HTTPS: O acesso utilizando HTTP ou
HTTPS é permitido.
60 5 - Painel de controle PTWW
Page 63

Mensagem Valor ou Submenu Descrição
SEGURANÇA MANTER
REDEFINIR
LINK CFG NÃO
SIM
Determina se as config urações de segur ança atuais
no servidor de impr essão serão salvas ou
redefini das para os padrões de fábrica.
z MANTER (padrão): As configurações de
segurança atuais são man ti das.
z REDEFINIR: As configurações de seguran ça são
redefinidas para os padrões de fábrica.
Determina se você deseja configurar manualmente
o modo de comunicação e a velocidade de conexão
de rede do servidor de impressão HP Jetdirect 10/
100Base-TX.
As configurações do HP Jetdirect devem
corresponder à rede. A configuração padrão é NÃO,
o que ultrapassa os itens de menu de configuração
do link.
Se você especificar SIM, você pode selecionar um
dos seguintes itens de menu de configuração do
link:
z AUTO (padrão): O servidor de impress ão se
configura aut omaticamente p ara correspo nder à
velocidade de conexão e ao modo de
comunicação da rede. Se falhar, 100TX HALF
será definido.
z 10T HALF: 10 Mbps, operação metade dúplex
z 10T FULL: 10 Mbps, operação total dúplex
z 100TX HALF: 100 Mbps, operação met ade
dúplex
z 100TX FULL: 100 Mbps, operação total dúplex
Parâmetros de tipo de quadro Novell NetWare
O servidor de impressão HP Jetdirect seleciona autom aticamen te um tipo de quadro
NetWare. Seleciona um tipo de quadro manualmente somente qua ndo o servidor de
impressão seleciona um tipo de quadro incorreto. Para identificar o tipo de quadro escolhido
pelo servidor de impressão HP Jetdir ect, imprima uma página de conf iguração no painel de
controle. Consulte Compreendendo e imprimindo a página de conf iguração.
Os seguintes tipos de quadro são suportados:
z Ethern et_802.3
z Ethern et_II
z Ethern et_802.2
z Ethernet_SNAP
PTWW Alterando os parâmetros de rede no painel de controle 61
Page 64

Desativando protocolos de rede (opcional)
Por padrão de fábrica, todos os protocolos de rede suportados estão ativados. A desativação
de protocolos não utilizados apresenta os seguintes benefícios:
z Aumenta o tráfego de rede gerado pela impressora.
z Impede que usuários não autorizados imprimam na impressora.
z Fornece apenas informações pertinentes na página de Configuração.
z Permite que o painel de controle mostre mensagens de erro e de aviso específicas para
cada protocolo.
Para desativar protocolos de rede
Nota Não desative o protoc olo IPX/SPX se a impressora for utilizada para imp re ssã o por
usuários dos sistemas operacionais Window s 98, Window s NT, Windows Me,
Windows 2000 ou Windows XP.
1 Pressione (botão Selecionar) no painel de controle para acessar os menus.
2 Pressione (botão Seta para baixo) para destacar CONFIG. DISPOSITIVO e, em seguida,
pressione (botão Selecionar).
3 P ressio ne (botão Seta para baixo) para destacar E/S e, em seguida, pressione
(botão Selecionar).
4 P ressio ne (botão Seta para baixo) para destacar SUBMENU EIO e, em seguida,
pressione (botão Selecionar).
5 P ressio ne (botão Seta para baixo ) para destacar o protocolo de rede que deseja
desativar e, em seguida, pressione (botão Selec ionar).
6 P ressio ne (botão Seta para baixo) para destacar DESATIVADO e, em seguida,
pressione (botão Selecionar).
7 P ressione (botão Cancelar) para retornar ao estado PRONTA.
Redefi nindo o servidor de impressão HP Jetdirect
Redefinir o servidor de impressão HP Jetdirect restaura os valores de fábrica padrão desse
servidor.
Nota Quando você restaura os valores de fábrica padrão do servidor de impressão HP Jet direct,
todas as configurações EIO anteriormente armazenadas são perdidas.
Para redefinir o servidor de impressão HP Jetdirect
1 Pressione (botão Liga/Desliga) para desligar a impressora.
2 Enquanto pressione (botão Voltar) e (botão Continuar), ligue a impressora.
62 5 - Painel de controle PTWW
Page 65

Imprimindo o mapa de menu do painel de controle
É possível imprimir um mapa de menu das configurações que podem ser acessadas por meio
do painel de controle.
1 P ressio ne (botão Selecion ar) no painel de controle.
2 P ressio ne (botão Seta para baixo) para destacar INFORMAÇÕES e, em seguida,
pressione (botão Selecionar).
3 P ressio ne (botão Selecion ar) para selecionar IMP. MAPA MENUS.
Alterando as configurações da impressora no painel de controle
O painel de controle é uma das três maneiras de definir opções na impressora. Também é
possível alterar as opções no driver da impressora e nos aplicativos do software do qual você
imprime. As configurações do driver da impressora e do aplicativo têm prioridade sobre as
configurações do painel de controle para o trabalho de impressão atual. As configurações do
aplicativo têm prioridade sobre as configurações padrão do driver de impressora.
Os itens de menu no painel de controle são numerados de 1 a 9. Se um menu tiver mais de
nove itens, os itens adicionais aparecerão com um valor de letra de A a Z. No entanto,
os valores de números e letra não são incluídos nos procedim entos neste guia.
Para obter mais informações sobre qualquer item ou menu do painel de controle,
pressione (botão Ajuda).
Para acessar os menus e as configurações
1 Pressione (botão Selecionar) no painel de controle para acessar os menus.
2 Nav egue até o menu ou subm enu que c ontém a configuraç ão que deseja alterar.
• Pressione (botão Seta para baixo) ou (botão Seta para cima) para destacar o
menu desejado. (Mantenha pressionado qualquer um desses botões para percorrer
automaticamente pelas seleções.) Pressio ne (botão Selecion ar) para acessar o
menu desejado. Repita esse procedimento para acessar os submenus.
• Pressione (botão Seta para baixo) ou (botão Seta para cima) para destacar a
configuração desejada e, em seguida, pressione (botão Selecionar) para salvar a
configuração. Um asterisco (*) é exibido ao lado da configuração no visor, indicando
que a nova configuração agora é a padrão.
3 P ressione (botão Cancelar) para sair dos menus e retornar a impressora para o
estado PRONTA. Se nenhum botão for pressionado durante 30 segundos, a impressora
retorna automaticamente ao estado PRONTA.
PTWW Imprimindo o mapa de menu do painel de controle 63
Page 66

Manute nção e solução de
6
problemas
Como substituir os cartuchos de tinta
É possível verificar os níveis de tinta no painel de controle ou no servidor Web incorporado.
Para obter informações sobre como usar essas ferramentas, consulte V isão geral das
ferramentas de gerenciamento da impressora.
Instale o cartucho imediatamente depois de tirá-lo da caixa. Não deixe o cartucho fora da
impressora por períodos prolongados.
CUIDADO A HP reconhece a escolha do cliente, mas não pode garantir a qualidade ou confiança
de cartuchos de tint a não-HP. Os serviços ou consertos da impress ora necessários
decorrentes do uso de cartuchos não-HP ou de cartuchos recondicionados não serão
cobertos pela garantia.
Nota Para encontrar os cartuchos de tinta adequados à impressora, consulte Suprimentos.
Para substituir um cartucho de tinta
1 V erifique se a impressora está ligada.
2 Levante para abrir a tampa do cartucho de tinta.
64 6 - Manutenção e solução de problemas PTWW
Page 67

3 Remova o cartucho de tinta que deve ser substituído, segurando-o com o polegar e o
indicador e puxando-o com firmeza em sua direção.
4 Remova o cartucho de tinta novo da embalagem.
5 Insira o cartucho de tinta no slot codificado por cor adequado. Pressione firmemente o
cartucho para garantir o contato adequado.
6 Feche a tampa do cartucho de tinta.
Manutenção dos cabeçotes de impressão
Se os caracteres impressos estiverem incompletos ou faltarem pontos ou linhas nas
impressões, é provável que a causa sejam os bicos de tinta entupidos. Nesse caso,
será necessário limpar os cabeçotes de impressão. Para encontrar os cabeçotes de
impressão adequados à impressora, consulte Suprimentos.
Quando a qualidade das impressões piorar, faça o seguinte:
z Verifique as condições dos cabeçotes de impressão.
z Inicie o processo de limpeza automática dos cabeçotes de impressão.
z Limpe manualmente os contatos dos cabeç otes de impress ão.
z Substitua os cabeçotes de impressão se o problem a persist ir após a limpeza.
CUIDADO A HP não se responsabiliza por danos causados à impressora resultantes da modificação
dos cabeçotes de impressão.
Para verificar as condições dos cabeçotes de impressão
Nota Se houver algum cabeçote de impressão com status Ruim, limpe-o ou substitua-o.
z Na página de configuração
Verifique a seção de condições dos cabeçotes de impressão da página de configuração.
Consulte Compreendendo e imprimindo a página de configuração.
z No servidor Web incorporado
1 Abra o servidor Web incorporado. Consulte Para abrir o EWS.
2 Clique na guia Informações.
3 Clique em Suprimentos de tinta no painel esquerdo.
PTWW Manutenção dos cabeçotes de impressão 65
Page 68

Para alinhar os cabeçotes de impressão
Sempre que um cabeçote de impressão é substituído, a impressora alinha automati camen te
os cabeçotes de impressão para garantir a melhor qualidade de impressão. No entanto, se a
aparência das páginas impressas indicar que os cabeçotes de impressão estão desalinhados,
será possível alinhá-los manualmente.
z No painel de controle
1 Pressione (botão Selecionar) no painel de controle.
2 Pressione (bot ão Seta para cima ) até destacar MANUTENÇÃO e, em seguida,
pressione (botão Selecionar).
3 Certifique-se de que QUALID . IMPRESSÃO esteja destacado, e pressione (botão
Selecionar).
4 Certifique-se de que ALINHAR CABEÇOTES esteja destacado, e pressione (botão
Selecionar).
z No servidor Web incorporado
1 Abra o servidor Web incorporado. Consulte Para abrir o EWS.
2 Clique na guia Configurações.
3 Clique em Diagnóstico no painel esquerdo.
4 Na seção Cabeçotes de impressão, selecione a opção para alinhar cabeçotes de
impressão na lista suspensa.
Para limpar automaticamente os cabeçotes de impressão
Nota Limpe os cabeçotes de impressão somente quan do nec essário, pois a limpeza usa tinta e
encurta a vida útil dos cartuchos de tinta. Existem três níveis de limpeza disponíveis. Após
um nível de limpeza, execute o nível seguinte somente se os resultados não forem
satisfatórios.
z No painel de controle
1 Pressione (botão Selecionar) no painel de controle.
2 Pressione (bot ão Seta para cima ) até destacar MANUTENÇÃO e, em seguida,
pressione (botão Selecionar).
3 Certifique-se de que QUALID . IMPRESSÃO esteja destacado, e pressione (botão
Selecionar).
4 Pressione (bot ão Seta para cima ) até destacar a opção para limpar os cabeçotes
de impressão e, em seguida, pressione (botão Selecionar).
z No servidor Web incorporado
1 Abra o servidor Web incorporado. Consulte Para abrir o EWS.
2 Clique na guia Configurações.
3 Para limpar os cabeçotes de impressão, clique em Diagnóstico no painel esquerdo.
Em seguida, selecione o nível de limpeza adequado na lista suspen sa da seção
Cabeçotes de impressão.
66 6 - Manutenção e solução de problemas PTWW
Page 69

Para substituir os cabeçotes de impressão
Nota Somente substitua os cabeçotes de impressão após tentar limpá-los. Consulte Para limpar
automaticamente os cabeçotes de impressão e Para limpar os contatos dos cabeçotes de
impressão manualmente.
1 V erifique se a impressora está conecta da e ligada.
2 Lev ante a tam pa do cartucho de tinta e, em seguida, a tampa do cabeçote de impressão.
3 Levante a trava do cabeçote de impressão para abrir.
4 Lev ante a alça do cabeçote de imp ressão e use-a para puxar o cabeçote para fora
do slot.
5 Ret ire o novo cabeçote da emba lagem e remova a fita protetora.
6 Insira o cabeçote de impressão no respectivo slot codificado por cor. Pressione o
cabeçote de impressão firmemente para garantir o contato adequado.
PTWW Manutenção dos cabeçotes de impressão 67
Page 70

7 Feche a trava do cabeçote de impressão. Pressione para baixo para assegurar que esteja
na posição travada.
8 Feche as tampas.
9 E spere a impressora inicializar os cabeçotes de impressão e imprimir duas páginas de
alinhamento.
Para limpar os contatos dos cabeçotes de impressão manualmente
Para saber quais cabeçotes de impressão são compatíveis com a sua impressora,
consulte Suprimentos
CUIDADO Limpe os contatos dos cabeçotes de impressão somente após a tentativa de limpeza
automática dos cabeçotes de impressão. Consulte Para limpar automaticamente os
cabeçotes de impressão. Os contatos do cabeçote de impressão contêm c omp onent es
eletrônicos sensíveis que podem ser danificados facilmente.
1 V erifique se a impressora está conecta da e ligada.
2 Lev ante a tam pa do cartucho de tinta e do cabeçote de impressão.
3 Aguarde dois ou três segundos e, em seguida, desconecte o cabo de alimentação
da impressora.
4 Levante a trava do cabeçote de impressão para abrir.
68 6 - Manutenção e solução de problemas PTWW
Page 71

5 Lev ante a alça do cabeçote de imp ressão e use-a para puxar o cabeçote para fora
do slot.
6 Remova cuidadosamente a tinta dos suportes de contato do cabeçote de impressão com
um cotonete seco ou com um pano macio, seco e sem fiapos, que não se desmanchem
nem deixem resíduos.
CUIDADO Só limpe os suportes de contato. A limpeza dos bicos (localizados na parte de baixo do
cabeçote de impressão) pode causar sérios danos aos cabeçotes.
7 In sira o cabeçote de impressão no respec tivo slot codificado com um a cor. Pression e o
cabeçote de impressão firmemente para garantir o contato adequado.
CUIDADO Evite usar água de torneira ou álcool, pois poderá danificar os cabeçotes de impressão.
8 A pós a limpeza, coloque o cabeçot e de impressão sobre uma folha de papel ou
papel-toalha.
PTWW Manutenção dos cabeçotes de impressão 69
Page 72

9 Lim pe os ponto s de contato dos slots do cabeçote de impressão, dentro da impressora,
com um cotonete umedecido. Todos os contatos elétricos devem ficar secando por pelo
menos cinco minutos antes de reinstalar os cabeçotes de impressão.
10 Conect e o cabo de alimentação e ligue a impressora. O painel de controle deve indicar
que está faltando um cabeçote de impressão.
11 S e você estiver substituindo um cabeço te de impressão, tire o novo cabeçote da
embalagem e remova a fita protetora.
12 Insira o cabeçote de impressão no respectiv o slot codificado com uma co r. Pressione o
cabeçote de impressão firmemente para garantir o contato adequado.
13 Feche a trava do cabeçote de impressão. Certifique-se de que está na posição travada.
14 Repita as etapas anteriores para os cabeçot es de impressão resta ntes.
15 Esp ere a impressora inicializar os cabeçotes de impressão e imprimir uma página de
alinhamento. Se a impressora não imprimir uma página de alinhamento, substitua o
cabeçote de impressão que foi limpo.
Como calibrar as cores
Sempre que um cabeçote de impressão é substituído, a impressora calibra as cores
automaticamente para garantir a melhor qualidade de impressão. Caso não esteja satisfeito
com a aparência das cores, calibre as cores manualmente.
z No painel de controle
1 Pressione (botão Selecionar) no painel de controle.
2 Pressione (bot ão Seta para cima ) até destacar MANUTENÇÃO e, em seguida,
pressione (botão Selecionar).
3 Certifique-se de que QUALID . IMPRESSÃO esteja destacado, e pressione (botão
Selecionar).
4 Pressione (botão Seta para baixo) até destacar CALIB. CORES e, em seguida,
pressione (botão Selecionar).
Uma página de calibração de cor é impressa.
5 Siga as instruções no visor do painel de controle para concluir o processo.
70 6 - Manutenção e solução de problemas PTWW
Page 73

Como calibrar o avanço de linha
Se aparecerem faixas horizontais regulares em textos ou gráficos impressos, calibre o avanço
de linha.
Para calibrar o avanço de linha
1 P ressio ne (botão Selecion ar) no painel de controle.
2 Pressione (botão Seta para cima) até destacar MANUTENÇÃO e, em seguida,
pressione (botão Selecionar).
3 Certifique-se de que QUALID. IMPRESSÃO esteja destacado, e pressione
(botão Selecionar).
4 P ressio ne (botão Seta para baixo ) até destacar CALI BR. AVANÇO DA LINHA e,
em seguida,
pressione (botão Selecionar).
Duas páginas de calibração do avanço de linha são impressas.
5 S iga as instruções no visor do painel de controle para concluir o processo.
a Na página de calibração, localize a caixa que possui o menor número de faixas
horizontais e anote seu número.
b Pressione (botão Seta para cima) ou (b otão Seta para baixo) para selecionar o
número da caixa e, em seguida, pressione (botão Selecionar).
Recursos e dicas para solução de problemas
Utilize as seguintes dicas e recursos para solucionar problemas de impressão.
z Para congestionamento de papel, consulte Desobs truindo c ongest ionament os.
z Para problemas de alimentação de papel, como distorção de papel ou o papel não é
puxado,
consulte Solucionando problemas de alimentação de papel.
Alguns problemas de impressora podem ser solucionados reconfigurand o a impressora.
Para reconfigurar a impressora
1 Pressione (botão Liga/Desliga) para desligar a impressora.
2 Des conec te o cabo de alimentação da im presso ra.
3 A guarde aprox imadam ent e 20 segundos e reconec te o cabo de alimentação.
4 Pressione (botão Liga/Desliga) para ligar a impressora.
PTWW Como calibrar o avanço de linha 71
Page 74

Dicas de solução de problemas gerais
Verifique se:
z O indicador luminoso de energia está aceso e não está piscando. Quando a impressora é
ligada, ela demora aproximadamente 45 segundos para esquentar.
z Cer tifique-se de que a impressora está no estado Pronta.
z Nenhuma mensagem de erro aparece na tela do computador.
z O cabo de alimentação e s outros cabos estão funcionando e cone ctado s fir mem ente à
impressora. Certifique-se de que a impressora está conectada firmemente a uma tomada
de corrente alternada (CA) operante e está ligada. Consulte Es pecif icações da
impressora para obter os requisitos de voltagem.
z A mídia está carregada corretamente na bandeja e não está congestionada
na impres so ra.
z Os cabeçotes de impressão e os car t uchos de tinta estão instalados corretam ente nos
respectivos slots codificados por cor. Pressione-os firmem ente para assegurar o contato
adequado. Verifique se removeu a fita de cada cabeçote de impressão.
z A trava do cabeçote de impressão e todas as tampas estão fechadas.
z O painel de acesso traseiro ou a unidade dúplex automática está travada no lugar.
z Todas as fitas e materiais da embalagem estão removidos da impressora.
z A impressora imprime uma página de configuração. Consulte Compreendendo e
imprimindo a página de configuração.
z A impressora está configurada como a atual ou padrão. No Windows, configure a
impressora como padrão na pasta Impressoras. No Mac OS, configure a impressora
como padrão no Seletor ou no Centro de impressão. Consulte a documentação do
computador para obter mais informações.
z Pausar impressão não será selecionada se você estiver usando um computador que
esteja executando o Windows.
z Você não está executando programas demais ao executar uma tarefa. Feche os
programas que não estiverem em uso ou reinicie o computador antes de tentar execut ar a
tarefa novamente.
Redefinição do idioma do painel de controle
1 Pressione (botão Liga/Desliga) para desligar a impressora.
2 P ressio ne e segure (botão Liga/Desliga) e, em seguida, pressione (botão
Selecionar) um vez.
3 Libere (botão Liga/Desliga).
A impressora inicializará e solicitará a seleção do idioma.
4 Nav egue usando (botão de seta para cima) ou (botão de seta para baixo) e
pressione (botão Selecionar) para escolher o idioma.
72 6 - Manutenção e solução de problemas PTWW
Page 75

Solucionando problemas de impressão
A impressora desliga inesperadamente
Verifique a alimentação e as conexões de alimentação
Certifique-se de que a impressora está conectada firmemente a uma tomada de corrente
alternada (CA) operante. Consulte Especificações da impressora para obter os requisitos
de voltagem.
Todas os indicadores luminosos da impressora e stão piscando
Ocorreu um erro não-recuperável
Reconfigure a impressora. Consulte Para reconfigurar a impressora.
Se o problema persistir, entre em contato com a HP. Consulte Suporte e garantia.
A impr essora n ão está respondendo (na d a é impresso)
Verifique a configuração da impressora
Consulte Dicas de solução de problemas gerais.
Verifique a inicialização do cabeçote de impressão
Quando os cabeçotes de impressão são instalados ou substituídos, a impressora imprime
automaticamente duas páginas de alinhament o para alinhá-los. Esse process o leva
aproximadamente oito minutos. Somente é possív el imprimir documentos depois que as
páginas de alinhamento automático forem impressas.
Verifique a instalação do software da impressora
Se a impressora for desligada durante a impressão, será exibida uma mensagem de
alerta na tela do computador, caso contrário, o software da impressora pode não estar
instalada corretamente. Para solucionar esse problema, desinstale o software
completamente e reinstale-o em seguida. Consulte Desinstalação do software da
impressora.
Verifique as conexões dos cabos
z Cer tifique-se de que as duas extremidades do cabo (USB, paralelo ou de rede)
estão firmes.
z Se a impressora estiver conectada a uma rede, faça a seguinte verificação:
• Verifique a luz de link localizada atrás da impressora.
• Certifique-se de que não está usando um cabo telefônico para conectar a impressora.
• Verifique se o hub, o switch ou o roteador da rede estão ativos e funcionando
corretamente.
PTWW Solucionando problemas de impressão 73
Page 76

Verifique a configuração da impressora para ambiente de rede
Verifique se estão sendo usados o driver e a porta da impressora corretos. Para obter
mais informações sobre conexões de rede, consulte Como configurar a impressora
(Windows), Como configurar a impressora (Mac OS) ou a documentação fornecida pelos
fornecedores da rede.
Verifique o software de firewall pessoal instalado no computador
O firewall pessoal é um programa de segurança que protege os computadores de
invasões. No entanto, o firewall pode bloquear a comunicação entre o computador e a
impressora. Se houver problema de comunicação com a impressora, tente desativar
temporariamente o firewall. Se o problema persiste, o firewall não é a causa. Reative-o.
Se, ao desativar o firewall, for estabelecida a comunicação com a impressora, atribua um
endereço IP estático à impressora e reative o firewall. Consulte Configurar opções de
rede.
A impressora não aceita o cabeçote de impressão
Inspecione o cabeçote de impressão
Remova o cabeçote de impressão, certificando-se de retirar totalmente a fita protetora.
Limpe o cabeçote de impressão
Execute o procedimento de limpeza do cabeçote de impressão. Consulte Para limpar
automaticamente os cabeçotes de impressã o.
Desligue a impressora depois de remover o cabeçote de impressão
Depois de remover o cabeçote de impressão, desligue a impressora e, em seguida,
ligue-a sem o cabeçote de impressão instalado. Depois de reiniciar a impressora,
reinstale o cabeçote de impressão.
A impressora demora muito para imprimir
Verifique a configuração do sistema
Certifique-se de que o computador atende aos requisitos mínimos de sistema para a
impressora. Consulte E spec ificações da impressora.
Verifique a configuração da porta
A configuração de porta no sistema pode não estar definida como ECP
Consulte a documentação que acompanha o computador para obter informações sobre
como alterar a configuração de porta ou entre em contato com o fabricante desse
computador.
Verifique as configurações do software da impressora
A impressão fica mais lenta quando Otimizada ou Máximo de dpi é selecionado como a
qualidade de impressão. Para aumentar a velocidade de impressão, selecione
configurações diferentes de impressão no driver da impressora. Consulte Como alterar as
configurações de i mp ressão .
74 6 - Manutenção e solução de problemas PTWW
Page 77

Página impressa em branco
Verifique as configurações de mídia
z Verifique se as configurações de página no driver da impressora correspondem à largura
e ao comprimento da mídia carregada na bandeja. Consulte Como alterar as
configurações de i mp ressão .
Verifique a porta paralela do computador
Se você estiver utilizando um cabo paralelo, verifique se a impressora está conectada
diretamente à porta paralela. Evite compartilhar a porta com outros dispositivos, como
uma unidade Zip ou outras impressoras.
A posição de textos ou gráficos está incorreta
Verifique como a mídia foi carregada
Certifique-se de que as guias de largura e comprimento da mídia se ajustam
perfeitamente às extremidades da pilha de mídia e que a bandeja não está
sobrecarregada. Consulte Como carregar mídia.
Verifique o tamanho da mídia
z O conteúdo da página poderá ficar cor tado s e o tamanho do docum ento for maior que o
da mídia que está sendo usada.
z Verifique se o tamanho da mídia no driver da impressora corresponde ao da mídia
carregada na bandeja.
z Se você estiver usando um computador que esteja executando o Windows, selecione
Emular margens LaserJet no dr iver da impressora para imprimir documentos
formatados para uma impressora LaserJet.
Verifique as configurações de margem
Se os textos ou gráficos estiverem cortados nas bordas da página, verifique se as
configurações de margem do documento não excede m a área de impressão da
impressora. Consulte Definindo margens mínimas.
Verifique a configura ção de orientação de página
Verifique se o tamanho do papel e a orientação da página selecionados no aplicativo
correspondem às configurações no driver da impressora.
Verifique a configuração Preservar layout (Windows)
Se estiver usando uma unidade dúplex automática para impressão automática,
certifique-se de que Preservar layout esteja selecionado no driver de impressora. Se
essa opção for desmarcada, poderão ocorrer quebras de página indesejadas. Consulte
Imprimindo nos dois lados (duplexação).
Verifique a localização da impressora e o comprimento do cabo USB
Se as soluções não funcionarem, talvez esse problema esteja sendo causado pela
incapacidade do programa de software em interpretar corretamente as configurações de
impressão. Consulte as notas de versão para informar-se sobre conflitos conhecidos de
software, ou a documentação do aplicativo, ou ainda, entre em contato com o fabricante
do software para solicitar ajuda específica.
PTWW Solucionando problemas de impressão 75
Page 78

Baixa qualidade de impressão e impressões inesperadas
Verifique os cabeçotes de impressão e os cartuchos de tinta
Substitua cabeçotes de impressão gastos ou entupidos ou cartuchos com pouca tinta
Manutenção dos cabeçotes de impressão ) e tente imprimir novamente .
Verifique a qualidade do papel
O papel pode estar muito úmido ou áspero. Verifique se a mídia usada atende às
especificações da HP Selecionando a mídia de impressão) e tente imprimir novamente.
Verifique o tipo de mídia carregado na impressora
z Cer tifique-se de que a bandeja suporta o tipo de mídia carregado. Consulte Entendendo
as especificações de mídias suportadas.
z Verifique se selecionou a bandeja no driver da impressora que contém a mídia que deseja
usar. Consulte Como alterar as configurações de impressão .
Verifique a localização da impressora e o comprimento do cabo USB
Consulte Verifique a localização da impressora e o comprimento do cabo USB.
Impressão de caracteres sem significado
Quando ocorre uma interrupção em um trabalho que está sendo impresso, a impressora pode
não reconhecer o restante do trabal ho.
Cancele o trabalho de impressão e espere a impressora voltar ao estado Pronta. Se a
impressora não retornar ao estado Pronta, cancele todos os trabalhos e aguarde novamente.
Quando a impressora estiver pronta, reenvie o trabalho. Se o computador solicitar que você
tente mais uma vez, clique em Cancelar.
Verifique as conexões dos cabos
Se a impressora e o computadores estiverem conectados com um cabo USB ou paralelo,
é possível que o problema seja de conexão incorreta do cabo.
Verifique se as conexões do cabo nas duas extremidades estão firmes. Se o problema
persistir, desligue a impressora, desconecte o cabo da impressora, ligue a impressora
sem conectar o cabo e exclua os trabalhos restantes do spooler de impressão. Quando o
indicador luminoso de energia estiver aceso sem piscar, reconecte o cabo.
Verifique o arquivo do doc umento
O arquivo do documento pode estar corrompido. Se você conseguir imprimir outros
documentos a partir do mesmo aplicativo, tente imprimir utilizando uma cópia de backup
desse documento (se disponível).
76 6 - Manutenção e solução de problemas PTWW
Page 79

A tinta está se espalhando
Verifique as configurações de impressão
z Quando você imprime documen tos que utilizam muita tinta, o tempo para secagem é
maior antes de tratar as impressões. Isso se aplica especialmente a transparências. No
driver da impressora, selecione a qualidade de impressão Otimizada, aumente também o
tempo para secagem e reduza a saturação da tinta usando o volume de tinta em recursos
avançados (Windows) ou recursos de tinta (Mac OS) no software da impresso ra.
Entretanto, observe que diminuir a saturação da tinta pode dar às impressões uma
aparência "desbotada".
z Documentos coloridos com cores ricas e misturadas podem enrugar ou manchar quando
impressos com qualidade de impressão Otimizada. Tente usar outros modos de
impressão para reduzir tinta, ou use o papel HP Premium, desenvolvido para a impressão
de documentos com cores vívidas. Consulte Como alterar as configurações
de impres sã o.
Verifique o tipo de mídia
Alguns tipos de mídia não absorvem bem a tinta, a secagem da tinta será mais lenta e
poderão ocorrer manchas. Consulte Selecionando a mídia de impressão.
Verifique as configurações de margem
Se você estiver usando um computador que esteja executando o Window s, certifique-se
de que a opção para reduzir margens não esteja marcada.
Limpe a parte interna a unidade dúplex automática
Depois de utilizar a impressor a por muito tempo, pode ocorrer acumulo de tinta na parte
interna da unidade dúplex automática, fazendo com que impressõe s frente e verso
fiquem manchadas. Para remover esses depósitos de tinta, use um pano sem fiapos.
PTWW Baixa qualidade de impressão e impressões inesperadas 77
Page 80

Ative a rampa de saída da impressora
Ao imprimir no modo Normal rápi do (padrão) ou Rápido, a impressora não utiliza a
rampa de saída para sustentar a página impressa antes de liberá-la na bandeja de saída.
Se a impressora começar a imprimir a próxima página enquanto a página impressa
anteriormente ainda estiver secando na bandeja de saída, a nova página impressa
poderá encostar-se à página que já foi impressa na bandeja de saída, fazendo com que a
tinta manche. A mancha vai depender da quantidade de tinta usada na página impressa.
Para evitar que isso aconteça, utilize os modos Normal ou Otimizada. Ou, ative a
EXTENSÃO DA RAMPA DE SAÍDA a partir do painel de controle da impressora. Consulte o
Menu Manuseio de papel.
A tinta não está preenchendo text os ou gráficos tot almente
Verifi que os cartuchos de tinta
Os cartuchos de tinta podem estar vazios. Substitua o cartucho vazio. Do contrário, tente
mover e reinstalar os cartuchos, certificando-se de que estão encaixados firmemente no
lugar. Consulte Como substituir os cartuchos de tinta.
Verifique o tipo de mídia
Alguns tipos de mídia não são adequados para serem usados na impressora.
Consulte Selecionando a mídia de impressão.
A impressão está desbotada ou opaca
Verifique o modo de impressão
Os modos Normal rápido e Rápi do no driver da impressora permitem imprimir em uma
velocidade mais rápida e são eficazes para imprimir rascunhos. Para obter melhores
resultados, selecione Normal ou Otimizada. Consulte Como alterar as configurações
de impres sã o.
Verifique a configura ção de tipo de papel
Ao imprimir em transparências ou em outros tipos de mídia especiais, selecione o tipo de
mídia correspondente no driver da impressora. Consulte Como imprimir em mídia
especial e de tamanho personalizado.
Verifi que os cartuchos de tinta
Se as linhas do texto ou imagem ficarem incompletas ou não forem impressas
corretamente, um ou mais cartuchos de tinta pode estar vazio ou com defeito.
Substitua-os por cartuchos novos.
As cores são impressas em preto e branco
Verifique as configurações de impressão
Certifique-se de que a opção Imprim i r em escala de cinza não está marcada no driver
da impressora.
78 6 - Manutenção e solução de problemas PTWW
Page 81

São impressas cores erradas
Verifique as configurações de impressão
Certifique-se de que a opção Imprim i r em escala de cinza não está marcada no driver
da impressora.
Verifique os cabeçotes de impressão
Sempre que a qualidade de impressão ficar muito ruim, será necessário limpar os
cabeçotes de impressão. Consulte Manutenção dos cabeçotes de impressão.
A impressão exibe cores mis turadas
Verifique as configurações de impressão
Algumas configurações de tipo de mídia (como Transparências e Papéis fotográficos)
e configurações de qualidade de impressão (como Otimizada) requerem mais tinta que
outras. Escolha configurações diferentes de impressão no driver da impressora e
certifique-se de selecionar o tipo correto de mídia. Consulte Como alterar as
configurações de i mp ressão .
Verifi que os cartuchos de tinta
Certifique-se de que os cartuchos de tinta não estão adulterados. O processo de
recondicionamento e o uso de tintas incompatíveis podem prejudicar o complexo sistema
de impressão, reduzindo significativamente a qualidade da impressã o e até mesmo
causando danos à impressora. A HP não oferece garantia nem suporte a cartuchos de
tinta recondicionados. Para obter informações sobre como fazer encomend as, consulte
Suprimentos e acessórios HP.
As cores não se alinham adequadamente
Verifique os cabeçotes de impressão
Os cabeçotes de impressão são automaticam ente alinhado s quando su bstituídos .
Entretanto, para notar mel horia na qualidade de im pressão, execut e o procedimen to de
alinhamento. Consulte Manutenção dos cabeçotes de impressão.
Verifique a posição dos gráficos
Use o recurso de zoom ou visualização da impressão do software para verificar se há
falhas no posicionamento dos gráficos na página.
Estão fal tando li nhas ou pontos no texto ou nos grá ficos
Verifique os cabeçotes de impressão
Pode ser necessário limpar os cabeçotes de impressão ou suportes de contato dos
cabeçotes de impressão. Consulte Manut enç ão dos ca beçote s de impressão.
PTWW Baixa qualidade de impressão e impressões inesperadas 79
Page 82

Soluciona ndo problema s de alimentação de pape l
Esta seção fornece soluções para problemas de alimentação de papel comuns .
Para obter mais informações sobre como desobstruir congestionamentos, consulte
Desobstruindo congestionamentos.
A bandeja não pode ser inserida
z Com a bandeja removida da impressora, desligue a impressora e ligue-a novamente.
Reinsira a bandeja.
z Cer tifique-se de que a bandeja esteja alinhada com a abertura da impressora.
z Verifique se há congestionamentos de papel.
A mídia n ão é suportada pel a bandeja o u pela impressora
Use somente mídia suportada para a impressora e a bandeja que está sendo usada.
Consulte Entendendo as especificações de mídias suportadas.
A mídia não é puxada da bandeja 1 ou da bandeja 2
z Cer tifique-se de que as guias de mídia estão ajustadas às marcaçõe s corretas nas
bandejas para o tamanho de mídia que está sendo carregado. Também cert ifique-se de
que as guias estejam bem ajustadas à pilha, mas sem pressioná-la.
z Verifique se a mídia da bandeja não está enrolada. Desenrole o papel, dobrando-o na
direção oposta à da curva.
z Cer tifique-se de que a bandeja está inser ida corretamente.
A mídia não está saindo da impressora corretamente
z Verifique se a ext ens ão da bandeja de saída está puxada, caso contrário, as páginas
impressas poderão cair para fora da impressora.
z Remova a mídia excedente da bandeja de saída. Há um limite para o número de folhas na
bandeja.
z Se a unidade dúplex automática não estiver instalada corretamente durante o trabalho
impresso nos dois lados, a mídia poderá sair pela parte traseira da impressora. Reinstale
a unidade dúplex automática ou feche a tampa.
As páginas estão sendo distor cidas
z Assegure-se de que as guias de largura e comprimento da mídia nas bandejas estejam
perfeitamente ajustadas à mídia, sem enrugá-las ou dobrá-las.
z Evite carregar mídias de tipos e tamanhos diferentes em uma bandeja.
z Verifique se a mídia da bandeja não está enrolada. Desenrole o papel, dobrando-o na
direção oposta à da curva.
80 6 - Manutenção e solução de problemas PTWW
Page 83

Várias páginas estão sendo puxadas
z Cer tifique-se de que as guias de mídia estão ajustadas às marcaçõe s corretas nas
bandejas para o tamanho de mídia que está sendo carregado. Também cert ifique-se de
que as guias estejam bem ajustadas à pilha, mas sem pressioná-la.
z Verifique se a bandeja não está sobrecarregada de papel.
z Ao carregar o papel, evite assoprar a pilha. Assoprar o papel pode fazer com que a
eletricidade estática levante, intensificando os problemas de alimentação múltipla.
z Tenha cuidado ao inserir novamente a bandeja na impressora. Inserir uma bandeja cheia
com força pode fazer com que as folhas deslizem para dentro da impressora, causando
congestionamentos de papel ou alimentação de múlti plas folhas.
Solução de problemas de gerenciamento da impressora
Não é po ssível abrir o servi d or Web incorporado
Verifique a configuração da rede
z Cer tifique-se de que não está usando um cabo te lefônico para conectar a impressora
àrede.
z Verifique se o cabo de rede está conectado firmemente à impressora.
z Verifique se o hub, o switch ou o roteador da rede estão ativos e funcionando
corretamente.
Verifique o computador
Certifique-se de que o computador que está usando está conectado à rede.
Verifique o navegador da Web
Verifique se o navegador da Web atende aos requisitos mínimos de sistema.
Consulte Especificações da impressora.
Verifique o endereço IP da impressora
z Imprima uma página de configuração e localize o endereço IP da impressora na segunda
página. Consulte Compreende ndo e imprimindo a página de configuraç ão.
z Faça ping na impressora usando o endereço IP de um prompt do MS-DOS. Por exemplo,
se o endereço IP for 123.123.123.123, digite o seguinte no prompt do MS-DOS:
C:\Ping 123.123.123.123
Se aparecer uma resposta, significa que o endereço IP está correto.
PTWW Solução de problemas de gerenciamento da impressora 81
Page 84

Solucionando problemas de instalação
Se ocorrerem problemas na instalação da impressora, verifique os itens a seguir.
Problemas na impressão da página de al inhamento
Quando os cabeçotes de impressão são instalados ou substituídos, a impress ora imprime
automaticamente duas páginas de alinhament o para alinhá-los. Esse process o leva
aproximadamente oito minutos. As páginas de alinhamento podem ser descartadas depois de
serem impressas. Se a impressora não imprime as páginas, consulte Dicas de solução de
problemas gerais, ou alinha os cabeçotes de impressão manualmente (consulte Para alinhar
os cabeçotes de impressão).
Problemas na instalação do software
Verifique os requisitos do computador
Certifique-se de que o computador atende aos requisitos de sistema.
Consulte Requisitos de sistema (Mínimos).
Verifique as preliminares da instalação
z Antes de instalar um software em um computador Windows, certifique-se de que todos os
outros programas estão fechados.
z Se o computador não reconhecer o caminho digitado para a unidade de CD-ROM,
certifique-se de especificar a letra de unidade correta.
z Se o computador não reconhecer o Starter CD na unidade de CD , verifique se o CD
está danificado. É possível fazer o download do driver da impressora em
http://www.hp.com/support/businessinkjet2800.
Reinstale o software da impressora
Se você estiver utilizando o Windows e o computador não detectar a impressora, execute
o utilitário de limpeza (localizado na pasta Utils\Scrubber, no Starter CD) para fazer a
desinstalação do driver da impressora. Reinicie o computador e instale novamente o
driver da impressora. Consulte Desinstalação do software da impressora.
Problem as na conexão com a r ede
Nota Depois de corrigir os problemas a seguir, execute o programa de instalação novamente.
82 6 - Manutenção e solução de problemas PTWW
Page 85

Solução de problemas gerais de rede
Se não for possível instalar o software da impressora no computador, verifique se:
z Todas as conexões de cabo ao computador e à impressora estão firmes.
z A rede está operante e o hub de rede está ligado.
z Todos os aplicativos, inclusive antivírus e firewalls pessoais, estão fechados
ou desativados.
z A impressora está instalada na mesma sub-rede que os computadores que utilizarão
a impressora.
z Se o programa de instalação não detectar a impressora, imprima a página de
configuração e insira o endereço IP manualmente no programa de instalação.
Consulte Compreendendo e imprimindo a página de configuração.
z Faça ping na impressora usando o endereço IP de um prompt do MS-DOS. Por exemplo,
se o endereço IP for 123.123.123.123, digite o seguinte no prompt do MS-DOS:
C:\Ping 123.123.123.123
Se aparecer uma resposta, significa que o endereço IP está correto.
z Se você estiver usando um computador que executa o Windows, certifique-se de
que as portas de rede criadas no driver da impressora correspondem ao endereço
IP da impressora:
1 Imprima uma página de configuração. Consulte Compreendendo e imprimindo a
página de configuração.
2 Na área de trabalho do Windows, clique em Iniciar, aponte para Configuraçõ es e
clique em Impressoras ou Impressoras e faxes.
3 Clique com o botão direito do mouse no ícone da impressora, selecione Propriedades
e clique na guia Portas.
4 Selecione a porta TCP/IP para a impressora e clique em Confi gu r ar porta.
5 Compare o endereço IP relacionado na caixa de diálogo e verifique se corresponde ao
endereço IP relacionado na página de configuração. Se os endereços de IP forem
diferentes, altere o endereço IP na caixa de diálogo para que corresponda ao da
página de configuração.
6 Clique em OK duas vezes para salvar as configurações e fechar as caixas de diálogo.
PTWW Solucionando problemas de instalação 83
Page 86

Problemas na conexão com uma rede com fio
z Se a luz de link no conector de rede não acender, verifique se todas as Dicas de solução
de problemas gerais condições foram atendidas.
z Embora não seja recomendado atribuir um endereço IP estático à impressora, isso pode
permitir solucionar alguns problemas de instalação, como conflito com um firewall
pessoal. Para obter mais informações, consulte Configurar opções de rede.
Desobstruindo congestionamentos
Para evitar congestionamentos
z Cer tifique-se de que a bandeja 2 está encaixada corretamente e de que a impressora e
as bandejas estão apoiadas em uma superfície plana.
z Verifique se não há nada bloqueando a passagem de papel.
z Não sobrecarregue as bandejas. Consulte Entendendo as espec ificaçõ es de
mídias suportadas.
z Carregue o papel adequadamente. Consulte Como carregar mídia.
z Não use mídia enrugada ou amas sada.
z Sempre utilize mídias que estejam em conformidade com as especificaç ões.
Consulte Selecionando a mídia de impressão.
z Quando enviar um trabalho para impressão, verifique se a bandeja de saída não está
sobrecarregada.
z Cer tifique-se de que a mídia está alinhada ao lado direito da bandeja.
z Assegure-se de que as guias de largura e comprimento da mídia estão perfeitamente
ajustadas à mídia, sem enrugá-las ou dobrá-las.
z Se você tiver estendido a bandeja, não pressione a trava de extensão ao inserir essa
bandeja. Se a trava for pressionada, a bandeja ficará retraída quando você pressioná-la,
causando congestionamentos de papel.
Para limpar um congestionamento
1 Rem ov a toda a mídia da bandeja de saída .
2 V erifique o painel de acesso traseiro ou a unidade dúplex auto mática.
a Pressione os botões nas laterais do painel de acesso traseiro ou da unidade dúplex
automática e remova a unidade.
b Localize a mídia congest ionada na impressora, segure-a com as duas mã os e puxe-a
em sua direção.
84 6 - Manutenção e solução de problemas PTWW
Page 87

c Se o congestionamento não estiver lá, pressione os botões na parte frontal da unidade
dúplex automática e remova a tampa. Se o congestionamento estiver dentro, remove-o
com cuidado. Feche a tampa.
d Reinsira o painel de acesso traseiro ou a unidade dúplex automática na impres sora.
3 Se não localizar o congestionamento, levante a bandeja de saída e verifique se há
congestionamento na bandeja 1. Se a mídia estiver congestionada na bandeja, faça
o seguinte:
a Puxe a bandeja 1.
b Puxe o papel em sua direção.
c Verifique se a mídia está adequadamente alin hada na bandej a, reinsira a bandeja e
abaixe a bandeja de saída.
4 Se não encontrar o congestionamento e a bandeja 2 estiver instalada, puxe a bandeja e
remova a mídia congestionada, se possível. Caso contrário, faça o seguinte:
a Verifique se a impressora está desligada e desconecte o cabo de alimentação.
b Levante a impress ora, separando -a da bandeja 2.
c Remova a mídia congestionada da parte inferior da impressora ou da bandeja 2.
d Reposicione a impresso ra em cima da bandeja 2.
5 Feche a tampa superior. Se restar papel dentro da impressora, certifique-se de que o
carro foi movido para a direita da impressora, libere os pedaços de papel ou mídia
enrugada e puxe a mídia em sua direção, pela parte de cima da impressora.
AVISO! Não toque dentro da impressora quando ela estiver ligada e o carro estiver travado. Quando
abrir a tampa superior, o carro deve retornar à sua posição, no lado direito da impressora. Se
o carro não mover para a direita, desl igue a impressora antes de remover o congestionamento.
1 Depoi s de limpar o congestionam ent o, feche todas as tampas, ligue a impressora
(se estiver desligada) e pressione (botão Continuar) para continuar o trabalho de
impressão.
A impressora continuará imprimindo a página seguinte. Será necessário enviar novamente as
páginas que estavam congestionadas na impressora.
PTWW Desobstruindo congestionamentos 85
Page 88

Para evitar congestionamentos
z Verifique se não há nada bloqueando a passagem de papel.
z Não sobrecarregue as bandejas. Consulte Entendendo as espec ificaçõ es de
mídias suportadas.
z Carregue o papel adequadamente. Consulte Como carregar mídia.
z Não use mídia enrugada ou amas sada.
z Sempre utilize mídias que estejam em conformidade com as especificaç ões.
Consulte Selecionando a mídia de impressão.
z Quando enviar um trabalho para impressão, verifique se a bandeja de saída não está
sobrecarregada.
z Cer tifique-se de que a mídia está alinhada ao lado direito da bandeja.
z Assegure-se de que as guias de largura e comprimento da mídia estão perfeitamente
ajustadas à mídia, sem enrugá-las ou dobrá-las.
z Se você tiver estendido a bandeja, não pressione a trava de extensão ao inserir essa
bandeja. Se a trava for pressionada, a bandeja ficará retraída quando você pressioná-la,
causando congestionamentos de papel.
86 6 - Manutenção e solução de problemas PTWW
Page 89

Suprimentos e acessórios HP
A
Esta seção fornece informações sobre suprimentos e acessórios para impressora HP.
As informaç ões estão sujeitas a alterações. Visite o site da HP na Web
(http://www.hpshopping.com) para obter as últimas atualizações . As aquisições também
podem ser feitas nesse site.
Encomenda on-line de suprimentos de impressão
Além do site da HP na Web, você pode utilizar o servidor Web incorporado (EWS) ou a
Caixa de ferramentas (Windows) para encomendar suprimentos de impressão.
Requisitos do sistema para encomendar suprimentos de impressão
Para usar a Caixa de ferramentas, certifique-se de que tem:
z Acesso à Internet;
z Impressora conectada ao computa dor, com cabo USB ou paralelo, ou conectada à rede;
z Caixa de ferramentas instalada no computador (suporte para Windows somente).
Para usar o servidor Web incorporado, certifique-se de que tem:
z Impressora conectada à rede;
z Navegador da Web instalado no computador (Netscape Navigator 4.8 ou
Microsoft Internet Explorer 5.0 ou superior)
Para encomendar suprimentos de impressão
1 Na Caixa de ferrament as (Windows): Na guia S t at us da impressor a, clique em
Encomendar suprimentos . O navegador da Web padrão é iniciado exibindo um
site na Web.
No servidor Web incorporado: Na guia Informações, clique em Encomendar
suprimentos.
2 Siga as instruções nesse site da Web para selecionar e encomendar suprimentos
de impressão.
PTWW Encomenda on-line de suprimentos de impressão 87
Page 90

Acessórios
Acessórios e cabos
Bandeja de entrada par a 250 fol has C8261A
unidade dúplex automá ti ca HP C8258A
Cabo paralelo HP IEEE-1284 A-B (2 metros) C2950A
Cabo paralelo HP IEEE-1284 A-B (3 metros) C2951A
HP USB A-B (2 metros) C6518A
Módulos de memória
HP 64 MB SDRAM DIMM Q1887A
HP 128 MB SDRAM DIMM C9121A
Interfaces de rede
Servidor de im pressão HP Jetdirect 620N/Conecto r de In ternet ( módul o EIO;
Fast Ethernet)
Servidor de im pressão HP Jetdirect 625N/Conecto r de In ternet ( módul o EIO;
Gigabit)
Servidor de impressão externo HP Jetdirect 170X via USB (Fast Ethernet) J3258B
Servidor de impressão externo HP Jetdirect 175X via USB (Fast Ethernet) J6035B
Servidor de impressão externo HP Jetdirect 310X via USB (Fast Ethernet) J6038A
Servidor de impressão externo HP Jetdirect 500X via USB (Fast Ethernet) J3264A
Servidor de impressão sem fio HP Jetdirect 680N 802.11b EIO J6058A
Servidor de impressão externo HP Jetdirect EW2400 para Fast Ethernet
com fio e sem fio 802.11g
Adaptador de impress ora sem fi o Bluetooth HP BT3100 (USB 1.0 ou
interfaces paralelas)
HP Print Server Appliance 4250 J7941A
J7934A
J7960A
J3265A
J7951A
J6072A
88 A - Suprimentos e acessórios HP PTWW
Page 91

Suprimentos
Suprimentos de tinta
Cartuchos de tinta
HP 10 preto C4844A
HP 11 ciano C4836A
HP 11 magenta C4837A
HP 11 amarelo C4838A
Cabeçotes de impressão
HP 11 preto C4810A
HP 11 ciano C4811A
HP 11 magenta C4812A
HP 11 amarelo C4813A
Mídia HP
Papel comum
HP Bright White Inkjet Paper (Papel branco brilhante HP a jato de tinta)
500 folhas Carta (8,5 por 11 pol.) HPB1124
500 folhas A4 (210 por 297 mm) C1825A
200 folhas A3 (297 por 420 mm) C1858A
250 folhas Tablóide (11 por 17 polega das) B1724
250 folhas Carta (8,5 por 11 pol.) B250
HP Office Paper (Papel para escritório HP)
2500 folhas Carta (8,5 por 11 pol.) 25005
Caixa com 10 pacotes de 500 fol has Carta (8,5 por 11 pol.) C8511
Caixa com 10 pacotes de 500 fol has Legal (8,5 por 14 pol) C8514
Tablóide (11 por 17 polegadas) C1117
PTWW Suprimentos 89
Page 92

HP Office Recycled Paper (Papel reciclado para escritório HP)
500 folhas Carta (8,5 por 11 pol.) E1120
500 folhas Carta (8,5 por 11 pol.) E1420
HP Multipurpose Paper (Papel multiuso HP)
Caixa com 5 pacotes de 500 folh as Carta (8,5 por 11 pol.) M115R
250 folhas Carta (8,5 por 11 pol.) 25011
500 folhas Carta (8,5 por 11 pol.) M1120
500 folhas Carta (8,5 por 11 pol.) MR311
500 folhas Legal (8,5 por 14 pol) M1420
Papel fotográfico
HP Premium P l us Photo Paper (Papel f otográfico HP Premi um P l us)
20 folhas, brilhante Carta (8,5 por 11 pol. ) C6831A
50 folhas, brilhante Carta (8,5 por 11 pol.) Q1785A
20 folhas, brilhante 4 por 6 pol. Q1977A
20 folhas, fosco Carta (8,5 por 11 pol.) C6950A
20 folhas, fosco A4 (210 por 297 mm) C6951A
20 folhas, brilha nte A4 (210 por 297 mm) C6832A
25 folhas, brilha nte A3 (297 por 420 mm) (Ásia/Pacífico) Q5497A
20 folhas, brilha nte A3 (297 por 420 mm) (Europa) Q5496A
25 folhas, brilhante Tablóide (11 por 17 polegadas) Q5495A
HP Premium Ph oto P a per (Papel fotog r áf i co H P Prem i um )
100 folhas, fosco Carta (8,5 por 11 pol.) C6563A
100 folhas, brilhante Carta (8,5 por 11 pol. ) C5477A
50 folhas, brilhante Carta (8,5 por 11 pol. ) C6979A
15 folhas, brilha nte A4 (210 por 297 mm) Q2519A
20 folhas, brilha nte A3 (297 por 420 mm) C6059A
20 folhas, brilhante Tablóide (11 por 17 polegadas) C6058A
HP Photo Paper (Papel fotográfico HP)
20 folhas, brilhante nos dois lados Carta (8,5 por 11 pol.) C1846A
20 folhas, brilha nte nos dois lados A4 (210 por 297 mm) C1847A
20 folhas, brilha nte em um lado A4 (210 por 297 mm) C6765A
HP Everyday Ph oto P a per (Papel fotog ráf i c o HP pa ra us o diário)
100 folhas, fosco nos dois lados Carta (8,5 por 11 pol.) C7007A
25 folhas, fosco nos dois lados Carta (8,5 por 11 pol.) C6983A
25 folhas, semi-bri lhante nos dois lados A4 (Ásia/Pacífico) (210 por 297 mm) C7006A
25 folhas, semibril hante em um lado A4 (210 por 297 mm) Q5451A
25 folhas, semibril hante em um lado Carta (8,5 por 11 pol.) Q5498A
100 folhas, semibrilhante em um lado 10 por 16,3 mm (Europa) Q5441A
90 A - Suprimentos e acessórios HP PTWW
Page 93

Papel para comunicação empresarial
HP Broch ure and Flyer Paper (Papel HP para brochuras e folheto s)
50 folhas, brilhante nos dois lados Carta (8,5 por 11 pol.) C6817A
50 folhas, fosco Carta (8,5 por 11 pol.) C6955A
100 folhas, brilhante nos dois lados, dobrado
em três
100 folhas, fosco, dobrado em três Carta (8,5 por 11 pol.) Q5443A
100 folhas, fosco, dobrado em três A4 (210 por 297 mm) Q6590A
50 folhas, brilhante nos dois lados, dobrado
em três
50 folhas, brilhante nos dois lados A4 (210 por 297 mm) C6818A
100 folhas, fosco A4 (210 por 297 mm) Q6592A
100 folhas, fosco Carta (8,5 por 11 pol.) Q5445A
150 folhas, brilhante nos dois lados Carta (8,5 por 11 pol.) Q1987A
50 folhas, fosco A3 (297 por 420 mm) Q6591A
50 folhas, brilhante nos dois lados A3 (297 por 420 mm) C6821A
50 folhas, brilhante nos dois lados Tablóide (11 por 17 polegadas) C6820A
Carta (8,5 por 11 pol.) C7020A
A4 (210 por 297 mm) Q2525A
HP Pr emiu m Presentati on Paper (Pap el para apres entaçã o HP Premium)
150 folhas Carta (8,5 por 11 pol .) Q5449A
150 folhas A4 (210 por 297 mm) Q6593A
100 folhas A3 (297 por 420 mm) Q6594A
100 folhas Tablói de (11 por 17 polegadas) Q6595A
HP Pr emiu m Inkjet Transp arenc y Film (Transpar ências HP Premium a ja to de tinta)
20 folhas Carta (8,5 por 11 pol.) C3828A
50 folhas Carta (8,5 por 11 pol.) C3834A
20 folhas A4 (210 por 297 mm) C3832A
50 folhas A4 (210 por 297 mm) C3835A
HP Premium Plus Inkjet Transparency Film (Transparências HP Premium Plus a jato
de tinta)
20 folhas A4 (210 por 297 mm) C7031A
20 folhas Carta (8,5 por 11 pol.) C7030A
50 folhas A4 (210 por 297 mm) C7029A
50 folhas Carta (8,5 por 11 pol.) C7028A
HP Pr emium Inkjet Paper (Papel HP Premium a jato de tinta)
200 folhas Carta (8,5 por 11 pol .) 51634Y
200 folhas, revestido, fosco A4 (210 por 297 mm) 51634Z
100 folhas, revestido, pesado A4 (210 por 297 mm) C1853A
100 folhas A3 (297 por 420 mm) C1856A
100 folhas Tablói de (11 por 17 polegadas) C1855A
PTWW Suprimentos 91
Page 94

Suporte e garantia
B
Se a sua impressora não estiver operando corretamente e essas soluções em Manutenção e
solução de problemas não corrigirem o problema, tente utilizar um dos serviços a seguir para
obter assistência.
Como obter suporte eletrônico
Você pode obter suporte da HP nas seguintes fontes eletrônicas:
z Web
Visite o site da impressora na Web, em hp.com, para obter as informações mais recentes
sobre softwares, produtos, sistemas operacionais e suporte.
http://www.hp.com/support/businessinkjet2800
z Caixa de ferramentas (Windows)
A Caixa de ferramentas fornece soluções fáceis passo a passo para problemas comuns
de impressão. Consulte Caixa de ferramentas (Windows).
Como obter suporte por telefone HP
Durante o prazo de garantia, você pode obter assistência a partir do Centro de Assistência ao
Cliente HP.
Antes de telefonar
Para facilitar o trabalho dos nossos representantes do Centro de Assistência ao Cliente,
providencie as seguintes informações antes de telefonar:
1 Imprim a a página de configuração da im press ora. Consulte Com preendendo e
imprimindo a página de configuração para obter instruções sobre como fazer isso.
Se a impressora não imprimir, providencie as seguintes informações:
a número do modelo e de série. (Verifique na parte de trás da impressora.)
b modelo da impressora
2 Verifique o sistema operacional que está sendo utilizado, como Windows 98 SE.
3 Se a impressora estiver conectada à rede, verifique o sistema operacional dessa rede,
como Windows NT Server 4.0.
92 B - Suporte e garantia PTWW
Page 95

4 Obs erve c omo a impressora está conectada ao sistema. Por exempl o, cabo paralelo,
USB ou rede.
5 Obtenha o driver da impressora e o número de versão do software da impressora. Por
exemplo, HP Business Inkjet série 2800 versão: 62.43.12.0. (Para encontrar o número de
versão do driver da impressora, abra a caixa de diálogo das configurações ou das
propriedades da impressora e clique na guia Sobre.)
6 Se ocorrerem problemas durante a impressão a partir de um aplicativo específico, anote o
nome do aplicativo e o número da versão.
Números de suporte por telefone
Em muitos locais a HP oferece suporte gratuito por telefone durante o período de garantia.
No entanto , alguns números de suporte relacionados a seguir poderão não ser gratuitos.
Para obter a lista mais recente de números de telefone para suporte, consulte
http://www.hp.com/support.
País/região Telefone
África do Sul, República da 086 000 1030
Albânia *
Alemanha 01805 258 143
HP bietet während der Gewährl eistungsfrist
vielerorts gebührenfreien telefonischen Support an.
Die nachfolgend aufgelisteten Rufnummern sind
jedoch unter Umstä nden nicht gebührenf rei .
Zur weiteren Klärung oder um zusätzliche Infor mation
zu erhalten, können Sie Kontakt mit der
Online-Kundenbetreuung von HP
(http://www.hp.com/cpso-support/guide/psd/
cscemea.html) auf n ehmen .
Anguila 1-800-8722881
Arábia Saudita 800 897 1444
Argélia 213 17 63 80
Argentina 0-810-555-5520
Aruba 800-8000
Austrália (03) 8877 8000
Áustria 08 1000 1000
Bahamas 1-800-711-2884
Barbados 001-800-8722881
Barém +971 4 36 2020
Bélgica 078 600 600
Belize 811
Bermuda 1-800-711-2884
Bolívia 0-800-1110
Bósnia e Hercogovina *
Brasil Fora de São Paulo: 0800-157751
Grande São Paulo: (11) 4689-2012
PTWW Como obter suporte por telefone HP 93
Page 96

País/região Telefone
Bulgária *
Canadá (905) 206-4663
(877) 621-4722
Catar +971 4 366 2020
Cazaquistão *
Chile 800-3600999
China 021-38814518
Chipre 800 9 2649
Cidade do Vaticano 02 3859 1212
Cingapura 6272 5300
Colômbia 01-8000-114726
Coréia, República da 1588 3003
Costa Rica 0-800-011-0524
Croácia *
Dinamarca 70 11 77 00
Egito 202 532 5222
El Salvador 800-1-785
Emirados Árabes Unidos 800 4520
04 366 2020
Equador Andinatel 999119
Pacifictel 1-800-225528
Eslováquia 2 5752 5752
Eslovênia *
Espanha 902 010 333
Estados Unidos 1-800 HP INVENT
Filipinas (2) 867 3551
Finlândia 0203 53232
França 0826 10 4949
Gibraltar 0870 842 2339
Grécia 801 11 22 55 47
Guatemala 1-800-999-5105
Guiana 165
Haiti 183
Holanda 0900 117 0000
Honduras 800-0-123
Hong Kong 85 (2) 2802 4098
Hungria 1 382 1111
Iêmen +971 4 366 2020
Ilhas Cayman 1-800-711-2884
Ilhas Virgens Britânicas 001-800-8722881
94 B - Suporte e garantia PTWW
Page 97

País/região Telefone
Índia +91-80-8526900 ou 1 600 447-737
Suporte em hindi e inglês
Indonésia +62 ( 21) 350 3408
Irlanda 1890 946 500
Islândia 507 10 00
Israel 9 830 4848
Itália 02 3859 1212
Jamaica 0-800-711-2884
Japão 0570-000-511(discagem Navi, território
nacional somente)
81-3-3335-9800
Jordânia +971 4 366 2020
Kuaite +971 4 366 2020
Líbano +971 4 366 2020
Liechtenstein 0848 802 020
Luxemburgo 27 303 303
Macedônia *
Malásia +1800 805 405
Malta *
Marrocos 22 40 47 47
México Cidade do México: 52-58-9922
Fora da Cidade do Méxic o: 01-800-472 6684
Moldova *
Mônaco +33 (0) 173018475
Nicarágua 174
Nigéria *
Noruega 800 62 800
Nova Zelândia +64 (9) 356 6640
Oeste da África (países/ regiões cujo idioma é francês) +351 213 17 63 80
Oeste da África (países/regiões cujo idioma é inglês) *
Omã +971 4 366 2020
Panamá 001-800-711-2884
Peru 0-800-10111
Polônia (22) 5666 000
Porto Rico 1 877 232 0589
Portugal 213 164 164
Reino Unido 0870 842 2339
República Dominicana 1-800-711-2884
República Tcheca 2 61 307 310
Romênia (21) 315 4442
Rússia Moscow: 095 797 3520
St. Petersburg: 812 346 799 7
PTWW Como obter suporte por telefone HP 95
Page 98

País/região Telefone
São Marinho 02 3859 1212
Sérvia e Montenegro *
Síria +971 4 366 2020
Suécia 077 130 3000
Suíça 0848 80 20 20
Suriname 156
Tailândia (2) 353 9000
Taiwan 886-2-8722-8000
886-800-010-055
Trinidad e Tobago 1-800-711-2884
Tunísia 71 89 12 22
Turquia 212 444 71 71
Ucrânia Kiev: 44 4903520
Vietnã (8 ) 823 4530
* Para obter informações sobre suporte, entre em contato com o provedor de serviços HP.
96 B - Suporte e garantia PTWW
Page 99

Declaração de garantia limitada da Hewlett-Packard
Produto HP Duração da garantia limitada
Software 1 ano
Acessó rios 1 ano
Cartuchos de tinta 6 meses*
Cabeçotes de impressão 1 ano*
Hardware periférico de impressora (consulte a seguir as
informações detalhadas
*Para obter informações mais detalhadas sobre garantia, cons ulte http://www.hp.com/ support/inkjet_warranty.
Extensão da garantia limitada
1 A Hewlett-Packard garante ao cliente final que os produtos HP acima têm garantia contra
defeitos materiais ou de fabricação pela duração especificada, que se inicia na data da
compra pelo cliente.
2 P ara produto s de software, a garantia limitada da HP aplica-se somente a falhas durante
a execução de instruções de programação. A HP não garante que a operação de
qualquer produto seja ininterrupta ou livre de erros.
3 A garantia limitada da HP cobre somente defeitos decorrentes do uso normal do produto
e não cobre nenhum outro problema, inclusive aqueles resultantes de:
1 ano
a Manutenção ou modificaç ão inade quadas;
b Software, mídia, peças ou suprimentos não fornecidos ou suportado s pela HP;
c Operações realizadas fora das especificaç ões do produt o;
d Modificação não autorizada ou uso incorreto.
4 No caso de produtos de impressoras HP, o uso de cartuchos de tinta recondicionados ou
que não foram fabricados pela HP não afeta a garantia do cliente ou qualquer contrato de
assistência feito entre a HP e o cliente. Entretanto, se a falha ou o dano da impressora for
atribuído ao uso de um cartucho de tinta recondicionado ou não original da HP,
a HP cobrará pelo tempo e material empregados na manutenção da impressora.
5 Se a HP receber, durante o período aplicável da garantia, uma notificação de defeito em
qualquer produto coberto pela garantia, poderá optar por consertar ou substituir o produto
defeituoso.
6 Se a HP não puder consertar nem substituir, como previsto, um produto defeituoso que
esteja coberto pela garantia, poderá, dentro de um prazo razoável após a notificação do
defeito, reembolsar ao cliente o valor pago na compra do produto.
7 A HP não terá obrigação de reparar, substituir ou fazer o reembolso enquanto o cliente
não devolver o produto defeituoso.
8 Qualquer produto de reposição poderá ser novo ou em estado equivalente ao de um
novo, contanto que sua funcionalidade seja pelo menos a mesma do produto que estive r
sendo substituído.
9 Os produtos HP podem conter peças, componen tes ou materiais recondi cionados com
desempenho equivalentes ao de um novo.
10 A declaração de garantia limitada da HP é válida em qualquer país/região onde os
produtos HP sejam distribuídos pela HP. Contratos para serviços de garantia adicionais,
como serviços no local, estão disponíveis em qualquer rede autorizada de serviços HP,
em países/regiões onde o produto é distribuído pela HP ou por um importador autorizado.
PTWW Declaração de garantia limitada da Hewlett-Packard 97
Page 100

Limitações da garantia
NA MEDIDA EM QUE PERMITIDO PELA LEGISLAÇÃO LOCAL, NEM A HP NEM SEUS
FORNECEDORES OFERECEM OUTRA GARANTIA OU CONDIÇÃO DE QUALQUER TIPO,
SEJA EXPRESSA OU IMPL ÍC ITA, NEM CONDI ÇÕES DE C OMERCIA LID ADE, QUALI DADE
SATISFATÓRIA E ADEQUAÇÃO A UMA DETERMINADA FINALIDADE.
Limitações de responsabilidade
1 Na med ida perm itida pela lei local, os recursos descritos nesta declaração de Garantia
são os recursos únicos e exclusivos do cliente.
2 NA MEDIDA EM QUE PERMITIDO PELA LEGISLAÇÃO LOCAL, EXCETO PARA AS
OBRIGAÇÕES ESPECIFICAMENTE ESTABELECID AS NESTA DECLARAÇÃO DE
GARANTIA, NEM A HP NEM SE US FOR NECEDORE S SE RESPO NSABIL IZAM PE LOS
DANOS DIRETOS, INDIRETOS, ESPECIAIS, INCIDENTAIS OU CONSEQÜENTES,
COM BASE EM CONTRATO, AÇÃO EXTRACONTRA TUAL OU QUAL Q U ER OUTRA
TEORIA JURÍDICA, MESMO QUE A HP TENHA SIDO INFORM ADA SOBRE A
POSSIBILIDADE DE TAIS DANOS.
Lei local
1 E sta declaração de garant ia concede direi tos legais específico s ao cliente. O cliente
pode ter outros direitos que variam de estado para estado nos Estados Unidos, de
província para província no Canadá e de país/região para país/região em outras
localidades do mundo.
2 S e estiver inconsistente com as leis locais, esta declaração de garantia deverá ser
modificada de acordo com tais leis. Pelas leis locais, algumas isenções de
responsabilidade ou limitações desta declaração de garantia poderão não se aplicar ao
cliente. Por exemplo, alguns estados nos Estados Unidos, assim como alguns governos
fora dos Estados Unidos (inclusive províncias do Canadá), podem:
a Impedir que as isenções de responsabilidade e limitações desta declaraç ão de
garantia limitem os direitos legais do cliente (por exemplo, o Reino Unido);
b Em outros casos, restringir a capacidade de um fabricante de impor tais isenções de
responsabilidade e limitações;
c Ou conceder ao cliente direitos adicionais de garantia, especificar a duração de
garantias implícitas, das quais o fabricante não poderá isentar-se, ou permitir
limitações na duração de garantias implícitas.
3 PARA TRANSAÇÕES DE CONSUMIDORES NA AUSTRÁLIA E NOVA ZELÂN DIA, OS
TERMOS CONTIDOS NESTA DECLARAÇÃO, SALVO SE EXPRESSAMENTE
PERMITIDO POR LEI, NÃO EXCLUEM, RESTRINGEM NEM M ODIFI CAM E ES TÃO DE
ACORDO COM OS DIREITOS LEGAIS APLICÁVEIS À VENDA DOS PRODUTOS HP.
98 B - Suporte e garantia PTWW
 Loading...
Loading...