Page 1

hp business inkjet printer
2600/2600dn
uživatelská píručka
Page 2
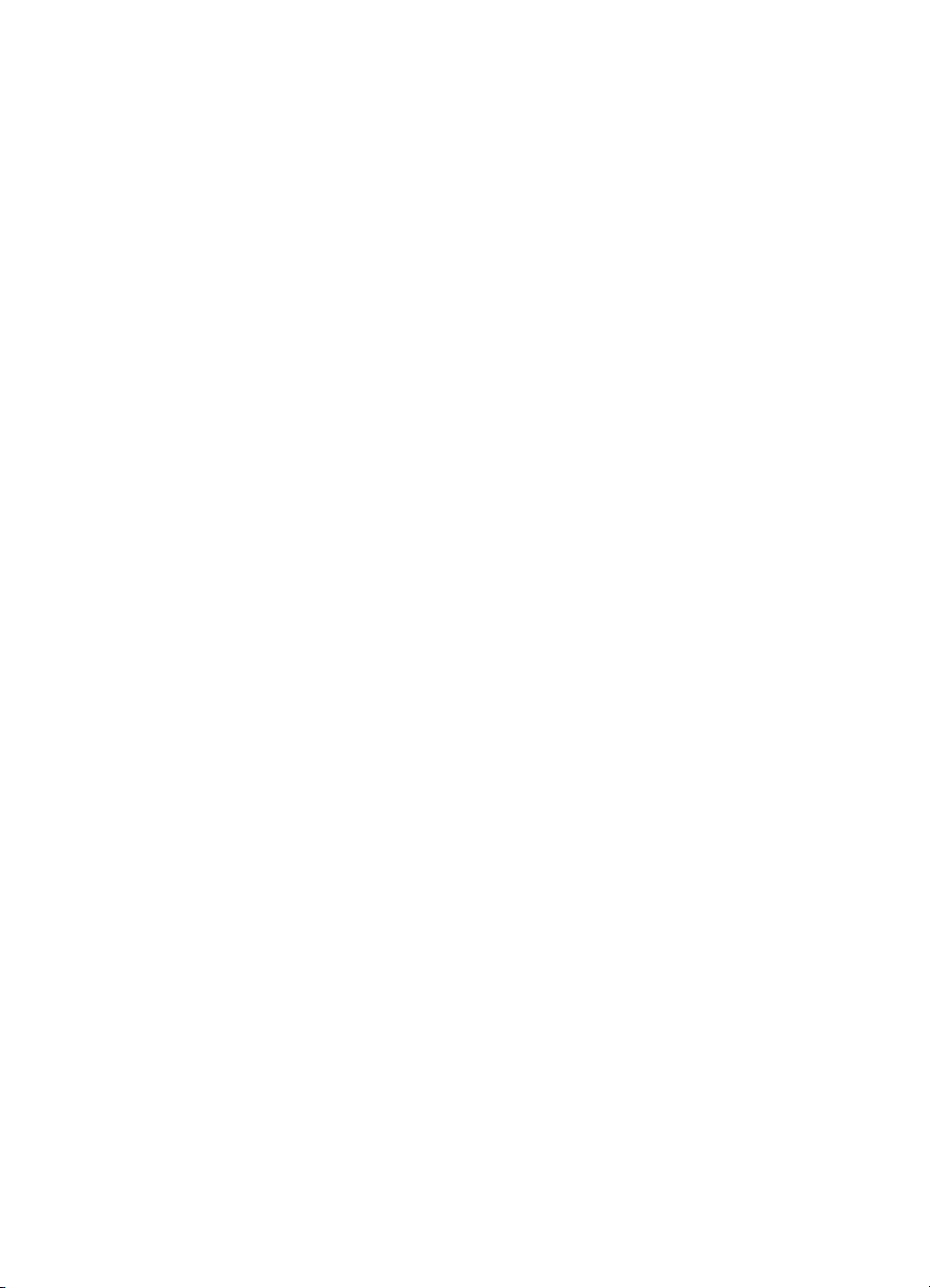
Page 3
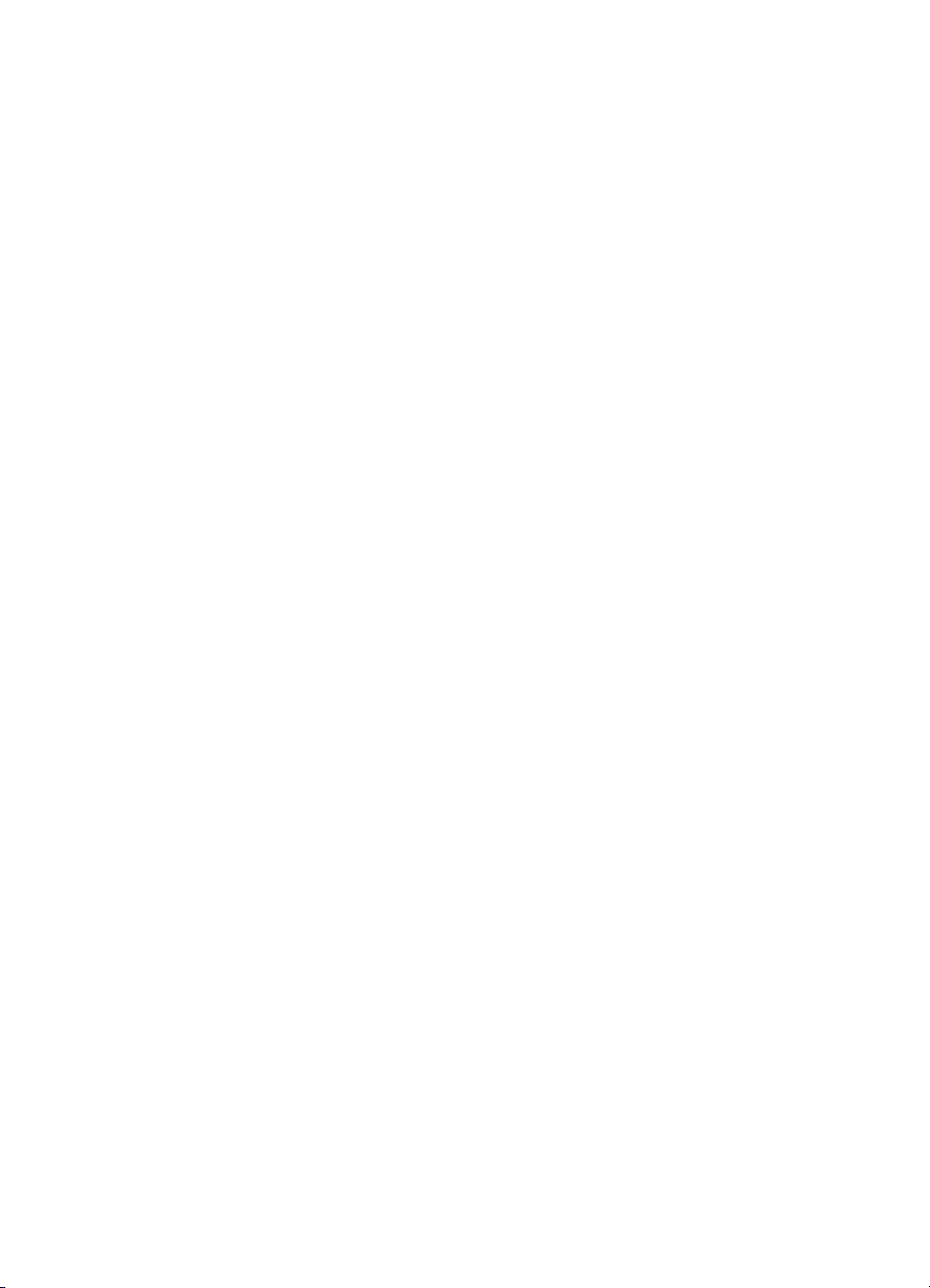
hp business inkjet printer 2600
hp business inkjet printer 2600dn
uživatelská příručka
Page 4
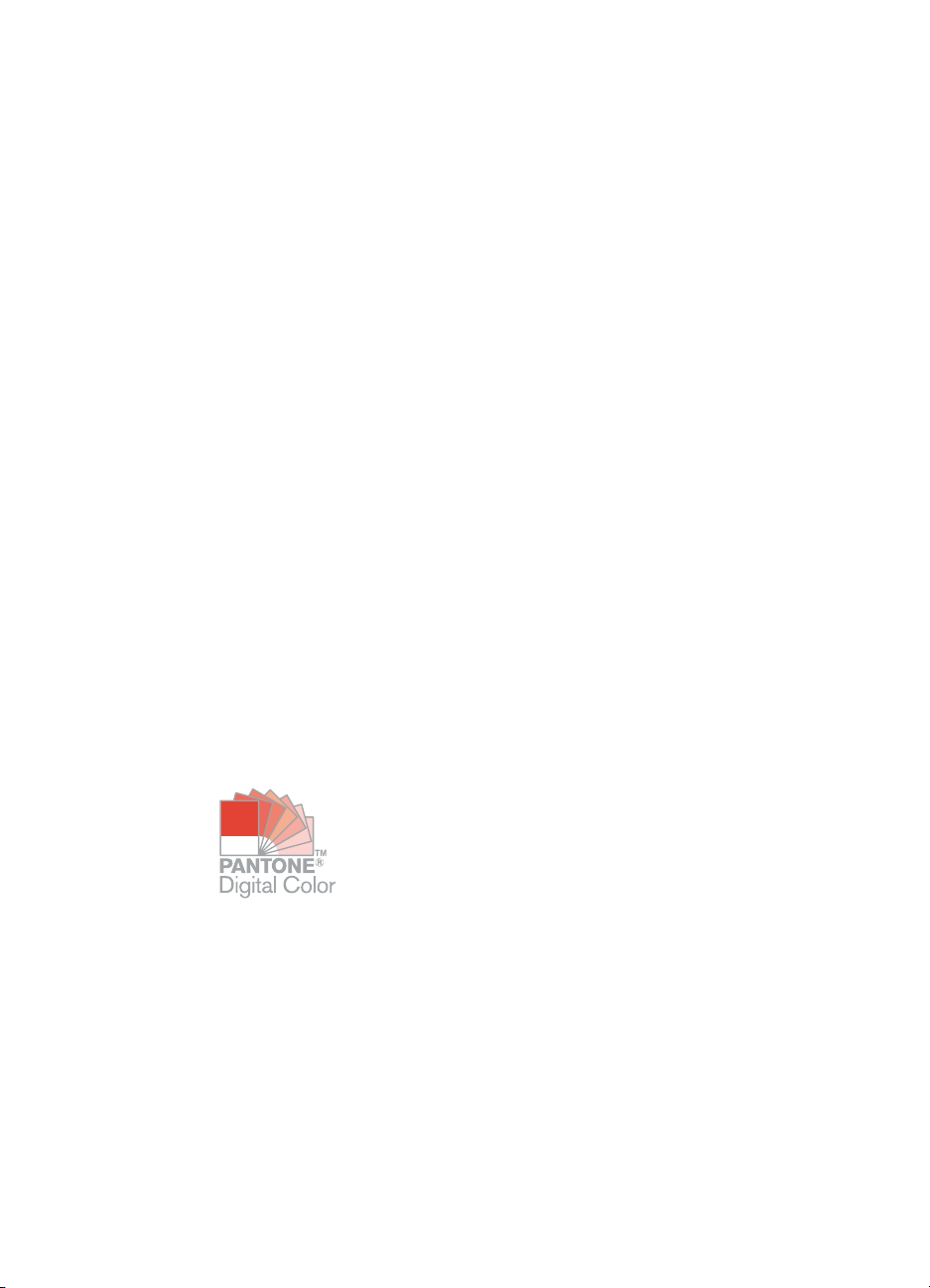
Informace o autorských právech
© 2001 Hewlett-Packard Company
Všechna práva vyhrazena. Reprodukce, úpravy nebo překlad bez předchozího písemného
souhlasu jsou zakázány kromě případů, které dovoluje zákon o autorských právech.
Vydání 1., 12/2001
Záruka
Informace obsažené v tomto dokumentu mohou být změněny bez předchozího upozornění.
Společnost Hewlett-Packard na tyto informace neposkytuje záruku. SPOLEČNOST HEWLETTPACKARD VÝSLOVNĚ ODMÍTÁ ZÁRUKU VYPLÝVAJÍCÍ Z PRODEJNOSTI A VHODNOSTI K
URČITÉMU ÚČELU.
Společnost Hewlett-Packard není právně zodpovědná za jakékoli přímé, nepřímé, náhodné,
následné nebo ostatní škody ve spojitosti s poskytováním a použitím těchto informací.
Žádná část tohoto dokumentu nesmí být fotokopírována, reprodukována nebo přeložena do
jiného jazyka bez předchozího písemného souhlasu společnosti Hewlett-Packard Company.
Informace o obchodních známkách
Adobe®, Adobe® PostScript® 3™, Acrobat® a PostScript® jsou ochranné známky společnosti
Adobe Systems Incorporated.
AutoCAD je ochrannou známkou Autodesk, Inc registrovanou v USA.
HP-UX verze 10.20 a vyšší a HP-UX verze 11.00 a vyšší (ve 32bitové i 64 bitové konfiguraci) na
všech počítačích HP 9000 jsou značkové produkty společnosti Open Group UNIX 95.
Microsoft®, MS-DOS®, MS Windows®, Windows® a Windows NT® jsou ochranné známky
společnosti Microsoft Corporation registrované v USA.
*PANTONE® je kontrolní-standardní ochranná známka barvy společnosti Pantone, Inc.
Pentium® je ochranná známka společnosti Intel Corporation registrovaná v USA.
TrueType™ je ochranná známka společnosti Apple Computer, Inc. registrovaná v USA.
UNIX® je registrovaná ochranná známka společnosti Open Group.
CSWW
Page 5
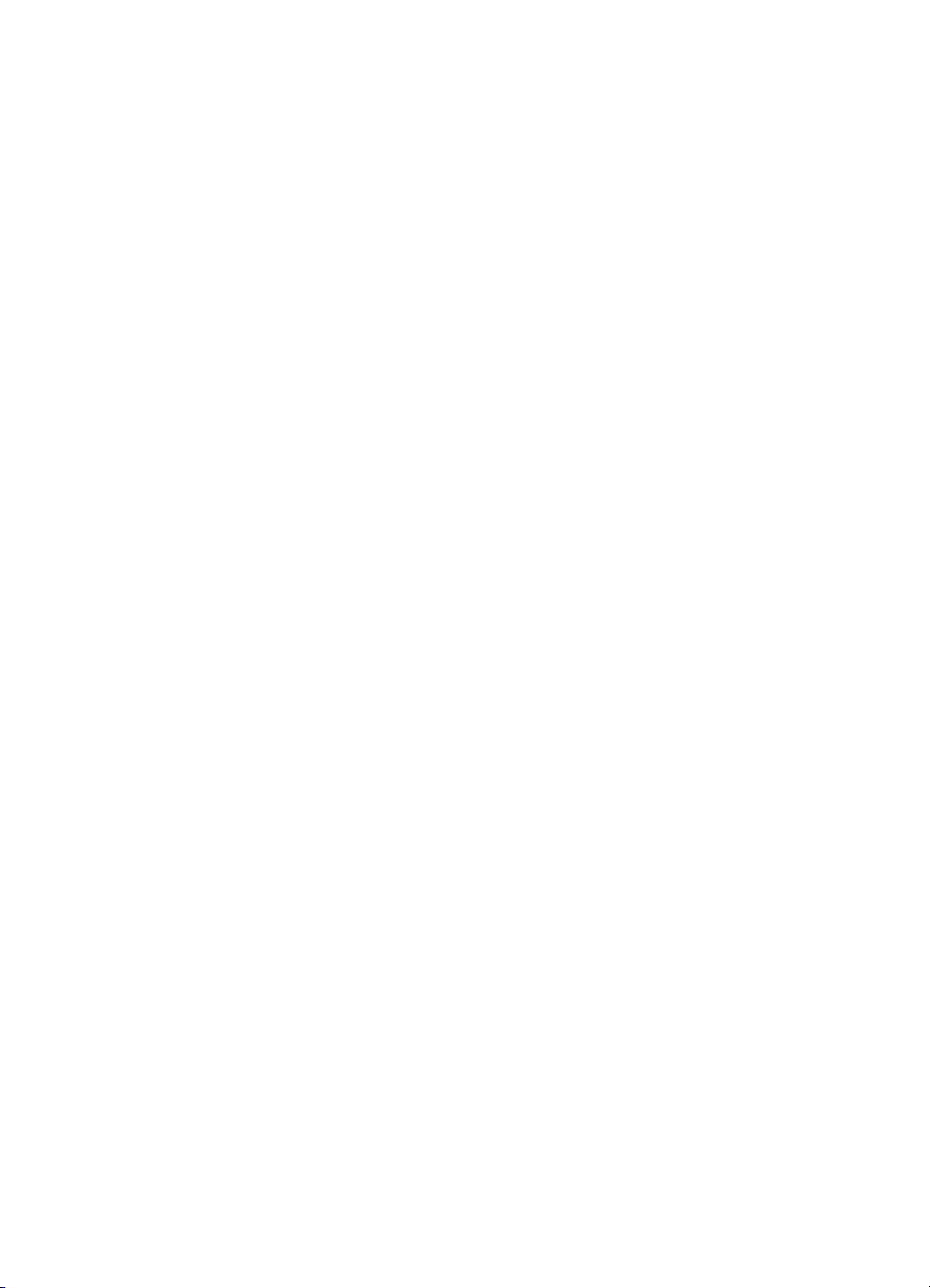
Obsah
Začínáme
Instalace
Informace o dílech tiskárny . . . . . . . . . . . . . . . . . . . . . . . . . . . . . . . 2-1
Instalace tiskárny . . . . . . . . . . . . . . . . . . . . . . . . . . . . . . . . . . . . . . 2-4
Použití tiskárny s počítačem Macintosh
Kontrola obsahu balení . . . . . . . . . . . . . . . . . . . . . . . . . . . . . . 2-4
Instalace zásobníků tiskárny . . . . . . . . . . . . . . . . . . . . . . . . . . 2-4
Zapojení napájecího kabelu a zapnutí tiskárny . . . . . . . . . . . . . . 2-4
Instalace jednotky automatického oboustranného tisku
HP (volitelné) . . . . . . . . . . . . . . . . . . . . . . . . . . . . . . . . . . 2-5
Nastavení jazyka ovládacího panelu (volitelné) . . . . . . . . . . . . . 2-5
Vložte papír a nastavte druhy a formáty médií. . . . . . . . . . . . . . . 2-6
Instalace tiskových zásobníků. . . . . . . . . . . . . . . . . . . . . . . . . . 2-7
Nainstalujte tiskové hlavy . . . . . . . . . . . . . . . . . . . . . . . . . . . . . 2-8
Instalace softwaru tiskárny a připojení kabelu rozhraní . . . . . . . . 2-9
Povolit automatickou jednotku oboustranného tisku HP
v ovladači tiskárny (doplněk) . . . . . . . . . . . . . . . . . . . . . . 2-13
Součásti tiskového softwaru Macintosh . . . . . . . . . . . . . . . . . . . . . . 3-1
Instalace softwaru tiskárny a připojení kabelu rozhraní . . . . . . . . . . . 3-2
Připojení tiskárny pomocí kabelu USB. . . . . . . . . . . . . . . . . . . . 3-2
Připojení tiskárny pomocí sít’ového kabelu (Ethernet). . . . . . . . . 3-3
Aktivace automatické jednotky oboustranného tisku
HP v ovladači tiskárny . . . . . . . . . . . . . . . . . . . . . . . . . . . . . . . 3-4
Změna nastavení tiskárny a tiskových dokumentů. . . . . . . . . . . . . . . 3-5
Instalace příslušenství
Automatická jednotka oboustranného tisku HP . . . . . . . . . . . . . . . . 4-1
Tiskový server HP Jetdirect. . . . . . . . . . . . . . . . . . . . . . . . . . . . . . . 4-1
Instalace interního tiskového serveru HP Jetdirect . . . . . . . . . . 4-1
Získání doplòujících informací . . . . . . . . . . . . . . . . . . . . . . . 4-4
Doplňková pamět’ tiskárny . . . . . . . . . . . . . . . . . . . . . . . . . . . . . . . 4-4
Instalace paměti . . . . . . . . . . . . . . . . . . . . . . . . . . . . . . . . . . . 4-5
Kontrola instalace paměti . . . . . . . . . . . . . . . . . . . . . . . . . . . . . 4-6
CSWW i
Page 6
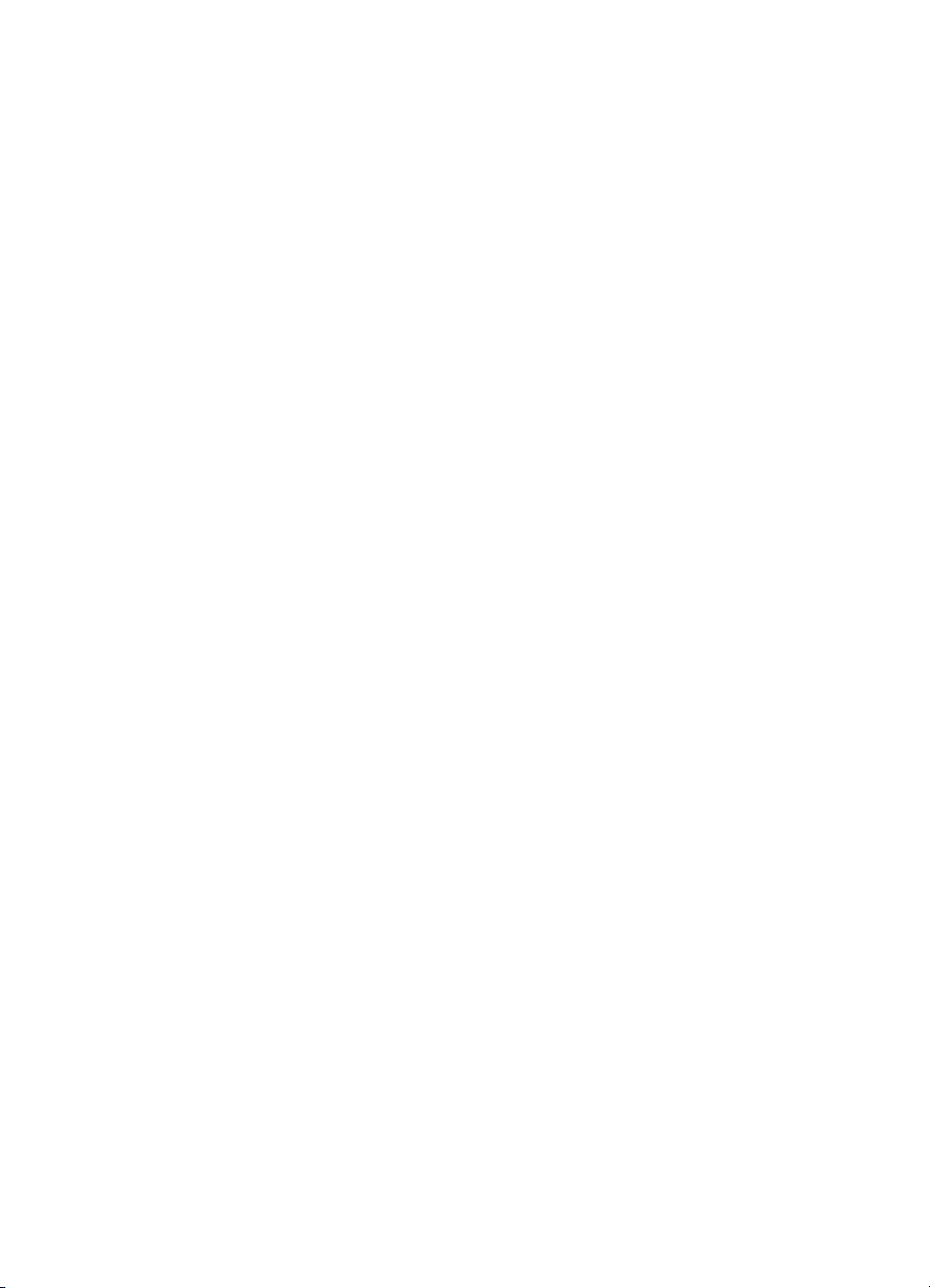
Používání ovládacího panelu
Popis částí ovládacího panelu . . . . . . . . . . . . . . . . . . . . . . . . . . . . 5-1
Tisk mapy nabídek ovládacího panelu . . . . . . . . . . . . . . . . . . . . . . . 5-2
Změna nastavení nabídek ovládacího panelu . . . . . . . . . . . . . . . . . . 5-2
Nabídka Informace . . . . . . . . . . . . . . . . . . . . . . . . . . . . . . . . . . . . 5-3
Nabídka Manipulace . . . . . . . . . . . . . . . . . . . . . . . . . . . . . . . . . . . 5-5
Nabídka Konfigurace . . . . . . . . . . . . . . . . . . . . . . . . . . . . . . . . . . 5-6
Nabídka Tisk . . . . . . . . . . . . . . . . . . . . . . . . . . . . . . . . . . . . . . . . . 5-7
Nabídka EIO . . . . . . . . . . . . . . . . . . . . . . . . . . . . . . . . . . . . . . . . . 5-9
Resetování tiskového serveru HP Jetdirect . . . . . . . . . . . . . . 5-11
Nabídka V/V . . . . . . . . . . . . . . . . . . . . . . . . . . . . . . . . . . . . . . . . 5-12
Nabídka Údržba . . . . . . . . . . . . . . . . . . . . . . . . . . . . . . . . . . . . . 5-12
Nabídka Resetovat . . . . . . . . . . . . . . . . . . . . . . . . . . . . . . . . . . . 5-13
Obvyklé zprávy tiskárny . . . . . . . . . . . . . . . . . . . . . . . . . . . . . . . . 5-13
Použití dálkových diagnostických nástrojů
Použití panelu nástrojů HP tiskárny HP Business Inkjet 2600 Series . 6-1
Karta Printer Status (Stav tiskárny) . . . . . . . . . . . . . . . . . . . . . . 6-1
karta Informace . . . . . . . . . . . . . . . . . . . . . . . . . . . . . . . . . . . . 6-2
Používání integrovaného serveru WWW . . . . . . . . . . . . . . . . . . . . . . 6-2
Přístup k implementovanému serveru WWW . . . . . . . . . . . . . . . 6-3
Stránky implementovaného serveru WWW . . . . . . . . . . . . . . . . 6-3
Výběr a použití tiskových médií
Specifikace médií. . . . . . . . . . . . . . . . . . . . . . . . . . . . . . . . . . . . . . 7-1
Podporované druhy médií. . . . . . . . . . . . . . . . . . . . . . . . . . . . . 7-1
Podporované formáty médií. . . . . . . . . . . . . . . . . . . . . . . . . 7-3
Manipulace s médii . . . . . . . . . . . . . . . . . . . . . . . . . . . . . . . 7-5
Výběr a vložení tiskových médií . . . . . . . . . . . . . . . . . . . . . . . . . . . . 7-7
Tipy pro vkládání papíru . . . . . . . . . . . . . . . . . . . . . . . . . . . . . 7-7
Konfigurace zásobníků papíru . . . . . . . . . . . . . . . . . . . . . . . . . 7-8
Zakládání média do jednotek pro ruční podávání . . . . . . . . . . . 7-11
Použití ovladače tiskárny. . . . . . . . . . . . . . . . . . . . . . . . . . . . . . . . 7-12
Nastavení výchozí tiskárny . . . . . . . . . . . . . . . . . . . . . . . . . . . 7-12
Změna nastavení tiskárny . . . . . . . . . . . . . . . . . . . . . . . . . . . . 7-12
Tisk pomocí ovladačů tiskárny . . . . . . . . . . . . . . . . . . . . . . . . 7-13
Tisk na speciální média. . . . . . . . . . . . . . . . . . . . . . . . . . . . . . . . . 7-16
Tisk na obálky a karty . . . . . . . . . . . . . . . . . . . . . . . . . . . . . . 7-16
Tisk na fólie . . . . . . . . . . . . . . . . . . . . . . . . . . . . . . . . . . . . . 7-18
Tisk na silný papír . . . . . . . . . . . . . . . . . . . . . . . . . . . . . . . 7-19
Tisk na papír vlastního formátu . . . . . . . . . . . . . . . . . . . . . . . . 7-20
Tisk na obě strany papíru . . . . . . . . . . . . . . . . . . . . . . . . . . . . . . . 7-21
Pokyny pro tisk na obì strany papíru . . . . . . . . . . . . . . . . . 7-22
Volby grafické úpravy . . . . . . . . . . . . . . . . . . . . . . . . . . . . 7-23
ii CSWW
Page 7
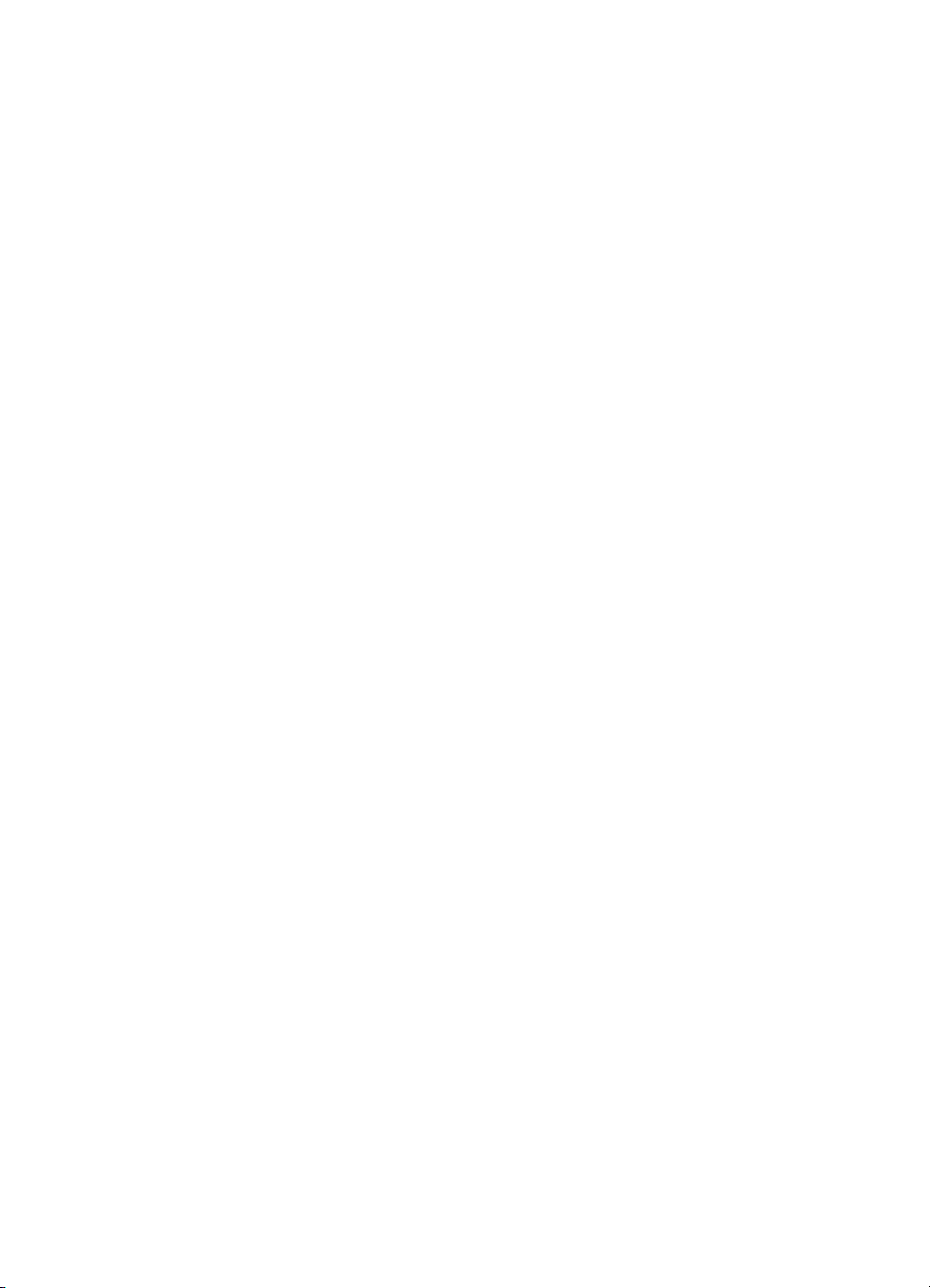
Řešení potíží a údržba
Obecné pokyny při řešení potíží . . . . . . . . . . . . . . . . . . . . . . . . . . . 8-1
Rychlá kontrola . . . . . . . . . . . . . . . . . . . . . . . . . . . . . . . . . . . . 8-1
Tisk konfiguraèní stránky . . . . . . . . . . . . . . . . . . . . . . . . . . 8-4
Tisk diagnostické stránky . . . . . . . . . . . . . . . . . . . . . . . . . . . . . 8-5
Řešení složitějších potíží s tiskárnou . . . . . . . . . . . . . . . . . . . . . . . . 8-6
Potíže s tiskárnou . . . . . . . . . . . . . . . . . . . . . . . . . . . . . . . . . . 8-6
Problémy s tiskem . . . . . . . . . . . . . . . . . . . . . . . . . . . . . . . . . 8-10
Problémy s barvou . . . . . . . . . . . . . . . . . . . . . . . . . . . . . . . . . 8-17
Problémy při manipulaci s papírem . . . . . . . . . . . . . . . . . . . . . 8-19
Řešení potíží s vkládáním médií . . . . . . . . . . . . . . . . . . . . . . . . . . . 8-22
Nesprávný druh nebo formát média . . . . . . . . . . . . . . . . . . . 8-22
Uvíznutí papíru. . . . . . . . . . . . . . . . . . . . . . . . . . . . . . . . . . . . 8-22
Výměna tiskových kazet a tiskových hlav . . . . . . . . . . . . . . . . . . . . 8-25
Údržba tiskových hlav . . . . . . . . . . . . . . . . . . . . . . . . . . . . . . . . . . 8-25
Informace o tiskových hlavách . . . . . . . . . . . . . . . . . . . . . . . . 8-25
Čištění tiskových hlav . . . . . . . . . . . . . . . . . . . . . . . . . . . . . . . 8-25
Zarovnání tiskových hlav. . . . . . . . . . . . . . . . . . . . . . . . . . . . . 8-26
Objednávání spotřebního materiálu a příslušenství
Dostupné příslušenství . . . . . . . . . . . . . . . . . . . . . . . . . . . . . . . . . 9-1
Jednotka automatického oboustranného tisku. . . . . . . . . . . . . . 9-1
Pamět’ové moduly . . . . . . . . . . . . . . . . . . . . . . . . . . . . . . . . . . 9-1
Paralelní kabely . . . . . . . . . . . . . . . . . . . . . . . . . . . . . . . . . . . . 9-1
Kabel USB . . . . . . . . . . . . . . . . . . . . . . . . . . . . . . . . . . . . . . . 9-1
Sít’ové pøíslušenství . . . . . . . . . . . . . . . . . . . . . . . . . . . . . . 9-2
Spotřební materiál . . . . . . . . . . . . . . . . . . . . . . . . . . . . . . . . . . . . . 9-3
Tiskové kazety . . . . . . . . . . . . . . . . . . . . . . . . . . . . . . . . . . . . . 9-3
Tiskové hlavy . . . . . . . . . . . . . . . . . . . . . . . . . . . . . . . . . . . . . 9-3
Papír pro každodenní použití . . . . . . . . . . . . . . . . . . . . . . . . . . 9-3
Papír pro obchodní korespondenci. . . . . . . . . . . . . . . . . . . . . . 9-4
Prezentační papír. . . . . . . . . . . . . . . . . . . . . . . . . . . . . . . . . . . 9-6
Fotopapír . . . . . . . . . . . . . . . . . . . . . . . . . . . . . . . . . . . . . . . . 9-6
Vzorovaný papír . . . . . . . . . . . . . . . . . . . . . . . . . . . . . . . . . . . . 9-8
Kontaktování podpory zákazníkům a technické údaje
Kontaktování zákaznické podpory . . . . . . . . . . . . . . . . . . . . . . . . . 10-1
Hledání nápovědy HP na Internetu . . . . . . . . . . . . . . . . . . . . . 10-1
Telefonická podpora . . . . . . . . . . . . . . . . . . . . . . . . . . . . . . . 10-1
Technické parametry tiskárny . . . . . . . . . . . . . . . . . . . . . . . . . . . . 10-5
Prohlášení o omezené záruce společnosti
Hewlett-Packard . . . . . . . . . . . . . . . . . . . . . . . . . . . . . . . . . 10-10
DECLARATION OF CONFORMITY . . . . . . . . . . . . . . . . . . . . . . . 10-12
Rejsřtík
CSWW iii
Page 8
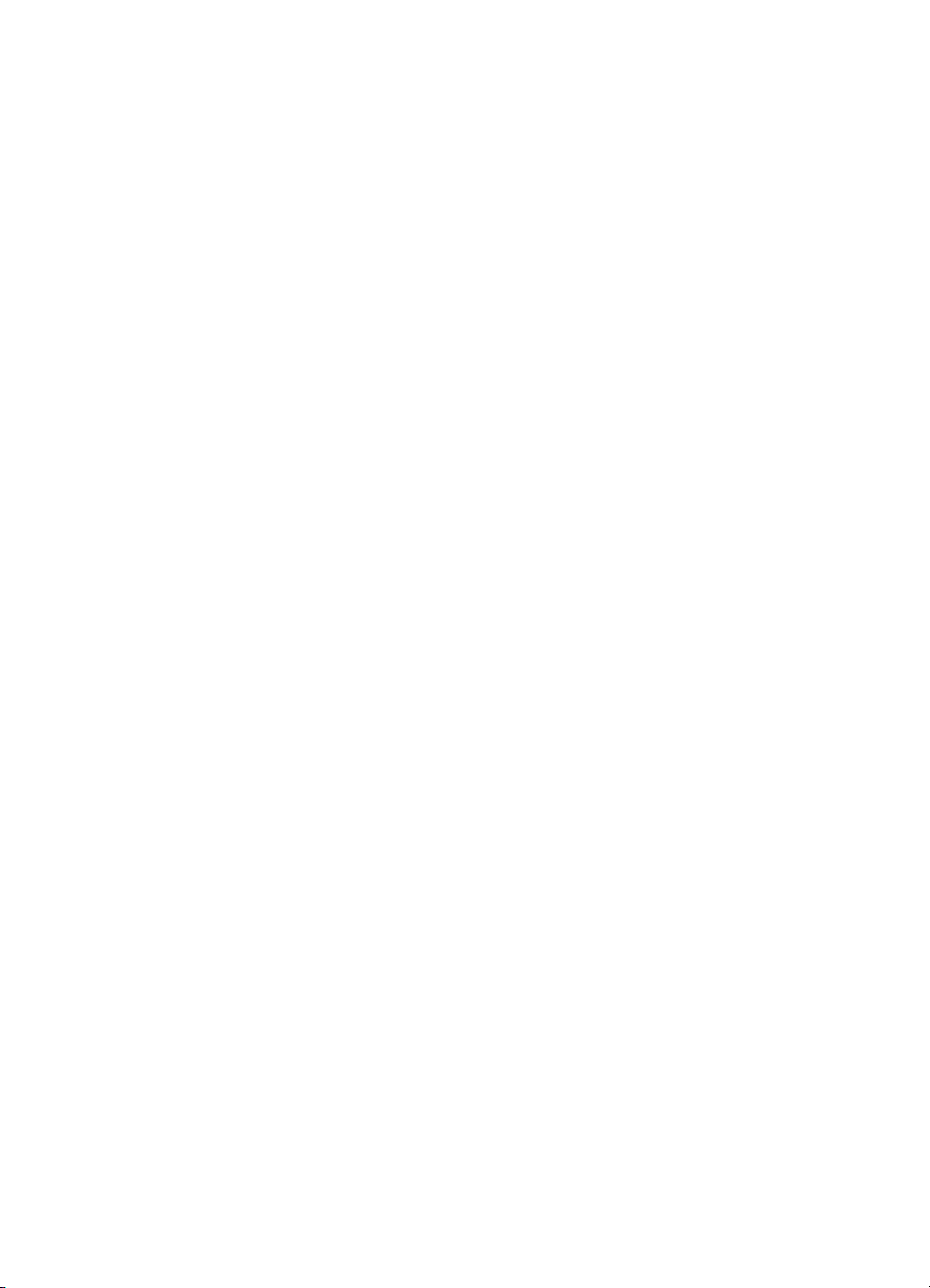
iv CSWW
Page 9
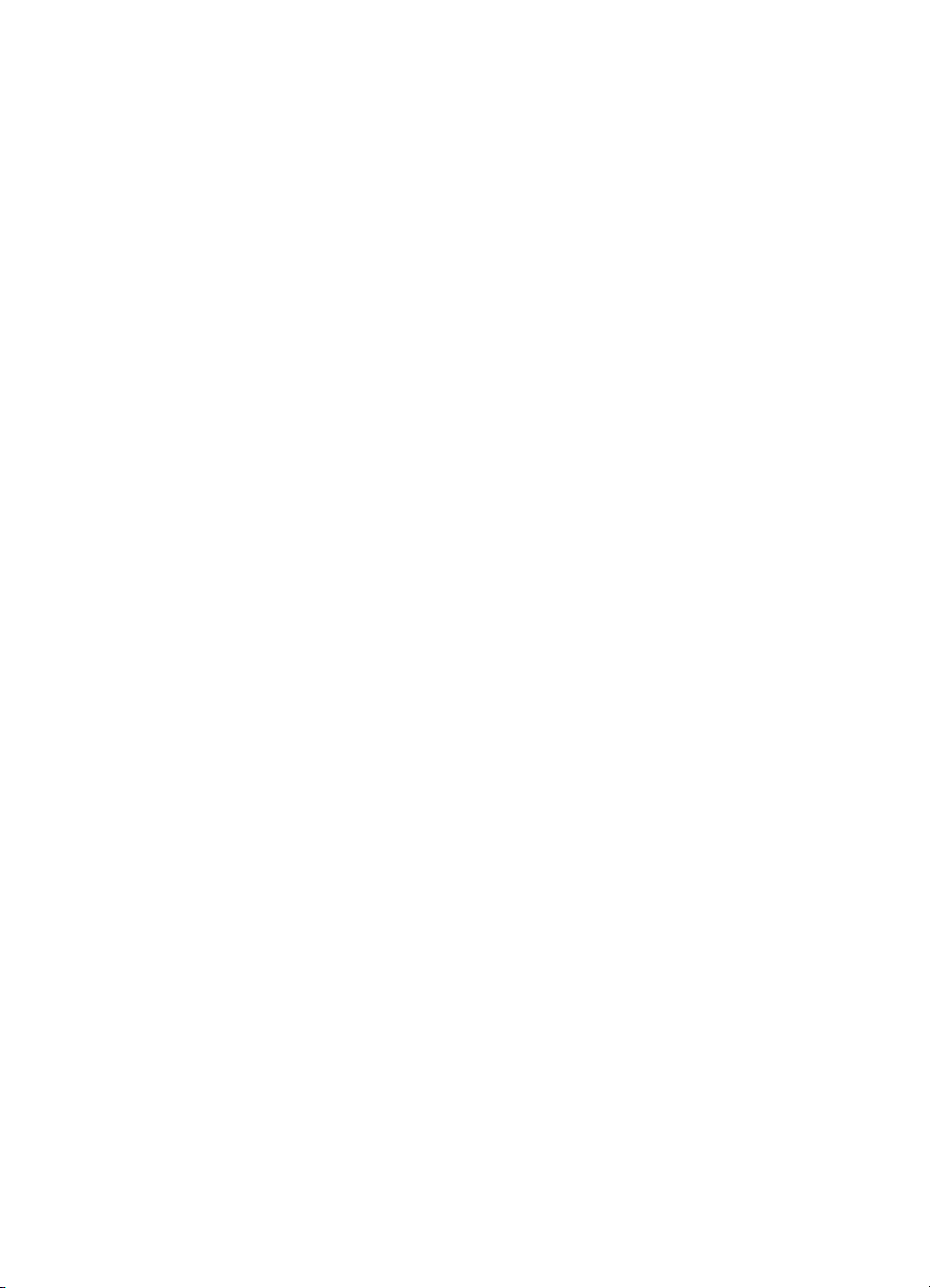
1
Začínáme
Děkujeme, že jste si koupili tuto tiskárnu. Tato příručka také obsahuje
informace k následujícím tématům:
!
instalace tiskárny,
!
instalace a použití softwaru tiskárny,
!
připojení tiskárny do sítě a její používání v síti,
!
tisk na různé typy médií,
!
instalace příslušenství,
!
řešení problémů s tiskárnou.
Další informace o tiskárně lze také získat z následujících zdrojů:
!
Instalační leták
Instalační leták obsahuje informace k instalaci. Součástí tiskárny je i
tištěná verze tohoto dokumentu. K dispozici je také elektronická verze ve
formátu aplikace Adobe® Acrobat® PDF na úvodním disku CD.
!
Referenční příručka
Referenční příručka poskytuje informace o instalaci tiskárny. Tato
příručka je přiložena k tiskárně v tištěné verzi.
!
Nápověda k ovladači tiskárny (pouze Windows®)
Nápověda poskytuje informace k použití ovladače tiskárny.
!
Příručka správce tiskového serveru HP Jetdirect
Příručka správce tiskového serveru HP Jetdirect poskytuje informace o
konfiguraci a řešení problémů s tiskovým serverem HP Jetdirect. Tato
příručka je k dispozici v souboru formátu PDF nebo v souboru HTML
Help (CHM) na úvodním disku CD.
!
Implementovaný server WWW
Implementovaný server WWW poskytuje informace o konfiguraci, stavu a
diagnostice tiskárny. Implementovaný server WWW je přístupný ze
standardního prohlížeče WWW nebo z Panelu nástrojů. Více informací
naleznete v části ”Používání integrovaného serveru WWW.”
CSWW 1-1
Page 10
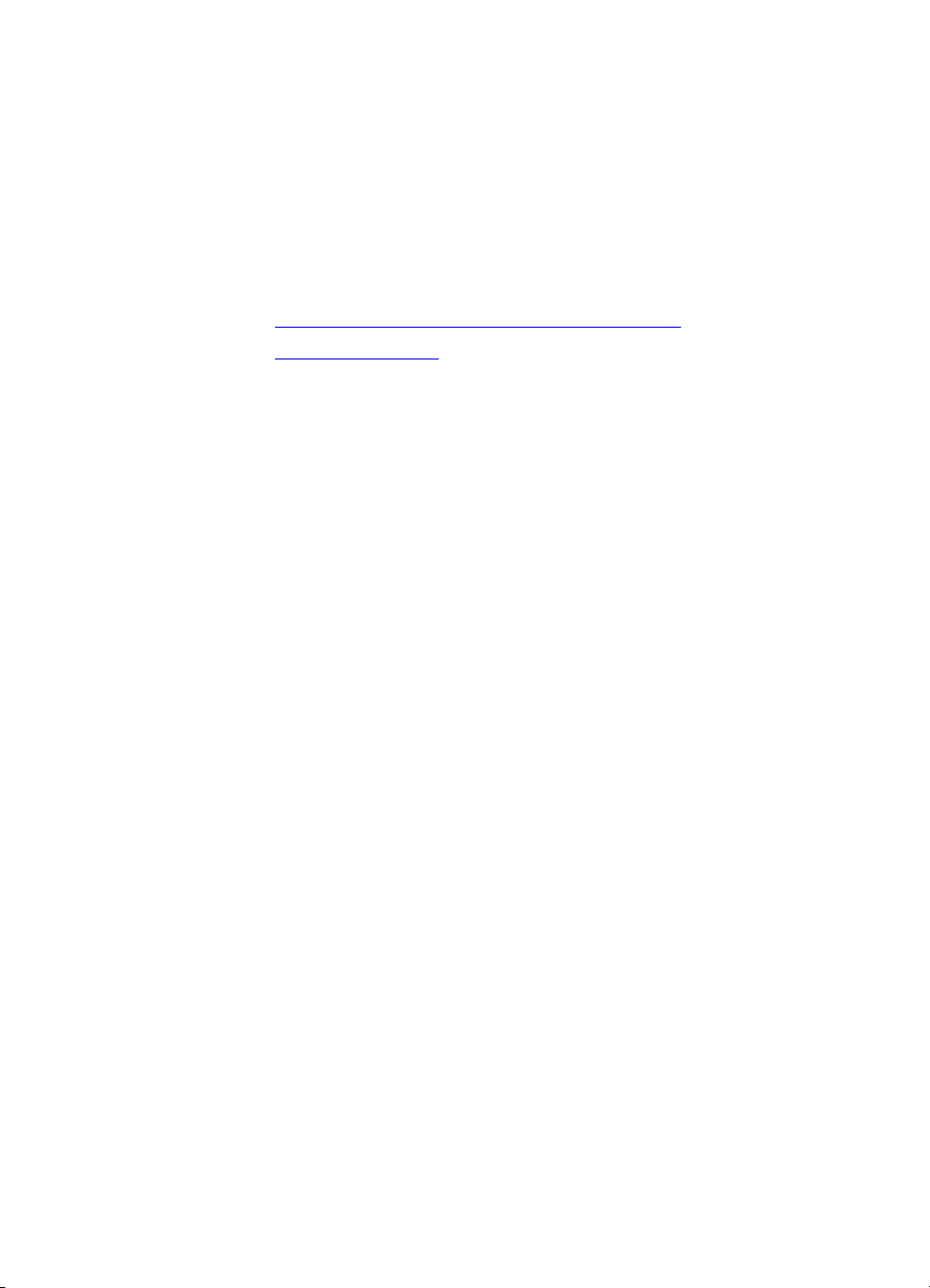
! hp instant support
Hp instant support je internetový nástroj, který poskytuje uživateli
samostatné řešení potíží a informace o využití tiskárny. Tato elektronická
služba je umožněna implementovanym serverem WWW v tiskárně.
! WWW
Následující stránky WWW společnosti HP obsahují nejnovější software
tiskárny, informace o produktech a informace o dostupné podpoře
tiskárny.
• http://www.hp.com/support/businessinkjet2600
• http://www.hp.com
1-2 CSWW
Page 11

Instalace
2
Informace o dílech tiskárny
3
4
5
2
1
1 Zámek nástavce zásobníku
(Umožňuje prodloužit zásobník
tak, aby se do něj vešla média
většího formátu. Zámek
nástavce zásobníku je v
zásobníku 1 i 2.)
2 Ovládací panel
3 Horní kryt
4 Kryt tiskové hlavy
5 Kryt tiskového zásobníku
9
12
6 Přední ruční podavač
7 Základna zásobníku 2 (drží
zásobník 2 a podpírá tiskárnu)
8 Zásobník 1
9 Výstupní zásobník
10 Vodítko papíru
11 Zásobník 2
12 Kryt zásobníku 2
10
11
6
7
8
CSWW 2-1
Page 12
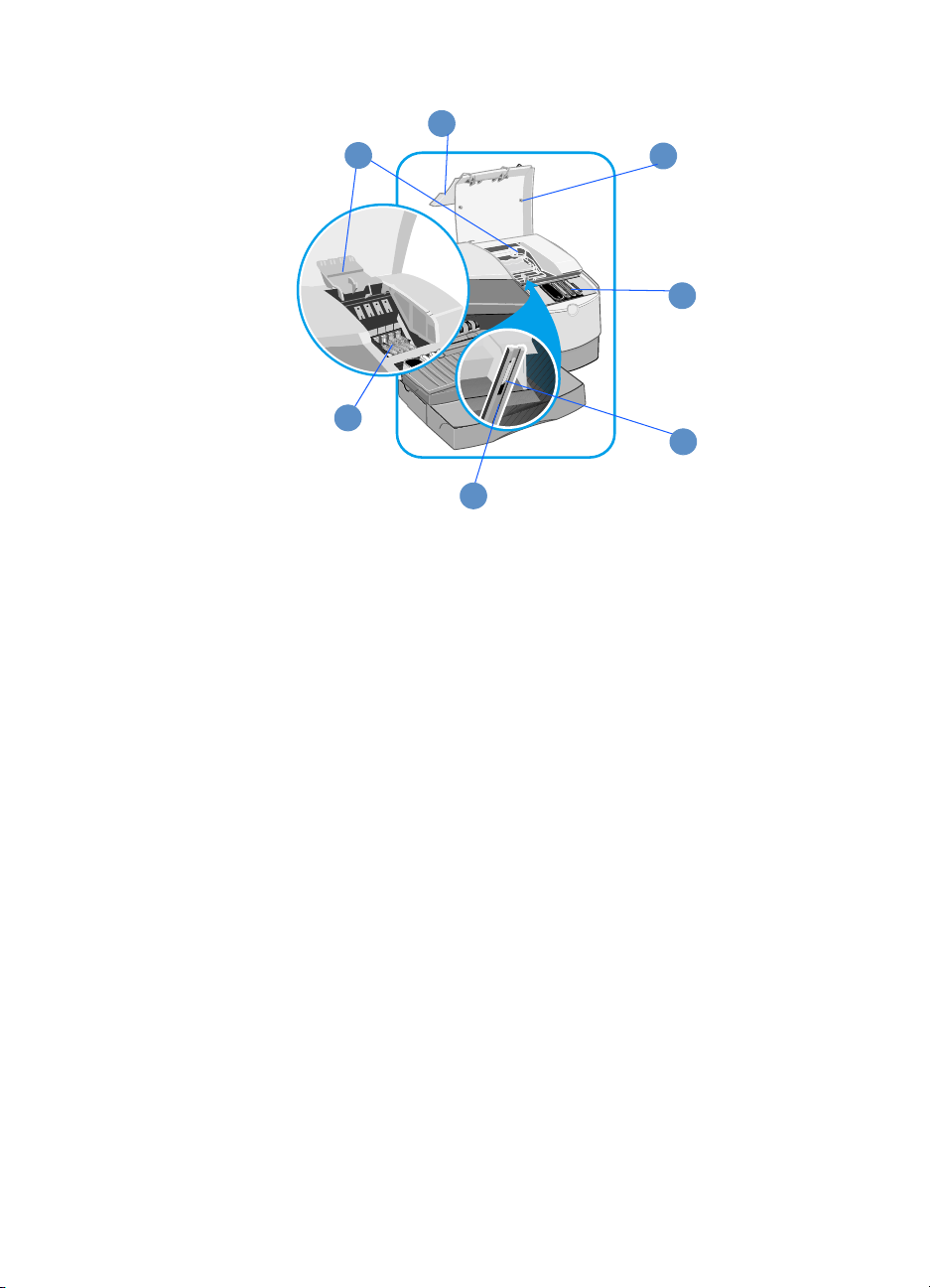
2
1
7
6
3
4
5
1 Pojistka tiskové hlavy (Umožňuje
přístup k tiskovým hlavám,
pokud je instalujete nebo
odstraňujete z příslušných
barevně odlišených zásuvek.
Chcete-li tuto pojistku zvednout,
nejprve zapněte tiskárnu a
nainstalujte tiskové kazety.)
2 Kryt tiskového zásobníku
3 Kryt tiskové hlavy
4 Tiskové kazety
5 Háček (zapadá do závěrky
tiskového zásobníku a musí být
zasunutý, jinak tiskárna nebude
fungovat)
6 Závěrka na vozíku (zajišt’uje
pojistku tiskové hlavy)
7 Tiskové hlavy
2-2 CSWW
Page 13
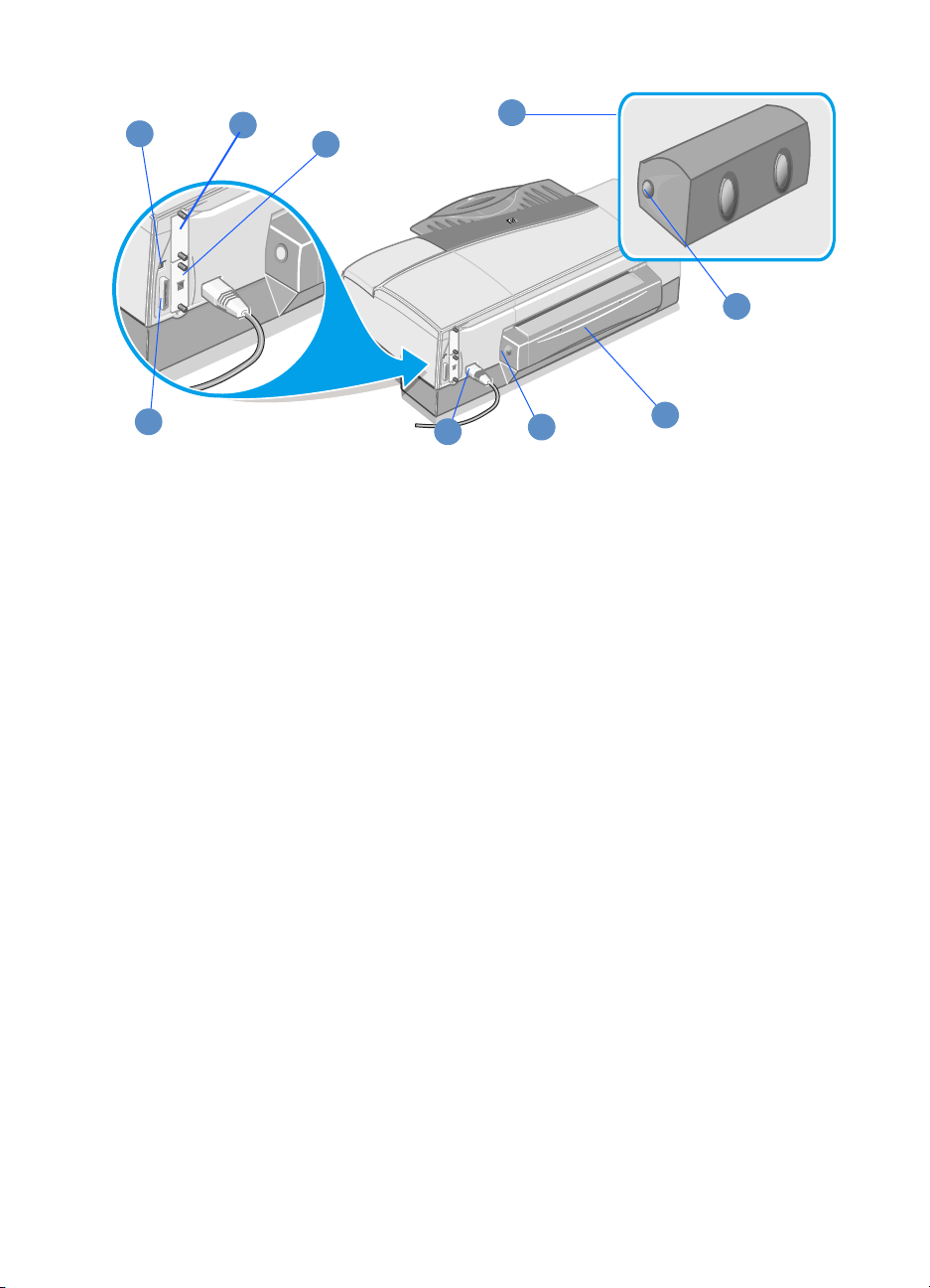
2
3
4
5
6
1
9
1 Paralelní port
2 Port univerzální sériové sběrnice
(USB)
3 Karta HP PCL 5C/PS3
4 Zásuvka EIO (Tato zásuvka
umožňuje instalaci tiskového
serveru HP Jetdirect v tiskárně.
Tiskárna HP Business Inkjet
2600dn je tiskovým serverem
vybavena standardně.)
5 Volitelná jednotka
8
6 Uvolňovací knoflíky jednotky
automatického oboustranného
tisku
7 Zadní ruční podavač (Chcete-li
nainstalovat doplňkovou
jednotku automatického
oboustranného tisku, musí být
tento podavač odebrán.)
8 Uvolňovací knoflíky zadního
ručního podavače
9 Vstup napájení
7
automatického oboustranného
tisku HP (dodává se k tiskárně
HP Business Inkjet 2600dn)
CSWW 2-3
Page 14
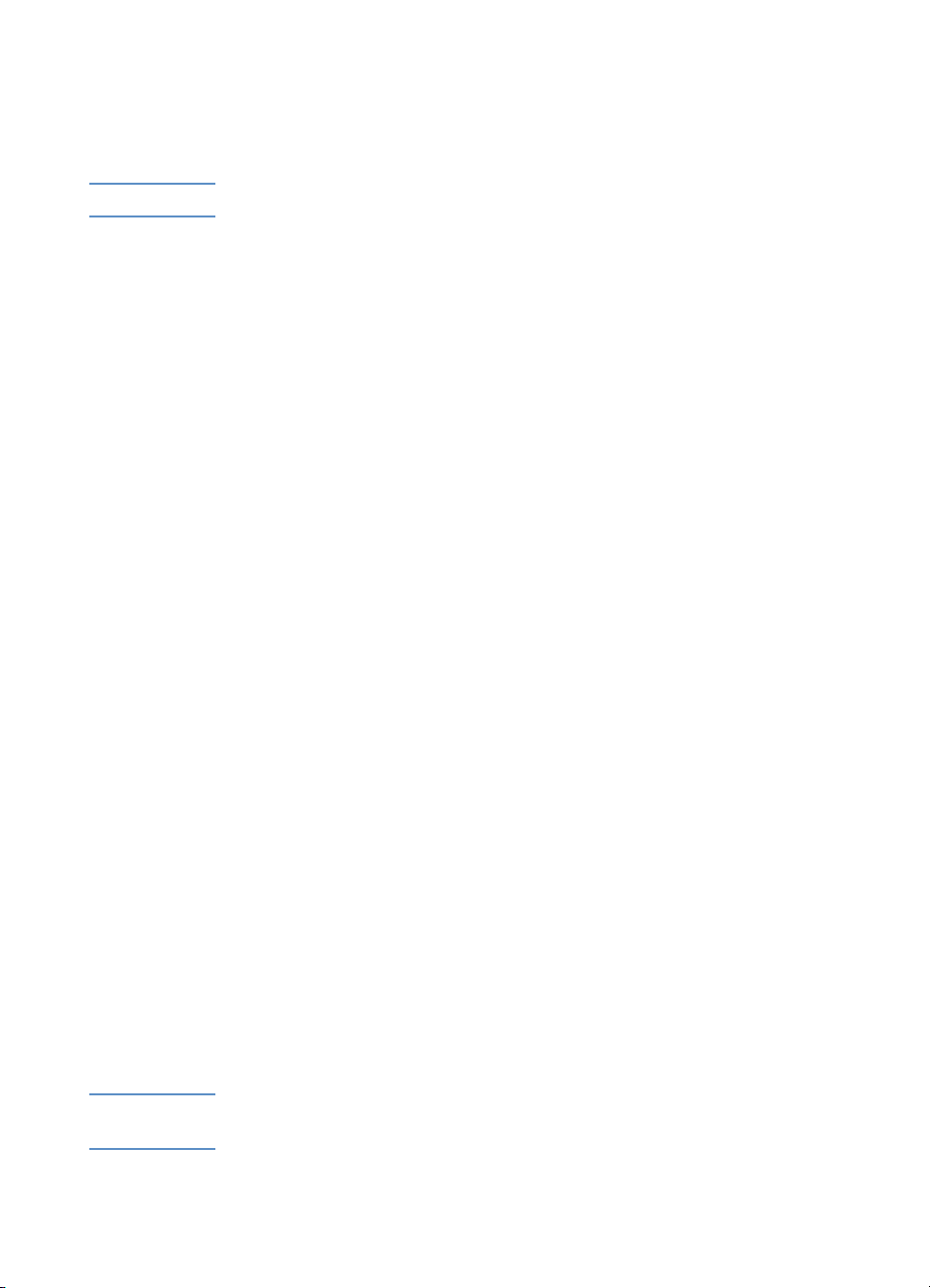
Instalace tiskárny
Tiskárnu nastavte podle následujících pokynů.
Poznámka Na instalačním letáku jsou obrázky ukazující postup instalace.
Krok 1: Kontrola obsahu balení
Vybalte tiskárnu a odstraňte ochrannou pásku a polystyrenové ochranné díly.
Krok 2: Instalace zásobníků tiskárny
Instalace zásobníku 2
1 Postavte základnu zásobníku 2 na místo určené k umístění tiskárny.
Tiskárna se umíst’uje přímo na vrchní část základny zásobníku.
2 Zvedněte tiskárnu a zarovnejte ji se základnou zásobníku 2.
3 Položte tiskárnu na vrchní část základny zásobníku papíru 2.
4 Na konec zásobníku 2 nasaďte kryt.
5 Zarovnejte zásobník 2 s otvorem v základně zásobníku 2 a zasuňte
zásobník do základny (musí zaklapnout).
Instalace výstupního zásobník
1 Zarovnejte výstupní zásobník s drážkou nad otvorem zásobníku 1.
2 Zasuňte zcela výstupní zásobník do tiskárny (musí zaklapnout).
Instalace zásobníku 1
Zasuňte zásobník 1 do tiskárny pod výstupní zásobník (musí zaklapnout).
Krok 3: Zapojení napájecího kabelu a zapnutí tiskárny
1 Zapojte napájecí kabel do tiskárny a do elektrické zásuvky.
2 Najděte tlačítko napájení na ovládacím panelu a zapněte tiskárnu.
VAROVÁNÍ! Připojte napájecí kabel k uzemněné zásuvce, jinak by mohlo dojít k úrazu
elektrickým proudem. Používejte pouze napájecí kabel dodaný s tiskárnou.
2-4 CSWW
Page 15
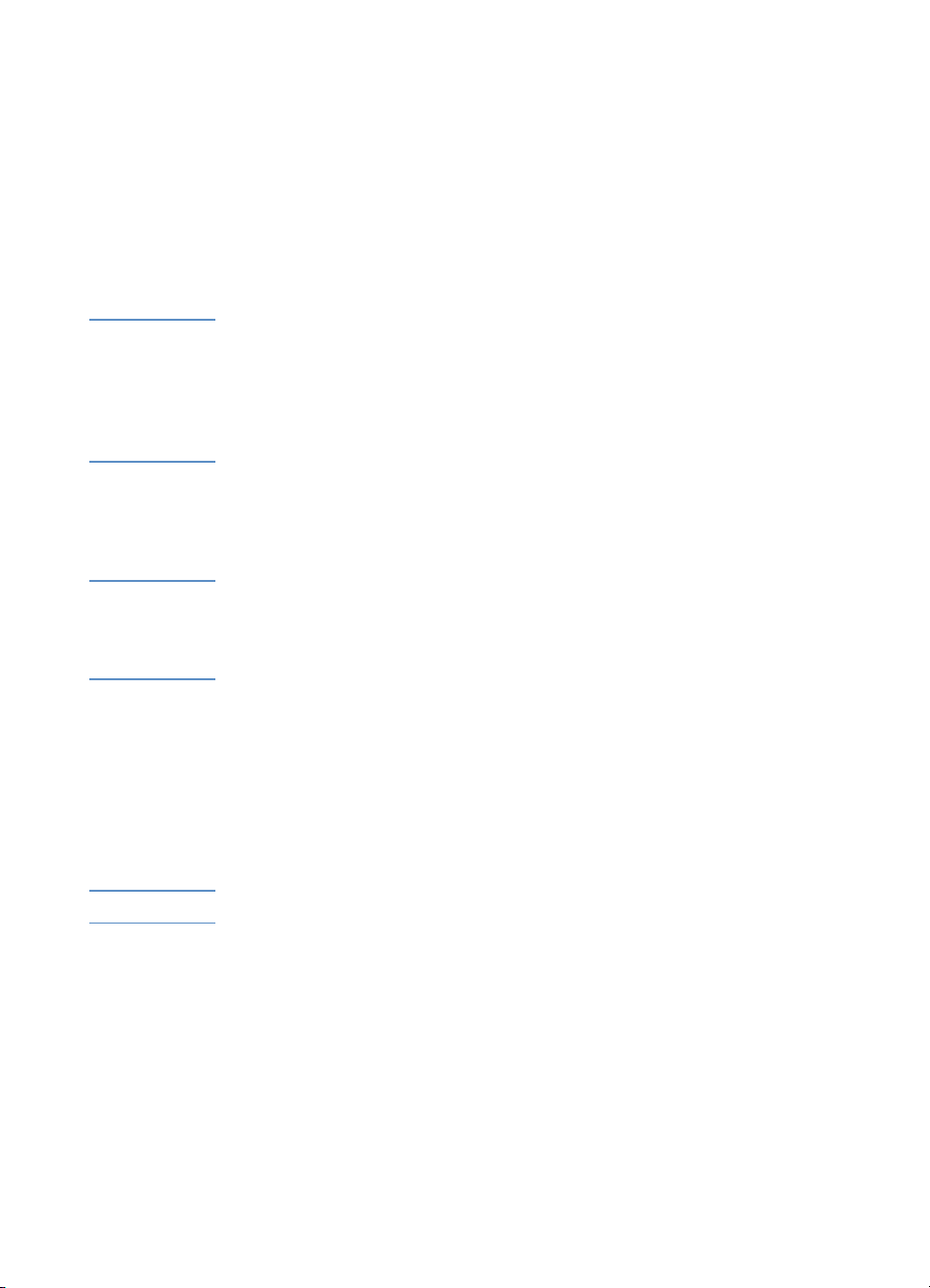
Krok 4: Instalace jednotky automatického
oboustranného tisku HP (volitelné)
S doplňkovou jednotkou automatického oboustranného tisku HP tiskárna
získá funkci automatického tisku na obě strany papíru.
Jednotka automatického oboustranného tisku je součástí tiskárny HP
Business Inkjet 2600dn, ale je možno ji přikoupit i samostatně k tiskárně HP
Business Inkjet 2600. Jestliže tiskárna jednotku automatického
oboustranného tisku obsahuje, dokončete tento postup.
Poznámka Pokud je nainstalována jednotka automatického oboustranného tisku, zadní
ruční podavač nelze použít.
Oboustranný tisk může vyžadovat dodatečnou pamět’. Další informace
naleznete v části ”Doplňková pamět’ tiskárny.”
1 Stiskněte uvolňovací knoflíky zadního ručního podavače a vysuňte jej z
tiskárny.
2 Zasuňte jednotku automatického oboustranného tisku do tiskárny.
Poznámka Po provedení “Krok 9: Instalace softwaru tiskárny a připojení kabelu rozhraní”
proveďte konfiguraci jednotky automatického oboustranného tisku v ovladači
tiskárny. Další informace najdete v “Krok 10: Povolit automatickou jednotku
oboustranného tisku HP v ovladači tiskárny (doplněk).”
Krok 5: Nastavení jazyka ovládacího panelu (volitelné)
V případě potřeby připevněte na ovládací panel překrytí s požadovaným
jazykem a nastavte tiskárnu tak, aby se zprávy a konfigurační stránky tiskárny
zobrazovaly ve stejném jazyce.
Poznámka Při prvním zapnutí tiskárny máte možnost nastavit jazyky zpráv.
Nastavení jazyka ovládacího panelu
1 Tiskárna musí být vypnuta.
2 Přidržte tlačítko H
3 K procházení seznamu jazyků použijte tlačítko H
4 Chcete-li potvrdit volbu jazyka, stiskněte tlačítko ZVOLIT.
CSWW 2-5
ODNOTA na ovládacím panelu LCD a zapněte tiskárnu.
ODNOTA.
Page 16
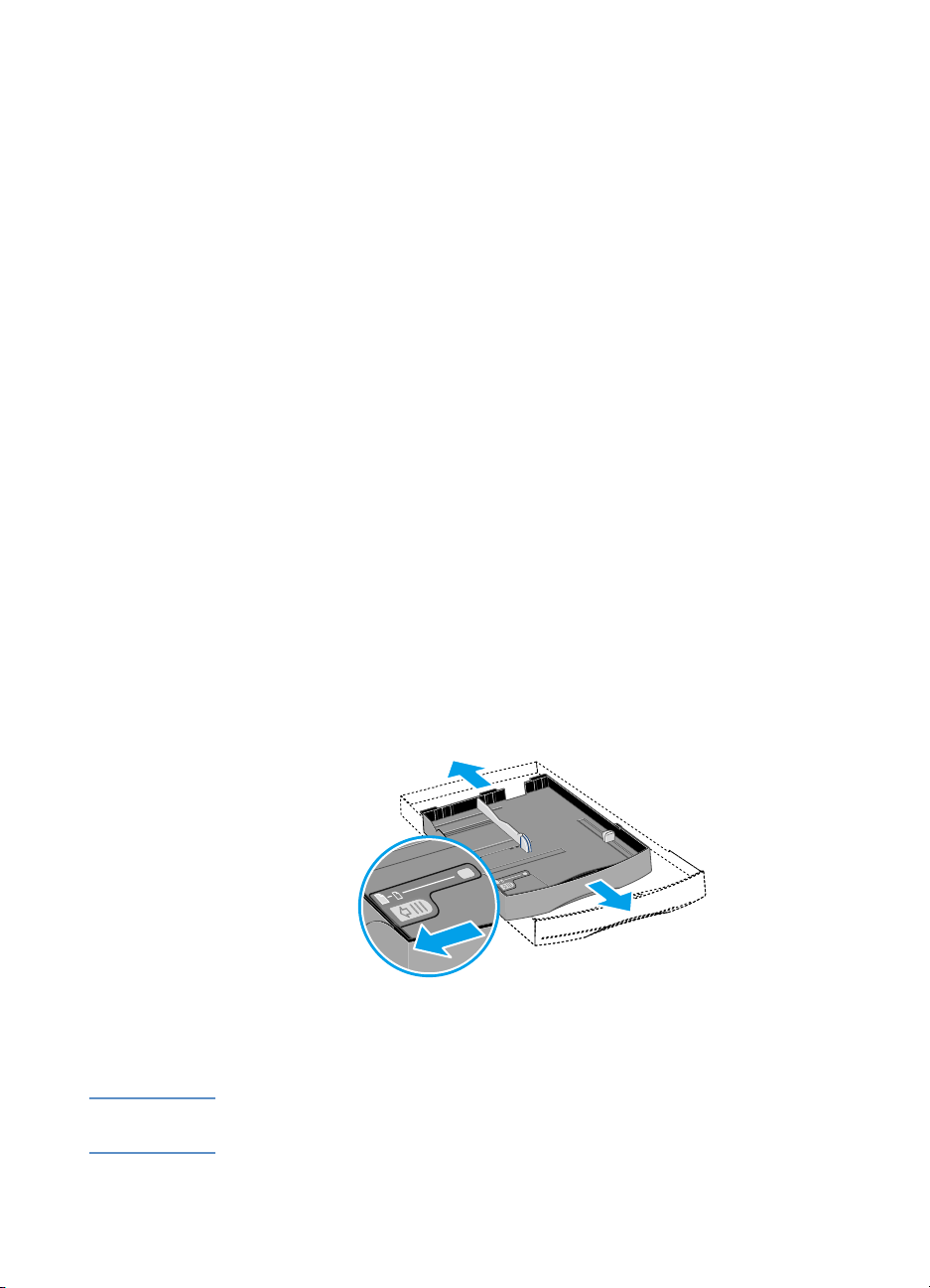
Krok 6: Vložte papír a nastavte druhy a formáty
médií
Zásobník 1 je standardně určen pro podporu médií formátu Letter a A4 a
zásobník 2 pro podporu médií větších formátů. Do každého zásobníku však
můžete vložit jakýkoli podporovaný formát nebo druh médií.
Chcete-li využívat tiskárnu co nejefektivněji, určete si, jaké druhy a formáty
médií budete používat v jednotlivých zásobnících, a pomocí ovládacího
panelu potom tiskárnu odpovídajícím způsobem nastavte.
Další informace o konfiguraci zásobníků papíru a přehled druhů médií
podporovaných touto tiskárnou jsou uvedeny v části ”Výběr a použití tiskových
médií.”
Vložení papíru do zásobníků papíru
1 Uchopte zásobník za rukojet’ nacházející se pod jeho přední částí a
vytáhněte zásobník z tiskárny. Jestliže vkládáte médium do zásobníku 2,
odstraňte z něj kryt.
2 Stlačte a posuňte vymezovače délky a šířky papíru do nejkrajnějších
pozic.
3 Chcete-li použít větší papír než formát legal, prodlužte zásobník podle
následujícího postupu:
a Zámek nástavce zásobníku se nachází v levé přední části zásobníku.
b Posuňte jej doleva a potom uvolněte.
c Vytáhněte zásobník podélně (musí zaklapnout). Zásobník se prodlouží
a bude připraven k použití médií až do formátu Super B (13 x 19
palců).
Poznámka Chcete-li nástavec zásobníku vrátit zpět, posuňte zámek nástavce zásobníku
a zatlačte zásobník směrem dovnitř (musí zaklapnout).
2-6 CSWW
Page 17
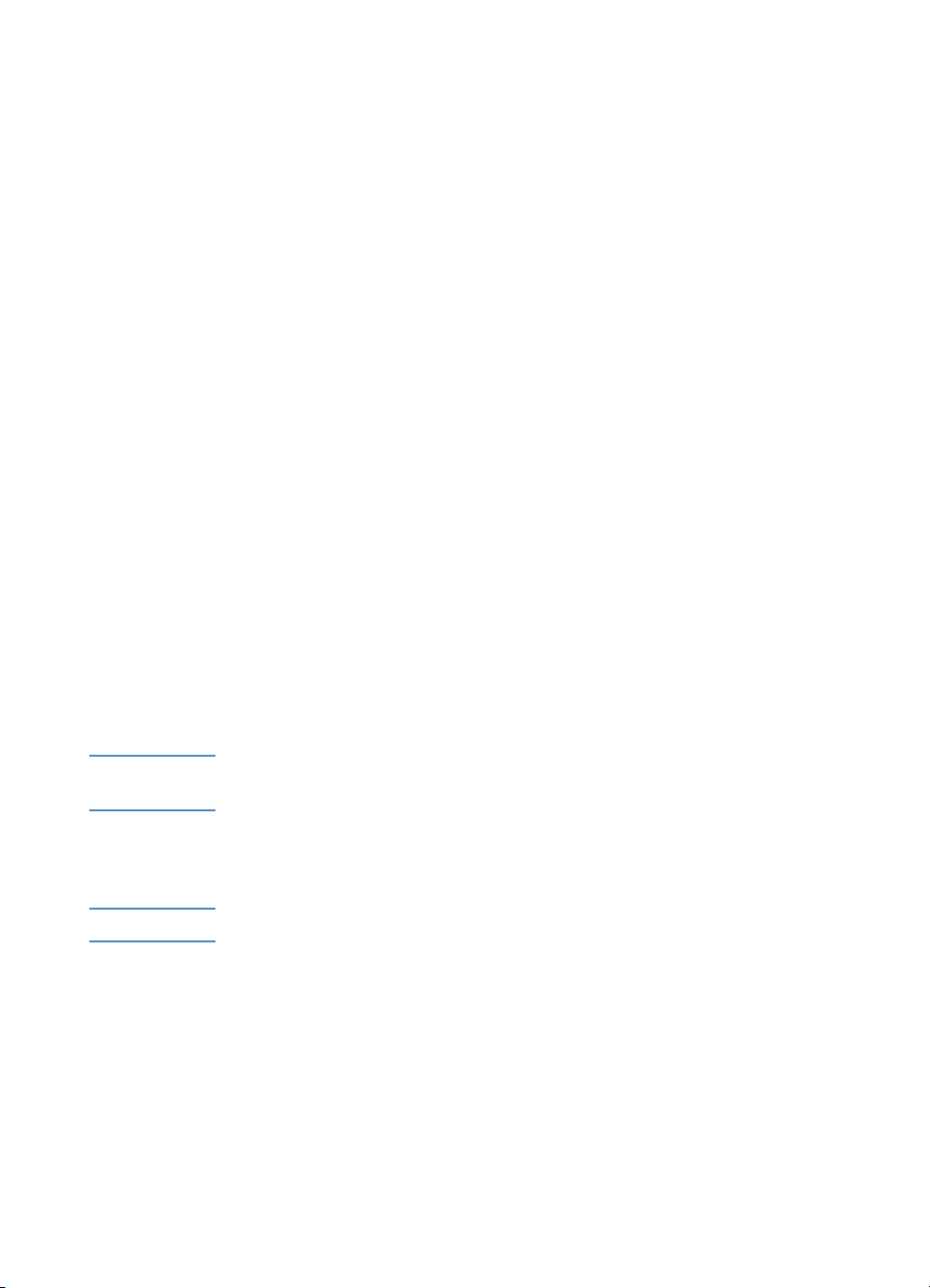
4 Zásobník 1 pojme až 150 listů papíru nebo 80 fólií (až 15 mm neboli
0,58 palce silných, ve stožku), zásobník 2 pojme až 250 listů papíru
(až 25 mm neboli 0,98 palce silných, ve stožku). Dbejte na to, aby byla
média založena tiskovou stranou dolů a aby nebyl zásobník přeplněn.
5 Stačte a posuňte vymezovače délky a šířky papíru tak, aby těsně přiléhala
k médiu.
6 Pokud jste pracovali se zásobníkem 2, umístěte na něj kryt.
Zarovnejte zásobník s otvorem v tiskárně a zasuňte jej zpět na určené
místo.
7 Na ovládacím panelu nastavte druhy a formáty papírů vložených v
jednotlivých zásobnících.
a Opakovaně stiskněte tlačítko N
NABÍDKA MANIPULACE
b Opakovaně stiskněte tlačítko P
TRAY1 SIZE (ZÁSOBNÍK 1: FORMÁT)
stiskněte tlačítko H
papíru, a poté stiskněte tlačítko Z
c Opakovaně stiskněte tlačítko P
ODNOTA
TRAY1 TYPE (ZÁSOBNÍK 1: DRUH)
tlačítko H
poté stiskněte tlačítko Z
ODNOTA, dokud se neobjeví požadovaný druh papíru, a
ABÍDKA
, dokud se neobjeví položka
.
OLOŽKA, dokud se neobjeví položka
, opakovaně
, dokud se neobjeví požadovaný formát
VOLIT
.
OLOŽKA
, dokud se neobjeví položka
, opakovaně stiskněte
VOLIT.
d Chcete nastavit formát a druh papíru pro zásobník 2, zopakujte kroky
b až c.
e Chcete-li nabídku zavřít, stiskněte tlačítko P
OKRAČOVAT.
Poznámka Neprovedete-li všechna nastavení formátu a druhu média pro zásobník, budete
při tištění dokumentu vyzváni k provedení zbývajících nastavení.
Krok 7: Instalace tiskových zásobníků
Poznámka Před instalací tiskových hlav nainstalujte tiskové kazety.
1 Zvedněte kryt tiskového zásobníku.
2 Vyjměte tiskové zásobníky z obalu.
3 Zarovnejte barevné šipky a vložte tiskové zásobníky do odpovídající
barevně odlišené zásuvky.
4 Má-li být kontakt dostatečný, musíte tiskové zásobníky silně zatlačit.
CSWW 2-7
Page 18
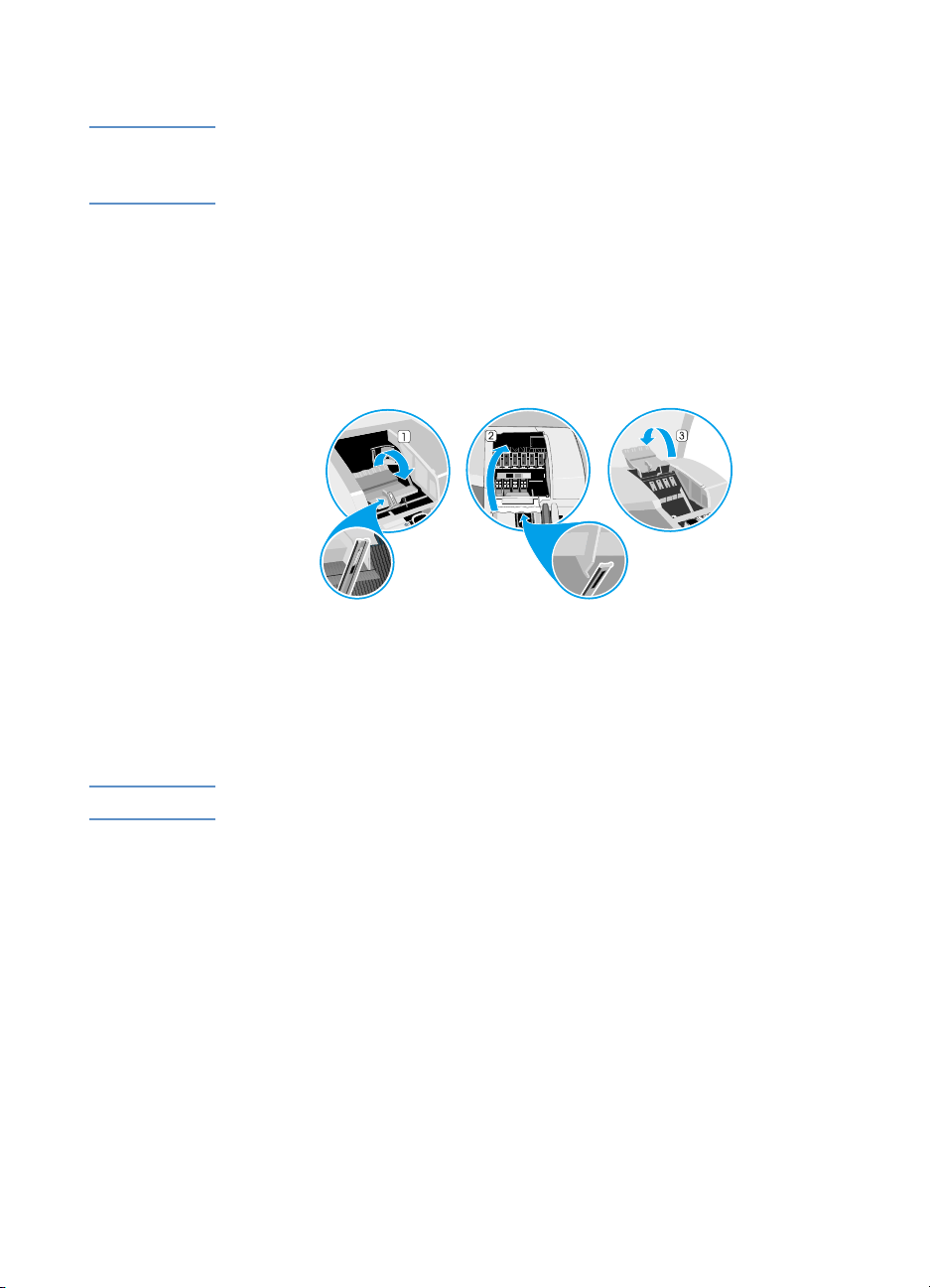
Krok 8: Nainstalujte tiskové hlavy
UPOZORNĚNÍ Chcete-li instalovat tiskové hlavy, zapněte tiskárnu.
Nepokoušejte se otevřít pojistku tiskové hlavy násilím.
1 Není-li tiskárna zapnutá, zapněte ji.
2 Zvedněte kryt tiskové hlavy.
3 Otevřete pojistku tiskové hlavy: Zvedněte ji za zadní část a vytáhnete
směrem dopředu a dolů, aby se uvolnil háček ze závěrky na
vozíku (1) (2).
4 Zvedněte a zasuňte pojistku tiskové hlavy směrem k zadní části
tiskárny (3).
5 Vyjměte tiskové hlavy z obalu.
6 Odstraňte z tiskových hlav ochrannou pásku.
7 Zasuňte tiskové hlavy do příslušných barevně odlišených zásuvek.
Poznámka Umístění barev tiskových hlav neodpovídá umístění barev tiskových zásobníků.
8 K zajištění správného kontaktu musíte na tiskové hlavy silně zatlačit.
9 Nadzvedněte pojistku tak, aby háček zapadl do závěrky na vozíku a poté
zatlačte pojistku směrem dozadu do tiskárny. K úplnému zavření pojistky
tiskové hlavy je nutno vynaložit určitou sílu.
10 Zavřete kryt tiskových hlav a kryt tiskových zásobníků.
11 Počkejte chvíli, než tiskárna provede inicializaci tiskových hlav. Může to
trvat i několik minut. Po inicializaci se vytiskne stránka zarovnání. Jestliže
se vyrovnávací stránka nevytiskne, zkontrolujte, zda je v zásobnících
médium.
2-8 CSWW
Page 19
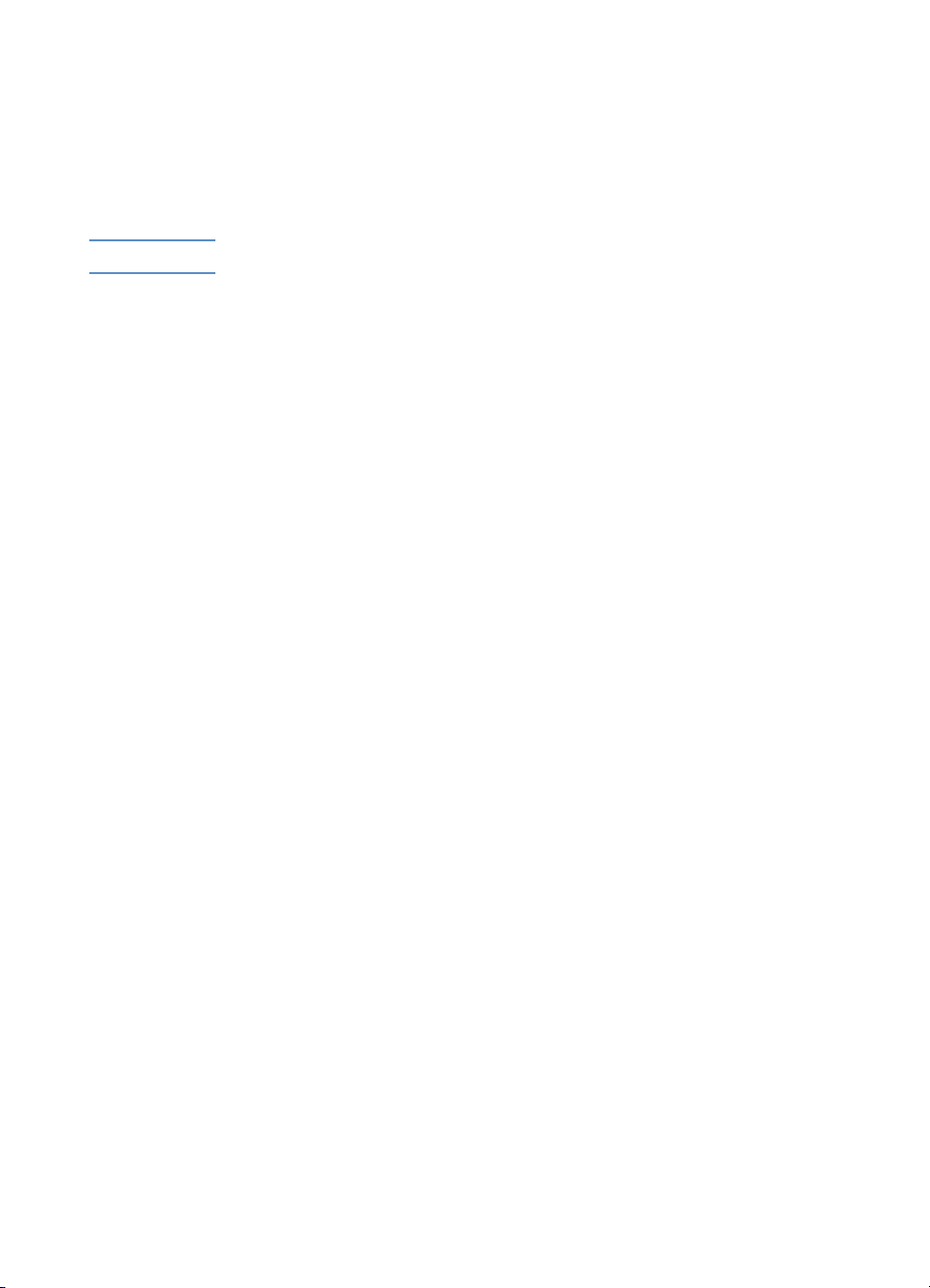
Krok 9: Instalace softwaru tiskárny a připojení kabelu rozhraní
Můžete nainstalovat tiskový software pro místní tisk nebo sít’ový tisk. Pro
využití místního tisku můžete tiskárnu připojit pomocí kabelu USB nebo
paralelního kabelu.
Poznámka Nepřipojujte tiskárnu současně pomocí kabelu USB a paralelního kabelu.
Další informace o připojení k počítači pomocí kabelu rozhraní USB nebo
paralelního kabelu jsou uvedeny v dokumentaci dodané k počítači.
Komponenty tiskového softwaru
Tiskový software obsahuje následující součásti:
!
Ovladače tiskárny
S touto tiskárnou lze použít následující ovladače tiskárny.
•PCL 5C
• Postscript
• ADI (pro podporu verze 13 a 14 programu AutoCAD™)
!
Aplikace HP Business Inkjet 2600 Series Toolbox
Aplikace HP Business Inkjet 2600 Series Toolbox poskytuje informace o
stavu tiskárny a vyhledávání a odstraňování chyb.
!
Obrazovková písma
Obrazovková písma (také nazývaná “písma tiskárny”) jsou písma
používaná počítačem, která odpovídají písmům v tiskárně. K dispozici
jsou také obrazovková písma Adobe PostScript® 3™.
!
Obslužný program pro přizpůsobení
Tento obslužný program umožňuje kopírování zvolených instalačních
možností v tiskovém softwaru na diskety, pevný disk nebo sít’ovou
jednotku.
CSWW 2-9
Page 20
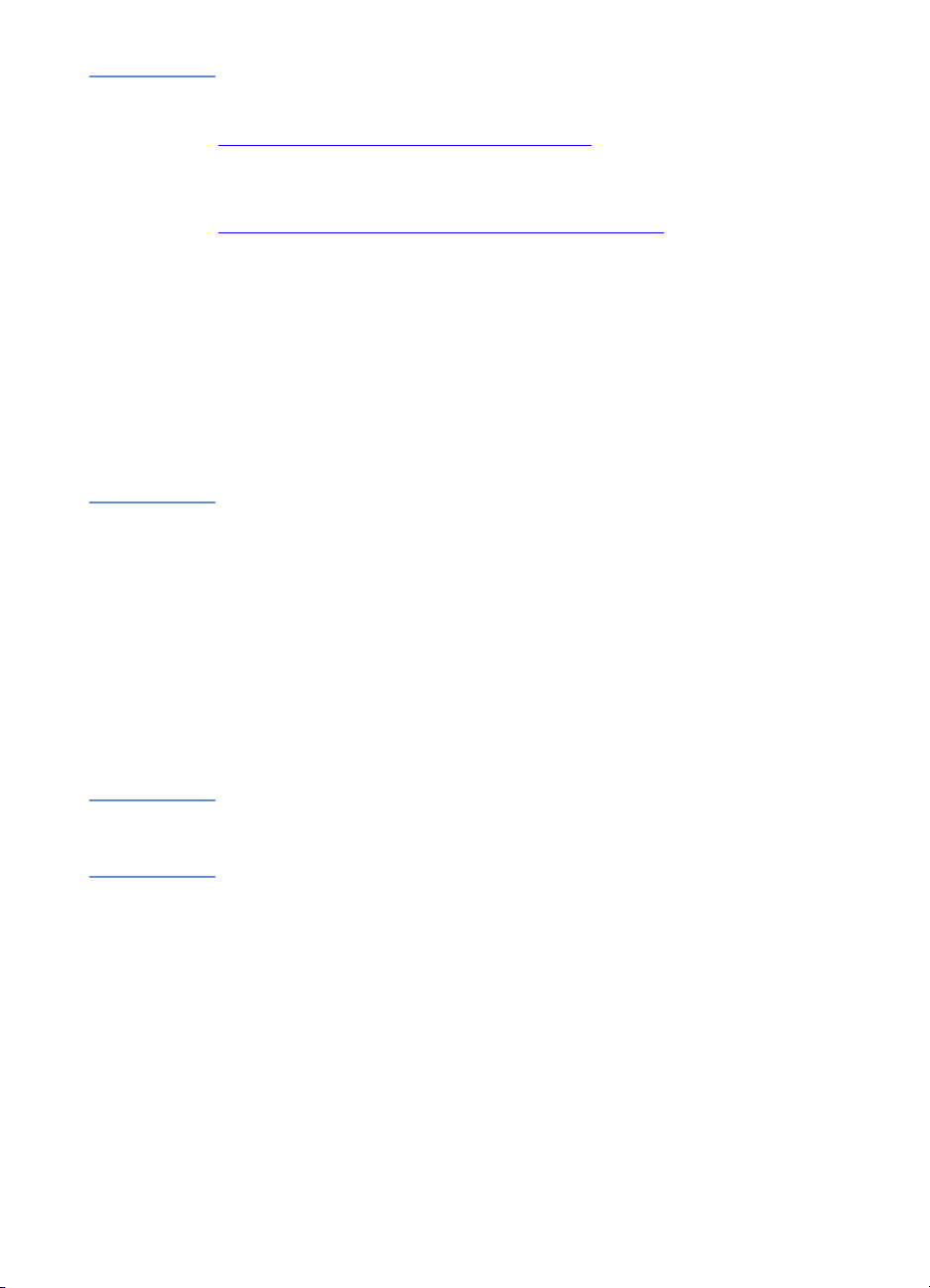
Poznámka Software pro instalaci tiskárny do sítě s operačním systémem UNIX®
(HP-UX, Sun Solaris) je k dispozici ke stažení na adrese
http://www.hp.com/support/net_printing
Informace o používání ovladače tiskárny pro emulaci IBM PostScript 3 pro IBM
OS/2 lze získat na adrese
http://www.hp.com/support/businessinkjet2600
Informace o instalaci tiskového softwaru pro aplikaci AutoCAD jsou uvedeny v
instalační a uživatelské příručce pro ovladač tiskárny Autodesk ADI. Tato
příručka se nachází ve složce Docs\<jazyk> na úvodním disku CD (kde <jazyk>
je váš preferovaný jazyk).
Používáte-li operační systém Windows NT® 4.0, Windows 2000 nebo
Windows XP a chcete-li instalovat ovladač tiskárny, potřebujete oprávnění
správce.
Pokyny k operačnímu systému Macintosh: ”Použití tiskárny s počítačem
Macintosh.”
.
.
Připojení tiskárny pomocí kabelu USB
Kabel USB slouží k připojení tiskárny k počítači, pokud je počítač se
systémem Windows 98, Windows Millenium Edition (Me), Windows 2000
nebo Windows XP vybaven portem USB.
Jestliže počítač tyto požadavky nesplňuje, připojte tiskárnu k počítači pomocí
paralelního kabelu.
Ve většině případů lze po instalaci tiskového softwaru a připojení tiskárny k
počítači nainstalovat další tiskárny pomocí kabelů USB bez potřeby
opakované instalace tiskového softwaru.
Poznámka Instalaci softwaru proveďte před připojením tiskárny k počítači.
Kabel USB připojte až na vyzvání počítače.
Instalace – nejprve software
1 Spust’te systém Windows a zkontrolujte, zda v systému Windows nejsou
spuštěny žádné další aplikace.
2 Vložte úvodní CD (Starter CD) do jednotky CD-ROM. Nabídka CD se
spustí automaticky.
Pokud se CD nespustí automaticky, klepněte na tlačítko Start, zvolte
položku Spustit a na příkazový řádek napište písmeno označující
jednotku CD-ROM počítače následované výrazem :\SETUP (zadejte
například D:\SETUP).
2-10 CSWW
Page 21
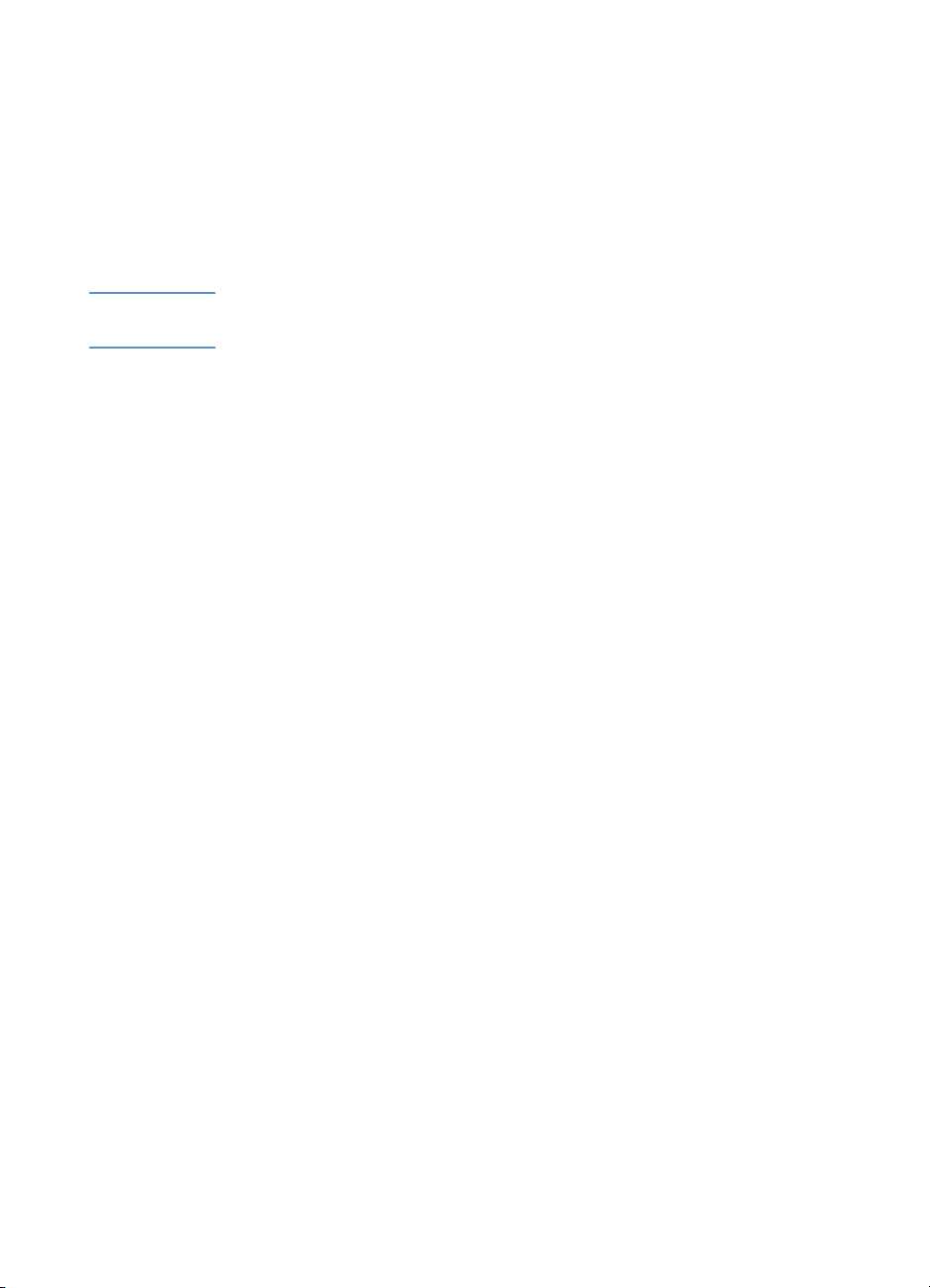
3 V nabídce CD klepněte na položku Install Printer Driver (Instalovat
ovladač tiskárny).
4 Zvolte požadovaný jazyk a klepněte na tlačítko OK.
5 Postupujte podle pokynů na obrazovce.
6 Klepněte na volbu Connected to this computer (Připojené k tomuto
počítači) a potom klepněte na tlačítko Další.
7 Klepněte na položku USB a potom klepněte na tlačítko Další.
Poznámka Při připojení tiskárny pomocí kabelu USB můžete kdykoli nainstalovat buď
ovladač tiskárny PCL 5C, nebo Postscript.
8 Dokončete instalaci podle pokynů na obrazovce.
9 Připojte kabel USB k počítači a k tiskárně. Na obrazovce počítače se
objeví průvodce nově rozpoznaným hardwarem a ve složce Tiskárny se
vytvoří ikona tiskárny.
Instalace – nejprve hardware
Jestliže jste připojili kabel USB k portům počítače i tiskárny před instalací
tiskového softwaru, na obrazovce se objeví průvodce nově rozpoznaným
hardwarem.
1 Klepněte na tlačítko Další v průvodci nově rozpoznaným hardwarem.
2 Klepněte na položku Vyhledat nejvhodnější ovladač tohoto zařízení
(doporučeno) a potom klepněte na tlačítko Další.
3 Vložte úvodní CD (Starter CD) do jednotky CD-ROM.
Objeví-li se nabídka CD, klepněte dvakrát na tlačítko Konec. Nabídka CD
se zavře.
4 Zvolte položku Jiné umístění, klepněte na tlačítko Procházet a najděte
instalační soubory pro operační systém počítače a potom klepněte na
tlačítko OK.
• U operačních systémů Windows 98 a Windows Millenium Edition
použijte cestu
DRIVERS\<PRINTER DRIVER>\WIN9X_ME\<LANGUAGE>.
Například cesta DRIVERS\PCL5\WIN9X_ME\ENGLISH obsahuje
instalační soubory pro anglickou verzi ovladače tiskárny PCL 5C.
• Pro operační systém Windows 2000 a Windows XP použijte cestu
DRIVERS\<PRINTER DRIVER>\WIN2K\<LANGUAGE>.
Například cesta DRIVERS\PCL5\WIN2K\ENGLISH obsahuje
instalační soubory pro anglickou verzi ovladače tiskárny PCL 5C.
5 Klepněte na tlačítko Další a postupujte podle pokynů na obrazovce.
6 Klepněte na tlačítko Další a klepněte na tlačítko Dokončit.
CSWW 2-11
Page 22
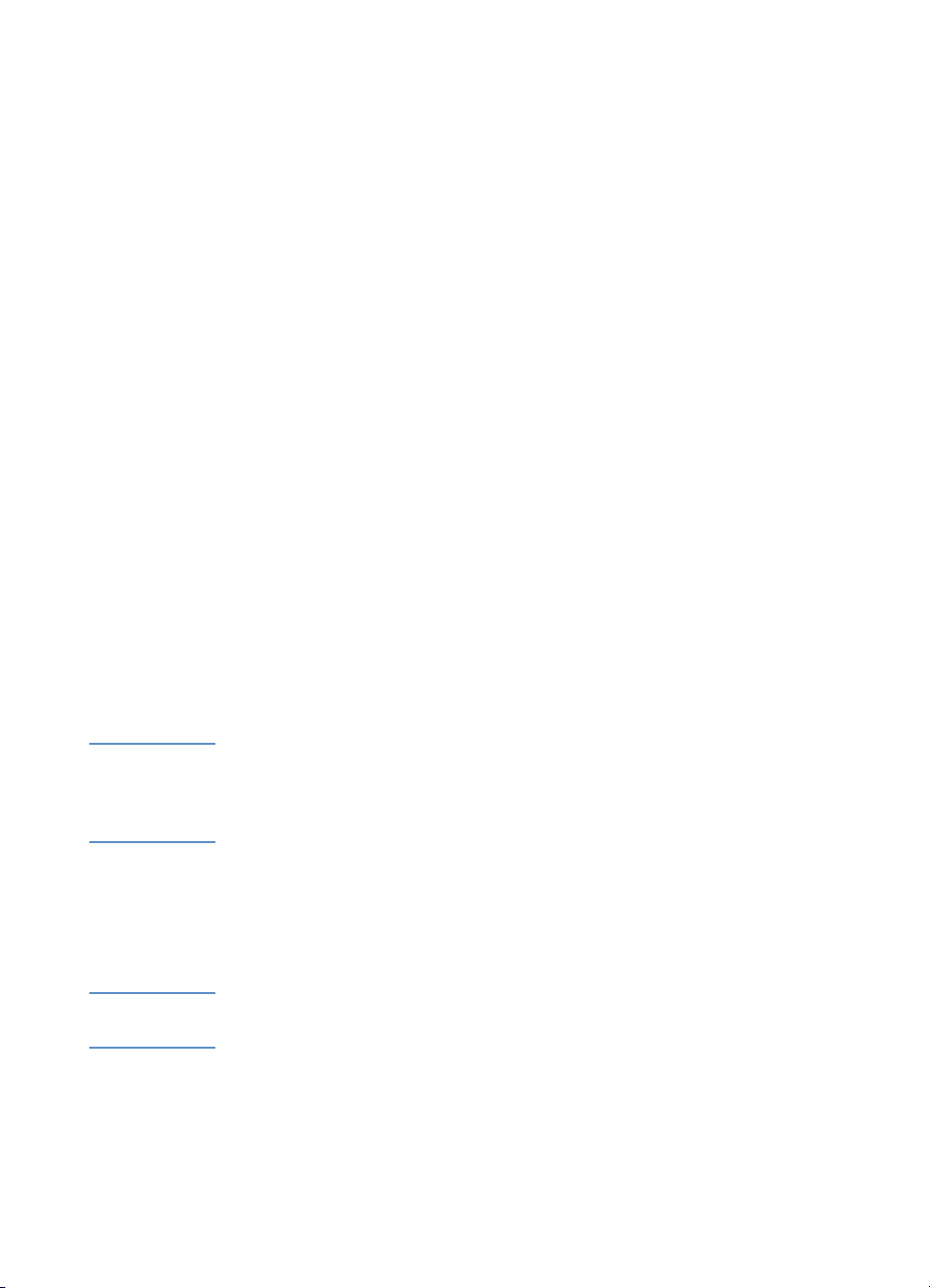
7 Jestliže používáte operační systém Windows 98 nebo Windows
Millenium Edition, dokončete instalaci zopakováním kroků 3 až 6.
Připojení tiskárny pomocí paralelního kabelu
Paralelní kabel slouží k připojení tiskárny k počítači, pokud je počítač se
systémem Windows 95, Windows 98, Windows Millenium Edition (Me),
Windows NT 4.0, Windows 2000 nebo Windows XP vybaven paralelním
portem.
1 Spust’te systém Windows a zkontrolujte, zda v systému Windows nejsou
spuštěny žádné další aplikace.
2 Vložte úvodní CD do jednotky CD-ROM. Nabídka CD se spustí
automaticky.
Pokud se CD nespustí automaticky, klepněte na tlačítko Start, zvolte
položku Spustit a na příkazový řádek napište písmeno označující
jednotku CD-ROM počítače následované výrazem :\SETUP (zadejte
například D:\SETUP).
3 V nabídce CD klepněte na položku Install Printer Driver (Instalovat
ovladač tiskárny).
4 Zvolte požadovaný jazyk a poté klepněte na tlačítko OK.
5 Postupujte podle pokynů na obrazovce.
6 Klepněte na volbu Connected to this computer (Připojené k tomuto
počítači) a potom klepněte na tlačítko Další.
7 Klepněte na položku Paralelní.
Poznámka Je-li označené zaškrtávací políčko Express Install using HP recommended
defaults (Expresní instalace s použitím doporučených výchozích hodnot
HP), instalační program použije výchozí hodnoty. Chcete-li zadat možnosti
instalace, zrušte označení tohoto políčka.
8 Dokončete instalaci podle pokynů na obrazovce.
9 Připojte paralelní kabel k počítači a k tiskárně.
Připojení tiskárny pomocí sít’ového připojení
Poznámka Pokud tiskárnu instalujete pomocí sít’ového připojení, nejprve připojte tiskárnu
k síti a potom nainstalujte software.
1 Nainstalujte do tiskárny tiskový server HP Jetdirect. Tiskový server musí
být nainstalován před instalací tiskového softwaru. Další informace k
instalaci tiskového serveru HP Jetdirect jsou uvedeny v části ”Instalace
příslušenství.”
2-12 CSWW
Page 23
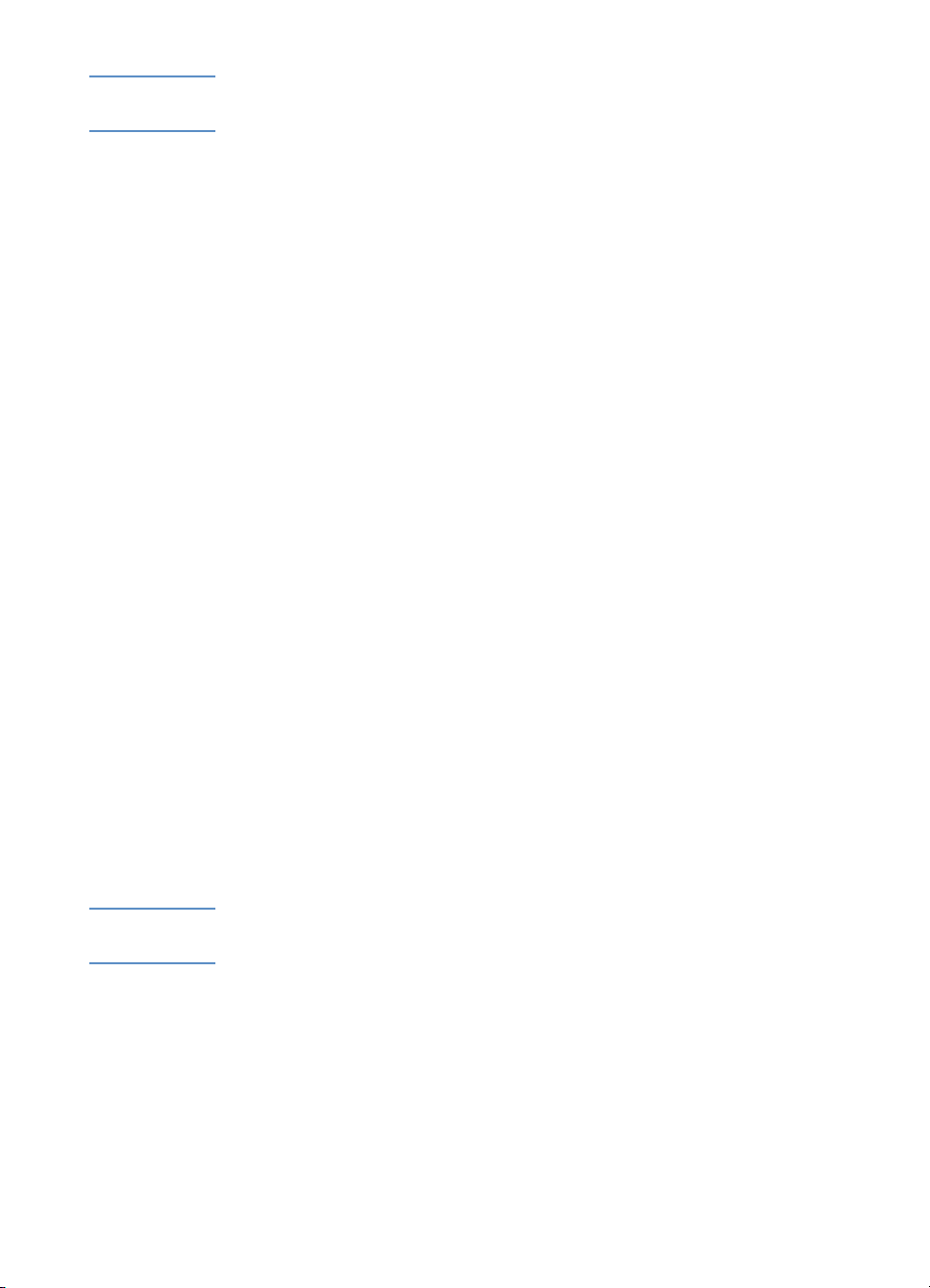
Poznámka Tiskový server HP Jetdirect je předem nainstalován na tiskárnách HP Business
Inkjet 2600dn.
2 Připojte sít’ový kabel k tiskovému serveru HP Jetdirect a k sít’ovému
portu.
3 Spust’te systém Windows a zkontrolujte, zda v systému Windows nejsou
spuštěny žádné další aplikace.
4 Vložte úvodní CD do jednotky CD-ROM. Nabídka CD se spustí
automaticky.
Pokud se CD nespustí automaticky, klepněte na tlačítko Start, zvolte
položku Spustit a na příkazový řádek napište písmeno označující
jednotku CD-ROM počítače následované výrazem :\SETUP (zadejte
například D:\SETUP).
5 V nabídce CD klepněte na položku Install Printer Driver (Instalovat
ovladač tiskárny).
6 Zvolte požadovaný jazyk a klepněte na tlačítko OK.
7 Postupujte podle pokynů na obrazovce.
8 Klepněte na volbu Connected to the network (Připojené k síti) a
potom klepněte na tlačítko Další.
9 Klepněte na položku Basic Server nebo Peer-to-Peer Network Setup
a potom klepněte na tlačítko Další.
10 Dokončete instalaci podle pokynů na obrazovce.
Krok 10: Povolit automatickou jednotku oboustranného tisku HP v ovladači tiskárny (doplněk)
Pokud je jednotka automatického oboustranného tisku nainstalována,
aktivujte ji v ovladači tiskárny.
Poznámka Pokyny k operačnímu systému Macintosh jsou uvedeny v části ”Použití tiskárny
s počítačem Macintosh.”
Používáte-li jiný operační systém než Windows nebo Mac OS, možná bude
nutno aktivovat jednotku automatického oboustranného tisku v nabídce Tisk
na ovládacím panelu LCD. Další informace naleznete v části ”Nabídka Tisk.”
CSWW 2-13
Page 24
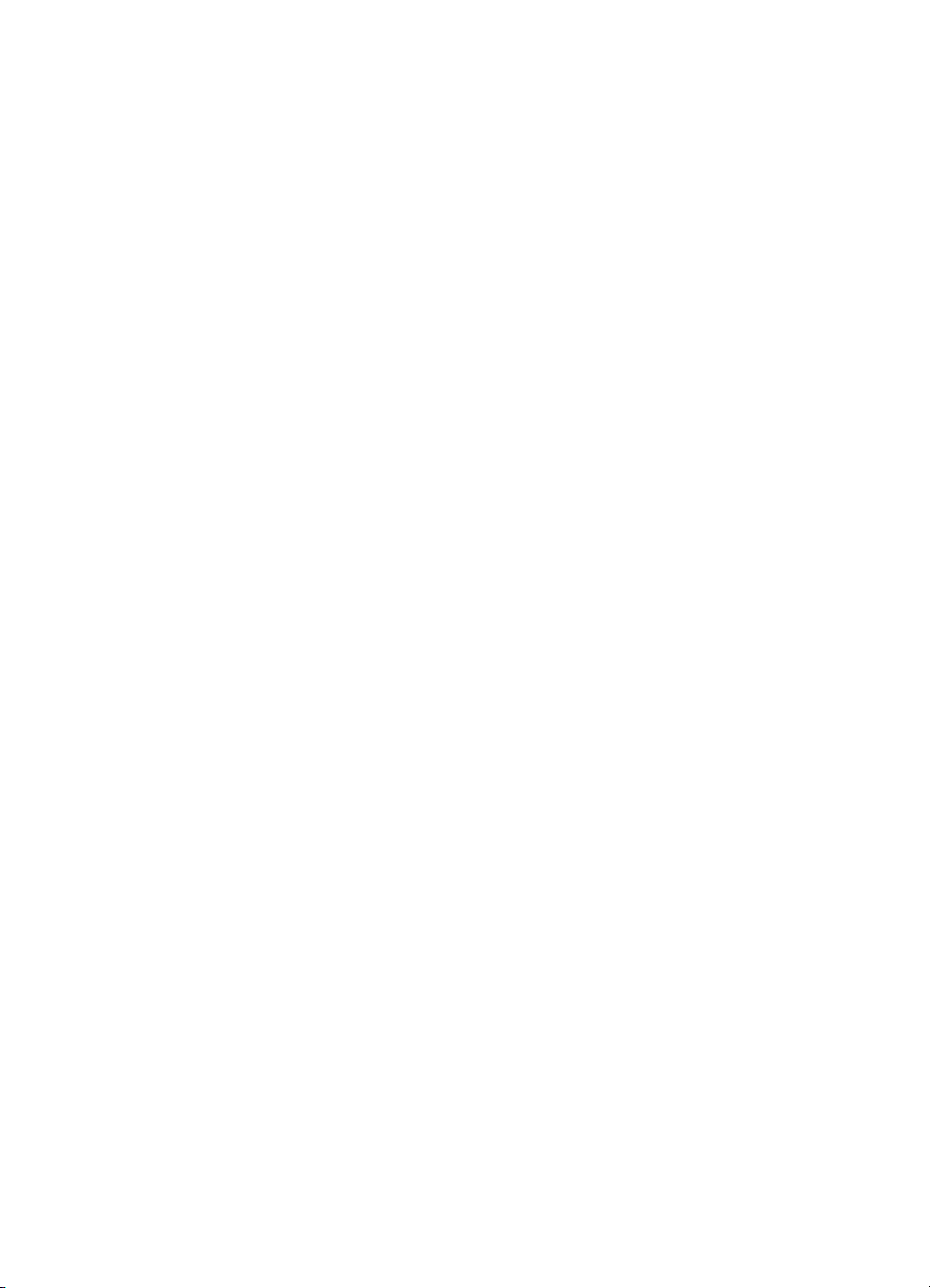
Aktivace jednotky automatického oboustranného tisku v
systému Windows
1 Klepněte na tlačítko Start, přejděte na položku Nastavení a klepněte na
příkaz Tiskárny (systémy Windows 95, Windows 98, Windows
Millennium Edition, Windows NT 4.0 a Windows 2000).
-nebo-
Klepněte na tlačítko Start a dále na příkaz Printers and faxes (Tiskárny
a faxy) (Windows XP).
2 Klepněte pravým tlačítkem myši na ikonu požadovaného ovladače
tiskárny a poté klepněte na tlačítko Vlastnosti.
• PCL 5C: Na kartě Konfigurace označte zaškrtávací políčko Jednotka
oboustranného tisku a poté klepněte na tlačítko OK.
• PS: Na kartě Možnosti zařízení klepněte na volbu Jednotka
oboustranného tisku, v rozevírací nabídce zvolte položku
Nainstalováno a klepněte na tlačítko OK.
2-14 CSWW
Page 25
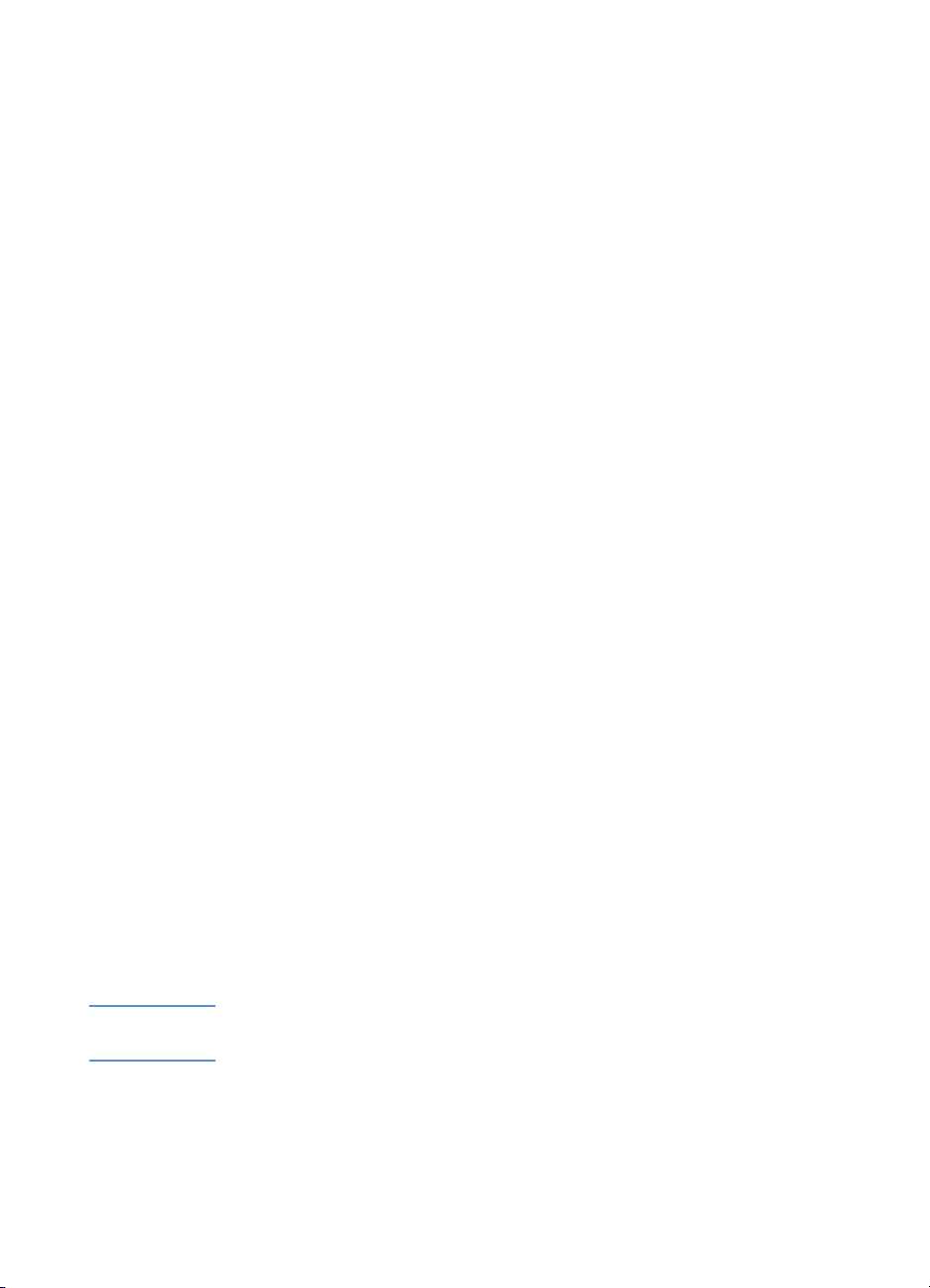
Použití tiskárny s
3
počítačem Macintosh
Součásti tiskového softwaru Macintosh
Tiskový software obsahuje následující součásti:
!
Soubory pro popis tiskárny se systémem PostScript (PPD) (Mac OS
8.6 až Mac OS 9.1)
Soubory PPD v kombinaci s ovladačem tiskárny Apple LaserWriter 8
zajišt’ují přístup k funkcím tiskárny a umožňují počítači komunikovat s
tiskárnou. Na úvodním disku CD je k dispozici instalační program pro
soubory PPD a další software. Použijte ovladač tiskárny Apple
LaserWriter 8, který se dodává s počítačem.
!
Rozšíření tiskového dialogu (PDE) (Mac OS X)
Soubory PDE jsou kódové výměnné díly, které zajišt’ují přístup k funkcím
tiskárny, jako je např. počet kopií, tisk na obě strany nebo nastavení
kvality. Na úvodním disku CD je k dispozici instalační program pro
soubory PDE a další software.
!
Nástroj HP LaserJet Utility
Nástroj HP LaserJet Utility umožňuje ovládat funkce, které nejsou v
ovladači dostupné. Využijte vyobrazené obrazovky k volbě funkcí tiskárny
a provádění následujících úloh tiskárny:
• zavést soubory, zobrazit písma a změnit mnohá nastavení tiskárny
• kontrola množství tiskového inkoustu,
• konfigurace a nastavení tiskárny pro Internetový protokol (IP) nebo tisk
AppleTalk.
Poznámka Nástroj HP LaserJet Utility není podporován v korejštině, japonštině,
zjednodušené čínštině ani tradiční čínštině.
CSWW 3-1
Page 26
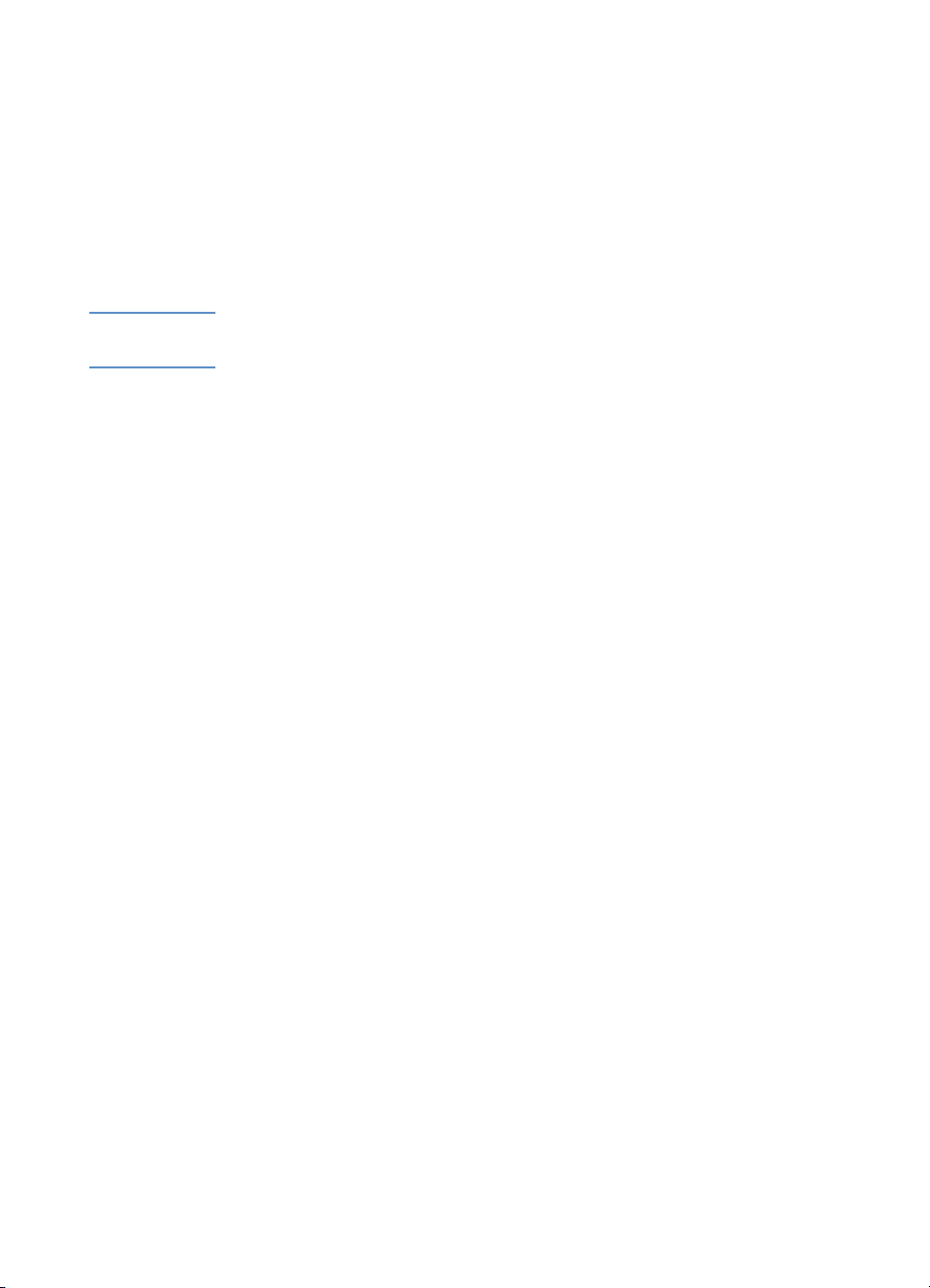
Instalace softwaru tiskárny a připojení kabelu rozhraní
K připojení tiskárny k počítači použijte kabel USB nebo sít’ový kabel
(Ethernet).
Připojení tiskárny pomocí kabelu USB
Poznámka Pokud instalujete tiskárnu pomocí kabelu USB, instalujte nejprve software a
poté připojte tiskárnu k počítači.
1 Vložte úvodní CD (Starter CD) do jednotky CD-ROM. Nabídka CD se
spustí automaticky.
Jestliže se nabídka CD nespustí automaticky, poklepejte na ikonu CD na
ploše a dále poklepejte na ikonu programu ClassicInstaller (používáte-li
systém Mac OS 8.6 až Mac OS 9.1) nebo na ikonu CarbonInstaller
(používáte-li systém Mac OS X). Tato ikona se nachází ve složce
Installer<jazyk> na úvodním disku CD (kde <jazyk> je váš preferovaný
jazyk).
2 Postupujte podle pokynů na obrazovce.
3 Použijte kabel k propojení portů na počítači a tiskárně.
4 Používáte-li systém Mac OS 8.6 až Mac OS 9.1, proveďte kroky 5 až 9.
-nebo-
Používáte-li systém Mac OS X, proveďte kroky 10 až 13.
Mac OS 8.6 až Mac OS 9.1
5 Otevřete nástroj Tiskárna na ploše:
• Mac OS 8.6 až Mac OS 9.0.x: Na jednotce pevného disku
poklepejte na ikonu nástroje tiskárny na ploše v oblasti Apple Extras:
Složka Apple LaserWriter Software.
• Mac OS 9.1: Na jednotce pevného disku poklepejte na ikonu
nástroje tiskárny na ploše v Aplikacích (Mac OS 9): složka Utilities.
6 V rozbalovací nabídce zvolte položku LaserWriter8, dále zvolte ze
seznamu položku Tiskárna (USB) a klepněte na tlačítko OK.
7 V části Soubor popisu tiskárny PostScript (PPD) okna, které se
objeví, klepněte na položku Automaticky.
8 Ujistěte se, že je zvolena položka HP Business Inkjet 2600 a klepněte
na tlačítko Zvolit.
3-2 CSWW
Page 27
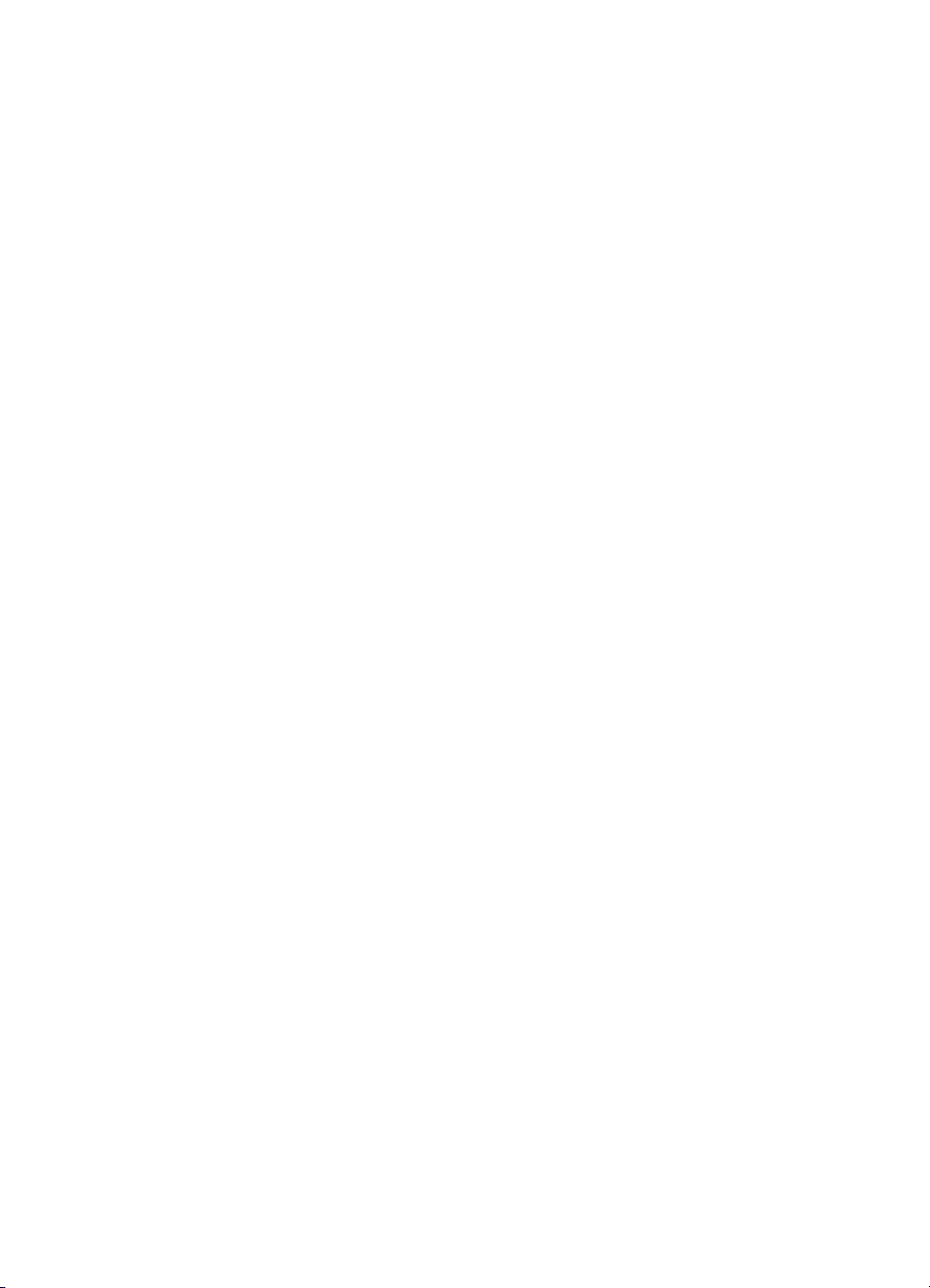
9 Klepněte na tlačítko Vytvořit. Na pracovní ploše se objeví ikona tiskárny.
Systém Mac OS X
10 Spust’te aplikaci Print Center (nachází se v Doku v dolní části obrazovky)
a poté klepněte na tlačítko Přidat tiskárnu.
11 V rozbalovací nabídce zvolte položku USB.
12 V případě potřeby zvolte položku Zóna.
13 Ze seznamu vyberte tiskárnu HP Business Inkjet 2600 a poté klepněte
na tlačítko Přidat. Vedle názu tiskárny se objeví modrá tečka, která
označuje, že tato tiskárna je nyní výchozí tiskárnou.
Připojení tiskárny pomocí sít’ového kabelu
(Ethernet)
Při připojení tiskárny k síti se ujistěte, že je v tiskárně nainstalován tiskový
server HP Jetdirect, než přistoupíte k instalaci softwaru tiskárny. Další
informace k použití tiskového serveru HP Jetdirect jsou uvedeny v části
”Instalace příslušenství.”
1 Vložte úvodní CD (Starter CD) do jednotky CD-ROM. Nabídka CD se
spustí automaticky.
Jestliže se nabídka CD nespustí automaticky, poklepejte na ikonu CD na
ploše a dále poklepejte na ikonu programu ClassicInstaller (používáte-li
systém Mac OS 8.6 až Mac OS 9.1) nebo na ikonu CarbonInstaller
(používáte-li systém Mac OS X). Tato ikona se nachází ve složce
Installer<jazyk> na úvodním disku CD (kde <jazyk> je váš preferovaný
jazyk).
2 Postupujte podle pokynů na obrazovce.
3 Použijte kabel k propojení portů na počítači a tiskárně.
4 Používáte-li systém Mac OS 8.6 až Mac OS 9.1, proveďte kroky 5 až 9.
-nebo-
Používáte-li systém Mac OS X, proveďte kroky 10 až 13.
Mac OS 8.6 až Mac OS 9.1
5 Otevřete nástroj Tiskárna na ploše:
• Mac OS 8.6 až Mac OS 9.0.x: Na jednotce pevného disku
poklepejte na ikonu nástroje tiskárny na ploše v oblasti Apple Extras:
Složka Apple LaserWriter Software.
• Mac OS 9.1: Na jednotce pevného disku poklepejte na ikonu
nástroje tiskárny na ploše v Aplikacích (Mac OS 9): složka Utilities.
CSWW 3-3
Page 28
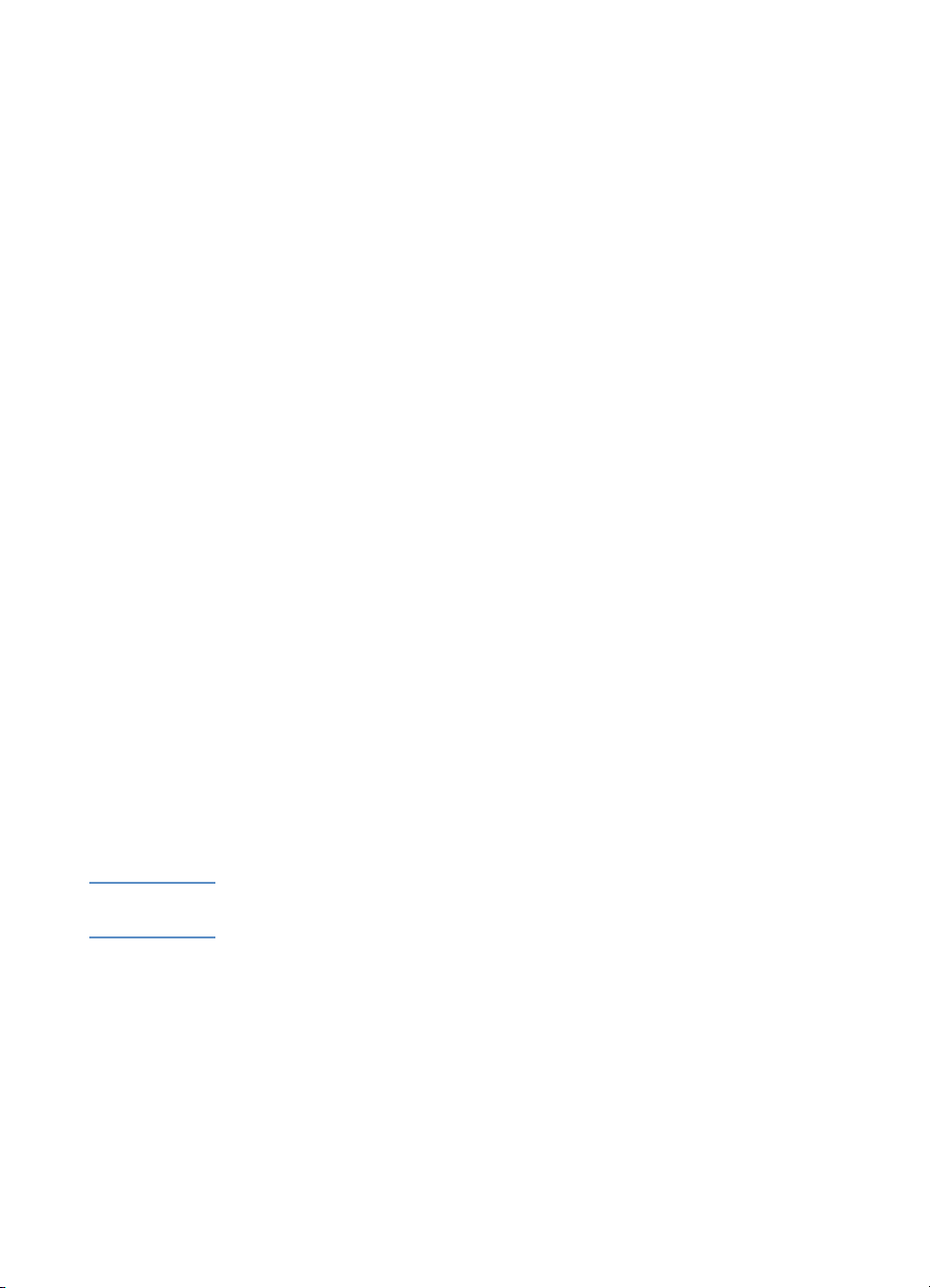
6 V rozbalovací nabídce zvolte položku LaserWriter8, dále zvolte ze
seznamu položku Tiskárna (AppleTalk) a klepněte na tlačítko OK.
7 V části Soubor popisu tiskárny PostScript (PPD) okna, které se
objeví, klepněte na položku Automaticky.
8 Ujistěte se, že je zvolena položka HP Business Inkjet 2600 a klepněte
na tlačítko Zvolit.
9 Klepněte na tlačítko Vytvořit. Na pracovní ploše se objeví ikona tiskárny.
Systém Mac OS X
10 Spust’te aplikaci Print Center (nachází se v Doku v dolní části obrazovky)
a poté klepněte na tlačítko Přidat tiskárnu.
11 Používáte-li sít’ AppleTalk, zvolte položku AppleTalk z rozbalovací
nabídky.
-nebo-
Používáte-li sít’ LPR, zvolte položku Tiskárna LPR pomocí IP z
rozbalovací nabídky a poté zadejte adresu IP pro tiskárnu.
12 V případě potřeby zvolte položku Zóna.
13 Ze seznamu vyberte tiskárnu HP Business Inkjet 2600 a poté klepněte
na tlačítko Přidat. Vedle názvu tiskárny se objeví modrá tečka, která
označuje, že tato tiskárna je nyní výchozí tiskárnou.
Aktivace automatické jednotky oboustranného tisku HP v ovladači tiskárny
Jestliže jste instalovali automatickou jednotku oboustranného tisku HP a
používáte operační systém Mac OS 8.6 až Mac OS 9.1, musíte tuto jednotku
aktivovat v ovladači tiskárny, než ji začnete používat.
Poznámka Operační systém Mac OS X automaticky aktivuje automatickou jednotku
oboustranného tisku v ovladači tiskárny, jakmile instalujete tiskový software.
Aktivace automatické jednotky oboustranného tisku
1 Klepněte na ikonu tiskárny na ploše.
2 V nabídce Tisk klepněte na položku Změnit nastavení.
3 V místní nabídce Změnit zvolte položku Duplexní jednotka
(pro oboustranný tisk).
4 V místní nabídce Na zvolte položku Instalována.
5 Klepněte na tlačítko OK.
3-4 CSWW
Page 29
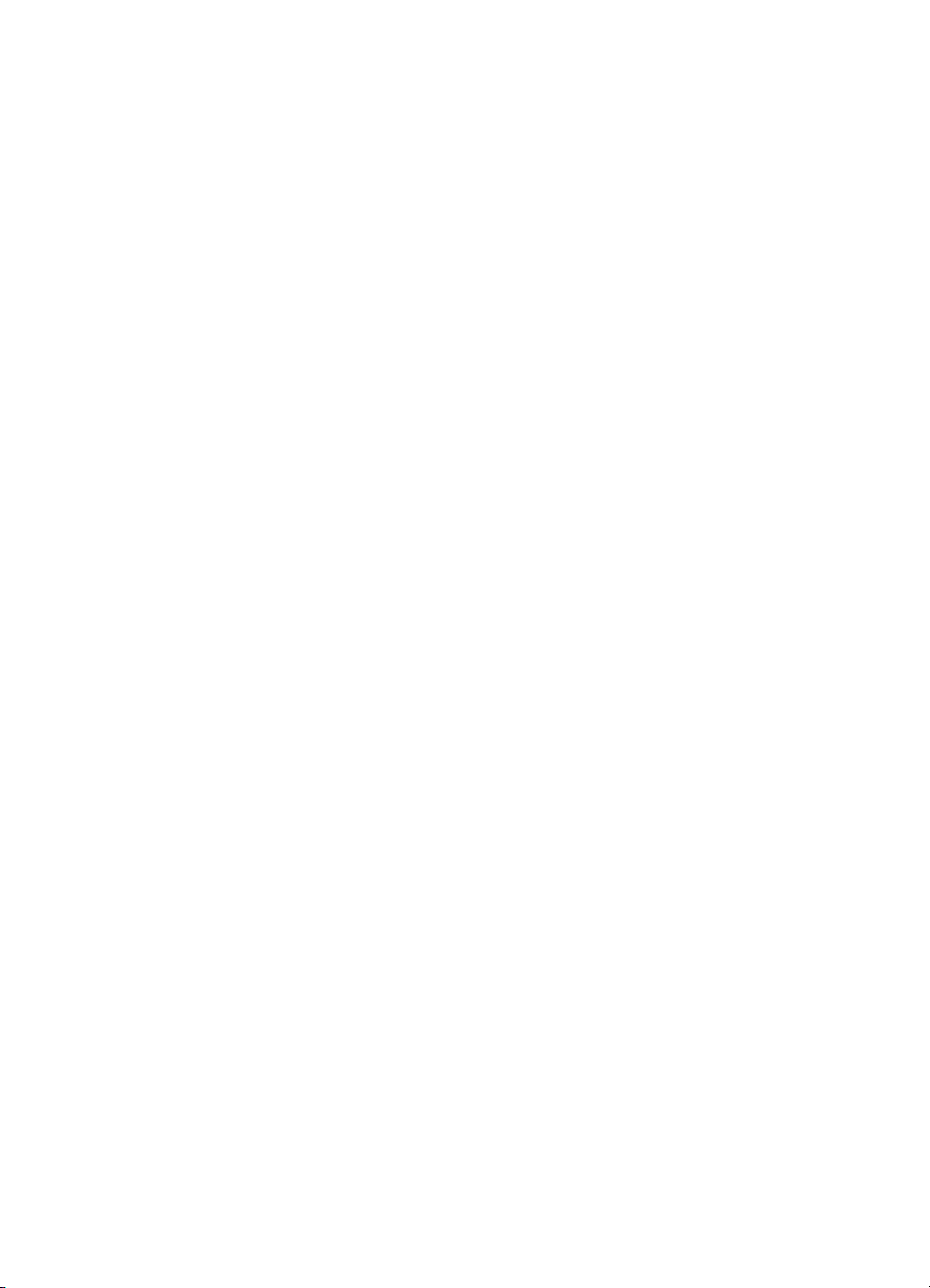
Změna nastavení tiskárny a tiskových dokumentů
V operačním systému Mac OS můžete provést konfiguraci nastavení tiskárny
na ovládacím panelu LCD nebo v dialogových oknech Vzhled stránky a Tisk
v operačním systému Mac OS. Nastavení konfigurovaná v operačním systému
Mac OS potlačí nastavení provedená na ovládacím panelu LCD.
Můžete vybrat také výchozí tiskárnu. Výchozí tiskárna je ta, která je použita
pro příkaz Tisk bez předchozího výběru tiskárny. Výchozí tiskárna by měla být
ta, kterou používáte nejčastěji.
Další informace o používání operačního systému Mac OS ke konfiguraci
nastavení tiskárny jsou uvedeny v nápovědě systému Mac na počítači.
Informace o použití ovládacího panelu jsou uvedeny v části ”Používání
ovládacího panelu” v této příručce.
Nastavení výchozí tiskárny
Mac OS 8.6 až Mac OS 9.1
1 Na ploše klepněte na ikonu tiskárny, kterou chcete nastavit jako
výchozí.
2 V nabídce Printing (Tisk) klepněte na příkaz Set default printer
(Nastavit výchozí tiskárnu). Ikona tiskárny na ploše bude tmavě
orámována.
Systém Mac OS X
1 Spust’te aplikaci Print Center (Tiskové centrum) a ze seznamu tiskáren
zvolte tu, kterou chcete nastavit jako výchozí. Postup spuštění
aplikace Print Center (Tiskové centrum) najdete v nápovědě k počítači
Mac.
2 V nabídce Printers (Tiskárny), klepněte na příkaz Make default
(Nastavit jako výchozí). V seznamu tiskáren bude vedle názvu
tiskárny zobrazena modrá tečka.
Změna nastavení vzhledu stránky
1 Otevřete dokument, který chcete vytisknout.
2 V nabídce Soubor klepněte na položku Vzhled stránky.
3 Zvolte tiskárnu, pro kterou chcete naformátovat dokument, z místní
nabídky Tiskárna a poté změňte požadovaná nastavení (jako např. volbu
typu média a nastavení vlastního formátu stránky).
4 Zvolte formát média, na které chcete tisknout, v místní nabídce Papír
(Mac OS 8.6 až Mac OS 9.1) nebo Formát papíru (Mac OS X).
CSWW 3-5
Page 30
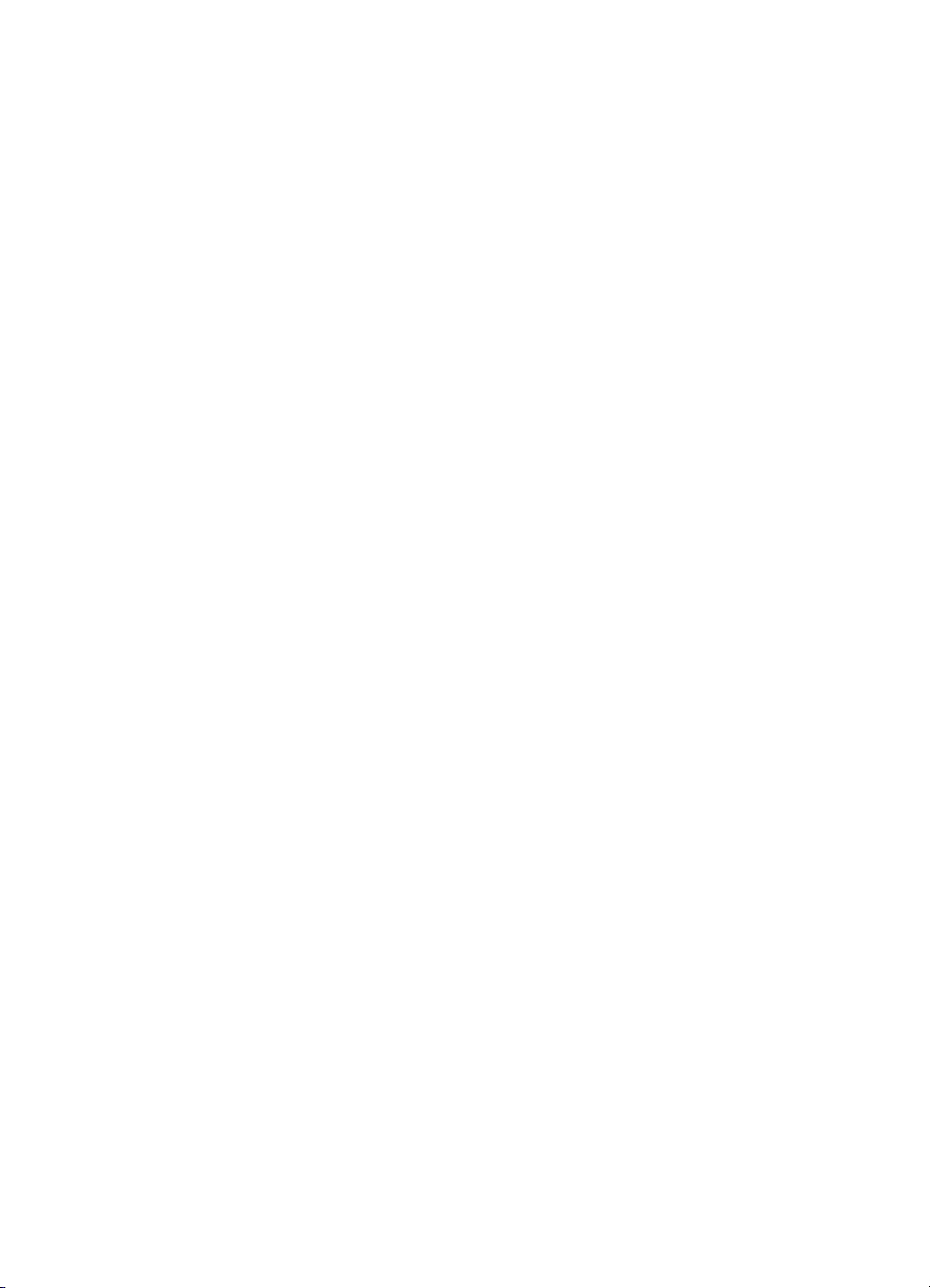
5 Klepněte na tlačítko OK.
Změna nastavení tisku
1 Otevřete dokument, který chcete vytisknout.
2 V nabídce Soubor klepněte na příkaz Tisk.
3 Zvolte umístění média nebo typ média, na které chcete tisknout:
• Mac OS 8.6 až Mac OS 9.1: Klepněte na položku Všechny stránky a
poté zvolte z místní nabídky zdroj média nebo typ média.
• Mac OS X: Zvolte položku Podání papíru z místní nabídky, klepněte
na položku Všechny stránky, a poté zvolte zdroj média nebo typ
média z místní nabídky.
4 Změňte požadovaná nastavení (například volbu zdroje pro tiskovou úlohu
a volbu režimů kvality tisku).
5 Klepněte na tlačítko Print (Tisk).
3-6 CSWW
Page 31
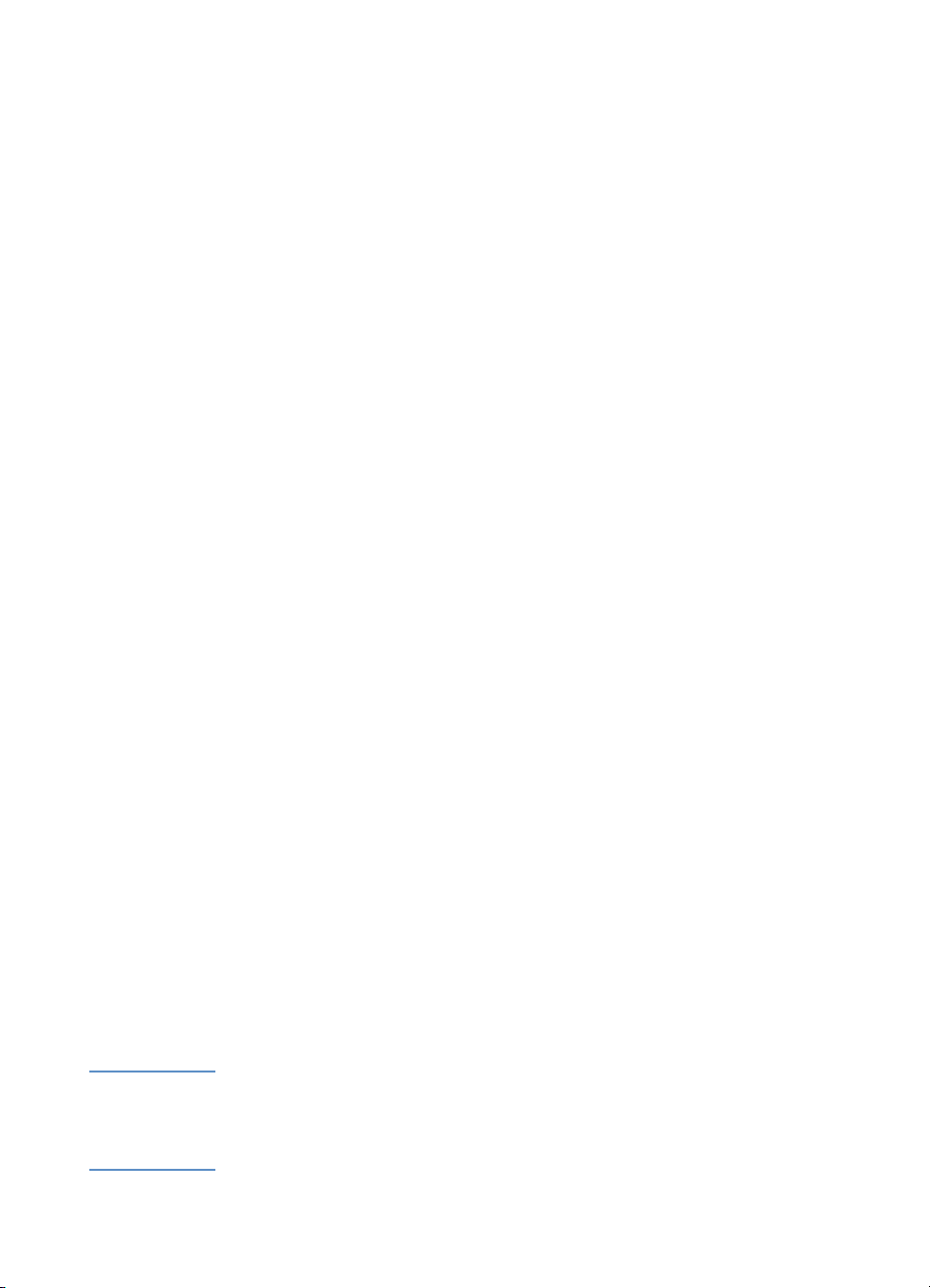
Instalace příslušenství
4
K této tiskárně je k dispozici následující příslušenství.
!
Automatická jednotka oboustranného tisku HP
!
Tiskový server HP Jetdirect
!
Doplňková pamět’ tiskárny
Informace o objednávání příslušenství naleznete v části ”Objednávání
spotřebního materiálu a příslušenství.”
Automatická jednotka oboustranného tisku HP
S doplňkovou jednotkou automatického oboustranného tisku HP tiskárna
získá funkci automatického tisku na obě strany papíru. Automatická jednotka
oboustranného tisku je součástí tiskárny HP Business Inkjet 2600dn, lze ji
však pořídit i samostatně k tiskárně HP Business Inkjet 2600.
Informace o instalaci automatické jednotky oboustranného tisku jsou uvedeny
v “Krok 4: Instalace jednotky automatického oboustranného tisku HP
(volitelné)” v kapitole ”Instalace.”. Informace o použití automatické jednotky
oboustranného tisku jsou uvedeny v části ”Tisk na obě strany papíru.” v
kapitole ”Výběr a použití tiskových médií.”
Tiskový server HP Jetdirect
Tiskárnu lze sdílet v prostředí sítě přímým připojení do sítě prostřednictvím
externího nebo interního tiskového serveru HP Jetdirect.
Instalace interního tiskového serveru HP Jetdirect
Tiskový server HP Jetdirect poskytuje vyšší výkon než tisk přes počítač, také
nabízí větší možnosti při umíst’ování tiskárny. Tiskový server HP Jetdirect lze
také použít při konfiguraci sítě typu klient-server i "peer-to-peer."
Poznámka Tiskárna HP Business Inkjet 2600dn se dodává s instalovaným interním
tiskovým serverem HP Jetdirect 610n (EIO). Sdílení tiskárny síti doporučujeme
zajistit pomocí tiskového serveru. Pokud vlastníte tiskárnu HP Business Inkjet
2600dn, přeskočte krok 1.
CSWW 4-1
Page 32

Máte-li tiskárnu HP Business Inkjet Printer 2600, můžete si k ní přikoupit
interní tiskový server HP Jetdirect. Seznam tiskových serverů HP Jetdirect
EIO je uveden v části ”Sít’ové příslušenství.”
Step 1: Instalace tiskového serveru HP Jetdirect EIO
UPOZORNĚNÍ Tiskový server HP Jetdirect obsahuje elektronické komponenty, které mohou
být poškozeny statickou elektřinou. Nárůstu statické elektřiny předejdete
častým kontaktem s jakýmkoli kovovým povrchem tiskárny. Je-li to možné,
připněte si na zápěstí antistatický pásek (nebo podobnou pomůcku). S
tiskovým serverem zacházejte vždy opatrně. Nedotýkejte se elektronických
komponent nebo elektrického obvodu.
1 Vypněte tiskárnu a vytáhněte napájecí šňůru ze zásuvky.
2 Odstraňte šroubky a odejměte kovovou desku na zadní straně tiskárny.
3 Zasuňte tiskový server. Srovnejte tiskový server s vodicími lištami v
tiskárně.
4 Zcela zatlačte tiskový server do zásuvky.
5 Postupně dotáhněte všechny šroubky, utahujte je střídavě na obou
stranách.
6 Připojte k tiskovému serveru sít’ový kabel.
4-2 CSWW
Page 33

Krok 2: Ověřte, zda tiskárna funguje
1 Připojte napájecí šňůru a zapněte tiskárnu.
2 Opakovaně stiskněte tlačítko N
neobjeví položka
INFORMACE
3 Opakovaně stiskněte tlačítko P
KONFIGURACNI STRANKY
4 Vytiskněte konfigurační stránku stisknutím tlačítka V
ABÍDKA
na ovládacím panelu, dokud se
.
OLOŽKA, dokud se neobjeví položka
.
ÝBĚR.
TISK
Poznámka Nainstalovali jste tiskový server HP Jetdirect, proto vytisknou se dvě
konfigurační stránky. Konfigurační stránka HP Jetdirect obsahuje informace o
nastavení (např. LAN HW ADDRESS), které možná budete v dalším kroku
potřebovat.
Krok 3: Instalace softwaru tiskárny
Instalaci ovladače tiskárny PCL 5C nebo Postscript proveďte z úvodního
disku CD. Další informace naleznete v části ”Instalace softwaru tiskárny a
připojení kabelu rozhraní.”
Poznámka Podrobnější informace o instalaci a použití tiskového serveru HP Jetdirect EIO
jsou uvedeny v části Příručka správce tiskového serveru HP Jetdirect na
úvodním disku CD.
CSWW 4-3
Page 34

Získání doplňujících informací
Setkáte-li se při tisku v síti s problémy, viz následující zdroje.
Dokument Popis
Příručka správce tiskového
serveru HP Jetdirect
Dokumentace k
operačnímu systému a
sít’ovému operačnímu
systému
V této příručce, kterou najdete na úvodním
disku CD, jsou uvedeny podrobné informace o
instalaci a používání tiskového serveru HP
Jetdirect EIO.
Příručka také obsahuje následující informace:
!
HP Software Solutions pro tiskové servery
HP Jetdirect:
!
HP Web JetAdmin, internetový nástroj
k ovládání sít’ových periferních zařízení
!
Brána tiskárny HP IP/IPX pro NDPS
!
HP LaserJet Utility k instalaci tiskáren v
sítích AppleTalk
!
Konfigurace TCP/IP
! Použití služeb LPD (Line Printer Daemon)
na tiskovém serveru HP Jetdirect
!
Tisk FTP
!
Zprávy týkající se odstraňování problémů a
konfigurační stránky
! Implementovaný server WWW pro přístup
na konfigurační a řídící stránky tiskového
serveru a zařízení
Tato dokumentace se dodává s počítačem
nebo se sít’ovým operačním systémem.
Popisuje základy tisku v síti, které jsou
společné pro všechny sít’ové tiskárny.
Další informace o softwaru HP Web JetAdmin a jiném sít’ovému tiskovému
softwaru najdete na stránkách WWW na adrese
www.hp.com/support/net_printing
.
Doplňková pamět’ tiskárny
Jestliže často tisknete složitou grafiku nebo postskriptové dokumenty nebo
tisknete pomocí doplňkové jednotky oboustranného tisku, možná bude třeba
rozšířit stávající pamět’ tiskárny.
4-4 CSWW
Page 35

Poznámka Přidáním paměti do tiskárny umožníte zpracování složitějších úloh v režimu
Postscript a PCL 5C, ale nemusí se tím nutně zvýšit rychlost zpracování.
Chcete-li zjistit, kolik paměti je v tiskárně nainstalováno, vytiskněte
konfigurační stránku. Další informace naleznete v části ”Tisk konfigurační
stránky.”
Instalace paměti
Tiskárna se dodává s pamětí o velikosti 48 MB. Pro rozšíření paměti je v
tiskárně k dispozici jedna zásuvka pro pamět’ový modul DIMM. Moduly DIMM
jsou k dispozici o kapacitě 64 a 128 MB, maximální kapacita je 176 MB.
Dodatečnou pamět’ je možno zakoupit jako příslušenství. Další informace
naleznete v části ”Objednávání spotřebního materiálu a příslušenství.”
Instalace paměti
UPOZORNĚNÍ Paměti DIMM obsahují elektronické komponenty, které mohou být poškozeny
statickou elektřinou. Nárůstu statické elektřiny předejdete častým kontaktem
s jakýmkoli kovovým povrchem tiskárny. Je-li to možné, připněte si na zápěstí
antistatický pásek (nebo podobnou pomůcku). S pamětmi DIMM zacházejte
za každých okolností opatrně. Nedotýkejte se elektronických komponent nebo
elektrického obvodu.
1 Pokud jste to ještě neprovedli, před přidáním paměti vytiskněte
konfigurační stránku a zjistěte, kolik paměti je v tiskárně nainstalováno.
Další informace naleznete v části ”Tisk konfigurační stránky.”
2 Vypněte tiskárnu.
3 Vytáhněte napájecí šňůru ze zásuvky a odpojte všechny ostatní kabely.
4 Uvolněte dva křídlové šrouby a vytáhněte kartu HP PCL 5C/PS3 ze zadní
strany tiskárny.
5 Vyjměte pamět’ DIMM z antistatického obalu a zarovnejte ji se zásuvkou
DIMM na kartě HP PCL 5C/PS3.
CSWW 4-5
Page 36

6 Zasuňte pamět’ DIMM pod úhlem do zásuvky (1) a zatlačte ji zcela dolů
do zásuvky (2). (Chcete-li modul DIMM vyjmout, musíte uvolnit pojistky na
konektoru DIMM tak, že je odtlačíte směrem ven.)
7 Vložte kartu zpět a dotáhněte křídlové šrouby.
8 Připojte zpět všechny kabely a napájecí šňůru a zapněte tiskárnu.
Kontrola instalace paměti
Provedením následujícího postupu ověřte, zda jsou moduly DIMM správně
nainstalované.
Kontrola nainstalované paměti
1 Zkontrolujte, zda se po zapnutí tiskárny objeví na ovládacím panelu LCD
PRIPRAVENO
údaj
DIMM možná neproběhla správně. Informace o chybových zprávách jsou
uvedeny v části ”Obvyklé zprávy tiskárny.”
. Pokud se objeví chybová zpráva, instalace modulu
2 Vytiskněte novou konfigurační stránku. Další informace naleznete v části
”Tisk konfigurační stránky.”
3 Zkontrolujte na konfigurační stránce část týkající se paměti a porovnejte ji
s předchozí konfigurační stránkou vytištěnou před instalací paměti DIMM.
Jestliže se velikost paměti nezvýšila, mohl nastat jeden z následujících
problémů:
• Pamět’ DIMM nebyla nainstalována správně. Zopakujte postup
instalace.
• Pamět’ DIMM může být vadná. Zkuste novou pamět’ DIMM.
4-6 CSWW
Page 37

Používání ovládacího
5
panelu
Ovládací panel umožňuje konfiguraci nastavení tiskárny, zobrazení stavu
tiskárny a hlášení tiskárny a určování a řešení problémů s tiskárnou. V
závislosti na modulech nainstalovaných na tiskárně se na ovládacím panelu
mohou objevit další položky nabídek.
Popis částí ovládacího panelu
1
2
3
4
5
1 Displej: Zobrazuje stavové
zprávy a zprávy o množství
inkoustu v tiskových
zásobnících.
2 P
OKRAČOVAT: Obnoví čekající
tiskovou úlohu.
3 S
TORNO: Zruší aktuální tiskovou
úlohu. Doba potřebná ke zrušení
závisí na velikosti tiskové úlohy.
Chcete-li zrušit tiskovou úlohu
zařazenou ve frontě, stiskněte
toto tlačítko pouze jednou.
4 Indikátor: Svítí (zeleně), pokud je
tiskárna zapnuta. Bliká (zeleně),
pokud tiskárna tiskne, nebo
(žlutě), pokud tiskárna vyžaduje
6
7
8
9
zásah uživatele nebo je ve stavu
neopravitelné chyby.
5 Tlačítko napájení: Zapne a vypne
tiskárnu.
ABÍDKA: Slouží k procházení
6 N
nabídek ovládacího panelu.
7 POLOŽKA: Slouží k procházení
položek zvolené nabídky.
8 H
ODNOTA: Slouží k procházení
hodnot zvolené položky.
9 Z
VOLIT: Slouží ke zvolení hodnoty
aktuálně zobrazené na displeji.
CSWW
5-1
Page 38

Tisk mapy nabídek ovládacího panelu
Z ovládacího panelu lze vytisknout mapu nabídek.
Tisk mapy nabídek ovládacího panelu
1 Opakovaně stiskněte tlačítko N
neobjeví položka
2 Opakovaně stiskněte tlačítko P
NABIDKA INFORMACE
VYTISKNOUT MAPU NABIDEK
3 Chcete-li vytisknout mapu nabídek, stiskněte tlačítko Z
ABÍDKA
na ovládacím panelu , dokud se
.
OLOŽKA
, dokud se neobjeví položka
.
VOLIT
Změna nastavení nabídek ovládacího panelu
Nastavení v ovladači tiskárny a softwarové aplikaci potlačuje nastavení
provedené na ovládacím panelu. (Nastavení provedené v softwarové aplikaci
potlačuje nastavení ovladače tiskárny.)
Pokud určitá nabídka nebo položka není dostupná, nejedná se o volbu
tiskárny nebo nebyla aktivována příslušná volba vyšší úrovně.
Změna nastavení ovládacího panelu
1 Opakovaně stiskněte tlačítko N
neobjeví požadovaná nabídka.
2 Opakovaně stiskněte tlačítko P
položka.
3 Opakovaně stiskněte tlačítko H
nastavení.
4 Chcete-li uložit volbu, stiskněte tlačítko ZVOLIT. Hvězdička (*) vedle volby
na displeji značí, že zvolená hodnota je nyní výchozí hodnotou.
ABÍDKA
na ovládacím panelu , dokud se
OLOŽKA
, dokud se neobjeví požadovaná
ODNOTA, dokud se neobjeví požadované
.
5-2
5 Chcete-li nabídku zavřít, stiskněte tlačítko P
OKRAČOVAT.
CSWW
Page 39

Nabídka Informace
Tato nabídka obsahuje informační stránky tiskárny s podrobnými údaji o
tiskárně a její konfiguraci. Chcete-li vytisknout informační stránku, posuňte se
na požadovanou stránku a stiskněte tlačítko Z
Zpráva Hodnota Popis
VOLIT
.
VYTISKNOUT
MAPU NABIDEK
VYTISKNOUT
KONFIGURACI
VYTISKNOUT
SEZNAM TYPŮ
PÍSMA PCL
VYTISKNOUT
SEZNAM TYPU
PISMA PS
VYTISKNOUT
DEMO
PRINT IMAGE
DIAGNOSTICS
(TISK
DIAGNOSTIKY
OBRAZU)
Žádná Vytiskne jednu stránku s mapou struktury
nabídek tiskárny.
Žádná Vytiskne jednu referenční stránku
popisující stávající konfigurační nastavení
(verze firmwaru, model, nainstalované
příslušenství, nainstalované typy písma,
podpora V/V, informace o tiskových
zásobnících a tiskových hlavách). Je-li
nainstalován tiskový server HP Jetdirect,
vytisknou se dvě stránky.
Žádná Vytisknou se vnitřní písma PCL 5C.
Žádná Vytisknou se vnitřní písma Postscript.
Žádná Vytiskne vzorovou stránku. Tisk může
trvat několik minut.
Žádná Vytisknou se vzory, které uživateli nebo
servisnímu technikovi pomůžou při
zjišt’ování stavu tiskové hlavy a problémů
s vyrovnáním.
CSWW
PRINT
SERVICE INFO
(TISK
INFORMACÍ O
ÚDRŽBĚ)
Žádná Vytisknou se servisní informace, jako
např. identifikace tiskárny, stav tiskárny a
stav množství inkoustu. Tyto informace
jsou užitečné pro servisní techniky při
zjišt’ování a odstraňování problémů s
tiskárnou.
5-3
Page 40

Zpráva Hodnota Popis
PRINT
EXTENDED
SERVICE INFO
(TISK
ROZSIRENYCH
INFORMACI O
UDRŽBI)
SHOW EVENT
LOG
(ZOBRAZIT
PROTOKOL
UDALOSTI)
TEST PAPER
PATH 1
(ZKOUSKA
DRAHY
PAPIRU 2)
TEST PAPER
PATH 2
(ZKOUSKA
DRAHY
PAPIRU 2)
TEST DUPLEX
PATH 1
(ZKOUSKA
OBOUSTRANNE
DRAHY 1)
Žádná Vytiskne se obsah trvalé paměti (NVM)
tiskárny.
Žádná Na ovládacím panelu zobrazí posledních
pět chybových událostí zapsaných v
trvalé paměti tiskárny.
1
300
1
1
až
300
až
300
až
Testuje mechanismus podávání papíru v
zásobníku 1. Zvolená hodnota označuje
počet stránek, které budou použity pro
zkoušku dráhy papíru. Výchozí hodnota
1
=
.
Testuje mechanismus podávání papíru v
zásobníku 2. Zvolená hodnota označuje
počet stránek, které budou použity pro
zkoušku dráhy papíru. Výchozí hodnota
1
=
.
Testuje mechanismus podávání papíru
při použití jednotky oboustranného tisku
a zásobníku 1. Zvolená hodnota
označuje počet stránek, které budou
použity pro zkoušku dráhy papíru.
Výchozí hodnota =
1
.
5-4
TEST DUPLEX
PATH 2
(ZKOUSKA
OBOUSTRANNE
DRAHY 2)
1
300
až
Testuje mechanismus podávání papíru
při použití jednotky oboustranného tisku
a zásobníku 2. Zvolená hodnota
označuje počet stránek, které budou
použity pro zkoušku dráhy papíru.
Výchozí hodnota =
1
.
CSWW
Page 41

Nabídka Manipulace
Nastavení ovladače tiskárny a softwarové aplikace potlačují nastavení
ovládacího panelu .
Zpráva Hodnota Popis
TRAY1 SIZE
(ZASOBNIK 1:
FORMAT)
TRAY1 TYPE
(ZASOBNÍK 1:
TYP)
TRAY2 SIZE
(ZASOBNÍK 2:
FORMAT)
TRAY2 TYPE
(ZASOBNÍK 2:
TYP)
PODAVAT Z
JINEHO
ZASOBNÍKU,
JE-LI TENTO
PRAZDNY
Skupina voleb. Zvolte formát média vloženého v
zásobníku 1.
Výchozí hodnota =
Skupina voleb. Zvolte typ média vloženého v
zásobníku 1.
Výchozí hodnota =
Skupina voleb. Zvolte formát média vloženého v
zásobníku 2.
Výchozí hodnota =
Skupina voleb. Zvolte typ média vloženého v
zásobníku 2.
Výchozí hodnota =
ANO
NE
Umožňuje automatickou volbu a
dovoluje jiným tiskovým úlohám než
Windows nebo Mac OS použít jiný
zásobník, je-li zásobník prázdný nebo
obsahuje médium nesprávného
formátu. Chcete-li používat tuto volbu,
musí být volby formátu a druhu papíru v
zásobníku na ovládacím panelu
správně nastaveny.
Výchozí hodnota =
NENASTAVENO.
NENASTAVENO
NENASTAVENO
NENASTAVENO
NE
.
.
.
.
CSWW
TRANSPARENCY
SENSE
(SNIMAE
FOLIE)
ZAPNUTO
VYPNUTO
Umožňuje automatické zapnutí režimu
tisku na fólie, pokud zařízení zjistí, že
aktuální list je fólie.
Výchozí hodnota =
ON (ZAPNUTO)
5-5
.
Page 42

Nabídka Konfigurace
Položky v této nabídce ovlivňují chování tiskárny. Proveďte konfiguraci
tiskárny podle vlastních požadavků.
Zpráva Hodnota Popis
LCD BACK
LIGHT
(PODSVITLENI
DISPLEJE)
PERSONALITY
(CHARAKTERIS
TIKA)
JOB MISMATCH
TIMEOUT
(CASOVA
PRODLEVA PRI
NESHODĚ
ULOH)
PRINT PS
ERRORS
(VYTISKNOUT
CHYBY PS)
VYPNUTO
1 MINUTE
(1 MINUTA)
5 MINUTES
(5 MINUT)
10 MINUTES
(10 MINUT)
15 MINUTES
(15 MINUT)
AUTO
PCL ONLY
(POUZE PCL)
PS ONLY
(POUZE PS)
VYPNUTO
1 HR
(4 HOD)
4 HR
(4 HOD)
1 DAY
(1 DEN)
1 TYDEN
ZAPNUTO
VYPNUTO
Nastaví dobu, po kterou zůstane
podsvětlení displeje zapnuto po
uplynutí určité doby nečinnosti
ovládacího panelu.
Výchozí hodnota =
(5 MINUT)
Nastaví charakteristiku používanou
ke zpracování úlohy.
Výchozí hodnota =
Doba, po které se tiskárna zotaví,
pokud dojde k neshodě při
automaticky zvoleném formátu
stránky nebo prázdném zásobníku
papíru.
Výchozí hodnota =
(1 HOD)
Chcete-li vytisknout chybovou
stránku při výskytu chyb PS, zvolte
položku
Výchozí hodnota =
ZAPNUTO
5 MINUTES
.
AUTO
1 HR
.
.
.
VYPNUTO
.
5-6
CSWW
Page 43

Nabídka Tisk
Položky v této nabídce se používají pro tisk v operačních systémech
MS-DOS®, UNIX a Linux. Používáte-li operační systém Windows nebo Mac
OS, proveďte konfiguraci těchto nastavení pomocí ovladače tiskárny.
Zpráva Hodnota Popis
POCET KOPIÍ1 - 999
STUPEN
KVALITY
NORMAALNI
NEJLEPSI
RYCHLY
FORMAT
Skupina voleb. Zvolte formát média vloženého v
PAPIRU
DRUH PAPIRU
Skupina voleb. Zvolte typ média vloženého v
ORIENTACE NA VYSKU
NA SIRKU
DELKA
5 - 128
STRANKY
DUPLEX
(OBOUSTRANNY
ZAPNUTO
VYPNUTO
TISK)
Nastaví požadovaný počet kopií.
Výchozí hodnota =
Nastaví výchozí kvalitu tisku.
Výchozí hodnota =
zásobníku 1.
Výchozí hodnota =
zásobníku 2.
Výchozí hodnota =
PAPIR
Zvolte orientaci stránky.
Výchozí hodnota =
Nastavte délku stránky v počtu řádků.
Výchozí hodnota =
Tato položka se objeví, jen pokud je
instalována jednotka automatického
oboustranného tisku. Chcete-li
tisknout na obě strany (oboustranně),
zvolte položku
chcete tisknout na jednu stranu papíru
(jednostranně), zvolte položku
VYPNUTO
v části ”Vložte papír a nastavte druhy a
formáty médií.”
Výchozí hodnota =
.
. Další informace naleznete
1
.
NORMÁLNI
LETTER
OBYCEJNY
NA VYSKU
60
.
ZAPNUTO
VYPNUTO
.
.
.
, pokud
.
CSWW
5-7
Page 44

Zpráva Hodnota Popis
VAZBA LONG EDGE
(DLOUHY
OKRAJ)
SHORT
EDGE
(KRÁTKY
OKRAJ)
PCL FONT
0
79
-
NUMBER
(CISLO PISMA
PCL)
ROZTEC PISMA
PCL
TYPY PISMA
ISE
0.44
-
99.99
YES (ANO)
NO (NE)
Tato položka se objeví, jen pokud je
instalována jednotka automatického
oboustranného tisku a pokud je
zapnuta volba pro oboustranný tisk.
Zvolte okraj vazby při oboustranném
tisku (tisk na obě strany papíru). Další
informace naleznete v části ”Vložte
papír a nastavte druhy a formáty
médií.”
Výchozí hodnota =
(DLOUHY OKRAJ)
Nastaví typ písma PCL 5C pro tisk v
prostředí MS-DOS nebo UNIX bez
určení charakteristiky. Číslo písma lze
získat vytištěním seznamu písem
PCL 5C.
Výchozí hodnota =
Nastaví rozteč písma.
Výchozí hodnota =
Tato položka umožňuje, aby sady
znaků PCL 5C tiskárny obsahovaly
písmo ISE.
Výchozí hodnota =
LONG EDGE
.
0
.
10
.
NE
.
5-8
SADA ZNAKU
PCL
PRIPOJENI CR
K LF
BODOVA
VELIKOST
PISMA PCL
Skupina voleb. Zvolí sadu znaků PCL 5C.
PC8
NE
12
.
.
.
NO (NE)
YES (ANO)
4.00
-
99.00
Výchozí hodnota =
Slouží k určení, zda je návrat vozíku
(CR) připojen ke každému posuvu
řádku (LF), který je zjištěn při zpětně
kompatibilní úloze PCL 5C (pouze text,
bez kontroly úlohy).
Výchozí hodnota =
Nastaví velikost bodu písma.
Výchozí hodnota =
CSWW
Page 45

Nabídka EIO
Nabídka EIO (vylepšený vstup/výstup) se objeví, pouze když je instalováno
zařízení EIO (např. tiskový server HP Jetdirect). Jestliže tiskárna obsahuje
tiskový server HP Jetdirect, pomocí nabídky EIO lze provést konfiguraci
základních sít’ových parametrů. Tyto a jiné parametry lze konfigurovat také
pomocí aplikace HP Web JetAdmin.
Poznámka Dostupnost položek v této nabídce závisí na nainstalovaném tiskovém serveru.
Zpráva Hodnota Popis
SIŤ CFG NO (NE)
YES (ANO)
IPX/SPX
DLC/LLC
ZAPNUTO
VYPNUTO
TCP/IP
ATALK
CFG IPX/SPX NO (NE)
YES (ANO)
Zvolte, zda chcete používat položky
nabídky HP Jetdirect. Pro tuto volbu
musíte nastavit položku
chcete použít nabídku EIO
HP Jetdirect.
Slouží k aktivaci či deaktivaci
protokolu. Chcete-li protokol
deaktivovat, zvolte položku
Slouží k zapnutí či vypnutí nabídky IPX/
SPX a nastavení parametrů protokolu
IPX/SPX.
V nabídce IPX/SPX lze nastavit
parametr typu rámce používaného v
síti.
! Výchozí hodnota je AUTO. Tato
hodnota automaticky nastaví a
vymezí zjištěný typ rámce.
!
U karet Ethernet jsou k dispozici
tyto volby typu rámce:
ANO
, pokud
VYPNUTO
EN_8023
EN_II, EN_8022, EN_SNAP
!
U karet Token Ring jsou k dispozici
tyto volby typu rámce:
TR_SNAP
V nabídce IPX/SPX pro karty Token
Ring lze také nastavit parametry
NetWare Source Routing. K dispozici
jsou tyto volby:
(výchozí),
.
SRC RT=AUTO
OFF (VYPNUTO)
SINGLE R (JEDNO RT)
ALL RT (VSECHNY RT)
TR_8022
,
nebo
.
.
,
.
,
CSWW
5-9
Page 46
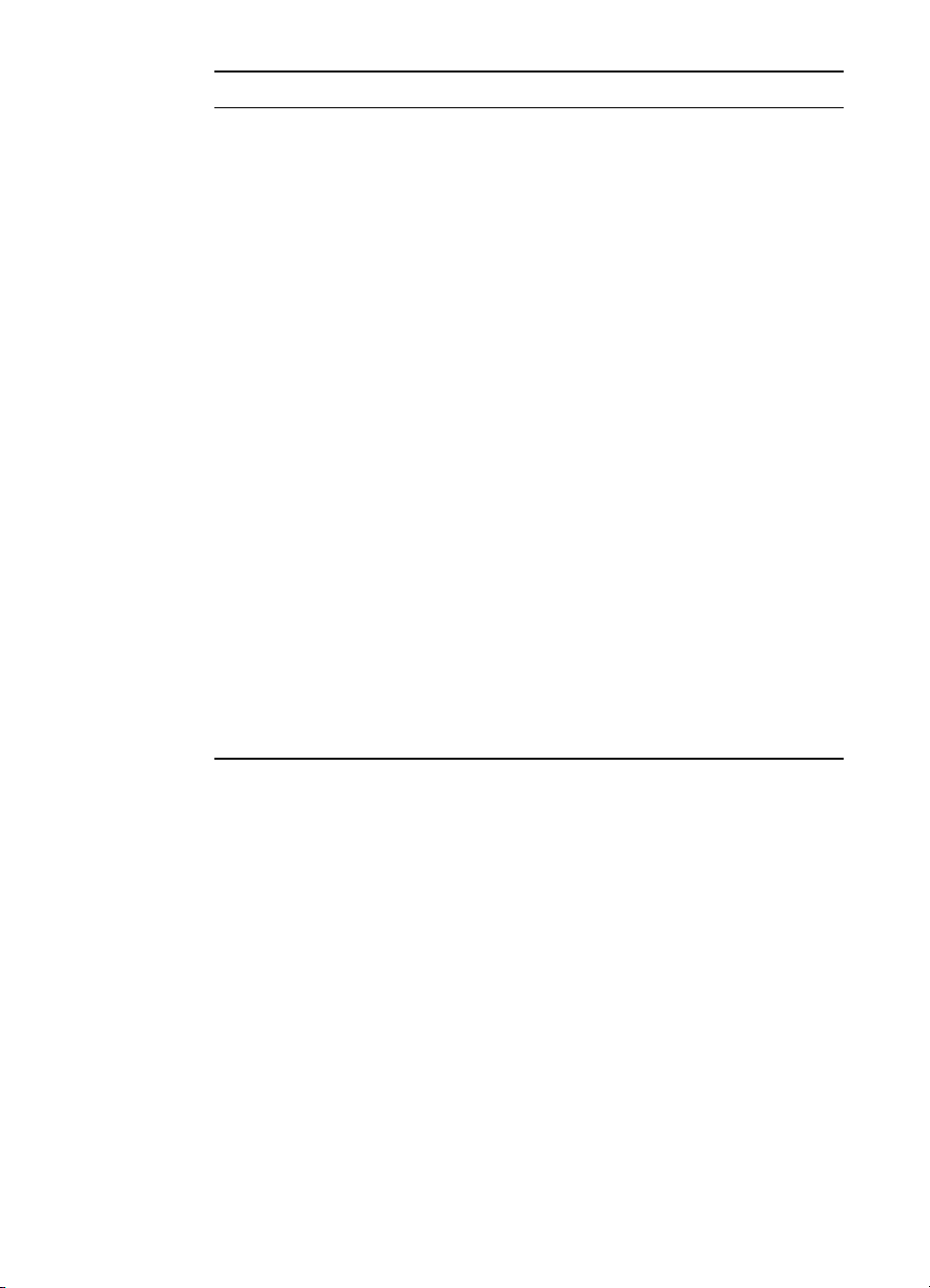
Zpráva Hodnota Popis
CFG TCP/IP NO (NE)
YES (ANO)
Slouží k zapnutí či vypnutí nabídky
TCP/IP a nastavení parametrů
protokolu TCP/IP.
V nabídce TCP/IP jsou tyto volby:
BOOTP=ANO
nebo
DHCP=ANO
.
Tyto volby zajistí automatickou
konfiguraci parametrů TCP/IP
serverem BootP nebo DHCP po
zapnutí tiskárny.
Zvolíte-li položku
DHCP=NE
BOOTP=NE
a
, následující parametry
TCP/IP lze nastavit ručně pomocí
ovládacího panelu:
!
Jednotlivé bajty adresy IP (IP)
!
Subnet Mask (SM - maska podsítě)
!
Syslog Server (LG – přihlašovací
server)
! Default Gateway (GW – výchozí
brána)
!
Časová prodleva (výchozí hodnota
je 270 vteřin, 0 časovou prodlevu
deaktivuje)
Chcete-li při nastavování čísel IP zvýšit
hodnotu o 1, stiskněte tlačítko
ODNOTA
H
stiskněte tlačítko Z
. Chcete-li potvrdit volbu,
VOLIT
.
5-10
CSWW
Page 47

Zpráva Hodnota Popis
CFG LINK
(PROPOJENI
NA CFG)
NO (NE)
YES (ANO)
Tuto volbu použijte, pokud chcete
konfiguraci rychlosti spojení a
komunikačního režimu tiskového
serveru HP Jetdirect 10/100Base-TX
provést ručně. Nastavení serveru HP
Jetdirect se musí shodovat s
nastavením sítě. Výchozí nastavení je
NE
. Toto nastavení ignoruje položky
nabídky konfigurace spojení.
Zadáte-li hodnotu
můžete zvolit jednu z následujících
položek nabídky konfigurace spojení:
AUTO
!
!
(výchozí hodnota): Tiskový
server provede vlastní
automatickou konfiguraci tak, aby
se shodovala s rychlostí připojení a
komunikačním režimem sítě.
10T HALF
(10TPOLOVINA)
poloduplexní provoz
10T FULL (10T PLNY)
!
10 Mb/s, plně duplexní provoz
100T HALF
!
(100TPOLOVINA)
100 Mb/s, poloduplexní provoz
100T FULL (100T PLNY)
!
100 Mb/s, plně duplexní provoz
CFG LINK=ANO
: 10 Mb/s,
:
:
,
:
Poznámka
CSWW
Resetování tiskového serveru HP Jetdirect
Resetováním tiskového serveru HP Jetdirect se obnoví nastavení hodnot
tiskového serveru na výchozí hodnoty.
Ztratí se všechna dříve uložená nastavení EIO.
Resetování tiskového serveru HP Jetdirect
Vypněte tiskárnu.
1
Přidržte tlačítka P
2
zapněte tiskárnu.
OLOŽKA a POKRAČOVAT na ovládacím panelu a současně
5-11
Page 48

Nabídka V/V
Nabídka V/V umožňuje provádět změny nastavení rozhraní tiskárny.
Zpráva Hodnota Popis
V/V CASOVA
PRODLEVA
Nabídka Údržba
Položky v této nabídce slouží k provádění základních úloh údržby tiskárny.
Provádění úloh údržby může zlepšit kvalitu tisku a stav postižených dílů
tiskárny.
Další informace o údržbě prováděné pomocí těchto položek nabídky jsou
uvedeny v části ”Údržba tiskových hlav.”
Zpráva Popis
VYCISTIT
TISKOVC HLAVY
ZAROVNAT
TISKOVC HLAVY
ZOBRAZIT STAV
TISKOVYCH HLAV
5 - 300
Zahájí proces čištění tiskových hlav.
Zahájí proces vyrovnávání tiskových hlav.
Zobrazí stav tiskových hlav na ovládacím panelu.
Nastaví dobu (v sekundách), po kterou tiskárna
čeká na zbývající data tiskové úlohy. Po
uplynutí této doby se tisková úloha zruší.
Výchozí hodnota =
15
.
5-12
CSWW
Page 49

Nabídka Resetovat
Volbu obnovení v této nabídce používejte opatrně. Při volbě těchto položek
může dojít ke ztrátě nastavení konfigurace tiskárny. Tiskárnu resetujte pouze
za následujících okolností:
!
Chcete obnovit výchozí nastavení tiskárny.
!
Byla přerušena komunikace mezi tiskárnou a počítačem.
Poznámka Tato volba neobnoví výchozí nastavení tiskového serveru HP Jetdirect (je-li
instalován v tiskárně). Resetování tiskového serveru HP Jetdirect viz ”Nabídka
EIO.”
Zpráva Popis
OBNOVIT NASTAVENÍ
VYROBCE
Obnoví všechny hodnoty (kromě hodnot
tiskového serveru HP Jetdirect) na hodnoty
tiskárny nastavené od výrobce.
Obvyklé zprávy tiskárny
V tabulce v této části jsou popsány zprávy, které se mohou objevit na
ovládacím panelu.
Chcete-li chybovou zprávu vyřešit, postupujte podle pokynů zobrazených na
ovládacím panelu . Jestliže uvedený postup problém neodstraní, vypněte
tiskárnu a znovu ji zapněte. Jestliže hlášení přetrvává i po provedení všech
doporučených kroků, obrat’te se na autorizovaný servis výrobků HP nebo
poskytovatele podpory výrobků HP.
Poznámka V tabulce nejsou popsány všechny zprávy, které se mohou objevit na ovládacím
panelu. Jsou zde popsány jen nejběžnější zprávy.
Zpráva Vysvětlení Doporučená akce
[COLOR] INK
CARTRIDGE EMPTY
([BARVA] TISKOVÁ
KAZETA JE PRAZDNA)
V tiskovém zásobníku došel
inkoust a tiskárna nebude
tisknout, dokud tiskový
zásobník nevyměníte.
Vyjměte tiskový zásobník.
Zásobník znovu nainstalujte a
zkuste tisknout. Pokud chyba
přetrvává, tiskový zásobník
vyměňte.
CSWW
5-13
Page 50

Zpráva Vysvětlení Doporučená akce
CHYBI [BAREVNY]
TISKOVY ZASOBNIK
CHYBI [BAREVNA]
TISKOVÁ HLAVA
PROBIHA AUTOM.
ZAROVNANI
BAD INK CARTRIDGE
OR PRINTHEAD
(SPATNA TISKOVA
KAZETA NEBO HLAVA)
Tiskárna nedokázala zjistit
tiskový zásobník, protože
tiskový zásobník chybí, je
nesprávně nainstalován nebo
je poškozený.
Tiskárna nedokázala zjistit
tiskovou hlavu, protože
tisková hlava chybí, je
nesprávně nainstalovaná,
nebo je poškozená.
Tiskárna provádí zarovnání
tiskových hlav.
Tiskárna zjistila vadný tiskový
zásobník nebo tiskovou hlavu.
Otevřete dvířka tiskového
zásobníku a zkontrolujte, zda
tiskový zásobník nechybí,
nebyl nesprávně
nainstalován, nebo zda nebyl
použit nevhodný zásobník. V
opačném případě tiskový
zásobník vyměňte.
Otevřete dvířka tiskové hlavy a
zkontrolujte, zda tiskový
zásobník nechybí, nebyl
nesprávně nainstalován, nebo
zda nebyla použita nevhodná
tisková hlava. V opačném
případě tiskovou hlavu
vyměňte. Pokud chyba
přetrvává, obrat’te se na firmu
HP.
Postupujte podle návodu v
hlášení tiskárny.
Postupujte podle návodu v
hlášení tiskárny.
ZRUSENÍ ULOHY
ZKONTROLUJTE, ZDA
JE PAPIR SPRÁVNI
ZALOŽEN V
ZASOBNÍKU
ZAVRIT VSECHNY
KRYTY
NEDOSTATEK PAMITI
5-14
Tiskárna ruší aktuální tiskovou
úlohu.
Papír založený v zásobníku je
nesprávně založen nebo je
našikmo.
Tiskárna nemůže tisknout,
dokud nebudou všechny kryty
správně zavřeny.
Tiskárna má nedostatek
paměti, a nemůže proto
vytisknout stávající úlohu.
Není vyžadována žádná akce.
Otevřete zásobník a
dohlédněte, aby byl papír
správně založen.
Postupujte podle návodu v
hlášení tiskárny.
Zrušte stávající tiskovou úlohu
a přidejte pamět’ nebo
zjednodušte dokument, který
chcete vytisknout.
CSWW
Page 51

Zpráva Vysvětlení Doporučená akce
LOAD MEDIA
(ZALOŽIT MEDIA):
[ZÁSOBNIK] [FORMAT
MEDIA] [DRUH
MEDIA]
ZADNY AUTOMZ
OBOUSTRANNY TISK/
RUCNI PODAVANI
ZEZADU
NEBYLY ZJISTĚNY
ŽADNE KARTY EIO
NENALEZENO
[ZASOBNIK]
[FORMAT MEDIA]
[DRUH MÉDIA].
STISKNITE TLACITKO
POKRACOVAT
Tiskárna vyžaduje, aby do
určeného zásobníku byl
vložen určitý druh nebo
formát média.
Automatická jednotka
oboustranného tisku HP nebo
zadní ruční podávání papíru
není nainstalováno v tiskárně.
Tisk nemůže pokračovat,
dokud nebude na zadní
stranu tiskárny nainstalována
jedna z těchto jednotek.
V tiskárně není nainstalována
zásuvka EIO, jako např.
tiskový server HP Jetdirect.
Nastavení zásobníku nebo
média zavedená v
automaticky zvoleném
zásobníku papíru
neodpovídají požadavkům pro
aktuální tiskovou úlohu.
Postupujte podle návodu v
hlášení tiskárny.
Nainstalujte automatickou
jednotku oboustranného tisku
HP nebo zadní ruční podávání
papíru na zadní stranu
tiskárny. Je-li některá z těchto
jednotek instalována,
přesvědčte se, že je správně
zasunuta.
Nainstalujte do tiskárny kartu
EIO. Informace o objednání
viz ”Sít’ové příslušenství.”
Založte do označeného
zásobníku papíru správné
médium a stiskněte tlačítko
P
OKRAČOVAT pro vytištění celé
tiskové úlohy nebo stiskněte
tlačítko S
úloha bude odstraněna z
tiskové fronty.
TORNO a tisková
UVÍZNUTÍ [ZPRÁVA O
UVÍZNUTÍ]
CHYBI KARTA
MISTNIHO NASTAVENI
VYTISTINA STRANKA
VYSYCHA.
NEODEBIRAT.
STISKNITE TLACITKO
POKRACOVAT
CSWW
V tiskárně došlo k uvíznutí
média.
Tiskárně se nepodařilo zjistit
kartu charakteristiky, protože
karta chybí, je nesprávně
nainstalovaná nebo je
poškozená.
Tiskárna čeká, dokud
vytištěná stránka nezaschne.
Odstraňte uvíznuté médium.
Další informace o
odstraňování uvíznutých médií
jsou uvedeny v části ”Řešení
potíží s vkládáním médií.”
Přeinstalujte kartu
charakteristiky nebo ji
vyměňte. Pokud chyba
přetrvává, obrat’te se na
společnost HP.
Nechte stránku uschnout.
Stisknete-li tlačítko
P
OKRAČOVAT za účelem
pokračování, inkoust se může
na stránce rozmazat nebo se
stránka může přilepit k jiné
stránce.
5-15
Page 52

Zpráva Vysvětlení Doporučená akce
REPLACE [COLOR]
INK CARTRIDGE
(NAHRAĎTE [BARVA]
TISKOVOU KAZETU)
REPLACE [COLOR]
PRINTHEAD
(NAHRADTE [BARVA]
TISKOVOU HLAVU)
ZASOBNÍK 1: NENI
NASTAVEN FORMAT
ZASOBNIK 1: NENI
NASTAVEN FORMAT
NEBO TYP
ZASOBNIK 1: NENI
NASTAVEN TYP
Tiskárna zjistila poruchu
tiskového zásobníku.
Tiskárna zjistila poruchu
tiskové hlavy.
Formát média založeného v
zásobníku 1 nebyl nastaven.
Formát ani druh média
založeného v zásobníku 1
nebyl nastaven.
Druh média založeného v
zásobníku 1 nebyl nastaven.
Přeinstalujte tiskový zásobník
a zkuste tisknout znovu.
Pokud chyba přetrvává,
tiskový zásobník vyměňte.
Přeinstalujte tiskovou hlavu a
zkuste tisknout znovu.
Zkontrolujte, zda byla
odstraněna ochranná páska.
Pokud chyba přetrvává,
tiskovou hlavu vyjměte a
suchým měkkým hadříkem
opatrně odstraňte z kontaktů
inkoust. Tiskovou hlavu znovu
nainstalujte a zkuste tisknout.
Pokud chyba přetrvává,
tiskovou hlavu vyměňte.
Pomocí tlačítek na ovládacím
panelu zvolte ze seznamu
dostupných možností formát
nebo druh média. Informace
o konfiguraci těchto nastavení
jsou uvedeny v části ”Vložte
papír a nastavte druhy a
formáty médií.”
ZASOBNIK 2: NENI
NASTAVEN FORMAT
ZASOBNIK 2: NENI
NASTAVEN FORMAT
NEBO TYP
ZASOBNIK 2: NENÍ
NASTAVEN TYP
5-16
Formát média založeného v
zásobníku 2 nebyl nastaven.
Formát ani druh média
založeného v zásobníku 2
nebyl nastaven.
Druh média založeného v
zásobníku 2 nebyl nastaven.
CSWW
Page 53

Použití dálkových
6
diagnostických nástrojů
Použití panelu nástrojů HP tiskárny HP Business Inkjet 2600 Series
Panel nástrojů HP tiskárny Business Inkjet 2600 Series poskytuje informace
o stavu a údržbě tiskárny. Obsahuje také návody k základním tiskovým úlohám
a nápovědu při řešení potíží. Panel nástrojů je k dispozici pouze pro operační
systém Windows.
Panel nástrojů má dvě karty: kartu Printer Status (Stav tiskárny) a kartu
Information (Informace).
Poznámka Karta Printer Status (Stav tiskárny) je k dispozici, pouze když je tiskárna
připojena k síti.
Karta Printer Status (Stav tiskárny)
Na kartě Printer Status (Stav tiskárny) je zobrazen stav tiskárny a tiskové
kazety. Pro zobrazení stavu je třeba, aby mezi počítačem a tiskárnou byla
obousměrná komunikace. Aktuální zvolená tiskárny je zobrazena v
rozbalovacím seznamu. Ve stavovém okně je zobrazen stav tiskárny.
V okně Ink Cartridge Information (Informace o tiskových kazetách) je
zobrazeno číslo dílu a informace o stavu instalovaných tiskových kazet,
včetně množství inkoustu.
Tlačítko Preferences (Předvolby) umožňuje zvolit předvolby hlášení Panelu
nástrojů a deaktivovat obousměrnou komunikaci.
CSWW 6-1
Page 54

Předvolby
Dialogové okno Preferences (Předvolby) slouží k výběru zobrazovaných
hlášení Panelu nástrojů. Nastavit lze oznámení o výskytu chyby akustickým
signálem typy chybových hlášení, která chcete zobrazovat (např. hlášení o
médiích a hardwaru).
Dialogové okno Preferences (Předvolby) také slouží k aktivaci nebo deaktivaci
obousměrné komunikace. Pokud deaktivujete obousměrnou komunikaci,
nebude Panel nástrojů zobrazovat chybová hlášení.
karta Informace
Karta Informace slouží k registraci tiskárny a zobrazení informací o hardwaru
tiskárny. Dále poskytuje přístup k informacím o používání tiskárny,
odstraňování potíží a kontaktech na společnost HP.
!
Chcete-li zobrazit informace o hardwaru, klepněte na položku Printer
Hardware (Hardware tiskárny).
!
Chcete-li tiskárnu zaregistrovat, klepněte na volbu Zaregistrovat
tiskárnu a postupujte podle pokynů na obrazovce.
! Chcete-li získat podrobnou nápovědu k provádění tiskových úloh,
klepněte na volbu Jak se dělá?
!
Chcete-li získat podrobnou nápovědu k řešení potíží s tiskárnou,
klepněte na volbu Troubleshooting (Odstraňování problémů).
!
Chcete-li získat kontakt na společnost HP a získat informace o tiskárně,
klepněte na volbu Contact HP (Kontaktujte HP).
! Chcete-li zobrazit implementovaný server WWW tiskárny, klepněte na
volbu Spustit.
Používání integrovaného serveru WWW
Tato tiskárna je vybavena implementovaným serverem WWW. Pomocí
standardního prohlížeče WWW umožňuje tento nástroj pro vzdálenou správu
provádět následující operace:
!
Zobrazit stav tiskárny a množství inkoustu
!
Zobrazit protokol o užívání a protokol událostí
! Vysílat výstražná upozornění
! Konfigurovat informace o tiskárně, událostech a zabezpečení
!
Provádět diagnostiku tiskárny
6-2 CSWW
Page 55

Přístup k implementovanému serveru WWW
Poznámka Chcete-li používat integrovaný server WWW, musíte mít prohlížeč WWW a
tiskárna musí být připojena k síti na bázi IP a prohlížeči WWW. (Sítě IPX/SPX
nejsou podporovány.) Integrovaný server WWW nelze použít, když je tiskárna
připojena přímo k počítači.
Přístup k implementovanému serveru WWW lze získat následujícím
způsobem:
!
Z Panelu nástrojů (pouze Windows)
Spust’te integrovaný server WWW z karty Informace v Panelu nástrojů.
Spustí se výchozí prohlížeč WWW, ve kterém budou zobrazeny
informace o implementovaném serveru WWW.
!
Z prohlížeče WWW
Chcete-li získat přístup k implementovanému serveru WWW, zadejte v
prohlížeči WWW adresu IP přidělenou tiskárně. Je-li například adresa
tiskárny 123.123.123.123, zadejte do adresního řádku
http://123.123.123.123.
Pokud adresu IP tiskárny neznáte, najdete ji na konfigurační stránce
tiskárny. Další informace o konfigurační stránce jsou uvedeny v části
”Tisk konfigurační stránky.”
Stránky implementovaného serveru WWW
Implementovaný server WWW má tři karty, které obsahují podrobné
informace o tiskárně. Poskytuje také odkazy na jiné e-služby.
! Informace
!
Nastavení
!
Sítě
V pravém horním rohu obrazovky prohlížeče WWW se zobrazí aktuální stav
tiskárny.
CSWW 6-3
Page 56

Information (Informace)
Stránky Informace (Information) implementovaného serveru WWW poskytují
přehled o konfiguraci a stavu tiskárny a jejích součástí.
Stav
! Tiskárna
Na této stránce jsou zobrazeny informace o tiskárně, např. model a
sériové číslo tiskárny, číslo verze charakteristiky a instalovaná pamět’.
Jsou zde také zobrazeny informace o množství inkoustu.
!
Množství inkoustu
Na této stránce jsou zobrazeny informace o množství inkoustu v tiskových
kazetách a funkčnosti tiskových hlav tiskárny.
!
Využití
Na této stránce je zobrazeno, kolik jednotlivých druhů a formátů médií
bylo v této tiskárně spotřebováno i kolik médií bylo vytištěno z
jednotlivých zásobníků papíru.
!
Protokol událostí
Na této stránce je zobrazeno posledních deset položek z protokolu
událostí tiskárny. Nejnovější položka je zobrazena na začátku seznamu.
Settings (Nastavení)
Stránky implementovaného serveru WWW umožňují konfiguraci tiskárny z
počítače. Tyto stránky je možné chránit heslem. Než provedete změnu
konfigurace tiskárny, vždy se poraďte se správcem sítě.
Alerts (Výstrahy)
!
Notification (Upozornění)
Tato stránka umožňuje přidávat adresy elektronické pošty osob, které
budou dostávat upozornění o událostech tiskárny (události týkající se
zásoby inkoustu a dráhy médií). Máte k dispozici tři seznamy adres
elektronické pošty, které můžete přejmenovat podle potřeby. Můžete
také přidat do každého seznamu až dvě adresy elektronické pošty.
Kromě toho tato stránka umožňuje konfiguraci nastavení odchozí
elektronické pošty ze serveru, která implementovaný server WWW
používá při posílání upozornění na události tiskárny elektronickou poštou.
6-4 CSWW
Page 57

! AutoSend (Automatické odesílání)
Tato stránka umožňuje automatické odesílání informací o využití tiskárny
společnosti HP. Společnost HP využívá tyto informace na stránce hp
instant support k lepšímu pochopení potřeb svých zákazníků. Díky
těmto informacím lze odhadnout měsíční spotřeby inkoustu a papíru, což
umožňuje efektivnější zacházení se spotřebním tiskovým materiálem. Je-li
funkce AutoSend aktivována, zasílá implementovaný server WWW tyto
informace o spotřebě společnosti HP.
Poznámka Před použitím funkce AutoSend je třeba provést konfiguraci nastavení serveru
odchozí elektronické pošty na stránce Notification (Upozornění).
Společnost HP zachází s těmito informacemi způsobem uvedeným v
Prohlášení společnosti HP o důvěrnosti informací poskytnutých online
(
http://www.hp.com/country/us/eng/privacy.htm
).
Configuration (Konfigurace)
!
Asset Tracking (Sledování zařízení)
Tato stránka umožňuje zadat název zařízení pro potřeby správy sítě a
přidělit číslo zařízení.
!
Media Handling (Manipulace s tiskovými médii)
Tato stránka umožňuje konfiguraci nastavení manipulace s tiskovými
médii:
• Aktivace nastavení “Podávat z jiného zásobníku, je-li tento prázdný”
• Enabling the transparency sensor (Aktivace snímače fólií)
• Selecting the paper type and paper size in each tray (Volba formátu a
druhu papíru pro jednotlivé zásobníky)
Další informace o těchto nastaveních jsou uvedeny v části ”Konfigurace
zásobníků papíru.”
! Security (Zabezpečení)
Tato stránka slouží ke konfiguraci informací o heslu pro implementovaný
server WWW. Konfiguraci informací o heslu by měl provádět pouze
správce sítě.
Maintenance (Údržba)
! Diagnostic (Diagnostika)
Tato stránka umožňuje provádět činnosti týkající se vyhledávání a řešení
potíží a údržby tiskárny, např. zkoušení drah papíru v tiskárně,
vyrovnávání a čištění tiskových hlav.
CSWW 6-5
Page 58

Networking (Sít’)
Sít’ové stránky implementovaného serveru WWW umožňují správcům sítě
konfiguraci karty HP Jetdirect pro tiskárnu. Další informace naleznete v
Příručce správce tiskového serveru HP Jetdirect. Tato příručka se nachází
na úvodním disku CD.
E-services (E-služby)
Na každé stránce implementovaného serveru WWW jsou k dispozici
následující e-služby.
Poznámka Chcete-li tyto služby využívat, musíte být připojeni k síti Internet.
!
hp instant support
Tato stránka poskytuje informace, které mohou pomoci při zjišt’ování a
řešení potíží s tiskárnou. Zahrnuje také nástroj myPrintMileage, který vám
pomůže lépe porozumět vašim tiskovým potřebám.
!
Order Supplies (Objednat spotřební materiál)
Na této stránce je zobrazena zbývající životnost různého inkoustového
spotřebního materiálu a odkazy na stránky WWW společnosti HP pro
objednávky spotřebního materiálu.
6-6 CSWW
Page 59

Výběr a použití tiskových
7
médií
Specifikace médií
Podporované druhy médií
V následující tabulce je uveden seznam druhů médií, které jsou kompatibilní s
touto tiskárnou, a přehled médií, která lze použít se zásobníky papíru a
příslušenstvím této tiskárny.
UPOZORNĚNÍ Některá média, např. fólie a foto papír lze použít pouze se zásobníkem 1 nebo
jednotkami ručního podávání. Použití těchto médií v zásobníku 2 nebo
jednotce automatického oboustranného tisku může způsobit uvíznutí média a
může poškodit tiskárnu a jednotku automatického oboustranného tisku.
Informace o objednávání médií od společnosti HP jsou uvedeny v části
”Objednávání spotřebního materiálu a příslušenství.”
Média Zásobník 1Zásobník 2Přední
ruční
podavač
Papír pro každodenní použití
!
HP Office Paper
!
HP Office Recycled Paper
! HP MultiPurpose Paper
!
HP Printing Paper
CSWW 7-1
Zadní
ruční
podavač
Jednotka
automatického
oboustranného
tisku
Page 60

Média Zásobník 1Zásobník 2Přední
ruční
podavač
Papír pro obchodní
korespondenci
!
HP Bright White Inkjet
Paper
!
HP Premium Inkjet Paper
!
HP Professional Brochure
and Flyer Paper*
!
HP Premium Inkjet
Heavyweight Paper*
Prezentační papír
! HP Premium Inkjet
Transparency Film
!
HP Premium Plus Inkjet
Transparency Film
Zadní
ruční
podavač
Jednotka
automatického
oboustranného
tisku
Foto papír
!
HP Premium Plus Photo
Paper
!
HP Premium Photo Paper
! HP Photo Paper
!
HP Colorfast Photo Paper
!
HP Photo Quality Paper
Vzorovaný papír
!
HP Design Glossy Paper
! HP Design Heavyweight
Paper
* Tato média jsou podporována v zásobníku 2.
7-2 CSWW
Page 61

Podporované formáty médií
V následující tabulce je uveden seznam formátů médií, které jsou kompatibilní
s touto tiskárnou, a přehled formátů médií, které lze použít se zásobníky
papíru a příslušenstvím této tiskárny.
UPOZORNĚNÍ Některá média, jako např. obálky a karty, lze použít pouze v zásobníku 1 nebo
v zadním ručním podavači papíru. Použití těchto médií v zásobníku 2, předním
ručním podavači papíru nebo v jednotce automatického oboustranného tisku
může způsobit uvíznutí média a může poškodit tiskárnu a jednotku
automatického oboustranného tisku.
Standardní formáty médií
Média Zásobník 1Zásobník 2Přední
ruční
podavač
Standardní formáty papíru
!
U.S. Letter
(216 x 279 mm)
! U.S. Legal
(216 x 356 mm)
!
U.S. Executive
(184 x 267 mm;
7,25 x 10,5 palce)
!
A4
(210 x 297 mm;
8,3 x 11,7 palce)
! JIS B4
(257 x 364 mm;
10,12 x 14,33 palce)
!
JIS B5
(182 x 257 mm;
7,17 x 10,12 palce)
Zadní
ruční
podavač
Jednotka
automatického
oboustranného
tisku
Menší formáty papíru
!
Statement
(140 x 216 mm)
! A5
(148 x 210 mm)
CSWW 7-3
Page 62

Média Zásobník 1Zásobník 2Přední
ruční
podavač
Větší formáty papíru
!
11 x 17 (279 x 432 mm)
!
A3
(297 x 420 mm;
11,7 x 16,5 palce)
!
Super B (13 x 19 palců)
(330 x 483 mm)
Obálky
!
Obálka č.10
(105 x 241 mm;
4,12 x 9,5 palce)
! Obálka DL
(110 x 220 mm;
4,33 x 8,66 palce)
!
Obálka C4
(229 x 324 mm;
9,02 x 12,76 palce)
!
Obálka C5
(162 x 229 mm;
6,38 x 9,02 palce)
! Obálka C6
(114 x 162 mm;
4,49 x 6,38 palce)
!
Obálka Monarch
(98 x 191 mm)
!
Obálka A2
(111 x 146 mm;
4,38 x 5,75 palce)
Zadní
ruční
podavač
Jednotka
automatického
oboustranného
tisku
Karty
!
Indexové karty
! 102 x 152 mm;
4 x 15,24 cm palců
!
127 x 203 mm;
5x8palců
! karta A6
(105 x 148 mm;
4,13 x 5,83 palce)
7-4 CSWW
Page 63
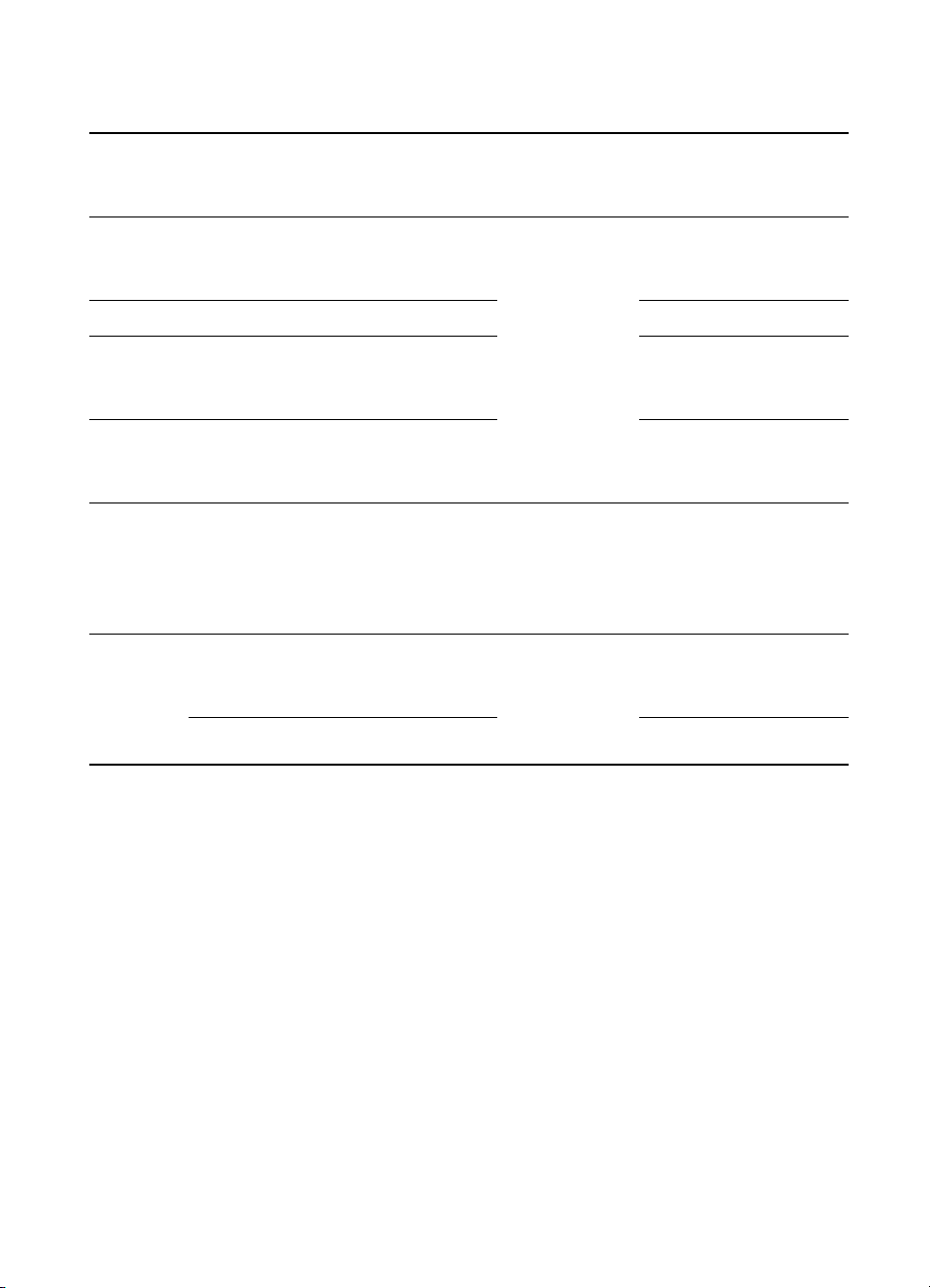
Manipulace s médii
Zásobník
nebo
Formát nebo
druh papíru
Hmotnost Rozměry Kapacita
přihrádka
Zásobník 1 Papír 60 až 135 g/m
(16 až 36 lb
Bond)
Fólie Nepoužitelné (np) Až 80 listů papíru
Obálky 75 až 90 g/m
(20 až 24 lb Bond
obálka)
Karty 110 až 199 g/m
(61 až 110 lb
Index)
Zásobník 2 Papír (včetně
média většího
formátu)
Přední
Papír 60 až 135 g/m
ruční
podavač
60 až 135 g/m
(16 až 36 lb
Bond)
(16 až 36 lb
Bond)
fólie, Žádná Až 3 listů papíru
2
102 x 152 mm
(4 x 6 palců) až
330 x 483 mm
(13 x 19 palců)
2
2
2
183 x 191 mm
(7,2 x 7,5
palce) až 330 x
483 mm (13 x
19 palců)
2
102 x 221 mm
(4 x 8,7 palce)
až 330 x
483 mm (13 x
19 palců)
Až 150 listů (15 mm
silný stoh) obyčejného
papíru a média HP
Až 15 obálek (15mm
nebo 0,6 palcový
stožek)
Až 60 karet (15mm nebo
0,6 palcový stožek)
Až 250 (25mm nebo
0,98 palcový stožek)
obyčejného papíru a
média HP
Až 10 listů papíru
CSWW 7-5
Page 64

Zásobník
nebo
přihrádka
Zadní ruční
podavač
jednotka
automatického
oboustranného
tisku HP
Formát nebo
Hmotnost Rozměry Kapacita
druh papíru
Papír 60 až 270 g/m
(16 až 72 lb
Bond)
Fólie Žádná
Obálky 75 až 90 g/m
2
(20 až 24 lb Bond
obálka)
Karty 110 až 199 g/m
(61 až 110 lb
Index)
Papír
!
U.S. Letter
!
U.S. Legal
!
U.S.
60 až 135 g/m
(16 až 36 lb
Bond)
Executive
! 11 x 17
!
A4
!
JIS B5
! A3
!
Super B
(13 x 19
palců)
2
102 x 152 mm
(4 x 6 palců) až
330 x 483 mm
(13 x 19 palců)
2
2
183 x 257 mm
(7,2 x 10,1
palce) až 330 x
483 mm (13 x
19 palců)
Jeden list
Žádná
Výstupní
zásobník
Všechna
podporovaná
Žádná Žádná Až 100 listů obyčejného
papíru (tisk textu)
média
7-6 CSWW
Page 65

Výběr a vložení tiskových médií
Zásobník 1 je určen k tisku na všechny druhy a formáty médií, které je možno
použít v této tiskárně. Zásobník 2 je určený pro média většího formátu.
UPOZORNĚNÍ Založení určitých druhů speciálních médií (jako např. obálek nebo karet) do
zásobníku 2 může způsobit uvíznutí média a poškození tiskárny.
Seznam médií, která lze použít v těchto zásobnících, je uveden v části
”Specifikace médií.”
Tipy pro vkládání papíru
!
Výchozí zásobník má rozměr 215,9 x 355,6 mm. Chcete-li tisknout na
větší média, včetně formátů 11 x 17, Super B (13 x 19 palců), A3 a B5,
vytáhněte prodloužení zásobníku.
!
Vložte médium svisle (s orientací na výšku). Chcete-li tisknout vodorovně
(s orientací na šířku), proveďte odpovídající nastavení v softwaru.
!
Při použití předního ručního podavače papír zakládejte vždy tiskovou
stranou dolů a pravý okraj zarovnejte s pravou hranou zásobníku. Při
použití zadního ručního podavače založte papír tiskovou stranou nahoru s
levým okrajem papíru proti levé straně ručního podavače.
! Vkládejte do zásobníku papíru vždy pouze jeden druh média, jinak dojde
k uvíznutí papíru. Pokud chcete médium doplnit, nejdříve vyjměte
zbývající médium, přidejte k němu doplňující médium a před vložením
srovnejte stoh. Další informace o předcházení uvíznutí médií jsou
uvedeny v části ”Rady pro prevenci uvíznutí.”
!
Vždy používejte pouze média, která jsou tiskárnou podporované. Další
informace o druzích médií, které lze použít v této tiskárně, jsou uvedeny v
části ”Specifikace médií.”
!
Nepoužívejte papír, který má výraznou texturu nebo těžko přijímá inkoust,
mohlo by to mít vliv na kvalitu textu nebo grafiky.
! Okraje dokumentu musí splňovat (nebo překračovat) tato minimální
nastavení okrajů média s orientací na výšku:
CSWW 7-7
Page 66

Formát média Levý a pravý Horní Dolní
média U.S. Letter, U.S.
Legal, U.S. Executive
11 x 17, Statement,
A3, Super B (13 x
19 palců), JIS B4,
vlastní formáty
A4 4 mm 3 mm
A5, JIS B5, karty,
obálky
6 mm 3 mm
(0,12 palců)
5 mm 3 mm
(0,12 palců)
(0,12 palců)
3,3 mm
(0,13 palců)
3 mm
(0,12 palců)
13 mm
(0,5 palců)
13 mm
(0,5 palců)
13 mm
(0,5 palců)
13 mm
(0,5 palců)
Konfigurace zásobníků papíru
Pokud tisknete dokument, tiskárnu lze nastavit tak, aby vybrala zásobník pro
tiskovou úlohu, nebo můžete v ovladači tiskárny sami zvolit určitý zásobník pro
tiskovou úlohu. Tato nastavení jsou dostupná v rozevírací nabídce Zdroj
(Windows) a v kontextové nabídce Všechny stránky (Mac OS) v ovladači
tiskárny.
Jestliže nezvolíte zásobník papíru v ovladači tiskárny, tiskárna automaticky
zvolí zásobník papíru podle formátu a druhu papíru nakonfigurovaného na
ovládacím panelu. Pokud nastavení druhu a formátu papíru nebylo zcela
dokončeno, tiskárna standardně zavede papír formátu A4/Letter nebo menší
ze zásobníku 1 a média většího formátu ze zásobníku 2.
Informace o konfiguraci formátu a druhu papíru pro zásobníky jsou uvedeny v
části ”Vložte papír a nastavte druhy a formáty médií”
Použití zásobníků papíru podle vlastních požadavků na tisk
V následující tabulce je uveden seznam možných způsobů použití zásobníků
podle individuálních požadavků na tisk.
Poznámka Pokud vkládáte do zásobníku nový druh nebo formát média, změňte nastavení
druhu a formátu papíru v tiskárně.
Nastavení v ovladači tiskárny a softwarové aplikaci potlačuje nastavení
provedené na ovládacím panelu.
7-8 CSWW
Page 67

Chcete-li... Proveďte následující postup: Další zdroje informací
!
Vložení stejného papíru do
obou zásobníků.
Zásobník 1
Zásobník 2
Vložení papíru
standardního formátu do
zásobníku 1 a papíru
většího formátu do
zásobníku 2.
1 Vložte papír do zásobníku 1 a do
zásobníku 2.
2 Na ovládacím panelu zapněte
nastavení “Podávat z jiného
zásobníku, je-li tento prázdný.”
3 Na ovládacím panelu nastavte
formát a druh papíru pro oba
zásobníky. Nastavení musí být
identická.
1 Vložte papír do zásobníku 1 a do
zásobníku 2.
2 Na ovládacím panelu vypněte
nastavení “Podávat z jiného
zásobníku, je-li tento prázdný.”
3 Na ovládacím panelu nastavte
formát a druh papíru pro oba
Zavedení zásobníků
papíru a konfigurace
formátu a druhu
papíru pro
zásobníky: Další
informace naleznete
v části ”Vložte papír
a nastavte druhy a
formáty médií”
!
Použití nastavení
“Podávat z jiného
zásobníku, je-li tento
prázdný”: Další
informace naleznete
v části ”Ochrana
před nechtěným
použitím speciálního
média.”
zásobníky.
Zásobník 1
Zásobník 2
Vložení speciálního média
(jako např. fólií nebo
hlavičkového papíru) do
zásobníku 1 a obyčejného
papíru do zásobníku 2.
1 Založte speciální médium do
zásobníku 1 a poté vložte
obyčejný papír do zásobníku 2.
2 Na ovládacím panelu vypněte
nastavení “Podávat z jiného
zásobníku, je-li tento prázdný.”
3 Na ovládacím panelu nastavte
Zásobník 1
Zásobník 2
Založení obyčejného
papíru do zásobníku 1 a
speciálního média (jako
papíru na brožury nebo
hlavičkového papíru) do
zásobníku 2.
formát a druh papíru pro oba
zásobníky.
1 Založte obyčejný papír do
zásobníku 1 a poté vložte
speciální médium do
zásobníku 2.
2 Na ovládacím panelu vypněte
nastavení “Podávat z jiného
zásobníku, je-li tento prázdný.”
3 Na ovládacím panelu nastavte
Zásobník 1
CSWW 7-9
Zásobník 2
formát a druh papíru pro oba
zásobníky.
Page 68

Ochrana před nechtěným použitím speciálního média
Nastavení “Podávat z jiného zásobníku, je-li tento prázdný” slouží k ochraně
speciálních médií, jako např. hlavičkového nebo předtištěného papíru, před
náhodným použitím.
!
Je-li nastavení “Podávat z jiného zásobníku, je-li tento prázdný” vypnuto a
v tiskárně došel během tisku dokumentu papír, tiskárna nepoužije pro
dokončení tiskové úlohy papír z jiných zásobníků.
!
Při výchozím nastavení je volba “Podávat z jiného zásobníku, je-li tento
prázdný” vypnutá.
Ochrana speciálních médií před náhodným použitím
1 Opakovaně stiskněte tlačítko N
neobjeví položka
NABIDKA MANIPULACE
2 Opakovaně stiskněte tlačítko P
ABÍDKA
na ovládacím panelu, dokud se
.
OLOŽKA
, dokud se neobjeví položka
PODAVAT Z JINEHO ZASOBNIKU, JE-LI TENTO
PRAZDNY =
3 Opakovaně stiskněte tlačítko H
nastavení, (
4 Chcete-li provedenou volbu potvrdit, stiskněte tlačítko Z
.
ANO
ODNOTA, dokud se neobjeví požadované
nebo NE).
VOLIT.
Změna nastavení senzoru fólií
Senzor fólií umožňuje automatické přepnutí tiskárny do režimu tisku na fólie,
je-li v zásobníku 1 zjištěna fólie. Tato volba je standardně zapnuta.
Změna nastavení senzoru fólií
1 Opakovaně stiskněte tlačítko NABÍDKA, dokud se neobjeví položka
NABIDKA MANIPULACE
2 Opakovaně stiskněte tlačítko P
TRANSPARENCY SENSOR = (SNIMAC FOLIE =)
3 Opakovaně stiskněte tlačítko H
který chcete nastavit jako výchozí.
4 Chcete-li provedenou volbu potvrdit, stiskněte tlačítko ZVOLIT.
.
OLOŽKA, dokud se neobjeví položka
.
ODNOTA, dokud se neobjeví zásobník,
7-10 CSWW
Page 69

Zakládání média do jednotek pro ruční podávání
Zadní a přední ruční podavač lze použít pro různé účely:
!
Přední ruční podavač papíru slouží k tisku až na 10 listů papíru nebo 3
fólie.
!
Zadní ruční podavač papíru slouží k tisku na samostatné obálky, karty,
papír vlastního formátu a papír o síle až 0,52 mm. Zadní ruční podavač
poskytuje přímou dráhu papíru, která umožňuje manipulaci se silnějším
nebo těžším papírem.
Vložení papíru do předního ručního podavače
1 Posuňte vymezovač šířky papíru na výstupním zásobníku do nejkrajnější
pozice.
2 Vložte média tiskovou stranou dolů podél pravé strany předního ručního
podavače papíru. Zatlačte médium zcela dolů.
3 Přisuňte vymezovač šířky papíru těsně k médiu.
4 V ovladači tiskárny zvolte položku Manual Feed (Ruční podávání) jako
zdroj média a poté zvolte druh média.
5 Když se objeví výzva, stiskněte tlačítko P
OKRAČOVAT na ovládacím panelu
LCD.
Vložení papíru do zadního ručního podavače
1 Je-li v tiskárně nainstalována jednotka automatického oboustranného
tisku, odstraňte ji a nainstalujte zadní ruční podavač papíru:
a Stiskněte uvolňovací knoflíky jednotky automatického
oboustranného tisku a současně vysuňte jednotku z tiskárny.
b Zasuňte zadní ruční podavač papíru zezadu do tiskárny.
2 Vložte svisle jeden list média (s orientací na výšku) podél levé strany
zadního ručního podavače. Vložte médium stranou určenou k tisku
nahoru.
3 Zatlačte médium do tiskárny.
Jakmile senzory tiskárny zjistí přítomnost média, médium bude zavedeno
dále do tiskárny.
4 V ovladači tiskárny zvolte položku Manual Feed (Ruční podávání) jako
zdroj média a poté zvolte druh média.
5 Když se objeví výzva, stiskněte tlačítko P
LCD.
OKRAČOVAT na ovládacím panelu
CSWW 7-11
Page 70

Použití ovladače tiskárny
Nastavení výchozí tiskárny
Výchozí tiskárna je ta, která je použita pro příkaz Tisk bez předchozího výběru
tiskárny. Výchozí tiskárna by měla být ta, kterou používáte nejčastěji.
Poznámka Informace o nastavení výchozí tiskárny na počítačích Macintosh jsou uvedeny
v části ”Změna nastavení tiskárny a tiskových dokumentů.”
Nastavení výchozí tiskárny
1 Klepněte na tlačítko Start, přejděte na položku Nastavení a klepněte
na příkaz Tiskárny (systémy Windows 95, Windows 98, Windows
Millennium Edition, Windows NT 4.0 a Windows 2000).
– nebo –
Klepněte na tlačítko Start a dále na příkaz Tiskárny a faxy
(Windows XP).
2 Klepněte pravým tlačítkem na ikonu tiskárny, kterou chcete nastavit, a
z kontextové nabídky zvolte příkaz Nastavit jako výchozí.
Změna nastavení tiskárny
Nastavení tiskárny lze změnit z ovládacího panelu, ovladače tiskárny a z
aplikace.
Poznámka Informace o změnách nastavení tiskárny na počítačích Macintosh jsou uvedeny
v části ”Změna nastavení tiskárny a tiskových dokumentů.”
Chcete-li, aby byly možnosti tisku dostupné pouze v určité aplikaci, proveďte
změnu nastavení v této aplikaci. Po ukončení aplikace se nastavení tiskárny
obnoví na výchozí hodnoty nastavené na ovladači tiskárny.
Chcete-li změnit nastavení tiskárny pomocí aplikace, v nabídce Soubor
klepněte na položku Tisk a dále na volbu Nastavení nebo Vlastnosti.
Chcete-li, aby byly volby tisku dostupné ve všech používaných aplikacích,
změňte výchozí nastavení pomocí ovladače tiskárny.
7-12 CSWW
Page 71

Změna nastavení pomocí ovladače tiskárny
1 Klepněte na tlačítko Start, přejděte na položku Nastavení a klepněte na
příkaz Tiskárny (systémy Windows 95, Windows 98, Windows
Millennium Edition, Windows NT 4.0 a Windows 2000).
– nebo –
Klepněte na tlačítko Start a dále na příkaz Tiskárny a faxy (Windows XP).
2 Klepněte pravým tlačítkem myši na ikonu a v závislosti na používaném
operačním systému zvolte příslušnou volbu:
• U systémů Windows 95, Windows 98, Windows Millennium
Edition a Windows XP klepněte na volbuVlastnosti.
• U systému Windows NT 4.0 klepněte na volbu Výchozí nastavení
dokumentu nebo Vlastnosti.
• U systému Windows 2000 klepněte na volbu Předvolby tisku nebo
Vlastnosti.
3 Proveďte požadované změny nastavení a klepněte na tlačítko OK.
Tisk pomocí ovladačů tiskárny
Tisk pomocí ovladače tiskárny je vhodný pro většinu tiskových úloh. I když je
dostupnost voleb závislá na používané softwarové aplikaci, ovladač tiskárny
lze v dané aplikaci obvykle otevřít zvolením příkazu Tisk.
Informace o funkcích ovladače tiskárny jsou uvedeny v nápovědě ovladače
tiskárny. Další informace o tisku z určité softwarové aplikace jsou uvedeny v
dokumentaci k dané aplikaci.
Poznámka Informace o tisku z počítače Macintosh jsou uvedeny v části ”Změna nastavení
tiskárny a tiskových dokumentů.”
CSWW 7-13
Page 72

Tisk pomocí ovladače tiskárny PCL 5C
1 Klepněte na příkaz File (Soubor) a poté na příkaz Print (Tisk).
2 Ujistěte se, že je zvolena příslušná tiskárna a klepněte na volbu Vlastnosti
nebo Nastavení. (Volby ve vaší aplikaci mohou být odlišné.)
3 V rozevírací nabídce Formát zvolte formát média, na který chcete
tisknout.
4 V rozevírací nabídce Druh zvolte druh média, na který chcete tisknout.
5 V rozevírací nabídce Zdroj zvolte umístění média, na které chcete
tisknout.
• Pokud je požadovaný druh a formát média na ovládacím panelu již
nastaven, zvolte položku Automatická volba. Příslušný zásobník pro
dané médium bude zvolen automaticky. Informace o nastavení druhu
a formátu papíru na ovládacím panelu jsou uvedeny v části ”Vložte
papír a nastavte druhy a formáty médií”
• Chcete-li tisknout na obálky, karty nebo jiná speciální média z ručního
podavače papíru, zvolte položku Manual Feed (Ruční podávání) a
postupujte podle pokynů na ovládacím panelu. Informace o ručním
podávání papíru jsou uvedeny v části ”Zakládání média do jednotek
pro ruční podávání.”
• Chcete-li tisknout do určitého zásobníku papíru, zvolte položku
Zásobník 1 nebo Zásobník 2.
6 Na kartě Papír klepněte na režim tisku ve skupině Kvalita tisku.
7 V případě potřeby proveďte další změny nastavení a klepněte na tlačítko
OK.
8 Klepněte na tlačítko Print (Tisk).
Tisk pomocí ovladače postskriptové tiskárny
1 Klepněte na příkaz File (Soubor) a poté na příkaz Print (Tisk).
2 Ujistěte se, že je zvolena příslušná tiskárna a klepněte na volbu Vlastnosti
nebo Nastavení. (Volby ve vaší aplikaci mohou být odlišné.)
3 Zvolte požadovaný formát média:
• Windows 95, Windows 98 a Windows Millennium Edition: Zvolte
formát média v seznamu Formát papíru.
• Windows NT 4.0: Na kartě Vzhled stránky zvolte formát média v
rozevírací nabídce Formát papíru.
• Windows 2000 a Windows XP: Klepněte na tlačítko Upřesnit a dále
zvolte formát média v rozbalovací nabídce Formát ve volbách Papír/
Výstup.
7-14 CSWW
Page 73

4 Zvolte druh média, na které chcete tisknout:
• Windows 95, Windows 98 a Windows Millennium Edition: Klepněte
na položku Další možnosti a poté zvolte druh média v rozevírací
nabídce Druh papíru.
• Windows NT 4.0: Na kartě Upřesnit zvolte druh média v rozbalovací
nabídce Média ve volbách Papír/Výstup.
• Windows 2000 a Windows XP: Na kartě Papír/Kvalita zvolte druh
média v rozbalovací nabídce Média.
5 V rozevírací nabídce Zdroj papíru zvolte umístění média, na které chcete
tisknout.
Tato nabídka se nachází na kartě Papír (Windows 95, Windows 98 a
Windows Millennium Edition), na kartě Vzhled stránky (Windows NT 4.0)
nebo na kartě Papír a kvalita (Windows 2000 a Windows XP).
• Jestliže je požadovaný druh a formát papíru nakonfigurován na
ovládacím panelu, zvolte položku Automatická volba zásobníku
(Windows 95, Windows 98 a Windows Millennium Edition) nebo
Automaticky vybrat (Windows NT 4.0, Windows 2000 a Windows XP).
Příslušný zásobník pro dané médium bude zvolen automaticky.
Informace o nastavení druhu a formátu papíru na ovládacím panelu
jsou uvedeny v části ”Vložte papír a nastavte druhy a formáty médií”
• Chcete-li tisknout na obálky, karty nebo jiná speciální média z ručního
podavače papíru, zvolte položku Manual Feed (Ruční podávání) a
postupujte podle pokynů na ovládacím panelu. Informace o ručním
podávání papíru jsou uvedeny v části ”Zakládání média do jednotek
pro ruční podávání.”
• Chcete-li tisknout do určitého zásobníku papíru, zvolte položku
Zásobník 1 nebo Zásobník 2.
6 Zvolte režim tisku pro tiskovou úlohu:
• Windows 95, Windows 98 a Windows Millennium Edition: Na kartě
Možnosti zařízení zvolte položku Kvalita tisku na seznamu funkcí
Tiskárna a dále zvolte režim tisku v rozbalovací nabídce Změnit
nastavení pro.
• Windows NT 4.0: Na kartě Upřesnit otevřete seznam Možnosti
dokumentu a dále seznam Funkce tiskárny. Zvolte režim tisku v
rozevírací nabídce Kvalita tisku.
• Windows 2000 a Windows XP: Na kartě Papír a kvalita klepněte na
tlačítko Upřesnit. Rozbalte seznam Možnosti dokumentu, rozevřete
seznam Funkce tiskárny a dále zvolte režim tisku v rozevírací nabídce
Kvalita tisku.
CSWW 7-15
Page 74

7 V případě potřeby proveďte další změny nastavení a klepněte na tlačítko
OK.
8 Klepněte na tlačítko Print (Tisk).
Tisk na speciální média
Kromě tisku na obyčejný papír lze tuto tiskárnu využít k tisku na speciální
média, jako např:
!
Obálky a karty
!
Fólie
!
Vlastní formát
!
Silný papír (včetně křídových médií a foto papíru)
Poznámka Pro co nejlepší výsledky vkládejte speciální média do zásobníku 1 nebo
použijte zadní ruční podavač papíru. Po založení média do zásobníku nastavte
na ovládacím panelu druh a formát média. Další informace naleznete v části
”Vložte papír a nastavte druhy a formáty médií”
Zvolte druh papíru, kvalitu tisku a zdroj papíru v ovladači tiskárny.
Informace o podporovaných druzích a formátech médií jsou uvedeny v části
”Výběr a vložení tiskových médií.”
Tisk na obálky a karty
Při tisku na jednu obálku nebo kartu použijte zadní ruční podávání. Při tisku na
více obálek nebo karet použijte zásobník 1. Do zásobníku 1 se vejde až
15 obálek nebo 60 karet (15 mm stoh).
Poznámka Podporuje-li aplikace tisk na obálky nebo karty, při tisku obálek nebo karet
postupujte podle pokynů pro danou aplikaci.
7-16 CSWW
Page 75

Tisk na obálky nebo karty pomocí zadního ručního
podavače
Poznámka Chcete-li tisknout pomocí zadního ručního podavače a v tiskárně je instalována
doplňková jednotka automatického oboustranného tisku, odstraňte ji a na její
místo nainstalujte zadní ruční podavač papíru.
Další informace o nastavení ovladače tiskárny jsou uvedeny v části ”Použití
ovladače tiskárny.”
1 V ovladači tiskárny zvolte položku Manual Feed (Ruční podávání) jako
zdroj média a poté zvolte formát obálky nebo karty.
2 Vytiskněte dokument.
3 Jakmile začne na ovládacím panelu blikat indikátor, vložte obálku (chlopní
směrem dolů) podél levého okraje zadního ručního podavače. Další
informace naleznete v části ”Zakládání média do jednotek pro ruční
podávání.”.
4 Stiskněte tlačítko P
Po vytištění každé stránky vás tiskárna vyzve ke vložení další obálky.
Vkládejte obálky, dokud nebude dokončen tisk.
OKRAČOVAT
na ovládacím panelu LCD.
Tisk na obálky a karty za použití zásobníku 1
1 Založte obálky nebo karty do zásobníku 1. (Obálky založte chlopní
vzhůru.) Další informace o vkládání médií naleznete v části ”Vložte papír a
nastavte druhy a formáty médií”
2 V ovladači tiskárny zvolte položku Zásobník 1 jako zdroj média a poté
zvolte formát obálky nebo karty.
3 Vytiskněte dokument.
CSWW 7-17
Page 76

Tisk na fólie
Pokud tisknete na fólie, řiďte se následujícími pokyny:
!
Při tisku na fólie používejte zásobník 1. Tiskárna automaticky zjistí, že
jsou v zásobníku 1 založeny fólie, a optimalizuje průběh tisku tak, aby
fólie mohly zcela zaschnout. (Do zásobníku 1 můžete založit až 80 fólií.)
!
Automatické zjišt’ování fólií v zásobníku 1 je standardně zapnuto. Další
informace o zapnutí a vypnutí této volby jsou naleznete v části ”Změna
nastavení senzoru fólií.”
!
Fólie držte za okraje. Mastné otisky na fólii mohou zhoršit kvalitu tisku.
!
Používejte fólie HP Premium Plus Inkjet Transparency Film, které byly
speciálně vyvinuty pro tuto tiskárnu, případně používejte jiné fólie vhodné
pro inkoustové tiskárny HP. Informace k objednávání fólií naleznete v části
”Objednávání spotřebního materiálu a příslušenství.”
Tisk na fólie
Poznámka Chcete-li dosáhnout nejlepších výsledků, používejte fólie HP Premium Plus
Inkjet Transparency Film. Jestliže však místo toho používáte fólie HP Premium
Inkjet Transparency Film a nedohlížíte na tiskovou úlohu, použijte pro tisk režim
Nejlepší. Tento režim vyžaduje delší dobu schnutí a zajistí, že inkoust zcela
zaschne dříve, než se vysune další vytištěná strana.
Další informace o nastavení ovladače tiskárny jsou uvedeny v části ”Použití
ovladače tiskárny.”.
1 Založte fólie do zásobníku 1 hrubou stranou dolů a lepicím proužkem
směrem do zásobníku. Další informace o vkládání médií naleznete v části
”Vložte papír a nastavte druhy a formáty médií”
2 V ovladači tiskárny zvolte položku Zásobník 1 jako zdroj média a jako
druh média zvolte HP Premium Transparency.
3 Vytiskněte dokument.
7-18 CSWW
Page 77

Tisk na silný papír
Pokud tisknete na silný papír, jako např. křídový papír a foto papír, řiďte se
následujícími pokyny:
!
Při tisku na jeden list silného papíru použijte některou jednotku ručního
podávání. Pokud tisknete na více listů papíru, použijte zásobník 1 nebo
zásobník 2.
!
Pokud tisknete na silný papír (do tloušt’ky 0,52 mm neboli 0,02 palce),
použijte zadní ruční podavač papíru. Ten poskytuje přímou dráhu papíru,
která umožňuje manipulaci se silnějším nebo těžším papírem.
UPOZORNĚNÍ Nepoužívejte silnější papír, než jaký je uveden ve specifikacích médií
doporučených pro tuto tiskárnu. Mohlo by dojít k chybnému podání média,
uvíznutí, snížení kvality tisku a nadměrnému mechanickému opotřebení. Další
informace naleznete v části ”Výběr a vložení tiskových médií.”
Tisk na silný papír pomocí předního nebo zadního ručního
podavače
Poznámka Chcete-li tisknout pomocí zadního ručního podavače a v tiskárně je instalována
doplňková jednotka automatického oboustranného tisku, odstraňte ji a na její
místo nainstalujte zadní ruční podavač papíru.
Další informace o nastavení ovladače tiskárny jsou uvedeny v části ”Použití
ovladače tiskárny.”
1 V ovladači tiskárny zvolte položku Ruční podávání jako zdroj média a poté
zvolte příslušný typ média a vytiskněte dokument.
2 Jakmile na ovládacím panelu začne blikat indikátor, vložte jeden list
papíru do předního nebo zadního ručního podavače. Další informace
naleznete v části ”Zakládání média do jednotek pro ruční podávání.”.
3 Používáte-li přední ruční podavač papíru, přisuňte vodítko papíru těsně k
papíru.
4 Stiskněte tlačítko P
OKRAČOVAT na ovládacím panelu LCD. Tisknete-li na
více než jednu stránku, vložte další list papíru, jakmile k tomu budete
vyzváni, a poté stiskněte tlačítko P
OKRAČOVAT na ovládacím panelu.
Poznámka Stisknete-li tlačítko POKRAČOVAT, pok u d v př e d n í m ru č ním pod a v a č i do š el papír
a v zásobníku 1 je papír, tiskárna zavede papír ze zásobníku 1.
Začnete-li tisknout ze zadního ručního podavače a budete vyzváni k založení
média, můžete přepnout na přední ruční podavač vložením listu papíru do
předního ručního podavače a stisknutím tlačítka POKRAČOVAT.
CSWW 7-19
Page 78

Tisk na silný papír ze zásobníku 1 nebo zásobníku 2
1 Vložte médium do zásobníku 1 nebo zásobníku 2. Další informace jsou
uvedeny v části ”Vložte papír a nastavte druhy a formáty médií”
2 V ovladači tiskárny zvolte položku Zásobník 1 nebo Zásobník 2 jako zdroj
média a poté zvolte příslušný druh média.
3 Vytiskněte dokument.
Tisk na papír vlastního formátu
!
Pokud tisknete na jeden list papíru vlastního formátu nebo na silný papír o
rozměrech 102 x 221 mm (4 x 8,7 palce) až 330 x 483 mm (13 x 19
palců), použijte přední ruční podavač papíru. Pokud tisknete na papír o
rozměrech 102 x 152 mm (4 x 6 palců) až 330 x 483 mm (13 x 19
palců), použijte zadní ruční podavač papíru. Pokud tisknete na papír o
rozměrech 183 x 191 mm (7,2 x 7,5 palce) až 330 x 483 mm (13 x 19
palců), použijte zásobník 2. Pokud tisknete na více listů papíru, použijte
zásobník 1 nebo zásobník 2.
!
Pokud program podporuje uživatelské formáty, nastavte formát papíru v
příslušném programu před tím, než vytisknete dokument. Pokud program
nepodporuje papír vlastního formátu, nastavte formát v ovladači tiskárny,
vytvořte dokument a potom jej vytiskněte. (Možná bude nutno
přeformátovat stávající dokumenty tak, aby se na papír vlastního formátu
správně vytiskly.)
Tisk na papír vlastního formátu pomocí předního nebo
zadního ručního podavače
Poznámka Chcete-li tisknout pomocí zadního ručního podavače a v tiskárně je instalována
doplňková jednotka automatického oboustranného tisku, odstraňte ji a na její
místo nainstalujte zadní ruční podavač papíru.
Další informace o nastavení ovladače tiskárny jsou uvedeny v části ”Použití
ovladače tiskárny.”
1 V ovladači tiskárny zvolte jako zdroj média Ruční podávání a poté buď
zvolte nebo vytvořte vlastní formát a vytiskněte dokument.
2 Jakmile na ovládacím panelu začne blikat indikátor, vložte jeden list
papíru do předního nebo zadního ručního podavače. Další informace
naleznete v části ”Zakládání média do jednotek pro ruční podávání.”.
3 Používáte-li přední ruční podavač papíru, přisuňte vodítko papíru těsně k
papíru.
7-20 CSWW
Page 79

4 Stiskněte tlačítko P
více než jednu stránku, vložte další list papíru, jakmile k tomu budete
vyzváni, a poté stiskněte tlačítko P
OKRAČOVAT
na ovládacím panelu LCD. Tisknete-li na
OKRAČOVAT
na ovládacím panelu.
Poznámka Stisknete-li tlačítko P
a v zásobníku 1 je papír, tiskárna zavede papír ze zásobníku 1.
Začnete-li tisknout ze zadního ručního podavače a budete vyzváni k založení
média, můžete přepnout na přední ruční podavač vložením listu papíru do
předního ručního podavače a stisknutím tlačítka P
OKRAČOVAT
, pokud v př e d n í m ručním p o d a v a č i došel pa p í r
OKRAČOVAT
.
Tisk na papír vlastního formátu ze zásobníku 1 nebo
zásobníku 2
1 Vložte médium do zásobníku 1 nebo zásobníku 2. (Další informace jsou
uvedeny v části ”Vložte papír a nastavte druhy a formáty médií”)
2 V ovladači tiskárny zvolte položku Zásobník 1 nebo Zásobník 2 jako zdroj
média a poté buď zvolte, nebo vytvořte vlastní formát.
3 Vytiskněte dokument.
Tisk na obě strany papíru
Tiskárna může automaticky tisknout na obě strany papíru. K tomu slouží
jednotka automatického oboustranného tisku.
Poznámka Zkontrolujte, zda je jednotka automatického oboustranného tisku
nakonfigurována pomocí používaného ovladače tiskárny. Další informace
naleznete v části ”Povolit automatickou jednotku oboustranného tisku HP v
ovladači tiskárny (doplněk).”
CSWW 7-21
Page 80

Pokyny pro tisk na obě strany papíru
Pokud tisknete na obě strany papíru pomocí doplňkové jednotky
automatického oboustranného tisku, řiďte se následujícími pokyny:
!
Jednotka automatického oboustranného tisku podporuje následující
formáty papíru: U.S. Letter, U.S. Legal, U.S. Executive, A4, JIS B4, JIS
B5, 11 x 17, A3 a Super B (13 x 19 palců). Nepodporuje menší formáty
nebo vlastní formáty.
!
Minimální horní okraj je 12 mm.
!
Netiskněte na obě strany fólií, obálek, obyčejného inkoustového papíru
premium, foto papíru, papíru pro brožury nebo papíru slabšího než 60 g/
2
(16 lb Bond) nebo silnějšího než 105 g/m2 (28 lb Bond). U těchto
m
druhů médií může dojít k uvíznutí.
!
Chcete-li tisknout na obě strany papíru, nastavte tiskárnu pomocí
softwaru nebo ovladače tiskárny. (Používáte-li systém Windows, další
informace najdete v nápovědě k ovladači. Používáte-li systém Macintosh,
použijte nápovědu Mac.)
!
Nepoužíváte-li ovladač tiskárny dodaný k tiskárně, možná bude nutno
změnit nastavení pro oboustranný tisk v nabídce Konfigurace na
ovládacím panelu na
ZAPNUTO)
. Nabídce Konfigurace dále nastavte vazbu na dlouhé nebo
krátké hraně. Informace o použití ovládacího panelu jsou uvedeny v části
”Používání ovládacího panelu.”
!
Určité druhy papíru vyžadují při tisku na obě strany papíru určitou
orientaci, jako například hlavičkový, předtištěný papír a papír s vodoznaky
a děrovaný papír. Jednotka automatického oboustranného tisku tiskne
nejprve na druhou stranu papíru. Do zásobníku 1 a 2 vkládejte papír
přední stranou dolů. Používáte-li přední ruční podavač, vkládejte papír
přední stranou nahoru.
! Pokud chcete tisknout na obě strany papíru bez nainstalované jednotky
automatického oboustranného tisku, tiskárna vytiskne dokument
automaticky na jednu stranu papíru.
!
Pokud je nainstalována jednotka automatického oboustranného tisku,
zadní ruční podavač nelze použít.
DUPLEX=ON (OBOUSTRANNY TISK =
7-22 CSWW
Page 81

Volby grafické úpravy
Pro tisk na obě strany papíru jsou k dispozici čtyři možnosti orientace. Tyto
možnosti lze zvolit v ovladači tiskárny nebo na ovládacím panelu zvolením
položky
Tisk. Informace o použití ovládacího panelu jsou uvedeny v části ”Používání
ovládacího panelu.”
Poznámka Používáte-li systém Macintosh, zvolte orientaci na výšku nebo na šířku v
dialogovém okně Vzhled stránky.
VAZBA
v nabídce Manipulace s papírem a
ORIENTACE
v nabídce
CSWW 7-23
Page 82

Na výšku s vazbou na dlouhé hraně
Toto je výchozí volba tiskárny a
nejčastěji používaná grafická úprava u
každého tištěného obrázku
orientovaného pravou stranou nahoru.
Protější stránky se čtou shora dolů na
levé straně, pak shora dolů na pravé
straně.
Na šířku s vazbou podél dlouhé
hrany*
Tato grafická úprava se často používá
v účetnictví, při zpracování dat a v
tabulkových procesorech. Každý
druhý vytištěný obrázek je orientován
vzhůru nohama. Protější strany se
čtou souvisle shora dolů.
Na výšku s vazbou podél krátké
hrany*
Tato grafická úprava se často používá
u poznámkových bloků. Každý druhý
vytištěný obrázek je orientován vzhůru
nohama. Protější strany se čtou
souvisle shora dolů.
Na šířku s vazbou podél krátké
hrany
Každý vytištěný obrázek je orientován
pravou stranou vzhůru. Protější
stránky se čtou shora dolů na levé
straně, pak shora dolů na pravé
straně.
Poznámka Pokud používáte ovladač tiskárny PCL 5C na počítači se systémem Windows,
zvol t e po ložk u “O b rac e t st ránk y ” , pro p ř í stup k př e d cho z í m volb á m oz nače n ý m
hvězdičkou (*).
7-24 CSWW
Page 83

Řešení potíží a údržba
8
Obecné pokyny při řešení potíží
Pokud máte potíže s tiskárnou nebo s tiskem, postupujte podle následujících
pokynů:
!
Proveďte kroky uvedené v části Rychlá kontrola.
!
Vytiskněte Konfigurační stránku a Diagnostickou stránku. Tyto stránky
mohou usnadnit určení potíží s tiskárnou.
!
Zkontrolujte integrovaný server WWW tiskárny (je-li tiskárna zapojena v
síti). Další informace jsou uvedeny v části ”Používání integrovaného
serveru WWW.”
Rychlá kontrola
CSWW
Následující kroky vám mohou pomoci určit a vyřešit potíže s tiskárnou.
Krok 1: Zkontrolujte napájení
Zkontrolujte, zda je kabel napájení pevně připojen k tiskárně a k funkční
sít’ové zásuvce a že je tiskárna zapnutá.
Krok 2: Zkontrolujte tisková média
Zkontrolujte, zda je médium v zásobníku založeno správně a že nedošlo k
jeho uvíznutí v tiskárně.
Informace o zakládání médií naleznete v části ”Výběr a vložení tiskových
médií.”Informace o čištění a zamezení uvíznutí naleznete v části ”Řešení potíží
s vkládáním médií.”
8-1
Page 84

Krok 3: Zkontrolujte informace na displeji
Tiskárna zobrazuje dva základní druhy chybových hlášení:
Druh chybového
hlášení
Chybové hlášení o
běžných chybách
tiskárny
Chybové hlášení
pomocí chybových
kódů
Příklad Řešení
SPATNÁ TISKOVA
KAZETA NEBO
Další informace naleznete v
části ”Obvyklé zprávy tiskárny.”
HLAVA
UDALOST: XXXX
Tiskárna má pravděpodobně
potíže s hardwarem. Vypněte
tiskárnu, počkejte několik
sekund a znovu ji zapněte.
Tento postup by ve většině
případů měl potíže vyřešit.
Pokud je chybové hlášení stále
zobrazeno, tiskárna
pravděpodobně potřebuje
opravu. Zapište si kód chyby a
kontaktujte zástupce
společnosti HP.
Krok 4: Zkontrolujte indikátory
Pokud indikátor na ovládacím panelu bliká a tiskárna netiskne, zvedněte kryt
tiskových hlav a zkontrolujte, zda je v západce tiskového vozíku náležitě
upevněn háček na pojistce tiskových hlav.
Další informace o indikátorech naleznete v části ”Popis částí ovládacího
panelu.”
8-2
Krok 5: Zkontrolujte tiskové kazety a tiskové hlavy
Zkontrolujte, zda jsou všechny čtyři tiskové kazety a tiskové hlavy správně
nainstalovány a zda byly sejmuty ochranné pásky kryjící inkoustové trysky.
Zkontrolujte, zda nejsou tiskové kazety prázdné.
Informace o údržbě tiskových kazet a tiskových hlav naleznete v částech
”Výměna tiskových kazet a tiskových hlav” a ”Údržba tiskových hlav.”
Krok 6: Zkontrolujte nastavení tiskárny
Zkontrolujte, zda je tiskárna nastavena jako aktuální výchozí tiskárna. Pokud
používáte systém Windows, zkontrolujte, zda není tisk pozastaven.
Další informace o kontrole nastavení tiskárny naleznete v dokumentaci k
počítači.
CSWW
Page 85

Krok 7: Zkontrolujte nastavení tisku
Zkontrolujte nastavení tisku (např. druh papíru, formát papíru, okraje a barva)
v ovladači tiskárny. Zkontrolujte také nastavení v dialogovém okně Vzhled
stránky (normálně dostupné přes volbu Vzhled stránky v nabídce Soubor v
aplikaci).
Krok 8: Zkontrolujte port USB či paralelní port počítače.
Zkontrolujte, zda je tiskárna připojena přímo k portu USB či paralelnímu portu.
Nesdílejte port s jinými zařízeními jako např. mechanika Zip.
Další informace o připojení tiskárny k portu USB či paralelnímu portu
naleznete v části ”Instalace softwaru tiskárny a připojení kabelu rozhraní.”
Krok 9: Zkontrolujte nastavení sítě
Zkontrolujte, zda je tiskárna správně nastavena v sít’ovém prostředí.
Poznámka Je-li tiskárna připojena k síti, můžete používat integrovaný server WWW v
tiskárně ke kontrole nastavení sítě. Další informace o používání integrovaného
serveru WWW jsou uvedeny v části ”Používání integrovaného serveru WWW.”
Další informace o nastavení a používání tiskárny v sít’ovém prostředí naleznete
v části ”Instalace příslušenství.”
CSWW
8-3
Page 86

Tisk konfigurační stránky
1
2
3
Položka Popis
1 Informace o tiskárně: Obsahuje obecné informace o
tiskárně, např. o verzi firmwaru, modelu a instalované
paměti.
Poznámka
8-4
2 Informace o tiskových hlavách: Zobrazí informace o
stavu každé tiskové hlavy.
3 Informace o tiskových kazetách: Zobrazí informaci o
množství inkoustu v každé kazetě.
Tisk konfigurační stránky
Opakovaně stiskněte tlačítko NABÍDKA na ovládacím panelu, dokud se
1
neobjeví položka
Stiskněte opakovaně tlačítko P
2
TISK KONFIGURACE
Vytiskněte konfigurační stránku stisknutím tlačítka V
3
Pokud je nainstalován tiskový server HP Jetdirect, budou vytištěny dvě strany.
NABIDKA INFORMACE
OLOŽKA, dokud se nezobrazí položka
.
.
ÝBĚR.
CSWW
Page 87

Tisk diagnostické stránky
Poznámka
Informace na diagnostické stránce jsou užitečné, pokud při řešení potíží s
tiskárnou využíváte pomoci střediska služeb zákazníkům společnosti HP.
1
2
3
Položka Popis
CSWW
1 Informace o tiskových hlavách: Zobrazí informace o
tiskových hlavách, jako např. název modelu, datum
záruční doby a množství spotřebovaného inkoustu pro
každou tiskovou hlavu.
2 Informace o tiskových kazetách: Zobrazí informace o
tiskových kazetách, jako např. název modelu, datum
vypršení záruční doby a množství spotřebovaného
inkoustu pro každou tiskovou kazetu.
3 Sekvence trysek: Označuje, zda nejsou v tiskové hlavě
vadné trysky.
Tisk diagnostické stránky
Opakovaně stiskněte tlačítko NABÍDKA na ovládacím panelu , dokud se
1
neobjeví položka
Stiskněte opakovaně tlačítko I
2
NABIDKA INFORMACE
TEM, dokud se nezobrazí položka
CONFIGURATION (TISK KONFIGURACE)
Vytiskněte diagnostickou stránku stisknutím tlačítka V
3
.
.
ÝBĚR.
PRINT
8-5
Page 88

Řešení složitějších potíží s tiskárnou
Následující část obsahuje informace o řešení složitějších potíží, ke kterými se
můžete u tiskárny dojít. Nejprve určete, o jaké potíže se jedná, a poté
postupujte podle uvedených pokynů.
Potíže s tiskárnou
Poznámka Pokud je tiskárna používána v síti, naleznete další informace v dokumentu
Příručka správce tiskového serveru HP Jetdirect na úvodním disku CD.
Tiskárna nereaguje
!
Zkontrolujte chybová hlášení na displeji
Seznam hlášení o běžných chybách tiskárny naleznete v části ”Obvyklé
zprávy tiskárny.”
! Zkontrolujte nastavení tiskárny
Zkontrolujte, zda jsou správně instalovány tiskové kazety a tiskové hlavy a
správně vložena média. Zkontrolujte, zda je kabel tiskárny pevně připojen
k tiskárně i k počítači a zda je kabel napájení připojen k tiskárně i k sít’ové
zásuvce.
8-6
Zkontrolujte, zda je vybrán správný port (LPTx) a zda je tiskárna připojena
přímo k počítači. Je-li tiskárna připojena k přepínací skříňce, proveďte
jeden z následujících kroků a zkuste tisknout znovu:
• Zkontrolujte, zda jste zvolili správný přepínač.
• Připojte tiskárnu přímo k počítači bez přepínací skříňky.
!
Zkontrolujte, zda je připojen pouze jeden kabel
Nezapojujte k tiskárně současně více než jeden kabel rozhraní (sít’ový
kabel, paralelní kabel nebo kabel USB). Pokud jsou zapojeny dva nebo
více kabelů, vypněte tiskárnu a odpojte kabel, který nepoužíváte.
CSWW
Page 89

! Zkontrolujte napájení
Pokud je tiskárna zapnuta:
Zkontrolujte, zda je tiskárna nastavena jako aktuální výchozí tiskárna.
Informace o nastavení výchozí tiskárny v systému Windows jsou uvedeny
v části ”Nastavení výchozí tiskárny.” Informace o nastavení výchozí
tiskárny v systému Mac OS jsou uvedeny v části ”Změna nastavení
tiskárny a tiskových dokumentů.”
Pokud tiskárna není zapnutá:
Podržte několik sekund stisknuté tlačítko N
APÁJENÍ
na tiskárně. Po
krátkém spuštění tiskárny by se měl rozsvítit zelený indikátor nad
tlačítkem.
Poznámka Pokud jste se pokusili tisknout, když byla tiskárna vypnutá, mělo by se na
počítači zobrazit chybové hlášení. Pokud byla tiskárna vypnutá a chybové
hlášení se nezobrazilo, může to být způsobeno chybným nastavením tiskárny.
Odinstalujte software tiskárny spuštěním odinstalačního programu ve skupině
programů tiskárny nebo nástroje Přidat/Odebrat programy (Windows) nebo
pomocí volby odinstalovat v instalačním programu (Mac OS). Poté znovu
nainstalujte software dodaný s tiskárnou.
Indikátor tiskárny bliká oranžově
Vyskytla se událost, která vyžaduje zásah uživatele, nebo chyba. Například
není těsně zavřený kryt tiskárny nebo je vzpříčený vozík.
!
Zkontrolujte informace na displeji
Pokud je zobrazeno chybové hlášení o běžné chybě tiskárny, přejděte k
části ”Obvyklé zprávy tiskárny.” Postupujte podle pokynů uvedených v
této části.
!
Restartujte tiskárnu
Tiskárna má pravděpodobně potíže s hardwarem. Vypněte tiskárnu,
počkejte několik sekund a znovu ji zapněte. Tento postup by ve většině
případů měl potíže vyřešit. Pokud je chybové hlášení stále zobrazeno,
tiskárna pravděpodobně potřebuje opravu. Zapište si kód chyby a
kontaktujte zástupce společnosti HP.
CSWW
Indikátor tiskárny zhasne po zapnutí tiskárny
Došlo k chybě, kterou není možné odstranit, např. k potížím s
hardwarem.
Vypněte tiskárnu, počkejte několik sekund a znovu ji zapněte. Tento postup
by ve většině případů měl potíže vyřešit. Pokud je chybové hlášení stále
zobrazeno, tiskárna pravděpodobně potřebuje opravu. Zapište si kód chyby a
kontaktujte zástupce společnosti HP.
8-7
Page 90

Tiskárna se nečekaně vypne
!
Zkontrolujte napájení
Zkontrolujte, zda je kabel napájení pevně připojen k tiskárně a k funkční
sít’ové zásuvce a že je tiskárna zapnutá. Indikátor na ovládacím panelu by
měl svítit zeleně. Vypněte tiskárnu a opět ji zapněte.
Vytištěný dokument je prázdný
!
Buďte trpěliví
Doba před začátkem tisku složitých dokumentů, které obsahují mnoho
písem, grafiky a barevných fotografií, je delší. Pokud tiskárna zpracovává
informace, indikátor na ovládacím panelu bliká zeleně.
!
Zkontrolujte napájení
Zkontrolujte, zda je kabel napájení pevně připojen k tiskárně a k funkční
sít’ové zásuvce a že je tiskárna zapnutá. Indikátor na ovládacím panelu by
měl svítit zeleně. Vypněte tiskárnu a opět ji zapněte.
!
Zkontrolujte tisková média
Zkontrolujte, zda je médium v zásobníku papíru založeno správně a že
nedošlo k jeho uvíznutí v tiskárně. Další informace o vkládání médií
naleznete v části ”Výběr a vložení tiskových médií.”
!
Zkontrolujte tiskové kazety a tiskové hlavy
8-8
Zkontrolujte, zda jsou tiskové kazety a tiskové hlavy správně instalovány.
Zajistěte západku tiskových hlav a zavřete kryt tiskových hlav.
Zkontrolujte, zda byly z tiskových hlav odstraněny ochranné pásky.
!
Vytiskněte ”zkušební stránku”
ABÍDKA
1 Opakovaně stiskněte tlačítko N
neobjeví položka
NABIDKA INFORMACE
2 Stiskněte opakovaně tlačítko P
PRINT DEMO (TISK UKAZKY)
3 Vytiskněte zkušební stránku stisknutím tlačítka V
na ovládacím panelu , dokud se
.
OLOŽKA, dokud se nezobrazí příkaz
.
ÝBĚR.
CSWW
Page 91

! Zkontrolujte nastavení tiskárny
Zkontrolujte, zda je tiskárna nastavena jako aktuální výchozí tiskárna.
Informace o nastavení výchozí tiskárny v systému Windows jsou uvedeny
v části ”Nastavení výchozí tiskárny.” Informace o nastavení výchozí
tiskárny v systému Mac OS jsou uvedeny v části ”Změna nastavení
tiskárny a tiskových dokumentů.”
Pokud používáte systém Windows, tak také zkontrolujte, zda není tisk
pozastaven.
1 Klepněte na tlačítko Start, přejděte na položku Nastavení a klepněte
na příkaz Tiskárny (systémy Windows 95, Windows 98, Windows
Millennium Edition, Windows NT 4.0 a Windows 2000).
– nebo –
Klepněte na tlačítko Start a dále na příkaz Tiskárny a faxy (Windows
XP).
2 Klepněte pravým tlačítkem myši na ikonu tiskárny, kterou chcete
změnit, a přesvědčte se, že není označena volba Pozastavit tisk.
!
Zkontrolujte nastavení sítě
Zkontrolujte, zda je tiskárna správně nastavena v sít’ovém prostředí.
Informace o instalaci a použití tiskárny v síti jsou uvedeny v části
”Instalace příslušenství.” Další informace naleznete také v Příručce
správce tiskového serveru HP Jetdirect na úvodním disku CD.
CSWW
Tisk úlohy trvá příliš dlouho
!
Zkontrolujte konfiguraci systému
Zkontrolujte, za počítač splňuje příslušné systémové požadavky.
Přestože je tiskárna schopna pracovat s počítačem odpovídajícím
minimální konfiguraci, je výkon tiskárny optimalizován pro provoz s
počítačem odpovídajícím doporučené konfiguraci.
Informace o systémových požadavcích naleznete v části ”Technické
parametry tiskárny.”
!
Zkontrolujte zda je dostatečné místo na pevném disku
Pokud tisknete graficky náročné soubory, zkontrolujte, zda máte
dostatek místa na pevném disku.
! Zkontrolujte, zda je nastavení portu na počítači nastaveno na ECP
(pouze systémy Windows 95 a Windows 98)
Pokyny pro změnu nastavení portu naleznete v návodu k počítači, nebo
kontaktujte dodavatele počítače.
8-9
Page 92

! Ujistěte se, že má počítač dostatek dostupných prostředků (pouze
Windows)
Je-li k dispozici méně než 80 % prostředků počítače, může být tisk
znatelně pomalejší.
Chcete-li uvolnit více prostředků počítače, zavřete všechny nepoužívané
aplikace a znovu odešlete tiskovou úlohu. V případě potřeby restartujte
systém a poté znovu odešlete tiskovou úlohu.
Problémy s tiskem
Vytištěná stránka je prázdná
!
Zkontrolujte, zda na displeji není zobrazena chybová zpráva.
Seznam chyb tiskárny, které lze odstranit, naleznete v části ”Obvyklé
zprávy tiskárny.”
!
Zkontrolujte, zda není na tiskových hlavách páska
Zkontrolujte, zda jste odstranili z tiskových hlav ochranné pásky, které
kryjí inkoustové trysky.
! Zkontrolujte tiskové kazety
Pokud se vytiskne prázdná stránka při černobílém tisku , může být kazeta
s černým inkoustem prázdná.
8-10
! Zkontrolujte nastavení tiskárny
Zkontrolujte, zda je tiskárna nastavena jako aktuální výchozí tiskárna.
Informace o nastavení výchozí tiskárny v systému Windows jsou uvedeny
v části ”Nastavení výchozí tiskárny.” Informace o nastavení výchozí
tiskárny v systému Mac OS jsou uvedeny v části ”Změna nastavení
tiskárny a tiskových dokumentů.”
! Zkontrolujte paralelní port počítače (pouze u systému Windows)
Pokud používáte připojení k paralelnímu portu, zkontrolujte, zda je
tiskárna připojena přímo k paralelnímu portu. Nesdílejte port s jinými
zařízeními jako např. mechanika Zip.
Umístění textu nebo grafiky je nesprávné
!
Zkontrolujte nastavení velikosti a orientace papíru
Zkontrolujte, zda nastavení velikosti a orientace papíru v aplikaci
odpovídá nastavení ovladače tiskárny.
CSWW
Page 93

! Zkontrolujte vložení papíru
Pokud je obsah vytištěné stránka šikmý nebo pootočený, zkontrolujte
následující body:
• Vodítka délky a šířky papíru musí těsně doléhat k levému a dolnímu
okraji papíru v zásobníku.
• V zásobníku 1 nesmí být více než 150 listů papíru nebo 80 fólií (až
15 mm neboli 0,58 palce silný stožek). V zásobníku 2 nesmí být více
než 250 listů papíru (až 25 mm neboli 24,89 mm palce silný stožek).
Další informace o vkládání papíru naleznete v části ”Výběr a vložení
tiskových médií.”
!
Zkontrolujte nastavení velikosti okrajů
Pokud jsou text nebo grafika na okrajích papíru useknuté, zkontrolujte,
zda nastavení okrajů dokumentu nepřesahuje oblast tisku tiskárny. Další
informace o okrajích tiskárny jsou uvedeny v tabulce minimálních okrajů v
části ”Tipy pro vkládání papíru.”
!
Pokud je dokument formátován pro tiskárnu HP LaserJet, nastavte
správně oblast tisku (pouze v systému Windows)
Pokud tisknete dokumenty formátované pro tiskárnu HP LaserJet, může
se stát, že dokument nebude vytištěn celý, nebo obsah jedné stránky
bude přesahovat na další. V ovladači tiskárny nastavte volbu Emulate
LaserJet Margins (Emulovat okraj pro LaserJet).
CSWW
Text nebo grafika jsou na krajích stránky useknuty
!
Zkontrolujte nastavení orientace stránky
Nastavení orientace stránky nemusí být pro tištěný dokument správné.
Informace o změně nastavení tisku naleznete v části ”Změna nastavení
tiskárny.”
!
Zkontrolujte nastavení velikosti okrajů
Pokud jsou text nebo grafika na okrajích papíru useknuté, zkontrolujte,
zda nastavení okrajů dokumentu nepřesahuje oblast tisku tiskárny. Další
informace o okrajích tiskárny jsou uvedeny v tabulce minimálních okrajů v
části ”Tipy pro vkládání papíru.”
8-11
Page 94

! Zkontrolujte, zda se tištěný dokument vejde na stránku
Useknutý obsah může být mimo tisknutelnou oblast. Také velikost
tištěného dokumentu může být větší než formát papíru v zásobníku.
Zkontrolujte, zda se tištěný dokument vejde na formát papíru
podporovaný tiskárnou, a vložte papír správné velikosti. Zkontrolujte, zda
jste zvolili správnou orientaci stránky.
Případně, pokud je na počítači instalován systém Windows, nastavte v
ovladači tiskárny možnost Emulate LaserJet Margins (Emulovat okraj
LaserJet). Tím upravíte velikost dokumentu na zvolený formát papíru.
Některé aplikace tento režim tisku nastavení také umožňují.
!
Zkontrolujte vložení papíru
Vodítka délky a šířky papíru musí těsně doléhat k levému a dolnímu okraji
papíru v zásobníku. Zkontrolujte také, zda je zvolena správná orientace
papíru.
Další informace o vkládání papíru naleznete v části ”Výběr a vložení
tiskových médií.”
Informace o změně nastavení tisku naleznete v části ”Změna nastavení
tiskárny.”
!
Aplikace nezpracuje nastavení tisku správně
Vyhledejte známé softwarové konflikty v dokumentu Poznámky k verzi.
Podrobnou nápovědu k tomuto problému naleznete v příručce k aplikaci
nebo ji získáte od výrobce aplikace.
8-12
Jsou vytištěna nesprávná písma
!
Zkontrolujte, zda jsou v dokumentu použita správná písma.
Zkontrolujte, zda jsou požadovaná písma správně použita. Například v
grafickém programu umist’ujte text přímo v zamýšlené velikosti, neměňte
jeho velikost dodatečně přetažením.
!
Zkontrolujte, zda je písmo v počítači dostupné
Písma použitá v dokumentu nemusí odpovídat písmům, která jsou právě
na počítači dostupná, nebo nemusí být určena pro tisk. (Typ písma je
typografická sada písmen volená tak, aby textu propůjčila určitý
specifický styl či vzhled.) Zkontrolujte si, zda je typ písma uveden v
okénku volby typu písma vaší softwarové aplikace a zda se jedná o písmo
TrueType™.
TrueType je technologie, která umožňuje vytvořit písmo jakékoliv velikosti
ze základních rozměrů písma. Písma typu TrueType lze zvětšovat. Jejich
velikost lze kdykoliv změnit pro použití na obrazovce počítače nebo na
tiskárně. Toto je standardní způsob úpravy velikosti písem v systému
Windows.
CSWW
Page 95

! Je vybrán nesprávný ovladač tiskárny
Zkontrolujte, zda je tiskárna nastavena jako aktuální výchozí tiskárna.
Informace o nastavení výchozí tiskárny v systému Windows jsou uvedeny
v části ”Nastavení výchozí tiskárny.” Informace o nastavení výchozí
tiskárny v systému Mac OS jsou uvedeny v části ”Změna nastavení
tiskárny a tiskových dokumentů.”
! Aplikace je v konfliktu s tiskárnou
Tento konflikt je pravděpodobně způsoben používanou aplikací.
Kontaktujte výrobce tohoto softwaru.
Seznam známých konfliktů s běžnými aplikacemi naleznete v dokumentu
Poznámky k verzi.
!
Písma ISE se aktivují na ovládacím panelu
Jestliže nejsou písma ISE pro tisk vašich dokumentů potřebná, vypněte
tato písma nastavením volby
ovládacím panelu na hodnotu
TYPY PÍSMA ISE
NE
. Další informace o změně nastavení
v nabídce Tisk na
nabídek na ovládacím panelu jsou uvedeny v části ”Změna nastavení
nabídek ovládacího panelu.”
Text je na okraji neostrý
!
Zkontrolujte, zda byl vybrán správný typ písma
CSWW
Některé aplikace nabízejí vlastní písma, která mají po zvětšení nebo při
tisku neostré okraje. Tisk hladkých písem zajistíte používáním písem typu
TrueType. Při výběru písma vždy hledejte ikonu TrueType.
!
Tiskne se rastrový obrázek textu
Rastrový obrázek textu může mít při naklonění, zvětšení nebo tisku
neostré okraje. Tisk hladkých písem zajistíte používáním písem typu
TrueType. Při výběru písma vždy hledejte ikonu TrueType.
!
Je použit nevhodný typ papíru
Tiskárna je uzpůsobena k tisku na většinu typů kancelářských papírů
nebo na kvalitní papír s obsahem 25 % bavlny. Protože k tisku je používán
inkoust, nejvhodnější je papír, který dobře přijímá inkoust. Papír s drsným
povrchem nebo papír, který špatně přijímá inkoust, může způsobit
nekvalitní tisk grafiky i textu.
Před nákupem většího množství papíru je vhodné vyzkoušet několik typů
papíru. Najděte si typ papíru, který vám vyhovuje a lehce se obstarává.
Nejlepší výsledky dosáhnete s HP Inkjet Media.
Případné problémy s papírem zjistíte tím, že stejný dokument vytisknete
na papír, který se již dříve osvědčil.
8-13
Page 96

! Aplikace je v konfliktu s tiskárnou
Tento konflikt je pravděpodobně způsoben používanou aplikací.
Kontaktujte výrobce tohoto softwaru.
Seznam známých konfliktů s běžnými aplikacemi naleznete v dokumentu
Poznámky k verzi.
Výtisk je nesprávný nebo neúplný
! Nastavení okrajů může být nesprávné
Zkontrolujte, zda nastavení okrajů nepřesahuje oblast tisku tiskárny. Další
informace o nastavení okrajů naleznete v části ”Vložte papír a nastavte
druhy a formáty médií”
! Nastavení barevného tisku nemusí být správné
V ovladači tiskárny je pravděpodobně nastaven tisk ve stupních šedi.
Windows
• PCL 5C: Ujistěte se, že je vypnuté zaškrtávací políčko Tisk v
odstínech šedé na kartě Barva.
• Postscript: Zkontrolujte, zda je přepínač Tisknout barvu jako stupně
šedé na kartě Možnosti zařízení vypnutý (systémy Windows 95,
Windows 98 a Windows Millennium Edition); zda není vybrána
možnost Černobíle na kartě Nastavení stránky (systém Windows NT
4.0); nebo není vybrána možnostČerná a bílá na kartě Papír/Kvalita
(systémy Windows 2000 a Windows XP).
Systém Mac OS
• Mac OS 8.6 až Mac OS 9.1: Zvolte položku Sesouhlasení barev v
hlavní rozbalovací nabídce v dialogovém okně Tisk. Zkontrolujte, zda v
kontextové nabídce Print Color (Barva tisku) nejsou zvoleny položky
Black and White (Černá a bílá) nebo Grayscale (Odstíny šedé).
• Mac OS X: Zvolte z hlavní rozbalovací nabídky v dialogovém okně Tisk
položku Kvalita obrazu HP a zkontrolujte, zda není vybrána možnost
Tisknout barvy jako odstíny šedé.
Poznámka Informace o konfiguraci nastavení tiskárny v systému Windows jsou uvedeny v
části ”Použití ovladače tiskárny.” Informace o nastavení výchozí tiskárny v
systému Mac OS jsou uvedeny v části ”Změna nastavení tiskárny a tiskových
dokumentů.”
8-14
CSWW
Page 97

! Je vybrán nesprávný ovladač tiskárny
Zkontrolujte, zda je tiskárna nastavena jako aktuální výchozí tiskárna.
Informace o nastavení výchozí tiskárny v systému Windows jsou uvedeny
v části ”Nastavení výchozí tiskárny.” Informace o nastavení výchozí
tiskárny v systému Mac OS jsou uvedeny v části ”Změna nastavení
tiskárny a tiskových dokumentů.”
! Volba Symetrické okraje nastaví levý a pravý okraj, stejně jako
horní a dolní, na stejnou hodnotu (pouze v systému Windows)
Pokud se stránka netiskne správně, zkontrolujte, zda tato volba není
zapnutá v ovladači tiskárny.
Jsou vytištěny nesmyslné znaky
! Špatně připojený kabel
Běžným důvodem tisku nesmyslných znaků je špatně zapojený kabel
mezi tiskárnou a počítačem.
Zkontrolujte, zda je kabel na obou koncích pevně připojen.
!
Je třeba restartovat systém
Vypněte na několik sekund počítač i tiskárnu, znovu je zapněte a zkuste
tisk znovu.
!
Je vybrán nesprávný ovladač tiskárny
CSWW
Zkontrolujte, zda je tiskárna nastavena jako aktuální výchozí tiskárna.
Informace o nastavení výchozí tiskárny v systému Windows jsou uvedeny
v části ”Nastavení výchozí tiskárny.” Informace o nastavení výchozí
tiskárny v systému Mac OS jsou uvedeny v části ”Změna nastavení
tiskárny a tiskových dokumentů.”
!
Soubor dokumentu je poškozen
Někdy může dojít k poškození dokumentu. Pokud lze ze stejného
programu tisknout jiné dokumenty, zkuste vytisknout záložní kopii
dokumentu, pokud je k dispozici.
Výtisk je posunutý nebo šikmý
Jestliže se papír při zavádění kroutí nebo se ohýbají okraje, je možné, že
vodítka papíru nepřiléhají těsně, ale jemně k papíru. Vodítka délky i
šířky papíru musí být přitisknuta těsně k papíru.
8-15
Page 98

Inkoust je rozmazaný
!
Výtisk nestihnul uschnout
Pokud tisknete dokumenty vyžadující hodně inkoustu, je třeba nechat
výtisk déle uschnout před další manipulací. To se týká obzvláště
některých fólií.
Chcete-li dosáhnout nejlepších výsledků, používejte fólie HP Premium
Plus Inkjet Transparency Film. Jestliže však místo toho používáte fólie HP
Premium Inkjet Transparency Film a nedohlížíte na tiskovou úlohu,
použijte pro tisk režim Nejlepší. Tento režim vyžaduje delší dobu schnutí
a zajistí, že inkoust zcela zaschne dříve, než se vysune další vytištěná
strana.
!
Rozmazání je způsobeno typem papíru
Některé druhy papíru nevstřebávají dobře inkoust, což znamená delší
dobu nutnou k uschnutí a způsobuje rozmazávání.
Další informace o papíru naleznete v části ”Specifikace médií.”
!
Papír byl vystaven působení vlhkosti
Jestliže byl papír vystaven působení vlhkosti, může být obtížné dosáhnout
správné doby schnutí, zejména při tisku s velkou sytostí barev. Tiskněte
na čerstvou zásobu papíru, která byla sladována na suchém a chladném
místě.
8-16
!
Příliš mnoho inkoustu způsobuje zvlnění papíru
Barevné dokumenty se sytými míchanými barvami mohou spotřebovat
nadměrné množství inkoustu, což způsobuje zvlnění stránek během tisku
a rozmazání výtisku. Pro snížení množství inkoustu zkuste nastavit kvalitu
tisku na hodnotu Normální nebo Rychlý, nebo použijte média HP
uzpůsobená pro tisk dokumentů s jasnými barvami.
Inkoust zcela nevyplňuje text nebo grafiku
!
Tiskové kazety dostatečně nedosedají
Zkuste vyjmout a znovu založit tiskové kazety a zajistěte je pevně na svém
místě.
!
V kazetě došel inkoust
V jedné z kazet mohl dojít inkoust. Vyměňte prázdnou tiskovou kazetu.
Další informace naleznete v části ”Výměna tiskových kazet a tiskových
hlav.”
!
Je použit nevhodný typ papíru
Některé typy papíru nejsou pro použití s touto tiskárnou vhodné. Další
informace naleznete v části ”Specifikace médií.”
CSWW
Page 99

! Je použito nevhodné nastavení kvality tisku
Zkuste nastavit kvalitu tisku na hodnotu Nejlepší. Pokud to nepomůže,
vyhledejte v části ”Telefonická podpora” kontaktní informace
společnosti HP.
Problémy s barvou
Výtisky jsou vybledlé nebo mají nejasné barvy
!
Kvalita tisku je nastavena na hodnotu Rychlý
Nastavení Rychlý umožňuje rychlejší tisk. Proto je toto nastavení vhodné
především pro tisk konceptů. Pro dosažení lepší kvality barevných výtisků
zvolte v ovladači tiskárny hodnotu Normální nebo Nejlepší.
!
Je nastaven nesprávný typ papíru
Pokud tisknete na fólie nebo jiné speciální druhy papíru, zvolte
odpovídající typ papíru v dialogovém okně Nastavení tisku. Toto
dialogové okno umožňuje přístup k nastavením tiskárny z aplikací, např. z
textových editorů a grafických aplikací. Ovladač tiskárny se používá k
nastavení kvality tisku, orientace stránky, typu a velikosti papíru.
! Je použit nevhodný typ papíru
Některé typy papíru nejsou pro použití s touto tiskárnou vhodné. Další
informace naleznete v části ”Specifikace médií.”
CSWW
! V tiskové kazetě je nedostatek inkoustu
Zkontrolujte, zda jsou všechny čáry souvislé a správně vytištěné. Pokud
jsou čáry přerušované, pravděpodobně dochází inkoust. Vyměňte
tiskovou kazetu za novou. Pokud ovšem byla kazeta vyměněna nedávno,
je pravděpodobně špatná. Kontaktní informace společnosti HP naleznete
v části ”Telefonická podpora.”
8-17
Page 100

Tisknou se nesprávné barvy nebo se barvy tisknou
černobíle
!
V ovladači tiskárny je nastaven tisk ve stupních šedi
V ovladači tiskárny je pravděpodobně nastaven tisk ve stupních šedi.
Windows
• PCL 5C: Ujistěte se, že je vypnuté zaškrtávací políčko Tisk v
odstínech šedé na kartě Barva.
• Postscript: Zkontrolujte, zda je přepínač Tisknout barvu jako stupně
šedé na kartě Možnosti zařízení vypnutý (systémy Windows 95,
Windows 98 a Windows Millennium Edition); zda není vybrána
možnost Černobíle na kartě Nastavení stránky (systém Windows NT
4.0); nebo není vybrána možnostČerná a bílá na kartě Papír/Kvalita
(systémy Windows 2000 a Windows XP).
Systém Mac OS
• Mac OS 8.6 až Mac OS 9.1: Zvolte položku Sesouhlasení barev v
hlavní rozbalovací nabídce v dialogovém okně Tisk. Zkontrolujte, zda v
kontextové nabídce Print Color (Barva tisku) nejsou zvoleny položky
Black and White (Černá a bílá) nebo Grayscale (Odstíny šedé).
• Mac OS X: Zvolte z hlavní rozbalovací nabídky v dialogovém okně Tisk
položku Kvalita obrazu HP a zkontrolujte, zda není vybrána možnost
Tisknout barvy jako odstíny šedé.
Poznámka Informace o konfiguraci nastavení tiskárny v systému Windows jsou uvedeny v
části ”Použití ovladače tiskárny.” Informace o nastavení výchozí tiskárny v
systému Mac OS jsou uvedeny v části ”Změna nastavení tiskárny a tiskových
dokumentů.”
!
Kazeta s barevným inkoustem je prázdná
Pokud jsou barvy zcela špatně, může to znamenat, že v tiskárně došla
jedna nebo více barev. Další informace naleznete v části ”Výměna
tiskových kazet a tiskových hlav.”
!
Tiskové hlavy jsou zanesené nebo potřebují vyčistit
Vždy, když dojde ke snížení kvality tisku je vhodné vyčistit tiskové hlavy.
Pokyny k vyčištění tiskových hlav pomocí ovládacího panelu naleznete v
části ”Nabídka Údržba.”
Poznámka Stav tiskových hlav a typ papíru jsou důležité faktory ovlivňující kvalitu tisku.
Další informace naleznete v části ”Údržba tiskových hlav.”
8-18
CSWW
 Loading...
Loading...