Page 1
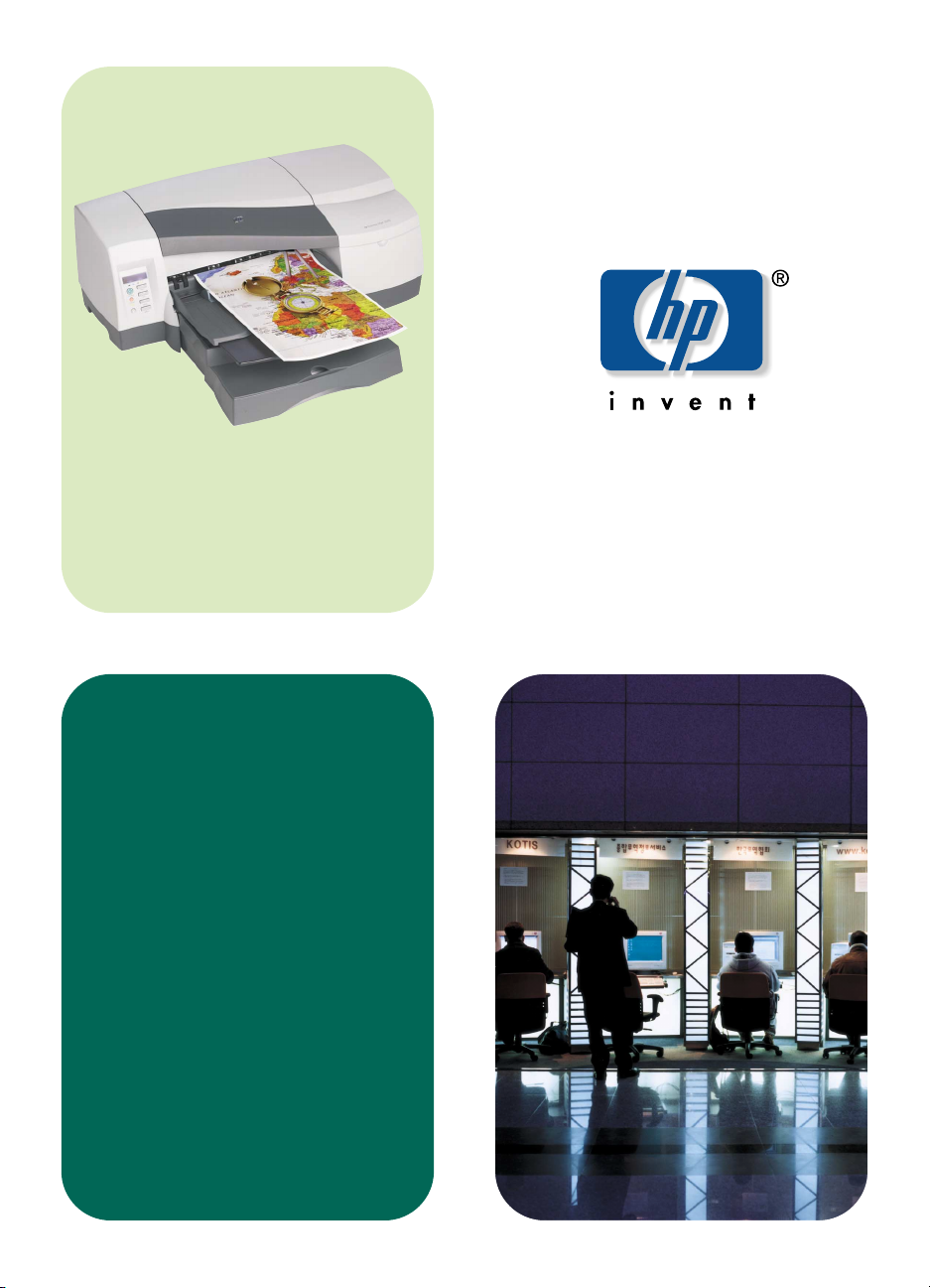
hp business inkjet printer
2600/2600dn
instrukcja obsługi
Page 2
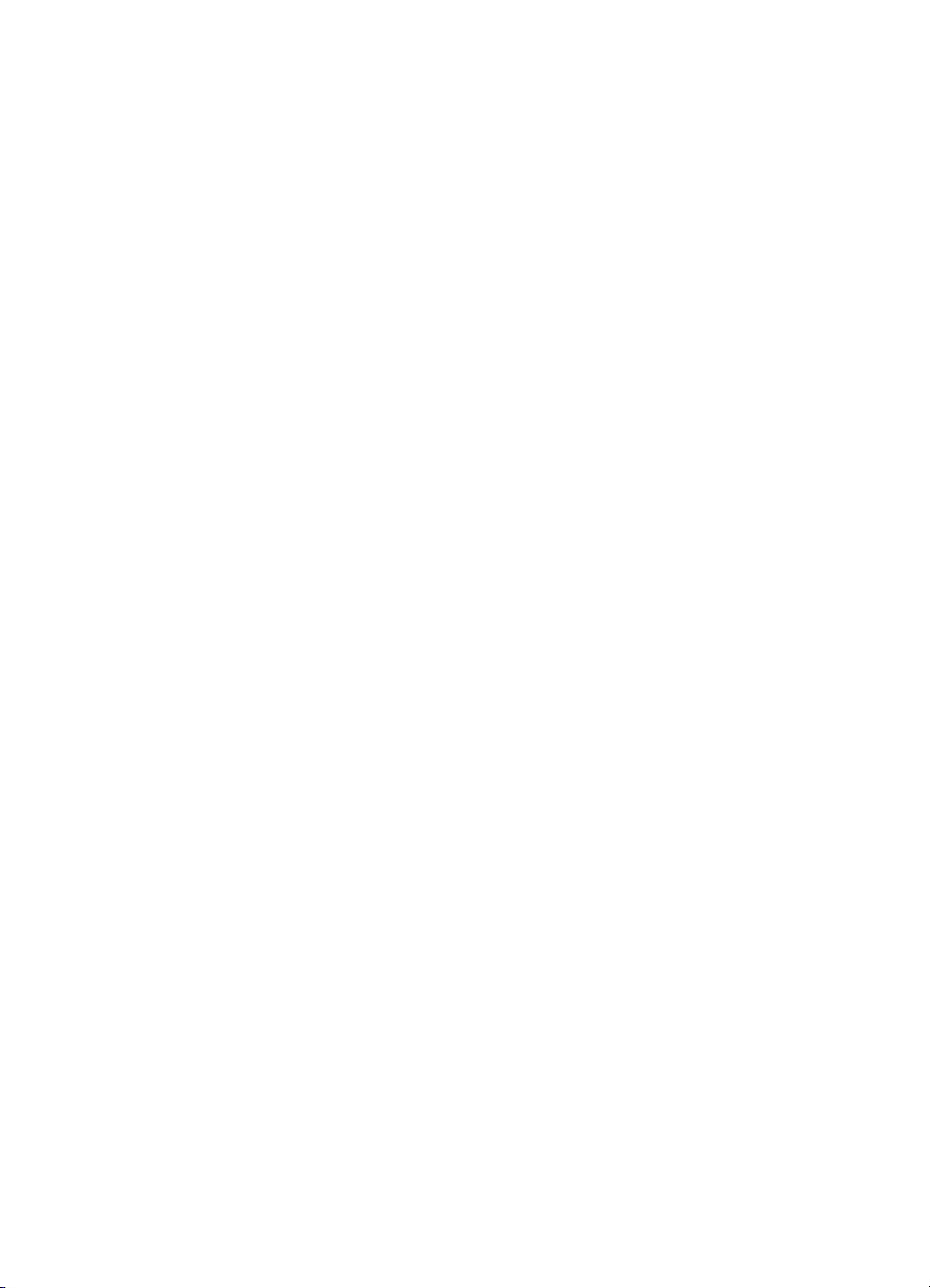
Page 3
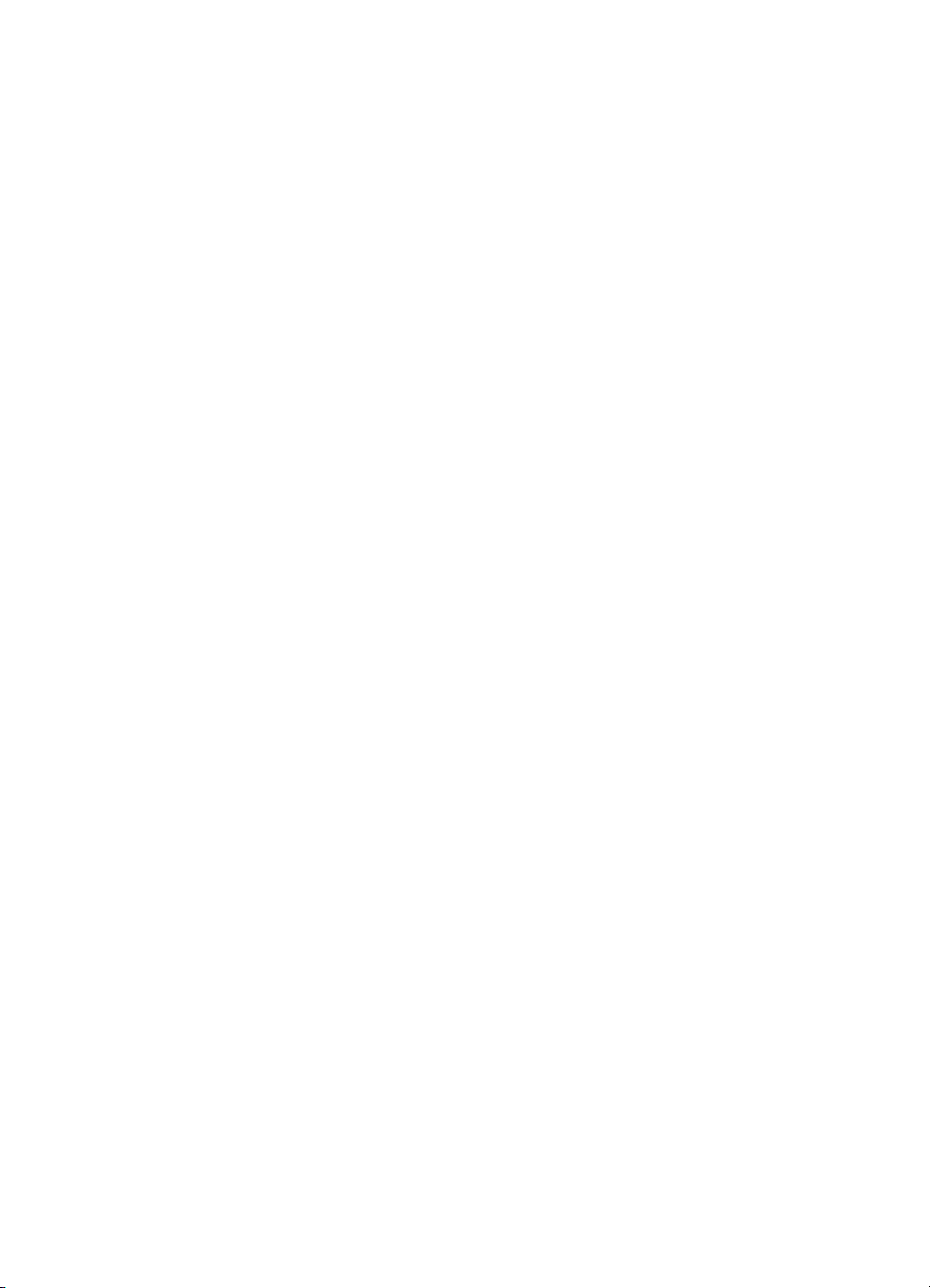
hp business inkjet printer 2600
hp business inkjet printer 2600dn
instrukcja obsługi
Page 4
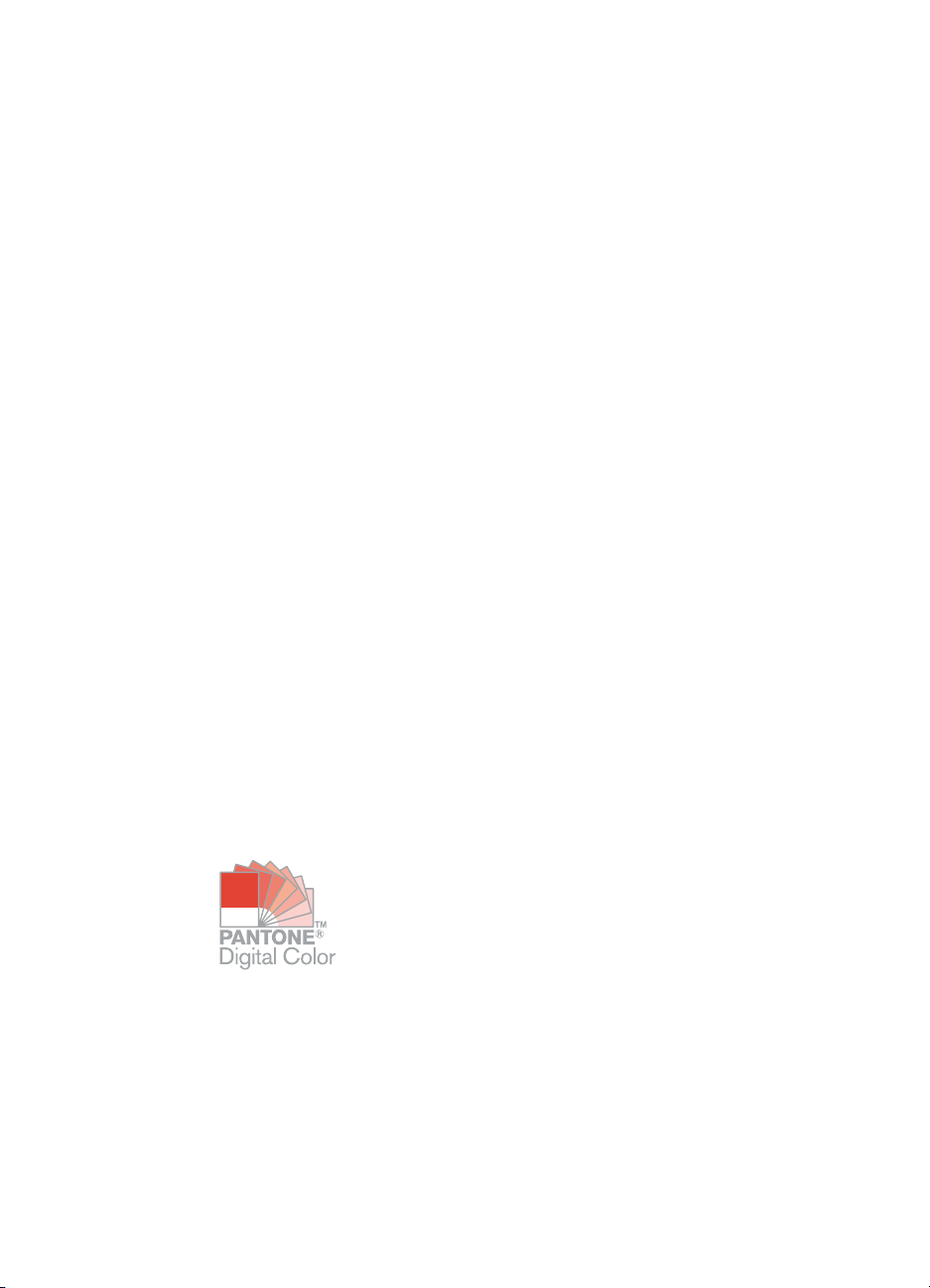
Informacje dotyczące praw autorskich
© 2001 Hewlett-Packard Company
Wszelkie prawa zastrzeżone. Kopiowanie, dostosowywanie oraz tłumaczenie bez
wcześniejszego uzyskania pisemnego zezwolenia jest zabronione za wyjątkiem przypadków
dopuszczalnych przez prawo autorskie.
Wydanie 1, grudzień 2001
Gwarancja
Informacje zawarte w niniejszym dokumencie mogą ulec zmianie bez powiadomienia.
Firma Hewlett-Packard nie udziela żadnych gwarancji w odniesieniu do niniejszych informacji.
FIRMA HEWLETT-PACKARD NIE UDZIELA W SZCZEGÓLNOŚCI DOMNIEMANEJ GWARANCJI
PRZYDATNOŚCI HANDLOWEJ ORAZ PRZYDATNOŚCI DO OKREŚLONEGO CELU.
Firma Hewlett-Packard nie będzie ponosić odpowiedzialności za wszelkie bezpośrednie,
pośrednie, przypadkowe, wtórne oraz innego rodzaju szkody powstałe w związku z
udostępnieniem lub korzystaniem z niniejszych informacji.
Żadna część niniejszego dokumentu nie może być kopiowana, reprodukowana ani tłumaczona
na inny język bez uzyskania wcześniejszej pisemnej zgody firmy Hewlett-Packard Company.
Znaki handlowe
Adobe®, Adobe® PostScript® 3™, Acrobat® oraz PostScript® są znakami handlowymi firmy
Adobe Systems Incorporated.
AutoCAD™ jest amerykańskim znakiem handlowym firmy Autodesk, Inc.
HP-UX wersja 10.20 i nowsze oraz HP-UX wydanie 11.00 i nowsze (zarówno w konfiguracji 32bitowej, jak i 64-bitowej) na wszystkich komputerach HP 9000 są produktami UNIX 95 firmy
Open Group.
Microsoft®, MS-DOS®, MS Windows®, Windows® oraz Windows NT® są zarejestrowanymi w
USA znakami handlowymi firmy Microsoft Corporation.
*PANTONE® jest znakiem handlowym standardu koloru firmy Pantone, Inc.
Pentium® jest zarejestrowanym w USA znakiem handlowym firmy Intel Corporation.
TrueType™ jest amerykańskim znakiem handlowym firmy Apple Computer, Inc.
UNIX® jest zarejestrowanym znakiem handlowym firmy Open Group.
PLWW
Page 5
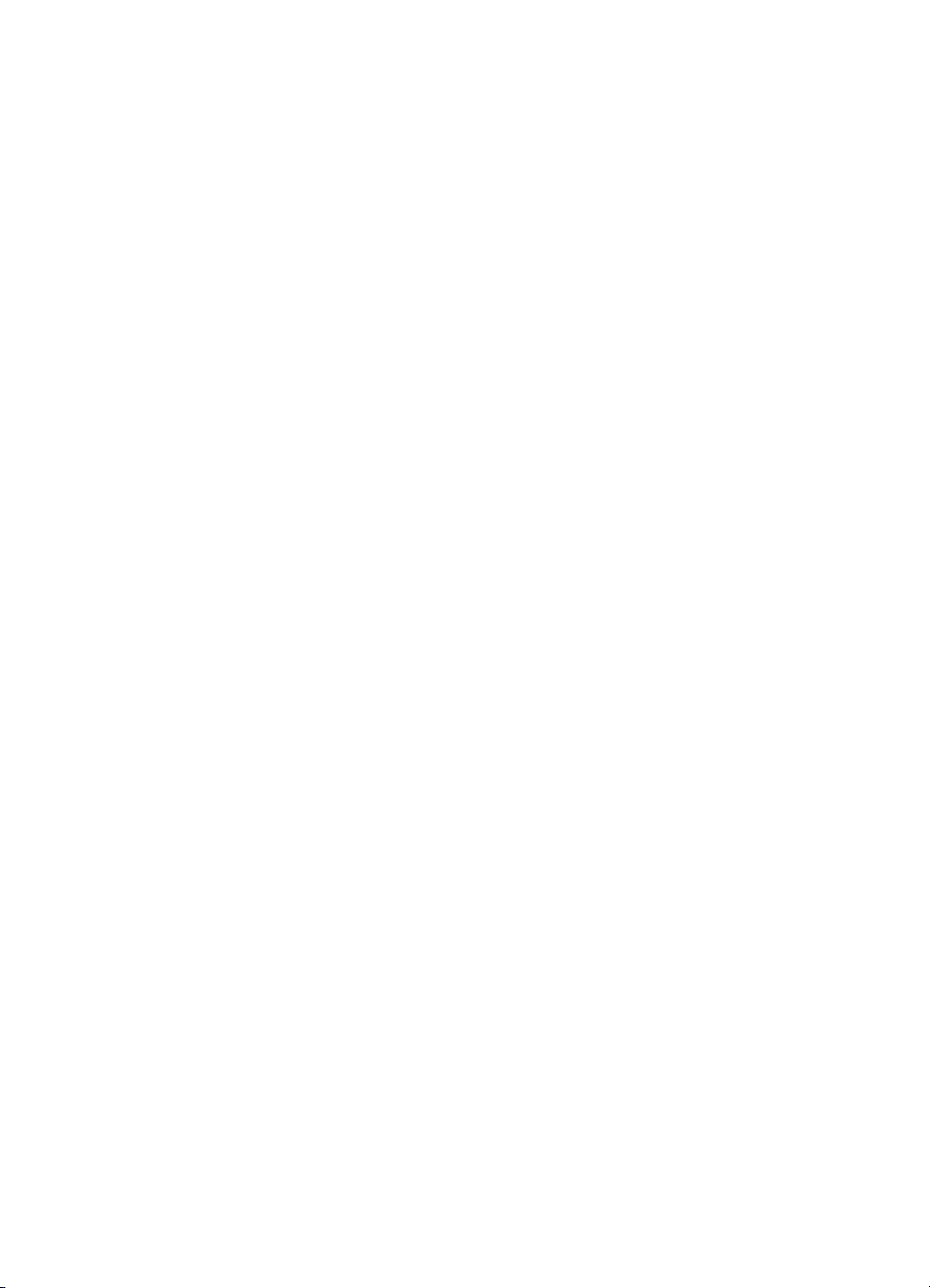
Spis treści
Wprowadzenie
Konfiguracja drukarki
Elementy drukarki . . . . . . . . . . . . . . . . . . . . . . . . . . . . . . . . . . . . . 2-1
Konfigurowanie drukarki . . . . . . . . . . . . . . . . . . . . . . . . . . . . . . . . . 2-3
Rozpakowanie urządzenia . . . . . . . . . . . . . . . . . . . . . . . . . . . . 2-3
Instalacja podajników drukarki . . . . . . . . . . . . . . . . . . . . . . . . 2-4
Podłączenie kabla zasilania i włączenie drukarki . . . . . . . . . . . . 2-4
Instalacja automatycznego dupleksera HP (opcjonalnego) . . . . 2-4
Wybór języka obsługi panelu sterowania LCD (opcjonalnie) . . . . 2-5
Instalacja pojemników z tuszem . . . . . . . . . . . . . . . . . . . . . . . . 2-7
Instalacja głowic drukujących . . . . . . . . . . . . . . . . . . . . . . . . . . 2-8
Instalacja oprogramowania drukarki i podłączenie
kabla interfejsu . . . . . . . . . . . . . . . . . . . . . . . . . . . . . . . . . 2-9
Użytkowanie drukarki z komputerem Macintosh
Składniki oprogramowania do drukowania przy użyciu komputera
Macintosh . . . . . . . . . . . . . . . . . . . . . . . . . . . . . . . . . . . . . . . . . . . 3-1
Instalacja oprogramowania drukarki i podłączenie kabla interfejsu . . 3-2
Podłączanie drukarki przy użyciu kabla USB . . . . . . . . . . . . . . . 3-2
Podłączanie drukarki przy użyciu kabla sieciowego (Ethernet) . . 3-3
Włączanie w sterowniku drukarki automatycznego dupleksera HP . 3-4
Zmiana ustawień drukarki i drukowanych dokumentów. . . . . . . . . . . 3-5
Instalowanie akcesoriów
Automatyczny duplekser HP . . . . . . . . . . . . . . . . . . . . . . . . . . . . . . 4-1
Serwer druku HP Jetdirect . . . . . . . . . . . . . . . . . . . . . . . . . . . . . . . 4-1
Instalowanie wewnętrznego serwera druku HP Jetdirect . . . . . 4-1
Uzyskiwanie dalszych informacji . . . . . . . . . . . . . . . . . . . . . . . . 4-4
Dodatkowe moduły pamięci . . . . . . . . . . . . . . . . . . . . . . . . . . . . . . 4-5
Instalowanie pamięci . . . . . . . . . . . . . . . . . . . . . . . . . . . . . . . . 4-5
Sprawdzanie poprawności instalacji pamięci . . . . . . . . . . . . . . . 4-7
Korzystanie z panelu sterowania LCD
Opis elementów panelu sterowania LCD . . . . . . . . . . . . . . . . . . . . . 5-1
Drukowanie mapy menu panelu sterowania LCD . . . . . . . . . . . . . . . 5-2
Zmiana ustawień menu panelu sterowania LCD . . . . . . . . . . . . . . . . 5-2
Menu informacji . . . . . . . . . . . . . . . . . . . . . . . . . . . . . . . . . . . . . . 5-3
PLWW i
Page 6
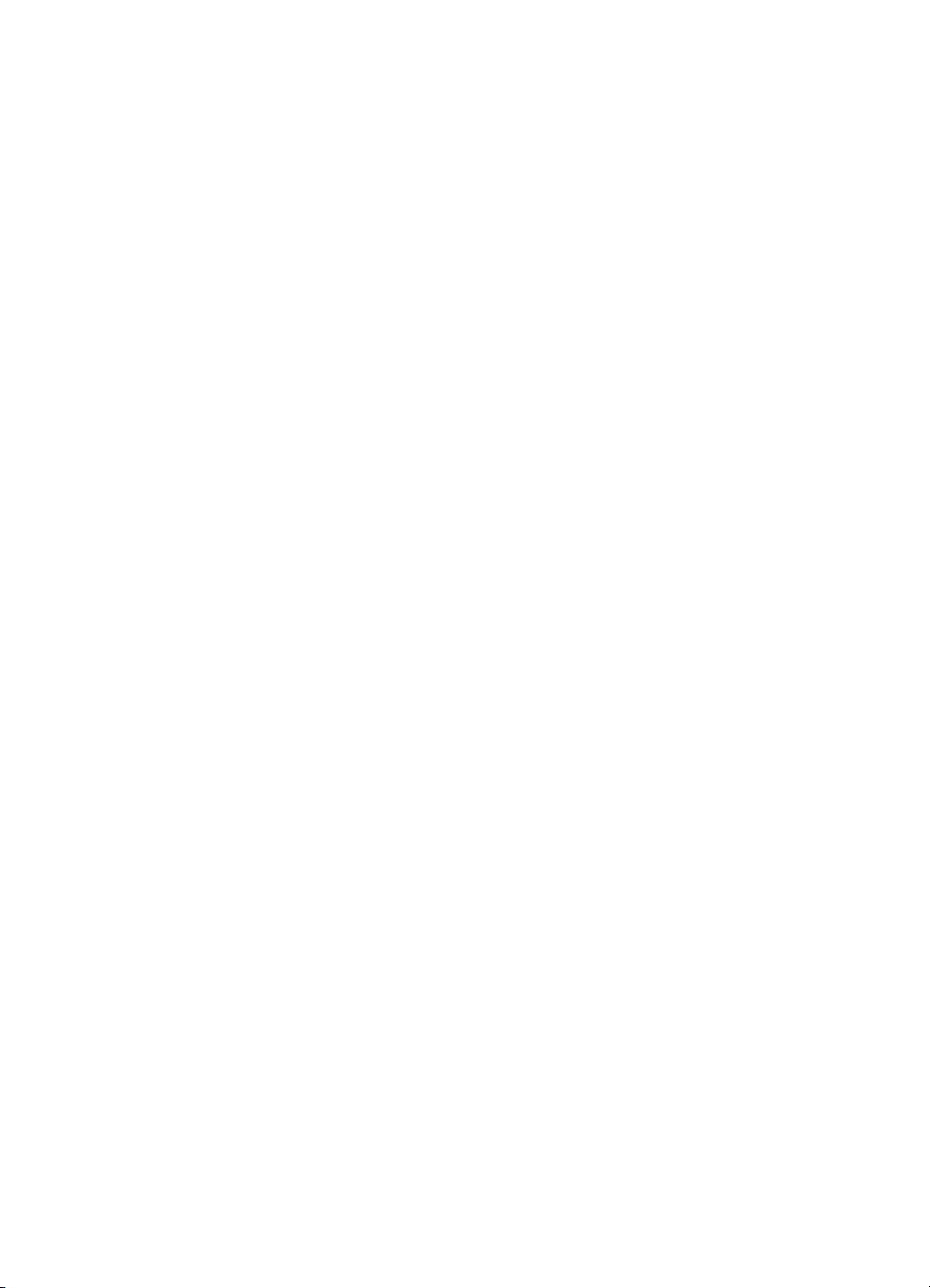
Menu obsługi papieru . . . . . . . . . . . . . . . . . . . . . . . . . . . . . . . . . . 5-5
Menu konfiguracji . . . . . . . . . . . . . . . . . . . . . . . . . . . . . . . . . . . . . 5-6
Menu drukowania . . . . . . . . . . . . . . . . . . . . . . . . . . . . . . . . . . . . . 5-6
Menu EIO . . . . . . . . . . . . . . . . . . . . . . . . . . . . . . . . . . . . . . . . . . . 5-8
Zerowanie serwera druku HP Jetdirect . . . . . . . . . . . . . . . . . 5-12
Menu we/wy . . . . . . . . . . . . . . . . . . . . . . . . . . . . . . . . . . . . . . . . 5-13
Menu konserwacji . . . . . . . . . . . . . . . . . . . . . . . . . . . . . . . . . . . . 5-13
Menu zerowania . . . . . . . . . . . . . . . . . . . . . . . . . . . . . . . . . . . . . 5-13
Typowe komunikaty drukarki . . . . . . . . . . . . . . . . . . . . . . . . . . . . 5-14
Korzystanie ze zdalnych narzędzi diagnostycznych
Korzystanie z zestawu narzędzi (Toolbox)
HP Business Inkjet 2600 Series . . . . . . . . . . . . . . . . . . . . . . . . . . . 6-1
Karta Stan drukarki . . . . . . . . . . . . . . . . . . . . . . . . . . . . . . . . . 6-1
Karta Informacje . . . . . . . . . . . . . . . . . . . . . . . . . . . . . . . . . . . 6-2
Korzystanie z wbudowanego serwera internetowego . . . . . . . . . . . . 6-3
Uzyskiwanie dostępu do wbudowanego serwera internetowego. 6-3
Strony wbudowanego serwera internetowego . . . . . . . . . . . . . . 6-4
Wybór i korzystanie z materiałów
Dane dotyczące materiałów i obsługiwanych rodzajów papieru. . . . . 7-1
Obsługiwane rodzaje materiałów . . . . . . . . . . . . . . . . . . . . . . . 7-1
Obsługiwane formaty materiałów . . . . . . . . . . . . . . . . . . . . . . . 7-3
Pojemność podajników i pojemników . . . . . . . . . . . . . . . . . . . . 7-5
Wybór i umieszczanie materiałów w drukarce . . . . . . . . . . . . . . . . . 7-7
Wskazówki dotyczące umieszczania papieru w podajniku . . . . 7-7
Konfigurowanie podajników papieru . . . . . . . . . . . . . . . . . . . . . 7-8
Ładowanie podajników ręcznych . . . . . . . . . . . . . . . . . . . . . . 7-11
Korzystanie ze sterownika drukarki . . . . . . . . . . . . . . . . . . . . . . . . 7-12
Ustawianie domyślnej drukarki . . . . . . . . . . . . . . . . . . . . . . . . 7-12
Zmiana ustawień drukarki. . . . . . . . . . . . . . . . . . . . . . . . . . . . 7-12
Drukowanie przy użyciu sterowników drukarki . . . . . . . . . . . . . 7-13
Drukowanie na materiałach specjalnych . . . . . . . . . . . . . . . . . . . . 7-16
Drukowanie na kopertach i kartach . . . . . . . . . . . . . . . . . . . . 7-16
Drukowanie na foliach . . . . . . . . . . . . . . . . . . . . . . . . . . . . . 7-18
Drukowanie na papierze o dużej gramaturze . . . . . . . . . . . . . . 7-19
Drukowanie na papierze nietypowego formatu . . . . . . . . . . . . 7-20
Drukowanie na obu stronach arkusza . . . . . . . . . . . . . . . . . . . . . . 7-22
Wskazówki dotyczące drukowania na obu stronach arkusza. . . 7-22
Opcje układu strony . . . . . . . . . . . . . . . . . . . . . . . . . . . . . . . 7-23
ii PLWW
Page 7
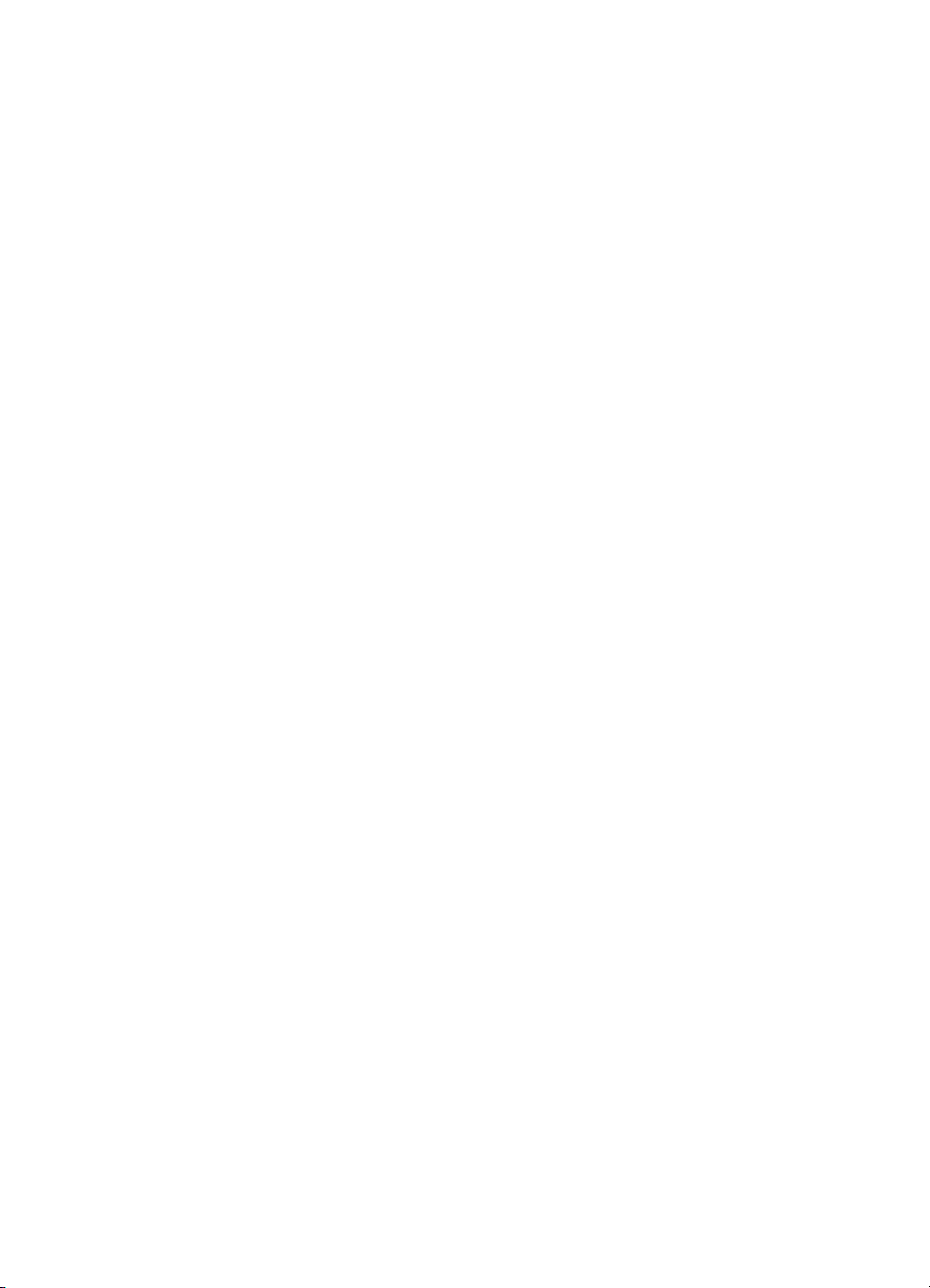
Diagnostyka i konserwacja
Ogólne wskazówki diagnostyczne . . . . . . . . . . . . . . . . . . . . . . . . . . 8-1
Szybka kontrola . . . . . . . . . . . . . . . . . . . . . . . . . . . . . . . . . . . . 8-1
Drukowanie strony konfiguracji . . . . . . . . . . . . . . . . . . . . . . . . 8-4
Drukowanie strony diagnostycznej . . . . . . . . . . . . . . . . . . . . . . 8-5
Rozwiązywanie złożonych problemów z drukarką. . . . . . . . . . . . . . . 8-6
Problemy z drukarką . . . . . . . . . . . . . . . . . . . . . . . . . . . . . . . . 8-6
Problemy z drukowaniem . . . . . . . . . . . . . . . . . . . . . . . . . . . . 8-10
Problemy z kolorem . . . . . . . . . . . . . . . . . . . . . . . . . . . . . . . . 8-18
Problemy z obsługą papieru . . . . . . . . . . . . . . . . . . . . . . . . . . 8-21
Rozwiązywanie problemów związanych z podawaniem papieru. . . . 8-23
Nieprawidłowy rodzaj lub format materiałów . . . . . . . . . . . . . 8-23
Zacięcia papieru . . . . . . . . . . . . . . . . . . . . . . . . . . . . . . . . . . 8-24
Wymiana pojemników z tuszem i głowic drukujących . . . . . . . . . . . 8-26
Konserwacja głowic drukujących . . . . . . . . . . . . . . . . . . . . . . . . . 8-27
Informacje o głowicach drukujących . . . . . . . . . . . . . . . . . . . . 8-27
Czyszczenie głowic drukujących . . . . . . . . . . . . . . . . . . . . . . 8-27
Wyrównywanie głowic drukujących. . . . . . . . . . . . . . . . . . . . . 8-28
Zamawianie materiałów eksploatacyjnych i akcesoriów
Dostępne akcesoria . . . . . . . . . . . . . . . . . . . . . . . . . . . . . . . . . . . 9-1
Automatyczny duplekser . . . . . . . . . . . . . . . . . . . . . . . . . . . . . 9-1
Moduły pamięci . . . . . . . . . . . . . . . . . . . . . . . . . . . . . . . . . . . . 9-1
Przewody równoległe. . . . . . . . . . . . . . . . . . . . . . . . . . . . . . . . 9-1
Przewód USB . . . . . . . . . . . . . . . . . . . . . . . . . . . . . . . . . . . . . 9-1
Akcesoria sieciowe . . . . . . . . . . . . . . . . . . . . . . . . . . . . . . . . . 9-2
Materiały eksploatacyjne . . . . . . . . . . . . . . . . . . . . . . . . . . . . . . . . 9-3
Pojemniki z tuszem . . . . . . . . . . . . . . . . . . . . . . . . . . . . . . . . . 9-3
Głowice drukujące . . . . . . . . . . . . . . . . . . . . . . . . . . . . . . . . . 9-3
Papier typowy . . . . . . . . . . . . . . . . . . . . . . . . . . . . . . . . . . . . . 9-3
Papier listowy . . . . . . . . . . . . . . . . . . . . . . . . . . . . . . . . . . . . . 9-4
Papier prezentacyjny . . . . . . . . . . . . . . . . . . . . . . . . . . . . . . . . 9-6
Papier fotograficzny . . . . . . . . . . . . . . . . . . . . . . . . . . . . . . . . . 9-7
Papier we wzory . . . . . . . . . . . . . . . . . . . . . . . . . . . . . . . . . . . 9-9
Kontakt z działem pomocy dla klientówi dane techniczne
Kontakt z działem pomocy dla klientów . . . . . . . . . . . . . . . . . . . . . 10-1
Znajdowanie pomocy HP w Internecie . . . . . . . . . . . . . . . . . . 10-1
Pomoc telefoniczna . . . . . . . . . . . . . . . . . . . . . . . . . . . . . . . 10-1
Dane techniczne drukarki . . . . . . . . . . . . . . . . . . . . . . . . . . . . . . . 10-4
Oświadczenie o ograniczonej gwarancji firmy Hewlett-Packard. . . 10-10
DECLARATION OF CONFORMITY . . . . . . . . . . . . . . . . . . . . . . . 10-12
Indeks
PLWW iii
Page 8
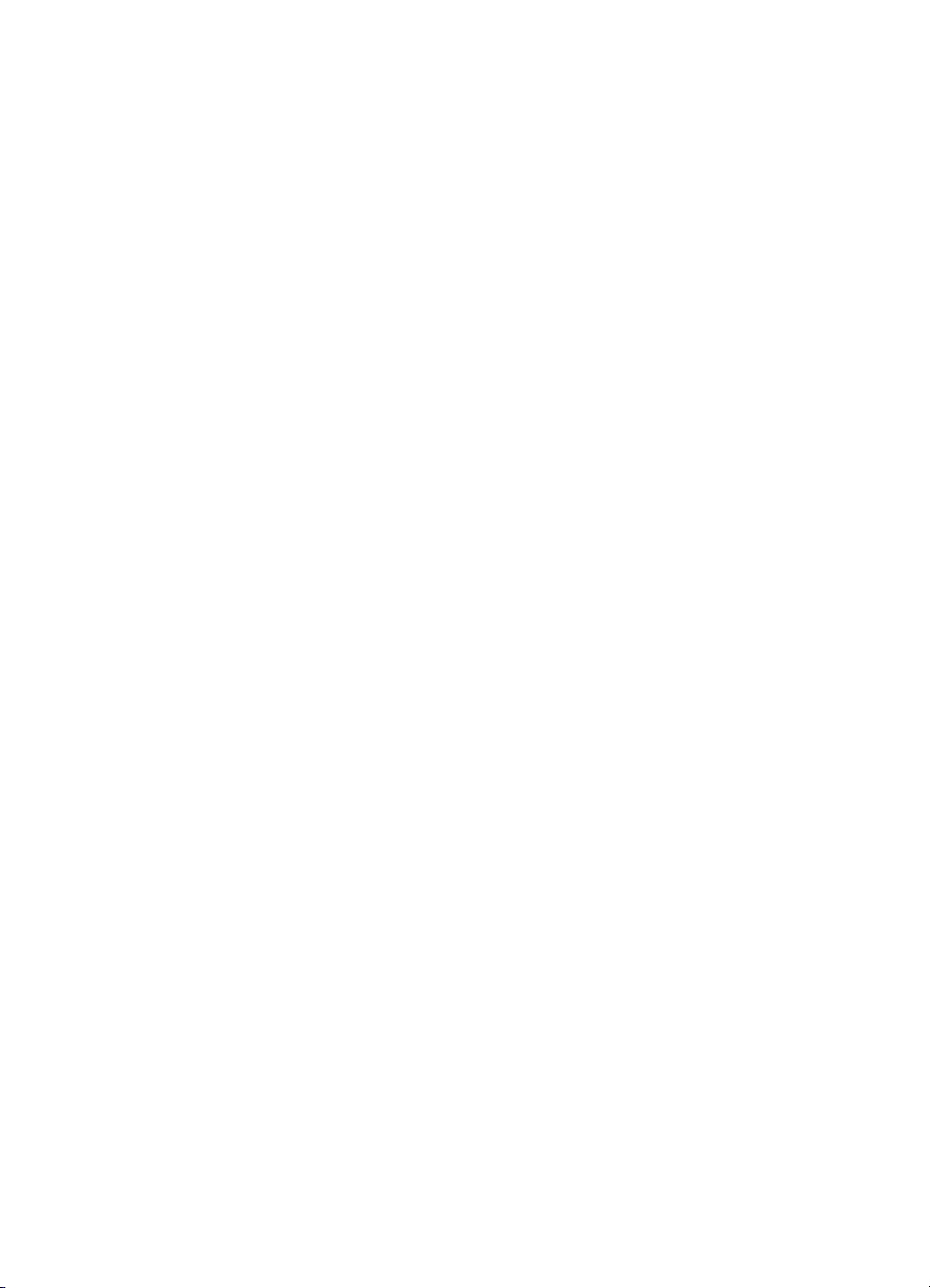
iv PLWW
Page 9
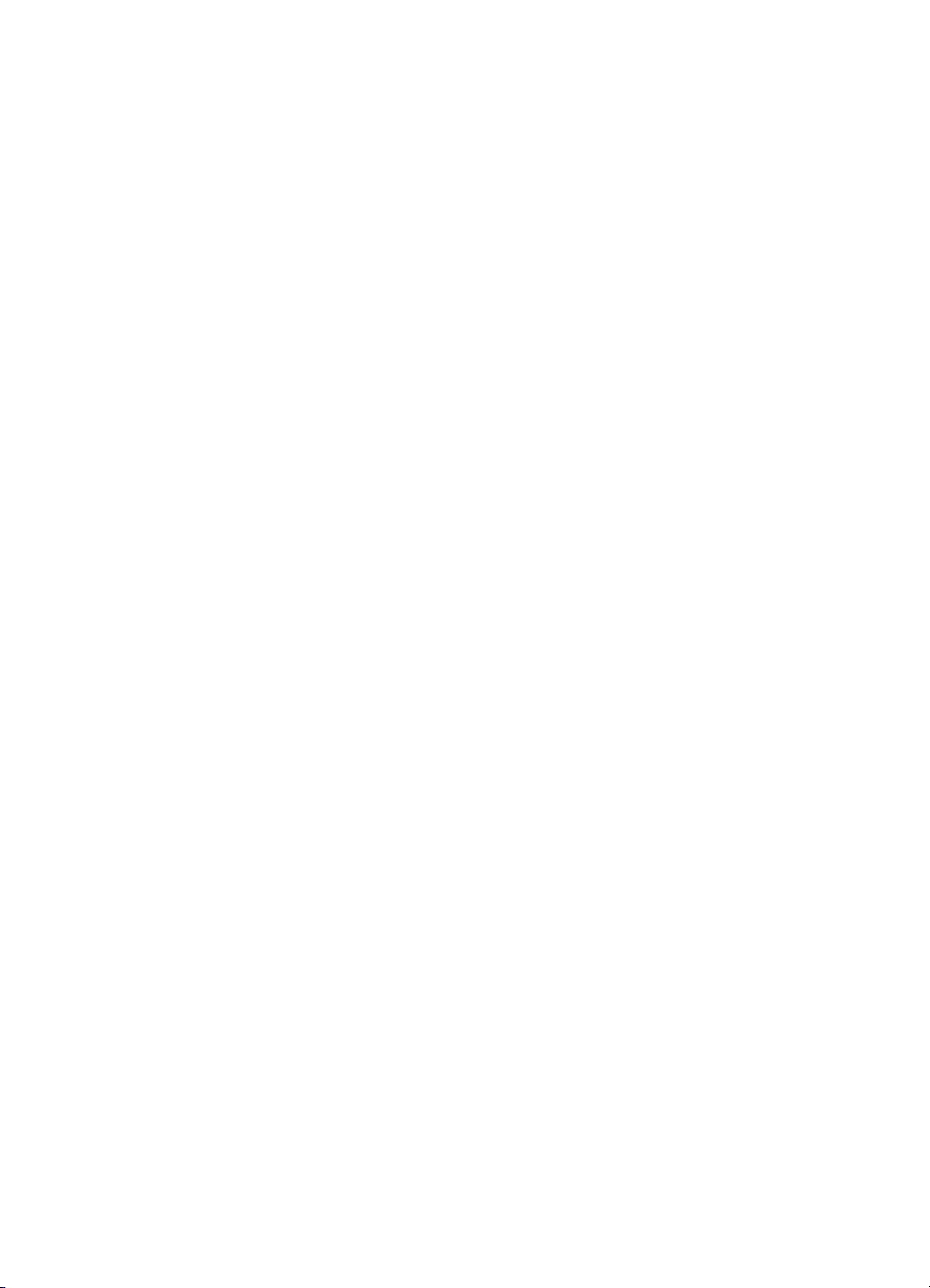
1
Wprowadzenie
Dziękujemy za zakupienie naszego produktu. Niniejsza instrukcja zawiera
informacje dotyczące następujących tematów:
!
Konfigurowanie drukarki
!
Instalowanie i korzystanie z oprogramowania drukarki
!
Podłączanie i korzystanie z drukarki w sieci
!
Drukowanie na materiałach różnego rodzaju
!
Instalowanie opcjonalnych akcesoriów
!
Rozwiązywanie problemów z drukarką
Więcej informacji na temat drukarki można także znaleźć w następujących
źródłach:
!
Plakat Instalacja
Plakat Instalacja zawiera ilustrowane informacje dotyczące instalacji
drukarki. Wersja drukowana tego dokumentu została dostarczona razem
z drukarką. Na dysku Starter CD dostępna jest również wersja
elektroniczna w postaci pliku PDF (Portable Document Format) programu
Adobe® Acrobat®.
!
Przewodnik informacyjny
Przewodnik informacyjny zawiera informacje dotyczące konfigurowania
drukarki. Przewodnik ten jest dostarczany z drukarką w formie
drukowanej.
!
Pomoc podręczna sterownika drukarki (dotyczy tylko systemu
Windows®)
Pomoc podręczna zawiera informacje dotyczące korzystania ze
sterownika drukarki.
!
Instrukcja obsługi serwera druku HP Jetdirect dla administratorów
Instrukcja obsługi serwera druku HP Jetdirect dla administratorów
zawiera informacje na temat konfigurowania i rozwiązywania problemów z
serwerem druku HP Jetdirect. Instrukcja ta jest dostępna w postaci pliku
PDF oraz pliku HTML Help (CHM) na dysku Starter CD.
PLWW 1-1
Page 10
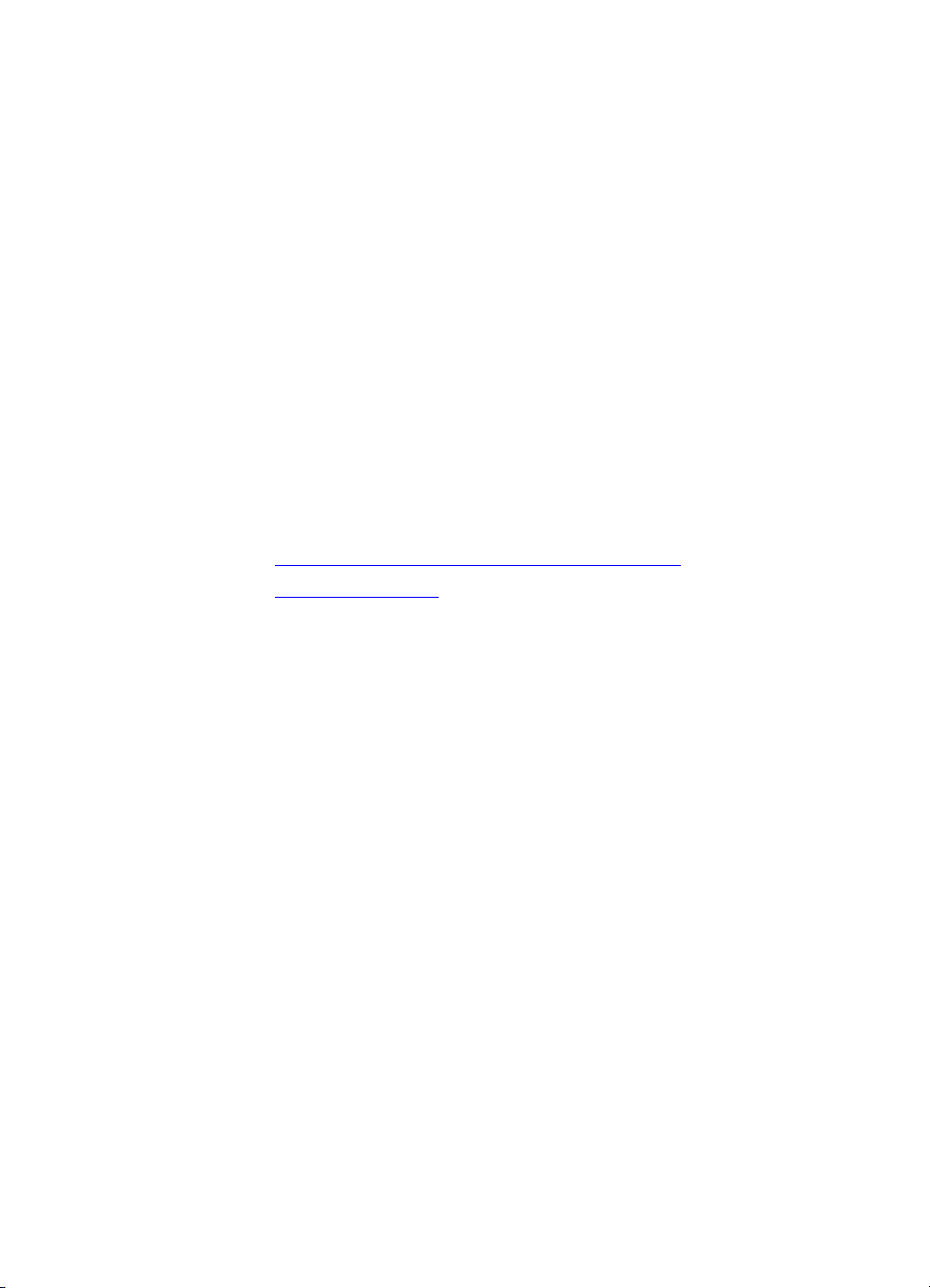
! Wbudowany serwer internetowy
Wbudowany serwer internetowy zapewnia dostęp do informacji o
konfiguracji i statusie oraz informacji diagnostycznych dotyczących
drukarki. Z wbudowanego serwera internetowego można korzystać przy
użyciu standardowej przeglądarki internetowej lub zestawu narzędzi
(Toolbox). Aby uzyskać więcej informacji, patrz “Korzystanie z
wbudowanego serwera internetowego.”
!
hp instant support
Wsparcie techniczne hp (hp instant support) jest działającym w sieci
Internet narzędziem zawierającym wskazówki potrzebne do
samodzielnego rozwiązywania problemów z drukarką oraz inne przydatne
informacje. Korzystanie z tej usługi umożliwia wbudowany serwer
internetowy.
!
Sieć WWW
Na przedstawionych poniżej witrynach internetowych firmy HP można
znaleźć najnowsze oprogramowanie drukarki oraz informacje o
produktach i wsparciu technicznym.
• http://www.hp.com/support/businessinkjet2600
• http://www.hp.com
1-2 PLWW
Page 11
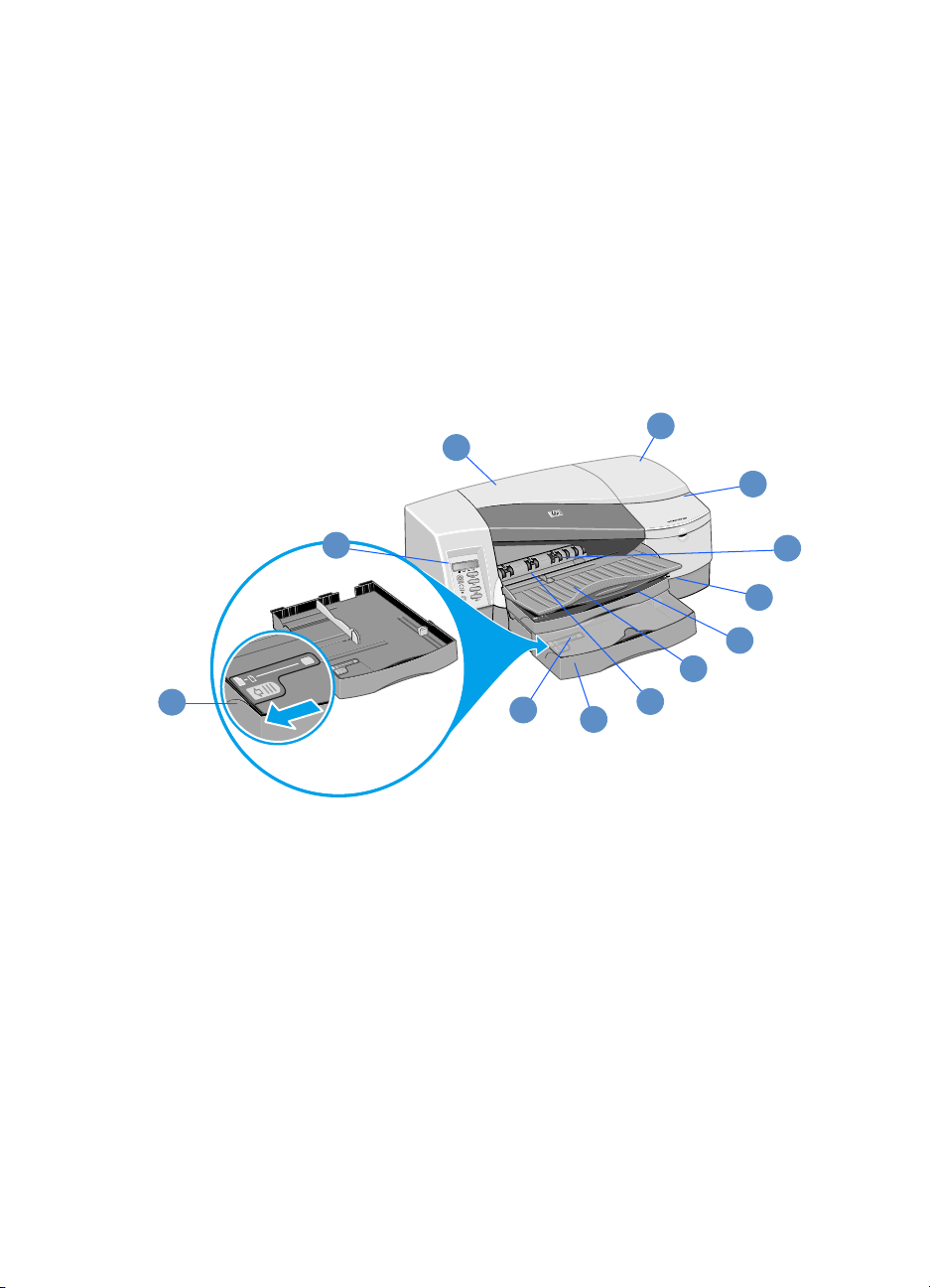
Konfiguracja drukarki
2
Elementy drukarki
4
3
5
2
1
1 Blokada przedłużenia podajnika
(umożliwia dostosowanie
podajnika do większych
formatów papieru. Zarówno
podajnik 1, jak i podajnik 2
posiadają blokadę przedłużenia
podajnika.)
2 panel sterowania LCD
3 Górna pokrywa
4 Pokrywa głowic drukujących
5 Pokrywa pojemników z tuszem
8
9
12
6 Przedni podajnik ręczny
7 Podstawa podajnika 2 (opiera
się na niej podajnik 2 i drukarka)
8 Podajnik 1
9 Pojemnik wyjściowy
10 Prowadnica papieru
11 Podajnik 2
12 Pokrywa podajnika 2
10
11
6
7
PLWW
2-1
Page 12
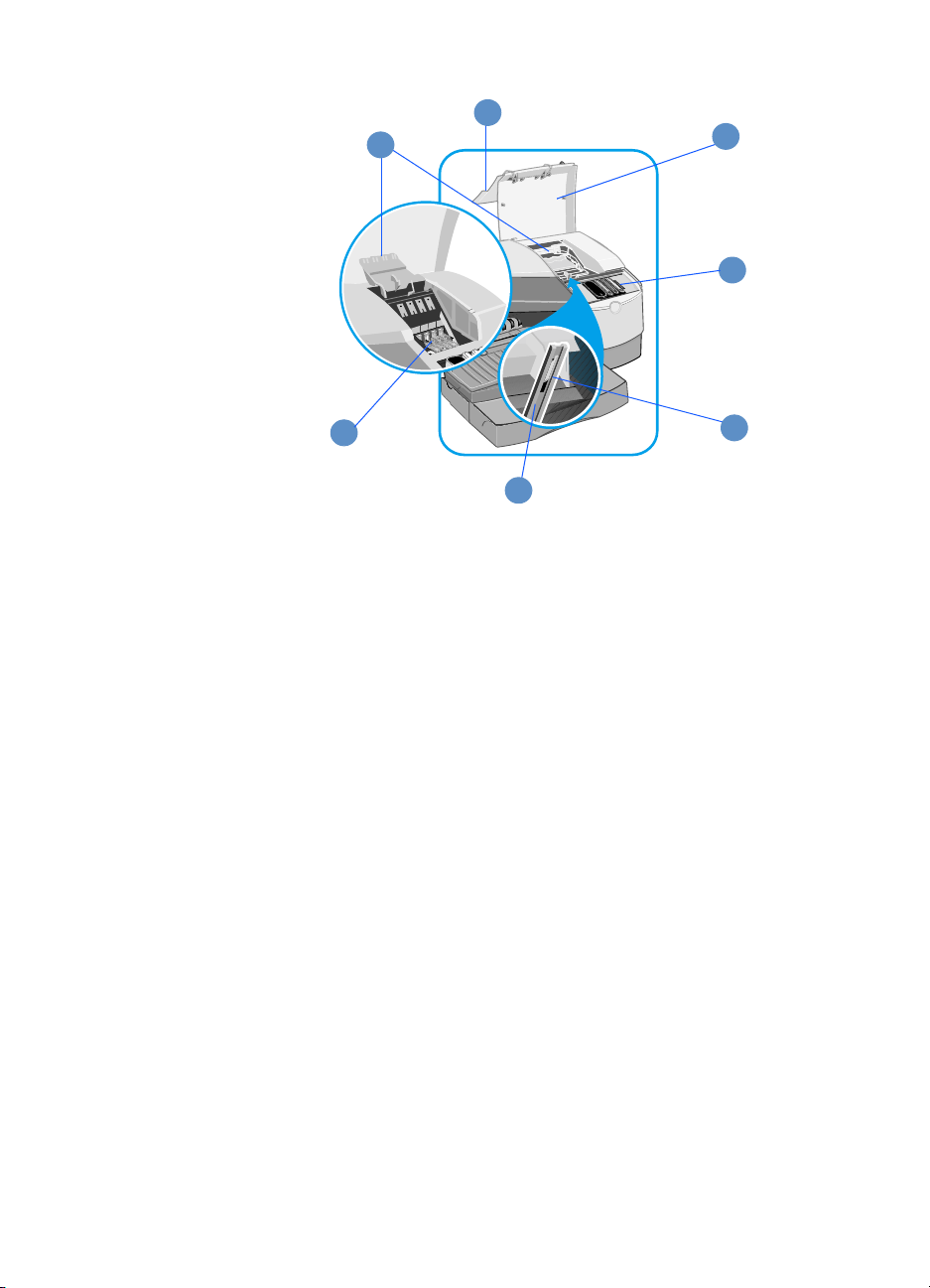
2
1
3
4
7
1 Zatrzask głowic drukujących
(Zapewnia dostęp do głowic
drukujących przy ich
instalowaniu i wyjmowaniu z
oznaczonych kolorami oprawek.
Aby unieść zatrzask, włącz
drukarkę i załóż pojemniki z
tuszem.)
2 Pokrywa pojemników z tuszem
3 Pokrywa głowic drukujących
5
6
4 Pojemniki z tuszem
5 Haczyk (musi być połączony z
blokadą karetki, aby drukarka
mogła drukować)
6 Blokada karetki (zabezpiecza
zatrzask głowic drukujących)
7 Głowice drukujące
2-2
PLWW
Page 13
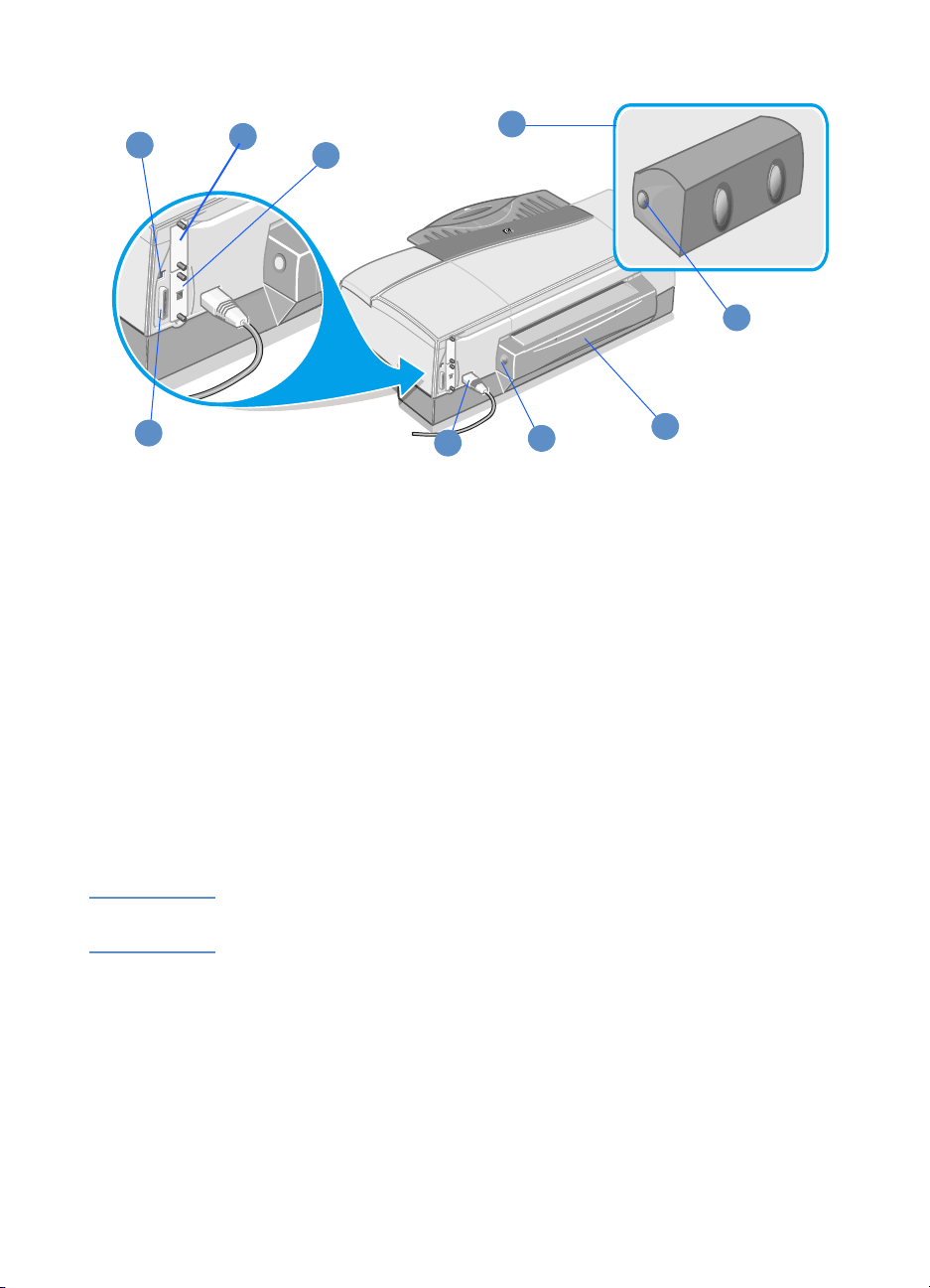
2
3
4
5
6
1
1 Port równoległy
2 Port USB (Universal Serial Bus)
3 Karta HP PCL 5C/PS3
4 Gniazdo EIO. (Gniazdo to
umożliwia zainstalowanie w
drukarce serwera druku HP
Jetdirect. Wraz z takim serwerem
druku dostarczana jest drukarka
HP Business Inkjet Printer
2600dn.)
Konfigurowanie drukarki
Aby skonfigurować drukarkę, należy wykonać poniższe czynności.
Uwaga
Ilustrowane informacje dotyczące instalacji można znaleźć na plakacie
Instalacja.
9
8
5 Automatyczny duplekser HP
(opcjonalny) (dostarczany z
drukarką HP Business Inkjet
Printer 2600dn)
6 Przyciski zwalniania
automatycznego dupleksera
7 Tylny podajnik ręczny (Należy go
usunąć przed zainstalowaniem
opcjonalnego dupleksera
automatycznego.)
7
PLWW
Czynność 1: Rozpakowanie urządzenia
Rozpakuj drukarkę, a następnie zdejmij taśmę oraz materiał pakunkowy.
2-3
Page 14
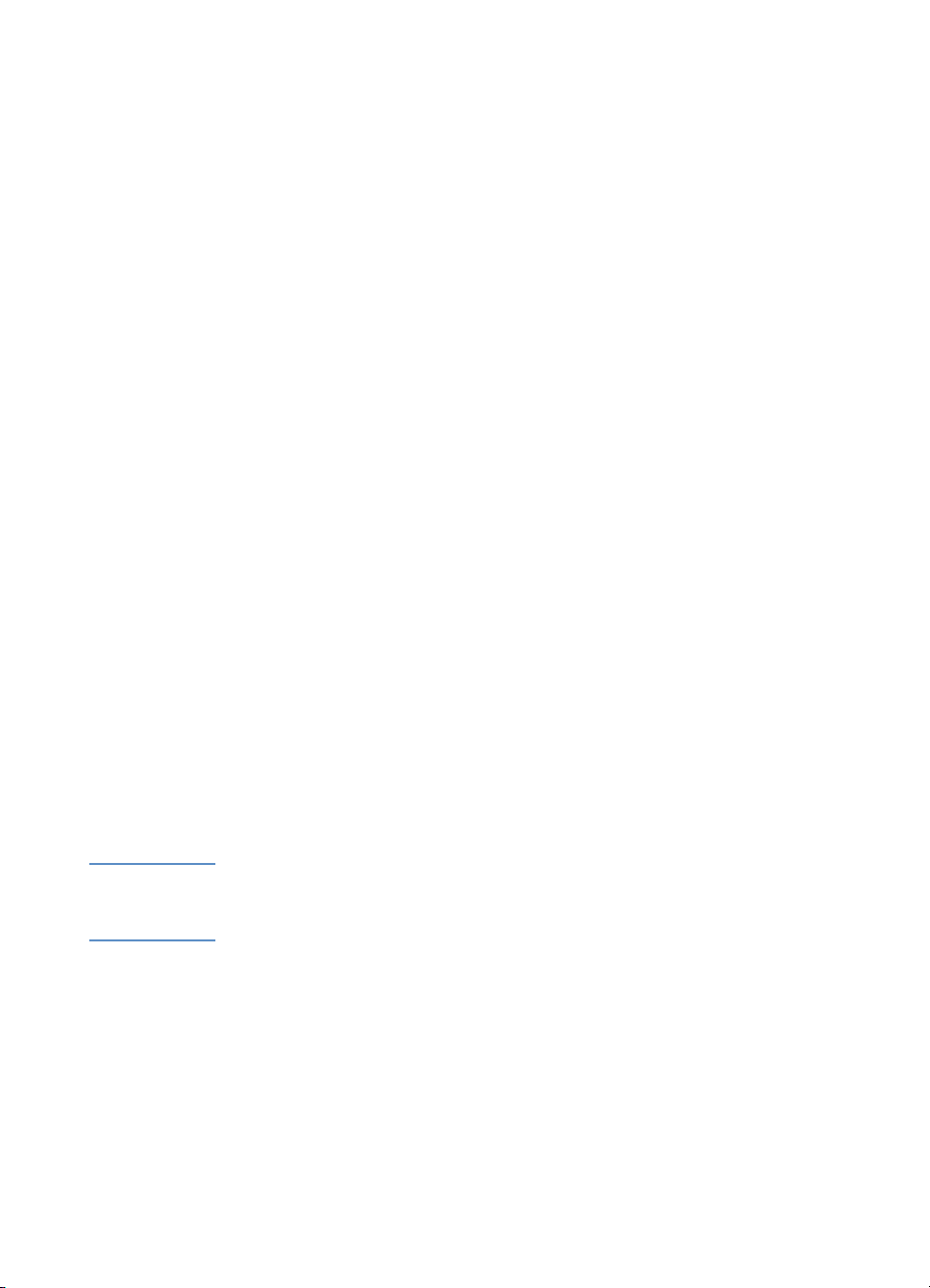
Czynność 2: Instalacja podajników drukarki
Instalacja podajnika 2
Ustaw podstawę podajnika 2 w miejscu, gdzie zamierzasz umieścić
1
drukarkę. Drukarkę należy ustawić bezpośrednio na podstawie.
Podnieś drukarkę i dopasuj ją do podstawy podajnika 2.
2
Ustaw drukarkę na podstawie podajnika 2.
3
Umieść pokrywę podajnika 2 na końcu podajnika.
4
Dopasuj podajnik 2 do otworu w podstawie podajnika 2, a następnie
5
wsuń podajnik do podstawy, aż znajdzie się na swoim miejscu.
Instalacja pojemnika wyjściowego
Dopasuj pojemnik wyjściowy do szczeliny znajdującej się powyżej otworu
1
podajnika 1.
Wsuń mocno pojemnik wyjściowy do drukarki, aż znajdzie się na swoim
2
miejscu.
Instalacja podajnika 1
Wsuń podajnik 1 do drukarki poniżej pojemnika wyjściowego, aż znajdzie się
na swoim miejscu.
OSTRZEŻENIE!
2-4
Czynność 3: Podłączenie kabla zasilania i włączenie drukarki
Podłącz kabel zasilania do drukarki oraz do gniazda sieciowego.
1
Znajdź przycisk zasilania na panelu sterowania LCD i włącz drukarkę.
2
Aby zapobiec porażeniu prądem elektrycznym, kabel zasilania należy
podłączać wyłącznie do gniazda z uziemieniem. Należy używać wyłącznie
kabla zasilania dostarczonego z drukarką.
Czynność 4: Instalacja automatycznego dupleksera HP (opcjonalnego)
Drukarka umożliwia automatyczne drukowanie na obu stronach papieru za
pomocą opcjonalnego elementu wyposażenia zwanego automatycznym
duplekserem HP.
PLWW
Page 15
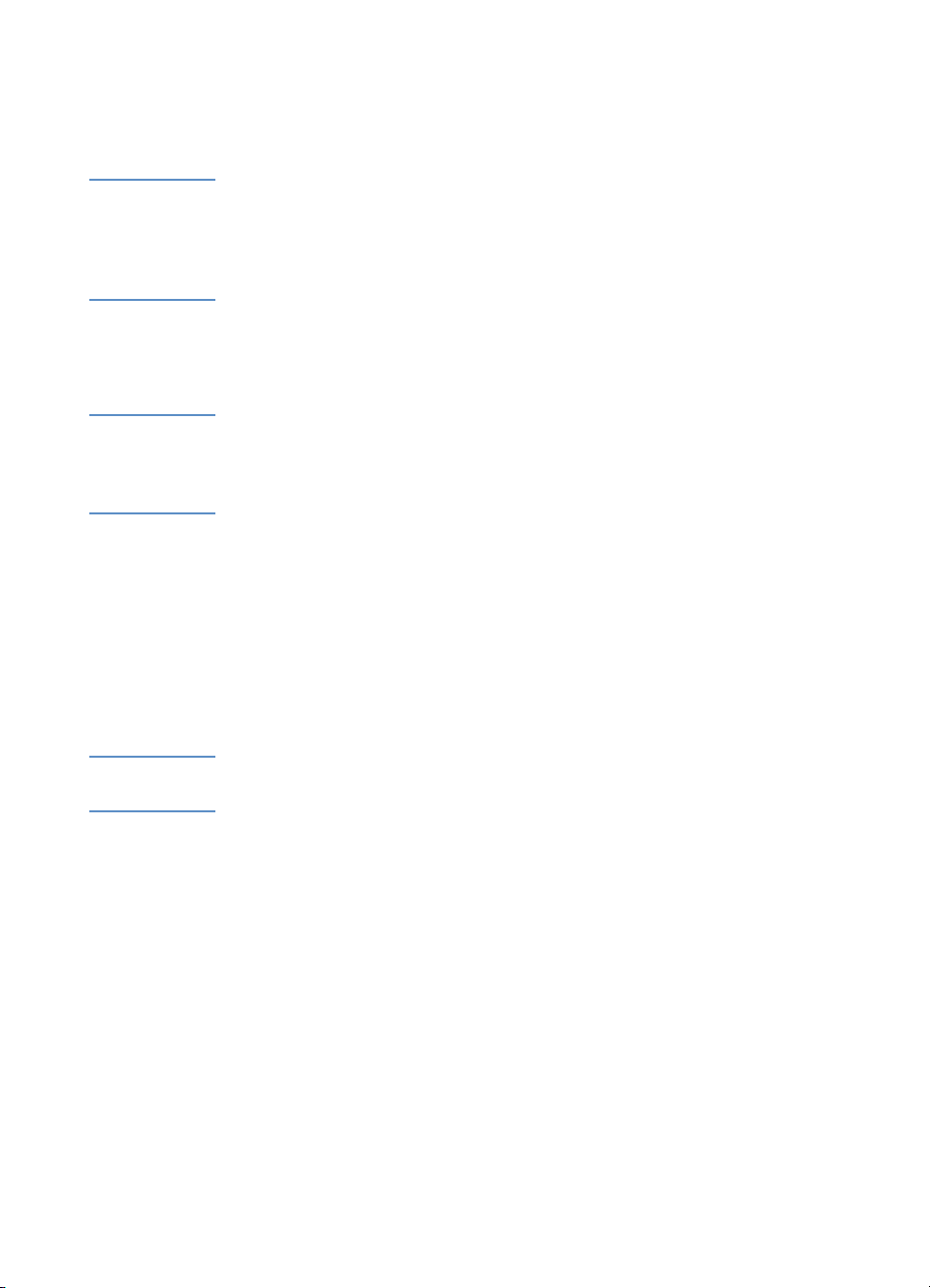
Automatyczny duplekser HP jest standardowo dostarczany wraz z drukarką
HP Business Inkjet Printer 2600dn, a w przypadku drukarki HP Business
Inkjet Printer 2600 jest dostępny za dodatkową opłatą. Jeśli drukarka
posiada automatyczny duplekser, należy wykonać poniższą czynność.
Uwaga
Uwaga
Jeśli zainstalowany jest automatyczny duplekser, tylny podajnik ręczny jest
niedostępny.
Drukowanie dwustronne może wymagać zainstalowania dodatkowego modułu
pamięci. Patrz “Dodatkowe moduły pamięci.”
1 Naciskając przyciski zwalniania tylnego podajnika ręcznego, wysuń tylny
podajnik ręczny z drukarki.
2 Wsuń automatyczny duplekser do drukarki.
Po wykonaniu “Czynność 9: Instalacja oprogramowania drukarki i podłączenie
kabla interfejsu,” należy skonfigurować automatyczny duplekser w sterowniku
drukarki. Aby uzyskać więcej informacji, patrz “Czynność 10: Włącz
automatyczny duplekser HP w sterowniku drukarki (opcjonalny).”
Czynność 5: Wybór języka obsługi panelu sterowania LCD (opcjonalnie)
W razie potrzeby zamocuj nakładkę na panel sterowania LCD w wybranym
języku i skonfiguruj drukarkę w celu wyświetlania komunikatów i drukowania
stron konfiguracji w preferowanym języku.
Uwaga
PLWW
Po włączeniu drukarki po raz pierwszy istnieje możliwość ustawienia języka w
celu wyświetlania komunikatów w różnych językach.
Konfigurowanie języka obsługi panelu sterowania LCD
1 Sprawdź, czy drukarka jest wyłączona.
2 Naciśnij i przytrzymaj przycisk W
włącz drukarkę.
3 Naciskaj przycisk W
4 Naciśnij przycisk W
ARTOŚĆ, aby przejrzeć spis języków.
YBÓR, aby potwierdzić wybór języka.
ARTOŚĆ na panelu sterowania LCD i
2-5
Page 16
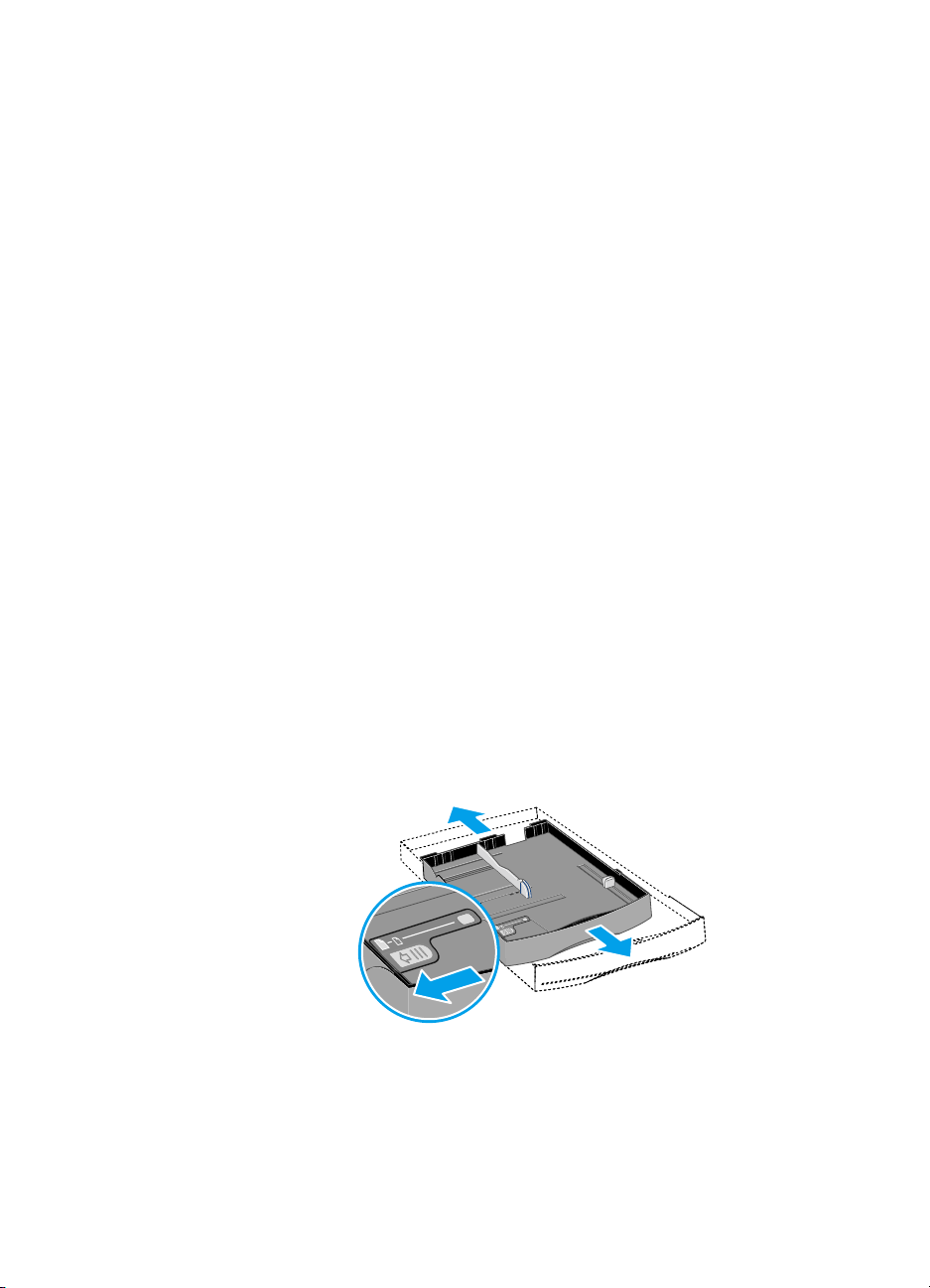
Czynność 6: Załadowanie papieru i wybór jego rodzaju oraz formatu
Domyślnie podajnik 1 służy do podawania papieru formatu A4 i letter,
natomiast podajnik 2 służy do podawania materiałów o większych formatach.
Istnieje jednak możliwość załadowania do podajników innych obsługiwanych
formatów materiałów.
Aby efektywniej wykorzystać drukarkę, należy zadecydować, jakie rodzaje i
formaty materiałów mają być używane w podajnikach papieru, a następnie
wprowadzić te informacje przy użyciu panelu sterowania LCD.
Aby uzyskać więcej informacji na temat konfigurowania podajników papieru
oraz zapoznać się z zestawieniem materiałów, których można używać w
drukarce, patrz “Wybór i korzystanie z materiałów.”
Umieszczanie papieru w podajnikach
Otwórz podajnik chwytając za uchwyt z przodu pod spodem podajnika i
1
ciągnąc podajnik do siebie. Jeśli ładujesz papier do podajnika 2, zdejmij
pokrywę podajnika 2.
Ściśnij i przesuń prowadnicę długości papieru oraz prowadnicę
2
szerokości papieru do ich krańcowych pozycji.
W przypadku papieru o formacie większym niż legal wykonaj poniższe
3
czynności, aby przedłużyć podajnik:
2-6
Znajdź blokadę przedłużenia podajnika znajdującą się z przodu
a
podajnika po lewej stronie.
Przesuń ją w lewo, a następnie zwolnij.
b
Wyciągnij podajnik na całą długość, aż znajdzie się na swoim miejscu.
c
Umożliwia to przedłużenie podajnika w celu obsługi materiałów o
maksymalnym formacie Super B (32,5 x 47,5 cm).
PLWW
Page 17
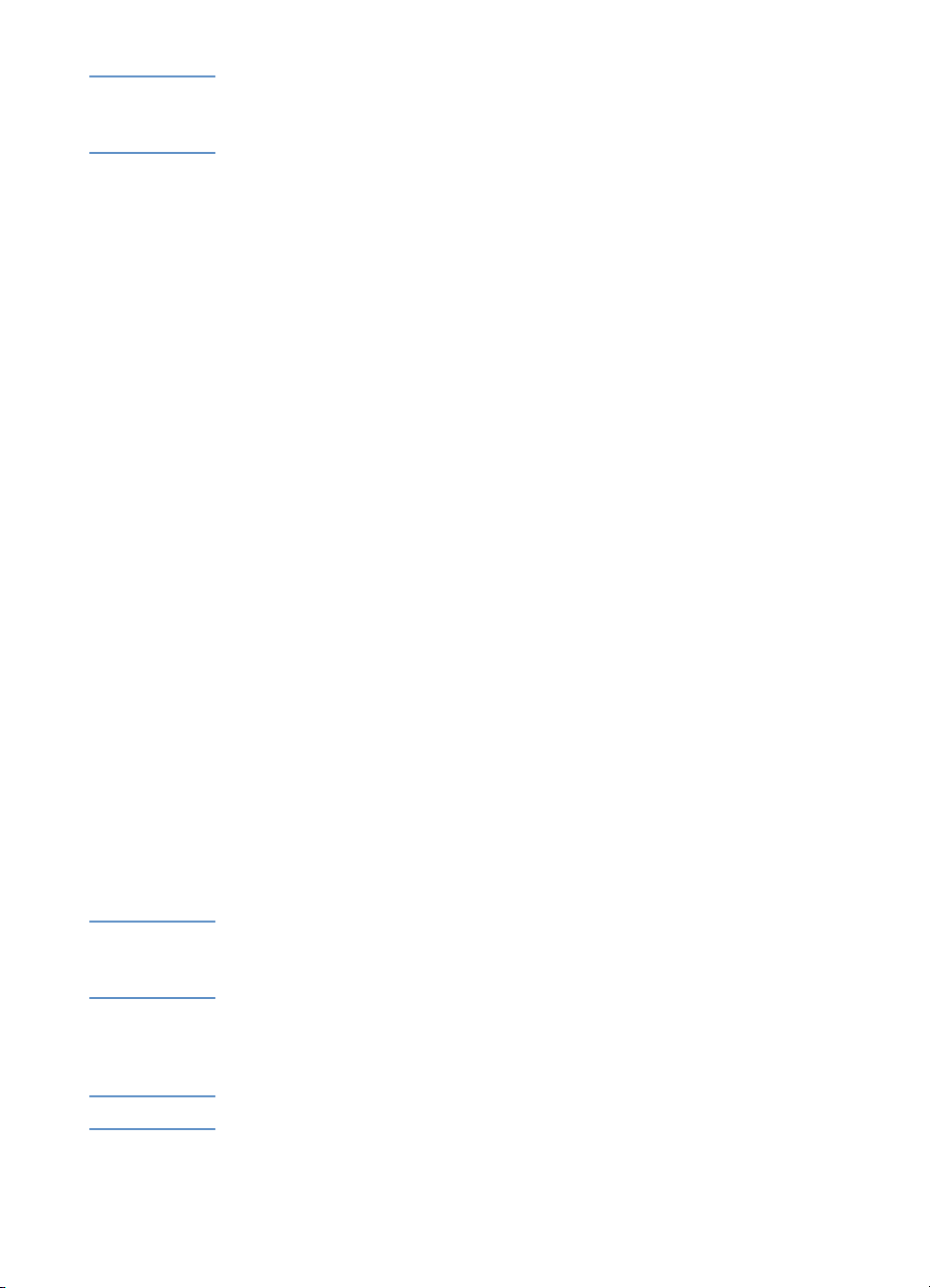
Uwaga
Aby cofnąć podajnik po jego przedłużeniu, należy przesunąć blokadę
przedłużenia podajnika i wepchnąć podajnik do środka, aż znajdzie się na
swoim miejscu.
4 Włóż maksymalnie 150 arkuszy papieru lub 80 arkuszy folii (maksymalna
grubość pliku nie powinna przekraczać 15 mm) do podajnika 1 albo
maksymalnie 250 arkuszy papieru (grubość pliku nie powinna
przekraczać 25 mm) do podajnika 2. Upewnij się, że materiał został
załadowany stroną do drukowania do dołu oraz że podajniki nie zostały
przeładowane.
5 Ściśnij i przesuń prowadnicę długości papieru oraz prowadnicę
szerokości papieru, aż zostaną ściśle dosunięte do materiału.
6 Jeśli papier został załadowany do podajnika 2, załóż pokrywę
podajnika 2.
Dopasuj podajnik do otworu w drukarce i wsuń go z powrotem na swoje
miejsce.
7 Na panelu sterowania LCD ustaw rodzaj i format papieru załadowanego
do każdego podajnika.
Uwaga
Uwaga
a Naciskaj przycisk M
ENU, aż zostanie wyświetlone MENU OBSLUGI
PAPIERU.
b Naciskaj przycisk P
W PODAJNIKU 1, naciskaj przycisk W
OZYCJA, aż zostanie wyświetlona opcja ROZMIAR
ARTOŚĆ, aż zostanie
wyświetlony odpowiedni format papieru, a następnie naciśnij
przycisk W
c Naciskaj przycisk P
W PODAJNIKU 1, naciskaj przycisk W
YBÓR.
OZYCJA, aż zostanie wyświetlona opcja RODZAJ
ARTOŚĆ, aż zostanie
wyświetlony odpowiedni rodzaj papieru, a następnie naciśnij
przycisk W
YBÓR.
d Powtórz czynności b i c, aby ustawić format i rodzaj papieru dla
podajnika 2.
e Naciśnij przycisk W
ZNÓW, aby wyjść z menu.
Jeżeli nie dokonano wszystkich ustawień formatu i rodzaju materiałów,
podczas drukowania wyświetlony zostanie komunikat z prośbą o dokonanie
pozostałych ustawień.
Czynność 7: Instalacja pojemników z tuszem
Zainstaluj podajniki z tuszem przed instalacją głowic drukujących.
PLWW
1 Podnieś pokrywę pojemników z tuszem.
2-7
Page 18
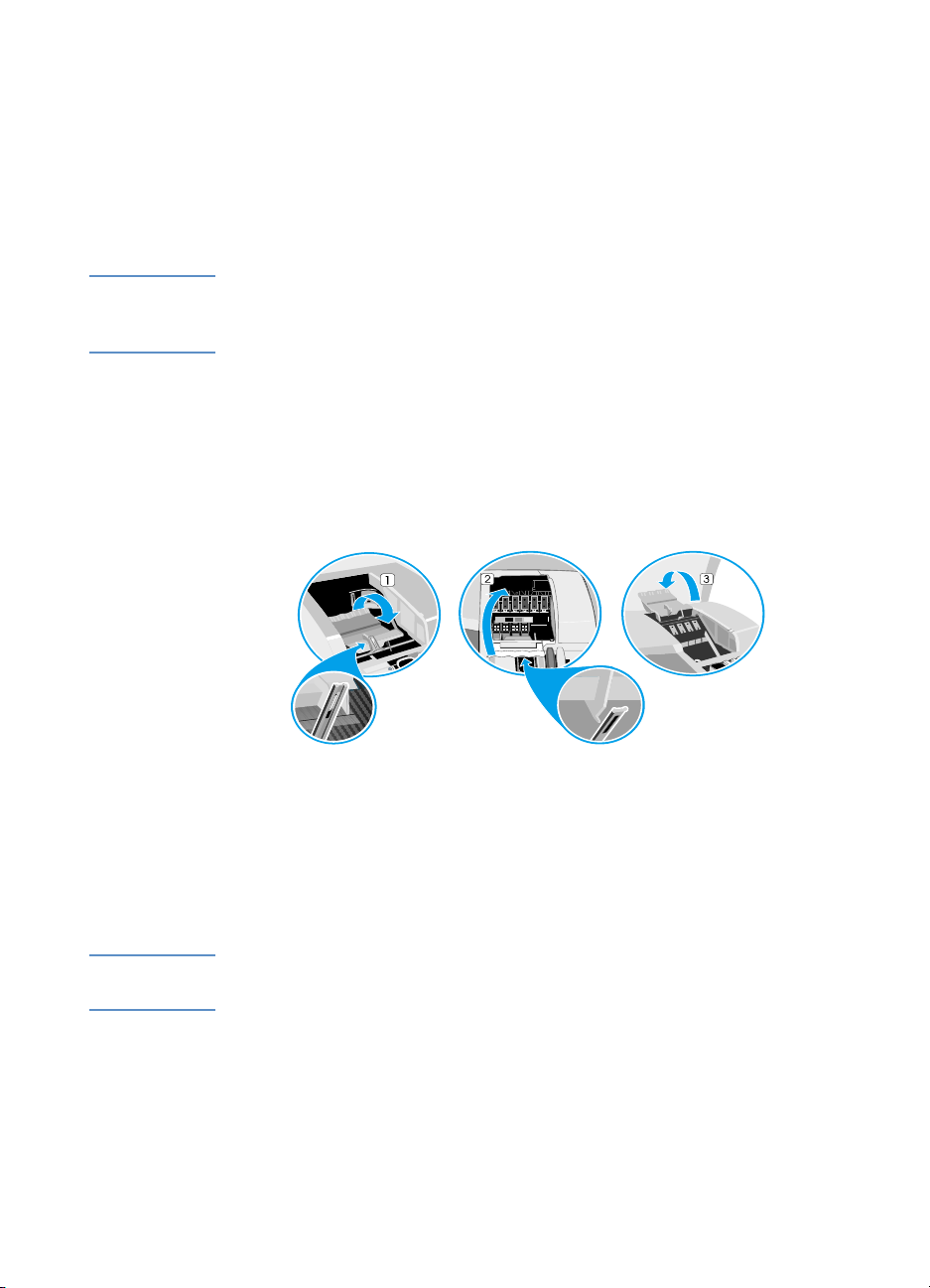
2 Wyjmij pojemniki z tuszem z opakowań.
3 Dopasuj kolorowe strzałki, a następnie włóż każdy pojemnik z tuszem do
oprawki oznaczonej określonym kolorem.
4 Dociśnij mocno pojemniki, aby zapewnić prawidłowy kontakt.
Czynność 8: Instalacja głowic drukujących
OSTRZEŻENIE!
Włącz drukarkę, aby zainstalować głowice drukujące.
Nie otwieraj na siłę zatrzasku drukarki.
1 Jeśli drukarka nie jest jeszcze włączona, włącz ją.
2 Podnieś pokrywę głowic drukujących.
3 Otwórz zatrzask dostępu do głowic drukujących (przez jego podniesieni,
a następnie pociągnięcie) w celu zwolnienia haczyka z zatrzasku karetki
(1) (2).
4 Unieś i dociśnij zatrzask dostępu do głowic drukujących w kierunku tyłu
drukarki (3).
5 Wyjmij głowice drukujące z opakowań.
6 Zdejmij taśmę zabezpieczającą z każdej głowicy drukującej.
Uwaga
2-8
7 Włóż każdą głowicę drukującą do odpowiedniej oprawki oznaczonej
określonym kolorem.
Kolejność kolorów głowic drukujących jest inna niż kolejność kolorów
pojemników z tuszem.
8 Dociśnij mocno każdą głowicę drukującą, aby zapewnić prawidłowy
kontakt po zainstalowaniu.
9 Unieś zatrzask w taki sposób, aby haczyk zaczepił o blokadę karetki, a
następnie pchnij zatrzask w stronę tyłu drukarki. Zamknięcie zatrzasku
głowic drukujących może wymagać użycia pewnej siły.
PLWW
Page 19
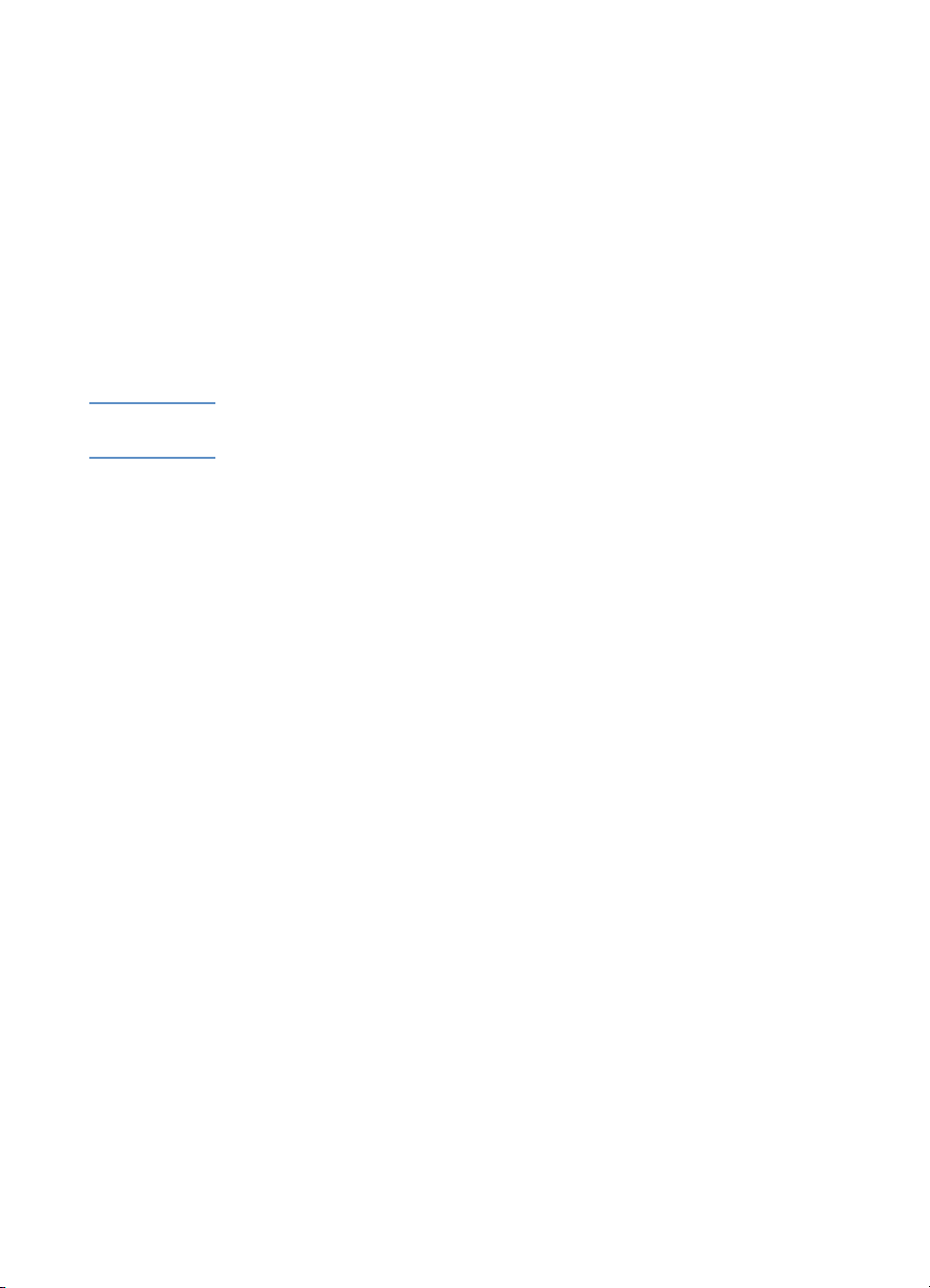
10 Zamknij pokrywę głowic drukujących i pokrywę pojemników z tuszem.
11 Zaczekaj, aż drukarka zainicjuje działanie głowic drukujących. Może to
potrwać kilka minut. Po zakończeniu inicjowania drukowana jest strona
wyrównania. Jeśli strona wyrównania nie zostanie wydrukowana,
sprawdź, czy w podajnikach znajduje się materiał.
Czynność 9: Instalacja oprogramowania drukarki i
Uwaga
podłączenie kabla interfejsu
Istnieje możliwość instalacji oprogramowanie umożliwiającego drukowanie
lokalne lub drukowanie w sieci. W celu drukowania lokalnego można
podłączyć drukarkę za pomocą kabla USB lub kabla równoległego.
Nie należy podłączać drukarki jednocześnie za pomocą kabla USB i kabla
równoległego.
Więcej informacji na temat połączeń z komputerem przy użyciu interfejsu
USB lub równoległego znajduje się w dokumentacji komputera.
Składniki oprogramowania do obsługi drukowania
Oprogramowanie do obsługi kowania zawiera następujące składniki:
!
Sterowniki drukarki
Drukarka umożliwia korzystanie z następujących sterowników:
•PCL 5C
• Postscript
• ADI (do obsługi programu AutoCAD™ w wersjach 13 i 14)
!
Zestaw narzędzi (Toolbox) HP Business Inkjet 2600 Series
Zestaw narzędzi (Toolbox) HP Business Inkjet 2600 Series zapewnia
dostęp do informacji na temat statusu drukarki oraz rozwiązywania
problemów.
PLWW
!
Czcionki ekranowe
Czcionki ekranowe (nazywane również “czcionkami dopasowanymi do
drukarki”) to czcionki używane przez komputer, które odpowiadają
czcionkom w drukarce. Z drukarką dostarczone zostały również czcionki
ekranowe Adobe PostScript® 3™.
! Program narzędziowy Customization Utility
Program ten umożliwia skopiowanie składników instalacji wybranych w
oprogramowaniu drukarki na dyskietki, dysk twardy lub dysk sieciowy.
2-9
Page 20
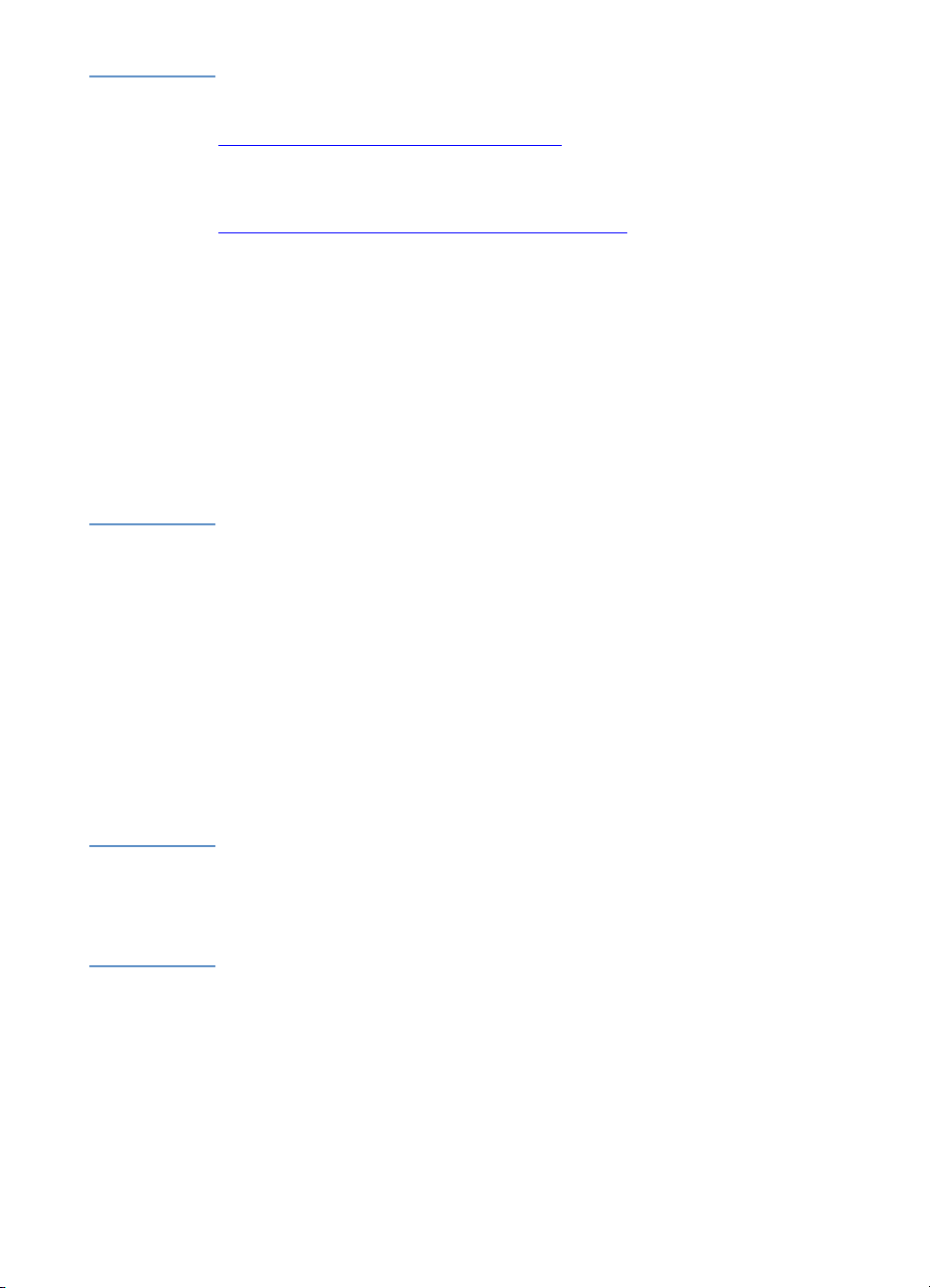
Uwaga
Oprogramowanie do zainstalowania drukarki dla sieci UNIX® (HP-UX, Sun
Solaris) można pobrać z witryny internetowej
http://www.hp.com/support/net_printing
.
Aby uzyskać informacje na temat korzystania ze sterownika drukarki
emulującego język PostScript 3 dla systemu IBM OS/2, patrz
http://www.hp.com/support/businessinkjet2600
.
Aby uzyskać informacje na temat instalowania oprogramowania drukarki dla
programu AutoCAD, patrz Instrukcja instalacji i użytkowania dla sterownika
drukarki ADI firmy Autodesk. Instrukcja została umieszczona w folderze
Do cs \ < j ęz yk > fo l de r na dy s k u S t ar te r C D ( g dz ie <j ę z y k> st an ow y w y br an y ję z yk
instrukcji).
W przypadku systemów Windows NT® 4.0, Windows 2000 i Windows XP do
zainstalowania sterownika drukarki niezbędne jest posiadanie uprawnień
administratora.
Aby uzyskać instrukcje na temat komputera Macintosh, patrz “Użytkowanie
drukarki z komputerem Macintosh.”
Podłączanie drukarki przy użyciu kabla USB
Kabel USB służy do podłączenia drukarki do komputera wyposażonego w
port USB i działającego pod kontrolą systemu Windows 98, Windows
Millennium Edition (Me), Windows 2000 lub Windows XP.
Jeśli komputer nie spełnia tych wymagań, drukarkę należy podłączyć do
komputera przy użyciu kabla równoległego.
W większości przypadków po zainstalowaniu oprogramowania drukarki i
podłączeniu jej do komputera można zainstalować dodatkowe drukarki przy
użyciu kabla USB bez konieczności ponownego instalowania
oprogramowania do obsługi drukowania.
Uwaga
2-10
Zaleca się zainstalowanie oprogramowania przed podłączeniem drukarki do
komputera.
Nie należy podłączać kabla USB przed wyświetleniem przez komputer
odpowiedniego komunikatu.
PLWW
Page 21
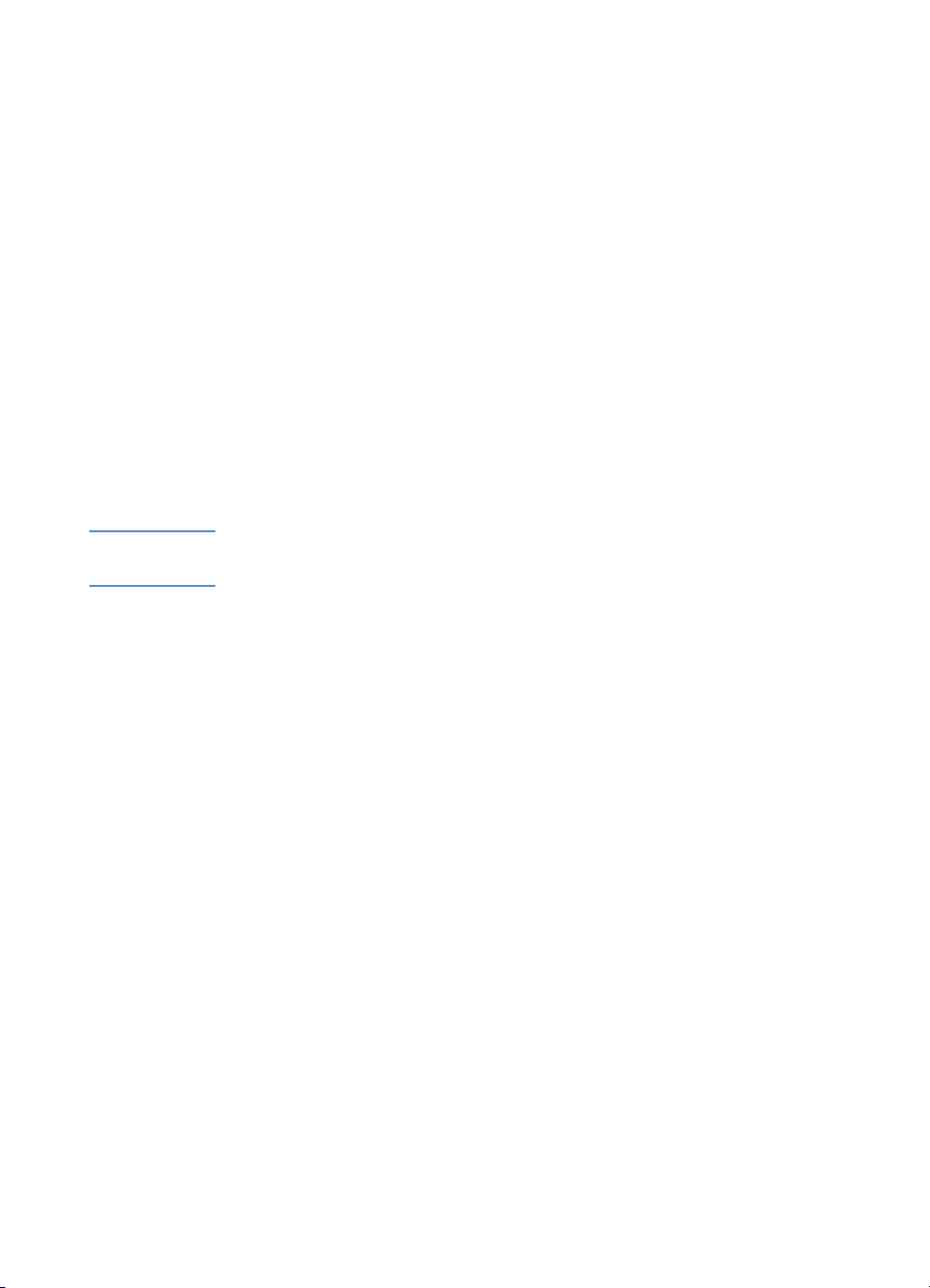
Pierwsza instalacja oprogramowania
1 Uruchom system Windows i upewnij się, że nie są uruchomione żadne
inne aplikacje Windows.
2 Włóż dysk Starter CD do napędu CD-ROM. Spowoduje to automatyczne
uruchomienie menu dysku.
Jeśli menu dysku nie zostanie uruchomione automatycznie, kliknij
przycisk Start, wybierz polecenie Uruchom, a następnie w oknie wiersza
poleceń wpisz literę napędu CD-ROM komputera oraz polecenie
:\SETUP (np. D:\SETUP).
3 W menu dysku kliknij opcję Zainstaluj sterownik drukarki.
4 Wybierz język, a następnie kliknij przycisk OK.
5 Postępuj według instrukcji wyświetlanych na ekranie.
6 Kliknij opcję Podłączona do tego komputera, a następnie przycisk
Dalej.
7 Kliknij opcję USB, a następnie przycisk Dalej.
Uwaga
Podłączając drukarkę przy użyciu kabla USB można zainstalować tylko jeden
sterownik drukarki: PCL 5C lub Postscript.
8 Aby zakończyć instalację, postępuj według instrukcji wyświetlanych na
ekranie,.
9 Podłącz kabel USB do komputera i drukarki. Na ekranie komputera
zostanie wyświetlone okno kreatora Znaleziono nowy sprzęt, a w folderze
Drukarki zostanie utworzona ikona drukarki.
Pierwsza instalacja urządzenia
Jeśli kabel USB zostanie podłączony do portów komputera i drukarki przed
zainstalowaniem oprogramowania drukarki, na ekranie komputera pojawi się
okno kreatora Znaleziono nowy sprzęt.
1 Kliknij przycisk Dalej w oknie kreatora Znaleziono nowy sprzęt.
2 Kliknij opcję Wyszukaj najlepszy sterownik dla tego urządzenia
(zalecane), a następnie przycisk Dalej.
3 Włóż dysk Starter CD do napędu CD-ROM.
Jeśli zostanie wyświetlone menu dysku, kliknij dwukrotnie opcję
Zakończ, aby je zamknąć.
4 Wybierz opcję Określ lokalizację, kliknij przycisk Przeglądaj, aby
znaleźć pliki instalacyjne dla systemu operacyjnego używanego przez
komputer, a następnie kliknij przycisk OK.
PLWW
2-11
Page 22
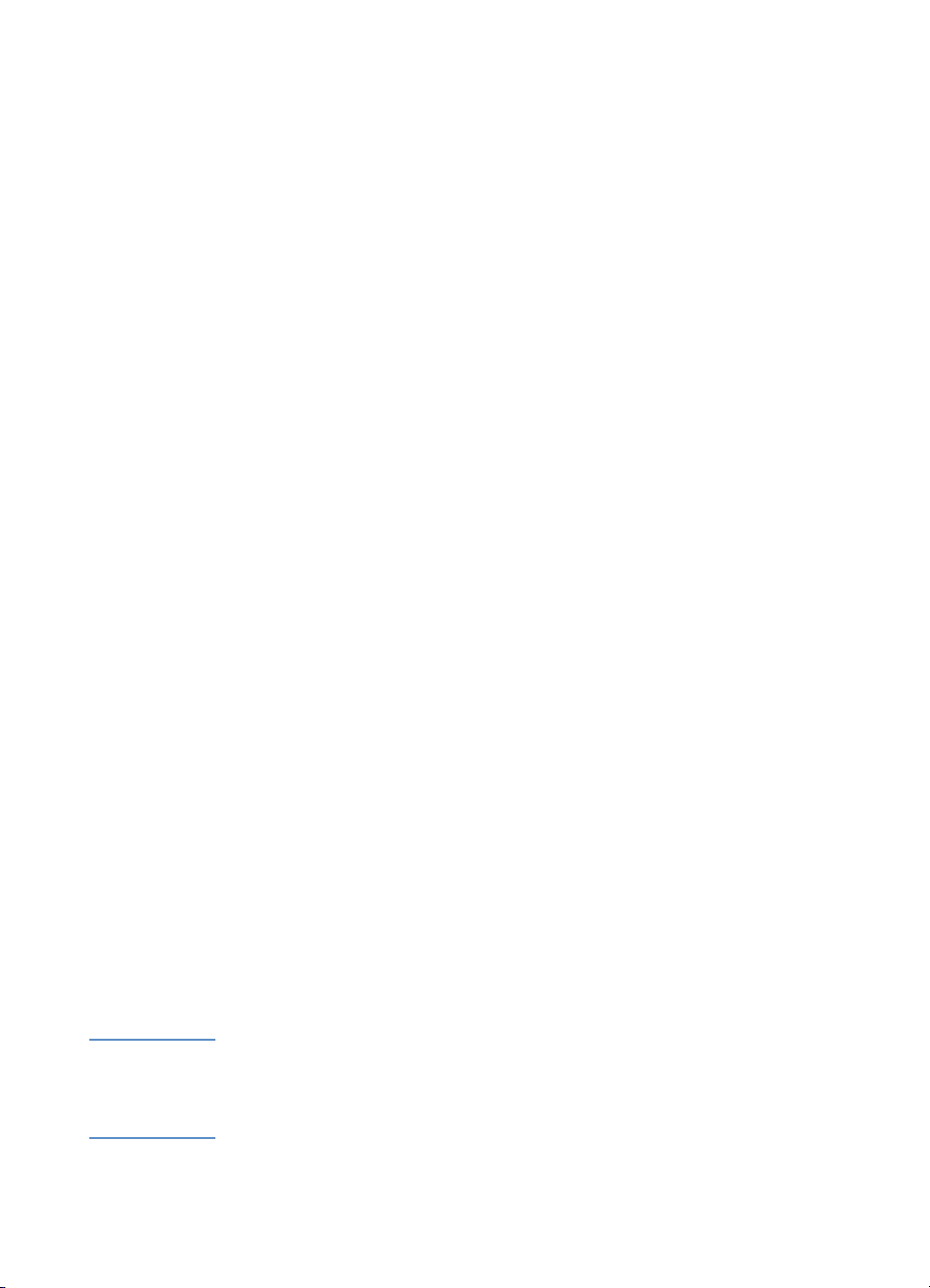
• W przypadku systemów Windows 98 i Windows Millennium Edition
użyj opcji
DRIVERS\<STEROWNIK DRUKARKI>\WIN9X_ME\<JĘZYK>.
Na przykład folder DRIVERS\PCL5\WIN9X_ME\ENGLISH zawiera
pliki instalacyjne sterownika drukarki PCL5 w wersji angielskiej.
• W przypadku systemów Windows 2000 i Windows XP użyj opcji
DRIVERS\<STEROWNIK DRUKARKI>\WIN2K\<JĘZYK>.
Na przykład folder DRIVERS\PCL5\WIN2K\ENGLISH zawiera pliki
instalacyjne sterownika drukarki PCL5 w wersji angielskiej.
5 Kliknij przycisk Dalej, a następnie postępuj według instrukcji
wyświetlanych na ekranie.
6 Kliknij przycisk Dalej, a następnie przycisk Zakończ.
7 Jeśli korzystasz z systemu Windows 98 lub Windows Millennium Edition,
wykonaj ponownie czynności od 3 do 6, aby zakończyć instalację.
Podłączanie drukarki przy użyciu kabla równoległego
Kabel równoległy służy do podłączenia drukarki do komputera
wyposażonego w port równoległy i działającego pod kontrolą systemu
Windows 95, Windows 98, Windows Millennium Edition, Windows 2000 lub
Windows XP.
1 Uruchom system Windows i upewnij się, że nie są uruchomione żadne
inne aplikacje Windows.
Uwaga
2-12
2 Włóż dysk Starter CD do napędu CD-ROM. Spowoduje to automatyczne
uruchomienie menu dysku.
Jeśli menu dysku nie zostanie uruchomione automatycznie, kliknij
przycisk Start, wybierz polecenie Uruchom, a następnie w oknie wiersza
poleceń wpisz literę napędu CD-ROM komputera i polecenie :\SETUP
(np. D:\SETUP).
3 W menu dysku kliknij opcję Zainstaluj sterownik drukarki.
4 Wybierz język, a następnie kliknij przycisk OK.
5 Postępuj według instrukcji wyświetlanych na ekranie.
6 Kliknij opcję Podłączona do tego komputera, a następnie przycisk
Dalej.
7 Kliknij opcję Równoległy.
Jeśli zaznaczone jest pole wyboru Instalacja ekspresowa przy użyciu
zalecanych wartości domyślnych HP, program instalacyjny używa opcji
domyślnych. Aby samodzielnie określić opcje instalacji, należy wyczyścić to
pole wyboru.
PLWW
Page 23
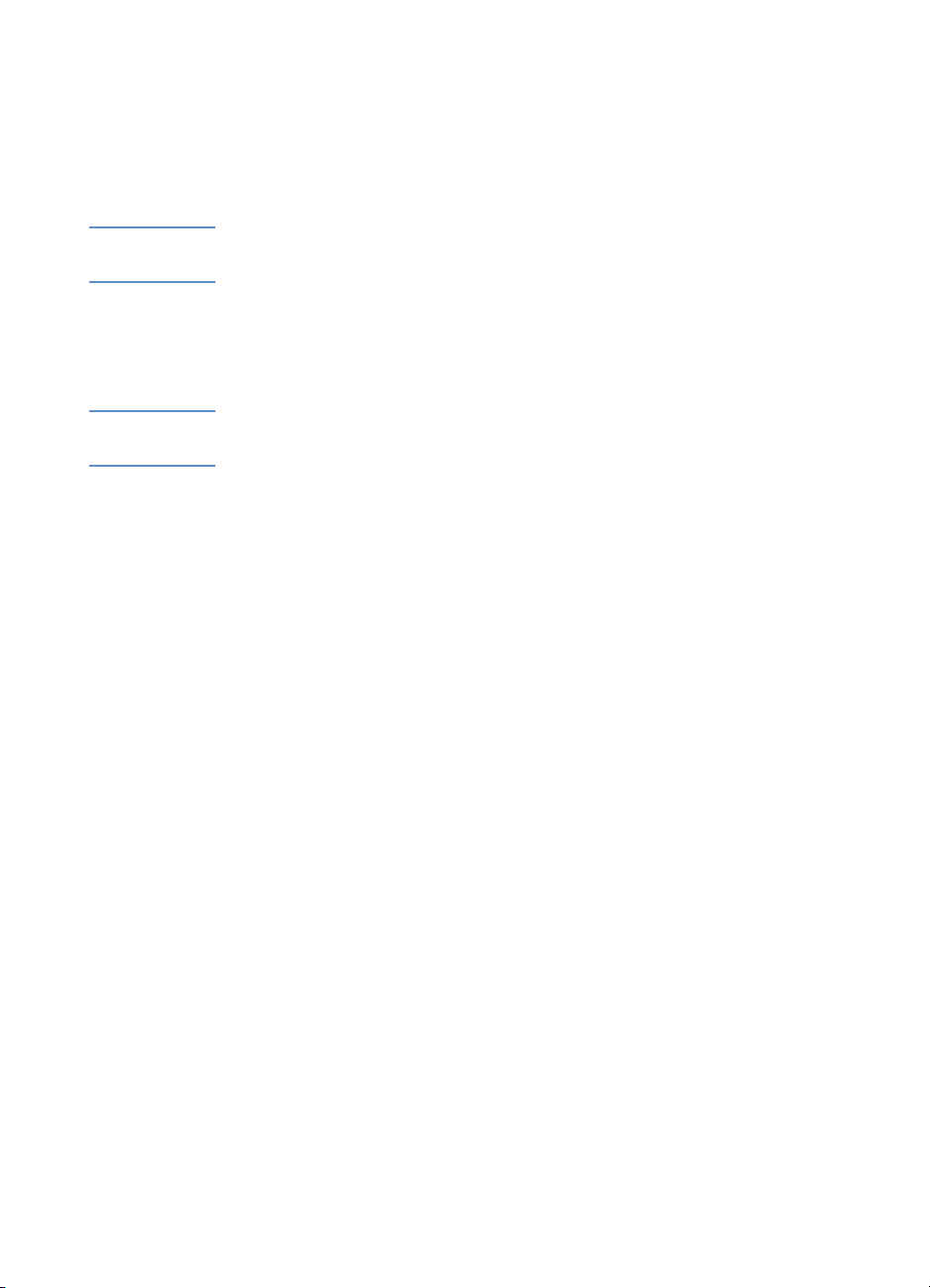
8 Postępuj według instrukcji wyświetlanych na ekranie, aby zakończyć
instalację.
9 Podłącz kabel równoległy do komputera i drukarki.
Podłączanie drukarki przy użyciu połączenia sieciowego
Uwaga
Uwaga
Konfigurując drukarkę przy użyciu połączenia sieciowego, należy najpierw
przyłączyć drukarkę do sieci, a następnie zainstalować oprogramowanie.
1 Zainstaluj w drukarce serwer druku HP Jetdirect. Serwer druku należy
zainstalować przed zainstalowaniem oprogramowania drukarki. Aby
uzyskać więcej informacji na temat instalowania serwera druku HP
Jetdirect, patrz “Instalowanie akcesoriów.”
Serwer druku HP Jetdirect jest dostarczany z drukarką HP Business Inkjet
Printer 2600dn.
2 Podłącz kabel sieciowy do serwera druku HP Jetdirect i do portu
sieciowego.
3 Uruchom system Windows i upewnij się, że nie są uruchomione żadne
inne aplikacje Windows.
4 Włóż dysk Starter CD do napędu CD-ROM. Spowoduje to automatyczne
uruchomienie menu dysku.
Jeśli menu dysku nie zostanie uruchomione automatycznie, kliknij
przycisk Start, wybierz polecenie Uruchom, a następnie w oknie wiersza
poleceń wpisz literę napędu CD-ROM komputera i polecenie :\SETUP
(np. D:\SETUP).
5 W menu dysku kliknij opcję Zainstaluj sterownik drukarki.
6 Wybierz język, a następnie kliknij przycisk OK.
PLWW
7 Postępuj według instrukcji wyświetlanych na ekranie.
8 Kliknij opcję Podłączona do sieci, a następnie przycisk Dalej.
9 Kliknij opcję Podstawowa konfiguracja serwera lub konfiguracja
typu Peer-to-Peer, a następnie kliknij przycisk Dalej.
10 Postępuj według instrukcji wyświetlanych na ekranie, aby zakończyć
instalację.
2-13
Page 24
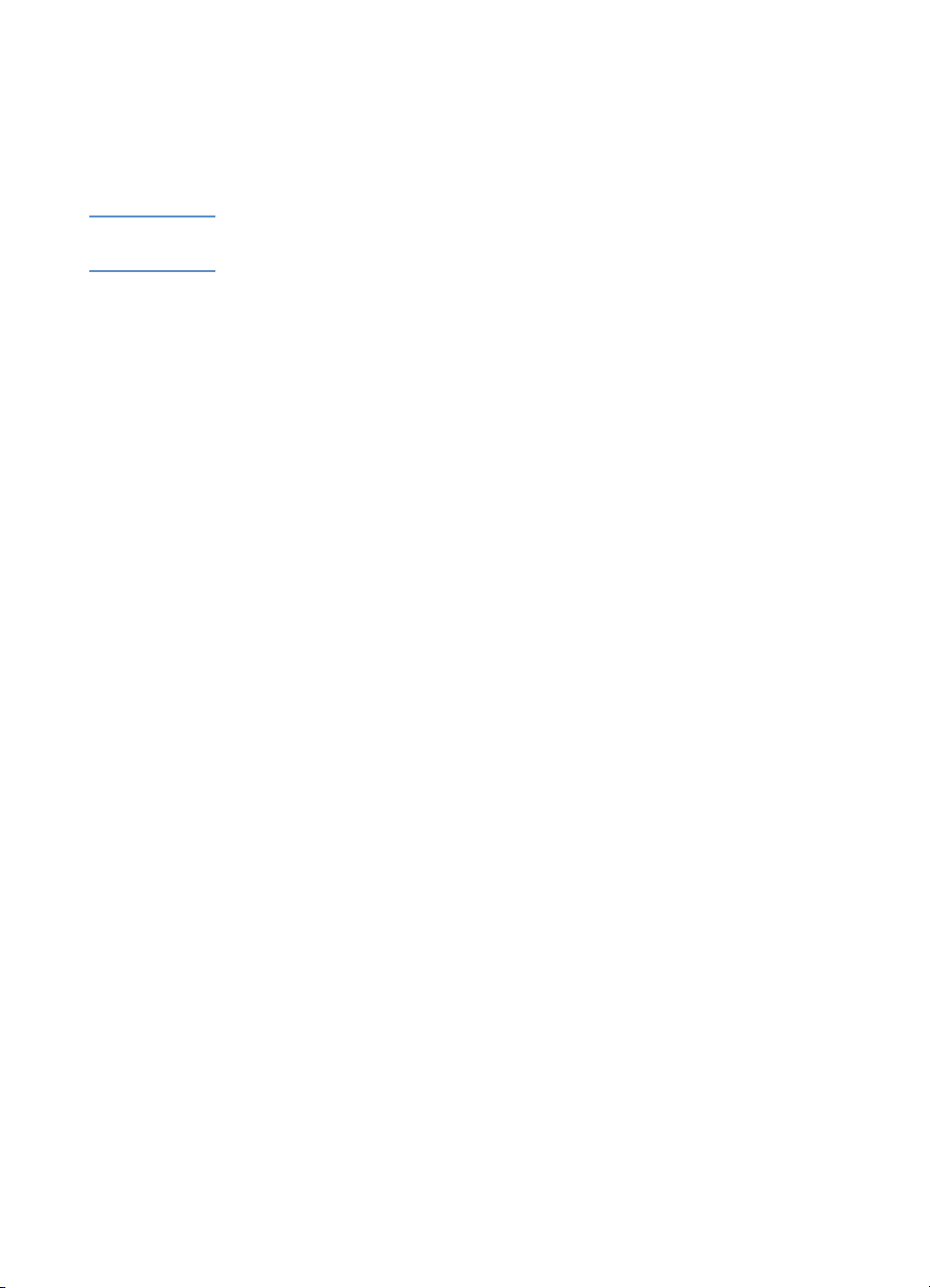
Czynność 10: Włącz automatyczny duplekser HP w sterowniku drukarki (opcjonalny)
Jeśli zainstalowany jest automatyczny duplekser HP, należy włączyć go w
sterowniku drukarki.
Uwaga
Aby uzyskać instrukcje na temat komputera Macintosh, patrz “Użytkowanie
drukarki z komputerem Macintosh.”
W przypadku korzystania z systemu operacyjnego innego niż Windows lub
MacOS może być konieczne włączenie automatycznego dupleksera w Menu
druku na panelu sterowania LCD. Szczegółowe informacje można znaleźć w
rozdziale “Menu drukowania.”
Włączanie automatycznego dupleksera w systemie
Windows
Kliknij
1
95, Windows 98, Windows Millennium Edition, Windows NT 4.0 oraz
Windows 2000).
-lub-
Kliknij przycisk
Kliknij prawym przyciskiem myszy ikonę odpowiedniego sterownika
2
drukarki, a następnie polecenie
•
PCL 5C
do druku dwustronnego
•
PS:
drukowania dwustronnego)
Zainstalowany
, wskaż
Start
Na karcie
Na karcie
Ustawienia
, a następnie kliknij
Start
Konfiguracja
Opcje urządzenia
, a następnie kliknij przycisk OK.
, a następnie kliknij
Drukarki i faksy
Właściwości
zaznacz pole wyboru
, a następnie kliknij przycisk OK.
kliknij opcję
, z menu rozwijanego wybierz opcję
Drukarki
.
Duplekser (do
(Windows
(Windows XP).
Urządzenie
2-14
PLWW
Page 25
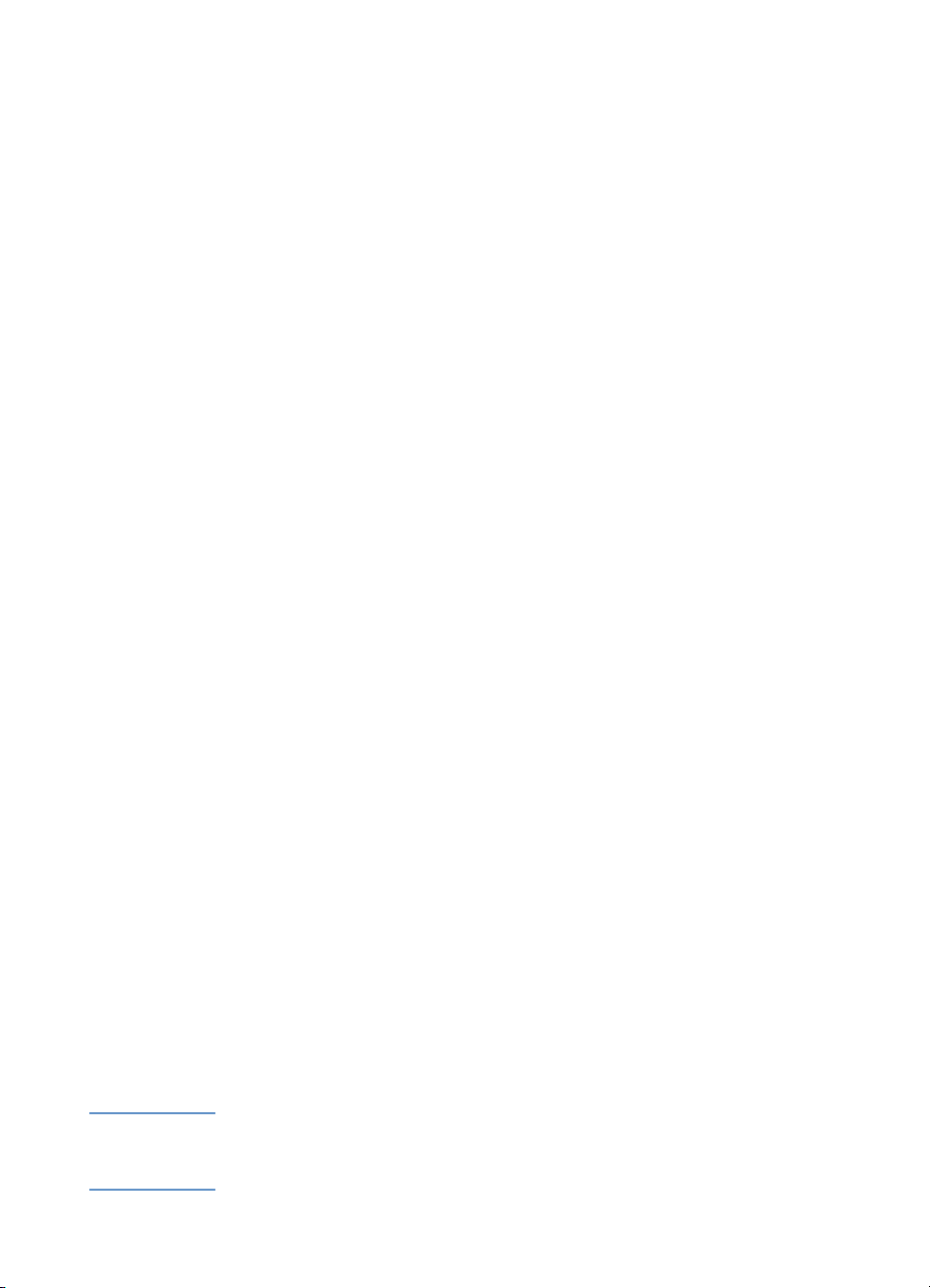
Użytkowanie drukarki z
3
komputerem Macintosh
Składniki oprogramowania do drukowania przy użyciu komputera Macintosh
Oprogramowanie do drukowania zawiera następujące składniki:
!
Pliki opisu strony PostScript (pliki PPD) (systemy od Mac OS 8.6 do
Mac OS 9.1)
Pliki PPD w połączeniu ze sterownikiem drukarki Apple LaserWriter 8
zapewniają komputerowi dostęp do drukarki oraz umożliwiają jego
komunikację z drukarką. Program instalacyjny dla plików PPD oraz dla
pozostałego oprogramowania znajduje się na dysku Starter CD. Należy
korzystać ze sterownika drukarki Apple LaserWriter 8 dostarczonego z
komputerem.
Uwaga
PLWW
!
Rozszerzenia okna dialogowego drukowania (Printing Dialog
Extensions, PDE) (Mac OS X)
Rozszerzenia PDE są dodatkami (typu plug-in) zapewniającymi dostęp do
różnych funkcji drukarki, takich jak liczba kopii, drukowanie dwustronne
oraz ustawienia jakości. Program instalacyjny dla plików PDE oraz dla
pozostałego oprogramowania znajduje się na dysku Starter CD.
!
Program narzędziowy HP LaserJet Utility
Program narzędziowy HP LaserJet Utility umożliwia obsługę funkcji, które
nie są dostępne w sterowniku. Ilustrowane ekrany umożliwiają wybór
funkcji drukarki i wykonanie takich zadań, jak:
• pobieranie plików, przeglądanie czcionek oraz zmiana wielu ustawień
drukarki
• sprawdzenie poziomów tuszu w pojemnikach drukarki,
• skonfigurowanie drukarki do drukowania przy użyciu protokołu IP
(Internet Protocol) lub AppleTalk.
Program narzędziowy HP LaserJet Utility nie obsługuje języków:
koreańskiego, japońskiego, uproszczonego chińskiego oraz tradycyjnego
chińskiego.
3-1
Page 26
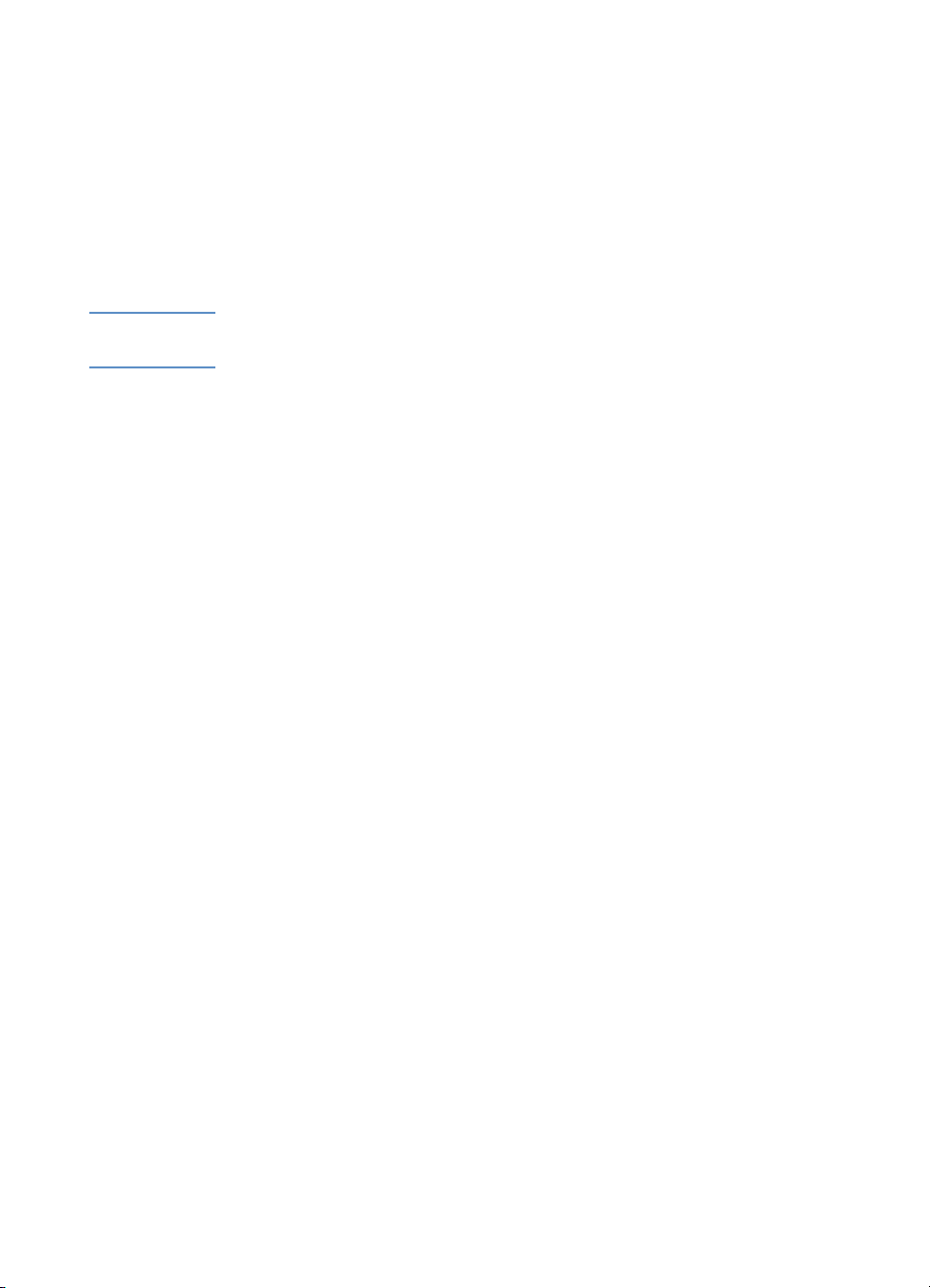
Instalacja oprogramowania drukarki i podłączenie kabla interfejsu
Do połączenia drukarki z komputerem należy użyć kabla USB lub kabla
sieciowego (Ethernet).
Podłączanie drukarki przy użyciu kabla USB
Uwaga
Podłączając drukarkę przy użyciu kabla USB, należy najpierw zainstalować
oprogramowanie, a następnie podłączyć drukarkę do komputera.
1 Włóż dysk Starter CD do napędu CD-ROM. Spowoduje to automatyczne
uruchomienie menu dysku.
Jeśli menu dysku nie uruchamia się automatycznie, kliknij dwukrotnie
ikonę dysku na pulpicie, a następnie kliknij dwukrotnie ikonę
ClassicInstaller (w przypadku korzystania z systemu Mac OS w wersji od
8.6 do 9.1) lub ikonę CarbonInstaller (w przypadku korzystania z
systemu Mac OS X). Ikona została umieszczona w folderze
Installer:<język> na dysku Starter CD (gdzie <język> to język wybrany
przez użytkownika).
2 Postępuj według instrukcji wyświetlanych na ekranie.
3 Podłącz kabel równoległy do komputera i drukarki.
3-2
4 W przypadku systemów od Mac OS 8.6 do Mac OS 9.1 wykonaj
czynności od 5 do 9.
-lub-
W przypadku systemu Mac OS X należy wykonaj czynności od 10 do 13.
Mac OS 8.6 do Mac OS 9.1
5 Uruchom program narzędziowy Desktop Printer Utility:
• Mac OS 8.6 do Mac OS 9.0.x: Na dysku twardym kliknij dwukrotnie
ikonę Desktop Printer Utility w folderze Apple Extras: Apple
LaserWriter Software.
• Mac OS 9.1: Na dysku twardym kliknij dwukrotnie ikonę Desktop
Printer Utility w folderze Applications (Mac OS 9): Utilities.
6 Z menu podręcznego wybierz opcję LaserWriter8, z listy wybierz opcję
Printer (USB), a następnie kliknij przycisk OK.
7 W części PostScript Printer Description (PPD) File wyświetlonego
okna kliknij opcję Auto Setup.
8 Wybierz z listy opcję HP Business Inkjet 2600 i kliknij przycisk Select.
PLWW
Page 27
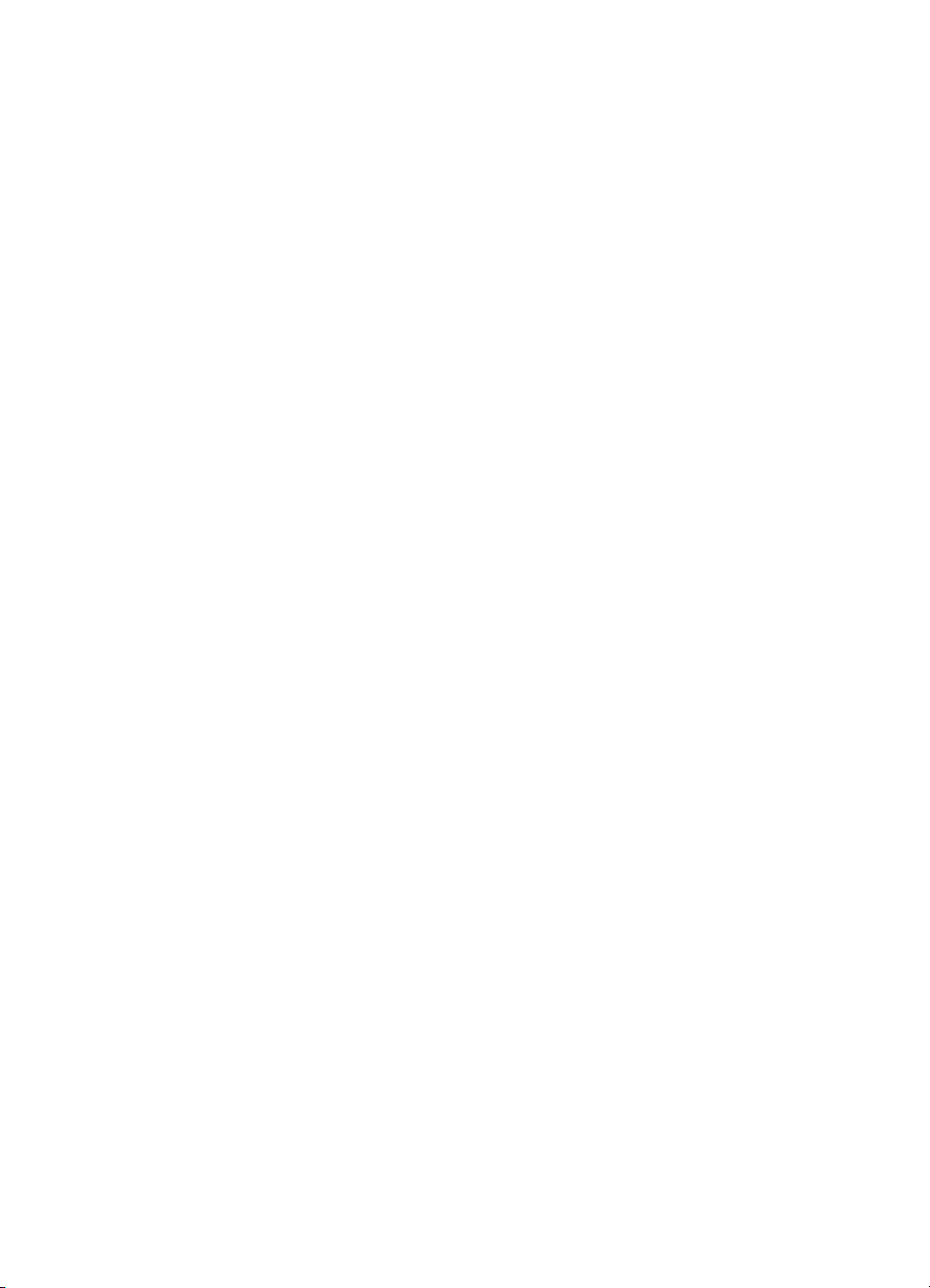
9 Kliknij opcję Create. Na pulpicie pojawi się ikona drukarki.
Mac OS X
10 Otwórz Print Center (na pasku u dołu ekranu), a następnie kliknij Add
Printer.
11 Z menu podręcznego wybierz opcję USB.
12 W razie potrzeby wybierz opcję Zone.
13 Wybierz z listy opcję HP Business Inkjet 2600 i kliknij przycisk Add.
Obok nazwy drukarki na liście drukarek pojawi się niebieska kropka
oznaczająca domyślną drukarkę.
Podłączanie drukarki przy użyciu kabla sieciowego (Ethernet)
W przypadku podłączenia drukarki do sieci, przed instalacją oprogramowania
drukarki upewnij się, że w drukarce został zainstalowany serwer druku
HP Jetdirect. Aby uzyskać więcej informacji na temat korzystania z serwera
druku HP Jetdirect, patrz “Instalowanie akcesoriów.”
1 Włóż dysk Starter CD do napędu CD-ROM. Spowoduje to automatyczne
uruchomienie menu dysku.
Jeśli menu dysku nie uruchamia się automatycznie, kliknij dwukrotnie
ikonę dysku na pulpicie, a następnie kliknij dwukrotnie ikonę
ClassicInstaller (w przypadku korzystania z systemu Mac OS w wersji od
8.6 do 9.1) lub ikonę CarbonInstaller (w przypadku korzystania z
systemu Mac OS X). Ikona została umieszczona w folderze
Installer:<język> na dysku Starter CD (gdzie <język> to język wybrany
przez użytkownika).
PLWW
2 Postępuj według instrukcji wyświetlanych na ekranie.
3 Podłącz kabel równoległy do komputera i drukarki.
4 W przypadku systemów od Mac OS 8.6 do Mac OS 9.1 wykonaj
czynności od 5 do 9.
-lub-
W przypadku systemu Mac OS X należy wykonaj czynności od 10 do 13.
3-3
Page 28
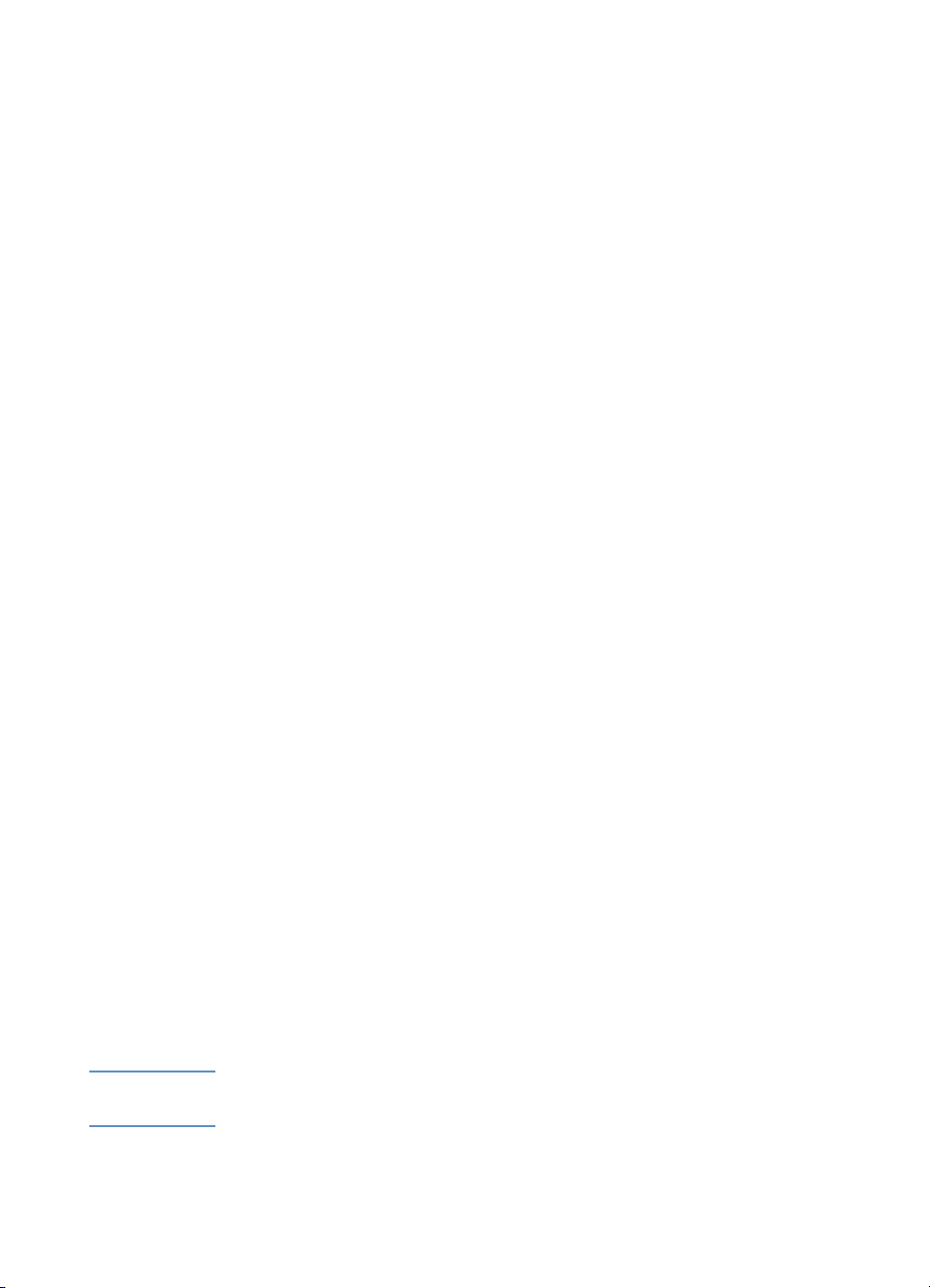
Mac OS 8.6 do Mac OS 9.1
5 Uruchom program narzędziowy Desktop Printer Utility:
• Mac OS 8.6 do Mac OS 9.0.x: Na dysku twardym kliknij dwukrotnie
ikonę Desktop Printer Utility w folderze Apple Extras: Apple
LaserWriter Software.
• Mac OS 9.1: Na dysku twardym kliknij dwukrotnie ikonę Desktop
Printer Utility w folderze Applications (Mac OS 9): Utilities.
6 Wybierz z menu podręcznego element LaserWriter8, wybierz z listy opcję
Printer (AppleTalk), a następnie kliknij przycisk OK.
7 W części PostScript Printer Description (PPD) File wyświetlonego okna
kliknij opcję Auto Setup.
8 Wybierz z listy opcję HP Business Inkjet 2600 i kliknij przycisk Select.
9 Kliknij opcję Create. Na pulpicie pojawi się ikona drukarki.
Mac OS X
10 Otwórz Print Center (na pasku u dołu ekranu), a następnie kliknij Add
Printer.
11 W przypadku korzystania z sieci AppleTalk, z menu podręcznego wybierz
opcję AppleTalk.
-lub-
W przypadku korzystania z sieci LPR, z menu podręcznego wybierz
opcję LPR Printer using IP, a następnie podaj adres IP drukarki.
12 W razie potrzeby wybierz opcję Zone.
13 Wybierz z listy opcję HP Business Inkjet 2600 i kliknij przycisk Add.
Obok nazwy drukarki na liście drukarek pojawi się niebieska kropka
oznaczająca domyślną drukarkę.
Włączanie w sterowniku drukarki automatycznego dupleksera HP
Jeśli w drukarce został zainstalowany automatyczny duplekser i używany jest
system Mac OS 8.6 do 9.1, przed rozpoczęciem drukowania dwustronnego
należy włączyć duplekser w sterowniku drukarki.
Uwaga
3-4
System Mac OS X automatycznie włącza duplekser w sterowniku podczas
instalowania oprogramowania drukarki.
PLWW
Page 29
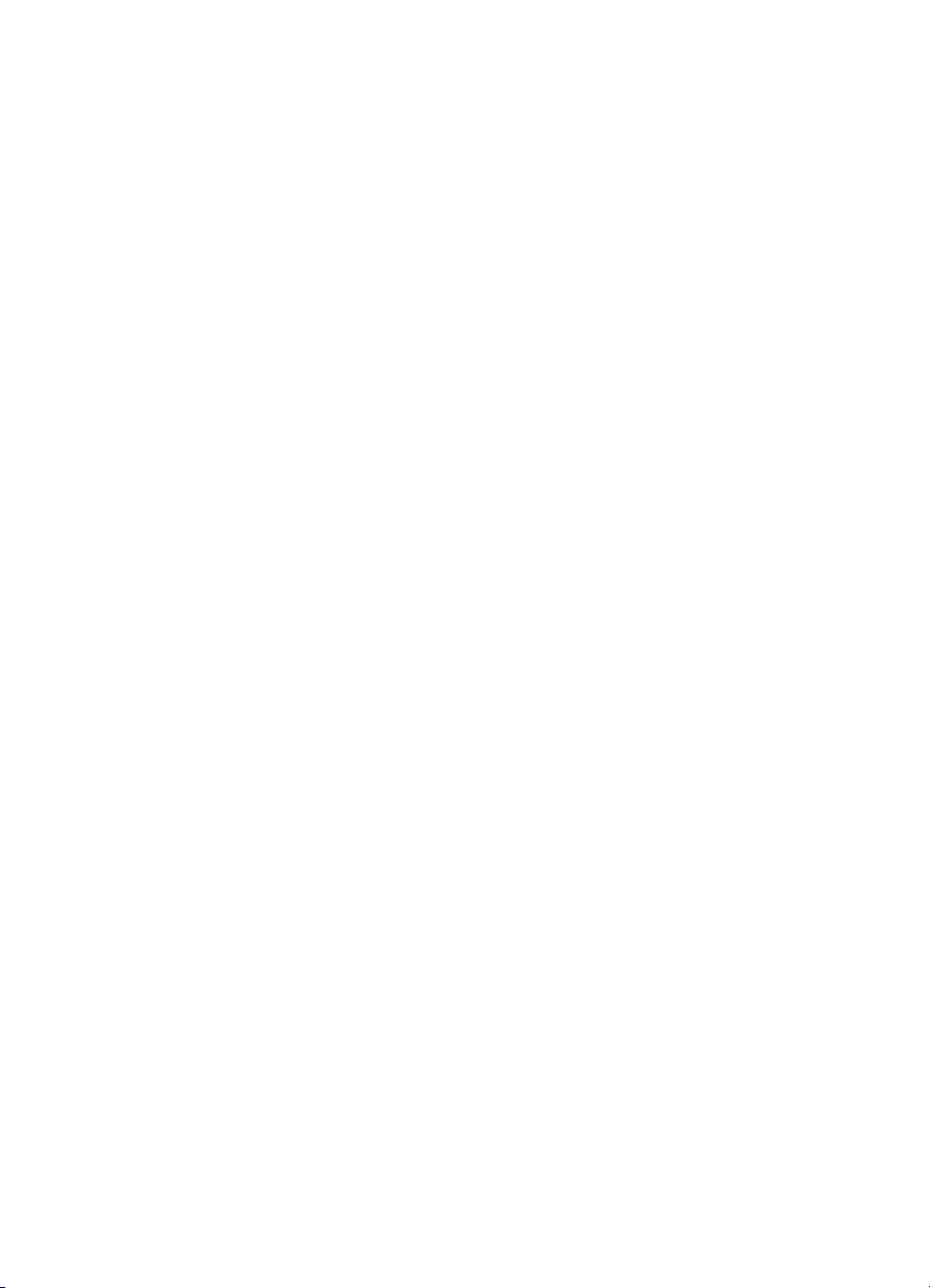
Włączanie automatycznego dupleksera
1 Kliknij ikonę drukarki na pulpicie.
2 W menu Printing kliknij polecenie Change Setup.
3 Z menu podręcznego Change wybierz opcję Duplex Unit (for 2-sided
printing).
4 Z menu podręcznego To wybierz opcję Installed.
5 Kliknij OK.
Zmiana ustawień drukarki i drukowanych dokumentów
W systemie Mac OS można konfigurować ustawienia drukarki przy użyciu
panelu sterowania LCD lub za pomocą okien dialogowych Page Setup i
Print systemu Mac OS. Ustawienia skonfigurowane za pomocą systemu Mac
OS zastępują ustawienia skonfigurowane za pomocą panelu sterowania LCD.
Można także wybrać domyślną drukarkę. Drukarka domyślna używana jest
wtedy, gdy polecenie Drukuj w aplikacji zostanie wybrane bez
wcześniejszego określenia konkretnej drukarki. Drukarką domyślną powinna
być drukarka najczęściej używana.
Aby uzyskać więcej informacji na temat konfigurowania ustawień drukarki za
pomocą systemu Mac OS, patrz pomoc Mac Help na komputerze. Aby
uzyskać informacje na temat korzystania z panelu sterowania LCD, patrz
“Korzystanie z panelu sterowania LCD” w niniejszej instrukcji.
PLWW
Ustawienie domyślnej drukarki
Mac OS 8.6 do Mac OS 9.1
1 Kliknij znajdującą się na pulpicie ikonę drukarki, która ma zostać
domyślną drukarką.
2 W menu Printing, kliknij opcję Set Default Printer. Wokół ikony
drukarki na pulpicie pojawi się ciemne obramowanie.
Mac OS X
1 Otwórz Print Center, a następnie z listy drukarek wybierz domyślną
drukarkę. Szczegółowe informacje dotyczące otwierania Print Center
można znaleźć w systemie pomocy Mac Help w komputerze.
2 W menu Printers kliknij Make Default. Obok nazwy drukarki na liście
drukarek pojawi się niebieska kropka.
3-5
Page 30
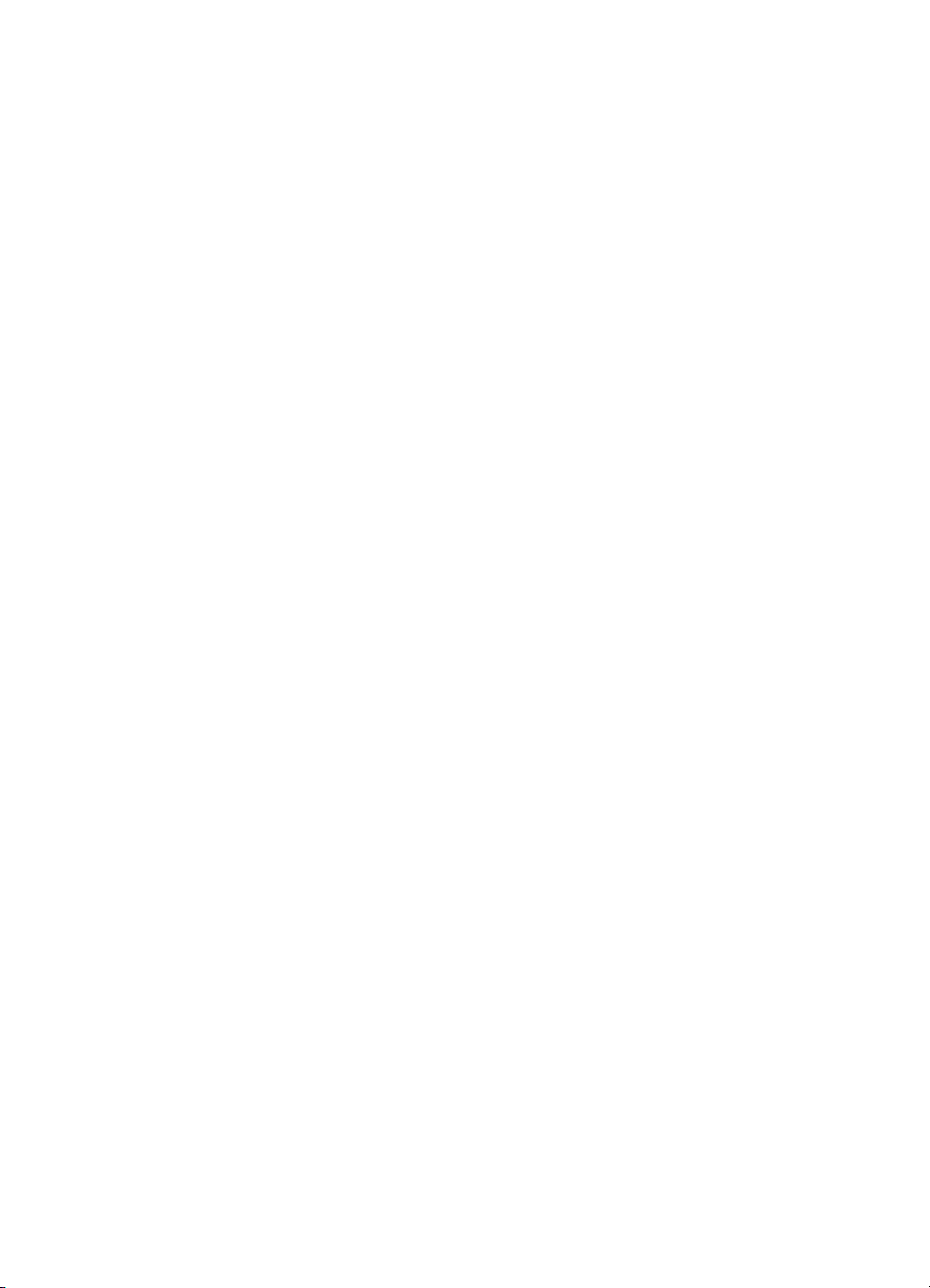
Zmiana ustawień strony
1 Otwórz dokument, który ma zostać wydrukowany.
2 W menu File kliknij polecenie Page Setup.
3 Z menu podręcznego Format for wybierz drukarkę, dla której chcesz
sformatować dokument, a następnie zmień żądane ustawienia (na
przykład rodzaj materiału i nietypowy format strony).
4 Wybierz format materiału, na którym chcesz drukować z menu
podręcznego Paper (Mac OS 8.6 do Mac OS 9.1) lub Paper Size (Mac
OS X).
5 Kliknij OK.
Zmiana ustawień drukowania
1 Otwórz dokument, który ma zostać wydrukowany.
2 W menu File kliknij polecenie Print.
3 Wybierz źródło papieru lub rodzaj materiału, na którym chcesz
drukować:
• Mac OS 8.6 do Mac OS 9.1: Kliknij opcję All pages from, a
następnie wybierz źródło lub rodzaj materiału z menu podręcznego.
• Mac OS X: Wybierz polecenie Paper Feed z menu podręcznego,
kliknij opcję All pages from, a następnie wybierz źródło lub rodzaj
materiału z menu podręcznego.
3-6
4 Zmień żądane ustawienia (na przykład źródło dla zadania drukowania i
tryb jakości druku)
5 Kliknij polecenie Print.
PLWW
Page 31

Instalowanie akcesoriów
4
W drukarce mogą być instalowane następujące akcesoria:
!
Automatyczny duplekser HP
!
Serwer druku HP Jetdirect
!
Dodatkowe moduły pamięci
Aby uzyskać informacje na temat zamawiania akcesoriów, patrz “Zamawianie
materiałów eksploatacyjnych i akcesoriów.”
Automatyczny duplekser HP
Drukarka umożliwia automatyczne drukowanie na obu stronach papieru za
pomocą opcjonalnego elementu wyposażenia nazywanego automatycznym
duplekserem HP. Automatyczny duplekser HP jest standardowo dostarczany
wraz z drukarką HP Business Inkjet Printer 2600dn, a w przypadku drukarki
HP Business Inkjet Printer 2600 jest dostępny za dodatkową opłatą.
Aby uzyskać informacje na temat instalowania automatycznego dupleksera,
patrz “Czynność 4: Instalacja automatycznego dupleksera HP
(opcjonalnego)” w rozdziale “Konfiguracja drukarki”. Aby uzyskać informacje
na temat korzystania z automatycznego dupleksera, patrz “Drukowanie na
obu stronach arkusza” w rozdziale “Wybór i korzystanie z materiałów.”
Serwer druku HP Jetdirect
Drukarka może być współużytkowana w środowisku sieciowym, jeśli zostanie
przyłączona do sieci przy użyciu zewnętrznego lub wewnętrznego serwera
druku HP Jetdirect.
Instalowanie wewnętrznego serwera druku HP Jetdirect
Serwer druku HP Jetdirect zapewnia lepszą wydajność w porównaniu z
drukowaniem za pośrednictwem komputera oraz większe możliwości wyboru
miejsca ustawienia drukarki. Serwera druku HP Jetdirect można używać
zarówno w sieciach typu “klient-serwer”, jak i “peer-to-peer.”
PLWW
4-1
Page 32

Uwaga
Drukarka HP Business Inkjet Printer 2600dn jest dostarczana z
zainstalowanym wewnętrznym serwerem druku HP Jetdirect 610n (EIO).
Zaleca się udostępnianie drukarki w sieci przez serwer druku. W przypadku
drukarki HP Business Inkjet Printer 2600dn należy pominąć czynność 1.
Dla drukarki HP Business Inkjet Printer 2600 wewnętrzny serwer druku
HP Jetdirect można nabyć za dodatkową opłatą. Aby zapoznać się z listą
serwerów druku EIO HP Jetdirect, patrz “Akcesoria sieciowe.”
Czynność 1: Instalacja serwera druku EIO HP Jetdirect
OSTRZEŻENIE!
Serwer druku HP Jetdirect zawiera elementy elektroniczne, które mogą ulec
uszkodzeniu w wyniku wyładowania elektrostatycznego. Aby zapobiec
gromadzeniu się ładunków elektrostatycznych, należy często dotykać
metalowych powierzchni drukarki. Jeśli to możliwe, należy nosić bransoletkę
uziemiającą (lub podobne urządzenie). Obsługując serwer druku należy
zawsze zachować należytą ostrożność. Należy unikać dotykania elementów
elektronicznych oraz ścieżek obwodów.
1 Wyłącz drukarkę i odłącz kabel zasilania.
2 Odkręć i zdejmij metalową płytkę z tyłu drukarki.
3 Zainstaluj kartę. Dopasuj kartę serwera druku do prowadnic w drukarce.
4 Wciśnij kartę serwera druku w złącze, upewniając się, że została
prawidłowo osadzona.
4-2
5 Dokręcaj stopniowo na przemian każdą śrubę radełkowaną, aż obie
śruby zostaną dokładnie dokręcone.
6 Podłącz kabel sieciowy do serwera druku.
PLWW
Page 33

Czynność 2: Sprawdzenie, czy drukarka działa
1 Podłącz kabel zasilania i włącz drukarkę.
ENU
2 Naciskaj przycisk M
wyświetlone menu INFORMACJE.
3 Naciskaj przycisk P
STRONE POKAZOWA.
4 Naciśnij przycisk W
na panelu sterowania LCD, aż zostanie
OZYCJA
, aż zostanie wyświetlona opcja DRUKUJ
YBIERZ
, aby wydrukować stronę konfiguracji.
Uwaga
Uwaga
Ponieważ zainstalowany jest serwer druku HP Jetdirect, zostaną wydrukowane
dwie strony konfiguracji. Strona konfiguracji HP Jetdirect zawiera informacje
na temat ustawień (na przykład, LAN HW ADDRESS - adres sprzętu sieci
lokalnej), które mogą być potrzebne przy następnej czynności.
Czynność 3: Instalacja oprogramowania drukarki
Sterownik drukarki PCL 5C lub Postscript należy zainstalować z dysku Starter
CD. Szczegółowe informacje można znaleźć w rozdziale “Instalacja
oprogramowania drukarki i podłączenie kabla interfejsu.”
Aby uzyskać bardziej szczegółowe informacje na temat konfigurowania i
użytkowania serwera druku EIO HP Jetdirect, patrz
druku HP Jetdirect dla administratorów na dysku Starter CD.
Instrukcja obsługi serwera
PLWW
4-3
Page 34

Uzyskiwanie dalszych informacji
W przypadku wystąpienia problemów lub trudności podczas drukowania w
sieci należy skorzystać z następujących źródeł:
Dokument Opis
Instrukcja obsługi serwera
druku HP Jetdirect dla
administratorów
Instrukcja ta, znajdująca się na dysku Starter
CD, zawiera szczegółowe informacje na temat
konfigurowania i użytkowania serwera druku
EIO HP Jetdirect.
Można w niej również znaleźć informacje na
następujące tematy:
!
Rozwiązania programowe HP dla
serwerów druku HP Jetdirect:
!
HP Web JetAdmin, internetowy
program narzędziowy do zarządzania
zewnętrznymi urządzeniami sieciowymi
!
Bramka drukarki HP IP/IPX Printer
Gateway dla środowisk NDPS
!
Program narzędziowy HP LaserJet
Utility do instalacji drukarek w sieciach
AppleTalk
!
Konfiguracje protokołu TCP/IP
! Korzystanie z usług LPD (Line Printer
Daemon) na serwerze druku HP Jetdirect
!
Drukowanie przy użyciu protokołu FTP
!
Rozwiązywanie problemów i komunikaty
strony konfiguracji
! Wbudowany serwer internetowy
umożliwiający dostęp do stron konfiguracji
i zarządzania dla serwera druku i danego
urządzenia
4-4
Dokumentacja systemu
operacyjnego i sieciowego
systemu operacyjnego
Dokumentacja ta jest dostarczana z
komputerem lub z sieciowym systemem
operacyjnym. Opisuje ona podstawowe
procesy drukowania w sieci wspólne dla
wszystkich drukarek sieciowych.
Więcej informacji na temat programu HP Web JetAdmin i innych programów
HP do drukowania w sieci można uzyskać w witrynie internetowej pod
adresem
www.hp.com/support/net_printing
.
PLWW
Page 35

Dodatkowe moduły pamięci
W przypadku drukowania skomplikowanej grafiki lub dokumentów Postscript
albo drukowania przy użyciu automatycznego dupleksera, pomocne może
okazać się dodanie do drukarki dodatkowej pamięci.
Uwaga
OSTRZEŻENIE!
Dodanie pamięci do drukarki pozwala na przetwarzanie złożonych zadań
Postscript oraz PCL 5C, ale może spowodować niepożądane spowolnienie
pracy drukarki.
Aby dowiedzieć się, ile pamięci zainstalowano w drukarce, należy
wydrukować stronę konfiguracji. Patrz “Drukowanie strony konfiguracji.”
Instalowanie pamięci
Drukarka jest dostarczana z 48 MB pamięci. Dodatkowe gniazdo DIMM
umożliwia rozbudowanie pamięci drukarki. Dostępne są moduły pamięci
DIMM o pojemności 64 i 128 MB, co łącznie daje maksymalnie 176 MB
pamięci. Dodatkowa pamięć jest dostępna w sprzedaży jako wyposażenie
opcjonalne. Szczegółowe informacje na ten temat można znaleźć w rozdziale
“Zamawianie materiałów eksploatacyjnych i akcesoriów.”
Instalowanie dodatkowego modułu pamięci
Moduły DIMM zawierają elementy elektroniczne, które mogą ulec uszkodzeniu
w wyniku wyładowania elektrostatycznego. Aby zapobiec gromadzeniu się
ładunków elektrostatycznych, należy często dotykać metalowych powierzchni
drukarki. Jeśli to możliwe, należy nosić bransoletkę uziemiającą (lub podobne
urządzenie). Podczas obsługi modułów DIMM należy zawsze zachować
ostrożność. Należy unikać dotykania elementów elektronicznych oraz ścieżek
obwodów.
PLWW
1 Należy także wydrukować stronę konfiguracji, aby przed dodaniem
dodatkowego modułu pamięci sprawdzić, jaka jej ilość jest zainstalowana
w drukarce. Patrz “Drukowanie strony konfiguracji.”
2 Wyłącz drukarkę.
3 Odłącz przewód zasilania i rozłącz wszystkie kable.
4-5
Page 36

4 Wyjmij kartę HP PCL 5C/PS3 znajdującą się z tyłu drukarki, odkręcając
dwie śruby radełkowane.
5 Wyjmij moduł DIMM z opakowania antystatycznego, a następnie dopasuj
go do gniazda DIMM na karcie HP PCL 5C/PS3.
6 Wsuń moduł DIMM pod pewnym kątem do gniazda (1), a dociśnij aż do
jego zatrzaśnięcia w gnieździe (2). (Aby wyjąć moduł DIMM, należy
rozchylić blokady w celu ich zwolnienia.)
4-6
7 Zainstaluj kartę i dokręć śruby radełkowane.
8 Podłącz ponownie wszystkie kable i przewód zasilania, a następnie włącz
drukarkę.
PLWW
Page 37

Sprawdzanie poprawności instalacji pamięci
Aby sprawdzić, czy moduł DIMM został zainstalowany prawidłowo, należy
wykonać poniższą procedurę.
Sprawdzanie, czy moduł pamięci został prawidłowo
zainstalowany
Sprawdź, czy na panelu sterowania LCD po włączeniu drukarki
1
wyświetlany jest komunikat GOTOWE. Jeśli wyświetlany jest komunikat o
błędzie, może to oznaczać, że moduł DIMM jest nieprawidłowo
zainstalowany. Aby uzyskać więcej informacji na temat komunikatów
drukarki, patrz “Typowe komunikaty drukarki.”
Wydrukuj nową stronę konfiguracji. Patrz “Drukowanie strony
2
konfiguracji.”
Porównaj informacje dotyczące pamięci z informacjami ze strony
3
konfiguracji wydrukowanej przed zainstalowaniem dodatkowego modułu
DIMM. Jeśli ilość pamięci nie zwiększyła się, może to oznaczać
wystąpienie jednego z następujących problemów:
• Moduł DIMM może być zainstalowany nieprawidłowo. Należy
wówczas powtórzyć procedurę instalacji.
• Moduł DIMM może być uszkodzony. Można to sprawdzić, instalując w
drukarce inny moduł DIMM.
PLWW
4-7
Page 38

4-8
PLWW
Page 39

Korzystanie z panelu
5
sterowania LCD
Panel sterowania LCD umożliwia konfigurowanie drukarki, wyświetla stan
drukarki, typowe komunikaty oraz umożliwia diagnozowanie problemów z
drukarką. W zależności od zainstalowanych modułów sprzętowych, na panelu
sterowania LCD mogą pojawić się dodatkowe elementy menu.
Opis elementów panelu sterowania LCD
1
2
3
4
5
1 Wyświetlacz LCD: Wyświetla
komunikaty o stanie urządzenia
oraz o poziomach tuszu
pozostałego w pojemnikach z
tuszem.
2 W
ZNÓW: Kontynuuje
wykonywanie wydruku
oczekującego.
3 A
NULUJ: Anuluje bieżący wydruk.
Czas potrzebny na anulowanie
wydruku zależy od wielkości
zadania. Naciśnięcie tego
przycisku jeden raz powoduje
anulowanie wydruku
oczekującego w kolejce.
4 Kontrolka: Świeci się na zielono,
gdy drukarka znajduje się w
trybie on-line. Miga na zielono
podczas drukowania oraz na
6
7
8
9
żółto, kiedy drukarka wymaga
interwencji użytkownika lub przy
wystąpieniu nieodwracalnego
błędu.
5 Przycisk zasilania: Wyłącza i
włącza drukarkę.
ENU: Umożliwia nawigację w
6 M
systemie menu panelu
sterowania LCD.
7 P
OZYCJA: Umożliwia
przechodzenie pomiędzy
elementami wybranego menu.
8 W
ARTOŚĆ: Umożliwia
przechodzenie pomiędzy
wartościami wybranego menu.
9 W
YBÓR: Wybiera aktualnie
pokazywaną na wyświetlaczu
wartość.
PLWW
5-1
Page 40

Drukowanie mapy menu panelu sterowania LCD
Z panelu sterowania LCD można wydrukować mapę menu.
Aby wydrukować mapę menu panelu sterowania LCD:
1 Naciskaj przycisk M
INFORMACJI.
2 Naciskaj przycisk P
MAPE MENU.
3 Naciśnij przycisk W
ENU
na panelu sterowania, aż pojawi się MENU
OZYCJA
, aż zostanie wyświetlona opcja DRUKUJ
YBÓR
, aby wydrukować mapę menu.
Zmiana ustawień menu panelu sterowania LCD
Ustawienia wprowadzone w sterowniku drukarki oraz w używanym
oprogramowaniu zastępują ustawienia panelu sterowania LCD. (Ustawienia
aplikacji zastępują ustawienia sterownika drukarki.)
Jeśli nie można uzyskać dostępu do menu lub pozycji, oznacza to, że opcja ta
nie jest dostępna dla drukarki lub nie została włączona skojarzona z nią opcja
wyższego poziomu.
Aby zmienić ustawienie panelu sterowania LCD:
1 Naciskaj przycisk M
wyświetlone żądane menu.
2 Naciskaj przycisk P
3 Naciskaj przycisk WARTOŚĆ, aż zostanie wyświetlone żądane ustawienie.
ENU
na panelu sterowania LCD, aż zostanie
OZYCJA, aż zostanie wyświetlona żądana pozycja.
5-2
4 Naciśnij przycisk W
wybranego ustawienia pojawi się gwiazdka (*) oznaczająca, że od tej pory
to ustawienie jest ustawieniem domyślnym.
5 Naciśnij przycisk W
YBÓR
, aby zapisać ustawienie. Na wyświetlaczu obok
ZNÓW, aby wyjść z menu.
PLWW
Page 41

Menu informacji
To menu zawiera strony z informacjami o drukarce i jej konfiguracji. Aby
wydrukować stronę z informacjami, należy przejść do wybranej strony i
nacisnąć przycisk W
Komunikat Wartość Opis
YBÓR
.
DRUKUJ MAPE
MENU
DRUKUJ
KONFIGURACJE
DRUKUJ LISTE
CZCIONEK PCL
DRUKUJ LISTE
CZCIONEK PS
DRUKUJ STRONE
TESTOWA
PRINT IMAGE
DIAGNOSTICS
(DRUKUJ
DIAGNOSTYKE
OBRAZU)
nie dotyczy
(nie dot.)
nie dot. Drukuje jednostronicową listę
nie dot. Drukuje wewnętrzne czcionki PCL 5C.
nie dot. Drukuje wewnętrzne czcionki Postscript.
nie dot. Drukuje stronę testową. Drukowanie
nie dot. Drukuje wzorce pomocne użytkownikom
Drukuje jednostronną mapę struktury
menu drukarki.
zawierającą aktualne ustawienia
konfiguracji (wersja oprogramowania
sprzętowego, model, zainstalowane
akcesoria, zainstalowane czcionki,
obsługa we/wy, informacje dotyczące
pojemników z tuszem i głowic
drukujących). Jeśli zainstalowany jest
serwer druku HP Jetdirect, zostaną
wydrukowane dwie strony.
może zająć kilka minut.
i technikom serwisu w diagnozowaniu
stanu głowic drukujących i problemów z
wyrównaniem.
PLWW
PRINT SERVICE
INFO (DRUKUJ
INFORMACJE
SERWISOWE)
nie dot. Drukuje informacje serwisowe, takie jak
identyfikacja drukarki, stan drukarki i
stan pojemników z tuszem. Informacje te
mogą być wykorzystywane przez
pracowników serwisu do diagnozowania
problemów z drukarką.
5-3
Page 42

Komunikat Wartość Opis
PRINT
EXTENDED
SERVICE INFO
(DRUKUJ
ROZSZERZONE
INFORMACJE
SERWISOWE)
SHOW EVENT
LOG (POKAZ
DZIENNIK
ZDARZEŃ)
TEST TORU
PAP. 1
TEST TORU
PAP. 2
TEST TORU
DUPL. 1
nie dot. Drukuje zawartość pamięci trwałej
(NVM) drukarki.
nie dot. Wyświetla na panelu sterowania LCD
pięć ostatnich błędów zarejestrowanych
w pamięci NVM drukarki.
1 do 300 Sprawdza mechanizm podawania
papieru podajnika 1 Wybrana wartość
wskazuje liczbę stron używanych przez
drukarkę do wykonania testu toru
papieru. Ustawienie domyślne = 1.
1 do 300 Sprawdza mechanizm podawania
papieru podajnika 2 Wybrana wartość
wskazuje liczbę stron używanych przez
drukarkę do wykonania testu toru
papieru. Ustawienie domyślne = 1.
1 do 300 Sprawdza mechanizm podawania
papieru podajnika 1 dla drukowania
dwustronnego. Wybrana wartość
wskazuje liczbę stron używanych przez
drukarkę do wykonania testu toru
papieru. Ustawienie domyślne = 1.
5-4
TEST TORU
DUPL. 2
1 do 300 Sprawdza mechanizm podawania
papieru podajnika 2 dla drukowania
dwustronnego. Wybrana wartość
wskazuje liczbę stron używanych przez
drukarkę do wykonania testu toru
papieru. Ustawienie domyślne = 1.
PLWW
Page 43

Menu obsługi papieru
Ustawienia sterownika drukarki oraz używanej aplikacji zastępują ustawienia
panelu sterowania LCD.
Komunikat Wartość Opis
TRAY1 SIZE
(FORMAT
MATERIALOW W
PODAJNIKU 1)
TRAY1 TYPE
(TYP
MATERIALOW W
PODAJNIKU 1)
TRAY2 SIZE
(FORMAT
MATERIALOW W
PODAJNIKU 2)
TRAY2 TYPE
(TYP
MATERIAŁÓW W
PODAJNIKU 2)
JESLI PUSTY,
POBIERZ Z
INNEGO
PODAJNIKA
Zestaw opcji. Wybór rozmiaru materiału
załadowanego do podajnika 1.
Ustawienie domyślne = NIE
USTAWIONE
Zestaw opcji. Wybór rodzaju materiału załadowanego
do podajnika 1.
Ustawienie domyślne = NIE
USTAWIONE.
Zestaw opcji. Wybór rozmiaru materiału
załadowanego do podajnika 2.
Ustawienie domyślne = NIE
USTAWIONE.
Zestaw opcji. Wybór rodzaju materiału załadowanego
do podajnika 2.
Ustawienie domyślne = NIE
USTAWIONE.
TAC
NIE
Pozwala na automatyczny wybór oraz
użycie innego podajnika, jeżeli wybrany
podajnik jest pusty lub zawiera
materiały innego formatu (w systemach
innych niż Windows lub Mac OS).
Użycie tej opcji wymaga prawidłowego
ustawienia opcji formatu i rodzaju dla
podajnika na panelu sterowania LCD.
Ustawienie domyślne = NIE.
.
PLWW
TRANSPARENCY
SENSE
(WYKRYWANIE
FOLII)
WLACZONE
WYLACZONE
Umożliwia drukarce automatyczne
przełączenie do trybu drukowania na
foliach po wykryciu, że bieżący arkusz
jest folią.
Ustawienie domyślne = WL.
5-5
Page 44

Menu konfiguracji
Elementy tego menu mają wpływ na pracę drukarki. Drukarkę należy
skonfigurować odpowiednio do potrzeb.
Komunikat Wartość Opis
LCD BACK
LIGHT
(PODSWIETLENI
E LCD)
JEZYK AUTO
JOB MISMATCH
TIMEOUT
(LIMIT CZASU
NIEZGODNOSCI
PRAC)
DRUKUJ BLEDY
PS
Menu drukowania
WYLACZONE
1 MINUTA
5 MINUT
10 MINUT
15 MINUT
TYLKO PCL
TYLKO PS
WYLACZONE
1 GODZINA
4 GODZINY
1 DZIEN
1 TYDZIEŃ
WLACZONE
WYLACZONE
Ustawia czas podświetlenia
wyświetlacza LCD, gdy nie jest on
używany.
Ustawienie domyślne =
Ustawia język drukarki używany do
przetwarzania wydruków.
Ustawienie domyślne =
Czas powrotu drukarki do normalnego
stanu po wykryciu niezgodności
związanej z automatycznym wyborem
formatu strony lub pustym podajnikiem
papieru.
Ustawienie domyślne =
Wybierz opcję WL, aby wydrukować
stronę błędów PS po wystąpieniu
błędów PS.
Ustawienie domyślne = WYL.
5 MINUT.
AUTO.
1 GODZINA.
5-6
Elementy tego menu są używane podczas drukowania z systemów MSDOS®, UNIX i Linux. Jeśli komputer działa pod kontrolą systemu Windows
lub Mac OS, ustawienia te należy definiować poprzez sterownik drukarki.
Komunikat Wartość Opis
LICZBA KOPII 1 - 999 Ustawia liczbę kopii do wydrukowania.
Ustawienie domyślne = 1.
POZIOM
JAKOECI
ZWYKLA
NAJLEPSZA
SZYBKA
Ustawia domyślny poziom jakości
druku
Ustawienie domyślne = ZWYKLA.
PLWW
Page 45

Komunikat Wartość Opis
FORMAT
Zestaw opcji. Wybór rozmiaru materiału
PAPIERU
RODZAJ
Zestaw opcji. Wybór rodzaju materiału
PAPIERU
ORIENTACJA PORTRET
PEJZAŻ
DŁUGOSC
5 - 128 Ustawianie długości strony w
STRONY
DUPLEKS WLACZONE
WYLACZONE
załadowanego do podajnika 1.
Ustawienie domyślne = LETTER.
załadowanego do podajnika 2.
Ustawienie domyślne = PAPIER
ZWYKLY.
Wybór orientacji strony.
Ustawienie domyślne = PORTRET.
przeliczeniu na liczbę wierszy.
Ustawienie domyślne = 60.
Ta pozycja jest wyświetlana tylko
wtedy, gdy zainstalowano
automatyczny duplekser. Ustaw
wartość WL, aby drukować na obu
stronach (dupleks) lub WYL, aby
drukować na jednej stronie (simpleks)
arkusza papieru. Szczegółowe
informacje można znaleźć w rozdziale
“Załadowanie papieru i wybór jego
rodzaju oraz formatu.”
Ustawienie domyślne = WYL.
PLWW
BINDING
(ZSZYWANIE)
NUMER
CZCIONKI PCL
DLUGA
KRAWED
KROTKA
KRAWED
Ta pozycja jest wyświetlana tylko
wtedy, gdy zainstalowano
automatyczny duplekser, a opcja
dupleksu jest włączona. Wybierz brzeg
zszywania w przypadku korzystania z
opcji dupleksu (drukowanie na obu
stronach arkusza papieru).
Szczegółowe informacje można
znaleźć w rozdziale “Załadowanie
papieru i wybór jego rodzaju oraz
formatu.”
Ustawienie domyślne = DLUGI
BRZEG.
0 - 79 Ustawia czcionkę PCL 5C do
drukowania w systemie MS-DOS lub
UNIX bez określenia języka drukarki.
Numer czcionki można uzyskać
drukując listę czcionek PCL 5C.
Ustawienie domyślne = 0.
5-7
Page 46

Komunikat Wartość Opis
ROZSTAW
CZCIONEK PCL
CZCIONKA ISE TAK
ZESTAW ZNAKÓW
PCL
DODAJ ZNAK
KONCA
WIELKOSC W
PKT CZC PCL
Menu EIO
Menu EIO (enhanced input/output – rozszerzone we/wy) jest wyświetlane
tylko wtedy, gdy zainstalowano urządzenie EIO (na przykład, serwer druku HP
Jetdirect). Jeśli drukarka posiada serwer druku HP Jetdirect, za pomocą
menu EIO można skonfigurować podstawowe parametry sieci. Te i inne
parametry można również konfigurować za pomocą aplikacji HP Web
JetAdmin.
0.44 - 99.99 Ustawia rozstaw czcionki.
Ustawienie domyślne = 10.
Ta pozycja umożliwia drukarce
NIE
Zestaw opcji. Wybiera zestaw znaków PCL 5C.
NIE
TAK
4.00 - 99.00 Ustawia wielkość czcionki w punktach.
dołączenie czcionki ISE do
dostępnych zestawów znaków PCL
5C.
Ustawienie domyślne = NIE.
Ustawienie domyślne = PC8.
Określa, czy znak powrotu karetki (CR)
będzie dodawany do każdego nowego
wiersza (LF) w zadaniu zgodnym
wstecznie z PCL 5C (dotyczy czystego
tekstu bez kontroli pracy).
Ustawienie domyślne = NIE.
Ustawienie domyślne = 12.
Uwaga
5-8
Dostępne elementy w tym menu są uzależnione od tego, jaki serwer druku
został zainstalowany.
Komunikat Wartość Opis
KONF SIECI NIE
TAK
Określa, czy mają być używane
pozycje menu HP Jetdirect. Za każdym
razem, gdy ma być używane menu EIO
HP Jetdirect, należy zmienić tę opcję
na TAK.
PLWW
Page 47

Komunikat Wartość Opis
IPX/SPX
DLC/LLC
WLACZONE
WYLACZONE
TCP/IP
ATALK
KONF IPX/SPX NIE
TAK
Ustala, czy określony protokół jest
włączony, czy wyłączony. Aby
wyłączyć protokół, należy zmienić tę
opcję na WYL.
Określa, czy ma być udostępnione
menu IPX/SPX i czy mają być
ustawione parametry protokołu IPX/
SPX.
W menu IPX/SPX można określić
parametr Rodzaj ramki używany w
danej sieci.
!
Domyślnym ustawieniem jest
AUTO, które automatycznie
ustawia i ogranicza rodzaj ramki do
rozpoznanego rodzaju.
!
Dla kart Ethernet do wyboru są
następujące rodzaje ramek:
EN_8023, EN_II, EN_8022,
EN_SNAP.
!
Dla kart Token Ring do wyboru są
następujące rodzaje ramek:
TR_8022, TR_SNAP.
W menu IPX/SPX dla kart Token Ring
można również określić parametry
Routing źródła NetWare, do których
należą: SRC RT=AUTO (domyślnie),
WYL, SINGLE R (POJEDYNCZY
R), lub ALL RT (WSZYSTKIE
RT).
PLWW
5-9
Page 48

Komunikat Wartość Opis
KONF TCP/IP NIE
TAK
Określa, czy ma być używane menu
TCP/IP i czy mają być ustawione
parametry protokołu TCP/IP.
W menu TCP/IP można określić
parametry TCP/IP BOOTP=TAK lub
DHCP=TAK, aby po włączeniu drukarki
zostały automatycznie skonfigurowane
przez serwer BootP lub DHCP.
Przy ustawieniach BOOTP=NIE i
DHCP=NIE istnieje możliwość
ręcznego ustawienia następujących
parametrów TCP/IP na panelu
sterowania:
!
Każdy bajt adresu IP (IP)
!
Maska podsieci (SM)
!
Serwer syslog (LG)
!
Domyślna bramka (GW)
!
Czas oczekiwania na przejście do
trybu bezczynności (wartością
domyślną jest 270 sekund;
wartość 0 powoduje wyłączenie
funkcji czasu oczekiwania)
Podczas ustawiania liczb adresu IP
należy nacisnąć przycisk W
ARTOŚĆ
,
aby zwiększyć wartość liczby o 1.
Przycisk W
YBÓR
umożliwia dokonanie
wyboru.
5-10
PLWW
Page 49

Komunikat Wartość Opis
CFG LINK
(KONF LACZE)
NIE
TAK
Określa, czy szybkość łącza
sieciowego serwera druku HP Jetdirect
10/100Base-TX oraz tryb łączności
mają być konfigurowane ręcznie.
Ustawienia serwera druku HP Jetdirect
muszą odpowiadać parametrom sieci.
Domyślnym ustawieniem jest NIE,
które pomija pozycje menu konfiguracji
łącza.
Po wybraniu opcji CFG LINK (KONF
LACZE)=TAK można wybrać jedną z
następujących pozycji menu
konfiguracji łącza:
! AUTO (ustawienie domyślne):
Serwer druku automatycznie się
skonfiguruje w celu dostosowania
do prędkości łącza i trybu
komunikacji sieci.
! 10T HALF (10T POL): 10 Mb/
s, praca w trybie półdupleksu
! 10T FULL (10T PELNY): 10
Mb/s, praca w trybie pełnego
dupleksu
100T HALF (100T POL): 100
!
Mb/s, praca w trybie półdupleksu
! 100T FULL (100T PELNY):
100 Mb/s, praca w trybie pełnego
dupleksu
Uwaga
PLWW
Zerowanie serwera druku HP Jetdirect
Wyzerowanie serwera druku HP Jetdirect przywraca ustawieniom serwera
druku fabryczne wartości domyślne.
Wszystkie uprzednio przechowywane ustawienia EIO zostaną utracone.
Aby wyzerować serwer druku HP Jetdirect:
Wyłącz drukarkę.
1
Przytrzymując jednocześnie przyciski P
2
sterowania LCD, włącz drukarkę.
OZYCJA i WZNÓW na panelu
5-11
Page 50

Menu we/wy
Menu we/wy umożliwia zmianę ustawień interfejsu drukarki.
Komunikat Wartość Opis
LIMIT CZASU
I/O
Menu konserwacji
Elementy tego menu służą do wykonywania podstawowych czynności
konserwacyjnych drukarki. Wykonywanie tych czynności może poprawić
jakość druku i stan odpowiednich elementów drukarki.
Aby uzyskać więcej informacji na temat czynności konserwacyjnych
wykonywanych przy użyciu tych menu, patrz “Konserwacja głowic
drukujących.”
Komunikat Opis
WYCZYSC GLOWICE
DRUKUJACE
WYROWNAJ GLOWICE
DRUKUJACE
POKAZ STAN
GLOWICY
DRUKUJACEJ
5 - 300 Ustawia czas (w sekundach) oczekiwania na
pozostałe do wydrukowania dane zadania. Po
upływie tego czasu drukarka anuluje zadanie.
Ustawienie domyślne = 15.
Rozpoczyna proces czyszczenia głowic
drukujących.
Rozpoczyna proces wyrównania głowic
drukujących.
Wyświetla na panelu sterowania LCD stan głowicy
drukującej.
Menu zerowania
Opcji zerowania znajdującej się w tym menu należy używać z zachowaniem
ostrożności. Po wybraniu tych menu można utracić ustawienia konfiguracji
drukarki. Drukarkę należy zerować tylko w następujących okolicznościach:
! Przywrócenie domyślnych ustawień drukarki.
! Przerwanie komunikacji między drukarką a komputerem.
5-12
PLWW
Page 51

Uwaga
Opcja ta nie powoduje przywrócenia domyślnych ustawień serwera druku HP
Jetdirect (jeśli został zainstalowany w drukarce). Aby wyzerować serwer druku
HP Jetdirect, patrz “Menu EIO.”
Komunikat Opis
PRZYWROC FABRYCZNE
USTAWIENIA
Przywraca wszystkim ustawieniom drukarki
(oprócz ustawień serwera druku HP Jetdirect)
wartości fabryczne.
Typowe komunikaty drukarki
W tabeli znajdującej się w tej części opisano komunikaty, które mogą zostać
wyświetlone na panelu sterowania LCD.
Aby rozwiązać problem wskazywany przez komunikat, należy postępować
według instrukcji wyświetlanych na panelu sterowania LCD. Jeśli wykonanie
tych instrukcji nie spowoduje usunięcia komunikatu o błędzie, należy
wyłączyć drukarkę, a następnie włączyć ją ponownie. Jeśli po wykonaniu
wszystkich zalecanych czynności komunikat nadal jest wyświetlany, należy
skontaktować się z autoryzowanym serwisem HP lub dostawcą pomocy.
Uwaga
Komunikat Objaśnienie Zalecane działanie
POJEMNIK Z [KOLOR]
TUSZEM PUSTY
Tabela ta nie opisuje wszystkich komunikatów, które mogą zostać wyświetlone
na panelu sterowania LCD. Objaśnia ona jedynie najczęściej występujące
komunikaty.
Pojemnik z tuszem jest pusty i
drukarka nie będzie
drukować, dopóki nie
zostanie wymieniony.
Wyjmij pojemnik z tuszem.
Zainstaluj ponownie pojemnik
z tuszem i ponów próbę
drukowania. Jeśli komunikat
o błędzie wciąż jest
wyświetlany, wymień pusty
pojemnik.
BRAK POJEMNIKA Z
[KOLOR] TUSZEM
PLWW
Drukarka nie może wykryć
pojemnika z tuszem z powodu
jego braku, nieprawidłowej
instalacji lub uszkodzenia.
Otwórz drzwiczki pojemnika z
tuszem i sprawdź, czy nie
brakuje pojemnika, czy
pojemnik został prawidłowo
zainstalowany oraz czy nie
został zainstalowany
niewłaściwy pojemnik. Jeśli
nie zaistniała żadna z tych
sytuacji, wymień pojemnik.
5-13
Page 52

Komunikat Objaśnienie Zalecane działanie
BRAK [KOLOR] GLOWICY
DRUKUJACEJ
Drukarka nie może wykryć
głowicy drukującej z powodu
jej braku, nieprawidłowej
instalacji lub uszkodzenia.
TRWA AUTOMATYCZNE
WYROWNYWANIE
WADLIWY POJEMNIK Z
TUSZEM LUB GLOWICA
DRUKUJACA
Drukarka wyrównuje głowice
drukujące.
Drukarka wykryła wadliwy
pojemnik z tuszem lub
głowicę drukującą.
ANULOWANIE PRACY Drukarka anuluje bieżący
wydruk.
SPRAWD ULOZENIE
PAPIERU W PODAJNIKU
Papier w podajniku został
nieprawidłowo umieszczony.
Otwórz drzwiczki głowicy
drukującej i sprawdź, czy nie
brakuje głowicy, czy głowica
została prawidłowo
zainstalowana oraz czy nie
została zainstalowana
niewłaściwa głowica. Jeśli nie
zaistniała żadna z tych
sytuacji, wymień głowicę
drukującą. Jeśli komunikat o
błędzie nadal jest
wyświetlany, skontaktuj się z
HP.
Postępuj według instrukcji
zawartych w komunikacie
drukarki.
Postępuj według instrukcji
zawartych w komunikacie
drukarki.
Nie jest wymagane żadne
działanie.
Otwórz podajnik i upewnij się,
czy papier został prawidłowo
umieszczony.
ZAMKNIJ WSZYSTKIE
POKRYWY
Drukarka nie będzie
drukować, dopóki wszystkie
pokrywy dostępu nie zostaną
dokładnie zamknięte.
BRAK PAMIECI Drukarce brakuje pamięci i
nie może wydrukować
bieżącego zadania.
ZALADUJ MATERIAL:
[PODAJNIK] [FORMAT]
[TYP]
Drukarka wymaga
załadowania do określonego
podajnika materiału o
określonym rodzaju i
formacie.
5-14
Postępuj według instrukcji
zawartych w komunikacie
drukarki.
Anuluj bieżący wydruk i
zainstaluj dodatkową pamięć
lub uprość drukowany
dokument.
Postępuj według instrukcji
zawartych w komunikacie
drukarki.
PLWW
Page 53

Komunikat Objaśnienie Zalecane działanie
BRAK MODULU
AUTOMATYCZNEGO
DUPLEKSU/TYLNEGO
PODAJNIKA RECZNEGO
Automatyczny duplekser lub
tylny podajnik ręczny nie
został zainstalowany.
Drukowanie nie będzie
kontynuowane aż do
momentu zainstalowania
jednego z tych modułów.
BRAK KART EIO Karta EIO, taka jak serwer
druku HP Jetdirect nie została
zainstalowana w drukarce.
NIE ZNALEZIONO
[PODAJNIK]
[FORMAT]
[TYP]. NACISNIJ
PRZYCISK WZNOW ABY
KONTYNUOWAĆ
ZACIĘCIE: [KOMUNIKAT
O ZACIĘCIU]
Ustawienia podajnika lub
materiał załadowany do
automatycznie wybieranego
podajnika papieru są
nieodpowiednie dla
bieżącego wydruku.
Materiał zaciął się w
drukarce.
Zainstaluj automatyczny
duplekser lub tylny podajnik
ręczny. Jeżeli jeden z tych
modułów został
zainstalowany, sprawdź, czy
został prawidłowo
podłączony do drukarki.
Zainstaluj w drukarce kartę
EIO. Informacje dotyczące
zamawiania akcesoriów
można znaleźć w rozdziale
“Akcesoria sieciowe.”
Załaduj odpowiedni materiał
do oznaczonego podajnika, a
następnie naciśnij przycisk
W
ZNÓW, aby wydrukować
całe zadanie lub przycisk
A
NULUJ, aby usunąć zadanie z
kolejki wydruków.
Usuń zacięty materiał. Aby
uzyskać więcej informacji na
temat usuwania zacięć, patrz
“Rozwiązywanie problemów
związanych z podawaniem
papieru.”
NIE ZNALEZIONO KARTY
JEZYKA
TRWA SCHNIECIE
WYDRUKOWANEJ STRONY.
NIE WYJMOWAC.
NACISNIJ PRZYCISK
WZNOW ABY
KONTYNUOWAĆ
PLWW
Drukarka nie może wykryć
karty językowej z powodu jej
braku, nieprawidłowej
instalacji lub uszkodzenia.
Drukarka pozwala bieżącej
stronie wyschnąć.
Zainstaluj ponownie kartę
językową lub wymień ją. Jeśli
komunikat o błędzie wciąż
jest wyświetlany, skontaktuj
się z firmą HP.
Poczekaj na wyschnięcie
strony. Naciśnięcie W
ZNÓW w
celu kontynuowania wydruku
może spowodować
rozmazanie tuszu na stronie
lub sklejenie kilku stron.
5-15
Page 54

Komunikat Objaśnienie Zalecane działanie
WYMIEN POJEMNIK Z
[KOLOR] TUSZEM
WYMIEN [KOLOR]
GLOWICE DRUKUJACA
Drukarka wykryła wadliwy
pojemnik z tuszem.
Drukarka wykryła uszkodzoną
głowicę drukującą.
Zainstaluj ponownie wadliwy
pojemnik z tuszem i ponów
próbę drukowania. Jeśli
komunikat o błędzie wciąż
jest wyświetlany, wymień
pojemnik.
Zainstaluj ponownie
uszkodzoną głowicę
drukującą i ponów próbę
drukowania. Upewnij się, że
zdjęto taśmę ochronną. Jeśli
komunikat o błędzie wciąż
jest wyświetlany, wyjmij
głowicę drukującą i za
pomocą miękkiej szmatki nie
pozostawiającej włókien
oczyść tusz z pól stykowych.
Zainstaluj ponownie głowicę
drukującą i ponów próbę
drukowania. Jeśli komunikat
o błędzie wciąż jest
wyświetlany, wymień głowicę
drukującą.
5-16
PLWW
Page 55

Komunikat Objaśnienie Zalecane działanie
PODAJNIK 1: FORMAT
NIE USTAWIONY
PODAJNIK 1: FORMAT/
RODZAJ NIE USTAWIONY
PODAJNIK 1: RODZAJ
NIE USTAWIONY
PODAJNIK 2: FORMAT
NIE USTAWIONY
PODAJNIK 2: FORMAT/
RODZAJ NIE USTAWIONY
PODAJNIK 2: RODZAJ
NIE USTAWIONY
Nie ustawiono formatu
materiału załadowanego do
podajnika 1.
Nie ustawiono formatu i
rodzaju materiału
załadowanego do
podajnika 1.
Nie ustawiono rodzaju
materiału załadowanego do
podajnika 1.
Nie ustawiono formatu
materiału załadowanego do
podajnika 2.
Nie ustawiono formatu i
rodzaju materiału
załadowanego do
podajnika 2.
Nie ustawiono rodzaju
materiału załadowanego do
podajnika 2.
Użyj przycisków na panelu
sterowania LCD w celu
wyboru formatu i rodzaju
materiałów z listy dostępnych
opcji. Aby uzyskać informacje
na temat konfiguracji tych
ustawień, patrz “Załadowanie
papieru i wybór jego rodzaju
oraz formatu.”
PLWW
5-17
Page 56

5-18
PLWW
Page 57

Korzystanie ze zdalnych
6
narzędzi diagnostycznych
Korzystanie z zestawu narzędzi (Toolbox) HP Business Inkjet 2600 Series
Zestaw narzędzi (Toolbox) HP Business Inkjet 2600 Series zapewnia dostęp
do informacji na temat statusu oraz obsługi drukarki. Dodatkowo zestaw
narzędzi (Toolbox) oferuje szczegółowe instrukcje dotyczące podstawowych
prac drukarskich i zapewnia pomoc w rozwiązywaniu problemów. Zestaw
narzędzi (Toolbox) jest dostępny tylko dla systemu Windows.
Zestaw narzędzi (Toolbox) posiada dwie karty: kartę Stan drukarki i kartę
Informacje.
Uwaga
Karta Stan drukarki jest dostępna tylko w przypadku podłączenia drukarki do
sieci.
Karta Stan drukarki
Karta Stan drukarki służy do wyświetlania informacji o stanie drukarki i
pojemników z tuszem. Aby wyświetlić te informacje, komputer musi ustanowić
łączność dwukierunkową. Na liście rozwijanej wyświetlana jest aktualnie
wybrana drukarka. W oknie stanu wyświetlane są informacje o stanie
drukarki.
W oknie Informacje o pojemnikach z tuszem wyświetlany jest numer części i
informacje o stanie zainstalowanych pojemników, w tym także o ilości tuszu
dostępnego w pojemnikach.
Przycisk Preferencje umożliwia wybór preferencji komunikatów zestawu
narzędzi (Toolbox) oraz wyłączenie łączności dwukierunkowej.
PLWW
6-1
Page 58

Preferencje
Okno dialogowe Preferencje umożliwia wybór wyświetlanych komunikatów
zestawu narzędzi (Toolbox). Można określić, czy po wystąpieniu błędu ma
być odtwarzany dźwięk ostrzegawczy oraz jakiego typu komunikaty o błędach
mają być wyświetlane (na przykład komunikaty dotyczące materiałów i
sprzętu).
Okno dialogowe Preferencje służy także do włączania i wyłączania łączności
dwukierunkowej. Po wyłączeniu łączności dwukierunkowej zestaw narzędzi
(Toolbox) nie będzie wyświetlał komunikatów o błędach.
Karta Informacje
Karta Informacje umożliwia rejestrowanie i wyświetlanie informacji o
drukarce. Oferuje również dostęp do informacji na temat użytkowania
drukarki, rozwiązywania problemów oraz kontaktowania się z firmą HP.
!
Aby wyświetlić informacje o sprzęcie, kliknij opcję Printer Hardware
(Sprzęt drukarki).
!
Aby zarejestrować drukarkę, kliknij opcję Zarejestruj drukarkę i
postępuj według instrukcji wyświetlanych na ekranie.
! Aby uzyskać pomoc krok po kroku dotyczącą konkretnego zadania,
kliknij opcję Jak to zrobić?
!
Aby uzyskać pomoc krok po kroku dotyczącą problemów z drukarką,
kliknij opcję Diagnostyka.
!
Aby dowiedzieć się, jak skontaktować się z firmą HP i uzyskać informacje
na temat drukarki, kliknij opcję Kontakt z HP.
! Aby uaktywnić wbudowany serwer internetowy drukarki, kliknij opcję
Launch (Uruchom).
6-2
PLWW
Page 59

Korzystanie z wbudowanego serwera internetowego
Drukarka jest dostarczana z wbudowanym serwerem internetowym. To zdalne
narzędzie zarządzania w połączeniu ze standardową przeglądarką
internetową umożliwia wykonywanie następujących czynności:
!
Sprawdzanie stanu drukarki i pojemników z tuszem
!
Przeglądanie dziennika zdarzeń i informacji o wykorzystaniu drukarki
!
Wysyłanie powiadomień ostrzegawczych
!
Konfigurowanie informacji o drukarce, zdarzeniach i bezpieczeństwie
!
Przeprowadzanie diagnostyki drukarki
Uzyskiwanie dostępu do wbudowanego serwera internetowego
Uwaga
W celu korzystania z wbudowanego serwera internetowego należy posiadać
przeglądarkę internetową, a drukarka musi być podłączona do sieci opartej na
protokole IP. (Sieci IPX/SPX nie są obsługiwane.) Nie ma możliwości
korzystania z wbudowanego serwera internetowego, jeżeli drukarka została
podłączona bezpośrednio do komputera.
Dostęp do wbudowanego serwera internetowego można uzyskać:
!
Z zestawu narzędzi (Toolbox) (tylko system Windows)
Uruchom wbudowany serwer internetowy z karty Informacje zestawu
narzędzi (Toolbox). Zostanie otwarta domyślna przeglądarka internetowa
komputera, a następnie zostaną wyświetlone informacje o wbudowanym
serwerze internetowym.
!
Z przeglądarki internetowej
Wpisz w przeglądarce internetowej adres IP przydzielony drukarce, aby
uzyskać dostęp do wbudowanego serwera internetowego. Na przykład,
jeśli adresem IP drukarki jest 123.123.123.123, w przeglądarce
internetowej należy wpisać
http://123.123.123.123.
Jeśli nie znasz adresu IP drukarki, możesz go znaleźć na stronie
konfiguracji drukarki. Aby uzyskać więcej informacji na temat strony
konfiguracji, patrz “Drukowanie strony konfiguracji.”
PLWW
6-3
Page 60

Strony wbudowanego serwera internetowego
Wbudowany serwer internetowy posiada trzy karty, które zawierają
szczegółowe informacje na temat drukarki. Zawiera on także łącza do innych
serwisów internetowych.
!
Informacje
!
Ustawienia
!
Sieć
Bieżący stan drukarki wyświetlany jest w prawym górnym rogu okna
przeglądarki internetowej.
Informacje
Na stronach Informacje wbudowanego serwera internetowego można
znaleźć zestawienie konfiguracji oraz dane dotyczące stanu drukarki i
materiałów eksploatacyjnych.
Status
!
Drukarka
Na tej stronie wyświetlane są informacje na temat drukarki, takie jak
model i numer seryjny drukarki, numer wersji karty języka drukarki oraz
zainstalowana pamięć. Wyświetlane są również poziomy tuszu w
materiałach eksploatacyjnych.
6-4
!
Tusz
Na tej stronie wyświetlane są aktualne poziomy tuszu w pojemnikach oraz
stan głowic drukujących drukarki.
!
Użycie
Na tej stronie wyświetlane są informacje na temat ilości każdego rodzaju i
formatu materiału zużytego przez drukarkę oraz na temat ilości
materiałów wydrukowanych z każdego podajnika.
!
Dziennik zdarzeń
Na tej stronie wyświetlanych jest pięć ostatnich pozycji w dzienniku
zdarzeń drukarki. Najnowsza pozycja wyświetlana jest u góry listy.
Ustawienia
Strony urządzenia wbudowanego serwera internetowego umożliwiają
konfigurowanie drukarki przy użyciu komputera. Strony te można
zabezpieczyć hasłem. Przed zmianą konfiguracji drukarki należy zawsze
porozumieć się z administratorem sieci.
PLWW
Page 61

Alarmy
! Powiadamianie
Strona ta umożliwia dodawanie adresów e-mail osób, które powinny
otrzymywać drogą elektroniczną powiadomienia o zdarzeniach drukarki
(związanych z pojemnikami z tuszem i podawaniem materiałów przy
drukowaniu). Istnieje możliwość utworzenia trzech list e-mail, , których
nazwy można zmieniać w razie potrzeby. Do każdej listy można dodać do
dwóch adresów e-mail. Strona ta pozwala również konfigurować
ustawienia serwera poczty wychodzącej używanego przez wbudowany
serwer internetowy podczas wysyłania powiadomień o zdarzeniach
drukarki za pośrednictwem poczty e-mail.
!
Autowysyłanie
Strona ta umożliwia automatyczne wysyłanie informacji o wykorzystaniu
drukarki do firmy HP. Firma HP używa tych informacji na stronie hp
instant support w celu zapewnienia pomocy w zrozumieniu diagramów
drukowania. Dzięki tym informacjom można przewidywać miesięczne
zużycie tuszu i papieru, co umożliwia bardziej efektywne zarządzanie
materiałami eksploatacyjnymi. Jeśli funkcja Autowysyłanie jest włączona,
wbudowany serwer internetowy wysyła informacje o zużyciu do firmy HP.
Uwaga
Przed rozpoczęciem korzystania z funkcji Autowysyłanie należy skonfigurować
ustawienia serwera poczty wychodzącej na stronie Powiadamianie.
Firma HP będzie korzystać z tych informacji zgodnie z zasadami opisanymi w
dostępnym on-line oświadczeniu firmy Hewlett-Packard dotyczącym ochrony
poufności danych:
http://www.hp.com/country/us/eng/privacy.htm
(
).
Konfiguracja
!
Śledzenie zasobów
Strona ta pozwala nadawać urządzeniom nazwy dla potrzeb zarządzania
siecią oraz przydzielać numery zasobów.
!
Obsługa materiałów
Strona ta umożliwia konfigurowanie ustawień obsługi materiałów:
• Włączenie ustawienia “Jeśli pusty, pobierz z innego podajnika”
• Włączanie czujnika folii
• Wybieranie rodzaju i formatu papieru w każdym podajniku
Aby uzyskać więcej informacji na temat tych ustawień, patrz
“Konfigurowanie podajników papieru.”
PLWW
6-5
Page 62

! Bezpieczeństwo
Strona ta umożliwia skonfigurowanie informacji o haśle dla
wbudowanego serwera internetowego. Informacje o haśle powinny być
konfigurowane wyłącznie przez administratora sieci.
Konserwacja
!
Diagnostyka
Strona ta umożliwia wykonywanie prac związanych z rozwiązywaniem
problemów oraz obsługą drukarki, takich jak testowanie tras papieru w
drukarce oraz wyrównywanie i czyszczenie głowic drukujących.
Sieć
Strony sieciowe wbudowanego serwera internetowego umożliwiają
administratorowi sieci konfigurowanie karty HP Jetdirect dla drukarki. Aby
uzyskać więcej informacji, należy skorzystać z pomocy podręcznej oraz z
Instrukcji obsługi serwera druku HP Jetdirect dla administratorów.
Instrukcja ta znajduje się na dysku Starter CD.
E-services (Usługi elektroniczne)
Na każdej stronie wbudowanego serwera internetowego dostępne są
poniższe usługi elektroniczne.
Uwaga
6-6
Aby móc korzystać z tych usług, należy dysponować łączem internetowym.
!
hp instant support
Strona ta zawiera informacje przydatne w trakcie określania i
rozwiązywania problemów z drukarką. Zawiera także aplikację
myPrintMileage, która ułatwia zrozumienie diagramów drukowania.
!
Zamawianie materiałów
Na tej stronie wyświetlany jest pozostały czas użytkowania różnych
pojemników z tuszem oraz łącza do witryny HP, na której można
zamawiać materiały eksploatacyjne.
PLWW
Page 63

Wybór i korzystanie z
7
materiałów
Dane dotyczące materiałów i obsługiwanych rodzajów papieru
Obsługiwane rodzaje materiałów
W poniższej tabeli przedstawiono rodzaje materiałów obsługiwanych przez
drukarkę i pokazano, których materiałów można używać z podajnikami i
akcesoriami drukarki.
OSTRZEŻENIE!
Materiały Podajnik 1Podajnik 2Przedni
Papier typowy
!
HP Office Paper
!
HP Office Recycled
Paper
! HP Multipurpose Paper
! HP Printing Paper
Niektórych materiałów, takich jak folie i papier fotograficzny, można używać
tylko w podajniku 1 lub w podajnikach ręcznych. Używanie tych materiałów w
podajniku 2 lub automatycznym duplekserze może być przyczyną zacięć
papieru oraz uszkodzenia automatycznego dupleksera.
Aby uzyskać informacje na temat zamawiania materiałów HP, patrz
“Zamawianie materiałów eksploatacyjnych i akcesoriów.”
podajnik
ręczny
Tylny
podajnik
ręczny
Automatyczny
duplekser
PLWW
7-1
Page 64

Materiały Podajnik 1Podajnik 2Przedni
podajnik
ręczny
Papier listowy
!
HP Bright White Inkjet
Paper
!
HP Premium Inkjet Paper
!
HP Professional Brochure
and Flyer Paper*
!
HP Premium Inkjet
Heavyweight Paper*
Papier prezentacyjny
!
HP Premium Inkjet
Transparency Film
!
HP Premium Plus Inkjet
Transparency Film
Papier fotograficzny
!
HP Premium Plus Photo
Paper
! HP Premium Photo Paper
! HP Photo Paper
! HP Colorfast Photo Paper
! HP Photo Quality Paper
Tylny
podajnik
ręczny
Automatyczny
duplekser
Papier we wzory
! HP Design Glossy Paper
! HP Design Heavyweight
Paper
* Materiay te obsugiwane są w podajniku 2.
7-2
PLWW
Page 65

Obsługiwane formaty materiałów
W poniższej tabeli przedstawiono formaty materiałów obsługiwanych przez
drukarkę i pokazano, których formatów można używać z określonymi
podajnikami i akcesoriami drukarki.
OSTRZEŻENIE!
Niektórych materiałów, takich jak koperty i karty, można używać tylko z
podajnikiem 1 lub z tylnym podajnikiem ręcznym. Używanie tych materiałów w
podajniku 2 lub w przednim podajniku ręcznym może być przyczyną zacięć
papieru oraz uszkodzenia drukarki i automatycznego dupleksera.
Standardowe formaty materiałów
Materiały Podaj-
nik 1
Standardowe formaty papieru
!
U.S. Letter
(216 x 279 mm; 8,5 x 11 cali))
! U.S. Legal
(216 x 356 mm; 8,5 x 14 cali))
!
U.S. Executive
(184 x 267 mm; 7,25 x 10,5 cala)
!
A4
(210 x 297 mm; 8,3 x 11,7 cali)
! JIS B4
(257 x 364 mm; 10,12 x 14,33 cali)
!
JIS B5
(182 x 257 mm; 7,17 x 10,12 cali)
Podajnik 2
Przedni
podajnik
ręczny
Tylny
podajnik
ręczny
Automa
tyczny
duplekser
Mniejsze formaty papieru
!
Statement
(140 x 216 mm; 5,5 x 8,5 cali))
! A5
(148 x 210 mm; 5,8 x 8,3 cala)
Większe formaty papieru
!
11 x 17 (279 x 432 mm)
!
A3
(297 x 420 mm; 11,7 x 16,5 cala)
!
Super B (330 x 483 mm, 13 x 19 cali)
PLWW
7-3
Page 66

Materiały Podaj-
nik 1
Koperty
!
Koperta #10
(105 x 241 mm; 4,12 x 9,5 cala)
!
Koperta DL
(110 x 220 mm; 4,33 x 8,66 cala)
!
Koperta C4
(229 x 324 mm; 9,02 x 12,76 cala)
!
Koperta C5
(162 x 229 mm; 6,38 x 9,02 cala)
!
Koperta C6
(114 x 162 mm; 4,49 x 6,38 cala)
!
Koperta Monarch
(98 x 191 mm; 3,88 x 7,5 cala)
!
Koperta A2
(111 x 146 mm; 4,38 x 5,75 cala)
Karty
!
Fiszki
!
102 x 152 mm; 4 x 6 cali
! 127 x 203 mm; 5 x 8 cali
!
Karta A6
(105 x 148 mm; 4,13 x 5,83 cala)
Podajnik 2
Przedni
podajnik
ręczny
Tylny
podajnik
ręczny
Automa
tyczny
duplekser
7-4
PLWW
Page 67

Pojemność podajników i pojemników
Podajnik
lub
Format lub
rodzaj papieru
Waga Wymiary Pojemność
pojemnik
Podajnik 1Papier Od 60 do 135 g/
2
m
(od 16 do 36
funtów Bond)
Folie Nie dotyczy (nie
dot.)
Koperty Od 75 do 90 g/
2
m
(od 20 do 24
funtów Bond)
Karty Od 110 do 199
g/m
2
(od 61 do 110
funtów Index)
Podajnik 2Papier (w tym
materiały o
większym
formacie)
Od 60 do 135 g/
2
m
(od 16 do 36
funtów Bond)
Od 102 x
152 mm
(4 x 6 cali) do
330 x 483 mm
(13 x 19 cali)
Od 183 x
191 mm
(7,2 x 7,5 cala)
do 330 x
483 mm
(13 x 19 cali)
Maksymalnie 150
arkuszy (stos o
wysokości 15 mm lub
0,58 cala) zwykłego
papieru i materiałów HP
Maksymalnie 80 arkuszy
Maksymalnie 15 kopert
(stos o wysokości 15
mm lub 0,6 cala)
Maksymalnie 60 kart
(stos o wysokości 15
mm lub 0,6 cala)
Maksymalnie 250
arkuszy (stos o
wysokości 25 mm lub
0,98-cala) zwykłego
papieru i materiałów HP
Przedni
podajnik
ręczny
PLWW
Papier Od 60 do 135 g/
2
m
(od 16 do 36
funtów Bond)
Folie nie dot. Maksymalnie 3 arkusze
Od 102 x 221
mm (4 x 8,7
cala) do 330 x
483 mm (13 x
19 cali)
Maksymalnie 10 arkuszy
7-5
Page 68

Podajnik
lub
pojemnik
Format lub
rodzaj papieru
Waga Wymiary Pojemność
Tylny
podajnik
ręczny
Automaty
czny
duplekser
HP
Papier Od 60 do
270 g/m
2
(od 16 do 72
funtów Bond)
Folie nie dotyczy (nie
dot.)
Koperty Od 75 do
90 g/m
2
(od 20 do 24
funtów Bond)
Karty Od 110 do
199 g/m
2
(od 61 do 110
funtów Index)
Papier
! U.S. Letter
! U.S. Legal
! U.S.
Od 60 do
2
135 g/m
(od 16 do 36
funtów Bond)
Executive
!
11 x 17
!
A4
!
JIS B5
!
A3
!
Super B
(13 x 19 cali)
Od 102 x 152
mm (4 x 6 cali)
do 330 x 483
mm (13 x 19
cali)
Od 183 x 257
mm (7,2 x 10,1
cala) do 330 x
483 mm (13 x
19 cali)
Jeden arkusz
nie dot.
Pojemnik
wyjściowy
7-6
Wszystkie
obsługiwane
nośniki
nie dot. nie dot. Maksymalnie 100
arkuszy zwykłego
papieru (drukowanie
tekstu)
PLWW
Page 69

Wybór i umieszczanie materiałów w drukarce
Podajnik 1 służy do drukowania na materiałach wszystkich rodzajów i
formatów, których można używać z drukarką. Do obsługi papieru o większym
formacie przeznaczony jest podajnik 2.
OSTRZEŻENIE!
Ładowanie niektórych rodzajów materiałów specjalnych (takich jak koperty lub
karty) do podajnika 2 może być przyczyną zacięć i uszkodzenia drukarki.
Aby zapoznać się z listą materiałów, których można używać z tymi
podajnikami, patrz “Dane dotyczące materiałów i obsługiwanych rodzajów
papieru.”
Wskazówki dotyczące umieszczania papieru w podajniku
!
Domyślnym formatem materiałów umieszczanych w podajniku jest
215,9 x 355,6 mm (8,5 x 14 cali). Aby drukować na większych
materiałach, w tym na materiałach o formacie 11 x 17 cali, Super B
(13 x 19 cali), A3 i B5, należy przedłużyć podajniki papieru.
! Włóż materiały krótszą krawędzią w stronę drukarki (orientacja pionowa).
Jeśli chcesz drukować przy użyciu orientacji poziomej, wybierz
odpowiednią opcję za pomocą oprogramowania.
!
Podczas ładowania papieru do przedniego podajnika ręcznego zawsze
ładuj papier stroną do druku zwróconą w dół i z prawą krawędzią
wyrównaną z prawym bokiem podajnika. Podczas ładowania papieru do
tylnego podajnika ręcznego, załaduj papier stroną do druku zwróconą do
góry i z lewą krawędzią wyrównaną z lewym bokiem podajnika.
!
Aby uniknąć zacięć materiału, nie umieszczaj jednocześnie w podajniku
więcej niż jednego rodzaju papieru. Dodając materiały, zawsze wyjmij już
włożone materiały i przed załadowaniem wyrównaj je z nowymi. Aby
uzyskać więcej informacji na temat zapobiegania zacięciom materiałów,
patrz “Wskazówki dotyczące zapobiegania zacinaniu się papieru.”
! Zawsze używaj materiałów spełniających wymagania określone w danych
technicznych drukarki. Aby uzyskać więcej informacji na temat rodzajów
materiałów, których można używać z drukarką, patrz “Dane dotyczące
materiałów i obsługiwanych rodzajów papieru.”
! Nie używaj papieru teksturowanego lub nie przyjmującego dobrze tuszu,
gdyż może to powodować złe wypełnianie grafiki lub tekstu.
!
Marginesy dokumentu muszą spełniać (lub przekraczać) następujące
minimalne ustawienia dla orientacji pionowej:
PLWW
7-7
Page 70

Rozmiar materiałów Lewy i prawy Górny Dolny
Materiały o formacie
U.S. Letter, U.S. Legal,
U.S. Executive
11 x 17, Statement,
A3, Super B
(13 x 19 cali), JIS B4,
formaty nietypowe
A4 4 mm
A5, JIS B5, karty,
koperty
6 mm
(0,25 cala)
5 mm (0,2 cala) 3 mm
(0,134 cala)
3,3 mm
(0,13 cala)
3 mm
(0,12 cala)
(0,12 cala)
3 mm
(0,12 cala)
3 mm
(0,12 cala)
13 mm
(0,5 cala)
13 mm
(0,5 cala)
13 mm
(0,5 cala)
13 mm
(0,5 cala)
Konfigurowanie podajników papieru
Podczas drukowania dokumentu można pozwolić drukarce wybrać podajnik
dla danego zlecenia lub samodzielnie wybrać podajnik w sterowniku drukarki.
Ustawienia te są dostępne w menu rozwijanym
w menu podręcznym
Jeśli podajnik nie zostanie wybrany w sterowniku drukarki, drukarka
automatycznie wybierze podajnik, z którego będzie pobierany papier na
podstawie formatów i rodzajów papieru skonfigurowanych na panelu
sterowania LCD. Jeśli ustawienia rodzaju i formatu papieru nie zostały
całkowicie skonfigurowane, drukarka domyślnie pobiera papier formatu A4/
Letter lub mniejszy z podajnika 1, a większy z podajnika 2.
Aby uzyskać informacje na temat konfigurowania formatów i rodzajów papieru
dla podajników, patrz “Załadowanie papieru i wybór jego rodzaju oraz
formatu.”
All pages from
(system Mac OS) sterownika drukarki.
(system Windows) oraz
źródło
Uwaga
7-8
Wybieranie podajnika papieru optymalnego dla danego
zadania
W poniższej tabeli przedstawiono możliwe sposoby wykorzystania podajników
odpowiednio do potrzeb związanych z drukowaniem.
Po umieszczeniu w podajniku materiału nowego rodzaju lub formatu należy
zmienić ustawienia rodzaju i formatu papieru w drukarce.
Ustawienia wprowadzone w sterowniku drukarki oraz w używanym
oprogramowaniu zastępują ustawienia panelu sterowania LCD.
PLWW
Page 71

Jeśli chcesz... Wykonaj następujące czynności: Aby uzyskać
dodatkowe informacje
Umieścić taki sam papier w
obu podajnikach.
Podaj-
Podaj-
nik 1
nik 2
Umieścić w podajniku 1
papier o formacie
standardowym, a w
podajniku 2 większy
papier.
Podajnik 1
Podajnik 2
Umieścić w podajniku 1
materiały specjalne (np.
folie lub papier z
nagłówkiem), a w
podajniku 2 zwykły papier.
Podajnik 1
Podajnik 2
1 Umieść papier w podajniku 1 i
podajniku 2.
2 Włącz ustawienie “Jeśli pusty,
pobierz z innego podajnika” na
panelu sterowania LCD.
3 Skonfiguruj ustawienia formatu i
rodzaju papieru dla obu
podajników na panelu sterowania
LCD. Upewnij się, że ustawienia
te są identyczne.
1 Umieść papier w podajniku 1 i
podajniku 2.
2 Wyłącz ustawienie “Jeśli pusty,
pobierz z innego podajnika” na
panelu sterowania LCD.
3 Skonfiguruj ustawienia formatu i
rodzaju papieru dla obu
podajników na panelu sterowania
LCD.
1 Umieść materiały specjalne w
podajniku 1, a następnie zwykły
papier w podajniku 2.
2 Wyłącz ustawienie “Jeśli pusty,
pobierz z innego podajnika” na
panelu sterowania LCD.
3 Skonfiguruj ustawienia formatu i
rodzaju papieru dla obu
podajników na panelu sterowania
LCD.
!
Ładowanie papieru
do podajników oraz
konfigurowanie
formatu i rodzaju
papieru dla
podajników: Patrz
“Załadowanie
papieru i wybór jego
rodzaju oraz
formatu.”
!
Korzystanie z
ustawienia “Jeśli
pusty, pobierz z
innego podajnika”:
Patrz
“Zabezpieczenie
przed
przypadkowym
użyciem materiałów
specjalnych.”
Umieścić w podajniku 1
zwykły papier, a w
podajniku 2 materiały
specjalne (takie jak papier
do broszur lub papier z
nagłówkiem).
Podajnik 1
PLWW
Podajnik 2
1 Umieść zwykły papier w
podajniku 1, a następnie
materiały specjalne w
podajniku 2.
2 Wyłącz ustawienie “Jeśli pusty,
pobierz z innego podajnika” na
panelu sterowania LCD.
3 Skonfiguruj ustawienia formatu i
rodzaju papieru dla obu
podajników na panelu sterowania
LCD.
7-9
Page 72

Zabezpieczenie przed przypadkowym użyciem materiałów
specjalnych
Użyj ustawienia “Jeśli pusty, pobierz z innego podajnika” do ochrony przed
przypadkowym użyciem materiałów specjalnych, takich jak papier z
nagłówkiem lub papier wstępnie zadrukowany.
!
Jeżeli ustawienie “Jeśli pusty, pobierz z innego podajnika” zostało
wyłączone, a podczas drukowania zabraknie papieru, drukarka nie
pobierze papieru z innego podajnika.
!
Domyślnie ustawienie “Jeśli pusty, pobierz z innego podajnika” jest
wyłączone.
Zapobieganie przypadkowemu użyciu materiałów
specjalnych
1 Naciskaj przycisk M
ENU na panelu sterowania LCD, aż zostanie
wyświetlone MENU OBSŁUGI PAPIERU.
OZYCJA
2 Naciskaj przycisk P
, aż zostanie wyświetlona opcja JESLI
PUSTY, POBIERZ Z INNEGO PODAJNIKA =
ARTOŚĆ
3 Naciskaj przycisk W
, aż zostanie wyświetlone ustawienie, którego
chcesz użyć (TAK lub NIE).
4 Naciśnij przycisk W
YBÓR, aby dokonać wyboru.
Modyfikacja ustawień czujnika folii
Czujnik folii umożliwia automatyczne przejście drukarki w tryb drukowania na
foliach po wykryciu, że załadowany do podajnika 1 jest folią. Domyślnie
ustawienie to jest włączone.
Zmiana ustawienia czujnika folii
1 Naciskaj przycisk M
PAPIERU.
2 Naciskaj przycisk P
FOLII =
3 Naciskaj przycisk W
chcesz ustawić jako domyślny.
ENU, aż zostanie wyświetlone MENU OBSŁUGI
OZYCJA, aż zostanie wyświetlona opcja CZUJNIK
ARTOŚĆ, aż zostanie wyświetlony podajnik, który
7-10
4 Naciśnij przycisk W
YBÓR, aby dokonać wyboru.
PLWW
Page 73

Ładowanie podajników ręcznych
Przedni i tylny podajnik ręczny można wykorzystać przy wielu zadaniach
drukowania:
!
Przedni podajnik ręczny umożliwia drukowanie maksymalnie na 10
arkuszach papieru lub 3 arkuszach folii.
!
Tylny podajnik ręczny umożliwia drukowanie na pojedynczych kopertach,
kartach, papierze nietypowego formatu oraz na papierze o maksymalnej
grubości 0,52 mm lub 0,02 cala. W przypadku korzystania z tylnego
podajnika ręcznego tor papieru jest skrócony, co umożliwia drukarce
obsługę materiałów o dużej gramaturze.
Ładowanie przedniego podajnika ręcznego
Przesuń prowadnicę szerokości papieru pojemnika wyjściowego w jej
1
krańcowe położenie.
Włóż materiał z prawej strony przedniego podajnika ręcznego, stroną do
2
druku skierowaną w dół. Wepchnij materiał do oporu.
Przesuń prowadnicę szerokości papieru, aby dosunąć ją ściśle do
3
krawędzi materiału.
W sterowniku drukarki jako źródło materiału wybierz opcję
4
podawanie
, a następnie wybierz rodzaj materiału.
Ręczne
Po pojawieniu się komunikatu naciśnij przycisk W
5
ZNÓW
na panelu
sterowania LCD.
Ładowanie tylnego podajnika ręcznego
Jeśli w drukarce zainstalowany jest automatyczny duplekser, wyjmij go i
1
zainstaluj ponownie tylny podajnik ręczny:
Naciskając przyciski zwalniania automatycznego dupleksera, wysuń
a
duplekser z drukarki.
Wsuń tylny podajnik ręczny z tyłu drukarki.
b
Włóż pojedynczy arkusz materiału krótszą krawędzią w stronę drukarki
2
(orientacja pionowa), z lewej strony tylnego podajnika ręcznego. Arkusz
powinien być skierowany stroną do druku w górę.
Wsuń arkusz głębiej do drukarki.
3
Gdy czujniki wykryją materiał, zostanie on wciągnięty do wnętrza
drukarki.
W sterowniku drukarki jako źródło materiału wybierz opcję
4
podawanie
Po pojawieniu się monitu naciśnij przycisk W
5
, a następnie wybierz rodzaj materiału.
LCD.
ZNÓW
na panelu sterowania
Ręczne
PLWW
7-11
Page 74

Korzystanie ze sterownika drukarki
Ustawianie domyślnej drukarki
Drukarka domyślna jest używana, jeżeli polecenie Drukuj w aplikacji zostanie
wybrane bez określenia konkretnej drukarki. Drukarką domyślną powinna być
drukarka najczęściej używana.
Uwaga
Uwaga
Aby uzyskać informacje na temat zmiany drukarki domyślnej na komputerze
Macintosh, patrz “Zmiana ustawień drukarki i drukowanych dokumentów.”
Ustawianie drukarki domyślnej
1 Kliknij Start, wskaż Ustawienia, a następnie kliknij Drukarki (Windows
95, Windows 98, Windows Millennium Edition, Windows NT 4.0 oraz
Windows 2000).
-Lub-
Kliknij przycisk Start, a następnie kliknij Drukarki i faksy
(Windows XP).
2 Prawym przyciskiem myszy kliknij ikonę drukarki, która ma zostać
zmieniona, a następnie wybierz w menu podręcznym wybierz Ustaw
jako domyślną.
Zmiana ustawień drukarki
Ustawienia drukarki można zmienić przy użyciu panelu sterowania LCD,
sterownika drukarki oraz aplikacji.
Aby uzyskać informacje na temat zmiany ustawień drukarki na komputerze
Macintosh, patrz “Zmiana ustawień drukarki i drukowanych dokumentów.”
Aby opcje drukowania były dostępne tylko w konkretnej aplikacji, należy
zmienić je w tej aplikacji. Po zakończeniu pracy z aplikacją drukarka wróci do
domyślnych ustawień skonfigurowanych w sterowniku.
7-12
Aby zmienić ustawienia drukarki przy użyciu aplikacji, należy w menu Plik
kliknąć polecenie Drukuj, a następnie Ustawienia lub Właściwości.
Jeśli opcje drukowania mają być dostępne we wszystkich aplikacjach
używanych na komputerze, należy zmienić domyślne ustawienia w sterowniku
drukarki.
PLWW
Page 75

Zmiana ustawień przy użyciu sterownika drukarki
1 Kliknij Start, wskaż Ustawienia, a następnie kliknij Drukarki (Windows 95,
Windows 98, Windows Millennium Edition, Windows NT 4.0 oraz
Windows 2000).
-lub-
Kliknij przycisk Start, a następnie kliknij Drukarki i faksy (Windows XP).
2 Kliknij prawym przyciskiem myszy ikonę drukarki, a następnie wybierz
opcję odpowiednią dla używanego systemu operacyjnego:
• W systemie Windows 95, Windows 98, Windows Millennium Edition i
Windows XP kliknij opcję Właściwości.
• W systemie Windows NT 4.0 kliknij opcję Domyślne ustawienia
dokumentu lub Właściwości.
• W systemie Windows 2000 kliknij opcję Preferencje drukowania
lub Właściwości.
3 Zmień żądane ustawienia, a następnie kliknij przycisk OK.
Drukowanie przy użyciu sterowników drukarki
W większości sytuacji dokumenty należy drukować przy użyciu sterownika
drukarki. Chociaż określone opcje mogą różnić się w zależności od
używanego oprogramowania, dostęp do sterownika drukarki zazwyczaj
można uzyskać wybierając polecenie Drukuj w danej aplikacji.
Aby uzyskać więcej informacji na temat funkcji sterownika drukarki, patrz
pomoc podręczna sterownika. Aby uzyskać więcej informacji na temat
drukowania z określonej aplikacji, patrz dokumentacja oprogramowania.
Uwaga
PLWW
Aby uzyskać informacje na temat drukowania z komputera Macintosh, patrz
“Zmiana ustawień drukarki i drukowanych dokumentów.”
7-13
Page 76

Drukowanie przy użyciu sterownika drukarki PCL 5C
1 Kliknij File (Plik), a następnie kliknij Print (Drukuj).
2 Upewnij się, że zaznaczona jest drukarka, a następnie kliknij opcję
Właściwości lub Ustawienia. (Opcje danej aplikacji mogą być inne.)
3 Z menu rozwijanego Format wybierz format materiału, na którym chcesz
drukować.
4 Z menu rozwijanego Rodzaj wybierz rodzaj materiału, na którym chcesz
drukować.
5 Z menu rozwijanego ródło wybierz lokalizację materiału, na którym
chcesz drukować.
• Jeśli rodzaj i format papieru, na którym chcesz drukować zostały
skonfigurowane na panelu sterowania LCD, wybierz opcję
Automatyczny wybór. Drukarka automatycznie wybiera odpowiedni
podajnik dla materiału. Aby uzyskać informacje na temat
konfigurowania ustawień rodzaju i formatu papieru na panelu
sterowania LCD, patrz “Załadowanie papieru i wybór jego rodzaju oraz
formatu.”
• Jeśli chcesz drukować na kopertach, kartach lub innych materiałach
specjalnych, wybierz opcję Ręczne podawanie, a następnie
postępuj według instrukcji wyświetlanych na panelu sterowania LCD.
Aby uzyskać informacje na temat ładowania podajników ręcznych,
patrz “Ładowanie podajników ręcznych.”
• Jeśli chcesz drukować do określonego podajnika, wybierz opcję
Podajnik 1 lub Podajnik 2.
7-14
6 Na karcie Papier w sekcji Jakość druku wybierz żądany tryb
drukowania.
7 W razie potrzeby zmień inne ustawienia drukowania, a następnie kliknij
przycisk OK.
8 Kliknij Print.
Drukowanie przy użyciu sterownika drukarki Postscript
1 Kliknij File (Plik), a następnie kliknij Print (Drukuj).
2 Upewnij się, że zaznaczona jest drukarka, a następnie kliknij opcję
Właściwości lub Ustawienia. (Opcje danej aplikacji mogą być inne.)
3 Wybierz format materiału, na którym chcesz drukować:
•Systemy Windows 95, Windows 98 i Windows Millennium
Edition: Wybierz format materiału z listy Rozmiar papieru.
• Windows NT 4.0: Na karcie Ustawienia strony wybierz format
materiału z menu rozwijanego Rozmiar papieru.
PLWW
Page 77

•Systemy Windows 2000 i Windows XP: Kliknij opcję
Zaawansowane, a następnie w opcjach Papier/Wyjście wybierz
format materiału z menu rozwijanego Format.
4 Wybierz rodzaj materiału, na którym chcesz drukować:
•Systemy Windows 95, Windows 98 i Windows Millennium
Edition: Kliknij opcję Więcej opcji, a następnie wybierz rodzaj
materiału z menu rozwijanego Rodzaj papieru.
• Windows NT 4.0: Kliknij kartę Zaawansowane, a następnie w
opcjach Papier/Wyjście wybierz rodzaj materiału z menu
rozwijanego Materiały.
•Systemy Windows 2000 i Windows XP: Na karcie Papier/Jakość
wybierz rodzaj materiału z menu rozwijanego Materiały.
5 Z menu rozwijanego źródło papieru wybierz lokalizację materiału, na
którym chcesz drukować.
To menu znajduje się na karcie Papier (systemy Windows 95, Windows
98 i Windows Millennium Edition), na karcie Ustawienia strony (system
Windows NT 4.0) lub na karcie Papier/Jakość (systemy Windows 2000
i Windows XP).
• Jeśli rodzaj i format papieru, na którym chcesz drukować zostały
skonfigurowane na panelu sterowania LCD, wybierz opcję
Automatyczny wybór podajnika (Windows 95, Windows 98 i
Windows Millennium Edition) lub Automatyczny wybór (Windows NT
4.0, Windows 2000 i Windows XP). Drukarka automatycznie wybiera
odpowiedni podajnik dla materiału. Aby uzyskać informacje na temat
konfigurowania ustawień rodzaju i formatu papieru na panelu
sterowania LCD, patrz “Załadowanie papieru i wybór jego rodzaju oraz
formatu.”
• Jeśli chcesz drukować na kopertach, kartach lub innych materiałach
specjalnych, wybierz opcję Ręczne podawanie, a następnie
postępuj według instrukcji wyświetlanych na panelu sterowania LCD.
Aby uzyskać informacje na temat ładowania podajników ręcznych,
patrz “Ładowanie podajników ręcznych.”
• Jeśli chcesz drukować do określonego podajnika, wybierz opcję
Podajnik 1 lub Podajnik 2.
6 Wybierz tryb drukowania dla zlecenia druku:
PLWW
•Systemy Windows 95, Windows 98 i Windows Millennium
Edition: Na karcie Opcje urządzenia wybierz opcję Jakość druku z
listy funkcji Drukarka, a następnie wybierz tryb drukowania z menu
rozwijanego Zmień ustawienie dla.
• Windows NT 4.0: Na karcie Zaawansowane rozwiń okno Opcje
dokumentu, a następnie okno Funkcje drukarki. Z menu
rozwijanego Jakość druku wybierz tryb drukowania.
7-15
Page 78

•Systemy Windows 2000 i Windows XP: Na karcie Papier/Jakość
kliknij opcję Zaawansowane. Rozwiń okno Opcje dokumentu,
rozwiń okno Funkcje drukarki, a następnie z menu rozwijanego
Jakość druku wybierz tryb drukowania.
7 W razie potrzeby zmień inne ustawienia drukowania, a następnie kliknij
przycisk OK.
8 Kliknij Print (Drukuj).
Drukowanie na materiałach specjalnych
Oprócz drukowania na zwykłym papierze, drukarki można używać do
drukowania na materiałach specjalnych, takich jak:
!
koperty i karty,
!
folie,
!
papier nietypowego formatu,
!
papier o dużej gramaturze (w tym materiały powlekane i papier
fotograficzny).
Uwaga
Uwaga
W celu uzyskania najlepszych wyników drukowania, materiały specjalne należy
ładować do podajnika 1 lub korzystać z tylnego podajnika ręcznego. Po
załadowaniu podajnika ustaw rodzaj i format papieru na panelu sterowania
LCD. Szczegółowe informacje można znaleźć w rozdziale “Załadowanie
papieru i wybór jego rodzaju oraz formatu.”
Rodzaj papieru, jakość druku i źródło papieru należy wybrać w sterowniku
drukarki.
Aby uzyskać informacje dotyczące obsługiwanych rodzajów materiałów i
formatów, patrz “Wybór i umieszczanie materiałów w drukarce.”
Drukowanie na kopertach i kartach
Do drukowania na pojedynczych kopertach lub kartach służy tylny podajnik
ręczny. Aby drukować na wielu kopertach lub kartach, należy użyć podajnika
1. Do podajnika 1 można załadować maksymalnie 15 kopert lub 60 kart (plik
o wysokości 15 mm lub 0,59 cala).
Jeśli aplikacja obsługuje drukowanie na kopertach lub kartach, należy
postępować według instrukcji aplikacji, aby użyć tych funkcji.
7-16
PLWW
Page 79

Drukowanie na kopertach i kartach przy użyciu tylnego
podajnika ręcznego
Uwaga
Jeśli drukowanie ma się odbywać przy użyciu tylnego podajnika ręcznego, a
w drukarce zainstalowany jest opcjonalny automatyczny duplekser, należy
usunąć duplekser i zainstalować ponownie tylny podajnik ręczny.
Aby uzyskać więcej informacji na temat konfigurowania ustawień w sterowniku
drukarki, patrz “Korzystanie ze sterownika drukarki.”
1 W sterowniku drukarki jako źródło materiału wybierz opcję Ręczne
podawanie, a następnie wybierz format koperty lub karty.
2 Wydrukuj dokument.
3 Kiedy miga kontrolka na panelu sterowania LCD, włóż kopertę
(wycięciem do dołu) z lewej strony tylnego podajnika ręcznego.
Szczegółowe informacje można znaleźć w rozdziale “Ładowanie
podajników ręcznych.”
ZNÓW
4 Naciśnij przycisk W
Po wydrukowaniu każdej strony drukarka monituje o załadowanie
kolejnej koperty. Podawaj kolejne koperty, aż urządzenie zakończy
drukowanie.
na panelu sterowania LCD.
Drukowanie na kopertach i kartach przy użyciu podajnika 1
1 Załaduj koperty lub karty do podajnika 1. (W przypadku kopert sprawdź,
czy zamknięcie jest skierowane ku górze). Szczegółowe informacje
dotyczące ładowania materiałów można znaleźć w rozdziale
“Załadowanie papieru i wybór jego rodzaju oraz formatu.”
2 W sterowniku drukarki jako źródło materiału wybierz opcję Podajnik 1, a
następnie wybierz format koperty lub karty.
PLWW
3 Wydrukuj dokument.
7-17
Page 80

Drukowanie na foliach
Podczas drukowania na foliach należy korzystać z poniższych wskazówek:
!
Do drukowania na foliach należy używać tylko podajnika 1. Drukarka
automatycznie wykrywa załadowane folie i optymalizuje proces
drukowania, aby umożliwić foliom całkowite wyschnięcie. (Do podajnika
1 można załadować maksymalnie 80 arkuszy folii.)
!
Domyślnie drukarka automatycznie wykrywa folie załadowane do
podajnika 1. Aby uzyskać informacje na temat włączania i wyłączania
tego ustawienia, patrz “Modyfikacja ustawień czujnika folii.”
!
Folie należy chwytać za krawędzie. Odciski palców pozostawione na folii
mogą powodować problemy z jakością druku.
!
Należy używać folii HP Premium Plus Inkjet Transparency, która jest
przeznaczona specjalnie do pracy z tą drukarką lub innych folii
przeznaczonych do pracy z drukarkami serii HP Inkjet. Aby uzyskać
informacje na temat zamawiania folii, patrz “Zamawianie materiałów
eksploatacyjnych i akcesoriów.”
Drukowanie na foliach
Uwaga
Najlepszą jakość wydruku gwarantuje użycie folii HP Premium Plus Inkjet
Transparency. W przypadku korzystania z folii HP Premium Inkjet Transparency
bez nadzorowania procesu drukowania, należy użyć ustawienia Najlepsza.
Ustawienie to wydłuża czas wysychania, przez co pozwala na całkowite
wyschnięcie tuszu, zanim kolejny arkusz zostanie ułożony na poprzednim.
Aby uzyskać więcej informacji na temat konfigurowania ustawień w sterowniku
drukarki, patrz “Korzystanie ze sterownika drukarki.”
Załaduj folie do podajnika 1 szorstką stroną do dołu i paskiem
1
samoprzylepnym do przodu podajnika. Szczegółowe informacje
dotyczące ładowania materiałów można znaleźć w rozdziale
“Załadowanie papieru i wybór jego rodzaju oraz formatu.”
W sterowniku drukarki jako źródło materiału wybierz opcję
2
jako rodzaj materiału
Wydrukuj dokument.
3
HP Premium Transparency
Podajnik 1
.
, a
7-18
PLWW
Page 81

Drukowanie na papierze o dużej gramaturze
Podczas drukowania na papierze o dużej gramaturze, takim jak papier
powlekany lub fotograficzny, należy korzystać z poniższych wskazówek:
!
Przy drukowaniu na pojedynczych arkuszach papieru lub na papierze o
większej gramaturze należy korzystać z podajnika ręcznego. Przy
drukowaniu na wielu arkuszach papieru należy użyć podajnika 1 lub
podajnika 2.
!
Przy drukowaniu na grubszym papierze (o grubości do 0,52 mm lub
0,02 cala) należy korzystać z tylnego podajnika ręcznego. W przypadku
korzystania z tylnego podajnika ręcznego tor papieru jest skrócony, co
umożliwia drukarce obsługę materiałów o dużej gramaturze.
OSTRZEŻENIE!
Uwaga
Nie należy używać papieru o gramaturze większej niż podana w specyfikacjach
materiałów zalecanych dla tej drukarki. W przeciwnym wypadku może dojść
do błędów w podawaniu papieru, zacięć papieru, pogorszenia jakości druku
lub nadmiernego zużycia części mechanicznych drukarki. Patrz “Wybór i
umieszczanie materiałów w drukarce.”
Drukowanie na papierze o dużej gramaturze przy użyciu
przedniego lub tylnego podajnika ręcznego
Jeśli drukowanie ma się odbywać przy użyciu tylnego podajnika ręcznego, a
w drukarce zainstalowany jest opcjonalny automatyczny duplekser, należy
usunąć duplekser i zainstalować ponownie tylny podajnik ręczny.
Aby uzyskać więcej informacji na temat konfigurowania ustawień w sterowniku
drukarki, patrz “Korzystanie ze sterownika drukarki.”
W sterowniku drukarki jako źródło materiału wybierz opcję
1
podawanie
, wybierz odpowiedni rodzaj materiału, a następnie wydrukuj
dokument.
Gdy miga kontrolka na panelu sterowania LCD, włóż jeden arkusz
2
papieru do przedniego lub tylnego podajnika ręcznego. Szczegółowe
informacje można znaleźć w rozdziale “Ładowanie podajników
ręcznych.”
Ręczne
PLWW
W przypadku korzystania z przedniego podajnika ręcznego, przesuń
3
prowadnicę papieru, aż zostanie dosunięta do krawędzi papieru.
Naciśnij przycisk W
4
ZNÓW na panelu sterowania LCD. W przypadku
drukowania więcej niż jednej strony, umieść kolejny arkusz po
wyświetleniu komunikatu drukarki, a następnie naciśnij przycisk W
na panelu sterowania LCD.
ZNÓW
7-19
Page 82

Uwaga
Jeśli zostanie naciśnięty przycisk W
ZNÓW
, gdy w przednim podajniku ręcznym
nie ma papieru, natomiast znajduje się on w podajniku 1, drukarka pobierze
papier z podajnika 1.
Jeśli drukowanie zostało rozpoczęte od tylnego podajnika ręcznego, po
komunikacie nakazującym załadowanie materiału można przełączyć się na
przedni podajnik ręczny, wkładając do niego arkusz papieru i naciskając
przycisk W
ZNÓW
.
Drukowanie na papierze o dużej gramaturze przy użyciu
podajnika 1 lub podajnika 2
1 Załaduj materiał do podajnika 1 lub podajnika 2. Aby uzyskać więcej
informacji, patrz “Załadowanie papieru i wybór jego rodzaju oraz
formatu.”
2 W sterowniku drukarki jako źródło materiału wybierz opcję Podajnik 1
lub Podajnik 2, a następnie wybierz odpowiedni rodzaj materiału.
3 Wydrukuj dokument.
Drukowanie na papierze nietypowego formatu
!
Przy drukowaniu na pojedynczych arkuszach papieru nietypowego
formatu lub grubego papieru o wymiarach od 102 x 221 mm
(4 x 8,7 cala) do 330 x 483 mm (13 x 19 cali) należy korzystać z
przedniego podajnika ręcznego. Przy drukowaniu na papierze o
wymiarach od 102 x 152 mm (4 x 6 cali) do 330 x 483 mm (13 x 19 cali)
należy korzystać z tylnego podajnika ręcznego lub podajnika 1. Przy
drukowaniu na papierze o wymiarach od 183 x 191 mm (7,2 x 7,5 cala)
do 330 x 483 mm (13 x 19 cali) należy korzystać z tylnego podajnika
ręcznego lub podajnika 2. Przy drukowaniu na wielu arkuszach papieru
należy użyć podajnika 1 lub podajnika 2.
!
Jeśli używany program obsługuje papier nietypowego formatu, przed
utworzeniem i wydrukowaniem dokumentu należy ustawić format papieru
w aplikacji. Jeśli używany program nie obsługuje papieru nietypowego
formatu, należy ustawić format papieru w sterowniku drukarki, utworzyć
dokument, a następnie go wydrukować. (Może zaistnieć konieczność
zmiany formatu istniejącego dokumentu w celu prawidłowego
wydrukowania go na papierze nietypowego formatu.)
7-20
PLWW
Page 83

Drukowanie na papierze nietypowego formatu przy użyciu
przedniego lub tylnego podajnika ręcznego
Uwaga
Uwaga
Jeśli drukowanie ma się odbywać przy użyciu tylnego podajnika ręcznego, a
w drukarce zainstalowany jest opcjonalny automatyczny duplekser, należy
usunąć duplekser i zainstalować ponownie tylny podajnik ręczny.
Aby uzyskać więcej informacji na temat konfigurowania ustawień w sterowniku
drukarki, patrz “Korzystanie ze sterownika drukarki.”
1 W sterowniku drukarki jako źródło materiału wybierz opcję Ręczne
podawanie, wybierz lub utwórz nietypowy format, a następnie wydrukuj
dokument.
2 Gdy miga kontrolka na panelu sterowania LCD, włóż jeden arkusz
papieru do przedniego lub tylnego podajnika ręcznego. Szczegółowe
informacje można znaleźć w rozdziale “Ładowanie podajników
ręcznych.”
3 W przypadku korzystania z przedniego podajnika ręcznego, przesuń
prowadnicę papieru, aż zostanie dosunięta do krawędzi papieru.
4 Naciśnij przycisk W
drukowania więcej niż jednej strony, umieść kolejny arkusz po
komunikacie drukarki, a następnie naciśnij przycisk W
sterowania LCD.
Jeśli zostanie naciśnięty przycisk WZNÓW, gdy w przednim podajniku ręcznym
nie ma papieru, natomiast znajduje się on w podajniku 1, drukarka pobierze
papier z podajnika 1.
ZNÓW na panelu sterowania LCD. W przypadku
ZNÓW na panelu
PLWW
Jeśli drukowanie zostało rozpoczęte od tylnego podajnika ręcznego, po
komunikacie nakazującym załadowanie materiału można przełączyć się na
przedni podajnik ręczny, wkładając do niego arkusz papieru i naciskając
przycisk WZNÓW.
Drukowanie na papierze nietypowego formatu przy użyciu
podajnika 1 lub podajnika 1
1 Załaduj materiał do podajnika 1 lub podajnika 2. (Aby uzyskać więcej
informacji, patrz “Załadowanie papieru i wybór jego rodzaju oraz
formatu.”)
2 W sterowniku drukarki jako źródło materiału wybierz opcję Podajnik 1 lub
Podajnik 2, a następnie wybierz lub utwórz nietypowy format.
3 Wydrukuj dokument.
7-21
Page 84

Drukowanie na obu stronach arkusza
Drukarka może automatycznie drukować na obu stronach arkusza przy użyciu
opcjonalnego automatycznego dupleksera.
Uwaga
Należy upewnić się, że automatyczny duplekser został skonfigurowany w
używanym sterowniku drukarki. Szczegółowe informacje można znaleźć w
rozdziale “Włącz automatyczny duplekser HP w sterowniku drukarki
(opcjonalny).”
Wskazówki dotyczące drukowania na obu stronach arkusza
Podczas drukowania na obu stronach arkusza przy użyciu opcjonalnego
dupleksera należy korzystać z poniższych wskazówek:
!
Automatyczny duplekser obsługuje następujące formaty papieru:
U.S. Letter, U.S. Legal, U.S. Executive, A4, JIS B4, JIS B5, 11 x 17, A3
oraz Super B (13 x 19 cali). Nie obsługuje formatów mniejszych ani
nietypowych.
!
Minimalna wielkość górnego marginesu powinna wynosić co najmniej
12 mm (0,5 cala).
!
Nie należy drukować na obu stronach folii, kopert, zwykłego papieru typu
“premium” przeznaczonego do drukarek atramentowych, papieru
fotograficznego, papieru do broszur ani papieru o gramaturze mniejszej
2
niż 60 g/m
Bond). Podczas korzystania z tego rodzaju materiałów mogą wystąpić
zacięcia papieru.
!
Aby drukować na obu stronach arkusza, należy wybrać odpowiednią
opcję w oprogramowaniu lub w sterowniku drukarki. (W przypadku
systemu Windows patrz pomoc podręczna sterownika drukarki. W
przypadku komputerów Macintosh patrz pomoc Mac Help na
komputerze.)
! Jeśli używany jest inny sterownik niż dostarczony z drukarką, może
zaistnieć konieczność zmiany ustawienia Dupleks w Menu konfiguracji na
panelu sterowania LCD na DUPLEKS=WŁ. W Menu konfiguracji należy
także ustawić dla funkcji Zszywanie opcję długiej lub krótkiej krawędzi.
Aby uzyskać informacje na temat korzystania z panelu sterowania LCD,
patrz “Korzystanie z panelu sterowania LCD.”
(16 funtów Bond) lub większej niż 105 g/m2 (28 funtów
7-22
PLWW
Page 85

!
Niektóre rodzaje papieru, takie jak papier z nagłówkiem, papier wstępnie
zadrukowany, papier ze znakami wodnymi i papier dziurkowany,
wymagają zachowania określonej orientacji podczas drukowania na obu
stronach arkusza. Automatyczny duplekser najpierw drukuje na drugiej
stronie arkusza papieru. W przypadku podajnika 1 i podajnika 2 papier
należy ładować przednią stroną arkusza zwróconą w dół. W przypadku
przedniego podajnika ręcznego papier należy ładować przednią stroną
zwróconą w górę.
!
W przypadku próby wydrukowania dokumentu na obu stronach arkusza
bez zainstalowanego automatycznego dupleksera, drukarka
automatycznie drukuje dokument na jednej stronie arkusza papieru.
!
Jeśli zainstalowany jest automatyczny duplekser, tylny podajnik ręczny
jest niedostępny.
Opcje układu strony
Poniżej przedstawiono cztery opcje orientacji dla drukowania na obu stronach
arkusza papieru. Opcje te można wybrać w sterowniku drukarki lub na panelu
sterowania LCD przez ustawienie opcji ZSZYWANIE w Menu obsługi papieru
i opcji ORIENTACJA w Menu drukowania. Aby uzyskać informacje na temat
korzystania z panelu sterowania LCD, patrz “Korzystanie z panelu sterowania
LCD.”
Uwaga
W przypadku komputera Macintosh orientację pionową lub poziomą należy
wybrać w oknie dialogowym Page Setup (Ustawienia strony).
PLWW
7-23
Page 86

Orientacja pionowa wzdłuż długiej
krawędzi
Jest to domyślne ustawienie drukarki i
najczęściej używany układ strony,
gdzie każdy wydrukowany obraz jest
zorientowany prawidłową stroną do
góry. Wierzchnią stronę należy czytać
z góry na dół na lewej stronie, a
następnie z góry na dół na prawej
stronie.
Orientacja pozioma wzdłuż długiej
krawędzi*
Układ ten jest często używany do
drukowania dokumentów księgowych,
przetworzonych danych i arkuszy
kalkulacyjnych. Każdy obraz
wydrukowany z drugiej strony ma
odwróconą orientację. Wierzchnie
strony należy czytać w sposób ciągły z
góry na dół.
Orientacja pionowa wzdłuż krótkiej
krawędzi*
Układ ten jest często używany do
drukowania notatników. Każdy obraz
wydrukowany z drugiej strony ma
odwróconą orientację. Wierzchnie
strony należy czytać w sposób ciągły z
góry na dół.
Uwaga
7-24
Orientacja pozioma wzdłuż krótkiej
krawędzi*
Każdy wydrukowany obraz jest
zorientowany prawidłową stroną do
góry. Wierzchnią stronę należy czytać
z góry na dół na lewej stronie, a
następnie z góry na dół na prawej
stronie.
Korzystając ze sterownika drukarki PCL 5C na komputerze działającym pod
kontrolą systemu Windows, należy wybrać opcję “Odwracanie strony górą”,
aby uzyskać opcje zszywania przeznaczone dla ustawień oznaczonych
gwiazdką (*) powyżej.
PLWW
Page 87

Diagnostyka i
8
konserwacja
Ogólne wskazówki diagnostyczne
W przypadku wystąpienia problemów z drukarką lub drukowaniem zapoznaj
się z poniższymi wskazówkami, które pomogą rozpoznać i rozwiązać
problem:
!
Wykonaj szybką kontrolę drukarki.
!
Wydrukuj stronę konfiguracji oraz stronę diagnostyczną. Strony te
pomogą zdiagnozować problemy z drukarką.
!
Uruchom stronę wbudowanego serwera internetowego (jeżeli drukarka
została podłączona do sieci). Więcej informacji można znaleźć w
rozdziale “Korzystanie z wbudowanego serwera internetowego.”
PLWW
Szybka kontrola
Poniższe czynności pomogą rozpoznać i rozwiązać problemy z drukarką.
Czynność 1: Sprawdź zasilanie
Upewnij się, czy przewód zasilający jest dokładnie podłączony do drukarki i
do czynnego gniazda sieciowego, a drukarka została włączona.
Czynność 2: Sprawdź papier
Upewnij się, czy papier został prawidłowo załadowany w podajniku i czy nie
jest zacięty w drukarce.
Informacje dotyczące ładowania materiałów można znaleźć w rozdziale
“Wybór i umieszczanie materiałów w drukarce.” Informacje dotyczące
usuwania zacięcia papieru i zapobiegania temu zjawiska można znaleźć w
rozdziale “Rozwiązywanie problemów związanych z podawaniem papieru.”
8-1
Page 88

Czynność 3: Sprawdź panel sterowania LCD
Drukarka wyświetla dwa rodzaje komunikatów o błędach:
Rodzaj
komunikatu o
błędzie
Komunikaty o
najczęściej
spotykanych
błędach drukarki
Komunikaty
wyświetlające kody
błędów
Przykład Rozwiązanie
WADLIWY POJEMNIK
Z TUSZEM LUB
GLOWICA
DRUKUJACA
ZDARZENIE: XXXX Przypuszczalnie wystąpił
Patrz “Typowe komunikaty
drukarki.”
problem sprzętowy. Wyłącz
drukarkę, poczekaj kilka
sekund i włącz ją ponownie. W
większości sytuacji rozwiązuje
to problem.
Jeżeli komunikat w dalszym
ciągu jest wyświetlany,
drukarka może wymagać
naprawy. Zapisz kod błędu i
skontaktuj się z firmą HP.
Czynność 4: Sprawdź wskaźnik
Jeżeli wskaźnik panelu sterowania miga, a drukarka nie drukuje, unieś
pokrywę głowic drukujących i upewnij się, czy haczyk zatrzasku głowic
drukujących jest dokładnie zabezpieczony przez zatrzask karetki.
Aby uzyskać więcej informacji na temat wskaźników, patrz “Opis elementów
panelu sterowania LCD.”
8-2
Czynność 5: Sprawdź pojemniki z tuszem i głowice
drukujące
Upewnij się, czy wszystkie cztery pojemniki z tuszem i głowice drukujące są
prawidłowo zainstalowane, a także czy zdjęto taśmę zabezpieczającą,
przykrywającą dysze. Upewnij się, czy pojemniki z tuszem nie są puste.
Informacje dotyczące konserwacji pojemników z tuszem i głowic drukujących
można znaleźć w rozdziałach “Wymiana pojemników z tuszem i głowic
drukujących” oraz “Konserwacja głowic drukujących.”
PLWW
Page 89

Czynność 6: Sprawdź ustawienia drukarki
Upewnij się, czy drukarka została wybrana jako drukarka aktualna lub
domyślna. Jeżeli komputer pracuje w systemie Windows, upewnij się, że nie
została wybrana funkcja Wstrzymaj drukowanie.
Szczegółowe informacje dotyczące sprawdzenia ustawień drukarki można
znaleźć w dokumentacji komputera.
Czynność 7: Sprawdź ustawienia druku
Upewnij się, ze wybrano prawidłowe ustawienia druku w oknie dialogowym
sterownika (rodzaj papieru, format papieru, marginesy, kolor itd). Sprawdź
także ustawienia w oknie dialogowym Ustawienia strony (dostępnym zwykle
po wybraniu opcji Ustawienia strony w menu Plik aplikacji).
Czynność 8: Sprawdź port USB lub równoległy komputera
Upewnij się, że drukarka została podłączona bezpośrednio do portu USB lub
równoległego. Nie należy używać tego portu wspólnie z innymi urządzeniami,
takimi jak napędy ZIP.
Informacje dotyczące podłączania drukarki do portu USB lub równoległego
komputera można znaleźć w rozdziale “Instalacja oprogramowania drukarki i
podłączenie kabla interfejsu.”
Uwaga
PLWW
Czynność 9: Sprawdź ustawienie w sieci
Upewnij się, czy drukarka została prawidłowo skonfigurowana do pracy w
sieci.
Jeżeli drukarka została podłączona do sieci, można skorzystać z
wbudowanego serwera internetowego, aby sprawdzić jej ustawienia sieciowe.
Szczegółowe informacje dotyczące korzystania z wbudowanego serwera
internetowego można znaleźć w rozdziale “Korzystanie z wbudowanego
serwera internetowego.”
Szczegółowe informacje dotyczące ustawień i korzystania z drukarki w
środowisku sieciowym można znaleźć w rozdziale “Instalowanie akcesoriów.”
8-3
Page 90

Drukowanie strony konfiguracji
1
2
3
Pozycja Opis
1 Informacja o drukarce: Obejmuje ogólne dane, takie
jak numer wersji oprogramowania sprzętowego, nazwa
modelu oraz zainstalowana pamięć.
Uwaga
8-4
2 Informacje o głowicach drukujących: Obejmują
informacje o stanie głowic drukujących.
3 Informacja o pojemnikach z tuszem: Pokazują ilość
tuszu w każdym pojemniku.
Drukowanie strony konfiguracji
Naciskaj przycisk MENU na panelu sterowania, aż pojawi się MENU
1
INFORMACJI.
Naciskaj przycisk POZYCJA, aż pojawi się DRUKUJ KONFIGURACJE.
2
Naciśnij przycisk W
3
Jeżeli zainstalowana została karta serwera druku HP Jetdirect, zostaną
wydrukowane dwie strony.
YBIERZ, aby wydrukować stronę konfiguracji.
PLWW
Page 91

Drukowanie strony diagnostycznej
Uwaga
Informacja na stronie diagnostycznej pomaga przedstawicielom Ośrodka
Obsługi Klientów HP w diagnozowaniu problemów z drukarką.
1
2
3
Pozycja Opis
PLWW
1 Informacje o głowicach drukujących: Zawierają
informacje dotyczące głowic drukujących, takie jak
nazwa modelu, termin gwarancji oraz ilość tuszu zużyta
przez poszczególne głowice.
2 Informacja o pojemnikach z tuszem: Zawierają
informacje dotyczące pojemników z tuszem, takie jak
nazwa modelu, data ważności oraz ilość tuszu zużyta
przez poszczególne pojemniki.
3 Wzorce dysz: Informują o uszkodzeniu dysz głowic
drukujących.
Aby wydrukować stronę diagnostyczną
Naciskaj przycisk MENU na panelu sterowania, aż pojawi się MENU
1
INFORMACJI.
Naciskaj przycisk P
2
DIAGNOSTYCZNA.
Naciśnij przycisk W
3
OZYCJA, aż pojawi się DRUKUJ STRONE
YBIERZ, aby wydrukować stronę diagnostyczną.
8-5
Page 92

Rozwiązywanie złożonych problemów z drukarką
Poniższe informacje zawierają rozwiązania złożonych problemów, które mogą
wystąpić podczas pracy z drukarką. Aby skorzystać z tych informacji,
zlokalizuj problem, a następnie postępuj zgodnie z instrukcjami w celu jego
rozwiązania.
Problemy z drukarką
Uwaga
Jeżeli drukarka jest wykorzystywana w sieci, zapoznaj się z elektroniczną
wersją Instrukcji obsługi Jetdirect dla administratorów na dysku Starter CD.
Drukarka nie odpowiada
!
Sprawdź komunikaty o błędach na panelu sterowania LCD drukarki
Listę komunikatów o najczęściej spotykanych błędach drukarki można
znaleźć w rozdziale “Typowe komunikaty drukarki.”
! Sprawdź ustawienia drukarki
Sprawdź, czy pojemniki z tuszem, głowice drukujące oraz materiały
zostały prawidłowo załadowane. Upewnij się również, czy przewód
pomiędzy drukarką i komputerem jest podłączony prawidłowo. Sprawdź,
czy przewód zasilania drukarki został podłączony do gniazda
sieciowego.
Upewnij się, czy wybrano właściwy port (LPTx) i podłączono drukarkę
bezpośrednio do komputera. Jeżeli drukarka jest podłączona do
urządzenia przełączającego, wykonaj poniższe czynności, a następnie
spróbuj drukować ponownie:
• Upewnij się, że dokonano prawidłowego ustawienia urządzenia
przełączającego.
• Podłącz drukarkę bezpośrednio do komputera bez użycia urządzenia
przełączającego.
!
Sprawdź, czy podłączony został tylko jeden przewód
8-6
Nie należy jednocześnie podłączać do drukarki więcej niż jednego
przewodu sygnałowego (przewodu sieciowego, przewodu równoległego
lub przewodu USB). W przypadku podłączenia dwóch lub więcej
przewodów, wyłącz drukarkę i odłącz nieużywany przewód.
PLWW
Page 93

! Sprawdź zasilanie
Uwaga
Jeżeli drukarka została włączona
:
Upewnij się, czy drukarka została wybrana jako drukarka aktualna lub
domyślna. Informacje dotyczące ustawienia drukarki domyślnej w
systemie Windows można znaleźć w rozdziale “Ustawianie domyślnej
drukarki.” Informacje dotyczące ustawienia drukarki domyślnej w
systemie Mac OS można znaleźć w rozdziale “Zmiana ustawień drukarki i
drukowanych dokumentów.”
Jeżeli drukarka nie została włączona
Naciœnij i przytrzymaj przez kilka sekund przycisk
:
ZASILANIA
. Po
krótkim uruchomieniu drukarki zaœwieci siê zielony wskaŸnik nad
przyciskiem.
Przy próbie drukowania, kiedy drukarka jest wyłączona, na ekranie komputera
powinien pojawić się komunikat ostrzegawczy. Jeżeli drukarka jest wyłączona,
a komunikat nie pojawia się przy próbie drukowania, oznacza to, że drukarka
może być ustawiona nieprawidłowo. Usuń sterownik drukarki poprzez
uruchomienie programu deinstalatora w grupie programów drukarki lub
korzystając z narzędzia Dodaj/Usuń programy (Windows) lub też wybierając
opcję deinstalacji w programie Installer (Mac OS). Następnie zainstaluj
ponownie oprogramowanie dostarczone z drukarką.
Miga żółta kontrolka
Nastąpiło zdarzenie wymagające interwencji użytkownika lub błąd. Na
przykład nie została prawidłowo zamknięta osłona drukarki lub nastąpiło
zacięcie karetki.
! Sprawdź panel sterowania LCD drukarki
PLWW
Jeżeli na panelu sterowania drukarki pojawia się komunikat o błędzie,
zapoznaj się z instrukcjami zawartymi w rozdziale “Typowe komunikaty
drukarki.”, aby uzyskać informacje na temat rozwiązania tego problemu.
! Uruchom drukarkę ponownie
Przypuszczalnie wystąpił problem sprzętowy. Wyłącz drukarkę, poczekaj
kilka sekund i włącz ją ponownie. W większości sytuacji rozwiązuje to
problem. Jeżeli komunikat w dalszym ciągu jest wyświetlany, drukarka
może wymagać naprawy. Zapisz kod błędu i skontaktuj się z firmą HP.
8-7
Page 94

Wskaźniki nie świecą po włączeniu drukarki
Wystąpił nieodwracalny błąd, na przykład błąd sprzętowy.
Wyłącz drukarkę, poczekaj kilka sekund i włącz ją ponownie. W większości
sytuacji rozwiązuje to problem. Jeżeli komunikat w dalszym ciągu jest
wyświetlany, drukarka może wymagać naprawy. Zapisz kod błędu i skontaktuj
się z firmą HP.
Drukarka niespodziewanie wyłącza się
!
Sprawdź zasilanie
Upewnij się, czy przewód zasilający jest dokładnie podłączony do
drukarki i do czynnego gniazda sieciowego, a drukarka została
włączona. Kontrolka na panelu sterowania drukarki powinna się świecić
na zielono. Wyłącz drukarkę i włącz ją ponownie.
Drukarka nie drukuje
!
Poczekaj cierpliwie
Wydruk skomplikowanych dokumentów zawierających liczne czcionki,
grafikę oraz kolorowe fotografie może rozpocząć się z opóźnieniem.
Jeżeli drukarka przetwarza dane, kontrolka na panelu sterowania świeci
się na zielono.
8-8
!
Sprawdź zasilanie
Upewnij się, czy przewód zasilający jest dokładnie podłączony do
drukarki i do czynnego gniazda sieciowego, a drukarka została
włączona. Kontrolka na panelu sterowania drukarki powinna się świecić
na zielono. Wyłącz drukarkę i włącz ją ponownie.
!
Sprawdź papier
Upewnij się, że materiały zostały prawidłowo załadowane w podajniku i
że nie uległy zacięciu w drukarce. Szczegółowe informacje dotyczące
ładowania materiałów można znaleźć w rozdziale “Wybór i umieszczanie
materiałów w drukarce.”
!
Sprawdź pojemniki z tuszem i głowice drukujące
Upewnij się, czy pojemniki z tuszem i głowice drukujące zostały
prawidłowo zainstalowane. Zamknij dokładnie zatrzask i pokrywę głowic
drukujących. Upewnij się, czy zdjęto taśmy ochronne z głowic
drukujących.
PLWW
Page 95

! Spróbuj wydrukować “stronę próbną”
1 Naciskaj przycisk M
ENU
na panelu sterowania, aż pojawi się MENU
INFORMACJI.
2 Naciskaj przycisk P
OZYCJA
, aż pojawi się DRUKUJ STRONE
POKAZOWA.
3 Naciśnij przycisk W
!
Sprawdź ustawienia drukarki
YBIERZ
, aby wydrukować stronę pokazową.
Upewnij się, czy drukarka została wybrana jako drukarka aktualna lub
domyślna. Informacje dotyczące ustawienia drukarki domyślnej w
systemie Windows można znaleźć w rozdziale “Ustawianie domyślnej
drukarki.” Informacje dotyczące ustawienia drukarki domyślnej w
systemie Mac OS można znaleźć w rozdziale “Zmiana ustawień drukarki i
drukowanych dokumentów.”
Jeżeli komputer pracuje w systemie Windows, sprawdź także, czy nie
została wybrana funkcja Wstrzymaj drukowanie.
1 Kliknij Start, wskaż Ustawienia, a następnie kliknij Drukarki (Windows
95, Windows 98, Windows Millennium Edition, Windows NT 4.0 oraz
Windows 2000).
-LubKliknij przycisk Start, a następnie kliknij Drukarki i faksy (Windows XP).
2 Prawym przyciskiem myszy kliknij ikonę drukarki, która ma zostać
zmieniona, a następnie upewnij się, czy nie została wybrana opcja
Wstrzymaj drukowanie.
PLWW
!
Sprawdź ustawienie w sieci
Upewnij się, czy drukarka została prawidłowo skonfigurowana do pracy
w sieci. Informacje dotyczące konfiguracji i korzystania drukarki w sieci
można znaleźć w rozdziale “Instalowanie akcesoriów.” Zapoznaj się także
z elektroniczną wersją Instrukcji obsługi Jetdirect dla administratorów
na dysku Starter CD.
8-9
Page 96

Wydruk trwa zbyt długo
!
Sprawdź konfigurację systemu
Upewnij się, czy komputer spełnia wszystkie wymagania systemowe.
Drukarka jest przeznaczona do pracy z komputerem spełniającym
minimalne wymagania systemowe, jednak najlepiej współpracuje z
komputerem spełniającym zalecane wymagania systemowe.
Szczegółowe informacje dotyczące wymagań systemowych można
znaleźć w rozdziale “Dane techniczne drukarki.”
!
Upewnij się, że komputer posiada wystarczającą ilość wolnego
miejsca na dysku
W przypadku drukowania plików z dużą ilością grafiki, upewnij się, czy
wystarczy miejsca na dysku twardym.
!
Upewnij się, że tryb pracy portu komputera został ustawiony na
ECP (tylko dla Windows 95 oraz Windows 98)
Aby uzyskać informacje dotyczące zmiany ustawień portu należy
zapoznać się z instrukcją komputera lub skontaktować się z jego
producentem.
!
Upewnij się, że komputer posiada wystarczającą ilość wolnych
zasobów (tylko dla systemu Windows).
Jeżeli dostępne jest mniej niż 80 procent zasobów komputera,
drukowanie może być wyraźnie wolniejsze.
8-10
Aby zwiększyć dostępne zasoby komputera, zamknij nieużywane
aplikacje i spróbuj ponownie wydrukować dokument. W razie potrzeby
ponownie uruchom system, a następnie jeszcze raz wydrukuj dokument.
Problemy z drukowaniem
Drukowana jest pusta strona
!
Sprawdź komunikaty o błędach na panelu sterowania drukarki
Listę odwracalnych błędów można znaleźć w rozdziale “Typowe
komunikaty drukarki.”
!
Sprawdź, czy nie ma taśmy na głowicach drukujących
Upewnij się, że zostały zdjęte taśmy ochronne przykrywające dysze
głowic drukujących.
!
Sprawdź pojemniki z tuszem
Jeżeli podczas drukowania czarnego tekstu wydrukowała się pusta
strona, pojemnik z czarnym tuszem może być pusty.
PLWW
Page 97

! Sprawdź ustawienia drukarki
Upewnij się, czy drukarka została wybrana jako drukarka aktualna lub
domyślna. Informacje dotyczące ustawienia drukarki domyślnej w
systemie Windows można znaleźć w rozdziale “Ustawianie domyślnej
drukarki.” Informacje dotyczące ustawienia drukarki domyślnej w
systemie Mac OS można znaleźć w rozdziale “Zmiana ustawień drukarki i
drukowanych dokumentów.”
!
Sprawdź port równoległy komputera (tylko system Windows)
W przypadku korzystania z portu równoległego upewnij się, że drukarka
została podłączona bezpośrednio do portu równoległego. Nie należy
używać tego portu wspólnie z innymi urządzeniami, takimi jak napędy
ZIP.
Niewłaściwe rozmieszczenie tekstu lub grafiki
! Upewnij się, że format oraz orientacja materiału zostały
prawidłowo ustawione
Upewnij się, że format materiału oraz orientacja strony ustawione w
aplikacji są zgodne ze sterownikiem drukarki.
!
Upewnij się, że papier został prawidłowo załadowany
Jeżeli wszystkie wydruki na stronie są przechylone, postępuj zgodnie z
poniższymi instrukcjami:
PLWW
• Upewnij się, czy ograniczniki szerokości i długości papieru są ściśle
dosunięte do lewego i dolnego brzegu pliku papieru.
• W przypadku podajnika 1 upewnij się, że nie zostało załadowane
więcej niż 150 stron papieru lub 80 folii (stos o grubości nie
przekraczającej 15 mm). W przypadku podajnika 2 upewnij się, że nie
zostało załadowane więcej niż 250 stron papieru (stos o grubości nie
przekraczającej 25 mm).
Szczegółowe informacje dotyczące ładowania papieru można znaleźć w
rozdziale “Wybór i umieszczanie materiałów w drukarce.”
!
Upewnij się, że prawidłowo zostały ustawione marginesy strony
Jeżeli tekst lub grafika jest obcięta na brzegach papieru, upewnij się, że
ustawienia marginesów dla dokumentu nie przekraczają obszaru wydruku
drukarki. Szczegółowe informacje dotyczące marginesów drukarki
można znaleźć w tabeli minimalnych marginesów w rozdziale “Wskazówki
dotyczące umieszczania papieru w podajniku.”
8-11
Page 98

! Jeżeli dokument został sformatowany dla drukarki HP LaserJet,
ustaw prawidłowo obszar drukowania (tylko w systemie Windows)
Przy wydruku dokumentów sformatowanych dla drukarki HP LaserJet,
strony dokumentu mogą zostać przycięte lub skrócone, albo treść danej
strony może zostać przesunięta na następną stronę. W sterowniku
drukarki ustaw opcję Emulacja marginesów drukarki LaserJet.
Tekst lub grafika zostały przycięte na brzegach strony
! Upewnij się, że prawidłowo została ustawiona orientacja strony
Wybrana orientacja strony może być nieodpowiednia dla drukowanego
dokumentu. Instrukcje zmiany ustawień drukowania można znaleźć w
rozdziale “Zmiana ustawień drukarki.”
! Upewnij się, że prawidłowo zostały ustawione marginesy strony
Jeżeli tekst lub grafika jest obcięta na brzegach papieru, upewnij się, że
ustawienia marginesów dla dokumentu nie przekraczają obszaru wydruku
drukarki. Szczegółowe informacje dotyczące marginesów drukarki
można znaleźć w tabeli minimalnych marginesów w rozdziale “Wskazówki
dotyczące umieszczania papieru w podajniku.”
!
Upewnij się, że zawartość wydruku mieści się na stronie
Przycięte elementy mogą znajdować się poza obszarem wydruku. Format
drukowanego dokumentu może być także większy niż format papieru w
głównym podajniku.
8-12
Jeżeli układ dokumentu, który ma zostać wydrukowany mieści się na
papierze formatu obsługiwanego przez drukarkę, załaduj odpowiedni
papier. Upewnij się, że została ustawiona prawidłowa orientacja strony.
Jeżeli komputer pracuje w systemie Windows, można również wybrać
pozycję Emulacja marginesów drukarki LaserJet w sterowniku
drukarki, aby zmniejszyć lub powiększyć dokument w celu dopasowania
go do aktualnie wybranego formatu papieru. Niektóre programy również
umożliwiają wybór tego trybu drukowania.
!
Upewnij się, że papier został prawidłowo załadowany
Upewnij się, czy ograniczniki szerokości i długości papieru są ściśle
dosunięte do lewego i dolnego brzegu pliku papieru. Upewnij się
również, czy wybrana jest prawidłowa orientacja papieru.
Instrukcje ładowania papieru można znaleźć w rozdziale “Wybór i
umieszczanie materiałów w drukarce.”
Instrukcje zmiany ustawień drukowania można znaleźć w rozdziale
“Zmiana ustawień drukarki.”
PLWW
Page 99

! Aplikacja nie interpretuje prawidłowo ustawień wydruku
Zapoznaj się z uwagami dotyczącymi wersji programu, aby uzyskać
informacje na temat znanych konfliktów programowych. W przeciwnym
razie sprawdź instrukcję obsługi używanego programu, lub zwróć się do
producenta programu o pomoc w rozwiązaniu tego problemu.
Drukowane są niewłaściwe czcionki
! Upewnij się, czy czcionki są prawidłowo używane w dokumencie
Upewnij się, czy czcionki zostały prawidłowo zastosowane. Umieść na
przykład w programie graficznym słowa żądanej wielkości; nie
powiększaj ich przez przeciąganie i zmianę rozmiaru.
! Upewnij się, że czcionka jest dostępna w komputerze
Czcionki użyte w dokumencie mogą nie odpowiadać czcionkom
aktualnie dostępnym w komputerze lub użyte czcionki nie mogą być
drukowane. (Czcionka jest zbiorem krojów pisma lub stylów nadających
tekstowi określony wygląd). Upewnij się, czy czcionka jest dostępna w
programie w polu wyboru czcionek i sprawdź, czy jest ona czcionką typu
TrueType™.
TrueType jest techniką umożliwiającą tworzenie czcionek dowolnego
rozmiaru na bazie wzorca. Czcionki TrueType są skalowalne. Mogą być
one dowolnie powiększane lub zmniejszane na ekranie komputera lub w
drukarce. Jest to standardowa technika skalowania czcionek w systemie
Windows.
PLWW
!
Został wybrany nieprawidłowy sterownik drukarki
Upewnij się, czy drukarka została wybrana jako drukarka aktualna lub
domyślna. Informacje dotyczące ustawienia drukarki domyślnej w
systemie Windows można znaleźć w rozdziale “Ustawianie domyślnej
drukarki.” Informacje dotyczące ustawienia drukarki domyślnej w
systemie Mac OS można znaleźć w rozdziale “Zmiana ustawień drukarki i
drukowanych dokumentów.”
!
Wystąpił konflikt drukarki z aplikacją
Przyczyną problemu może być konflikt związany z używaną aplikacją.
Skontaktuj się z producentem oprogramowania w celu uzyskania
pomocy.
Informacje dotyczące wersji programu zawierają listę znanych konfliktów
z popularnymi aplikacjami.
8-13
Page 100

! Czcionki ISE zostały włączone na panelu sterowania LCD
Jeżeli czcionki ISE nie są wymagane do wydrukowania dokumentów,
wyłącz je poprzez ustawienie opcji CZCIONKI ISE na NIE w Menu
drukowania na panelu sterowania LCD. Aby uzyskać szczegółowe
informacje na temat zmiany ustawień panelu sterowania LCD, patrz
“Zmiana ustawień menu panelu sterowania LCD.”
Tekst jest postrzępiony na brzegach
! Upewnij się, że zostały wybrane prawidłowe czcionki
W niektórych programach dostępne są nietypowe czcionki, które przy
powiększeniu lub wydrukowaniu mają postrzępione brzegi. Stosowanie
czcionek TrueType zapewnia, że drukarka będzie w stanie wydrukować
gładkie czcionki. Przy wyborze czcionki zwracaj uwagę na ikonę
TrueType.
! Drukowana jest mapa bitowa tekstu
W przypadku próby drukowania odwzorowanego bitowo obrazu tekstu,
przy jego pochyleniu, powiększeniu lub drukowaniu mogą wystąpić
postrzępione brzegi . Stosowanie czcionek TrueType zapewnia, że
drukarka będzie w stanie wydrukować gładkie czcionki. Przy wyborze
czcionki zwracaj uwagę na ikonę TrueType.
!
Został zastosowany nieodpowiedni rodzaj papieru
8-14
Drukarka została zaprojektowana do obsługi większości zwykłych
rodzajów papierów biurowych oraz dobrej jakości papierów o zawartości
25% bawełny. Ponieważ drukarka do drukowania używa tuszu, najlepsze
rezultaty zapewnia użycie papieru dobrze przyswajającego tusz. Papier
teksturowany lub nie przyjmujący dobrze tuszu może powodować złą
jakość wydruku.
Najlepiej przetestować różne rodzaje papieru przed zakupem jego
większej ilości. Wybierz taki rodzaj papieru, który daje najlepszą jakość
wydruku oraz który można bez trudu nabyć. Najlepsze rezultaty można
uzyskać stosując materiały HP Inkjet.
Aby stwierdzić, czy problem został spowodowany przez rodzaj papieru,
spróbuj wydrukować ten sam dokument na takim rodzaju papieru, który
wcześniej nie przysparzał żadnych problemów.
!
Wystąpił konflikt drukarki z aplikacją
Przyczyną problemu może być konflikt związany z używanym pakietem
programów. Skontaktuj się z producentem oprogramowania w celu
uzyskania pomocy.
Informacje dotyczące wersji programu zawierają listę znanych konfliktów
z popularnymi aplikacjami.
PLWW
 Loading...
Loading...