Page 1
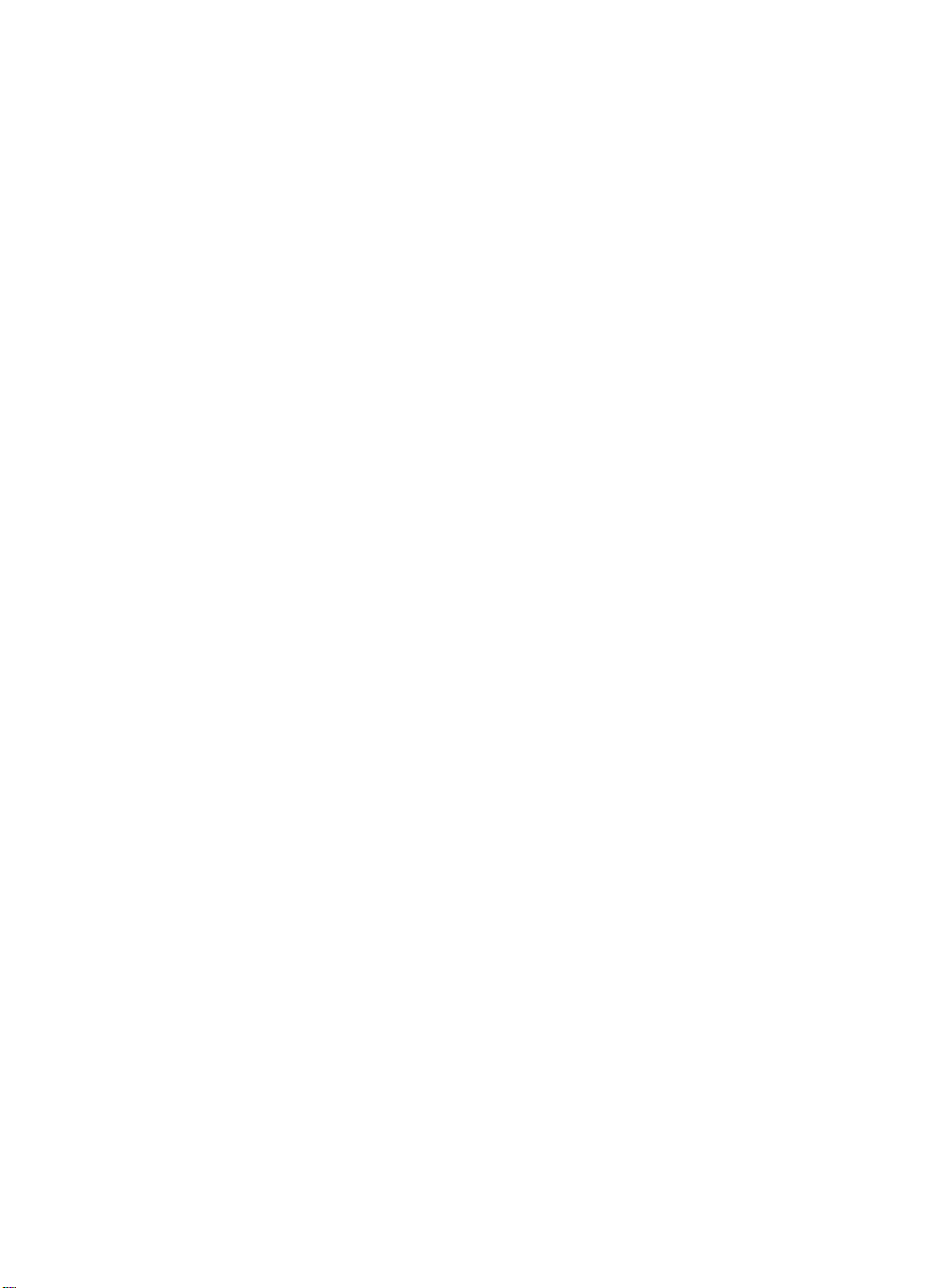
hp business inkjet printer 2600
hp business inkjet printer 2600dn
brukerhåndbok
Page 2
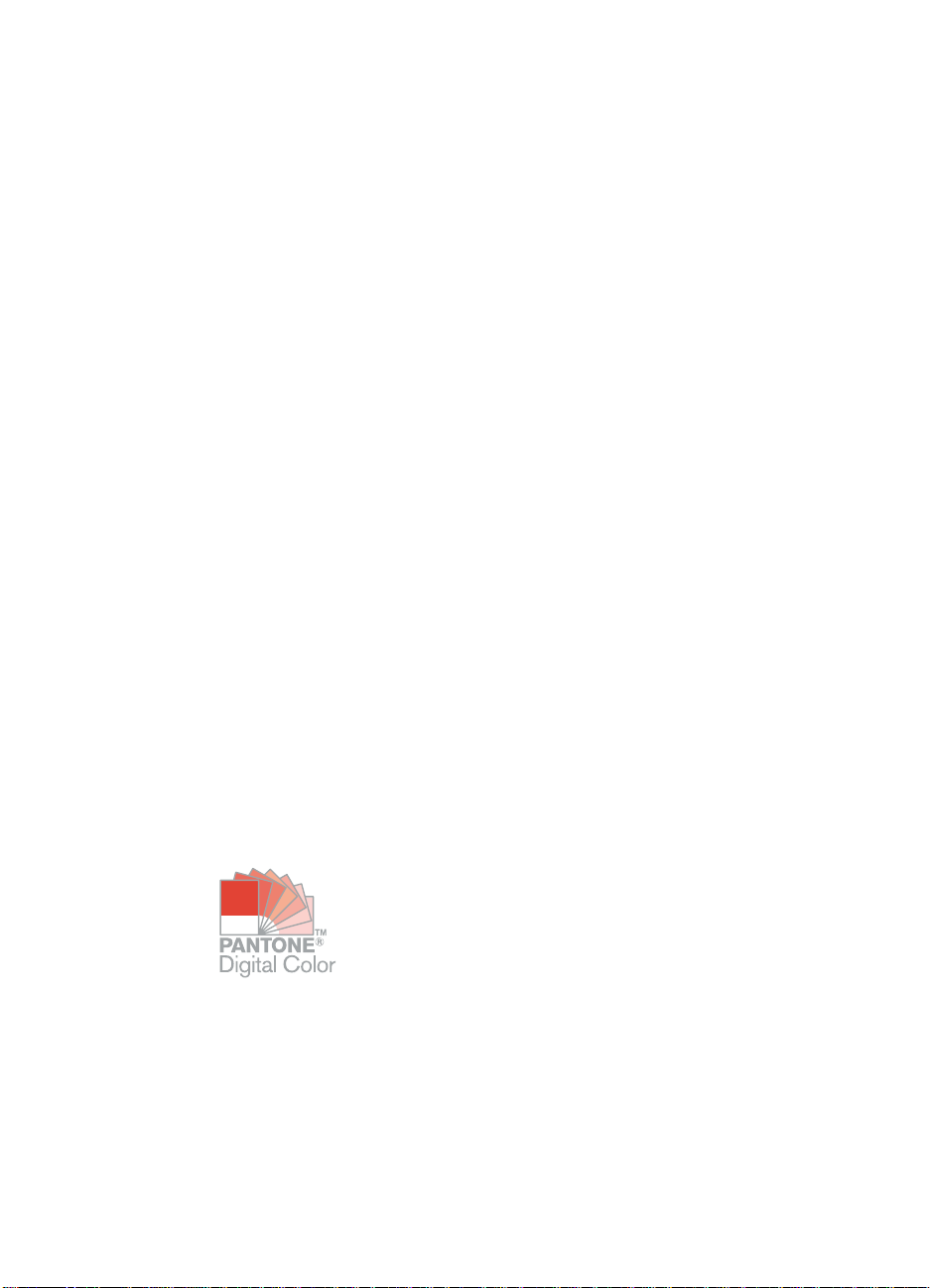
Copyright-informasjon
© 2001 Hewlett-Packard Company
Med enerett. Reproduksjon, tilpassing eller oversetting uten skriftlig tillatelse på forhånd
er forbudt, unntatt når det er tillatt i henhold til lover om copyright.
Utgave 1, 12/2001
Garanti
Informasjonen i dette dokumentet kan endres uten varsel.
Hewlett-Packard gir ingen garanti av noe slag med hensyn til denne informasjonen.
HEWLETT-PACKAR D F RASKRIVER SEG SPESI ELT ANSVAR FOR
UNDERFORSTÅTTE GARANTIER FOR SALGBARHET OG ANVENDELIGHET TIL ET
BESTEMT FORMÅ L .
Hewlett-Packard skal ikke holdes erstatningsansvarlig for noen direkte, indirekte eller
tilfeldige skader eller følgeskader i forbindelse med levering eller bruk av denne
informasjonen.
Ingen del av dette dokumentet kan kopieres, reproduseres eller oversettes til et annet
språk uten at det først er innhentet uttrykkelig skriftlig tillatelse fra Hewlett-Packard
Company.
Varemerker
Adobe®, Adobe® PostScript® 3™, Acrobat® og PostScript® er et varemerker for Adobe
Systems Incorporated.
AutoCAD™ er et varemerke i USA for Autodesk, Inc.
HP-UX versjon 10.20 og senere og HP-UX versjon 11.00 og senere (både i 32- og 64-
biters konfigurasjoner) på alle HP 9000-datamaskiner er Open Group UNIX 95-merkede
produkter.
Microsoft®, MS-DOS®, MS Windows®, Windows® og Windows NT® er registrerte
varemerker i USA for Microsoft Corporation.
*PANTONE® er Pantone, Inc.s varemerke for standardiserte farger.
Pentium® er et registrert varemerke i USA for Intel Corporation.
TrueType™ er et varemerke i USA for Apple Computer, Inc.
UNIX® er et registrert varemerke for Open Group.
NOWW
Page 3
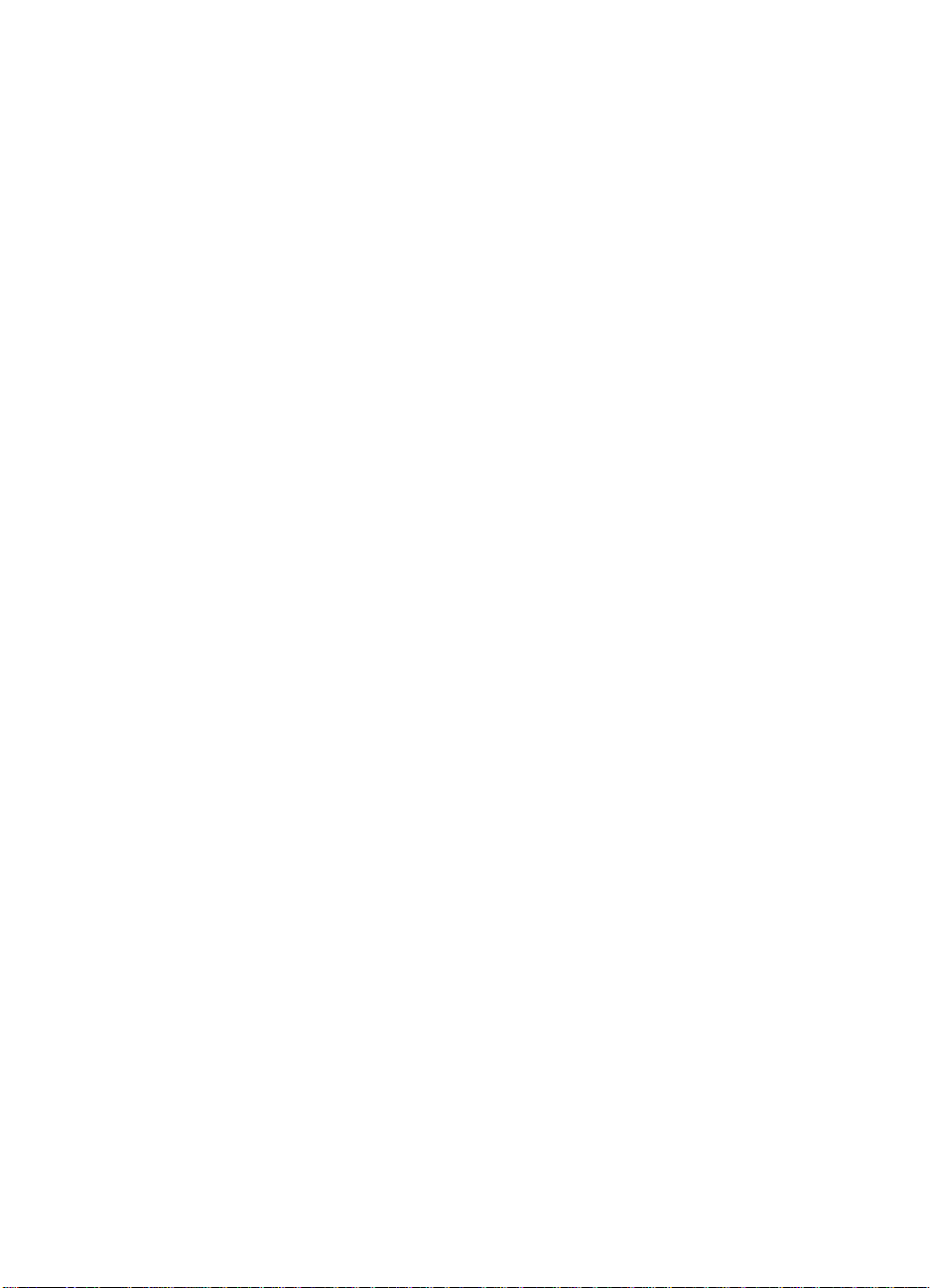
Innhold
Komme i gang
Installering
Beskrivelse av skriverdelene . . . . . . . . . . . . . . . . . . . . . . . . . . . . . .2-1
Installere skriveren . . . . . . . . . . . . . . . . . . . . . . . . . . . . . . . . . . . . . .2-4
Kontroller innholdet i esken . . . . . . . . . . . . . . . . . . . . . . . . . . . .2-4
Installer skriverskuffene . . . . . . . . . . . . . . . . . . . . . . . . . . . . . . .2-4
Koble til strømledningen og slå på skriveren . . . . . . . . . . . . . . .2-5
Installer HP Auto-Duplex Unit (automatisk tosidigenhet)
Konfigurere LCD-kontrollpanelet for ditt språk (valgfritt) . . . . . .2-6
Legg i papir og konfigurer type og størrelse
Installere blekkpatronene. . . . . . . . . . . . . . . . . . . . . . . . . . . . . .2-8
Installer skrivehodene . . . . . . . . . . . . . . . . . . . . . . . . . . . . . . . .2-8
Installere skriverprogramvaren og koble
Aktiver HP Auto-Duplex Unit (automatisk tosidigenhet)
(valgfritt). . . . . . . . . . . . . . . . . . . . . . . . . . . . . . . . . . . . . . . .2-5
på utskriftsmaterialet . . . . . . . . . . . . . . . . . . . . . . . . . . . . . .2-6
til grensesnittkabelen. . . . . . . . . . . . . . . . . . . . . . . . . . . . . .2-9
i skriverdriveren (valgfritt) . . . . . . . . . . . . . . . . . . . . . . . . .2-14
NOWW
Bruke skriveren sammen med en Macintosh-maskin
Macintosh-skriverprogramvarekomponenter . . . . . . . . . . . . . . . . . .3-1
Installere skriverprogramvaren og koble til grensesnittkabelen . . . .3-2
Koble til skriveren ved hjelp av en USB-kabel . . . . . . . . . . . . . .3-2
Koble til skriveren ved hjelp av en nettverkskabel (Ethernet) . .3-3
Aktivere HP Auto-Duplex Unit (automatisk tosidigenhet)
i skriverdriveren . . . . . . . . . . . . . . . . . . . . . . . . . . . . . . . . . . . . . . . .3-4
Endre skriverinstillinger og skrive ut dokumenter. . . . . . . . . . . . . . .3-5
Installere valgfritt ekstrautstyr
HP Auto-Duplex Unit (automatisk tosidigenhet) . . . . . . . . . . . . . . . .4-1
HP Jetdirect-utskriftsserver . . . . . . . . . . . . . . . . . . . . . . . . . . . . . . .4-1
Installere en intern HP Jetdirect-utskriftsserver . . . . . . . . . . . . .4-1
Finne mer informasjon . . . . . . . . . . . . . . . . . . . . . . . . . . . . . . . .4-4
Ekstra skriverminne . . . . . . . . . . . . . . . . . . . . . . . . . . . . . . . . . . . . .4-4
Installere minne . . . . . . . . . . . . . . . . . . . . . . . . . . . . . . . . . . . . .4-5
Kontrollere minneinstalleringen . . . . . . . . . . . . . . . . . . . . . . . . .4-6
i
Page 4
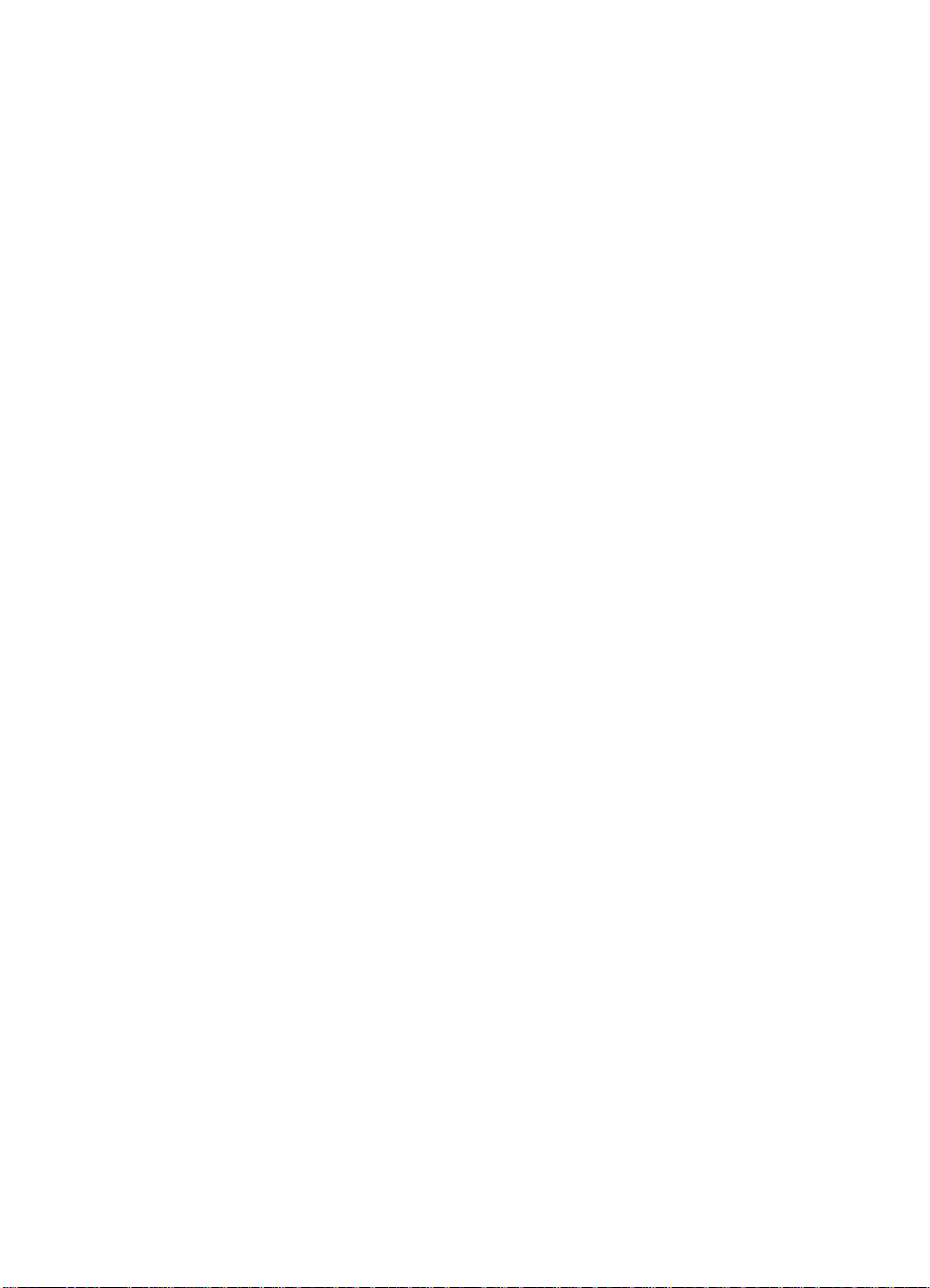
Bruke LCD-kontrollpanelet
Beskrivelse av LCD-kontrollpaneldelene . . . . . . . . . . . . . . . . . . . . .5-1
Skrive ut en oversikt over LCD-kontrollpanelmenyen. . . . . . . . . . . .5-2
Endre LCD-kontrollpanelmenyinnstillingene. . . . . . . . . . . . . . . . . . .5-2
Informasjonsmeny . . . . . . . . . . . . . . . . . . . . . . . . . . . . . . . . . . . . . .5-3
Papirhåndteringsmeny . . . . . . . . . . . . . . . . . . . . . . . . . . . . . . . . . . .5-4
Konfigurasjonsmeny . . . . . . . . . . . . . . . . . . . . . . . . . . . . . . . . . . . . .5-5
Utskriftsmeny . . . . . . . . . . . . . . . . . . . . . . . . . . . . . . . . . . . . . . . . . .5-6
EIO-meny . . . . . . . . . . . . . . . . . . . . . . . . . . . . . . . . . . . . . . . . . . . . .5-7
Tilbakestille HP Jetdirect-utskriftsserveren . . . . . . . . . . . . . . . .5-9
I/U-meny. . . . . . . . . . . . . . . . . . . . . . . . . . . . . . . . . . . . . . . . . . . . .5-10
Vedlikeholdsmeny . . . . . . . . . . . . . . . . . . . . . . . . . . . . . . . . . . . . .5-10
Tilbakestillingsmeny . . . . . . . . . . . . . . . . . . . . . . . . . . . . . . . . . . . .5-11
Vanlige skrivermeldinger . . . . . . . . . . . . . . . . . . . . . . . . . . . . . . . .5-11
Bruke eksternt diagnoseverktøy
Bruke Toolbox for HP Business Inkjet 2600 Series . . . . . . . . . . . . .6-1
Kategorien Skriverstatus . . . . . . . . . . . . . . . . . . . . . . . . . . . . . .6-1
Kategorien Informasjon . . . . . . . . . . . . . . . . . . . . . . . . . . . . . . .6-2
Bruke den innebygde Web-serveren . . . . . . . . . . . . . . . . . . . . . . . .6-2
Få tilgang til den innebygde Web-serveren . . . . . . . . . . . . . . . .6-3
Sider for innebygd Web-server . . . . . . . . . . . . . . . . . . . . . . . . .6-3
Velge og bruke utskriftsmateriale
Spesifikasjoner for utskriftsmateriale- og papirhåndtering . . . . . . . .7-1
Typer utskriftsmateriale som støttes . . . . . . . . . . . . . . . . . . . . .7-1
Utskriftsmaterialestørrelser som støttes. . . . . . . . . . . . . . . . . . .7-2
Håndtering av utskriftsmateriale. . . . . . . . . . . . . . . . . . . . . . . . .7-4
Velge og legge i utskriftsmateriale . . . . . . . . . . . . . . . . . . . . . . . . . .7-6
Tips for å legge i papir . . . . . . . . . . . . . . . . . . . . . . . . . . . . . . . .7-6
Konfigurere papirskuffer. . . . . . . . . . . . . . . . . . . . . . . . . . . . . . .7-7
Laste enhetene for manuell mating . . . . . . . . . . . . . . . . . . . . .7-10
Bruke skriverdriveren . . . . . . . . . . . . . . . . . . . . . . . . . . . . . . . . . . .7-11
Angi standardskriver . . . . . . . . . . . . . . . . . . . . . . . . . . . . . . . .7-11
Endre skriverinnstillinger . . . . . . . . . . . . . . . . . . . . . . . . . . . . .7-11
Skrive ut ved hjelp av skriverdriverne . . . . . . . . . . . . . . . . . . .7-12
Skrive ut på spesialmateriale . . . . . . . . . . . . . . . . . . . . . . . . . . . . .7-15
Skrive ut konvolutter og kort. . . . . . . . . . . . . . . . . . . . . . . . . . .7-15
Skrive ut på transparenter . . . . . . . . . . . . . . . . . . . . . . . . . . . .7-16
Skrive ut på tungt papir . . . . . . . . . . . . . . . . . . . . . . . . . . . . . .7-17
Skrive ut på egendefinert papirstørrelse . . . . . . . . . . . . . . . . .7-19
Skrive ut på begge sider av arket. . . . . . . . . . . . . . . . . . . . . . . . . .7-20
Retningslinjer for utskrift på begge sider av et ark. . . . . . . . . .7-20
Alternativer for oppsett. . . . . . . . . . . . . . . . . . . . . . . . . . . . . . .7-21
ii
NOWW
Page 5
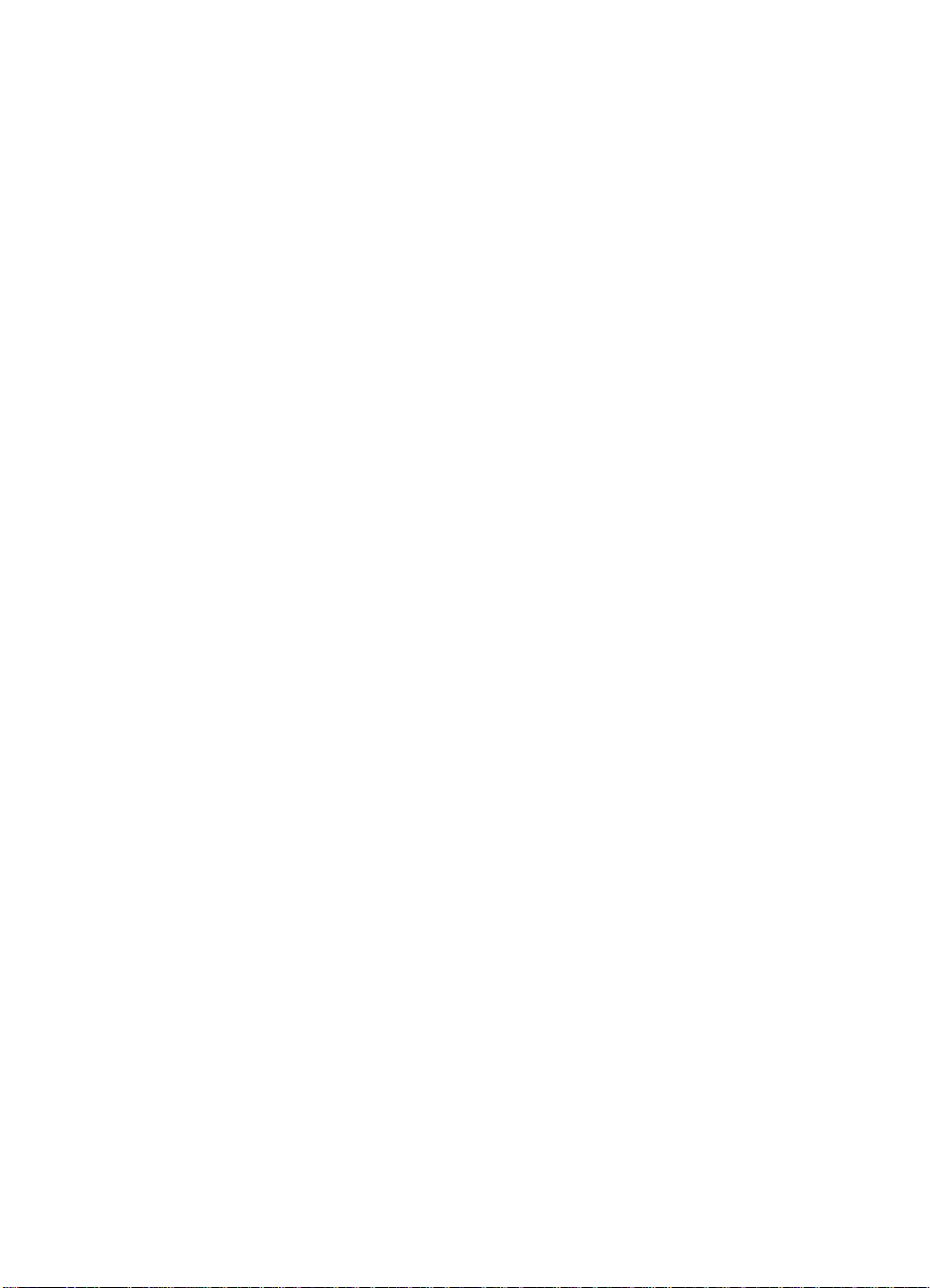
Feilsøking og vedlikehold
Generelle feilsøkingstips . . . . . . . . . . . . . . . . . . . . . . . . . . . . . . . . .8-1
Hurtigkontroll . . . . . . . . . . . . . . . . . . . . . . . . . . . . . . . . . . . . . . .8-1
Skrive ut en konfigurasjonsside . . . . . . . . . . . . . . . . . . . . . . . . .8-4
Skrive ut en testside. . . . . . . . . . . . . . . . . . . . . . . . . . . . . . . . . .8-5
Løse avanserte skriverproblemer. . . . . . . . . . . . . . . . . . . . . . . . . . .8-6
Problemer med skriveren. . . . . . . . . . . . . . . . . . . . . . . . . . . . . .8-6
Utskriftsproblemer . . . . . . . . . . . . . . . . . . . . . . . . . . . . . . . . . .8-10
Fargeproblemer . . . . . . . . . . . . . . . . . . . . . . . . . . . . . . . . . . . .8-18
Papirhåndteringsproblemer . . . . . . . . . . . . . . . . . . . . . . . . . . .8-20
Løse problemer med mating av utskriftsmateriale . . . . . . . . . . . . .8-23
Utskriftsmateriale av feil type eller størrelse . . . . . . . . . . . . . .8-23
Fastkjøring av utskriftsmateriale . . . . . . . . . . . . . . . . . . . . . . .8-23
Skifte blekkpatroner og skrivehoder . . . . . . . . . . . . . . . . . . . . . . . .8-26
Vedlikeholde skrivehodene. . . . . . . . . . . . . . . . . . . . . . . . . . . . . . .8-26
Informasjon om skrivehode . . . . . . . . . . . . . . . . . . . . . . . . . . .8-26
Rense skrivehodene . . . . . . . . . . . . . . . . . . . . . . . . . . . . . . . .8-26
Justere skrivehodene. . . . . . . . . . . . . . . . . . . . . . . . . . . . . . . .8-27
Bestille tilbehør og ekstrautstyr
Tilgjengelig ekstrautstyr . . . . . . . . . . . . . . . . . . . . . . . . . . . . . . . . . .9-1
Automatisk tosidigenhet. . . . . . . . . . . . . . . . . . . . . . . . . . . . . . .9-1
Minnemoduler . . . . . . . . . . . . . . . . . . . . . . . . . . . . . . . . . . . . . .9-1
Parallellkabler. . . . . . . . . . . . . . . . . . . . . . . . . . . . . . . . . . . . . . .9-1
USB-kabel . . . . . . . . . . . . . . . . . . . . . . . . . . . . . . . . . . . . . . . . .9-1
Ekstrautstyr for nettverk. . . . . . . . . . . . . . . . . . . . . . . . . . . . . . .9-2
Tilbehør . . . . . . . . . . . . . . . . . . . . . . . . . . . . . . . . . . . . . . . . . . . . . .9-3
Blekkpatroner. . . . . . . . . . . . . . . . . . . . . . . . . . . . . . . . . . . . . . .9-3
Skrivehoder . . . . . . . . . . . . . . . . . . . . . . . . . . . . . . . . . . . . . . . .9-3
Kontorpapir. . . . . . . . . . . . . . . . . . . . . . . . . . . . . . . . . . . . . . . . .9-3
Papir for forretningskommunikasjon. . . . . . . . . . . . . . . . . . . . . .9-4
Presentasjonspapir . . . . . . . . . . . . . . . . . . . . . . . . . . . . . . . . . .9-6
Fotopapir . . . . . . . . . . . . . . . . . . . . . . . . . . . . . . . . . . . . . . . . . .9-6
Designpapir . . . . . . . . . . . . . . . . . . . . . . . . . . . . . . . . . . . . . . . .9-8
NOWW
Kontakte kundestøtte og spesifikasjoner
Kontakte kundestøtte . . . . . . . . . . . . . . . . . . . . . . . . . . . . . . . . . . .10-1
Finne HP-hjelp på Internett . . . . . . . . . . . . . . . . . . . . . . . . . . .10-1
Telefonstøtte . . . . . . . . . . . . . . . . . . . . . . . . . . . . . . . . . . . . . .10-1
Skriverspesifikasjoner. . . . . . . . . . . . . . . . . . . . . . . . . . . . . . . . . . .10-5
Erklæring om begrenset garanti fra Hewlett-Packard. . . . . . . . . .10-10
DECLARATION OF CONFORMITY. . . . . . . . . . . . . . . . . . . . . . .10-12
Indeks
iii
Page 6
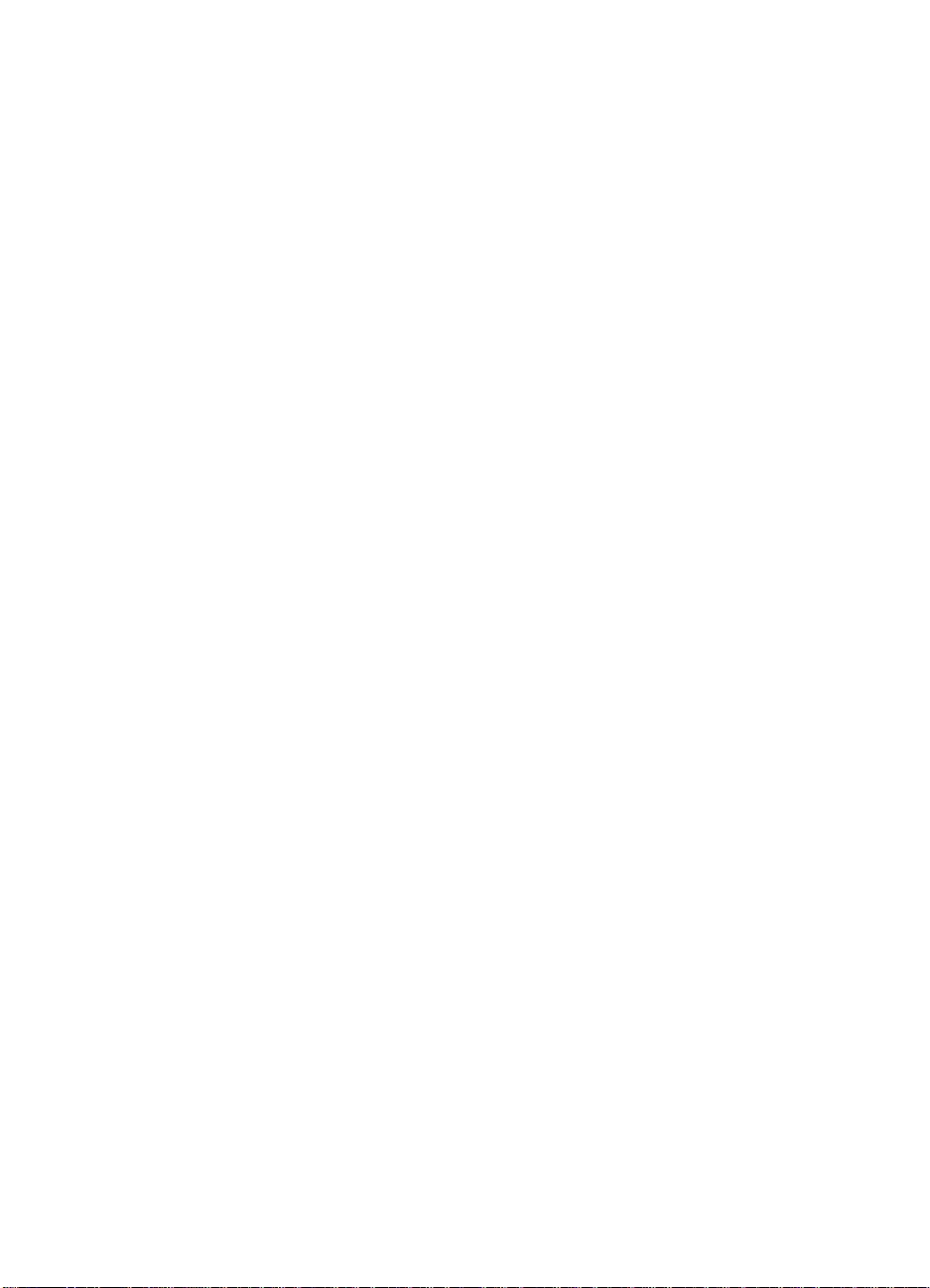
iv
NOWW
Page 7
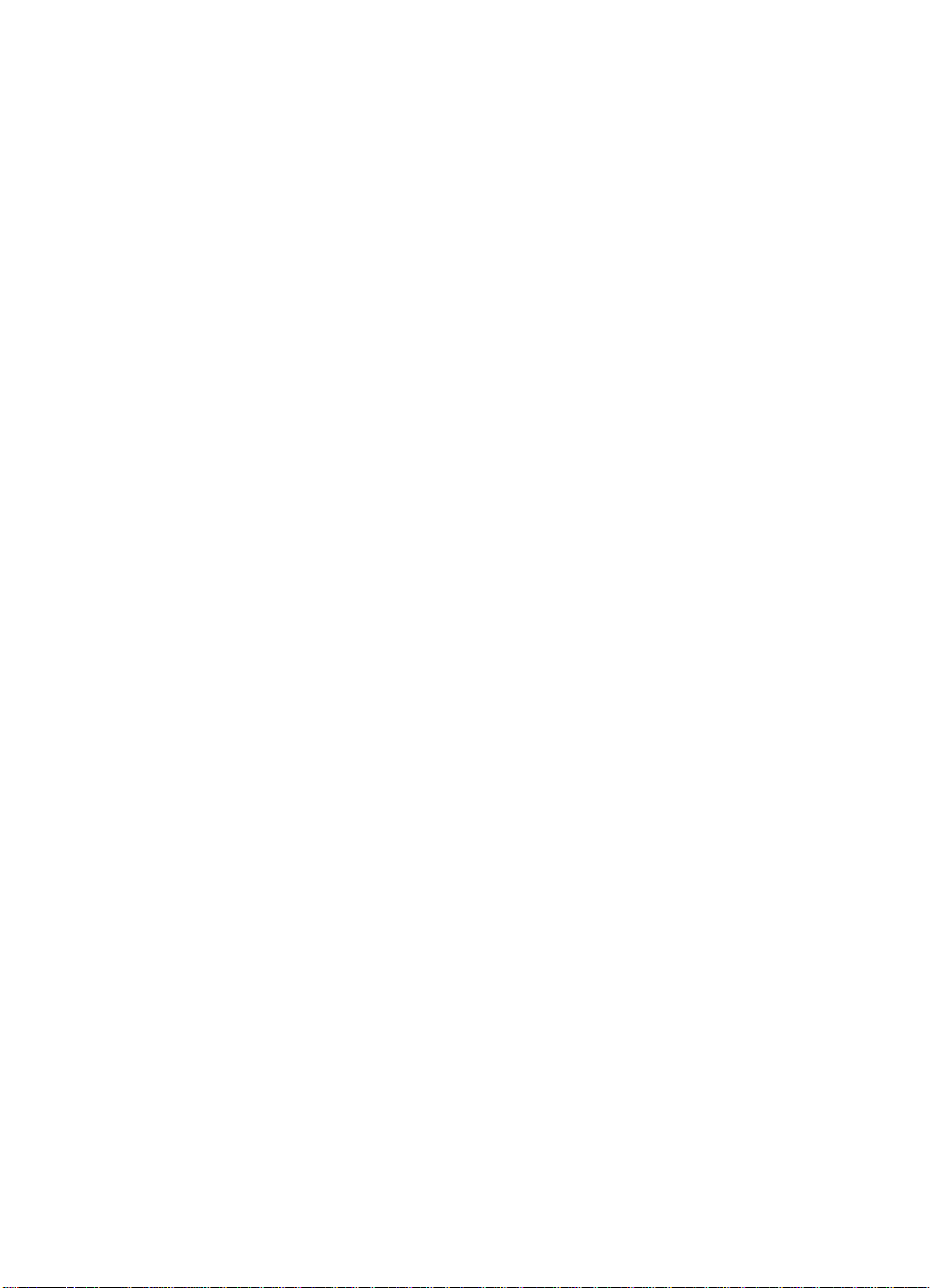
1
Komme i gang
Takk for at du kjøpte denne skriveren. Denne håndboken gir
informasjon om følgende emner:
!
Sette opp skriveren
!
Installere og bruke skriverprogramvare
!
Tilkoble og bruke skriveren i et nettverk
!
Skrive ut på forskjellige typer utskriftsmateriale
!
Installere valgfritt ekstrautstyr
!
Løse problemer med skriveren
I tillegg gir følgende ressurser mer informasjon om skriveren:
!
Installeringsoversikt
Installeringsoversikten gir illustrert installeringsinformasjon. En trykt
versjon av dette dokumentet følger med skriveren. I tillegg er en
elektronisk versjon tilgjengelig som en Adobe® Acrobat®-PDF-fil
(Portable Document Format) på Starter CD.
!
Funksjonsoversikt
NOWW
Funksjonsovers ikt en gir inf orm as jon om hvo rda n du sett er opp
skriveren. En trykt versjon av denne oversikten følger med skriveren.
!
Elektronisk hjelp for skriverdrivere (bare Windows®)
Den elektronis ke hj el pe n gi r inf o rma sjo n om br uk av sk rive rdr i ver en .
!
Håndbok for systemansvarlig for HP Jetdirect-utskriftsserver
Håndboken for systemansvarlig for HP Jetdirect-utskriftsserver gir
informasjon for konfigurasjon og feilsøking av HP Jetdirect-
utskriftsserveren. Denne håndboken er tilgjengelig som en PDF-fil
eller en HTML Help-fil (CHM) på Starter CD.
!
Innebygd Web-server
Den innebygde Web-serveren gir informasjon om konfigurasjon,
status og diagnose for skriveren. Den innebygde Web-serveren kan
brukes fra en standard nettleser eller fra Toolbox. Hvis du vil vite
mer, kan du se “Bruke den innebygde Web-serveren.”
1-1
Page 8
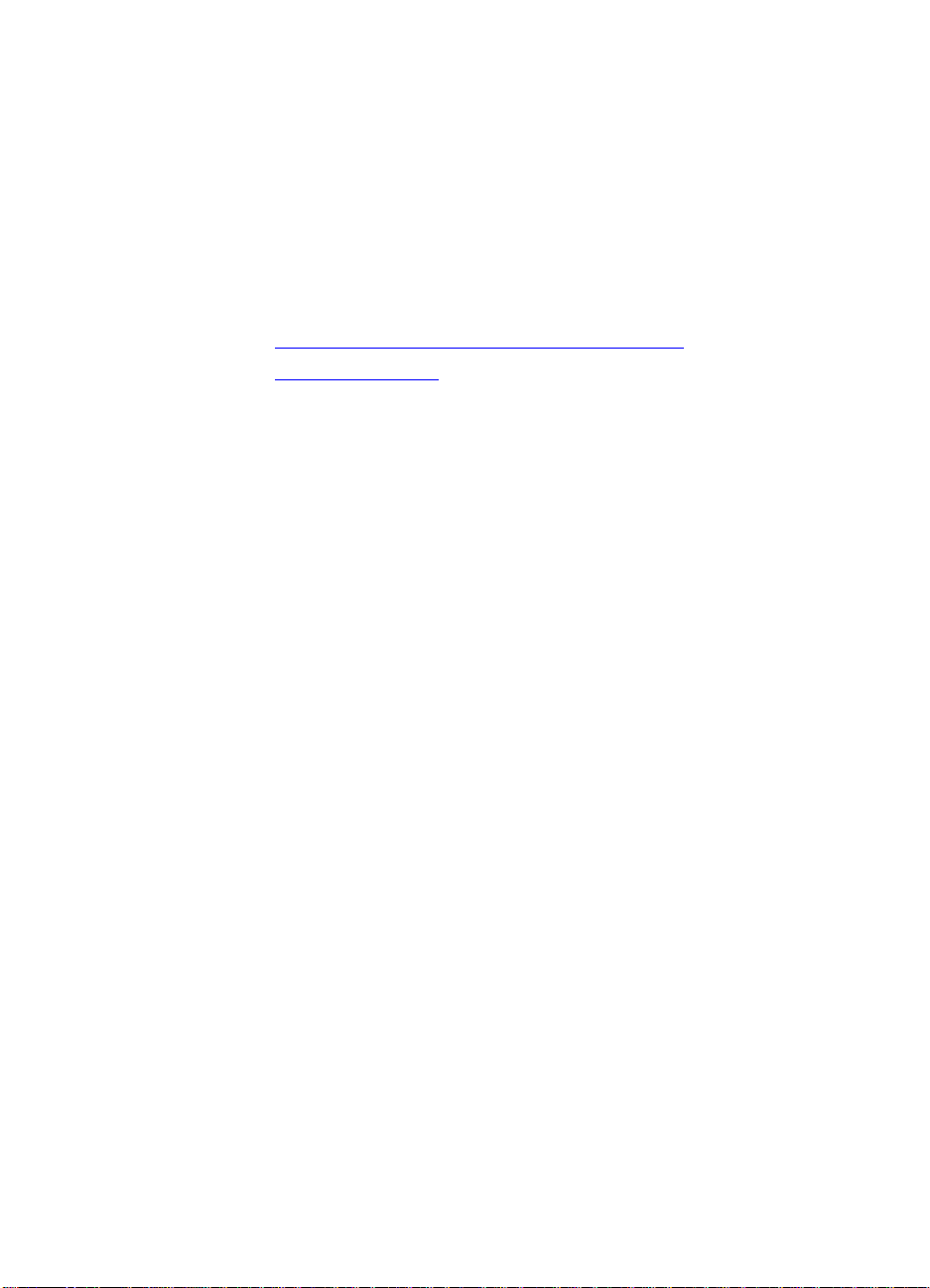
!
hp instant support
hp instant support er et Web-basert verktøy som hjelper deg å
finne feilsøkingstips og informasjon om bruk av skriveren. Denne
elektroniske tjenesten aktiveres av den innebygde Web-serveren
på skriveren.
!
W orld Wide Web
Følgende HP-nettsider har den nyeste skriverprogramvaren,
produktinformasjonen og støtteinformasjonen som er tilgjengelig for
skriveren.
• http://www.hp.com/support/businessinkjet2600
• http://www.hp.com
1-2
NOWW
Page 9
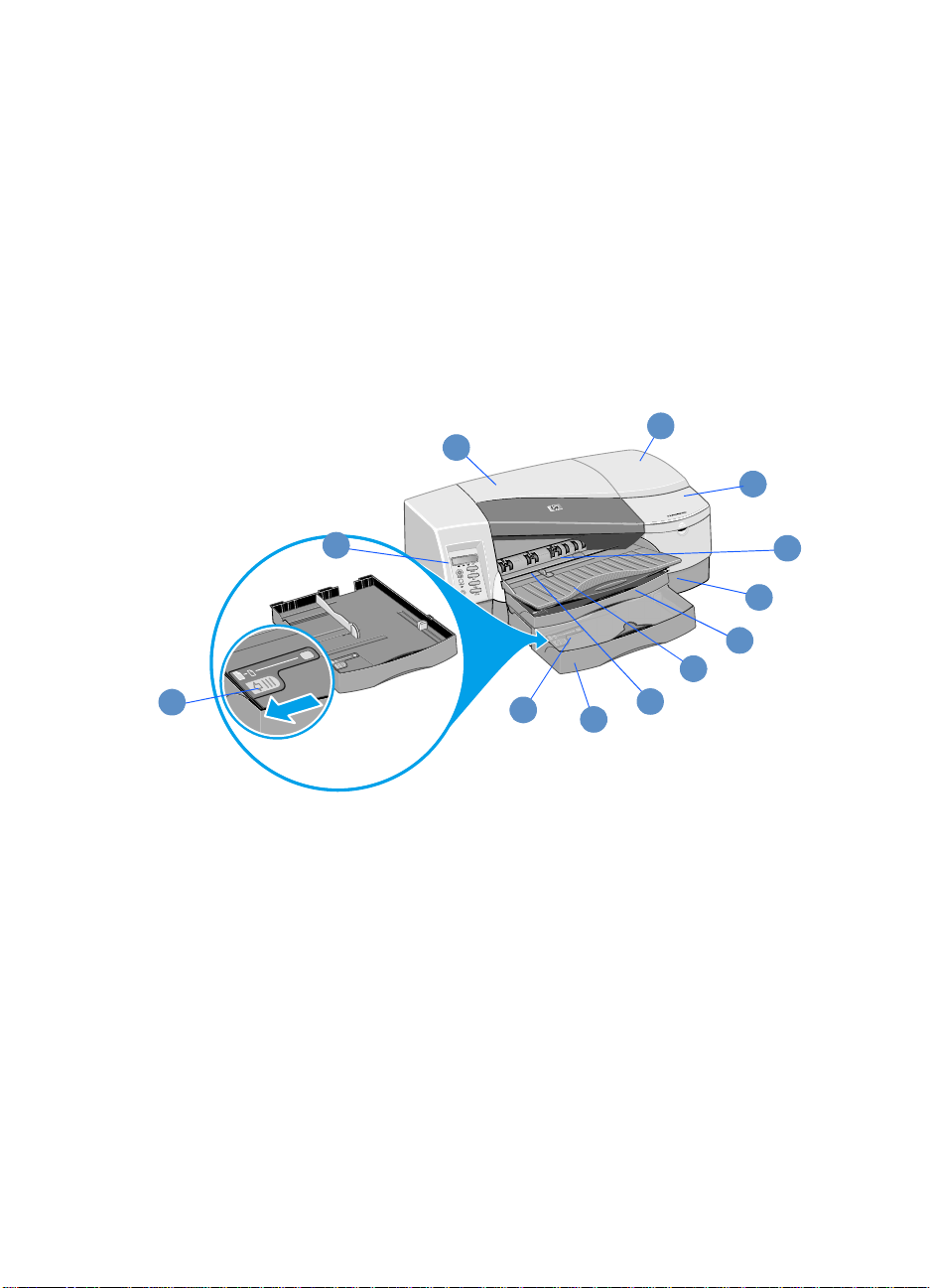
Installering
2
Beskrivelse av skriverdelene
3
4
5
2
1
1 Lås for skufforlengelsen (Gjør at
skuffen kan forlenges for å gi
plass til større utskrif t smateriale.
Både skuff 1 og skuff 2 har låser
for skufforlengelse.)
2 LCD-kontrollpanel
3 Øvre deksel
4 Skrivehodedeksel
5 Blekkpatrondeksel
7
8
9
12
6 Manuell mater på forsiden
7 Basis til skuff 2 (hol der og støtter
skuff 2 og skriveren)
8 Skuff 1
9 Utskuff
10 Papirskinne
11 Skuff 2
12 Skuff 2-deksel
10
11
6
NOWW
2-1
Page 10
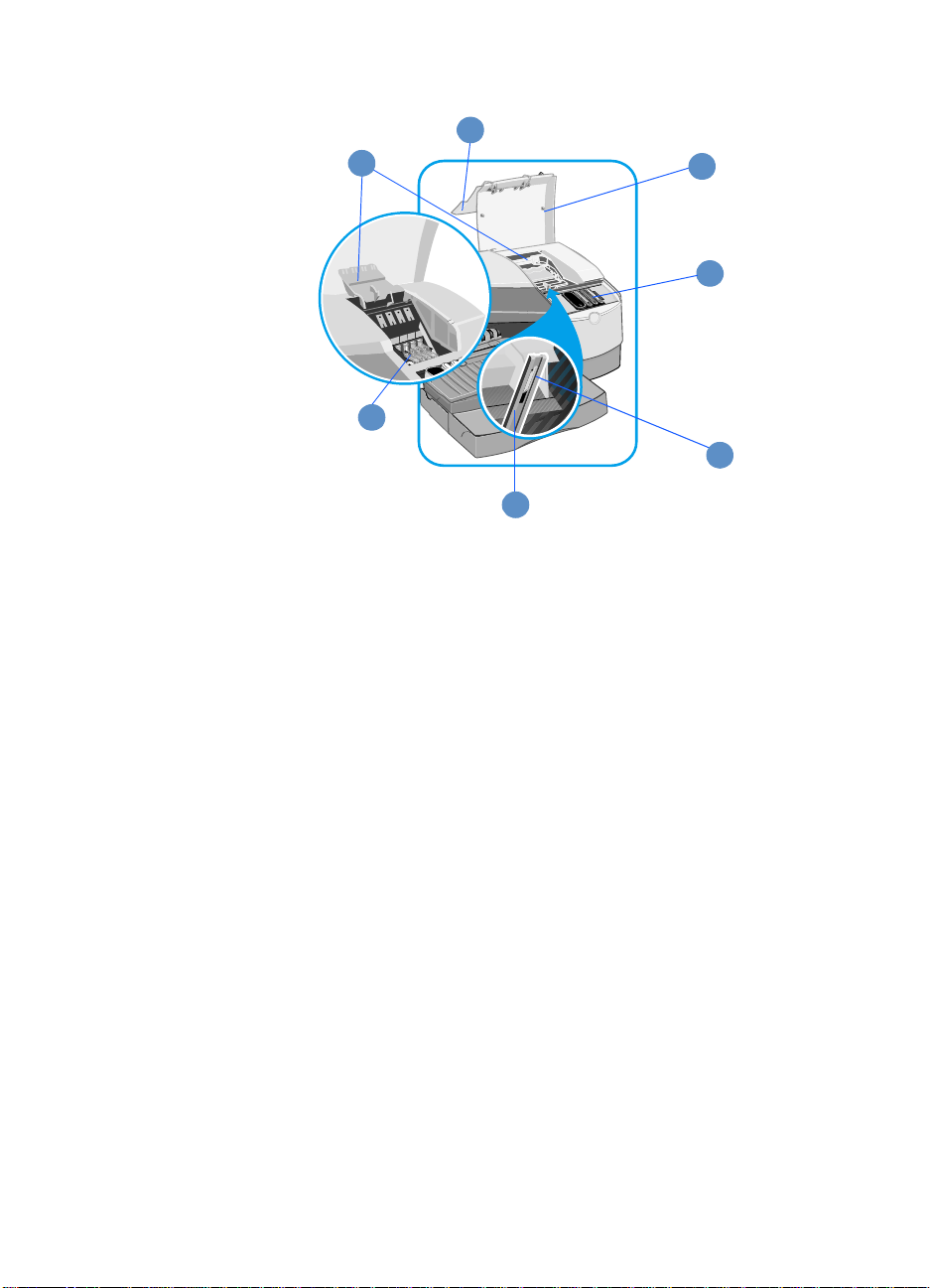
2
1
3
4
7
5
6
1 Skrivehodelås (Den gir tilgang til
skrivehodene når de skal
installeres eller fjernes fra de
fargekodede soklene. Når du skal
løfte denne låsen, må du slå på
skriveren og installere
blekkpatronene først.)
2 Blekkpatrondeksel
3 Skrivehodedeksel
4 Blekkpatroner
5 Krok (må være hektet til
vognlåsen for at skriveren skal
fungere)
6 Vognlås (sikrer skrivehodelåsen)
7 Skrivehoder
2-2
NOWW
Page 11
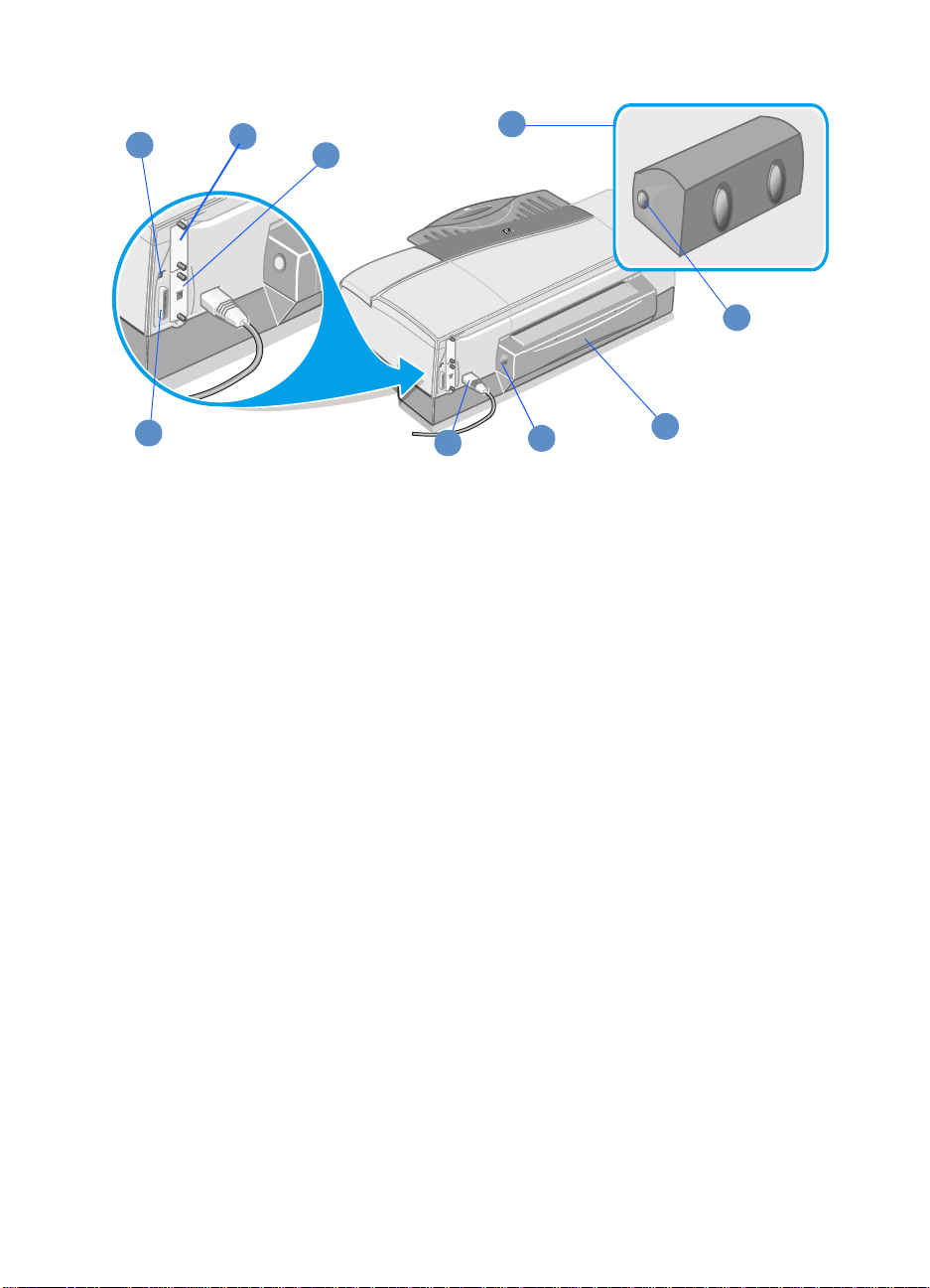
2
3
4
5
6
1
1 Parallellport
2 USB-port (Universal Serial Bus)
3 HP PCL 5C/PS3-kort
4 EIO-spor (Dette sporet gjør det
mulig å installere en HP Jetdirect-
utskriftsserver i skriveren. Som
standard har skriveren HP
Business Inkjet Printer 2600dn en
utskriftsserver i dette sporet.)
5 HP Auto-Duplex Unit
(ekstrautstyr) (følger med HP
Business Inkjet Printer 2600dn)
9
8
6 Utløserknapper for automatisk
tosidigenhet
7 Manuell mater på baksiden
(Den må fjernes ved installering
av den automatiske
tosidigenheten.)
8 Utløserknapper for bakre
manuelle mater
9 Strømtilkobling
7
NOWW
2-3
Page 12
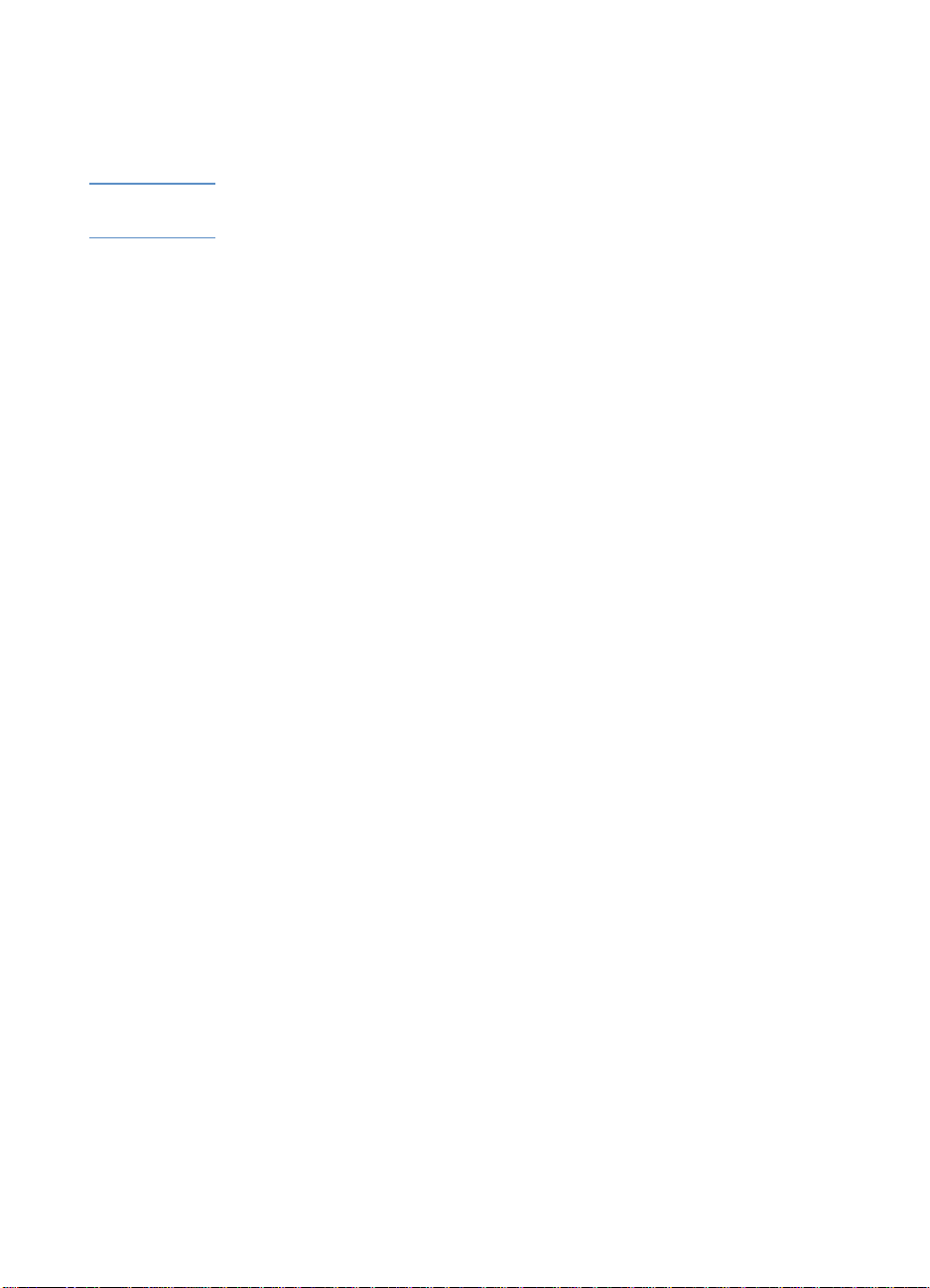
Installere skriveren
Fullfør disse trinnene når du skal installere skriveren.
Merk Du kan se på installeringsoversikten hvis du vil ha illustrert informasjon
om installeringen.
Trinn 1 : Kontroller innholdet i esken
Pakk ut skriveren og fjern beskyttelsestapen og transportmaterialet.
Trinn 2: Installer skriverskuffene
Installer skuff 2
1 Plasser basisen til skuff 2 der skriveren skal stå. Skriveren er
beregnet på å hvile rett oppå basisen.
2 Løft skriveren og rett den inn i forhold til basisen til skuff 2.
3 Sett skriveren oppå basisen til skuff 2.
4 Plasser dekselet til skuff 2 i enden av skuffen.
2-4
5 Rett skuff 2 inn i forhold til åpningen i basisen til skuff 2, og skyv
deretter skuffen inn i basisen til den klikker på plass.
Installer utskuffen
1 Rett inn utskuffen i forhold til sporet over åpningen til skuff 1.
2 Skyv utskuffen inn i skriveren til den klikker på plass.
Installer skuff 1
Skyv skuff 1 inn i skriveren under utskuffen til den klikker på plass.
NOWW
Page 13
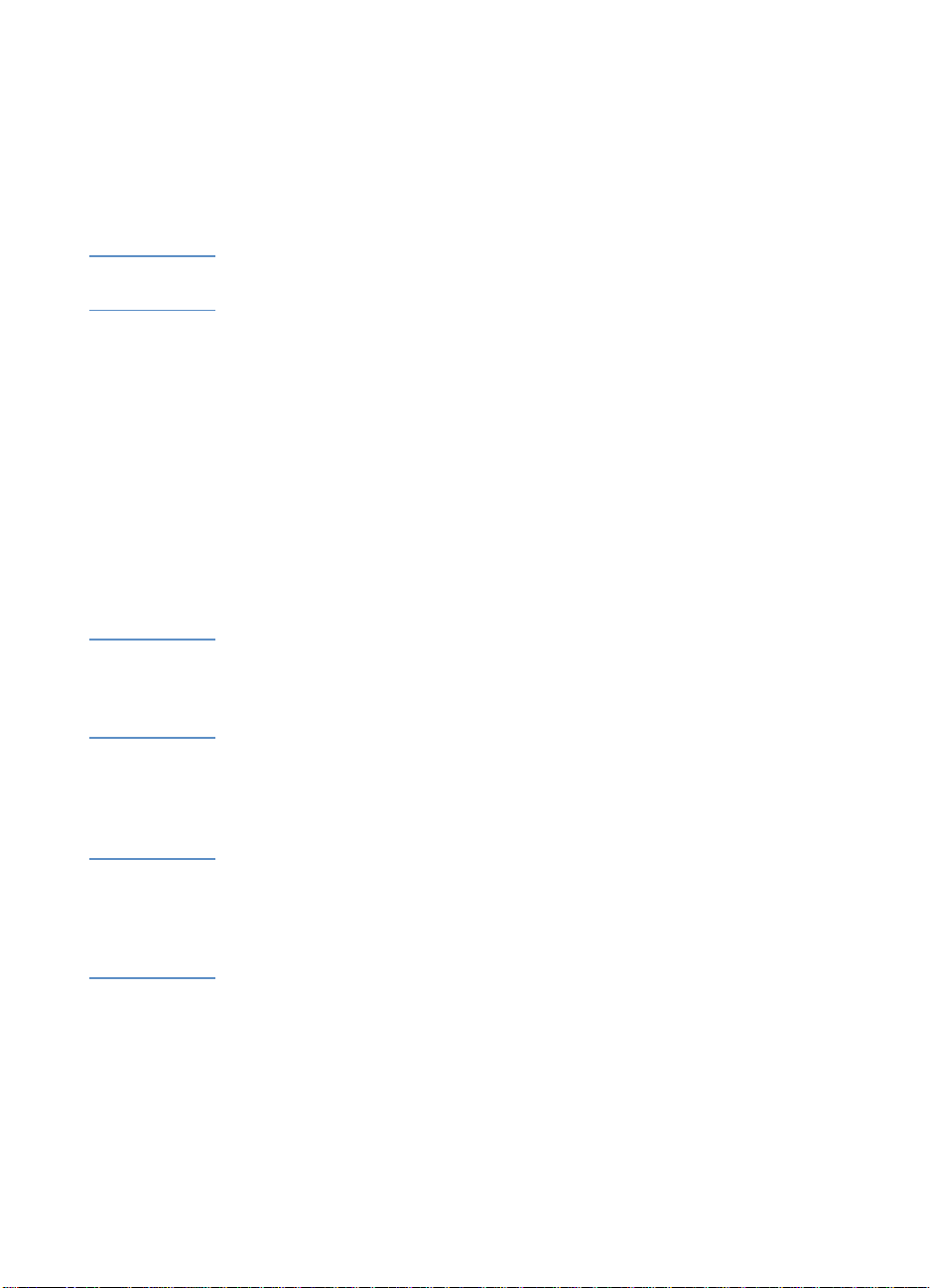
Trinn 3: Koble til strømledningen og slå på
skriveren
1 Koble strømledningen til skriveren og et strømuttak for
vekselstrøm.
2 Finn av/på-knappen på LCD-kontrollpanelet og slå på skriveren.
ADVARSEL! For å unngå elektriske støt må du bare koble strømledningen til et jordet
uttak. Bruk bare strømledningen som leveres med skriveren.
Trinn 4: Installer HP Auto-Duplex Unit
(automatisk tosidigenhet) (valgfritt)
Skriveren kan automatisk skrive ut på begge sider av papiret med en
valgfri tilleggsenhet for utskrift som kalles HP Auto-Duplex Unit
(automatisk tosidigenhet).
Denne automatiske tosidigenheten følger med HP Business Inkjet
Printer 2600dn, men den kan kjøpes separat til HP Business Inkjet
Printer 2600. Fullfør dette trinnet hvis skriveren har en automatisk
tosidigenhet.
Merk Den manuelle materen på baksiden er ikke tilgjengelig når den
automatiske tosidigenheten er installert.
Tosidig utskrift kan kreve ekstra minne. Se “Ekstra skriverminne.”
1 Skyv den bakre manuelle materen ut av skriveren mens du trykker
på utløserknappene for materen.
2 Skyv den automatiske tosidigenheten inn i skriveren.
Merk Etter at du har gjennomført Trinn 9: Installere skriverprogramvaren og
koble til grensesnittkabelen, må du konfigurere den automatiske
tosidigenheten i skriverdrive ren. Hvis du v il vite mer, kan du se “Trinn 10:
Aktiver HP Auto-Duplex Unit (automatisk tosidigenhet) i skriverdriveren
(valgfritt).”
NOWW
2-5
Page 14
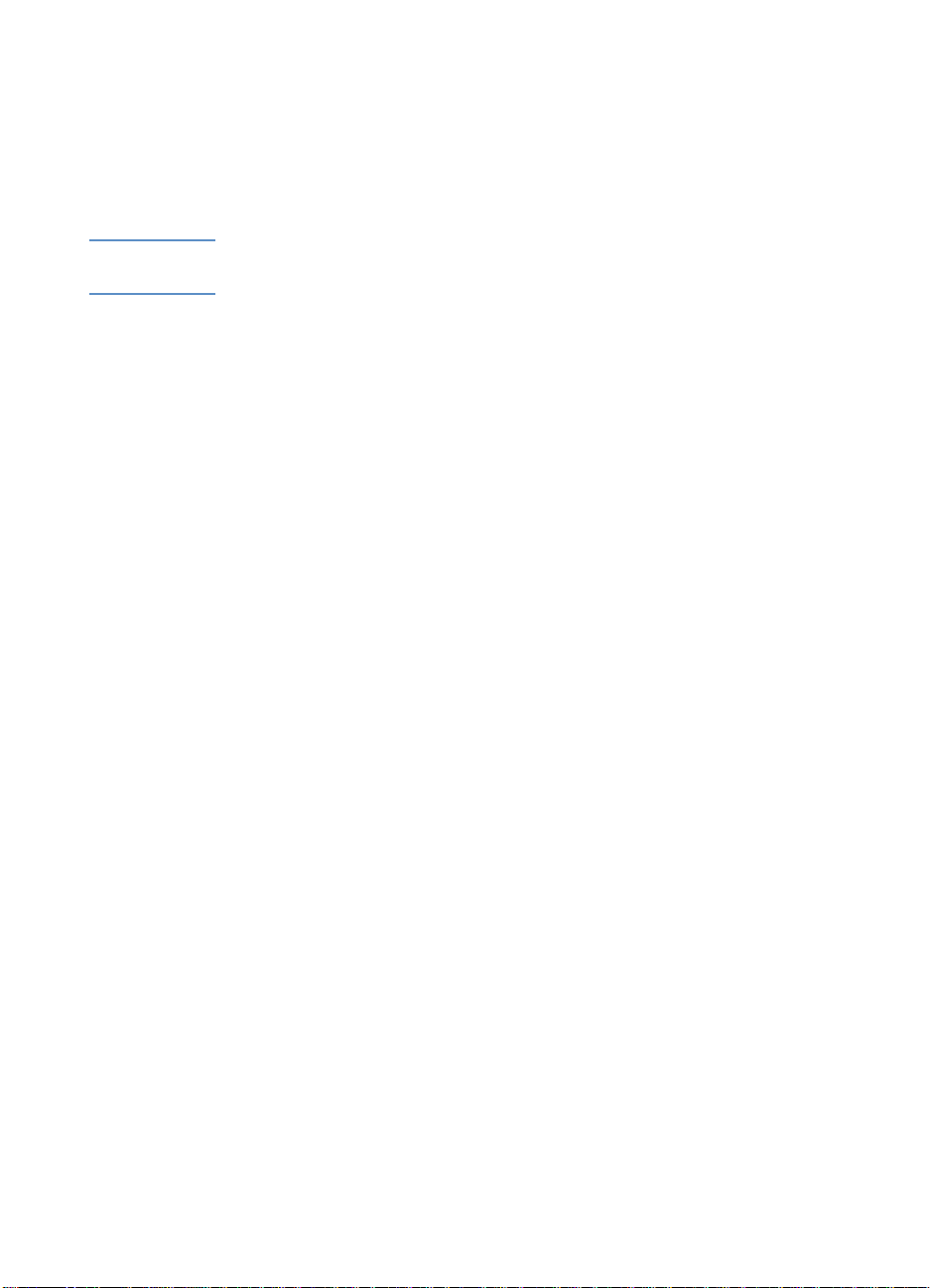
Trinn 5: Konfigurere LCD-kontrollpanelet for
ditt språk (valgfritt)
Hvis det er nødvendig kan du feste malen til LCD-kontrollpanelet for
ønsket språk, og konfigurere skriveren til å vise meldinger og
utskriftskonfigurasjonssider på det valgte språk.
Merk Når skriveren slås på for første gang, kan du velge språket du vil vise
meldinger på.
Slik konfigurerer du LCD-kontrollpanelspråk
1 Kontroller at skriveren er slått av.
ERDI
2 Trykk på og hold inne V
skriveren.
ERDI
3 Trykk på V
4 Trykk på V
for å blagjennom språklisten.
ELG
for å bekrefte språkvalget.
på LCD-kontrollpanelet og slå på
Trinn 6: Legg i papir og konfigurer type og
størrelse på utskriftsmaterialet
Standard er at skuff 1 er utformet for å inneholde utskriftsmateriale i
letter- og A4-størrelse, og skuff 2 er utformet for å inneholde større
utskriftsmateriale. Du kan imidlertid legge i alle størrelser eller typer
utskriftsmateriale som støttes, i begge skuffene.
For å bruke skriveren mest mulig effektivt, bør du bestemme hvilke
typer og størrelser av utskriftsmateriale du vil bruke i papirskuffene, og
deretter konfigurere denne informasjonen på LCD-kontrollpanelet.
Hvis du vil ha mer informasjon om konfigurering av papirskuffer, og en
oversikt over utskriftsmaterialer du kan bruke i skriveren, kan du se
“Velge og bruke utskriftsmateriale.”
2-6
Legge papir i papirskuffene
1 Ta tak i håndtaket under forsiden av skuffen, og trekk deretter
skuffen ut av skriveren. Fjern dekselet til skuff 2 hvis du skal legge i
skuff 2.
2 Klem og skyv papirlengde- og papirbreddeskinnen ut så langt de
går.
NOWW
Page 15
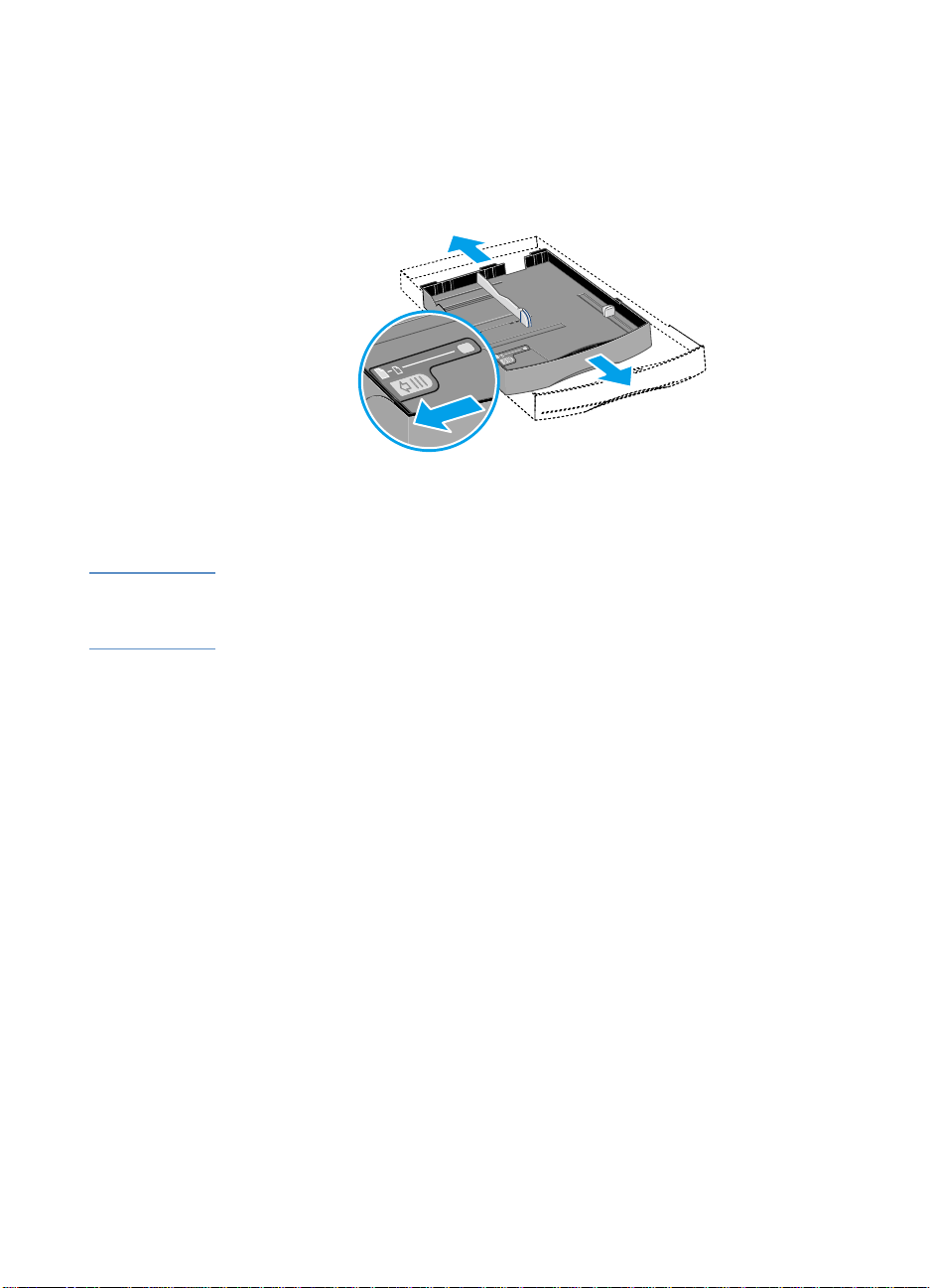
3 Følg disse trinnene for å forlenge skuffen for papir som er større
enn Legal:
a Finn låsen for skufforlengelsen foran på venstre side av skuffen.
b Skyv den til venstre og slipp den.
c Trekk skuffen med langsiden ut til den klikker på plass. Dette
forlenger skuffen slik at den støtter utskriftsmateriale opptil
størrelse Super B (13 x 19 tommer).
Merk Hvis du vil føre skuffen tilbake etter å ha forlenget den, skyver du låsen
til skufforlengelsen én gang, og skyver deretter skuffen innover til den
klikker på plass.
NOWW
4 Legg opptil 150 ark eller 80 transparenter (opptil 15 mm eller
0,58 tommer, stablet) i skuff 1 eller opptil 250 ark (opptil 25 mm eller
0,98 tommer, stabl et) i skuff 2. Kontroller at utskriftssiden ligger ned,
og at skuffen ikke er overfylt.
5 Klem og skyv papirlengde- og papirbreddeskinnen til de ligger tett
inntil utskriftsmaterialet.
6 Sett tilbake dekselet på skuff 2 hvis du har lagt utskriftsmateriale i
skuff 2.
Juster skuffen i forhold til åpningen i skriveren og skyv den tilbake
på plass.
7 Angi typen og størrelsen på papiret som er lagt i hver skuff, på
LCD-kontrollpanelet.
a Trykk på M
b Trykk på F
vises, trykk på V
på VELG
.
c Trykk på F
trykk på V
til
PAPIRHÅNDTERING-MENY
UNKSJON
UNKSJON
ERDI
til
SKUFF 1 STØRRELSE (TRAY 1 SIZE)
ERDI
til ønsket papir stø rrel se vises, og dere t ter
til
SKUFF 1 TYPE (TRAY 1 TYPE)
til ønsket papirtype vises, og deretter på V
vises.
vises,
ELG
ENY
2-7
.
Page 16
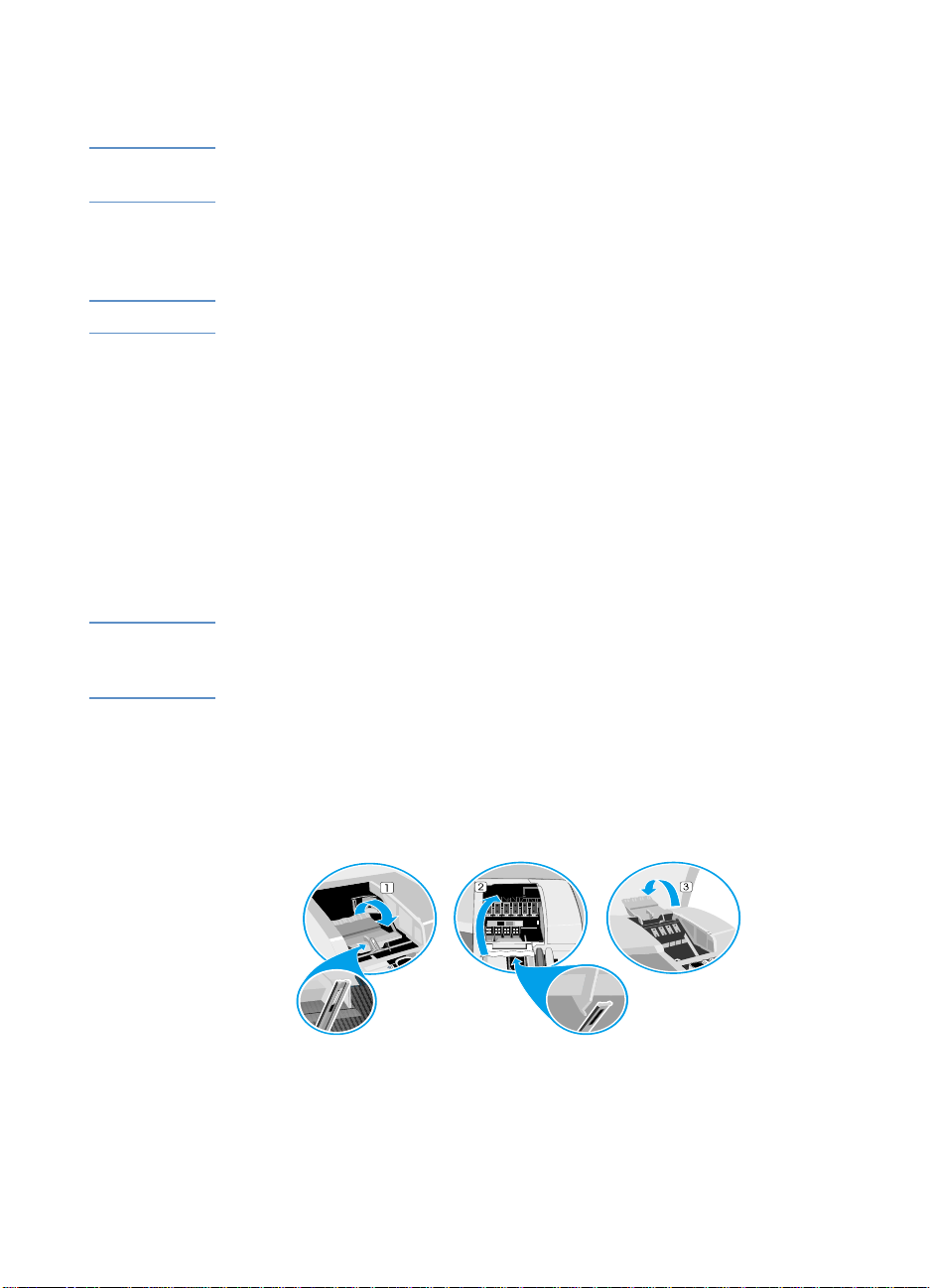
d Gjenta trinn b og c for å angi papirstørrelse og -type for skuff 2.
e Trykk på F
Merk Hvis ikke du angir innstillinger for skuffstørrelse og type, blir du bedt om
å angi resten av alternativene når du skriver ut et dokument.
ORTSETT
for å gå ut av menyen.
Trinn 7: Installere blekkpatronene
Merk Installer blekkpatronene før du installerer skrivehodene.
1 Løft blekkpatrondekselet.
2 Ta alle blekkpatronene ut av eskene.
3 Juster fargepilene og sett deretter hver blekkpatron inn i sin
fargekodede sokkel.
4 Trykk blekkpatronen godt ned for å være sikker på at den sitter som
den skal.
Trinn 8: Installer skrivehodene
OBS Slå på skriveren for å installere skrivehodene.
Ikke forsøk å tvinge låsen åpen.
2-8
1 Slå skriveren på hvis den ikke allerede er på.
2 Løft skrivehodedekselet.
3 Åpne skrivehodelåsen ved å løfte den fra baksiden og trekke den
fremover og nedover for å frigjøre kroken fra vognlåsen (1) (2).
4 Løft skrivehodelåsen og skyv den bakover (3).
5 Ta alle skrivehodene ut av eskene.
6 Fjern beskyttelsesteipen på skrivehodene.
7 Sett skrivehodene i riktig sokkel i samsvar med fargekodene.
NOWW
Page 17
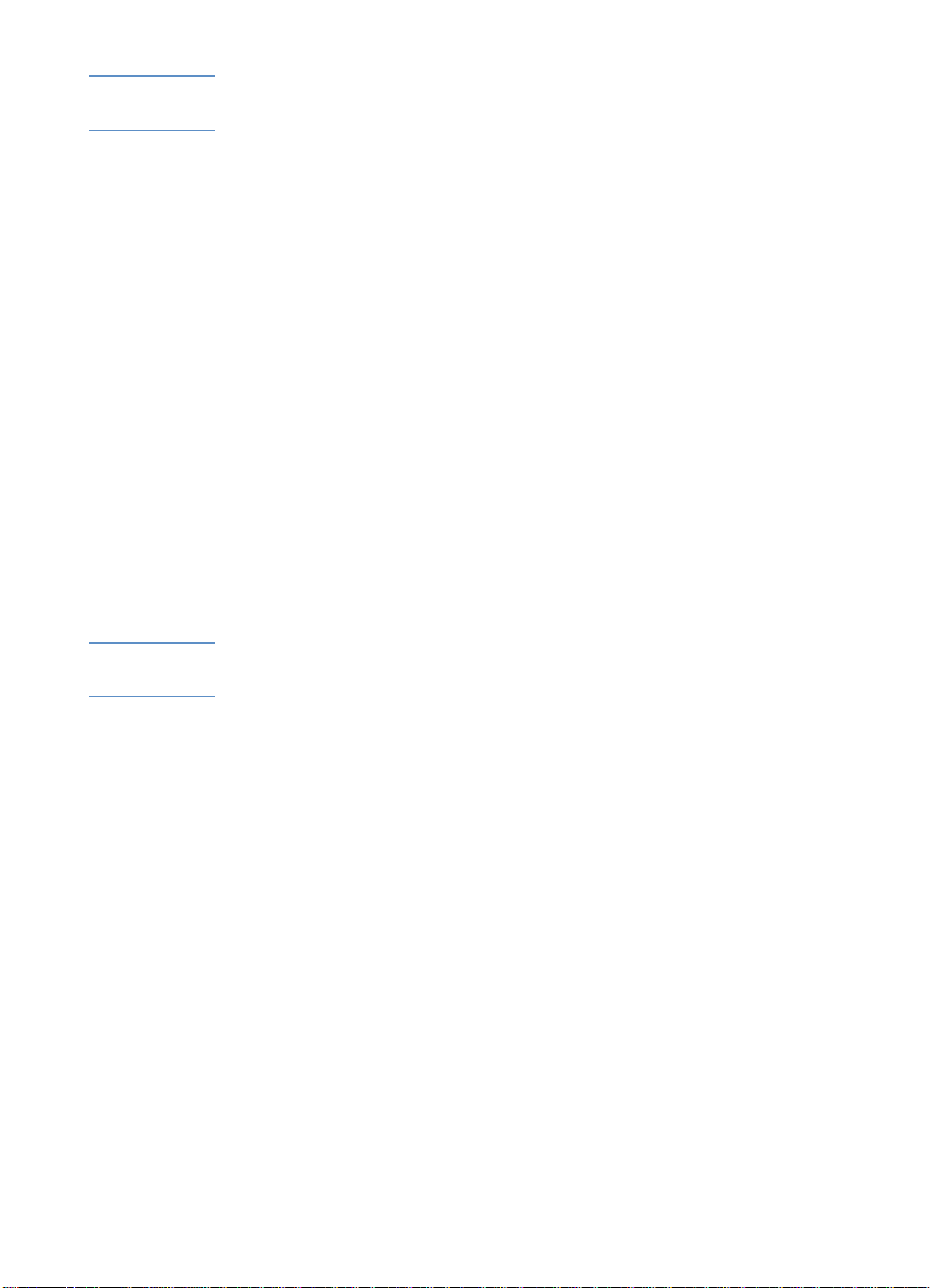
Merk Fargeplassering en til skrivehodene samsvarer ikke med
fargeplasseringen til blekkpatronene.
8 Trykk hvert skrivehode godt ned for å være sikker på at det sitter
som det skal.
9 Løft låsen slik at kroken griper tak i vognlåsen, og skyv deretter
låsen mot skriv er en s b ak si de. Du må ka n skj e try kke li t t eks tr a f or å
lukke skrivehodelåsen.
10 Lukk skrivehodedekselet og blekkpatrondekselet.
11 Vent mens skriveren initialiserer skrivehodene. Dette kan ta noen
minutter. Når initialiseringen er ferdig, skrives det ut en
justerings side. Ko ntroll er om de t er utsk riftsma teriale i skuff ene hvi s
det ikke skrives ut en justeringsside.
Trinn 9: Installere skriverprogramvaren og
koble til grensesnittkabelen
Du kan installere skriverprogramvaren for lokal utskrift eller
nettverksutskrift. For lokal utskrift kan du koble skriveren til ved å bruke
en USB-kabel eller en parallellkabel.
Merk Skriveren skal ikke tilkobles ved bruk av både USB-kabelen og en
parallellkabel.
Du kan se i dokumentasjonen som er tilgjengelig for datamaskinen for å
få mer informasjon om bruk av USB-tilkobling eller parallelle
grensesnitttilkoblinger.
Skriverprogramvarekomponenter
Skriverprogramvaren inneholder følgende komponenter:
!
Skriverdrivere
Følgende skriverdrivere kan brukes på skriveren:
•PCL 5C
• Postscript
• ADI (for å støtte AutoCAD™ versjon 13 og 14)
!
Toolbox for HP Business Inkjet 2600 Series
NOWW
Toolbox for HP Business Inkjet 2600 Series gir informasjon om
skriverstatus og feilsøking.
2-9
Page 18
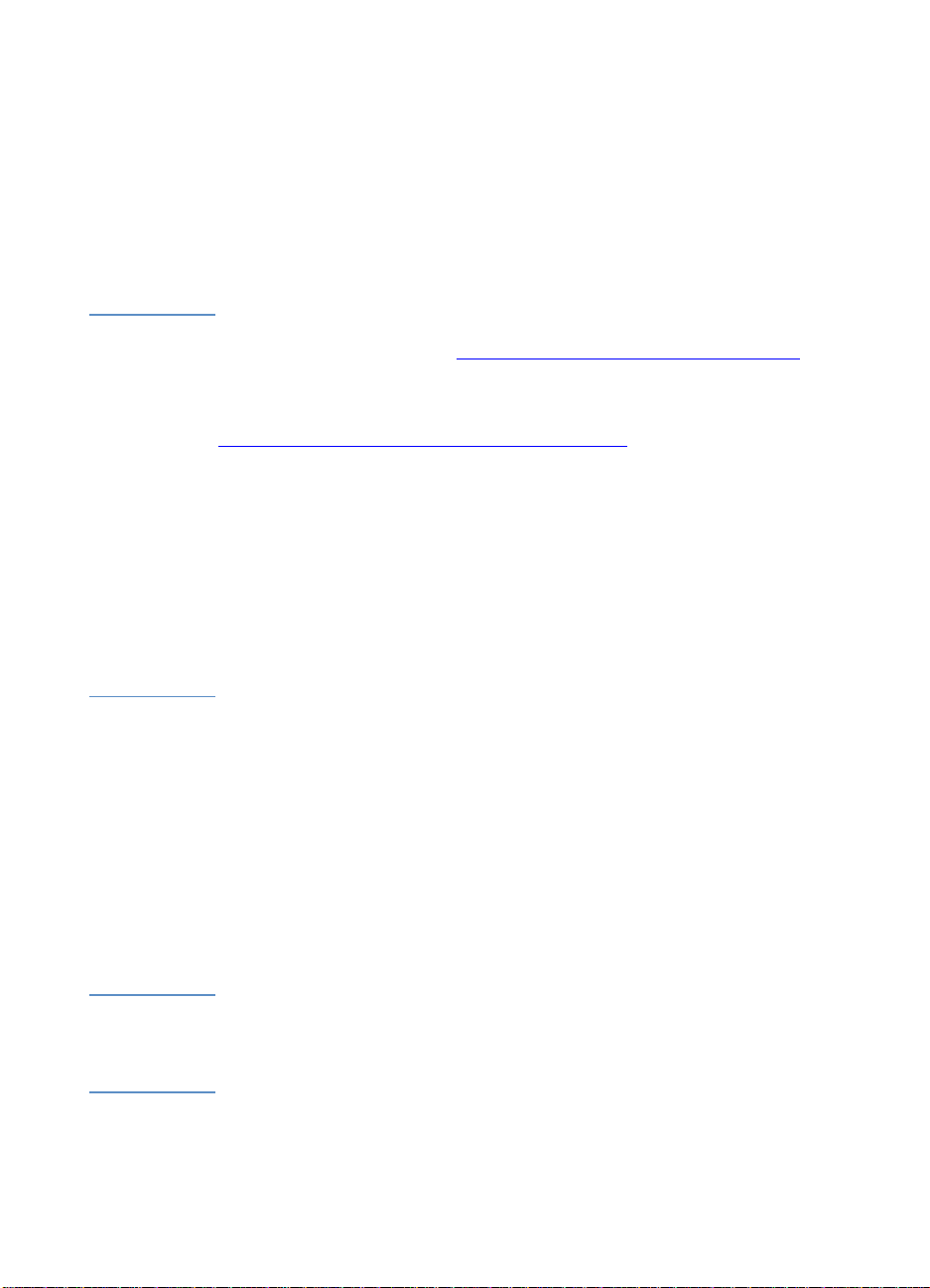
!
Skjermskrifter
Skjermskrifter (også kalt skriver tilpassede skrifter) er skrifter som
brukes av datamaskinen og som samsvarer med skriftene i
skriveren. Adobe PostScript® 3™-skjermskrifter følger også med.
!
Tilpassingsverktøy
Med dette verktøyet kan du kopiere angitte installeringsalternativer
i skriverens programvare til disketter, til en harddisk eller til en
nettverksstasjon.
Merk Skriverinstalleringssprogramvare for UNIX® (HP-UX, Sun Solaris)-
nettverk kan lastes ned fra http://www.hp.com/support/net_printing
Hvis du vil ha informasjon om bruk av IBM PostScript 3-skriverdriver for
emulering for IBM OS/2, kan du se
http://www.hp.com/support/businessinkjet2600
.
Hvis du vil ha informasjon om installering av skriverprogramvare for
AutoCAD, kan du se i håndboken for installering og bruk Guide for
Autodesk ADI-skriverdriver. Denne håndboken finner du i katalogen
Docs\<språk> på Starter-CDen (der <språk> er språket du har valgt).
Hvis du bruker Windows NT® 4.0, Windows 2000 eller Windows XP,
må du ha administratorrettigheter for å installere en skriverdriver.
.
For å få instruksjoner om Macintosh, kan du se “Bruke skriveren sammen
med en Macintosh-maskin.”
Koble til skriveren ved hjelp av en USB-kabel
Bruk en USB-kabel for å koble skriveren til datamaskinen hvis
datamaskinen har en USB-port og kjører Windows 98,
Windows Millennium Edition (Me), Windows 2000 eller Windows XP.
Koble skriveren til datamaskinen med en parallellkabel hvis
datamaskinen ikke oppfyller disse kravene.
I de fleste tilfeller kan du, etter at du har installert skriverprogramvaren
og koblet en skriver til datamaskinen, installere flere skrivere med USBkabler uten å installere skriverprogramvaren på nytt.
Merk Det anbefales at du installerer programvaren før du kobler skriveren til
datamaskinen.
USB-kabelen skal ikke kobles til før datamaskinen ber om det.
2-10
NOWW
Page 19
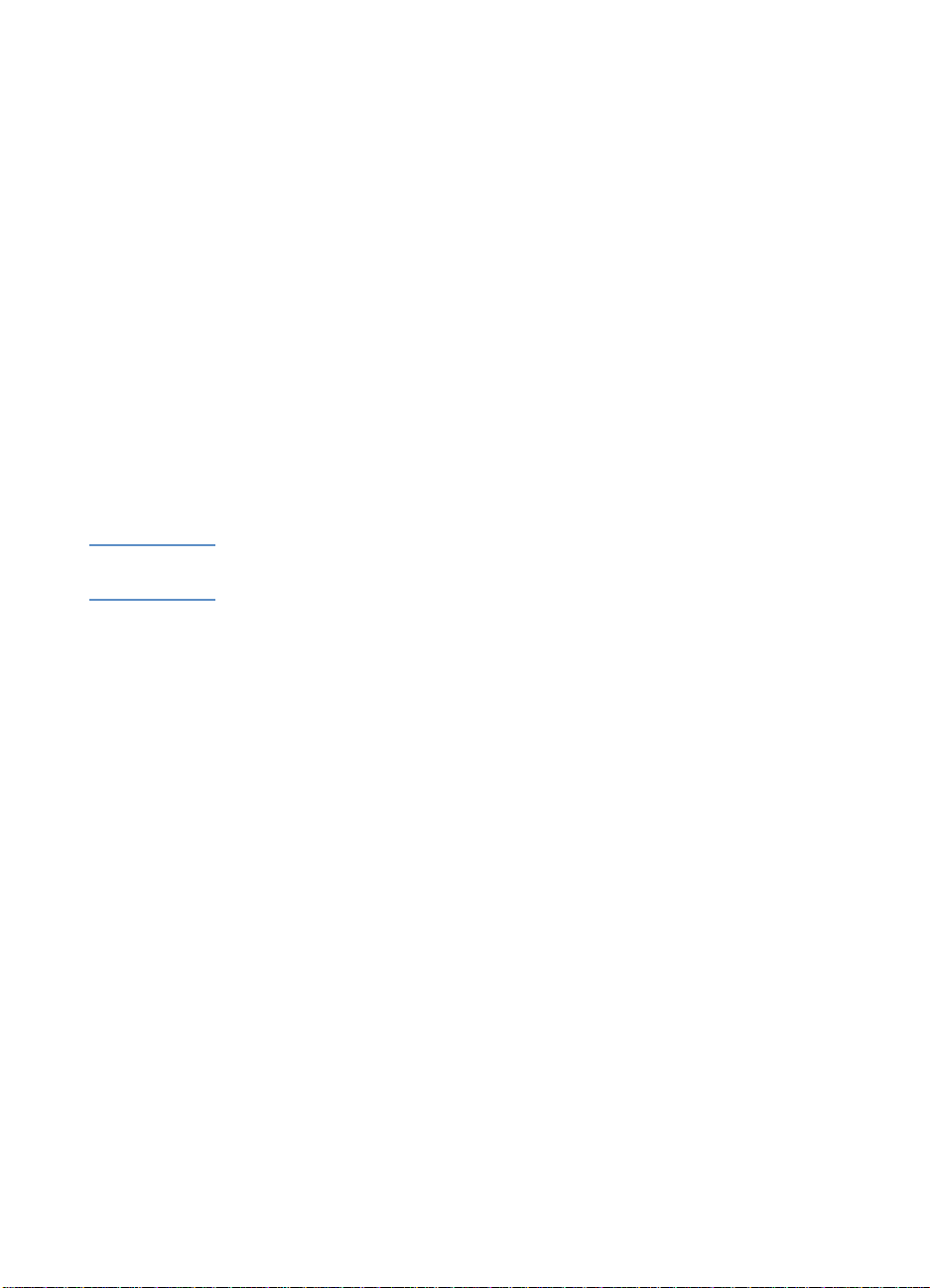
Installering av programvare for første gang
1 Start Windows og kontroller at ingen andre Windows-programmer
kjøres.
2 Sett Starter CD i CD-ROM-stasjonen. CD-menyen kjøres
automatisk.
Hvis CD-menyen ikke kjøres automatisk, klikker du på Start, Kjør,
og skriver bokstaven for datamaskinens CD-ROM-stasjon etterfulgt
av :\SETUP (skriv for eksempel D:\SETUP) på
kommandolinjemenyen.
3 Klikk på Installer skriverdriver på CD-menyen.
4 Angi språk og klikk på OK.
5 Følg instruksjonene på skjermen.
6 Klikk på Connected to this computer (koblet til denne
datamaskinen), og deretter på Neste.
7 Klikk på USB , og deretter på Neste.
Merk Når du kobler til skriveren ved hjelp av en USB-kabel, kan du installere
PCL 5C- ellerPostscript -skriverdriveren når som helst.
8 Følg instruksjonene på skjermen for å fullføre installeringen.
NOWW
9 Koble USB-kabelen til datamaskinen og skriveren. Veiviser for
funnet maskinvare vises på skjermen, og skriverikonet opprettes i
mappen Skrivere.
Installere maskinvare for første gang
Hvis du har koblet USB-kabelen til portene på datamaskinen og
skriveren før du installerer skriverprogramvaren, vises veiviseren for
funnet maskinvare på skjermen.
1 Klikk på Neste i veiviseren for funnet maskin vare.
2 Kli kk p å Søk etter den beste driveren for enheten (Anbefalt), og
deretter på Neste.
3 Sett Starter CD i CD-ROM-stasjonen.
Hvis CD-menyen vises, klikker du på Avslutt to ganger for å lukke
CD-menyen.
2-11
Page 20
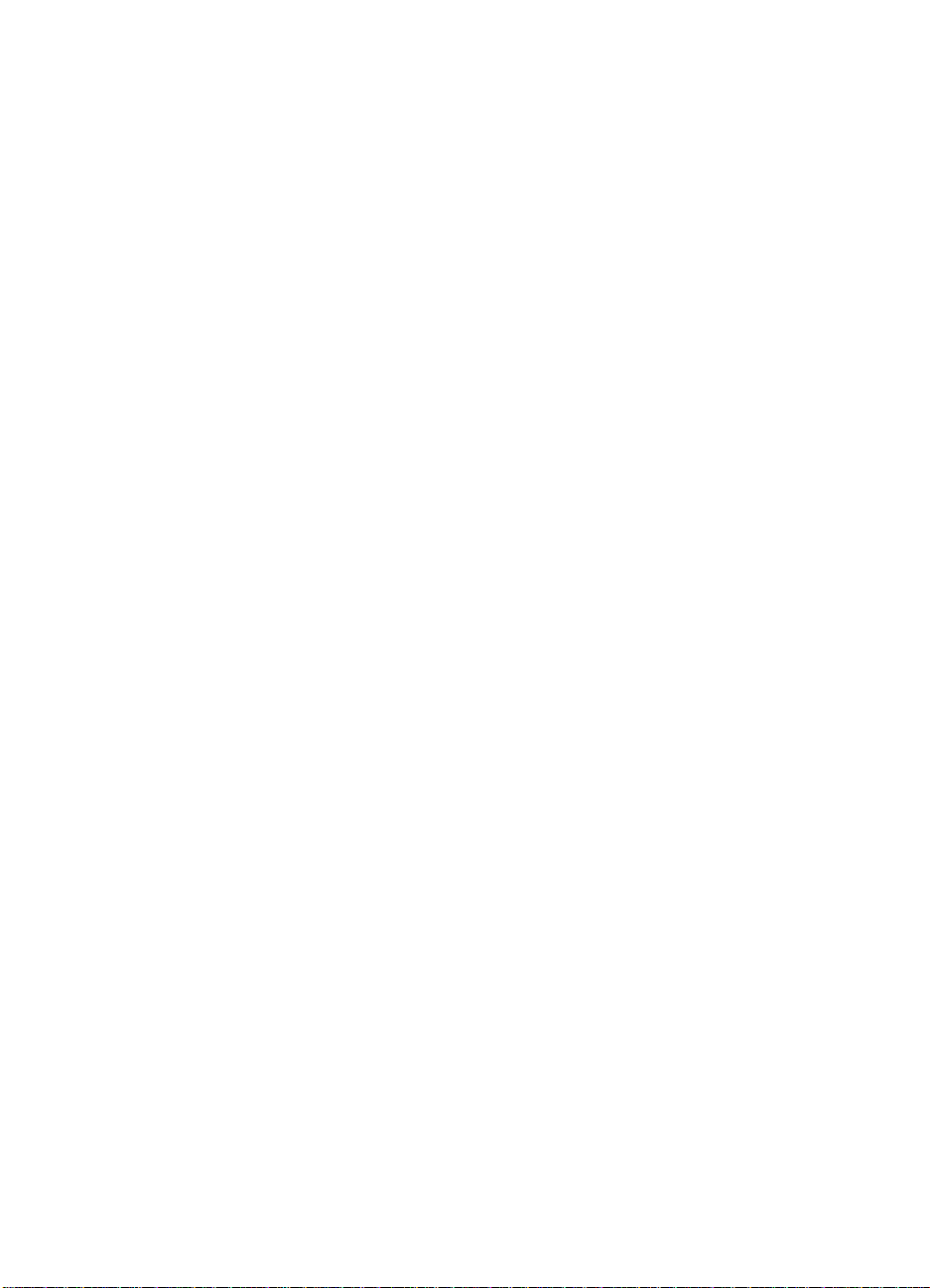
4 Velg Angi en plassering, klikk på Bla gjennom for å finne
installeringsfilene for operativsystemet datamaskinen bruker, og
klikk deretter på OK.
• For Windows 98 og Windows Millennium Edition bruker du
DRIVERS\<PRINTER DRIVER>\WIN9X_ME\<LANGUAGE >.
DRIVERS\PCL5\WIN9X_ME\ENGLISH inneholder for eksempel
installeringsfilene for den engelske versjonen av PCL 5Cskriverdriveren.
• For Windows 2000 og Windows XP bruker du
DRIVERS\<PRINTER DRIVER>\WIN2K\<LANGUAGE>.
DRIVERS\PCL5\WIN2K\ENGLISH inneholder for eksempel
installeringsfilene for den engelske versjonen av PCL 5Cskriverdriveren.
5 Klikk på Neste, og følg deretter instruksjonene på skjermen.
6 Klikk på Neste, og klikk deretter på Fullfør.
7 Gå gjennom trinn 3 til 6 igjen for å fullføre installeringen hvis du
bruker Windows 98 eller Windows Millennium Edition.
Koble til skriveren med en parallellkabel
Bruk en parallellkabel for å koble skriveren til datamaskinen hvis
datamaskinen har en parallellport og kjører Windows 95, Windows 98,
Windows Millennium Edition, Windows NT 4.0, Windows 2000 eller
Windows XP.
2-12
1 Start Windows og kontroller at ingen andre Windows-programmer
kjøres.
2 Sett Starter CD i CD-ROM-stasjonen. CD-menyen kjøres automatisk.
Hvis CD-menyen ikke kjøres automatisk, klikker du på Start, Kjør,
og skriver bokstaven for datamaskinens CD-ROM-stasjon etterfulgt
av :\SETUP (skriv for eksempel D:\SETUP) på
kommandolinjemenyen.
3 Klikk på Installer skriverdriver på CD-menyen.
4 Angi språk, og klikk deretter på OK.
5 Følg instruksjonene på skjermen.
6 Klikk på Connected to this computer (koblet til denne
datamaskinen), og deretter på Neste.
7 Klikk på Parallell.
NOWW
Page 21
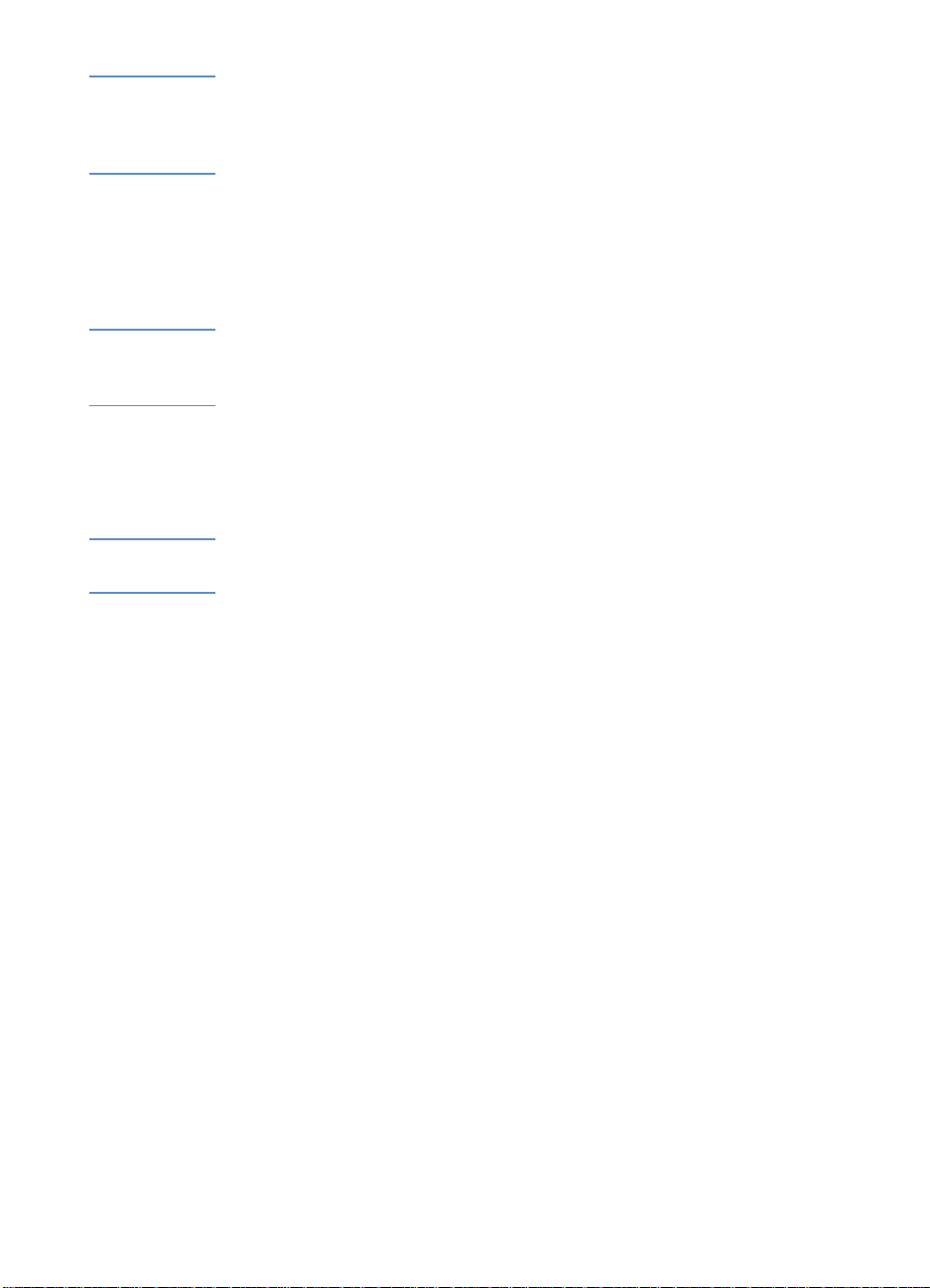
Merk Hvis det er merket av for Express Install using HP recommended
defaults (hurtig installering med anbefalte standarder fra HP) er
valgt, bruker installeringsprogrammet standardinnstillingene. Fjern
merkingen av denne boksen hvis du vil angi installeringsalternativene.
8 Følg instruksjonene på skjermen for å fullføre installeringen.
9 Koble parallellkabelen til datamaskinen og skriveren.
Koble skriveren til ved hjelp av en nettverkstilkobling
Merk Når du skal konfigurere skriveren ved hjelp av en nettverkstilkobling,
kobler du først skriveren til nettverket, og der ette r instal le r du
programvaren.
1 Installer HP Jetdirect-utskriftsserveren i skriveren. Utskriftsserveren
må installeres før du installerer skriverprogramvaren. Hvis du vil ha
mer informasjon om å installere HP Jetdirect-utskriftsserveren, kan
du se “Installere valgfritt ekstrautstyr.”
Merk HP Jetdirec t- utsk rif tsserv er en er f orh åndsi nst alle rt i HP Bu sine ss I nkj et
2600dn-skrivere.
2 Koble til nettverkskabelen mellom HP Jetdirect-utskriftsserveren og
en nettverksport.
NOWW
3 Start Windows og kontroller at ingen andre Windows-programmer
kjøres.
4 Sett Starter CD i CD-ROM-stasjonen. CD-menyen kjøres
automatisk.
Hvis CD-menyen ikke kjøres automatisk, klikker du på Start, Kjør,
og skriver bokstaven for datamaskinens CD-ROM-stasjon etterfulgt
av :\SETUP (skriv for eksempel D:\SETUP) på
kommandolinjemenyen.
5 Klikk på Installer skriverdriver på CD-menyen.
6 Angi språk og klikk på OK.
7 Følg instruksjonene på skjermen.
8 Klikk på Connected to the network (koblet til nettverket), og
klikk deretter på Neste.
9 Klikk på Installasjon med server eller nettverk mellom
datamaskiner, og klikk deretter på Neste.
10 Følg instruksjonene på skjermen for å fullføre installeringen.
2-13
Page 22
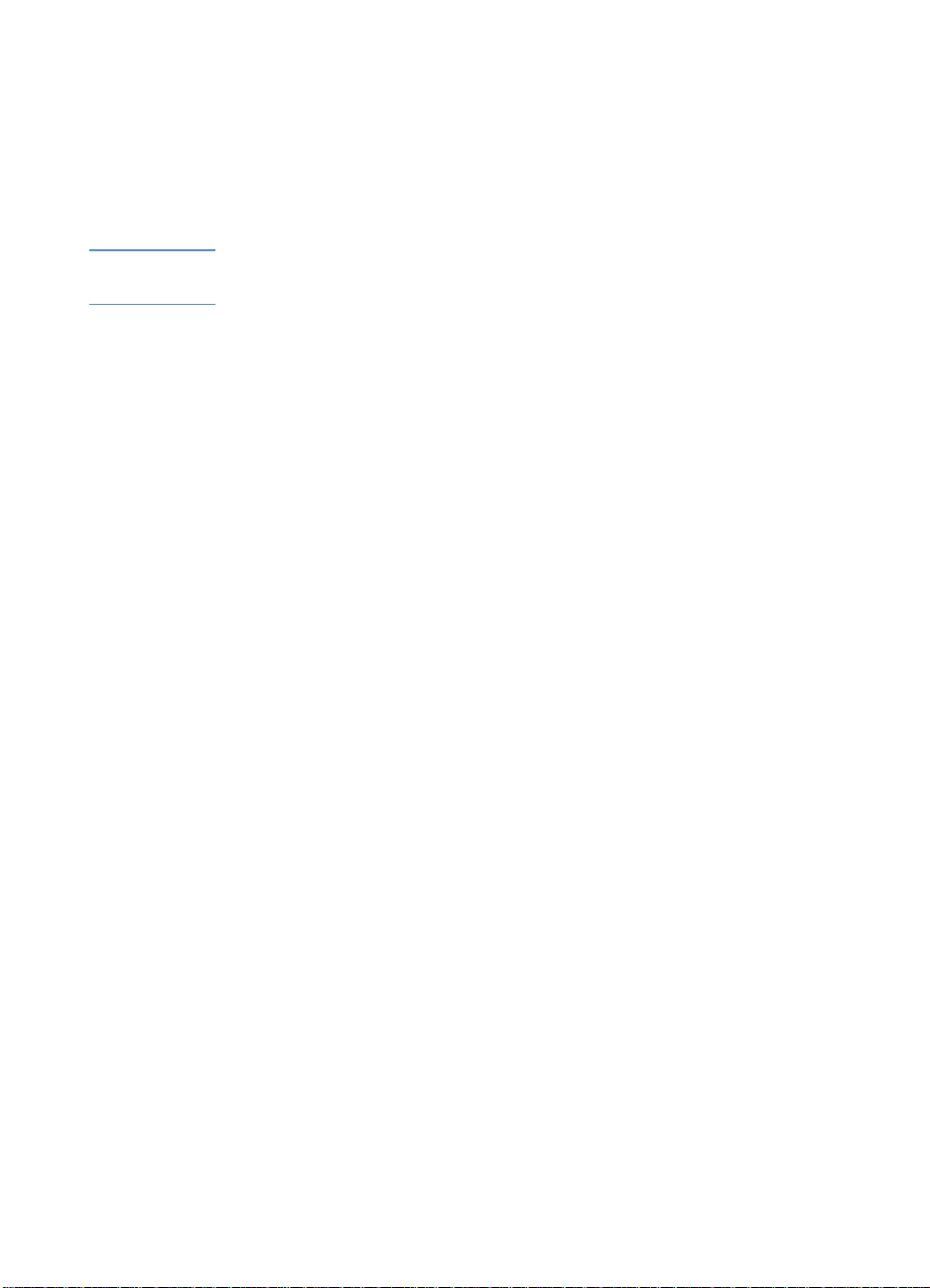
Trinn 1 0: Aktiver HP Auto-Duplex Unit
(automatisk tosidigenhet) i skriverdriveren
(valgfritt)
Hvis du har installert HP Auto-Duplex Unit, må du aktivere den i
skriverdriveren.
Merk For Macintosh-in stru ksj o ner, kan du se “Bruke skri vere n sa mme n med
en Macintosh-maskin .”
Hvis du bruker andre operativsystemer enn Windows eller Mac OS, må
du kanskje aktivere den automatiske tosidigenheten fra LCDkontrollpanelets utskriftsmeny. Hvis du vil ha mer informasjon, kan du
se “Utskriftsmeny.”
Aktivere den automatiske tosidigenheten i Windows
1 Klikk på Start, pek på Innstillinger og klikk deretter på Skrivere
(Windows 95, Windows 98, Windows Millennium Edition,
Windows NT 4.0 og, Windows 2000).
- Eller -
Klikk på Start og deretter på Skrivere og fakser (Windows XP).
2 Høyreklikk på ikonet for den skriverdriveren du ønsker, og klikk
deretter på Egenskaper.
2-14
• PCL 5C: I kategorien Konfigurer merker du av for
Tosidigenhet, og deretter klikker du på OK.
• PS: I kategorien Enhetsalternativer klikker du på Tosidigenhet
(for utskrift på 2 sider), velger Installert fra rullegardinmenyen,
og klikker deretter på OK.
NOWW
Page 23
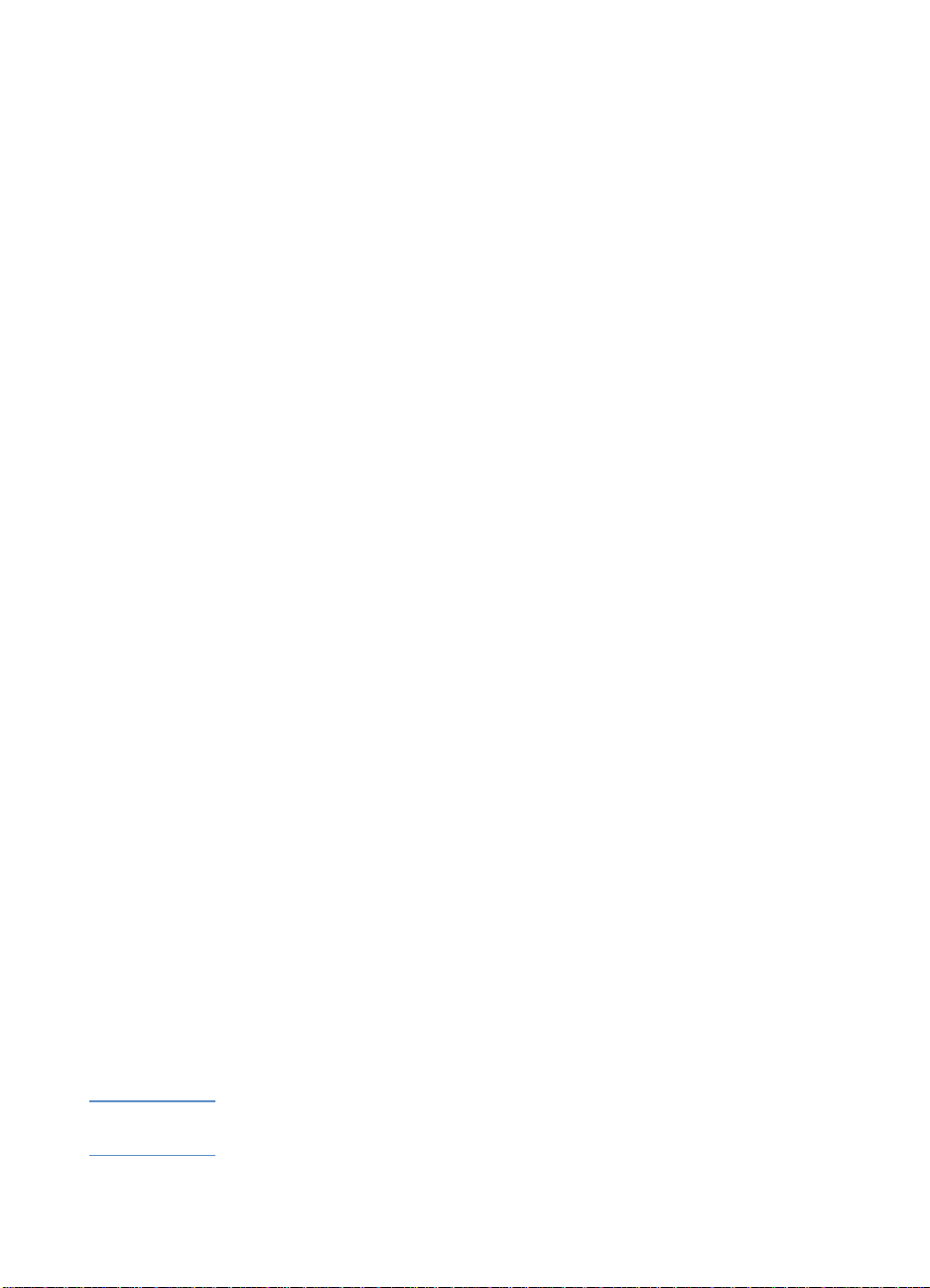
Bruke skriveren
3
sammen med en
Macintosh-maskin
Macintosh-skriverprogramvarekomponenter
Skriverprogramvaren inneholder følgende komponenter:
!
PostScript Printer Description-filer (PPD) (Mac OS 8.6 til
Mac OS 9.1 )
PPD-filer, i kombinasjon med Apple LaserWriter 8-skriverdriveren,
gir tilgang til funksjoner og gjør det mulig for datamaskinen å
kommunisere med skriveren. Et installeringsprogram for PPD-filer
og annen programvare finnes på Starter CD. Bruk skriverdriveren
Apple LaserWriter 8, som leveres sammen med datamaskinen.
!
Printing Dialog Extensions (PDE) (Mac OS X)
PDEer er kode-plugins som gir tilgang til skriverfunksjoner, for
eksempel antall eksemplarer, utskrift på begge sider og innstillinger
for utskriftskvalitet. Et installeringsprogram for PDE og annen
programvare finnes på Starter CD.
!
HP LaserJet-verktøy
HP LaserJet-verktøy gir kontroll over funksjoner som ikke er
tilgjengelige i driveren. Bruk de illustrerte skjermbildene til å velge
skriverfunksjoner og fullføre oppgaver med skriveren, som for
eksempel følgende:
• Laste ned filer, vise skrifter og endre mange skriverinnstillinger
• Kontrollere blekknivåene til skriveren
• Konfigurere og definere skriveren for IP (Internet Protocol)- eller
AppleTalk-utskrift
Merk HP LaserJet-verktøy støttes ikke for språkene koreansk, japansk,
forenklet kinesisk og tradisjonell kinesisk.
NOWW
3-1
Page 24
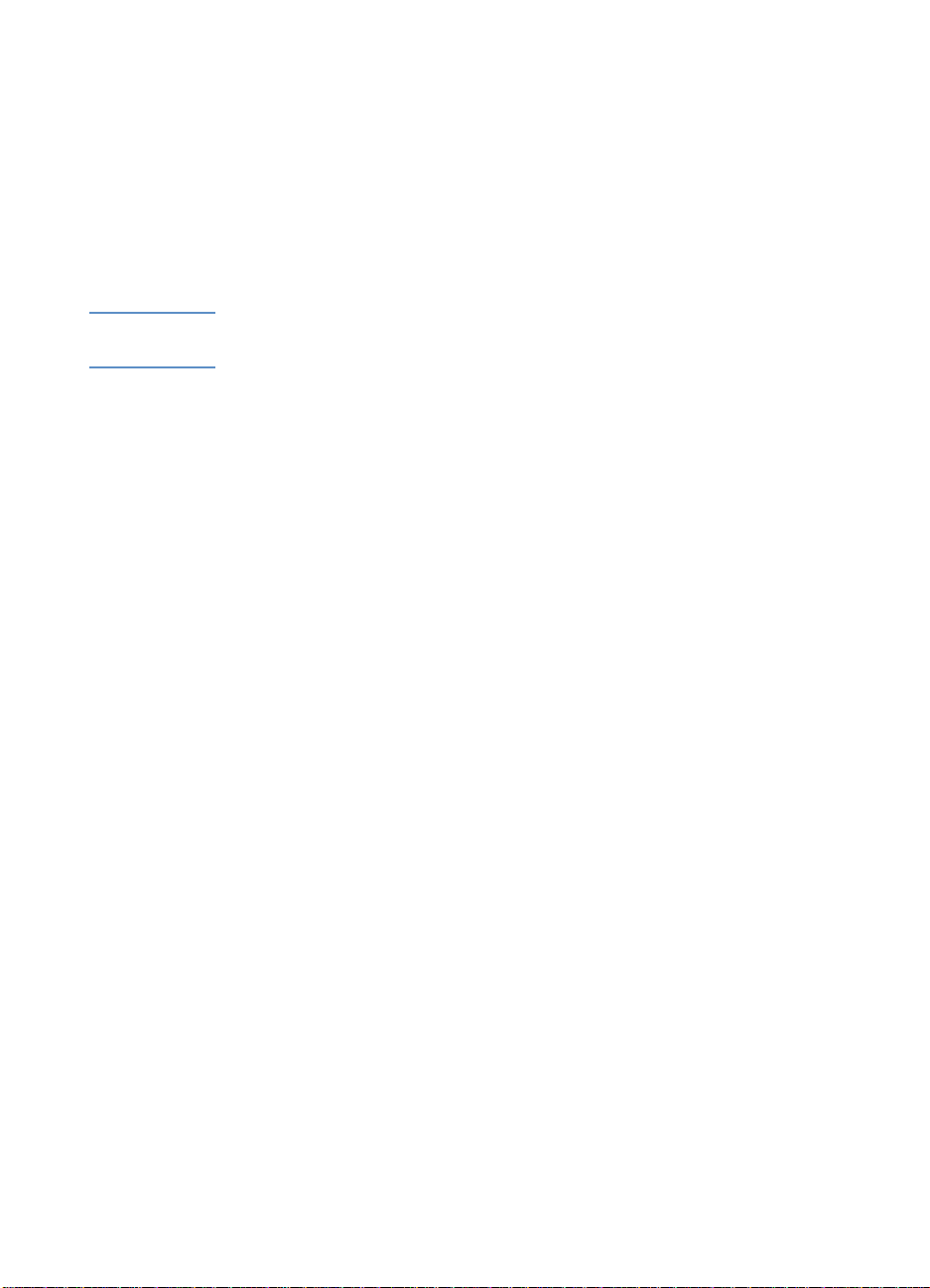
Installere skriverprogramvaren og koble til grensesnittkabelen
Bruk en USB-kabel eller en nettverkskabel (Ethernet) til å koble
skriveren til datamaskinen.
Koble til skriveren ved hjelp av en USB-kabel
Merk Installer programvaren først og koble deretter skriveren til datamaskinen
når du setter opp skriveren med en USB-kabel .
1 Sett Starter CD i CD-ROM-stasjonen. CD-menyen kjøres automatisk.
Hvis CD-menyen ikke kjører automatis k, dobb el tkl ikk er du upå
CD-ikonet på skrivebordet og deretter dobbeltklikker du på
ClassicInstaller-ikonet (hvis du bruker Mac OS 8.6 til Mac OS 9.1)
eller CarbonInstaller-ikonet (hvis du bruker Mac OS X). Dette ikonet
finner du i katalogen Installer:<språk> på Starter-CDen
(der <språk> er språket du har valgt).
2 Følg instruksjonene på skjermen.
3 Koble kabelen til portene på datamaskinen og skriveren.
4 Hvis du bruker Mac OS 8.6 til Mac OS 9.1, fullfører du trinn 5 til og
med 9.
3-2
- Eller -
Hvis du bruker Mac OS X, fullfører du trinn 10 til og med 13.
Mac OS 8.6 til Mac OS 9.1
5 Åpne Desktop Printer Utility (skrivebordsskriververktøyet):
• Mac OS 8.6 til Mac OS 9.0x: Dobbeltklikk på Desktop Printer
Utility-ikonet på harddisken i Apple Extras: Apple LaserWriter
Software-mappen.
• Mac OS 9.1 : Dobbeltklikk på Desktop Printer Utility-ikonet på
harddisken i Applications (programmer) (Mac OS 9): Utilitiesmappen (verktøy).
6 Velg LaserWriter8 fra hurtigmenyen, velg Printer (USB) (skriver
[USB]) fra listen og klikk på OK.
7 I delen PPD-fil (PostScript Printer Description) av vinduet som
vises, klikker du på Auto Setup (automatisk oppsett).
NOWW
Page 25
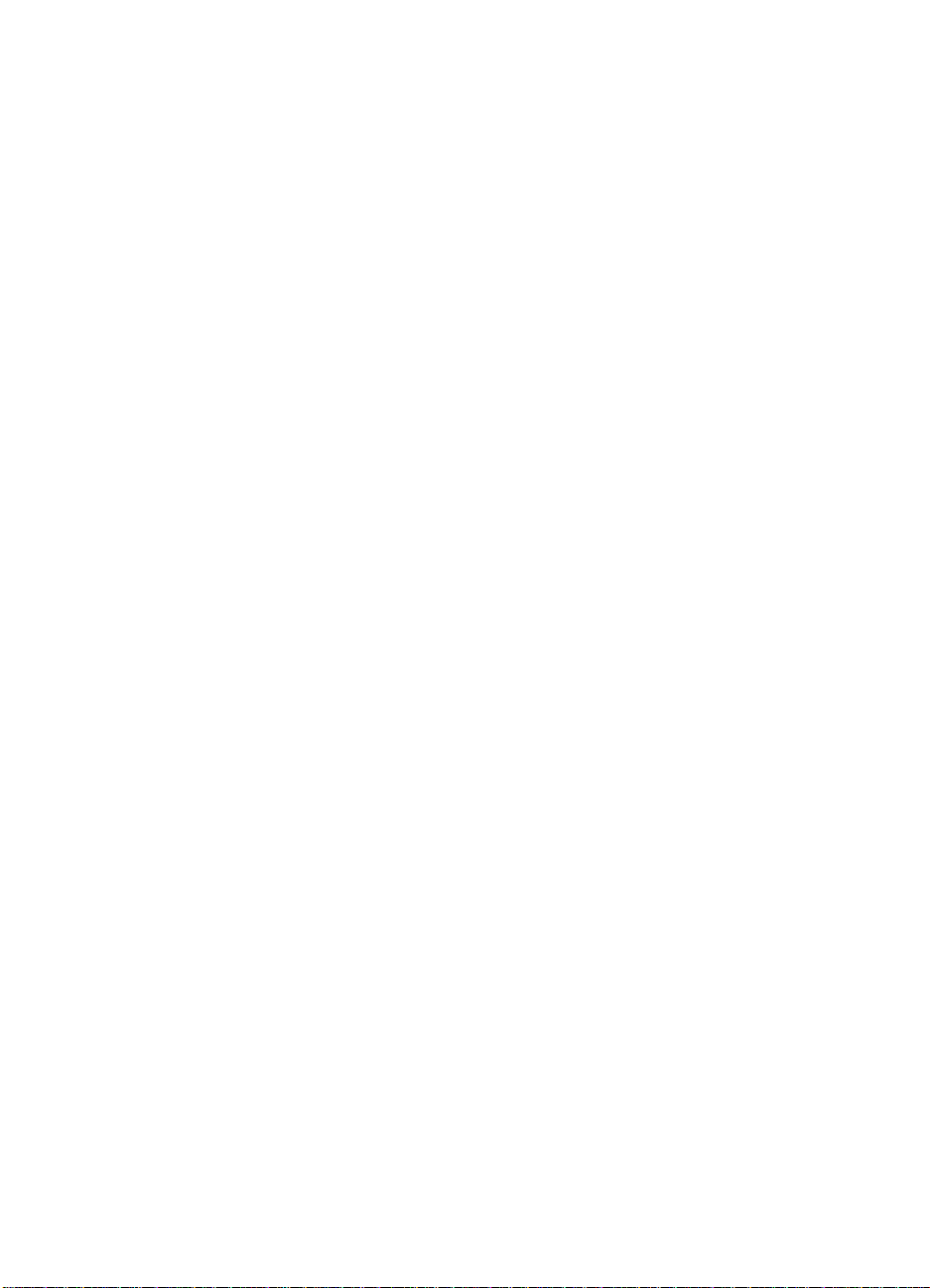
8 Kontroller at HP Business Inkjet 2600 er valgt og klikk på Select
(velg).
9 Klikk på Create (opprett). Skriverikonet vises på skrivebordet.
Mac OS X
10 Åpne Print Center (utskriftssenter) (plassert i Dock nederst på
skjermen) og klikk på Add Printer (legg til skriver).
11 Fra hurtigmenyen velger du USB.
12 Om nødvendig velger du Zone (sone).
13 Velg HP Business Inkjet 2600 fra listen og klikk på Add (legg til).
Det vises en blå prikk ved siden av skrivernavnet for å angi at
denne skriveren nå er standardskriver.
Koble til skriveren ved hjelp av en nettverkskabel (Ethernet)
Når du kobler skriveren til et nettverk, må du kontrollere at HP Jetdirect
utskriftsserver er installert i skriveren før du installerer
skriverprogramvaren. Hvis du vil ha mer informasjon om å bruke
HP Jetdirect-utskriftsserveren, kan du se “Installere valgfritt ekstrautstyr.”
1 Sett Starter CD i CD-ROM-stasjonen. CD-menyen kjøres automatisk.
NOWW
Hvis CD-menyen ikke kjører automatis k, dobb el tkl ikk er du upå
CD-ikonet på skrivebordet og deretter dobbeltklikker du på
ClassicInstaller-ikonet (hvis du bruker Mac OS 8.6 til Mac OS 9.1)
eller CarbonInstaller-ikonet (hvis du bruker Mac OS X). Dette ikonet
finner du i katalogen Installer:<språk> på Starter-CDen
(der <språk> er språket du har valgt).
2 Følg instruksjonene på skjermen.
3 Koble kabelen til portene på datamaskinen og skriveren.
4 Hvis du bruker Mac OS 8.6 til Mac OS 9.1, fullfører du trinn 5 til og
med 9.
- Eller -
Hvis du bruker Mac OS X, fullfører du trinn 10 til og med 13.
3-3
Page 26
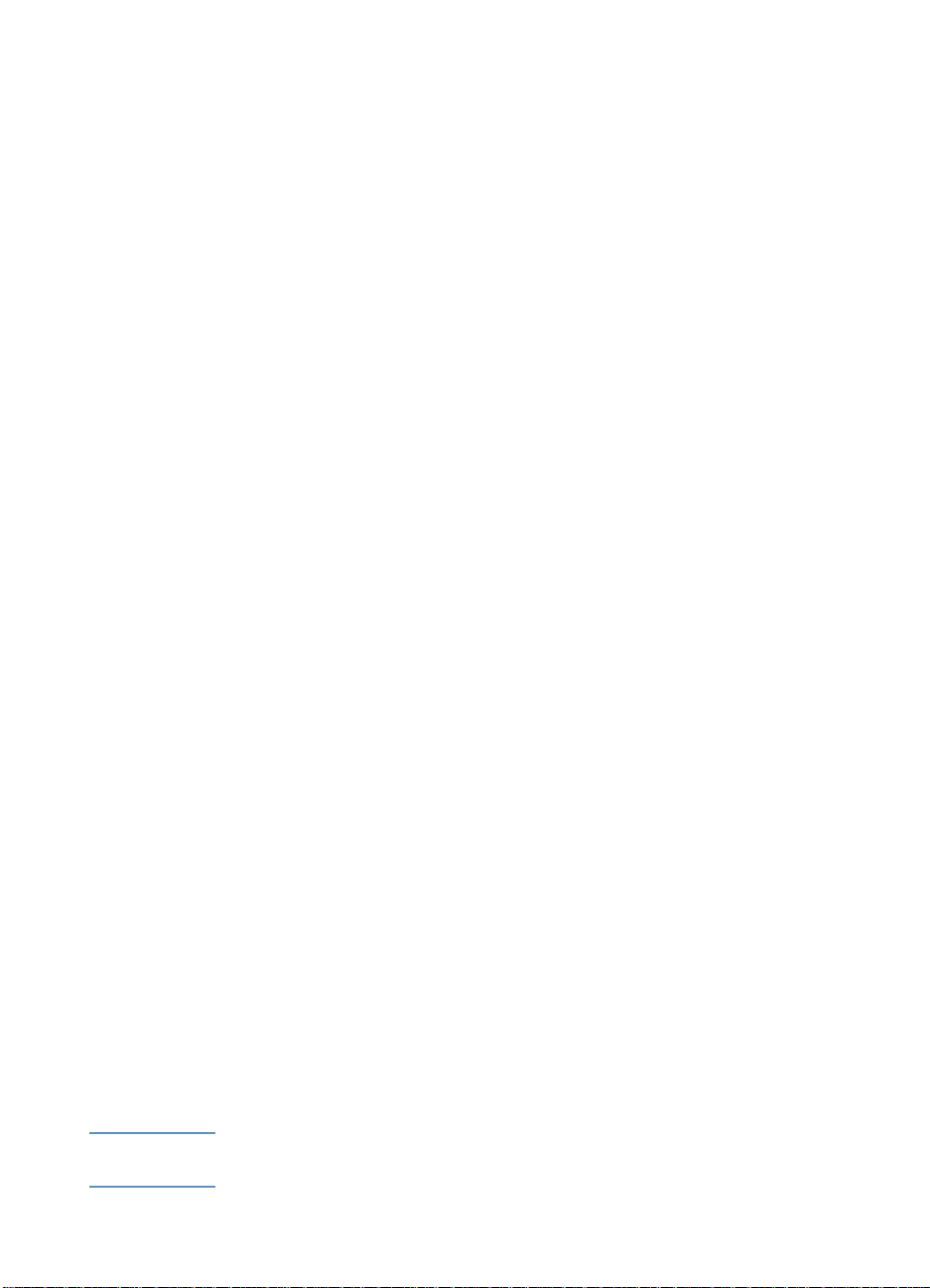
Mac OS 8.6 til Mac OS 9.1
5 Åpne Desktop Printer Utility (skrivebordsskriververktøyet):
• Mac OS 8.6 til Mac OS 9.0x: Dobbeltklikk på Desktop Printer
Utility-ikonet på harddisken i Apple Extras: Apple LaserWriter
Software-mappen.
• Mac OS 9.1 : Dobbeltklikk på Desktop Printer Utility-ikonet på
harddisken i Applications (programmer) (Mac OS 9): Utilitiesmappen (verktøy).
6 Velg LaserWriter8 fra hurtigmenyen, velg Printer (AppleTalk)
(skriver [AppleTalk]) fra listen og klikk på OK.
7 I delen PPD-fil (PostScript Printer Description) av vinduet som
vises, klikker du på Auto Setup (automatisk oppsett).
8 Kontroller at HP Business Inkjet 2600 er valgt og klikk på Select (velg).
9 Klikk på Create (opprett). Skriverikonet vises på skrivebordet.
Mac OS X
10 Åpne Print Center (utskriftssenter) (plassert i Dock nederst på
skjermen) og klikk på Add Printer (legg til skriver).
11 Hvis du bruker et AppleTalk-nettverk, velger du AppleTalk fra
hurtigmenyen.
- Eller -
Hvis du bruker et LPR-nettverk, velger du LPR Printer using IP
(LPR-skriver bruker IP) fra hurtigmenyen, og deretter skriver du
inn IP-adressen for skriveren.
12 Om nødvendig velger du Zone (sone).
13 Velg HP Business Inkjet 2600 fra listen og klikk på Add (legg til).
Det vises en blå prikk ved siden av skrivernavnet for å angi at
denne skriveren nå er standardskriver.
Aktivere HP Auto-Duplex Unit (automatisk tosidigenhet) i skriverdriveren
Hvis du har installert en HP Auto-Duplex Unit (automatisk toidigenhet)
og bruker Mac OS 8.6 til Mac OS 9.1, må du aktivere den i
skriverdriveren før du kan bruke den sammen med skriveren.
Merk Mac OS X aktiverer automatisk den automatiske tosidigenheten i
skriverdriveren når du installerer skriverprogramvaren.
3-4
NOWW
Page 27
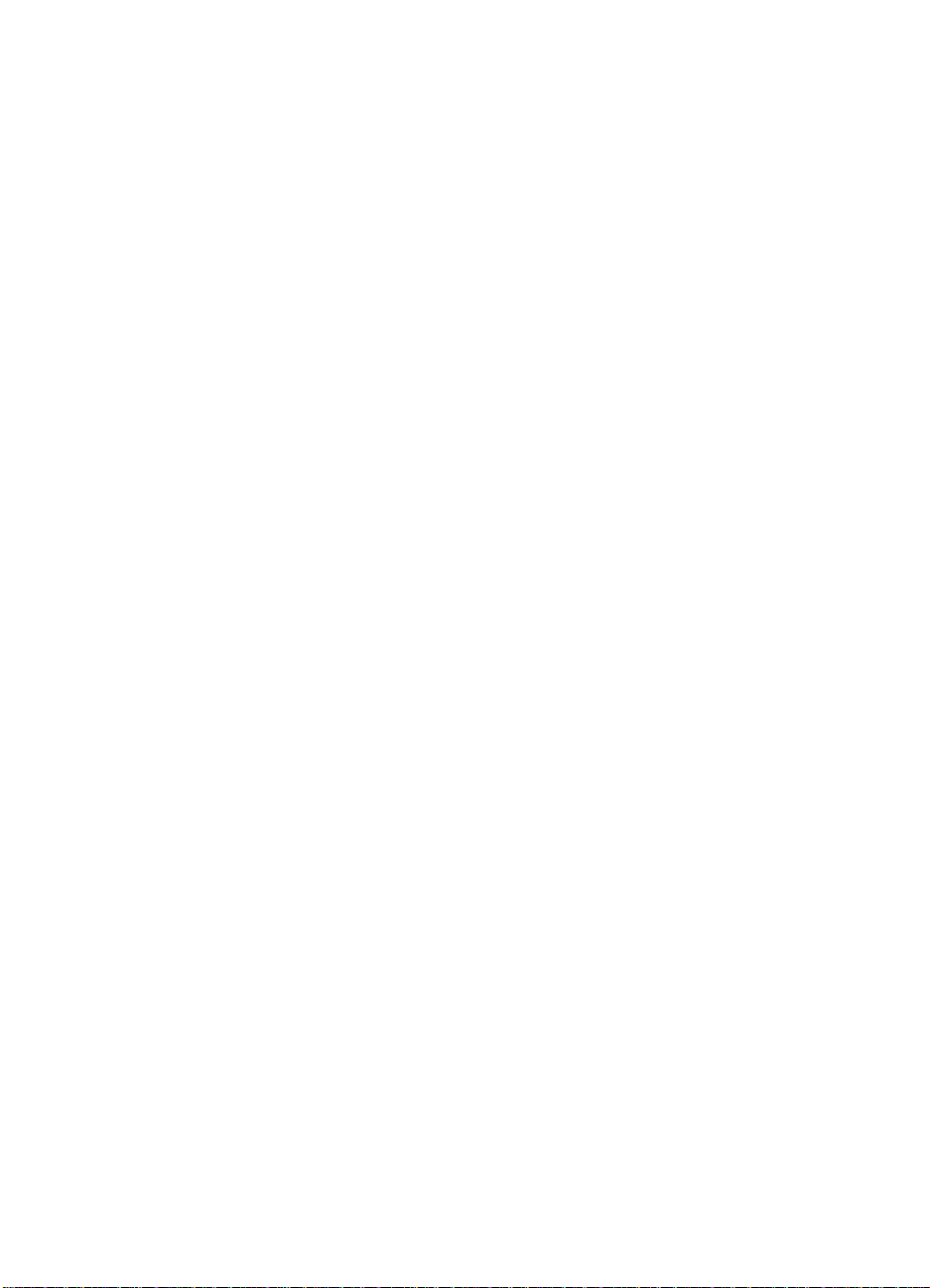
Slik aktiverer du den automatiske tosidigenheten
1 Klikk på skriverikonet på skrivebordet.
2 Fra Printing (utskrift) klikker du på Change Setup (endre
oppsett).
3 Fra hurtigmenyen Change (endre) velger du Duplex Unit
(for 2-sided printing) (Tosidigenhet [for tosidig utskrift]).
4 Fra hurtigmenyen To (til) velger du Installed (installert).
5 Klikk på OK.
Endre skriverinstillinger og skrive ut dokumenter
I Mac OS kan du konfigurere skriverinnstillinger på LCD-kontrollpanelet
eller fra dialogboksene Page Setup (sideoppsett) og Print (skriv ut) i
Mac OS. Innstillinger som e r konfigurert i Mac OS, overstyrer
innstillinger som er konfigurert på LCD-kontrollpanelet.
Du kan også velge standardskriveren. Standardskriveren er den
skriveren som brukes hvis du velger kommandoen Skriv ut uten først å
angi hvilken skriver du vil bruke med et program. Standardskriveren
skal være den skriveren du bruker oftest.
Hvis du vil ha mer informasjon om bruk av Mac OS til å konfigurere
skriverinnstillinger, kan du se Mac Help på datamaskinen din. Hvis du
vil vite mer om bruk av LCD-kontrollpanelet, kan du lese “Bruke LCDkontrollpanelet” i denne håndboken.
NOWW
Slik angir du standardskriver
Mac OS 8.6 til Mac OS 9.1
1 Klikk på skrivebordsikonet for skriveren du vil ha som
standardskriver.
2 Fra menyen Printing (utskrift) klikker du på Set Default Printer
(angi standardskriver). En mørk kontur vises rundt skriverens
skrivebordsikon.
Mac OS X
1 Åpne Print Center (utskriftssenter) og angi skriveren du vil ha
som standardskriver fra skriverlisten. Se i Mac-hjelpen på
datamaskinen hvis du vil ha informasjon om hvordan du åpner
Print Center (utskriftssenter).
2 Fra menyen Printers (Skrivere) klikker du på Make Default
(angi som standard). En blå prikk vises ved siden av skriverens
navn i skriverlisten.
3-5
Page 28
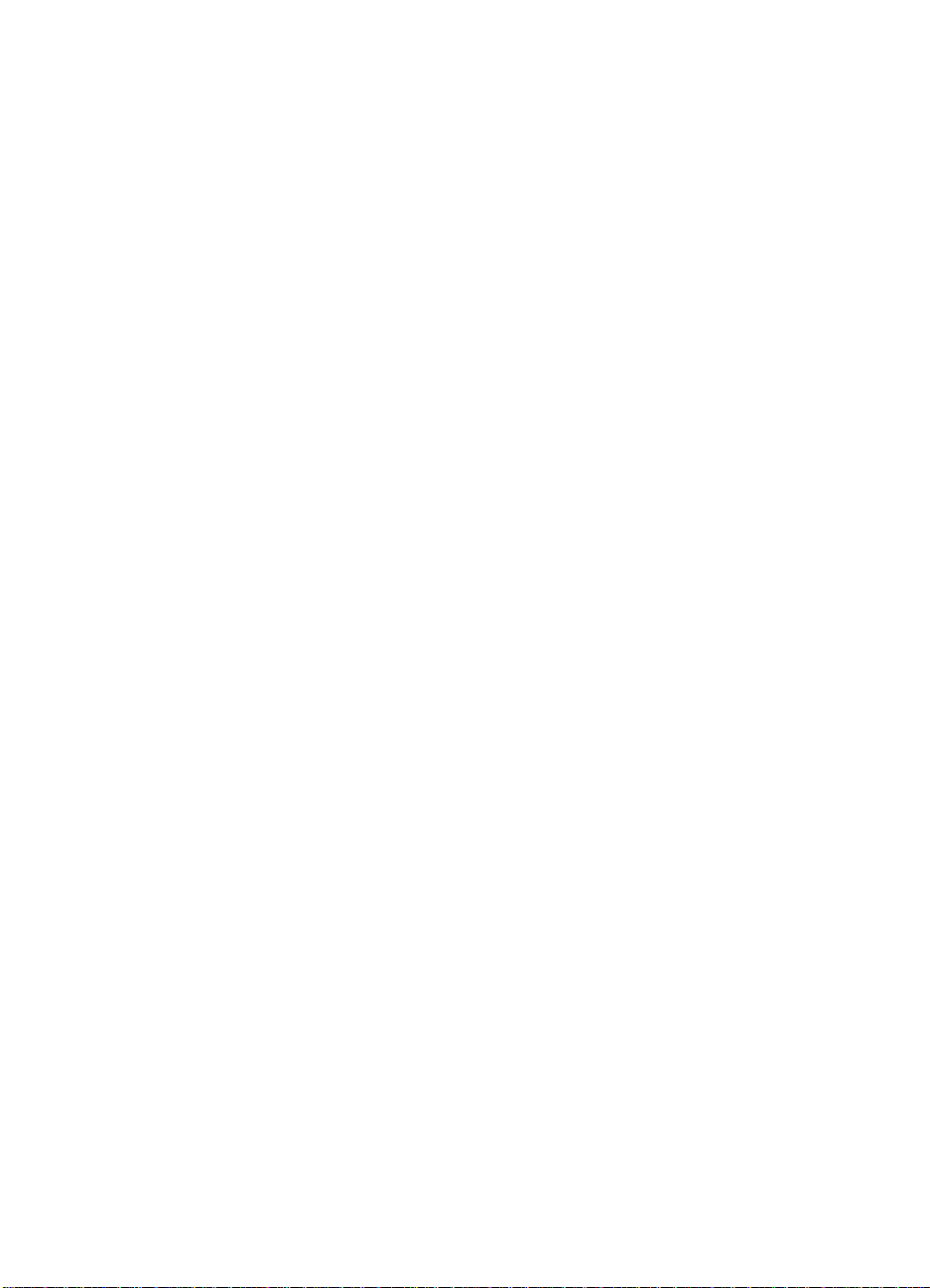
Endre innstillinger for sideoppsett
1 Åpne dokumentet du vil skrive ut.
2 Fra Arkiv-menyen klikker du på Page Setup (sideoppsett).
3 Velg skriveren du vil formatere dokumentet for, fra hurtigmenyen
Format for (formater for), og endre deretter de ønskede
innstillingene (for eksempel å velge typen utskriftsmateriale og angi
egendefinerte papirstørrelser).
4 Velg materialstørrelsen du vil skrive ut på fra hurtigmenyen Paper
(papir) (Mac OS 8.6 til Mac OS 9.1) eller hurtigmenyen Paper Size
(papirstørrelse) (Mac OS X).
5 Klikk på OK.
Endre utskriftsinnstillinger
1 Åpne dokumentet du vil skrive ut.
2 På Arkiv-menyen klikker du på Print (skriv ut).
3 Velg plasseringen til utskriftsmaterialet eller materialtypen du vil
skrive ut på:
• Mac OS 8.6 til Mac OS 9.1: Klikk på All pages from (alle sider
fra), og velg deretter materialkilden eller -typen fra
hurtigmenyen.
• Mac OS X: Velg Paper Feed (papirmating) fra hurtigmenyen,
klikk på All pages from (alle sider fra), og velg deretter
materialkilden eller -typen fra hurtigmenyen.
3-6
4 Endre ønskede innstillinger (for eksempel valg av kilde for
utskriftsjobben og valg av utskriftskvalitet).
5 Klikk på Print (skriv ut).
NOWW
Page 29
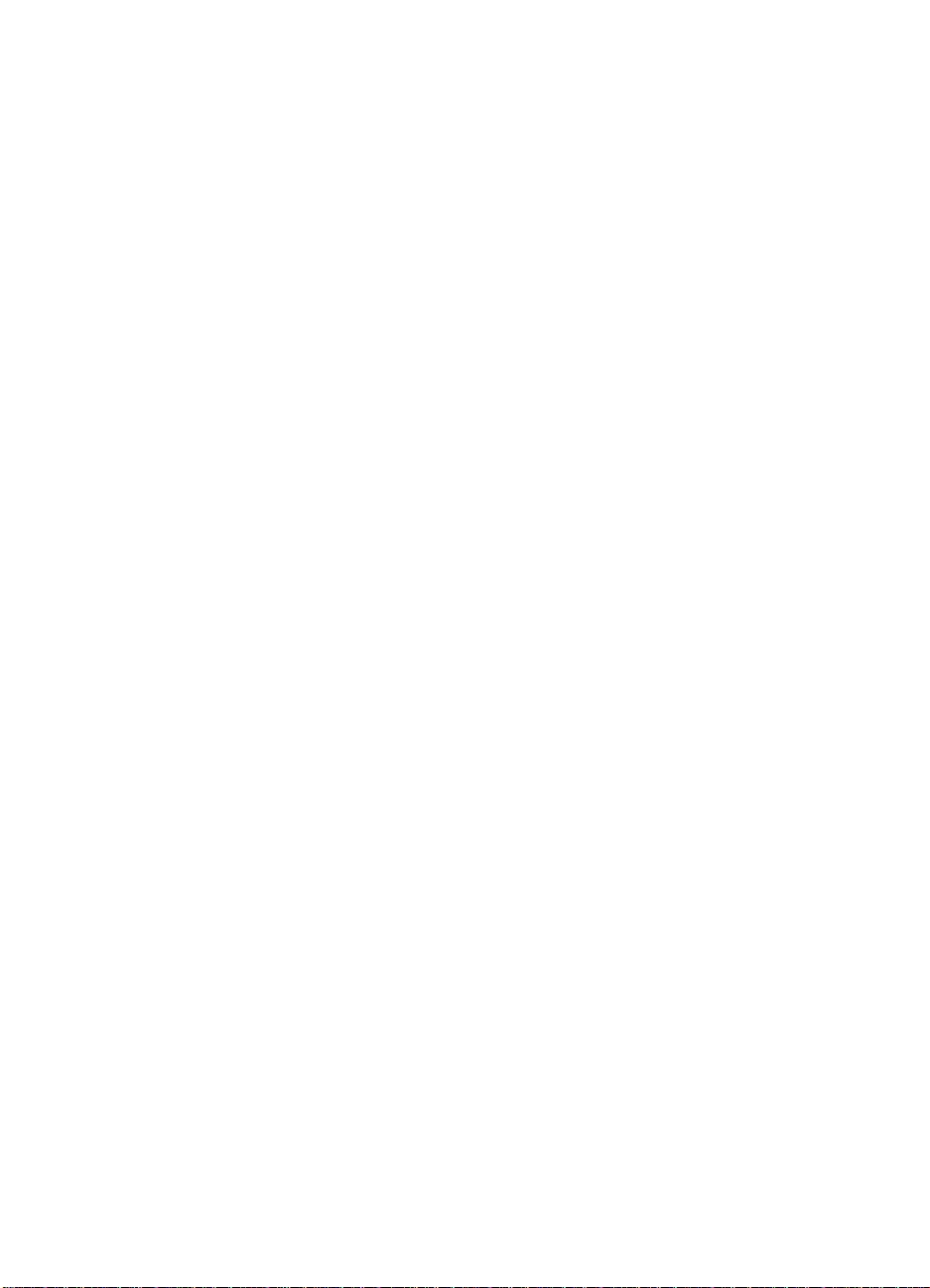
Installere valgfritt
4
ekstrautstyr
Følgende ekstrautstyr er tilgjengelig for skriveren.
!
HP Auto-Duplex Unit (automatisk tosidigenhet)
!
HP Jetdirect-utskriftsserver
!
Ekstra skriverminne
Hvis du vil vite mer om bestilling av ekstrautsyr, kan du lese “ Bestille
tilbehør og ekstrautstyr.”
HP Auto-Duplex Unit (automatisk tosidigenhet)
Skriveren kan automatisk skrive ut på begge sider av papiret med en
valgfri tilleggsenhet for utskrift som kalles HP Auto-Duplex Unit
(automatisk tosidigenhet). Denne automatiske tosidigenheten følger
med HP Business Inkjet Printer 2600dn, men den kan kjøpes separat til
HP Business Inkjet Printer 2600.
Hvis du vil vite mer om hvordan du installerer en automatisk
tosidigenhet, kan du lese “Trinn 4: Installer HP Auto-Duplex Unit
(automatisk tosidigenhet) (valgfritt)” i kapitlet “Installering”. Hvis du vil
vite mer om hvordan du bruker en automatisk tosidigenhet, kan du lese
“Skrive ut på begge sider av arket” i kapitlet “Velge og bruke
utskriftsmateriale”.
HP Jetdirect-utskriftsserver
Skriveren kan deles i et nettverksmiljø ved å koble den direkte til
nettverket med en ekstern eller intern HP Jetdirect-utskriftsserver.
Installere en inter n HP Jet direc t-ut skri fts serv er
En HP Jetdirect-u ts kr if tsserver gir bedre ytelse enn hvis du skriv er ut via
en datamaskin. Vid er e gi r den be dre fle ksi bi lit et nå r du skal klar g jør e
plass for skrivere n. I t ill eg g ka n HP Jet di rec t- ut skrif t sse rver en brukes i
konfigurasjoner både for klientservere og nettverk mellom datamaskiner.
NOWW
4-1
Page 30
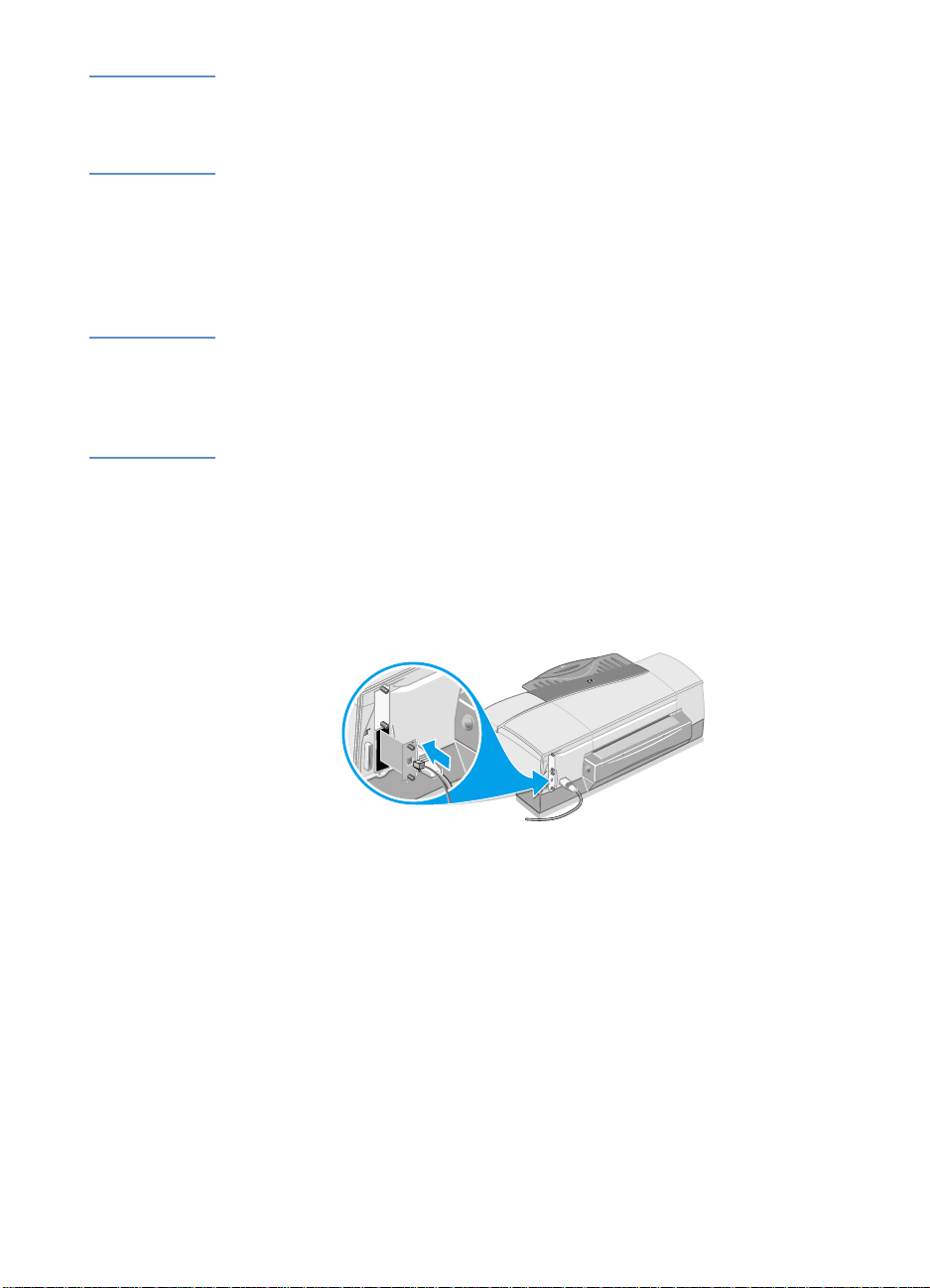
Merk HP Business Inkjet Printer 2600dn leveres med en intern HP Jetdirect
610n (EIO)-utskriftsserver installert. Det anbefales at skriveren deles i
et nettverk via utskriftsserveren. Hvis du har en HP Business Inkjet
Printer 2600dn, kan du hoppe over trinn 1.
Hvis du har en HP Business Inkjet Printer 2600, kan du kjøpe en intern
HP Jetdirect-utskriftsserver til den. Hvis du vil se listen over
HP Jetdirect EIO-utskriftsservere, kan du se “ Ekstrautstyr for nettverk.”
Trinn 1: Installere HP Jetdirect EIO-utskriftsserveren
OBS HP Jetdirect-utskriftsserveren inneholder elektroniske deler som kan bli
ødelagt av statisk elektrisitet. Unngå oppbygging av statisk elektrisitet
ved å berøre metallflatene på skriveren ofte. Bruk eventuelt en jordet
håndleddsstropp (eller lignende utstyr). Håndter alltid utskriftsserveren
forsiktig. Unngå berøring med elektroniske komponenter eller kretser.
1 Slå av skriveren og trekk ut strømledningen.
2 Skru løs og fjern metallplaten bak på skriveren.
3 Sett inn utskriftsserveren. Juster utskriftsserveren med
papirlederne i skriveren.
4-2
4 Trykk utskriftsserveren inn i sporet til den sitter godt fast.
5 Stram fingerskruene litt etter litt, vekselvis på hver side, til begge
skruene er stramme.
6 Koble nettverkskabelen til utskriftsserveren.
NOWW
Page 31

Trinn 2: Kontrollere at skriveren fungerer
1 Koble til strømledningen og slå på skriveren.
ENY
2 Trykk på M
INFORMASJON
på LCD-kontrollpanelet flere ganger til
vises.
3 Trykk på F
UNKSJON
(SKRIV UT KONFIGURASJONSSIDE)
4 Trykk på V
ELG
flere ganger til
PRINT CONFIGURATION PAGE
vises.
for å skrive ut konfigurasjonssiden.
Merk Fordi du har installert en HP Jetdirect-utskriftsserver skrives det ut to
konfigurasjonssider. HP Jetdirect-konfigurasjonssiden inneholder
informasjon om installeringen (for eksempel LAN HW ADDRESS) som
kan være nødvendig i neste trinn.
Trinn 3: Installer skriverprogramvaren
Installer PCL 5C- eller Postscript-skriverdriveren fra Starter CD. Hvis du
vil ha mer informasjon, kan du se “ Installere skriverprogramvaren og
koble til grensesnittkabelen.”
Merk Hvis du vil ha mer detaljert informasjon om konfigurasjon og bruk av
HP Jetdirect EIO-utskriftsserveren, kan du se i håndboken for
systemansvarlig for HP Jetdirect-utskriftsserver
på Starter CD.
NOWW
4-3
Page 32

Finne mer informasjon
Hvis du har problemer med å skrive ut i et nettverk, kan du se følgende
dokumentasjon.
Dokument Beskrivelse
Håndbok for
systemansvarlig for HP
Jetdirect-utskriftsserver
Dokumentasjon for
operativsystemet og
nettverksoperativsystemet
Denne håndboken, som finnes på Starter CD,
gir detaljert informas jon om konfigurasjon og
bruk av HP Jetdirect EIO- utskriftsserveren di n.
Den gir også informasjon om følgende:
!
HP-programvareløsninger for HP Je tdirectutskriftsservere:
!
HP Web JetAdmin, et nettbasert
verktøy til behandling av eksterne
enheter for nettverk
!
HP IP/IPX-skrivergateway for NDPS
!
Verktøy for HP LaserJet for å installere
skrivere i AppleTalk-nettverk
!
TCP/IP-konfigurasjoner
! Bruk av LPD-tjenester (Line Printer
Daemon) på HP Jetdirect-utskriftsserveren
!
FTP-utskrift
!
Meldinger på feilsøkings- og
konfigurasjonssider
!
Innebygd Web-server for å få tilgang til
konfigurasjons- og behandlingssider for
utskriftsserveren og enheten
Denne dokumentasjonen ble levert med
datamaskinen eller nettverksoperativsystemet.
Den beskriver grunnleggende nettverksutskrift
som er felles for alle nettverksskrivere.
Hvis du vil vite mer om HP Web JetAdmin og annen
utskriftprogramvare for HP-nettverk, kan du besøke nettsiden
www.hp.com/support/net_printing
.
Ekstra skriverminne
Hvis du ofte skriver ut sammensatt grafikk eller Postscript-dokumenter,
eller hvis du skriver ut med den valgfrie automatiske tosidigenheten, vil
du kanskje legge til ekstra minne i skriveren.
Merk Hvis du legger til mer minne i skriveren, kan den behandle mer
komplekse Postscript-og PCL 5C-jobber, men det det betyr ikke
nødvendigvis at behandlingshastigheten økes.
4-4
NOWW
Page 33
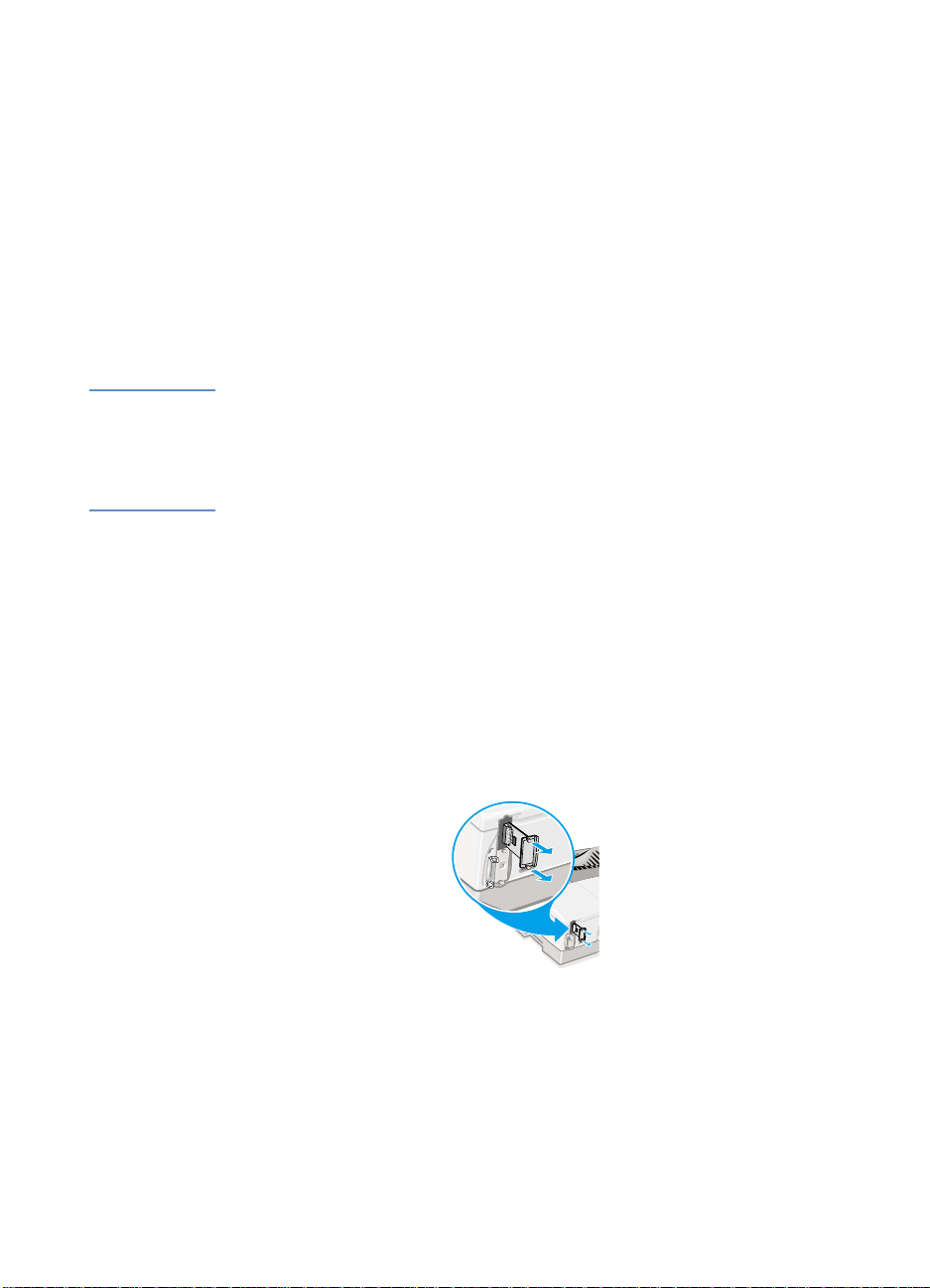
Skriv ut en konfigurasjonsside hvis du vil finne ut hvor mye minne som
er installert i skriveren. Se “ Skrive ut en konfigurasjonsside.”
Installere minne
Skriveren leveres med 48 MB minne. Skriveren har bare ett DIMM-spor
(dual inline memory module) for oppgradering med mer skriverminne.
DIMM-moduler finnes med 64 og 128 MB, for maksimalt 176 MB. Dette
ekstra minnet kan kjøpes som ekstrautstyr. Hvis du vil ha mer
informasjon, kan du se “ Bestille tilbehør og ekstrautstyr.”
Slik installerer du minne
OBS DIMM-moduler inneholder elektroniske komponenter som kan skades
av statisk elektrisitet. Unngå oppbygging av statisk elektrisitet ved å
berøre metallflatene på skriveren ofte. Bruk eventuelt en jordet
håndleddsstropp (eller lignende utstyr). Håndter alltid DIMM-moduler
forsiktig. Unngå berøring med elektroniske komponenter eller kretser.
1 Hvis du ikke allerede har gjort det, kan du skrive ut en
konfigurasjonsside for å finne ut hvor mye minne som er installert i
skriveren før du legger til ekstra minne. Se “ Skrive ut en
konfigurasjonsside.”
2 Slå av skriveren.
NOWW
3 Trekk strømledningen ut og koble fra eventuelle andre ledninger.
4 Fjern HP CPL 5C/PS3-kortet fra baksiden av skriveren ved å løsne
de to fingerskruene.
5 Ta DIMM-modulen ut av den antistatiske pakningen og rett den inn
etter DIMM-sporet på HP PCL 5C/PS3-kortet.
4-5
Page 34

6 Hold DIMM-modulen på skrå og før den inn i sporet (1). Trykk den
ned til den klikker på plass i sporet (2). (Når du skal fjerne en
DIMM-modul, må du løsne låsene på DIMM-sporet ved å skyve
dem utover.)
7 Sett kortet på plass igjen og fest fingerskruene.
8 Koble til alle kabler og strømledningen, slå deretter på skriveren.
Kontrollere minneinstalleringen
Følg denne prosedyren for å kontrollere om DIMM-modulene er riktig
installert.
Slik kontrollerer du minneinstalleringen
vises på LCD-kontrollpanelet når skriveren slås
1 Kontroller at
på. En DIMM-modul kan være installert feil hvis det vises en
feilmelding. Hvis du vil vite mer om skrivermeldinger, kan du lese “
Vanlige skrivermeldinger.”
2 Skriv ut en ny konfigurasjonsside. Se “ Skrive ut en
konfigurasjonsside.”
3 Kontroller avsnittet om minne på konfigurasjonssiden, og
sammenlign det med konfigurasjonssiden som ble skrevet ut før
DIMM-installeringen. Hvis mengden av minne ikke har økt, kan ett
av følgende problemer ha oppstått:
• DIMM-modulen er kanskje ikke riktig install ert. Gjenta
installeringsprosedyren.
• DIMM-modulen er kanskje defekt. Prøv en ny DIMM-modul.
KLAR
4-6
NOWW
Page 35

Bruke LCD-
5
kontrollpanelet
Med LCD-kontrollpanelet kan du konfigurere skriverin nstillin gene, vise
skriverstatus og vanlig e s kri verme ldin ger og di agn osti sere
skriverproblemer. Fler e menyfunksjone r kan vises på LCD-kontro llpanelet,
avhengig av hvilke maskinvaremodu ler som er installe rt i skriver en.
Beskrivelse av LCD-kontrollpaneldelene
1
2
3
4
5
1 LCD-skjerm: Viser
statusmeldinger og hvor mye
blekk det er igjen i
blekkpatronene.
ORTSETT
2 F
utskriftsjobb som venter.
VBRYT
3 A
utskriftsjobb. Tiden det tar å
avbryte jobben, avhenger av
størrelsen på utskriftsjobben.
Trykk bare én gang på denne
knappen for å avbryte en jobb
i utskriftskøen.
4 Indikatorlampe: Tennes når
skriveren er aktivert (grønn).
Blinker under utskrift (grønt)
: Fortsetter en
: Avbryter gjeldende
6
7
8
9
og når brukeren må gripe inn
eller når det er oppstått en
feiltilstand som ikke kan rettes
opp (gult).
5 Av/på-knapp: Slår skriveren
av og på.
ENY
6 M
7 F
8 V
9 V
: Blar gjennom LCD-
kontrollpanelmenyene.
UNKSJON
funksjonene på den valgte
menyen.
ERDI
på den valgte menyen.
ELG
vises i øyeblikk et.
: Blar gjennom
: Blar gjennom verdiene
: Velger verdien som
NOWW
5-1
Page 36
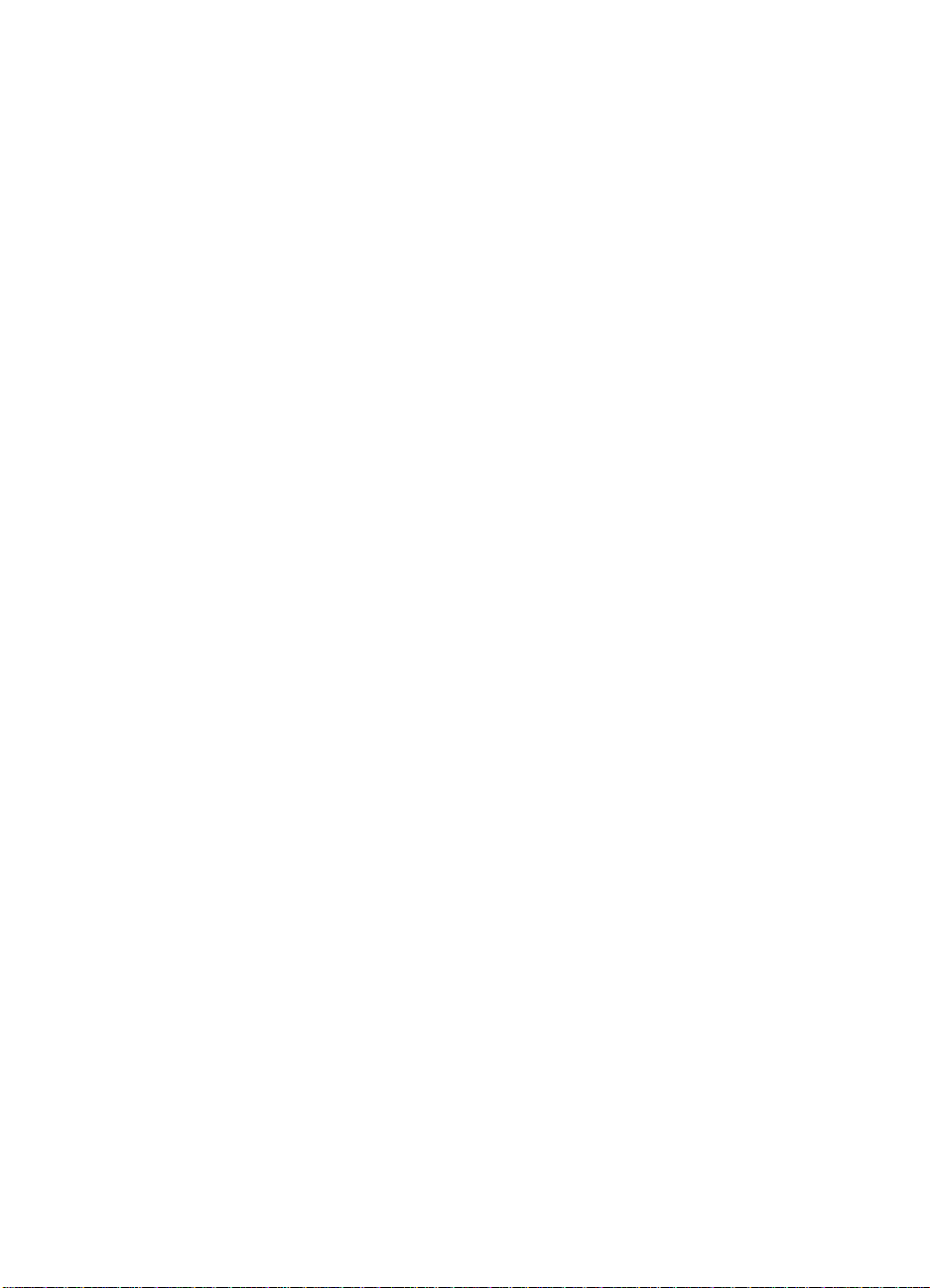
Skrive ut en oversikt over LCD-kontrollpanelmenyen
Du kan skrive ut en menyoversikt fra LCD-kontrollpanelet.
Slik skriver du ut en LCD-kontrollpanelmenyoversikt
ENY
1 Trykk på M
vises.
på LCD-kontrollpanelet til
INFORMASJONSMENY
2 Trykk på F
3 Trykk på V
UNKSJON
ELG
til
SKRIV UT MENYOVERSIKT
for å skrive ut menyoversikten.
vises.
Endre LCD-kontrollpanelmenyinnstillingene
Skriverdriver- og programvareinnstillinger overstyrer LCDkontrollpanelinnstillinger. (Programvareinnstillinger overstyrer
skriverdriverinnstillinger.)
Hvis du ikke får tilgang til en meny eller en funksjon, er det enten ikke et
alternativ for skriveren, eller du har ikke aktivert det tilknyttede
alternativet på et høyere nivå.
Slik endrer du en LCD-kontrollpanelinnstilling
ENY
1 Trykk på M
menyen vises.
2 Trykk på F
3 Trykk på V
4 Trykk på V
valget, noe som viser at det nå er standard.
på LCD-kontrollpanelet flere ganger til den ønskede
UNKSJON
ERDI
ELG
flere ganger til den ønskede funksjonen vises.
flere ganger til den ønskede innstillingen vises.
for å lagre valget. En stjerne (*) vises ved siden av
5-2
5 Trykk på F
ORTSETT
for å gå ut av menyen.
NOWW
Page 37

Informasjonsmeny
Denne menyen inneholder informasjonssider med detaljer om skriveren
og skriverens konfigurasjon. Du kan skrive ut en informasjonsside ved å
bla til den ønskede siden og trykke på V
Melding Verdi Beskrivelse
ELG
.
SKRIV UT
MENYOVERSIKT
SKRIV UT
KONFIGURASJON
SKRIV UT PCLSKRIFTLISTE
SKRIV UT PSSKRIFTLISTE
PRINT DEMO
(UTSKRIFTSDEMO)
PRINT IMAGE
DIAGNOSTICS
(SKRIV UT
BILDEDIAGNOSE)
PRINT SERVICE
INFO (SKRIV UT
SERVICEINFO)
PRINT EXTENDED
SERVICE INFO
(SKRIV UT
UTVIDET
SERVICEINFO)
Ikke
tilgjengelig
(I.T.)
I.T. Skriver ut en ensidig referanseside som
I.T. Skriver ut interne PCL 5C-skrifter.
I.T. Skriver ut interne Postscript-skrifter.
I.T. Skriver ut en prøveside. Utskriften kan ta
I.T. Skriver ut mønstre som hjelper brukere
I.T. Skriver ut serviceinformasjon, for
I.T. Skriver ut hvor mye ikke-flyktig minne
Skriver ut en ensidig oversikt over
skriverens menystruktur.
beskriver gjeldende konfigurasjonsinnstillinger (fastvareversjon, modell,
installert ekstrautstyr, installerte skrift er,
I/U-støtte, blekkpatron- og
skrivehodeinformasjon). Hvis en HP
Jetdirect-utskriftsserver er installert,
skrives det ut to sider.
noen minutter.
eller serviceteknikere med å
diagnostisere skrivehodetilstanden og
justeringsproblemer.
eksempel skriveridentifikasjon,
skriverstatus og blekktilbehørstatus.
Denne informasjonen kan brukes av
serviceteknikere for å diagnostisere
skriverproblemer.
(NVM) skriveren har.
NOWW
5-3
Page 38
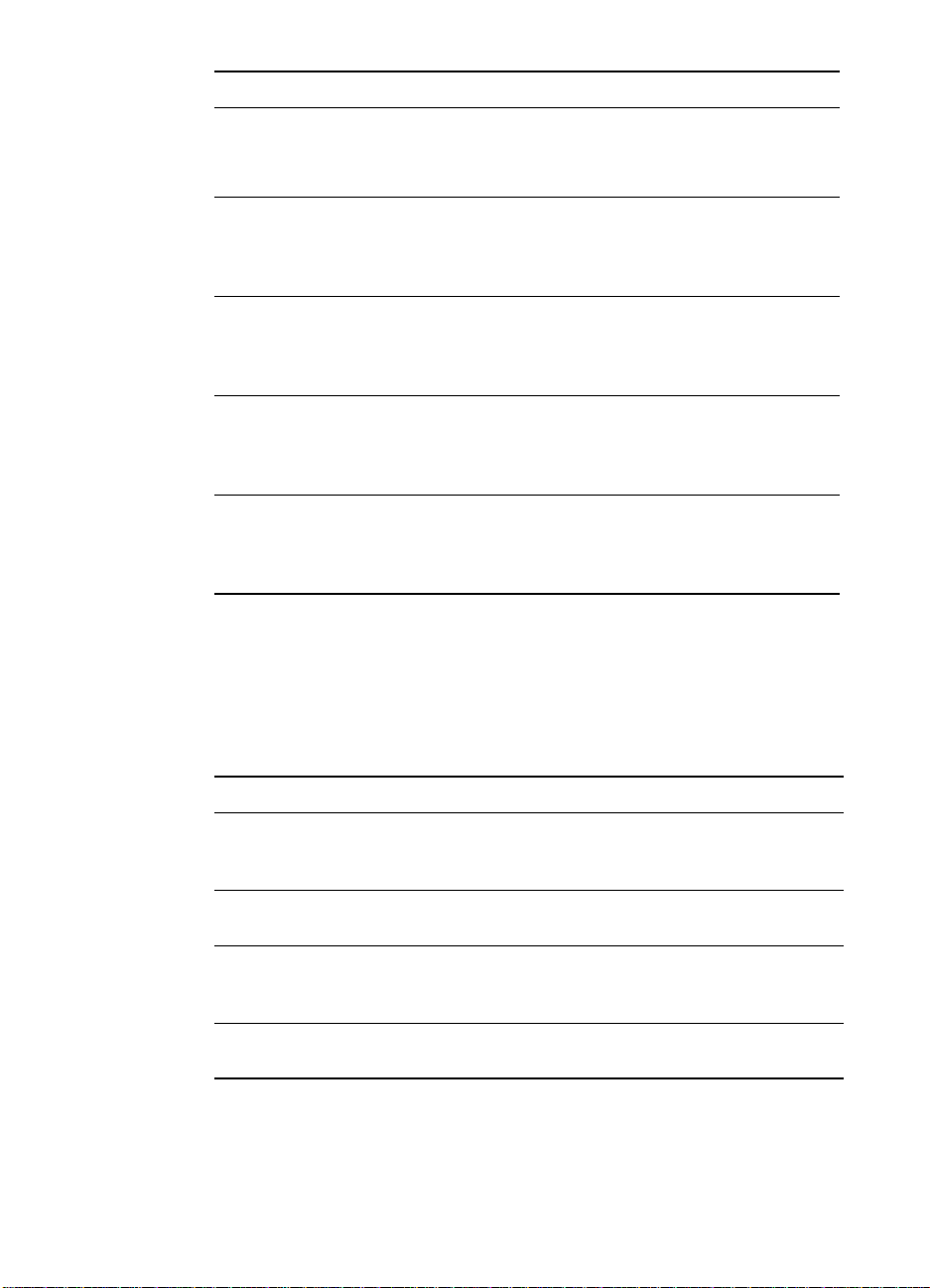
Melding Verdi Beskrivelse
SHOW EVENT LOG
I.T. Viser de fem siste feilhendelsene som er
(VIS
HENDELSESLOGG)
til
PAPIRBANETEST1
PAPIRBANETEST2
TEST DUPLEX PATH
1
1
1
til
til
1 (TEST TOSIDIG
BANE 1)
til
TEST DUPLEX PATH
1
2 (TEST TOSIDIG
BANE 2)
Papirhåndteringsmeny
logget, i skriverens ikk e-fl ykt ig e mi nne på
LCD-kontrollpanelet.
Tester papirmatemekanismen for skuff 1.
300
Verdien som er valgt, viser antall sider
skriveren bruker til papirbanetesten.
Standard =
Tester papirmatemekanismen for skuff 2.
300
Verdien som er valgt, viser antall sider
skriveren bruker til papirbanetesten.
Standard =
Tester tosidig papirmatemekanisme for
300
skuff 1. Verdien som er valgt, viser antall
sider skriveren bru ker til papi rbanete sten.
Standard =
Tester tosidig papirmatemekanisme for
300
skuff 2. Verdien som er valgt, viser antall
sider skriveren bru ker til papi rbanete sten.
Standard =
.
1
.
1
.
1
.
1
5-4
Skriverdriver- og programvareinnstillinger overstyrer LCDkontrollpanelinnstillinger.
Melding Verdi Beskrivelse
SKUFF 1STØRRELSE
SKUFF 1-TYPE
SKUFF 2STØRRELSE
SKUFF 2-TYPE
Sett med
alternativer.
Sett med
alternativer.
Sett med
alternativer.
Sett med
alternativer.
Velg størrelsen på utskriftsmateriale i
skuff 1.
Standard =
Velg typen utskriftsmateriale i skuff 1.
Standard =
Velg størrelsen på utskriftsmateriale i
skuff 2.
Standard =
Velg typen utskriftsmateriale i skuff 2.
Standard =
NOT SET (IKKE ANGITT)
NOT SET (IKKE ANGITT)
NOT SET (IKKE ANGITT)
NOT SET (IKKE ANGITT)
.
.
.
.
NOWW
Page 39

Melding Verdi Beskrivelse
HENT FRA ANNEN
SKUFF HVIS TOMJANEI
TRANSPARENTSENSOR
PÅ
AV
Konfigurasjonsmeny
Funksjoner i denne menyen påvirker skriverens virkemåte. Konfigurer
skriveren i henhold til utskriftsbehovene dine.
Melding Verdi Beskrivelse
LCD-LAMPE BAK AV
1 MINUTT
5 MINUTTER
10 MINUTTER
15 MINUTTER
Tillater at Auto-velg og utskriftsjobber
som ikke er Windows eller Mac OS,
bruker den andre skuffen hvis en skuff
er tom for utskriftsmateriale eller
inneholder utskriftsmateriale av feil
størrelse. Valgene for skuffstørrele og type på LCD-kontrollpanelet må være
riktig angitt for at dette alternativet skal
kunne brukes.
.
Standard =
Aktiverer skriveren til auto matisk å byt te
til utskriftsmodus for transparenter hvis
arket som skal skrives registreres som
en transparent.
Standard = PÅ
Angir hvor lenge LCD-bakgrunnslyset
lyser etter en periode uten aktivitet på
LCD-panelet.
Standard =
NEI
.
5 MINUTTER
.
NOWW
SPRÅKVALG AUTO
BARE PCL
BARE PS
JOB MISMATCH
TIMEOUT
(TIDSAVBRUDD
VED
FEILTILPASSET
AV
1 TIMER
4 TIMER
1 DAG
1 UKE
JOBB)
SKRIV UT PSFEIL
PÅ
AV
Angir språkvalget som brukes til å
behandle jobben.
Standard =
Hvor lang tid det går før skrive ren er i
orden igjen etter en feiltilpasning i den
automatisk valgte papirstørrelsen, eller
ved tom papirskuff.
Standard =
Velg PÅ for å skrive ut PS-feilsiden når
det oppstår PS-feil.
Standard = AV.
AUTO
1 TIME
.
.
5-5
Page 40

Utskriftsmeny
Funksjonene i denne menyen brukes ved utskrift fra MS-DOS®, UNIX
og Linux. Hvis datamaskinen kj øre r Wi ndo ws ell er Mac OS ,
konfigureres disse innstillingene ved hjelp avskriverdriveren.
Melding Verdi Beskrivelse
-
1
ANTALL
999
EKSEMPLARER
KVALITETSNIVÅ NORMAL
BEST
HURTIG
PAPIRSTØRRELSE
PAPIRTYPE
Sett med
alternativer.
Sett med
alternativer.
PAPIRRETNING STÅENDE
LIGGENDE
-
5
PAGE LENGTH
128
(SIDELENGDE)
TOSIDIG PÅ
AV
INNBINDING LANGSIDE
KORTSIDE
Angir antallet eksemplarer som skal
skrives ut.
Standard = 1.
Angir nivå for standard utskriftskvalitet.
Standard =
Velg størrelsen på utskriftsmateriale i
skuff 1.
Standard =
Velg typen utskriftsmateriale i skuff 2.
Standard =
Velg papirretning.
Standard =
Angir sidelengden i antall linjer.
Standard =
Denne funksjonen v ises bare når det er
installert en automatisk tosidigenhet.
Angi verdien til PÅ
begge sider (tosidig) eller
skrive ut på en side (enkeltsidig) av
arket. Hvis du vil ha mer informasjon,
kan du se “Legg i papir og konfigurer
type og størrelse på utskriftsmaterialet.”
Standard =
Denne funksjonen v ises bare når det er
installert en automatisk tosidigenhet og
alternativet for tosidig utsk rift er slått på.
Velg innbindingssiden når du skriver ut
på begge sider av papire t. Hvis du vil ha
mer informasjon, kan du se “Legg i
papir og konfigurer t ype og st ørrelse på
utskriftsmaterialet.”
Standard =
NORMAL
LETTER
VANLIG PAPIR
STÅENDE
60
AV
LANGSIDE
.
.
.
.
for å skrive ut på
AV
.
.
.
for å
5-6
NOWW
Page 41

Melding Verdi Beskrivelse
-
PCL-
0
SKRIFTNUMMER
TEGNBREDDE FOR
0.44
PCL-SKR.
ISE-SKRIFT JA
NEI
PCL-SYMBOLSETT
Sett med
alternativer.
TILFØY RT TIL LSNEI
JA
PUNKTSTR. FOR
4.00
PCL-SKRIFT
79
-
-
99.99
99.00
Angi PCL-skriften for utskrift fra DOS
eller UNIX uten å angi skriverspråket.
Skriftnummeret kan finnes ved å skrive
ut PCL 5C-skriftlisten.
Standard = 0
Angi tegnbredden for skriften.
Standard =
Denne funksjonen aktiv erer skrivere n til
å ta med ISE-skriften blant de
tilgjengelige PCL 5C-symbolsettene.
Standard =
Velg PCL 5C-symbolsettet.
Standard =
Konfigurerer om en vognretur (VR) skal
legges til hvert linjeskift (LS) som
registreres i en baklengs kompatibel
PCL 5C-jobb (ren tekst, ingen
jobbkontroll).
Standard =
Angi punktstørrelsen for skriften.
Standard =
.
10
NEI
PC8
NEI
12
.
.
.
.
.
EIO-meny
EIO-menyen (enhanced input/output) vises bare når det er installert en
EIO-enhet (for eksem pel en HP Jetdirect-utskriftsserver). Hvis
skriveren har en HP Jetdirect-utskriftsserver, kan du konfigurere
grunnleggende nettverksparametere ved hjelp avEIO-menyen. Disse
og andre parametere kan også konfigureres via HP Web JetAdmin.
Merk Tilgjengelige funksjoner på denne menyen er avhengig av hvilken
utskriftsserver som er installert.
Melding Verdi Beskrivelse
CFG-NETTVERK NEI
JA
NOWW
Velger om du vil ha tilgang til
HP Jetdirect-menyfunksjoner eller ikke.
Du må endre dette alternativet til JA
hver gang du vil ha tilgang til
HP Jetdirect EIO-menyen.
5-7
Page 42
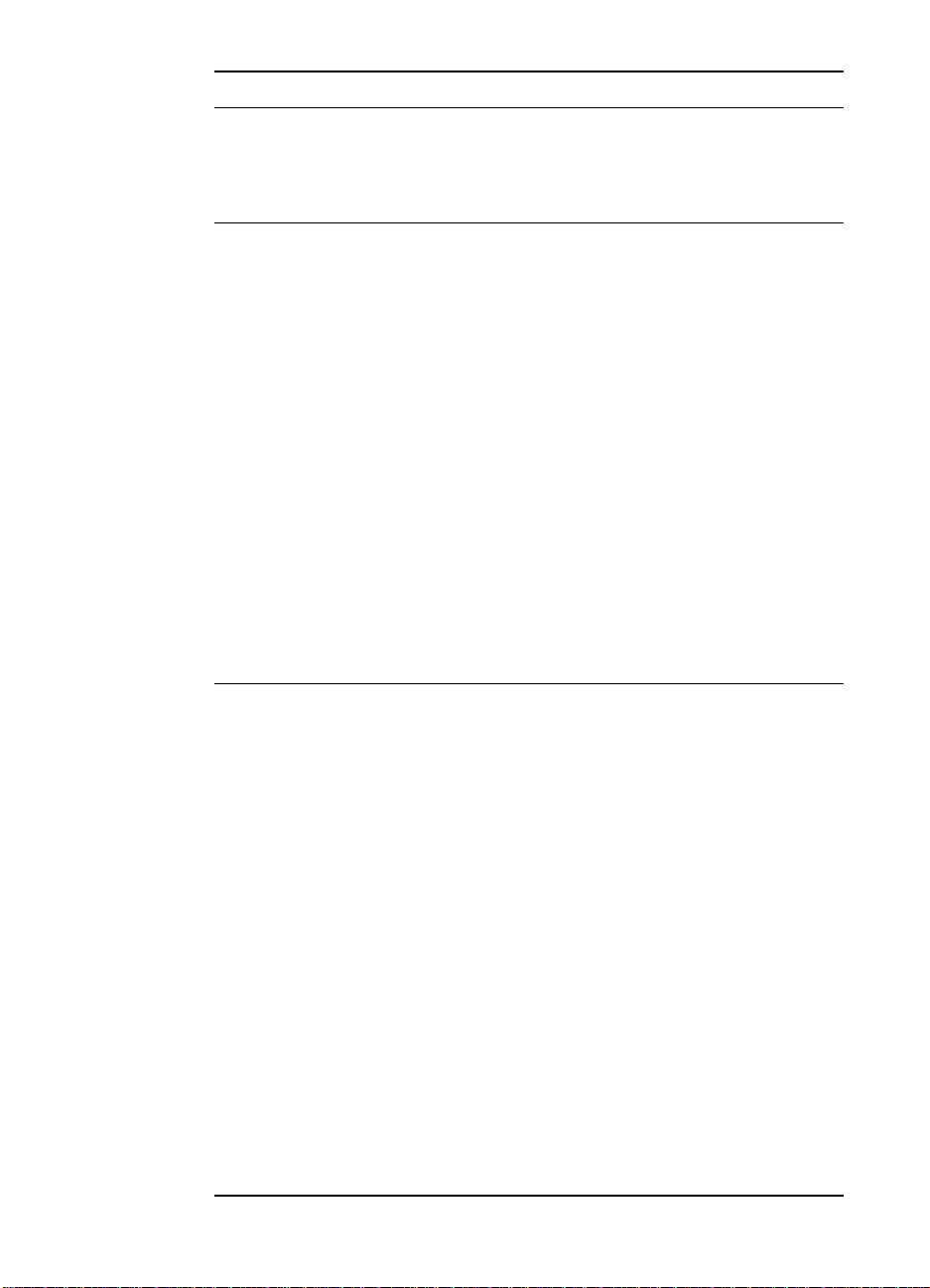
Melding Verdi Beskrivelse
IPX/SPX
DLC/LLC
PÅ
AV
TCP/IP
ATALK
CFG IPX/SPX NEI
JA
Velger om en protokoll skal være
aktivert eller deaktive rt. Endre til
å deaktivere en protokoll.
Med denne funksj onen kan d u v elge om
du vil bruke IPX/SPX-menyen. Angir
også IPX/SPX-protokollparameterne.
På IPX/SPX-menyen kan du angi
hvilken parameter for rammetypen som
brukes i det aktuelle nettverke t.
!
Standardinnstillinge n er AUTO, som
autmatisk angir og begrenser
rammetypen til den som registreres.
! Valgene for rammetype for
Ethernet-kort omfatter
EN_8023
EN_II, EN_8022, EN_SNAP
!
Valgene for rammetype for Token
Ring-kort omfatter
TR_SNAP
På IPX/SPX-menyen for Token Ringkort kan du også angi parameterne for
NetWare-kilderuting, som omfatter
RT=AUTO
eller
ALL RT
.
(standard), AV,
.
TR_8022
SINGLE R
AV
.
,
for
,
SRC
5-8
CFG TCP/IP NEI
JA
Med denne funksj onen kan d u v elge om
du vil bruke TCP/IP-menyen og angi
TCP/IP-protokollparameterne.
I TCP/IP-menyen kan du angi
BOOTP=JA
TCP/IP-parametere skal konfigureres
automatisk av en BootP- eller DHCPserver når skriveren slås på.
Hvis du angir
DHCP=NEI
TCP/IP-parametere fra LCDkontrollpanelet manuelt:
!
!
!
!
!
Når du skal angi IP-numre, try kker du på
ERDI for å øke tallet med 1. Trykk på
V
ELG for å velge.
V
eller
DHCP=JA
BOOTP=NEI
, kan du angi følgende
Hver byte i IP-adressen (IP)
Nettverksmask e (S M)
Syslogserver (LG)
Standard gateway (GW)
Tid før tidsavbrudd ved inaktivitet
(standard er 270 sekunder,
0 deaktiverer tidsavbruddet)
for at
og
NOWW
Page 43

Melding Verdi Beskrivelse
CFG LINK (CFGKOBLING)
NEI
JA
Angir om du manuelt vil konfigurere
hastighet og kommunik asjo nsmod us for
nettverkskoblingen til HP Jetdirect
10/100Base-TX-utskriftsserveren.
Innstillingene for HP Jetdirec t må passe
til nettverket. Standardinnstillingen er
, som går utenom
NEI
koblingskonfigurasjonens
menyfunksjoner.
Hvis du angir
velge en av følgende menyfunksjoner
for koblingskonfigurasjonen:
!
AUTO
konfigurerer seg selv automatisk til
å bruke samme koblingshastighet
og kommunikasjonsmodus som
nettverket.
!
10T HALF
!
10T FULL
!
10T HALF
!
100T FULL
CFG LINK=JA
(standard): Utskriftsserveren
: 10 Mbps, half-duplex
: 10 Mbps, full-duplex
: 100 Mbps, half-duplex
: 100 Mbps, full-duplex
, kan du
Tilbakestille HP Jetdirect-utskriftsserveren
Tilbakestilling av HP Jetdirect-utskriftsserveren gjenoppretter
standardinnstillingene for utskriftsserveren.
Merk Alle lagrede innstillinger for EIO-kortet vil gå tapt.
Slik tilbakestiller du HP Jet dir ec t- ut sk rifts se r ve ren
1 Slå av skriveren.
NOWW
2 Hold nede både F
UNKSJON
samtidig som du slår på skriveren.
og F
ORTSETT
på LCD-kontrollpanelet
5-9
Page 44

I/U-meny
Med I/U-menyen kan du endre skriverens grensesnittinnstillinger.
Melding Verdi Beskrivelse
I/U-
5
TIDSAVBRUDD
Vedlikeholdsmeny
Bruk funksjonene i denne menyen til å utføre grunnleggende
vedlikeholdsoppgaver for skriveren. Ved å utføre disse
vedlikeholdsoppgavene kan du forbedre utskriftskvaliteten og tilstanden
til de delene på skriveren som påvirkes.
Hvis du vil ha mer informasjon om vedlikeholdsoppgaver som kan
utføres ved hjelp av disse menyfunksjonene, kan du se “Vedlikeholde
skrivehodene.”
Melding Beskrivelse
RENS SKRIVEHODER
JUSTER SKR.HODER
SHOW PRINTHEAD
HEALTH (VIS
TILSTANDEN TIL
SKRIVEHODE)
-
300
Angi hvor lenge (i sekund) skriveren skal vente
på gjenværende data for en utskriftsjobb.
Deretter vil skriveren avbryte utskriftsjobben.
Standard =
Starter renseprosessen for skrivehode.
Starter justeringspros ess en for skriv eho de.
Viser tilstanden til skrivehodet på LCD-
kontrollpanelet.
15
.
5-10
NOWW
Page 45
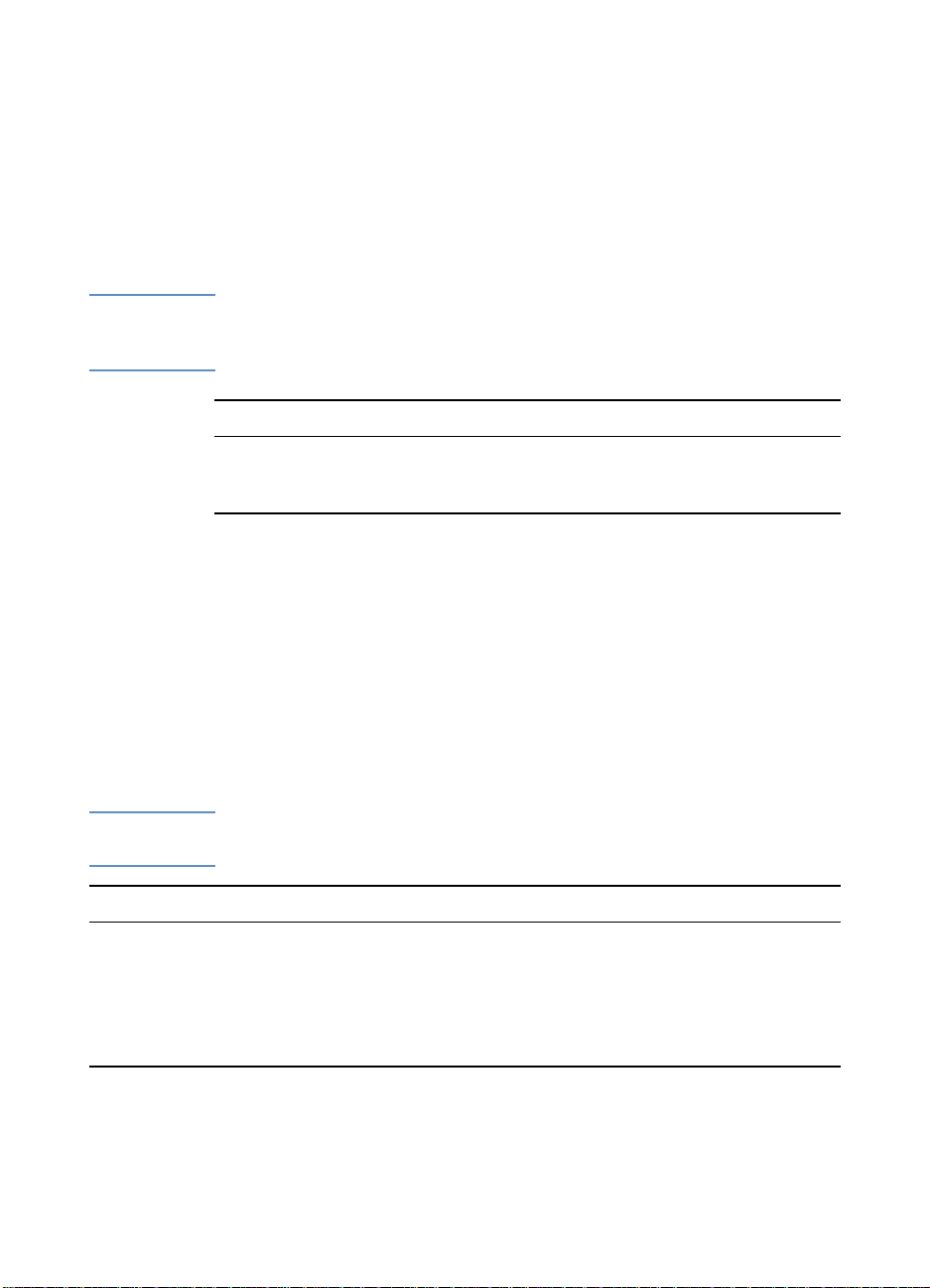
Tilbakestillingsmeny
Bruk gjenopprettingsalternativet på denne menyen med forsiktighet.
Du kan miste skriverkonfigurasjonsinnstillinger hvis du velger disse
funksjonene. Tilbakestill bare skriveren under følgende omstendigheter:
!
Du vil gjenopprette skriverens standardinnstillinger.
!
Kommunikasjonen mellom skriveren og datamaskinen er avbrutt.
Merk Dette alternativet tilbakestiller ikke en HP Jetdirect-utskriftsserver (hvis
den er installert i skriveren) til standardinnstillingene. Hvis du vil
tilbakestille HP Jetdirect-utskriftsserveren, kan du se “EIO-meny.”
Melding Beskrivelse
GJENOPPRETT
FABRIKKINNSTILL
Gjenoppretter alle verdier (unntatt HP Jetdirectutskriftsserververdiene) til skrivere ns
forhåndsinnstilte verdier fra fabrikken.
Vanlige skrivermeldinger
Tabellen i dette avsnittet forklarer meldinger som kan vises på LCDkontrollpanelet.
Følg instruksjonene som vises på LCD-kontrollpanelet, for å rette på en
feilmelding. Slå av skriveren og slå den på igjen hvis feilen ikke rettes
opp når du følger disse instruksjonene. Hvis meldingen fortsatt vises
etter at alle anbefalte tiltak er utført, må du kontakte en HP-autorisert
serviceleverandør.
Merk Denne tabellen beskriver alle meldinger som kan vises på LCD-
kontrollpanelet. Den forklarer bare de vanligste meldingene.
Melding Beskrivelse Anbefalt handling
[FARGE] BLEKKPATRON
ER TOM
Blekkpatronen er tom, og
skriveren fortsetter ikke
utskriften før blekkpatronen er
skiftet.
Fjern blekkpatronen. Sett inn
igjen blekkpatronen, og prøv å
skrive ut. Hvis feilen gjentar
seg, må du skifte den tomme
blekkpatronen.
NOWW
5-11
Page 46
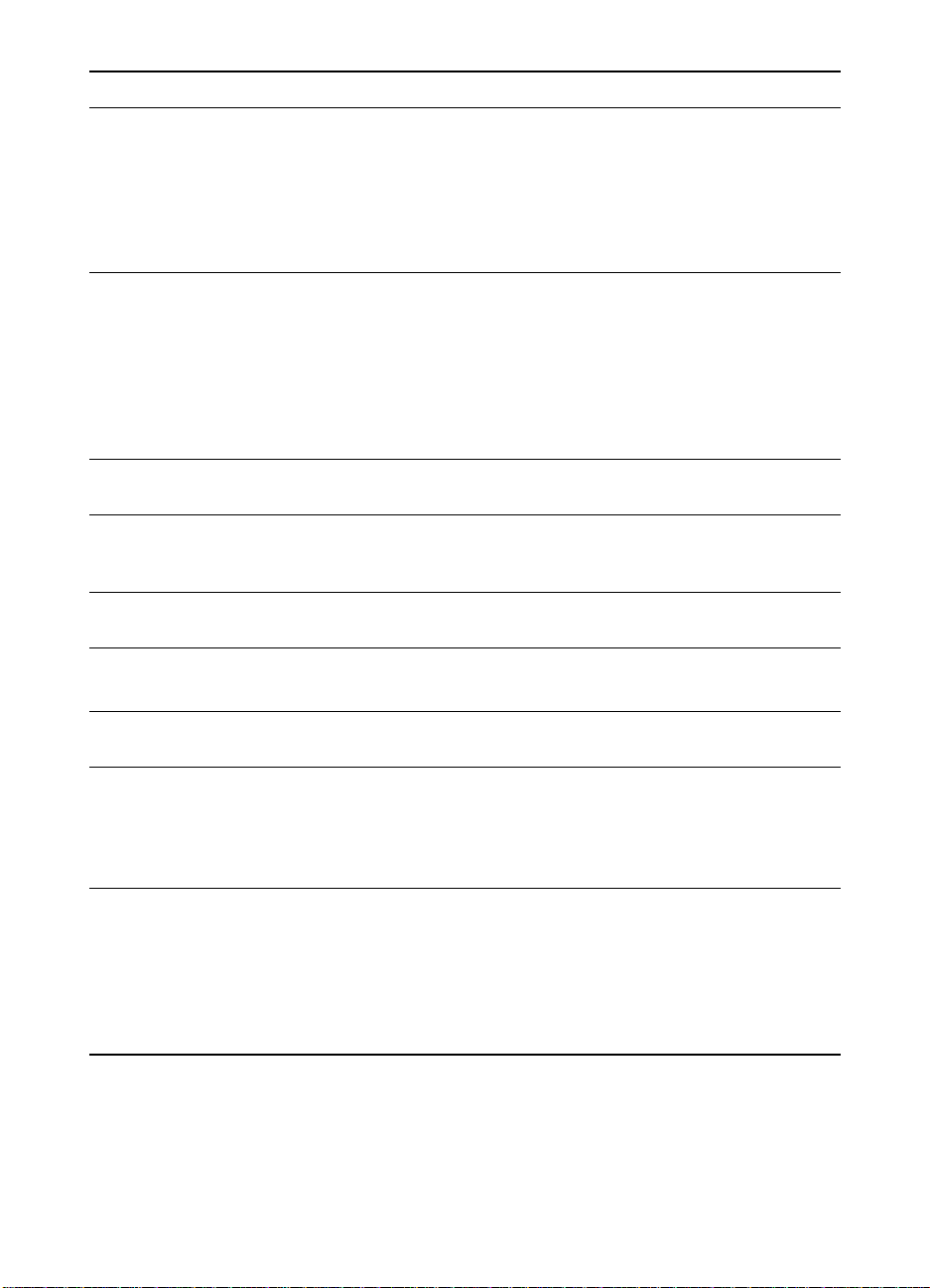
Melding Beskrivelse Anbefalt handling
[FARGE] BLEKKPATRON
MANGLER
[FARGE]SKRIVEHODE
MANGLER
AUTO-JUSTERING PÅGÅR
DEFEKT BLEKKPATRON
ELLER SKRIVEHODE
AVBRYTER JOBBEN
KONTROLLER AT PAPIRET
ER RIKTIG JUSTERT
Skriveren kan ikke registrere
blekkpatronen fordi den
mangler, er feil installert eller
defekt.
Skriveren kan ikke registrere
skrivehodet fordi det mangler,
er feil installert eller defekt.
Skriveren justerer
skrivehodene.
Skriveren registrerer at en
blekkpatron eller et skrivehode
er defekt.
Skriveren avbryter gjeldende
utskriftsjobb.
Papiret i skuffen er lagt i feil
eller har forskjøvet seg.
Åpne blekkpatrondekselet, og
kontroller om blekkpatronen
mangler, er feil installert eller
er av feil type. Hvis ingen av
disse feilene forårsak er
problemet, skifter du
blekkpatronen.
Åpne skrivehodedekselet, og
kontroller om blekkpatronen
mangler, er feil installert eller
om skrivehodet er av feil type.
Skift skrivehode hvis ingen av
de ovennevnte feilene
forårsaker problemet. Ring til
HP hvis feilen gjentar seg.
Følg instruksjonene i
skrivermeldingen.
Følg instruksjonene i
skrivermeldingen.
Ingen handling nødvendig
Åpne skuffen og kontroller at
papiret er riktig lagt i.
LUKK ALLE DEKSLER
IKKE NOK MINNE
LEGG I
UTSKRIFTSMATERIALE:
[SKUFF] [STØRRELSE PÅ
UTSKRIFTSMATERIALE]
[TYPE
UTSKRIFTSMATERIALE]
5-12
Utskriften fortsetter ikke før
alle deksler er ordentlig lukket.
Skriveren har ikke mer ledig
minne, og kan derfor ikke
skrive ut gjeldende jobb.
Skriveren krever at du bruker
utskriftsmateriale av en
bestemt type og størrelse i den
angitte papirskuffen.
Følg instruksjonene i
skrivermeldingen.
Avbryt gjeldende utskrifts jo bb
og legg til mer minne. Du kan
også gjøre dokumentet du
prøver å skrive ut, mindre
komplekst.
Følg instruksjonene i
skrivermeldingen.
NOWW
Page 47
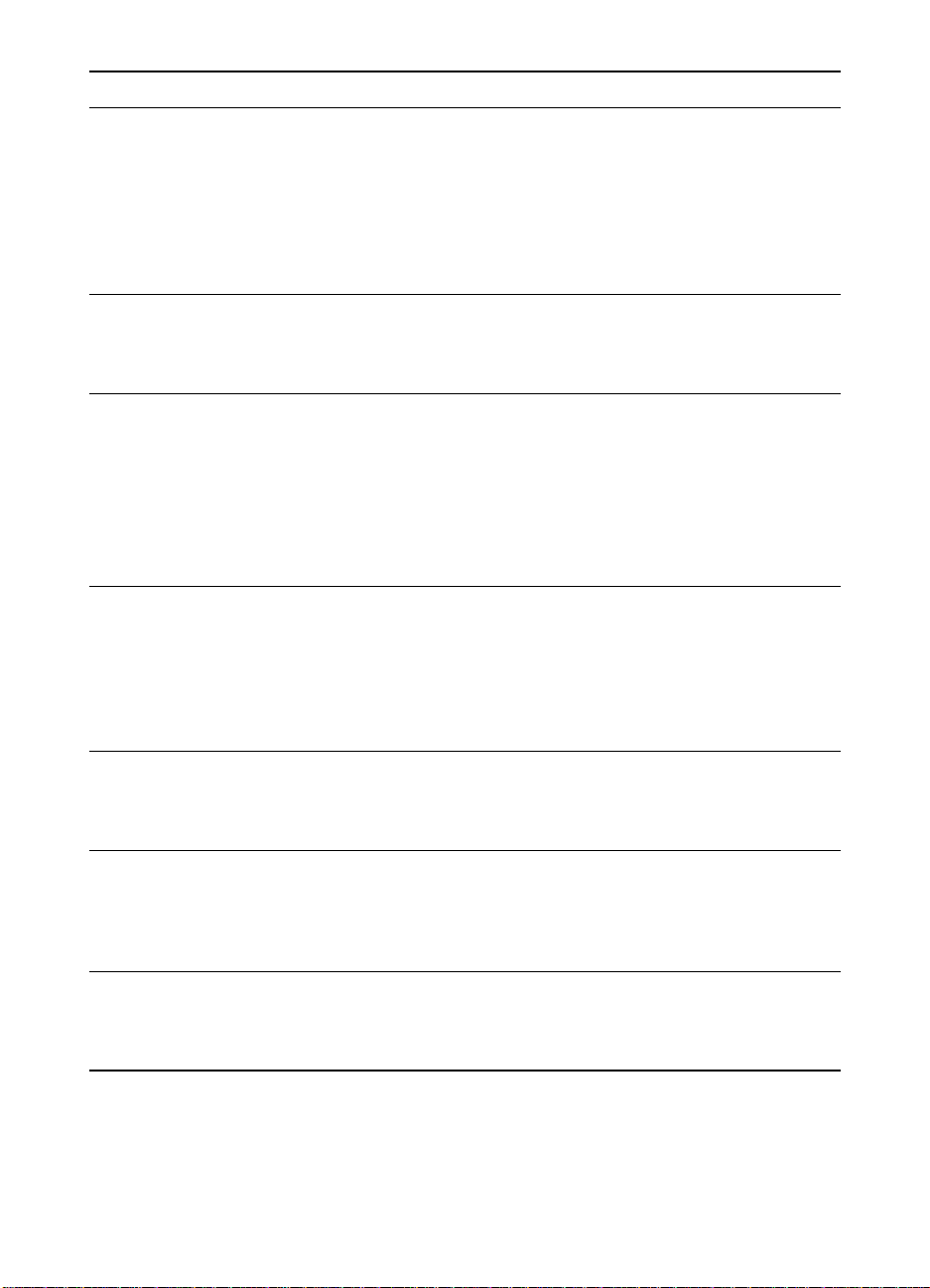
Melding Beskrivelse Anbefalt handling
AUTO. TOSIDIGENHET/
BAKRE PANEL FINNES
IKKE
FINNER INGEN EIO-KORT
FINNER IKKE [SKUFF]
[STØRRELSE PÅ
UTSKRIFTSMATERIALE]
[TYPE
UTSKRIFTSMATERIALE].
TRYKK PÅ FORTSETT FOR
Å FORTSETTE
FASTKJØRING: [MELDING
OM FASTKJØRING]
FINNER IKKE KORT FOR
SKRIVERSPRÅK
HP Auto-Duplex Unit
(automatisk tosidige nhe t) el ler
manuell mater på baksiden er
ikke installert på skriveren.
Utskriften kan ikke fortsett e før
en av disse enhetene er
installert på baksiden av
skriveren.
ET EIO-kort, for eksempel en
HP Jetdirect-utskriftsser ver, er
ikke installert i skriveren.
Skuffinnstillingene eller
utskriftsmaterialet i den
automatisk valgte pa pirskuffen
tilsvarer ikke kravene for
gjeldende jobb.
Fastkjørt utskriftsmateriale i
skriveren.
Skriveren kan ikke registrere
språkvalgkortet fordi det
mangler, er feil installert eller
defekt.
Installer HP Auto-Duplex Unit
(automatisk tosidigenhet) eller
manuell mater på baksiden av
skriveren. Hvis en av disse
enhetene er installert, må du
kontrollere at den er satt inn
på riktig måte.
Installer et EIO-kort i
skriveren. Du finner
bestillingsinformasjon under
“Ekstrautstyr for nettverk.”
Legg riktig utskriftsmateriale i
den angitte papirsku ffen og
ORTSETT for å
trykk på
skrive ut hele utskriftsjobben,
eller trykk på
slette jobben fra utskriftskøen.
Fjern fastkjørt
utskriftsmateriale. Hvis du vil
ha mer informasjon om
fjerning av fastkjørt
utskriftsmateriale, kan du se
“Løse problemer med mating
av utskriftsmateriale.”
Sett inn igjen språkvalgkortet
eller skift det ut. Ring til HP
hvis feilmeldingen gjentar seg.
F
VBRYT for å
A
UTSKRIFTEN TØRKER.
IKKE FJERN. TRYKK PÅ
FORTSETT FOR Å
FORTSETTE
SKIFT
[FARGE]BLEKKPATRON
NOWW
Skriveren lar gjeldende side
tørke.
Skriveren registrerer en defekt
blekkpatron.
Vent til siden er tørr. Hvis du
ORTSETT for å
trykker på
fortsette, kan blekket lage
flekker på siden, eller si den
kan klebe seg til andre sider.
Sett inn igjen den defekte
blekkpatronen, og prøv å
skrive ut. Skift blekkpatronen
hvis feilen gjentar seg.
F
5-13
Page 48

Melding Beskrivelse Anbefalt handling
SKIFT
[FARGE]SKRIVEHODE
SKUFF 1 STØRRELSE
IKKE ANGITT
SKUFF 1 STØRRELSE/
TYPE IKKE ANGITT
SKUFF 1 TYPE IKKE
ANGITT
SKUFF 2 STØRRELSE
IKKE ANGITT
SKUFF 2 STØRRELSE/
TYPE IKKE ANGITT
SKUFF 2 TYPE IKKE
ANGITT
Skriveren registrerer et defek t
skrivehode.
Det er ikke angitt størrelse for
utskriftsmateriale i skuff 1.
Det er ikke angitt verken
størrelse eller type for
utskriftsmaterialet i skuff 1.
Det er ikke angitt type for
utskriftsmateriale i skuff 1.
Det er ikke angitt størrelse for
utskriftsmateriale i skuff 2.
Det er ikke angitt verken
størrelse eller type for
utskriftsmaterialet i skuff 2.
Det er ikke angitt type for
utskriftsmateriale i skuff 2.
Sett inn igjen det defekte
skrivehodet, og prøv å skrive
ut. Kontroller at
beskyttelsestapen er fjernet.
Hvis feilen gjentar seg, fjerner
du skrivehodet og bruker en
tørr, lofri, myk klut til å t ørke av
eventuelt blekk på baksiden a v
blekkpatronen. Sett inn igjen
skrivehodet, og prøv å skrive
ut. Skift skrivehodet h vis f eilen
gjentar seg.
Bruk knappene på LCDkontrollpanelet til å velge
størrelse eller type for
utskriftsmaterialet fra listen
over tilgjengelige alternativer.
Hvis du vil ha informasjon om
hvordan du konfigurerer disse
innstillingene, kan du se “Legg
i papir og konfigurer type og
størrelse på
utskriftsmaterialet.”
5-14
NOWW
Page 49
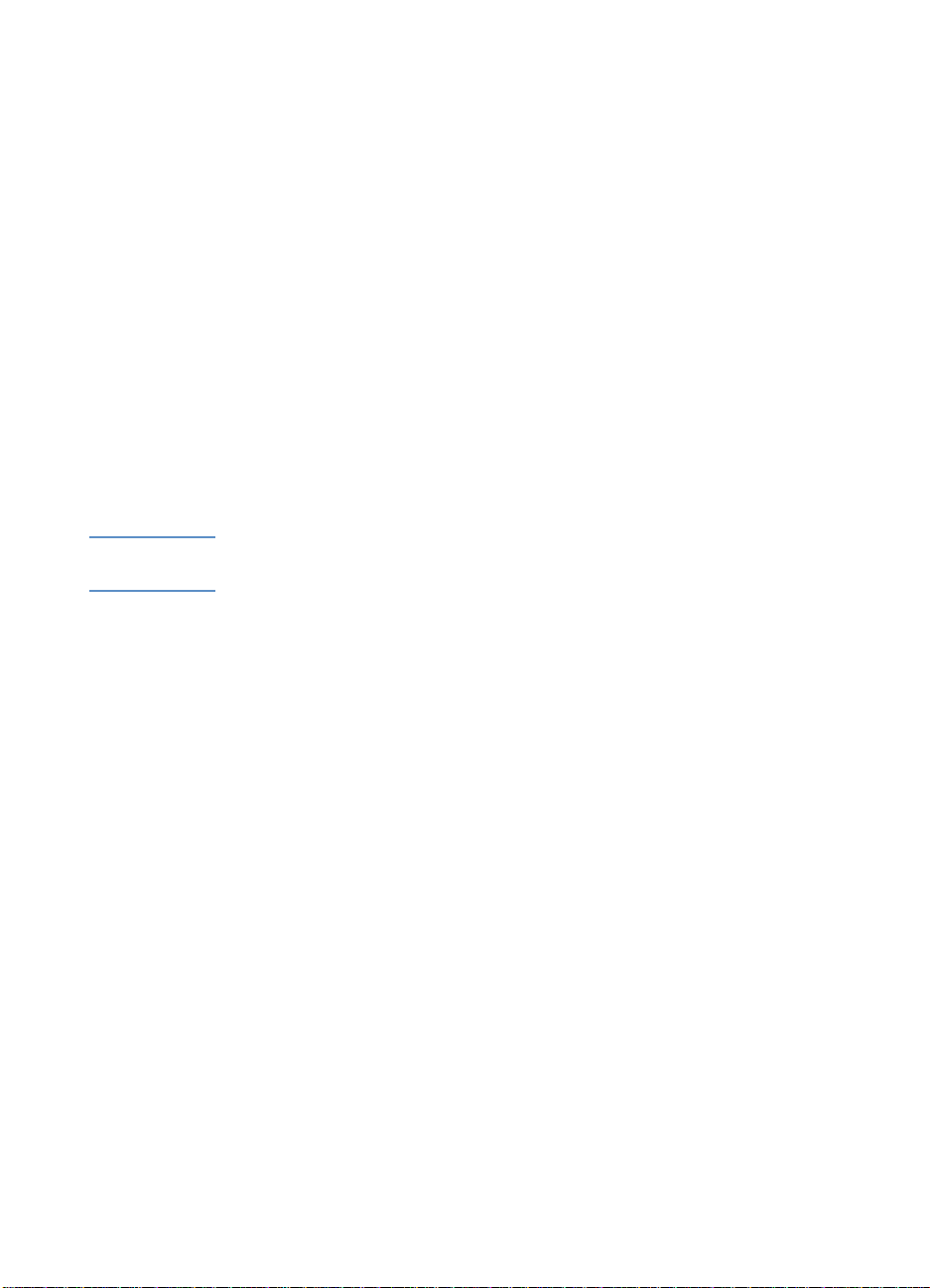
Bruke eksternt
6
diagnoseverktøy
Bruke Toolbox for HP Business Inkjet 2600 Series
Toolbox for HP Business Inkjet 2600 Series gir informasjon om status
og vedlikehold av skriveren. I tillegg gir Toolbox deg trinnvise
retningslinjer for grunnleggende utskriftsoppgaver og hjelp til å løse
problemer. Toolbox er bare tilgjengelig for Windows.
Toolbox har to kategorier: Skriverstatus og Informasjon.
Merk Kategorien Skriverstatus er bare tilgjengelig hvis skriveren er koblet til
et nettverk.
Kategorien Skriverstatus
NOWW
Kategorien Skriverstatus viser statusen til skriveren og blekkpatroner.
Datamaskinen må opprette toveis kommunikasjon for å kunne vises
statusen. Rullegardinlisten viser skriveren som er valgt i øyeblikket.
Visningsområdet i statusvinduet viser skriverens status.
Vinduet Informasjon om blekkpatron viser delenu mme re t og
statusinformasjon om installerte blekkpatroner, og mengden av blekk
som er tilgjengelig i patronene.
Med knappen Innstillinger kan du velge innstillinger for Toolboxmeldinger og deaktivere toveiskommunikasjon.
Innstillinger
Bruk dialogboksen Innstillinger til å velge hvilke Toolbox-meldinger
som vises. Du kan angi om du vil varsles med lyd når det oppstår en
feil, og hvilke typer feilmeldinger du vil se (som for eksempel
meldingene om utskriftsmateriale og maskinvare).
I tillegg kan du bruke dialogboksen Innstillinger til å aktivere eller
deaktivere toveis kommunikasjon. Hvis du deaktiverer toveis
kommunikasjon, vi se r ik ke Toolbox feil mel di nge r.
6-1
Page 50

Kategorien Informasjon
Bruk kategorien Informasjon til å registrere skriveren og vise
informasjon om s kriverma skinvare . Her får du også tilgang til inf ormasjon
om bruk av skriver en, fei lsøking og hvordan du kontakter HP.
!
Hvis du vil vise informasjon om maskinvare, kan du klikke på
Skrivermaskinvare.
!
Hvis du vil registrere skriveren, klikker du på Registrer skriveren
og følger instruksjonene på skje rm en.
!
Hvis du ønsker en trinnvis fremgangsmåte for å utføre
skriveroppgaver, kan du klikke på Hvordan skal jeg?
!
Hvis du vil ha trinnvis hjelp med skriverproblemer, kan du klikke på
Feilsøking.
!
Hvis du vil finne ut hvordan du kontakter HP for å få informasjon om
skriveren, kan du klikke på Ta kontakt med HP.
!
Hvis du vil vise skriverens innebygde Web-server, kan du klikke på
Launch (start).
Bruke den innebygde Web-serveren
6-2
Skriveren leveres med en innebygd Web-server. Ved å bruke en
standard nettleser kan du med det eksterne verktøyet gjøre følgende:
!
Vise skriver- og blekknivåstatus
!
Vise bruks- og hendelsesloggen
!
Sende varselmeldinger
!
Konfigurere skriver-, hendelses- og sikkerhetsinformasjon
!
Utføre skrivertester
NOWW
Page 51
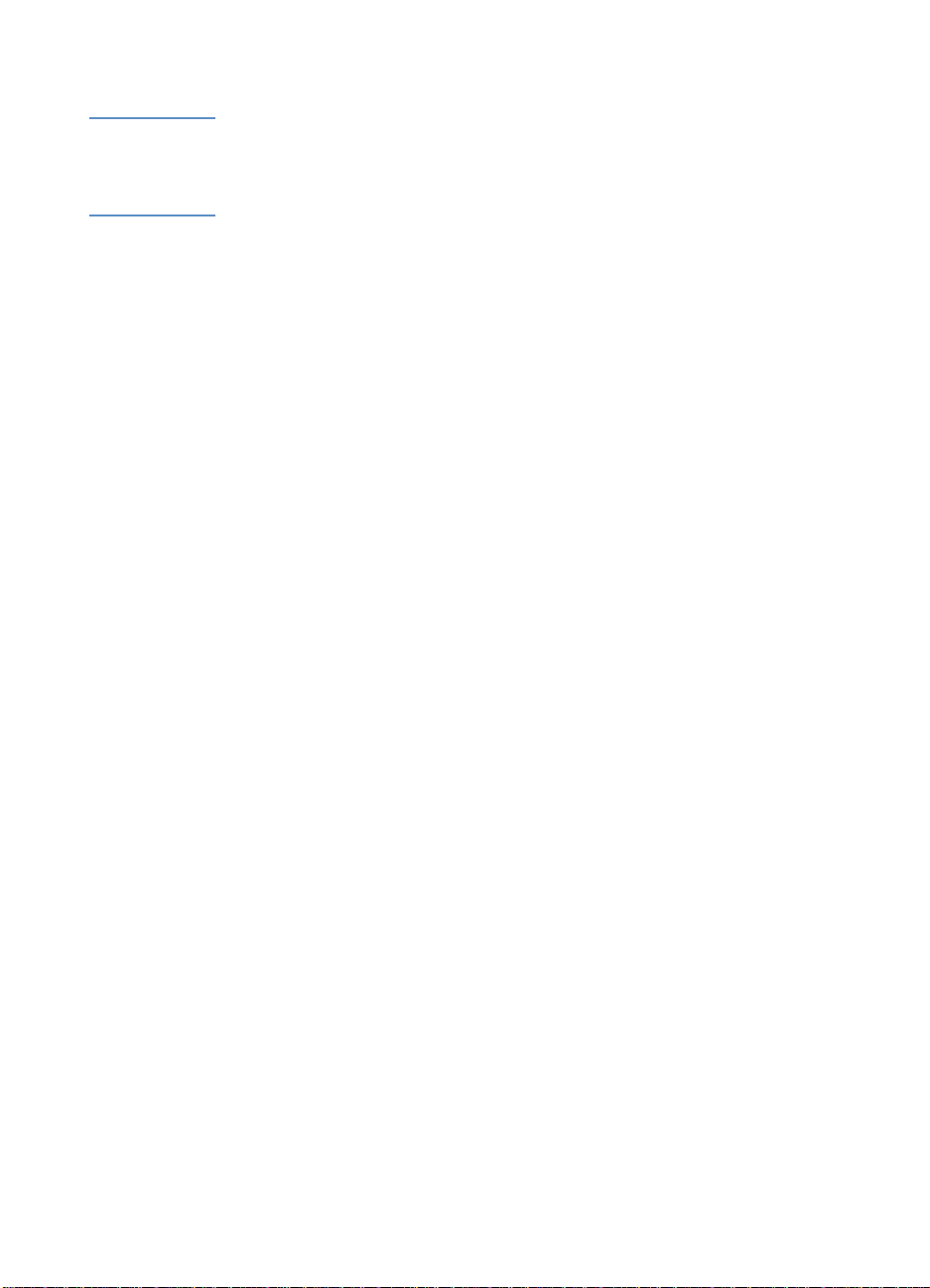
Få tilgang til den innebygde Web-serveren
Merk For å bruke den innebygde Web-serveren må du ha en nettleser, og
skriveren må være koblet til et IP-basert nettverk og en nettleser.
(IPX/SPX-nettverk støttes ikke.) Du kan ikke bruke den innebygde Webserveren når skriveren er koblet direkte til en datamaskin.
Du kan få tilgang til den innebygde Web-serveren:
!
Fra Toolbox (bare Windows)
Start den innebygde Web-serveren fra kategorien Informasjon
i Toolbox. Nettleseren som er standard for datamaskinen, åpnes og
viser informasjon om den innebygde Web-serveren.
!
Fra en nettleser
Angi IP-adressen som er tildelt skriveren, i nettleseren for å få
tilgang til den innebygde Web-serveren. For eksempel, hvis
skriverens IP-adresse er 123.123.123.123, må du skrive
http://123.123.123.123 i nettl eser en.
Hvis du ikke kjenner IP-adressen for skriveren, står den oppført på
skriverens konfigurasjonsside. Hvis du vil ha mer informasjon om
konfigurasjonssiden, kan du se “Skrive ut en konfigurasjonsside.”
Sider for innebygd Web-server
NOWW
Den innebygde Web-serveren har tre kategorier som inneholder
detaljert informasjon om skriveren. Den har også koblinger til andre
e-tjenester.
!
Informasjon
!
Innstillinger
!
Nettverk
Gjeldende skriverstatus vises øverst til høyre på skjermen i nettleseren.
6-3
Page 52

Informasjon
Informasjonssidene i den innebygde Web-serveren gir en oversikt over
skriverens konfigurasjon og status og tilbehør.
Status
!
Skriver
Denne siden viser informasjon om skriveren, som for eksempel
modell og serienummer for skriveren, versjonsnummer på
språkvalgkortet og installert minne. Blekktilbehørnivå vises også.
!
Blekktilbehør
Denne siden viser gjeldende blekkpatronnivåer og skrivehodets
tilstand for skriveren.
!
Utnyttelse
Denne siden viser hvor mye av hver materialtype og -størrelse
skriveren har brukt, og hvor mye utskriftsmateriale som er skrevet
ut fra hver skuff.
!
Hendelseslogg
Denne siden viser de 10 siste hendelsene i skriverens
hendelseslogg. Den siste hendelsen står øverst på listen.
6-4
Innstillinger
Med enhetssidene til den innebygde Web-serveren kan du konfigurere
skriveren fra datamaskinen. Disse sidene kan beskyttes med passord.
Kontakt alltid systemansvarlig før du endrer skriverens konfigurasjon.
Varsler
!
Varsling
Med denne siden kan du legge til e-postadressene til personene
som skal motta elektroniske varsler om skriverhendelser (vedr.
blekktilbehør og papirbaner). Du har tilgang til tre e-postlister, som
du kan gi nytt navn etter behov. Du kan også legge til opptil to
e-postadresser på hver liste. I tillegg kan du med denne siden
konfigurere innstillingene til serveren for utgående e-post som den
innebygde Web-serveren bruker når den sender e-postvarsler om
skriverhendelser.
NOWW
Page 53

!
Autosend
Med denne siden kan du sende skriverbruksinformasjon automatisk
til HP. HP bruker denne informasjonen på siden hp instant
support for å hjelpe deg med å forstå utskriftsmønstrene dine. Med
denne informasjonen kan du beregne blekk- og papirmengden du
bruker hver måned, og på den måten administrere skrivertilbehøret
mer effektivt. Den innebygde Web-serveren sender denne
bruksinformasjonen til HP hvis Autosend er aktivert.
Merk Før du bruker Autosend må du konfigurere innstillingene for serveren for
utgående e-post på varslingssiden.
HP vil behandle denne informasjonen i samsvar med Hewlett-Packards
elektroniske erklæring om personvern
(http://www.hp.com/country/us/eng/privacy.htm).
Konfigurasjon
!
Enhetssporing
Med denne siden kan du navngi enheten for
nettverksadministrasjonsbehov, og tildele et enhetsnummer.
!
Håndtering av utskriftsmateriale
Med denne siden kan du konfigurere skriverens innstillinger for
håndtering av utskriftsmateriale:
NOWW
• Bruke innstillingen Hent fra annen skuff hvis tom
• Aktivere transparentsensoren
• Velge papirtype og papirstørrelse i hver skuff
Hvis du vil ha mer informasjon om disse innstillingene, kan du se
“Konfigurere papirskuffer.”
!
Sikkerhet
Denne siden konfigurerer passordinformasjonen for den innebygde
Web-serveren. Passordinformasjon bør bare konfigureres av
systemansvarlig.
Vedlikehold
!
Diagnose
Med denne siden kan du foreta feilsøking og utføre
vedlikeholdsoppgaver for skriveren, som for eksempel testing av
papirbanene i skriveren, justering og rensing av skrivehoder.
6-5
Page 54

Nettverk
Med nettverkssidene til den innebygde Web-serveren kan
systemansvarlig konfigurere HP Jetdirect-kortet for skriveren. Slå opp i
den elektroniske hjelpen og i Håndbok for systemansvarlig for HP
Jetdirect-utskriftsserver hvis du vil ha mer informasjon. Denne
håndboken finnes på Starter CD.
E-tjenester
Følgende e-tjenester er tilgjengelige fra hver innebygd Web-serverside.
Merk Du må ha Internett-tilkobling for å bruke disse e-tjenestene.
!
hp instant support
Denne siden inneholder informasjon som kan hjelpe deg med å
løse problemer med skriveren. Den inneholder også
myPrintMileage, som hjelper deg med å forstå utskriftsmønstrene
dine.
!
Bestill tilbehør
Denne siden viser hvor mye det er igjen av forskjellig blekktilbehør
og koblingene til HPs web-område for bestilling av tilbehør.
6-6
NOWW
Page 55

Velge og bruke
7
utskriftsmateriale
Spesifikasjoner for utskriftsmateriale- og papirhåndtering
Typer utskriftsmateriale som støttes
Tabellen nedenfor viser hvilke typer utskriftsmateriale som er
kompatible med skriveren, og hvilke materialtyper som kan brukes i
skriverens papirskuffer og ekstrautstyr.
OBS Noen typer utskriftsmateriale, for eksempel transparenter og fotopapir,
kan bare brukes i skuff 1 eller i de manuelle materne. Hvis du bruker
disse typene i skuff 2 eller i den automatiske tosidigenheten, kan det
forårsake fastkjøring eller skriveren og tosidigenheten kan bli ødelagt.
Hvis du vil vite mer om bestilling av HP-utskriftsmateriale, kan du lese
“Bestille tilbehør og ekstrautstyr.”
Utskriftsmateriale Skuff 1 Skuff 2 Manuell
mater på
forsiden
Kontorpapir
!
HP Office Paper
!
HP Office Recycled Paper
!
HP Multipurpose Paper
!
HP Printing Paper
NOWW
Manuell
mater på
baksiden
Automatisk
tosidigenhet
7-1
Page 56
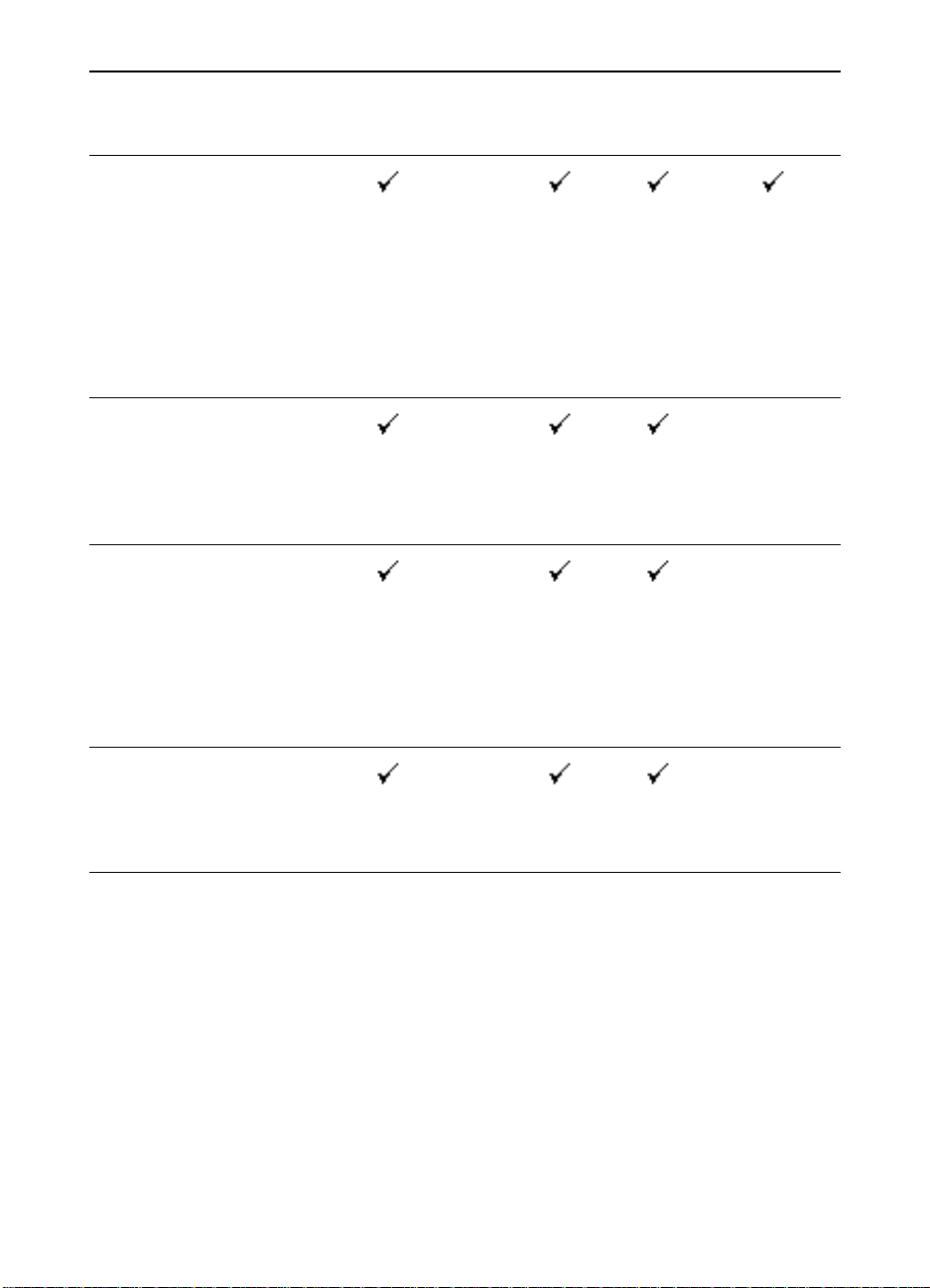
Utskriftsmateriale Skuff 1 Skuff 2 Manuell
mater på
forsiden
Papir for
forretningskommunikasjon
!
HP Bright White Inkjet
Paper
!
HP Premium Inkjet Paper
!
HP Professional Brochure
and Flyer Paper*
!
HP Premium Inkjet
Heavyweight Paper*
Manuell
mater på
baksiden
Automatisk
tosidigenhet
Presentasjonspapir
! HP Premium Inkjet
Transparency Film
! HP Premium Plus Inkjet
Transparency Film
Fotopapir
!
HP Premium Plus Photo
Paper
!
HP Premium Photo Paper
! HP Photo Paper
!
HP Colorfast Photo Paper
!
HP Photo Quality Paper
Designpapir
!
HP Design Glossy Paper
! HP Design Heavyweight
Paper
* Disse typene utskriftsmateriale kan brukes i skuff 2.
Utskriftsmaterialestørrelser som støttes
7-2
Tabellen nedenfor viser hvilke utskriftsmaterialestørrelser som er
kompatible med skriveren, og hvilke størrelser som ka n brukes i
skriverens papirskuffer og ekstrautstyr.
NOWW
Page 57
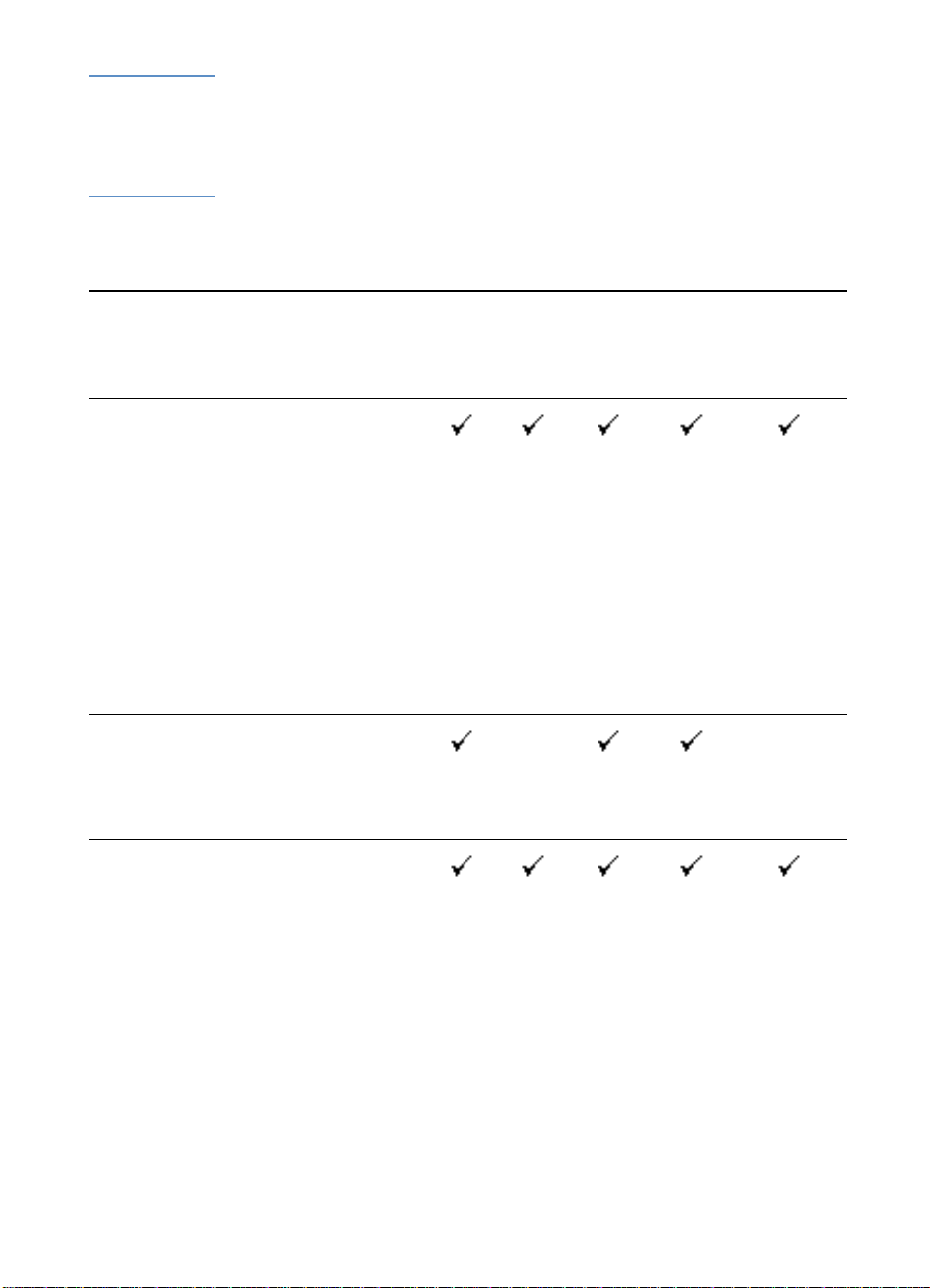
OBS Noen materialtyper, for eksempel konvolutter og kort, kan bare brukes i
skuff 1 eller i den manuelle materen på baksiden. Bruk av disse typene
i skuff 2, den manuelle materen på forsiden eller i den automatiske
tosidigenheten kan forårsake fastkjøring og kan ødelegge skriveren og
tosidigenheten.
Standardstørrelser på utskriftsmateriale
Utskriftsmateriale Skuff 1 Skuff 2 Manuell
mater
på
forsiden
Standard papirstørrelser
! US Letter
(216 x 279 mm, 8,5 x 11 tommer)
! US Legal
(216 x 356 mm, 8,5 x 14 tommer)
! US Executive
(184 x 267 mm, 7,25 x 10,5 tommer)
! A4
(210 x 297 mm, 8,3 x 11,7 tommer)
! JIS B4
(257 x 364 mm, 10,12 x 14,33 tommer)
! JIS B5
(182 x 257 mm, 7,17 x 10,12 tommer)
Mindre papirstørrelser
! Statement
(140 x 216 mm, 5,5 x 8,5 tommer)
! A5
(148 x 210 mm, 5,8 x 8,3 tommer)
Større papirstørrelser
! 11 x 17 (279 x 432 mm)
!
A3
(297 x 420 mm, 11,7 x 16,5 tommer)
!
Super B (13 x 19 tommer)
(330 x 483 mm)
Manuell
mater på
baksiden
Automatisk
tosidigenhet
NOWW
7-3
Page 58
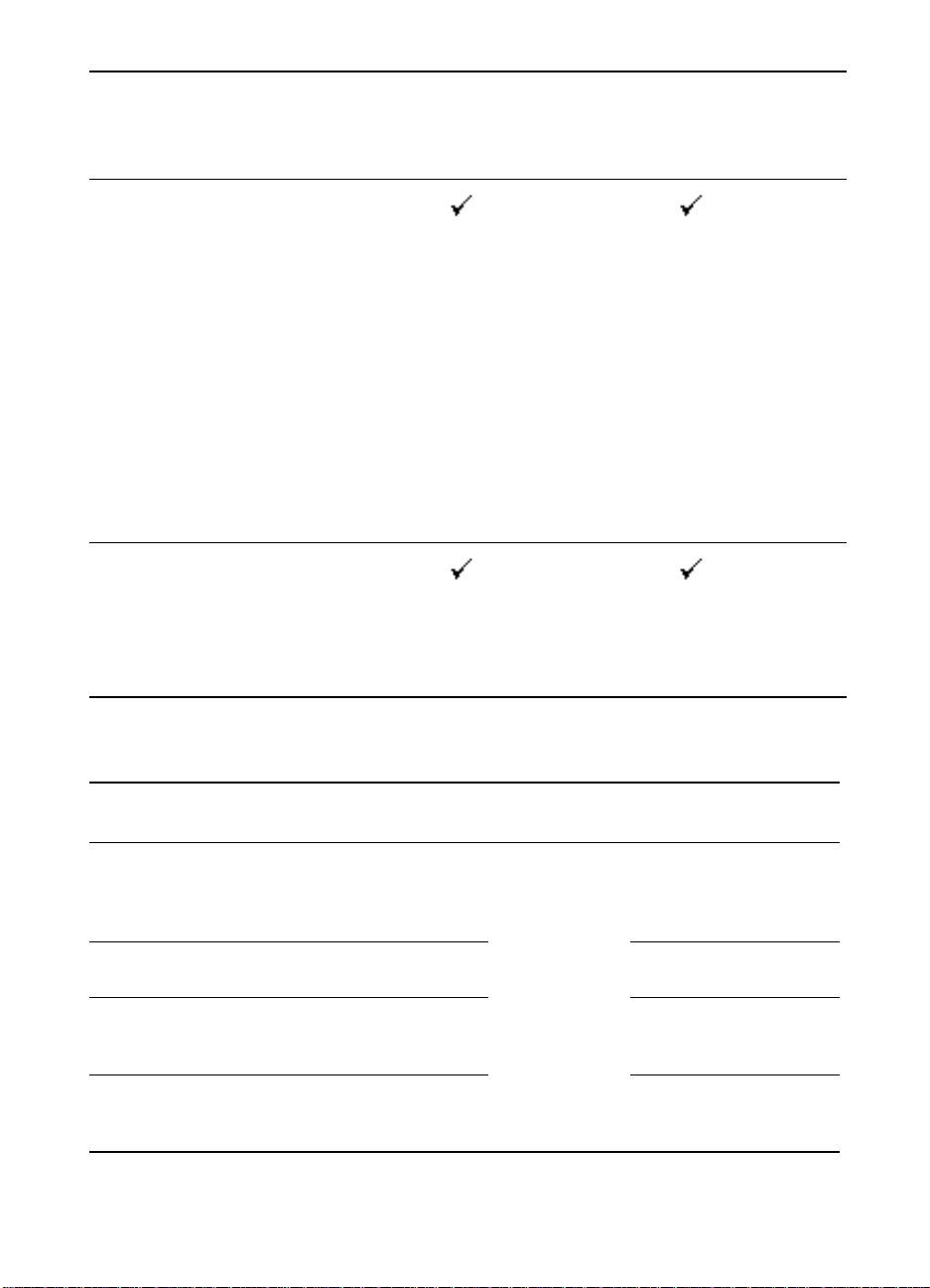
Utskriftsmateriale Skuff 1 Skuff 2 Manuell
mater
på
forsiden
Konvolutter
!
Nr. 10-konvolutt
(105 x 241 mm, 4,12 x 9,5 tommer)
!
DL-konvolutt
(110 x 220 mm, 4,33 x 8,66 tommer)
!
C4-konvolutt
(229 x 324 mm, 9,02 x 12,76 tommer)
!
C5-konvolutt
(162 x 229 mm, 6,38 x 9,02 tommer)
!
C6-konvolutt
(114 x 162 mm, 4,49 x 6,38 tommer)
!
Monarch-konvolutt
(98 x 191 mm, 3,88 x 7,5 tommer)
!
A2-konvolutt
(111 x 146 mm, 4,38 x 5,75 tommer)
Kort
!
Indekskort
! 102 x 152 mm, 4 x 6 tommer
!
127 x 203 mm, 5 x 8 tommer
!
A6-kort
(105 x 148 mm, 4,13 x 5,83 tommer)
Manuell
mater på
baksiden
Automatisk
tosidigenhet
Håndtering av utskriftsmateriale
Skuff Papirstørrels
e eller -type
Skuff 1 Papir 60 til 135 g/m2
Transparenter Ikke tilgjengelig
Konvolutter 75 til 90 g/m
Kort 110 til 199 g/m2
7-4
Vekt Dimensjoner Kapasitet
102 x 152 mm
(16 til 36 pund
Bond)
(I.T.)
(20 til 24 pund
Bond-konvolutt)
(61 til 110 pund
Indeks)
(4 x 6 tommer) til
330 x 483 mm
(13 x 19 tommer)
2
Opptil 150 ark (15 mm
eller 0,58 tommer
i bunke) med vanlig pa pir
og HP-utskriftsmateriale
Opptil 80 ark
Opptil 15 konvolutter
(15 mm eller 0,6 tommer
i bunke)
Opptil 60 kort (15 mm
eller 0,6 tommer i bunke)
NOWW
Page 59

Skuff Papirstørrels
e eller -type
Skuff 2 Papir (inkludert
utskriftsmateriale
i større format)
Manuell
mater på
forsiden
Manuell
mater på
baksiden
HP AutoDuplex Unit
(automatisk
tosidigenhet)
Papir 60 til 135 g/m
Transparenter I.T. Opptil 3 ark
Papir 60 til 270 g/m
Transparenter Ikke tilgjengelig
Konvolutter 75 til 90 g/m
Kort 110 til 199 g/m
Papir
!
US Letter
! US Legal
!
US
Executive
!
11 x 17
!
A4
! JIS B5
!
A3
!
Super B
(13 x 19
tommer)
Vekt Dimensjoner Kapasitet
2
60 til 135 g/m
(16 til 36 pund
Bond)
(16 til 36 pund
Bond)
(16 til 72 pund
Bond)
(I.T.)
(20 til 24 pund
Bond-konvolutt)
(61 til 110 pund
Indeks)
60 til 135 g/m2
(16 til 36 pund
Bond)
183 x 191 mm
(7,2 x 7,5 tom.)
til 330 x 483 mm
(13 x 19 tommer)
2
102 x 221 mm
Opptil 250 (25 mm eller
0,98-tommer i bunke)
med vanlig papir og
HP-utskriftsmateriale
Opptil 10 ark
(4 x 8,7 tom.) til
330 x 483 mm
(13 x 19 tommer)
2
102 x 152 mm
Enkeltark
(4 x 6 tom.) til
330 x 483 mm
(13 x 19 tommer)
2
2
183 x 257 mm
I.T.
(7,2 x 10,1 tom.)
til 330 x 483 mm
(13 x 19 tommer)
Utskuff Alt
utskriftsmateriale
som støttes
NOWW
I.T. I.T. Opptil 100 ark vanlig
papir (tekstutskrift)
7-5
Page 60
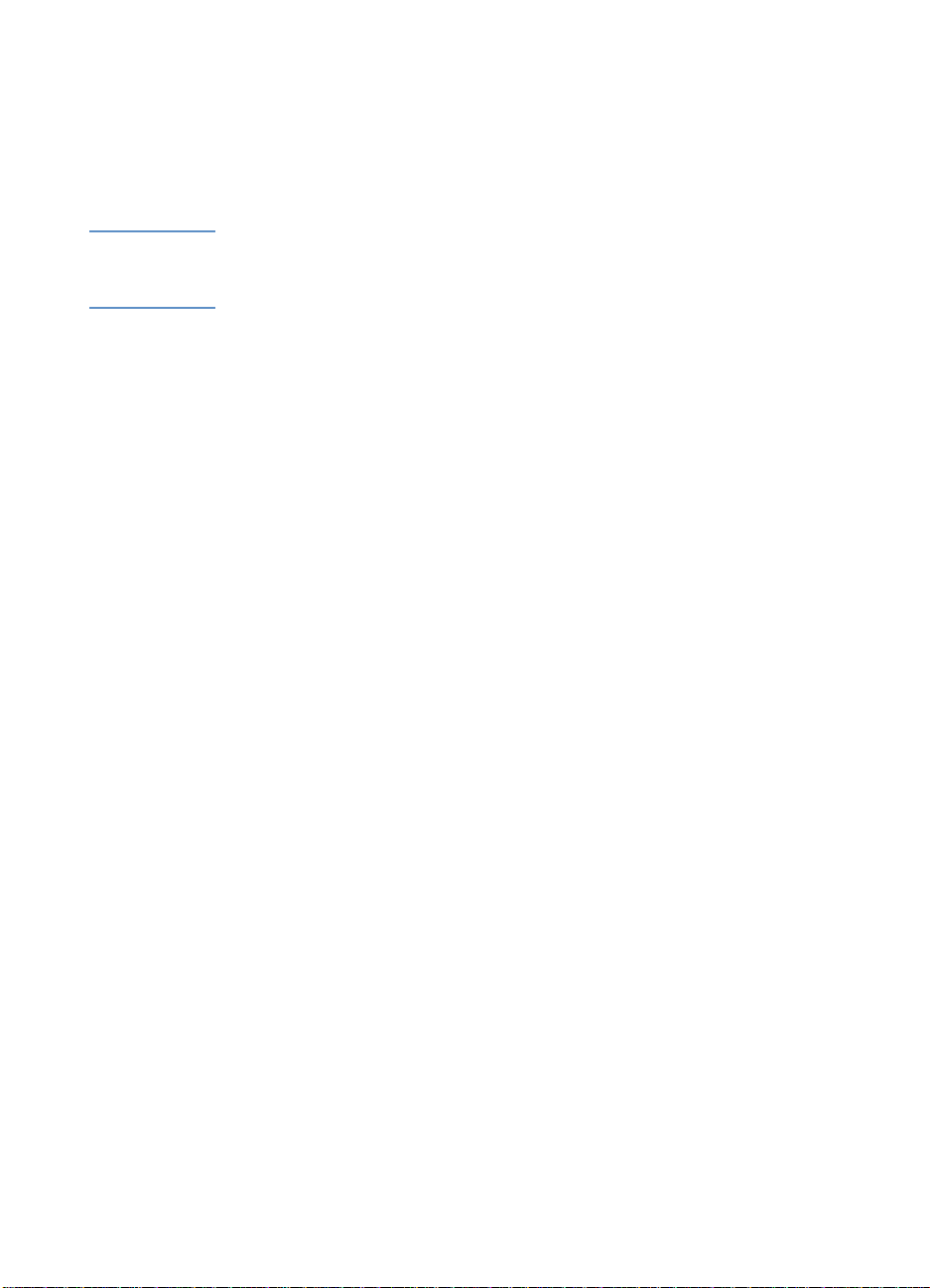
Velge og legge i utskriftsmateriale
Skuff 1 er beregnet på utskrift på alle typer utskriftsmateriale som kan
brukes i skriveren. Skuff 2 is er beregnet på utskriftsmateriale av større
format.
OBS Hvis du legger visse typer spesialmateriale (for eksempel konvolutter
eller kort) i skuff 2, kan det føre til fastkjøring og det kan ødelegge
skriveren.
Hvis du vil ha en oversikt over utskriftsmateriale du kan bruke i disse
skuffene, kan du se “Spesifikasjoner for utskriftsmateriale- og
papirhåndtering.”
Tips for å legge i papir
!
Størrelsen på standardskuffen er 215,9 x 355,6 mm (8,5 x 14 tom.).
Forleng skuffene for å skrive ut på materiale av større format,
inkludert størrelsene 11 x 17, Super B (13 x 19 tommer),
A3 og B5.
!
Legg utskriftsmaterialet i vertikalt (stående papirretning). Hvis du vil
skrive ut horisontalt (liggende papirretning), må du velge dette i
programvaren.
!
Når du bruker den manuelle materen på forsiden, må du alltid legge
papiret med utskriftssiden ned, med den høyre kanten justert mot
høyre side av skuffen. Når du bruker den manuelle materen på
baksiden, må du legge papiret med utskriftssiden opp, med den
venstre kanten av papiret justert mot venstre side av den manuelle
materen.
!
For å unngå fastkjøring må du bare legge i én type
utskriftsmateriale samtidig i en papirskuff. I tillegg må du alltid fjerne
eksisterende utskriftsmateriale før du legger i nytt, og justere det
nye før du legger det i. Hvis du vil ha mer informasjon om hvordan
du unngår fastkjøring, kan du se “Tips for å unngå fastkjøring.”
!
Bruk alltid utskriftsmateriale som er i samsvar med skriverens
spesifikasjoner. Hvis du vil ha mer informasjon om hvilke
materialtyper som kan brukes i skriveren, kan du se
“Spesifikasjoner for utskriftsmateriale- og papirhåndtering.”
!
Ikke bruk papir med grov struktur, eller som ikke håndterer blekk
spesielt godt. Disse kan gi grafikk eller tekst med svært ujevne
fyllinger.
!
Dokumentmargene må tilsvare (eller være bredere enn) disse
innstillingene for minimumsmarg i stående papirretning:
7-6
NOWW
Page 61
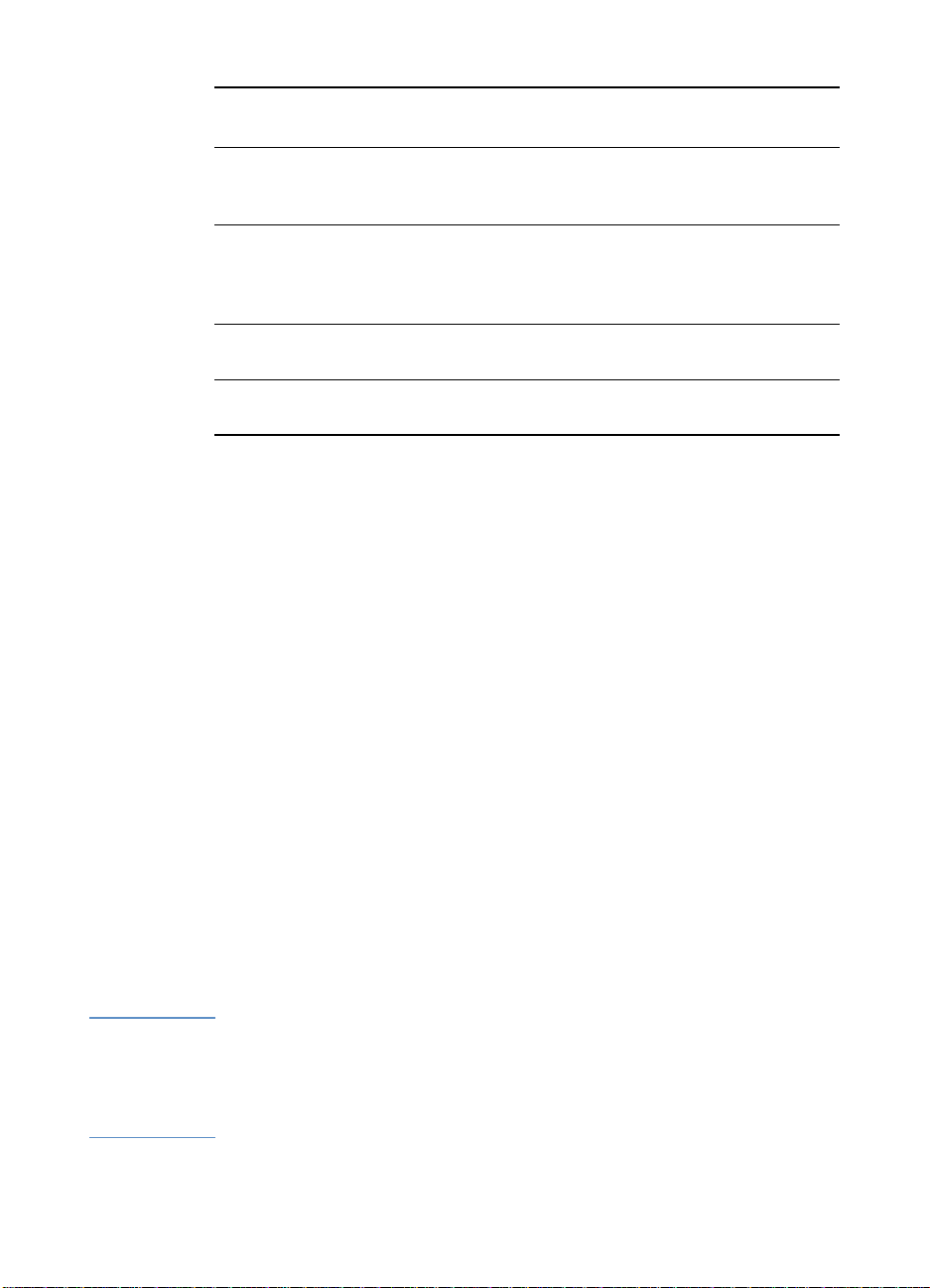
Materialstørrelse Venstre og
høyre
Topp Bunn
US Letter-, US Legal-,
US Executiveutskriftsmateriale
11 x 17, Statement, A3,
Super B (13 x 19 tom.),
JIS B4, egendefinerte
størrelser
A4 4 mm
A5, JIS B5, kort,
konvolutter
6 mm
(0,25 tommer)
5 mm
(0,2 tommer)
(0,134 tommer)
3,3 mm
(0,13 tommer)
3 mm
(0,12 tommer)
3 mm
(0,12 tommer)
3 mm
(0,12 tommer)
3 mm
(0,12 tommer)
13 mm
(0,5 tommer)
13 mm
(0,5 tommer)
13 mm
(0,5 tommer)
13 mm
(0,5 tommer)
Konfigurere papirskuffer
Når du skriver ut et dokument, kan du la skriveren velge den riktige
skuffen for utskriftsjobben, eller du kan angi en bestemt skuff i
skriverdriveren for utskriftsjobben. Disse innstilingene er tilgjengelige i
rullegardinmenyen Kilde (Windows) og i hurtigmenyen All pages from
(alle sider fra) (Mac OS) i skriverdriveren.
Hvis du ikke velger en skuff i skriverdriveren, velger skriveren
automatisk hvilken skuff papiret skal hentes fra, basert på
papirstørrelsene og -typene som er konfigurert på LCD-kontrollpanelet.
Hvis innstillingene for papirtype eller -størrelse ikke er ferdig
konfigurert, vil skriveren som standard hente papir i A4/Letter-format
eller utskriftsmateriale i mindre format fra skuff 1 og utskriftsmateriale i
større format fra skuff 2.
Hvis du vil ha informasjon om konfigurering av papirstørrelser og -typer
for skuffer, kan du se “Legg i papir og konfigurer type og størrelse på
utskriftsmaterialet.”
Bruke papirskuffer for å oppfylle utskriftsbehovene dine
Tabellen nedenfor viser ulike måter å bruke skuffene på for å oppfylle
utskriftsbehovene dine.
Merk Når du legger i en ny type eller størrelse utskriftsmateriale i en skuff, må
du endre innstillingene for papirtype og -størrelse i skriveren.
Skriverdriver- og programvareinnstillinger overstyrer LCD-
kontrollpanelinnstillinger.
NOWW
7-7
Page 62

Hvis du vil gjøre
følgende:
Fullfør følgende trinn: Ytterligere
informasjon
Legge samme papir i begge
skuffene.
Skuff 1 Skuff 2
Legge standard
papirstørrelse i skuff 1 og
større papir i skuff 2.
Skuff 1 Skuff 2
Legge spesialmateriale (f or
eksempel transparenter
eller brevhodepapir) i skuff 1
og vanlig papir i skuff 2.
Skuff 1 Skuff 2
1 Legg papir i skuff 1 og skuff 2.
2 Aktiver innstillingen Hent fra
annen skuff hvis tom på LCDkontrollpanelet.
3 Konfigurer innstillingene for
papirstørrelse og -type for begge
skuffene på LCD-kontrollpanelet .
Kontroller at diss e innstilli ngene er
identiske.
1 Legg papir i skuff 1 og skuff 2.
2 Deaktiver innstillingen Hent fra
annen skuff hvis tom på LCDkontrollpanelet.
3 Konfigurer innstillingene for
papirstørrelse og -type for begge
skuffene på LCD-kontrollpanelet .
1 Legg spesialmateriale i skuff 1 og
vanlig papir i skuff 2.
2 Deaktiver innstillingen Hent fra
annen skuff hvis tom på LCDkontrollpanelet.
3 Konfigurer innstillingene for
papirstørrelse og -type for begge
skuffene på LCD-kontrollpanelet .
!
Slik legger du papir i
papirskuffene og
konfigurerer
papirstørrelse og type for skuffene: Se
“Legg i papir og
konfigurer type og
størrelse på
utskriftsmaterialet.”
!
Bruke innstillingen
Hent fra annen skuff
hvis tom: Se
“Beskytte
spesialmateriale mo t
utilsiktet bruk.”
Legge vanlig papir i skuff 1
og spesialmateriale (for
eksempel brosjyrepapir eller
brevhodepapir) i skuff 2.
Skuff 1 Skuff 2
7-8
1 Legg vanlig papir i skuff 1 og
spesialmateriale i skuff 2.
2 Deaktiver innstillingen Hent fra
annen skuff hvis tom på LCDkontrollpanelet.
3 Konfigurer innstillingene for
papirstørrelse og -type for begge
skuffene på LCD-kontrollpanelet .
NOWW
Page 63
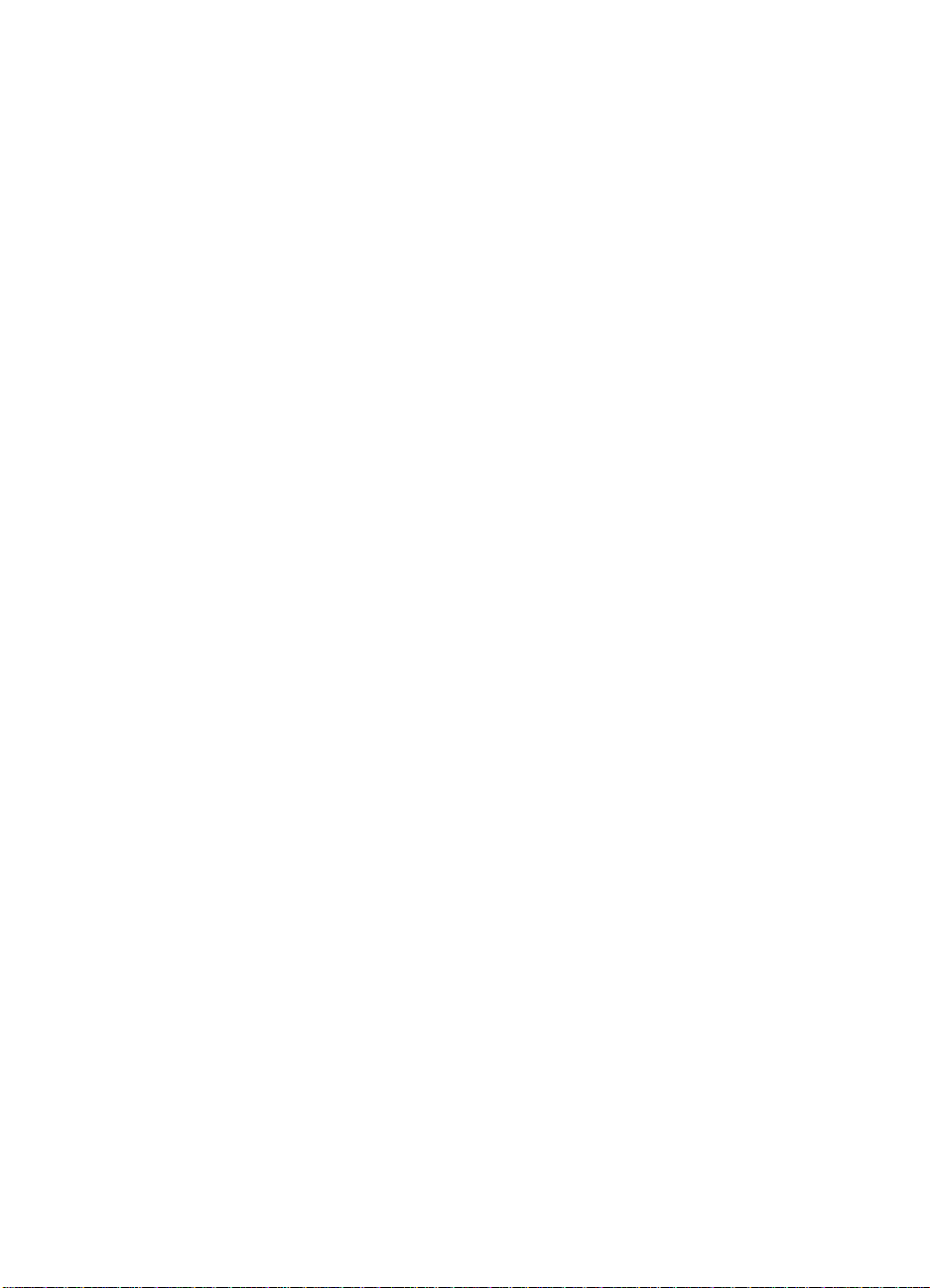
Beskytte spesialmateriale mot utilsiktet bruk
Bruk innstillingen Hent fra annen skuff hvis tom for å beskytte
spesialmateriale, for eksempel brevhodepapir eller forhåndstrykt papir,
mot utilsiktet bruk.
!
Hvis innstillingen Hent fra annen skuff hvis tom er deaktivert og
skriveren går tom for papir under utskrift av et dokument, bruker
ikke skriveren papir fra den andre skuffen til å fullføre jobben.
!
Standard er at innstillingen Hent fra annen skuff hvis tom er
deaktivert.
Slik beskytter du spesialmateriale mot utilsiktet bruk:
ENY
1 Trykk på M
PAPIRHÅNDTERINGSMENY
på LCD-kontrollpanelet gjentatte ganger til
vises.
2 Trykk på F
HVIS TOM =
3 Trykk på V
4 Trykk på V
UNKSJON
ERDI
ELG
gjentatte ganger til
HENT FRA ANNEN SKUFF
vises.
til innstillingen du vil bruke (JA eller
for å velge.
NEI
), vises.
Endre innstilling for transparentsensor
Transparentsensoren gjør at skriveren automatisk bytter til
utskriftsmodus for transparenter hvis arket i skuff 1 registreres som en
transparent. Denne innstillingen er som standard slått på.
Slik endrer du innstilling for transparentsensor
ENY
1 Trykk på M
2 Trykk på F
vises.
3 Trykk på V
4 Trykk på V
gjentatte ganger til
UNKSJON
ERDI
ELG
gjentatte ganger til
til skuffen du vil angi som standardskuff, vises.
for å velge.
PAPERHÅNDTERINGSMENY
TRANSPARENTSENSOR =
vises.
NOWW
7-9
Page 64

Laste enhetene for manuell mating
Enhetene for manuelle mating på for- og baksiden kan brukes til å
oppfylle ulike utskriftsbehov:
!
Bruk den manuelle materen på forsiden til utskrift av opptil 10 ark
eller 3 transparenter.
!
Bruk den manuelle materen på baksiden til utskrift av enkle
konvolutter, kort, egendefinerte papirstørrelser og tungt papir som
er opptil 0,52 mm, eller 0,02 tommer tykt. Den manuelle materen på
baksiden har en direkte papirbane som gjør at skriveren kan
behandle tungt eller tykt papir.
Slik legger du i den manuelle materen på forsiden
1 Skyv papirbreddeskinnen på utskuffen utover så langt den går.
2 Legg utskriftsmaterialet langs høyre side av den manuelle materen
på forsiden, med utskriftssiden ned. Skyv utskriftsmaterialet inn så
langt det går.
3 Skyv papirbreddeskinnen slik at den ligger tett inntil
utskriftsmaterialet.
4 Velg Manuell mating som materialkilde i skriverdriveren, og
deretter materialtype.
7-10
5 Trykk på F
ORTSETT
på LCD-kontrollpanelet når du blir bedt om det.
Slik legger du i den manuelle materen på baksiden
1 Hvis det er installert en automatisk tosidigenhet i skriveren, må du
fjerne den og installere den manuelle materen på baksiden:
a Skyv den automatiske tosidigenheten ut av skriveren mens du
trykker på utløserknappene.
b Skyv den manuelle materen på baksiden på plass bak på
skriveren.
2 Legg ett enkelt ark vertikalt (stående papirretning) langs venstre
side av den manuelle materen på baksiden. Utskriftsmaterialet skal
ligge med utskriftssiden opp.
3 Skyv utskriftsmaterialet inn i skriveren.
Når skriverens sensorer registrerer utskriftsmaterialet, vil skriveren
trekke utskriftsmaterialet litt lenger inn i skriveren.
4 Velg Manuell mating som materialkilde i skriverdriveren, og
deretter materialtype.
5 Trykk på F
ORTSETT
på LCD-kontrollpanelet når du blir bedt om det.
NOWW
Page 65

Bruke skriverdriveren
Angi standardskriver
Standardskriveren er den skriveren som brukes hvis du velg er
kommandoen Skri v ut uten før st å angi hvi lken skriver du vil bruke me d et
program. Standardskriveren skal være den skriveren du bruker oftest.
Merk Hvis du vil ha informasjon om hvordan du angir standardskriver på en
Macintosh-maskin, kan du se “Endre skriverinstillinger og skrive ut
dokumenter.”
Slik angir du standardskriver
1 Klikk på Start, pek på Innstillinger og klikk deretter på Skrivere
(Windows 95, Windows 98, Windows Millennium Edition,
Windows NT 4.0 og Windows 2000).
- Eller Klikk på Start og deret ter på Skrivere og fakser (Windows XP).
2 Høyreklikk på skriverikonet du vil endre, og velg deretter Bruk
som standard fra hurtigmenyen.
Endre skriverinnstillinger
Du kan endre skriverinnstillinger fra LCD-kontrollpanelet, fra
skriverdriveren og fra et program.
Merk Hvis du vil ha informasjon om hvordan du endrer innstillinger på en
Macintosh-datamaskin, kan du se “Endre skriverinstillinger og skrive ut
dokumenter.”
Hvis du vil at utskriftsalternativer bare skal være tilgjengelig i et bestemt
program, endrer du innstillingene fra dette programmet. Etter at du har
gått ut av programmet, vil skriverinnstillingene tilbakestilles til
standardinnstillingene som er konfigurert i skriverdriveren.
Hvis du vil endre skriverinnstillinger fra et program, går du til
Fil-menyen, klikker på Skriv ut og klikker deretter på Oppsett eller
Egenskaper.
Hvis du vil at utskriftsalternativene skal være tilgjengelige i alle
programmene du bruker på datamaskinen, kan du endre
standardinnstillingene i skriverdriveren.
NOWW
7-11
Page 66

Slik endrer du innstillingene fra skriverdriveren
1 Klikk på Start, pek på Innstillinger og klikk deretter på Skrivere
(Windows 95, Windows 98, Windows Millennium Edition,
Windows NT 4.0 og Windows 2000).
- Eller Klikk på Start og deretter på Skrivere og fakser (Windows XP).
2 Høyreklikk på skriverikonet, og velg deretter alternativet for
operativsystemet:
• For Windows 95, Windows 98, Windows Millennium Edition og
Windows XP, klikker du på Egenskaper.
• For Windows NT 4.0 klikker du på Dokumentstandard eller
Egenskaper.
• For Windows 2000 klikker du på Utskriftsinnstillinger eller
Egenskaper.
3 Endre ønskede innstillinger, og klikk deretter på OK.
Skrive ut ved hjelp av skriverdriverne
I de fleste situasjoner kan du skrive ut dokumenter ved hjelp av
skriverdriveren. Selv om de ulike alternativene varierer avhengig av
programvaren du bruker, kan du vanligvis få tilgang til skriverdriveren
ved å velge utskriftskommandoen i programvaren.
Gå til skriverdriverens elektroniske hjelp hvis du vil ha mer informasjon
om skriverdriverfunksjoner. Hvis du vil ha mer informasjon om hvordan
du skriver ut fra et eget program, kan du se i dokumentasjonen for dette
programmet.
Merk Hvis du vil ha informasjon om hvordan du skriver ut fra en Macintosh-
datamaskin, kan du se “Endre skriverinstillinger og skrive ut
dokumenter.”
7-12
NOWW
Page 67

Slik skriver du ut ved hjelp av PCL 5C-skriverdriveren
1 Klikk på File (fil), og velg Print (skri v ut ) .
2 Kontroller at skriveren er angitt, og klikk deretter på Egenskaper
eller Oppsett. (Alternati vene kan være for skjel lige i pro gramm et ditt. )
3 Angi størrelsen på utskriftsmaterialet du ønsker, fra
rullegardinmenyen for størrelse.
4 Angi typen utskriftsmateriale du ønsker, fra rullegardinmenyen for
type.
5 Angi plasseringen til utskriftsmaterialet du ønsker, fra
rullegardinmenyen for kilde.
• Hvis papirtypen og papirstørrelsen du vil skrive ut på er
konfigurert på LCD-kontrollpanelet, angir du Auto-velg.
Skriveren velger auto mat is k den ri kt ige skuf fen for
utskriftsmaterialet. Hvis du vil ha informasjon om hvordan du
konfigurerer innstillingene for papirtype og -størrelse på LCDkontrollpanelet, kan du se “Legg i papir og konfigurer type og
størrelse på utskriftsmaterialet.”
• Hvis du vil skrive ut en konvolut t, et kort eller annet spesial materiale
ved hjelp av de manuelle materne, må du velge Ma nuell mating og
deretter følge instruksjone ne på LCD-kontrollp anelet. Hvis du vil ha
informasjon om hvord an du le gge r i de ma nu elle ma ter ne, kan d u
se “Laste enhetene for ma nuell mat ing.”
• Hvis du vil skrive ut til en bestemt skuff, velger du Skuff 1 eller
Skuff 2.
NOWW
6 I kategorien Papir klikker du på en utskriftsmodus under
Utskriftskvalitet.
7 Endre eventuelle andre u tsk ri fts inn st il lin ge r, og kl ikk de re tter på OK.
8 Klikk på Print (skriv ut).
Slik skriver du ut ved hjelp av Postscript-skriverdriveren
1 Klikk på File (fil), og velg Print (skri v ut ) .
2 Kontroller at skriveren er angitt, og klikk deretter på Egenskaper
eller Oppsett. (Alternati vene kan være for skjel lige i pro gramm et ditt. )
3 Velg størrelsen på utskriftsmaterialet du vil skrive ut på:
• Windows 95, Windows 98 og Windows Millennium Edition:
Velg størrelsen på utskriftsmaterialet i listen Papirstørrelse.
• Windows NT 4.0: I kategorien Utskriftsformat velger du
størrelsen på utskriftsmaterialet fra rullegardinmenyen
Papirstørrelse.
7-13
Page 68
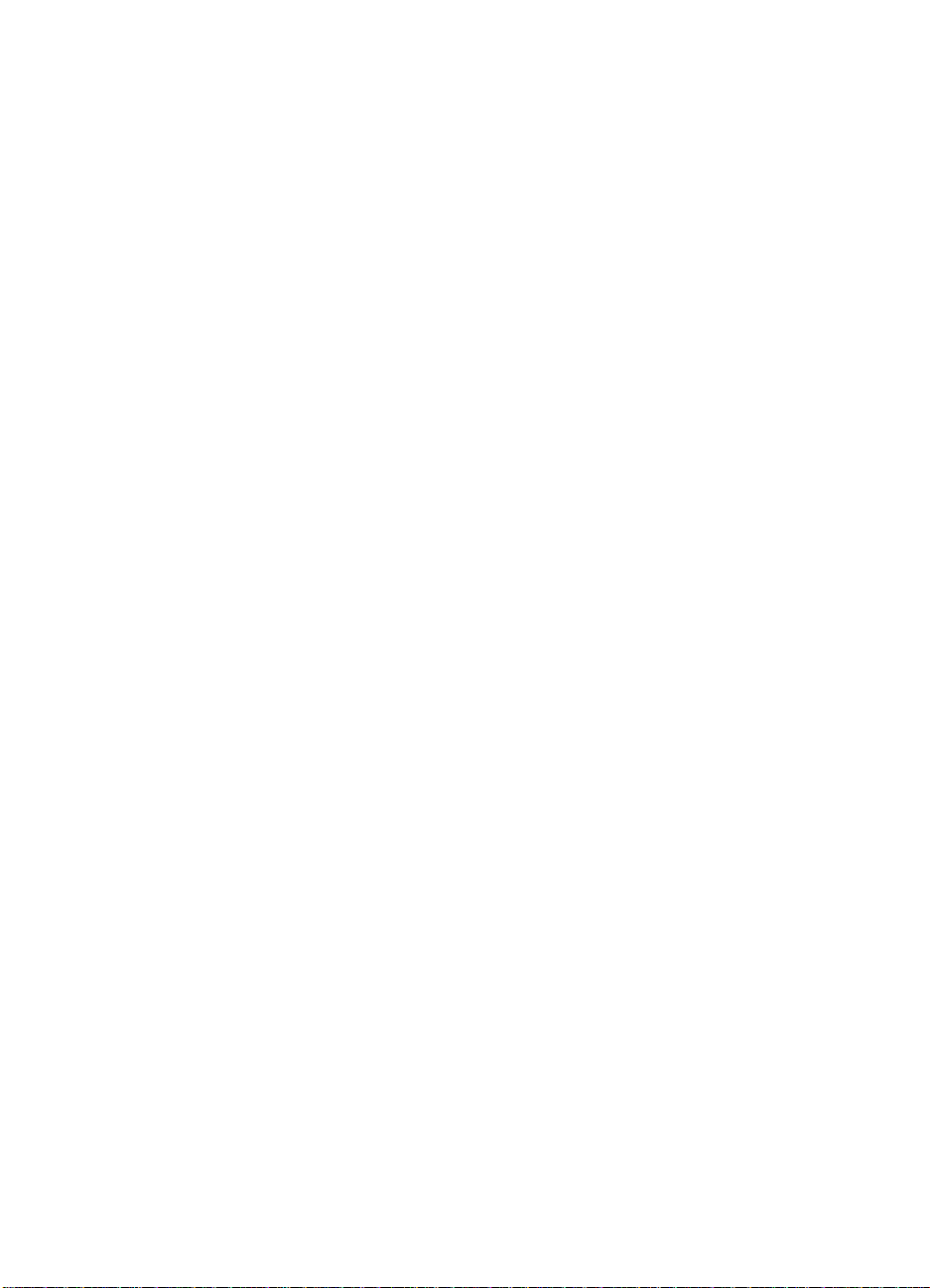
• Windows 2000 og Windows XP: Klik k på Avansert, og angi
deretter størrelsen på utskriftsmaterialet fra rullegardinmenyen
for størrelse i alternativene Papir/utskrift.
4 Velg typen utskriftsmateriale du vil skrive ut på:
• Windows 95, Windows 98 og Windows Millennium Edition:
Klikk på Flere alternativer, og angi deretter typen
utskriftsmateriale fra rullegardinmenyen for papirtype.
• Windows NT 4.0: I kategorien Avansert velger du typen
utskriftsmateriale fra rullegardinmenyen for utskriftsmateriale
i alternativene Papir/utskrift.
• Windows 2000 og Windows XP: I kategorien Papir/kvalitet
velger du typen utskriftsmateriale fra rullegardinmenyen for
utskriftsmateriale.
5 Angi plasseringen til utskriftsmaterialet du ønsker fra
rullegardinmenyen Papirkilde.
Denne menyen er plassert i kategorien Papir (Windows 95,
Windows 98 og Windows Millennium Edition), kategorien
Utskriftsformat (Windows NT 4.0) eller kategorien Papir/kvalitet
(Windows 2000 og Windows XP).
• Hvis papirtypen og papirstørrelsen du vil skrive ut på er
konfigurert på LCD-kontrollpanelet, velger du AutoSelect Tray
(skuff for automatisk valg) (Windows 95, Windows 98 og
Windows Millennium Edition) eller Automatically Select (skuff
for automatisk valg) (Windows NT 4.0, Windows 2000 og
Windows XP). Skriveren velger automatisk den riktige skuffen
for utskriftsmaterialet. Hvis du vil ha informasjon om hvordan du
konfigurerer innstillingene for papirtype og -størrelse på LCDkontrollpanelet, kan du se “Legg i papir og konfigurer type og
størrelse på utskriftsmaterialet.”
• Hvis du vil skrive ut en konvolut t, et kort eller annet spesial materiale
ved hjelp av de manuelle materne, må du velge Ma nuell mating og
deretter følge instruksjone ne på LCD-kontrollp anelet. Hvis du vil ha
informasjon om hvord an du le gge r i de ma nu elle ma ter ne, kan d u
se “Laste enhetene for ma nuell mat ing.”
• Hvis du vil skrive ut til en bestemt skuff, velger du Skuff 1 eller
Skuff 2.
7-14
6 Angi en utskriftsmodus for utskriftsjobben:
• Windows 95, Windows 98 og Windows Millennium Edition:
I kategorien Enhetsalternativer angir du Utskriftskvalitet
i funksjonslisten Skriver, og deretter velger du utskriftsmodusen
i rullegardinmenyen Endre innstilling for.
NOWW
Page 69
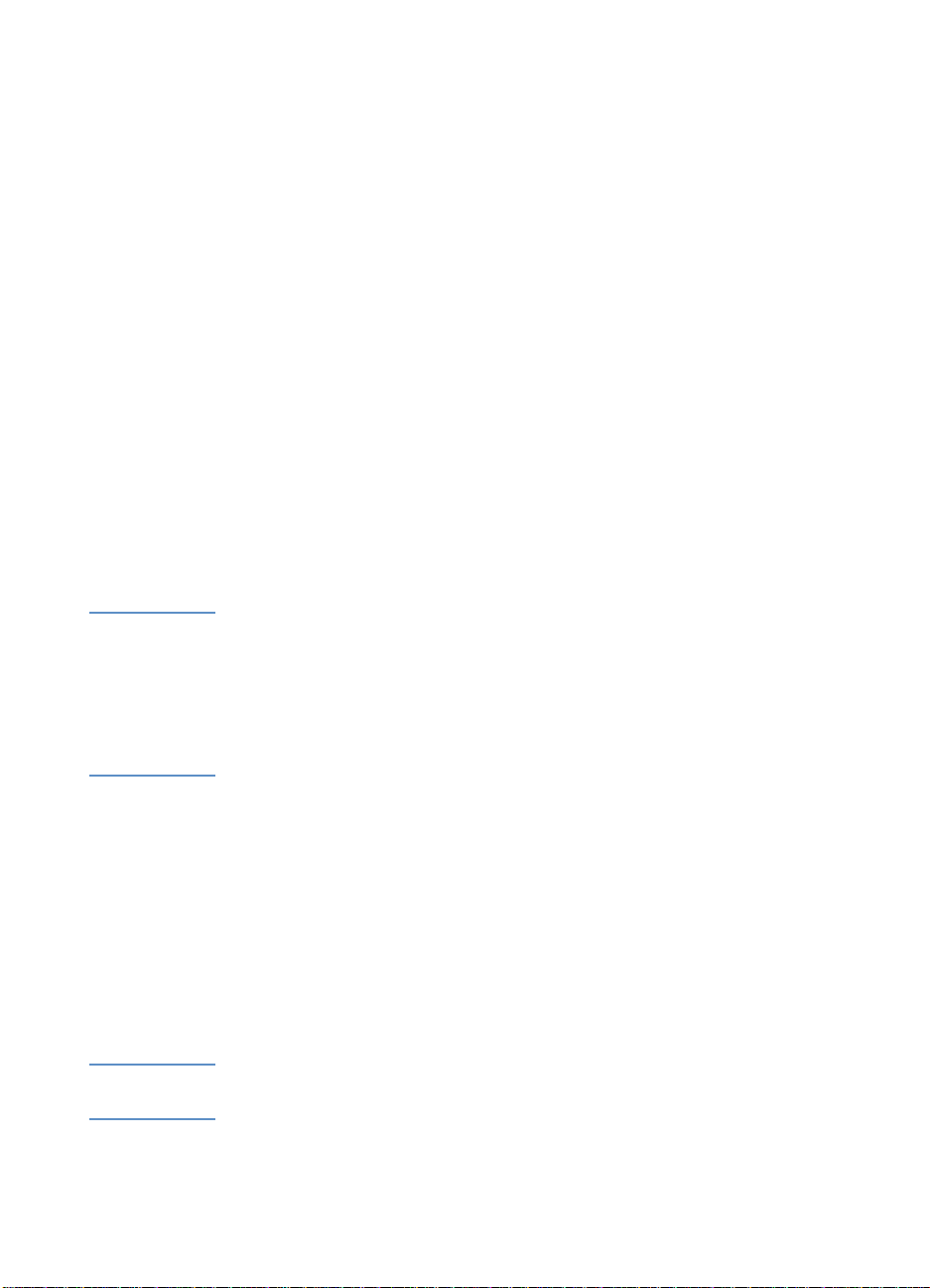
• Windows NT 4.0: I kategorien Avansert utvider du
Dokumentalternativer og Skriverfunksjoner. Angi
skrivermodus i rullegardinmenyen Utskriftskvalitet.
• Windows 2000 og Windows XP: Klik k på Avansert
i kategorien Papir/kvalitet. Utvid Dokumentalternativer og
Skriverfunksjoner, og angi deretter utskriftsmodus
i rullegardinmenyen Utskriftskvalitet.
7 Endre eventuelle andre u tsk ri fts inn st il lin ge r, og kl ikk de re tter på OK.
8 Klikk på Print (skriv ut).
Skrive ut på spesialmateriale
I tillegg til å skrive ut på vanlig papir kan du også bruke skriveren til å
skrive ut på spesialmateriale, for eksempel:
!
Konvolutter og kort
!
Transparenter
!
Egendefinert størrelse
!
Tungt papir (inklusiv bestrøket utskriftsmateriale og fotopapir)
Merk Du oppnår best resultat hvis du legger spesialmateriale i skuff 1, eller
bruker den manuelle materen på baksiden. Når du har lagt
utskriftsmaterialet i skuffen, angir du type og størrelse på LCDkontrollpanelet. Hvis du vil ha mer informasjon, kan du se “Legg i papir
og konfigurer type og størrelse på utskriftsmaterialet.”
Angi papirtype, utskriftskvalitet og papirkilde i skriverdriveren.
Hvis du vil ha informasjon om hvilke typer og størrelser for
utskriftsmateriale som støttes, kan du se “Velge og legge i
utskriftsmateriale.”
Skrive ut konvolutter og kort
Bruk den manuelle materen på baksiden når du skriver ut én konvolutt
eller ett kort. Bruk skuff 1 når du skriver flere konvolutter eller kort. Du
kan legge i opptil 15 konvolutter eller 60 kort (15 mm, eller 0,59 tommer,
i bunke) i skuff 1.
Merk Hvis programmet støtter utskrift på konvolutter eller kort, følger du
instruksjonene i programmet for å skrive ut konvolutten eller kortet.
NOWW
7-15
Page 70

Slik skriver du ut på konvolutter og kort ved hjelp av
den manuelle materen på baksiden
Merk Hvis du vil skrive ut via den manuelle materen på baksiden og det er
installert en automatisk tosidigenhet i skriveren, må du fjerne
tosidigenheten og installere den manuelle materen på baksiden.
Hvis du vil ha mer informasjon om hvordan du konfigurerer innstillingene
i skriverdriveren, kan du se “Bruke skriverdriveren.”
1 Velg Manuell mating som materialkilde i skriverdriveren, og
deretter konvolutt- eller kortstørrelse.
2 Skriv ut dokumentet.
3 Når indikatorlampen på LCD-kontrollpanelet blinker, legger du i én
konvolutt (med klaffen ned) langs den venstre kanten på den
manuelle materen på baksiden. Hvis du vil ha mer informasjon, kan
du se “Laste enhetene for manuell mating.”
4 Trykk på F
Etter at hver side er skrevet ut får du beskjed om å legge i en ny
konvolutt. Legg i konvolutter etter behov til skriveren er ferdig med
utskriften.
ORTSETT
på LCD-kontrollpanelet.
Slik skriver du ut på konvolutter og kort ved hjelp av
skuff 1
1 Legg konvoluttene eller kortene i skuff 1. (Hvis du legger i
konvolutter, må du kontrollere at klaffen vender opp.) Hvis du vil ha
mer informasjon om å legge i utskriftsmateriale, kan du se “Legg i
papir og konfigurer type og størrelse på utskriftsmaterialet.”
2 Velg Skuff 1 som materialkilde i skriverdriveren, og deretter
konvolutt- eller kortstørrelse.
3 Skriv ut dokumentet.
Skrive ut på transparenter
Bruk følgende retningslinjer når du skriver ut på transparenter:
!
Bruk skuff 1 når du skal skrive ut på transparenter. Skriveren
registrerer automatisk at det er lagt i transparenter, og optimaliserer
utskriftsprosessen for å la transparentene tørke ordentlig. (Du kan
legge i opptil 80 transparenter i skuff 1.)
7-16
NOWW
Page 71

!
Standard er at skriveren automatisk registrerer transparenter i skuff
1. Hvis du vil ha informasjon om hvordan du aktiverer og
deaktiverer denne innstillingen, kan du se “Endre innstilling for
transparentsensor.”
!
Hold transparentene i kantene. Fett fra fingrene som avsettes på
transparentene, kan føre til problemer med utskriftskvaliteten.
!
Bruk HP Premium Plus Inkjet Transparency Film, som er
spesialdesignet for skriveren, eller bruk andre transparenttyper som
er beregnet på blekkstråleskrivere fra HP. Hvis du vil vite mer om
hvordan du bestiller transparenter, kan du se “Bestille tilbehør og
ekstrautstyr.”
Slik skriver du ut på transparenter
Merk Bruk HP Premium Plus Inkjet-transparentfilm for best mulig kvalitet. Hvis
du imidlertid bruker HP Premium Inkjet-transparentfilm istedenfor ved
uovervåket utskrift, bruker du Best-modusen for utskriften. Denne
modusen krever lengre tørketid, slik at blekket tørker ordentlig før neste
side legges oppå.
Hvis du vil ha mer informasjon om hvordan du konfigurerer innstillingene
i skriverdriveren, kan du se “Bruke skriverdriveren.”
1 Legg transaprentene i skuff 1 med den grove siden ned og
klebestripen vendt forover i skuffen. Hvis du vil ha mer informasjon
om å legge i utskriftsmateriale, kan du se “Legg i papir og
konfigurer type og størrelse på utskriftsmaterialet.”
NOWW
2 Velg Skuff 1 som materialkilde i skriverdriveren, og velg deretter
HP Premium Transparency som materialtype.
3 Skriv ut dokumentet.
Skrive ut på tungt papir
Følg disse retningslinjene når du skriver ut på tungt papir, for eksempel
bestrøket papir og fotopapir:
!
Bruk de manuelle materne nå du skal skrive ut et enkeltark med
tungt papir. Bruk skuff 1 eller 2 når du skriver ut flere ark.
!
Bruk den manuelle materen på baksiden når du skriver ut på tungt
papir (opptil 0,52 mm eller 0,02 tommer tykt). Den har en direkte
papirbane som gjør at skriveren kan behandle tungt eller tykt papir.
7-17
Page 72
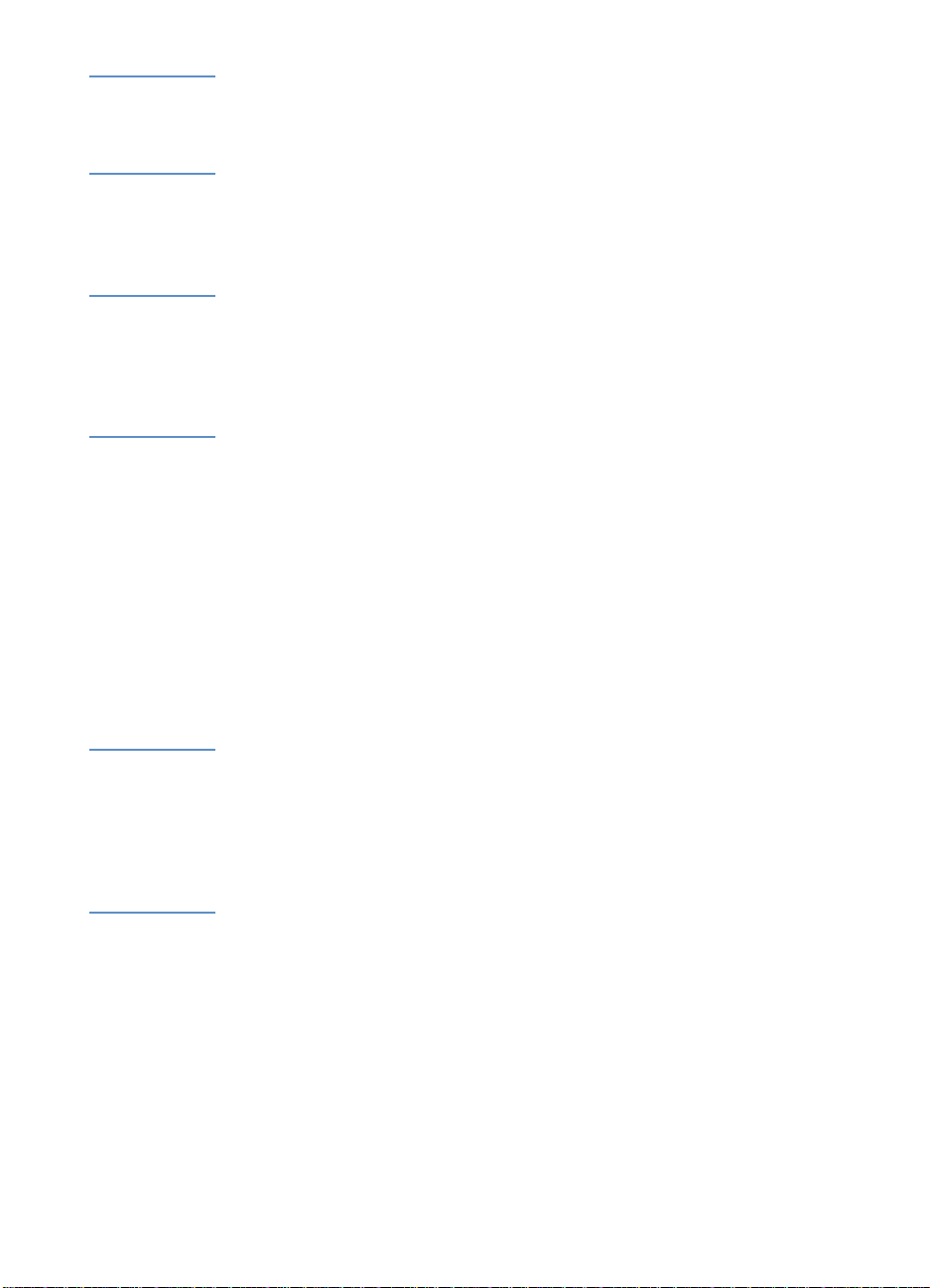
OBS Ikke bruk papir som er tyngre enn materialspesifikasjonene som
skriveren anbefaler. Hvis du gjør det, kan det føre til feilmating,
fastkjøring, redusert utskriftskvalitet og unødvendig mekanisk slitasje.
Se “Velge og legge i utskriftsmateriale.”
Slik skriver du ut på tungt papir ved hjelp av den
manuelle materen på for- eller baksiden
Merk Hvis du vil skrive ut via den manuelle materen på baksiden og det er
installert en automatisk tosidigenhet i skriveren, må du fjerne
tosidigenheten og installere den manuelle materen på baksiden.
Hvis du vil ha mer informasjon om hvordan du konfigurerer innstillingene
i skriverdriveren, kan du se “Bruke skriverdriveren.”
1 Velg Manuell mating som materialkilde i s krive rdrive ren, velg r ikti g
materialtype og skriv ut dokumentet.
2 Legg i ett ark i den manuelle materen på for- eller baksiden når
indikatorlampen på LCD-kontrollpanelet blinker. Hvis du vil ha mer
informasjon, kan du se “Laste enhetene for manuell mating.”
3 Flytt på papirskinnen til den går i kant med papiret hvis du bruker
den manuelle materen på forsiden.
4 Trykk på F
ORTSETT
sider, legger du i et nytt ark når skriveren ber om det, og trykker på
F
ORTSETT
på LCD-kontrollpanelet.
Merk Hvis du trykker på F
tom for papir, og det fremdeles er papir i skuff 1, henter skriveren papir
fra skuff 1.
Hvis du begynner å skrive ut fra den manuelle materen på baksiden og
du blir bedt om å legge i papir, kan du bytte til den manuelle materen på
forsiden ved å legge et ark i materen på forsiden og trykke på F
Slik skriver du ut på tungt papir fra skuff 1 eller 2
1 Legg utskriftsmaterialet i skuff 1 eller 2. Hvis du vil ha mer
informasjon, kan du se “Legg i papir og konfigurer type og størrelse
på utskriftsmaterialet.”
2 Velg Skuff 1 eller Skuff 2 som materialkilde i skriverdriveren, og
velg deretter riktig materialtype.
3 Skriv ut dokumentet.
7-18
på LCD-kontrollpanelet. Hvis du skriver ut flere
ORTSETT
når den manuelle materen på forsiden er
ORTSETT
.
NOWW
Page 73
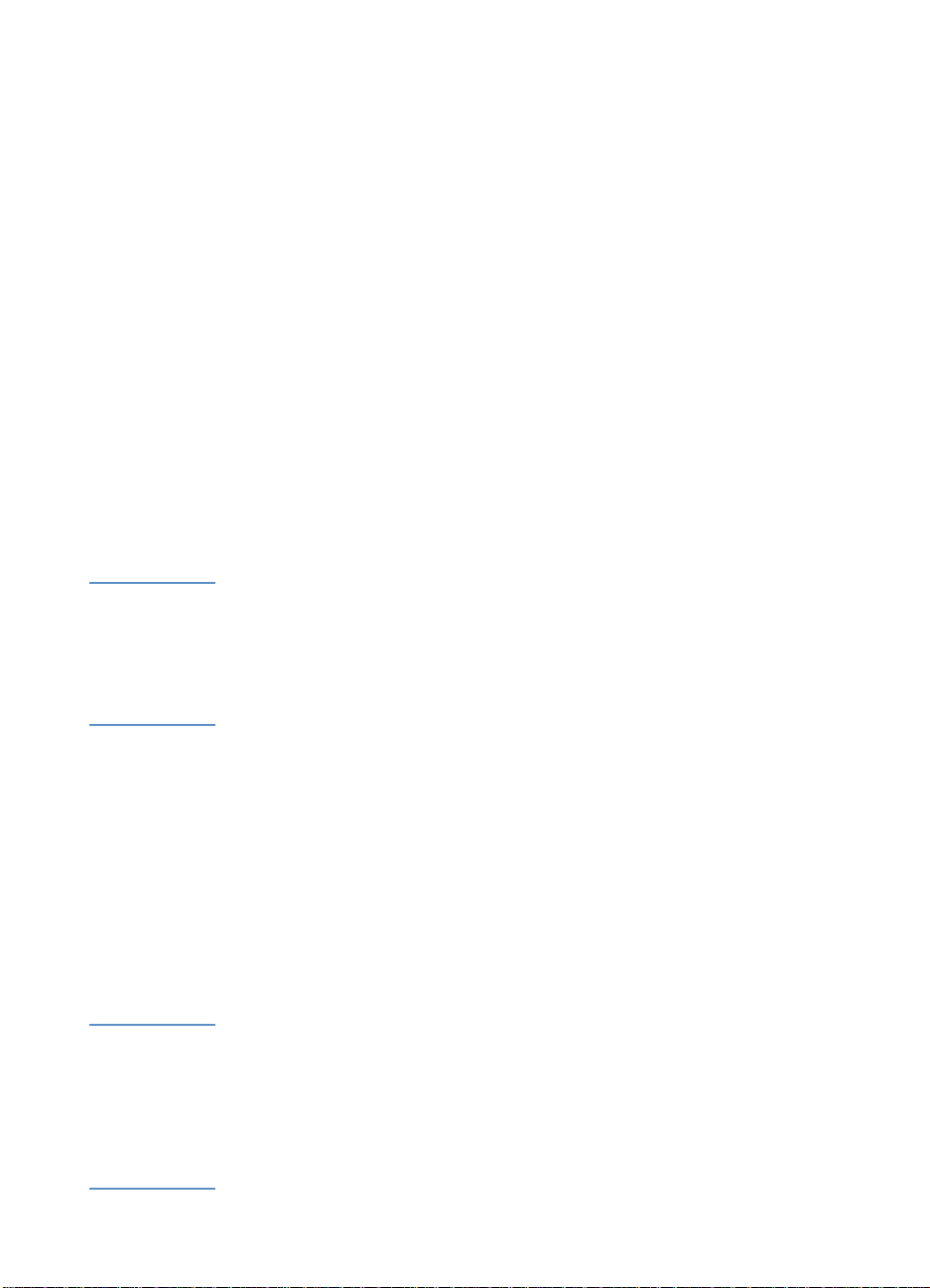
Skrive ut på egendefinert papirstørrelse
!
Bruk den manuelle materen på forsiden når du skriver på vanlig
papir med egendefinert størrelse, eller på tungt papir som er
102 x 221 mm (4 x 8,7 tommer) til 330 x 483 mm (13 x 19 tommer).
Bruk den manuelle materen på baksiden eller skuff 1 når du skriver
ut på papir som er 102 x 152 mm (4 x 6 tommer) til 330 x 483 mm
(13 x 19 tommer). Bruk skuff 2 når du skriver ut på papir som er
183 x 191 mm (7,2 x 7,5 tommer) til 330 x 483 mm (13 x 19 tommer).
Bruk skuff 1 eller 2 når du skriver ut flere ark.
!
Hvis programmet støtter egendefinerte papirstørrels er, angir du
papirstørrelsen i programmet før du oppretter og skri ver ut
dokumentet. Hvis programmet ikke støtter egendefine rte
papirstørrelser, angir du papirstør rel sen i sk river drive ren,
oppretter dokumentet og skriver ut. (Du må kanskj e reformate re
eksisterende dokumenter for å skrive dem ut ri ktig på papi r m ed
egendefinerte størrelser.)
Slik skriver du ut på tungt papir ved hjelp av den
manuelle materen på for- eller baksiden
Merk Hvis du vil skrive ut via den manuelle materen på baksiden og det er
installert en automatisk tosidigenhet i skriveren, må du fjerne
tosidigenheten og installere den manuelle materen på baksiden.
Hvis du vil ha mer informasjon om hvordan du konfigurerer innstillingene
i skriverdriveren, kan du se “Bruke skriverdriveren.”
1 Velg Manuell mating som materialkilde i skriverdriveren, velg eller
opprett en egendefinert størrelse, og skriv ut dokumentet.
2 Legg i ett ark i den manuelle materen på for- eller baksiden når
indikatorlampen på LCD-kontrollpanelet blinker. Hvis du vil ha mer
informasjon, kan du se “Laste enhetene for manuell mating.”
3 Flytt på papirskinnen til den går i kant med papiret hvis du bruker
den manuelle materen på forsiden.
4 Trykk på F
ORTSETT
sider, legger du i et nytt ark når skriveren ber om det, og trykker på
F
ORTSETT
på LCD-kontrollpanelet.
Merk Hvis du trykker på F
tom for papir, og det fremdeles er papir i skuff 1, henter skriveren papir
fra skuff 1.
Hvis du begynner å skrive ut fra den manuelle materen på baksiden og
du blir bedt om å legge i papir, kan du bytte til den manuelle materen på
forsiden ved å legge et ark i materen på forsiden og trykke på F
NOWW
på LCD-kontrollpanelet. Hvis du skriver ut flere
ORTSETT
når den manuelle materen på forsiden er
ORTSETT
.
7-19
Page 74
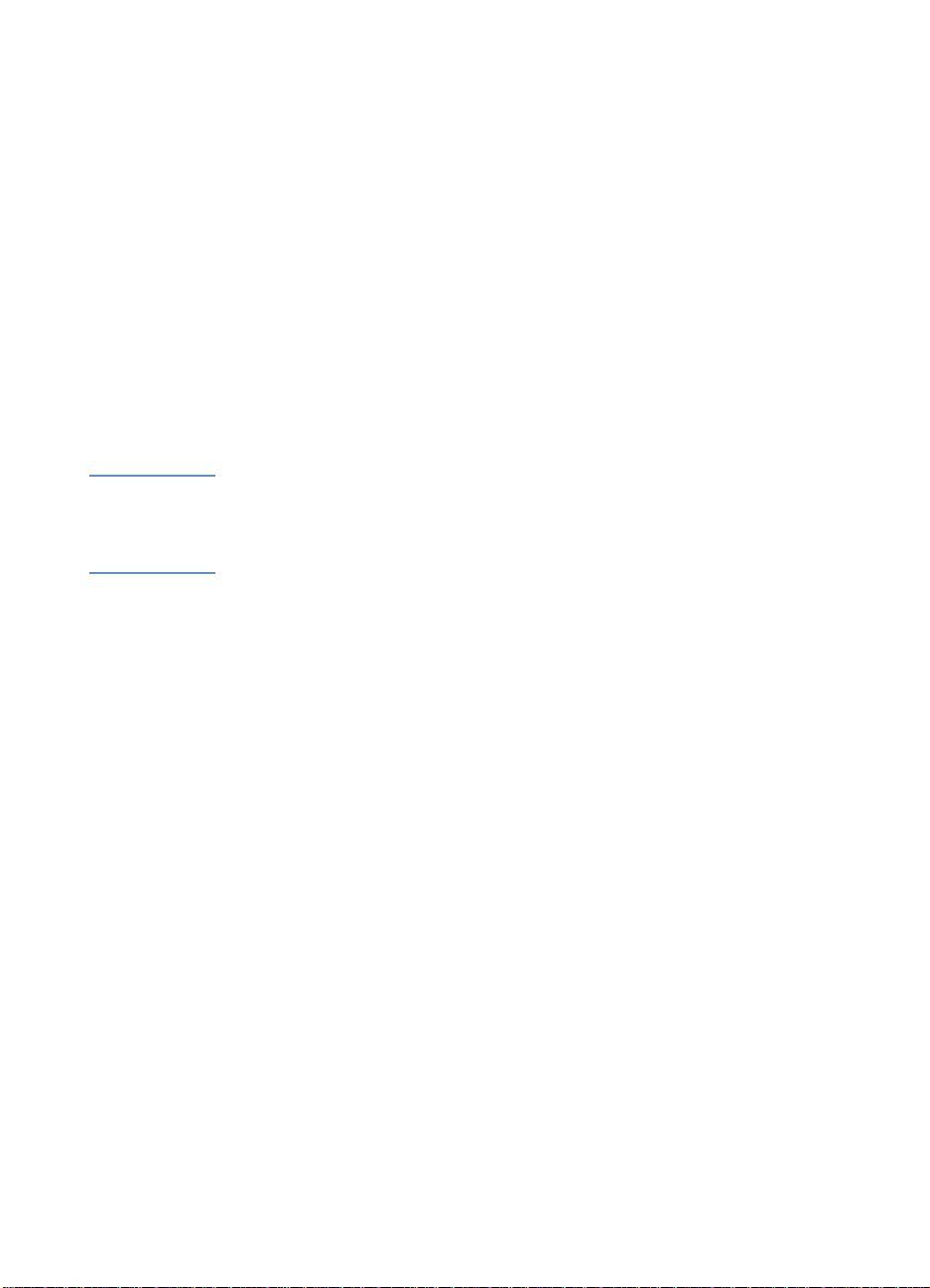
Slik skriver du ut på papir med egendefinert størrelse
fra skuff 1 eller 2
1 Legg utskriftsmaterialet i skuff 1 eller 2. (Hvis du vil ha mer
informasjon, kan du se “Legg i papir og konfigurer type og størrelse
på utskriftsmaterialet.”)
2 Velg Skuff 1 eller Skuff 2 som materialkilde i skriverdriveren, og
velg eller opprett en egendefinert størrelse.
3 Skriv ut dokumentet.
Skrive ut på begge sider av arket
Skriveren kan automatisk skrive ut på begge sider av arket ved hjelp av
en valgfri automatisk tosidigenhet.
Merk Kontroller at den automatiske tosidigenheten er konfigurert i
skriverdriveren du bruker. Hvis du vil ha mer informasjon, kan du se
“Aktiver HP Auto-Duplex Unit (automatisk tosidigenhet) i skriverdriveren
(valgfritt).”
Retningslinjer for utskrift på begge sider av et ark
7-20
Følg disse retningslinjene når du skriver ut på begge sider av arket ved
hjelp av den automatiske tosidigenheten:
!
Den automatiske tosidigenheten støtter følgende papirstørrelser:
US Letter, US Legal, US Executive, A4, JIS B4, JIS B5, 11 x 17,
A3 og Super B (13 x 19 tommer). Den støtter ikke mindre størrelser
eller egendefinerte størrelser.
!
Toppmargen må være minimum 12 mm (0,5 tommer).
!
Ikke skriv ut på begge sider av transparenter, konvolutter, vanlig
premium inkjet-papir, fotopapir, brosjyrepapir eller papir lettere enn
60 g/m
Disse materialtypene kan kjøre seg fast.
!
Hvis du vil skrive ut på begge sider av arket, må du angi dette
i programmet eller i skriverdriveren. (For Windows kan du se
skriverdriverens elektroniske hjelp. For Macintosh kan du se
i Mac-hjelpen på datamaskinen.)
2
(16 pund Bond) eller tyngre enn 105 g/m2 (28 pund Bond).
NOWW
Page 75

!
Hvis du ikke bruker skriverdriveren som ble levert med skriveren,
må du kanskje endre innstillingen for tosidig utskrift i
konfigurasjonsmenyen på LCD-kontrollpanelet til
TOSIDIG=PÅ
. I
tillegg må du angi innbindingen til langside eller kortside i
konfigurasjonsmenyen. Hvis du vil vite mer om bruk av LCDkontrollpanelet, kan du lese “Bruke LCD-kontrollpanelet.”
!
Flere papirtyper krever en bestemt papirretning når du skriver ut på
begge sider av arket, for eksempel brevhodepapir, forhåndstrykt
papir og papir med vannmerker og hulling. Den automatiske
tosidigenheten skriver ut den andre siden av papiret først. Legg i
papiret med forsiden ned i skuff 1 og skuff 2. Legg i papiret med
forsiden opp i den manuelle materen på forsiden.
!
Hvis du prøver å skrive ut på begge sider av arket uten at en
automatisk tosidigenhet er installert, vil skriveren automatisk skrive
ut dokumentet på én side av arket.
!
Den manuelle materen på baksiden er ikke tilgjengelig når den
automatiske tosidigenheten er installert.
Alternativer for oppsett
De fire papirretningene for utskrift på begge sider av arket vises
nedenfor. Disse alternativene kan velges fra skriverdriveren eller fra
LCD-kontrollpanelet ved å angi
menyen og
PAPIRRETNING
INNBINDING
fra utskriftmenyen. Hvis du vil vite mer om
bruk av LCD-kontrollpanelet, kan du lese “Bruke LCD-kontrollpanelet.”
fra papirhåndterings-
Merk For Macintosh velger du stående eller liggende papirretning
i dialogboksen for utskriftsformat.
NOWW
7-21
Page 76
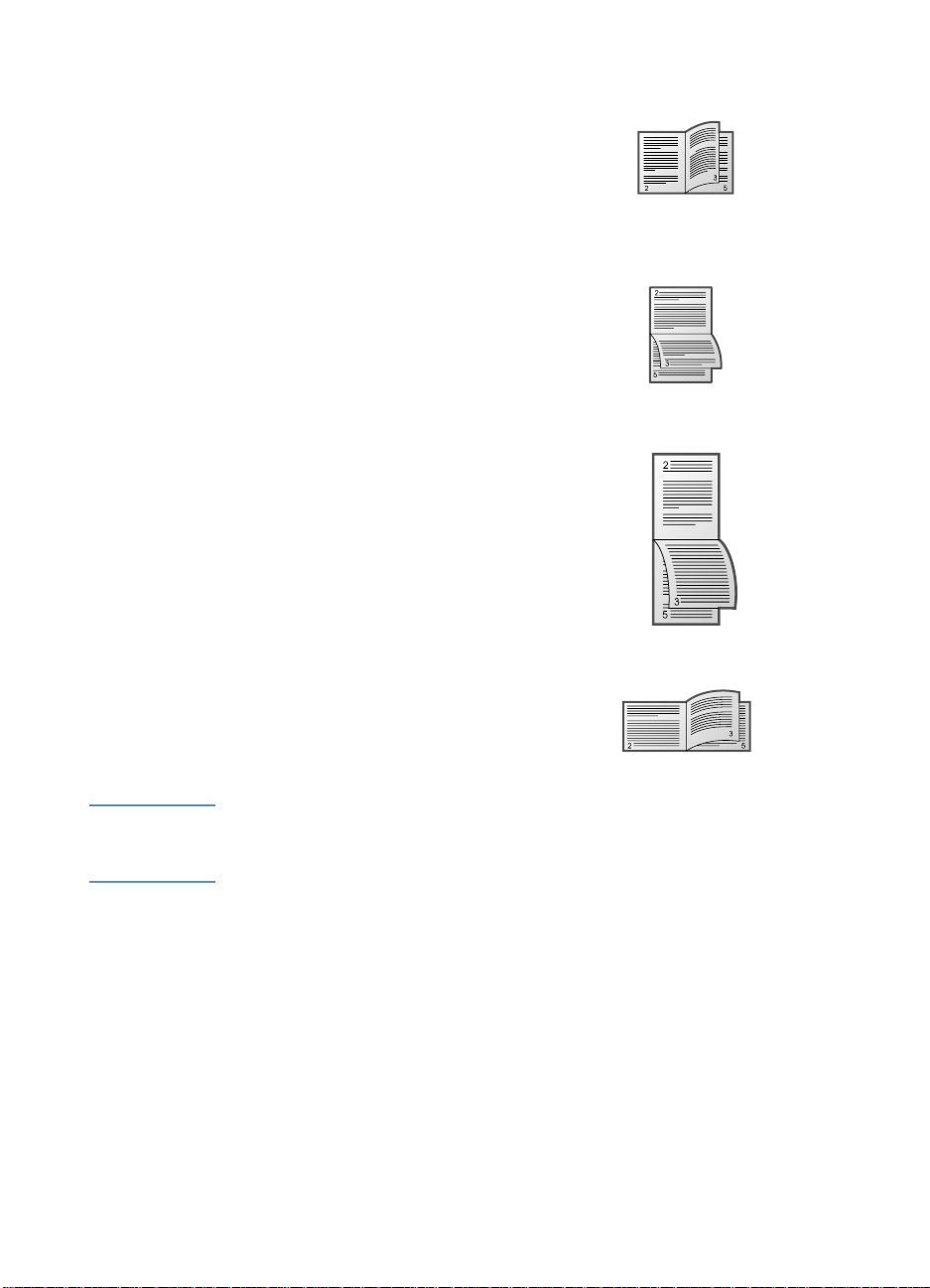
Langside, stående
Dette er standardinnstillingen, og det
vanligste oppsettet som brukes, med
alle utskr ifter med forsiden opp.
Motstående sider lese s fra topp til bunn
på venstre side, deretter fra topp til
bunn på høyre side.
Langside, liggende*
Denne layouten brukes ofte i
programvare for regnskap,
databehandling og i regneark.
Annenhver utskrift har retningen
forsiden ned. Motstående sider leses
kontinuerlig fra topp til bunn.
Kortside, stående*
Denne layouten brukes ofte med
utklippstavler. Annenhver utskrift har
retningen forsiden ned. Motstående
sider leses kontinuerlig fra topp til
bunn.
Kortside, liggende
Alle utskrifter har retningen høyre side
opp. Motstående sider le se s fra top p til
bunn på venstre side, deretter fra topp
til bunn på høyre side.
Merk Når du bruker PCL 5C-skriverdriveren på en datamaskin som kjører
Windows, må du velge Vend sidene opp for å få innbindingsalternativene
som er merket med (*) ovenfor.
7-22
NOWW
Page 77
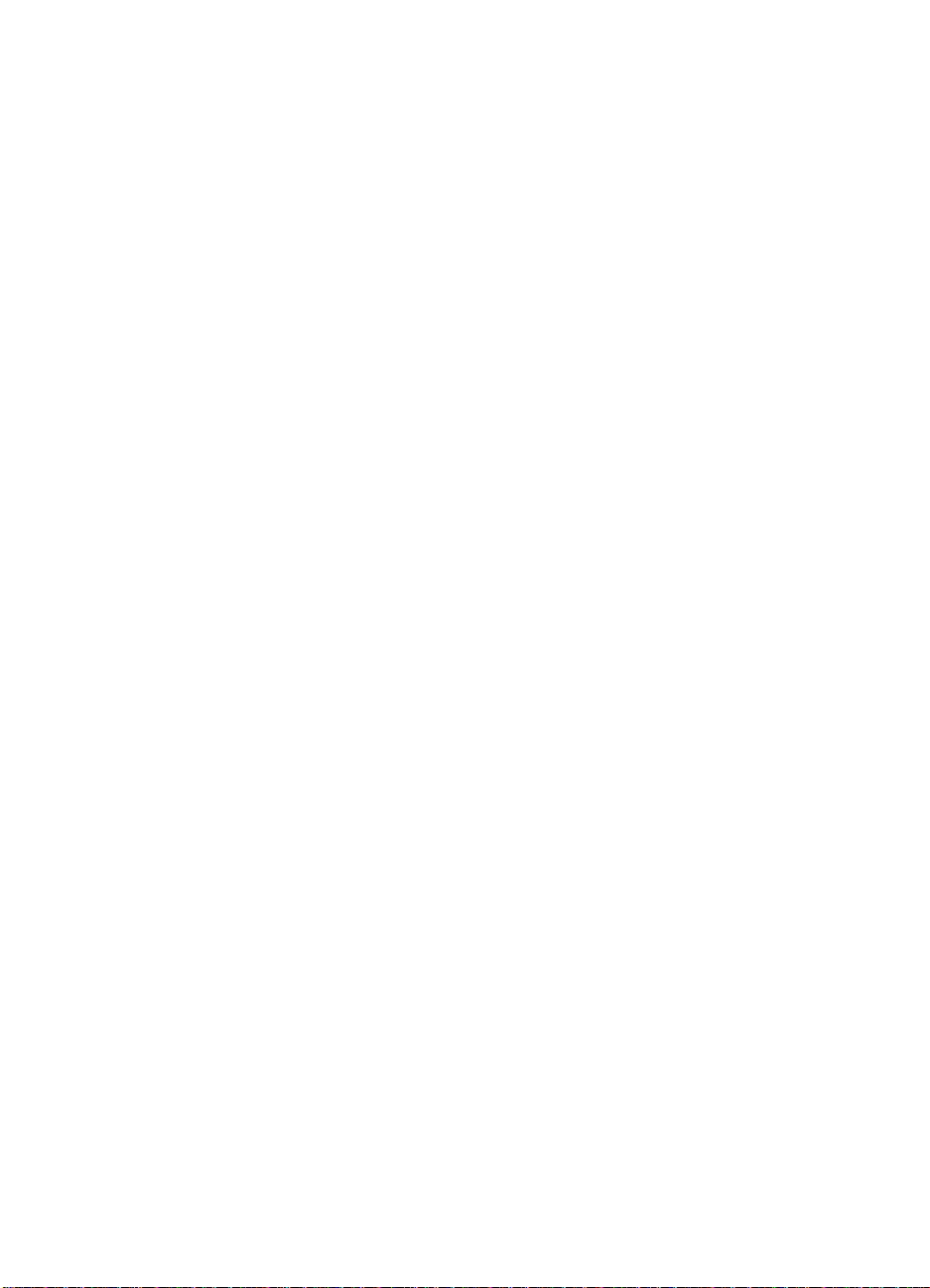
Feilsøking og
8
vedlikehold
Generelle feilsøkingstips
Hvis du har problemer med skriveren eller med å skrive ut, kan du
prøve følgende feilsøkingstips for å diagnostisere og løse problemene:
!
Fullfør trinnene under Hurtigkontroll.
!
Skriv ut en konfigurasjonsside og en testside. Disse sidene kan
hjelpe deg med å diagnostisere skriverproblemer.
!
Kontroller skriverens innebygde Web-server (hvis skriveren er
koblet til et nettverk). Hvis du vil ha mer informasjon, kan du se
“Bruke den innebygde Web-serveren.”
Hurtigkontroll
NOWW
Følgende trinn kan hjelpe deg med å finne og løse skriverproblemer.
Trinn 1: Kontroller strømtilførselen
Kontroller at strømledningen er ordentlig tilkoblet både skriveren og en
strømførende stikkontakt, og at skriveren er slått på.
Trinn 2: Kontroller utskriftsmaterialet
Kontroller at utskriftsmaterialet er lagt i på riktig måte i skuffen, og at det
ikke har kjørt seg fast i skriveren.
Hvis du vil ha informasjon om å legge i utskriftsmateriale, kan du se
“Velge og legge i utskriftsmateriale.” Hvis du vil ha informasjon om å
fjerne og forhindre fastkjøring, kan du se “Løse problemer med mating
av utskriftsmateriale.”
8-1
Page 78
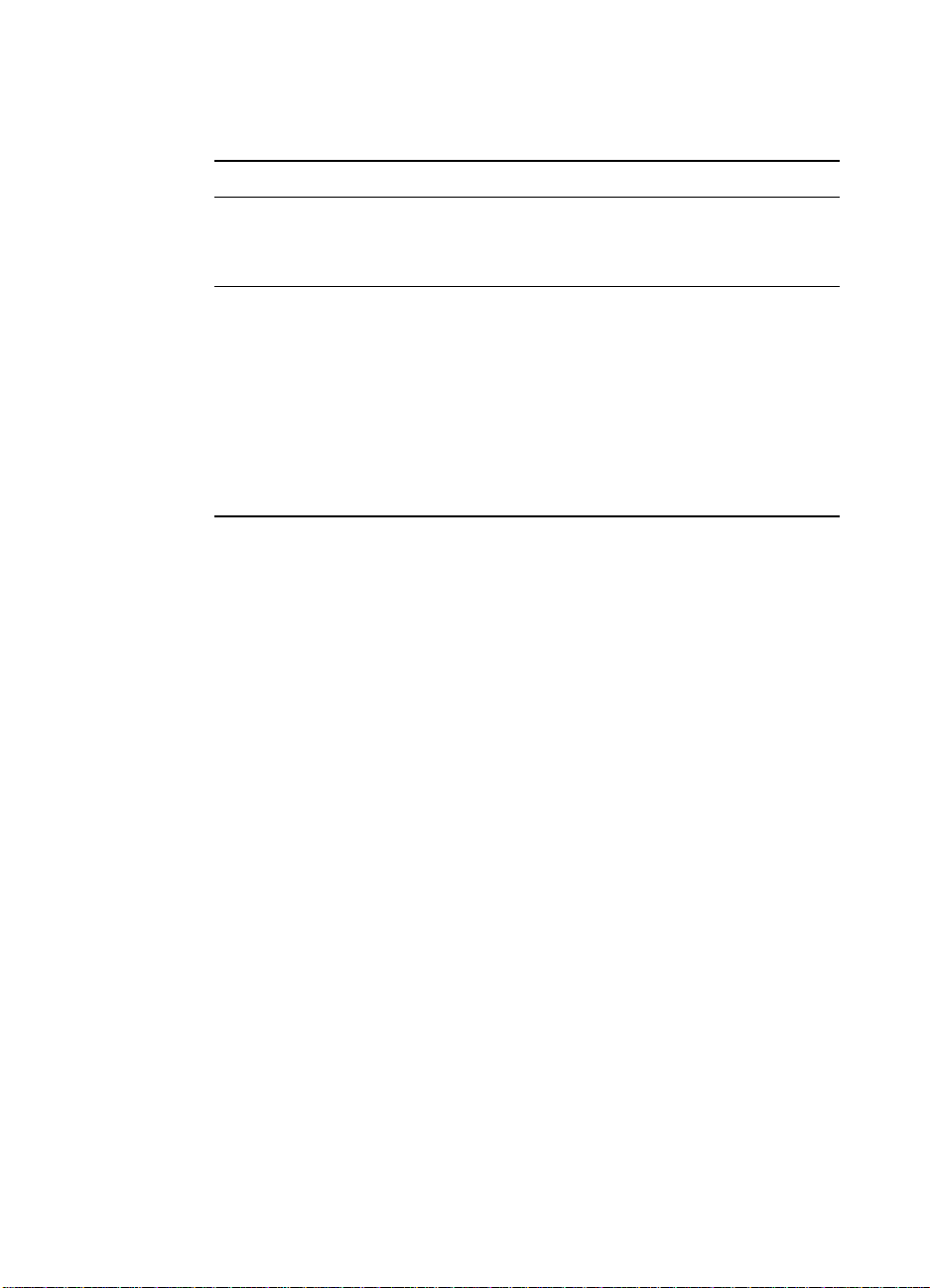
Trinn 3: Kontroller LCD-kontrollpanelet
Skriveren viser to generelle typer feilmeldinger:
Feilmeldingstype Eksempel Løsning
Feilmeldinger som
viser vanlige
skriverfeil
Meldinger som v iser
feilkoder
DEFEKT
BLEKKPATRON
ELLER SKRIVEHODE
HENDELSE: XXXX
Se “Vanlige skrivermel dinger.”
Det kan være et
maskinvareproblem i skriveren.
Slå av skriveren, vent noen
sekunder, og slå den deretter
på igjen. I de fleste tilfeller vil
dette løse problemet.
Hvis meldingen gjentar seg, k an
skriveren ha behov for service.
Skriv ned feilkoden og ta
kontakt med HP.
Trinn 4: Kontroller indikatorlampen
Hvis indikatorlampen på LCD-kontrollpanelet blinker og skriveren ikke
skriver ut, løfter du opp dekselet til skrivehodene og kontrollerer at
vognlåsen er hektet ordentlig på skrivehodelåsen.
Hvis du vil ha mer informasjon om indikatorlampen, kan du se
“Beskrivelse av LCD-kontrollpaneldelene.”
Trinn 5: Kontroller blekkpatronene og skrivehodene
8-2
Kontroller at alle de fire blekkpatronene og skrivehodene er installert på
riktig måt e, og at b eskytte lses teipen som dekker blek kdyse ne er fjer net.
Kontroller at blekkpatronene ikke er tomme.
Hvis du vil ha informasjon om vedlikehold av blekkpatroner og
skrivehoder, kan du se “Skifte blekkpatroner og skrivehoder” og
“Vedlikeholde skr iveho den e.”
Trinn 6: Kontroller skriveroppsettet
Kontroller at skriveren er angitt som gjeldende skriver eller
standardskriver. Kontroller at Stopp utskrift midlertidig ikke er angitt hvis
datamaskinen kjører Windows.
Se dokumentasjonen for datamaskinen for å få mer informasjon om
kontroll av skriverinnstillinger.
NOWW
Page 79
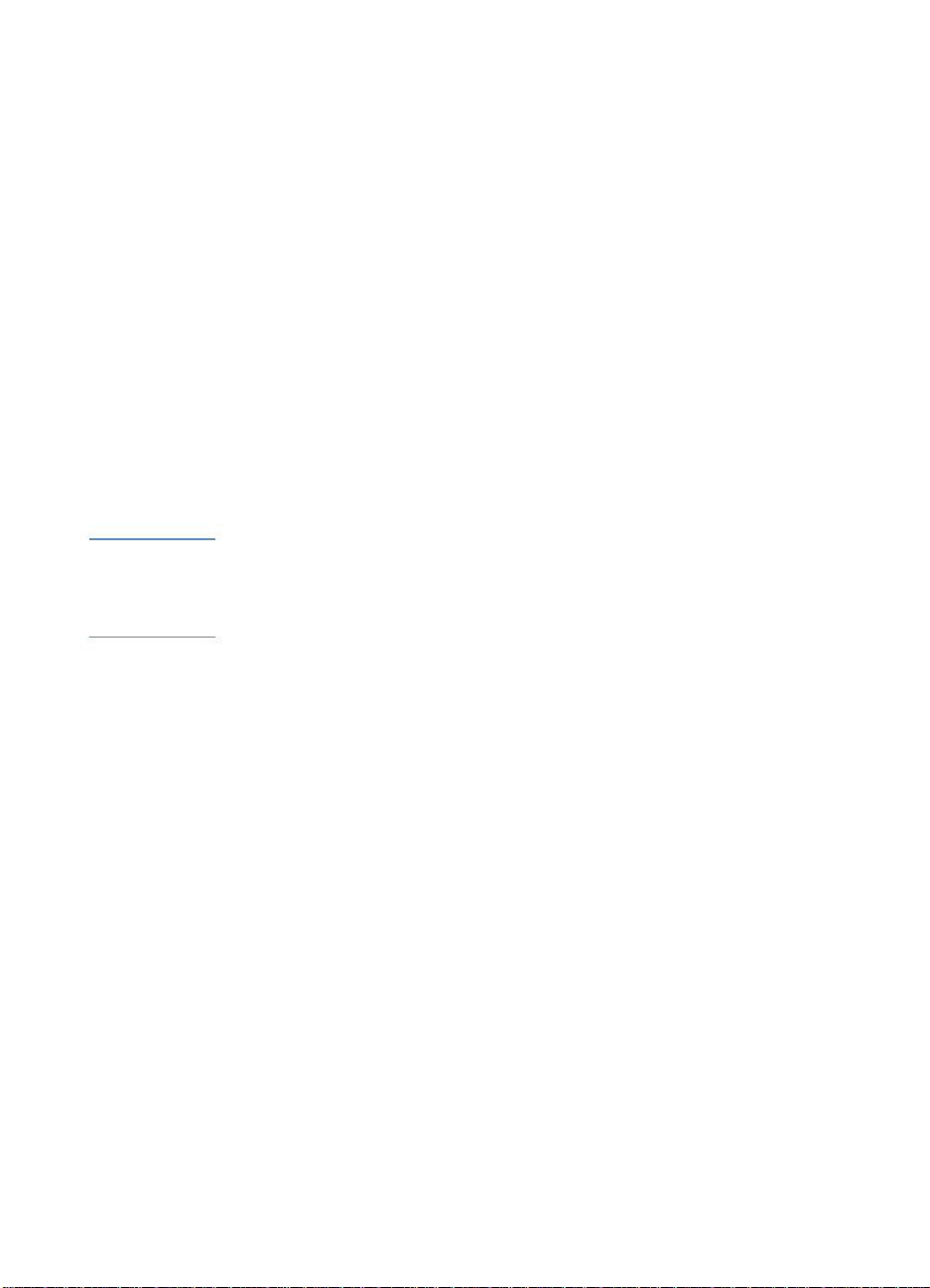
Trinn 7: Kontroller utskriftsinnstillingene
Kontroller at utskriftsinnstillingene (for eksempel papirtype,
papirstørrelse, marger og farge) i skriverdriveren er riktige. Kontroller
også innstillingene i dialogboksen Utskriftsformat (vanligvis får du den
frem når du velger Utskriftsformat på Fil-menyen i et program).
Trinn 8: Kontroller USB- eller parallellporten på
datamaskinen
Kontroller at skriveren er koblet direkte til USB- eller parallellporten.
Porten skal ikke deles med andre enheter, for eksempel en Zip-stasjon.
Hvis du vil ha informasjon om hvordan du kobler skriveren til USB- eller
parallellporten på datamaskinen, kan du se “Installere
skriverprogramvar en og kob le til gren ses ni ttkabelen.”
Trinn 9: Kontroller nettverksoppsettet
Kontroller at skriveren er riktig konfigurert i nettverksmiljøet.
Merk Hvis skriveren er koblet til et nettverk, kan du bruke den innebygde Web-
serveren i skriveren til å kontrollere nettverkskonfigurasjonen. Hvis du
vil ha mer informasjon om bruk av den innebygde Web-serveren, kan du
se “Bruke den innebygde Web-serveren.”
NOWW
Hvis du vil ha mer informasjon om konfigurasjon og bruk av skriveren i
et nettverksmiljø, kan du se “Installere valgfritt ekstrautstyr.”
8-3
Page 80

Skrive ut en konfigurasjonsside
1
2
3
Funksjon Beskrivelse
1 Skriverinformasjon: Viser generell skriverinformasjon,
for eksempel fastvarens versjonsnummer, modellnavn
og installert minne.
2 Skrivehodeinformasjon: Viser informasjon om tilstanden
til hvert enkelt skrivehode.
3 Informasjon om blekkpatron: Viser hvor mye blekk som
er igjen i de enkelte blekkpatronene.
Slik skriver du ut en konfigurasjonsside
ENY
1 Trykk på M
på LCD-kontrollpanelet til
INFORMASJONSMENY
vises.
2 Trykk på F
3 Trykk på V
UNKSJON
ELG
til
SKRIV UT KONFIGURASJON
for å skrive ut konfigurasjonssiden.
vises.
Merk Hvis en HP Jetdirect-utskriftsserver er installert, skrives det ut to sider.
8-4
NOWW
Page 81

Skrive ut en testside
Merk Informasjonen på testsiden er nyttig for HPs kundestøttesenter når de
skal hjelpe deg med feilsøking av eventuelle skriverproblemer.
1
2
3
NOWW
Funksjon Beskrivelse
1 Skrivehodeinformasjon: Viser informasjon om
skrivehoder, for eksempel modellnavn, garantiens
utløpsdato og blekkforbruket for hvert skrivehode.
2 Informasjon om blekkpatron: Viser informasjon om
blekkpatroner, for ekse mpel modellnavn, utløpsdato og
blekkforbruket for hver blekkpatron.
3 Dys em øns tre : An gir om skrivehodene har defekte dy ser.
Slik skriver du ut en testside
ENY
1 Trykk på M
vises.
2 Trykk på F
3 Trykk på V
på LCD-kontrollpanelet til
UNKSJON
ELG
til
SKRIV UT TESTSIDE
for å skrive ut testsiden.
INFORMASJONSMENY
vises.
8-5
Page 82
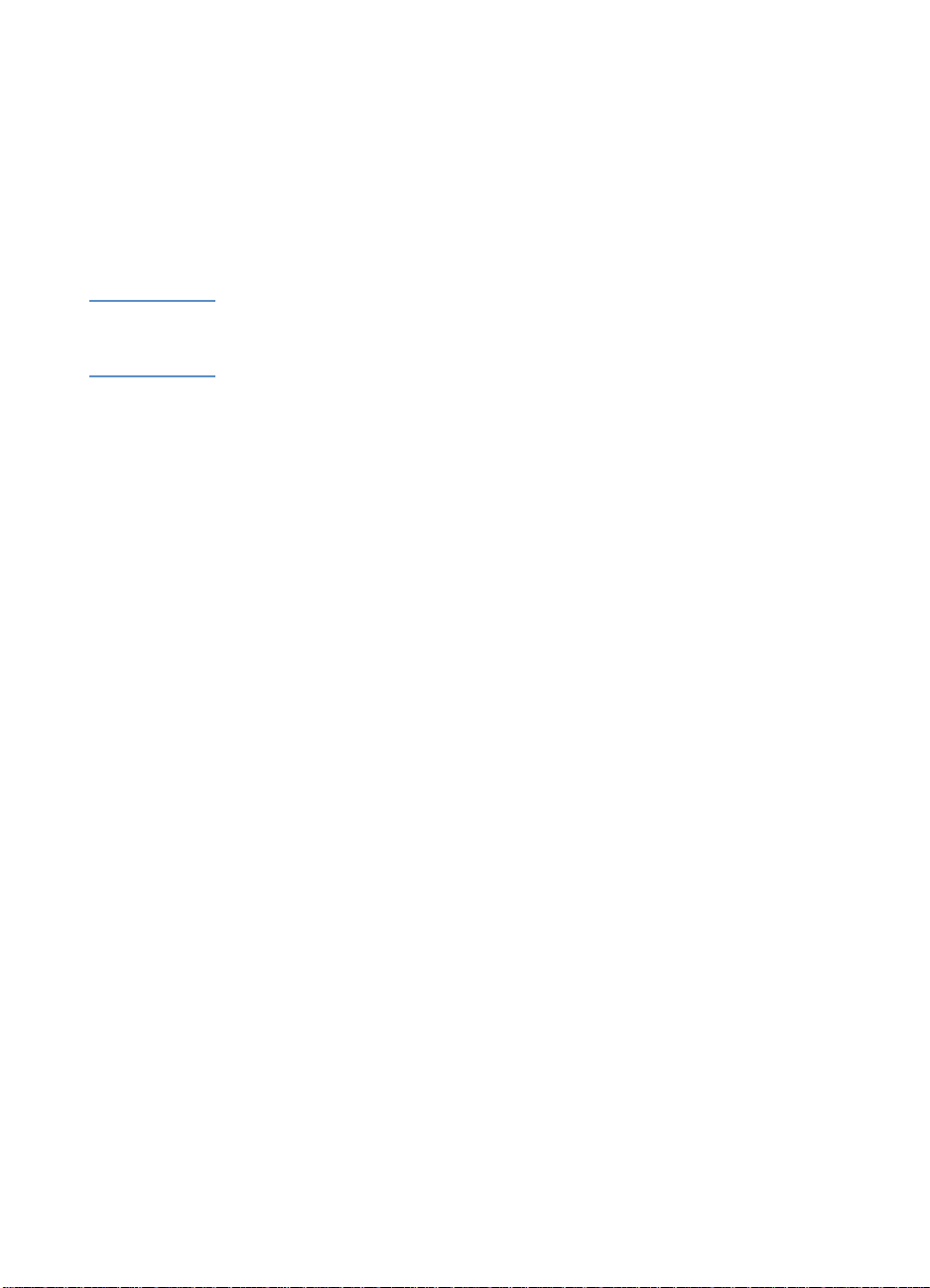
Løse avanserte skriverproblemer
Følgende informasjon gir løsninger på avanserte problemer som kan
oppstå med skriveren. For å bruke informasjonen må du først lokalisere
problemet, og deretter følge instruksjonene for å løse problemet.
Problemer med skriveren
Merk Hvis skriveren brukes i et nettverk, kan du slå opp i den elektroniske
håndboken for systemansvarlig for HP Jetdirect-utskriftsserver på
Starter CD.
Ingen respons fra skriveren
!
Se om det er feilmeldinger i skriverens LCD-kontrollpanel
Hvis du vil se en oversikt over meldinger som viser vanlige
skriverfeil, kan du se “Vanlige skrivermeldinger.”
!
Kontroller skriveroppsettet
Kontroller at blekkpatronene og skrivehodene er satt i, og at papiret
er lagt i på riktig måte. Se også etter at skriverkabelen er ordentlig
tilkoblet mellom skriveren og datamaskinen, og at strømledningen
er tilkoblet fra skriveren til stikkontakten.
8-6
Kontroller at du har valgt riktig port (LPTx) og at skriveren er koblet
direkte til datamaskinen. Hvis skriveren er koblet til en bryterboks,
gjør du ett av følgende og prøver å skrive ut på nytt:
• Kontroller at du har valgt riktig bryter.
• Koble skriveren direkte til datamaskinen uten bryterboksen.
!
Kontroller at bare én kabel er tilkoblet
Ikke koble mer enn én grensesnittkabel (nettverkskabel,
parallellkabel eller USB-kabel) til skriveren samtidig. Hvis to eller
flere kabler er tilkoblet, slår du av skriveren og kobler fra den
kabelen som ikke brukes.
NOWW
Page 83
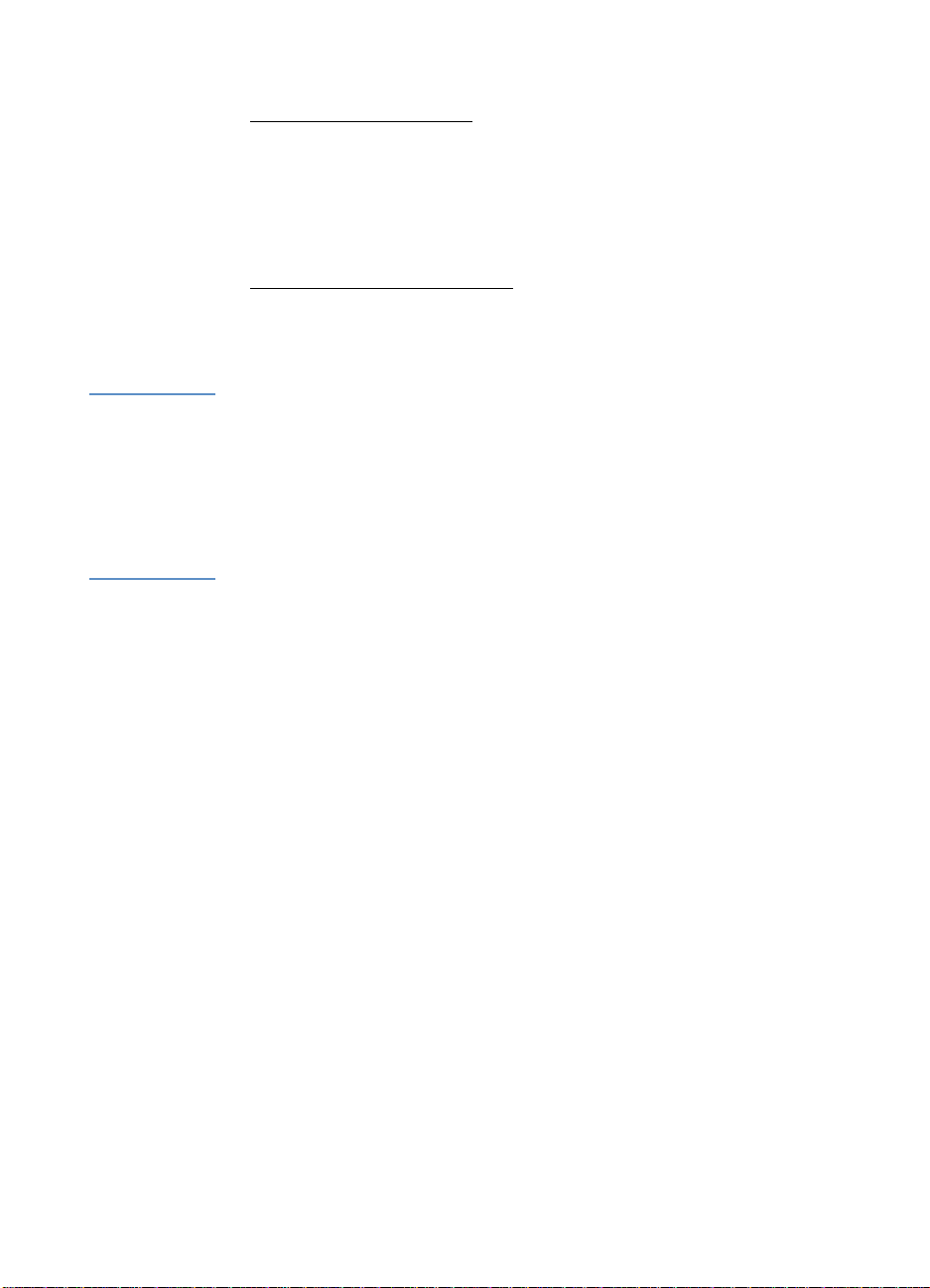
!
Kontroller strømtilførselen
Hvis skriveren er slått på:
Kontroller at skriveren er valgt som gjeldende skriver eller
standardskriver. Hvis du vil ha informasjon om hvordan du angir
standardskriver i Windows, kan du se “Angi standardskriver.” Hvis
du vil ha informas jon om hvo rdan du an gir stand ardskri ver i Mac OS,
kan du se “Endre skriverinstillinger og skrive ut dokumenter.”
Hvis skriveren ikke er slått på:
Trykk på og hold nede AV/PÅ-knappen på skriveren inne i noen
sekunder. Etter en kort oppstart skal en lysende grønn lampe vises
over knappen.
Merk Hvis du prøvde å skrive ut da skriveren var av, skulle det vært vist en
advarsel på skjermen. Hvis skriveren var av og du ikke så en melding
da du prøvde å skrive ut, er kanskje skriveroppsettet feil. Avinstaller
programvaren for skriveren ved å kjøre avinstallasjonsprogrammet i
skriverens programgruppe eller ved hjelp av Legg til/fjern programmer
(Windows) eller ved å velge avinstalleringalternativet i Installer
(installering) (Mac OS). Deretter installerer du programvaren som ble
levert med skriveren, på nytt.
Skriverlampen blinker gult
NOWW
Det har opps t ått en fe il el le r en he n de l se som kre v er at br uk er en gr i p er
inn. Det kan for eksempel hende at et skriverdeksel ikke er skikkelig
lukket, eller vognen kan ha kjørt seg fast.
!
Kontroller LCD-kontrollpanelet
Hvis meldingen viser en vanlig skriverfeil, kan du se “Vanlige
skrivermeldinger.” Utfør de anbefalte handlingene for å rette på feilen.
!
Start skriveren på nytt
Det kan være et maskinvareproblem i skriveren. Slå av skriveren,
vent noen sekunder, og slå den deretter på igjen. I de fleste tilfeller
vil dette løse problemet. Hvis meldingen gjentar seg, kan skriveren
ha behov for service. Skriv ned feilkoden og ta kontakt med HP.
Skriverlampe n slås av mens skriveren er slått på
Det er oppstått en feil som ikke kan rettes opp, for eksempel et
maskinvareproblem
Slå av skriveren, vent noen sekunder, og slå den deretter på igjen. I de
fleste tilfeller vil dette løse problemet. Hvis meldingen gjentar seg, kan
skriveren ha behov for service. Skriv ned feilkoden og ta kontakt med HP.
8-7
Page 84
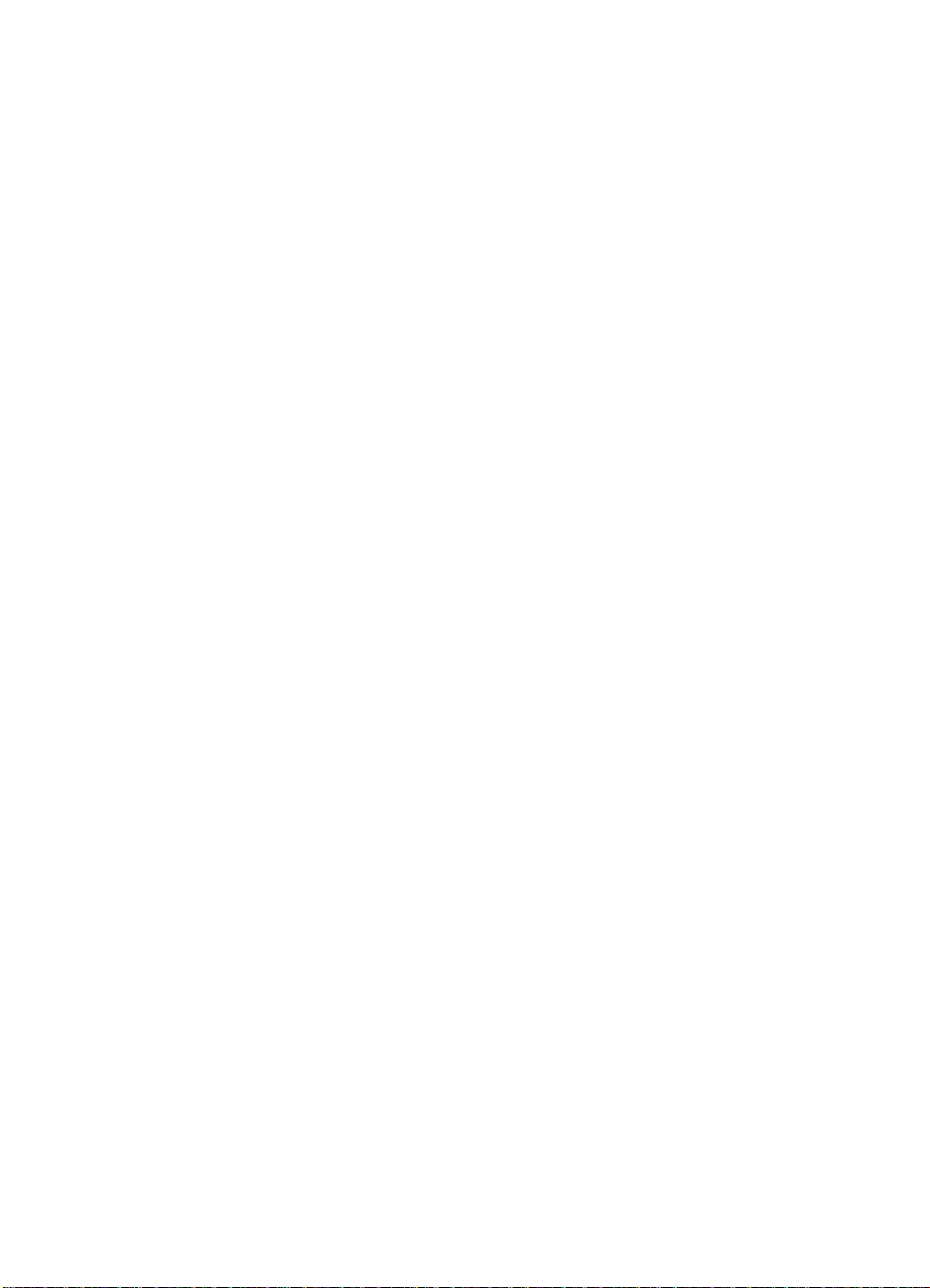
Skriveren slås av uten varsel
!
Kontroller strømmen
Kontroller at strømledningen er ordentlig tilkoblet både til skriveren
og en strømførende stikkontakt og at skriveren er slått på.
Indikatorlampen på LCD-kontrollpanelet skal være grønn. Prøv å
slå av skriveren, deretter på igjen .
Ingenting skrives ut
!
Vær tålmodig
Det tar lengre tid før komplekse dokumenter som inneholder mange
skrifter, grafikk, og fargefotografier, begynner å skrives ut.
Indikatorlampen på LCD-kontrollpanelet blinker grønt når skriveren
behandler informasjon.
!
Kontroller strømmen
Kontroller at strømledningen er ordentlig tilkoblet både til skriveren
og en strømførende stikkontakt og at skriveren er slått på.
Indikatorlampen på LCD-kontrollpanelet skal være grønn. Prøv å
slå av skriveren, deretter på igjen .
!
Kontroller utskriftsmaterialet
Kontroller at utskriftsmaterialet er lagt i på riktig måte i skuffen, og
at det ikke har kjørt seg fast i skriveren. Hvis du vil ha mer
informasjon om å legge i utskriftsmateriale, kan du se “Velge og
legge i utskriftsmateriale.”
8-8
!
Kontroller blekkpatronene og skrivehodene
Kontroller at blekkpatronene og skrivehodene er riktig installert.
Steng skrivehodelåsen og luk k skr ivehodedekselet ordentli g.
Kontroller at du har fjernet beskyttelsesteipen på alle skrivehodene.
!
Prøv å skrive ut en prøveside
ENY
1 Trykk på M
på LCD-kontrollpanelet til
INFORMASJONSMENY
vises.
2 Trykk på F
3 Trykk på V
UNKSJON
ELG
til
UTSKRIFTSDEMO
for å skrive ut demosiden.
vises.
NOWW
Page 85
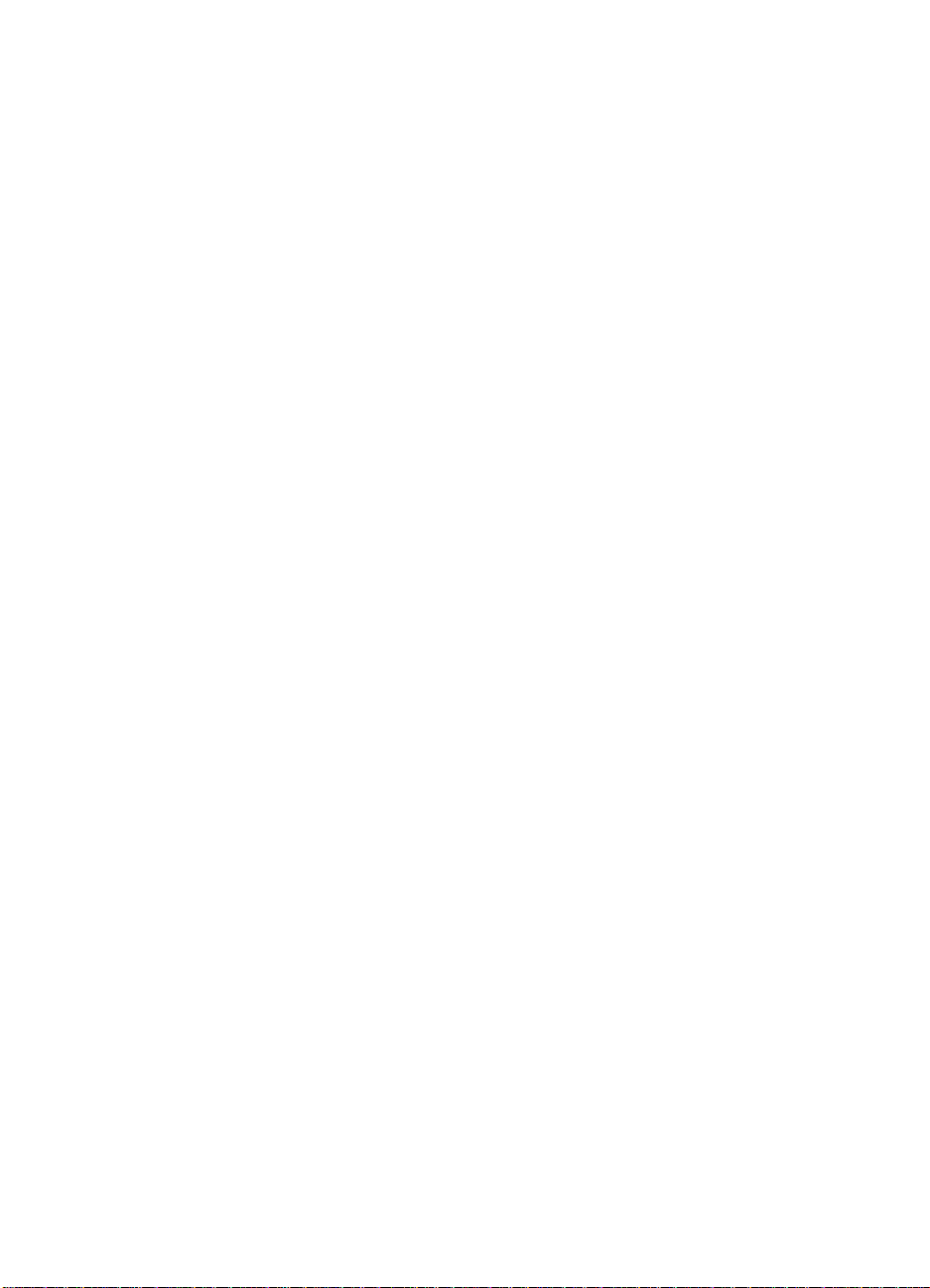
!
Kontroller skriveroppsettet
Kontroller at skriveren er angitt som gjeldende skriver eller
standardskriver. Hvis du vil ha informasjon om hvordan du angir
standardskriver i Windows, kan du se “Angi standardskriver.” Hvis
du vil ha informasjon om hvordan du angir standardskriver i Mac
OS, kan du se “Endre skriverinstillinger og skrive ut dokumenter.”
Hvis du bruker Windows på datamaskinen, må du kontrollere at
Stopp utskrift midlertidig ikke er valgt.
1 Klikk på Start, pek på Innstillinger og klikk deretter på Skrivere
(Windows 95, Windows 98, Windows Millennium Edition,
Windows NT 4.0 og Windows 2000).
- Eller Klikk på Start og deret ter på Skrivere og fakser (Windows XP).
2 Høyreklikk på skriverikonet du vil endre, og kontroller at Stans
utskrift midlertidig ikke er valgt.
!
Kontroller nettverksoppsettet
Kontroller at skriveren er riktig konfigurert i nettverksmiljøet. Hvis du
vil ha informasjon om konfigurasjon og bruk av skriveren i et
nettverk, kan du se “Installere valgfritt ekstrautstyr.” I tillegg kan du
se i den elektroniske håndboken for systemansvarlig for HP
Jetdirect-u tsk r iftsserver på Starte r C D.
NOWW
Skriveren bruker lang tid på å skrive ut en jobb
!
Kontroller systemkonfigurasjonen
Kontroller at datamaskinen oppfyller de angitte systemkravene.
Selv om skriveren er laget for å fungere med en datamaskin som
oppfyller minimale systemkrav, blir skriverens ytelse optimalisert
med en datamaskin som oppfyller de anbefalte systemkravene.
Hvis du vil vite mer om systemkrav, kan du se
“Skriverspesifikasjoner.”
!
Kontroller at datamaskinen har tilstrekkelig harddiskplass
Kontroller at du har nok harddiskplass hvis du skriver ut filer med
mye grafikk.
!
Kontroller at portinnstillingskonfigurasjonen i datamaskinen
er satt til ECP (bare Windows 95 og Windows 98)
Se i datamaskinens håndbok for å få informasjon om hvordan du
endrer portinnstillingen, eller ta kontakt med datamaskinens
produsent.
8-9
Page 86

!
Kontroller at datamaskinen har nok tilgjengelige ressurser
(bare Windows)
Hvis mindre enn 80 prosent av datamaskinressursene er
tilgjengelige, kan utskriften ta betydelig lengre tid.
Frigjør ressurser ved å lukke alle programmer som ikke er i bruk, og
send utskriftsjobben på nytt. Om nødvendig må du starte systemet
på nytt før du sender utskriftsjobben igjen.
Utskriftsproblemer
En tom side skrives ut
!
Se om det er feilmeldinger i LCD-kontrollpanelet
Hvis du vil ha en oversikt over feil som kan rettes opp, kan du se
“Vanlige skrivermeldinger.”
!
Kontroller om det er teip på skrivehodene
Kontroller om du har fjernet beskyttelsesteipen som dekker
blekkdysene på skrivehodet.
!
Kontroller blekkpatronene
Hvis du skriver ut tekst i svart-hvitt og en tom side skrives ut, er
kanskje den svarte blekkpatronen tom.
8-10
!
Kontroller skriveroppsettet
Kontroller at skriveren er angitt som gjeldende skriver eller
standardskriver. Hvis du vil ha informasjon om hvordan du angir
standardskriver i Windows, kan du se “Angi standardskriver.” Hvis
du vil ha informas jon om hvo rdan du an gir stand ardskri ver i Mac OS,
kan du se “Endre skriverinstillinger og skrive ut dokumenter.”
!
Kontroller parallellporten på datamaskinen (bare Windows)
Hvis du bruker en parallell grensesnittstilkobling, må du kontrollere
at skriveren er koblet direkte til parallellporten. Porten skal ikke
deles med andre enheter, for eksempel en Zip-stasjon.
NOWW
Page 87
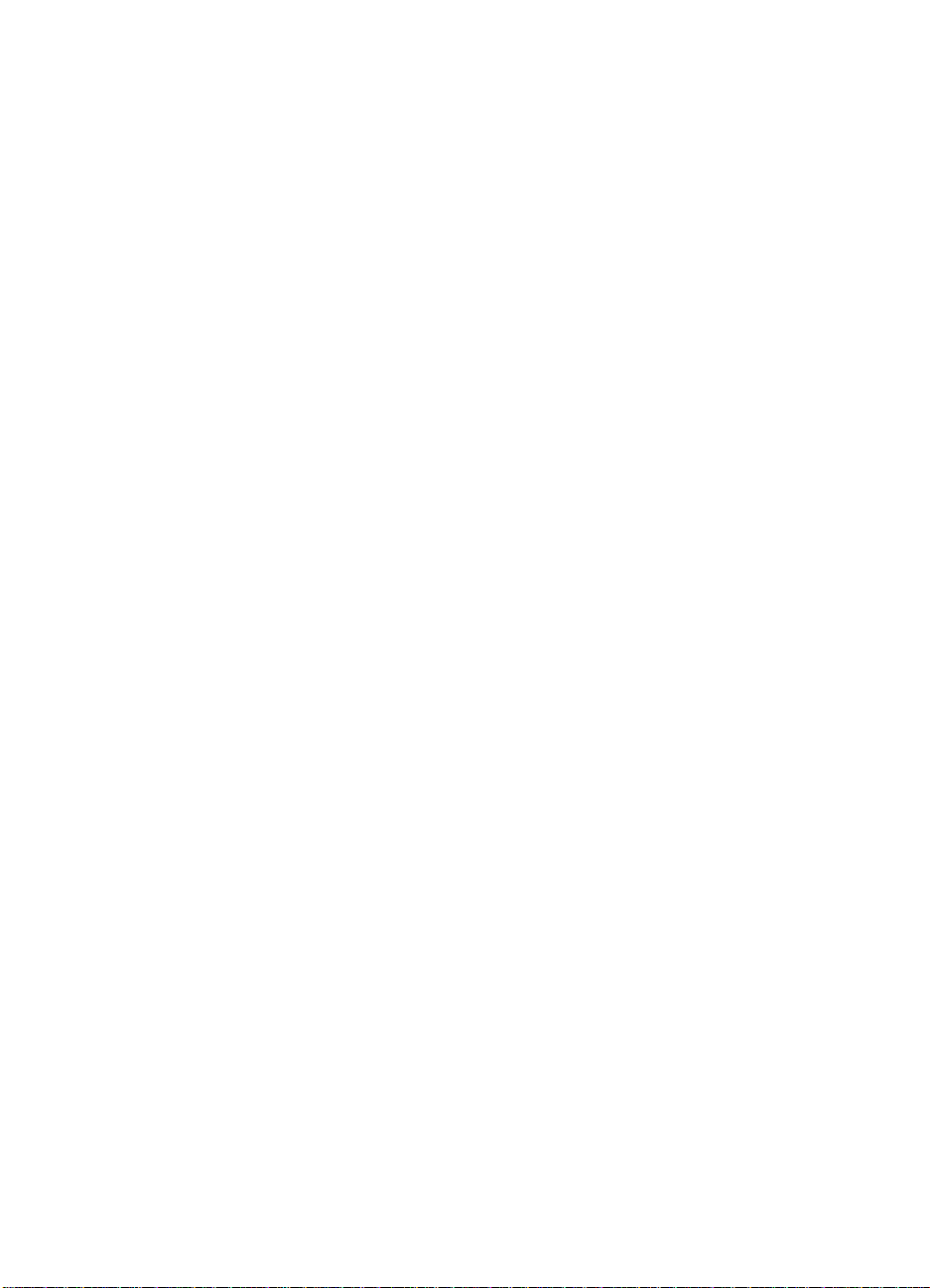
Plasseringen av teksten eller grafikken er feil
!
Kontroller at innstillingene for materialstørrelse eller -retning
er riktige
Kontroller at materialstørrelse og sideretning som er angitt i
programmet, passer med innstillingene i skriverdriveren.
!
Kontroller at utskriftsmateriale er lagt i på riktig måte
Hvis alt på siden er skjevt eller forskjøvet, må du kontrollere
følgende:
• Kontroller at skinnene for papirbredde og lengde ligger tett inntil
den venstre og nedre kanten av papirbunken.
• Kontroller at det ikke er mer enn 150 ark eller 80 transparenter
(en bunke på opptil 15 mm eller 0,58 tommer, stablet) i skuff 1.
Kontroller at det ikke er mer enn 250 ark (en bunke på opptil 25
mm eller 0,98 tommer, stablet) i skuff 2.
Hvis du vil ha mer informasjon om å legge i papir, kan du se “Velge
og legge i utskriftsmateriale.”
!
Kontroller at marginnstillingene er riktige
Hvis teksten eller grafikken er avkortet i kantene på siden, bør du
kontrollere at marginnstillingene for dokumentet ikke går utenom
skriverens utskriftsområde. Hvis du vil ha mer informasjon om
skrivermarger, kan du se tabellen over minimumsmarger under
“Tips for å legge i papir.”
NOWW
!
Du må angi utskriftsområdet riktig (bare Windows) hvis
dokumentet er formatert for en HP LaserJet-skriver
Ved utskrift av dokumenter som er formatert for en HP LaserJetskriver, kan sidene i dokumentet bli avkuttet, avkortet eller
innholdet av én side kan flyte over til den neste. Angi alternativet
Emuler LaserJet-marger i skriverdriveren.
Teksten eller grafikken er avkortet ved sidekantene
!
Kontroller at retningsinnstillingene er riktige
Papirretningen som er valgt, er kanskje ikke riktig for dokumentet
du skriver ut. Se “Endre skriverinnstillinger” for instruksjoner om å
endre utskriftsinnstillinger.
8-11
Page 88
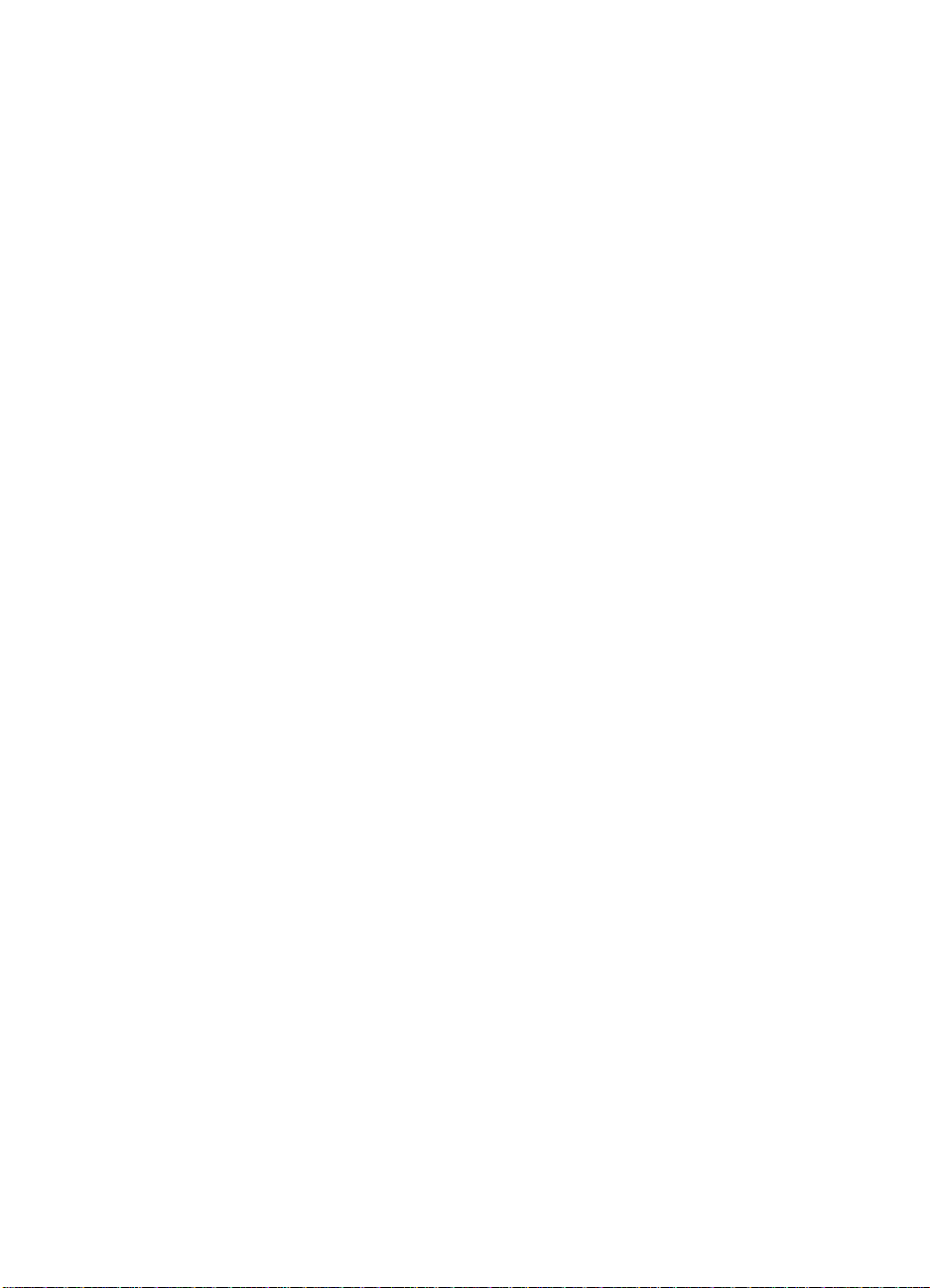
!
Kontroller at marginnstillingene er riktige
Hvis teksten eller grafikken er avkortet i kantene på siden, bør du
kontrollere at marginnstillingene for dokumentet ikke går utenom
skriverens utskriftsområde. Hvis du vil ha mer informasjon om
skrivermarger, kan du se tabellen over minimumsmarger under
“Tips for å legge i papir.”
!
Kontroll er at innholdet passer på siden
Innhold som er avkortet, kan være utenfor skriverens
utskriftsområde. Eller størrelsen på dokumentet du skriver ut, kan
være større enn papirstørrelsen i hovedskuffen.
Kontroller at oppsettet til dokumentet du prøver å skrive ut, passer
på en papirstørrelse som skriveren støtter, og legg deretter i papir
med riktig størrelse. Husk å velge riktig papirretning.
Hvis datamaskinen kjører Windows, kan du også angi Emuler
LaserJet-marger i skriverdriveren for å skalere dokumentet slik at
det passer til papirstørrelsen som er valgt. Noen programmer kan
også inneholde alternativer for å velge denne utskriftsmodusen.
!
Kontroller at papiret er lagt i på riktig måte
Kontroller at papirbredde- og lengdeskinnene ligger tett inntil den
venstre og nedre kanten av papirbunken. Kontroller også at du har
valgt riktig papirretning.
8-12
Se “Velge og legge i utskriftsmateriale” for instruksjoner om å legge
i papir.
Se “Endre skriverinnstillinger” for instruksjoner om å endre
utskriftsinnstillinger.
!
Programmet kan ikke tolke utskriftsinnstillingene riktig
I versjonsmerknadene er kjente programvarekonflikter beskrevet.
Du kan også slå opp i håndboken for programmet eller ringe til
programvareprodusenten og få mer inngående hjelp med
problemet.
NOWW
Page 89

Feil skrifter skrives ut
!
Kontroller at skriftene brukes riktig i dokumentet
Kontroller at du bruker den valgte skriften på riktig måte. I et
grafikkprogram må du for eksempel plassere ordene i ønsket
størrelse, uten å forstørre ved å dra og skalere.
!
Kontroller at skriften er tilgjengelig på datamaskinen
Skriftene som brukes i dokumentet passer kanskje ikke med
skriftene som er tilgjengelige i datamaskinen, eller skrifttypen som
brukes er ikke laget for å skrives ut. (En skrift er en samling med
skrifttyper eller -stiler som brukes til å gi teksten et spesielt
utseende.) Kontroller at skriften finnes i programmets boks for
skriftvalg, og at det er en TrueType™-skrift.
TrueType er en teknologi som kan lage skrifter i alle størrelser fra
en grunnleggende konturskrift. TrueType-skrifter kan skaleres. De
kan skaleres når som helst for å brukes på dataskjermen eller
skriveren. Dette er standard skriftskaleringsteknologi i Windows.
!
Feil skriverdriver er valgt
Kontroller at skriveren er valgt som gjeldende skriver eller
standardskriver. Hvis du vil ha informasjon om hvordan du angir
standardskriver i Windows, kan du se “Angi standardskriver.” Hvis
du vil ha informas jon om hvo rdan du an gir stand ardskri ver i Mac OS,
kan du se “Endre skriverinstillinger og skrive ut dokumenter.”
NOWW
!
Det er en konflikt mellom program og skriver
Problemet skyldes sannsynligvis en konflikt forbundet med
programvaren du bruker. Ta kontakt med programvareprodusenten
for å få hjelp.
Slå opp i versjonsmerknadene og se gjennom listen over kjente
konflikter med alminnelige programvarepakker.
!
ISE-skrifter aktiveres på LCD-kontrollpanelet
Hvis du ikke trenger ISE-skrifter for å skrive ut dokumenter, kan du
deaktivere disse skriftene ved å sette
ISE-SKRIFTER
til
NEI
LCD-kontrollpanelets utskriftsmeny. Hvis du vil vite mer om
hvordan du endrer menyinnstill ing er på LCD-kontr ol lp ane let , kan
du lese “Endre LCD-kontrollpane lme ny in nst il li nge ne.”
på
8-13
Page 90

Teksten er tagget i ka ntene
!
Kontroller at riktig skrifttype er valgt
Noen programmer inneholder tilpassede skrifter som har taggete
kanter når de forstørres eller skrives ut. Ved å bruke TrueTypeskrifter er du garantert at skriveren skriver ut jevne skrifter. Når du
velger en skrift, bør du se etter TrueType-ikonet.
!
Et punktgrafikkbilde av tekst skrives ut
Et punktgrafikkbilde av tekst kan ha taggete kanter når det
forskyves, forstørres eller skrives ut. Ved å bruke TrueType-skrifter
er du garantert at skriveren skriver ut jevne skrifter. Når du velger
en skrift, bør du se etter TrueType-ikonet.
!
Feil papirtype brukes
Skriveren er konstruert for å kunne håndtere de fleste typer
skrivepapir eller kvaliteter med 25 % bomullsfibre. Siden det brukes
blekk til å produsere et bilde, gir papiret som håndterer blekk bra,
det beste resultatet. Papir med grov struktur, eller som ikke
håndterer blekk spesielt godt, kan gi dårlig utskriftskvalitet for
grafikk og tekst.
Det beste er å prøve flere papirtyper før du går til innkjøp av store
kvanta. Finn en papirtype som fungerer bra, og som er lett
tilgjengelig. HP-utskriftsmateriale for blekkskrivere er utviklet for å
gi best mulig kvalitet.
8-14
Prøv å skrive ut samme dokument på en type papir som tidligere
har fungert godt med skriveren for å finne ut om papirtypen er
årsaken til problemet.
!
Det er en konflikt mellom program og skriver
Problemet skyldes sannsynligvis en konflikt med programvaren du
bruker. Ta kontakt med programvareprodusenten for å få hjelp.
Slå opp i versjonsmerknadene og se gjennom listen over kjente
konflikter med alminnelige programvarepakker.
Utskriften er feil eller det mangler en del av den
!
Marginnstillingene kan være feil
Kontroller at marginnstillingene for dokumentet ikke går utenfor
skriverens utskriftsområde. Hvis du vil vite mer om skrivermarger,
kan du se “Legg i papir og konfigurer type og størrelse på
utskriftsmaterialet.”
NOWW
Page 91

!
Fargeutskriftsinnstillingene kan være feil
Utskriftsalternativet for gråtoner er sannsynligvis valgt i
skriverdriveren.
Windows
• PCL 5C: Kontroller at avmerkingsboksen Skriv ut i gråtoner i
kategorien Farge ikke er merket.
• Postscript: Kontroller at Skriv ut farger i gråtoner er deaktivert
i kategorien Enhetsalternativer (Windows 95, Windows 98 og
Windows Millennium Edition); Monokrom ikke er valgt i
kategorien Utskriftsformat (Windows NT 4.0); eller Svart-hvitt
ikke er valgt i kategorien Papir/kvalitet
(Windows 2000 og Windows XP).
Mac OS
• Mac OS 8.6 til Mac OS 9.1: Velg Color Matching
(fargetilpasning) på hovedhurtigmenyen i dialogboksen Print
(skriv ut). Kontroller at alternativene Bla ck and Whit e (svar thvitt) eller Grayscale (gråtoner) ikke er valgt i hurtigmenyen
Print Color (skriv ut farger).
• Mac OS X: Velg HP Image Quality (HP bildekvalitet) på
hovedhurtigmenyen i dialogboksen Print (skriv ut) og kontroller
at alternativet Print Color as Gray (skriv ut farger i gråtoner)
ikke er valgt.
Merk Hvis du vil ha informasjon om hvordan du konfigurerer skriverinnstillinger
i Windows, kan du se “Bruke skriverdriveren.” Hvis du vil ha informasjon
om hvordan du angir standardskriver i Mac OS, kan du se “Endre
skriverinstillinger og skrive ut dokumenter.”
!
Feil skriverdriver er valgt
Kontroller at skriveren er valgt som gjeldende skriver eller
standardskriver. Hvis du vil ha informasjon om hvordan du angir
standardskriver i Windows, kan du se “Angi standardskriver.” Hvis
du vil ha informasjon om hvordan du angir standardskriver i Mac
OS, kan du se “Endre skriverinstillinger og skrive ut dokumenter.”
!
Alternativet for symmetriske marger lager venstre og høyre
marg og topp- og bunnmargene like brede (bare Windows)
Hvis siden ikke skrives ut på riktig måte, må du kontrollere at denne
innstillingen ikke er valgt i skriverdriveren.
NOWW
8-15
Page 92
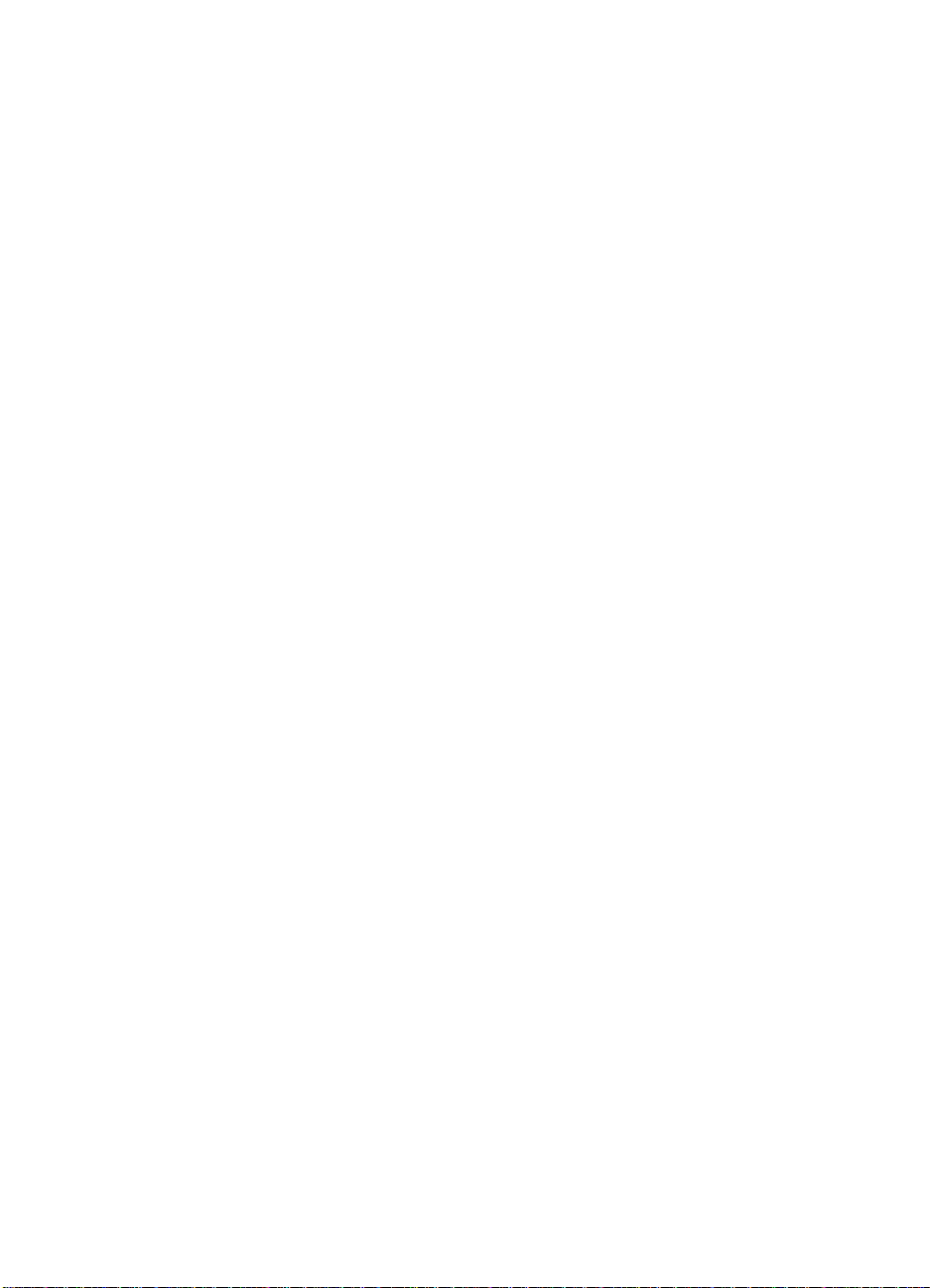
Meningsløse tegn skr ives ut
!
En kabeltilkobling er dårlig
En vanlig årsak til meningsløse tegn er dårlig kabeltilkobling mellom
skriveren og datamaskinen.
Kontroller at kabeltilkoblingen er god i begge ender, og at kabelen
er ordentlig festet.
!
Systemet må startes på nytt
Slå av skriveren og datamaskinen i noen sekunder, og slå deretter
begge enhetene på igjen. Prøv så å skrive ut på nytt.
!
Feil skriverdriver er valgt
Kontroller at skriveren er valgt som gjeldende skriver eller
standardskriver. Hvis du vil ha informasjon om hvordan du angir
standardskriver i Windows, kan du se “Angi standardskriver.” Hvis
du vil ha informasjon om hvordan du angir standardskriver i Mac
OS, kan du se “Endre skriverinstillinger og skrive ut dokumenter.”
!
Dokumentfilen er ødelagt
Noen ganger kan en dokumentfil bli ødelagt Hvis du kan skrive ut et
annet dokument fra det samme programmet, kan du prøve å skrive
ut fra en eventuell sikkerhetskopi av dokumentet.
8-16
Utskriften er skjev eller forskjøvet
Hvis papiret er vridd når det mates, eller margene er skjeve, ligger
kanskje papirskinnene ikke tett nok inntil papiret. Papirskinnene både
for lengde og bredde skal klemme lett mot papiret.
Blekket lager flekker
!
Utskriften fikk ikke nok tid til å tørke
Ved utskri ft av do ku me n t er med hø y t ble kkforbruk, må dokume nt et
alltid gis mer tørketid før du håndterer det. Dette gjelder spesielt for
noen transparenter.
Bruk HP Premium Plus Inkjet-transparentfilm for best mulig kvalitet.
Hvis du imidlertid bruker HP Premium Inkjet-transparentfilm
istedenfor ved uovervåket utskrift, bruker du Best-modusen for
utskriften. Denne modusen krever lengre tørketid, slik at blekket
tørker ordentlig før neste side legges oppå.
NOWW
Page 93
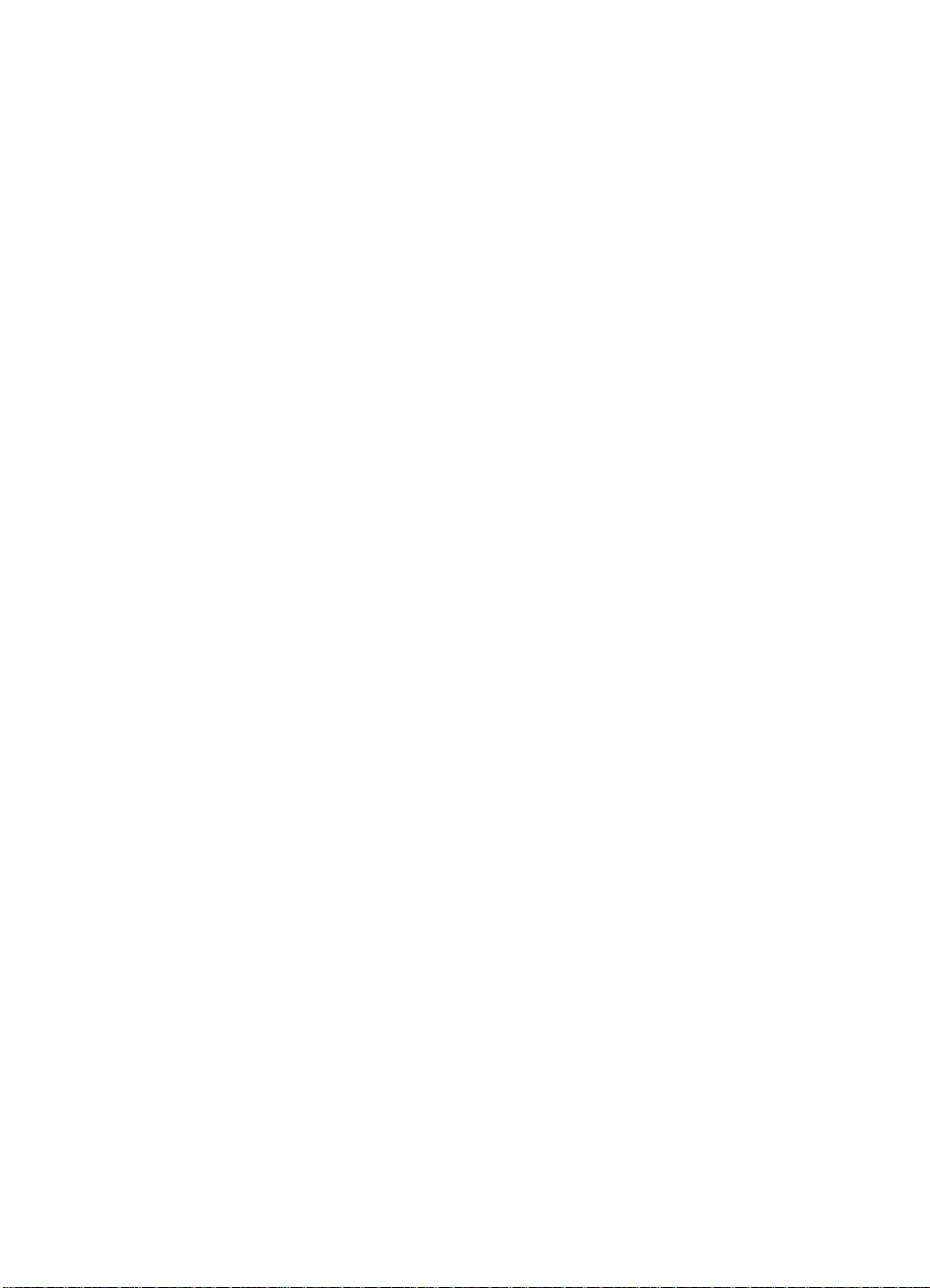
!
Papirtypen forårsaker flekkene
Noen papirtyper håndterer ikke blekk så bra. Dette gjør at blekket
tørker saktere og forårsaker fle kker.
Se “Spesifikasjoner for utskriftsmateriale- og papirhåndtering” for å
få mer informasjon om papir.
!
Papiret har vært utsatt for fuktighet
Hvis papiret har vært utsatt for fuktighet, kan det være vanskelig å
oppnå riktig tørketid, spesielt ved utskrift med høy fargemetning.
Skriv ut på nytt papir som har vært lagret kjølig og tørt.
!
For mye blekk på siden før er til at papiret blir skrukket
Fargedokumenter med fyldige blandingsfarger kan kreve veldig
mye blekk. Dette fører til at siden blir skrukket under utskriften og
forårsaker flekker. Prøv å bruke utskriftskvaliteten Normal eller
Hurtig for å bruke mindre blekk, eller bruk HP-utskriftsmateriale
som er laget for utskrift av skarpe fargedokumenter.
Blekket fyller ikke teksten eller grafikken fullstendig
!
Blekkpatronene har dårlig kontakt
Prøv å ta blekkpatronene ut og sett dem deretter i igjen. Kontroller
at de på klikker skikkelig på plass.
NOWW
!
Blekkpatronene er tomme for blekk
Blekkpatronen kan være tom for blekk. Skift den tomme
blekkpatronen. Se “Skifte blekkpatroner og skrivehoder.”
!
Feil papirtype brukes
Noen papirtyper passer ikke med skriveren. Se “Spesifikasjoner for
utskriftsmateriale- og papirhåndtering.”
!
Feil modus for utskriftskvalitet brukes
Prøv å skrive ut med modusen Best. Hvis dette ikke hjelper, kan
du se “Telefonstøtte” for å få informasjon om hvordan du kan
kontakte HP.
8-17
Page 94

Fargeproblemer
Utskriftene har svake eller matte farger
!
Hurtig utskriftskvalitet er valgt
I modusen Hurtig går utskriften raskere. Dette alternativet er derfor
utmerket t il å skrive ut kladder. Velg kvaliteten Normal eller Best i
skriverdriveren for å oppnå bedre fargeutskrift.
!
Feil utskriftsinnstilling for papirtype brukes
Ved utskrift på transparenter eller andre typer spesialpapir, må du
velge tilsvarende papirtype i HPs dialogboks for
utskriftsinnstillinger. Med denne dialogboksen kan du få tilgang til
skriverfunksjoner fra et program, for eksempel tekstbehandlings- og
grafikkprogrammer. Du kan bruke skriverdriveren til å velge
utskriftskvalitet, papirretning, papirtype og papirstørrelse.
!
Feil papirtype brukes
Noen papirtyper passer ikke med skriveren. Se “Spesifikasjoner for
utskriftsmateriale- og papirhåndtering.”
!
En blekkpatron har lite blekk
Kontroller at alle linjer henger sammen og skrives ordentlig ut. Hvis
linjene er brutt, er blekkpatronen sannsynligvis tom for blekk. Skift
ut blekkpatronen med en ny. Hvis du imidlertid nettopp har skiftet
blekkpatronen, er den sannsynligvis dårlig. Se “Telefonstøtte” for
informasjon om å kontakte HP.
8-18
Feil farger skrives ut elle r farger skrives ut som sv art-hvitt
!
Utskriftsalternativet for gråtoner er valgt i skriverdriveren
Utskriftsalternativet for gråtoner er sannsynligvis valgt i
skriverdriveren.
Windows
• PCL 5C: Kontroller at avmerkingsboksen Skriv ut i gråtoner i
kategorien Farge ikke er merket.
• Postscript: Kontroller at Skriv ut farger i gråtoner er deaktivert
i kategorien Enhetsalternativer (Windows 95, Windows 98 og
Windows Millennium Edition); Monokrom ikke er valgt i
kategorien Utskriftsformat (Windows NT 4.0); eller Svart-hvitt
ikke er valgt i kategorien Papir/kvalitet
(Windows 2000 og Windows XP).
NOWW
Page 95

Mac OS
• Mac OS 8.6 til Mac OS 9.1: Velg Color Matching
(fargetilpasning) på hovedhurtigmenyen i dialogboksen Print
(skriv ut). Kontroller at alternativene Bla ck and Whit e (svar thvitt) eller Grayscale (gråtoner) ikke er valgt på hurtigmenyen
Print Color (skriv ut farger).
• Mac OS X: Velg HP Image Quality (HP bildekvalitet) på
hovedhurtigmenyen i dialogboksen Print (skriv ut) og kontroller
at alternativet Print Color as Gray (skriv ut farger i gråtoner)
ikke er valgt.
Merk Hvis du vil ha informasjon om hvordan du konfigurerer skriverinnstillinger
i Windows, kan du se “Bruke skriverdriveren.” Hvis du vil ha informasjon
om hvordan du angir standardskriver i Mac OS, kan du se “Endre
skriverinstillinger og skrive ut dokumenter.”
!
Fargepatronen er tom
Når fargene er fullstendig feil, er det mulig at skriveren er tom for en
eller flere blekkfarger. Se “Skifte blekkpatroner og skrivehoder.”
!
Skrivehodene er tilstoppet eller trenger rensing
Når utskriftskvaliteten blir betydelig redusert, er det lurt å rense
skrivehodene. Hvis du vil ha instruksjoner om hvordan du renser
skrivehodene fra skriverens LCD-kontrollpanel, kan du se
“Vedlikeholdsmeny.”
Merk Papirtypen og tilstanden til skrivehodet er viktige faktorer for
utskriftskvalitet. Hvis du vil ha mer informasjon, kan du se “Vedlikeholde
skrivehodene.”
Fargene renner utover på utskriften
!
Utskriftsinnstillingen gjør at skriveren bruker for mye blekk
Noen papirtypeinnstillinger (for eksempel for transparenter) og
innstillinger for utskriftskvalitet (for eksempel Best) bruker mer
blekk enn andre. Velg andre utskriftsinnstillinger i skriverens
skriverdriver. I tillegg må du kontrollere at du har valgt riktig
papirtype i skriverdri ver en.
!
Feil papirtype brukes
Noen papirtyper passer ikke med skriveren. Se “Spesifikasjoner for
utskriftsmateriale- og papirhåndtering.”
NOWW
8-19
Page 96
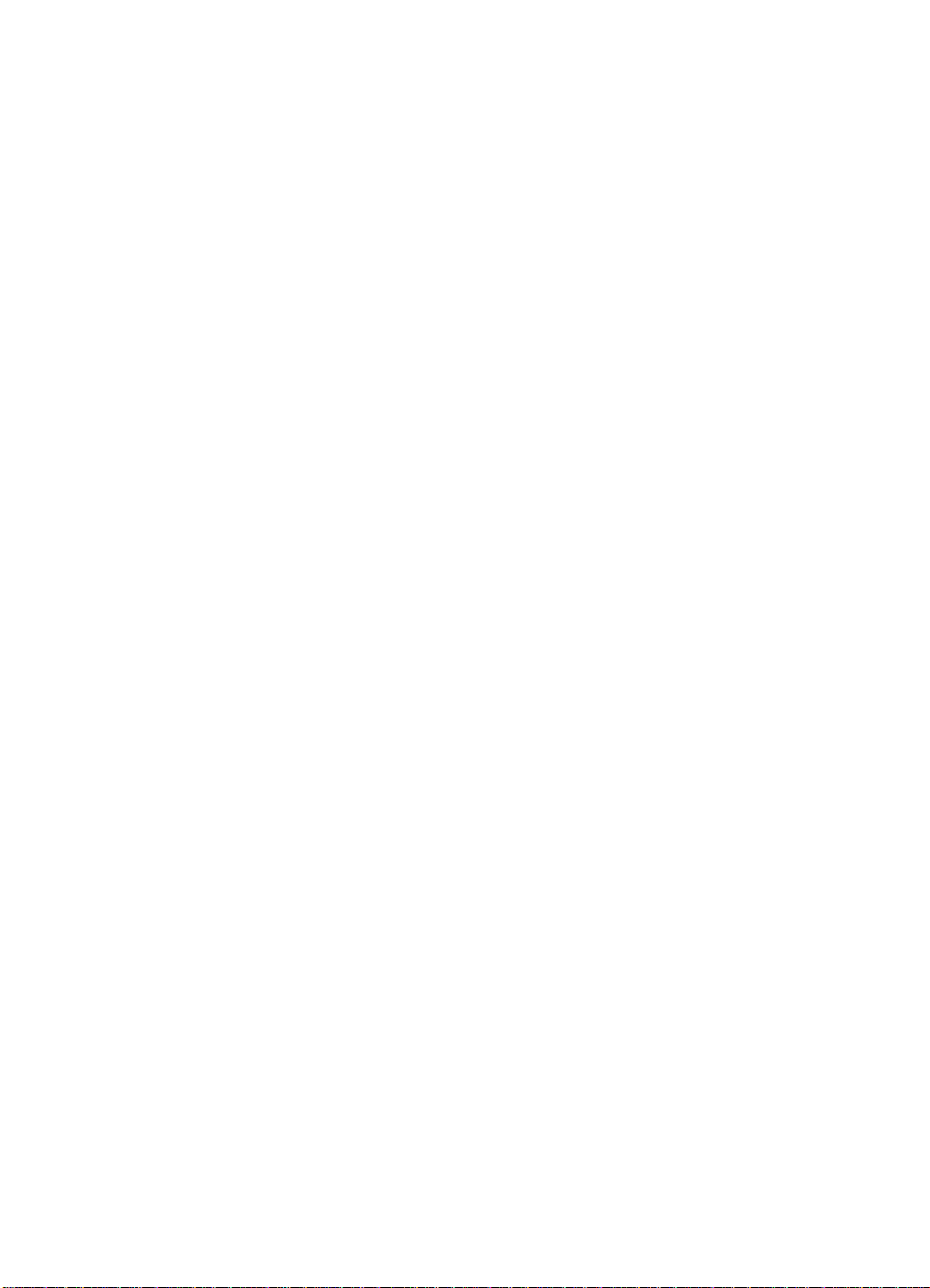
!
Blekkpatronene er etterfylt
HP garanterer ikke og støtter ikke blekkpatroner som etterfylles.
Etterfyllingsprosesser og bruk av inkompatibelt blekk kan få det
innviklete utskriftssystemet til å bryte sammen og muligens gi
nedsatt utskriftskvalitet og til og med føre til skade på skriveren.
Se “Tilbehør” for å finne bestillingsnumrene til originale HPblekkpatroner.
Fargene er ikke ordentlig justert i forhold til hverandre
!
Skrivehodene må justeres
Skrivehodene til skriveren justeres automatisk når du skifter et
skrivehode. Du kan imidlertid merke forbedring i utskriftskvaliteten
ved å utføre justeringsprosedyren.
Hvis du vil ha instruksjoner om hvordan du justerer skrivehodene
fra skriverens LCD-kontrollpanel, kan du se “Vedlikeholdsmeny.”
!
Grafikk i dokumentet er ikke riktig plassert
Bruk funksjonen for zoom eller forhåndsvisning i programmet til å
se etter gap i plasseringen av grafikken på siden.
Papirhåndteringsproblemer
8-20
Problemer med papirmating
!
Fastkjørt utskriftsmateriale i skriveren
Kontroller at det ikke er noen fastkjøring.
Se “Fastkjøring av utskriftsmateriale” for instruksjoner om fjerning
av en fastkjøring.
!
Papiret er ikke lagt i på riktig måte
Kontroller at papirbredde- og lengdeskinnene ligger tett inntil den
venstre og nedre kanten av papirbunken. Kontroller også at du har
valgt riktig papirretning.
Se “Velge og legge i utskriftsmateriale” for instruksjoner om å legge
i papir.
Se “Endre skriverinnstillinger” for instruksjoner om å endre
utskriftsinnstillinger.
NOWW
Page 97
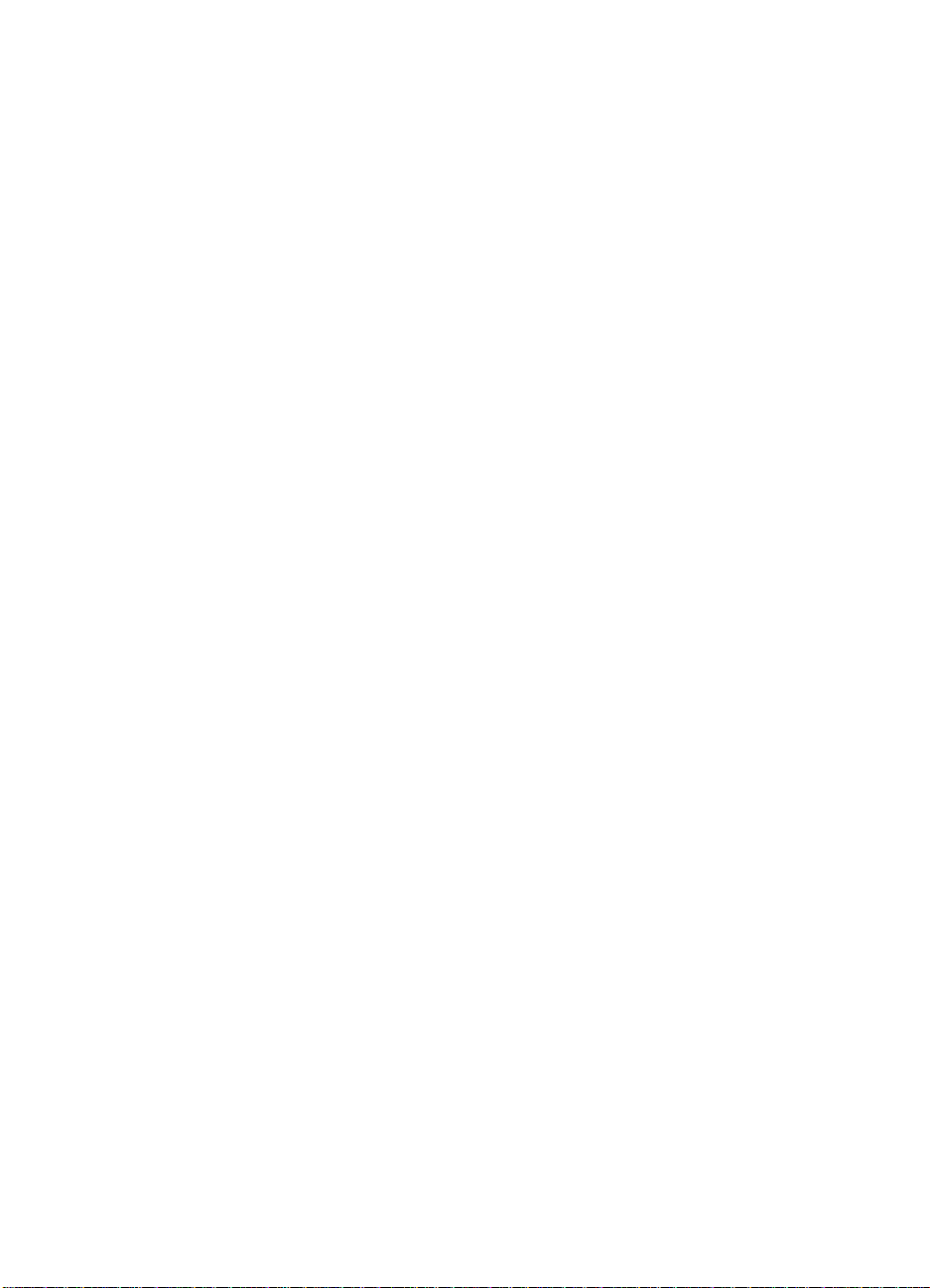
!
Feil papirtype brukes
Noen papirtyper passer ikke med skriveren. Se “Spesifikasjoner for
utskriftsmateriale- og papirhåndtering.”
!
To eller flere papirtyper er lagt i skriveren
Kontroller at bare én papirtype er lagt i skriveren om gangen.
Papirskuffen kan ikke settes i
!
Det er noe i skriveren som blokkerer skuffen
Kontroller sporet for papirskuffen for å sikre at ingenting er skadet
eller fastkjørt, slik at skuffen ikke kan settes inn.
!
En skuff ble fjernet etter et strømbrudd eller en fastkjøring
Slå av skriveren og deretter på igjen mens skuffen er ute av
skriveren. Sett skuffen tilbake.
!
Skuffen er ikke justert i forhold til skriveren
Kontroller at skuffen er justert i forhold til skriveråpningen.
Papiret hentes ikke fra skuffen
!
Innstillingene for skuffstørrelse og -type som er konfigurert på
LCD-kontrollpanelet, er ikke i samsvar med størrelsen eller
typen som er valgt i skriverdriveren
NOWW
Kontroller at det er lagt riktig utskriftsmateriale i skuffen og at
størrelse og type er riktig angitt på LCD-kontrollpanelet. Hvis du vil
ha informasjon om hvordan du angir type og størrelse for
utskriftsmateriale, kan du se “Legg i papir og konfigurer type og
størrelse på utskriftsmaterialet.”
!
Papirbreddeskinnen er klemt for hardt mot papirbunken
Kontroller at papirbreddeskinnen ligger tett inntil, men ikke stramt
mot papirbunken.
!
Fotopapiret er bøyd
Hvis du bruker fotopapir, må du kontrollere at det ikke er bøyd. Rett
ut papiret ved å bøye det forsiktig motsatt vei.
8-21
Page 98

!
Innstillingen Hent fra annen skuff hvis tom er deaktivert
Hvis du ønsker at skriveren skal hente papir fra den andre skuffen
når den går tom fra papir, må du kontrollere at innstillingen Hent fra
annen skuff hvis tom er aktivert. Du må også kontrollere at
innstillingene på LCD-kontrollpanelet for størrelse og type for
utskriftsmateriale er de samme for begge skuffene. Hvis denne
innstillingen er deaktivert, bruker ikke skriveren papir fra den andre
skuffen for å fullføre utskriftsjobben.
Papiret hentes ikke fra de manuelle materne
!
Papirbreddeskinnen i den manuelle materen på forsiden er
klemt for hardt mot papirbunken
Kontroller at papirjusteringsskinnen ligger tett inntil, men ikke
stramt mot papirbunken.
!
For mye utskriftsmateriale er lagt i de manuelle materne
Den manuelle materen på forsiden kan inneholde opptil 10 ark. Den
manuelle materen på baksiden kan inneholde ett ark.
!
Papiret er skrukket eller bøyd
Kontroller at papiret ikke er skrukket eller bøyd. Fjern
utskriftsmateriale fra de manuelle materne etter bruk. Hvis du lar
utskriftsmateriale bli liggende i de manuelle materne over natten,
kan materialet bli bøyd.
8-22
!
Papir i skuff 1 er i veien for den manuelle materen på forsiden,
slik at mer enn ett ark mates om gangen
Fjern utskriftsmaterialet i skuff 1.
Problemer med papirutmating
!
Lengdeskinnen i utskuffen er ikke forlenget, slik at arkene
faller av skriveren
Kontroller at lengdeskinnen i utskuffen er forlenget.
!
Mer enn 150 ark i utskuffen
Fjern papiret i utskuffen.
NOWW
Page 99
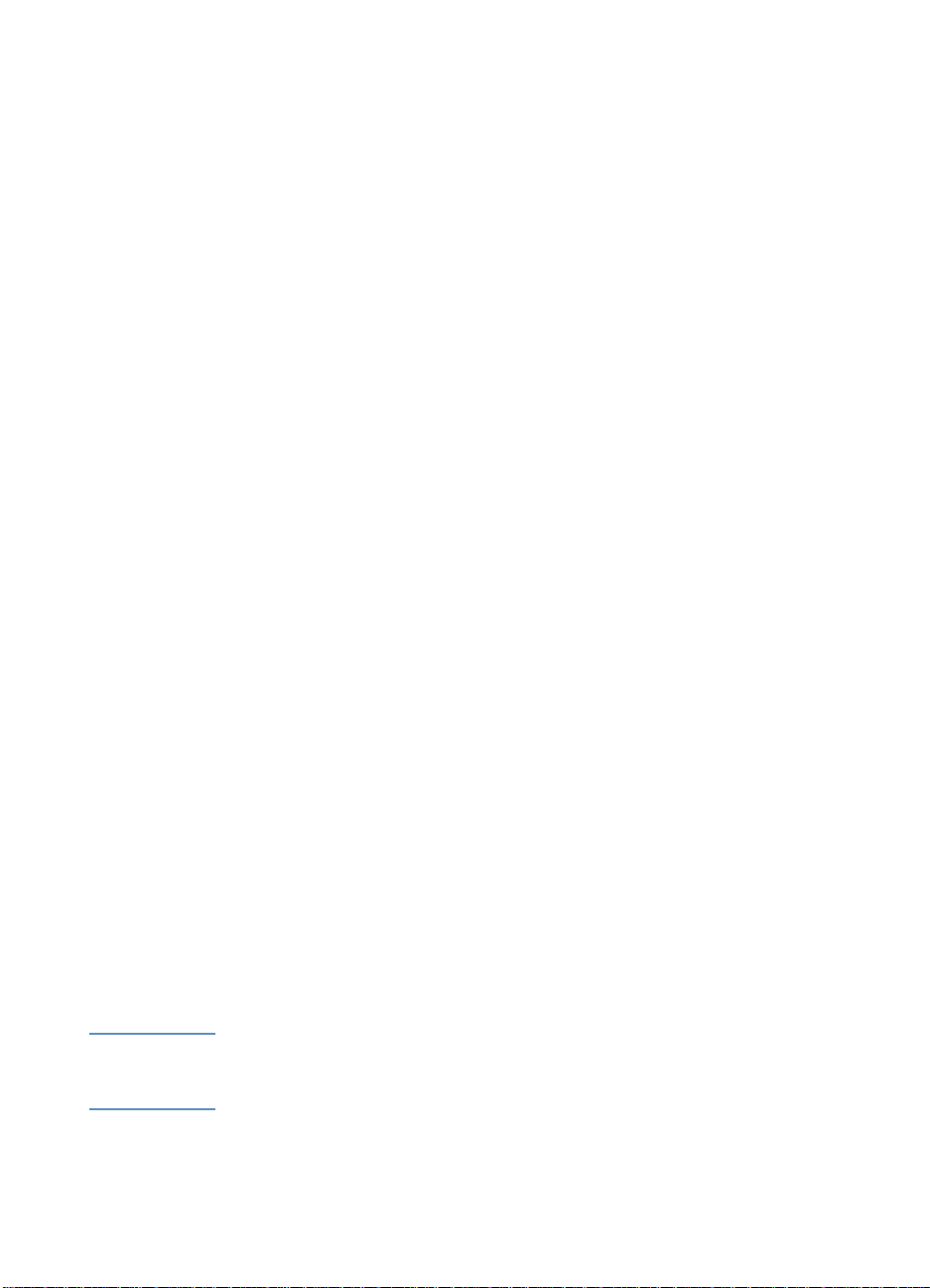
Løse problemer med mating av utskriftsmateriale
Utskriftsmateriale av feil type eller størrelse
Hvis utskriftsmaterialet i en skuff ikke er det samme som materialet som
er valgt i skriverdriveren eller konfigurert på LCD-kontrollpanelet, viser
LCD-kontrollpanelet denne meldingen:
FINNER IKKE [SKUFF] [STØRRELSE PÅ
UTSKRIFTSMATERIALE] [TYPE UTSKRIFTSMATERIALE].
TRYKK PÅ FORTSETT FOR Å FORTSETTE
Legg riktig utskriftsmateriale i den angitte papirskuffen og trykk på
FORTSETT
slette jobben fra utskriftskøen.
Hvis du ikke trykker på F
papirskuffen automatisk, prøver skriveren å hente utskriftsmateriale fra
den andre papirskuffen (hvis innstillingen Hent fra annen skuff hvis tom
er aktivert og begge skuffene har de samme innstillingene for type og
størrelse på LCD-kontrollpanelet).
!
!
for å skrive ut hele utskriftsjobben, eller trykk på A
ORTSETT
Hvis det i den andre papirskuffen er utskriftsmateriale med riktig
(eller større) størrelse for utskriftsjobben, vil utskriften skrives ut riktig.
Hvis skuffen inneholder utskriftsmateriale som er for lite, viser
skriveren følgende melding på LCD-kontrollpanelet:
eller A
VBRYT
og skriveren har valgt
VBRYT
for å
FINNER IKKE [SKUFF] [STØRRELSE PÅ
UTSKRIFTSMATERIALE] [TYPE UTSKRIFTSMATERIALE].
TRYKK PÅ FORTSETT FOR Å KUTTE OG FORTSETTE
Hvis du trykker på F
den får plass på det tilgjengelige utskriftsmaterialet.
For å unngå feiltilpasning kan du finne ut hvilken skuff som inneholder
utskriftsmaterialet du vil skrive ut på, og deretter velge den aktuelle
skuffen i skriverdriveren.
ORTSETT
, kutter skriveren utskriftsjobben slik at
Fastkjøring av utskriftsmateriale
Gjør følgende for å fjerne fastkjørt utskriftsmateriale i skriveren.
Merk Etter at fastkjøringen er fjernet, sletter skriveren utskriftsjobben som ble
fastkjørt, og fortsetter med neste utskriftsjobb i utskriftskøen. Du må
sende siden eller sidene som ble fastkjørt i skriveren, på nytt.
NOWW
8-23
Page 100

Tips for å unngå fastkjøring
!
Kontroller at ingenting blokkerer papirbanen.
!
Ikke overfyll papirskuffene. Skuff 1 kan inneholde opptil 150 sider
med utskriftsmateriale, og skuff 2 kan inneholde opptil 250 ark med
utskriftsmateriale. Disse bunkene med utskriftsmateriale bør ikke
være mer enn 15 mm (0,58 tommer) tykke for skuff 1 og ikke mer
enn 25 mm (0,98 tommer) tykke for skuff 2.
!
Legg i papir på riktig måte. Hvis du vil ha mer informasjon, kan du
se “Velge og legge i utskriftsmateriale.”
!
Ikke bruk utskriftsmateriale som er skadet, bøyd eller skrukket.
Bruk ikke papir med utskjæringer eller perforering, eller papir som
er sterkt strukturert eller siselert med relieffmønster.
!
Unngå papir som er for tynt, har glatt struktur eller strekkes lett.
Denne typen papir blir ikke matet riktig gjennom skriverens
papirbane.
!
Bruk alltid utskriftsmateriale som samsvarer med oversiktene
nedenfor “Spesifikasjoner for utskriftsmateriale- og
papirhåndtering.”
Fjerne fastkjøring
1 Fjern alt utskriftsmateriale fra utskuffen.
2 Åpne det øvre dekselet for å finne fastkjøringen. Når du løfter det
øvre dekselet, skal vognen gå tilbake til posisjonen sin på høyre
side av skriveren.
3 Hvis vognen ikke går tilbake til høyre side av skriveren, slår du
skriveren av før du fjerner det fastkjørte utskriftsmaterialet.
OBS Stikk ikke hendene ned i skriveren når skriveren er på og vognen står
fast.
4 Frigjør eventuelt skrukket papir, og trekk arket til deg fra forsiden av
skriveren.
5 Hvis det fastkjørte materialet ikke er inne i skriveren, må du
kontrollere skuff 1. Hvis du ikke finner fastkjørt materiale i skuff 1,
går du videre til trinn 6.
a Trekk ut skuff 1.
b Fjern eventuelt fastkjørt materiale fra skuff 1.
c Skyv skuff 1 tilbake på plass i skriveren.
8-24
NOWW
 Loading...
Loading...