Page 1
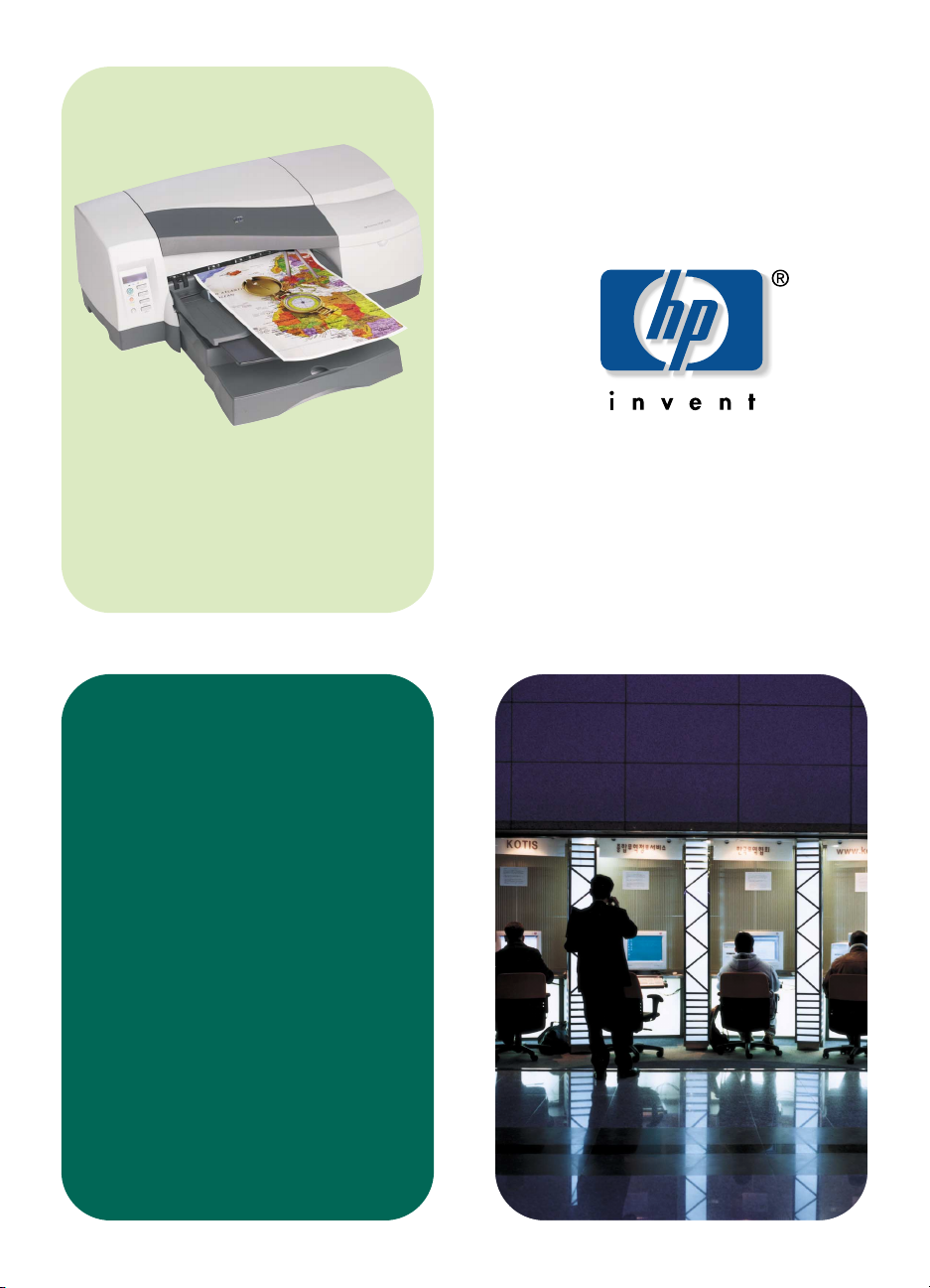
hp business inkjet printer
2600/2600dn
οδηγίες χρήσης
Page 2
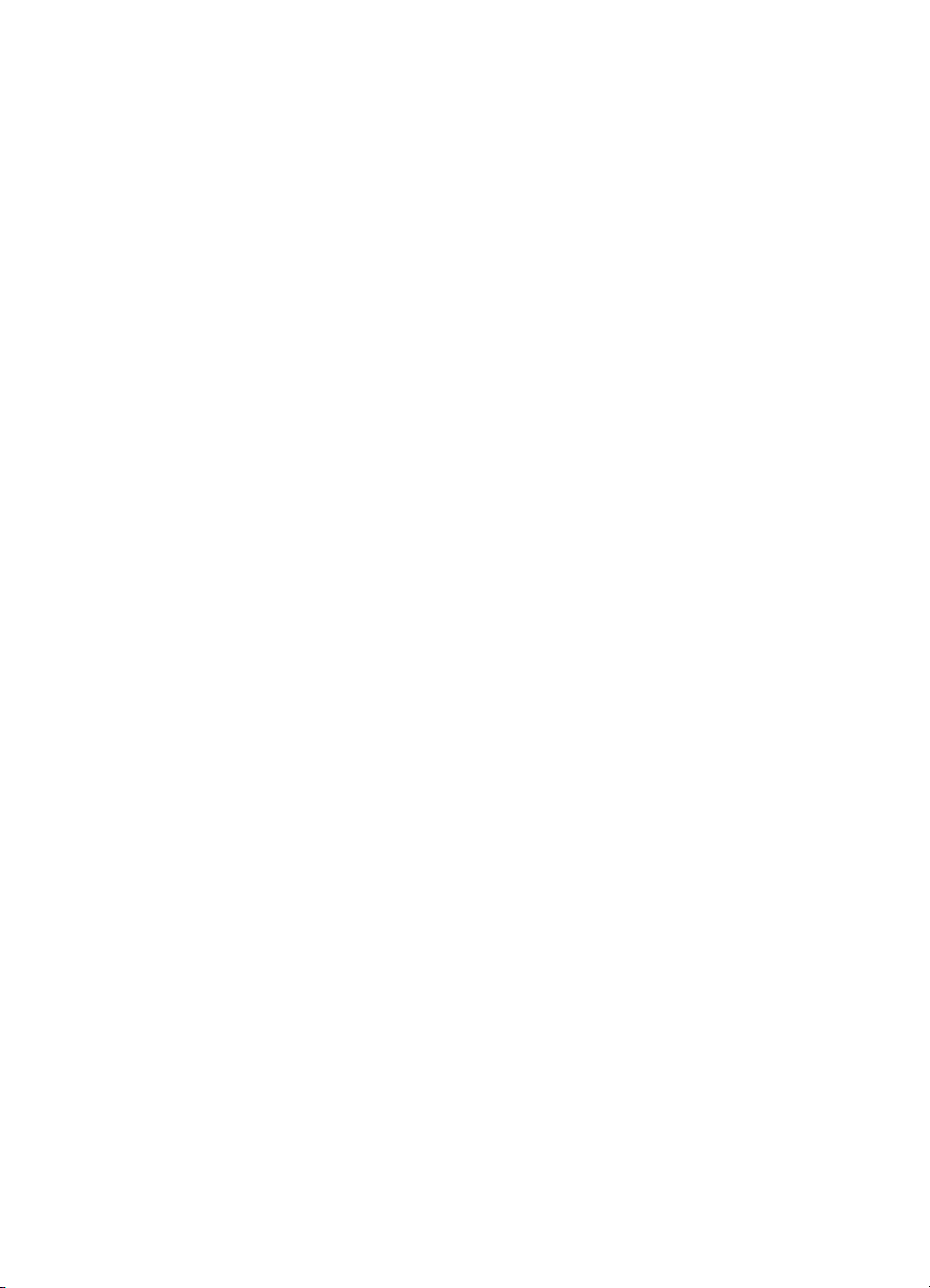
Page 3
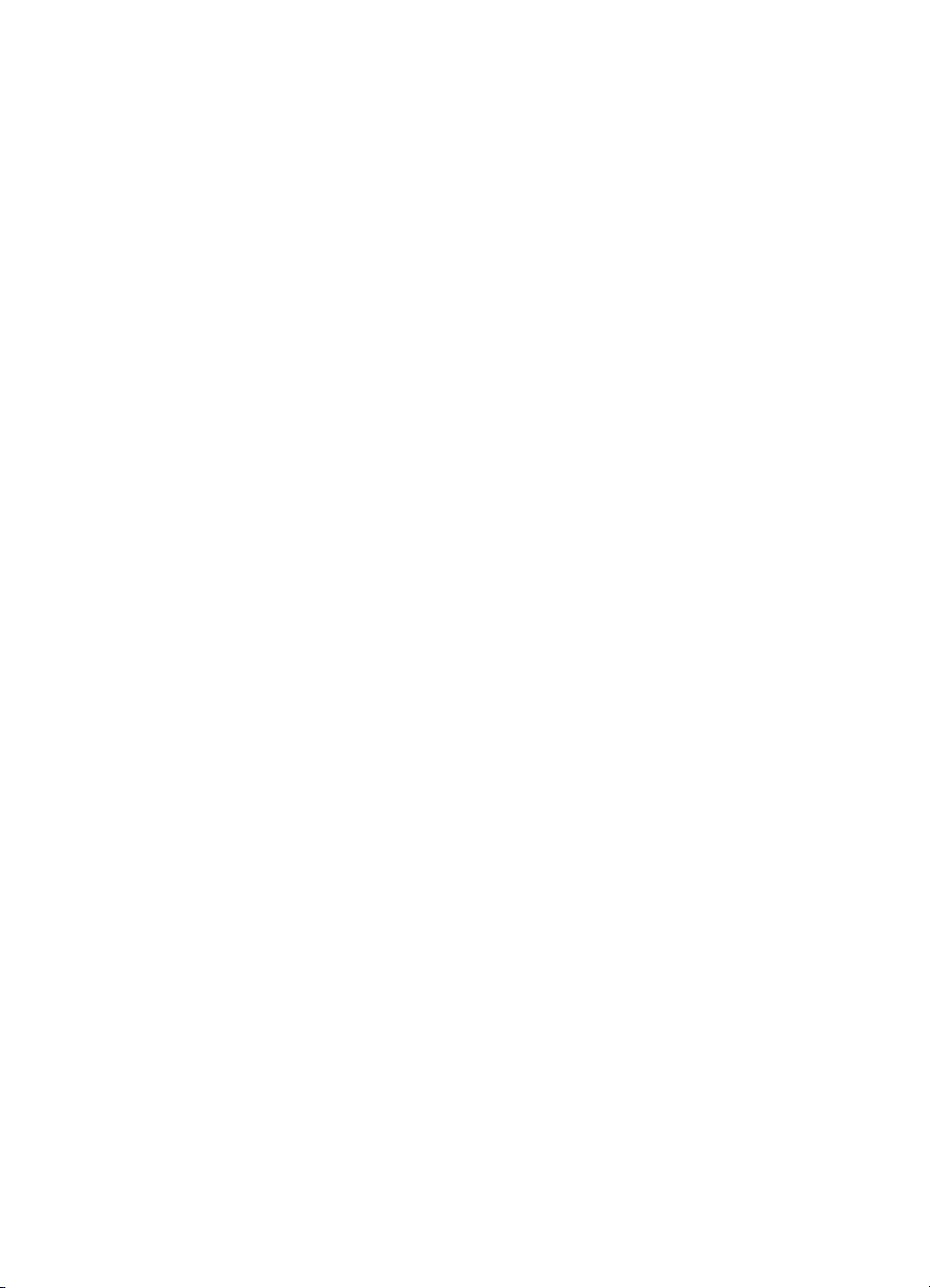
hp business inkjet printer 2600
hp business inkjet printer 2600dn
οδηγίες χρήσης
Page 4
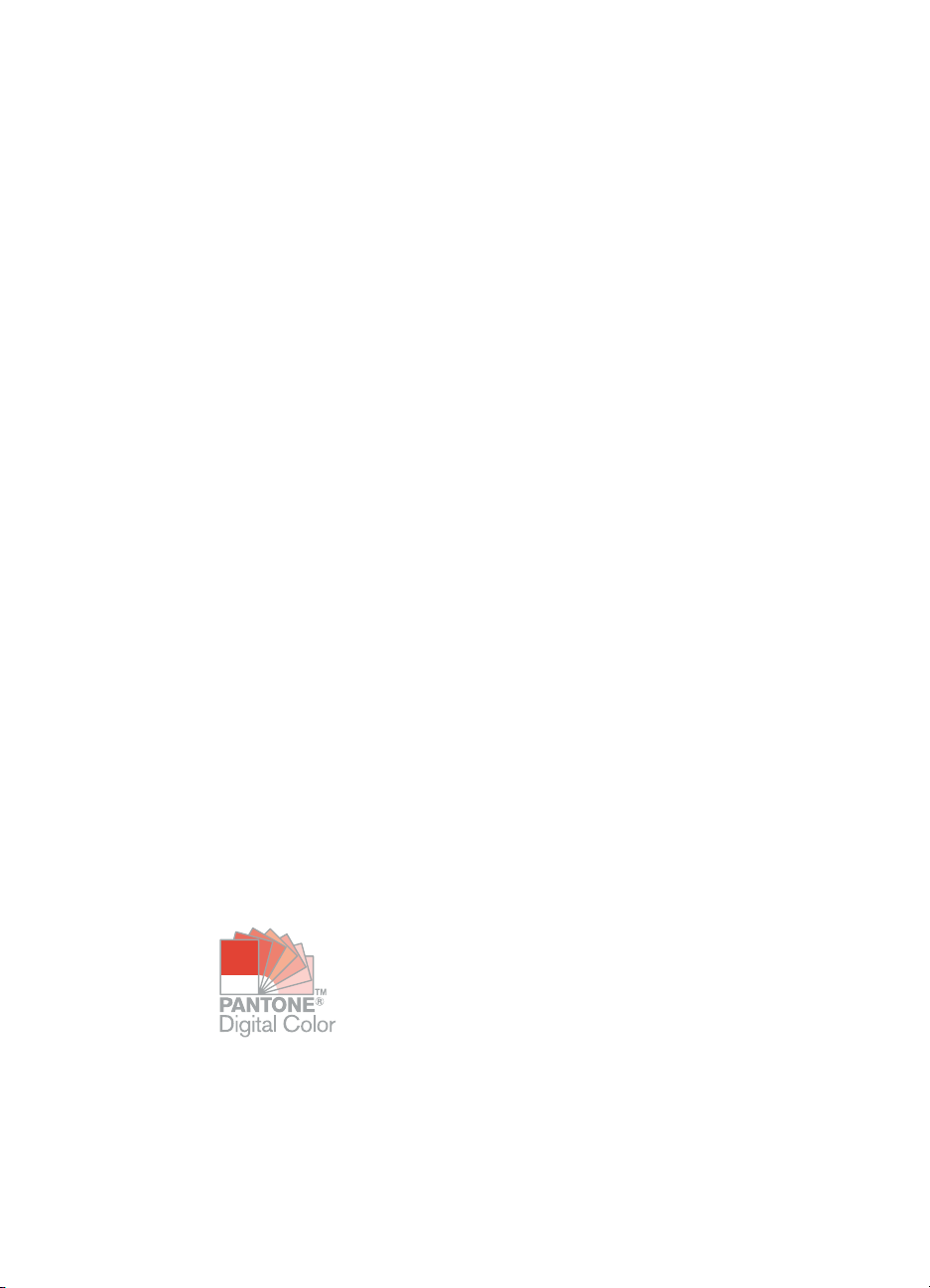
Πληροφορίες για τα πνευµατικά δικαιώµατα
© 2001 Hewlett-Packard Company
Με την επιφύλαξη παντός δικαιώµατος. Η αναπαραγωγή, οι προσαρµογές ή η
µετάφραση χωρίς προηγούµενη γραπτή άδεια απαγορεύονται, εκτός από τις
περιπτώσεις στις οποίες επιτρέπονται µε βάση τη νοµοθεσία για τα πνευµατικά
δικαιώµατα.
Έκδοση 1, 12/2001
Εγγύηση
Οι πληροφορίες που περιέχονται στο παρόν έντυπο ενδέχεται να αλλάξουν χωρίς
προειδοποίηση.
Η Hewlett-Packard δεν παρέχει καµία εγγύηση οποιουδήποτε είδους αναφορικά µε τις
πληροφορίες αυτές. Η HEWLETT-PACKARD ΑΠΟΠΟΙΕΙΤΑΙ ΕΙ∆ΙΚΑ ΤΗΝ
ΥΠΟΝΟΟΥΜΕΝΗ ΕΓΓΥΗΣΗ ΕΜΠΟΡΕΥΣΙΜΟΤΗΤΑΣ ΚΑΙ ΚΑΤΑΛΛΗΛΟΤΗΤΑΣ ΓΙΑ
ΣΥΓΚΕΚΡΙΜΕΝΗ ΧΡΗΣΗ.
Η Hewlett-Packard δεν είναι υπεύθυνη για τυχόν άµεσες, έµµεσες, απρόβλεπτες,
παρεπόµενες ή άλλες βλάβες που σχετίζονται µε την προµήθεια ή τη χρήση των
πληροφοριών αυτών.
∆εν επιτρέπεται η φωτοαντιγράφηση οποιουδήποτε τµήµατος του παρόντος εγγράφου,
η αναπαραγωγή του ή η µετάφρασή του σε άλλη γλώσσα χωρίς την προηγούµενη
γραπτή συναίνεση της εταιρίας Hewlett-Packard.
Εµπορικά σήµατα
Τα Adobe®, Adobe® PostScript® 3™, Acrobat® και PostScript® είναι εµπορικά σήµατα
της Αdobe Systems Incorporated.
Το AutoCAD™ είναι εµπορικό σήµα στις Η.Π.Α. της Autodesk, Inc.
Το HP-UX Έκδοση 10.20 και νεότερη και το HP-UX Έκδοση 11.00 και νεότερη (στις
διαµορφώσεις των 32 και των 64-bit) σε όλους τους υπολογιστές HP 9000 είναι προϊόντα
Open Group UNIX 95.
Τα Microsoft®, MS-DOS®, MS Windows®, Windows® και Windows NT® είναι εµπορικά
σήµατα της εταιρίας Microsoft κατατεθέντα στις Η.Π.Α.
*Το PANTONE® είναι εµπορικό σήµα ελέγχου προτύπου της Pantone Inc. για το χρώµα.
Το Pentium® είναι εµπορικό σήµα της εταιρίας Intel, κατατεθέν στις Η.Π.Α.
Το TrueType™ είναι εµπορικό σήµα της Apple Computer, Inc. κατατεθέν στις Η.Π.Α.
Το UNIX® είναι σήµα κατατεθέν της Open Group.
ELWW
Page 5
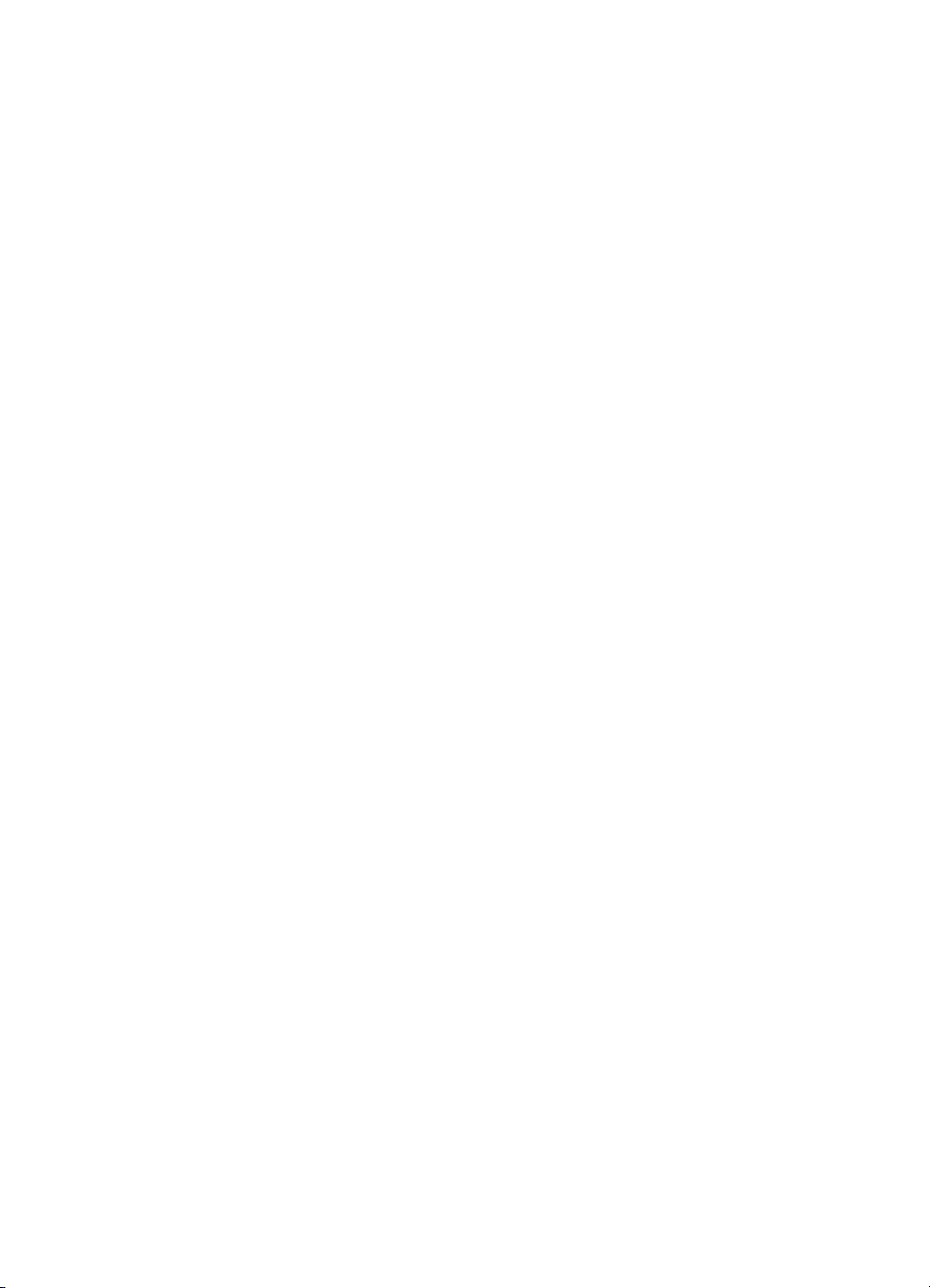
ίνακας περιεχο µένων
π
Ξεκινώντας
Eγκατάσταση
Κατανόηση των µερών του εκτυπωτή . . . . . . . . . . . . . . . . . . . . 2-1
Εγκατάσταση του εκτυπωτή . . . . . . . . . . . . . . . . . . . . . . . . . . . 2-4
Ελέγξτε το περιεχόµενο της συσκευασίας . . . . . . . . . . . . . 2-4
Τοποθετήστε τους δίσκους του εκτυπωτή . . . . . . . . . . . . . 2-4
Συνδέστε το καλώδιο ρεύµατος και ανάψτε
τον εκτυπωτή . . . . . . . . . . . . . . . . . . . . . . . . . . . . . . . . 2-5
Τοποθετήστε τη µονάδα αυτόµατης εκτύπωσης
διπλής όψης (προαιρετική) . . . . . . . . . . . . . . . . . . . . . . 2-5
Ορισµός του πίνακα ελέγχου LCD για τη δική σας γλώσσα
(προαιρετική) . . . . . . . . . . . . . . . . . . . . . . . . . . . . . . . . 2-6
Τοποθετήστε χαρτί και διαµορφώστε τους τύπους
και τα µεγέθη των µέσων εκτύπωσης. . . . . . . . . . . . . . . 2-6
Εγκαταστήστε τα φυσίγγια µελανιού . . . . . . . . . . . . . . . . . 2-8
Εγκαταστήστε το λογισµικό του εκτυπωτή και
συνδέστε το καλώδιο διασύνδεσης . . . . . . . . . . . . . . 2-10
Ενεργοποιήστε τη µονάδα αυτόµατης εκτύπωσης
διπλής όψης της ΗΡ στο πρόγραµµα οδήγησης
του εκτυπωτή (προαιρετική) . . . . . . . . . . . . . . . . . . . 2-15
ELWW
Χρήση του εκτυπωτή µε υπολογιστή Macintosh
Εξαρτήµατα λογισµικού εκτυπώσεων για υπολογιστές
Macintosh. . . . . . . . . . . . . . . . . . . . . . . . . . . . . . . . . . . . . . . 3-1
Εγκατάσταση του λογισµικού του εκτυπωτή και σύνδεση
του καλωδίου διασύνδεσης . . . . . . . . . . . . . . . . . . . . . . . . 3-2
Σύνδεση του εκτυπωτή µε καλώδιο USB . . . . . . . . . . . . . . . 3-2
Σύνδεση του εκτυπωτή µε καλώδιο δικτύου (Ethernet) . . . . 3-3
Eνεργοποίηση της µονάδας αυτόµατης εκτύπωσης διπλής
όψης της HP στο πρόγραµµα οδήγησης του εκτυπωτή . . . 3-5
Αλλαγή των ρυθµίσεων του εκτυπωτή και εκτύπωση εγγράφων 3-6
Εγκατάσταση προαιρετικών πρόσθετων
εξαρτηµάτων
Μονάδα αυτόµατης εκτύπωσης διπλής όψης της ΗΡ . . . . . . . . 4-1
∆ιακοµιστής εκτυπώσεων HP Jetdirect. . . . . . . . . . . . . . . . . . . . 4-2
i
Page 6
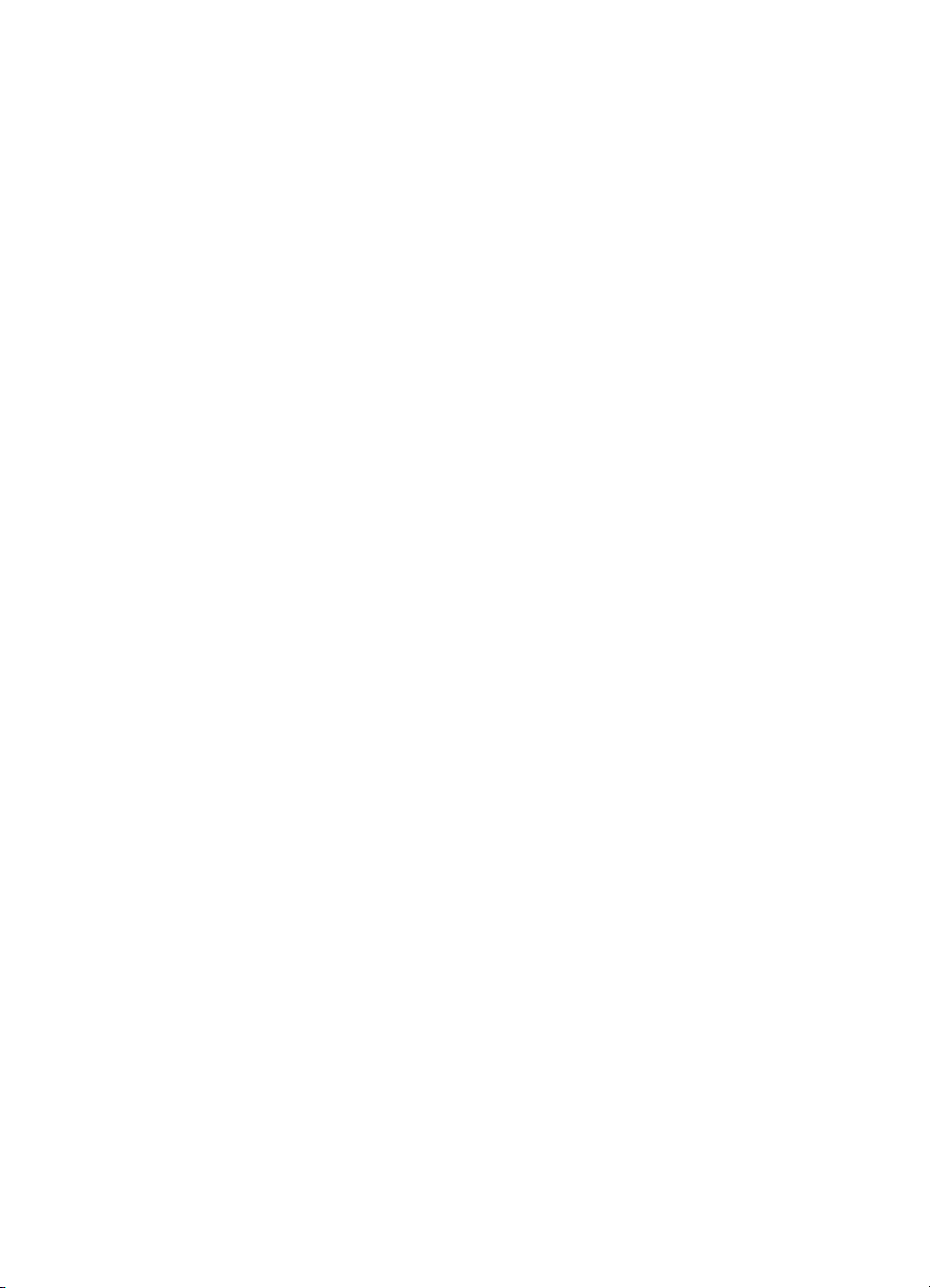
Εγκατάσταση ενός εσωτερικού διακοµιστή εκτυπώσεων
HP Jetdirect . . . . . . . . . . . . . . . . . . . . . . . . . . . . . . . . . 4-2
Λήψη περισσότερων πληροφοριών . . . . . . . . . . . . . . . . . . . 4-4
Πρόσθετη µνήµη για τον εκτυπωτή. . . . . . . . . . . . . . . . . . . . . . . 4-5
Εγκατάσταση µνήµης . . . . . . . . . . . . . . . . . . . . . . . . . . . . . . 4-5
Έλεγχος της εγκατάστασης της µνήµης. . . . . . . . . . . . . . . . 4-7
Xρήση του πίνακα ελέγχου LCD
Εκτύπωση ενός χάρτη των µενού που διαθέτει ο πίνακας
ελέγχου LCD . . . . . . . . . . . . . . . . . . . . . . . . . . . . . . . . . . . . 5-2
Αλλαγή των ρυθµίσεων του µενού που διαθέτει ο πίνακας
ελέγχου LCD . . . . . . . . . . . . . . . . . . . . . . . . . . . . . . . . . . . . 5-2
Μενού Ιnformation (Πληροφορίες) . . . . . . . . . . . . . . . . . . . . . . . 5-3
Mενού Paper Handling (∆ιαχείριση χαρτιού) . . . . . . . . . . . . . . . 5-5
Mενού Configuration (∆ιαµόρφωση) . . . . . . . . . . . . . . . . . . . . . 5-6
Mενού Printing (Εκτύπωση) . . . . . . . . . . . . . . . . . . . . . . . . . . . . 5-7
Mενού EIO (Bελτιωµένη είσοδος/έξοδος). . . . . . . . . . . . . . . . . . 5-9
Επανεκκίνηση του διακοµιστή εκτυπώσεων
HP Jetdirect . . . . . . . . . . . . . . . . . . . . . . . . . . . . . . . . 5-12
Μενού I/O . . . . . . . . . . . . . . . . . . . . . . . . . . . . . . . . . . . . . . . . . 5-13
Mενού Maintenance Συντήρησης . . . . . . . . . . . . . . . . . . . . . . 5-13
Mενού Reset (Επανεκκίνηση) . . . . . . . . . . . . . . . . . . . . . . . . . 5-14
Συνήθη µηνύµατα του εκτυπωτή . . . . . . . . . . . . . . . . . . . . . . . 5-14
Χρήση αποµακρυσµένων διαγνωστικών εργαλείων
Χρήση του HP Business Inkjet 2600 Series Toolbox . . . . . . . . . 6-1
Καρτέλα Printer Status . . . . . . . . . . . . . . . . . . . . . . . . . . . . 6-2
Καρτέλα Information . . . . . . . . . . . . . . . . . . . . . . . . . . . . . . 6-3
Χρήση του ενσωµατωµένου διακοµιστή Ιστού. . . . . . . . . . . . . . . 6-4
Απόκτηση πρόσβασης στον ενσωµατωµένο
διακοµιστή Ιστού . . . . . . . . . . . . . . . . . . . . . . . . . . . . . . 6-4
Σελίδες Ενσωµατωµένου ∆ιακοµιστή Ιστού . . . . . . . . . . . . . 6-5
Επιλογή και χρήση των µέσων εκτύπωσης
Προδιαγραφές διαχείρισης µέσων εκτύπωσης και χαρτιού . . . . 7-1
Υποστηριζόµενοι τύποι µέσων εκτύπωσης . . . . . . . . . . . . . . 7-1
Υποστηριζόµενα µεγέθη µέσων εκτύπωσης . . . . . . . . . . . . . 7-3
Επιλογή και τοποθέτηση των µέσων εκτύπωσης . . . . . . . . . . . . 7-6
Συµβουλές σχετικά µε την τοποθέτηση του χαρτιού . . . . . . 7-6
∆ιαµόρφωση των δίσκων χαρτιού . . . . . . . . . . . . . . . . . . . . 7-8
Τοποθέτηση µέσου εκτύπωσης στις µονάδες
χειροκίνητης τροφοδοσίας . . . . . . . . . . . . . . . . . . . . . 7-11
Χρήση του προγράµµατος οδήγησης του εκτυπωτή . . . . . . . . 7-12
Ορισµός του προεπιλεγµένου εκτυπωτή . . . . . . . . . . . . . . 7-12
Αλλαγή των ρυθµίσεων του εκτυπωτή . . . . . . . . . . . . . . . . 7-13
ii
ELWW
Page 7
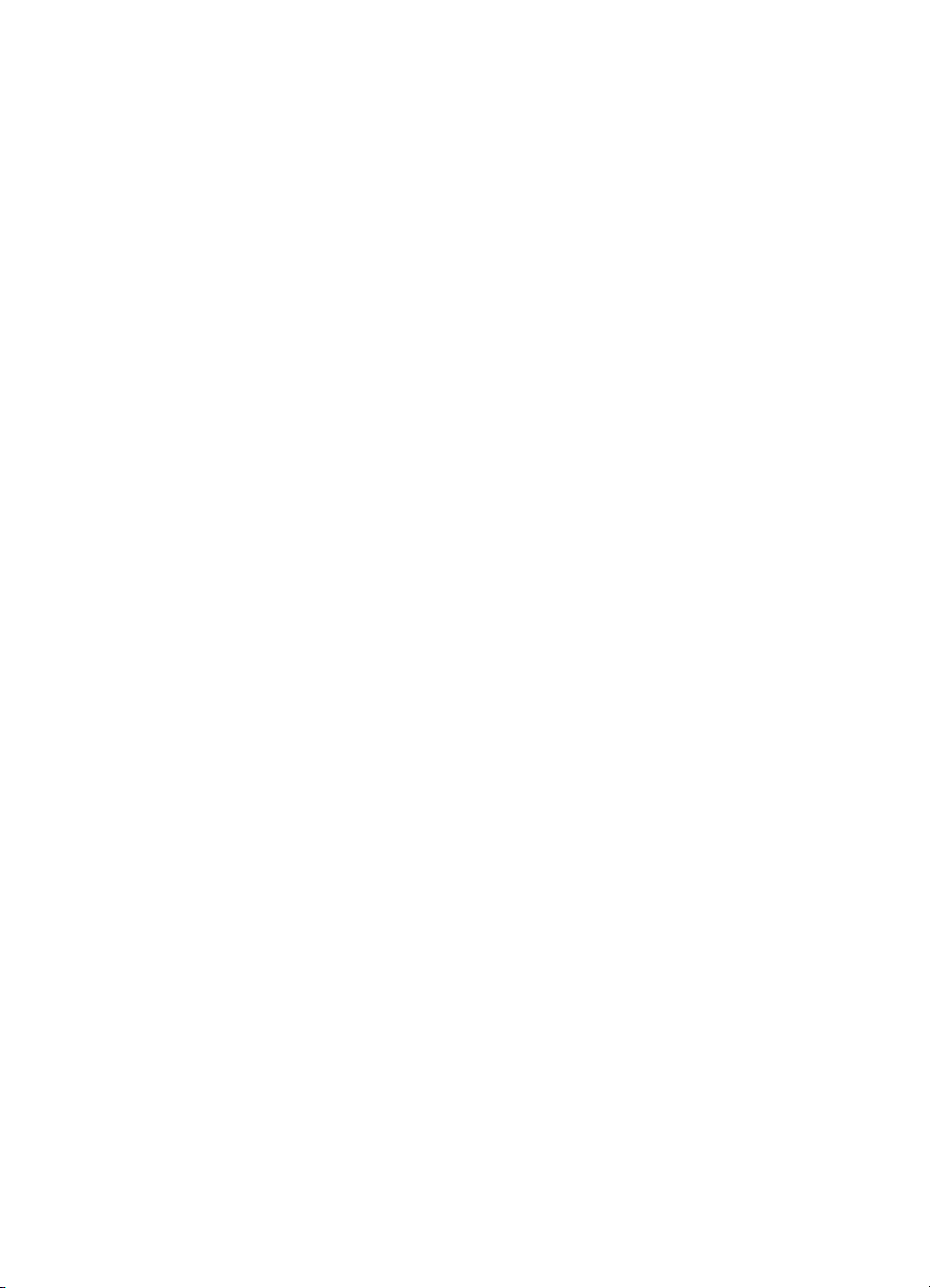
Εκτύπωση χρησιµοποιώντας τα προγράµµατα
οδήγησης του εκτυπωτή . . . . . . . . . . . . . . . . . . . . . . . 7-14
Εκτύπωση σε ειδικά µέσα εκτύπωσης . . . . . . . . . . . . . . . . . . . 7-18
Εκτύπωση σε φακέλους και κάρτες . . . . . . . . . . . . . . . . . 7-18
Εκτύπωση σε διαφάνειες . . . . . . . . . . . . . . . . . . . . . . . . . 7-20
Εκτύπωση σε βαριά χαρτιά. . . . . . . . . . . . . . . . . . . . . . . . 7-21
Εκτύπωση σε χαρτί προσαρµοσµένου µεγέθους . . . . . . . . 7-23
Εκτύπωση και στις δύο όψεις µίας σελίδας . . . . . . . . . . . . . . . 7-24
Κατευθυντήριες οδηγίες για εκτυπώσεις και στις
δύο όψεις µίας σελίδας . . . . . . . . . . . . . . . . . . . . . . . . 7-25
Επιλογές διάταξης . . . . . . . . . . . . . . . . . . . . . . . . . . . . . . 7-26
Αντιµετώπιση προβληµάτων καισυντήρηση
Γενικές συµβουλές αντιµετώπισης προβληµάτων . . . . . . . . . . . . 8-1
Γρήγορος έλεγχος . . . . . . . . . . . . . . . . . . . . . . . . . . . . . . . . 8-1
Εκτύπωση σελίδας διαµόρφωσης . . . . . . . . . . . . . . . . . . . . 8-5
Εκτύπωσης µίας σελίδας διαγνωστικών. . . . . . . . . . . . . . . . 8-6
Επίλυση πολύπλοκων προβληµάτων του εκτυπωτή . . . . . . . . . . 8-7
Προβλήµατα του εκτυπωτή . . . . . . . . . . . . . . . . . . . . . . . . . 8-7
Προβλήµατα µε τις εκτυπώσεις . . . . . . . . . . . . . . . . . . . . . 8-13
Προβλήµατα µε το χρώµα . . . . . . . . . . . . . . . . . . . . . . . . . . 8-22
Προβλήµατα στη διαχείριση του χαρτιού . . . . . . . . . . . . . 8-25
Επίλυση προβληµάτων στην τροφοδοσία του µέσου
εκτύπωσης . . . . . . . . . . . . . . . . . . . . . . . . . . . . . . . . . . . . . 8-28
Εσφαλµένος τύπος ή µέγεθος µέσου εκτύπωσης . . . . . . . 8-28
Εµπλοκές των µέσων εκτύπωσης . . . . . . . . . . . . . . . . . . . . 8-29
Αντικατάσταση των φυσιγγίων µελανιού και των
κεφαλών εκτύπωσης . . . . . . . . . . . . . . . . . . . . . . . . . . . . . 8-32
Συντήρηση των κεφαλών εκτύπωσης . . . . . . . . . . . . . . . . . . . 8-32
Πληροφορίες για τις κεφαλές εκτύπωσης. . . . . . . . . . . . . 8-32
Καθαρισµός των κεφαλών εκτύπωσης. . . . . . . . . . . . . . . . 8-32
Ευθυγράµµιση των κεφαλών εκτύπωσης . . . . . . . . . . . . . . 8-33
ELWW
Παραγγελία αναλώσιµων και πρόσθετων
εξαρτηµάτων
∆ιαθέσιµα πρόσθετα εξαρτήµατα . . . . . . . . . . . . . . . . . . . . . . . 9-1
Μονάδα αυτόµατης εκτύπωσης διπλής όψης . . . . . . . . . . . 9-1
Υποµονάδες µνήµης . . . . . . . . . . . . . . . . . . . . . . . . . . . . . . . 9-1
Καλώδια παράλληλης σύνδεσης . . . . . . . . . . . . . . . . . . . . . 9-1
καλώδιο USB . . . . . . . . . . . . . . . . . . . . . . . . . . . . . . . . . . . . 9-2
Πρόσθετα εξαρτήµατα δικτύου. . . . . . . . . . . . . . . . . . . . . . 9-2
iii
Page 8
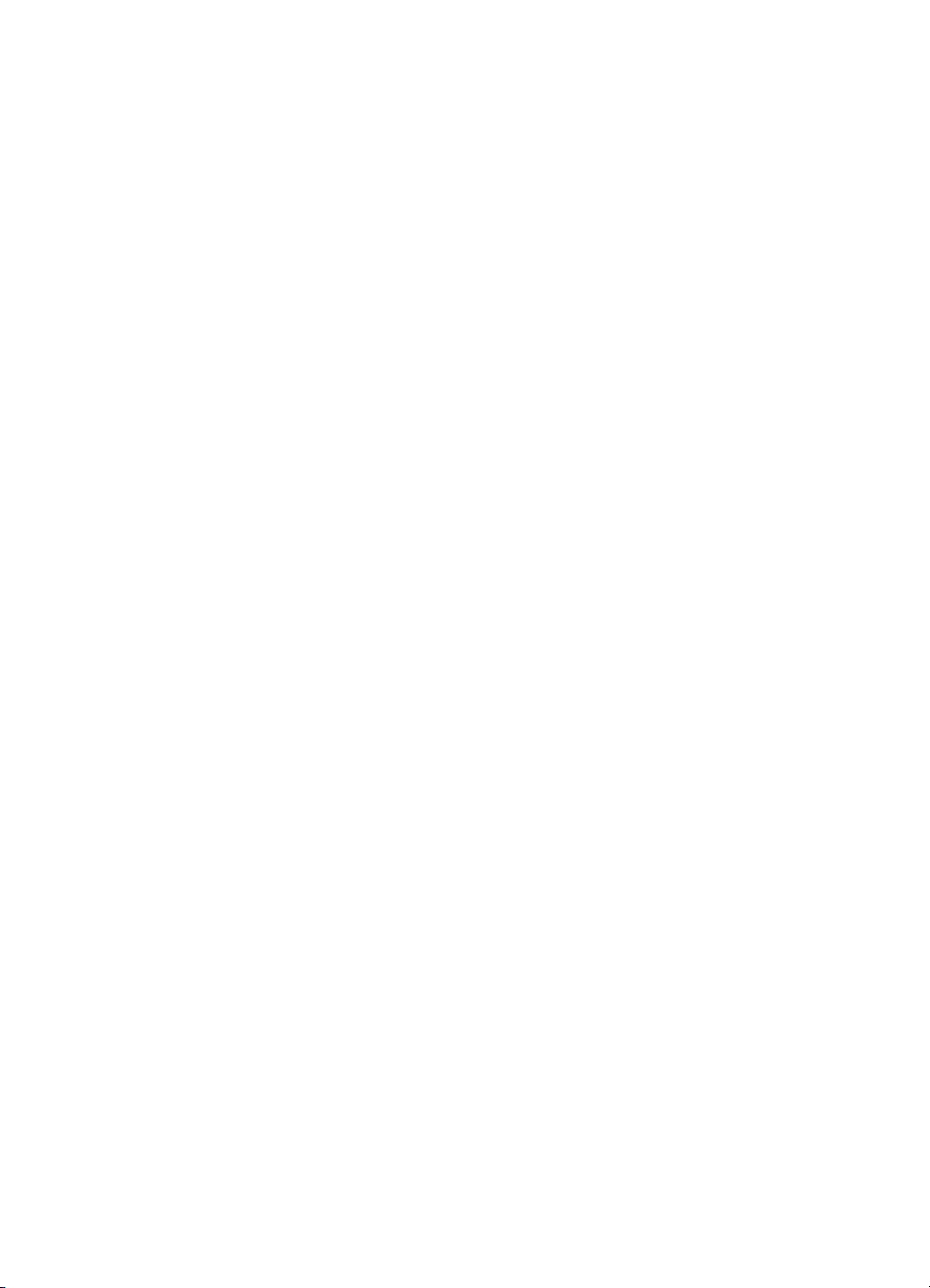
Προµήθειες . . . . . . . . . . . . . . . . . . . . . . . . . . . . . . . . . . . . . . . . 9-3
Φυσίγγια µελανιού . . . . . . . . . . . . . . . . . . . . . . . . . . . . . . . . 9-3
Κεφαλές εκτύπωσης . . . . . . . . . . . . . . . . . . . . . . . . . . . . . . 9-3
Χαρτί καθηµερινής χρήσης . . . . . . . . . . . . . . . . . . . . . . . . . 9-3
Χαρτί εγγράφων επιχείρησης . . . . . . . . . . . . . . . . . . . . . . . 9-5
Χαρτί παρουσιάσεων. . . . . . . . . . . . . . . . . . . . . . . . . . . . . . 9-6
Φωτογραφικό χαρτί . . . . . . . . . . . . . . . . . . . . . . . . . . . . . . . 9-6
Χαρτί σχεδιάσεων . . . . . . . . . . . . . . . . . . . . . . . . . . . . . . . . 9-8
Eπικοινωνία µε την υποστήριξη πελατών και
προδιαγραφές
Επικοινωνία µε την υποστήριξη πελατών . . . . . . . . . . . . . . . . . 10-1
Εύρεση βοήθειας της HP στον Ιστό . . . . . . . . . . . . . . . . . 10-1
Τηλεφωνική υποστήριξη . . . . . . . . . . . . . . . . . . . . . . . . . . 10-1
Προδιαγραφές του εκτυπωτή . . . . . . . . . . . . . . . . . . . . . . . . . 10-5
∆ήλωση περιορισµένης εγγύησης της
Hewlett-Packard. . . . . . . . . . . . . . . . . . . . . . . . . . . . . . . . 10-10
DECLARATION OF CONFORMITY. . . . . . . . . . . . . . . . . . . . 10-12
ευρετήριο
iv
ELWW
Page 9
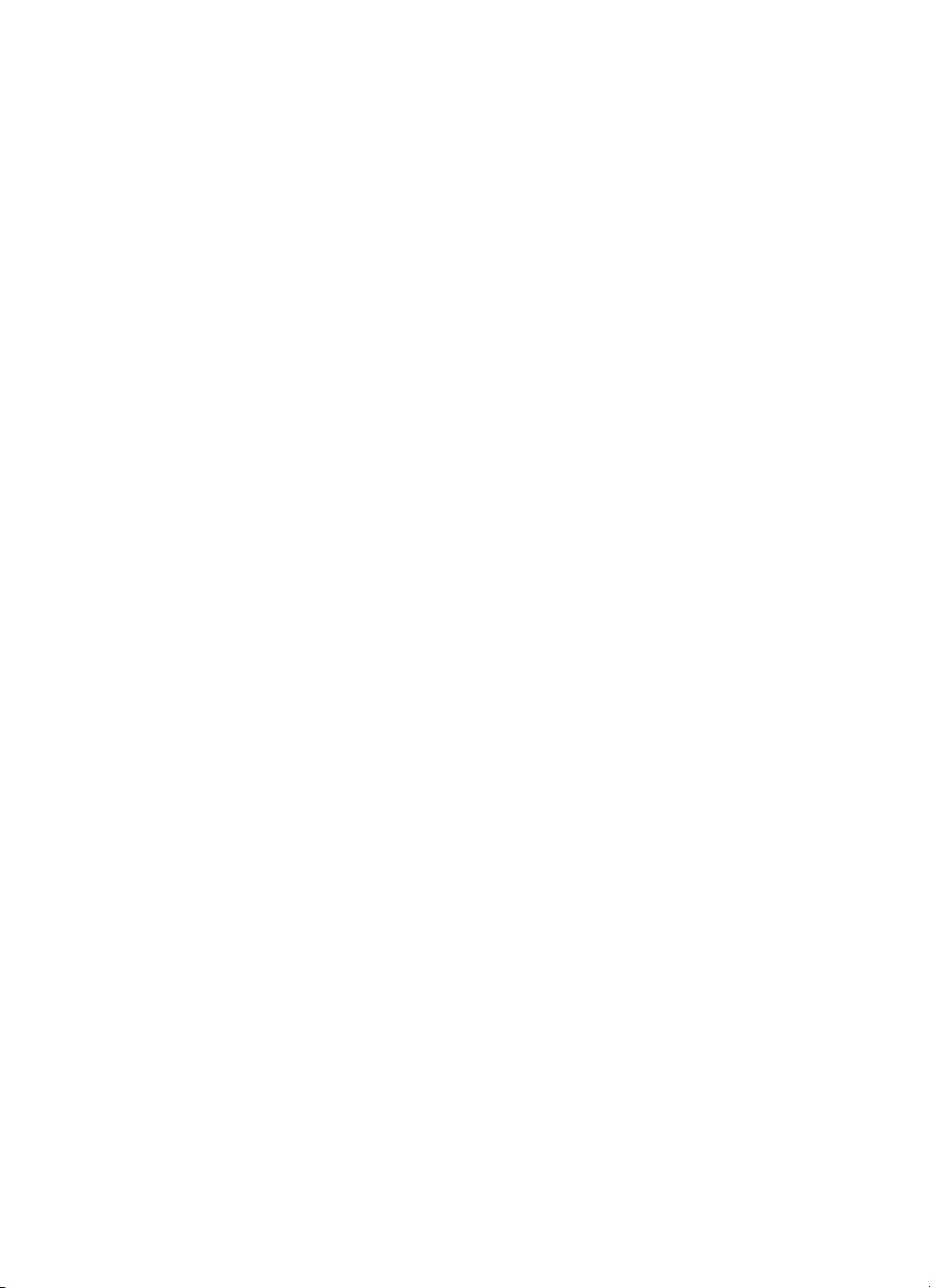
1
Ξεκινώντας
Σας ευχαριστούµε που αγοράσατε αυτόν τον εκτυπωτή. Οι οδηγίες
αυτές παρέχουν πληροφορίες για τα παρακάτω θέµατα:
Εγκατάσταση του εκτυπωτή
!
Εγκατάσταση και χρήση του λογισµικού για τον εκτυπωτή
!
Σύνδεση και χρήση του εκτυπωτή σε δίκτυο
!
Εκτυπώσεις σε διάφορους τύπους µέσων εκτύπωσης
!
Εγκατάσταση προαιρετικών πρόσθετων εξαρτηµάτων
!
Επίλυση προβληµάτων του εκτυπωτή
!
Επίσης, οι παρακάτω πηγές παρέχουν περισσότερες πληροφορίες
σχετικά µε τον εκτυπωτή:
!
Αφίσα εγκατάστασης
Η αφίσα εγκατάστασης παρέχει εικονογραφηµένες πληροφορίες
για την εγκατάσταση. Τον εκτυπωτή συνοδεύει µία εκτυπωµένη
έκδοση του παρόντος εγγράφου. Επίσης, στο δίσκο Starter CD
υπάρχει µία ηλεκτρονική έκδοση ως αρχείο Portable Document
Format (PDF) της εφαρµογής Adobe
Acrobat®.
®
ELWW
!
Οδηγός αναφοράς
Ο οδηγός αναφοράς παρέχει πληροφορίες σχετικά µε την
εγκατάσταση του εκτυπωτή. Ο οδηγός αυτός συνοδεύει τον
εκτυπωτή σε εκτυπωµένη µορφή.
!
Ηλεκτρονική (online) βοήθεια για το πρόγραµµα οδήγησης (µόνο για
τα Windows®)
Η ηλεκτρονική βοήθεια παρέχει πληροφορίες σχετικά µε τη χρήση
του προγράµµατος οδήγησης.
!
Οδηγός διαχειριστή του διακοµιστή εκτυπώσεων ΗΡ Jetdirect
Ο Οδηγός διαχειριστή διακοµιστή εκτυπώσεων ΗΡ Jetdirect
παρέχει πληροφορίες για τη διαµόρφωση και την αντιµετώπιση
προβληµάτων του διακοµιστή εκτυπώσεων ΗΡ Jetdirect. Ο οδηγός
αυτός υπάρχει στο δίσκο Starter CD ως αρχείο PDF και ως αρχείο
βοήθειας HTML Help (CHM).
1-1
Page 10
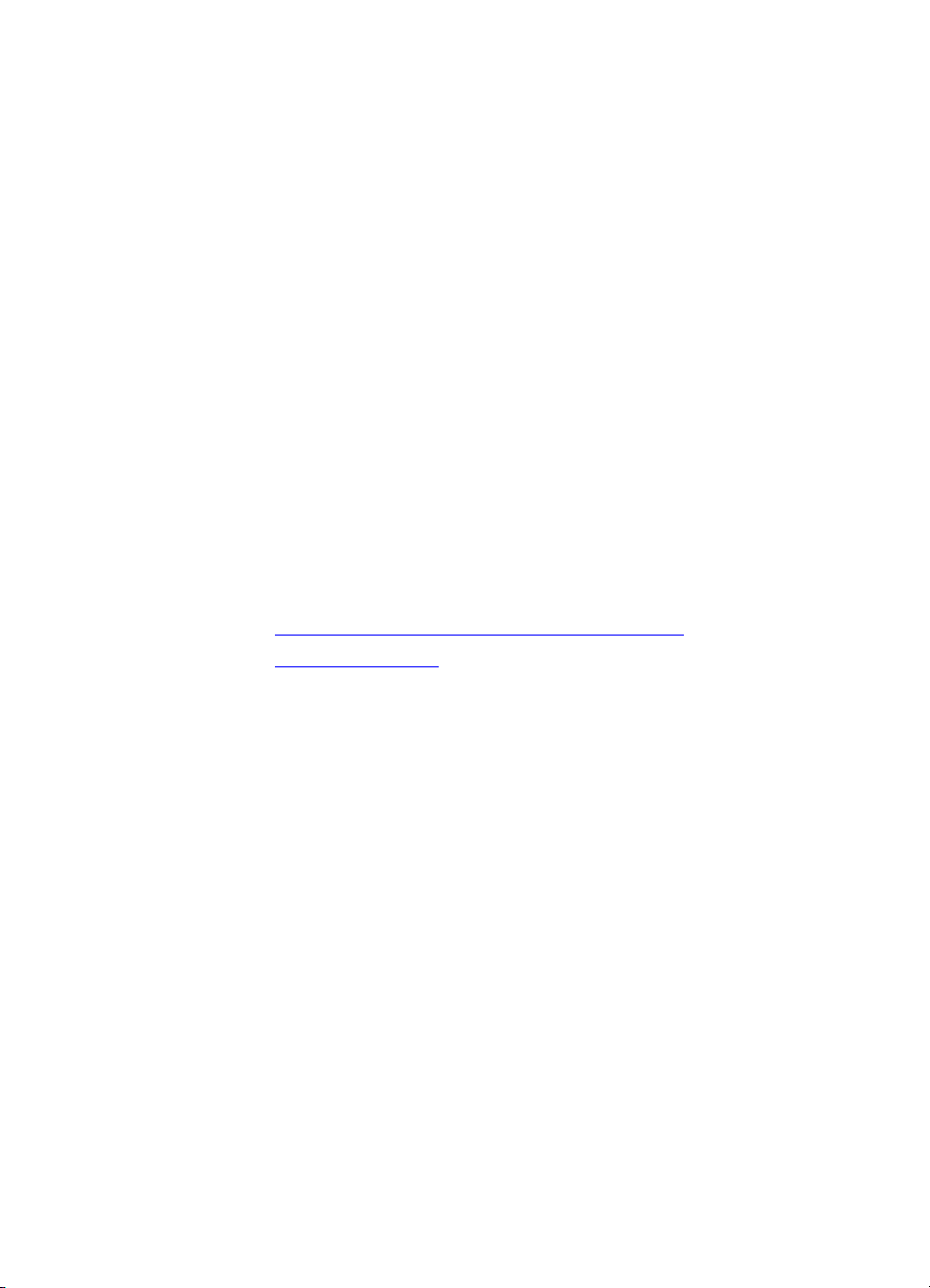
Ενσωµατωµένος διακοµιστής Ιστού
!
Ο ενσωµατωµένος διακοµιστής Ιστού παρέχει πληροφορίες σχετικά
µε τη διαµόρφωση και την κατάσταση όπως επίσης και
πληροφορίες για το διαγνωστικό έλεγχο του εκτυπωτή. Ο
ενσωµατωµένος διακοµιστής Ιστού µπορεί να χρησιµοποιηθεί από
κάποιο τυπικό πρόγραµµα ανάγνωσης ιστοσελίδων ή από το
Toolbox (Eργαλειοθήκη). Για περισσότερες πληροφορίες,
ανατρέξτε στην ενότητα “Χρήση του ενσωµατωµένου διακοµιστή
Ιστού”.
hp instant support
!
To
hp instant support
είναι ένα εργαλείο το οποίο βασίζεται στον
Iστό και παρέχει συµβουλές αντιµετώπισης προβληµάτων από τον
ίδιο το χρήστη, καθώς και πληροφορίες σχετικά µε τη χρήση του
εκτυπωτή. Aυτή η ηλεκτρονική υπηρεσία ενεργοποιείται από τον
εσωµατωµένο διακοµιστή Iστού που υπάρχει στον εκτυπωτή.
!
Παγκόσµιος Ιστός
Στις παρακάτω ηλεκτρονικές τοποθεσίες της HP µπορείτε να
βρείτε το πιο πρόσφατο λογισµικό για τον εκτυπωτή, πληροφορίες
για το προϊόν και πληροφορίες υποστήριξης, τα οποία είναι
διαθέσιµα για τον εκτυπωτή.
• http://www.hp.com/support/businessinkjet2600
• http://www.hp.com
1-2
ELWW
Page 11
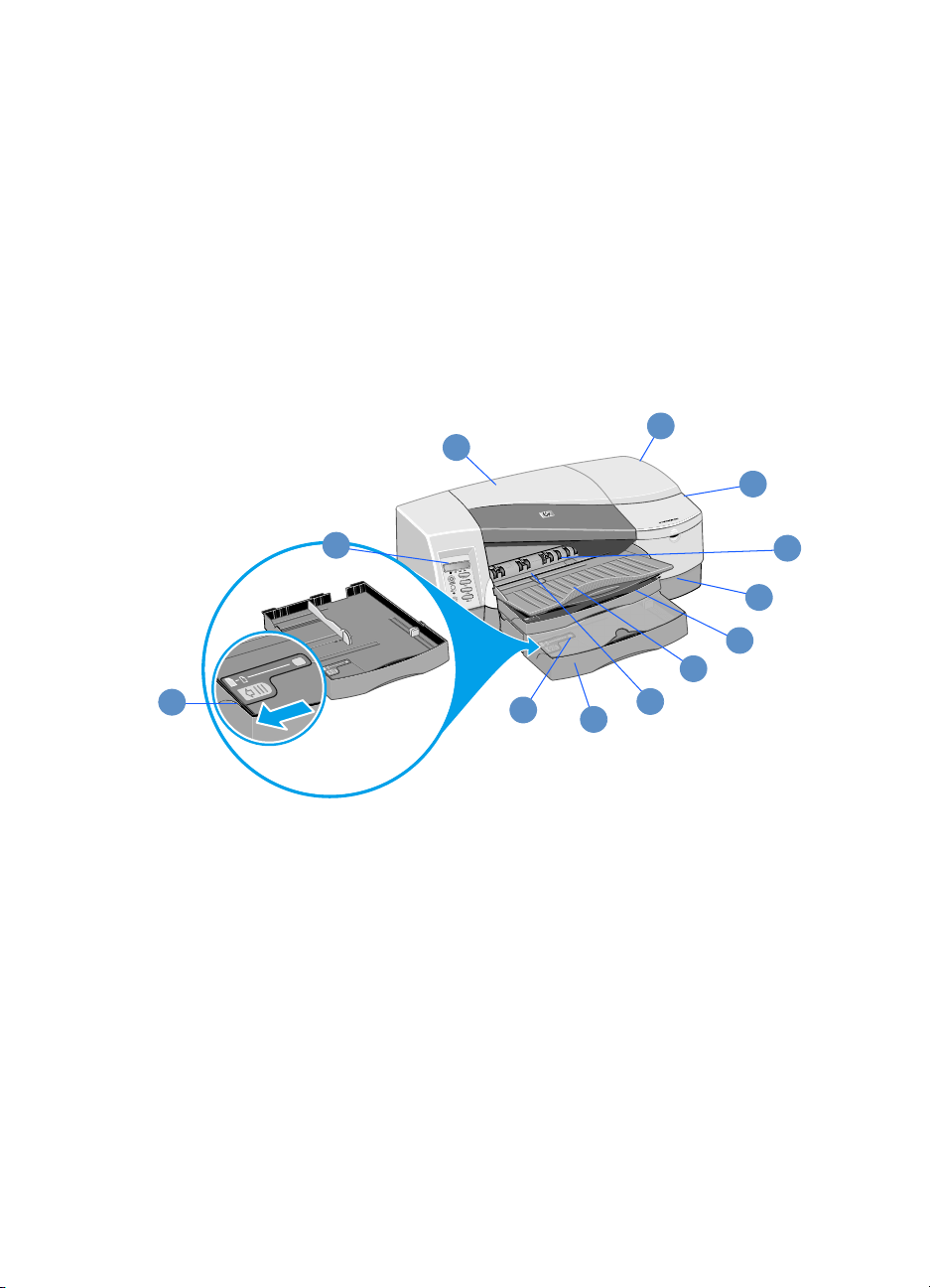
Eγκατάσταση
2
Κατανόηση των µερών του εκτυπωτή
3
4
5
2
1
1 Ασφάλεια επέκτασης δίσκου
(Eπιτρέπει στο δίσκο να
επεκταθεί ώστε να χωρά
µέσα εκτύπωσης
µεγαλύτερου µεγέθους.
Τόσο ο δίσκος 1 όσο και ο
δίσκος 2 διαθέτουν
ασφάλεια επέκτασης
δίσκου).
2 Πίνακας ελέγχου LCD
3 Άνω κάλυµµα
4 Κάλυµµα κεφαλής
εκτύπωσης
5 Κάλυµµα φυσιγγίου µελανιού
7
8
9
12
6 Εµπρός µονάδα χειροκίνητης
τροφοδοσίας
7 Βάση δίσκου 2 (συγκρατεί το
δίσκο 2 και υποστηρίζει τον
εκτυπωτή)
8 ∆ίσκος 1
9 ∆ίσκος εξόδου
10 Οδηγός χαρτιού
11 ∆ίσκος 2
12 Κάλυµµα δίσκου 2
10
11
6
ELWW
2-1
Page 12
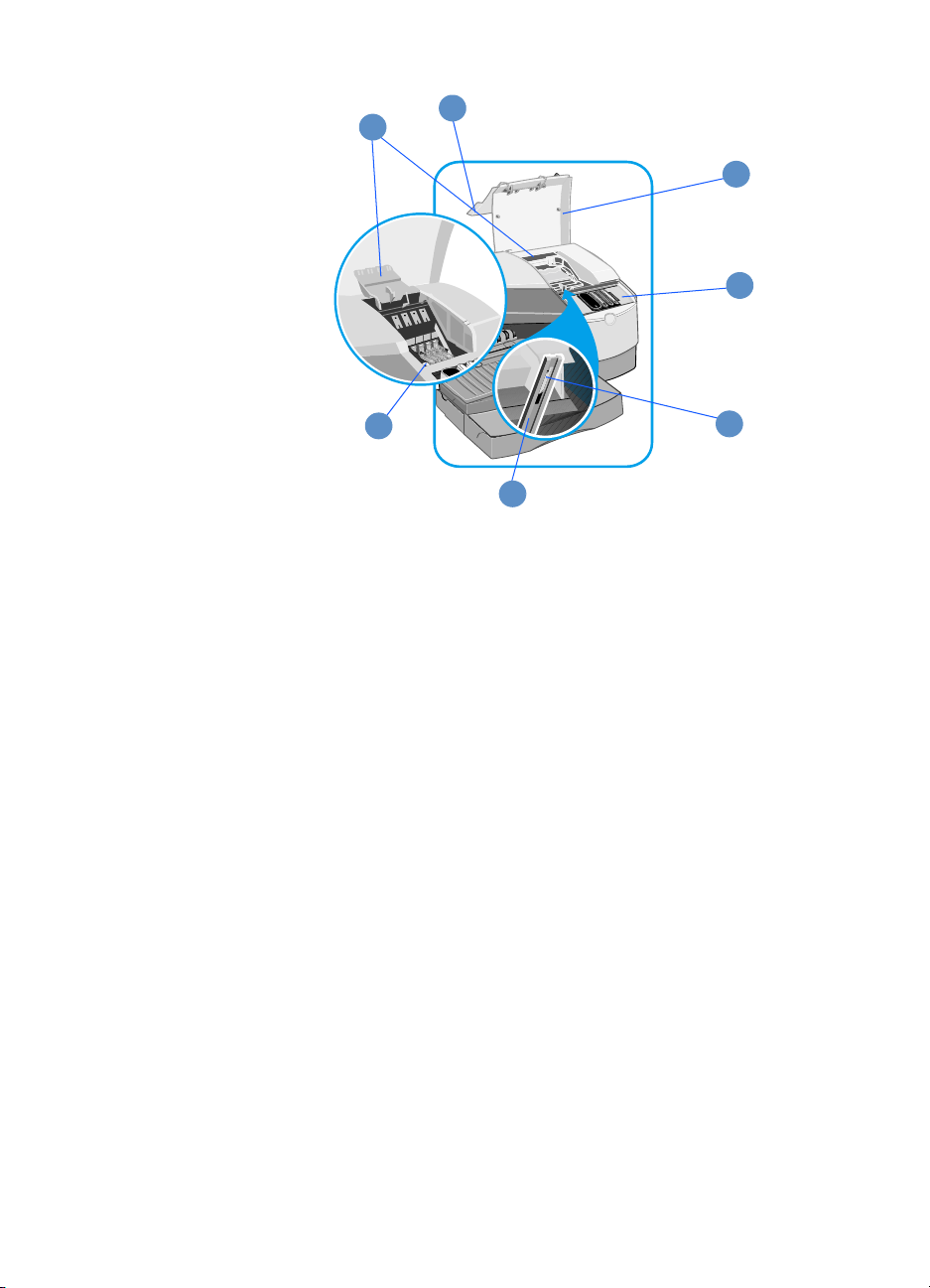
1
2
3
4
7
1 Σύρτης πρόσβασης στις
κεφαλές εκτύπωσης (παρέχει
πρόσβαση για την
εγκατάσταση ή την
αφαίρεση των κεφαλών
εκτύπωσης από τις υποδοχές
µε χρωµατική κωδικοποίηση.
Για να ανασηκώσετε αυτό το
σύρτη, θα πρέπει πρώτα να
θέσετε τον εκτυπωτή σε
λειτουργία και να
τοποθετήσετε τα φυσίγγια
µε λ α ν ι ο ύ ) .
2 Κάλυµµα φυσιγγίου µελανιού
3 Κάλυµµα κεφαλής
εκτύπωσης
5
6
4 Φυσίγγια µελανιού
5 Άγκιστρο (συνδέεται µε το
σύρτη του φορέα και θα
πρέπει να έχει εµπλακεί για
να λειτουργήσει ο
εκτυπωτής)
6 Ασφάλεια φορέα (ασφαλίζει
το σύρτη πρόσβασης στις
κεφαλές εκτύπωσης)
7 Κεφαλές εκτύπωσης
2-2
ELWW
Page 13
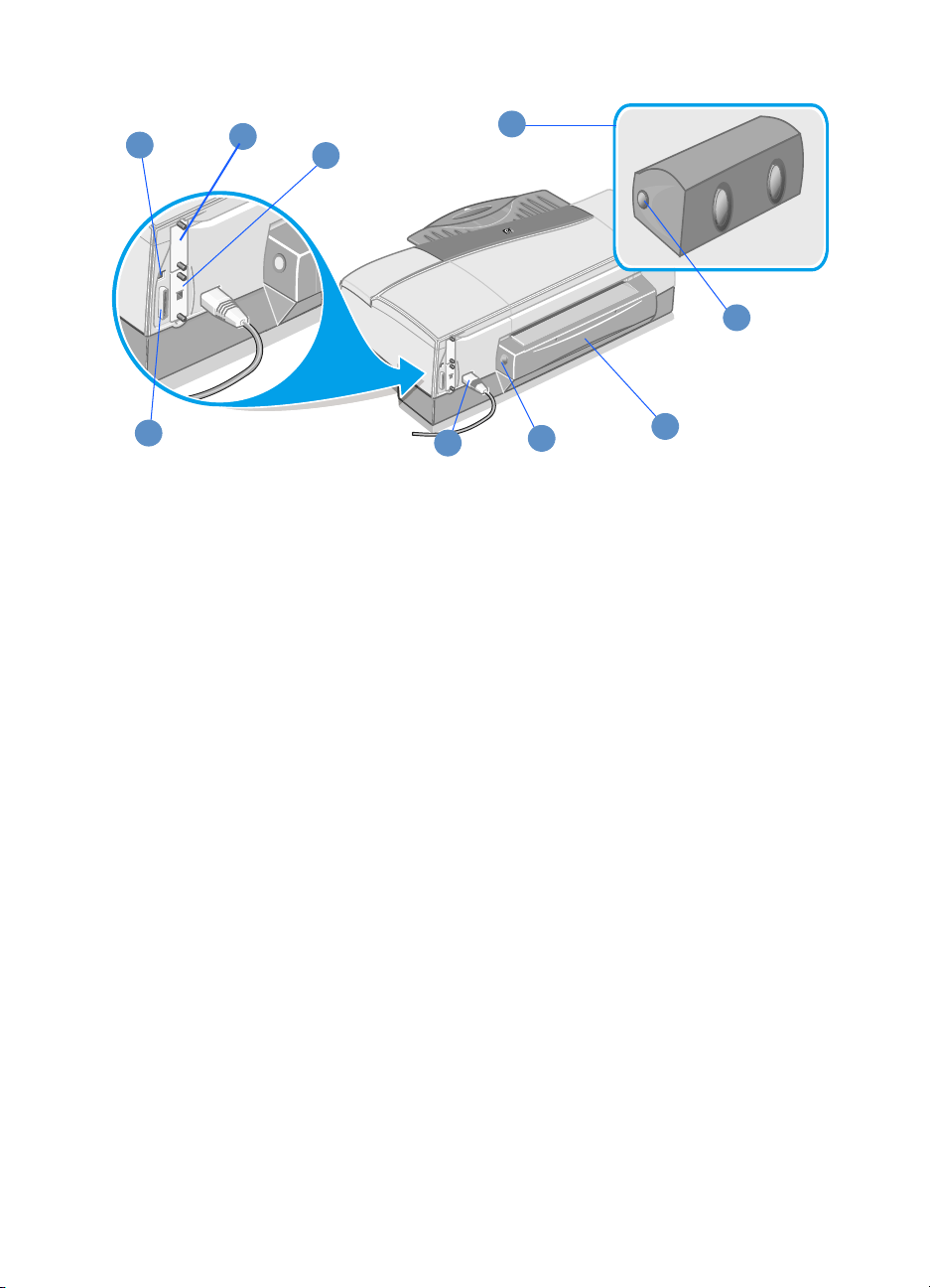
2
3
4
5
6
1
9
1 Παράλληλη θύρα
2 Θύρα USB (Universal Serial
Bus)
3 Κάρτα PCL 5C/PS3 της ΗΡ
4 Υποδοχή EIO (Αυτή η
υποδοχή επιτρέπει την
εγκατάσταση στον εκτυπωτή
κάποιου διακοµιστή
εκτυπώσεων HΡ Jetdirect.
Κατά προεπιλογή, ο
εκτυπωτής HP Business
Inkjet Printer 2600dn
περιλαµβάνει ένα διακοµιστή
8
6 Κουµπιά απελευθέρωσης
µονάδας αυτόµατης
εκτύπωσης διπλής όψης
7 Πίσω µονάδα χειροκίνητης
τροφοδοσίας (πρέπει να
αφαιρείται, για να
εγκατασταθεί η προαιρετική
µονάδα αυτόµατης
εκτύπωσης διπλής όψης).
8 Κουµπιά απελευθέρωσης
πίσω µονάδας χειροκίνητης
τροφοδοσίας
9 Είσοδος ρεύµατος
7
εκτυπώσεων συνδεδεµένο
στην υποδοχή αυτή).
5 Μονάδα εκτύπωσης διπλής
όψης της HP (προαιρετική)
(συµπεριλαµβάνεται στον
εκτυπωτή HP Business Inkjet
Printer 2600dn)
ELWW
2-3
Page 14
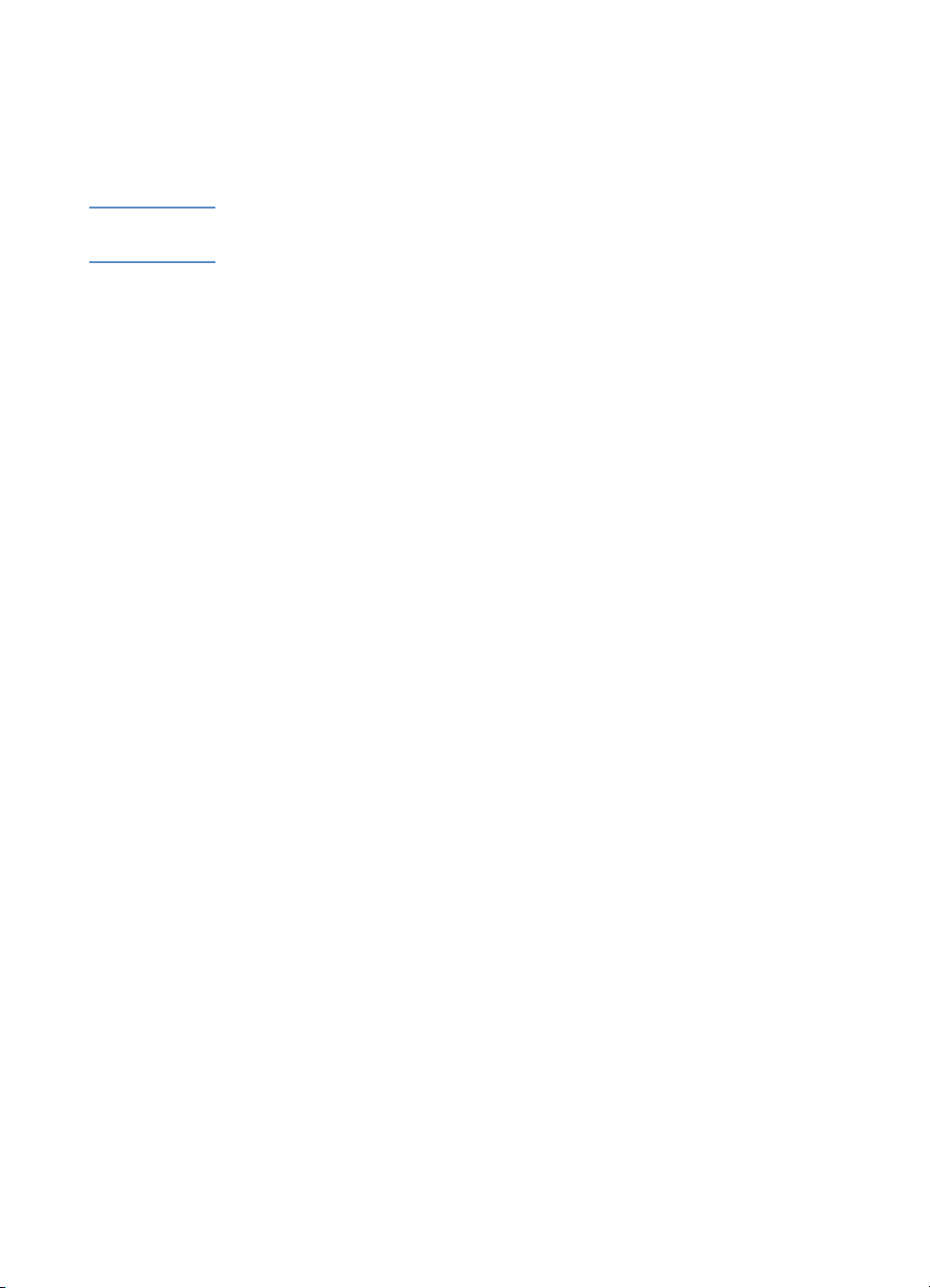
Εγκατάσταση του εκτυπωτή
Για να εγκαταστήσετε τον εκτυπωτή, ολοκληρώστε τα παρακάτω
βήµατα.
Σηµείωση Για εικονογραφηµένες οδηγίες εγκατάστασης, ανατρέξτε στην αφίσα
εγκατάστασης.
Βήµα 1: Ελέγξτε το περιεχόµενο της συσκευασίας
Βγάλτε τον εκτυπωτή από τη συσκευασία του και αφαιρέστε την
κολλητική ταινία και τον “αφρό”.
Βήµα 2: Τοποθετήστε τους δίσκους του εκτυπωτή
Τοποθετήστε το δίσκο 2
1 Τοποθετήστε τη βάση του δίσκου 2 στη θέση όπου θέλετε να
τοποθετήσετε τον εκτυπωτή. Ο εκτυπωτής προορίζεται να
τοποθετηθεί απευθείας πάνω από τη βάση.
2-4
2 Σηκώστε τον εκτυπωτή και ευθυγραµµίστε τον µε τη βάση του
δίσκου 2.
3 Τοποθετήστε τον εκτυπωτή πάνω από τη βάση του δίσκου 2.
4 Τοποθετήστε το κάλυµµα του δίσκου 2 στο άκρο του δίσκου.
5 Ευθυγραµµίστε το δίσκο 2 µε το άνοιγµα της βάσης του δίσκου 2
και, κατόπιν, σύρετε το δίσκο στη βάση µέχρι να ασφαλίσει στη
θέση του.
Τοποθετήστε το δίσκο εξόδου
1 Ευθυγραµµίστε το δίσκο εξόδου µε την υποδοχή επάνω από το
άνοιγµα του δίσκου 1.
2 Σπρώξτε το δίσκο εξόδου σταθερά στο εσωτερικό του εκτυπωτή
µέχρι να ασφαλίσει στη θέση του.
Τοποθετήστε το δίσκο 1
Σπρώξτε το δίσκο 1 στον εκτυπωτή κάτω από το δίσκο εξόδου, µέχρι
να ασφαλίσει στη θέση του.
ELWW
Page 15
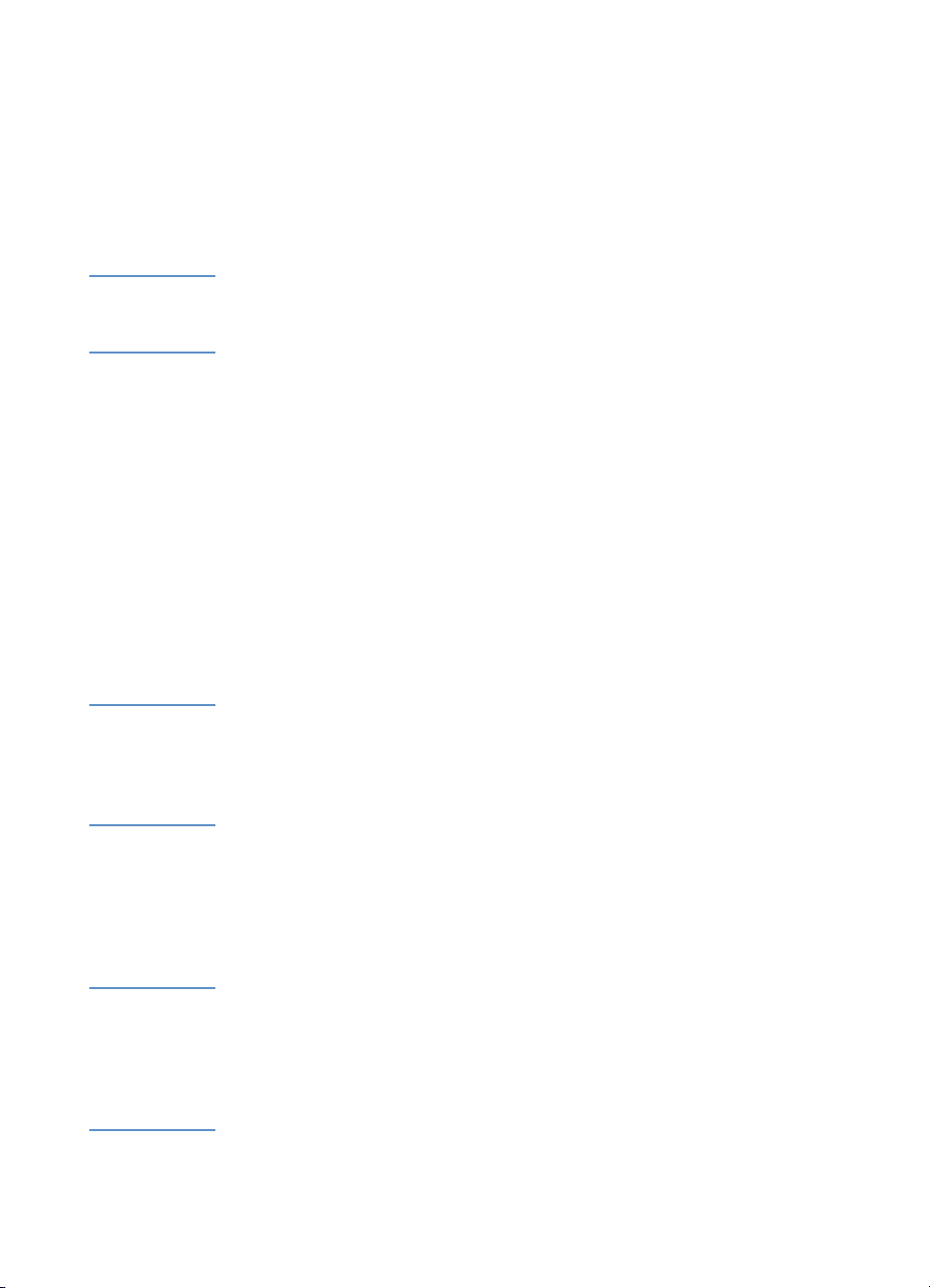
Βήµα 3: Συνδέστε το καλώδιο ρεύµατος και ανάψτε τον εκτυπωτή
1 Συνδέστε το καλώδιο ρεύµατος στον εκτυπωτή και σε µία πρίζα
παροχής εναλλασσόµενου ρεύµατος (ΑC).
2 Εντοπίστε το κουµπί λειτουργίας στον πίνακα LCD και θέστε τον
εκτυπωτή σε λειτουργία.
ΠΡΟΕΙ∆ΟΠΟΙΗΣΗ!
Για την αποφυγή ηλεκτροπληξίας, συνδέετε το καλώδιο ρεύµατος µόνο
σε γειωµένη πρίζα. Χρησιµοποιήστε µόνο το καλώδιο ρεύµατος που
συνοδεύει τον εκτυπωτή.
Βήµα 4: Τοποθετήστε τη µονάδα αυτόµατης εκτύπωσης διπλής όψης (προαιρετική)
Ο εκτυπωτής µπορεί να εκτυπώνει αυτόµατα και στις δύο όψεις του
χαρτιού, µε ένα προαιρετικό πρόσθετο εξάρτηµα το οποίο ονοµάζεται
Μονάδα αυτόµατης εκτύπωσης διπλής όψης της ΗΡ.
Η µονάδα αυτόµατης εκτύπωσης διπλής όψης συνοδεύει τον εκτυπωτή
HP Business Inkjet Printer 2600dn, αλλά µπορείτε να την
προµηθευτείτε ξεχωριστά για τον εκτυπωτή HP Business Inkjet Printer
2600. Εάν ο εκτυπωτής σας περιλαµβάνει µία µονάδα αυτόµατης
εκτύπωσης διπλής όψης, ολοκληρώσετε το βήµα αυτό.
Σηµείωση Ότ αν είν αι το ποθ ετη µένη η µονά δα αυ τόµατ ης εκ τύπ ωση ς δι πλή ς όψ ης ,
η πίσω µονάδα χειροκίνητης τροφοδοσίας δεν είναι διαθέσιµη.
Η εκτύπωση διπλής όψης ενδέχεται να απαιτεί πρόσθετη µνήµη.
Ανατρέξτε στην ενότητα “Πρόσθετη µνήµη για τον εκτυπωτή.”
1 Ενόσω πιέζετε τα κουµπιά απελευθέρωσης της πίσω µονάδας
χειροκίνητης τροφοδοσίας, σύρετε και αφαιρέστε από τον
εκτυπωτή την πίσω µονάδα χειροκίνητης τροφοδοσίας.
2 Σύρετε και τοποθετήστε στον εκτυπωτή τη µονάδα αυτόµατης
εκτύπωσης διπλής όψης.
Σηµείωση Όταν εκτελέσετε το “Βήµα 9: Εγκαταστήστε το λογισµικό του εκτυπωτή
και συνδέστε το καλώδιο διασύνδεσης,” διαµορφώστε τη µονάδα
αυτόµατης εκτύπωσης διπλής όψης από το πρόγραµµα οδήγησης. Για
περισσότερες πληροφορίες, δείτε το “Βήµα 10: Ενεργοποιήστε τη
µονάδα αυτόµατης εκτύπωσης διπλής όψης της ΗΡ στο πρόγραµµα
οδήγησης του εκτυπωτή (προαιρετική).”
ELWW
2-5
Page 16
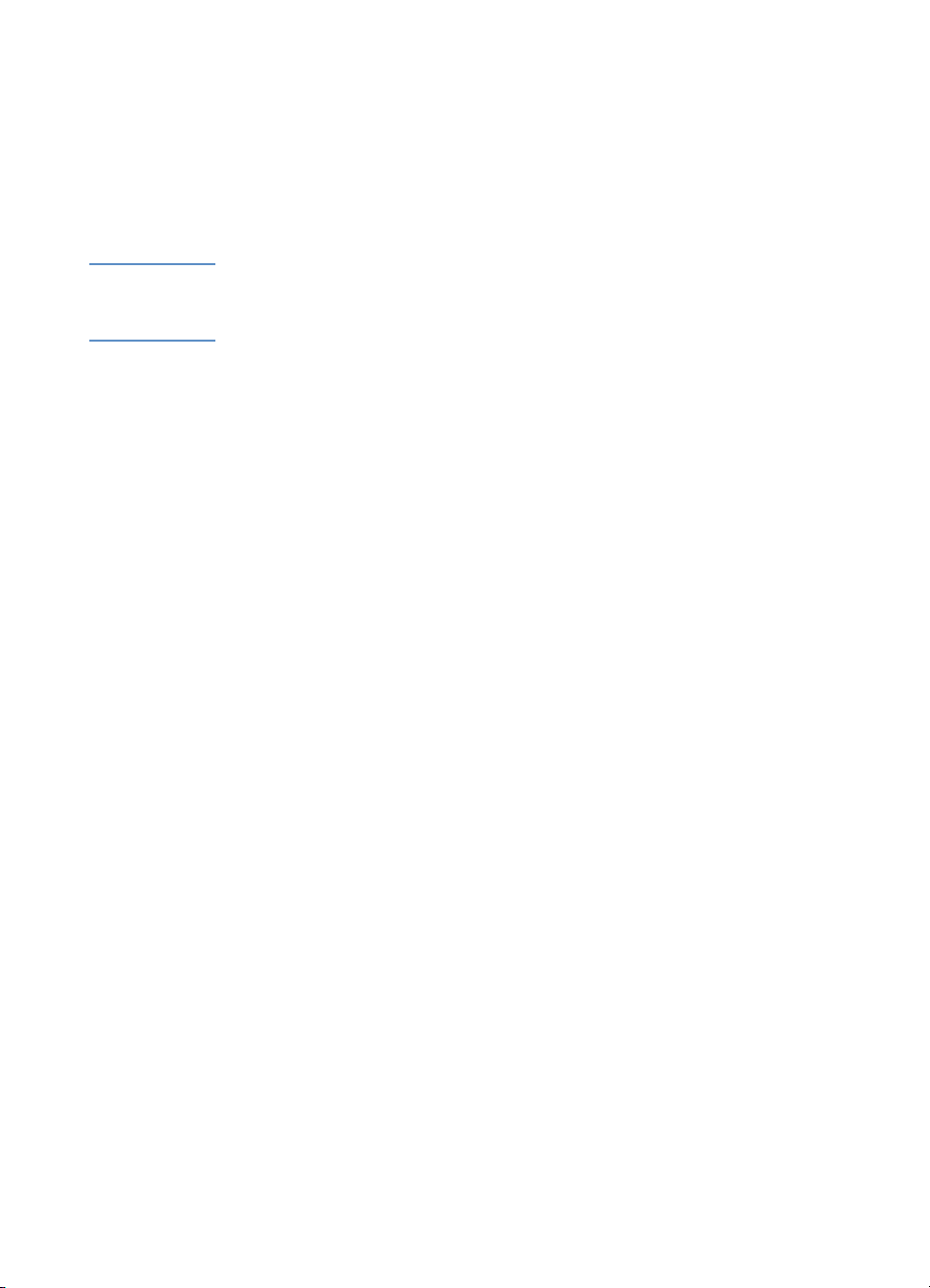
Βήµα5: Ορισµός του πίνακα ελέγχου LCD για τη δική σας γλώσσα (προαιρετική)
Εάν απαιτείται, προσαρτήστε την ετικέτα επικάλυψης του πίνακα
ελέγχου LCD για τη γλώσσα που προτιµάτε και διαµορφώστε τον
εκτυπωτή ώστε να εµφανίζει τα µηνύµατα και τις σελίδες διαµόρφωσης
εκτύπωσης στη γλώσσα που προτιµάτε.
Σηµείωση Όταν ανάψετε το εκτυπωτή σας για πρώτη φορά, έχετε την επιλογή
να ορίσετε τη γλώσσα µε την οποία θα εµφανίζονται τα µηνύµατα, σε
διάφορες γλώσσες.
Για να διαµορφώσετε τη γλώσσα του πίνακα ελέγχου
LCD
1 Βεβαιωθείτε ότι ο εκτυπωτής είναι σβηστός.
2 Πατήστε και κρατήστε πατηµένο το V
ελέγχου LCD και ανάψτε τον εκτυπωτή.
(Τιµή) στον πίνακα
ALUE
3 Πατήστε το V
4 Πατήστε S
γλώσσας.
ELECT
για να µετακυληθεί η λίστα γλωσσών.
ALUE
(Επιλογή) για να επιβεβαιώσετε την επιλογή της
Βήµα 6: Τοποθετήστε χαρτί και διαµορφώστε τους τύπους και τα µεγέθη των µέσων εκτύπωσης
Από προεπιλογή, ο δίσκος 1 σχεδιάστηκε να υποστηρίζει µέσα
εκτύπωσης µεγέθους letter και A4 και ο δίσκος 2 σχεδιάστηκε να
υποστηρίζει µεγαλύτερα µεγέθη µέσων εκτύπωσης. Ωστόσο, µπορείτε
να τοποθετήσετε οποιοδήποτε υποστηριζόµενο µέγεθος και τύπο
µέσου εκτύπωσης και στους δύο δίσκους.
Για να κάνετε πιο αποτελεσµατική χρήση του εκτυπωτή σας,
αποφασίστε ποιους τύπους και µεγέθη µέσων εκτύπωσης θέλετε να
χρησιµοποιήσετε στους δίσκους χαρτιού και, κατόπιν, διαµορφώστε τις
πληροφορίες αυτές στον πίνακα ελέγχου LCD.
Για περισσότερες πληροφορίες σχετικά µε τη διαµόρφωση των δίσκων
χαρτιού, όπως επίσης και για µία συνοπτική παρουσίαση των µέσων
εκτύπωσης που µπορείτε να χρησιµοποιήσετε µε τον εκτυπωτή,
ανατρέξτε στην ενότητα “Επιλογή και χρήση των µέσων εκτύπωσης.”
2-6
ELWW
Page 17
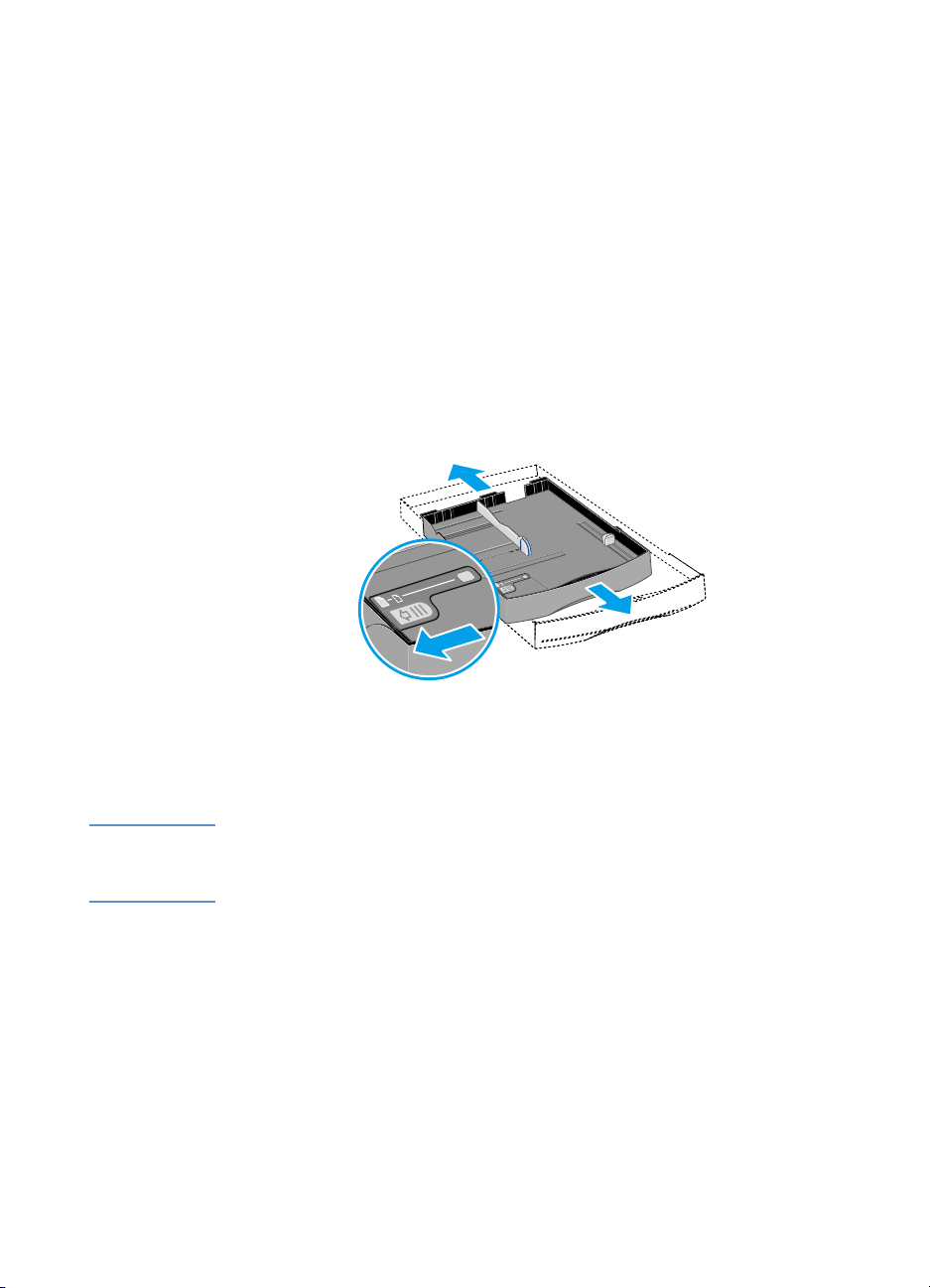
Για να τοποθετήσετε χαρτί στους δίσκους χαρτιού
1 Πιάστε τη λαβή που βρίσκεται κάτω από τη µπροστινή πλευρά του
δίσκου και, κατόπιν, τραβήξτε και αφαιρέστε το δίσκο από τον
εκτυπωτή. Εάν τοποθετείτε χαρτί στο δίσκο 2, αφαιρέστε το
κάλυµµα του δίσκου 2.
2 Πιέστε και σύρετε τον οδηγό µήκους χαρτιού και τον οδηγό
πλάτους χαρτιού στις πιο ακραίες θέσεις τους.
3 Για χαρτί µεγέθους µεγαλύτερου από το µέγεθος legal,
ακολουθήστε τα παρακάτω βήµατα για να επεκτείνετε το δίσκο:
Εντοπίστε την ασφάλεια επέκτασης δίσκου στην εµπρός
α
αριστερή πλευρά του δίσκου.
Σύρετέ το προς τα αριστερά και κατόπιν απελευθερώστε το.
β
Τραβήξτε το δίσκο προς τα έξω κατά µήκος µέχρι να ασφαλίσει
γ
µε κλικ στη θέση του. Αυτό προεκτείνει το δίσκο για την
υποστήριξη µέσων εκτύπωσης µεγέθους έως και Super B (13 x
19 ίντσες).
Σηµείωση Για να ανασύρετε το δίσκο µετά την επέκτασή του, σύρετε την
ασφάλεια επέκτασης δίσκου µία φορά και πιέστε το δίσκο προς τα µέσα
µέχρι να ασφαλίσει µε κλικ.
4 Τοποθετήσετε έως και 150 φύλλα χαρτιού ή 80 διαφάνειες
(στοίβα πάχους έως 15 mm ή 0,58 ίντσες) στο δίσκο 1 ή έως και
250 φύλλα χαρτιού ή (στοίβα πάχους έως 25 mm ή 0,98 ίντσες)
στο δίσκο 2. Βεβαιωθείτε ότι η όψη εκτύπωσης του µέσου
εκτύπωσης είναι προς τα κάτω και µην υπερφορτώνετε το δίσκο.
5 Πιέστε και σύρετε τον οδηγό µήκους χαρτιού και τον οδηγό
πλάτους χαρτιού, µέχρι να εφαρµόσουν καλά στα µέσα
εκτύπωσης.
ELWW
2-7
Page 18
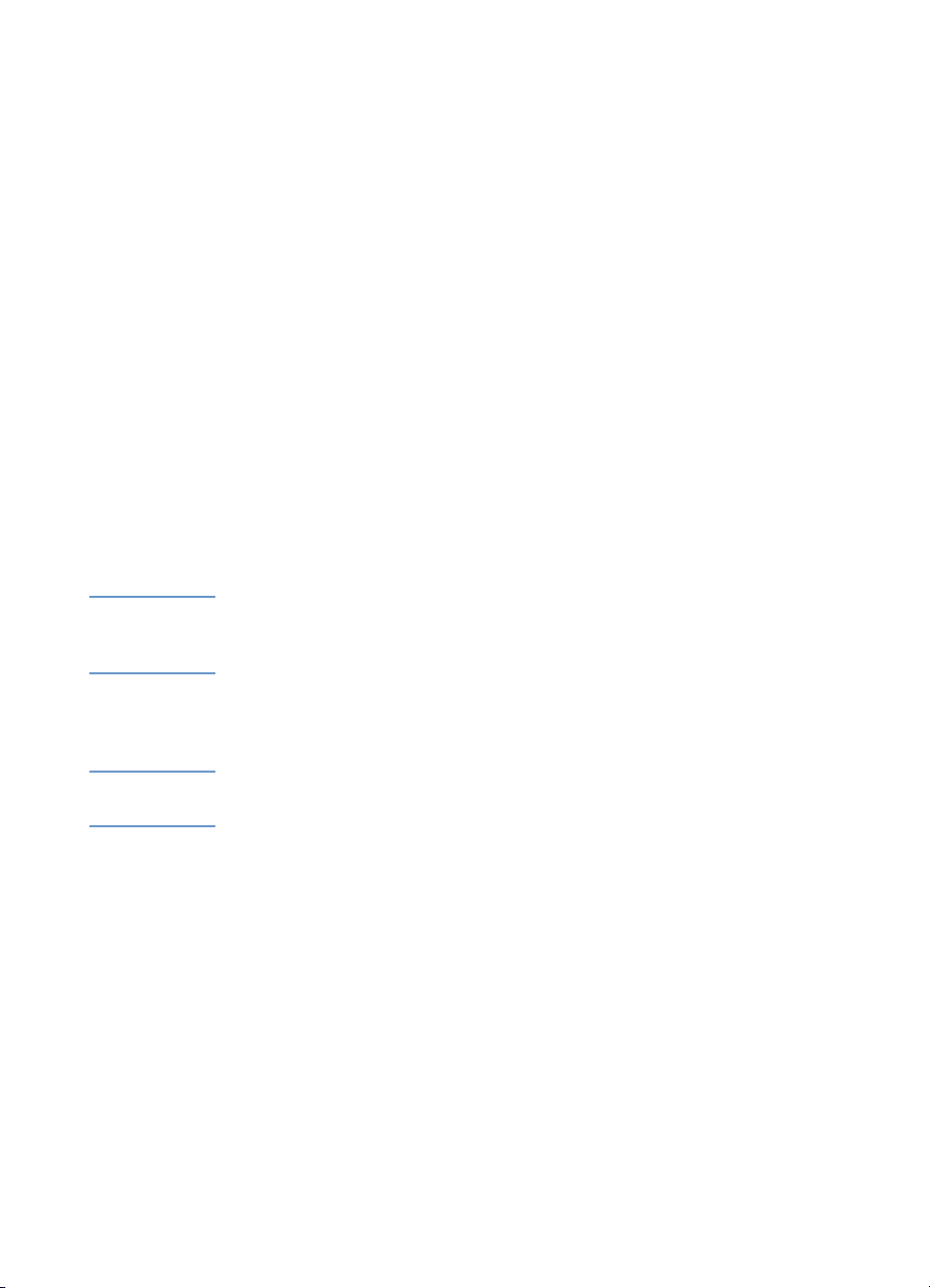
6 Εάν έχετε τοποθετήσει χαρτί στο δίσκο 2, αντικαταστήστε το
κάλυµµα του δίσκου 2.
Ευθυγραµµίστε το δίσκο µε το άνοιγµα στον εκτυπωτή και σύρετέ
τον πάλι στη θέση του.
7 Στον πίνακα ελέγχου LCD, ορίστε το τύπο και το µέγεθος του
χαρτιού που είναι τοποθετηµένο σε κάθε δίσκο.
Πατήστε το M
α
HANDLING MENU
Πατήστε το I
β
(Μέγεθος δίσκου 1), πατήστε το V
SIZE
(Μενού) µέχρι να εµφανιστεί το
ENU
(Μενού χειρισµού χαρτιού).
(Στοιχείο) µέχρι να εµφανιστεί το
TEM
ALUE
PAPER
TRAY 1
( Τ ι µή ) µέ χ ρ ι ν α
εµφανιστεί το επιθυµητό µέγεθος χαρτιού και, κατόπιν,
πατήστε το S
γ
Πατήστε το I
δίσκου 1), πατήστε το V
τύπος χαρτιού και, κατόπιν, πατήστε το S
Επαναλάβετε τα βήµατα β έως γ για να ορίσετε το µέγεθος
δ
(Επιλογή).
ELECT
µέχρι να εµφανιστεί το
TEM
µέχρι να εµφανιστεί ο επιθυµητός
ALUE
TRAY 1 TYPE
.
ELECT
(Tύπος
και τον τύπο χαρτιού για το δίσκο 2.
Πατήστε το R
ε
(Συνέχεια) για να βγείτε από το µενού.
ESUME
Σηµείωση Εάν δεν ορίσετε όλες τις ρυθµίσεις για το µέγεθος και τον τύπο του
δίσκου, ο εκτυπωτής σας ζητά να ορίσετε τις υπόλοιπες επιλογές όταν
τυπώνετε κάποιο έγγραφο.
Βήµα 7: Εγκαταστήστε τα φυσίγγια µελανιού
Σηµείωση Εγκαταστήστε τα φυσίγγια µελανιού πριν εγκαταστήσετε τις κεφαλές
εκτύπωσης.
2-8
1 Ανασηκώστε το κάλυµµα του φυσιγγίου µελανιού.
2 Αφαιρέστε το κάθε φυσίγγιο µελανιού από τη συσκευασία του.
3 Ευθυγραµµίστε τα χρωµατιστά βέλη και, κατόπιν, εισαγάγετε το
κάθε φυσίγγιο µελανιού στην αντίστοιχη υποδοχή του που φέρει
χρωµατική κωδικοποίηση.
4 Πιέστε δυνατά το φυσίγγιο για να βεβαιωθείτε ότι υπάρχει η
σωστή επαφή.
ELWW
Page 19
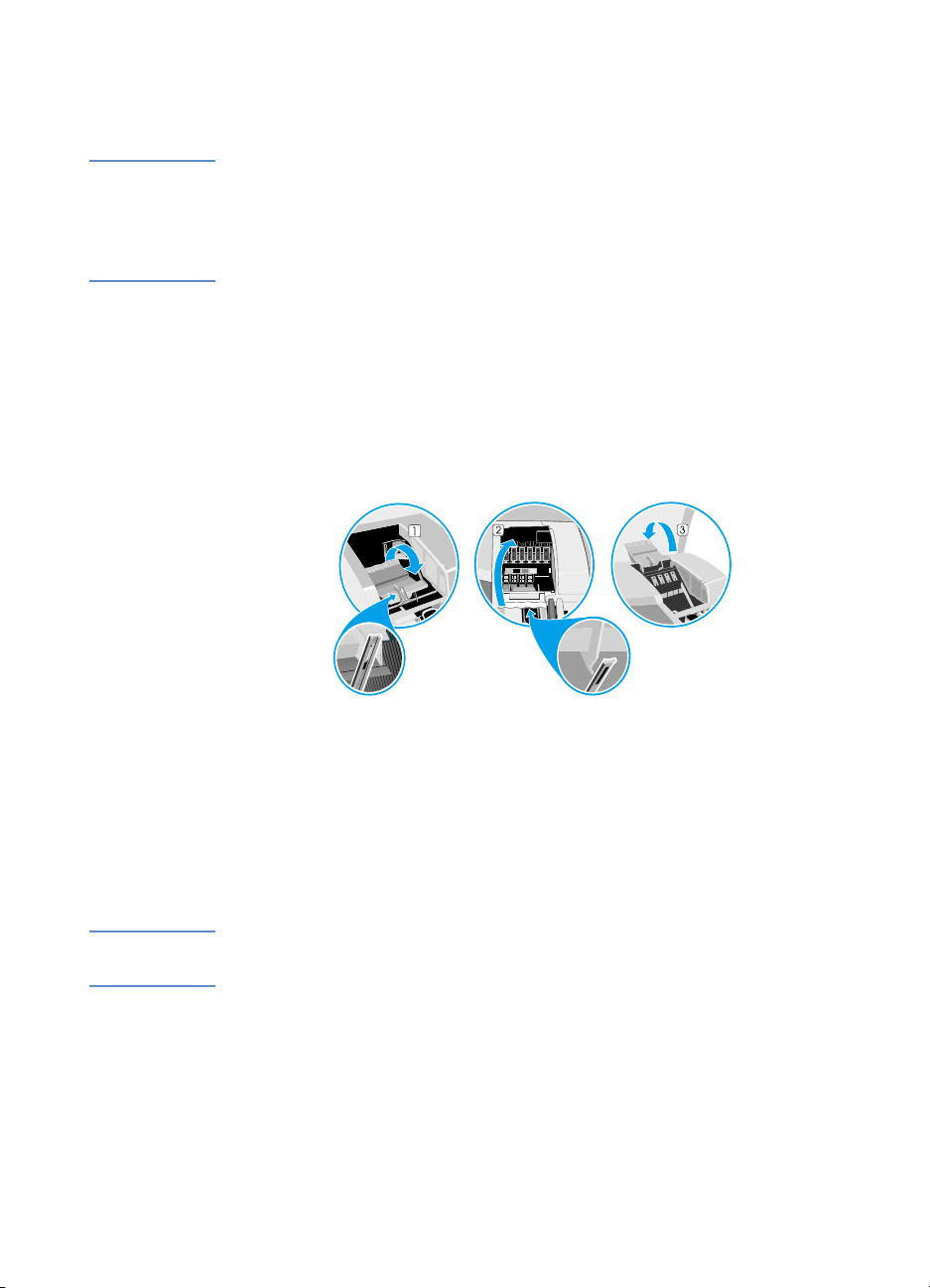
Βήµα 8: Εγκαταστήστε τις κεφαλές εκτύπωσης
ΠΡΟΣΟΧΗ Θέστε σε λειτουργία τον εκτυπωτή για να εγκαταστήσετε τις κεφαλές
εκτύπωσης.
Μην προσπαθήσετε να ανοίξετε µε δύναµη το σύρτη πρόσβασης στον
εκτυπωτή.
1 Εάν ο εκτυπωτής δεν είναι αναµµένος, ανάψτε τον.
2 Ανασηκώστε το κάλυµµα της κεφαλής εκτύπωσης.
3 Ανοίξτε το σύρτη πρόσβασης στις κεφαλές εκτύπωσης,
ανασηκώνοντάς τον από το πίσω µέρος και κατόπιν τραβώντας
τον προς τα εµπρός και προς τα κάτω ώστε να απελευθερωθεί το
άγκιστρο από την ασφάλεια του φορέα (1) (2).
4 Ανασηκώστε και πιέστε το σύρτη πρόσβασης στις κεφαλές
εκτύπωσης προς το πίσω µέρος του εκτυπωτή (3).
5 Αφαιρέστε κάθε κεφαλή εκτύπωσης από τη συσκευασία της.
6 Αφαιρέστε την προστατευτική ταινία από την κάθε κεφαλή
εκτύπωσης.
7 Εισαγάγετε την κάθε κεφαλή εκτύπωσης στην αντίστοιχη
υποδοχή της που φέρει χρωµατική κωδικοποίηση.
Σηµείωση Η χρωµατική θέση των κεφαλών εκτύπωσης δεν αντιστοιχεί στη θέση
χρωµάτων των φυσιγγίων µελανιού.
8 Πιέστε δυνατά επάνω στην κάθε κεφαλή εκτύπωσης για να
βεβαιωθείτε ότι υπάρχει η σωστή επαφή µετά την εγκατάσταση.
9 Ανασηκώστε το σύρτη, έτσι ώστε το άγκιστρο να γαντζώσει την
ασφάλεια του φορέα και, κατόπιν, τραβήξτε το σύρτη προς το
πίσω µέρος του εκτυπωτή. Ίσως χρειαστεί να ασκήσετε πίεση για
να κλείσετε το σύρτη πρόσβασης στις κεφαλές εκτύπωσης.
ELWW
2-9
Page 20
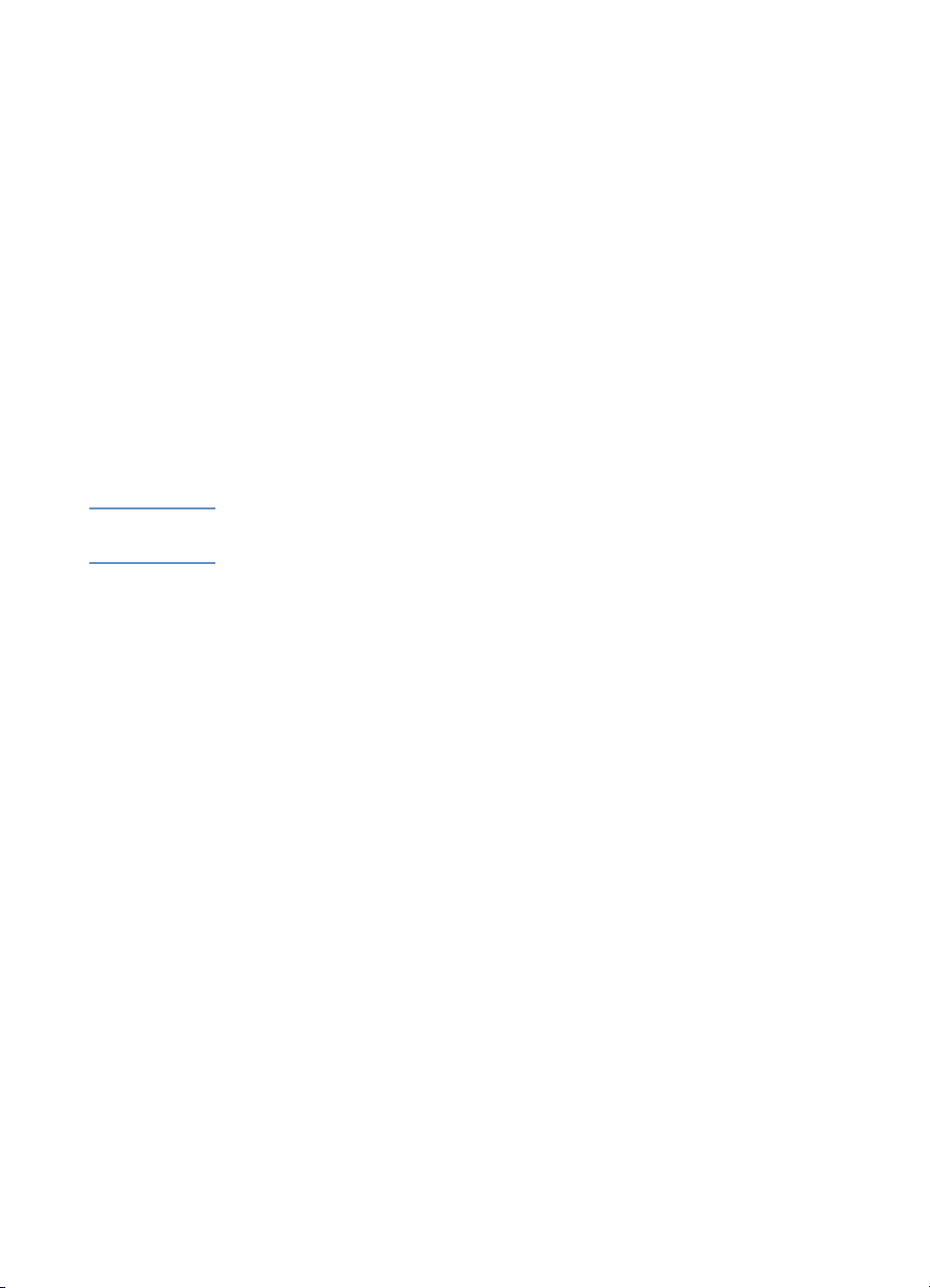
10 Κλείστε το κάλυµµα των κεφαλών εκτύπωσης και το κάλυµµα των
φυσιγγίων µελανιού.
11 Περιµένετε µέχρι να κάνει ο εκτυπωτής τις αρχικές ρυθµίσεις στις
κεφαλές εκτύπωσης. Αυτό µπορεί να διαρκέσει µερικά λεπτά.
Όταν ολοκληρωθούν οι αρχικές ρυθµίσεις, θα εκτυπωθεί µία σελίδα
ευθυγράµµισης. Εάν δεν εκτυπωθεί σελίδα ευθυγράµµισης, ελέγξτε
για να βεβαιωθείτε ότι υπάρχει µέσο εκτύπωσης στους δίσκους.
Βήµα 9: Εγκαταστήστε το λογισµικό του εκτυπωτή και συνδέστε το καλώδιο διασύνδεσης
Μπορείτε να εγκαταστήσετε το λογισµικό εκτύπωσης για τοπικές
εκτυπώσεις ή εκτυπώσεις σε δίκτυο. Για τοπικές εκτυπώσεις, µπορείτε
να συνδέστε τον εκτυπωτή µε ένα καλώδιο USB ή ένα καλώδιο
παράλληλης σύνδεσης.
Σηµείωση Μην συνδέετε τον εκτυπωτή χρησιµοποιώντας καλώδιο USB και
καλώδιο παράλληλης σύνδεσης ταυτόχρονα.
Για περισσότερες πληροφορίες σχετικά µε τη χρήση της σύνδεσης
USB και της παράλληλης διασύνδεσης µε τον υπολογιστή σας,
ανατρέξτε στο υλικό τεκµηρίωσης που διατίθεται για τον υπολογιστή
σας.
Εξαρτήµατα λογισµικού εκτυπώσεων
Το λογισµικό εκτυπώσεων περιλαµβάνει τα παρακάτω εξαρτήµατα:
Προγράµµατα οδήγησης
!
Τα παρακάτω προγράµµατα οδήγησης µπορούν να
χρησιµοποιηθούν µε τον εκτυπωτή:
•PCL 5C
•Postscript
• ADI (για υποστήριξη AutoCAD™, εκδόσεις 13 και 14)
HP Business Inkjet 2600 Series Toolbox
!
2-10
Το HP Business Inkjet 2600 Series Toolbox παρέχει πληροφορίες
για την κατάσταση του εκτυπωτή και για την αντιµετώπιση
προβληµάτων.
ELWW
Page 21
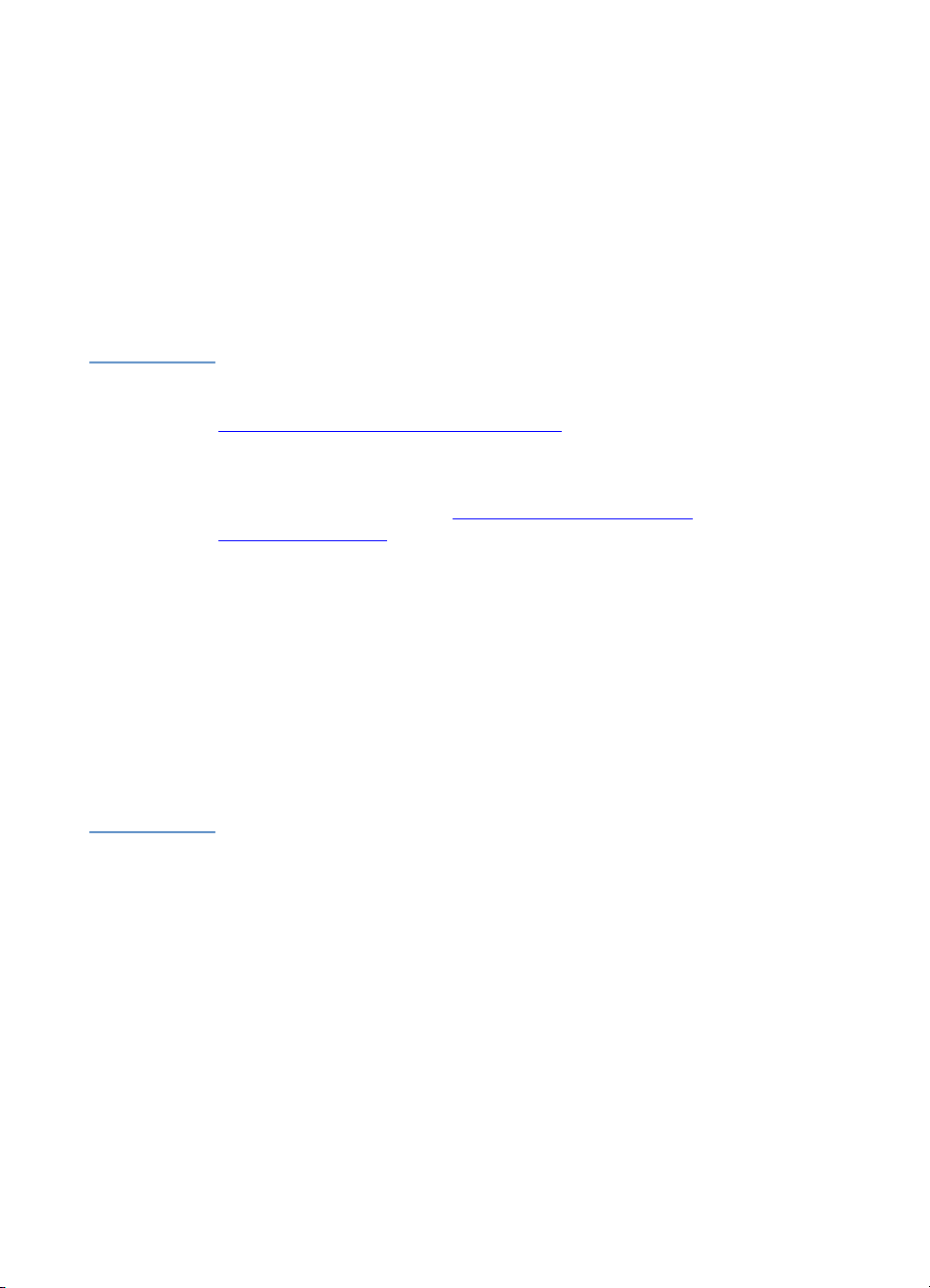
Γραµµατοσειρές οθόνης
!
Οι γραµµατοσειρές οθόνης (λέγονται επίσης και “γραµµατοσειρές
αντίστοιχες του εκτυπωτή”) είναι γραµµατοσειρές που
χρησιµοποιούνται από τον εκτυπωτή και οι οποίες αντιστοιχούν
στις γραµµατοσειρές του εκτυπωτή. Περιλαµβάνονται επίσης και
γραµµατοσειρές οθόνης Adobe PostScript® 3™.
Βοηθητικό πρόγραµµα προσαρµογής
!
Αυτό το βοηθητικό πρόγραµµα επιτρέπει την αντιγραφή των
επιλογών εγκατάστασης που διαλέξατε στο λογισµικό του
εκτυπωτή σε δισκέτες, σε σκληρό δίσκο ή σε δίσκο δικτύου.
Σηµείωση Το λογισµικό εγκατάστασης εκτυπωτή για δίκτυα UNIX® (HP-UX, Sun
Solaris) διατίθεται για µεταφόρτωση από τη διεύθυνση
http://www.hp.com/support/net_printing
.
Για πληροφορίες σχετικά µε τη χρήση του προγράµµατος οδήγησης
εκτυπωτή για εξοµοίωση εκτυπωτή IBM PostScript 3 για IBM OS/2,
ανατρέξτε στη διεύθυνση http://www.hp.com/support/
businessinkjet2600.
Για πληροφορίες σχετικά µε την εγκατάσταση του λογισµικού εκτυπωτή
για AutoCAD, δείτε τις Οδηγίες εγκατάστασης και χρήσης για το
πρόγραµµα οδήγησης εκτυπωτή Autodesk ADI. Ο οδηγός αυτός
βρίσκεται στο φάκελο Docs\<γλώσσα> του Starter CD (όπου <γλώσσα>
είναι η γλώσσα επιλογής σας).
ELWW
Εάν χρησιµοποιείτε Windows NT® 4.0, Windows 2000 ή Windows XP,
θα πρέπει να έχετε προνόµια διαχειριστή, για να µπορέσετε να
εγκαταστήσετε κάποιο πρόγραµµα οδήγησης.
Για οδηγίες σχετικά µε τους υπολογιστές Macintosh, ανατρέξτε στην
ενότητα “Χρήση του εκτυπωτή µε υπολογιστή Macintosh.”
Σύνδεση του εκτυπωτή χρησιµοποιώντας καλώδιο
USB
Χρησιµοποιήστε ένα καλώδιο USB για να συνδέσετε τον εκτυπωτή
στον υπολογιστή, εάν ο υπολογιστής διαθέτει θύρα USB και έχει
εγκατεστηµένα τα Windows 98, Windows Millennium Edition (Me),
Windows 2000 ή Windows XP.
Εάν ο υπολογιστής σας δεν πληροί αυτές τις προδιαγραφές,
συνδέστε τον εκτυπωτή στον υπολογιστή σας χρησιµοποιώντας ένα
καλώδιο παράλληλης σύνδεσης.
2-11
Page 22
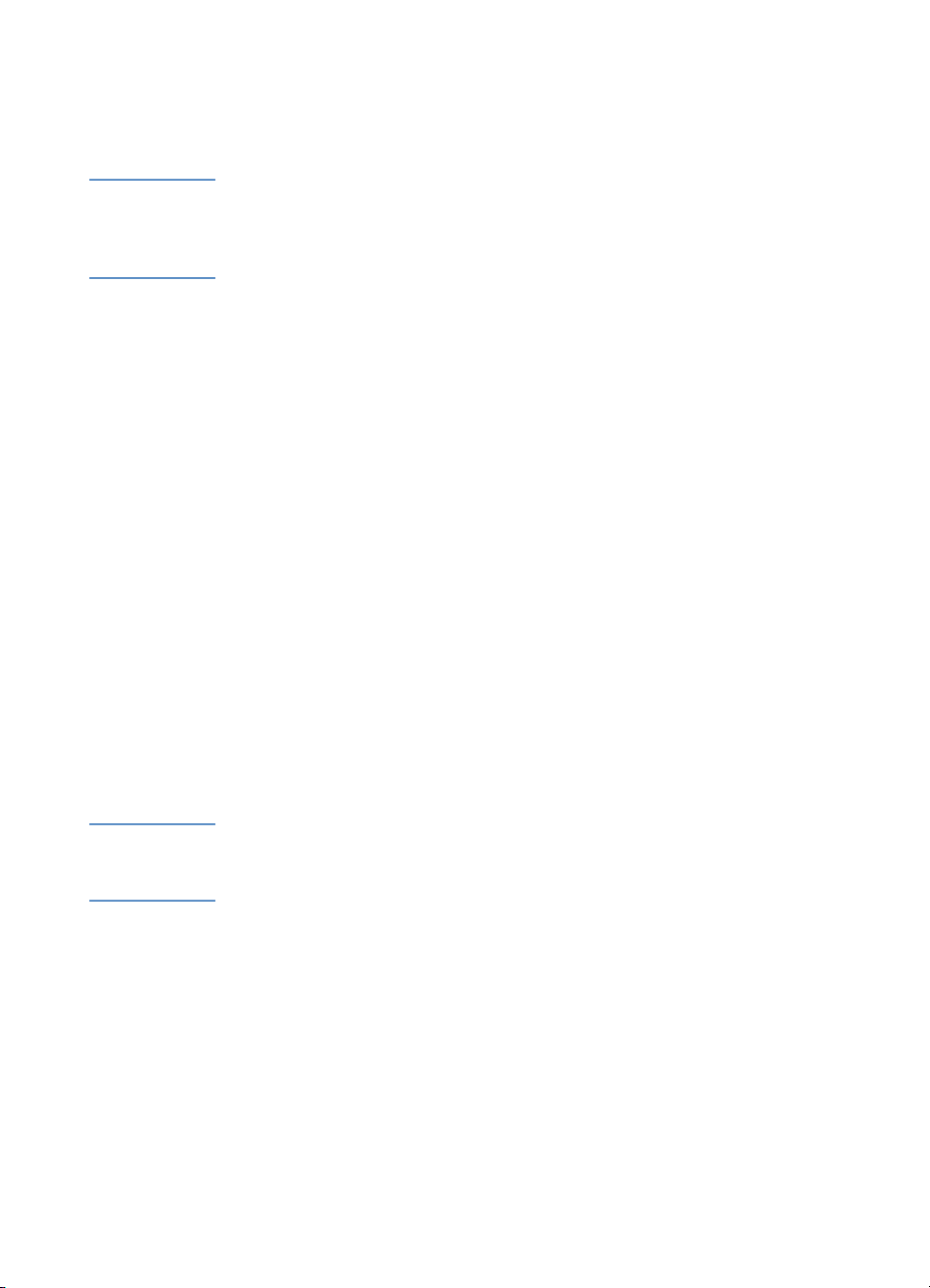
Στις περισσότερες περιπτώσεις µετά την εγκατάσταση του λογισµικού
του εκτυπωτή και τη σύνδεση του εκτυπωτή στον υπολογιστή,
µπορείτε να εγκαταστήσετε πρόσθετους εκτυπωτές µε καλώδια USB,
χωρίς να χρειαστεί επανεγκατάσταση του λογισµικού εκτυπώσεων.
Σηµείωση Συνιστάται η εγκατάσταση του λογισµικού πριν τη σύνδεση του
εκτυπωτή στον υπολογιστή.
Μην συνδέσετε το καλώδιο USB µέχρι να σας προτρέψει ο υπολογιστής.
Πρώτη εγκατάσταση του λογισµικού
1 Εκκινήστε τα Windows και βεβαιωθείτε ότι δεν εκτελούνται άλλες
εφαρµογές των Windows.
2 Τοποθετήστε το δίσκο Starter CD στη µονάδα CD-ROM. Το µενού
του CD θα εκτελεστεί αυτόµατα.
Εάν το µενού του CD δεν εκκινηθεί αυτόµατα, κάντε κλικ στο
(Έναρξη), κάντε κλικ στο
(Εκτέλεση) και, στο πλαίσιο της
Run
γραµµής εντολών, πληκτρολογήστε το γράµµα της µονάδας CDROM του υπολογιστή σας και µετά :\SETUP (για παράδειγµα,
πληκτρολογήστε D:\SETUP).
3 Από το µενού του CD κάντε κλικ στο
Install Printer Driver
(Εγκατάσταση του προγράµµατος οδήγησης εκτυπωτή).
4 Επιλέξτε τη δική σας γλώσσα και κατόπιν κάντε κλικ στο OK.
5 Ακολουθήστε τις οδηγίες που εµφανίζονται στην οθόνη.
6 Κάντε κλικ στο Connected to this computer (Σύνδεση µε αυτόν
τον υπολογιστή) και, κατόπιν, κάντε κλικ στο Next (Επόµενο).
7 Κάντε κλικ στο USB και κατόπιν κάντε κλικ στο Next (Επόµενο).
Σηµείωση Εάν έχετε συνδέσει τον εκτυπωτή µε καλώδιο USB, µπορείτε να
εγκαταστήστε το πρόγραµµα οδήγησης εκτυπωτή PCL 5C ή το
πρόγραµµα οδήγησης εκτυπωτή Postscript οποιαδήποτε στιγµή.
8 Ακολουθήστε τις οδηγίες που θα εµφανιστούν στην οθόνη για να
ολοκληρώσετε την εγκατάσταση του οδηγού.
9 Συνδέστε το καλώδιο USB στον υπολογιστή και στον εκτυπωτή.
Θα εµφανιστεί στην οθόνη του υπολογιστή ο οδηγός Found New
Hardware (Eύρεση νέου υλικού) και θα δηµιουργηθεί το εικονίδιο
του εκτυπωτή στο φάκελο Printers (Εκτυπωτές).
Start
2-12
ELWW
Page 23
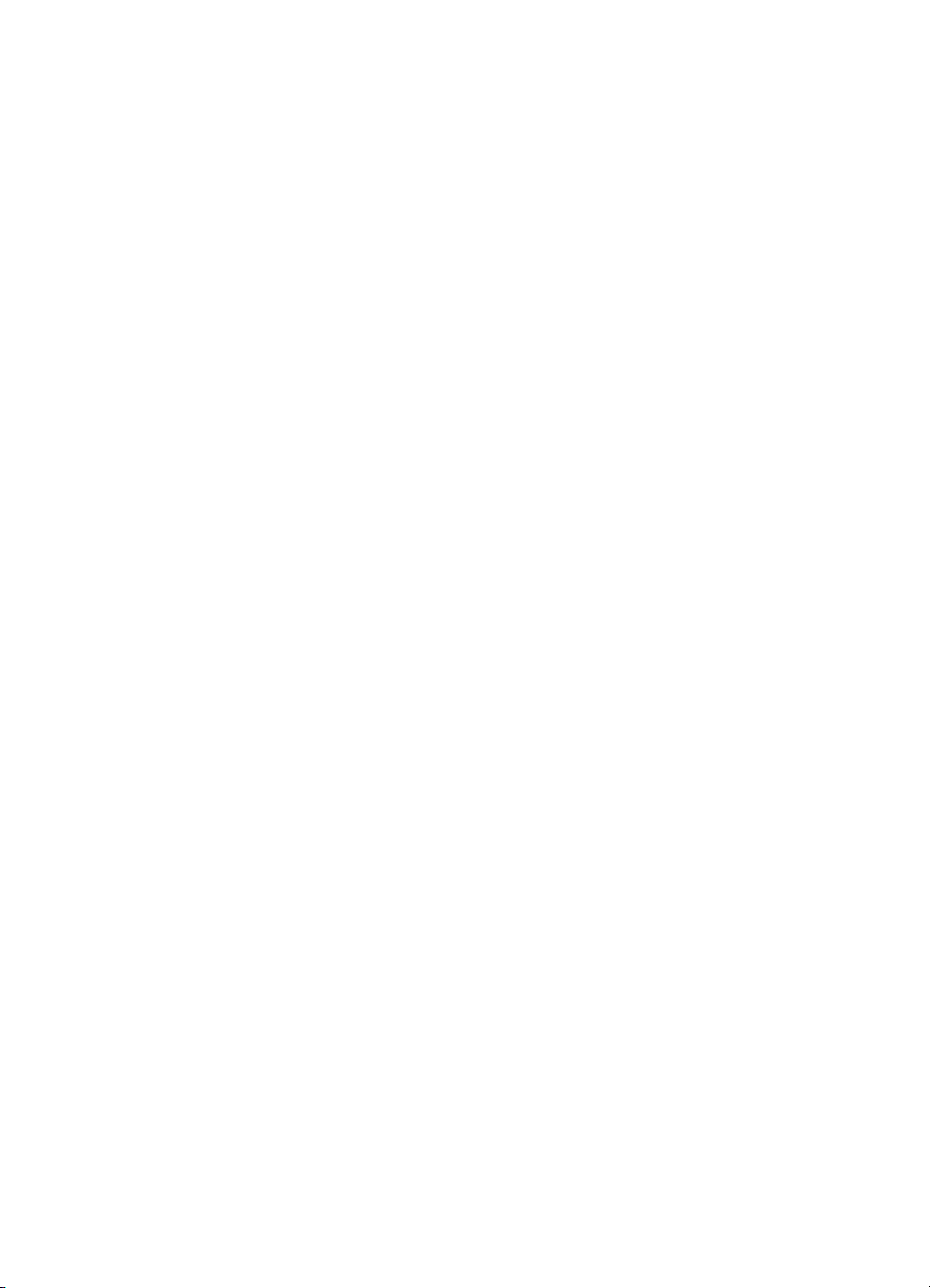
Πρώτη εγκατάσταση του υλικού
Εάν έχετε συνδέσει το καλώδιο USB στις θύρες του υπολογιστή και
του εκτυπωτή πριν από την εγκατάσταση του λογισµικού του
εκτυπωτή, ο οδηγός Found New Hardware θα εµφανιστεί στην οθόνη
του υπολογιστή.
1 Κάντε κλικ στο Next (Επόµενο) από τον οδηγό Found New
Hardware.
2 Κάντε κλικ στο Search for the best driver for your device
(Recommended) (Αναζήτηση για το καλύτερο πρόγραµµα
οδήγησης (Συνιστάται)) και, κατόπιν, κάντε κλικ στο Next
(Επόµενο).
3 Τοποθετήστε το δίσκο Starter CD στη µονάδα CD-ROM.
Εάν εµφανιστεί το µενού του CD, κάντε κλικ στο Exit (Έξοδος) δύο
φορές για να κλείσετε το µενού του CD.
4 Επιλέξτε το Specify a location (Προσδιορίστε µία θέση), κάντε
κλικ στο Browse (Αναζήτηση) για να εντοπίσετε τα αρχεία
εγκατάστασης για το λειτουργικό σύστηµα του υπολογιστή και,
κατόπιν, κάντε κλικ στο OK.
• Για τα Windows 98 και Windows Millennium Edition,
χρησιµοποιήστε τη διαδροµή
DRIVERS\<PRINTER DRIVER>\WIN9X_ME\<LANGUAGE>.
Για παράδειγµα, η θέση DRIVERS\PCL5\WIN9X_ME\ENGLISH
περιέχει τα αρχεία εγκατάστασης για την Αγγλική έκδοση του
προγράµµατος οδήγησης εκτυπωτή PCL 5C.
• Για τα Windows 2000 και Windows XP, χρησιµοποιήστε τη
διαδροµή
DRIVERS\<PRINTER DRIVER>\WIN2K\<LANGUAGE>.
Για παράδειγµα, η θέση DRIVERS\PCL5\WIN2K\ENGLISH
περιέχει τα αρχεία εγκατάστασης για την Αγγλική έκδοση του
προγράµµατος οδήγησης εκτυπωτή PCL 5C.
ELWW
5 Κάντε κλικ στο Next (Επόµενο) και, κατόπιν, ακολουθήστε τις
οδηγίες της οθόνης.
6 Κάντε κλικ στο Next (Επόµενο) και, κατόπιν, κάντε κλικ στο Finish
(Τέλος).
7 Εάν χρησιµοποιείτε Windows 98 ή Windows Millennium Edition,
ολοκληρώστε τα βήµατα 3 έως 6 και πάλι, για να ολοκληρώσετε
την εγκατάσταση.
2-13
Page 24
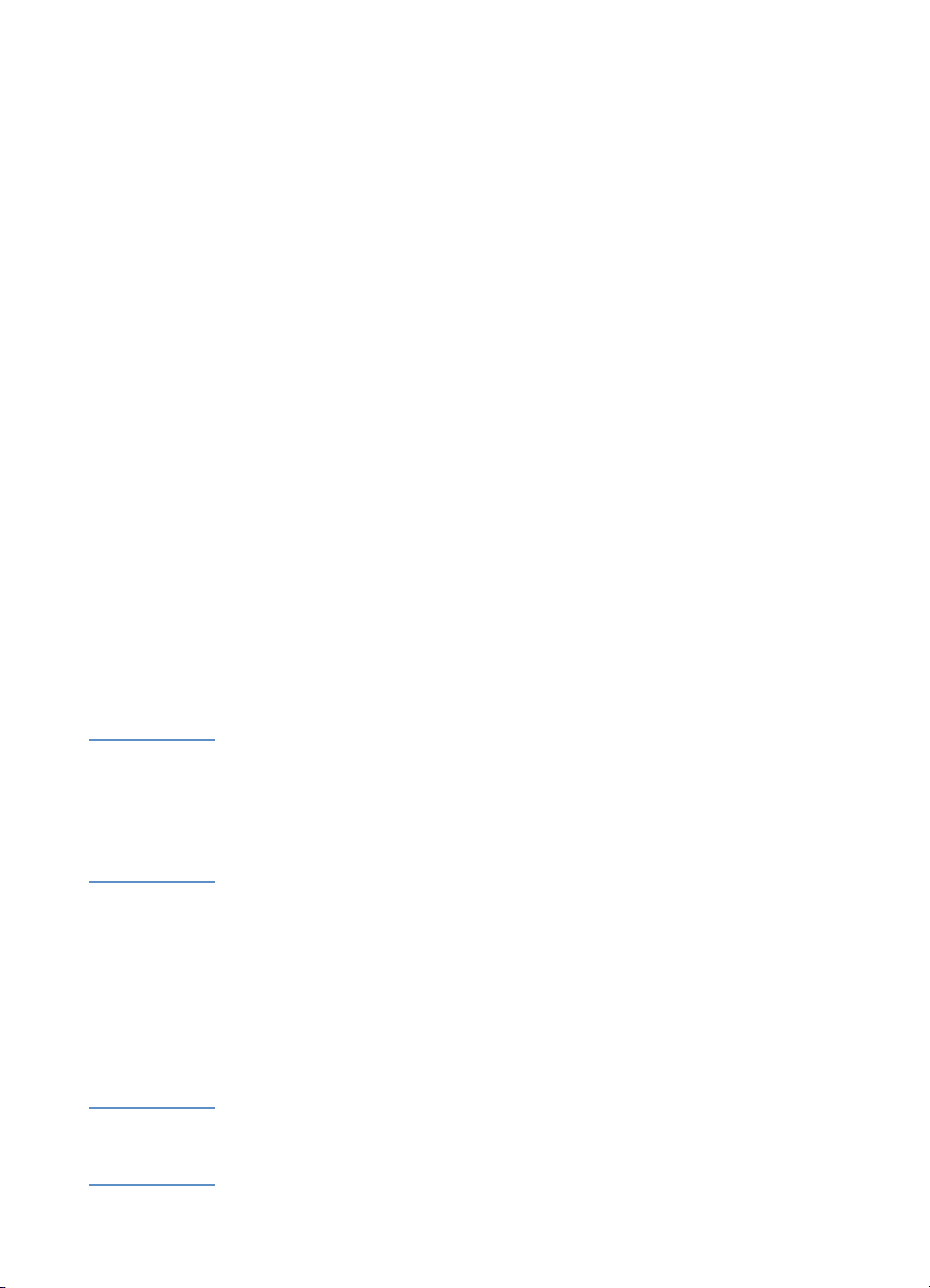
Σύνδεση του εκτυπωτή µε χρήση καλωδίου
παράλληλης σύνδεσης
Χρησιµοποιήστε καλώδιο παράλληλης σύνδεσης για να συνδέσετε τον
εκτυπωτή στον υπολογιστή, εάν ο υπολογιστής διαθέτει παράλληλη
θύρα και έχει εγκατεστηµένα τα Windows 98, Windows 98,
Windows Millennium Edition, Windows NT 4.0, Windows 2000 ή τα
Windows XP.
1 Εκκινήστε τα Windows και βεβαιωθείτε ότι δεν εκτελούνται άλλες
εφαρµογές των Windows.
2 Τοποθετήστε το δίσκο Starter CD στη µονάδα CD-ROM. Το µενού
του CD θα εκτελεστεί αυτόµατα.
Εάν το µενού του CD δεν εκκινηθεί αυτόµατα, κάντε κλικ στο
(Έναρξη), κάντε κλικ στο
γραµµής εντολών, πληκτρολογήστε το γράµµα της µονάδας CDROM του υπολογιστή σας και µετά :\SETUP (για παράδειγµα,
πληκτρολογήστε D:\SETUP).
3 Από το µενού του CD κάντε κλικ στο
(Εγκατάσταση του προγράµµατος οδήγησης εκτυπωτή).
4 Επιλέξτε τη δική σας γλώσσα και, κατόπιν, κάντε κλικ στο OK.
5 Ακολουθήστε τις οδηγίες που εµφανίζονται στην οθόνη.
6 Κάντε κλικ στο Connected to this computer (Σύνδεση µε αυτόν
τον υπολογιστή) και, κατόπιν, κάντε κλικ στο Next (Επόµενο).
7 Κάντε κλικ στο Parallel (Παράλληλη).
Σηµείωση Εάν είναι επιλεγµένο το πλαίσιο ελέγχου Express Install using
HP recommended defaults (Γρήγορη εγκατάσταση χρησιµοποιώντας
τις προεπιλογές που συνιστά η ΗΡ), το πρόγραµµα εγκατάστασης θα
χρησιµοποιήσει τις προεπιλεγµένες επιλογές. Εάν θέλετε να
προσδιορίσετε τις επιλογές εγκατάστασης, απαλείψτε αυτό το πλαίσιο
ελέγχου.
8 Ακολουθήστε τις οδηγίες που θα εµφανιστούν στην οθόνη για να
ολοκληρώσετε την εγκατάσταση.
9 Συνδέστε το καλώδιο παράλληλης σύνδεσης στον υπολογιστή και
στον εκτυπωτή.
(Εκτέλεση) και, στο πλαίσιο της
Run
Install Printer Driver
Start
Σύνδεση του εκτυπωτή χρησιµοποιώντας σύνδεση
δικτύου
Σηµείωση Όταν εγκαθιστάτε τον εκτυπωτή χρησιµοποιώντας σύνδεση δικτύου,
συνδέστε τον εκτυπωτή πρώτα στο δίκτυο και, κατόπιν, εγκαταστήστε
το λογισµικό.
2-14
ELWW
Page 25
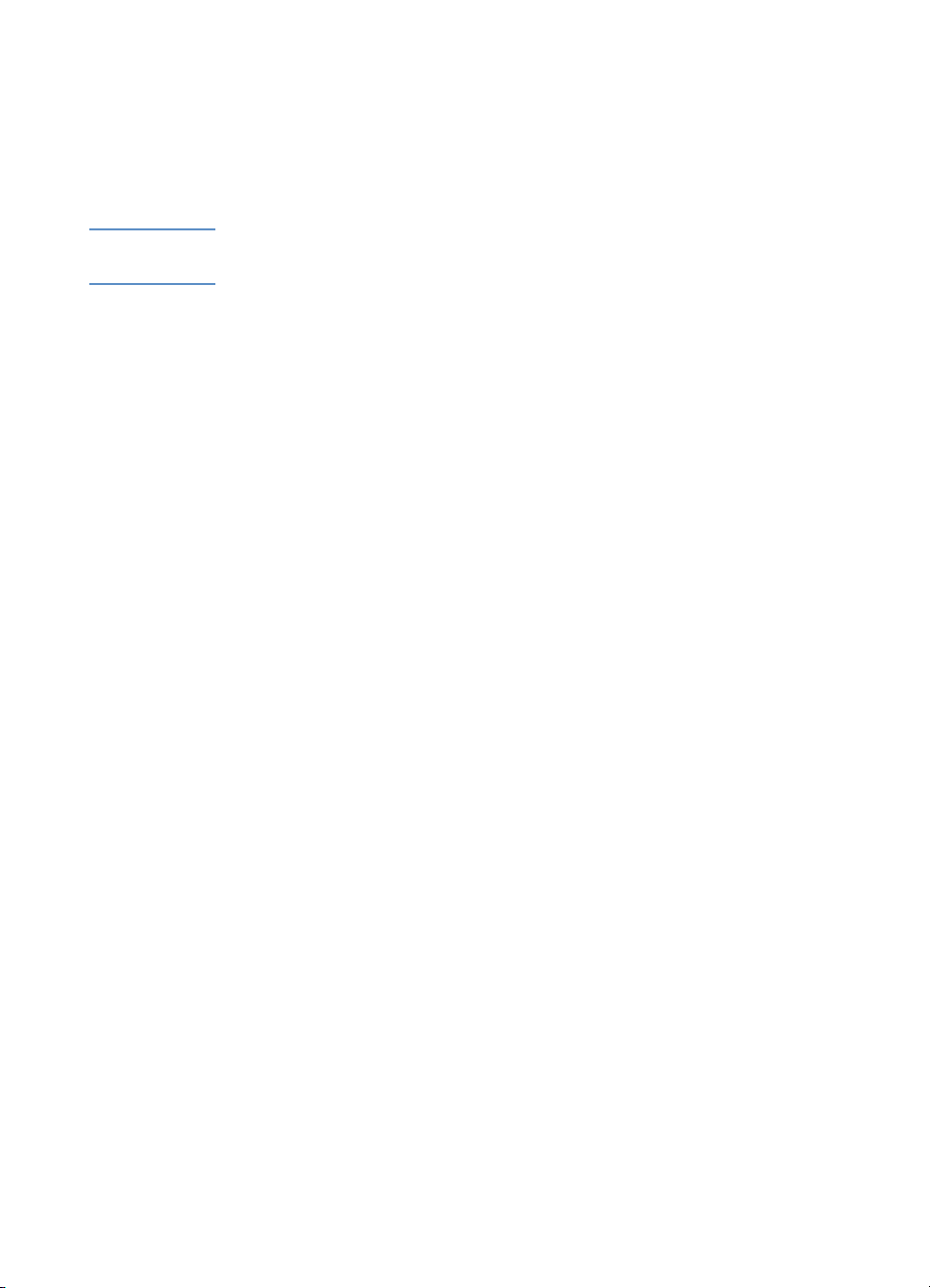
1 Εγκαταστήστε το διακοµιστή εκτυπώσεων HP Jetdirect στον
εκτυπωτή. Ο διακοµιστής εκτυπώσεων θα πρέπει να είναι
εγκατεστηµένος πριν εγκαταστήσετε το λογισµικό του εκτυπωτή.
Για περισσότερες πληροφορίες σχετικά µε την εγκατάσταση του
διακοµιστή εκτυπώσεων HP Jetdirect, δείτε την ενότητα
“Εγκατάσταση προαιρετικών πρόσθετων εξαρτηµάτων.”
Σηµείωση Ο διακοµιστής εκτυπώσεων HP Jetdirect είναι προεγκατεστηµένος
στους εκτυπωτές HP Business Inkjet 2600dn.
2 Συνδέστε το καλώδιο δικτύου µεταξύ του διακοµιστή εκτυπώσεων
HP Jetdirect και µίας θύρας δικτύου.
3 Εκκινήστε τα Windows και βεβαιωθείτε ότι δεν εκτελούνται άλλες
εφαρµογές των Windows.
4 Τοποθετήστε το δίσκο Starter CD στη µονάδα CD-ROM. Το µενού
του CD θα εκτελεστεί αυτόµατα.
Εάν το µενού του CD δεν εκκινηθεί αυτόµατα, κάντε κλικ στο
(Έναρξη), κάντε κλικ στο
γραµµής εντολών, πληκτρολογήστε το γράµµα της µονάδας CDROM του υπολογιστή σας και µετά :\SETUP (για παράδειγµα,
πληκτρολογήστε D:\SETUP).
5 Από το µενού του CD κάντε κλικ στο
(Εγκατάσταση του προγράµµατος οδήγησης εκτυπωτή).
6 Επιλέξτε τη δική σας γλώσσα και κατόπιν κάντε κλικ στο OK.
7 Ακολουθήστε τις οδηγίες που εµφανίζονται στην οθόνη.
8 Κάντε κλικ στο Connected to the network (Σύνδεση µε δίκτυο)
και κατόπιν κάντε κλικ στο Next (Επόµενο).
9 Κάντε κλικ στο Basic Server or Peer-to-Peer Network Setup
(Βασική εγκατάσταση διακοµιστή ή οµότιµου δικτύου) και κατόπιν
κάντε κλικ στο Next (Επόµενο).
10 Ακολουθήστε τις οδηγίες που θα εµφανιστούν στην οθόνη για να
ολοκληρώσετε την εγκατάσταση του οδηγού.
(Εκτέλεση) και, στο πλαίσιο της
Run
Install Printer Driver
Start
Βήµα 10: Ενεργοποιήστε τη µονάδα αυτόµατης
εκτύπωσης διπλής όψης της ΗΡ
στο πρόγραµµα οδήγησης του εκτυπωτή
ELWW
(προαιρετική)
Εάν έχετε εγκαταστήσει µία µονάδα αυτόµατης εκτύπωσης διπλής
όψης της ΗΡ, θα πρέπει να την ενεργοποιήσετε στο πρόγραµµα
οδήγησης του εκτυπωτή.
2-15
Page 26
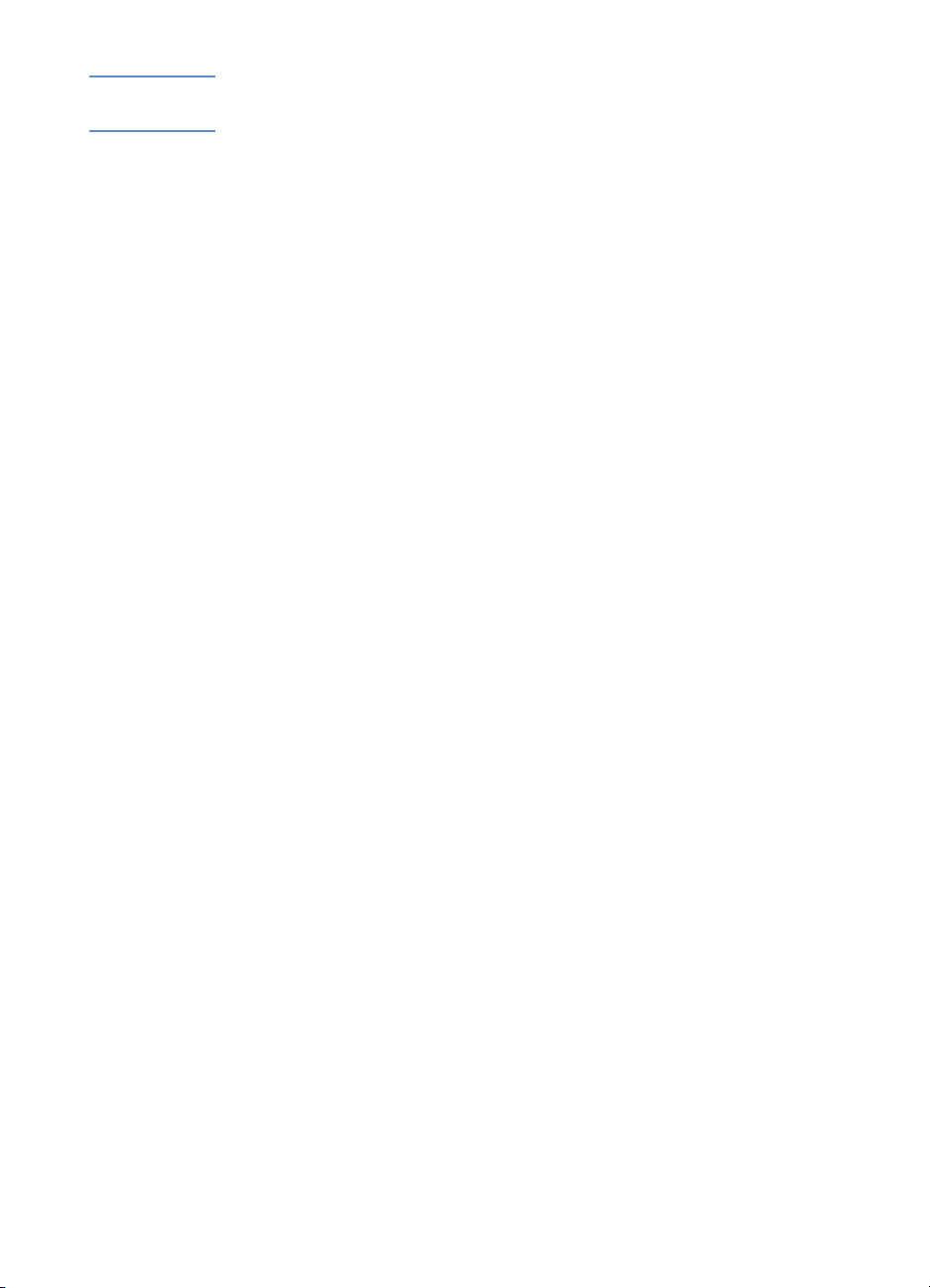
Σηµείωση Για οδηγίες σχετικά µε τους υπολογιστές Macintosh, ανατρέξτε στην
ενότητα “Χρήση του εκτυπωτή µε υπολογιστή Macintosh.”
Εάν χρησιµοποιείτε άλλο λειτουργικό σύστηµα εκτός από Windows ή
Mac OS, ίσως χρειαστεί να ενεργοποιήσετε τη µονάδα αυτόµατης
εκτύπωσης διπλής όψης από το Μενού εκτυπώσεων του πίνακα
ελέγχου LCD. Για περισσότερες πληροφορίες, ανατρέξτε στην
ενότητα “Mενού Printing (Εκτύπωση).”
Για να ενεργοποιήσετε τη µονάδα αυτόµατης
εκτύπωσης διπλής όψης στα Windows
1 Κάντε κλικ στο Start (Έναρξη), πηγαίνετε στο Settings
(Ρυθµίσεις) και κατόπιν κάντε κλικ στο Printers (Εκτυπωτές)
(Windows 95, Windows 98, Windows Millennium Edition, Windows
NT 4.0 και Windows 2000).
-Ή-
Κάντε κλικ στο Start και, κατόπιν, κάντε κλικ στο Printers and
Faxes (Εκτυπωτές και φαξ) (Windows XP).
2 Κάντε δεξί κλικ στο εικονίδιο του προγράµµατος οδήγησης
εκτυπωτή που επιθυµείτε και, κατόπιν, κάντε κλικ στο Properties
(Ιδιότητες).
• PCL 5C: Στην καρτέλα Configure (∆ιαµόρφωση), επιλέξτε το
πλαίσιο ελέγχου Duplexing Unit (Μονάδα αυτόµατης
εκτύπωσης διπλής όψης) και, κατόπιν, κάντε κλικ στο OK.
• PS: Στην καρτέλα Device Options (Επιλογές συσκευής), κάντε
κλικ στο Duplexing Unit (for 2-sided printing), [Μονάδα
αυτόµατης εκτύπωσης διπλής όψης (για εκτυπώσεις διπλής
όψης)], από το εκπτυσσόµενο µενού επιλέξτε Installed
(Εγκατεστηµένη) και κατόπιν κάντε κλικ στο OK.
2-16
ELWW
Page 27
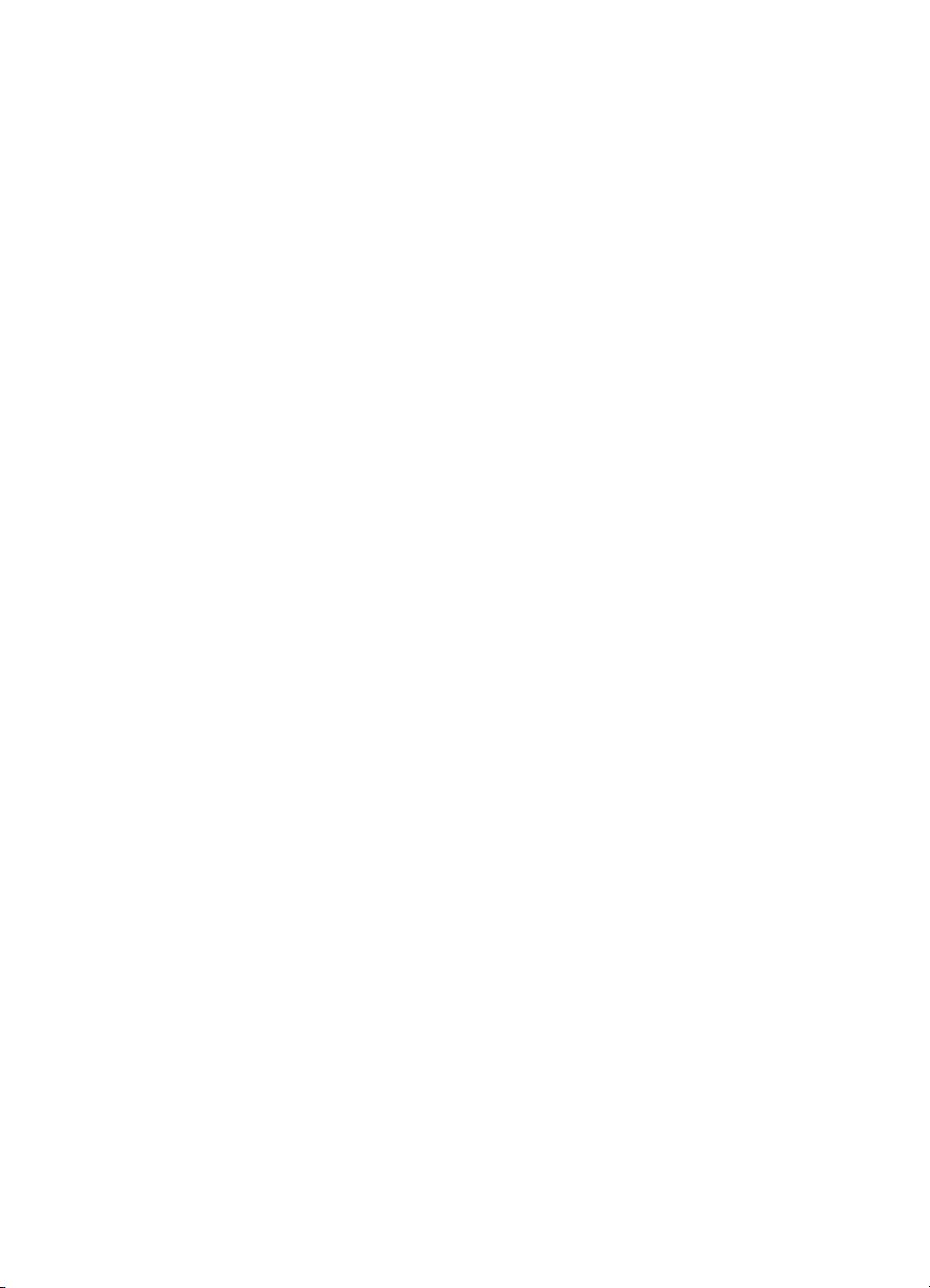
Χρήση του εκτυπωτή µε
3
υπολογιστή Macintosh
Εξαρτήµατα λογισµικού εκτυπώσεων για υπολογιστές Macintosh
Το λογισµικό εκτυπώσεων περιλαµβάνει τα παρακάτω εξαρτήµατα:
Αρχεία PostScript Printer Description (PPD) (Mac OS 8.6 έως
!
Mac OS 9.1)
Τα αρχεία PPD, σε συνδυασµό µε το πρόγραµµα οδήγησης
εκτυπωτή Αpple LaserWriter 8, δίνουν πρόσβαση στις λειτουργίες
του εκτυπωτή και επιτρέπουν στον υπολογιστή να επικοινωνεί µε
τον εκτυπωτή. Στο δίσκο Starter CD περιέχεται ένα πρόγραµµα
εγκατάστασης για τα αρχεία PPD και άλλο λογισµικό.
Χρησιµοποιήστε το πρόγραµµα οδήγησης εκτυπωτή Apple
LaserWriter 8 που συνοδεύει τον υπολογιστή.
ELWW
Printing Dialog Extensions – PDE (Eπεκτάσεις διαλόγου
!
εκτύπωσης) (Mac OS X)
Τα PDE είναι στοιχεία κώδικα που παρέχουν πρόσβαση σε
ρυθµίσεις του εκτυπωτή, όπως είναι ο αριθµός αντιγράφων, η
εκτύπωση και στις δύο όψεις και οι ρυθµίσεις ποιότητας
εκτύπωσης. Στο δίσκο Starter CD περιέχεται ένα πρόγραµµα
εγκατάστασης για τα αρχεία PDΕ και άλλο λογισµικό.
Βοηθητικό πρόγραµµα HP LaserJet
!
Το βοηθητικό πρόγραµµα HP LaserJet επιτρέπει τον έλεγχο των
λειτουργιών οι οποίες δεν είναι διαθέσιµες στο πρόγραµµα
οδήγησης. Χρησιµοποιήστε τις εικονογραφηµένες οθόνες για να
επιλέξετε χαρακτηριστικά του εκτυπωτή και να ολοκληρώσετε
εργασίες µε τον εκτυπωτή, όπως είναι οι παρακάτω:
• να µεταφορτώστε αρχεία, να προβάλετε γραµµατοσειρές και να
αλλάξετε πολλές από τις ρυθµίσεις του εκτυπωτή
• να ελέγξετε τη στάθµη αποθέµατος των µελανιών του εκτυπωτή
• να διαµορφώσετε και να ορίσετε τον εκτυπωτή για εκτυπώσεις
Internet Protocol (IP) ή AppleTalk
3-1
Page 28
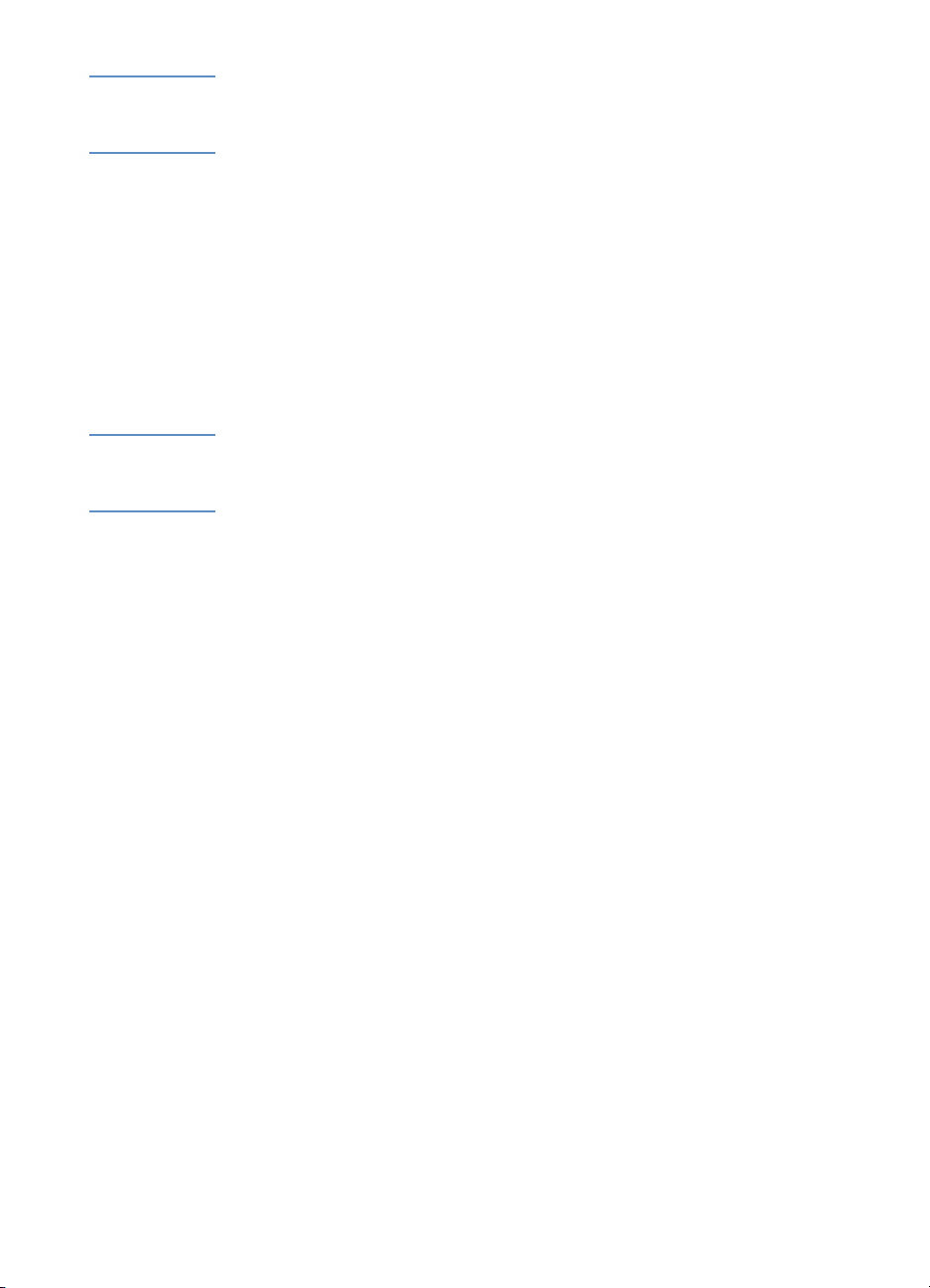
Σηµείωση Το βοηθητικό πρόγραµµα HP LaserJet δεν υποστηρίζεται για την
Κορεατική, την Ιαπωνική, την Απλοποιηµένη Κινεζική και την
Παραδοσιακή Κινεζική γλώσσα.
Εγκατάσταση του λογισµικού του εκτυπωτή και σύνδεση του καλωδίου διασύνδεσης
Χρησιµοποιήστε καλώδιο USB ή καλώδιο δικτύου (Ethernet) για να
συνδέσετε τον εκτυπωτή στον υπολογιστή.
Σύνδεση του εκτυπωτή µε καλώδιο USB
Σηµείωση Όταν εγκαθιστάτε τον εκτυπωτή χρησιµοποιώντας καλώδιο USB,
εγκαταστήστε πρώτα το λογισµικό και, κατόπιν, συνδέστε τον
εκτυπωτή στον υπολογιστή.
1 Τοποθετήστε το δίσκο Starter CD στη µονάδα CD-ROM. Το µενού
του CD θα εκτελεστεί αυτόµατα.
Εάν το µενού του CD δεν εκτελεστεί αυτόµατα, κάντε διπλό κλικ
στο εικονίδιο του CD στην επιφάνεια εργασίας και, κατόπιν,
κάντε διπλό κλικ στο εικονίδιο ClassicInstaller (εάν χρησιµοποιείτε
Mac OS 8.6 έως Mac OS 9.1) ή στο εικονίδιo CarbonInstaller (εάν
χρησιµοποιείτε Mac OS X. Το εικονίδιο αυτό βρίσκεται στο φάκελο
Installer:<γλώσσα> του Starter CD (όπου <γλώσσα> είναι η
γλώσσα επιλογής σας).
2 Ακολουθήστε τις οδηγίες που εµφανίζονται στην οθόνη.
3 Συνδέστε το καλώδιο στις θύρες του υπολογιστή και του
εκτυπωτή.
3-2
4 Εάν χρησιµοποιείτε Mac OS 8.6 έως Mac OS 9.1, εκτελέστε τα
βήµατα
5 έως 9.
-Ή-
Εάν χρησιµοποιείτε Mac OS X, εκτελέστε τα βήµατα 10 έως 13.
Mac OS 8.6 έως Mac OS 9.1
5 Ανοίξτε το Desktop Printer Utility (Βοηθητικό πρόγραµµα
επιτραπέζιου εκτυπωτή):
• Mac OS 8.6 έως Mac OS 9.0x: Στο σκληρό δίσκο, κάντε διπλό
κλικ στο εικονίδιο Desktop Printer Utility που βρίσκεται στο
Apple Extras: φάκελος Apple LaserWriter Software.
ELWW
Page 29
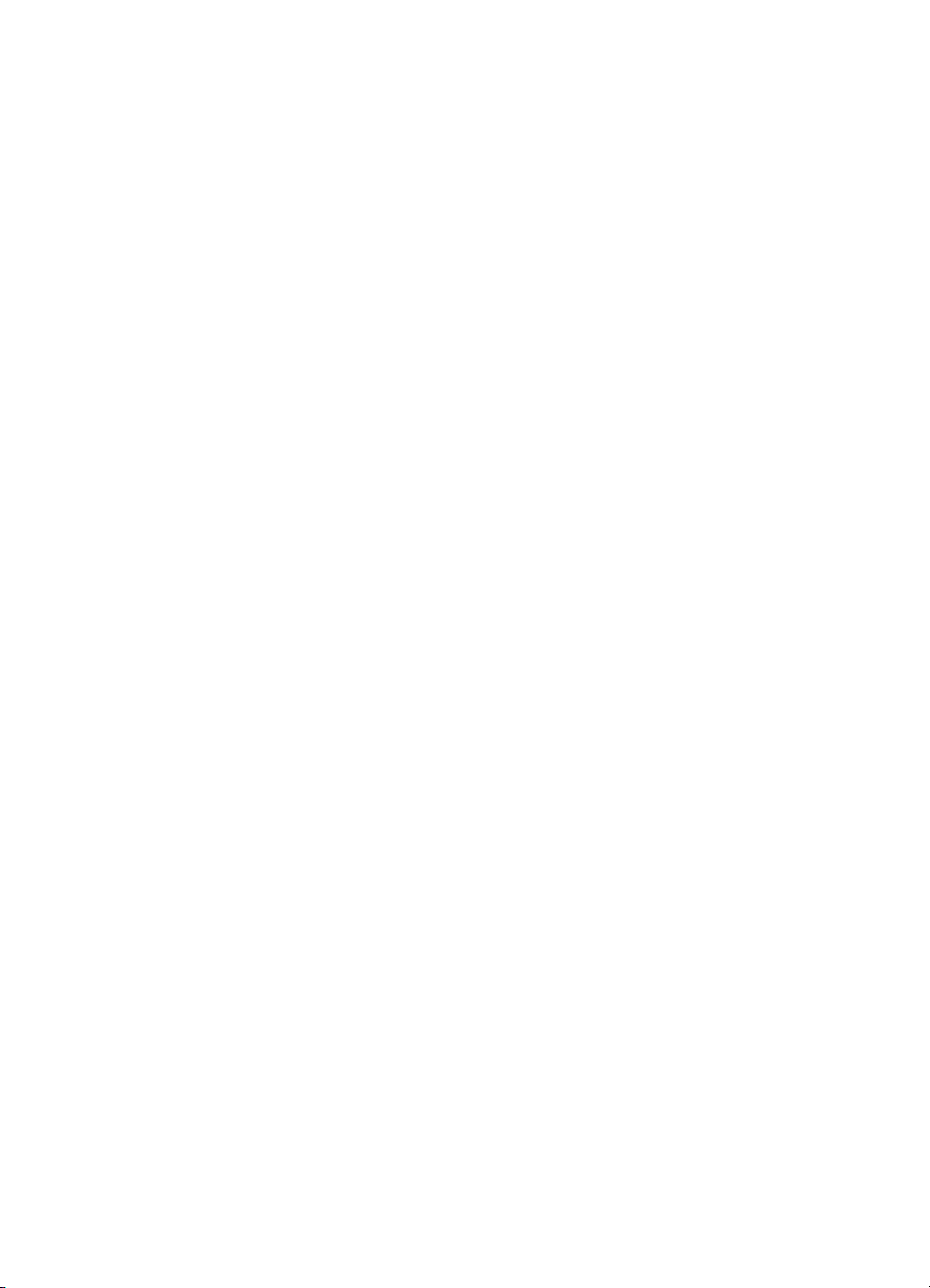
• Mac OS 9.1: Στο σκληρό δίσκο, κάντε κλικ στο εικονίδιο
Desktop Printer Utility που βρίσκεται στο Applications
(Εφαρµογές) (Mac OS 9): κατάλογος Utilities (Βοηθητικά
προγράµµατα).
6 Επιλέξτε LaserWriter8 από το αναδυόµενο µενού, επιλέξτε
Printer (USB) από τον κατάλογο και, κατόπιν, κάντε κλικ στο OK.
7 Στο τµήµα PostScript Printer Description (PPD) File του
παράθυρου που εµφανίζεται, κάντε κλικ στο Auto Setup
(Αυτόµατη εγκατάσταση).
8 Βεβαιωθείτε ότι είναι επιλεγµένο το HP Business Inkjet 2600 και
κάντε κλικ στο Select (Επιλογή).
9 Κάντε κλικ στο Create (∆ηµιουργία). Το εικονίδιο του εκτυπωτή θα
εµφανιστεί στην επιφάνεια εργασίας.
Mac OS X
10 Ανοίξτε το Print Center (βρίσκεται στο Dock στο κάτω µέρος της
οθόνης) και κάντε κλικ στο Add Printer (Προσθήκη εκτυπωτή).
11 Από το αναδυόµενο µενού, επιλέξτε USB.
12 Εάν χρειάζεται, επιλέξτε τη Ζώνη.
13 Επιλέξτε HP Business Inkjet 2600 από τον κατάλογο και,
κατόπιν, κάντε κλικ στο Add (Προσθήκη). ∆ίπλα στο όνοµα του
εκτυπωτή εµφανίζεται µία µπλε κουκίδα, η οποία υποδηλώνει ότι ο
εκτυπωτής είναι πλέον ο προεπιλεγµένος εκτυπωτής.
ELWW
Σύνδεση του εκτυπωτή µε καλώδιο δικτύου (Ethernet)
Κατά τη σύνδεση του εκτυπωτή σε δίκτυο, βεβαιωθείτε ότι είναι
εγκατεστηµένος στον εκτυπωτή ο διακοµιστής εκτυπώσεων
HP Jetdirect πριν εγκαταστήσετε το λογισµικό του εκτυπωτή. Για
περισσότερες πληροφορίες σχετικά µε τη χρήση του διακοµιστή
εκτυπώσεων HP Jetdirect, ανατρέξτε στην ενότητα “Εγκατάσταση
προαιρετικών πρόσθετων εξαρτηµάτων.”
1 Τοποθετήστε το δίσκο Starter CD στη µονάδα CD-ROM. Το µενού
του CD θα εκτελεστεί αυτόµατα.
Εάν το µενού του CD δεν εκτελεστεί αυτόµατα, κάντε διπλό κλικ
στο εικονίδιο του CD στην επιφάνεια εργασίας και, κατόπιν,
κάντε διπλό κλικ στο εικονίδιο ClassicInstaller (εάν χρησιµοποιείτε
Mac OS 8.6 έως Mac OS 9.1) ή στο εικονίδιo CarbonInstaller (εάν
χρησιµοποιείτε Mac OS X. Το εικονίδιο αυτό βρίσκεται στο φάκελο
Installer:<γλώσσα> του Starter CD (όπου <γλώσσα> είναι η
γλώσσα επιλογής σας).
3-3
Page 30
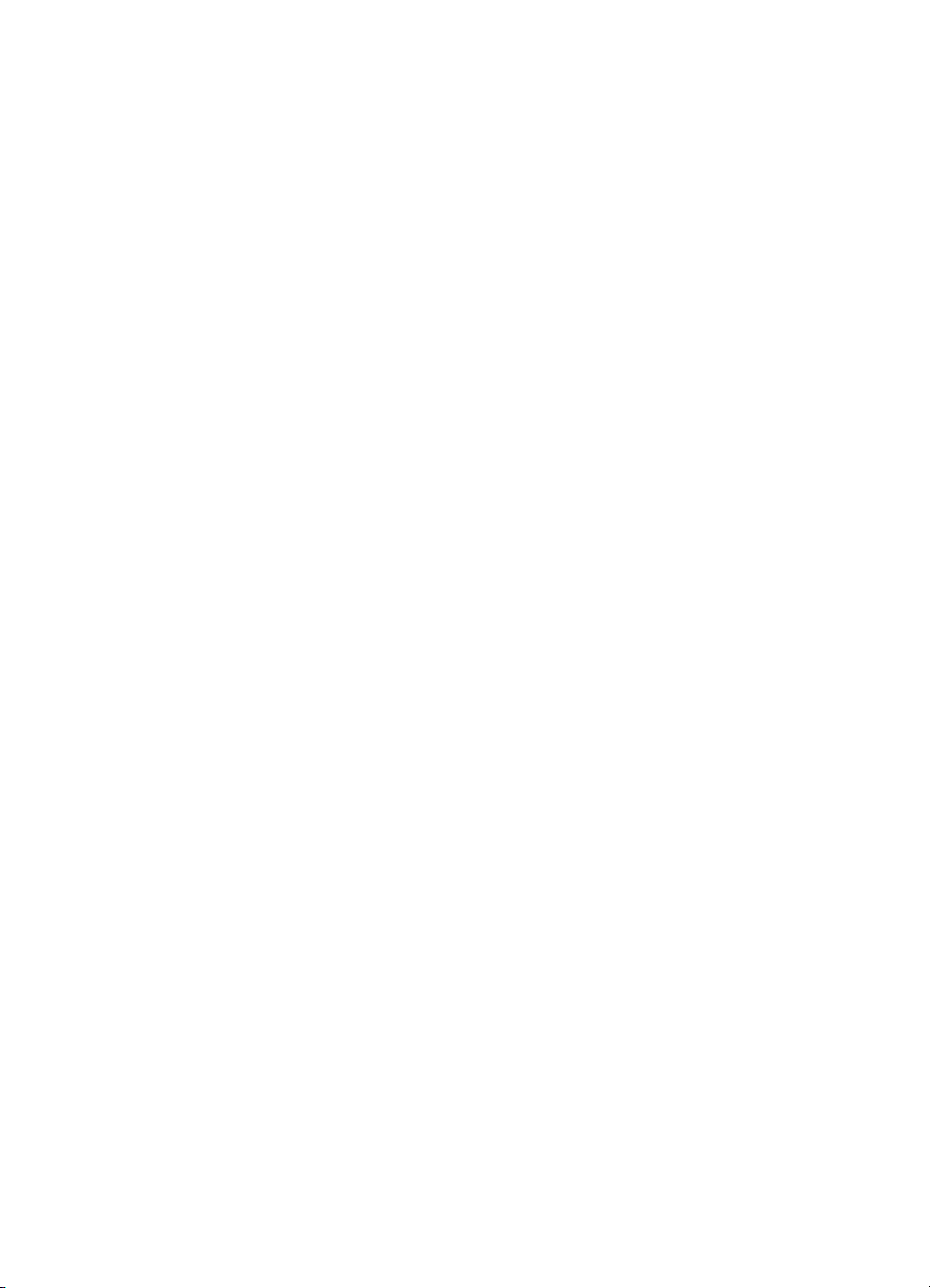
2 Ακολουθήστε τις οδηγίες που εµφανίζονται στην οθόνη.
3 Συνδέστε το καλώδιο στις θύρες του υπολογιστή και του
εκτυπωτή.
4 Εάν χρησιµοποιείτε Mac OS 8.6 έως Mac OS 9.1, εκτελέστε τα
βήµατα
5 έως 9.
-Ή-
Εάν χρησιµοποιείτε Mac OS X, εκτελέστε τα βήµατα 10 έως 13.
Mac OS 8.6 έως Mac OS 9.1
5 Ανοίξτε το Desktop Printer Utility (Βοηθητικό πρόγραµµα
επιτραπέζιου εκτυπωτή):
• Mac OS 8.6 έως Mac OS 9.0x: Στο σκληρό δίσκο, κάντε διπλό
κλικ στο εικονίδιο Desktop Printer Utility που βρίσκεται στο
Apple Extras: φάκελος Apple LaserWriter Software.
• Mac OS 9.1: Στο σκληρό δίσκο, κάντε κλικ στο εικονίδιο
Desktop Printer Utility που βρίσκεται στο Applications
(Εφαρµογές) (Mac OS 9): κατάλογος Utilities (Βοηθητικά
προγράµµατα).
6 Επιλέξτε LaserWriter8 από το αναδυόµενο µενού, επιλέξτε
Printer (AppleTalk) από τον κατάλογο και, κατόπιν, κάντε κλικ
στο OK.
3-4
7 Στο τµήµα PostScript Printer Description (PPD) File του
παράθυρου που εµφανίζεται, κάντε κλικ στο Auto Setup
(Αυτόµατη εγκατάσταση).
8 Βεβαιωθείτε ότι είναι επιλεγµένο το HP Business Inkjet 2600 και
κάντε κλικ στο Select (Επιλογή).
9 Κάντε κλικ στο Create (∆ηµιουργία). Το εικονίδιο του εκτυπωτή θα
εµφανιστεί στην επιφάνεια εργασίας.
Mac OS X
10 Ανοίξτε το Print Center (βρίσκεται στο Dock στο κάτω µέρος της
οθόνης) και κάντε κλικ στο Add Printer (Προσθήκη εκτυπωτή).
11 Εάν χρησιµοποιείτε δίκτυο AppleTalk, επιλέξτε AppleTalk από το
αναδυόµενο µενού.
-Ή-
Εάν χρησιµοποιείτε δίκτυο LPR, επιλέξτε LPR Printer using IP
(Εκτυπωτής LPR µε χρήση ΙΡ), από το αναδυόµενο µενού και,
κατόπιν, επιλέξτε τη διεύθυνση ΙΡ για τον εκτυπωτή.
ELWW
Page 31

12 Εάν χρειάζεται, επιλέξτε τη Ζώνη.
13 Επιλέξτε HP Business Inkjet 2600 από τον κατάλογο και,
κατόπιν, κάντε κλικ στο Add (Προσθήκη). ∆ίπλα στο όνοµα του
εκτυπωτή εµφανίζεται µία µπλε κουκίδα, η οποία υποδηλώνει ότι ο
εκτυπωτής είναι πλέον ο προεπιλεγµένος εκτυπωτής.
Eνεργοποίηση της µονάδας αυτόµατης εκτύπωσης διπλής όψης της HP στο πρόγραµµα οδήγησης του εκτυπωτή
Εάν εγκαταστήσατε τη µονάδα αυτόµατης εκτύπωσης διπλής όψης
της HP και χρησιµοποιείτε λειτουργικό σύστηµα Mac OS 8.6 έως Mac
OS 9.1, θα πρέπει να την ενεργοποιήσετε στο πρόγραµµα οδήγησης
του εκτυπωτή πριν µπορέσετε να τη χρησιµοποιήσετε µε τον εκτυπωτή.
Σηµείωση Το Mac OS X ενεργοποιεί αυτόµατα τη µονάδα αυτόµατης εκτύπωσης
διπλής όψης στο πρόγραµµα οδήγησης του εκτυπωτή, κατά την
εγκατάσταση του λογισµικού του εκτυπωτή.
Για να ενεργοποιήσετε τη µονάδα αυτόµατης
εκτύπωσης διπλής όψης
1 Κάντε κλικ στο εικονίδιο του εκτυπωτή στην επιφάνεια εργασίας.
2 Από το µενού Printing (Εκτύπωση), κάντε κλικ στο Change Setup
(Αλλαγή της αρχικής διαµόρφωσης).
3 Από το αναδυόµενο µενού Change (Αλλαγή), επιλέξτε Duplex Unit
(for 2-sided printing) [Μονάδα αυτόµατης εκτύπωσης διπλής
όψης (για εκτυπώσεις διπλής όψης)].
4 Από το αναδυόµενο µενού To (Σε), επιλέξτε Installed
(Εγκατεστηµένο).
5 Κάντε κλικ στο OK.
Αλλαγή των ρυθµίσεων του εκτυπωτή και εκτύπωση εγγράφων
Στο Mac OS, µπορείτε να διαµορφώσετε τις ρυθµίσεις του εκτυπωτή
είτε στον πίνακα ελέγχου LCD είτε από τα πλαίσια διαλόγου Page
Setup (∆ιαµόρφωση σελίδας) και Print (Εκτύπωση) του Mac OS. Οι
ρυθµίσεις που διαµορφώθηκαν στο Mac OS ακυρώνουν τις ρυθµίσεις
που διαµορφώθηκαν στον πίνακα ελέγχου LCD.
ELWW
3-5
Page 32
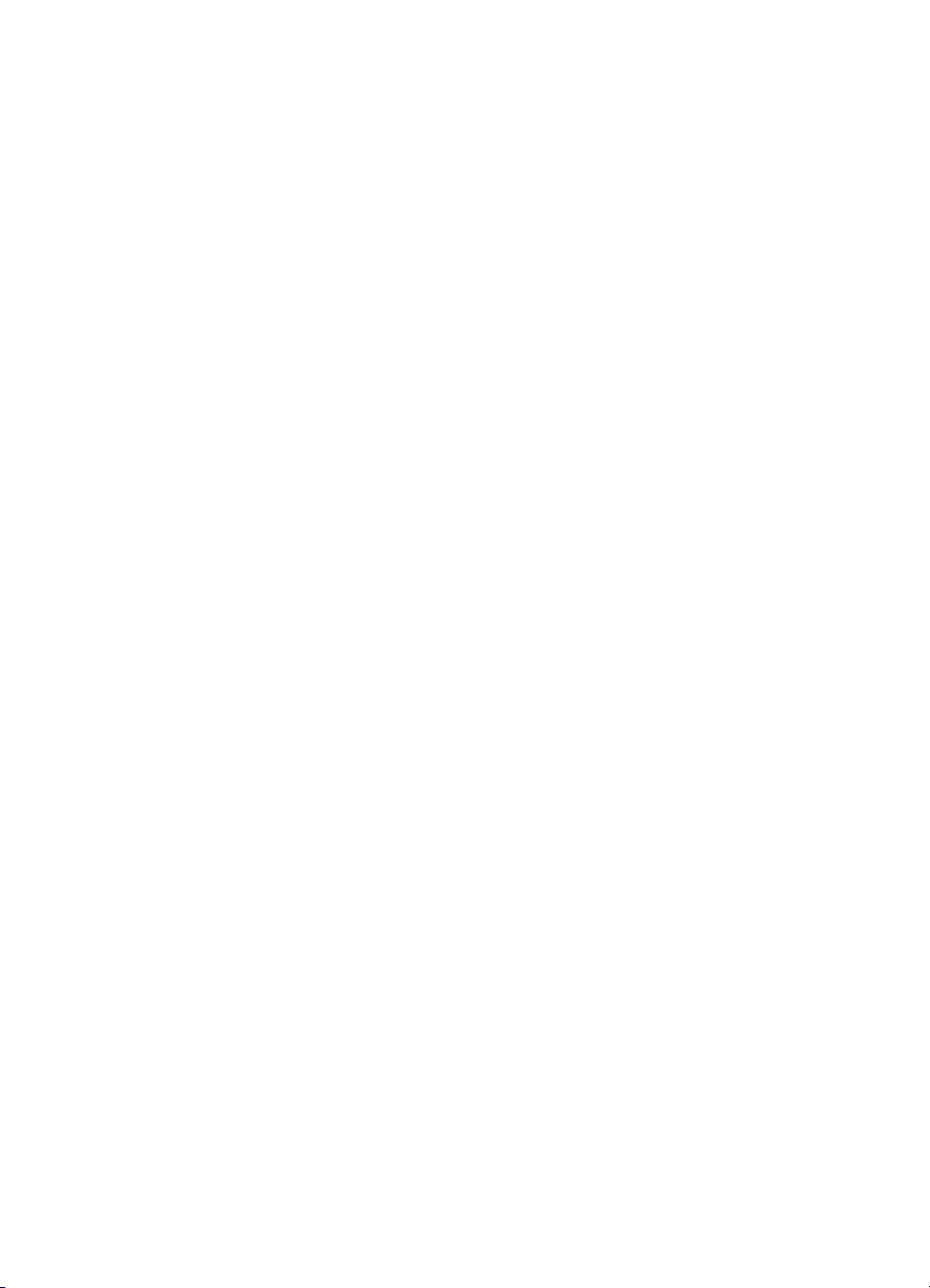
Μπορείτε επίσης να επιλέξετε τον προεπιλεγµένο εκτυπωτή. Ο
προεπιλεγµένος εκτυπωτής είναι αυτός που χρησιµοποιείται εάν
επιλέξετε την εντολή Print (Εκτύπωση) χωρίς πρώτα να προσδιορίσετε
ποιον εκτυπωτή θέλετε να χρησιµοποιήσετε µε κάποια εφαρµογή. Ο
προεπιλεγµένος εκτυπωτής θα πρέπει να είναι ο εκτυπωτής που
χρησιµοποιείτε συχνότερα.
Για περισσότερες πληροφορίες σχετικά µε τη χρήση του Mac OS για
τη διαµόρφωση των ρυθµίσεων του εκτυπωτή, δείτε το Mac Help
(Βοήθεια για το Μac) του υπολογιστή σας. Για πληροφορίες σχετικά µε
τη χρήση του πίνακα ελέγχου LCD, δείτε την ενότητα “Xρήση του
πίνακα ελέγχου LCD” σε αυτόν τον οδηγό.
Για να ορίσετε τον προεπιλεγµένο εκτυπωτή
Mac OS 8.6 έως Mac OS 9.1
1 Κάντε κλικ στο εικονίδιο του εκτυπωτή που θέλετε να ορίσετε
ως προεπιλεγµένο εκτυπωτή στην επιφάνεια εργασίας.
2 Από το µενού Printing (Εκτύπωση), κάντε κλικ στο Set Default
Printer. (Ορισµός προεπιλεγµένου εκτυπωτή). Ένα σκούρο
περίγραµµα θα εµφανιστεί γύρω από το εικονίδιο του εκτυπωτή
στην επιφάνεια εργασίας.
3-6
Mac OS X
1 Ανοίξτε το Print Center (Κέντρο εκτύπωσης), επιλέξτε τον
εκτυπωτή που θέλετε να είναι ο προεπιλεγµένος εκτυπωτής
από το Printers List (Κατάλογος εκτυπωτών). Για πληροφορίες
σχετικά µε το άνοιγµα του Print Center, ανατρέξτε στο Mac
Help (Βοήθεια για το Mac) του υπολογιστή σας.
2 Από το µενού Printers (Εκτυπωτές), κάντε κλικ στο Make
Default (Ορισµός ως προεπιλογή). Θα εµφανιστεί µία µπλε
κουκίδα δίπλα στο όνοµα του εκτυπωτή στο Printers List.
Για να αλλάξετε τις ρυθµίσεις διαµόρφωσης σελίδας
1 Ανοίξτε το έγγραφο το οποίο θέλετε να εκτυπώσετε.
2 Στο µενού File (Αρχείο), κάντε κλικ στο Page Setup.
3 Επιλέξτε τον εκτυπωτή για τον οποίο θέλετε να µορφοποιήσετε το
έγγραφο από το αναδυόµενο µενού Format for (Μορφοποίηση για)
και, κατόπιν, κάντε τις ρυθµίσεις που επιθυµείτε (όπως είναι η
επιλογή τύπου µέσου εκτύπωσης και ο ορισµός προσαρµοσµένων
µεγεθών σελίδας).
ELWW
Page 33
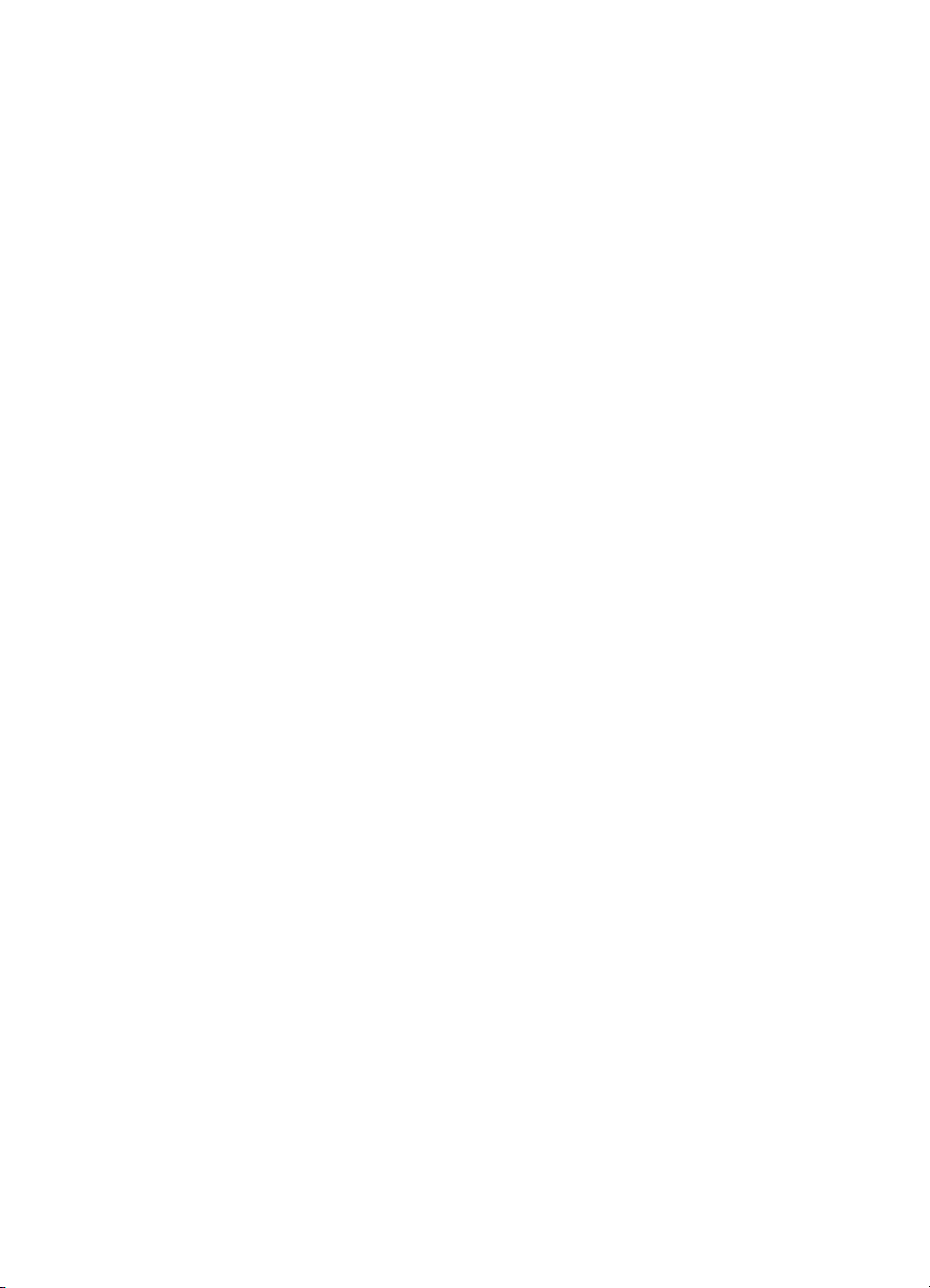
4 Επιλέξτε το µέγεθος του µέσου εκτύπωσης το οποίο θέλετε να
εκτυπώσετε από το αναδυόµενο µενού Paper (Χαρτί) (Mac OS 8.6
έως Mac OS 9.1) ή το αναδυόµενο µενού Paper Size (Μέγεθος
χαρτιού) (Mac OS X).
5 Κάντε κλικ στο OK.
Για να αλλάξτε τις ρυθµίσεις εκτύπωσης
1 Ανοίξτε το έγγραφο το οποίο θέλετε να εκτυπώσετε.
2 Στο µενού File, κάντε κλικ στο Print.
3 Επιλέξτε τη θέση ή τον τύπο του µέσου εκτύπωσης στο οποίο
θέλετε να εκτυπώσετε:
• Mac OS 8.6 έως Mac OS 9.1: Κάντε κλικ στο All pages from,
(Όλες οι σελίδες από) και, κατόπιν, επιλέξτε την πηγή ή τον
τύπο του µέσου εκτύπωσης από το αναδυόµενο µενού.
• Mac OS X: Επιλέξτε Paper Feed (Τροφοδοσία χαρτιού) από το
αναδυόµενο µενού, κάντε κλικ στο All pages from, και κατόπιν
επιλέξτε την πηγή ή τον τύπο του µέσου εκτύπωσης από το
αναδυόµενο µενού.
4 Αλλάξτε τις ρυθµίσεις που επιθυµείτε (όπως είναι η επιλογή µίας
πηγής για την εργασία εκτύπωσης και η επιλογή των λειτουργιών
ποιότητας εκτύπωσης).
5 Κάντε κλικ στο Print.
ELWW
3-7
Page 34
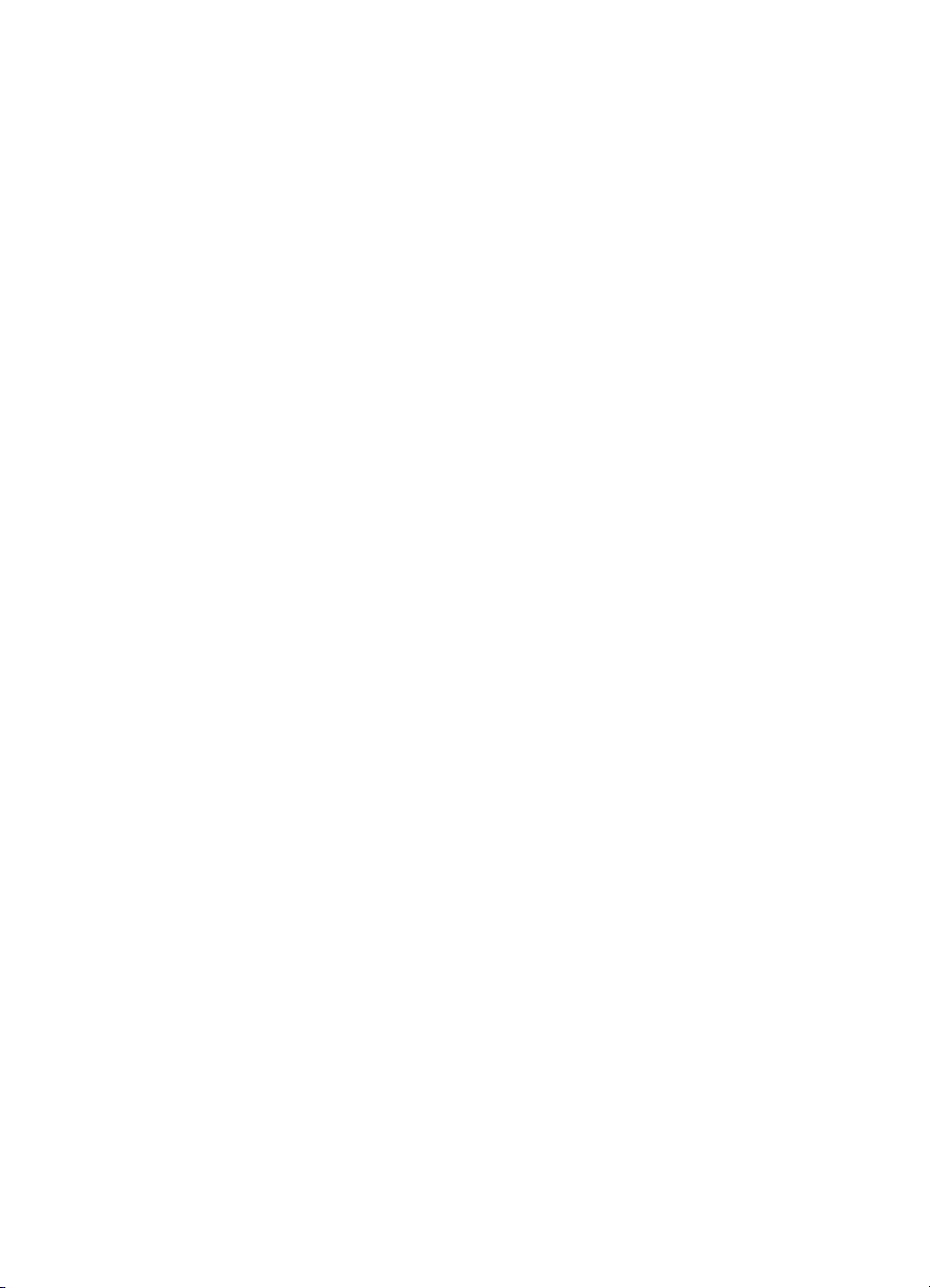
3-8
ELWW
Page 35
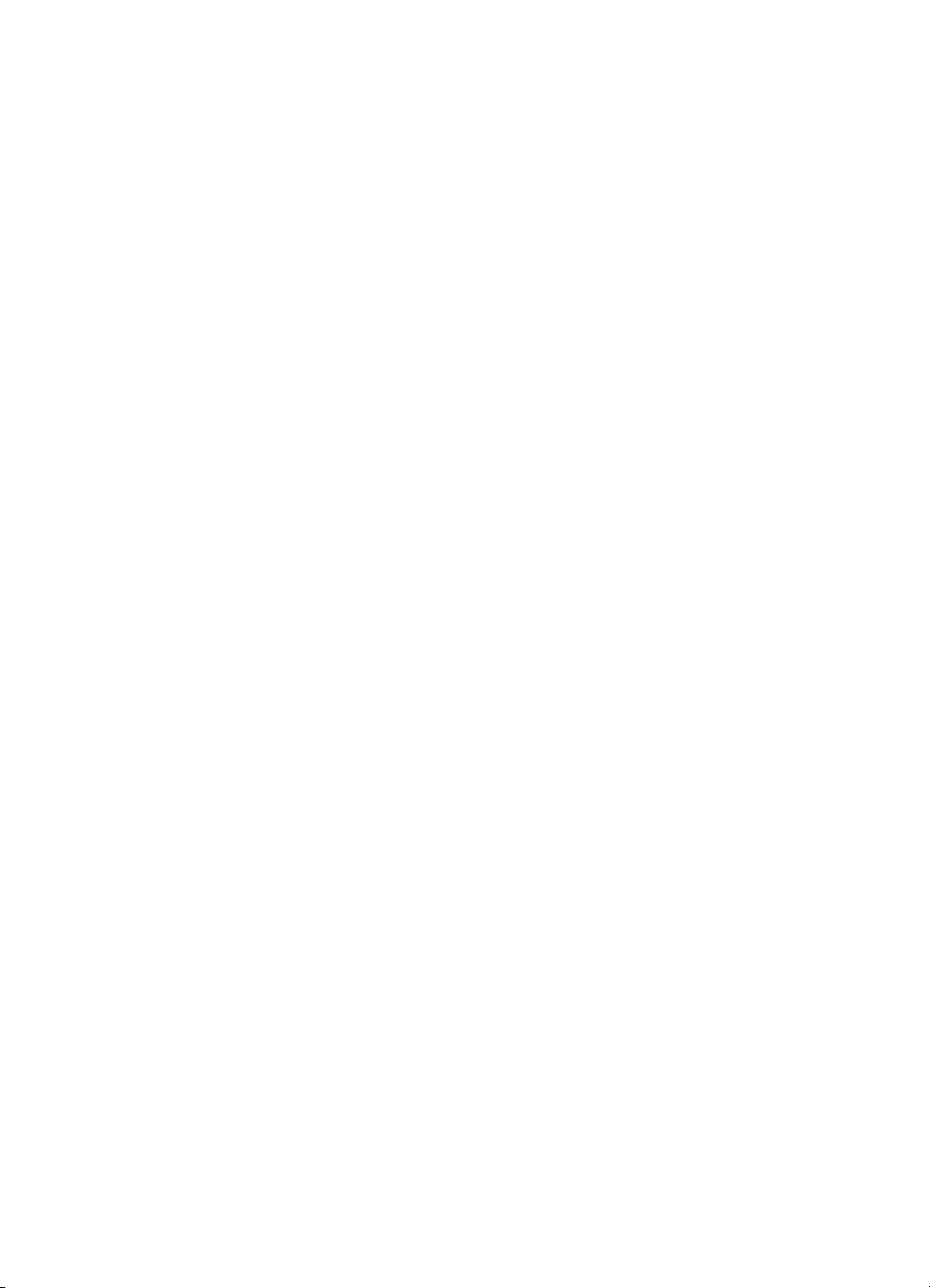
4
Εγκατάσταση προαιρετικών πρόσθετων εξαρτηµάτων
Είναι διαθέσιµα τα παρακάτω πρόσθετα εξαρτήµατα για τον
εκτυπωτή.
Μονάδα αυτόµατης εκτύπωσης διπλής όψης της ΗΡ
!
∆ιακοµιστής εκτυπώσεων HP Jetdirect
!
Πρόσθετη µνήµη για τον εκτυπωτή
!
Για πληροφορίες σχετικά µε την παραγγελία πρόσθετων εξαρτηµάτων,
δείτε την ενότητα “Παραγγελία αναλώσιµων και πρόσθετων
εξαρτηµάτων.”
Μονάδα αυτόµατης εκτύπωσης διπλής όψης της
ΗΡ
Ο εκτυπωτής µπορεί να εκτυπώνει αυτόµατα και στις δύο όψεις του
χαρτιού, µε ένα προαιρετικό πρόσθετο εξάρτηµα το οποίο ονοµάζεται
Μονάδα αυτόµατης εκτύπωσης διπλής όψης της ΗΡ. Η µονάδα
αυτόµατης εκτύπωσης διπλής όψης συνοδεύει τον εκτυπωτή
HP Business Inkjet Printer 2600dn, αλλά µπορείτε να την
προµηθευτείτε ξεχωριστά για τον εκτυπωτή HP Business Inkjet Printer
2600.
Για πληροφορίες σχετικά µε την τοποθέτηση µονάδας αυτόµατης
εκτύπωσης διπλής όψης, ανατρέξτε στο “Βήµα 4: Τοποθετήστε τη
µονάδα αυτόµατης εκτύπωσης διπλής όψης (προαιρετική)” του
κεφαλαίου “Eγκατάσταση”. Για πληροφορίες σχετικά µε τη χρήση της
µονάδας αυτόµατης εκτύπωσης διπλής όψης, ανατρέξτε στην ενότητα
“Εκτύπωση και στις δύο όψεις µίας σελίδας” του κεφαλαίου “Επιλογή
και χρήση των µέσων εκτύπωσης”.
ELWW
4-1
Page 36

∆ιακοµιστής εκτυπώσεων HP Jetdirect
Μπορείτε να κάνετε κοινή χρήση του εκτυπωτή σας σε περιβάλλον
δικτύου συνδέοντάς τον απευθείας στο δίκτυο µε έναν εξωτερικό ή
εσωτερικό διακοµιστή εκτυπώσεων HP Jetdirect.
Εγκατάσταση ενός εσωτερικού διακοµιστή εκτυπώσεων HP Jetdirect
Ο διακοµιστής εκτυπώσεων HP Jetdirect επιτρέπει καλύτερη απόδοση
σε σχέση µε την εκτύπωση µέσω υπολογιστή, καθώς και ευελιξία στην
ετοιµασία µιας θέσης για τον εκτυπωτή. Επίσης, ο διακοµιστής
εκτυπώσεων HP Jetdirect µπορεί να χρησιµοποιηθεί τόσο σε
διαµορφώσεις πελάτη-διακοµιστή όσο και σε οµότιµες διαµορφώσεις.
Σηµείωση Ο εκτυπωτής HP Business Inkjet Printer 2600dn συνοδεύεται από τον
εσωτερικό διακοµιστή εκτυπώσεων HP Jetdirect 610n (EIO),
εγκατεστηµένο. Προτείνεται να χρησιµοποιείται ο εκτυπωτής σε δίκτυο,
µέσω του διακοµιστή εκτυπώσεων. Αν έχετε τον εκτυπωτή HP Business
Inkjet 2600dn, παραλείψτε το βήµα 1.
Εάν έχετε έναν εκτυπωτή HP Business Inkjet Printer 2600, µπορείτε
να αγοράσετε έναν εσωτερικό διακοµιστή εκτυπώσεων HP Jetdirect
για τον εκτυπωτή σας. Για τον κατάλογο των διακοµιστών
εκτυπώσεων HP Jetdirect EIO, ανατρέξτε στην ενότητα “Πρόσθετα
εξαρτήµατα δικτύου.”
Βήµα 1: Εγκαταστήστε το διακοµιστή εκτυπώσεων
HP Jetdirect EIO
ΠΡΟΣΟΧΗ O διακοµιστής εκτυπώσεων HP Jetdirect περιέχει ηλεκτρονικά
εξαρτήµατα που µπορούν να πάθουν βλάβη από το στατικό ηλεκτρισµό.
Για να αποτρέψετε τη συσσώρευση του στατικού ηλεκτρισµού, να έχετε
συχνή επαφή µε οποιαδήποτε γυµνή µεταλλική επιφάνεια στον
εκτυπωτή. Αν µπορείτε, φορέστε στον καρπό σας µια ταινία γείωσης (ή
κάτι ανάλογο). Να µεταχειρίζεστε πάντοτε το διακοµιστή εκτυπώσεων
µε προσοχή. Μην ακουµπάτε τα ηλεκτρονικά εξαρτήµατα ή τα
κυκλώµατα της κάρτας.
1 Σβήστε τον εκτυπωτή και αποσυνδέστε το καλώδιο παροχής
ρεύµατος.
2 Ξεβιδώστε και αφαιρέστε τη µεταλλική πλάκα στο πίσω µέρος του
εκτυπωτή.
3 Εισαγάγετε το διακοµιστή εκτυπώσεων. Ευθυγραµµίστε το
διακοµιστή εκτυπώσεων µε τις ράγες-οδηγούς στον εκτυπωτή.
4-2
ELWW
Page 37
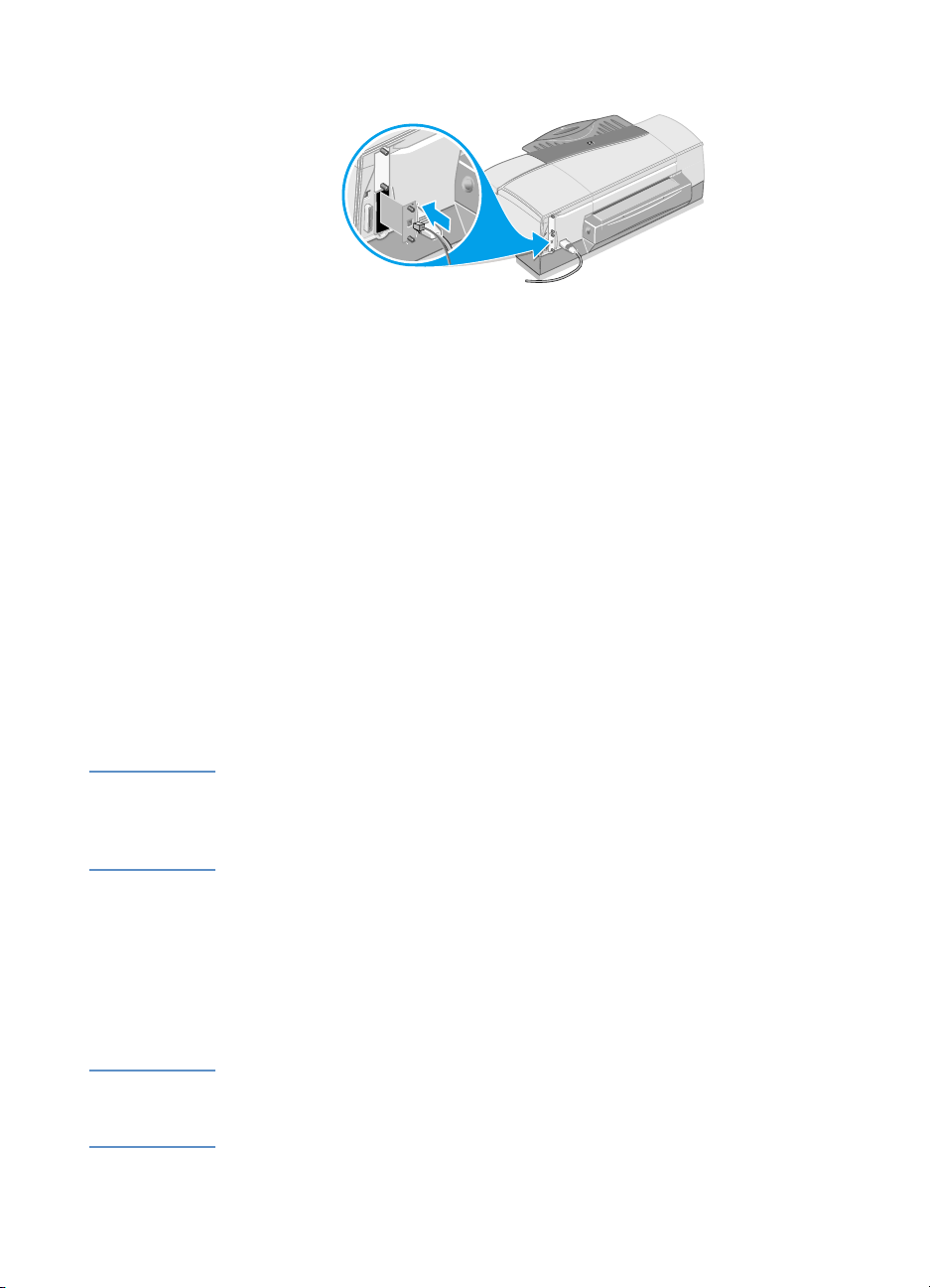
4 Πιέστε το διακοµιστή εκτυπώσεων µέσα στην υποδοχή µέχρι ο
διακοµιστής να στερεωθεί σωστά.
5 Σφίξτε την κάθε βίδα από λίγο κάθε φορά, περνώντας από τη µία
στην άλλη, µέχρι να σφίξουν και οι δύο.
6 Συνδέστε το καλώδιο δικτύου στο διακοµιστή εκτυπώσεων.
Βήµα 2: Βεβαιωθείτε ότι ο εκτυπωτής λειτουργεί
1 Συνδέστε το καλώδιο ρεύµατος και ανάψτε τον εκτυπωτή.
2 Πατήστε το M
επανειληµµένα µέχρι να εµφανιστεί η ένδειξη
(Μενού) στον πίνακα ελέγχου LCD
ENU
INFORMATION
(Πληροφορίες).
3 Πατήστε το I
PRINT CONFIGURATION PAGE
4 Πατήστε S
επανειληµµένα µέχρι να εµφανιστεί η ένδειξη
TEM
(Εκτύπωση σελίδας διαµόρφωσης).
(Επιλογή) για να εκτυπώσετε τη σελίδα
ELECT
διαµόρφωσης.
Σηµείωση Επειδή έχετε εγκαταστήσει ένα διακοµιστή εκτυπώσεων HP Jetdirect,
θα τυπωθούν δύο σελίδες διαµόρφωσης. Η σελίδα διαµόρφωσης
HP Jetdirect περιέχει πληροφορίες εγκατάστασης (για παράδειγµα,
LAN HW ADDRESS), που µπορεί να σας χρειαστούν στο επόµενο βήµα.
Βήµα 3: Εγκαταστήστε το λογισµικό του εκτυπωτή
Εγκαταστήστε το πρόγραµµα οδήγησης PCL 5C ή Postscript από το
δίσκο Starter CD. Για περισσότερες πληροφορίες, ανατρέξτε στην
ενότητα “Εγκαταστήστε το λογισµικό του εκτυπωτή και συνδέστε το
καλώδιο διασύνδεσης.”
Σηµείωση Για πιο λεπτοµερείς πληροφορίες σχετικά µε την εγκατάσταση και τη
χρήση του διακοµιστή εκτυπώσεων HP Jetdirect EIO, ανατρέξτε στον
Οδηγό διαχειριστή διακοµιστή εκτυπώσεων ΗΡ Jetdirect στο Starter CD.
ELWW
4-3
Page 38

Λήψη περισσότερων πληροφοριών
Αν συναντήσετε προβλήµατα ή δυσκολίες κατά την εκτύπωση σε
δίκτυο, µπορείτε να συµβουλευθείτε τις ακόλουθες πηγές.
Έγγραφο Περιγραφή
Οδηγός διαχειριστή για το
διακοµιστή εκτυπώσεων
ΗΡ Jetdirect
Ο οδηγός αυτός, ο οποίος περιέχεται στο δίσκο
Starter CD, παρέχει λεπτοµερείς πληροφορίες
σχετικά µε την εγκατάσταση και τη χρήση του
διακοµιστή εκτυπώσεων HP Jetdirect EIO που
διαθέτετε.
Παρέχει επίσης πληροφορίες σχετικά µε τα
ακόλουθα:
! HP Software Solutions για διακοµιστές
εκτυπώσεων HP Jetdirect:
! HP Web JetAdmin, ένα εργαλείο του
Ιστού για τη διαχείριση περιφερειακών
συσκευών δικτύου
HP IP/IPX Printer Gateway for NDPS
!
! HP LaserJet Utility για εγκατάσταση
εκτυπωτών σε δίκτυα AppleTalk
! ∆ιαµορφώσεις TCP/IP
! Χρήση υπηρεσιών LPD (Line Printer
Daemon) για το διακοµιστή εκτυπώσεων
HP Jetdirect
! Εκτύπωση FTP
Μηνύµατα αντιµετώπισης προβληµάτων
!
και σελίδας διαµόρφωσης
Ενσωµατωµένο διακοµιστή Ιστού για
!
πρόσβαση σε σελίδες διαµόρφωσης και
διαχείρισης του διακοµιστή και της
συσκευής εκτύπωσης
4-4
Υλικό τεκµηρίωσης για το
λειτουργικό σύστηµα και το
λειτουργικό σύστηµα του
δικτύου
Αυτό το υλικό τεκµηρίωσης συνόδευε τον
υπολογιστή σας ή το λειτουργικό σύστηµα του
δικτύου σας. Περιγράφει τις βασικές
λειτουργίες εκτύπωσης σε δίκτυα που είναι
κοινές για όλους τους εκτυπωτές δικτύων.
Για περισσότερες πληροφορίες σχετικά µε το HP Web JetAdmin και
άλλα λογισµικά εκτύπωσης της HP, επισκεφθείτε την ηλεκτρονική
τοποθεσία www.hp.com/support/net_printing
.
ELWW
Page 39
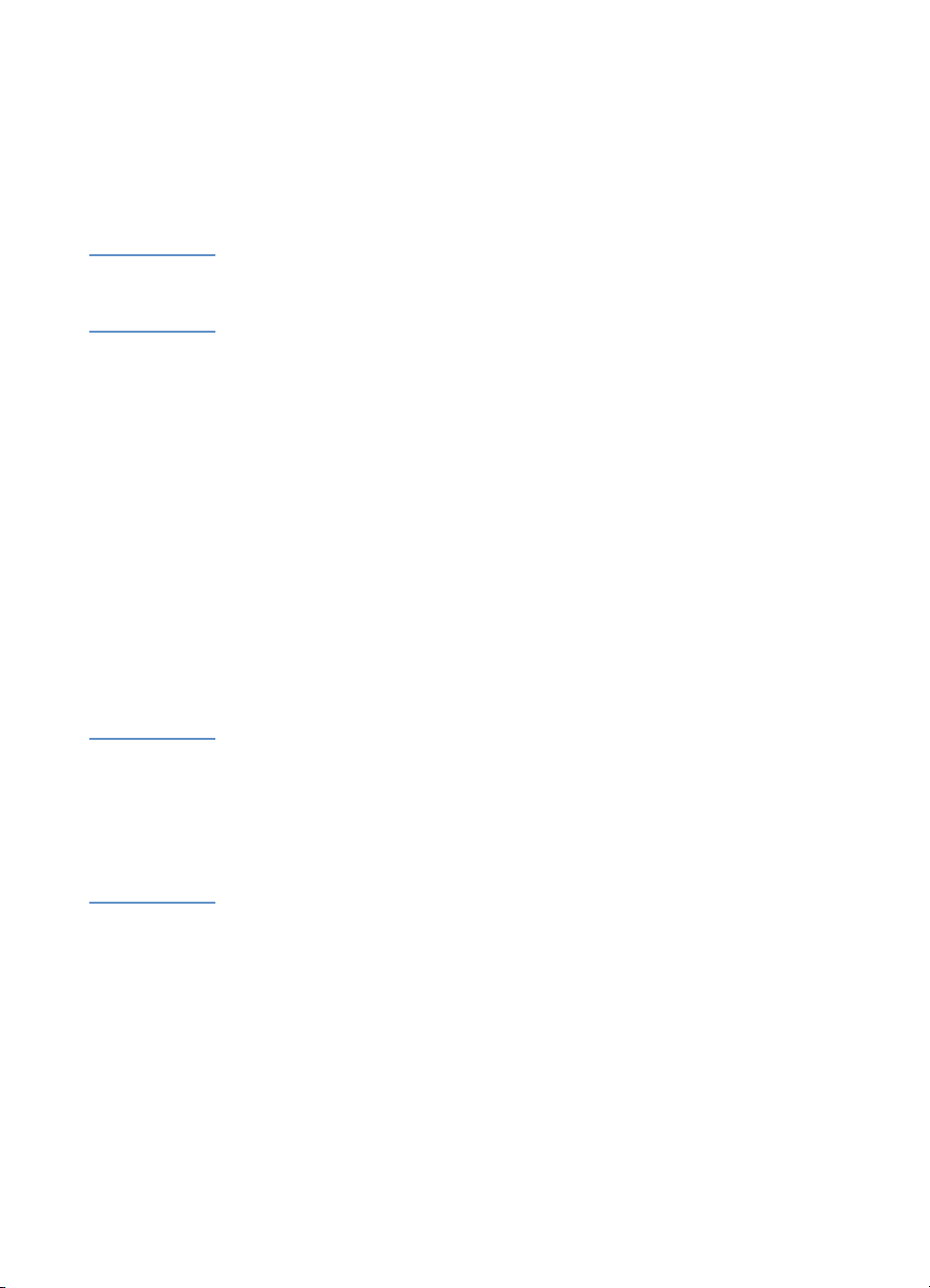
Πρόσθετη µνήµη για τον εκτυπωτή
Εάν κάνετε συχνά εκτυπώσεις περίπλοκων γραφικών ή εγγράφων
Postscript ή εάν εκτυπώνετε µε την προαιρετική µονάδα αυτόµατης
εκτύπωσης διπλής όψης, ίσως θα θέλατε να προσθέσετε περισσότερη
µνήµη στον εκτυπωτή.
Σηµείωση Η προσθήκη µνήµης στο εκτυπωτή επιτρέπει την επεξεργασία πιο
περίπλοκων εργασιών Postscript και PCL 5C, αλλά δεν αυξάνει
απαραίτητα την ταχύτητα της επεξεργασίας.
Για να βρείτε πόση µνήµη είναι εγκατεστηµένη στον εκτυπωτή,
τυπώστε µία σελίδα διαµόρφωσης. Ανατρέξτε στην ενότητα
“Εκτύπωση σελίδας διαµόρφωσης.”
Εγκατάσταση µνήµης
Ο εκτυπωτής έχει αποσταλεί µε 48 ΜΒ µνήµης. Ο εκτυπωτής διαθέτει
µία υποδοχή dual inline memory module (DIMM), για αναβάθµιση µε
περισσότερη µνήµη εκτυπωτή. Οι µνήµες DIMM διατίθενται σε 64 και
128 MB, µε µέγιστο 176 MB. Μπορείτε να προµηθευτείτε αυτή την
πρόσθετη µνήµη ως πρόσθετο εξάρτηµα. Για περισσότερες
πληροφορίες, ανατρέξτε στην ενότητα “Παραγγελία αναλώσιµων και
πρόσθετων εξαρτηµάτων.”
Για να εγκαταστήσετε τη µνήµη
ΠΡΟΣΟΧΗ Οι µνήµες DIMM περιέχουν ηλεκτρονικά εξαρτήµατα που µπορεί να
υποστούν βλάβη από το στατικό ηλεκτρισµό. Για να αποτρέψετε τη
συσσώρευση του στατικού ηλεκτρισµού, να έχετε συχνή επαφή µε
οποιαδήποτε γυµνή µεταλλική επιφάνεια στον εκτυπωτή. Αν µπορείτε,
φορέστε στον καρπό σας µια ταινία γείωσης (ή κάτι ανάλογο). Να
µεταχειρίζεστε πάντοτε τις µνήµες DIMM µε προσοχή. Μην ακουµπάτε
τα ηλεκτρονικά εξαρτήµατα ή τα κυκλώµατα της κάρτας.
1 Εάν δεν το έχετε ήδη κάνει, τυπώστε µία σελίδα διαµόρφωσης για
να βρείτε πόση µνήµη είναι εγκατεστηµένη στον εκτυπωτή, πριν
προσθέσετε περισσότερη µνήµη. Ανατρέξτε στην ενότητα
“Εκτύπωση σελίδας διαµόρφωσης.”
2 Σβήστε τον εκτυπωτή.
3 Βγάλτε το καλώδιο ρεύµατος από την πρίζα και αποσυνδέστε τα
καλώδια που τυχόν υπάρχουν.
4 Αφαιρέστε την κάρτα HP PCL 5C/PS3 από το πίσω µέρος του
εκτυπωτή χαλαρώνοντας τις δύο βίδες.
ELWW
4-5
Page 40

5 Αφαιρέστε τη µνήµη DIMM από την αντιστατική συσκευασία και,
κατόπιν, ευθυγραµµίστε την µε την υποδοχή µνήµης DIMM στην
κάρτα HP PCL 5C/PS3.
6 Τοποθετήστε τη µνήµη DIMM υπό γωνία µέσα στην υποδοχή (1) και
πιέστε την προς τα κάτω µέχρι να κουµπώσει στην υποδοχή (2).
(Για να αφαιρέσετε τη µνήµη DIMM, οι ασφάλειες της υποδοχής
DIMM θα πρέπει να απελευθερωθούν µε ώθηση προς τα έξω).
7 Τοποθετήστε και πάλι την κάρτα και σφίξτε τις βίδες.
8 Συνδέστε και πάλι τα απαραίτητα καλώδια και το καλώδιο
ρεύµατος και, κατόπιν, ανάψτε τον εκτυπωτή.
4-6
ELWW
Page 41
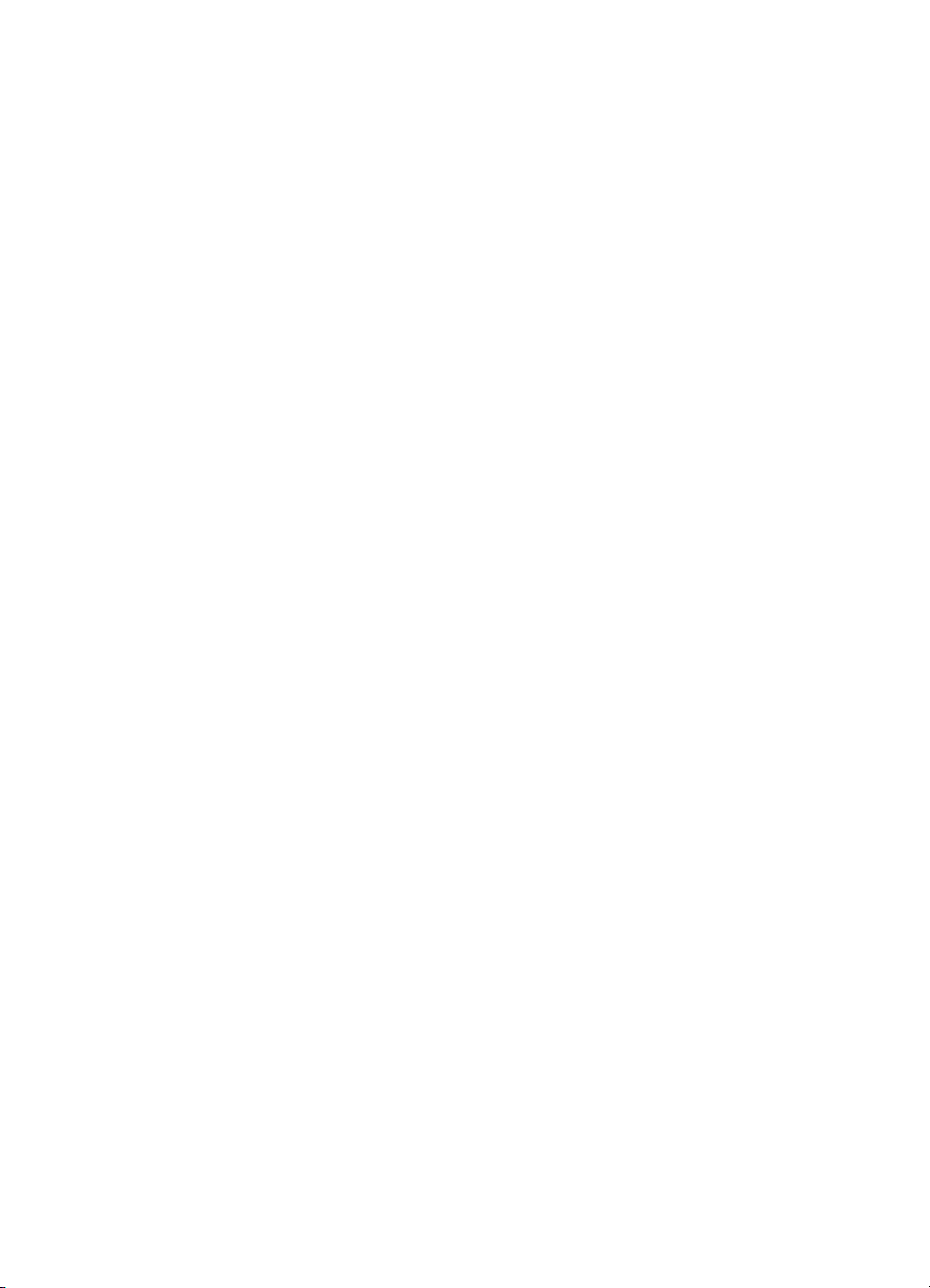
Έλεγχος της εγκατάστασης της µνήµης
Ακολουθήστε αυτή τη διαδικασία για να επαληθεύσετε ότι οι µνήµες
DIMM έχουν εγκατασταθεί σωστά.
Για να ελέγξετε την εγκατάσταση της µνήµης
1 Ελέγξτε ότι η ένδειξη
ελέγχου LCD όταν ανάβει ο εκτυπωτής. Εάν εµφανιστεί κάποιο
µήνυµα σφάλµατος, ίσως κάποια µνήµη DIMM να έχει εγκατασταθεί
εσφαλµένα. Για περισσότερες πληροφορίες σχετικά µε τα
µηνύµατα του εκτυπωτή, ανατρέξτε στην ενότητα “Συνήθη
µη ν ύ µα τ α τ ο υ ε κ τ υ π ω τ ή . ”
2 Τυπώστε µία νέα σελίδα διαµόρφωσης. Ανατρέξτε στην ενότητα
“Εκτύπωση σελίδας διαµόρφωσης.”
3 Ελέγξτε την ενότητα της µνήµης στη σελίδα διαµόρφωσης και
συγκρίνετέ την µε τη σελίδα διαµόρφωσης που τυπώθηκε πριν την
εγκατάσταση της µνήµης DIMM. Εάν το ποσό της µνήµης δεν έχει
αυξηθεί, ενδέχεται να έχουν συµβεί ένα ή περισσότερα από τα
παρακάτω προβλήµατα:
• Η µνήµη DIMM ίσως να µην έχει εγκατασταθεί σωστά.
Επαναλάβετε τη διαδικασία εγκατάστασης.
• Η µνήµη DIMM ίσως είναι ελαττωµατική. ∆οκιµάστε µε µία
καινούρια µνήµη DIMM.
(Έτοιµο) εµφανίζεται στον πίνακα
READY
ELWW
4-7
Page 42

4-8
ELWW
Page 43

Xρήση του πίνακα
5
ελέγχου LCD
Ο πίνακας ελέγχου LCD σάς επιτρέπει να διαµορφώσετε ρυθµίσεις
του εκτυπωτή, να προβάλετε την κατάσταση του εκτυπωτή και κοινά
µηνύµατα του εκτυπωτή, και να διαγνώσετε προβλήµατα του
εκτυπωτή. Στον πίνακα ελέγχου LCD µπορεί να εµφανιστούν και άλλα
στοιχεία µενού, ανάλογα µε τις µονάδες υλικού που είναι
εγκατεστηµένες στον εκτυπωτή.
Κατανόηση των µερών του πίνακα ελέγχου LCD
1
Οθόνη LCD: Εµφανίζει
1
µηνύµατα κατάστασης και τη
στάθµη του εναποµένοντος
µελανιού στα φυσίγγια.
R
2
µία εργασία εκτύπωσης η
οποία βρίσκεται σε αναµονή.
C
3
την τρέχουσα εργασία
εκτύπωσης. Ο χρόνος που
απαιτείται για την ακύρωση
εξαρτάται από το µέγεθος
της εργασίας εκτύπωσης.
Πατήστε αυτό το πλήκτρο
µόνο µία φορά για να
ακυρώσετε µια εργασία
εκτύπωσης που βρίσκεται
στην ουρά.
Ενδεικτική λυχνία: Ανάβει
4
όταν ο εκτυπωτής βρίσκεται
σε σύνδεση (πράσινο).
Αναβοσβήνει όταν ο
εκτυπωτής τυπώνει (πράσινο)
(Συνέχεια): Συνεχίζει
ESUME
(Ακύρωση): Ακυρώνει
ANCEL
2
3
4
5
και όταν χρειάζεται την
παρέµβαση του χρήστη ή
βρίσκεται σε κατάσταση µη
αναστρέψιµου σφάλµατος
(κίτρινο).
Πλήκτρο λειτουργίας: Θέτει
5
τον εκτυπωτή εντός και εκτός
λειτουργίας.
M
6
µεταφέρει εναλλακτικά στα
µενού του πίνακα ελέγχου
LCD.
I
7
µεταφέρει στα στοιχεία του
επιλεγµένου µενού.
V
8
στις τιµές του επιλεγµένου
στοιχείου µενού.
S
9
την τιµή που φαίνεται αυτή
τη στιγµή στην οθόνη.
6
7
8
9
(Μενού): Σας
ENU
(Στοιχείο): Σας
TEM
(Τιµή): Σας µεταφέρει
ALUE
(Επιλογή): Επιλέγει
ELECT
ELWW
5-1
Page 44

Εκτύπωση ενός χάρτη των µενού που διαθέτει ο πίνακας ελέγχου LCD
Μπορείτε να εκτυπώσετε έναν πλήρη χάρτη των µενού από τον
πίνακα ελέγχου LCD.
Για να εκτυπώσετε έναν χάρτη των µενού που
διαθέτει ο πίνακας ελέγχου LCD
Πατήστε το M
1
ένδειξη
Πατήστε το I
2
(Εκτύπωση χάρτη των µενού).
Πατήστε το S
3
INFORMATION MENU
στον πίνακα ελέγχου LCD µέχρι να εµφανιστεί η
ENU
.
µέχρι να εµφανιστεί η ένδειξη
TEM
για να εκτυπώσετε το χάρτη του µενού.
ELECT
PRINT MENU MAP
Αλλαγή των ρυθµίσεων του µενού που διαθέτει ο πίνακας ελέγχου LCD
Οι ρυθµίσεις στο πρόγραµµα οδήγησης του εκτυπωτή και στην
εφαρµογή λογισµικού ακυρώνουν τις ρυθµίσεις του πίνακα ελέγχου
LCD. (Οι ρυθµίσεις της εφαρµογής λογισµικού ακυρώνουν τις ρυθµίσεις
του προγράµµατος οδήγησης του εκτυπωτή).
Εάν δεν µπορείτε να προσπελάσετε ένα µενού ή ένα στοιχείο, είτε
αυτό δεν αποτελεί επιλογή για τον εκτυπωτή είτε δεν έχετε
ενεργοποιήσει τη σχετιζόµενη επιλογή υψηλότερου επιπέδου.
Για να αλλάξετε µία ρύθµιση του πίνακα ελέγχου LCD
Πατήστε το M
1
να εµφανιστεί το µενού που επιθυµείτε.
στον πίνακα ελέγχου LCD επανειληµµένα, µέχρι
ENU
5-2
Πατήστε το I
2
που επιθυµείτε.
Πατήστε το V
3
που επιθυµείτε.
Πατήστε το S
4
εµφανιστεί ένας αστερίσκος (*) πλάι στην επιλογή στην οθόνη,
υποδεικνύοντας ότι τώρα αυτή αποτελεί την προεπιλογή.
Πατήστε το R
5
επανειληµµένα, µέχρι να εµφανιστεί το στοιχείο
TEM
επανειληµµένα, µέχρι να εµφανιστεί η ρύθµιση
ALUE
για να αποθηκεύσετε την επιλογή. Θα
ELECT
(Συνέχεια) για να βγείτε από το µενού.
ESUME
ELWW
Page 45

Μενού Ιnformation (Πληροφορίες)
Το µενού αυτό περιέχει σελίδες µε πληροφορίες για τον εκτυπωτή οι
οποίες παρέχουν λεπτοµέρειες σχετικά µε τον εκτυπωτή και τη
διαµόρφωσή του. Για να τυπώσετε µία σελίδα πληροφοριών, κάντε
µετακύλιση στη σελίδα που επιθυµείτε και πατήστε το S
ΜήνυµαΤιµήΠεριγραφή
ELECT
.
PRINT MENU MAP
PRINT
CONFIGURATION
PRINT PCL FONT
LIST
PRINT PS FONT
LIST
PRINT DEMO
PRINT IMAGE
DIAGNOSTICS
δεν υπάρχει
(∆.Υ.)
∆.Υ. (Εκτύπωση διαµόρφωσης) Τυπώνει µία
∆.Υ. (Εκτύπωση καταλόγου γραµµατοσειρών
∆.Υ. (Εκτύπωση καταλόγου γραµµατοσειρών
∆.Υ. (∆είγµα εκτύπωσης) Τυπώνει µία σελίδα-
∆.Υ. (∆ιαγνωστικός έλεγχος εικόνας
(Εκτύπωση χάρτη µενού) Τυπώνει έναν
χάρτη µε τη δοµή των µενού του
εκτυπωτή σε µία σελίδα.
σελίδα αναφοράς µε τις τρέχουσες
ρυθµίσεις διαµόρφωσης (έκδοση
υλικολογισµικού, µοντέλο,
εγκατεστηµένα πρόσθετα εξαρτήµατα,
εγκατεστηµένες γραµµατοσειρές,
υποστήριξη I/O, πληροφορίες φυσιγγίου
και κεφαλής εκτύπωσης). Εάν έχει
εγκατασταθεί ένας διακοµιστής
εκτυπώσεων HP jetdirect, θα τυπωθούν
δύο σελίδες.
PCL) Εκτυπώνει τις εσωτερικές
γραµµατοσειρές PCL 5C.
PS) Tυπώνει τις εσωτερικές
γραµµατοσειρές Postscript.
δείγµα. Η εκτύπωση ενδέχεται να
διαρκέσει µερικά λεπτά.
εκτύπωσης) Τυπώνει µοτίβα τα οποία
βοηθούν τους χρήστες ή τους τεχνικούς
σέρβις να διαγνώσουν την κατάσταση
της κεφαλής εκτύπωσης και τυχόν
προβλήµατα ευθυγράµµισης.
ELWW
5-3
Page 46

ΜήνυµαΤιµήΠεριγραφή
PRINT SERVICE
INFO
PRINT EXTENDED
SERVICE INFO
SHOW EVENT LOG
TEST PAPER
PATH 1
TEST PAPER
PATH 2
∆.Υ. (Εκτύπωση πληροφοριών σέρβις)
Τυπώνει πληροφορίες σέρβις, όπως είναι
η αναγνώριση του εκτυπωτή, η
κατάσταση του εκτυπωτή και η
κατάσταση της τροφοδοσίας µελανιού.
Οι πληροφορίες αυτές µπορούν να
χρησιµοποιηθούν από τους τεχνικούς
σέρβις για τη διάγνωση των
προβληµάτων του εκτυπωτή.
∆.Υ. (Εκτύπωση εκτεταµένων πληροφοριών
σέρβις) Τυπώνει το περιεχόµενο της µη
πτητικής µνήµης (NVM) του εκτυπωτή.
∆.Υ. (Εµφάνιση µητρώου συµβάντων)
Εµφανίζει στον πίνακα ελέγχου LCD, τα
πέντε πιο πρόσφατα συµβάντα
σφάλµατος, τα οποία έχουν καταγραφεί
στη µη πτητική µνήµη του εκτυπωτή.
1
1
έως
έως
300
300
(∆οκιµή διαδροµής χαρτιού 1) ∆οκιµάζει
το µηχανισµό τροφοδοσίας χαρτιού του
δίσκου 1. Η επιλεγµένη τιµή υποδεικνύει
τον αριθµό σελίδων που χρησιµοποιεί ο
εκτυπωτής για τη δοκιµή της διαδροµής
χαρτιού. Προεπιλογή =
(∆οκιµή διαδροµής χαρτιού 2) ∆οκιµάζει
το µηχανισµό τροφοδοσίας χαρτιού του
δίσκου 2. Η επιλεγµένη τιµή υποδεικνύει
τον αριθµό σελίδων που χρησιµοποιεί ο
εκτυπωτής για τη δοκιµή της διαδροµής
χαρτιού. Προεπιλογή =
.
1
.
1
5-4
TEST DUPLEX
PATH 1
TEST DUPLEX
PATH 2
1
1
έως
έως
300
300
(∆οκιµή διαδροµής 1 για εκτύπωση
διπλής όψης) ∆οκιµάζει το µηχανισµό
τροφοδοσίας χαρτιού του δίσκου 1 για
εκτύπωση διπλής όψης. Η επιλεγµένη
τιµή υποδεικνύει τον αριθµό σελίδων που
χρησιµοποιεί ο εκτυπωτής για τη δοκιµή
της διαδροµής χαρτιού. Προεπιλογή =
(∆οκιµή διαδροµής 2 για εκτύπωση
διπλής όψης) ∆οκιµάζει το µηχανισµό
τροφοδοσίας χαρτιού του δίσκου 2 για
εκτύπωση διπλής όψης. Η επιλεγµένη
τιµή υποδεικνύει τον αριθµό σελίδων που
χρησιµοποιεί ο εκτυπωτής για τη δοκιµή
της διαδροµής χαρτιού. Προεπιλογή =
1
1
ELWW
.
.
Page 47

Mενού Paper Handling (∆ιαχείριση χαρτιού)
Οι ρυθµίσεις στο πρόγραµµα οδήγησης του εκτυπωτή και στην
εφαρµογή λογισµικού ακυρώνουν τις ρυθµίσεις του πίνακα ελέγχου
LCD.
ΜήνυµαΤιµήΠεριγραφή
TRAY1 SIZE
TRAY1 TYPE
TRAY2 SIZE
TRAY2 TYPE
PICK FROM
OTHER TRAY IF
EMPTY
Οµάδα
επιλογών.
Οµάδα
επιλογών.
Οµάδα
επιλογών.
Οµάδα
επιλογών.
YES
NO
(Μέγεθος δίσκου 1) Επιλέγει το
µέγεθος του µέσου εκτύπωσης για το
δίσκο 1.
Προεπιλογή =
καθορισµένο).
(Τύπος δίσκου 1) Επιλέγει τον τύπο του
µέσου εκτύπωσης για τον δίσκο 1.
Προεπιλογή =
(Μέγεθος δίσκου 2) Επιλέγει το
µέγεθος του µέσου εκτύπωσης για το
δίσκο 2.
Προεπιλογή =
(Τύπος δίσκου 2) Επιλέγει τον τύπο του
µέσου εκτύπωσης για τον δίσκο 2.
Προεπιλογή =
(Εάν δίσκος κενός, επιλογή άλλου)
Επιτρέπει στις εργασίες εκτύπωσης
Auto Select (Αυτόµατη επιλογή) και σε
αυτές που δεν βασίζονται σε Windows
ή Mac OS, να χρησιµοποιούν τον άλλο
δίσκο µέσων εκτύπωσης εάν ο ένας
είναι άδειος ή περιέχει µέσο εκτύπωσης
λανθασµένου µεγέθους. Το µέγεθος
και ο τύπος του δίσκου στον πίνακα
ελέγχου LCD θα πρέπει να έχουν
οριστεί σωστά για να χρησιµοποιηθεί
αυτή η επιλογή.
Προεπιλογή =
NOT SET
NOT SET
NOT SET
NOT SET
NO
(µη
.
.
.
.
ELWW
TRANSPARENCY
SENSE
ON
OFF
(Ανίχνευση διαφάνειας) Επιτρέπει στον
εκτυπωτή να κάνει αυτόµατη εναλλαγή
στον τρόπο λειτουργίας εκτύπωσης
διαφανειών, εφόσον το τρέχον φύλλο
ανιχνευθεί ότι είναι διαφάνεια.
Προεπιλογή =
ON
.
5-5
Page 48

Mενού Configuration (∆ιαµόρφωση)
Τα στοιχεία αυτού του µενού έχουν επίδραση στη συµπεριφορά του
εκτυπωτή. ∆ιαµορφώστε τον εκτυπωτή ανάλογα µε τις ανάγκες των
εκτυπώσεών σας.
ΜήνυµαΤιµήΠεριγραφή
LCD BACK LIGHT OFF
1 MINUTE
1 λεπτό
(
5 MINUTES
10 MINUTES
15 MINUTES
PERSONALITY
AUTO
Aυτόµατο
(
PCL ONLY
Mόνο
(
PS ONLY
Mόνο
(
JOB MISMATCH
TIMEOUT
OFF
1 HR
(
1 ώρα
4 HR
(4
ώρες
1 DAY
(1
ηµέρα
1 WEEK
(
1εβδοµάδα
PRINT PS
ERRORS
ON
OFF
)
)
PCL)
PS)
)
)
)
(Οπίσθιος φωτισµός LCD) Oρίζει τη
χρονική διάρκεια για την οποία ο
οπίσθιος φωτισµός του πίνακα LCD θα
παραµείνει ενεργοποιηµένος µετά από
περίοδο αδράνειας του πίνακα
ελέγχου LCD.
Προεπιλογή =
(Προσωπικότητα) Καθορίζει την
προσωπικότητα που χρησιµοποιείται
για την εκτέλεση της εργασίας.
Προεπιλογή =
(Χρονικό όριο ασυµφωνίας εργασίας)
Χρονική περίοδος πριν ο εκτυπωτής
επανέλθει από κάποια ασυµφωνία στο
αυτόµατα επιλεγµένο µέγεθος σελίδας
ή από κάποιον κενό δίσκο χαρτιού.
Προεπιλογή =
5 MINUTES
AUTO
1 HR
.
.
.
)
(Εκτύπωση σφαλµάτων PS) Όταν
προκύψει κάποιο σφάλµα PS επιλέξτε
για να εκτυπωθεί µία σελίδα
ON
σφαλµάτων PS.
Προεπιλογή =
OFF
.
5-6
ELWW
Page 49

Mενού Printing (Εκτύπωση)
Τα στοιχεία σε αυτό το µενού χρησιµοποιούνται κατά την εκτύπωση
από τα λειτουργικά συστήµατα MS-DOS®, UNIX και Linux. Εάν ο
υπολογιστής σας έχει εγκατεστηµένα τα Windows ή το Mac OS,
διαµορφώστε τις ρυθµίσεις αυτές χρησιµοποιώντας το πρόγραµµα
οδήγησης του εκτυπωτή.
ΜήνυµαΤιµήΠεριγραφή
-
999
NUMBER OF
1
COPIES
QUALITY LEVEL NORMAL
(
Κανονική
BEST
Βέλτιστη
(
FAST
Γρήγορη
(
PAPER SIZE
PAPER TYPE
ORIENTATION
Οµάδα
επιλογών.
Οµάδα
επιλογών.
PORTRAIT
Κατακόρυφος
(
)
LANDSCAPE
(Οριζόντιος
-
128
PAGE LENGTH
5
(Αριθµός αντιγράφων) Καθορίζει τον
αριθµό των αντιγράφων που θα
εκτυπωθούν.
Προεπιλογή =
(Επίπεδο ποιότητας) Καθορίζει το
προεπιλεγµένο επίπεδο ποιότητας
)
εκτύπωσης.
Προεπιλογή =
)
.
1
NORMAL
.
)
(Μέγεθος χαρτιού) Επιλέγει το µέγεθος
του µέσου εκτύπωσης για το δίσκο 1.
Προεπιλογή =
(Τύπος χαρτιού) Επιλέγει τον τύπο του
µέσου εκτύπωσης για τον δίσκο 2.
Προεπιλογή =
LETTER
PLAIN PAPER
(Απλό χαρτί)
(Προσανατολισµός) Επιλέγει τον
προσανατολισµό σελίδας.
Προεπιλογή =
PORTRAIT
.
.
)
(Μήκος σελίδας) Καθορίζει το µήκος
της σελίδας µε βάση των αριθµό
γραµµών.
Προεπιλογή =
60
.
.
ELWW
5-7
Page 50
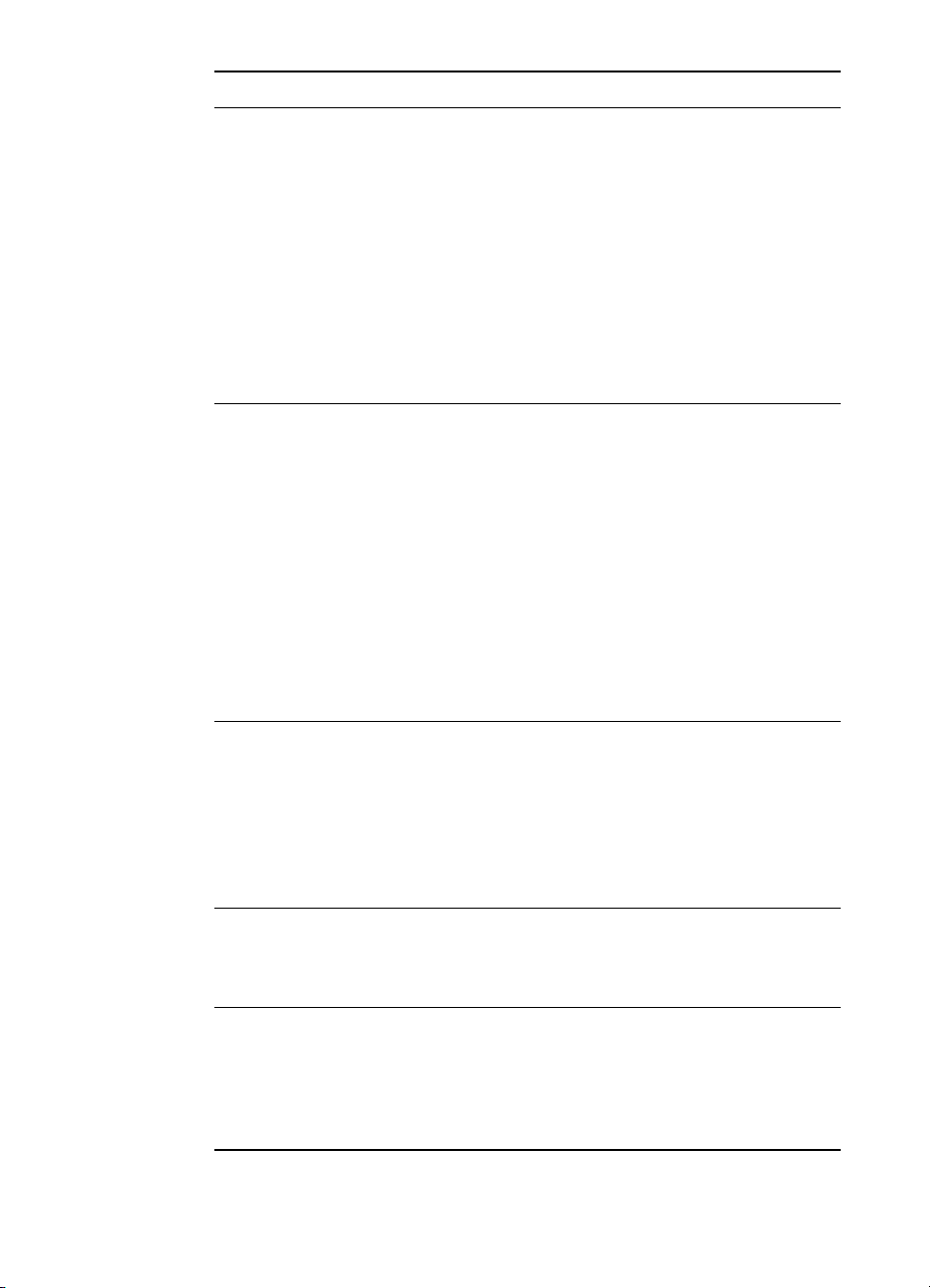
ΜήνυµαΤιµήΠεριγραφή
DUPLEX ON
OFF
BINDING
LONG EDGE
Μεγάλη
(
πλευρά
SHORT EDGE
Μικρή
(
πλευρά
0
PCL FONT
-
NUMBER
79
(∆ιπλή όψη) Το στοιχείο αυτό
εµφανίζεται µόνον όταν έχει
τοποθετηθεί η µονάδα αυτόµατης
εκτύπωσης διπλής όψης. Ορίστε την
τιµή στο
όψεις (διπλής όψης) ή
εκτύπωση στη µία όψη (µονή όψης)
ενός φύλλου χαρτιού. Για
περισσότερες πληροφορίες, ανατρέξτε
στην ενότητα “Τοποθετήστε χαρτί και
διαµορφώστε τους τύπους και τα
µεγέθη των µέσων εκτύπωσης.”
Προεπιλογή =
(Βιβλιοδεσία) Το στοιχείο αυτό
εµφανίζεται µόνον όταν έχει
)
)
τοποθετηθεί η µονάδα αυτόµατης
εκτύπωσης διπλής όψης και η επιλογή
εκτύπωσης διπλής όψης είναι
ενεργοποιηµένη. Επιλέξτε την πλευρά
βιβλιοδεσίας κατά την εκτύπωση
διπλής όψης (εκτύπωση και στις δύο
όψεις του χαρτιού). Για περισσότερες
πληροφορίες, ανατρέξτε στην ενότητα
“Τοποθετήστε χαρτί και διαµορφώστε
τους τύπους και τα µεγέθη των µέσων
εκτύπωσης.”
Προεπιλογή =
(Αριθµός γραµµατοσειράς PCL)
Καθορίζει τη γραµµατοσειρά PCL 5C
για εκτύπωση από MS-DOS ή UNIX,
χωρίς να ορίζει την προσωπικότητα. Ο
αριθµός γραµµατοσειράς µπορεί να
ληφθεί µε εκτύπωση του καταλόγου
γραµµατοσειρών PCL 5C.
Προεπιλογή =
για εκτύπωση και στις δύο
ON
για
OFF
.
OFF
LONG EDGE
.
0
.
5-8
PCL FONT PITCH
ISE FONT
0.44
YES (
NO (
-
99.99
Ναι
Όχι
(Βήµα γραµµατοσειράς PCL)
Kαθορίζει το “βήµα” της
γραµµατοσειράς.
Προεπιλογή =
(Γραµµατοσειρά ISE) Το στοιχείο αυτό
)
)
επιτρέπει στον εκτυπωτή να
χρησιµοποιήσει τη γραµµατοσειρά ISE
από τα διαθέσιµα σύνολα συµβόλων
PCL 5C.
Προεπιλογή =
10
NO
.
.
ELWW
Page 51

ΜήνυµαΤιµήΠεριγραφή
PCL SYMBOL SET
APPEND CR TO
LF
PCL FONT POINT
SIZE
Οµάδα
επιλογών.
Όχι
NO (
Nαι
YES (
-
4.00
99.00
)
(Σύνολο συµβόλων PCL) Eπιλέγει το
σύνολο συµβόλων PCL 5C.
Προεπιλογή =
(Προσθήκη CR σε LF) Kαθορίζει εάν
θα προστίθεται επαναφορά κεφαλής
)
(CR) σε κάθε αλλαγή γραµµής (LF)
που υπάρχει σε µια “συµβατή προς τα
πίσω” εργασία PCL (καθαρό κείµενο,
χωρίς έλεγχο της εργασίας).
Προεπιλογή =
Καθορίζει το µέγεθος της
γραµµατοσειράς σε κουκίδες.
Προεπιλογή =
PC8
NO
12
.
.
.
Mενού EIO (Bελτιωµένη είσοδος/έξοδος)
Το µενού EIO (enhanced input/output – βελτιωµένη είσοδος/έξοδος)
εµφανίζεται µόνον όταν είναι εγκατεστηµένη µία συσκευή EIO (όπως
είναι ο διακοµιστής εκτυπώσεων HP Jetdirect). Εάν ο εκτυπωτής
περιέχει έναν διακοµιστή εκτυπώσεων HP Jetdirect, µπορείτε να
διαµορφώσετε τις βασικές δικτυακές παραµέτρους χρησιµοποιώντας
το µενού EIO. Αυτές και άλλες παράµετροι µπορούν επίσης να
διαµορφωθούν µέσω του HP Web JetAdmin.
Σηµείωση Τα διαθέσιµα στοιχεία στο µενού εξαρτώνται από το διακοµιστή
εκτυπώσεων που είναι εγκατεστηµένος.
ΜήνυµαΤιµήΠεριγραφή
ELWW
CFG NETWORK
IPX/SPX
DLC/LLC
TCP/IP
ATALK
NO (
YES (
ON
OFF
Όχι
)
Ναι
(∆ίκτυο CFG) Kαθορίζει εάν θέλετε να
χρησιµοποιήσετε τα στοιχεία µενού του
)
HP Jetdirect. Πρέπει να αλλάξετε αυτή
την επιλογή στο
θέλετε να χρησιµοποιήσετε το µενού
HP Jetdirect EIO.
Καθορίζει την ενεργοποίηση ή την
απενεργοποίηση ενός πρωτοκόλλου.
Για να απενεργοποιήσετε ένα
πρωτόκολλο, αλλάξτε την αντίστοιχη
επιλογή στο
OFF
κάθε φορά που
YES
.
5-9
Page 52
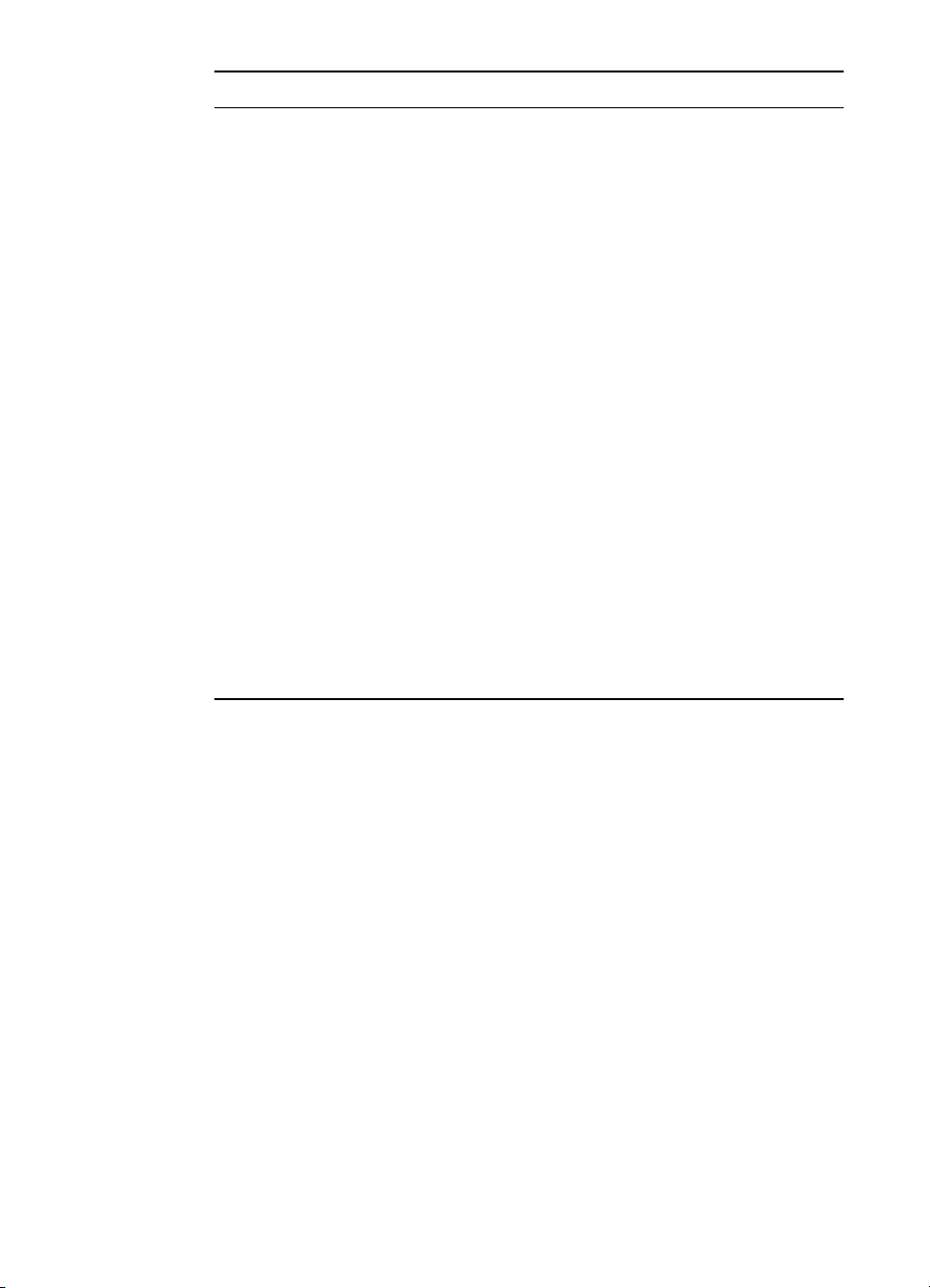
ΜήνυµαΤιµήΠεριγραφή
CFG IPX/SPX
NO (
YES (
Όχι
Ναι
)
Επιλέγει αν θέλετε να χρησιµοποιήσετε
το µενού IPX/SPX και να καθορίσετε
)
τις παραµέτρους του πρωτοκόλλου
IPX/SPX.
Στο µενού IPX/SPX, µπορείτε να
καθορίσετε την παράµετρο Frame
Type (Τύπος πλαισίου) στο δίκτυό σας.
! Η προεπιλογή είναι AUTO, µε την
οποία ο τύπος πλαισίου ορίζεται
και περιορίζεται σε αυτόν που
ανιχνεύθηκε.
Στις κάρτες Ethernet, στις επιλογές
!
τύπου πλαισίου περιλαµβάνονται οι
EN_8023, EN_II, EN_8022
EN_SNAP
! Στις κάρτες Token Ring, στις
επιλογές τύπου πλαισίου
περιλαµβάνονται οι
TR_SNAP
Στο µενού IPX/SPX για τις κάρτες
Token Ring, µπορείτε επίσης να
ορίσετε παραµέτρους NetWare Source
Routing, µεταξύ των οποίων
περιλαµβάνονται οι
(προεπιλογή),
.
RT
.
TR_8022
.
SRC RT=AUTO
OFF, SINGLE R,
or
,
,
ALL
5-10
ELWW
Page 53

ΜήνυµαΤιµήΠεριγραφή
CFG TCP/IP
NO (
YES (
Όχι
Ναι
)
Επιλέγει αν θέλετε να χρησιµοποιήσετε
το µενού TCP/IP και να καθορίσετε τις
)
παραµέτρους του πρωτοκόλλου TCP/
IP.
Στο µενού TCP/IP, µπορείτε να
καθορίσετε
για τις παραµέτρους TCP/IP ώστε να
διαµορφώνονται αυτόµατα από ένα
διακοµιστή BootP ή DHCP όταν ανάβει
ο εκτυπωτής.
Εάν καθορίσετε
DHCP=NO
παρακάτω παραµέτρους TCP/IP από
τον πίνακα ελέγχου LCD:
! Κάθε byte της διεύθυνσης IP
! Subnet Mask (SM) (Μάσκα
υποδικτύου)
! Syslog Server (LG) (∆ιακοµιστής
Syslog)
! Default Gateway (GW)
(Προεπιλεγµένη πύλη)
! Την περίοδο αδράνειας (Idle
Timeout - η προεπιλογή είναι 270
δευτερόλεπτα, το 0 την
απενεργοποιεί)
Όταν ορίζετε αριθµούς IP, πατήστε το
V
ALUE
κατά 1. Πατήστε το
κάνετε την επιλογή σας.
BOOTP=YES
BOOTP=NO
, µπορείτε να ορίσετε τις
για να αυξήσετε τον αριθµό
S
ELECT
ή
DHCP=YES
και
για να
ELWW
5-11
Page 54
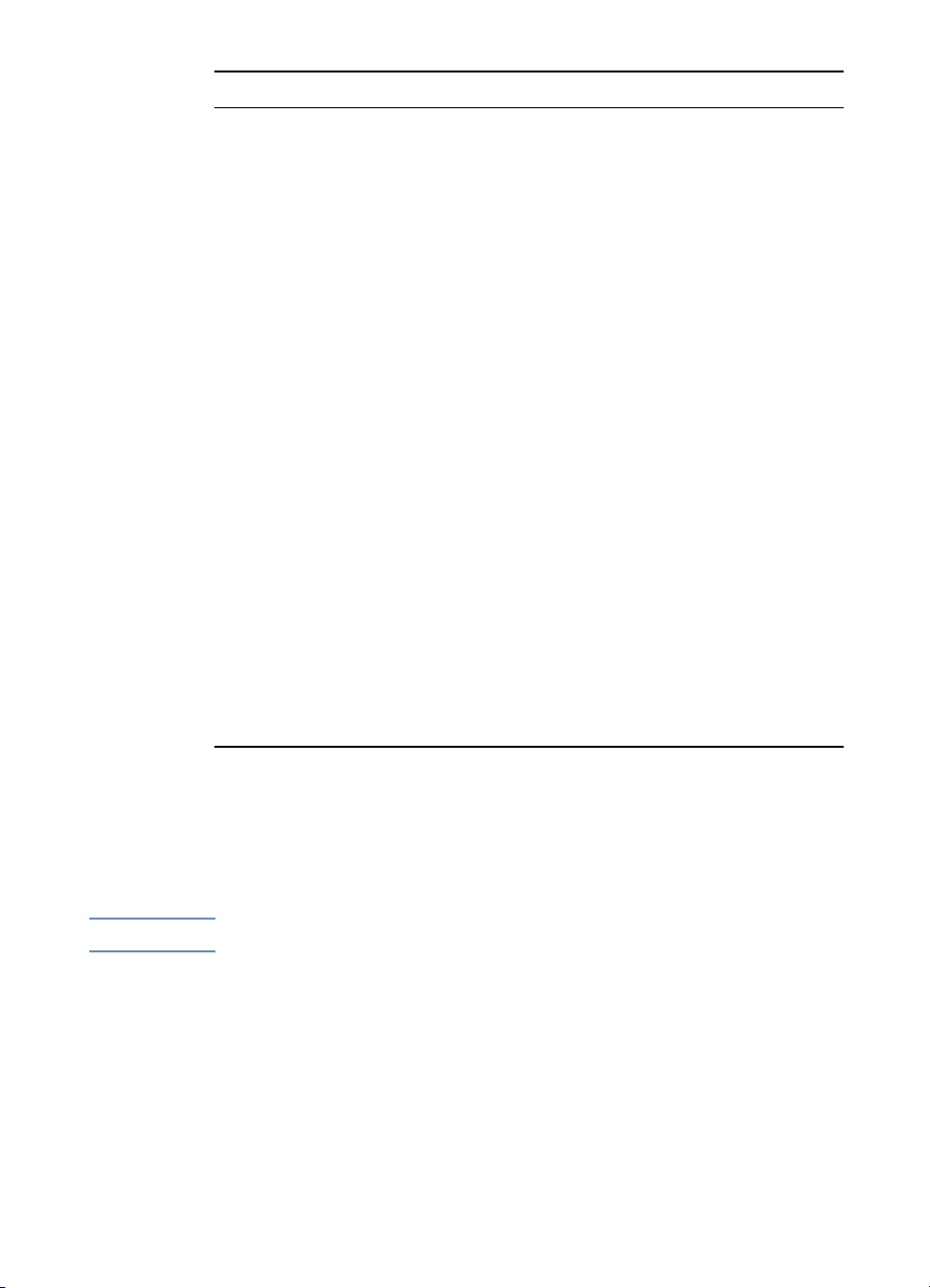
ΜήνυµαΤιµήΠεριγραφή
CFG LINK
NO (
YES (
Όχι
Ναι
)
(Σύνδεση CFG) Eπιλέγει εάν θέλετε να
διαµορφώσετε χειροκίνητα την
)
ταχύτητα σύνδεσης δικτύου και τον
τρόπο επικοινωνίας του διακοµιστή
HP Jetdirect 10/100Base-TX. Οι
ρυθµίσεις του HP Jetdirect θα πρέπει
να είναι ίδιες µε αυτές του δικτύου. Η
προεπιλεγµένη ρύθµιση είναι
οποία παρακάµπτει τα στοιχεία του
µενού διαµόρφωσης της σύνδεσης.
Εάν προσδιορίσετε
µπορείτε να επιλέξετε ένα από τα
παρακάτω στοιχεία του µενού
διαµόρφωσης της σύνδεσης:
!
!
!
!
!
(προεπιλογή): Ο διακοµιστής
AUTO
εκτυπώσεων διαµορφώνεται
αυτόµατα ώστε να ταυτίζεται µε
την ταχύτητα σύνδεσης και τον
τρόπο λειτουργίας επικοινωνίας
του δικτύου.
10T HALF
αµφίδροµη λειτουργία
10T FULL
αµφίδροµη λειτουργία
100T HALF
αµφίδροµη λειτουργία
100T FULL
αµφίδροµη λειτουργία
CFG LINK=YES
: 10 Mbps, ηµι-
: 10 Mbps, πλήρως
: 100 Mbps, ηµι-
: 100 Mbps, πλήρως
NO
, η
,
Επανεκκίνηση του διακοµιστή εκτυπώσεων HP Jetdirect
Η επανεκκίνηση του διακοµιστή εκτυπώσεων HP Jetdirect επαναφέρει
το διακοµιστή εκτυπώσεων στις εργοστασιακά προεπιλεγµένες τιµές.
Σηµείωση Όλες οι αποθηκευµένες ρυθµίσεις EIO θα χαθούν.
5-12
ELWW
Page 55

Για να επανεκκινήσετε το διακοµιστή εκτυπώσεων
HP Jetdirect
1
2
Μενού I/O
Το µενού Ι/Ο σάς επιτρέπει να κάνετε αλλαγές στις ρυθµίσεις της
διασύνδεσης του εκτυπωτή.
ΜήνυµαΤιµήΠεριγραφή
Σβήστε τον εκτυπωτή.
Κρατώντας πατηµένα τα πλήκτρα I
ελέγχου LCD, ανάψτε τον εκτυπωτή.
TEM
και R
ESUME
στον πίνακα
I/O TIMEOUT
5
-
300
(Χρονικό όριο Ι/Ο) Oρίζει το χρονικό διάστηµα
(σε δευτερόλεπτα) που θα αναµένει ο
εκτυπωτής τα εναποµείναντα δεδοµένα µίας
εργασίας εκτύπωσης. Μετά από αυτό το
χρονικό διάστηµα, ο εκτυπωτής θα ακυρώσει
την εργασία εκτύπωσης.
Προεπιλογή =
15
Mενού Maintenance Συντήρησης
Χρησιµοποιήστε τα στοιχεία σε αυτό το µενού για να εκτελέσετε τις
βασικές εργασίες συντήρησης του εκτυπωτή. Η εκτέλεση αυτών των
εργασιών εκτύπωσης µπορεί να βελτιώσει την ποιότητα εκτύπωσης και
την κατάσταση των µερών του εκτυπωτή που επηρεάζονται.
Για περισσότερες πληροφορίες σχετικά µε τις εργασίες συντήρησης
που εκτελούνται µε τη χρήση αυτών των στοιχείων του µενού,
ανατρέξτε στην ενότητα “Συντήρηση των κεφαλών εκτύπωσης.”
ΜήνυµαΠεριγραφή
CLEAN PRINTHEADS
(Καθαρισµός κεφαλών εκτύπωσης) Ξεκινά τη
διαδικασία καθαρισµού των κεφαλών εκτύπωσης.
.
ELWW
ALIGN PRINTHEADS
SHOW PRINTHEAD
HEALTH
(Ευθυγράµµιση κεφαλών εκτύπωσης) Ξεκινά τη
διαδικασία ευθυγράµµισης των κεφαλών
εκτύπωσης.
(Κατάσταση κεφαλών εκτύπωσης) Εµφανίζει την
κατάσταση των κεφαλών εκτύπωσης στον πίνακα
ελέγχου LCD.
5-13
Page 56
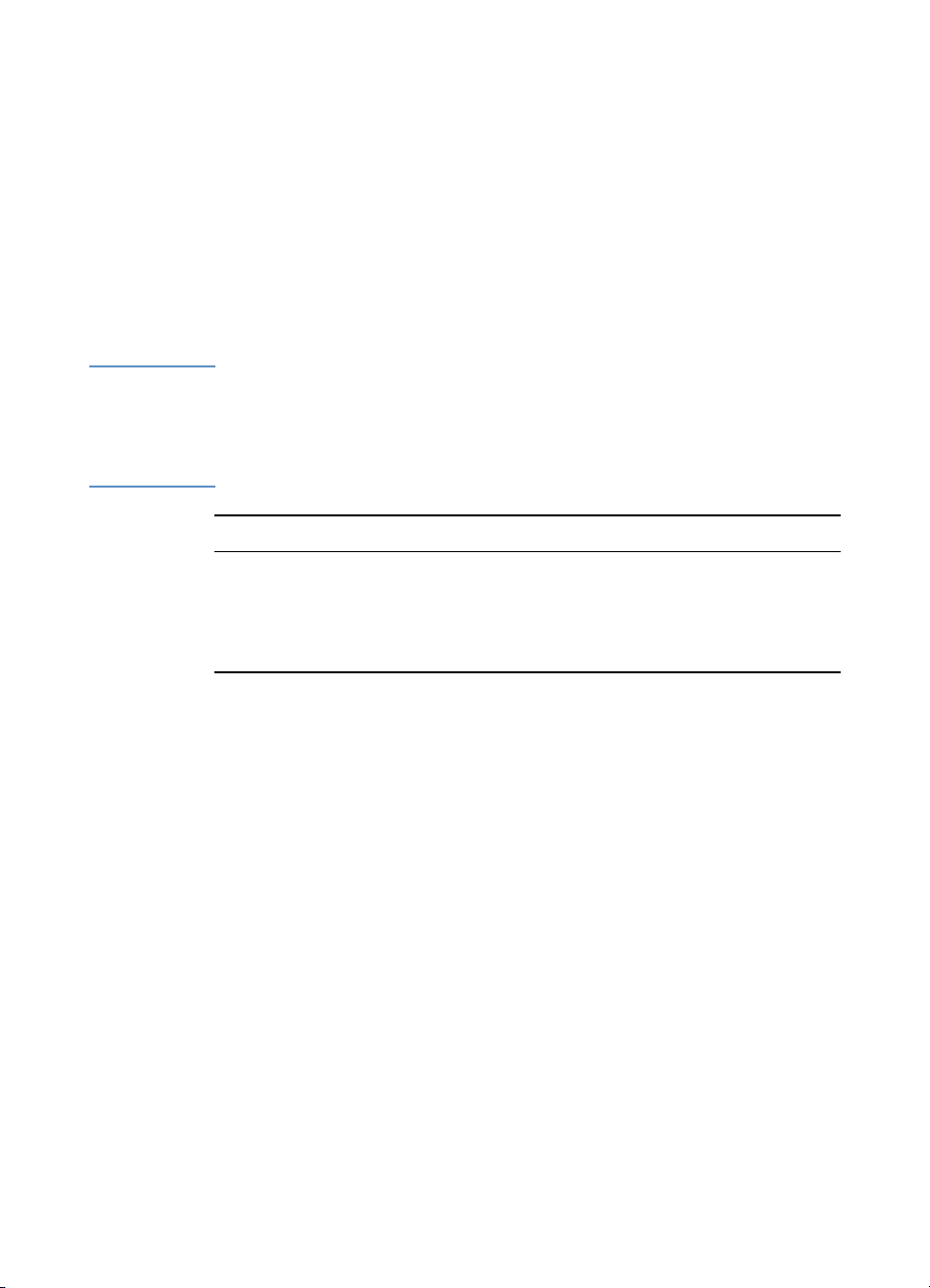
Mενού Reset (Επανεκκίνηση)
Χρησιµοποιήστε την επιλογή επαναφοράς αυτού του µενού µε
προσοχή. Μπορεί να χάσετε τις ρυθµίσεις διαµόρφωσης του εκτυπωτή
όταν επιλέγετε αυτά τα στοιχεία. Να επανεκκινείτε τον εκτυπωτή
µόνο στις παρακάτω περιπτώσεις:
Εάν θέλετε να επαναφέρετε τις προεπιλεγµένες ρυθµίσεις
!
του εκτυπωτή.
Η επικοινωνία µεταξύ του εκτυπωτή και του υπολογιστή έχει
!
διακοπεί.
Σηµείωση Η επιλογή αυτή δεν επαναφέρει το διακοµιστή εκτυπώσεων
HP Jetdirect (εάν είναι εγκατεστηµένος στον εκτυπωτή) στις
προεπιλεγµένες τιµές του. Για να επανεκκινήσετε το διακοµιστή
εκτυπώσεων HP Jetdirect, ανατρέξτε στην ενότητα “Mενού EIO
(Bελτιωµένη είσοδος/έξοδος).”
ΜήνυµαΠεριγραφή
RESTORE FACTORY
SETTINGS
(Επαναφορά εργοστασιακών ρυθµίσεων)
Επαναφέρει όλες τις τιµές (εκτός από εκείνες
του διακοµιστή εκτυπώσεων HP Jetdirect) στις
προκαθορισµένες εργοστασιακές τιµές του
εκτυπωτή.
Συνήθη µηνύµατα του εκτυπωτή
Ο πίνακας σε αυτή την ενότητα επεξηγεί τα µηνύµατα που µπορεί να
εµφανιστούν στον πίνακα ελέγχου LCD.
Για να επιλύσετε κάποιο µήνυµα σφάλµατος, ακολουθήστε τις οδηγίες
που εµφανίζονται στον πίνακα ελέγχου LCD. Εάν ακολουθήσετε
αυτές τις οδηγίες και δεν επιλυθεί το µήνυµα σφάλµατος, σβήστε τον
εκτυπωτή και κατόπιν ανάψτε τον και πάλι. Εάν το µήνυµα επιµένει
µετά από την εκτέλεση όλων των συνιστώµενων ενεργειών,
επικοινωνήστε µε κάποιο σέρβις ή παροχέα υποστήριξης που είναι
εξουσιοδοτηµένα από τη ΗΡ.
5-14
ELWW
Page 57

Σηµείωση Ο πίνακας αυτός δεν επεξηγεί όλα τα µηνύµατα που µπορεί να
εµφανιστούν στον πίνακα ελέγχου LCD. Εξηγεί µόνο τα πιο συνηθισµένα
µη ν ύ µα τ α .
Μήνυµα Επεξήγηση Συνιστώµενη ενέργεια
[COLOR] INK CARTRIDGE
EMPTY
[COLOR] INK CARTRIDGE
MISSING
[COLOR] PRINTHEAD
MISSING
(Το [χρώµα] φυσίγγιο
µελανιού είναι άδειο) Το
µελάνι του φυσιγγίου έχει
εξαντληθεί και ο εκτυπωτής
δεν τυπώνει µέχρι να
αντικατασταθεί.
(Το [χρώµα] φυσίγγιο
µελανιού δεν υπάρχει) Ο
εκτυπωτής δεν µπορεί να
ανιχνεύσει το φυσίγγιο
µελανιού επειδή λείπει, δεν
έχει τοποθετηθεί σωστά ή
είναι ελαττωµατικό.
(Η [χρώµα] κεφαλή
εκτύπωσης δεν υπάρχει)
εκτυπωτής δεν µπορεί να
ανιχνεύσει την κεφαλή
εκτύπωσης επειδή λείπει, είναι
ακατάλληλα τοποθετηµένη ή
είναι ελαττωµατική.
Αφαιρέστε το φυσίγγιο
µελανιού. Τοποθετήστε πάλι
το φυσίγγιο και προσπαθήστε
να τυπώσετε. Αν το πρόβληµα
επιµένει, αντικαταστήστε το
άδειο φυσίγγιο.
Ανοίξτε τη θύρα του
φυσιγγίου µελανιού και δείτε
εάν λείπει το φυσίγγιο, εάν
είναι σωστά εγκατεστηµένο
και αν είναι το κατάλληλο.
Εάν το πρόβληµα επιµένει,
αντικαταστήστε το φυσίγγιο.
Ανοίξτε τη θύρα της κεφαλής
εκτύπωσης και δείτε εάν
λείπει το φυσίγγιο, εάν είναι
σωστά εγκατεστηµένο και αν
είναι η κατάλληλη κεφαλή
εκτύπωσης. Αν το πρόβληµα
επιµένει, αντικαταστήστε την
κεφαλή εκτύπωσης. Εάν το
πρόβληµα συνεχίσει να
επιµένει, επικοινωνήστε µε τη
ΗΡ.
AUTO-ALIGNMENT IN
PROGRESS
BAD INK CARTRIDGE OR
PRINTHEAD
CANCELLING JOB
CHECK PAPER ALIGNED
CORRECTLY IN TRAY
ELWW
(Αυτόµατη ευθυγράµµιση σε
εξέλιξη) Ο εκτυπωτής
ευθυγραµµίζει τις κεφαλές
εκτύπωσης.
Ο εκτυπωτής ανιχνεύει
ελαττωµατικό φυσίγγιο
µελανιού ή κεφαλή
εκτύπωσης.
Ο εκτυπωτής ακυρώνει την
τρέχουσα εργασία
εκτύπωσης.
(Έλεγχος ευθυγράµµισης
χαρτιού στο δίσκο) Το χαρτί
που τοποθετήθηκε στο δίσκο,
τοποθετήθηκε εσφαλµένα ή
είναι στραβά.
Ακολουθήστε τις οδηγίες που
εµφανίζονται στο µήνυµα του
εκτυπωτή.
Ακολουθήστε τις οδηγίες που
εµφανίζονται στο µήνυµα του
εκτυπωτή.
∆εν απαιτείται κάποια
ενέργεια
Ανοίξτε το δίσκο και
βεβαιωθείτε όταν το χαρτί
έχει τοποθετηθεί σωστά στη
στοίβα.
5-15
Page 58

Μήνυµα Επεξήγηση Συνιστώµενη ενέργεια
CLOSE ALL COVERS
INSUFFICIENT MEMORY
LOAD MEDIA: [ÔRAY]
[MEDIA SIZE] [MEDIA
TYPE]
NO AUTO-DUPLEX/REAR
MANUAL FEED
(Κλείστε όλα τα καλύµµατα)
Ο εκτυπωτής δεν τυπώνει
µέχρι να κλείσουν σωστά όλα
τα καλύµµατα πρόσβασης.
(Ανεπαρκής µνήµη) Ο
εκτυπωτής δεν διαθέτει άλλη
µνήµη και δεν µπορεί να
τυπώσει την τρέχουσα
εργασία.
(Τοποθετήστε µέσο
εκτύπωσης: [∆ίσκο] [Μέγεθος
µέσου εκτύπωσης] [Τύπος
µέσου εκτύπωσης]) Ο
εκτυπωτής χρειάζεται µέσα
ειδικού τύπου και µεγέθους
στο συγκεκριµένο δίσκο
χαρτιού.
Στον εκτυπωτή δεν είναι
εγκαταστηµένη µονάδα
αυτόµατης εκτύπωσης διπλής
όψης της ΗΡ ή η πίσω µονάδα
χειροκίνητης τροφοδοσίας. Η
εκτύπωση δεν µπορεί να
συνεχιστεί µέχρι να
τοποθετηθεί κάποια από
αυτές τις µονάδες στο πίσω
µέρος του εκτυπωτή.
Ακολουθήστε τις οδηγίες που
εµφανίζονται στο µήνυµα του
εκτυπωτή.
Ακυρώστε την τρέχουσα
εργασία εκτύπωσης και
εγκαταστήστε πρόσθετη
µνήµη, ή κάντε λιγότερο
σύνθετο το έγγραφο που
θέλετε να τυπώσετε.
Ακολουθήστε τις οδηγίες που
εµφανίζονται στο µήνυµα του
εκτυπωτή.
Εγκαταστήστε στον εκτυπωτή
τη µονάδα αυτόµατης
εκτύπωσης διπλής όψης της
ΗΡ ή την πίσω µονάδα
χειροκίνητης τροφοδοσίας.
Εάν κάποια από αυτές τις
µονάδες είναι
εγκατεστηµένη, βεβαιωθείτε
ότι έχει εισαχθεί σωστά.
NO EIO CARDS PRESENT
NOT FOUND [TRAY]
[MEDIASIZE]
[MEDIATYPE]. PRESS
RESUME TO CONTINUE
5-16
(∆εν υπάρχουν κάρτες ΕΙΟ)
Στον εκτυπωτή δεν είναι
εγκατεστηµένη κάρτα ΕΙΟ,
όπως είναι ο διακοµιστής
εκτυπώσεων HP Jetdirect.
(∆ίσκος/µέγεθος µέσου
εκτύπωσης δεν υπάρχει.
Πατήστε RESUME για να
συνεχίσετε). Οι ρυθµίσεις του
δίσκου ή το µέσο εκτύπωσης
που τοποθετήθηκε στον
αυτόµατα επιλεγµένο δίσκο
χαρτιού, δεν αντιστοιχούν
στις απαιτήσεις της
τρέχουσας εργασίας.
Εγκαταστήστε µία κάρτα EIO
στον εκτυπωτή. Για
πληροφορίες παραγγελίας,
ανατρέξτε στην ενότητα
“Πρόσθετα εξαρτήµατα
δικτύου.”
Τοποθετήστε το σωστό µέσο
στον επιλεγµένο δίσκο
χαρτιού και πατήστε
για να εκτυπώσετε ολόκληρη
την εργασία εκτύπωσης ή
πατήστε
διαγράψετε την εργασία
εκτύπωσης από την ουρά
εκτύπωσης.
C
ANCEL
R
ESUME
για να
ELWW
Page 59

Μήνυµα Επεξήγηση Συνιστώµενη ενέργεια
JAM: [JAM MESSAGE]
PERSONALITY CARD NOT
FOUND
PRINTED PAGE IS
DRYING.
DO NOT REMOVE. PRESS
RESUME TO CONTINUE
REPLACE [COLOR] INK
CARTRIDGE
(Εµπλοκή χαρτιού, ανοίξτε το
κάλυµµα, ελέγξτε και
αποµακρύνετε το χαρτί) Το
µέσο εκτύπωσης έχει
εµπλακεί στον εκτυπωτή.
Ο εκτυπωτής δεν µπορεί να
ανιχνεύσει την κάρτα
προσωπικότητας επειδή
λείπει, είναι ακατάλληλα
τοποθετηµένη ή είναι
ελαττωµατική.
(Ο σελίδα εκτύπωσης
στεγνώνει... Πατήστε
RESUME για να συνεχίσετε)
Ο εκτυπωτής αφήνει την
τρέχουσα σελίδα να
στεγνώσει.
(Αντικαταστήστε το [χρώµα]
φυσίγγιο µελανιού) Ο
εκτυπωτής ανιχνεύει ένα
ελαττωµατικό φυσίγγιο
µε λα ν ι ο ύ .
Βγάλτε το µέσο εκτύπωσης
που δηµιουργεί το πρόβληµα.
Για περισσότερες
πληροφορίες σχετικά µε την
απεµπλοκή των µέσων
εκτύπωσης, ανατρέξτε στην
ενότητα “Επίλυση
προβληµάτων στην
τροφοδοσία του µέσου
εκτύπωσης.”
Τοποθετήστε πάλι την κάρτα
προσωπικότητας ή
αντικαταστήστε την. Αν το
µήνυµα σφάλµατος επιµένει,
τηλεφωνήστε στη HP.
Αφήστε τη σελίδα να
στεγνώσει. Εάν πατήσετε το
R
ESUME
για να συνεχίσετε,
το µελάνι ενδέχεται να
λεκιάσει τη σελίδα ή η σελίδα
ενδέχεται να κολλήσει µε τις
άλλες.
Τοποθετήστε πάλι το
προβληµατικό φυσίγγιο
µελανιού και προσπαθήστε να
τυπώσετε. Αν το πρόβληµα
επιµένει, αντικαταστήστε το
φυσίγγιο.
ELWW
5-17
Page 60

Μήνυµα Επεξήγηση Συνιστώµενη ενέργεια
REPLACE [COLOR]
PRINTHEAD
TRAY 1: SIZE NOT SET
TRAY 1: SIZE/TYPE NOT
SET
TRAY 1: TYPE NOT SET
TRAY 2: SIZE NOT SET
(Αντικαταστήστε την [χρώµα]
κεφαλή εκτύπωσης) Ο
εκτυπωτής ανιχνεύει
ελαττωµατική κεφαλή
εκτύπωσης.
∆εν έχει οριστεί το µέγεθος
του µέσου εκτύπωσης που
είναι τοποθετηµένο στο δίσκο
1.
∆εν έχει οριστεί ούτε το
µέγεθος ούτε ο τύπος του
µέσου εκτύπωσης που είναι
τοποθετηµένο στο δίσκο 1.
∆εν έχει οριστεί ο τύπος του
µέσου που είναι
τοποθετηµένο στο δίσκο 1.
∆εν έχει οριστεί το µέγεθος
του µέσου που είναι
τοποθετηµένο στη δίσκο 2.
Τοποθετήστε πάλι την
ελαττωµατική κεφαλή
εκτύπωσης και προσπαθήστε
να τυπώσετε. Βεβαιωθείτε ότι
έχει αφαιρεθεί η
προστατευτική ταινία. Εάν το
πρόβληµα επιµένει,
αφαιρέστε την κεφαλή
εκτύπωσης και
χρησιµοποιήστε ένα στεγνό
πανί χωρίς χνούδι για να
καθαρίσετε προσεκτικά το
µελάνι που υπάρχει στα
σηµεία επαφής. Τοποθετήστε
πάλι την κεφαλή εκτύπωσης
και προσπαθήστε να
τυπώσετε. Αν το πρόβληµα
επιµένει, αντικαταστήστε την
κεφαλή εκτύπωσης.
Χρησιµοποιήστε τα κουµπιά
στον πίνακα ελέγχου LCD για
να επιλέξετε το µέγεθος ή τον
τύπο του µέσου εκτύπωσης
από τον κατάλογο µε τις
διαθέσιµες επιλογές. Για
πληροφορίες σχετικά µε τη
διαµόρφωση αυτών των
ρυθµίσεων, ανατρέξτε στην
ενότητα “Τοποθετήστε χαρτί
και διαµορφώστε τους τύπους
και τα µεγέθη των µέσων
εκτύπωσης.”
TRAY 2: SIZE/TYPE NOT
SET
TRAY 2: TYPE NOT SET
5-18
∆εν έχει οριστεί ούτε το
µέγεθος ούτε ο τύπος του
µέσου εκτύπωσης που είναι
τοποθετηµένο στο δίσκο 2.
∆εν έχει οριστεί ο τύπος του
µέσου εκτύπωσης που είναι
τοποθετηµένο στο δίσκο 2.
ELWW
Page 61

Χρήση
6
αποµακρυσµένων
διαγνωστικών
εργαλείων
Χρήση του HP Business Inkjet 2600 Series Toolbox
Το HP Business Inkjet 2600 Series Toolbox παρέχει πληροφορίες για
την κατάσταση και πληροφορίες για την αντιµετώπιση προβληµάτων
του εκτυπωτή. Επιπρόσθετα, το Toolbox (Εργαλειοθήκη) σάς
καθοδηγεί βήµα προς βήµα στις βασικές εργασίες εκτύπωσης και σας
παρέχει βοήθεια για την επίλυση προβληµάτων. Το Toolbox είναι
διαθέσιµο µόνο στα Windows.
Το Toolbox διαθέτει δύο καρτέλες: την καρτέλα
(Κατάσταση εκτυπωτή) και την καρτέλα
Information
Printer Status
(Πληροφορίες).
Σηµείωση
ELWW
Η καρτέλα
συνδεδεµένος σε δίκτυο.
Printer Status
είναι διαθέσιµη µόνον εάν ο εκτυπωτής είναι
6-1
Page 62

Καρτέλα Printer Status
Η καρτέλα Printer Status εµφανίζει την κατάσταση του εκτυπωτή και
των φυσιγγίων µελανιού. Ο υπολογιστής σας θα πρέπει να
αποκαταστήσει αµφίδροµη επικοινωνία, προκειµένου να εµφανίζεται η
κατάσταση. Ο εκπτυσσόµενος κατάλογος εµφανίζει τον τρέχοντα
επιλεγµένο εκτυπωτή. Η περιοχή προβολής του παράθυρου
κατάστασης εµφανίζει την κατάσταση του εκτυπωτή.
Το παράθυρο Ink Cartridge Information (Πληροφορίες φυσιγγίων
µελανιού) εµφανίζει πληροφορίες για τους κωδικούς ανταλλακτικών
και την κατάσταση των εγκατεστηµένων φυσιγγίων µελανιού,
συµπεριλαµβανοµένης της ποσότητας µελανιού που είναι διαθέσιµη στα
φυσίγγια.
Το κουµπί Preferences (Προτιµήσεις) σάς επιτρέπει να επιλέξετε τις
προτιµήσεις των µηνυµάτων του Toolbox και να απενεργοποιήσετε την
αµφίδροµη επικοινωνία.
Προτιµήσεις
Χρησιµοποιήστε το πλαίσιο διαλόγου Preferences για να επιλέξτε ποια
µηνύµατα του Toolbox εµφανίζονται. Μπορείτε να προσδιορίσετε εάν
θέλετε να λαµβάνετε ειδοποίηση µε ηχητική προειδοποίηση όταν
συµβεί κάποιο σφάλµα, καθώς και τους τύπους των µηνυµάτων
σφάλµατος που θέλετε να βλέπετε (όπως είναι τα µηνύµατα που
σχετίζονται µε τα µέσα εκτύπωσης και το υλικό).
Επίσης, χρησιµοποιήστε το πλαίσιο διαλόγου Preferences για να
ενεργοποιήσετε ή να απενεργοποιήσετε την αµφίδροµη επικοινωνία.
Εάν απενεργοποιήσετε την αµφίδροµη επικοινωνία, το Toolbox δεν θα
ε µφ α ν ί ζ ε ι µη ν ύ µα τ α σ φ ά λ µα τ ο ς .
6-2
ELWW
Page 63

Καρτέλα Information
Χρησιµοποιήστε την καρτέλα Information για να εγγράψετε τον
εκτυπωτή και να εµφανίσετε πληροφορίες για το υλικό του εκτυπωτή.
H καρτέλα αυτή σας δίνει επίσης πρόσβαση σε πληροφορίες σχετικά
µε τη χρήση του εκτυπωτή, την αντιµετώπιση προβληµάτων και την
επικοινωνία µε τη ΗΡ.
Για να εµφανίσετε πληροφορίες για το υλικό, κάντε κλικ στο
!
Printer Hardware (Υλικό εκτυπωτή).
Για να εγγράψετε τον εκτυπωτή σας, κάντε κλικ στο Register
!
Your Printer και ακολουθήστε τις οδηγίες που εµφανίζονται στην
οθόνη.
Για να λάβετε βήµα προς βήµα βοήθεια για την ολοκλήρωση των
!
εργασιών του εκτυπωτή, κάντε κλικ στο How Do I? (Πώς γίνεται;)
Για να λάβετε βήµα προς βήµα βοήθεια σχετικά µε τα προβλήµατα
!
του εκτυπωτή σας, κάντε κλικ στο Troubleshooting (Αντιµετώπιση
προβληµάτων).
Για να βρείτε πώς να επικοινωνήσετε µε τη HP και να λάβετε
!
πληροφορίες για τον εκτυπωτή σας, κάντε κλικ στο
(Επικοινωνία µε τη ΗΡ).
Για να προβάλετε τον ενσωµατωµένο διακοµιστή Ιστού του
!
εκτυπωτή, κάντε κλικ στο Launch (Εκκίνηση).
Contact HP
ELWW
6-3
Page 64
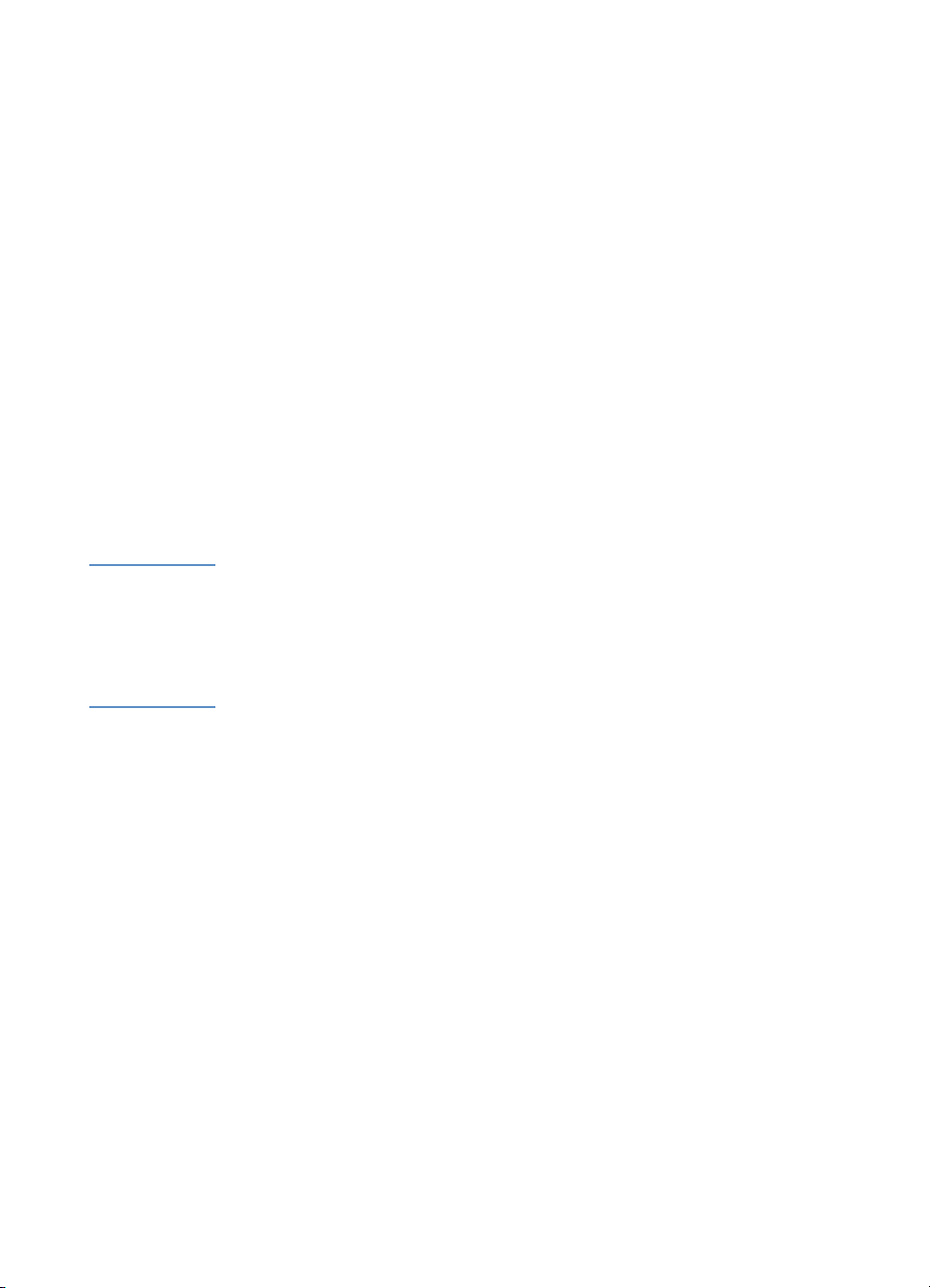
Χρήση του ενσωµατωµένου διακοµιστή Ιστού
Ο εκτυπωτής αυτός παραδίδεται εξοπλισµένος µε έναν ενσωµατωµένο
διακοµιστή Ιστού. Με τη χρήση ενός τυπικού προγράµµατος
ανάγνωσης ιστοσελίδων, αυτό το εργαλείο αποµακρυσµένης
διαχείρισης σάς επιτρέπει να κάνετε τα παρακάτω:
Να προβάλετε την κατάσταση του εκτυπωτή και της
!
τροφοδοσίας µελανιού
Να προβάλετε το µητρώο χρήσης και συµβάντων
!
Να αποστέλλετε προειδοποιήσεις
!
Να διαµορφώνετε τον εκτυπωτή, τα συµβάντα και τις πληροφορίες
!
ασφαλείας
Να εκτελείτε διαγνωστικούς ελέγχους του εκτυπωτή
!
Απόκτηση πρόσβασης στον ενσωµατωµένο διακοµιστή Ιστού
Σηµείωση Για να χρησιµοποιήσετε τον ενσωµατωµένο διακοµιστή Ιστού, θα πρέπει
να διαθέτετε πρόγραµµα ανάγνωσης ιστοσελίδων και ο εκτυπωτής θα
πρέπει να είναι συνδεδεµένος σε δίκτυο ΙΡ και ένα πρόγραµµα
ανάγνωσης ιστοσελίδων (τα δίκτυα IPX/SPX δεν υποστηρίζονται). ∆εν
µπορείτε να χρησιµοποιήσετε τον ενσωµατωµένο διακοµιστή Ιστού όταν
ο εκτυπωτής είναι συνδεδεµένος απευθείας στον υπολογιστή.
6-4
Μπορείτε να αποκτήσετε πρόσβαση στον ενσωµατωµένο διακοµιστή
Ιστού:
Από το Toolbox (µόνο για τα Windows)
!
Εκκινήστε τον ενσωµατωµένο διακοµιστή Ιστού από την καρτέλα
Information (Πληροφορίες) στο Toolbox. Το προεπιλεγµένο
πρόγραµµα ανάγνωσης ιστοσελίδων του υπολογιστή θα ανοίξει και
θα προβληθούν οι πληροφορίες για τον ενσωµατωµένο διακοµιστή
Ιστού.
ELWW
Page 65

Από κάποιο πρόγραµµα ανάγνωσης ιστοσελίδων
!
Πληκτρολογήστε τη διεύθυνση ΙΡ που έχει εκχωρηθεί στον
εκτυπωτή στο πρόγραµµα ανάγνωσης ιστοσελίδων για να
αποκτήσετε πρόσβαση στον ενσωµατωµένο διακοµιστή ιστού. Για
παράδειγµα, εάν η διεύθυνση ΙΡ του εκτυπωτή είναι
123.123.123.123, θα πληκτρολογούσατε http://123.123.123.123
στο πρόγραµµα ανάγνωσης ιστοσελίδων.
Εάν δεν γνωρίζετε τη διεύθυνση ΙΡ του εκτυπωτή σας, µπορείτε
να τη βρείτε στη σελίδα διαµόρφωσης του εκτυπωτή. Για
περισσότερες πληροφορίες σχετικά µε τη σελίδα διαµόρφωσης,
ανατρέξτε στην ενότητα “Εκτύπωση σελίδας διαµόρφωσης.”
Σελίδες Ενσωµατωµένου ∆ιακοµιστή Ιστού
Ο ενσωµατωµένος διακοµιστής Ιστού διαθέτει τρεις καρτέλες µε
λεπτοµερείς πληροφορίες σχετικά µε τον εκτυπωτή. Επίσης, παρέχει
συνδέσεις σε άλλες ηλεκτρονικές υπηρεσίες.
Πληροφορίες
!
Ρυθµίσεις
!
∆ικτύωση
!
Η τρέχουσα κατάσταση του εκτυπωτή εµφανίζεται στην επάνω δεξιά
γωνία της οθόνης του προγράµµατος ανάγνωσης ιστοσελίδων.
ELWW
6-5
Page 66
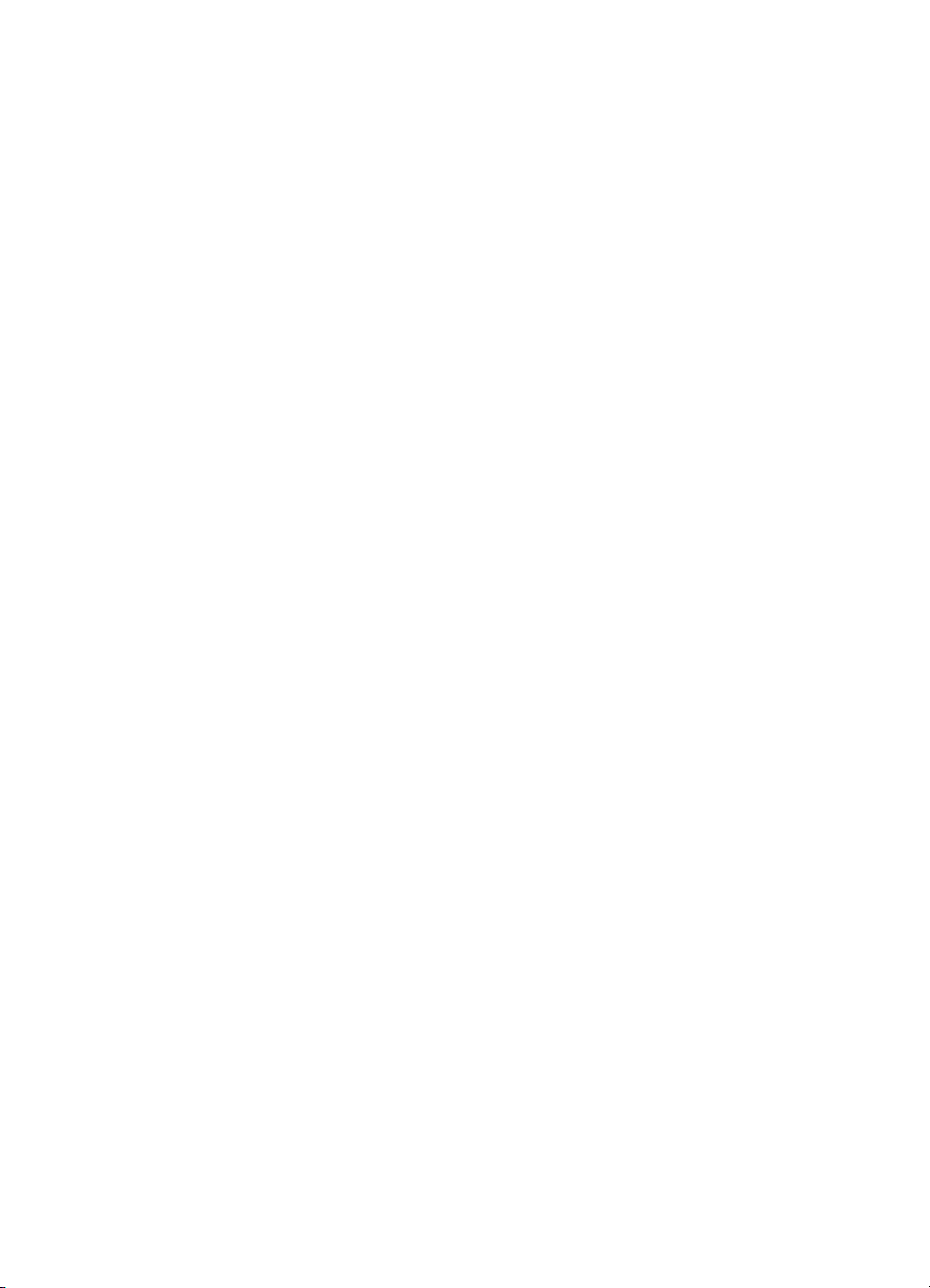
Πληροφορίες
Οι σελίδες πληροφοριών του ενσωµατωµένου διακοµιστή Ιστού,
παρέχουν µία περίληψη της διαµόρφωσης και της κατάστασης του
εκτυπωτή και των αναλώσιµών του.
Κατάσταση
Εκτυπωτής
!
Η σελίδα αυτή εµφανίζει πληροφορίες σχετικά µε τον εκτυπωτή,
όπως είναι το µοντέλο και ο σειριακός αριθµός του εκτυπωτή, ο
αριθµός έκδοσης της κάρτας προσωπικότητας και η
εγκατεστηµένη µνήµη. Επίσης φαίνονται τα επίπεδα τροφοδοσίας
µε λ α ν ι ο ύ .
Τροφοδοσία µελανιού
!
Η σελίδα αυτή εµφανίζει τα τρέχοντα επίπεδα των φυσιγγίων
µελανιού και την κατάσταση των κεφαλών εκτύπωσης του
εκτυπωτή.
Χρήση
!
Η σελίδα αυτή εµφανίζει την ποσότητα από κάθε τύπο και µέγεθος
µέσου εκτύπωσης που χρησιµοποιήθηκε από τον εκτυπωτή, όπως
επίσης και την ποσότητα µέσου εκτύπωσης που έχει εκτυπωθεί
από τον κάθε δίσκο.
6-6
Μητρώο συµβάντων
!
Η σελίδα αυτή εµφανίζει τα 10 πιο πρόσφατα στοιχεία του
µητρώου συµβάντων του εκτυπωτή. Τα πιο πρόσφατα στοιχεία
εµφανίζονται στην κορυφή του καταλόγου.
Ρυθµίσεις
Η σελίδες συσκευής του ενσωµατωµένου διακοµιστή Ιστού επιτρέπουν
τη διαµόρφωση του εκτυπωτή από τον υπολογιστή σας. Οι σελίδες
αυτές µπορούν να προστατευτούν µε τη χρήση κωδικού πρόσβασης.
Να συµβουλεύεστε πάντοτε το διαχειριστή του δικτύου σας πριν από
την αλλαγή της διαµόρφωσης του εκτυπωτή.
ELWW
Page 67
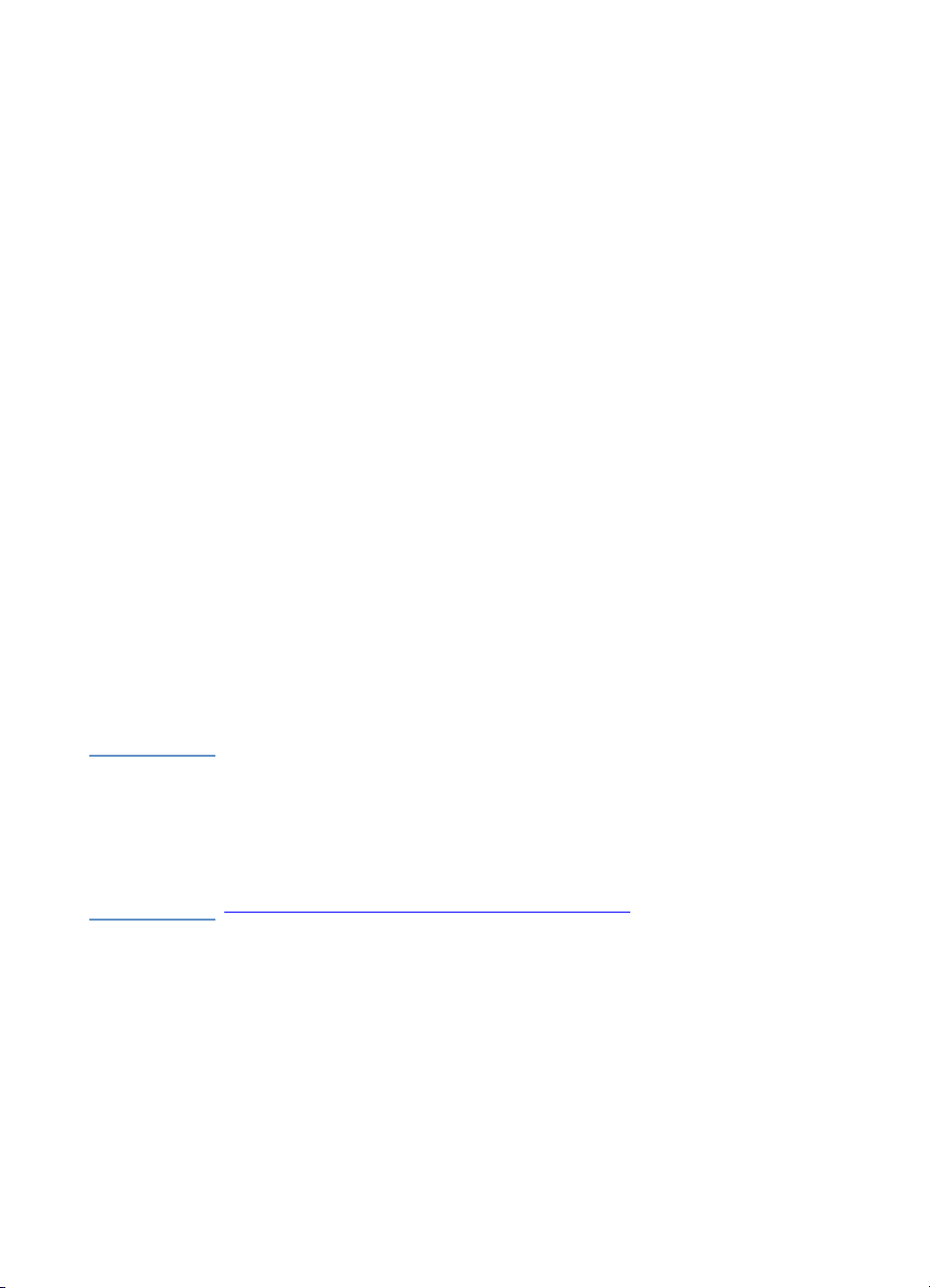
Προειδοποιήσεις
Ειδοποίηση
!
Η σελίδα αυτή σας επιτρέπει να προσθέσετε τις διευθύνσεις
ηλεκτρονικού ταχυδροµείου των προσώπων που θα ειδοποιηθούν
για τα συµβάντα του εκτυπωτή (συµβάντα τροφοδοσίας µελανιού
και διαδροµής µέσου εκτύπωσης). Σας παρέχονται τρεις
κατάλογοι ηλεκτρονικού ταχυδροµείου, τους oποίους µπορείτε να
µετονοµάσετε ανάλογα. Μπορείτε επίσης να προσθέσετε µέχρι δύο
διευθύνσεις ηλεκτρονικού ταχυδροµείου σε κάθε κατάλογο.
Επιπρόσθετα, η σελίδα αυτή σας επιτρέπει να διαµορφώσετε τις
ρυθµίσεις του διακοµιστή εξερχόµενων µηνυµάτων ηλεκτρονικού
ταχυδροµείου, τον οποίο χρησιµοποιεί ο Ενσωµατωµένος
∆ιακοµιστής Ιστού κατά την αποστολή ειδοποιήσεων µέσω
µηνυµάτων ηλεκτρονικού ταχυδροµείου για τα συµβάντα του
εκτυπωτή.
ΑutoSend (Αυτόµατη αποστολή)
!
Η σελίδα αυτή επιτρέπει την αυτόµατη αποστολή των
πληροφοριών χρήσης του εκτυπωτή στην ΗΡ. Η HP χρησιµοποιεί
τις πληροφορίες αυτές στη σελίδα hp instant support για να σας
βοηθήσει στην κατανόηση των µοτίβων εκτύπωσης. Με τις
πληροφορίες αυτές, µπορείτε να εκτιµήσετε την ποσότητα του
µελανιού και χαρτιού που χρησιµοποιείτε κάθε µήνα, επιτρέποντάς
σας έτσι να διαχειριστείτε τα αναλώσιµα εκτύπωσης πιο
αποτελεσµατικά. Εάν είναι ενεργοποιηµένη η αυτόµατη αποστολή,
ο ενσωµατωµένος διακοµιστής Ιστού αποστέλλει αυτές τις
πληροφορίες χρήσης στη ΗΡ.
Σηµείωση Πριν χρησιµοποιήσετε την αυτόµατη αποστολή, θα πρέπει να
διαµορφώσετε τις ρυθµίσεις του διακοµιστή εξερχόµενων µηνυµάτων
ηλεκτρονικού ταχυδροµείου στη σελίδα ειδοποίησης.
H ΗP µεταχειρίζεται τις πληροφορίες αυτές µε τον τρόπο που ορίζεται
στην Ηλεκτρονική ∆ήλωση περί Απορρήτου της Hewlett-Packard
(http://www.hp.com/country/us/eng/privacy.htm).
∆ιαµόρφωση
Εντοπισµός Στοιχείου
!
Η σελίδα αυτή σας επιτρέπει να ονοµάσετε τη συσκευή για τις
ανάγκες διαχείρισης του δικτύου και να εκχωρήσετε έναν αριθµό
στοιχείου.
ELWW
6-7
Page 68
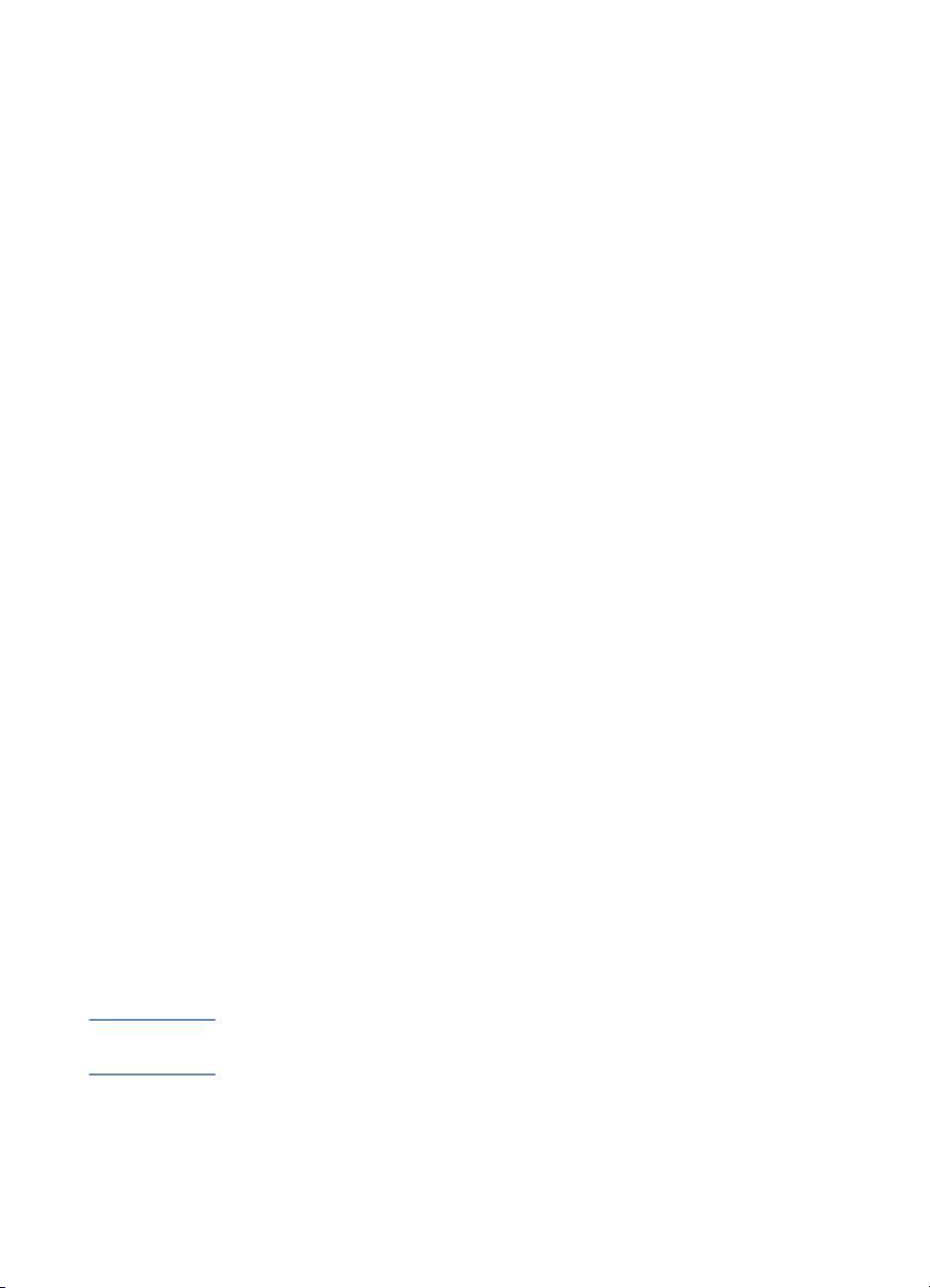
∆ιαχείριση µέσων εκτύπωσης
!
Η σελίδα αυτή σας επιτρέπει να διαµορφώσετε τις ρυθµίσεις
διαχείρισης µέσων εκτύπωσης του εκτυπωτή:
• Eνεργοποίηση της ρύθµισης “Pick From Other Tray If Empty”
• Ενεργοποίηση του αισθητήρα διαφανειών
• Επιλογή του τύπου χαρτιού και του µεγέθους χαρτιού σε κάθε
δίσκο
Για περισσότερες πληροφορίες σχετικά µε αυτές τις ρυθµίσεις,
ανατρέξτε στην ενότητα “∆ιαµόρφωση των δίσκων χαρτιού.”
Ασφάλεια
!
Η σελίδα αυτή διαµορφώνει τις πληροφορίες κωδικού πρόσβασης
για τον Ενσωµατωµένο ∆ιακοµιστή Ιστού. Οι πληροφορίες κωδικού
πρόσβασης θα πρέπει να διαµορφώνονται µόνο από το διαχειριστή
του δικτύου.
Συντήρηση
∆ιαγνωστικός έλεγχος
!
H σελίδα αυτή σας επιτρέπει να εκτελείτε εργασίες αντιµετώπισης
προβληµάτων και συντήρησης, όπως είναι η δοκιµή των διαδροµών
χαρτιού στον εκτυπωτή, η ευθυγράµµιση των κεφαλών εκτύπωσης
και ο καθαρισµός των κεφαλών εκτύπωσης.
∆ικτύωση
Οι δικτυακές σελίδες του ενσωµατωµένου διακοµιστή Ιστού επιτρέπουν
στο διαχειριστή του δικτύου να διαµορφώσει την κάρτα HP Jetdirect
για τον εκτυπωτή. Για περισσότερες πληροφορίες, ανατρέξτε στην
ηλεκτρονική βοήθεια και στον Οδηγό διαχειριστή διακοµιστή
εκτυπώσεων HP Jetdirect. Οι οδηγίες αυτές βρίσκονται στο Starter
CD.
Ηλεκτρονικές υπηρεσίες
Οι παρακάτω ηλεκτρονικές υπηρεσίες είναι διαθέσιµες από την κάθε
σελίδα του Ενσωµατωµένου ∆ιακοµιστή Ιστού.
Σηµείωση Για να χρησιµοποιήσετε αυτές τις ηλεκτρονικές υπηρεσίες θα πρέπει
να διαθέτετε σύνδεση στο ∆ιαδίκτυο.
6-8
ELWW
Page 69
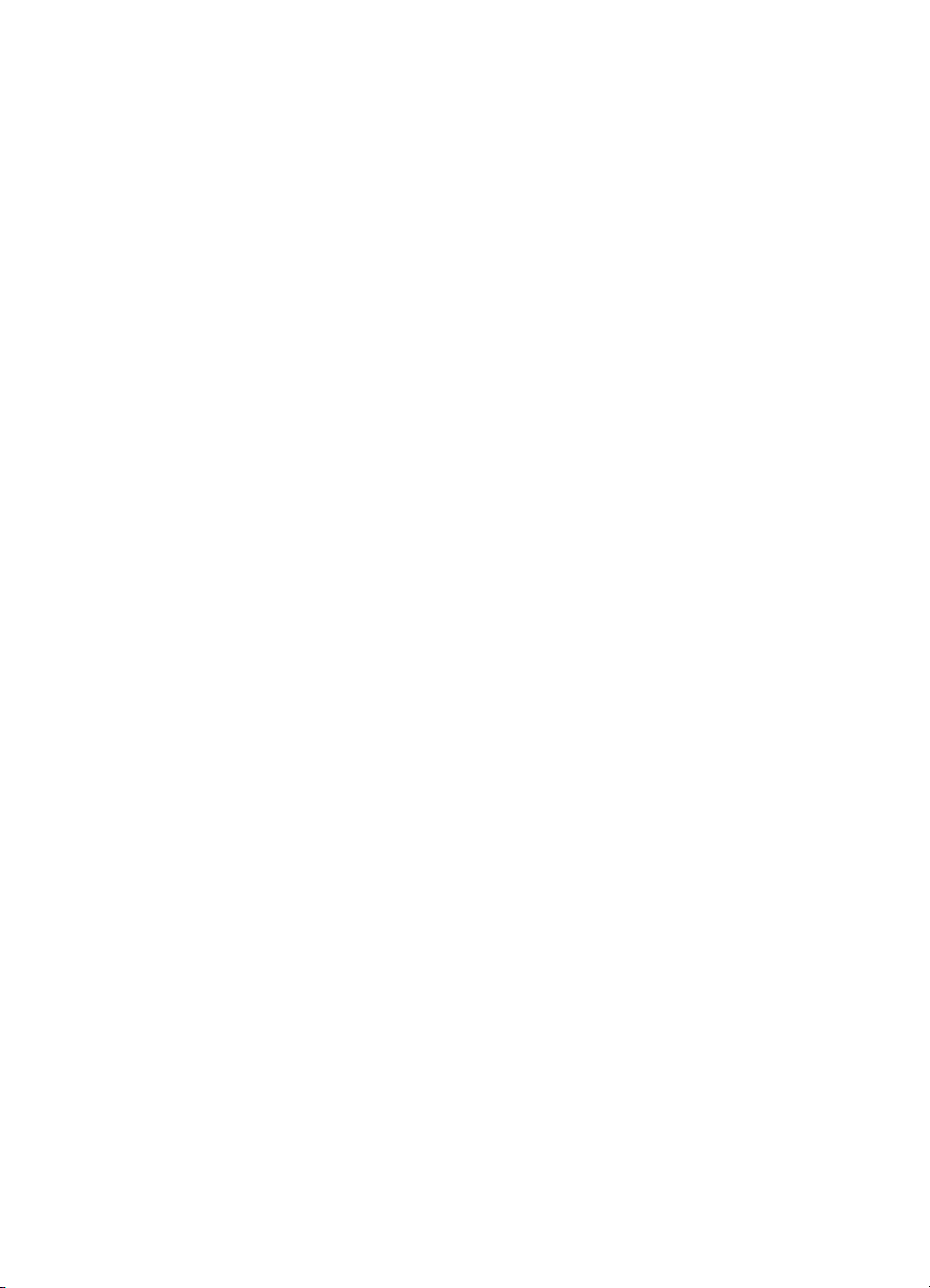
hp instant support
!
H σελίδα αυτή περιέχει πληροφορίες που µπορούν να βοηθήσουν
στη διάγνωση και την επίλυση προβληµάτων του εκτυπωτή.
Περιλαµβάνει επίσης το myPrintMileage, το οποίο σας επιτρέπει να
κατανοήσετε τα µοτίβα εκτύπωσης.
Παραγγελία αναλώσιµων
!
Η σελίδα αυτή δείχνει την εναποµένουσα διάρκεια ζωής των
διαφόρων τροφοδοσιών µελανιού και του συνδέσµου στην
ηλεκτρονική τοποθεσία της ΗΡ για την παραγγελία των
αναλώσιµων.
ELWW
6-9
Page 70
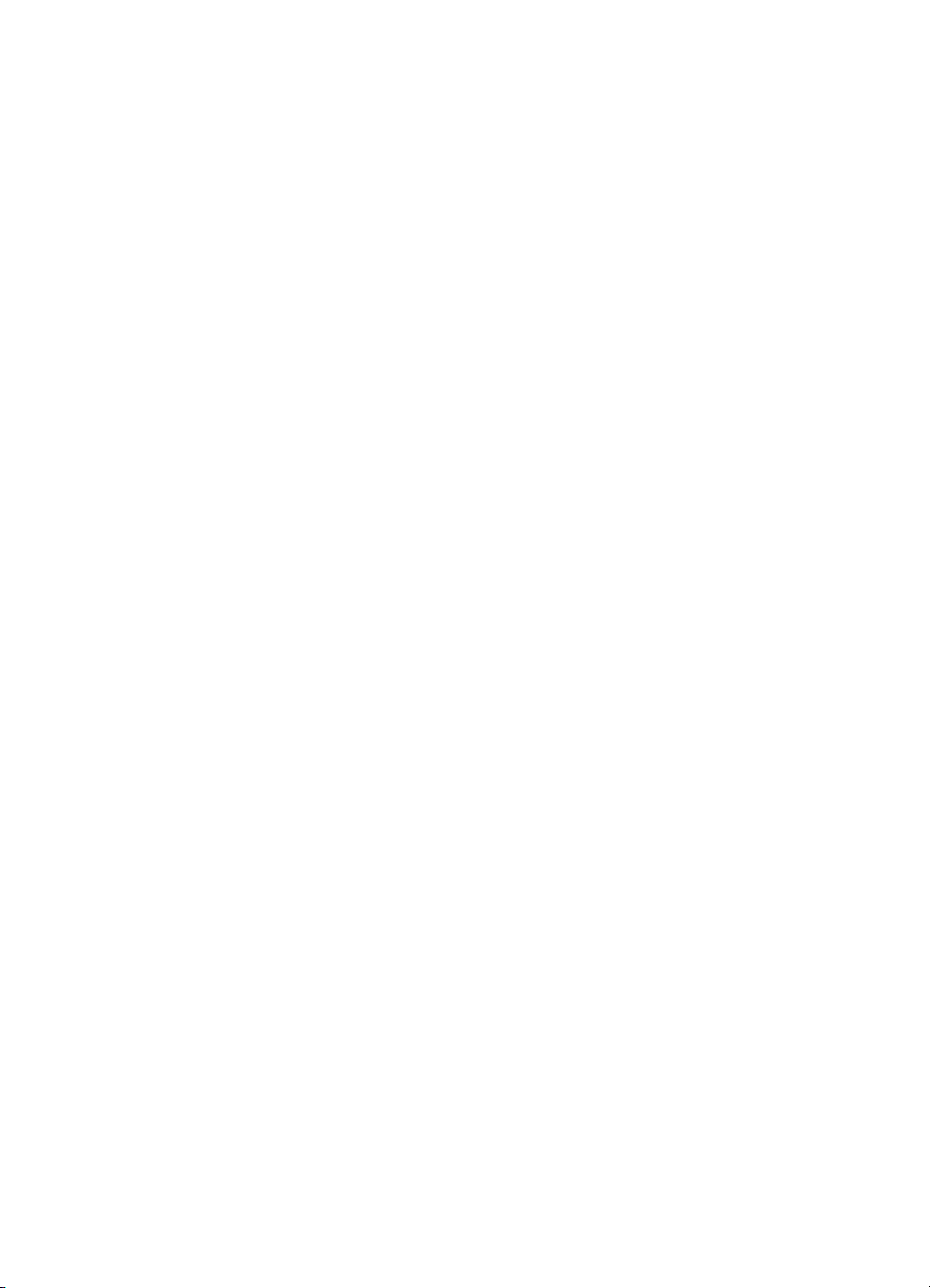
6-10
ELWW
Page 71
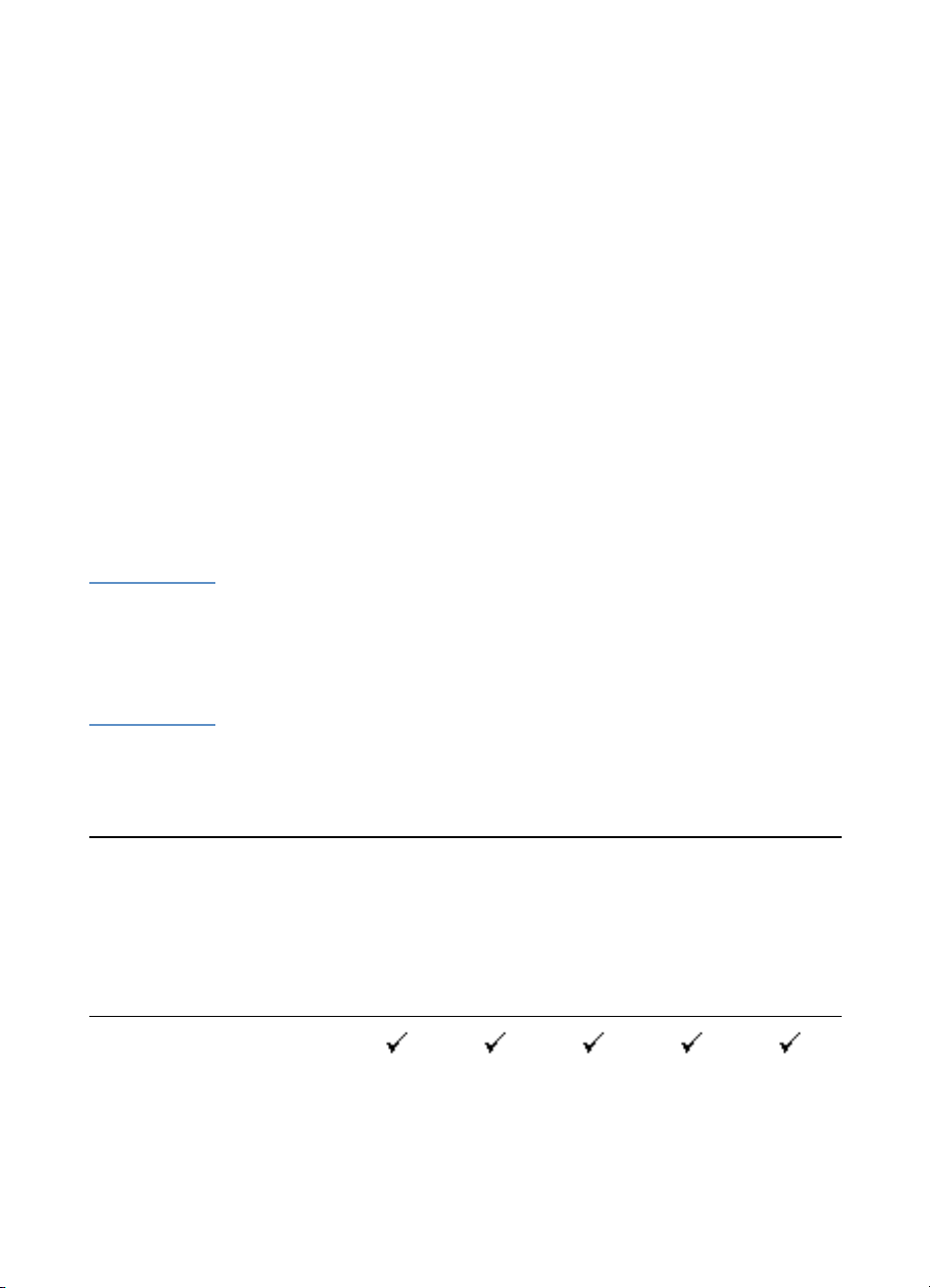
Επιλογή και χρήση των
7
µέσων εκτύπωσης
Προδιαγραφές διαχείρισης µέσων εκτύπωσης και χαρτιού
Υποστηριζόµενοι τύποι µέσων εκτύπωσης
Ο παρακάτω πίνακας αναφέρει τους τύπους των µέσων εκτύπωσης
που είναι συµβατοί µε τον εκτυπωτή και δείχνει ποια µέσα εκτύπωσης
µπορούν να χρησιµοποιηθούν µε τους δίσκους χαρτιού και τα
πρόσθετα εξαρτήµατα του εκτυπωτή.
ΠΡΟΣΟΧΗ Με ρικ ά µέσ α ε κτ ύπ ωσ ης , ό πω ς ε ίν αι οι δι αφ άν ει ες κα ι τ ο φ ωτ ογ ρα φι κό
χαρτί, µπορούν να χρησιµοποιηθούν µόνο µε το δίσκο 1 ή τις µονάδες
χειροκίνητης τροφοδοσίας. Η χρήση αυτών των µέσων εκτύπωσης στο
δίσκο 2 ή στη µονάδα αυτόµατης εκτύπωσης διπλής όψης µπορεί να
προκαλέσει εµπλοκές και βλάβη στον εκτυπωτή και τη µονάδα
αυτόµατης εκτύπωσης διπλής όψης.
Για πληροφορίες σχετικά µε την παραγγελία µέσων εκτύπωσης της ΗΡ,
ανατρέξτε στην ενότητα “Παραγγελία αναλώσιµων και πρόσθετων
εξαρτηµάτων.”
Μέσα εκτύπωσης ∆ίσκος 1 ∆ίσκος 2 Εµπρός
µονάδα
χειροκίνητης
τροφοδοσίας
Χαρτί καθηµερινής χρήσης
HP Office Paper
!
! HP Office Recycled Paper
HP Multipurpose Paper
!
! HP Printing Paper
ELWW
Πίσω
µονάδα
χειροκίνητης
τροφοδοσίας
Μονάδα
αυτόµατης
εκτύπωσης
διπλής
όψης
7-1
Page 72
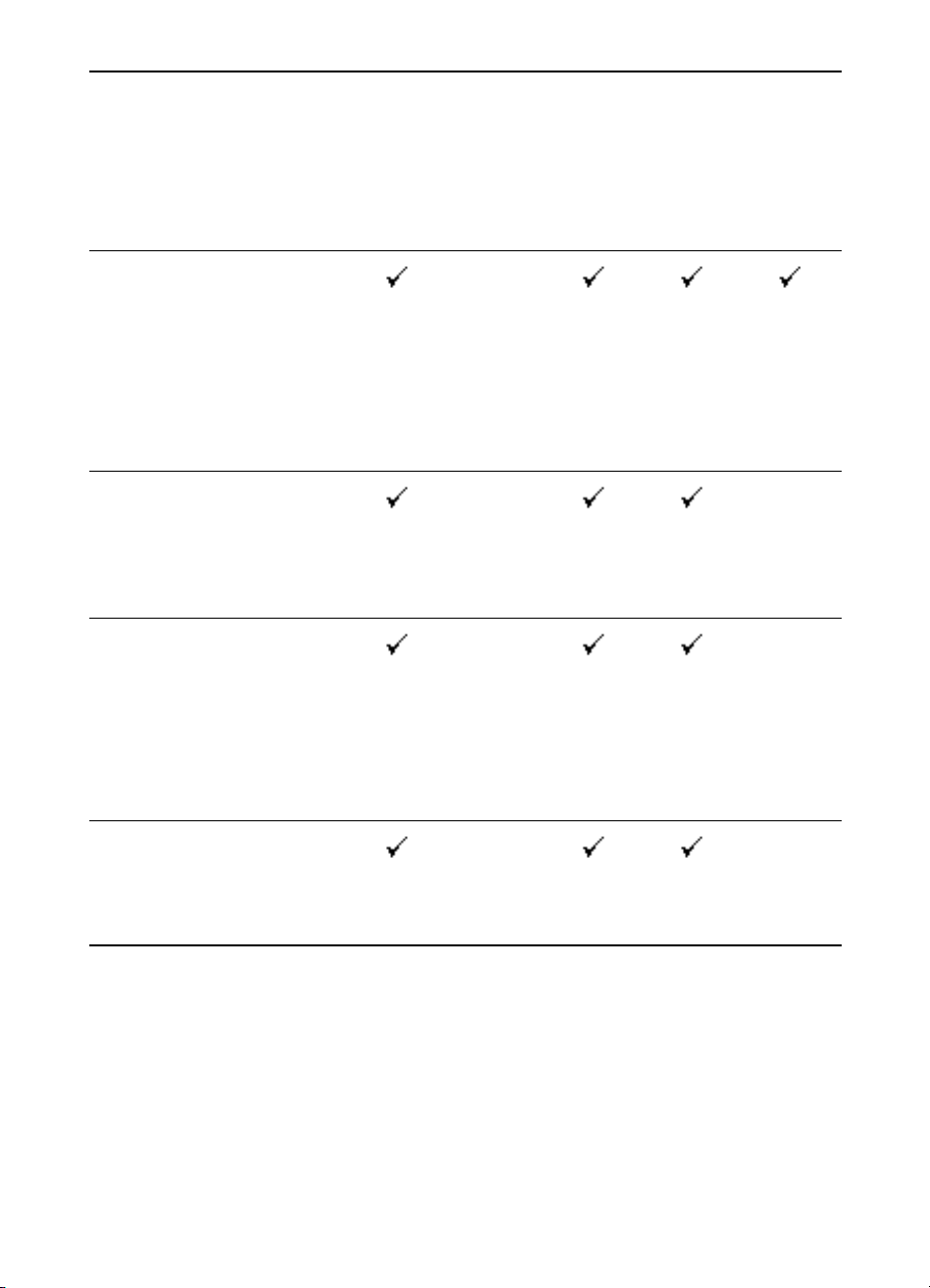
Μέσα εκτύπωσης ∆ίσκος 1 ∆ίσκος 2 Εµπρός
µονάδα
χειροκίνητης
τροφοδοσίας
Χαρτί εγγράφων επιχείρησης
! ΗP Bright White Inkjet
Paper
! HP Premium Inkjet Paper
HP Professional Brochure
!
and Flyer Paper*
! ΗΡ Premium Inkjet
Heavyweight Paper*
Χαρτί παρουσιάσεων
! HP Premium Inkjet
Transparency Film
! HP Premium Plus Inkjet
Transparency Film
Φωτογραφικό χαρτί
Πίσω
µονάδα
χειροκίνητης
τροφοδοσίας
Μονάδα
αυτόµατης
εκτύπωσης
διπλής
όψης
ΗΡ Premium Plus Photo
!
Paper
ΗΡ Premium Photo Paper
!
! ΗΡ Photo Paper
! ΗΡ Colorfast Photo Paper
HP Photo Quality Paper
!
Χαρτί σχεδιάσεων
ΗΡ Design Glossy Paper
!
ΗΡ Design Heavyweight
!
Paper
* O δίσκος 2 υποστηρίζει αυτά τα µέσα εκτύπωσης.
7-2
ELWW
Page 73

Υποστηριζόµενα µεγέθη µέσων εκτύπωσης
Ο παρακάτω πίνακας αναφέρει τα µεγέθη των µέσων εκτύπωσης που
είναι συµβατά µε τον εκτυπωτή και δείχνει ποια µεγέθη µπορούν να
χρησιµοποιηθούν µε τους δίσκους χαρτιού και τα πρόσθετα
εξαρτήµατα του εκτυπωτή.
ΠΡΟΣΟΧΗ Μερικά µέσα εκτύπωσης, όπως είναι οι φάκελοι και οι κάρτες, µπορούν
να χρησιµοποιηθούν µόνο µε το δίσκο 1 ή µε την πίσω µονάδα
χειροκίνητης τροφοδοσίας. Η χρήση αυτών των µέσων εκτύπωσης στο
δίσκο 2 ή στην εµπρός µονάδα χειροκίνητης τροφοδοσίας ή στη µονάδα
αυτόµατης εκτύπωσης διπλής όψης, µπορεί να προκαλέσει εµπλοκή και
βλάβη στον εκτυπωτή και στη µονάδα αυτόµατης εκτύπωσης διπλής
όψης.
Τυπικά µεγέθη µέσων εκτύπωσης
Μέσα εκτύπωσης ∆ίσκος 1∆ίσκος 2Εµπρό
ς µονάδα
χειροκίνητη
ς
τροφοδοσίας
Τυπικά µεγέθη χαρτιού
U.S. Letter
!
(216 επί 279 mm, 8,5 επί 11 ίντσες)
U.S. Legal
!
(216 επί 356 mm, 8,5 επί 14 ίντσες)
! U.S. Executive
(184 επί 267 mm, 7,25 επί 10,5 ίντσες)
! A4
(210 επί 297 mm, 8,3 επί 11,7 ίντσες)
! JIS B4
(257 επί 364 mm, 10,12 επί 14,33
ίντσες)
JIS B5
!
(182 επί 257 mm, 7,17 επί 10,12 ίντσες)
Μικρότερα µεγέθη χαρτιού
! Statement
(140 επί 216 mm, 5,5 επί 8,5 ίντσες)
A5
!
(148 x 210 mm, 5,8 επί 8,3 ίντσες)
Πίσω
µονάδα
χειροκίνητη
ς
τροφοδοσίας
Μονάδα
αυτόµατης
εκτύπωσης
διπλής
όψης
ELWW
7-3
Page 74

Μέσα εκτύπωσης ∆ίσκος 1∆ίσκος 2Εµπρό
ς µονάδα
χειροκίνητη
ς
τροφοδοσίας
Μεγαλύτερα µεγέθη χαρτιού
11 x 17 (279 επί 432 mm)
!
! A3
(297 επί 420 mm, 11,7 επί 16,5 ίντσες)
! Super B (330 επί 483 mm) (13 x 19
ίντσες)
Φάκελοι
! Φάκελος #10
(105 επί 241 mm, 4,12 επί 9,5 ίντσες)
! Φάκελος DL
(110 επί 220 mm, 4,33 επί 8,66 ίντσες)
! Φάκελος C4
(229 επί 324 mm, 9,02 επί 12,76 ίντσες)
! Φάκελος C5
(162 επί 229 mm, 6,38 επί 9,02 ίντσες)
! Φάκελος C6
(114 επί 162 mm, 4,49 επί 6,38 ίντσες)
Φάκελος Monarch
!
(98 επί 191 mm, 3,88 επί 7,5 ίντσες)
Φάκελος A2
!
(111 επί 146 mm, 4,38 επί 5,75 ίντσες)
Κάρτες
! Κάρτες ευρετηρίου
102 επί 152 mm, 4 επί 6 ίντσες
!
! 127 επί 203 mm, 5 επί 8 ίντσες
! κάρτα Α6
(105 επί 148 mm, 4,13 επί 5,83 ίντσες)
Πίσω
µονάδα
χειροκίνητη
ς
τροφοδοσίας
Μονάδα
αυτόµατης
εκτύπωσης
διπλής
όψης
7-4
ELWW
Page 75

∆ιαχείριση µέσων εκτύπωσης
∆ίσκος
ή θήκη
∆ίσκος 1 Χαρτί 60 έως 135 g/m2
∆ίσκος 2 Χαρτί (και µέσα
Εµπρός
µο ν ά δ α
χειροκίνητης
τροφοδοσίας
Πίσω
µο ν ά δ α
χειροκίνητης
τροφοδοσίας
Μέγεθος ή
Βάρος ∆ιαστάσεις Χωρητικότητα
τύπος χαρτιού
(ειδικό χαρτί
τύπου bond 16
έως 36 lb)
∆ιαφάνειες ∆εν υπάρχει
(∆.Υ.)
Φάκελοι 75 έως 90 g/m
(φάκελος ειδικού
χαρτιού τύπου
bond 20 έως 24 lb)
Κάρτες 110 έως 199 g/m
(Κάρτες
ευρετηρίου 61
έως 110 lb)
60 έως 135 g/m
εκτύπωσης
µεγαλύτερου
µε γ έ θ ο υ ς )
Χαρτί 60 έως 135 g/m
∆ιαφάνειες ∆.Υ. Έως 3 φύλλα
Χαρτί 60 έως 270 g/m
∆ιαφάνειες δεν υπάρχει (∆.Υ.)
Φάκελοι 75 έως 90 g/m
Κάρτες 110 έως 199 g/m
(ειδικό χαρτί
τύπου bond 16
έως 36 lb)
(ειδικό χαρτί
τύπου bond 16
έως 36 lb)
(ειδικό χαρτί
τύπου bond 16
έως 32,66 kg)
(φάκελος ειδικού
χαρτιού τύπου
bond 20 έως 24 lb)
(Κάρτες
ευρετηρίου 61
έως 110 lb)
2
2
102 επί 152 mm
(4 επί 6 ίντσες)
έως 330 επί
483 mm (13 επί
19 ίντσες)
2
2
183 επί 191 mm
(7,2 επί 7,5
ίντσες) έως 330
επί 483 mm (13
επί 19 ίντσες)
2
102 επί 221 mm
(4 επί 8,7 ίν τσες)
έως 330 επί
483 mm (13 επί
19 ίντσες)
2
102 επί 152 mm
(4 επί 6 ίντσες)
έως 330 επί 483
mm (13 επί 19
ίντσες)
2
Έως 150 φύλλα (στοίβα
15 mm ή 0,58 ίντσες)
απλού χαρτιού και
µέσων εκτύπωσης της
HP
Έως 80 φύλλα
Έως 15 φακέλους
(στοίβα 15 mm ή 0,6
ιντσών)
Έως 60 κάρτες (στοίβα
15 mm ή 0,6 ιντσών)
Έως 250 (στοίβα 15 mm
ή 0,98 ίντσες) απλά
χαρτιά και µέσα
εκτύπωσης της HP
Έως 10 φύλλα
Μονό φύλλο
ELWW
7-5
Page 76

∆ίσκος
ή θήκη
Μονάδα
αυτόµατη
ς
εκτύπωση
ς διπλής
όψης της
ΗΡ
Μέγεθος ή
τύπος χαρτιού
Χαρτί
! U.S. Letter
U.S. Legal
!
! U.S.
Executive
! 11 x 17
! A4
JIS B5
!
! A3
Super B
!
(13 x 19
ίντσες)
Βάρος ∆ιαστάσεις Χωρητικότητα
60 έως 135 g/m
(ειδικό χαρτί
τύπου bond 16
έως 36 lb)
2
183 επί 257 mm
(7,2 επί 10,1
ίντσες) έως 330
επί 483 mm (13
επί 19 ίντσες)
∆.Υ.
∆ίσκος
εξόδου
Όλα τα
υποστηριζόµενα
µέσα εκτύπωσης
∆.Υ. ∆.Υ. Έως 100 φύλλα απλού
χαρτιού (εκτυπώσεις
κειµένου)
Επιλογή και τοποθέτηση των µέσων εκτύπωσης
Ο δίσκος 1 σχεδιάστηκε για εκτυπώσεις σε όλους τους τύπους και τα
µεγέθη µέσων εκτύπωσης τα οποία µπορούν να χρησιµοποιηθούν µε τον
εκτυπωτή. Ο δίσκος 2 σχεδιάστηκε για µεγαλύτερα µέσα εκτύπωσης.
ΠΡΟΣΟΧΗ Η τοποθέτηση στο δίσκο 2 ειδικών τύπων µέσων εκτύπωσης (όπως είναι
οι φάκελοι και οι κάρτες) µπορεί να προκαλέσει εµπλοκή και βλάβη στον
εκτυπωτή.
Για κατάλογο των µέσων εκτύπωσης που µπορείτε να χρησιµοποιείτε µε
αυτούς τους δίσκους, ανατρέξτε στην ενότητα “Προδιαγραφές
διαχείρισης µέσων εκτύπωσης και χαρτιού.”
Συµβουλές σχετικά µε την τοποθέτηση του χαρτιού
Το προεπιλεγµένο µέγεθος δίσκου είναι 215,9 επί 355,6 mm (8,5
!
επί 14 ίντσες). Εκτείνετε τους δίσκος χαρτιού για να τυπώσετε σε
µεγαλύτερα µέσα εκτύπωσης, συµπεριλαµβανοµένων των µεγεθών
11 x 17, Super B (13 x 19 ίντσες), A3, και B5.
7-6
ELWW
Page 77

Εισαγάγετε το µέσο εκτύπωσης κατακόρυφα (κατακόρυφος
!
προσανατολισµός). Εάν θέλετε να τυπώσετε οριζόντια (οριζόντιος
προσανατολισµός), επιλέξτε την αντίστοιχη ρύθµιση στο λογισµικό
σας.
Κατά τη χρήση της εµπρός µονάδας χειροκίνητης τροφοδοσίας, να
!
τοποθετείτε πάντοτε το χαρτί µε την πλευρά εκτύπωσης προς τα
κάτω και µε τη δεξιά πλευρά ευθυγραµµισµένη στη δεξιά πλευρά
του δίσκου. Κατά τη χρήση της πίσω µονάδας χειροκίνητης
τροφοδοσίας, τοποθετείτε το χαρτί µε την πλευρά εκτύπωσης
προς τα επάνω και µε την αριστερή πλευρά του χαρτιού να
ακουµπά στην αριστερή πλευρά της µονάδας χειροκίνητης
τροφοδοσίας.
Για την αποφυγή εµπλοκής, τοποθετείτε µόνο έναν τύπο µέσου
!
εκτύπωσης τη φορά σε κάθε δίσκο χαρτιού. Επίσης, όταν
προσθέτετε µέσο εκτύπωσης, να αφαιρείτε πάντοτε το υπάρχον
µέσο εκτύπωσης και να το ευθυγραµµίζετε και πάλι µε το νέο µέσο
εκτύπωσης πριν την τοποθέτηση. Για περισσότερες πληροφορίες
σχετικά µε την αποφυγή της εµπλοκής του µέσου εκτύπωσης,
ανατρέξτε στην ενότητα “Συµβουλές για την αποφυγή των
εµπλοκών.”
Να χρησιµοποιείτε πάντοτε µέσα εκτύπωσης που ικανοποιούν τις
!
προδιαγραφές του εκτυπωτή. Για περισσότερες πληροφορίες
σχετικά µε τους τύπους των µέσων εκτύπωσης που µπορούν να
χρησιµοποιηθούν µε τον εκτυπωτή, ανατρέξτε στην ενότητα
“Προδιαγραφές διαχείρισης µέσων εκτύπωσης και χαρτιού.”
Μην χρησιµοποιείτε χαρτί το οποίο έχει έντονη υφή ή δεν
!
απορροφά το µελάνι καλά, πράγµα το οποίο µπορεί να προκαλέσει
εκτύπωση γραφικών ή κειµένου που δεν θα έχουν καλυφθεί καλά.
Τα περιθώρια του εγγράφου θα πρέπει να είναι ίδια (ή να
!
υπερβαίνουν) τις παρακάτω ρυθµίσεις ελάχιστων περιθωρίων στον
κατακόρυφο προσανατολισµό:
ELWW
Μέγεθος µέσου
εκτύπωσης
Μέσα εκτύπωσης U.S.
Letter, U.S. Legal, U.S.
Executive
Μέγεθος 11 x 17,
Statement, A3, Super B
(13 x 19 ίντσες), JIS B4,
προσαρµοσµένο
A4 4 mm
Αριστερό και
δεξιό
6 mm
(0,25 ίντσες)
5 mm
(0,2 ίντσες)
(0,134 ίντσες)
Πάνω Κάτω
3 mm
(0,12 ίντσες)
3 mm
(0,12 ίντσες)
3 mm
(0,12 ίντσες)
13 mm
(0,5 ίντσες)
13 mm
(0,5 ίντσες)
13 mm
(0,5 ίντσες)
7-7
Page 78

Μέγεθος µέσου
εκτύπωσης
Αριστερό και
δεξιό
Πάνω Κάτω
A5, JIS B5, κάρτες,
φάκελοι
3,3 mm
(0,13 ίντσες)
3 mm
(0,12 ίντσες)
13 mm
(0,5 ίντσες)
∆ιαµόρφωση των δίσκων χαρτιού
Όταν εκτυπώνετε ένα έγγραφο, µπορείτε να επιτρέψετε στον
εκτυπωτή να επιλέξει το δίσκο για την εργασία εκτύπωσης ή µπορείτε
να επιλέξετε ένα συγκεκριµένο δίσκο από το πρόγραµµα οδήγησης του
εκτυπωτή για την εργασία εκτύπωσης. Οι ρυθµίσεις αυτές είναι
διαθέσιµες στο εκπτυσσόµενο µενού Source (Πηγή) (Windows) και στο
αναδυόµενο µενού All pages from (Όλες οι σελίδες από) (Mac OS) του
προγράµµατος οδήγησης του εκτυπωτή.
Εάν δεν επιλέξετε κάποιον δίσκο στο πρόγραµµα οδήγησης του
εκτυπωτή, ο εκτυπωτής επιλέγει αυτόµατα ένα δίσκο από τον οποίο
θα παίρνει χαρτί, µε βάση τα µεγέθη χαρτιού και τους τύπους χαρτιού
όπως αυτά διαµορφώθηκαν στον πίνακα ελέγχου LCD. Εάν οι
ρυθµίσεις και για τον τύπο και για το µέγεθος του χαρτιού δεν έχουν
διαµορφωθεί πλήρως, ο εκτυπωτής από προεπιλογή χρησιµοποιεί χαρτί
µεγέθους A4/letter ή µικρότερα µέσα εκτύπωσης από το δίσκο 1 και
µεγαλύτερα µεγέθη µέσων εκτύπωσης από το δίσκο 2.
Για πληροφορίες σχετικά µε τη διαµόρφωση των µεγεθών χαρτιού και
των τύπων χαρτιού για τους δίσκους, ανατρέξτε στην ενότητα
“Τοποθετήστε χαρτί και διαµορφώστε τους τύπους και τα µεγέθη των
µέσων εκτύπωσης.”
Χρήση των δίσκων χαρτιού έτσι ώστε να
ικανοποιούνται οι εκτυπωτικές ανάγκες σας
Στον παρακάτω πίνακα φαίνονται οι δυνατοί τρόποι µε τους οποίους
µπορείτε να χρησιµοποιήσετε τους δίσκους ώστε να ικανοποιούνται οι
εκτυπωτικές ανάγκες σας.
Σηµείωση Όταν τοποθετείτε έναν νέο τύπο ή ένα νέο µέγεθος µέσου εκτύπωσης,
βεβαιωθείτε ότι αλλάξατε τις ρυθµίσεις τύπου χαρτιού και µεγέθους
χαρτιού στον εκτυπωτή.
Οι ρυθµίσεις στο πρόγραµµα οδήγησης του εκτυπωτή και στην εφαρµογή
λογισµικού ακυρώνουν τις ρυθµίσεις του πίνακα ελέγχου LCD.
7-8
ELWW
Page 79

Εάν θέλετε... Ολοκληρώστε τα παρακάτω
βήµατα:
Για να τοποθετήσετε ίδιο
χαρτί και στους δύο
δίσκους.
∆ίσκος 1∆ίσκος
2
Για να τοποθετήσετε χαρτί
τυπικού µεγέθους στο
δίσκο 1 και χαρτί
µεγαλύτερου µεγέθους στο
δίσκο 2.
∆ίσκος 1 ∆ίσκος
2
Για να τοποθετήσετε
ειδικά µέσα εκτύπωσης
(όπως είναι οι διαφάνειες ή
τα επιστολόχαρτα µε
λογότυπο) στο δίσκο 1 και
απλό χαρτί στο δίσκο 2.
∆ίσκος 1 ∆ίσκος
2
Για να τοποθετήσετε απλό
χαρτί στο δίσκο 1 και
ειδικά µέσα εκτύπωσης
(όπως είναι το χαρτί
φυλλαδίων και τα
επιστολόχαρτα) στο
δίσκο 2.
∆ίσκος 1∆ίσκος
2
Τοποθετήστε χαρτί στο δίσκο 1
1
και στο δίσκο 2.
Ενεργοποιήστε τη ρύθµιση “Pick
2
From Other Tray If Empty” στον
πίνακα ελέγχου LCD.
∆ιαµορφώστε τις ρυθµίσεις για το
3
µέγεθος και τον τύπο χαρτιού και
για τους δύο δίσκους στον πίνακα
ελέγχου LCD. Βεβαιωθείτε ότι οι
ρυθµίσεις αυτές είναι ακριβώς οι
ίδιες.
Τοποθετήστε χαρτί στο δίσκο 1
1
και στο δίσκο 2.
Απενεργοποιήστε τη ρύθµιση
2
“Pick From Other Tray If Empty”
στον πίνακα ελέγχου LCD.
∆ιαµορφώστε τις ρυθµίσεις για το
3
µέγεθος και τον τύπο χαρτιού και
για τους δύο δίσκους στον πίνακα
ελέγχου LCD.
Τοποθετήστε ειδικό µέσο
1
εκτύπωσης στο δίσκο 1 και
κατόπιν τοποθετήστε απλό χαρτί
στο δίσκο 2.
Απενεργοποιήστε τη ρύθµιση
2
“Pick From Other Tray If Empty”
στον πίνακα ελέγχου LCD.
∆ιαµορφώστε τις ρυθµίσεις για το
3
µέγεθος και τον τύπο χαρτιού και
για τους δύο δίσκους στον πίνακα
ελέγχου LCD.
Τοποθετήστε απλό χαρτί στο
1
δίσκο 1 και, κατόπιν,
τοποθετήστε ειδικά µέσα
εκτύπωσης στο δίσκο 2.
Απενεργοποιήστε τη ρύθµιση
2
“Pick From Other Tray If Empty”
στον πίνακα ελέγχου LCD.
∆ιαµορφώστε τις ρυθµίσεις για το
3
µέγεθος και τον τύπο χαρτιού και
για τους δύο δίσκους στον πίνακα
ελέγχου LCD.
Για περισσότερες
πληροφορίες
! Τοποθέτηση δίσκων
χαρτιού και
διαµόρφωση του
µεγέθους και του
τύπου χαρτιού και
για τους δύο
δίσκους: Ανατρέξτε
στην ενότητα
“Τοποθετήστε χαρτί
και διαµορφώστε
τους τύπους και τα
µεγέθη των µέσων
εκτύπωσης.”
! Χρησιµοποίηση της
ρύθµισης “Pick From
Other Tray If Empty”:
Ανατρέξτε στην
ενότητα “Προστασία
ειδικών µέσων
εκτύπωσης από
κατά λάθος χρήση.”
ELWW
7-9
Page 80
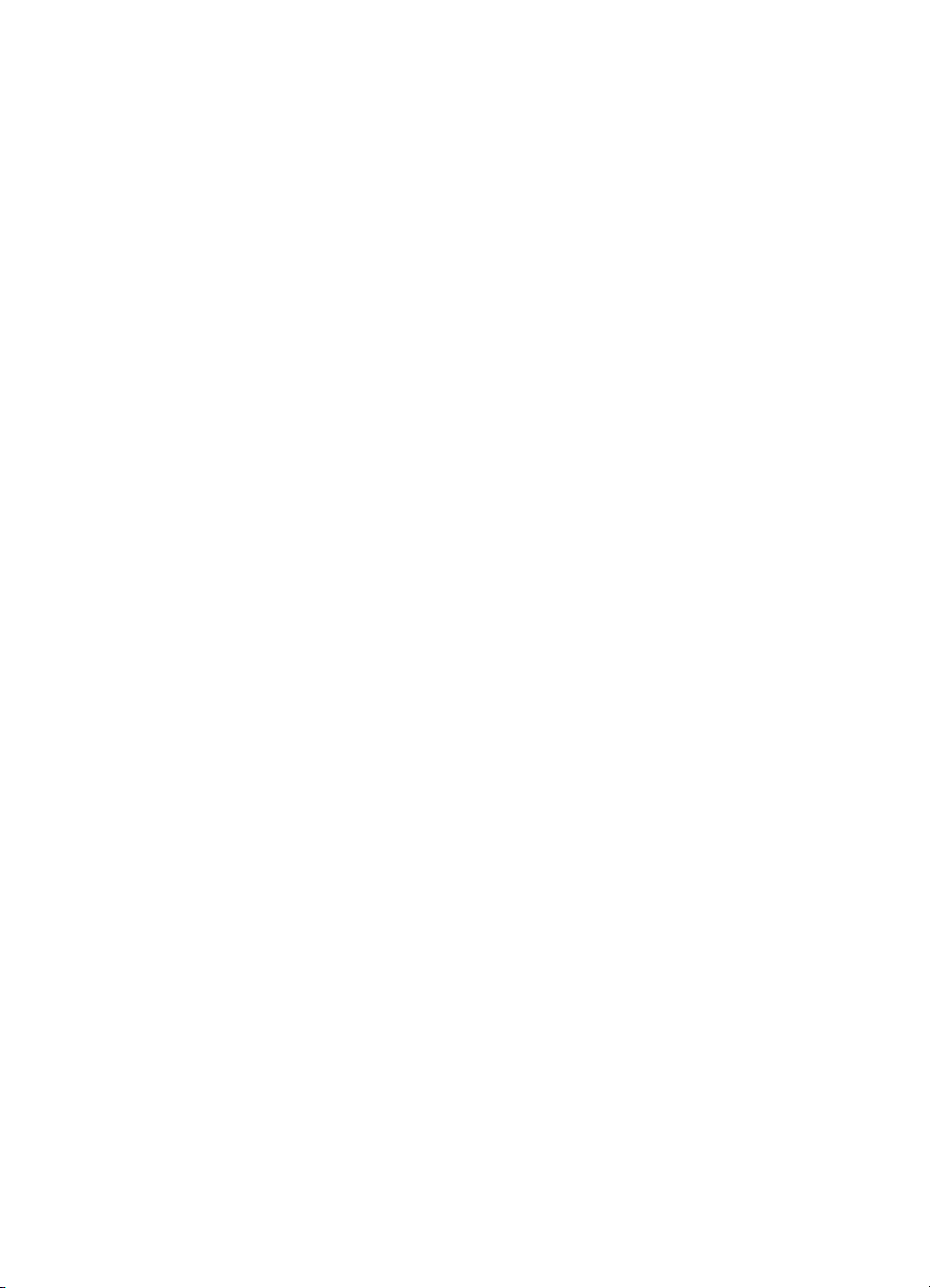
Προστασία ειδικών µέσων εκτύπωσης από κατά λάθος
χρήση
Χρησιµοποιήστε τη ρύθµιση “Pick From Other Tray If Empty” για να
προστατέψετε τα ειδικά µέσα εκτύπωσης όπως είναι τα
επιστολόχαρτα µε λογότυπο ή το προεκτυπωµένο χαρτί από την κατά
λάθος χρήση.
Εάν η ρύθµιση “Pick From Other Tray If Empty” είναι
!
απενεργοποιηµένη και τελειώσει το χαρτί ενόσω ο εκτυπωτής
τυπώνει κάποιο έγγραφο, ο εκτυπωτής δεν χρησιµοποιεί χαρτί από
τον άλλο δίσκο για να ολοκληρώσει την εργασία εκτύπωσης.
Η ρύθµιση “Pick From Other Tray If Empty” είναι απενεργοποιηµένη
!
από προεπιλογή.
Για να προστατέψετε τα ειδικά µέσα εκτύπωσης από κατά
λάθος χρήση
1 Πατήστε επανειληµµένα το M
να εµφανιστεί η ένδειξη
PAPER HANDLING MENU
στον πίνακα ελέγχου LCD µέχρι
ENU
(Μενού
διαχείρισης χαρτιού).
2 Πατήστε το I
FROM OTHER TRAY IF EMPTY
3 Πατήστε το V
χρησιµοποιήσετε (
4 Πατήστε το S
επανειληµµένα µέχρι να εµφανιστεί η ένδειξη
TEM
.
µέχρι να εµφανιστεί η ρύθµιση που θέλετε να
ALUE
ή NO).
YES
για να κάνετε την επιλογή σας.
ELECT
PICK
Αλλαγή της ρύθµισης του αισθητήρα διαφανειών
Ο αισθητήρας διαφανειών επιτρέπει στον εκτυπωτή να µεταβεί
αυτόµατα στον τρόπο λειτουργίας εκτύπωσης διαφανειών, εάν
ανιχνεύσει ότι το φύλλο που είναι τοποθετηµένο είναι διαφάνεια. Από
προεπιλογή, η ρύθµιση αυτή είναι ενεργοποιηµένη.
Για να αλλάξετε τη ρύθµιση του αισθητήρα διαφανειών
1 Πατήστε επανειληµµένα το M
PAPER HANDLING MENU
.
2 Πατήστε επανειληµµένα το I
TRANSPARENCY SENSOR =
µέχρι να εµφανιστεί η ένδειξη
ENU
µέχρι να εµφανιστεί η ένδειξη
TEM
(Αισθητήρας διαφανειών = ).
7-10
3 Πατήστε το V
µέχρι να εµφανιστεί ο δίσκος τον οποίο θέλετε
ALUE
να ορίσετε ως προεπιλεγµένο.
4 Πατήστε το S
για να κάνετε την επιλογή σας.
ELECT
ELWW
Page 81

Τοποθέτηση µέσου εκτύπωσης στις µονάδες χειροκίνητης τροφοδοσίας
Η εµπρός και πίσω µονάδα χειροκίνητης τροφοδοσίας µπορούν να
χρησιµοποιηθούν για την κάλυψη διαφορετικών αναγκών εκτύπωσης:
Χρησιµοποιήστε την εµπρός µονάδα χειροκίνητης τροφοδοσίας για
!
να τυπώσετε µέχρι 10 φύλλα χαρτιού ή 3 διαφάνειες.
Χρησιµοποιήστε την πίσω µονάδα χειροκίνητης τροφοδοσίας για
!
να εκτυπώσετε µονούς φακέλους, κάρτες, χαρτί προσαρµοσµένου
µεγέθους και βαρύ χαρτί πάχους έως 0,52 mm ή 0,02 ίντσες. Η
πίσω µονάδα χειροκίνητης τροφοδοσίας παρέχει µία ευθεία
διαδροµή τροφοδοσίας, που επιτρέπει στον εκτυπωτή να χειριστεί
βαρύ ή παχύ χαρτί.
Για να τοποθετήσετε χαρτί στην εµπρός µονάδα
χειροκίνητης τροφοδοσίας
1 Σύρετε τον οδηγό πλάτους χαρτιού του δίσκου εξόδου στην πιο
ακραία θέση.
2 Εισαγάγετε το µέσο εκτύπωσης κατά µήκος της δεξιάς πλευράς
της εµπρός µονάδας χειροκίνητης τροφοδοσίας, µε την όψη
εκτύπωσης προς τα κάτω. Σπρώξτε το µέσο εκτύπωσης µέχρι να
φτάσει το µέγιστο βάθος του.
3 Σύρετε τον οδηγό πλάτους χαρτιού µέχρι να ταιριάξει καλά στο
µέσο εκτύπωσης.
ELWW
4 Στο πρόγραµµα οδήγησης του εκτυπωτή, επιλέξτε Manual Feed
(Χειροκίνητη τροφοδοσία) ως πηγή µέσου εκτύπωσης και κατόπιν
επιλέξτε τον τύπο µέσου εκτύπωσης.
5 Όταν σας ζητηθεί, πατήστε R
στον πίνακα ελέγχου LCD.
ESUME
Για να τοποθετήσετε χαρτί στην πίσω µονάδα
χειροκίνητης τροφοδοσίας
1 Εάν έχει εγκατασταθεί στον εκτυπωτή µονάδα αυτόµατης
εκτύπωσης διπλής όψης, αφαιρέστε την και επανεγκαταστήστε
την πίσω µονάδα χειροκίνητης τροφοδοσίας:
α Ενόσω πιέζετε τα κουµπιά απελευθέρωσης της µονάδας
αυτόµατης εκτύπωσης διπλής όψης, σύρετε τη µονάδα
αυτόµατης εκτύπωσης διπλής όψης προς τα έξω, για να την
αφαιρέστε από τον εκτυπωτή.
Σύρετε την πίσω µονάδα χειροκίνητης τροφοδοσίας µέσα στο
β
πίσω µέρος του εκτυπωτή.
7-11
Page 82

2 Εισαγάγετε ένα φύλλο µέσου εκτύπωσης κατακόρυφα
(κατακόρυφος προσανατολισµός), κατά µήκος της αριστερής
πλευράς της πίσω µονάδας χειροκίνητης τροφοδοσίας. Το µέσο
εκτύπωσης θα πρέπει να βρίσκεται µε την όψη εκτύπωσης προς τα
πάνω.
3 Σπρώξτε το µέσο εκτύπωσης στον εκτυπωτή.
Όταν οι αισθητήρες του εκτυπωτή ανιχνεύσουν το µέσο
εκτύπωσης, ο εκτυπωτής θα τραβήξει το µέσο εκτύπωσης
ελαφρώς πιο µέσα στον εκτυπωτή.
4 Στο πρόγραµµα οδήγησης του εκτυπωτή, επιλέξτε Manual Feed
(Χειροκίνητη τροφοδοσία) ως πηγή του µέσου εκτύπωσης και
κατόπιν επιλέξτε τον τύπο µέσου εκτύπωσης.
5 Όταν σας ζητηθεί, πατήστε το R
στον πίνακα ελέγχου LCD.
ESUME
Χρήση του προγράµµατος οδήγησης του εκτυπωτή
Ορισµός του προεπιλεγµένου εκτυπωτή
Ο προεπιλεγµένος εκτυπωτής είναι αυτός που χρησιµοποιείται εάν
επιλέξετε την εντολή Print (Εκτύπωση) χωρίς πρώτα να προσδιορίσετε
ποιον εκτυπωτή θέλετε να χρησιµοποιήσετε µε κάποια εφαρµογή. Ο
προεπιλεγµένος εκτυπωτής θα πρέπει να είναι ο εκτυπωτής που
χρησιµοποιείτε συχνότερα.
Σηµείωση Για πληροφορίες σχετικά µε τον ορισµό του προεπιλεγµένου εκτυπωτή
σε υπολογιστές Macintosh, ανατρέξτε στην ενότητα “Αλλαγή των
ρυθµίσεων του εκτυπωτή και εκτύπωση εγγράφων.”
Για να ορίσετε τον προεπιλεγµένο εκτυπωτή
1 Κάντε κλικ στο Start (Έναρξη), πηγαίνετε στο Settings
(Ρυθµίσεις) και κατόπιν κάντε κλικ στο Printers (Εκτυπωτές)
(Windows 95, Windows 98, Windows Millennium Edition,
Windows NT 4.0 και Windows 2000).
-ΉΚάντε κλικ στο Start και, κατόπιν, κάντε κλικ στο Printers and
Faxes (Εκτυπωτές και φαξ) (Windows XP).
2 Κάντε διπλό κλικ στο εικονίδιο του εκτυπωτή που θέλετε να
αλλάξετε και κατόπιν επιλέξτε το Set As Default (Ορισµός ως
προεπιλογή) από το αναδυόµενο µενού.
7-12
ELWW
Page 83
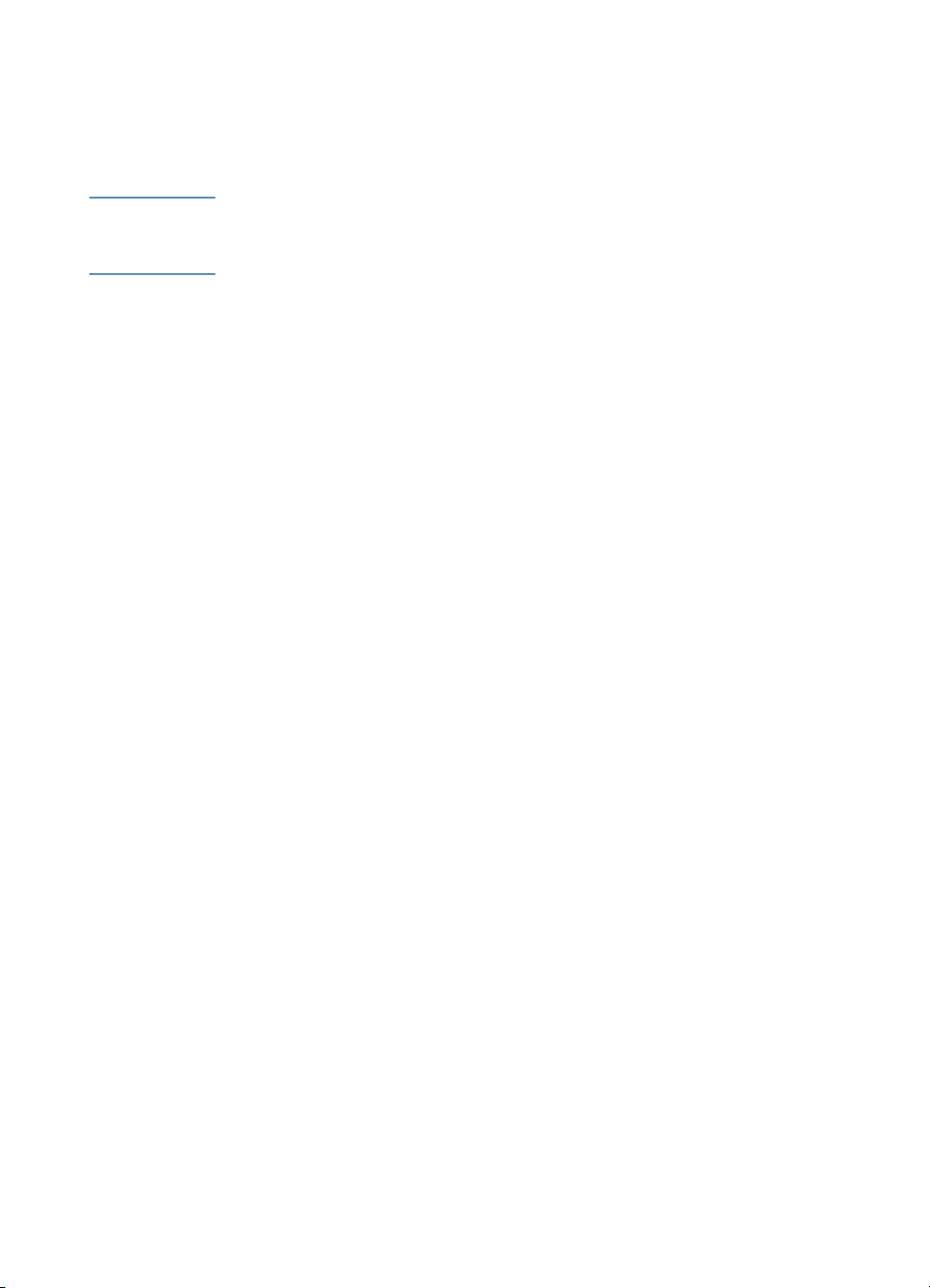
Αλλαγή των ρυθµίσεων του εκτυπωτή
Μπορείτε να αλλάξετε τις ρυθµίσεις του εκτυπωτή από τον πίνακα
ελέγχου LCD, από το πρόγραµµα οδήγησης του εκτυπωτή και από
κάποια εφαρµογή.
Σηµείωση Για πληροφορίες σχετικά µε την αλλαγή των ρυθµίσεων του εκτυπωτή
σε υπολογιστές Macintosh, ανατρέξτε στην ενότητα “Αλλαγή των
ρυθµίσεων του εκτυπωτή και εκτύπωση εγγράφων.”
Εάν θέλετε οι επιλογές εκτυπώσεων να είναι διαθέσιµες µόνο σε µία
συγκεκριµένη εφαρµογή, αλλάξτε τις ρυθµίσεις από αυτή την
εφαρµογή. Όταν κλείσετε την εφαρµογή, οι ρυθµίσεις του εκτυπωτή θα
επανέλθουν στις προεπιλογές που διαµορφώθηκαν στο πρόγραµµα
οδήγησης του εκτυπωτή.
Για να αλλάξετε τις ρυθµίσεις του εκτυπωτή από κάποια εφαρµογή
λογισµικού, από το µενού File (Αρχείο), κάντε κλικ στο Print
(Εκτύπωση), και κατόπιν κάντε κλικ στο Setup (Ρυθµίσεις) ή στο
Properties (Ιδιότητες).
Εάν θέλετε οι επιλογές εκτύπωσης να είναι διαθέσιµες σε όλες τις
εφαρµογές λογισµικού που χρησιµοποιείτε στον υπολογιστή, αλλάξτε
τις προεπιλεγµένες ρυθµίσεις στο πρόγραµµα οδήγησης του εκτυπωτή.
Για να αλλάξετε τις ρυθµίσεις από το πρόγραµµα
οδήγησης του εκτυπωτή
ELWW
1 Κάντε κλικ στο Start (Έναρξη), πηγαίνετε στο Settings
(Ρυθµίσεις) και κατόπιν κάντε κλικ στο Printers (Εκτυπωτές)
(Windows 95, Windows 98, Windows Millennium Edition,
Windows NT 4.0 και Windows 2000).
-ΉΚάντε κλικ στο Start και, κατόπιν, κάντε κλικ στο Printers and
Faxes (Εκτυπωτές και φαξ) (Windows XP).
2 Κάντε δεξί κλικ στο εικονίδιο του εκτυπωτή και κατόπιν
χρησιµοποιήστε την επιλογή που αντιστοιχεί στο λειτουργικό
σύστηµα που διαθέτετε:
• Για τα Windows 95, Windows 98, Windows Millennium
Edition και Windows XP, κάντε κλικ στο Properties.
• Για τα Windows NT 4.0, κάντε κλικ στο Document Defaults
(Προεπιλογές εγγράφου) ή στο Properties.
• Για τα Windows 2000, κάντε κλικ στο Printing Preferences
(Προτιµήσεις εκτύπωσης) ή στο Properties.
3 Αλλάξτε τις ρυθµίσεις που επιθυµείτε και κατόπιν κάντε κλικ στο
OK.
7-13
Page 84
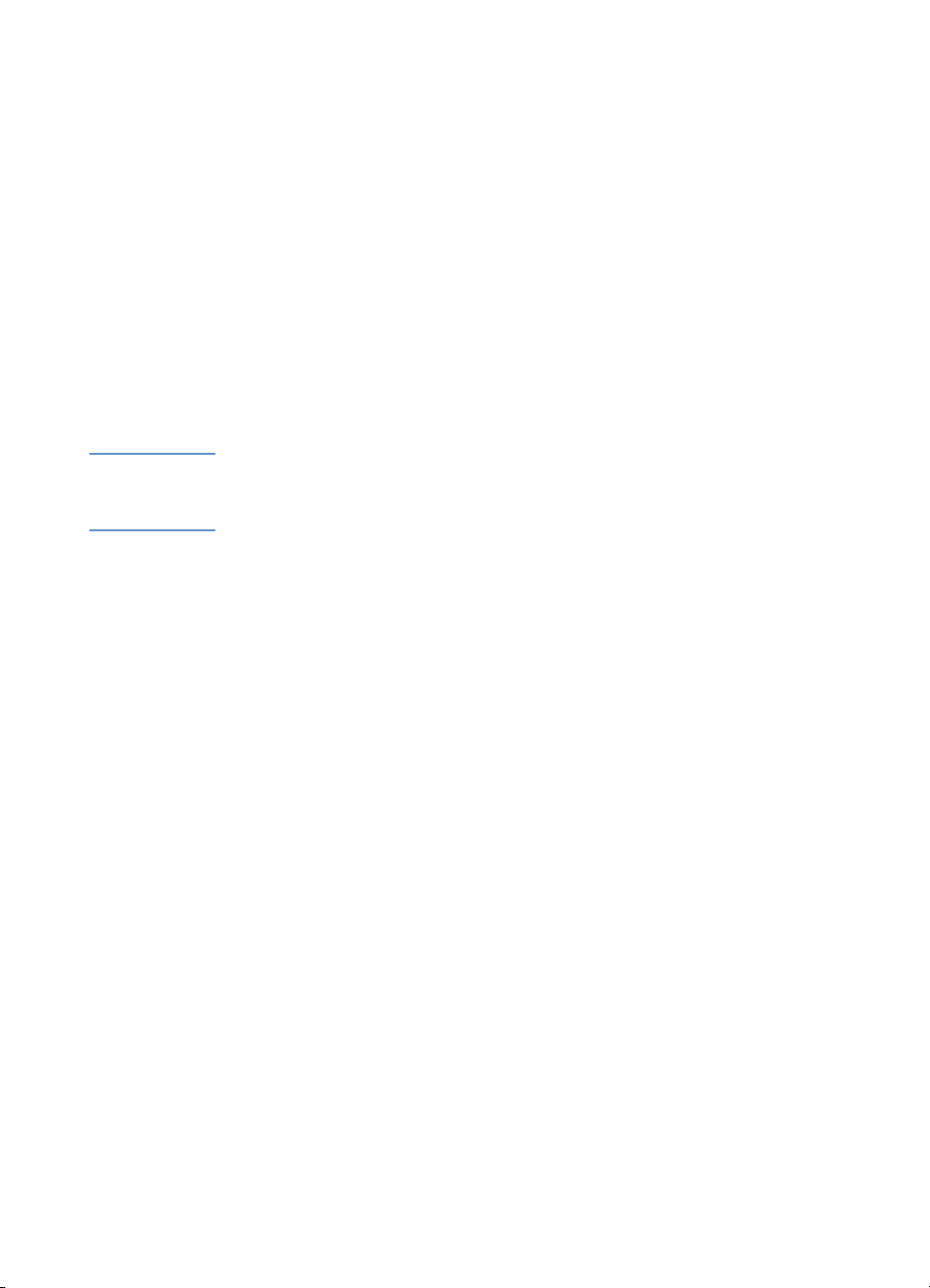
Εκτύπωση χρησιµοποιώντας τα προγράµµατα οδήγησης του εκτυπωτή
Στις περισσότερες περιπτώσεις, τυπώστε έγγραφα χρησιµοποιώντας
το πρόγραµµα οδήγησης του εκτυπωτή. Αν και οι συγκεκριµένες
επιλογές διαφέρουν ανάλογα µε την εφαρµογή λογισµικού που
χρησιµοποιείτε, συνήθως µπορείτε να προσπελάσετε το πρόγραµµα
οδήγησης χρησιµοποιώντας την εντολή Print (Εκτύπωση), στην
ε φ α ρ µο γ ή λ ο γ ι σ µι κ ο ύ .
Για περισσότερες πληροφορίες σχετικά µε τις λειτουργίες του
προγράµµατος οδήγησης του εκτυπωτή, ανατρέξτε στην ηλεκτρονική
βοήθεια του προγράµµατος οδήγησης του εκτυπωτή. Για περισσότερες
πληροφορίες σχετικά µε την εκτύπωση από κάποια συγκεκριµένη
εφαρµογή λογισµικού, ανατρέξτε στο υλικό τεκµηρίωσης για την
ε φ α ρ µο γ ή λ ο γ ι σ µι κ ο ύ .
Σηµείωση Για πληροφορίες σχετικά µε την εκτύπωση από υπολογιστές Macintosh,
ανατρέξτε στην ενότητα “Αλλαγή των ρυθµίσεων του εκτυπωτή και
εκτύπωση εγγράφων.”
Για να τυπώσετε χρησιµοποιώντας το πρόγραµµα
οδήγησης PCL 5C
1 Κάντε κλικ στο File και κατόπιν κάντε κλικ στο Print.
7-14
2 Βεβαιωθείτε ότι ο εκτυπωτής είναι επιλεγµένος και κατόπιν κάντε
κλικ στο Properties ή στο Setup (Οι επιλογές ίσως είναι
διαφορετικές για την εφαρµογή σας).
3 Επιλέξτε το µέγεθος του µέσου εκτύπωσης στο οποίο θέλετε να
εκτυπώσετε από το εκπτυσσόµενο µενού Size is (Το µέγεθος
είναι).
4 Επιλέξτε τον τύπο του µέσου εκτύπωσης στο οποίο θέλετε να
εκτυπώσετε από το εκπτυσσόµενο µενού Type is (Ο τύπος είναι).
5 Επιλέξτε τη θέση του µέσου εκτύπωσης στο οποίο θέλετε να
εκτυπώσετε από το εκπτυσσόµενο µενού Source is (Η πηγή είναι).
• Εάν ο τύπος χαρτιού και το µέγεθος χαρτιού στο οποίο θέλετε
να εκτυπώσετε έχουν διαµορφωθεί στον πίνακα ελέγχου LCD,
επιλέξτε Auto Select (Αυτόµατη επιλογή). Ο εκτυπωτής θα
επιλέξει αυτόµατα τον κατάλληλο δίσκο για το µέσο εκτύπωσης.
Για πληροφορίες σχετικά µε τη διαµόρφωση των ρυθµίσεων
τύπου χαρτιού και µεγέθους χαρτιού στο πίνακα ελέγχου LCD,
ανατρέξτε στην ενότητα “Τοποθετήστε χαρτί και διαµορφώστε
τους τύπους και τα µεγέθη των µέσων εκτύπωσης.”
ELWW
Page 85

• Εάν θέλετε να τυπώσετε σε κάποιον φάκελο, κάρτα ή άλλο
ειδικό µέσο εκτύπωσης χρησιµοποιώντας τις µονάδες
χειροκίνητες τροφοδοσίες, επιλέξτε Manual Feed (Χειροκίνητη
τροφοδοσία) και κατόπιν ακολουθήστε τις οδηγίες στον πίνακα
ελέγχου LCD. Για πληροφορίες σχετικά µε την τοποθέτηση
χαρτιού στις µονάδες χειροκίνητης τροφοδοσίας, ανατρέξτε
στην ενότητα “Τοποθέτηση µέσου εκτύπωσης στις µονάδες
χειροκίνητης τροφοδοσίας.”
• Εάν θέλετε να τυπώσετε σε κάποιον συγκεκριµένο δίσκο,
επιλέξτε Tray 1 (∆ίσκος 1) ή Tray 2 (∆ίσκος 2).
6 Στην καρτέλα Paper (Χαρτί), κάντε κλικ σε κάποιον τρόπο
εκτύπωσης της ενότητας Print Quality (Ποιότητα εκτύπωσης).
7 Κάντε αλλαγές και στις υπόλοιπες ρυθµίσεις εκτύπωσης, εάν
χρειάζεται, και κατόπιν κάντε κλικ στο OK.
8 Κάντε κλικ στο Print.
Για να τυπώσετε χρησιµοποιώντας το πρόγραµµα
οδήγησης Postscript
1 Κάντε κλικ στο File και κατόπιν κάντε κλικ στο Print.
2 Βεβαιωθείτε ότι ο εκτυπωτής είναι επιλεγµένος και κατόπιν κάντε
κλικ στο Properties ή στο Setup. (Οι επιλογές ίσως είναι
διαφορετικές για την εφαρµογή σας).
3 Επιλέξτε το µέγεθος του µέσου εκτύπωσης στο οποίο θέλετε να
τυπώσετε:
ELWW
• Windows 95, Windows 98 και Windows Millennium Edition:
Επιλέξτε το µέγεθος του µέσου εκτύπωσης από τον κατάλογο
Paper size (Μέγεθος χαρτιού).
• Windows NT 4.0: Στην καρτέλα Page Setup (∆ιαµόρφωση
σελίδας), επιλέξτε το µέγεθος του µέσου εκτύπωσης από το
εκπτυσσόµενο µενού Paper Size.
• Windows 2000 και Windows XP: Κάντε κλικ στο Advanced
(Για προχωρηµένους) και κατόπιν επιλέξτε το µέγεθος µέσου
εκτύπωσης από το εκπτυσσόµενο µενού Size is στις επιλογές
Paper/Output (Χαρτί/Έξοδος).
4 Επιλέξτε τον τύπο του µέσου εκτύπωσης στο οποίο θέλετε να
τυπώσετε:
• Windows 95, Windows 98 και Windows Millennium Edition:
Κάντε κλικ στο More Options (Περισσότερες επιλογές) και
κατόπιν επιλέξτε τον τύπο του µέσου εκτύπωσης από το
εκπτυσσόµενο µενού Paper type (Τύπος χαρτιού).
7-15
Page 86
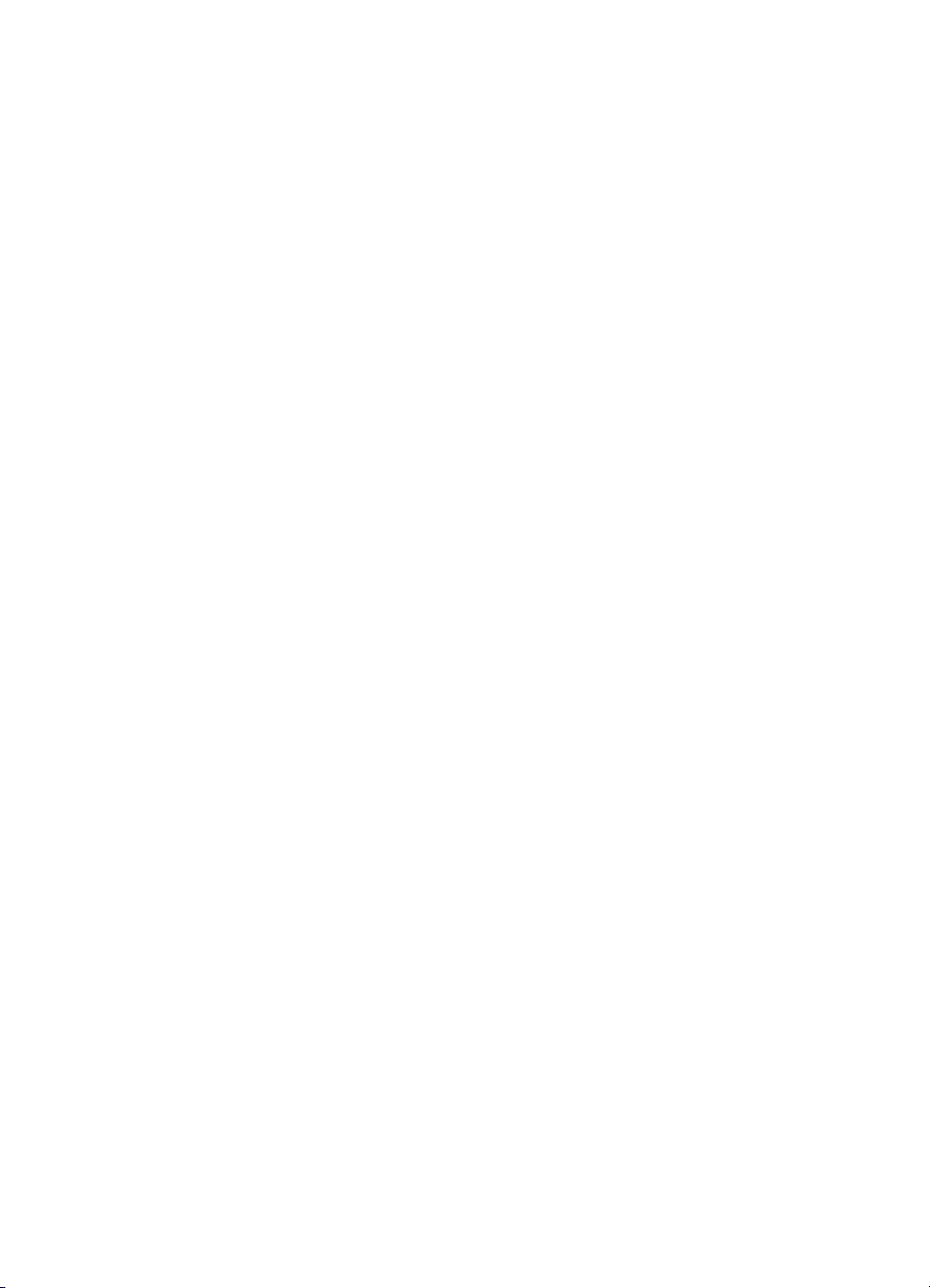
• Windows NT 4.0: Στην καρτέλα Advanced, επιλέξτε τον τύπο
του µέσου εκτύπωσης από το εκπτυσσόµενο µενού Media (Μέσο
εκτύπωσης) στις επιλογές Paper/Output.
• Windows 2000 και Windows XP: Στην καρτέλα Paper/Quality
(Χαρτί/Ποιότητα), επιλέξτε τον τύπο του µέσου εκτύπωσης από
το εκπτυσσόµενο µενού Media.
5 Επιλέξτε τη θέση του µέσου εκτύπωσης στο οποίο θέλετε να
εκτυπώσετε από το εκπτυσσόµενο µενού Paper Source (Πηγή
χαρτιού).
Το µενού αυτό βρίσκεται στην καρτέλα Paper (Χαρτί) (Windows
95, Windows 98 και Windows Millennium Edition), στην καρτέλα
Page Setup (∆ιαµόρφωση σελίδας) (Windows NT 4.0) ή στην
καρτέλα Paper/Quality (Windows 2000 και Windows XP).
• Εάν ο τύπος χαρτιού και το µέγεθος χαρτιού στο οποίο θέλετε
να τυπώσετε έχει διαµορφωθεί στον πίνακα ελέγχου LCD,
επιλέξτε AutoSelect Tray (Αυτόµατη επιλογή δίσκου) (Windows
95, Windows 98 και Windows Millennium Edition) ή
Automatically Select (Αυτόµατη επιλογή) (Windows NT 4.0,
Windows 2000 και Windows XP). Ο εκτυπωτής θα επιλέξει
αυτόµατα τον κατάλληλο δίσκο για το µέσο εκτύπωσης. Για
πληροφορίες σχετικά µε τη διαµόρφωση των ρυθµίσεων τύπου
χαρτιού και µεγέθους χαρτιού στο πίνακα ελέγχου LCD,
ανατρέξτε στην ενότητα “Τοποθετήστε χαρτί και διαµορφώστε
τους τύπους και τα µεγέθη των µέσων εκτύπωσης.”
• Εάν θέλετε να τυπώσετε σε κάποιον φάκελο, κάρτα ή άλλο
ειδικό µέσο εκτύπωσης χρησιµοποιώντας τις µονάδες
χειροκίνητες τροφοδοσίες, επιλέξτε Manual Feed (Χειροκίνητη
τροφοδοσία) και κατόπιν ακολουθήστε τις οδηγίες στον πίνακα
ελέγχου LCD. Για πληροφορίες σχετικά µε την τοποθέτηση
χαρτιού στις µονάδες χειροκίνητης τροφοδοσίας, ανατρέξτε
στην ενότητα “Τοποθέτηση µέσου εκτύπωσης στις µονάδες
χειροκίνητης τροφοδοσίας.”
• Εάν θέλετε να τυπώσετε σε κάποιον συγκεκριµένο δίσκο,
επιλέξτε Tray 1 (∆ίσκος 1) ή Tray 2 (∆ίσκος 2).
7-16
6 Επιλέξτε έναν τρόπο εκτύπωσης για την εργασία εκτύπωσης:
• Windows 95, Windows 98 και Windows Millennium Edition:
Στην καρτέλα Device Options (Επιλογές συσκευής), επιλέξτε
Print Quality (Ποιότητα εκτύπωσης) στον κατάλογο
λειτουργιών Printer (Εκτυπωτής) και κατόπιν επιλέξτε τον
τρόπο εκτύπωσης από το εκπτυσσόµενο µενού Change setting
for (Αλλαγή ρύθµισης για).
ELWW
Page 87

• Windows NT 4.0: Στην καρτέλα Advanced, αναπτύξτε το
Document Options (Επιλογές εγγράφου) και κατόπιν
αναπτύξτε το Printer Features (Λειτουργίες εκτυπωτή).
Επιλέξτε τον τρόπο εκτύπωσης από το εκπτυσσόµενο µενού
Print Quality (Ποιότητα εκτύπωσης).
• Windows 2000 και Windows XP: Στην καρτέλα Paper/
Quality, κάντε κλικ στο Advanced. Εκτείνετε το Document
Options, εκτείνετε το Printer Features και κατόπιν επιλέξτε
τον τρόπο λειτουργίας εκτύπωσης από το εκπτυσσόµενο µενού
Print Quality.
7 Κάντε αλλαγές και στις υπόλοιπες ρυθµίσεις εκτύπωσης, εάν
χρειάζεται, και κατόπιν κάντε κλικ στο OK.
8 Κάντε κλικ στο Print.
ELWW
7-17
Page 88

Εκτύπωση σε ειδικά µέσα εκτύπωσης
Εκτός από τις εκτυπώσεις σε απλό χαρτί, µπορείτε να χρησιµοποιήσετε
τον εκτυπωτή για να τυπώσετε σε ειδικά µέσα εκτύπωσης, στα οποία
συµπεριλαµβάνονται:
Φάκελοι και κάρτες
!
∆ιαφάνειες
!
Προσαρµοσµένα µεγέθη
!
Βαρύ χαρτί (συµπεριλαµβανοµένων των επικαλυµµένων µέσων
!
εκτύπωσης και του φωτογραφικού χαρτιού)
Σηµείωση Για καλύτερα αποτελέσµατα, να τοποθετείτε ειδικά µέσα εκτύπωσης
στο δίσκο 1 ή να χρησιµοποιείτε την πίσω µονάδα χειροκίνητης
τροφοδοσίας. Μετά την τοποθέτηση στο δίσκο, ορίστε τον τύπο και το
µέγεθος του µέσου εκτύπωσης από τον πίνακα ελέγχου LCD. Για
περισσότερες πληροφορίες, ανατρέξτε στην ενότητα “Τοποθετήστε
χαρτί και διαµορφώστε τους τύπους και τα µεγέθη των µέσων
εκτύπωσης.”
Επιλέξτε τον τύπο χαρτιού, την ποιότητα εκτύπωσης και την πηγή
χαρτιού στο πρόγραµµα οδήγησης του εκτυπωτή.
Για πληροφορίες σχετικά µε τους υποστηριζόµενους τύπους και µεγέθη
µέσων εκτύπωσης, ανατρέξτε στην ενότητα “Επιλογή και τοποθέτηση
των µέσων εκτύπωσης.”
Εκτύπωση σε φακέλους και κάρτες
Όταν τυπώνετε µονό φάκελο ή κάρτα, να χρησιµοποιείτε την πίσω
µονάδα χειροκίνητης τροφοδοσίας. Όταν τυπώνετε πολλαπλούς
φακέλους ή κάρτες να χρησιµοποιείτε το δίσκο 1. Με το δίσκο 1,
µπορείτε να τοποθετήσετε µέχρι 15 φακέλους ή 60 κάρτες (15 mm ή
0,59 ίντσες, σε στοίβα).
Σηµείωση Εάν η εφαρµογή σας υποστηρίζει εκτυπώσεις σε φακέλους ή κάρτες,
ακολουθήστε τις οδηγίες της εφαρµογής για να εκτυπώσετε το φάκελο
ή την κάρτα.
7-18
ELWW
Page 89

Για να τυπώσετε σε φακέλους και κάρτες
χρησιµοποιώντας την πίσω µονάδα χειροκίνητης
τροφοδοσίας
Σηµείωση Εάν θέλετε να τυπώσετε χρησιµοποιώντας την πίσω µονάδα
χειροκίνητης τροφοδοσίας ή εάν είναι εγκατεστηµένη στον εκτυπωτή
η προαιρετική µονάδα αυτόµατης εκτύπωσης διπλής όψης, αφαιρέστε
τη µονάδα αυτόµατης εκτύπωσης διπλής όψης και επανεγκαταστήστε
την πίσω µονάδα χειροκίνητης τροφοδοσίας.
Για περισσότερες πληροφορίες σχετικά µε τη διαµόρφωση των
ρυθµίσεων στο πρόγραµµα οδήγησης του εκτυπωτή, ανατρέξτε στην
ενότητα “Χρήση του προγράµµατος οδήγησης του εκτυπωτή.”
1 Στο πρόγραµµα οδήγησης του εκτυπωτή, επιλέξτε Manual Feed
(Χειροκίνητη τροφοδοσία) ως πηγή του µέσου εκτύπωσης και
κατόπιν επιλέξτε το µέγεθος του φακέλου ή της κάρτας.
2 Τυπώστε το έγγραφο.
3 Όταν η ενδεικτική λυχνία στον πίνακα ελέγχου LCD αρχίσει να
αναβοσβήνει, τοποθετήστε έναν φάκελο (µε το αυτί προς τα
κάτω) κατά µήκος της αριστερής πλευρά της πίσω µονάδας
χειροκίνητης τροφοδοσίας. Για περισσότερες πληροφορίες,
ανατρέξτε στην ενότητα “Τοποθέτηση µέσου εκτύπωσης στις
µονάδες χειροκίνητης τροφοδοσίας.”
4 Πατήστε το R
στον πίνακα ελέγχου LCD.
ESUME
ELWW
Μετά από την εκτύπωση κάθε σελίδας, ο εκτυπωτής σάς
προτρέπει να τοποθετήσετε τον επόµενο φάκελο. Τοποθετήστε
τους φακέλους, όπως απαιτείται, ωσότου ο εκτυπωτής τελειώσει
την εκτύπωση.
Για να τυπώσετε φακέλους και κάρτες
χρησιµοποιώντας το δίσκο 1
1 Τοποθετήστε τους φακέλους ή τις κάρτες στο δίσκο 1. (Εάν
τοποθετείτε φακέλους, βεβαιωθείτε ότι το αυτί βλέπει προς τα
επάνω.) Για περισσότερες πληροφορίες σχετικά µε την
τοποθέτηση µέσου εκτύπωσης, ανατρέξτε στην ενότητα
“Τοποθετήστε χαρτί και διαµορφώστε τους τύπους και τα µεγέθη
των µέσων εκτύπωσης.”
2 Στο πρόγραµµα οδήγησης του εκτυπωτή, επιλέξτε Tray 1 (∆ίσκος
1) ως πηγή του µέσου εκτύπωσης και, κατόπιν, επιλέξτε το µέγεθος
του φακέλου ή της κάρτας.
3 Τυπώστε το έγγραφο.
7-19
Page 90

Εκτύπωση σε διαφάνειες
Όταν τυπώνετε σε διαφάνειες, ακολουθείτε τις παρακάτω
κατευθυντήριες οδηγίες:
Χρησιµοποιήστε το δίσκο 1 για εκτυπώσεις σε διαφάνειες. Ο
!
εκτυπωτής ανιχνεύει αυτόµατα τις διαφάνειες και βελτιστοποιεί τη
διαδικασία εκτύπωσης ώστε να επιτρέψει στις διαφάνειες να
στεγνώσουν εντελώς. (Μπορείτε να τοποθετήσετε έως και
80 διαφάνειες στο δίσκο 1).
Από προεπιλογή, ο εκτυπωτής ανιχνεύει αυτόµατα τις διαφάνειες
!
που υπάρχουν στο δίσκο 1. Για πληροφορίες σχετικά µε την
ενεργοποίηση και την απενεργοποίηση αυτής της ρύθµισης,
ανατρέξτε στην ενότητα “Αλλαγή της ρύθµισης του αισθητήρα
διαφανειών.”
Να χειρίζεστε τις διαφάνειες χρησιµοποιώντας τις πλευρές. Τα
!
έλαια από τα δάκτυλά σας, εάν αποτεθούν στη διαφάνεια,
µπορούν να προκαλέσουν προβλήµατα στην ποιότητα εκτύπωσης.
Χρησιµοποιήστε διαφάνειες HP Premium Plus Inkjet Transparency
!
Film, οι οποίες είναι ειδικά σχεδιασµένες για χρήση µε τον
εκτυπωτή σας ή χρησιµοποιήστε άλλα φιλµ διαφάνειας
σχεδιασµένα για χρήση µε εκτυπωτές HP Inkjet. Για πληροφορίες
σχετικά µε την παραγγελία διαφανειών, δείτε την ενότητα
“Παραγγελία αναλώσιµων και πρόσθετων εξαρτηµάτων.”
Για να τυπώσετε σε διαφάνειες
Σηµείωση Για καλύτερα αποτελέσµατα, χρησιµοποιείτε διαφάνειες HP Premium
Plus Inkjet Transparency Film. Ωστόσο, εάν χρησιµοποιείτε διαφάνειες
HP Premium Inkjet Transparency Film και δεν παρακολουθείτε την
εργασία εκτύπωσης, χρησιµοποιήστε για να εκτυπώσετε τον Βέλτιστο
τρόπο λειτουργίας. Αυτός ο τρόπος λειτουργίας απαιτεί µεγαλύτερο
χρόνο στεγνώµατος και διασφαλίζει ότι το µελάνι στεγνώνει εντελώς
πριν στοιβαχτεί η επόµενη σελίδα.
Για περισσότερες πληροφορίες σχετικά µε τη διαµόρφωση των
ρυθµίσεων στο πρόγραµµα οδήγησης του εκτυπωτή, ανατρέξτε στην
ενότητα “Χρήση του προγράµµατος οδήγησης του εκτυπωτή.”
1 Τοποθετείτε τις διαφάνειες στο δίσκο 1 µε την τραχιά όψη προς τα
κάτω και την κολλητική λωρίδα να βλέπει προς τα εµπρός στο
δίσκο. Για περισσότερες πληροφορίες σχετικά µε την τοποθέτηση
µέσου εκτύπωσης, ανατρέξτε στην ενότητα “Τοποθετήστε χαρτί
και διαµορφώστε τους τύπους και τα µεγέθη των µέσων
εκτύπωσης.”
7-20
ELWW
Page 91
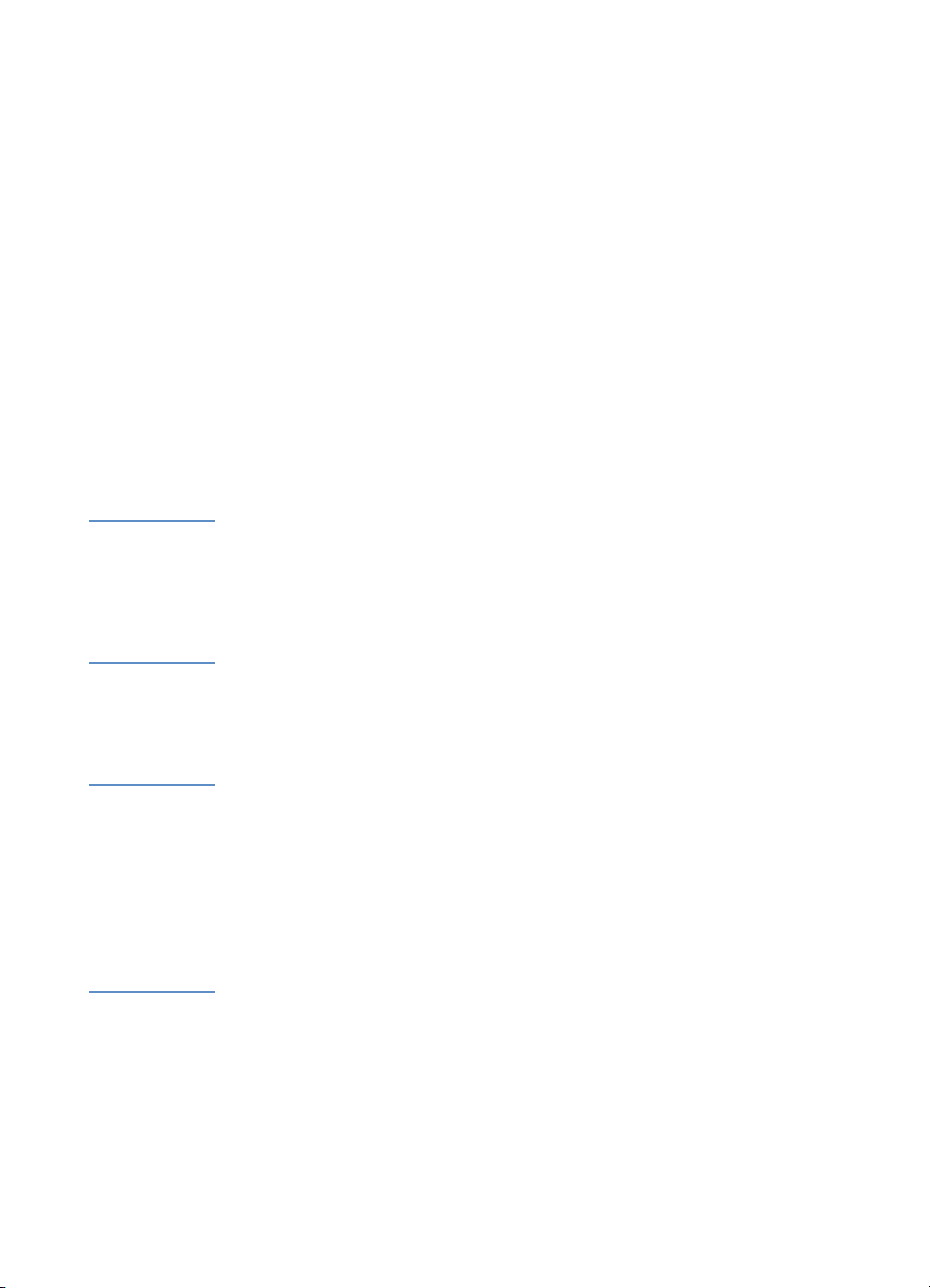
2 Στο πρόγραµµα οδήγησης του εκτυπωτή, επιλέξτε Tray 1 ως πηγή
του µέσου εκτύπωσης και κατόπιν, επιλέξτε ως τύπο µέσου
εκτύπωσης τον HP Premium Transparency.
3 Τυπώστε το έγγραφο.
Εκτύπωση σε βαριά χαρτιά
Όταν εκτυπώνετε σε βαρύ χαρτί, όπως είναι το επικαλυµµένο χαρτί και
το φωτογραφικό χαρτί, χρησιµοποιείτε τις παρακάτω κατευθυντήριες
οδηγίες:
Όταν εκτυπώνετε ένα µόνο φύλλο από βαρύ χαρτί χρησιµοποιείτε
!
τις µονάδες χειροκίνητης τροφοδοσίας. Χρησιµοποιείτε το δίσκο 1
ή το δίσκο 2 όταν τυπώνετε πολλαπλά φύλλα χαρτιού.
Όταν τυπώνετε σε βαρύ χαρτί (πάχους έως 0,52 mm ή 0,02
!
ίντσες), χρησιµοποιείτε την πίσω µονάδα χειροκίνητης
τροφοδοσίας. Παρέχει µία ευθεία διαδροµή τροφοδοσίας, που
επιτρέπει στον εκτυπωτή να χειριστεί το βαρύ ή το παχύ χαρτί.
ΠΡΟΣΟΧΗ Μη χρησιµοποιείτε χαρτί που είναι βαρύτερο από την προδιαγραφή του
µέσου εκτύπωσης που συνιστάται για αυτόν τον εκτυπωτή. Αν το
κάνετε, µπορεί να προκληθούν σφάλµατα στην τροφοδοσία, εµπλοκές,
µειωµένη ποιότητα εκτύπωσης και υπερβολική µηχανική φθορά.
Ανατρέξτε στην ενότητα “Επιλογή και τοποθέτηση των µέσων
εκτύπωσης.”
Για να τυπώσετε σε βαρύ χαρτί χρησιµοποιώντας την
εµπρός ή την πίσω µονάδα χειροκίνητης τροφοδοσίας
Σηµείωση Εάν θέλετε να τυπώσετε χρησιµοποιώντας την πίσω µονάδα
χειροκίνητης τροφοδοσίας ή εάν είναι εγκατεστηµένη στον εκτυπωτή
η προαιρετική µονάδα αυτόµατης εκτύπωσης διπλής όψης, αφαιρέστε
τη µονάδα αυτόµατης εκτύπωσης διπλής όψης και επανεγκαταστήστε
την πίσω µονάδα χειροκίνητης τροφοδοσίας.
Για περισσότερες πληροφορίες σχετικά µε τη διαµόρφωση των
ρυθµίσεων στο πρόγραµµα οδήγησης του εκτυπωτή, ανατρέξτε στην
ενότητα “Χρήση του προγράµµατος οδήγησης του εκτυπωτή.”
1 Στο πρόγραµµα οδήγησης του εκτυπωτή, επιλέξτε Manual Feed
ως πηγή του µέσου εκτύπωσης, επιλέξτε τον κατάλληλο τύπο
µέσου εκτύπωσης και κατόπιν τυπώστε το έγγραφο.
ELWW
7-21
Page 92

2 Όταν η ενδεικτική λυχνία στον πίνακα ελέγχου LCD αρχίσει να
αναβοσβήνει, εισαγάγετε ένα φύλλο χαρτιού στην εµπρός ή την
πίσω µονάδα χειροκίνητης τροφοδοσίας. Για περισσότερες
πληροφορίες, ανατρέξτε στην ενότητα “Τοποθέτηση µέσου
εκτύπωσης στις µονάδες χειροκίνητης τροφοδοσίας.”
3 Εάν χρησιµοποιείτε την εµπρός µονάδα χειροκίνητης τροφοδοσίας,
µετακινήστε τον οδηγό του χαρτιού µέχρι να ευθυγραµµιστεί µε το
χαρτί.
4 Πατήστε το R
στον πίνακα ελέγχου LCD. Εάν τυπώνετε
ESUME
περισσότερες από µία σελίδες, εισαγάγετε άλλο φύλλο χαρτιού
όταν σας ζητηθεί από τον εκτυπωτή και, κατόπιν, πατήστε το
R
στον πίνακα ελέγχου LCD.
ESUME
Σηµείωση Εάν πατήσετε το R
χειροκίνητης τροφοδοσίας και υπάρχει ακόµη τοποθετηµένο χαρτί στο
δίσκο 1, ο εκτυπωτής παίρνει χαρτί από το δίσκο 1.
Εάν ξεκινήσετε την εκτύπωση από την πίσω µονάδα χειροκίνητης
τροφοδοσίας και σας ζητηθεί να τοποθετήσετε µέσο εκτύπωσης,
µπορείτε να µεταβείτε στην εµπρός µονάδα χειροκίνητης τροφοδοσίας
εισάγοντας ένα φύλλο χαρτιού στην εµπρός µονάδα χειροκίνητης
τροφοδοσίας και πατώντας το R
Για να τυπώσετε σε βαρύ χαρτί από το δίσκο 1 ή το
δίσκο 2
1 Τοποθετήστε το µέσο εκτύπωσης στο δίσκο 1 ή το δίσκο 2. Για
περισσότερες πληροφορίες, ανατρέξτε στην ενότητα
“Τοποθετήστε χαρτί και διαµορφώστε τους τύπους και τα µεγέθη
των µέσων εκτύπωσης.”
2 Στο πρόγραµµα οδήγησης του εκτυπωτή, επιλέξτε Tray 1 ή Tray 2
ως πηγή του µέσου εκτύπωσης και κατόπιν επιλέξτε τον
κατάλληλο τύπο µέσου εκτύπωσης.
3 Τυπώστε το έγγραφο.
όταν τελειώσει το χαρτί στην εµπρός µονάδα
ESUME
.
ESUME
7-22
ELWW
Page 93

Εκτύπωση σε χαρτί προσαρµοσµένου µεγέθους
Χρησιµοποιείτε την εµπρός µονάδα χειροκίνητης τροφοδοσίας
!
όταν τυπώνετε ένα µονό φύλλο προσαρµοσµένου µεγέθους ή
βαριού χαρτιού, µεγέθους 102 επί 221 mm (4 επί 8,7 ίντσες) έως
330 επί 483 mm (13 επί 19 ίντσες). Χρησιµοποιείτε την πίσω
µονάδα χειροκίνητης τροφοδοσίας ή το δίσκο 1 όταν τυπώνετε σε
χαρτί µεγέθους 102 επί 152 mm (4 επί 6 ίντσες) έως 330 επί 483
mm (13 επί 19 ίντσες). Χρησιµοποιείτε το δίσκο 2 όταν τυπώνετε
σε χαρτί µεγέθους 183 επί 191 mm (7,2 επί 7,5 ίντσες) έως 330 επί
483 mm (13 επί 19 ίντσες). Χρησιµοποιείτε το δίσκο 1 ή το δίσκο 2
όταν τυπώνετε πολλαπλά φύλλα χαρτιού.
Εάν η εφαρµογή σας υποστηρίζει χαρτί προσαρµοσµένου
!
µεγέθους, ορίστε το µέγεθος χαρτιού στην εφαρµογή σας, προτού
δηµιουργήσετε και εκτυπώσετε το έγγραφο. Εάν η εφαρµογή σας
δεν υποστηρίζει χαρτί προσαρµοσµένου µεγέθους, ορίστε το
µέγεθος στο πρόγραµµα οδήγησης του εκτυπωτή, δηµιουργήστε το
έγγραφο και κατόπιν τυπώστε το. (Ενδέχεται να χρειαστεί να
διαµορφώσετε και πάλι τα έγγραφα που ήδη υπάρχουν για να τα
τυπώσετε σωστά σε χαρτιά προσαρµοσµένου µεγέθους).
Για να τυπώσετε σε χαρτί προσαρµοσµένου µεγέθους
χρησιµοποιώντας την εµπρός ή την πίσω µονάδα
χειροκίνητης τροφοδοσίας
Σηµείωση Εάν θέλετε να τυπώσετε χρησιµοποιώντας την πίσω µονάδα
χειροκίνητης τροφοδοσίας ή εάν είναι εγκατεστηµένη στον εκτυπωτή
η προαιρετική µονάδα αυτόµατης εκτύπωσης διπλής όψης, αφαιρέστε
τη µονάδα αυτόµατης εκτύπωσης διπλής όψης και επανεγκαταστήστε
την πίσω µονάδα χειροκίνητης τροφοδοσίας.
Για περισσότερες πληροφορίες σχετικά µε τη διαµόρφωση των
ρυθµίσεων στο πρόγραµµα οδήγησης του εκτυπωτή, ανατρέξτε στην
ενότητα “Χρήση του προγράµµατος οδήγησης του εκτυπωτή.”
1 Στο πρόγραµµα οδήγησης του εκτυπωτή, επιλέξτε Manual Feed
ως πηγή του µέσου εκτύπωσης, επιλέξτε ή δηµιουργήστε ένα
προσαρµοσµένο µέγεθος και κατόπιν τυπώστε το έγγραφο.
2 Όταν η ενδεικτική λυχνία στον πίνακα ελέγχου LCD αρχίσει να
αναβοσβήνει, εισαγάγετε ένα φύλλο χαρτιού στην εµπρός ή την
πίσω µονάδα χειροκίνητης τροφοδοσίας. Για περισσότερες
πληροφορίες, ανατρέξτε στην ενότητα “Τοποθέτηση µέσου
εκτύπωσης στις µονάδες χειροκίνητης τροφοδοσίας.”
ELWW
7-23
Page 94

3 Εάν χρησιµοποιείτε την εµπρός µονάδα χειροκίνητης τροφοδοσίας,
µετακινήστε τον οδηγό του χαρτιού µέχρι να ευθυγραµµιστεί µε το
χαρτί.
4 Πατήστε το R
περισσότερες από µία σελίδες, εισαγάγετε άλλο φύλλο χαρτιού
όταν σας ζητηθεί από τον εκτυπωτή και, κατόπιν, πατήστε το
R
Σηµείωση Εάν πατήσετε το R
χειροκίνητης τροφοδοσίας και υπάρχει ακόµη χαρτί στο δίσκο 1, ο
εκτυπωτής παίρνει χαρτί από το δίσκο 1.
Εάν ξεκινήσετε την εκτύπωση από την πίσω µονάδα χειροκίνητης
τροφοδοσίας και σας ζητηθεί να τοποθετήσετε µέσο εκτύπωσης,
µπορείτε να µεταβείτε στην εµπρός µονάδα χειροκίνητης τροφοδοσίας
εισάγοντας ένα φύλλο χαρτιού στην εµπρός µονάδα χειροκίνητης
τροφοδοσίας και πατώντας το R
στον πίνακα ελέγχου LCD.
ESUME
Για να τυπώσετε σε χαρτί προσαρµοσµένου µεγέθους
από το δίσκο 1 ή το δίσκο 2
1 Τοποθετήστε το µέσο εκτύπωσης στο δίσκο 1 ή το δίσκο 2. (Για
περισσότερες πληροφορίες, ανατρέξτε στην ενότητα
“Τοποθετήστε χαρτί και διαµορφώστε τους τύπους και τα µεγέθη
των µέσων εκτύπωσης.”)
2 Στο πρόγραµµα οδήγησης του εκτυπωτή, επιλέξτε Tray 1 ή Tray 2
ως πηγή του µέσου εκτύπωσης και κατόπιν επιλέξτε ή
δηµιουργήστε κάποιο προσαρµοσµένο µέγεθος.
στον πίνακα ελέγχου LCD. Εάν τυπώνετε
ESUME
όταν τελειώσει το χαρτί στην εµπρός µονάδα
ESUME
.
ESUME
3 Τυπώστε το έγγραφο.
Εκτύπωση και στις δύο όψεις µίας σελίδας
Ο εκτυπωτής µπορεί να εκτυπώνει αυτόµατα και στις δύο όψεις του
χαρτιού εφόσον τοποθετηθεί µία προαιρετική µονάδα αυτόµατης
εκτύπωσης διπλής όψης.
Σηµείωση Βεβαιωθείτε ότι η µονάδα αυτόµατης εκτύπωσης διπλής όψης έχει
διαµορφωθεί στο πρόγραµµα οδήγησης του εκτυπωτή που
χρησιµοποιείτε. Για περισσότερες πληροφορίες, ανατρέξτε στην
ενότητα “Ενεργοποιήστε τη µονάδα αυτόµατης εκτύπωσης διπλής όψης
της ΗΡ στο πρόγραµµα οδήγησης του εκτυπωτή (προαιρετική).”
7-24
ELWW
Page 95

Κατευθυντήριες οδηγίες για εκτυπώσεις και στις δύο όψεις µίας σελίδας
Όταν τυπώνετε και στις δύο όψεις µίας σελίδας µε χρήση της
προαιρετικής µονάδας αυτόµατης εκτύπωσης διπλής όψης,
χρησιµοποιήστε τις παρακάτω κατευθυντήριες οδηγίες:
Η µονάδα αυτόµατης εκτύπωσης διπλής όψης υποστηρίζει τα
!
παρακάτω µεγέθη χαρτιού: U.S. Letter, U.S. Legal, U.S. Executive,
A4, JIS B4, JIS B5, 11 x 17, A3 και Super B (13 x 19 ίντσες). ∆εν
υποστηρίζει µικρότερα µεγέθη ή προσαρµοσµένα µεγέθη.
Το ελάχιστο άνω περιθώριο θα πρέπει να είναι ίσο ή µεγαλύτερο
!
από 12 mm (0,5 ίντσες).
Μην τυπώνετε και στις δύο όψεις διαφανειών, φακέλων, απλού
!
χαρτιού premium inkjet paper, φωτογραφικού χαρτιού, χαρτιού για
2
φυλλάδια ή χαρτιού ελαφρύτερου από 60 g/m
τύπου bond 16 lb) ή βαρύτερου από 105 g/m
bond 28 lb). Ενδέχεται να προκύψουν εµπλοκές µε τη χρήση αυτών
των τύπων µέσων εκτύπωσης.
Για να τυπώσετε και στις όψεις του χαρτιού, επιλέξτε την
!
αντίστοιχη ρύθµιση από το λογισµικό ή το πρόγραµµα οδήγησης του
εκτυπωτή. (Για τα Windows, ανατρέξτε στην ηλεκτρονική βοήθεια
του προγράµµατος οδήγησης του εκτυπωτή. Για συστήµατα
Macintosh, ανατρέξτε στο Mac Help (Βοήθεια για το Mac) του
υπολογιστή σας).
Εάν δεν χρησιµοποιείτε το πρόγραµµα οδήγησης εκτυπωτή που
!
συνοδεύει τον εκτυπωτή, ενδέχεται να χρειαστεί να αλλάξετε τη
ρύθµιση Duplex από το µενού Configuration (∆ιαµόρφωση) στον
πίνακα ελέγχου LCD σε
DUPLEX=ON
. Επίσης, στο µενού
Configuration, ορίστε το Binding (Βιβλιοδεσία) σε µακριά πλευρά ή
κοντή πλευρά. Για πληροφορίες σχετικά µε τη χρήση του πίνακα
ελέγχου LCD, δείτε την ενότητα “Xρήση του πίνακα ελέγχου
LCD.”
Αρκετά είδη χαρτιού, όπως είναι το επιστολόχαρτο µε λογότυπο,
!
το προεκτυπωµένο χαρτί και το χαρτί µε υδατόσηµα ή το διάτρητο
χαρτί, απαιτούν συγκεκριµένο προσανατολισµό όταν τυπώνετε και
στις δύο όψεις µιας σελίδας. Η µονάδα αυτόµατης εκτύπωσης
διπλής όψης τυπώνει πρώτα τη δεύτερη όψη του χαρτιού. Για το
δίσκο 1 και το δίσκο 2, τοποθετήστε το χαρτί µε την εµπρός όψη
προς τα κάτω. Για την εµπρός µονάδα χειροκίνητης τροφοδοσίας,
τοποθετήστε το χαρτί µε την εµπρός όψη προς τα πάνω.
(ειδικό χαρτί
2
(ειδικό χαρτί τύπου
ELWW
7-25
Page 96
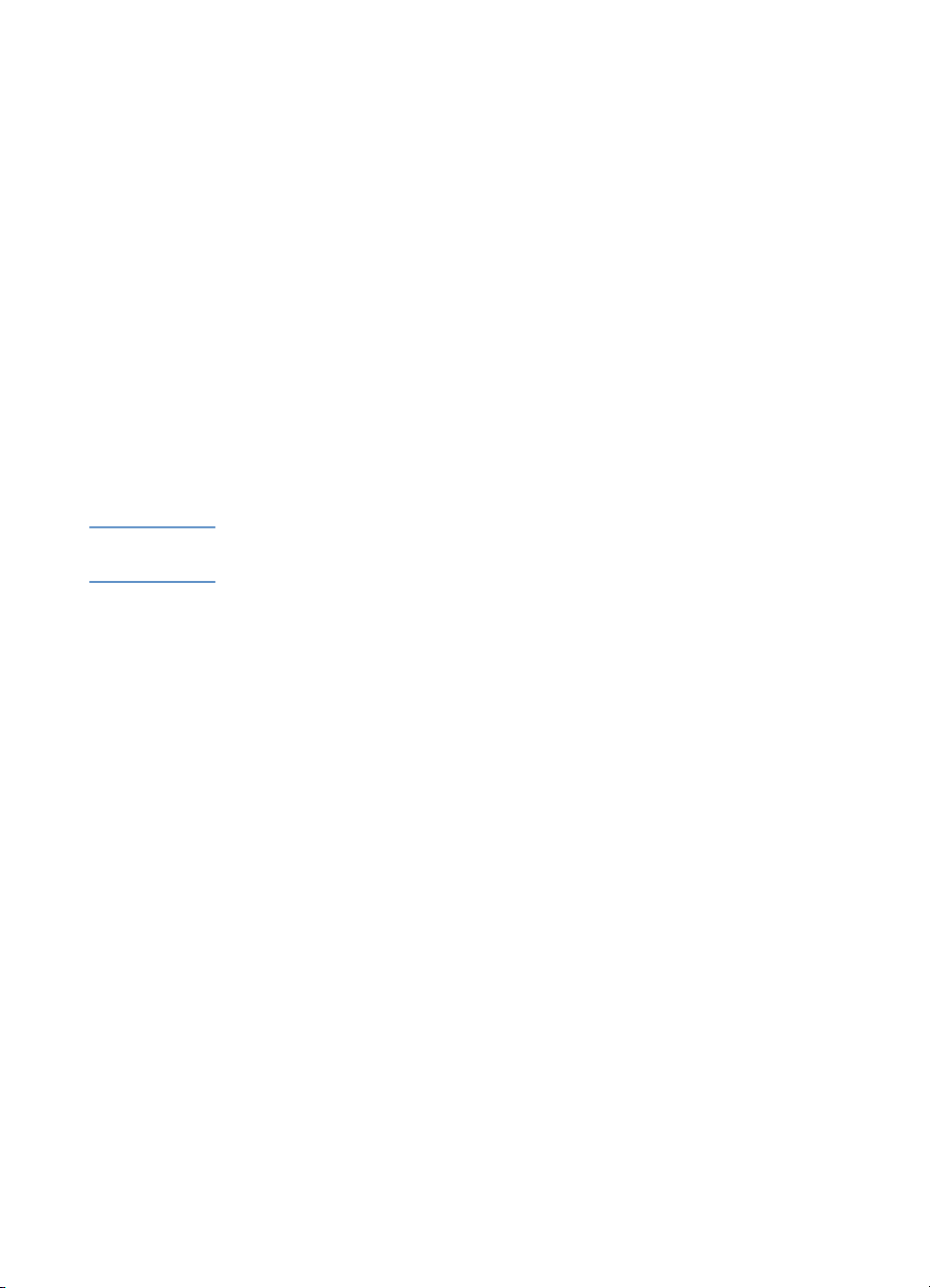
Εάν επιχειρήσετε να τυπώσετε και στις δύο όψεις του χαρτιού
!
χωρίς να είναι εγκατεστηµένη η µονάδα αυτόµατης εκτύπωσης
διπλής όψης, ο εκτυπωτής τυπώνει το έγγραφο αυτόµατα σε µία
όψη του χαρτιού.
Όταν είναι τοποθετηµένη η µονάδα αυτόµατης εκτύπωσης διπλής
!
όψης, η πίσω µονάδα χειροκίνητης τροφοδοσίας δεν είναι
διαθέσιµη.
Επιλογές διάταξης
Παρακάτω φαίνονται οι τέσσερις επιλογές προσανατολισµού για
εκτύπωση και στις δύο όψεις της σελίδας. Οι επιλογές αυτές µπορούν
να χρησιµοποιηθούν από το πρόγραµµα οδήγησης του εκτυπωτή ή από
τον πίνακα ελέγχου LCD ορίζοντας το
µενού Paper Handling (∆ιαχείριση χαρτιού) και το
(Προσανατολισµός) από το µενού Printing (Εκτύπωση). Για
πληροφορίες σχετικά µε τη χρήση του πίνακα ελέγχου LCD, δείτε την
ενότητα “Xρήση του πίνακα ελέγχου LCD.”
Σηµείωση Για συστήµατα Macintosh, επιλέξτε κατακόρυφο ή οριζόντιο
προσανατολισµό στο πλαίσιο διαλόγου Page Setup (Ρύθµιση σελίδας).
BINDING
(Βιβλιοδεσία) από το
ORIENTATION
7-26
ELWW
Page 97

Μακριά πλευρά, κατακόρυφος
προσανατολισµός
Αυτή είναι η προεπιλεγµένη ρύθµιση
του εκτυπωτή και η πιο κοινή διάταξη
που χρησιµοποιείται, µε την κάθε
τυπωµένη εικόνα να έχει
προσανατολισµό µε τη σωστή πλευρά
προς τα επάνω. Οι αντικριστές
σελίδες διαβάζονται από επάνω προς
τα κάτω στην αριστερή σελίδα,
κατόπιν από επάνω προς τα κάτω στη
δεξιά σελίδα.
Μακριά πλευρά, οριζόντιος
προσανατολισµός*
Η διάταξη αυτή χρησιµοποιείται συχνά
σε εφαρµογές λογιστικής,
επεξεργασίας δεδοµένων και φύλλων
υπολογισµού. Κάθε δεύτερη τυπωµένη
σελίδα είναι ανεστραµµένη. Οι
αντικριστές πλευρές διαβάζονται
συνεχώς από πάνω προς τα κάτω.
Κοντή πλευρά, κατακόρυφος
προσανατολισµός*
Η διάταξη αυτή χρησιµοποιείται συχνά
σε άλµπουµ. Κάθε δεύτερη τυπωµένη
σελίδα είναι ανεστραµµένη. Οι
αντικριστές πλευρές διαβάζονται
συνεχώς από πάνω προς τα κάτω.
Κοντή πλευρά, οριζόντιος
προσανατολισµός
Κάθε τυπωµένη σελίδα έχει
προσανατολισµό µε τη σωστή πλευρά
προς τα επάνω. Οι αντικριστές
σελίδες διαβάζονται από επάνω προς
τα κάτω στην αριστερή σελίδα,
κατόπιν από επάνω προς τα κάτω στη
δεξιά σελίδα.
Σηµείωση Όταν χρησιµοποιείτε το πρόγραµµα οδήγησης εκτυπωτή PCL 5C σε
υπολογιστή µε εγκατεστηµένα τα Windows, επιλέξτε “Flip Pages Up”
(Περιστροφή σελίδων επάνω) για τις επιλογές βιβλιοδεσίας που
καθορίζονται µε (*) παραπάνω.
ELWW
7-27
Page 98
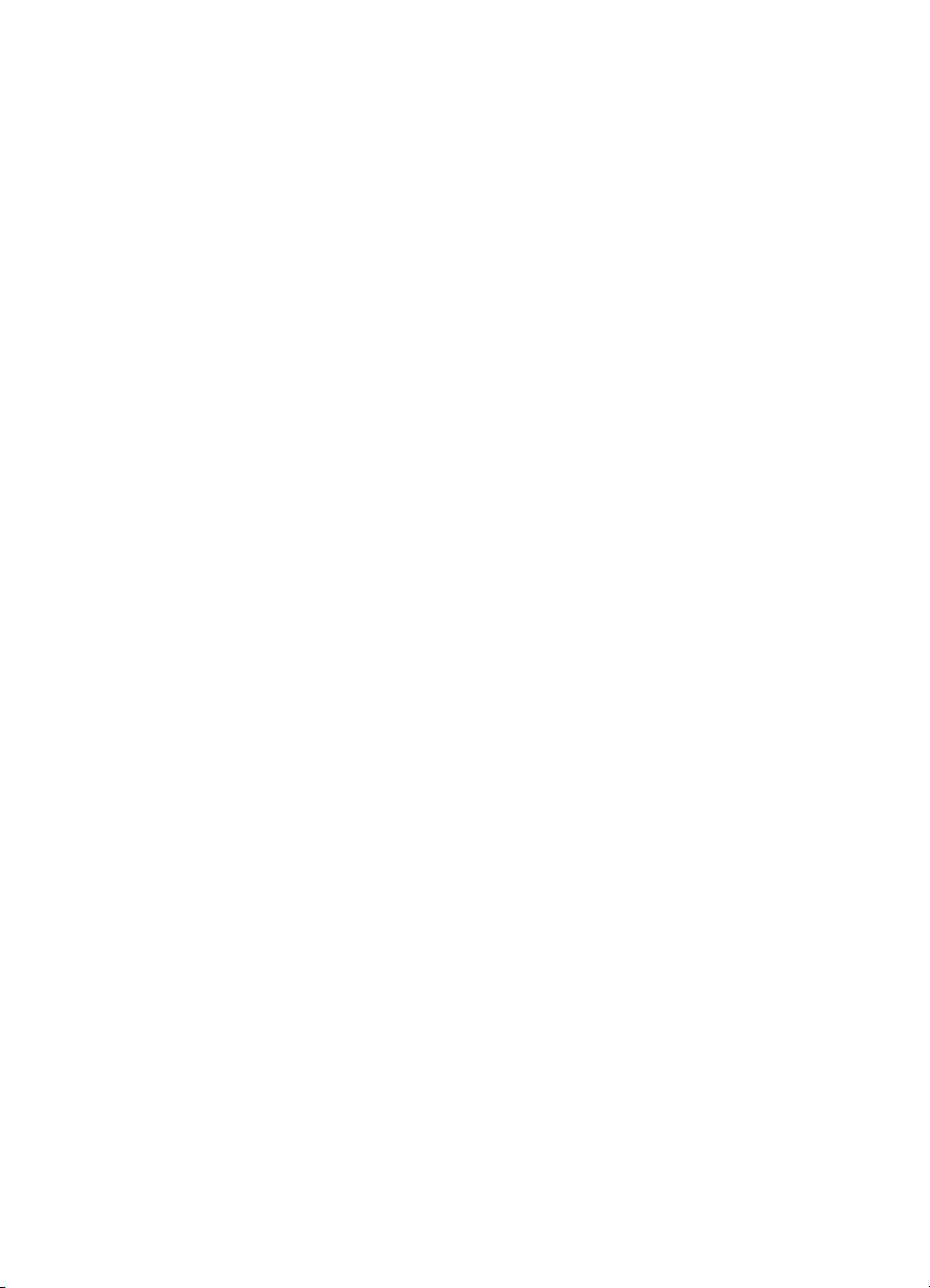
7-28
ELWW
Page 99
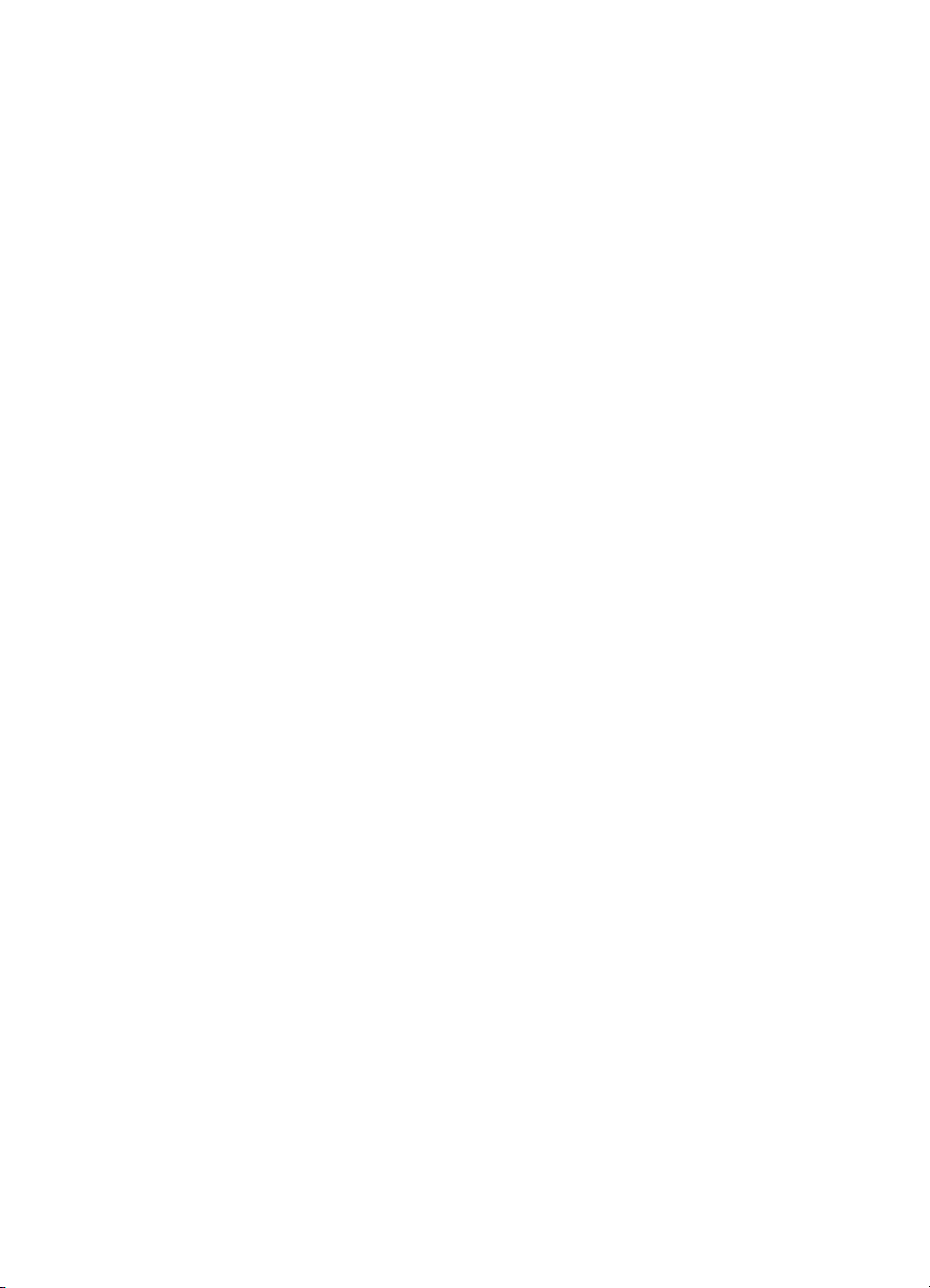
Αντιµετώπιση
8
προβληµάτων
καισυντήρηση
Γενικές συµβουλές αντιµετώπισης προβληµάτων
Εάν αντιµετωπίζετε προβλήµατα µε τον εκτυπωτή ή έχετε προβλήµατα
κατά την εκτύπωση, δοκιµάστε τις παρακάτω συµβουλές
αντιµετώπισης προβληµάτων ώστε να βοηθηθείτε στη διάγνωση και
την επίλυση των προβληµάτων:
Ολοκληρώστε το βήµατα γρήγορου ελέγχου.
!
Τυπώστε µία σελίδα διαµόρφωσης και µία σελίδα διαγνωστικών. Οι
!
σελίδες αυτές µπορούν να σας βοηθήσουν στη διάγνωση των
προβληµάτων του εκτυπωτή.
Ελέγξτε τον ενσωµατωµένο διακοµιστή Ιστού του εκτυπωτή (εάν ο
!
εκτυπωτής είναι συνδεδεµένος σε δίκτυο). Για περισσότερες
πληροφορίες, ανατρέξτε στην ενότητα “Χρήση του
ενσωµατωµένου διακοµιστή Ιστού.”
ELWW
Γρήγορος έλεγχος
Τα παρακάτω βήµατα µπορούν να σας βοηθήσουν στον προσδιορισµό
και την επίλυση των προβληµάτων του εκτυπωτή.
Βήµα 1: Ελέγξτε την παροχή ρεύµατος
Βεβαιωθείτε ότι το καλώδιο παροχής ρεύµατος είναι συνδεδεµένο
σταθερά µε τον εκτυπωτή και µε µια πρίζα παροχής ρεύµατος, καθώς
και ότι ο εκτυπωτής είναι αναµµένος.
8-1
Page 100
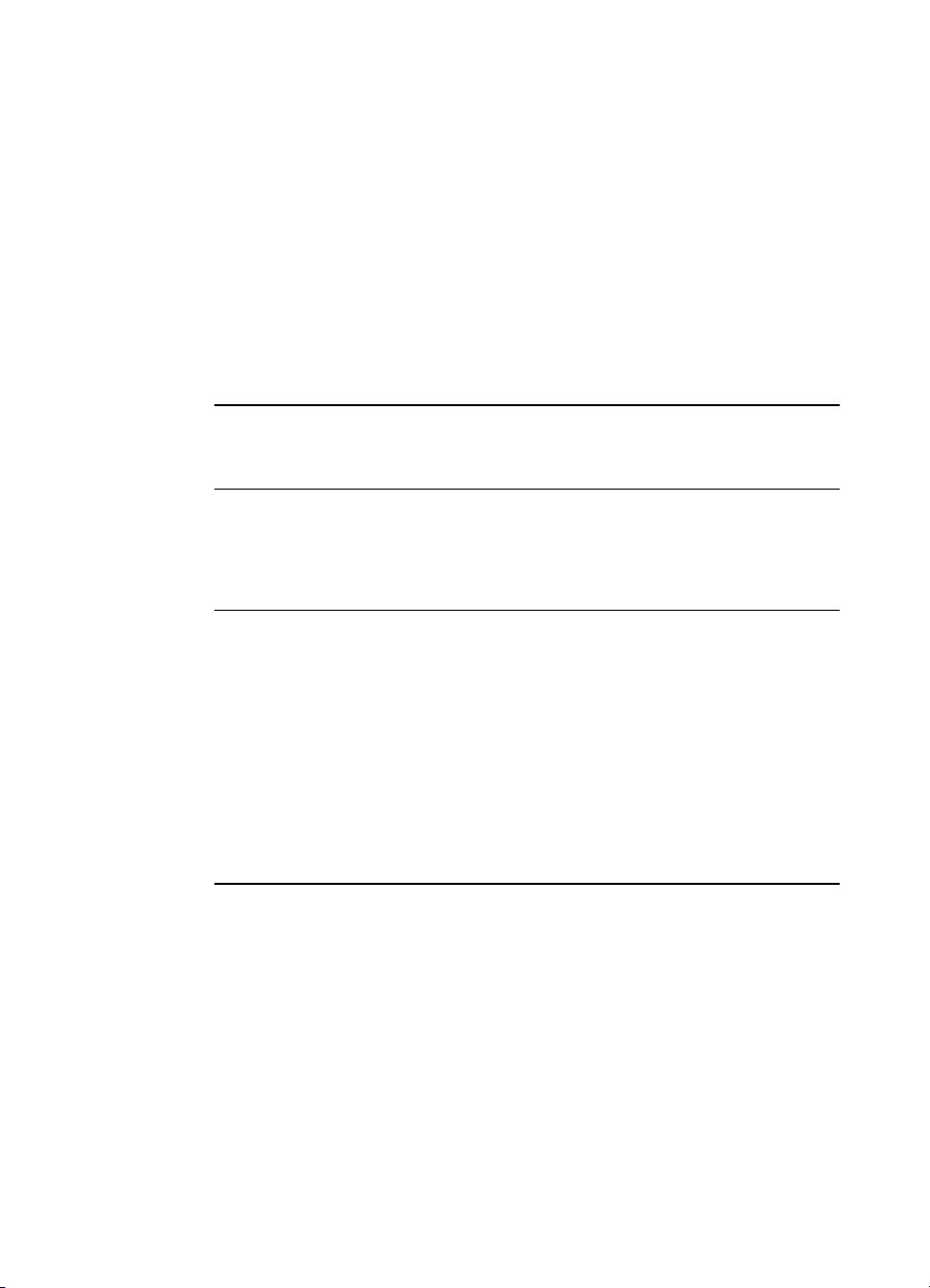
Βήµα 2: Ελέγξτε το µέσο εκτύπωσης
Βεβαιωθείτε ότι το χαρτί είναι τοποθετηµένο σωστά στο δίσκο και ότι
το µέσο εκτύπωσης δεν έχει εµπλακεί στον εκτυπωτή.
Για πληροφορίες σχετικά µε την τοποθέτηση µέσου εκτύπωσης,
ανατρέξτε στην ενότητα “Επιλογή και τοποθέτηση των µέσων
εκτύπωσης.” Για πληροφορίες σχετικά µε την αποκατάσταση και την
πρόληψη των εµπλοκών, ανατρέξτε στην ενότητα “Επίλυση
προβληµάτων στην τροφοδοσία του µέσου εκτύπωσης.”
Βήµα 3: Ελέγξτε τον πίνακα ελέγχου LCD
Ο εκτυπωτής εµφανίζει δύο γενικούς τύπους µηνυµάτων σφάλµατος:
Τύπος
ΠαράδειγµαΛύση
µηνύµατος
σφάλµατος
Μηνύµατα
σφάλµατος που
εµφανίζουν κοινά
σφάλµατα του
εκτυπωτή
Μηνύµατα που
εµφανίζουν
κωδικούς
σφάλµατος
BAD INK CARTRIDGE
OR PRINTHEAD
EVENT: XXXX
(Ελαττωµατικό φυσίγγιο
µελανιού ή κεφαλή εκτύπωσης)
Ανατρέξτε στην ενότητα
“Συνήθη µηνύµατα του
εκτυπωτή.”
Ο εκτυπωτής ενδέχεται να έχει
πρόβληµα υλικού. Σβήστε τον
εκτυπωτή, περιµένετε µερικά
δευτερόλεπτα και ανάψτε τον
πάλι. Στις περισσότερες
περιπτώσεις, η ενέργεια αυτή
επιλύει το πρόβληµα.
Εάν το πρόβληµα επιµένει, ο
εκτυπωτής σας ενδέχεται να
χρειάζεται σέρβις. Σηµειώστε
τον κωδικό σφάλµατος και
επικοινωνήστε µε τη ΗΡ.
Βήµα 4: Ελέγξτε την ενδεικτική λυχνία
Εάν η ενδεικτική λυχνία του πίνακα ελέγχου LCD αναβοσβήνει και ο
εκτυπωτής δεν τυπώνει, ανασηκώστε το κάλυµµα της κεφαλής
εκτύπωσης και βεβαιωθείτε ότι η ασφάλεια του φορέα ασφαλίζει
σωστά το άγκιστρο στο σύρτη της κεφαλής εκτύπωσης.
Για περισσότερες πληροφορίες σχετικά µε την ενδεικτική λυχνία,
ανατρέξτε στην ενότητα “Κατανόηση των µερών του πίνακα ελέγχου
LCD.”
8-2
ELWW
 Loading...
Loading...