Page 1
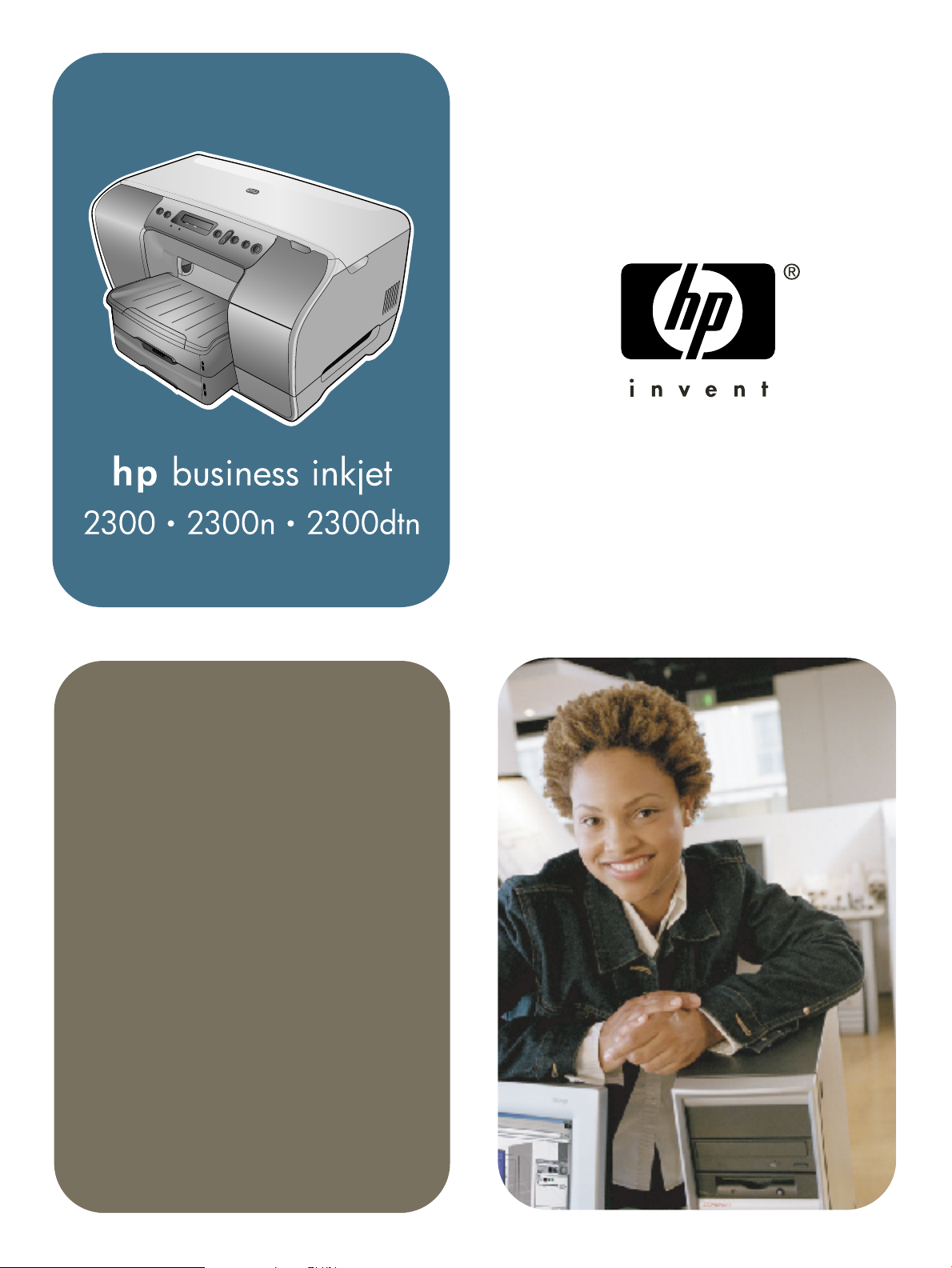
Benutzerhandbuch
Page 2
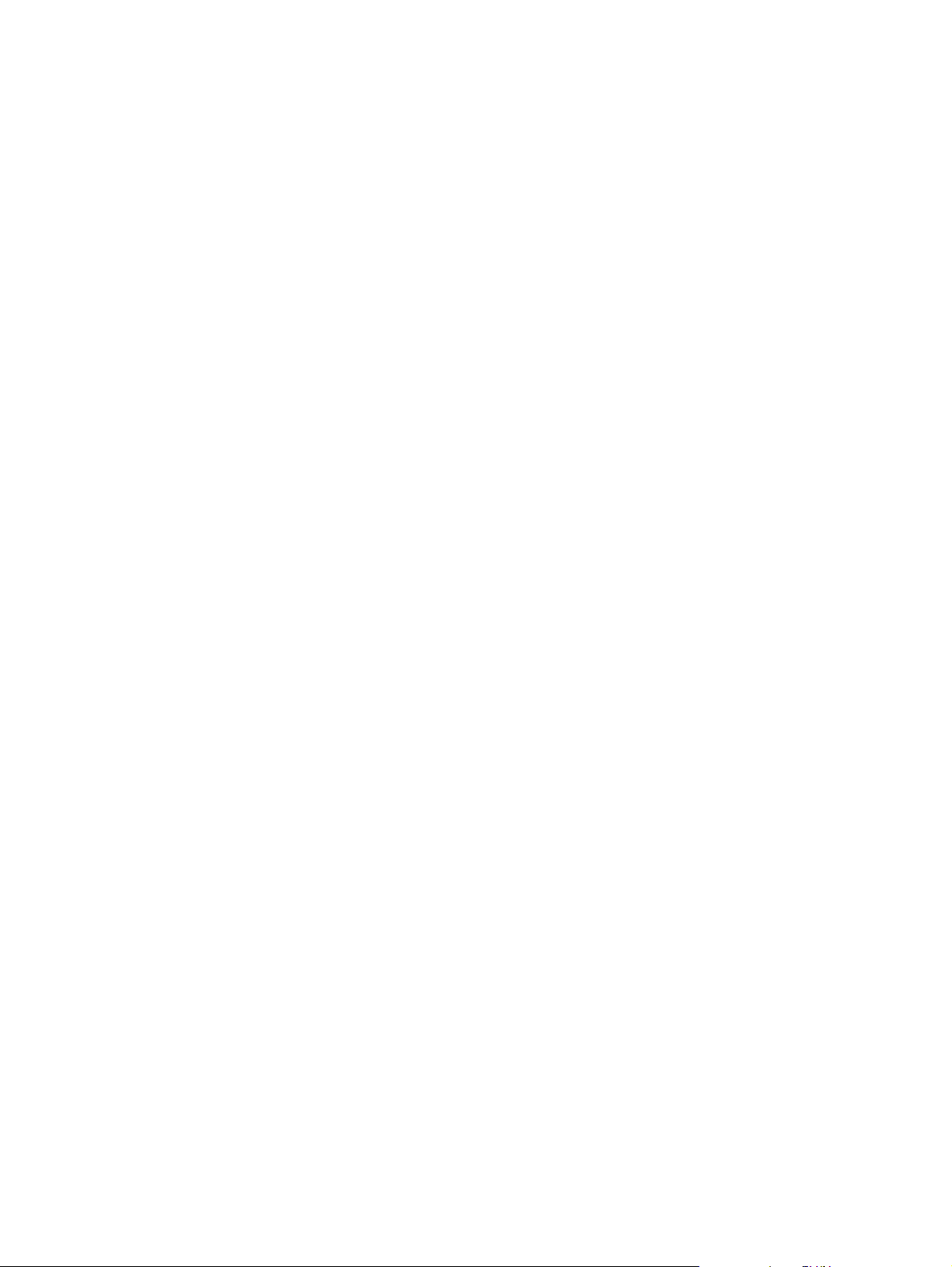
Page 3
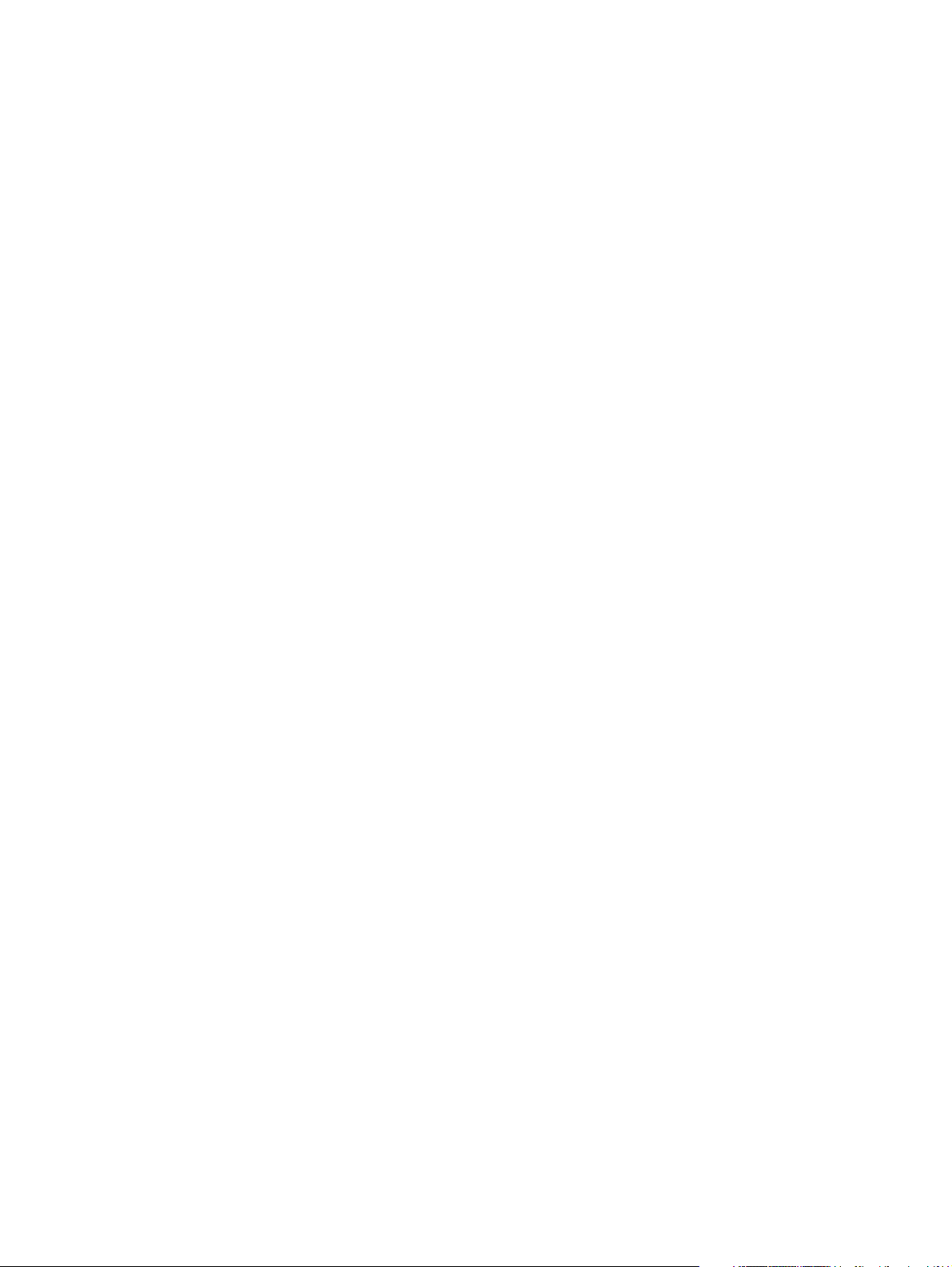
hp business inkjet 2300
hp business inkjet 2300n
hp business inkjet 2300dtn
Benutzerhandbuch
Page 4
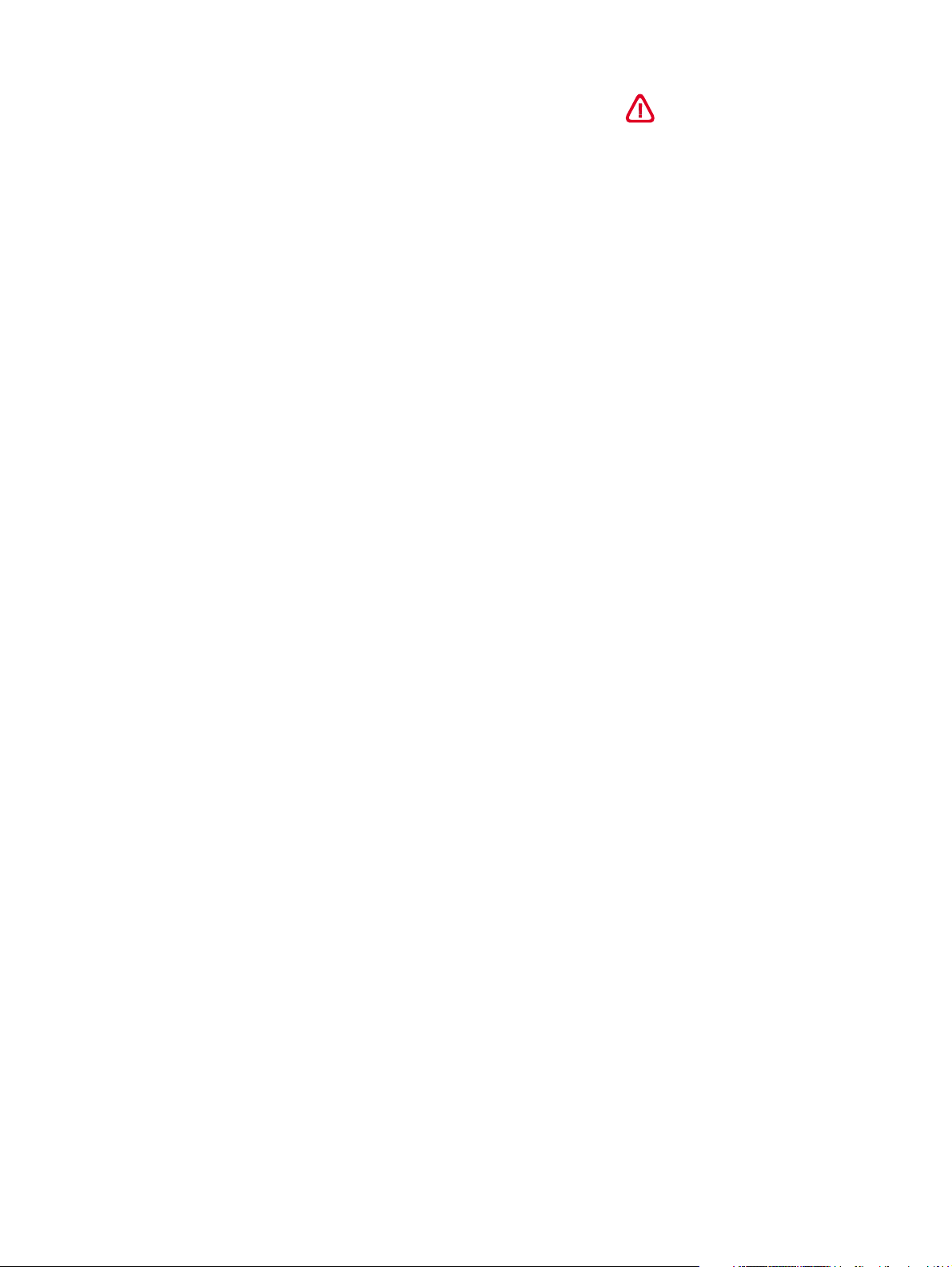
Copyright-Informationen
© 2003 Copyright Hewlett-Packard
Development Company, LP
Außer im Rahmen der geltenden
Copyright-Gesetze darf kein Teil dieses
Handbuchs ohne vorherige schriftliche
Genehmigung des Herstellers reproduziert,
adaptiert oder in eine andere Sprache
übersetzt werden.
Änderungen vorbehalten.
Die einzigen Garantien für HP Produkte
und Dienstleistungen sind in den
ausdrücklichen Garantiebestimmungen
festgelegt, die zu diesen Produkten und
Dienstleistungen geliefert werden. Keine
der in diesem Dokument gemachten
Angaben darf als zusätzliche Garantie
aufgefasst werden. HP kann nicht haftbar
gemacht werden für in diesem Dokument
enthaltene technische oder redaktionelle
Fehler oder Auslassungen.
Auflage 1, 11/2003
Marken
®
Adobe
, Adobe® PostScript®3™,
®
Acrobat
und PostScript® sind Marken
von Adobe Systems Incorporated.
AutoCAD™ ist eine US-Marke von
Autodesk, Inc.
HP-UX Version 10.20 und höher sowie
HP-UX Version 11.00 und höher
(sowohl als 32-Bit- als auch als
64-Bit-Konfiguration) sind auf allen
HP 9000-Computern Open Group
UNIX 95-Markenprodukte.
Microsoft
Windows
®
, MS-DOS®, MS Windows®,
®
und Windows NT® sind
eingetragene US-Marken der Microsoft
Corporation.
Netscape und Netscape Navigator sind
eingetragene US-Marken der Netscape
Communications Corporation.
*PANTONE
®
ist eine Marke von Pantone,
Inc. für den Prüfstandard von Farben.
®
Itanium
und Pentium® sind eingetragene
US-Marken der Intel Corporation.
TrueType™ ist eine US-Marke von Apple
Computer, Inc.
®
UNIX
ist eine eingetragene Marke der
Open Group.
Sicherheitsinformationen
Beachten Sie beim Einsatz dieses
Produkts immer die folgenden
Sicherheitshinweise, um die
Verletzungsgefahr und das Risiko eines
elektrischen Schlags zu verringern.
1 Die Anweisungen in der mit dem
Drucker gelieferten Dokumentation
müssen von Ihnen gelesen und
verstanden worden sein.
2 Verwenden Sie ausschließlich eine
geerdete Steckdose für den
Anschluss dieses Produktes an die
Stromversorgung. Wenn Sie sich
nicht sicher sind, ob die Steckdose
geerdet ist, so lassen Sie dies durch
einen qualifizierten Elektriker
überprüfen.
3 Alle am Produkt angebrachten
Warnungen und Anweisungen sind
zu befolgen.
4 Ziehen Sie vor dem Reinigen des
Produkts den Netzstecker aus der
Steckdose.
5 Dieses Produkt darf nicht in der Nähe
von Wasser betrieben bzw. von einer
nassen Person aufgestellt oder
bedient werden.
6 Sorgen Sie für sicheren Stand des
Produkts auf einer stabilen
Auflagefläche.
7 Wählen Sie für das Produkt einen
geschützten Standort, an dem keine
Personen auf das Netzkabel treten
oder darüber stolpern können.
Das Netzkabel darf nicht beschädigt
werden.
8 Wenn das Produkt nicht einwandfrei
arbeitet, siehe Abschnitt „Wartung
und Fehlerbehebung“.
9 Im Inneren des Geräts befinden sich
keine vom Endnutzer
instandsetzbaren Teile. Beauftragen
Sie mit Wartung und Instandsetzung
qualifiziertes Kundendienstpersonal.
Page 5
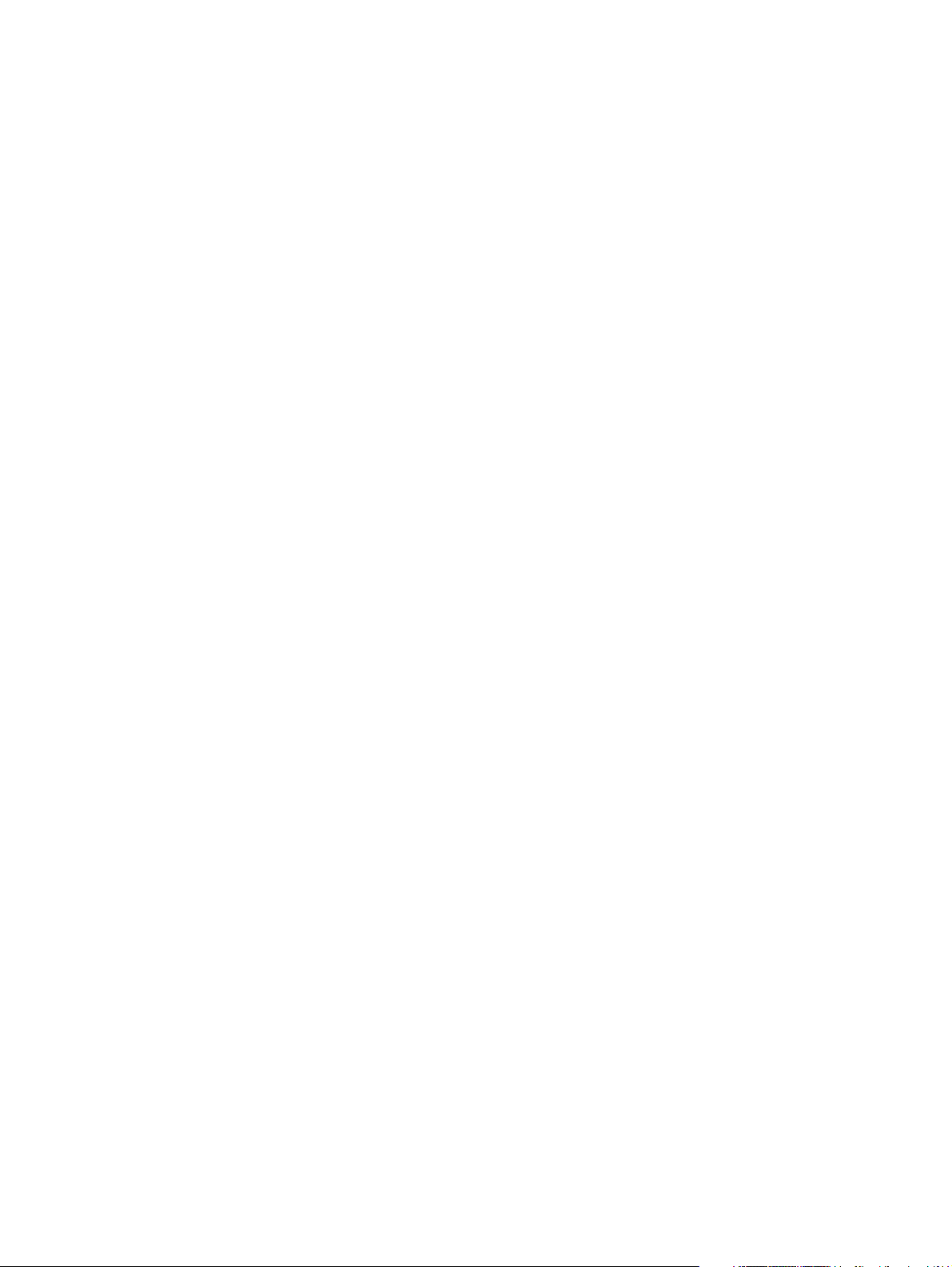
Inhalts
Erste Schritte
Zusätzliche Quellen . . . . . . . . . . . . . . . . . . . . . . . . . . . . . . . . . . . . . . . . . . . . . . . . . . . 1-1
Druckerkonfigurationen . . . . . . . . . . . . . . . . . . . . . . . . . . . . . . . . . . . . . . . . . . . . . . . . 1-2
Beschreibung der Druckerteile. . . . . . . . . . . . . . . . . . . . . . . . . . . . . . . . . . . . . . . . . . . 1-3
Vorderseite . . . . . . . . . . . . . . . . . . . . . . . . . . . . . . . . . . . . . . . . . . . . . . . . . . . . . . 1-3
Druckzubehörbereich . . . . . . . . . . . . . . . . . . . . . . . . . . . . . . . . . . . . . . . . . . . . . . 1-4
Rückseite. . . . . . . . . . . . . . . . . . . . . . . . . . . . . . . . . . . . . . . . . . . . . . . . . . . . . . . . 1-4
Bedienfeld . . . . . . . . . . . . . . . . . . . . . . . . . . . . . . . . . . . . . . . . . . . . . . . . . . . . . . . 1-5
Anschließen des Druckers. . . . . . . . . . . . . . . . . . . . . . . . . . . . . . . . . . . . . . . . . . . . . . 1-6
Druckersoftware-Komponenten. . . . . . . . . . . . . . . . . . . . . . . . . . . . . . . . . . . . . . . 1-7
Direkte Verbindung mittels eines USB- oder Parallelkabels (Windows) . . . . . . . . 1-9
Nutzung des Druckers in einem lokal gemeinsam genutzten
Netzwerk (Windows) . . . . . . . . . . . . . . . . . . . . . . . . . . . . . . . . . . . . . . . . . . . 1-11
Direkte Verbindung über ein USB-Kabel (Mac OS). . . . . . . . . . . . . . . . . . . . . . . 1-12
Verbindung zu einem Netzwerk. . . . . . . . . . . . . . . . . . . . . . . . . . . . . . . . . . . . . . 1-13
Deinstallieren der Druckersoftware . . . . . . . . . . . . . . . . . . . . . . . . . . . . . . . . . . . . . . 1-17
Deinstallieren von Software für Windows (alle Versionen) . . . . . . . . . . . . . . . . . 1-17
Installieren von optionalem Zubehör
Auto-Duplex-Einheit . . . . . . . . . . . . . . . . . . . . . . . . . . . . . . . . . . . . . . . . . . . . . . . . . . . 2-1
HP Jetdirect Druckserver . . . . . . . . . . . . . . . . . . . . . . . . . . . . . . . . . . . . . . . . . . . . . . . 2-2
Druckerspeichermodule . . . . . . . . . . . . . . . . . . . . . . . . . . . . . . . . . . . . . . . . . . . . . . . . 2-4
500-Blatt-Papierfach, Fach 2 . . . . . . . . . . . . . . . . . . . . . . . . . . . . . . . . . . . . . . . . . . . . 2-8
Aktivieren von optionalem Zubehör im Druckertreiber. . . . . . . . . . . . . . . . . . . . . . . . . 2-8
Nutzung des Druckers
Auswählen von Druckmedien. . . . . . . . . . . . . . . . . . . . . . . . . . . . . . . . . . . . . . . . . . . . 3-1
Unterstützte Medienformate . . . . . . . . . . . . . . . . . . . . . . . . . . . . . . . . . . . . . . . . . 3-1
Unterstützte Medientypen und -gewichte . . . . . . . . . . . . . . . . . . . . . . . . . . . . . . . 3-2
Mindestbreite der Seitenränder . . . . . . . . . . . . . . . . . . . . . . . . . . . . . . . . . . . . . . . 3-4
Einlegen von Druckmedien . . . . . . . . . . . . . . . . . . . . . . . . . . . . . . . . . . . . . . . . . . . . . 3-5
Tipps zum Einlegen der Druckmedien . . . . . . . . . . . . . . . . . . . . . . . . . . . . . . . . . 3-5
Einlegen von Druckmedien in Fach 1 oder Fach 2 . . . . . . . . . . . . . . . . . . . . . . . . 3-5
Auswählen von Fächern . . . . . . . . . . . . . . . . . . . . . . . . . . . . . . . . . . . . . . . . . . . . 3-7
Drucken mit Hilfe der Druckertreiber . . . . . . . . . . . . . . . . . . . . . . . . . . . . . . . . . . . . . . 3-7
Ändern der Druckereinstellungen. . . . . . . . . . . . . . . . . . . . . . . . . . . . . . . . . . . . . . . . . 3-9
Ändern der Einstellungen unter Windows . . . . . . . . . . . . . . . . . . . . . . . . . . . . . . . 3-9
Ändern der Einstellungen unter Mac OS. . . . . . . . . . . . . . . . . . . . . . . . . . . . . . . 3-10
Drucken auf Spezialmedien. . . . . . . . . . . . . . . . . . . . . . . . . . . . . . . . . . . . . . . . . . . . 3-11
Drucken auf Karten und Umschläge . . . . . . . . . . . . . . . . . . . . . . . . . . . . . . . . . . 3-11
Drucken auf Transparentfolien . . . . . . . . . . . . . . . . . . . . . . . . . . . . . . . . . . . . . . 3-11
Drucken auf Medien mit Sonderformat . . . . . . . . . . . . . . . . . . . . . . . . . . . . . . . . 3-12
Drucken von Fotos. . . . . . . . . . . . . . . . . . . . . . . . . . . . . . . . . . . . . . . . . . . . . . . . . . . 3-13
So drucken Sie beidseitig. . . . . . . . . . . . . . . . . . . . . . . . . . . . . . . . . . . . . . . . . . . . . . 3-14
Richtlinien für beidseitiges Drucken. . . . . . . . . . . . . . . . . . . . . . . . . . . . . . . . . . . 3-15
Durchführen des automatischen doppelseitigen Drucks . . . . . . . . . . . . . . . . . . . 3-15
Abbrechen von Druckjobs . . . . . . . . . . . . . . . . . . . . . . . . . . . . . . . . . . . . . . . . . . . . . 3-16
DEWW i
Page 6
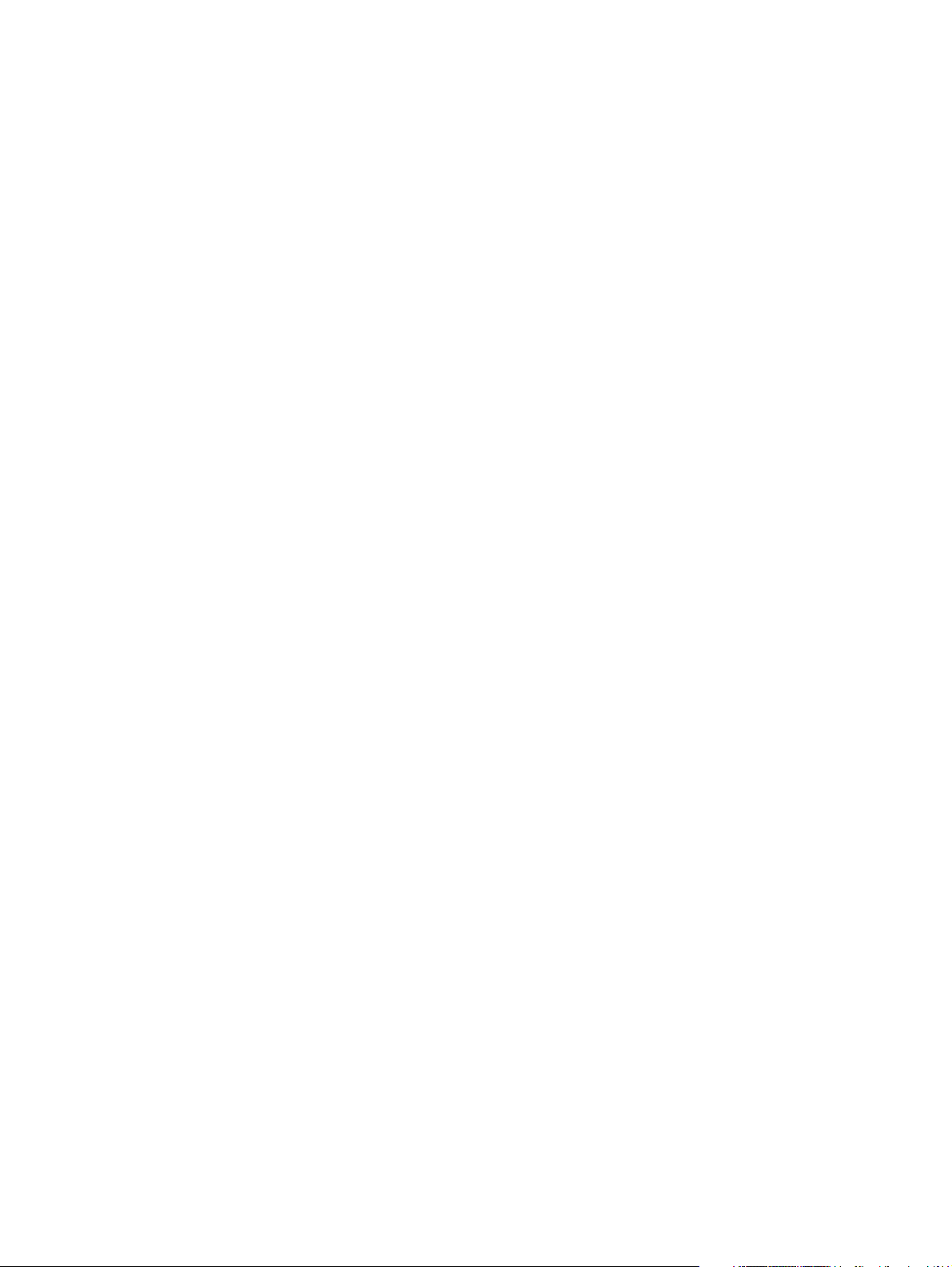
Verwenden der Diagnose-Tools
Verwenden der Toolbox . . . . . . . . . . . . . . . . . . . . . . . . . . . . . . . . . . . . . . . . . . . . . . . . 4-1
Registerkarte Druckerstatus . . . . . . . . . . . . . . . . . . . . . . . . . . . . . . . . . . . . . . . . . 4-1
Registerkarte Informationen . . . . . . . . . . . . . . . . . . . . . . . . . . . . . . . . . . . . . . . . . 4-2
Nutzung des eingebetteten Web-Servers . . . . . . . . . . . . . . . . . . . . . . . . . . . . . . . . . . 4-2
Seiten des integrierten Web-Servers. . . . . . . . . . . . . . . . . . . . . . . . . . . . . . . . . . . 4-3
Registerkarte Informationen . . . . . . . . . . . . . . . . . . . . . . . . . . . . . . . . . . . . . . 4-4
Register „Einstellungen“ . . . . . . . . . . . . . . . . . . . . . . . . . . . . . . . . . . . . . . . . . 4-4
Register „Vernetzung“ . . . . . . . . . . . . . . . . . . . . . . . . . . . . . . . . . . . . . . . . . . . 4-5
Weitere Links . . . . . . . . . . . . . . . . . . . . . . . . . . . . . . . . . . . . . . . . . . . . . . . . . 4-5
HP Instant Support. . . . . . . . . . . . . . . . . . . . . . . . . . . . . . . . . . . . . . . . . . . . . . . . . . . . 4-6
Verwenden von myPrintMileage . . . . . . . . . . . . . . . . . . . . . . . . . . . . . . . . . . . . . . . . . 4-7
Verwenden von HP Web Jetadmin . . . . . . . . . . . . . . . . . . . . . . . . . . . . . . . . . . . . . . . 4-8
Wartung und Fehlerbehebung
Warten der Druckköpfe . . . . . . . . . . . . . . . . . . . . . . . . . . . . . . . . . . . . . . . . . . . . . . . . 5-1
Reinigung der Druckköpfe . . . . . . . . . . . . . . . . . . . . . . . . . . . . . . . . . . . . . . . . . . . 5-1
Reinigen der Kontakte der Druckköpfe . . . . . . . . . . . . . . . . . . . . . . . . . . . . . . . . . 5-2
Ausrichten der Druckköpfe . . . . . . . . . . . . . . . . . . . . . . . . . . . . . . . . . . . . . . . . . . 5-3
Ersetzen von Tintenpatronen und Druckköpfen. . . . . . . . . . . . . . . . . . . . . . . . . . . . . . 5-3
Ersetzen der Tintenpatronen . . . . . . . . . . . . . . . . . . . . . . . . . . . . . . . . . . . . . . . . . 5-3
Ersetzen der Druckköpfe . . . . . . . . . . . . . . . . . . . . . . . . . . . . . . . . . . . . . . . . . . . . 5-4
Kalibrieren der Farben . . . . . . . . . . . . . . . . . . . . . . . . . . . . . . . . . . . . . . . . . . . . . . . . . 5-5
Kalibrieren des Zeilenvorschubs . . . . . . . . . . . . . . . . . . . . . . . . . . . . . . . . . . . . . . . . . 5-5
Allgemeine Tipps zur Fehlerbehebung . . . . . . . . . . . . . . . . . . . . . . . . . . . . . . . . . . . . 5-6
Schnellprüfung. . . . . . . . . . . . . . . . . . . . . . . . . . . . . . . . . . . . . . . . . . . . . . . . . . . . 5-6
Drucken einer Konfigurationsseite . . . . . . . . . . . . . . . . . . . . . . . . . . . . . . . . . . . . 5-8
Lösen von Druckerproblemen . . . . . . . . . . . . . . . . . . . . . . . . . . . . . . . . . . . . . . . . . . 5-10
Lösen von Druckproblemen . . . . . . . . . . . . . . . . . . . . . . . . . . . . . . . . . . . . . . . . . . . . 5-13
Lösen von Farbproblemen . . . . . . . . . . . . . . . . . . . . . . . . . . . . . . . . . . . . . . . . . . . . . 5-18
Lösen von Problemen bei der Medienzufuhr . . . . . . . . . . . . . . . . . . . . . . . . . . . . . . . 5-20
Beheben von Medienstaus. . . . . . . . . . . . . . . . . . . . . . . . . . . . . . . . . . . . . . . . . . . . . 5-22
Tipps zum Vermeiden von Papierstau . . . . . . . . . . . . . . . . . . . . . . . . . . . . . . . . 5-23
Behebung von Installationsproblemen . . . . . . . . . . . . . . . . . . . . . . . . . . . . . . . . . . . . 5-24
Bestellen von HP Verbrauchsmaterial und Zubehör
Zubehör . . . . . . . . . . . . . . . . . . . . . . . . . . . . . . . . . . . . . . . . . . . . . . . . . . . . . . . . . . . . 6-1
Zubehör für Medienzufuhr . . . . . . . . . . . . . . . . . . . . . . . . . . . . . . . . . . . . . . . . . . . 6-1
DIMMs . . . . . . . . . . . . . . . . . . . . . . . . . . . . . . . . . . . . . . . . . . . . . . . . . . . . . . . . . . 6-1
Schnittstellenkabel. . . . . . . . . . . . . . . . . . . . . . . . . . . . . . . . . . . . . . . . . . . . . . . . . 6-1
Netzwerkzubehör. . . . . . . . . . . . . . . . . . . . . . . . . . . . . . . . . . . . . . . . . . . . . . . . . . 6-2
Material . . . . . . . . . . . . . . . . . . . . . . . . . . . . . . . . . . . . . . . . . . . . . . . . . . . . . . . . . . . . 6-2
Tintenpatronen . . . . . . . . . . . . . . . . . . . . . . . . . . . . . . . . . . . . . . . . . . . . . . . . . . . 6-2
Druckköpfe . . . . . . . . . . . . . . . . . . . . . . . . . . . . . . . . . . . . . . . . . . . . . . . . . . . . . . 6-2
HP Druckmedien . . . . . . . . . . . . . . . . . . . . . . . . . . . . . . . . . . . . . . . . . . . . . . . . . . 6-3
Unterstützung und Gewährleistung
Kundenunterstützung . . . . . . . . . . . . . . . . . . . . . . . . . . . . . . . . . . . . . . . . . . . . . . . . . . 7-1
Vereinbarung zur beschränkten Gewährleistung von Hewlett-Packard. . . . . . . . . . . . 7-3
Technische Daten und behördliche Bestimmungen
Technische Daten des Druckers . . . . . . . . . . . . . . . . . . . . . . . . . . . . . . . . . . . . . . . . . 8-1
Behördliche Informationen . . . . . . . . . . . . . . . . . . . . . . . . . . . . . . . . . . . . . . . . . . . . . . 8-8
ii
DEWW
Page 7
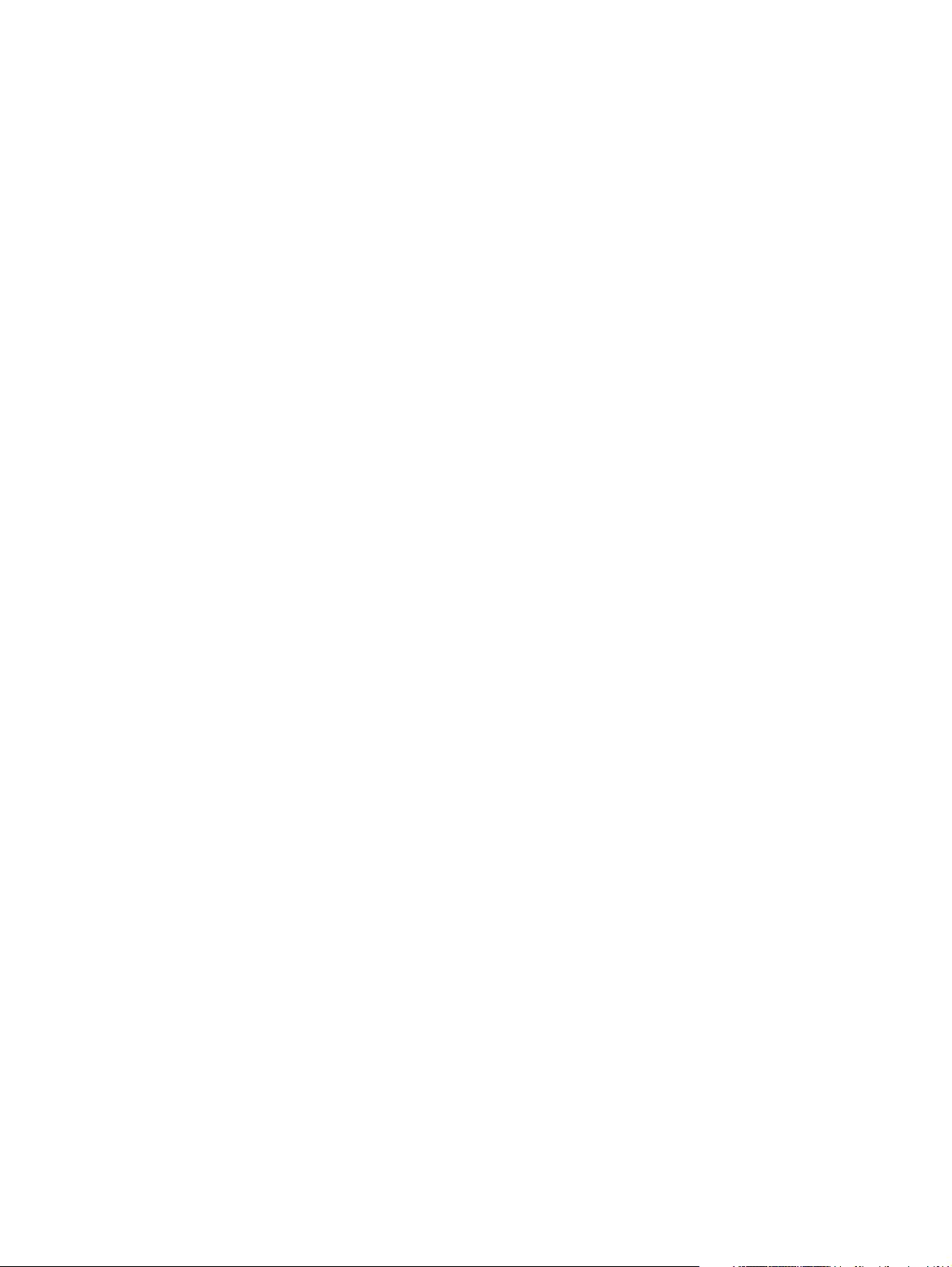
Bedienfeldmenüs
Drucken einer Menüstruktur des Bedienfeldes . . . . . . . . . . . . . . . . . . . . . . . . . . . . . . A-1
Ändern von Druckereinstellungen vom Bedienfeld aus . . . . . . . . . . . . . . . . . . . . . . . . A-1
So greifen Sie auf die Menüs und Einstellungen zu . . . . . . . . . . . . . . . . . . . . . . . A-2
Menü „Informationen“ . . . . . . . . . . . . . . . . . . . . . . . . . . . . . . . . . . . . . . . . . . . . . . . . . A-2
Papierzuführungsmenü . . . . . . . . . . . . . . . . . . . . . . . . . . . . . . . . . . . . . . . . . . . . . . . . A-3
Menü „Gerät konfigurieren“ . . . . . . . . . . . . . . . . . . . . . . . . . . . . . . . . . . . . . . . . . . . . . A-5
Menü „Drucken“ . . . . . . . . . . . . . . . . . . . . . . . . . . . . . . . . . . . . . . . . . . . . . . . . . . . . . . A-6
Wartungsmenü. . . . . . . . . . . . . . . . . . . . . . . . . . . . . . . . . . . . . . . . . . . . . . . . . . . . . . . A-7
Ändern von Netzwerkparametern vom Bedienfeld aus . . . . . . . . . . . . . . . . . . . . . . . . A-9
EIO-Menü . . . . . . . . . . . . . . . . . . . . . . . . . . . . . . . . . . . . . . . . . . . . . . . . . . . . . . . A-9
Deaktivieren von Netzwerkprotokollen (optional) . . . . . . . . . . . . . . . . . . . . . . . . A-11
Zurücksetzen des HP Jetdirect Druckservers . . . . . . . . . . . . . . . . . . . . . . . . . . . A-13
Bedienfeldmeldungen
Meldungstypen auf dem Bedienfeld. . . . . . . . . . . . . . . . . . . . . . . . . . . . . . . . . . . . . . . B-1
Bedienfeldmeldungen . . . . . . . . . . . . . . . . . . . . . . . . . . . . . . . . . . . . . . . . . . . . . . . . . B-2
Druck mit PostScript Emulation
Installationshinweise . . . . . . . . . . . . . . . . . . . . . . . . . . . . . . . . . . . . . . . . . . . . . . . . . . C-1
Spezifische Druckerfunktionen und Probleme . . . . . . . . . . . . . . . . . . . . . . . . . . . . . . . C-2
Leistungsmerkmale des Druckers . . . . . . . . . . . . . . . . . . . . . . . . . . . . . . . . . . . . . C-3
Index
DEWW
iii
Page 8
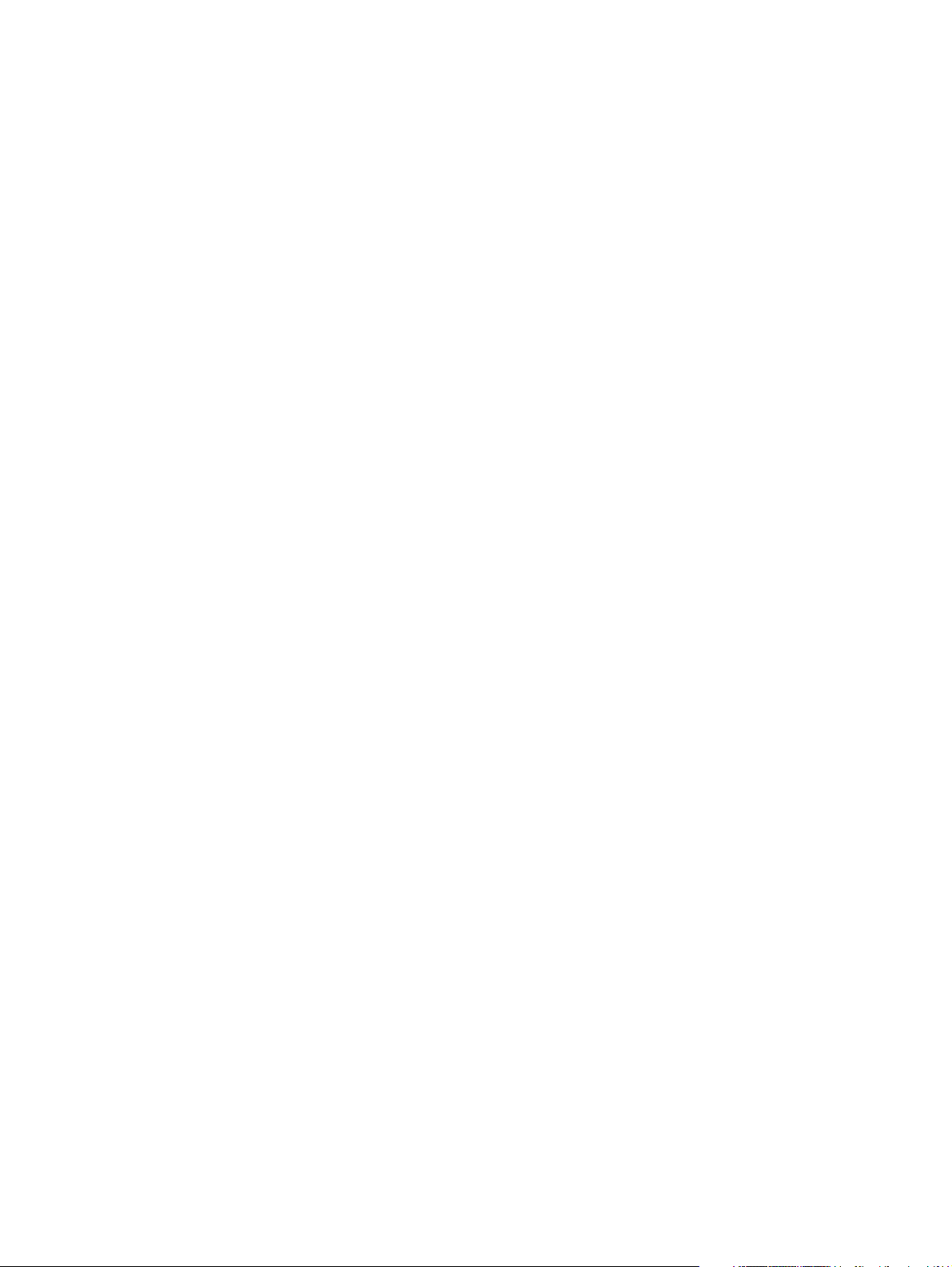
iv
DEWW
Page 9
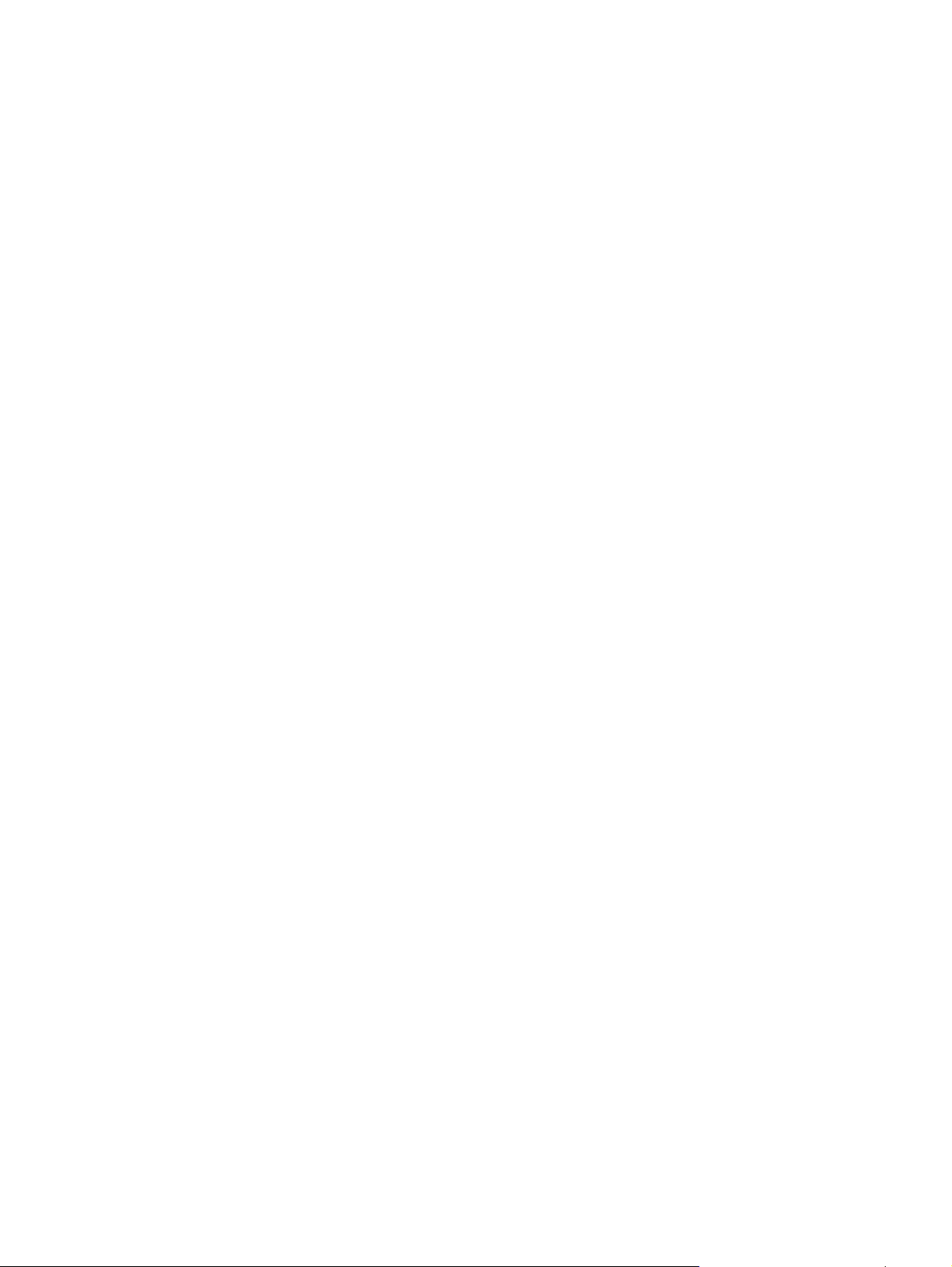
Erste Schritte
1
Danke, dass Sie sich für den Kauf dieses Druckers entschieden haben. Dieses Handbuch enthält
Informationen über das Einrichten des Druckers, das Verwenden der Druckerfunktionen und das
Beheben von Druckerproblemen.
Zusätzliche Quellen
In folgenden Ressourcen erhalten Sie weitere Informationen über den Drucker:
Installationsposter
z
Das Installationsposter enthält bebilderte Informationen zur Einrichtung. Eine gedruckte
Version dieses Dokuments gehört zum Lieferumfang. Darüber hinaus finden Sie das
Handbuch in Form einer Adobe
Leitfaden zur Inbetriebnahme
z
Der Leitfaden für die Inbetriebnahme enthält Informationen zum Einrichten des Druckers
und zur Gewährleistung und Sicherheit. Dieses Handbuch liegt dem Drucker in gedruckter
Form bei.
®
Acrobat® PDF-Datei auf der Starter-CD.
Toolbox (nur Windows)
z
Die Toolbox enthält Status- und Wartungsinformationen über den Drucker und
schrittweise Anleitungen für Druckaufgaben. Weitere Informationen finden Sie unter
„Verwenden der Toolbox.“
Online-Hilfe des Druckertreibers (nur Windows)
z
Die Online-Hilfe enthält Informationen über die Verwendung des Druckertreibers.
HP Jetdirect Administratorhandbuch
z
Dieses Handbuch bietet Informationen zur Konfigurierung und Fehlerbehebung für den
HP Jetdirect Druckserver dieses Druckers. Es ist als PDF-Datei auf der Starter CD vorhanden.
Eingebetteter Web-Server
z
Der integrierte Web-Server liefert Informationen über Konfiguration und Status des Druckers
sowie Diagnoseinformationen. Außerdem beinhaltet er Links zu HP Instant Support und
myPrintMileage, den webbasierten Tools zur Diagnose und Lösung von Druckerproblemen
und zur effektiveren Verwaltung von Druckaktivitäten und Druckerverbrauchsmaterial.
Der integrierte Web-Server kann von einem Standard-Web-Browser oder von der Toolbox aus
(nur Windows) verwendet werden.
Weitere Informationen finden Sie unter „Nutzung des eingebetteten Web-Servers“.
DEWW
1-1
Page 10
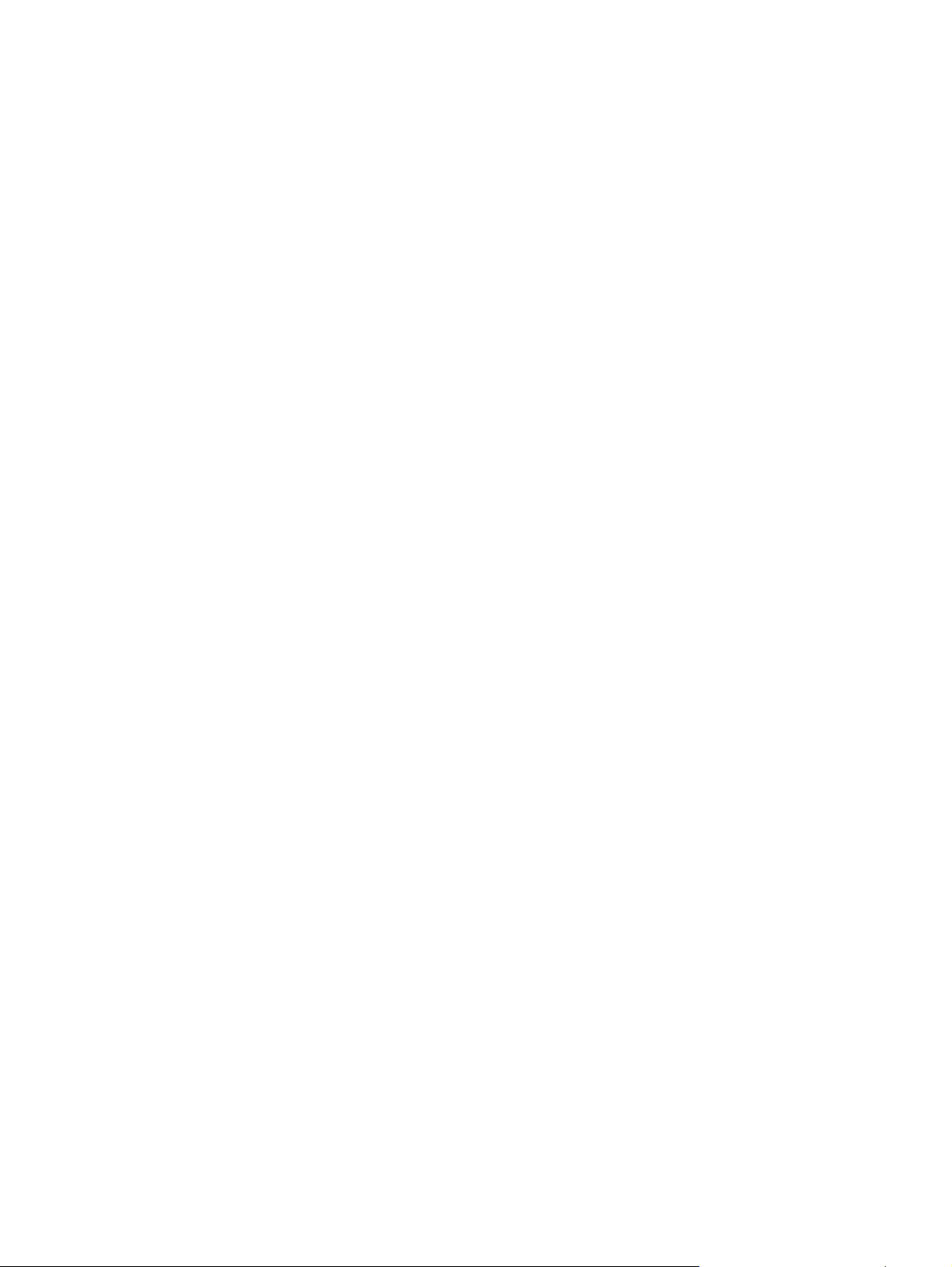
HP Instant Support
z
HP Instant Support ist ein webbasiertes Tool, das Ihnen produktspezifische Dienste,
Fehlerbehebungstipps und Informationen über den Tinten- und Druckmedienverbrauch
Ihres Druckers bietet. Mit Hilfe dieser Informationen können Sie Druckerprobleme
analysieren und lösen und Ihre Druckaktivitäten und das Druckerverbrauchsmaterial
effektiver verwalten. Weitere Informationen finden Sie unter „HP Instant Support“.
Internet
z
Auf den folgenden HP Websites finden Sie stets die neueste Druckersoftware,
Produktinformationen und Supportinformationen für Ihren Drucker.
• http://www.hp.com/support/businessinkjet2300
• http://www.hp.com
Druckerkonfigurationen
Der Drucker ist in den in diesem Abschnitt beschriebenen Konfigurationen erhältlich.
HP Business Inkjet 2300
Der HP Business Inkjet 2300 Drucker ist ein Vierfarb-Tintenstrahldrucker, der bis zu 26 Seiten
pro Minute in Schwarzweiß und bis zu 20 Seiten pro Minute in Farbe im Schnellmodus
drucken kann. Die Geschwindigkeit in Laserqualität beträgt 9 Seiten pro Minute in
Schwarzweiß und 5 Seiten pro Minute in Farbe. (Bei der Ermittlung der Geschwindigkeit in
Laserqualität werden die Anzahl von Seiten pro Minute des HP Business Inkjet 2300 Druckers
mit den Benchmarks des HP Color Laser Jet 4600 bei vergleichbarer Druckqualität verglichen.
Dieser Vergleich beruht ausschließlich auf internen Tests von HP.) Dieser Drucker kann mit
einer Auflösung von 4800 x 1200 dpi (optimiert) drucken (Farbdrucke bis zu 4800 x 1200 dpi
optimiert auf HP Premium Fotopapier, Eingangsauflösung 1200 x 1200 dpi).
Fächer: Der Drucker verfügt über ein Fach für bis zu 150 Blatt Papier oder bis zu
z
30 Transparentfolien (Fach 1). Außerdem ist im Lieferumfang ein Fach 2 für maximal
250 Blatt Normalpapier enthalten. Weitere Informationen finden Sie unter „Unterstützte
Medienformate“ und „Unterstützte Medientypen und -gewichte“.
Verbindungen: Der Drucker verfügt über einen bidirektionalen parallelen
z
Standardanschluss (IEEE-1284-kompatibel) und einen USB-Anschluss. Darüber hinaus
enthält er einen EIO-(Enhanced Input/Output-)Steckplatz.
Speicher:Der Drucker verfügt über 64 MB Speicher. Für die Speicheraufrüstung ist der
z
Drucker mit zwei DIMM-(Dual Inline Memory Modules-)Steckplätzen für 64 oder 128 MB
RAM ausgestattet. Dieser Drucker kann bis zu 320 MB Speicher (einschließlich der 64 MB
im Drucker) unterstützen.
HP Business Inkjet 2300n
Der HP Business Inkjet 2300n Drucker beinhaltet die Funktionen des HP Business Inkjet 2300
Druckers plus einen HP Jetdirect Druckserver. Mit Hilfe eines HP Jetdirect Druckservers kann
der Drucker in einer Netzwerkumgebung freigegeben werden, indem er direkt mit den
Netzwerk verbunden wird.
HP Business Inkjet 2300dtn
Der HP Business Inkjet 2300dtn Drucker beinhaltet die Funktionen des HP Business
Inkjet 2300n Druckers plus eine Auto-Duplex-Einheit für automatisches beidseitiges
Drucken. Außerdem ist ein größeres Fach 2 für maximal 500 Blatt Normalpapier verfügbar.
1-2
DEWW
Page 11
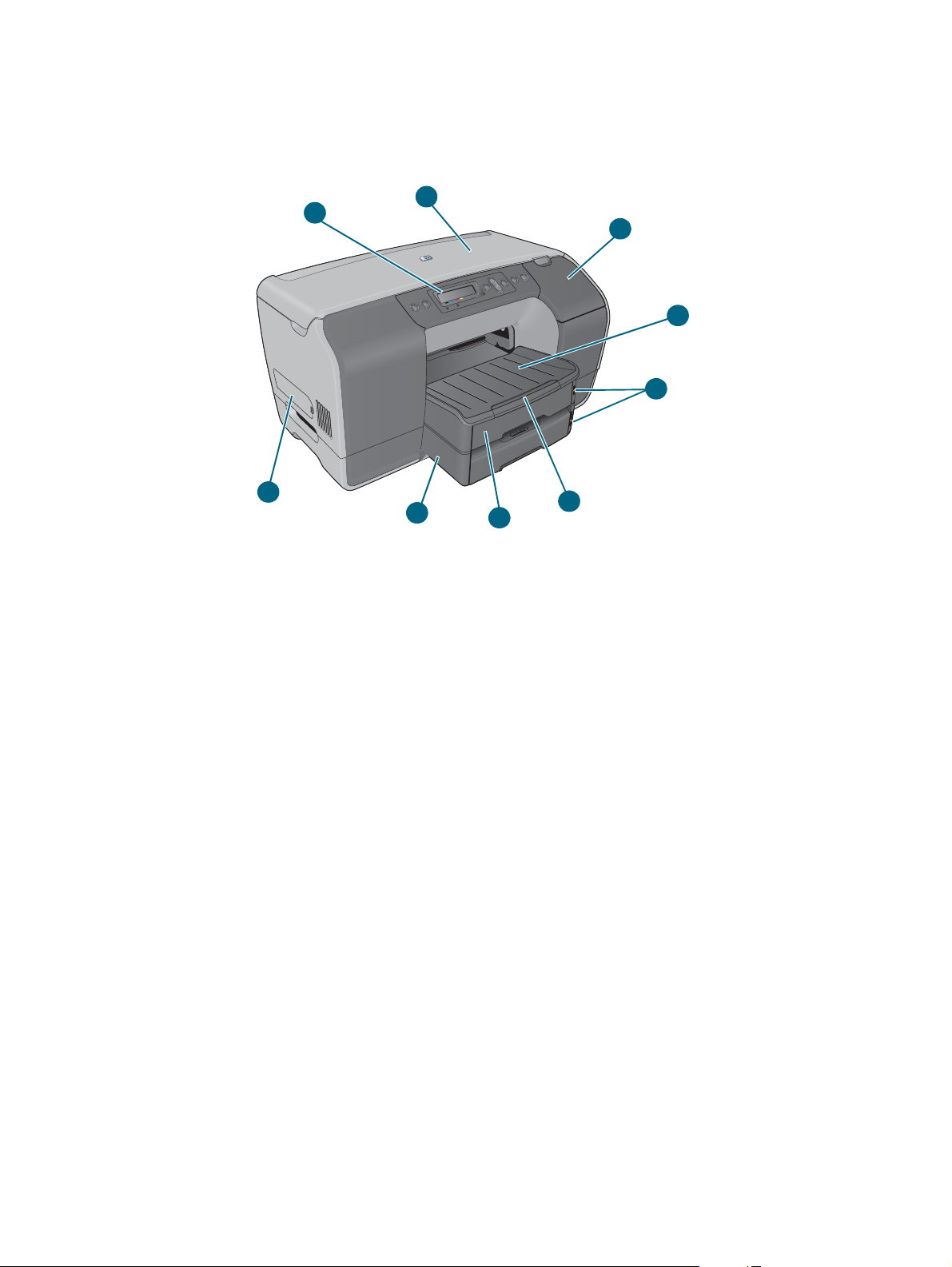
Beschreibung der Druckerteile
Vorderseite
1
9
1 Bedienfeld
2 Obere Abdeckung
3 Tintenpatronenabdeckung
4 Ausgabefach
2
3
4
5
8
7
6
5 Medienhöhenanzeiger
6 Fachverlängerung
7 Fach 1
8 Fach 2
9 Seitliche Abdeckung (Zugang zu Speichermodulen)
DEWW
1-3
Page 12
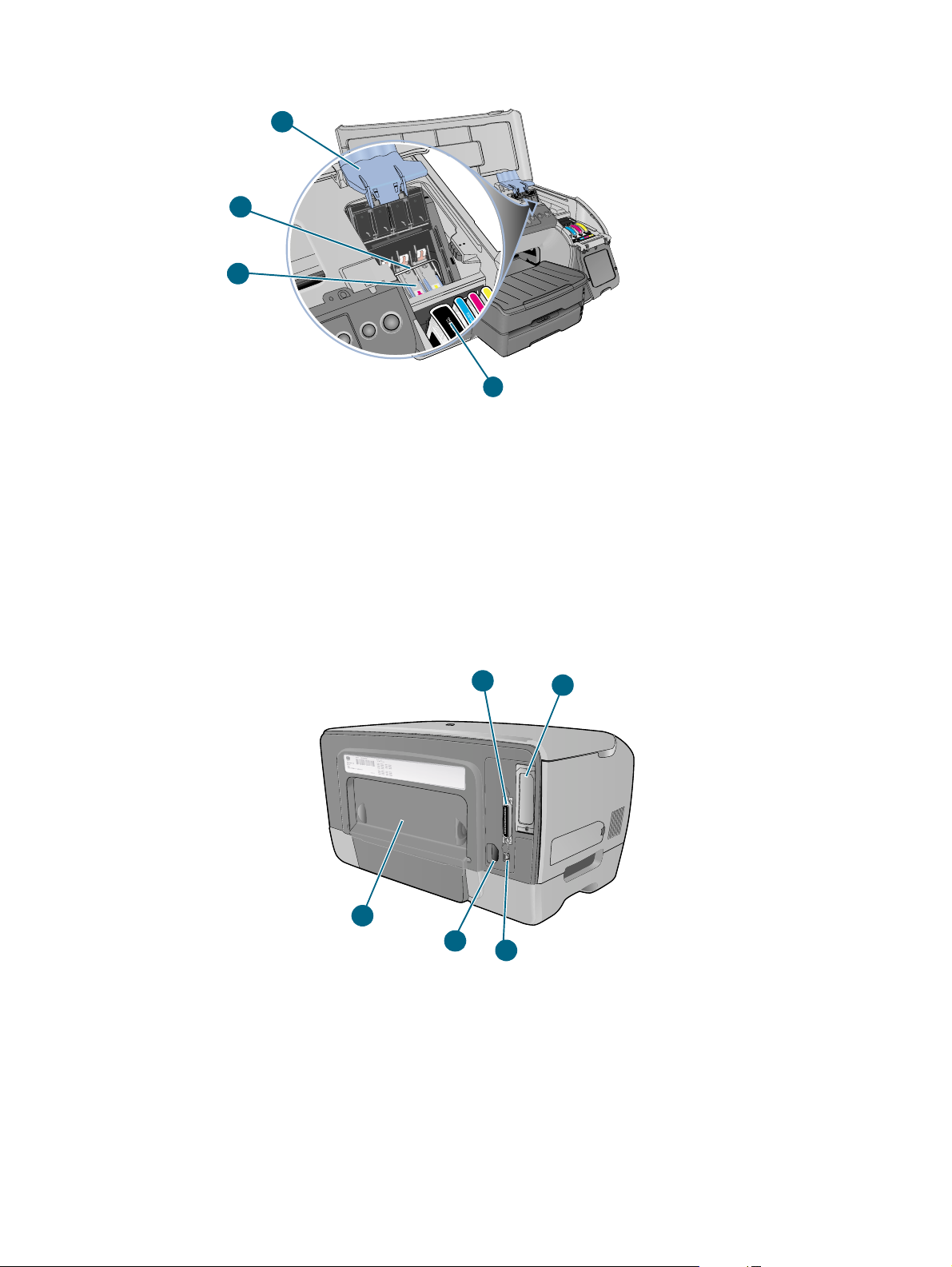
Druckzubehörbereich
1
2
3
4
1 Druckkopfverriegelung (hier können Druckköpfe in die farbcodierten Aufnahmeplätze
eingesetzt oder herausgenommen werden.)
2 Metallarretierung (hält den Haken der Druckkopfverriegelung und sorgt für einen
festen Sitz)
3 Druckköpfe
4 Tintenpatronen
Rückseite
1 Parallelanschluss
1
5
4
3
2
1-4
2 EIO-Steckplatz (für die Installation eines HP Jetdirect Druckservers. In der Konfiguration
von HP Business Inkjet 2300n und 2300dtn ist der Druckserver bereits installiert.)
3 USB-Anschluss
4 Netzeingang
5 Hintere Zugangsklappe (muss für die Installation der optionalen Auto-Duplex-Einheit
entfernt werden. Die Auto-Duplex-Einheit ist im Lieferumfang von HP Business Inkjet
2300dtn enthalten.)
DEWW
Page 13
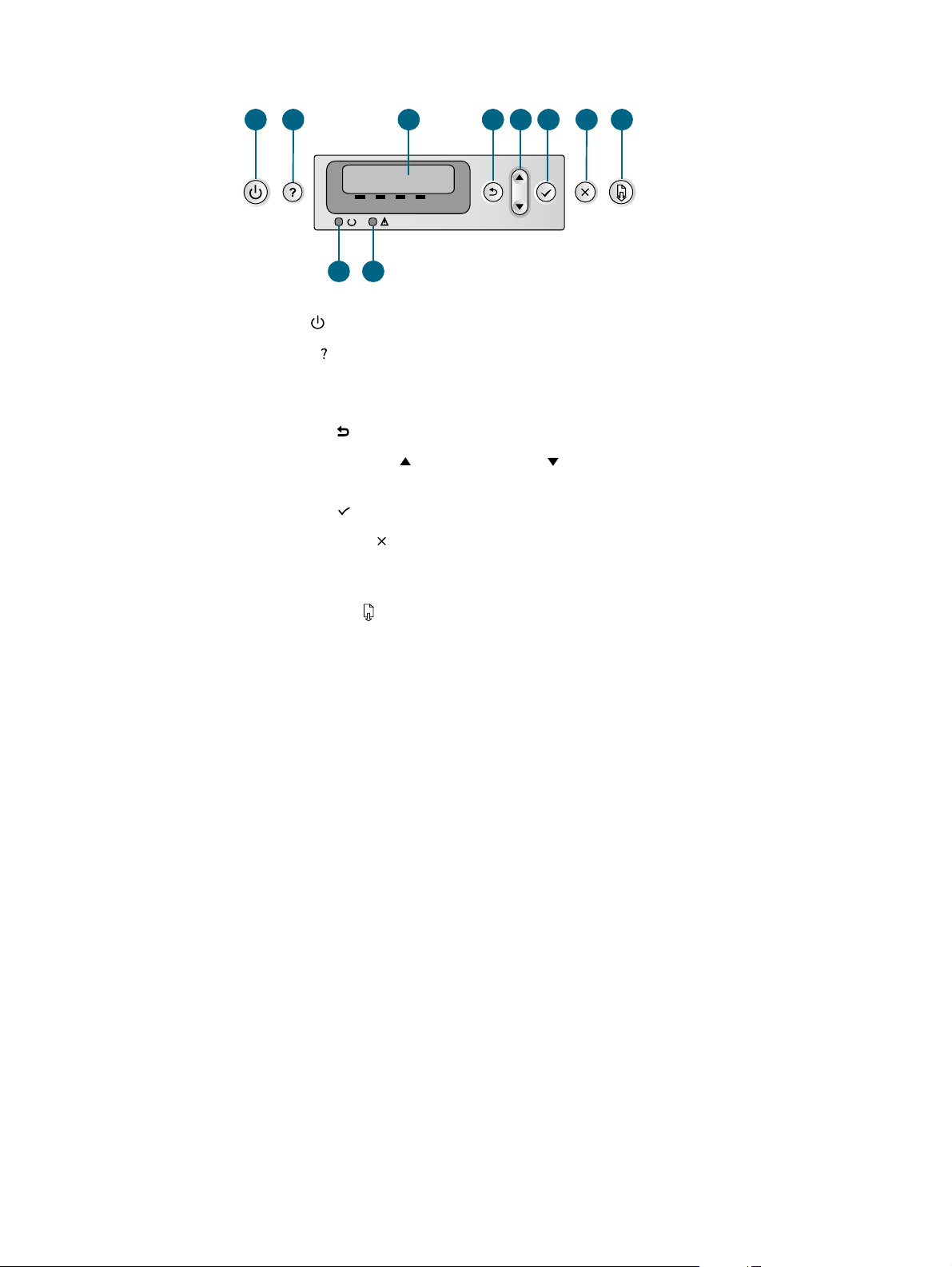
Bedienfeld
1
2 3 4 5 6 7 8
10
9
1 Netztaste ( ): Ein- und Ausschalten des Druckers.
2 Hilfe-Taste ( ): Für Zusatzinformationen über Druckermeldungen oder Menüs.
3 LCD-Anzeige: Zeigt Status- oder Fehlermeldungen und den Füllstand der
Tintenpatrone an.
4 Zurück-Taste ( ): Bewirkt einen Sprung in die nächsthöhere Ebene eines Menüs.
5 Pfeiltasten Nach-oben ( ) und Nach-unten ( ): Zum Navigieren durch Menüeinträge
und Erhöhen oder Verringern von numerischen Werten.
6 Auswahltaste ( ): Öffnet Menüs und wählt markierte Menüoptionen aus.
7 Job Abbruch-Taste ( ): Abbrechen des aktuellen Druckjobs. Drücken Sie diese Taste nur
einmal, um den Druckjob abzubrechen. Die zum Abbrechen erforderliche Zeit ist von der
Größe des Druckjobs abhängig. Diese Taste dient auch zum Verlassen aller Menüs.
8 Fortsetzen-Taste ( ): Dient zur Wiederaufnahme des Druckvorgangs nach Fehlern,
bei denen der Druckvorgang fortgesetzt werden kann. Diese Taste dient auch zum
Verlassen aller Menüs.
9 Bereit-LED: Zeigt einen von drei möglichen Zuständen an:
Ein — Der Drucker ist online und wartet auf Druckjobs.
Aus — Der Drucker ist ausgeschaltet.
Schnelles Blinken — Der Drucker wird initialisiert, bricht gerade einen Druckjob ab oder
wird ausgeschaltet.
10 Achtung-LED: Zeigt einen von drei möglichen Zuständen an:
Aus — Es liegt keine Bedingung vor, die einen Eingriff erfordert. Zusätzlich erscheint
normalerweise eine Meldung über den Druckerstatus.
Schnelles Blinken — Es liegt ein Fehler am Drucker vor, bei dem ein Eingriff des
Benutzers erforderlich ist (z.B. eine offene Klappe oder ein Papierstau). Zusätzlich
erscheint normalerweise eine Fehlermeldung.
Blinken im Wechsel mit Bereit-LED — Ein schwerwiegender Fehler ist aufgetreten,
und ein Eingriff auf dem Drucker ist erforderlich. Zusätzlich erscheint normalerweise eine
Meldung über den schwerwiegenden Fehler.
DEWW
Eine Liste der Meldungen, die auf dem Bedienfeld angezeigt werden können, finden Sie unter
„Bedienfeldmeldungen“. Eine Menüstruktur der Einstellungen, auf die Sie über das Bedienfeld
zugreifen können, finden Sie unter „Drucken einer Menüstruktur des Bedienfeldes“.
1-5
Page 14
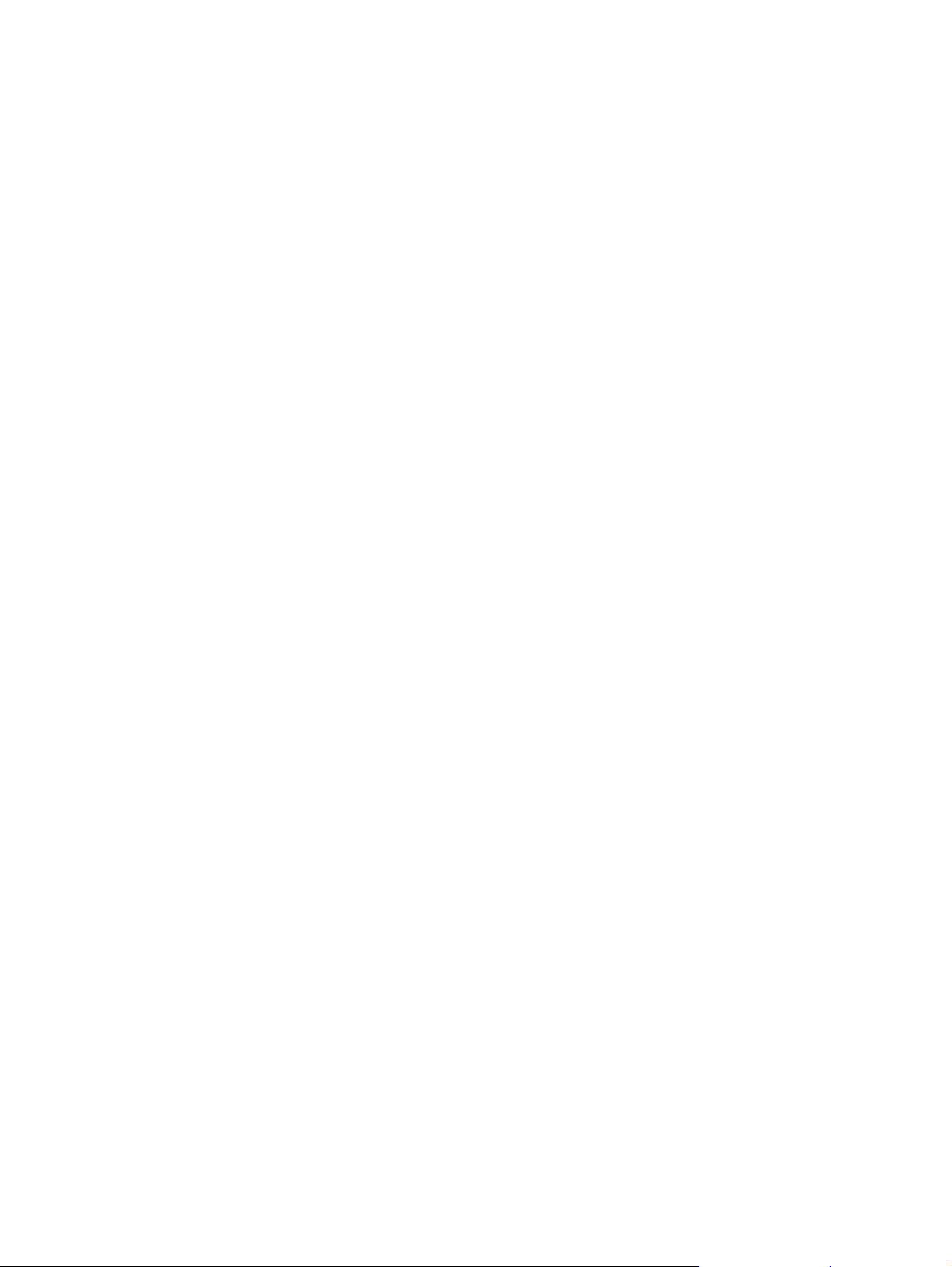
Anschließen des Druckers
Ihr Drucker ist als Arbeitsplatzdrucker oder zum Drucken im Netzwerk einsetzbar.
Drucken am Arbeitsplatz
Zum lokalen Drucken am Arbeitsplatz können Sie den Drucker über ein USB- oder ein
Parallelkabel anschließen. Gehen Sie wie folgt vor, um den Drucker anzuschließen und die
Druckersoftware zu installieren:
z
Direkte Verbindung mittels eines USB- oder Parallelkabels (Windows)
z
Direkte Verbindung über ein USB-Kabel (Mac OS)
Weitere Informationen über die mit dem Drucker gelieferte Druckersoftware finden Sie
unter „Druckersoftware-Komponenten“.
Sie können den Drucker folgendermaßen in einem Netzwerk verwenden:
z
Sie können eine einfache Form der Netzwerkeinbindung nutzen, die als lokal gemeinsam
genutzte Netzwerkeinbindung bezeichnet wird, wenn Sie ein Parallelkabel oder ein
USB-Kabel verwendet haben, um den Drucker an einen Computer anzuschließen,
auf dem Windows ausgeführt wird. Bei Verwendung dieser Methode können Sie den
Drucker gemeinsam mit anderen Windows-Anwendern nutzen. Weitere Informationen
finden Sie unter „Nutzung des Druckers in einem lokal gemeinsam genutzten
Netzwerk (Windows)“.
z
Sie können die lokal gemeinsam genutzte Netzwerkeinbindung auch verwenden, wenn
Sie ein USB-Kabel verwendet haben, um den Drucker an einen Computer anzuschließen,
auf dem ein Mac-Betriebssystem ausgeführt wird. Bei Verwendung dieser Methode
können Sie den Drucker gemeinsam mit anderen Mac OS-Anwendern nutzen.
Weitere Informationen finden Sie unter „Freigeben des Druckers in einem
Peer-to-Peer-Netzwerk (Mac OS)“.
Drucken im Netzwerk
Wenn auf dem Drucker ein HP Jetdirect Druckserver installiert ist, können Sie ihn in einer
Netzwerkumgebung freigeben, indem Sie ihn direkt mit dem Netzwerk verbinden. Auf diese
Weise können Windows-Benutzer und Mac OS-Anwendern den Drucker gemeinsam nutzen.
Weitere Informationen finden Sie unter „Verbindung zu einem Netzwerk“.
1-6
DEWW
Page 15
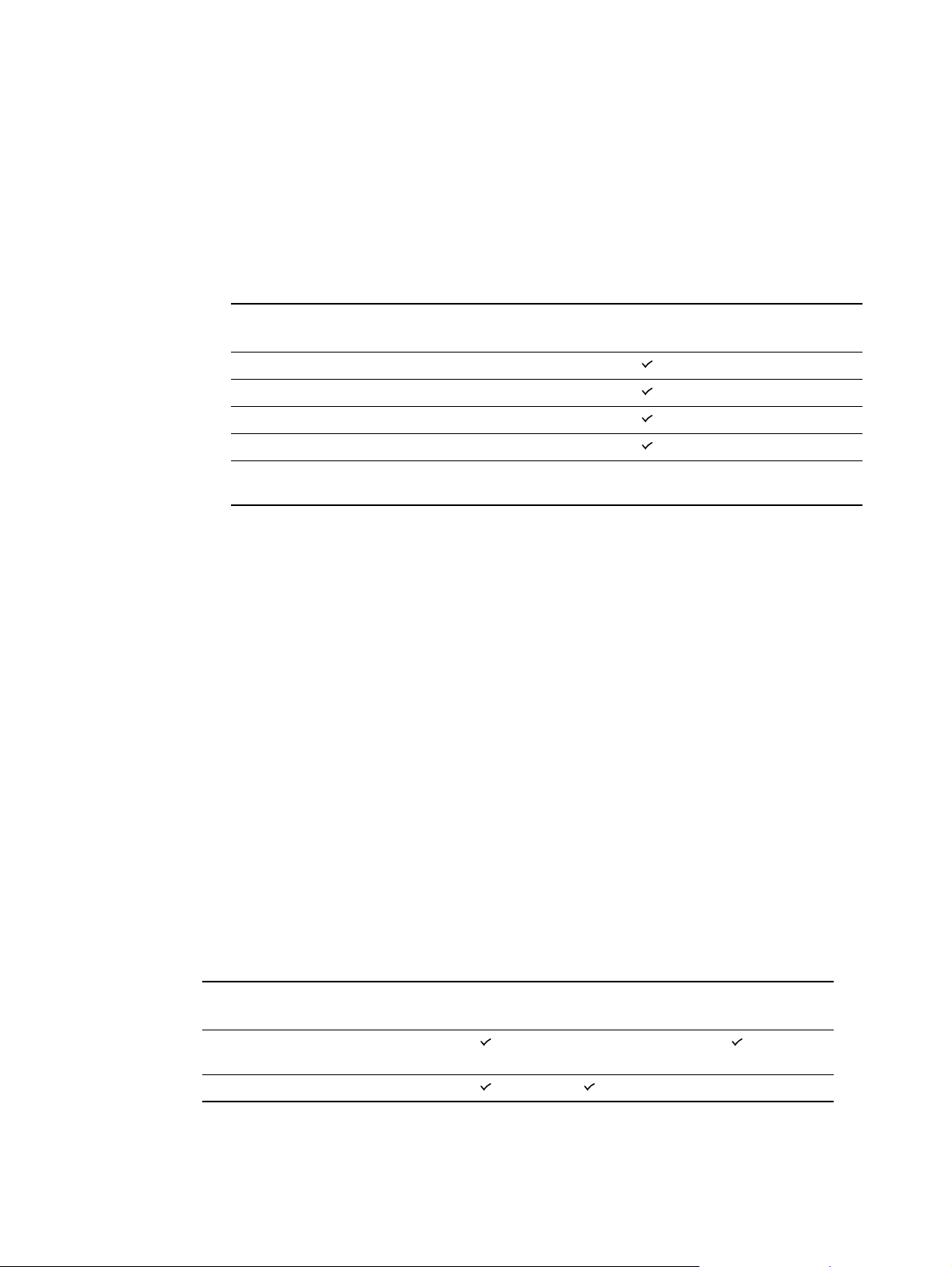
Druckersoftware-Komponenten
Druckersoftware für Windows und Mac OS ist auf der mitgelieferten Starter-CD enthalten.
Druckersoftwarekomponenten für Windows
Die Druckersoftware für Windows umfasst folgende Komponenten:
Druckertreiber
z
Druckertreiber greifen auf die Druckerfunktionen zu und ermöglichen die Kommunikation
zwischen Computer und Drucker. Folgende Druckertreiber sind im Lieferumfang des
Druckers enthalten:
Betriebssystem
*
PCL5c, PCL6 und
PostScript (PS) Level 3-Emulation
Windows 98, Windows Me
Windows NT 4.0
Windows 2000
Windows XP 32-Bit
Windows XP 64-Bit (Nur verfügbar unterhttp://www.hp.com/support/
businessinkjet2300)
*Die Druckfunktionen können sich abhängig von Druckertreibern und Betriebssystemen
unterscheiden. Weitere Informationen finden Sie in der Online-Hilfe des Druckertreibers.
Informationen zur Verwendung des emulierten PostScript-Druckertreibers unter
Windows 98, Windows Me oder Windows NT 4.0 finden Sie unter „Druck mit PostScript
Emulation“.
Toolbox
z
Die Toolbox bietet Informationen über den Druckerstatus und die Wartung des Druckers.
Weitere Informationen finden Sie unter „Verwenden der Toolbox“.
Bildschirmschriftarten
z
Bildschirmschriftarten (auch „druckerkompatible Schriftarten“ genannt) sind vom Rechner
verwendete Schriftarten, die denen des Druckers entsprechen. Zusätzlich sind
Adobe PostScript
®
3™-Bildschirmschriftarten enthalten.
DEWW
Dienstprogramm zur Datenträgererstellung
z
Mit diesem Dienstprogramm können Sie Installationsoptionen auswählen und eine
benutzerdefinierte Installation erstellen, die im Hintergrund von einer Stapeldatei aus
gestartet werden kann. Sie finden das Dienstprogramm im Menü der Starter-CD.
Komponenten der Mac OS-Druckersoftware
Die Druckersoftware für Mac OS umfasst folgende Komponenten:
Betriebssystem PPDs PDEs HP LaserJet-
Dienstprogramm
Mac OS 9 (9.1 und höher),
Mac OS X Classic (10.1 und höher)
Mac OS X (10.1 und höher)
1-7
Page 16
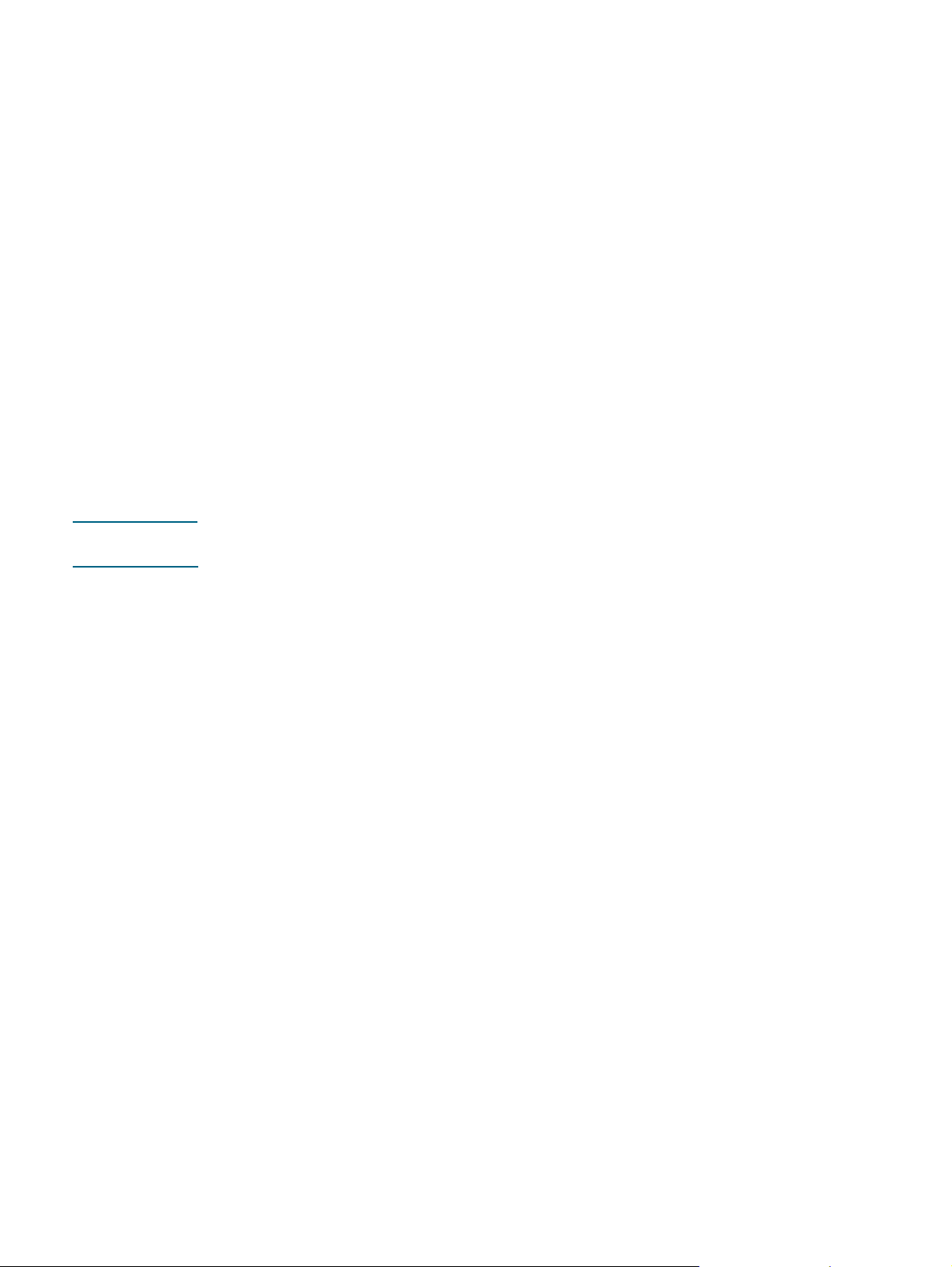
PostScript-Druckerbeschreibungsdateien (PPDs)
z
PPDs (PostScript Printer Description) greifen in Verbindung mit dem Apple
LaserWriter8-Druckertreiber auf die Druckerfunktionen zu und ermöglichen dem
Computer die Kommunikation mit dem Drucker. Ein Installationsprogramm für die PPDs
und weitere Software finden Sie auf der Starter CD. Verwenden Sie den mit dem
Computer gelieferten Apple LaserWriter 8-Druckertreiber.
Printing Dialog Extensions (PDEs)
z
Bei PDEs handelt es sich um Code-Plugins, über die auf Druckerfunktionen zugegriffen
werden kann. Dazu gehören beispielsweise die Anzahl von Kopien, beidseitiges Drucken
und Qualitätseinstellungen. Ein Installationsprogramm für die PDEs und weitere Software
finden Sie auf der Starter CD.
HP LaserJet-Dienstprogramm
z
Das HP LaserJet-Dienstprogramm ermöglicht das Steuern von Funktionen, die im
Druckertreiber nicht zur Verfügung stehen. Mit Hilfe der mit erklärenden Grafiken
versehenen Bildschirme können Sie Druckerfunktionen auswählen und Aufgaben
wie die folgenden durchführen:
• Herunterladen von Dateien, Anzeigen der Schriftarten und Ändern vieler
Druckereinstellungen
• Prüfen des Tintenpatronen-Füllstandes
• Konfigurieren und Einrichten des Druckers für IP- oder AppleTalk-Druck.
Hinweis Das HP LaserJet-Dienstprogramm wird für die Sprachen Koreanisch, Japanisch,
Vereinfachtes Chinesisch und Traditionelles Chinesisch nicht unterstützt.
Weitere Quellen
z
Druckerinstallationssoftware für UNIX®-Netzwerke (HP-UX, Sun Solaris) kann unter
http://www.hp.com heruntergeladen werden.
z
Informationen über die Verwendung von HP-Druckern unter Linux finden Sie unter
http://www.linuxprinting.org.
z
Informationen über die Verwendung des IBM PostScript 3-Emulations-Druckertreibers für
IBM OS/2 finden Sie unter http://www7.software.ibm.com/2bcprod.nsf.
1-8
DEWW
Page 17
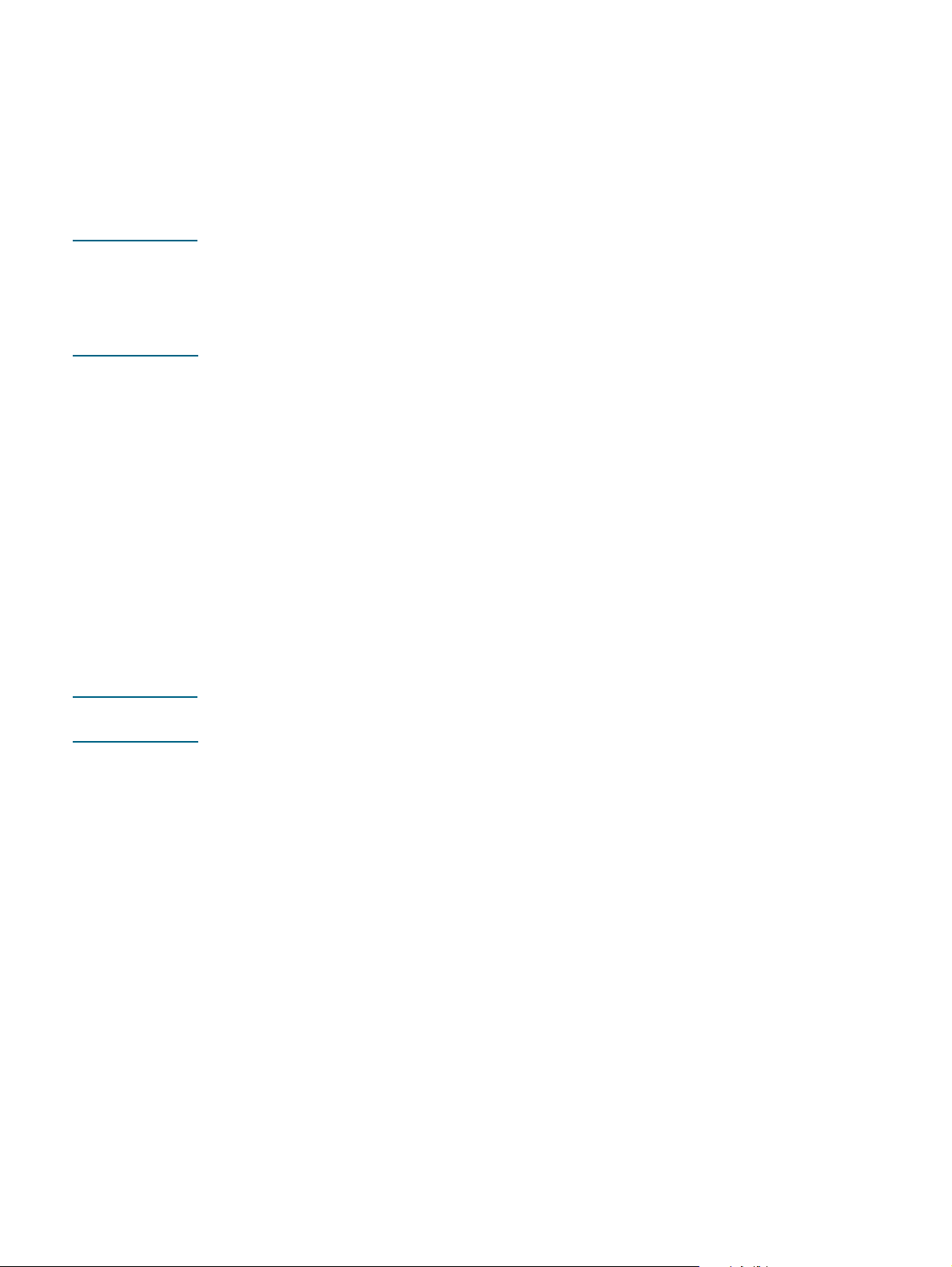
Direkte Verbindung mittels eines USB- oder
Parallelkabels (Windows)
Sie können den Drucker über ein USB-Kabel mit dem Computer verbinden, wenn der
Computer über einen USB-Anschluss verfügt und Windows 98, Windows Millennium
Edition (Me), Windows 2000 oder Windows XP ausführt.
Wenn der Rechner diese Voraussetzungen nicht erfüllt, schließen Sie den Drucker über ein
Parallelkabel an.
Hinweis Schließen Sie während der Installation jeweils entweder nur ein USB-Kabel oder nur ein
Parallelkabel an den Drucker an.
Es wird empfohlen, die Software zu installieren, bevor Sie den Drucker an den Computer
anschließen. Schließen Sie das USB- oder Parallelkabel nur an, wenn Sie von der
Druckersoftware dazu aufgefordert werden.
Wenn auf dem Computer weder Windows 2000 (Service Pack 3 und höher) noch Windows XP
ausgeführt wird, werden Sie möglicherweise aufgefordert, den Computer neu zu starten,
um die Software-Installation abzuschließen.
Nach dem Installieren der Druckersoftware und dem Anschließen eines Druckers können Sie
in den meisten Fällen weitere Drucker über USB-Kabel an den Computer anschließen, ohne
die Druckersoftware erneut installieren zu müssen.
Wenn Sie den Drucker an einen Computer anschließen, auf dem Windows XP 64-Bit
ausgeführt wird, laden Sie den Druckertreiber unter http://www.hp.com/support/
businessinkjet2300 herunter, und installieren Sie ihn mit Hilfe der Option Drucker hinzufügen
vom Ordner Drucker oder Drucker und Faxgeräte aus.
Installieren der Software vor dem Anschließen der Hardware (empfohlen)
Folgen Sie dieser Setup-Prozedur, falls Sie noch kein USB- oder Parallelkabel angeschlossen
haben. Dies ist das empfohlene Verfahren.
Hinweis Bei Windows NT 4.0, Windows 2000 oder Windows XP benötigen Sie Administratorrechte,
um einen Druckertreiber installieren zu können.
1 Schließen Sie alle aktiven Anwendungen.
2 Legen Sie die Starter CD in das CD-ROM-Laufwerk ein. Das CD-Menü wird automatisch
gestartet.
Sollte das CD-Menü nicht automatisch gestartet werden, klicken Sie auf Start, und dann
auf Ausführen. Geben Sie in die Befehlszeile den Buchstaben des CD-ROM-Laufwerks
Ihres Computers gefolgt von :\SETUP ein (z.B. D:\SETUP).
3 Klicken Sie im CD-Menü auf Druckertreiber installieren.
4 Wählen Sie die gewünschte Sprache aus und klicken Sie anschließend auf OK.
5 Folgen Sie den Anweisungen auf dem Bildschirm.
6 Wenn Sie nach dem Anschlusstyp gefragt werden, klicken Sie auf Anschluss an diesem
Computer und anschließend auf Weiter.
7 Gehen Sie folgendermaßen vor:
• Für eine USB-Verbindung: Wählen Sie USB-Kabel und klicken Sie anschließend
auf Weiter.
• Für eine parallele Verbindung: Wählen Sie Parallelkabel und dann den
Parallelanschluss, an dem der Drucker angeschlossen ist (normalerweise LPT1).
Klicken Sie dann auf Weiter.
DEWW
1-9
Page 18
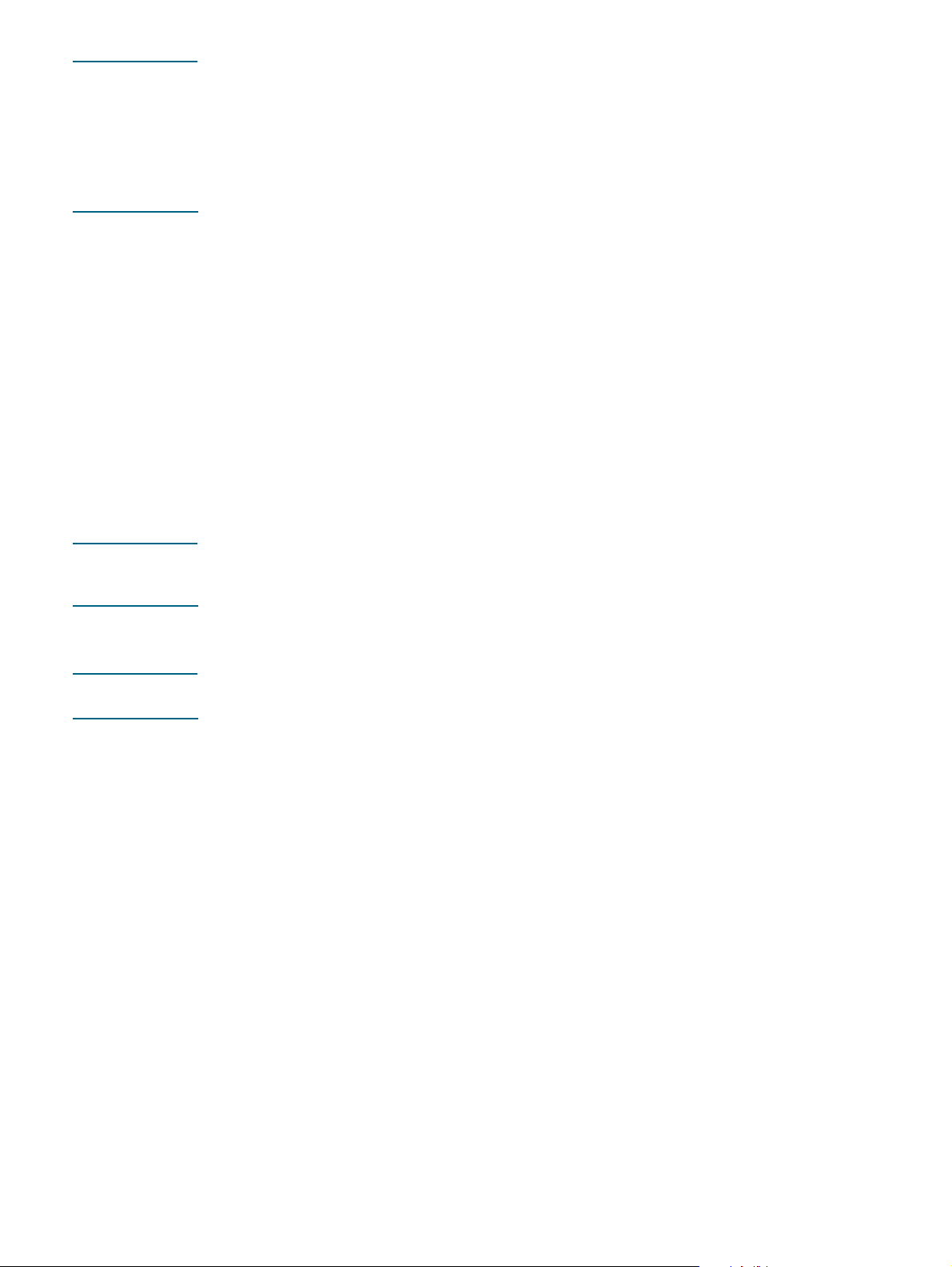
Hinweis Sie sollten die Toolbox installieren, indem Sie Typische Installation (empfohlen) wählen.
Wenn Sie Benutzerdefinierte Installation wählen, können Sie die Toolbox trotzdem aus
der Liste der installierbaren Optionen auswählen. Die Toolbox bietet Informationen über
den Druckerstatus und die Wartung des Druckers. Darüber hinaus erhalten Sie Zugriff auf
Dokumentations- und Online-Hilfe-Tools zum Beheben von Druckerproblemen. Wenn Sie
die Toolbox nicht installieren, werden auf dem Computerbildschirm keine
Druckerfehlermeldungen angezeigt, und Sie haben keinen Zugriff auf die myPrintMileage
Website. Weitere Informationen finden Sie unter „Verwenden der Toolbox“.
8 Folgen Sie den Anweisungen auf dem Bildschirm, um mit der Installation fortzufahren.
Sie können den Drucker während der Installation freigeben. Informationen zum Freigeben
des Druckers nach der Installation finden Sie unter „Freigeben eines am Drucker
angeschlossenen Computers“.
9 Wenn Sie dazu aufgefordert werden, verbinden Sie das USB- oder Parallelkabel mit dem
Computer und dem Drucker.
Auf dem Bildschirm wird der Assistent Neue Hardware gefunden angezeigt, und im
Ordner „Drucker“ wird das Symbol für den Drucker erstellt.
Anschließen der Hardware vor dem Installieren der Software
Wenn Sie das USB- oder Parallelkabel vor dem Starten der Software angeschlossen haben,
wird auf dem Computerbildschirm der Assistent Neue Hardware gefunden angezeigt. Folgen
Sie den Anweisungen, um die Installation abzuschließen.
Hinweis Schalten Sie während der Ausführung des Drucker-Setup-Programms nicht den Drucker aus,
und ziehen Sie nicht das Kabel vom Drucker ab. Andernfalls wird das Setup-Programm nicht
abgeschlossen.
1 Wählen Sie auf dem Bildschirm, auf dem Sie eine Methode zum Suchen des Treibers
festlegen können, die erweiterte Option aus, und klicken Sie auf Weiter.
Hinweis Lassen Sie vom Hardware-Assistenten keine automatische Suche nach dem Treiber
durchführen.
2 Aktivieren Sie das Kontrollkästchen, mit dem Sie den Speicherort des Treibers festlegen,
und achten Sie darauf, dass alle anderen Kontrollkästchen deaktiviert sind.
3 Legen Sie die Starter CD in das CD-ROM-Laufwerk ein.
Wenn das CD-Menü angezeigt wird, doppelklicken Sie auf Beenden, um das Menü zu
schließen.
4 Gehen Sie auf der Starter-CD zum Hauptverzeichnis (z.B. D:), und klicken Sie
anschließend auf OK.
5 Klicken Sie auf Weiter und folgen Sie den Anweisungen auf dem Bildschirm.
Sie können den Drucker während der Installation freigeben. Informationen zum Freigeben
des Druckers nach der Installation finden Sie unter „Freigeben eines am Drucker
angeschlossenen Computers“.
6 Klicken Sie auf Fertig stellen.
1-10
• Nach Abschluss des Installationsprozesses startet der Hardware-Assistent
automatisch das Drucker-Setup-Programm. Dies kann mehrere Minuten dauern.
Für Windows 98 und Windows Me müssen Sie das Setup-Programm an diesem Punkt
abschließen, wenn Sie anstelle des englischen Treibers einen anderen Treiber
installieren möchten.
• Das Setup-Programm enthält Optionen, um neben dem Treiber auch andere
Komponenten zu installieren, z.B. die Toolbox. Die Installation der Toolbox ist
empfohlen.
DEWW
Page 19
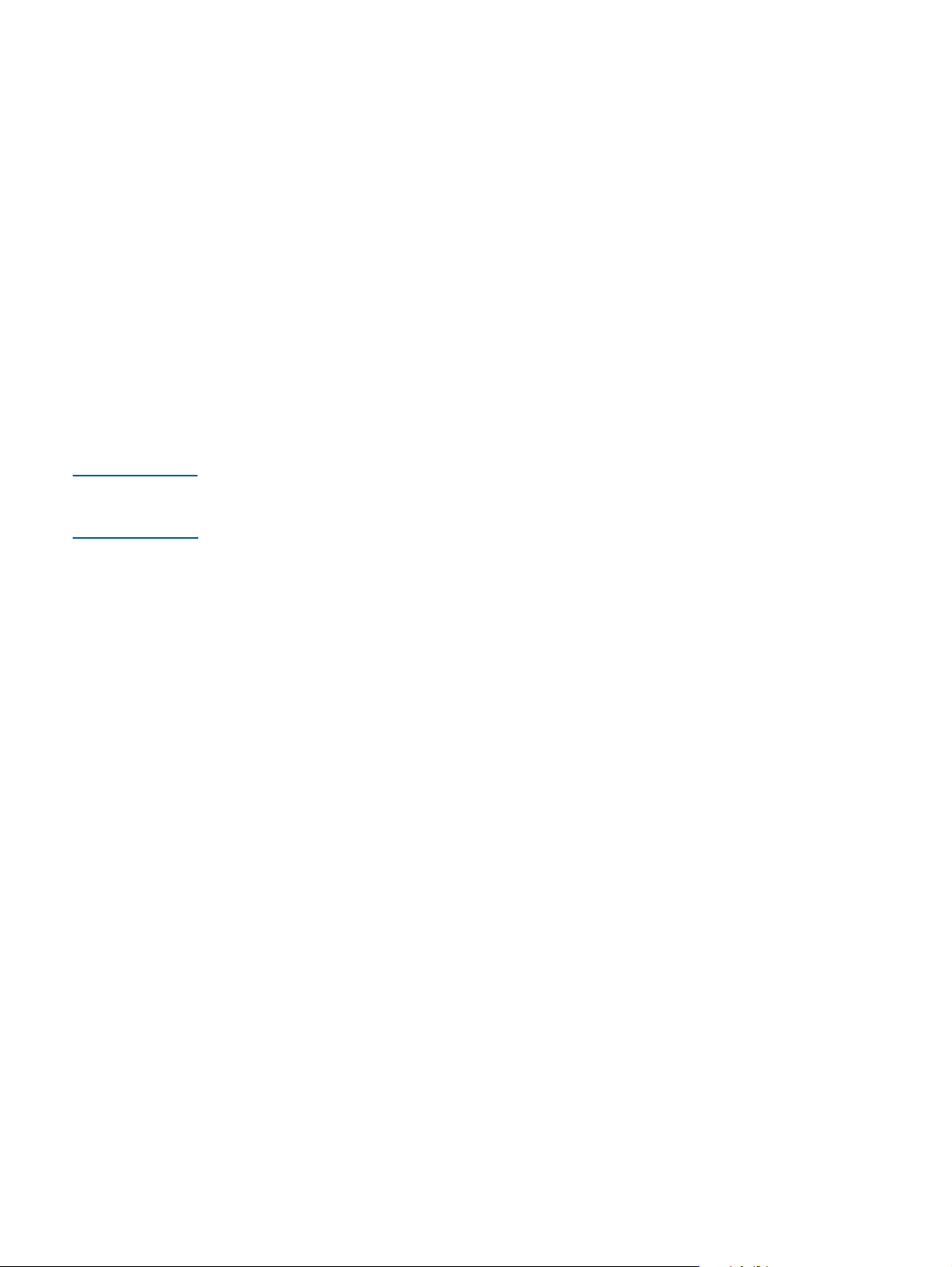
Nutzung des Druckers in einem lokal gemeinsam genutzten
Netzwerk (Windows)
In einem lokal gemeinsam genutzten Netzwerk wird der Drucker direkt an den USB- oder
Parallelanschluss eines ausgewählten Computer (als Server bezeichnet) angeschlossen und
von anderen Computern (Clients) genutzt. Verwenden Sie diese Konfiguration nur in kleinen
Gruppen oder bei geringer Nutzung des Druckers. Die Leistung des mit dem Drucker
verbundenen Computers verringert sich, wenn viele Anwender Druckaufträge an den
gemeinsam genutzten Drucker senden.
Sie können den Drucker in einem lokal gemeinsam genutzten Netzwerk nutzen, wenn:
z
Auf dem mit dem Drucker verbundenen Computer Windows ausgeführt wird.
z
Der Drucker von anderen Windows-Anwendern genutzt wird. (Der Drucker kann nicht
von Mac OS-Anwendern genutzt werden.)
Informationen zum Anschließen des Druckers auf einem Macintosh und zum Freigeben
des Druckers für andere Mac OS-Benutzer finden Sie unter „Direkte Verbindung über ein
USB-Kabel (Mac OS)“.
Freigeben eines am Drucker angeschlossenen Computers
Hinweis Wenn ein lokal angeschlossener Drucker gemeinsam genutzt wird, sollte der Computer,
der unter dem neuesten Betriebssystem läuft, als Server ausgewählt werden.
Als Server-Betriebssystem wird Windows 2000 oder Windows XP empfohlen.
1 Führen Sie ausgehend vom Windows-Desktop einen der folgenden Schritte aus:
• Windows 98, Windows Me, Windows NT 4.0 und Windows 2000:
Klicken Sie auf Start, zeigen Sie auf Einstellungen, und klicken Sie dann auf Drucker.
• Windows XP:
Klicken Sie auf Start, und anschließend auf Drucker und Faxgeräte.
Alternativ können Sie auch auf Start und dann auf Systemsteuerung klicken und
anschließend Drucker und Faxgeräte auswählen.
2 Klicken Sie mit der rechten Maustaste auf den Drucker, klicken Sie dann auf
Eigenschaften, und wählen Sie das Register Freigabe.
3 Wählen Sie die Option für die Freigabe des Druckers, und geben Sie dem Drucker einen
Freigabenamen.
4 Wenn Sie den Drucker gemeinsam mit Benutzern anderer Windows-Versionen
verwenden, können Sie auf Zusätzliche Treiber klicken, um die Treiber für diese
Versionen zu installieren. Dieser optionale Schritt erfordert, dass die Starter-CD in Ihrem
CD-Laufwerk eingelegt ist.
Wenn auf dem Server-Computer Windows NT 4.0 ausgeführt wird, müssen Administratoren
den Treiber für den Windows 2000- und Windows XP-Benutzermodus auf dem Server
installieren. Der Grund dafür ist, dass unter Windows 2000 und Windows XP nicht mit dem
Treiber für den Windows NT 4.0-Kernel-Modus gedruckt werden kann.
So installieren Sie den Treiber für den Windows 2000- und Windows XP-Benutzermodus auf
dem Windows NT 4.0-Server:
DEWW
1 Klicken Sie auf dem Server im Dialogfeld mit den Treibereigenschaften auf das Register
Allgemein und anschließend auf die Schaltfläche Neuer Treiber.
2 Wenn Sie zur Eingabe von Dateien aufgefordert werden, gehen Sie auf der Starter-CD
zum Ordner für Windows 2000 und Windows XP, und wählen Sie den Treiber für den
Benutzermodus aus.
1-11
Page 20
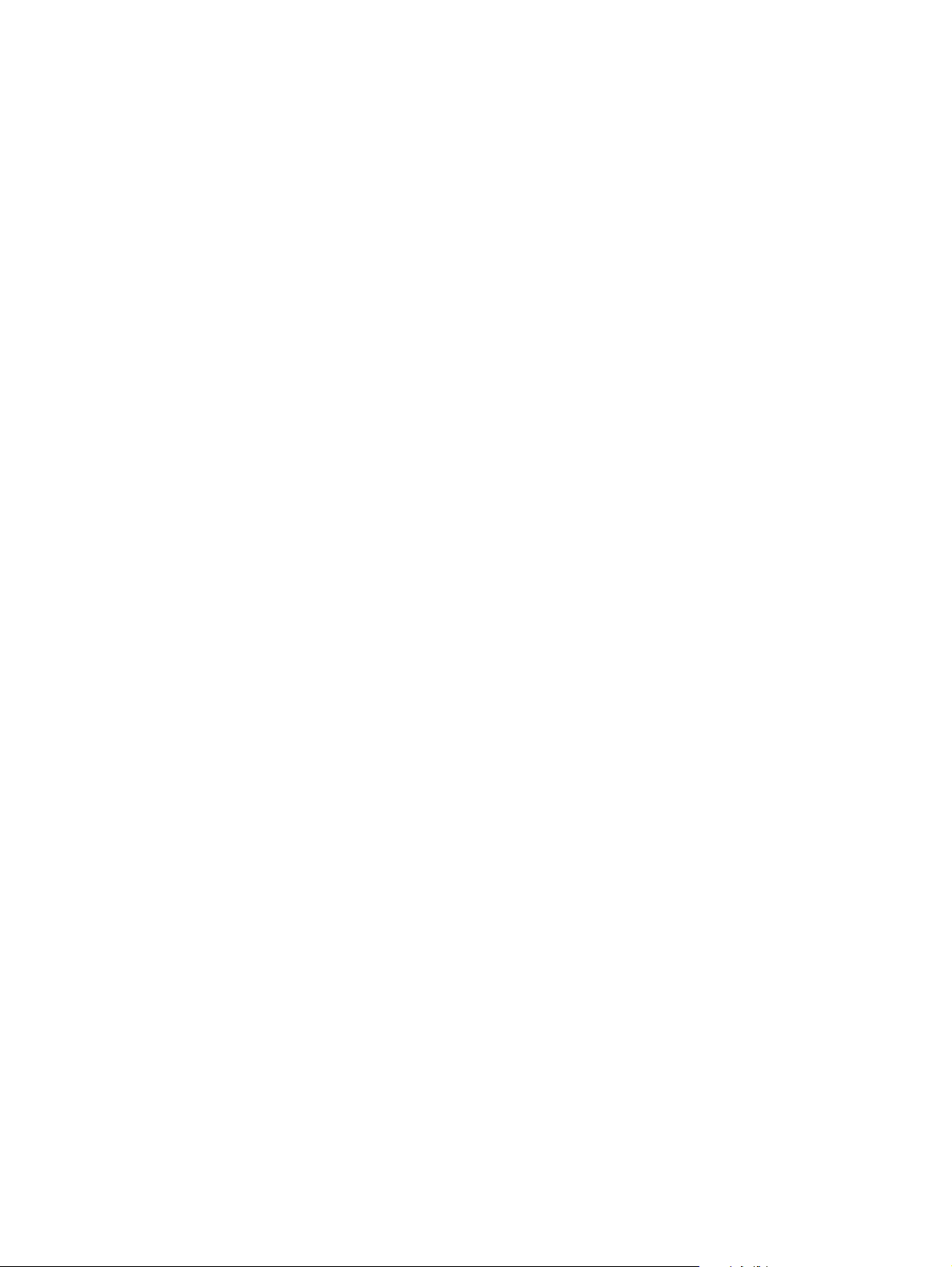
Verwenden eines an einen anderen Computer angeschlossenen Druckers
Clients können auf drei verschiedene Arten mit dem Drucker kommunizieren:
z
Installieren Sie die Druckersoftware von der Starter-CD. Wählen Sie die Option Über das
Netzwerk verbunden aus, wenn Sie hierzu aufgefordert werden, und wählen Sie
anschließend Client-Einrichtung für Client/Server-Druck.
z
Rufen Sie das Verzeichnis des Druckers im Netzwerk aus und ziehen Sie den Drucker in
Ihr Drucker-Verzeichnis.
z
Fügen Sie den Drucker hinzu, und installieren Sie die Software von der INF-Datei aus im
Netzwerk. Fragen Sie den Netzwerkadministrator, wo die INF-Datei gespeichert ist.
Auf der Starter-CD sind die INF-Dateien in Verzeichnissen gespeichert, die das folgende
Format verwenden: <CD>:\Setup\Drivers\<Treiber>\<Betriebssystem>\<Sprache>.
Beispiel: Wenn der Laufwerkbuchstabe Ihres CD-Laufwerks D ist, enthält
D:\Setup\Drivers\PCL3\Win2k_XP\English die englische PCL6 INF-Datei für Windows 2000
und Windows XP.
Direkte Verbindung über ein USB-Kabel (Mac OS)
Installieren Sie zunächst die Software und schließen Sie dann den Drucker an den Computer
an. Nach Abschluss der Installation können Sie den Drucker für andere Mac OS-Benutzer
freigeben. Weitere Informationen finden Sie unter „Freigeben des Druckers in einem
Peer-to-Peer-Netzwerk (Mac OS)“.
1 Legen Sie die Starter CD in das CD-ROM-Laufwerk ein. Das CD-Menü wird automatisch
gestartet.
Wenn das CD-Menü nicht automatisch startet, doppelklicken Sie auf das CD-Symbol auf
dem Desktop und anschließend auf das Symbol des Installationsprogramms. Dieses
Symbol befindet sich auf der Starter-CD im Order Installer\<Sprache> (z.B.
Installer\English für die englische Version).
2 Folgen Sie den Anweisungen auf dem Bildschirm.
3 Schließen Sie das Kabel an den Anschlüssen des Computers und des Druckers an.
4 Schalten Sie den Drucker ein.
5 Schließen Sie die Installation auf eine der folgenden Arten ab:
• Mac OS 9 (9.1 und höher): Führen Sie die Schritte 6 bis 10 durch.
• Mac OS X (10.1 und höher): Führen Sie die Schritte 11 bis 13 durch.
Mac OS 9 (9.1 und höher)
6 Doppelklicken Sie unter Mac OS 9 auf der Festplatte im Ordner „Anwendungen\
Dienstprogramme“ auf das Symbol für das Desktop-Drucker-Dienstprogramm.
7 Wählen Sie im Popupmenü die Option LaserWriter8 aus, wählen Sie anschließend in der
Liste den Eintrag Drucker (USB), und klicken Sie auf OK.
8 Vergewissern Sie sich, dass HP Business Inkjet 2300 ausgewählt ist, und klicken Sie auf
Auswählen.
1-12
9 Klicken Sie im Abschnitt für die PPD-Datei (PostScript Printer Description) des
daraufhin angezeigten Fensters auf Automatisch.
10 Klicken Sie auf Erstellen. Das Druckersymbol wird auf dem Schreibtisch angezeigt.
DEWW
Page 21
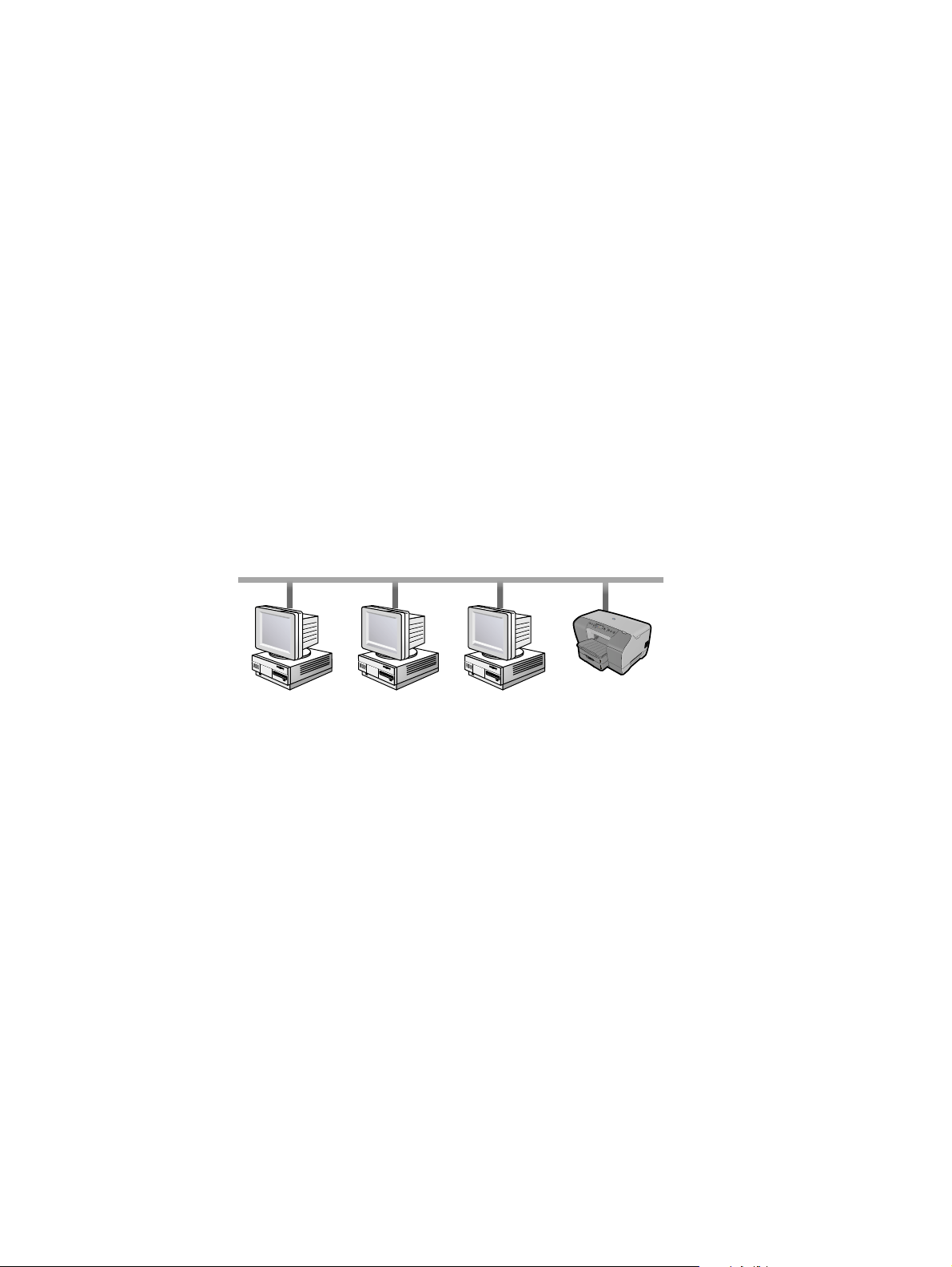
Mac OS X (10.1 und höher)
11 Öffnen Sie das Print Center (im Ordner Applications\Utilities), und klicken Sie dann auf
Drucker hinzufügen.
12 Wählen Sie im Popupmenü die Option USB aus.
13 Wählen Sie in der Liste die Option HP Business Inkjet 2300 aus, und klicken Sie auf
Hinzufügen. Neben dem Druckernamen wird ein Punkt angezeigt, oder der Druckername
wird fett dargestellt. Dies bedeutet, dass dieser Drucker nun als Standarddrucker
verwendet wird.
Freigeben des Druckers in einem Peer-to-Peer-Netzwerk (Mac OS)
1 Öffnen Sie an dem Computer, an den der Drucker angeschlossen ist, ausgehend vom
Bedienfeld USB Printer Sharing und richten Sie den Drucker als Netzwerkdrucker ein.
Geben Sie den Drucker dann in die Liste einer Netzwerkumgebung ein. Weitere
Informationen finden Sie in der Mac-Hilfe.
2 Wählen Sie für andere Benutzer, die den Drucker verwenden möchten, den Drucker auf
dem Bedienfeld im Fenster „USB Printer Sharing“ aus. Wählen Sie anschließend die
Umgebung, in der der Drucker gemeinsam genutzt wird, und dann den Drucker
selber aus.
Verbindung zu einem Netzwerk
Wenn auf dem Drucker ein HP Jetdirect Druckserver installiert ist, können Sie ihn in einer
Netzwerkumgebung freigeben, indem Sie ihn direkt mit dem Netzwerk verbinden. Mit dieser
Konfiguration erzielen Sie eine bessere Leistung, als wenn Sie nicht über ein Netzwerk
drucken. Außerdem können Sie den Drucker für Windows- und Mac OS-Benutzer freigeben.
Bei HP Business Inkjet 2300n und 2300dtn ist bereits ein HP Jetdirect Druckserver installiert.
Wenn Sie für HP Business Inkjet 2300 einen HP Jetdirect Druckserver erworben haben,
installieren Sie ihn im Drucker, und schließen Sie den Drucker an das Netzwerk an. Weitere
Informationen finden Sie unter „Installieren eines internen HP Jetdirect Druckservers“.
Installieren des Druckertreibers auf einem Computer oder Server (Windows)
Sie müssen den Druckertreiber auf dem Computer installieren, der als Server verwendet wird.
1 Schließen Sie alle aktiven Anwendungen.
DEWW
2 Legen Sie die Starter CD in das CD-ROM-Laufwerk ein. Das CD-Menü wird automatisch
gestartet. Wird das CD-Menü nicht automatisch gestartet, klicken Sie auf Start und
anschließend auf Run. Geben Sie in die Befehlszeile den Buchstaben des
CD-ROM-Laufwerks Ihres Computers gefolgt von :\SETUP ein (z.B. D:\SETUP).
3 Klicken Sie im CD-Menü auf Druckertreiber installieren.
4 Wählen Sie die gewünschte Sprache aus und klicken Sie anschließend auf OK.
5 Folgen Sie den Anweisungen auf dem Bildschirm.
1-13
Page 22
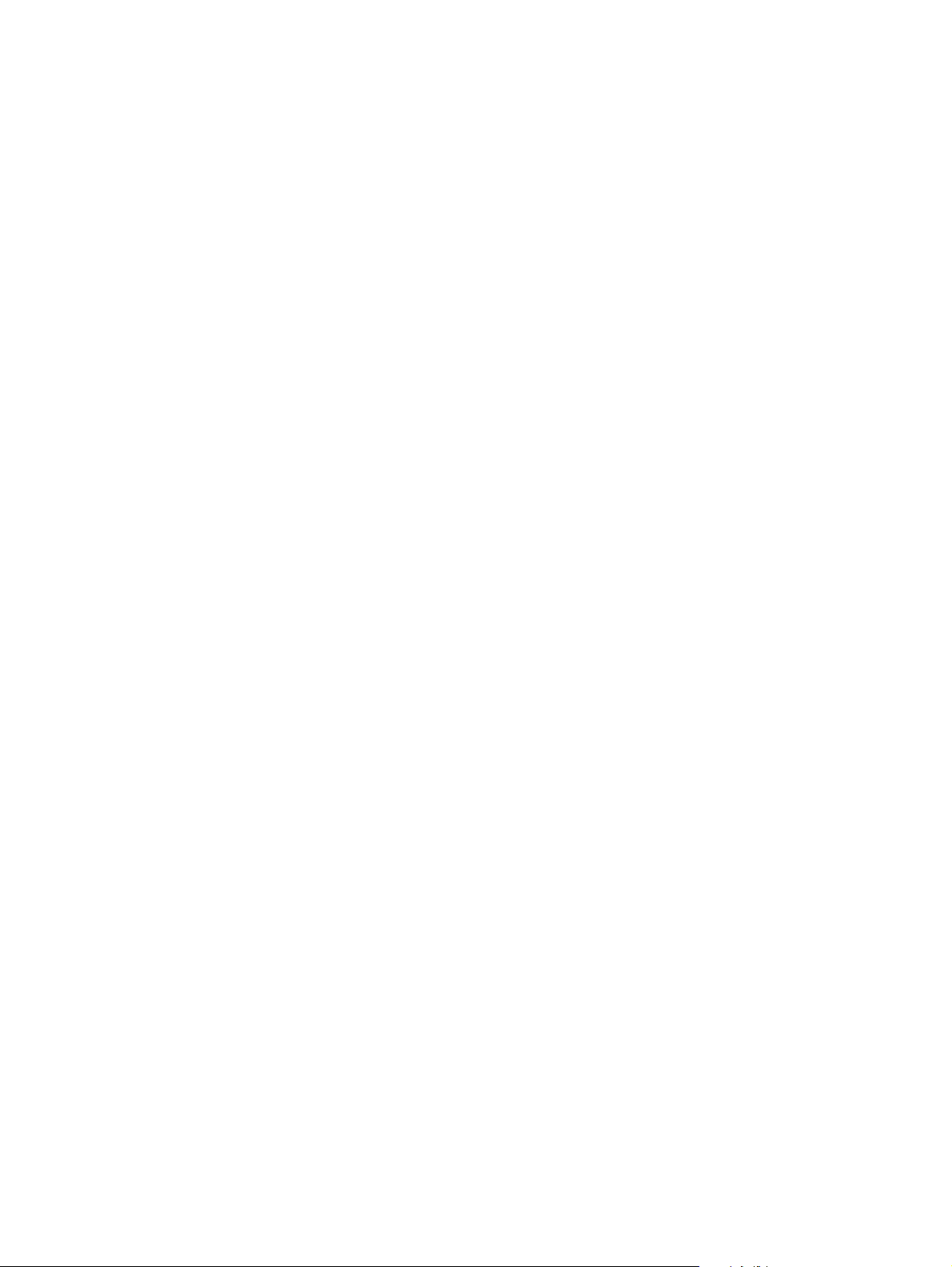
6 Wählen Sie, wenn Sie zur Angabe des Verbindungstyps aufgefordert werden, die Option
Anschluss am Netzwerk aus, und klicken Sie anschließend auf Weiter. Wählen Sie
anschließend Grundlegende Netzwerkeinrichtung für PC oder Server (empfohlen)
und klicken Sie anschließend auf Weiter.
7 Folgen Sie zum Abschließen der Installation den Anweisungen auf dem Bildschirm.
8 So richten Sie den Computer als Server ein
a Wählen Sie die Option zur gemeinsamen Nutzung des Druckers aus, und führen
Sie anschließend die Installation der Druckertreiber für Windows-Clients aus.
Das Installationsprogramm installiert den Druckertreiber für den Server und kopiert
die Client-Treiber in einen Speicherort auf dem Server für die Anwender (Clients).
b Folgen Sie zum Abschließen der Installation den Anweisungen auf dem Bildschirm.
Informationen zum Freigeben des Druckers für Windows-Benutzer finden Sie unter
„Installieren des Druckertreibers auf einem Windows-Client“. Informationen zum Freigeben
des Druckers für Mac OS-Benutzer finden Sie unter „Installieren der Software für einen
Netzwerkdrucker auf einem Macintosh“.
Installieren des Druckertreibers auf einem Windows-Client
Nachdem der Druckertreiber auf dem als Server verwendeten Computer installiert wurde,
kann er freigegeben werden. Die Windows-Benutzer, die den Netzwerkdrucker verwenden
möchten, müssen die Druckersoftware auf ihrem Computer (Client) installieren.
Client-Computer können die Verbindung zum Drucker auf folgende Arten herstellen:
z
Doppelklicken Sie im Ordner Drucker auf das Symbol Drucker hinzufügen, und
folgenden Sie den Anweisungen für eine Netzwerkdruckerinstallation.
z
Installieren Sie die Druckersoftware von der Starter-CD. Wählen Sie die Option Über
das Netzwerk verbunden aus, wenn Sie hierzu aufgefordert werden, und wählen Sie
anschließend Client-Einrichtung für Client/Server-Druck.
z
Gehen Sie im Netzwerk zum entsprechenden Drucker, und ziehen Sie ihn in Ihren
Ordner Drucker.
z
Fügen Sie den Drucker hinzu, und installieren Sie die Software von der INF-Datei aus
im Netzwerk. Fragen Sie den Netzwerkadministrator, wo die INF-Datei gespeichert ist.
Auf der Starter-CD sind die INF-Dateien in Verzeichnissen gespeichert, die das folgende
Format verwenden: <CD>:\Setup\Drivers\<Treiber>\<Betriebssystem>\<Sprache>.
Beispiel: Wenn der Laufwerkbuchstabe Ihres CD-Laufwerks D ist, enthält
D:\Setup\Drivers\PCL3\Win2k_XP\English die englische PCL6 INF-Datei für Windows 2000
und Windows XP.
So installieren Sie den Druckertreiber mit „Drucker hinzufügen“
1 Führen Sie ausgehend vom Windows-Desktop einen der folgenden Schritte aus:
• Windows 98, Windows Me, Windows NT 4.0 und Windows 2000:
Klicken Sie auf Start, zeigen Sie auf Einstellungen, und klicken Sie dann auf Drucker.
• Windows XP:
Klicken Sie auf Start, und anschließend auf Drucker und Faxgeräte.
Alternativ können Sie auch auf Start und dann auf Systemsteuerung klicken und
anschließend Drucker und Faxgeräte auswählen.
1-14
2 Doppelklicken Sie auf Drucker hinzufügen, und klicken Sie dann auf Weiter.
DEWW
Page 23
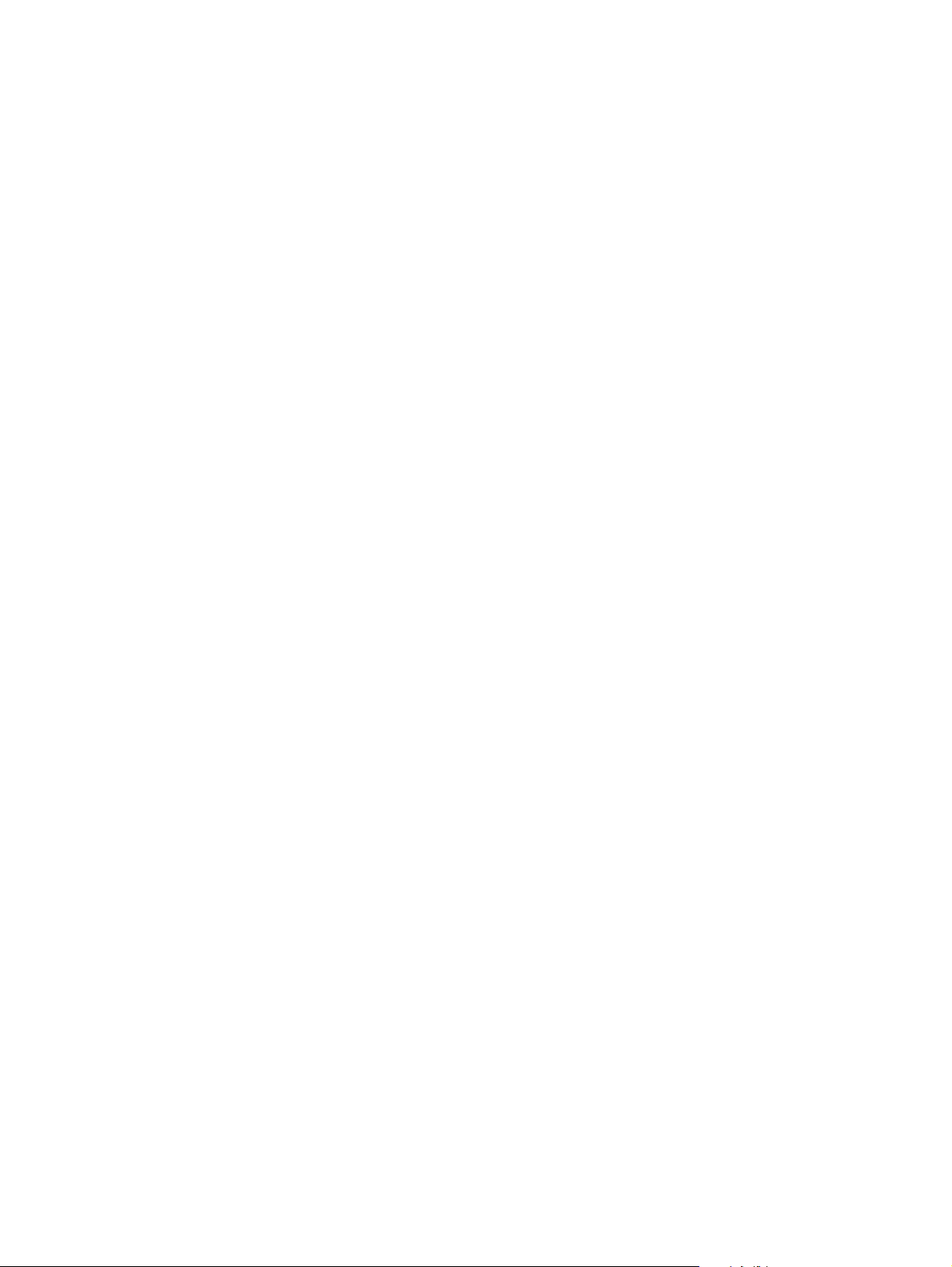
3 Gehen Sie folgendermaßen vor:
• Windows 98, Windows Me, Windows 2000 und Windows XP:
Wählen Sie Netzwerkdrucker.
• Windows NT 4.0:
Wählen Sie Druck-Server im Netzwerk.
4 Klicken Sie auf Weiter.
5 Gehen Sie folgendermaßen vor:
• Geben Sie den Netzwerkpfad oder den Warteschlangennamen des gemeinsam
genutzten Druckers ein und klicken Sie auf Weiter. Klicken Sie bei der Aufforderung
zum Auswählen des Druckertyps auf Diskette.
• Klicken Sie auf Weiter und markieren Sie den Drucker in der Liste
Gemeinsame Drucker.
6 Klicken Sie auf Weiter, und folgen Sie den Anweisungen auf dem Bildschirm, um die
Installation abzuschließen.
Hinzufügen eines Netzwerkanschlusses zu einem Drucker
Wenn Sie die Druckersoftware bereits mit dem Drucker-Setup-Programm installiert haben
und einen Netzwerkanschluss erstellen möchten, um den Drucker über einen HP Jetdirect
Druckserver anzuschließen, gehen Sie wie folgt vor:
1 Klicken Sie im Ordner „Drucker“ mit der rechten Maustaste auf den Drucker, und klicken
Sie anschließend auf Eigenschaften.
2 Gehen Sie folgendermaßen vor:
• Windows NT, Windows 2000 und Windows XP:
Klicken Sie auf die Registerkarte Anschlüsse, und wählen Sie dann Anschluss
hinzufügen.
• Windows 98 und Windows Me:
Klicken Sie auf die Registerkarte Details, und wählen Sie dann Anschluss
hinzufügen.
3 Wählen Sie einen neuen HP-Standardanschluss, und weisen Sie den Anschluss dem
Drucker zu.
4 Klicken Sie auf OK.
Installieren der Software für einen Netzwerkdrucker auf einem Macintosh
Die Mac OS-Benutzer, die den Netzwerkdrucker verwenden möchten, müssen die
Druckersoftware auf ihrem Computer installieren.
1 Legen Sie die Starter CD in das CD-ROM-Laufwerk ein. Das CD-Menü wird automatisch
gestartet.
Wenn das CD-Menü nicht automatisch startet, doppelklicken Sie auf das CD-Symbol auf
dem Desktop und anschließend auf das Symbol des Installationsprogramms. Dieses
Symbol befindet sich auf der Starter-CD im Order Installer\<Sprache>
(z.B. Installer\English für die englische Version).
DEWW
2 Folgen Sie den Anweisungen auf dem Bildschirm.
3 Schließen Sie die Installation auf eine der folgenden Arten ab:
• Mac OS 9 (9.1 und höher): Führen Sie die Schritte 4 bis 8 durch.
• Mac OS X (10.1 und höher): Führen Sie die Schritte 9 bis 11 durch.
1-15
Page 24
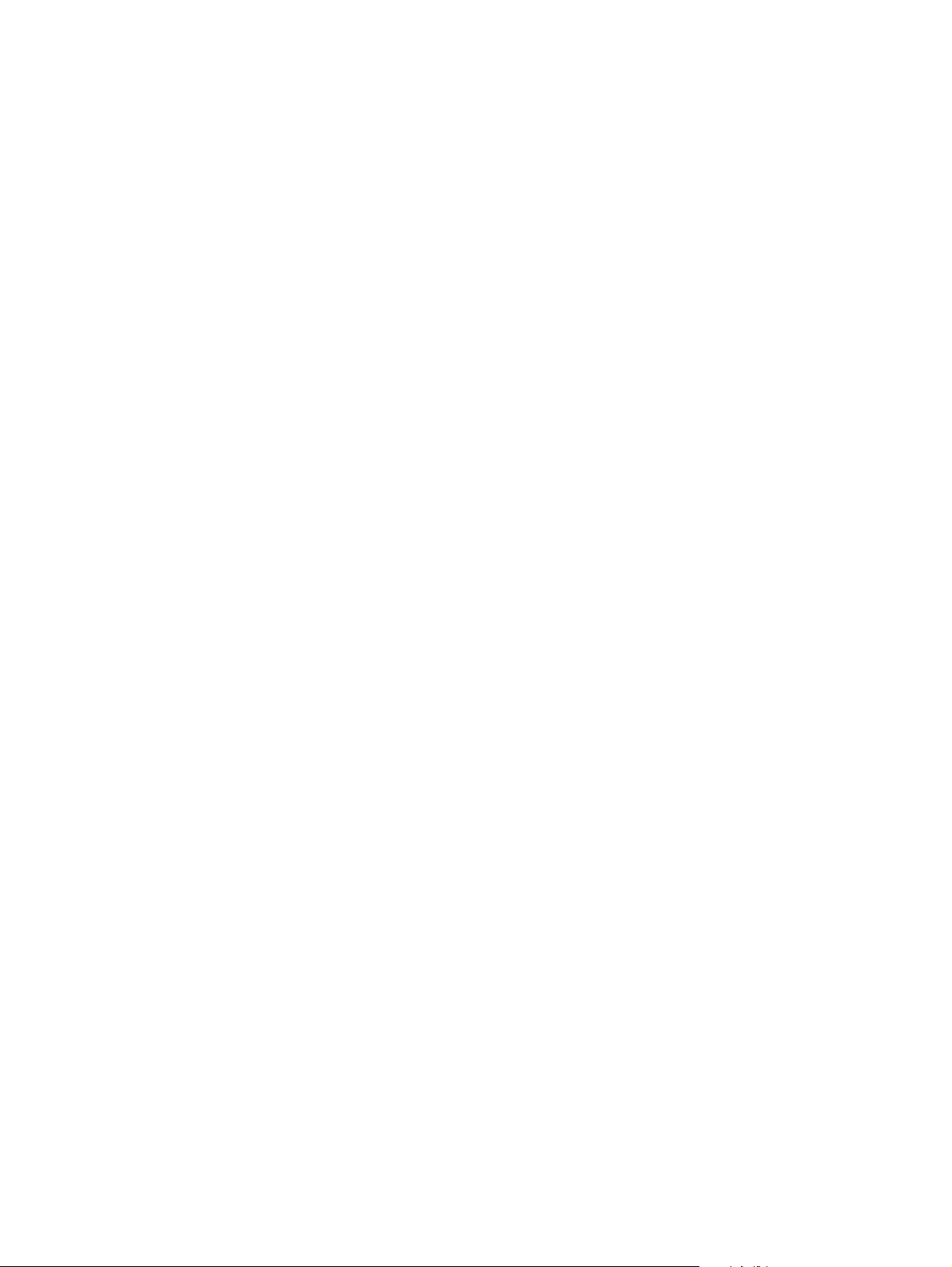
Mac OS 9 (9.1 und höher)
4 Doppelklicken Sie unter Mac OS 9 auf der Festplatte im Ordner „Anwendungen\
Dienstprogramme“ auf das Symbol für das Desktop-Drucker-Dienstprogramm.
5 Wählen Sie im Popupmenü die Option LaserWriter8 aus, wählen Sie anschließend in der
Liste den Eintrag Drucker (AppleTalk), und klicken Sie auf OK.
6 Vergewissern Sie sich, dass HP Business Inkjet 2300 ausgewählt ist, und klicken Sie auf
Auswählen.
7 Klicken Sie im Abschnitt für die PPD-Datei (PostScript Printer Description) des
daraufhin angezeigten Fensters auf Automatisch.
8 Klicken Sie auf Erstellen. Das Druckersymbol wird auf dem Schreibtisch angezeigt.
Sie können den Drucker auch in der Auswahl wählen und hinzufügen. Öffnen Sie die Auswahl,
wählen Sie LaserWriter und dann HP Business Inkjet 2300, und klicken Sie anschließend
auf Einrichten, um die PPD-Datei auszuwählen.
Mac OS X (10.1 und höher)
9 Öffnen Sie das Print Center (im Ordner Applications\Utilities), und klicken Sie dann auf
Drucker hinzufügen.
10 Gehen Sie folgendermaßen vor:
• Wenn Sie ein AppleTalk-Netzwerk verwenden, öffnen Sie das Popupmenü und wählen
Sie AppleTalk.
• Bei Verwendung eines LPR- oder TCP/IP-Netzwerks wählen Sie im Popupmenü die
Option LPR-Drucker mit IP aus, und geben Sie dann die IP-Adresse des Druckers ein.
Alternativ dazu können Sie bei Mac OS X (10.2.3 und höher) Rendezvous auswählen.
Damit ist es möglich, ein IP-Netzwerk automatisch zu erkennen und eine Verbindung
zu diesem Netzwerk herzustellen.
11 Wählen Sie in der Liste die Option HP Business Inkjet 2300 aus, und klicken Sie auf
Hinzufügen. Neben dem Druckernamen wird ein Punkt angezeigt, oder der Druckername
wird fett dargestellt. Dies bedeutet, dass dieser Drucker nun als Standarddrucker
verwendet wird.
1-16
DEWW
Page 25
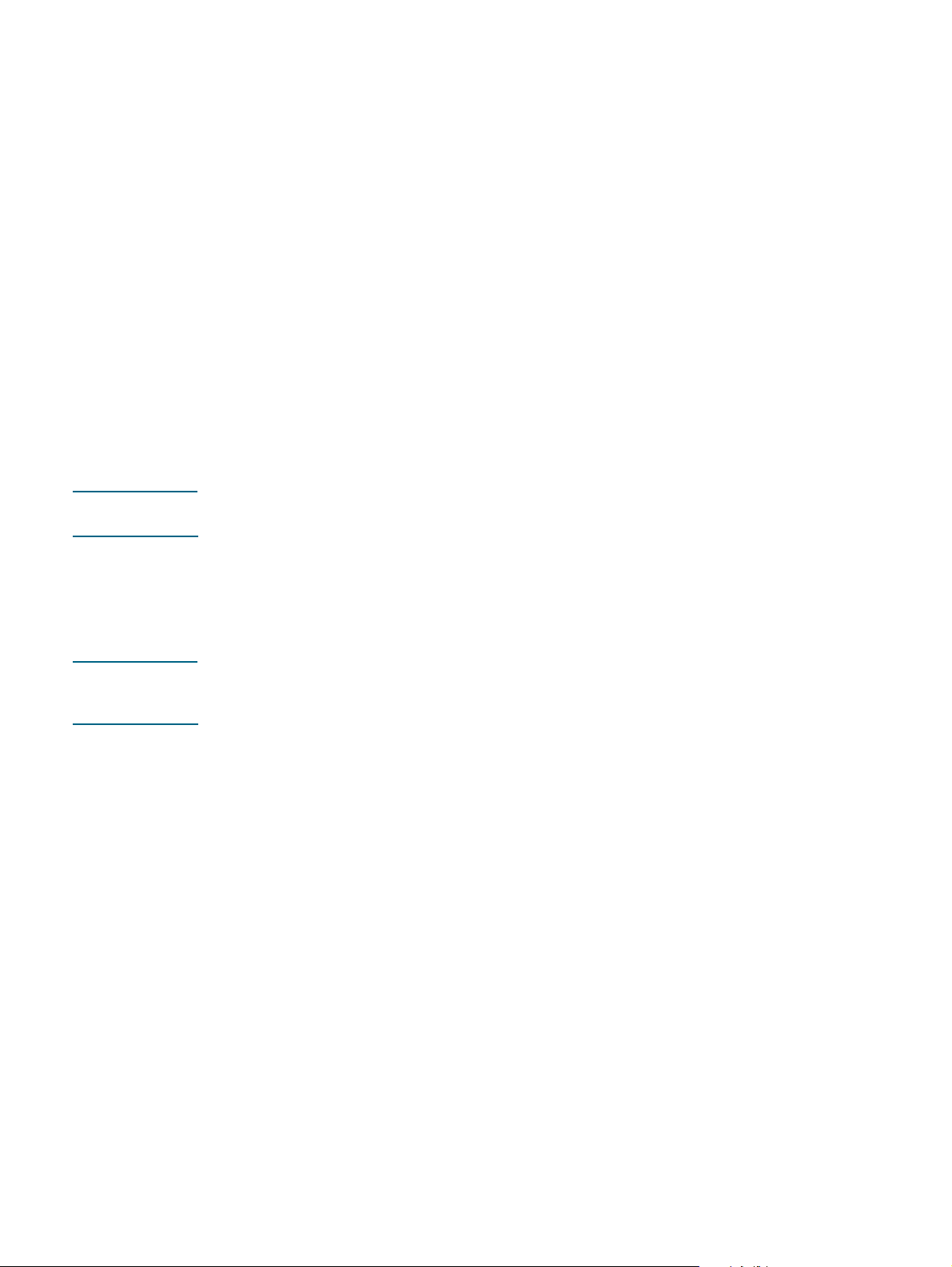
Deinstallieren der Druckersoftware
Verwenden Sie die folgenden Prozeduren, um die Druckersoftware zu deinstallieren.
Deinstallieren von Software für Windows (alle Versionen)
1 Schließen Sie alle aktiven Anwendungen.
2 Rufen Sie im Menü Start die Systemsteuerung auf.
3 Doppelklicken Sie auf Programme hinzufügen/entfernen.
4 Wählen Sie die Drucksoftware aus, die Sie entfernen möchten.
5 Klicken Sie auf die Schaltfläche zum Hinzufügen oder Entfernen von Software.
6 Wählen Sie zum Entfernen der Druckersoftware Alle entfernen. Um einzelne
Komponenten zu entfernen, wählen Sie Bestehende Installation ändern (Sie müssen
dazu die Starter-CD in das CD-ROM-Laufwerk einlegen).
7 Folgen Sie zum vollständigen Entfernen der Druckersoftware oder Komponenten den
Anweisungen auf dem Bildschirm.
Hinweis Unter Windows NT 4.0, Windows 2000 oder Windows XP benötigen Sie für die Deinstallation
der Druckersoftware Administratorrechte.
Sie können das Deinstallationsprogramm auch wie folgt ausführen: Zeigen Sie im Menü Start
auf Programme und dann auf hp business inkjet 2300 Series, und klicken Sie anschließend
auf hp business inkjet 2300 Series deinstallieren (die tatsächlichen Schritte hängen vom
Betriebssystem ab). Folgen Sie zum Deinstallieren der Druckersoftware den Anweisungen auf
dem Bildschirm.
Hinweis Falls die Software nicht erfolgreich installiert wurde oder das Deinstallationsprogramm nicht
gefunden werden konnte, führen Sie von der Starter-CD das Dienstprogramm zur
Datenträgerbereinigung (Scrubber) aus. Siehe untenstehende Schritte.
Ausführen des Dienstprogramms zur Datenträgerbereinigung (Scrubber)
1 Trennen Sie die Verbindung zwischen Drucker und Rechner.
2 Führen Sie einen Neustart von Windows durch.
3 Legen Sie die Starter-CD in das CD-ROM-Laufwerk ein.
4 Wählen Sie das Dienstprogramm zur Datenträgerbereinigung auf der Starter-CD,
und führen Sie es aus.
• Windows 98 und Windows Me:
Verwenden Sie die Datei scrub9x.exe im Ordner Utils\Scrubber\Win9x_Me.
• Windows 2000 und Windows XP:
Verwenden Sie die Datei scrub2k.exe im Ordner Utils\Scrubber\Win2k_XP.
DEWW
1-17
Page 26
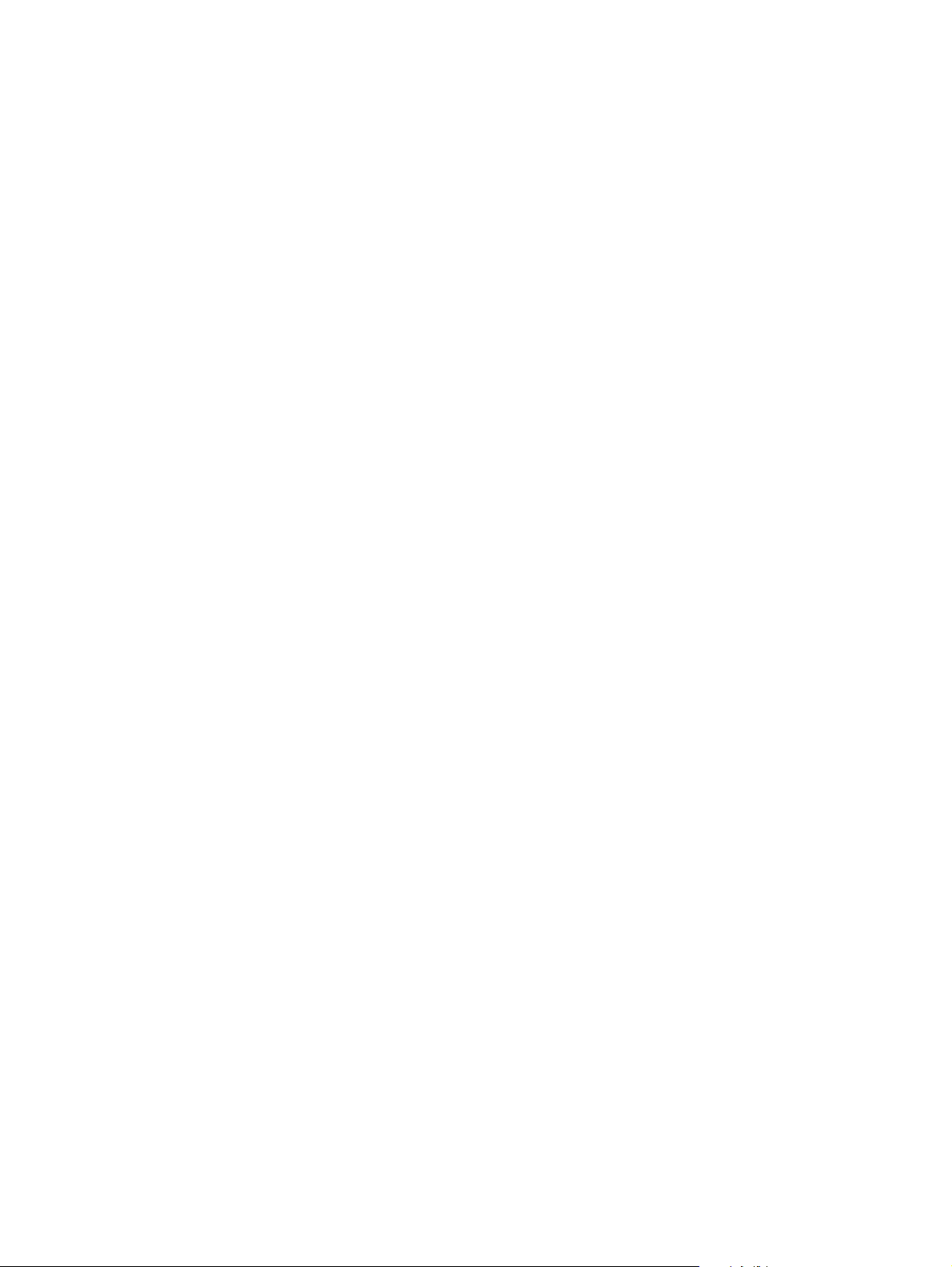
1-18
DEWW
Page 27
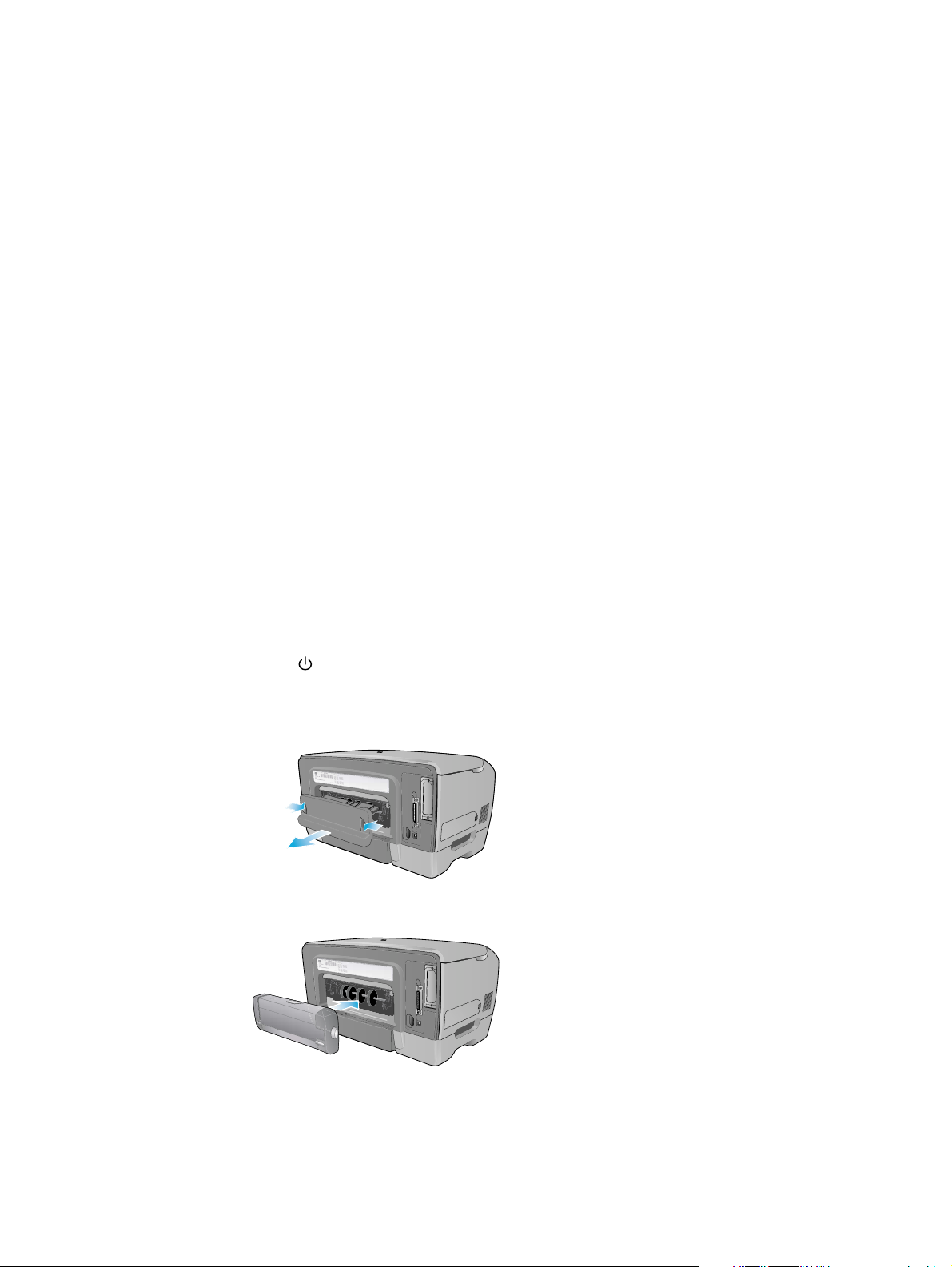
Installieren von optionalem
2
Zubehör
Folgendes Zubehör ist für den Drucker erhältlich:
z
Auto-Duplex-Einheit
z
HP Jetdirect Druckserver
z
Druckerspeichermodule
z
500-Blatt-Papierfach, Fach 2
Informationen zum Bestellen von Zubehör finden Sie unter „Bestellen von HP Verbrauchsmaterial
und Zubehör“.
Auto-Duplex-Einheit
Mit Hilfe der Auto-Duplex-Einheit kann Papier automatisch beidseitig bedruckt werden. Wenn Ihr
Drucker nicht über eine Auto-Duplex-Einheit verfügt, können Sie dieses separat erwerben.
Installation der Auto-Duplex-Einheit
1 Drücken Sie (Netzschalter), um den Drucker auszuschalten.
2 Drücken Sie die Tasten auf der hinteren Zugangsklappe, und entfernen Sie die Klappe
vom Drucker.
3 Schieben Sie die Auto-Duplex-Einheit in den Drucker, bis sie einrastet.
DEWW
Nach der Installation der Auto-Duplex-Einheit müssen Sie sie im Druckertreiber aktivieren
(siehe „Aktivieren von optionalem Zubehör im Druckertreiber“). Informationen zur Verwendung
der Auto-Duplex-Einheit finden Sie unter „So drucken Sie beidseitig“.
Wenn Sie ein anderes Betriebssystem als Windows oder Mac OS verwenden, müssen Sie die
Auto-Duplex-Einheit nicht aktivieren. Um beidseitige Druckvorgänge durchzuführen, aktivieren Sie
auf dem Bedienfeld die Einstellung
DUPLEX
(Menü „Drucken“).
2-1
Page 28
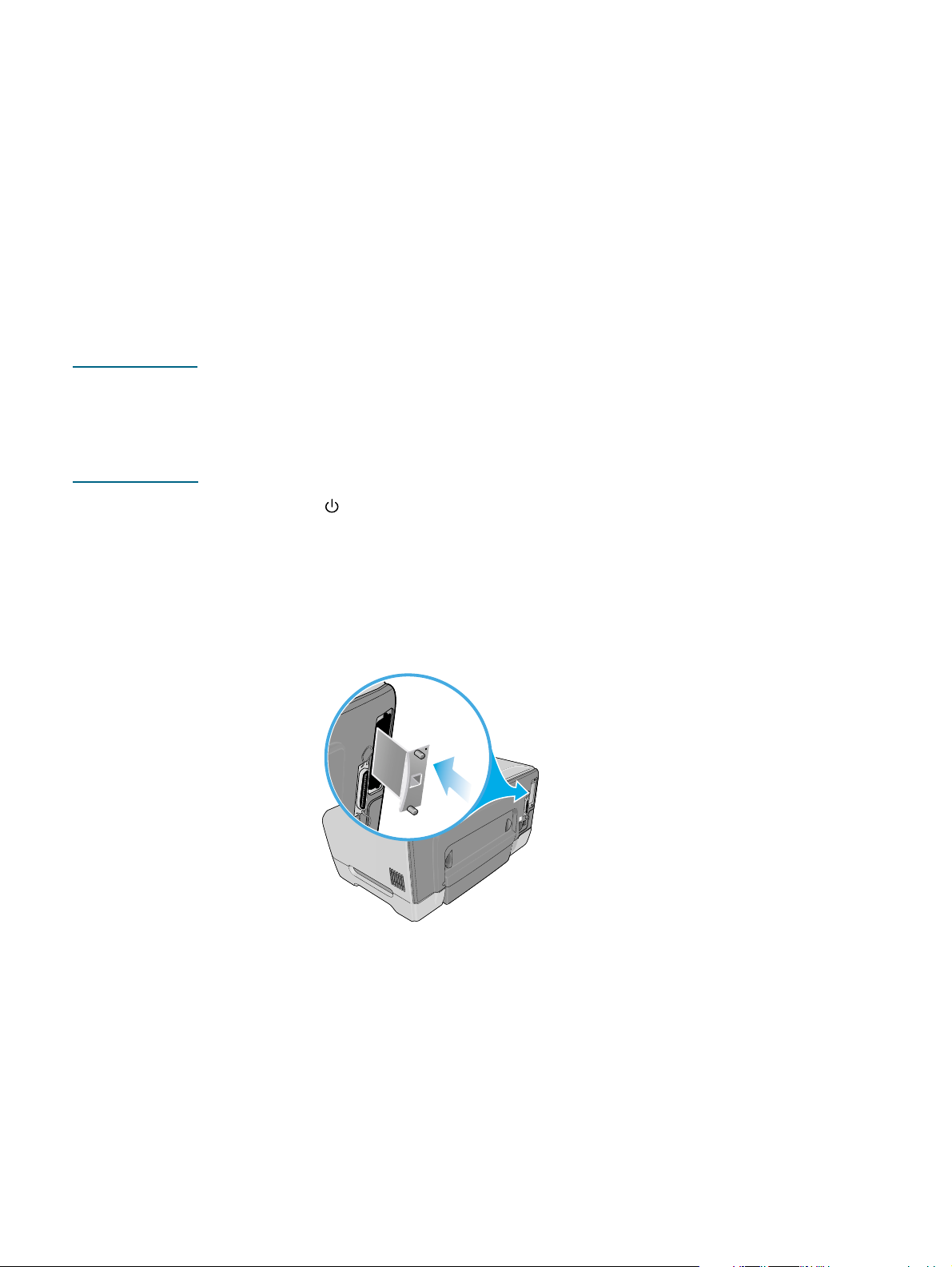
HP Jetdirect Druckserver
Der Drucker kann durch direktes Anschließen am Netzwerk über einen HP Jetdirect
Druckserver in einer Netzwerkumgebung für andere Benutzer freigegeben werden. Mit Hilfe
eines HP Jetdirect Druckservers erzielen Sie eine bessere Leistung, als wenn Sie nicht über
Netzwerkverbindungen drucken. Darüber hinaus sind Sie bei der Vorbereitung einer
Standortwahl für den Drucker flexibler. Der HP Jetdirect Druckserver kann sowohl in
Client-Server- als auch in Peer-to-Peer-Druckkonfigurationen verwendet werden.
Bei HP Business Inkjet 2300n und 2300dtn ist bereits ein HP Jetdirect Druckserver installiert.
Eine Liste der für HP Business Inkjet 2300 erhältlichen HP Jetdirect Druckserver finden Sie
unter „Netzwerkzubehör“.
Installieren eines internen HP Jetdirect Druckservers
ACHTUNG Die HP Jetdirect Druckserverkarte enthält elektronische Komponenten, die durch statische
Elektrizität beschädigt werden können. Zum Vermeiden des Aufbaus von statischer Elektrizität
sollten Sie häufig blankes Metall am Drucker berühren. Tragen Sie, wenn möglich,
ein Antistatikarmband zur Erdung, oder erden Sie sich auf andere Weise. Gehen Sie stets
vorsichtig mit der Druckserverkarte um. Berühren Sie keine elektronischen Komponenten oder
Leitungsbahnen.
1 Drücken Sie (Netzschalter), um den Drucker auszuschalten, und ziehen Sie
anschließend den Netzstecker.
2 Lösen und entfernen Sie die beiden Schrauben, mit denen die Abdeckung des
EIO-Steckplatzes am Drucker befestigt ist, mit einem Kreuzschlitzschraubendreher.
Nehmen Sie die Abdeckung ab. Sie werden die Schrauben und die Abdeckung nicht
mehr benötigen.
3 Setzen Sie die HP Jetdirect Druckserverkarte fest in den EIO-Steckplatz ein.
4 Setzen Sie die mit der HP Jetdirect Druckserverkarte gelieferten Schrauben ein,
und ziehen Sie sie fest.
5 Verbinden Sie die HP Jetdirect Druckserverkarte über ein Netzwerkkabel mit einem
Netzwerkanschluss.
2-2
DEWW
Page 29
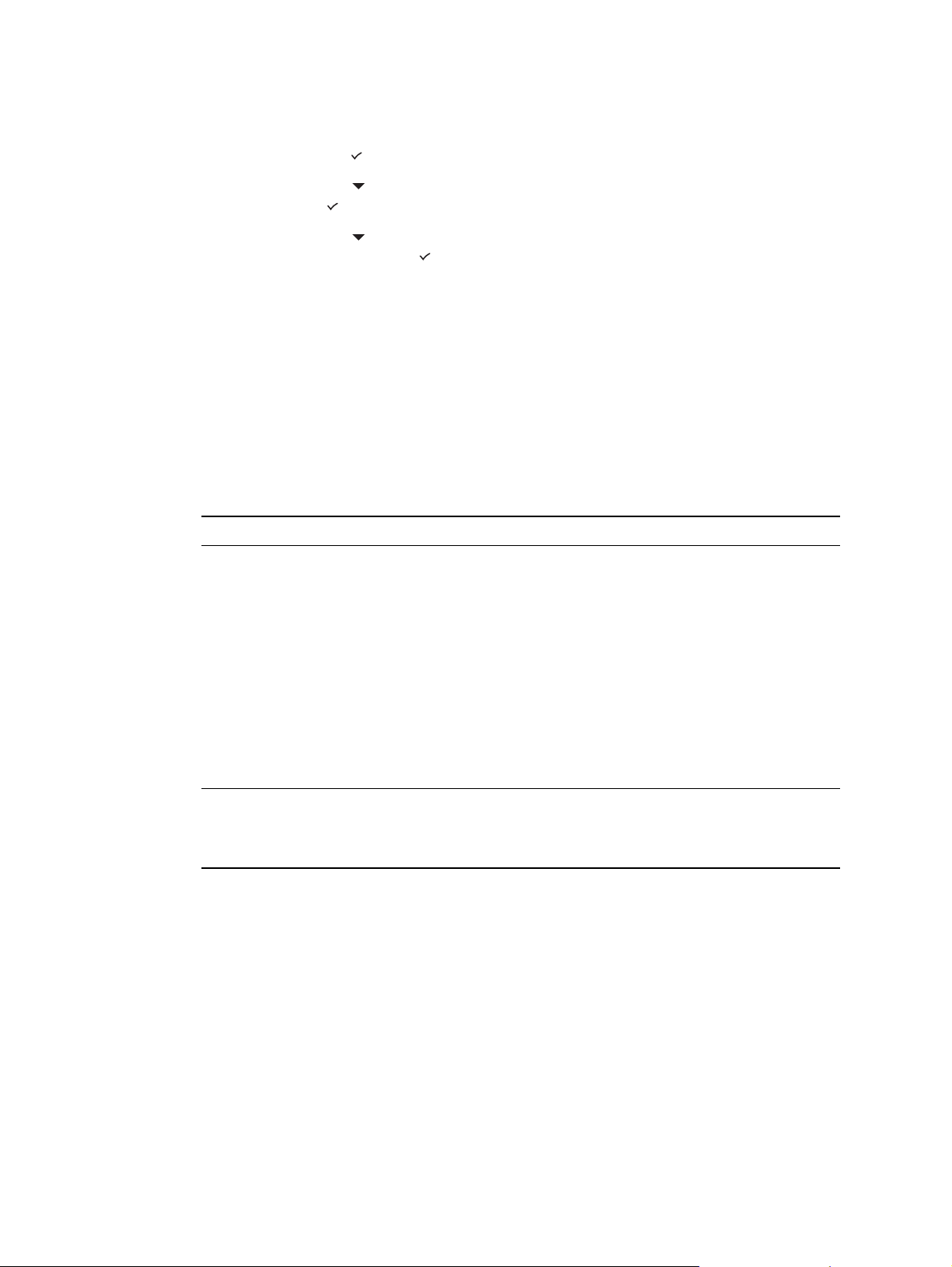
Überprüfen der Funktionsfähigkeit des Druckers
1 Anschließen des Netzkabels und Einschalten des Druckers
2 Drucken Sie eine Konfigurationsseite.
a Drücken Sie (Auswahltaste) auf dem Bedienfeld.
b Drücken Sie (Nach-unten-Taste), um
Sie dann (Auswahltaste)
.
c Drücken Sie (Nach-unten-Taste), um
INFORMATIONEN
KONFIGURATION DRUCKEN
zu markieren, und drücken
zu markieren,
und drücken Sie dann (Auswahltaste).
Zwei Seiten sollten gedruckt werden. Die zweite Seite ist die Jetdirect Konfigurationsseite,
die Setup-Informationen (z.B. die LAN-Adresse) enthält, die Sie möglicherweise zum
Einrichten des Druckers auf den Netzwerkcomputern benötigen.
Wenn die Jetdirect Konfigurationsseite nicht gedruckt wird, bauen Sie die
Druckserverkarte aus und wieder ein, um sicherzustellen, dass die Karte richtig
in den Steckplatz eingesetzt ist.
Weitere Informationen
Wenn beim Drucken über ein Netzwerk Probleme auftreten, schlagen Sie in den folgenden
Quellen nach:
Dokument Beschreibung
HP Jetdirect
Administratorhandbuch
Dieses auf der Starter CD enthaltene Handbuch bietet detaillierte
Informationen über die Einrichtung und Verwendung des HP Jetdirect
Druckservers.
Darüber hinaus enthält es Informationen zu folgenden Themen:
HP Softwarelösungen für HP Jetdirect Druckserver
z
TCP/IP-Konfigurationen
z
Verwenden von LPD (Line Printer Daemon)-Diensten auf dem
z
HP Jetdirect Druckserver
FTP-Drucken
z
Meldungen auf Konfigurationsseiten und Fehlerbehebung
z
Integrierter Web-Server für den Zugriff auf Konfigurations- und
z
Verwaltungsseiten für Druckserver und Gerät
DEWW
Dokumentation für das
Betriebssystem und das
Netzwerkbetriebssystem
Dieses Handbuch gehört zum Lieferumfang des Computers oder des
Netzwerkbetriebssystems. Die Dokumentation beschreibt den
grundlegenden Netzwerkdruckvorgang, der für alle Netzwerkdrucker
identisch ist.
Zusätzlich zu diesen Quellen sind Druckerinformationen und Konfigurationsfunktionen auch
über HP Web Jetadmin erhältlich. Weitere Informationen finden Sie unter „Verwenden von
HP Web Jetadmin“.
Weitere Informationen über HP Web Jetadmin und andere HP Netzwerkdruckersoftware
erhalten Sie unter http://www.hp.com/support/businessinkjet2300.
2-3
Page 30
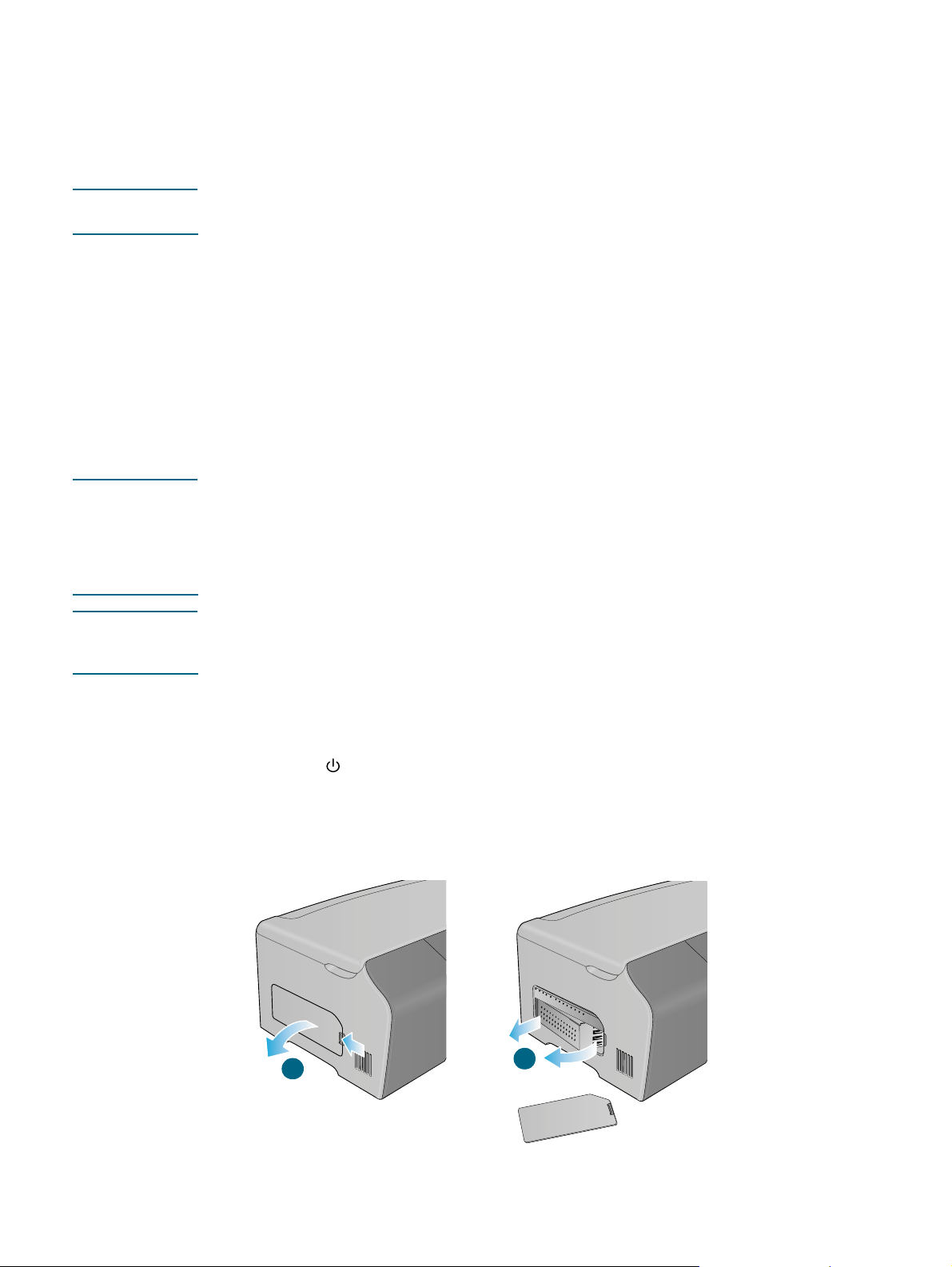
Druckerspeichermodule
Wenn Sie häufig komplexe Grafiken oder Postscript-Dokumente drucken oder mit der
optionalen Auto-Duplex-Einheit arbeiten, empfiehlt es sich, den Speicher des Druckers zu
erweitern.
Hinweis Das Erweitern des Druckerspeichers ermöglicht zwar die Verarbeitung komplexerer
Druckjobs, erhöht aber nicht unbedingt die Verarbeitungsgeschwindigkeit.
Der Drucker verfügt über 64 MB Speicher. Er besitzt zwei DIMM-Steckplätze für 64 oder
128 MB RAM. Der Drucker kann bis zu 320 MB Speicher (einschließlich der bereits im
Drucker vorhandenen 64 MB) unterstützen. Dieser zusätzliche Speicher kann als Zubehör
erworben werden. Weitere Informationen finden Sie unter „Bestellen von HP
Verbrauchsmaterial und Zubehör“.
Drucken Sie eine Konfigurationsseite, um herauszufinden, wie groß der installierte
Druckerspeicher ist. Weitere Informationen finden Sie unter „Drucken einer
Konfigurationsseite“.
Installieren eines DIMM
ACHTUNG DIMM-Module enthalten elektronische Komponenten, die durch statische Elektrizität
beschädigt werden können. Zum Vermeiden des Aufbaus von statischer Elektrizität sollten
Sie häufig blankes Metall am Drucker berühren. Tragen Sie, wenn möglich,
ein Antistatikarmband zur Erdung, oder erden Sie sich auf andere Weise. Seien Sie im
Umgang mit DIMM-Modulen stets vorsichtig. Berühren Sie keine elektronischen Komponenten
oder Leitungsbahnen.
Hinweis Die DIMM-Steckplätze befinden sich auf der linken Seite des Druckers. Wenn der Drucker auf
der linken Seite keine seitliche Abdeckung besitzt, folgen Sie den Anweisungen unter „Falls
der Drucker keine seitliche Abdeckung besitzt“ zum Installieren des DIMM.
1 Falls Sie noch keine Konfigurationsseite gedruckt haben, drucken Sie diese, um zu
ermitteln, wie groß der im Drucker installierte Speicher ist, bevor Sie mehr Speicher
hinzufügen. Weitere Informationen finden Sie unter „Drucken einer Konfigurationsseite“.
2 Drücken Sie (Netzschalter), um den Drucker auszuschalten.
3 Ziehen Sie den Netzstecker, und entfernen Sie alle Kabelverbindungen.
4 Entriegeln und entfernen Sie die seitliche Abdeckung auf der linken Seite des Druckers.
5 Entfernen Sie die DIMM-Abdeckung.
4
5
2-4
DEWW
Page 31

6 Drücken Sie die DIMM-Verriegelungen eines leeren DIMM-Steckplatzes nach außen,
um sie zu entriegeln.
7 Nehmen Sie das DIMM aus der antistatischen Verpackung.
8 Richten Sie das DIMM so aus, dass die Kerben an der Unterkante mit den Erhöhungen
im DIMM-Steckplatz übereinstimmen.
9 Drücken Sie das DIMM in den Steckplatz, bis es einrastet.
9
8
Hinweis Zum Herausnehmen eines DIMM lösen Sie die Verriegelungen, indem Sie sie nach
außen drücken.
10 Ersetzen Sie die DIMM-Abdeckung.
11 Bringen Sie die seitliche Abdeckung wieder an.
11
12 Schließen Sie das Netzkabel und alle anderen Kabel wieder an, und schalten Sie den
Drucker ein.
10
Überprüfen der Speicherinstallation
Überprüfen Sie mit Hilfe des folgenden Verfahrens, ob das DIMM richtig installiert sind.
1 Prüfen Sie, ob auf dem Bedienfeld
eingeschaltet ist. Wenn eine Fehlermeldung angezeigt wird, wurde möglicherweise ein
DIMM falsch installiert.
BEREIT
angezeigt wird, wenn der Drucker
DEWW
2 Drucken Sie eine neue Konfigurationsseite. (Weitere Informationen finden Sie unter
„Drucken einer Konfigurationsseite“.)
2-5
Page 32

3 Prüfen Sie auf der Konfigurationsseite den Abschnitt für den Speicher, und vergleichen
Sie ihn mit dem auf der Konfigurationsseite, die vor der DIMM-Installation gedruckt wurde.
Wenn sich die Speichergröße nicht erhöht hat, ist möglicherweise eines der folgenden
Probleme aufgetreten:
• Das DIMM ist möglicherweise nicht ordnungsgemäß installiert. Entfernen Sie das
DIMM, und wiederholen Sie die Installationsprozedur.
• Das DIMM ist möglicherweise defekt. Setzen Sie probeweise ein neues DIMM ein.
Falls der Drucker keine seitliche Abdeckung besitzt
Wenn der Drucker auf der linken Seite keine seitliche Abdeckung besitzt, folgen Sie den
Anweisungen zum Installieren des DIMM.
1 Falls Sie noch keine Konfigurationsseite gedruckt haben, drucken Sie diese, um zu
ermitteln, wie groß der im Drucker installierte Speicher ist, bevor Sie mehr Speicher
hinzufügen. Weitere Informationen finden Sie unter „Drucken einer Konfigurationsseite“.
2 Drücken Sie (Netzschalter), um den Drucker auszuschalten.
3 Ziehen Sie den Netzstecker, und entfernen Sie alle Kabelverbindungen.
4 Heben Sie den Drucker von Fach 2 ab.
5 Öffnen Sie die obere Abdeckung.
6 Drehen Sie oben an der seitlichen Zugangsklappe die Schrauben mit einem
Kreuzschlitzschraubendreher heraus.
7 Fassen Sie die Klappe am oberen Rand an, und nehmen Sie sie vom Drucker ab.
5
6
7
8 Entfernen Sie die DIMM-Abdeckung.
9 Drücken Sie die DIMM-Verriegelungen eines leeren DIMM-Steckplatzes nach außen,
um sie zu entriegeln.
10 Nehmen Sie das DIMM aus der antistatischen Verpackung. Richten Sie das DIMM so aus,
dass die Kerben an der Unterkante mit den Erhöhungen im DIMM-Steckplatz
übereinstimmen.
11 Drücken Sie das DIMM in den Steckplatz, bis es einrastet.
2-6
11
10
8
DEWW
Page 33

Hinweis Zum Herausnehmen eines DIMM lösen Sie die Verriegelungen, indem Sie sie nach
außen drücken.
12 Ersetzen Sie die DIMM-Abdeckung.
13 Befestigen Sie die Haken unten an der seitlichen Zugangsklappe an den entsprechenden
Steckplätzen auf dem Drucker, und schließen Sie dann die seitliche Zugangsklappe.
Möglicherweise müssen Sie zum Schließen der Klappe etwas Druck ausüben.
14
12
13
14 Setzen Sie die Schrauben wieder ein, und ziehen Sie sie fest.
15 Setzen Sie den Drucker auf das Fach 2.
WARNUNG! Achten Sie darauf, Ihre Finger nicht auf der Unterseite des Druckers zu lassen.
16 Schließen Sie das Netzkabel und alle anderen Kabel wieder an, und schalten Sie den
Drucker ein.
17 Vergewissern Sie sich, dass das DIMM richtig installiert ist. Weitere Informationen finden
Sie unter „Überprüfen der Speicherinstallation“.
DEWW
2-7
Page 34

500-Blatt-Papierfach, Fach 2
Das optionale Fach 2 kann bis zu 500 Blatt Normalpapier aufnehmen. Es ersetzt das
250-Blatt-Fach 2, das im Lieferumfang von HP Business Inkjet 2300 und 2300n enthalten ist.
HP Business Inkjet 2300dtn wird mit dem 500-Blatt-Fach 2 geliefert.
Installieren von Fach 2
1 Packen Sie das Fach aus, und entfernen Sie die Klebestreifen und das
Verpackungsmaterial. Platzieren Sie das Fach am vorbereiteten Standort.
2 Drücken Sie (Netzschalter), um den Drucker auszuschalten, und ziehen Sie
anschließend den Netzstecker.
3 Setzen Sie den Drucker auf das Fach.
WARNUNG! Achten Sie darauf, Ihre Finger nicht auf der Unterseite des Druckers zu lassen.
Aktivieren von optionalem Zubehör im Druckertreiber
Wenn Sie ein anderes Betriebssystem als Windows oder Mac OS verwenden, müssen Sie
das optionale Zubehör nicht aktivieren.
Aktivieren von optionalem Zubehör unter Windows
1 Gehen Sie folgendermaßen vor:
• Windows 98, Windows Me, Windows NT 4.0 und Windows 2000:
Klicken Sie auf Start, zeigen Sie auf Einstellungen, und klicken Sie dann auf Drucker.
• Windows XP:
Klicken Sie auf Start und anschließend auf Drucker und Faxgeräte.
Alternativ können Sie auch auf Start und dann auf Systemsteuerung klicken und
anschließend Drucker und Faxgeräte auswählen.
2 Klicken Sie mit der rechten Maustaste auf das Symbol für den gewünschten
Druckertreiber, und klicken Sie dann auf Eigenschaften.
3 Wählen Sie eine der folgenden Registerkarten: Konfigurieren, Geräteeinstellungen
oder Geräteoptionen. (Die Bezeichnung der Registerkarte hängt vom Druckertreiber und
dem Betriebssystem ab.) Klicken Sie auf dem ausgewählten Register auf die optionalen
Zubehörteile, die Sie aktivieren möchten, wählen Sie im Dropdown-Menü den Eintrag
Installiert, und klicken Sie dann auf OK.
2-8
DEWW
Page 35

So aktivieren Sie optionales Zubehör unter Mac OS
Hinweis Unter Mac OS X (10.1 und höher) werden alle optionalen Zubehörteile bei der Installation der
Druckersoftware im Druckertreiber aktiviert.
1 Klicken Sie auf das Desktop-Symbol des Druckers.
2 Klicken Sie im Menü Drucken auf den Eintrag zum Ändern der Einstellungen.
3 Wählen Sie das optionale Zubehör, das Sie aktivieren wollen im Popupmenü Ändern.
4 Wählen Sie im Popupmenü Zu die Option Installiert aus.
5 Klicken Sie auf OK.
DEWW
2-9
Page 36

2-10
DEWW
Page 37

Nutzung des Druckers
3
Auswählen von Druckmedien
Der Drucker liefert einwandfreie Ergebnisse auf Normalpapier und Druckmedien mit 25 Prozent
Baumwollfaseranteil. Am besten testen Sie einige Druckmedientypen, bevor Sie große Mengen
beschaffen. Stellen Sie fest, welcher Medientyp gute Druckergebnisse liefert.
Unterstützte Medienformate
In der folgenden Tabelle sind die mit dem Drucker kompatiblen Medienformate sowie die
Medienformate aufgeführt, die in den Papierfächern und Zubehörgeräten des Druckers verwendet
werden können.
Druckmedium Fach 1 Fach 2* Auto-Duplex-Einheit**
Standardpapierformate
US-Letter (216 x 279 mm)
US-Legal (216 x 356 mm)
A4 (210 x 297 mm)
US-Executive (184 x 267 mm)
US-Statement (140 x 216 mm)
A5 (148 x 210 mm)
ISO B5 (176 x 250 mm)
JIS B5 (182 x 257 mm)
Karten
Karteikarten (76 x 127 mm)
Karteikarten (102 x 152 mm)
Karteikarten (127 x 203 mm)
Hagaki (100 x 148 mm)
Ofuku Hagaki (148 x 200 mm)
Karten A6 (105 x 148 mm)
Umschläge
Umschlag US Nr. 10 (105 x 241 mm)
DEWW
Umschlag A2 (111 x 146 mm)
Umschlag Monarch (98 x 191 mm)
HP Grußkartenumschlag
(111 x 152 mm)
Umschlag DL (110 x 220 mm)
Umschlag C5 (162 x 229 mm)
3-1
Page 38

Druckmedium Fach 1 Fach 2* Auto-Duplex-Einheit**
Umschlag C6 (114 x 162 mm)
Japanischer Umschlag Chou Nr. 3
(120 x 235 mm)
Japanischer Umschlag Chou Nr. 4
(90 x 205 mm)
Sonderformate (Fach 1)
Zwischen 76,2 und 216 mm Breite und 127
und 356 mm Länge
Sonderformate (Fach 2)
Zwischen 182 und 216 mm Breite und 257 und
356 mm Länge
Sonderformate (Auto-Duplex-Einheit)
Zwischen 76,2 und 216 mm Breite und 127
und 297 mm Länge
* Fach 2 bezieht sich auf das 250-Blatt-Papierfach 2 (HP Business Inkjet 2300 und 2300n) und das
500-Blatt-Papierfach 2 (HP Business Inkjet 2300dtn und als Zubehör für HP Business Inkjet 2300 und 2300n).
** Die optionale Auto-Duplex-Einheit ermöglicht beidseitiges Drucken.
Unterstützte Medientypen und -gewichte
ACHTUNG Einige Medien, beispielsweise Umschläge, Karten, Transparentfolien und Fotopapier eignen
sich nur für Fach 1. In Fach 2 oder der Auto-Duplex-Einheit können diese Medien Papierstaus
verursachen und den Drucker oder die Auto-Duplex-Einheit beschädigen.
Fach Medientyp Gewicht Fassungsvermögen
Fach 1 Papier 60 bis 100 g/m
Transparentfolien Bis zu 30
Umschläge 75 bis 90 g/m
Karten Bis zu 200 g/m
(110 lb index)
Fach 2 Papier 60 bis 100 g/m
Modul für den
Papier 60 bis 100 g/m
automatischen
beidseitigen
Druck
Karten (nur Ofuku
Hagaki)
Bis zu 160 g/m
(90 lb index)
2
Bis zu 150 Blatt Normalpapier
(Stapelhöhe maximal 15 mm)
(Stapelhöhe maximal 8 mm)
2
Bis zu 22
(Stapelhöhe maximal 15 mm)
2
Bis zu 60
(Stapelhöhe maximal 15 mm)
2
Bis zu 250 Blatt Normalpapier
(Stapelhöhe maximal 25 mm)
Bei HP Business Inkjet 2300dtn
kann Fach 2 bis zu 500 Blatt
aufnehmen (Stapelhöhe maximal
50 mm).
2
Einzeln
2
Einzeln
3-2
Ausgabefach Alle unterstützten
Druckmedien
Bis zu 100 Blatt Normalpapier
(Textdruck)
DEWW
Page 39

Empfohlenes HP Medium
Die folgende Tabelle zeigt, welche Medien in den Druckerfächern und der
Auto-Duplex-Einheit verwendet werden können. Informationen zum Bestellen von
HP Druckmedien finden Sie unter „Bestellen von HP Verbrauchsmaterial und Zubehör“.
Druckmedium Fach 1 Fach 2 Auto-Duplex-Einheit
Normalpapier:
HP Inkjet Papier, hochweiß
z
HP Office-Papier
z
HP Recycling Office-Papier
z
HP Mehrzweckpapier
z
HP Druckerpapier
z
HP Normalpapier
z
HP Normales Kopier- und
z
Druckpapier
HP Premium Papier
HP Premium Inkjet Heavyweight Paper
HP Premium Inkjet Transparentfolie
HP Premium Plus Inkjet
Transparentfolie
HP Fotopapier für den täglichen
Gebrauch
HP Colorfast Photo Paper
HP Premium Plus Fotopapier
HP Premium Photo Paper
HP Photo Paper
HP Broschüren & Flyer-Papier
DEWW
3-3
Page 40

Mindestbreite der Seitenränder
Die Seitenränder müssen im Hochformat mindestens diese Breite haben. Die nachfolgende
Abbildung zeigt, welche Seite des Papiers oder Umschlags jedem Seitenrand entspricht.
Oben
Unten
RechtsLinks
Oben
Unten
RechtsLinks
Druckmedium Linker Rand Rechter Rand Oberer Rand Unterer Rand
Letter, Legal, Executive,
Statement
A4, A5, ISO B5, JIS B5
und Karten
Umschläge 3,4 mm
Sonderformate (Fach 1,
Fach 2)
Sonderformate
(Auto-Duplex-Einheit)
6,4 mm
6,35 mm
3,4 mm
3,30 mm
3,30 mm
6,4 mm
6,35 mm
6,4 mm
6,35 mm
6,4 mm
6,35 mm
3,4 mm
3,30 mm
3,4 mm
3,30 mm
6,4 mm
6,35 mm
6,4 mm
6,35 mm
3,0 mm
3,05 mm
3,0 mm
3,05 mm
12,7 mm
12,70 mm
3,0 mm
3,05 mm
12,7 mm
12,70 mm
12,7 mm
12,70 mm
12,7 mm
12,70 mm
12,7 mm
12,70 mm
12,7 mm
12,70 mm
12,7 mm
12,70 mm
Hinweis Wenn Sie die Auto-Duplex-Einheit verwenden, muss der obere und untere Rand mindestens
12,7 mm breit sein.
3-4
DEWW
Page 41

Einlegen von Druckmedien
Sie können in Fach 1 bis zu 150 Blätter und in Fach 2 bis zu 250 Blätter einlegen. Fach 2
des Druckers HP Business Inkjet 2300dtn kann bis zu 500 Blatt Normalpapier aufnehmen.
Das 500-Blatt-Papierfach 2 ist auch als optionales Zubehör für HP Business Inkjet 2300
und HP Business Inkjet 2300n erhältlich.
Verwenden Sie Fach 1 für Medientypen wie Umschläge, Karten, Transparentfolien und
Fotopapier.
Tipps zum Einlegen der Druckmedien
z
Verwenden Sie ausschließlich Druckmedien, die die Druckerspezifikationen erfüllen.
Weitere Informationen über Medien, die Sie für den Drucker verwenden können,
finden Sie unter „Auswählen von Druckmedien“.
z
Wenn Sie ein Fach laden, legen Sie das Druckmedium mit der Oberseite nach unten
und dem rechten Rand zur rechten Kante des Fachs hin ein. Legen Sie vorgedruckte
Formulare und Briefkopfpapier mit dem oberen Rand zuerst in das Fach ein.
z
Legen Sie in ein Papierfach immer nur einen Medientyp ein. Damit beugen Sie
Papierstaus vor. Beim Nachlegen von Druckmedien nehmen Sie immer zuerst die noch
vorhandenen Medien heraus und passen Sie die Breiten- und Längenführungen an das
neue Medienformat an. Weitere Informationen zum Vermeiden von Papierstaus finden Sie
unter „Tipps zum Vermeiden von Papierstau“.
Einlegen von Druckmedien in Fach 1 oder Fach 2
1 Ziehen Sie das Fach aus dem Drucker heraus.
2 Zum Einlegen von Papier in Fach 1 schwenken Sie das Ausgabefach nach oben und
entfernen es.
3 Wenn Sie Papier mit einer Länge zwischen 279 mm und 356 mm einlegen, verschieben
Sie die Verriegelung am Fach nach rechts, und schwenken Sie das Vorderteil des Fachs
nach unten.
DEWW
3-5
Page 42

Hinweis Für die Formate A4 und Letter können Sie die Vorderseite des Fachs in der oberen
Position lassen.
4 Verschieben Sie die Längen- und Breiteneinstellungen im Fach zu den Markierungen für
das entsprechende Format. Legen Sie dann das Medium in das Fach ein.
Letter/A4 Legal
5 Wenn Sie Papier in Fach 1 einlegen, bringen Sie das Ausgabefach wieder an,
und schließen Sie es.
6 Schieben Sie das Fach in den Drucker ein.
ACHTUNG Lassen Sie bei Verwendung des Papierformats Legal die Vorderseite des Fachs nach unten
geschwenkt, um Beschädigungen des Papiers oder des Druckers zu vermeiden.
3-6
DEWW
Page 43

7 Ziehen Sie die Verlängerung am Ausgabefach heraus.
8 Wählen Sie zum Drucken den entsprechenden Medientyp und das Format in Ihrer
Anwendung oder im Druckertreiber aus.
Auswählen von Fächern
Wenn Sie ein Dokument drucken, kann entweder der Drucker automatisch das Fach für den
Druckjob auswählen, oder Sie legen ein bestimmtes Fach für den aktuellen Druckjob fest.
Diese Einstellungen können Sie im Druckertreiber im Dropdown-Menü Quelle oder
Papierzufuhr (Windows) bzw. im Popup-Menü Alle Seiten aus (Mac OS) bearbeiten.
Wenn Sie kein Fach im Druckertreiber auswählen, wählt der Drucker automatisch ein Fach
aus. Standardmäßig verwendet der Drucker Fach 2 als Papierquelle. Wenn der Medientyp
oder das Format für den Druckjob jedoch nicht von Fach 2 unterstützt wird, entnimmt der
Drucker Medium aus Fach 1.
Drucken mit Hilfe der Druckertreiber
In den meisten Situationen werden Sie Ihre Dokumente wahrscheinlich mittels des
Druckertreibers drucken. Bestimmte Optionen variieren zwar in Abhängigkeit von der
verwendeten Softwareanwendung, doch können Sie meist auf den Druckertreiber zugreifen,
indem Sie in der Softwareanwendung auf Datei und dann auf Drucken klicken.
Weitere Informationen zu den Funktionen des Druckertreibers finden Sie in der Online-Hilfe
des Druckertreibers. Weitere Informationen zum Drucken in bestimmten
Softwareanwendungen finden Sie in der Dokumentation der jeweiligen Softwareanwendung.
Hinweis Weitere Informationen über das Drucken von einem Macintosh finden Sie unter „Ändern der
Einstellungen unter Mac OS“.
So drucken Sie mit PCL5c oder PCL6
1 Öffnen Sie das zu druckende Dokument.
2 Klicken Sie im Menü Datei auf Drucken.
3 Wählen Sie im Dropdown-Menü Name den PCL 5c- oder PCL 6-Druckertreiber aus,
und klicken Sie dann auf Eigenschaften oder Einrichten. (Die Optionen haben in Ihrer
Anwendung möglicherweise abweichende Bezeichnungen.)
4 Wählen Sie im Dropdown-Menü Papierzufuhr die Zufuhr aus, aus denen die
Druckmedien eingezogen werden sollen.
DEWW
• Wenn Sie von einem bestimmten Fach aus drucken möchten, wählen Sie Fach 1 oder
Fach 2 aus.
• Wenn Sie über Fach 1 Umschläge, Karten oder andere Spezialmedien drucken
möchten, wählen Sie Manuelle Zufuhr (Fach 1) aus.
3-7
Page 44

5 Wählen Sie im Dropdown-Menü Papierart den zu druckenden Medientyp aus.
6 Wählen Sie eine Druckqualität aus.
7 Ändern Sie bei Bedarf weitere Druckeinstellungen und klicken Sie dann auf OK.
8 Klicken Sie auf Drucken.
So drucken Sie mit Hilfe des emulierten PostScript-Druckertreibers
1 Öffnen Sie das zu druckende Dokument.
2 Klicken Sie im Menü Datei auf Drucken.
3 Wählen Sie im Dropdown-Menü Name den emulierten PostScript-(PS-)Druckertreiber
aus, und klicken Sie dann auf Eigenschaften oder Einrichten. (Die Optionen haben in
Ihrer Anwendung möglicherweise abweichende Bezeichnungen.)
4 Wählen Sie den gewünschten Medientyp aus:
• Windows 98 und Windows Me: Klicken Sie auf Weitere Optionen und dann auf OK.
Wählen Sie im Dropdown-Menü Papierart den Medientyp aus.
• Windows NT 4.0: Wählen Sie in der Registerkarte Erweitert die Option Medien aus
dem oberen Auswahlmenü. Wählen Sie im Menü Medieneinstellungen ändern den
Medientyp.
• Windows 2000 und Windows XP: Wählen Sie im Dropdown-Menü Papierart
im Register Papier/Qualität den Medientyp, auf dem Sie drucken wollen.
5 Wählen Sie im Dropdown-Menü Papierzufuhr die Zufuhr aus, aus denen die
Druckmedien eingezogen werden sollen.
Dieses Menü befindet sich auf den jeweiligen Registern Papier (Windows 98 und
Windows Me), Erweitert (Windows NT 4.0) bzw. Papier/Qualität (Windows 2000 und
Windows XP).
• Wenn Sie von einem bestimmten Fach aus drucken möchten, wählen Sie Fach 1
oder Fach 2 aus.
• Wenn Sie über Fach 1 Umschläge, Karten oder andere Spezialmedien drucken
möchten, wählen Sie Manuelle Zufuhr (Fach 1) aus.
6 Wählen Sie eine Druckqualität für den Druckjob aus:
• Windows 98 und Windows Me: Wählen Sie im Register Geräteoptionen in der
Funktionsliste Drucker die Option Druckqualität. Wählen Sie im Dropdown-Menü
Einstellungen ändern den Druckmodus.
• Windows NT 4.0: Erweitern Sie im oberen Auswahlmenü auf dem Register Erweitert
den Eintrag Dokument-Optionen und anschließend den Eintrag Druckermerkmale.
Wählen Sie im Dropdown-Menü Einstellungen für Druckqualität ändern den
Druckmodus aus.
• Windows 2000 und Windows XP: Wählen Sie im Dropdown-Menü Druckqualität im
Register Papier/Qualität den Druckmodus.
7 Ändern Sie bei Bedarf weitere Druckeinstellungen und klicken Sie dann auf OK.
8 Klicken Sie auf Drucken oder OK.
3-8
DEWW
Page 45

Ändern der Druckereinstellungen
Ändern der Einstellungen unter Windows
Sie können die Druckereinstellungen in der Softwareanwendung, im Druckertreiber und auf
dem Bedienfeld ändern. Ein Ändern der Druckereinstellungen ist erforderlich, wenn Sie das
Format oder den Typ des Mediums ändern oder optionale Funktionen verwenden möchten,
beispielsweise beidseitiges Drucken.
Hinweis Einstellungen in einer Softwareanwendung (z.B. das Medienformat) haben immer Vorrang
vor den Einstellungen im Druckertreiber oder auf dem Bedienfeld.
Wenn Sie Druckoptionen nur für die Dokumente einstellen möchten, die Sie aus einer
bestimmten Anwendung drucken, ändern Sie die Einstellungen in dieser Anwendung.
Nach dem Schließen der Anwendung wird der Drucker auf die im Druckertreiber
konfigurierten Standardeinstellungen zurückgesetzt.
Wenn die Druckoptionen in allen auf dem Computer verwendeten Softwareanwendungen
verfügbar sein sollen, ändern Sie die Standardeinstellungen im Druckertreiber. Zu diesem
Zweck müssen Sie den Druckertreiber über das Menü Start öffnen.
So ändern Sie Einstellungen in einer Anwendung
Öffnen Sie ein Dokument in der Anwendung, und gehen Sie wie folgt vor:
1 Klicken Sie im Menü Datei auf Drucken.
2 Wählen Sie den Druckertreiber (PCL 5c, PCL 6 oder PS) aus, und klicken Sie dann
auf Einrichten oder Eigenschaften. (Die Optionen haben in Ihrer Anwendung
möglicherweise abweichende Bezeichnungen.)
3 Ändern Sie die Einstellungen, und klicken Sie auf OK.
4 Klicken Sie auf Drucken oder OK.
So ändern Sie die Standardeinstellungen im Druckertreiber
1 Führen Sie ausgehend vom Windows-Desktop einen der folgenden Schritte aus:
• Windows 98, Windows Me, Windows NT 4.0 und Windows 2000:
Klicken Sie auf Start, zeigen Sie auf Einstellungen, und klicken Sie dann auf Drucker.
• Windows XP:
Klicken Sie auf Start, und anschließend auf Drucker und Faxgeräte.
Alternativ können Sie auch auf Start und dann auf Systemsteuerung klicken und
anschließend Drucker und Faxgeräte auswählen.
2 Klicken Sie mit der rechten Maustaste auf das Druckersymbol, und wählen Sie dann
eine der folgenden Optionen (abhängig vom jeweiligen Betriebssystem):
• Windows 98 und Windows Me: Klicken Sie auf Eigenschaften.
• Windows NT 4.0: Klicken Sie auf Standardeinstellungen für Dokumente oder
Eigenschaften.
• Windows 2000 und Windows XP: Klicken Sie auf Druckeinstellungen oder
Eigenschaften.
DEWW
3 Ändern Sie die gewünschten Einstellungen, und klicken Sie dann auf OK.
3-9
Page 46

Ändern der Einstellungen unter Mac OS
Sie können die Druckereinstellungen unter Mac OS in den Dialogfeldern Seite einrichten
und Drucken oder auf dem Bedienfeld ändern. Mac OS-Einstellungen haben Vorrang vor
Bedienfeld-Einstellungen.
Sie können außerdem den Standarddrucker auswählen. Der Standarddrucker ist der Drucker,
der verwendet wird, wenn Sie den Befehl Drucken verwenden, ohne zuvor anzugeben,
welchen Drucker Sie in Verbindung mit einer Anwendung nutzen möchten.
Als Standarddrucker sollte der Drucker ausgewählt werden, den Sie am häufigsten
verwenden.
Weitere Informationen zum Ändern von Druckereinstellungen finden Sie in der Mac-Hilfe auf
dem Computer.
So ändern Sie die Seiteneinrichtung
1 Öffnen Sie das zu druckende Dokument.
2 Klicken Sie im Menü Datei auf Seiteneinrichtung.
3 Wählen Sie über das Popup-Menü für die Dokumentformatierung den Drucker aus,
für den Sie das Dokument formatieren möchten, und ändern Sie dann die gewünschten
Einstellungen (z.B. das Seitenformat).
4 Wählen Sie das zu druckende Medienformat im Popup-Menü Papier bei Mac OS 9
(9.1 und höher) oder im Popupmenü Papierformat Mac OS X (10.1 und höher) aus.
5 Klicken Sie auf OK.
So ändern Sie die Druckeinstellungen
1 Öffnen Sie das zu druckende Dokument.
2 Klicken Sie im Menü Datei auf Drucken.
3 Wählen Sie den Medientyp oder das Fach mit den zu bedruckenden Druckmedien aus:
• Mac OS 9 (9.1 und höher): Wählen Sie im Popupmenü die Option Allgemein aus.
Klicken Sie auf Alle Seiten aus, und wählen Sie dann die Medienquelle oder den
Medientyp aus.
• Macintosh X (10.1 und höher): Wählen Sie im Popupmenü die Option Papierzufuhr
aus. Klicken Sie auf Alle Seiten aus, und wählen Sie dann die Medienquelle aus.
Wählen Sie Druckerfunktion, um den Medientyp zu ändern.
4 Ändern Sie beliebige weitere Einstellungen (z.B. die Druckqualität).
5 Klicken Sie auf Drucken.
3-10
DEWW
Page 47

Drucken auf Spezialmedien
Sie können mit dem Drucker nicht nur auf Normalpapier, sondern auch auf Spezialmedien
drucken, zum Beispiel:
z
Karten und Umschläge
z
Transparentfolien
z
Sonderformate
Hinweis Legen Sie Spezialmedien immer in Fach 1 ein, und wählen Sie vor dem Drucken die richtigen
Einstellungen für den Medientyp, die Druckqualität und die Medienquelle aus.
Informationen über unterstützte Medientypen und -formate finden Sie unter „Auswählen von
Druckmedien“.
Drucken auf Karten und Umschläge
Hinweis Wenn in der Softwareanwendung Karten und Umschläge als Medientyp unterstützt werden,
folgen Sie den entsprechenden Anweisungen der Anwendung.
So drucken Sie Karten und Umschläge
1 Entfernen Sie Fach 1 aus dem Drucker.
2 Entfernen Sie das Ausgabefach, und entnehmen Sie alle Druckmedien aus Fach 1.
3 Legen Sie die Karten oder Umschläge in das Fach ein (Umschläge mit der Klappe nach
oben und rechts).
4 Schieben Sie die Breiten- und Längenführungen gegen die Kanten der Karten oder
Umschläge.
5 Setzen Sie das Ausgabefach wieder ein, und schieben Sie Fach 1 in den Drucker.
6 Wenn Sie aus Ihrer Anwendung drucken, stellen Sie sicher, dass Sie Druckmedienformat
und -typ korrekt ausgewählt haben.
Weitere Informationen zum Einstellen der Druckoptionen finden Sie unter „Ändern der
Druckereinstellungen“.
Drucken auf Transparentfolien
Beachten Sie beim Drucken auf Transparentfolien folgende Richtlinien:
z
Verwenden Sie für Transparentfolien Fach 1. Legen Sie maximal 30 Transparentfolien
in das Fach ein.
DEWW
z
Berühren Sie Transparentfolien nur an den Rändern. Fingerabdrücke auf den
Transparentfolien können zu Problemen bei der Druckqualität führen.
z
Verwenden Sie HP Premium Inkjet Transparentfolien oder HP Premium Plus Inkjet
Transparentfolien, da diese speziell für den Drucker ausgelegt sind, oder benutzen Sie
andere für HP Inkjet Drucker entwickelte Transparentfolien. Informationen zum Bestellen
von Transparentfolien finden Sie unter „Bestellen von HP Verbrauchsmaterial und
Zubehör“.
3-11
Page 48

So drucken Sie Transparentfolien
1 Entfernen Sie Fach 1 aus dem Drucker.
2 Entfernen Sie das Ausgabefach, und entnehmen Sie alle Druckmedien aus Fach 1.
3 Legen Sie die Transparentfolien mit der rauen Seite nach unten und dem Klebestreifen
nach vorne in das Fach ein.
4 Schieben Sie die Breiten- und Längenführungen gegen die Kanten der Transparentfolien.
5 Setzen Sie das Ausgabefach wieder ein, und schieben Sie Fach 1 in den Drucker.
6 Wenn Sie aus Ihrer Anwendung drucken, stellen Sie sicher, dass Sie Druckmedienformat
und -typ korrekt ausgewählt haben.
Weitere Informationen zum Einstellen der Druckoptionen finden Sie unter „Ändern der
Druckereinstellungen“.
7 Entnehmen Sie die einzelnen Transparentfolien direkt nach dem Drucken, und legen
Sie sie zum Trocknen beiseite. Bei sich stapelnden Transparentfolien kann die Tinte
verwischen.
Drucken auf Medien mit Sonderformat
z
Verwenden Sie für Medien mit einer Breite von 76,2 bis 216 mm und einer Länge von
127 bis 356 mm Fach 1.
z
Wenn die verwendete Softwareanwendung Druckmedien in Sonderformaten unterstützt,
stellen Sie das Medienformat in der Anwendung ein, bevor Sie das Dokument erstellen
und drucken. Wenn die Anwendung keine Sonderformate unterstützt, legen Sie das
Format im Druckertreiber fest, erstellen das Dokument und drucken es dann. (Unter
Umständen müssen Sie vorhandene Dokumente neu formatieren, damit diese in
Sonderformaten richtig gedruckt werden.)
So drucken Sie auf Sonderformaten
1 Entfernen Sie Fach 1 aus dem Drucker.
2 Entfernen Sie das Ausgabefach, und entnehmen Sie alle Druckmedien aus Fach 1.
3 Legen Sie das Druckmedium im Sonderformat in das Fach ein.
4 Schieben Sie die Breiten- und Längenführungen gegen die Kanten des Mediums.
5 Setzen Sie das Ausgabefach wieder ein, und schieben Sie Fach 1 in den Drucker.
6 Wenn Sie aus Ihrer Anwendung drucken, stellen Sie sicher, dass Sie Druckmedienformat
und -typ korrekt ausgewählt haben.
Weitere Informationen zum Einstellen der Druckoptionen finden Sie unter „Ändern der
Druckereinstellungen“.
3-12
DEWW
Page 49

Drucken von Fotos
Sie können die mit der Digitalkamera aufgenommenen Bilder von einer Softwareanwendung
(z.B. HP Photo Printing Software) aus drucken.
Verwenden Sie zum Drucken von Fotos die Druckqualität Beste. In diesem Modus dauert
das Drucken länger und es wird mehr Speicher im Rechner belegt.
Der Drucker kann mit den folgenden Druckertreibern auf Fotopapier bis zu 4800 x 1200
Optimized dpi produzieren:
Druckertreiber Betriebssystem
PCL 6
PS Windows 2000, Windows XP, Mac OS 9 (9.1 und höher) sowie Mac OS X
Für das Drucken in diesem Modus ist möglicherweise je nach Größe und Auflösung des zu
druckenden Bildes zusätzlicher Speicherplatz erforderlich. Beispiel:
Bildauflösung Bildgröße Zusätzlich erforderlicher
600 dpi 203 x 254 mm 128 MB
1200 dpi 102 x 152 mm 128 MB
Entnehmen Sie nach dem Drucken jedes Blatt des Druckmediums und legen Sie es zum
Trocknen beiseite. Wenn sich nasse Druckmedien stapeln, kann die Tinte verwischen.
Zum Kauf von zusätzlichem Arbeitsspeicher siehe den Abschnitt „Bestellen von HP
Verbrauchsmaterial und Zubehör“.
Windows 98, Windows Me, Windows NT 4.0, Windows 2000 und Windows XP
(10.1 und höher)
Speicherplatz
So drucken Sie Digitalfotos (Windows)
1 Legen Sie ein geeignetes Medium in Fach 1 ein. Vergewissern Sie sich, dass das Papier
mit der zu bedruckenden Seite nach unten eingelegt ist.
2 Klicken Sie im Menü Datei auf Drucken und dann auf Eigenschaften. (Die tatsächlichen
Schritte können von diesem Verfahren abweichen; das hier beschriebene Verfahren ist
das gängigste.)
DEWW
3 Wählen Sie auf dem Register Papier/Qualität im Menü Papierart den von Ihnen
verwendeten Medientyp (z.B. HP Premium Fotopapier).
4 Wählen Sie unter Druckqualität die Option Beste.
5 Wählen Sie das Medienformat im Menü Format aus.
6 Ändern Sie bei Bedarf weitere Druckeinstellungen.
7 Klicken Sie auf OK, um dieses Dialogfeld zu schließen.
8 Klicken Sie auf OK, um den Druck zu starten.
3-13
Page 50

So drucken Sie digitale Fotos unter Mac OS 9 (9.1 und höher)
1 Legen Sie ein geeignetes Medium in Fach 1 ein. Vergewissern Sie sich, dass das
Medium mit der zu bedruckenden Seite nach unten eingelegt wird.
2 Klicken Sie im Menü Datei auf Drucken.
3 Wählen Sie im Popupmenü die Option Allgemein aus. Klicken Sie auf Alle Seiten
aus, und wählen Sie den von Ihnen verwendeten Medientyp aus (z.B. HP Premium
Fotopapier).
4 Wählen Sie im Popupmenü die Option Druckerspezifische Optionen aus. Klicken Sie
auf Druckqualität, und wählen Sie Beste oder 4800 x 1200 dpi (optimiert) aus.
Klicken Sie auf HP Auflösung, um die Auflösung auszuwählen.
5 Ändern Sie bei Bedarf weitere Druckeinstellungen.
6 Klicken Sie auf Drucken.
So drucken Sie digitale Fotos unter Mac OS X (10.1 und höher)
1 Legen Sie ein geeignetes Medium in Fach 1 ein. Vergewissern Sie sich, dass das
Medium mit der zu bedruckenden Seite nach unten eingelegt wird.
2 Klicken Sie im Menü Datei auf Drucken.
3 Wählen Sie im Popupmenü die Option Druckerfunktion aus. Klicken Sie auf Medientyp,
und wählen Sie den von Ihnen verwendeten Medientyp aus (z.B. HP Premium
Fotopapier).
4 Wählen Sie im Popupmenü die Option HP Bildqualität aus. Klicken Sie auf die
Registerkarte Druckqualität, und wählen Sie Beste. Klicken Sie auf HP Auflösung,
um die Auflösung auszuwählen.
5 Ändern Sie bei Bedarf weitere Druckeinstellungen.
6 Klicken Sie auf Drucken.
So drucken Sie beidseitig
Mit Hilfe der optionalen Auto-Duplex-Einheit lassen sich Druckmedien automatisch beidseitig
bedrucken.
Hinweis Überprüfen Sie, ob die Auto-Duplex-Einheit für den automatischen beidseitigen Druck im
Druckertreiber konfiguriert wurde. Weitere Informationen finden Sie unter „Aktivieren von
optionalem Zubehör im Druckertreiber“.
3-14 DEWW
Page 51

Richtlinien für beidseitiges Drucken
Folgen Sie diesen Richtlinien, wenn Sie Medien beidseitig bedrucken.
z
Die Auto-Duplex-Einheit unterstützt die folgenden Medienformate: Letter, Executive,
A4, A5, ISO B5, JIS B5 und Ofuku Hagaki-Karten. Sie kann auch für Sonderformate mit
einer Breite zwischen 76,2 und 216 mm und einer Länge zwischen 127 und 297 mm
verwendet werden.
z
Transparentfolien, Umschläge, Foto-, Broschüren- oder Hochglanzpapier oder Papier
unter 60 g/m
Medientypen treten möglicherweise Papierstaus auf. Es kann jedoch spezielles Papier
für den beidseitigen Druck von HP verwendet werden.
z
Wenn Sie auf beiden Seiten des Papiers drucken möchten, wählen Sie diese Option über
die Softwareanwendung oder den Druckertreiber aus. Weitere Informationen finden Sie
unter „Durchführen des automatischen doppelseitigen Drucks“.
Wenn Sie ein anderes Betriebssystem als Windows oder Mac OS verwenden, aktivieren
Sie auf dem Bedienfeld die Einstellung
z
Der obere und untere Rand muss mindestens 12,7 mm breit sein.
z
Achten Sie bei Medien wie beispielsweise Briefkopfpapier, Vordruckpapier und Medien mit
Wasserzeichen und vorgestanzten Löchern darauf, dass Sie sie mit der Vorderseite nach
unten in das Fach einlegen.
z
Beim automatischen beidseitigen Drucken wird zunächst eine Seite gedruckt.
Zum Trocknen der Tinte wird der Drucker angehalten. Damit die zweite Seite bedruckt
werden kann, muss das Papier teilweise aus dem Drucker herausgeschoben und
umgedreht werden. Wenn der Druck abgeschlossen ist, wird das Papier im Ausgabefach
ausgegeben. Versuchen Sie nicht, das Blatt aus dem Drucker zu nehmen, bevor beide
Seiten gedruckt wurden.
2
oder über 90 g/m2 sollte(n) nur einseitig bedruckt werden. Bei diesen
DUPLEX
(Menü „Drucken“).
Durchführen des automatischen doppelseitigen Drucks
Vergewissern Sie sich vor dem Drucken, dass die Auto-Duplex-Einheit im Druckertreiber
aktiviert wurde (siehe „Aktivieren von optionalem Zubehör im Druckertreiber“).
Durchführen des automatischen doppelseitigen Drucks (Windows)
1 Legen Sie ein geeignetes Druckmedium in Fach 1 oder Fach 2 ein. Vergewissern Sie
sich, dass das Papier mit der Oberseite nach unten eingelegt ist.
2 Klicken Sie im Menü Datei auf Drucken und dann auf Eigenschaften. (Die tatsächlichen
Schritte können von diesem Verfahren abweichen; das hier beschriebene Verfahren ist
das gängigste.)
3 Aktivieren Sie auf der Registerkarte Fertigstellung das Kontrollkästchen
Beidseitig drucken.
4 Beim doppelseitigen Druck muss der obere Rand eventuell geringfügig vergrößert
werden, um sicherzustellen, dass die Seiten richtig ausgerichtet sind. Dies kann dazu
führen, dass Inhalte einer Seite auf die Folgeseite überfließen. Aktivieren Sie das
Kontrollkästchen Layout beibehalten, um die Seiteninhalte zu reduzieren, so dass
das Seitenlayout nicht beeinflusst wird.
5 Aktivieren oder deaktivieren Sie das Kontrollkästchen Seiten nach oben kippen
abhängig von der von Ihnen gewünschten Bindungsart. Beispiele finden Sie in den
Grafiken im Druckertreiber.
DEWW
6 Klicken Sie auf OK, um dieses Dialogfeld zu schließen.
7 Klicken Sie auf OK, um den Druck zu starten.
3-15
Page 52

So führen Sie den automatischen Duplexdruck unter Mac OS 9 (9.1 und höher) aus
1 Legen Sie ein geeignetes Druckmedium in Fach 1 oder Fach 2 ein. Vergewissern Sie
sich, dass das Papier mit der Oberseite nach unten eingelegt ist.
2 Klicken Sie im Menü Datei auf Drucken.
3 Aktivieren Sie im Fenster Layout das Kontrollkästchen Beidseitiger Druck, und wählen
Sie die gewünschte Bindeausrichtung anhand des entsprechenden Symbols aus.
4 Klicken Sie auf OK.
So führen Sie den automatischen Duplexdruck unter Mac OS X (10.1 und höher) aus
1 Legen Sie ein geeignetes Druckmedium in Fach 1 oder Fach 2 ein. Vergewissern Sie
sich, dass das Papier mit der Oberseite nach unten eingelegt ist.
2 Klicken Sie im Menü Datei auf Drucken.
3 Aktivieren Sie im Fenster Duplex das Kontrollkästchen Beidseitiger Druck, und wählen
Sie die gewünschte Bindeausrichtung anhand des entsprechenden Symbols aus.
4 Drucken Sie das Dokument.
Abbrechen von Druckjobs
Sie können einen Druckauftrag auf folgende Arten abbrechen:
z Drücken Sie auf dem Drucker auf (Job-Abbruch-Taste).
Durch Drücken von (Abbrechen-Taste) wird der gerade vom Drucker verarbeitete
Druckjob gelöscht. Die Druckauf träge in der Wart esch lange sind nicht betroffen.
z Doppelklicken Sie unter Windows auf das Drucker-Symbol, das in der unteren rechten
Ecke des Bildschirms angezeigt wird. Wählen Sie das Dokument aus, dessen Druck
abgebrochen werden soll. Klicken Sie im Menü Dokument auf Abbrechen.
z Doppelklicken Sie unter Mac OS 9 (9.1 und höher) auf das Drucker-Symbol auf dem
Desktop, wählen Sie den abzubrechenden Druckauftrag aus und klicken Sie dann auf
Papierkorb.
z Klicken Sie unter Mac OS X (10.1 und höher) auf das Print Center-Symbol. Doppelklicken
Sie im Dialogfeld Druckerliste auf das Drucker-Symbol. Wählen Sie im Dialogfeld
HP Business Inkjet 2300 den Druckjob aus, und klicken Sie auf Löschen.
3-16 DEWW
Page 53

Verwenden der Diagnose-Tools
4
Verwenden der Toolbox
Die Toolbox bietet Informationen über den Druckerstatus und die Wartung des Druckers. Darüber
hinaus enthält sie Links zum Online-Benutzerhandbuch, in dem Sie schrittweise Anleitungen für
grundlegende Druckaufgaben und Hilfe zur Fehlerbehebung finden. Die Toolbox ist nur für
Windows verfügbar.
Um einen Drucker an einem freigegebenen Anschluss (z.B. \\Anschlussname\Druckername)
von einem Client-Computer aus zu überwachen, muss die Toolbox auf dem Server- und dem
Client-Computer ausgeführt werden.
Um die Toolbox zu öffnen, zeigen Sie im Menü Start auf Programme und anschließend
auf hp business inkjet 2300 series, und klicken Sie dann auf hp business inkjet
2300 Series Toolbox.
Die Toolbox verfügt über zwei Register: Druckerstatus und Informationen.
Registerkarte Druckerstatus
Das Register Druckerstatus zeigt den Druckerstatus und den Tintenfüllstand an. Das Listenfeld
enthält den aktuell ausgewählten Druckern. Unter der Liste wird im Statusfeld der Druckerstatus
angezeigt.
Verwenden Sie die folgenden Schaltflächen auf dem Register „Druckerstatus“, um die
Informationen anzuzeigen, und wählen Sie die Einstellungen für die Toolbox-Meldungen aus.
Schaltfläche Funktion
Verbrauchsmaterial
bestellen
TintenpatronenInformationen
Voreinstellungen Öffnet ein Dialogfeld, in dem Sie festlegen können, welche
Öffnet eine temporäre HTML-Datei, die eine Verzichtserklärung und
eine Vereinbarung für das Senden Ihrer Informationen an die
HP-Website enthält. Wenn Sie den Haftungsausschluss akzeptieren,
wird die HP-Website für die Bestellung von Verbrauchsmaterial
aufgerufen.
Öffnet ein Dialogfeld mit den Bestellnummern und Ablaufdaten der
installierten Tintenpatronen. Über die Schaltfläche Informationen zu
Verbrauchsmaterial in diesem Dialogfeld können Sie Informationen
über die Bestellung von Ersatzpatronen für Ihren Drucker anzeigen.
Toolbox-Meldungen angezeigt werden. Sie können angeben, ob Sie
beim Auftreten eines Fehlers durch ein akustisches Signal
benachrichtigt werden möchten. Außerdem können Sie festlegen,
welche Arten von Fehlermeldungen angezeigt werden. Beispiel:
Sie können festlegen, dass nur Meldungen über Papier und Hardware
angezeigt werden.
Außerdem können Sie das automatische Senden in myPrintMileage
aktivieren. Auf diese Weise erhalten Sie auf der myPrintMileage
Website eine genauere Prognose über die
Druckernutzung/-auslastung.
DEWW
4-1
Page 54

Registerkarte Informationen
Auf dem Register Informationen können Sie den Drucker registrieren. Außerdem erhalten
Sie hier Hilfe zur Verwendung des Druckers, zur Fehlerbehebung und zum Kontaktieren des
HP Supports. Sie können auch auf die Seite myPrintMileage und HP Instant Support zugreifen
und Informationen zur Druckerhardware und zum Druckkopfzustand anzeigen. Wenn der
Drucker mit einem Netzwerk verbunden ist, können Sie außerdem den integrierten
Web-Server anzeigen, indem Sie auf Starten klicken.
Greifen Sie mit Hilfe der Schaltfläche auf dem Register Informationen auf die Informationen
und Tools zu.
Schaltfläche Funktion
Starten Öffnet den integrierten Web-Server, wenn der Drucker mit einem Netzwerk
verbunden ist. Weitere Informationen über den integrierten Web-Server
finden Sie unter „Nutzung des eingebetteten Web-Servers“.
myPrintMileage Öffnet die Website myPrintMileage, auf der die Verbrauchsinformationen
des Druckers angezeigt werden, wie beispielsweise die Größe von
Druckjobs, der Tintenpatronen- und der Medienverbrauch. Diese Funktion
ist auch über den integrierten Web-Server abrufbar.
Druckerhardware Zeigt Hardware-Information wie die Modellnummer des Druckers und die
Service-Kennnummer an.
Druckkopfzustand Zeig Informationen über den Zustand jedes Druckkopfs an.
HP Instant Support Öffnet die Website von HP Instant Support, auf der Sie benutzerdefinierte
Informationen und Tipps zur Fehlerbehebung erhalten. Weitere
Informationen über HP Instant Support finden Sie unter „HP Instant
Support“.
Registrieren Sie Ihren
Drucker
Vorgehensweise Zeigt schrittweise Anweisungen zum Ausführen von Druckeraufgaben an.
Fehlersuche Zeigt eine Schritt-für-Schritt-Hilfe für allgemeine Druckerprobleme an.
HP kontaktieren Zeigt Informationen zur Kontaktaufnahme mit dem HP Support an.
Zeigt Anweisungen zur Online-Registrierung des Druckers an.
Nutzung des eingebetteten Web-Servers
Im Lieferumfang des Druckers ist ein integrierter Web-Server enthalten. Wenn der Drucker
mit einem Netzwerk verbunden ist, ist der eingebettete Web-Server automatisch verfügbar.
Mit Hilfe des integrierten Web-Servers können Sie von Ihrem Computer aus (anstatt über
das Bedienfeld) den Status von Drucker und Netzwerk überprüfen sowie Druckfunktionen
verwalten. Mit Hilfe eines Standard-Web-Browsers stehen Ihnen über dieses Werkzeug zur
Remote-Verwaltung die folgenden Möglichkeiten zur Verfügung:
z
Anzeigen von Informationen zum Druckerstatus
z
Anzeigen des Materialstatus und Bestellen von neuem Verbrauchsmaterial
z
Anzeigen des Verbrauchs- und Ereignisprotokolls
z
Empfangen von Benachrichtigungen zu Drucker- und Verbrauchsmaterialereignissen
4-2
z
Konfigurieren von Einstellungen, z.B. Sprache und Sicherheitsinformationen
z
Durchführen von Wartungsaufgaben für den Drucker
z
Anzeigen und Ändern der Netzwerkkonfiguration
DEWW
Page 55

Systemanforderungen
Um den integrierten Web-Server verwenden zu können, ist Folgendes erforderlich:
z
ein TCP/IP-basierte Netzwerk (IPX/SPX-basierte Netzwerke werden nicht unterstützt)
z
ein auf Ihrem Rechner installierter Web-Browser, entweder Netscape Navigator 4.8 oder
Microsoft Internet Explorer 5.0 und höher
Der Drucker muss mit den Netzwerk verbunden sein. Sie können den eingebetteten
Web-Server nicht nutzen, wenn der Drucker direkt an einem Computer angeschlossen ist.
Sie können den integrierten Web-Server öffnen und verwenden, ohne mit dem Internet
verbunden zu sein. Einige Funktionen sind dann jedoch nicht verfügbar. Sie können die Seiten
des integrierten Web-Servers nicht von außerhalb einer Firewall anzeigen.
So greifen Sie auf den integrierten Web-Server zu
Der Zugriff auf den integrierten Web-Server kann auf folgende Weise durchgeführt werden:
z
Über die Toolbox (nur unter Windows)
Starten Sie den integrierten Web-Server über das Register Informationen der Toolbox.
Der Standard-Web-Browser des Computers wird geöffnet, und die Informationen des
integrierten Web-Servers werden angezeigt.
z
Von einem Web-Browser aus (Windows und Mac OS)
Geben Sie die IP-Adresse für den Drucker in einem unterstützten Web-Browser auf Ihrem
Computer ein. Beispiel: Wenn die IP-Adresse des Druckers 123.123.123.123 lautet,
geben Sie http://123.123.123.123 ein.
Die IP-Adresse Ihres Druckers ist auf der Konfigurationsseite aufgeführt. Weitere
Informationen finden Sie unter „Drucken einer Konfigurationsseite“. Nachdem Sie das erste
Mal auf den integrierten Web-Server zugegriffen haben, können Sie ein Lesezeichen setzen,
um schneller wieder dorthin zurückzukehren.
Seiten des integrierten Web-Servers
Der integrierte Web-Server verfügt über drei Register, die detaillierte Informationen über den
Drucker enthalten. Hierzu gehören auch Links zu anderen Online-Diensten.
z
Registerkarte Informationen
z
Register „Einstellungen“
z
Register „Vernetzung“
Der aktuelle Druckerstatus wird in der oberen rechten Ecke des Web-Browser-Fensters
angezeigt. Links zu anderen Online-Diensten werden auf den Registern „Informationen“
und „Einstellungen“ unten im Abschnitt Weitere Links angezeigt.
DEWW
4-3
Page 56

Registerkarte Informationen
Die Informationsseiten des integrierten Web-Servers bieten einen Überblick über die
Konfiguration und den Status des Druckers und des verwendeten Verbrauchsmaterials.
STATUS
Drucker Diese Seite enthält Informationen über den Drucker, beispielsweise die
Modell- und Seriennummer sowie die installierten Fächer und die
Speicherkapazität. Tintenpatronen-Füllstände werden ebenfalls angezeigt.
Tintenpatronen Wählen Sie Status, um den aktuellen Füllstand der Tintenpatronen sowie
den Zustand des Druckkopfs für den Drucker anzuzeigen. Wählen Sie
Verbleibende Seiten um anzuzeigen, wie viele Seiten von Dokumenten in
Vollfarbe, Geschäftsfarbe oder Schwarzweißtext mit der verbleibenden
Tintenmenge schätzungsweise noch gedruckt werden können.
Verbrauch Diese Seiten zeigen die Verbrauchsstatistiken an:
Verbrauchsmaterial zeigt die Menge der verbrauchten Tinte und
z
Medien an.
Job zeigt die Anzahl der pro Benutzer gedruckten Seiten und
z
verbrauchten Tinte für die letzten 20 Druckjobs an.
Benutzer zeigt die Anzahl der gedruckten Seiten und verbrauchten Tinte
z
für die zehn Benutzer mit dem höchsten Verbrauch an.
Ereignisprotokoll Auf dieser Seite werden die zehn zuletzt aufgetretenen Einträge im
Druckerereignisprotokoll angezeigt. Das aktuellste Ereignis wird an oberster
Stelle der Liste angezeigt.
Register „Einstellungen“
Über die Einstellungsseiten des integrierten Web-Servers können Sie den Drucker von Ihrem
Computer aus konfigurieren. Diese Seiten können durch ein Passwort geschützt werden.
Setzen Sie sich immer zunächst mit dem Netzwerkadministrator in Verbindung, bevor Sie die
Druckerkonfiguration ändern.
WARNHINWEISE
Benachrichtigung Auf dieser Seite können Sie die E-Mail-Adressen der Personen hinzufügen,
die elektronische Benachrichtigungen über Druckerereignisse erhalten sollen
(z.B. Tintenpatronen- und Druckmedienpfad-Ereignisse). Ihnen stehen drei
E-Mail-Listen zur Verfügung, die Sie nach Bedarf umbenennen können.
Jeder Liste können Sie bis zu zwei E-Mail-Adressen hinzufügen.
Darüber hinaus können Sie auf dieser Seite die Einstellungen für den
E-Mail-Server für ausgehende E-Mail-Nachrichten konfigurieren, den der
integrierte Web-Server zum Versenden von E-Mail-Benachrichtigungen zu
Druckerereignissen verwendet.
AutoSend Auf dieser Seite können Sie einstellen, dass Verbrauchsinformationen für den
Drucker automatisch an HP gesendet werden. HP verwendet diese Informationen
auf der Seite myPrintMileage, um Ihre Fragen bezüglich der Druckmuster zu
beantworten. Anhand dieser Informationen können Sie den monatlichen Tintenund Papierverbrauch abschätzen und auf diese Weise Ihre Verbrauchsmaterialien
effektiver verwalten.
Zu den Verbrauchsinformationen für den Drucker zählt die Verfolgung des
Verbrauchs der einzelnen Benutzer. Wenn Benutzer-ID aktivieren nicht aktiviert
ist (Standardeinstellung), werden die Benutzerinformationen verschlüsselt an HP
gesendet, und auf der Seite myPrintMileage werden keine echten Benutzernamen
angezeigt. Wählen Sie Benutzer-ID aktivieren, wenn auf der Seite
myPrintMileage die Benutzernamen angezeigt werden sollen.
Wenn „AutoSend“ aktiviert ist, sendet der integrierte Web-Server die
Verbrauchsinformationen automatisch an HP. HP behandelt diese Informationen
entsprechend der Hewlett-Packard Online-Datenschutzerklärung
(http://www.hp.com/country/us/eng/privacy.htm).
Hinweis: Bevor Sie „AutoSend“ verwenden, müssen Sie die Einstellungen für
ausgehende E-Mails auf der Benachrichtigungsseite konfigurieren.
4-4
DEWW
Page 57

KONFIGURATION
Systemprotokollierung
Medienzufuhr Auf dieser Seite können Sie die Einstellungen für die Medienzufuhr des Druckers
Sicherheit Hier können Sie die Passwortinformationen für den integrierten Web-Server
Sprache Auf dieser Seite können Sie die Sprache für den integrierten Web-Server und das
Verbrauchsverfolgung
Angepasster Link Auf dieser Seite können Sie einen Link zu einer Webseite hinzufügen.
Hier können Sie einen Druckernamen festlegen und eine Postennummer
zuweisen.
konfigurieren. Weitere Informationen zu diesen Einstellungen finden Sie
imPapierzuführungsmenü.
konfigurieren. Die Konfiguration dieser Informationen sollte nur durch den
Netzwerkadministrator vorgenommen werden.
Bedienfeld des Druckers ändern.
Auf dieser Seite wird eine Zusammenfassung der Verbrauchsstatistiken
angezeigt, und Sie können die Benutzerstatistiken zurücksetzen.
(Benutzerstatistiken werden angezeigt, wenn Sie das Register Informationen,
Verbrauch und dann das RegisterBenutzer wählen).
Die hinzugefügten Links werden im Bereich „Weitere Verknüpfungen“ angezeigt,
der unten auf den Registern „Informationen“ und „Einstellungen“ zu finden ist.
WARTUNG
Diagnose Auf dieser Seite können Sie Aufgaben zur Fehlerbehebung und Wartung des
Druckers durchführen, beispielsweise das Testen von Medienpfaden auf dem
Drucker sowie das Ausrichten und Reinigen der Druckköpfe.
Register „Vernetzung“
Auf den Netzwerkseiten des integrierten Web-Servers kann der Netzwerkadministrator den
HP Jetdirect Druckserver für den Drucker konfigurieren. Diese Registerkarte erscheint nicht,
wenn der Drucker mit einem Netzwerk ohne HP Jetdirect Druckserverkarte verbunden ist.
Weitere Informationen hierzu erhalten Sie in der Online-Hilfe und im HP Jetdirect
Administratorhandbuch. Dieses Handbuch befindet sich auf der Starter-CD.
Weitere Links
Auf den Registern „Informationen“ und „Einstellungen“ sind die folgende Online-Dienste
verfügbar. Um diese Online-Dienste verwenden zu können, benötigen Sie eine
Internetverbindung.
HP Instant Support HP Instant Support ist ein webbasiertes Tool, das Ihnen produktspezifische
Dienste, Fehlerbehebungstipps und Informationen über den Tinten- und
Druckmedienverbrauch Ihres Druckers bietet. Mit Hilfe dieser Informationen
können Sie Druckerprobleme analysieren und lösen und Ihre Druckaktivitäten
und das Druckerverbrauchsmaterial effektiver verwalten.
Damit Sie dieses Tool verwenden können, werden detaillierte
Druckerinformationen wie beispielsweise die Seriennummer, Fehlerbedingungen
und der Fehlerstatus an HP gesendet. Weitere Informationen über HP Instant
Support finden Sie unter „HP Instant Support“.
myPrintMileage Diese Seite hilft Ihnen beim Verwalten Ihrer Druckaktivitäten und des
Druckerverbrauchsmaterials. Weitere Informationen finden Sie unter „Verwenden
von myPrintMileage“.
Verbrauchsmaterial
bestellen
Auf dieser Seite wird die verbleibende Nutzungsdauer der einzelnen
Tintenpatronen angezeigt. Die Seite enthält außerdem Links für die
Online-Bestellung von Verbrauchsmaterial wie Tintenpatronen und Druckmedien.
Hinweis Wenn Sie eine DFÜ-Verbindung verwenden und beim ersten Zugriff auf den eingebetteten
Web-Server keine Verbindung hergestellt wurde, muss vor dem Aufrufen dieser Websites eine
Verbindung hergestellt werden. Dazu ist es möglicherweise erforderlich, dass Sie den
eingebetteten Web-Server zuerst schließen und dann wieder öffnen.
DEWW
4-5
Page 58

HP Instant Support
HP Instant Support ist ein webbasiertes Tool, das Ihnen produktspezifische Dienste,
Fehlerbehebungstipps und Informationen über den Tinten- und Druckmedienverbrauch Ihres
Druckers bietet. Mit Hilfe dieser Informationen können Sie Druckerprobleme analysieren und
lösen und Ihre Druckaktivitäten und das Druckerverbrauchsmaterial effektiver verwalten.
HP Instant Support kann Ihnen folgende Informationen über Ihren Drucker geben:
Einfacher Zugriff auf Tipps zur Fehlerbehebung
z
Damit Sie Druckerprobleme schnell beheben oder bereits im Vorfeld vermeiden können,
bietet HP Instant Support Ihnen spezifische Tipps für Ihren Drucker.
Lösung für bestimmte Druckerfehler
z
Auf der HP Instant Support Homepage können Sie direkt auf Informationen zugreifen,
die Ihnen bei der Beseitigung von Fehlermeldungen Ihres Druckers behilflich sein können.
Über den Link in der jeweiligen Meldung erhalten Sie eine Beschreibung und Tipps zum
Lösen des Problems. Eine Liste mit zuvor aufgetretenen Druckerfehlern erhalten Sie
durch Klicken auf Warnmeldungen auf der linken Seite der HP Instant Support Website.
Benachrichtigungen über Updates (Aktualisierungen) für Druckertreiber und
z
Firmware
Wenn ein Update für eine Firmware oder einen Druckertreiber auf der HP Website zur
Verfügung steht, wird eine Meldung auf der Homepage von HP Instant Support angezeigt.
Über den Link in der Meldung gelangen Sie direkt zum Download-Bereich auf der
HP Website.
Kundendienstunterstützung
z
HP bietet eine Reihe von Kundenunterstützungsdiensten, mit deren Hilfe Sie Ihren
Drucker warten können. HP Instant Support erstellt eine Liste von
Unterstützungsdiensten, die für Ihren Drucker zur Verfügung stehen. Um mehr über einen
Dienst zu erfahren oder um eine Dienstleistung in Anspruch zu nehmen, klicken Sie auf
den entsprechenden Link.
Verwaltung von Tinten- und Druckmedienverbrauch (myPrintMileage)
z
myPrintMileage hilft Ihnen beim Verwalten Ihrer Druckaktivitäten und Ihres
Druckerverbrauchsmaterials. Dieses Tool verzeichnet Verbrauchsinformationen für Ihren
Drucker, so dass Sie den Kauf von Verbrauchsmaterial besser planen können.
So greifen Sie auf HP Instant Support zu
Sie können HP Instant Support von der Toolbox (nur Windows-Benutzer) oder dem
eingebetteten Web-Server verwenden, wenn der Drucker mit einem IP-basierten Netzwerk
verbunden ist.
Über die Toolbox (nur unter Windows)
z
Klicken Sie in der Toolbox auf dem Register „Informationen“ auf HP Instant Support.
Folgen Sie den Anweisungen, um die aktuellen HP Instant Support-Informationen für den
Drucker anzuzeigen.
Vom integrierten Web-Server aus
z
Geben Sie in einem Web-Browser die IP-Adresse für den Drucker ein. Klicken Sie auf
dem Register „Informationen“ oder „Einstellungen“ im Bereich „Weitere Verknüpfungen“
auf HP Instant Support.
Hinweis Setzen Sie keine Lesezeichen auf Web-Seiten, mit denen HP Instant Support angezeigt wird.
Wenn Sie ein Lesezeichen auf diese Website setzen und die Verbindung über das
Lesezeichen herstellen, zeigen die Seiten nicht die aktuellsten Informationen an. Stellen Sie
die Verbindung statt dessen über den integrierten Web-Server oder die Toolbox her.
4-6
DEWW
Page 59

Sicherheit und Datenschutz
Damit Sie HP Instant Support verwenden können, werden detaillierte Druckerinformationen
wie beispielsweise die Seriennummer, Fehlerbedingungen und der Fehlerstatus an HP
gesendet. Hewlett-Packard behandelt Ihre Informationen vertraulich und verwaltet
Benutzerinformationen entsprechend der Richtlinien der Hewlett-Packard
Online-Datenschutzerklärung (http://www.hp.com/country/us/eng/privacy.htm).
Hinweis Um alle Daten, die an Hewlett-Packard gesendet werden, anzuzeigen, wählen Sie im Menü
„Ansicht“ die Option Quelltext (im Internet Explorer) oder im Menü „Anzeigen“ die Option
Seitenquelltext (in Netscape) in Ihrem Web-Browser.
Verwenden von myPrintMileage
In myPrintMileage werden Informationen über die Nutzung Ihres Druckers protokolliert,
damit Sie den Kauf von Verbrauchsmaterial leichter planen können. Die Site besteht aus
zwei Teilen:
z
myPrintMileage Website
z
myPrintMileage AutoSend: Dies ist ein Dienstprogramm, das in regelmäßigen Abständen
Informationen über die Nutzung/Auslastung Ihres Druckers an die myPrintMileage
Website übermittelt. Auf diese Weise erhalten Sie eine genauere Prognose bezüglich der
Druckerverwendung.
Damit Sie die myPrintMileage Website und myPrintMileage AutoSend nutzen können, müssen
folgende Voraussetzungen erfüllt sein:
z
Toolbox installiert.
z
Ein Internetanschluss.
z
Drucker angeschlossen.
Von der myPrintMileage Website können Sie die folgenden Informationen über Ihren
Drucker abrufen:
z
Der Tintenverbrauch: myPrintMileage liefert eine Prognose zur Anzahl der voraussichtlich
in einem Jahr benötigten Tintenpatronen.
z
Schwerpunkt des Tintenverbrauchs (mehr schwarze oder mehr farbige Tinte).
z
Die durchschnittliche Menge der verbrauchten Druckmedien, monatsweise
aufgeschlüsselt für jeden Medientyp.
z
Die Anzahl der gedruckten Seiten und die Anzahl der Seiten, die voraussichtlich mit dem
restlichen Tintenvorrat noch gedruckt werden können.
DEWW
4-7
Page 60

So greifen Sie auf die myPrintMileage Website zu
Sie können über die Toolbox (nur Windows-Benutzer) oder den eingebetteten Web-Server auf
die myPrintMileage Website zugreifen, wenn der Drucker mit einem IP-basierten Netzwerk
verbunden ist.
z
Über die Toolbox (nur unter Windows)
Klicken Sie in der Toolbox auf dem Register „Informationen“ auf myPrintMileage.
z
Vom integrierten Web-Server aus
Geben Sie in einem Web-Browser die IP-Adresse für den Drucker ein. Klicken Sie auf
dem Register „Informationen“ oder „Einstellungen“ im Bereich „Weitere Verknüpfungen“
auf myPrintMileage.
Hinweis Setzen Sie keine Lesezeichen auf Web-Seiten, mit denen myPrintMileage angezeigt wird.
Wenn Sie ein Lesezeichen auf diese Website setzen und die Verbindung über das
Lesezeichen herstellen, zeigen die Seiten nicht die aktuellsten Informationen an.
Stellen Sie statt dessen wie oben beschrieben eine Verbindung zu myPrintMileage her.
So aktivieren Sie das automatische Senden in myPrintMileage
1 Klicken Sie auf der Registerkarte „Druckerstatus“ der Toolbox auf die Schaltfläche
Voreinstellungen.
2 Aktivieren Sie das Kontrollkästchen Automatisches Senden in myPrintMileage
aktivieren.
3 Klicken Sie auf OK.
Sie können das Dienstprogramm jederzeit über die Toolbox oder das Symbol für
myPrintMileage in der Windows-Taskleiste deaktivieren.
Verwenden von HP Web Jetadmin
HP Web Jetadmin ist ein webbasiertes Systemadministrations-Tool für die Ferninstallation
und -verwaltung von Netzwerk-Peripheriegeräten über einen Web-Browser. Es ermöglicht
Netzwerkadministratoren, Netzwerkdrucker individuell oder im Stapelmodus zu konfigurieren,
Druckerfunktionen zu verwalten und den Druckerstatus einschließlich des
Verbrauchsmaterialvorrats zu überwachen.
HP Web Jetadmin ist nur verfügbar, wenn der Drucker mit einem IP-basierten Netzwerk
verknüpft ist. Diese browserbasierte Software kann auf einer der folgenden Plattformen
gehostet werden:
z
Windows NT 4.0, Windows 2000 oder Windows XP Professional
z
Red Hat Linux
z
SuSE Linux
Sie können die HP Web Jetadmin Software unter http://www.hp.com herunterladen.
4-8
DEWW
Page 61

Wartung und Fehlerbehebung
5
Warten der Druckköpfe
Reinigung der Druckköpfe
Die Druckköpfe verfügen über mikroskopisch kleine Düsen, die verstopfen können, wenn sie
länger als einige Minuten der Luft ausgesetzt sind. Der Drucker ist so konzipiert, dass die Düsen
nicht austrocknen, wenn der Drucker eingeschaltet ist und gerade nicht druckt bzw. wenn er mit
Hilfe von (Netztaste) ausgeschaltet wurde.
Ein über längere Zeit nicht verwendeter Druckkopf kann ebenfalls verstopfen. Das führt zu einer
merklich verminderten Druckqualität. Um die Verstopfung der Düsen zu beseitigen, reinigen Sie
die Druckköpfe.
Reinigen Sie die Druckköpfe, wenn in Druckausgaben Zeilen oder Punkte fehlen.
Hinweis Führen Sie die Reinigung der Druckköpfe nur bei Bedarf durch. Durch Reinigen der
Druckköpfe, wenn keine Fehler in gedrucktem Text oder Grafiken auftreten, wird Tinte
verschwendet und die Lebensdauer der Druckköpfe herabgesetzt.
So reinigen Sie die Druckköpfe
1 Drücken Sie (Auswahltaste) auf dem Bedienfeld.
2 Drücken Sie (Nach-unten-Taste), um
3 Drücken Sie (Nach-unten-Taste), um
(Auswahltaste).
4 Drücken Sie (Nach-unten-Taste), um
(Auswahltaste).
Hinweis Das Reinigen der Druckköpfe dauert einige Minuten.
Wenn der Vorgang abgeschlossen ist, druckt der Drucker zwei Seite mit Reinigungsmustern.
WARTUNG
DRUCKQUALITÄT
DRUCKKÖPFE REINIGEN
zu markieren, und dann (Auswahltaste).
zu markieren, und dann
zu markieren, und dann
DEWW
5-1
Page 62

Reinigen der Kontakte der Druckköpfe
Wenn immer noch Linien und Punkte von gedrucktem Text oder gedruckten Grafiken fehlen,
nachdem Sie die Druckköpfe gereinigt haben, sind eventuell die Druckkopfkontakte
schmutzig.
ACHTUNG HP empfiehlt, die Druckkopfkontakte immer nur im Anschluss an die Druckköpfe zu reinigen.
Die Druckkopfkontakte sind mit empfindlichen elektronischen Bauteilen ausgestattet, die leicht
beschädigt werden können.
Reinigen der Druckkopfkontakte
1 Schalten Sie den Drucker ein.
2 Öffnen Sie die obere Abdeckung und die Tintenpatronenabdeckung.
3 Heben Sie die Druckkopfverriegelung zum Öffnen am hinteren Ende an, und ziehen Sie
sie nach vorne und unten, um die Haken von der Metallarretierung zu lösen.
3
4
4 Heben Sie die Verriegelung an, und drücken Sie sie zur Rückseite, um Zugriff auf die
Druckköpfe zu erhalten.
5 Legen Sie zum Ausbauen eines Druckkopfs den Zeigefinger in die Öse des
Druckkopfgriffs, und ziehen Sie den Griff leicht nach oben, bis sich der Druckkopf aus
dem Schlitten löst.
6 Entfernen Sie mit einem weichen, trockenen, fusselfreien Tuch vorsichtig
Tintenrückstände von den Kontakten des Druckkopfes und im Inneren des
Druckkopfschachts im Drucker.
Kontakte
Tintendüsen
ACHTUNG Reinigen Sie nicht die Tintendüsen auf der Unterseite des Druckkopfs.
7 Setzen Sie den Druckkopf in seinen farbkodierten Schacht ein. Drücken Sie fest auf den
Druckkopf, um den ordnungsgemäßen Sitz zu gewährleisten.
8 Wiederholen Sie die Schritte 5 bis 7 für die übrigen Druckköpfe.
5-2
DEWW
Page 63

9 Ziehen Sie die Druckkopfverriegelung ganz nach vorne und unten, und lassen Sie die
Metallhaken in die Arretierung einschnappen. Drücken Sie die Verriegelung zur Rückseite
des Druckers. Möglicherweise müssen Sie zum Schließen der Verriegelung etwas Druck
ausüben.
10 Schließen Sie die obere Abdeckung und die Tintenpatronenabdeckung.
Ausrichten der Druckköpfe
Die Druckköpfe werden nach dem Einsetzen automatisch ausgerichtet. Falsch ausgerichtete
Druckköpfe verursachen ausgefranste Ränder oder Punkte auf Ausdrucken. Wenn die
Druckköpfe nicht korrekt ausgerichtet sind, können Sie sie über das Bedienfeld ausrichten.
So richten Sie die Druckköpfe aus
1 Drücken Sie (Auswahltaste) auf dem Bedienfeld.
2 Drücken Sie (Nach-unten-Taste), um
(Auswahltaste).
3 Drücken Sie (Nach-unten-Taste), um
(Auswahltaste).
4 Drücken Sie (Nach-unten-Taste), um
und dann (Auswahltaste).
Wenn der Vorgang abgeschlossen ist, druckt der Drucker eine Seite mit Ausrichtungsmustern.
WARTUNG
DRUCKQUALITÄT
DRUCKKÖPFE AUSRICHTEN
zu markieren, und dann
Ersetzen von Tintenpatronen und Druckköpfen
Ersetzen der Tintenpatronen
Ersetzen Sie die Tintenpatronen, wenn folgende Meldungen auf dem Bedienfeld angezeigt
werden:
[FARB] TINTENPATRONE ERSETZEN
[FARB] TINTENPATRONE LEER
[COLOR] TINTENPATRONEN AUSWECHSELN
zu markieren, und dann
zu markieren,
UNBEKANNTE [FARBE] TINTENPATRONE
Informationen zur Installation finden Sie in den den Tintenpatronen beigefügten Anweisungen.
Hinweis Wenn Sie eine Tintenpatrone entnehmen, setzen Sie sofort eine neue Patrone ein.
Die Tintenpatronen sollten nicht für längere Zeit aus dem Drucker entfernt werden.
DEWW
5-3
Page 64

Ersetzen der Druckköpfe
Ersetzen Sie die Druckköpfe, wenn folgende Meldungen auf dem Bedienfeld
angezeigt werden:
[FARB] DRUCKKOPF ERSETZEN
DRUCKKOPF [FARBE] INKOMPATIBEL
So ersetzen Sie Druckköpfe
1 Schalten Sie den Drucker ein.
2 Öffnen Sie die obere Abdeckung und die Tintenpatronenabdeckung.
3 Heben Sie die Druckkopfverriegelung zum Öffnen am hinteren Ende an, und ziehen Sie
sie nach vorne und unten, um die Haken von der Metallarretierung zu lösen.
3
4 Heben Sie die Verriegelung an, und drücken Sie sie zur Rückseite, um Zugriff auf die
Druckköpfe zu erhalten.
5 Legen Sie zum Ausbauen eines Druckkopfs den Zeigefinger in die Öse des
Druckkopfgriffs, und ziehen Sie den Griff leicht nach oben, bis sich der Druckkopf aus
dem Schlitten löst. Entsorgen Sie den gebrauchten Druckkopf.
6 Nehmen Sie den neuen Druckkopf aus der Packung.
7 Entfernen Sie den Schutzstreifen vom Druckkopf.
8 Setzen Sie den neuen Druckkopf in den entsprechenden farbkodierten
Aufnahmeplatz ein.
9 Drücken Sie fest auf den Druckkopf, um den ordnungsgemäßen Sitz zu gewährleisten.
10 Ziehen Sie die Verriegelung ganz nach vorne und unten, und lassen Sie die Metallhaken
in die Arretierung einschnappen. Drücken Sie die Verriegelung zur Rückseite des
Druckers. Möglicherweise müssen Sie zum Schließen der Verriegelung etwas
Druck ausüben.
4
5-4
11 Schließen Sie die obere Abdeckung und die Tintenpatronenabdeckung.
12 Warten Sie, bis der Drucker die Druckköpfe ausgerichtet hat. Das kann einige Minuten
dauern. Wenn der Vorgang abgeschlossen ist, wird eine Ausrichtungsseite gedruckt.
DEWW
Page 65

Kalibrieren der Farben
Der Drucker kalibriert die Farben automatisch, wenn ein Druckkopf oder eine Tintenpatronen
ausgewechselt wird.
Wenn bei Ihrem Drucker Farbprobleme auftreten, kalibrieren Sie die Farben, bevor Sie andere
Schritte unternehmen.
So kalibrieren Sie Farben auf dem Bedienfeld
1 Drücken Sie (Auswahltaste) auf dem Bedienfeld.
2 Drücken Sie (Nach-unten-Taste), um
(Auswahltaste).
3 Drücken Sie (Nach-unten-Taste), um
dann (Auswahltaste).
4 Drücken Sie (Nach-unten-Taste), um
Sie dann (Auswahltaste).
Eine Kalibrierseite (mit Anweisungen) wird gedruckt, und die folgende Meldung wird auf
dem Bedienfeld angezeigt:
NUMMER DES FARBBLOCKS
WÄHLEN
5 Drücken Sie (Auswahltaste).
6 Suchen Sie auf der Kalibrierseite das Feld mit der entsprechenden Hintergrundfarbe,
und notieren Sie die Nummer.
7 Drücken Sie auf dem Bedienfeld (Nach-oben-Taste) oder (Nach-unten-Taste),
um die Nummer des Feldes zu markieren, und drücken Sie dann (Auswahltaste).
Kalibrieren des Zeilenvorschubs
WARTUNG
DRUCKQUALITÄT
zu markieren, und dann
zu markieren, und drücken Sie
FARBKALIBRIERUNG
zu markieren, und drücken
DEWW
Wenn in gedrucktem Text oder Grafiken gleichmäßige horizontale Streifen auftreten,
kalibrieren Sie anhand der folgenden Vorgehensweise den Zeilenvorschub.
So kalibrieren Sie den Zeilenvorschub
1 Drücken Sie (Auswahltaste) auf dem Bedienfeld.
2 Drücken Sie (Nach-unten-Taste), um
(Auswahltaste).
3 Drücken Sie (Nach-unten-Taste), um
dann (Auswahltaste).
4 Drücken Sie (Nach-unten-Taste), um
und drücken Sie dann (Auswahltaste).
Eine Kalibrierseite (mit Anweisungen) wird gedruckt, und die folgende Meldung wird auf
dem Bedienfeld angezeigt:
WARTUNG
DRUCKQUALITÄT
ZEILENVORSCHUBKALIBRIERUNG
WENIGSTE HELLE/DUNKLE LINIEN
5 Drücken Sie (Auswahltaste).
zu markieren, und dann
zu markieren, und drücken Sie
zu markieren,
5-5
Page 66

6 Suchen Sie auf der Kalibrierseite das Feld mit den wenigsten horizontalen Streifen,
und notieren Sie die Nummer.
7 Drücken Sie auf dem Bedienfeld (Nach-oben-Taste) oder (Nach-unten-Taste),
um die Nummer des Feldes zu markieren, und drücken Sie dann (Auswahltaste).
Allgemeine Tipps zur Fehlerbehebung
Wenn im Zusammenhang mit dem Drucker oder beim Druckvorgang Probleme auftreten,
beachten Sie bei der Analyse und Lösung der Probleme die folgenden Tipps zur
Fehlerbehebung:
z
Drucken Sie eine Konfigurationsseite, um die Diagnose von Druckerproblemen zu
erleichtern. Weitere Informationen finden Sie unter „Drucken einer Konfigurationsseite“.
z
Suchen Sie mit Hilfe des internen Web-Servers nach Problemen (wenn der Drucker mit
einem Netzwerk verbunden ist). Weitere Informationen finden Sie unter „Nutzung des
eingebetteten Web-Servers“.
z
Nach der Fertigstellung der Dokumentation hinzugefügte Informationen und Tipps zur
Fehlerbehebung finden Sie in der Readme-Datei oder den Versionshinweisen auf der
Starter-CD. Die neuesten Informationen erhalten Sie auf der Produktunterstützungs-Site
unter http://www.hp.com/support/businessinkjet2300.
z
Führen Sie die Schritte unter „Schnellprüfung“ aus.
Schnellprüfung
Mit Hilfe der folgenden Schritte können Sie Druckerprobleme analysieren und lösen.
Schritt 1 Überprüfen der Stromversorgung
Vergewissern Sie sich, dass das Netzkabel fest an den Drucker und an eine funktionierende
Steckdose angeschlossen ist. Vergewissern Sie sich, dass der Drucker eingeschaltet ist.
Schritt 2 Überprüfen der Druckmedien
Stellen Sie sicher, dass die Druckmedien richtig im Fach eingelegt sind und dass kein
Papierstau im Drucker vorliegt.
Informationen zum Einlegen von Druckmedien finden Sie unter „Einlegen von Druckmedien“.
Informationen zum Beheben und Vermeiden von Papierstaus finden Sie unter „Beheben von
Medienstaus“.
5-6
DEWW
Page 67

Schritt 3 Überprüfen des Bedienfelds und der Achtung-LED
Im Falle eines Fehlers blinkt die Achtung-LED. Der Drucker zeigt zwei allgemeine Arten von
Fehlermeldungen an:
Art der Fehlermeldung Beispiel Lösung
Meldungen bei allgemeinen
Druckerfehlern
Meldungen mit Fehlercodes
und kurzen
Fehlerbeschreibungen
[FARBE] PATRONE
ERSETZEN
XXXX.XXXX
[BESCHREIBUNG] :
[VORGEHENSWEISE]
Weitere Informationen finden Sie unter
„Bedienfeldmeldungen“.
Drücken Sie die (Netztaste), um den
Drucker auszuschalten, warten Sie einige
Sekunden, und schalten Sie ihn dann wieder
ein. In den meisten Fällen lässt sich das
Problem hierdurch beheben.
Wenn die Meldung weiterhin angezeigt wird,
muss der Drucker unter Umständen gewartet
werden. Notieren Sie den Fehlercode, und
informieren Sie sich bei HP Instant Support
über mögliche Ursachen für die Meldung.
Weitere Informationen finden Sie unter „HP
Instant Support“.
Schritt 4 Überprüfen der Tintenpatronen und Druckköpfe
Stellen Sie sicher, dass alle vier Tintenpatronen und Druckköpfe korrekt installiert sind und
dass der Schutzstreifen entfernt ist, der die Tintendüsen der Druckköpfe abdeckt.
Vergewissern Sie sich, dass die Tintenpatronen nicht leer sind.
Informationen zur Wartung von Tintenpatronen und Druckköpfen finden Sie unter „Ersetzen
von Tintenpatronen und Druckköpfen“ und „Warten der Druckköpfe“.
Schritt 5 Überprüfen der Druckereinrichtung
Stellen Sie sicher, dass der Drucker als aktueller Drucker oder Standarddrucker
ausgewählt ist. Falls auf dem Computer Windows ausgeführt wird, vergewissern Sie sich,
dass Drucker anhalten nicht aktiviert ist.
1 Gehen Sie folgendermaßen vor:
• Windows 98, Windows Me, Windows NT 4.0 und Windows 2000:
Klicken Sie auf Start, zeigen Sie auf Einstellungen, und klicken Sie dann auf Drucker.
• Windows XP:
Klicken Sie auf Start und anschließend auf Drucker und Faxgeräte.
Alternativ können Sie auch auf Start und dann auf Systemsteuerung klicken und
anschließend Drucker und Faxgeräte auswählen.
2 Klicken Sie mit der rechten Maustaste auf das Druckersymbol, und vergewissern Sie sich,
dass neben Drucker anhalten kein Häkchen angezeigt wird.
Weitere Informationen zum Prüfen der Druckereinrichtung finden Sie in der Online-Hilfe
Ihres Betriebssystems.
Führen Sie auf einem Mac OS einen der folgenden Schritte aus:
• Mac OS X (10.1): Vergewissern Sie sich, dass in der Spalte Status nicht Stopp
angezeigt wird.
• Mac OS X (10.2): Doppelklicken Sie auf den Drucker in der Druckerliste, und stellen
Sie sicher, dass das Symbol zum Anhalten des Jobs angezeigt wird.
DEWW
5-7
Page 68

Schritt 6 Überprüfen der Druckeinstellungen
Stellen Sie sicher, dass die Druckeinstellungen (Medientyp, Medienformat, Ränder und Farbe)
im Druckertreiber korrekt sind. Überprüfen Sie auch die Einstellungen im Dialogfeld Seite
einrichten. (Dieses wird normalerweise in einer Softwareanwendung über das Menü Datei
durch Klicken auf die Menüoption Seite einrichten aufgerufen.)
Schritt 7 Überprüfen des USB-Anschlusses oder Parallelanschlusses am
Computer (falls zutreffend)
Stellen Sie sicher, dass der Drucker direkt am USB- oder Parallelanschluss angeschlossen
ist. Nutzen Sie den Anschluss nicht gemeinsam mit anderen Geräten (z.B. Zip-Laufwerk).
Schritt 8 Überprüfen der Netzwerkkonfiguration (falls zutreffend)
Stellen Sie sicher, dass der Drucker in der Netzwerkumgebung richtig eingerichtet ist.
Drucken Sie eine Jetdirect-Konfigurationsseite, um die Netzwerkeinstellungen zu überprüfen.
Weitere Informationen finden Sie unter „Drucken einer Konfigurationsseite“.
Wenn Sie über das Netzwerk mit dem Drucker kommunizieren können, haben Sie die
Möglichkeit, die Netzwerkeinrichtung über den integrierten Web-Server des Druckers zu
überprüfen. Weitere Informationen finden Sie unter „Nutzung des eingebetteten
Web-Servers“.
Informationen zum Einrichten und Verwenden des Druckers in einem Netzwerk finden Sie im
HP Jetdirect Administratorhandbuch auf der Starter-CD.
Drucken einer Konfigurationsseite
1
2
3
4
5-8
DEWW
Page 69

Die Konfigurationseite zeigt folgende Informationen:
Abschnitt Beschreibung
1 Druckerinformationen: Allgemeine Druckerinformationen,
zum Beispiel Firmware-Version, Modellname und installierter
Speicher
2 Druckkopfinformationen: Zeigt den Druckkopfzustand an und
ob der Druckkopf ausgewechselt werden muss.
3 Tintenpatronen-Informationen: Zeigt den geschätzten
Tintenstand an (als grafische Anzeige dargestellt).
4 Ereignisprotokoll: Zeigt ein Protokoll der zuletzt aufgetretenen
Ereignisse an.
Wenn im Drucker ein HP Jetdirect Druckserver installiert ist, wird zusätzlich eine
Jetdirect-Konfigurationsseite gedruckt. Diese Seite enthält die Netzwerkeinstellungen des
Druckservers.
So drucken Sie eine Konfigurationsseite
1 Drücken Sie (Auswahltaste) auf dem Bedienfeld.
2 Drücken Sie (Nach-unten-Taste), um
INFORMATIONEN
zu markieren, und drücken Sie
dann (Auswahltaste).
3 Drücken Sie (Nach-unten-Taste), um
KONFIGURATIONSSEITE DRUCKEN
zu markieren,
und drücken Sie (Auswahltaste), um die Konfigurationsseite zu drucken.
Hinweis Wenn ein HP Jetdirect Druckserver installiert ist, werden zwei Seiten gedruckt. Wenn die
Auto-Duplex-Einheit installiert und die Option für automatischen beidseitigen Druck auf dem
Bedienfeld auf EIN
eingestellt ist, nehmen Sie das Blatt erst aus dem Drucker, nachdem beide
Seiten gedruckt wurden.
DEWW
5-9
Page 70

Lösen von Druckerproblemen
Hinweis Wenn der Drucker in einem Netzwerk verwendet wird, finden Sie weitere Informationen im
HP Jetdirect Administratorhandbuch auf der Starter-CD.
Der Drucker reagiert nicht
Überprüfen Sie das Bedienfeld auf Fehlermeldungen
z
Eine Liste des Fehlermeldungen des Druckers finden Sie unter „Bedienfeldmeldungen“.
Druckereinrichtung prüfen
z
Prüfen Sie folgende Punkte:
• Stellen Sie sicher, dass die Tintenpatronen und Druckköpfe korrekt eingesetzt und die
Druckmedien ordnungsgemäß eingelegt sind. Vergewissern Sie sich zudem, dass der
Drucker über das Druckerkabel am Computer und über das Netzkabel am Netzstecker
angeschlossen ist.
• Wenn Sie einen parallelen Anschluss verwenden, stellen Sie sicher, dass der richtige
Anschluss (LPTx, wobei „x“ für die Anschlussnummer steht) ausgewählt und der
Drucker direkt am Computer angeschlossen wurde. Falls Ihr Drucker an einem
Umschalter angeschlossen ist, prüfen Sie, ob sich der Schalter in der richtigen Stellung
befindet. Sie können den Drucker auch direkt (ohne Umschalter) an den Computer
anschließen.
• Stellen Sie sicher, dass der Drucker als aktueller Drucker oder Standarddrucker
ausgewählt ist. Informationen zur Einrichtung des Standarddruckers finden Sie in
der Online-Hilfe des Betriebssystems Ihres Computers.
Stromversorgung prüfen
z
Wenn der Drucker ausgeschaltet ist, drücken Sie auf dem Drucker auf (Netztaste).
Nach einer kurzen Startphase sollte eine grüne LED (Bereit-LED) auf dem Bedienfeld
leuchten.
Hinweis Wenn der Drucker während des Druckvorgangs ausgeschaltet ist, wird auf dem Bildschirm
eine Warnmeldung angezeigt. Falls der Drucker bei einem Druckversuch ausgeschaltet ist
und keine Warnmeldung auf dem Bildschirm erscheint, wurde der Drucker möglicherweise
nicht korrekt eingerichtet. Deinstallieren Sie die Druckersoftware, indem Sie in der
Programmgruppe des Druckers das Deinstallationsprogramm ausführen (Windows),
oder indem Sie im Installationsprogramm die Option zum Deinstallieren auswählen (Mac OS).
Installieren Sie anschließend die mit dem Drucker gelieferte Software neu.
Achtung-LED blinkt
Dies zeigt ein Ereignis, das Eingriffe durch den Benutzer erfordert, oder einen Fehler an.
Eine Abdeckung des Druckers ist möglicherweise nicht geschlossen, oder in der
Patronenhalterung ist beispielsweise ein Medienstau aufgetreten.
z
Bedienfeld prüfen
Falls es sich bei der Meldung um einen Druckerfehler handelt, finden Sie weitere
Informationen unter „Bedienfeldmeldungen“. Führen Sie die empfohlenen Schritte aus,
um den Fehler zu beheben.
z
Drucker neu starten
Starten Sie den Drucker neu, wenn auf dem Bedienfeld die Meldung
[BESCHREIBUNG] : [VORGEHENSWEISE]
angezeigt wird. Drücken Sie (Netzschalter),
XXXX.XXXX
um den Drucker auszuschalten. Warten Sie ein paar Sekunden, und schalten Sie ihn
dann erneut ein. In den meisten Fällen lässt sich das Problem hierdurch beheben.
Wenn die Meldung weiterhin angezeigt wird, muss der Drucker unter Umständen
gewartet werden. Notieren Sie den Fehlercode, und informieren Sie sich bei
HP Instant Support über mögliche Ursachen für die Meldung. Weitere
Informationen finden Sie unter „HP Instant Support“.
5-10
DEWW
Page 71

Achtung-LED blinkt im Wechsel mit Bereit-LED
Dies weist auf einen schwerwiegenden Fehler hin, und es ist ein Eingriff auf dem Drucker
erforderlich. Zusätzlich wird normalerweise eine Meldung bezüglich des schwerwiegenden
Fehlers angezeigt.
Einige dieser Meldungen lassen sich durch Neustarten des Druckers löschen. Drücken Sie
(Netzschalter), um den Drucker auszuschalten. Warten Sie ein paar Sekunden, und schalten
Sie ihn dann erneut ein. Wenn der Fehler sich nicht beheben lässt, wenden Sie sich an den
Kundendienst.
Unerwartetes Ausschalten des Druckers
Stellen Sie sicher, dass das Netzkabel ordnungsgemäß am Drucker und an einer
funktionierenden Steckdose angeschlossen und der Drucker eingeschaltet ist. Die Bereit-LED
auf dem Bedienfeld muss grün leuchten. Schalten Sie den Drucker durch Drücken von
(Netztaste) aus und anschließend wieder ein.
Es wird nichts gedruckt
z
Haben Sie Geduld.
Bei komplexen Dokumenten mit vielen Schriftarten, Grafiken und Farbfotos druckt der
Drucker erst nach einer längeren Vorbereitungszeit. Auf dem Bedienfeld wird die Meldung
DRUCKEN DES JOBS
druckende Informationen verarbeitet.
angezeigt, und die Bereit-LED blinkt, wenn der Drucker zu
z
Stromversorgung prüfen
Stellen Sie sicher, dass das Netzkabel ordnungsgemäß am Drucker und an einer
funktionierenden Steckdose angeschlossen und der Drucker eingeschaltet ist.
Die Bereit-LED auf dem Bedienfeld muss grün leuchten. Schalten Sie den Drucker durch
Drücken von (Netztaste) aus und anschließend wieder ein.
z
Überprüfen Sie das Schnittstellenkabel
Vergewissern Sie sich, dass das Schnittstellenkabel (USB-, Parallel- oder Netzwerkkabel)
richtig angeschlossen ist.
z
Überprüfen Sie die Druckmedien
Stellen Sie sicher, dass die Druckmedien richtig im Fach eingelegt sind und dass kein
Papierstau im Drucker vorliegt. Weitere Informationen zum Einlegen von Druckmedien
finden Sie unter „Einlegen von Druckmedien“.
z
Versuchen Sie, eine Testseite zu drucken.
1 Drücken Sie (Auswahltaste) auf dem Bedienfeld.
2 Drücken Sie (Nach-unten-Taste), um
INFORMATIONEN
zu markieren, und drücken
Sie dann (Auswahltaste).
3 Drücken Sie (Nach-unten-Taste), um
TESTSEITE DRUCKEN
zu markieren,
und drücken Sie (Auswahltaste), um die Testseite zu drucken.
z
Druckereinrichtung prüfen
DEWW
Stellen Sie sicher, dass der Drucker als aktueller Drucker oder Standarddrucker
ausgewählt ist. Informationen zur Einrichtung des Standarddruckers finden Sie in der
Online-Hilfe des Betriebssystems Ihres Computers.
Wenn Ihr Rechner mit Windows arbeitet, vergewissern Sie sich, dass Drucker anhalten
nicht markiert ist.
5-11
Page 72

1 Gehen Sie folgendermaßen vor:
• Windows 98, Windows Me, Windows NT 4.0 und Windows 2000:
Klicken Sie auf Start, zeigen Sie auf Einstellungen, und klicken Sie dann auf
Drucker.
• Windows XP:
Klicken Sie auf Start, und anschließend auf Drucker und Faxgeräte.
Alternativ können Sie auch auf Start und dann auf Systemsteuerung klicken und
anschließend Drucker und Faxgeräte auswählen.
2 Klicken Sie mit der rechten Maustaste auf das Symbol des Druckers, und vergewissern
Sie sich dann, dass Drucker anhalten nicht markiert ist.
z
Konflikte bei Druckeinstellungen
Wenn die gewählten Druckfunktionen inkompatibel sind, wird eine Fehlermeldung
angezeigt. Beispiel: Als Papierart ist HP Premium Fotopapier gewählt und die
beidseitige Druckfunktion ist auf Ein eingestellt. Diese Papierart kann nicht beidseitig
bedruckt werden. Ändern Sie eine der in der Meldung angegebenen Druckeinstellungen.
Beispiel: Stellen Sie für beidseitiges Drucken als Papierart Normalpapier ein.
z
Im Druckertreiber ist die Option „Ausgabe in Datei“ ausgewählt
Wenn im Druckertreiber Ausgabe in Datei umleiten aktiviert ist, wird der Druckjob als
Datei auf dem Computer gespeichert und nicht auf Papier gedruckt.
• Windows: Klicken Sie in der Softwareanwendung im Menü Datei auf Drucken.
Vergewissern Sie sich, dass die Option Ausgabe in Datei nicht aktiviert ist.
• Mac OS: Vergewissern Sie sich im Haupt-Popupmenü im Dialogfeld Drucken, dass die
Option Ausgabe in Datei umleiten nicht aktiviert ist.
z
Überprüfen die Netzwerkeinrichtung
Stellen Sie sicher, dass der Drucker in der Netzwerkumgebung richtig eingerichtet ist.
Informationen zum Einrichten und Verwenden des Druckers in einem Netzwerk finden
Sie im HP Jetdirect Administratorhandbuch auf der Starter-CD.
Der Drucker benötigt viel Zeit, um einen Job zu drucken
z
Überprüfen Sie die Systemkonfiguration.
Stellen Sie sicher, dass der Computer die vorgesehenen Systemanforderungen erfüllt
(siehe „Technische Daten des Druckers“). Der Drucker wurde zwar für den Einsatz mit
Computern entwickelt, die die Mindestsystemanforderungen erfüllen. Die Druckerleistung
lässt sich jedoch optimieren, wenn ein Computer verwendet wird, der den empfohlenen
Systemanforderungen entspricht.
z
Vergewissern Sie sich, dass genügend Festplattenspeicher auf dem Computer zur
Verfügung steht
Achten Sie beim Drucken von Dateien mit vielen Grafiken darauf, dass ausreichend
Festplattenspeicher verfügbar ist.
z
Vergewissern Sie sich, dass die Anschlusskonfiguration des Computers auf ECP
eingestellt ist (nur Windows 98)
Informationen zum Ändern der Anschlusseinstellung finden Sie im Handbuch zu Ihrem
Computer, oder wenden Sie sich an den Computerhersteller.
z
Überprüfen Sie die verfügbaren Ressourcen (nur Windows)
Wenn weniger als 80 % der Computerressourcen verfügbar sind, werden Druckvorgänge
unter Umständen erheblich langsamer durchgeführt.
5-12
Schließen Sie alle nicht verwendeten Anwendungen, um weitere Ressourcen
freizusetzen, und senden Sie den Druckjob erneut. Starten Sie das System
gegebenenfalls neu, und senden Sie den Druckjob erneut.
DEWW
Page 73

Lösen von Druckproblemen
Eine leere Seite wird gedruckt
Überprüfen Sie das Bedienfeld auf Fehlermeldungen
z
Eine Liste des Fehlermeldungen finden Sie unter „Bedienfeldmeldungen“.
Entfernen Sie die Schutzstreifen von den Druckköpfen
z
Stellen Sie sicher, dass die Schutzstreifen von den Tintendüsen der Druckköpfe
entfernt wurden.
Druckereinrichtung prüfen
z
Stellen Sie sicher, dass der Drucker als aktueller Drucker oder Standarddrucker
ausgewählt ist. Informationen zur Einrichtung des Standarddruckers finden Sie in
der Online-Hilfe des Betriebssystems Ihres Computers.
Überprüfen Sie den USB- oder Parallelanschluss am Computer
z
Stellen Sie sicher, dass der Drucker direkt am USB- oder Parallelanschluss
angeschlossen ist. Nutzen Sie den Anschluss nicht gemeinsam mit anderen Geräten
(z.B. Zip-Laufwerk).
Drucker druckt nur auf einer Seite des Mediums
Die beidseitige Druckoption wurde nicht im Druckertreiber aktiviert
z
Stellen Sie sicher, dass die beidseitige Druckoption aktiviert ist. Anweisungen zum
Einstellen von Druckoptionen finden Sie unter „Ändern der Druckereinstellungen“.
Der Medientyp oder das Format wird nicht von der Auto-Duplex-Einheit unterstützt
z
Transparentfolien und Umschläge können nur einseitig bedruckt werden. Weitere
Informationen zu verwendbaren Medien finden Sie unter „Unterstützte Medienformate“
und „Unterstützte Medientypen und -gewichte“.
Die Platzierung von Text/Grafiken ist falsch
Korrigieren Sie die Einstellungen für Druckmedienformat und Ausrichtung
z
Stellen Sie sicher, dass die in der Anwendung ausgewählten Einstellungen für
Druckmedienformat und Seitenausrichtung mit den Einstellungen im Druckertreiber
übereinstimmen.
Überprüfen Sie die Druckmedien auf ordnungsgemäße Lage im Fach
z
Wenn das Druckbild schräg oder verzogen ist, überprüfen Sie Folgendes:
• Stellen Sie sicher, dass die Breiten- und Längenführungen dicht aber nicht zu fest am
Druckmedienstapel anliegen
• In Fach 1 dürfen höchstens 150 Blatt Druckmedien (Stapelhöhe maximal 15 mm)
eingelegt sein. Fach 1 kann bis zu 30 Transparentfolien aufnehmen.
• In Fach 2 dürfen höchstens 250 Blatt Normalpapier (Stapelhöhe maximal 25 mm)
eingelegt sein. Fach 2 von HP Business Inkjet 2300dtn fasst bis zu 500 Blatt
Normalpapier (Stapelhöhe maximal 50 mm).
DEWW
Weitere Informationen zum Einlegen von Druckmedien finden Sie unter „Einlegen von
Druckmedien“.
Überprüfen Sie die Einstellungen für den Seitenrand
z
Wenn Text oder Grafiken an den Rändern der Seite abgeschnitten sind, stellen Sie sicher,
dass die Ränder des Dokuments mindestens so breit sind, wie der bedruckbare Bereich
des Druckers. Weitere Informationen finden Sie unter „Mindestbreite der Seitenränder“.
5-13
Page 74

Text oder Grafik an den Seitenrändern abgeschnitten
z
Überprüfen Sie die Einstellungen für die Seitenausrichtung
Die gewählte Seitenausrichtung ist möglicherweise nicht für das zu druckende Dokument
geeignet. Anweisungen zum Ändern von Druckeinstellungen finden Sie unter „Ändern der
Druckereinstellungen“.
z
Überprüfen Sie die Einstellungen für den Seitenrand
Wenn Text oder Grafiken an den Rändern der Seite abgeschnitten sind, stellen Sie sicher,
dass die Ränder des Dokuments mindestens so breit sind, wie der bedruckbare Bereich
des Druckers. Weitere Informationen finden Sie unter „Mindestbreite der Seitenränder“.
z
Passen Sie zu druckendem Inhalt und Seitengröße an
Das Format des zu druckenden Dokuments ist größer als das im Fach eingelegte
Medienformat.
Stellen Sie sicher, dass das Layout des zu druckenden Dokuments auf ein Medienformat
passt, das vom Drucker unterstützt wird, und legen Sie dann das korrekte Medienformat
ein. Achten Sie darauf, dass die korrekte Seitenausrichtung ausgewählt ist.
z
Überprüfen Sie die Druckmedien auf ordnungsgemäße Lage im Fach
Stellen Sie sicher, dass die Breiten- und Längenführungen dicht aber nicht zu fest am
Druckmedienstapel anliegen Überprüfen Sie auch, ob die Seitenausrichtung richtig
festgelegt wurde.
Weitere Informationen zum Einlegen von Druckmedien finden Sie unter „Einlegen von
Druckmedien“. Weitere Informationen zum Ändern der Druckeinstellungen finden Sie
unter „Ändern der Druckereinstellungen“.
z
Das Medium muss den Spezifikationen entsprechen
Einige Medientypen eignen sich nicht für den Drucker und können beim Einzug Probleme
verursachen. Weitere Informationen zu unterstützen Medientypen finden Sie unter
„Auswählen von Druckmedien“.
z
Die Softwareanwendung kann die Druckeinstellungen nicht richtig interpretieren
Lesen Sie die Readme-Datei auf der Starter-CD, um sich über bekannte Softwarekonflikte
zu informieren. Schlagen Sie darüber hinaus im Handbuch zu der Softwareanwendung
nach, oder wenden Sie sich an den Hersteller, um genauere Hilfestellung zur Lösung
dieses Problems zu erhalten.
Es werden falsche Schriftarten gedruckt
z
Die Schriftarten müssen korrekt im Dokument verwendet werden
Stellen Sie sicher, dass die ausgewählten Schriftarten korrekt angewendet werden.
Platzieren Sie zum Beispiel in einer Grafikanwendung die Wörter in der gewünschten
Größe. Vermeiden Sie Größenänderungen durch Ziehen und andere Funktionen.
z
Die Schriftart muss auf dem Computer verfügbar sein
Die im Dokument verwendeten Schriftarten entsprechen möglicherweise nicht den derzeit
auf dem Computer verfügbaren Schriftarten, oder die verwendete Schriftart ist nicht zum
Drucken konzipiert. Überprüfen Sie, ob die Schriftart im Schriftart-Auswahlfeld der
Softwareanwendung verfügbar ist, und stellen Sie sicher, dass es sich um eine
TrueType™-Schriftart handelt.
5-14
TrueType ist eine Technologie, mit der Schriftarten beliebiger Größe aus einer
zugrundeliegenden Schriftartvorlage erstellt werden können. TrueType-Schriftarten sind
skalierbar. Diese Schriftarten können jederzeit für die Verwendung auf dem
Computerbildschirm oder Drucker beliebig skaliert werden. TrueType dient bei Windows
als Standardtechnologie zum Skalieren von Schriftarten.
DEWW
Page 75

z
Der falsche Druckertreiber ist ausgewählt
Stellen Sie sicher, dass der Drucker als aktueller Drucker oder Standarddrucker
ausgewählt ist. Informationen zur Einrichtung des Standarddruckers finden Sie in der
Online-Hilfe des Betriebssystems Ihres Computers.
z
Zwischen der Softwareanwendung und dem Drucker besteht ein Konflikt
Lesen Sie die Readme-Datei auf der Starter-CD, die eine Liste von bekannten Konflikten
mit gängigen Softwareanwendungen enthält, oder wenden Sie sich an den
Softwarehersteller.
Text mit unscharfen Kanten
z
Überprüfen Sie, ob die richtige Schriftart gewählt ist
Einige Softwareanwendungen bieten spezifische Schriftarten oder bilden Text als Bitmaps
ab. Hierdurch können bei schrägem, vergrößertem oder gedrucktem Text unscharfe
Kanten entstehen. Durch das Verwenden von TrueType-Schriftarten stellen Sie sicher,
dass der Drucker in jedem Fall scharfe Buchstaben drucken kann. Achten Sie beim
Auswählen von Schriftarten auf das TrueType-Symbol.
z
Es wird ein falscher Medientyp verwendet
Der Drucker ist so konzipiert, dass auf den meisten Büropapiersorten bzw. auf holzfreiem
Qualitätspapier mit 25 % Baumwollanteil gute Ergebnisse erzielt werden. Da der Drucker
das Druckbild mit Tinte erzeugt, liefern Druckmedien, die Tinte gut aufnehmen, die besten
Ergebnisse. Druckmedien, die zu rau sind oder Tinte nicht gut aufnehmen, können dazu
führen, dass Text und/oder Grafiken mangelhaft gedruckt werden.
Sie können herausfinden, ob das Problem von dem Medientyp herrührt, indem Sie das
gleiche Dokument auf einem Medientyp drucken, bei dem sie bisher mit der Druckqualität
zufrieden waren. Weitere Informationen zu unterstützen Medientypen finden Sie unter
„Auswählen von Druckmedien“.
z
Zwischen der Softwareanwendung und dem Drucker besteht ein Konflikt
Lesen Sie die Readme-Datei auf der Starter-CD, die eine Liste von bekannten Konflikten
mit gängigen Softwareanwendungen enthält, oder wenden Sie sich an den
Softwarehersteller.
Der Ausdruck ist fehlerhaft oder weist teilweise Fehlstellen auf
z
Überprüfen Sie die Einstellungen für den Seitenrand
Stellen Sie sicher, dass die Ränder des Dokuments mindestens so breit sind, wie der
bedruckbare Bereich des Druckers. Weitere Informationen finden Sie unter „Mindestbreite
der Seitenränder“.
z
Die Einstellungen für den Farbdruck sind möglicherweise falsch
Die Farboption des Druckers kann auf Schwarzweiß oder Graustufen eingestellt werden.
Folgen Sie zum Prüfen der Einstellung den Anweisungen für das Betriebssystem.
• Windows: Klicken Sie in der Softwareanwendung im Menü Datei auf Drucken und
anschließend auf Einrichten oder Eigenschaften. Stellen Sie sicher, dass das
Kontrollkästchen Graustufen deaktiviert ist.
• Mac OS 9 (9.1 und höher): Wählen Sie im Haupt-Popupmenü des Dialogfeldes
Drucken die Option Farbanpassung aus. Stellen Sie sicher, dass im Popupmenü
für die Auswahl der Druckfarbe nicht die Option Schwarzweiß oder Graustufen
ausgewählt ist.
DEWW
5-15
Page 76

• Mac OS X (10.1 und höher): Wählen Sie im Haupt-Popupmenü des Dialogfeldes
Drucken die Option HP Bildqualität aus. Vergewissern Sie sich, dass die Option
Farben als Grau drucken nicht aktiviert ist.
z
Der falsche Druckertreiber ist ausgewählt
Stellen Sie sicher, dass der Drucker als aktueller Drucker oder Standarddrucker
ausgewählt ist. Informationen zur Einrichtung des Standarddruckers finden Sie in der
Online-Hilfe des Betriebssystems Ihres Computers.
Es werden unsinnige Zeichen gedruckt
z
Schlechte Kabelverbindung
Eine häufige Ursache für unsinnige Zeichen ist eine schlechte Kabelverbindung zwischen
dem Drucker und dem Computer.
Prüfen Sie, ob die Kabelverbindung an beiden Enden einwandfrei ist und ob das Kabel gut
befestigt ist.
z
Das System muss neu gestartet werden
Schalten Sie den Computer aus. Drücken Sie (Netzschalter), um den Drucker
auszuschalten. Warten Sie ein paar Sekunden, und schalten Sie dann beide wieder ein.
Wiederholen Sie den Druckvorgang.
z
Der falsche Druckertreiber ist ausgewählt
Stellen Sie sicher, dass der Drucker als aktueller Drucker oder Standarddrucker
ausgewählt ist. Informationen zur Einrichtung des Standarddruckers finden Sie in der
Online-Hilfe des Betriebssystems Ihres Computers.
z
Die Dokumentdatei ist beschädigt
Mitunter kann eine Dokumentdatei beschädigt sein. Wenn Sie andere Dateien aus
derselben Softwareanwendung drucken können, drucken Sie das Problemdokument
von einer Sicherungskopie (sofern vorhanden).
Druckbild schief oder verzogen
Wenn das Druckmedium schräg läuft oder Ränder krumm erscheinen, sind die
Papierführungen möglicherweise nicht richtig am Stapel positioniert. Die Längen- und
-breitenführungen müssen am Stapel anliegen.
Tinte ist verschmiert
z
Die Druckausgabe konnte nicht vollständig trocknen
Bei Dokumenten, für deren Druck viel Tinte verwendet wird, müssen Sie die einzelnen
Seiten länger als normalerweise trocknen lassen. Dies gilt besonders für
Transparentfolien.
Die Druckqualität Normal des Druckertreibers dient zur Optimierung von Trocknungszeit
und Druckgeschwindigkeit. In den meisten Situationen kann die Druckausgabe hierbei
vollständig trocknen. Wenn Sie jedoch bei sehr hohen Luftfeuchtigkeiten drucken,
verwenden Sie als Druckqualität Beste, um eine längere Trocknungszeit zu
gewährleisten.
z
Die Verschmierung wird durch den Medientyp verursacht
5-16
Bestimmte Medientypen nehmen Tinte nicht gut auf. Dadurch trocknet die Tinte
langsamer. Dies führt wiederum dazu, dass die Tinte verschmiert. Weitere Informationen
zu Druckmedien finden Sie unter „Auswählen von Druckmedien“.
DEWW
Page 77

z
Es ist ein ungültiger Medientyp ausgewählt
Der korrekte Medientyp muss im Druckertreiber ausgewählt werden. Stellen Sie sicher,
dass der im Druckertreiber ausgewählte Medientyp mit den Medien im Fach
übereinstimmt.
z
Die Druckmedien wurden in einer feuchten Umgebung gelagert
Wenn das Druckmedium in einer feuchten Umgebung gelagert wurde, ist es unter
Umständen nicht einfach, die richtige Trocknungszeit zu ermitteln, insbesondere beim
Drucken mit einer starken Farbsättigung. Verwenden Sie daher ein anderes Medium, das
an einem kühlen und trockenen Ort gelagert wurde.
z
Zuviel Tinte führt zu verknitterten Seiten
In farbigen Dokumenten mit kräftigen Farben und Farbverläufen kann außerordentlich viel
Tinte verwendet werden, was beim Drucken zum Verknittern der Seite und zu
Verschmierungen führen kann. Verwenden Sie die Druckqualitätseinstellung Normal oder
Schnell, um die Tintenmenge zu reduzieren, oder verwenden Sie HP Druckmedien, die
speziell zum Drucken von kräftigen Farben vorgesehen sind.
Tinte füllt Text oder Grafiken nicht vollständig aus
z
Der Kontakt der Druckköpfe ist nicht ausreichend
Entfernen und Wiedereinsetzten der Druckköpfe. Weitere Informationen finden Sie unter
„Ersetzen der Druckköpfe“.
z
Die Druckköpfe müssen gereinigt werden
Wenn die Druckqualität merklich nachlässt, empfiehlt es sich, die Druckköpfe zu reinigen.
Anweisungen zum Säubern der Druckköpfe finden Sie unter „Reinigung der Druckköpfe“.
Hinweis Der Zustand der Druckköpfe und der verwendete Medientyp sind bezüglich der Druckqualität
wichtige Faktoren. Weitere Informationen finden Sie unter „Warten der Druckköpfe“.
z
Die Druckköpfe müssen ausgewechselt werden
Wenn die Druckköpfe bereits mehrere Jahre alt sind, müssen sie eventuell ersetzt
werden. Prüfen Sie den Zustand der Druckköpfe, indem Sie eine Konfigurationsseite
drucken. Informationen zum Ersetzen der Druckköpfe finden Sie unter „Ersetzen der
Druckköpfe“.
z
Es wird ein falscher Medientyp verwendet
Bestimmte Medientypen eignen sich nicht für Ihren Drucker. Weitere Informationen finden
Sie unter „Auswählen von Druckmedien“.
z
Die falsche Druckqualität wurde gewählt
Drucken Sie mit der Druckqualität Beste.
Wenn diese Vorgehensweisen nicht zum Erfolg führen, wenden Sie sich anhand der
Kontaktinformationen unter „Telefonische Unterstützung von HP“ an den HP Support.
Im Text oder in Grafiken treten gleichmäßige horizontale Streifen auf
DEWW
z
Der Drucker muss kalibriert werden
Kalibrieren Sie den Drucker entsprechend der Beschreibung unter „Kalibrieren des
Zeilenvorschubs“.
5-17
Page 78

Lösen von Farbproblemen
Wenn bei Ihrem Drucker Farbprobleme auftreten, kalibrieren Sie die Farben, bevor Sie andere
Schritte unternehmen. Weitere Informationen finden Sie unter „Kalibrieren der Farben“.
Ausdrucke erscheinen blass oder matt
Schnelles Drucken ist ausgewählt
z
Mit der Druckqualität Schnell können Sie mit höherer Geschwindigkeit drucken.
Sie eignet sich zum Drucken von Entwürfen. Um eine bessere Farbausgabe zu erzielen,
wählen Sie im Druckertreiber als Druckqualität Normal oder Beste.
In den Druckeinstellungen wurde ein ungültiger Medientyp gewählt
z
Wenn Sie auf Transparentfolien oder anderen Spezialmedien drucken, wählen Sie den
entsprechenden Medientyp im Druckertreiber aus.
Es wird ein falscher Medientyp verwendet
z
Bestimmte Medientypen eignen sich nicht für Ihren Drucker. Weitere Informationen finden
Sie unter „Auswählen von Druckmedien“.
Farben werden in Schwarzweiß gedruckt
Die Graustufen-Druckoption ist aktiviert
z
Möglicherweise ist im Druckertreiber die Option für den Graustufendruck ausgewählt.
Folgen Sie zum Prüfen der Einstellung den Anweisungen für das Betriebssystem.
• Windows: Klicken Sie in der Softwareanwendung im Menü Datei auf Drucken und
anschließend auf Einrichten oder Eigenschaften. Stellen Sie sicher, dass das
Kontrollkästchen Graustufen deaktiviert ist.
• Mac OS 9 (9.1 und höher):Wählen Sie im Haupt-Popupmenü des Dialogfeldes
Drucken die Option Farbanpassung aus. Stellen Sie sicher, dass im Popupmenü für
die Auswahl der Druckfarbe nicht die Option Schwarzweiß oder Graustufen
ausgewählt ist.
• Mac OS X (10.1 und höher):Wählen Sie im Haupt-Popupmenü des Dialogfeldes
Drucken die Option HP Bildqualität aus. Vergewissern Sie sich, dass die Option
Farben als Grau drucken nicht aktiviert ist.
In der Softwareanwendung ist der falsche Druckertreiber gewählt
z
Wählen Sie den richtigen Druckertreiber in der Anwendung aus.
Der Drucker ist nicht richtig konfiguriert
z
Drucken Sie eine Konfigurationsseite. Wenn auf der Konfigurationsseite keine Farben
erscheinen, wenden Sie sich an den HP Support. Anleitungen zum Drucken einer
Konfigurationsseite finden Sie unter „Drucken einer Konfigurationsseite“.
Kontaktinformationen für den HP Support finden Sie unter „Telefonische Unterstützung
von HP“.
5-18
DEWW
Page 79

Die Farben auf dem Ausdruck entsprechen nicht den Farben auf dem
Bildschirm
z
Der falsche Druckertreiber ist ausgewählt
Wählen Sie den richtigen Druckertreiber in der Softwareanwendung aus.
z
Die Software-Anwendung interpretiert die Farben falsch
Wenn extrem helle oder extrem dunkle Farben nicht richtig gedruckt werden, interpretiert
die Anwendung diese Farben möglicherweise als schwarz oder weiß. Vermeiden Sie
extrem helle oder dunkle Farben oder verwenden Sie eine andere Anwendung.
z
Es wird ein falscher Medientyp verwendet
Bestimmte Medientypen eignen sich nicht für Ihren Drucker. Weitere Informationen finden
Sie unter „Auswählen von Druckmedien“.
Farben verlaufen ineinander
z
Es sind die falschen Medientypeinstellungen ausgewählt
Bei bestimmten Einstellungen für den Medientyp (zum Beispiel für Transparentfolien) und
bei bestimmten Einstellungen für die Druckqualität (zum Beispiel Beste) wird mehr Tinte
benötigt als bei anderen. Wählen Sie im Druckertreiber andere Druckeinstellungen aus.
Prüfen Sie auch, ob Sie im Druckertreiber den richtigen Medientyp ausgewählt haben.
z
Es wird ein falscher Medientyp verwendet
Bestimmte Medientypen eignen sich nicht für Ihren Drucker. Weitere Informationen finden
Sie unter „Auswählen von Druckmedien“.
z
Die Tintenpatronen wurden nachgefüllt
HP garantiert nicht, dass nachgefüllte Tintenpatronen funktionieren, und bietet keine
Unterstützung in diesem Bereich. Das Nachfüllen und die Verwendung von inkompatiblen
Tinten können zu Problemen im komplizierten Drucksystem führen, die möglicherweise
die Druckqualität vermindern und sogar Schäden am Drucker verursachen.
Informationen zum Nachbestellen von Tintenpatronen finden Sie unter „Material“.
Sie können auch die Nachbestellnummer auf den HP Tintenpatronen verwenden.
Nach der Installation einer neuen Tintenpatrone werden Farben
ungleichmäßig gedruckt
z
Die Tintenpatronen sitzen nicht fest
Nehmen Sie die Tintenpatronen heraus, und setzen Sie sie erneut ein. Stellen Sie dabei
sicher, dass die Tintenpatronen richtig einrasten.
z
Die Druckköpfe sind verstopft und müssen gereinigt werden
Anweisungen zum Säubern der Druckköpfe finden Sie unter „Reinigung der Druckköpfe“.
Die Farben überlagern sich nicht korrekt
z
Die Druckköpfe müssen ausgerichtet werden
DEWW
Nach jedem Ersetzen eines Druckkopfes werden die Druckköpfe des Druckers
automatisch ausgerichtet. Möglicherweise können Sie jedoch eine Verbesserung der
Druckqualität feststellen, wenn Sie die Druckköpfe ausrichten.
Informationen zum Ausrichten der Druckköpfe finden Sie unter „Ausrichten der
Druckköpfe“.
z
Die Grafiken im Dokument sind nicht richtig platziert
Überprüfen Sie mit Hilfe der Vergrößerungs- oder Druckvorschaufunktion der
Anwendung, ob bei der Platzierung von Grafiken auf einer Seite Lücken entstehen.
5-19
Page 80

Lösen von Problemen bei der Medienzufuhr
Probleme bei der Medienzuführung
Druckmedien stauen sich im Drucker
z
Suchen Sie nach Papierstaus.
Anweisungen zum Beheben eines Druckmedienstaus finden Sie unter „Beheben von
Medienstaus“.
Drucker zieht mehrere Blätter auf einmal ein
z
Stellen Sie sicher, dass nur ein Medientyp pro Fach eingelegt ist. Bestimmte Medientypen
eignen sich nicht für Ihren Drucker. Weitere Informationen finden Sie unter „Auswählen
von Druckmedien“.
Das Druckmedium ist nicht ordnungsgemäß eingelegt
z
Stellen Sie sicher, dass die Breiten- und Längenführungen dicht aber nicht zu fest am
Druckmedienstapel anliegen Überprüfen Sie auch, ob die Seitenausrichtung richtig
festgelegt wurde.
Informationen zum Einlegen von Druckmedien finden Sie unter „Einlegen von
Druckmedien“. Anweisungen zum Ändern der Druckeinstellungen finden Sie unter
„Ändern der Druckereinstellungen“.
Es wird ein falscher Medientyp verwendet
z
Bestimmte Medientypen eignen sich nicht für Ihren Drucker. Weitere Informationen finden
Sie unter „Auswählen von Druckmedien“.
Fächer oder andere Komponenten sind nicht korrekt eingesetzt
z
Überprüfen Sie, ob alle Fächer und Abdeckungen vollständig geschlossen sind. Stellen
Sie sicher, dass die Auto-Duplex-Einheit richtig installiert ist.
Anweisungen zur Installation des optionalen Moduls für automatischen beidseitigen Druck
finden Sie unter „Installation der Auto-Duplex-Einheit“.
Das Fach kann nicht eingesetzt werden
Das Papierfach wird durch ein Objekt im Drucker blockiert
Überprüfen Sie den Schacht, in den das Fach geschoben wird, und vergewissern Sie sich,
dass keine zerbrochenen oder feststeckenden Teile das Einschieben des Fachs verhindern.
Wenn sich das Fach nicht vollständig einschieben lässt, ziehen Sie es heraus, und schieben
Sie es dann mit festem Druck erneut ein.
Aus einem Fach werden keine Druckmedien eingezogen
Das Medienformat in einem Fach weicht von dem im Druckertreiber oder auf dem
z
Bedienfeld konfigurierten Medienformat oder -typ ab
Wenn die Druckmedien nicht übereinstimmen, wird auf dem Bedienfeld die Meldung
[TYP] [FORMAT] IN FACH X
angezeigt. Gehen Sie wie folgt vor:
LADE
5-20
1 Legen Sie die richtigen Druckmedien in das Fach ein, und vergewissern Sie sich,
dass die Breiten- und Längenführungen dicht aber nicht zu fest am Stapel anliegen.
2 Drücken Sie (Fortsetzen-Taste), um den Druckvorgang wieder aufzunehmen.
Um ein Abweichen der Medien zu vermeiden, stellen Sie fest, welches Fach die
entsprechenden Medien enthält, vergewissern Sie sich, dass auf dem Bedienfeld das
richtige Medienformat und der richtige Medientyp eingestellt ist, und wählen Sie dann das
Fach im Druckertreiber.
DEWW
Page 81

z
Die auf dem Bedienfeld für das Fach konfigurierten Einstellungen für Medienformat
und -typ stimmen nicht mit denen im Druckertreiber überein
Wenn die Druckmedien nicht übereinstimmen, wird auf dem Bedienfeld die Meldung
[TYP] [FORMAT] IN FACH X
angezeigt. Gehen Sie wie folgt vor:
1 Legen Sie die richtigen Druckmedien in das Fach ein, und vergewissern Sie sich,
dass die Breiten- und Längenführungen dicht aber nicht zu fest am Stapel anliegen.
2 Überprüfen Sie, ob Medienformat und -typ auf dem Bedienfeld richtig eingestellt sind.
(Medienformate und -typen werden im Papierzuführungsmenü festgelegt.)
3 Drücken Sie (Fortsetzen-Taste), um den Druckvorgang wieder aufzunehmen.
z
Es wird ein falscher Medientyp verwendet
Bestimmte Medientypen eignen sich nicht für Ihren Drucker. Weitere Informationen finden
Sie unter „Auswählen von Druckmedien“.
z
Die Medienbreitenführung liegt zu eng am Stapel an
Stellen Sie sicher, dass die Medienbreitenführung eng aber nicht zu fest am Stapel
anliegt.
z
Der Medienstapel überschreitet die maximale Stapelhöhe des Faches
Überprüfen Sie die maximale Stapelhöhe auf dem im Fach angebrachten Etikett. Wenn
die Druckmedien diese Höhe überschreiten, nehmen Sie einen Teil der Medien aus dem
Fach.
z
Die Druckmedien sind gewellt
Stellen Sie sicher, dass die verwendeten Druckmedien nicht gewellt sind. Entfernen Sie
die Wellung, indem Sie das Papier vorsichtig in der entgegengesetzten Richtung biegen.
LADE
Wenn die Druckmedien in einer feuchten Umgebung gelagert wurden, können sie
anfangen sich zu wellen. Die Druckmedien sollten an einem kühlen, trockenen Ort
aufbewahrt werden.
z
Die Medienhebeplatte im Fach ist in der untersten Position verklemmt
Ziehen Sie das Fach heraus, und schieben Sie es mit festem Druck wieder ein.
Wenn die Druckmedien immer noch nicht aus dem Fach eingezogen werden, öffnen Sie
das Fach und platzieren Sie die Medien erneut. Stellen Sie sicher, dass die Breiten- und
Längenführungen dicht aber nicht zu fest am Druckmedienstapel anliegen. Schließen Sie
das Fach fest.
Problem bei der Druckmedienausgabe
z
Die Seiten fallen aus dem Drucker
Stellen Sie sicher, dass die Erweiterung des Ausgabefachs komplett herausgezogen ist.
Das Ausgabefach kann bis 100 Blatt Normalpapier aufnehmen, je nachdem, wie stark
sich das Druckmedium wellt und wie viel Tinte auf jeder Seite verwendet wird. Entfernen
Sie die überschüssigen Medien aus dem Ausgabefach.
DEWW
5-21
Page 82

Beheben von Medienstaus
Wenn sich die Druckmedien im Drucker stauen, befolgen Sie die nachfolgenden
Anweisungen, um den Papierstau zu beseitigen. Weitere Informationen zum Vermeiden von
Papierstaus finden Sie unter „Tipps zum Vermeiden von Papierstau“.
1 Entfernen Sie alle Druckmedien aus dem Ausgabefach.
2 Überprüfen Sie die optionale Auto-Duplex-Einheit oder die hintere Zugangsklappe.
a Drücken Sie die Tasten auf beiden Seiten der Auto-Duplex-Einheit oder der hinteren
Zugangsklappe, und entfernen Sie sie.
b Wenn Sie die gestauten Medien im Drucker gefunden haben, fassen Sie sie mit
beiden Händen an, und ziehen sie auf sich zu.
c Wenn hier kein Papierstau vorliegt, drücken Sie die Verriegelung oben an der
Auto-Duplex-Einheit (wenn vorhanden), und schwenken Sie die Abdeckung nach
unten. Wenn sich die Medien innerhalb der Auto-Duplex-Einheit stauen, entfernen Sie
sie vorsichtig. Schließen Sie die Abdeckung.
d Setzen Sie die Auto-Duplex-Einheit oder die hintere Zugangsklappe wieder in den
Drucker ein.
e Wenn Sie den Papierstau nicht finden, gehen Sie zu Schritt 3.
3 Heben Sie das Ausgabefach an und überprüfen Sie, ob in Fach 1 ein Papierstau vorliegt.
a Wenn sich die Druckmedien in Fach 1 stauen, ziehen Sie das Fach heraus.
(Gehen Sie andernfalls zu Schritt 4.)
b Ziehen Sie das Papier wie im Diagramm dargestellt auf sich zu.
5-22
c Schwenken Sie das Ausgabefach nach unten, und bringen Sie Fach 1 wieder in seine
Position.
DEWW
Page 83

4 Falls Sie den Papierstau noch nicht gefunden haben, überprüfen Sie Fach 2. (Gehen Sie
andernfalls zu Schritt 5.)
a Ziehen Sie Fach 2 heraus. Wenn sich die Druckmedien darin stauen, entfernen Sie
sie aus dem Fach.
b Wenn Sie die gestauten Medien nicht durch das Entfernen von Fach 2 finden können,
schalten Sie den Drucker aus (falls nicht bereits erfolgt), und ziehen Sie dann den
Netzstecker ab.
c Heben Sie den Drucker von Fach 2 ab.
d Entfernen Sie die gestauten Medien auf der Unterseite des Druckers oder aus Fach 2.
e Setzen Sie den Drucker wieder auf Fach 2 auf.
5 Öffnen Sie die obere Abdeckung, und überprüfen Sie das Innere des Druckers auf
Medienreste. Wenn sich noch Druckmedien im Drucker befinden, befolgen Sie die
nachfolgenden Anweisungen. (Gehen Sie andernfalls zu Schritt 6.)
a Wenn Sie die obere Abdeckung abnehmen, sollte der Wagenrücklauf zur rechten
Seite des Druckers zurückfahren. Schalten Sie den Drucker aus, wenn der
Wagenrücklauf nicht in seine Position rechts im Drucker zurückkehrt.
WARNUNG! Greifen Sie nicht bei eingeschaltetem Drucker in das Druckerinnere, wenn der
Wagenrücklauf klemmt.
b Lösen Sie die Druckmedien, und ziehen Sie sie auf sich zu und nach oben aus dem
Drucker heraus.
6 Schließen Sie, nachdem Sie den Papierstau beseitigt haben, alle Abdeckungen, schalten
Sie den Drucker wieder ein (wenn Sie ihn ausgeschaltet haben), und drücken Sie dann
(Fortsetzen-Taste), um den Druckvorgang fortzusetzen.
Der Drucker setzt den Druckvorgang auf der nächsten Seite fort. Sie müssen die Seite
oder die Seiten, die im Drucker gestaut waren, erneut an den Drucker übertragen.
Tipps zum Vermeiden von Papierstau
Wenn Druckmedien häufig im Drucker gestaut sind, gehen Sie wir folgt vor, um Staus zu
vermeiden.
z
Vergewissern Sie sich, dass die Druckkopfverriegelung richtig eingerastet ist.
z
Stellen Sie sicher, dass der Papierpfad nicht blockiert ist.
z
Überladen Sie die Fächer nicht. Fach 1 kann bis zu 150 Blatt Papier und Fach 2 bis zu 250
Blatt aufnehmen. Fach 2 von HP Business Inkjet 2300dtn kann bis zu 500 Blatt
aufnehmen. Vergewissern Sie sich, dass die Druckmedien nicht die maximale Stapelhöhe
überschreiten, die auf dem Etikett im Fach angegeben ist.
z
Legen Sie die Druckmedien ordnungsgemäß ein. Weitere Informationen finden Sie unter
„Einlegen von Druckmedien“.
z
Stellen Sie sicher, dass die Breiten- und Längenführungen dicht aber nicht zu fest am
Druckmedienstapel anliegen, ohne die Medien zu verknittern oder zu verbiegen.
DEWW
z
Verwenden Sie immer Druckmedien, die den Spezifikationen in „Auswählen von
Druckmedien“ entsprechen.
z
Verwenden Sie keine beschädigten, gewellten oder verknitterten Druckmedien.
Verwenden Sie keine Druckmedien mit Ausschnitten oder Perforierungen oder Medien mit
starken Texturen oder Prägungen.
z
Vermeiden Sie zu dünne, zu glatte oder leicht dehnbare Medien. Diese Druckmedien
laufen nicht gut durch den Drucker.
5-23
Page 84

Behebung von Installationsproblemen
Wenn bei der Installation des Druckers Probleme aufgetreten sind, überprüfen Sie die
folgenden Punkte.
Behebung von Hardware-Installationsproblemen
z
Vergewissern Sie sich, dass das Netzkabel fest an den Drucker angeschlossen ist.
Vergewissern Sie sich, dass das Netzkabel fest an den Drucker und an eine
funktionierende Steckdose angeschlossen ist.
z
Stellen Sie sicher, dass sämtliches Verpackungsmaterial außen am Drucker und aus dem
Druckerinneren entfernt wurde.
z
Vergewissern Sie sich, dass die Druckköpfe und die Tintenpatronen richtig installiert sind.
Der Drucker funktioniert nicht, wenn sie nicht installiert sind.
• Stellen Sie sicher, dass Sie die Schutzfolie von den Druckköpfen entfernt haben.
• Stellen Sie sicher, dass sich die Druckköpfe im richtigen, farbcodierten Schacht
befinden.
• Stellen Sie sicher, dass sich die alle Tintenpatronen im richtigen, farbcodierten Schacht
befinden.
• Stellen Sie sicher, dass alle Druckköpfe und Tintenpatronen fest in ihren
Aufnahmeschächten sitzen. Drücken Sie jede Tintenpatrone und jeden Druckkopf fest
herunter, um ihren ordnungsgemäßen Sitz zu gewährleisten.
z
Wenn auf dem Bedienfeld eine Druckkopf-Fehlermeldung angezeigt wird, reinigen Sie die
Druckkopfkontakte. Weitere Informationen finden Sie unter „Reinigen der Kontakte der
Druckköpfe“.
z
Stellen Sie sicher, dass die Druckkopfverriegelung richtig geschlossen ist.
z
Stellen Sie sicher, dass Druckmedien im Drucker eingelegt sind.
z
Stellen Sie sicher, dass mit Ausnahme der Bereit-LED, die leuchten sollte, keine LEDs
leuchten oder blinken. Wenn die Achtung-LED blinkt, überprüfen Sie das Bedienfeld auf
Fehlermeldungen.
z
Stellen Sie sicher, dass der Drucker eine Konfigurationsseite drucken kann.
z
Stellen Sie sicher, dass sich alle von Ihnen verwendeten Druckerkabel in einem
ordnungsgemäßen Funktionszustand befinden und dass sie fest mit dem entsprechenden
Anschluss am Drucker und dem Computer oder einem Netzwerkanschluss verbunden
sind.
Behebung von Software-Installationsproblemen
z
Stellen Sie sicher, dass Ihr Computer unter einem der folgenden Betriebssystem läuft:
Windows 98, Windows NT 4.0 (mit Service Pack 6), Windows Me, Windows 2000 oder
Windows XP. Wenn Sie einen Macintosh verwenden, muss dieser unter Mac OS 9
(9.1 und höher) oder Mac OS X (10.1 und höher) laufen.
z
Stellen Sie sicher, dass der Computer den Mindestanforderungen entspricht (siehe
„Systemanforderungen“).
5-24
z
Stellen Sie vor dem Installieren von Software auf einem unter Windows betriebenen
Computer sicher, dass alle anderen Anwendungen geschlossen sind.
z
Wenn der Computer den von Ihnen angegebenen Pfad zum CD-ROM-Laufwerk nicht
erkennt, überprüfen Sie, ob Sie den richtigen Laufwerkbuchstaben eingegeben haben.
DEWW
Page 85

z
Wenn der Computer die Starter-CD im CD-ROM-Laufwerk nicht erkennen kann,
überprüfen Sie die Starter-CD auf Beschädigungen. Sie können den Druckertreiber
von der Website http://www.hp.com/support/businessinkjet2300 herunterladen.
z
Wenn auf dem Computer Windows ausgeführt wird, sollten Sie zuerst die Druckersoftware
installieren. Schließen Sie das USB- oder Parallelkabel nur an, wenn Sie von der Software
dazu aufgefordert werden.
z
Bei der Installation der Druckersoftware auf einem Windows-Computer müssen Sie den
Drucker am Computer anschließen, wenn Sie dazu aufgefordert werden. Andernfalls kann
die Software-Installation nicht abgeschlossen werden. Wenn Sie die Software installieren
müssen, ohne dass der Drucker angeschlossen ist, gehen Sie wie folgt vor:
• Wählen Sie während der Installation bei der Festlegung des Anschlusstyps anstelle
des USB- oder Parallelanschlusses die Option Andere, und legen Sie einen beliebigen
Anschluss fest (z.B. COM1). Folgen Sie dann den Anweisungen, um die
Software-Installation ohne angeschlossenen Drucker abzuschließen. Nach Abschluss
der Installation wird im Ordner „Drucker“ für jeden gewählten Treiber ein neues
Drucker-Symbol erstellt.
• Wenn Sie den Drucker zu einem späteren Zeitpunkt an einen USB- oder
Parallelanschluss anschließen, erstellt Windows ein weiteres Drucker-Symbol im
Drucker-Ordner. Folgen Sie den unten angegebenen Anweisungen, um den richtigen
Anschluss für den/die zuvor eingerichteten Drucker auszuwählen. (Sie können den von
Windows neu erstellten Drucker löschen.)
1 Führen Sie ausgehend vom Windows-Desktop einen der folgenden Schritte aus:
• Windows 98, Windows Me, Windows NT 4.0 und Windows 2000:
Klicken Sie auf Start, zeigen Sie auf Einstellungen, und klicken Sie dann
auf Drucker.
• Windows XP:
Klicken Sie auf Start, und anschließend auf Drucker und Faxgeräte.
Alternativ können Sie auch auf Start und dann auf Systemsteuerung klicken
und anschließend Drucker und Faxgeräte auswählen.
2 Klicken Sie mit der rechten Maustaste auf den Drucker, klicken Sie dann auf
Eigenschaften, und wählen Sie das Register Anschlüsse.
3 Wählen Sie den virtuellen USB-Anschluss, der beim Anschließend des Druckers von
Windows erstellt wurde, oder den Parallelanschluss, mit dem der Drucker jetzt
verbunden ist, und klicken Sie auf OK.
4 Um den neu von Windows erstellten Drucker zu löschen, klicken Sie mit der rechten
Maustaste auf das Drucker-Symbol und anschließend auf Löschen.
DEWW
5-25
Page 86

5-26
DEWW
Page 87

6
Zubehör
Bestellen von HP Verbrauchsmaterial und Zubehör
Sie können HP Verbrauchsmaterial und Zubehör auf der HP Website unter
http://www.hpshopping.com bestellen.
Zubehör für Medienzufuhr
Auto-Duplex-Einheit
Auto-Duplex-Einheit C8247A
500-Blatt-Fach 2
500-Blatt-Papierfach, Fach 2 C8245A
DIMMs
Speichermodule
HP 64 MB SDRAM DIMM Q1887A
HP 128 MB SDRAM DIMM C9121A
Schnittstellenkabel
Parallelkabel
DEWW
HP IEEE-1284 A-B Parallelkabel, 2 m C2950A
HP IEEE-1284 A-B Parallelkabel, 3 m C2951A
USB-Kabel
HP USB A-B, 2 m C6518A
6-1
Page 88

Netzwerkzubehör
Die neuesten Informationen erhalten Sie unter http://www.hp.com.
HP Druckserver
HP Jetdirect 615n (EIO)-Druckserver für Fast Ethernet (intern)
10/100Base-TX
HP Jetdirect 680n (EIO) interner Druckserver 802.11b Wireless Ethernet J6058A
HP Jetdirect 610n (EIO) Token Ring-Druckserver
RJ-45, DB9
HP Jetdirect 380x externer Druckserver 802.11b Wireless Ethernet
USB
HP Jetdirect 175x externer Druckserver
10/100Base-TX, 1 Anschluss (USB)
HP Jetdirect 300x externer Druckserver
10/100Base-TX, 1 Anschluss (parallel)
HP Jetdirect 310x externer Druckserver
Ethernet 10/100-TX, 1 Anschluss (USB)
HP Jetdirect 500x externer Druckserver
10/100Base-TX, 10Base2, 3 Anschlüsse (parallel)
HP Jetdirect 500x externer Druckserver
Token Ring, RJ-45, DB9, 3 Anschlüsse (parallel)
HP Jetdirect 3700 externer Druckserver
10/100Base-TX, 1 Anschluss (USB 2.0)
HP Druckserver Appliance 4200 J4117A
J6057A
J4167A
J6061A
J6035C
J3263A
J6038A
J3265A
J3264A
J7942A
Material
Tintenpatronen
HP Nr. 10 Tintenpatrone Schwarz, 69 ml C4844A
HP Nr. 11 Tintenpatrone Zyan, 28 ml C4836A
HP Nr. 11 Tintenpatrone Magenta, 28 ml C4837A
HP Nr. 11 Tintenpatrone Gelb, 28 ml C4838A
Druckköpfe
HP Nr. 11 Druckkopf Schwarz C4810A
HP Nr. 11 Druckkopf Zyan C4811A
HP Nr. 11 Druckkopf Magenta C4812A
HP Nr. 11 Druckkopf Gelb C4813A
6-2
DEWW
Page 89

HP Druckmedien
HP Inkjet Papier, hochweiß
500 Blatt Letter (216 x 279 mm) HPB1124
500 Blatt A4 (210 x 297 mm) C1825A
HP Office-Papier
2500 Blatt Letter (216 x 279 mm) 25005
10-Ries-Karton Letter (216 x 279 mm) C8511
10-Ries-Karton (dreifach gelocht) Letter (216 x 279 mm) C3HP
10-Ries-Karton Legal (216 x 356 mm) C8514
HP Recycling Office-Papier
500 Blatt Letter (216 x 279 mm) E1120
500 Blatt (dreifach gelocht) Letter (216 x 279 mm) E113H
500 Blatt Letter (216 x 279 mm) E1420
HP Mehrzweckpapier
5-Ries-Karton Letter (216 x 279 mm) M115R
250 Blatt Letter (216 x 279 mm) 25011
500 Blatt Letter (216 x 279 mm) M1120
500 Blatt (dreifach gelocht) Letter (216 x 279 mm) M113H
500 Blatt Legal (216 x 356 mm) M1420
HP Druckerpapier
500 Blatt Letter (216 x 279 mm) P1122
HP Premium Plus Fotopapier
20 Blatt, hochglänzend Letter (216 x 279 mm) C6831A
50 Blatt, hochglänzend Letter (216 x 279 mm) Q1785A
20 Blatt, hochglänzend 102 x 152 mm Q1977A
20 Blatt, matt Letter (216 x 279 mm) C6950A
20 Blatt, hochglänzend A4 (210 x 297 mm) C6832A
DEWW
20 Blatt, matt A4 (210 x 297 mm) C6951A
HP Premium Fotopapier
50 Blatt, hochglänzend Letter (216 x 279 mm) C6979A
15 Blatt, hochglänzend A4 (210 x 297 mm) Q2519A
6-3
Page 90

HP Fotopapier
20 Blatt, beidseitig hochglänzend Letter (216 x 279 mm) C1846A
20 Blatt, beidseitig hochglänzend A4 (210 x 297 mm) C1847A
20 Blatt, einseitig hochglänzend A4 (210 x 297 mm) C6765A
HP Colorfast Fotopapier
20 Blatt, hochglänzend Letter (216 x 279 mm) C7013A
20 Blatt, hochglänzend A4 (210 x 297 mm) C7014A
HP Fotopapier für den täglichen Gebrauch
100 Blatt, beidseitig matt Letter (216 x 279 mm) C7007A
25 Blatt, beidseitig matt Letter (216 x 279 mm) C6983A
25 Blatt, beidseitig, seidenmatt A4 (210 x 297 mm) (Asien/
Pazifikraum)
C7006A
HP Broschüren & Flyer-Papier
50 Blatt, beidseitig hochglänzend Letter (216 x 279 mm) C6817A
50 Blatt, matt Letter (216 x 279 mm) C6955A
100 Blatt, Drittelfalz, beidseitig
hochglänzend
50 Blatt, beidseitig hochglänzend A4 (210 x 297 mm) C6818A
Letter (216 x 279 mm) C7020A
HP Premium Papier
200 Blatt Letter (216 x 279 mm) 51634Y
HP Premium Inkjet Papier
200 Blatt, beschichtet, matt A4 (210 x 297 mm) 51634Z
100 Blatt, beschichtet, schwer A4 (210 x 297 mm) C1853A
6-4
HP Premium Inkjet Transparentfolie
20 Blatt Letter (216 x 279 mm) C3828A
50 Blatt Letter (216 x 279 mm) C3834A
20 Blatt A4 (210 x 297 mm) C3832A
50 Blatt A4 (210 x 297 mm) C3835A
HP Premium Plus Inkjet Transparentfolie
20 Blatt Letter (216 x 279 mm) C7030A
50 Blatt Letter (216 x 279 mm) C7028A
DEWW
Page 91

Unterstützung und
7
Gewährleistung
Kundenunterstützung
Wenn Ihr Drucker nicht ordnungsgemäß funktioniert und das Problem mit den in diesem
Handbuch enthaltenen Hinweisen zur Fehlerbehebung nicht behoben werden kann, wenden
Sie sich an einen der folgenden Unterstützungsdienste.
Hilfe von Hewlett-Packard im Internet
Informationen zu Ihrem Drucker finden Sie unter http://www.hp.com/support/businessinkjet2300.
Hier erhalten Sie Informationen darüber, wie Sie den Drucker einrichten und verwenden,
Druckertreiber herunterladen, Probleme lösen, Verbrauchsmaterial und Zubehör bestellen und die
Druckergarantie anzeigen.
HP Instant Support
HP Instant Support stellt Ihnen produktspezifische Dienste, Tipps zur Fehlerbehebung und
Informationen über den Tinten- und Medienverbrauch des Druckers zur Verfügung.
Sie können HP Instant Support von der Toolbox (nur Windows-Benutzer) oder dem eingebetteten
Web-Server verwenden, wenn der Drucker mit einem IP-basierten Netzwerk verbunden ist.
Über die Toolbox (nur unter Windows)
z
Klicken Sie in der Toolbox auf dem Register Informationen auf HP Instant Support.
Folgen Sie den Anweisungen, um die aktuellen HP Instant Support-Informationen für den
Drucker anzuzeigen.
Vom integrierten Web-Server aus
z
Geben Sie in einem Web-Browser die IP-Adresse für den Drucker ein. Klicken Sie auf dem
Register „Informationen“ oder „Einstellungen“ im Bereich „Weitere Verknüpfungen“ auf
HP Instant Support.
Hinweis Setzen Sie keine Lesezeichen auf Web-Seiten, mit denen HP Instant Support angezeigt
wird. Wenn Sie ein Lesezeichen auf diese Website setzen und die Verbindung über das
Lesezeichen herstellen, zeigen die Seiten nicht die aktuellsten Informationen an. Stellen
Sie die Verbindung statt dessen über den integrierten Web-Server oder die Toolbox her.
DEWW
7-1
Page 92

Telefonische Unterstützung von HP
Während des Gewährleistungszeitraums können Sie bei der HP Kundendienstzentrale
kostenlos Unterstützung anfordern.
Mitarbeiter der HP Kundendienstzentrale beantworten Fragen zu Einrichtung, Konfiguration,
Installation und zum Betrieb des Druckers. Die Spezialisten können Ihnen auch beim
Analysieren und Beheben von Druckerproblemen helfen und Informationen zu Service und
Reparatur vermitteln.
Die aktuellen Hotline-Nummern finden Sie auf dem Informationsblatt zur Kundenunterstützung
von HP, das Ihrem Drucker beiliegt.
Vor dem Anruf
Notieren Sie vor dem Anruf die folgenden Informationen, um sie dem Kundendienstmitarbeiter
mitzuteilen:
1 Drucken Sie eine Konfigurationsseite. Anweisungen, wie Sie diese Seiten drucken, finden
Sie unter „Drucken einer Konfigurationsseite“.
2 Falls der Drucker nicht druckt, halten Sie die folgenden Informationen bereit:
• Seriennummer des Druckers (Die Seriennummer befindet sich auf der Rückseite des
Druckers.)
• Druckermodell (HP Business Inkjet 2300, 2300n oder 2300dtn.)
3 Betriebssystem des verwendeten Computers?
4 Verwendeter Druckertreiber (PCL 5c, PCL 6 oder PostScript-Emulation) und
Versionsnummer.
5 Anschluss des Druckers am System (USB, parallel oder Netzwerk)?
6 Wenn der Drucker in ein Netzwerk eingebunden ist, erkundigen Sie sich, mit welchem
Betriebssystem das Netzwerk arbeitet.
7 Falls das Problem beim Drucken aus einer bestimmten Softwareanwendung auftritt,
notieren Sie den Namen des Programms und die Versionsnummer.
7-2
DEWW
Page 93

Vereinbarung zur beschränkten Gewährleistung von Hewlett-Packard
HP Produkt Dauer der beschränkten Gewährleistung
Software 1 Jahr
Zubehör 1 Jahr
Tintenpatronen 90 Tage
Druckköpfe 1 Jahr
Drucker-Hardware (Einzelheiten siehe unten) 1 Jahr
Umfang der beschränkten Gewährleistung
1 Hewlett-Packard (HP) gewährleistet dem Endkunden, dass die obengenannten HP Produkte während
des obengenannten Gewährleitungszeitraums frei von Material- und Verarbeitungsfehlern sind.
Der Gewährleitungszeitraum beginnt mit dem Kaufdatum.
2 Bei Softwareprodukten gilt die beschränkte Gewährleistung von HP nur, wenn Programmanweisungen nicht
ausgeführt werden. HP gewährleistet weder einen unterbrechungs- noch fehlerfreien Betrieb eines
Softwareproduktes.
3 Die beschränkte Gewährleistung von HP deckt nur Defekte ab, die bei normalem Betrieb des Produkts auftreten.
Nicht abgedeckt sind alle übrigen Probleme, einschließlich der Probleme, die auf eine der folgenden Ursachen
zurückgeführt werden können:
a Unsachgemäße Wartung oder Modifikationen
b Verwendung von Software, Druckmedien, Ersatzteilen oder Zubehör, die von HP nicht zur Verfügung gestellt
bzw. unterstützt werden
c Betrieb außerhalb der technischen Daten des Produkts
d Unberechtigte Veränderungen oder missbräuchliche Verwendung.
4 Bei allen Produkten von Hewlett-Packard hat die Verwendung von Tintenpatronen oder nachgefüllten
Tintenpatronen anderer Hersteller als Hewlett-Packard weder Auswirkungen auf die Gewährleistung gegenüber
dem Kunden noch auf andere Support-Vereinbarungen zwischen Hewlett-Packard und dem Kunden. Wenn
jedoch ein Druckerausfall oder -schaden auf die Verwendung nicht originaler HP Tintenpatronen oder
nachgefüllter Tintenpatronen zurückgeführt werden kann, berechnet HP die üblichen Gebühren für Arbeitszeit
und Material für in diesem Zusammenhang am Drucker durchgeführte Wartungsarbeiten.
5 Wenn Hewlett-Packard während der geltenden Gewährleistungsfrist Kenntnis von einem Fehler erhält, der unter
die Gewährleistung durch Hewlett-Packard fällt, repariert oder ersetzt Hewlett-Packard das Produkt nach
eigenem Ermessen.
6 Wenn HP das defekte, unter HP Gewährleistung stehende Produkt weder reparieren noch ersetzen kann,
erstattet HP innerhalb eines angemessenen Zeitraums den Kaufpreis für das Produkt zurück.
7 HP trägt keine Verpflichtung für Reparatur, Ersatz oder Kaufpreisrückerstattung, solange der Kunde das defekte
Produkt nicht zurückgesendet hat.
8 Ersatzprodukte können neu oder neuwertig sein. Voraussetzung ist jedoch, dass sie über mindestens denselben
Funktionsumfang verfügen wie das zu ersetzende Produkt.
9 HP Produkte können instandgesetzte Teile, Komponenten oder Materialien enthalten, die hinsichtlich ihrer
Leistung neuwertigen gleichgestellt sind.
10 Die beschränkte Gewährleistung von HP ist in allen Ländern/Regionen gültig, in denen das durch sie gedeckte
HP Produkt von HP vertrieben wird. Vereinbarungen für zusätzliche Gewährleistung, zum Beispiel Service vor
Ort, sind in Ländern/Regionen, in denen das Produkt durch HP oder durch einen autorisierten Importeur
vertrieben wird, über jede autorisierten HP Servicestelle verfügbar.
Gewährleistungsausschlüsse
IN DEM NACH GELTENDEM RECHT ZULÄSSIGEN AUSMASS GEWÄHREN WEDER HP NOCH DIE
ZULIEFERER VON HP JEGLICHE SONSTIGEN GEWÄHRLEISTUNGEN, WEDER AUSDRÜCKLICHE NOCH
STILLSCHWEIGENDE GEWÄHRLEISTUNGEN DER MARKTGÄNGIGKEIT, ZUFRIEDENSTELLENDEN QUALITÄT
ODER EIGNUNG FÜR EINEN BESTIMMTEN ZWECK.
DEWW
7-3
Page 94

Haftungsausschlüsse
1 In dem nach geltendem Recht zulässigen Ausmaß stehen dem Endkunden über die in dieser
Gewährleistungsvereinbarung genannten Ansprüche hinaus keine weiteren Ansprüche an HP zu.
2 IN DEM NACH GELTENDEM RECHT ZULÄSSIGEN AUSMASS, AUSGENOMMEN DER IN DIESER
GEWÄHRLEISTUNGSVEREINBARUNG FESTGELEGTEN VERPFLICHTUNGEN, SIND HP ODER DIE
ZULIEFERER VON HP IN KEINEM FALL HAFTBAR FÜR DIREKTE, INDIREKTE, BESONDERE, ZUFÄLLIGE
ODER FOLGESCHÄDEN, UNABHÄNGIG DAVON, OB DIESE AUF DER BASIS VON VERTRÄGEN,
DELIKTRECHT ODER ANDEREN RECHTSTHEORIEN GELTEND GEMACHT WERDEN, UND UNABHÄNGIG
DAVON, OB HP ODER DIE ZULIEFERER VON HP VON DER MÖGLICHKEIT EINES SOLCHEN SCHADENS
UNTERRICHTET WURDEN.
Geltendes Recht
1 Diese Gewährleistungsvereinbarung stattet den Endkunden mit bestimmten Rechten aus. Der Endkunde hat
möglicherweise noch weitere Rechte, die in den Vereinigten Staaten von Staat zu Staat, in Kanada von Provinz
zu Provinz bzw. allgemein von Land/Region zu Land/Region verschieden sein können.
2 Soweit diese Gewährleistungsvereinbarung nicht dem geltenden Recht entspricht, soll sie als derart abgeändert
gelten, dass die hierin enthaltenen Bestimmungen dem geltenden Recht entsprechen. Es ist möglich, dass
bestimmte Haftungsausschlusserklärungen und Einschränkungen dieser Gewährleistungsvereinbarung nach
geltendem Recht für den Endkunden nicht zutreffen. Bestimmte Bundesstaaten der USA und Länder/Regionen
außerhalb der USA (einschließlich einiger kanadischer Provinzen):
a beschränken die Rechte des Verbrauchers nicht durch die Erklärungen und Einschränkungen dieser
Herstellergarantie (z.B. in Großbritannien);
b schränken die Möglichkeit des Herstellers, solche Erklärungen und Einschränkungen geltend zu machen,
in anderer Weise ein;
c gewähren dem Endkunden weitere Gewährleistungsrechte, definieren die Dauer von stillschweigenden
Gewährleistungen, die der Hersteller nicht ausschließen kann, oder gestatten eine Beschränkung der Dauer
von stillschweigenden Gewährleistungen.
3 FÜR ENDKUNDEN IN AUSTRALIEN UND NEUSEELAND: DURCH DIESE
GEWÄHRLEISTUNGSVEREINBARUNG WERDEN DIE DURCH DAS IN DIESEN LÄNDERN GELTENDE
RECHT IM ZUSAMMENHANG MIT DEM KAUF VON HP PRODUKTEN GEWÄHRTEN
ENDKUNDENANSPRÜCHE NICHT ÜBER DAS NACH GELTENDEM RECHT ZULÄSSIGE AUSMASS
HINAUS AUSGESCHLOSSEN, EINGESCHRÄNKT ODER GEÄNDERT. DIE BEDINGUNGEN DIESER
GEWÄHRLEISTUNGSVEREINBARUNG SIND EINE ERWEITERUNG DER GESETZLICHEN GRUNDRECHTE
FÜR ENDKUNDEN.
7-4
DEWW
Page 95

Technische Daten und
8
behördliche Bestimmungen
Technische Daten des Druckers
Spezifikationen zu Medien und zur Medienzufuhr finden Sie unter „Auswählen von Druckmedien“.
Spezifikation Wert
Verfügbare
Druckermodelle
Abmessungen
(B x H x T)
Gewicht HP Business Inkjet 2300 13,5 kg ohne Druckköpfe oder Tintenpatronen
Anschlüsse HP Business Inkjet 2300
HP Business Inkjet 2300 C8125A
HP Business Inkjet
2300n
HP Business Inkjet
2300dtn
HP Business Inkjet 2300 553 x 290 x 416 mm
HP Business Inkjet
2300n
HP Business Inkjet
2300dtn
HP Business Inkjet
2300n
HP Business Inkjet
2300dtn
HP Business Inkjet
2300n
C8126A
C8127A
553 x 290 x 416 mm
553 x 355 x 463 mm
13,5 kg ohne Druckköpfe oder Tintenpatronen
17,2 kg ohne Druckköpfe oder Tintenpatronen
IEEE 1284-konformer bidirektionaler
z
Parallelanschluss
USB 2.0-kompatibel, volle Geschwindigkeit
z
1 offener EIO-Steckplatz
z
2 DIMM-Steckplätze (100 Pin, SDRAM,
z
PC 100 oder höher)
IEEE 1284-konformer bidirektionaler
z
Parallelanschluss
USB 2.0-kompatibel, volle Geschwindigkeit
z
Interner HP Jetdirect Druckserver für
z
FastEthernet 10/100Base-TX in einem
EIO-Steckplatz
2 DIMM-Steckplätze (100 Pin, SDRAM,
z
PC 100 oder höher)
DEWW
HP Business Inkjet
2300dtn
IEEE 1284-konformer bidirektionaler
z
Parallelanschluss
USB 2.0-kompatibel, volle Geschwindigkeit
z
Interner HP Jetdirect Druckserver für
z
FastEthernet 10/100Base-TX in einem
EIO-Steckplatz
2 DIMM-Steckplätze (100 Pin, SDRAM,
z
PC 100 oder höher)
8-1
Page 96

Spezifikation Wert
Drucktechnik Thermischer Tintenstrahldruck (Drop-on-demand)
Tintenpatronen 4 Tintenpatronen (jeweils eine für Schwarz, Zyan,
Magenta und Gelb)
Druckköpfe 4 Druckköpfe (jeweils einer für Schwarz, Zyan,
Magenta und Gelb)
Druckquantität
(basierend auf 5 Prozent
Tintenpatronen Schwarz: 1.750 Seiten
Cyan, Magenta und Gelb: 1.750 Seiten
Abdeckung)
Druckköpfe Schwarz: 16.,000 Seiten
Cyan, Magenta und Gelb: 24.000 Seiten
Druckerspeicher 64 MB integriertes RAM, erweiterbar auf 320 MB
mit optionalen 64 MB oder 128 MB DIMM
(SDRAM, 100 MHz)
Druckerprozessor Motorola 32-Bit ColdFire 4e RISC (256 MHz)
Druckgeschwindigkeit (US-Letter und A4) Schnell-Modus
S/W-Text: 26 Seiten pro Minute
z
Gemischter Text/Farbgrafiken: 20 Seiten
z
pro Minute
Normal-Modus
S/W-Text: 9 Seiten pro Minute
z
Gemischter Text/Farbgrafiken: 8 Seiten
z
pro Minute
Geschwindigkeit bei Laserqualität*
S/W-Text: 9 Seiten pro Minute
z
Gemischter Text/Farbgrafiken: 5 Seiten
z
pro Minute
*Bei der Ermittlung der Geschwindigkeit in
Laserqualität werden die Anzahl von Seiten pro
Minute des HP Business Inkjet 2300 Druckers mit
den Benchmarks des HP Color Laser Jet 4600 bei
vergleichbarer Druckqualität verglichen. Dieser
Vergleich beruht ausschließlich auf internen
Tests von HP.
8-2
Auflösung Einfarbig Bis zu 1200 x 600 Punkte pro Zoll (dpi)
Farbe Hochentwickelte HP Farbschicht-Technologie mit
PhotoREt III für Fotoqualität
(bis 4800 x 1200 dpi (optimiert) auf Premium
Fotopapier, Eingangsauflösung 1200 x 1200 dpi)
Farbkalibrierung z
Druckersprachen
ColorSync
ICC-Profile
z
Pantone
z
PCL 5c
z
PCL 6
z
PostScript3-Emulation
z
Automatischer Druckersprachenwechsel
z
®
Bedienfeldsprachen Dänisch, Deutsch, Englisch, Finnisch,
Französisch, Italienisch, Japanisch (Katakana),
Niederländisch, Norwegisch, Polnisch,
Portugiesisch, Russisch, Schwedisch, Spanisch,
Tschechisch, Türkisch, Ungarisch
DEWW
Page 97

Spezifikation Wert
Medienformat
Genormt US: Letter, Legal, Executive,
z
Statement, Karteikarten
Genormt international: A6, A5, A4
z
Benutzerdefiniert (Angaben in Zoll): 3 x 5 Zoll
z
breit bis 8,5 x 14 Zoll lang
Benutzerdefiniert (Angaben in mm):
z
76,2 x 127 mm breit bis 216 x 356 mm lang
Medientyp Papier (Normalpapier, Inkjet-Papier und
Fotopapier), Umschläge, Transparentfolien,
Etiketten, Grußkarten
Medienhandhabung Fach 1, Fach 2, Ausgabefach
Empfohlenes
Mediengewicht
Unterstützte
Druckmedien (max.
Seitenanzahl)
Papier: 60 bis 100 g über Fach 1 oder Fach 2
z
Umschläge: 75 bis 90 g
z
Karten: 400 g
z
Fach 1 (Stapel mit bis zu 15 mm Höhe):
z
150 Blatt Normalpapier, 22 Umschläge,
30 Transparentfolien
Fach 2 (Stapel mit bis zu 25 mm Höhe):
z
250 Blatt Normalpapier
Kompatibilität mit Betriebssystemen
Windows 98, Windows Me, Windows NT 4.0,
z
Windows 2000, Windows XP 32-Bit
(Professional und Home Edition) und
Windows XP 64-Bit Edition
Mac OS 9 (9.1 und höher), Mac OS X (10.1
z
und höher)
OS/2
z
Linux
z
UNIX
z
MS-DOS-Druckertreiberunterstützung durch
z
Anwendungen von Drittanbietern
DEWW
8-3
Page 98

Spezifikation Wert
Kompatibilität mit Netzwerkbetriebssystemen
HP Business Inkjet 2300
HP Business Inkjet
2300n
HP Business Inkjet
2300dtn
Windows 98, Windows Me, Windows NT 4.0,
z
Windows 2000, Windows XP 32-Bit
(Professional und Home Edition) und
Windows XP 64-Bit Edition
Windows 98, Windows Me, Windows NT 4.0,
z
Windows 2000, Windows XP 32-Bit
(Professional und Home Edition) und
Windows XP 64-Bit Edition
Novell NetWare 4.x, 5.x, 6, NDS und NDPS
z
HP-UX 10.20, 11.x
z
Solaris, 2.6, 7, 8 (nur SPARC-Systeme)
z
RedHat Linux 7.1 und höher
z
SuSE Linux 7.1 und höher
z
Mac OS 9 (9.1 und höher), Mac OS X (10.1
z
und höher)
IBM OS/2 Warp 4.x*
z
IBM AIX 3.2.5 und höher*
z
MPE-iX*
z
Microsoft Windows Terminal Server
z
Edition 4.0
Microsoft Windows 2003 Server (bisher
z
bekannt als Microsoft Windows XP Server
Terminal Services)
Microsoft Windows 2000 Server Terminal
z
Services mit Citrix MetaFrame 1.8
Microsoft Windows XP Server Terminal
z
Services mit Citrix MetaFrame 1.8
Microsoft Windows NT Terminal Server mit
z
Citrix V1.8
Microsoft Windows NT Terminal Server mit
z
Citrix XP
Microsoft Windows 2000 Server Terminal
z
Services mit Citrix V1.8
Microsoft Windows 2000 Server Terminal
z
Services mit Citrix XP
Microsoft Windows 2000 Server Terminal
z
Services
* Für Software, Dokumentation und Unterstützung
wenden Sie sich an Ihren
Netzwerk-Betriebssystem-Händler.
8-4
DEWW
Page 99

Spezifikation Wert
Kompatible Netzwerkprotokolle
Erweiterte Sicherheit*
*Gilt für HP Jetdirect Vollfunktionsprodukte
mit Firmware Version x.24.yy oder höher –
EIO (610n, 615n und höher), LIO (250m),
External – USB (310x)
TCP/IP
z
IPX/SPX
z
AppleTalk*
z
DLC/LLC
z
IP Direct Mode
z
LPD
z
FTP-Drucken
z
IPP
z
NDS
z
Bindery
z
NCP
z
NDPS
z
iPrint Telnet
z
SLP
z
IGMP
z
BOOTP/DHCP
z
WINS
z
SNMP
z
HTTP
z
*AppleTalk wird nicht von Token
Ring-Druckservern unterstützt.
Nicht alle Kombinationen von Protokoll und
Betriebssystem werden unterstützt. Weitere
Informationen finden Sie unter
http://www.hp.com und
http://www.hp.com/support/businessinkjet2300.
SNMPv3
z
SSL/TLS (HTTPS)
z
DEWW
8-5
Page 100

Spezifikation Wert
Systemanforderungen
Hinweis:
Grafikintensive,
komplexe und große
Dateien benötigen
möglicherweise mehr
Festplattenspeicherplatz.
Mindestanforderung
Windows 98:
z
Pentium
®
90 MHz, 16 MB RAM, 100 MB freier
Festplattenspeicher
Windows Me:
z
Pentium 150 MHz, 32 MB RAM, 100 MB freier
Festplattenspeicher
Windows NT4.0:
z
Pentium 100 MHz, 32 MB RAM, 100 MB freier
Festplattenspeicher
Windows 2000:
z
Pentium 300 MHz, 64 MB RAM, 100 MB freier
Festplattenspeicher
Windows XP, 32-Bit Edition:
z
Pentium 233 MHz, 64 MB RAM, 100 MB freier
Festplattenspeicher
Windows XP, 64-Bit Edition:
z
Itanium® 733 MHz, 1 GB RAM, 100 MB freier
Festplattenspeicher
Mac OS 9 (9.1 und höher)
z
64 MB RAM
Mac OS X (10.1 und höher):
z
128 MB RAM
Empfohlen
Windows 98 und Windows ME:
z
Pentium 266 MHz, 32 MB RAM, 200 MB freier
Festplattenspeicher
Windows NT 4.0:
z
Pentium 266 MHz, 64 MB RAM, 200 MB freier
Festplattenspeicher
Windows 2000:
z
Pentium 300 MHz, 64 MB RAM, 200 MB freier
Festplattenspeicher
Windows XP, 32-Bit Edition:
z
Pentium 300 MHz, 128 MB RAM, 200 MB
freier Festplattenspeicher
Windows XP, 64-Bit Edition:
z
Itanium 733 MHz, 1 GB RAM, 200 MB freier
Festplattenspeicher
Mac OS 9 (9.1 und höher)
z
128 MB RAM
Mac OS X (10.1 und höher):
z
256 MB RAM
Produktzertifikationen Sicherheitszertifikationen CCC S&E (China), CSA (Kanada), PSB
(Singapur), UL (USA), NOM-NYCE (Mexiko),
NEMKO-GS (Deutschland), K Mark (Korea),
CE (EU), B Mark (Polen), IRAM (Argentinien)
8-6
Schriftartenunterstützung
EMV-Zertifikationen FCC Title CFR Part 15 (USA), CTICK (Australien
und Neuseeland), MIC Mark (Korea), CE (EU),
BSMI (Taiwan), GOST (Russland), ICES
(Kanada), VCCI (Japan)
45 TrueType- und 35 PostScript-Schriftarten
z
integriert (alle verfügbar über
Postscript-Emulation, PCL 5c und PCL 6).
Intellifont und TrueType-Rasterbildgenerator
z
integriert in PCL 5c und PCL 6
Integrierte Unterstützung für arabische,
z
kyrillische, griechische und hebräische
Zeichensätze.
DEWW
 Loading...
Loading...