Page 1
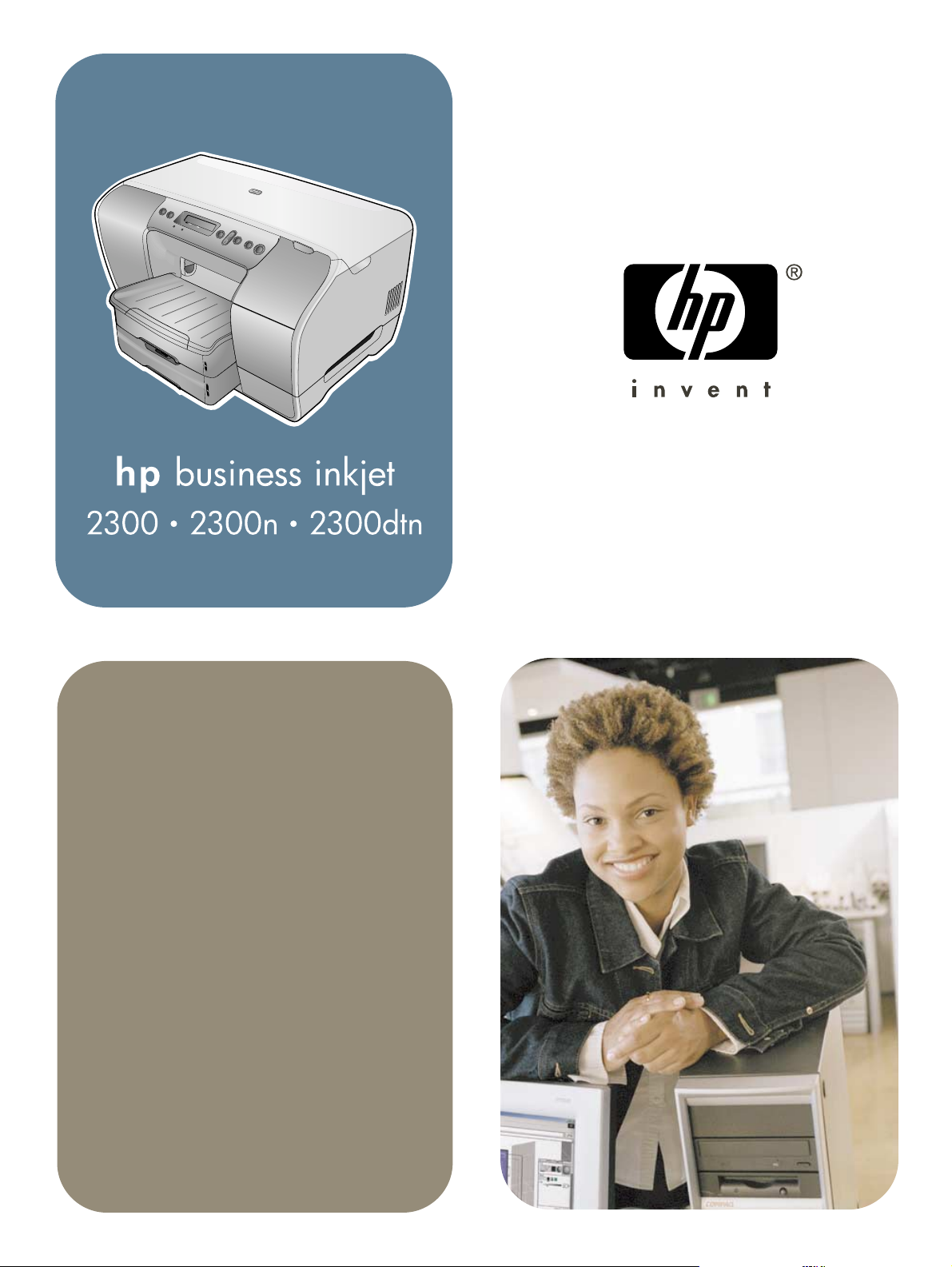
gebruikershandleiding
Page 2
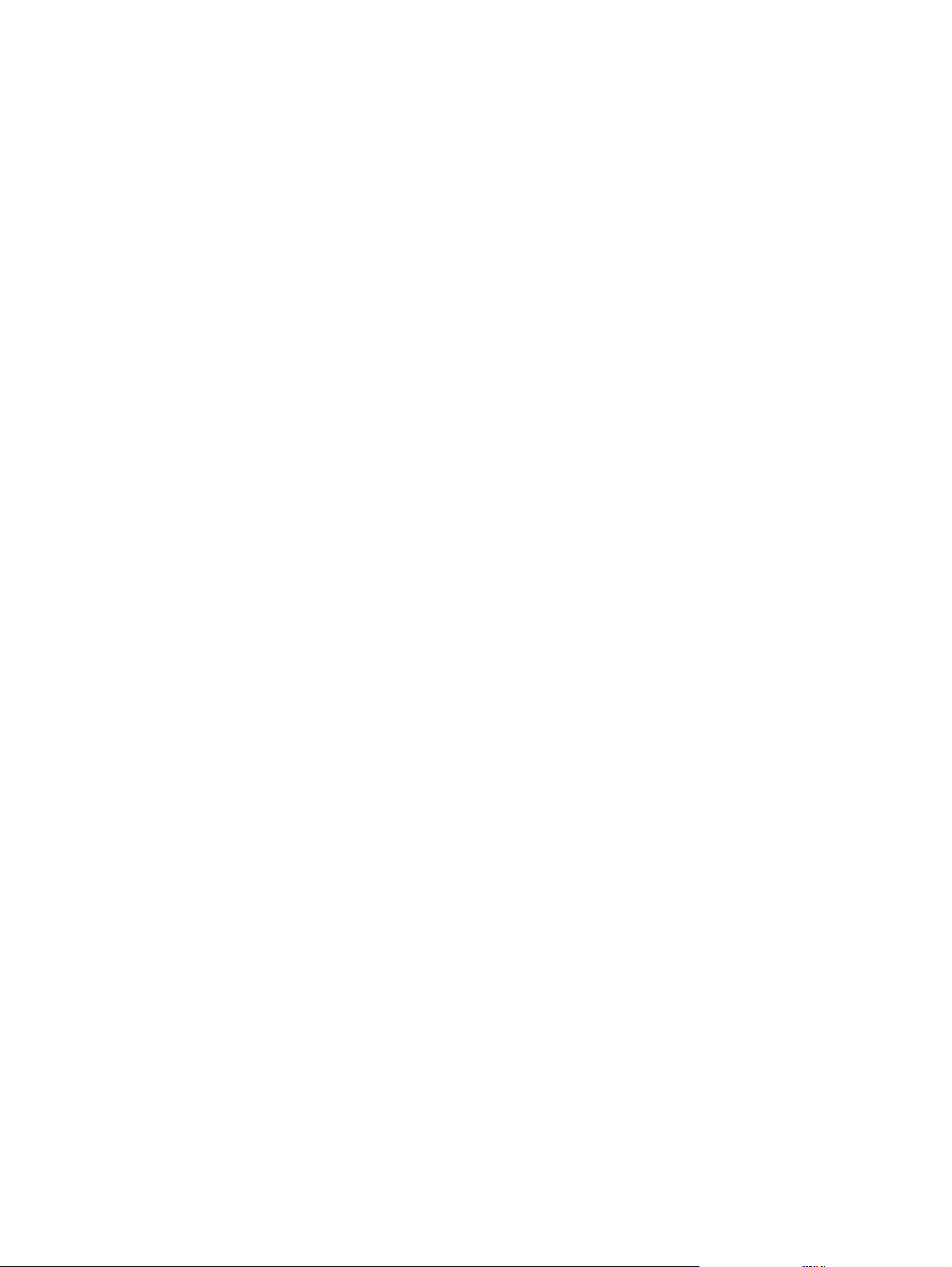
Page 3
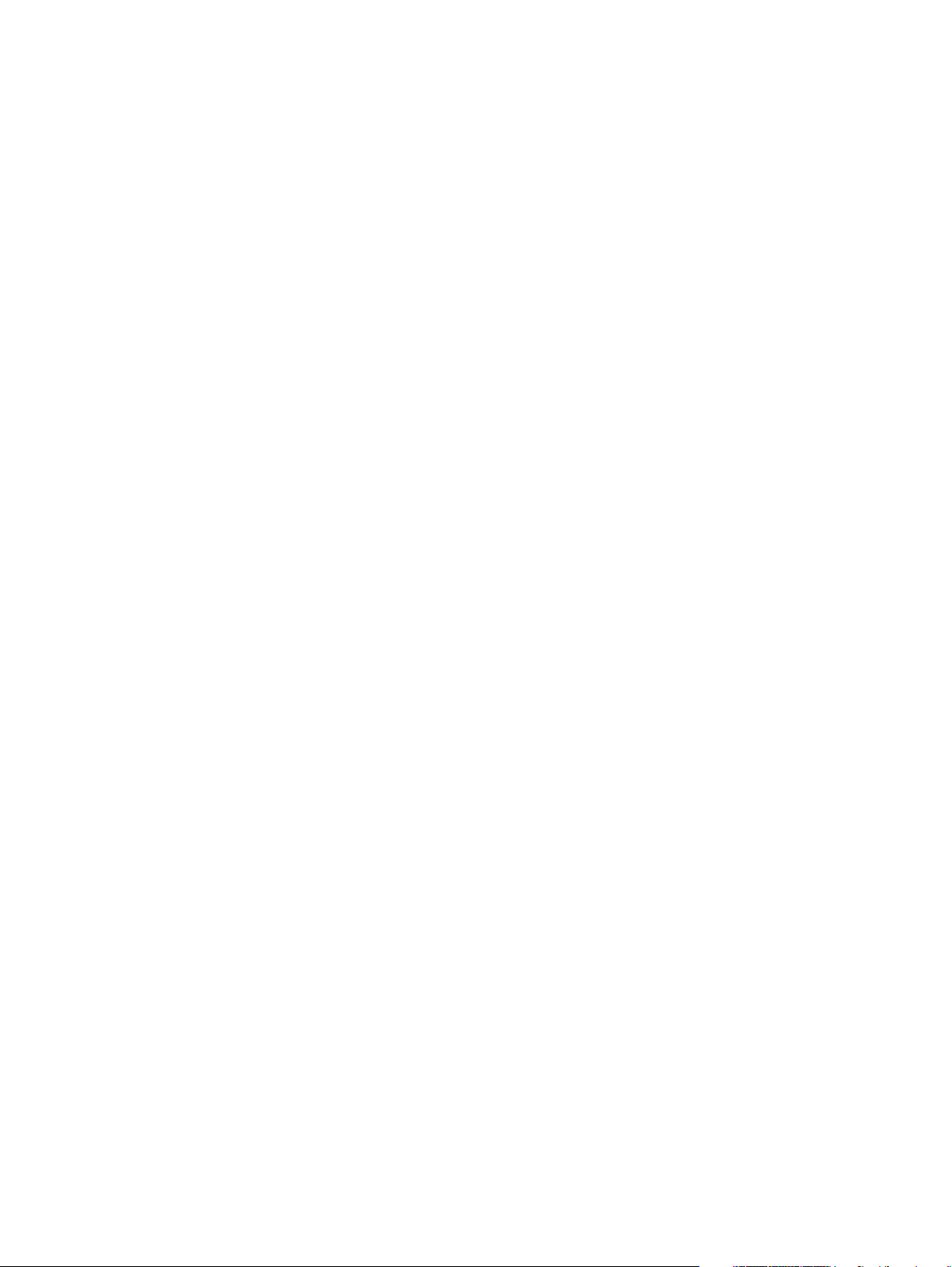
hp business inkjet 2300
hp business inkjet 2300n
hp business inkjet 2300dtn
gebruikershandleiding
Page 4
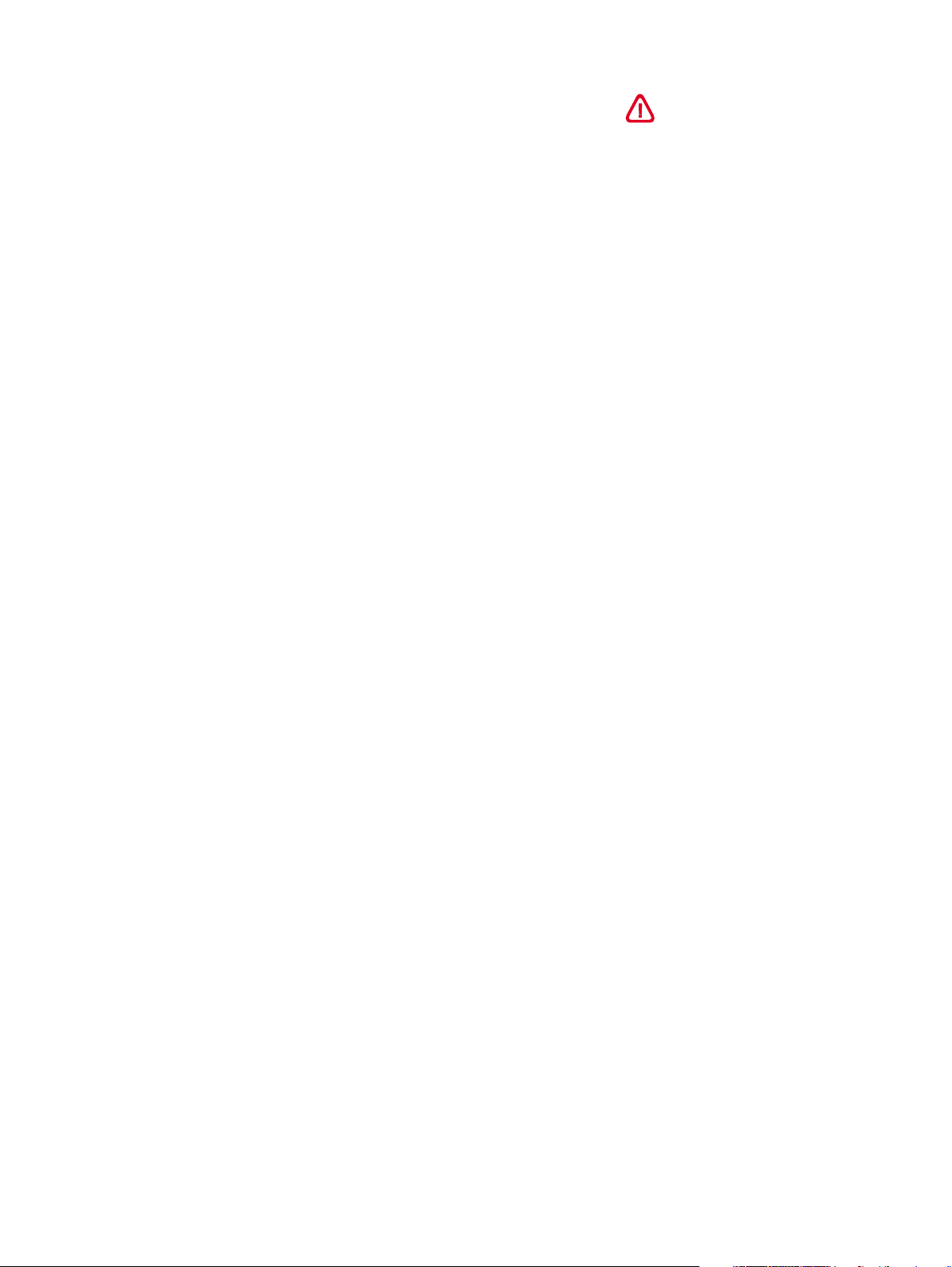
Copyright informatie
© 2003 Copyright Hewlett-Packard
Development Company, LP
Reproductie, aanpassing of vertaling
zonder voorafgaande schriftelijke
toestemming is verboden, behalve voor
zover toegestaan onder de wetten op het
auteursrecht.
De informatie in dit document kan zonder
kennisgeving worden gewijzigd.
De enige garanties voor producten en
diensten van HP worden beschreven in
de expliciete garantieverklaring die bij
dergelijke producten en diensten wordt
geleverd. Niets in dit document mag
worden opgevat als een aanvullende
garantie. HP is niet aansprakelijk voor
technische of redactionele fouten of
weglatingen in dit document.
Uitgave 1, 11/2003
Handelsmerken
®
Adobe
, Adobe® PostScript®3™,
®
Acrobat
en PostScript® zijn
handelsmerken van Adobe Systems
Incorporated.
AutoCAD™ is een in de V.S. geregistreerd
handelsmerk van Autodesk, Inc.
HP-UX versie 10.20 en later en HP-UX
versie 11.00 en later (in zowel 32 en 64-bits
configuratie) op alle HP 9000 computers
behoren tot de producten van het merk
Open Group UNIX 95.
Microsoft
Windows
®
, MS-DOS®, MS Windows®,
®
en Windows NT® zijn
gedeponeerde handelsmerken van
Microsoft Corporation in de
Verenigde Staten.
Netscape and Netscape Navigator zijn in
de Verenigde Staten gedeponeerde
handelsmerken van Netscape
Communications Corporation.
*PANTONE
®
is Pantone, Inc's
handelsmerk voor een norm voor kleur.
®
Itanium
en Pentium® zijn gedeponeerde
handelsmerken van Intel Corporation in de
Verenigde Staten.
TrueType™ is een handelsmerk van Apple
Computer, Inc in de Verenigde Staten.
®
UNIX
is een geregistreerd handelsmerk
van de Open Group.
Veiligheidsinformatie
Neem bij het gebruik van dit product altijd
de algemene voorzorgsmaatregelen in acht
om de kans op letsel ten gevolge van brand
of elektrische schokken te beperken.
1 Zorg dat u alle instructies in de
printerdocumentatie hebt gelezen en
begrepen.
2 Sluit dit product uitsluitend aan op een
geaard stopcontact. Als u niet zeker
weet of een stopcontact geaard is,
kunt u advies inwinnen bij een
erkende elektricien.
3 Neem alle waarschuwingen en
aanwijzingen in acht die op dit product
worden aangegeven.
4 Haal het netsnoer uit het stopcontact
voordat u dit product reinigt.
5 Plaats of gebruik dit product niet in
de buurt van water of wanneer u
nat bent.
6 Zorg dat het product stevig op een
stabiel oppervlak staat.
7 Zet het product op een veilige plaats
waar niemand op het netsnoer kan
trappen of erover kan struikelen en
het netsnoer niet wordt beschadigd.
8 Zie "Onderhoud en
probleemoplossing" als de printer niet
naar behoren functioneert.
9 Dit product bevat geen onderdelen die
door de gebruiker kunnen worden
onderhouden. Laat
onderhoudswerkzaamheden over aan
erkende onderhoudsmonteurs.
Page 5
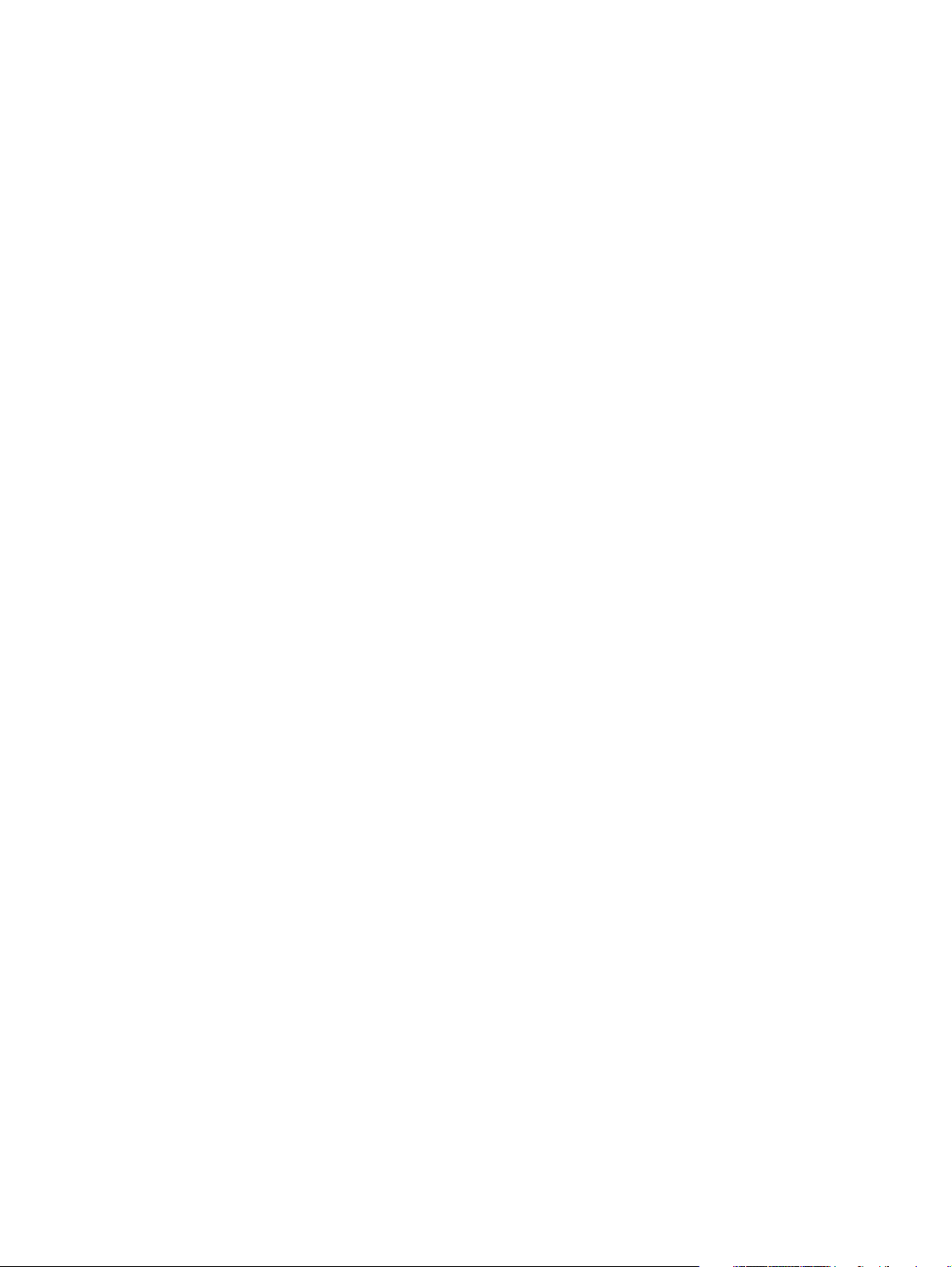
Inhoud
Aan de slag
Aanvullende documentatie. . . . . . . . . . . . . . . . . . . . . . . . . . . . . . . . . . . . . . . . . . . . . . 1-1
Printerconfiguraties . . . . . . . . . . . . . . . . . . . . . . . . . . . . . . . . . . . . . . . . . . . . . . . . . . . 1-2
Printeronderdelen. . . . . . . . . . . . . . . . . . . . . . . . . . . . . . . . . . . . . . . . . . . . . . . . . . . . . 1-3
De printer aansluiten . . . . . . . . . . . . . . . . . . . . . . . . . . . . . . . . . . . . . . . . . . . . . . . . . . 1-6
De printersoftware verwijderen . . . . . . . . . . . . . . . . . . . . . . . . . . . . . . . . . . . . . . . . . 1-15
Installeren van optionele accessoires
Vooraanzicht . . . . . . . . . . . . . . . . . . . . . . . . . . . . . . . . . . . . . . . . . . . . . . . . . . . . . 1-3
Gedeelte met afdrukbenodigdheden . . . . . . . . . . . . . . . . . . . . . . . . . . . . . . . . . . . 1-4
Achteraanzicht. . . . . . . . . . . . . . . . . . . . . . . . . . . . . . . . . . . . . . . . . . . . . . . . . . . . 1-4
Bedieningspaneel . . . . . . . . . . . . . . . . . . . . . . . . . . . . . . . . . . . . . . . . . . . . . . . . . 1-5
Onderdelen van de printersoftware . . . . . . . . . . . . . . . . . . . . . . . . . . . . . . . . . . . . 1-6
Rechtstreeks aansluiten via een USB-kabel of parallelle kabel (Windows). . . . . . 1-8
De printer delen in een lokaal gedeeld netwerk (Windows). . . . . . . . . . . . . . . . . 1-10
Rechtstreeks aansluiten via een USB-kabel (Mac) . . . . . . . . . . . . . . . . . . . . . . . 1-11
Aansluiten op een netwerk . . . . . . . . . . . . . . . . . . . . . . . . . . . . . . . . . . . . . . . . . 1-12
Software in Windows verwijderen (alle versies) . . . . . . . . . . . . . . . . . . . . . . . . . 1-15
Automatische duplex-eenheid . . . . . . . . . . . . . . . . . . . . . . . . . . . . . . . . . . . . . . . . . . . 2-1
HP Jetdirect-afdrukserver . . . . . . . . . . . . . . . . . . . . . . . . . . . . . . . . . . . . . . . . . . . . . . 2-2
Printergeheugenmodules. . . . . . . . . . . . . . . . . . . . . . . . . . . . . . . . . . . . . . . . . . . . . . . 2-4
Lade 2 voor 500 vel . . . . . . . . . . . . . . . . . . . . . . . . . . . . . . . . . . . . . . . . . . . . . . . . . . . 2-8
De optionele accessoires in het printerstuurprogramma activeren . . . . . . . . . . . . . . . 2-9
Gebruik van de printer
Afdrukmateriaal selecteren . . . . . . . . . . . . . . . . . . . . . . . . . . . . . . . . . . . . . . . . . . . . . 3-1
Ondersteunde formaten van afdrukmateriaal . . . . . . . . . . . . . . . . . . . . . . . . . . . . 3-1
Ondersteunde materiaalsoorten en -formaten. . . . . . . . . . . . . . . . . . . . . . . . . . . . 3-2
Minimummarges . . . . . . . . . . . . . . . . . . . . . . . . . . . . . . . . . . . . . . . . . . . . . . . . . . 3-4
Afdrukmateriaal plaatsen . . . . . . . . . . . . . . . . . . . . . . . . . . . . . . . . . . . . . . . . . . . . . . . 3-4
Tips voor het laden van media . . . . . . . . . . . . . . . . . . . . . . . . . . . . . . . . . . . . . . . 3-5
Papier plaatsen in lade 1 of lade 2 . . . . . . . . . . . . . . . . . . . . . . . . . . . . . . . . . . . . 3-5
Laden selecteren . . . . . . . . . . . . . . . . . . . . . . . . . . . . . . . . . . . . . . . . . . . . . . . . . . 3-6
Afdrukken met behulp van de printerstuurprogramma's . . . . . . . . . . . . . . . . . . . . . . . 3-7
De afdrukinstellingen wijzigen . . . . . . . . . . . . . . . . . . . . . . . . . . . . . . . . . . . . . . . . . . . 3-8
De instellingen in Windows wijzigen . . . . . . . . . . . . . . . . . . . . . . . . . . . . . . . . . . . 3-8
De instellingen aanpassen in Mac OS. . . . . . . . . . . . . . . . . . . . . . . . . . . . . . . . . . 3-9
Afdrukken op speciaal afdrukmateriaal . . . . . . . . . . . . . . . . . . . . . . . . . . . . . . . . . . . 3-10
Afdrukken op kaarten en enveloppen . . . . . . . . . . . . . . . . . . . . . . . . . . . . . . . . . 3-10
Afdrukken op transparanten . . . . . . . . . . . . . . . . . . . . . . . . . . . . . . . . . . . . . . . . 3-10
Afdrukken op materiaal met een speciaal formaat . . . . . . . . . . . . . . . . . . . . . . . 3-11
Foto's afdrukken. . . . . . . . . . . . . . . . . . . . . . . . . . . . . . . . . . . . . . . . . . . . . . . . . . . . . 3-12
Afdrukken op beide zijden van de pagina . . . . . . . . . . . . . . . . . . . . . . . . . . . . . . . . . 3-13
Richtlijnen voor dubbelzijdig afdrukken . . . . . . . . . . . . . . . . . . . . . . . . . . . . . . . . 3-13
Automatisch dubbelzijdig afdrukken . . . . . . . . . . . . . . . . . . . . . . . . . . . . . . . . . . 3-14
Afdruktaken annuleren. . . . . . . . . . . . . . . . . . . . . . . . . . . . . . . . . . . . . . . . . . . . . . . . 3-15
NLWW i
Page 6
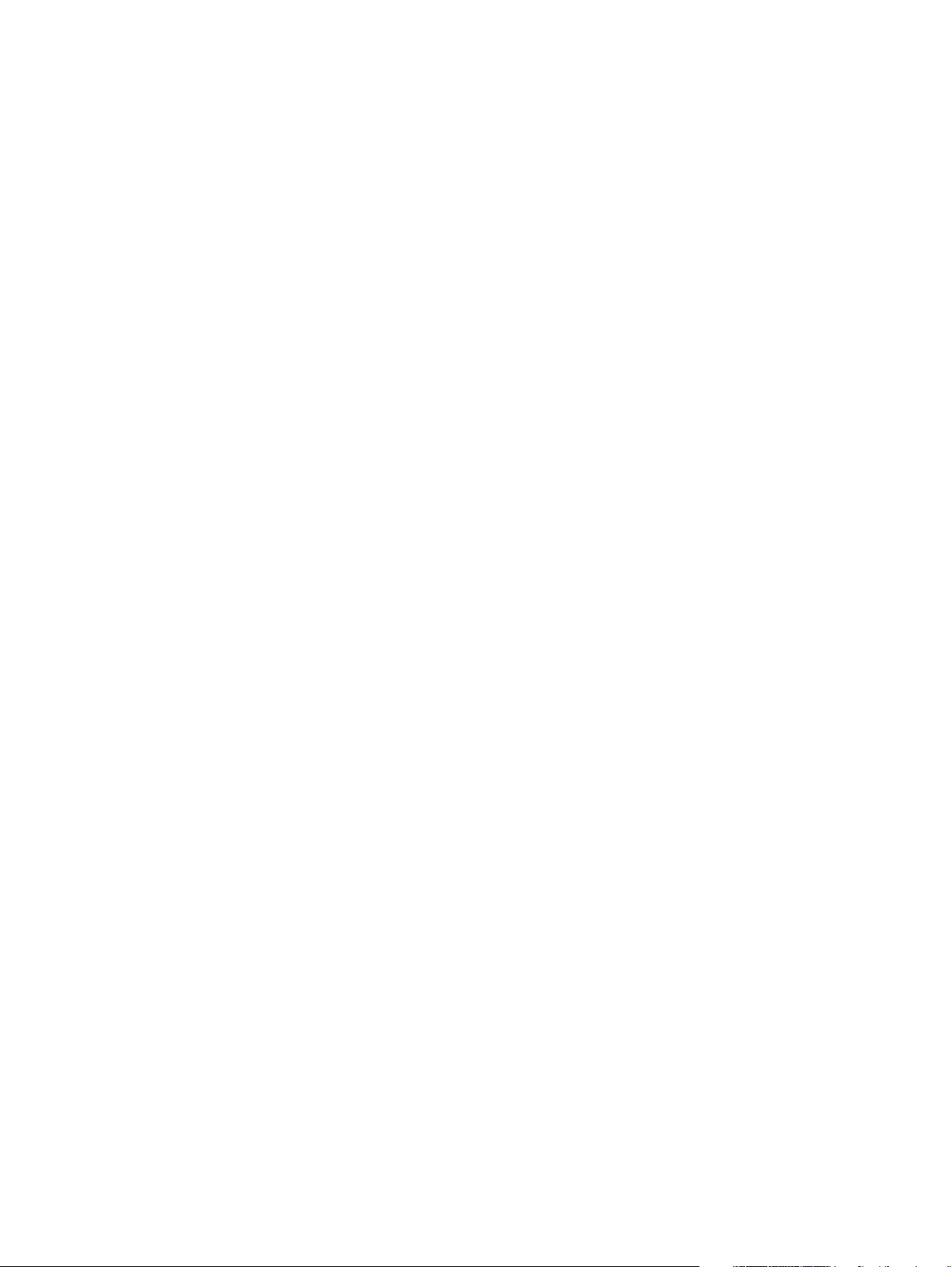
Diagnostiekhulpmiddelen gebruiken
De Werkset gebruiken . . . . . . . . . . . . . . . . . . . . . . . . . . . . . . . . . . . . . . . . . . . . . . . . . 4-1
Tabblad Printerstatus . . . . . . . . . . . . . . . . . . . . . . . . . . . . . . . . . . . . . . . . . . . . . . 4-1
Tabblad Informatie. . . . . . . . . . . . . . . . . . . . . . . . . . . . . . . . . . . . . . . . . . . . . . . . . 4-2
De ingebouwde webserver gebruiken . . . . . . . . . . . . . . . . . . . . . . . . . . . . . . . . . . . . . 4-2
Ingebouwde webserverpagina's . . . . . . . . . . . . . . . . . . . . . . . . . . . . . . . . . . . . . . 4-3
Tabblad Informatie . . . . . . . . . . . . . . . . . . . . . . . . . . . . . . . . . . . . . . . . . . . . . 4-4
Tabblad Instellingen . . . . . . . . . . . . . . . . . . . . . . . . . . . . . . . . . . . . . . . . . . . . 4-4
Tabblad Netwerken . . . . . . . . . . . . . . . . . . . . . . . . . . . . . . . . . . . . . . . . . . . . . 4-5
Other Links (Overige koppelingen) . . . . . . . . . . . . . . . . . . . . . . . . . . . . . . . . . 4-5
HP Instant Support gebruiken . . . . . . . . . . . . . . . . . . . . . . . . . . . . . . . . . . . . . . . . . . . 4-6
myPrintMileage gebruiken . . . . . . . . . . . . . . . . . . . . . . . . . . . . . . . . . . . . . . . . . . . . . . 4-7
HP Web Jetadmin gebruiken . . . . . . . . . . . . . . . . . . . . . . . . . . . . . . . . . . . . . . . . . . . . 4-8
Onderhoud en probleemoplossing
Onderhoud van de printkoppen . . . . . . . . . . . . . . . . . . . . . . . . . . . . . . . . . . . . . . . . . . 5-1
De printkoppen reinigen . . . . . . . . . . . . . . . . . . . . . . . . . . . . . . . . . . . . . . . . . . . . 5-1
De contacten van de printkoppen reinigen . . . . . . . . . . . . . . . . . . . . . . . . . . . . . . 5-2
De printkoppen uitlijnen . . . . . . . . . . . . . . . . . . . . . . . . . . . . . . . . . . . . . . . . . . . . . 5-3
Vervangen van inktpatronen en printkoppen . . . . . . . . . . . . . . . . . . . . . . . . . . . . . . . . 5-3
Inktpatronen vervangen . . . . . . . . . . . . . . . . . . . . . . . . . . . . . . . . . . . . . . . . . . . . . 5-3
Printkoppen vervangen . . . . . . . . . . . . . . . . . . . . . . . . . . . . . . . . . . . . . . . . . . . . . 5-4
Kleur kalibreren . . . . . . . . . . . . . . . . . . . . . . . . . . . . . . . . . . . . . . . . . . . . . . . . . . . . . . 5-5
Regelinvoer kalibreren . . . . . . . . . . . . . . . . . . . . . . . . . . . . . . . . . . . . . . . . . . . . . . . . . 5-5
Algemene tips bij het oplossen van problemen . . . . . . . . . . . . . . . . . . . . . . . . . . . . . . 5-6
Quick checkup [Snelle controle] . . . . . . . . . . . . . . . . . . . . . . . . . . . . . . . . . . . . . . 5-6
Een configuratiepagina afdrukken . . . . . . . . . . . . . . . . . . . . . . . . . . . . . . . . . . . . 5-8
Printerproblemen oplossen . . . . . . . . . . . . . . . . . . . . . . . . . . . . . . . . . . . . . . . . . . . . . 5-9
Afdrukproblemen oplossen . . . . . . . . . . . . . . . . . . . . . . . . . . . . . . . . . . . . . . . . . . . . 5-12
Kleurprobleemoplossing. . . . . . . . . . . . . . . . . . . . . . . . . . . . . . . . . . . . . . . . . . . . . . . 5-16
Problemen met de verwerking van afdrukmateriaal oplossen . . . . . . . . . . . . . . . . . . 5-18
Papierstoringen verhelpen . . . . . . . . . . . . . . . . . . . . . . . . . . . . . . . . . . . . . . . . . . . . . 5-20
Tips voor het vermijden van storingen . . . . . . . . . . . . . . . . . . . . . . . . . . . . . . . . 5-22
Installatieproblemen oplossen . . . . . . . . . . . . . . . . . . . . . . . . . . . . . . . . . . . . . . . . . . 5-22
HP benodigdheden en accessoires bestellen
Accessoires . . . . . . . . . . . . . . . . . . . . . . . . . . . . . . . . . . . . . . . . . . . . . . . . . . . . . . . . . 6-1
Accessoires voor materiaalverwerking . . . . . . . . . . . . . . . . . . . . . . . . . . . . . . . . . 6-1
DIMM's. . . . . . . . . . . . . . . . . . . . . . . . . . . . . . . . . . . . . . . . . . . . . . . . . . . . . . . . . . 6-1
Interfacekabels . . . . . . . . . . . . . . . . . . . . . . . . . . . . . . . . . . . . . . . . . . . . . . . . . . . 6-1
Netwerkaccessoires . . . . . . . . . . . . . . . . . . . . . . . . . . . . . . . . . . . . . . . . . . . . . . . 6-2
Benodigdheden . . . . . . . . . . . . . . . . . . . . . . . . . . . . . . . . . . . . . . . . . . . . . . . . . . . . . . 6-2
Inktpatronen . . . . . . . . . . . . . . . . . . . . . . . . . . . . . . . . . . . . . . . . . . . . . . . . . . . . . 6-2
Printkoppen . . . . . . . . . . . . . . . . . . . . . . . . . . . . . . . . . . . . . . . . . . . . . . . . . . . . . 6-2
HP-media. . . . . . . . . . . . . . . . . . . . . . . . . . . . . . . . . . . . . . . . . . . . . . . . . . . . . . . . 6-3
Ondersteuning en garantie
Contact opnemen met de klantenondersteuning . . . . . . . . . . . . . . . . . . . . . . . . . . . . . 7-1
Beperkte garantie van Hewlett-Packard. . . . . . . . . . . . . . . . . . . . . . . . . . . . . . . . . . . . 7-3
Printerspecificaties en overheidsvoorschriften
Printerspecificaties . . . . . . . . . . . . . . . . . . . . . . . . . . . . . . . . . . . . . . . . . . . . . . . . . . . . 8-1
Overheidsinformatie . . . . . . . . . . . . . . . . . . . . . . . . . . . . . . . . . . . . . . . . . . . . . . . . . . . 8-8
ii
NLWW
Page 7
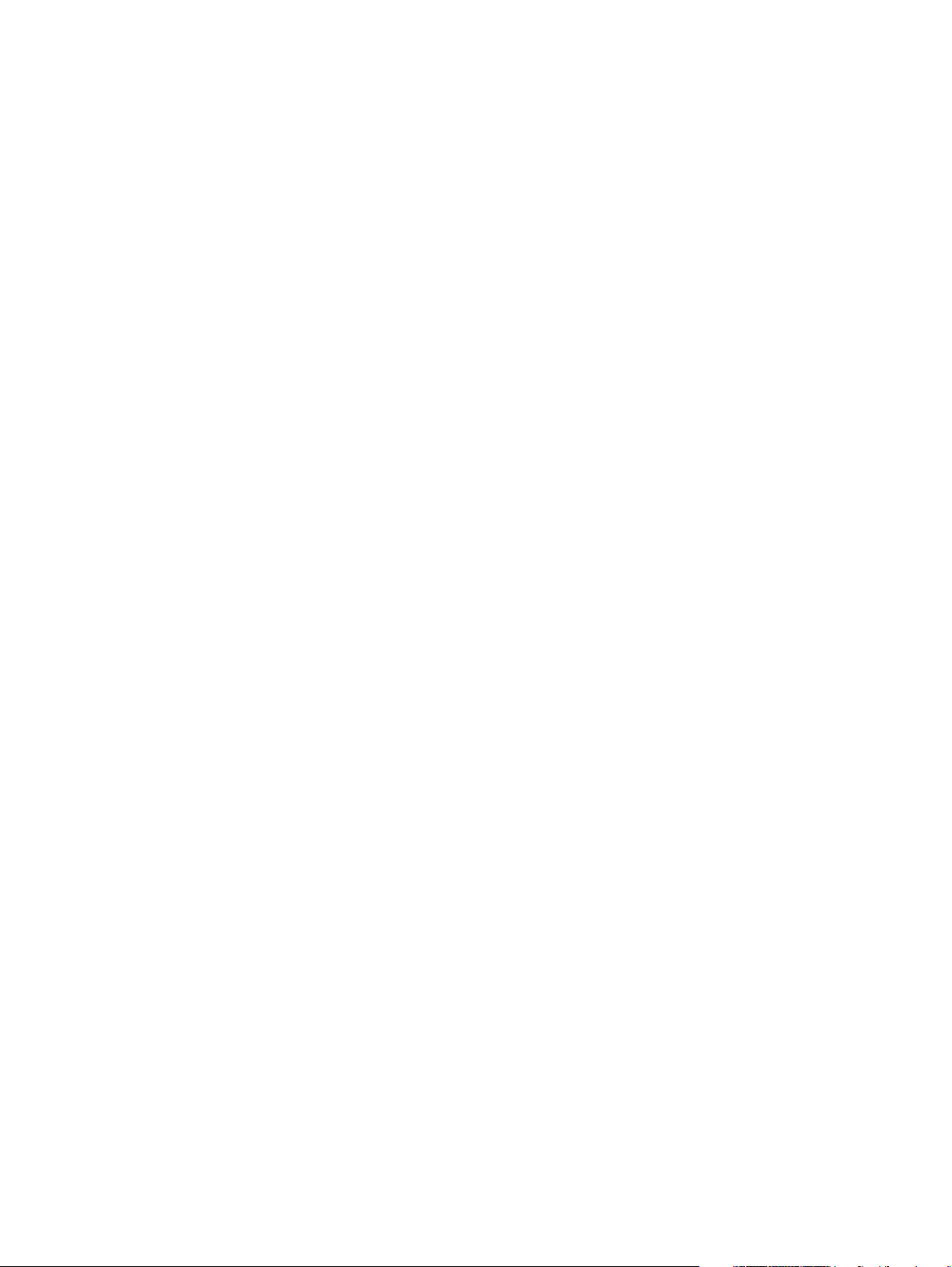
Menu's op het bedieningspaneel
Een menustructuur van het bedieningspaneel afdrukken . . . . . . . . . . . . . . . . . . . . . . A-1
Printerinstellingen wijzigen vanaf het bedieningspaneel . . . . . . . . . . . . . . . . . . . . . . . A-1
Toegang tot de menu's en instellingen . . . . . . . . . . . . . . . . . . . . . . . . . . . . . . . . . A-1
Informatiemenu . . . . . . . . . . . . . . . . . . . . . . . . . . . . . . . . . . . . . . . . . . . . . . . . . . . . . . A-2
Menu Papierverwerking . . . . . . . . . . . . . . . . . . . . . . . . . . . . . . . . . . . . . . . . . . . . . . . A-3
Menu Apparaat configureren . . . . . . . . . . . . . . . . . . . . . . . . . . . . . . . . . . . . . . . . . . . . A-5
Afdrukken, menu . . . . . . . . . . . . . . . . . . . . . . . . . . . . . . . . . . . . . . . . . . . . . . . . . . . . . A-6
Menu Onderhoud . . . . . . . . . . . . . . . . . . . . . . . . . . . . . . . . . . . . . . . . . . . . . . . . . . . . . A-7
Netwerkparameters wijzigen vanaf het bedieningspaneel . . . . . . . . . . . . . . . . . . . . . . A-8
Menu EIO . . . . . . . . . . . . . . . . . . . . . . . . . . . . . . . . . . . . . . . . . . . . . . . . . . . . . . . A-8
Netwerkprotocollen uitschakelen (optioneel) . . . . . . . . . . . . . . . . . . . . . . . . . . . . A-11
De HP Jetdirect-afdrukserver herstellen . . . . . . . . . . . . . . . . . . . . . . . . . . . . . . . A-11
Berichten op het bedieningspaneel
Soorten berichten op het bedieningspaneel. . . . . . . . . . . . . . . . . . . . . . . . . . . . . . . . . B-1
Berichten op het bedieningspaneel . . . . . . . . . . . . . . . . . . . . . . . . . . . . . . . . . . . . . . . B-2
Afdrukken met PostScript-emulatie
Opmerkingen bij de installatie . . . . . . . . . . . . . . . . . . . . . . . . . . . . . . . . . . . . . . . . . . . C-1
Specifieke printerfuncties en -problemen. . . . . . . . . . . . . . . . . . . . . . . . . . . . . . . . . . . C-2
Printerkenmerken . . . . . . . . . . . . . . . . . . . . . . . . . . . . . . . . . . . . . . . . . . . . . . . . . C-3
Index
NLWW
iii
Page 8
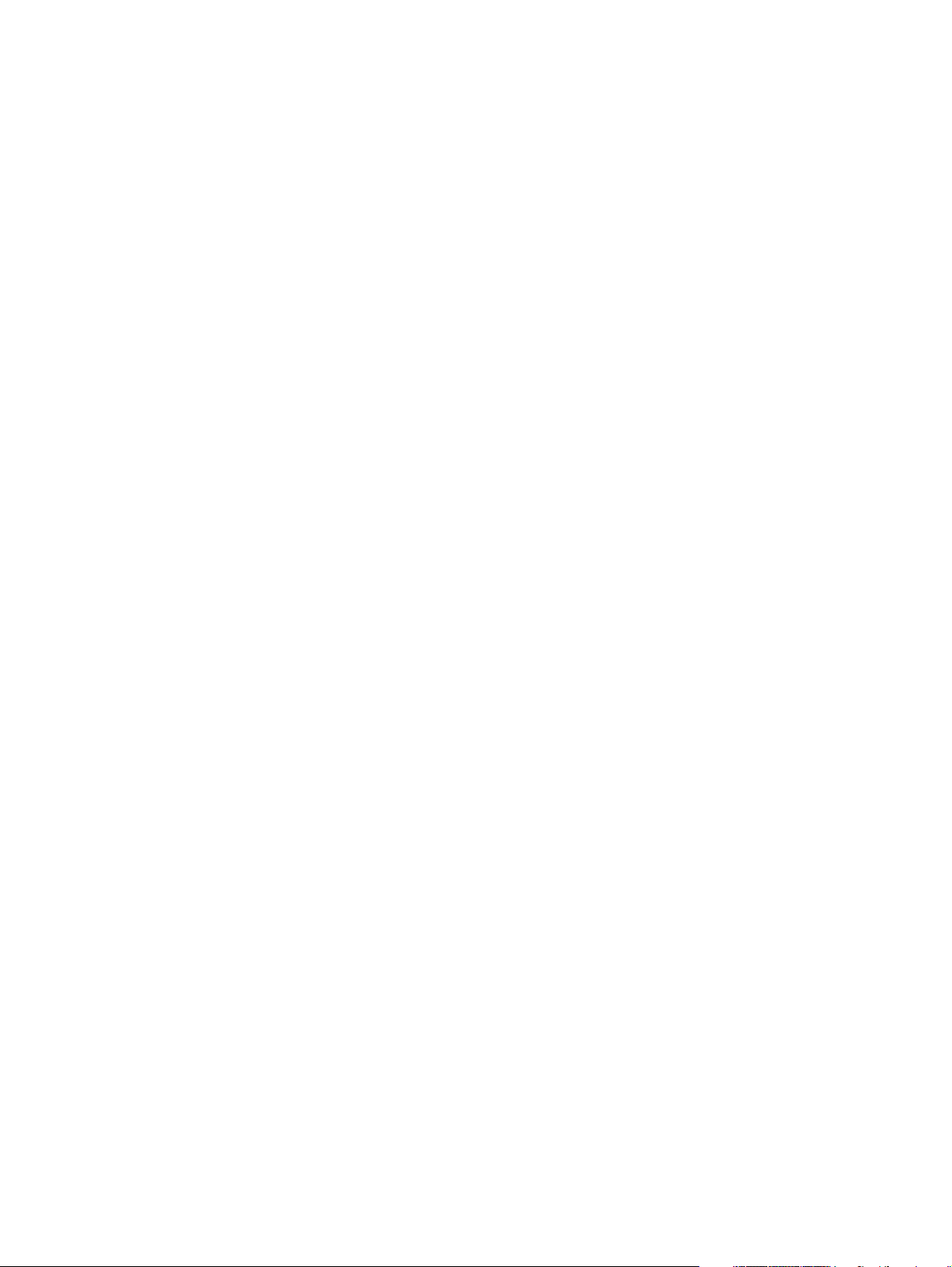
iv
NLWW
Page 9
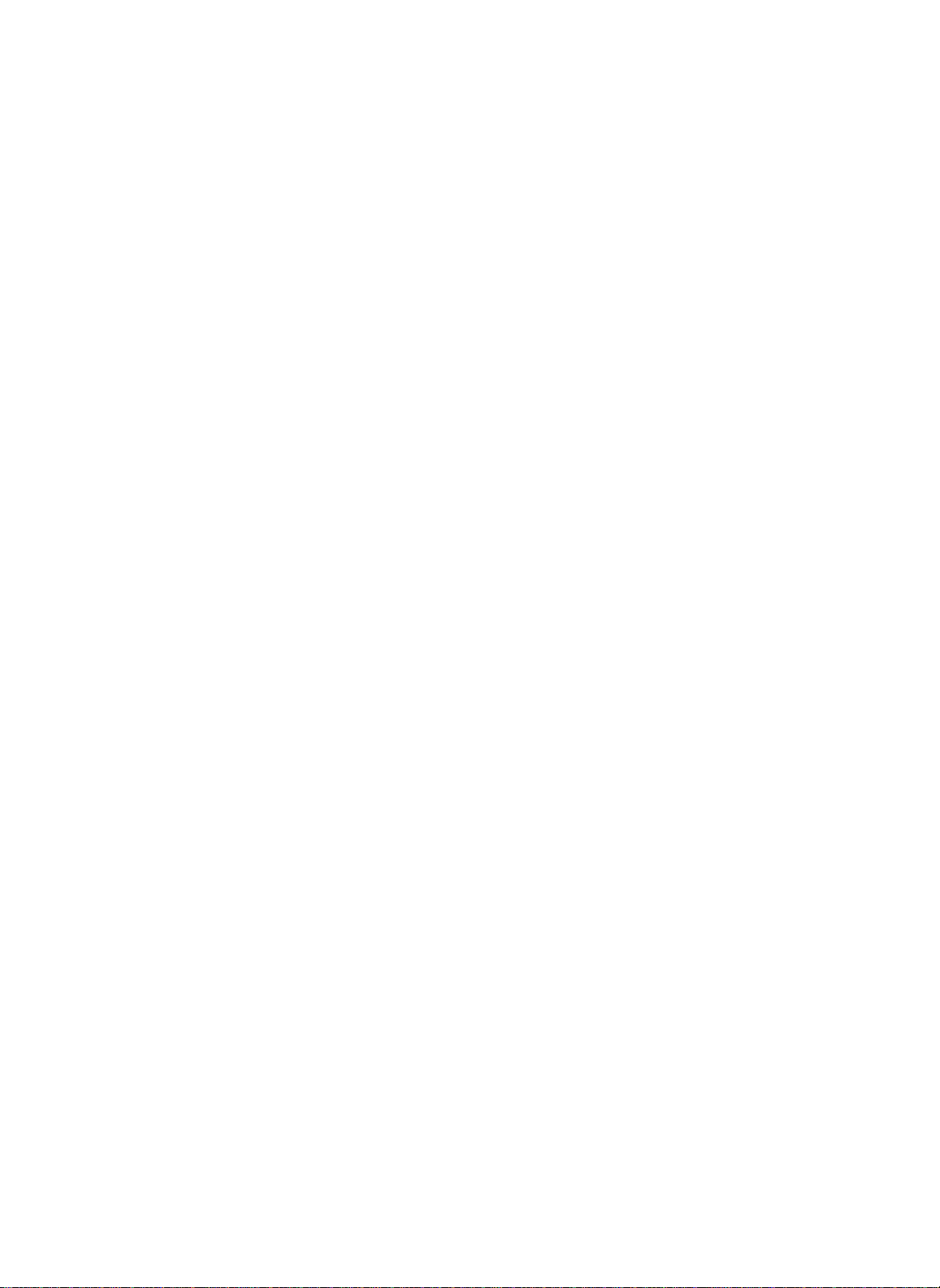
Aan de slag
1
Dank u voor de aankoop van deze printer. In deze handleiding vindt u informatie over het
installeren van de printer, het gebruik van printerfuncties en het oplossen van printerproblemen.
Aanvullende documentatie
Onderstaande documenten bieden aanvullende informatie over de printer:
z
Installatieposter
De setup poster biedt geïllustreerde setup informatie. Een afgedrukte versie van dit document
wordt bij de printer geleverd. De elektronische versie van deze handleiding is beschikbaar als
PDF-bestand (Adobe
z
Beknopte handleiding
De beknopte handleiding geeft informatie over het installeren van de printer,
de garantievoorwaarden en veiligheidsinformatie. Deze gids wordt geleverd bij de printer in
afgedrukte opmaak.
®
Acrobat® Portable Document Format) op de installatie-cd-rom.
z
Werkset (alleen Windows)
De Werkset geeft status- en onderhoudsinformatie over de printer en een stapsgewijze
begeleiding bij afdruktaken. Zie "De Werkset gebruiken" voor meer informatie.
z
Printer driver online Help (alleen Windows)
De online Help biedt informatie over het gebruik van het printerstuurprogramma.
z
Beheerdershandleiding voor HP Jetdirect
Deze handleiding geeft informatie voor het configureren en het problemen oplossen van de
HP Jetdirect-afdrukserver die bij deze printer wordt gebruikt. De handleiding wordt geleverd
als pdf-bestand op de Starter CD.
z
Ingebouwde webserver
De ingebouwde webserver biedt informatie over de configuratie, status en diagnostiek over
de printer. Daarnaast bevat de webserver koppelingen naar HP Instant Support en
myPrintMileage, hulpprogramma's die helpen bij het vaststellen en oplossen van printerproblemen en de afdruktaken en printerbenodigdheden beter beheren. De ingebouwde webserver
kan worden gebruikt vanuit een standaardwebbrowser of vanuit de Werkset (alleen Windows).
Zie "De ingebouwde webserver gebruiken" voor meer informatie.
z
HP Instant Support
HP Instant Support is een Internet-hulpprogramma dat productspecifieke services,
tips voor probleemoplossing en informatie over de printer biedt. Met deze informatie kunt u
printerproblemen vaststellen en oplossen en uw afdruktaken en printerbenodigdheden beter
beheren. Zie "HP Instant Support gebruiken" voor meer informatie.
NLWW
z
Internet
De volgende HP websites hebben de nieuwste printersoftware, productinformatie en
ondersteuningsinformatie beschikbaar voor de printer.
• http://www.hp.com/support/businessinkjet2300
• http://www.hp.com
1-1
Page 10
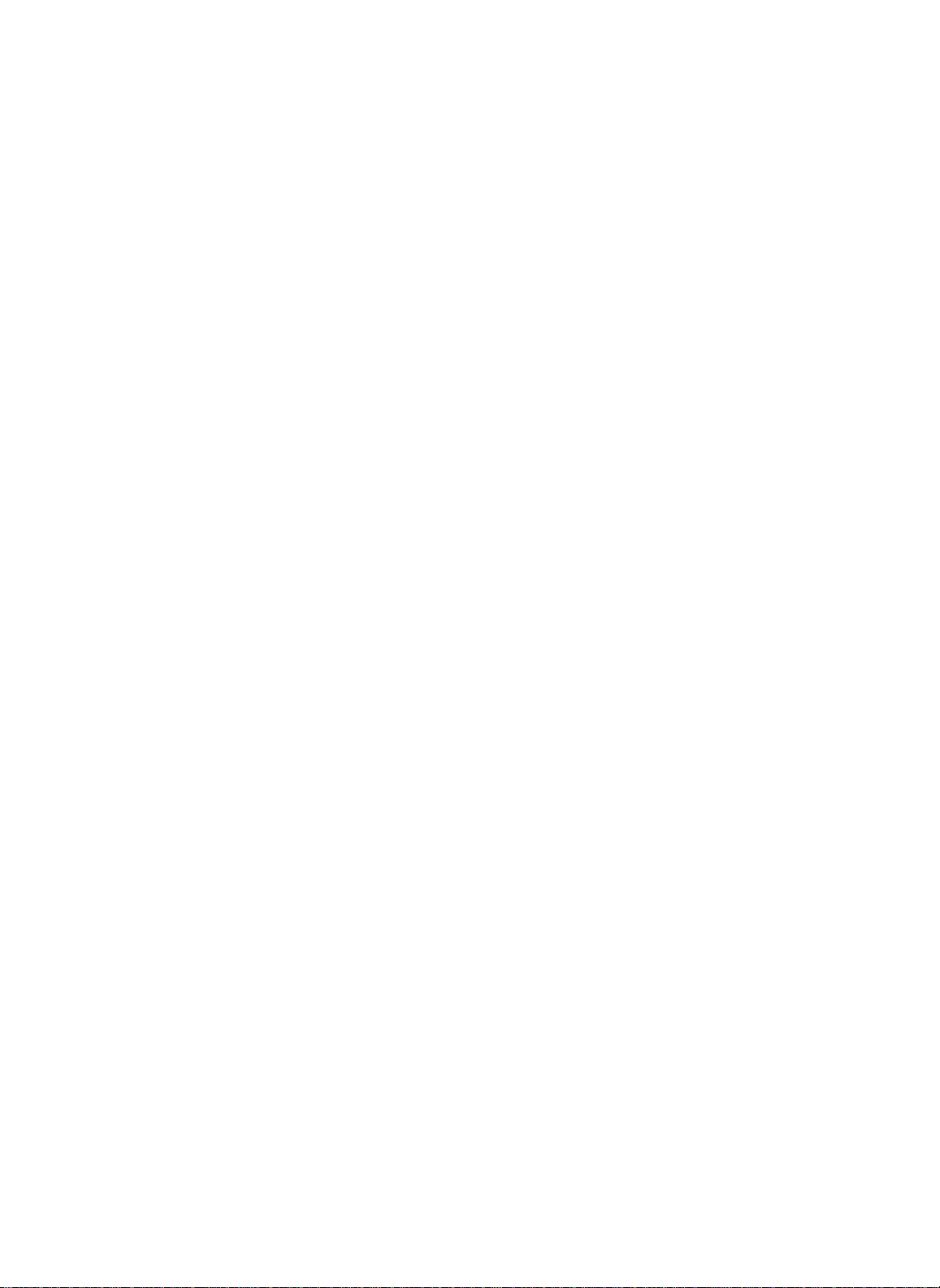
Printerconfiguraties
Deze printer is beschikbaar in de volgende configuraties.
HP Business Inkjet 2300
De HP Business Inkjet 2300 is een vierkleuren inkjetprinter met een afdruksnelheid van
26 pagina's per minuut (ppm) voor monochrome (zwart-wit) en 20 ppm voor kleurenafdrukken
in de modus Snel. De snelheid voor laserkwaliteit bedraagt 9 ppm voor monochrome en
5 ppm voor kleurenafdrukken. (Bij de vergelijking van de laserkwaliteitsnelheid is de snelheid
in pagina's per minuut van de HP Business Inkjet 2300 vergeleken met de HP Color
LaserJet 4600 bij een vergelijkbare kwaliteit. Deze vergelijking is alleen gebaseerd op de
interne testen van HP.) Deze printer kan 4800 x 1200 geoptimaliseerde dpi (maximaal
4800 x 1200 geoptimaliseerde dpi voor kleurenafdrukken op premiumfotopapier,
1200 x 1200 invoer dpi) produceren.
z
Laden. Deze printer wordt geleverd met een lade voor maximaal 150 vel papier of
maximaal 30 transparanten (lade 1). Bij de printer wordt ook lade 2 geleverd met een
capaciteit van 250 vel normaal papier. Zie "Ondersteunde formaten van afdrukmateriaal"
en "Ondersteunde materiaalsoorten en -formaten" voor meer informatie.
z
Aansluitmogelijkheden. De printer beschikt over een standaard bidirectionele parallelle
poort (IEEE-1284-compatibel) en een USB-poort. Daarnaast is de printer voorzien van
een EIO-sleuf (enhanced input/output).
z
Geheugen. De printer beschikt over 64 MB geheugen. De printer heeft twee
DIMM-sleuven (dual inline memory module) waarin geheugenmodules van 64 of 128 MB
RAM kunnen worden geïnstalleerd. Deze printer ondersteunt maximaal 320 MB
geheugen.(inclusief de 64 MB in de printer).
HP Business Inkjet 2300n
De HP Business Inkjet 2300n bevat dezelfde functies als de HP Business Inkjet 2300, plus
een HP Jetdirect-afdrukserver. HP Jetdirect-afdrukservers maken het delen van printers
mogelijk door rechtstreekse aansluiting van de printer op het netwerk.
HP Business Inkjet 2300dtn
De HP Business Inkjet 2300dtn bevat dezelfde functies als de HP Business Inkjet 2300n, plus
een automatische duplex-eenheid voor automatisch dubbelzijdig afdrukken. Bij de printer
wordt ook grotere lade 2 geleverd met een capaciteit van 500 vel normaal papier.
1-2
NLWW
Page 11
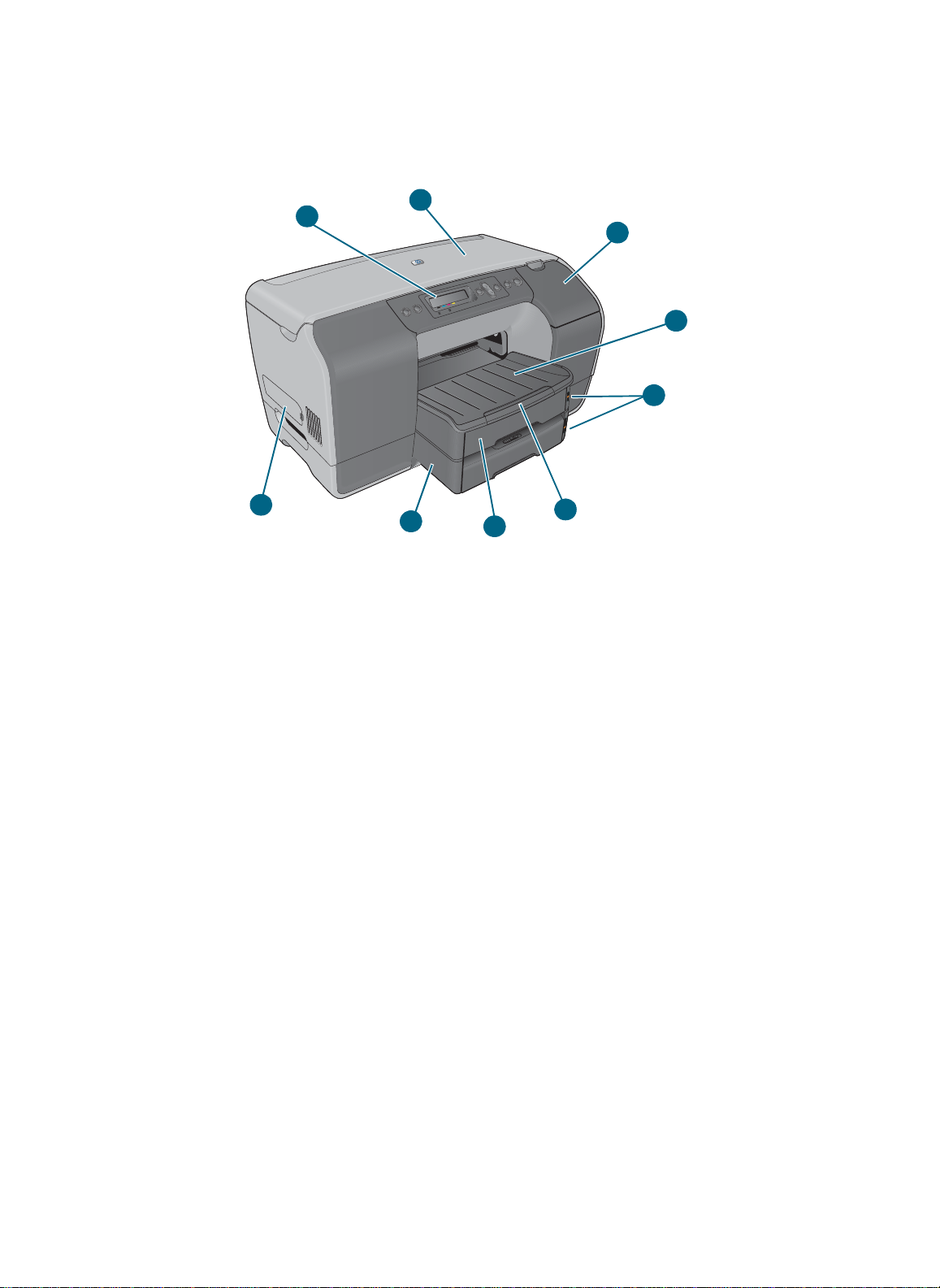
Printeronderdelen
Vooraanzicht
1
9
1 Bedieningspaneel
2 Bovenste klep
3 Klep van de inktpatroon
4 Uitvoerbak
2
3
4
5
8
7
6
5 Papierniveau-indicatoren
6 Ladeverlengstuk
7 Lade 1
8 Lade 2
9 Zijklep (biedt toegang tot geheugenmodules)
NLWW
1-3
Page 12
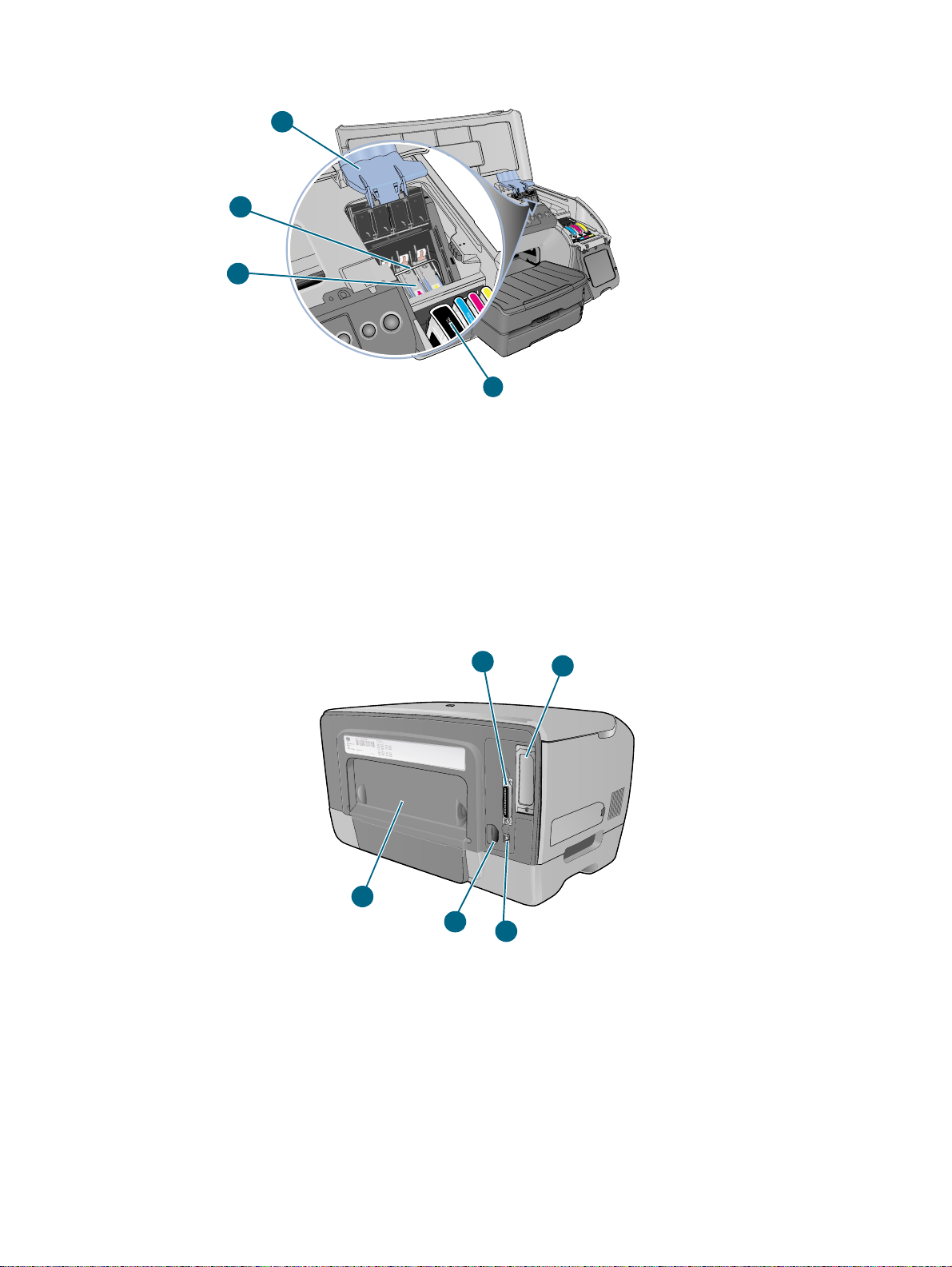
Gedeelte met afdrukbenodigdheden
1
2
3
4
1 Printkopvergrendeling (biedt toegang tot het installeren of verwijderen van de printkoppen
vanuit hun kleurgecodeerde aansluiting)
2 Metalen stang (houdt de haken en de printkopgrendel op hun plaats)
3 Printkoppen
4 Inktpatronen
Achteraanzicht
1 Parallelle poort
1
5
4
3
2
1-4
2 EIO-sleuf (met deze sleuf kan een HP Jetdirect-afdrukserver worden geïnstalleerd.
De HP Business Inkjet 2300n en 2300dtn-configuraties worden geleverd met een
geïnstalleerde afdrukserver).
3 USB-poort
4 Stroomaansluiting
5 Achterpaneel (moet worden verwijderd als de optionele automatische duplex-eenheid
wordt geïnstalleerd. De automatische duplex-eenheid wordt geleverd bij de HP Business
Inkjet 2300dtn).
NLWW
Page 13
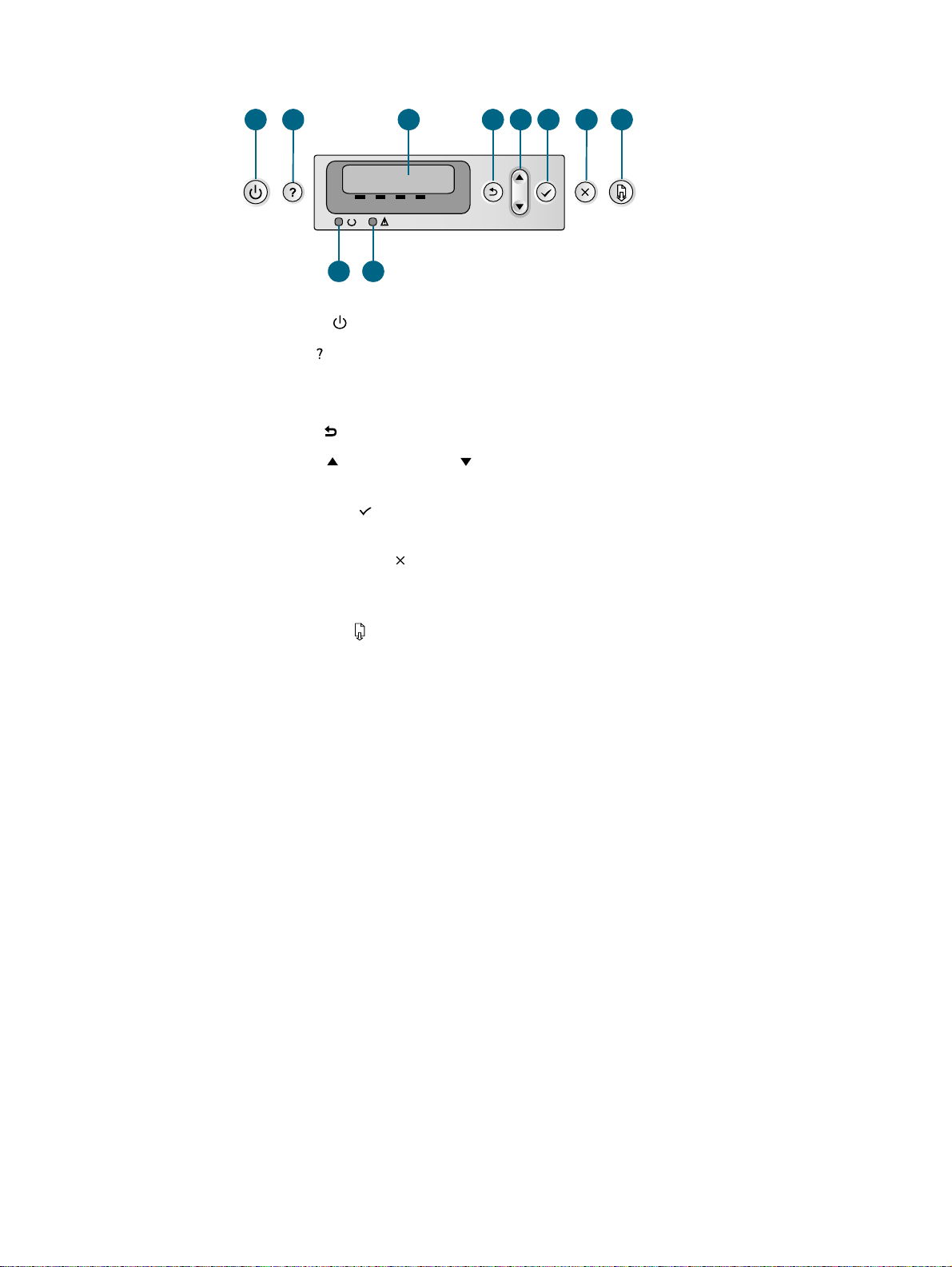
Bedieningspaneel
1
2 3 4 5 6 7 8
10
9
1 Aan/uit-knop ( ): hiermee wordt de printer aan en uit gezet.
2 Help-knop ( ): geeft extra informatie over printerberichten of menu's.
3 LCD display: toont statusberichten en foutmeldingen en het inktniveau van de
inktpatronen.
4 Terug-knop ( ): terug naar een niveau hoger in het menu.
5 Pijl-omhoog ( ) en pijl-omlaag ( ): bladert door de menuopties en verhoogt of verlaagt
numerieke waarden.
6 Selecteren-knop ( ): Met deze knop opent u de menu's en selecteert u de gemarkeerde
menuopties.
7 Knop Taak annuleren ( ): annuleert de huidige afdruktaak. Druk één keer op deze knop
om de afdruktaak te annuleren. De tijd die nodig is om te annuleren, hangt af van de
grootte van de afdruktaak. Met deze knop kunnen ook alle menu's worden gesloten.
8 Knop Doorgaan ( ): Hervat het afdrukken na verwijderbare fouten. Met deze knop
kunnen ook alle menu's worden gesloten.
9 Lampje Klaar: geeft een van de volgende drie statussen aan:
Aan — De printer is online en klaar om afdruktaken te accepteren.
Uit — De printer is uitgeschakeld.
Knipperend — De printer wordt geïnitialiseerd, annuleert een afdruktaak of wordt
uitgeschakeld.
10 Lampje Attentie: geeft een van de volgende drie statussen aan:
Uit — Er zijn geen omstandigheden die de aandacht vragen. Dit gaat gewoonlijk
vergezeld van een printerstatusbericht.
Knipperend — Er is een fout opgetreden in de printer waarvoor de tussenkomst van de
gebruiker vereist is (zoals een open klep of papierstoring). Dit gaat gewoonlijk vergezeld
van een foutbericht.
Knippert afwisselend met het lampje Klaar — Er is een kritische fout opgetreden en
tussenkomst van de gebruiker is vereist. Dit gaat gewoonlijk vergezeld van een
kritiek-foutbericht.
NLWW
Zie "Berichten op het bedieningspaneel" voor een lijst met berichten die op het
bedieningspaneel kunnen verschijnen. Zie "Een menustructuur van het bedieningspaneel
afdrukken" voor meer informatie over het afdrukken van een menustructuur van de
instellingen die toegankelijk zijn via het bedieningspaneel.
1-5
Page 14
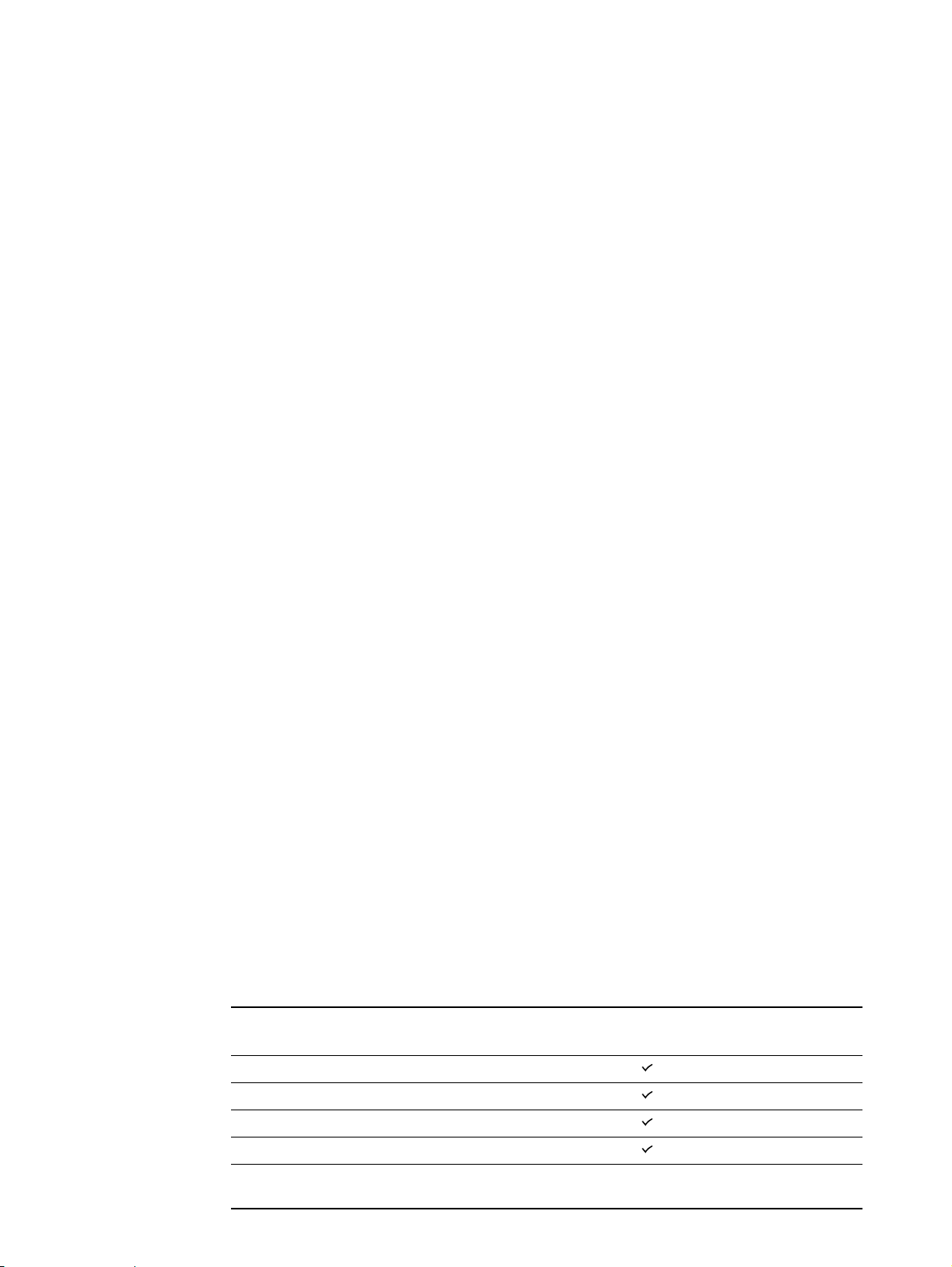
De printer aansluiten
Met de printer kunt u lokaal of via een netwerk afdrukken.
Lokaal afdrukken
Voor lokaal afdrukken kunt u de printer aansluiten via een USB-kabel of via een parallelle
kabel. Volg deze procedures voor de aansluiting van de printer en de installatie van de
printersoftware:
z
Rechtstreeks aansluiten via een USB-kabel of parallelle kabel (Windows)
z
Rechtstreeks aansluiten via een USB-kabel (Mac)
Zie "Onderdelen van de printersoftware" voor meer informatie over de printersoftware bij
de printer.
U kunt de printer op de volgende manieren delen:
z
Als u de printer via een USB-kabel of parallelle kabel op een computer met Windows hebt
aangesloten, kunt u op eenvoudige wijze in een netwerk werken. Dit wordt ook wel lokaal
gedeeld netwerkgebruik genoemd. Via deze methode kunt u de printer met andere
Windows-gebruikers delen. Zie "De printer delen in een lokaal gedeeld netwerk
(Windows)" voor meer informatie.
z
Als u de printer via een USB-kabel op een computer met een Mac-besturingssysteem
hebt aangesloten, kunt u ook gebruik maken van een lokaal gedeeld netwerk. Via deze
methode kunt u de printer met andere Mac-gebruikers delen. Zie "De printer delen in een
peer-to-peer-netwerk (Mac OS)" voor meer informatie.
Afdrukken via een netwerk
Als er een HP Jetdirect-afdrukserver is geïnstalleerd, kan de printer in een netwerkomgeving
worden gedeeld door deze rechtstreeks op het netwerk aan te sluiten. Via deze methode
kunnen zowel Windows- als Mac OS-gebruikers afdrukken. Zie "Aansluiten op een netwerk"
voor meer informatie.
Onderdelen van de printersoftware
Printersoftware voor Windows en Mac OS kunt u vinden op de installatie-cd-rom bij de printer.
Onderdelen Windows printersoftware
De printersoftware voor Windows bestaat uit de volgende onderdelen:
z
Printerstuurprogramma's
Printerstuurprogramma's bieden toegang tot de printerfuncties en zorgen dat de computer
met de printer kan communiceren. De volgende printerstuurprogramma's worden bij de
printer geleverd.
Besturingssysteem
Windows 98, Windows Me
*
PostScript (PS) level 3-emulatie
PCL5c, PCL6 en
1-6
Windows NT 4.0
Windows 2000
Windows XP 32-bit
Windows XP 64-bit (Alleen beschikbaar op
http://www.hp.com/support/businessinkjet2300)
NLWW
Page 15
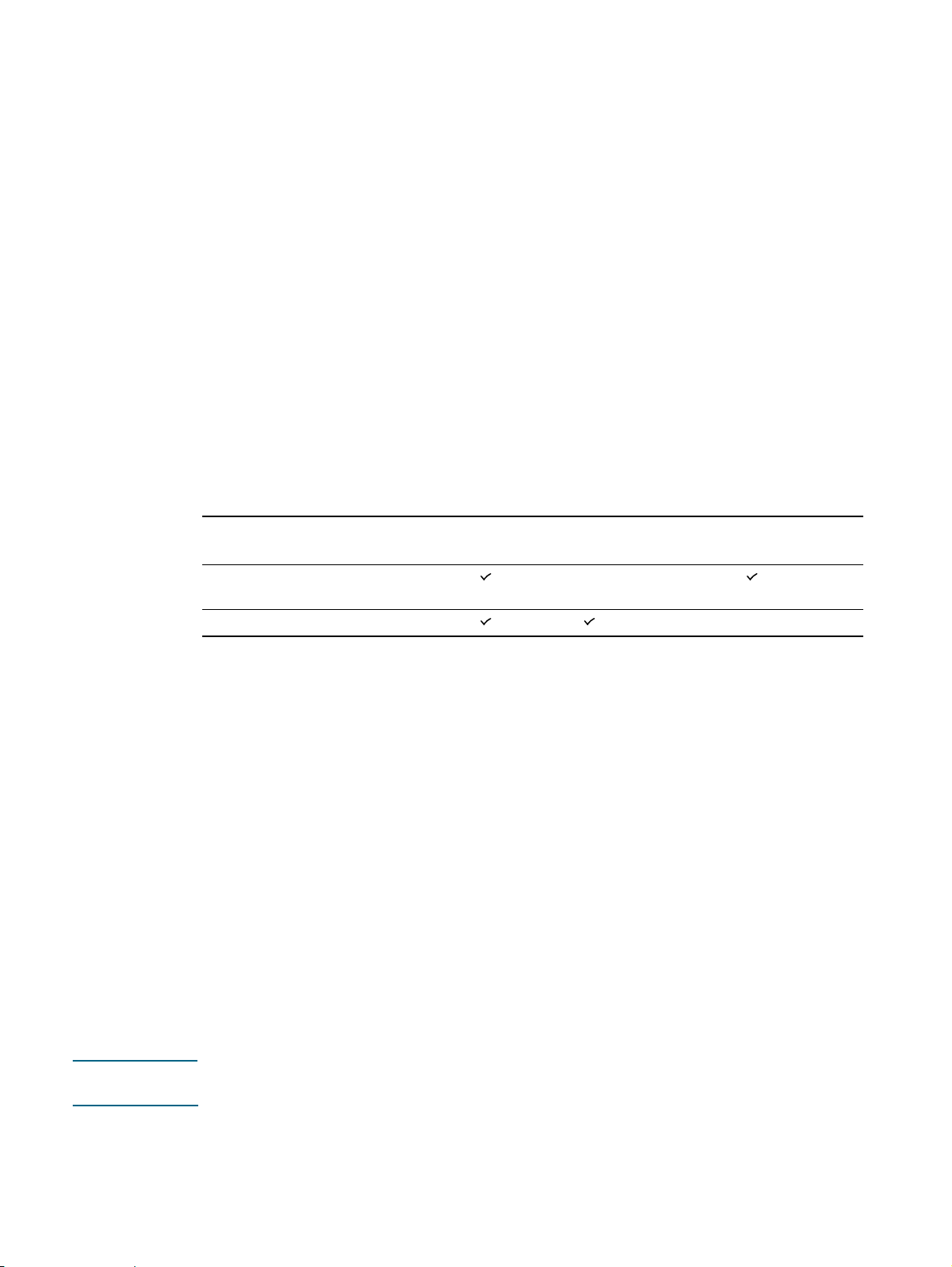
*De printerfuncties kunnen variëren al naar gelang stuurprogramma en
besturingssysteem. Raadpleeg de Help bij het printerstuurprogramma voor meer
informatie. Zie "Afdrukken met PostScript-emulatie" als u het geëmuleerde
PostScript-printerstuurprogramma op Windows 98, Windows ME of Windows NT 4.0
gebruikt.
z
Werkset
De Werkset geeft informatie over de status en het onderhoud van de printer.
Zie "De Werkset gebruiken" voor meer informatie.
z
Schermlettertypen
Schermlettertypen (ook wel "printerlettertypen") zijn lettertypen die door de computer
worden gebruikt en overeenkomen met de lettertypen in de printer.
Adobe PostScript
z
Aanpassingsprogramma
®
3™-schermlettertypen worden ook bijgeleverd.
Met dit hulpprogramma kunt u installatieopties selecteren en een aangepast
installatieprogramma maken dat kan worden opgestart vanuit een batchbestand. U vindt
het hulpprogramma in het menu van de installatie-cd-rom.
Onderdelen van de printersoftware voor Mac OS
De printersoftware voor Mac OS bestaat uit de volgende onderdelen:
Besturingssysteem PPD's PDE's HP
LaserJet-hulpprogramma
Mac OS 9 (9.1 en hoger),
Mac OS X Classic (10.1 en hoger)
Mac OS X (10.1 en hoger)
z
PPD's (PostScript-printerbeschrijvingsbestanden)
PPD's in combinatie met het Apple LaserWriter 8-printerstuurprogramma geven toegang
tot de printerfuncties en maken het mogelijk dat de computer kan communiceren met de
printer. Een installatieprogramma voor de PPD's en andere software wordt op de
installatie-cd-rom geleverd. Gebruik het Apple LaserWriter 8-printerstuurprogramma dat
bij de computer is geleverd.
z
PDE's (Printing Dialog Extensions)
PDEs zijn code plug-ins die toegang bieden tot de printerfuncties zoals het aantal
exemplaren, dubbelzijdig afdrukken en kwaliteitsinstellingen. Een installatieprogramma
voor de PDEs en andere software wordt op de Starter CD geleverd.
z
HP LaserJet-hulpprogramma
Met het HP LaserJet programma kunt u functies gebruiken die niet beschikbaar zijn in het
printerstuurprogramma. Gebruik de geïllustreerde schermen om de printerfuncties te
selecteren en taken uit te voeren met de printer, zoals volgt:
• download bestanden, bekijk lettertypen en wijzig een groot aantal printerinstellingen
• controleer het tonerniveau
• configureer en stel de printer in voor Internet Protocol (IP) of afdrukken via AppleTalk
Opmerking Het HP LaserJet-hulpprogramma wordt niet ondersteund voor Koreaans, Japans,
Vereenvoudigd Chinees en Traditioneel Chinees.
NLWW
1-7
Page 16
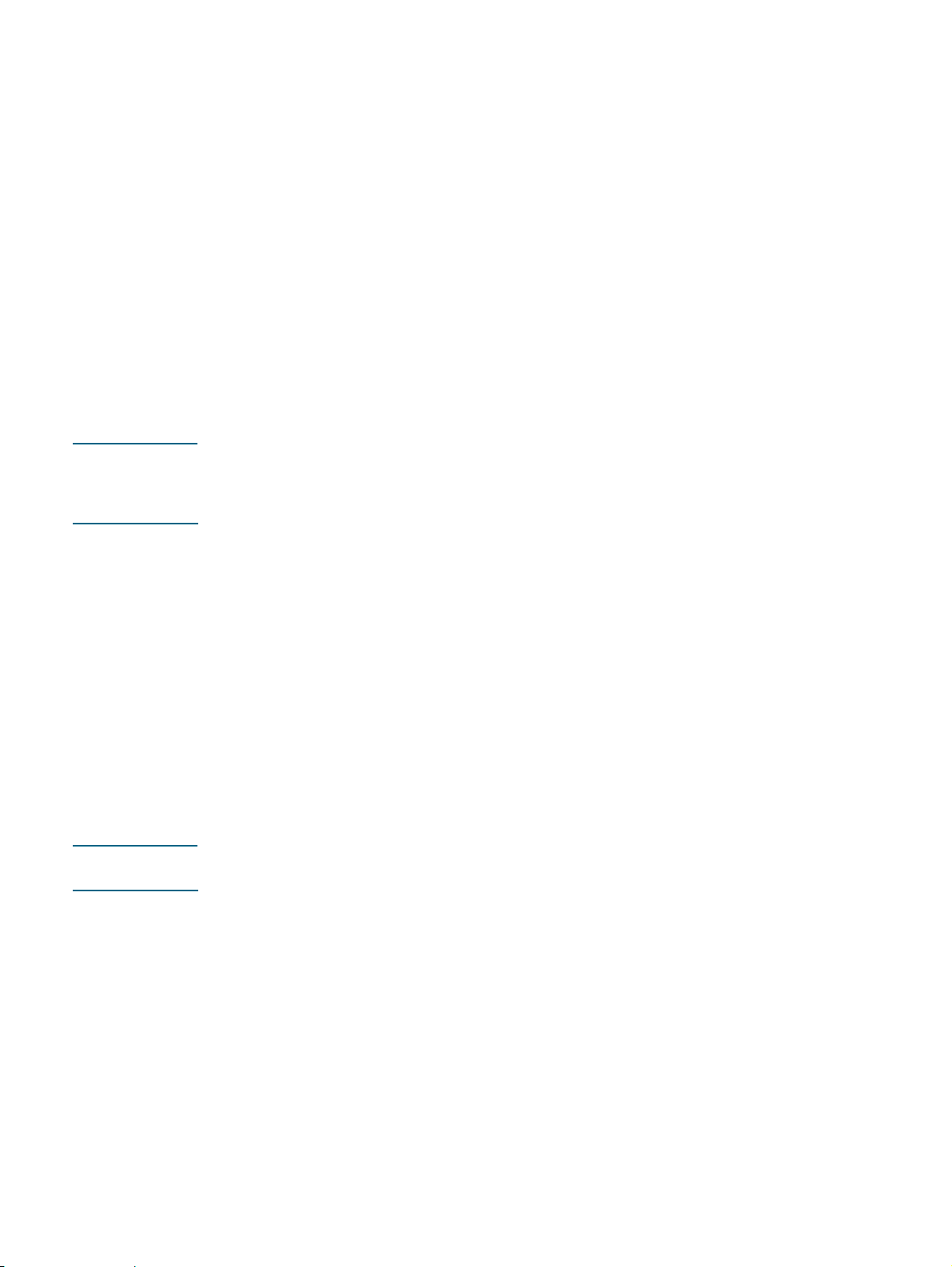
Andere bronnen
z
U kunt de printerinstallatiesoftware voor UNIX®-netwerken (HP-UX, Sun Solaris)
downloaden op http://www.hp.com.
z
Ga naar http://www.linuxprinting.org voor meer informatie over het gebruik van Linux met
HP-printers.
z
Ga naar http://www7.software.ibm.com/2bcprod.nsf voor meer informatie over het gebruik
van het IBM PostScript 3-emulatieprinterstuurprogramma voor IBM OS/2.
Rechtstreeks aansluiten via een USB-kabel of parallelle
kabel (Windows)
Gebruik een USB-kabel om de printer aan te sluiten op de USB-poort van een computer met
Windows 98, Windows Me, Windows 2000 of Windows XP.
Als de computer niet aan deze specificaties voldoet, sluit u de printer aan op de computer via
een parallelle kabel.
Opmerking Sluit tijdens de installatie niet gelijktijdig een USB-kabel en parallelle kabel aan op de printer.
U kunt het beste eerst de software installeren voordat u de printer op de computer aansluit.
Sluit de parallelle of USB-kabel pas aan als dit wordt gevraagd.
Als op de computer niet Windows 2000 (Service Pack 3 en hoger) of Windows XP is
geïnstalleerd, moet u de computer wellicht opnieuw opstarten om de installatie van de
software te voltooien.
In de meeste gevallen kunt u nadat u de printersoftware hebt geïnstalleerd en de printer op de
computer hebt aangesloten, extra printers installeren via USB-kabels zonder dat u de
printersoftware opnieuw hoeft te installeren.
Als u de printer aansluit op een computer met Windows XP 64-bits, downloadt u het
printerstuurprogramma van http://www.hp.com/support/businessinkjet2300 en installeert u het
met Printer toevoegen vanuit de map Printers of Printers en faxen.
Eerst de software installeren (aanbevolen)
Volg deze installatieprocedure als u nog geen USB-kabel of parallelle kabel hebt aangesloten.
Deze methode verdient de voorkeur.
Opmerking Als u Windows NT 4.0, Windows 2000 of Windows XP gebruikt, hebt u beheerdersprivileges
nodig om het printerstuurprogramma te installeren.
1 Sluit alle toepassingen af die nog open zijn.
2 Plaats de installatie-cd-rom in het cd-rom-station. Het cd-menu wordt automatisch
geopend.
Als de cd niet automatisch start, klikt u op Start en daarna op Uitvoeren. In het venster
met de opdrachtregel typt u de letter van het cd-rom-station gevolgd door :\SETUP
(bijvoorbeeld D:\SETUP).
1-8
3 In het cd-menu klikt u op Printerstuurprogramma installeren.
4 Selecteer de gewenste taal en klik op OK.
5 Volg de instructies op het scherm.
6 Klik op Aangesloten op deze computer en op Volgende wanneer het programma om
het aansluitingstype vraagt.
NLWW
Page 17
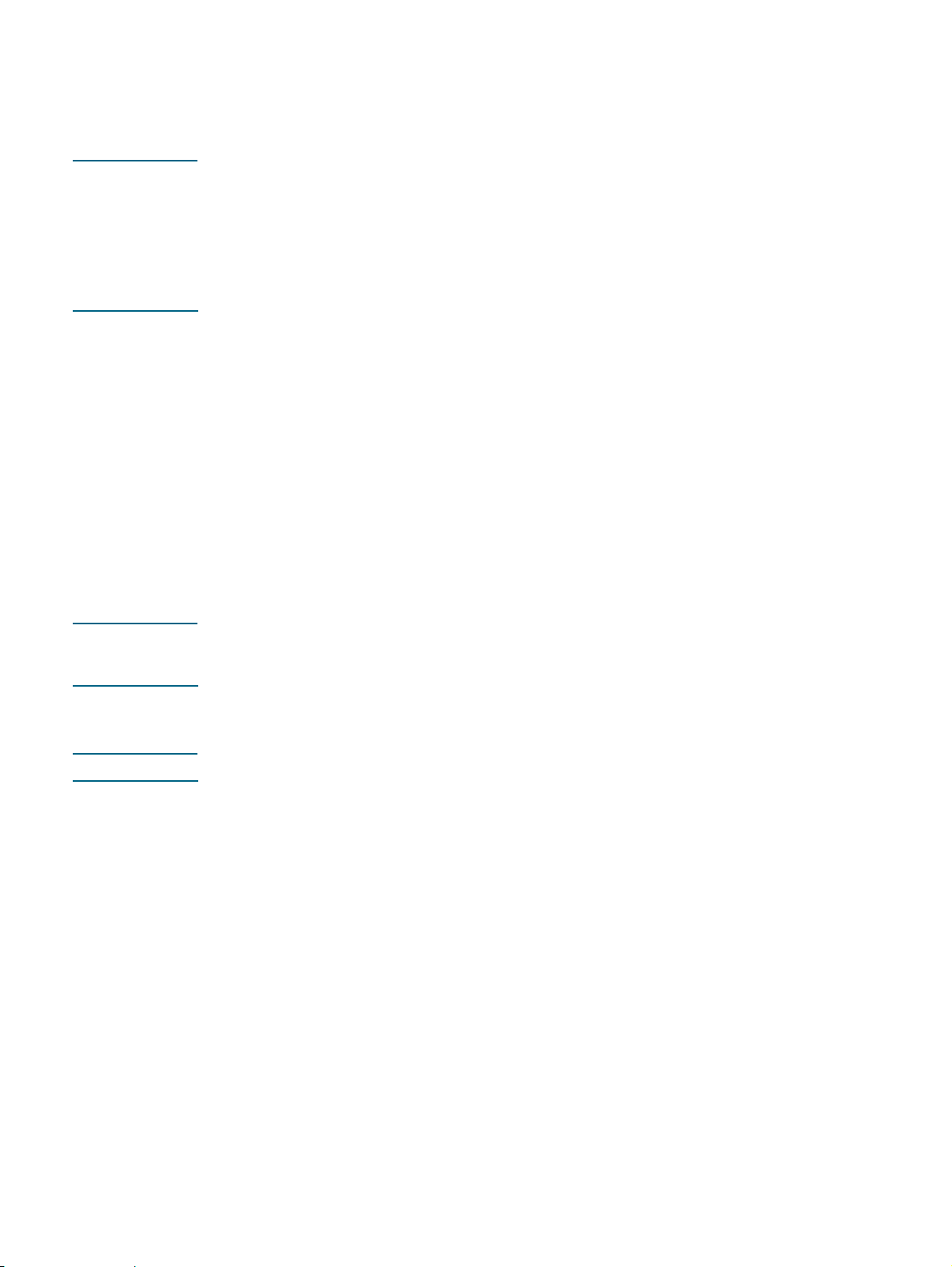
7 Voer een van de volgende procedures uit:
• Voor een USB-aansluiting: Selecteer USB-kabel en klik op Volgende.
• Voor een parallelle aansluiting: Klik op Parallelle kabel en selecteer de parallelle poort
waarop de printer is aangesloten (normaal gesproken LPT1). Klik op Volgende.
Opmerking U word aangeraden de Werkset te installeren. Hiervoor klikt u op Normale installatie
(Aanbevolen). Als u Aangepaste installatie selecteert, kunt u in de lijst met opties opgeven
welke onderdelen van de Werkset u wilt installeren. De Werkset geeft informatie over de status
en het onderhoud van de printer. Bovendien biedt de Werkset toegang tot documentatie en
hulpmiddelen voor het oplossen van printerproblemen. Als u de Werkset niet installeert,
worden er geen foutberichten van de printer weergegeven op uw computer en hebt u geen
toegang tot de website voor myPrintMileage. Zie "De Werkset gebruiken" voor meer
informatie.
8 Volg de aanwijzingen op het scherm om door te gaan met de installatie.
U kunt de printer tijdens de installatie delen. Zie "Een printer delen die op de computer is
aangesloten" voor het delen van de printer na de installatie.
9 Wanneer het programma dit vraagt, sluit u de USB-kabel of parallelle kabel aan op de
computer en de printer.
De wizard Nieuwe hardware gevonden verschijnt op het scherm en het printerpictogram
wordt in de map Printers gemaakt.
Eerst de hardware installeren
Als u een USB-kabel of parallelle kabel hebt aangesloten voordat u de software start,
verschijnt de wizard Nieuwe hardware gevonden op het scherm van de computer. Volg deze
aanwijzingen om de installatie te voltooien.
Opmerking Schakel de printer niet uit en verwijder de kabel niet van de printer als het
printerinstallatieprogramma wordt uitgevoerd. Wanneer u dit wel doet, wordt het
installatieprogramma niet voltooid.
1 In het venster waarin u een methode kunt selecteren om naar het stuurprogramma te
gaan, selecteert u de geavanceerde optie en klikt u op Volgende.
Opmerking De hardwarewizard mag niet automatisch zoeken naar het stuurprogramma.
2 Schakel het selectievakje in waarmee u de locatie van het stuurprogramma kunt opgeven
en controleer of de andere selectievakjes zijn uitgeschakeld.
3 Plaats de installatie-cd-rom in het cd-rom-station.
Wanneer het cd-menu verschijnt, klikt u twee keer op Afsluiten om het cd-menu te
sluiten.
4 Blader naar de hoofdmap van de installatie-cd-rom (bijvoorbeeld D:) en klik op OK.
5 Klik op Volgende en volg de aanwijzingen op het scherm.
U kunt de printer tijdens de installatie delen. Zie "Een printer delen die op de computer is
aangesloten" voor het delen van de printer na de installatie.
NLWW
6 Klik op Voltooien.
• Nadat u de installatie hebt voltooid, wordt het printerinstallatieprogramma automatisch
gestart. Dit kan enkele minuten duren. Voor Windows 98 en Windows ME moet u nu
het installatieprogramma voltooien als u een stuurprogramma in een andere taal dan
het Engels wilt installeren.
• Het installatieprogramma bevat opties waarmee u onderdelen die niet bij het
stuurprogramma horen, zoals de Werkset, kunt installeren. U kunt het beste de
Werkset installeren.
1-9
Page 18
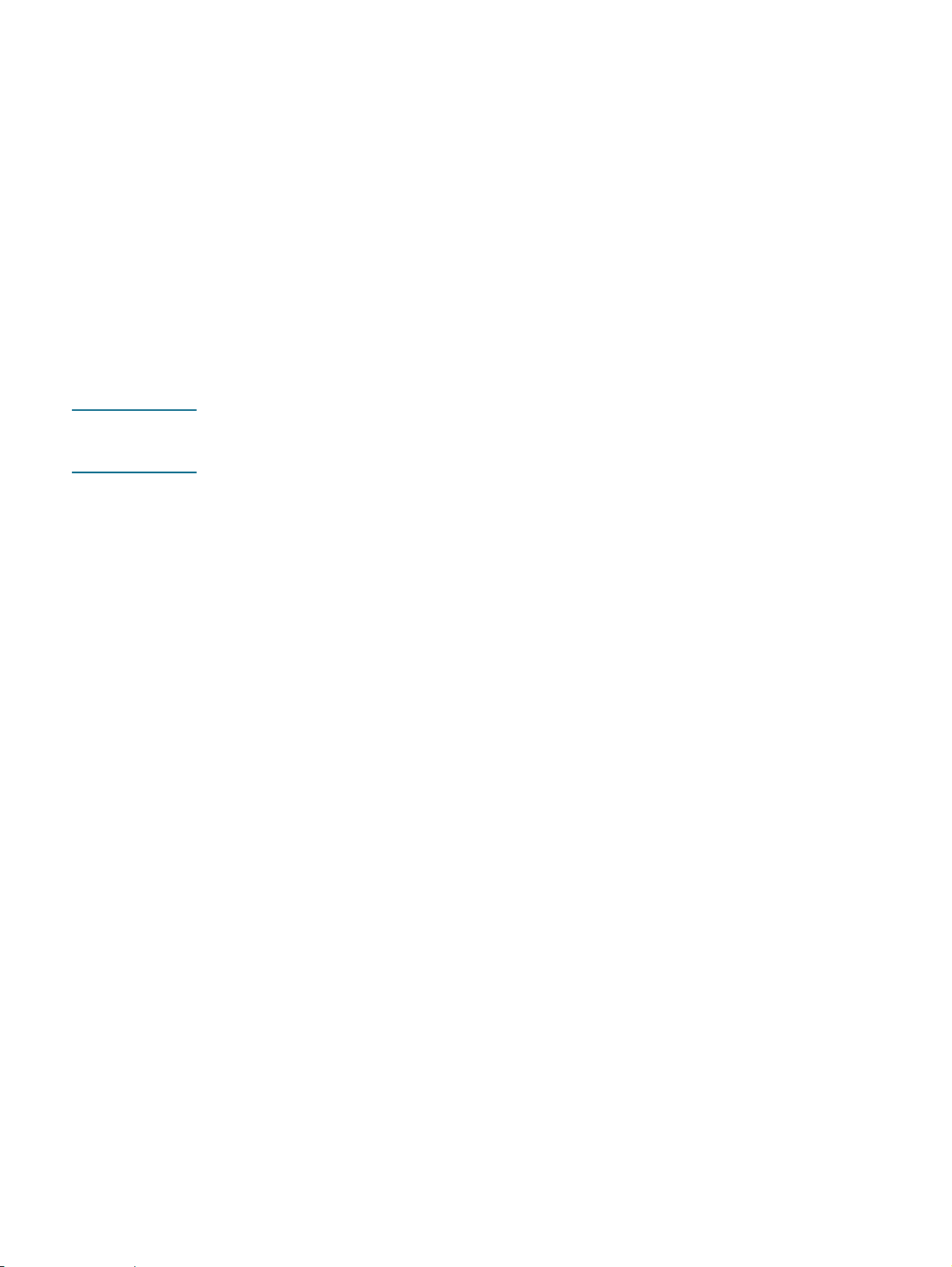
De printer delen in een lokaal gedeeld netwerk (Windows)
In een lokaal gedeeld netwerk is de printer rechtstreeks aangesloten op de USB-poort of
parallelle poort van een computer (de server) en wordt de printer gedeeld door andere
computers (clients). Gebruik deze configuratie uitsluitend voor kleine groepen of bij een
beperkt gebruik van de printer. De snelheid van de computer die is aangesloten op de printer
neemt af wanneer veel gebruikers afdrukken naar de gedeelde printer.
U kunt de printer in een lokaal gedeeld netwerk delen wanneer:
z
De computer die is aangesloten op de printer onder Windows draait.
z
De printer wordt gedeeld met andere Windows-gebruikers. (De printer kan niet worden
gedeeld met Mac-gebruikers.)
Zie "Rechtstreeks aansluiten via een USB-kabel (Mac)" om de printer aan te sluiten op
een Macintosh en deze met andere Mac OS-gebruikers te delen.
Een printer delen die op de computer is aangesloten
Opmerking Wanneer u een lokaal aangesloten printer deelt, gebruikt u de computer met het meest recente
besturingssysteem als de server. U kunt het beste Windows 2000 of Windows XP als server
gebruiken.
1 Volg een van de onderstaande stappen vanaf het Windows-bureaublad:
• Windows 98, Windows Me, Windows NT 4.0 en Windows 2000:
Klik op Start en kies Instellingen en Printers.
• Windows XP:
Klik op Start en kies Printers en faxapparaten.
Of klik op Start en kies Configuratiescherm en Printers en faxapparaten.
2 Klik met de rechtermuisknop op de printer, kies Eigenschappen en klik op de tab Delen.
3 Selecteer de optie voor het delen van de printer en geef de printer een share-naam.
4 Als u de printer deelt met gebruikers van andere Windows-versies, kunt u op Extra
stuurprogramma's klikken om hun stuurprogramma's te installeren. Voor deze optionele
stap moet de installatie-cd-rom in het cd-rom-station zijn geplaatst.
Als Windows NT 4.0 de server is, moeten beheerders het stuurprogramma voor de
gebruikersmodus van Windows 2000 en Windows XP op de server installeren. Windows 2000
en Windows XP kunnen namelijk afdrukken met het stuurprogramma voor de kernelmodus
van Windows NT 4.0.
Het stuurprogramma voor de gebruikersmodus van Windows 2000 en Windows XP op de
Windows NT 4.0-server installeren:
1 Klik op de tab Algemeen en klik op de knop Nieuw.
2 Wanneer het programma u vraagt naar bestanden, gaat u naar de map Windows 2000 en
Windows XP op de installatie-cd-rom en selecteert u het stuurprogramma voor de
gebruikersmodus.
1-10
NLWW
Page 19
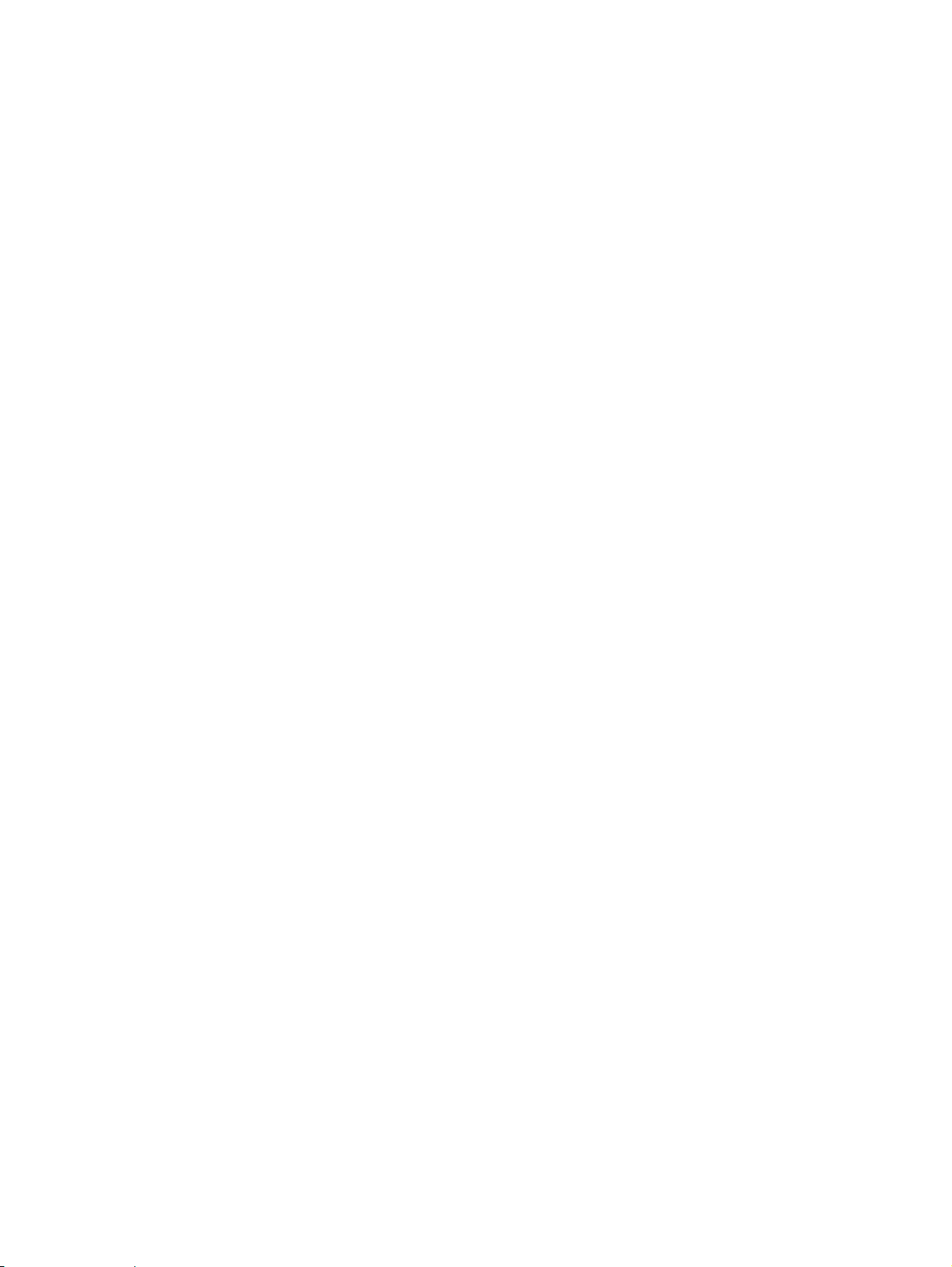
Een printer gebruiken die op een andere computer is aangesloten
U kunt clients op drie verschillende manieren op de printer aansluiten:
z
Installeer de printersoftware vanaf de Starter-CD. Wanneer het programma dit vraagt,
selecteert u Aangesloten via netwerk en vervolgens Clientinstallatie voor
client-server afdrukken.
z
Blader naar de printer op het netwerk en sleep de printer naar de map Printers.
z
Voeg de printer toe en installeer de software vanaf het INF-bestand in het netwerk. Vraag
de netwerkbeheerder waar het INF-bestand is opgeslagen.
U kunt de INF-bestanden op de installatie-cd-rom vinden met het volgende pad:
<CD>:\Setup\Drivers\<stuurprogramma>\<besturingssysteem>\<taal>.
Als D: bijvoorbeeld de letter van het cd-rom-station is, bevindt het Engelstalige PCL6
INF-bestand voor Windows 2000 en Windows XP zich in
D:\Setup\Drivers\PCL6\Win2k_XP\English.
Rechtstreeks aansluiten via een USB-kabel (Mac)
Installeer eerst de software en sluit de printer vervolgens aan op de computer. Als de
installatie is voltooid, kunt u de printer met andere Mac-gebruikers delen. Zie "De printer delen
in een peer-to-peer-netwerk (Mac OS)" voor meer informatie.
1 Plaats de installatie-cd-rom in het cd-rom-station. Het cd-menu wordt automatisch
geopend.
Wanneer het cd-menu niet automatisch wordt geopend, dubbelklikt u op het cd-pictogram
op het bureaublad en dubbelklikt u op het pictogram van het installatieprogramma. U kunt
dit pictogram vinden in de map Installer:<taal> op de installatie-cd-rom (bijvoorbeeld
Installer:English voor de Engelse versie).
2 Volg de instructies op het scherm.
3 Sluit de kabel aan tussen de poorten op de computer en de printer.
4 Schakel de printer in.
5 Voltooi de installatie op een van de volgende manieren:
• Mac OS 9 (9.1 en hoger): Voltooi stap 6 tot en met 10.
• Mac OS X (10.1 en hoger): Voltooi stap 11 tot en met 13.
Mac OS 9 (9.1 en hoger):
6 Op de harde schijf dubbelklikt u op het pictogram Desktop Printer Utility in Toepassingen
(Mac OS 9): Programmamap.
7 Selecteer in het pop-up menu LaserWriter8, selecteer Printer (USB) in de lijst en klik
vervolgens op OK.
8 Zorg dat HP Business Inkjet 2300 is geselecteerd en klik op Selecteren.
NLWW
9 In het gedeelte PostScript printerbeschrijvingsbestand (PPD) van het venster dat
verschijnt, klik op Auto Setup.
10 Klik op Aanmaken. Het printericoon verschijnt op uw bureaublad.
1-11
Page 20

Mac OS X (10.1 en hoger)
11 Open het Afdrukcentrum (in de map Toepassingen\Hulpprogramma's) en klik op Printer
toevoegen.
12 In het pop-up menu selecteert u USB.
13 Selecteer HP Business Inkjet 2300 in de lijst en klik op Toevoegen. Er verschijnt een
stip naast de printernaam of de printernaam wordt vet weergegeven om aan te geven dat
deze printer nu de standaardprinter is.
De printer delen in een peer-to-peer-netwerk (Mac OS)
1 Op de computer die is aangesloten op de printer opent u USB-printer delen in het
Configuratiescherm en deelt u de printer. Vervolgens voegt u de printer toe aan de
netwerkomgeving. Raadpleeg de Mac Help voor meer informatie.
2 Voor andere gebruikers die willen afdrukken, moet de printer eerst worden gekozen bij
USB-printer delen. Vervolgens selecteert u de netwerkomgeving waarin de printer wordt
gedeeld en kiest u de printer.
Aansluiten op een netwerk
Als er een HP Jetdirect-afdrukserver is geïnstalleerd, kan deze in een netwerkomgeving
worden gedeeld door deze rechtstreeks op het netwerk aan te sluiten. Deze configuratie biedt
betere afdrukprestaties dan afdrukken via aansluitingen buiten het netwerk en de mogelijkheid
om de printer te delen met Windows- en Mac OS-gebruikers.
De HP Business Inkjet 2300n en 2300dtn worden geleverd met een geïnstalleerde
HP Jetdirect-afdrukserver. Als u een HP Jetdirect-afdrukserver voor de HP Business Inkjet
2300 hebt aangeschaft, installeert u deze in de printer en sluit u de printer aan op het netwerk.
Zie "Een interne HP Jetdirect-afdrukserver installeren" voor meer informatie.
Het printerstuurprogramma op een computer of server installeren (Windows)
Installeer het printerstuurprogramma op de computer die als server wordt gebruikt.
1 Sluit alle toepassingen af die nog open zijn.
2 Plaats de installatie-cd-rom in het cd-rom-station. Het cd-menu wordt automatisch
geopend. Als het CD-menu niet automatisch wordt geopend, klikt u op Start en
vervolgens op Uitvoeren. In het venster met de opdrachtregel typt u de letter van het
cd-rom-station gevolgd door :\SETUP (bijvoorbeeld D:\SETUP).
3 In het cd-menu klikt u op Printerstuurprogramma installeren.
4 Kies de taal en klik op OK.
5 Volg de instructies op het scherm.
1-12
6 Wanneer het programma u vraagt naar het type verbinding, selecteert u Aangesloten via
netwerk en klikt u op Volgende. Selecteer vervolgens Elementaire netwerkinstallatie
voor een PC of server (aanbevolen) en klik op Volgende.
NLWW
Page 21
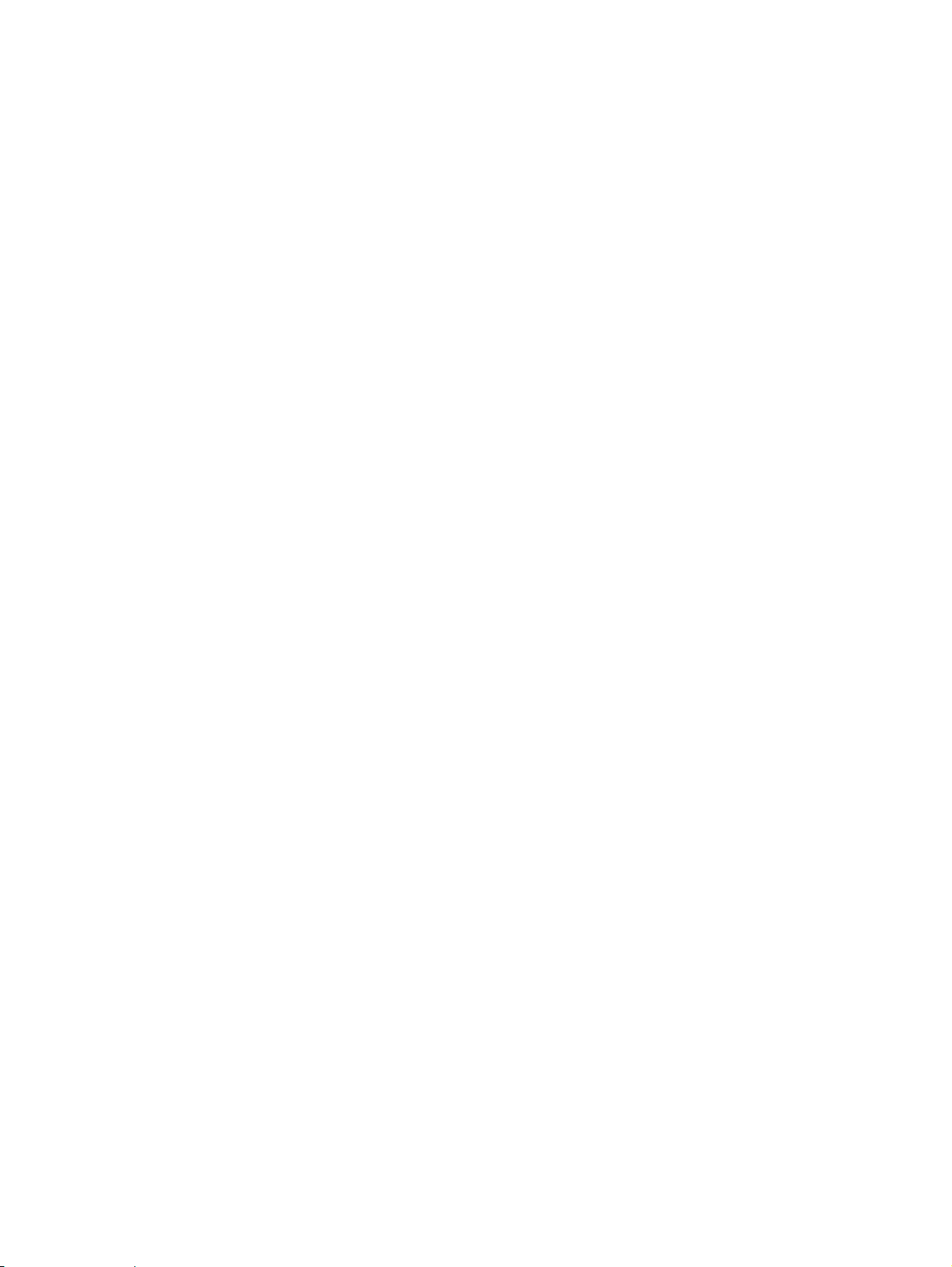
7 Volg de aanwijzingen op het scherm om de installatie te voltooien.
8 Wanneer u een server als computer wilt instellen, voert u de volgende handelingen uit.
a Selecteer de optie voor het delen van de printer en selecteer de installatie van de
printerstuurprogramma's voor Windows-clients. Het installatieprogramma installeert
het printerstuurprogramma voor de server en kopieert de clientstuurprogramma's naar
een locatie op de server voor gebruikers (clients).
b Volg de aanwijzingen op het scherm om de installatie te voltooien.
Zie "Het printerstuurprogramma op een Windows-client installeren" voor het delen van de
printer door Windows-gebruikers. Zie "De software voor een netwerkprinter op een Macintosh
installeren" voor het delen van de printer door Mac OS-gebruikers.
Het printerstuurprogramma op een Windows-client installeren
Zodra het printerstuurprogramma is geïnstalleerd op de server, kan de printer worden
gedeeld. Afzonderlijke Windows-gebruikers die de netwerkprinter willen gebruiken, moeten de
printersoftware op hun computers (clients) installeren. Een clientcomputer kan op drie
verschillende manieren op de printer worden aangesloten:
z
In de map Printers dubbelklikt u op het pictogram Printer toevoegen en volgt u de
aanwijzingen voor de installatie van een netwerkprinter.
z
Installeer de printersoftware vanaf de Starter-CD. Wanneer het programma dit vraagt,
selecteert u Aangesloten via netwerk en vervolgens Clientinstallatie voor
client-server afdrukken.
z
Blader naar de printer in het netwerk en sleep de printer naar de map Printers.
z
Voeg de printer toe en installeer de software vanaf het INF-bestand in het netwerk. Vraag
de netwerkbeheerder waar het INF-bestand is opgeslagen.
U kunt de INF-bestanden op de installatie-cd-rom vinden met het volgende pad:
<CD>:\Setup\Drivers\<stuurprogramma>\<besturingssysteem>\<taal>.
Als D: bijvoorbeeld de letter van het cd-rom-station is, bevindt het Engelstalige PCL6
INF-bestand voor Windows 2000 en Windows XP zich in
D:\Setup\Drivers\PCL6\Win2k_XP\English.
Het printerstuurprogramma installeren via de optie Printer toevoegen
1 Volg een van de onderstaande stappen vanaf het Windows-bureaublad:
• Windows 98, Windows Me, Windows NT 4.0 en Windows 2000:
Klik op Start en kies Instellingen en Printers.
• Windows XP:
Klik op Start en kies Printers en faxapparaten.
Of klik op Start en kies Configuratiescherm en Printers en faxapparaten.
2 Dubbelklik op Printer toevoegen en klik vervolgens op Volgende.
3 Voer een van de volgende procedures uit:
• Windows 98, Windows ME, Windows 2000 en Windows XP:
Selecteer de optie voor netwerkprinters.
• Windows NT 4.0:
Selecteer Netwerkafdrukserver.
NLWW
4 Klik op Volgende.
1-13
Page 22
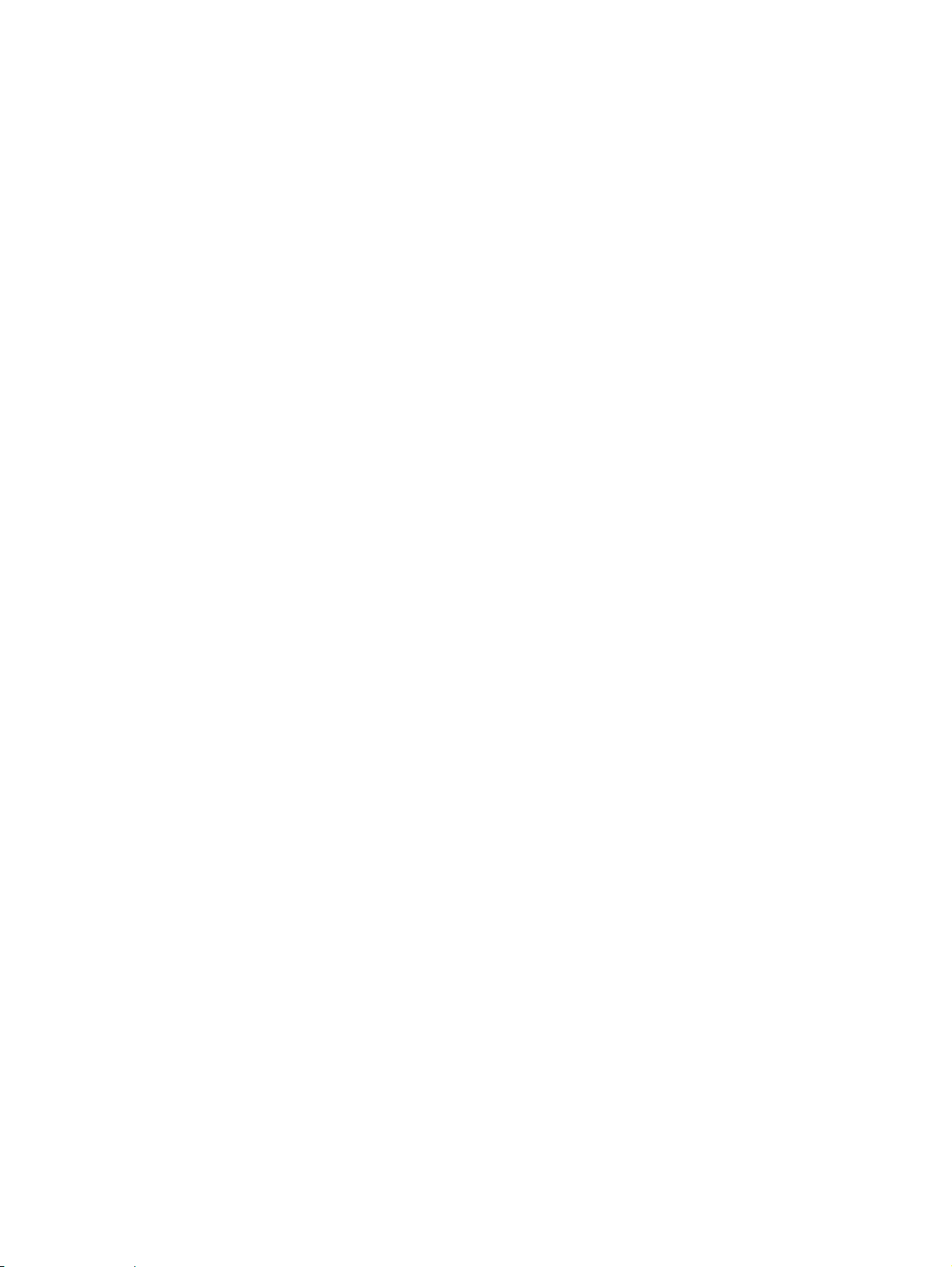
5 Voer een van de volgende procedures uit:
• Voer het netwerkpad of de wachtrijnaam in van de gedeelde printer en klik op
Vo lg e n de . Klik op Diskette wanneer het programma dit vraagt om het printermodel te
selecteren.
• Klik op Volgende en zoek de printer in de lijst met Gedeelde printers.
6 Klik op Volgende en volg de aanwijzingen op het scherm om de installatie te voltooien.
Netwerkpoort toevoegen aan de printer
Als u al printersoftware hebt geïnstalleerd met het printerinstallatieprogramma en u een poort
wilt maken om de printer en de HP Jetdirect-afdrukserver via een netwerk met elkaar te
verbinden, voert u de volgende handelingen uit:
1 In de map Printers klikt u met de rechtermuisknop op de printer en kiest u
Eigenschappen.
2 Voer een van de volgende procedures uit:
• Windows NT, Windows 2000 en Windows XP:
Selecteer het tabblad Poorten en klik vervolgens op Poort toevoegen.
• Windows 98 en Windows ME:
Selecteer het tabblad Details en klik vervolgens op Poort toevoegen.
3 Selecteer een nieuwe HP-standaardpoort en wijs de poort toe aan de printer.
4 Klik op OK.
De software voor een netwerkprinter op een Macintosh installeren
Afzonderlijke Mac OS-gebruikers die de netwerkprinter willen gebruiken, moeten de
printersoftware op hun computers installeren.
1 Plaats de installatie-cd-rom in het cd-rom-station. Het cd-menu wordt automatisch
geopend.
Wanneer het cd-menu niet automatisch wordt geopend, dubbelklikt u op het cd-pictogram
op het bureaublad en dubbelklikt u op het pictogram van het installatieprogramma. U kunt
dit pictogram vinden in de map Installer:<taal> op de installatie-cd-rom (bijvoorbeeld
Installer:English voor de Engelse versie).
2 Volg de instructies op het scherm.
3 Voltooi de installatie op een van de volgende manieren:
• Mac OS 9 (9.1 en hoger): Voltooi stap 4 tot en met 8.
• Mac OS X (10.1 en hoger): Voltooi stap 9 tot en met 11.
Mac OS 9 (9.1 en hoger)
4 Op de harde schijf dubbelklikt u op het pictogram Desktop Printer Utility in Toepassingen
(Mac OS 9): Programmamap.
1-14
5 Selecteer in het pop-up menu LaserWriter8, selecteer Printer (AppleTalk) in de lijst en
klik vervolgens op OK.
6 Controleer of HP Business Inkjet 2300 is geselecteerd en klik op Selecteren.
7 In het gedeelte PostScript printerbeschrijvingsbestand (PPD) van het venster dat
verschijnt, klik op Auto Setup.
8 Klik op Aanmaken. Het printericoon verschijnt op uw bureaublad.
U kunt de Kiezer ook gebruiken om de printer te selecteren en toe te voegen. Open Kiezer,
selecteer LaserWriter en HP Business Inkjet 2300 en klik op Setup om het PPD-bestand te
selecteren.
NLWW
Page 23
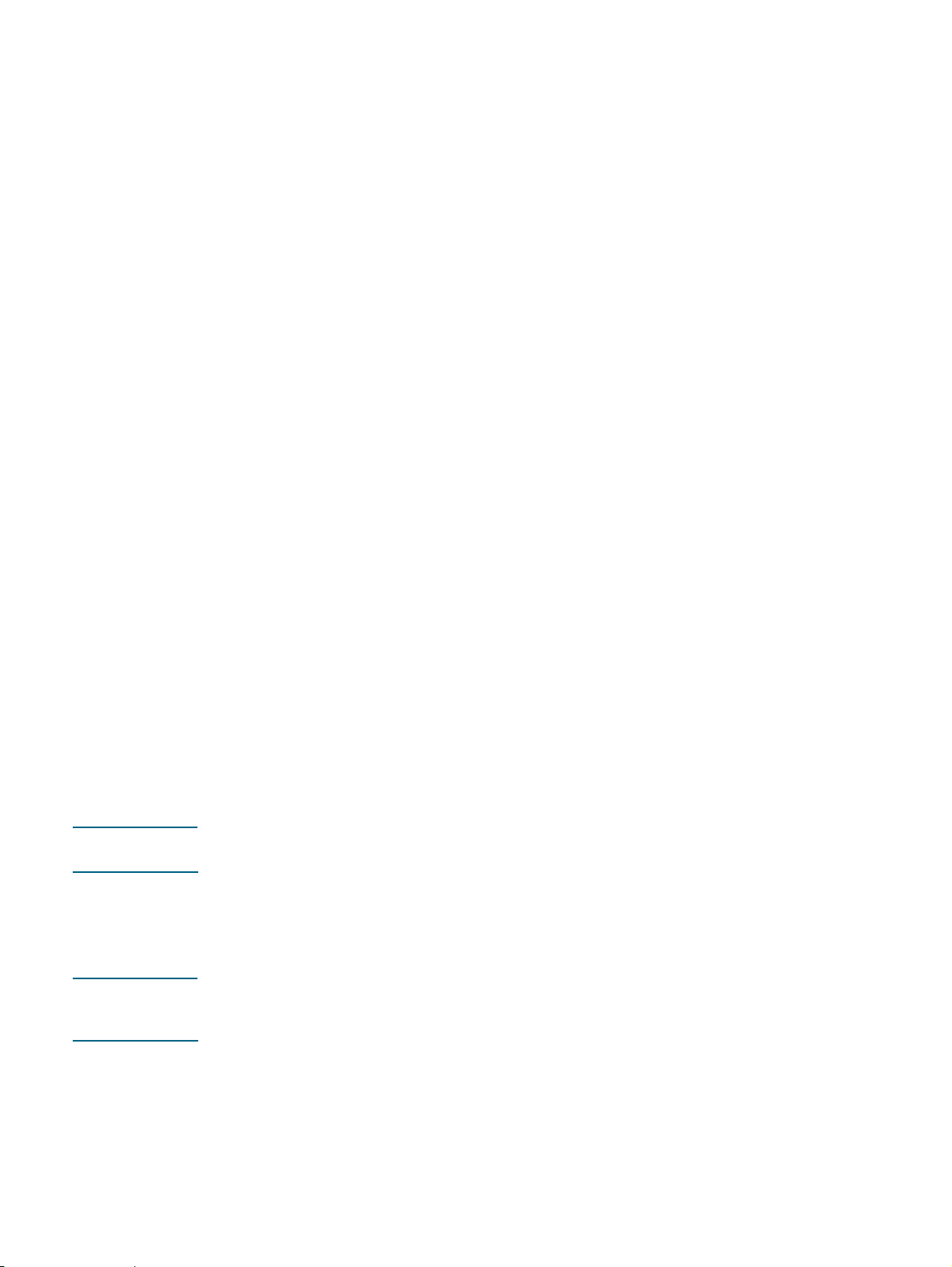
Mac OS X (10.1 en hoger)
9 Open het Afdrukcentrum (in de map Toepassingen\Hulpprogramma's) en klik op Printer
toevoegen.
10 Voer een van de volgende procedures uit:
• Als u een AppleTalk-netwerk gebruikt, selecteert u AppleTalk in het pop-upmenu.
• Wanneer u een LPR netwerk gebruikt, dient u in het pop-upmenu LPR printer met
gebruik van IP te selecteren en vervolgens typt u het IP-adres voor de printer. In Mac
OS X (10.2.3 of hoger) selecteert u Rendezvous, waarmee u automatisch apparaten
kunt vinden en verbinden via elk IP-netwerk.
11 Selecteer HP Business Inkjet 2300 in de lijst en klik op Toe voe ge n. Er verschijnt een stip
naast de printernaam of de printernaam wordt vet weergegeven om aan te geven dat
deze printer nu de standaardprinter is.
De printersoftware verwijderen
Volg de onderstaande procedures voor het verwijderen van de printersoftware.
Software in Windows verwijderen (alle versies)
1 Sluit alle toepassingen af die nog open zijn.
2 Ga vanuit het menu Start naar het Configuratiescherm.
3 Dubbelklik op Programma's toevoegen/verwijderen.
4 Selecteer de printersoftware die u wilt verwijderen.
5 Klik op de knop voor het toevoegen of verwijderen van software.
6 Selecteer Alles verwijderen om de printersoftware te verwijderen. Selecteer Modify the
existing installation als u afzonderlijke onderdelen wilt verwijderen (u moet de
installatie-cd-rom hiervoor in het cd-rom-station plaatsen).
7 Volg de aanwijzingen op het scherm om het verwijderen van de printersoftware of
-onderdelen te voltooien.
Opmerking Als u Windows NT 4.0, Windows 2000 of Windows XP gebruikt, hebt u beheerdersprivileges
nodig om de printersoftware te verwijderen.
U kunt het verwijderprogramma ook als volgt uitvoeren: klik op het menu Start en kies
Programma's, hp business inkjet 2300 series en Uninstall hp business inkjet 2300
series (de werkelijke stappen zijn afhankelijk van het besturingssysteem). Volg de
aanwijzingen op het scherm om het verwijderen van de printersoftware te voltooien.
Opmerking Als de software niet kan worden verwijderd of als het verwijderprogramma niet kan worden
gevonden, probeert u het hulpprogramma voor het verwijderen van software op de
installatie-cd-rom. Zie onderstaande stappen.
NLWW
1-15
Page 24
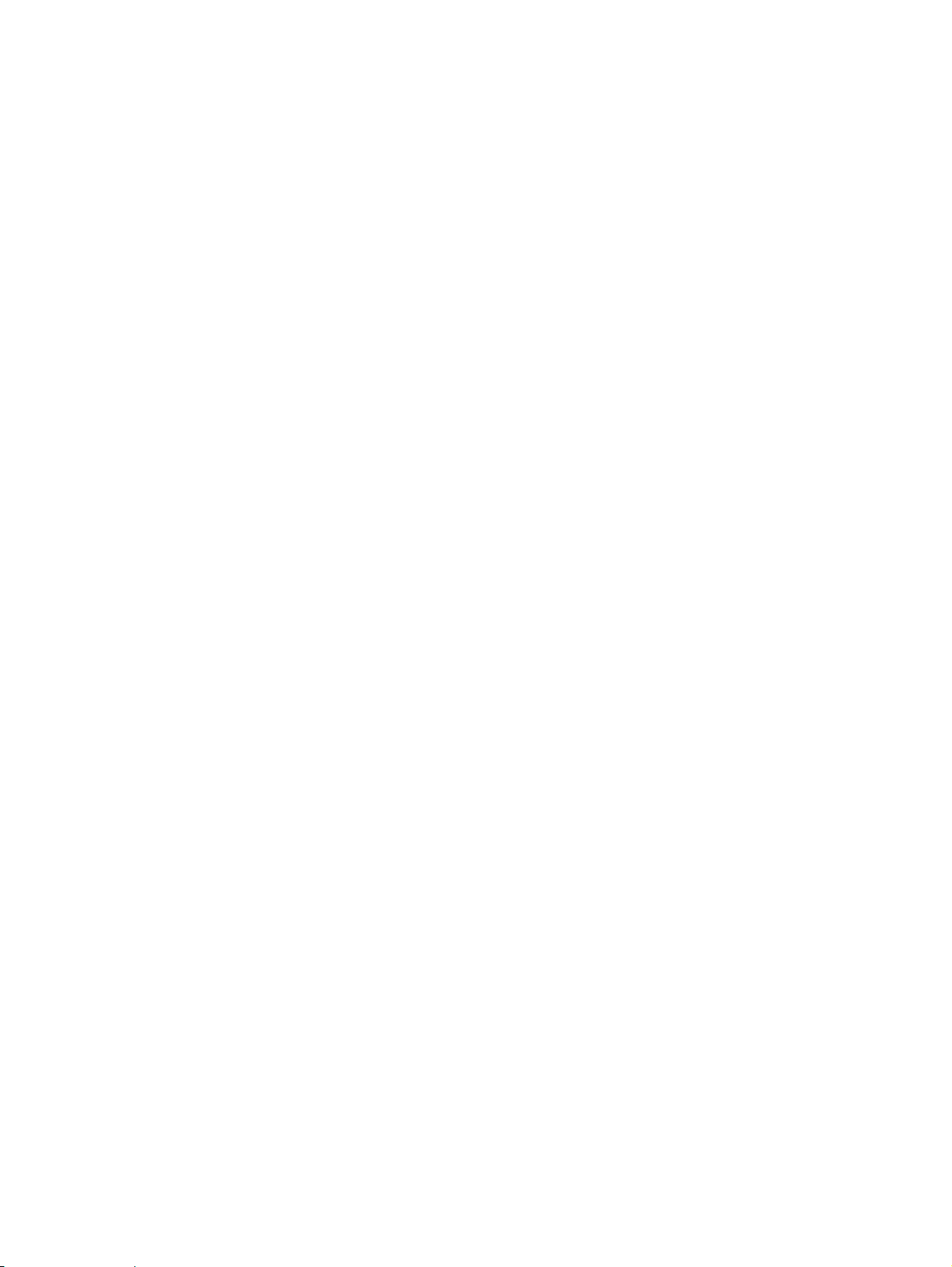
Het hulpprogramma voor het verwijderen van software ("scrubber")
uitvoeren
1 Koppel de printer los van de computer.
2 Start Windows opnieuw op.
3 Plaats de Starter-CD in het cd-rom-station.
4 Zoek de "scrubber" op de installatie-cd-rom en voer het programma uit.
• Voor Windows 98 en Windows Me:
Gebruik het bestand scrub9x.exe in de map Utils\Scrubber\Win9x_Me.
• Voor Windows 2000 en Windows XP:
Gebruik het bestand scrub2k.exe in de map Utils\Scrubber\Win2k_XP.
1-16
NLWW
Page 25
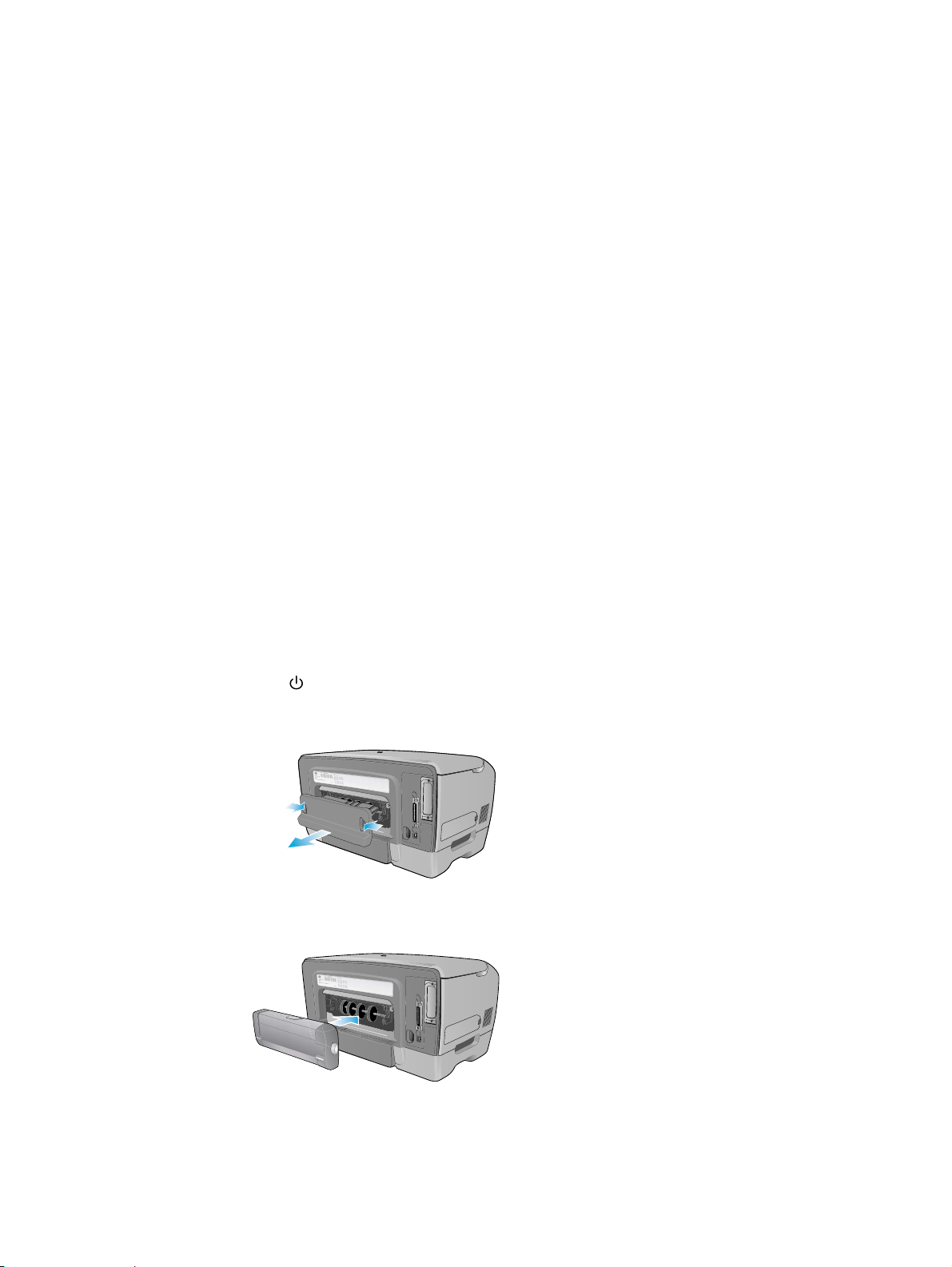
Installeren van optionele
2
accessoires
De volgende accessoires zijn beschikbaar voor de printer.
z
Automatische duplex-eenheid
z
HP Jetdirect-afdrukserver
z
Printergeheugenmodules
z
Lade 2 voor 500 vel
Zie "HP benodigdheden en accessoires bestellen" voor meer informatie over het bestellen van
accessoires.
Automatische duplex-eenheid
De printer kan automatisch afdrukken op beide zijden van het papier met de automatische
duplex-eenheid. Indien uw printer geen auto-duplex module bevat, kan deze afzonderlijk worden
gekocht.
Een automatische duplex-eenheid installeren
1 Druk op de (Aan/uit-toets) om de printer uit te zetten
2 Druk op de knoppen op het achterpaneel en verwijder het paneel van de printer.
3 Schuif de automatische duplex-eenheid in de printer totdat deze vastklikt.
NLWW
Nadat u de automatische duplex-eenheid hebt geïnstalleerd, moet u deze activeren in het
printerstuurprogramma (zie "De optionele accessoires in het printerstuurprogramma activeren").
Zie "Afdrukken op beide zijden van de pagina" voor meer informatie over het gebruik van de
automatische duplex-eenheid.
2-1
Page 26
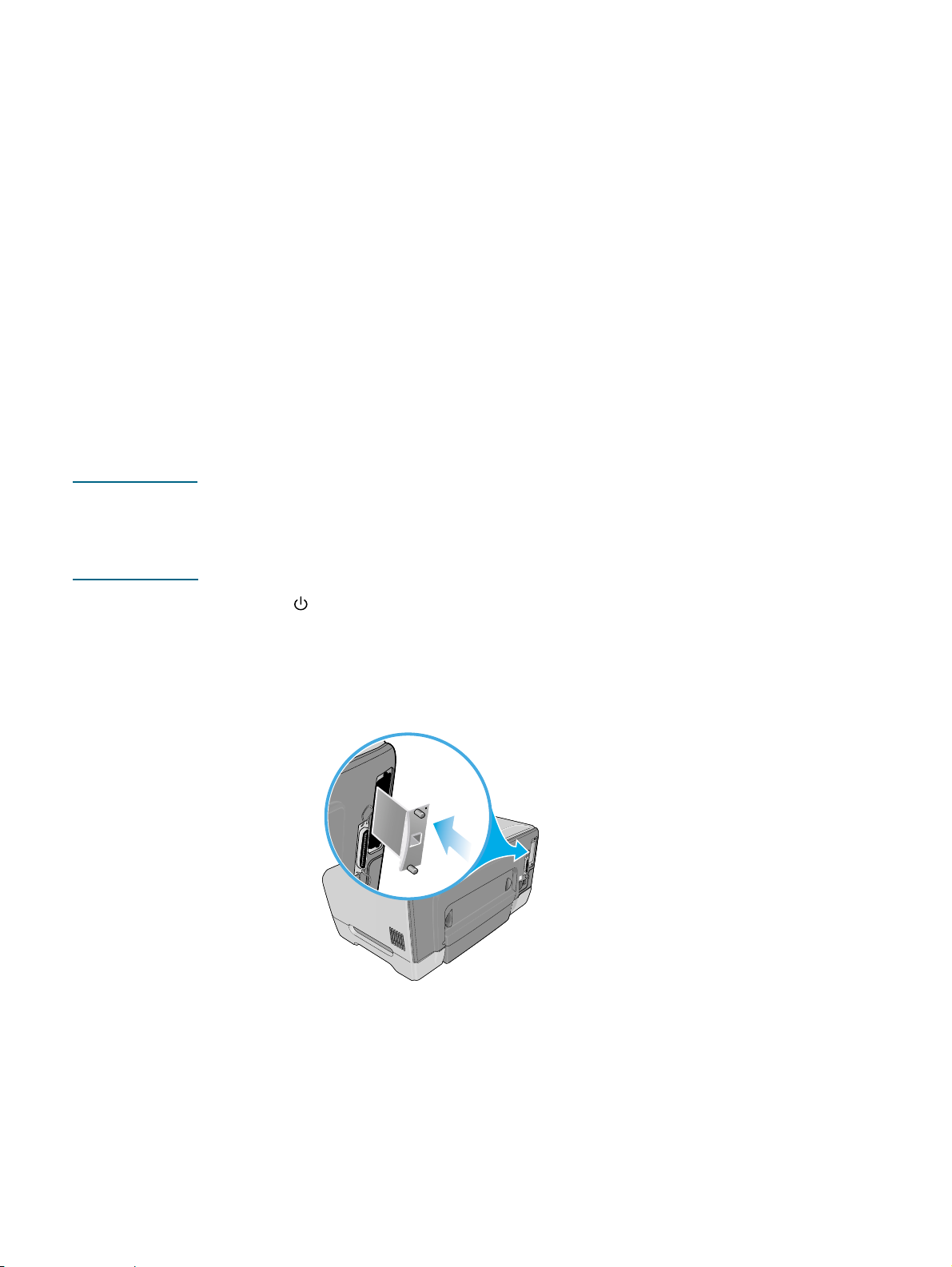
Als u een ander besturingssysteem dan Windows of Mac OS gebruikt, hoeft u de
automatische duplex-eenheid niet te activeren. Als u op beide zijden van de pagina wilt
afdrukken, schakelt u de instelling
(Afdrukken, menu).
DUBBELZIJDIG
op het bedieningspaneel in
HP Jetdirect-afdrukserver
De printer kan in een netwerkomgeving worden gedeeld door deze rechtstreeks op het
netwerk aan te sluiten via een HP Jetdirect-afdrukserver. Een HP Jetdirect-afdrukserver levert
betere prestaties dan wanneer u afdrukt via niet-netwerkaansluitingen en biedt tevens
flexibiliteit bij het voorbereiden van een locatie voor de printer. De HP Jetdirect-afdrukserver
kan worden gebruikt in client-server- en peer-to-peer-afdrukconfiguraties.
De HP Business Inkjet 2300n en 2300dtn worden standaard geleverd met een geïnstalleerde
HP Jetdirect-afdrukserver. Zie "Netwerkaccessoires" voor een lijst met
HP Jetdirect-afdrukservers die kunnen worden aangeschaft voor de HP Business Inkjet 2300.
Een interne HP Jetdirect-afdrukserver installeren
Let op De HP Jetdirect-afdrukserver bevat elektronische onderdelen die kunnen worden beschadigd
door statische elektriciteit. Voorkom de ontwikkeling van statische elektriciteit door
herhaaldelijk contact te maken met een ongelakt metalen oppervlak op de printer. Draag zo
mogelijk een geaarde polsband (of een soortgelijk hulpmiddel). Wees altijd voorzichtig met de
afdrukserverkaart. Raak de elektronische componenten of de circuits niet aan.
1 Druk op (aan/uit) om de printer uit te zetten en trek het netsnoer uit het stopcontact.
2 Gebruik een kruiskopschroevendraaier om de twee schroeven te verwijderen waarmee
het klepje van de EIO-sleuf op de printer is bevestigd. Verwijder vervolgens het klepje.
Deze schroeven en het klepje hebt u later nodig.
3 Steek de HP Jetdirect-afdrukserverkaart stevig in de EIO-sleuf.
4 Plaats de schroeven die bij de HP Jetdirect-afdrukserverkaart zijn geleverd en draai
deze vast.
5 Sluit een netwerkkabel aan tussen de HP Jetdirect-afdrukserverkaart en het netwerk.
2-2
NLWW
Page 27
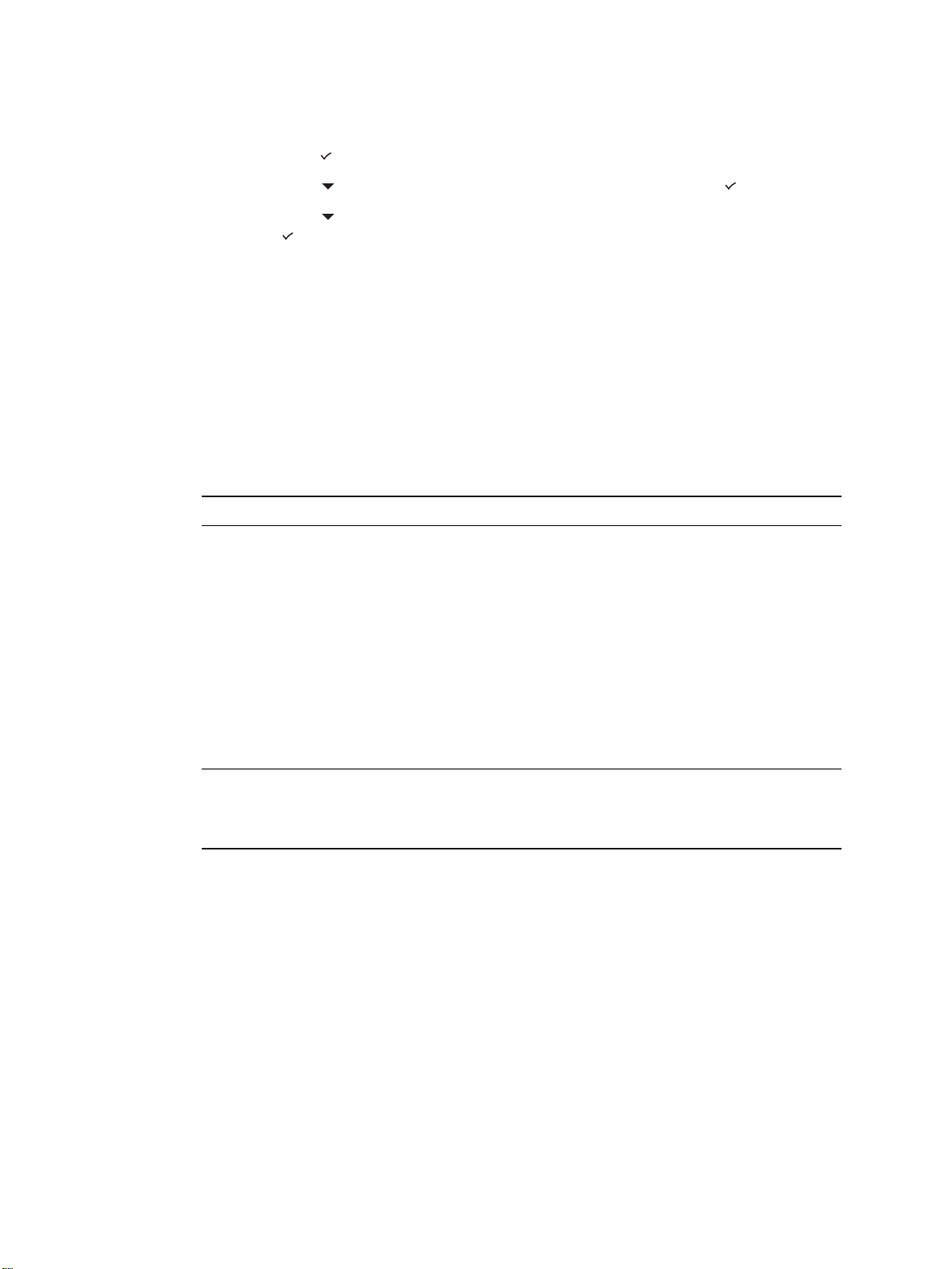
Controleer of de printer werkt
1 Sluit het netsnoer aan en zet de printer aan.
2 Druk een configuratiepagina af.
a Druk op (selecteren) op het bedieningspaneel.
b Druk op (pijl-omlaag) om
c Druk op (pijl-omlaag) om
INFORMATIE
te markeren en druk op (selecteren)
CONFIGURATIE AFDRUKKEN
te markeren en druk
.
op (selecteren).
Er worden twee pagina's afgedrukt. De tweede pagina is de Jetdirect-configuratiepagina.
Deze pagina bevat informatie over de installatie (bijvoorbeeld LAN HW ADDRESS) die u
wellicht nodig hebt als u de printer installeert op de netwerkcomputers.
Als de Jetdirect-configuratiepagina niet wordt afgedrukt, moet u de afdrukserverkaart
verwijderen en opnieuw installeren om ervoor te zorgen dat deze goed in de sleuf is
geplaatst.
Meer informatie verkrijgen
Als er problemen optreden met het afdrukken via het netwerk, kunt u de volgende bronnen
raadplegen.
Document Omschrijving
Beheerdershandleiding
voor HP Jetdirect
Documentatie voor het
besturingssysteem en het
netwerkbesturingssysteem
Deze gids, geleverd op de Starter CD, geeft gedetailleerde informatie
over het installeren en het gebruik van uw HP Jetdirect-afdrukserver.
Deze handleiding bevat bovendien informatie over de volgende
onderwerpen:
HP softwareoplossingen voor HP Jetdirect-afdrukservers
z
TCP/IP-configuraties
z
LPD-services (Line Printer Daemon) op de HP
z
Jetdirect-afdrukserver gebruiken
Afdrukken via FTP
z
Berichten op de configuratiepagina en probleemoplossing
z
Ingebouwde webserver die toegang biedt tot configuratie- en
z
beheerpagina's voor de afdrukserver en het apparaat
Deze documentatie wordt bij de computer of het
netwerkbesturingssysteem geleverd. In de documentatie wordt
informatie gegeven over eenvoudige printertaken voor alle
netwerkprinters.
NLWW
Naast deze bronnen kunt u tevens HP Web Jetadmin raadplegen voor printerinformatie en
configuratiefuncties. Zie "HP Web Jetadmin gebruiken" voor meer informatie.
Ga naar http://www.hp.com/support/businessinkjet2300 voor meer informatie over HP Web
Jetadmin en andere HP-software voor netwerkprinters.
2-3
Page 28
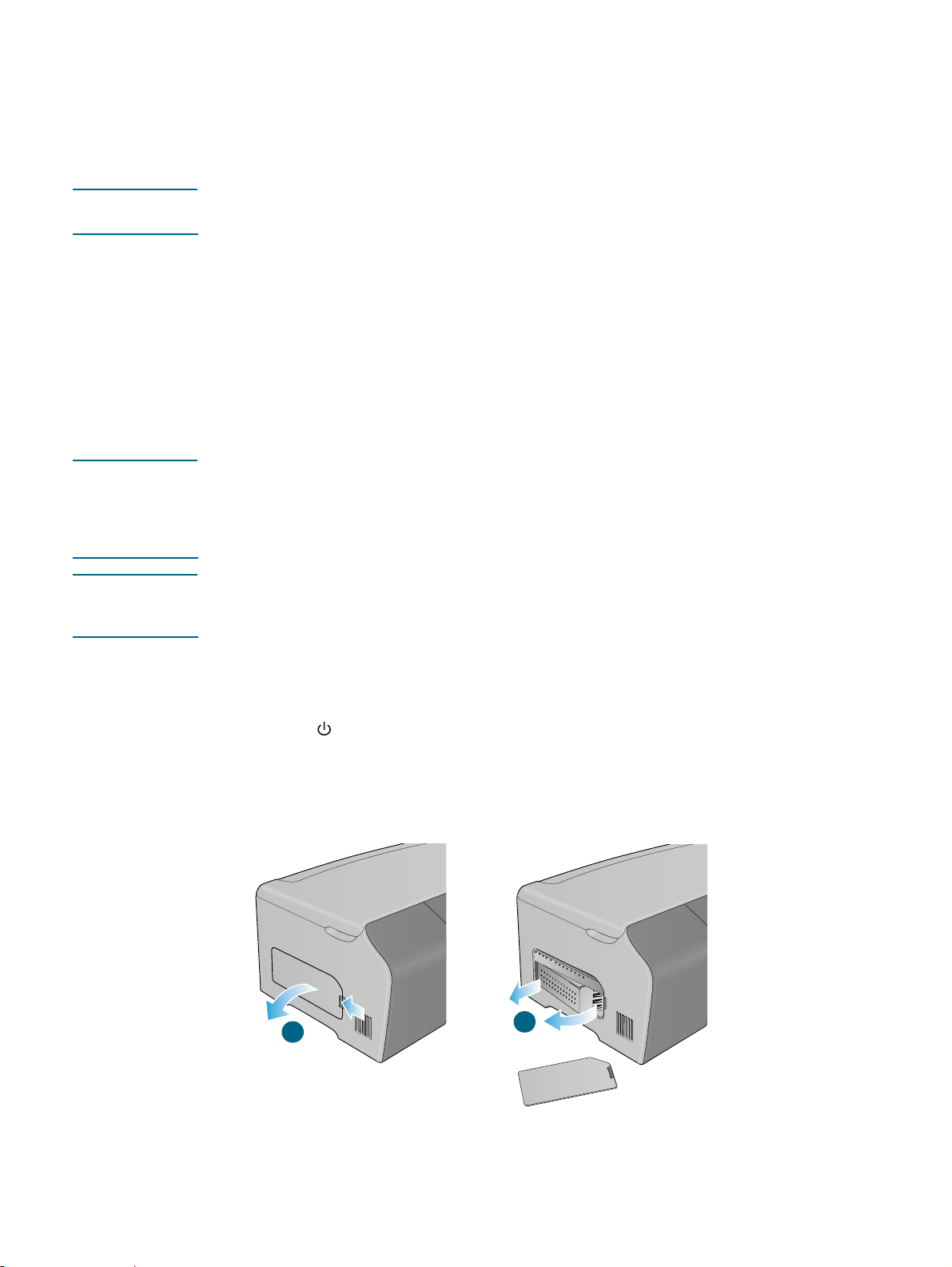
Printergeheugenmodules
Wanneer u vaak ingewikkelde afbeeldingen of PostScript-documenten afdrukt of wanneer u
met de optionele automatische duplex-eenheid (voor dubbelzijdig afdrukken) wilt afdrukken,
kunt u meer geheugen toevoegen aan de printer.
Opmerking Het toevoegen van geheugen aan de printer geeft de mogelijkheid om ingewikkeldere taken
te verwerken. Het hoeft echter niet de verwerkingssnelheid te verhogen.
De printer beschikt over 64 MB geheugen. De printer heeft twee DIMM-sleuven waarin
geheugenmodules van 64 of 128 MB RAM kunnen worden geïnstalleerd. Deze printer
ondersteunt maximaal 320 MB geheugen (inclusief de 64 MB in de printer). Dit extra
geheugen is verkrijgbaar als accessoire. Zie "HP benodigdheden en accessoires bestellen"
voor meer informatie.
Druk een configuratiepagina af als u wilt uitzoeken hoeveel geheugen er in de printer is
geïnstalleerd. Zie "Een configuratiepagina afdrukken" voor meer informatie.
Een DIMM installeren
Let op DIMM's bevatten elektronische componenten die door statische elektriciteit beschadigd
kunnen raken. Voorkom de ontwikkeling van statische elektriciteit door herhaaldelijk contact
te maken met een ongelakt metalen oppervlak op de printer. Draag zo mogelijk een geaarde
polsband (of een soortgelijk hulpmiddel). Wees altijd voorzichtig met de DIMM's. Raak de
elektronische componenten of de circuits niet aan.
Opmerking De DIMM-sleuven bevinden zich aan de linkerzijde van de printer. Zie "Als de printer geen
zijklep heeft" voor instructies over het installeren van de DIMM als de printer geen zijklep in
het linkerpaneel heeft.
1 Als u nog geen configuratiepagina hebt afgedrukt, drukt u deze af om uit te zoeken
hoeveel geheugen in de printer is geïnstalleerd voordat u extra geheugen gaat toevoegen.
Zie "Een configuratiepagina afdrukken" voor meer informatie.
2 Druk op de (Aan/uit-toets) om de printer uit te zetten.
3 Haal de stekker van het netsnoer uit het stopcontact en maak eventuele kabels los.
4 Ontgrendel en verwijder de zijklep aan de linkerzijde van de printer.
5 Verwijder de DIMM-klep.
4
5
2-4
6 Duw de DIMM-vergrendelingen van een lege DIMM-sleuf naar buiten om deze te
ontgrendelen.
NLWW
Page 29
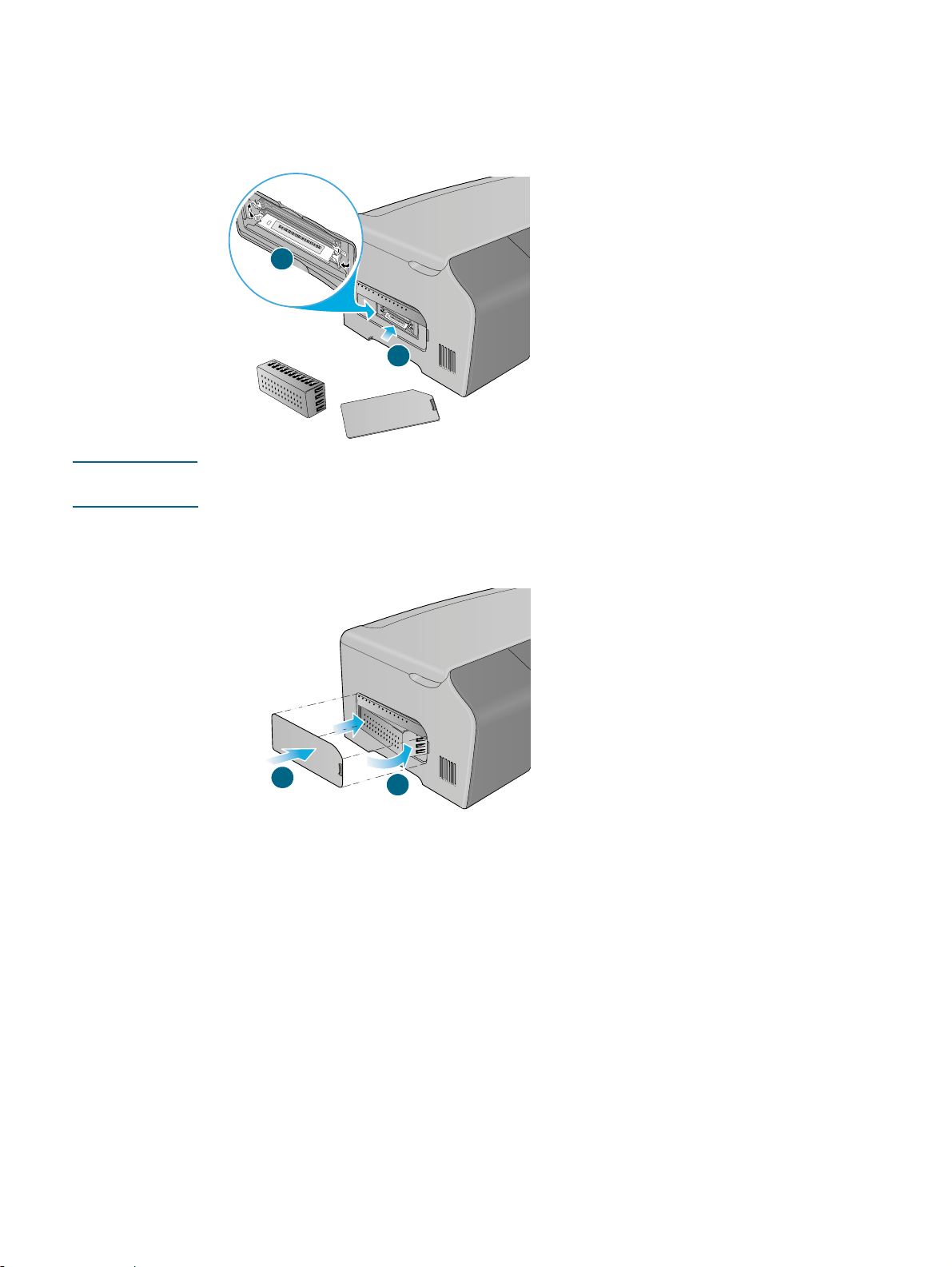
7 Haal de DIMM uit de antistatische verpakking.
8 Lijn de DIMM uit zodat de uitsparingen op de onderste rand evenwijdig staan aan de
markeringen op de DIMM-sleuf.
9 Druk de DIMM in de sleuf tot deze vastklikt.
9
8
Opmerking Als u een DIMM wilt verwijderen, ontgrendelt u de vergrendelingen op de DIMM-sleuf door
deze naar buiten te duwen.
10 Plaats de DIMM-klep terug.
11 Plaats de zijklep terug.
11
12 Plaats de kabels en het netsnoer opnieuw en zet de printer aan.
10
De geheugeninstallatie controleren
Volg deze procedure om te controleren of de DIMM juist is geïnstalleerd.
1 Controleer of
aangezet. Als een foutmelding verschijnt, is het mogelijk dat een DIMM niet juist is
geïnstalleerd.
GEREED
op het bedieningspaneel verschijnt wanneer de printer wordt
NLWW
2 Druk een nieuwe configuratiepagina af. Zie "Een configuratiepagina afdrukken" voor meer
informatie.
3 Controleer het geheugengedeelte op de configuratiepagina en vergelijk dit met de
configuratiepagina die is afgedrukt voordat u de DIMM hebt geïnstalleerd. Wanneer het
geheugen niet groter is geworden, kan er een van de volgende problemen zijn
opgetreden:
• De DIMM is wellicht niet correct geïnstalleerd. Verwijder de DIMM en herhaal de
installatieprocedure.
• De DIMM is wellicht defect. Probeer een nieuwe DIMM.
2-5
Page 30
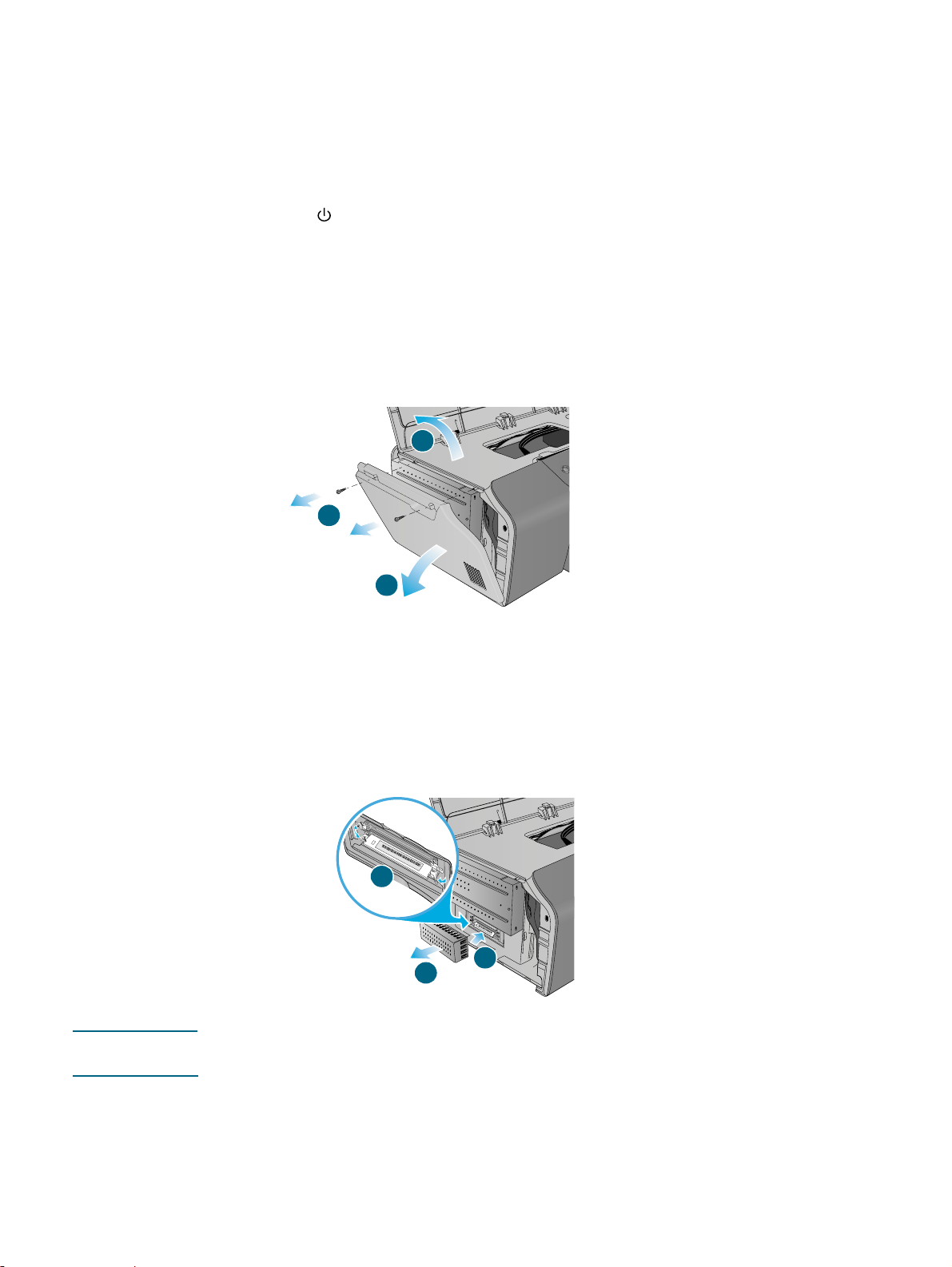
Als de printer geen zijklep heeft
Voer de volgende handelingen uit voor het installeren van de DIMM als de printer geen zijklep
in het linkerpaneel heeft.
1 Als u nog geen configuratiepagina hebt afgedrukt, drukt u deze af om uit te zoeken
hoeveel geheugen in de printer is geïnstalleerd voordat u extra geheugen gaat toevoegen.
Zie "Een configuratiepagina afdrukken" voor meer informatie.
2 Druk op de (Aan/uit-toets) om de printer uit te zetten.
3 Haal de stekker van het netsnoer uit het stopcontact en maak eventuele kabels los.
4 Til de printer van lade 2 af.
5 Open de bovenklep.
6 Verwijder de schroeven aan de bovenkant van het zijpaneel met een
kruiskopschroevendraaier.
7 Pak de bovenkant van het paneel vast en verwijder het uit de printer.
5
6
7
8 Verwijder de DIMM-klep.
9 Duw de DIMM-vergrendelingen van een lege DIMM-sleuf naar buiten om deze te
ontgrendelen.
10 Haal de DIMM uit de antistatische verpakking. Lijn de DIMM uit zodat de uitsparingen op
de onderste rand evenwijdig staan aan de markeringen op de DIMM-sleuf.
11 Druk de DIMM in de sleuf tot deze vastklikt.
11
8
Opmerking Als u een DIMM wilt verwijderen, ontgrendelt u de vergrendelingen op de DIMM-sleuf door
deze naar buiten te duwen.
10
2-6
12 Plaats de DIMM-klep terug.
NLWW
Page 31

13 Plaats de haken aan de onderkant van het zijpaneel in de overeenkomstige sleuven op
de printer en sluit het zijpaneel. Mogelijk moet u enige druk uitoefenen om het paneel
te sluiten.
14
12
13
14 Plaats de schroeven terug en draai deze vast.
15 Plaats de printer op lade 2.
Waarschuwing Pak de printer niet aan de onderkant vast.
16 Plaats de kabels en het netsnoer opnieuw en zet de printer aan.
17 Controleer of de DIMM goed is geïnstalleerd. Zie "De geheugeninstallatie controleren"
voor meer informatie.
NLWW
2-7
Page 32

Lade 2 voor 500 vel
Deze optionele lade 2 kan maximaal 500 vel gewoon papier bevatten en wordt geïnstalleerd in
plaats van de lade 2 voor 250 vel die bij de HP Business Inkjet 2300 en 2300n wordt geleverd.
De HP Business Inkjet 2300dtn wordt geleverd met de lade 2 voor 500 vel.
Lade 2 installeren
1 Haal de lade uit de verpakking en verwijder de verpakkingstape en het karton van de
verpakking. Zet de printer op de locatie die u hebt voorbereid.
2 Druk op (aan/uit) om de printer uit te zetten en trek het netsnoer uit het stopcontact.
3 Plaats de printer boven op de lade.
Waarschuwing Pak de printer niet aan de onderkant vast.
2-8
NLWW
Page 33

De optionele accessoires in het printerstuurprogramma activeren
Als u een ander besturingssysteem dan Windows of Mac OS gebruikt, hoeft u de optionele
accessoires niet te activeren.
Het activeren van optionele accessoires in Windows
1 Voer een van de volgende procedures uit:
• Windows 98, Windows Me, Windows NT 4.0 en Windows 2000:
Klik op Start en kies Instellingen en Printers.
• Windows XP:
Klik op Start en kies Printers en faxapparaten.
Of klik op Start en kies Configuratiescherm en Printers en faxapparaten.
2 Klik met de rechtermuisknop op het pictogram voor het gewenste printerstuurprogramma
en kies Eigenschappen.
3 Selecteer een van de volgende tabbladen: Configureren, Apparaatinstellingen of
Apparaatopties. (De naam van het tabblad is afhankelijk van het printerstuurprogramma
en het besturingssysteem.) Klik op het geselecteerde tabblad op de optionele accessoire
die u wilt activeren, kies Geïnstalleerd in het keuzemenu en klik op OK.
Optionele accessoires activeren in Mac OS
Opmerking In Mac OS X (10.1 en hoger) worden alle optionele accessoires automatisch geactiveerd in
het printerstuurprogramma als u de printersoftware installeert.
1 Klik op het printerpictogram op het bureaublad.
2 In het menu Afdrukken klikt u op Installatie wijzigen.
3 In het pop-up menu Wijzigen selecteert u de optionele accessoire die u wilt activeren.
4 In het pop-up menu Naar selecteert u Geïnstalleerd.
5 Klik op OK.
NLWW
2-9
Page 34

2-10
NLWW
Page 35

Gebruik van de printer
3
Afdrukmateriaal selecteren
Deze printer kan afdrukken op de meeste soorten kantoorpapier. Wij raden u aan om eerst een
aantal papiersoorten uit te proberen voordat u grote hoeveelheden aanschaft. Gebruik een
materiaalsoort die een goed afdrukresultaat levert en die gemakkelijk kan worden aangeschaft.
Ondersteunde formaten van afdrukmateriaal
De volgende tabel geeft een opsomming van de materiaalformaten die compatibel zijn met de
printer en geeft tevens weer welke formaten kunnen worden gebruikt met de papierladen en
accessoires van de printer.
Afdrukmateriaal Lade 1 Lade 2* Automatische
duplex-eenheid**
Standaard papierformaten
U.S. Letter (216 bij 279 mm; 8,5 bij 11 inch)
U.S. Legal (216 bij 356 mm; 8,5 bij 14 inch)
A4 (210 bij 297 mm; 8,3 bij 11,7 inch)
U.S. Executive (184 bij 267 mm; 7,25 bij 10,5 inch)
U.S. Statement (140 bij 216 mm; 5,5 bij 8,5 inch)
A5 (148 bij 210 mm; 5,8 bij 8,3 inch)
ISO B5 (176 bij 250 mm; 6,9 bij 9,8 inch)
JIS B5 (182 bij 257 mm; 7,2 bij 10,1 inch)
Kaarten
Indexkaarten (76 bij 127 mm; 3 bij 5 inch)
Indexkaarten (102 bij 152 mm; 4 bij 6 inch)
Indexkaarten (127 bij 203 mm; 5 bij 8 inch)
Hagaki (100 bij 148 mm; 3,9 bij 5,8 inch)
Ofuku Hagaki (148 bij 200 mm; 5,8 bij 7,9 inch)
A6-kaart (105 bij 148 mm; 4,1 bij 5,8 inch)
Enveloppen
Envelop U.S. #10 (105 bij 241 mm; 4,125 bij 9,5 inch)
NLWW
Envelop A2 (111 bij 146 mm; 4,375 bij 5,75 inch)
Envelop Monarch (98 bij 191 mm; 3,88 bij 7,5 inch)
HP Greeting Card Envelope
(111 bij 152 mm; 4,375 bij 6 inch)
Envelop DL (110 bij 220 mm; 4,3 bij 8,7 inch)
Envelop C5 (162 bij 229 mm; 6,4 bij 9 inch)
3-1
Page 36

Afdrukmateriaal Lade 1 Lade 2* Automatische
duplex-eenheid**
Envelop C6 (114 bij 162 mm; 4,5 bij 6,4 inch)
Japanse envelop Chou #3
(120 bij 235 mm; 4,7 bij 9,3 inch)
Japanse envelop Chou #4
(90 bij 205 mm; 3,5 bij 8,1 inch)
Speciaal materiaalformaat (lade 1)
Van 76,2 tot 216 mm breed en van 127 tot 356 mm lang
(3 tot 8,5 inch breed en 5 tot 14 inch lang)
Speciaal materiaalformaat (lade 2)
Van 182 tot 216 mm breed en van 257 tot 356 mm lang
(7,2 tot 8,5 inch breed en 10,1 tot 14 inch lang)
Speciaal materiaalformaat (automatische
duplex-eenheid)
Van 76,2 tot 216 mm breed en van 127 tot 297 mm lang
(3 tot 8,5 inch breed en 5 tot 11,7 inch lang)
* Lade 2 verwijst naar zowel lade 2 voor 250 vel (die bij de HP Business Inkjet 2300 en 2300n wordt geleverd) als lade
2 voor 500 vel (die bij de HP Business Inkjet 2300dtn wordt geleverd, ook verkrijgbaar als accessoire voor de
HP Business Inkjet 2300 en 2300n).
** Met de optionele automatische duplex-eenheid kunt u automatisch afdrukken op beide zijden van het papier.
Ondersteunde materiaalsoorten en -formaten
Let op Sommige materialen, zoals enveloppen, kaarten, transparanten en fotopapier, kunnen alleen
worden gebruikt met lade 1. Als dit materiaal in lade 2 of de automatische duplex-eenheid
wordt gebruikt, kunnen er storingen of beschadigingen aan de printer en de automatische
duplex-eenheid optreden.
Lade Type
afdrukmateriaal
Lade 1 Papier 60 tot 100 g/m
Transparanten Maximaal 30
Enveloppen 75 tot 90 g/m
Kaarten Maximaal 200 g/m
Lade 2 Papier 60 tot 100 g/m
Auto-duplex
module
Papier 60 tot 100 g/m
Kaarten (alleen Ofuku
Hagaki)
Gewicht Capaciteit
2
(16 tot 28 lb bankpost)
2
(20 t/m 24 lb Bond
envelop)
2
(110 lb index)
2
(16 tot 28 lb bankpost)
2
(16 tot 28 lb bankpost)
2
Maximaal 160 g/m
(90 lb index)
Maximaal 150 vel normaal papier
(15 mm gestapeld)
(8 mm gestapeld)
Maximaal 22
(15 mm gestapeld)
Maximaal 60
(15 mm gestapeld)
Maximaal 250 vel normaal papier
(25 mm gestapeld)
Voor de HP Business Inkjet 2300dtn
kan lade 2 maximaal 500 vel
bevatten (50 mm gestapeld).
1 tegelijk
1 tegelijk
3-2
Uitvoerbak Alle ondersteunde
media
Maximaal 100 vel normaal papier
(tekst afdrukken)
NLWW
Page 37

Aanbevolen HP-afdrukmateriaal
De volgende tabel geeft weer welke afdrukmaterialen kunnen worden gebruikt in combinatie
met de printerladen en de automatische duplex-eenheid. Zie "HP benodigdheden en
accessoires bestellen" voor meer informatie over het bestellen van de HP-afdrukmateriaal.
Afdrukmateriaal Lade 1 Lade 2 Automatische
duplex-eenheid
Normaal papier
HP Bright White Inkjet Paper
z
HP Office Paper
z
HP Office Recycled Paper
z
HP Multipurpose Paper
z
HP Printing Paper
z
HP Everyday Paper
z
HP Everyday Copy & Print Paper
z
HP Premium Paper
HP Premium Inkjet Heavyweight Paper
HP Premium Inkjet transparanten
HP Premium Plus Inkjet Transparency Film
HP Everyday fotopapier
HP Colorfast Photo paper
HP Premium Plus Fotopapier
HP Premium Photo Paper
HP Photo Paper
HP brochure en flyer papier
NLWW
3-3
Page 38

Minimummarges
De documentmarges moeten overeenkomen met of groter zijn dan deze ingestelde minimale
marges in de afdrukstand Staand. Onderstaande afbeelding laat zien welke zijde van het
papier en de envelop overeenkomen met de verschillende marges.
Boven
Onder
RechtsLinks
Boven
Onder
RechtsLinks
Afdrukmateriaal Linkermarge Rechtermarge Marge boven Marge onder
Letter, Legal, Executive,
Statement
A4, A5, ISO B5, JIS B5
en kaarten
Enveloppen 3,4 mm
Speciaal materiaalformaat
(lade 1, lade 2)
Speciaal materiaalformaat
(automatische
duplex-eenheid)
6,4 mm
(0,25 inch)
3,4 mm
(0,13 inch)
(0,13 inch)
6,4 mm
(0,25 inch)
6,4 mm
(0,25 inch)
6,4 mm
(0,25 inch)
3,4 mm
(0,13 inch)
3,4 mm
(0,13 inch)
6,4 mm
(0,25 inch)
6,4 mm
(0,25 inch)
3,0 mm
(0,12 inch)
3,0 mm
(0,12 inch)
12,7 mm
(0,50 inch)
3,0 mm
(0,12 inch)
12,7 mm
(0,50 inch)
12,7 mm
(0,50 inch)
12,7 mm
(0,50 inch)
12,7 mm
(0,50 inch)
12,7 mm
(0,50 inch)
12,7 mm
(0,50 inch)
Opmerking Wanneer u de automatische duplex-eenheid gebruikt, moeten de boven- en ondermarges ten
minste 12,7 mm (0,5 inch) zijn.
Afdrukmateriaal plaatsen
U kunt maximaal 150 vel papier in lade 1 en 250 vel papier in lade 2 plaatsen. Voor de
HP Business Inkjet 2300dtn printer kan lade 2 maximaal 500 vel normaal papier bevatten.
Deze lade 2 voor 500 vel is ook verkrijgbaar als optionele accessoire voor de HP Business
Inkjet 2300 en HP Business Inkjet 2300n.
Gebruik lade 1 voor materiaal als enveloppen, kaarten, transparanten en fotopapier.
3-4
NLWW
Page 39

Tips voor het laden van media
z
Gebruik altijd media die voldoet aan de technische gegevens van de printer.
Zie "Afdrukmateriaal selecteren" voor meer informatie over de materiaalsoorten die
u in de printer kunt gebruiken.
z
Wanneer u materiaal in een lade plaatst, plaatst u het materiaal met de afdrukzijde naar
beneden en met de rechterkant tegen de rechterkant van de lade en tegen de
papiergeleider aan de voorkant van de lade. Plaats voorbedrukte formulieren en
briefhoofdpapier met de afdrukkant naar de printer gericht.
z
Om storingen te voorkomen, dient u slechts een type media per keer in de lade te laden.
Wanneer u media toevoegt, dient u altijd eerst de bestaande media te verwijderen en de
breedte en lengte van de media uit te lijnen en passend te maken op de nieuwe media.
Zie "Tips voor het vermijden van storingen" voor meer informatie over het vermijden van
papierstoringen.
Papier plaatsen in lade 1 of lade 2
1 Trek de lade uit de printer.
2 Als u papier in lade 1 wilt plaatsen, tilt u de lade omhoog en verwijdert u de uitvoerbak.
3 Voor papier met een lengte tussen 279 en 356 mm (11 tot 14 inch) verplaatst u de grendel
op de lade naar rechts en laat u de voorkant van de lade zakken.
Opmerking U hoeft de voorkant van de lade niet te laten zakken als u papier van A4-formaat of
Letter-formaat plaatst.
NLWW
3-5
Page 40

4 Verschuif de materiaalgeleiders voor de breedte en de lengte naar de markeringen in
de lade voor het materiaalformaat dat u plaatst. Plaats vervolgens het afdrukmateriaal
in de lade.
A4/Letter Legal
5 Als u papier in lade 1 wilt plaatsen, plaatst u de uitvoerbak terug en sluit u deze.
6 Schuif de lade in de printer.
Let op Breng de voorkant van de lade niet omhoog als u papier van Legal-formaat hebt geplaatst.
Als u dit wel doet, kunnen het papier en de printer beschadigd raken.
7 Trek het verlengstuk op de uitvoerbak uit.
8 Selecteer bij het afdrukken de gewenste materiaalsoort in de toepassing of in het
printerstuurprogramma.
Laden selecteren
3-6
Voor het afdrukken van een document kunt u de printer een lade laten selecteren voor de
afdruktaak of zelf een specifieke lade selecteren. Deze instellingen zijn beschikbaar in het
vervolgkeuzemenu Bron is of Papierbron in Windows-printerstuurprogramma's en in het
pop-upmenu Alle pagina's uit in het Mac OS-printerstuurprogramma.
Wanneer u geen lade selecteert in het printerstuurprogramma selecteert de printer zelf een
lade. De standaardinstelling is dat de printer eerst papier gebruikt uit lade 2. Als materiaalsoort
en -formaat voor de afdruktaak niet worden ondersteund door lade 2, haalt de printer
materiaal uit lade 1.
NLWW
Page 41

Afdrukken met behulp van de printerstuurprogramma's
In de meeste gevallen drukt u af via het printerstuurprogramma. Hoewel bepaalde opties
variëren, afhankelijk van het programma dat u gebruikt, kunt u meestal toegang krijgen tot het
printerstuurprogramma door op Bestand en vervolgens op Afdrukken te klikken in de
softwareapplicatie.
Voor meer informatie over de functies van het printerstuurprogramma, raadpleeg de online
Help van het printerstuurprogramma. Voor meer informatie over het afdrukken uit een
specifiek programma, raadpleeg de documentatie over het programma.
Opmerking Zie "De instellingen aanpassen in Mac OS" voor meer informatie over het afdrukken vanaf
een Macintosh-computer.
Afdrukken met het printerstuurprogramma PCL 5c of PCL 6
1 Open het document dat u wilt afdrukken.
2 Kies Print in het menu Archief.
3 Selecteer in het vervolgkeuzemenu Naam het printerstuurprogramma PCL 5c of PCL 6 en
klik op Eigenschappen of Instellen. De opties kunnen verschillen afhankelijk van de
toepassing.
4 In het vervolgkeuzemenu Bron is selecteert u de locatie van het papier waarop u wilt
afdrukken.
• Wanneer u wilt afdrukken vanuit een speciale lade, selecteert u Lade 1 of Lade 2.
• Als u op een envelop, kaart of andere speciale papiersoort wilt afdrukken via lade 1,
selecteert u Handinvoer in lade 1.
5 In het drop-down menu Type is selecteert u het type media waarop u wilt afdrukken.
6 Selecteer een instelling bij Afdrukkwaliteit.
7 Pas eventueel andere afdrukinstellingen aan en klik op OK.
8 Klik op Print.
Afdrukken met behulp van het geëmuleerde printerstuurprogramma PostScript
1 Open het document dat u wilt afdrukken.
2 Kies Print in het menu Archief.
3 Selecteer in het vervolgkeuzemenu Naam het geëmuleerde
PostScript-printerstuurprogramma (PS) en klik op Eigenschappen of Instellen. De opties
kunnen verschillen afhankelijk van de toepassing.
4 Selecteer het mediaformaat waarop u wilt afdrukken:
• Windows 98 en Windows Me: Klik op Meer opties en op OK. Selecteer een mediatype
in het drop-down menu Media type.
• Windows NT 4.0: Op de tab Geavanceerd selecteert u Media in het drop-down menu.
Selecteer het type media in het menu Media-instellingen wijzigen.
• Windows 2000 en Windows XP: Selecteer het mediatype waarop u wilt afdrukken op
de tab Papier/Kwaliteit in het drop-down menu Type is.
NLWW
3-7
Page 42

5 In het vervolgkeuzemenu Bron is selecteert u de locatie van het papier waarop u wilt
afdrukken.
Dit menu kunt u vinden op het tabblad Papier voor Windows 98 en Windows Me, het
tabblad Geavanceerd voor Windows NT 4.0 of het tabblad Papier/Kwaliteit voor
Windows 2000 en Windows XP.
• Wanneer u wilt afdrukken vanuit een speciale lade, selecteert u Lade 1 of Lade 2.
• Als u op een envelop, kaart of andere speciale papiersoort wilt afdrukken via lade 1,
selecteert u Handinvoer in lade 1.
6 Selecteer een instelling voor de afdrukkwaliteit voor de afdruktaak:
• Windows 98 en Windows Me: Selecteer Afdrukkwaliteit op de tab Apparaatopties in
de functielijst van de Printer. Selecteer de afdrukmodus in het drop-down menu
Instelling wijzigen voor.
• Windows NT 4.0: Open Documentopties in het bovenste drop-down menu van de tab
Geavanceerd en open vervolgens Printerfuncties. Selecteer de afdrukmodus in het
menu Instelling 'Afdrukkwaliteit' wijzigen.
• Windows 2000 en Windows XP: Selecteer de afdrukmodus op de tab Papier/kwaliteit
in het drop-down menu Afdrukkwaliteit.
7 Pas eventueel andere afdrukinstellingen aan en klik op OK.
8 Klik op Afdrukkenof op OK.
De afdrukinstellingen wijzigen
De instellingen in Windows wijzigen
U kunt de afdrukinstellingen wijzigen vanuit een toepassing, vanuit het printerstuurprogramma
en vanaf het bedieningspaneel. U moet deze instellingen aanpassen wanneer u de
materiaalformaten of -soorten wilt wijzigen of wanneer u optionele functies wilt gebruiken
zoals dubbelzijdig afdrukken.
Opmerking Instellingen in een toepassing (bijvoorbeeld het formaat van het afdrukmateriaal) hebben altijd
voorrang boven instellingen in het printerstuurprogramma of op het bedieningspaneel.
Als u alleen afdrukopties wilt instellen voor de documenten die u afdrukt vanuit een bepaalde
toepassing, wijzigt u de instellingen in de toepassing. Nadat u de toepassing hebt gesloten,
worden de standaardprinterinstellingen van het printerstuurprogramma hersteld.
Als u voor alle softwareprogramma's op de computer de afdrukopties wilt instellen, dient u de
standaardinstellingen in het printerstuurprogramma te wijzigen. Hiervoor moet u het
printerstuurprogramma openen vanuit het menu Start.
De instellingen aanpassen in een toepassing
Voer de volgende procedure uit als u een document in de toepassing hebt geopend:
3-8
1 Kies Print in het menu Archief.
2 Selecteer het printerstuurprogramma (PCL 5c, PCL 6 of PS) en klik op Instellen of
Eigenschappen. De opties kunnen verschillen afhankelijk van de toepassing.
3 Wijzig de instellingen en klik op OK.
4 Klik op Afdrukken of op OK om het document af te drukken.
NLWW
Page 43

Standaardinstellingen in het printerstuurprogramma wijzigen
1 Volg een van de onderstaande stappen vanaf het Windows-bureaublad:
• Windows 98, Windows Me, Windows NT 4.0 en Windows 2000:
Klik op Start en kies Instellingen en Printers.
• Windows XP:
Klik op Start en kies Printers en faxapparaten.
Of klik op Start en kies Configuratiescherm en Printers en faxapparaten.
2 Rechtsklik op het printericoon en kies vervolgens de optie voor uw besturingssysteem:
• Windows 98 en Windows Me: Klik op Eigenschappen.
• Windows NT 4.0:Klik op Standaardinstellingen voor document of op
Eigenschappen.
• Windows 2000 en Windows XP: Klik op Voorkeursinstellingen voor afdrukken of op
Eigenschappen.
3 De gewenste instellingen wijzigen, en klik vervolgens op OK.
De instellingen aanpassen in Mac OS
U kunt de printerinstellingen aanpassen in het dialoogvenster Pagina-instelling en Print in de
Mac OS of vanaf het bedieningspaneel. Instellingen in de Mac OS hebben voorrang boven de
instellingen op het bedieningspaneel.
U kunt ook de standaardprinter selecteren. De standaardprinter is de printer die wordt gebruikt
als u Print kiest zonder eerst op te geven welke printer u met een toepassing wilt gebruiken.
De standaardprinter moet de printer zijn die u het meest gebruikt.
Raadpleeg de Mac Help op de computer voor meer informatie over het wijzigen van de
printerinstellingen.
Pagina-instellingen wijzigen
1 Open het document dat u wilt afdrukken.
2 Kies Pagina-instelling in het menu Archief.
3 Selecteer de printer waarvoor u het document wilt opmaken in het pop-upmenu Stel in
voor en wijzig vervolgens de gewenste instellingen (zoals het selecteren van het
paginaformaat.)
4 In het pop-upmenu Papier in Mac OS (9.1 of hoger) of het pop-upmenu Papierformaat in
Mac OS X (10.1 of hoger) selecteert u het materiaalformaat waarop u wilt afdrukken.
5 Klik op OK.
Afdrukinstellingen wijzigen
1 Open het document dat u wilt afdrukken.
2 Kies Print in het menu Archief.
NLWW
3 Selecteer de locatie van de media of het type media waarop u wilt gaan afdrukken:
• Mac OS 9 (9.1 en hoger): In het pop-upmenu selecteert u Algemeen. Klik op Alle
pagina's van en selecteer vervolgens de materiaalbron of de materiaalsoort.
• Mac OS X (10.1 en hoger): In het pop-upmenu selecteert u Papierinvoer. Klik op Alle
pagina's van en selecteer vervolgens de materiaalbron. Selecteer Printerfuncties om
de materiaalsoort te wijzigen.
4 Pas eventueel andere instellingen (zoals de afdrukkwaliteit) aan.
5 Klik op Print.
3-9
Page 44

Afdrukken op speciaal afdrukmateriaal
Als aanvulling op het afdrukken van gewoon papier, kunt u op speciale media
afdrukken, zoals:
z
kaarten en enveloppen
z
transparanten
z
speciale materiaalformaten
Opmerking Plaats het speciale materiaal altijd in lade 1 en selecteer de juiste materiaalsoort,
de afdrukkwaliteit en het afdrukmateriaal voordat u gaat afdrukken.
Zie "Afdrukmateriaal selecteren" voor meer informatie over ondersteunde materiaalsoorten
en -formaten.
Afdrukken op kaarten en enveloppen
Opmerking Als de toepassing het afdrukken van kaarten of enveloppen ondersteunt, volgt u de
aanwijzingen in de toepassing om de kaart of envelop af te drukken.
Afdrukken op kaarten en enveloppen
1 Verwijder lade 1 uit de printer.
2 Verwijder de uitvoerbak en verwijder al het materiaal uit lade 1.
3 Plaats de kaarten of enveloppen tegen de rechterkant van de lade (enveloppen met de
flappen naar boven).
4 Schuif de geleiders voor papierbreedte en -lengte tegen de kaarten of enveloppen aan.
5 Plaats de uitvoerbak terug en schuif lade 1 in de printer.
6 Druk af vanuit de toepassing. Zorg ervoor dat u de juiste soort en het juiste formaat
afdrukmateriaal selecteert.
Zie "De afdrukinstellingen wijzigen" voor meer informatie over het instellen van
afdrukopties.
Afdrukken op transparanten
Gebruik de volgende richtlijnen wanneer u op transparanten afdrukt:
z
Gebruik Lade 1 voor het afdrukken op transparanten. Plaats maximaal 30 transparanten
in de lade.
z
Pak de transparanten vast bij de randen. Vettige vingerafdrukken kunnen de
afdrukkwaliteit aantasten.
3-10
z
Gebruik HP Premium Inkjet transparanten of HP Premium Plus Inkjet Transparency Film,
die speciaal zijn ontworpen voor gebruik met de printer, of gebruik andere transparanten
die zijn ontworpen voor gebruik met HP Inkjet-printers. Zie "HP benodigdheden en
accessoires bestellen" voor meer informatie over het bestellen van transparanten.
NLWW
Page 45

Afdrukken op transparanten.
1 Verwijder lade 1 uit de printer.
2 Verwijder de uitvoerbak en verwijder al het materiaal uit lade 1.
3 Plaats de transparanten in de lade met de ruwe zijde omlaag en de plakstrook naar voren.
4 Schuif de geleiders voor papierbreedte en -lengte tegen de randen van de transparanten.
5 Plaats de uitvoerbak terug en schuif lade 1 in de printer.
6 Druk af vanuit de toepassing. Zorg ervoor dat u de juiste soort en het juiste formaat
afdrukmateriaal selecteert.
Zie "De afdrukinstellingen wijzigen" voor meer informatie over het instellen van
afdrukopties.
7 Verwijder de transparanten uit de printer en leg deze weg om te drogen. Wanneer de
transparanten zich opstapelen, kunnen inktvlekken ontstaan.
Afdrukken op materiaal met een speciaal formaat
z
Gebruik lade 1 voor het afdrukken op papier van 76,2 tot 216 mm breed en 127 tot 356
mm lang (3 tot 8,5 inch breed en 5 tot 14 inch lang).
z
Wanneer uw applicatie speciaal papierformaat ondersteunt, stelt u het papierformaat eerst
in de applicatie in voordat u het document gaat maken en afdrukken. Als de toepassing
geen speciale formaten ondersteunt, stelt u het formaat in het stuurprogramma in waarna
u het document maakt en afdrukt. Het is mogelijk dat u bestaande documenten opnieuw
moet opmaken, om deze juist af te drukken op speciale papierformaten.
Afdrukken op speciaal materiaalformaat
1 Verwijder lade 1 uit de printer.
2 Verwijder de uitvoerbak en verwijder al het materiaal uit lade 1.
3 Plaats het papier met het speciale formaat in de lade.
4 Schuif de geleiders voor papierbreedte en -lengte tegen de randen van het materiaal.
5 Plaats de uitvoerbak terug en schuif lade 1 in de printer.
6 Druk af vanuit de toepassing. Zorg ervoor dat u de juiste soort en het juiste formaat
afdrukmateriaal selecteert.
Zie "De afdrukinstellingen wijzigen" voor meer informatie over het instellen van
afdrukopties.
NLWW
3-11
Page 46

Foto's afdrukken
De foto's die u hebt gemaakt met de digitale camera, kunnen worden afgedrukt via
toepassingen zoals HP Photo Printing Software.
Gebruik de afdrukkwaliteit Best voor het afdrukken van foto's. In deze modus neemt het
afdrukken meer tijd in beslag omdat meer computergeheugen vereist is.
Met deze printer kunt u met maximaal 4800 bij 1200 geoptimaliseerde dpi op fotopapier
afdrukken. Hiervoor kunt u de volgende printerstuurprogramma's gebruiken:
Printerstuurpro-
gramma's
PCL 6
PS Windows 2000, Windows XP, Mac OS 9 (9.1 of hoger) en Mac OS X
Voor afdrukken in deze modus is wellicht extra geheugen nodig, afhankelijk van de grootte en
resolutie van de afbeelding die wordt afgedrukt. Bijvoorbeeld:
Afbeeldingsresolutie Afbeeldingsformaat Extra geheugen vereist
600 dpi 203 bij 254 mm (8 bij 10 inch) 128 MB
1200 dpi 102 bij 152 mm (4 bij 6 inch) 128 MB
Verwijder afgedrukte foto's uit de printer en leg ze weg om ze te laten drogen. Wanneer nat
afdrukmateriaal zich opstapelt kunnen vlekken ontstaan.
Zie "HP benodigdheden en accessoires bestellen" voor meer informatie over het aanschaffen
van extra geheugen.
Windows 98, Windows ME, Windows NT 4.0, Windows 2000 en Windows XP:
(10.1 of hoger)
Besturingssysteem
Digitale foto's afdrukken (Windows)
1 Plaats het papier in lade 1. Plaats het papier met de afdrukzijde naar beneden.
2 Klik op het menu Bestand in de toepassing. Kies Afdrukken en klik op Eigenschappen.
De werkelijke stappen kunnen verschillen; dit is de meest gebruikte methode.
3-12
3 Selecteer de materiaalsoort die u gebruikt in het menu Soort is op het tabblad Papier/
Kwaliteit (bijvoorbeeld HP Premium Photo Paper).
4 Bij Afdrukkwaliteit klikt u op Beste.
5 Selecteer het materiaalformaat in het menu Formaat is.
6 Pas eventueel andere afdrukinstellingen aan.
7 Klik op OK om het dialoogvenster te sluiten.
8 Klik op OK om af te drukken.
Digitale foto's afdrukken met Mac OS 9 (9.1 en hoger)
1 Plaats het juiste materiaal in lade 1. Plaats het papier met de afdrukzijde naar beneden.
2 Kies Print in het menu Archief van de toepassing.
3 In het pop-upmenu selecteert u Algemeen. Klik Alle pagina's van en selecteer de
materiaalsoort die u gebruikt (bijvoorbeeld HP Premium Photo Paper).
NLWW
Page 47

4 In het pop-upmenu selecteert u Printer Specific Options. Klik op Afdrukkwaliteit en
selecteer Beste of 4800x1200-geoptimaliseerde dpi. Klik op HP Resolutie om de
resolutie te selecteren.
5 Pas eventueel andere afdrukinstellingen aan.
6 Klik op Print.
Digitale foto's afdrukken met Mac OS X (10.1 en hoger)
1 Plaats het juiste materiaal in lade 1. Plaats het papier met de afdrukzijde naar beneden.
2 Kies Print in het menu Archief van de toepassing.
3 In het pop-upmenu selecteert u Printerfuncties. Klik Materiaalsoort en selecteer de
materiaalsoort die u gebruikt (bijvoorbeeld HP Premium Photo Paper).
4 In het pop-upmenu selecteert u Beeldkwaliteit. Klik op Afdrukkwaliteit en selecteer
Beste. Klik op HP Resolutie om de resolutie te selecteren.
5 Pas eventueel andere afdrukinstellingen aan.
6 Klik op Print.
Afdrukken op beide zijden van de pagina
De printer kan automatisch afdrukken op beide zijden van het afdrukmateriaal met de
optionele automatische duplex-eenheid.
Opmerking Let erop dat de automatische duplex-eenheid is geconfigureerd in het printerstuurprogramma
dat u gebruikt. Zie "De optionele accessoires in het printerstuurprogramma activeren" voor
meer informatie.
Richtlijnen voor dubbelzijdig afdrukken
Volg deze richtlijnen bij het afdrukken op beide zijden van de pagina.
z De automatische duplex-eenheid ondersteunt de volgende formaten: Letter, Executive,
A4, A5, ISO B5, JIS B5 en Ofuku Hagaki-kaarten. De eenheid kan ook worden gebruikt
om aangepaste materiaalformaten af te drukken met afmetingen tussen 76,2 tot 216 mm
breed en 127 tot 297 mm lang (3 tot 8,5 inch breed en 5 tot 11,7 inch lang).
z Druk niet af op beide zijden van transparanten, enveloppen, fotopapier, brochurepapier,
glanspapier of papier dat lichter is dan 60 g/m
mediatypen kunnen storingen optreden. Dubbelzijdig speciaal papier dat exclusief door
HP is vervaardigd kan echter wel worden gebruikt met de auto-duplex module.
z Voor het afdrukken op beide zijden van het papier, dient u een selectie van de software of
het printerstuurprogramma te maken. Zie "Automatisch dubbelzijdig afdrukken" voor meer
informatie.
2
of zwaarder dan 90 g/m2. Bij deze
Als u een besturingssysteem anders dan Windows of Mac OS gebruikt, schakelt u de
instelling
z De marges boven en onder moeten 12 mm bedragen.
z Wanneer u bijvoorbeeld briefhoofdpapier, voorgedrukt papier en papier met watermerken
DUBBELZIJDIG in op het bedieningspaneel (Afdrukken, menu).
en voorgedrukte gaten gebruikt, plaatst u het materiaal met de voorkant naar beneden in
de lade.
NLWW 3-13
Page 48

Bij het automatisch afdrukken op beide zijden van de pagina, wordt één zijde als eerste
z
afgedrukt en wacht de printer op het drogen van de inkt. De pagina moet gedeeltelijk uit
de printer worden verwijderd zodat de pagina kan worden omgedraaid en op de andere
zijde kan worden afgedrukt. Wanneer beide zijden van het papier zijn afgedrukt, wordt het
papier uitgevoerd naar de uitvoerbak. Verwijder het papier niet uit de printer totdat deze
klaar is met afdrukken op beide zijden.
Automatisch dubbelzijdig afdrukken
Controleer of de automatische duplex-eenheid is ingeschakeld in het printerstuurprogramma
voordat u gaat afdrukken (zie "De optionele accessoires in het printerstuurprogramma
activeren").
Automatisch dubbelzijdig afdrukken (Windows)
1 Plaats het gewenste papier in lade 1 of lade 2. Plaats het papier met de voorkant naar
beneden.
2 Klik op het menu Bestand in de toepassing. Kies Afdrukken en klik op Eigenschappen.
De werkelijke stappen kunnen verschillen; dit is de meest gebruikte methode.
3 In het tabblad Afwerkingschakelt u het selectievakje Dubbelzijdig afdrukken in.
4 Voor dubbelzijdig afdrukken kan het nodig zijn om de marge boven iets te vergroten zodat
de pagina's goed worden uitgelijnd. Hierdoor kan de inhoud van een pagina overlopen
naar de volgende pagina. Schakel het selectievakje Lay-out behouden in om de
pagina-inhoud te verkleinen zodat de paginaopmaak niet wordt beïnvloed.
5 Schakel het selectievakje Voorkant bo ven in of uit, afhankelijk van de bindrichting. Zie de
afbeeldingen in het printerstuurprogramma voor voorbeelden.
6 Klik op OK om het dialoogvenster te sluiten.
7 Klik op OK om af te drukken.
Automatisch dubbelzijdig afdrukken in Mac OS 9 (9.1 en hoger)
1 Plaats het gewenste papier in lade 1 of lade 2. Plaats het papier met de voorkant naar
beneden.
2 Kies Print in het menu Archief van de toepassing.
3 In het paneel Lay-out schakelt u het selectievakje Dubbelzijdig afdrukken in en
selecteert u de gewenste bindrichting (selecteer het bijbehorende pictogram).
4 Klik op OK.
Automatisch dubbelzijdig afdrukken in Mac OS X (10.1 en hoger)
1 Plaats het gewenste papier in lade 1 of lade 2. Plaats het papier met de voorkant naar
beneden.
2 Kies Print in het menu Archief van de toepassing.
3 In het paneel Dubbelzijdig schakelt u het selectievakje Dubbelzijdig afdrukken in en
selecteert u de gewenste bindrichting (selecteer het bijbehorende pictogram).
4 Druk het document af.
3-14 NLWW
Page 49

Afdruktaken annuleren
U kunt een afdruktaak op de volgende manieren annuleren:
z Druk op (taak annuleren) op de printer.
Als u op (annuleren) drukt, wordt de taak gewist die momenteel wordt verwerkt. Dit is
niet van invloed op afdruktaken in de wachtrij.
z Voor Windows dubbelklikt u op het printerpictogram dat rechtsonder in het beeldscherm
van uw computer wordt weergegeven. Selecteer het document dat u wilt annuleren. Klik
op Annuleren in het menu Document.
z Voor Mac OS 9 (9.1 en hoger) dubbelklikt u op het printerpictogram op het bureaublad,
selecteert u de afdruktaak en klikt u op Prullenbak.
z Voor Mac OS X (10.1 en hoger) klikt u op het pictogram Afdrukbeheer. In het
dialoogvenster Printerlijst dubbelklikt u op het printerpictogram. In het dialoogvenster
HP Business Inkjet 2300 selecteert u de afdruktaak en klikt u op Verwijderen.
NLWW 3-15
Page 50

3-16 NLWW
Page 51

Diagnostiekhulpmiddelen
4
gebruiken
De Werkset gebruiken
De Werkset geeft informatie over de status en het onderhoud van de printer. De Werkset bevat
koppelingen naar de online gebruikershandleiding voor stapsgewijze begeleiding bij eenvoudige
afdruktaken en biedt hulp bij het oplossen van problemen. De Werkset is alleen beschikbaar voor
Windows.
Als u een printer op een gedeelde poort (bijvoorbeeld \\poortnaam\printernaam) wilt controleren
vanaf een clientcomputer, moet de Werkset worden uitgevoerd op de server en op de
clientcomputer.
Als u de Werkset wilt openen, gaat u naar het menu Start Programma's, hp business
inkjet 2300 series en klikt u vervolgens op hp business inkjet 2300 series Werkset.
De Werkset heeft twee tabbladen: de tab Printerstatus en de tab Informatie.
Tabblad Printerstatus
De tab Printerstatus geeft het inktniveau en de status van de printer weer. In de keuzelijst wordt
de geselecteerde printer weergegeven. Onder de lijst wordt in het statusvak de printerstatus
weergegeven.
Gebruik de volgende knoppen op het tabblad Printerstatus om de informatie te bekijken en
selecteer de voorkeuren voor Werkset-berichten.
Knop Wat er gebeurt als u op de knop drukt
Benodigdheden bestellen Met deze knop opent u een tijdelijk HTML-bestand met een disclaimer
en een overeenkomst voor het versturen van informatie naar de
website van HP. Als u akkoord gaat met de
niet-aansprakelijkheidsverklaring, gaat u naar de website van HP voor
het bestellen van benodigdheden.
Inktpatrooninformatie Met deze knop opent u een dialoogvenster met de ordernummers en
houdbaarheidsdatums van de geïnstalleerde patronen. De knop
Bestelinformatie in dit venster geeft informatie weer over het
bestellen van nieuwe inktpatronen voor de printer.
Voorkeuren Met deze knop opent u een dialoogvenster waarmee u kunt u
selecteren welke Werkset-berichten verschijnen. U kunt opgeven of u
wel of niet wilt worden gewaarschuwd door een geluidssignaal of een
tekstbericht als er een fout optreedt. Daarnaast kunt u het type fouten
opgeven dat u wilt weergeven. U kunt bijvoorbeeld selecteren of u
alleen de berichten over papier en hardware wilt weergeven.
U kunt er ook voor kiezen myPrintMileage AutoSend in te schakelen
waardoor u beschikt over recentere informatie over het printergebruik
op de website van myPrintMileage.
NLWW
4-1
Page 52

Tabblad Informatie
Met het tabblad Informatie kunt u de printer registreren en hulp krijgen bij het gebruik van de
printer, het oplossen van problemen en contact opnemen met HP-ondersteuning. U hebt
toegang tot myPrintMileage en HP Instant Support en kunt printerhardware en informatie over
de status van de printkop weergeven. Als de printer is aangesloten op een netwerk, kunt u ook
de ingebouwde webserver weergeven door op Starten te klikken.
Gebruik de knoppen op het tabblad Informatie voor toegang tot de informatie en de
hulpmiddelen.
Knop Wat er gebeurt als u op de knop drukt
Starten Met deze knop opent u de ingebouwde webserver als de printer is
aangesloten op een netwerk. Zie "De ingebouwde webserver gebruiken"
voor meer informatie over de ingebouwde webserver.
myPrintMileage Met deze knop opent u de website myPrintMileage. Op deze site vindt u
informatie over het printerverbruik, zoals de grootte van afdruktaken en het
gebruik van afdrukmateriaal. Deze functie is ook beschikbaar via de
ingebouwde webserver.
Printerhardware Met de knop wordt informatie over de hardware weergegeven, zoals het
nummer van het printermodel en de servicecode.
Printkopconditie Met deze knop wordt informatie over de status van de printkoppen
weergegeven.
HP Instant Support Met deze knop opent u de website HP Instant Support voor speciale
informatie en tips voor het oplossen van problemen. Zie "HP Instant
Support gebruiken" voor meer informatie over HP Instant Support.
Printer registreren Met deze knop worden aanwijzingen weergegeven waarmee u de printer
online kunt registreren.
Hoe kan ik? Met deze knop worden stapsgewijze aanwijzingen voor het voltooien van
printertaken weergegeven.
Problemen oplossen Met deze knop wordt stapsgewijze hulp voor veelvoorkomende
printerproblemen weergegeven.
Contact opnemen
met HP
Met deze knop wordt informatie weergegeven over hoe u contact kunt
opnemen met HP-ondersteuning.
De ingebouwde webserver gebruiken
Deze printer is uitgerust met een ingebouwde webserver. Als de printer via een netwerk is
aangesloten, is de ingebouwde webserver automatisch beschikbaar.
Met de ingebouwde webserver kunt u de status van de printer en het netwerk bekijken en de
afdrukfuncties vanaf uw computer beheren in plaats van via het bedieningspaneel. Gebruik
een standaard Webbrowser, dit remote hulpmiddel geeft u de volgende mogelijkheden:
z
statusinformatie over de printer bekijken
z
status van benodigdheden en nieuwe benodigdheden bestellen
4-2
z
het gebruik en logboek bekijken
z
berichten van printergebeurtenissen en benodigdheden ontvangen
z
instellingen, zoals taal en beveiligingsinformatie, configureren
z
printeronderhoudstaken uitvoeren
z
netwerkconfiguratie bekijken en wijzigen
Page 53

Systeemvereisten
Als u de ingebouwde webserver wilt gebruiken, hebt u de volgende onderdelen nodig:
z
een TCP/IP-netwerk (IPX/SPX-netwerken worden niet ondersteund)
z
een webbrowser die op de computer is geïnstalleerd: Netscape Navigator 4.8 of Microsoft
Internet Explorer 5.0 en hoger
De printer moet zijn aangesloten op het netwerk. U kunt de ingebouwde webserver niet
gebruiken wanneer de printer rechtstreeks op de computer is aangesloten.
U kunt de ingebouwde webserver openen en gebruiken zonder dat u verbinding hebt met het
Internet. Sommige functies zijn echter niet beschikbaar. U kunt de pagina's van de
ingebouwde webserver niet bekijken van buiten een firewall.
Toegang tot de ingebouwde webserver
U kunt op verschillende manieren toegang krijgen tot de ingebouwde webserver:
z
Vanuit de Werkset (alleen Windows)
Start de ingebouwde webserver via de tab Informatie in de Werkset. De standaard
Webbrowser voor de computer wordt geopend en geeft de informatie over de ingebouwde
webserver weer.
z
Via een webbrowser (Windows en Mac OS)
Ga naar de webbrowser van uw computer en typ het IP-adres dat aan de printer is
toegekend. Wanneer het IP-adres van de printer bijvoorbeeld 123.123.123.123 is, typt u
http://123.123.123.123 in uw Webbrowser.
Het IP-adres van de printer wordt vermeld op de configuratiepagina. Zie "Een
configuratiepagina afdrukken" voor meer informatie. Nadat u toegang hebt gekregen tot de
ingebouwde webserver, kunt u een bladwijzer toevoegen aan de webserver zodat u er later
snel naar kunt terugkeren.
Ingebouwde webserverpagina's
De ingebouwde webserver heeft drie tabbladen met gedetailleerde informatie over de printer
en koppelingen naar andere e-services.
z
Tabblad Informatie
z
Tabblad Instellingen
z
Tabblad Netwerken
De huidige printerstatus verschijnt rechtsboven in het venster van de webbrowser.
Koppelingen naar andere e-services verschijnen in het gedeelte Other Links (Overige
koppelingen) onder in de tabbladen Informatie en Instellingen.
NLWW
4-3
Page 54

Tabblad Informatie
De informatiepagina's van de ingebouwde webserver geven een samenvatting van de
configuratie en status van de printer en bijbehorende benodigdheden.
STATUS
Printer Op deze pagina vindt u informatie over de printer, zoals model- en
serienummer van de printer en de laden en het geheugen die zijn
geïnstalleerd. Ook worden de inktniveaus van de patronen weergegeven.
Inktvoorraad Selecteer Status om de huidige inktniveaus en de printkopstatus voor de
printer te bekijken. Selecteer Resterende pagina's om het geschatte aantal
pagina's dat kan worden afgedrukt met de resterende inkt voor volledige
kleuren, business color of documenten met zwarte tekst te bekijken.
Gebruik Op deze pagina's worden de gebruiksstatistieken weergegeven:
Verbruiksartikelen geeft de gebruikte hoeveelheid inkt en
z
afdrukmateriaal weer.
Taak geeft het aantal afgedrukte pagina's en de hoeveelheid inkt per
z
gebruiker voor de laatste 20 afdruktaken weer.
Met Gebruikers wordt het aantal afgedrukte pagina's en de gebruikte
z
hoeveelheid inkt weergegeven voor de top 10 gebruikers.
Gebeurtenislogboek Op deze pagina worden de 10 meest recente items in het logbestand van de
printer weergegeven. Het meest recente item verschijnt boven aan de lijst.
Tabblad Instellingen
De pagina Instellingen van de ingebouwde webserver maken het mogelijk om de printer te
configureren via uw computer. Deze pagina's kunnen worden beveiligd met een wachtwoord.
Raadpleeg altijd eerst uw netwerkbeheerder voordat u de configuratie van de printer wijzigt.
WAARSCHUWINGEN
Kennisgeving Op deze pagina kunt u de e-mailadressen toevoegen van personen die
een elektronische kennisgeving van de printergebeurtenissen, zoals
gebeurtenissen met inktvoorraad en papierbaan, ontvangen. U hebt de
beschikking over drie e-maillijsten, die u eventueel kunt hernoemen. U kunt
maximaal twee e-mailadressen aan elke lijst toevoegen.
Deze pagina geeft bovendien de mogelijkheid tot het configureren van de
uitgaande e-mailserver instellingen die de ingebouwde webserver gebruikt bij
het versturen van een e-mailkennisgeving bij printergebeurtenissen.
AutoSend Met deze pagina kunt u informatie over het printergebruik naar HP
verzenden. HP gebruikt deze informatie op de pagina myPrintMileage zodat
u inzicht krijgt in uw afdrukpatronen. Met deze informatie kunt u de
hoeveelheid inkt en papier vaststellen die u elke maand verbruikt, zodat
u de afdrukbenodigdheden beter kunt beheren.
In de informatie over het printergebruik is ook het gebruik door individuele
gebruikers opgenomen. Als Gebruikerscode inschakelen niet is
geselecteerd (de standaardwaarde), wordt de gebruikersinformatie
gecodeerd naar HP verzonden en worden de echte gebruikersnamen niet
weergegeven op de pagina myPrintMileage. Selecteer Gebruikerscode
inschakelen als u wilt dat echte gebruikersnamen op de pagina
myPrintMileage worden weergegeven.
Als AutoSend is ingeschakeld, verzendt de ingebouwde webserver de
gebruiksinformatie automatisch naar HP. HP zal deze informatie behandelen
zoals uiteengezet in de privacyverklaring van Hewlett-Packard
(http://www.hp.com/country/us/eng/privacy.htm).
Opmerking: Voordat u AutoSend gebruikt, moet u eerst de instellingen voor
uitgaande e-mailberichten op de pagina Kennisgeving configureren.
4-4
Page 55

CONFIGURATIE
Artikelen controleren Hier kunt u de printer een naam geven en een artikelnummer toewijzen.
Transport van
afdrukmateriaal
Beveiliging Hier wordt de wachtwoordinformatie geconfigureerd voor de ingebouwde
Taal Op deze pagina kunt u de taal voor de ingebouwde webserver en het
Gebruik bijhouden Op deze pagina wordt een overzicht van de gebruiksstatistieken
Aangepaste koppeling Met deze pagina kunt u een koppeling naar een webpagina toevoegen.
Met deze pagina kunt u de instellingen voor de materiaalverwerking van de
printer configureren. Zie Menu Papierverwerking voor meer informatie over
deze instellingen.
webserver. Deze informatie mag alleen door de netwerkbeheerder worden
geconfigureerd.
bedieningspaneel van de printer wijzigen.
weergegeven. Hier kunt u de gebruikersstatistieken opnieuw instellen.
(Gebruikersstatistieken worden weergegeven wanneer u achtereenvolgens
het tabblad Informatie, Gebruik en Gebruikers selecteert.)
De koppelingen die u toevoegt, worden weergegeven in het gedeelte Overige
koppelingen onder aan de tabbladen Informatie en Instellingen.
ONDERHOUD
Diagnose Met deze pagina kunt u problemen oplossen of onderhoudstaken, zoals het
testen van papierbanen in de printer en het uitlijnen en reinigen van
printkoppen, uitvoeren.
Tabblad Netwerken
Met de netwerkpagina's van de ingebouwde webserver kan de netwerkbeheerder de HP
Jetdirect-afdrukserver voor de printer configureren. Dit tabblad verschijnt niet als de printer op
een netwerk is aangesloten waarbij geen gebruik wordt gemaakt van een HP
Jetdirect-afdrukserverkaart.
Raadpleeg de Help en de Beheerdershandleiding voor HP Jetdirect voor meer informatie.
U vindt deze handleiding op de installatie-cd-rom.
Other Links (Overige koppelingen)
De volgende e-services zijn beschikbaar via de tabbladen Informatie en Instellingen. U dient
een Internetverbinding te hebben om gebruik te maken van deze e-services.
HP Instant Support HP Instant Support is een Internet-hulpprogramma dat productspecifieke
services, tips voor probleemoplossing en informatie over de printer biedt.
Met deze informatie kunt u printerproblemen vaststellen en oplossen en
uw afdruktaken en printerbenodigdheden beter beheren.
Als u dit hulpprogramma wilt gebruiken, wordt gedetailleerde informatie,
zoals serienummer, foutcondities en status, naar HP verzonden. Zie "HP
Instant Support gebruiken" voor meer informatie over HP Instant Support.
myPrintMileage Hiermee kunt u uw afdruktaken en printerbenodigdheden beter beheren.
Zie "myPrintMileage gebruiken" voor meer informatie.
Benodigdheden
bestellen
Opmerking Als u een inbelverbinding gebruikt en nog geen verbinding hebt wanneer u de ingebouwde
webserver opent, moet u eerst verbinding maken voordat u de websites kunt bezoeken.
Het kan nodig zijn de ingebouwde webserver te sluiten en opnieuw te openen.
Deze pagina geeft de resterende levensduur van de verschillende
inktpatronen weer en de koppelingen voor het online bestellen van
benodigdheden, zoals inktpatronen en afdrukmateriaal.
NLWW
4-5
Page 56

HP Instant Support gebruiken
HP Instant Support is een Internet-hulpprogramma dat productspecifieke services, tips
voor probleemoplossing en informatie over de printer biedt. Met deze informatie kunt u
printerproblemen vaststellen en oplossen en uw afdruktaken en printerbenodigdheden beter
beheren.
HP Instant Support biedt de onderstaande informatie over uw printer:
z
Snel toegang tot tips voor het oplossen van problemen
HP Instant Support geeft tips die betrekking hebben op uw printer voor het oplossen
en voorkomen van printerproblemen.
z
Oplossingen voor specifieke printerfouten
HP Instant Support biedt direct toegang tot informatie voor het oplossen van foutberichten
die betrekking hebben op uw printer. Klik op de link in het bericht voor een beschrijving
van het probleem en tips voor het oplossen en voorkomen van problemen. Klik op
Waarschuwingen aan de linkerkant van de pagina HP Instant Support voor een lijst
met printerfouten.
z
Kennisgeving over updates voor het printerstuurprogramma en de firmware
Zodra een update voor de firmware of het stuurprogramma voor uw printer beschikbaar is
op de HP-website, verschijnt een bericht op de startpagina van HP Instant Support. Klik
op de koppeling in het bericht om direct door te gaan naar het downloadgedeelte op de
website van HP.
z
Ondersteuningsservices verkrijgen
HP biedt verschillende ondersteuningsservices die u helpen bij het onderhoud van uw
printer. HP Instant Support stelt een lijst samen van de ondersteuningsservices die voor
uw printer beschikbaar zijn. Klik op de juiste link voor meer informatie over deze services
of voor het aanschaffen van een service.
z
Inkt en mediagebruik beheren (myPrintMileage)
Met myPrintMileage kunt u uw afdruktaken en printerbenodigdheden beter beheren.
Dit programma controleert de informatie over uw printergebruik zodat u de aanschaf van
printerbenodigdheden beter kan plannen.
Toegang tot HP Instant Support
U kunt HP Instant Support gebruiken vanuit de Werkset (alleen voor Windows-gebruikers)
of vanuit de ingebouwde webserver als de printer is aangesloten op een IP-netwerk.
z
Vanuit de Werkset (alleen Windows)
Klik op HP Instant Support op het tabblad Informatie in de Werkset. Volg de instructies
om de meest recente informatie over HP Instant Support voor de printer weer te geven.
z
Vanaf de ingebouwde webserver
Voer in de webbrowser het IP-adres in dat is toegewezen aan de printer. Klik op
HP Instant Support in het gedeelte Overige koppelingen op het tabblad Informatie of
Instellingen.
Opmerking Voeg geen bladwijzers in voor de webpagina's die worden gebruikt om HP Instant Support
weer te geven. Als u voor deze internetpagina een bladwijzer maakt en de pagina vervolgens
opent via de bladwijzer, ontvangt u niet de meest recente informatie. Start dergelijke
internetpagina's vanuit de ingebouwde webserver of vanuit de Werkset.
4-6
Page 57

Beveiliging en privacy
Als u HP Instant Support wilt gebruiken, wordt gedetailleerde informatie, zoals serienummer,
foutcondities en status, naar HP verzonden. Hewlett-Packard zal uw gegevens vertrouwelijk
behandelen in overeenstemming met de richtlijnen zoals uiteengezet in de Hewlett-Packard
Online Privacy Statement (http://www.hp.com/country/us/eng/privacy.htm).
Opmerking Selecteer vanuit het menu Beeld in de webbrowser Bron (Internet Explorer) of Paginabron
(Netscape) om alle gegevens die naar Hewlett-Packard zijn verzonden te bekijken.
myPrintMileage gebruiken
myPrintMileage houdt het inkt- en papierverbruik van de printer bij zodat u de inkoop van
verbruiksartikelen kunt inplannen. Het bestaat uit twee onderdelen:
z
myPrintMileage website
z
myPrintMileage AutoSend. Dit is een hulpprogramma dat de verbruiksinformatie van uw
printer regelmatig naar de website myPrintMileage stuurt. Hiermee beschikt u over
recentere informatie over het printergebruik.
Als u de website myPrintMileage en myPrintMileage AutoSend wilt gebruiken, zijn de
volgende onderdelen vereist:
z
Geïnstalleerde Werkset.
z
Een internetaansluiting.
z
Een aangesloten printer.
Op de website van myPrintMileage kunt u de volgende informatie over uw printer raadplegen:
z
De hoeveelheid inkt die de printer heeft verbruikt. myPrintMileage voorspelt het aantal
benodigde inktpatronen voor één jaar.
z
Of u meer zwartwitinkt of kleureninkt gebruikt.
z
De gemiddelde hoeveelheid afdrukmateriaal die u maandelijks verbruikt, voor elke
materiaalsoort.
z
Het aantal afgedrukte pagina's en het geschatte aantal pagina's dat u nog kunt afdrukken
met de resterende hoeveelheid inkt.
Toegang tot de website van myPrintMileage
U kunt toegang krijgen tot de website van myPrintMileage vanuit de Werkset (alleen voor
Windows-gebruikers) of de ingebouwde webserver als de printer is aangesloten op een
IP-netwerk.
z
Vanuit de Werkset (alleen Windows)
Klik op myPrintMileage op het tabblad Informatie in de Werkset.
z
Vanaf de ingebouwde webserver
Voer in de webbrowser het IP-adres in dat is toegewezen aan de printer. Klik op
myPrintMileage in het gedeelte Overige koppelingen op het tabblad Informatie of
Instellingen.
Opmerking Voeg geen bladwijzers toe aan de webpagina's die u gebruikt om myPrintMileage weer te
geven. Als u voor deze internetpagina een bladwijzer maakt en de pagina vervolgens opent
via de bladwijzer, ontvangt u niet de meest recente informatie. Maak in plaats daarvan
verbinding met myPrintMileage op de manier die hierboven is beschreven.
NLWW
4-7
Page 58

myPrintMileage AutoSend inschakelen
1 Klik op de knop Voorkeuren op het tabblad Printerstatus in de Werkset.
2 Schakel het selectievakje myPrintMileage AutoSend inschakelen in.
3 Klik op OK.
U kunt het hulpprogramma op elk gewenst moment uitschakelen via de Werkset of het
pictogram myPrintMileage op de taakbalk van Windows.
HP Web Jetadmin gebruiken
HP Web Jetadmin is een hulpprogramma voor systeembeheer waarmee u via een
webbrowser netwerkrandapparatuur op afstand kunt installeren en beheren. Met dit
programma kunnen netwerkbeheerders netwerkprinters configureren, printerfuncties beheren
en de printerstatus, waaronder de hoeveelheid resterende inkt en papier, controleren.
HP Web Jetadmin is alleen beschikbaar als de printer is aangesloten op een IP-gebaseerd
netwerk. Deze browsersoftware kan worden geïnstalleerd op de volgende platforms:
z
Windows NT 4.0, Windows 2000 of Windows XP Professional
z
Red Hat Linux
z
SuSE Linux
Ga naar http://www.hp.com om de HP Web Jetadmin-software te downloaden.
4-8
Page 59

Onderhoud en
5
probleemoplossing
Onderhoud van de printkoppen
De printkoppen reinigen
De printkoppen voor uw printer zijn voorzien van microscopische sproeiers die verstopt kunnen
raken als zij langer dan enkele minuten aan lucht worden blootgesteld. Het ontwerp van de printer
is erop gericht te voorkomen dat de sproeiers uitdrogen als de printer niet in gebruik is en als hij
uitgeschakeld wordt door op (Aan/uit) te drukken.
Een printkop die lange tijd niet wordt gebruikt, kan verstopt raken waardoor de afdrukkwaliteit
merkbaar afneemt. Reinig de printkoppen om de sproeiers weer vrij te maken.
Reinig de printkoppen als er lijnen of punten in de afgedrukte tekst of illustraties ontbreken.
Opmerking Reinig de printkoppen alleen als dit noodzakelijk is. Door de printkoppen te reinigen zonder
dat er fouten optreden in afgedrukte tekst of afbeeldingen, verspilt u inkt en verkort u de
levensduur van de printkoppen.
Printkoppen reinigen
1 Druk op (selecteren) op het bedieningspaneel.
2 Druk op (pijl-omlaag) om
3 Druk op (pijl-omlaag) om
4 Druk op (pijl-omlaag) om
Opmerking Het reinigen van de printkoppen kan enkele minuten duren.
Als het proces is voltooid, drukt de printer twee pagina's met reinigingspatronen af.
ONDERHOUD
AFDRUKKWALITEIT
PRINTKOPPEN REINIGEN
te markeren en druk op (selecteren).
te markeren en druk op (selecteren).
te markeren en druk op (selecteren).
NLWW
5-1
Page 60

De contacten van de printkoppen reinigen
Wanneer punten of lijnen nog steeds ontbreken in afgedrukte tekst of afbeeldingen nadat u de
printkoppen hebt gereinigd, zijn de contacten van de printkoppen mogelijk vuil.
Let op HP raadt u aan de contacten van de printkoppen pas te reinigen nadat u de printkoppen hebt
gereinigd. De contacten van de printkoppen bevatten gevoelige elektronische onderdelen die
gemakkelijk kunnen worden beschadigd.
De contacten van de printkoppen reinigen
1 Schakel de printer in.
2 Til de bovenste klep en de klep van de inktpatroon op.
3 Als u de printkopvergrendeling wilt openen, tilt u deze aan de achterkant omhoog en trekt
u de grendel naar voren en naar beneden om de haken uit de metalen stang te
verwijderen.
3
4
4 Trek de grendel omhoog en naar achteren om bij de printkoppen te komen.
5 Verwijder de printkop door uw wijsvinger door de opening in de handgreep van de
printkop te steken en de printkop voorzichtig omhoog en uit de wagen te trekken.
6 Verwijder eventuele inkt op de contacten van de printkop en in de printkopsleuf in de
printer voorzichtig met een zachte, droge, stofvrije doek.
contacten
inktsproeiers
Let op Reinig de inktsproeiers onder aan de printkop niet.
7 Plaats de printkop terug in de sleuf met de bijbehorende kleurcode. Druk de printkop goed
vast.
8 Herhaal stap 5 tot en met 7 voor de resterende printkoppen.
5-2
NLWW
Page 61

9 Trek de grendel van de printkop helemaal naar voren en naar beneden en breng de
metalen stang met de haken aan. Duw de vergrendeling naar achteren. Bij het sluiten van
de vergrendeling kunt u enige weerstand voelen.
10 Sluit de bovenste klep en de klep van de inktpatroon.
De printkoppen uitlijnen
De printkoppen worden automatisch uitgelijnd nadat ze zijn geïnstalleerd. Niet goed
uitgelijnde printkoppen leiden tot gekartelde randen of vlekken op de afdrukken. Als de
printkoppen niet goed zijn uitgelijnd, kunt u deze via het bedieningspaneel uitlijnen.
Printkoppen uitlijnen
1 Druk op (selecteren) op het bedieningspaneel.
2 Druk op (pijl-omlaag) om
3 Druk op (pijl-omlaag) om
4 Druk op (pijl-omlaag) om
op (selecteren).
Als het proces gereed is, drukt de printer een pagina met uitlijnpatronen af.
ONDERHOUD
AFDRUKKWALITEIT
PRINTKOPPEN UITLIJNEN
te markeren en druk op (selecteren).
te markeren en druk op (selecteren).
Vervangen van inktpatronen en printkoppen
Inktpatronen vervangen
Vervang de inktpatronen wanneer de volgende berichten op het bedieningspaneel
verschijnen:
INKTCARTRIDGE [KLEUR] VERVANGEN
INKTCARTRIDGE [KLEUR] IS LEEG
INKTCARTRIDGE [KLEUR] IS VERVALLEN
ONBEKENDE INKTCARTRIDGE [KLEUR]
te markeren en druk
Raadpleeg de instructies bij de inktpatronen voor informatie over het installeren.
Opmerking Bij vervanging van de inktpatronen dienen de nieuwe patronen direct te worden geplaatst.
Haal de inktpatronen niet voor langere tijd uit de printer.
NLWW
5-3
Page 62

Printkoppen vervangen
Vervang de printkoppen wanneer de volgende berichten op het bedieningspaneel verschijnen:
VERVANG [KLEUR] PRINTKOP
PRINTKOP [KLEUR] IS NIET GESCHIKT
Het vervangen van de printkoppen
1 Schakel de printer in.
2 Til de bovenste klep en de klep van de inktpatroon op.
3 Als u de printkopvergrendeling wilt openen, tilt u deze aan de achterkant omhoog en trekt
u de grendel naar voren en naar beneden om de haken uit de metalen stang te
verwijderen.
3
4 Trek de grendel omhoog en naar achteren om bij de printkoppen te komen.
5 Verwijder de printkop door uw wijsvinger door de opening in de handgreep van de
printkop te steken en de printkop voorzichtig omhoog en uit de wagen te trekken. Gooi de
gebruikte printkop weg.
6 Haal de nieuwe printkop uit de verpakking.
7 Verwijder de beschermstrook van de printkop.
8 Plaats de nieuwe printkop in de met zijn eigen kleur gemarkeerde houder.
9 Duw de nieuwe printkop stevig op zijn plaats.
10 Trek de grendel van de printkop helemaal naar voren en naar beneden en breng de
metalen stang met de haken aan. Duw de vergrendeling naar achteren. Bij het sluiten van
de vergrendeling kunt u enige weerstand voelen.
11 Sluit de bovenste klep en de klep van de inktpatroon.
12 Wacht terwijl de printer de printkoppen uitlijnt. Dit kan enkele minuten duren. Zodra dit
proces afgerond is, wordt een testpagina afgedrukt.
4
5-4
NLWW
Page 63

Kleur kalibreren
De printer kalibreert de kleur automatisch als een printkop of inktpatroon wordt vervangen.
Indien zich printerproblemen voordoen die met de kleuren te maken hebben, dient u eerst de
kleur te kalibreren voordat u andere stappen onderneemt.
De kleur kalibreren met het bedieningspaneel
1 Druk op (selecteren) op het bedieningspaneel.
2 Druk op (pijl-omlaag) om
3 Druk op (pijl-omlaag) om
4 Druk op (pijl-omlaag) om
Er wordt een kalibratiepagina (met aanwijzingen) afgedrukt en het volgende bericht
verschijnt op het bedieningspaneel:
NUMMER KLEURVLAK
SELECTEREN
5 Druk op (selecteren).
6 Op de kalibratiepagina's zoekt u het vak dat overeenkomt met de achtergrondkleur.
Noteer het getal.
7 Druk op het bedieningspaneel op (pijl-omhoog) of (pijl-omlaag) om het getal te
markeren en druk op (selecteren).
Regelinvoer kalibreren
Als er regelmatige horizontale strepen in de afgedrukte tekst of afbeelding verschijnen, moet
de regelinvoer als volgt worden gekalibreerd.
ONDERHOUD
te markeren en druk op (selecteren).
AFDRUKKWALITEIT
KLEURKALIBRATIE
te markeren en druk op (selecteren).
te markeren en druk op (selecteren).
NLWW
Het kalibreren van de regelopschuiving
1 Druk op (selecteren) op het bedieningspaneel.
2 Druk op (pijl-omlaag) om
3 Druk op (pijl-omlaag) om
4 Druk op (pijl-omlaag) om
op (selecteren).
Er wordt een kalibratiepagina (met aanwijzingen) afgedrukt en het volgende bericht
verschijnt op het bedieningspaneel:
ONDERHOUD
AFDRUKKWALITEIT
KALIBRATIE NIEUWE REGEL
MINSTE LICHTE/DONKERE LIJNEN
5 Druk op (selecteren).
6 Op de kalibratiepagina's zoekt u het vak met de minste horizontale strepen. Noteer het
getal hiervan.
7 Druk op het bedieningspaneel op (pijl-omhoog) of (pijl-omlaag) om het getal te
markeren en druk op (selecteren).
te markeren en druk op (selecteren).
te markeren en druk op (selecteren).
te markeren en druk
5-5
Page 64

Algemene tips bij het oplossen van problemen
Wanneer u problemen hebt met de printer of met het afdrukken, kunt u de volgende tips voor
het oplossen van problemen gebruiken om een diagnose te stellen en de problemen op te
lossen:
z
Druk een configuratiepagina af waarmee u printerproblemen kunt vaststellen. Zie "Een
configuratiepagina afdrukken" voor meer informatie.
z
Controleer op mogelijke problemen met behulp van de ingebouwde webserver van de
printer (wanneer de printer op een netwerk is aangesloten). Zie "De ingebouwde
webserver gebruiken" voor meer informatie.
z
Raadpleeg het leesmij-bestand of de printerinformatie op de installatie-cd-rom voor de
meest recente informatie en tips voor het oplossen van problemen. Ga naar de
ondersteuningssite op http://www.hp.com/support/businessinkjet2300 voor de meest
recente informatie.
z
Voltooi de procedure van "Quick checkup [Snelle controle]".
Quick checkup [Snelle controle]
De volgende stappen kunnen helpen om printerproblemen te identificeren en op te lossen.
Stap 1: Controleer de voeding
Controleer of het netsnoer goed op de printer en een werkend stopcontact is aangesloten.
Controleer of de printer is ingeschakeld.
Stap 2: Controleer de afdrukmedia
Controleer of het afdrukmateriaal correct is geladen in de lade en geen storing veroorzaakt in
de printer.
Zie "Afdrukmateriaal plaatsen" voor meer informatie over het plaatsen van afdrukmateriaal.
Zie "Papierstoringen verhelpen" voor meer informatie over het oplossen en voorkomen van
papierstoringen.
Stap 3: Controleer het bedieningspaneel en het lampje Attentie
Als er een fout is opgetreden, knippert het lampje Attentie. De printer geeft twee algemene
typen foutberichten weer:
Type foutbericht Voorbeeld Oplossing
Berichten die
veelvoorkomende
printerfouten weergeven
Berichten die foutcodes en
korte beschrijvingen van de
fouten weergeven
VERVANG [KLEUR]
INKTPATROON
XXXX.XXXX
[BESCHRIJVING]:
[HANDELING]
Zie "Berichten op het bedieningspaneel"
voor meer informatie.
Druk op (aan/uit) om de printer uit te
zetten. Wacht enkele seconden en zet de
printer dan weer aan. In de meeste gevallen
lost deze handeling het probleem op.
Wanneer het bericht blijft, heeft uw printer
waarschijnlijk een service nodig. Noteer de
foutcode en ga daarna naar de site HP
Instant Support voor meer informatie over
mogelijke oorzaken van het bericht. Zie "HP
Instant Support" voor meer informatie.
5-6
NLWW
Page 65

Stap 4: Controleer de inktpatronen en de printkoppen
Controleer of de vier inktpatronen en printkoppen goed zijn geplaatst en of de beschermtape
van de inktsproeikoppen op elke printkop is verwijderd. Controleer of de inktpatronen niet
leeg zijn.
Zie "Vervangen van inktpatronen en printkoppen" en "Onderhoud van de printkoppen" voor
meer informatie over het onderhoud van inktpatronen en printkoppen.
Stap 5: Controleer de set up van de printer
Let erop dat de printer is geselecteerd als de huidige of standaardprinter. Wanneer uw
computer draait onder Windows, controleer dan of Afdrukken onderbreken is geselecteerd.
1 Voer een van de volgende procedures uit:
• Windows 98, Windows Me, Windows NT 4.0 en Windows 2000:
Klik op Start en kies Instellingen en Printers.
• Windows XP:
Klik op Start en kies Printers en faxapparaten.
Of klik op Start en kies Configuratiescherm en Printers en faxapparaten.
2 Klik met de rechtermuisknop op het printerpictogram en controleer of het vinkje bij
Afdrukken onderbreken is verwijderd.
Raadpleeg de Help voor het besturingssysteem van de computer voor meer informatie
over het controleren van de printerinstellingen.
Voor Mac OS voert u een van de volgende procedures uit:
• Mac OS X (10.1): Zorg dat in de kolom Status Stop niet wordt weergegeven.
• Mac OS X (10.2): Dubbelklik op de printer in de printerlijst en controleer of in het
pictogram Stop Jobs wordt weergegeven.
Stap 6: Controleer de afdrukinstellingen
Let erop dat de afdrukinstellingen (zoals mediatype, mediaformaat, marges en kleur) in het
printerstuurprogramma correct zijn. Controleer ook de instellingen in het dialoogvenster
Pagina-instelling (meestal beschikbaar door het selecteren van Pagina-instelling in het
menu Bestand in een softwareprogramma).
Stap 7: Controleer de USB- of parallelle poort op uw computer (indien
van toepassing)
Controleer of de printer rechtstreeks is aangesloten op de USB-poort of parallelle poort.
De poort mag niet met andere apparaten zoals een zip-station worden gedeeld.
Stap 8: Controleer de netwerkinstellingen (indien van toepassing)
Let erop dat uw printer juist is geïnstalleerd in de netwerkomgeving. Druk een
Jetdirect-configuratiepagina af om de netwerkinstellingen te controleren. Zie "Een
configuratiepagina afdrukken" voor meer informatie.
NLWW
Wanneer de printer via een netwerk kan communiceren, kunt u de in de printer ingebouwde
webserver gebruiken om de instellingen van het netwerk te controleren. Zie "De ingebouwde
webserver gebruiken" voor meer informatie.
Raadpleeg de Beheerdershandleiding voor HP Jetdirect op de installatie-cd-rom voor meer
informatie over het installeren en gebruiken van de printer in een netwerk.
5-7
Page 66

Een configuratiepagina afdrukken
1
2
3
4
De configuratiepagina bevat de volgende informatie:
Item Omschrijving
1 Printerinformatie: Geeft algemene printerinformatie, zoals firmware
versienummer, model en geïnstalleerd geheugen.
2 Printkopconditie: Geeft de status van de printkop weer en of de
printkop moet worden vervangen.
3 Inktpatrooninformatie: Geeft de geschatte inktniveaus weer
(grafisch weergegeven als meters).
4 Logbestand: Geeft een logboek met recente gebeurtenissen weer.
Als er een HP Jetdirect-afdrukserver in de printer is geïnstalleerd, wordt bovendien een
Jetdirect-configuratiepagina afgedrukt. Deze pagina geeft de netwerkinstellingen voor de
afdrukserver weer.
Een configuratiepagina afdrukken
1 Druk op (selecteren) op het bedieningspaneel.
2 Druk op (pijl-omlaag) om
3 Druk op (pijl-omlaag) om
op (selecteren) om de configuratiepagina af te drukken.
INFORMATIE
CONFIGURATIE AFDRUKKEN
te markeren en druk op (selecteren).
te markeren en druk
Opmerking Als er een HP Jetdirect EIO-afdrukserverkaart is geïnstalleerd, worden er twee pagina's
afgedrukt. Als de automatische duplex-eenheid is geïnstalleerd en de optie voor dubbelzijdig
afdrukken op
verwijderd als beide zijden zijn afgedrukt.
5-8
is gezet in het bedieningspaneel, mag het papier pas uit de printer worden
AAN
NLWW
Page 67

Printerproblemen oplossen
Opmerking Als de printer in een netwerk wordt gebruikt, kunt u de Beheerdershandleiding voor
HP Jetdirectop de installatie-cd-rom raadplegen.
De printer reageert niet
z
Controleer het bedieningspaneel op foutberichten
Zie "Berichten op het bedieningspaneel" voor een lijst met printerfoutberichten.
z
Controleer de printerinstellingen
Controleer de volgende punten:
• Zorg dat de inktpatronen, de printkoppen en het afdrukmedia juist zijn geladen.
Controleer ook of de printerkabel tussen de printer en de computer stevig is
aangesloten en of het netsnoer van de printer op een stopcontact is aangesloten.
• Als u een parallelle interfaceaansluiting gebruikt, moet u ervoor zorgen dat de juiste
poort (LTPx, waarbij "x" het poortnummer is) is geselecteerd en dat de printer
rechtstreeks op de computer is aangesloten. Als de printer is aangesloten op een
schakeldoos, controleert u of u de juiste schakel hebt geselecteerd. Of sluit de printer
rechtstreeks aan op de computer zonder de schakeldoos.
• Let erop dat de printer is geselecteerd als de huidige of standaardprinter. Raadpleeg
de Help voor het besturingssysteem van de computer voor meer informatie over het
instellen van de standaardprinter.
z
Controleer de voeding
Als de printer niet aan staat, drukt u op (aan/uit) op de printer. Nadat de printer is
opgewarmd, moet het groene lampje (Klaar) op het bedieningspaneel branden.
Opmerking Als u hebt geprobeerd om af te drukken terwijl de printer uit stond, moet er op uw computer
een foutbericht zijn verschenen. Als de printer is uitgeschakeld en er is geen bericht
verschenen toen u probeerde af te drukken, is de printerinstelling misschien onjuist. Maak
de installatie van de printersoftware ongedaan door het verwijderprogramma in de
printerprogrammagroep (Windows) uit te voeren of door de optie voor het ongedaan maken
van de installatie te selecteren in de Installer (MAC OS). Installeer vervolgens de software die
bij uw printer is geleverd opnieuw.
Het lampje Attentie knippert
Er is een gebeurtenis waarbij tussenkomst van de gebruiker vereist is of een fout is
opgetreden. Bijvoorbeeld, de printerklep is niet goed gesloten of de wagen is vastgelopen.
z
Controleer het bedieningspaneel.
Zie "Berichten op het bedieningspaneel" als in het bericht een printerfout wordt
weergegeven. Voer de aanbevolen stappen uit om het probleem op te lossen.
z
Start de printer opnieuw
Als het bericht
XXXX.XXXX [BESCHRIJVING] : [HANDELING]
wordt weergegeven, moet u de printer opnieuw opstarten. Druk op de (Aan/uit-toets)
om de printer uit te zetten Wacht enkele seconden en zet de printer weer aan. In de
meeste gevallen lost deze handeling het probleem op. Wanneer het bericht blijft, heeft uw
printer waarschijnlijk een service nodig. Noteer de foutcode en ga daarna naar de site
HP Instant Support voor meer informatie over mogelijke oorzaken van het bericht. Zie "HP
Instant Support" voor meer informatie.
op het bedieningspaneel
NLWW
5-9
Page 68

De lampjes Attentie en Klaar knipperen afwisselend
Dit geeft aan dat er een kritische fout is opgetreden en dat tussenkomst van de gebruiker is
vereist. Meestal wordt een kritieke-foutbericht weergegeven.
Sommige van deze berichten kunnen worden gewist door de printer opnieuw op te starten.
Druk op de (Aan/uit-toets) om de printer uit te zetten Wacht enkele seconden en zet de
printer weer aan. Als een kritieke fout aanhoudt, is service noodzakelijk.
De printer schakelt onverwachts uit
Controleer of het netsnoer goed op de printer en op een werkend stopcontact is aangesloten
en of de printer aanstaat. Het lampje Klaar op het bedieningspaneel moet groen zijn. Zet de
printer uit door op (aan/uit) te drukken en zet de printer weer aan.
Er wordt niets afgedrukt
z
Even geduld
Het duurt langer voordat de printer begint met het afdrukken van complexe documenten
die veel lettertypen, illustraties en kleurenfoto's bevatten. Het bedieningspaneel geeft het
bericht
TAAK VERWERKEN...
verwerkt.
z
Controleer de voeding
Controleer of het netsnoer goed op de printer en op een werkend stopcontact is
aangesloten en of de printer aanstaat. Het lampje Klaar op het bedieningspaneel moet
groen zijn. Zet de printer uit door op (aan/uit) te drukken en zet de printer weer aan.
weer en het lampje Klaar knippert als de printer informatie
z
Controleer de interfacekabel
Controleer of de interfacekabel (USB-kabel, parallelle kabel of netwerkkabel) goed is
aangesloten.
z
Controleer de afdrukmedia
Let erop dat de media correct is geladen in de lade en dat de afdrukmedia geen storing
veroorzaakt in de printer. Zie "Afdrukmateriaal plaatsen" voor meer informatie over het
plaatsen van afdrukmateriaal.
z
Probeer een testpagina af te drukken
1 Druk op (selecteren) op het bedieningspaneel.
2 Druk op (pijl-omlaag) om
3 Druk op (pijl-omlaag) om
INFORMATIE
DEMO AFDRUKKEN
te markeren en druk op (selecteren).
te markeren en druk op (selecteren)
om de demopagina af te drukken.
z
Controleer de printerinstellingen
Let erop dat de printer is geselecteerd als de huidige of standaardprinter. Raadpleeg de
Help voor het besturingssysteem van de computer voor meer informatie over het instellen
van de standaardprinter.
Wanneer uw computer draait onder Windows, controleer dan ook of Afdrukken
onderbreken is geselecteerd.
1 Voer een van de volgende procedures uit:
5-10
• Windows 98, Windows Me, Windows NT 4.0 en Windows 2000:
Klik op Start en kies Instellingen en Printers.
• Windows XP:
Klik op Start en kies Printers en faxapparaten.
Of klik op Start en kies Configuratiescherm en Printers en faxapparaten.
2 Klik met de rechtermuisknop op het printerpictogram en controleer of Afdrukken
onderbreken niet is geselecteerd.
NLWW
Page 69

z
Er zijn conflicterende instellingen geselecteerd
Er verschijnt een foutbericht wanneer de geselecteerde afdrukfuncties niet compatibel
zijn. Dit gebeurt bijvoorbeeld wanneer de geselecteerde papiersoort hp premium photo
paper is en dubbelzijdig afdrukken is ingesteld op Aan. U kunt op deze papiersoort niet
dubbelzijdig afdrukken. Wijzig een van de afdrukinstellingen die worden weergegeven in
het bericht. U kunt bijvoorbeeld afdrukken op beide zijden van Gewoon papier.
z
De optie Afdrukken naar bestand is geselecteerd in het printerstuurprogramma
Als Afdrukken naar bestand is geselecteerd in het printerstuurprogramma, wordt de
afdruktaak opgeslagen in een bestand op de computer en wordt het niet afgedrukt op
papier.
• Windows: Kies Afdrukken in het menu Bestand van de toepassing. Zorg dat
Afdrukken naar bestandniet geselecteerd is.
• Mac OS: Zorg dat in het hoofdpop-upmenu in het dialoogvenster Print of de optie
Afdrukken naar bestand niet is geselecteerd.
z
Controleer de set up van het netwerk
Let erop dat uw printer juist is geïnstalleerd in de netwerkomgeving. Raadpleeg de
Beheerdershandleiding voor HP Jetdirect op de installatie-cd-rom voor meer informatie
over het installeren en gebruiken van de printer in een netwerk.
Het duurt enige tijd voordat de printer de taak afdrukt
z
Controleer uw systeemconfiguratie
Controleer of de computer voldoet aan de systeem vereisten (zie "Printerspecificaties").
Hoewel de printer is ontworpen om te functioneren met een computer die aan de minimum
systeemvereisten voldoet, wordt de printerprestatie geoptimaliseerd met een computer
die aan de aanbevolen systeemvereisten voldoet.
z
Controleer of de computer voldoende ruimte op de harde schijf heeft.
Wanneer u grafisch complexe bestanden afdrukt, moet u zorgen dat er voldoende ruimte
op de harde schijf beschikbaar is.
z
Controleer of de configuratie van de poortinstellingen in de computer is ingesteld
op ECP (alleen voor Windows 98)
Raadpleeg de handleiding van de computer voor informatie over het wijzigen van de
poortinstelling of neem contact op met de computerfabrikant.
z
Let erop dat de computer genoeg bronnen beschikbaar heeft (alleen Windows)
Wanneer minder dan 80 procent van de computerbronnen beschikbaar zijn, kan het
afdrukken aanmerkelijk langzamer gaan.
Om meer computerbronnen beschikbaar te maken, dient u alle niet-gebruikte
programma's te sluiten en uw afdruktaak opnieuw te versturen. Indien noodzakelijk, dient
u uw systeem opnieuw op te starten en uw afdruktaak opnieuw te versturen.
NLWW
5-11
Page 70

Afdrukproblemen oplossen
Er wordt een lege pagina afgedrukt
z
Controleer het bedieningspaneel op foutberichten
Zie "Berichten op het bedieningspaneel" voor een lijst met foutberichten.
z
Controleer de printkoppen op tape
Controleer of de beschermtape op de inktsproeiers van alle printkoppen is verwijderd.
z
Controleer de printerinstellingen
Let erop dat uw printer is geselecteerd als de huidige of standaardprinter. Raadpleeg de
Help voor het besturingssysteem van de computer voor meer informatie over het instellen
van de standaardprinter.
z
Controleer de USB-poort of de parallelle poort op de computer
Controleer of de printer rechtstreeks is aangesloten op de USB-poort of parallelle poort.
De poort mag niet met andere apparaten zoals een zip-station worden gedeeld.
De printer drukt niet af op beide zijden van het afdrukmateriaal
z
De optie voor dubbelzijdig afdrukken is niet geselecteerd in het
printerstuurprogramma
Zorg dat de optie voor dubbelzijdig afdrukken is geselecteerd. Zie "De afdrukinstellingen
wijzigen" voor meer informatie over het instellen van afdrukopties.
z
De soort en het formaat afdrukmateriaal worden niet ondersteund door de
automatische duplex-eenheid
U kunt op afdrukmateriaal als transparanten en enveloppen niet dubbelzijdig afdrukken.
Zie "Ondersteunde formaten van afdrukmateriaal" en "Ondersteunde materiaalsoorten en
-formaten" voor meer informatie over de materiaalsoorten die u in de printer kunt
gebruiken.
Tekst of illustraties zijn verkeerd geplaatst
z
Let erop dat het mediaformaat of de oriëntatie-instellingen correct zijn.
Let erop dat het geselecteerde mediaformaat en de paginaoriëntatie in het
softwareprogramma overeenkomen met de instellingen in het printerstuurprogramma.
z
Let erop dat de media juist is geladen
Wanneer alles op de pagina scheef of gekanteld is, controleer dan het volgende:
• De papierbreedte en -lengtegeleiders moeten goed tegen de randen van de
stapel liggen.
• Zorg dat er niet meer dan 150 vel (maximaal 15 mm gestapeld) afdrukmateriaal in
lade 1 is geplaatst. Lade 1 kan maximaal 30 transparanten bevatten.
• Zorg dat er niet meer dan 250 vel (maximaal 25 mm gestapeld) normaal papier in
lade 1 is geplaatst Lade 2 van de HP Business Inkjet 2300dtn kan maximaal 500 vel
normaal papier (maximaal 50 mm gestapeld) bevatten.
5-12
Zie "Afdrukmateriaal plaatsen" voor meer informatie over het plaatsen van
afdrukmateriaal.
z
Let erop dat de marge-instellingen juist zijn
Als de tekst of de afbeeldingen aan de randen van de pagina zijn weggevallen, controleert
u of de marges van het document overeenkomen met het afdrukgebied van de printer of
buiten het afdrukgebied van de printer vallen. Zie "Minimummarges" voor meer informatie.
NLWW
Page 71

Tekst of illustraties vallen aan de randen van de pagina weg
z
Let erop dat de oriëntatie-instellingen juist zijn
De geselecteerde afdrukstand is wellicht niet correct voor het document dat u afdrukt.
Zie "De afdrukinstellingen wijzigen" voor meer informatie over het wijzigen van
afdrukinstellingen.
z
Let erop dat de marge-instellingen juist zijn
Als de tekst of de afbeeldingen aan de randen van de pagina zijn weggevallen, controleert
u of de marges van het document overeenkomen met het afdrukgebied van de printer of
buiten het afdrukgebied van de printer vallen. Zie "Minimummarges" voor meer informatie.
z
Let erop dat de inhoud op de pagina past
De afmetingen van het af te drukken document vallen mogelijk buiten het formaat van het
afdrukmateriaal in de lade.
Controleer of de lay-out van het af te drukken document past op een formaat dat door de
printer wordt ondersteund en plaats vervolgens het juiste formaat media in de printer. Zorg
dat u de juiste paginaoriëntatie selecteert.
z
Let erop dat de media juist is geladen
De papierbreedte en -lengtegeleiders moeten goed tegen de randen van de stapel liggen.
Zorg tevens dat de juiste paginaoriëntatie is geselecteerd.
Zie "Afdrukmateriaal plaatsen" voor meer informatie over het plaatsen van
afdrukmateriaal. Zie "De afdrukinstellingen wijzigen" voor meer informatie over het
wijzigen van afdrukinstellingen.
z
Zorg dat het afdrukmateriaal aan de juiste specificaties voldoet.
Sommige materiaalsoorten zijn niet geschikt voor gebruik met de printer en worden
mogelijk niet goed in de printer ingevoerd. Zie "Afdrukmateriaal selecteren" voor meer
informatie over ondersteunde materiaalsoorten.
z
Het softwareprogramma kan niet de printerinstellingen niet goed interpreteren
Raadpleeg het leesmij-bestand op de installatie-cd-rom voor informatie over bekende
softwareconflicten. U kunt ook de handleiding van de toepassing raadplegen of contact
opnemen de softwarefabrikant voor meer specifieke hulp bij dit probleem.
De verkeerde lettertypen worden afgedrukt
z
Let erop dat de gebruikte lettertypen correct in het document zijn gebruikt
Zorg dat u het lettertype dat u wilt gebruiken, juist toepast. In een grafisch programma
bijvoorbeeld moeten de woorden in de gewenste tekengrootte worden geplaatst; vergroot
de woorden niet door ze te slepen naar de gewenste grootte.
z
Let erop dat het lettertype beschikbaar is op uw computer
De gebruikte lettertypen in het document hoeven niet overeen te komen met de huidige
lettertypen die in uw computer beschikbaar zijn of het gebruikte lettertype kan niet worden
afgedrukt. Zorg dat het lettertype beschikbaar is in het selectievak voor lettertypen en
controleer of het een TrueType™-lettertype is.
TrueType is een technologie waarmee lettertypen van alle willekeurige tekengrootten van
een basislettertype worden afgeleid. De schaal van TrueType-lettertypen kan worden
veranderd. Zij kunnen worden vergroot/verkleind op elk willekeurig moment voor gebruik
op het computerscherm of de printer. TrueType is de standaardtechnologie in Windows
voor het aanpassen van de schaal van lettertypen.
NLWW
5-13
Page 72

z
Het verkeerde printerstuurprogramma is geselecteerd
Let erop dat uw printer is geselecteerd als de huidige of standaardprinter. Raadpleeg de
Help voor het besturingssysteem van de computer voor meer informatie over het instellen
van de standaardprinter.
z
Het softwareprogramma is in conflict met de printer.
Raadpleeg het leesmij-bestand op de installatie-cd-rom voor een lijst met bekende
conflicten voor populaire toepassingen of neem contact op met de softwarefabrikant
voor hulp.
Tekst is gekarteld aan de randen
z
Let erop dat het juiste lettertype is gekozen
Bepaalde softwareprogramma's bieden aangepaste lettertypen of gebruiken
bitmap-afbeeldingen van tekst die bij het kantelen, vergroten of afdrukken gekartelde
randen vertonen. Door TrueType-lettertypen te gebruiken kunt u er zeker van zijn dat de
printer lettertypen met gladde randen afdrukt. Als u een lettertype selecteert, moet u
zoeken naar een TrueType-pictogram.
z
Er wordt een onjuist type media gebruikt
Deze printer is bestemd voor gebruik met de meeste kantoorpapiersoorten of met
kwaliteitsbankpost met 25 procent katoen. Aangezien de printer inkt gebruikt om een
afbeelding te produceren, worden de beste resultaten bereikt met papier dat inkt goed
absorbeert. Media met een ruwe textuur of papier dat de inkt niet goed absorbeert,
kan de oorzaak zijn van slecht gevulde illustraties of tekst.
Om vast te stellen of het type papier de oorzaak van het probleem is, dient u hetzelfde
document af te drukken op materiaal waarop u voorheen wel goed kon afdrukken met
uw printer. Zie "Afdrukmateriaal selecteren" voor meer informatie over ondersteunde
materiaalsoorten.
z
Het softwareprogramma is in conflict met de printer.
Raadpleeg het leesmij-bestand op de installatie-cd-rom voor een lijst met bekende
conflicten voor populaire toepassingen of neem contact op met de softwarefabrikant
voor hulp.
De afdruk is niet correct of er ontbreken gedeeltes
z
Let erop dat de marge-instellingen juist zijn
Controleer of de marge-instellingen van het document de minimale marges voor de printer
niet overschrijden. Zie "Minimummarges" voor meer informatie.
z
De kleurinstellingen voor het afdrukken kunnen verkeerd zijn
De printer is mogelijk ingesteld op afdrukken in zwart-wit of grijsschaal. Volg de instructies
voor uw besturingssysteem om de instellingen te controleren.
• Windows: Kies Afdrukken in het menu Bestand van de toepassing. Klik vervolgens
op Instellen of Eigenschappen. Zorg dat Grijsschaal niet geselecteerd is.
• Mac OS 9 (9.1 en hoger):Selecteer vanuit het hoofd pop-up menu in het dialoogvenster
Afdrukken de optie Kleurovereenkomst. Controleer of de opties Zwart-Wit of
Grijsschaal zijn geselecteerd in het pop-up menu Kleur afdrukken.
• Mac OS X (10.1 en hoger):Selecteer vanuit het hoofd pop-up menu in het
dialoogvenster Afdrukken de optie HP Image Quality. Zorg dat Kleuren afdrukken
in grijstinten niet geselecteerd is.
5-14
z
Het verkeerde printerstuurprogramma is geselecteerd
Let erop dat uw printer is geselecteerd als de huidige of standaardprinter. Raadpleeg de
Help voor het besturingssysteem van de computer voor meer informatie over het instellen
van de standaardprinter.
NLWW
Page 73

Afdruk vertoont vreemde tekens
z
Is de kabelaansluiting niet goed?
Een veelvoorkomende oorzaak van willekeurige tekens is een slechte kabelaansluiting
tussen de printer en de computer.
Controleer of de kabel aan beide uiteinden goed is aangesloten en goed vastzit.
z
Het systeem moet opnieuw worden gestart
Schakel de computer uit. Druk op de (Aan/uit-toets) om de printer uit te zetten Wacht
enkele seconden en schakel beide weer in. Probeer nogmaals af te drukken.
z
Het verkeerde printerstuurprogramma is geselecteerd
Let erop dat uw printer is geselecteerd als de huidige of standaardprinter. Raadpleeg de
Help voor het besturingssysteem van de computer voor meer informatie over het instellen
van de standaardprinter.
z
Het documentbestand is beschadigd
Soms kan een documentbestand beschadigd worden. Als u andere documenten vanuit
dezelfde softwaretoepassing kunt afdrukken, probeer dan eventueel een
backup-exemplaar van uw document te gebruiken.
Afdruk is scheef of gekanteld
Wanneer het papier scheef in de printer wordt getrokken of wanneer de marges scheef zijn,
zijn de materiaalgeleiders mogelijk niet goed tegen het afdrukmateriaal geschoven.
De materiaalgeleiders voor lengte en breedte moeten voorzichtig maar stevig tegen de
stapel worden geschoven.
Inktvegen
z
De afdruk heeft geen tijd om te drogen
Als u documenten afdrukt die veel inkt gebruiken, moet u het document langer laten
drogen voordat u het opneemt. Dit geldt met name voor transparanten.
De afdrukkwaliteit Normaal in het printerstuurprogramma is bedoeld om de droogtijd en
de snelheid te optimaliseren. In vrijwel alle gevallen zal er voldoende tijd zijn voor de
afdruk om geheel te drogen. Wanneer u afdrukt in een zeer vochtige omgeving, gebruikt
u de afdrukkwaliteit Best voor een langere droogtijd.
z
Het mediatype veroorzaakt de vegen
Bepaalde soorten afdrukmateriaal absorberen de inkt niet goed. Hierdoor droogt de inkt
langzamer op en ontstaan er vegen. Zie "Afdrukmateriaal selecteren" voor meer
informatie over afdrukmateriaal.
z
Er is een onjuist type media geselecteerd
Selecteer de juiste media in het printerstuurprogramma. Zorg ervoor dat het in het
stuurprogramma geselecteerde afdrukmateriaal hetzelfde is als het afdrukmateriaal in
de lade.
z
Het afdrukmateriaal is blootgesteld geweest aan een vochtige omgeving
Wanneer het afdrukmateriaal is blootgesteld aan een vochtige omgeving kan het
moeilijker worden om de juiste droogtijd te bereiken, met name bij het afdrukken met
zware kleurverzadiging. Druk het document opnieuw af op materiaal dat was opgeslagen
op een koele, droge plaats.
NLWW
z
Teveel inkt op de pagina veroorzaakt kreukels
Kleurendocumenten met rijke, gemengde kleuren kunnen te veel inkt gebruiken. Hierdoor
kreukelt de pagina en ontstaan er vegen. Stel de afdrukkwaliteit in op Normaal of Snel om
minder inkt te gebruiken of gebruik HP media dat is bestemd voor het afdrukken van
levendige kleuren.
5-15
Page 74

Inkt vult de tekst of illustraties niet volledig
z
De inktkoppen maken slecht contact
Verwijder de printkoppen en plaats ze opnieuw. Zie "Printkoppen vervangen" voor meer
informatie.
z
De printkoppen moeten worden gereinigd.
Als de afdrukkwaliteit aanzienlijk achteruitgaat, is het verstandig om de printkoppen te
reinigen. Zie "De printkoppen reinigen" voor meer informatie over het reinigen van de
printkoppen.
Opmerking De conditie van de printkop en het mediatype zijn belangrijke factoren voor de afdrukkwaliteit.
Zie "Onderhoud van de printkoppen" voor meer informatie.
z
De printkoppen moeten worden vervangen
Als de printkoppen een aantal jaren oud zijn, moeten ze wellicht worden vervangen.
Voor informatie over de status van de printkop drukt u een configuratiepagina af.
Zie "Printkoppen vervangen" als u de printkoppen wilt vervangen.
z
Er wordt een onjuist type media gebruikt
Bepaalde afdrukmaterialen zijn niet geschikt voor gebruik met de printer.
Zie "Afdrukmateriaal selecteren" voor meer informatie.
z
De onjuiste afdrukkwaliteit is geselecteerd
Probeer de pagina af te drukken met de afdrukkwaliteit Best.
Zie "Telefonische ondersteuning van HP" voor meer informatie over contact opnemen met
HP ondersteuning als deze procedures niet helpen.
Er verschijnen regelmatige horizontale strepen in de tekst of de
afbeeldingen
z
De computer moet worden gekalibreerd.
Voer de kalibratie uit zoals wordt beschreven in "Regelinvoer kalibreren".
Kleurprobleemoplossing
Indien zich printerproblemen voordoen die met de kleuren te maken hebben, dient u eerst de
kleur te kalibreren voordat u andere stappen onderneemt. Zie "Kleur kalibreren" voor meer
informatie.
Afdrukken zijn vaag of dof
z
Afdrukkwaliteit Snel is geselecteerd
Met de afdrukkwaliteit Snel kunt u sneller afdrukken. Deze optie is geschikt voor het
maken van kladafdrukken. Voor een betere kleurenafdruk selecteert u de afdrukkwaliteit
Normaal of Best in het printerstuurprogramma.
5-16
z
Er is een afdrukinstelling voor het afdrukmateriaal geselecteerd
Als u op transparanten of andere speciale mediasoorten afdrukt, moet het
overeenkomende materiaal zijn geselecteerd in het printerstuurprogramma.
z
Er wordt een onjuist type media gebruikt
Bepaalde afdrukmaterialen zijn niet geschikt voor gebruik met de printer.
Zie "Afdrukmateriaal selecteren" voor meer informatie.
NLWW
Page 75

Kleuren worden als zwart-wit afgedrukt
z
De optie voor afdrukken in grijsschaal is geselecteerd
De optie grijsschaal afdrukken is waarschijnlijk geselecteerd in het
printerstuurprogramma. Volg de instructies voor uw besturingssysteem om de instellingen
te controleren.
• Windows: Kies Afdrukken in het menu Bestand van de toepassing. Klik vervolgens
op Instellen of Eigenschappen. Zorg dat Grijsschaal niet geselecteerd is.
• Mac OS 9 (9.1 en hoger):Selecteer vanuit het hoofd pop-up menu in het dialoogvenster
Afdrukken de optie Kleurovereenkomst. Controleer of de opties Zwart-Wit of
Grijsschaal zijn geselecteerd in het pop-up menu Kleur afdrukken.
• Mac OS X (10.1 en hoger):Selecteer vanuit het hoofd pop-up menu in het
dialoogvenster Afdrukken de optie HP Image Quality. Zorg dat Kleuren afdrukken
in grijstinten niet geselecteerd is.
z
In uw softwareprogramma is niet de juiste printerdriver geselecteerd.
Selecteer in uw softwareprogramma de juiste printerdriver.
z
De printer is niet juist geconfigureerd
Druk een configuratiepagina af. Als er geen kleur op de configuratiepagina verschijnt,
neem dan contact op met HP ondersteuning. Zie "Een configuratiepagina afdrukken" voor
meer informatie over het afdrukken van een configuratiepagina. Zie "Telefonische
ondersteuning van HP" voor meer informatie over contact opnemen met HP
ondersteuning.
De kleuren op de afdruk komen niet overeen met de kleuren op
het scherm
z
Het verkeerde printerstuurprogramma is geselecteerd
Zorg dat het juiste printerstuurprogramma is geselecteerd in de toepassing.
z
Het softwareprogramma interpreteert de kleuren verkeerd
Als bijzonder donkere of lichte kleuren verkeerd worden afgedrukt, kan het zijn dat de
toepassing deze kleuren interpreteert als zwart of wit. Vermijd bijzonder donkere of lichte
kleuren of gebruik een ander softwareprogramma.
z
Er wordt een onjuist type media gebruikt
Bepaalde afdrukmaterialen zijn niet geschikt voor gebruik met de printer.
Zie "Afdrukmateriaal selecteren" voor meer informatie.
Er verschijnen overlopende kleuren op de afdruk
z
De geselecteerde instelling voor het mediatype is onjuist
Bepaalde instellingen voor afdrukmaterialen (zoals voor transparanten) en afdrukkwaliteit
(zoals Best) gebruiken meer inkt dan andere instellingen. Pas de afdrukinstellingen aan in
het printerstuurprogramma. Let erop op dat u de juiste materiaalsoort hebt geselecteerd in
het printerstuurprogramma.
z
Er wordt een onjuist type media gebruikt
Bepaalde afdrukmaterialen zijn niet geschikt voor gebruik met de printer.
Zie "Afdrukmateriaal selecteren" voor meer informatie.
NLWW
z
De inktpatronen zijn nagevuld
HP biedt geen garantie en geen ondersteuning voor nagevulde inktpatronen. Het navullen
en het gebruik van incompatibele inkten kan het ingewikkelde afdruksysteem ontregelen,
hetgeen kan leiden tot verminderde afdrukkwaliteit en zelfs beschadiging van de printer.
Zie "Benodigdheden" of het bestelnummer op de originele HP-inktpatronen als u nieuwe
inktpatronen wilt bestellen.
5-17
Page 76

Kleuren worden onregelmatig afgedrukt na installatie van een nieuw
inktpatroon
z
De inktpatronen maken slecht contact
Verwijder de inktpatronen en plaats ze weer terug en zorg daarbij dat ze goed op hun
plaats klikken.
z
De printkoppen zijn smerig en moeten worden gereinigd
Zie "De printkoppen reinigen" voor meer informatie over het reinigen van de printkoppen.
Kleuren zijn niet goed uitgelijnd ten opzichte van elkaar
z
De printkoppen moeten worden uitgelijnd
De printkoppen van de printer worden automatisch uitgelijnd na vervanging van een
printkop. Het is echter mogelijk dat u een verbetering in de afdrukkwaliteit constateert door
de uitlijningsprocedure uit te voeren.
Zie "De printkoppen uitlijnen" voor meer informatie over het uitlijnen van printkoppen.
z
Afbeeldingen in het document zijn niet correct geplaatst
Gebruik de vergrotingsfunctie of de functie voor het afdrukvoorbeeld van uw
softwareprogramma om naar witte ruimte te zoeken in de plaatsing van illustraties op
de pagina.
Problemen met de verwerking van afdrukmateriaal oplossen
Papierinvoerproblemen
z
Er is afdrukmedia vastgelopen in de printer.
Controleer of er papier vast zit in de printer.
Zie "Papierstoringen verhelpen" voor meer informatie over het oplossen van een
papierstoring.
z
De printer voert meerdere vellen tegelijk in
Controleer of zich maar één type media bevindt in elke lade. Bepaalde afdrukmaterialen
zijn niet geschikt voor gebruik met de printer. Zie "Afdrukmateriaal selecteren" voor meer
informatie.
z
Media is niet juist geladen
De papierbreedte en -lengtegeleiders moeten goed tegen de randen van de stapel liggen.
Zorg tevens dat de juiste paginaoriëntatie is geselecteerd.
Zie "Afdrukmateriaal plaatsen" voor meer informatie over het plaatsen van
afdrukmateriaal. Zie "De afdrukinstellingen wijzigen" voor meer informatie over het
wijzigen van afdrukinstellingen.
z
Er wordt een onjuist type media gebruikt
Bepaalde afdrukmaterialen zijn niet geschikt voor gebruik met de printer.
Zie "Afdrukmateriaal selecteren" voor meer informatie.
5-18
z
Lades of andere onderdelen zijn niet goed geplaatst
Zorg dat alle lades en kleppen volledig gesloten zijn. Zorg dat de optionele automatische
duplex-eenheid goed is geïnstalleerd.
Zie "Een automatische duplex-eenheid installeren" voor meer informatie over het
installeren van de optionele automatisch duplex-eenheid.
NLWW
Page 77

Lade kan niet worden geplaatst
Iets in de printer blokkeert de lade
Controleer de sleuf waar de lade is geplaatst om te zien of er niet iets is gebroken of
vastgelopen waardoor de lade niet kan worden geplaatst.
Als de lade niet geheel sluit, trekt u deze voor de helft weer uit de printer en duwt u deze
vervolgens weer in de printer totdat de lade geheel is gesloten.
Papier wordt niet uit de lade opgenomen
z
Het geplaatste afdrukmateriaal is niet hetzelfde is als de materiaalsoort en het
materiaalformaat die zijn geselecteerd in het printerstuurprogramma of
geconfigureerd op het bedieningspaneel
In het geval van onjuist afdrukmateriaal verschijnt het bericht
[FORMAAT] IN LADE X
op het bedieningspaneel. Doe het volgende:
PLAATS [SOORT]
1 Plaats het juiste afdrukmateriaal in de lade en zorg dat de lengte- en breedtegeleiders
voorzichtig maar stevig tegen de stapel worden geschoven.
2 Druk op (doorgaan) om af te drukken.
Wanneer het verkeerde afdrukmateriaal wordt gebruikt, dient u uit te zoeken welke lade
het afdrukmateriaal bevat waarop u wilt gaan afdrukken. Zorg dat het formaat en de soort
materiaal goed zijn ingesteld op het bedieningspaneel en selecteer die lade in het
printerstuurprogramma.
z
De instellingen voor materiaalformaat of -soort in de lade die op het
bedieningspaneel zijn geconfigureerd, komen niet overeen met de instellingen in
het printerstuurprogramma
In het geval van onjuist afdrukmateriaal verschijnt het bericht
[FORMAAT] IN LADE X
op het bedieningspaneel. Doe het volgende:
PLAATS [SOORT]
1 Plaats het juiste afdrukmateriaal in de lade en zorg dat de lengte- en breedtegeleiders
voorzichtig maar stevig tegen de stapel worden geschoven.
2 Controleer of de soort en het formaat goed zijn ingesteld op het bedieningspaneel.
(Formaten en soorten zijn ingesteld in het Menu Papierverwerking.)
3 Druk op (doorgaan) om af te drukken.
z
Er wordt een onjuist type media gebruikt
NLWW
Bepaalde afdrukmaterialen zijn niet geschikt voor gebruik met de printer.
Zie "Afdrukmateriaal selecteren" voor meer informatie.
z
De papierbreedtegeleider is te stevig tegen de stapel geplaatst
Zorg dat de papierbreedtegeleider tegen de stapel rust, maar niet te strak.
z
De maximale hoogte voor de stapel in Lade 1 wordt overschreden
Controleer het etiket aan de binnenzijde van de lade voor de maximale stapelhoogte.
Als de stapel hoger is dan aangegeven, haal dan wat afdrukmateriaal uit de lade.
z
Het papier krult om
Zorg dat de randen van het papier niet zijn omgekruld. Maak het papier weer vlak door het
voorzichtig terug te buigen.
Als het afdrukmateriaal in een vochtige omgeving heeft gelegen, kan het gaan krullen.
Afdrukmateriaal moet op een koele, droge plaats worden bewaard.
5-19
Page 78

z
De plaat onder het materiaal in de lade zit vast in zijn laagste positie
Trek de lade uit de printer en duw deze stevig terug in de printer.
Als er nog steeds geen papier uit de lade wordt opgenomen, moet de lade worden
geopend en het papier opnieuw in de lade worden gelegd. Controleer of de papierbreedte
en -lengtegeleiders goed tegen de randen van de stapel liggen. Sluit de lade goed.
Papieruitvoerprobleem
z
De pagina's vallen op de grond
Zorg dat het verlengstuk van de uitvoerbak volledig uitgetrokken is.
De uitvoerbak kan maximaal 100 vel normaal papier bevatten, afhankelijk van de mate
waarin het afdrukmateriaal is gekruld en hoeveel inkt op elke pagina wordt gebruikt.
Verwijder al het papier uit de uitvoerbak.
Papierstoringen verhelpen
Volg de onderstaande aanwijzingen om vastgelopen papier uit de printer te verwijderen.
Zie Tips voor het vermijden van storingen" voor meer informatie over het voorkomen van
papierstoringen.
1 Verwijder al het papier uit de uitvoerbak.
2 Controleer de optionele automatische duplex-eenheid of het achterpaneel.
a Druk op de knoppen aan weerszijden van de automatische duplex-eenheid of het
achterpaneel en verwijder deze.
b Wanneer u het vastgelopen afdrukmateriaal hebt gevonden, pakt u het met beide
handen vast en trekt u het naar u toe.
c Wanneer u het vastgelopen materiaal niet ziet, drukt u op de grendel boven op de
automatische duplex-eenheid (indien aanwezig) en laat u de klep van de eenheid
zakken. Wanneer u het vastgelopen materiaal hebt gevonden, verwijdert u het
voorzichtig uit de printer. Sluit de klep.
5-20
d Plaats de automatische duplex-eenheid of het achterpaneel terug in de printer.
e Als u het vastgelopen materiaal niet kunt vinden, gaat u verder met stap 3.
NLWW
Page 79

3 Til de uitvoerbak omhoog en controleer of er materiaal is vastgelopen in lade 1.
a Wanneer er papier is vastgelopen in lade 1 trekt u lade 1 uit de printer. (Zo niet,
dan gaat u verder met stap 4.)
b Trek het papier naar u toe zoals afgebeeld.
c Laat de uitvoerbak zakken en plaats lade 1 terug in de printer.
4 Als u het vastgelopen materiaal nog niet hebt gevonden, controleert u lade 2. (Zo niet dan
gaat u verder met stap 5.)
a Trek lade 2 uit de printer. Als u vastgelopen materiaal ziet, verwijdert u het uit lade 2.
b Wanneer u het vastgelopen papier niet kunt vinden nadat u lade 2 uit de printer hebt
verwijderd, zet u de printer uit (als u dit nog niet hebt gedaan) en verwijdert u de
stekker van de printer uit het stopcontact.
c Til de printer van lade 2 af.
d Verwijder het vastgelopen materiaal uit de onderkant van de printer of uit lade 2.
e Plaats de printer terug op lade 2.
5 Open de bovenste klep en controleer de binnenkant van de printer op achtergebleven
afdrukmateriaal. Als er nog afdrukmateriaal is achtergebleven, volgt u de onderstaande
stappen. (Zo niet dan gaat u verder met stap 6.)
a Als u de bovenste klep optilt, moet de wagen terugkeren naar de rechterkant van de
printer. Als de wagen niet terugkeert naar de rechterkant van de printer moet u de
printer uitzetten.
Waarschuwing Kom niet met uw handen in de printer als de printer is ingeschakeld en de wagen vastzit.
b Verwijder het afdrukmateriaal en trek het naar u toe via de bovenkant van de printer.
6 Nadat u het vastgelopen papier hebt verwijderd, sluit u alle kleppen, zet u de printer aan
(als u de printer had uitgezet) en drukt u op (doorgaan) om het afdrukken te hervatten.
De printer gaat door met het afdrukken van de volgende pagina. Pagina's die zijn
vastgelopen in de printer moet u opnieuw afdrukken.
NLWW
5-21
Page 80

Tips voor het vermijden van storingen
Als de media regelmatig in de printer vastloopt, volg dan deze instructies om dit te vermijden.
z
Controleer of de printerkopvergrendeling goed vast zit.
z
Zorg dat niets de papierbaan blokkeert.
z
Plaats niet te veel papier in de laden. Lade 1 kan maximaal 150 vel papier en lade 2
maximaal 250 vel bevatten. Voor de HP Business Inkjet 2300dtn kan lade 2 maximaal 500
vel bevatten. Zorg dat de stapel afdrukmateriaal niet hoger is dan aangegeven op het
etiket aan de binnenkant van elke lade.
z
Laad de media op de juiste wijze. Zie "Afdrukmateriaal plaatsen" voor meer informatie.
z
Zorg dat de lengte- en breedtegeleiders goed tegen de randen van de stapel liggen. Kreuk
of buig het afdrukmateriaal niet.
z
Gebruik altijd afdrukmateriaal dat overeenkomt met de specificaties in "Afdrukmateriaal
selecteren".
z
Gebruik geen beschadigd, gekruld of gekreukeld papier. Gebruik geen media met
uitsparingen, perforaties, grove textuur of reliëf.
z
Gebruik geen papier dat te dun is, een vet oppervlak heeft of eenvoudig "meerekt".
Dit afdrukmateriaal kan niet goed door de printer worden gevoerd.
Installatieproblemen oplossen
Voor problemen tijdens de printerinstallatie raadpleegt u de volgende oplossingen.
Problemen tijdens de hardware-installatie
z
Zorg dat de voedingskabel goed op de printer is aangesloten. Zorg dat de voedingskabel
goed is aangesloten op de stroomuitgang en op een werkend stopcontact.
z
Zorg dat het verpakkingstape zowel aan de binnenkant als aan de buitenkant van de
printer is verwijderd.
z
Controleer of de printkoppen en de inktpatronen goed zijn geplaatst. De printer werkt niet
als de printkoppen en inktpatronen niet zijn aangebracht.
• Zorg dat het tape van de printkoppen is verwijderd.
• Zorg dat de printkoppen in de sleuf met de juiste kleurcode zijn aangebracht.
• Zorg dat de inktpatronen in de sleuf met de juiste kleurcode zijn aangebracht.
• Zorg dat de printkoppen en inktpatronen goed in de sleuven zijn bevestigd. Druk de
printkoppen en inktpatronen goed op hun plaats.
z
Als op het bedieningspaneel een printkopfoutbericht verschijnt, reinigt u de contacten op
de printkoppen. Zie "De contacten van de printkoppen reinigen" voor meer informatie.
z
Zorg dat de printkopgrendel goed is gesloten.
z
Zorg dat papier in de printer is geplaatst.
z
Controleer of er geen lampjes branden of knipperen. Alleen het lampje Klaar moet
branden. Als het lampje Attentie knippert, controleert u of er foutberichten worden
weergegeven op het bedieningspaneel
5-22
z
Controleer of de printer een configuratiepagina kan afdrukken.
z
Controleer of alle printerkabels goed werken en goed zijn aangesloten op de juiste uitgang
op de printer en op de computer of netwerkaansluiting.
NLWW
Page 81

Problemen tijdens de software-installatie
z
Zorg dat één van de volgende besturingssystemen op de computer geïnstalleerd is:
Windows 98, Windows NT 4.0 (met Service Pack 6), Windows Me, Windows 2000 of
Windows XP. Als u een Macintosh gebruikt, moet Mac OS 9 (9.1 en hoger) of Mac OS X
(10.1 en hoger) zijn geïnstalleerd.
z
Controleer of de computer aan de minimale systeemvereisten voldoet
(zie "Systeemvereisten").
z
Voordat u software op een Windows-computer installeert, moet u alle andere
toepassingen sluiten.
z
Als de computer het pad naar het cd-rom-station niet herkent, controleert u of u de juiste
letter voor het station hebt opgegeven.
z
Als de computer de installatie-cd-rom in het cd-rom-station niet herkent, controleert u of
de installatie-cd-rom is beschadigd. U kunt het printerstuurprogramma downloaden op
http://www.hp.com/support/businessinkjet2300.
z
Als Windows op de computer wordt uitgevoerd, kunt u het beste eerst de printersoftware
installeren. Sluit de USB-kabel of parallelle kabel pas aan als hierom wordt gevraagd.
z
Als u de printersoftware op een Windows-computer installeert, moet u de printer op de
computer aansluiten als dit wordt gevraagd. Als u dit niet doet, kan de software-installatie
niet worden voltooid. Als u de software moet installeren zonder de printer aan te sluiten,
doet u het volgende:
• Als u tijdens de installatie het type connector kiest, selecteert u Overige en selecteert u
vervolgens een poort (zoals COM1) in plaats van USB of parallel. Volg de aanwijzingen
om de installatie van de software te voltooien zonder dat u de printer aansluit. Als de
installatie is voltooid, wordt voor elk geselecteerde stuurprogramma een nieuw
printerpictogram gemaakt in de map Printers.
• Als u de printer op een later tijdstip aansluit op een USB-poort of parallelle poort, maakt
Windows een nieuw printerpictogram in de map Printers. Als u de correcte poort wilt
selecteren voor de printer(s) die u eerder hebt geïnstalleerd, volgt u onderstaande
aanwijzingen. U kunt de nieuwe printer verwijderen die is gemaakt in Windows.
1 Volg een van de onderstaande stappen vanaf het Windows-bureaublad:
• Windows 98, Windows Me, Windows NT 4.0 en Windows 2000:
Klik op Start en kies Instellingen en Printers.
• Windows XP:
Klik op Start en kies Printers en faxapparaten.
Of klik op Start en kies Configuratiescherm en Printers en faxapparaten.
2 Klik met de rechtermuisknop op de printer en kies Eigenschappen. Selecteer het
tabblad Poorten.
3 Selecteer de virtuele USB-poort (deze is in Windows gemaakt toen de printer is
aangesloten) of de parallelle poort waarop de printer is aangesloten en klik op OK.
4 Als u de nieuwe printer wilt verwijderen die is gemaakt in Windows, klikt u met de
rechtermuisknop op het printerpictogram en kiest u Verwijderen.
NLWW
5-23
Page 82

5-24
NLWW
Page 83

HP benodigdheden en
6
accessoires bestellen
U kunt benodigdheden en accessoires van HP via de HP-website bestellen
http://www.hpshopping.com.
Accessoires
Accessoires voor materiaalverwerking
Automatische duplex-eenheid
Automatische duplex-eenheid C8247A
Lade 2 voor 500 vel
Lade 2 voor 500 vel C8245A
DIMM's
Geheugenmodules
HP 64 MB SDRAM DIMM Q1887A
HP 128 MB SDRAM DIMM C9121A
Interfacekabels
Parallelle kabels
HP IEEE-1284 A-B parallelle kabel, 2 m C2950A
HP IEEE-1284 A-B parallelle kabel, 3 m C2951A
NLWW
USB-kabel
HP USB A-B, 2 m C6518A
6-1
Page 84

Netwerkaccessoires
Ga naar http://www.hp.com voor de meest recente informatie.
HP-afdrukservers
HP Jetdirect 615n (EIO) Internal Print Server Fast Ethernet
10/100Base-TX
HP Jetdirect 680n (EIO) Internal Print Server 802.11b Wireless Ethernet J6058A
HP Jetdirect 610n (EIO) Internal Print Server Token Ring
RJ-45, DB9
HP Jetdirect 380x External Print Server 802.11b Wireless Ethernet
USB
HP Jetdirect 175x externe afdrukserver
10/100Base-TX, 1 poort (USB)
HP Jetdirect 300x externe afdrukserver
10/100Base-TX, 1 poort (parallel)
HP Jetdirect 310x externe afdrukserver
Ethernet 10/100-TX, 1 poort (USB)
HP Jetdirect 500x externe afdrukserver
10/100Base-TX, 10Base2, 3 poorten (parallel)
HP Jetdirect 500x externe afdrukserver
Token Ring, RJ-45, DB9, 3 poorten (parallel)
Externe HP Jetdirect 3700-afdrukserver
10/100Base-TX, 1 poort (USB 2.0)
HP Print Server Appliance 4200 J4117A
J6057A
J4167A
J6061A
J6035C
J3263A
J6038A
J3265A
J3264A
J7942A
Benodigdheden
Inktpatronen
HP Nr. 10 Zwart inktpatroon, 69 ml C4844A
HP Nr. 11 Cyaan inktpatroon, 28 ml C4836A
HP Nr. 11 Magenta inktpatroon, 28 ml C4837A
HP Nr. 11 Geel inktpatroon, 28 ml C4838A
Printkoppen
HP Nr. 11 Zwarte printkop C4810A
HP Nr. 11 Cyaan printkop C4811A
HP Nr. 11 Magenta printkop C4812A
HP Nr. 11 Gele printkop C4813A
6-2
NLWW
Page 85

HP-media
HP Bright White Inkjet Paper
500 vel Letter (8,5 bij 11 inch) HPB1124
500 vel A4 (210 bij 297 mm) C1825A
HP Office Paper
2500 vel Letter (8,5 bij 11 inch) 25005
10 vel karton Letter (8,5 bij 11 inch) C8511
10 vel karton (3-gaats) Letter (8,5 bij 11 inch) C3HP
10 vel karton Legal (8,5 x 14 inch) C8514
HP Office Recycled Paper
500 vel Letter (8,5 bij 11 inch) E1120
500 vel (3-gaats) Letter (8,5 bij 11 inch) E113H
500 vel Letter (8,5 bij 11 inch) E1420
HP Multipurpose Paper
5 vel karton Letter (8,5 bij 11 inch) M115R
250 vel Letter (8,5 bij 11 inch) 25011
500 vel Letter (8,5 bij 11 inch) M1120
500 vel (3-gaats) Letter (8,5 bij 11 inch) M113H
500 vel Legal (8,5 x 14 inch) M1420
HP Printing Paper
500 vel Letter (8,5 bij 11 inch) P1122
HP Premium Plus Fotopapier
20 vel, glanzend Letter (8,5 bij 11 inch) C6831A
50 vel, glanzend Letter (8,5 bij 11 inch) Q1785A
20 vel, glanzend 4 bij 6 inch Q1977A
20 vel, mat Letter (8,5 bij 11 inch) C6950A
20 vel, glanzend A4 (210 bij 297 mm) C6832A
NLWW
20 vel, mat A4 (210 bij 297 mm) C6951A
HP Premium Photo Paper
50 vel, glanzend Letter (8,5 bij 11 inch) C6979A
15 vel, glanzend A4 (210 bij 297 mm) Q2519A
6-3
Page 86

HP Photo Paper
20 vel, dubbelzijdig glanzend Letter (8,5 bij 11 inch) C1846A
20 vel, dubbelzijdig glanzend A4 (210 bij 297 mm) C1847A
20 vel, enkelzijdig glanzend A4 (210 bij 297 mm) C6765A
HP Colorfast Photo paper
20 vel, glanzend Letter (8,5 bij 11 inch) C7013A
20 vel, glanzend A4 (210 bij 297 mm) C7014A
HP Everyday fotopapier
100 vel, dubbelzijdig, mat Letter (8,5 bij 11 inch) C7007A
25 vel, dubbelzijdig, mat Letter (8,5 bij 11 inch) C6983A
25 vel, dubbelzijdig, matglanzend A4 (210 bij 297 mm) (Azië/Pacific) C7006A
HP brochure en flyer papier
50 vel, dubbelzijdig, glanzend Letter (8,5 bij 11 inch) C6817A
50 vel, mat Letter (8,5 bij 11 inch) C6955A
100 vel, tri-fold, dubbelzijdig, glanzend Letter (8,5 bij 11 inch) C7020A
50 vel, dubbelzijdig, glanzend A4 (210 bij 297 mm) C6818A
HP Premium Paper
200 vel Letter (8,5 bij 11 inch) 51634Y
HP Premium Inkjet Paper
200 vel, gecoat, mat A4 (210 bij 297 mm) 51634Z
100 vel, gecoat, extra zwaar A4 (210 bij 297 mm) C1853A
HP Premium Inkjet transparanten
20 vel Letter (8,5 bij 11 inch) C3828A
50 vel Letter (8,5 bij 11 inch) C3834A
20 vel A4 (210 bij 297 mm) C3832A
50 vel A4 (210 bij 297 mm) C3835A
6-4
HP Premium Plus Inkjet Transparency Film
20 vel Letter (8,5 bij 11 inch) C7030A
50 vel Letter (8,5 bij 11 inch) C7028A
NLWW
Page 87

Ondersteuning en garantie
7
Contact opnemen met de klantenondersteuning
Als uw printer niet naar behoren werkt en de oplossingen in deze handleiding het probleem niet
verhelpen, probeer dan een van de onderstaande ondersteuningsservices.
HP help op het Web
Ga naar http://www.hp.com/support/businessinkjet2300 voor meer informatie over de printer.
U kunt informatie vinden over het instellen en gebruiken van de printer, printerstuurprogramma's
downloaden, problemen oplossen, benodigdheden en accessoires bestellen en de
garantieverklaring voor de printer bekijken.
HP Instant Support
HP Instant Support biedt productspecifieke services, tips voor het oplossen van problemen en
informatie over het inkt- en materiaalverbruik van de printer.
U kunt HP Instant Support gebruiken vanuit de Werkset (alleen voor Windows-gebruikers)
of vanuit de ingebouwde webserver als de printer is aangesloten op een IP-netwerk.
z
Vanuit de Werkset (alleen Windows)
Klik op HP Instant Support op het tabblad Informatie in de Werkset. Volg de instructies om
de meest recente informatie over HP Instant Support voor de printer weer te geven.
z
Vanaf de ingebouwde webserver
Voer in de webbrowser het IP-adres in dat is toegewezen aan de printer. Klik op HP Instant
Support in het gedeelte Overige koppelingen op het tabblad Informatie of Instellingen.
Opmerking Voeg geen bladwijzers in voor de webpagina's die worden gebruikt om HP Instant Support
weer te geven. Als u voor deze internetpagina een bladwijzer maakt en de pagina vervolgens
opent via de bladwijzer, ontvangt u niet de meest recente informatie. Start dergelijke
internetpagina's vanuit de ingebouwde webserver of vanuit de Werkset.
NLWW
7-1
Page 88

Telefonische ondersteuning van HP
Gedurende de garantieperiode kunt u gratis een beroep doen op het
HP Klantenondersteuningscentrum.
Vertegenwoordigers van de klantenondersteuning kunnen uw vragen betreffende de
instelling, configuratie, installatie en werking van de printer beantwoorden. Zij kunnen ook
helpen bij het opsporen en oplossen van printerproblemen en instructies geven voor
onderhoud en reparatie.
De telefoonnummers van de telefonische ondersteuning kunt u vinden in de handleiding voor
HP klantenondersteuning die bij de printer wordt geleverd.
Voordat u belt
Voordat u gaat bellen, moet u zorgen dat u de volgende informatie kunt doorgeven aan de
vertegenwoordiger.
1 Druk een configuratiepagina af. Zie "Een configuratiepagina afdrukken" voor meer
informatie over het afdrukken van deze pagina.
2 Als de printer niet afdrukt, moet u de volgende informatie bij de hand houden:
• Wat is het serienummer van de printer? (Controleer de achterzijde van de printer.)
• Welk model printer heeft u? (HP Business Inkjet 2300, 2300n of 2300dtn.)
3 Welk besturingssysteem is op de computer geïnstalleerd?
4 Welk printerstuurprogramma gebruikt u (PCL 5c, PCL 6 of PostScript-emulatie) en wat is
het versienummer?
5 Hoe is de printer aangesloten op het systeem (USB, parallel of netwerk)?
6 Wat is het besturingssysteem van het netwerk als de printer is aangesloten op
een netwerk?
7 Wanneer u problemen hebt met het afdrukken vanuit een bepaalde toepassing, noteert
u de naam en het versienummer van de toepassing.
7-2
NLWW
Page 89

Beperkte garantie van Hewlett-Packard
Product van HP Duur van beperkte garantie
Software 1 jaar
Accessoires 1 jaar
Inktpatronen 90 dagen
Printkoppen 1 jaar
Printerrandapparatuur (zie details hieronder) 1 jaar
Geldigheid van beperkte garantie
1 Hewlett-Packard verstrekt aan de eindgebruiker de garantie dat de bovenvermelde producten van HP vrij zijn
van materiaal- en fabricagefouten gedurende de bovenvermelde tijdsduur die begint op de dag van aankoop
door de klant.
2 Voor softwareproducten is de beperkte garantie van HP alleen van toepassing op programmeringsinstructies die
niet kunnen worden uitgevoerd. HP garandeert niet dat de werking van een product ononderbroken of vrij van
fouten is.
De beperkte garantie van HP geldt alleen voor defecten die zich voordoen als resultaat van normaal gebruik van
3
het product en is niet van toepassing bij andere problemen, met inbegrip van defecten die het resultaat zijn van:
a verkeerd of ondeskundig onderhoud of aanpassing
b software, informatiedragers, onderdelen of benodigdheden die niet door HP worden geleverd of ondersteund
c gebruik dat niet in overeenstemming is met de specificaties van het product
d niet-geautoriseerde aanpassing of misbruik
4 Voor HP-printerproducten is het gebruik van een niet door HP vervaardigde of nagevulde inktpatroon niet van
invloed op de garantie aan de klant of op een contract voor ondersteuning dat tussen de klant en HP is gesloten.
Als defecten of beschadigingen aan de printer echter kunnen worden toegeschreven aan het gebruik van een
niet door HP vervaardigde of nagevulde inktpatroon, zal HP de gebruikelijke kosten voor arbeidsuren en
materiaal voor het repareren van de printer voor het betreffende defect of de betreffende beschadiging in
rekening brengen.
5 Als HP tijdens de garantieperiode op de hoogte wordt gebracht van een defect van een product dat onder de
garantie van HP valt, wordt het defecte product door HP gerepareerd of vervangen.
6 Als een defect product dat onder de garantie van HP valt, niet door HP gerepareerd of vervangen kan worden,
zal HP de aankoopprijs voor het defecte product terugbetalen binnen een redelijke termijn nadat HP op de
hoogte is gebracht van het defect.
7 HP is niet verplicht het defecte product te repareren, vervangen of vergoeden totdat het is geretourneerd
aan HP.
8 Een vervangingsproduct mag nieuw of bijna nieuw zijn op voorwaarde dat het ten minste dezelfde functionaliteit
bezit als het product dat vervangen wordt.
9 Producten van HP kunnen gereviseerde onderdelen, componenten of materialen bevatten, waarvan de
prestaties gelijkwaardig zijn aan die van nieuwe producten.
10 De beperkte garantie van HP is geldig in elk land/elke regio waar het gegarandeerde product van HP door HP
wordt gedistribueerd. Contracten voor extra garantieservice, zoals service op de locatie van de klant, zijn
verkrijgbaar bij ieder erkend HP servicekantoor in landen/regio's waar het product door HP of een erkende
importeur wordt gedistribueerd.
Beperking van garantie
IN ZOVERRE DOOR DE PLAATSELIJKE WET IS TOEGESTAAN, VERSTREKKEN NOCH HP, NOCH DERDE
LEVERANCIERS ENIGE ANDERE GARANTIE OF VOORWAARDE, HETZIJ UITDRUKKELIJKE OF
STILZWIJGENDE GARANTIES OF VOORWAARDEN VAN VERKOOPBAARHEID, BEVREDIGENDE KWALITEIT
EN GESCHIKTHEID VOOR EEN BEPAALD DOEL.
Beperking van aansprakelijkheid
1 In zoverre dit is toegestaan onder de lokale wetgeving zijn de rechtsmiddelen die in deze garantieverklaring
worden verstrekt, de enige en exclusieve rechtsmiddelen van de klant.
2 IN ZOVERRE DIT IS TOEGESTAAN ONDER DE LOKALE WETGEVING, MET UITZONDERING VAN DE
SPECIFIEKE BEPALINGEN IN DEZE GARANTIEVERKLARING, ZIJN HP EN HAAR LEVERANCIERS IN
GEEN GEVAL AANSPRAKELIJK VOOR DIRECTE, INDIRECTE, SPECIALE OF INCIDENTELE SCHADE OF
GEVOLGSCHADE, ZIJ HET OP BASIS VAN CONTRACT, DWANG OF ENIG ANDERE JURIDISCHE
THEORIE, OOK NIET ALS HP EN HAAR LEVERANCIERS OP DE HOOGTE ZIJN GEBRACHT VAN DE
MOGELIJKHEID VAN DERGELIJKE SCHADE.
NLWW
7-3
Page 90

Plaatselijke wet
1 Deze garantieverklaring verleent de klant bepaalde juridische rechten. De klant kan over andere rechten
beschikken die in de VS van staat tot staat, in Canada van provincie tot provincie en elders van land/regio tot
land/regio kunnen verschillen.
2 In zoverre deze garantieverklaring niet overeenstemt met de lokale wetgeving, zal deze garantieverklaring als
aangepast en in overeenstemming met dergelijke lokale wetgeving worden beschouwd. Onder deze lokale
wetgeving is het mogelijk dat bepaalde afwijzingen en beperkingen in deze garantieverklaring niet op de klant
van toepassing zijn. Sommige staten in de Verenigde Staten en bepaalde overheden buiten de Verenigde Staten
(inclusief provincies in Canada) kunnen bijvoorbeeld:
a de afwijzingen en beperkingen in deze garantieverklaring als tenietgedaan beschouwen ter bescherming van
de wettelijk voorgeschreven rechten van de klant (bijvoorbeeld in het Verenigd Koninkrijk);
b de mogelijkheid van een fabrikant voor het doen gelden van dergelijke afwijzingen of voorwaarden anderzijds
beperken; of
c de klant aanvullende rechten onder de garantie bieden, de tijdsduur van stilzwijgende garanties bepalen die
niet door de fabrikant afgewezen kan worden, en beperkingen op de tijdsduur van stilzwijgende garanties niet
toestaan.
3 MET BETREKKING TOT CONSUMENTENTRANSACTIES IN AUSTRALIË EN NIEUW-ZEELAND WORDEN
DE WETTELIJK VOORGESCHREVEN RECHTEN DIE VAN TOEPASSING ZIJN OP DE AANKOOP VAN
PRODUCTEN VAN HP AAN DERGELIJKE KLANTEN, DOOR DE VOORWAARDEN IN DEZE
GARANTIEVERKLARING NIET TENIETGEDAAN, BEPERKT OF VERANDERD, BEHALVE IN ZOVERRE
DOOR DE WET IS TOEGESTAAN, EN VORMEN DE VOORWAARDEN VAN DEZE GARANTIEVERKLARING
EEN AANVULLING OP DEZE RECHTEN.
7-4
NLWW
Page 91

Printerspecificaties en
8
overheidsvoorschriften
Printerspecificaties
Zie "Afdrukmateriaal selecteren" voor specificaties voor afdrukmateriaal en
afdrukmateriaalverwerking.
Specificatie Waarde
Beschikbare
printermodellen
Afmetingen
(B x H x D)
Gewicht HP Business Inkjet 2300 13,5 kg (29,7 lb) zonder printkoppen of
Aansluitmogelijkheden
HP Business Inkjet 2300 C8125A
HP Business Inkjet 2300n C8126A
HP Business Inkjet 2300dtn C8127A
HP Business Inkjet 2300 553 bij 290 bij 416 mm
(21,8 bij 11,4 bij 16,4 inch)
HP Business Inkjet 2300n 553 bij 290 bij 416 mm
(21,8 bij 11,4 bij 16,4 inch)
HP Business Inkjet 2300dtn 553 bij 355 bij 463 mm
(21,8 bij 14 bij 18,2 inch)
inktpatronen
HP Business Inkjet 2300n 13,5 kg (29,7 lb) zonder printkoppen of
inktpatronen
HP Business Inkjet 2300dtn 17,2 kg (37,8 lb) zonder printkoppen of
inktpatronen
HP Business Inkjet 2300
HP Business Inkjet 2300n
IEEE 1284-compatibel bidirectioneel parallel
z
USB 2.0-compliant full speed
z
1 open EIO-sleuf
z
2 DIMM-sleuven (100-pins, SDRAM, PC 100 of
z
hoger)
IEEE 1284-compatibel bidirectioneel parallel
z
USB 2.0-compliant full speed
z
De interne HP Jetdirect-afdrukserver voor Fast
z
Ethernet 10/100Base-TX in een EIO-sleuf
2 DIMM-sleuven (100-pins, SDRAM, PC 100 of
z
hoger)
NLWW
HP Business Inkjet 2300dtn
Afdrukmethode Afdrukken met druppelgewijze thermische
Inktpatronen 4 inktpatronen (1 voor zwart, cyaan, magenta
IEEE 1284-compatibel bidirectioneel parallel
z
USB 2.0-compliant full speed
z
De interne HP Jetdirect-afdrukserver voor Fast
z
Ethernet 10/100Base-TX in een EIO-sleuf
2 DIMM-sleuven (100-pins, SDRAM, PC 100 of
z
hoger)
inktstraal
en geel)
8-1
Page 92

Specificatie Waarde
Printkoppen 4 printkoppen (1 voor zwart, cyaan, magenta
en geel)
Aantal pagina's
(gebaseerd op
Inktpatronen Zwart: 1750 pagina's
Cyaan, magenta en geel: 1750 pagina's
5 procent dekking)
Printkoppen Zwart: 16.000 pagina's
Cyaan, magenta en geel: 24.000 pagina's
Printergeheugen 64 MB ingebouwde RAM, tot maximaal 320 MB
met optionele 64 of 128 MB DIMM (SDRAM,
100 MHz)
Printerprocessor Motorola 32-bits ColdFire 4e RISC (256 MHz)
Afdruksnelheid (U.S. Letter en A4) Modus Snel
Zwarte tekst: 26 pagina's per minuut (ppm)
z
Gemengde tekst met kleurenillustraties: 20
z
ppm
Modus Normaal
Zwarte tekst: 9 ppm
z
Gemengde tekst met kleurenillustraties: 8 ppm
z
Laserkwaliteitsnelheid*
Zwarte tekst: 9 ppm
z
Gemengde tekst met kleurenillustraties: 5 ppm
z
*Bij de vergelijking van de laserkwaliteitsnelheid is
de snelheid in pagina's per minuut van de
HP Business Inkjet 2300 vergeleken met de
HP Color LaserJet 4600 bij een vergelijkbare
kwaliteit. Deze vergelijking is alleen gebaseerd
op de interne testen van HP.
Resolutie Monochroom: max. 1200 bij 600 dots per inch (dpi)
Kleur Verbeterde HP-kleurenlaagtechnologie met
PhotoREt III voor fotokwaliteit
(maximaal 4800 bij 1200 geoptimaliseerde dpi op
premiumfotopapier, 1200 bij 1200 invoer dpi)
Kleurenkalibratie
Printertalen
ColorSync
z
ICC Profiles
z
Pantone
z
PCL 5c
z
PCL 6
z
PostScript 3-emulatie
z
Automatische taalinstelling
z
®
Talen op het bedieningspaneel Deens,Duits, Engels, Fins, Frans, Hongaars,
Italiaans, Japans (Katakana), Nederlands, Noors,
Pools, Portugees, Russisch, Spaans,
Tsjechisch,Turks, Zweeds,
Papierformaat
Amerikaanse standaardformaten: Letter, Legal,
z
Executive, Statement, indexkaarten
Internationale standaardformaten: A6, A5, A4
z
Speciale Amerikaanse formaten: 3 bij 5 inch
z
breed tot 8,5 bij 14 inch lang
Speciale metrische formaten: 76,2 bij 127 mm
z
breed tot 216 bij 356 mm lang
8-2
Papiersoort Papier (normaal, inkjet en foto), enveloppen,
transparanten, etiketten, wenskaarten
Papierverwerking Lade 1, Lade 2, uitvoerbak
NLWW
Page 93

Specificatie Waarde
Aanbevolen
papiergewicht
Ondersteund
papier
(maximumaantal
pagina's)
Compatibiliteit besturingssysteem
Papier: 16 tot 28 lb Bond via Lade 1 of Lade 2
z
Enveloppen: 20 tot 24 lb Bond
z
Kaarten: 110 lb Index
z
Lade 1 (een stapel van maximaal 15 mm
z
hoog): 150 vel normaal papier, 22 enveloppen,
30 transparanten.
Lade 2 (een stapel van maximaal 25 mm
z
hoog): 250 vel normaal papier.
Windows 98, Windows Me, Windows NT 4.0,
z
Windows 2000, Windows XP 32-bit
(Professional en Home Edition) en Windows
XP 64-bit Edition
Mac OS 9 (9.1 en hoger), Mac OS X (10.1 en
z
hoger)
OS/2
z
Linux
z
UNIX
z
Ondersteuning voor MS-DOS
z
printerbesturingssysteem via toepassingen
van derden
NLWW
8-3
Page 94

Specificatie Waarde
Compatibiliteit
netwerkbesturings
systeem
HP Business Inkjet 2300
HP Business Inkjet 2300n
HP Business Inkjet 2300dtn
Windows 98, Windows Me, Windows NT 4.0,
z
Windows 2000, Windows XP 32-bit
(Professional en Home Edition) en
Windows XP 64-bit Edition
Windows 98, Windows Me, Windows NT 4.0,
z
Windows 2000, Windows XP 32-bit
(Professional en Home Edition) en
Windows XP 64-bit Edition
Novell NetWare 4.x, 5.x, 6, NDS en NDPS
z
HP-UX 10.20, 11.x
z
Solaris 2.6, 7, 8 (alleen SPARC-systemen)
z
RedHat Linux 7.1 en hoger
z
SuSE Linux 7.1 en hoger
z
Mac OS 9 (9.1 en hoger), Mac OS X (10.1 en
z
hoger)
IBM OS/2 Warp 4.x*
z
IBM AIX 3.2.5 en hoger*
z
MPE-iX*
z
Microsoft Windows Terminal Server Edition 4.0
z
Microsoft Windows 2003 Server (voorheen
z
Microsoft Windows XP Server Terminal
Services)
Microsoft Windows 2000 Server Terminal
z
Services met Citrix MetaFrame 1.8
Microsoft Windows XP Server Terminal
z
Services met Citrix MetaFrame 1.8
Microsoft Windows NT Terminal Server met
z
Citrix V1.8
Microsoft Windows NT Terminal Server met
z
Citrix XP
Microsoft Windows 2000 Server Terminal
z
Services met Citrix V1.8
Microsoft Windows 2000 Server Terminal
z
Services met Citrix XP
Microsoft Windows 2000 Server Terminal
z
Services
* Neem contact op met de vertegenwoordiger van
het netwerkbesturingssysteem voor software,
documentatie en ondersteuning.
8-4
NLWW
Page 95

Specificatie Waarde
Compatibele netwerkprotocollen
Geavanceerde beveiliging*
*Van toepassing op volledige HP
Jetdirect-producten met firmwareversie x.24.yy of
hoger - EIO (610n, 615n en hoger), LIO (250m),
extern - USB (310x)
TCP/IP
z
IPX/SPX
z
AppleTalk*
z
DLC/LLC
z
IP Direct Mode
z
LPD
z
Afdrukken via FTP
z
IPP
z
NDS
z
Bindery
z
NCP
z
NDPS
z
iPrint Telnet
z
SLP
z
IGMP
z
BOOTP/DHCP
z
WINS
z
SNMP
z
HTTP
z
*AppleTalk wordt niet ondersteund op Token Ring
afdrukservers.
Niet alle combinaties protocollen en
besturingssystemen worden ondersteund. Ga voor
meer informatie naar
http://www.hp.com en
http://www.hp.com/support/businessinkjet2300.
SNMPv3
z
SSL/TLS (HTTPS)
z
NLWW
8-5
Page 96

Specificatie Waarde
Systeemvereisten
Opmerking:
Grafische
intensieve,
complexe, en grote
bestanden kunnen
meer ruimte op de
harde schijf
vereisen.
Minimum
Windows 98:
z
Pentium
®
90 MHz, 16 MB RAM, 100 MB vrije
ruimte op de harde schijf
Windows Me:
z
Pentium 150 MHz, 32 MB RAM, 100 MB vrije
ruimte op de vaste schijf
Windows NT 4.0:
z
Pentium 100 MHz, 32 MB RAM, 100 MB vrije
ruimte op de vaste schijf
Windows 2000:
z
Pentium 300 MHz, 64 MB RAM, 100 MB vrije
ruimte op de vaste schijf
Windows XP 32-bit Edition:
z
Pentium 233 MHz, 64 MB RAM, 100 MB vrije
ruimte op de vaste schijf
Windows XP 64-bit Edition:
z
Itanium® 733 MHz, 1 GB RAM, 100 MB vrije
ruimte op de vaste schijf
Mac OS 9 (9.1 en hoger)
z
64 MB RAM
Mac OS X (10.1 en hoger):
z
128 MB RAM
Aanbevolen
Windows 98, en Windows Me:
z
Pentium 266 MHz, 32 MB RAM, 200 MB vrije
ruimte op de vaste schijf
Windows NT 4.0:
z
Pentium 266 MHz, 64 MB RAM, 200 MB vrije
ruimte op de vaste schijf
Windows 2000:
z
Pentium 300 MHz, 64 MB RAM, 200 MB vrije
ruimte op de vaste schijf
Windows XP 32-bit Edition:
z
Pentium 300 MHz, 128 MB RAM, 200 MB vrije
ruimte op de vaste schijf
Windows XP 64-bit Edition:
z
Itanium 733 MHz, 1 GB RAM, 200 MB vrije
ruimte op de vaste schijf
Mac OS 9 (9.1 en hoger)
z
128 MB RAM
Mac OS X (10.1 en hoger):
z
256 MB RAM
Productcertificering Veiligheidsverklaringen CCC S&E (China), CSA (Canada), PSB
(Singapore), UL (VS), NOM-NYCE (Mexico),
NEMKO-GS (Duitsland), K Mark (Korea),
CE (Europese Unie), B Mark (Polen),
IRAM (Argentinië)
8-6
EMC-certificering FCC titel CFR deel 15 (Verenigde Staten), CTICK
(Australië en Nieuw-Zeeland), MIC Mark (Korea),
CE (Europese Unie), BSMI (Taiwan), GOST
(Rusland), ICES (Canada), VCCI (Japan)
NLWW
Page 97

Specificatie Waarde
Lettertype
ondersteuning
45 ingebouwde TrueType-lettertypen en 35
z
ingebouwde PostScript-lettertypen
(toegankelijk voor PostScript-emulatie, PCL 5c
en PCL 6).
Intellifont- en TrueType-rasterizer ingebouwd in
z
PCL 5C en PCL 6.
Ingebouwde ondersteuning voor Arabische,
z
Cyrillische, Griekse en Hebreeuwse tekensets.
Capaciteit Maximaal 10.000 pagina's/maand
Garantie Beperkte garantie van 1 jaar
Werkomgeving Omgevingstemperatuur 5° tot 40° C
Aanbevolen
15° tot 35° C
werkomstandigheden
Temperatuur bij opslag -40° tot 60° C
Aanbevolen relatieve
15 tot 80 procent niet condenserend
vochtigheid
Elektrische
specificaties
Stroomvoorziening Ingebouwde stroomvoorziening (UPS)
Voedingsvereisten Invoervoltage: 110 tot 240 VAC (± 10%),
50 tot 60 Hz
Stroomverbruik
Afdrukken (maximum): 65 watt
z
Modus Stand-by: minder dan 45 watt
z
Modus Uit: minder dan 1 watt
z
Geluidshinder
(geluidsniveau per
ISO 9614-1)
geluidsonderdrukking
LpAm 53 dB(A)
(bystand positie)
Geluidskracht LwAm 62 dB(A)
NLWW
8-7
Page 98

Overheidsinformatie
FCC statement
The U.S. Federal Communications Commission (in 47 cfr 15.105) has specified that the
following notices be brought to the attention of users of this product.
This device complies with part 15 of the FCC rules. Operation is subject to the following two
conditions: (1) This device may not cause harmful interference, and (2) this device must
accept any interference received, including interference that may cause undesired operation.
Shielded cables
Use of a shielded data cable is required to comply with the Class B limits of Part 15 of the FCC
Rules.
Pursuant to Part 15.21 of the FCC Rules, any changes or modifications to this
equipment not expressly approved by the Hewlett-Packard Company, may cause
harmful interference and void the FCC authorization to operate this equipment.
Note This equipment has been tested and found to comply with the limits for a Class B digital device,
pursuant to Part 15 of the FCC Rules. These limits are designed to provide reasonable
protection against harmful interference in a residential installation. This equipment generates,
uses and can radiate radio frequency energy and, if not installed and used in accordance with
the instructions, may cause harmful interference to radio communications. However, there is
no guarantee that interference will not occur in a particular installation. If this equipment does
cause harmful interference to radio or television reception, which can be determined by turning
the equipment off and on, the user is encouraged to try to correct the interference by one or
more of the following measures:
z
Reorient or relocate the receiving antenna.
z
Increase the separation between the equipment and receiver.
z
Connect the equipment into an outlet on a circuit different from that to which the receiver is
connected.
z
Consult the dealer or an experienced radio/TV technician for help.
When connected to LAN cables using print server accessories…
Note This equipment has been tested and found to comply with the limits for a Class A digital device,
pursuant to Part 15 of the FCC Rules. These limits are designed to provide reasonable
protection against harmful interference when the equipment is operated in a commercial
environment. This equipment generates, uses, and can radiate radio frequency energy and,
if not installed and used in accordance with the instruction manual, may cause harmful
interference to radio communications. Operation of this equipment in a residential area is likely
to cause harmful interference in which case the user will be required to correct the interference
at his own expense.
8-8
NLWW
Page 99

EMI-verklaring (Europa)
Van toepassing bij een aansluiting via LAN-kabels en gebruik van afdrukserveraccessoires.
Dit is een product uit Klasse A. In een huiselijke omgeving kan dit product
radiostoringen veroorzaken. Als dit het geval is, dient de gebruiker afdoende
maatregelen te nemen.
EMI-verklaring (Korea)
Van toepassing bij een aansluiting via LAN-kabels en gebruik van afdrukserveraccessoires.
EMI-verklaring (Japan)
Van toepassing bij een aansluiting via LAN-kabels en gebruik van afdrukserveraccessoires.
NLWW
8-9
Page 100

Wettelijk modelnummer
Voor identificatiedoeleinden is uw product voorzien van een wettelijk verplicht modelnummer.
Het wettelijk modelnummer van het product is SNPRC-0301. Dit nummer moet niet worden
verward met de productnaam (HP Business Inkjet 2300) of het productnummer (C8125A,
C8126A of C8127A).
Verklaring over het netsnoer
Het netsnoer kan niet worden gerepareerd. Gooi beschadigde snoeren weg of breng de
snoeren terug naar de dealer.
LED-classificatie
Stroomverbruik
Energy Star is een in de VS gedeponeerd servicemerk van de United States Environmental
Protection Agency.
Conformiteitsverklaring (Canada)
This digital apparatus does not exceed the Class B limits for radio noise emissions from digital
apparatus set out in the Canadian ICES-003.
When connected to LAN cables using print server accessories, this digital apparatus does not
exceed the Class A limits for radio noise emissions from digital apparatus set out in the
Canadian ICES-003.
Le présent appareil numérique n'émet pas de bruits radioélectriques dépassant les limites
applicables aux appareils numériques de Classe B prescrites dans la réglement sur le
brouillage radioélectrique édicté par le NMB-003 du Canada.
Le présent appareil numérique n'émet pas de bruits radioélectriques dépassant les limites
applicables aux appareils numériques de Classe B prescrites dans la réglement sur le
brouillage radioélectrique édicté par le NMB-003 du Canada.
8-10
NLWW
 Loading...
Loading...