Page 1
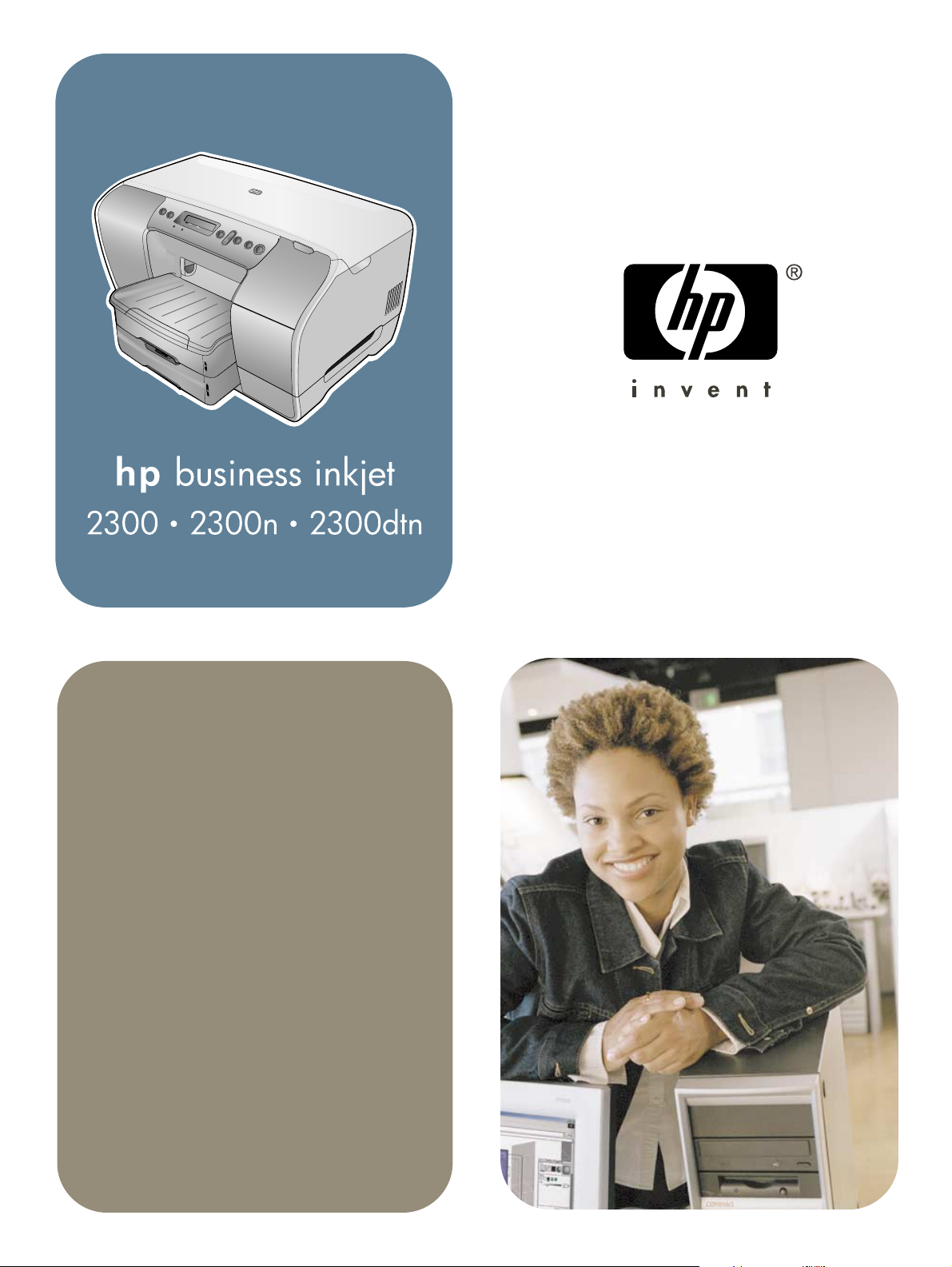
guida per l'utente
Page 2
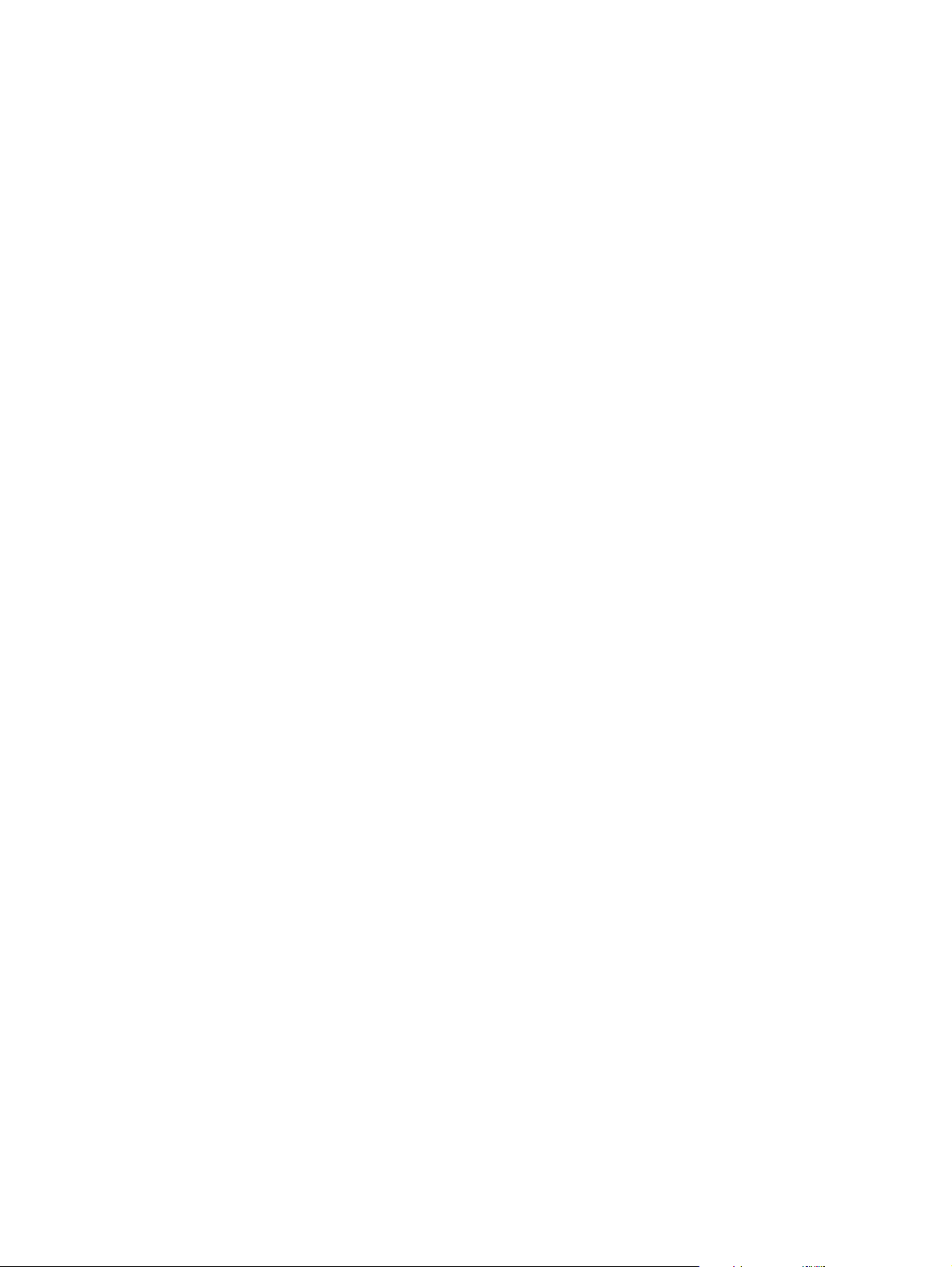
Page 3
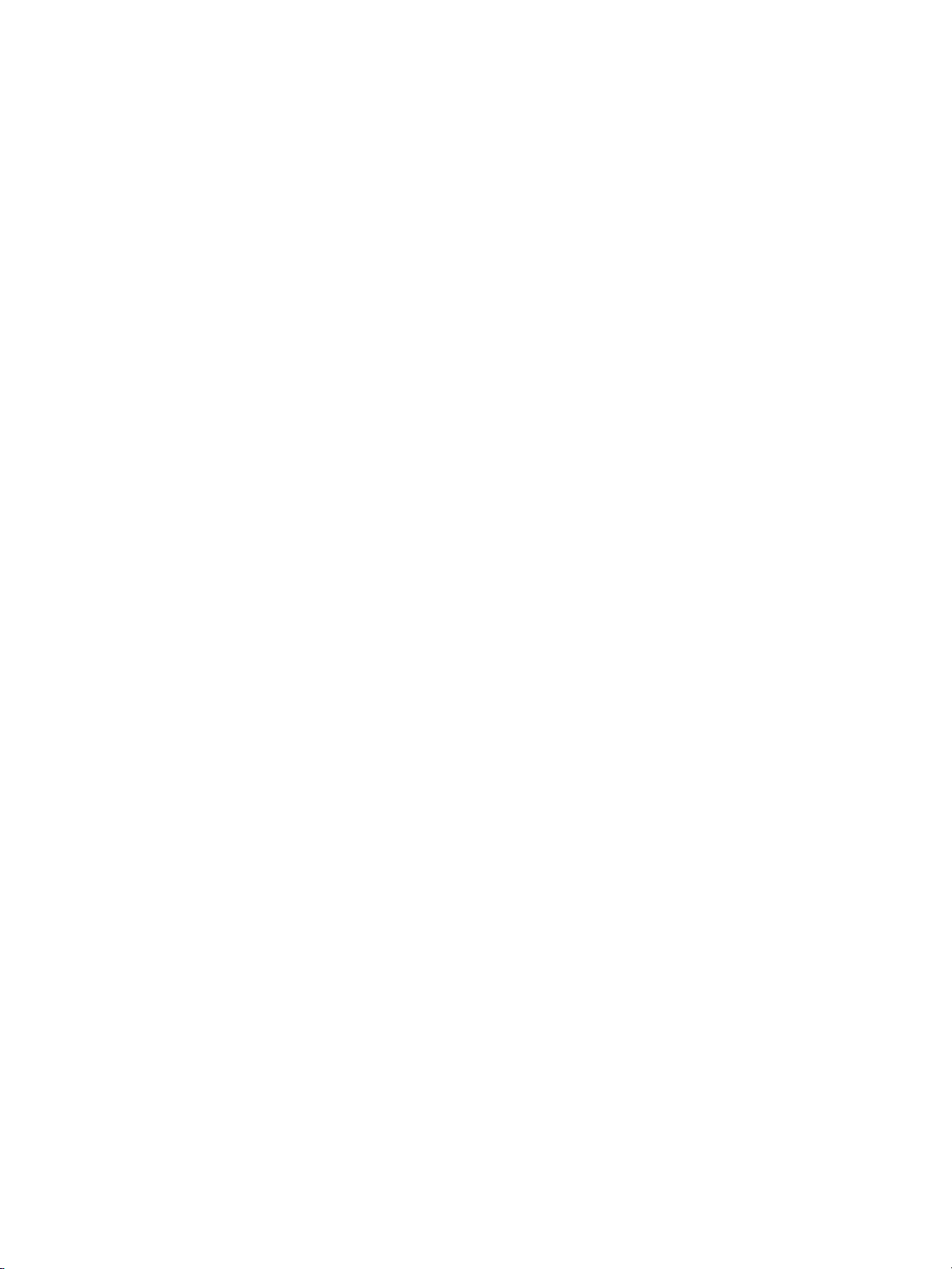
hp business inkjet 2300
hp business inkjet 2300n
hp business inkjet 2300dtn
guida per l'utente
Page 4
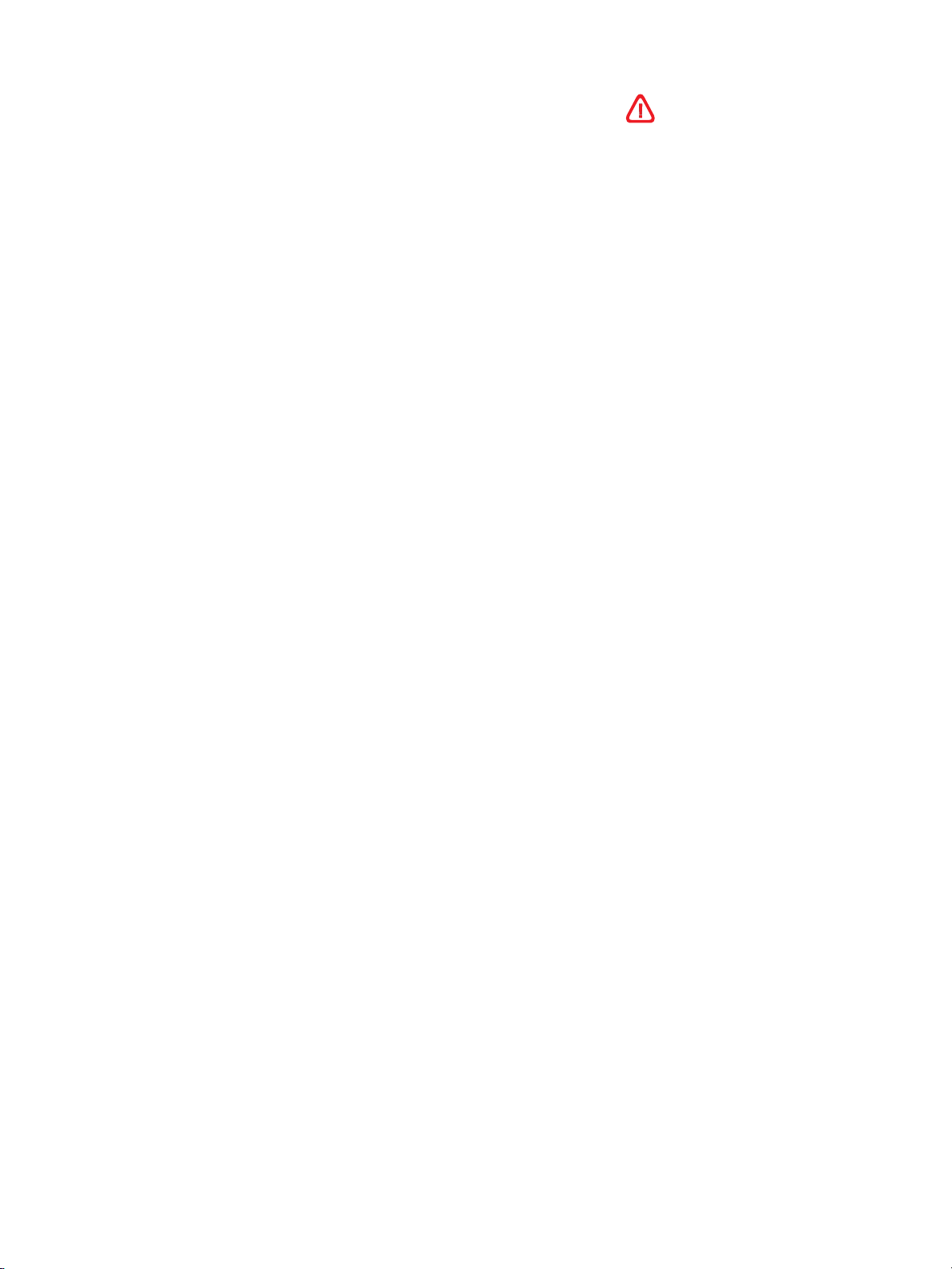
Informazioni sul copyright
© 2003 Copyright Hewlett-Packard
Development Company, LP
È proibita la duplicazione o la traduzione
senza la previa autorizzazione scritta ad
eccezione dei casi previsti dalle leggi sul
copyright.
Le informazioni contenute in questo
documento sono soggette a modifica
senza preavviso.
Le uniche garanzie per i prodotti o i servizi
HP sono quelle definite esplicitamente
nelle dichiarazioni di garanzia associate
ai prodotti o ai servizi specifici. Nessuna
affermazione contenuta nel presente
documento può costituire una garanzia
ulteriore. HP non sarà responsabile di
eventuali omissioni o degli errori di tipo
tecnico o editoriale contenuti nel presente
documento.
Edizione 1, 11/2003
Marchi registrati
®
Adobe
, Adobe®PostScript®3™,
®
Acrobat
e PostScript®sono marchi di
Adobe Systems Incorporated.
AutoCAD™ è un marchio registrato negli
Stati Uniti di Autodesk, Inc.
HP-UX Release 10.20 e successive e
HP-UX Release 11.00 e successive (nelle
configurazioni a 32 bit e a 64 bit) su tutti
i computer HP 9000 sono prodotti Open
Group UNIX 95.
Microsoft
Windows
®
,MS-DOS®,MSWindows®,
®
e Windows NT®sono marchi
registrati negli USA di Microsoft
Corporation.
Netscape e Netscape Navigator sono
marchi registrati negli USA di Netscape
Communications Corporation.
*PANTONE
®
è un marchio standard di
controllo per colori di Pantone, Inc.
®
Itanium
e Pentium®sono marchi registrati
negli USA di Intel Corporation.
TrueType™ è un marchio registrato negli
Stati Uniti di Apple Computer, Inc.
®
UNIX
è un marchio registrato di
Open Group.
Informazioni sulla sicurezza
Per usare questo prodotto, seguire sempre
le precauzioni di sicurezza fondamentali
al fine di ridurre il rischio di lesioni alle
persone derivanti da incendi o scariche
elettriche.
1 Si consiglia di leggere e apprendere
tutte le istruzioni contenute nei
documenti forniti insieme alla
stampante.
2 Per collegare il prodotto ad una presa
di corrente, usare esclusivamente
una presa elettrica collegata a massa.
Controllare con un elettricista
qualificato se la presa elettrica
ècollegataamassa.
3 Seguire tutte le avvertenze e le
istruzioni stampigliate sul prodotto.
4 Prima di effettuare la pulizia,
scollegare il prodotto dalle prese
a parete.
5 Non installare o utilizzare il prodotto
nelle vicinanze di acqua, o in
luoghi umidi.
6 Installare il prodotto su una superficie
stabile, in modo che risulti fermo e
al sicuro.
7 Installare il prodotto in un luogo
protetto dove non possa essere
calpestato o dove non si possa
inciampare sul suo cavo di
alimentazione che, a sua volta,
non deve essere danneggiato.
8 Se la periferica non funziona
correttamente, vedere "Manutenzione
e risoluzione dei problemi".
9 All'interno non vi sono pezzi su cui
l'utente possa effettuare riparazioni.
Per le riparazioni rivolgersi
esclusivamente a personale
qualificato.
Page 5
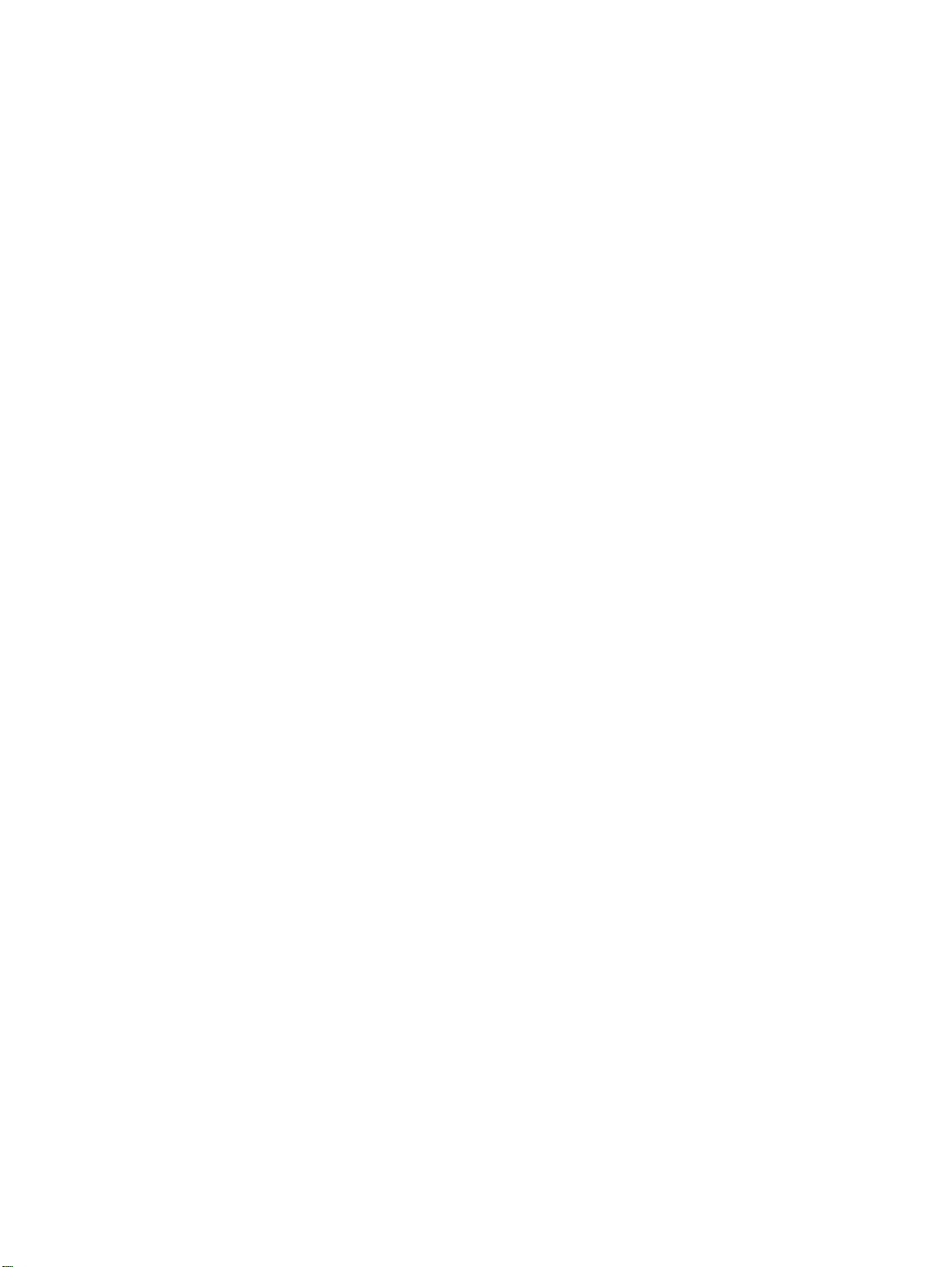
Sommario
Informazioni preliminari
Altre risorse . . . . . . . . . . . . . . . . . . . . . . . . . . . . . . . . . . . . . . . . . . . . . . . . . . . . . . . . . 1-1
Configurazioni della stampante . . . . . . . . . . . . . . . . . . . . . . . . . . . . . . . . . . . . . . . . . . 1-2
Parti della stampante . . . . . . . . . . . . . . . . . . . . . . . . . . . . . . . . . . . . . . . . . . . . . . . . . . 1-3
Vista frontale . . . . . . . . . . . . . . . . . . . . . . . . . . . . . . . . . . . . . . . . . . . . . . . . . . . . . 1-3
Area materiali di consumo. . . . . . . . . . . . . . . . . . . . . . . . . . . . . . . . . . . . . . . . . . . 1-4
Vista posteriore . . . . . . . . . . . . . . . . . . . . . . . . . . . . . . . . . . . . . . . . . . . . . . . . . . . 1-4
Pannello di controllo . . . . . . . . . . . . . . . . . . . . . . . . . . . . . . . . . . . . . . . . . . . . . . . 1-5
Collegamento della stampante. . . . . . . . . . . . . . . . . . . . . . . . . . . . . . . . . . . . . . . . . . . 1-6
Componenti software della stampante . . . . . . . . . . . . . . . . . . . . . . . . . . . . . . . . . 1-6
Collegamento diretto con un cavo USB o parallelo (Windows) . . . . . . . . . . . . . . . 1-8
Condivisione della stampante in una rete locale condivisa (Windows) . . . . . . . . 1-10
Collegamento diretto con un cavo USB (Mac OS) . . . . . . . . . . . . . . . . . . . . . . . 1-12
Collegamento ad una rete . . . . . . . . . . . . . . . . . . . . . . . . . . . . . . . . . . . . . . . . . . 1-13
Disinstallazione del software della stampante . . . . . . . . . . . . . . . . . . . . . . . . . . . . . . 1-16
Disinstallazione del software per Windows (tutte le versioni) . . . . . . . . . . . . . . . 1-16
Installazione di accessori opzionali
Unità duplex automatico. . . . . . . . . . . . . . . . . . . . . . . . . . . . . . . . . . . . . . . . . . . . . . . . 2-1
Server di stampa HP Jetdirect . . . . . . . . . . . . . . . . . . . . . . . . . . . . . . . . . . . . . . . . . . . 2-2
Moduli della memoria della stampante. . . . . . . . . . . . . . . . . . . . . . . . . . . . . . . . . . . . . 2-4
Vassoio 2 da 500 fogli . . . . . . . . . . . . . . . . . . . . . . . . . . . . . . . . . . . . . . . . . . . . . . . . . 2-8
Abilitazione degli accessori opzionali nel driver della stampante. . . . . . . . . . . . . . . . . 2-9
Uso della stampante
Selezione dei supporti di stampa . . . . . . . . . . . . . . . . . . . . . . . . . . . . . . . . . . . . . . . . . 3-1
Formati consentiti per i supporti di stampa . . . . . . . . . . . . . . . . . . . . . . . . . . . . . . 3-1
Grammature e tipi di supporti compatibili . . . . . . . . . . . . . . . . . . . . . . . . . . . . . . . 3-3
Margini minimi . . . . . . . . . . . . . . . . . . . . . . . . . . . . . . . . . . . . . . . . . . . . . . . . . . . . 3-5
Caricamento dei supporti di stampa. . . . . . . . . . . . . . . . . . . . . . . . . . . . . . . . . . . . . . . 3-6
Suggerimenti per il caricamento dei supporti di stampa . . . . . . . . . . . . . . . . . . . . 3-6
Caricamento del vassoio 1 o del vassoio 2 . . . . . . . . . . . . . . . . . . . . . . . . . . . . . . 3-6
Selezione dei vassoi . . . . . . . . . . . . . . . . . . . . . . . . . . . . . . . . . . . . . . . . . . . . . . . 3-8
Stampa con i driver di stampa . . . . . . . . . . . . . . . . . . . . . . . . . . . . . . . . . . . . . . . . . . . 3-8
Modifica delle impostazioni della stampante . . . . . . . . . . . . . . . . . . . . . . . . . . . . . . . 3-10
Modifica delle impostazioni in Windows . . . . . . . . . . . . . . . . . . . . . . . . . . . . . . . 3-10
Modifica delle impostazioni in Mac OS . . . . . . . . . . . . . . . . . . . . . . . . . . . . . . . . 3-11
Stampa su supporti speciali. . . . . . . . . . . . . . . . . . . . . . . . . . . . . . . . . . . . . . . . . . . . 3-12
Stampa su schede e su buste . . . . . . . . . . . . . . . . . . . . . . . . . . . . . . . . . . . . . . 3-12
Stampa su lucidi . . . . . . . . . . . . . . . . . . . . . . . . . . . . . . . . . . . . . . . . . . . . . . . . . 3-12
Stampa su supporti di formato personalizzato. . . . . . . . . . . . . . . . . . . . . . . . . . . 3-13
Stampa di fotografie. . . . . . . . . . . . . . . . . . . . . . . . . . . . . . . . . . . . . . . . . . . . . . . . . . 3-14
Stampa in fronte/retro . . . . . . . . . . . . . . . . . . . . . . . . . . . . . . . . . . . . . . . . . . . . . . . . 3-15
Indicazioni sulla stampa duplex. . . . . . . . . . . . . . . . . . . . . . . . . . . . . . . . . . . . . . 3-15
Esecuzione della stampa in duplex automatico. . . . . . . . . . . . . . . . . . . . . . . . . . 3-16
Annullamento delle operazioni di stampa . . . . . . . . . . . . . . . . . . . . . . . . . . . . . . . . . 3-17
ITWW i
Page 6
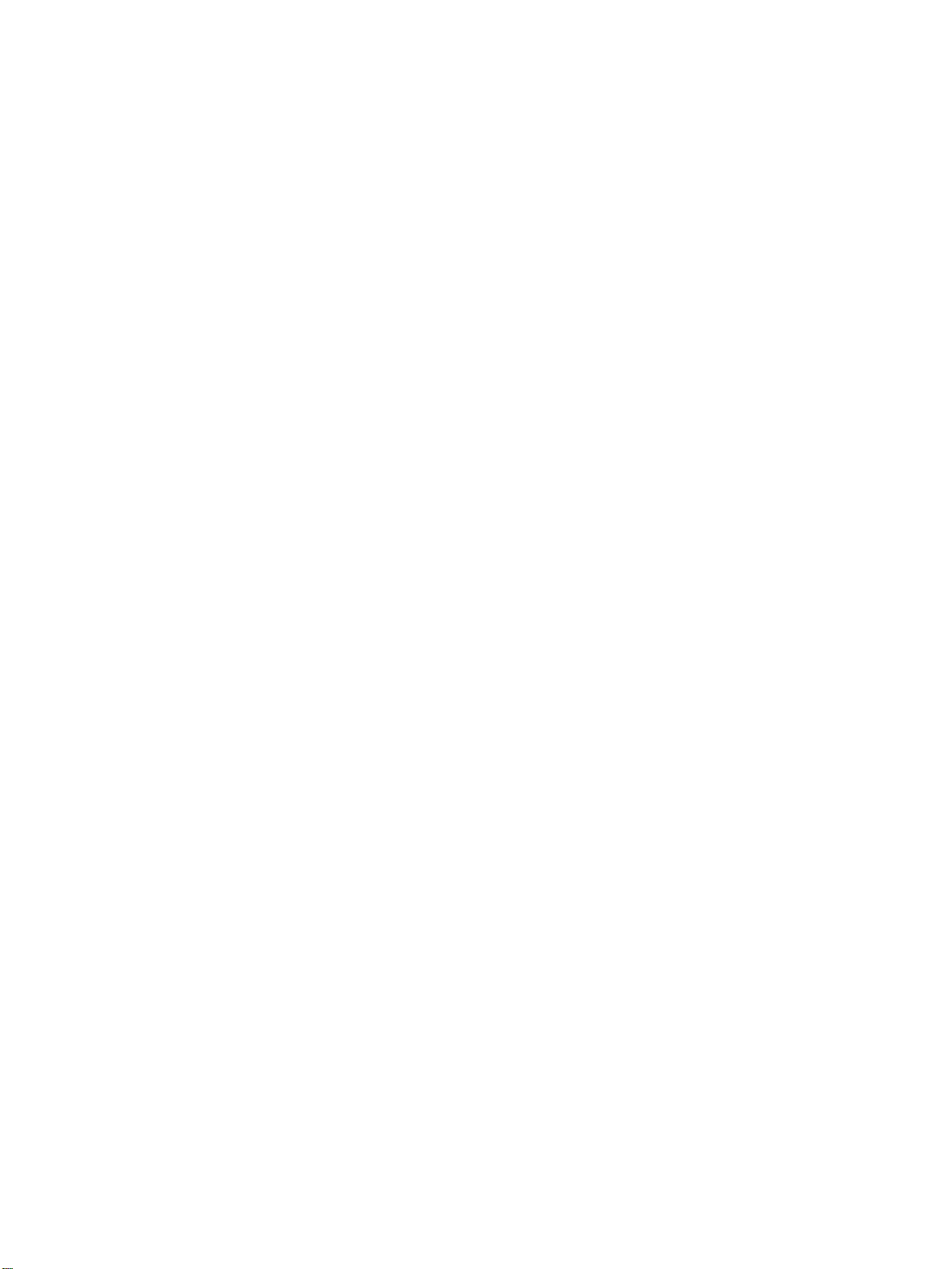
Uso degli strumenti diagnostici
UsodellaCaselladeglistrumenti.........................................4-1
Scheda Stato stampante . . . . . .......................................4-1
SchedaInformazioni...............................................4-2
UtilizzodelserverWebincorporato.......................................4-3
PaginedelserverWebincorporato....................................4-4
SchedaInformazioni............................................4-4
SchedaImpostazioni............................................4-5
SchedaAccessoremoto.........................................4-6
Altricollegamenti...............................................4-7
UtilizzodiHPInstantSupport ...........................................4-7
UsodimyPrintMileage.................................................4-9
UsodiHPWebJetadmin..............................................4-10
Manutenzione e risoluzione dei problemi
Manutenzionedelletestine .............................................5-1
Puliziadelletestinedistampa........................................5-1
Puliziadeicontattidelletestinedistampa...............................5-2
Allineamentodelletestinedistampa...................................5-3
Sostituzionedellecartuccediinchiostroedelletestinedistampa ...............5-3
Sostituzionedellecartuccediinchiostro................................5-3
Sostituzionedelletestinedistampa ...................................5-4
Calibrazionecolore ...................................................5-5
Calibrazionedell'interlinea..............................................5-5
Suggerimentigeneraliperlarisoluzionedeiproblemi.........................5-6
Controllorapido...................................................5-6
StampadiunaPaginadiconfigurazione ...............................5-9
Risoluzionedeiproblemidellastampante.................................5-10
Risoluzionedeiproblemidistampa......................................5-13
Risoluzionedeiproblemiconicolori.....................................5-18
Risoluzionedeiproblemidigestionedeisupporti...........................5-20
Eliminazione degli inceppamenti della carta . . . . . . . . . ......................5-22
Suggerimentiperevitaregliinceppamenti .............................5-24
Risoluzionedeiproblemidiinstallazione..................................5-24
Ordinazione di materiali di consumo e accessori HP
Accessori...........................................................6-1
Accessoriperlagestionedeisupportidistampa .........................6-1
ModuliDIMM.....................................................6-1
Cavidiinterfaccia .................................................6-2
Accessoriperlarete...............................................6-2
Forniture............................................................6-3
Cartucced'inchiostro ..............................................6-3
Testinedistampa .................................................6-3
supportiHP......................................................6-3
Assistenza e garanzia
Comecontattarel'assistenzaclienti.......................................7-1
DichiarazionedigaranzialimitataHewlett-Packard...........................7-3
Specifiche della stampante e informazioni sulle normative
Caratteristichedellastampante..........................................8-1
Informazionisullenormative ............................................8-8
ii
ITWW
Page 7
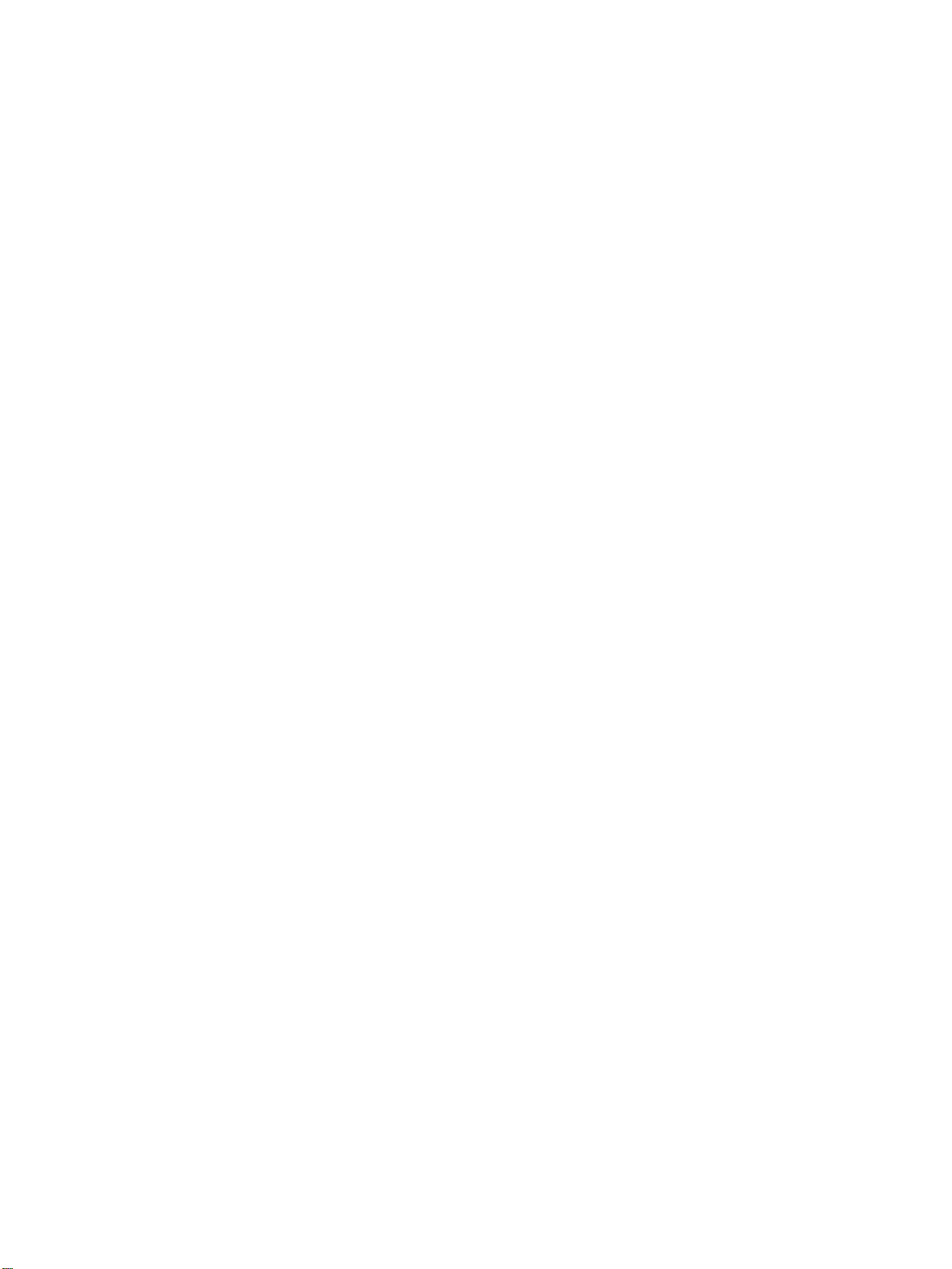
Menu del pannello di controllo
Stampadellamappadeimenudelpannellodicontrollo.......................A-1
Modificadelleimpostazionidellastampantedalpannellodicontrollo.............A-1
Peraccedereaimenuealleimpostazioni...............................A-2
MenuInfo ..........................................................A-2
MenuGestionecarta..................................................A-3
MenuConfiguraperiferica..............................................A-5
MenuStampa........................................................A-6
MenuManutenzione...................................................A-7
Modificadeiparametridiretedalpannellodicontrollo ........................A-9
MenuEIO .......................................................A-9
Disattivazionedeiprotocollidirete(opzionale)..........................A-11
RipristinodelserverdistampaHPJetdirect............................A-12
Messaggi del pannello di controllo
Tipi di messaggi del pannello di controllo . . . . . . . . . . . .......................B-1
Messaggidelpannellodicontrollo........................................B-2
Stampa con l'emulazione PostScript
Notesull'installazione..................................................C-1
Funzioni e problemi specifici della stampante . . . . . . . . .......................C-2
Caratteristichedellastampante.......................................C-3
Indice
ITWW
iii
Page 8
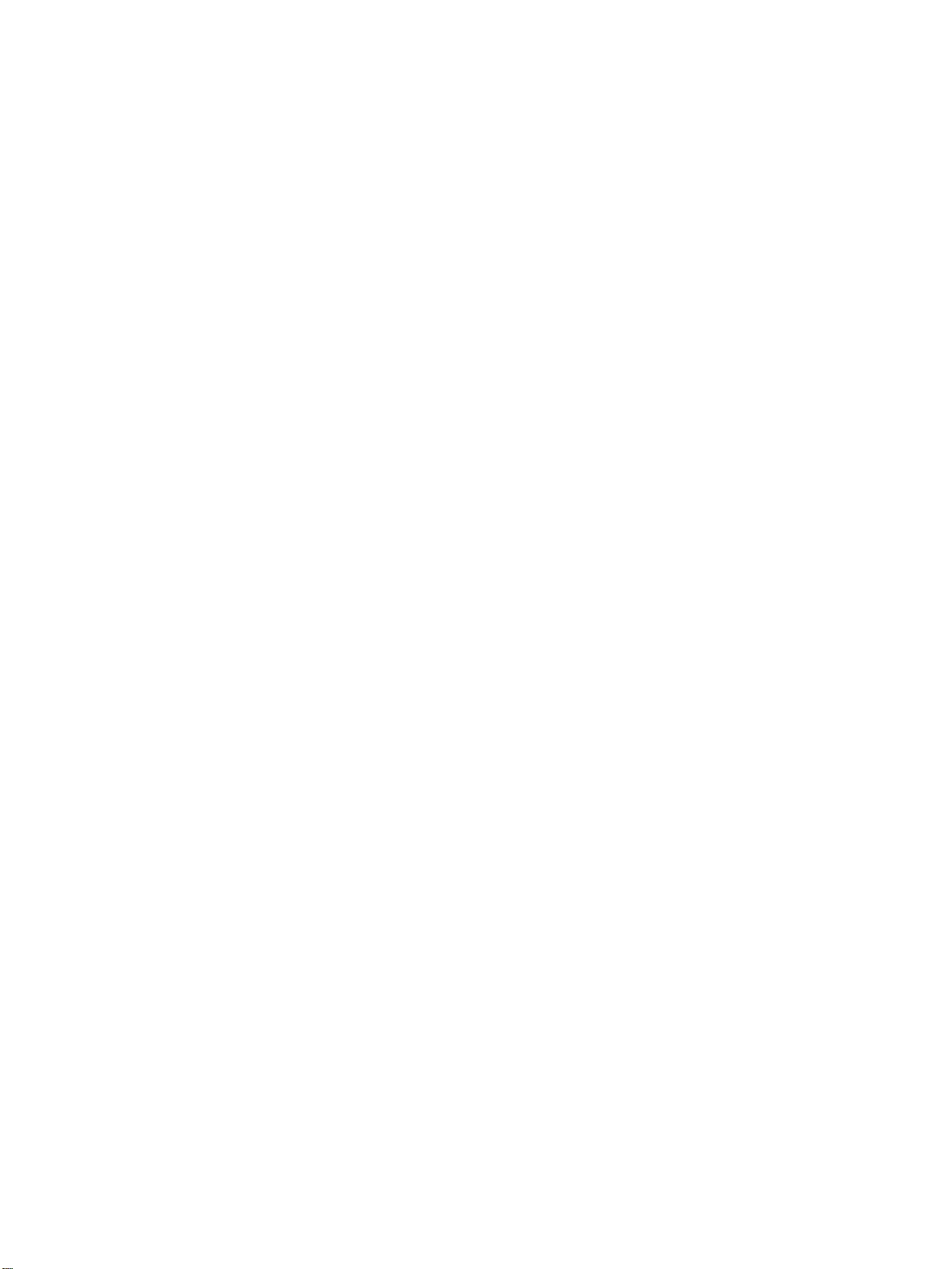
iv
ITWW
Page 9
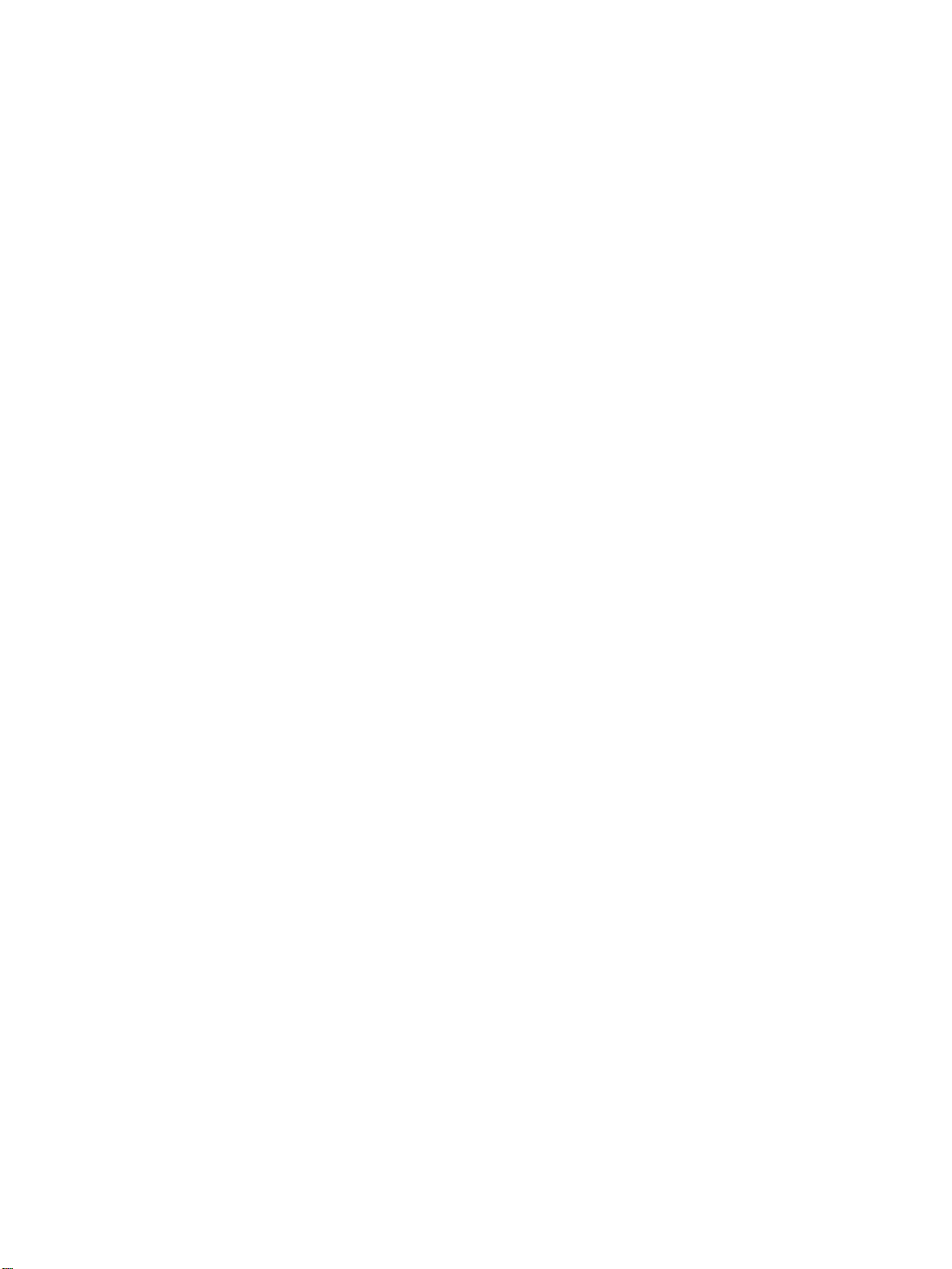
Informazioni preliminari
1
Grazie per aver acquistato questa stampante. Questa guida contiene informazioni sulle procedure
di installazione della stampante, sull'utilizzo delle relative funzioni e sulla risoluzione di problemi.
Altre risorse
Le risorse seguenti offrono ulteriori informazioni sulla stampante:
z
Poster di installazione
Il poster di installazione fornisce informazioni illustrate sulla configurazione. La versione
stampata di questo documento viene fornita insieme alla stampante. È disponibile anche
una versione in formato elettronico come file PDF (Portable Document Format) di Adobe
Acrobat®sul CD di avviamento.
z
Guida introduttiva
La guida introduttiva fornisce istruzioni per l'installazione della stampante nonché informazioni
sulla garanzia e sulla sicurezza. Questa guida è fornita con la stampante in formato cartaceo.
®
z
Casella degli strumenti (solo per Windows)
La Casella degli strumenti fornisce informazioni sullo stato e sulla manutenzione della
stampante, nonché una guida dettagliata per le operazioni di stampa. Per ulteriori
informazioni, vedere "Uso della Casella degli strumenti".
z
Guida in linea del driver di stampa (solo per Windows)
La Guida in linea fornisce informazioni sull'utilizzo del driver di stampa.
z
Guida per l'amministratore di HP Jetdirect
Questa guida fornisce informazioni sulla configurazione e sulla risoluzione dei problemi del
server di stampa HP Jetdirect utilizzato insieme alla stampante. La guida è disponibile come
file PDF sul CD di avviamento.
z
Server Web incorporato
Il server Web incorporato fornisce informazioni relative alla configurazione, allo stato e
alla diagnostica della stampante. Comprende anche i collegamenti a HP Instant Support e
myPrintMileage, ovvero strumenti Web che consentono di diagnosticare e risolvere i problemi
della stampante nonché di gestire in maniera più efficiente le attività di stampa e i materiali di
consumo della stampante. Il server Web incorporato può essere utilizzato da un browser Web
standard o dalla Casella degli strumenti (solo utenti Windows).
Per ulteriori informazioni, vedere "Utilizzo del server Web incorporato".
ITWW
1-1
Page 10
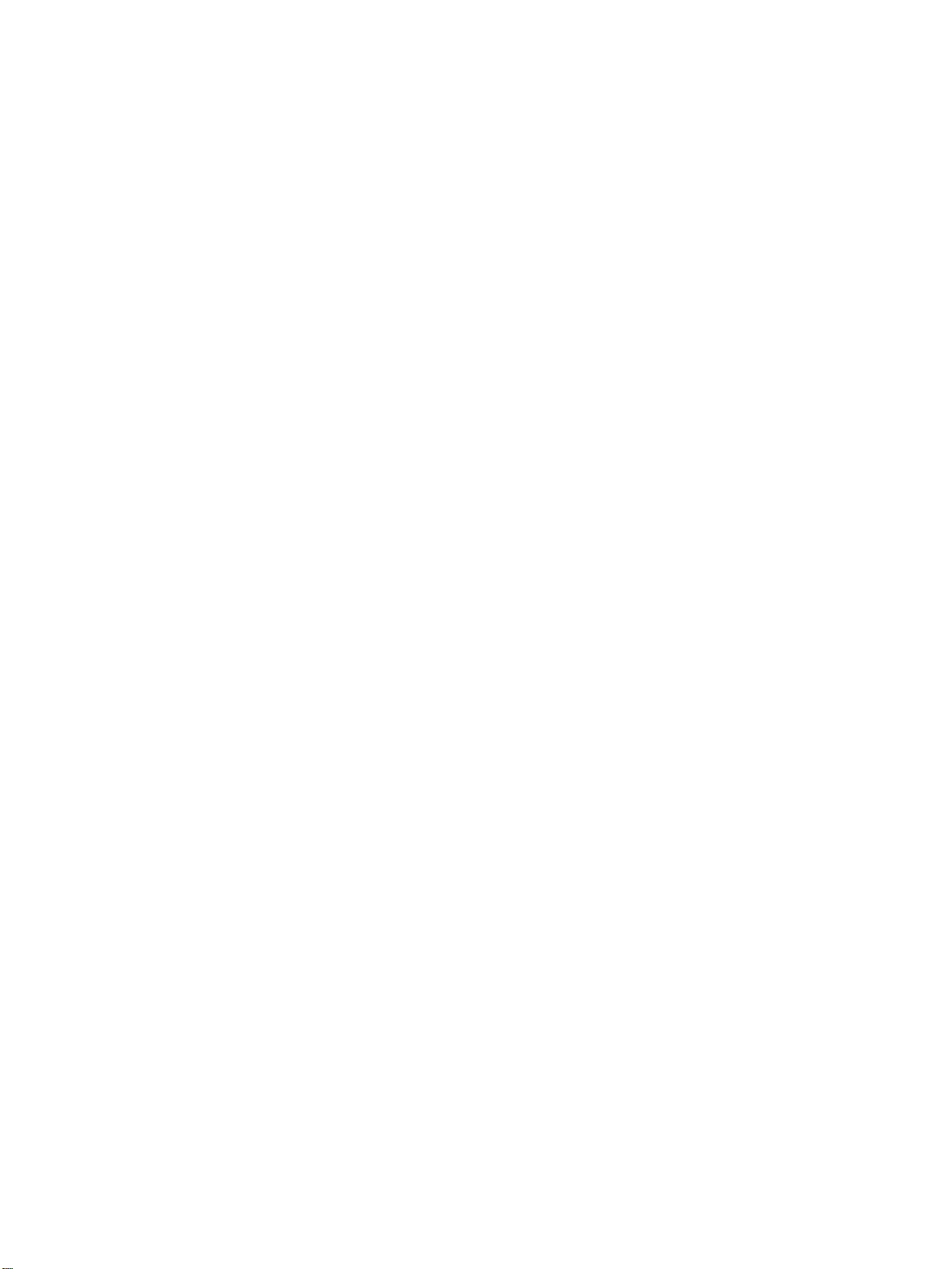
z
HP Instant Support
HP Instant Support è uno strumento Web che offre servizi specifici sul prodotto,
suggerimenti per l'eliminazione dei guasti e informazioni sull'uso di inchiostri e supporti di
stampa. Grazie a queste informazioni sarà possibile diagnosticare e risolvere i problemi
della stampante, nonché gestire le attività di stampa e i materiali di consumo in maniera
più efficiente. Per ulteriori informazioni, vedere "Utilizzo di HP Instant Support".
z
World Wide Web
I seguenti siti web della Hewlett-Packard contengono informazioni aggiornate sul software
di stampa, sui prodotti e sull'assistenza per la stampante.
• http://www.hp.com/support/businessinkjet2300
• http://www.hp.com
Configurazioni della stampante
Questa stampante è disponibile nelle configurazioni descritte in questa sezione.
HP Business Inkjet 2300
È una stampante a getto di inchiostro a quattro colori che stampa fino a 26 pagine al minuto
(ppm) in bianco e nero e 20 pagine al minuto a colori in modalità Veloce. La velocità per
qualità laser è di 9 pagine al minuto in bianco e nero e 5 pagine al minuto a colori. Il confronto
della velocità per qualità laser viene effettuato tra le velocità, calcolate in relazione alle pagine
al minuto stampate, della stampante HP Business Inkjet 2300 e della stampante HP Color
Laser Jet 4600 con qualità di stampa analoga. Il confronto si basa unicamente su test interni
di HP. Questa stampante può garantire una risoluzione di 4800 x 1200 dpi ottimizzati
(fino a 4800 x 1200 dpi ottimizzati per la stampa a colori su carta fotografica di alta qualità,
1200 x 1200 dpi di input).
z
Vassoi. La stampante viene fornita con un vassoio in grado di contenere fino a 150 fogli di
cartaofinoa30lucidi(vassoio1).Vieneinoltrefornitaconsecondovassoiochecontiene
fino a 250 fogli di carta comune. Per ulteriori informazioni, vedere "Formati consentiti per i
supportidistampa"e"Grammature e tipi di supporti compatibili".
z
Possibilità di collegamento. La stampante dispone di una porta parallela
bidirezionale standard (IEEE 1284 compatibile) e di una porta USB. Contiene inoltre
un alloggiamento EIO.
z
Memoria. La stampante contiene 64 MB di memoria. Per consentire l'espansione della
memoria, nella stampante sono disponibili 2 alloggiamenti DIMM da 64 o 128 MB di RAM.
Questa stampante supporta un massimo di 320 MB di memoria (inclusi 64 MB nella
stampante).
HP Business Inkjet 2300n
Questa stampante comprende le funzioni della stampante HP Business Inkjet 2300, più un
server di stampa HP Jetdirect. Un server di stampa HP Jetdirect consente di condividere la
stampante in un ambiente di rete, collegando la stampante direttamente alla rete.
HP Business Inkjet 2300dtn
Questa stampante comprende le funzioni della stampante HP Business Inkjet 2300n,
più un'unità duplex automatico per la stampa fronte/retro. Viene inoltre fornita con secondo
vassoio di dimensioni maggiori in grado di contenere fino a 500 fogli di carta comune.
1-2
ITWW
Page 11
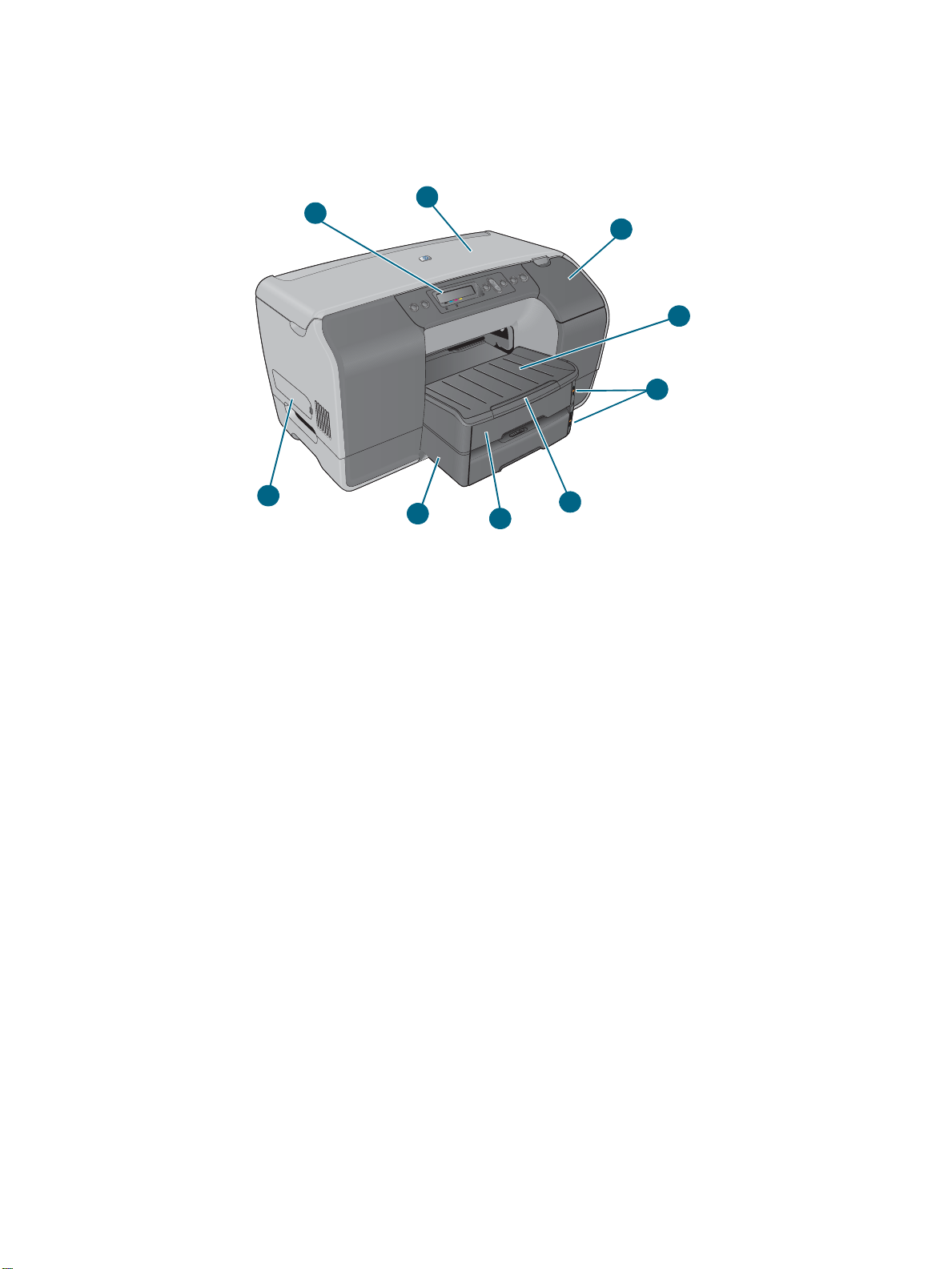
Parti della stampante
Vista frontale
1
2
9
8
1 Pannello di controllo
2 Coperchio superiore
3 Coperchio delle cartucce di inchiostro
4 Vassoio di uscita
3
4
5
6
7
5 Indicatori livello supporti di stampa
6 Estensione del vassoio
7 Vassoio 1
8 Vassoio 2
9 Coperchio laterale (per l'accesso ai moduli di memoria)
ITWW
1-3
Page 12
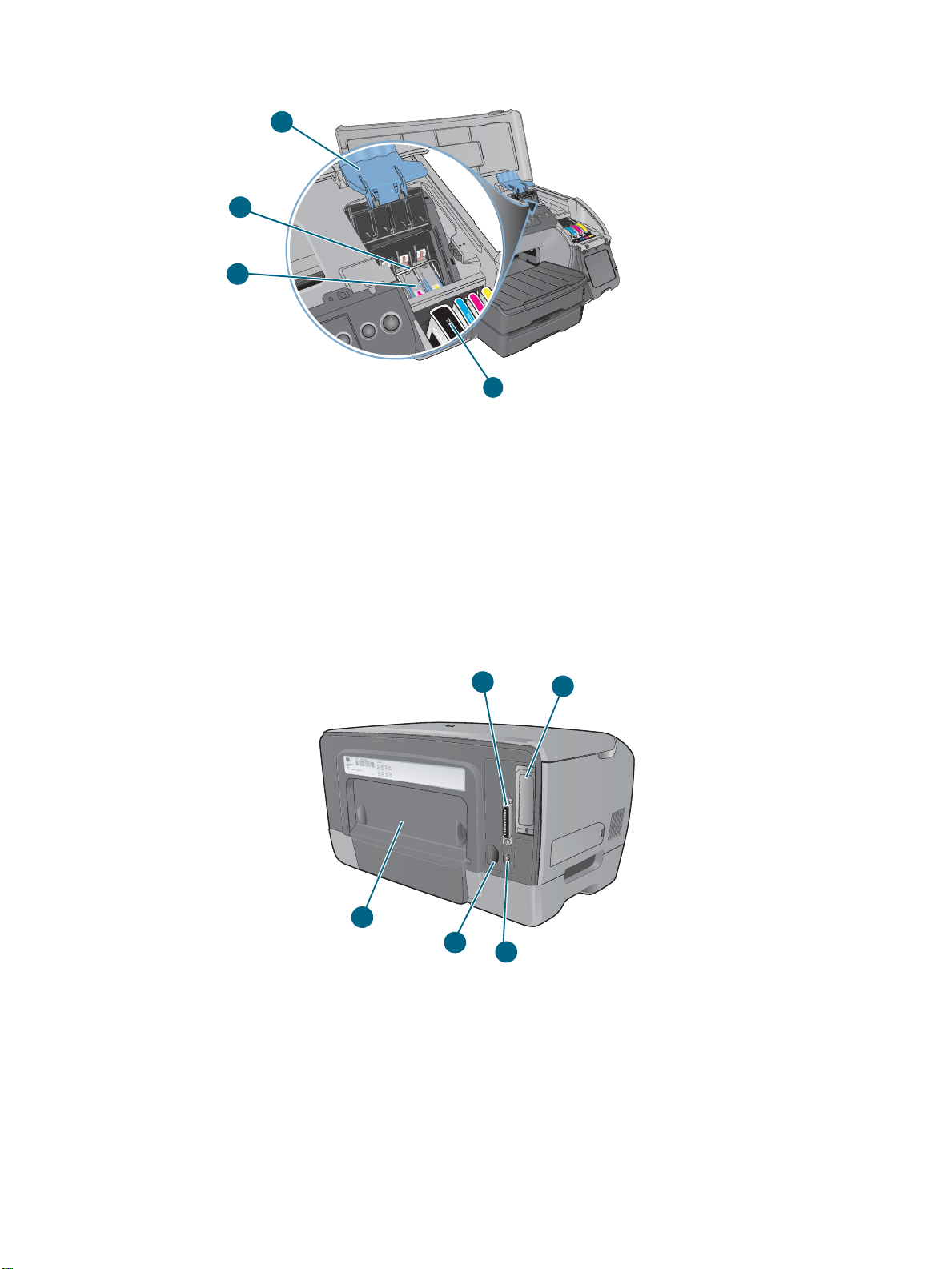
Area materiali di consumo
1
2
3
4
1 Fermo di accesso alle testine di stampa (consente l'accesso alle testine di stampa
per l'installazione o la rimozione dai propri alloggiamenti codificati a colore)
2 Barra di contenimento metallica (assicura i ganci del fermo delle testine di stampa
e consente l'aggancio del fermo stesso)
3 Testine di stampa
4 Cartucce di inchiostro
Vista posteriore
5
1 Porta parallela
1
4
3
2
1-4
2 Alloggiamento EIO (consente l'installazione di un server di stampa HP Jetdirect.
Le stampanti HP Business Inkjet 2300n e 2300dtn vengono fornite con il server
di stampa installato).
3 Porta USB
4 Ingresso di alimentazione
5 Pannello di accesso posteriore (da rimuovere durante l'installazione dell'unità
duplex automatico opzionale. L'unità duplex automatico è fornita con la stampante
HP Business Inkjet 2300dtn).
ITWW
Page 13
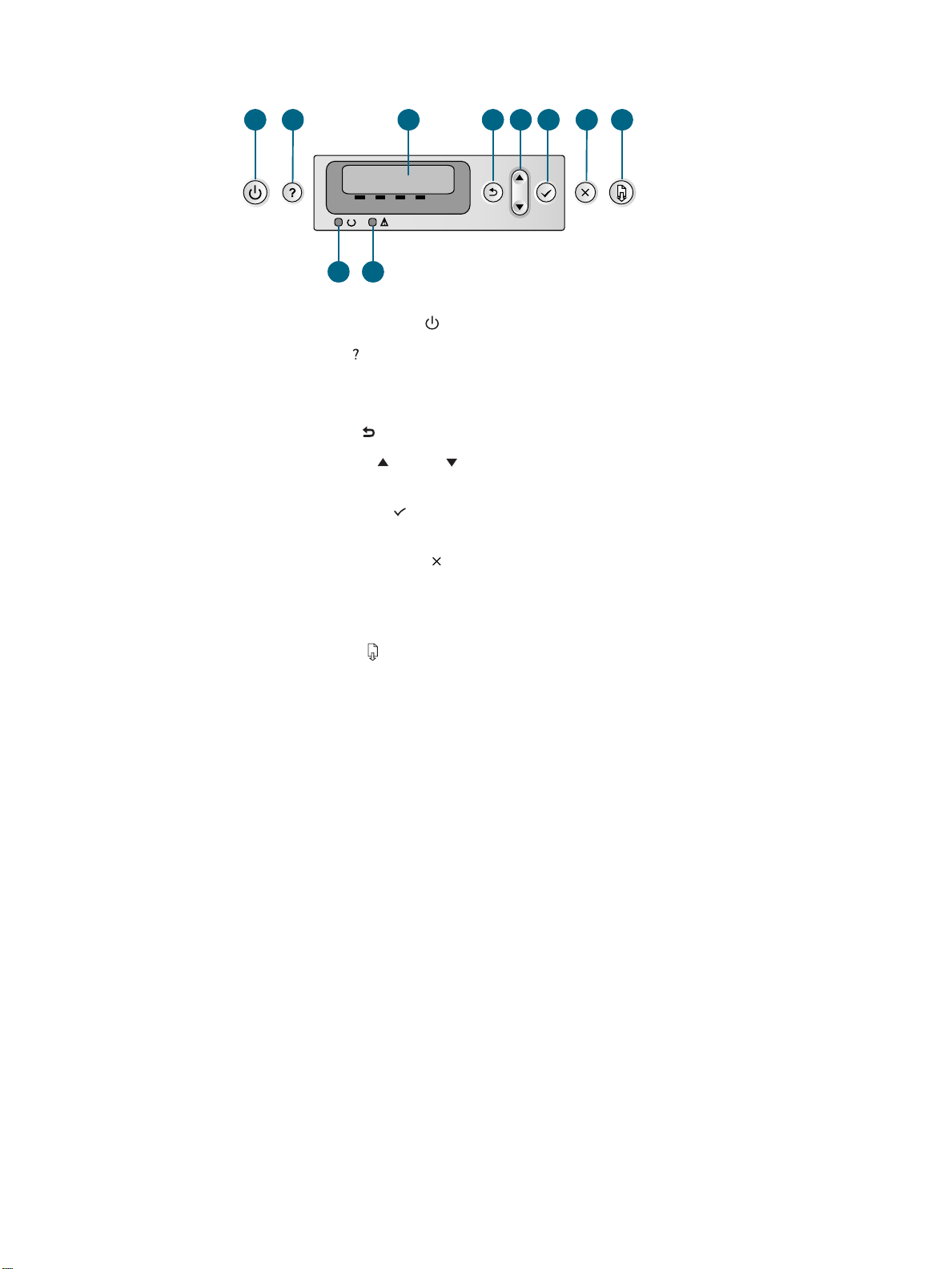
Pannello di controllo
1
2 3 4 5 6 7 8
10
9
1 Pulsante di alimentazione ( ): Spegne (OFF) e accende (ON) la stampante.
2 Pulsante Guida ( ): Fornisce altre informazioni sui messaggi o menu della stampante.
3 Display a cristalli liquidi: Visualizza lo stato ed i messaggi di errore, nonché il riempimento
delle cartucce di inchiostro.
4 Pulsante Indietro ( ): Torna indietro di un livello nel menu.
5 Pulsante freccia su ( ) e giù ( ): Scorre le voci del menu ed aumenta o diminuisce
i valori numerici.
6 Pulsante di selezione ( ): consente di accedere ai menu e di selezionare le voci del
menu evidenziato.
7 Pulsante Annulla processo ( ): Annulla il processo di stampa corrente. Premere questo
pulsante una sola volta per annullare il processo di stampa. Il tempo necessario dipende
della dimensioni del processo di stampa. Questo pulsante consente anche di uscire da
tutti i menu.
8 Pulsante Riprendi ( ): consente di riavviare la stampa dopo errori che si ripetono. Questo
pulsante consente anche di uscire da tutti i menu.
9 Spia Pronta per la stampa: Indica uno dei tre stati possibili:
Acceso — La stampante è in linea e pronta a ricevere i processi di stampa.
Spento — La stampante è spenta.
Lampeggiante — La stampante è in fase di inizializzazione, sta annullando un processo
di stampa o è in fase di spegnimento.
10 Spia Attenzione: Indica uno dei tre stati possibili:
Spento — Non è necessario alcun intervento. Questa spia in genere è associata ad un
messaggio di stato della stampante.
Lampeggiante — Si è verificato un errore nella stampante che richiede l'intervento da
parte dell'utente (ad esempio, uno sportello aperto o un inceppamento della carta).
Questa spia in genere è associata ad un messaggio di errore.
Lampeggiante alternativamente alla spia Pronta — Si è verificato un errore critico ed
è necessario un intervento sulla stampante. Questa spia in genere è associata ad un
messaggio di errore critico.
ITWW
Per un elenco dei messaggi che vengono visualizzati sul display del pannello di controllo,
vedere "Messaggi del pannello di controllo". Per una mappa dei menu delle impostazioni a
cui è possibile accedere dal pannello di controllo, vedere "Stampa della mappa dei menu del
pannello di controllo".
1-5
Page 14
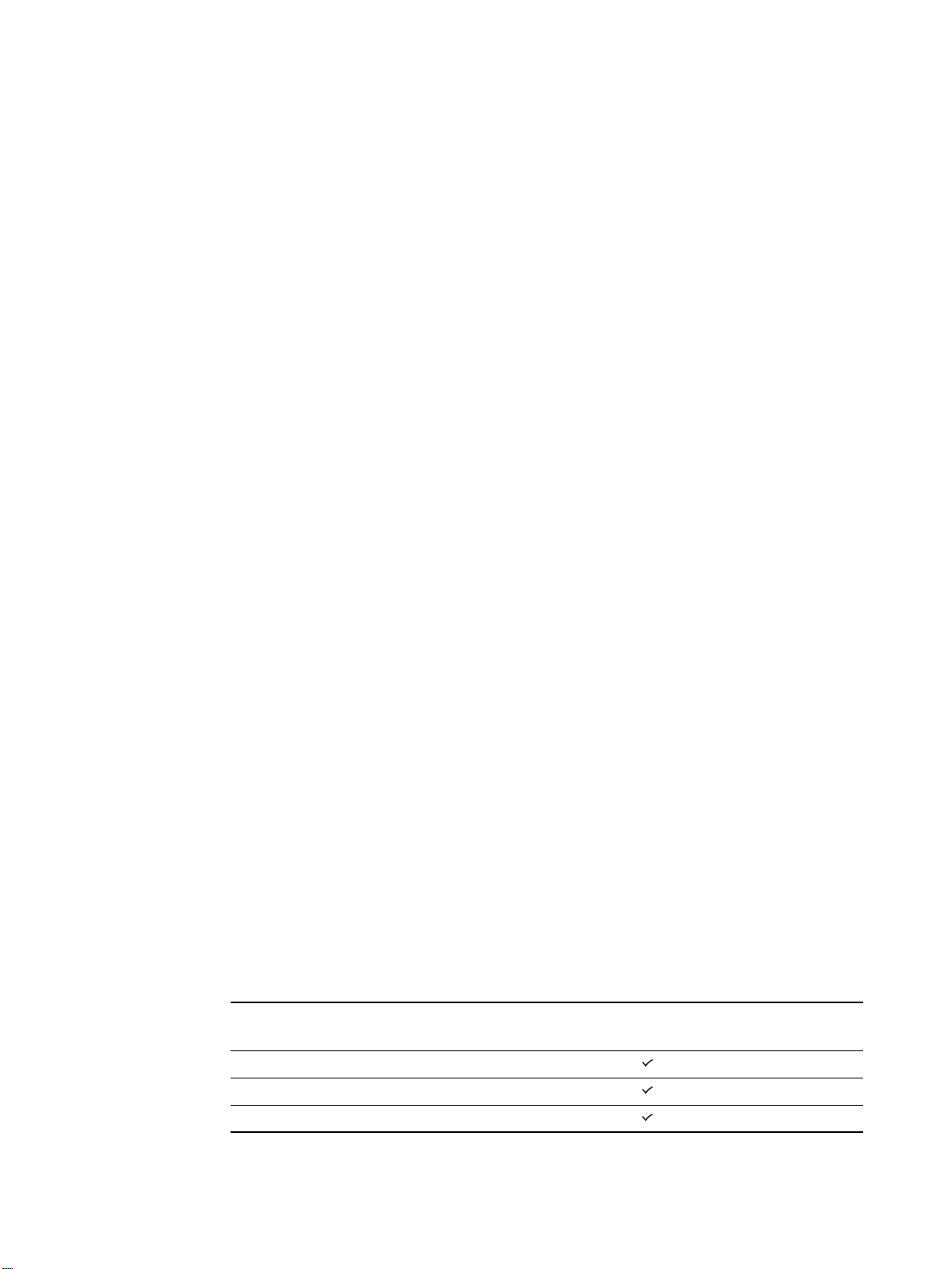
Collegamento della stampante
La stampante supporta la stampa locale o la stampa in rete.
Stampa locale
Perlastampalocaleè possibile collegare la stampante mediante un cavo USB o parallelo.
Per collegare la stampante e installare il relativo software, seguire queste procedure:
z
Collegamento diretto con un cavo USB o parallelo (Windows)
z
Collegamento diretto con un cavo USB (Mac OS)
Per ulteriori informazioni sul software fornito con la stampante, vedere "Componenti
software della stampante".
La stampante può essere condivisa nei modi seguenti:
z
Se per collegare la stampante ad un computer Windows è stato utilizzato un cavo
parallelo o un cavo USB, si può utilizzare una forma semplice di collegamento in rete,
conosciuta come rete locale condivisa. Questo metodo consente di condividere la
stampante con altri utenti Windows. Vedere "Condivisione della stampante in una rete
locale condivisa (Windows)".
z
La rete locale condivisa può essere utilizzata anche nel caso in cui la stampante sia
stata collegata ad un computer Mac OS con un cavo USB. Questo metodo consente di
condividere la stampante con altri utenti Mac OS. Vedere "Condivisione di una stampante
in una rete peer-to-peer (Mac OS)".
Stampa in rete
Se sulla stampante è stato installato un server di stampa HP Jetdirect, la stampante
può essere condivisa in un ambiente di rete collegandola direttamente alla rete. Questo
metodo di stampa consente di stampare a utenti Windows e Mac OS. Vedere "Collegamento
ad una rete".
Componenti software della stampante
Il software della stampante per Windows e Mac OS è disponibile nel CD di avviamento fornito
conlastampante.
Componenti del software Windows per la stampante
Il software di stampa per Windows comprende i seguenti componenti:
Driver di stampa
z
Questi driver permettono di accedere alle funzionalità della stampante e consentono al
computer di comunicare con la stampante. Insieme alla stampante vengono forniti i
seguenti driver:
Sistema operativo
*
emulazione Postscript (PS) livello 3
PCL5c,PCL6ed
1-6
Windows 98, Windows Me
Windows NT 4.0
Windows 2000
ITWW
Page 15
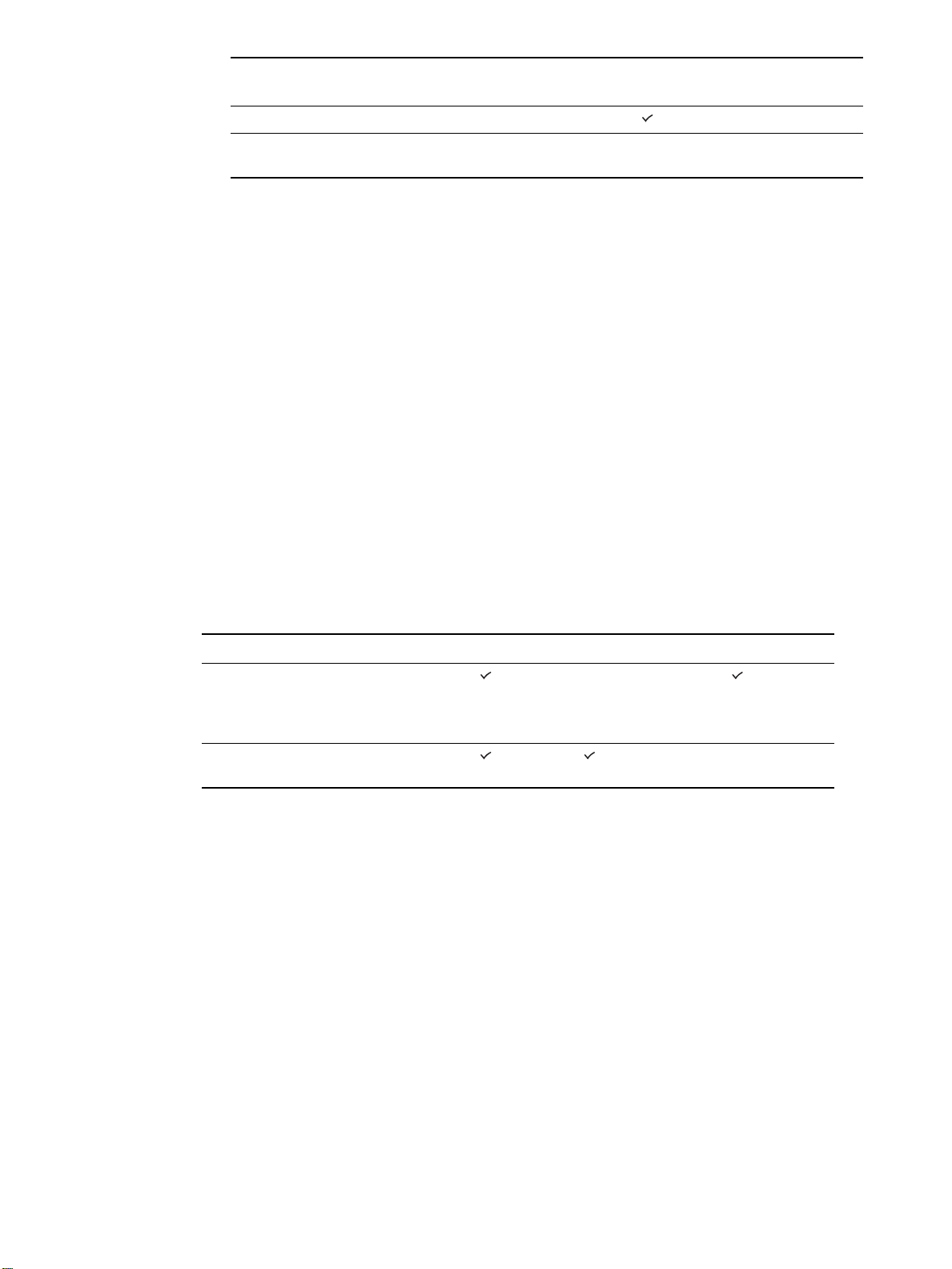
Sistema operativo
*
PCL5c,PCL6ed
emulazione Postscript (PS) livello 3
Windows XP 32 bit
Windows XP 64 bit (disponibile solo all'indirizzo http://www.hp.com/support/
businessinkjet2300)
*Le funzionalità della stampante variano a seconda dei driver di stampa e dei sistemi
operativi. Per ulteriori informazioni, vedere la Guida in linea del driver della stampante.
Se si utilizza il driver della stampante PostScript emulato in Windows 98, Windows Me
o Windows NT 4.0, vedere "Stampa con l'emulazione PostScript".
z
Casella degli strumenti
La Casella degli strumenti fornisce informazioni sullo stato e sulla manutenzione della
stampante. Per ulteriori informazioni, vedere "Uso della Casella degli strumenti".
z
Caratteri dello schermo
I font dello schermo (chiamati anche "font di simulazione stampante") sono i font utilizzati
dal computer che corrispondono a quelli della stampante. Sono inclusi anche i font dello
schermo di Adobe PostScript
z
Utilità di personalizzazione
®
3™.
Questa utilità consente di selezionare le opzioni di installazione e di creare un programma
di installazione personalizzato che può essere avviato automaticamente da un file batch.
È disponibile nel menu del CD di avviamento.
Componenti software della stampante per Mac OS
Il software della stampante per Mac OS comprende i seguenti componenti:
Sistema operativo PPD PDE HP LaserJet Utility
Mac OS 9 (9.1 e versioni
successive),
Mac OS X Classic (10.1 e versioni
successive)
Mac OS X (10.1 e versioni
successive)
z
File PPD (PostScript Printer Description)
I file PPD, in combinazione con il driver di stampa Apple LaserWriter 8, consentono di
accedere alle funzioni della stampante e al computer di comunicare con la stampante.
Il CD di avviamento contiene un programma di installazione per i PPD e altro software.
Utilizzare il driver di stampa Apple LaserWriter 8 fornito con la stampante.
z
File PDE (Printing Dialog Extensions)
I file PDE sono plug-in in codice che consentono di accedere alle funzioni della
stampante, quali il numero di copie, la stampa fronte/retro e le impostazioni della qualità
di stampa. Il CD di avviamento contiene un programma di installazione per i PDE e altro
software.
ITWW
1-7
Page 16
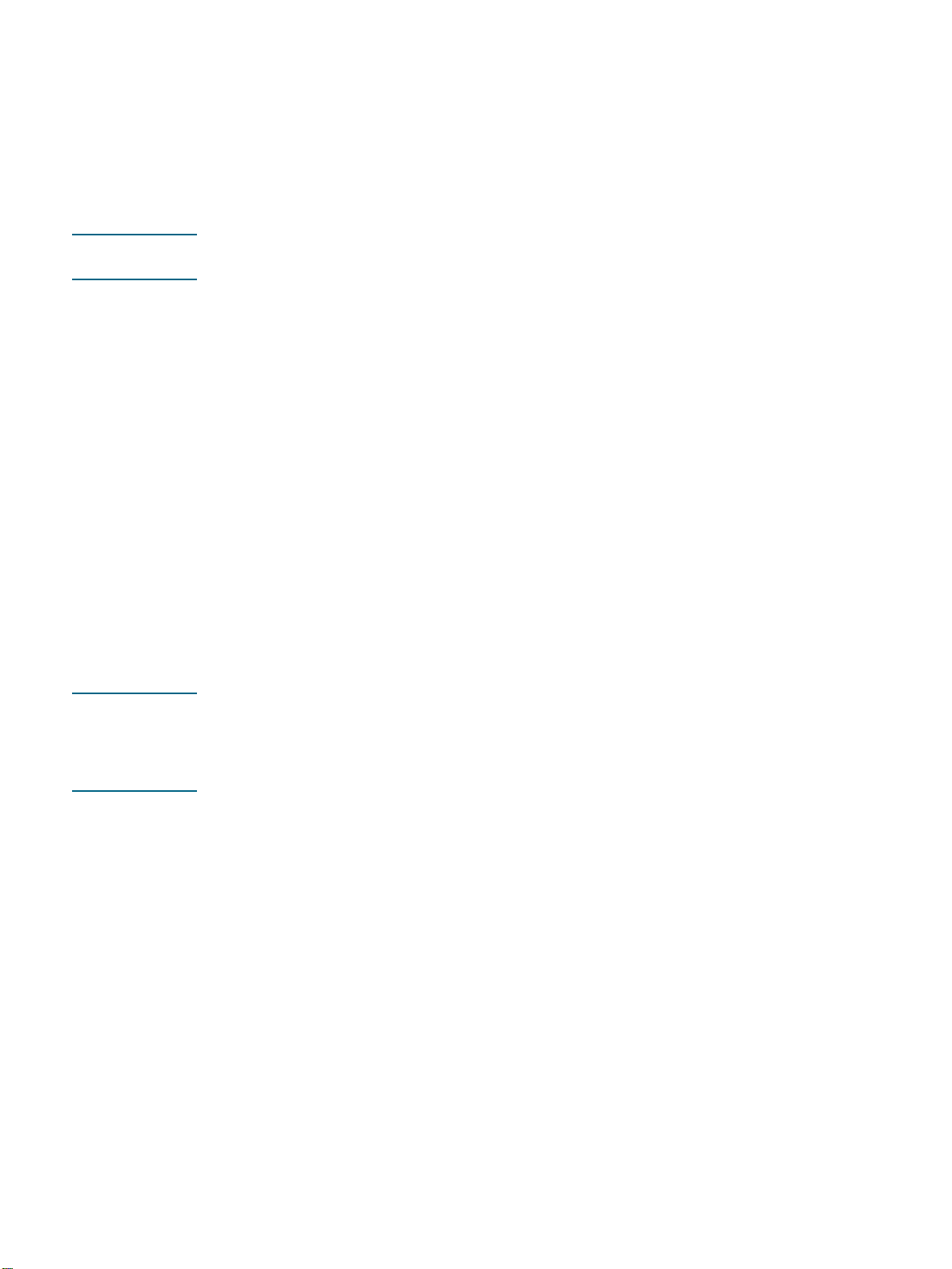
z
HP LaserJet Utility
L'utilità HP LaserJet consente di controllare le funzioni che non sono disponibili nel driver
di stampa. Utilizzare le schermate illustrate per selezionare le funzioni e completare le
attività con la stampante, come ad esempio quelle riportate di seguito:
• scaricare i file, visualizzare i caratteri e modificare molte impostazioni della stampante
• controllare i livelli delle cartucce di inchiostro
• configurare e impostare la stampante per la stampa IP (Internet Protocol) o AppleTalk
Nota L'utilità HP LaserJet non è supportata per il Coreano, il Giapponese, il Cinese semplificato
e il Cinese tradizionale.
Altre risorse
z
È possibile scaricare il software di installazione della stampante per le reti UNIX®(HP-UX,
Sun Solaris) dall'indirizzo http://www.hp.com.
z
Per informazioni sull'utilizzo di Linux con le stampanti HP, visitare il sito Web all'indirizzo
http://www.linuxprinting.org.
z
Per informazioni sull'utilizzo del driver della stampante in emulazione IBM PostScript 3 per
IBM OS/2, vedere http://www7.software.ibm.com/2bcprod.nsf.
Collegamento diretto con un cavo USB o parallelo (Windows)
È possibile utilizzare un cavo USB per collegare la stampante al computer se quest'ultimo
dispone di una porta USB ed esegue Windows 98, Windows Millennium Edition (Me),
Windows 2000 o Windows XP.
Se il computer di cui si dispone non soddisfa questi requisiti, collegare la stampante al
computer mediante un cavo parallelo.
Nota Non collegare alla stampante un cavo USB e parallelo contemporaneamente durante
l'installazione.
Si consiglia di installare il software prima di collegare la stampante al computer. Collegare
il cavo USB o parallelo solo quando richiesto dal software della stampante.
Se sul computer non è in esecuzione Windows 2000 (Service Pack 3 e versione successiva)
o Windows XP, potrebbe essere necessario riavviare il computer per completare
l'installazione del software.
Nella maggior parte dei casi, dopo aver installato il software della stampante e aver collegato
una stampante al computer, è possibile installare stampanti aggiuntive con i cavi USB senza
reinstallare il software della stampante.
Se si desidera collegare la stampante a un computer che esegue Windows XP 64 bit,
scaricare il relativo driver dall'indirizzo http://www.hp.com/support/businessinkjet2300
e installarlo utilizzando l'opzione Aggiungi stampante disponibile nella cartella Stampanti
o Stampanti e fax.
1-8
ITWW
Page 17
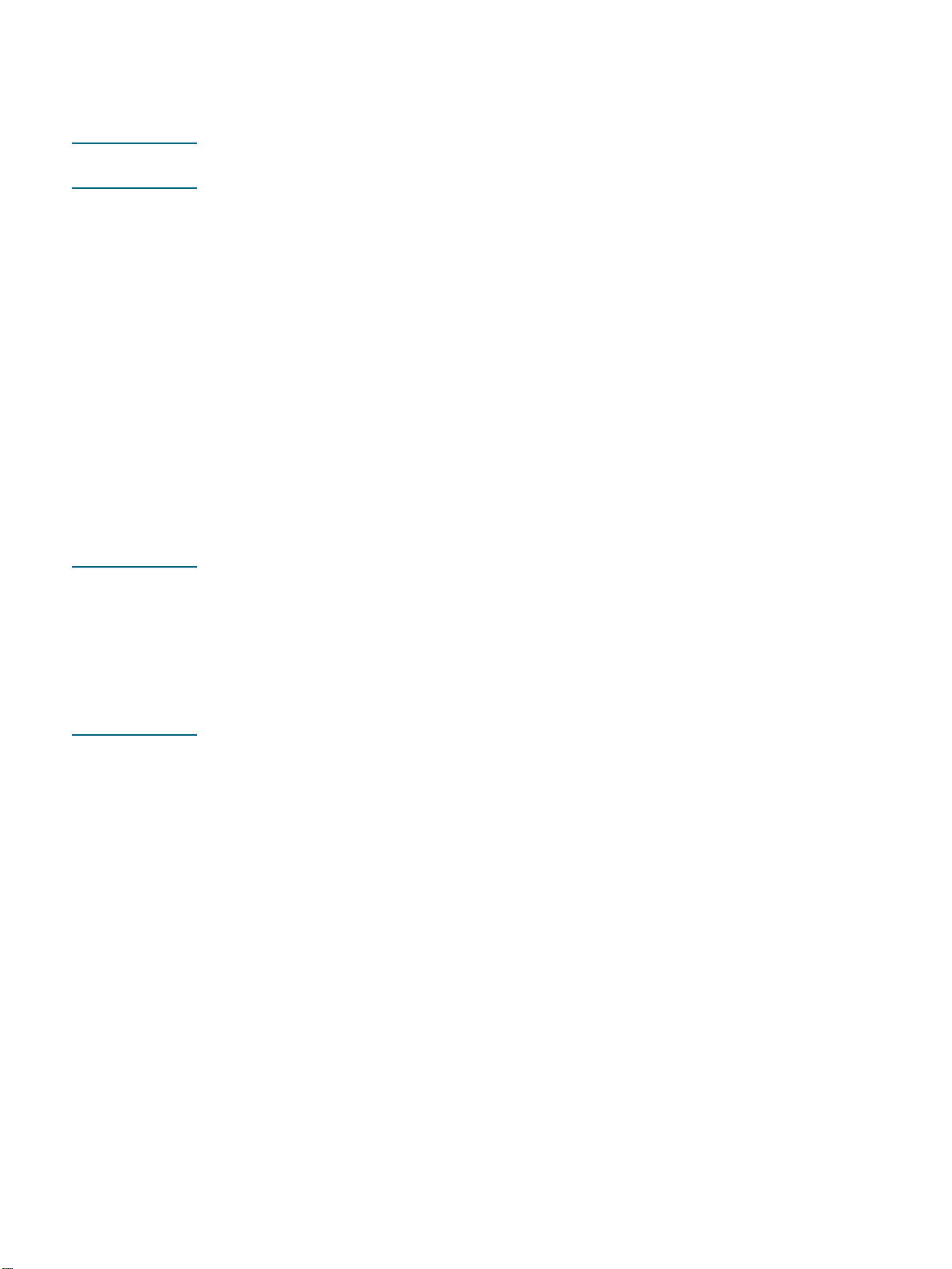
Prima installazione del software (consigliata)
Seguire questa procedura di installazione se non è stato ancora collegato un cavo USB
o parallelo. Questo è il metodo migliore per effettuare l'operazione.
Nota Se si utilizza Windows NT 4.0, Windows 2000 o Windows XP, per installare un driver della
stampante è necessario disporre dei privilegi di amministratore.
1 Chiudere tutte le applicazioni attive.
2 Inserire Starter CD nell'unità CD-ROM. Il menu del CD verrà avviato automaticamente.
Se il menu del CD non si avvia automaticamente, fare clic su Avvio, quindi su Esegui.
Nella casella della riga di comando, digitare la lettera dell'unità CD-ROM del computer
utilizzato seguita da :\SETUP (ad esempio, digitare D:\SETUP).
3 Fare clic su Installa driver di stampa nel menu del CD.
4 Scegliere la lingua desiderata e fare clic su OK.
5 Seguire le istruzioni visualizzate.
6 Quando viene richiesto il tipo di collegamento, fare clic su Collegato direttamente
a questo computer,quindisuAvanti.
7 Scegliere una delle seguenti operazioni:
• Per collegamento USB: fare clic su Cavo USB,quindisuAvanti.
• Per collegamento parallelo: fare clic su Cavo parallelo e selezionare la porta parallela
a cui la stampante è collegata (in genere LPT1). Quindi fare clic su Avanti.
Nota Si consiglia diinstallare laCasella degli Strumenti selezionando l'opzione Installazione tipica
(scelta consigliata). Se si seleziona l'opzione Installazione personalizzata, è comunque
possibile scegliere di installare la Casella degli strumenti selezionandola dall'elenco dei
componenti opzionali da installare. La Casella degli strumenti fornisce informazioni sullo stato
e sulla manutenzione della stampante. Consente inoltre di accedere agli strumenti della
documentazione e della Guida in linea per la risoluzione dei problemi relativi alla stampante.
Se la Casella degli strumenti non viene installata, i messaggi di errore della stampante non
verrannovisualizzati sullo schermo e non sarà possibile accedere al sito Web myPrintMileage.
(Per ulteriori informazioni, vedere "Uso della Casella degli strumenti".)
8 Seguire le istruzioni visualizzate sullo schermo per continuare l'installazione.
È possibile condividere la stampante durante l'installazione. Per condividere la stampante
dopo che è stata installata, vedere "Condivisione di una stampante collegata al computer
in uso".
9 Quando richiesto, collegare il cavo USB o parallelo al computer e alla stampante.
Verrà visualizzata l'installazione guidata Trovato nuovo hardware everrà creata l'icona
della stampante nella cartella Stampanti.
ITWW
1-9
Page 18
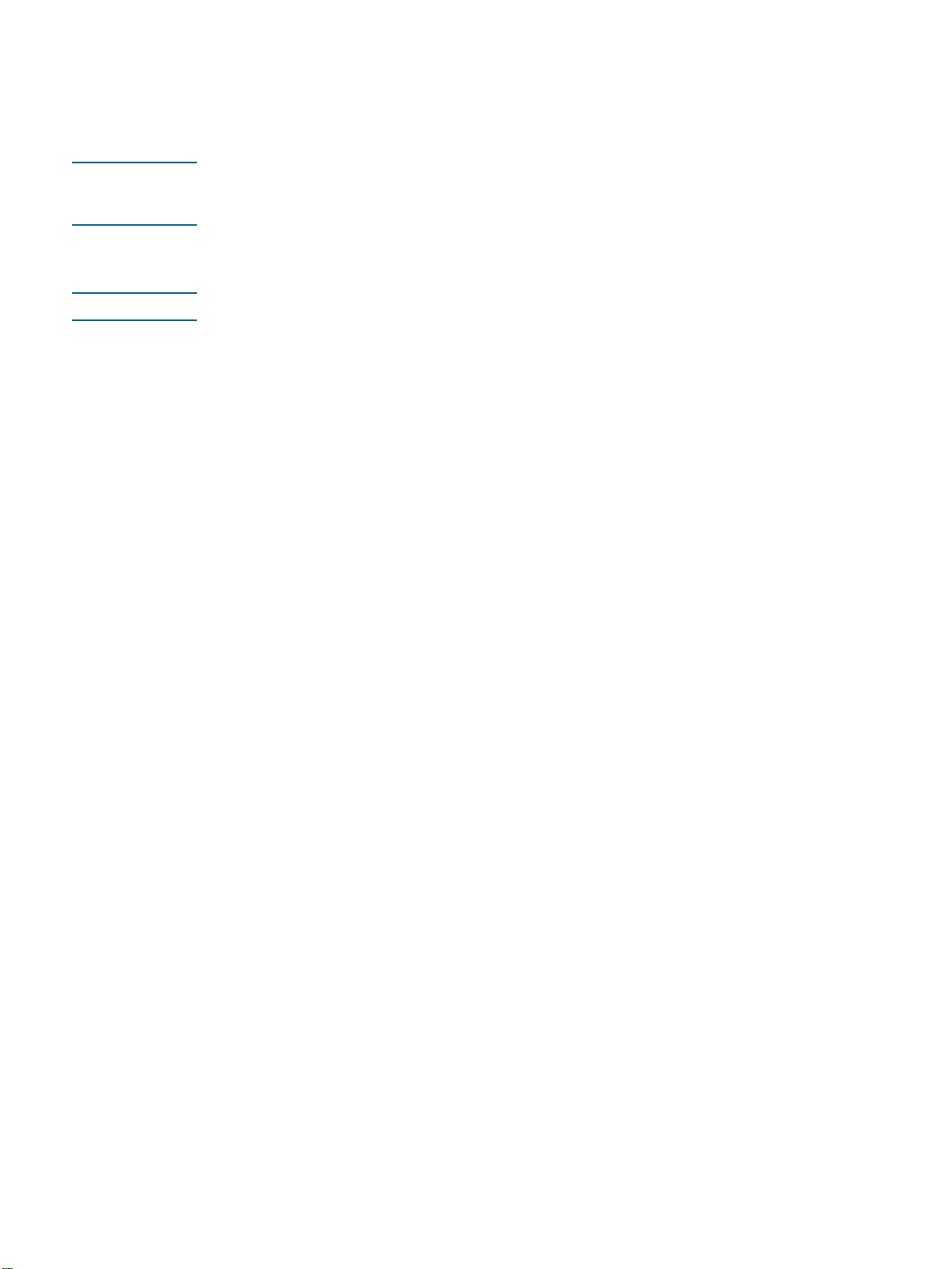
Prima installazione dell'hardware
Se il cavo USB o parallelo è stato collegato prima di avviare il software, verrà visualizzata
l'installazione guidata Trovato nuovo hardware. Seguire queste istruzioni per completare
l'installazione.
Nota Non spegnere la stampante né scollegare il cavo dalla stampante durante l'esecuzione del
programma di configurazione. Se si effettua una di queste operazioni, il programma non verrà
completato.
1 Nella schermata che consente di selezionare un metodo per individuare il driver,
selezionare l'opzione avanzata, quindi fare clic su Avanti.
Nota Non eseguire una ricerca automatica del driver mediante l'installazione guidata.
2 Selezionare la casella di controllo che consente di specificare l'ubicazione del driver
e assicurarsi che le altre caselle di controllo siano deselezionate.
3 Inserire Starter CD nell'unità CD-ROM.
Se viene visualizzato il menu del CD, fare clic su Esci due volte per chiuderlo.
4 Individuare la directory principale sul CD di avviamento (ad esempio, D:), quindi fare
clic su OK.
5 Fare clic su Avanti e seguire le istruzioni visualizzate.
È possibile condividere la stampante durante l'installazione. Per condividere la stampante
dopo che è stata installata, vedere "Condivisione di una stampante collegata al computer
in uso".
6 Fare clic su Fine.
• Completato il processo di installazione, l'installazione guidata Trovato nuovo hardware
avvierà automaticamente il programma di configurazione della stampante. Questa
operazione potrebbe richiedere qualche minuto. Per Windows 98 e Windows Me,
è necessario terminare il programma di configurazione a questo punto se si desidera
installare un driver non in lingua inglese.
• Questo programma consente di installare componenti diversi dai driver, ad esempio
la Casella degli strumenti. Si consiglia di installare la Casella degli strumenti.
Condivisione della stampante in una rete locale condivisa (Windows)
In una rete locale condivisa la stampante è collegata direttamente al connettore USB
o parallelo di un computer selezionato (conosciuto come server) ed è condivisa da altri
computer (client). Usare questa configurazione solo se si lavora in piccoli gruppi, oppure
se l'utilizzo non è elevato. Le prestazioni del computer collegato alla stampante risultano
rallentate quando più utenti stampano sulla relativa stampante condivisa.
La stampante può essere condivisa in una rete locale condivisa, se:
z
Il computer collegato alla stampante esegue Windows.
z
La stampante sarà condivisa con altri utenti Windows. (La stampante non può essere
condivisa con utenti Mac OS.)
1-10
Per collegare la stampante a un computer Macintosh e condividerla con altri utenti
Mac OS, vedere "CollegamentodirettoconuncavoUSB(MacOS)".
ITWW
Page 19
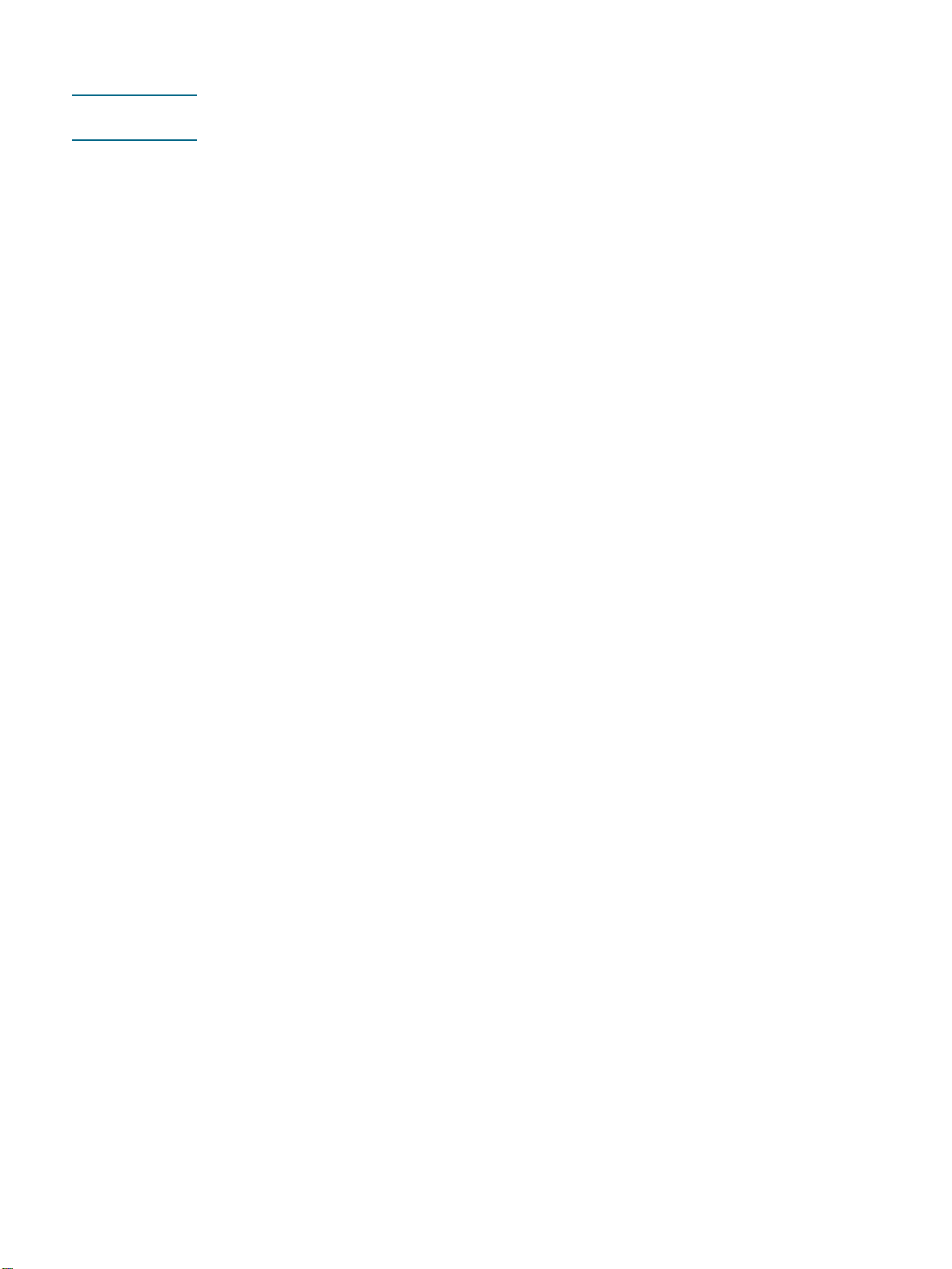
Condivisione di una stampante collegata al computer in uso
Nota Quando si condivide una stampante collegata localmente, utilizzare come server il computer
con il sistema operativo più recente. Si consiglia di utilizzare Windows 2000 o Windows XP.
1 Dal desktop di Windows, eseguire una delle seguenti operazioni:
• Windows 98, Windows Me, Windows NT 4.0 e Windows 2000:
Fare clic su Start (Avvio in Windows NT), scegliere Impostazioni,quindiStampanti.
• Windows XP:
Fare clic su Start, quindi scegliere Stampanti e fax.
In alternativa, fare clic su Start,sceglierePannello di controllo, quindi Stampanti
efax.
2 Fare clic con il pulsante destro sulla stampante e fare clic su Proprietà, quindi selezionare
la scheda Condivisione.
3 Selezionare l'opzione per la condivisione della stampante e assegnare alla stampante un
nome condiviso.
4 Se si condivide la stampante con utenti di altre versioni di Windows, per installare i relativi
driver in modo conveniente è possibile fare clic su Driver aggiuntivi. Questa operazione
opzionale richiede la presenza del CD di avviamento nell'unità CD.
Se Windows NT 4.0 è il server, gli amministratori devono installare sul server il driver in
modalità utente di Windows 2000 e Windows XP. Questa operazione è necessaria poiché in
Windows 2000 e Windows XP non è possibile stampare utilizzando il driver in modalità kernel
di Windows NT 4.0.
Per installare il driver in modalità utente di Windows 2000 e Windows XP sul server
Windows NT 4.0:
1 Nella finestra di dialogo relativa alle proprietà della stampante sul server, fare clic sulla
scheda Generale, quindi sul pulsante Nuovo driver.
2 Quando vengono richiesti i file, individuare la cartella di Windows 2000 e Windows XP
nel CD di avviamento e selezionare il driver in modalità utente.
Uso di una stampante collegata ad un altro computer
I computer client possono essere collegati alla stampante in tre modi diversi:
z
Installare il software della stampante dal CD di avviamento. Quando richiesto, selezionare
Connesso in rete, quindi Installazione client per stampa con server client.
z
Sfogliare per trovare la stampante in rete e trascinarla nella cartella Stampanti del
computer in uso.
z
Aggiungere la stampante e installare il software dal file INF situato sulla rete. Chiedere
all'amministratore della rete dove si trova il file INF.
Sul CD di avviamento, i file INF sono memorizzati in cartelle con il seguente formato:
<CD>:\Setup\Drivers\<driver>\<sistema operativo>\<lingua>.
Ad esempio, se la lettera dell'unità CD è D, D:\Setup\Drivers\PCL6\Win2k_XP\English
contiene il file INF PCL6 in inglese per Windows 2000 e Windows XP.
ITWW
1-11
Page 20
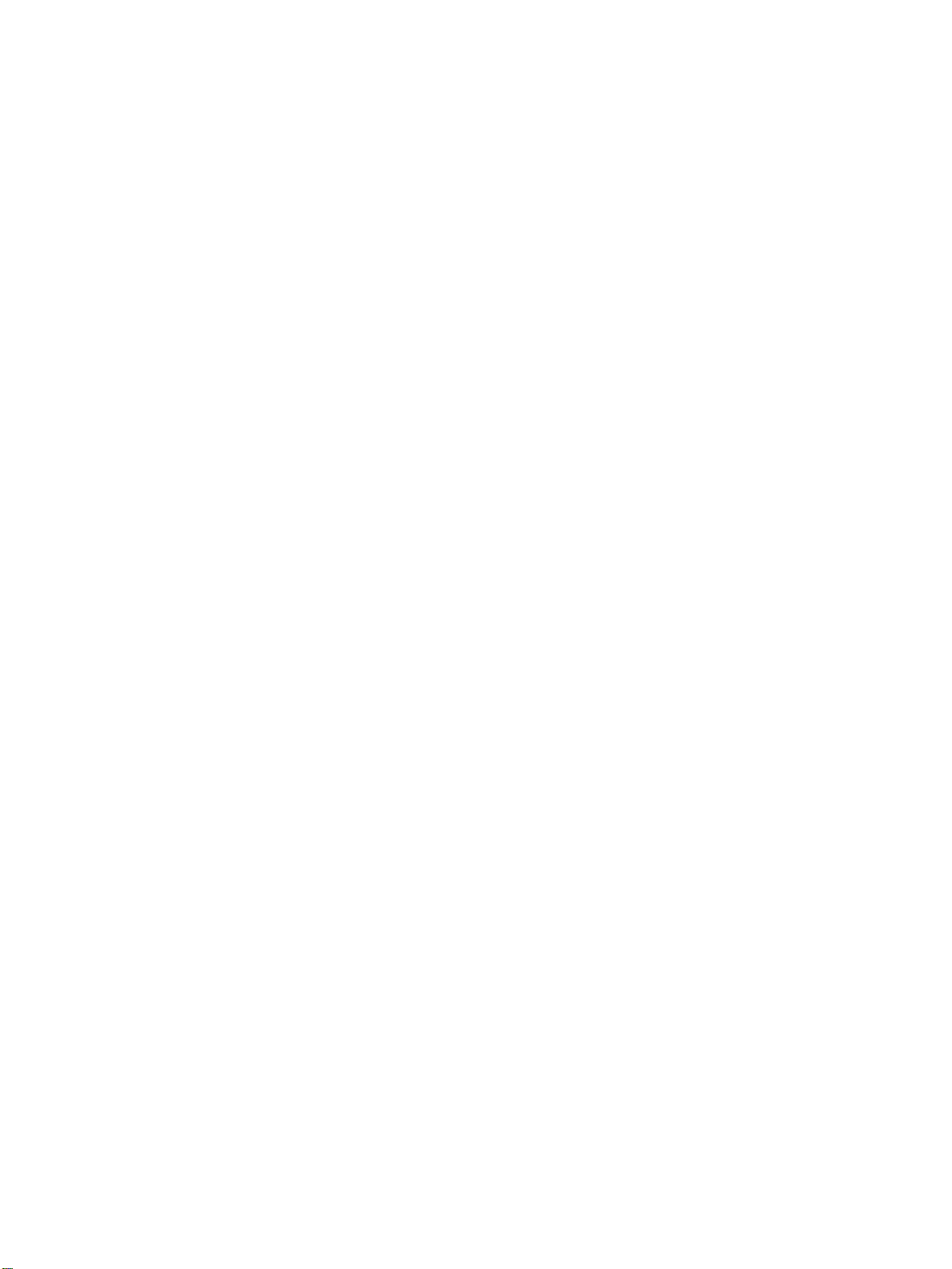
Collegamento diretto con un cavo USB (Mac OS)
Installare prima il software, quindi collegare la stampante al computer. Dopo aver completato
l'installazione, è possibile condividere la stampante con altri utenti Mac OS. Vedere
"Condivisione di una stampante in una rete peer-to-peer (Mac OS)".
1 Inserire Starter CD nell'unità CD-ROM. Il menu del CD verrà avviato automaticamente.
Altrimenti, fare doppio clic sull'icona del CD sul desktop, quindi fare doppio clic sull'icona
del programma di installazione. Questa icona è disponibile nella cartella Installer:<lingua>
del CD di avviamento (ad esempio, Installer:inglese per la versione inglese).
2 Seguire le istruzioni visualizzate.
3 Collegare il cavo tra le porte del computer e della stampante.
4 Accendere la stampante.
5 Completare l'installazione in uno dei seguenti modi:
• Mac OS 9 (9.1 e versioni successive): completare le operazioni da 6 a 10.
• Mac OS X (10.1 e versioni successive): completare le operazioni da 11 a 13.
Mac OS 9 (9.1 e versioni successive)
6 Sull'unità relativa al disco rigido, fare doppio clic sull'icona Desktop Printer Utility in
Applicazioni (Mac OS 9): cartella delle utilità.
7 Selezionare LaserWriter8 dal menu a comparsa, scegliere Stampante (USB) dall'elenco
efareclicsuOK.
8 Assicurarsi che sia selezionato HP Business Inkjet 2300 e fare clic sull'opzione di
selezione.
9 Nella sezione File PPD (PostScript Printer Description) della finestra visualizzata, fare
clic su Auto Installa.
10 Fare clic su Crea. Sul desktop appare l'icona della stampante.
Mac OS X (10.1 e versioni successive)
11 Aprire il Centro di stampa che si trova nella cartella Applicazioni/Utilità, quindi fare clic su
Aggiungi stampante.
12 Nel menu a comparsa, selezionare USB.
13 Selezionare HP Business Inkjet 2300 dall'elenco, quindi fare clic su Aggiungi.Accanto
al nome della stampante in grassetto verrà visualizzato un punto indicante che si tratta
della stampante predefinita.
Condivisione di una stampante in una rete peer-to-peer (Mac OS)
1 Sul computer collegato alla stampante, aprire Condivisione stampante USB dai pannelli
di controllo e condividere la stampante. Quindi, inserire la stampante nell'elenco delle
risorse di rete. Per ulteriori informazioni, vedere la Guida Mac.
2 Per altri utenti che intendono utilizzare la stampante, selezionare la stampante nel
pannello di controllo Condivisione stampante USB. Quindi, selezionare le risorse in cui
è condivisa la stampante e selezionare la stampante.
1-12
ITWW
Page 21
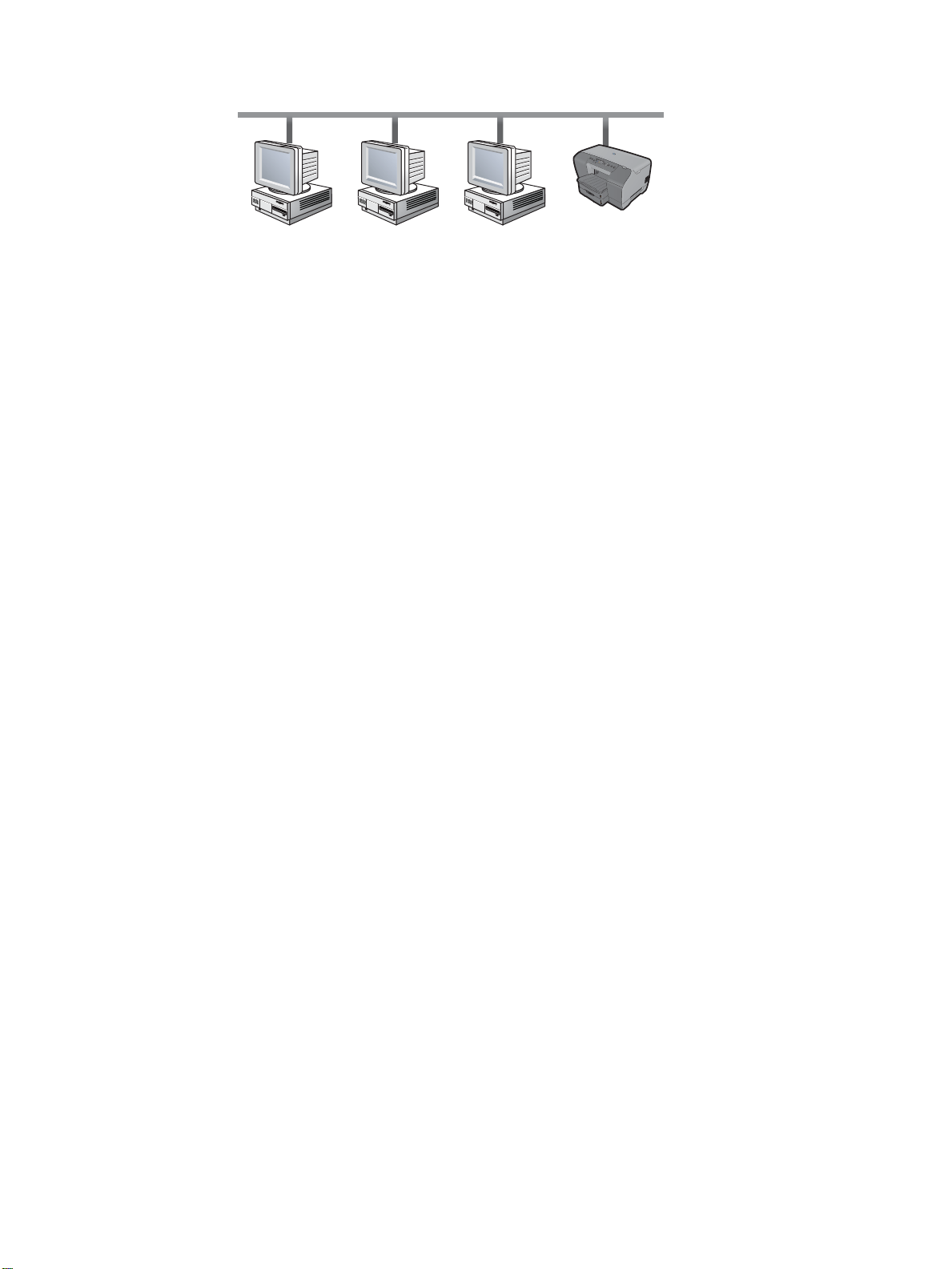
Collegamento ad una rete
Se sulla stampante è stato installato un server di stampa HP Jetdirect, la stampante
può essere condivisa in un ambiente di rete collegandola direttamente alla rete. Questa
configurazione consente di ottenere migliori prestazioni rispetto alla stampa tramite
collegamenti non di rete e di condividere la stampante con utenti sia Windows che Mac OS.
Le stampanti HP Business Inkjet 2300n e 2300dtn vengono fornite con il server di stampa
HP Jetdirect già installato. Se il server di stampa HP Jetdirect era stato acquistato per la
stampante HP Business Inkjet 2300, installarlo nella stampante e connettere la stampante
alla rete. Vedere "Installazione di un server di stampa HP Jetdirect interno".
Installazione del driver della stampante su un computer o su un
server (Windows)
È necessario installare il driver della stampante sul computer operante come server.
1 Chiudere tutte le applicazioni attive.
2 Inserire Starter CD nell'unità CD-ROM. Il menu del CD verrà avviato automaticamente.
Altrimenti, fare clic su Avvio, quindi su Esegui. Nella casella della riga di comando,
digitare la lettera dell'unità CD-ROM del computer utilizzato seguita da :\SETUP
(ad esempio, digitare D:\SETUP).
3 Fare clic su Installa driver di stampa nel menu del CD.
4 Scegliere la lingua desiderata e fare clic su OK.
5 Seguire le istruzioni visualizzate.
6 Quando viene richiesto il tipo di collegamento, selezionare l'opzione Collegato in rete
efareclicsuAvanti. Quindi, selezionare Installazione rete base per PC o server
(consigliata) efareclicsuAvanti.
7 Attenersi alle istruzioni visualizzate sullo schermo per completare l'installazione.
8 Per configurare il computer come server, effettuare le operazioni riportate di seguito.
a Selezionare l'opzione per la condivisione della stampante, quindi selezionare
l'installazione dei driver della stampante per client Windows. Il programma di
installazione installa il driver di stampa per il server e copia i driver client in un
certo percorso del server per metterli a disposizione degli utenti (client).
b Attenersi alle istruzioni visualizzate sullo schermo per completare l'installazione.
Per consentire agli utenti Windows di condividere questa stampante, vedere "Installazione del
driver della stampante su un driver Windows". Per consentire agli utenti Mac OS di
condividere questa stampante, vedere "Installazione del software per una stampante in rete
su un computer Macintosh".
ITWW
1-13
Page 22
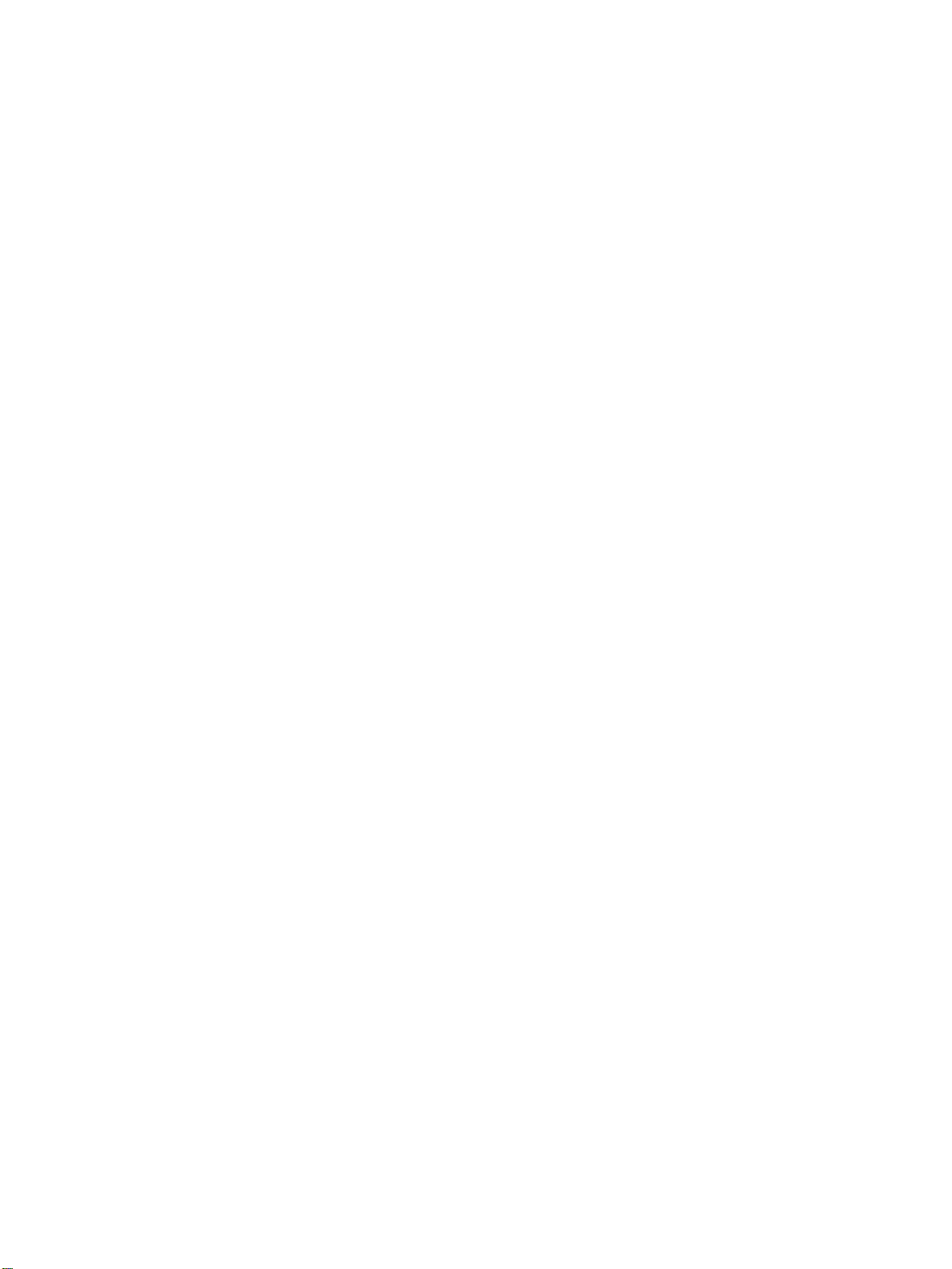
Installazione del driver della stampante su un driver Windows
Dopo aver installato il driver della stampante sul computer operante come server,
la stampante può essere condivisa. I singoli utenti Windows che desiderano utilizzare
la stampante in rete dovranno installare il relativo software sui propri computer client.
Un computer client può essere collegato alla stampante nei seguenti modi:
z
Nella cartella Stampanti, fare doppio clic sull'icona Aggiungi stampante e seguire le
istruzioni relative all'installazione della stampante in rete.
z
Installare il software della stampante dal CD di avviamento. Quando richiesto, selezionare
Connesso in rete, quindi Installazione client per stampa con server client.
z
Individuare la stampante nella rete e trascinarla nella propria cartella Stampanti.
z
Aggiungere la stampante e installare il software dal file INF situato sulla rete. Chiedere
all'amministratore della rete dove si trova il file INF.
Sul CD di avviamento, i file INF sono memorizzati in cartelle con il seguente formato:
<CD>:\Setup\Drivers\<driver>\<sistema operativo>\<lingua>.
Ad esempio, se la lettera dell'unità CD è D, D:\Setup\Drivers\PCL6\Win2k_XP\English
contiene il file INF PCL6 in inglese per Windows 2000 e Windows XP.
Per installare il driver della stampante mediante la funzionalità Aggiungi
stampante
1 Dal desktop di Windows, eseguire una delle seguenti operazioni:
• Windows 98, Windows Me, Windows NT 4.0 e Windows 2000:
Fare clic su Start (Avvio in Windows NT), scegliere Impostazioni,quindiStampanti.
• Windows XP:
Fare clic su Start, quindi scegliere Stampanti e fax.
In alternativa, fare clic su Start,sceglierePannello di controllo, quindi
Stampanti e fax.
2 Fare doppio clic su Aggiungi stampante, quindi fare clic su Avanti.
3 Scegliere una delle seguenti operazioni:
• Windows 98, Windows Me, Windows 2000 e Windows XP:
Selezionare Stampante di rete.
• Windows NT 4.0:
Selezionare Server stampante di rete.
4 Fare clic su Avanti.
5 Scegliere una delle seguenti operazioni:
• Digitare il percorso di rete o il nome della coda della stampante condivisa, quindi fare
clic su Avanti. Quando viene richiesto di selezionare il modello della stampante, fare
clic su Disco driver.
• Fare clic su Avanti e individuare la stampante nell'elenco Stampanti condivise.
6 Fare clic su Avanti, quindi seguire le istruzioni visualizzate sullo schermo per completare
l'installazione.
1-14
ITWW
Page 23
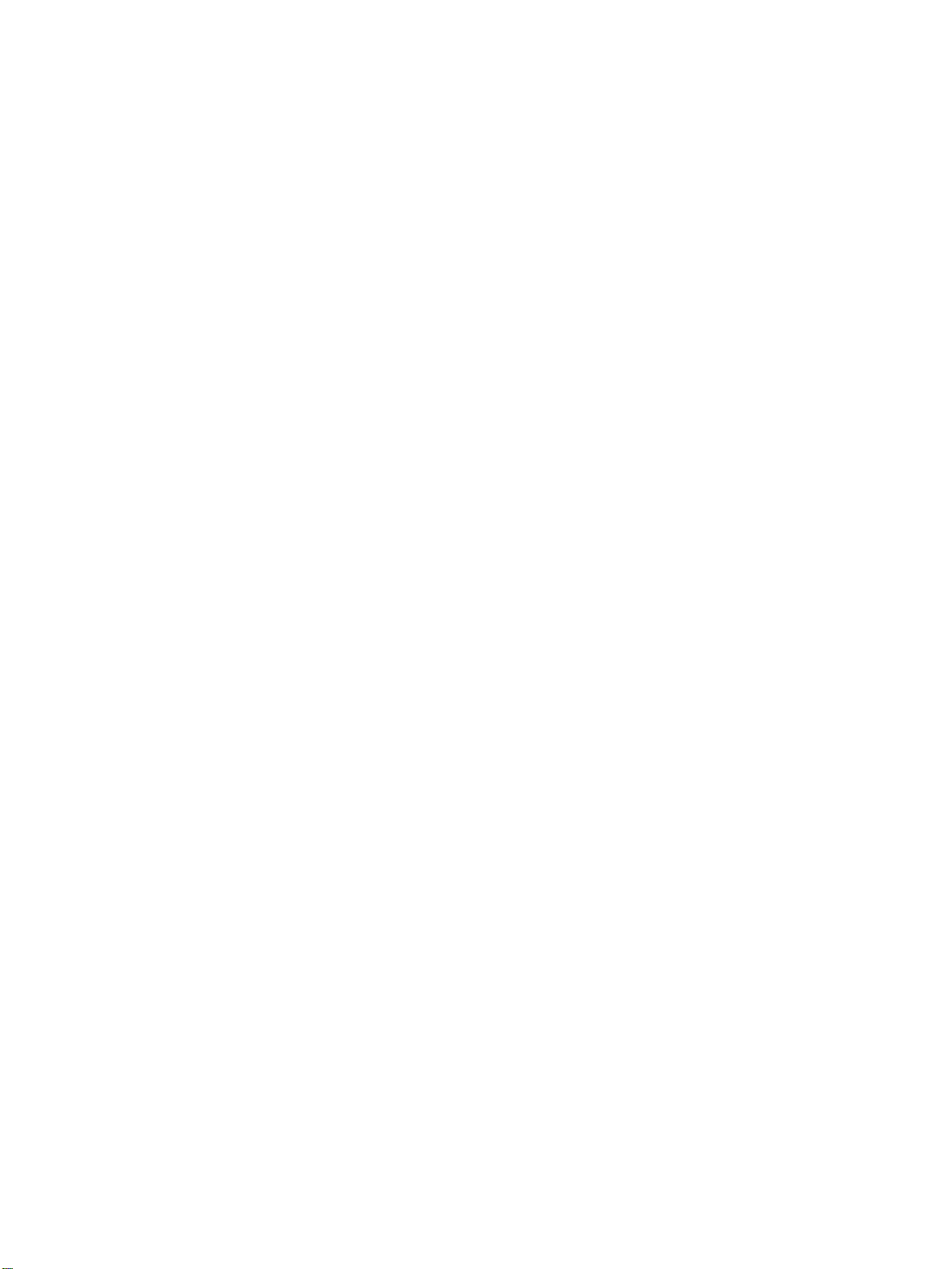
Aggiunta di una porta di rete alla stampante
Se il software della stampante è già stato installato mediante il programma di configurazione
e si desidera utilizzare una porta per connettere la stampante alla rete mediante il server di
stampa HP Jetdirect, attenersi alle istruzioni riportate di seguito:
1 Fare clic con il pulsante destro del mouse nella cartella relativa alle stampanti, quindi
scegliere Proprietà.
2 Scegliere una delle seguenti operazioni:
• Windows NT, Windows 2000 e Windows XP:
Fare clic sulla scheda Porte,quindisuAggiungi porta.
• Windows 98 e Windows Me:
Fare clic sulla scheda Dettagli, quindi su Aggiungi porta.
3 Selezionare una porta HP standard e assegnarla alla stampante.
4 Fare clic su OK.
Installazione del software per una stampante in rete su un computer Macintosh
I singoli utenti Mac OS che desiderano utilizzare la stampante in rete dovranno installare il
relativo software sui propri computer.
1 Inserire Starter CD nell'unità CD-ROM. Il menu del CD verrà avviato automaticamente.
Altrimenti, fare doppio clic sull'icona del CD sul desktop, quindi fare doppio clic sull'icona
del programma di installazione. Questa icona è disponibile nella cartella Installer:<lingua>
del CD di avviamento (ad esempio, Installer:inglese per la versione inglese).
2 Seguire le istruzioni visualizzate.
3 Completare l'installazione in uno dei seguenti modi:
• Mac OS 9 (9.1 e versioni successive): completare le operazioni da 4 a 8.
• Mac OS X (10.1 e versioni successive): completare le operazioni da 9 a 11.
Mac OS 9 (9.1 e versioni successive)
4 Sull'unità relativa al disco rigido fare doppio clic sull'icona Desktop Printer Utility in
Applicazioni (Mac OS 9): cartella delle utilità.
5 Nel menu a comparsa selezionare LaserWriter8, quindi Stampante (AppleTalk)
dall'elenco e fare clic su OK.
6 Assicurarsi che sia selezionato HP Business Inkjet 2300 e fare clic sull'opzione di
selezione.
7 Nella sezione File PPD (PostScript Printer Description) della finestra visualizzata,
fare clic su Auto Installa.
8 Fare clic su Crea. Sul desktop appare l'icona della stampante.
È possibile utilizzare anche la finestra di selezione e aggiungere la stampante. Aprire la
finestra di selezione, selezionare LaserWriter, HP Business Inkjet 2300, quindi fare clic
sull'opzione di impostazione per selezionare il file PPD.
ITWW
1-15
Page 24
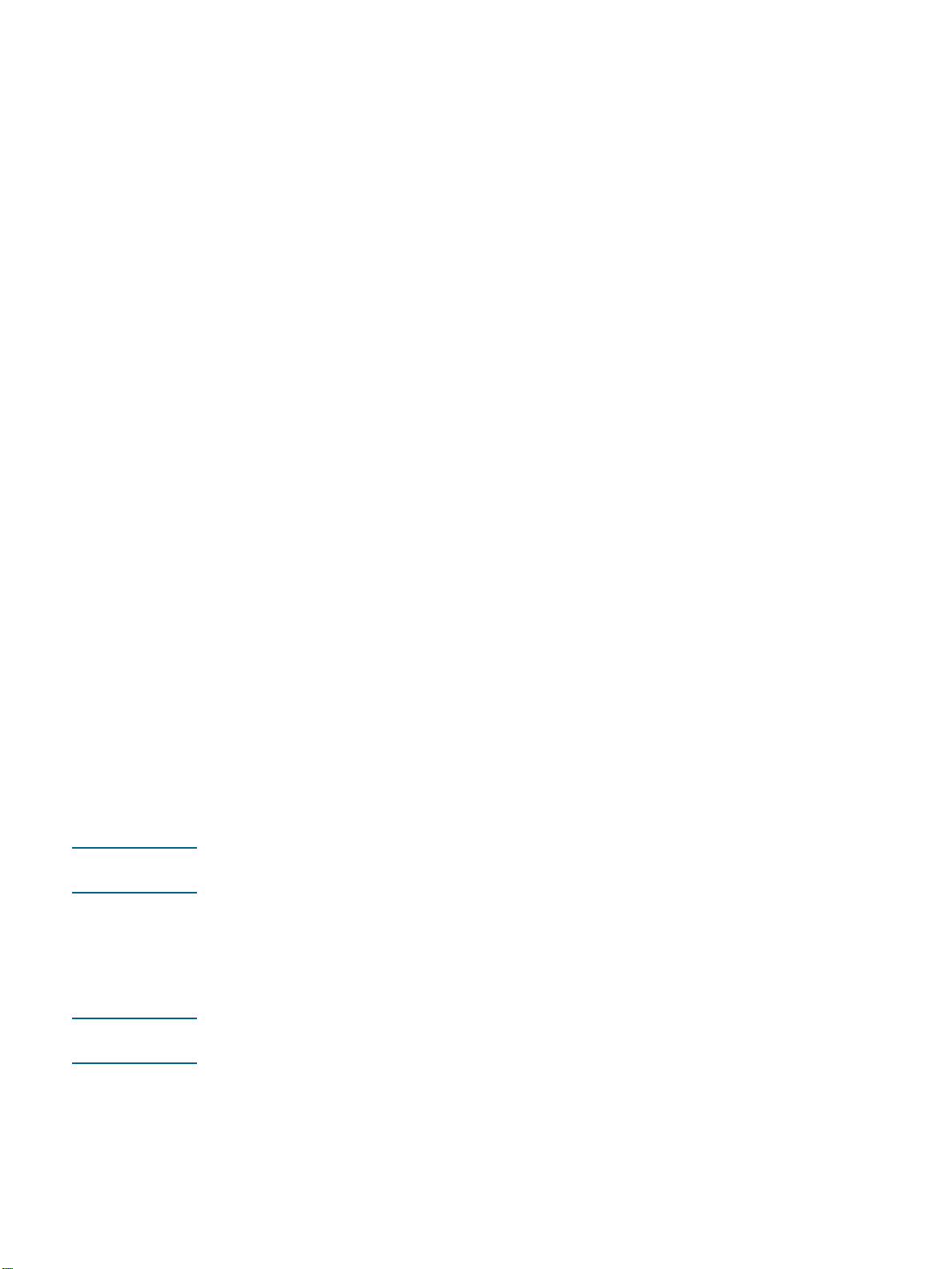
Mac OS X (10.1 e versioni successive)
9 Aprire il Centro di stampa che si trova nella cartella Applicazioni/Utilità, quindi fare clic su
Aggiungi stampante.
10 Scegliere una delle seguenti operazioni:
• Se si utilizza una rete AppleTalk, selezionare AppleTalk dal menu a comparsa.
• Se si utilizza una rete LPR o TCP/IP, selezionare Stampante LPR su IP dal menu a
comparsa e digitare l'indirizzo IP della stampante. In alternativa, in Mac OS X (10.2.3
e versioni successive), selezionare Rendezvous, che consente la connessione e il
rilevamento automatici di periferiche in qualsiasi rete IP.
11 Selezionare HP Business Inkjet 2300 dall'elenco, quindi fare clic su Aggiungi.Accanto
al nome della stampante in grassetto verrà visualizzato un punto indicante che si tratta
della stampante predefinita.
Disinstallazione del software della stampante
Per disinstallare il software della stampante, utilizzare le seguenti procedure.
Disinstallazione del software per Windows (tutte le versioni)
1 Chiudere tutte le applicazioni attive.
2 Aprire il Pannello di controllo dal menu Avvio.
3 Fare doppio clic su Aggiungi/Rimuovi programmi.
4 Selezionare il software della stampante da rimuovere.
5 Fare clic sul pulsante per l'aggiunta o la rimozione di software.
6 Per rimuovere il software della stampante, selezionare l'opzione per la rimozione.
Per rimuovere singoli componenti, selezionare l'opzione per la modifica
dell'installazione precedente (è necessario inserire il CD di avviamento
nell'unità CD-ROM).
7 Seguire le istruzioni visualizzate sullo schermo per completare la rimozione dei
componenti o del software della stampante.
Nota Se si utilizza Windows NT 4.0,Windows 2000 o Windows XP, per disinstallare il software della
stampante è necessario disporre dei privilegi di amministratore.
È possibile anche eseguire il programma di disinstallazione nel modo seguente: dal menu
Start (Avvio in Windows NT), scegliere Programmi, selezionare la stampante hp business
inkjet serie 2300, quindi fare clic sull'opzione per la disinstallazione (le operazioni da eseguire
dipendono dal sistema operativo). Seguire le istruzioni visualizzate sullo schermo per
rimuovere il software della stampante.
Nota Seil software non viene installato oppure se il programma di disinstallazione non è disponibile,
eseguire l'utilità di pulitura del CD di avviamento. Vedere la procedura seguente.
1-16
ITWW
Page 25
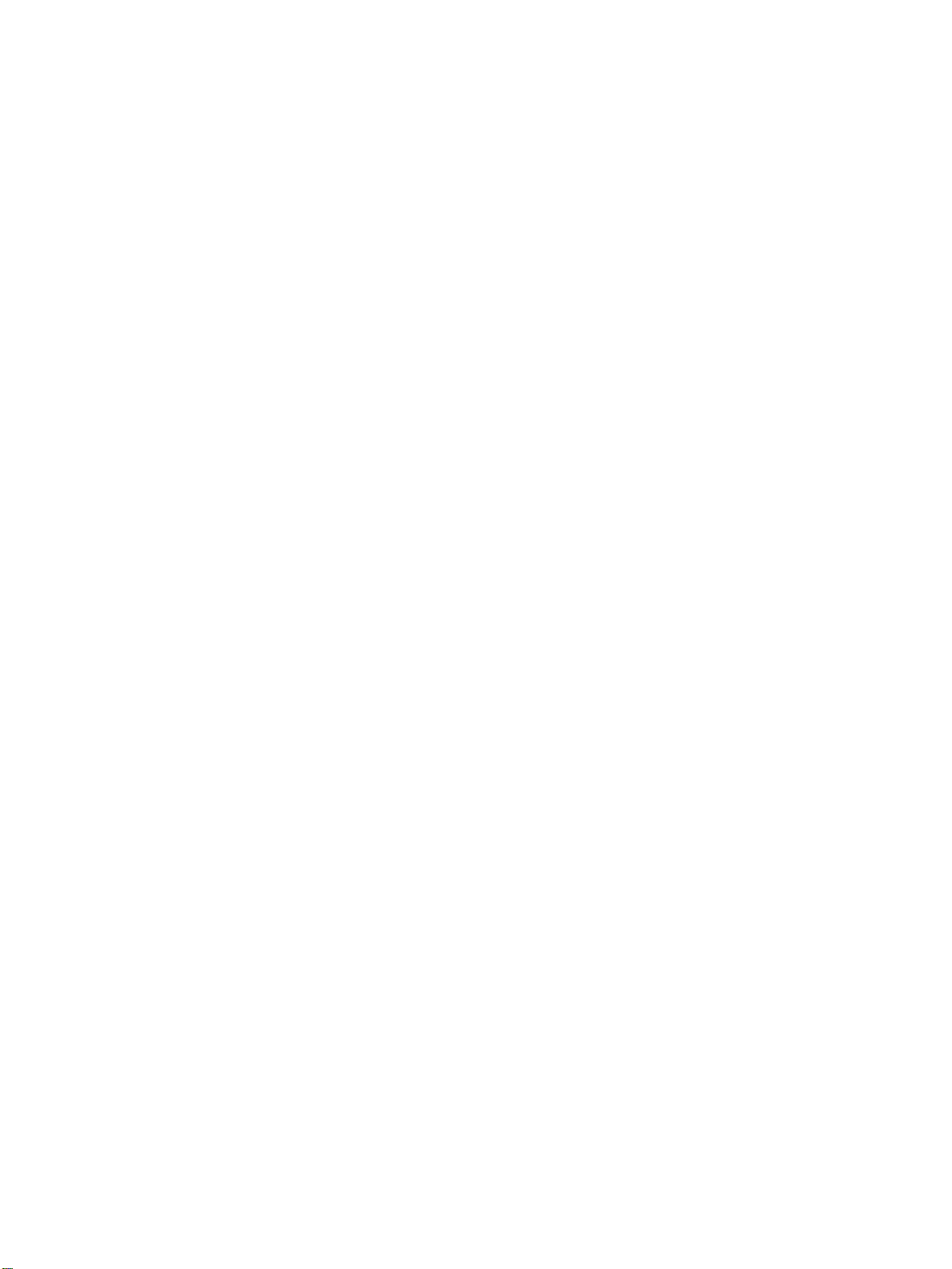
Esecuzione dell'utilità di pulitura
1 Scollegare la stampante dal computer.
2 Riavviare Windows dal computer.
3 Inserire il CD di avviamento nell'unità CD-ROM.
4 Individuare l'utilità di pulitura sul CD di avviamento ed eseguirla.
• Per Windows 98 e Windows Me:
Utilizzare il file scrub9x.exe che si trova nella cartella Utils\Scrubber\Win9x_Me.
• Per Windows 2000 e Windows XP:
Utilizzare il file scrub2k.exe che si trova nella cartella Utils\Scrubber\Win2k_XP.
ITWW
1-17
Page 26
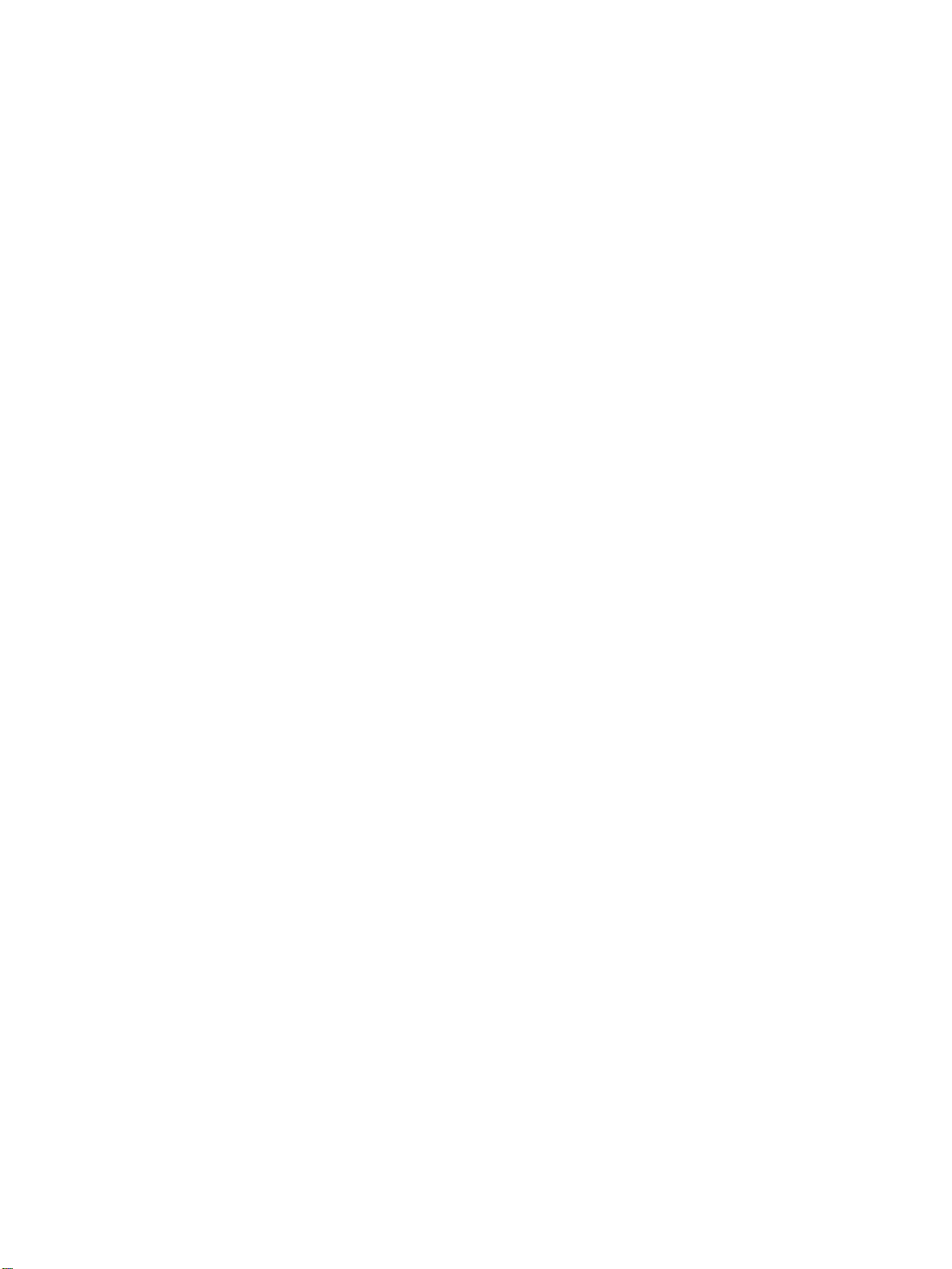
1-18
ITWW
Page 27
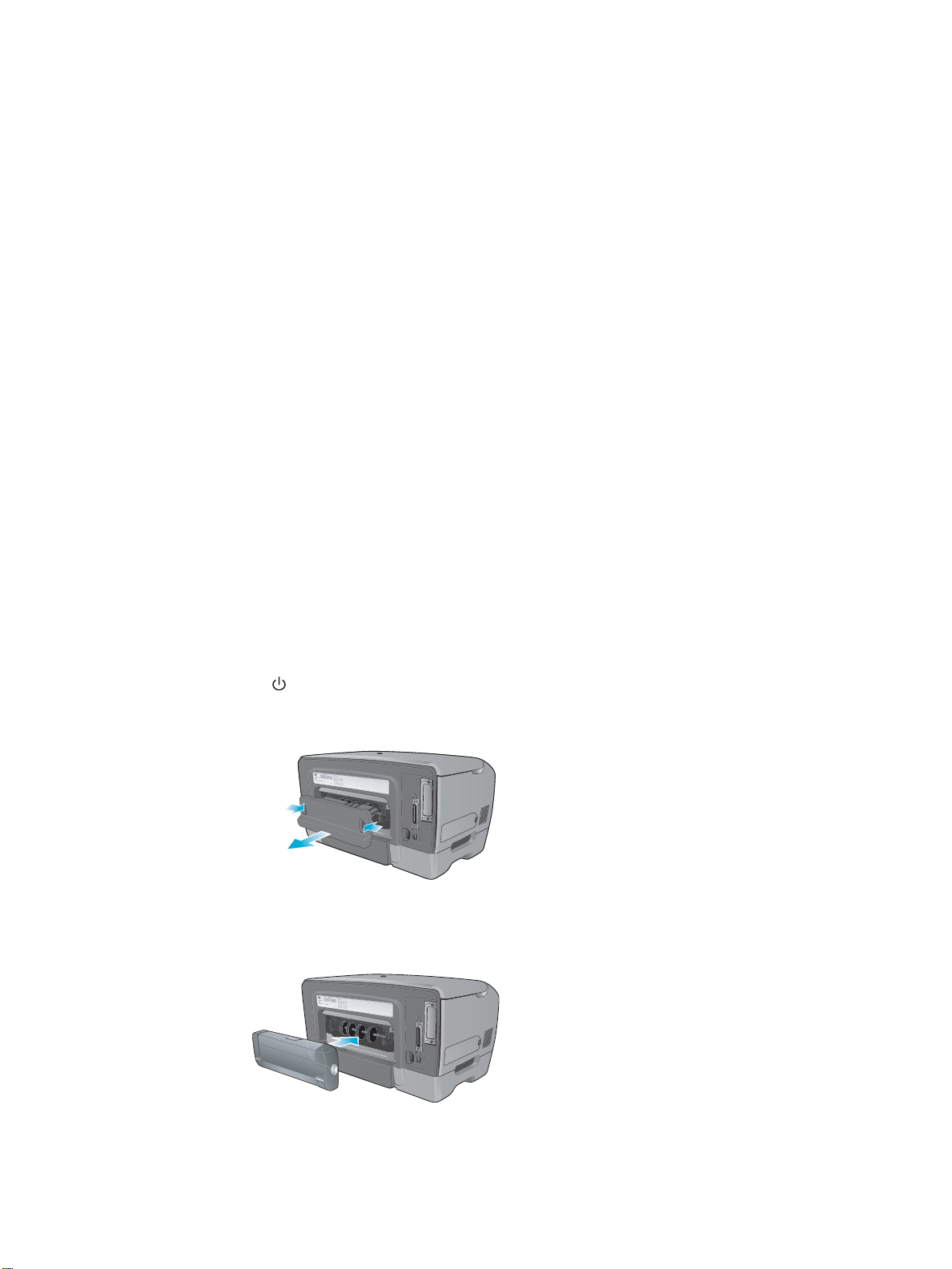
Installazione di accessori
2
opzionali
I seguenti accessori sono disponibili per la stampante.
z
Unità duplex automatico
z
Server di stampa HP Jetdirect
z
Moduli della memoria della stampante
z
Vassoio 2 da 500 fogli
Per informazioni sull'ordinazione degli accessori, vedere "Ordinazione di materiali di consumo e
accessori HP".
Unità duplex automatico
La stampante può stampare automaticamente su entrambi i lati della carta mediante l'unità duplex
automatico. Se la stampante non dispone di un'unità duplex automatico, questa può essere
acquistata separatamente.
Installazione di un'unita duplex automatico
1 Premere (pulsante di accensione) per spegnere la stampante.
2 Premere i pulsanti sul pannello di accesso posteriore e rimuovere il pannello dalla stampante.
3 Inserire l'unità duplex automatico nella stampante fino a quando non scatta nella posizione
corretta.
ITWW
2-1
Page 28
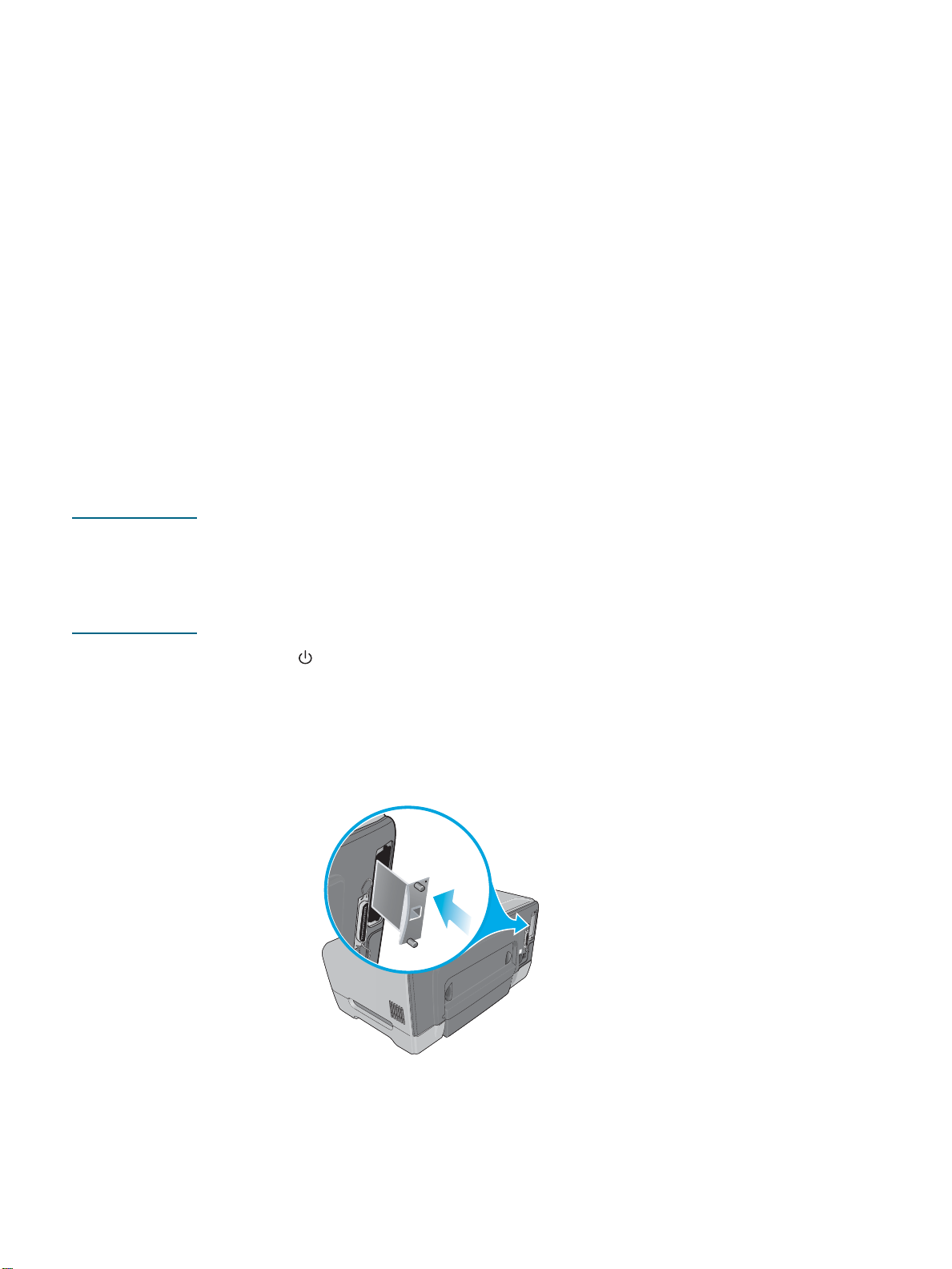
Dopo l'installazione dell'unità duplex automatico, è necessario effettuarne l'abilitazione
nel driver della stampante (vedere "Abilitazione degli accessori opzionali nel driver della
stampante"). Per informazioni sull'utilizzo dell'unità duplex automatico, vedere "Stampa in
fronte/retro".
Se si utilizzano sistemi operativi diversi da Windows o Macintosh, non è necessario abilitare
l'unità duplex automatico. Per stampare su entrambi lati della pagina, attivare l'impostazione
DUPLEX
nel pannello di controllo (Menu Stampa).
Server di stampa HP Jetdirect
La stampante può essere condivisa collegandola direttamente alla rete tramite un server di
stampa HP Jetdirect. Un server di stampa HP Jetdirect garantisce prestazioni migliori rispetto
alla stampa tramite connessioni non di rete e consente agli utenti di scegliere l'ubicazione
della stampante. Il server di stampa HP Jetdirect può essere usato in entrambe le
configurazioni di stampa client-server e peer-to-peer.
Le stampanti HP Business Inkjet 2300n e 2300dtn vengono fornite con il server di stampa
HP Jetdirect già installato. Per un elenco dei server di stampa HP Jetdirect che è possibile
acquistare per la stampante HP Business Inkjet 2300, vedere "Accessori per la rete".
Installazione di un server di stampa HP Jetdirect interno
ATTENZIONE La scheda del server di stampa HP Jetdirect contiene elementi elettronici che potrebbero
essere danneggiati dall'elettricità statica. Onde evitare la formazione di elettricità statica,
mantenere sempre il contatto con una superficie metallica scoperta sulla stampante.
Se possibile, indossare un cinturino di messa a terra (o un dispositivo simile). Maneggiare
sempre la scheda del server di stampa con estrema cura. Evitare di toccare i componenti
elettronici o i percorsi del circuito.
1 Premere (pulsante di accensione) per spegnere la stampante, quindi scollegare il cavo
di alimentazione.
2 Per allentare e rimuovere le due viti di fermo del coperchio che protegge l'alloggiamento
EIO vuoto sulla stampante, utilizzare un cacciavite Phillips. Rimuovere il coperchio. Le viti
e il coperchio non saranno più necessari.
3 Inserire la scheda del server di stampa HP Jetdirect nell'alloggiamento EIO.
2-2
4 Inserire e riavvitare le viti fornite con la scheda del server di stampa HP Jetdirect.
5 Utilizzare un cavo di rete per collegare la scheda del server di stampa HP Jetdirect
alla rete.
ITWW
Page 29
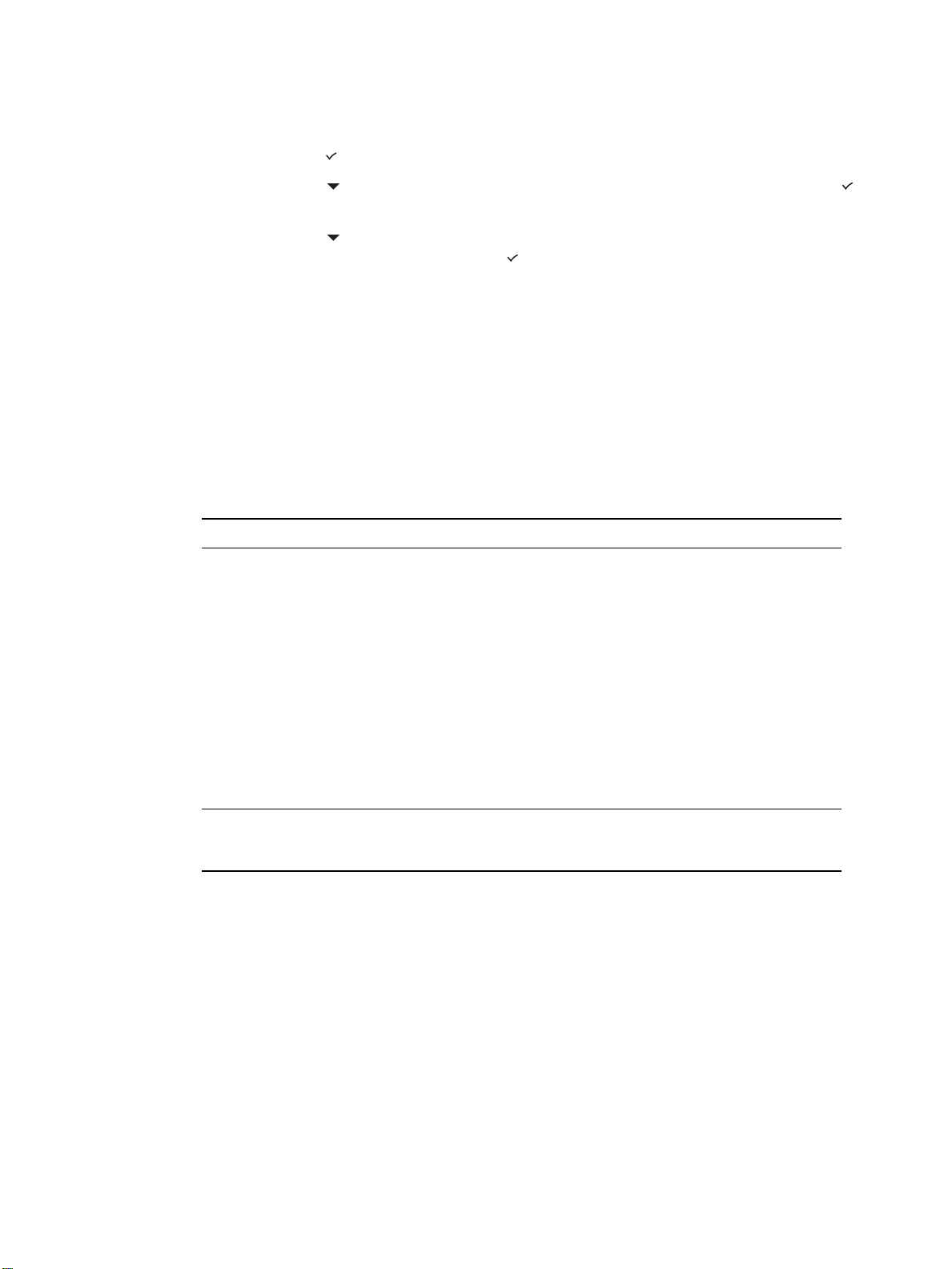
Verifica del funzionamento della stampante
1 Collegare il cavo di alimentazione e accendere la stampante.
2 Stampa di una pagina di configurazione.
a Premere (pulsante di selezione) sul pannello di controllo.
b Premere (pulsante freccia giù) per evidenziare
(pulsante di selezione)
.
c Premere (pulsante freccia giù) per evidenziare
CONFIGURAZIONE
, quindi premere (pulsante di selezione).
INFORMAZIONI
STAMPA PAGINA DI
,quindipremere
Verranno stampate due pagine. La seconda pagina è la pagina di configurazione
di JetDirect contenente informazioni sull'installazione (ad esempio, INDIRIZZO
HARDWARE LAN) necessarie quando si installa la stampante sui computer di rete.
Se non è possibile stampare la pagina di configurazione di JetDirect, disinstallare
e reinstallare la scheda del server di stampa assicurandosi che sia posizionata
correttamente nel relativo alloggiamento.
Come reperire ulteriori informazioni
Se si riscontrano problemi o difficoltà con la stampa in rete, consultare la seguente
documentazione:
Documento Descrizione
Guida per l'amministratore
di HP Jetdirect
Questa guida, disponibile sullo Starter CD, fornisce informazioni
dettagliate sull'installazione e l'utilizzo del server di stampa
HP Jetdirect.
Contiene inoltre informazioni sui seguenti elementi:
Soluzioni software HP per server di stampa HP Jetdirect
z
Configurazioni TCP/IP
z
Utilizzo dei servizi LPD (Line Printer Daemon) sul server
z
di stampa HP JetDirect
Stampa FTP
z
Risoluzione dei problemi e messaggi della pagina di
z
configurazione
Server Web incorporato per accedere alle pagine di
z
configurazione e gestione per la periferica e il server di stampa
ITWW
Documentazione del sistema
operativo e del sistema
operativo di rete
Questa documentazione, in dotazione al computer o al sistema
operativo di rete, descrive le funzioni di stampa in rete comuni a tutte
le stampanti di rete.
Oltre a queste fonti, le informazioni sulla stampante e le caratteristiche di configurazione sono
disponibili su HP Web Jetadmin. Per ulteriori informazioni, vedere "Uso di HP Web Jetadmin".
Per ulteriori informazioni su HP Web JetAdmin o su altri software di stampa in rete HP, visitare
il sito Web http://www.hp.com/support/businessinkjet2300.
2-3
Page 30
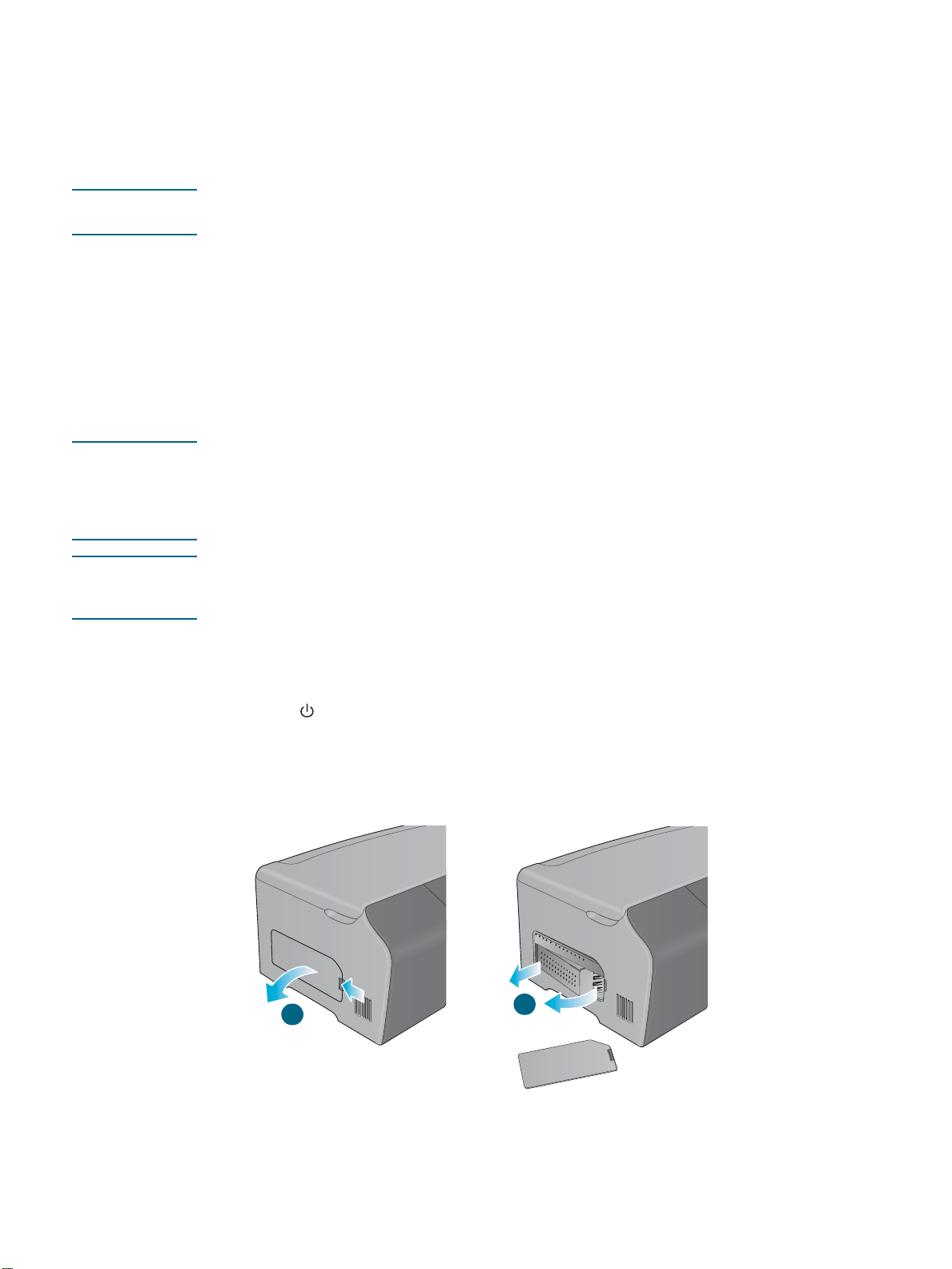
Moduli della memoria della stampante
Se si stampano spesso immagini complesse o documenti PostScript oppure si utilizza l'unità
duplex automatico opzionale, potrebbe essere necessario aggiungere memoria alla
stampante.
Nota L'aggiunta di memoria alla stampante consente di elaborare processi distampa più complessi,
ma non garantisce un'elaborazione più rapida.
La stampante contiene 64 MB di memoria. Sono disponibili due alloggiamenti DIMM da 64
o 128 MB di RAM. La stampante supporta un massimo di 320 MB di memoria (inclusi 64 MB
nella stampante). Questa memoria aggiuntiva può essere acquistata come accessorio.
Per ulteriori informazioni, vedere "Ordinazione di materiali di consumo e accessori HP".
Per conoscere la quantità di memoria installata sulla stampante, stampare una pagina di
configurazione. Vedere "Stampa di una Pagina di configurazione".
Installazione di un modulo DIMM
ATTENZIONE I moduli DIMM contengono elementi elettronici che potrebbero venire danneggiati
dall'elettricità statica. Onde evitare la formazione di elettricità statica, mantenere sempre il
contatto con una superficie metallica scoperta sulla stampante. Se possibile, indossare un
cinturino di messa a terra (o un dispositivo simile). Maneggiare sempre i moduli DIMM con
cautela. Evitare di toccare i componenti elettronici o i percorsi del circuito.
Nota Gli alloggiamenti DIMM si trovano sul lato sinistro della stampante. Se nella stampante non
è presente un coperchio laterale sul pannello sinistro, vedere "Se nella stampante non è
presente un coperchio laterale" per le istruzioni relative all'installazione dei moduli DIMM.
1 Se questa operazione non è stata già effettuata, stampare una pagina di configurazione
per determinare la quantità di memoria installata nella stampante prima di aggiungere
altra memoria. Vedere "Stampa di una Pagina di configurazione".
2 Premere (pulsante di accensione) per spegnere la stampante.
3 Scollegare dalla presa il cavo di alimentazione e disconnettere i cavi.
4 Sbloccare e rimuovere il coperchio laterale sul lato sinistro della stampante.
5 Rimuovere il coperchio del modulo DIMM.
4
5
2-4
6 Spingere i fermi del modulo DIMM fuori dall'alloggiamento vuoto per sganciare i fermi.
ITWW
Page 31

7 Rimuovere il modulo DIMM dalla confezione antistatica.
8 Allineare il modulo DIMM in modo che le tacche sul bordo inferiore corrispondano ai segni
in rilievo del relativo alloggiamento.
9 Inserire e premere il modulo DIMM nell'alloggiamento finché non scatta in posizione
corretta.
9
8
Nota Per estrarre il modulo DIMM, liberare i fermi dal relativo alloggiamento premendoli verso
l'esterno.
10 Richiudere il coperchio del modulo DIMM.
11 Richiudere il coperchio laterale.
11
10
12 Dopo aver collegato nuovamente il cavo di alimentazione e gli altri cavi, accendere la
stampante.
ITWW
2-5
Page 32

Verifica dell'installazione della memoria
Attenersi alla seguente procedura per verificare la corretta installazione del modulo DIMM.
1 Assicurarsi che il messaggio
stampante è accesa. Se viene visualizzato un messaggio di errore, è possibile che un
modulo DIMM non sia stato installato correttamente.
2 Stampare una nuova pagina di configurazione. Vedere "Stampa di una Pagina di
configurazione".
3 Controllare la sezione relativa alla memoria nella pagina di configurazione e confrontare
la quantità di memoria con quella nella pagina di configurazione stampata prima
dell'installazione del modulo DIMM. Se la quantità di memoria non è aumentata,
potrebbe essersi verificato uno dei seguenti problemi:
•Èpossibile che il modulo DIMM non sia stato installato correttamente. Rimuovere il
modulo DIMM e ripetere la procedura di installazione.
• Il modulo DIMM potrebbe essere difettoso. Provare un nuovo modulo DIMM.
PRONTA
sia visualizzato sul pannello di controllo quando la
Se nella stampante non è presente un coperchio laterale
Se nella stampante non è presente un coperchio laterale sul pannello sinistro, per installare
i moduli DIMM seguire le istruzioni riportate di seguito.
1 Se questa operazione non è stata già effettuata, stampare una pagina di configurazione
per determinare la quantità di memoria installata nella stampante prima di aggiungere
altra memoria. Vedere "Stampa di una Pagina di configurazione".
2 Premere (pulsante di accensione) per spegnere la stampante.
3 Scollegare dalla presa il cavo di alimentazione e disconnettere i cavi.
4 Sollevare la stampante dal vassoio 2.
5 Aprire il coperchio superiore.
6 Con un cacciavite Phillips, rimuovere le viti nella parte superiore del pannello di accesso
laterale.
7 Afferrare la parte superiore del pannello e rimuoverlo dalla stampante.
5
6
7
8 Rimuovere il coperchio del modulo DIMM.
9 Spingere i fermi del modulo DIMM fuori dall'alloggiamento vuoto per sganciare i fermi.
10 Rimuovere il modulo DIMM dalla confezione antistatica. Allineare il modulo DIMM in modo
che le tacche sul bordo inferiore corrispondano ai segni in rilievo del relativo
alloggiamento.
2-6
ITWW
Page 33

11 Inserire e premere il modulo DIMM nell'alloggiamento finché non scatta in posizione
corretta.
11
8
10
Nota Per estrarre il modulo DIMM, liberare i fermi dal relativo alloggiamento premendoli verso
l'esterno.
12 Richiudere il coperchio del modulo DIMM.
13 Inserire i ganci situati nella parte inferiore del pannello di accesso laterale negli
alloggiamenti corrispondenti nella stampante, quindi chiudere il pannello di accesso
laterale. Potrebbe essere necessario applicare una leggera pressione per chiudere
completamente il pannello.
12
14
13
14 Reinserire e stringere le viti.
15 Poggiare la stampante sul vassoio 2.
AVVERTENZA Fare attenzione a tenere lontane le dite e le mani dal fondo della stampante.
16 Dopo aver collegato nuovamente il cavo di alimentazione e gli altri cavi, accendere
la stampante.
17 Verificare che il modulo DIMM sia installato in modo corretto. Vedere "Verifica
dell'installazione della memoria".
ITWW
2-7
Page 34

Vassoio 2 da 500 fogli
Questo vassoio 2 opzionale può contenere fino a 500 fogli di carta comune e sostituisce il
vassoio 2 da 250 fogli che viene fornito con le stampanti HP Business Inkjet 2300 e 2300n.
La stampante HP Business Inkjet 2300dtn viene fornita con il vassoio 2 da 500 fogli.
Installazione del vassoio 2
1 Disimballare il vassoio e rimuovere il nastro di imballaggio e gli elementi di protezione in
cartone. Portare il vassoio nell'ubicazione di installazione finale.
2 Premere (pulsante di accensione) per spegnere la stampante, quindi scollegare il cavo
di alimentazione.
3 Sistemarelastampantesoprailvassoio.
AVVERTENZA Fare attenzione a tenere lontane le dite e le mani dal fondo della stampante.
2-8
ITWW
Page 35

Abilitazione degli accessori opzionali nel driver della stampante
Se si utilizzano sistemi operativi diversi da Windows o Macintosh, non è necessario abilitare
gli accessori opzionali.
Attivazione degli accessori opzionali in Windows
1 Scegliere una delle seguenti operazioni:
• Windows 98, Windows Me, Windows NT 4.0 e Windows 2000:
Fare clic su Start (Avvio in Windows NT), scegliere Impostazioni,quindiStampanti.
• Windows XP:
Fare clic su Start, quindi scegliere Stampanti e fax.
In alternativa, fare clic su Start,sceglierePannello di controllo, quindi Stampanti
efax.
2 Fare clic con il pulsante destro del mouse sull'icona del driver di stampa desiderato
e quindi scegliere Proprietà.
3 Selezionare una delle seguenti schede: Configura, Impostazioni periferica o Opzioni
periferica. Il nome della scheda dipende dal driver della stampante e dal sistema
operativo. Nella scheda selezionata, fare clic sull'accessorio opzionale da attivare,
scegliere Installata dal menu a discesa, quindi fare clic su OK.
Per abilitare gli accessori opzionali in Mac OS
Nota Mac OS X (10.1 e versioni successive) attiva automaticamente tutti gli accessori opzionali nel
driver della stampante quando si installa il software della stampante stessa.
1 Fare clic sull'icona della stampante sul desktop.
2 Nel menu Stampa,fareclicsuModifica impostazione.
3 Nel menu a comparsa Modifica selezionare l'accessorio opzionale da attivare.
4 Dal menu a comparsa A selezionare Installata.
5 Fare clic su OK.
ITWW
2-9
Page 36

2-10
ITWW
Page 37

Uso della stampante
3
Selezione dei supporti di stampa
Con questa stampante è possibile utilizzare la maggior parte dei tipi di carta da ufficio e carta con
fibra di cotone al 25 percento. Prima di acquistare grosse quantità, si consiglia di provare diversi
tipi di supporti di stampa. Individuare quindi un supporto che offra buoni risultati e sia di facile
reperimento.
Formati consentiti per i supporti di stampa
Nella seguente tabella vengono elencati i formati dei supporti compatibili con la stampante nonché
i formati che possono essere utilizzati con gli accessori e i vassoi della stampante.
Supporti di stampa Vassoio 1 Vassoio 2* Unità duplex
automatico**
Formati standard della carta
U.S. Letter (216 x 279 mm; 8,5 x 11 pollici)
U.S. Legal (216 x 356 mm; 8,5 x 14 pollici)
A4 (210 x 297 mm; 8,3 x 11,7 pollici)
U.S. Executive (184 x 267 mm; 7,25 x 10,5 pollici)
U.S. Statement (140 x 216 mm; 5,5 x 8,5 pollici)
A5 (148 x 210 mm; 5,8 x 8,3 pollici)
ISO B5 (176 x 250 mm; 6,9 x 9,8 pollici)
JISB5(182x257mm;7,2x10,1pollici)
Schede
Scheda(76x127mm;3x5pollici)
Scheda (102 x 152 mm; 4 x 6 pollici)
Scheda (127 x 203 mm; 5 x 8 pollici)
Hagaki (100 x 148 mm; 3,9 x 5,8 pollici)
Ofuku Hagaki (148 x 200 mm; 5,8 x 7,9 pollici)
Scheda A6 (105 x 148 mm; 4,1 x 5,8 pollici)
Buste
Busta n.10 U.S. (105 x 241 mm; 4,125 x 9,5 pollici)
ITWW
Busta A2 (111 x 146 mm; 4,375 x 5,75 pollici)
Busta Monarch (98 x 191 mm; 3,88 x 7,5 pollici)
3-1
Page 38

Supporti di stampa Vassoio 1 Vassoio 2* Unità duplex
automatico**
Busta per biglietti di auguri HP Greeting Card
(111 x 152 mm; 4,375 x 6 pollici)
Busta DL (110 x 220 mm; 4,3 x 8,7 pollici)
Busta C5 (162 x 229 mm; 6,4 x 9 pollici)
Busta C6 (114 x 162 mm; 4,5 x 6,4 pollici)
Busta giapponese Chou n.3
(120 x 235 mm; 4,70 x 9,3 pollici)
Busta giapponese Chou n.4
(90 x 205 mm; 3,50 x 8,1 pollici)
Supporti di formato personalizzato (Vassoio 1)
Da 76,2 a 216 mm di larghezza e da 127 a 356 mm di
lunghezza
(da 3 a 8,5 pollici di larghezza e da 5 a 14 pollici di
lunghezza)
Supporti di formato personalizzato (Vassoio 2)
Da182a216mmdilarghezzaeda257a356mmdi
lunghezza
(da7,2a8,5pollicidilarghezzaeda10,1a14pollici
di lunghezza)
Supporti di formato personalizzato (unità duplex
automatico)
Da 76,2 a 216 mm di larghezza e da 127 a 297 mm di
lunghezza
(da 3 a 8,5 pollici di larghezza e da 5 a 11,7 pollici di
lunghezza)
* Il vassoio 2 si riferisce sia al vassoio 2 da 250 fogli (fornito con le stampanti Business Inkjet 2300 e2300n) che al
vassoio 2 da 500 fogli (fornito con la stampante HP Business Inkjet 2300dtn, disponibile anche come accessorio per
le stampanti HP Business Inkjet 2300 e 2300n).
** L'unità duplex automatico opzionale consente la stampa automatica sui due lati della carta.
3-2
ITWW
Page 39

Grammature e tipi di supporti compatibili
ATTENZIONE Alcuni supporti, ad esempio buste, schede, lucidi e carta fotografica, possono essere utilizzati
solo con il vassoio 1. L'utilizzo di tali supporti con il vassoio 2 o con l'unità duplex automatico
può causare inceppamenti e danneggiare la stampante e l'unità duplex automatico.
Vassoio Tipo di carta Grammatura Capacità
Vassoio 1 Formati e
grammatura della
carta
Lucidi Fino a 30
Buste Da75a90g/m
Schede Fino a 200 g/m
Vassoio 2 Formati e
grammatura
della carta
Unità duplex
automatico
Formati e
grammatura della
carta
Schede (solo Ofuku
Hagaki)
Vassoio
di uscita
Tutti i supporti
consentiti
Da 60 a 100 g/m
(da16a28libbre
da lettera)
(da 20 a 24 libbre di buste)
(110 libbre index)
Da 60 a 100 g/m
(da16a28libbre
da lettera)
Da 60 a 100 g/m
(da16a28libbreda
lettera)
Fino a 160 g/m
(90 libbre index)
2
Fino a 150 fogli di carta comune
(rismada15mmo0,6pollici)
(da 8 mm o 0,3 impilati)
2
Fino a 22
(15mmo0,6polliciimpilate)
2
Fino a 60
(15mmo0,6polliciimpilate)
2
Fino a 250 fogli di carta comune
(rismada25mmo1pollice)
Per la stampante HP Business
Inkjet 2300dtn, il vassoio 2 contiene
finoa500fogli(rismada50mmo
2 pollici).
2
2
1allavolta
1allavolta
Fino a 100 fogli di carta comune
(stampa del testo)
ITWW
3-3
Page 40

Supporti HP consigliati
Nella seguente tabella vengono indicati i supporti che è possibile utilizzare con i vassoi
e l'unità duplex automatico della stampante. Per ulteriori informazioni su come ordinare
i supporti, vedere "Ordinazione di materiali di consumo e accessori HP".
Supporti di stampa Vassoio 1 Vassoio 2 Unità duplex
automatico
Carta comune:
Carta per getto d'inchiostro HP Bright White
z
Carta HP Office
z
Carta HP Office Recycled
z
Carta HP Multipurpose
z
Carta HP Printing
z
Carta HP ordinaria
z
Carta HP ordinaria per la copia e la stampa
z
Carta HP Premium Paper
Carta HP Premium Inkjet Heavyweight
Pellicola per lucidi HP Premium Inkjet
Transparency Film
Pellicola HP Premium Plus Inkjet Transparency
Carta fotografica HP Everyday
Carta fotografica HP Colorfast Photo Paper
Carta fotografica HP Premium Plus Photo Paper
Carta fotografica HP Premium
Carta fotografica HP Photo Paper
HP Brochure and Flyer Paper
3-4
ITWW
Page 41

Margini minimi
I margini del documento devono corrispondere (o superare) queste impostazioni minime per
l'orientamento verticale. Nella figura è illustrata la corrispondenza tra ciascun lato della carta
e della busta e ciascun margine.
DestroSinistro
Supporti di stampa Margine
sinistro
Letter, Legal, Executive,
Statement
A4, A5, ISO B5, JIS B5 e
schede
Buste 3,4 mm
Supporti di formato
personalizzato (Vassoio 1,
Vassoio 2)
6,4 mm
(0,25 pollici)
3,4 mm
(0,13 pollici)
(0,13 pollici)
6,4 mm
(0,25 pollici)
Superiore
Inferiore
Margine
destro
6,4 mm
(0,25 pollici)
3,4 mm
(0,13 pollici)
3,4 mm
(0,13 pollici)
6,4 mm
(0,25 pollici)
Sinistro
Destro
Margine
superiore
3,0 mm
(0,12 pollici)
3,0 mm
(0,12 pollici)
12,7 mm
(0,50 pollici)
3,0 mm
(0,12 pollici)
Superiore
Inferiore
Margine
inferiore
12,7 mm
(0,50 pollici)
12,7 mm
(0,50 pollici)
12,7 mm
(0,50 pollici)
12,7 mm
(0,50 pollici)
Supporti di formato
personalizzato (unità
duplex automatico)
6,4 mm
(0,25 pollici)
6,4 mm
(0,25 pollici)
12,7 mm
(0,50 pollici)
12,7 mm
(0,50 pollici)
Nota Quando si utilizzal'unità duplex automatico, imargini superiori einferiori devono corrispondere
almeno a 12,7 mm (0,5 pollici).
ITWW
3-5
Page 42

Caricamento dei supporti di stampa
È possibile caricare fino a 150 fogli di carta nel vassoio 1 e 250 fogli di carta nel vassoio 2.
Per la stampante HP Business Inkjet 2300dtn, il vassoio 2 contiene fino a 500 fogli di carta
comune. Il vassoio 2 da 500 fogli è disponibile anche come accessorio opzionale per le
stampanti HP Business Inkjet 2300 e HP Business Inkjet 2300n.
Utilizzare il vassoio 1 per i tipi di supporti quali buste, schede, lucidi e carta fotografica.
Suggerimenti per il caricamento dei supporti di stampa
z
Usare sempre supporti adeguati alle specifiche della stampante. Per ulteriori informazioni
sui supporti che possono essere utilizzati con la stampante, vedere "Selezione dei
supportidistampa".
z
Quando viene caricato un vassoio, posizionare i supporti di stampa con il lato da stampare
rivolto verso il basso e il bordo destro del supporto allineato con il bordo destro e la guida
anteriore del vassoio. Per stampare su moduli prestampati e carta intestata, caricare
i supporti di stampa con il margine superiore ad entrare per primo nella stampante.
z
Per prevenire inceppamenti, caricare solo un tipo di supporto alla volta in un vassoio.
Inoltre, quando si aggiunge carta, togliere sempre quella rimasta e riallineare le guide
di larghezza e lunghezza del supporto in modo da adattarle al nuovo tipo di supporto.
Per ulteriori informazioni su come evitare gli inceppamenti dei supporti, vedere
"Suggerimenti per evitare gli inceppamenti".
Caricamento del vassoio 1 o del vassoio 2
1 Estrarre il vassoio dalla stampante.
2 Per caricare la carta nel vassoio 1, sollevare e rimuovere il vassoio di uscita.
3-6
ITWW
Page 43

3 Per caricare carta di lunghezza compresa tra 279 mm e 356 mm (da 11 a 14 pollici),
spostare il fermo del vassoio verso destra e abbassare la parte anteriore del vassoio.
Nota Per carta in formato Letter o A4 non è necessario abbassare la parte anteriore del vassoio.
4 Far scorrere la guida di lunghezza e quella di larghezza del supporto fino ai contrassegni
nel vassoio per il formato di carta che si desidera caricare, quindi collocare i supporti
nel vassoio.
A4/Letter Legale USA
5 Per caricare la carta nel vassoio 1, ricollegare e chiudere il vassoio di uscita.
6 Inserire il vassoio nella stampante.
ATTENZIONE Se si solleva la parte anteriore del vassoio quando è caricata la carta di tipo Legal, si possono
causare danni alla carta o alla stampante.
ITWW
3-7
Page 44

7 Estrarre l'estensione del vassoio di uscita.
8 Durante la stampa, selezionare il tipo e il formato di supporto appropriato dall'applicazione
in uso o dal driver della stampante.
Selezione dei vassoi
Quando si stampa un documento è possibile consentire alla stampante di selezionare il
vassoio per il processo di stampa oppure è possibile selezionare un vassoio specifico. Queste
impostazioni sono disponibili nel menu a discesa Alimentazione o Alimentazione carta dei
driver della stampante Windows e nel menu a comparsa Tuttelepaginedadel driver della
stampante Mac OS.
Se non si seleziona un vassoio nel driver di stampa, la stampante seleziona automaticamente
un vassoio. Per impostazione predefinita, la stampante preleva la carta prima dal vassoio 2.
Tuttavia, se il tipo e il formato dei supporti per il processo di stampa non sono supportati dal
vassoio 2, la stampante preleva i supporti dal vassoio 1.
Stampa con i driver di stampa
Nella maggior parte dei casi di solito si stampano documenti dal driver di stampa. Anche
se le opzioni specifiche variano a seconda dell'applicazione software utilizzata, in genere è
possibile accedere al driver di stampa facendo clic su File,quindisuStampa nell'applicazione
software.
Per ulteriori informazioni sulle funzioni del driver di stampa, consultare la guida in linea del
driver di stampa. Per ulteriori informazioni sulla stampa da una particolare applicazione
software, consultare la documentazione relativa all'applicazione.
Nota Per informazioni sulla stampa da un computer Macintosh, vedere "Modificadelle impostazioni
in Mac OS".
PerstampareutilizzandoPCL5oPCL6
1 Aprire il documento da stampare.
2 Fare clic su Stampa dal menu File.
3-8
3 Dal menu a discesa Nome, selezionare il driver della stampante PCL 5c o PCL 6, quindi
fare clic su Proprietà o Imposta. Le opzioni possono differire in base all'applicazione
utilizzata.
ITWW
Page 45

4 Dal menu a discesa Alimentazione selezionare dove si trova il supporto di stampa su cui
si vuole stampare.
• Per utilizzare un vassoio specifico per la stampa, selezionare Vassoio 1 o Vassoio 2.
• Per stampare su una busta, una scheda o un altro supporto speciale utilizzando il
vassoio 1, selezionare l'opzione per l'alimentazione manuale dal vassoio 1.
5 Dal menu a discesa Tipo selezionare il tipo di supporto su cui stampare.
6 Selezionare un'impostazione relativa alla Qualità di stampa.
7 Modificare, se necessario, le altre impostazioni di stampa e fare clic su OK.
8 Fare clic su Stampa.
Stampa con il driver di stampa emulazione PostScript
1 Aprire il documento da stampare.
2 Fare clic su Stampa dal menu File.
3 Dal menu a discesa Nome, selezionare il driver della stampante PostScript (PS) emulato,
quindi fare clic su Proprietà o Imposta. (Le opzioni possono differire in base
all'applicazione utilizzata.)
4 Selezionare il tipo di supporto sul quale si desidera stampare:
• Windows 98 e Windows Me: Fare clic su Altre opzioni, quindi fare clic su OK.
Dal menu a discesa Carta tipo selezionare il tipo di supporto.
• Windows NT 4.0: Nella scheda Avanzate selezionare Supporti dal menu a
scorrimento superiore. Nel menu Modifica impostazioni supporto selezionare il tipo
di supporto.
• Windows 2000 e Windows XP: Nella scheda Carta/Qualità dal menu a discesa Tipo
selezionare il tipo di supporto su cui stampare.
5 Dal menu a discesa Alimentazione selezionare dove si trova il supporto di stampa su cui
si vuole stampare.
Questo menu si trova nella scheda Carta in Windows 98 e Windows Me, nella scheda
Avanzate in Windows NT 4.0 o nella scheda Carta/Qualità in Windows 2000 e
Windows XP.
• Per utilizzare un vassoio specifico per la stampa, selezionare Vassoio 1 o Vassoio 2.
• Per stampare su una busta, una scheda o un altro supporto speciale utilizzando il
vassoio 1, selezionare l'opzione per l'alimentazione manuale dal vassoio 1.
6 Selezionare un'impostazione della qualità di stampa per il processo di stampa:
• Windows 98 e Windows Me: Nella scheda Opzioni periferica dall'elenco delle funzioni
Stampante selezionare Qualità di stampa. Dal menu a discesa Modifica
impostazione per selezionare una modalità di stampa.
• Windows NT 4.0: Nel menu a scorrimento superiore della scheda Avanzate aprire
Opzioni documento, quindi Funzioni stampante. Dal menu per la modifica delle
impostazioni di stampa, selezionare la modalità di stampa.
• Windows 2000 e Windows XP: Nella scheda Carta/Qualità selezionare la modalità
di stampa dal menu a discesa Qualità di stampa.
7 Modificare, se necessario, le altre impostazioni di stampa e fare clic su OK.
8 Fare clic su Stampa osuOK.
ITWW
3-9
Page 46

Modifica delle impostazioni della stampante
Modifica delle impostazioni in Windows
È possibile modificare le impostazioni della stampante da un'applicazione software, dal driver
della stampante e dal pannello di controllo. Tali impostazioni devono essere modificate se si
modificano i tipi e i formati dei supporti oppure se si desidera utilizzare funzioni opzionali,
come la stampa su entrambi i lati della carta.
Nota Le impostazioni di un'applicazione software (ad esempio, il formato dei supporti) hanno
sempre la precedenza sulle impostazioni del driver della stampante o del pannello di controllo.
Se si desidera impostare opzioni di stampa solo per i documenti da stampare da una
determinata applicazione, modificare le impostazioni dall'applicazione. Dopo aver chiuso
l'applicazione, le impostazioni della stampante ritorneranno ai valori predefiniti configurati nel
driver di stampa.
Per rendere disponibili le opzioni della stampante in tutte le applicazioni software installate sul
computer, modificare le impostazioni predefinite nel driver di stampa. Per eseguire questa
operazione, è necessario accedere al driver della stampante dal menu di avvio.
Per modificare le impostazioni in un'applicazione
Dopo aver aperto un documento nell'applicazione, effettuare le seguenti operazioni:
1 Fare clic su Stampa dal menu File.
2 Selezionare il driver della stampante (PCL 5c, PCL 6 o PS), quindi fare clic su Imposta
o Proprietà. Le opzioni possono differire in base all'applicazione utilizzata.
3 Modificare le impostazioni, quindi fare clic su OK.
4 Fare clic su Stampa osuOK per stampare il documento.
Per modificare le impostazioni predefinite nel driver della stampante
1 Dal desktop di Windows, eseguire una delle seguenti operazioni:
• Windows 98, Windows Me, Windows NT 4.0 e Windows 2000:
Fare clic su Start (Avvio in Windows NT), scegliere Impostazioni,quindiStampanti.
• Windows XP:
Fare clic su Start, quindi scegliere Stampanti e fax.
In alternativa, fare clic su Start,sceglierePannello di controllo, quindi
Stampanti e fax.
2 Fare clic con il pulsante destro del mouse sull'icona della stampante, quindi scegliere
l'opzione per il proprio sistema operativo:
• Windows 98 e Windows Me: Fare clic su Proprietà.
• Windows NT 4.0: Fare clic su Impostazioni predefinite documento o Proprietà.
• Windows 2000 e Windows XP: Fare clic su Preferenze stampa o Proprietà.
3-10
3 Modificare le impostazioni desiderate, quindi fare clic su OK.
ITWW
Page 47

Modifica delle impostazioni in Mac OS
È possibile modificare le impostazioni della stampante dalle finestre di dialogo di Mac OS
Imposta pagina e Stampa o dal pannello di controllo. Le impostazioni di Mac OS prevalgono
su quelle del pannello di controllo.
È possibile inoltre selezionare la stampante predefinita. La stampante predefinita è quella
che viene utilizzata quando si sceglie il comando Stampa senza prima specificare quale
stampante si intende usare con un'applicazione. La stampante predefinita dovrebbe essere
quellautilizzatapiù spesso.
Per ulteriori informazioni sulla modifica delle impostazioni della stampante, vedere la Guida in
linea di Mac.
Modifica delle impostazioni della pagina
1 Aprire il documento da stampare.
2 Nel menu File fare clic su Imposta pagina.
3 Dal menu a comparsa Formatta per, selezionare la stampante per la quale si desidera
formattare il documento, quindi modificare le impostazioni desiderate (ad esempio il
formato della pagina).
4 Dal menu a comparsa Carta in Mac OS 9 (9.1 e versioni successive) o dal menu a
comparsa relativo al formato della carta in Mac OS X (10.1 e versioni successive),
selezionare il formato del supporto che si desidera utilizzare.
5 Fare clic su OK.
Modifica delle impostazioni di stampa
1 Aprire il documento da stampare.
2 Fare clic su Stampa dal menu File.
3 Selezionare il percorso del supporto o il tipo di supporto che si desidera utilizzare per
la stampa:
• Mac OS 9 (9.1 e versioni successive). Dal menu a comparsa, selezionare Generale.
Fare clic su Tutte le pagine da, quindi scegliere l'alimentazione dei supporti o il tipo
di supporto.
• Mac OS X (10.1 e versioni successive). Dal menu a comparsa, selezionare
Alimentazione carta.FareclicsuTutte le pagine da, quindi scegliere l'alimentazione
dei supporti. Selezionare l'opzione relativa alle funzioni della stampante per modificare
il tipo di supporto.
4 Modificare tutte le altre impostazioni (ad esempio, la qualità di stampa).
5 Fare clic su Stampa.
ITWW
3-11
Page 48

Stampa su supporti speciali
Oltreallastampasucartasemplice,è possibile effettuare la stampa anche su supporti
speciali, tra cui:
z
schede e buste
z
lucidi
z
supporti di formato personalizzato
Nota Caricare sempre i supporti di stampa speciali nel vassoio 1, quindi selezionare il tipo di
supporto corretto, la qualità di stampa e l'alimentazione del supporto prima della stampa.
Per informazioni sui tipi e i formati dei supporti disponibili, "vedere Selezione dei supporti
di stampa".
Stampa su schede e su buste
Nota Se l'applicazione software supporta la stampa su schede o buste, seguire le istruzioni
dell'applicazione per questo tipo di stampa.
Per stampare su schede o su buste
1 Rimuovere il vassoio 1 dalla stampante.
2 Rimuovere il vassoio di uscita e tutti i supporti dal vassoio 1.
3 Inserire le schede o le buste nel vassoio (le buste con le alette rivolte verso l'alto e
sulla destra).
4 Far scorrere le guide di lunghezza e di larghezza dei supporti fino ai bordi delle schede
o delle buste.
5 Riposizionare il vassoio di uscita e inserire il vassoio 1 nella stampante.
6 Eseguire la stampa dall'applicazione in uso, assicurandosi di selezionare il formato e il
tipo di supporti corretti.
Per ulteriori informazioni sull'impostazione delle opzioni di stampa, vedere "Modifica delle
impostazioni della stampante".
Stampa su lucidi
Per la stampa su lucidi, attenersi a queste regole:
z
Per stampare sui lucidi utilizzare il vassoio 1. Caricare fino a un massimo di 30 lucidi
nel vassoio.
3-12
z
Afferrare i lucidi per i bordi. Se le dita sono unte, la qualità di stampa può venire
compromessa.
z
Utilizzare la pellicola per lucidi per stampanti a getto d'inchiostro HP massima qualità
o alta qualità, progettata in modo specifico per la stampante in uso, oppure altri lucidi
adeguati per stampanti a getto d'inchiostro HP. Per informazioni su come ordinare i lucidi,
vedere "Ordinazione di materiali di consumo e accessori HP".
ITWW
Page 49

Per stampare su lucidi
1 Rimuovere il vassoio 1 dalla stampante.
2 Rimuovere il vassoio di uscita e tutti i supporti dal vassoio 1.
3 Inserire nel vassoio i lucidi con il lato ruvido rivolto verso il basso e la fascia adesiva
in avanti.
4 Far scorrere le guide di lunghezza e di larghezza dei supporti fino ai bordi dei lucidi.
5 Riposizionare il vassoio di uscita e inserire il vassoio 1 nella stampante.
6 Eseguire la stampa dall'applicazione in uso, assicurandosi di selezionare il formato e il
tipo di supporti corretti.
Per ulteriori informazioni sull'impostazione delle opzioni di stampa, vedere "Modifica delle
impostazioni della stampante".
7 Rimuovere ciascun lucido che esce dalla stampa e metterlo da parte per farlo asciugare.
Far accumulare lucidi può provocare sbavature.
Stampa su supporti di formato personalizzato
z
Utilizzare il vassoio 1 per la stampa su supporti di larghezza compresa tra 76,2 e 216 mm
e di lunghezza compresa tra 127 e 356 mm (da 3 a 8,5 pollici di larghezza e da 5 a 14
pollici di lunghezza).
z
Se l'applicazione in uso è compatibile con supporti di formato personalizzato, impostare
il formato del supporto nell'applicazione prima di creare e stampare il documento.
Se l'applicazione utilizzata non supporta formati di carta personalizzati, impostare il
formato nel driver della stampante, creare il documento, quindi stamparlo. (Potrebbe
essere necessario riformattare i documenti esistenti per stamparli correttamente con
i formati di carta personalizzati.)
Per stampare su supporti di formato personalizzato
1 Rimuovere il vassoio 1 dalla stampante.
2 Rimuovere il vassoio di uscita e tutti i supporti dal vassoio 1.
3 Inserire il supporto di formato personalizzato nel vassoio.
4 Far scorrere le guide di lunghezza e di larghezza dei supporti fino ai bordi dei supporti.
5 Riposizionare il vassoio di uscita e inserire il vassoio 1 nella stampante.
6 Eseguire la stampa dall'applicazione in uso, assicurandosi di selezionare il formato e il
tipo di supporti corretti.
Per ulteriori informazioni sull'impostazione delle opzioni di stampa, vedere "Modifica delle
impostazioni della stampante".
ITWW
3-13
Page 50

Stampa di fotografie
Le fotografie realizzate con una fotocamera digitale possono essere stampate da
un'applicazione software, come ad esempio il software di stampa fotografica HP .
Per stampare le fotografie, utilizzare la qualità di stampa Migliore.Lastampainquesta
modalità richiede un tempo superiore ed è richiesta una maggiore quantità di memoria del
computer.
Questa stampante può garantire una risoluzione ottimizzata di 4800 x 1200 dpi su carta
fotografica mediante i seguenti driver della stampante:
Driver della
stampante
PCL 6
PS Windows 2000, Windows XP, Mac OS 9 (9.1 e versioni successive) e Mac OS X
La stampa in questa modalità richiede una maggiore quantità di memoria, in base al formato
e alla risoluzione dell'immagine da stampare. Ad esempio:
Risoluzione
immagine
600 dpi 203 x 254 mm (8 x 10 pollici) 128 MB
1200 dpi 102 x 152 mm (4 x 6 pollici) 128 MB
Rimuovere ogni foglio di supporto di stampa che esce dalla stampante e metterlo da parte per
farlo asciugare. Far accumulare i supporti umidi può provocare sbavature.
Per acquistare memoria aggiuntiva, vedere "Ordinazione di materiali di consumo e
accessori HP".
Windows 98, Windows Me, Windows NT 4.0, Windows 2000 e Windows XP
(10.1 e versioni successive)
Formato immagine Memoria aggiuntiva
Sistema operativo
necessaria
Per stampare fotografie digitali (Windows)
1 Caricare il supporto appropriato nel vassoio 1. Assicurarsi di caricare il supporto con il lato
di stampa rivolto verso il basso.
3-14
2 Dal menu dell'applicazione File,fareclicsuStampa, quindi su Proprietà. (Le singole
operazioni effettive della procedura possono variare, ma questo è il metodo più comune.)
3 Nella scheda Carta/Qualità, selezionare il tipo di supporto da utilizzare dal menu Tipo
(ad esempio, Carta fotografica hp alta qualità).
4 Fare clic su Migliore da Qualità di stampa.
5 Selezionare il formato del supporto dal menu Formato.
6 Modificare le altre impostazioni di stampa, come necessario.
7 Fare clic su OK per chiudere la finestra di dialogo.
8 Fare clic su OK per stampare.
Per stampare fotografie digitali in Mac OS 9 (9.1 e versioni successive)
1 Caricare il supporto appropriato nel vassoio 1. Verificare di caricare la carta con il lato da
stampare rivolto verso il basso.
2 Dal menu dell'applicazione File,fareclicsuStampa.
3 Dal menu a comparsa, selezionare Generale.FareclicsuTuttelepagineda,quindi
scegliere il tipo di supporto da utilizzare, ad esempio Carta fotografica HP alta qualità.
ITWW
Page 51

4 Dal menu a comparsa, selezionare le opzioni specifiche della stampante. Fare clic su
Qualità di stampa, quindi selezionare Migliore o 4800 x 1200 dpi ottimizzati. Fare clic
su Risoluzione HP per selezionare la risoluzione.
5 Modificare le altre impostazioni di stampa, come necessario.
6 Fare clic su Stampa.
Per stampare fotografie digitali in Mac OS X (10.1 e versi oni successive)
1 Caricare il supporto appropriato nel vassoio 1. Verificare di caricare la carta con il lato da
stampare rivolto verso il basso.
2 Dal menu dell'applicazione File, fare clic su Stampa.
3 Dal menu a comparsa, selezionare l'opzione relativa alle funzioni della stampante.
Fare clic sull'opzione relativa al tipo di supporto, quindi selezionare il tipo di supporto da
utilizzare, ad esempio Carta fotografica HP alta qualità.
4 Dal menu a comparsa, selezionare l'opzione relativa alla qualità delle immagini. Fare clic
su Qualità di stampa, quindi scegliere Migliore. Fare clic su Risoluzione HP per
selezionare la risoluzione.
5 Modificare le altre impostazioni di stampa, come necessario.
6 Fare clic su Stampa.
Stampa in fronte/retro
La stampante può stampare automaticamente su entrambi i lati dei supporti con l'unità duplex
automatico opzionale.
Nota Verificare che l'unità duplex automatico sia stata configurata nel driver della stampante
utilizzato. Per ulteriori informazioni, vedere "Abilitazione degli accessori opzionali nel driver
della stampante".
Indicazioni sulla stampa duplex
Quando si esegue la stampa su entrambi i lati della pagina, attenersi alle seguenti indicazioni.
z L'unità duplex automatico supporta i seguenti formati dei supporti: Letter, Executive, A4,
A5, ISO B5, JIS B5 e scheda Ofuku Hagaki. Può anche essere utilizzata per supporti
di formato personalizzato di larghezza compresa tra 76,2 e 216 mm e di lunghezza
compresa tra 127 e 297 mm (da 3 a 8,5 pollici di larghezza e da 5 a 11,7 pollici di
lunghezza).
z Non utilizzare la stampa fronte/retro su lucidi, buste, carta fotografica, carta per brochure
o carta lucida con un peso inferiore ai 60 g/m
(24 libbre da lettera). Questi tipi di supporto possono provocare inceppamenti. Tuttavia,
con l'unità duplex automatico si possono utilizzare i supporti speciali per stampa fronte/
retro prodotti esclusivamente da HP.
2
(16 libbre da lettera) o superiore ai 90 g/m2
z La stampa fronte/retro di una pagina deve essere selezionata dall'applicazione software
o dal driver di stampa. Vedere "Esecuzione della stampa in duplex automatico".
Se si utilizzano sistemi operativi diversi da Windows o Macintosh, attivare l'impostazione
DUPLEX nel pannello di controllo (Menu Stampa).
ITWW 3-15
Page 52

I margini minimi superiori e inferiori devono corrispondere a 12,7 mm (0,5 pollici).
z
z Se si utilizzano supporti intestati, prestampati e perforati e con filigrana, assicurarsi di
caricarli nel vassoio con il lato anteriore rivolto verso il basso.
z Quando si attiva la stampa fronte/retro automatica, viene prima stampato un lato della
pagina, poi la stampa viene interrotta per far asciugare l'inchiostro. Per stampare la
seconda facciata, la pagina deve uscire parzialmente dalla stampante per essere girata.
Terminata la stampa, la carta cade nel vassoio di uscita. Non rimuovere la pagina dalla
stampante fino a che non sia terminata la stampa su entrambi i lati.
Esecuzione della stampa in duplex automatico
Prima della stampa, verificare che l'unità duplex automatico sia stata configurata nel driver
della stampante utilizzato (vedere "Abilitazione degli accessori opzionali nel driver della
stampante").
Per eseguire la stampa in duplex automatico (Windows)
1 Caricare la carta appropriata nel vassoio 1 o vassoio 2. Verificare di caricare la carta con
il lato anteriore rivolto verso il basso.
2 Dal menu dell'applicazione File, fare clic su Stampa, quindi su Proprietà. (Le singole
operazioni effettive della procedura possono variare, ma questo è il metodo più comune.)
3 Dalla scheda Finitura selezionare la casella di controllo Stampa fronte/retro.
4 Per la stampa in duplex, il margine superiore può essere aumentato leggermente per
essere certi che le pagine siano allineate. Il contenuto di una pagina potrebbe essere
stampato sulla pagina successiva. Selezionare la casella di controllo Mantieni layout
per ridurre il contenuto della pagina in modo che il relativo layout non venga influenzato.
5 Selezionare o disattivare la casella di controllo Pagine rilegate in alto in base al tipo di
rilegatura preferito. Vedere alcuni esempi nei grafici del driver di stampa.
6 Fare clic su OK per chiudere la finestra di dialogo.
7 Fare clic su OK per stampare.
Per eseguire la stampa duplex automatica in Mac OS 9 (9 .1 e versioni successive)
1 Caricare la carta appropriata nel vassoio 1 o vassoio 2. Verificare di caricare la carta con
il lato anteriore rivolto verso il basso.
2 Dal menu dell'applicazione File, fare clic su Stampa.
3 Nel pannello Layout, selezionare la casella di controllo Stampa fronte/retro, quindi
selezionare l'orientamento per la rilegatura desiderato (selezionare l'icona
corrispondente).
4 Fare clic su OK.
3-16 ITWW
Page 53

Per eseguire la stampa duplex a utomatica in Mac OS X (10.1 e versioni successive)
1 Caricare la carta appropriata nel vassoio 1 o vassoio 2. Verificare di caricare la carta con
il lato anteriore rivolto verso il basso.
2 Dal menu dell'applicazione File, fare clic su Stampa.
3 Nel pannello relativo alla stampa duplex, selezionare la casella di controllo Stampa
fronte/retro, quindi selezionare l'orientamento per la rilegatura desiderato (selezionare
l'icona corrispondente).
4 Stampare il documento.
Annullamento delle operazioni di stampa
Un processo di stampa può essere annullato nei modi seguenti:
z Premere (pulsante di annullamento dell'operazione) sulla stampante.
Premendo (pulsante di annullamento dell'operazione) viene cancellato il processo che
la stampante sta elaborando, ma non influisce sui processi non ancora elaborati.
z Per Windows, fare doppio clic sull'icona della stampante visualizzata nell'angolo inferiore
destro dello schermo del computer. Selezionare il documento di cui si vuole annullare la
stampa. Nel menu Documento, fare clic su Annulla.
z In Mac OS 9 (9.1 e versioni successive), fare doppio clic sull'icona della stampante sul
desktop, selezionare il processo di stampa, quindi fare clic su Cestino.
z In Mac OS X (10.1 e versioni successive), fare clic sull'icona relativa al centro di stampa.
Fare doppio clic sull'icona della stampante nella finestra di dialogo Elenco stampanti.
Nella finestra di dialogo di HP Business Inkjet 2300, selezionare il processo di stampa,
quindi fare clic su Cancella.
ITWW 3-17
Page 54

3-18 ITWW
Page 55

Uso degli strumenti diagnostici
4
Uso della Casella degli strumenti
La Casella degli strumenti fornisce informazioni sullo stato e sulla manutenzione della stampante.
Fornisce inoltre collegamenti alla Guida per l'utente in linea che contiene istruzioni dettagliate
relative alle operazioni di stampa e informazioni per la risoluzione dei problemi. La Casella degli
strumenti è disponibile solo per Windows.
Per monitorare una stampante su una porta condivisa (ad esempio,
\\nome_porta\nome_stampante) di un computer client, anche sul computer server deve essere
in esecuzione la Casella degli strumenti.
Per aprire la Casella degli strumenti, dal menu Start,scegliereProgrammi, selezionare la
stampante hp business inkjet serie 2300, quindi fare clic sulla relativa Casella degli strumenti .
La Casella degli strumenti contiene due schede: la scheda Stato della stampante elascheda
Informazioni.
Scheda Stato stampante
La scheda Stato della stampante visualizza lo stato della stampante e i livelli di inchiostro.
L'elenco del menu a discesa visualizza la stampante attualmente selezionata. Sotto l'elenco,
nella casella di stato viene visualizzato lo stato della stampante.
Utilizzare i seguenti pulsanti nella scheda relativa allo stato della stampante per visualizzare
le informazioni e selezionare le preferenze dei massaggi della Casella degli strumenti.
Pulsante Funzione del pulsante
Ordinazione dei materiali di
consumo
Informazioni sulle cartucce
di stampa
Preferenze Apre una finestra di dialogo che consente di selezionare quali
Apre un file HTML temporaneo che contiene un modello di stipula
e accordo per inviare le proprie informazioni al sito Web HP. Se si
accettano i termini dell'esclusione di garanzia, l'utente viene connesso
al sito Web HP per effettuare ordinazioni di materiali di consumo.
Apre una finestra di dialogo in cui vengono mostrati i numeri
dell'ordine e le date di scadenza delle cartucce installate. Il pulsante
Informazioni materiali di consumo presente in questa finestra di
dialogo visualizza le informazioni sull'ordinazione delle cartucce di
ricambio per la stampante.
messaggi della Casella degli strumenti vengono visualizzati.
È possibile specificare se si desidera essere avvertiti tramite un
segnale acustico quando si verifica un errore nonché indicare i tipi
di messaggio che si desidera visualizzare. È ad esempio possibile
scegliere di visualizzare solo i messaggi sulla carta e sull'hardware.
È inoltre possibile scegliere di attivare myPrintMileage AutoSend.
Questa operazione consentirà di ottenere una previsione accurata
relativa all'utilizzo della stampante nel sito Web myPrintMileage.
ITWW
4-1
Page 56

Scheda Informazioni
La scheda Informazioni consente di registrare la stampante e di visualizzare le informazioni
sul relativo utilizzo, sulla risoluzione dei problemi e sul supporto HP. È inoltre possibile
accedere a myPrintMileage e a HP Instant Support e visualizzare le informazioni sullo stato
della testina di stampa e sull'hardware della stampante. Se la stampante è collegata a una
rete, è possibile anche visualizzare il server Web incorporato facendo clic su Avvia.
Utilizzare i pulsanti della scheda Informazioni per accedere alle informazioni e agli strumenti.
Pulsante Funzione del pulsante
Avvia Apre il server Web incorporato se la stampante è collegata a una rete.
Per ulteriori informazioni sul server Web incorporato, vedere "Utilizzo del
server Web incorporato
myPrintMileage Apre il sito Web myPrintMileage che contiene le informazioni sull'utilizzo
della stampante, ad esempio i formati dei processi di stampa, l'utilizzo
delle cartucce di inchiostro e dei supporti. Questa funzione è utilizzabile
anche mediante il server Web incorporato.
Hardware stampante Visualizza le informazioni sull'hardware, ad esempio il numero di modello
della stampante e il numero di identificazione per l'assistenza.
Stato testine di stampa Visualizza le informazioni sulla condizione di ciascuna testina di stampa.
HP Instant Support Apre il sito Web HP Instant Support che fornisce informazioni
personalizzate sulla risoluzione dei problemi e i relativi suggerimenti.
Per ulteriori informazioni su HP Instant Support, vedere "Utilizzo di
HP Instant Support
".
".
Registrazione della
stampante
Come... Visualizza istruzioni dettagliate per il completamento delle operazioni
Soluzione dei problemi Visualizza una guida per la risoluzione dei problemi comuni della
Contatto HP Visualizza informazioni sulle modalità per contattare il servizio di
Visualizza istruzioni sulla registrazione della stampante in linea.
di stampa.
stampante.
assistenza HP.
4-2
ITWW
Page 57

Utilizzo del server Web incorporato
Questa stampante viene fornita con un server Web incorporato. Quando la stampante
è collegata ad una rete, il server Web incorporato è automaticamente disponibile.
Il server Web incorporato consente di visualizzare informazioni sullo stato della stampante
e della rete e di gestire le funzioni di stampa dal computer anziché dal pannello di controllo.
Mediante l'utilizzo di un browser Web standard, questo strumento di gestione remoto
consente di effettuare le seguenti operazioni:
z
visualizzazione delle informazioni sullo stato della stampante
z
visualizzazione dello stato dei materiali di consumo e ordinazione di nuovi materiali
z
visualizzazione del registro eventi e utilizzo
z
ricezione della notifica degli eventi relativi alla stampante e ai materiali di consumo
z
configurazione delle impostazioni, ad esempio delle informazioni sulla lingua e sulla
protezione
z
esecuzione delle operazioni di manutenzione della stampante
z
visualizzazione e modifica della configurazione di rete
Requisiti di sistema
Per utilizzare il server Web incorporato, è necessario disporre dei seguenti elementi:
z
Rete basata su TCP/IP (le rete basate su IPX/SPX non sono supportate)
z
Browser Web installato sul computer, Netscape Navigator 4.8 o Microsoft Internet
Explorer 5.0 e versioni successive
La stampante deve essere collegata alla rete. Se la stampante è collegata direttamente ad
un computer, non è possibile utilizzare il server Web incorporato.
È possibile aprire e utilizzare il server Web incorporato senza disporre di una connessione
Internet, ma in questo modo alcune funzioni non saranno disponibili. Non è possibile
visualizzare le pagine del server Web incorporato all'esterno di un firewall.
Per accedere al server Web incorporato
L'accesso al server Web incorporato è resto possibile grazie alle procedure seguenti:
Dalla Casella degli strumenti (solo Windows)
z
Avviare il server Web incorporato dalla scheda Informazioni della Casella degli strumenti.
Viene avviato il browser Web predefinito per il computer e vengono visualizzate le
informazioni sul server Web incorporato.
Da un browser Web (Windows e Mac OS)
z
In un browser Web supportato dal computer in uso, digitare l'indirizzo IP assegnato alla
stampante. Ad esempio, se l'indirizzo IP della stampante è 123.123.123.123, digitare
http://123.123.123.123 nel browser Web.
ITWW
L'indirizzo IP della stampante viene elencato sulla Pagina di configurazione. Per ulteriori
informazioni, vedere "Stampa di una Pagina di configurazione". Dopo l'accesso al server Web
incorporato, è possibile assegnargli un segnalibro in modo da ritornarvi rapidamente in futuro.
4-3
Page 58

Pagine del server Web incorporato
Nel server Web incorporato sono disponibili tre schede contenenti informazioni dettagliate
sulla stampante e collegamenti ad altri servizi in linea.
z
Scheda Informazioni
z
Scheda Impostazioni
z
Scheda Accesso remoto
Lo stato corrente della stampante viene visualizzato nell'angolo superiore destro della finestra
del browser Web. I collegamenti ad altri servizi in linea vengono visualizzati nella sezione Altri
collegamenti nella parte inferiore delle schede Informazioni e Impostazioni.
Scheda Informazioni
Le pagine Informazioni del server Web incorporato forniscono un riepilogo della
configurazione e dello stato della stampante e dei relativi materiali di consumo.
STATO
Stampante Questa pagina visualizza le informazioni sulla stampante, ad esempio il
modello e il numero di serie della stampante, sui vassoi e sulla memoria
installata. Vengono visualizzati anche i livelli delle cartucce di inchiostro.
Forniture inchiostro Selezionare Stato per visualizzare i livelli delle cartucce di inchiostro e lo
stato delle testine di stampa correnti per la stampante. Selezionare l'opzione
relativa alle pagine rimanenti per visualizzare il numero previsto delle pagine
che possono essere stampate con l'inchiostro per documenti a colori, a colori
per uso aziendale o in bianco e nero.
Utilizzo Queste pagine contengono le statistiche di utilizzo:
z
Materialidiconsumomostra la quantità di inchiostro e di supporti
utilizzati.
z
Lavoro mostra il numero di pagine stampate e l'inchiostro utilizzato per
utente per gli ultimi 20 processi di stampa.
z
Utenti mostra il numero di pagine stampate e l'inchiostro utilizzato dagli
ultimi 10 utenti.
Registro errori Questa pagina mostra le 10 voci più recenti del registro eventi della
stampante. La voce più recente è la prima dell'elenco.
4-4
ITWW
Page 59

Scheda Impostazioni
Le pagine Impostazioni del server Web incorporato consentono di configurare la stampante
dal computer. Queste pagine possono essere protette da password. Prima di modificare la
configurazione della stampante, rivolgersi all'amministratore di rete.
AVVISI
Notifica Questa pagina consente di aggiungere gli indirizzi di posta elettronica delle
persone che riceveranno la notifica degli eventi della stampante, ad esempio
eventi relativi all'inchiostro e ai percorsi dei supporti. Sono disponibili tre liste
e-mail che è possibile rinominare in qualsiasi momento. È possibile
aggiungere fino a due indirizzi di posta elettronica a ciascuna lista.
Oltre a ciò, consente di configurare le impostazioni per i messaggi in uscita
utilizzate dal server Web incorporato durante l'invio delle e-mail di notifica
degli eventi della stampante.
invio automatico Questa pagina consente di inviare automaticamente alla HP le informazioni
sull'uso della stampante. HP utilizza queste informazioni nella pagina
myPrintMileage per facilitare la comprensione degli elementi relativi alla
stampa. Queste informazioni permettono di valutare la quantità di inchiostro
e di carta utilizzati ogni mese, consentendo così all'utente di gestire più
efficacemente i materiali d'uso.
Le informazioni sull'utilizzo della stampante comprendono il monitoraggio
dell'utilizzo da parte di singoli utenti. Quando l'opzione Attiva ID utente non è
selezionata (impostazione predefinita), le informazioni sull'utente inviate a
HP vengono cifrate e i nomi utente effettivi non vengono visualizzati nella
pagina myPrintMileage. Selezionare Attiva ID utente se si desidera che
i nomi utente effettivi vengano visualizzati nella pagina myPrintMileage.
Se la funzione di invio automatico è attivata, il server Web incorporato invia
queste informazioni sull'utilizzo a HP. HP considererà tali informazioni nel
rispetto di quanto stabilito nella Dichiarazione di riservatezza in linea
Hewlett-Packard (http://www.hp.com/country/us/eng/privacy.htm.)
Nota: prima di utilizzare la funzione di invio automatico, è necessario
configurare le impostazioni per la posta in uscita nella pagina Notifica.
ITWW
4-5
Page 60

CONFIGURAZIONE
Registrazione elementi Consente di assegnare un nome e un numero di risorsa alla stampante.
Gestione dei supporti Questa pagina consente di configurare le impostazioni della stampante per
la gestione dei supporti. Per ulteriori informazioni su queste impostazioni,
vedere Menu Gestione carta.
Sicurezza Questa pagina consente di configurare le informazioni relative alla password
del server Web incorporato. Queste informazioni devono essere configurate
solo dall'amministratore di rete.
Lingua Questa pagina consente di modificare la lingua per il server Web incorporato
e il pannello di controllo della stampante.
Monitoraggio utilizzo Questa pagina mostra un riepilogo delle statistiche di utilizzo e consente di
reimpostare le statistiche degli utenti. Le statistiche degli utenti vengono
visualizzate quando si seleziona la scheda Informazioni, Utilizzo, quindi
la scheda Utenti.
Collegamento
personalizzato
Questa pagina consente di aggiungere un collegamento a una pagina Web.
I collegamenti aggiunti vengono visualizzati nella sezione Altri collegamenti,
disponibile nella parte inferiore delle schede Informazioni e Impostazioni.
ASSISTENZA
Diagnostica Questa pagina consente di eseguire le operazioni di manutenzione e relative
alla risoluzione dei problemi della stampante, ad esempio il test dei percorsi
dei supporti nella stampante, l'allineamento e la pulizia delle testine
di stampa.
Scheda Accesso remoto
Le pagine del server Web incorporato relative alla rete consentono all'amministratore di rete
di configurare il server di stampa HP Jetdirect. Questa scheda non viene visualizzata se
la stampante è collegata ad una rete con un server che non sia un server di stampa
HP Jetdirect.
Per ulteriori informazioni, fare riferimento alla Guida in linea e alla Guida per l'amministratore
di HP Jetdirect. Questa guida è disponibile sul CD di avviamento.
4-6
ITWW
Page 61

Altri collegamenti
È possibile accedere ai seguenti servizi in linea dalle schede Informazioni e Impostazioni.
Per utilizzare questi servizi è necessario disporre di una connessione a Internet.
HP Instant Support HP Instant Support è uno strumento Web che offre servizi specifici sul
prodotto, suggerimenti per la risoluzione dei problemi e informazioni sull'uso
dell'inchiostro e dei supporti di stampa. Grazie a queste informazioni sarà
possibile diagnosticare e risolvere i problemi della stampante, nonché
gestire le attività di stampa e i materiali di consumo in maniera più efficiente.
Per utilizzare questo strumento, è necessario inviare a HP informazioni
dettagliate, quali il numero di serie, le condizioni di errore e lo stato.
Per ulteriori informazioni su HP Instant Support, vedere "Utilizzo di
HP Instant Support
myPrintMileage Questa pagina consente di gestire in modo più efficace le attività di stampa
e i materiali di consumo della stampante. Per ulteriori informazioni, vedere
"Uso di myPrintMileage
".
".
Ordinazione dei
materiali di consumo
Questa pagina contiene informazioni sulla disponibilità delle diverse
cartucce di inchiostro nonché i collegamenti per l'ordinazione in linea di
materiali di consumo, ad esempio le cartucce di inchiostro e i supporti
di stampa.
Nota Se si utilizza una connessione remota e il primo tentativo di collegamento mediante il
server Web non è riuscito, è necessario collegarsi per visitare questi siti Web. Per stabilire il
collegamento potrebbe essere necessario chiudere il server Web incorporato, quindi riaprirlo.
Utilizzo di HP Instant Support
HP Instant Support è uno strumento Web che offre servizi specifici sul prodotto, suggerimenti
per la risoluzione dei problemi e informazioni sull'uso dell'inchiostro e dei supporti di stampa.
Grazie a queste informazioni sarà possibile diagnosticare e risolvere i problemi della
stampante, nonché gestireleattività di stampa e i materiali di consumo in maniera più
efficiente.
HP Instant Support fornisce le seguenti informazioni relative alla stampante:
Rapido accesso ai suggerimenti per la risoluzione dei problemi
z
HP Instant Support fornisce suggerimenti personalizzati per la stampante,
che consentono di risolvere rapidamente i problemi e di impedire che alcuni
problemi si verifichino.
ITWW
Risoluzione di errori specifici della stampante
z
HP Instant Support fornisce un accesso immediato alle informazioni utili per risolvere
i messaggi di errore specifici della stampante utilizzata. Per visualizzare una descrizione
del problema, o dei consigli per la risoluzione o la prevenzione dello stesso, fare clic sul
collegamento all'interno del messaggio. Per visualizzare un elenco degli errori precedenti
della stampante, fare clic su Avvisi nella parte sinistra della pagina HP Instant Support.
Avviso di aggiornamenti del driver di stampa e del firmware
z
Quando sul sito Web HP è disponibile un aggiornamento per il driver della stampante
o il firmware, sulla homepage del servizio HP Instant Support viene visualizzato un
messaggio di avviso. Fare clic sul collegamento all'interno del messaggio per accedere
direttamente alla sezione relativa al download del sito Web HP.
4-7
Page 62

Ottenimento dei servizi di assistenza
z
HP offre numerosi servizi di assistenza che consentono di effettuare una regolare
manutenzione della stampante. In HP Instant Support viene creato un elenco dei servizi
di assistenza disponibili per la stampante. Per ulteriori informazioni su questi servizi o per
l'acquisto di un servizio, fare clic sul collegamento interessato.
Pianificazione dell'uso di inchiostri e supporti di stampa (myPrintMileage)
z
myPrintMileage aiuta a gestire le attività di stampa e i materiali di consumo della
stampante. Questo strumento conserva i dati relativi all'utilizzo della stampante,
permettendo così di pianificare l'acquisto dei materiali di consumo.
Per accedere a HP Instant Support
È possibile utilizzare HP Instant Support dalla Casella degli strumenti (solo utenti Windows)
o dal server Web incorporato se la stampante è collegata a una rete basata su protocollo IP.
Dalla Casella degli strumenti (solo Windows)
z
Nella scheda Informazioni della Casella degli strumenti, fare clic su HP Instant Support.
Seguire le istruzioni per visualizzare le informazioni su HP Instant Support correnti per la
stampante utilizzata.
Dal server Web incorporato
z
In un browser Web, digitare l'indirizzo IP assegnato alla stampante. Nella sezione Altri
collegamenti della scheda Informazioni o Impostazioni, fare clic su HP Instant Support.
Nota Non creare un segnalibro relativo alle pagine Web utilizzate per visualizzare HP Instant
Support. Se per questo sito viene creato un segnalibro e vi si accede tramite questo,
le pagine non visualizzeranno le informazioni correnti. Conviene dunque collegarsi dal
server Web incorporato o dalla Casella degli strumenti.
Sicurezza e riservatezza
Per utilizzare HP Instant Support, è necessario inviare a HP informazioni dettagliate,
ad esempio il numero di serie, le condizioni di errore e lo stato. Hewlett-Packard rispetta la
privacy degli utenti e gestisce le loro informazioni in conformità con le direttive descritte nella
Dichiarazione di riservatezza online Hewlett-Packard
(http://www.hp.com/country/us/eng/privacy.htm).
Nota Per visualizzare tutti i dati inviati a Hewlett-Packard, dal menu Visualizza del browser Web
utilizzato selezionare Vai a (per Internet Explorer) o Vai a pagina (per Netscape).
4-8
ITWW
Page 63

Uso di myPrintMileage
myPrintMileage conserva i dati relativi all'utilizzo della stampante, permettendo così di
pianificare l'acquisto dei materiali di consumo. Questa pagina è divisa in due parti:
z
Sito Web myPrintMileage
z
myPrintMileage AutoSend. Questa utility consente di aggiornare periodicamente le
informazioni sull'utilizzo della stampante e di inviarle al sito Web myPrintMileage.
In questo modo è possibile ottenere una previsione accurata relativa all'utilizzo della
stampante.
Per utilizzare il sito Web MyPrintMileage e myPrintMileage AutoSend, è necessario
verificare che:
z
Sia installata la Casella degli strumenti.
z
Esista una connessione Internet.
z
La stampante sia collegata.
Nel sito Web myPrintMileage sono disponibili le seguenti informazioni sulla stampante:
z
La quantità di inchiostro utilizzato. Il servizio myPrintMileage prevede quante cartucce
di inchiostro potrebbero essere utilizzate in un anno.
z
La quantità di inchiostro nero utilizzato rispetto a quello colorato.
z
La quantità media di supporti utilizzati al mese per ciascun tipo di supporto.
z
Il numero di pagine stampate e il numero di pagine previste da stampare con la quantità
di inchiostro residua.
Per accedere al sito Web myPrintMileage
È possibile accedere al sito Web myPrintMileage dalla Casella degli strumenti (solo utenti
Windows) o dal server Web incorporato se la stampante è collegata a una rete basata su
protocollo IP.
Dalla Casella degli strumenti (solo Windows)
z
Nella scheda Informazioni della Casella degli strumenti, fare clic su myPrintMileage.
Dal server Web incorporato
z
In un browser Web, digitare l'indirizzo IP assegnato alla stampante. Nella sezione Altri
collegamenti della scheda Informazioni o Impostazioni, fare clic su myPrintMileage.
Nota Non creare un segnalibro sulle pagine Web utilizzate per visualizzare myPrintMileage.
Se per questo sito viene creato un segnalibro e vi si accede tramite questo, le pagine non
visualizzeranno le informazioni correnti. Collegarsi invece a myPrintMileage eseguendo la
procedura descritta in precedenza.
Per attivare myPrintMileage AutoSend
1 Nella scheda Stato stampante della Casella degli strumenti, fare clic sul pulsante
Preferenze.
ITWW
2 Selezionare la casella di controllo per l'attivazione della funzione myPrintMileage
AutoSend.
3 Fare clic su OK.
L'utility può essere disattivata in qualunque momento dalla Casella degli strumenti o dall'icona
myPrintMileage sulla barra delle applicazioni.
4-9
Page 64

Uso di HP Web Jetadmin
HP Web Jetadmin è uno strumento Web di amministrazione del sistema che consente di
effettuare una installazione remota e di gestire periferiche in rete da un browser Web.
Tale strumento consente agli amministratori di rete di configurare le stampanti in rete
singolarmente o in modalità batch, di gestire le funzioni di stampa e di monitorare lo stato
della stampante, compresi i livelli dei materiali di consumo.
HP Web Jetadmin è disponibilesoloselastampanteè collegata ad una rete IP. Questo
software basato sul browser può essere installato in una della seguenti piattaforme:
z
Windows NT 4.0, Windows 2000 o Windows XP Professional
z
Red Hat Linux
z
SuSE Linux
Per scaricare il software HP Web Jetadmin, visitare il sito http://www.hp.com.
4-10
ITWW
Page 65

Manutenzione e risoluzione dei
5
problemi
Manutenzione delle testine
Pulizia delle testine di stampa
Le testine di stampa dispongono di ugelli microscopici che si possono ostruire se esposti all'aria
per più di pochi minuti. La stampante è stata progettata per impedire l'asciugatura degli ugelli
quando non è utilizzata o quando viene spenta mediante il pulsante di accensione situato sulla
stampante stessa.
Anche una testina di stampa non usata per periodi di tempo prolungati si può ostruire, causando
una diminuzione visibile della qualità di stampa. Per eliminare le ostruzioni degli ugelli, pulire le
testine di stampa.
Pulire le testine di stampa se nel testo o nella grafica stampata mancano righe o punti.
Nota Effettuare questa operazione solo quando è necessario. Sele testine distampa vengono pulite
quando non si hanno difetti nel testo o nella grafica stampato/a, si spreca inchiostro e si
accorcia la durata delle testine di stampa stesse.
Pulizia delle testine di stampa
1 Premere (pulsante di selezione) sul pannello di controllo.
2 Premere (pulsante freccia giù) per evidenziare
di selezione).
3 Premere (pulsante freccia giù) per evidenziare
(pulsante di selezione).
4 Premere (pulsante freccia giù) per evidenziare
(pulsante di selezione).
Nota La pulizia delle testine di stampa richiede parecchi minuti.
Completato il processo, vengono stampate due pagine contenenti i dati relativi alla pulizia.
MANUTENZIONE
QUALITÀ DI STAMPA
PULIZIA TESTINE
, quindi premere (pulsante
, quindi premere
, quindi premere
ITWW
5-1
Page 66

Pulizia dei contatti delle testine di stampa
Se dopo aver pulito le testine di stampa dal testo o dal grafico stampato continuano a mancare
righe o punti, potrebbero essere sporchi i contatti delle testine di stampa.
ATTENZIONE HP consiglia di pulire i contatti delle testine di stampa solo dopo avere effettuato la pulizia
delle testine di stampa. I contatti delle testine di stampa contengono componenti elettronici
che si possono danneggiare con facilità.
Per pulire i contatti delle testine di stampa
1 Accendere la stampante.
2 Sollevare il coperchio superiore e quello delle cartucce di inchiostro.
3 Per aprire il fermo delle testine di stampa, sollevarlo dalla parte posteriore, quindi
spingerlo in avanti e in basso per liberare i ganci dalla barra di contenimento metallica.
3
4
4 Sollevare e tirare indietro il fermo per scoprire le testine di stampa.
5 Per rimuovere una testina, inserire il dito indice nel foro della maniglia della testina e
sollevare delicatamente fino a quando la testina di stampa esce dal gruppo del carrello.
6 Rimuovere con attenzione tutto l'inchiostro dai tamponi di contatto della testina di stampa
e dall'interno dell'alloggiamento della testina nella stampante utilizzando un panno
morbido, asciutto e privo di lanugine.
tamponi di
ugelli
ATTENZIONE Non pulire gli ugelli dell'inchiostro nella parte inferiore della testina di stampa.
7 Inserire nuovamente la testina di stampa nel suo alloggiamento codificato in colore.
Premere con decisione la testina fino alla posizione corretta.
8 Ripetere i passi da 5 a 7 anche per le altre testine di stampa.
5-2
ITWW
Page 67

9 Tirare il fermo della testina di stampa completamente in avanti e in basso e incastrare la
barra di contenimento metallica nei ganci. Spingere il fermo verso il retro della stampante.
Applicare una leggera forza per chiudere il fermo.
10 Chiudere il coperchio superiore e quello delle cartucce di inchiostro.
Allineamento delle testine di stampa
Le testine di stampa vengono allineate automaticamente al momento dell'installazione. Se le
testine di stampa non sono allineate correttamente, gli stampati potranno presentare bordi
irregolari o essere cosparsi di punti scuri. Se le testine di stampa non sono allineate,
è possibile allinearle mediante il pannello di controllo.
Allineamento delle testine di stampa
1 Premere (pulsante di selezione) sul pannello di controllo.
2 Premere (pulsante freccia giù) per evidenziare
(pulsante di selezione).
3 Premere (pulsante freccia giù) per evidenziare
(pulsante di selezione).
4 Premere (pulsante freccia giù) per evidenziare ALLINEAMENTO TESTINE
premere (pulsante di selezione).
Completato il processo, la stampante stamperà una pagina con dati sull'allineamento.
MANUTENZIONE
QUALITÀ DI STAMPA
,quindipremere
,quindipremere
,quindi
Sostituzione delle cartucce di inchiostro e delle testine di stampa
Sostituzione delle cartucce di inchiostro
Quando sul pannello di controllo vengono visualizzati i messaggi riportati di seguito, sostituire
le cartucce di inchiostro:
SOSTITUIRE CARTUCCIA INCHIOSTRO [COLORE]
CARTUCCIA INCHIOSTRO [COLORE] ESAURITA
CARTUCCIA INCHIOSTRO [COLORE] SCADUTA
CARTUCCIA INCHIOSTRO [COLORE] SCONOSCIUTA
Per informazioni sull'installazione, vedere le istruzioni allegate alle cartucce di inchiostro.
Nota Quando si sostituiscono le cartucce di inchiostro, installare immediatamente quelle nuove.
Le cartucce di inchiostro non devono essere tolte dalla stampante per periodi di tempo lunghi.
ITWW
5-3
Page 68

Sostituzione delle testine di stampa
Quando sul pannello di controllo vengono visualizzati i messaggi riportati di seguito, sostituire
le testine di stampa:
SOSTITUIRE TESTINA DI STAMPA [COLORE]
TESTINA [COLORE] INCOMPATIBILE
Sostituzione delle testine di stampa
1 Accendere la stampante.
2 Sollevare il coperchio superiore e quello delle cartucce di inchiostro.
3 Per aprire il fermo delle testine di stampa, sollevarlo dalla parte posteriore, quindi
spingerlo in avanti e in basso per liberare i ganci dalla barra di contenimento metallica.
3
4 Sollevare e tirare indietro il fermo per scoprire le testine di stampa.
5 Per rimuovere una testina, inserire il dito indice nel foro della maniglia della testina e
sollevare delicatamente fino a quando la testina di stampa esce dal gruppo del carrello.
Gettare la testina di stampa usata.
6 Togliere dalla confezione la testina di stampa nuova.
7 Toglierne il nastro di protezione.
8 Inserire la testina di stampa nuova nel proprio alloggiamento codificato a colore.
9 Premere con decisione la testina in posizione per assicurare che dopo l'installazione il
contatto sia completo.
10 Tirare il fermo completamente in avanti e in basso e incastrare la barra di contenimento
metallica nei ganci. Spingere il fermo verso la parte posteriore della stampante. Applicare
una leggera forza per chiudere il fermo.
11 Chiudere il coperchio superiore e quello delle cartucce di inchiostro.
4
5-4
12 Attendere che la stampante allinei le testine di stampa. Questa operazione potrebbe
richiedere alcuni minuti. Una volta completato il processo, viene stampata una pagina
di allineamento.
ITWW
Page 69

Calibrazione colore
Quando viene cambiata una testina di stampa o una cartuccia di inchiostro, la stampante
effettua automaticamente la calibrazione del colore.
Ogni volta che si incontrano problemi con i colori ottenuti con la stampante, prima di
procedere calibrare i colori.
Per calibrare il colore mediante il pannello di controllo
1 Premere (pulsante di selezione) sul pannello di controllo.
2 Premere (pulsante freccia giù) per evidenziare
(pulsante di selezione).
3 Premere (pulsante freccia giù) per evidenziare
(pulsante di selezione).
4 Premere (pulsante freccia giù) per evidenziare
premere (pulsante di selezione).
Viene stampata una pagina relativa alla calibrazione con le istruzioni e sul pannello di
controllo viene visualizzato il seguente messaggio:
SELEZ. IL NUMERO
COLORE
5 Premere (pulsante di selezione).
6 Nella pagina relativa alla calibrazione, individuare la casella che corrisponde al colore
dello sfondo e annotarne il numero.
7 Sul pannello di controllo, premere (pulsante freccia su) o (pulsante freccia giù)per
evidenziare il numero della casella, quindi premere (pulsante di selezione).
Calibrazione dell'interlinea
MANUTENZIONE
QUALITÀ DI STAMPA
,quindipremere
,quindipremere
CALIBRAZIONE COLORE
, quindi
ITWW
Se sulla grafica o sul testo stampato compaiono delle strisce orizzontali regolari, calibrare
l'interlinea seguendo la procedura riportata di seguito.
Per calibrare l'interlinea
1 Premere (pulsante di selezione) sul pannello di controllo.
2 Premere (pulsante freccia giù) per evidenziare
(pulsante di selezione).
3 Premere (pulsante freccia giù) per evidenziare
(pulsante di selezione).
4 Premere (pulsante freccia giù) per evidenziare
quindi premere (pulsante di selezione).
Viene stampata una pagina relativa alla calibrazione con le istruzioni e sul pannello di
controllo viene visualizzato il seguente messaggio:
MANUTENZIONE
QUALITÀ DI STAMPA
CALIBRAZIONE AVANZAMENTO RIGA
MENO LINEE CHIARE O SCURE
,quindipremere
,quindipremere
,
5-5
Page 70

5 Premere (pulsante di selezione).
6 Nella pagina relativa alla calibrazione, individuare la casella che presenta il minor numero
di strisce orizzontali e annotarne il numero.
7 Sul pannello di controllo, premere (pulsante freccia su) o (pulsante freccia giù)per
evidenziare il numero della casella, quindi premere (pulsante di selezione).
Suggerimenti generali per la risoluzione dei problemi
Se si verificano problemi relativi alla stampante o alle operazioni di stampa, utilizzare
i seguenti suggerimenti per la diagnostica e la risoluzione dei problemi:
z
Stampare una pagina di configurazione, che consente di diagnosticare i problemi relativi
alla stampante. Vedere "Stampa di una Pagina di configurazione".
z
Se la stampante è connessa in rete, verificare la presenza di eventuali problemi mediante
il server Web incorporato. Per ulteriori informazioni, vedere "Utilizzo del server Web
incorporato".
z
Leggere il file Readme e le note sulla versione sul CD di avviamento per le informazioni
aggiornate e i suggerimenti per la risoluzione dei problemi. Per le informazioni più
aggiornate, visitare il sito relativo al servizio di assistenza per i prodotti all'indirizzo
http://www.hp.com/support/businessinkjet2300.
z
Completare la procedura "Controllo rapido".
Controllo rapido
I passi seguenti possono aiutare a identificare e risolvere i problemi di stampa.
Fase 1: Controllare l'alimentazione
Verificare che il cavo di alimentazione sia correttamente collegato alla stampante e a una
presa di corrente funzionante. Accertarsi che la stampante sia accesa.
Fase 2: Controllare i supporti di stampa
Verificare che i supporti siano caricati correttamente nel vassoio e che non siano inceppati
nella stampante.
Per ulteriori informazioni sul caricamento dei supporti, vedere "Caricamento dei supporti
di stampa". Per informazioni sull'eliminazione e la prevenzione degli inceppamenti, vedere
"Eliminazione degli inceppamenti della carta".
5-6
ITWW
Page 71

Fase 3: Controllare il pannello di controllo e la spia Attenzione
Quando si verifica un errore, la spia Attenzione lampeggia. La stampante visualizza due tipi
di messaggi di errore generici:
Tipo di messaggio
Esempio Soluzione
di errore
Messaggi relativi a errori
comuni della stampante
SOSTITUIRE
CARTUCCIA
Vedere "Messaggi del pannello di controllo".
[COLORE]
Messaggi in cui sono
visualizzati codici di errore e
brevi descrizioni degli errori
XXXX.XXXX
[DESCRIZIONE] :
[AZIONE]
Premere (pulsante di alimentazione) per
spegnere la stampante, attendere alcuni
secondi, quindi accendere di nuovo la
stampante. Nella maggior parte dei casi,
questa operazione risolve il problema.
Se il messaggio persiste, è possibile che la
stampante debba essere riparata. Annotare
il codice dell'errore, quindi accedere a
HP Instant Support per avere più
informazioni sulle possibili cause del
messaggio. Vedere "HP Instant Support".
Fase 4: Controllare le cartucce di inchiostro e le testine di stampa
Verificare che le quattro cartucce di inchiostro e le quattro testine di stampa siano installate
correttamente e che il nastro protettivo che ricopre gli ugelli dell'inchiostro su ciascuna testina
di stampa sia stato rimosso. Accertarsi che le cartucce di inchiostro non siano vuote.
Per informazioni sulla manutenzione delle cartucce di inchiostro e delle testine di stampa,
vedere "Sostituzione delle cartucce di inchiostro e delle testine di stampa"e"Manutenzione
delle testine".
Fase 5: Controllare la configurazione della stampante
Accertarsi che la stampante sia selezionata come stampante corrente o predefinita. Se il
sistema operativo del computer è Windows, verificare che non sia selezionata l'opzione
Sospendi stampa.
1 Scegliere una delle seguenti operazioni:
• Windows 98, Windows Me, Windows NT 4.0 e Windows 2000:
Fare clic su Start (Avvio in Windows NT), scegliere Impostazioni,quindiStampanti.
• Windows XP:
Fare clic su Start, quindi scegliere Stampanti e fax.
In alternativa, fare clic su Start,sceglierePannello di controllo, quindi
Stampanti e fax.
2 Fare clic con il pulsante destro del mouse sull'icona della stampante e verificare che
l'opzione di sospensione della stampa non sia selezionata.
Per ulteriori informazioni sulla selezione delle impostazioni della stampante, vedere
la Guida in linea del sistema operativo del computer utilizzato.
Per i sistemi Mac OS, effettuare una delle seguenti operazioni:
• MacOSX(10.1):Verificare che nella colonna relativa allo stato non sia visualizzato
il messaggio Stop.
• MacOSX(10.2):Fare doppio clic sulla stampante nell'elenco delle stampanti, quindi
verificare che l'icona visualizzi un messaggio relativo all'interruzione dei processi
di stampa.
ITWW
5-7
Page 72

Fase 6: Controllare le impostazioni di stampa
Verificare che le impostazioni di stampa (come il tipo e il formato del supporto, i margini e
il colore) del driver della stampante siano corrette. Inoltre, verificare le impostazioni nella
finestra di dialogo Imposta pagina (che si rende normalmente disponibile selezionando
Imposta pagina dal menu File di qualsiasi applicazione software).
Fase 7: Controllare la porta USB o la porta parallela sul computer
(se applicabile)
Verificare che la stampante sia direttamente collegata alla porta USB o parallela. Questa porta
non deve essere condivisa con altre periferiche, come ad esempio un drive Zip.
Fase 8: Controllare l'installazione della rete (se applicabile)
Verificare che la stampante sia installata correttamente nell'ambiente di rete. Stampare una
pagina di configurazione di Jetdirect per verificare le impostazioni di rete. Per ulteriori
informazioni, vedere "Stampa di una Pagina di configurazione".
Se la stampante è connessa a una rete, per verificare la configurazione di rete è possibile
utilizzare il server Web incorporato. Per ulteriori informazioni, vedere "Utilizzo del server Web
incorporato".
Per informazioni sull'installazione e l'utilizzo della stampante su una rete, vedere la Guida per
l'amministratore di HP Jetdirect disponibile sul CD di avviamento.
5-8
ITWW
Page 73

Stampa di una Pagina di configurazione
1
2
3
4
Nella pagina di configurazione sono contenute le seguenti informazioni:
Componente Descrizione
1 Informazioni sulla stampante: Informazioni di carattere
generale sulla stampante, quali numero di versione
firmware, nome del modello e memoria installata.
2 Informazioni sulle testine di stampa: informazioni sullo
stato delle testine di stampa e sulla necessità di
un'eventuale sostituzione.
3 Informazioni sulle cartucce di inchiostro: informazioni
sui livelli di inchiostro stimati (rappresentati in forma
grafica come indicatori).
4 Registro eventi: informazioni sugli eventi recenti.
Se nella stampante è installato un server di stampa HP Jetdirect, viene stampata anche una
pagina di configurazione aggiuntiva di Jetdirect. In questa pagina vengono visualizzate le
impostazioni di rete del server di stampa.
Per stampare una pagina di configurazione
1 Premere (pulsante di selezione) sul pannello di controllo.
2 Premere (pulsante freccia giù) per evidenziare
(pulsante di selezione).
INFORMAZIONI
,quindipremere
3 Premere (pulsante freccia giù) per evidenziare
STAMPA PAGINA DI CONFIGURAZIONE
quindi premere (pulsante di selezione) per stampare la pagina di configurazione.
Nota Seè installato un server di stampa HP Jetdirect, verranno stampate due pagine. Se èinstallata
l'unità duplex automatico e nel pannello di controllo è attivata la relativa opzione, non togliere
la pagina dalla stampante fino a quando non sono stati stampati entrambi i lati.
ITWW
5-9
,
Page 74

Risoluzione dei problemi della stampante
Nota Se la stampante è collegata a una rete, vedere la Guida per l'amministratore di HP Jetdirect
disponibile sul CD di avviamento.
La stampante non risponde
Controllare la presenza di messaggi di errore sul pannello di controllo
z
Per un elenco dei messaggi di errore della stampante, vedere "Messaggi del pannello di
controllo".
Controllare la configurazione della stampante
z
Verificare i seguenti elementi:
• Accertarsi che le cartucce di inchiostro, le testine di stampa e i supporti siano
caricati in modo corretto. Accertarsi, inoltre, che il cavo della stampante sia collegato
correttamente al computer e che il cavo di alimentazione sia collegato alla presa
di corrente.
• Se si utilizzano collegamenti di interfaccia paralleli, assicurarsi che sia selezionata la
porta corretta (LPTx, dove "x" è il numero della porta) e che la stampante sia collegata
direttamente al computer. Se la stampante è collegataaduncommutatore,verificaredi
aver selezionato l'interruttore giusto. In alternativa, collegare direttamente la stampante
al computer senza il commutatore.
• Accertarsi che la stampante sia selezionata come stampante corrente o predefinita.
Per informazioni sull'impostazione della stampante predefinita, vedere la Guida in linea
del sistema operativo del computer utilizzato.
Controllare l'alimentazione.
z
Se la stampante non è accesa, premere (pulsante di accensione) sulla stampante.
Dopo un breve avviamento, sul pannello di controllo si dovrebbe accendere una spia
verde continua (spia Pronta) che indica lo stato di pronto della stampante.
Nota Se si tenta di stampare quando la stampante è spenta, viene visualizzato un messaggio di
notifica. Se la stampante era spenta e al tentativo di stampare non è stato visualizzato alcun
messaggio, è possibile che la stampante non sia stata installata correttamente. Disinstallare
il software della stampante eseguendo il programma di disinstallazione disponibile nel gruppo
di programmi della stampante stessa (Windows) o selezionando l'opzione di disinstallazione
del programma di installazione (Mac OS). Reinstallare il software in dotazione alla stampante.
La spia Attenzione lampeggia
Si è verificato un errore o un evento che richiede l'intervento dell'utente. Ad esempio,
il coperchio della stampante non è chiuso correttamente o vi è un inceppamento nel carrello.
z
Controllare il pannello di controllo
Se il messaggio indica un errore della stampante, vedere "Messaggi del pannello di
controllo". Per eliminare l'errore, seguire la procedura consigliata.
z
Riavviare la stampante
Se sul pannello di controllo viene visualizzato il messaggio
: [AZIONE]
, provare a riavviare la stampante. Premere (pulsante di accensione) per
spegnere la stampante. Attendere alcuni secondi, quindi riaccendere la stampante. Nella
maggior parte dei casi, questa operazione risolve il problema. Se il messaggio persiste,
è possibile che la stampante debba essere riparata. Annotare il codice dell'errore, quindi
accedere a HP Instant Support per avere più informazioni sulle possibili cause del
messaggio. (Per ulteriori informazioni, vedere "HP Instant Support").
XXXX.XXXX [DESCRIZIONE]
5-10
ITWW
Page 75

La spia Attenzione lampeggia alternativamente alla spia Pronta
In questo caso si è verificato un errore critico ed è necessario un intervento sulla stampante.
In genere, a questa indicazione è associato un messaggio di errore.
Alcuni di questi messaggi possono essere eliminati riavviando la stampante. Premere
(pulsante di accensione) per spegnere la stampante. Attendere alcuni secondi, quindi
riaccendere la stampante. Se l'errore grave persiste, è necessario rivolgersi al servizio di
assistenza tecnica.
Arresto imprevisto della stampante
Verificare che il cavo di alimentazione sia correttamente collegato alla stampante e a una
presa di corrente funzionante e che la stampante sia accesa. La spia Pronta sul pannello
di controllo dovrebbe essere verde. Premere (pulsante di accensione) per provare a
spegnere la stampante, quindi riaccenderla.
Non viene stampato niente
z
Attendere con pazienza
Per i documenti complessi, che contengono molti font, immagini e foto a colori,
occorre più tempo per la stampa. Sul pannello di controllo viene visualizzato il messaggio
ELABORAZIONE LAVORO
Pronta lampeggia.
z
Controllare l'alimentazione.
. Durante l'elaborazione delle informazioni da stampare, la spia
Verificarecheilcavodialimentazionesiacorrettamentecollegatoallastampanteeauna
presa di corrente funzionante e che la stampante sia accesa. La spia Pronta sul pannello
di controllo dovrebbe essere verde. Premere (pulsante di accensione) per provare a
spegnere la stampante, quindi riaccenderla.
z
Controllare il cavo di interfaccia.
Accertarsi che il cavo di interfaccia (USB, parallelo o di rete) sia collegato correttamente.
z
Controllare i supporti di stampa
Verificare che i supporti siano caricati correttamente nel vassoio e che non siano inceppati
nella stampante. Per ulteriori informazioni sul caricamento dei supporti, vedere
"Caricamento dei supporti di stampa".
z
Stampa di una pagina dimostrativa
1 Premere (pulsante di selezione) sul pannello di controllo.
2 Premere (pulsante freccia giù) per evidenziare
INFORMAZIONI
,quindipremere
(pulsante di selezione).
3 Premere (pulsante freccia giù) per evidenziare
STAMPA DEMO
, quindi premere
(pulsante di selezione) per stampare la pagina dimostrativa.
z
Controllare la configurazione della stampante
Accertarsi che la stampante sia selezionata come stampante corrente o predefinita.
Per informazioni sull'impostazione della stampante predefinita, vedere la Guida in linea
del sistema operativo del computer utilizzato.
ITWW
5-11
Page 76

Inoltre, se il sistema operativo del computer è Windows, verificare che non sia selezionata
l'opzione Sospendi stampa.
1 Scegliere una delle seguenti operazioni:
• Windows 98, Windows Me, Windows NT 4.0 e Windows 2000:
Fare clic su Start (Avvio in Windows NT), scegliere Impostazioni,quindi
Stampanti.
• Windows XP:
Fare clic su Start, quindi scegliere Stampanti e fax.
In alternativa, fare clic su Start,sceglierePannello di controllo, quindi
Stampanti e fax.
2 Fare clic con il pulsante destro del mouse sull'icona della stampante, quindi verificare
che l'opzione di sospensione della stampa non sia selezionata.
z
Impostazioni di stampa in conflitto
Se le funzionalità di stampa selezionate sono incompatibili, viene visualizzato un
messaggio di errore. Questo si verifica, ad esempio, se il tipo di carta è Carta fotografica
hp alta qualità ed è attivata l'opzione per la stampa fronte/retro. Questo tipo di carta,
infatti, non consente la stampa fronte/retro. Modificare una delle impostazioni di stampa
visualizzate nel messaggio. Ad esempio, è possibile stampare su entrambi i lati di un
foglio di tipo Carta comune.
z
Nel driver di stampa è selezionata l'opzione Stampa su file
Se nel driver della stampante è selezionata l'opzione Stampa su file, il lavoro di stampa
viene salvato in un file sul proprio computer e non stampato sulla carta.
• Windows: Dal menu File di un 'applicazione software, fare clic su Stampa. Accertarsi
che l'opzione Stampa su file non sia selezionata.
• Mac OS: Dal menu a comparsa della finestra di dialogo Stampa, assicurarsi che
l'opzione Stampa su file non sia selezionata.
z
Controllare la configurazione di rete
Verificare che la stampante sia installata correttamente nell'ambiente di rete.
Per informazioni sull'installazione e l'utilizzo della stampante su una rete, vedere la
Guida per l'amministratore di HP Jetdirect disponibile sul CD di avviamento.
La stampa di un processo richiede molto tempo
z
Controllare la configurazione di sistema
Verificare che il computer soddisfi i requisiti di sistema (vedere "Caratteristiche della
stampante"). Sebbene la stampante sia progettata per funzionare con i computer che
soddisfano i requisiti minimi di sistema, le prestazioni sono ottimizzate con i computer
che soddisfano i requisiti di sistema consigliati.
z
Verificare che lo spazio su disco sia sufficiente
Se si stampano file con molta grafica, assicurarsi che lo spazio su disco sia sufficiente.
z
Verificare che la configurazione della porta sia impostata su ECP
(solo in Windows 98)
Consultare il manuale fornito con il computer per informazioni sulle modalità di modifica
delle impostazioni della porta oppure rivolgersi al produttore del computer.
5-12
z
Verificare che siano disponibili sufficienti risorse nel computer (solo Windows)
Se è disponibile meno dell'80% delle risorse del computer, la stampa può richiedere
più tempo.
Per disporre di maggiori risorse nel computer, chiudere le applicazioni non utilizzate
e riavviare il processo di stampa. Se necessario, riavviare il sistema e inviare di nuovo
la stampa.
ITWW
Page 77

Risoluzione dei problemi di stampa
Viene stampata una pagina vuota
Controllare la presenza di messaggi di errore sul pannello di controllo
z
Per un elenco dei messaggi di errore, vedere "Messaggi del pannello di controllo".
Controllare se sulle testine di stampa c'è il nastro
z
Assicurarsi di avere rimosso il nastro protettivo dagli ugelli dell'inchiostro di ciascuna
testina di stampa.
Controllare la configurazione della stampante
z
Accertarsi che la stampante sia selezionata come stampante corrente o predefinita.
Per informazioni sull'impostazione della stampante predefinita, vedere la Guida in linea
del sistema operativo del computer utilizzato.
Controllare la porta USB o parallela sul computer
z
Verificare che la stampante sia direttamente collegata alla porta USB o parallela. Questa
porta non deve essere condivisa con altre periferiche, come ad esempio un drive Zip.
La stampante non esegue la stampa su entrambi i lati del supporto
L'opzione di stampa duplex non è stata selezionata nel driver della stampante
z
Assicurarsi che l'opzione di stampa duplex sia selezionata. Per istruzioni sull'impostazione
delle opzioni di stampa, vedere "Modifica delle impostazioni della stampante".
Il tipo o il formato dei supporti non è supportato dall'unità duplex automatico
z
Non è possibile stampare su entrambi i lati di supporti come lucidi e buste. Per ulteriori
informazioni sui supporti che è possibile utilizzare, vedere "Formati consentiti per i
supportidistampa"e"Grammature e tipi di supporti compatibili".
La posizione del testo o della grafica è errata
Verificare che le impostazioni di orientamento e formato dei supporti siano corrette
z
Verificare che il formato del supporto e l'orientamento della pagina selezionati nel
software corrispondano alle impostazioni del driver di stampa.
Accertarsi che i supporti siano stati caricati correttamente
z
Se la pagina presenta elementi inclinati:
• Accertarsi che le guide di lunghezza e larghezza del supporto siano aggiustate
definitivamente, ma delicatamente sui bordi della risma.
• Verificare che il vassoio 1 non contenga più di 150 fogli di supporti, ovvero una risma
con uno spessore massimo di 15 mm o 0,6 pollici. Il vassoio 1 può contenere un
massimo di 30 lucidi.
• Verificare che il vassoio 2 non contenga più di 250 fogli di carta comune, ovvero una
risma con uno spessore massimo di 25 mm o 1 pollice. Il vassoio 2 della stampante
HP Business Inkjet 2300dtn può contenere un massimo di 500 fogli di carta comune,
ovvero una risma di 50 mm o 2 pollici.
ITWW
Per ulteriori informazioni sul caricamento dei supporti, vedere "Caricamento dei supporti
di stampa".
Verificare che le impostazioni dei margini siano corrette
z
Se il testo o la grafica sono tagliati ai bordi della pagina, assicurarsi che le impostazioni
dei margini per il documento corrispondano o non superino i margini minimi della
stampante. Per ulteriori informazioni, vedere "Margini minimi".
5-13
Page 78

Il testo o la grafica sono tagliati ai bordi della pagina
z
Verificare che le impostazioni dell'orientamento siano corrette
L'orientamento della pagina selezionato potrebbe non essere corretto per il documento
che si sta stampando. Vedere "Modifica delle impostazioni della stampante"per
informazioni su come modificare le impostazioni di stampa.
z
Verificare che le impostazioni dei margini siano corrette
Se il testo o la grafica sono tagliati ai bordi della pagina, assicurarsi che le impostazioni
dei margini per il documento corrispondano o non superino i margini minimi della
stampante. Per ulteriori informazioni, vedere "Margini minimi".
z
Accertarsi che il contenuto si adatti alla pagina
Le dimensioni del documento che si sta stampando potrebbero essere superiori al
formato del supporto contenuto nel vassoio principale.
Se il documento che si tenta di stampare non si adatta a un formato supportato dalla
stampante, caricare il formato giusto. Accertarsi di selezionare l'orientamento
pagina giusto.
z
Accertarsi che i supporti siano stati caricati correttamente
Accertarsi che le guide di lunghezza e larghezza del supporto siano aggiustate
definitivamente, ma delicatamente sui bordi della risma. Accertarsi inoltre di aver
selezionato l'orientamento pagina giusto.
Per ulteriori informazioni sul caricamento dei supporti, vedere "Caricamento dei supporti
di stampa". Per ulteriori informazioni sulla modifica delle impostazioni di stampa, vedere
"Modifica delle impostazioni della stampante".
z
Verificare che i supporti soddisfino le specifiche
Alcuni tipi di supporto potrebbero non essere utilizzabili con la stampante. Per ulteriori
informazioni sui tipi di supporto utilizzabili, vedere "Selezione dei supporti di stampa".
z
L'applicazione software non riesce ad interpretare correttamente le impostazioni
di stampa
Leggere il file Readme sul CD di avviamento per i conflitti a livello software conosciuti.
In alternativa, controllare il manuale dell'applicazione software, oppure rivolgersi al
produttore del software per ottenere assistenza.
Stampa di font errati
z
Accertarsi che i font siano utilizzati correttamente nel documento
Accertarsi che il font prescelto sia applicato in modo corretto. Ad esempio, in un
programma di grafica, inserire le parole nelle dimensioni desiderate, senza ingrandirle
mediante trascinamento o ridimensionamento.
z
Verificare che il font sia disponibile sul computer
I font del documento potrebbero non corrispondere a quelli disponibili sul computer
oppure il tipo di font utilizzato non è stampabile. Assicurarsi che il font sia disponibile
nella casella di selezione dei font dell'applicazione software e che sia un font TrueType™.
TrueType è una tecnologia che consente di creare font di qualsiasi dimensione a partire
da uno schema di base. I font TrueType sono ridimensionabili, ossia possono essere
adattati in qualsiasi momento per l'utilizzo sullo schermo del computer o sulla stampante.
Questa è la tecnologia di ridimensionamento dei font standard di Windows.
5-14
ITWW
Page 79

z
Driver di stampa selezionato errato
Accertarsi che la stampante sia selezionata come stampante corrente o predefinita.
Per informazioni sull'impostazione della stampante predefinita, vedere la Guida in linea
del sistema operativo del computer utilizzato.
z
L'applicazione software è in conflitto con la stampante
Leggere il file Readme sul CD di avviamento per un elenco dei conflitti con le principali
applicazioni software conosciuti o contattare il produttore del software.
Il testo è frastagliato ai bordi
z
Accertarsi che il tipo di font scelto sia quello giusto
Alcune applicazioni software offrono font personalizzati oppure utilizzano immagini bitmap
di testo che presentano bordi frastagliati quando vengono inclinate, ingrandite o stampate.
Se si utilizzando i font TrueType, la stampante sarà sicuramente in grado di stampare font
omogenei. Nel momento in cui si seleziona un font, cercare l'icona TrueType.
z
Il tipo di supporto utilizzato è errato
La stampante è stata progettata per offrire buoni risultati con la maggior parte dei tipi di
cartad'ufficiooconcartaperscrivereconunindicedicotoneal25%.Poiché la stampante
utilizza l'inchiostro per riprodurre le immagini, i supporti che trattengono meglio l'inchiostro
producono i risultati migliori. Supporti molto granulosi o che non assorbono bene
l'inchiostro possono causare uno scarso riempimento delle immagini o del testo.
Per determinare se il tipo di supporto è la causa del problema, provare a stampare lo
stesso documento su un tipo di supporto che in precedenza aveva offerto buoni risultati
con la stessa stampante. Per ulteriori informazioni sui tipi di supporto utilizzabili, vedere
"Selezione dei supporti di stampa".
z
L'applicazione software è in conflitto con la stampante
Leggere il file Readme sul CD di avviamento per un elenco dei conflitti con le principali
applicazioni software conosciuti o contattare il produttore del software.
La stampa è errata o mancante di una parte.
z
Verificare che le impostazioni dei margini siano corrette
Assicurarsi che le impostazioni dei margini per il documento corrispondano o non
superino i margini minimi della stampante. Per ulteriori informazioni, vedere
"Margini minimi".
z
Le impostazioni per la stampa a colori potrebbero essere sbagliate
È possibile impostare la stampa in bianco e nero oppure in scala di grigi. Per effettuare
l'impostazione, seguire le istruzioni relative al sistema operativo.
• Windows: Nell'applicazione del software, dal menu File,fareclicsuStampa, quindi
fare clic su Imposta o Proprietà. Accertarsi che l'opzione Scala di grigi non sia
selezionata.
• Mac OS 9 (9.1 e versioni successive). Dal menu a comparsa della finestra di dialogo
Stampa, selezionare Corrispondenza colori. Verificare che l'opzione Bianco e Nero
o Scala di grigi non sia selezionata nel menu a comparsa Stampa colore.
• Mac OS X (10.1 e versioni successive). Dal menu a comparsa della finestra di dialogo
Stampa, selezionare Qualità immagine HP. Accertarsi che l'opzione Stampa colore
come Grigio non sia selezionata.
ITWW
z
Driver di stampa selezionato errato
Accertarsi che la stampante sia selezionata come stampante corrente o predefinita.
Per informazioni sull'impostazione della stampante predefinita, vedere la Guida in linea
del sistema operativo del computer utilizzato.
5-15
Page 80

Stampa di caratteri senza significato
z
Connessione via cavo inadeguata
Una delle cause più comuni per i caratteri senza significato è un collegamento allentato
tra la stampante e il computer.
Accertarsi che il collegamento del cavo su entrambe le estremità sia adeguato e che il
cavo stesso sia ben fissato.
z
Occorre riavviare il sistema
Spegnere il computer. Premere (pulsante di accensione) per spegnere la stampante.
Attendere alcuni secondi, quindi riaccendere il computer e la stampante. Riprovare a
stampare.
z
Driver di stampa selezionato errato
Accertarsi che la stampante sia selezionata come stampante corrente o predefinita.
Per informazioni sull'impostazione della stampante predefinita, vedere la Guida in linea
del sistema operativo del computer utilizzato.
z
Il file del documento è danneggiato
In alcuni casi può succedere che un file di documento venga danneggiato. Se è possibile
stampare gli altri documenti dalla stessa applicazione software, provare a stampare una
copia di backup del documento, se disponibile.
Stampa obliqua o disallineata
Se il supporto tende a stropicciarsi mentre viene caricato o se i margini non sembrano dritti,
è possibile che le guide del supporto non siano ben appoggiate alla risma. Entrambe le guide
di lunghezza e di larghezza del supporto devono contenere la risma in modo fermo senza
danneggiare i fogli.
L'inchiostro macchia
z
Lo stampato non ha avuto tempo di asciugarsi
Durante la stampa di documenti che usano molto inchiostro, attendere che i documenti si
asciughino prima di prenderli in mano, specie se si tratta di lucidi.
L'impostazione della qualità di stampa Normale relativa al driver della stampante
consente di ottimizzare sia il tempo che la velocità di asciugatura dell'inchiostro. Questa
modalità consente di lasciare asciugare completamente lo stampato nella maggior parte
delle condizioni. Tuttavia, quando si stampa in ambienti molto umidi, per ottenere un
tempo di asciugatura più lungo utilizzare l'impostazione della qualità di stampa Migliore.
z
La sbavatura è causata dal tipo di supporto
Alcuni tipi di supporti di stampa non sono adatti all'inchiostro, che tende ad asciugarsi più
lentamente provocando sbavature. Vedere "Selezione dei supporti di stampa" per ulteriori
informazioni sulla carta.
z
È selezionato il tipo di supporto errato
Occorre selezionare il supporto giusto nel driver di stampa. Accertarsi che il supporto
selezionato nel driver di stampa corrisponda a quello caricato nel vassoio.
5-16
ITWW
Page 81

z
Il supporto è stato esposto ad ambiente umido
Se il supporto è stato esposto ad ambiente umido, il tempo di asciugatura può variare
sensibilmente, specie quando la stampa prevede l'uso di una forte saturazione del colore.
Utilizzare una nuova risma di supporto che sia stata conservata in ambiente fresco
e secco.
z
Le grinze della carta sono causate da una quantità eccessiva di inchiostro
I documenti a colori che contengono molte sfumature di colore possono usare troppo
inchiostro, causando l'arricciatura della pagina durante la stampa e favorendo la
formazione di macchie. Per ridurre l'inchiostro, provare ad impostare la qualità di stampa
su Normale o Veloce oppure usare il supporto HP concepito per la stampa di documenti
dai colori vividi.
L'inchiostro non riempie completamente il testo o la grafica
z
Le testine di stampa hanno un contatto insufficiente
Rimuovere e quindi installare di nuovo le testine di stampa. Vedere "Sostituzione delle
testine di stampa".
z
Le testine di stampa devono essere pulite
Quando la qualità di stampa risulta notevolmente ridotta, si consiglia di pulire le testine
di stampa. Per istruzioni sulla pulizia delle testine di stampa, vedere "Pulizia delle testine
di stampa".
Nota Le condizioni delle testine di stampa ed il tipo di supporto sono fattori molto importanti nella
qualità della stampa. Per ulteriori informazioni, vedere "Manutenzione delle testine".
z
Le testine di stampa devono essere sostituite
Se le testine di stampa sono vecchie di parecchi anni, occorre sostituirle. Per informazioni
sullo stato delle testine di stampa, stampare una pagina di configurazione. Per sostituire le
testine di stampa, vedere "Sostituzione delle testine di stampa".
z
Il tipo di supporto utilizzato è errato
Alcuni tipi di supporti di stampa non sono adeguati per l'uso con la stampante in
dotazione. Vedere "Selezione dei supporti di stampa".
z
È selezionata l'impostazione di qualità di stampa sbagliata
Provare a stampare utilizzando l'impostazione della qualità di stampa Migliore.
Nel caso questa procedura non fosse sufficiente, vedere "Assistenza telefonica HP "dadove
si ricavano le informazioni per contattare il servizio di assistenza HP.
Vengono visualizzate righe orizzontali regolari nel testo o nelle immagini
z
La stampante deve essere calibrata
Effettuare la calibrazione seguendo la procedura descritta in "Calibrazione dell'interlinea".
ITWW
5-17
Page 82

Risoluzione dei problemi con i colori
Ogni volta che si incontrano problemi con i colori ottenuti con la stampante, prima di
procedere calibrare i colori. Per ulteriori informazioni, vedere "Calibrazione colore".
Gli stampati hanno aspetto ombreggiato o monotonico
È selezionata la qualità di stampa Veloce
z
L'impostazione della qualità di stampa Veloce consente di stampare a una velocità
superiore, caratteristica valida per la stampa di bozze. Per ottenere una stampa dai colori
migliori, selezionare l'impostazione della qualità di stampa Normale o Migliore nel driver
della stampante.
È selezionata l'impostazione di stampa del tipo di supporto errata
z
Quando si stampa su lucidi o altri tipi di supporto speciali, selezionare nel driver di stampa
il tipo di supporto corrispondente.
Il tipo di supporto utilizzato è errato
z
Alcuni tipi di supporti di stampa non sono adeguati per l'uso con la stampante in
dotazione. Vedere "Selezione dei supporti di stampa".
I colori vengono stampati in bianco e nero
È selezionata l'opzione di stampa in scala di grigi
z
Probabilmente nelle impostazioni del driver di stampa è stata selezionata l'opzione di
stampa in scala di grigi. Per effettuare l'impostazione, seguire le istruzioni relative al
sistema operativo.
• Windows: Nell'applicazione del software, dal menu File,fareclicsuStampa, quindi
fare clic su Imposta o Proprietà. Accertarsi che l'opzione Scala di grigi non sia
selezionata.
• Mac OS 9 (9.1 e versioni successive): Dal menu a comparsa della finestra di dialogo
Stampa, selezionare Corrispondenza colori. Verificare che l'opzione Bianco e Nero
o Scala di grigi non sia selezionata nel menu a comparsa Stampa colore.
• Mac OS X (10.1 e versioni successive): Dal menu a comparsa della finestra di dialogo
Stampa, selezionare Qualità immagine HP. Accertarsi che l'opzione Stampa colore
come Grigio non sia selezionata.
Nell'applicazione software è selezionato il driver di stampa errato
z
Accertarsi che nell'applicazione sia selezionato il driver di stampa giusto.
La stampante non è configurata correttamente
z
Stampa di una pagina di configurazione. Se sulla pagina di configurazione non vengono
stampati i colori, contattare il servizio di assistenza HP. Per istruzioni sulla stampa della
Pagina di configurazione, vedere "Stampa di una Pagina di configurazione".
Per informazioni su come contattare il servizio di assistenza HP, vedere "Assistenza
telefonica HP".
5-18
ITWW
Page 83

I colori sulla stampa non corrispondono ai colori visualizzati
sullo schermo
z
Driver di stampa selezionato errato
Assicurarsi che nell'applicazione software sia selezionato il driver della stampante
corretto.
z
L'applicazione software sta interpretando i colori in modo errato
Se colori molto chiari o molto scuri non vengono stampati correttamente, potrebbe darsi
che l'applicazione stia interpretando tali colori come bianco e nero. Evitare di usare colori
troppo chiari o troppo scuri, oppure usare un'altra applicazione software.
z
Il tipo di supporto utilizzato è errato
Alcuni tipi di supporti di stampa non sono adeguati per l'uso con la stampante in
dotazione. Vedere "Selezione dei supporti di stampa".
Mescolanza dei colori sullo stampato
z
È selezionata l'impostazione sbagliata del tipo di supporto
Alcune impostazioni del tipo di supporto (ad esempio, l'impostazione dei lucidi) e della
qualità di stampa (ad esempio, Migliore) richiedono più inchiostro rispetto ad altre.
Scegliere impostazioni di stampa differenti nel driver di stampa. Inoltre, verificare
di aver selezionato il tipo di supporto giusto nel driver di stampa.
z
Il tipo di supporto utilizzato è errato
Alcuni tipi di supporti di stampa non sono adeguati per l'uso con la stampante in
dotazione. Vedere "Selezione dei supporti di stampa".
z
Le cartucce di inchiostro sono state ricaricate
La HP non garantisce cartucce di stampa ricaricate e non fornisce assistenza per
le stesse. I processi di ricarica e l'utilizzo di inchiostri non compatibili possono
compromettere il complicato sistema di stampa, riducendo la qualità di stampa
e danneggiando la stampante.
Per ordinare nuove cartucce di inchiostro, vedere "Forniture" o il numero d'ordine sulle
cartucce d'inchiostro HP originali.
Dopo aver installato una cartuccia di inchiostro nuova, il colore viene
stampato irregolarmente
z
Le cartucce di inchiostro sono allentate
Provare a rimuovere e quindi a reinstallare le cartucce di inchiostro, accertandosi che
scattino bene in posizione.
z
Le testine di stampa sono otturate e devono essere pulite
Per istruzioni sulla pulizia delle testine di stampa, vedere "Pulizia delle testine di stampa".
I colori non sono perfettamente allineati
z
Le testine di stampa devono essere allineate
ITWW
Le testine di stampa vengono allineate automaticamente quando una di esse viene
sostituita. Tuttavia, la seguente procedura di allineamento aumenta la qualità di stampa.
Per allineare le testine di stampa, vedere "Allineamento delle testine di stampa".
z
La grafica non viene posizionata correttamente nel documento
Usare la funzione di zoom o di anteprima di stampa del software in dotazione per
controllare eventuali problemi di posizionamento della grafica sulla pagina.
5-19
Page 84

Risoluzione dei problemi di gestione dei supporti
Problemi di alimentazione dei supporti
Il supporto di stampa è inceppato nella stampante.
z
Controllare se si sono verificati inceppamenti.
Vedere "Eliminazione degli inceppamenti della carta" per istruzioni su come eliminare un
inceppamento.
Alimentazione di più fogli
z
Accertarsi che in ciascun vassoio sia caricato un solo tipo di supporto. Alcuni tipi di
supporti di stampa non sono adeguati per l'uso con la stampante in dotazione. Vedere
"Selezione dei supporti di stampa".
Il supporto non è caricato correttamente
z
Accertarsi che le guide di lunghezza e larghezza del supporto siano aggiustate
definitivamente, ma delicatamente sui bordi della risma. Accertarsi inoltre di aver
selezionato l'orientamento pagina giusto.
Per istruzioni sul caricamento dei supporti, vedere "Caricamento dei supporti di stampa".
Per istruzioni sulla modifica delle impostazioni di stampa, vedere "Modifica delle
impostazioni della stampante".
Il tipo di supporto utilizzato è errato
z
Alcuni tipi di supporti di stampa non sono adeguati per l'uso con la stampante in
dotazione. Vedere "Selezione dei supporti di stampa".
I vassoi o altri componenti non sono inseriti adeguatamente
z
Controllare che tutti i vassoi e i coperchi siano completamente chiusi. Assicurarsi che
l'unità duplex automatico sia installata correttamente.
Per istruzioni sull'installazione dell'unità duplex opzionale, vedere "Installazione di un'unita
duplex automatico".
È impossibile inserire il vassoio
Il vassoio è bloccato
Controllare che nell'alloggiamento del vassoio non vi siano elementi rotti o inceppati che
impediscono l'inserimento del vassoio.
Se, una volta inserito, il vassoio non si chiude completamente, estrarlo e quindi spingerlo di
nuovo verso l'interno con maggiore energia.
5-20
ITWW
Page 85

Il supporto non viene prelevato da un vassoio
z
Il supporto caricato in un vassoio non corrisponde a quello selezionato nel driver
della stampante o configurato nel pannello di controllo
In caso di mancata corrispondenza di un supporto, il pannello di controllo visualizza il
messaggio
CARIC. [TIPO] [FORMATO] SU VASSOIO X
operazioni:
1 Caricare il supporto corretto e assicurarsi che le guide di larghezza e lunghezza
contengano la risma in modo fermo, senza tuttavia danneggiare i fogli.
2 Premere (pulsante di riavvio) per stampare.
Per evitare la mancata corrispondenza dei supporti, individuare il vassoio che contiene
quelli che si desidera utilizzare per la stampa, assicurarsi che nel pannello di controllo
il formato e il tipo di supporto siano impostati in modo corretto, quindi selezionare tale
vassoio nel driver della stampante.
z
Le impostazioni del formato o del tipo di supporto inserito nel vassoio, configurate
nel pannello di controllo, non corrispondono al formato o al tipo selezionato nel
driver della stampante
In caso di mancata corrispondenza di un supporto, il pannello di controllo visualizza il
messaggio
CARIC. [TIPO] [FORMATO] SU VASSOIO X
operazioni:
1 Caricare il supporto corretto e assicurarsi che le guide di larghezza e lunghezza
contengano la risma in modo fermo, senza tuttavia danneggiare i fogli.
. Effettuare una delle seguenti
. Effettuare una delle seguenti
2 Verificare che il formato e il tipo di supporto siano impostati in modo corretto
nel pannello di controllo. I formati e i tipi di supporto vengono impostati nel Menu
Gestione carta.
3 Premere (pulsante di riavvio) per stampare.
z
Il tipo di supporto utilizzato è errato
Alcuni tipi di supporti di stampa non sono adeguati per l'uso con la stampante in
dotazione. Vedere "Selezione dei supporti di stampa".
z
La guida di larghezza del supporto esercita una pressione eccessiva contro
la risma
Controllare che la guida di larghezza sia appoggiata definitivamente, ma leggermente
contro la risma.
z
La risma del supporto supera l'altezza massima stabilita per quel vassoio
Controllare l'etichetta all'interno del vassoio per verificare l'altezza massima della
risma utilizzabile. Se il supporto supera questo livello, togliere alcuni fogli del supporto
dal vassoio.
z
Il supporto è piegato
Verificare che il supporto che si sta usando non sia piegato. Stendere il supporto
piegandolo nella direzione opposta a quella dell'arricciatura.
Se il supporto è stato esposto ad un ambiente umido, può incurvarsi. I supporti
dovrebbero essere conservati in un ambiente fresco ed asciutto.
ITWW
z
La piastrina di sollevamento del supporto interna al vassoio è bloccata nella
posizione inferiore
Estrarre il vassoio, quindi inserirlo di nuovo con maggiore energia.
Se il supporto continua a non essere prelevato dal vassoio, aprire il vassoio e
riposizionare il supporto. Accertarsi che le guide di lunghezza e larghezza del supporto
siano aggiustate definitivamente, ma delicatamente contro la risma. Chiudere il vassoio.
5-21
Page 86

Problema sul supporto stampato
z
Le pagine cadono fuori della stampante
Accertarsi che la prolunga del vassoio di uscita sia estratta completamente.
Il vassoio di uscita può contenere circa 100 fogli di carta normale, a seconda del livello
di qualità del supporto e della quantità di inchiostro utilizzato per ciascuna pagina.
Rimuovere tutti i supporti di stampa in eccesso dal vassoio di raccolta.
Eliminazione degli inceppamenti della carta
Se il supporto di stampa rimane inceppato all'interno della stampante, per risolvere il problema
seguire le istruzioni riportate di seguito. Per ulteriori informazioni su come evitare gli
inceppamenti, vedere "Suggerimenti per evitare gli inceppamenti".
1 Rimuovere tutti i supporti di stampa dal vassoio di raccolta.
2 Verificare l'unità duplex automatico opzionale o il pannello di accesso posteriore.
a Premere il pulsante su uno dei due lati dell'unità duplex automatico o del pannello di
accesso posteriore e procedere alla rimozione.
b Se il supporto inceppato si trova all'interno della stampante, per estrarlo è necessario
tirarlo verso di sé conentrambelemani.
c Se l'inceppamento non è in questo punto, spingere il fermo sulla parte superiore
dell'unità duplex automatico (se presente) e abbassare il relativo coperchio. Se il
supporto inceppato si trova all'interno, rimuoverlo con attenzione. Chiudere il
coperchio.
d Inserire nuovamente l'unità duplex automatico o il pannello di accesso posteriore nella
stampante.
e Se non si è in grado di localizzare l'inceppamento, eseguire l'operazione indicata al
punto 3.
5-22
ITWW
Page 87

3 Sollevare il vassoio di uscita e verificare l'eventuale presenza dell'inceppamento nel
vassoio 1.
a Se il supporto inceppato si trova nel vassoio 1, estrarre tale vassoio. In caso contrario,
eseguire l'operazione indicata al punto 4.
b Tirare la carta come indicato nella figura.
c Abbassare il vassoio di uscita e riposizionare il vassoio 1.
4 Se l'inceppamento non è stato individuato, controllare il vassoio 2. In caso contrario,
eseguire l'operazione indicata al punto 5.
a Estrarre il vassoio 2 e rimuovere il supporto inceppato eventualmente presente.
b Se non è stato possibile individuare il supporto inceppato nemmeno rimuovendo il
vassoio 2, spegnere la stampante (nel caso sia ancora accesa), quindi scollegare
il cavo di alimentazione.
c Sollevare la stampante dal vassoio 2.
d Rimuovere il supporto inceppato dal fondo della stampante o dal vassoio 2.
e Riposizionare la stampante sul vassoio 2.
5 Aprire il coperchio superiore e verificare se all'interno sono ancora presenti supporti
inceppati. Se sono presenti supporti inceppati, eseguire le operazioni indicate di seguito.
In caso contrario, eseguire l'operazione indicata al punto 6.
a Quando si solleva il coperchio superiore, il carrello dovrebbe posizionarsi nuovamente
sul lato sinistro della stampante. Se il carrello non torna sulla destra, spegnere la
stampante.
AVVERTENZA Non toccare le parti interne della stampante quando questa è accesa e il carrello è bloccato.
b Liberare il supporto e tirarlo verso di sé attraverso la parte superiore della stampante.
6 Una volta eliminato l'inceppamento, chiudere tutti i coperchi, accendere la stampante
(nel caso che sia stata spenta), quindi premere (pulsante di riavvio) per continuare il
processo di stampa.
La stampante continuerà il processo di stampa sulla pagina successiva. Sarà necessario
inviare nuovamente in stampa la pagina o le pagine inceppate nella stampante.
ITWW
5-23
Page 88

Suggerimenti per evitare gli inceppamenti
Se il supporto si inceppa più volte nella stampante, per evitare ulteriori inceppamenti seguire
questi suggerimenti.
z
Accertarsi che il fermo delle testine di stampa sia adeguatamente inserito.
z
Accertarsi che nulla blocchi il percorso della carta.
z
Non sovraccaricare i vassoi. Il vassoio 1 contiene fino a 150 fogli di carta, mentre il
vassoio 2 ne contiene fino a 250. Il vassoio 2 della stampante HP Business Inkjet 2300dtn
contiene fino a 500 fogli. Assicurarsi che non venga superata l'altezza massima della
risma, indicata nell'etichetta posta all'interno di ciascun vassoio.
z
Caricare i supporti in modo corretto. Per ulteriori informazioni, vedere "Caricamento dei
supportidistampa".
z
Assicurarsi che le guide di larghezza e lunghezza contengano la risma in modo fermo,
senza tuttavia stropicciare o piegare i supporti.
z
Usare sempre supporti conformi alle specifiche contenute in "Selezione dei supporti
di stampa".
z
Non usare supporti danneggiati o arricciati. Non usare supporti tagliati o perforati oppure
supporti molto granulosi e in rilievo.
z
Evitare di usare supporti troppo sottili, troppo lisci o che tendono ad "allungarsi". Supporti
di tale tipo non vengono alimentati correttamente nella stampante.
Risoluzione dei problemi di installazione
Se si sono avuti problemi con l'installazione della stampante, fare riferimento a queste
indicazioni.
Problemi di installazione hardware
z
Verificare che il cavo di alimentazione sia ben collegato alla stampante. Verificare che il
cavo di alimentazione sia ben collegato tra alimentatore e presa di corrente funzionante.
z
Assicurarsi di avere rimosso completamente il nastro di imballaggio dall'interno
e dall'esterno della stampante.
z
Verificare che le cartucce e le testine di stampa siano installate correttamente.
La stampante non funziona se cartucce e testine non sono installate.
• Verificare di aver rimosso il nastro dalle testine di stampa.
• Verificare che tutte le testine di stampa siano inserite nei rispettivi alloggiamenti
codificati in colore.
• Verificare che tutte le cartucce di stampa siano inserite nei rispettivi alloggiamenti
codificati in colore.
• Verificare che siano ben installate nei rispettivi alloggiamenti tutte le cartucce e testine
di stampa. Premere con decisione su ciascuna di essere per assicurare un buon
contatto.
5-24
z
Se sul pannello di controllo viene visualizzato un messaggio relativo a un errore delle
testine di stampa, pulire i contatti delle testine di stampa stesse. Vedere "Pulizia dei
contatti delle testine di stampa".
z
Verificare che il fermo delle testine di stampa sia chiuso correttamente.
z
Verificare che sia stata caricata la carta.
ITWW
Page 89

z
Verificare che, oltre alla spia Pronta, che deve essere accesa, non siano presenti altre
spie lampeggianti o accese. Se la spia Attenzione lampeggia, verificare l'eventuale
presenza di messaggi di errore sul pannello di controllo.
z
Assicurarsi che la stampante sia in grado di stampare una pagina di configurazione.
z
Verificare che tutti i cavi della stampante che si stanno utilizzando siano in buone
condizioni e che siano saldamente collegati tra il connettore idoneo della stampante
e il computer o un collegamento di rete.
Problemi di installazione software
z
Verificare che sul computer in uso sia in esecuzione uno dei sistemi operativi seguenti:
Windows 98, Windows NT 4.0 (con Service Pack 6), Windows Me, Windows 2000 o
Windows XP. Se si utilizza un computer Macintosh, è necessario che il sistema operativo
installato sia Mac OS 9 (9.1 e versioni successive) o Mac OS X (10.1 e versioni
successive).
z
Verificare che il computer soddisfi i requisiti minimi di sistema. Per ulteriori informazioni,
vedere "Requisiti di sistema".
z
Prima di installare del software in un computer Windows, verificare che tutte le altre
applicazioni siano chiuse.
z
Se il computer non riconosce il percorso digitato per l'unità CD-ROM, verificare di avere
specificato la lettera di unità corretta.
z
Se il computer non riconosce il CD di avviamento inserito nell'apposita unità, verificare
che tale CD non sia danneggiato. È possibile scaricare il driver della stampante dal sito
http://www.hp.com/support/businessinkjet2300.
z
Se il computer esegue un sistema operativo Windows, si consiglia di installare prima il
software della stampante. Collegare il cavo USB o il cavo parallelo soltanto quando
richiesto dal software.
z
Quando si esegue l'installazione del software della stampante in un computer Windows,
è necessario collegare la stampante al computer quando richiesto, In caso contrario,
non sarà possibile completare l'installazione del software. Per installare il software senza
collegare la stampante, eseguire le seguenti operazioni:
• Durante l'installazione, quando si effettua la scelta del tipo di connettore, selezionare
Altro, quindi selezionare un'altra porta, ad esempio COM1,anziché la porta USB o
quella parallela. Seguire quindi le istruzioni visualizzate per completare l'installazione
del software senza collegare la stampante. Completata l'installazione, nella cartella
relativa alla stampanti viene creata una nuova icona della stampante per ciascun driver
selezionato.
• Quando la stampante effettua la connessione successiva alla porta USB o parallela,
Windows crea un'altra icona della stampante nella cartella Stampanti. Per selezionare
la porta corretta per le stampanti impostate in precedenza, seguire le istruzioni riportate
di seguito. È possibileeliminarelanuovastampantecreatadaWindows.
ITWW
5-25
Page 90

1 Dal desktop di Windows, eseguire una delle seguenti operazioni:
• Windows 98, Windows Me, Windows NT 4.0 e Windows 2000:
Fare clic su Start (Avvio in Windows NT), scegliere Impostazioni,quindi
Stampanti.
• Windows XP:
Fare clic su Start, quindi scegliere Stampanti e fax.
In alternativa, fare clic su Start,sceglierePannello di controllo, quindi
Stampanti e fax.
2 Fare clic con il pulsante destro del mouse sulla stampante, scegliere Proprietà, quindi
selezionare la scheda Porte.
3 Selezionare la porta virtuale USB (creata da Windows quando la stampante è stata
connessa) o la porta parallela a cui la stampante è connessa attualmente, quindi fare
clic su OK.
4 Per eliminare la nuova stampante creata da Windows, fare clic con il pulsante destro
del mouse sull'icona della stampante, quindi fare clic su Elimina.
5-26
ITWW
Page 91

Ordinazione di materiali di
6
consumo e accessori HP
È possibile ordinare forniture ed accessori HP dal seguente sito Web della HP
http://www.hpshopping.com.
Accessori
Accessori per la gestione dei supporti di stampa
Unità duplex automatico
Unità duplex automatico C8247A
Vassoio 2 da 500 fogli
Vassoio 2 da 500 fogli C8245A
Moduli DIMM
Moduli di memoria
Moduli DIMM SDRAM da 64 MB HP Q1887A
Moduli DIMM SDRAM da 128 MB HP C9121A
ITWW
6-1
Page 92

Cavi di interfaccia
Cavi paralleli
Cavo parallelo HP IEEE-1284 A-B, 2 m (6,6 piedi) C2950A
Cavo parallelo HP IEEE-1284 A-B, 3 m (9,8 piedi) C2951A
cavo USB
HP USB A-B, 2 m (6,6 piedi) C6518A
Accessori per la rete
Per ulteriori informazioni, visitare il sito http://www.hp.com.
Server di stampa HP
Server di stampa interno HP Jetdirect 615n (EIO) Fast Ethernet
10/100Base-TX
Server di stampa interno HP Jetdirect 680n (EIO) 802.11b Wireless
Ethernet
Server di stampa interno HP Jetdirect 610n (EIO) Token Ring
RJ-45, DB9
Server di stampa esterno HP 380x 802.11b Wireless Ethernet
USB
Server di stampa esterno HP Jetdirect 175X
10/100Base-TX, 1 porta (USB)
Server di stampa esterno HP Jetdirect 300X
10/100Base-TX, 1 porta (parallela)
Server di stampa esterno HP Jetdirect 310X
Ethernet 10/100-TX, 1 porta (USB)
Server di stampa esterno HP Jetdirect 500X
10/100Base-TX, 10Base2, 3 porte (parallele)
Server di stampa esterno HP Jetdirect 500X
Token Ring, RJ-45, DB9, 3 porte (parallele)
Server di stampa esterno HP Jetdirect 3700
10/100Base-TX, 1 porta (USB 2.0)
Server di stampa HP Appliance 4200 J4117A
J6057A
J6058A
J4167A
J6061A
J6035C
J3263A
J6038A
J3265A
J3264A
J7942A
6-2
ITWW
Page 93

Forniture
Cartucce d'inchiostro
Cartuccia del nero HP N. 10, 69 ml C4844A
Cartuccia del ciano HP N. 11, 28 ml C4836A
Cartuccia del magenta HP N. 11, 28 ml C4837A
Cartuccia del giallo HP N. 11, 28 ml C4838A
Testine di stampa
Testina di stampa del nero HP N. 11 C4810A
Testina di stampa del ciano HP N. 11 C4811A
Testina di stampa del magenta HP N. 11 C4812A
Testina di stampa del giallo HP N. 11 C4813A
supporti HP
Carta per getto d'inchiostro HP Bright White
500 fogli Letter (8,5 x 11 poll.) HPB1124
500 fogli A4 (210 x 297 mm) C1825A
Carta HP Office
2500 fogli Letter (8,5 x 11 poll.) 25005
Pacco da 10 risme Letter (8,5 x 11 poll.) C8511
Paccoda10risme(cartaperforataa
3fori)
Pacco da 10 risme Legal (8,5 x 14 poll.) C8514
Carta HP Office Recycled
500 fogli Letter (8,5 x 11 poll.) E1120
500 fogli (con tre fori) Letter (8,5 x 11 poll.) E113H
500 fogli Letter (8,5 x 11 poll.) E1420
Letter (8,5 x 11 poll.) C3HP
ITWW
6-3
Page 94

Carta HP Multipurpose
Pacco da 5 risme Letter (8,5 x 11 poll.) M115R
250 fogli Letter (8,5 x 11 poll.) 25011
500 fogli Letter (8,5 x 11 poll.) M1120
500 fogli (con tre fori) Letter (8,5 x 11 poll.) M113H
500 fogli Legal (8,5 x 14 poll.) M1420
Carta HP Printing
500 fogli Letter (8,5 x 11 poll.) P1122
carta fotografica HP Premium Plus Photo Paper
20 fogli, lucida Letter (8,5 x 11 poll.) C6831A
50 fogli, lucida Letter (8,5 x 11 poll.) Q1785A
20 fogli, lucida 4 x 6 poll. Q1977A
20 fogli, opaca Letter (8,5 x 11 poll.) C6950A
20 fogli, lucida A4 (210 x 297 mm) C6832A
20 fogli, opaca A4 (210 x 297 mm) C6951A
Carta fotografica HP Premium
50 fogli, lucida Letter (8,5 x 11 poll.) C6979A
15 fogli, lucida A4 (210 x 297 mm) Q2519A
Carta fotografica HP Photo Paper
20 fogli, lucida, due facciate Letter (8,5 x 11 poll.) C1846A
20 fogli, lucida, due facciate A4 (210 x 297 mm) C1847A
20 fogli, lucida, una facciata A4 (210 x 297 mm) C6765A
Carta fotografica HP Colorfast Photo Paper
20 fogli, lucida Letter (8,5 x 11 poll.) C7013A
20 fogli, lucida A4 (210 x 297 mm) C7014A
carta fotografica HP Everyday
100 fogli, due facciate, opaca Letter (8,5 x 11 poll.) C7007A
25 fogli, due facciate, opaca Letter (8,5 x 11 poll.) C6983A
6-4
25 fogli, semilucida, fronte/retro A4 (210 x 297 mm) (Asia/Pacifico) C7006A
ITWW
Page 95

HP Brochure and Flyer Paper
50 fogli, lucida, fronte/retro Letter (8,5 x 11 poll.) C6817A
50 fogli, opaca Letter (8,5 x 11 poll.) C6955A
100 fogli, tre pieghe, due facciate, lucida Letter (8,5 x 11 poll.) C7020A
50 fogli, lucida, fronte/retro A4 (210 x 297 mm) C6818A
carta HP Premium Paper
200 fogli Letter (8,5 x 11 poll.) 51634Y
Carta HP Premium Inkjet
200 fogli, rivestita, opaca A4 (210 x 297 mm) 51634Z
100 fogli, rivestita, pesante A4 (210 x 297 mm) C1853A
Pellicola per lucidi HP Premium Inkjet Transparency Film
20 fogli Letter (8,5 x 11 poll.) C3828A
50 fogli Letter (8,5 x 11 poll.) C3834A
20 fogli A4 (210 x 297 mm) C3832A
50 fogli A4 (210 x 297 mm) C3835A
pellicola HP Premium Plus Inkjet Transparency
20 fogli Letter (8,5 x 11 poll.) C7030A
50 fogli Letter (8,5 x 11 poll.) C7028A
ITWW
6-5
Page 96

6-6
ITWW
Page 97

Assistenza e garanzia
7
Come contattare l'assistenza clienti
Se la stampante non funziona correttamente e i suggerimenti forniti in questa guida non risolvono
il problema, provare a contattare uno dei seguenti servizi di assistenza.
Assistenza HP sul Web
Visitare il sito http://www.hp.com/support/businessinkjet2300 per reperire informazioni sulla
propria stampante. Sarà possibile visualizzare le informazioni sull'installazione e l'utilizzo
della stampante, sul download dei driver della stampante, sulla risoluzione di un problema,
sull'ordinazione dei materiali di consumo e degli accessori nonché sulla garanzia della stampante.
HP Instant Support
HP Instant Support offre servizi specifici relativi al prodotto, suggerimenti per la risoluzione dei
problemi e informazioni sull'inchiostro della stampante e sull'utilizzo dei prodotti.
È possibile utilizzare HP Instant Support dalla Casella degli strumenti (solo utenti Windows)
o dal server Web incorporato se la stampante è collegata a una rete basata su protocollo IP.
z
Dalla Casella degli strumenti (solo Windows)
Nella scheda Informazioni della Casella degli strumenti, fare clic su HP Instant Support.
Seguire le istruzioni per visualizzare le informazioni su HP Instant Support correnti per la
stampante utilizzata.
z
Dal server Web incorporato
In un browser Web, digitare l'indirizzo IP assegnato alla stampante. Nella sezione Altri
collegamenti della scheda Informazioni o Impostazioni, fare clic su HP Instant Support.
Nota Non creare un segnalibro relativo alle pagine Web utilizzate per visualizzare HP Instant
Support. Se per questo sito viene creato un segnalibro e vi si accede tramite questo, le pagine
non visualizzeranno le informazioni correnti. Conviene dunque collegarsi dal server Web
incorporato o dalla Casella degli strumenti.
ITWW
7-1
Page 98

Assistenza telefonica HP
Durante il periodo di garanzia è possibile rivolgersi gratuitamente al centro di assistenza
clienti HP.
I rappresentanti del Centro di assistenza sono in grado di rispondere a domande su
impostazione, configurazione, installazione e funzionamento della stampante. Essi inoltre
assistono gli utenti nelle fasi di risoluzione e diagnostica dei problemi della stampante, oltre
a fornire istruzioni per gli interventi di manutenzione e riparazione.
I numeri telefonici attuali dell'assistenza sono elencati nella guida per l'assistenza ai clienti HP
allegata alla stampante.
Prima di chiamare
Prima di telefonare, rendere disponibili le seguenti informazioni per comunicarle al
rappresentante:
1 Stampa di una pagina di configurazione. Per informazioni sulla stampa di questa pagina,
vedere "Stampa di una Pagina di configurazione".
2 Se la stampante non stampa, tenere pronte le seguenti informazioni:
• Qual è il numero di serie della stampante? (Controllare sul retro della stampante.)
• Qual è il modello della stampante in dotazione? (HP Business Inkjet 2300, 2300n
o 2300dtn).
3 Qual è il sistema operativo in esecuzione sul computer?
4 Qual è il driver della stampante utilizzato (PCL 5c, PCL 6 o emulazione PostScript) e qual
è il numero di versione?
5 In che modo la stampante è collegata al sistema (cavo USB, parallelo o di rete)?
6 Se la stampante è collegata in rete, qual è il sistema operativo della rete?
7 Se si verificano problemi a stampare da una applicazione in particolare, qual è
l'applicazione e il relativo numero di versione?
7-2
ITWW
Page 99

Dichiarazione di garanzia limitata Hewlett-Packard
Prodotto HP Durata della garanzia
Software 1 anno
Accessori 1 anno
Cartucce di inchiostro 90 giorni
Testine di stampa 1 anno
Hardware della stampante (per informazioni
dettagliate, vedere di seguito)
Misura della garanzia limitata
1 La Hewlett-Packard garantisce all'utente finale che i prodotti HP specificati in questa sede sono esenti da difetti
di materiale e di manodopera per il periodo indicato in precedenza, a partire dalla data di acquisto del prodotto
da parte del cliente.
2 Per i prodotti software, la garanzia limitata di HP viene applicata solo nel caso in cui non sia possibile eseguire le
istruzioni di programmazione. HP non garantisce tuttavia che il funzionamento dei propri prodotti sarà ininterrotto
e privo di errori.
3 La garanzia limitata di HP copre solo i difetti derivanti dall'utilizzo regolare del prodotto e non prevede altri
problemi, inclusi quelli risultanti da:
a Manutenzione o modifiche improprie.
b Software, supporti, parti o materiali di consumo non provenienti o non supportati dalla HP.
c Funzionamento non previsto dalle specifiche del prodotto.
d Modifica o abuso non autorizzati.
4 Per le stampanti HP, l'uso di una cartuccia di inchiostro non HP o di una cartuccia ricaricata non compromette la
garanzia per il cliente o qualsiasi altro contratto di assistenza HP con il cliente stesso. Tuttavia, qualora guasti
o difetti alla stampante venissero attribuiti all'uso di una cartuccia non HP o ricaricata, la HP addebiterà icosti
standard di tempo di manutenzione e materiale per eliminare il suddetto guasto o difetto.
5 Se, durante il periodo di garanzia, HP riceve avviso di un difetto di uno dei prodotti coperto dalla garanzia,
HP riparerà osostituirà il prodotto a sua discrezione.
6 Se HP non è in grado di riparare o sostituire, come di pertinenza, un prodotto difettoso in garanzia,
HP provvederà entro un periodo di tempo ragionevole dal ricevimento dell'avviso del difetto a rimborsare il
prezzo di acquisto del prodotto.
7 HP non è tenuta in alcun modo a riparare il prodotto, a sostituirlo o a fornire un rimborso finché il cliente non
restituisce il prodotto difettoso.
8 Qualsiasi prodotto sostitutivo potrà essere nuovo o come nuovo, fermo restando che le funzionalità saranno
almeno equivalenti a quelle del prodotto sostituito.
9 I prodotti HP possono contenere parti, componenti o materiali rigenerati equivalenti per prestazioni a parti nuove.
10 La Dichiarazione della garanzia limitata di HP è valida in qualsiasi Paese/regione in cui il prodotto HP specifico
viene distribuito da HP. I contratti per servizi di garanzia addizionali, quali l'assistenza in loco, sono disponibili
presso qualsiasi centro di assistenza HP autorizzato nei Paesi /regioni in cui il prodotto viene distribuito dalla
HP o da un rivenditore autorizzato.
Limitazioni di garanzia
NELLA MISURA PREVISTA DALLE LEGGI LOCALI, NÉ LAHPENÉ I FORNITORI DI TERZE PARTI OFFRONO
GARANZIA ALCUNA O CONDIZIONI DI ALCUN TIPO, SIANO ESSE ESPRESSE O IMPLICITE O CONDIZIONI DI
COMMERCIABILITÀ, LIVELLO DI QUALITÀ SODDISFACENTE ED IDONEITÀ AD UNO SCOPO PARTICOLARE.
Limitazioni di responsabilità
1 Nella misura prevista dalle leggi locali, i rimedi previsti da questa Dichiarazione di garanzia costituiscono gli unici
a disposizione del cliente.
2 NELLA MISURA PREVISTA DALLE LEGGI LOCALI, FATTA ECCEZIONE PER LE OBBLIGAZIONI DEFINITE
IN MODO SPECIFICO IN QUESTA DICHIARAZIONE DI GARANZIA, IN NESSUN CASO LA HP O I SUOI
RIVENDITORI DI TERZE PARTI SARANNO RITENUTI RESPONSABILI PER DANNI DIRETTI, INDIRETTI,
SPECIALI, FORTUITI O DERIVATI, SIA IN BASE A CONTRATTO, ILLECITO O ALTRA TEORIA LEGALE
CHE SU AVVISO DELL'EVENTUALITÀ DI TALI DANNI.
1 anno
ITWW
7-3
Page 100

Leggi locali
1 Questa Dichiarazione di garanzia offre al cliente diritti legali specifici. Il cliente potrebbe godere di altri diritti che
variano da stato a stato negli Stati Uniti, da provincia a provincia in Canada e da Paese/regione a Paese/regione
nel resto del mondo.
2 Nella misura in cui questa Dichiarazione di garanzia risultasse in contrasto con le leggi locali, verrà considerata
modificata in modo da renderla conforme a tali leggi. In base alle suddette leggi vigenti, alcune dichiarazioni e
limitazioni di questa Dichiarazione di garanzia potrebbero non valere per il cliente. Ad esempio, alcuni stati
negli Stati Uniti, così come alcuni governi fuori dagli Stati Uniti (incluse le province del Canada) potrebbero:
a impedire che le esclusioni e le limitazioni di questa Dichiarazione di garanzia limitino i diritti dei consumatori
previsti dalla legge (ad esempio, nel Regno Unito);
b limitare altrimenti il diritto del produttore di applicare tali esclusioni e limitazioni; oppure
c riconoscere al cliente ulteriori diritti derivanti dalla garanzia, specificare la durata delle garanzie implicite che
il produttore dovrà accettare o consentire limitazioni sulla durata delle garanzie implicite.
3 PER LE TRANSAZIONI CON I CLIENTI EFFETTUATE IN AUSTRALIA E IN NUOVA ZELANDA, I TERMINI
DELLA PRESENTE DICHIARAZIONE DI GARANZIA, FATTA ECCEZIONE PER QUANTO LEGALMENTE
CONSENTITO, NON ESCLUDONO, LIMITANO O MODIFICANO MA INTEGRANO I DIRITTI STATUTARI
OBBLIGATORI APPLICABILI ALLA VENDITA DEI PRODOTTI HP A TALI CLIENTI.
7-4
ITWW
 Loading...
Loading...