Page 1
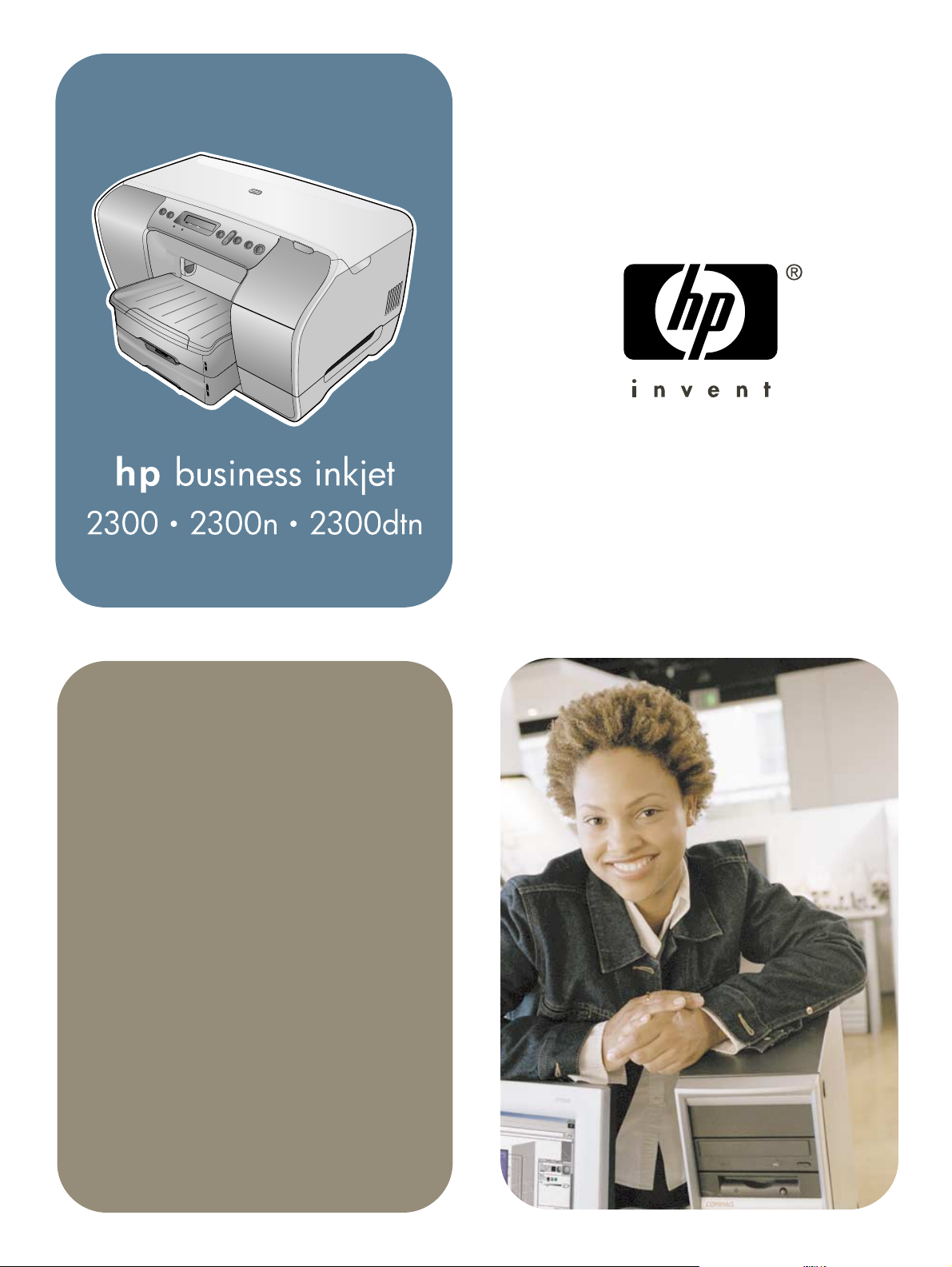
brugervejledning
Page 2
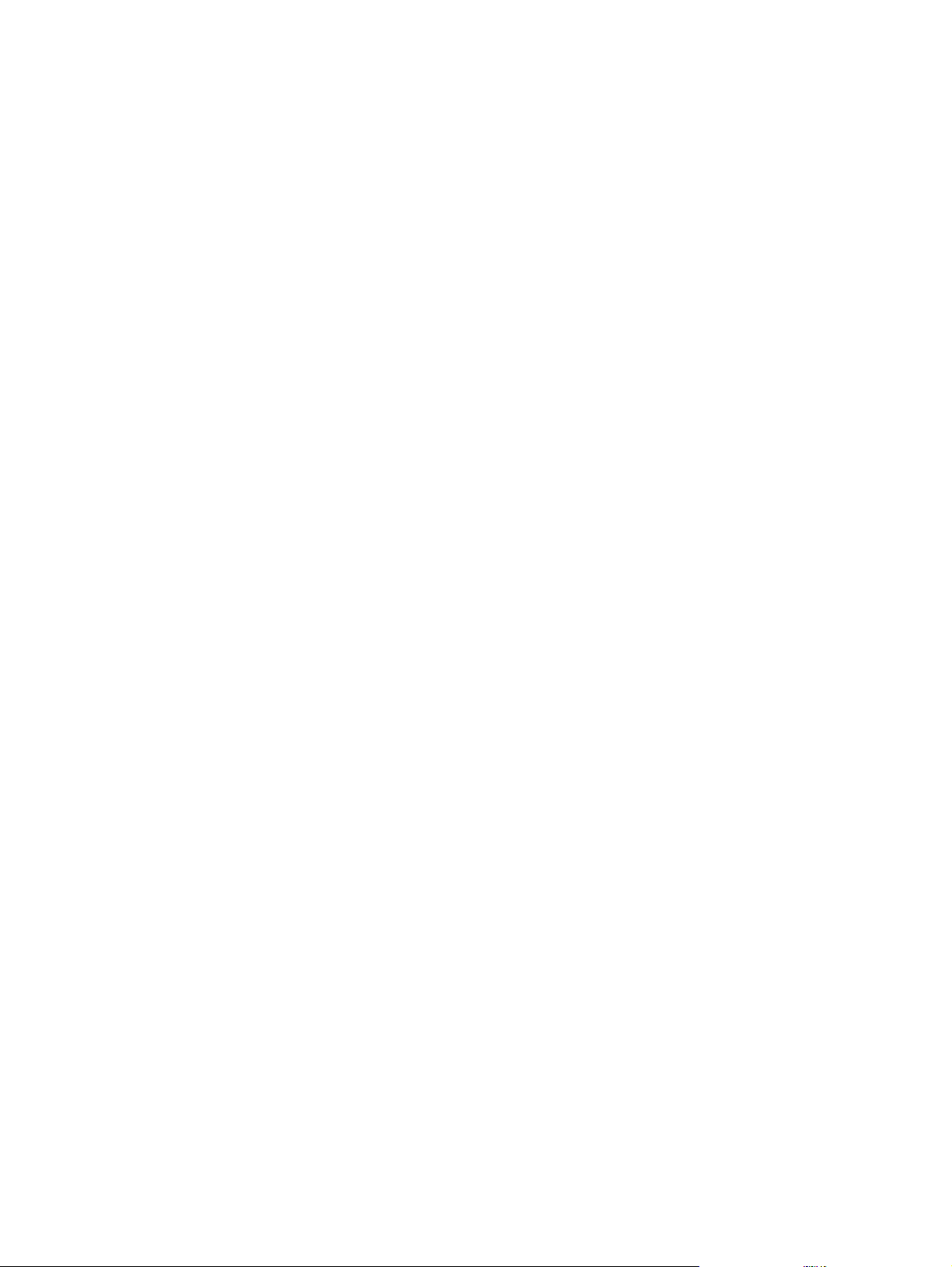
Page 3
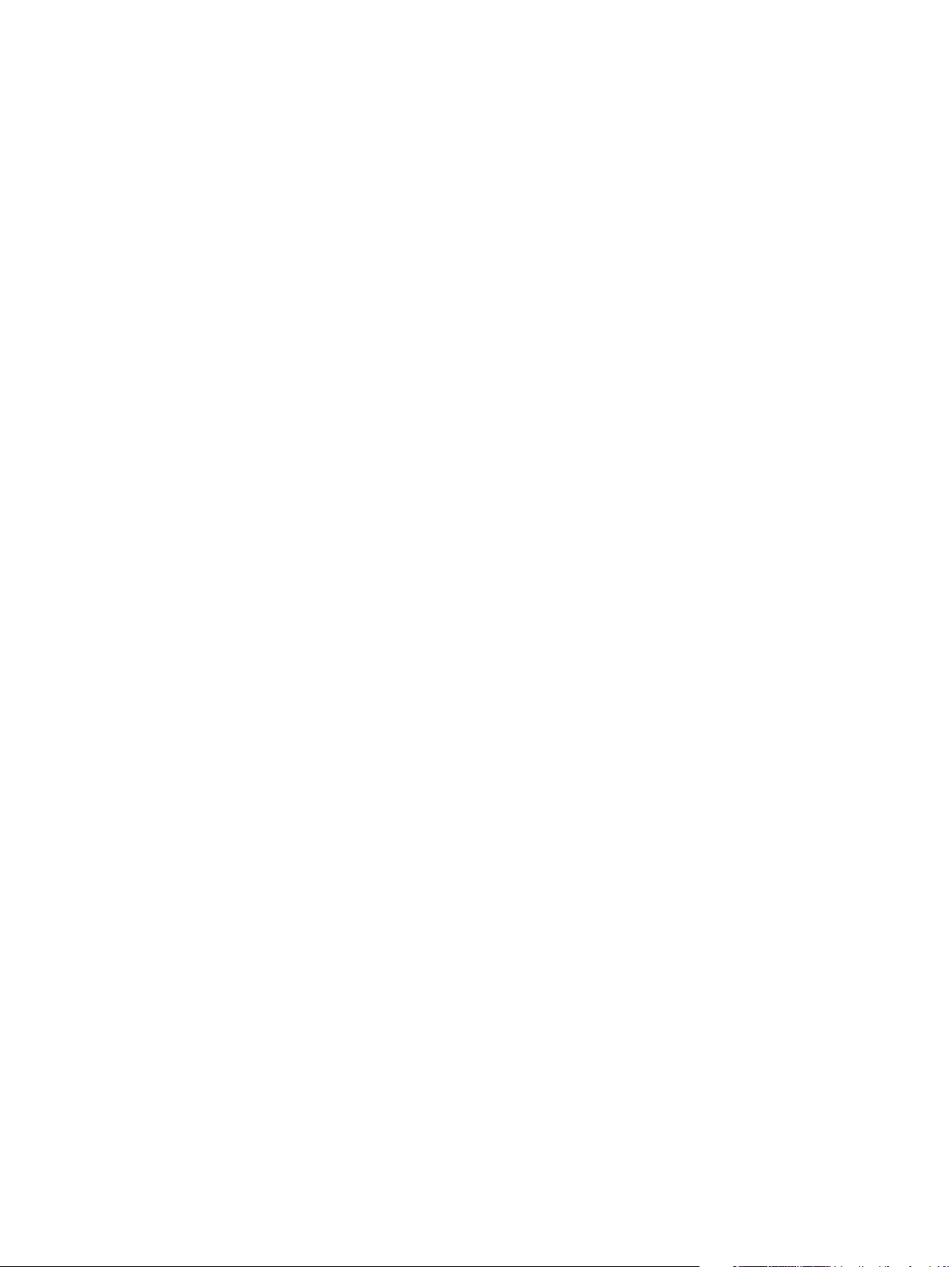
hp business inkjet 2300
hp business inkjet 2300n
hp business inkjet 2300dtn
brugervejledning
Page 4
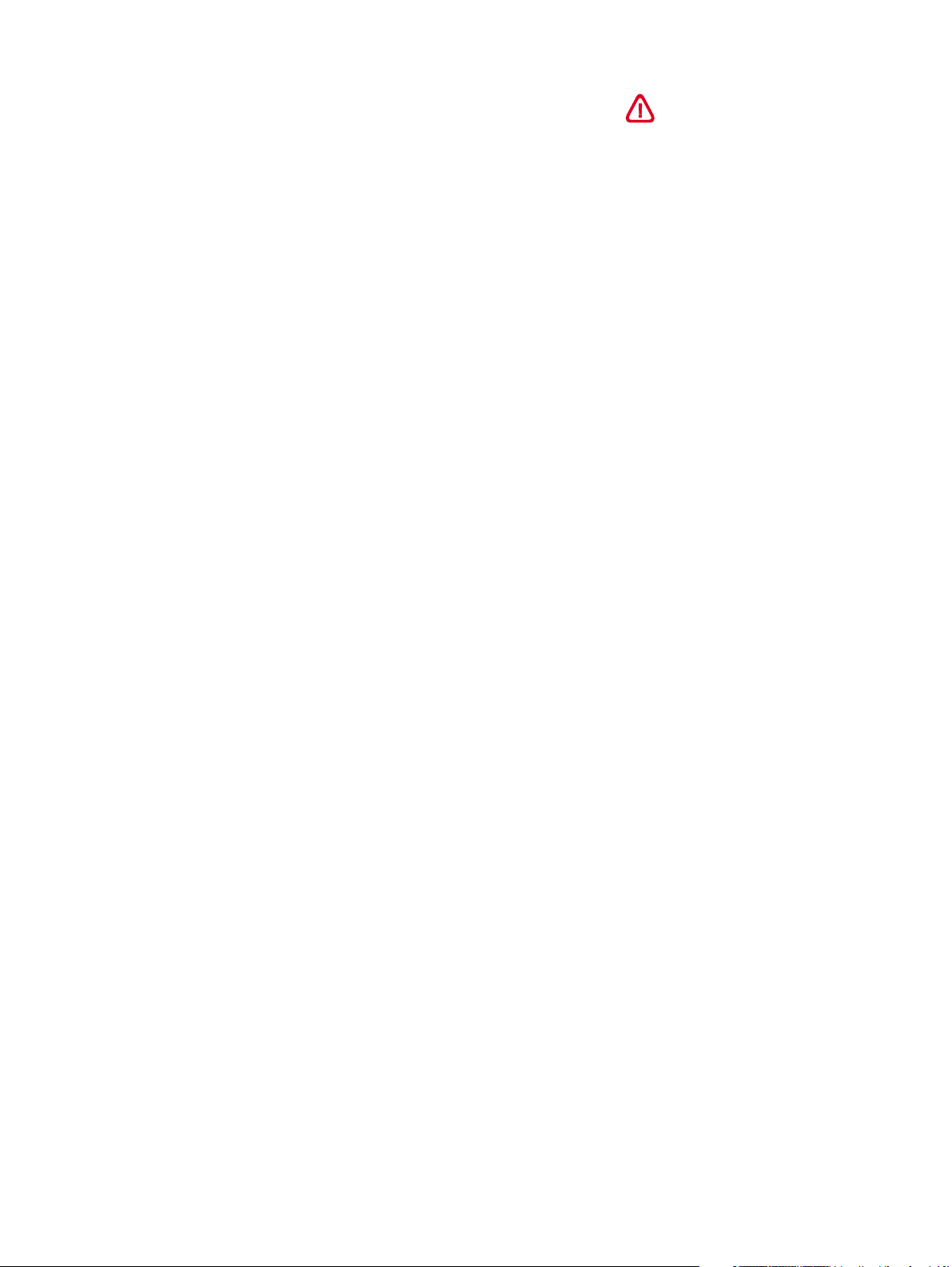
Copyright-oplysninger
© 2003 Copyright Hewlett-Packard
Development Company, LP
Reproduktion, adaptation eller
oversættelse uden forud skriftlig tilladelse
er forbudt, med undtagelse af det under
copyright-lovene tilladelige.
Oplysningerne heri kan ændres uden
forudgående varsel.
The only warranties for HP products and
services are set forth in the express
warranty statements accompanying such
products and services. Nothing herein
should be construed as constituting an
additional warranty. HP shall not be liable
for technical or editorial errors or omissions
contained herein.
1. udgave, 11/2003
Varemærker
®
Adobe
, Adobe® PostScript®3™,
®
Acrobat
og PostScript® er varemærker
tilhørende Adobe Systems Incorporated.
AutoCAD™ er et amerikansk registreret
varemærke tilhørende Autodesk, Inc.
HP-UX Release 10.20 og nyere og HP-UX
Release 11.00 og nyere (i både 32- og
64-bit konfigurationer) på alle HP
9000-computere er produkter mærket
Open Group UNIX 95.
Microsoft
Windows
®
, MS-DOS®, MS Windows®,
®
og Windows NT® er
varemærker registreret i USA, tilhørende
Microsoft Corporation.
Netscape og Netscape Navigator er
amerikanske registrerede varemærker
tilhørende Netscape Communications
Corporation.
*PANTONE
®
er Pantone, Inc's
standardvaremærke for farver.
®
Itanium
og Pentium® er registrerede
varemærker i USA tilhørende Intel
Corporation.
TrueType™ er et registreret varemærke i
USA tilhørende Apple Computer, Inc.
®
UNIX
er et registreret varemærke
tilhørende The Open Group.
Sikkerhedsoplysninger
Følg altid de grundlæggende
sikkerhedsforanstaltninger under
anvendelsen af dette produkt for at
mindske risikoen for brand og elektrisk
stød.
1 Alle instruktioner i den medfølgende
dokumentation bør læses grundigt.
2 Brug altid en stikkontakt med
jordforbindelse, når du tilslutter dette
produkt. Hvis du er i tvivl, om
stikkontakten har jord, skal du spørge
en elektriker.
3 Følg alle advarsler og anvisninger på
produktet.
4 Tag stikket ud af stikkontakten før
rengøring af produktet.
5 Produktet må ikke anbringes eller
bruges i nærheden af vand, eller når
du er våd.
6 Placer produktet på en plan overflade.
7 Placer produktet, så du ikke kan
komme til at træde på eller falde over
ledningen for at undgå, at ledningen
beskadiges.
8 Se "Vedligeholdelse og fejlfinding",
hvis produktet ikke fungerer normalt.
9 Man kan ikke selv reparere nogen
dele i produktet. Reparation skal
udføres af uddannet personel.
Page 5
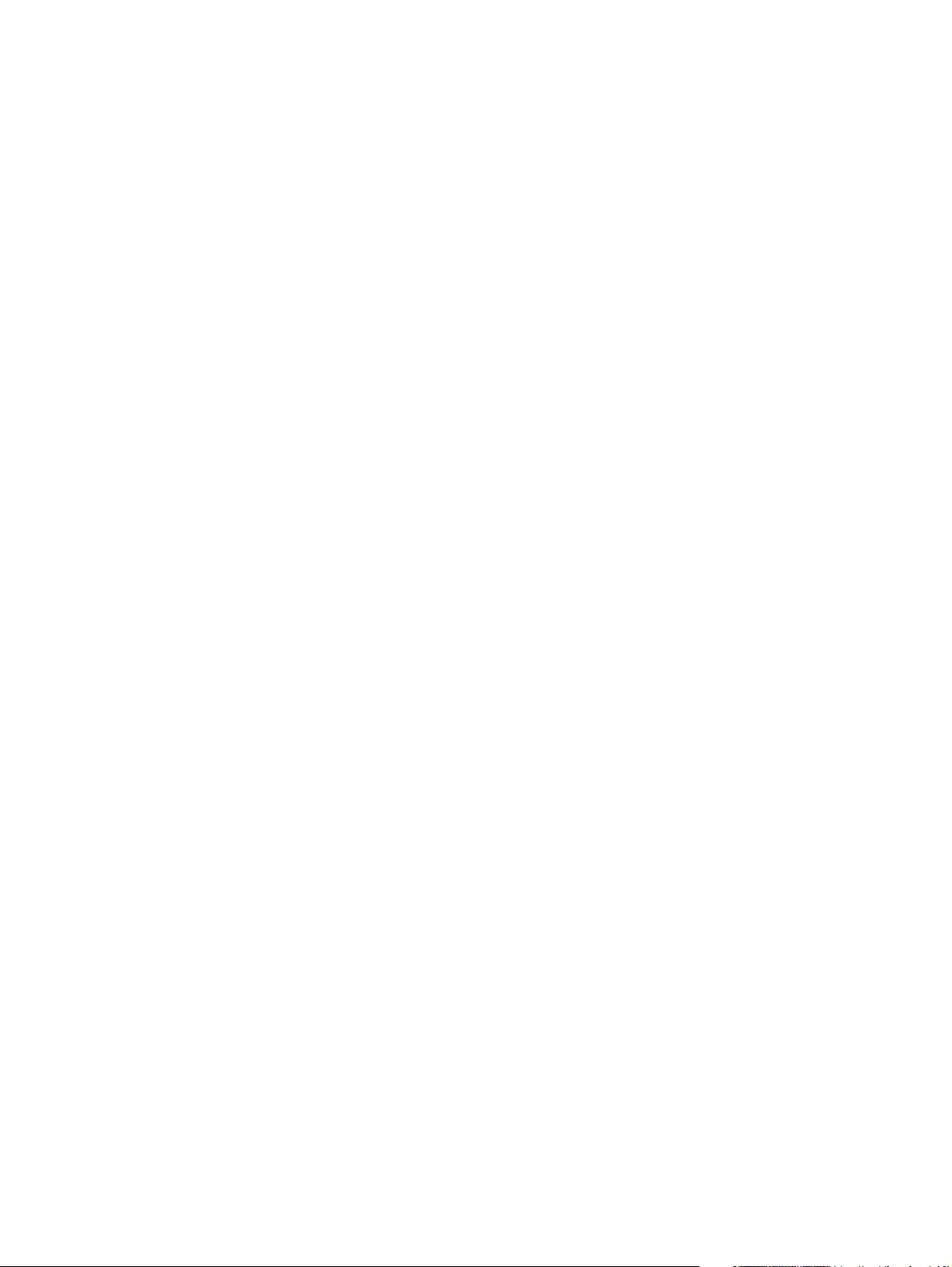
Indhold
Klargøring
Yderligere ressourcer. . . . . . . . . . . . . . . . . . . . . . . . . . . . . . . . . . . . . . . . . . . . . . . . . . 1-1
Printerkonfigurationer. . . . . . . . . . . . . . . . . . . . . . . . . . . . . . . . . . . . . . . . . . . . . . . . . . 1-2
Printerens dele. . . . . . . . . . . . . . . . . . . . . . . . . . . . . . . . . . . . . . . . . . . . . . . . . . . . . . . 1-3
Tilslutning af printeren . . . . . . . . . . . . . . . . . . . . . . . . . . . . . . . . . . . . . . . . . . . . . . . . . 1-6
Afinstallation af den printersoftwaren. . . . . . . . . . . . . . . . . . . . . . . . . . . . . . . . . . . . . 1-15
Installation af ekstraudstyr
Set forfra . . . . . . . . . . . . . . . . . . . . . . . . . . . . . . . . . . . . . . . . . . . . . . . . . . . . . . . . 1-3
Område til forbrugsvarer . . . . . . . . . . . . . . . . . . . . . . . . . . . . . . . . . . . . . . . . . . . . 1-4
Printerens bagside. . . . . . . . . . . . . . . . . . . . . . . . . . . . . . . . . . . . . . . . . . . . . . . . . 1-4
Kontrolpanel . . . . . . . . . . . . . . . . . . . . . . . . . . . . . . . . . . . . . . . . . . . . . . . . . . . . . 1-5
Komponenter til printersoftware. . . . . . . . . . . . . . . . . . . . . . . . . . . . . . . . . . . . . . . 1-6
Direkte tilslutning med USB- eller parallelkabel (Windows). . . . . . . . . . . . . . . . . . 1-8
Deling af printeren på et lokalt delt netværk (Windows).. . . . . . . . . . . . . . . . . . . . 1-9
Direkte tilslutning med USB-kabel (Mac OS). . . . . . . . . . . . . . . . . . . . . . . . . . . . 1-11
Tilslutning til et netværk. . . . . . . . . . . . . . . . . . . . . . . . . . . . . . . . . . . . . . . . . . . . 1-12
Afinstallation af software til Windows (alle versioner) . . . . . . . . . . . . . . . . . . . . . 1-15
Auto-dupleksenhed . . . . . . . . . . . . . . . . . . . . . . . . . . . . . . . . . . . . . . . . . . . . . . . . . . . 2-1
HP Jetdirect-printerserver . . . . . . . . . . . . . . . . . . . . . . . . . . . . . . . . . . . . . . . . . . . . . . 2-2
Printerhukommelsesmoduler . . . . . . . . . . . . . . . . . . . . . . . . . . . . . . . . . . . . . . . . . . . . 2-4
Bakke 2 til 500 ark . . . . . . . . . . . . . . . . . . . . . . . . . . . . . . . . . . . . . . . . . . . . . . . . . . . . 2-8
Aktivering af ekstraudstyr i printerdriveren. . . . . . . . . . . . . . . . . . . . . . . . . . . . . . . . . . 2-9
Brug af printeren
Valg af udskriftsmedie . . . . . . . . . . . . . . . . . . . . . . . . . . . . . . . . . . . . . . . . . . . . . . . . . 3-1
Understøttede medieformater . . . . . . . . . . . . . . . . . . . . . . . . . . . . . . . . . . . . . . . . 3-1
Understøttede medietyper og vægt . . . . . . . . . . . . . . . . . . . . . . . . . . . . . . . . . . . 3-2
Minimumværdier for margener . . . . . . . . . . . . . . . . . . . . . . . . . . . . . . . . . . . . . . . 3-4
Ilægning af udskriftsmedier . . . . . . . . . . . . . . . . . . . . . . . . . . . . . . . . . . . . . . . . . . . . . 3-5
Tip til ilægning af medier . . . . . . . . . . . . . . . . . . . . . . . . . . . . . . . . . . . . . . . . . . . 3-5
Ilægning af medier i Bakke 1 og Bakke 2 . . . . . . . . . . . . . . . . . . . . . . . . . . . . . . . 3-5
Valg af bakker . . . . . . . . . . . . . . . . . . . . . . . . . . . . . . . . . . . . . . . . . . . . . . . . . . . . 3-6
Udskrivning ved hjælp af printerdriverne . . . . . . . . . . . . . . . . . . . . . . . . . . . . . . . . . . . 3-7
Ændring af udskriftsindstillinger. . . . . . . . . . . . . . . . . . . . . . . . . . . . . . . . . . . . . . . . . . 3-8
Ændring af indstillinger i Windows. . . . . . . . . . . . . . . . . . . . . . . . . . . . . . . . . . . . . 3-8
Redigering af indstillinger i Mac OS. . . . . . . . . . . . . . . . . . . . . . . . . . . . . . . . . . . . 3-9
Udskrivning på specialmedier . . . . . . . . . . . . . . . . . . . . . . . . . . . . . . . . . . . . . . . . . . 3-10
Udskrivning på kort og konvolutter . . . . . . . . . . . . . . . . . . . . . . . . . . . . . . . . . . . 3-10
Udskrivning på transparenter . . . . . . . . . . . . . . . . . . . . . . . . . . . . . . . . . . . . . . . 3-10
Udskrivning på medier i specialformat. . . . . . . . . . . . . . . . . . . . . . . . . . . . . . . . . 3-11
Udskrivning af fotografier . . . . . . . . . . . . . . . . . . . . . . . . . . . . . . . . . . . . . . . . . . . . . . 3-12
Udskrivning på begge sider af papiret . . . . . . . . . . . . . . . . . . . . . . . . . . . . . . . . . . . . 3-13
Retningslinjer for brug af dupleksudskrivning . . . . . . . . . . . . . . . . . . . . . . . . . . . 3-13
Automatisk dupleks-udskrivning . . . . . . . . . . . . . . . . . . . . . . . . . . . . . . . . . . . . . 3-14
Annullering af udskriftsjob . . . . . . . . . . . . . . . . . . . . . . . . . . . . . . . . . . . . . . . . . . . . . 3-15
DAWW i
Page 6

Brug af fejlfindingsværktøjer
Brug af Værktøjskasse. . . . . . . . . . . . . . . . . . . . . . . . . . . . . . . . . . . . . . . . . . . . . . . . . 4-1
Fanen Printerstatus . . . . . . . . . . . . . . . . . . . . . . . . . . . . . . . . . . . . . . . . . . . . . . . . 4-1
Fanen Oplysninger . . . . . . . . . . . . . . . . . . . . . . . . . . . . . . . . . . . . . . . . . . . . . . . . 4-2
Brug af den integrerede webserver . . . . . . . . . . . . . . . . . . . . . . . . . . . . . . . . . . . . . . . 4-2
Sider til den integrerede webserver . . . . . . . . . . . . . . . . . . . . . . . . . . . . . . . . . . . . 4-3
Fanen Oplysninger . . . . . . . . . . . . . . . . . . . . . . . . . . . . . . . . . . . . . . . . . . . . . 4-4
Fanen indstillinger . . . . . . . . . . . . . . . . . . . . . . . . . . . . . . . . . . . . . . . . . . . . . . 4-4
Fanen Networking . . . . . . . . . . . . . . . . . . . . . . . . . . . . . . . . . . . . . . . . . . . . . . 4-5
Andre links . . . . . . . . . . . . . . . . . . . . . . . . . . . . . . . . . . . . . . . . . . . . . . . . . . . 4-5
Brug af HP Instant Support . . . . . . . . . . . . . . . . . . . . . . . . . . . . . . . . . . . . . . . . . . . . . 4-6
Brug af myPrintMileage (blæk- og medieforbrug) . . . . . . . . . . . . . . . . . . . . . . . . . . . . 4-7
Sådan bruges HP Web Jetadmin. . . . . . . . . . . . . . . . . . . . . . . . . . . . . . . . . . . . . . . . . 4-8
Vedligeholdelse og fejlfinding
Vedligeholdelse af skrivehovederne . . . . . . . . . . . . . . . . . . . . . . . . . . . . . . . . . . . . . . 5-1
Rensning af skrivehovederne . . . . . . . . . . . . . . . . . . . . . . . . . . . . . . . . . . . . . . . . 5-1
Rensning af skrivehovedets kontakter. . . . . . . . . . . . . . . . . . . . . . . . . . . . . . . . . . 5-2
Justering af skrivehovederne. . . . . . . . . . . . . . . . . . . . . . . . . . . . . . . . . . . . . . . . . 5-3
Udskiftning af blækpatroner og skrivehoveder. . . . . . . . . . . . . . . . . . . . . . . . . . . . . . . 5-3
Udskiftning af blækpatroner. . . . . . . . . . . . . . . . . . . . . . . . . . . . . . . . . . . . . . . . . . 5-3
Udskiftning af skrivehoveder . . . . . . . . . . . . . . . . . . . . . . . . . . . . . . . . . . . . . . . . . 5-4
Kalibrering af farve . . . . . . . . . . . . . . . . . . . . . . . . . . . . . . . . . . . . . . . . . . . . . . . . . . . . 5-5
Kalibrering af linjeskift . . . . . . . . . . . . . . . . . . . . . . . . . . . . . . . . . . . . . . . . . . . . . . . . . 5-5
Generelle tip til fejlfinding. . . . . . . . . . . . . . . . . . . . . . . . . . . . . . . . . . . . . . . . . . . . . . . 5-6
Hurtig kontrol . . . . . . . . . . . . . . . . . . . . . . . . . . . . . . . . . . . . . . . . . . . . . . . . . . . . . 5-6
Udskrivning af en konfigurationsside . . . . . . . . . . . . . . . . . . . . . . . . . . . . . . . . . . 5-8
Løsning af printerproblemer. . . . . . . . . . . . . . . . . . . . . . . . . . . . . . . . . . . . . . . . . . . . . 5-9
Løsning af udskriftsproblemer . . . . . . . . . . . . . . . . . . . . . . . . . . . . . . . . . . . . . . . . . . 5-12
Løsning af farveproblemer . . . . . . . . . . . . . . . . . . . . . . . . . . . . . . . . . . . . . . . . . . . . . 5-16
Løsning af problemer med mediehåndtering . . . . . . . . . . . . . . . . . . . . . . . . . . . . . . . 5-18
Udbedre papirstop . . . . . . . . . . . . . . . . . . . . . . . . . . . . . . . . . . . . . . . . . . . . . . . . . . . 5-20
Tip til forebyggelse af papirstop . . . . . . . . . . . . . . . . . . . . . . . . . . . . . . . . . . . . . 5-22
Fejlfinding af installationsproblemer. . . . . . . . . . . . . . . . . . . . . . . . . . . . . . . . . . . . . . 5-22
Bestilling af HP-forbrugsvarer og ekstraudstyr
Ekstraudstyr . . . . . . . . . . . . . . . . . . . . . . . . . . . . . . . . . . . . . . . . . . . . . . . . . . . . . . . . 6-1
Ekstraudstyr til mediehåndtering . . . . . . . . . . . . . . . . . . . . . . . . . . . . . . . . . . . . . . 6-1
DIMM'er . . . . . . . . . . . . . . . . . . . . . . . . . . . . . . . . . . . . . . . . . . . . . . . . . . . . . . . . . 6-1
Kabler . . . . . . . . . . . . . . . . . . . . . . . . . . . . . . . . . . . . . . . . . . . . . . . . . . . . . . . . . . 6-1
Netværkstilbehør . . . . . . . . . . . . . . . . . . . . . . . . . . . . . . . . . . . . . . . . . . . . . . . . . . 6-2
Forbrugsvarer. . . . . . . . . . . . . . . . . . . . . . . . . . . . . . . . . . . . . . . . . . . . . . . . . . . . . . . . 6-2
Blækpatroner . . . . . . . . . . . . . . . . . . . . . . . . . . . . . . . . . . . . . . . . . . . . . . . . . . . . 6-2
Skrivehoveder . . . . . . . . . . . . . . . . . . . . . . . . . . . . . . . . . . . . . . . . . . . . . . . . . . . . 6-2
HP-medier . . . . . . . . . . . . . . . . . . . . . . . . . . . . . . . . . . . . . . . . . . . . . . . . . . . . . . . 6-3
Support og garanti
Kontakt kundesupport . . . . . . . . . . . . . . . . . . . . . . . . . . . . . . . . . . . . . . . . . . . . . . . . . 7-1
Hewlett-Packard's erklæring om begrænset garanti . . . . . . . . . . . . . . . . . . . . . . . . . . 7-3
Printerspecifikationer og lovmæssige oplysninger
Printerspecifikationer . . . . . . . . . . . . . . . . . . . . . . . . . . . . . . . . . . . . . . . . . . . . . . . . . . 8-1
Lovgivningsmæssige oplysninger . . . . . . . . . . . . . . . . . . . . . . . . . . . . . . . . . . . . . . . . 8-7
ii
DAWW
Page 7
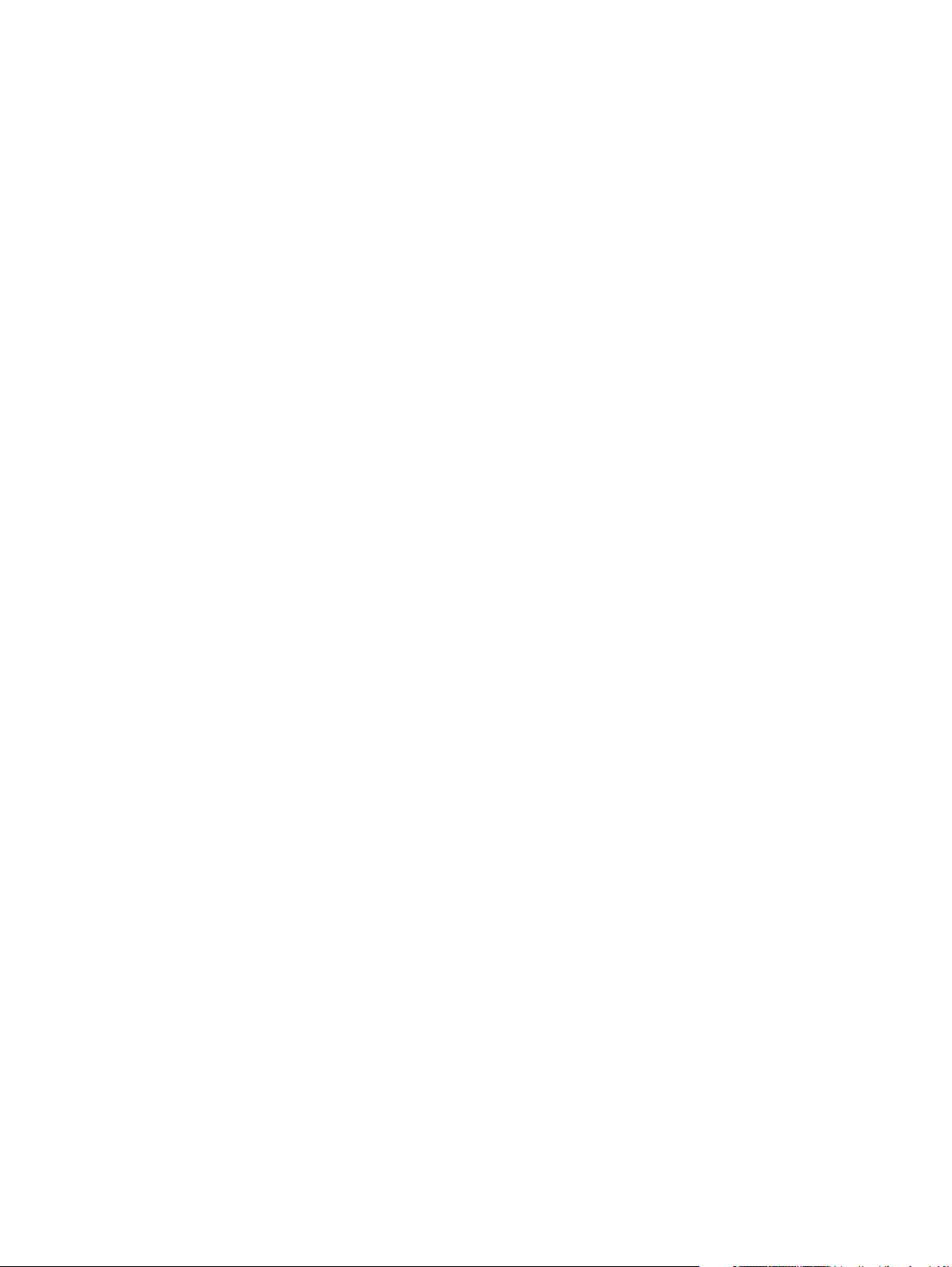
Menuer på kontrolpanelet
Udskrivning af oversigt over kontrolpanelets menuer . . . . . . . . . . . . . . . . . . . . . . . . . A-1
Ændring af printerindstillinger fra kontrolpanelet . . . . . . . . . . . . . . . . . . . . . . . . . . . . . A-1
Sådan får du adgang til menuer og indstillinger . . . . . . . . . . . . . . . . . . . . . . . . . . A-2
Menuen Oplysninger . . . . . . . . . . . . . . . . . . . . . . . . . . . . . . . . . . . . . . . . . . . . . . . . . . A-2
Menuen Papirhåndtering . . . . . . . . . . . . . . . . . . . . . . . . . . . . . . . . . . . . . . . . . . . . . . . A-3
Menuen Konfigurer enhed . . . . . . . . . . . . . . . . . . . . . . . . . . . . . . . . . . . . . . . . . . . . . . A-5
Menuen Udskrivning . . . . . . . . . . . . . . . . . . . . . . . . . . . . . . . . . . . . . . . . . . . . . . . . . . A-6
Menuen Vedligeholdelse . . . . . . . . . . . . . . . . . . . . . . . . . . . . . . . . . . . . . . . . . . . . . . . A-7
Ændring af netværksparametre fra kontrolpanelet. . . . . . . . . . . . . . . . . . . . . . . . . . . . A-9
EIO-menu . . . . . . . . . . . . . . . . . . . . . . . . . . . . . . . . . . . . . . . . . . . . . . . . . . . . . . . A-9
Deaktivering af netværksprotokoller (valgfrit) . . . . . . . . . . . . . . . . . . . . . . . . . . . A-11
Nulstilling af HP Jetdirect-printerserveren . . . . . . . . . . . . . . . . . . . . . . . . . . . . . A-12
Meddelelser på kontrolpanelet
Meddelelsestyper i kontrolpanelet . . . . . . . . . . . . . . . . . . . . . . . . . . . . . . . . . . . . . . . . B-1
Meddelelser på kontrolpanelet. . . . . . . . . . . . . . . . . . . . . . . . . . . . . . . . . . . . . . . . . . . B-2
Udskrivning ved hjælp af PostScript-emulering
Bemærkninger til installationen . . . . . . . . . . . . . . . . . . . . . . . . . . . . . . . . . . . . . . . . . . C-1
Printerfunktioner og emner. . . . . . . . . . . . . . . . . . . . . . . . . . . . . . . . . . . . . . . . . . . . . . C-2
Printerfunktioner . . . . . . . . . . . . . . . . . . . . . . . . . . . . . . . . . . . . . . . . . . . . . . . . . . C-3
Indeks
DAWW
iii
Page 8
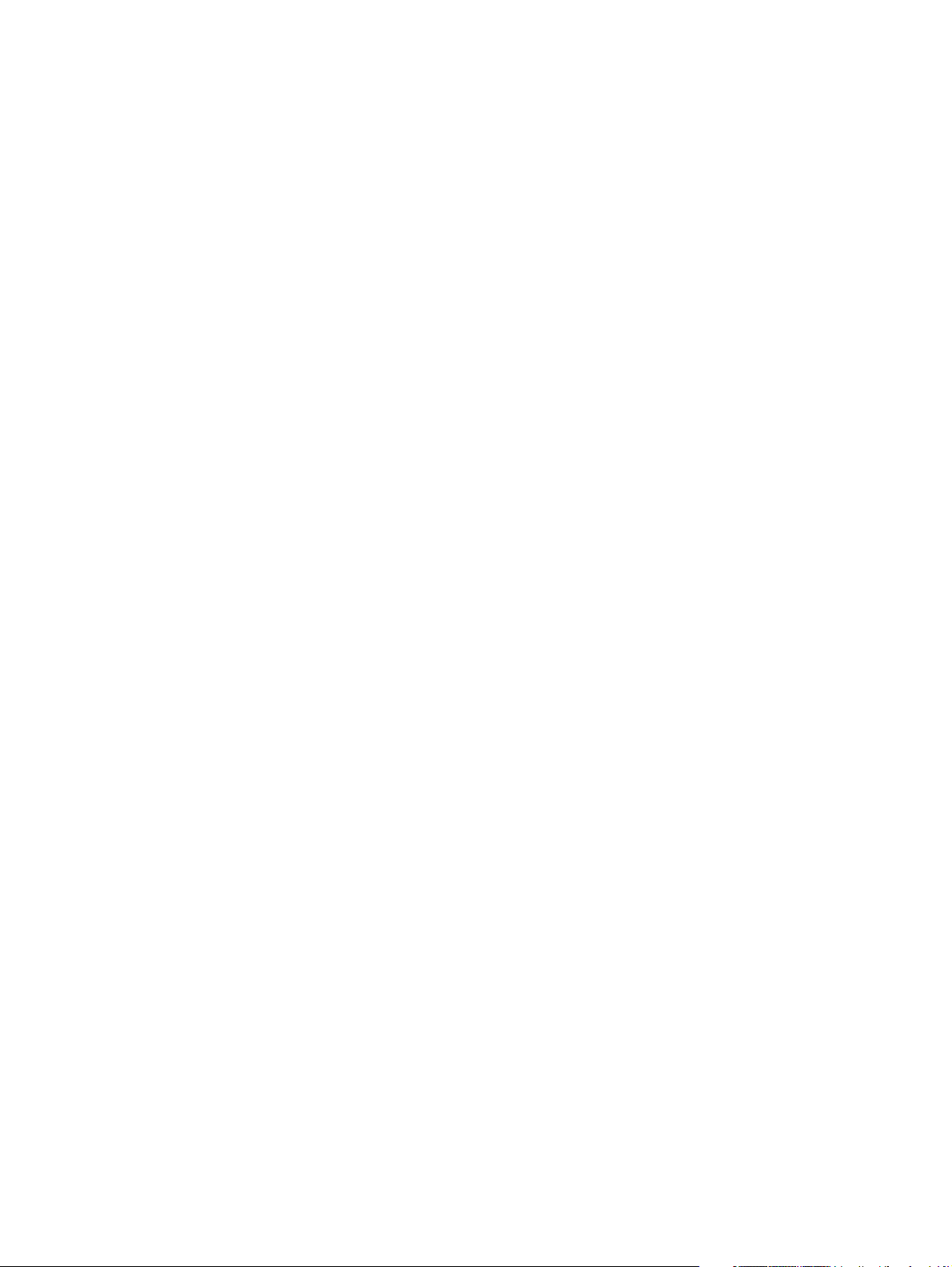
iv
DAWW
Page 9
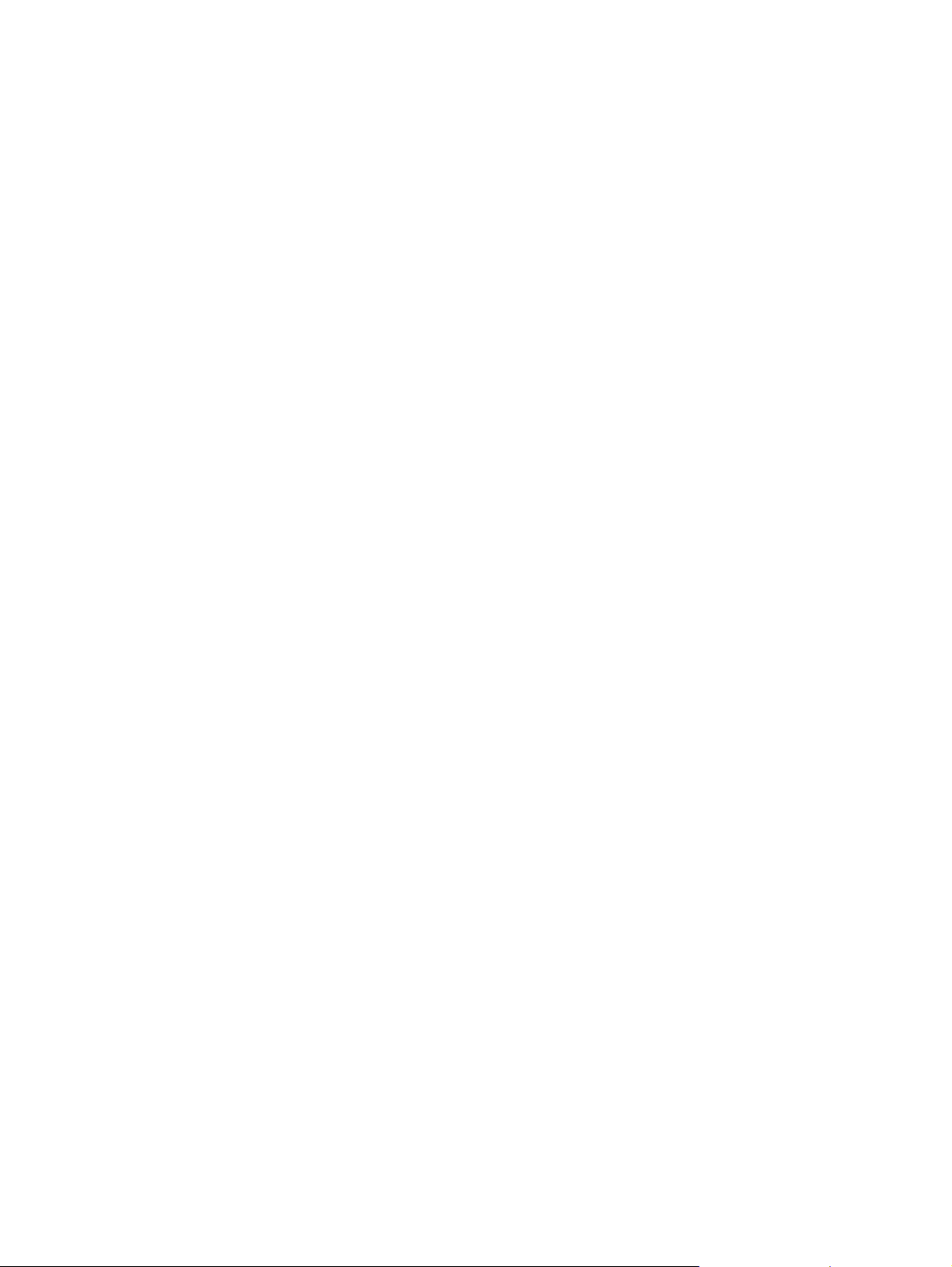
Klargøring
1
Tak, fordi du købe denne printer. Denne brugervejledning indeholder oplysninger om, hvordan
du installerer printeren, bruger printerens funktioner og løser problemer med printeren.
Yderligere ressourcer
Følgende ressourcer indeholder flere oplysninger om printeren:
z
Installationsplakat
Installationsplakaten giver illustrerede installationsoplysninger. Der følger en trykt version
af dette dokument med printeren. Der findes også en elektronisk version i PDF-format
(Adobe
z
Opsætningsvejledning
Kom godt i gang indeholder vejledning i opsætning af printeren samt oplysninger om garanti
og sikkerhed. Denne oversigt leveres sammen med printeren i en trykt version.
®
Acrobat® Portable Document Format) på Starter CD'en.
z
Værktøjskasse (kun Windows)
Værktøjskassen indeholder status- og vedligeholdelsesoplysninger om printeren samt
en trinvis vejledning i udskrivningsopgaver. Yderligere oplysninger finder du i "Brug af
Værktøjskasse".
z
Onlinehjælp til printerdriver (kun Windows)
Onlinehjælp indeholder oplysninger om brug af printerdriveren.
z
Administratorvejledning til HP JetDirect
Denne vejledning indeholder oplysninger om konfigurering og fejlfinding til den
HP Jetdirect-printerserver, som anvendes til denne printer. Den findes som PDF-fil på
Starter CD'en.
z
Integreret webserver
Den integrerede webserver giver oplysninger om konfiguration, status og diagnosticering
af printeren. Den indeholder også links til HP Instant Support (HP-onlinesupport) og
myPrintMileage (blæk- og medieforbrug), der er webbaserede værktøjer, der hjælper med
fejlfinding og løsning af printerproblemer samt mere effektiv styring af udskrivningsaktiviteter
og forbrugsvarer til printeren. Den integrerede webserver kan bruges fra en
standardwebbrowser eller fra Værktøjskasse (kun Windows).
Yderligere oplysninger finder du i "Brug af den integrerede webserver".
DAWW
1-1
Page 10
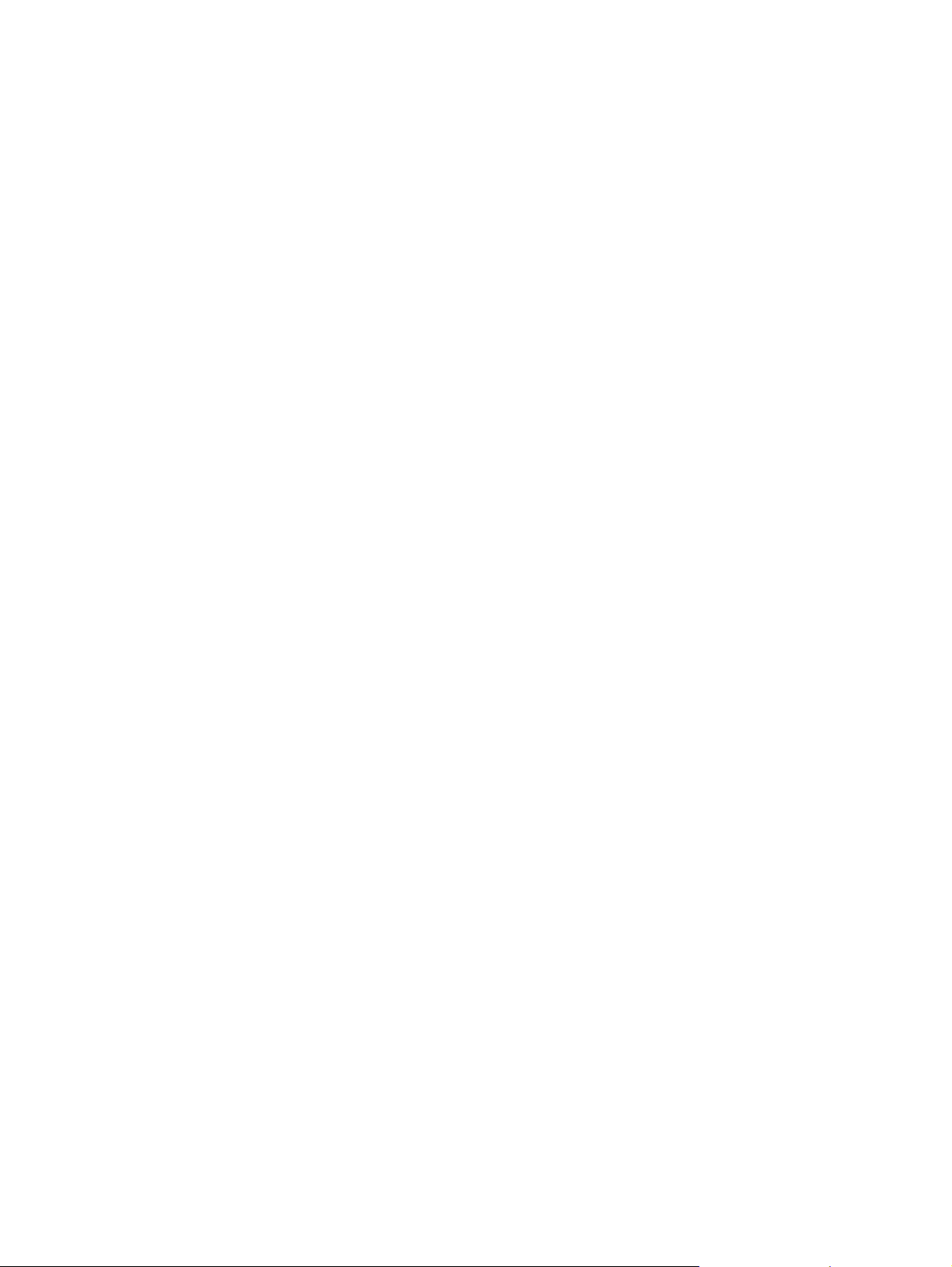
z
HP Instant Support
HP Instant Support (HP-onlinesupport) er et webbaseret værktøj, som tilbyder
produktspecifikke tjenester, fejlfindingstip og oplysninger om printerens blæk- og
medieforbrug. Med disse oplysninger kan du finde og løse printerproblemer samt styre
udskrivningen og forbrugsvarerne mere effektivt. Yderligere oplysninger finder du i "Brug
af HP Instant Support".
z
Internet
Følgende HP-websteder indeholder den nyeste printersoftware, de nyeste produkt- og
supportoplysninger, der er tilgængelige for printeren.
• http://www.hp.com/support/businessinkjet2300
• http://www.hp.com
Printerkonfigurationer
Denne printer fås i de konfigurationer, der beskrives i dette afsnit.
HP Business Inkjet 2300
HP Business Inkjet 2300-printeren er en laserprinter, der bruger fire farver og udskriver op til
26 sider i minuttet i sort-hvid og 20 sider i minuttet i farver i tilstanden Hurtig.
Udskrivningshastigheden med laserkvalitet er 9 sider i minuttet i sort-hvid og 5 sider i minuttet
i farver. (Hastigheden ved laserkvalitet er en sammenligning, som har
sider-pr.-minut-hastigheden fra HP Business Inkjet 2300-printer mod de benchmarks, der er
opnået for HP Color LaserJet 4600 med en sammenlignelig udskriftskvalitet. Denne
sammenligning er udelukkende baseret på HPs interne test.) Denne printer kan udskrive med
4800 x 1200 optimeret dpi (op til 4800 x 1200 optimeret dpi ved farveudskrivning på
Premium-fotopapir, 1200 x 1200 input dpi).
z
Bakker. Printeren leveres med en bakke, der kan indeholde op til 150 ark papir eller op
til 30 transparenter (Bakke 1). Printeren har også en Bakke 2, der kan indeholde op til
250 ark almindeligt papir. Yderligere oplysninger findes i "Understøttede medieformater"
og "Understøttede medietyper og vægt".
z
Tilslutningsmuligheder. Printeren er forsynet med en standard tovejsparallelport
(IEEE-1284-kompatibel) og en USB-port (Universal Serial Bus). Printeren er også udstyret
med et udvidet EIO-stik (Enhanced Input/Output).
z
Hukommelse. Printeren leveres med 64 MB hukommelse. Printerens hukommelse kan
udvides ved hjælp af to DIMM-stik (dual inline memory module), der hver accepterer
64 eller 128 MB RAM. Denne printer understøtter op til 320 MB hukommelse (inklusive
de 64 MB i printeren).
HP Business Inkjet 2300n
HP Business Inkjet 2300n-printeren indeholder de samme funktioner som HP Business
Inkjet 2300 plus en HP Jetdirect-printerserver. En HP Jetdirect-printerserver gør det muligt
at dele printeren i et netværksmiljø ved at slutte den direkte til netværket.
HP Business Inkjet 2300dtn
HP Business Inkjet 2300dtn-printeren indeholder de samme funktioner som
HP Business Inkjet 2300n-printeren plus en auto-dupleksenhed til automatisk tosidet
udskrivning. Den har desuden en større Bakke 2, der kan indeholde op til 500 ark
almindeligt papir.
1-2
DAWW
Page 11
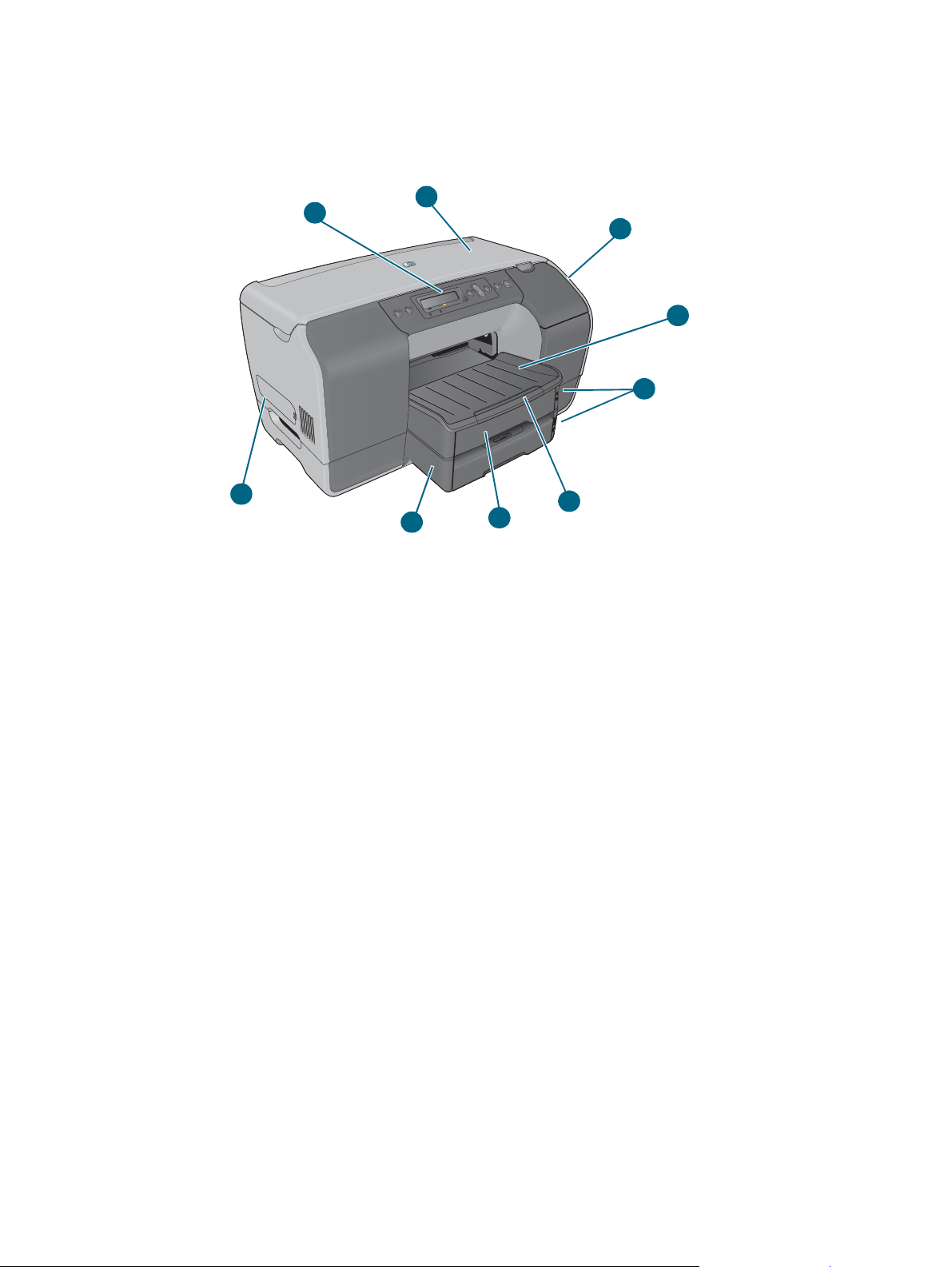
Printerens dele
Set forfra
1
9
1 Kontrolpanel
2 Topdæksel
3 Blækpatrondæksel
4 Udskriftsbakke
2
3
4
5
6
8
7
5 Indikatorer for medieniveau
6 Bakkeforlænger
7 Bakke 1
8 Bakke 2
9 Sidedæksel (giver adgang til hukommelsesmoduler)
DAWW
1-3
Page 12
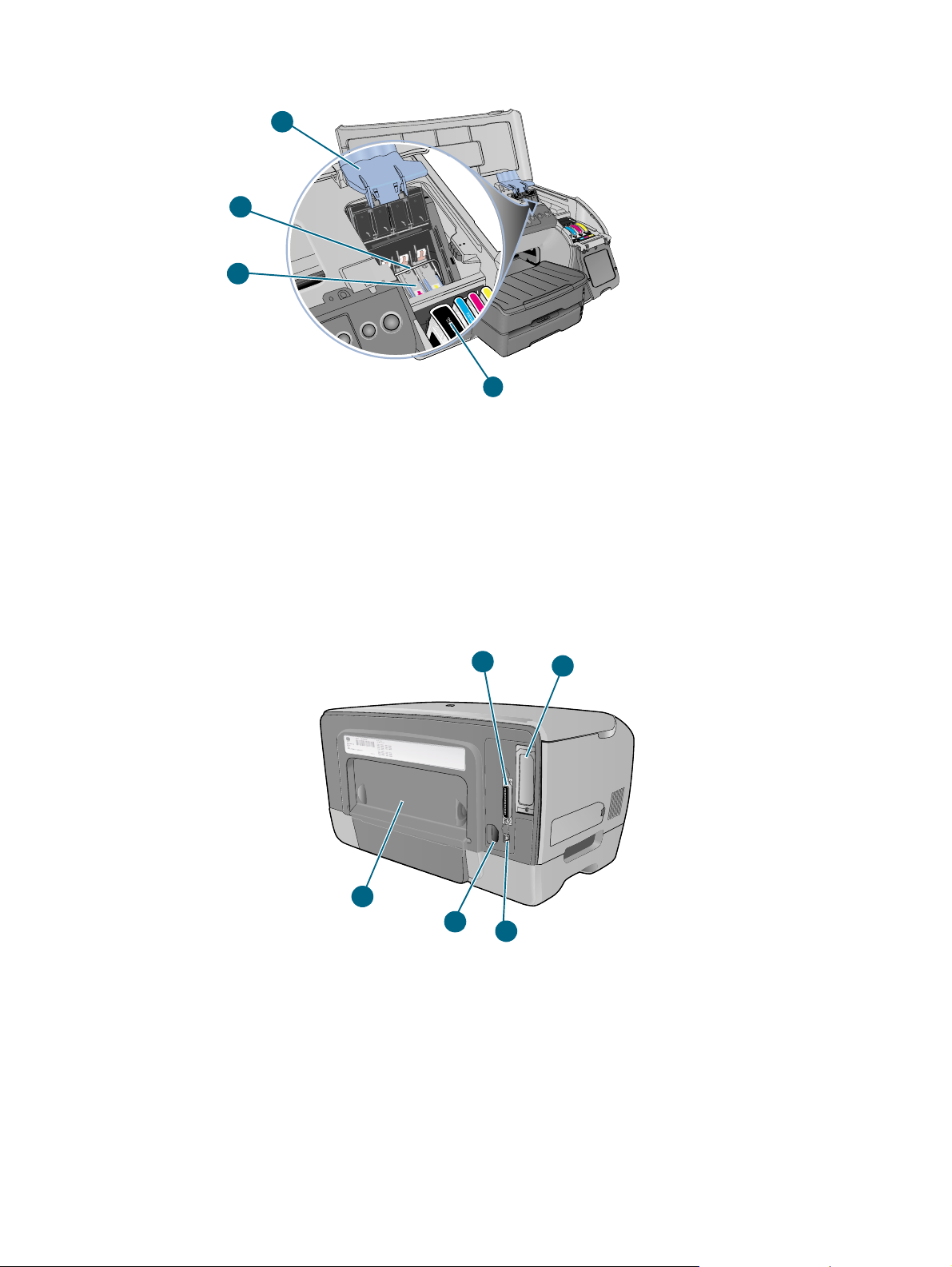
Område til forbrugsvarer
1
2
3
4
1 Adgangslås til skrivehoved (giver adgang til installation eller afmontering af skrivehoveder
fra de farvekodede sokler)
2 Metalbøjle (låser krogene og går i indgreb med låsen til skrivehovedet)
3 Skrivehoveder
4 Blækpatroner
Printerens bagside
5
1 Parallelport
1
4
3
2
1-4
2 EIO-stik. Gør det muligt at installere en HP Jetdirect-printerserver i printeren.
HP Business Inkjet 2300n og 2300dtn leveres med installeret printerserver.
3 USB-port
4 Strømstik
5 Bagpanel. Skal fjernes, før auto-dupleksenheden kan installeres (ekstraudstyr).
HP Business Inkjet 2300dtn leveres med Auto-dupleksenhed.
DAWW
Page 13
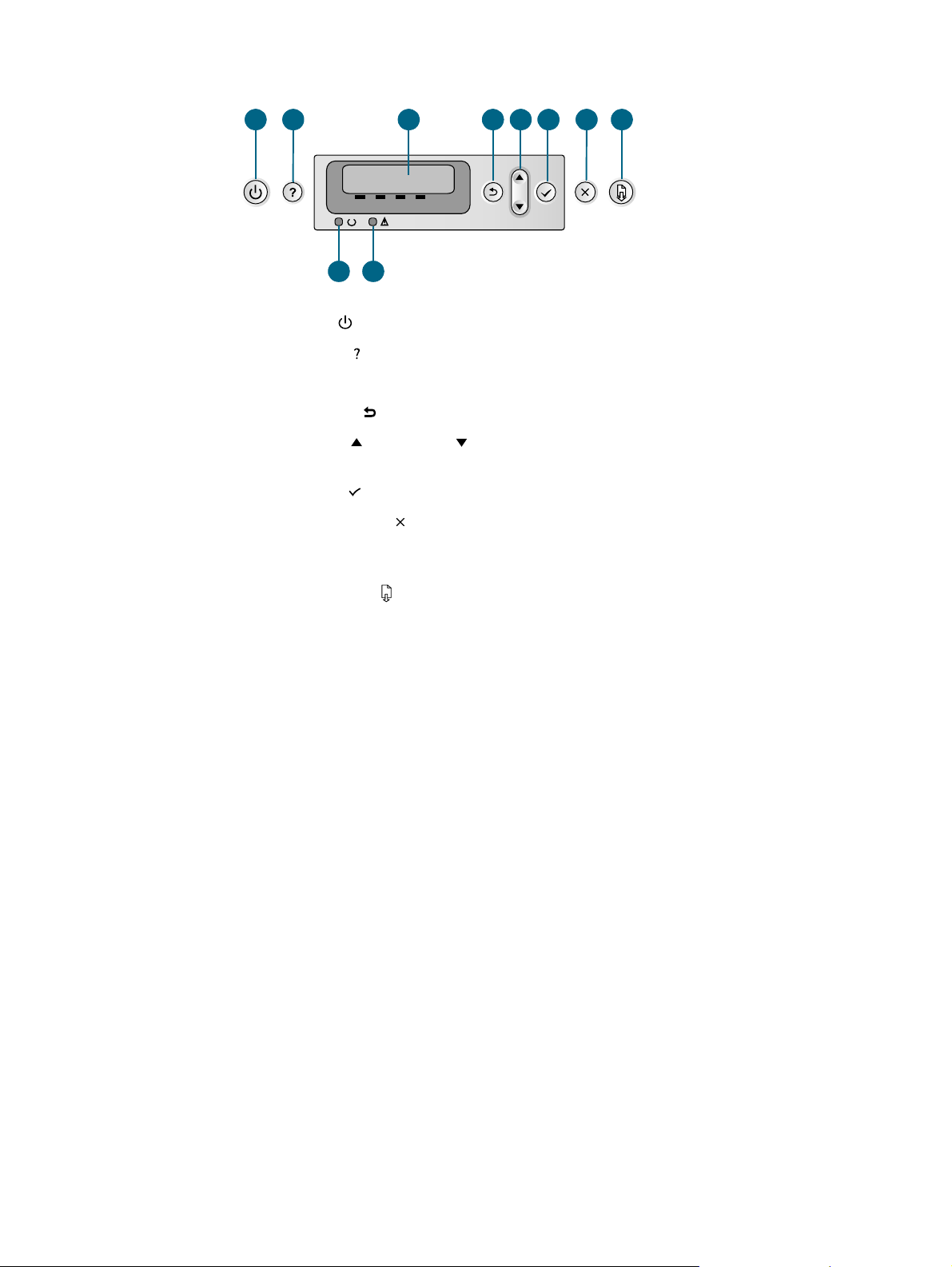
Kontrolpanel
1
2 3 4 5 6 7 8
10
9
1 Afbryderknap ( ): Tænder og slukker printeren.
2 Knappen Hjælp ( ): Giver yderligere oplysninger om printermeddelelser eller -menuer.
3 LCD-skærm: Viser status og fejlmeddelelser såvel som blækpatronniveauer.
4 Knappen Tilbage ( ): Går et niveau tilbage i menuerne.
5 Knappen Pil op ( ) og Pil ned ( ): Går gennem menupunkterne og forøger eller
formindsket numeriske værdier.
6 Knappen Vælg ( ): Åbner menuer og vælger fremhævede menupunkter.
7 Knappen Annuller job ( ): Annullerer det aktuelle udskriftsjob. Tryk en enkelt gang på
denne knap for at annullere udskriftsjob. Den tid, det tager at annullere et udskriftsjob,
afhænger af udskriftsjobbets størrelse. Knappen kan også bruges til at lukke menuer.
8 Knappen Genoptag ( ): Starter også udskrivningen efter fortsatte fejl. Knappen kan
også bruges til at lukke menuer.
9 Indikatoren Klar: Angiver en af tre mulige tilstande:
Tændt – printeren er online og klar til at modtage udskriftsjob.
Slukket – printeren er slukket.
Blinker – printeren er ved at initialisere, annullere et udskriftsjob eller slukke.
10 Indikatoren Bemærk: Angiver en af tre mulige tilstande:
Slukket – det er ikke nødvendigt at udføre eftersyn. Denne indikator følges normalt af en
printerstatusmeddelelse.
Blinker – der er opstået en fejl i printeren, der kræver opmærksomhed fra brugeren
(f.eks. et åbent dæksel eller papirstop). Denne indikator følges normalt af en
fejlmeddelelse.
Blinker skiftevis med indikatoren Klar – der er opstået en alvorlig fejl, og printeren
kræver eftersyn. Denne indikator følges normalt af en alvorlig fejlmeddelelse.
Se "Meddelelser på kontrolpanelet" for en liste over de meddelelser, der kan forekomme på
kontrolpanelet. Hvis du vil se en menuoversigt over de indstillinger, der er tilgængelige via
kontrolpanelet, skal du se "Udskrivning af oversigt over kontrolpanelets menuer".
DAWW
1-5
Page 14
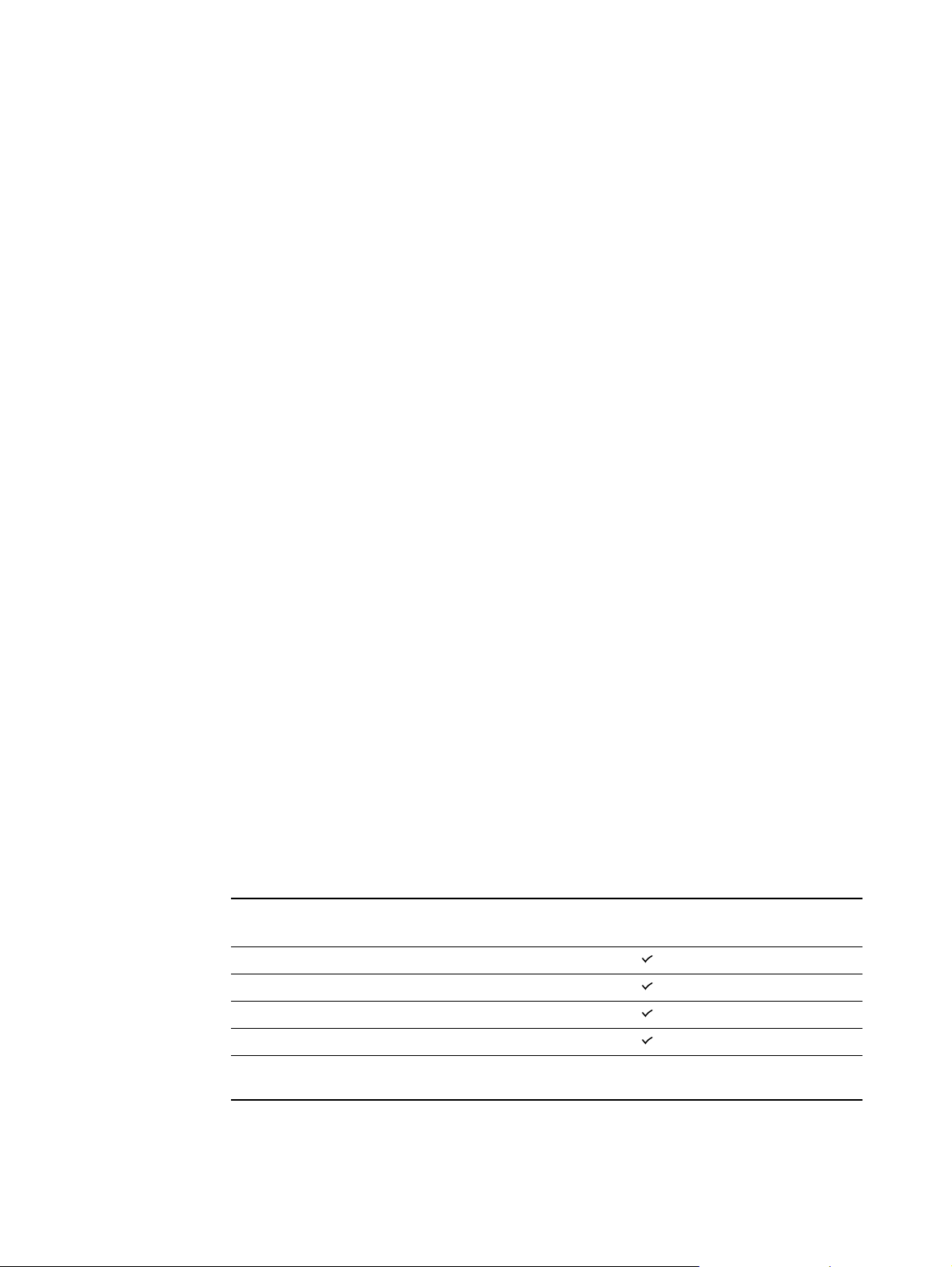
Tilslutning af printeren
Printeren understøtter lokal udskrivning og netværksudskrivning.
Lokal udskrivning
Ved lokal udskrivning kan du tilslutte printeren med et USB-kabel eller et parallelkabel.
Følg denne fremgangsmåde for at tilslutte printeren og installere printersoftwaren:
z
Direkte tilslutning med USB- eller parallelkabel (Windows)
z
Direkte tilslutning med USB-kabel (Mac OS)
Se "Komponenter til printersoftware" for at få yderligere oplysninger om den
printersoftware, der følger med printeren.
Du kan dele printeren på følgende måder:
z
Du kan bruge en simpel form for netværk, der kaldes lokalt delt netværk, hvis du bruger
et parallelkabel eller et USB-kabel til at slutte printeren til en computer med Windows.
Ved h jælp af denne metode kan du dele printeren med andre Windows-brugere.
Se "Deling af printeren på et lokalt delt netværk (Windows).".
z
Du kan også bruge lokalt delt netværk, hvis du bruger et USB-kabel til at slutte printeren til
en computer med Mac OS. Ved hjælp af denne metode kan du dele printeren med andre
Mac OS-brugere. Se "Deling af en printer på et peer-to-peer-netværk (Mac OS)".
Netværksudskrivning
Hvis printeren indeholder en HP Jetdirect-printerserver kan den deles i et netværksmiljø ved
at slutte den direkte til netværket. Dette giver både Windows- og Mac OS-brugere mulighed
for at udskrive. Se "Tilslutning til et netværk".
Komponenter til printersoftware
Printersoftware til Windows og Mac OS findes på Starter CD'en, der følger med printeren.
Komponenter i Windows-udskrivningssoftware
Printersoftwaren til Windows omfatter følgende komponenter:
Printerdrivere
z
Printerdriverne opnår adgang til printerens funktioner og sætter computeren i stand til at
kommunikere med printeren. Printeren leveres med følgende printerdrivere:
Operativsystem
Windows 98, Windows Me
Windows NT 4.0
*
PostScript (PS) level 3-emulering
PCL 5c, PCL 6 og
1-6
Windows 2000
Windows XP 32-bit
Windows XP 64-bit (Fås kun på adressen http://www.hp.com/support/
businessinkjet2300)
*Printerfunktionerne kan variere fra printerdriver til printerdriver og fra operativsystem
til operativsystem. Se printerdriverens onlinehjælp for at få yderligere oplysninger.
Se "Udskrivning ved hjælp af PostScript-emulering", hvis du bruger den emulerede
PostScript-printerdriver i Windows 98, Windows Me eller Windows NT 4.0.
DAWW
Page 15
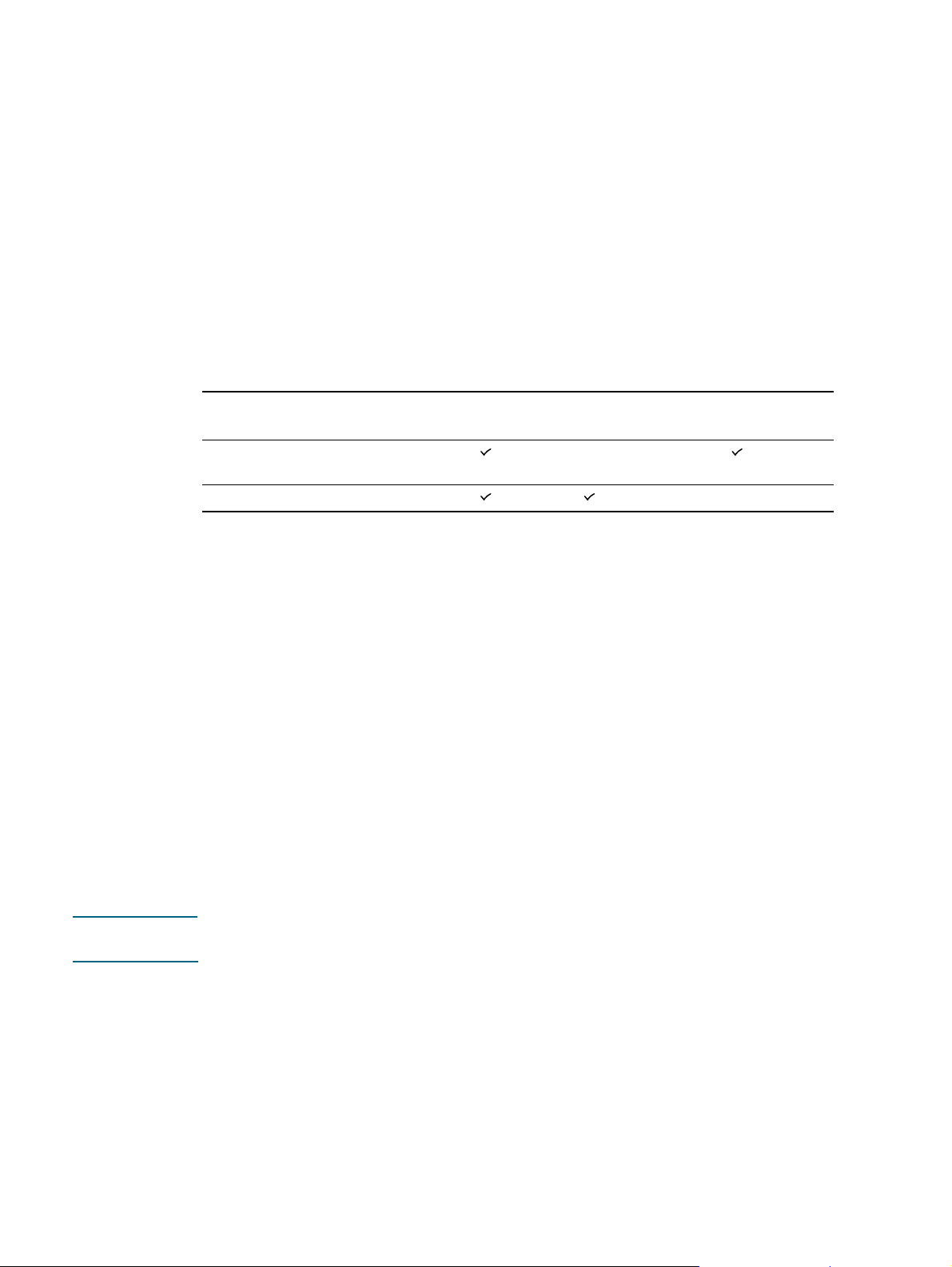
z
Værktøjskasse
Værktøjskasse giver oplysninger om printerstatus og vedligeholdelse af printeren.
Yderligere oplysninger finder du i "Brug af Værktøjskasse".
z
Skærmfonte
Skærmfonte (også kaldet "printer matching-fonte") er fonte, der bruges af computeren,
og som svarer til fontene i printeren. Printeren leveres med
Adobe PostScript
z
Tilpasningsværktøj
®
3™-skærmfonte.
Dette værktøj gør det muligt at vælge installationsindstillinger og oprette en
specialinstallation, der kan startes fra en batchfil. Værktøjet findes i Starter CD-menuen.
Komponenter til Mac OS-printersoftware
Printersoftwaren til Mac OS omfatter følgende komponenter:
Operativsystem PPD'er PDE'er HP LaserJet
Hjælpeprogram
Mac OS 9 (9.1 og nyere),
Mac OS X Classic (10.1 og nyere)
Mac OS X (10.1 og nyere)
z
PostScript-printerbeskrivelsesfiler (PPD'er)
PPD'er giver i kombination med Apple LaserWriter 8-printerdriveren adgang til
printerfunktionerne og gør det muligt for computeren at kommunikere med printeren.
Starter CD'en indeholder et installationsprogram til PPD'er samt anden software.
Brug Apple LaserWriter 8-printerdriveren, der følger med computeren.
z
Printerdialogudvidelser (PDE'er)
PDE-filer er kode-plug-ins, der giver adgang til printerfunktioner, f.eks. antal kopier,
udskrivning på begge sider og indstillinger for kvalitet. Der findes et installationsprogram
til PDE'er og anden software på Starter CD'en.
z
HP LaserJet Hjælpeprogram
HP LaserJet-hjælpeprogrammet gør det muligt at styre funktioner, der ikke er tilgængelige
i printerdriveren. Brug de illustrerede skærmbilleder til at vælge printerfunktioner og udføre
opgaver med printeren, f.eks. følgende:
• hente filer, få vist fonte og ændre mange af printerindstillingerne
• kontrollere blækpatronniveauerne
• konfigurere printeren til IP- (Internet Protocol) eller AppleTalk-udskrivning
Bemærk! HP LaserJet-hjælpeprogrammet understøtter ikke sprogene koreansk, japansk, kinesisk
(forenklet) og kinesisk (traditionelt).
DAWW
Andre ressourcer
z
Printerinstallationssoftware til UNIX®-netværk (HP-UX, Sun Solaris) kan hentes på
http://www.hp.com.
z
Se http://www.linuxprinting.org., hvis du vil have yderligere oplysninger om brug af Linux
sammen med HP-printere.
z
Yderligere oplysninger om brug af IBM PostScript 3-emuleringsprinterdriveren til IBM OS/
2 findes på adressen http://www7.software.ibm.com/2bcprod.nsf.
1-7
Page 16
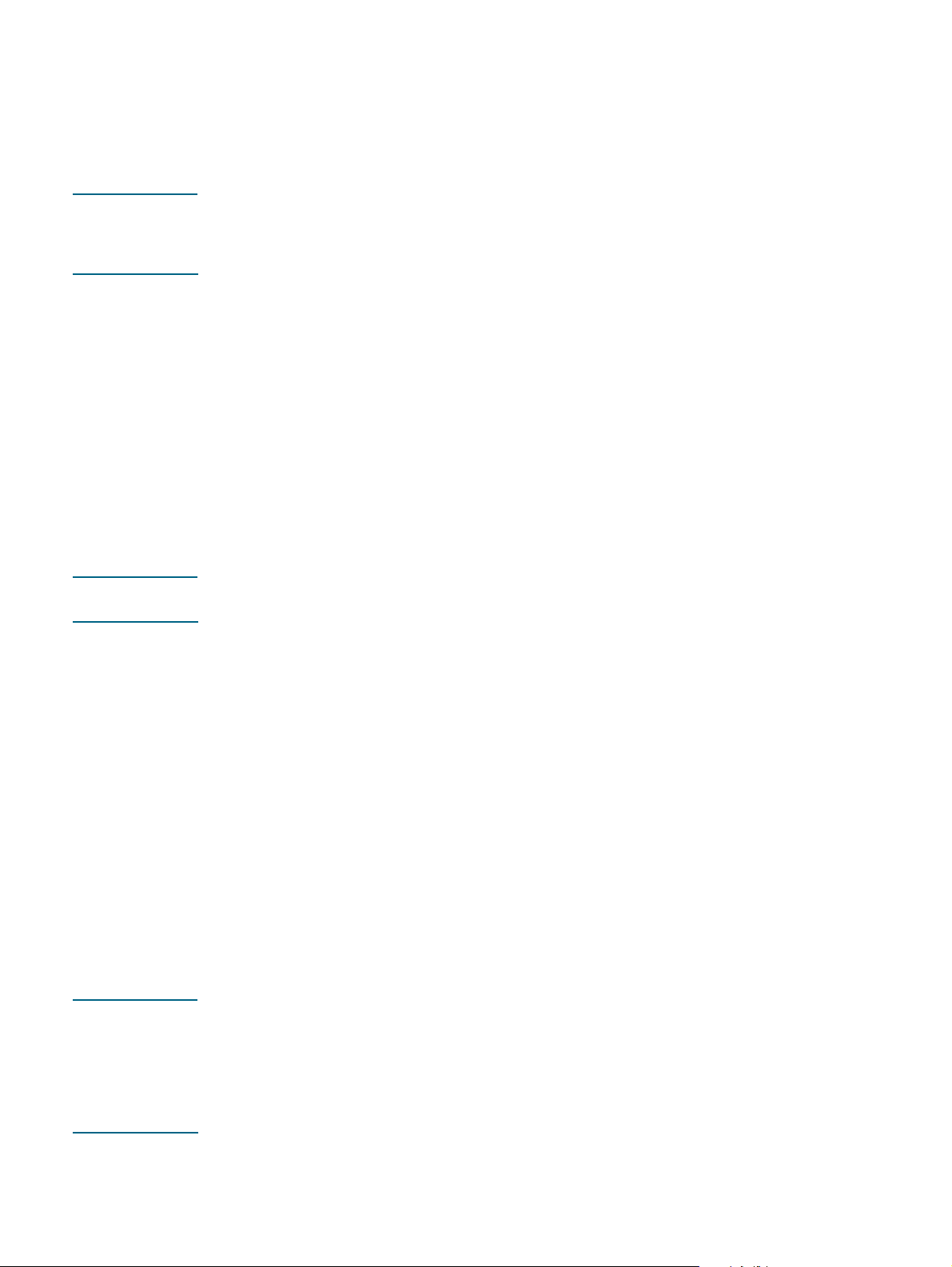
Direkte tilslutning med USB- eller parallelkabel (Windows)
Du kan slutte printeren til computeren med et USB-kabel, hvis computeren har en USB-port og
kører Windows 98, Windows Millennium Edition (Me), Windows 2000 eller Windows XP.
Hvis computeren ikke opfylder disse specifikationer, skal du tilslutte printeren til computeren
ved hjælp af et parallelkabel.
Bemærk! Der må ikke både være sluttet et USB- og parallelkabel til printeren under installationen.
Det anbefales, at du installerer softwaren, før du slutter printeren til computeren. Tilslut først
USB- eller parallelkablet, når du bliver bedt om det af printersoftwaren.
Hvis din computer ikke kører Windows 2000 (Service Pack 3 eller nyere) eller Windows XP,
skal du muligvis genstarte computeren for at afslutte installationen.
I de fleste tilfælde kan du, når du har installeret printersoftwaren og sluttet printeren til
computeren, installere yderligere printere med USB-kabler uden at geninstallere
printersoftwaren.
Hvis du slutter printeren til en computer med Windows XP 64-bit, skal du hente driveren på
adressen http://www.hp.com/support/businessinkjet2300 og installere den ved at vælge
Tilføjprinter i mappen Printere eller Printere og faxenheder.
Software-first-installation (anbefales)
Følg denne fremgangsmåde, hvis du endnu ikke har installeret et USB- eller parallelkabel.
Denne metode anbefales.
Bemærk! Hvis du bruger Windows NT 4.0, Windows 2000 eller Windows XP, skal du have
administratorrettigheder for at installere en printerdriver.
1 Luk alle åbne programmer.
2 Sæt Starter CD'en i cd-rom-drevet. Cd-menuen starter automatisk.
Hvis cd-menuen ikke starter automatisk, skal du klikke på Start, og derefter klikke på Kør.
Indtast drevbogstavet for cd-rom-drevet i kommandolinjen, efterfulgt af :\SETUP (f.eks.
D:\SETUP).
3 Klik på Installer printerdriver i cd-menuen.
4 Vælg dit sprog, og klik derefter på OK.
5 Følg anvisningerne på skærmen.
6 Når du bliver bedt om at vælge en tilslutningstype, skal du klikke på Forbundet direkte til
computeren. Klik derefter på Næste.
7 Gør derefter et af følgende:
• Hvis du vil foretage en USB-tilslutning:Vælg USB-kabel, og klik derefter på Næste.
• Hvis du vil foretage en paralleltilslutning: Vælg Parallelkabel, og vælg den parallelport,
som printeren er tilsluttet (normalt LPT1). Klik derefter på Næste.
Bemærk! Det anbefales, at du installerer Værktøjskasse, som installeres ved at vælge
Standardinstallation (anbefales). Hvis du vælger Speciel installation, kan du stadig vælge
at installere Værktøjskasse på listen over komponenter. Værktøjskasse giver status- og
vedligeholdelsesoplysninger om printeren. Den giver også adgang til dokumentation og
onlinehjælpeværktøjer til løsning af printerproblemer. Hvis du ikke installerer Værktøjskasse,
kan du ikke se printerfejlmeddelser på computerskærmen og du har ikke adgang til webstedet
myPrintMileage. Se "Brug af Værktøjskasse" for at få yderligere oplysninger.
1-8
8 Følg vejledningen på skærmen for at fortsætte installationen.
DAWW
Page 17
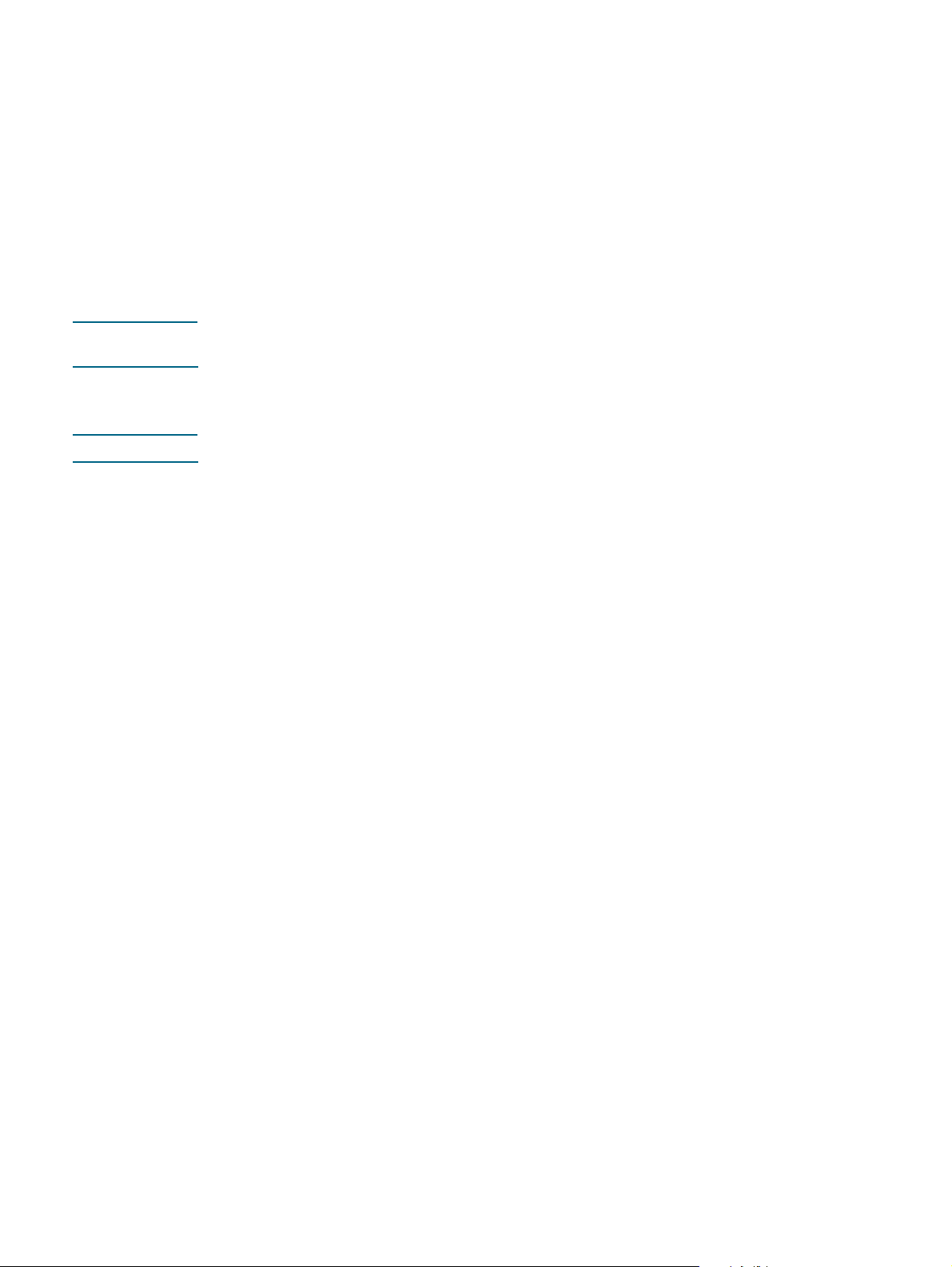
Du kan vælge, at printeren skal være delt, under installationen. Se "Deling af en printer,
der er sluttet til din computer" for at få oplysninger om deling af printeren, når
installationen er gennemført.
9 Slut USB-kablet eller parallelkablet til computeren og printeren, når du bliver bedt om det.
Guiden Ny hardware fundet vises på skærmen, og printerikonet oprettes i mappen
Printere.
Hardware-first-installation
Hvis du sluttede USB- eller parallelkablet til, før du startede softwaren, vises guiden
Ny hardware fundet på skærmen. Følg nedenstående fremgangsmåde for at gennemføre
installationen.
Bemærk! Du skal ikke slukke for printeren eller tage kablet ud, når printerinstallationprogrammet kører.
I så tilfælde fuldføres installationsprogrammet ikke.
1 Vælg den avancerede indstilling på den skærm, hvor du kan vælge metode til lokalisering
af driveren, og klik på Næste.
Bemærk! Lad ikke guiden udføre en automatisk søgning efter driveren.
2 Marker det afkrydsningsfelt, der gør det muligt at angive driverens placering. Sørg for,
at de andre afkrydsningsfelter ikke er markeret.
3 Sæt Starter CD'en i cd-rom-drevet.
Hvis cd-menuen vises, skal du klikke to gange på Afslut for at lukke cd-menuen.
4 Klik på gennemse for at finde rodmappen på Starter CD'en (f.eks. D:), og klik på OK.
5 Klik på Næste, og følg derefter vejledningen på skærmen.
Du kan vælge, at printeren skal være delt, under installationen. Se "Deling af en printer,
der er sluttet til din computer" for at få oplysninger om deling af printeren,
når installationen er gennemført.
6 Klik på Udfør.
• Når installationsprocessen er fuldført, starter hardwareguiden automatisk
installationsprogrammet. Det kan tage mere end et minut. Hvis du bruger Windows 98
eller Windows Me og vil installere en driver med et andet sprog end engelsk, skal du
afslutte installationsprogrammet nu.
• Installationsprogrammet giver dig mulighed for at installere ikke-driverkomponenter,
f.eks. Værktøjskasse. Det anbefales, at du installerer Værktøjskasse.
Deling af printeren på et lokalt delt netværk (Windows).
I et lokalt delt netværk er printeren sluttet direkte til USB- eller parallelporten på en bestemt
computer (kaldet serveren). Den kan deles af andre computere (klienter). Denne konfiguration
bør kun bruges i små grupper, eller hvis printeren ikke bruges så ofte. Den computer, som er
sluttet til printeren, bliver langsommere, når mange brugere sender udskriftsjob til den
delte printer.
DAWW
Printeren kan deles på et lokalt delt netværk i følgende tilfælde:
z
Hvis computeren, som er sluttet til printeren, kører med Windows.
z
Hvis printeren skal deles med andre Windows-brugere (du kan ikke dele printeren med
Mac OS-brugere).
Se "Direkte tilslutning med USB-kabel (Mac OS)" for at slutte printeren til en Macintosh og
dele den med andre Mac OS-brugere.
1-9
Page 18
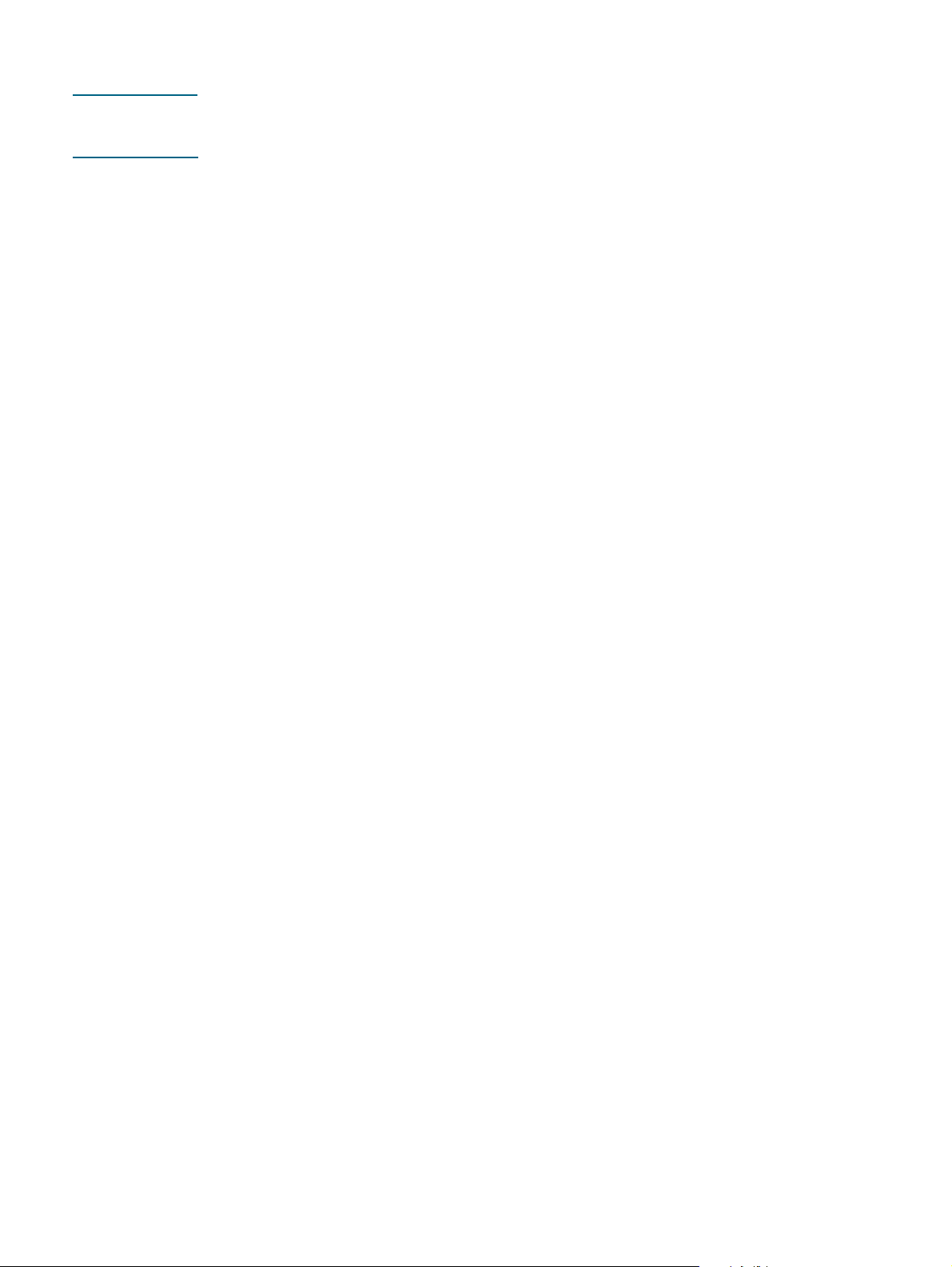
Deling af en printer, der er sluttet til din computer
Bemærk! Når du deler en lokalt tilsluttet printer, skal du bruge den computer, der har det nyeste
operativsystem, som server. Det anbefales, at du bruger Windows 2000 eller Windows XP
som server.
1 Gør et af følgende i Windows:
• Windows 98, Windows Me, Windows NT 4.0 og Windows 2000:
Klik på Start, peg på Indstillinger, og klik derefter på Printere.
• Windows XP:
Klik på Start, og klik derefter på Printere og faxenheder.
Eller klik på Start, klik på Kontrolpanel, og klik derefter på Printere og faxenheder.
2 Højreklik på printeren, og klik på Egenskaber. Vælg derefter fanen Deling.
3 Vælg den indstilling, der deler printeren, og giv printeren et delenavn.
4 Hvis du deler printeren med brugere af andre Windows-versioner, kan du klikke på
Yderligere drivere for at installere driverne til disse som en hjælp. Dette trin er frivilligt og
kræver, at du har lagt Starter CD'en i cd-rom-drevet.
Hvis det er en Windows NT 4.0-server, skal administratoren installere Windows 2000- og
Windows XP-driveren på brugerniveau på serveren. Dette skyldes, at Windows 2000 og
Windows XP ikke kan udskrive med driveren på kerneniveau til Windows NT 4.0.
Sådan installeres Windows 2000- og Windows XP-driveren på brugerniveau på en Windows
NT 4.0-server:
1 Klik på fanen Generelt, og klik derefter på knappen Ny driver i dialogboksen med
driveregenskaber på serveren.
2 Når du bliver bedt om filer, skal du finde mappen Windows 2000 og Windows XP på
Starter CD'en og vælge driveren på brugerniveau.
Brug af en printer, der er sluttet til en anden computer
Klienter kan tilsluttes printeren på tre forskellige måder:
z
Installer printersoftwaren fra Starter CD'en. Vælg Forbundet via netværk, når du bliver
bedt om det, og vælg derefter Klientkonfiguration til klient-/serverudskrivning.
z
Find printeren på netværket, og træk printeren til mappen Printere.
z
Tilføj printeren, og installer softwaren fra INF-filen på netværket. Spørg
netværksadministratoren, hvor INF-filen er gemt.
INF-filerne ligger i mapper på Starter CD'en på følgende placering:
<CD>:\Setup\Drivers\<driver>\<operativsystem>\<sprog>.
Hvis dit cd-rom-drev har bogstavet D, findes den engelske PCL6 INF-fil til Windows 2000 og
Windows XP under D:\Setup\Drivers\PCL6\Win2k_XP\English.
1-10
DAWW
Page 19
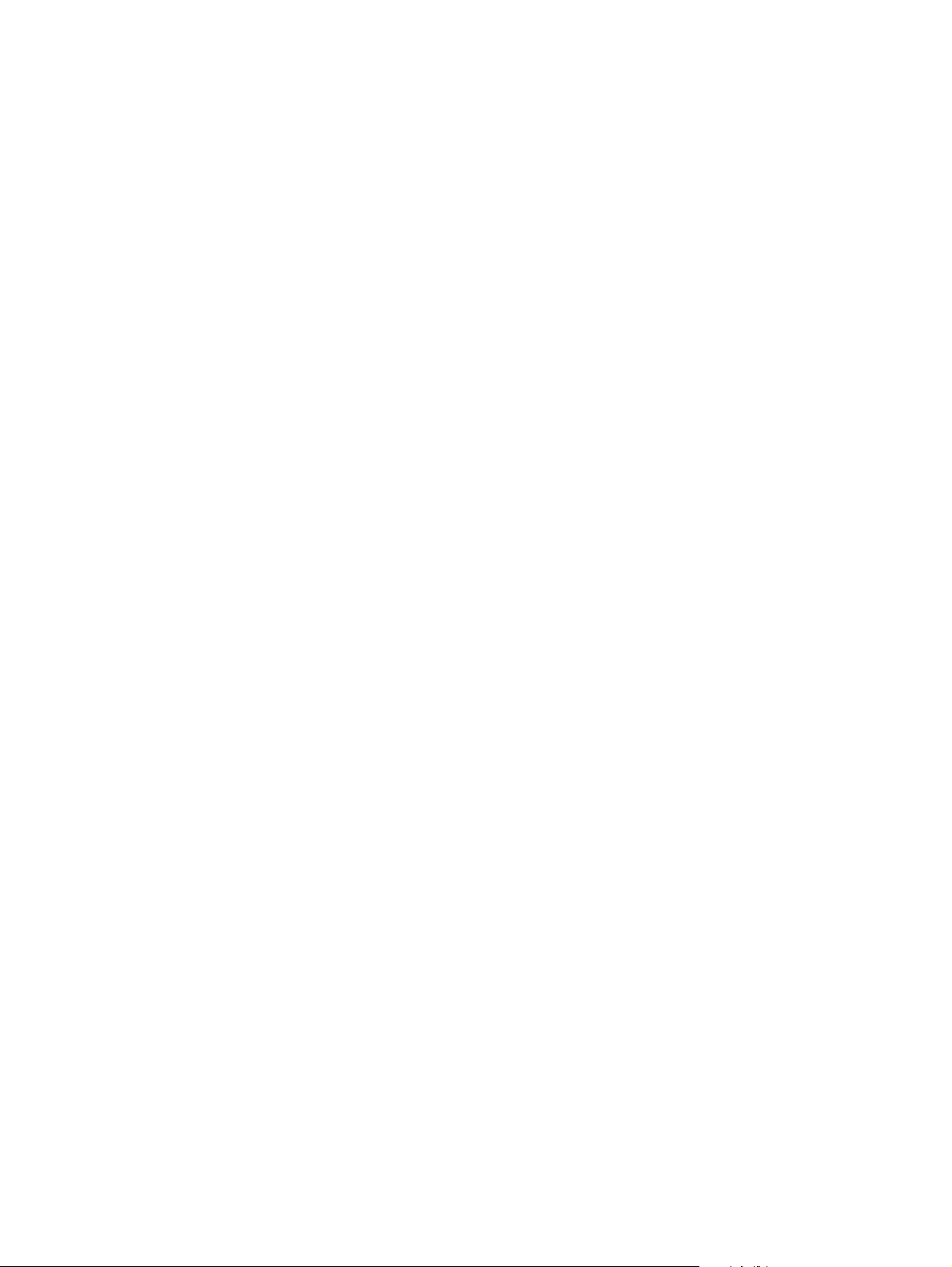
Direkte tilslutning med USB-kabel (Mac OS)
Installer softwaren først, og slut derefter printeren til computeren. Når installationen er udført,
kan du dele printeren med andre Mac OS-brugere. Se "Deling af en printer på et
peer-to-peer-netværk (Mac OS)".
1 Sæt Starter CD'en i cd-rom-drevet. Cd-menuen starter automatisk.
Hvis cd-menuen ikke åbnes automatisk, skal du dobbeltklikke på cd-symbolet på
skrivebordet og derefter dobbeltklikke på symbolet Installer. Dette symbol findes i mappen
Installer:<sprog> på Starter CD'en (f.eks. Installer:English for den engelske version).
2 Følg anvisningerne på skærmen.
3 Forbind kablet mellem portene på computeren og printeren.
4 Tænd printeren.
5 Afslut installationen på en af følgende tre måder:
• Mac OS 9 (9.1 og nyere): Udfør trin 6 til 10.
• Mac OS X (10.1 og nyere): Udfør trin 11 til 13.
Mac OS 9 (9.1 og nyere)
6 Dobbeltklik på symbolet Desktop Printer Utility i mappen Programmer (Mac OS 9) på
harddisken: Hjælpeprogrammer.
7 Vælg LaserWriter8 på lokalmenuen, vælg Printer (USB) på listen, og klik derefter på OK.
8 Sørg for, at HP Business Inkjet 2300 er markeret, og klik på Vælg.
9 Klik på Vælg automatisk i det vindue, der vises i området PPD-fil (PostScript Printer
Description).
10 Klik på Opret. Printersymbolet vises på skrivebordet.
Mac OS X (10.1 og nyere)
11 Åbn Print Center (findes i mappen Applications\Hjælpeprogrammer), og klik derefter på
Tilføj printer.
12 Vælg USB på lokalmenuen.
13 Vælg HP Business Inkjet 2300 på listen, og klik derefter på Tilføj. Der vises en prik ved
siden af printernavnet, eller printernavnet vises med fed skrift, hvilket angiver, at denne
printer nu er standardprinteren.
Deling af en printer på et peer-to-peer-netværk (Mac OS)
1 Åbn USB-printerdeling fra Kontrolpaneler på den computer, som er sluttet til printeren,
og del printeren. Få derefter vist printeren i et netværksområde. Yderligere oplysninger
findes i Mac-hjælp.
2 Andre brugere, der ønsker at udskrive, skal vælge printeren i kontrolpanelet
USB-printerdeling. Vælg derefter det netværksområde, hvor printeren skal deles, og vælg
printeren.
DAWW
1-11
Page 20
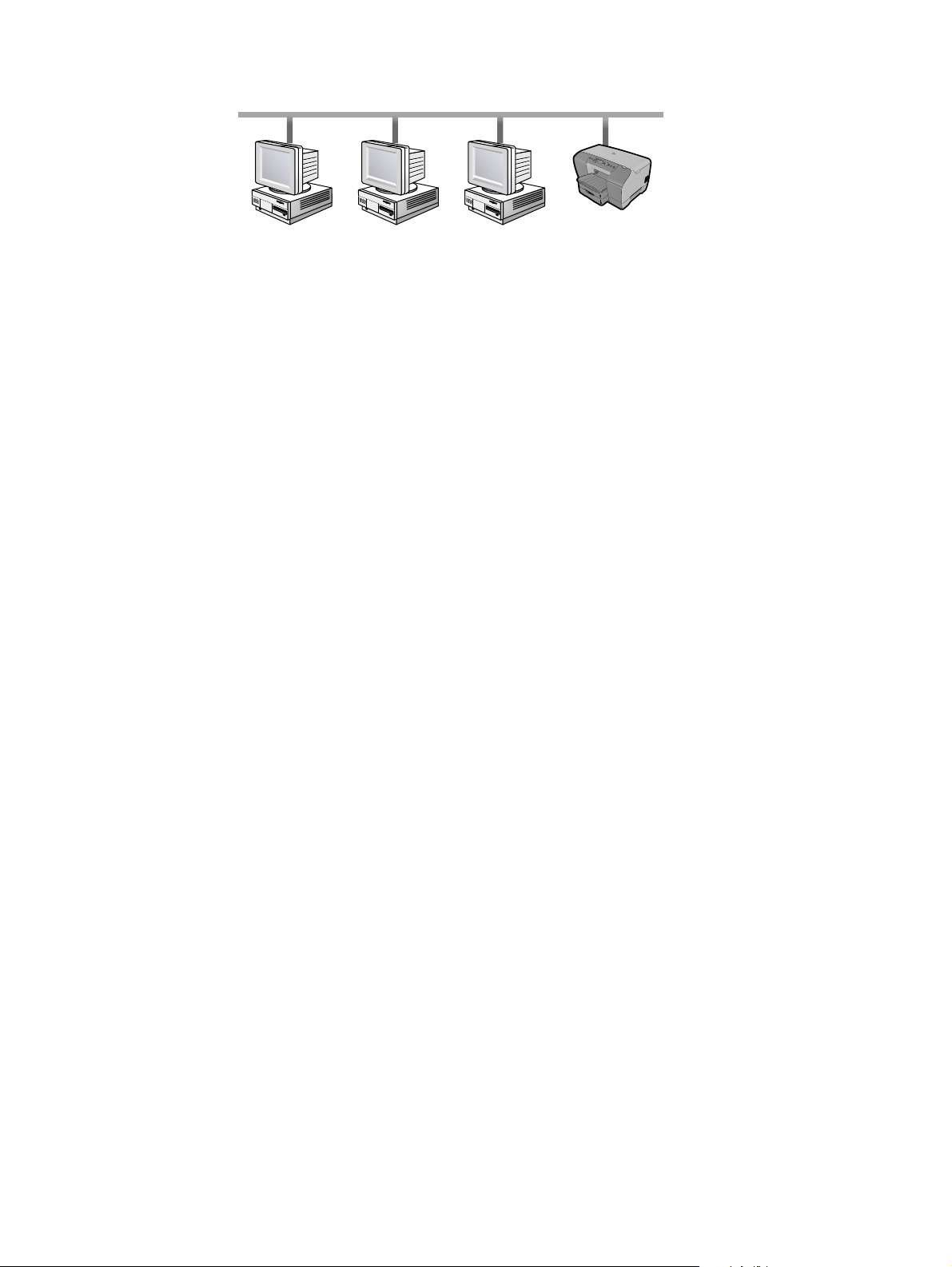
Tilslutning til et netværk
Hvis printeren leveres med installeret HP Jetdirect-printerserver, kan den deles i et
netværksmiljø ved at slutte den direkte til netværket. Denne konfiguration giver bedre ydelse
end udskrivning via en computer, der ikke er sluttet til netværket, samt mulighed for at dele
printeren med både Windows- og Mac OS-brugere.
HP Business Inkjet 2300n og 2300dtn leveres med en installeret HP Jetdirect-printerserver.
Hvis du har købt en HP Jetdirect-printerserver til HP Business Inkjet 2300, skal du installere
den og slutte printeren til netværket. Se "Installation af en intern HP Jetdirect-printerserver".
Installation af printerdriveren på en computer eller server (Windows)
Installer printerdriveren på den computer, der fungerer som server.
1 Luk alle åbne programmer.
2 Sæt Starter CD'en i cd-rom-drevet. Cd-menuen starter automatisk.
Hvis cd-menuen ikke åbnes automatisk, skal du klikke på Start og derefter på Kør. Indtast
drevbogstavet for cd-rom-drevet i kommandolinjen, efterfulgt af :\SETUP (f.eks.
D:\SETUP).
3 Klik på Installer printerdriver i cd-menuen.
4 Vælg dit sprog, og klik derefter på OK.
5 Følg anvisningerne på skærmen.
6 Når du bliver bedt om at angive tilslutningstypen, skal du vælge Forbundet via netværk
og klikke på Næste. Vælg derefter Basisnetværkskonfiguration til computer eller
server (anbefales), og klik på Næste.
7 Følg vejledningen på skærmen for at afslutte installationen.
8 Hvis du vil installere computeren som server, skal du gøre følgende.
a Vælg deling af printeren, når du bliver bedt om det, og vælg derefter at installere
printerdrivere til Windows-klienter. Installationsprogrammet installerer printerdriveren
til serveren og kopierer klientdriverne til en placering på serveren for brugerne
(klienterne).
b Følg vejledningen på skærmen for at afslutte installationen.
Se "Installation af printerdriveren på en Windows-klient", hvis printeren skal deles mellem
Windows-brugere. Se "Installation af software til en netværksprinter på en Macintosh",
hvis printeren skal deles mellem Mac OS-brugere.
1-12
DAWW
Page 21
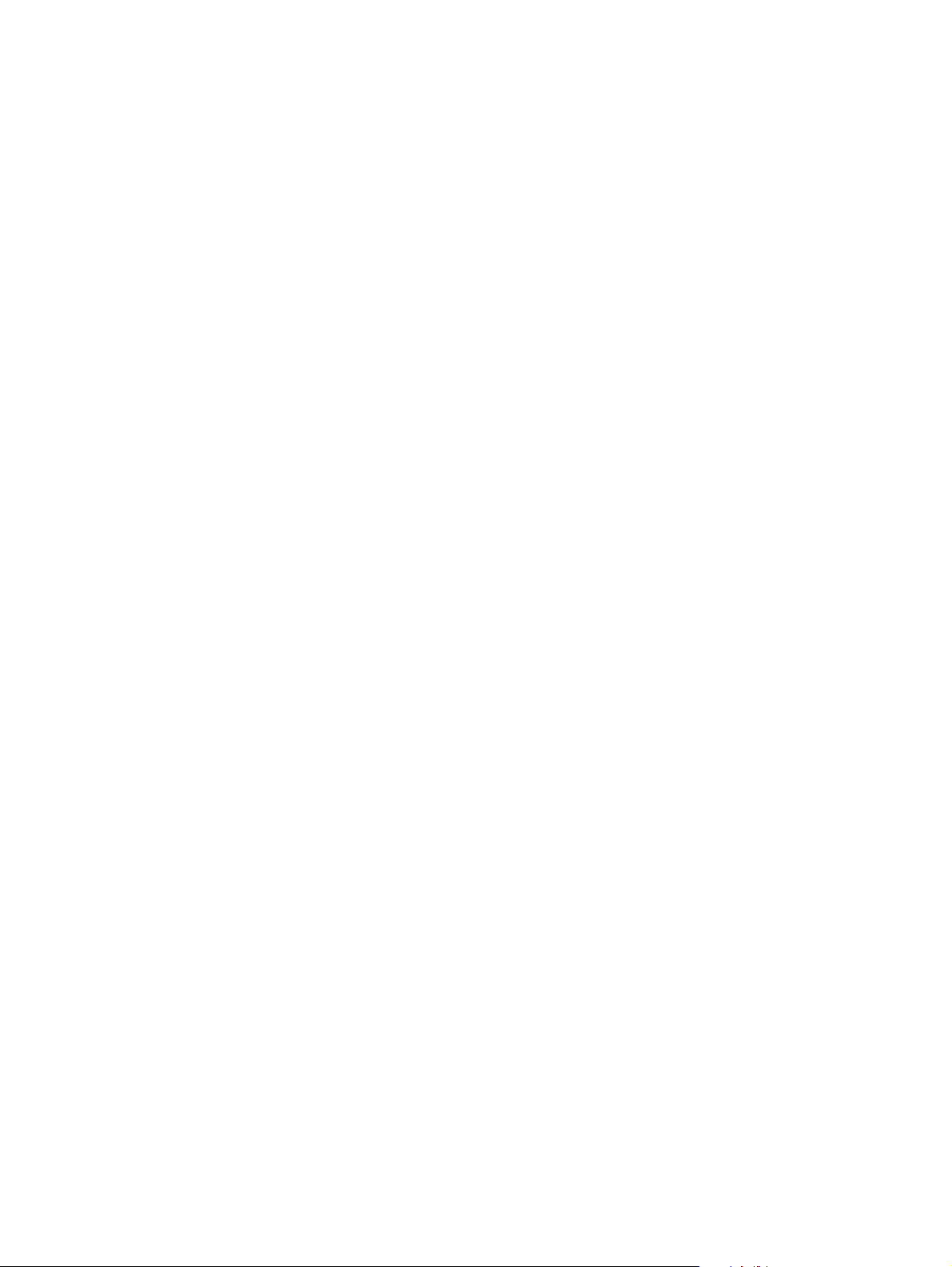
Installation af printerdriveren på en Windows-klient
Når printerdriveren er installeret på den computer, der fungerer som server, kan printeren
deles. De enkelte Windows-brugere, der ønsker at bruge netværksprinteren, skal installere
printersoftwaren på deres computere (klienter). En klientcomputer kan oprette forbindelse til
printeren på følgende måder:
z
Dobbeltklik på ikonet Tilføj printer i mappen Printere, og følg anvisningerne for at
installere en netværksprinter.
z
Installer printersoftwaren fra Starter CD'en. Vælg Forbundet via netværk, når du bliver
bedt om det, og vælg derefter Klientkonfiguration til klient-/serverudskrivning.
z
Find printeren på netværket, og træk den til mappen Printere.
z
Tilføj printeren, og installer softwaren fra INF-filen på netværket. Spørg
netværksadministratoren, hvor INF-filen er gemt.
INF-filerne ligger i mapper på Starter CD'en på følgende placering:
<CD>:\Setup\Drivers\<driver>\<operativsystem>\<sprog>.
Hvis dit cd-rom-drev har bogstavet D, findes den engelske PCL6 INF-fil til Windows 2000 og
Windows XP under D:\Setup\Drivers\PCL6\Win2k_XP\English.
Sådan installerer du printerdriveren med Tilføj printer
1 Gør et af følgende i Windows:
• Windows 98, Windows Me, Windows NT 4.0 og Windows 2000:
Klik på Start, peg på Indstillinger, og klik derefter på Printere.
• Windows XP:
Klik på Start, og klik derefter på Printere og faxenheder.
Eller klik på Start, klik på Kontrolpanel, og klik derefter på Printere og faxenheder.
2 Dobbeltklik på Tilføj printer, og klik på Næste.
3 Gør derefter et af følgende:
• Windows 98, Windows Me, Windows 2000 og Windows XP:
Vælg Netværksprinter.
• Windows NT 4.0:
Vælg Netværksprinterserver.
4 Klik på Næste.
5 Gør derefter et af følgende:
• Skriv netværksstien eller kønavnet for den delte printer, og klik på Næste. Klik på
Har diskette/cd..., når du bliver bedt om at vælge en printermodel.
• Klik på Næste, og find printeren på listen Delte printere.
6 Klik på Næste, og følg vejledningen på skærmen for at fuldføre installationen.
DAWW
1-13
Page 22
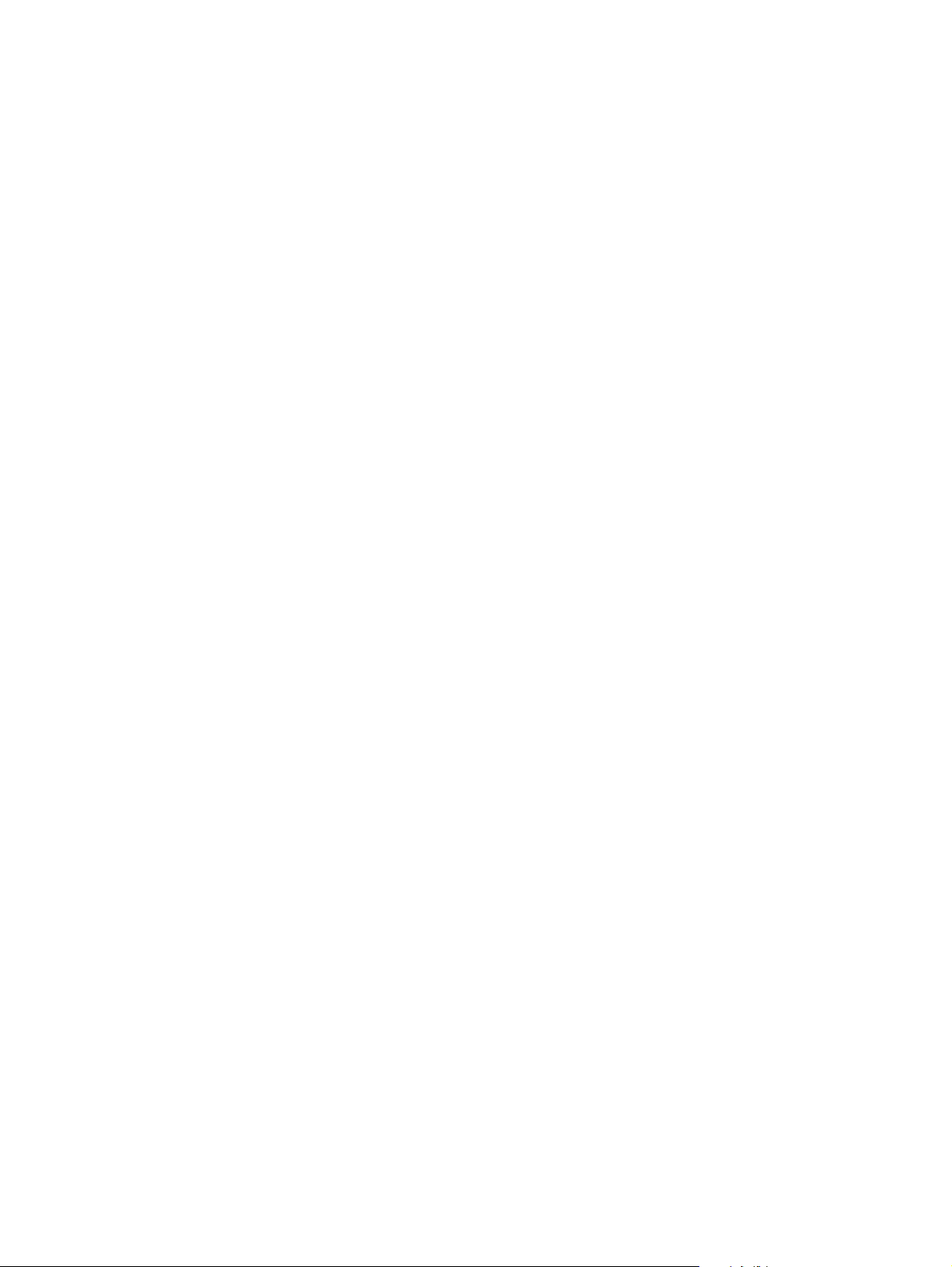
Tilføje en netværksport til printeren
Hvis du allerede har installeret printersoftwaren med installationsprogrammet og vil oprette
en port til forbindelse til netværket via en HP Jetdirect-printerserver, skal du følge disse
vejledninger:
1 Højreklik på printeren i mappen Printere, og vælg Egenskaber.
2 Gør derefter et af følgende:
• Windows NT, Windows 2000 og Windows XP:
Klik på fanen Porte, og klik derefter på Tilføj port.
• Windows 98 og Windows Me::
Klik på fanen Porte, og klik derefter på Tilføj port.
3 Vælg en ny HP-standardport, og tildel den til printeren.
4 Klik på OK.
Installation af software til en netværksprinter på en Macintosh
De enkelte Mac OS-brugere, der ønsker at bruge netværksprinteren, skal installere
printersoftwaren på deres computere.
1 Sæt Starter CD'en i cd-rom-drevet. Cd-menuen starter automatisk.
Hvis cd-menuen ikke åbnes automatisk, skal du dobbeltklikke på cd-symbolet på
skrivebordet og derefter dobbeltklikke på symbolet Installer. Dette symbol findes i mappen
Installer:<sprog> på Starter CD'en (f.eks. Installer:English for den engelske version).
2 Følg anvisningerne på skærmen.
3 Afslut installationen på en af følgende tre måder:
• Mac OS 9 (9.1 og nyere): Udfør trin 4 til 8.
• Mac OS X (10.1 og nyere): Udfør trin 9 til 11.
Mac OS 9 (9.1 og nyere)
4 Dobbeltklik på symbolet Desktop Printer Utility i mappen Programmer (Mac OS 9) på
harddisken: Hjælpeprogrammer.
5 Vælg LaserWriter8 på lokalmenuen, vælg Printer (AppleTalk) på listen, og klik derefter
på OK.
6 Sørg for, at HP Business Inkjet 2300 er markeret, og klik på Vælg.
7 Klik på Vælg automatisk i det vindue, der vises i området PPD-fil (PostScript Printer
Description).
8 Klik på Opret. Printersymbolet vises på skrivebordet.
Du kan også bruge Vælger til at vælge og tilføje printeren. Åbn Vælger, og vælg LaserWriter.
Vælg derefter HP Business Inkjet 2300, og klik på Installer for at vælge PPD-filen.
1-14
DAWW
Page 23
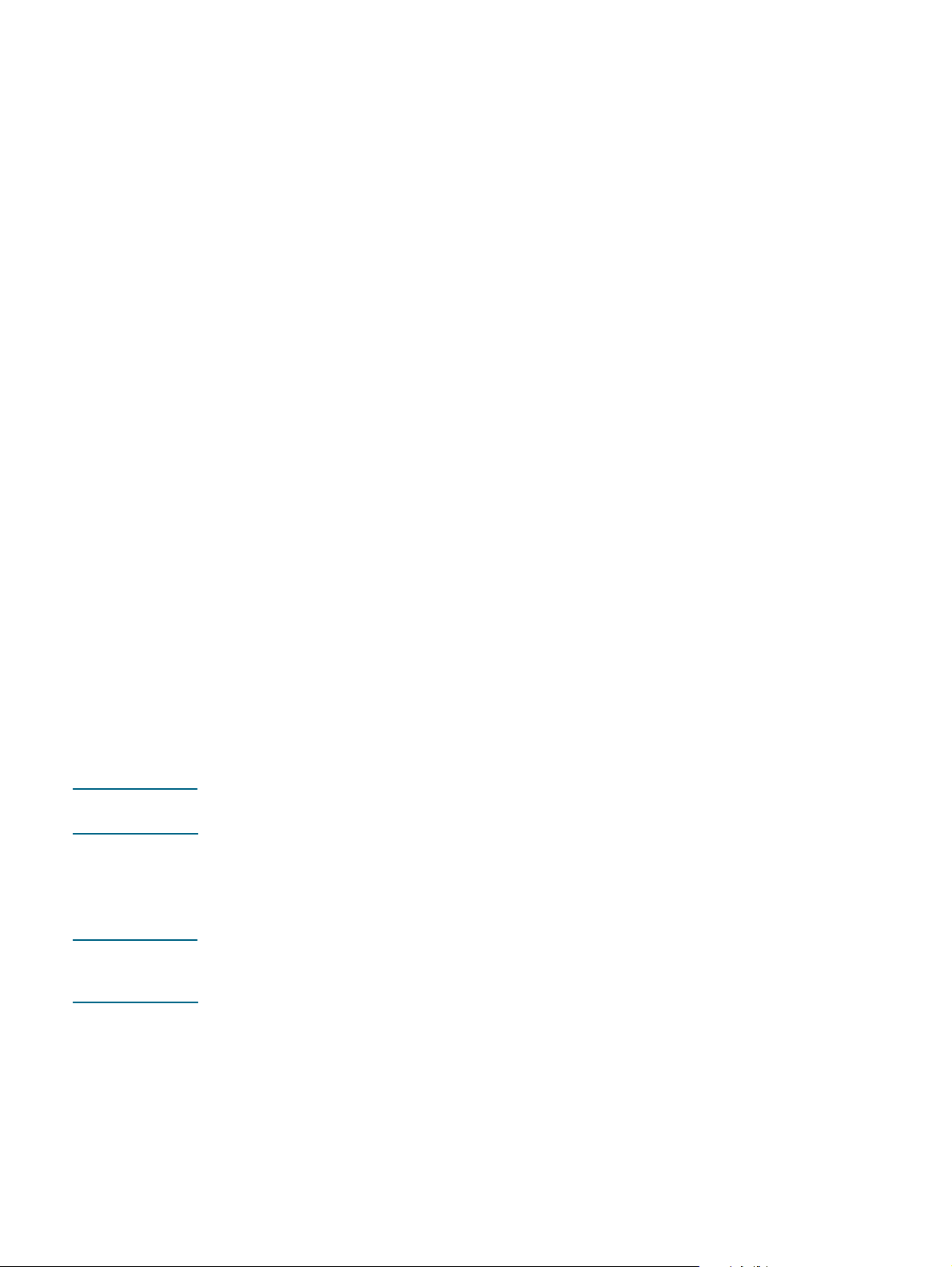
Mac OS X (10.1 og nyere)
9 Åbn Print Center (findes i mappen Applications\Hjælpeprogrammer), og klik derefter på
Tilføj printer.
10 Gør derefter et af følgende:
• Hvis du bruger et AppleTalk-netværk, skal du vælge AppleTalk på lokalmenuen.
• Hvis du bruger et LPR-netværk, skal du vælge LPR Printer using IP (LPR-printer
bruger IP) på lokalmenuen og derefter skrive IP-adressen for printeren. Du kan også
vælge Rendezvous på Mac OS X (10.2.3 og nyere), som gør automatisk registrering
og tilslutning af enheder muligt over et hvilket som helst IP-netværk.
11 Vælg HP Business Inkjet 2300 på listen, og klik derefter på Tilføj. Der vises en prik ved
siden af printernavnet, eller printernavnet vises med fed skrift, hvilket angiver, at denne
printer nu er standardprinteren.
Afinstallation af den printersoftwaren
Brug følgende fremgangsmåde til at afinstallere printerdriversoftwaren.
Afinstallation af software til Windows (alle versioner)
1 Luk alle åbne programmer.
2 Åbn Kontrolpanel fra menuen Start.
3 Dobbeltklik på Tilføj/fjern programmer.
4 Vælg den printersoftware, som du ønsker at fjerne.
5 Klik på knappen for at tilføje eller fjerne software.
6 Vælg Fjern alt for at fjerne printersoftwaren. Vælg Rediger den eksisterende
installation (med Starter CD'en i cd-rom-drevet) for at fjerne enkelte komponenterne.
7 Følg vejledningen på skærmen for at fjerne printersoftwaren eller komponenter.
Bemærk! Hvis du bruger Windows NT 4.0, Windows 2000 eller Windows XP, skal du have
administratorrettigheder for at afinstallere printersoftware.
Du kan også køre afinstallationsprogrammet på følgende måde: Peg på Programmer
i menuen Start. Peg på HP business inkjet 2300 series, og klik på Afinstaller
hp business inkjet 2300 series (de faktiske trin afhænger af operativsystemet).
Følg vejledningen på skærmen for at fjerne printersoftwaren.
Bemærk! Kør hjælpeprogrammet Scrubber, som findes på Starter CD'en, hvis der opstod fejl
under installationen af softwaren, eller hvis afinstallationsprogrammet ikke blev fundet.
Se fremgangsmåden nedenfor.
DAWW
1-15
Page 24
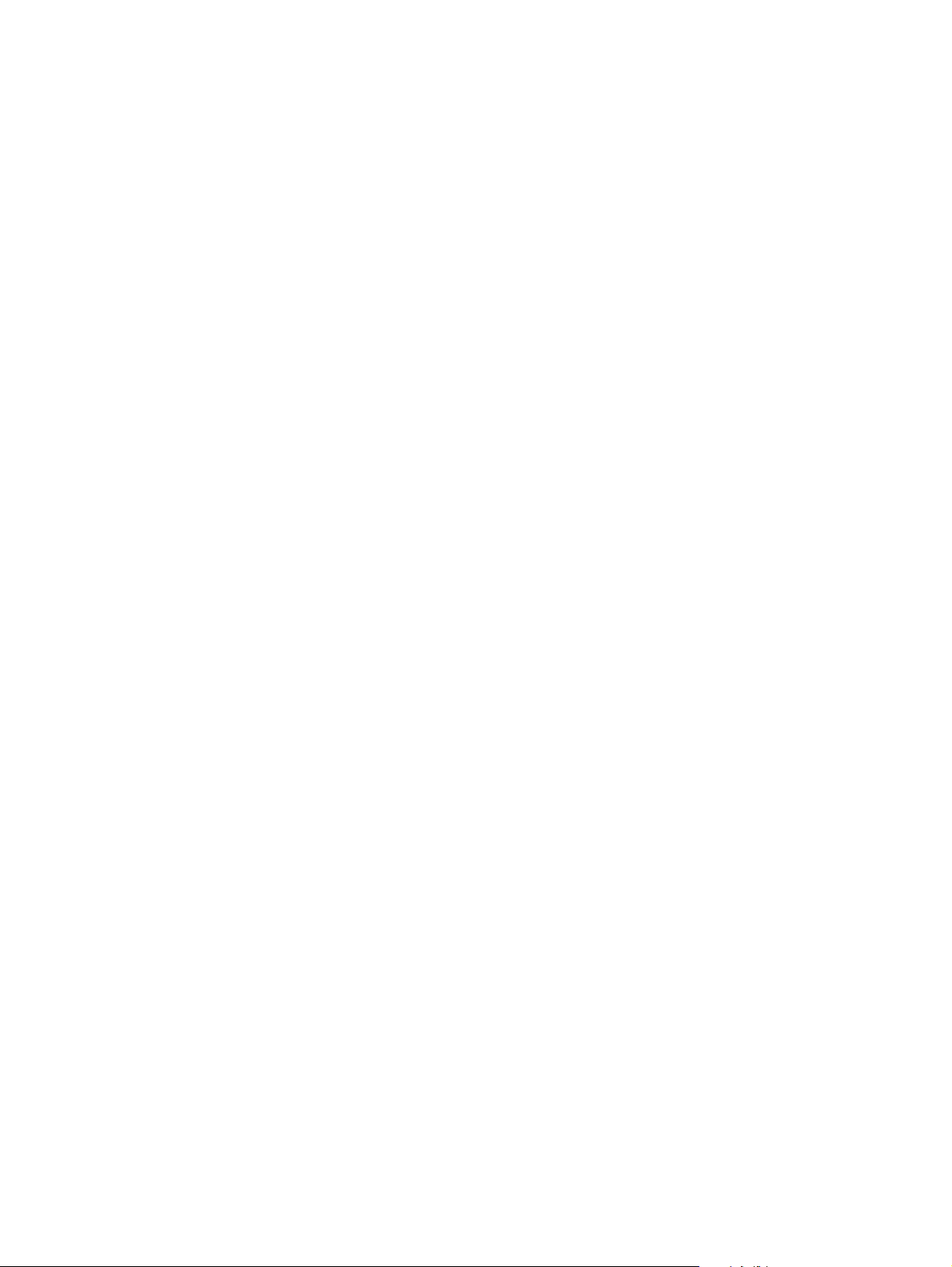
Kørsel af hjælpeprogrammet Scrubber
1 Afbryd forbindelsen mellem printeren og computeren.
2 Genstart Windows på computeren.
3 Sæt Starter CD'en i cd-rom-drevet.
4 Find programmet Scrubber på Starter CD'en, og kør programmet.
• Windows 98 og Windows Me:
Brug filen scrub9x.exe, der findes i mappen Utils\Scrubber\Win9x_Me.
• Windows 2000 og Windows XP:
Brug filen scrub2k.exe, der findes i mappen Utils\Scrubber\Win2k_XP.
1-16
DAWW
Page 25
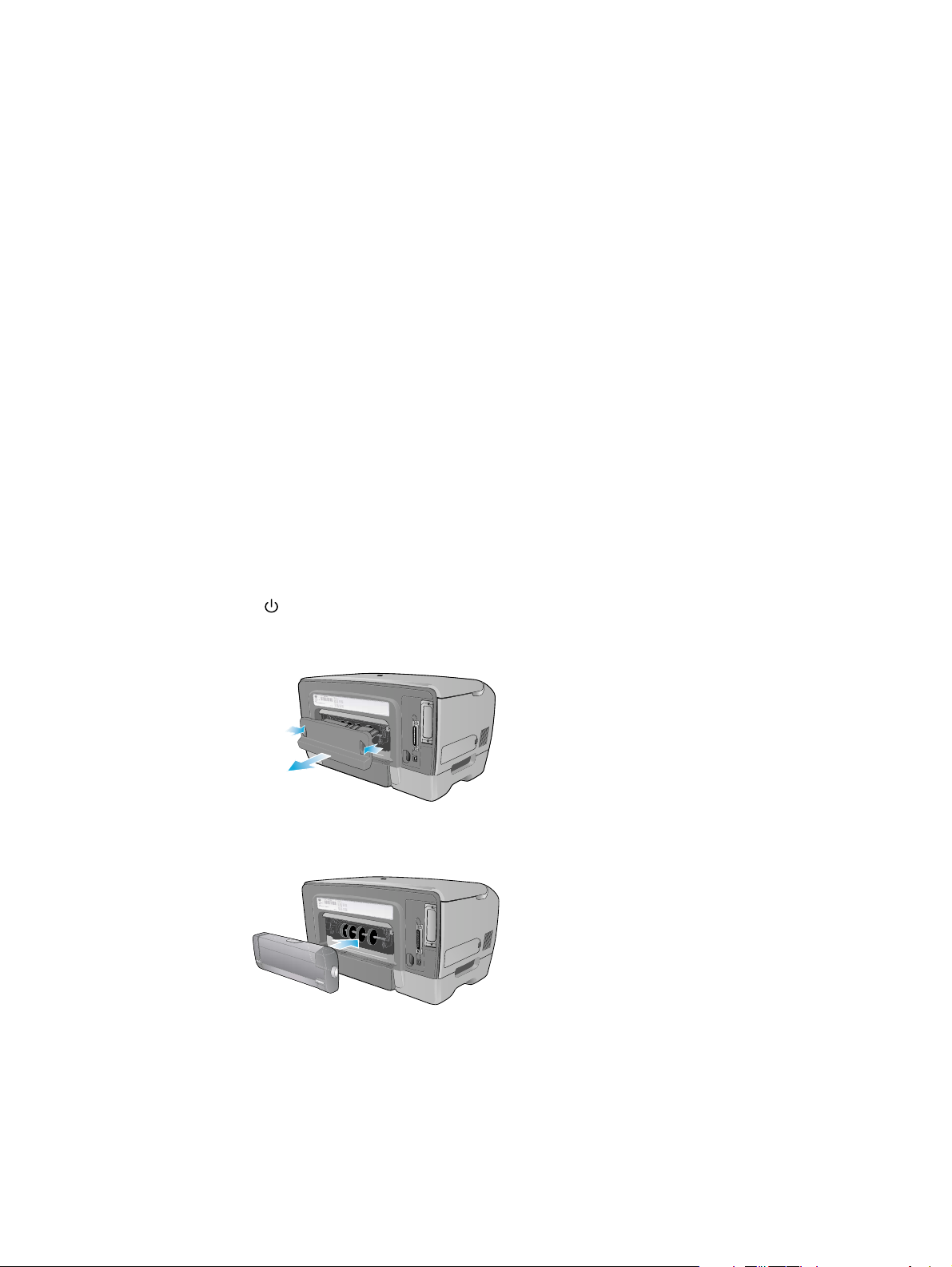
Installation af ekstraudstyr
2
Følgende ekstraudstyr er tilgængeligt for printeren.
z
Auto-dupleksenhed
z
HP Jetdirect-printerserver
z
Printerhukommelsesmoduler
z
Bakke 2 til 500 ark
Oplysninger om bestilling af ekstraudstyr finder du i "Bestilling af HP-forbrugsvarer
og ekstraudstyr".
Auto-dupleksenhed
Printeren kan automatisk udskrive på begge sider af papiret med auto-dupleksenheden. Hvis din
printer ikke har en auto-dupleksenhed, kan du købe en separat.
Installation af en auto-dupleksenhed
1 Tryk på (afbryderknappen) for at slukke printeren.
2 Tryk på knapperne på bagpanelet, og fjern panelet fra printeren.
3 Lad auto-dupleksenheden glide ind i printeren, indtil den låses på plads.
DAWW
Når du har installeret auto-dupleksenheden, skal den aktiveres i printerdriveren (se "Aktivering af
ekstraudstyr i printerdriveren"). Oplysninger om brug af auto-dupleksenheden findes i "Udskrivning
på begge sider af papiret".
Hvis du bruger andre operativsystemer end Windows og Mac OS, skal du ikke aktivere
auto-dupleksenheden. Hvis du vil udskrive på begge sider af papiret, skal du aktivere indstillingen
DUPLEKS
på kontrolpanelet (Menuen Udskrivning).
2-1
Page 26
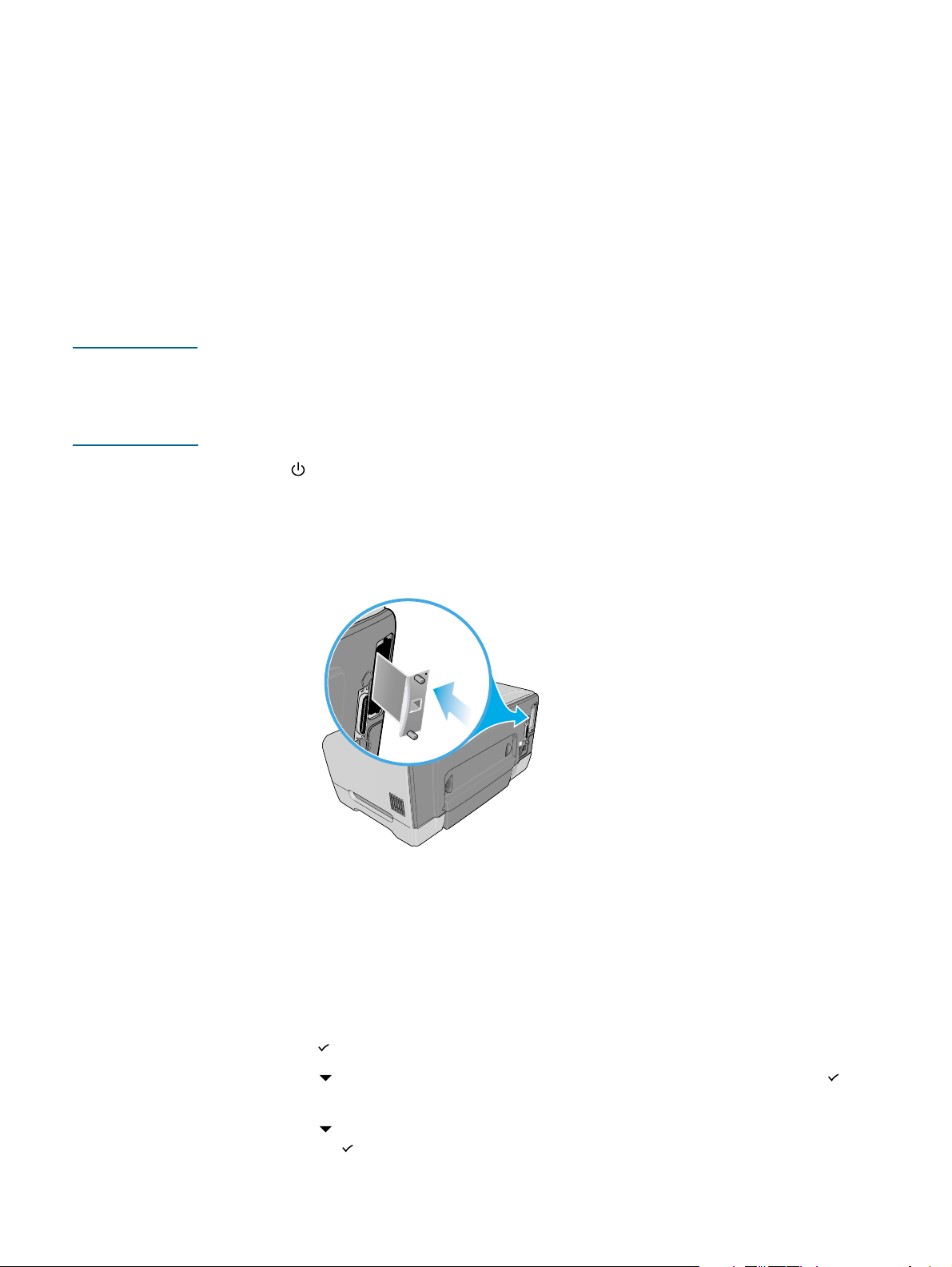
HP Jetdirect-printerserver
Printeren kan deles i et netværksmiljø ved at tilslutte den direkte til netværket via en
HP Jetdirect-printerserver. En HP Jetdirect-printerserver giver en højere ydeevne end
udskrivning via en forbindelse der ikke er sluttet til netværket, og den giver større
fleksibilitet mht. printerens placering. HP Jetdirect-printerserveren kan både bruges
i printerkonfigurationen klient-server og peer-to-peer.
HP Business Inkjet 2300n og 2300dtn leveres med installeret HP Jetdirect-printerserver.
Se "Netværkstilbehør" for at få vist en liste over HP Jetdirect-printerservere, der kan købes
til HP Business Inkjet 2300.
Installation af en intern HP Jetdirect-printerserver
FORSIGTIG! HP Jetdirect-printerserverkortet indeholder elektroniske komponenter, der kan tage skade
af statisk elektricitet. Du skal med jævne mellemrum røre ved printerens metaloverflade for
at forhindre, at der opbygges statisk elektricitet. Hvis det er muligt, skal du have en jordet
håndledsrem eller lignende på. Printerserveren skal altid behandles forsigtigt. Rør ikke ved
elektroniske komponenter eller kredsløb.
1 Tryk på (afbryderknappen) for at slukke printeren, og træk stikket ud.
2 Brug en Phillips-skruetrækker til at løsne og fjerne de to monteringsskruer, som holder
dækslet fast i det tomme EIO-stik i printeren. Fjern dækslet. Du får ikke brug for disse
skruer og dækslet igen.
3 Tryk HP Jetdirect-printerserverkortet på plads i EIO-stikket.
4 Monter de holdeskruer, der fulgte med HP Jetdirect-printerserverkortet, og spænd dem.
5 Slut HP Jetdirect-printerserverkortet til netværket ved hjælp af et netkabel.
Kontrol af printerfunktion
1 Tilslut netledningen, og tænd printeren.
2 Udskriv en konfigurationsside.
2-2
a Tryk på (knappen Vælg) på kontrolpanelet.
b Tryk på (knappen Pil ned) for at fremhæve
(knappen Vælg)
c Tryk på (knappen Pil ned) for at fremhæve
derefter på (knappen Vælg).
.
OPLYSNINGER
, og tryk derefter på
UDSKRIV KONFIGURATION
, og tryk
DAWW
Page 27
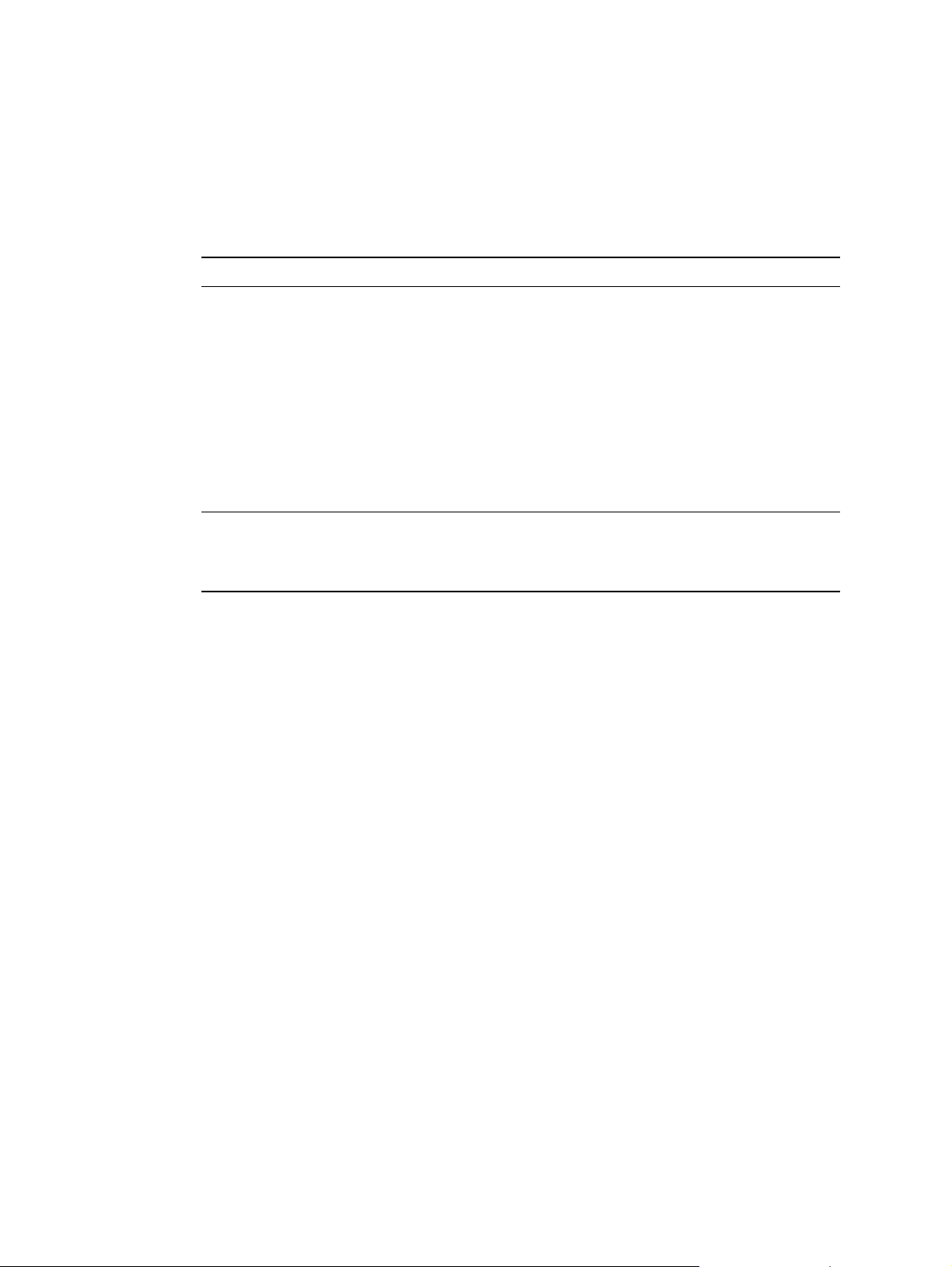
Der udskrives to sider. Side to er HP Jetdirect-konfigurationssiden, der indeholder
installationsoplysninger (f.eks. LAN-HW-ADRESSE), der muligvis skal bruges, når du
installerer printeren på netværkscomputerne.
Hvis Jetdirect-konfigurationssiden ikke udskrives, skal du fjerne og genindsætte
printerserverkortet for at sikre, at det sidder helt inde i stikket.
Yderligere oplysninger
Se følgende ressourcer, hvis du har problemer med at udskrive via netværk:
Dokument Beskrivelse
Administratorvejledning til
HP Jetdirect
Dokumentation til
operativsystemet og
netværksoperativsystemet
Denne vejledning, der findes på Starter CD'en, indeholder udførlige
oplysninger om installation og brug af HP Jetdirect-printerserveren.
Vejledningen indeholder også oplysninger om:
HP-softwareløsninger til HP Jetdirect-printerservere
z
TCP/IP-konfigurationer
z
Brug af LPD-tjenester (Line Printer Daemon) på HP
z
Jetdirect-printerserveren
FTP-udskrivning
z
Konfigurationssidemeddelelser og fejlfinding
z
Integreret webserver til at åbne konfigurations- og styringssider
z
til printerserver og enhed
Denne dokumentation fulgte med computeren eller
netværksoperativsystemet. Dokumentationen beskriver den
grundlæggende netværksudskrivning, der er fælles for alle
netværksprintere.
Ud over disse ressourcer er printeroplysninger og konfigurationsfunktioner tilgængelige via
HP Web Jetadmin. Se "Sådan bruges HP Web Jetadmin" for at få yderligere oplysninger.
Yderligere oplysninger om software til HP Web Jetadmin og andre HP-netværksprintere findes
på adressen http://www.hp.com/support/businessinkjet2300.
DAWW
2-3
Page 28
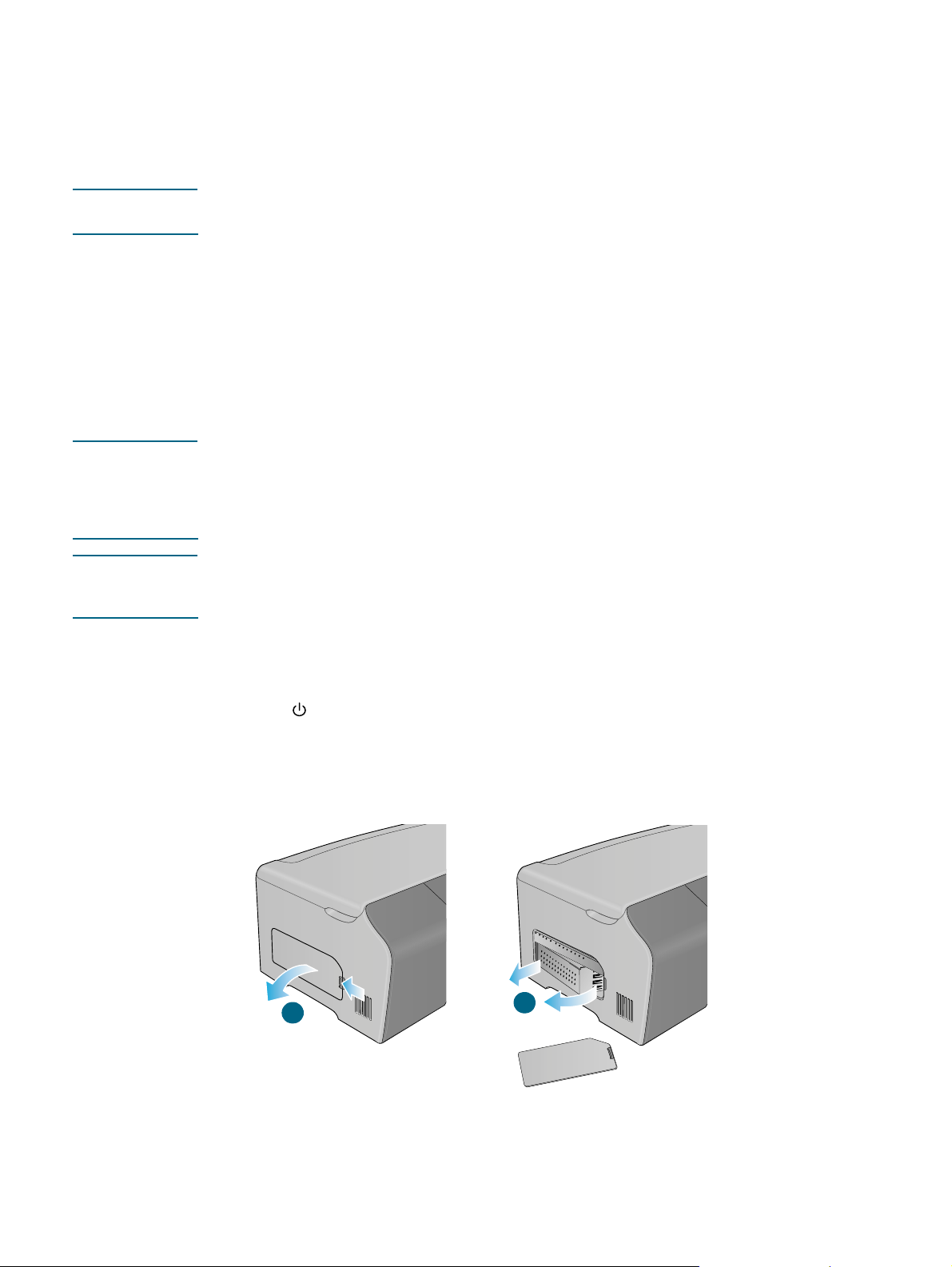
Printerhukommelsesmoduler
Hvis du ofte udskriver kompleks grafik eller PostScript-dokumenter, eller hvis du udskriver
med en auto-dupleksenhed (ekstraudstyr), skal du muligvis føje mere hukommelse til
printeren.
Bemærk! Hvis du føjer mere hukommelse til printeren, kan den behandle mere avancerede udskriftsjob,
men behandlingshastigheden øges muligvis ikke.
Printeren leveres med 64 MB hukommelse. Den har to DIMM-stik til 64 eller 128 MB RAM.
Printeren understøtter op til 320 MB hukommelse (inklusive de 64 MB i printeren). Denne
ekstra hukommelse kan købes som ekstraudstyr. Yderligere oplysninger finder du i "Bestilling
af HP-forbrugsvarer og ekstraudstyr".
Hvis du vil vide, hvor meget hukommelse der er installeret i printeren, skal du udskrive en
konfigurationsside. Se "Udskrivning af en konfigurationsside".
Installation af en DIMM
FORSIGTIG! DIMM-moduler indeholder elektroniske komponenter, der kan blive beskadiget af statisk
elektricitet. Du skal med jævne mellemrum røre ved printerens metaloverflade for at forhindre,
at der opbygges statisk elektricitet. Hvis det er muligt, skal du have en jordet håndledsrem
eller lignende på. DIMM-moduler skal altid håndteres med forsigtighed. Rør ikke ved
elektroniske komponenter eller kredsløb.
Bemærk! DIMM-stikkene sidder på printerens venstre side. Hvis printeren ikke har et sidedæksel på
venstre panel, skal du se "Hvis printeren ikke har et sidedæksel" for at få vejledning i at
installere DIMM-modulet.
1 Hvis du ikke allerede har gjort det, kan du udskrive en konfigurationsside for at finde ud af,
hvor megen hukommelse der er installeret i printeren, inden du tilføjer ekstra
hukommelse. Se "Udskrivning af en konfigurationsside".
2 Tryk på (afbryderknappen) for at slukke printeren.
3 Træk netledningen ud, og fjern alle kabler.
4 Løsn og fjern sidedækslet på venstre side af printeren.
5 Fjern DIMM-dækslet.
4
5
2-4
6 Skub låseanordningerne i et tomt DIMM-stik udad for at åbne låsen.
DAWW
Page 29
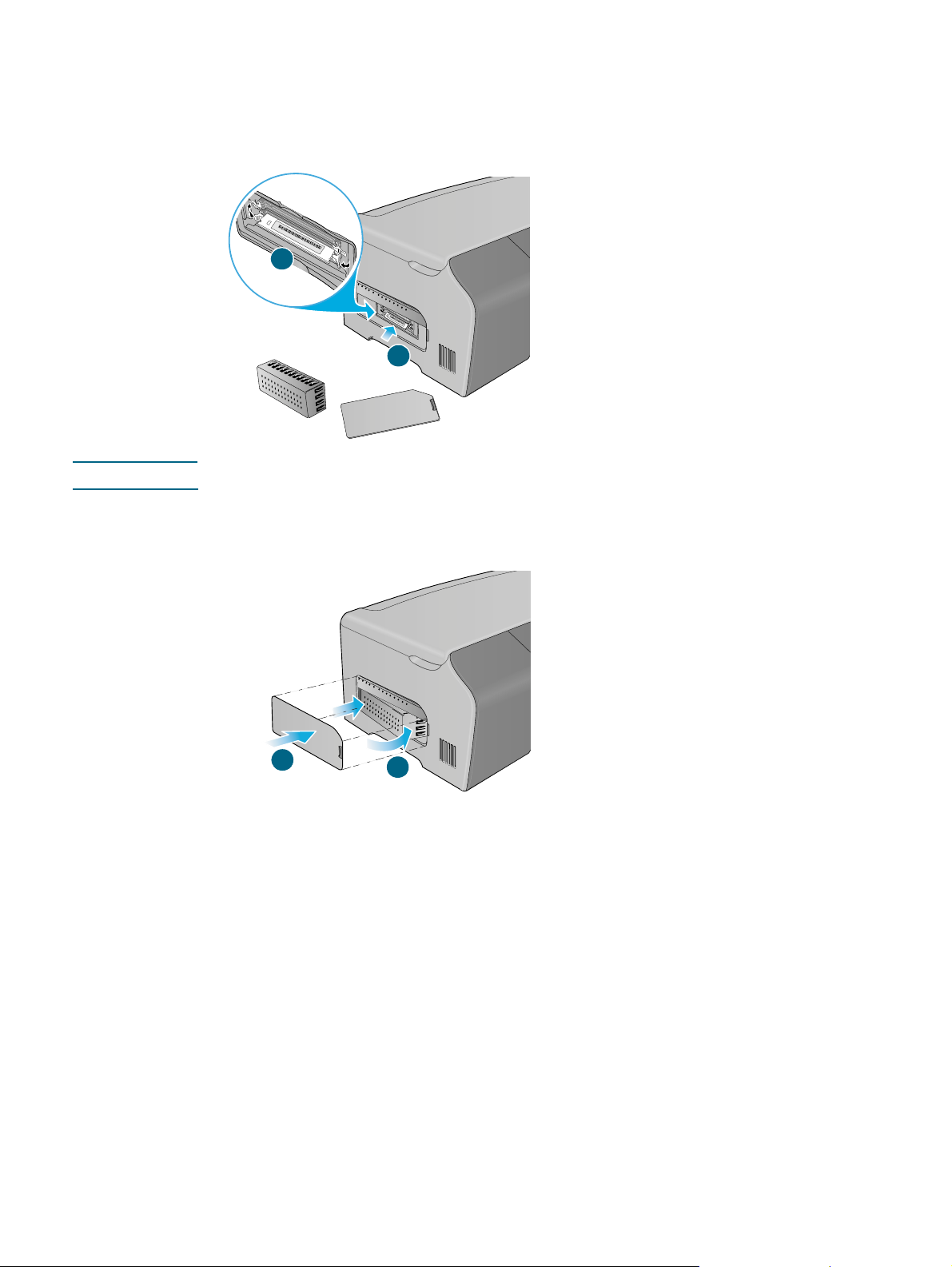
7 Fjern DIMM-modulet fra den antistatiske pakke.
8 Ret DIMM-modulet ind, så hakkerne i den nederste kant er lige med de hævede
markeringer i DIMM-stikket.
9 Sæt DIMM-modulet i stikket, og tryk det fast, indtil det klikker på plads.
9
8
Bemærk! Hvis du vil fjerne et DIMM, skal du åbne låsene på DIMM-stikket ved at skubbe dem udad.
10 Sæt DIMM-dækslet på plads.
11 Sæt sidedækslet på plads.
11
12 Sæt kablerne og netledningen i igen, og tænd derefter printeren.
10
Kontrol af installeret hukommelse
Følg denne fremgangsmåde for at kontrollere, at DIMM-modulet er installeret korrekt.
vises på kontrolpanelet, når printeren tændes. Hvis der vises en
1 Kontroller, at
fejlmeddelelse, er DIMM-modulet muligvis ikke installeret korrekt.
2 Udskriv en ny konfigurationsside. (Se afsnittet "Udskrivning af en konfigurationsside").
KLAR
DAWW
3 Kontroller afsnittet om hukommelse på konfigurationssiden, og sammenlign
hukommelsens størrelse med den størrelse, der findes på den konfigurationsside, som du
udskrev, før DIMM-modulet blev installeret. Hvis størrelsen på hukommelse ikke er blevet
forøget, er der muligvis opstået et af følgende problemer:
• DIMM-modulet er muligvis ikke installeret korrekt. Tag DIMM-modulet ud, og gentag
installationen.
• DIMM-modulet er muligvis defekt. Prøv et nyt DIMM-modul.
2-5
Page 30
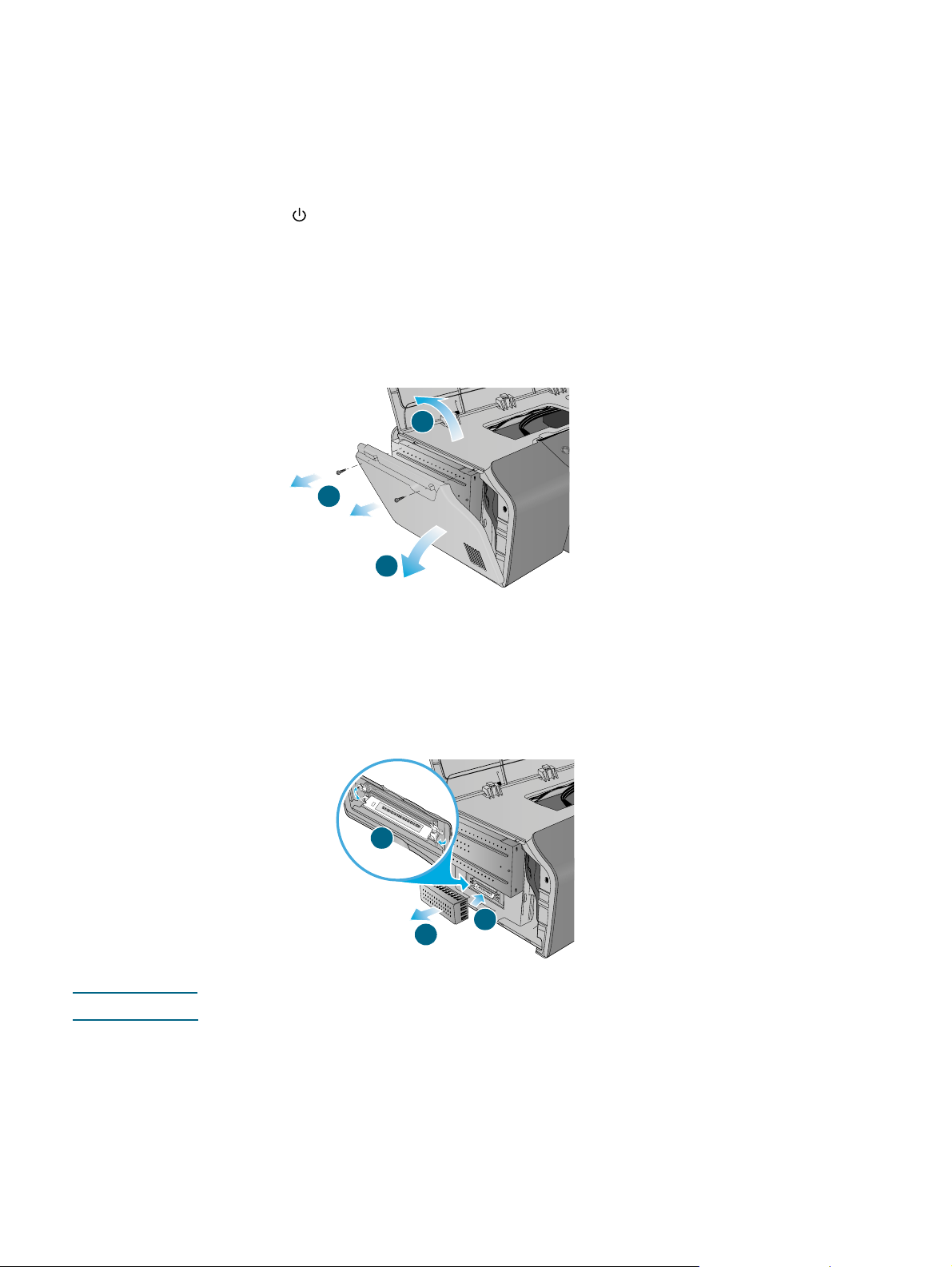
Hvis printeren ikke har et sidedæksel
Hvis printeren ikke har et sidedæksel på venstre panel, skal du følge disse instruktioner i at
installere DIMM-modulet.
1 Hvis du ikke allerede har gjort det, kan du udskrive en konfigurationsside for at finde ud af,
hvor megen hukommelse der er installeret i printeren, inden du tilføjer ekstra
hukommelse. Se "Udskrivning af en konfigurationsside".
2 Tryk på (afbryderknappen) for at slukke printeren.
3 Træk netledningen ud, og fjern alle kabler.
4 Løft printeren op fra Bakke 2.
5 Åbn topdækslet.
6 Fjern skruerne øverst på sidepanelet med en Phillips-skruetrækker.
7 Tag fat i den øverste del af panelet, og fjern det fra printeren.
5
6
7
8 Fjern DIMM-dækslet.
9 Skub låseanordningerne i et tomt DIMM-stik udad for at åbne låsen.
10 Fjern DIMM-modulet fra den antistatiske pakke. Ret DIMM-modulet ind, så hakkerne
i den nederste kant er lige med de hævede markeringer i DIMM-stikket.
11 Sæt DIMM-modulet i stikket, og tryk det fast, indtil det klikker på plads.
11
8
Bemærk! Hvis du vil fjerne et DIMM, skal du åbne låsene på DIMM-stikket ved at skubbe dem udad.
10
2-6
12 Sæt DIMM-dækslet på plads.
DAWW
Page 31

13 Sæt krogene nederst på sidepanelet i hullerne på printeren, og luk derefter sidepanelet.
Du skal muligvis trykke hårdt for at lukke panelet helt.
14
12
13
14 Sæt skruerne på plads, og spænd dem.
15 Sæt printeren oven på bakke 2.
ADVARSEL! Sørg for at holde fingrene og hænderne væk fra bunden af printer.
16 Sæt kablerne og netledningen i igen, og tænd derefter printeren.
17 Kontroller, at DIMM-modulet er installeret korrekt. Se "Kontrol af installeret hukommelse".
DAWW
2-7
Page 32

Bakke 2 til 500 ark
Bakke 2 (ekstraudstyr) kan indeholde op til 500 ark almindeligt papir og erstatter den Bakke 2
til 250 ark, som HP Business Inkjet 2300 og 2300n leveres med. HP Business Inkjet 2300dtn
leveres med Bakke 2 til 500 ark.
Installation af Bakke 2
1 Pak bakken ud, og fjern tapen og den øvrige papemballage. Flyt bakken til den ønskede
placering.
2 Tryk på (afbryderknappen) for at slukke printeren, og træk stikket ud.
3 Placer printeren oven på bakken.
ADVARSEL! Sørg for at holde fingrene og hænderne væk fra bunden af printer.
2-8
DAWW
Page 33

Aktivering af ekstraudstyr i printerdriveren
Hvis du bruger andre operativsystemer end Windows og Mac OS, behøver du ikke aktivere
ekstraudstyret.
Sådan aktiveres ekstraudstyr i Windows
1 Gør derefter et af følgende:
• Windows 98, Windows Me, Windows NT 4.0 og Windows 2000:
Klik på Start, peg på Indstillinger, og klik derefter på Printere.
• Windows XP:
Klik på Start, og klik derefter på Printere og faxenheder.
Eller klik på Start, klik på Kontrolpanel, og klik derefter på Printere og faxenheder.
2 Højreklik på ikonet for den ønskede printerdriver, og klik derefter på Egenskaber.
3 Vælg en af disse faner: Konfigurer, Enhedsindstillinger eller Enhedsalternativer.
Fanernes navne afhænger af printerdriveren og operativsystemet. Klik på det
ekstraudstyr, som du vil aktivere på den valgte fane, vælg Installeret på rullelisten,
og klik derefter på OK.
Sådan aktiveres ekstraudstyr i Mac OS
Bemærk! Mac OS X (10.1 eller nyere) aktiverer automatisk alt valgfrit ekstraudstyr i printerdriveren,
når du installerer printersoftwaren.
1 Klik på printersymbolet på skrivebordet.
2 Klik på Skift indstilling i menuen Udskrivning.
3 Vælg det ekstraudstyr, du vil aktivere, på lokalmenuen Skift.
4 Vælg Installeret på lokalmenuen Til.
5 Klik på OK.
DAWW
2-9
Page 34

2-10
DAWW
Page 35

Brug af printeren
3
Valg af udskriftsmedie
Printeren er beregnet til at fungere sammen med de fleste typer kontorpapir og papirkvaliteter,
der indeholder 25 procent bomuld. Det er en god ide at prøve forskellige udskriftsmedietyper,
inden du køber store mængder af dem. Find en medietype, der fungerer godt og er nem at få fat i.
Understøttede medieformater
I følgende skema vises de medieformater, der er kompatible med printeren og de formater,
der kan bruges sammen med printerens papirbakker og ekstraudstyr.
Medie Bakke 1 Bakke 2* Auto-
dupleksenhed**
Standardpapirformater
U.S. Letter (216 x 279 mm)
U.S. Legal (216 x 356 mm)
A4 (210 x 297 mm)
U.S. Executive (184 x 267 mm)
U.S. Statement (140 x 216 mm)
A5 (148 x 210 mm)
ISO B5 (176 x 250 mm)
JIS B5 (182 x 257 mm)
Kort
Kartotekskort (76 x 127 mm)
Kartotekskort (102 x 152 mm)
Kartotekskort (127 x 203 mm)
Hagaki (100 x 148 mm)
Ofuku Hagaki (148 x 200 mm)
A6-kort (105 x 148 mm)
Konvolutter
Com-10 konv. (105 x 241 mm)
DAWW
A2-konvolut (111 x 146 mm)
Monarch-konvolut (98 x 191 mm)
HP konvolut til lykønskningskort
(111 x 152 mm)
DL-konvolut (110 x 220 mm)
C5-konvolut (162 x 229 mm)
3-1
Page 36

Medie Bakke 1 Bakke 2* Auto-
dupleksenhed**
C6-konvolut (114 x 162 mm)
Japansk konvolut Chou nr. 3
(120 x 235 mm)
Japansk konvolut Chou nr. 4
(90 x 205 mm)
Papir i specialformat (Bakke 1)
Bredde fra 76,2 til 216 mm, længde fra 127 til 356 mm
Papir i specialformat (Bakke 2)
Bredde fra 182 til 216 mm, længde fra 257 til 356 mm
Papir i specialformat (auto-dupleksenhed)
Bredde fra 76,2 til 216 mm, længde fra 127 til 297 mm
* Bakke 2 omfatter både Bakke 2 til 250 ark (følger med HP Business Inkjet 2300 og 2300n) og Bakke 2 til 500 ark
(følger med HP Business Inkjet 2300dtn og er også tilgængelig som ekstraudstyr til HP Business Inkjet 2300
og 2300n).
** Auto-dupleksenheden (ekstraudstyr) gør det muligt automatisk at udskrive på begge sider af papiret.
Understøttede medietyper og vægt
FORSIGTIG! Nogle medier, f.eks. konvolutter, kort, transparenter og fotopapir, kan kun bruges i Bakke 1.
Hvis disse medier bruges i Bakke 2 eller i auto-dupleksenheden, kan det forårsage papirstop
og muligvis beskadige printeren og auto-dupleksenheden.
Bakke Medietype Vægt Kapacitet
Bakke 1 Papir 60 til 100 g/m
Transparenter Op til 30
Konvolutter 75 til 90 g/m
Kort Op til 200 g/m
(kartotekskort 110 lb)
Bakke 2 Papir 60 til 100 g/m
Auto-duplekse
Papir 60 til 199 g/m
nhed
Kort (kun Ofuku
Hagaki)
Op til 160 g/m
(kartotekskort 90 lb)
UdskriftsbakkeAlle understøttede
medier
2
Op til 150 ark almindeligt papir
(15 -mm stak)
(8 -mm stak)
2
Op til 22
(15-mm stak)
2
Op til 60
(15-mm stak)
2
Op til 250 ark almindeligt papir
(25 -mm stak)
Bakke 2 i HP Business Inkjet
2300dtn har en kapacitet på 500 ark
(50 -mm stak).
2
1 ad gangen
2
1 ad gangen
Op til 100 ark almindeligt papir
(udskrivning af tekst)
3-2
DAWW
Page 37

Anbefalede HP-medier
Skemaet nedenfor viser de medier, der kan bruges i printerens bakker og i
auto-dupleksenheden. Oplysninger om bestilling af HP-medier finder du under "Bestilling af
HP-forbrugsvarer og ekstraudstyr".
Medier Bakke 1 Bakke 2 Auto-dupleksenhed
Almindeligt papir:
HP Ekstra hvidt papir
z
HP Kontorpapir
z
HP Genbrugskontorpapir
z
HP Multifunktionspapir
z
HP Udskrivningspapir
z
HP Papir til hverdagsbrug
z
HP Kopi- og udskrivningspapir til hverdagsbrug
z
HP Premium-papir
HP Premium ekstra kraftigt inkjet-papir
HP Premium inkjet-transparenter
HP Premium plus inkjet-transparenter
HP fotopapir til hverdagsbrug
HP Farveægte fotopapir
HP Premium plus-fotopapir
HP Premium-fotopapir
HP Fotopapir
HP Brochure og reklamepapir
DAWW
3-3
Page 38

Minimumværdier for margener
Dokumentets margener skal svare til eller være større end nedenstående minimumsværdier
for margener i stående papirretning. Tegningen nedenfor viser, hvilken side af papiret og
konvolutten der svarer til hver margen.
Top
Bund
HøjreVenst
HøjreVenst
Medier Venstre
Top
Bund
Højre margen Topmargen Bundmargen
margen
Letter, legal, executive,
statement
A4, A5, ISO B5, JIS B5 og
kort
Konvolutter 3,4 mm 3,4 mm 12,7 mm 12,7 mm
Papir i specialformat
(Bakke 1, Bakke 2)
Papir i specialformat
(auto-dupleksenhed)
6,4 mm 6,4 mm 3,0 mm 12,7 mm
3,4 mm 3,4 mm 3,0 mm 12,7 mm
6,4 mm 6,4 mm 3,0 mm 12,7 mm
6,4 mm 6,4 mm 12,7 mm 12,7 mm
Bemærk! Når du bruger auto-dupleksenheden, skal top- og bundmargenerne være mindst 12,7 mm.
3-4
DAWW
Page 39

Ilægning af udskriftsmedier
Du kan lægge op til 150 ark papir i Bakke 1 og 250 ark papir i Bakke 2. Bakke 2 til
HP Business Inkjet 2300dtn-printeren har en kapacitet på 500 ark almindeligt papir.
Bakke 2 til 500 ark er også tilgængelig som ekstraudstyr til HP Business Inkjet 2300
og HP Business Inkjet 2300n.
Brug Bakke 1 til medietyper som konvolutter, kort, transparenter og fotopapir.
Tip til ilægning af medier
z
Brug altid medier, der passer til printerspecifikationerne. Se "Valg af udskriftsmedie"
for at få yderligere oplysninger om de medietyper, der kan bruges i printeren.
z
Når du lægger papir i en bakke, skal du placere mediet, så det ligger med udskriftssiden
nedad og med den højre kant mod bakkens højre kant og forreste styr. Fortrykte
formularer og brevpapir skal lægges med den øverste kant først ind i printeren.
z
Læg kun én type medie i en bakke ad gangen for at forhindre papirstop. Når du tilføjer
medier, skal du altid fjerne de eksisterende medier og justere bredde- og længdestyrene
igen, så de passer til de nye medier. Yderligere oplysninger om forebyggelse af papirstop
finder du under "Tip til forebyggelse af papirstop".
Ilægning af medier i Bakke 1 og Bakke 2
1 Træk bakken ud af printeren.
2 Hvis du vil lægge papir i Bakke1, skal du løfte og fjerne udskriftsbakken.
3 Hvis du vil ilægge papir, der er fra 279 mm til 356 mm langt, skal du skubbe låsen på
bakken mod højre og åbne bakkens front.
Bemærk! Det er ikke nødvendigt at åbne bakkens front, når du bruger papir i A4- eller Letter-format.
DAWW
3-5
Page 40

4 Flyt længde- og breddestyret til den markering i bakken, der gælder for det format, som du
vil lægge i printeren. Læg derefter mediet i bakken.
A4/Letter Legal
5 Hvis du vil lægge papir i Bakke1, skal du sætte udskriftsbakken på igen og lukke den.
6 Skub bakken ind i printeren.
FORSIGTIG! Du må ikke løfte bakkens front, hvis der ligger Legal-papir i printeren, da dette kan beskadige
papiret eller printeren.
7 Træk forlængeren til udskriftsbakken ud.
8 Når du udskriver, skal du vælge den rigtige medietype og det rigtige format i det
pågældende program eller i printerdriveren.
Valg af bakker
3-6
Når du udskriver et dokument, kan du lade printeren vælge bakke til udskriftsjobbet, eller du
kan vælge en bestemt bakke. Disse indstillinger kan vælges på rullelisten Kilden er eller
Papirkilde i Windows-printerdrivere og i pop-op-menuen Alle sider fra i
Mac OS-printerdriveren.
Hvis du ikke vælger en bakke i printerdriveren, vælger printeren automatisk en bakke.
Printeren henter som standard papir fra Bakke 2. Hvis medietypen eller formatet for
udskriftsjobbet ikke understøttes af Bakke 2, henter printeren papir fra Bakke1.
DAWW
Page 41

Udskrivning ved hjælp af printerdriverne
I de fleste situationer vil du sandsynligvis udskrive dokumenter ved hjælp af printerdriveren.
Selvom specifikke indstillinger varierer, afhængigt af hvilket program du bruger, kan du som
regel få adgang til printerdriveren ved at klikke på Filer og derefter på Udskrivi programmet.
Yderligere oplysninger om printerdriverfunktionerne finder du i onlinehjælpen til
printerdriveren. Yderligere oplysninger om udskrivning fra et softwareprogram finder du
i dokumentationen til softwareprogrammet.
Bemærk! Se "Redigering af indstillinger i Mac OS", hvis du vil vide, hvordan du udskriver på en
Macintosh.
Sådan udskriver du ved hjælp af PCL5c eller PCL61
1 Åbn det dokument, der skal udskrives.
2 Klik på Udskriv i menuen Filer.
3 Vælg PCL 5c- eller PCL 6-printerdriveren på rullelisten Navn, og klik derefter på
Egenskaber eller Installation. Indstillingerne er muligvis anderledes i dit program.
4 Vælg placeringen af det medie, du vil udskrive på, på rullelisten Kilden er.
• Hvis du vil udskrive fra en bestemt bakke, skal du vælge Bakke 1 eller Bakke 2.
•Vælg Manuel indføring (Bakke 1), hvis du vil udskrive på en konvolut, et kort eller
et andet specialmedie med Bakke 1.
5 Vælg den type medie, du vil udskrive på, på rullelisten Typen er.
6 Vælg en indstilling for Udskriftskvalitet.
7 Vælg eventuelt andre udskriftsindstillinger, og klik derefter på OK.
8 Klik på Udskriv.
Sådan udskrives ved hjælp af den emulerede PostScript-printerdriver
1 Åbn det dokument, der skal udskrives.
2 Klik på Udskriv i menuen Filer.
3 Vælg den emulerede PostScript (PS)-printerdriver på rullelisten Navn, og klik derefter på
Egenskaber eller Installation. Indstillingerne er muligvis anderledes i dit program.
4 Vælg den medietype, du vil udskrive på:
• Windows 98 og Windows Me: Klik på Flere indstillinger, og klik derefter på OK.
Vælg medietypen på rullelisten Papir type.
• Windows NT 4.0: Vælg Medier i den øverste rulleliste på fanen Avanceret. Vælg
medietypen i menuen Skift medieindstillinger.
• Windows 2000 og Windows XP: Vælg den medietype, du vil udskrive på, på rullelisten
Typen er på fanen Papir/Kvalitet.
5 Vælg placeringen af det medie, du vil udskrive på, på rullelisten Kilden er.
DAWW
Denne menu findes på fanen Papir i Windows 98 og Windows Me og på fanen Avanceret
i Windows NT 4.0 eller på fanen Papir/Kvalitet i Windows 2000 og Windows XP.
• Hvis du vil udskrive fra en bestemt bakke, skal du vælge Bakke 1 eller Bakke 2.
•Vælg Manuel indføring (Bakke 1), hvis du vil udskrive på en konvolut, et kort eller et
andet specialmedie med Bakke 1.
3-7
Page 42

6 Vælg en indstilling for udskriftskvalitet for jobbet:
• Windows 98 og Windows Me: Vælg Udskriftskvalitet i funktionslisten Printer på
fanen Enhedsindstillinger. Vælg udskrivningsfunktionen på rullelisten Skift
indstillinger for.
• Windows NT 4.0: Udvid Dokumentindstillinger på den øverste rulleliste på fanen
Avanceret, og udvid derefter Printerfunktioner. Vælg udskriftsfunktionen i menuen
Skift "kvalitetsindstilling".
• Windows 2000 og Windows XP: Vælg udskriftsfunktionen på rullelisten
Udskriftskvalitet på fanen Papir/Kvalitet.
7 Vælg eventuelt andre udskriftsindstillinger, og klik derefter på OK.
8 Klik på Udskriv eller OK.
Ændring af udskriftsindstillinger
Ændring af indstillinger i Windows
Du kan ændre printerindstillinger fra et softwareprogram, fra printerdriveren og fra
kontrolpanelet. Du skal ændre udskriftsindstillinger, når du ændrer mediestørrelse eller -type,
eller hvis du vil bruge en ekstra funktion, f.eks. udskrivning på begge sider af papiret.
Bemærk! Indstillinger i programmer (f.eks. format) tilsidesætter altid indstillingerne i printerdriveren eller
på kontrolpanelet.
Hvis du vil indstille udskriftsindstillinger for dokumenter, som du udskriver fra et bestemt
program, skal du ændre indstillingerne i det pågældende program. Når du afslutter
programmet, vender printerindstillingerne tilbage til de standardindstillinger, der er
konfigureret i printerdriveren.
Hvis du ønsker, at udskrivningsindstillingerne skal gælde i alle programmer, du bruger
på computeren, skal du ændre standardindstillingerne i printerdriveren. Du skal åbne
printerdriveren via menuen Start for at gøre dette.
Sådan ændres indstillingerne i et program
Gør følgende, når du har åbnet et dokument i programmet:
1 Klik på Udskriv i menuen Filer.
2 Vælg printerdriveren (PCL 5c, PCL 6 eller PS), og klik derefter på Indstillinger eller
Egenskaber. Indstillingerne er muligvis anderledes i dit program.
3 Foretag de ønskede ændringer, og klik på OK.
4 Klik på Udskriv eller OK for at udskrive dokumentet.
3-8
DAWW
Page 43

Sådan ændres standardindstillingerne i printerdriveren
1 Gør et af følgende i Windows:
• Windows 98, Windows Me, Windows NT 4.0 og Windows 2000:
Klik på Start, peg på Indstillinger, og klik derefter på Printere.
• Windows XP:
Klik på Start, og klik derefter på Printere og faxenheder.
Eller klik på Start, klik på Kontrolpanel, og klik derefter på Printere og faxenheder.
2 Højreklik på printerikonet, og vælg derefter indstillingen for dit operativsystem:
• Windows 98 og Windows Me: Klik på Egenskaber.
• Windows NT 4.0:Klik på Dokumentstandardereller Egenskaber.
• Windows 2000 og Windows XP: Klik på Udskriftsindstillinger eller Egenskaber.
3 Rediger de ønskede indstillinger, og klik derefter på OK.
Redigering af indstillinger i Mac OS
Du kan redigere udskriftsindstillinger fra dialogen Sidelayout og Udskriv i Mac OS eller
fra kontrolpanelet. Indstillingerne i Mac OS tilsidesætter indstillingerne på kontrolpanelet.
Du kan også vælge standardprinteren. Standardprinteren er den, der anvendes, hvis du
vælger kommandoen Udskriv uden først at angive, hvilken printer du vil anvende med
et program. Standardprinteren skal være den printer, du bruger mest.
Yderligere oplysninger om ændring af udskriftsindstillinger finder du i Mac-hjælp på
computeren.
Sådan ændres indstillinger for sidelayout
1 Åbn det dokument, der skal udskrives.
2 Klik på Sidelayout i menuen Filer.
3 Vælg den printer, du vil formatere dokumentet til, i pop-op-menuen Format til, og rediger
derefter de ønskede indstillinger (f.eks. papirformat).
4 Vælg det medieformat, du vil udskrive på, i pop-up-menuen Papir i Mac OS 9 (9.1 eller
nyere) eller i pop-up-menuen Papirformat i Mac OS X (10.1 eller nyere).
5 Klik på OK.
Sådan ændres udskrivningsindstillinger
1 Åbn det dokument, der skal udskrives.
2 Klik på Udskriv i menuen Filer.
3 Vælg placeringen af mediet eller den medietype, du vil udskrive på:
• Mac OS 9 (9.1 og nyere): Vælg Generel i pop-op-menuen. Klik på Alle sider fra,
og vælg mediekilde eller -type.
• Mac OS X (10.1 og nyere): Vælg Papirindføring i pop-op-menuen. Klik på Alle
sider fra, og vælg mediekilden. Vælg Printerfunktioner for at ændre medietype.
DAWW
4 Tilpas andre udskriftsindstillinger, f.eks. udskriftskvalitet.
5 Klik på Udskriv.
3-9
Page 44

Udskrivning på specialmedier
Ud over at udskrive på almindeligt papir kan du udskrive på specialmedier, herunder:
z
Kort og konvolutter
z
Transparenter
z
Medier i specialformat
Bemærk! Medier i specialformat skal altid lægges i Bakke 1. Vælg den korrekte medietype,
udskriftskvalitet og mediekilde, før udskrivning.
Yderligere oplysninger om understøttede medietyper og -formater finder du under "Valg af
udskriftsmedie".
Udskrivning på kort og konvolutter
Bemærk! Hvis dit program understøtter udskrivning af kort og konvolutter, skal du følge programmets
vejledning for at udskrive på kort og konvolutter.
Udskrivning på kort og konvolutter
1 Fjern Bakke 1 fra printeren.
2 Fjern udskriftsbakken og alle medier fra Bakke 1.
3 Læg kort eller konvolutter i bakken (konvolutter med klappen opad og mod højre).
4 Juster bredde- og længdestyret, så det passer til kortenes og konvolutternes kanter.
5 Luk udskriftsbakken, og skub Bakke 1 ind i printeren.
6 Sørg for, at du har valgt det korrekte medie og den korrekte medietype, og udskriv fra
programmet.
Se "Ændring af udskriftsindstillinger" for at få yderligere oplysninger om valg af
printerindstillinger.
Udskrivning på transparenter
Følg disse retningslinier, når du udskriver på transparenter:
z
Brug Bakke 1 til udskrivning på transparenter. Læg mindst 30 transparenter i bakken.
z
Tag kun fat i transparenternes kanter. Olie fra dine fingre kan give kvalitetsproblemer.
z
Brug HP Premium inkjet-transparenter eller HP Premium plus inkjet-transparenter,
der er specielt beregnet til printeren, eller brug andre transparenter, der er beregnet
til HP Inkjet-printere. Yderligere oplysninger om bestilling af transparenter finder du
under "Bestilling af HP-forbrugsvarer og ekstraudstyr".
3-10
DAWW
Page 45

Sådan udskrives på transparenter
1 Fjern Bakke 1 fra printeren.
2 Fjern udskriftsbakken og alle medier fra Bakke 1.
3 Læg transparenterne i Bakke 1 eller Bakke 2 med den ru side nedad og
klæbestrimlen fremad.
4 Juster bredde- og længdestyret, så det passer til transparenternes kanter.
5 Luk udskriftsbakken, og skub Bakke 1 ind i printeren.
6 Sørg for, at du har valgt det korrekte medie og den korrekte medietype, og udskriv fra
programmet.
Se "Ændring af udskriftsindstillinger" for at få yderligere oplysninger om valg af
printerindstillinger.
7 Fjern transparenterne, efterhånden som de udskrives, og lad dem tørre. Der er risiko for,
at blækket tværes ud, hvis transparenterne lægges oven på hinanden.
Udskrivning på medier i specialformat
z
Brug Bakke 1, når du udskriver på papir, der er 76,2 til 216 mm bredt og 127 til
356 mm langt.
z
Hvis det program, du bruger, understøtter brugerdefinerede medier, skal du redigere
mediets format i programmet, før du opretter og udskriver dokumentet. Hvis programmet
ikke understøtter medier i specialformat, skal du angive formatet i printerdriveren, oprette
dokumentet og derefter udskrive det. Du skal muligvis omformatere eksisterende
dokumenter, så de kan udskrives korrekt på specialpapir.
Sådan udskrives medier i specialformat
1 Fjern Bakke 1 fra printeren.
2 Fjern udskriftsbakken og alle medier fra Bakke 1.
3 Læg mediet i specialformat i bakken.
4 Juster bredde- og længdestyret, så det passer til mediets kanter.
5 Luk udskriftsbakken, og skub Bakke 1 ind i printeren.
6 Sørg for, at du har valgt det korrekte medie og den korrekte medietype, og udskriv fra
programmet.
Se "Ændring af udskriftsindstillinger" for at få yderligere oplysninger om valg af
printerindstillinger.
DAWW
3-11
Page 46

Udskrivning af fotografier
Du kan udskrive fotografier, som du har taget med dit digitalkamera ved hjælp af et
softwareprogram som HP Photo Printing Software.
Vælg udskriftskvaliteten Bedst til udskrivning af fotografier. Udskrifter i denne kvalitet tager
længere tid og bruger mere af din computers hukommelse.
Denne printer kan udskrive med 4800 x 1200 optimeret dpi på fotopapir med følgende
printerdrivere:
Printerdrivere Operativsystem
PCL 6
PS PS (Windows 2000, Windows XP, Mac OS 9 (9.1. og nyere), Mac OS X (10.1
Udskrivning i denne tilstand kan kræve yderligere hukommelse afhængig af størrelsen på og
opløsningen af det billede, som udskrives. Eksempel:
Billedopløsning Billedstørrelse Ekstra hukommelse
600 dpi 203 x 254 mm 128 MB
1200 dpi 102 x 152 mm 128 MB
Fjern medierne, efterhånden som de udskrives, og stil dem til tørre. Der er risiko for,
at blækket tværes ud, hvis medierne lægges oven på hinanden.
Se "Bestilling af HP-forbrugsvarer og ekstraudstyr", hvis du vil købe yderligere hukommelse.
Microsoft Windows 98, Windows Me, Windows NT 4.0, Windows 2000,
Windows XP
og nyere))
påkrævet
Sådan udskrives digitale fotografier (Windows)
1 Læg papir i Bakke 1. Sørg for, at udskriftssiden vender nedad.
2 Klik på Udskriv i menuen Filer i programmet, og klik derefter på Egenskaber. Trinnene
kan variere, men dette er den mest brugte metode.
3-12
3 Vælg den ønskede medietype i menuen Typen er (for eksempel HP Premium Plus
fotopapir) på fanen Papir/kvalitet.
4 Klik på Bedst under Udskriftskvalitet.
5 Vælg et format i menuen Formatet er.
6 Rediger andre udskriftsindstillinger, hvis det er nødvendigt.
7 Klik på OK for at lukke dialogboksen.
8 Klik på OK for at udskrive.
Sådan udskrives digitale fotos i Mac OS 9 (9.1 og nyere):
1 Læg det korrekte medie i Bakke 1. Sørg for, at udskriftssiden vender nedad.
2 Klik på Udskriv i menuen Arkiv i programmet.
3 Vælg Generel på pop-op-menuen. Klik på Alle sider fra, og vælg den ønskede
medietype (for eksempel HP Premium fotopapir).
4 Vælg Printerspecifikke indstillinger i pop-up-menuen. Klik på Udskriftskvalitet,
og vælg Bedst eller 4800x1200-optimeret dpi. Klik på HP Opløsning for at vælge
opløsningen.
DAWW
Page 47

5 Rediger andre udskriftsindstillinger, hvis det er nødvendigt.
6 Klik på Udskriv.
Sådan udskrives digitale fotos i Mac OS X (10.1 og nyere):
1 Læg det korrekte medie i Bakke 1. Sørg for, at udskriftssiden vender nedad.
2 Klik på Udskriv i menu en Arkiv i programmet.
3 Vælg Printerfunktioner i pop-op-menuen. Klik på Medietype, og vælg den ønskede
medietype (for eksempel HP Premium fotopapir).
4 Vælg Billedkvalitet i pop-op-menuen. Klik på Udskriftskvalitet, og vælg Bedst.
Klik på HP opløsning for at vælge opløsningen.
5 Rediger andre udskriftsindstillinger, hvis det er nødvendigt.
6 Klik på Udskriv.
Udskrivning på begge sider af papiret
Printeren kan automatisk udskrive på begge sider af mediet med en auto-dupleksenhed
(ekstraudstyr).
Bemærk! Kontroller, at auto-dupleksenheden er konfigureret i den printerdriver, du bruger. Yderligere
oplysninger finder du i "Aktivering af ekstraudstyr i printerdriveren".
Retningslinjer for brug af dupleksudskrivning
Følg disse retningslinjer, når du udskriver på begge sider af papiret.
z Auto-dupleksenheden understøtter følgende medieformater: letter, executive, A4, A5,
ISO B5, JIS B5 og Ofuku Hagaki-kort. Den kan også bruges til medier i specialformat
fra 76,2 til 216 mm i bredden og 127 til 297 mm i længden.
z Udskriv ikke på begge sider af transparenter, konvolutter, fotopapir, brochurepapir eller
blankt papir, eller papir der vejer mindre end 60 g/m
opstå papirstop i forbindelse med disse typer af medier. Det er imidlertid kun
dobbeltsidede specialmedier, der er fremstillet af HP, som kan bruges i
auto-dupleksenheden.
z Hvis du vil udskrive på begge sider af papiret, skal du foretage valget fra
softwareprogrammet eller printerdriveren. Se "Automatisk dupleks-udskrivning".
Hvis du bruger andre operativsystemer end Windows og Mac OS, skal du aktivere
indstillingen
z Top- og bundmargen skal som minimum være 12,7 mm.
z Når du bruger medier som brevpapir, fortrykte medier og medier med vandmærker
DUPLEKS på kontrolpanelet (Menuen Udskrivning).
og huller, skal mediet lægges i bakken med forsiden nedad.
2
eller mere end 90 g/m2. Der kan
z Ved automatisk udskrivning på begge sider af papiret, udskrives den ene side først,
hvorefter printeren stopper midlertidigt, mens blækket tørrer. Når den anden side skal
udskrives, skal siden delvis forlade printeren for at blive vendt. Når printeren har udskrevet
den anden side, føres papiret ud i udskriftsbakken. Forsøg ikke at fjerne siden,
før printeren har udskrevet på begge sider.
DAWW 3-13
Page 48

Automatisk dupleks-udskrivning
Sørg for, at auto-dupleksenheden er aktiveret i printerdriveren, før du udskriver (se "Aktivering
af ekstraudstyr i printerdriveren").
Sådan foretages automatisk dupleksudskrivning (Windows)
1 Læg det ønskede papir i Bakke 1 eller Bakke 2. Sørg for, at forsiden vender nedad.
2 Klik på Udskriv i menuen Filer i programmet, og klik derefter på Egenskaber. Trinnene
kan variere, men dette er den mest brugte metode.
3 Marker afkrydsningsfeltet Udskriv på begge sider på fanen Færdigbehandling.
4 Ved udskrivning på begge sider skal topmargenen måske forøges en smule for at være
sikker på, at siderne ser ens ud. Dette kan få indholdet på en side til at forskyde sig til den
næste side. Marker afkrydsningsfeltet Bevar layout for at formindske indholdet på siden,
så sidens layout ikke ændres.
5 Marker afkrydsningsfeltet eller fjern markeringen i afkrydsningsfeltet Vend siderne opad,
afhængigt af hvilken indbindingskant du ønsker. Se illustrationerne i printerdriveren for
eksempler.
6 Klik på OK for at lukke dialogboksen.
7 Klik på OK for at udskrive.
Sådan udføres automatisk dupleksudskrivning i Mac OS 9 (9.1 og nyere)
1 Læg det ønskede papir i Bakke 1 eller Bakke 2. Sørg for, at forsiden vender nedad.
2 Klik på Udskriv i menuen Arkiv i programmet.
3 Marker afkrydsningsfeltet Udskriv på begge sider i panelet Layout. Vælg den ønskede
indbindingsretning (klik på ikonet).
4 Klik på OK.
Sådan udføres automatisk dupleksudskrivning i Mac OS X (10.1 og nyere)
1 Læg det ønskede papir i Bakke 1 eller Bakke 2. Sørg for, at forsiden vender nedad.
2 Klik på Udskriv i menuen Arkiv i programmet.
3 Marker afkrydsningsfeltet Udskriv på begge sider i panelet Dupleks. Vælg den ønskede
indbindingsretning (klik på ikonet).
4 Udskriv dokumentet.
3-14
DAWW
Page 49

Annullering af udskriftsjob
Du kan annullere et udskriftsjob på følgende måder:
z Tryk på (knappen Annuller job) på printeren.
Hvis du trykker på (knappen Annuller), slettes det job, som printeren er ved at behandle.
Det påvirker ikke ventende udskriftsjob.
z I Windows: Dobbeltklik på det printerikon, der vises i det nederste højre hjørne af
computerskærmen. Marker det dokument, du vil annullere. Klik på Annuller i menuen
Dokument.
z I Mac OS 9 (9.1 og nyere): Dobbeltklik på printerikonet på skrivebordet, vælg udskriftsjob,
og klik derefter på Papirkurv.
z I Mac OS X (10.1 eller nyere): Klik på symbolet Print Center. Dobbeltklik på
printersymbolet i dialogen Printerliste. Vælg udskriftsjobbet, og klik på Slet i dialogen
HP Business Inkjet 2300.
DAWW 3-15
Page 50

3-16 DAWW
Page 51

Brug af fejlfindingsværktøjer
4
Brug af Værktøjskasse
Værktøjskasse giver status- og vedligeholdelsesoplysninger om printeren. Værktøjskassen
indeholder også link til onlinebrugervejledningen med trinvis vejledning i de grundlæggende
udskrivningsopgaver samt hjælp til løsning af problemer. Værktøjskasse er kun tilgængelig
for Windows.
Hvis du vil overvåge en printer på en delt port (f.eks. \\portnavn\printernavn) fra en klientmaskine,
skal Værktøjskasse installeres på både servermaskinen og klientmaskinen.
Åbn Værktøjskasse ved at pege på Programmer i menuen Start. Peg på HP business
inkjet 2300 series, og klik derefter på HP business inkjet 2300 series Værktøjskasse.
Værktøjskassen har to faner: Printerstatus og Oplysninger.
Fanen Printerstatus
Fanen Printerstatus viser blækniveauer og printerstatus. Den aktuelt valgte printer vises på
rullelisten. Printerens status vises i statusboksen under listen.
Brug følgende knapper på fanen Printerstatus til at få vist oplysningerne og vælge indstillinger for
værktøjskassemeddelelser.
Knap Hvis du klikker på denne knap
Bestil forbrugsvarer Åbnes en midlertidig HTML-fil, der indeholder en ansvarsfraskrivelse
og en aftale om at sende dine oplysninger til HP's hjemmeside. Hvis
du accepterer ansvarsfraskrivelsen, etableres der en forbindelse til
HP's hjemmeside, hvor du kan bestille forbrugsvarer.
Oplysninger om
blækpatroner
Indstillinger Åbnes en dialogboks, hvor du kan vælge, hvilke
Åbnes en dialogboks, der viser ordrenummer og udløbsdato for den
installerede patron. Knappen Oplysninger om forbrugsvarer i
denne dialogboks viser oplysninger om bestilling af nye patroner til
printeren.
værktøjskassemeddelelser der skal vises. Du kan angive, om du vil
have besked med et lydsignal, når der opstår en fejl, samt hvilke
fejlmeddelelser du vil se. Du kan f.eks. vælge kun at få vist
meddelelser om papir og hardware.
Du kan også vælge at aktivere myPrintMileage AutoSend, som giver
dig en nøjagtig angivelse af printerforbruget på webstedet
myPrintMileage.
DAWW
4-1
Page 52

Fanen Oplysninger
Fanen Oplysninger gør det muligt at registrere printeren og få hjælp til at bruge printeren,
løse problemer og kontakte HP-support. Du kan også få adgang til myPrintMileage (blæk- og
medieforbrug), HP Instant Support (HP-onlinesupport) og få vist oplysninger om
printerhardware og skrivehovedets tilstand. Hvis printeren er sluttet til et netværk, kan du få
vist den integrerede webserver ved at klikke på Start.
Brug knapperne på fanen Oplysninger til at få adgang til oplysningerne og værktøjerne.
Knap Hvis du klikker på denne knap
Start Åbnes den integrerede webserver, hvis printeren er sluttet til et netværk.
Se "Brug af den integrerede webserver" for at få yderligere oplysninger om
brugen af den integrerede webserver.
myPrintMileage Åbnes webstedet myPrintMileage (blæk- og medieforbrug), hvor du kan
finde forbrugsoplysninger om printeren, f.eks. størrelsen på udskriftsjob,
blækforbrug og medieforbrug. Denne funktion er også tilgængelig via den
integrerede webserver.
Printerhardware Vises oplysninger om hardware, f.eks. printermodelnummer og
serviceidentifikationsnummer.
Skrivehovedets
tilstand
HP Instant Support Åbnes webstedet HP Instant Support (HP-onlinesupport), der indeholder
Registrer printeren Vises oplysninger, der leder dig gennem onlineregistreringen af printeren.
Vises oplysninger om de enkelte skrivehoveders tilstand.
oplysninger om problemløsning og tip til fejlfinding. Se "Brug af HP Instant
Support" for at få yderligere oplysninger om HP Instant Support
(HP-onlinesupport).
Hvordan gør jeg? Vises en trinvis vejledning i at udføre printeropgaver.
Fejlfinding Vises trinvis hjælp til almindelige printerproblemer.
Kontakt HP Vises oplysninger om, hvordan du kontakter HP-support.
Brug af den integrerede webserver
Printeren leveres med en integreret webserver. Når printeren er tilsluttet netværket, er den
integrerede webserver automatisk tilgængelig.
Den integrerede webserver giver dig mulighed for at se printer- og netværksstatus og styre
udskrivningsfunktioner fra computeren i stedet for fra printerens kontrolpanel. Hvis du bruger
en standard-webbrowser, kan du med dette eksterne håndteringsværktøj gøre følgende:
z
få vist oplysninger om printerkontrolstatus
z
få vist status for forbrugsvarer og bestille nye forbrugsvarer
z
få vist forbrug og hændelseslog
z
modtage meddelelse om printer- og forbrugsvarehændelser
z
konfigurere indstillinger som sprog- og sikkerhedsoplysninger
z
udføre printervedligeholdelsesopgaver
4-2
z
få vist og ændre netværkskonfiguration
DAWW
Page 53

Systemkrav
Hvis du vil bruge den integrerede webserver, skal du have følgende:
z
Et TCP/IP-baseret netværk (IPX/SPX-baserede netværk understøttes ikke).
z
En webbrowser (Netscape Navigator 4.8 eller Microsoft Internet Explorer 5.0 eller nyere).
Printeren skal være sluttet til et netværk. Du kan ikke bruge den integrerede webserver, hvis
printeren er sluttet direkte til en computer.
Du kan åbne og bruge den integrerede webserver uden at være sluttet til internettet. Nogle
funktioner vil dog ikke være tilgængelige. Du kan ikke få vist de integrerede webserversider
uden for en firewall.
Sådan åbnes den integrerede webserver
Du kan få adgang til den integrerede webserver på følgende måder:
z
Fra Værktøjskasse (kun Windows)
Start den integrerede webserver fra fanen Oplysninger i Værktøjskasse. Computerens
standard-webbrowser åbner og viser oplysninger om den integrerede webserver.
z
Fra en webbrowser (Windows og Mac OS)
Skriv printerens IP-adresse i en understøttet webbrowser på computeren. Hvis printerens
IP-adresse f.eks. er 123.123.123.123, skal du indtaste
http://123.123.123.123 i webbrowseren.
Printerens IP-adresse findes på konfigurationssiden. Yderligere oplysninger finder du i
"Udskrivning af en konfigurationsside". Når du har åbnet den integrerede webserver, kan du
oprette et bogmærke for den, så du hurtigt kan åbne den fremover.
Sider til den integrerede webserver
Den integrerede webserver har tre faner, der indeholder udførlige oplysninger om printeren
samt links til andre elektroniske tjenester.
z
Fanen Oplysninger
z
Fanen indstillinger
z
Fanen Networking
Den aktuelle printerstatus vises i øverste højre hjørne i webbrowservinduet. Link til andre
elektroniske tjenester vises under Andre links nederst på fanen Oplysninger og Indstillinger.
DAWW
4-3
Page 54

Fanen Oplysninger
Oplysningssiderne i den integrerede webserver viser en oversigt over konfigurationen og
status for printeren og forbrugsvarer.
STATUS
Printer Denne side viser oplysninger om printeren, f.eks. model og serienummer for
printeren og kapacitet for installerede bakker og hukommelse. Blækniveauet
for patroner vises også.
Blækbeholdning Vælg Status for at få vist printerens aktuelle blækniveau og
skrivehovedernes tilstand. Vælg Resterende sider for at få vist det anslåede
antal sider, der kan udskrives med den resterende mængde blæk i fuld farve,
business color eller sort-hvid.
Forbrug Disse sider viser forbrugsstatistik:
Forbrugsvarer viser blæk- og medieforbrug.
z
Job viser antal udskrevne sider og blækforbrug pr. bruger for de seneste
z
20 udskriftsjob.
Brugere viser antal udskrevne sider og blækforbrug for de ti mest
z
forbrugende brugere.
Hændelseslog På denne side vises de 10 seneste emner i printerens hændelseslog.
Det seneste emne vises øverst i listen.
Fanen indstillinger
Den integrerede webservers indstillingssider gør det muligt for dig at konfigurere printeren
fra computeren. Disse sider kan beskyttes med en adgangskode. Rådfør dig altid med
netværksadministratoren, før du ændrer printerens konfiguration.
ADVARSLER
Meddelelse På denne side kan du tilføje e-mail-adresser på de personer, der skal
modtage en elektronisk besked om printerens hændelser (blækbeholdning
og mediegang). Du får vist tre e-mail-lister, som du kan navngive efter behov.
Du kan føje op til to e-mail-adresser til hver liste.
Derudover kan du på denne side konfigurere de e-mail-serverindstillinger,
som den integrerede webserver bruger, når e-mailmeddelelser om
printerhændelser sendes.
Automatisk afsendelse Denne side gør det muligt for dig at sende forbrugsoplysninger om printeren
til HP automatisk. HP bruger oplysningerne på siden myPrintMileage
(blæk- og medieforbrug) til at give dig en bedre forståelse for din
udskrivningsadfærd. Med disse oplysninger kan du beregne den mængde
blæk og papir, du bruger hver måned, og derved er det muligt for dig at
håndtere udskrivningstilbehøret mere effektivt.
Oplysningerne om brugen af printeren omfatter registrering af de enkelte
brugeres forbrug. Hvis Aktiver bruger-id ikke er valgt (standard), krypteres
de oplysninger, der sendes til HP, og de rigtige brugernavne bliver ikke vist
på siden myPrintMileage (blæk- og medieforbrug). Vælg Aktiver bruger-id,
hvis du ønsker at få vist de rigtige brugernavne på siden myPrintMileage
(blæk- og medieforbrug).
Hvis Automatisk afsendelse er aktiveret, sender den integrerede webserver
automatisk forbrugsoplysningerne til HP. HP behandler disse oplysninger
i overensstemmelse Hewlett-Packards online fortrolighedserklæring
(http://www.hp.com/country/us/eng/privacy.htm).
Bemærk! Før du bruger Automatisk afsendelse, skal du konfigurere
indstillingerne for udgående post på meddelelsessiden.
4-4
DAWW
Page 55

KONFIGURATION
spore enhed Gør det muligt at navngive printeren og tildele et aktivnummer.
Mediehåndtering På denne side kan du konfigurere printerens indstillinger for
mediehåndtering. Se Menuen Papirhåndtering for at få yderligere oplysninger
om disse indstillinger.
Sikkerhed Konfigurerer adgangskodeoplysningerne til den integrerede webserver.
Disse oplysninger må kun konfigureres af netværksadministratoren.
Sprog Denne side gør det muligt at ændre sprog for den integrerede webserver og
printerens kontrolpanel.
Forbrugsregistrering Denne side viser en opsummering af forbrugsstatestikken og kan bruges til at
nulstille Brugerstatistik. Brugerstatistikken vises, når du vælger fanen
Oplysninger, Forbrug og derefter fanen Brugere.
Brugertilpasset link Denne side gør det muligt, at føje et link til en webside. De link du tilføjer
vises under Andre links, der findes nederst på fanen Oplysninger og
Indstillinger.
VEDLIGEHOLDELSE
Fejlfinding På denne side kan du udføre alle printerens fejlfindings- og
vedligeholdelsesopgaver, f.eks. test af mediegang, justering og rensning af
skrivehoveder.
Fanen Networking
På netværkssiderne i den integrerede webserver kan netværksadministratoren konfigurere
printerens HP Jetdirect-printerserver. Denne fane vises ikke, hvis printeren er forbundet til
et netværk ved hjælp af et andet printerserverkort end HP Jetdirect.
Se online-hjælpen og Administrationsvejledningen til HP Jetdirect for at få yderligere
oplysninger. Denne vejledning findes på Starter CD.
Andre links
Følgende elektroniske tjenester er tilgængelige på fanen Oplysninger og Indstillinger. Du skal
have en Internetforbindelse for at kunne bruge disse e-tjenester.
HP Instant Support HP Instant Support (HP- onlinesupport) er et webbaseret værktøj, som
tilbyder produktspecifikke tjenester, fejlfindingstip og oplysninger om
printerens blæk- og medieforbrug. Med disse oplysninger kan du finde og
løse printerproblemer samt styre udskrivningen og forbrugsvarerne mere
effektivt.
Detaljerede oplysninger om printeren, f.eks. serienummer, fejlsituationer
og status sendes til HP, når du bruger dette værktøj. Se "Brug af HP Instant
Support" for at få yderligere oplysninger om HP Instant Support.
myPrintMileage Hjælper dig med at styre udskrivningen og forbrugsvarerne mere effektivt.
Yderligere oplysninger finder du i "Brug af myPrintMileage (blæk- og
medieforbrug)".
Bestil forbrugsvarer På denne side vises den resterende levetid for forskellige blækpatroner,
og links til onlinebestilling af forbrugsvarer, f.eks. blækpatroner og medier.
Bemærk! Hvis du bruger en modemforbindelse og ikke oprettede forbindelse, da du først åbnede
den integrerede webserver, skal du oprette forbindelse, før du kan besøge disse websteder.
Du skal måske lukke den integrerede webserver og åbne den igen for at oprette forbindelse.
DAWW
4-5
Page 56

Brug af HP Instant Support
HP Instant Support (HP- onlinesupport) er et webbaseret værktøj, som tilbyder
produktspecifikke tjenester, fejlfindingstip og oplysninger om printerens blæk- og
medieforbrug. Med disse oplysninger kan du finde og løse printerproblemer samt styre
udskrivningen og forbrugsvarerne mere effektivt.
HP Instant Support (HP-onlinesupport) indeholder følgende oplysninger om din printer:
Nem adgang til fejlfindingstip
z
HP Instant Support tilbyder tip, der er tilpasset din printer som hjælp til at løse
printerproblemer eller forhindre, at der opstår problemer.
Løsning af bestemte printerfejl
z
HP Instant Support giver omgående adgang til oplysninger, som kan hjælpe dig løse
problemerne på de fejlmeddelelser, der vedrører printeren. Hvis du vil have vise en
beskrivelse af problemet, samt anbefalinger til at løse eller forhindre problemet, skal du
klikke på linket i meddelelsen. Hvis du vil have vist en liste over tidligere printerfejl, skal du
klikke på Advarsler i venstre side af HP Instant Support.
Meddelelse om printerdriver- og firmwareopdateringer
z
Når en firmware- eller driveropdatering til din printer er tilgængelig på HP's websted, vises
en meddelelse på HP Instant Support's hjemmeside. Klik på linket i meddelelsen for at gå
direkte til det sted på HP's websted, hvor du kan hente printerdrivere.
Oplysninger om supportservice
z
HP tilbyder forskellige muligheder for supportservice, som kan hjælpe dig med at
vedligeholde printeren. HP Instant Support opretter en liste over de supportservices,
der er tilgængelige til din printer. Hvis du vil vide mere om supportservice, eller hvis
du vil købe supportservice, skal du klikke på det relevante link.
Håndtering af blæk- og medieforbrug (myPrintMileage)
z
myPrintMileage hjælper dig med at styre udskrivningen og forbrugsvarerne. Dette værktøj
holder registrerer oplysninger om brugen af din printer som hjælp til planlægning af indkøb
af forbrugsvarer.
Sådan får du adgang til HP Instant Support
Du kan bruge HP Instant Support (HP-onlinesupport) fra Værktøjskasse (kun
Windows-brugere) eller den integrerede webserver, hvis printeren er sluttet til et IP-baseret
netværk.
Fra Værktøjskasse (kun Windows)
z
Klik på fanen Oplysninger i Værktøjskasse, og klik på HP Instant Support. Følg
vejledningen for at få vist de aktuelle oplysninger for din printer i HP Instant Support
(HP-onlinesupport).
Fra den integrerede webserver
z
Indtast den IP-adresse, der er tildelt printeren, i din webbrowser. Klik på HP Instant
Support under Andre links på fanen Oplysninger eller Indstillinger.
Bemærk! Du må ikke oprette bogmærker for de websider, der bruges til at få vist HP Instant Support
(HP-onlinesupport). Hvis du opretter dette websted som bogmærke og opretter forbindelse
til det ved hjælp af bogmærket, vil siderne ikke vise de aktuelle oplysninger. I stedet skal du
oprette forbindelse fra de integrerede webserver eller fra Værktøjskasse.
4-6
DAWW
Page 57

Sikkerhed og fortrolighed
Detaljerede oplysninger om printeren, f.eks. serienummer, fejlsituationer og status sendes
til HP, når du bruger HP Instant Support. Hewlett-Packard respekterer din fortrolighed og
håndterer disse oplysninger i overensstemmelse med retningslinjerne i Hewlett-Packard
online fortrolighedserklæring (http://www.hp.com/country/us/eng/privacy.htm).
Bemærk! Hvis du vil have vist alle de data, som er sendt til Hewlett-Packard, skal du vælge Kilde
(for Internet Explorer) eller Sidekilde (for Netscape) i menuen Vis i din webbrowser.
Brug af myPrintMileage (blæk- og medieforbrug)
myPrintMileage (blæk- og medieforbrug) registrerer oplysninger om brugen af din printer,
så du lettere kan planlægge indkøb af forbrugsvarer. Funktionen består af to dele: :
z
+myPrintMileage-webstedet.
z
myPrintMileage AutoSend. Dette er et hjælpeprogram, som regelmæssigt opdaterer
oplysninger om printerforbruget til webstedet myPrintMileage. Programmet vil give dig
en mere nøjagtig angivelse af printerforbruget.
Du skal have følgende for at kunne bruge webstedet myPrintMileage og myPrintMileage
AutoSend:
z
Værktøjskasse.
z
En internetforbindelse.
z
Tilsluttet printer.
På myPrintMileage-webstedet kan du finde følgende oplysninger om din printer:
z
Den mængde blæk, der er brugt. myPrintMileage (blæk- og medieforbrug) forudsiger,
hvor mange blækpatroner du skal bruge i løbet af et år.
z
Om du bruger mest sort eller mest farveblæk.
z
Det gennemsnitlige medieforbrug pr. måned for hver medietype.
z
Antal udskrevne sider og det anslåede antal sider, du kan udskrive med den resterende
mængde blæk.
Sådan får du adgang til myPrintMileage-webstedet
Du kan få adgang til myPrintMileage-webstedet fra Værktøjskasse (kun Windows-brugere)
eller den integrerede webserver, hvis printeren er tilsluttet et IP-baseret netværk.
z
Fra Værktøjskasse (kun Windows)
Klik på myPrintMileage under fanen Oplysninger i Værktøjskasse.
z
Fra den integrerede webserver
Indtast den IP-adresse, der er tildelt printeren, i din webbrowser. Klik på myPrintMileage
under Andre links under fanen Oplysninger eller Indstillinger.
Bemærk! Du må ikke oprette bogmærke for de websider, der bruges til at få vist myPrintMileage (blæk-
og medieforbrug). Hvis du opretter dette websted som bogmærke og opretter forbindelse til
det ved hjælp af bogmærket, vil siderne ikke vise de aktuelle oplysninger. Opret forbindelse
til myPrintMileage (blæk- og medieforbrug) som beskrevet ovenfor.
DAWW
4-7
Page 58

Sådan aktiveres myPrintMileage AutoSend
1 Klik på knappen Indstillinger under fanen Status i Værktøjskasse.
2 Marker afkrydsningsfeltet Aktiver myPrintMileage AutoSend.
3 Klik på OK.
Du kan deaktivere hjælpeprogrammet når som helst via Værktøjskassen eller ved hjælp af
ikonet myPrintMileage på Windows-proceslinjen.
Sådan bruges HP Web Jetadmin
HP Web Jetadmin er et webbaseret systemadministrationsværktøj, der gør det muligt at bruge
fjerninstallation og styring af eksternt netværksudstyr via en webbrowser. Værktøjet gør det
muligt for netværksadministratorer at konfigurere netværksprintere enkeltvis eller flere ad
gangen, styre printerfunktioner og overvåge printerstatus samt niveauet for forbrugsvarer.
HP Web Jetadmin er kun tilgængelig, hvis printeren er forbundet til et IP-baseret netværk.
Den browserbaserede software kan installeres på følgende platforme:
z
Windows NT 4.0, Windows 2000 eller Windows XP Professional
z
Red Hat Linux
z
SuSE Linux
Gå til http://www.hp.com for at hente HP Web Jetadmin-softwaren.
4-8
DAWW
Page 59

Vedligeholdelse og fejlfinding
5
Vedligeholdelse af skrivehovederne
Rensning af skrivehovederne
Skrivehovederne har mikroskopiske dyser, der kan stoppe til, når de udsættes for luft i mere end få
minutter. Printeren forhindrer, at dyserne tørrer ud, når den ikke bliver brugt, og når den er slukket
ved hjælp af afbryderknappen.
Et skrivehoved, der ikke bruges i længere tid, kan også stoppe til, så udskriftskvaliteten forringes.
Hvis dyserne er tilstoppede, skal skrivehovederne renses.
Skrivehovederne skal renses, når der mangler streger og prikker i den udskrevne tekst eller grafik.
Bemærk! Rens kun skrivehovederne, når det er nødvendigt. Rensning af skrivehovederne, når der ikke
forekommer defekter i den udskrevne tekst eller grafik, er spild af blæk og forkorter
skivehovedernes levetid.
Sådan renses skrivehovederne
1 Tryk på (knappen Vælg) på kontrolpanelet.
2 Tryk på (knappen Pil ned) for at fremhæve
(knappen Vælg).
3 Tryk på (knappen Pil ned) for at fremhæve
(knappen Vælg).
4 Tryk på (knappen Pil ned) for at fremhæve
(knappen Vælg).
Bemærk! Rensning af skrivehovederne varer flere minutter.
Når processen er udført, udskriver printeren to sider med rensningsmønstre.
VEDLIGEHOLDELSE
UDSKRIFTSKVALITET
RENS SKRIVEHOVEDER
, og tryk derefter på
, og tryk derefter på
, og tryk derefter på
DAWW
5-1
Page 60

Rensning af skrivehovedets kontakter
Hvis der fortsat mangler linjer eller prikker i den udskrevne tekst eller grafik, når du har renset
skrivehovederne, kan skrivehovedernes kontakter være snavsede.
FORSIGTIG! HP anbefaler, at du kun renser skrivehovedernes kontakter, når du har renset
skrivehovederne. Skrivehovedernes kontakter indeholder følsomme elektroniske
komponenter, der nemt beskadiges.
Sådan renses skrivehovedets kontakter
1 Tænd printeren.
2 Åbn topdækslet og blækpatrondækslet.
3 Låsen til skrivehovedet åbnes ved at løfte op i låsen bagfra og derefter trække den frem
og ned for at frigøre krogene fra metalbøjlen.
3
4
4 Træk låsen op og tilbage for at gøre skrivehovederne tilgængelige.
5 Fjern et skrivehoved ved at sætte din pegefinger i løkken på skrivehovedets håndtag og
forsigtigt trække op, indtil skrivehovedet frigøres fra vognenheden.
6 Brug en blød, tør og fnugfri klud til forsigtigt at fjerne eventuel blæk fra kontaktpuderne på
skrivehovedet og inden i skrivehovedsoklen i printeren.
kontaktpuder
blækdyser
FORSIGTIG! Blækdyserne i bunden af skrivehovedet må ikke rengøres.
7 Sæt skrivehovedet i den korrekte farvekodede sokkel. Tryk ned på skrivehovederne for at
sikre, at der er god kontakt.
8 Gentag trin 5 til 7 for de resterende skrivehoveder.
5-2
DAWW
Page 61

9 Træk låsen til skrivehovedet helt fremad og ned, og lad metalbøjlen gribe ind i krogen.
Skub låsen mod printerens bagside. Du skal muligvis bruge kræfter for at lukke låsen til
skrivehovedet.
10 Luk topdækslet og blækpatrondækslet.
Justering af skrivehovederne
Skrivehovederne justeres automatisk under installationen. Forskudte skrivehoveder giver
takkede kanter eller prikker på udskrifterne. Hvis skrivehovederne ikke er blevet justeret,
kan du justere dem på kontrolpanelet.
Sådan justeres skrivehovederne
1 Tryk på (knappen Vælg) på kontrolpanelet.
2 Tryk på (knappen Pil ned) for at fremhæve
(knappen Vælg).
3 Tryk på (knappen Pil ned) for at fremhæve
(knappen Vælg).
4 Tryk på (knappen Pil ned) for at fremhæve
på (knappen Vælg).
Når processen er udført, udskriver printeren en side med justeringsmønstre.
MAINTENANCE
UDSKRIFTSKVALITET
JUSTER SKRIVEHOVEDERNE
Udskiftning af blækpatroner og skrivehoveder
Udskiftning af blækpatroner
Udskift blækpatronerne, når følgende meddelelse vises på kontrolpanelet:
SKIFT [FARVE] BLÆKPATRON
[FARVE] BLÆKPATRON ER TOM
[FARVE] BLÆKPATRONEN ER UDLØBET
, og tryk derefter på
, og tryk derefter på
, og tryk derefter
UKENDT [FARVE] BLÆKPATRON
Se den vejledning, der fulgte med blækpatronerne, for at få installationsoplysninger.
Bemærk! Ved udskiftning af blækpatroner skal de nye blækpatroner installeres straks. Blækpatroner
må ikke fjernes fra printeren i længere tid..
DAWW
5-3
Page 62

Udskiftning af skrivehoveder
Udskift skrivehovederne, når følgende meddelelser vises på kontrolpanelet:
SKIFT [FARVE] SKRIVEHOVED
INKOMPATIBELT [FARVE] SKRIVEHOVED
Sådan udskiftes skrivehoveder
1 Tænd printeren.
2 Åbn topdækslet og blækpatrondækslet.
3 Låsen til skrivehovedet åbnes ved at løfte op i låsen bagfra og derefter trække den frem
og ned for at frigøre krogene fra metalbøjlen.
3
4 Træk låsen op og tilbage for at gøre skrivehovederne tilgængelige.
5 Fjern et skrivehoved ved at sætte din pegefinger i løkken på skrivehovedets håndtag og
forsigtigt trække op, indtil skrivehovedet frigøres fra vognenheden. Kasser det brugte
skrivehoved.
6 Tag det nye skrivehoved ud af pakken.
7 Fjern beskyttelsestapen fra skrivehovedet.
8 Sæt det nye skrivehoved i den tilsvarende farvekodede sokkel.
9 Tryk skrivehovedet fast efter installationen for at sikre, at der er god kontakt.
10 Træk låsen helt fremad og ned, og lad metalbøjlen gribe ind i krogen. Skub låsen mod
printerens bagside. Du skal muligvis bruge kræfter for at lukke låsen til skrivehovedet.
11 Luk topdækslet og blækpatrondækslet.
12 Vent, mens printeren justerer skrivehovederne. Det kan tage nogle minutter.
Når processen er afsluttet, udskrives der en justeringsside.
4
5-4
DAWW
Page 63

Kalibrering af farve
Printeren kalibrerer automatisk farve, når et skrivehoved eller en blækpatron udskiftes.
Hvis du har farveproblemer med printeren, skal du altid kalibrere den, før du prøver andet.
Sådan kalibreres farve ved hjælp af kontrolpanelet
1 Tryk på (knappen Vælg) på kontrolpanelet.
2 Tryk på (knappen Pil ned) for at fremhæve
(knappen Vælg).
3 Tryk på (knappen Pil ned) to highlight
(knappen Vælg).
4 Tryk på (knappen Pil ned) for at fremhæve
(knappen Vælg).
Der udskrives en kalibreringsside (med anvisninger), og følgende meddelelse vises på
kontrolpanelet:
VÆLG FARVEMØNSTER-
NUMMER
5 Tryk på (knappen Vælg).
6 Find den boks på kalibreringssiden, der passer til baggrundsfarven, og noter nummeret.
7 Tryk på (knappen Pil op) eller (knappen Pil ned) på kontrolpanelet for at fremhæve
nummeret på boksen, og tryk derefter på (knappen Vælg).
Kalibrering af linjeskift
Hvis der vises ensartede vandrette striber i den udskrevne tekst eller grafik, kan linjeskift
kalibreres på følgende måde.
MAINTENANCE
, og tryk derefter på
UDSKRIFTSKVALITET
FARVEKALIBRERING
, og tryk derefter på
, og tryk derefter på
DAWW
Sådan kalibreres linjeskift
1 Tryk på (knappen Vælg) på kontrolpanelet.
2 Tryk på (knappen Pil ned) for at fremhæve
(knappen Vælg).
3 Tryk på (knappen Pil ned) to highlight
(knappen Vælg).
4 Tryk på (knappen Pil ned) for at fremhæve
på (knappen Vælg).
Der udskrives en kalibreringsside (med anvisninger), og følgende meddelelse vises på
kontrolpanelet:
MAINTENANCE
UDSKRIFTSKVALITET
LINJESKIFTKALIBRERING
FEWEST LIGHT/DARK LINES
5 Tryk på (knappen Vælg).
6 Find den boks på kalibreringssiden, der passer til den mindste vandrette stribe, og noter
nummeret.
7 Tryk på (knappen Pil op) eller (knappen Pil ned) på kontrolpanelet for at fremhæve
nummeret på boksen, og tryk derefter på (knappen Vælg).
, og tryk derefter på
, og tryk derefter på
, og tryk derefter
5-5
Page 64

Generelle tip til fejlfinding
Hvis du har problemer med printeren eller udskrivning, kan du prøve følgende tip til fejlfinding
og løsning af problemerne:
z
Udskriv en konfigurationsside, der kan hjælpe dig med at lokalisere printerproblemerne.
Se "Udskrivning af en konfigurationsside".
z
Kontroller, om der er problemer ved hjælp af printerens integrerede webserver (hvis
printeren er tilsluttet et netværk). Yderligere oplysninger finder du i "Brug af den
integrerede webserver".
z
Læs Vigtigt-filen på Starter CD'en eller produktbemærkningerne for at få de sidste nye
oplysninger og tip til fejlfinding. Opdaterede oplysninger findes på produktsupportsiden på
adressen http://www.hp.com/support/businessinkjet2300
z
Udfør trinene i "Hurtig kontrol"
Hurtig kontrol
Følgende trin kan hjælpe dig med at diagnosticere og løse printerproblemer.
Punkt 1: Kontroller, at strømmen er tilsluttet
Kontroller, at netledningen sidder rigtigt i printeren og i stikkontakten. Sørg for, at printeren
er tændt.
Punkt 2: Kontroller udskriftsmediet
Kontroller, at papiret er lagt rigtigt i bakken, og at der ikke sidder papir fast i printeren.
Oplysninger om ilægning af medier finder du under "Ilægning af udskriftsmedier". Yderligere
oplysninger om at udbedre og forhindre papirstop finder du under "Udbedre papirstop".
Punkt 3: Kontroller kontrolpanelet og indikatoren Bemærk
Indikatoren Bemærk blinker, når der opstår en fejl. Printeren viser to generelle typer
fejlmeddelelser:
Fejlmeddelelsestype Eksempel Løsning
Meddelelser, der viser
almindelige printerfejl
Meddelelser, der viser
fejlkoder og korte
fejlbeskrivelser
SKIFT [FARVE]
PATRON
XXXX.XXXX
[BESKRIVELSE] :
[HANDLING]
Se "Meddelelser på kontrolpanelet".
Tryk på (afbryderknappen) for at slukke
printeren. Vent et par sekunder, og tænd
derefter igen. I de fleste tilfælde løses
problemet på denne måde.
Hvis meddelelsen ikke forsvinder, skal
printeren muligvis til service. Noter fejlkoden,
og gå derefter til HP Instant Support
(HP-onlinesupport) for at læse mere
om mulige årsager til meddelelsen.
Se "HP Instant Support".
5-6
DAWW
Page 65

Punkt 4: Kontroller blækpatronerne og skrivehovederne
Kontroller, at alle fire blækpatroner og skrivehoveder er sat korrekt i, og at beskyttelsestapen
er fjernet fra blækdyserne på alle skrivehoveder. Kontroller, at blækpatronerne ikke er tomme.
Yderligere oplysninger om vedligeholdelse af blækpatroner og skrivehoveder finder du under
"Udskiftning af blækpatroner og skrivehoveder" og "Vedligeholdelse af skrivehovederne".
Punkt 5: Kontroller printeropsætningen
Kontroller, at printeren er valgt som aktuel printer eller standardprinter. Hvis computeren
kører Windows, skal du kontrollere, at Stop udskrivning midlertidigt ikke er markeret.
1 Gør derefter et af følgende:
• Windows 98, Windows Me, Windows NT 4.0 og Windows 2000:
Klik på Start, peg på Indstillinger, og klik derefter på Printere.
• Windows XP:
Klik på Start, og klik derefter på Printere og faxenheder.
Eller klik på Start, klik på Kontrolpanel, og klik derefter på Printere og faxenheder.
2 Højreklik på printerikonet, og kontroller, at der ikke findes en markering ved siden af
Stop udskrivning midlertidigt.
Yderligere oplysninger om kontrol af printeropsætningen finder du i onlinehjælpen
til computerens operativsystem.
Hvis du har Mac OS, skal du gøre et af følgende:
• Mac OS X (10.1): Sørg for, at kolonnen Status ikke viser Stop.
• Mac OS X (10.2): Dobbeltklik på printeren på printerlisten, og kontroller,
at printersymbolet viser Annuller job.
Punkt 6: Kontroller udskriftsindstillingerne
Kontroller, at udskriftsindstillingerne, f.eks. medietype, -format, margener og farve,
i printerdriveren er korrekte. Du skal også kontrollere indstillingerne i dialogboksen
Sideopsætning (åbnes som regel ved at vælge Sideopsætning i menuen Filer i et program).
Punkt 7: Kontroller computerens USB- eller parallelport (hvis de findes)
Kontroller, at printeren er sluttet direkte til USB- eller parallelporten. Porten må ikke deles med
andre enheder, f.eks. et zipdrev.
Punkt 8: Kontroller netværksopsætningen (hvis relevant)
Kontroller, at printeren er installeret korrekt i netværksmiljøet. Udskriv en
Jetdirect-konfigurationsside for at kontrollere netværksindstillingerne. Yderligere oplysninger
finder du i "Udskrivning af en konfigurationsside".
Hvis printeren er netværkskompatibel, kan du kontrollere netværksopsætningen med
printerens integrerede webserver. Yderligere oplysninger finder du i "Brug af den integrerede
webserver".
Yderligere oplysninger om installation og brug af printeren på et netværk finder du i TAG Se
også den elektroniske Administratorvejledning til HP Jetdirect på Starter CD'en.
DAWW
5-7
Page 66

Udskrivning af en konfigurationsside
1
2
3
4
Konfigurationssiden indeholder følgende oplysninger:
Produkt Beskrivelse
1 Printeroplysninger: Viser generelle printeroplysninger, f.eks.
firmwareversion, modelnavn og installeret hukommelse.
2 Oplysninger om skrivehoved: Viser status for skrivehovedet og
viser, om det skal udskiftes.
3 Oplysninger om blækpatroner: Viser et anslået blækniveau
(vises grafisk som måler).
4 Hændelseslog: Viser en logregistrering over nye hændelser.
Hvis der er installeret en HP Jetdirect-printerserver i printeren, udskrives der også en
Jetdirect-konfigurationsside. Denne side viser printerserverens netværksindstillinger.
Sådan udskrives en konfigurationsside
1 Tryk på (knappen Vælg) på kontrolpanelet.
2 Tryk på (knappen Pil ned) for at fremhæve
(knappen Vælg).
3 Tryk på (knappen Pil ned) for at fremhæve
derefter på (knappen Vælg) for at udskrive en konfigurationsside.
INFORMATION
UDSKRIV KONFIGURATIONSSIDE
, og tryk derefter på
, og tryk
Bemærk! Hvis der er installeret en HP Jetdirect-printerserver, udskrives der to sider. Hvis
auto-dupleksenheden er installeret, og auto-dupleksindstillingen er sat til
kontrolpanelet, må du ikke tage siden ud af printeren, før begge sider er udskrevet.
5-8
TIL
på
DAWW
Page 67

Løsning af printerproblemer
Bemærk! Se Administratorvejledning til HP Jetdirect på Starter CD'en, hvis printeren bruges på
et netværk.
Printeren reagerer ikke
Kontroller, om der vises fejlmeddelelser på kontrolpanelet
z
Du finder en liste med printerfejlmeddelelser under "Meddelelser på kontrolpanelet".
Kontroller printeropsætningen
z
Kontroller følgende:
• Kontroller, at blækpatronerne, skrivehovederne og udskriftsmedierne er sat korrekt i.
Du skal også sørge for, at printerkablet er tilsluttet korrekt fra printeren til computeren,
og at netledningen er tilsluttet printeren og stikkontakten.
• Hvis du bruger en parallelforbindelse, skal du sørge for, at den korrekte port (LPTx,
hvor "x" er portnummeret) er valgt, og at printeren er sluttet direkte til computeren. Hvis
printeren er tilsluttet til en omskifterboks, skal du kontrollere, at den er sat i det rigtige
stik. Du kan også vælge at slutte printeren direkte til computeren uden omskifter.
• Kontroller, at printeren er valgt som aktuel printer eller standardprinter. Oplysninger
om indstilling af standardprinteren finder du i onlinehjælpen til computerens
operativsystem.
Kontroller, at strømmen er sat til
z
Hvis printeren er slukket, skal du trykke på (afbryderknappen) på printeren. Kort tid
efter, at printeren er blevet tændt, lyser den grønne indikator (indikatoren Klar) på
kontrolpanelet.
Bemærk! Hvis du har forsøgt at udskrive, mens printeren var slukket, vises en advarsel på computeren.
Hvis printeren var slukket, og der ikke blev vist en advarsel, da du forsøgte at udskrive,
er printeropsætningen muligvis forkert. Afinstaller printersoftwaren ved at køre
afinstallationsprogrammet i printerens programgruppe (Windows) eller ved at vælge
indstillingen for afinstallation i Installering (Mac OS). Geninstaller derefter den software,
der blev leveret sammen med printeren.
Indikatoren Bemærk blinker
Dette angiver en hændelse, der kræver brugerhandling, eller at der er opstået en fejl.
Et printerdæksel er f.eks. ikke lukket korrekt, eller der sidder papir fast i vognen.
z
Kontroller kontrolpanelet
Se "Meddelelser på kontrolpanelet", hvis meddelelsen angiver en printerfejl.
Følg anbefalingerne for at afhjælpe fejlen.
z
Genstart printeren
Hvis meddelelsen
XXXX.XXXX [BESKRIVELSE] : [HANDLING]
skal du prøve at genstarte printeren. Tryk på (afbryderknappen) for at slukke printeren.
Vent et par sekunder, og tænd derefter igen. I de fleste tilfælde løses problemet på
denne måde. Hvis meddelelsen ikke forsvinder, skal printeren muligvis til service. Noter
fejlkoden, og gå derefter til HP Instant Support (HP-onlinesupport) for at læse mere om
mulige årsager til meddelelsen. Se "HP Instant Support" for at få yderligere oplysninger.
vises på kontrolpanelet,
DAWW
5-9
Page 68

Indikatoren Bemærk og Klar blinker skiftevis
Der er opstået en alvorlig fejl, og printeren skal efterses. Der vises som regel en meddelelse,
der beskriver den alvorlige fejl.
Nogle af disse meddelelser kan slettes ved at genstarte printeren. Tryk på
(afbryderknappen) for at slukke printeren. Vent et par sekunder, og tænd derefter igen.
Hvis en alvorlig fejl fortsætter, er det nødvendigt med service.
Printeren lukker uventet ned
Sørg for, at netledningen er sat ordentligt i printeren og stikkontakten, og at printeren er tændt.
Indikatoren Klar på kontrolpanelet skal lyse grønt. Tryk på (afbryderknappen) for at slukke
printeren, og tænd den igen.
Der er ikke udskrevet noget
z
Vær tålmodig
Dokumenter med mange fonte, megen grafik og farvefotografier tager længere tid at
udskrive. Meddelelsen
BEHANDLER JOB
blinker, når printeren behandler oplysninger, der skal udskrives.
z
Kontroller, at strømmen er sat til
Sørg for, at netledningen er sat ordentligt i printeren og stikkontakten, og at printeren er
tændt. Indikatoren Klar på kontrolpanelet skal lyse grønt. Tryk på (afbryderknappen)
for at slukke printeren, og tænd den igen.
vises på kontrolpanelet, og indikatoren Klar
z
Kontroller kablet
Kontroller, at kablet (USB-, parallel- eller netværkskabel) er korrekt forbundet.
z
Kontroller udskriftsmediet
Kontroller, at mediet er lagt rigtigt i bakken, og at det ikke sidder fast i printeren. Yderligere
oplysninger om ilægning af medier finder du under "Ilægning af udskriftsmedier".
z
Prøv at udskrive en demoside
1 Tryk på (knappen Vælg) på kontrolpanelet.
2 Tryk på (knappen Pil ned) for at fremhæve
INFORMATION
, og tryk derefter på
(knappen Vælg).
3 Tryk på (knappen Pil ned) for at fremhæve
UDSKRIV DEMOSIDE
, og tryk derefter på
(knappen Vælg) for at udskrive en demoside.
z
Kontroller printeropsætningen
Kontroller, at printeren er valgt som aktuel printer eller standardprinter. Oplysninger om
indstilling af standardprinteren finder du i onlinehjælpen til computerens operativsystem.
Hvis computeren kører Windows, skal du også kontrollere, at Stop udskrivning
midlertidigt ikke er markeret.
1 Gør derefter et af følgende:
• Windows 98, Windows Me, Windows NT 4.0 og Windows 2000:
Klik på Start, peg på Indstillinger, og klik derefter på Printere.
• Windows XP:
Klik på Start, og klik derefter på Printere og faxenheder.
Eller klik på Start, klik på Kontrolpanel, og klik derefter på Printere og faxenheder.
5-10
DAWW
Page 69

2 Højreklik på printerikonet, og kontroller, at der ikke er valgt Stop udskrivning
midlertidigt.
z
Der vælges modstridende udskriftsindstillinger
Når der vælges udskriftsfunktioner, der ikke kan bruges sammen, vises en fejlmeddelelse.
Dette sker f.eks., når Papirtype er indstillet til HP premium photo paper, og Udskriv på
begge sider er indstillet til Til. Du kan ikke udskrive på begge sider af denne papirtype.
Du skal ændre en af de viste indstillinger i meddelelsen. Du kan f.eks. vælge at udskrive
på begge sider af Almindeligt papir.
z
Udskrivning til fil er valgt i printerdriveren
Hvis Udskriv til fil er valgt i printerdriveren, gemmes udskriftsjobbet i en fil på computeren
og udskrives ikke på papir.
• Windows: Klik på Udskriv i menuen Filer i programmet. Kontroller, at indstillingen
Udskriv til fil ikke er valgt.
• Mac OS: Kontroller, at indstillingen Udskriv til fil ikke er markeret i dialogboksen
Udskriv.
z
Kontroller netværksopsætningen
Kontroller, at printeren er installeret korrekt i netværksmiljøet. Se Administratorvejledning
til HP Jetdirect på Starter CD'en, hvis printeren bruges på et netværk.
Udskrivning tager lang tid
z
Kontroller systemkonfigurationen
Sørg for, at computeren overholder systemkravene (se "Printerspecifikationer"). Selvom
printeren er beregnet til at fungere med en computer, der lever op til minimumkravene,
optimeres printerens ydeevne med en computer, der lever op til de anbefalede
systemkrav.
z
Sørg for, at der er tilstrækkelig med ledig plads på harddisken
Hvis du udskriver filer med meget grafik, skal du kontrollere, at der er tilstrækkelig med
ledig plads på harddisken.
z
Sørg for, at computerens portindstilling er indstillet til ECP
(kun Windows 98)
Se computerens vejledning for at få oplysninger om ændring af portindstilling, eller kontakt
computerforhandleren.
z
Kontroller, om computeren har nok tilgængelige ressourcer (kun Windows)
Hvis mindre end 80% af computerens ressourcer er tilgængelige, kan udskrivningen være
betydeligt langsommere.
Hvis du vil gøre flere computerressourcer tilgængelige, skal du lukke programmer, du ikke
bruger, og sende udskriftsjobbet igen. Hvis du bliver bedt om det, skal du genstarte
computeren og derefter sende udskriftsjobbet igen.
DAWW
5-11
Page 70

Løsning af udskriftsproblemer
En tom side er udskrevet
Kontroller, om der vises fejlmeddelelser på kontrolpanelet
z
Du finder en liste med fejlmeddelelser under "Meddelelser på kontrolpanelet".
Kontroller, om tapen på skrivehovederne er fjernet
z
Kontroller, om du har fjernet beskyttelsestapen fra blækdyserne på alle skrivehoveder.
Kontroller printeropsætningen
z
Kontroller, at printeren er valgt som aktuel printer eller standardprinter. Oplysninger om
indstilling af standardprinteren finder du i onlinehjælpen til computerens operativsystem.
Kontroller computerens USB- eller parallelport
z
Kontroller, at printeren er sluttet direkte til USB- eller parallelporten. Porten må ikke deles
med andre enheder, f.eks. et zipdrev.
Printeren udskriver ikke på begge sider af mediet
Dupleksindstillingen er ikke valgt i printerdriveren
z
Sørg for, at dupleksindstillingen er valgt. Se "Ændring af udskriftsindstillinger" for at
få yderligere oplysninger om indstilling af udskriftsindstillinger.
Medietypen eller -formatet understøttes ikke af auto-dupleksenheden
z
Du kan ikke udskrive på begge sider af medier som transparenter og konvolutter.
Se "Understøttede medieformater" og "Understøttede medietyper og vægt" for at få
yderligere oplysninger om understøttede medier.
Placeringen af tekst eller grafik er forkert
Kontroller, at medieformatet eller papirretningen er korrekt
z
Kontroller, at det medieformat og den papirretning, der er valgt i programmet, passer
til indstillingerne i printerdriveren.
Kontroller, at mediet er ilagt korrekt
z
Hvis alt på siden hælder eller er skævt, skal du kontrollere følgende:
• Sørg for, at mediebredde- og medielængdestyrene sidder tæt, men forsigtigt mod
stakkens kanter.
• Der må højest lægges 150 ark (op til 150 mm) i Bakke 1. Bakke 1 kan maksimalt
indeholde 30 transparenter.
• Der må højest lægges 250 ark almindeligt papir (op til 25 mm) i Bakke 2. Bakke 2
til HP Business Inkjet 2300dtn har en kapacitet på 500 ark almindeligt papir (op til
50 mm).
Yderligere oplysninger om ilægning af medier finder du under "Ilægning af
udskriftsmedier".
5-12
Kontroller, at margenindstillingerne er korrekte
z
Hvis teksten eller grafikken er skåret af i kanten af arket, skal du kontrollere,
om dokumentets margenindstillinger overskrider det område, der kan udskrives.
Yderligere oplysninger finder du i "Minimumværdier for margener".
DAWW
Page 71

Tekst eller grafik skæres af på siden
z
Kontroller, at indstillingerne for papirretning er korrekte
Den valgte papirretning er muligvis ikke korrekt til det dokument, der udskrives.
Se "Ændring af udskriftsindstillinger" for at få oplysninger om ændring af
udskriftsindstillingerne.
z
Kontroller, at margenindstillingerne er korrekte
Hvis teksten eller grafikken er skåret af i kanten af arket, skal du kontrollere,
om dokumentets margenindstillinger overskrider det område, der kan udskrives.
Yderligere oplysninger finder du i "Minimumværdier for margener".
z
Kontroller, at indholdet passer på siden
Formatet på det dokument, der udskrives, er muligvis større end det medieformat,
der ligger i bakken.
Kontroller, at layoutet på det dokument, du vil udskrive, passer til et medieformat,
der understøttes af printeren, og ilæg derefter det korrekte medieformat. Sørg for at
vælge den rigtige papirretning.
z
Kontroller, at mediet er ilagt korrekt
Sørg for, at mediebredde- og medielængdestyrene sidder tæt, men forsigtigt mod
stakkens kanter. Du skal også kontrollere, at den korrekt sideretning er valgt.
Yderligere oplysninger om ilægning af medier finder du under "Ilægning af
udskriftsmedier". Yderligere oplysninger om ændring af udskriftsindstillinger finder du
under "Ændring af udskriftsindstillinger".
z
Sørg for, at mediet overholder specifikationerne
Nogle medietyper egner sig ikke til printeren og fremføres ikke korrekt i printeren. Se "Valg
af udskriftsmedie" for at få yderligere oplysninger om understøttede medietyper.
z
Programmet kan ikke tolke udskriftsindstillingerne korrekt
Oplysninger om kendte softwarekonflikter finder du i Vigtigt-filen på Starter CD'en. Ellers
skal du læse vejledningen til programmet eller henvende dig til softwareproducenten for at
få hjælp til at løse problemet.
De forkerte fonte udskrives
z
Kontroller, at fontene bruges korrekt i dokumentet
Kontroller, at de ønskede fonte benyttes rigtigt. I et grafisk program skal du f.eks. indsætte
ord i den ønskede størrelse. Du skal ikke forstørre dem ved at trække dem eller tilpasse
størrelsen.
z
Kontroller, at fonten er tilgængelig på computeren
De fonte, der benyttes i dokumentet, svarer muligvis ikke til de fonte, der er tilgængelige
på computeren, eller fonttypen er muligvis ikke beregnet til udskrivning. Sørg for, at fonten
findes på listen over fonte i programmet, og kontroller, at det er en TrueType™-font.
TrueType er en teknologi, der kan oprette fonte i alle størrelser på baggrund af en
basisfont. TrueType-fonte kan skaleres. De kan skaleres når som helst til
computerskærmen eller printeren. Dette er standardteknologien for fontskalering
i Windows.
DAWW
5-13
Page 72

z
Der er valgt en forkert printerdriver
Kontroller, at printeren er valgt som aktuel printer eller standardprinter. Oplysninger om
indstilling af standardprinteren finder du i onlinehjælpen til computerens operativsystem.
z
Programmet er i konflikt med printeren
Vigtigt-filen indeholder en liste over kendte konflikter, der kan opstå i forbindelse med brug
af forskellige softwarepakker. Hvis du er i tvivl, kan du også kontakte
softwareproducenten.
Teksten er ujævn i kanterne
z
Kontroller, at den rigtige fonttype er valgt
Nogle programmer har særlige fonte eller bitmap-billeder af tekst, der får ujævne kanter,
når de gøres skrå, forstørres eller udskrives. Hvis du bruger TrueType-fonte, kan printeren
udskrive jævn tekst. Når du vælger en font, skal du se efter ikonet for TrueType.
z
Der anvendes en forkert medietype
Printeren er designet til at fungere med almindeligt kontorpapir og bankpostpapir,
der består af 25% bomuldsfibre. Da den bruger blæk til at udskrive med, giver medier,
der tager godt imod blæk, de bedste resultater. Medier med kraftig struktur, eller som ikke
tager godt imod blæk, kan give dårlige grafik- og tekstudskrifter.
Hvis du vil finde ud af, om medietypen er skyld i problemet, skal du udskrive det samme
dokument på en medietype, der tidligere har fungeret sammen med printeren. Se "Valg af
udskriftsmedie" for at få yderligere oplysninger om understøttede medietyper.
z
Programmet er i konflikt med printeren
Vigtigt-filen indeholder en liste over kendte konflikter, der kan opstå i forbindelse med brug
af forskellige softwarepakker. Hvis du er i tvivl, kan du også kontakte
softwareproducenten.
Der er fejl i udskriften, eller dele af den mangler
z
Kontroller, at margenindstillingerne er korrekte
Sørg for, at dokumentets margenindstillinger svarer til eller overskrider printerens
minimumsmargener. Yderligere oplysninger finder du i "Minimumværdier for margener".
z
Farveudskriftsindstillingerne er muligvis forkerte
Printeren kan indstilles til at udskrive i sort-hvid eller gråtoner. Følg anvisningerne for dit
operativsystem for at kontrollere indstillingen.
• Windows: Klik på Udskriv i menuen Filer, og klik derefter på Opsætning eller
Egenskaber. Sørg for, at Gråtoner ikke er afkrydset.
• Mac OS 9 (9.1 og nyere):Vælg Farvetilpasning i dialogen Udskriv på
lokalmenuen. Kontroller, at indstillingen Sort-hvid eller Gråtoner ikke er valgt
på lokalmenuen Farver.
• Mac OS X (10.1 og nyere):Vælg HP-billedkvalitet i dialogen Udskriv på lokalmenuen.
Kontroller, at indstillingen Udskriv farver som gråtoner ikke er valgt.
z
Der er valgt en forkert printerdriver
5-14
Kontroller, at printeren er valgt som aktuel printer eller standardprinter. Oplysninger om
indstilling af standardprinteren finder du i onlinehjælpen til computerens operativsystem.
DAWW
Page 73

Der udskrives ulæselige tegn
z
Kabeltilslutningen er dårlig
Udskrivning af ulæselige tegn skyldes ofte en dårlig kabelforbindelse mellem printeren og
computeren.
Sørg for, at kabelforbindelsen er god i begge ender, og at kablet sidder godt fast.
z
Systemet skal genstartes
Sluk computeren. Tryk på (afbryderknappen) for at slukke printeren. Vent et par
sekunder, og tænd derefter begge enheder. Prøv at udskrive igen.
z
Der er valgt en forkert printerdriver
Kontroller, at printeren er valgt som aktuel printer eller standardprinter. Oplysninger om
indstilling af standardprinteren finder du i onlinehjælpen til computerens operativsystem.
z
Dokumentfilen er beskadiget
En dokumentfil kan nogle gange blive beskadiget. Hvis du kan udskrive andre dokumenter
fra samme software, skal du prøve at udskrive en sikkerhedskopi af dokumentet, hvis det
er muligt.
Udskriften hælder eller er skæv
Hvis mediet føres skævt ind i printeren, eller margenerne er skæve, er mediestyrerne
muligvis ikke placeret korrekt mod stakken. Begge mediestyr (længde og bredde) skal følge
stakkens kanter.
Blækket tværer ud
z
Udskriften nåede ikke at tørre
Når du udskriver dokumenter, der bruger meget blæk, skal de tørre, før du tager dem op.
Det gælder især for transparenter.
Printerdriverens udskriftskvalitet Normal er beregnet til at optimere både tørretid og
hastighed. Med denne funktion kan udskriften som regel tørre helt. Hvis der udskrives
i fugtige omgivelser, skal du dog bruge udskriftskvaliteten Bedst for at opnå længere
tørretid.
z
Medietypen forårsager udtværingen
Nogle medietyper tager ikke godt imod blæk, hvilket kan medføre, at blækket er længe
om at tørre og tværes ud. Se "Valg af udskriftsmedie" for at få yderligere oplysninger
om medier.
z
Der er valgt en forkert medietype
Det rigtige medie skal vælges i printerdriveren. Kontroller, at det medie, der er valgt
i printerdriveren, svarer til det medie, der er lagt i bakken.
z
Mediet har været udsat for fugt
Hvis mediet har været udsat for fugt, kan det være svært at finde den korrekte tørretid,
især ved udskrivning med høj farvemætning. Udskriv på et frisk medie, der har været
opbevaret på et køligt og tørt sted.
z
Papiret krøller pga. for meget blæk
DAWW
Farvedokumenter med stærke, blandede farver kan bruge for meget blæk, så siden krøller
under udskrivningen, og farverne udtværes. Brug indstillingen for udskriftskvaliteterne
Normal eller Hurtig, så der bruges mindre blæk, eller brug HP Media, der er beregnet
til udskrivning af farverige dokumenter.
5-15
Page 74

Blækket dækker ikke teksten eller grafikken helt
z
Skrivehovederne har dårlig kontakt
Fjern og installer skrivehovederne igen. Se "Udskiftning af skrivehoveder".
z
Skrivehovederne skal renses
Når udskriftskvaliteten forringes, er det en god ide at rense skrivehovederne. Oplysninger
om rensning af skrivehovederne finder du under "Rensning af skrivehovederne".
Bemærk! Skrivehovedernes stand og medietypen er vigtige faktorer i udskriftskvalitet. Yderligere
oplysninger finder du i "Vedligeholdelse af skrivehovederne".
z
Skrivehovederne skal udskiftes
Hvis skrivehovederne er flere år gamle, skal de muligvis udskiftes. Udskriv en
konfigurationsside for at få oplysninger om skrivehovedets tilstand. Du finder
oplysninger om udskiftning af skrivehoveder under "Udskiftning af skrivehoveder".
z
Der anvendes en forkert medietype
Visse medietyper kan ikke bruges i denne printer. Se "Valg af udskriftsmedie".
z
Der er valgt en forkert udskriftskvalitet
Prøv at skrive ud med udskriftskvaliteten Bedst.
Hvis disse procedurer ikke hjælper, skal du se under "HP-telefonsupport" for at få yderligere
oplysning om at kontakte HP-support.
Der forekommer ensartede vandrette striber i teksten eller grafikken
z
Printeren skal kalibreres
Udfør kalibrering som beskrevet under "Kalibrering af linjeskift".
Løsning af farveproblemer
Hvis du har farveproblemer med printeren, skal du altid kalibrere den, før du prøver andet.
Yderligere oplysninger finder du i "Kalibrering af farve".
Udskrifterne er svage eller uklare
z
Udskriftskvaliteten Hurtig er valgt
Udskriftskvaliteten Hurtig giver en højere udskrivningshastighed og er god til udskrivning
af kladder. Vælg udskriftskvaliteten Normal eller Bedst for at få en bedre farveudskrift.
z
Der er valgt en forkert udskriftsindstilling
Hvis du udskriver på transparenter eller andre specielle medietyper, skal du vælge den
tilsvarende medietype i printerdriveren.
z
Der anvendes en forkert medietype
5-16
Visse medietyper kan ikke bruges i denne printer. Se "Valg af udskriftsmedie".
DAWW
Page 75

Farver udskrives i sort-hvid
z
Udskriftsindstillingen Gråtoner er valgt
Udskriftsindstillingerne for gråtoner er sikkert valgt i printerdriveren. Følg anvisningerne
for dit operativsystem for at kontrollere indstillingen.
• Windows: Klik på Udskriv i menuen Filer, og klik derefter på Opsætning eller
Egenskaber. Sørg for, at Gråtoner ikke er afkrydset.
• Mac OS 9 (9.1 og nyere):Vælg Farvetilpasning i dialogen Udskriv på lokalmenuen.
Kontroller, at indstillingen Sort-hvid eller Gråtoner ikke er valgt på lokalmenuen
Farver.
• Mac OS X (10.1 og nyere):Vælg HP-billedkvalitet i dialogen Udskriv på lokalmenuen.
Kontroller, at indstillingen Udskriv farver som gråtoner ikke er valgt.
z
Der er valgt en forkert printerdriver i programmet.
Kontroller, at den rigtige printerdriver er valgt i programmet.
z
Printeren er konfigureret forkert
Udskriv en konfigurationsside. Hvis der ikke er farver på konfigurationssiden, skal du
kontakte HP-support. Oplysninger om udskrivning af en konfigurationsside finder du under
"Udskrivning af en konfigurationsside". Se "HP-telefonsupport" for at få oplysninger om,
hvordan du kontakter HP-support.
Farverne på udskriften svarer ikke til de farver, der vises på skærmen
z
Der er valgt en forkert printerdriver
Kontroller, at den korrekte printerdriver er valgt i programmet.
z
Programmet fortolker farverne forkert
Hvis meget lyse eller mørke farver ikke udskrives korrekt, fortolker programmet muligvis
farverne som hvid eller sort. Undgå meget lyse eller mørke farver, eller brug et andet
program.
z
Der anvendes en forkert medietype
Visse medietyper kan ikke bruges i denne printer. Se "Valg af udskriftsmedie".
Farverne løber ind i hinanden i udskriften
z
Der er valgt en forkert indstilling af medietype
Visse medietypeindstillinger, (f.eks. transparenter) og udskriftskvaliteter (f.eks. Bedst),
bruger mere blæk end andre. Vælg en anden udskriftsindstilling i printerdriveren.
Du skal også kontrollere, at du har valgt den rigtige medietype i printerdriveren.
z
Der anvendes en forkert medietype
Visse medietyper kan ikke bruges i denne printer. Se "Valg af udskriftsmedie".
z
Blækpatronen er genopfyldt
HP garanterer ikke for og anbefaler ikke, at blækpatronerne genopfyldes.
Genopfyldningen og brugen af forkerte blæktyper kan ødelægge det komplicerede
udskrivningssystem og føre til nedsat udskriftskvalitet og forårsage beskadigelse af
printeren.
DAWW
Se "Forbrugsvarer", hvis du vil bestille nye blækpatroner eller ønsker
genbestillingsnummer på originale HP-blækpatroner.
5-17
Page 76

Farverne er uregelmæssige efter installation af en ny blækpatron
z
Blækpatronerne har dårlig kontakt
Tag blækpatronerne ud, og sæt dem i igen, og sørg for, at de smækker på plads.
z
Skrivehovederne er tilstoppet eller skal renses
Oplysninger om rensning af skrivehovederne finder du under "Rensning af
skrivehovederne".
Farverne er forskudte i forhold til hinanden
z
Skrivehovederne skal justeres
Skrivehovederne på printeren justeres automatisk, når et af dem udskiftes.
Men udskriftskvaliteten kan forbedres ved at foretage justeringsproceduren.
Oplysninger om justering af skrivehoveder finder du i "Justering af skrivehovederne".
z
Grafik i dokumentet placeres ikke korrekt
Brug zoom- eller vis udskrift-funktionen i programmet til at kontrollere, om grafikken står
rigtigt på siden.
Løsning af problemer med mediehåndtering
Problemer med mediehåndtering
z
Udskriftsmedier sidder fast i printeren
Check for papirstop.
Oplysninger om afhjælpning af papirstop finder du under "Udbedre papirstop".
z
Printeren indfører flere ark
Kontroller, at der kun er lagt én type medier i hver bakke. Visse medietyper kan ikke
bruges i denne printer. Se "Valg af udskriftsmedie".
z
Mediet er ikke ilagt korrekt
Sørg for, at mediebredde- og medielængdestyrene sidder tæt, men forsigtigt mod
stakkens kanter. Du skal også kontrollere, at den korrekt sideretning er valgt.
Oplysninger om ilægning af medier finder du under "Ilægning af udskriftsmedier".
Oplysninger om ændring af udskriftsindstillinger finder du under "Ændring af
udskriftsindstillinger".
z
Der anvendes en forkert medietype
Visse medietyper kan ikke bruges i denne printer. Se "Valg af udskriftsmedie".
z
Bakker eller andre komponenter er ikke sat rigtigt i
Kontroller, at alle bakker og dæksler er lukket helt. Kontroller, at auto-dupleksenheden er
installeret korrekt.
5-18
Oplysninger om installation af den valgfri auto-dupleksenhed finder du under "Installation
af en auto-dupleksenhed".
DAWW
Page 77

Bakken kan ikke sættes i
En genstand i printeren blokerer bakken
Kontroller åbningen, hvor bakken sidder, for at sikre, at der ikke er ødelagte eller fastklemte
genstande, der forhindrer bakken i at blive indsat.
Hvis bakken ikke kan lukkes helt, når den indsættes, skal du trække den ud og skubbe den ind
igen, til den går på plads.
Printeren tager ikke mediet fra en bakke
z
Mediet i en bakke svarer ikke til det medieformat eller den type, der er valgt
i printerdriveren eller konfigureret på kontrolpanelet
Hvis medierne ikke er identiske, vises meddelelsen
LOAD [TYPE] [SIZE] IN TRAY X
på kontrolpanelet. Gør følgende:
1 Læg det korrekte medie i bakken, og sørg for, at mediets bredde- og længdestyr er
skubbet ind mod stakken.
2 Tryk på (knappen Genoptag) for at udskrive.
Mediekonflikter kan undgås ved at finde ud af, hvilken bakke der indeholder det medie,
som du vil udskrive på, og sørge for, at medieformatet og -typen er indstillet korrekt på
kontrolpanelet. Du skal derefter vælge den pågældende bakke i printerdriveren.
z
Kontrolpanelets indstillinger for bakkens medieformat eller -type svarer ikke til det
format eller den type, der er valgt i printerdriveren
Hvis medierne ikke er identiske, vises meddelelsen
LOAD [TYPE] [SIZE] IN TRAY X
på kontrolpanelet. Gør følgende:
1 Læg det korrekte medie i bakken, og sørg for, at mediets bredde- og længdestyr er
skubbet ind mod stakken.
2 Kontroller derefter, at medieformatet og -typen er indstillet korrekt på kontrolpanelet.
Medieformater og -typer indstilles i Menuen Papirhåndtering.)
3 Tryk på (knappen Genoptag) for at udskrive.
z
Der anvendes en forkert medietype
Visse medietyper kan ikke bruges i denne printer. Se "Valg af udskriftsmedie".
DAWW
z
Mediebreddestyret sidder for tæt mod stakken
Kontroller, at mediebreddestyret sidder helt op imod stakken, men ikke for tæt.
z
Mediestakkens højde overstiger bakkens maksimalt tilladte højde
Stakkens maksimumhøjde findes på mærkaten i bakken. Hvis mediet overstiger dette
niveau, skal noget af mediet fjernes fra bakken.
z
Mediet er krøllet
Sørg for, at det medie du bruger, ikke er krøllet. Ret mediet ved forsigtigt at bøje det den
anden vej.
Hvis mediet har været udsat for fugt, kan det krølle. Mediet skal opbevares på et køligt,
tørt sted.
z
Medieløftepladen indeni bakken sidder fast i laveste position
Træk bakken ud, og skub den ind igen.
Hvis mediet fortsat ikke tages op fra bakken, skal du åbne bakken og lægge mediet på
plads igen. Sørg for, at mediebredde- og medielængdestyrene sidder tæt, men forsigtigt
mod stakken. Luk derefter bakken.
5-19
Page 78

Problemer med udskriftsbakken
z
Siderne falder ud af printeren
Kontroller, at bakkeforlængeren er trukket helt ud.
Udskriftsbakken har en kapacitet på 100 ark almindeligt papir, afhængigt af hvor meget
mediet krøller, og hvor meget blæk der bruges på hver side. Fjern alle ophobede medier
fra udskriftsbakken.
Udbedre papirstop
Hvis udskriftsmediet kører fast i printeren, skal du følge nedenstående anvisninger for at
udbedre papirstoppet. Yderligere oplysninger om forebyggelse af papirstop finder du under
"Tip til forebyggelse af papirstop".
1 Fjern alt papir i udskriftsbakken.
2 Kontroller auto-dupleksenheden (ekstraudstyr) eller bagpanelet.
a Tryk på knappen på begge sider af auto-dupleksenheden eller bagpanelet,
og fjern det.
b Hvis du kan se det fastkørte medie inde i printeren, skal du tage fat i det med begge
hænder og trække det ud.
c Hvis papirstoppet ikke er opstået her, skal du trykke på låsen oven på
auto-dupleksenheden (hvis en sådan findes) og åbne dækslet. Hvis det fastkørte
medie findes her, skal du fjerne det forsigtigt. Luk låget.
d Sæt auto-dupleksenheden eller bagpanelet tilbage i printeren.
e Gå til trin 3, hvis du ikke kan finde papirstoppet.
5-20
DAWW
Page 79

3 Løft udskriftsbakken, og kontroller, om der er papirstop i Bakke 1.
a Hvis mediet er kørt fast i Bakke 1, skal du trække Bakke 1 ud (hvis ikke,
skal du fortsætte til trin 4).
b Træk papiret mod dig selv, som vist på tegningen.
c Luk udskriftsbakken, og sæt Bakke 1 på plads.
4 Hvis du stadig ikke har fundet papirstoppet, skal du kontrollere Bakke 2 (eller fortsætte
til trin 5).
a Træk Bakke 2 ud. Hvis det er her mediet er kørt fast, skal det fjernes fra Bakke 2.
b Hvis du ikke kan finde det fastkørte medie ved at fjerne Bakke 2 fra printeren,
skal du slukke printeren (hvis du ikke allerede har gjort det), og derefter trække
netledningen ud.
c Løft printeren op fra Bakke 2.
d Fjern det fastkørte medie fra bunden af printeren eller fra Bakke 2.
e Sæt printeren tilbage på Bakke 2.
5 Åbn topdækslet, og kontroller, om der sidder rester inde i printeren. Følg nedenstående
trin, hvis der sidder rester af medie inde i printeren. Hvis ikke, skal du fortsætte til trin 6.
a Når du løfter topdækslet, kører vognen tilbage til dens oprindelige placering i højre
side af printeren. Hvis vognen ikke vender tilbage til højre side, skal du slukke
printeren.
ADVARSEL! Du må ikke stikke hånden ind i printeren, når printeren er tændt, og vognen sidder fast.
b Fjern mediet, og træk det op mod dig og ud af printerens top.
6 Når du har udbedret papirstoppet, skal du tænde printeren (hvis den var slukket),
og derefter trykke på (knappen Genoptag) for at fortsætte udskrivningen.
Printeren genoptager udskriftsjobbet på den næste side. Sider, der sad fast i printeren,
skal sendes igen.
DAWW
5-21
Page 80

Tip til forebyggelse af papirstop
Hvis medier gentagne gange sætter sig fast i printeren, skal du følge disse tip for at undgå
mediestop.
z
Kontroller, at låsen til skrivehovedet er i indgreb.
z
Kontroller, at der ikke er noget, der blokerer papirgangen.
z
Overfyld ikke bakkerne. Bakke 1 kan indeholde 150 ark, og Bakke 2 kan indeholde
250 ark. Bakke 2 til HP Business Inkjet 2300dtn har en kapacitet på 500 ark. Sørg for,
at mediestakken ikke overskrider den maksimumstakhøjde, der er angivet på mærkaten
i bakken.
z
Læg mediet rigtigt i. Yderligere oplysninger finder du i "Ilægning af udskriftsmedier".
z
Sørg for, at mediebredde- og længdestyrene er placeret helt ind mod mediestakken
(dog ikke så mediet krøller eller bøjer).
z
Brug altid medier, der overholder specifikationerne i "Valg af udskriftsmedie".
z
Brug ikke medier, der er beskadiget eller krøllet. Brug aldrig medier, der er beskadiget,
krøllet eller rynket. Og brug heller aldrig medier med kraftig tekstur eller med prægning.
z
Undgå medier, der er for tynde, er glatte eller nemt "strækker sig". Sådanne medier føres
ikke korrekt gennem printeren.
Fejlfinding af installationsproblemer
Hvis du har haft problemer med at installere printeren, skal du gå igennem disse emner.
Hardwareinstallation
z
Kontroller, at netledningen er korrekt sluttet til printeren. Kontroller, at netledningen sidder
sikkert mellem strømforsyningen og en fungerende stikkontakt.
z
Kontroller, at al emballeringstape er fjernet fra printeren, både udvendigt og indvendigt.
z
Kontroller, at blækpatronerne og skrivehovederne er korrekt installeret. Printeren fungerer
kun, hvis de er installeret.
• Kontroller, at tapen er fjernet fra skrivehovederne.
• Kontroller, at alle skrivehoveder sidder i den korrekte farvekodede sokkel.
• Kontroller, at alle blækpatroner sidder i den korrekte farvekodede sokkel.
• Kontroller, at alle blækpatroner og skrivehoveder sidder korrekt i deres sokler.
Tryk hver enkelt fast for at sikre, at der er god kontakt.
z
Hvis der vises en fejlmeddelelse på kontrolpanelet vedrørende skrivehovedet, skal
kontakterne på skrivehovederne renses. Se "Rensning af skrivehovedets kontakter".
z
Kontroller, at låsen til skrivehovedet er i indgreb.
z
Kontroller, at der er papir i printeren.
z
Kontroller, at ingen af indikatorerne lyser eller blinker, bortset fra indikatoren Klar, der skal
lyse konstant. Hvis indikatoren Bemærk blinker, skal du kontrollere, om der vises
fejlmeddelelser på kontrolpanelet.
5-22
z
Kontroller, at printeren kan udskrive en konfigurationsside.
z
Kontroller, at alle anvendte printerkabler fungerer korrekt, og at de er sluttet sikkert til både
det pågældende stik på printeren og computeren eller en netværksforbindelse.
DAWW
Page 81

Softwareinstallation
z
Kontroller, om din computer kører med et af følgende operativsystemer: Windows 98,
Windows NT 4.0 (med Service Pack 6), Windows Me, Windows 2000 eller Windows XP.
Hvis du bruger en Macintosh, skal den køre Mac OS 9 (9.1 og nyere) eller Mac OS X
(10.1 og nyere).
z
Sørg for, at computeren opfylder systemkravene (se "Systemkrav").
z
Før du installerer software på en Windows-computer, skal alle andre programmer lukkes.
z
Hvis computeren ikke kan finde den angivne sti til cd-rom-drevet, skal du kontrollere,
om du har angivet det korrekte drevbogstav.
z
Hvis computeren ikke kan finde Starter CD'en i cd-rom-drevet, skal du kontrollere,
om cd'en er beskadiget. Du kan hente printerdriveren på adressen
http://www.hp.com/support/businessinkjet2300.
z
Hvis computeren kører Windows, anbefaler vi, at du starter med at installere
printersoftwaren. Du må først tilslutte USB-kablet eller parallelkablet, når du bliver bedt
om det.
z
Når du installerer printersoftwaren på en Windows-computer, skal du slutte printeren til
computeren, når du bliver bedt om det. Ellers kan softwareinstallationen ikke udføres.
Hvis du vil installere softwaren uden at tilslutte printeren, skal du gøre følgende:
• Når du vælger tilslutningstype under installation, skal du vælge Anden og derefter en
port (f.eks. COM1) i stedet for at vælge USB eller parallel. Følg derefter anvisningerne
for at installere softwaren uden at tilslutte printeren. Når installationen er fuldført,
oprettes et nyt printerikon i mappen Printere for hver valgte driver.
• Når du slutter printeren til en USB- eller parallelport på et senere tidspunkt, opretter
Windows et printerikon i mappen Printere. Følg anvisningerne herunder for at vælge
den korrekte port for den tidligere opsatte printer. Du kan slettte den nye printer,
som blev oprettet af Windows.
1 Gør et af følgende i Windows:
• Windows 98, Windows Me, Windows NT 4.0 og Windows 2000:
Klik på Start, peg på Indstillinger, og klik derefter på Printere.
• Windows XP:
Klik på Start, og klik derefter på Printere og faxenheder.
Eller klik på Start, klik på Kontrolpanel, og klik derefter på Printere og faxenheder.
2 Højreklik på printeren, og klik på Egenskaber. Vælg derefter fanen Porte.
3 Vælg den virtuelle USB-port (som blev oprettet af Windows, da printeren blev tilsluttet)
eller den parallelle port, som printeren aktuelt er tilsluttet, og klik på OK.
4 Hvis du vil slette den nye printer, som blev oprettet af Windows, skal du højreklikke på
printerikonet og klikke på Slet.
DAWW
5-23
Page 82

5-24
DAWW
Page 83

Bestilling af HP-forbrugsvarer
6
og ekstraudstyr
Du kan bestille HP-forbrugsvarer og ekstraudstyr på HP's websted på:
http://www.hpshopping.com.
Ekstraudstyr
Ekstraudstyr til mediehåndtering
Auto-dupleksenhed
Auto-dupleksenhed C8247A
Bakke 2 til 500 ark
Bakke 2 til 500 ark C8245A
DIMM'er
Hukommelsesmoduler
HP 64 MB SDRAM DIMM Q1887A
HP 64 MB SDRAM DIMM C9121A
Kabler
Parallelkabler
HP IEEE-1284 A-B-parallelkabel 2 m C2950A
HP IEEE-1284 A-B-parallelkabel 3 m C2951A
DAWW
USB-kabel
HP USB A-B, 2 m C6518A
6-1
Page 84

Netværkstilbehør
Besøg http://www.hp.com for at få de seneste oplysninger.
HP-printerservere
HP Jetdirect 615n (EIO) Internal Print Server Fast Ethernet
10/100Base-TX
HP Jetdirect 680n (EIO) Internal Print Server 802.11b Wireless Ethernet J6058A
HP Jetdirect 610n (EIO) Internal Print Server Token Ring
RJ-45, DB9
HP Jetdirect 380x External Print Server 802.11b
Wireless Ethernet USB
HP Jetdirect 175x External Print Server
10/100Base-TX, 1 port (USB)
HP Jetdirect 300x External Print Server
10/100Base-TX, 1 port (parallel)
HP Jetdirect 310x External Print Server
Ethernet 10/100-TX, 1 port (USB)
HP Jetdirect 500x External Print Server
10/100Base-TX, 10Base2, 3 porte (parallel)
HP Jetdirect 500x External Print Server
Token Ring, RJ-45, DB9, 3 porte (parallel)
Ekstern HP Jetdirect 3700-printerserver
10/100Base-TX, 1 port (USB 2.0)
HP Print Server Appliance 4200 J4117A
J6057A
J4167A
J6061A
J6035C
J3263A
J6038A
J3265A
J3264A
J7942A
Forbrugsvarer
Blækpatroner
HP nr. 10 sort blækpatron, 69 ml C4844A
HP nr. 11 cyan blækpatron, 28 ml C4836A
HP nr. 11 magenta blækpatron, 28 ml C4837A
HP nr. 11 gul blækpatron, 28 ml C4838A
Skrivehoveder
HP nr. 11 sort skrivehoved C4810A
HP nr. 11 cyan skrivehoved C4811A
HP nr. 11 magenta skrivehoved C4812A
HP nr. 11 gult skrivehoved C4813A
6-2
DAWW
Page 85

HP-medier
HP ekstra hvidt inkjet-papir
500 ark Letter (8,5 x 11") HPB1124
500 ark A4 (210 x 297 mm) C1825A
HP kontorpapir
2500 ark Letter (8,5 x 11") 25005
Kasse med 10 pakker Letter (8,5 x 11") C8511
Kasse med 10 pakker (3 huller) Letter (8,5 x 11") C3HP
Kasse med 10 pakker Legal (8,5 x 14") C8514
HP genbrugskontorpapir
500 ark Letter (8,5 x 11") E1120
500 ark (3 huller) Letter (8,5 x 11") E113H
500 ark Letter (8,5 x 11") E1420
HP multifunktionspapir
Kasse med 5 pakker Letter (8,5 x 11") M115R
250 ark Letter (8,5 x 11") 25011
500 ark Letter (8,5 x 11") M1120
500 ark (3 huller) Letter (8,5 x 11") M113H
500 ark Legal (8,5 x 14") M1420
HP udskrivningspapir
500 ark Letter (8,5 x 11") P1122
HP premium plus-fotopapir
20 ark, blankt Letter (8,5 x 11") C6831A
50 ark, blankt Letter (8,5 x 11") Q1785A
20 ark, blankt 4 x 6" Q1977A
20 ark, mat Letter (8,5 x 11") C6950A
20 ark, blankt A4 (210 x 297 mm) C6832A
DAWW
20 ark, mat A4 (210 x 297 mm) C6951A
HP premium-fotopapir
50 ark, blankt Letter (8,5 x 11") C6979A
15 ark, blankt A4 (210 x 297 mm) Q2519A
6-3
Page 86

HP fotopapir
20 ark, tosidet, blankt Letter (8,5 x 11") C1846A
20 ark, tosidet, blankt A4 (210 x 297 mm) C1847A
20 ark, etsidet, blankt A4 (210 x 297 mm) C6765A
HP farveægte fotopapir
20 ark, blankt Letter (8,5 x 11") C7013A
20 ark, blankt A4 (210 x 297 mm) C7014A
HP fotopapir til hverdagsbrug
100 ark, tosidet, mat Letter (8,5 x 11") C7007A
25 ark, tosidet, mat Letter (8,5 x 11") C6983A
25 ark, tosidet, halvblankt A4 (210 x 297 mm) (Asien/
Stillehavsområdet)
C7006A
HP brochure og reklamepapir
50 ark, tosidet, blankt Letter (8,5 x 11") C6817A
50 ark, mat Letter (8,5 x 11") C6955A
100 ark, trefals, tosidet, blankt Letter (8,5 x 11") C7020A
50 ark, tosidet, blankt A4 (210 x 297 mm) C6818A
HP premium-papir
200 ark Letter (8,5 x 11") 51634Y
HP premium-inkjetpapir
200 ark, bestrøget, mat A4 (210 x 297 mm) 51634Z
100 ark, bestrøget, kraftigt papir A4 (210 x 297 mm) C1853A
HP premium inkjet-transparenter
6-4
20 ark Letter (8,5 x 11") C3828A
50 ark Letter (8,5 x 11") C3834A
20 ark A4 (210 x 297 mm) C3832A
50 ark A4 (210 x 297 mm) C3835A
HP premium plus inkjet-transparenter
20 ark Letter (8,5 x 11") C7030A
50 ark Letter (8,5 x 11") C7028A
DAWW
Page 87

Support og garanti
7
Kontakt kundesupport
Hvis printeren ikke virker, som den skal, og fejlfindingsforslagene i denne vejledning ikke løser
problemet, kan du forsøge at få hjælp et af følgende steder.
HP-hjælp på internettet
Du kan finde oplysninger om din printer på adressen http://www.hp.com/support/
businessinkjet2300. Her kan du finde oplysninger om opsætning og brug af printeren, du kan
hente printerdrivere, finde løsningsforslag, bestille forbrugsvarer og ekstraudstyr og læse
printerens garantierklæring.
HP Instant Support
HP Instant Support (HP-onlinesupport) giver adgang til produktspecifikke tjenester, fejlfindingstip
samt oplysninger om printerens blæk- og medieforbrug.
Du kan bruge HP Instant Support (HP-onlinesupport) fra Værktøjskasse (kun Windows-brugere)
eller den integrerede webserver, hvis printeren er sluttet til et IP-baseret netværk.
z
Fra Værktøjskasse (kun Windows)
Klik på fanen Oplysninger i Værktøjskasse, og klik på HP Instant Support. Følg
vejledningen for at få vist de aktuelle oplysninger for din printer i HP Instant Support
(HP-onlinesupport).
z
Fra den integrerede webserver
Indtast den IP-adresse, der er tildelt printeren, i din webbrowser. Klik på HP Instant Support
under Andre links på fanen Oplysninger eller Indstillinger.
Bemærk! Du må ikke oprette bogmærker for de websider, der bruges til at få vist HP Instant Support
(HP-onlinesupport). Hvis du opretter dette websted som bogmærke og opretter forbindelse til
det ved hjælp af bogmærket, vil siderne ikke vise de aktuelle oplysninger. I stedet skal du
oprette forbindelse fra de integrerede webserver eller fra Værktøjskasse.
DAWW
7-1
Page 88

HP-telefonsupport
I garantiperioden kan du få gratis hjælp hos HP-kundeservice.
Supportpersonalet kan besvare spørgsmål om opsætning, konfiguration, installation og drift
af printeren. De kan også hjælpe med fejlfinding på printeren og rådgive om service og
reparation.
De aktuelle supporttelefonnumre findes i HP-kundesupportvejledningen, der ligger i kassen
med printeren.
Før du ringer
Før du ringer, skal du have følgende oplysninger parat til personalet:
1 Udskriv en konfigurationsside. Se "Udskrivning af en konfigurationsside" for at få
oplysninger om, hvordan du udskriver en sådan side.
2 Hvis printeren ikke kan udskrive, skal du have følgende oplysninger parat:
• Hvad er printerens serienummer? Findes bag på printeren.
• Hvilken printermodel har du (HP Business Inkjet 2300, 2300n eller 2300dtn)?
3 Hvilket operativsystem bruger du?
4 Hvilken printerdriver bruger du (PCL 5c-, PCL 6- eller PostScript-emulering), og hvad
er versionsnummeret?
5 Hvordan er printeren tilsluttet (USB, parallel eller netværk)?
6 Hvilket netværksoperativsystem bruger du (hvis printeren er sluttet til et netværk)?
7 Hvis der er problemer med at udskrive fra et bestemt program, skal du notere det
pågældende program- og versionsnummer.
7-2
DAWW
Page 89

Hewlett-Packard's erklæring om begrænset garanti
HP-produkt Varighed af begrænset garanti
Software 1 år
Ekstraudstyr 1 år
Blækpatroner 90 dage
Skrivehoveder 1 år
Ekstern printerhardware (se oplysninger nedenfor) 1 år
Garantidækning
1 Hewlett-Packard garanterer over for slutbrugeren, at ovennævnte HP-produkter er uden materiale- og
fabrikationsfejl i ovenstående periode, gældende fra købsdatoen.
2 For softwareprodukter gælder HP's begrænsede garanti kun ved manglende evne til at udføre programmerede
funktioner. HP kan ikke garantere, at driften af produktet vil være uden afbrydelser og fejl.
3 HP's garanti dækker kun defekter, der måtte opstå ved normal brug af produktet, og dækker ikke andre fejl,
herunder fejl der er opstået som følge af:
a Forkert vedligeholdelse og modificering.
b Software, medier, dele og forbrugsvarer, der ikke er fra HP eller ikke understøttes af HP.
c Drift uden for produktspecifikationerne.
d Uautoriseret modifikation eller misbrug.
4 Hvis der anvendes blækpatroner, der ikke er fra HP, eller genopfyldte blækpatroner på HP-printere, har det
hverken indvirkning på garantien til kunden eller evt. HP-supportkontrakt med kunden. Hvis der opstå printerfejl
eller skader, der kan tilskrives brug af en blækpatron fra en anden leverandør end HP eller genfyldte patroner,
vil HP opkræve almindelig timetakst og betaling for materialeforbrug i forbindelse med reparation af printeren
for den pågældende fejl eller skade.
5 Når HP i garantiperioden underrettes om en defekt i et produkt, der dækkes af HP's garanti, reparerer eller
ombytter HP produktet efter eget skøn.
6 Hvis HP ikke kan reparere eller erstatte et defekt produkt, der er dækket af HP's garanti, refunderer
HP købsprisen inden for et rimeligt tidsrum, efter defekten blev indberettet.
7 HP er ikke forpligtet til at reparere eller ombytte produktet eller refundere købsprisen, før kunden har returneret
det defekte produkt til HP.
8 Et ombytningsprodukt kan enten være nyt eller så godt som nyt, forudsat at dets funktion som mindstekrav
svarer til funktionen i det produkt, det erstatter.
9 HP-produkter kan indeholde renoverede dele, komponenter eller materialer hvis ydeevne svarer til nye.
10 HP's erklæring om begrænset garanti gælder i lande/områder, hvor det dækkede HP-produkt distribueres af HP.
Kontrakt om yderligere garantiservice, såsom service på stedet, fås hos autoriserede HP-servicefaciliteter
i lande/områder, hvor produktet distribueres af HP, og hos autoriserede importører.
Garantibegrænsning
HVERKEN HP ELLER DETS TREDJEPARTSLEVERANDØRER GIVER, I DEN UDSTRÆKNING DET ER TILLADT
EFTER GÆLDENDE LOV, NOGEN ANDEN GARANTI, HVERKEN UDTRYKKELIG ELLER UNDERFORSTÅET,
FOR SALGBARHED, TILFREDSSTILLENDE KVALITET ELLER EGNETHED TIL ET BESTEMT FORMÅL.
Ansvarsbegrænsning
1 I den udstrækning det er tilladt efter dergældende lov, er nærværende garantierklæring kundens eneste
retsmiddel.
2 HP OG TREDJEPARTSLEVERANDØRER KAN I DET OMFANG LOVEN TILLADER DET, DOG UNDTAGET
FORPLIGELSERNE I DENNE GARANTIERKLÆRING, IKKE HOLDES ANSVARLIG FOR DIREKTE,
INDIREKTE, SPECIELLE, TILFÆLDIGE SKADER ELLER FØLGESKADER, UANSET OM
SØGSMÅLSGRUNDEN BASERES PÅ KONTRAKT, ERSTATNINGSRET UDEN FOR KONTRAKT ELLER
ANDEN JURIDISK BAGGRUND, OG UANSET OM DER ER GJORT OPMÆRKSOM PÅ MULIGHEDEN AF
EN SÅDAN ERSTATNINGSPLIGT.
DAWW
7-3
Page 90

Gældende lovgivning
1 Denne garantierklæring giver kunden bestemte lovmæssige rettigheder. Kunden kan også have andre
rettigheder, der kan variere fra stat til stat i USA, fra provins til provins i Canada, og fra land/område til land/
område andre steder i verden.
2 I den udstrækning denne garantierklæring er i uoverensstemmelse med gældende lov, skal garantierklæringen
anses for at være modificeret, så den er i overensstemmelse med lokal lovgivning. Under lokal lovgivning er
visse ansvarsbegrænsninger og garantibegrænsninger muligvis ikke gældende for kunden. Visse delstater i USA
og visse myndigheder uden for USA (herunder provinser i Canada) kan f.eks.:
a Udelukke, at ansvarsfraskrivelser og begrænsninger i denne garanti begrænser en kundes lovmæssige
rettigheder (f.eks. i Storbritannien).
b På anden måde begrænse en producents evne til at håndhæve sådanne ansvarsbegrænsninger og
garantibegrænsninger.
c Give kunden yderligere garantirettigheder, specificere varigheden af stiltiende garantier, som producenten
ikke kan frasige sig, eller tillade begrænsninger på varighed af stiltiende garantier.
3 I FORBINDELSE MED TRANSAKTIONER MED FORBRUGERE I AUSTRALIEN OG NEW ZEALAND,
UDELUKKER, BEGRÆNSER ELLER MODIFICERER VILKÅRENE I DENNE GARANTIERKLÆRING IKKE
DE LOVMÆSSIGE RETTIGHEDER, UNDTAGEN I DEN UDSTRÆKNING DET ER TILLADT AF LOVEN,
DER GÆLDER FOR SALG AF HP-PRODUKTER TIL SÅDANNE KUNDER, MEN ER EN TILFØJELSE TIL
NÆRVÆRENDE VILKÅR OG BESTEMMELSER.
7-4
DAWW
Page 91

Printerspecifikationer og
8
lovmæssige oplysninger
Printerspecifikationer
Specifikationer for medie- og papirhåndtering findes under "Valg af udskriftsmedie".
Specifikation Værdi
Tilgængelige
printermodeller
Fysiske mål
(B x H x D)
Vægt HP Business Inkjet 2300 13,5 kg uden skrivehoveder og blækpatroner
Tilslutning HP Business Inkjet 2300
HP Business Inkjet 2300 C8125A
HP Business Inkjet 2300n C8126A
HP Business Inkjet 2300dtn C8127A
HP Business Inkjet 2300 553 x 290 x 416 mm
HP Business Inkjet 2300n 553 x 290 x 416 mm
HP Business Inkjet 2300dtn 553 x 355 x 463 mm
HP Business Inkjet 2300n 13,5 kg uden skrivehoveder og blækpatroner
HP Business Inkjet 2300dtn 17,2 kg uden skrivehoveder og blækpatroner
IEEE 1284-kompatibelt tovejsparallelkabel
z
USB 2.0-kompatibel med fuld hastighed
z
1 åbent EIO-stik
z
2 DIMM-sokler (100 ben, SDRAM, PC 100
z
eller større)
HP Business Inkjet 2300n
IEEE 1284-kompatibelt tovejsparallelkabel
z
USB 2.0-kompatibel med fuld hastighed
z
HP Jetdirect Internal Print Server til Fast
z
Ethernet 10/100Base-TX i EIO-stik
2 DIMM-sokler (100 ben, SDRAM, PC 100
z
eller større)
DAWW
HP Business Inkjet 2300dtn
Udskrivningsmetode Behovsbestemt termisk inkjet-udskrivning
Blækpatroner 4 blækpatroner (1 til hhv. sort, cyan, magenta
Skrivehoveder 4 skrivehoveder (1 til hhv. sort, cyan, magenta
IEEE 1284-kompatibelt tovejsparallelkabel
z
USB 2.0-kompatibel med fuld hastighed
z
HP Jetdirect Internal Print Server til Fast
z
Ethernet 10/100Base-TX i EIO-stik
2 DIMM-sokler (100 ben, SDRAM, PC 100
z
eller større)
og gul)
og gul)
8-1
Page 92

Specifikation Værdi
Ydeevne
(baseret på
5%-dækningsevne)
Blækpatroner Sort: 1.750 sider
Cyan, magenta og gul: 1.750 sider
Skrivehoveder Sort: 16.000 sider
Cyan, magenta og gul: 24.000 sider
Printerhukommelse 64 MB indbygget RAM, op til 320 MB med 64 eller
128 MB (SDRAM,100 MHz) DIMM (ekstraudstyr)
Printerprocessor Motorola 32-bit ColdFire 4e RISC (256 MHz)
Udskrivningshastighed (U.S. Letter og A4) Tilstanden Hurtig
Sort tekst: 26 sider pr. minut
z
Blandet tekst med farvegrafik: 20 sider
z
pr. minut
Normal tilstand
Sort tekst: 9 sider i minuttet
z
Blandet tekst med farvegrafik: 8 sider pr. minut
z
Hastighed ved laserkvalitet*
Sort tekst: 9 sider i minuttet
z
Blandet tekst med farvegrafik: 5 sider i minuttet
z
*Hastigheden ved laserkvalitet er en
sammenligning, som har
sider-pr.-minut-hastigheden fra HP Business
Inkjet 2300-printer i forhold til en HP Color
LaserJet 4600 med en sammenlignelig
udskriftskvalitet. Denne sammenligning er
udelukkende baseret på HPs interne test.
Opløsning Monokrom Op til 1200 x 600 punkter pr. tomme (dpi)
Farve HP's udvidede Color Layering Technology med
PhotoREt III til fotokvalitet
(op til 4800 x 1200 optimerede dpi på
premium-fotopapir, 1200 x 1200 input dpi)
Farvekalibrering
Printersprog
ColorSync
z
ICC-profiler
z
Pantone
z
PCL 5c
z
PCL 6
z
PostScript 3-emulering
z
Automatisk sprogskift
z
®
Kontrolpanelsprog Tjekkisk, dansk, hollandsk, engelsk, finsk, fransk,
tysk, ungarsk, italiensk, japansk (Katakana), norsk,
polsk, portugisisk, russisk, spansk, svensk, tyrkisk
Medieformat z
USA: letter, legal, executive, statement,
kartotekskort
Internationale standarder: A6, A5, A4
z
Brugerdefineret USA: 3 x 5" brede til 8.5 x 14"
z
lange
Brugerdefinerede metriske formater: 76,2 x
z
127 mm brede til 216 x 356 mm lange
Medietype Papir (almindeligt papir, inkjet-, foto- og
bannerpapir), konvolutter, transparenter, etiketter,
lykønskningskort
8-2
Mediehåndtering Bakke 1, Bakke 2, udskriftsbakke
Anbefalet
medievægt
Papir: 16 til 36 lb Bond i bakke 1 eller bakke 2
z
Konvolutter: 20 til 24 lb Bond
z
Kort: 110 lb kartotekskort
z
DAWW
Page 93

Specifikation Værdi
Kapacitet, medier
(maksimalt antal
af sider)
Understøttede operativsystemer
Operativsystemko
HP Business Inkjet 2300
mpatibilitet til
netværk
HP Business Inkjet 2300n
HP Business Inkjet 2300dtn
Bakke1 (stak på op til 0,58" eller 15 mm):
z
150 ark almindeligt papir, 22 konvolutter,
30 transparenter.
Bakke1 (stak på op til 0,98" eller 25 mm):
z
250 ark almindeligt papir.
Windows 98, Windows Me, Windows NT 4.0,
z
Windows 2000, Windows XP 32-bit
(Professional og Home Edition) og Windows
XP 64-bit Edition
Mac OS 9 (9.1 og nyere), Mac OS X (10.1
z
og nyere)
OS/2
z
Linux
z
UNIX
z
Understøttelse af MS-DOS-printerdriver via
z
tredjepartsprogrammer
Windows 98, Windows Me, Windows NT 4.0,
z
Windows 2000, Windows XP 32-bit
(Professional og Home Edition) og Windows
XP 64-bit Edition
Windows 98, Windows Me, Windows NT 4.0,
z
Windows 2000, Windows XP 32-bit
(Professional og Home Edition) og Windows
XP 64-bit Edition
Novell NetWare 4.x, 5.x, 6, NDS og NDPS
z
HP-UX 10.20, 11.x
z
Solaris, 2.6, 7, 8 (kun SPARC-systemer)
z
RedHat Linux 7.1 og nyere
z
SuSE Linux 7.1 og nyere
z
Mac OS 9 (9.1 og nyere), Mac OS X (10.1
z
og nyere)
IBM OS/2 Warp 4.x*
z
IBM AIX 3.2.5 og nyere*
z
MPE-iX*
z
Microsoft Windows Terminal Server Edition 4.0
z
Microsoft Windows 2003 Server (tidligere kendt
z
som Microsoft Windows XP Server Terminal
Services)
Microsoft Windows 2000 Server Terminal
z
Services med Citrix MetaFrame 1.8
Microsoft Windows XP Server Terminal
z
Services med Citrix MetaFrame 1.8
Microsoft Windows NT Terminal Server med
z
Citrix V1.8
Microsoft Windows NT Terminal Server med
z
Citrix XP
Microsoft Windows 2000 Server Terminal
z
Services med Citrix V1.8
Microsoft Windows 2000 Server Terminal
z
Services med Citrix XP
Microsoft Windows 2000 Server Terminal
z
Services
* Kontakt din leverandør af
netværksoperativsystemer angående software,
dokumentation og support.
DAWW
8-3
Page 94

Specifikation Værdi
Kompatible netværksprotokoller
Avanceret sikkerhed*
* Gælder fuldtudstyrede HP Jetdirect-produkter
med firmware-version x.24.yy eller nyere – EIO
(610n, 615n og nyere), LIO (250 m), Ekstern –
USB (310x)
TCP/IP
z
IPX/SPX
z
AppleTalk*
z
DLC/LLC
z
IP Direct Mode
z
LPD
z
FTP-udskrivning
z
IPP
z
NDS
z
Bindery
z
NCP
z
NDPS
z
iPrint Telnet
z
SLP
z
IGMP
z
BOOTP/DHCP
z
WINS
z
SNMP
z
HTTP
z
*AppleTalk understøttes ikke på Token
Ring-printerservere.
Ikke alle kombinationer af protokoller og
operativsystemer understøttes. Yderligere
oplysninger findes på
http://www.hp.com og
http://www.hp.com/support/businessinkjet2300.
SNMPv3
z
SSL/TLS (HTTPS)
z
8-4
DAWW
Page 95

Specifikation Værdi
Systemkrav
Bemærk! Filer
med meget grafik
samt komplekse og
store filer kræver
muligvis mere
diskplads.
Minimum
Windows 98:
z
Pentium
®
90 MHz, 16 MB RAM, 100 MB ledig
diskplads
Windows Me:
z
Pentium 150 MHz, 32 MB RAM, 100 MB ledig
diskplads
Windows NT 4.0:
z
Pentium 100 MHz, 32 MB RAM, 100 MB ledig
diskplads
Windows 2000:
z
Pentium 300 MHz, 64 MB RAM, 100 MB ledig
diskplads
Windows XP 32-bit Edition:
z
Pentium 233 MHz, 64 MB RAM, 100 MB ledig
diskplads
Windows XP 64-bit Edition:
z
Itanium® 733 MHz, 1 GB RAM, 100 MB ledig
diskplads
Mac OS 9 (9.1 og nyere)
z
64 MB RAM
Mac OS X (10.1 og nyere):
z
128 MB RAM
Anbefalet
Windows 98 og Windows Me:
z
Pentium 266 MHz, 32 MB RAM, 200 MB ledig
diskplads
Windows NT 4.0:
z
Pentium 266 MHz, 64 MB RAM, 200 MB ledig
diskplads
Windows 2000:
z
Pentium 300 MHz, 64 MB RAM, 200 MB ledig
diskplads
Windows XP 32-bit Edition:
z
Pentium 300 MHz, 128 MB RAM, 200 MB ledig
diskplads
Windows XP 64-bit Edition:
z
Itanium 733 MHz, 1 GB RAM, 200 MB ledig
diskplads
Mac OS 9 (9.1 og nyere)
z
128 MB RAM
Mac OS X (10.1 og nyere):
z
256 MB RAM
Produktcertifikater Sikkerhedscertifikater CCC S&E (Kina), CSA (Canada), PSB (Singapore),
UL (USA), NOM-NYCE (Mexico), NEMKO-GS
(Tyskland), K Mark (Korea), CE (Europæiske
Union), B Mark (Polen), IRAM (Argentina)
DAWW
EMC-certifikater FCC Title CFR Part 15 (USA), CTICK (Australien
og New Zealand), MIC Mark (Korea), CE (EU),
BSMI (Taiwan), GOST (Rusland), ICES (Canada),
VCCI (Japan)
Fontunderstøttelse
45 integrerede TrueType- og 35 integrerede
z
PostScript-fonte (alle tilgængelig for
PostScript-emulering, PCL 5c og PCL 6).
Intellifont- og TrueType-rasterisering integreret
z
i PCL 5C og PCL 6
Integreret understøttelse af arabiske, kyrilliske,
z
græske og hebraiske symbolsæt.
Maks. ydelse Op til 10.000 sider om måneden
8-5
Page 96

Specifikation Værdi
Garanti 1 års begrænset garanti
Driftsmiljø Driftstemperatur 5° til 40° C
Anbefalede driftsforhold 15° til 35° C
Opbevaringstemperatur -40° til 60° C
Anbefalet relativ luftfugtighed 15 til 80 procent, ikke kondenseret
Elektriske
specifikationer
Akustisk støj
(støjniveau i
henhold til
ISO 9614-1)
Strømforsyning Indbygget universal strømforsyning
Strømkrav Inputspænding: 110 til 240 VAC (± 10%),
50 til 60 Hz
Energiforbrug
Lydtryk (ved siden af
Udskrivning (maksimum): 65 watt
z
Standby: under 45 watt
z
Slukket: under 1 watt
z
LpAm 53 dB(A)
printeren)
Lydniveau LwAm 62 dB(A)
8-6
DAWW
Page 97

Lovgivningsmæssige oplysninger
FCC statement
The U.S. Federal Communications Commission (in 47 cfr 15.105) has specified that the
following notices be brought to the attention of users of this product.
This device complies with part 15 of the FCC rules. Operation is subject to the following two
conditions: (1) This device may not cause harmful interference, and (2) this device must
accept any interference received, including interference that may cause undesired operation.
Shielded cables
Use of a shielded data cable is required to comply with the Class B limits of Part 15 of the
FCC Rules.
Pursuant to Part 15.21 of the FCC Rules, any changes or modifications to this
equipment not expressly approved by the Hewlett-Packard Company, may cause
harmful interference and void the FCC authorization to operate this equipment.
Note This equipment has been tested and found to comply with the limits for a Class B digital device,
pursuant to Part 15 of the FCC Rules. These limits are designed to provide reasonable
protection against harmful interference in a residential installation. This equipment generates,
uses and can radiate radio frequency energy and, if not installed and used in accordance with
the instructions, may cause harmful interference to radio communications. However, there is
no guarantee that interference will not occur in a particular installation. If this equipment does
cause harmful interference to radio or television reception, which can be determined by turning
the equipment off and on, the user is encouraged to try to correct the interference by one or
more of the following measures:
z
Reorient or relocate the receiving antenna.
z
Increase the separation between the equipment and receiver.
z
Connect the equipment into an outlet on a circuit different from that to which the receiver is
connected.
z
Consult the dealer or an experienced radio/TV technician for help.
When connected to LAN cables using print server accessories…
Note This equipment has been tested and found to comply with the limits for a Class A digital device,
pursuant to Part 15 of the FCC Rules. These limits are designed to provide reasonable
protection against harmful interference when the equipment is operated in a commercial
environment. This equipment generates, uses, and can radiate radio frequency energy and,
if not installed and used in accordance with the instruction manual, may cause harmful
interference to radio communications. Operation of this equipment in a residential area is likely
to cause harmful interference in which case the user will be required to correct the interference
at his own expense.
DAWW
8-7
Page 98

EMI-erklæring (Europa)
Gælder ved tilslutning af printerserverudstyr via LAN-kabler.
Dette er et KlasseA-produkt. I beboelsesområder kan dette produkt forårsage
radiointerferens, og i sådanne tilfælde skal brugeren eventuelt træffe de
nødvendige forholdsregler.
EMI-erklæring (Korea)
Gælder ved tilslutning af printerserverudstyr via LAN-kabler.
EMI-erklæring (Japan)
Gælder ved tilslutning af printerserverudstyr via LAN-kabler.
8-8
DAWW
Page 99

Lovpligtigt modelnummer
Med henblik på at overholde lovgivningsmæssige identifikationskrav er dit produkt forsynet
med et lovpligtigt modelnummer. Det lovpligtige modelnummer for dette produkt er
SNPRC-0301. Det lovpligtige nummer må ikke forveksles med produktnavnet
(HP Business Inkjet 2300) eller produktnummeret (C8125A, C8126A eller C8127A).
Erklæring vedrørende netledning
Netledningen kan ikke repareres. Hvis den er defekt, skal den kasseres eller returneres til
forhandleren.
Indikatorklassifikation
Energiforbrug
Energy Star er et registreret servicemærke i USA tilhørende den amerikanske miljøstyrelse
(Environmental Protection Agency).
Overensstemmelseserklæring/Normes de sécurité (Canada)
This digital apparatus does not exceed the Class B limits for radio noise emissions from digital
apparatus set out in the Canadian ICES-003.
When connected to LAN cables using print server accessories, this digital apparatus does not
exceed the Class A limits for radio noise emissions from digital apparatus set out in the
Canadian ICES-003.
Le présent appareil numérique n'émet pas de bruits radioélectriques dépassant les limites
applicables aux appareils numériques de Classe B prescrites dans la réglement sur le
brouillage radioélectrique édicté par le NMB-003 du Canada.
Connecté à un réseau par des accessoires de serveur, l'appareil n'émet pas de bruits
radioélectriques dépassant les limites applicables aux appareils numériques de Classe A
prescrites dans le réglement sur le brouillage radioélectrique édicté par la NMB-003 du
Canada.
DAWW
8-9
Page 100

8-10
DAWW
 Loading...
Loading...