Page 1
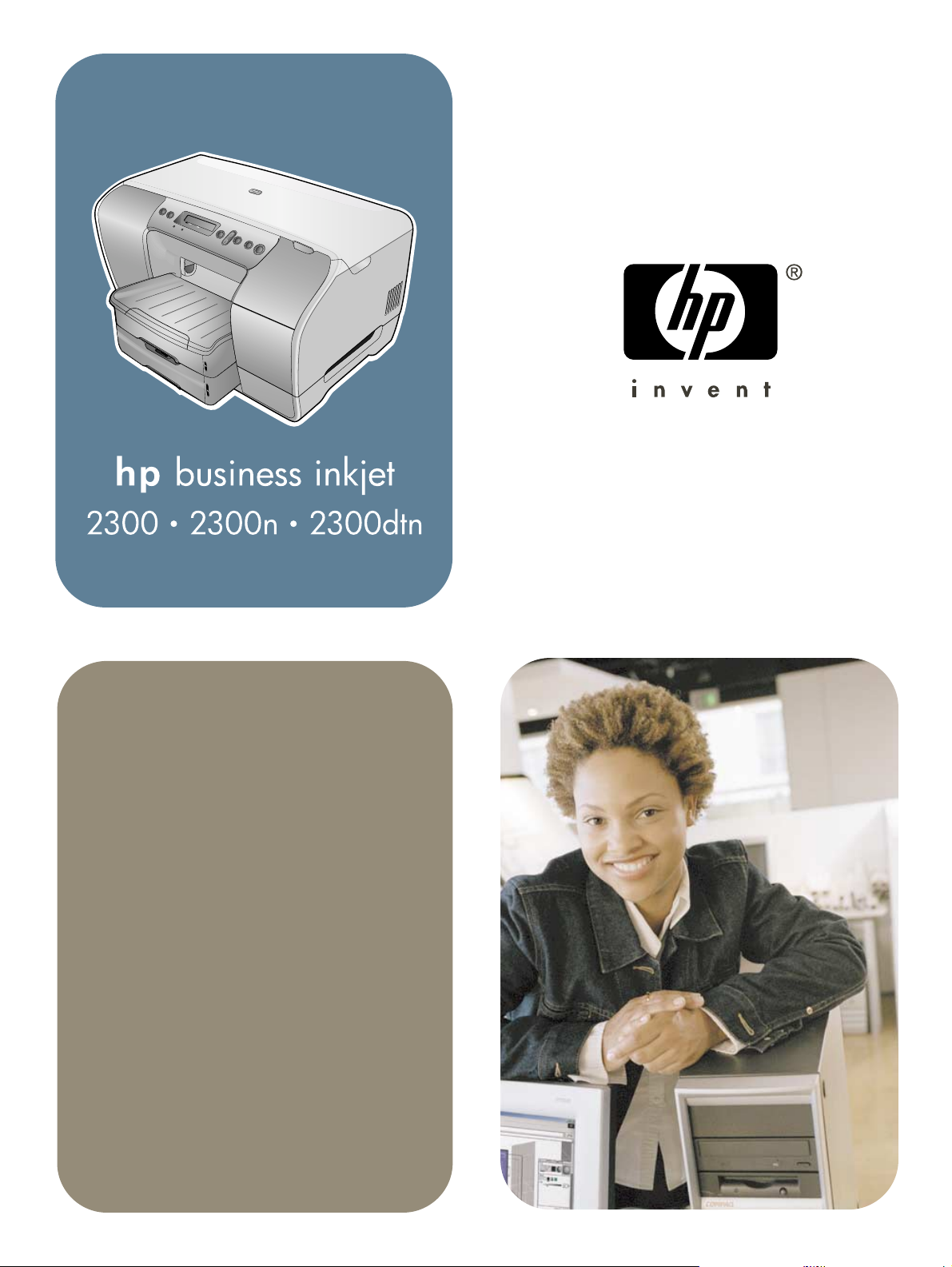
brukerhåndbok
Page 2
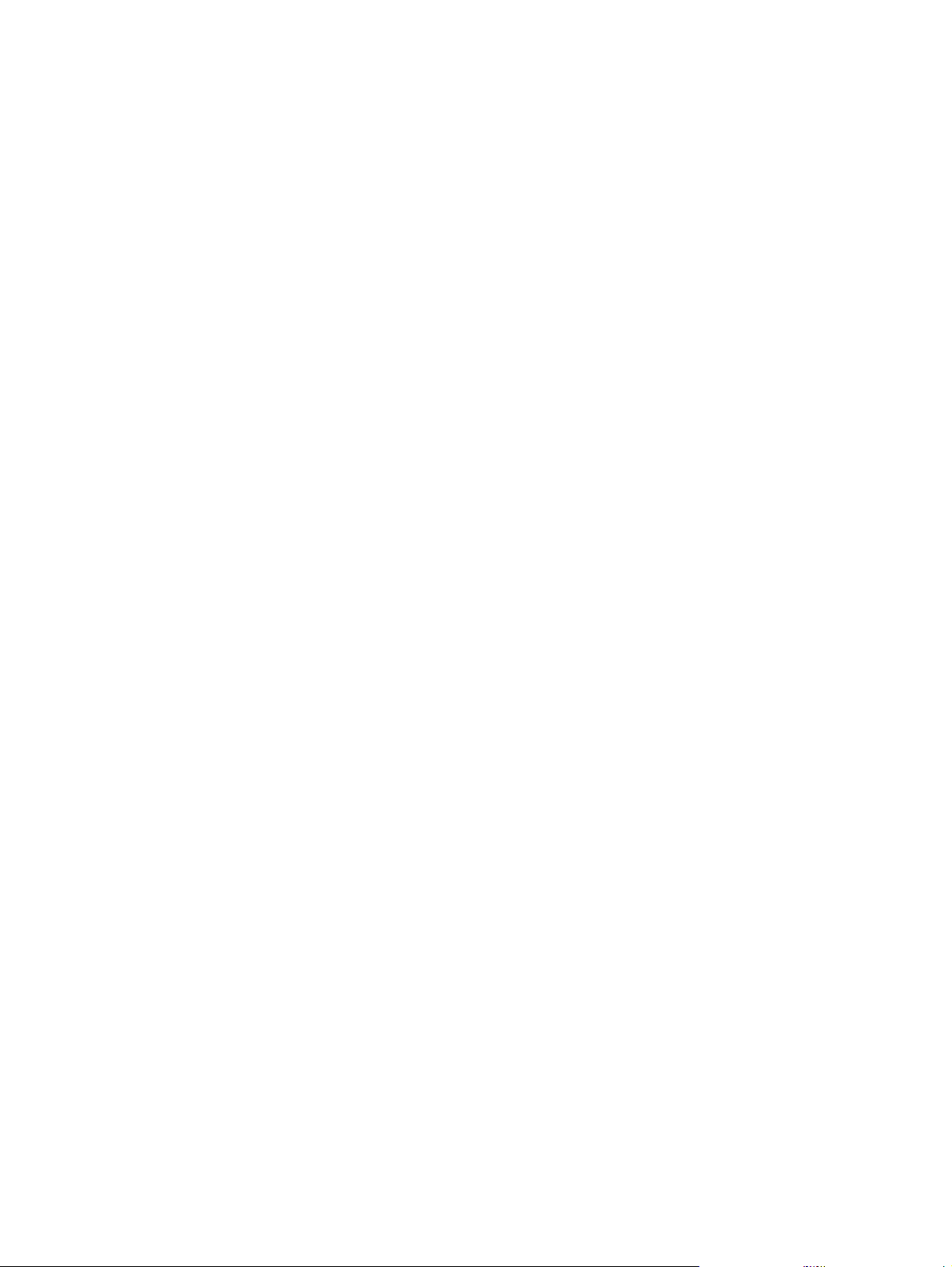
Page 3
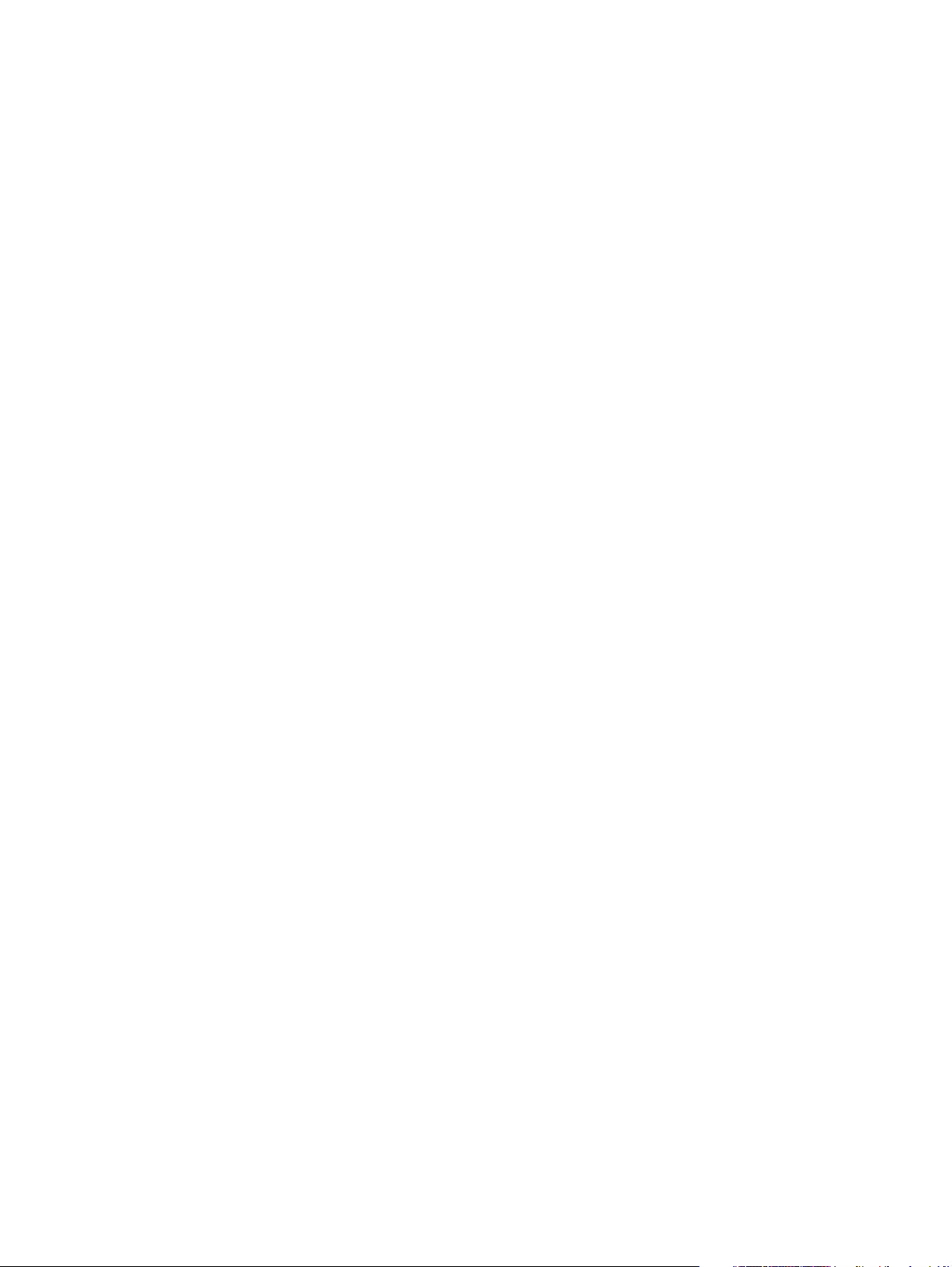
hp business inkjet 2300
hp business inkjet 2300n
hp business inkjet 2300dtn
brukerhåndbok
Page 4

Informasjon om opphavsrett
© 2003 Copyright Hewlett-Packard
Development Company, LP
Reproduksjon, tilpasning eller oversettelse
uten skriftlig tillatelse på forhånd er forbudt,
med unntak av det som er tillatt i henhold til
lovgivningen om opphavsrett.
Informasjonen i dette dokumentet kan
endres uten forhåndsvarsel.
De eneste garantiene for produkter og
tjenester fra HP er angitt i
garantierklæringene som følger med slike
produkter eller tjenester. Ingenting i dette
dokumentet kan tolkes som en
tilleggsgaranti. HP er ikke
erstatningsansvarlig for tekniske eller
andre typer feil eller utelatelser i dette
dokumentet.
Utgave 1, 11/2003
Varemerker
®
Adobe
, Adobe® PostScript®3™,
®
Acrobat
og PostScript® er varemerker
for Adobe Systems Incorporated.
AutoCAD™ er et varemerke i USA for
Autodesk, Inc.
HP-UX versjon 10.20 og senere og HP-UX
versjon 11.00 og senere (både i 32- og
64-biters konfigurasjoner) på alle HP
9000-datamaskiner er Open Group UNIX
95-merkede produkter.
Microsoft
Windows
®
, MS-DOS®, MS Windows®,
®
og Windows NT® er registrerte
varemerker i USA for Microsoft
Corporation.
Netscape og Netscape Navigator er
varemerker i USA for Netscape
Communications Corporation.
*PANTONE
®
er Pantone, Inc.s varemerke
for standardiserte farger.
®
Itanium
og Pentium® er registrerte
varemerker i USA for Intel Corporation.
TrueType™ er et varemerke i USA
for Apple Computer, Inc.
®
UNIX
er et registrert varemerke for Open
Group.
Sikkerhetsinformasjon
Følg alltid grunnleggende sikkerhetstiltak
ved bruk av denne enheten for å redusere
faren for personskade som følge av brann
eller elektrisk støt.
1 Les gjennom alle instruksjonene
i dokumentasjonen som leveres
med skriveren, slik at du forstår dem.
2 Bruk bare et jordet elektrisk uttak
når du kobler dette produktet til
en strømkilde. Hvis du ikke vet
om uttaket er jordet, bør du spørre
en kvalifisert elektriker.
3 Ta hensyn til alle advarsler
og instruksjoner som er merket
på produktet.
4 Koble produktet fra veggkontakter
før rengjøring.
5 Ikke monter eller bruk dette produktet
i nærheten av vann eller når du er våt.
6 Monter produktet på en sikker måte
på en stabil overflate.
7 Monter produktet på et beskyttet sted
der ingen kan tråkke på eller stige
over strømledningen, og der
strømledningen ikke kan bli skadet.
8 Hvis produktet ikke fungerer normalt,
kan du se “Vedlikehold og feilsøking”.
9 Ingen innvendige deler kan repareres
av brukeren. Service skal utføres av
kvalifisert servicepersonell.
Page 5
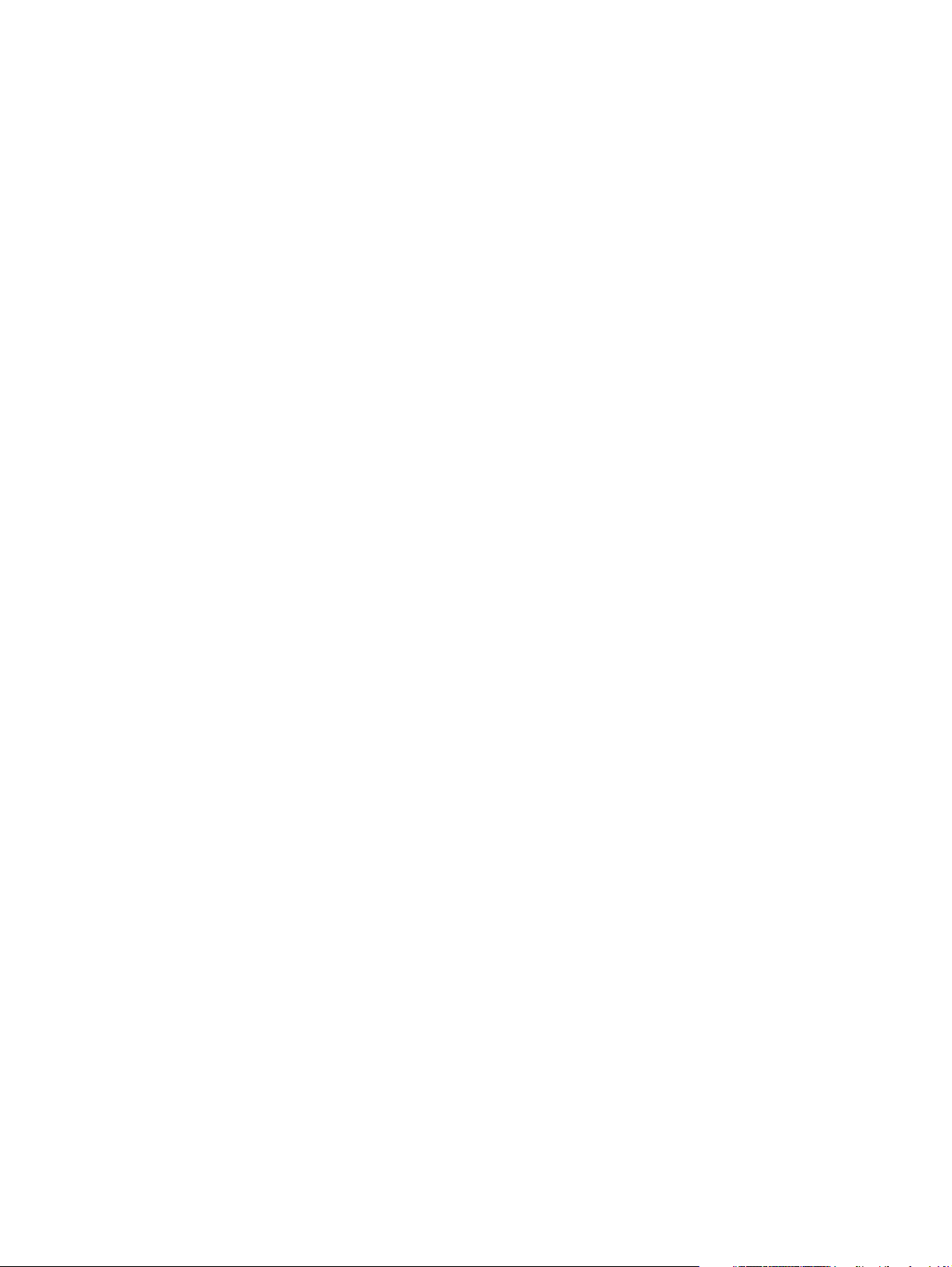
Hoofdstuk
Komme i gang
Flere ressurser. . . . . . . . . . . . . . . . . . . . . . . . . . . . . . . . . . . . . . . . . . . . . . . . . . . . . . . 1-1
Skriverkonfigurasjoner . . . . . . . . . . . . . . . . . . . . . . . . . . . . . . . . . . . . . . . . . . . . . . . . . 1-2
Bruke skriverdelene . . . . . . . . . . . . . . . . . . . . . . . . . . . . . . . . . . . . . . . . . . . . . . . . . . . 1-3
Sett forfra. . . . . . . . . . . . . . . . . . . . . . . . . . . . . . . . . . . . . . . . . . . . . . . . . . . . . . . . 1-3
Område for utskriftsrekvisita . . . . . . . . . . . . . . . . . . . . . . . . . . . . . . . . . . . . . . . . . 1-4
Sett bakfra . . . . . . . . . . . . . . . . . . . . . . . . . . . . . . . . . . . . . . . . . . . . . . . . . . . . . . . 1-4
Kontrollpanel . . . . . . . . . . . . . . . . . . . . . . . . . . . . . . . . . . . . . . . . . . . . . . . . . . . . . 1-5
Koble til skriveren. . . . . . . . . . . . . . . . . . . . . . . . . . . . . . . . . . . . . . . . . . . . . . . . . . . . . 1-6
Programvarekomponenter for skriveren . . . . . . . . . . . . . . . . . . . . . . . . . . . . . . . . 1-6
Koble til direkte ved hjelp av en USB- eller parallellkabel (Windows) . . . . . . . . . . 1-8
Dele skriveren i et nettverk som deles lokalt (Windows) . . . . . . . . . . . . . . . . . . . . 1-9
Koble til direkte ved hjelp av en USB-kabel (Mac OS) . . . . . . . . . . . . . . . . . . . . 1-11
Koble til et nettverk . . . . . . . . . . . . . . . . . . . . . . . . . . . . . . . . . . . . . . . . . . . . . . . 1-12
Avinstallere skriverprogramvaren. . . . . . . . . . . . . . . . . . . . . . . . . . . . . . . . . . . . . . . . 1-15
Avinstallere programvare for Windows (alle versjoner). . . . . . . . . . . . . . . . . . . . 1-15
Installere valgfritt ekstrautstyr
Automatisk tosidigenhet. . . . . . . . . . . . . . . . . . . . . . . . . . . . . . . . . . . . . . . . . . . . . . . . 2-1
HP Jetdirect-utskriftsserver . . . . . . . . . . . . . . . . . . . . . . . . . . . . . . . . . . . . . . . . . . . . . 2-2
Skriverminnemoduler . . . . . . . . . . . . . . . . . . . . . . . . . . . . . . . . . . . . . . . . . . . . . . . . . . 2-4
500-arks skuff 2 . . . . . . . . . . . . . . . . . . . . . . . . . . . . . . . . . . . . . . . . . . . . . . . . . . . . . . 2-8
Aktivere ekstrautstyr i skriverdriveren . . . . . . . . . . . . . . . . . . . . . . . . . . . . . . . . . . . . . 2-9
Bruke skriveren
Velge utskriftsmateriale . . . . . . . . . . . . . . . . . . . . . . . . . . . . . . . . . . . . . . . . . . . . . . . . 3-1
Utskriftsmaterialstørrelser som støttes . . . . . . . . . . . . . . . . . . . . . . . . . . . . . . . . . 3-1
Typer utskriftsmateriale og vekter som støttes . . . . . . . . . . . . . . . . . . . . . . . . . . . 3-2
Minimumsmarger. . . . . . . . . . . . . . . . . . . . . . . . . . . . . . . . . . . . . . . . . . . . . . . . . . 3-4
Legge i utskriftsmateriale . . . . . . . . . . . . . . . . . . . . . . . . . . . . . . . . . . . . . . . . . . . . . . . 3-5
Tips for å legge i utskriftsmateriale . . . . . . . . . . . . . . . . . . . . . . . . . . . . . . . . . . . . 3-5
Legge utskriftsmateriale i skuff 1 eller skuff 2 . . . . . . . . . . . . . . . . . . . . . . . . . . . . 3-5
Velge skuffer . . . . . . . . . . . . . . . . . . . . . . . . . . . . . . . . . . . . . . . . . . . . . . . . . . . . . 3-6
Skrive ut ved hjelp av skriverdriverne . . . . . . . . . . . . . . . . . . . . . . . . . . . . . . . . . . . . . 3-7
Endre skriverinnstillinger . . . . . . . . . . . . . . . . . . . . . . . . . . . . . . . . . . . . . . . . . . . . . . . 3-8
Endre innstillinger i Windows. . . . . . . . . . . . . . . . . . . . . . . . . . . . . . . . . . . . . . . . . 3-8
Endre innstillinger i Mac OS . . . . . . . . . . . . . . . . . . . . . . . . . . . . . . . . . . . . . . . . . 3-9
Skrive ut på spesialmateriale . . . . . . . . . . . . . . . . . . . . . . . . . . . . . . . . . . . . . . . . . . . 3-10
Skrive ut kort og konvolutter . . . . . . . . . . . . . . . . . . . . . . . . . . . . . . . . . . . . . . . . 3-10
Skrive ut på transparenter . . . . . . . . . . . . . . . . . . . . . . . . . . . . . . . . . . . . . . . . . 3-10
Skrive ut på egendefinert utskriftsmateriale. . . . . . . . . . . . . . . . . . . . . . . . . . . . . 3-11
Skrive ut fotografier . . . . . . . . . . . . . . . . . . . . . . . . . . . . . . . . . . . . . . . . . . . . . . . . . . 3-12
Skrive ut på begge sider av arket. . . . . . . . . . . . . . . . . . . . . . . . . . . . . . . . . . . . . . . . 3-13
Retningslinjer for tosidig utskrift. . . . . . . . . . . . . . . . . . . . . . . . . . . . . . . . . . . . . . 3-13
Utføre automatisk tosidig utskrift . . . . . . . . . . . . . . . . . . . . . . . . . . . . . . . . . . . . . 3-14
Avbryte en utskriftsjobb . . . . . . . . . . . . . . . . . . . . . . . . . . . . . . . . . . . . . . . . . . . . . . . 3-15
NOWW i
Page 6
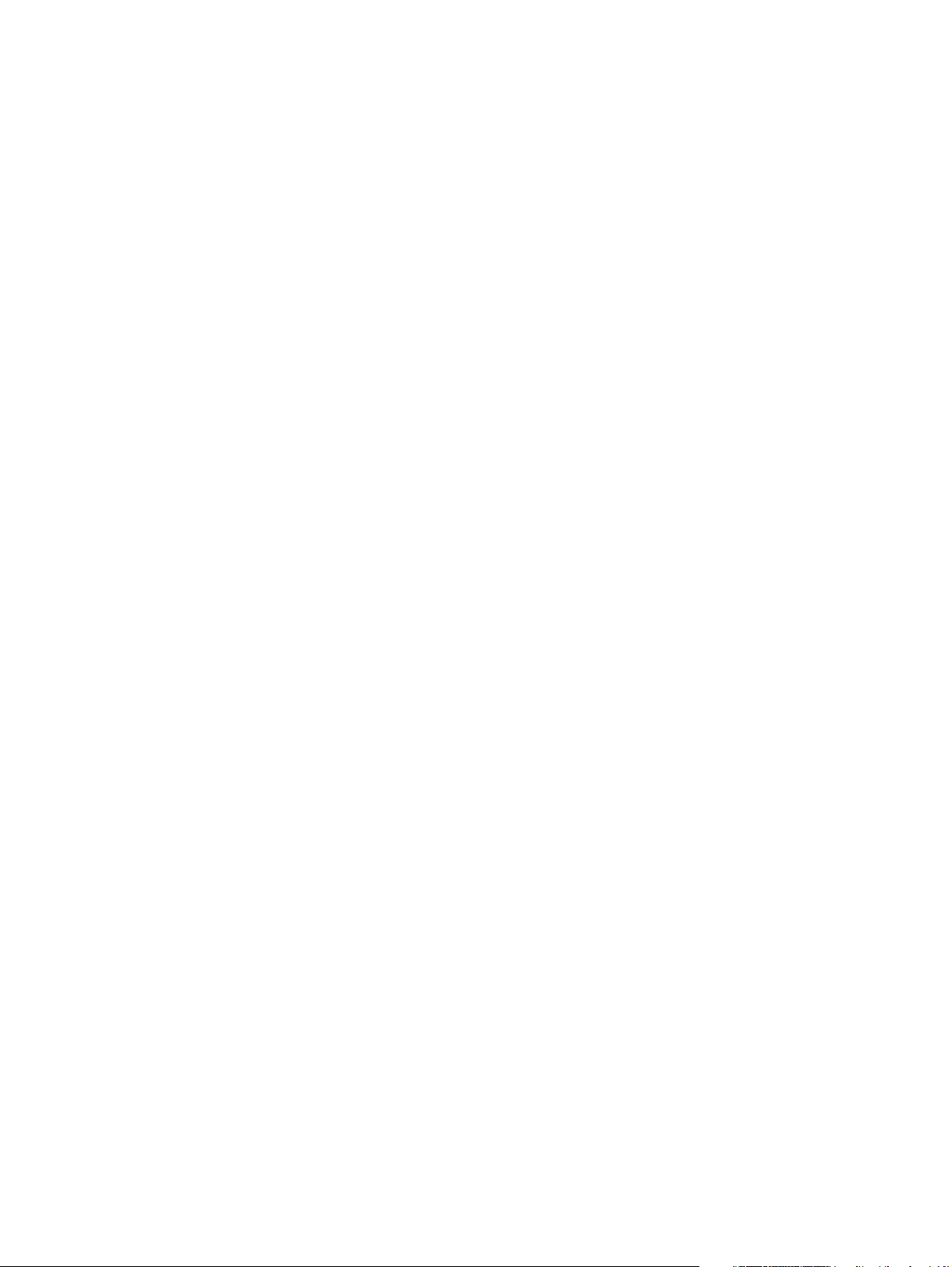
Bruke diagnoseverktøy
Bruke Toolbox . . . . . . . . . . . . . . . . . . . . . . . . . . . . . . . . . . . . . . . . . . . . . . . . . . . . . . . 4-1
Kategorien Skriverstatus . . . . . . . . . . . . . . . . . . . . . . . . . . . . . . . . . . . . . . . . . . . . 4-1
Kategorien Informasjon . . . . . . . . . . . . . . . . . . . . . . . . . . . . . . . . . . . . . . . . . . . . . 4-2
Bruke den innebygde Web-serveren . . . . . . . . . . . . . . . . . . . . . . . . . . . . . . . . . . . . . . 4-2
Sider for innebygd Web-server . . . . . . . . . . . . . . . . . . . . . . . . . . . . . . . . . . . . . . . 4-3
Kategorien Informasjon. . . . . . . . . . . . . . . . . . . . . . . . . . . . . . . . . . . . . . . . . . 4-4
Kategorien Innstillinger . . . . . . . . . . . . . . . . . . . . . . . . . . . . . . . . . . . . . . . . . . 4-4
Kategorien Nettverk . . . . . . . . . . . . . . . . . . . . . . . . . . . . . . . . . . . . . . . . . . . . 4-5
Andre koblinger . . . . . . . . . . . . . . . . . . . . . . . . . . . . . . . . . . . . . . . . . . . . . . . . 4-5
Bruke HP Instant Support . . . . . . . . . . . . . . . . . . . . . . . . . . . . . . . . . . . . . . . . . . . . . . 4-6
Bruke myPrintMileage . . . . . . . . . . . . . . . . . . . . . . . . . . . . . . . . . . . . . . . . . . . . . . . . . 4-7
Bruke HP Web Jetadmin . . . . . . . . . . . . . . . . . . . . . . . . . . . . . . . . . . . . . . . . . . . . . . . 4-8
Vedlikehold og feilsøking
Vedlikeholde skrivehodene . . . . . . . . . . . . . . . . . . . . . . . . . . . . . . . . . . . . . . . . . . . . . 5-1
Rense skrivehodene . . . . . . . . . . . . . . . . . . . . . . . . . . . . . . . . . . . . . . . . . . . . . . . 5-1
Rense skrivehodekontaktene . . . . . . . . . . . . . . . . . . . . . . . . . . . . . . . . . . . . . . . . 5-2
Justere skrivehodene . . . . . . . . . . . . . . . . . . . . . . . . . . . . . . . . . . . . . . . . . . . . . . 5-3
Skifte blekkpatroner og skrivehoder. . . . . . . . . . . . . . . . . . . . . . . . . . . . . . . . . . . . . . . 5-3
Skifte blekkpatroner . . . . . . . . . . . . . . . . . . . . . . . . . . . . . . . . . . . . . . . . . . . . . . . . 5-3
Bytte skrivehoder . . . . . . . . . . . . . . . . . . . . . . . . . . . . . . . . . . . . . . . . . . . . . . . . . . 5-4
Kalibreringsfarge . . . . . . . . . . . . . . . . . . . . . . . . . . . . . . . . . . . . . . . . . . . . . . . . . . . . . 5-5
Kalibrere linjeskift . . . . . . . . . . . . . . . . . . . . . . . . . . . . . . . . . . . . . . . . . . . . . . . . . . . . . 5-5
Generelle feilsøkingstips . . . . . . . . . . . . . . . . . . . . . . . . . . . . . . . . . . . . . . . . . . . . . . . 5-6
Hurtigkontroll . . . . . . . . . . . . . . . . . . . . . . . . . . . . . . . . . . . . . . . . . . . . . . . . . . . . . 5-6
Skrive ut en konfigurasjonsside . . . . . . . . . . . . . . . . . . . . . . . . . . . . . . . . . . . . . . 5-8
Løse skriverproblemer . . . . . . . . . . . . . . . . . . . . . . . . . . . . . . . . . . . . . . . . . . . . . . . . . 5-9
Løse utskriftsproblemer . . . . . . . . . . . . . . . . . . . . . . . . . . . . . . . . . . . . . . . . . . . . . . . 5-12
Løse fargeproblemer . . . . . . . . . . . . . . . . . . . . . . . . . . . . . . . . . . . . . . . . . . . . . . . . . 5-16
Løse problemer med håndtering av utskriftsmateriale. . . . . . . . . . . . . . . . . . . . . . . . 5-18
Fjerne fastkjørt utskriftsmateriale. . . . . . . . . . . . . . . . . . . . . . . . . . . . . . . . . . . . . . . . 5-20
Tips for å unngå fastkjøring . . . . . . . . . . . . . . . . . . . . . . . . . . . . . . . . . . . . . . . . 5-22
Feilsøke installeringsproblemer . . . . . . . . . . . . . . . . . . . . . . . . . . . . . . . . . . . . . . . . . 5-22
Bestille HP-tilbehør og -ekstrautstyr
Ekstrautstyr . . . . . . . . . . . . . . . . . . . . . . . . . . . . . . . . . . . . . . . . . . . . . . . . . . . . . . . . . 6-1
Ekstrautstyr for håndtering av utskriftsmateriale . . . . . . . . . . . . . . . . . . . . . . . . . . 6-1
DIMM-moduler . . . . . . . . . . . . . . . . . . . . . . . . . . . . . . . . . . . . . . . . . . . . . . . . . . . . 6-1
Grensesnittkabler . . . . . . . . . . . . . . . . . . . . . . . . . . . . . . . . . . . . . . . . . . . . . . . . . 6-1
Ekstrautstyr for nettverk. . . . . . . . . . . . . . . . . . . . . . . . . . . . . . . . . . . . . . . . . . . . . 6-2
Tilbehør . . . . . . . . . . . . . . . . . . . . . . . . . . . . . . . . . . . . . . . . . . . . . . . . . . . . . . . . . . . . 6-2
Blekkpatroner . . . . . . . . . . . . . . . . . . . . . . . . . . . . . . . . . . . . . . . . . . . . . . . . . . . . 6-2
Skrivehoder . . . . . . . . . . . . . . . . . . . . . . . . . . . . . . . . . . . . . . . . . . . . . . . . . . . . . 6-2
HP-utskriftsmateriale . . . . . . . . . . . . . . . . . . . . . . . . . . . . . . . . . . . . . . . . . . . . . . . 6-3
Støtte og garanti
Kontakte kundestøtte . . . . . . . . . . . . . . . . . . . . . . . . . . . . . . . . . . . . . . . . . . . . . . . . . . 7-1
Erklæring om begrenset garanti fra Hewlett-Packard . . . . . . . . . . . . . . . . . . . . . . . . . 7-3
Skriverspesifikasjoner og forskrifter
Skriverspesifikasjoner . . . . . . . . . . . . . . . . . . . . . . . . . . . . . . . . . . . . . . . . . . . . . . . . . 8-1
Spesielle bestemmelser. . . . . . . . . . . . . . . . . . . . . . . . . . . . . . . . . . . . . . . . . . . . . . . . 8-8
ii
NOWW
Page 7
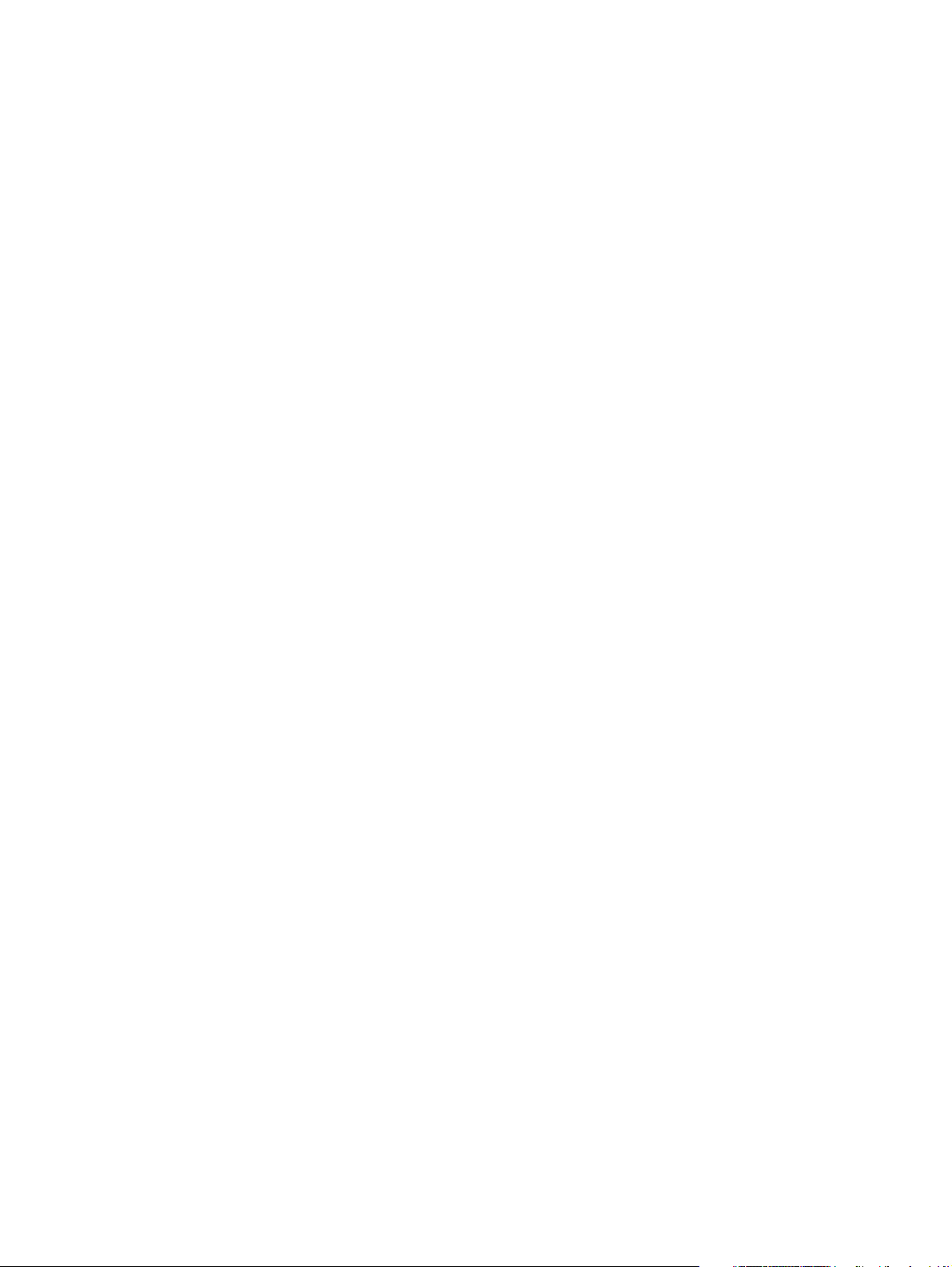
Kontrollpanelmenyer
Skrive du ut en menyoversikt for kontrollpanelet . . . . . . . . . . . . . . . . . . . . . . . . . . . . . A-1
Endre skriverinnstillinger fra kontrollpanelet . . . . . . . . . . . . . . . . . . . . . . . . . . . . . . . . A-1
Slik får du tilgang til menyer og innstillinger: . . . . . . . . . . . . . . . . . . . . . . . . . . . . . A-1
Informasjon-menyen . . . . . . . . . . . . . . . . . . . . . . . . . . . . . . . . . . . . . . . . . . . . . . . . . . A-2
Papirhåndtering-menyen . . . . . . . . . . . . . . . . . . . . . . . . . . . . . . . . . . . . . . . . . . . . . . . A-3
Menyen Konfigurer enhet . . . . . . . . . . . . . . . . . . . . . . . . . . . . . . . . . . . . . . . . . . . . . . A-5
Menyen Utskrift . . . . . . . . . . . . . . . . . . . . . . . . . . . . . . . . . . . . . . . . . . . . . . . . . . . . . . A-6
Vedlikehold, meny . . . . . . . . . . . . . . . . . . . . . . . . . . . . . . . . . . . . . . . . . . . . . . . . . . . . A-7
Endre nettverksparametere fra kontrollpanelet . . . . . . . . . . . . . . . . . . . . . . . . . . . . . . A-8
EIO-menyen . . . . . . . . . . . . . . . . . . . . . . . . . . . . . . . . . . . . . . . . . . . . . . . . . . . . . A-8
Deaktivere nettverksprotokoller (valgfri) . . . . . . . . . . . . . . . . . . . . . . . . . . . . . . . A-11
Tilbakestille HP Jetdirect-utskriftsserveren . . . . . . . . . . . . . . . . . . . . . . . . . . . . . A-11
Kontrollpanelmeldinger
Kontrollpanelmeldingsstyper . . . . . . . . . . . . . . . . . . . . . . . . . . . . . . . . . . . . . . . . . . . . B-1
Kontrollpanelmeldinger . . . . . . . . . . . . . . . . . . . . . . . . . . . . . . . . . . . . . . . . . . . . . . . . B-2
Skrive ut med PostScript-emulering
Installasjonsmerknader . . . . . . . . . . . . . . . . . . . . . . . . . . . . . . . . . . . . . . . . . . . . . . . . C-1
Spesielle skriverfunksjoner . . . . . . . . . . . . . . . . . . . . . . . . . . . . . . . . . . . . . . . . . . . . . C-2
Skriverfunksjoner . . . . . . . . . . . . . . . . . . . . . . . . . . . . . . . . . . . . . . . . . . . . . . . . . . C-3
Register
NOWW
iii
Page 8
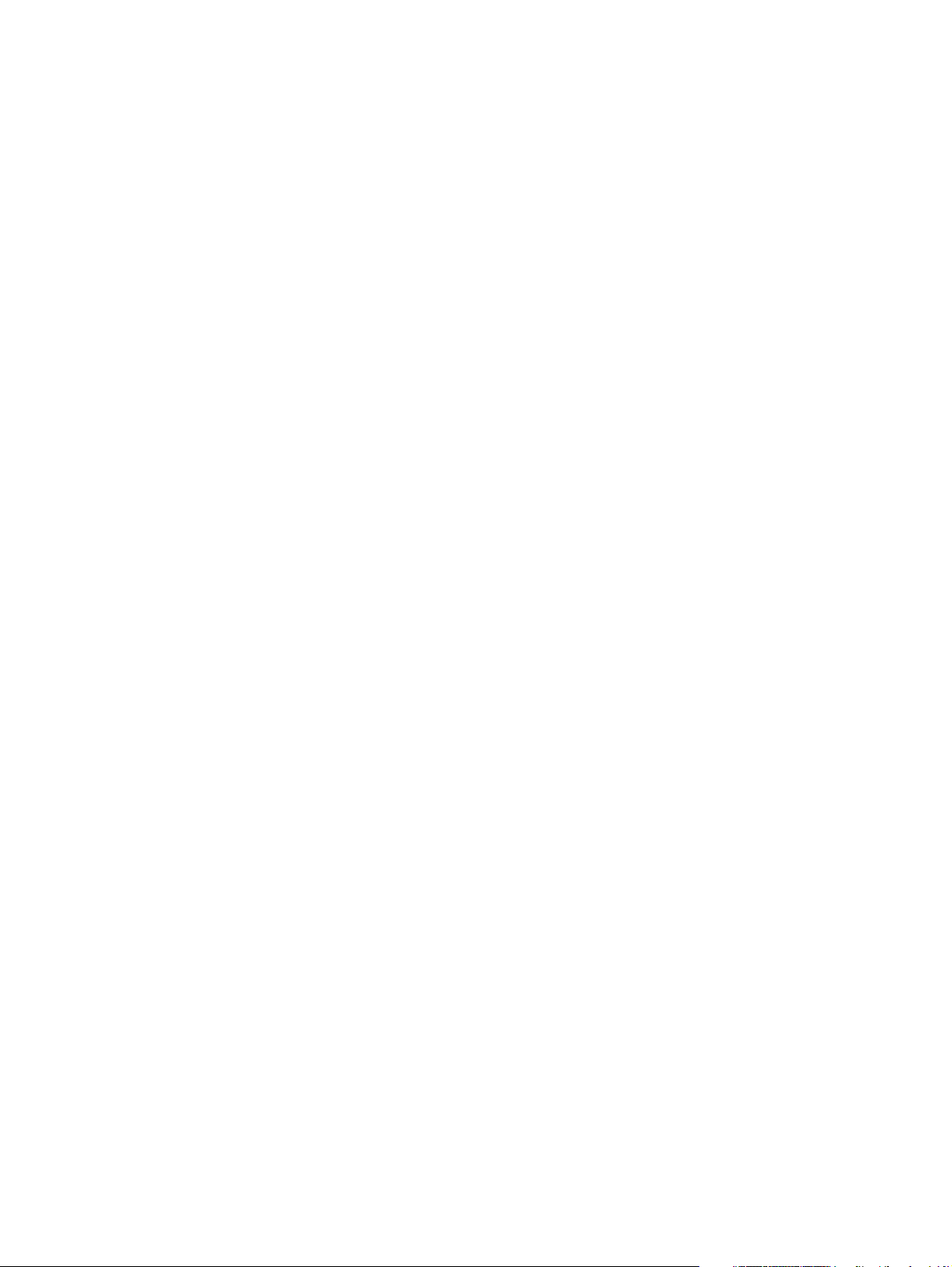
iv
NOWW
Page 9
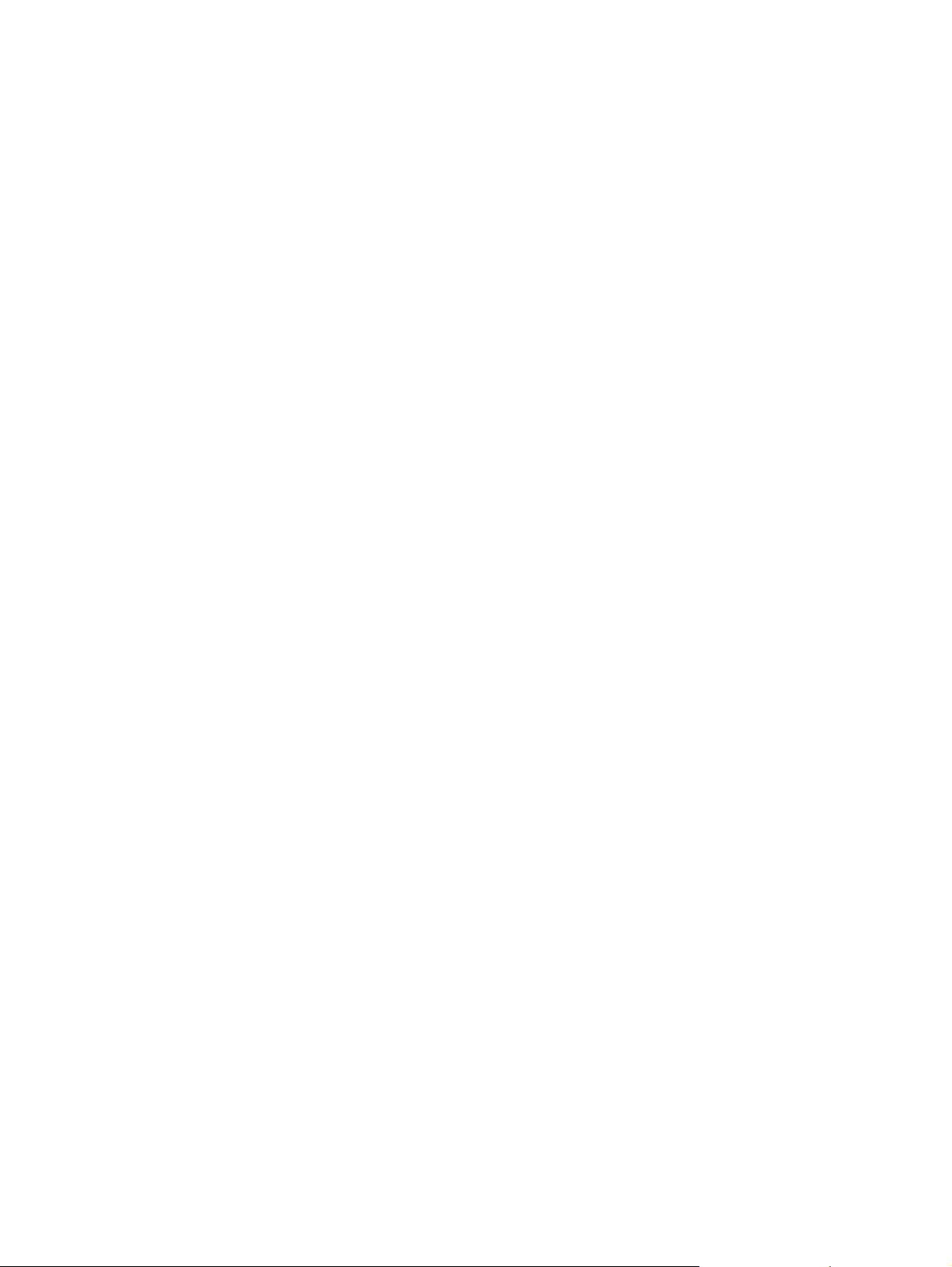
Komme i gang
1
Takk for at du kjøpte denne skriveren. Denne håndboken gir informasjon om hvordan du installerer
skriveren, bruker skriverfunksjonene og løser skriverproblemer.
Flere ressurser
Følgende ressurser gir mer informasjon om skriveren:
z
Installeringsoversikt
Installeringsoversikten gir illustrert installeringsinformasjon. En trykt versjon av dette
dokumentet følger med skriveren. I tillegg er en elektronisk versjon tilgjengelig som
en Adobe
z
Komme i gang-håndbok
Komme i gang-håndboken inneholder instruksjoner for konfigurering av skriveren
og informasjon om garanti og sikkerhet. En trykt versjon av denne håndboken følger
med skriveren.
®
Acrobat® Portable Document Format-fil (PDF) på oppstarts-CDen.
z
Toolbox (bare Windows)
Toolbox inneholder status- og vedlikeholdsinformasjon om skriveren samt trinnvise
retningslinjer for utskriftsoppgaver. Hvis du vil vite mer, kan du se “Bruke Toolbox”.
z
Elektronisk hjelp for skriverdrivere (bare Windows)
Den elektroniske hjelpen gir informasjon om bruk av skriverdriveren.
z
Håndbok for systemsansvarlig for HP Jetdirect
Denne håndboken inneholder informasjon om konfigurering og feilsøking for
HP Jetdirect-utskriftsserveren som brukes med denne skriveren. Den er tilgjengelig
som PDF-fil på oppstarts-CDen.
z
Innebygd Web-server
Den innebygde Web-serveren gir informasjon om konfigurasjon, status og diagnose
for skriveren. Den har også koblinger til HP Instant Support og myPrintMileage,
som er Web-baserte verktøy som hjelper deg å finne og løse skriverproblemer samt
styre utskriftsaktivitetene og skrivertilbehøret mer effektivt. Den innebygde Web-serveren
kan brukes fra en standard nettleser eller fra Toolbox (bare Windows).
Hvis du vil vite mer, kan du se “Bruke den innebygde Web-serveren”.
z
HP Instant Support
HP Instant Support er et Web-basert verktøy som inneholder produktspesifikke tjenester,
feilsøkingstips og informasjon om skriverens forbruk av blekk og utskriftsmateriale. Med disse
opplysningene kan du diagnostisere og løse skriverproblemer, og styre utskriftsaktivitetene
og skriverrekvisitaen mer effektivt. Hvis du vil vite mer, kan du se “Bruke HP Instant Support”.
NOWW
z
World Wide Web
Følgende HP-nettsider har den nyeste skriverprogramvaren, produkt- og støtteinformasjonen
som er tilgjengelig for skriveren.
• http://www.hp.com/support/businessinkjet2300
• http://www.hp.com
1-1
Page 10
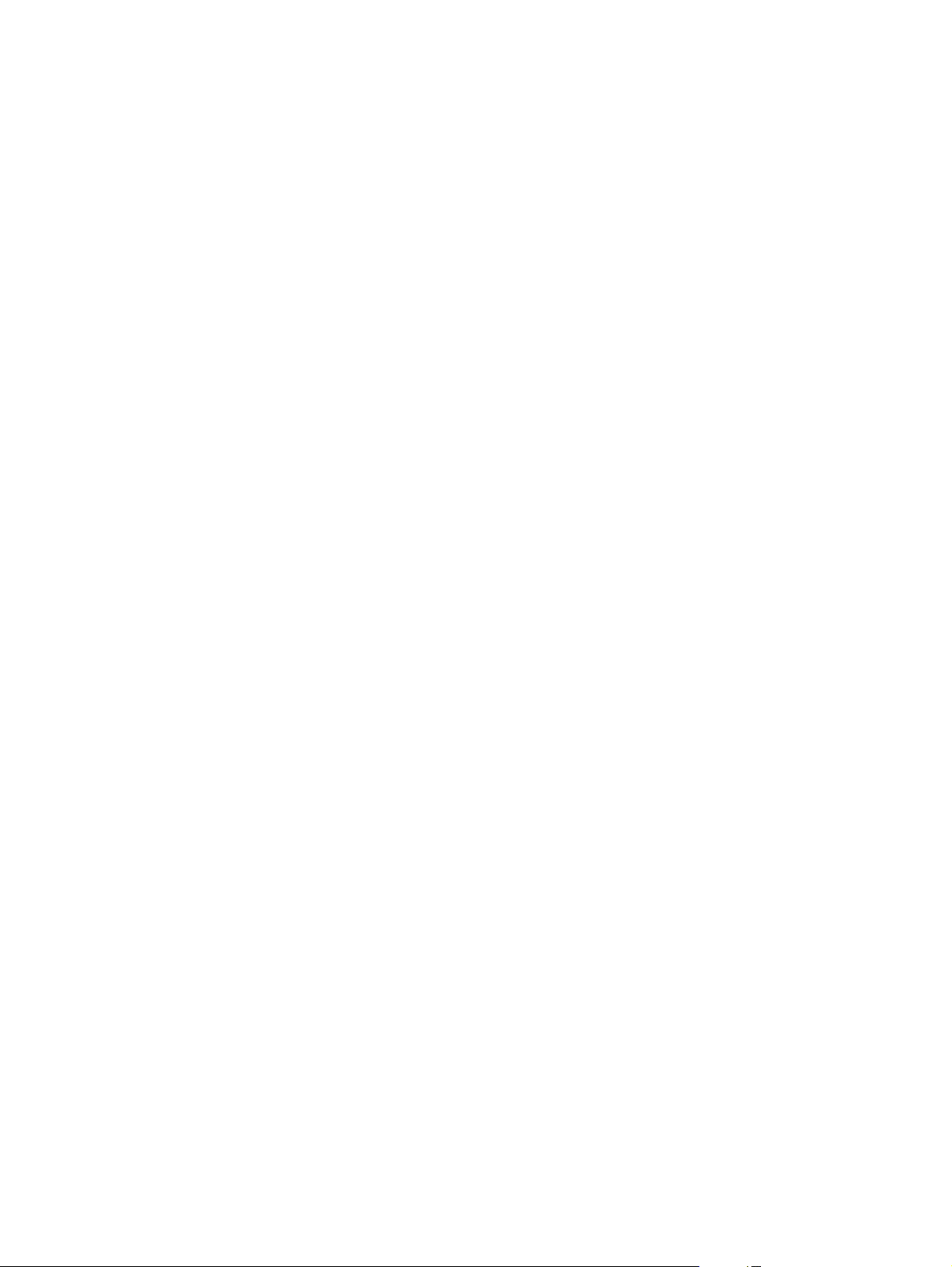
Skriverkonfigurasjoner
Skriveren leveres med konfigurasjonene som er beskrevet nedenfor.
HP Business Inkjet 2300
HP Business Inkjet 2300-skriveren er en firefargers blekkstråleskriver som skriver ut opptil
26 sider i minuttet (spm) i monokrom (svart/hvitt) og 20 spm i farger i hurtigmodus.
Laserkvalitetshastigheten er 9 spm for monokrom og 5 spm for farge. (Sammenligningen
med laserkvalitethastighet viser at den har samme utskriftshastighet som HP Business
Inkjet 2300-skriveren, samtidig som den har samme utskriftskvalitet som HP Color
LaserJet 4600. Denne sammenligningen er utelukkende basert på intern HP-testing.)
Denne skriveren kan produsere 4800 x 1200-optimert ppt (opptil 4800 x 1200-optimert
ppt fargeutskrift på Premium-fotopapir, 1200 x 1200 inngående ppt).
Skuffer. Skriveren leveres med en skuff som tar opptil 150 papirark eller opptil
z
30 transparenter (skuff 1). Skriveren leveres også med skuff 2 som tar opptil 250 ark med
vanlig papir. Hvis du vil ha mer informasjon, kan du se “Utskriftsmaterialstørrelser som
støttes” og “Typer utskriftsmateriale og vekter som støttes”.
Tilkobling. Skriveren er utstyrt med en standard parallellport med toveiskommunikasjon
z
(IEEE-1284-kompatibel) og en USB-port (universal serial bus). Skriveren er også utstyrt
med et utvided inn/ut-kortspor (EIO).
Minne. Skriveren har 64 MB minne. Skriveren er utstyrt med to DIMM-spor (dual inline
z
memory module) som gjør det mulig å utvide minnet med 64 eller 128 MB RAM. Skriveren
kan støtte opp til 320 MB minne (inkludert 64 MB i skriveren).
HP Business Inkjet 2300n
Skriveren HP Business Inkjet 2300n er utstyrt med funksjonene til skriveren HP Business
Inkjet 2300 og en HP Jetdirect-utskriftsserver. En HP Jetdirect-utskriftsserver gjør det mulig
å dele skriveren i et nettverksmiljø ved å koble skriveren direkte til nettverket.
HP Business Inkjet 2300dtn
Skriveren HP Business Inkjet 2300dtn er utstyrt med funksjonene til skriveren HP Business
Inkjet 2300n og en automatisk tosidigenhet for automatisk, dobbeltsidig utskrift. Skriveren
leveres også med en større skuff 2 som tar opptil 500 ark med vanlig papir.
1-2
NOWW
Page 11
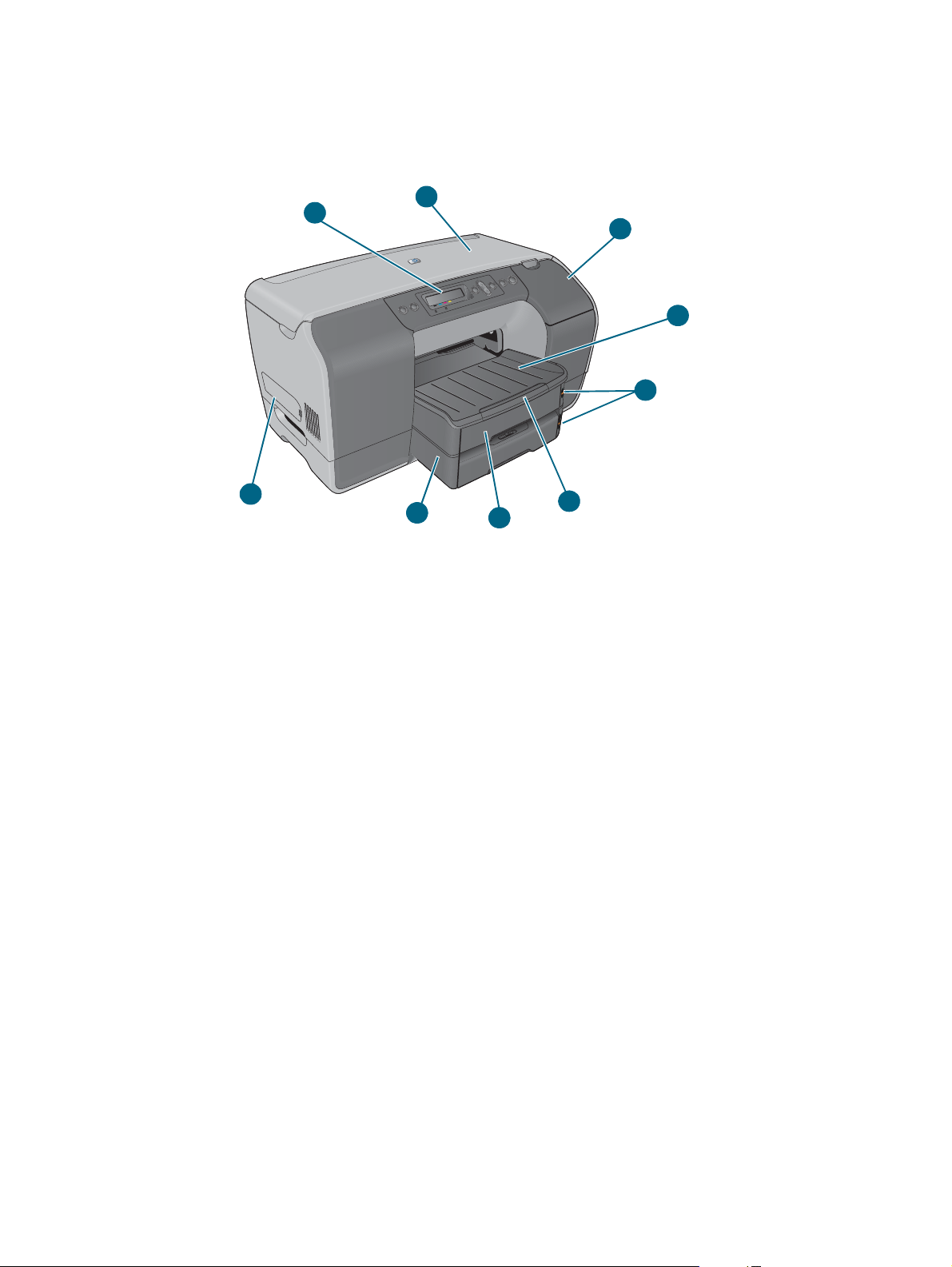
Bruke skriverdelene
Sett forfra
1
9
1 Kontrollpanel
2 Øvre deksel
3 Blekkpatrondeksel
4 Utskuff
2
3
4
5
8
7
6
5 Nivåindikator for utskriftsmateriale
6 Skufforlengelse
7 Skuff 1
8 Skuff 2
9 Sidedeksel (gir tilgang til minnemoduler)
NOWW
1-3
Page 12

Område for utskriftsrekvisita
1
2
3
4
1 Skrivehodelås (gir tilgang til skrivehodene når de skal settes inn eller fjernes
fra de fargekodede soklene)
2 Metallsikring (festes på krokene på skrivehodelåsen og kobler til låsen)
3 Skrivehoder
4 Blekkpatroner
Sett bakfra
1 Parallellport
1
5
4
3
2
1-4
2 EIO-spor (gjør det mulig å installere en HP Jetdirect-utskriftsserver. Konfigurasjonene
for HP Business Inkjet 2300n og 2300dtn leveres med den installerte utskriftsserveren.)
3 USB-port
4 Strømtilkobling
5 Bakdeksel (skal fjernes når den valgfrie automatiske tosidigenheten installeres.
Den automatiske tosidigenheten leveres med HP Business Inkjet 2300dtn.)
NOWW
Page 13
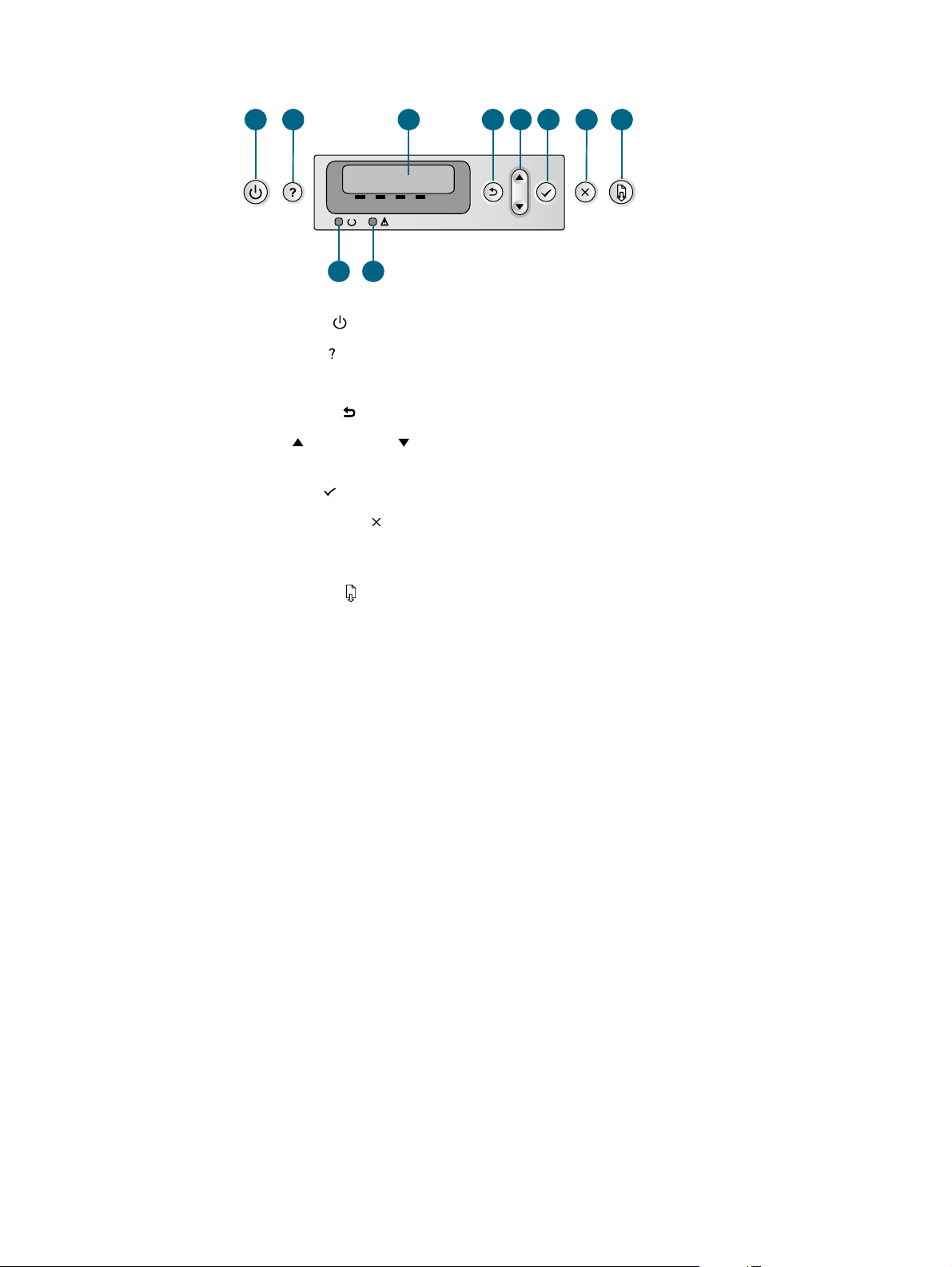
Kontrollpanel
1
2 3 4 5 6 7 8
10
9
1 Av/på-knapp ( ): Slår skriveren av og på.
2 Hjelp-knapp ( ): Viser ytterligere informasjon om skrivermeldinger og menyer.
3 LCD-skjerm: Viser status og feilmeldinger samt blekkpatronnivåer.
4 Tilbake-knapp ( ): Brukes til å navigere bakover ett nivå på menyene.
5 Pil opp-( ) og Pil ned-( ) knappene: Brukes til å navigere gjennom menyfunksjoner
samt til å øke og redusere numeriske verdier.
6 Velg-knapp ( ): Går til menyene og velger merkede menyelementer.
7 Avbryt jobb-knapp ( ): Avbryter gjeldende utskriftsjobb. Trykk bare én gang på knappen
for å avbryte en utskriftsjobb. Tiden det tar å avbryte, avhenger av størrelsen på
utskriftsjobben. Denne knappen brukes også til å gå ut av alle menyer.
8 Fortsett-knapp ( ): Gjenopptar utskrifter etter kontinuerlige feil. Denne knappen brukes
også til å gå ut av alle menyer.
9 Klar-lampe: Angir én av tre mulige tilstander:
På – Skriveren er aktivert og klar til å motta utskriftsjobber.
Av – Skriveren er slått av.
Blinker – Skriveren initialiseres, avbryter en utskriftsjobb eller slås av.
10 Ettersyn-lampe: Angir én av tre mulige tilstander:
Av – Det er ingen tilstander som krever ettersyn. Vanligvis følges denne lampen
av en melding om skriverstatus.
Blinker – Skriveren har funnet en feil som krever ettersyn fra brukeren (for eksempel
en åpen dør eller fastkjørt papir). Vanligvis følges denne lampen av en feilmelding.
Blinker vekselvis med Klar-lampen – Det har oppstått en kritisk feil, og skriveren krever
ettersyn. Vanligvis følges denne lampen av en melding om kritisk feil.
Hvis du vil ha en oversikt over meldinger som kan vises på skjermen på kontrollpanelet,
kan du se “Kontrollpanelmeldinger”. Hvis du vil ha en menyoversikt for innstillingene som er
tilgjengelige fra kontrollpanelet, kan du se “Skrive du ut en menyoversikt for kontrollpanelet”.
NOWW
1-5
Page 14
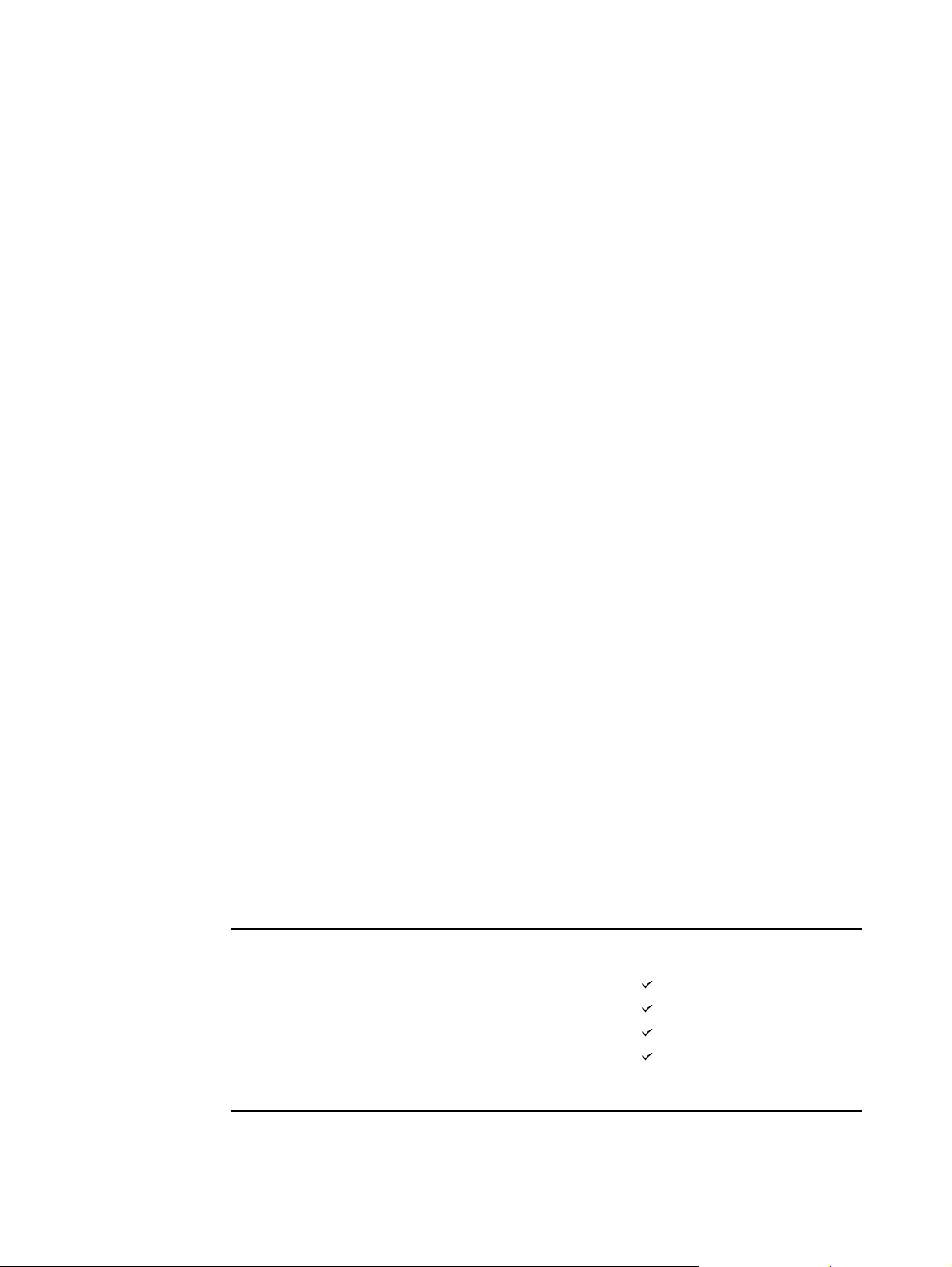
Koble til skriveren
Skriveren støtter lokal utskrift eller nettverksutskrift.
Lokal utskrift
For lokal utskrift kan du koble til skriveren ved hjelp av en USB-kabel eller en parallellkabel.
Følg disse fremgangsmåtene når du skal koble til skriveren og installere programvaren for
skriveren:
z
Koble til direkte ved hjelp av en USB- eller parallellkabel (Windows)
z
Koble til direkte ved hjelp av en USB-kabel (Mac OS)
Hvis du vil ha mer informasjon om skriverprogramvaren som leveres med skriveren,
kan du se “Programvarekomponenter for skriveren”.
Skriveren kan deles på følgende måter:
z
Du kan bruke et enkelt nettverk, kalt nettverk som deles lokalt, hvis du har brukt en
parallellkabel eller USB-kabel til å koble skriveren til en datamaskin som kjører Windows.
Ved å bruke denne metoden kan du dele skriveren med andre Windows-brukere. Se “Dele
skriveren i et nettverk som deles lokalt (Windows)”.
z
Du kan også bruke nettverk som deles lokalt, hvis du har brukt en USB-kabel til å koble
skriveren til en datamaskin som kjører Mac OS. Ved å bruke denne metoden kan du dele
skriveren med andre Mac OS-brukere. Se “Dele en skriver i et maskin-til-maskin-nettverk
(Mac OS)”.
Nettverksutskrift
Hvis du har installert en HP Jetdirect-utskriftsserver, kan skriveren deles i et nettverksmiljø
ved å koble den direkte til nettverket. Dette gjør det mulig for både Windows- og Mac
OS-brukere å skrive ut. Se “Koble til et nettverk”.
Programvarekomponenter for skriveren
Skriverprogramvare finnes for Windows og Mac OS på oppstarts-CDen som leveres
med skriveren.
Skriverprogramvarekomponenter for Windows
Skriverprogramvaren for Windows inneholder følgende komponenter:
Skriverdrivere
z
Skriverdriverne starter skriverfunksjonene og gjør at datamaskinen kommuniserer
med skriveren. Følgende skriverdrivere følger med skriveren:
Operativsystem
*
Postscript (PS) nivå 3-emulering
Windows 98, Windows Me
Windows NT 4.0
Windows 2000
Windows XP 32-biter
Windows XP 64-biter (Bare tilgjengelig på http://www.hp.com/support/
PCL 5c, PCL 6 og
businessinkjet2300)
1-6
*Skriverfunksjonene varierer fra skriverdriver til skriverdriver og operativsystem til
operativsystem. Se den elektroniske hjelpen for skriverdriveren hvis du vil ha mer
informasjon. Hvis du bruker den emulerte PostScript-skriverdriveren på Windows 98,
Windows Me eller Windows NT 4.0, kan du se “Skrive ut med PostScript-emulering”.
NOWW
Page 15
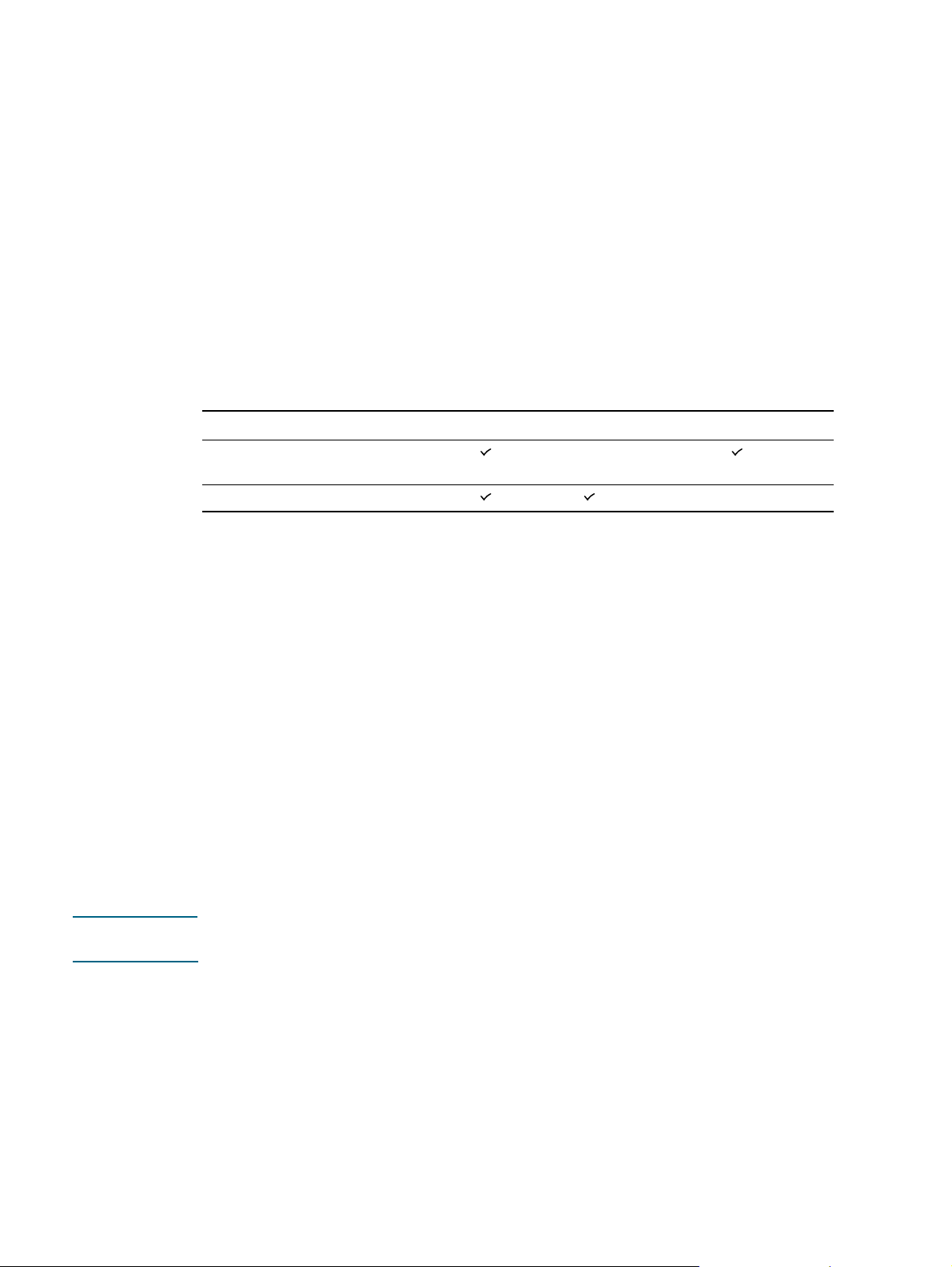
z
Toolbox
Toolbox inneholder informasjon om skriverstatus og vedlikehold av skriveren. Hvis du vil
vite mer, kan du se “Bruke Toolbox”.
z
Skjermskrifter
Skjermskrifter (også kalt skrivertilpassede skrifter) er skrifter som brukes av datamaskinen
®
og som samsvarer med skriftene i skriveren. Adobe PostScript
3™-skjermskrifter
er også inkludert.
z
Tilpasningsverktøy
Dette verktøyet gir deg muligheten til å velge installasjonsalternativer og lage et tilpasset
installasjonsprogram som kan brukes til å starte en stille installering fra en satsvis fil.
Det finnes på menyen på oppstarts-CDen.
Programvarekomponenter for skriver for Mac OS
Skriverprogramvaren for Mac OS inkluderer følgende komponenter:
Operativsystem PPD-filer PDE-filer Verktøy for HP LaserJet
Mac OS 9 (9.1 og senere),
Mac OS X Classic (10.1 og senere)
Mac OS X (10.1 og senere)
z
PostScript Printer Description-filer (PPD-filer)
PPD-filer, i kombinasjon med Apple LaserWriter 8-skriverdriveren, gir tilgang til funksjoner
og gjør det mulig for datamaskinen å kommunisere med skriveren. Det finnes et
installasjonsprogram for PPD-ene og annen programvare på oppstarts-CDen.
Bruk skriverdriveren Apple LaserWriter 8 som leveres med datamaskinen.
z
PDEer (Printing Dialog Extensions)
PDEer er kodede plugin-moduler som gir tilgang til skriverfunksjoner, som for eksempel
antall kopier, skrive ut på begge sider og kvalitetsinnstillinger. Det finnes et
installasjonsprogram for PPD-ene og annen programvare på oppstarts-CDen.
z
Verktøy for HP LaserJet
Med HP LaserJet-verktøyet kan du kontrollere funksjoner som ikke er tilgjengelige i
skriverdriveren. Bruk de illustrerte skjermbildene for å velge skriverfunksjoner og fullføre
oppgaver med skriveren, for eksempel følgende:
• Laste ned filer, vise skrifter og endre mange av skriverinnstillingene.
• Kontrollere blekkpatronnivåene.
• Konfigurere og innstille skriveren for Internet Protocol (IP) eller AppleTalk-utskrift.
Merk HP LaserJet-verktøy støttes ikke for språkene koreansk, japansk, forenklet kinesisk
og tradisjonell kinesisk.
Andre ressurser
z
Installasjonsprogramvare for skrivere for UNIX® (HP-UX, Sun Solaris)-nettverk
er tilgjengelig for nedlasting på http://www.hp.com.
z
Hvis du vil vite mer om Linux på HP-skrivere, kan du se http://www.linuxprinting.org.
z
Hvis du vil ha informasjon om hvordan du bruker IBM PostScript 3-skriverdriver for
emulering for IBM OS/2, kan du se http://www7.software.ibm.com/2bcprod.nsf.
NOWW
1-7
Page 16
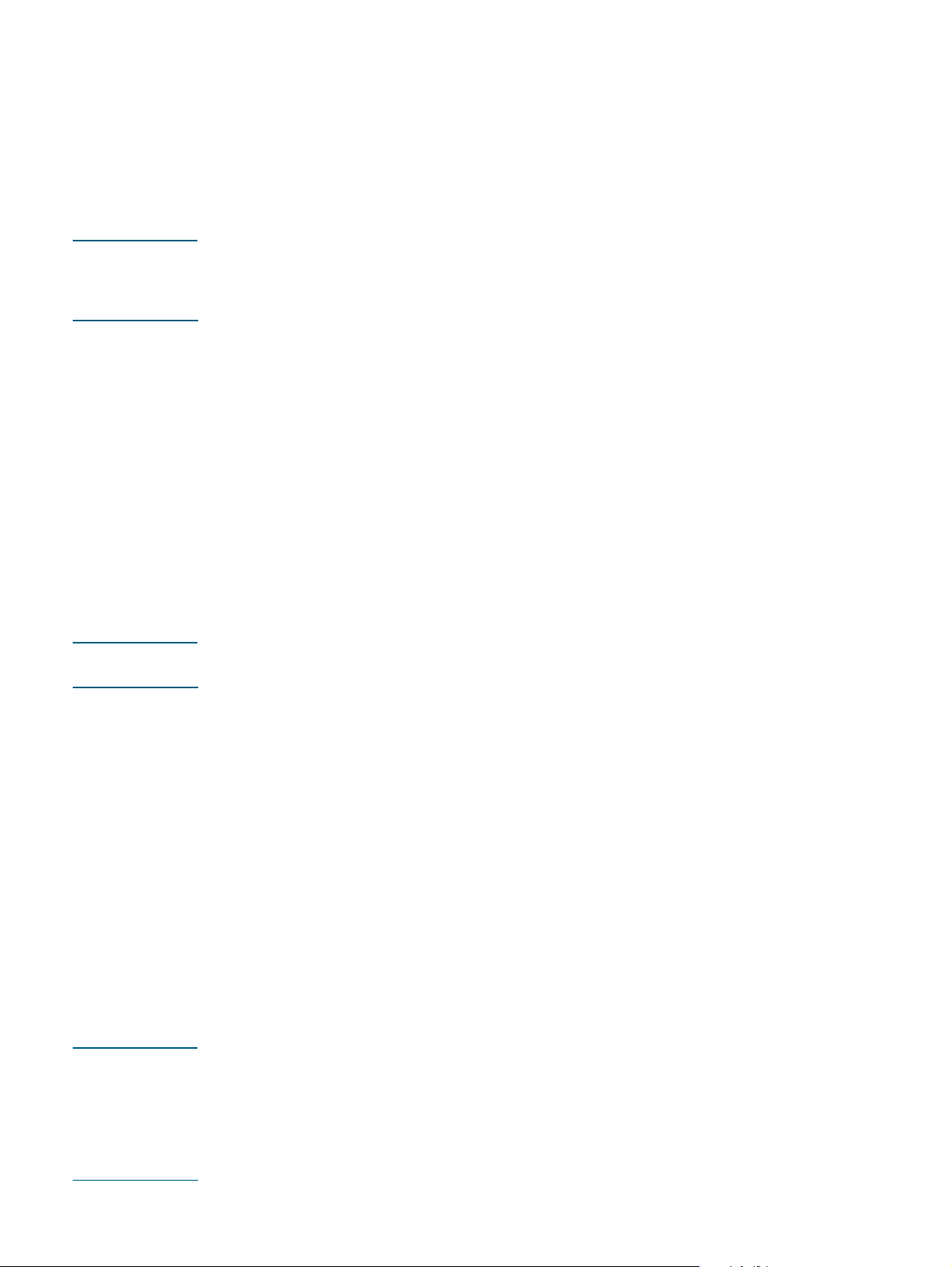
Koble til direkte ved hjelp av en USB- eller parallellkabel (Windows)
Du kan bruke en USB-kabel til å koble skriveren til datamaskinen hvis datamaskinen har
en USB-port og kjører Windows 98, Windows Millennium Edition (Me), Windows 2000 eller
Windows XP.
Hvis datamaskinen ikke oppfyller disse spesifikasjonene, kobler du skriveren til datamaskinen
ved hjelp av en parallellkabel.
Merk Ikke koble en USB-kabel og en parallellkabel til skriveren samtidig under installeringen.
Det anbefales at du installerer programvaren før du kobler skriveren til datamaskinen.
Koble til USB- eller parallellkabelen bare når skriverprogramvaren gir beskjed om det.
Hvis datamaskinen ikke kjører Windows 2000 (Service Pack 3 og høyere) eller Windows XP,
kan det hende at du må starte datamaskinen på nytt når du får beskjed om det, for å fullføre
programvareinstalleringen.
I de fleste tilfeller kan du installere flere skrivere med USB-kabler uten å installere
skriverprogramvaren på nytt etter at du har installert skriverprogramvaren og koblet
en skriver til datamaskinen.
Hvis du skal koble skriveren til en datamaskin som kjører Windows XP 64-bit, laster du ned
skriverdriveren fra http://www.hp.com/support/businessinkjet2300 og installerer den ved hjelp
av Legg til skriver fra mappen Skrivere eller Skrivere og telefakser.
Programvare – første installasjon (anbefalt)
Følg denne installeringsprosedyren hvis du ikke ennå har koblet til en USB- eller
parallellkabel. Denne metoden foretrekkes.
Merk Hvis du bruker Windows NT 4.0, Windows 2000 eller Windows XP,
må du ha administratorrettigheter for å installere en skriverdriver.
1 Lukk alle åpne programmer.
2 Sett oppstarts-CDen i CD-ROM-stasjonen. CD-menyen kjøres automatisk.
Hvis CD-menyen ikke kjører automatisk, klikker du på Start, og deretter på Kjør.
I kommandolinjeboksen skriver du inn bokstaven for datamaskinens
CD-ROM-stasjon fulgt av :\SETUP (skriv for eksempel inn D:\SETUP).
3 På CD-menyen klikker du på Installer skriverdriver.
4 Velg ønsket språk og klikk på OK.
5 Følg instruksjonene på skjermen.
6 Når du får spørsmål om tilkoblingstype, klikker du på Koblet til denne datamaskinen,
og klikker deretter på Neste.
7 Gjør ett av følgende:
• For USB-tilkobling: Velg USB-kabel, og klikk deretter på Neste.
• For parallelltilkobling: Velg Parallellkabel, og angi parallellporten som skriveren
er koblet til (vanligvis LPT1). Deretter klikker du på Neste.
Merk Det anbefales at du installerer Toolbox, som installeres ved å velge Vanlig installasjon
(anbefales). Hvis du velger Tilpasset installasjon, kan du likevel velge å installere Toolbox
fra listen over installeringsalternativer. Toolbox gir status- og vedlikeholdsinformasjon om
skriveren. Det gir også tilgang til dokumentasjon og elektroniske hjelpeverktøy for å løse
skriverproblemer. Hvis du ikke installerer Toolbox, kan du ikke se feilmeldinger for skriveren
på dataskjermen, og du får ikke tilgang til Web-området for myPrintMileage. Du kan se “Bruke
Toolbox” hvis du vil vite mer.
1-8
NOWW
Page 17

8 Følg instruksjonene på skjermen for å fortsette installeringen.
Du kan dele skriveren under installeringen. Hvis du vil dele skriveren etter at den
er installert, kan du se “Dele en skriver som er koblet til din datamaskin”.
9 Når du blir bedt om det, kobler du USB-kabelen eller parallellkabelen til datamaskinen
og skriveren.
Veiviseren Ny maskinvare funnet vises på datamaskinskjermen, og skriverikonet
opprettes i mappen Skrivere.
Maskinvare – første installasjon
Hvis du koblet til USB- eller parallellkabelen før du startet programvaren, vises veiviseren
Ny maskinvare funnet på datamaskinskjermen. Følg disse instruksjonene for å fullføre
installasjonen.
Merk Ikke slå av skriveren eller koble fra skriverkabelen når programmet for skriverinstallering
kjøres. Hvis du gjør dette, fullføres ikke installasjonen.
1 I skjermbildet der du kan velge en metode for å finne driveren, velger du det avanserte
alternativet og klikker på Neste.
Merk Ikke la maskinvareveiviseren utføre et automatisk søk etter driveren.
2 Merk av for alternativet som gir deg muligheten til å angi plasseringen av driveren,
kontroller at det ikke er merket av for noen av de andre alternativene.
3 Sett oppstarts-CDen i CD-ROM-stasjonen.
Hvis CD-menyen vises, klikker du på Avslutt to ganger for å lukke CD-menyen.
4 Bla gjennom for å finne rotkatalogen på oppstarts-CDen (for eksempel D:), og klikk
deretter på OK.
5 Klikk på Neste, og følg deretter instruksjonene på skjermen.
Du kan dele skriveren under installeringen. Hvis du vil dele skriveren etter at den
er installert, kan du se “Dele en skriver som er koblet til din datamaskin”.
6 Klikk på Fullfør.
• Når installeringen er fullført, starter maskinvareveiviseren
skriverinstallasjonsprogrammet automatisk. Dette kan ta mer enn ett minutt.
For Windows 98 og Windows Me må du fullføre installasjonsprogrammet på
dette tidspunktet hvis du vil installere en driver som ikke er på engelsk.
• Ved hjelp av installasjonsprogrammet kan du installere andre komponenter som ikke
gjelder driveren, for eksempel Toolbox. Det anbefales at du installerer Toolbox.
NOWW
Dele skriveren i et nettverk som deles lokalt (Windows)
I et nettverk som deles lokalt, er skriveren koblet direkte til USB-tilkoblingen eller
parallelltilkoblingen til en valgt datamaskin (kalt serveren), og deles av andre datamaskiner
(klienter). Bruk denne konfigurasjonen bare i små grupper eller når bruken er begrenset.
Ytelsen til datamaskinen som er koblet til skriveren, reduseres når mange brukere skriver
ut på den delte skriveren.
Skriveren kan deles i et nettverk som deles lokalt, når:
z
Datamaskinen som er koblet til skriveren, kjører Windows.
z
Skriveren skal deles med andre Windows-brukere. (Skriveren kan ikke deles
med Mac OS-brukere.)
Hvis du vil koble skriveren til en Macintosh-maskin og dele den med andre
Mac OS-brukere, kan du se “Koble til direkte ved hjelp av en USB-kabel (Mac OS)”.
1-9
Page 18
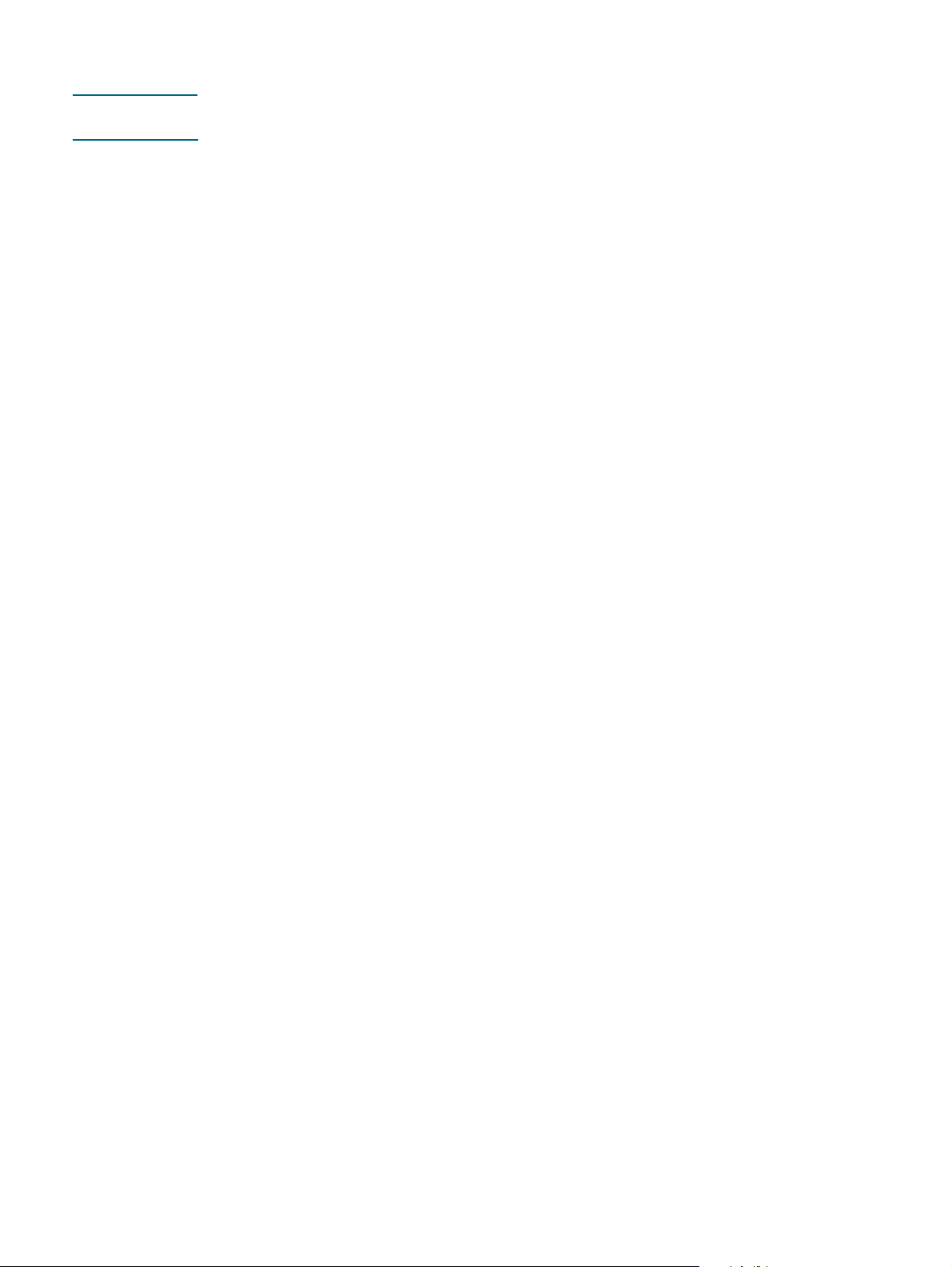
Dele en skriver som er koblet til din datamaskin
Merk Når en lokalt tilkoblet skriver deles, må datamaskinen som har det nyeste operativsystemet,
brukes som server. Det anbefales at du bruker Windows 2000 eller Windows XP som server.
1 Utfør én av følgende handlinger fra Windows-skrivebordet:
• Windows 98, Windows Me, Windows NT 4.0 og Windows 2000:
Klikk på Start, pek på Innstillinger, og klikk deretter på Skrivere.
• Windows XP:
Klikk på Start, og klikk deretter på Skrivere og telefakser.
Eller klikk på Start, på Kontrollpanel, og klikk deretter på Skrivere og telefakser.
2 Høyreklikk på skriveren, og klikk på Egenskaper. Deretter velger du kategorien Deling.
3 Velg alternativet for å dele skriveren, og angi et navn på den delte ressursen.
4 Hvis du deler skriveren med brukere av andre versjoner av Windows, kan du klikke
på Tilleggsdrivere for å installere driverne deres for å gjøre det enklere for dem.
Dette ekstratrinnet krever at du har oppstarts-CDen i CD-ROM-stasjonen.
Hvis Windows NT 4.0 er serveren, må systemansvarlig installere brukermodusdriveren for
Windows 2000 og Windows XP på serveren. Dette skjer fordi Windows 2000 og Windows XP
ikke kan skrive ut ved hjelp av kjernemodusdriveren i Windows NT 4.0.
Slik installerer du brukermodusdriveren for Windows 2000 og Windows XP
på Windows NT 4.0-serveren:
1 I dialogboksen for driveregenskaper på serveren klikker du på kategorien Generelt,
og deretter klikker du på Ny driver.
2 Når du blir bedt om å angi filer, blar du til mappen Windows 2000 og Windows XP
på oppstarts-CDen, og deretter velger du brukermodusdriveren.
Bruke en skriver som er koblet til en annen datamaskin
Klienter kan koble seg til skriveren på tre ulike måter:
z
Installer skriverprogramvaren fra oppstarts-CDen. Når du blir bedt om det, velger
du Tilkoblet via nettverket, og velger deretter Klientoppsett for utskrift fra
klientserveren.
z
Bla til skriveren i nettverket, og dra skriveren til mappen Skrivere.
z
Legg til skriveren, og installer programvaren fra INF-filen i nettverket.
Spør nettverksadministratoren hvor INF-filen er plassert.
På oppstarts-CDen lagres INF-filene i mapper som har følgende format:
<CD>:\Setup\Drivers\<driver>\<operativsystem>\<språk>.
Hvis bokstaven for CD-ROM-stasjonen for eksempel er D:, inneholder
D:\Setup\Drivers\PCL6\Win2k_XP\English den engelske versjonen av PCL6 INF-filen
for Windows 2000 og Windows XP.
1-10
NOWW
Page 19
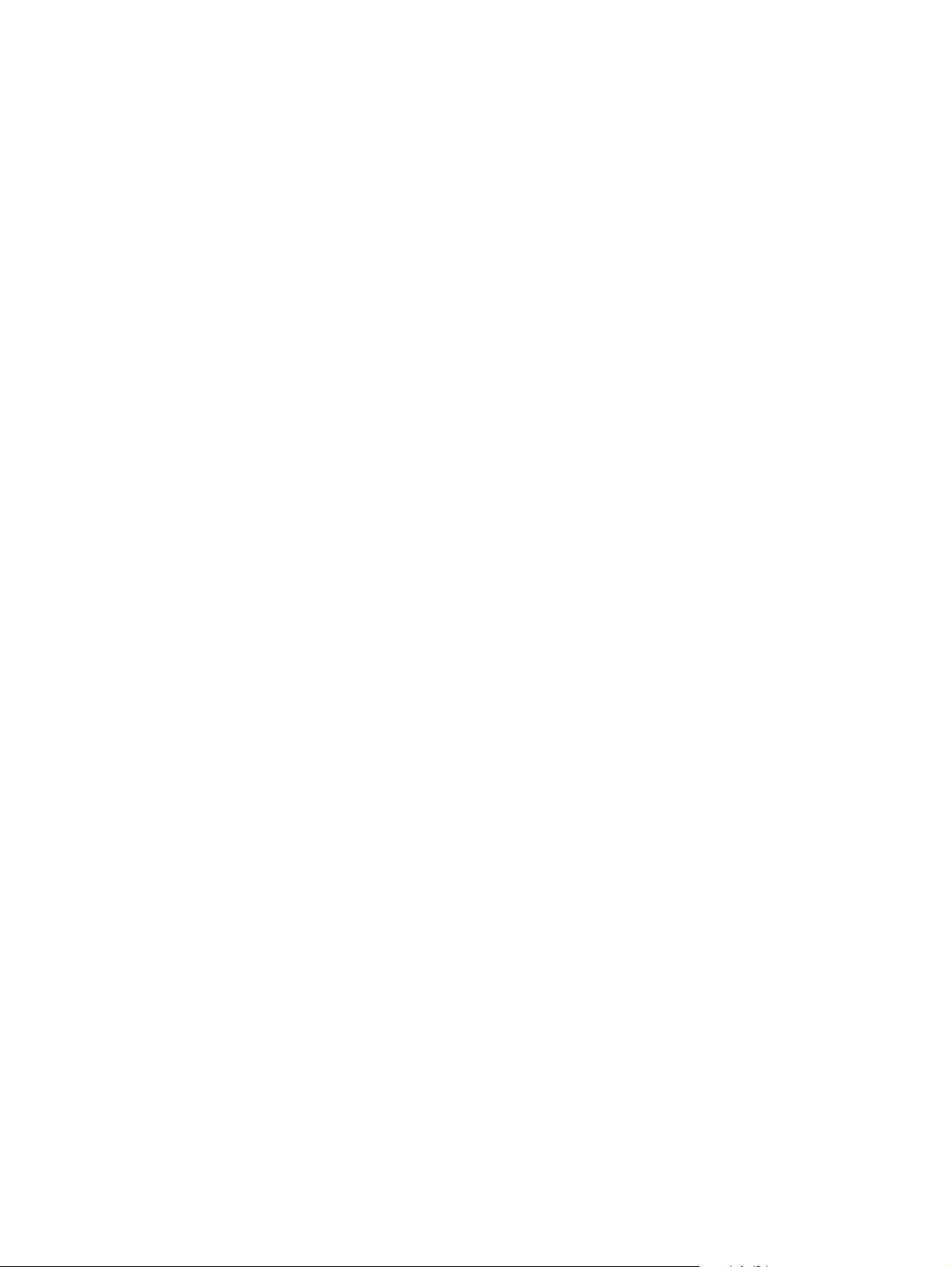
Koble til direkte ved hjelp av en USB-kabel (Mac OS)
Installer programvaren først, og koble deretter skriveren til datamaskinen. Når installeringen
er fullført, kan du dele skriveren med andre Mac OS-brukere hvis du vil. Se “Dele en skriver
i et maskin-til-maskin-nettverk (Mac OS)”.
1 Sett oppstarts-CDen i CD-ROM-stasjonen. CD-menyen kjøres automatisk.
Hvis CD-menyen ikke kjøres automatisk, dobbeltklikker du på CD-ikonet på skrivebordet,
og deretter dobbeltklikker du på installeringsikonet. Dette ikonet finnes i mappen
Installer:<språk> på oppstarts-CDen (for eksempel Installer:English for den engelske
versjonen).
2 Følg instruksjonene på skjermen.
3 Koble kabelen til portene på datamaskinen og skriveren.
4 Slå på skriveren.
5 Fullfør installeringen på én av følgende måter:
• Mac OS 9 (9.1 og senere): Fullfør trinnene 6 til 10.
• Mac OS X (10.1 og senere): Fullfør trinnene 11 til 13.
Mac OS 9 (9.1 og senere)
6 Dobbeltklikk på ikonet for bordskriververktøy på harddisken i Applications (Mac OS 9):
Mappen Utilities.
7 På hurtigmenyen velger du LaserWriter8, velg Skriver (USB) fra listen og klikk
deretter på OK.
8 Kontroller at HP Business Inkjet 2300 er valgt, og klikk på Velg.
9 I delen PPD-fil (PostScript Printer Description) av vinduet som vises, klikker
du på Auto Setup (automatisk oppsett).
10 Klikk på Opprett. Skriverikonet vises på skrivebordet.
Mac OS X (10.1 og senere)
11 Åpne Print Center (utskriftssenter) (du finner det i mappen Applications\Utilities). Deretter
klikker du på Add Printer (legg til skriver).
12 På hurtigmenyen velger du USB.
13 Velg HP Business Inkjet 2300 fra listen, og klikk deretter på Legg til. Det vises en prikk
ved siden av skrivernavnet, eller skrivernavnet er uthevet for å vise at skriveren er
standardskriver.
Dele en skriver i et maskin-til-maskin-nettverk (Mac OS)
1 På datamaskinen som er koblet til skriveren, åpner du USB-skriverdeling på Kontrollpanel
og deler skriveren. Deretter fører du skriveren opp i et nettverk. Hvis du vil vite mer,
kan du se i Mac-hjelpen.
2 For andre brukere som vil skrive ut, angis skriveren på kontrollpanelet for
USB-skriverdeling. Deretter velger du området der skriveren deles, og velger skriveren.
NOWW
1-11
Page 20
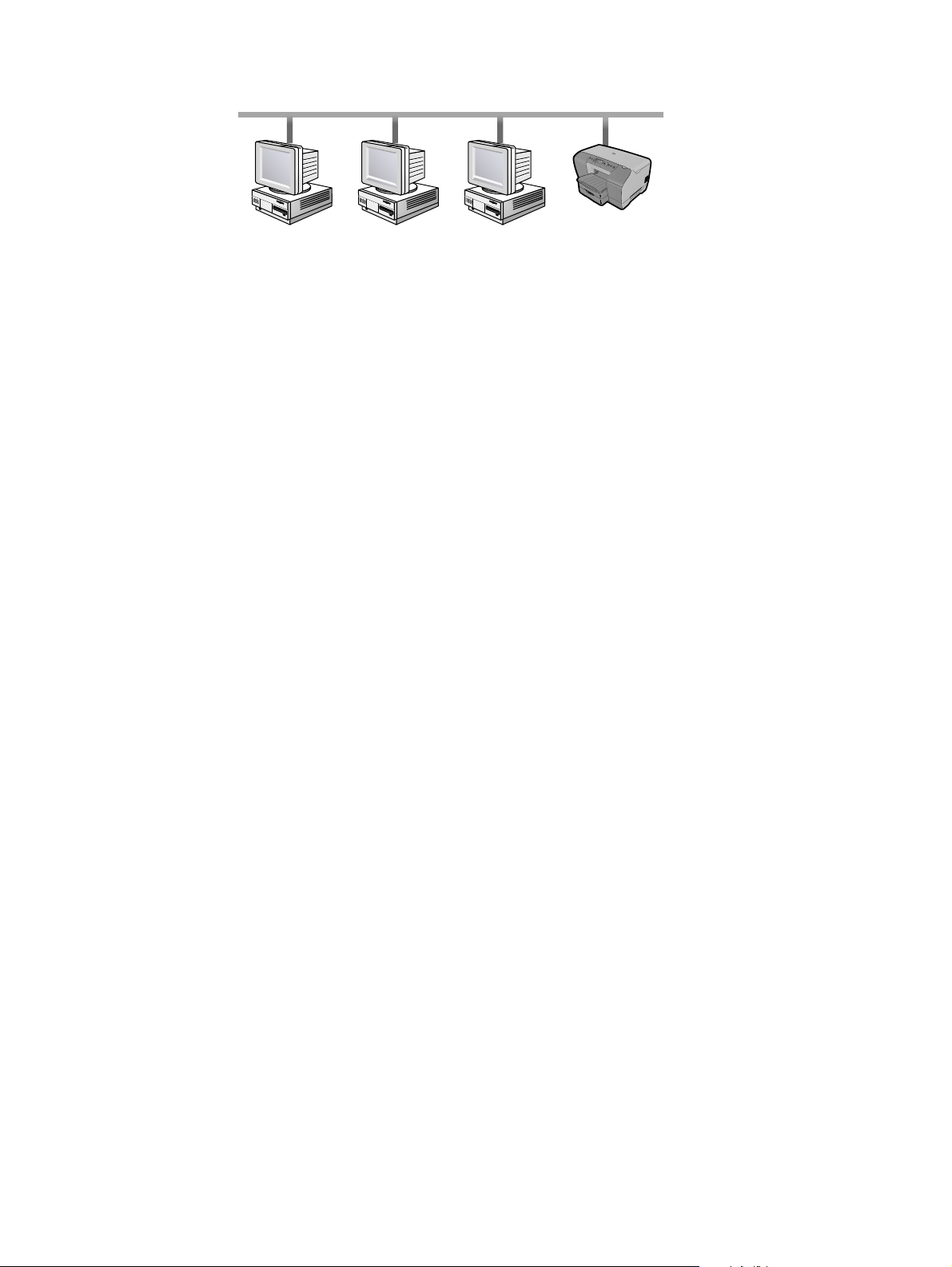
Koble til et nettverk
Hvis du har installert en HP Jetdirect-utskriftsserver, kan skriveren deles i et nettverksmiljø
ved at den kobles direkte til nettverket. Denne konfigurasjonen gir bedre ytelse enn utskrift
via tilkoblinger som ikke er via et nettverk. Du har også muligheten til å dele skriveren med
både Windows- og Mac OS-brukere.
HP Business Inkjet 2300n og 2300dtn leveres med en installert HP Jetdirect-utskriftsserver.
Hvis du har kjøpt en HP Jetdirect-utskriftsserver for HP Business Inkjet 2300, installerer
du den på skriveren og kobler skriveren til nettverket. Se “Installere en intern HP
Jetdirect-utskriftsserver”.
Installere skriverdriveren på en datamaskin eller server (Windows)
Du må installere skriverdriveren på datamaskinen som fungerer som server.
1 Lukk alle åpne programmer.
2 Sett oppstarts-CDen i CD-ROM-stasjonen. CD-menyen kjøres automatisk.
Hvis CD-menyen ikke kjører automatisk, klikker du på Start, og deretter klikker
du på Kjør. I kommandolinjeboksen skriver du inn bokstaven for datamaskinens
CD-ROM-stasjon fulgt av :\SETUP (skriv for eksempel inn D:\SETUP).
3 På CD-menyen klikker du på Installer skriverdriver.
4 Velg språk og klikk på OK.
5 Følg instruksjonene på skjermen.
6 Når du blir bedt om å angi tilkoblingstype, bruker du alternativet Tilkoblet via nettverket,
og klikker på Neste. Klikk deretter på Grunnleggende nettverkskonfigurasjon for en
PC eller server (anbefalt), og klikk på Neste.
7 Følg instruksjonene på skjermen for å fullføre installasjonen.
8 Hvis du vil definere datamaskinen som en server, gjør du følgende:
a Bruk alternativet for å dele skriveren, og velg deretter å installere skriverdrivere for
Windows-klienter. Installasjonsprogrammet installerer skriverdriveren for serveren,
og kopierer klientdriverne til et sted på serveren for brukere (klienter).
b Følg instruksjonene på skjermen for å fullføre installasjonen.
Hvis du vil at Windows-brukere skal dele denne skriveren, kan du se “Installere skriverdriveren
på en Windows-klient”. Hvis du vil at Mac OS-brukere skal dele denne skriveren, kan du se
“Installere programvare for en nettverksskriver på en Macintosh”.
1-12
NOWW
Page 21

Installere skriverdriveren på en Windows-klient
Når skriverdriveren er installert på datamaskinen som fungerer som server, kan skriveren
deles. Enkeltbrukere av Windows som ønsker å bruke nettverksskriveren, må installere
programvaren for skriveren på sine datamaskiner (klientene). En klientmaskin kan kobles
til skriveren på følgende måter:
z
I mappen Skrivere dobbeltklikker du på ikonet Legg til skriver. Følg instruksjonene
for installering av nettverksskrivere.
z
Installer skriverprogramvaren fra oppstarts-CDen. Når du blir bedt om det, velger
du Tilkoblet via nettverket, og velger deretter Klientoppsett for utskrift fra
klientserveren.
z
I nettverket blar du til skriveren, og drar den til mappen Skrivere.
z
Legg til skriveren, og installer programvaren fra INF-filen i nettverket.
Spør nettverksadministratoren hvor INF-filen er plassert.
På oppstarts-CDen lagres INF-filene i mapper som har følgende format:
<CD>:\Setup\Drivers\<driver>\<operativsystem>\<språk>.
Hvis bokstaven for CD-ROM-stasjonen for eksempel er D:, inneholder
D:\Setup\Drivers\PCL6\Win2k_XP\English den engelske versjonen av PCL6 INF-filen
for Windows 2000 og Windows XP.
Slik installerer du skriverdriveren ved hjelp av Legg til skriver:
1 Utfør én av følgende handlinger fra Windows-skrivebordet:
• Windows 98, Windows Me, Windows NT 4.0 og Windows 2000:
Klikk på Start, pek på Innstillinger, og klikk deretter på Skrivere.
• Windows XP:
Klikk på Start, og klikk deretter på Skrivere og telefakser.
Eller klikk på Start, på Kontrollpanel, og klikk deretter på Skrivere og telefakser.
2 Dobbeltklikk på Legg til skriver, og klikk deretter på Neste.
3 Gjør ett av følgende:
• Windows 98, Windows Me, Windows 2000 og Windows XP:
Velg Nettverksskriver.
• Windows NT 4.0:
Velg Skriverserver for nettverket.
4 Klikk på Neste.
5 Gjør ett av følgende:
• Skriv inn nettverksbanen eller kønavnet for den delte skriveren, og klikk på Neste.
Klikk på Har diskett når du blir bedt om å velge skrivermodell.
• Klikk på Neste, og finn skriveren i listen Delte skrivere.
6 Klikk på Neste, og følg instruksjonene på skjermen for å fullføre installeringen.
NOWW
1-13
Page 22
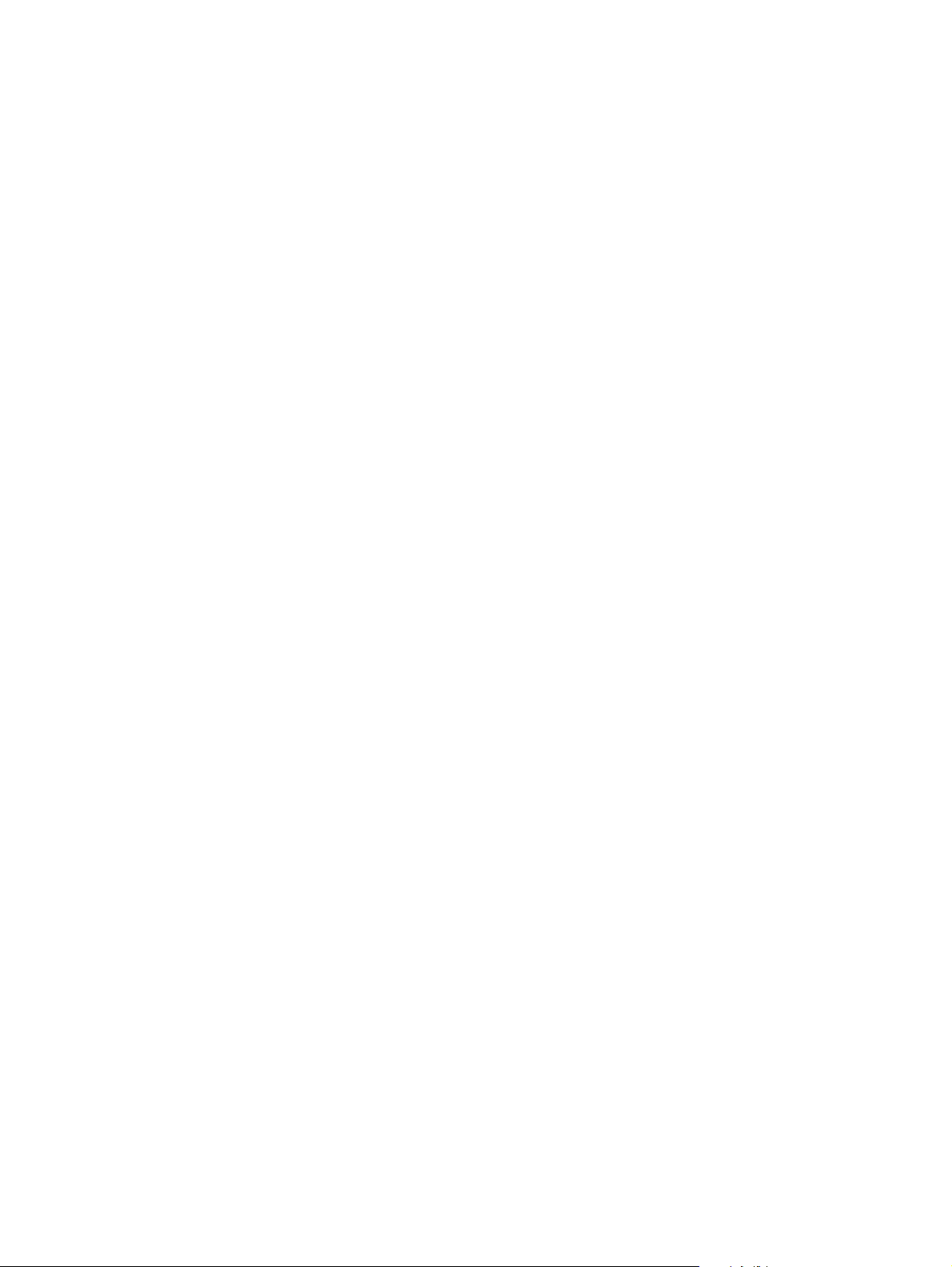
Legge til en nettverksport for skriveren
Hvis du allerede har installert skriverprogramvaren ved hjelp av
skriverinstallasjonsprogrammet, og du vil opprette en port som skal kobles via nettverket
til skriveren via en HP Jetdirect-utskriftsserver, må du følge disse instruksjonene:
1 I mappen Skrivere høyreklikker du på skriveren og klikker på Egenskaper.
2 Gjør ett av følgende:
• Windows NT, Windows 2000 og Windows XP:
Klikk på kategorien Porter, og klikk deretter på Legg til port.
• Windows 98 og Windows Me:
Klikk på kategorien Detaljer, og klikk deretter på Legg til port.
3 Velg en ny HP-standardport, og knytt den til skriveren.
4 Klikk på OK.
Installere programvare for en nettverksskriver på en Macintosh
Enkeltbrukere av Mac OS som ønsker å bruke nettverksskriveren, må installere programvaren
for skriveren på sine datamaskiner.
1 Sett oppstarts-CDen i CD-ROM-stasjonen. CD-menyen kjøres automatisk.
Hvis CD-menyen ikke kjøres automatisk, dobbeltklikker du på CD-ikonet på skrivebordet,
og deretter dobbeltklikker du på installeringsikonet. Dette ikonet finnes i mappen
Installer:<språk> på oppstarts-CDen (for eksempel Installer:English for den engelske
versjonen).
2 Følg instruksjonene på skjermen.
3 Fullfør installeringen på én av følgende måter:
• Mac OS 9 (9.1 og senere): Fullfør trinnene 4 til 8.
• Mac OS X (10.1 og senere): Fullfør trinnene 9 til 11.
Mac OS 9 (9.1 og senere)
4 Dobbeltklikk på ikonet for verktøy for skrivebordsskriver på harddisken i Applications
(Mac OS 9): Mappen Utilities.
5 På hurtigmenyen velger du LaserWriter8, velg Skriver (AppleTalk) fra listen og klikk
deretter på OK.
6 Kontroller at HP Business Inkjet 2300 er valgt, og klikk på Velg.
7 I delen PPD-fil (PostScript Printer Description) av vinduet som vises, klikker
du på Auto Setup (automatisk oppsett).
8 Klikk på Opprett. Skriverikonet vises på skrivebordet.
Du kan også velge og legge til skriveren ved hjelp av Velger. Åpne Velger, velg LaserWriter,
velg HP Business Inkjet 2300, og klikk deretter på Oppsett for å velge PPD-filen.
1-14
NOWW
Page 23

Mac OS X (10.1 og senere)
9 Åpne Print Center (utskriftssenter) (du finner det i mappen Applications\Utilities). Deretter
klikker du på Add Printer (legg til skriver).
10 Gjør ett av følgende:
• Hvis du bruker et AppleTalk-nettverk, velger du AppleTalk på hurtigmenyen.
• Hvis du bruker et LPR- eller TCP/IP-nettverk, velger du LPR-skriver bruker IP
på hurtigmenyen, og skriver deretter inn IP-adressen for skriveren. I Mac OS X
(10.2.3 og senere) kan du eventuelt velge Rendezvous, for automatisk registrering
og tilkobling av enheter i alle IP-nettverk.
11 Velg HP Business Inkjet 2300 fra listen, og klikk deretter på Legg til. Det vises
en prikk ved siden av skrivernavnet, eller skrivernavnet er uthevet for å vise at skriveren
er standardskriver.
Avinstallere skriverprogramvaren
Følg disse fremgangsmåtene for å avinstallere skriverprogramvaren.
Avinstallere programvare for Windows (alle versjoner)
1 Lukk alle åpne programmer.
2 På menyen Start åpner du Kontrollpanelet.
3 Dobbeltklikk på Legg til / fjern programmer.
4 Velg skriverprogramvaren du vil fjerne.
5 Klikk på knappen for å legge til / fjerne programvare.
6 Når du skal fjerne skriverprogramvaren, velger du Fjern alt. Når du skal fjerne
enkeltkomponenter, velger du Modify the existing installation (endre eksisterende
installasjon) (du må ha oppstarts-CDen i CD-ROM-stasjonen).
7 Følg instruksjonene på skjermen for å fullføre fjerningen av skriverprogramvaren eller
komponentene.
Merk Hvis du bruker Windows NT 4.0, Windows 2000 eller Windows XP, må du ha
administratorrettigheter for å avinstallere skriverprogramvaren.
Du kan også kjøre avinstallasjonsprogrammet på følgende måte: På Start-menyen velger
du Programmer og hp business inkjet 2300-serien. Deretter klikker du på Avinstaller
hp business inkjet 2300-serien (de faktiske trinnene avhenger av operativsystemet).
Følg instruksjonene på skjermen for å fjerne skriverprogramvaren.
Merk Hvis programvaren ikke var vellykket installert, eller hvis avinstallasjonsprogrammet ikke
ble funnet, kjører du sletteverktøyet fra oppstarts-CD-en. Se trinnene nedenfor.
NOWW
1-15
Page 24
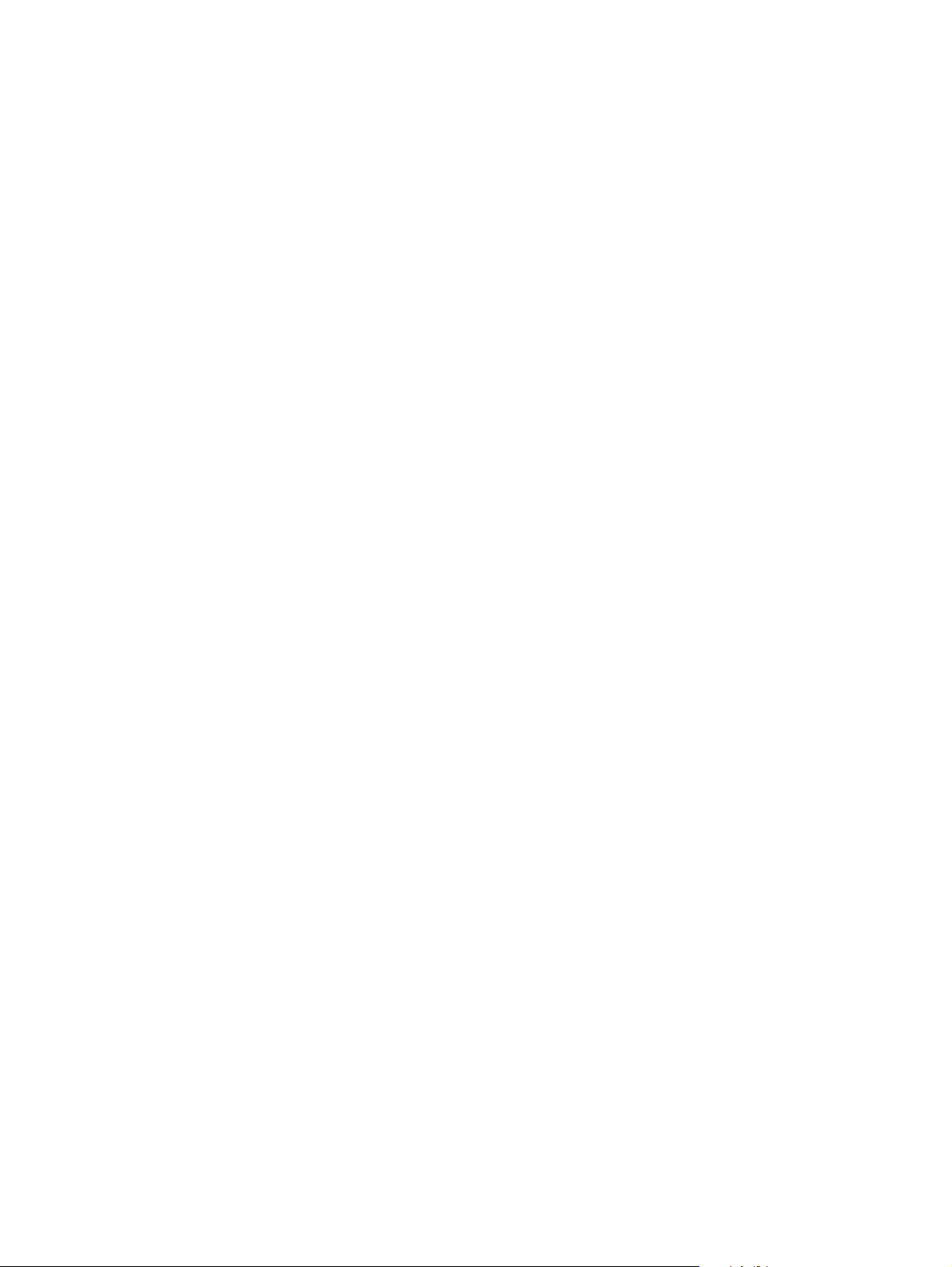
Kjøre sletteverktøyet
1 Koble skriveren fra datamaskinen.
2 Start Windows på nytt.
3 Sett inn oppstarts-CDen i CD-ROM-stasjonen.
4 Finn sletteverktøyet på oppstarts-CDen, og kjør verktøyet.
• For Windows 98 og Windows Me:
Bruk filen scrub9x.exe som befinner seg i mappen Utils\Scrubber\Win9x_Me.
• For Windows 2000 og Windows XP:
Bruk filen scrub2k.exe som befinner seg i mappen Utils\Scrubber\Win2k_XP.
1-16
NOWW
Page 25

Installere valgfritt ekstrautstyr
2
Følgende ekstrautstyr er tilgjengelig for skriveren.
z
Automatisk tosidigenhet
z
HP Jetdirect-utskriftsserver
z
Skriverminnemoduler
z
500-arks skuff 2
Hvis du vil vite mer om bestilling av ekstrautstyr, kan du se “Bestille HP-tilbehør og -ekstrautstyr”.
Automatisk tosidigenhet
Skriveren kan automatisk skrive ut på begge sider av arket ved hjelp av den automatiske
tosidigenheten. Hvis skriveren ikke har noen automatisk tosidigenhet, kan du kjøpe en separat.
Installere en automatisk tosidigenhet
1 Trykk på (Av/på-knappen) for å slå av skriveren.
2 Trykk på knappene på bakdekselet, og fjern dekselet fra skriveren.
3 Skyv den automatiske tosidigenheten inn i skriveren til enheten låses på plass.
NOWW
Etter at du har installert den automatiske tosidigenheten må du aktivere den i skriverdriveren
(se “Aktivere ekstrautstyr i skriverdriveren”). Hvis du vil vite mer om hvordan du bruker
den automatiske tosidigenheten, kan du se “Skrive ut på begge sider av arket”.
Hvis du bruker andre operativsystemer enn Windows eller Mac OS, trenger du ikke å aktivere
den automatiske tosidigenheten. Når du skal skrive ut på begge sider av arket, aktiverer
du innstillingen for
TOSIDIG
på kontrollpanelet (Menyen Utskrift).
2-1
Page 26
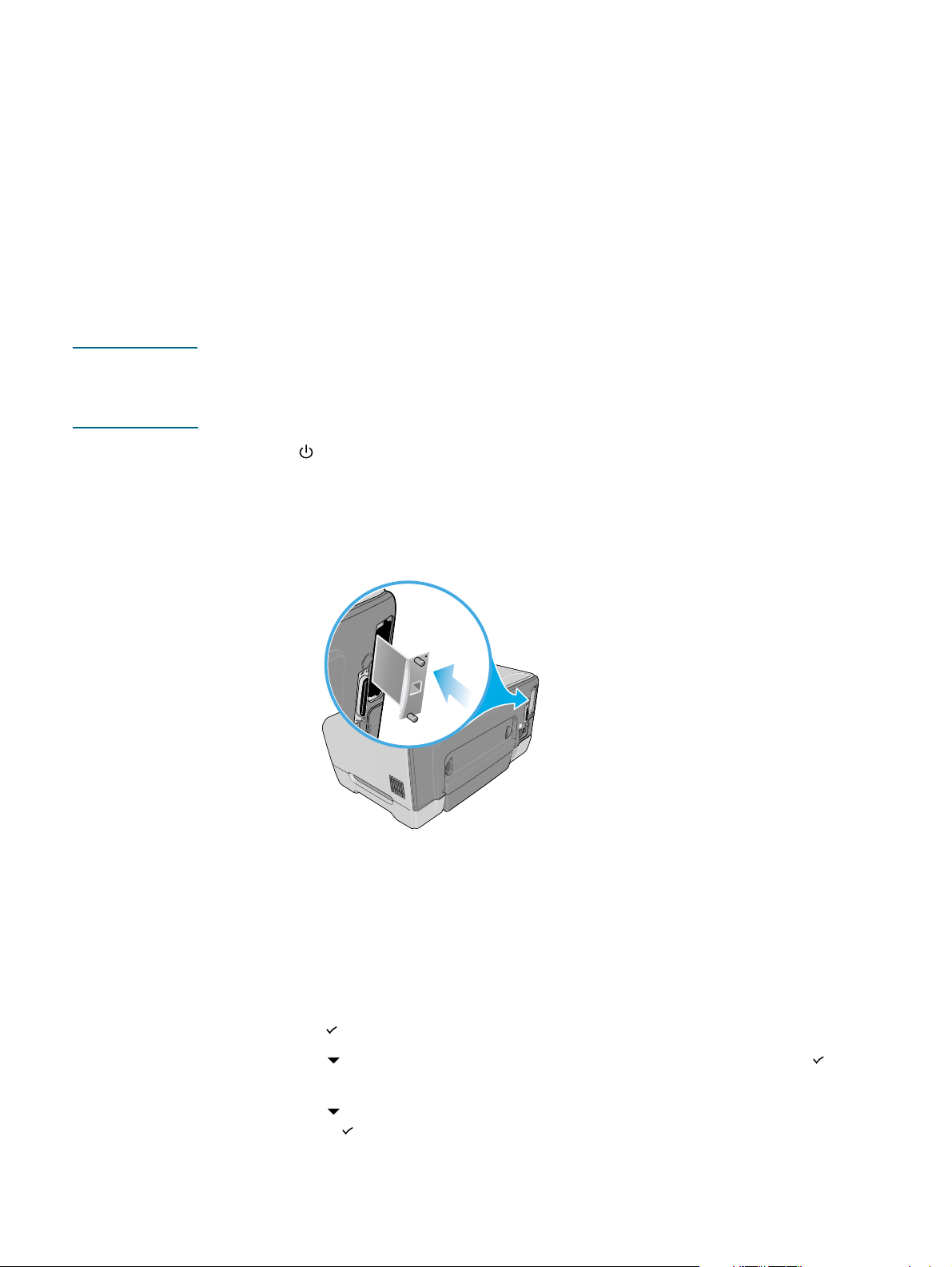
HP Jetdirect-utskriftsserver
Skriveren kan deles i et nettverksmiljø ved å koble den direkte til nettverket med en
HP Jetdirect-utskriftsserver. En HP Jetdirect-utskriftsserver gir bedre ytelse enn hvis du ikke
skriver ut via et nettverk. Videre gir den fleksibilitet når du skal klargjøre plass for skriveren.
HP Jetdirect-utskriftsserveren kan brukes i konfigurasjoner både for klientservere og utskrift
mellom datamaskiner.
HP Business Inkjet 2300n og 2300dtn leveres med en installert HP Jetdirect-utskriftsserver.
Hvis du vil ha en oversikt over HP Jetdirect-utskriftsservere som kan kjøpes for HP Business
Inkjet 2300, kan du se “Ekstrautstyr for nettverk”.
Installere en intern HP Jetdirect-utskriftsserver
OBS! HP Jetdirect-utskriftsserverkortet inneholder elektroniske deler som kan bli ødelagt av
statisk elektrisitet. Du unngår oppbygging av statisk elektrisitet ved å berøre metallflatene på
skriveren ofte. Bruk eventuelt en jordet håndleddsstropp (eller lignende utstyr). Håndter alltid
utskriftsserverkortet forsiktig. Unngå berøring med elektroniske komponenter eller kretser.
1 Trykk på (Av/på-knappen) for å slå av skriveren, og trekk deretter ut strømledningen.
2 Bruk en Phillips-skrutrekker til å løsne og fjerne de to skruene som fester dekselet
for det tomme EIO-sporet til skriveren. Fjern dekselet. Du trenger ikke disse skruene
og dekselet igjen.
3 Trykk på utskriftsserverkortet for HP Jetdirect godt inn i EIO-sporet.
4 Sett på plass og stram skruene som fulgte med HP Jetdirect-utskriftsserverkortet.
5 Koble til en nettverkskabel mellom HP Jetdirect-utskriftsserverkortet og nettverket.
Kontrollere at skriveren fungerer
1 Koble til strømledningen og slå på skriveren.
2 Skriv ut en konfigurasjonsside.
2-2
a Trykk på (Velg-knappen) på kontrollpanelet.
b Trykk på (Pil ned-knappen) for å merke
(Velg- knappen)
c Trykk på (Pil ned-knappen) for å merke
deretter på (Velg-knappen).
.
INFORMASJON
SKRIV UT KONFIGURASJON
, og trykk deretter på
, og trykk
NOWW
Page 27

To sider skal skrives ut. Den andre siden er Jetdirect-konfigurasjonssiden som inneholder
installeringsinformasjon (for eksempel, LAN HW ADDRESS) som kan være nødvendig
når du installerer skriveren på nettverksdatamaskinene.
Hvis Jetdirect-konfigurasjonssiden ikke skrives ut, må du avinstallere skriverdriveren
og installere den på nytt for å være sikker på at den sitter på plass i sporet.
Finne mer informasjon
Hvis du har problemer med å skrive ut i et nettverk, kan du se følgende dokumentasjon.
Dokument Beskrivelse
Håndbok for
systemsansvarlig for
HP Jetdirect
Dokumentasjon for
operativsystemet og
nettverksoperativsystemet
Denne håndboken, som finnes på oppstarts-CDen, gir detaljert
informasjon om konfigurasjon og bruk av HP
Jetdirect-utskriftsserveren din.
Håndboken gir også informasjon om følgende:
HP-programvareløsninger for HP Jetdirect-utskriftsservere.
z
TCP/IP-konfigurasjoner.
z
Bruk av LPD-tjenester (Line Printer Daemon)
z
på HP Jetdirect-utskriftsserveren.
FTP-utskrift.
z
Meldinger på konfigurasjonssider og feilsøking.
z
Innebygd Web-server for å få tilgang til konfigurasjons-
z
og behandlingssider for utskriftsserveren og enheten.
Denne dokumentasjonen ble levert med datamaskinen eller
nettverksoperativsystemet. Dokumentasjonen beskriver
grunnleggende nettverksutskrift som er felles for alle
nettverksskrivere.
I tillegg til denne dokumentasjonen har du tilgang til skriverinformasjon og
konfigurasjonsfunksjoner gjennom HP Web Jetadmin. Se "Bruke HP Web Jetadmin"
hvis du vil vite mer.
Hvis du vil vite mer om HP Web JetAdmin og annen skriverprogramvare for HP-nettverk,
kan du besøke http://www.hp.com/support/businessinkjet2300.
NOWW
2-3
Page 28
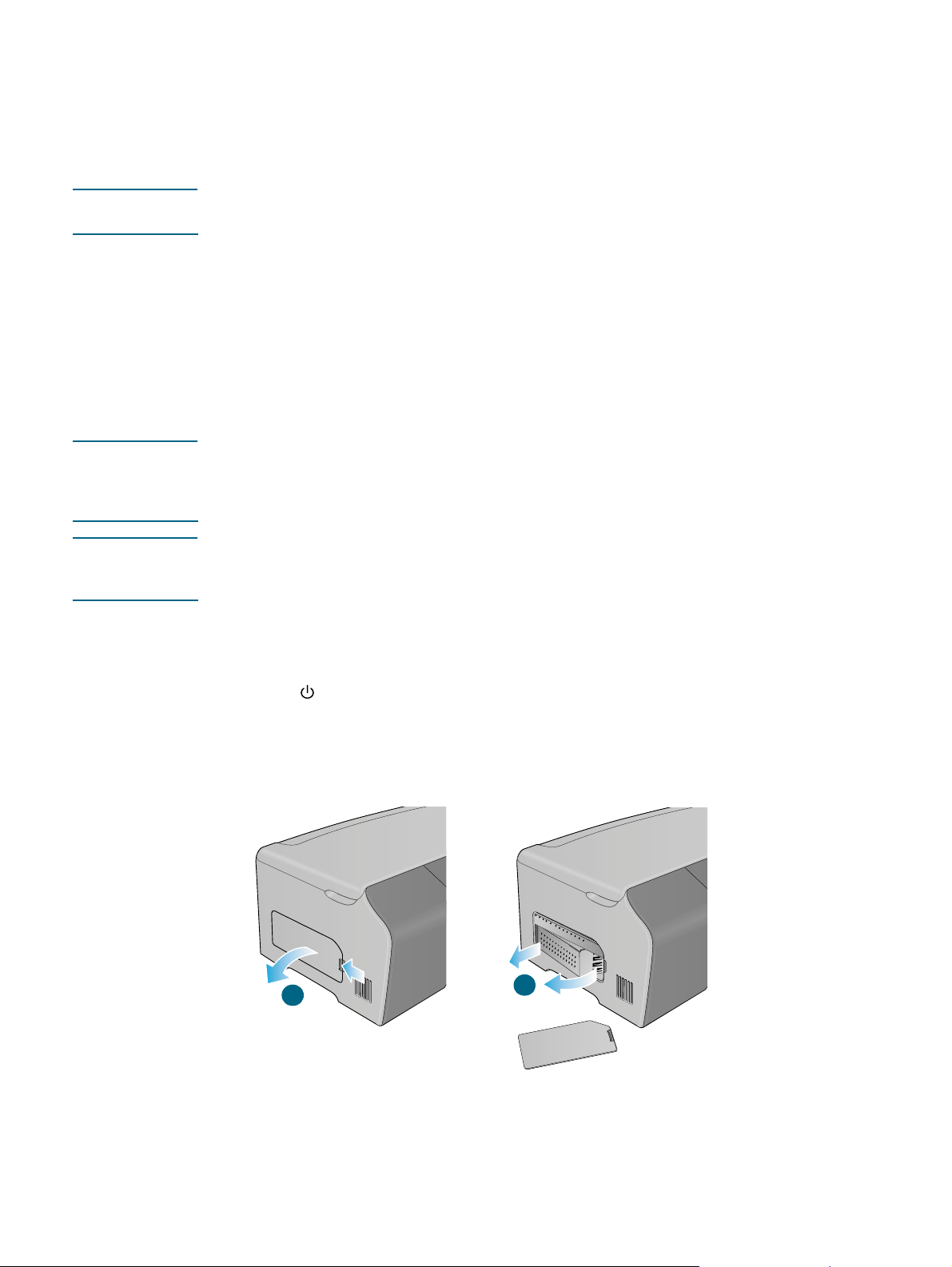
Skriverminnemoduler
Hvis du ofte skriver ut sammensatt grafikk eller PostScript-dokumenter, eller hvis du skriver
ut med den automatiske tosidigenheten (ekstrautstyr), vil du kanskje legge til ekstra minne
i skriveren.
Merk Hvis du legger til mer minne i skriveren, kan den behandle mer komplekse jobber,
men det betyr ikke nødvendigvis at behandlingshastigheten økes.
Skriveren har 64 MB minne. Den har to DIMM-spor med mulighet til å bruke 64 eller
128 MB RAM. Skriveren kan støtte opptil 320 MB minne (inkludert 64 MB i skriveren).
Dette tilleggsminnet kan kjøpes som ekstrautstyr. Hvis du vil vite mer, kan du se “Bestille
HP-tilbehør og -ekstrautstyr”.
Skriv ut en konfigurasjonsside hvis du vil finne ut hvor mye minne som er installert i skriveren.
Se “Skrive ut en konfigurasjonsside”.
Installere en DIMM-modul
OBS! DIMM-moduler inneholder elektroniske komponenter som kan skades av statisk elektrisitet.
Du unngår oppbygging av statisk elektrisitet ved å berøre metallflatene på skriveren ofte.
Bruk eventuelt en jordet håndleddsstropp (eller lignende utstyr). Håndter alltid DIMM-moduler
forsiktig. Unngå berøring med elektroniske komponenter eller kretser.
Merk DIMM-sporene er plassert på venstre side av skriveren. Hvis skriveren ikke har et sidedeksel
på det venstre panelet, kan du se “Hvis skriveren ikke har et sidedeksel” for instruksjoner
om hvordan du setter inn DIMM-modulen.
1 Hvis du ikke allerede har gjort det, kan du skrive ut en konfigurasjonsside for å finne
ut hvor mye minne som er installert i skriveren før du legger til ekstra minne. Se “Skrive
ut en konfigurasjonsside”.
2 Trykk på (Av/på-knappen) for å slå av skriveren.
3 Trekk strømledningen ut og koble fra eventuelle andre ledninger.
4 Hekt av og fjern sidedekselet på venstre side av skriveren.
5 Fjern DIMM-dekselet.
4
5
2-4
6 Trykk DIMM-låsene utover for å åpne låsene på et tomt DIMM-spor.
NOWW
Page 29
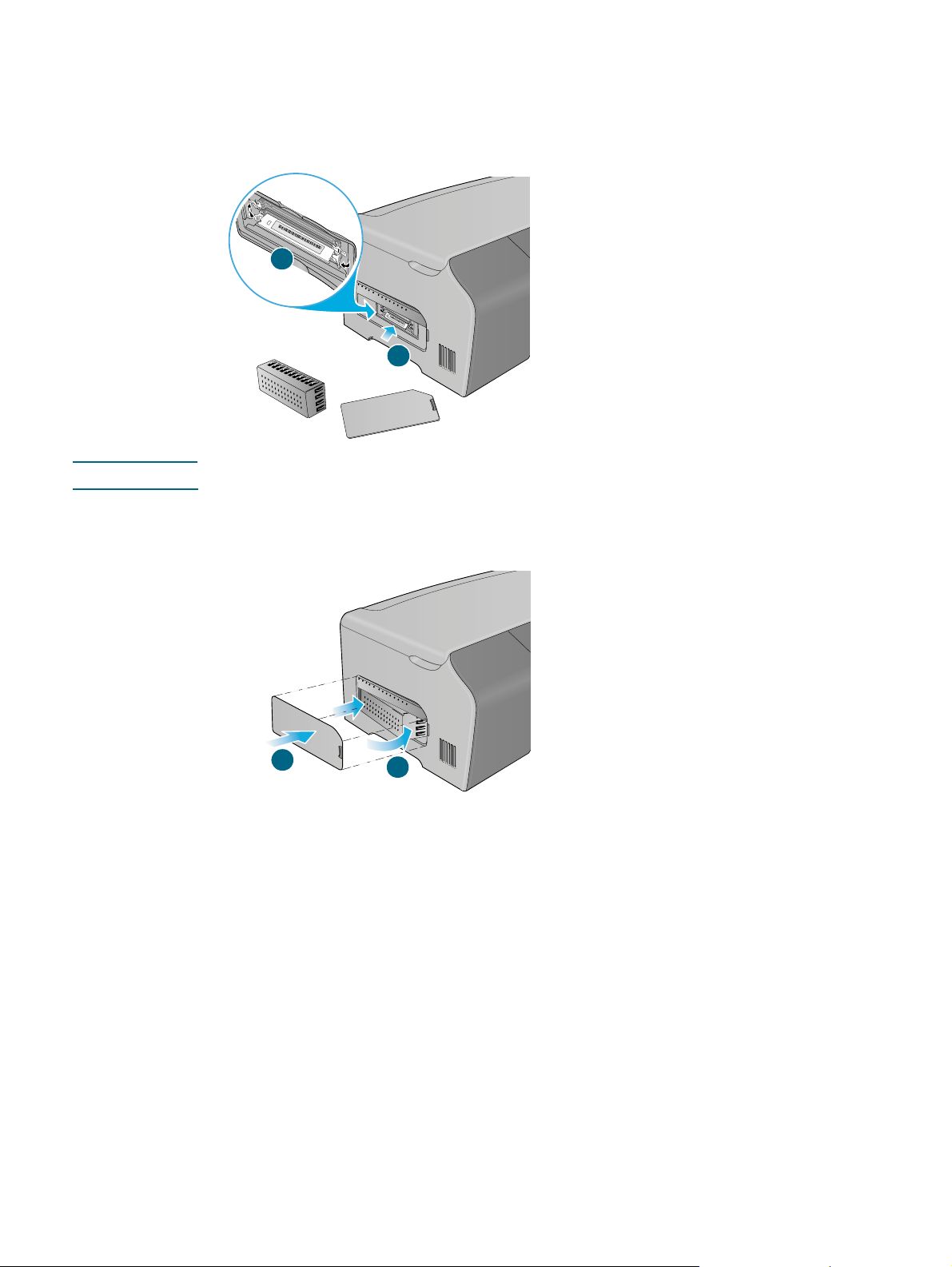
7 Ta DIMM-modulen ut av den antistatiske emballasjen.
8 Juster DIMM-modulen slik at hakkene på den nederste kanten er på linje med merkene
i DIMM-sporet.
9 Sett inn og trykk DIMM-modulen inn i sporet til den låses på plass.
9
8
Merk Når du skal fjerne en DIMM-modul, løsner du låsene på DIMM-sporet ved å skyve dem utover.
10 Sett DIMM-dekselet på igjen.
11 Sett sidedekselet på igjen.
11
12 Koble til alle kablene og strømledningen, og slå deretter på skriveren.
10
Kontrollere minneinstalleringen
Følg denne fremgangsmåten for å kontrollere om DIMM-modulen er riktig installert.
vises på kontrollpanelet når skriveren slås på. En DIMM-modul
1 Kontroller at
kan være installert feil hvis det vises en feilmelding.
2 Skriv ut en ny konfigurasjonsside. (Se “Skrive ut en konfigurasjonsside”.)
KLAR
NOWW
3 Kontroller avsnittet om minne på konfigurasjonssiden, og sammenlign denne
minnestørrelsen med minnestørrelsen på konfigurasjonssiden som ble skrevet
ut før DIMM-installeringen. Hvis mengden av minne ikke har økt, kan ett av følgende
problemer ha oppstått:
• DIMM-modulen er kanskje ikke riktig installert. Fjern DIMM-modulen,
og gjenta installeringsprosedyren.
• DIMM-modulen er kanskje defekt. Prøv en ny DIMM-modul.
2-5
Page 30

Hvis skriveren ikke har et sidedeksel
Hvis skriveren ikke har et sidedeksel på det venstre panelet, følger du instruksjonene
nedenfor for å sette in DIMM-modulen.
1 Hvis du ikke allerede har gjort det, kan du skrive ut en konfigurasjonsside for å finne
ut hvor mye minne som er installert i skriveren før du legger til ekstra minne. Se “Skrive
ut en konfigurasjonsside”.
2 Trykk på (Av/på-knappen) for å slå av skriveren.
3 Trekk strømledningen ut og koble fra eventuelle andre ledninger.
4 Løft skriveren av skuff 2.
5 Åpne det øvre dekselet.
6 Bruk en Phillips-skrutrekker for å fjerne skruene øverst på sidedekselet.
7 Ta tak øverst på dekselet, og fjern det fra skriveren.
5
6
7
8 Fjern DIMM-dekselet.
9 Trykk DIMM-låsene utover for å åpne låsene på et tomt DIMM-spor.
10 Ta DIMM-modulen ut av den antistatiske emballasjen. Juster DIMM-modulen
slik at hakkene på den nederste kanten er på linje med merkene i DIMM-sporet.
11 Sett inn og trykk DIMM-modulen inn i sporet til den låses på plass.
11
8
Merk Når du skal fjerne en DIMM-modul, løsner du låsene på DIMM-sporet ved å skyve dem utover.
10
2-6
12 Sett DIMM-dekselet på igjen.
NOWW
Page 31

13 Sett krokene nederst på sidedekselet inn i de tilhørende sporene på skriveren,
og lukk deretter sidedekselet. Du må kanskje bruke litt kraft for å lukke dekselet helt.
14
12
13
14 Sett på plass og stram skruene.
15 Sett skriveren oppå skuff 2.
ADVARSEL! Pass på at du holder fingre og hender borte fra bunnen av skriveren.
16 Koble til alle kablene og strømledningen, og slå deretter på skriveren.
17 Kontroller at DIMM-modulen er riktig installert. Se “Kontrollere minneinstalleringen”.
NOWW
2-7
Page 32

500-arks skuff 2
Skuff 2 (ekstrautstyr) kan ta opptil 500 ark med vanlig papir, og erstatter skuff 2 for 250 ark,
som leveres med HP Business Inkjet 2300 og 2300n. HP Business Inkjet 2300dtn leveres
med 500-arks skuff 2.
Installere skuff 2
1 Pakk ut skuffen og fjern beskyttelsestapen og pappen. Flytt skuffen dit den skal stå.
2 Trykk på (Av/på-knappen) for å slå av skriveren, og trekk deretter ut strømledningen.
3 Sett skriveren oppå skuffen.
ADVARSEL! Pass på at du holder fingre og hender borte fra bunnen av skriveren.
2-8
NOWW
Page 33

Aktivere ekstrautstyr i skriverdriveren
Hvis du bruker andre operativsystemer enn Windows eller Mac OS, trenger du ikke å aktivere
ekstrautstyret.
Slik aktiverer du valgfritt ekstrautstyr i Windows:
1 Gjør ett av følgende:
• Windows 98, Windows Me, Windows NT 4.0 og Windows 2000:
Klikk på Start, pek på Innstillinger, og klikk deretter på Skrivere.
• Windows XP:
Klikk på Start, og klikk deretter på Skrivere og telefakser.
Eller klikk på Start, på Kontrollpanel, og klikk deretter på Skrivere og telefakser.
2 Høyreklikk på ikonet for den skriverdriveren du ønsker, og klikk deretter på Egenskaper.
3 Velg en av disse kategoriene: Konfigurering, Enhetsinnstillinger eller
Enhetsalternativer. (Navnet på kategorien avhenger av skriverdriveren og
operativsystemet.) I den valgte kategorien klikker du på ekstrautstyret du vil aktivere,
velger Installert fra rullegardinmenyen, og klikker deretter på OK.
Slik aktiverer du valgfritt ekstrautstyr i Mac OS:
Merk Mac OS X (10.1 og senere) aktiverer automatisk alt valgfritt ekstrautstyr i skriverdriveren
når du installerer skriverprogramvaren.
1 Klikk på skrivebordsikonet for skriveren.
2 På menyen Utskrift klikker du på Endre installasjon.
3 På hurtigmenyen Endre velger du det valgfrie ekstrautstyret du ønsker å aktivere.
4 På hurtigmenyen To (til) velger du Installed (installert).
5 Klikk på OK.
NOWW
2-9
Page 34

2-10
NOWW
Page 35

Bruke skriveren
3
Velge utskriftsmateriale
Skriveren er konstruert for å kunne håndtere de fleste typer skrivepapir, eller bankpapir med
25 prosent bomullsfibre. Det beste er å prøve flere typer utskriftsmateriale før du går til innkjøp
av store kvanta. Finn en type som fungerer bra og som er lett tilgjengelig.
Utskriftsmaterialstørrelser som støttes
Følgende tabell viser de størrelsene utskriftsmateriale som er kompatible med skriveren,
og viser hvilke størrelser som kan brukes med skriverens papirskuffer og ekstrautstyr.
Utskriftsmateriale Skuff 1 Skuff 2* Automatisk
tosidigenhet**
Standard papirstørrelser
US Letter (216 x 279 mm, 8,5 x 11 tommer)
US Legal (216 x 356 mm, 8,5 x 14 tommer)
A4 (210 x 29,72 cm, 8,3 x 11,7 tommer)
US Executive (184 x 267 mm, 7,25 x 10,5 tommer)
US Statement (140 x 216 mm, 5,5 x 8,5 tommer)
A5 (148 x 210 mm, 5,8 x 8,3 tommer)
ISO B5 (176 x 250 mm, 6,9 x 9,8 tommer)
JIS B5 (182 x 257 mm, 7,2 x 10,1 tommer)
Kort
Indekskort (76 x 127 mm, 3 x 5 tommer)
Indekskort (102 x 152 mm, 4 x 6 tommer)
Indekskort (127 x 203 mm, 5 x 8 tommer)
Hagaki (100 x 148 mm, 3,9 x 5,8 tommer)
Ofuku Hagaki (148 x 200 mm, 5,8 x 7,9 tommer)
A6-kort (105 x 148 mm, 4,1 x 5,8 tommer)
Konvolutter
10-konvolutt (USA) (105 x 241 mm, 4,125 x 9,5 tommer)
NOWW
A2-konvolutt (111 x 146 mm, 4,375 x 5,75 tommer)
Monarch-konvolutt (98 x 191 mm, 3,88 x 7,5 tommer)
HP-konvolutt for gratulasjonskort
(111 x 152 mm, 4,375 x 6 tommer)
DL-konvolutt (110 x 220 mm, 4,3 x 8,7 tommer)
C5-konvolutt (162 x 229 mm, 6,4 x 9 tommer)
3-1
Page 36

Utskriftsmateriale Skuff 1 Skuff 2* Automatisk
tosidigenhet**
C6-konvolutt (114 x 162 mm, 4,5 x 6,4 tommer)
Japansk Chou nr. 3-konvolutt
(120 x 235 mm, 4,7 x 9,3 tommer)
Japansk Chou nr. 4-konvolutt
(90 x 205 mm, 3,5 x 8,1 tommer)
Egendefinert utskriftsmateriale (skuff 1)
Fra 76,2 til 216 mm bred og fra 127 til 356 mm lang
(Fra 3 til 8,5 tommer bred og fra 5 til 14 tommer lang)
Egendefinert utskriftsmateriale (skuff 2)
Fra 182 til 216 mm bred og fra 257 til 356 mm lang
(Fra 7,2 til 8,5 tommer bred og fra 10,1 til 14 tommer
lang)
Egendefinert utskriftsmateriale (automatisk
tosidigenhet)
Fra 76,2 til 216 mm bred og fra 127 til 297 mm lang
(Fra 3 til 8,5 tommer bred og fra 5 til 11,7 tommer lang)
* Skuff 2 refererer til både den 250-siders skuff 2 (leveres med HP Business Inkjet 2300 og 2300n) og den 500-siders
skuff 2 (leveres med HP Business Inkjet 2300dtn, også tilgjengelig som ekstrautstyr for HP Business Inkjet 2300
og 2300n).
** Den automatiske tosidigenheten (ekstrautstyr) gjør det mulig å skrive ut på begge sider av arket automatisk.
Typer utskriftsmateriale og vekter som støttes
OBS! Noen typer utskriftsmateriale, for eksempel konvolutter, kort, transparenter og fotopapir,
kan bare brukes med skuff 1. Hvis slike typer utskriftsmateriale brukes i skuff 2 eller
den automatiske tosidigenheten, kan det forårsake papirstopp og skade på skriveren
og den automatiske tosidigenheten.
Skuff Utskriftsmateriale Vekt Kapasitet
Skuff 1 Papir 60 til 100 g/m
(16 til 28 pund Bond)
Transparenter Opptil 30
Konvolutter 75 til 90 g/m
(20 til 24 pund
Bond-konvolutt)
Kort Opptil 200 g/m
(110 pund indeks)
Skuff 2 Papir 60 til 100 g/m
(16 til 28 pund Bond)
Automatisk
tosidigenhet
Papir 60 til 100 g/m
(16 til 28 pund Bond)
Kort (bare Ofuku
Hagaki)
Opptil 160 g/m
(90 pund indeks)
2
Opptil 150 ark med vanlig papir
(15 mm eller 0,6 tommer i bunke)
(8 mm eller 0,3 tommer i bunke)
2
Opptil 22
(15 mm eller 0,6 tommer i bunke)
2
Opptil 60
(15 mm eller 0,6 tommer i bunke)
2
Opptil 250 ark med vanlig papir
(25 mm eller 1 tomme i bunke)
For HP Business Inkjet 2300dtn,
tar skuff 2 opptil 500 ark (50 mm
eller 2 tommer i bunke).
2
2
1 om gangen
1 om gangen
3-2
Utskuff Alt utskriftsmateriale
som støttes
Opptil 100 ark med vanlig papir
(utskrift av tekst)
NOWW
Page 37

Anbefalt HP-utskriftsmateriale
Tabellen nedenfor viser hvilke typer utskriftsmateriale som kan brukes i skriverens skuffer
og i den automatiske tosidigenheten. Hvis du vil vite mer om bestilling av utskriftsmateriale
for HP, kan du se Bestille HP-tilbehør og -ekstrautstyr.
Utskriftsmateriale Skuff 1 Skuff 2 Automatisk
tosidigenhet
Vanlig papir:
HP Bright White Inkjet Paper
z
HP Office Paper
z
HP Office Recycled Paper
z
HP Multipurpose Paper
z
HP Printing Paper
z
HP Everyday Paper
z
HP Everyday Copy & Print Paper
z
HP Premium Paper
HP Premium Inkjet Heavyweight Paper
HP Premium Inkjet Transparency Film
HP Premium Plus Inkjet Transparency Film
HP Everyday Photo Paper
HP Colorfast Photo Paper
HP Premium Plus Photo Paper
HP Premium Photo Paper
HP Photo Paper
HP Brochure and Flyer Paper
NOWW
3-3
Page 38

Minimumsmarger
Dokumentmargene må tilsvare eller være bredere enn minimumsinnstillingene i stående
papirretning. Illustrasjonen nedenfor viser hvilken side av papiret og konvolutten som tilsvarer
hver marg.
Topp
Bunn
HøyreVenstre
Topp
Bunn
HøyreVenstre
Utskriftsmateriale Venstremarg Høyremarg Toppmarg Bunnmarg
Letter, Legal, Executive,
Statement
A4, A5, ISO B5, JIS B5 og
kort
Konvolutter 3,4 mm
Egendefinert
utskriftsmateriale (skuff 1,
skuff 2)
6,4 mm
(0,25 tommer)
3,4 mm
(0,13 tommer)
(0,13 tommer)
6,4 mm
(0,25 tommer)
6,4 mm
(0,25 tommer)
3,4 mm
(0,13 tommer)
3,4 mm
(0,13 tommer)
6,4 mm
(0,25 tommer)
3,0 mm
(0,12 tommer)
3,0 mm
(0,12 tommer)
12,7 mm
(0,50 tommer)
3,0 mm
(0,12 tommer)
12,7 mm
(0,50 tommer)
12,7 mm
(0,50 tommer)
12,7 mm
(0,50 tommer)
12,7 mm
(0,50 tommer)
Egendefinert
utskriftsmateriale
(automatisk tosidigenhet)
6,4 mm
(0,25 tommer)
6,4 mm
(0,25 tommer)
12,7 mm
(0,50 tommer)
12,7 mm
(0,50 tommer)
Merk Når du bruker den automatiske tosidigenheten, må topp- og bunnmargene være minst
12,7 mm (0,5 tommer).
3-4
NOWW
Page 39

Legge i utskriftsmateriale
Du kan legge i opptil 150 papirark i skuff 1 og 250 papirark i skuff 2. For skriveren
HP Business Inkjet 2300dtn kan skuff 2 ta opptil 500 ark med vanlig papir. Skuff 2 for
500 ark er også tilgjengelig som ekstrautstyr for HP Business Inkjet 2300 og HP Business
Inkjet 2300n.
Bruk skuff 1 for utskriftsmateriale som for eksempel konvolutter, kort, transparenter
og fotopapir.
Tips for å legge i utskriftsmateriale
z
Bruk alltid utskriftsmateriale som er i samsvar med skriverens spesifikasjoner. Hvis du
vil ha mer informasjon om utskriftsmaterialene som kan brukes med skriveren, kan du
se “Velge utskriftsmateriale”.
z
Når du legger utskriftsmateriale i en skuff, plasserer du utskriftssiden av utskriftsmaterialet
ned med høyre side av utskriftsmaterialet mot høyre kant og fremre skinne i skuffen.
Legg ferdigtrykte skjemaer og brevhodepapir i skriveren med den øvre kanten først.
z
For å forhindre papirstopp, legger du bare én type utskriftsmateriale i skuffen om gangen.
Når du legger i nytt utskriftsmateriale, må du først fjerne det som ligger der og justere
bredde- og lengdeskinnene for å tilpasse til nytt utskriftsmateriale. Hvis du vil vite mer
om hvordan du unngår papirstopp, kan du se “Tips for å unngå fastkjøring”.
Legge utskriftsmateriale i skuff 1 eller skuff 2
1 Trekk skuffen ut av skriveren.
2 Hvis du legger utskriftsmateriale i skuff 1, må du løfte og ta ut utskuffen.
3 Når du skal legge i papir som er mellom 279 mm og 356 mm (11 tommer og 14 tommer)
langt, flytter du låsespaken på skuffen mot høyre, og legger ned fronten på skuffen.
Merk Du trenger ikke å legge ned fronten på skuffen når du legger inn papir i letter- eller A4-format.)
NOWW
3-5
Page 40

4 Skyv lengde- og breddeskinnene for utskriftsmaterialet til merkene i skuffen for størrelsen
du skal legge inn. Deretter legger du utskriftsmaterialet i skuffen.
A4/letter Legal
5 Hvis du legger utskriftsmateriale i skuff 1, må du feste og lukke utskuffen.
6 Skyv skuffen inn i skriveren.
OBS! Ikke løft fronten på skuffen hvis du legger i papir av Legal-format, ettersom det kan forårsake
skade på papiret eller skriveren.
7 Trekk ut forlengeren på utskuffen.
8 Velg riktig type utskriftsmateriale i programmet eller skriverdriveren når du skriver ut.
Velge skuffer
Når du skriver ut et dokument, kan du la skriveren velge skuffen for utskriftsjobben, eller
du kan angi en bestemt skuff. Disse innstillingene er tilgjengelige på rullegardinmenyen
Kilden er eller nedtrekksmenyen Papirkilde i Windows-skriverdrivere, og på hurtigmenyen
All pages from (alle sider fra) i Mac OS-skriverdriveren.
3-6
Hvis du ikke har valgt en skuff i skriverdriveren, velger skriveren en skuff automatisk.
Skriveren trekker papir fra skuff 2 først som standard. Hvis typen eller størrelsen på
utskriftsmaterialet for utskriftsjobben ikke støttes av skuff 2, trekker imidlertid skriveren
utskriftsmateriale fra skuff 1.
NOWW
Page 41

Skrive ut ved hjelp av skriverdriverne
I de fleste situasjoner skriver du sannsynligvis ut dokumenter ved hjelp av skriverdriveren.
Selv om de ulike alternativene varierer avhengig av programvaren du bruker, kan du vanligvis
få tilgang til skriverdriveren ved å klikke på Fil og deretter Skriv ut i programvaren.
Hvis du vil vite mer om skriverdriverfunksjonene, kan du se den elektroniske hjelpen for
skriverdrivere. Hvis du vil vite mer om utskrift fra et angitt program, kan du se i
dokumentasjonen for programmet.
Merk Hvis du vil ha mer informasjon om hvordan du skriver ut fra en Macintosh-maskin, kan du se
“Endre innstillinger i Mac OS”.
Slik skriver du ut ved hjelp av PCL5c eller PCL6:
1 Åpne dokumentet du vil skrive ut.
2 Åpne Fil-menyen, og klikk på Skriv ut.
3 På rullegardinmenyen Navn velger du skriverdriveren PCL 5c eller PCL 6, og deretter
klikker du på Egenskaper eller Oppsett. (Alternativene kan være forskjellige
i programmet ditt.)
4 Angi plasseringen for utskriftsmaterialet du vil skrive ut på, på rullegardinmenyen
Kilden er.
• Hvis du vil skrive ut fra en bestemt skuff, velger du Skuff 1 eller Skuff 2.
• Hvis du vil skrive ut på en konvolutt, et kort eller et annet spesialmateriale ved hjelp
av skuff 1, velger du Manuell mating i skuff 1.
5 På rullegardinmenyen Typen er velger du den typen utskriftsmateriale du vil skrive ut.
6 Velg en innstilling for Utskriftskvalitet.
7 Endre andre utskriftsinnstillinger om nødvendig, og klikk deretter på OK.
8 Klikk på Skriv ut.
Slik skriver du ut ved hjelp av den emulerte PostScript-skriverdriveren:
1 Åpne dokumentet du vil skrive ut.
2 Åpne Fil-menyen, og klikk på Skriv ut.
3 På rullegardinmenyen Navn velger du skriverdriveren for emulert PostScript (PS),
og deretter klikker du på Egenskaper eller Oppsett. (Alternativene kan være forskjellige
i programmet ditt.)
4 Velg typen utskriftsmateriale du vil skrive ut på:
• Windows 98 og Windows Me: Klikk på Flere alternativer, og klikk deretter på OK.
Velg typen utskriftsmateriale på nedtrekksmenyen Papirtype.
• Windows NT 4.0: I kategorien Avansert velger du Utskriftsmateriale i den øverste
rullemenyen. På menyen Endre innstillinger for utskriftsmateriale velger du type
utskriftsmateriale.
• Windows 2000 og Windows XP: I kategorien Papir/kvalitet på rullegardinmenyen
Typen er, velger du den typen utskriftsmateriale du vil skrive ut på.
NOWW
3-7
Page 42

5 Angi plasseringen for utskriftsmaterialet du vil skrive ut på, på rullegardinmenyen
Kilden er.
Denne menyen er plassert i kategorien Papir for Windows 98 og Windows Me,
i kategorien Avansert for Windows NT 4.0 eller i kategorien Papir/kvalitet for
Windows 2000 og Windows XP.
• Hvis du vil skrive ut fra en bestemt skuff, velger du Skuff 1 eller Skuff 2.
• Hvis du vil skrive ut på en konvolutt, et kort eller et annet spesialmateriale ved hjelp
av skuff 1, velger du Manuell mating i skuff 1.
6 Velg innstilling for utskriftskvalitet for utskriftsjobben:
• Windows 98 og Windows Me: I kategorien Enhetsalternativer i funksjonslisten Skriver
velger du Utskriftskvalitet. Velg en utskriftsmodus på rullegardinmenyen Endre
innstilling for.
• Windows NT 4.0: I den øverste rullemenyen i kategorien Avansert utvider du
Dokumentalternativer og Skriverfunksjoner. Velg en utskriftsmodus på menyen
Endre innstilling for utskriftskvalitet.
• Windows 2000 og Windows XP: Velg utskriftsmodus i kategorien Papir/kvalitet
på rullegardinmenyen Utskriftskvalitet.
7 Endre andre utskriftsinnstillinger om nødvendig, og klikk deretter på OK.
8 Klikk på Skriv ut eller OK.
Endre skriverinnstillinger
Endre innstillinger i Windows
Du kan endre skriverinnstillinger fra et program, fra skriverdriveren og fra kontrollpanelet.
Når du endrer størrelse på og type utskriftsmateriale, eller når du vil bruke ekstrafunksjoner,
for eksempel tosidig utskrift, må du endre skriverinnstillingene.
Merk Innstillingene i et program (for eksempel størrelse på utskriftsmateriale) har alltid prioritet
før innstillingene i skriverdriveren eller kontrollpanelet.
Hvis du vil angi utskriftsalternativer bare for dokumentene du skal skrive ut fra et bestemt
program, endrer du innstillingene fra programmet. Etter at du har lukket programmet,
vil skriverinnstillingene gå tilbake til standardene som er konfigurert i skriverdriveren.
Hvis du vil angi skriveralternativer for alle programmene du bruker på datamaskinen,
endrer du standardinnstillingene i skriverdriveren. Når du skal gjøre dette, må du åpne
skriverdriveren fra Start-menyen.
Slik endrer du innstillinger i et program:
Ha et dokument åpent i programmet, og gjør følgende:
1 Åpne Fil-menyen, og klikk på Skriv ut.
3-8
2 Velg skriverdriveren (PCL 5c, PCL 6 eller PS), og klikk deretter på Oppsett
eller Egenskaper. (Alternativene kan være forskjellige i programmet ditt.)
3 Endre innstillingene, og klikk på OK.
4 Klikk på Skriv ut eller OK for å skrive ut dokumentet.
NOWW
Page 43

Slik endrer du standardinnstillingene i skriverdriveren:
1 Utfør én av følgende handlinger fra Windows-skrivebordet:
• Windows 98, Windows Me, Windows NT 4.0 og Windows 2000:
Klikk på Start, pek på Innstillinger, og klikk deretter på Skrivere.
• Windows XP:
Klikk på Start, og klikk deretter på Skrivere og telefakser.
Eller klikk på Start, på Kontrollpanel, og klikk deretter på Skrivere og telefakser.
2 Høyreklikk på skriverikonet, og velg deretter alternativet for operativsystemet:
• Windows 98 og Windows Me: Klikk på Egenskaper.
• Windows NT 4.0:Klikk på Dokumentstandarder eller Egenskaper.
• Windows 2000 og Windows XP: Klikk på Utskriftsinnstillinger eller Egenskaper.
3 Endre ønskede innstillinger, og klikk deretter på OK.
Endre innstillinger i Mac OS
Du kan endre skriverinnstillinger fra dialogboksene Sideoppsett og Skriv ut i Mac OS eller
fra kontrollpanelet. Innstillingene i Mac OS overstyrer innstillingene på kontrollpanelet.
Du kan også velge standardskriveren. Standardskriveren er den som brukes hvis du velger
kommandoen Skriv ut uten først å angi hvilken skriver du vil bruke med et program.
Standardskriveren skal være den skriveren du bruker oftest.
Hvis du vil ha mer informasjon om hvordan du endrer skriverinnstillinger, kan du
se i Mac-hjelpen på datamaskinen.
Slik endrer du innstillinger for sideoppsett:
1 Åpne dokumentet du vil skrive ut.
2 På Arkiv-menyen klikker du på Sideoppsett.
3 På hurtigmenyen Format for velger du den skriveren du ønsker å formatere dokumentet
til, og deretter endrer du de ønskede innstillingene (for eksempel sidestørrelse).
4 Velg materialstørrelsen du vil skrive ut på, fra hurtigmenyen Paper (papir)
for Mac OS 9 (9.1 og senere) eller hurtigmenyen Paper Size (papirstørrelse)
for Mac OS X (10.1 og senere).
5 Klikk på OK.
Slik endrer du utskriftsinnstillinger:
1 Åpne dokumentet du vil skrive ut.
2 Åpne Arkiv-menyen, og klikk på Skriv ut.
3 Velg plassering for utskriftsmaterialet eller typen utskriftsmateriale du vil skrive ut på:
• Mac OS 9 (9.1 og senere): På hurtigmenyen velger du General (generelt). Klikk på All
pages from (alle sider fra), og velg deretter materialkilden eller -typen.
• Mac OS X (10.1 og senere): På hurtigmenyen velger du Paper Feed (papirmating).
Klikk på All pages from (alle sider fra), og velg deretter materialkilden. Velg Printer
Features (skriverfunksjoner) for å endre type utskriftsmateriale.
NOWW
4 Endre eventuelt andre innstillinger (for eksempel utskriftskvalitet).
5 Klikk på Skriv ut.
3-9
Page 44

Skrive ut på spesialmateriale
I tillegg til å skrive ut på vanlig papir kan du skrive ut på spesialmateriale, inkludert
følgende typer:
z
kort og konvolutter
z
transparenter
z
egendefinert utskriftsmateriale
Merk Legg alltid spesialmateriale inn i skuff 1, og angi riktig type utskriftsmateriale, utskriftskvalitet
og utskriftsmaterialkilde før du skriver ut.
Hvis du vil vite mer om støttede typer og størrelser utskriftsmateriale, kan du se “Velge
utskriftsmateriale”.
Skrive ut kort og konvolutter
Merk Hvis programmet støtter utskrift på kort eller konvolutter, følger du instruksjonene i programmet
for å skrive ut kortet eller konvolutten.
Slik skriver du ut på kort og konvolutter:
1 Ta skuff 1 ut av skriveren.
2 Fjern utskuffen og deretter alt utskriftsmateriale fra skuff 1.
3 Legg kortene eller konvoluttene inn i skuffen (konvolutter med klaffene opp og til høyre).
4 Dra bredde- og lengdeskinnene for utskriftsmaterialet til kantene på kortene eller
konvoluttene.
5 Sett utskuffen på plass, og sett skuff 1 inn i skriveren.
6 Skriv ut fra programmet, og kontroller at du har angitt riktig størrelse på og type
av utskriftsmateriale.
Hvis du vil vite mer om hvordan du angir utskriftsalternativer, kan du se “Endre
skriverinnstillinger”.
Skrive ut på transparenter
Følg disse retningslinjene når du skal skrive ut på transparenter:
z
Bruk skuff 1 for å skrive ut transparenter. Legg maksimum 30 transparenter i skuffen.
z
Hold transparentene i kantene. Fett fra fingrene kan føre til problemer med
utskriftskvaliteten.
3-10
z
Bruk HP Premium Inkjet Transparency Film eller HP Premium Plus Inkjet Transparency
Film som er spesialdesignet for skriveren, eller bruk andre transparenter som er beregnet
på HP Inkjet-skrivere. Hvis du vil vite mer om hvordan du bestiller transparenter, kan du
se “Bestille HP-tilbehør og -ekstrautstyr”.
NOWW
Page 45

Slik skriver du ut på transparenter:
1 Ta skuff 1 ut av skriveren.
2 Fjern utskuffen og deretter alt utskriftsmatersiale fra skuff 1.
3 Sett transparentene inn i skuffen med den grove siden ned og den selvklebende
strimmelen vendt forover.
4 Dra bredde- og lengdeskinnene for utskriftsmaterialet til kantene på transparentene.
5 Sett utskuffen på plass, og sett skuff 1 inn i skriveren.
6 Skriv ut fra programmet, og kontroller at du har angitt riktig størrelse på og type
av utskriftsmateriale.
Hvis du vil vite mer om hvordan du angir utskriftsalternativer, kan du se “Endre
skriverinnstillinger”.
7 Ta ut hver transparent når den er skrevet ut, og legg den til side for å tørke. Hvis du lar
transparentene stables opp, kan dette føre til flekker.
Skrive ut på egendefinert utskriftsmateriale
z
Bruk skuff 1 når du skriver ut på utskriftsmateriale som er fra 76,2 til 216 mm bredt
og 127 til 356 mm langt (fra 3 til 8,5 tommer bredt og fra 5 til 14 tommer langt).
z
Hvis programmet støtter egendefinert utskriftsmateriale, angir du størrelsen i programmet
før du oppretter og skriver ut dokumentet. Hvis programmet ikke støtter egendefinert
utskriftmateriale, angir du størrelsen i skriverdriveren, oppretter dokumentet, og deretter
skriver du det ut. (Du må kanskje formatere eksisterende dokumenter på nytt for at de skal
skrives ut riktig på egendefinert utskriftsmateriale.)
Slik skriver du ut på egendefinert utskriftsmateriale:
1 Ta skuff 1 ut av skriveren.
2 Fjern utskuffen og deretter alt utskriftsmateriale fra skuff 1.
3 Legg det egendefinerte utskriftsmaterialet i skuffen.
4 Dra bredde- og lengdeskinnene for utskriftsmaterialet til kantene på utskriftsmaterialet.
5 Sett utskuffen på plass, og sett skuff 1 inn i skriveren.
6 Skriv ut fra programmet, og kontroller at du har angitt riktig størrelse på og type
av utskriftsmateriale.
Hvis du vil vite mer om hvordan du angir utskriftsalternativer, kan du se “Endre
skriverinnstillinger”.
NOWW
3-11
Page 46

Skrive ut fotografier
Fotografier som du tar med et digitalt kamera kan skrives ut fra et program som for eksempel
HP Photo Printing Software.
Bruk utskriftskvaliteten Best til å skrive ut fotografier. Utskriften går tregere i denne modusen,
og det kreves mer minne fra datamaskinen.
Skriveren kan produsere opptil 4800 x 1200-optimert ppt på fotopapir med følgende
skriverdrivere:
Skriverdriver Operativsystem
PCL6
PS Windows 2000, Windows XP, Mac OS 9 (9.1 og senere), og Mac OS X
Utskrift i denne modusen kan kreve ekstra minne, avhengig av størrelsen og oppløsningen
for bildet som skal skrives ut. For eksempel:
Bildeoppløsning Bildestørrelse Krever ekstra minne
600 dpi 203 x 254 mm 128 MB
1200 ppt 102 x 152 mm 128 MB
Ta ut hvert ark med utskriftsmateriale når det er skrevet ut, og legg det til side for å tørke.
Hvis du legger vått utskriftsmateriale i bunker, kan dette føre til flekker.
Hvis du vil kjøpe tilleggsminne, kan du se “Bestille HP-tilbehør og -ekstrautstyr”.
Windows 98, Windows Me, Windows NT 4.0, Windows 2000 og Windows XP
(10.1 og senere)
Slik skriver du ut digitale fotografier (Windows):
1 Legg riktig utskriftsmateriale i skuff 1. Husk å legge i utskriftsmaterialet med
utskriftssiden ned.
2 På Fil-menyen i programmet, klikker du på Skriv ut, og deretter klikker du på
Egenskaper. (De faktiske trinnene kan variere. Dette er den vanligste måten.)
3 I kategorien Papir/kvalitet velger du den typen utskriftsmateriale du skal bruke,
på Typen er-menyen (for eksempel HP Premium Photo Paper).
3-12
4 Under Utskriftskvalitet klikker du på Best.
5 Velg størrelsen på utskriftsmaterialet på Størrelsen er-menyen.
6 Endre andre utskriftsinnstillinger om nødvendig.
7 Klikk på OK for å lukke dialogboksen.
8 Klikk på OK for å skrive ut.
Slik skriver du ut digitale fotografier i Mac OS 9 (9.1 og senere):
1 Legg riktig utskriftsmateriale i skuff 1. Husk å legge i papiret med utskriftssiden ned.
2 Klikk på Skriv ut på Arkiv-menyen i programmet.
3 På hurtigmenyen velger du General (generelt). Klikk på All pages from (alle sider fra), og
velg den typen utskriftsmateriale du skal bruke (for eksempel HP Premium Photo Paper).
4 På hurtigmenyen velger du Printer Specific Options (skriverspesifikke alternativer). Klikk
på Utskriftskvalitet og velg Best eller 4800x1200-optimert ppt. Klikk på HP Resolution
(HP-oppløsning) for å velge oppløsning.
NOWW
Page 47

5 Endre andre utskriftsinnstillinger om nødvendig.
6 Klikk på Skriv ut.
Slik skriver du ut digitale fotografier i Mac OS X (10.1 og senere):
1 Legg riktig utskriftsmateriale i skuff 1. Husk å legge i papiret med utskriftssiden ned.
2 Klikk på Skriv ut på Arkiv-menyen i programmet.
3 På hurtigmenyen velger du Printer Features (skriverfunksjoner). Klikk på
Utskriftsmateriale, og velg den typen utskriftsmateriale du skal bruke (for eksempel
HP Premium Photo Paper).
4 På hurtigmenyen velger du Image Quality (bildekvalitet ). Kl ik k på Utskriftskvalitet,
og velg Best. Klikk på HP Resolution (HP-oppløsning) for å velge oppløsning.
5 Endre andre utskriftsinnstillinger om nødvendig.
6 Klikk på Skriv ut.
Skrive ut på begge sider av arket
Skriveren kan automatisk skrive ut på begge sider av utskriftsmaterialet ved hjelp av den
automatiske tosidigenheten (ekstrautstyr).
Merk Kontroller at den automatiske tosidigenheten er konfigurert i skriverdriveren du bruker.
Hvis du vil vite mer, kan du se “Aktivere ekstrautstyr i skriverdriveren”.
Retningslinjer fo r to s idi g utsk ri f t
Følg disse retningslinjene når du skal skrive ut på begge sider av arket.
z Den automatiske tosidigenheten støtter følgende størrelser utskriftsmateriale: Letter,
Executive, A4, A5, ISO B5, JIS B5 og Ofuku Hagaki-kort. Den kan også brukes
for egendefinert utskriftsmateriale som er mellom 76,2 til 216 mm bredt og
127 til 297 mm langt.
z Ikke skriv ut på begge sider av transparenter, konvolutter, fotopapir, brosjyrepapir, glanset
utskriftsmateriale eller papir lettere enn 60 g/m
(24 pund Bond). Disse typene utskriftsmateriale kan kjøre seg fast. Dobbeltsidig
spesialmateriale som produseres eksklusivt av HP, kan imidlertid brukes med den
automatiske tosidigenheten.
z Hvis du vil skrive ut på begge sider av arket, må du angi dette i programmet eller
i skriverdriveren. Se “Utføre automatisk tosidig utskrift”.
Hvis du bruker andre operativsystemer enn Windows eller Mac OS, må du aktivere
innstillingen
z Minimumstoppmarg og -bunnmarg bør være 12,7 mm (0,5 tommer).
TOSIDIG på kontrollpanelet (Menyen Utskrift).
2
(16 pund Bond) eller tyngre enn 90 g/m2
z Når du bruker utskriftsmateriale som for eksempel brevhodepapir, forhåndstrykt
utskriftsmateriale, og utskriftsmateriale med vannmerker og hulling, bør du kontrollere
at utskriftsmaterialet legges inn i skuffen med forsiden vendt ned.
z Når du skriver ut på begge sider av et ark automatisk, skrives én side ut først. Skriveren
stanser en stund mens blekket tørker. Arket må delvis ut av skriveren for å snus før den
andre siden kan skrives ut. Når utskriftsjobben er fullført, legges papiret ned i utskuffen.
Ikke prøv å fjerne arket fra skriveren før begge sidene er ferdig utskrevet.
NOWW 3-13
Page 48

Utføre automatisk tosidig utskrift
Kontroller at den automatiske tosidigenheten er aktivert i skriverdriveren før du skriver
ut (se “Aktivere ekstrautstyr i skriverdriveren”).
Slik utfører du automatisk tosidig utskrift (Windows):
1 Legg riktig papir i skuff 1 eller skuff 2. Husk å legge i papiret med forsiden vendt ned.
2 På Fil-menyen i programmet, klikker du på Skriv ut, og deretter klikke r du på
Egenskaper. (De faktiske trinnene kan variere. Dette er den vanligste måten.)
3 I kategorien Etterbehandling merker du av for Skriv ut på begge sider.
4 Når du skriver ut tosidige utskrifter, må kanskje toppmargen økes litt for å være sikker
på at sidene er justert. Dette kan føre til at innholdet på en side flyter over på neste side.
Merk av for Behold layout for å redusere sideinnholdet slik at layouten på siden ikke
endres.
5 Merk av for eller fjern merket i avmerkingsboksen Vend sidene opp alt etter hvordan
du ønsker at innbindingen skal være. Se illustrasjonen i skriverdriveren hvis du vil ha
eksempler.
6 Klikk på OK for å lukke dialogboksen.
7 Klikk på OK for å skrive ut.
Slik utfører du automatisk tosidig utskrift i Mac OS 9 (9.1 og senere):
1 Legg riktig papir i skuff 1 eller skuff 2. Husk å legge i papiret med forsiden vendt ned.
2 Klikk på Skriv ut på Arkiv-menyen i programmet.
3 I vinduet Oppsett merker du av for Skriv ut på begge sider, og velger
innbindingsretningen du vil ha (velg ikonet som passer).
4 Klikk på OK.
Slik utfører du automatisk tosidig utskrift i Mac OS X (10.1 og senere):
1 Legg riktig papir i skuff 1 eller skuff 2. Husk å legge i papiret med forsiden vendt ned.
2 Klikk på Skriv ut på Arkiv-menyen i programmet.
3 I vinduet Tosidig merker du av for Skriv ut på begge sider, og velger
innbindingsretningen du vil ha (velg ikonet som passer).
4 Skriv ut dokumentet.
3-14 NOWW
Page 49

Avbryte en utskriftsjobb
Du kan avbryte en utskriftsjobb på følgende måter:
z Trykk på (Avbryt jobb-knappen) på skriveren.
Når du trykker på (Avbryt-knappen), fjernes jobben som i øyeblikket behandles
av skriveren. Dette påvirker ikke jobber som venter på å bli behandlet.
z I Windows dobbeltklikker du på skriverikonet som vises nederst i høyre hjørne på
skjermen. Merk dokumentet du vil avbryte. På Dokument-menyen klikker du på Avbryt.
z For Mac OS 9 (9.1 og senere) dobbeltklikker du på skriverikonet på skrivebordet, velger
utskriftsjobben, og klikker deretter på Papirkurv.
z I Mac OS X (10.1 og senere) klikker du på Utskriftssenter-ikonet. I dialogboksen
Skriverliste dobbeltklikker du på skriverikonet. I dialogboksen HP Business Inkjet 2300
velger du utskriftsjobben, og klikker på Slett.
NOWW 3-15
Page 50

3-16 NOWW
Page 51

Bruke diagnoseverktøy
4
Bruke Toolbox
Toolbox gir status- og vedlikeholdsinformasjon om skriveren. Toolbox har også koblinger til den
elektroniske brukerhåndboken som gir trinnvis veiledning for grunnleggende utskriftsoppgaver
og hjelp til å løse problemer. Toolbox er bare tilgjengelig for Windows.
Hvis du skal overvåke en skriver på en delt port (for eksempel \\portnavn\skrivernavn)
fra en klientmaskin, må Toolbox kjøre både på server- og klientmaskinen.
Du kan åpne Toolbox fra Start-menyen ved å velge Programmer, hp business
inkjet 2300-serien, og deretter klikke på hp business inkjet 2300-serien, Toolbox.
Toolbox har to kategorier: Skriverstatus og Informasjon.
Kategorien Skriverstatus
Kategorien Skriverstatus viser blekknivå og skriverstatus. Rullegardinlisten viser skriveren
som er valgt i øyeblikket. Under listen vises status for skriveren i statusboksen.
Bruk følgende knapper i kategorien Skriverstatus for å vise informasjonen og velge
meldingsinnstillinger for Toolbox:
Knapp Hva som skjer når du klikker på knappen
Bestill tilbehør Åpner en midlertidig HTML-fil som inneholder en ansvarsfraskrivelse
og avtale om å sende informasjon til HP-web-området. Hvis du
aksepterer ansvarsfraskrivelsen, kobles du til HPs Web-område
for å bestille tilbehør.
Informasjon om
blekkpatron
Innstillinger Åpner en dialogboks som gir deg muligheten til å velge hvilke
Åpner en dialogboks som viser bestillingsnumrene ut utløpsdatoene
for de installerte blekkpatronene. Knappen Informasjon om tilbehør
i denne dialogboksen viser informasjon om hvordan du bestiller nye
blekkpatroner til skriveren.
Toolbox-meldinger som skal vises. Du kan angi om du vil varsles
med lyd når det oppstår en feil og hvilke typer feilmeldinger du vil vise.
Du kan for eksempel velge å vise bare meldinger om papir og
maskinvare.
Du kan også velge å aktivere Autosend for myPrintMileage, slik
at du får mer riktige opplysninger om skriverbruk på Web-området
for myPrintMileage.
NOWW
4-1
Page 52

Kategorien Informasjon
I kategorien Informasjon kan du registrere skriveren, og få hjelp til å bruke skriveren,
løse problemer og kontakte HPs kundestøtte. Du kan også få tilgang til myPrintMileage og
HP Instant Support, og du kan vise informasjon om skrivermaskinvare og skrivehodetilstand.
Hvis skriveren er koblet til et nettverk, kan du også vise den innebygde Web-serveren ved
å klikke på Start.
Bruk knappene i kategorien Informasjon for å få tilgang til informasjonen og verktøyene.
Knapp Hva som skjer når du klikker på knappen
Start Åpner den innebygde Web-serveren hvis skriveren er koblet til et nettverk.
Hvis du vil ha mer informasjon om den innebygde Web-serveren, kan du
se “Bruke den innebygde Web-serveren”.
myPrintMileage Åpner Web-området myPrintMileage der du finner informasjon
om skriverbruken, for eksempel størrelsen på utskriftsjobber, forbruk
av blekkpatroner og forbruk av utskriftsmateriale. Denne funksjonen
er også tilgjengelig gjennom den innebygde Web-serveren.
Skrivermaskinvare Viser informasjon om maskinvare, for eksempel skrivermodellnummer
og service-ID-nummer.
Skrivehodetilstand Viser informasjon om tilstanden for hvert skrivehode.
HP Instant Support Åpner Web-området HP Instant Support der du finner informasjon om
tilpasset problemløsning og tips i forbindelse med feilsøking. Hvis du vil
ha mer informasjon om HP Instant Support, kan du se “Bruke HP Instant
Support”.
Registrer skriveren Viser instruksjoner som veileder deg gjennom registreringen av skriveren
på Internett.
Hvordan kan jeg? Viser trinnvise instruksjoner for å fullføre utskriftsoppgaver.
Feilsøking Viser trinnvis hjelp for vanlige skriverproblemer.
Ta kontakt med HP Viser informasjon om hvordan du kontakter HPs kundestøtte.
Bruke den innebygde Web-serveren
Skriveren leveres med en innebygd Web-server. Hvis skriveren er koblet til et nettverk,
vil den innebygde Web-serveren automatisk være tilgjengelig.
Med den innebygde Web-serveren kan du vise skriver- og nettverksstatus og behandle
utskriftsfunksjoner fra datamaskinen i stedet for å bruke kontrollpanelet. Ved å bruke en
standard nettleser kan du med det eksterne verktøyet gjøre følgende:
z
Vise informasjon om skriverstatus.
z
Vise rekvisitastatus og bestille nye rekvisita.
z
Vise bruks- og hendelsesloggen.
z
Motta varsel om skriver- og rekvisitahendelser.
4-2
z
Konfigurere innstillinger, for eksempel språk og sikkerhetsinformasjon.
z
Utføre vedlikeholdsoppgaver for skriveren.
z
Vise og endre nettverkskonfigurasjonen.
NOWW
Page 53

Systemkrav
Du må ha følgende for å bruke den innebygde Web-serveren:
z
Et TCP/IP-basert nettverk (IPX/SPX-baserte nettverk støttes ikke).
z
En nettleser installert på datamaskinen, enten Netscape Navigator 4.8 eller
Microsoft Internet Explorer 5.0 og senere.
Skriveren må være koblet til nettverket. Du kan ikke bruke den innebygde Web-serveren
når skriveren er koblet direkte til en datamaskin.
Du kan åpne og bruke den innebygde Web-serveren uten å være koblet til Internett.
Noen funksjoner vil imidlertid ikke være tilgjengelige. Du vil ikke kunne vise sider
fra den innebygde Web-serveren hvis du arbeider bak en brannmur.
Slik får du tilgang til den innebygde Web-serveren:
Du kan få tilgang til den innebygde Web-serveren på følgende måter:
z
Fra Toolbox (bare Windows)
Start den innebygde Web-serveren fra kategorien Informasjon i Toolbox. Nettleseren
som er standard for datamaskinen, åpnes og viser informasjon om den innebygde
Web-serveren.
z
Fra en nettleser (Windows og Mac OS)
Hvis datamaskinen har en nettleser som støttes, angir du skriverens IP-adresse.
Hvis for eksempel skriverens IP-adresse er 123.123.123.123, skriver du
http://123.123.123.123 i nettleseren.
Skriverens IP-adresse står på konfigurasjonssiden. Hvis du vil vite mer, kan du se “Skrive
ut en konfigurasjonsside”. Når du har fått tilgang til den innebygde Web-serveren, kan du
legge den til i dine bokmerker slik at du raskt kan gå tilbake til den senere.
Sider for innebygd Web-server
Den innebygde Web-serveren har tre kategorier som inneholder detaljert informasjon
om skriveren og koblinger til andre e-tjenester.
z
Kategorien Informasjon
z
Kategorien Innstillinger
z
Kategorien Nettverk
Gjeldende skriverstatus vises øverst til høyre i vinduet i nettleseren. Koblinger til andre
e-tjenester vises i delen “Andre koblinger” nederst i kategoriene Informasjon og Innstillinger.
NOWW
4-3
Page 54

Kategorien Informasjon
Informasjonssidene i den innebygde Web-serveren gir en oversikt over skriverens
konfigurasjon og status for skriveren og tilbehøret.
STATUS
Skriver Denne siden viser informasjon om skriveren, for eksempel modell-
og serienummer for skriveren og installerte skuffer og minne.
Blekkpatronnivåer vises også.
Blekktilbehør Velg Status for å vise gjeldende blekkpatronnivåer og skrivehodets tilstand
for skriveren. Velg Gjenværende sider for å vise det anslåtte antall sider
som kan skrives ut med mengden blekk som er igjen, for dokumenter i full
farge, dokumenter for forretning eller svarte tekstdokumenter.
Forbruk På disse sidene vises forbruksstatistikk:
Utskriftbare deler viser mengden av blekk og utskriftsmateriale
z
som er brukt.
Jobb viser antall utskrevne sider og blekkforbruk per bruker for de siste
z
20 utskriftsjobbene.
Brukere viser antall utskrevne sider og blekkforbruk for de 10 hyppigste
z
brukerne.
Hendelseslogg Denne siden viser de 10 siste hendelsene i skriverens hendelseslogg.
Den siste hendelsen står øverst på listen.
Kategorien Innstillinger
Med innstillingssidene for den innebygde Web-serveren kan du konfigurere skriveren
fra datamaskinen. Disse sidene kan beskyttes med passord. Forhør deg alltid med
nettverksansvarlig før du endrer skriverens konfigurasjon.
VARSLER
Varsling På denne siden kan du legge til e-postadressene til personene som skal
motta elektroniske varsler om skriverhendelser, relatert til for eksempel
blekktilbehør og utskriftsbaner. Du har tilgang til tre e-postlister som du kan gi
nytt navn til etter behov. Du kan legge til opptil to e-postadresser på hver liste.
I tillegg kan du på denne siden konfigurere innstillingene til serveren for
utgående e-post som den innebygde Web-serveren bruker når den sender
e-postvarsler om skriverhendelser.
Autosend Med denne siden kan du sende skriverbruksinformasjon automatisk til HP.
HP bruker denne informasjonen på siden myPrintMileage slik at du kan få en
bedre oversikt over utskriftsmønstrene dine. Med denne informasjonen kan
du beregne blekk- og papirmengden du bruker hver måned, og på den måten
administrere skrivertilbehøret mer effektivt.
Informasjon om skriverforbruk omfatter sporing av forbruk basert på
enkeltbrukere. Når Aktiver bruker-ID ikke er angitt (standardinnstilling),
krypteres brukerinformasjonen som sendes til HP, og virkelige brukernavn
vises ikke på siden myPrintMileage. Velg Aktiver bruker-ID hvis du vil at
virkelige brukernavn skal vises på siden myPrintMileage.
Den innebygde Web-serveren sender denne brukerinformasjonen til HP
automatisk hvis Autosend er aktivert. HP behandler denne informasjonen
i henhold til Hewlett-Packards elektroniske erklæring om personvern
(http://www.hp.com/country/us/eng/privacy.htm.)
Merk: Før du bruker Autosend må du konfigurere innstillingene for utgående
e-post på varslingssiden.
4-4
NOWW
Page 55

KONFIGURASJON
Enhetssporing På denne siden kan du gi navn til skriveren og tildele et eiendelsnummer.
Håndtering av
utskriftsmateriale
Sikkerhet På denne siden konfigureres passordinformasjon for den innebygde
Språk På denne siden kan du endre språket på den innebygde Web-server
Forbrukssporing På denne siden vises et sammendrag av forbruksstatistikk, og du kan
Tilpasset kobling På denne siden kan du legge til en kobling til en nettside. Koblingene som
På denne siden kan du konfigurere innstillinger på skriveren for håndtering
av utskriftsmateriale. Hvis du vil ha mer informasjon om disse innstillingene,
kan du se “Papirhåndtering-menyen”.
Web-serveren. Denne informasjonen bør bare konfigureres av
systemansvarlig.
og kontrollpanelet på skriveren.
nullstille brukerstatistikk. (Brukerstatistikk vises når du velger kategorien
Informasjon, Forbruk, og deretter kategorien Brukere).
du legger til, vises i delen Andre koblinger nederst i kategoriene Informasjon
og Innstillinger.
VEDLIKEHOLD
Diagnose På denne siden kan du foreta feilsøking og utføre vedlikeholdsoppgaver
for skriveren, for eksempel testing av utskriftsmaterialbanene i skriveren
og justering og rensing av skrivehoder.
Kategorien Nettverk
På nettverkssidene til den innebygde Web-serveren kan nettverksansvarlig konfigurere
HP Jetdirect-utskriftsserveren for skriveren. Denne kategorien vises ikke hvis skriveren
er koblet til et nettverk med noe annet enn et HP Jetdirect-utskriftsserverkort.
Slå opp i den elektroniske hjelpen og i Håndbok for systemansvarlig for HP Jetdirect hvis du
vil ha mer informasjon. Denne håndboken finner du på oppstarts-CDen.
Andre koblinger
De følgende e-tjenestene er tilgjengelige i kategoriene Informasjon og Innstillinger. Du må ha
Internett-tilkobling for å kunne bruke disse e-tjenestene.
HP Instant Support HP Instant Support er et Web-basert verktøy som gir deg produktspesifikke
tjenester, feilsøkingstips og informasjon om skriverens forbruk av blekk og
utskriftsmateriale. Med disse opplysningene kan du diagnostisere og løse
skriverproblemer, og styre utskriftsaktivitetene og skriverrekvisitaen mer
effektivt.
For å bruke denne tjenesten sendes detaljert skriverinformasjon som
serienummer, feiltilstander og status, til HP. Hvis du vil ha mer informasjon
om HP Instant Support, kan du se “Bruke HP Instant Support”.
myPrintMileage myPrintMileage kan du bruke til å styre utskriftsaktivitetene og
skrivertilbehøret mer effektivt. Hvis du vil vite mer, kan du se “Bruke
myPrintMileage”.
Bestill tilbehør På denne siden vises gjenværende levetid for forskjellige blekkpatroner og
koblinger til bestilling av tilbehør, for eksempel blekkpatroner og
utskriftsmateriale, på Internett.
Merk Hvis du bruker ekstern tilkobling og ikke koblet deg til da du åpnet den innebygde
Web-serveren, må du først koble deg til for å kunne gå til disse Web-områdene. Tilkobling
kan kreve at du lukker den innebygde Web-serveren og åpner den på nytt.
NOWW
4-5
Page 56

Bruke HP Instant Support
HP Instant Support er et Web-basert verktøy som gir deg produktspesifikke tjenester,
feilsøkingstips og informasjon om skriverens forbruk av blekk og utskriftsmateriale. Med disse
opplysningene kan du diagnostisere og løse skriverproblemer, og styre utskriftsaktivitetene
og skriverrekvisitaen mer effektivt.
HP Instant Support gir følgende informasjon om skriveren:
Enkel tilgang til feilsøkingstips.
z
For raskt å hjelpe deg med å løse skriverproblemer eller for å forhindre enkelte problemer
fra å oppstå, gir HP Instant Support tips som er tilpasset for din skriver.
Løse spesifikke skriverfeil.
z
HP Instant Support gir deg direkte tilgang til informasjon som du kan bruke til å løse
feilmeldinger som er spesifikke for din skriver. Hvis du vil se en beskrivelse av problemet
og anbefalinger til hvordan du kan løse eller forhindre problemer, klikker du på koblingen
i meldingen. Hvis du vil vise en oversikt over tidligere skriverfeil, klikker du på Varsler til
venstre på siden HP Instant Support.
Varsel om oppdateringer til skriverdrivere og fastvare
z
Når en oppdatering av fastvare eller driver til skriveren er tilgjengelig på HPs nettside,
vises en melding på hjemmesiden for HP Instant Support. Klikk på koblingen i meldingen
for å gå direkte til nedlastingsstedet på HPs Web-område.
Kundestøtte
z
HP tilbyr en rekke støttetjenester som kan hjelpe deg med å vedlikeholde skriveren.
HP Instant Support lager en oversikt over støttetjenestene som er tilgjengelige for din
skriver. Hvis du vil vite mer om disse tjenestene, eller hvis du vil kjøpe en tjeneste,
klikker du på den aktuelle koblingen.
Styre forbruk av blekk og utskriftsmateriale (myPrintMileage).
z
myPrintMileage kan du bruke til å styre utskriftsaktivitetene og skriverrekvisitaen.
Dette verktøyet samler informasjon om skriverens forbruk slik at du kan planlegge
innkjøp av rekvisita.
Slik får du tilgang til HP Instant Support:
Du kan bruke HP Instant Support fra Toolbox (bare Windows-brukere) eller en innebygd
Web-server hvis skriveren er koblet til et IP-basert nettverk.
Fra Toolbox (bare Windows)
z
I kategorien Informasjon i Toolbox klikker du på HP Instant Support. Følg instruksjonene
for å vise den gjeldende informasjonen om HP Instant Support for skriveren.
Fra den innebygde Web-serveren
z
I en nettleser skriver du inn IP-adressen som er tildelt skriveren. I delen Andre koblinger
i kategorien Informasjon eller Innstillinger klikker du på HP Instant Support.
Merk Ikke lag bokmerker av nettsider som brukes til å vise HP Instant Support. Hvis du legger til
denne siden i dine bokmerker og kobler til den med bokmerket, viser ikke sidene oppdatert
informasjon. I stedet bør du koble til fra den innebygde Web-serveren eller fra Toolbox.
4-6
NOWW
Page 57

Sikkerhet og personvern
For at du skal kunne bruke HP Instant Support, sendes detaljert skriverinformasjon som
for eksempel serienummer, feiltilstander og status, til HP. Hewlett-Packard respekterer
personvernet og behandler denne informasjonen i henhold til retningslinjene som er fastsatt
i Hewlett-Packards elektroniske erklæring om personvern
(http://www.hp.com/country/us/eng/privacy.htm).
Merk Hvis du vil vise alle dataene som er sendt til Hewlett-Packard, velger du Kilde (for Internet
Explorer) eller Page Source (sidekilde) (for Netscape) fra Vis-menyen i Web-leseren.
Bruke myPrintMileage
myPrintMileage holder orden på skriverens forbruk, slik at du kan planlegge innkjøp
av tilbehør. myPrintMileage består av to deler:
z
Web-området for myPrintMileage
z
Autosend for myPrintMileage. Dette er et verktøy som med jevne mellomrom oppdaterer
informasjonen om din skriverbruk på Web-området for myPrintMileage. Dette gir deg en
grundigere prognose av skriverforbruket.
Når du skal bruke Web-området for myPrintMileage og Autosend for myPrintMileage, kreves
følgende:
z
Toolbox installert.
z
En Internett-tilkobling.
z
Skriveren tilkoblet.
Fra Web-området for myPrintMileage kan du se følgende inforasjon om skriveren:
z
Hvor mye blekk du har brukt. myPrintMileage anslår hvor mange blekkpatroner
du kan komme til å bruke på et år.
z
Om du bruker mest svart blekk eller fargeblekk.
z
Gjennomsnittlig mengden utskriftsmateriale du bruker hver måned, for hver type
utskriftsmateriale.
z
Antall utskrevne sider og et anslått antall sider du kan skrive ut med mengden blekk
som er igjen.
Slik får du tilgang til Web-området for myPrintMileage:
Du kan gå til Web-området for myPrintMileage fra Toolbox (bare Windows-brukere) eller
en innebygd Web-server hvis skriveren er koblet til et IP-basert nettverk.
z
Fra Toolbox (bare Windows)
Klikk på myPrintMileage i kategorien Informasjon i Toolbox.
z
Fra den innebygde Web-serveren
I en nettleser skriver du inn IP-adressen som er tildelt skriveren. I delen Andre koblinger
i kategorien Informasjon eller Innstillinger klikker du på myPrintMileage.
Merk Ikke lag bokmerker av nettsider som brukes til å vise myPrintMileage. Hvis du legger til denne
siden i dine bokmerker og kobler til den med bokmerket, viser ikke sidene oppdatert
informasjon. Koble deg i stedet til myPrintMileage slik det er beskrevet ovenfor.
NOWW
4-7
Page 58

Slik aktiverer du Autosend for myPrintMileage:
1 Klikk på Innstillinger i kategorien Skriverstatus i Toolbox.
2 Merk av for Aktiver Autosend for myPrintMileage.
3 Klikk på OK.
Du kan når som helst deaktivere verktøyet via Toolbox eller myPrintMileage-ikonet
på oppgavelinjen i Windows.
Bruke HP Web Jetadmin
HP Web Jetadmin er et Web-basert verktøy for systemadministrasjon som muliggjør ekstern
installasjon og administrasjon av eksterne nettverksenheter fra en nettleser. Dette gjør det
mulig for nettverksansvarlige å konfigurere nettverksskrivere enkeltvis eller i satsvis modus,
administrere skriverfunksjoner og overvåke skriverstatus, inkludert nivåer for skrivertilbehør.
HP Web Jetadmin er bare tilgjengelig hvis skriveren er koblet til et IP-basert nettverk.
Denne leserbaserte programvaren kan installeres på følgende plattformer:
z
Windows NT 4.0, Windows 2000 eller Windows XP Professional
z
Red Hat Linux
z
SuSE Linux
Hvis du vil laste ned programvaren HP Web Jetadmin, kan du gå til http://www.hp.com.
4-8
NOWW
Page 59

Vedlikehold og feilsøking
5
Vedlikeholde skrivehodene
Rense skrivehodene
Skriverens skrivehoder har mikroskopiske dyser som kan tilstoppes når de utsettes for luft i mer
enn fem minutter. Skriveren er konstruert for å hindre at dysene tørker ut når skriveren er inaktiv
og når den er slått av med (Av/på-knappen) på skriveren.
Et skrivehode som ikke har vært brukt på lenge, kan også tilstoppes og gi merkbart dårligere
utskriftskvalitet. Rens skrivehodene for å åpne dysene igjen.
Rens skrivehodene når det mangler linjer eller punkter i teksten eller grafikken som skrives ut.
Merk Bare rens skrivehodene når det er nødvendig. Rensing av skrivehodene når det ikke er oppstått
noen feil i utskrevet tekst eller grafikk, er bortkastet blekk og korter ned levetiden for
skrivehodene.
Slik renser du skrivehodene:
1 Trykk på (Velg-knappen) på kontrollpanelet.
2 Trykk på (Pil ned-knappen) for å merke
(Velg- knappen).
3 Trykk på (Pil ned-knappen) for å merke
(Velg- knappen).
4 Trykk på (Pil ned-knappen) for å merke
(Velg- knappen).
Merk Det tar flere minutter å rense skrivehodene.
Når rensingen er fullført, skriver skriveren ut to sider med rensemønster.
VEDLIKEHOLD
UTSKRIFTSKVALITET
RENS SKRIVEHODER
, og trykk deretter på
, og trykk deretter på
, og trykk deretter på
NOWW
5-1
Page 60

Rense skrivehodekontaktene
Hvis det mangler linjer eller prikker i utskrevet tekst eller grafikk etter at du har renset
skrivehodene, kan skrivehodekontaktene være skitne.
OBS! HP anbefaler at du bare renser skrivehodekontaktene etter at du har renset skrivehodene.
Skrivehodekontaktene inneholder følsomme elektroniske komponenter som lett kan skades.
Slik renser du skrivehodekontakter:
1 Slå på skriveren.
2 Løft det øvre dekselet og blekkpatrondekselet.
3 Åpne skrivehodelåsen ved å løfte den fra baksiden og trekke den fremover og ned
for å frigjøre krokene fra metallsikringen.
3
4
4 Dra låsen opp og tilbake for å få tilgang til skrivehodene.
5 Hvis du skal fjerne et skrivehode, plasserer du pekefingeren i løkken på
skrivehodehåndtaket og trekker forsiktig opp til skrivehodet løsner fra vognenheten.
6 Ved hjelp av en myk, tørr, lofri klut fjerner du forsiktig eventuelt blekk fra baksiden
av blekkpatronene og inni skrivehodesporet i skriveren.
baksiden av blekkpatronene
blekkdyser
OBS! Du må ikke rense blekkdysene nederst på skrivehodet.
7 Sett skrivehodene tilbake i riktig spor i samsvar med fargekodene. Trykk skrivehodet godt
ned for å være sikker på at det sitter som det skal.
8 Gjenta trinnene 5-7 for resten av skrivehodene.
9 Trekk skrivehodelåsen fremover og ned, og fest metallsikringen med krokene. Skyv låsen
mot baksiden av skriveren. Du må kanskje trykke litt ekstra for å lukke låsen.
10 Lukk det øvre dekselet og blekkpatrondekselet.
5-2
NOWW
Page 61

Justere skrivehodene
Skrivehodene justeres automatisk under installering. Feiljusterte skrivehoder lager ujevne
kanter og spredte prikker på utskriftene. Hvis skrivehodene er feiljustert, kan du justere
dem via kontrollpanelet.
Slik justerer du skrivehodene:
1 Trykk på (Velg-knappen) på kontrollpanelet.
2 Trykk på (Pil ned-knappen) for å merke
(Velg- knappen).
3 Trykk på (Pil ned-knappen) for å merke
(Velg- knappen).
4 Trykk på (Pil ned-knappen) for å merke
(Velg- knappen).
Når justeringen er fullført, skriver skriveren ut en side med justeringsmønster.
Skifte blekkpatroner og skrivehoder
Skifte blekkpatroner
Skift blekkpatronene når følgende meldinger vises på kontrollpanelet:
SKIFT [FARGE] BLEKKPATRON
[FARGE] BLEKKPATRON ER TOM
[FARGE] BLEKKPATRON ER UTLØPT
VEDLIKEHOLD
, og trykk deretter på
UTSKRIFTSKVALITET
JUSTER SKRIVEHODER
, og trykk deretter på
, og trykk deretter på
UKJENT [FARGE] BLEKKPATRON.
Hvis du vil ha informasjon om installering, kan du se instruksjonene som følger
med blekkpatronene.
Merk Når du skifter blekkpatroner, bør du sette i en ny blekkpatron med det samme.
Blekkpatroner bør ikke fjernes fra skriveren for lenge om gangen.
NOWW
5-3
Page 62

Bytte skrivehoder
Bytt skrivehoder når følgende melding vises på kontrollpanelet:
SKIFT [FARGE] SKRIVEHODE
INKOMPATIBELT [FARGE] SKRIVEHODE
Slik bytter du skrivehoder:
1 Slå på skriveren.
2 Løft det øvre dekselet og blekkpatrondekselet.
3 Åpne skrivehodelåsen ved å løfte den fra baksiden og trekke den fremover og ned
for å frigjøre krokene fra metallsikringen.
3
4 Dra låsen opp og tilbake for å få tilgang til skrivehodene.
5 Hvis du skal fjerne et skrivehode, plasserer du pekefingeren i løkken på
skrivehodehåndtaket og trekker forsiktig opp til skrivehodet løsner fra vognenheten.
Kast det brukte skrivehodet.
6 Ta det nye skrivehodet ut av esken.
7 Fjern beskyttelsestapen fra skrivehodet.
8 Sett det nye skrivehodet i riktig spor i samsvar med fargekodene.
9 Trykk skrivehodet godt ned etter at det er satt i for å være sikker på at det er god kontakt.
10 Trekk låsen fremover og helt ned, og fest metallsikringen med krokene. Skyv låsen mot
baksiden av skriveren. Du må kanskje trykke litt ekstra for å lukke låsen.
11 Lukk det øvre dekselet og blekkpatrondekselet.
12 Vent mens skriveren justerer skrivehodene. Dette kan ta noen minutter. Når justeringen
er ferdig, skrives det ut en justeringsside.
4
5-4
NOWW
Page 63

Kalibreringsfarge
Skriveren kalibrerer farger automatisk når et skrivehode eller en blekkpatron byttes.
Når du opplever fargerelaterte problemer med skriveren, bør du kalibrere fargen før du prøver
noe annet.
Slik kalibrerer du farge ved hjelp av kontrollpanelet:
1 Trykk på (Velg-knappen) på kontrollpanelet.
2 Trykk på (Pil ned-knappen) for å merke
(Velg- knappen).
3 Trykk på (Pil ned-knappen) for å merke
(Velg -knappen).
4 Trykk på (Pil ned-knappen) for å merke
(Velg-knappen).
En kalibreringsside (med instruksjoner) skrives ut, og følgende melding vises
på kontrollpanelet:
VELG FARGEFELT-
NUMMER
5 Trykk på (Velg-knappen).
6 Finn boksen som svarer til bakgrunnsfargen på kalibreringssiden, og noter nummeret.
7 På kontrollpanelet trykker du på (Pil opp-knappen) eller (Pil ned-knappen)
for å merke nummeret på boksen, og deretter trykker du på (Velg-knappen).
Kalibrere linjeskift
VEDLIKEHOLD
, og trykk deretter på
UTSKRIFTSKVALITET
FARGEKALIBRERING
, og trykk deretter på
, og trykk deretter på
Hvis det vises regelmessige, horisontale striper i utskrevet tekst eller grafikk, bruker
du følgende fremgangsmåte for å kalibrere linjeskift.
Slik kalibrerer du linjeskift:
1 Trykk på (Velg-knappen) på kontrollpanelet.
2 Trykk på (Pil ned-knappen) for å merke
(Velg- knappen).
3 Trykk på (Pil ned-knappen) for å merke
(Velg -knappen).
4 Trykk på (Pil ned-knappen) for å merke
på (Velg-knappen).
En kalibreringsside (med instruksjoner) skrives ut, og følgende melding vises
på kontrollpanelet:
VEDLIKEHOLD
UTSKRIFTSKVALITET
LINJESKIFTKALIBRERING
MINST LYSE/MØRKE LINJER
5 Trykk på (Velg-knappen).
6 Finn boksen som har færrest horisontale linjer på kalibreringssiden, og noter nummeret.
7 På kontrollpanelet trykker du på (Pil opp-knappen) eller (Pil ned-knappen)
for å merke nummeret på boksen, og deretter trykker du på (Velg-knappen).
, og trykk deretter på
, og trykk deretter på
, og trykk deretter
NOWW
5-5
Page 64

Generelle feilsøkingstips
Hvis du har problemer med skriveren eller med å skrive ut, kan du prøve følgende
feilsøkingstips for å diagnostisere og løse problemene:
z
Skriv ut en konfigurasjonsside der du kan få hjelp til å diagnostisere problemer
med skriveren. Se “Skrive ut en konfigurasjonsside”.
z
Se etter problemer ved hjelp av skriverens innebygde Web-server (hvis skriveren er koblet
til et nettverk). Hvis du vil vite mer, kan du se “Bruke den innebygde Web-serveren”.
z
Se gjennom Viktig-filen eller versjonsmerknadene på oppstarts-CDen for oppdatert
informasjon og feilsøkingstips. Hvis du vil ha den nyeste informasjonen, kan du besøke
produktstøtteområdet på http://www.hp.com/support/businessinkjet2300.
z
Fullfør trinnene “Hurtigkontroll”.
Hurtigkontroll
Følgende trinn kan hjelpe deg å diagnostisere og løse skriverproblemer:
Trinn 1: Kontroller strømtilførselen
Kontroller at strømledningen er godt koblet til skriveren og en kontakt som fungerer. Kontroller
at skriveren er slått på.
Trinn 2: Kontroller utskriftsmaterialet
Kontroller at utskriftsmaterialet er lagt i på riktig måte i skuffen, og at det ikke har kjørt seg fast
i skriveren.
Hvis du vil vite mer om hvordan du legger i utskriftsmateriale, kan du se “Legge
i utskriftsmateriale”. Hvis du vil vite mer om forhindring og fjerning av fastkjørt papir, kan du
se “Fjerne fastkjørt utskriftsmateriale”.
Trinn 3: Kontroller lampen på kontrollpanelet og Ettersyn-lampen
Når det finnes feil, blinker Ettersyn-lampen. Skriveren viser to generelle typer feilmeldinger:
Feilmeldingstype Eksempel Løsning
Meldinger som viser vanlige
skriverfeil
Meldinger som viser feilkoder
og korte beskrivelser av
feilene
SKIFT [FARGE]
BLEKKPATRON
XXXX.XXXX
[BESKRIVELSE] :
[HANDLING]
Se “Kontrollpanelmeldinger”.
Trykk på (Av/på-knappen) for å slå av
skriveren, vent noen sekunder, og slå den
deretter på igjen. I de fleste tilfeller vil dette
løse problemet.
Hvis meldingen gjentar seg, kan skriveren
ha behov for service. Skriv ned feilkoden, og
gå deretter til HP Instant Support for å få vite
mer om mulige årsaker til meldingen. Se “HP
Instant Support (HP øyeblikkelig støtte)”.
5-6
NOWW
Page 65

Trinn 4: Kontroller blekkpatronene og skrivehodene
Kontroller at alle de fire blekkpatronene og skrivehodene er satt inn på riktig måte,
og at beskyttelsestapen som dekker hvert skrivehode, er fjernet. Kontroller at blekkpatronene
ikke er tomme.
Hvis du vil vite mer om vedlikehold av blekkpatroner og skrivehoder, kan du se “Skifte
blekkpatroner og skrivehoder” og “Vedlikeholde skrivehodene”.
Trinn 5: Kontroller skriveroppsettet
Kontroller at skriveren er angitt som gjeldende skriver eller standardskriver. Kontroller
at Stopp utskrift midlertidig ikke er angitt hvis datamaskinen kjører Windows.
1 Gjør ett av følgende:
• Windows 98, Windows Me, Windows NT 4.0 og Windows 2000:
Klikk på Start, pek på Innstillinger, og klikk deretter på Skrivere.
• Windows XP:
Klikk på Start, og klikk deretter på Skrivere og telefakser.
Eller klikk på Start, på Kontrollpanel, og klikk deretter på Skrivere og telefakser.
2 Høyreklikk på skriver-ikonet og kontroller at det ikke er merket av for Stopp utskrift
midlertidig.
Hvis du vil vite mer om hvordan du kontrollerer skriverkonfigurasjonen, kan du se den
elektroniske hjelpen for datamaskinens operativsystem.
Gjør ett av følgende for Mac OS:
• Mac OS X (10.1): Kontroller at kolonnen Status ikke viser Stopp.
• Mac OS X (10.2): Dobbeltklikk på skriveren i skriverlisten, og kontroller deretter
at ikonet viser Stop Jobs(stopp jobber).
Trinn 6: Kontroller utskriftsinnstillingene
Kontroller at utskriftsinnstillingene (for eksempel type og størrelse utskriftsmateriale,
marger og farge) i skriverdriveren er riktige. Kontroller også innstillingene i dialogboksen
Utskriftsformat (vanligvis får du den frem når du velger Utskriftsformat på Arkiv-menyen
i et program).
Trinn 7: Kontroller USB- eller parallellporten på datamaskinen
(hvis tilgjengelig).
Kontroller at skriveren er koblet direkte til USB- eller parallellporten. Porten skal ikke deles
med andre enheter, for eksempel en Zip-stasjon.
Trinn 8: Kontroller nettverksoppsettet (hvis tilgjengelig)
Kontroller at skriveren er riktig konfigurert i nettverksmiljøet. Skriv ut en
Jetdirect-konfigurasjonsside for å bekrefte nettverksinnstillingene. Hvis du vil vite mer, kan du
se “Skrive ut en konfigurasjonsside”.
NOWW
Hvis du kan kommunisere med skriveren via nettverket, kan du bruke skriverens innebygde
Web-server til å kontrollere nettverkskonfigurasjonen. Hvis du vil vite mer, kan du se “Bruke
den innebygde Web-serveren”.
Hvis du vil ha informasjon om konfigurasjon og bruk av skriveren i et nettverk, kan du se
Håndbok for systemansvarlig for HP Jetdirect på oppstarts-CDen.
5-7
Page 66

Skrive ut en konfigurasjonsside
1
2
3
4
Konfigurasjonssiden inneholder følgende informasjon:
Nummer Beskrivelse
1 Skriverinformasjon: Viser generell skriverinformasjon, for eksempel
fastvarens versjonsnummer, modellnavn og installert minne.
2 Informasjon om skrivehode: Viser tilstanden for skrivehodet
og om skrivehodet bør byttes.
3 Informasjon om blekkpatron: Viser anslåtte blekknivåer (presentert
grafisk som målere).
4 Hendelseslogg: Viser en logg over hendelser som har
inntruffet nylig.
Hvis en HP Jetdirect-utskriftsserver er installert i skriveren, skrives en
Jetdirect-konfigurasjonsside ut i tillegg. På denne siden vises nettverksinnstillingene
for utskriftsserveren.
Slik skriver du ut en konfigurasjonsside:
1 Trykk på (Velg-knappen) på kontrollpanelet.
2 Trykk på (Pil ned-knappen) for å merke
INFORMASJON
(Velg- knappen).
3 Trykk på (Pil ned-knappen) for å merke
SKRIV UT KONFIGURASJONSSIDE
deretter på (Velg-knappen) for å skrive ut konfigurasjonssiden.
, og trykk deretter på
, og trykk
Merk Hvis en HP JetDirect-utskriftsserver er installert, skrives det ut to sider. Hvis tosidigenheten
er installert, og dette alternativet er angitt som
på kontrollpanelet, må du ikke fjerne siden
PÅ
fra skriveren før begge sidene er ferdig utskrevet.
5-8
NOWW
Page 67

Løse skriverproblemer
Merk Hvis skriveren brukes i et nettverk, kan du se Håndbok for systemansvarlig for HP Jetdirect
på oppstarts-CDen.Ingen respons fra skriveren
Kontroller om det er feilmeldinger på kontrollpanelet
z
Hvis du vil se en liste over feilmeldinger for skrivere, kan du se “Kontrollpanelmeldinger”.
Kontroller skriveroppsettet
z
Kontroller følgende:
• Kontroller at blekkpatronene og skrivehodene er satt i, og at papiret er lagt i på riktig
måte. Kontroller også at skriverkabelen er ordentlig tilkoblet mellom skriveren og
datamaskinen, og at strømledningen er tilkoblet fra skriveren til kontakten.
• Hvis du bruker en parallell grensesnittilkobling, kontrollerer du at du har valgt riktig
port (LPTx, der "x" er portnummeret) og at skriveren er koblet direkte til datamaskinen.
Hvis skriveren er koblet til en bryterboks, må du kontrollere at du har valgt riktig bryter.
Eller koble skriveren direkte til datamaskinen uten bryterboksen.
• Kontroller at skriveren er angitt som gjeldende skriver eller standardskriver. Hvis du vil
vite mer om hvordan du angir standardskriver, kan du se i den elektroniske hjelpen for
datamaskinens operativsystem.
Kontroller strømforsyningen
z
Hvis skriveren ikke er slått på, trykker du på (Av/på-knappen) på skriveren. Etter
en kort oppstart av skriveren, skal du se en lysende grønn lampe (Klar-lampen)
på kontrollpanelet.
Merk Hvis du forsøkte å skrive ut mens skriveren var slått av, skulle du se en advarselmelding på
skjermen. Hvis skriveren var av og du ikke så en melding da du forsøkte å skrive ut, er kanskje
skriveroppsettet feil. Avinstaller skriverprogramvaren ved å kjøre avinstallasjonsprogrammet
i skriverens programgruppe (Windows) eller ved å velge avinstallasjonsalternativet
i installasjonsprogrammet (Mac OS). Deretter installerer du programvaren som ble
levert med skriveren, på nytt.
Ettersyn-lampen blinker
Dette angir at det har oppstått en feil eller en hendelse som krever at brukeren griper inn.
Det kan for eksempel hende at et skriverdeksel ikke er skikkelig lukket, eller vognen kan
ha kjørt seg fast.
z
Kontroller kontrollpanelet
Hvis meldingen viser en skriverfeil, kan du se “Kontrollpanelmeldinger”. Følg de anbefalte
tiltakene for å løse problemet.
z
Start skriveren på nytt
Hvis kontrollpanelet viser meldingen
XXXX.XXXX [BESKRIVELSE] : [HANDLING]
du å starte skriveren på nytt. Trykk på (Av/på-knappen) for å slå av skriveren. Vent
noen sekunder, og slå den deretter på igjen. I de fleste tilfeller vil dette løse problemet.
Hvis meldingen gjentar seg, kan skriveren ha behov for service. Skriv ned feilkoden,
og gå deretter til HP Instant Support for å få vite mer om mulige årsaker til meldingen.
Se “HP Instant Support (HP øyeblikkelig støtte)” hvis du vil vite mer.
, prøver
NOWW
5-9
Page 68

Ettersyn-lampen blinker vekselvis med Klar-lampen
Dette angir at det har oppstått en kritisk feil, og skriveren krever ettersyn. Vanligvis følges
denne lampen av en melding om kritisk feil.
Noen av disse meldingene kan fjernes ved å starte skriveren på nytt. Trykk på
(Av/på-knappen) for å slå av skriveren. Vent noen sekunder, og slå den deretter på igjen.
Hvis den kritiske feilen vedvarer, er det nødvendig med service.
Skriveren slås av uten varsel
Kontroller at strømledningen er ordentlig koblet både til skriveren og en strømkontakt
som fungerer, og at skriveren er slått på. Klar-lampen på kontrollpanelet skal være grønn.
Prøv å slå skriveren av ved å trykke på (Av/på-knappen), og slå den deretter på igjen.
Ingenting skrives ut
z
Vær tålmodig
Det tar lenger tid å skrive ut komplekse dokumenter som inneholder mange skrifter,
grafikk, og fargefotografier. Kontrollpanelet viser meldingen
BEHANDLER JOBB
Klar-lampen blinker når skriveren behandler informasjon som skal skrives ut.
z
Kontroller strømforsyningen
Kontroller at strømledningen er ordentlig koblet både til skriveren og en strømkontakt
som fungerer, og at skriveren er slått på. Klar-lampen på kontrollpanelet skal være grønn.
Prøv å slå skriveren av ved å trykke på (Av/på-knappen), og slå den deretter på igjen.
og
z
Kontroller grensesnittkabelen
Kontroller at grensesnittkabelen (USB, parallell, eller nettverk) er koblet til riktig.
z
Kontroller utskriftsmaterialet
Kontroller at utskriftsmaterialet er lagt i på riktig måte i skuffen, og at det ikke har kjørt
seg fast i skriveren. Hvis du vil vite mer om hvordan du legger i utskriftsmateriale, kan
du se “Legge i utskriftsmateriale”.
z
Prøv å skrive ut en demonstrasjonsside
1 Trykk på (Velg-knappen) på kontrollpanelet.
2 Trykk på (Pil ned-knappen) for å merke
INFORMASJON
, og trykk deretter på
(Velg-knappen).
3 Trykk på (Pil ned-knappen) for å merke
SKRIV UT DEMO
, og trykk deretter på
(Velg-knappen) for å skrive ut demosiden.
z
Kontroller skriveroppsettet
Kontroller at skriveren er angitt som gjeldende skriver eller standardskriver. Hvis du vil vite
mer om hvordan du angir standardskriver, kan du se i den elektroniske hjelpen for
datamaskinens operativsystem.
Hvis du bruker Windows på datamaskinen, må du også kontrollere at Stopp utskrift
midlertidig ikke er valgt.
1 Gjør ett av følgende:
5-10
• Windows 98, Windows Me, Windows NT 4.0 og Windows 2000:
Klikk på Start, pek på Innstillinger, og klikk deretter på Skrivere.
• Windows XP:
Klikk på Start, og klikk deretter på Skrivere og telefakser.
Eller klikk på Start, på Kontrollpanel, og klikk deretter på Skrivere og telefakser.
2 Høyreklikk på ikonet for skriveren, og kontroller at Stans utskrift midlertidig ikke
er valgt.
NOWW
Page 69

z
Motstridende skriverinnstillinger er angitt
En feilmelding vises når de angitte skriverfunksjonene ikke er kompatible. Det kan for
eksempel være hvis Papirtype er hp premium photo paper og Skriv ut på begge sider
er satt til På. Du kan ikke skrive ut på begge sider av denne papirtypen. Endre en av
skriverinnstillingene som vises i meldingen. Du kan for eksempel skrive ut på begge
sider av vanlig papir.
z
Alternativet for utskrift til fil er valgt i skriverdriveren
Hvis Skriv ut til fil er angitt i skriverdriveren, lagres utskriftsjobben i en fil
på datamaskinen, og den skrives ikke ut på papir.
• Windows: På Fil-menyen i programmet klikker du på Skriv ut. Kontroller at alternativet
Skriv ut til fil ikke er valgt.
• Mac OS: På hovedhurtigmenyen i dialogboksen Skriv ut kontrollerer du at alternativet
Skriv ut til fil ikke er valgt.
z
Kontroller nettverksoppsettet
Kontroller at skriveren er riktig konfigurert i nettverksmiljøet. Hvis du vil ha informasjon om
konfigurasjon og bruk av skriveren i et nettverk, kan du se Håndbok for systemansvarlig
for HP Jetdirect på oppstarts-CDen.
Skriveren bruker lang tid på å skrive ut en jobb
z
Kontroller systemkonfigurasjonen
Kontroller at datamaskinen oppfyller systemkravene (se “Skriverspesifikasjoner”). Selv
om skriveren er konstruert for å fungere med en datamaskin som oppfyller minimale
systemkrav, blir skriverens ytelse optimalisert med en datamaskin som oppfyller de
anbefalte systemkravene.
z
Kontroller at datamaskinen har tilstrekkelig harddiskplass.
Kontroller at du har nok harddiskplass hvis du skriver ut filer med mye grafikk.
z
Kontroller at portinnstillingskonfigurasjonen i datamaskinen er satt til ECP.
(Bare Windows 98.)
Se i håndboken for datamaskinen for informasjon om hvordan du endrer portinnstillingen,
eller kontakt produsenten.
z
Kontroller at datamaskinen har nok tilgjengelige ressurser (bare Windows)
Hvis mindre enn 80 prosent av datamaskinressursene er tilgjengelige, kan utskriften ta
betydelig lengre tid.
Frigjør ressurser ved å lukke alle programmer som ikke er i bruk, og send utskriftsjobben
på nytt. Om nødvendig må du starte systemet på nytt før du sender utskriftsjobben igjen.
NOWW
5-11
Page 70

Løse utskriftsproblemer
En tom side skrives ut
Kontroller om det er feilmeldinger på kontrollpanelet
z
Hvis du vil se en liste over feilmeldinger, kan du se “Kontrollpanelmeldinger”.
Kontroller om det er tape på skrivehodene
z
Kontroller at du har fjernet beskyttelsestapen fra blekkdysene på hvert skrivehode.
Kontroller skriveroppsettet
z
Kontroller at skriveren er angitt som gjeldende skriver eller standardskriver. Hvis du vil vite
mer om hvordan du angir standardskriver, kan du se i den elektroniske hjelpen for
datamaskinens operativsystem.
Kontroller USB- eller parallellporten på datamaskinen.
z
Kontroller at skriveren er koblet direkte til USB- eller parallellporten. Porten skal ikke deles
med andre enheter, for eksempel en Zip-stasjon.
Skriveren skriver ikke ut på begge sider av utskriftsmaterialet
Alternativet for tosidig utskrift er ikke angitt i skriverdriveren
z
Kontroller at alternativet for tosidig utskrift er angitt. Hvis du vil vite mer om hvordan
du angir utskriftsalternativer, kan du se “Endre skriverinnstillinger”.
Typen eller størrelsen utskriftsmateriale støttes ikke av den automatiske
z
tosidigenheten
Du kan ikke skrive ut på begge sider av utskriftsmateriale som for eksempel transparenter
og konvolutter. Hvis du vil ha mer informasjon om utskriftsmateriale som kan brukes, kan
du se “Utskriftsmaterialstørrelser som støttes” og “Typer utskriftsmateriale og vekter som
støttes”.
Plasseringen av teksten eller grafikken er feil
Kontroller at innstillingene for størrelsen eller retningen for utskriftsmaterialet
z
er riktige
Kontroller at størrelsen eller retningen på utskriftsmaterialet som er angitt i programmet,
stemmer overens med innstillingene i skriverdriveren.
Kontroller at utskriftsmateriale er lagt i på riktig måte
z
Hvis alt på siden er skjevt eller forskjøvet, må du kontrollere følgende:
• Kontroller at bredde- og lengdeskinnene ligger tett, men forsiktig inntil kantene
på bunken.
• Kontroller at det ikke lagt i flere enn 150 ark med utskriftsmateriale i skuff 1 (en bunke
på opptil 15 mm eller 0,6 tommer). Skuff 1 tar maksimalt 30 transparenter.
• Kontroller at det ikke lagt i flere enn 250 ark i med vanlig papir i skuff 2 (en bunke på
opptil 25 mm eller 1 tomme). Skuff 2 i HP Business Inkjet 2300dtn kan ta opptil 500 ark
med vanlig papir (en bunke på opptil 50 mm eller 2 tommer).
5-12
Hvis du vil vite mer om hvordan du legger i utskriftsmateriale, kan du se “Legge
i utskriftsmateriale”.
Kontroller at marginnstillingene er riktige
z
Hvis teksten eller grafikken er avkortet i kantene på siden, bør du kontrollere om
marginnstillingene for dokumentet er tilpasset eller går utenfor minimumsinnstillingene
for margene. Hvis du vil vite mer, kan du se “Minimumsmarger”.
NOWW
Page 71

Teksten eller grafikken er avkortet ved sidekantene
z
Kontroller at retningsinnstillingene er riktige
Papirretningen som er valgt, er kanskje ikke riktig for dokumentet du skriver ut. Se “Endre
skriverinnstillinger” for å få instruksjoner om hvordan du endrer skriverinnstillingene.
z
Kontroller at marginnstillingene er riktige
Hvis teksten eller grafikken er avkortet i kantene på siden, bør du kontrollere om
marginnstillingene for dokumentet er tilpasset eller går utenfor minimumsinnstillingene
for margene. Hvis du vil vite mer, kan du se “Minimumsmarger”.
z
Kontroller at innholdet passer på siden
Størrelsen på dokumentet du skriver ut, kan være større enn størrelsen
på utskriftsmaterialet i skuffen.
Kontroller at oppsettet til dokumentet du prøver å skrive ut, passer på en størrelse
utskriftsmateriale som skriveren støtter, og legg deretter i utskriftsmateriale med riktig
størrelse. Husk å velge riktig papirretning.
z
Kontroller at utskriftsmateriale er lagt i på riktig måte
Kontroller at bredde- og lengdeskinnene ligger tett, men forsiktig inntil kantene på bunken.
Kontroller også at du har valgt riktig papirretning.
Hvis du vil vite mer om hvordan du legger i utskriftsmateriale, kan du se “Legge
i utskriftsmateriale”. Hvis du vil vite mer om hvordan du endrer skriverinnstillingene,
kanduse “Endre skriverinnstillinger”.
z
Kontroller at utskriftsmaterialet oppfyller spesifikasjonene
Noen typer utskriftsmateriale er ikke egnet for bruk med skriveren, og det kan hende at
de ikke mates riktig inn i skriveren. Hvis du vil vite mer om hvilke typer utskriftsmateriale
som støttes, kan du se “Velge utskriftsmateriale”.
z
Programmet kan ikke tolke utskriftsinnstillingene riktig
Slå opp i Viktig-filen på oppstarts-CDen, og se etter kjente programvarekonflikter.
Du kan også slå opp i håndboken for programmet eller kontakte programvareprodusenten
og få mer inngående hjelp med problemet.
Feil skrifter skrives ut
z
Kontroller at skriftene brukes riktig i dokumentet
Kontroller at du bruker den valgte skriften på riktig måte. I et grafikkprogram må du for
eksempel plassere ordene i ønsket størrelse, uten å forstørre ved å dra og skalere.
z
Kontroller at skriften er tilgjengelig på datamaskinen
Skriftene som brukes i dokumentet passer kanskje ikke med skriftene som er tilgjengelige
i datamaskinen, eller skrifttypen som brukes er ikke beregnet for å skrives ut. Kontroller at
skriften er tilgjengelig i programmets boks for skriftvalg og at det er en TrueType™ skrift.
TrueType er en teknologi som kan lage skrifter i alle størrelser fra en grunnleggende
konturskrift. TrueType-skrifter kan skaleres. De kan skaleres når som helst for å brukes
på dataskjermen eller skriveren. Dette er standard skriftskaleringsteknologi i Windows.
NOWW
z
Feil skriverdriver er valgt
Kontroller at skriveren er angitt som gjeldende skriver eller standardskriver. Hvis du vil vite
mer om hvordan du angir standardskriver, kan du se i den elektroniske hjelpen for
datamaskinens operativsystem.
z
Det er en konflikt mellom program og skriver
Slå opp i Viktig-filen på oppstarts-CDen, og se gjennom listen over kjente konflikter
med vanlige programmer, eller kontakt programvareprodusenten for hjelp.
5-13
Page 72

Teksten er tagget i kantene
z
Kontroller at riktig skrifttype er valgt
Noen programmer tilbyr egendefinerte skrifter eller bruker punktgrafikkbilder av tekst
som kan ha taggete kanter når de forskyves, forstørres eller skrives ut. Ved å bruke
TrueType-skrifter er du garantert at skriveren skriver ut jevne skrifter. Når du velger
en skrift, bør du se etter TrueType-ikonet.
z
Feil type utskriftsmateriale brukes
Skriveren er konstruert for å kunne håndtere de fleste typer skrivepapir eller kvaliteter
med 25 % bomullsfibre. Ettersom skriveren bruker blekk til å produsere et bilde, gir derfor
det utskriftsmaterialet som håndterer blekk bra, det beste resultatet. Materiale med grov
struktur, eller som ikke håndterer blekk spesielt godt, kan gi dårlig utskriftskvalitet for
grafikk og tekst.
Prøv å skrive ut samme dokument på en type utskriftsmateriale som tidligere har fungert
godt med skriveren, for å finne ut om typen utskriftsmateriale er årsaken til problemet.
Hvis du vil vite mer om hvilke typer utskriftsmateriale som støttes, kan du se “Velge
utskriftsmateriale”.
z
Det er en konflikt mellom program og skriver
Slå opp i Viktig-filen på oppstarts-CDen, og se gjennom listen over kjente konflikter
med vanlige programmer, eller kontakt programvareprodusenten for hjelp.
Utskriften er feil eller det mangler en del av den
z
Kontroller at marginnstillingene er riktige
Kontroller om marginnstillingene for dokumentet er tilpasset eller går utenfor
minimumsinnstillingene for margene for skriveren. Hvis du vil vite mer, kan
du se “Minimumsmarger”.
z
Fargeutskriftsinnstillingene kan være feil
Det kan hende at skriveren er angitt for å skrive ut i svart/hvitt eller gråtoner.
Følg instruksjonene for operativsystemet for å kontrollere innstillingene.
• Windows: Gå til Fil-menyen i programmet, klikk på Skriv ut, og klikk deretter
på Oppsett eller Egenskaper. Kontroller at Gråtone ikke er valgt.
• Mac OS 9 (9.1 og senere): Velg Color Matching (fargetilpasning) på
hovedhurtigmenyen i dialogboksen Print (skriv ut). Kontroller at alternativene
Black and White (svart/hvitt) eller Grayscale (gråtoner) ikke er valgt på hurtigmenyen
Print Color (skriv ut i farger).
• Mac OS X (10.1 og senere): Velg HP Image Quality (HP-bildekvalitet) på
hovedhurtigmenyen i dialogboksen Print (skriv ut). Kontroller at alternativet
Print Color as Gray (skriv ut farger i gråtoner) ikke er valgt.
z
Feil skriverdriver er valgt
Kontroller at skriveren er angitt som gjeldende skriver eller standardskriver. Hvis du vil vite
mer om hvordan du angir standardskriver, kan du se i den elektroniske hjelpen for
datamaskinens operativsystem.
5-14
NOWW
Page 73

Meningsløse tegn skrives ut
z
En kabeltilkobling er dårlig
En vanlig årsak til meningsløse tegn er dårlig kabeltilkobling mellom skriveren
og datamaskinen.
Kontroller at kabeltilkoblingen er god i begge ender, og at kabelen er ordentlig festet.
z
Systemet må startes på nytt
Slå av datamaskinen. Trykk på (Av/på-knappen) for å slå av skriveren. Vent noen
sekunder, og slå begge på igjen. Prøv å skrive ut på nytt.
z
Feil skriverdriver er valgt
Kontroller at skriveren er angitt som gjeldende skriver eller standardskriver. Hvis du vil vite
mer om hvordan du angir standardskriver, kan du se i den elektroniske hjelpen for
datamaskinens operativsystem.
z
Dokumentfilen er ødelagt
Noen ganger kan en dokumentfil bli ødelagt Hvis du kan skrive ut et annet dokument
fra det samme programmet, kan du prøve å skrive ut fra en eventuell sikkerhetskopi
av dokumentet.
Utskriften er skjev eller forskjøvet
Hvis utskriftsmaterialet vris når det mates, eller margene er skjeve, ligger kanskje skinnene
ikke riktig plassert inntil bunken. Skinnene både for lengde og bredde skal klemme tett inntil,
men lett mot bunken.
Blekket lager flekker
z
Utskriften fikk ikke nok tid til å tørke
Ved utskrift av dokumenter med høyt blekkforbruk, må dokumentet alltid gis mer tørketid
før du håndterer det. Dette gjelder spesielt for transparenter.
Utskriftskvalitetsinnstillingen Normal i skriverdriveren er utformet for å optimalisere
både tørketiden og hastigheten. I denne modusen får du helt tørre utskrifter i de fleste
situasjoner. Når du imidlertid skriver ut i veldig fuktige miljøer, bør du bruke
utskriftskvalitetsinnstillingen Best for å forlenge tørketiden.
z
Typen utskriftsmateriale forårsaker flekkene
Noen typer utskriftsmateriale håndterer ikke blekk spesielt godt. Dette gjør at blekket
tørker saktere og forårsaker flekker. Se “Velge utskriftsmateriale” hvis du vil vite mer
om utskriftsmateriale.
z
Feil type utskriftsmateriale er valgt
Du må velge riktig type utskriftsmateriale i skriverdriveren. Kontroller at materialet som er
valgt i skriverdriveren stemmer overens med det utskriftsmaterialet som er lagt i skuffen.
z
Utskriftsmaterialet har vært utsatt for fuktighet
Hvis utskriftsmaterialet har vært utsatt for fukt, kan det være vanskelig å oppnå riktig
tørketid, spesielt ved utskrift med høy fargemetning. Skriv ut på nytt utskriftsmateriale
som har vært oppbevart kjølig og tørt.
z
For mye blekk på siden fører til at papiret blir skrukkete
NOWW
Fargedokumenter med fyldige blandingsfarger kan kreve veldig mye blekk. Dette fører
til at siden blir skrukkete under utskriften og forårsaker flekker. Prøv å bruke
utskriftskvaliteten Normal eller Hurtig for å bruke mindre blekk, eller bruk
HP-utskriftsmateriale som er beregnet for utskrift av skarpe fargedokumenter.
5-15
Page 74

Blekket fyller ikke teksten eller grafikken fullstendig
z
Skrivehodene har dårlig kontakt
Ta ut og sett inn igjen skrivehodene. Se “Bytte skrivehoder”.
z
Skrivehodene må renses
Når utskriftskvaliteten reduseres betydelig, er det lurt å rense skrivehodene. Hvis du vil
vite hvordan du renser skrivehodene, kan du se “Rense skrivehodene”.
Merk Tilstanden til skrivehodet og typen utskriftsmateriale er viktige faktorer for utskriftskvalitet.
Hvis du vil vite mer, kan du se “Vedlikeholde skrivehodene”.
z
Skrivehodene må byttes
Hvis skrivehodene er flere år gamle, må du kanskje skifte dem. Hvis du vil ha informasjon
om tilstanden til skrivehodene, kan du skrive ut en konfigurasjonsside. Hvis du vil skifte ut
skrivehodene, kan du se “Bytte skrivehoder”.
z
Feil type utskriftsmateriale brukes
Noen typer utskriftsmateriale er ikke egnet for bruk med skriveren. Se “Velge
utskriftsmateriale”.
z
Feil innstilling er valgt for utskriftskvalitet
Prøv å skrive ut med innstillingen Best for utskriftskvalitet.
Hvis dette ikke hjelper, kan du se “HPs telefonstøtte” for informasjon om hvordan du kontakter
HPs kundestøtte.
Regelmessige, horisontale striper vises i tekst eller grafikk
z
Skriveren må kalibreres
Utfør kalibrering som beskrevet under “Kalibrere linjeskift”.
Løse fargeproblemer
Når du opplever fargerelaterte problemer med skriveren, bør du kalibrere fargen før du prøver
noe annet. Hvis du vil vite mer, kan du se “Kalibreringsfarge”.
Utskriftene er svake eller matte
z
Hurtig utskriftskvalitet er valgt
Utskriftskvalitetinnstillingen Hurtig gir deg muligheten til å skrive ut raskere. Den passer
til utskrift av utkast. Velg utskriftskvalitetinnstillingen Normal eller Best i skriverdriveren
for å oppnå bedre fargeutskrift.
z
Feil utskriftsinnstilling for typen utskriftsmateriale er valgt
Når du skriver ut på transparenter eller annet spesialmateriale, må du velge tilsvarende
type utskriftsmateriale i skriverdriveren.
z
Feil type utskriftsmateriale brukes
5-16
Noen typer utskriftsmateriale er ikke egnet for bruk med skriveren. Se “Velge
utskriftsmateriale”.
NOWW
Page 75

Farger skrives ut som svart/hvitt
z
Utskriftsalternativet for gråtoner er valgt
Utskriftsalternativet for gråtoner er sannsynligvis valgt i skriverdriveren.
Følg instruksjonene for operativsystemet for å kontrollere innstillingene.
• Windows: Gå til Fil-menyen i programmet, klikk på Skriv ut, og klikk deretter
på Oppsett eller Egenskaper. Kontroller at Gråtone ikke er valgt.
• Mac OS 9 (9.1 og senere): Velg Color Matching (fargetilpasning) på
hovedhurtigmenyen i dialogboksen Print (skriv ut). Kontroller at alternativene
Black and White (svart/hvitt) eller Grayscale (gråtoner) ikke er valgt på hurtigmenyen
Print Color (skriv ut i farger).
• Mac OS X (10.1 og senere): Velg HP Image Quality (HP-bildekvalitet)
på hovedhurtigmenyen i dialogboksen Print (skriv ut). Kontroller at alternativet
Print Color as Gray (skriv ut farger i gråtoner) ikke er valgt.
z
Feil skriverdriver er valgt i programmet
Kontroller at riktig skriverdriver er valgt i programmet.
z
Skriveren er ikke riktig konfigurert
Skriv ut en konfigurasjonsside. Hvis det ikke vises noen farger på konfigurasjonssiden,
kontakter du HPs kundestøtte. Hvis du vil ha instruksjoner om hvordan du skriver ut en
konfigurasjonsside, kan du se “Skrive ut en konfigurasjonsside”. Se “HPs telefonstøtte” for
informasjon om hvordan du kontakter HPs kundestøtte.
Fargene på utskriften stemmer ikke med fargene slik de vises
på skjermen
z
Feil skriverdriver er valgt
Kontroller at riktig skriverdriver er valgt i programmet.
z
Programmet tolker farger feil
Hvis veldig lyse eller veldig mørke farger ikke skrives ut riktig, kan det være at
programmet tolker disse fargene som hvitt og svart. Unngå å bruke veldig lyse eller
veldig mørke farger, eller bruk et annet program.
z
Feil type utskriftsmateriale brukes
Noen typer utskriftsmateriale er ikke egnet for bruk med skriveren. Se “Velge
utskriftsmateriale”.
Fargene renner utover på utskriften
z
Feil innstilling er valgt for typen utskriftsmateriale
Noen innstillinger for type utskriftsmateriale (for eksempel for transparenter)
og innstillinger for utskriftskvalitet (for eksempel Best) bruker mer blekk enn andre.
Velg andre utskriftsinnstillinger i skriverdriveren. I tillegg må du kontrollere at du har
valgt riktig type utskriftsmateriale i skriverdriveren.
z
Feil type utskriftsmateriale brukes
NOWW
Noen typer utskriftsmateriale er ikke egnet for bruk med skriveren. Se “Velge
utskriftsmateriale”.
z
Blekkpatronene er etterfylt
HP garanterer ikke og støtter ikke blekkpatroner som etterfylles. Etterfyllingsprosesser
og bruk av inkompatibelt blekk kan få det intrikate utskriftssystemet til å bryte sammen
og kan gi nedsatt utskriftskvalitet og føre til skade på skriveren.
Hvis du vil bestille nye blekkpatroner, kan du se Tilbehør eller bestillingsnummeret
på de originale HP blekkpatronene.
5-17
Page 76

Farge skrives ut ujevnt etter at det ble satt inn en ny blekkpatron
z
Blekkpatronene har dårlig kontakt
Prøv å ta blekkpatronene ut og sett dem deretter i igjen. Kontroller at de på klikker
skikkelig på plass.
z
Skrivehodene er tilstoppet eller trenger rensing
Hvis du vil vite hvordan du renser skrivehodene, kan du se “Rense skrivehodene”.
Fargene er ikke ordentlig justert i forhold til hverandre
z
Skrivehodene må justeres
Skrivehodene på skriveren justeres automatisk når du skifter et skrivehode. Du kan
imidlertid merke forbedring i utskriftskvaliteten ved å utføre justeringsprosedyren.
Hvis du vil justere skrivehodene, kan du se “Justere skrivehodene”.
z
Grafikk i dokumentet er ikke riktig plassert
Bruk funksjonen for zoom eller forhåndsvisning i programmet til å se etter
gap i plasseringen av grafikken på siden.
Løse problemer med håndtering av utskriftsmateriale
Problemer med håndtering av utskriftsmateriale
z
Fastkjørt utskriftsmateriale i skriveren
Se etter fastkjøringer.
Se “Fjerne fastkjørt utskriftsmateriale” for å få instruksjon om hvordan du fjerner
fastkjørt papir.
z
Skriveren mater inn flere ark om gangen
Kontroller at bare én type materiale er lagt i hver skuff. Noen typer utskriftsmateriale
er ikke egnet for bruk med skriveren. Se “Velge utskriftsmateriale”.
z
Utskriftsmaterialet er ikke lagt i på riktig måte
Kontroller at bredde- og lengdeskinnene ligger tett, men forsiktig inntil kantene på bunken.
Kontroller også at du har valgt riktig papirretning.
Hvis du vil vite hvordan du legger i utskriftsmateriale, kan du se “Legge
i utskriftsmateriale”. Hvis du vil vite mer om hvordan du endrer utskriftsinnstillinger, kan du
se “Endre skriverinnstillinger”.
z
Feil type utskriftsmateriale brukes
Noen typer utskriftsmateriale er ikke egnet for bruk med skriveren. Se “Velge
utskriftsmateriale”.
z
Skuffer eller andre komponenter er ikke satt inn riktig
Kontroller at alle skuffer og deksler er helt lukket. Kontroller at den automatiske
tosidigenheten (ekstrautstyr) er riktig installert.
5-18
Hvis du vil ha instruksjoner om hvordan du installerer den valgfrie automatiske
tosidigenheten, kan du se “Installere en automatisk tosidigenhet”.
NOWW
Page 77

Skuff kan ikke settes inn
Det er noe i skriveren som blokkerer skuffen
Kontroller sporet for skuffen for å sikre at ingenting er skadet eller fastkjørt, slik at skuffen ikke
kan settes inn.
Hvis skuffen ikke blir festet riktig når du setter den inn, trekker du skuffen ut, og deretter skyver
du den ordentlig inn igjen.
Utskriftsmaterialet hentes ikke fra skuffen
z
Utskriftsmaterialet som er plassert i en skuff, svarer ikke til størrelsen på og typen
av utskriftsmaterialet som er angitt i skriverdriveren eller konfigurert på
kontrollpanelet
Hvis du bruker feil utskriftsmateriale, viser kontrollpanelet meldingen
[SIZE] IN TRAY X
(LEGG [TYPE] [STØRRELSE] I SKUFF [X]). Gjør følgende:
LOAD [TYPE]
1 Legg det riktige utskriftsmaterialet i skuffen, og kontroller at bredde- og lengdeskinnene
ligger tett, men lett inntil bunken.
2 Trykk på (Fortsett-knappen) for å skrive ut.
Hvis du vil unngå bruk av feil utskriftsmateriale, må du undersøke hvilken skuff
som inneholder utskriftsmaterialet du vil skrive ut på. Kontroller at størrelsen og typen
utskriftsmateriale er angitt riktig på kontrollpanelet, og angi deretter denne skuffen
i skriverdriveren.
z
Skuffens innstillinger for type og størrelse utskriftsmateriale konfigurert på
kontrollpanelet, samsvarer ikke med størrelsen og typen som er valgt i
skriverdriveren.
Hvis du bruker feil utskriftsmateriale, viser kontrollpanelet meldingen
[SIZE] IN TRAY X
(LEGG [TYPE] [STØRRELSE] I SKUFF [X]). Gjør følgende:
LOAD [TYPE]
1 Legg det riktige utskriftsmaterialet i skuffen, og kontroller at bredde- og lengdeskinnene
ligger tett, men lett inntil bunken.
2 Kontroller at størrelsen på og typen av utskriftsmateriale er riktig angitt på
kontrollpanelet. (Størrelser på og typer av utskriftsmateriale angis i
“Papirhåndtering-menyen”.)
3 Trykk på (Fortsett-knappen) for å skrive ut.
NOWW
z
Feil type utskriftsmateriale brukes
Noen typer utskriftsmateriale er ikke egnet for bruk med skriveren. Se “Velge
utskriftsmateriale”.
z
Breddeskinnen klemmer for hardt mot papirbunken
Kontroller at breddeskinnen ligger tett, men forsiktig inntil bunken.
z
Bunken med utskriftsmateriale overstiger maksimumshøyden for skuffen
Kontroller merkingen for maksimal bunkehøyde i skuffen. Hvis materialet overstiger dette
nivået, fjerner du noe av materialet fra skuffen.
z
Utskriftsmaterialet er bøyd
Kontroller at du ikke bruker bøyd materiale. Rett ut materialet ved å bøye det forsiktig
motsatt vei.
Hvis materiale har vært utsatt for fuktighet, kan det bøyes. Utskriftsmateriale bør lagres
på et kjølig og tørt sted.
5-19
Page 78

z
Løfteplaten for utskriftsmaterialet sitter fast på laveste plassering
Trekk ut skuffen, og skyv den deretter ordentlig inn igjen.
Hvis materialet fortsatt ikke hentes fra skuffen, må du åpne skuffen og flytte på
utskriftsmaterialet. Kontroller at bredde- og lengdeskinnene ligger tett, men forsiktig
inntil bunken. Lukk skuffen ordentlig.
Problem med materialutskuffen
z
Ark faller av skriveren
Kontroller at forlengelsen er trukket helt ut.
Utskuffen tar opptil 100 ark med vanlig papir, avhengig av hvor mye utskriftsmaterialet
krøller seg og hvor mye blekk som brukes på hver side. Fjern alt papir fra utskuffen.
Fjerne fastkjørt utskriftsmateriale
Hvis utskriftsmateriale kjører seg fast i skriveren, følger du retningslinjene nedenfor for å
frigjøre fastkjøringen. Hvis du vil vite mer om hvordan du unngår fastkjørt utskriftsmateriale,
kan du se “Tips for å unngå fastkjøring”.
1 Fjern alt utskriftsmateriale fra utskuffen.
2 Kontroller den automatiske tosidigenheten (ekstrautstyr) eller bakdekselet.
a Trykk på knappen på hver side av den automatiske tosidigenheten eller bakdekselet,
og fjern enheten eller dekselet.
b Hvis du finner fastkjørt utskriftsmateriale inne i skriveren, griper du det med begge
hender og trekker det mot deg.
c Hvis papiret ikke finnes der, trykker du ned låsen på toppen av den automatiske
tosidigenheten (hvis du har en) og legger ned dekselet. Hvis det fastkjørte
utskriftsmaterialet finnes der, fjerner du det forsiktig. Lukk dekselet.
5-20
d Sett på plass den automatiske tosidigenheten eller bakdekselet i skriveren.
e Hvis du ikke kan finne fastkjøringen, går du til trinn 3.
NOWW
Page 79

3 Løft utskuffen, og se om det finnes fastkjørt utskriftsmateriale i skuff 1.
a Hvis det finnes utskriftsmateriale i skuff 1, trekker du ut skuff 1.
(Hvis ikke, går du til trinn 4.)
b Dra papiret mot deg som vist i diagrammet.
c Legg ned utskuffen, og skyv skuff 1 inn igjen.
4 Hvis du ikke har funnet det fastkjørte utskriftsmaterialet, undersøker du skuff 2. (Hvis ikke,
går du til trinn 5.)
a Trekk ut skuff 2. Hvis du finner det fastkjørte utskriftsmaterialet, fjerner du det
fra skuff 2.
b Hvis du ikke finner det fastkjørte utskriftsmaterialet ved å fjerne skuff 2 fra skriveren,
slår du av skriveren (hvis du ikke har gjort det enda), og deretter kobler du fra
strømledningen.
c Løft skriveren av skuff 2.
d Fjern det fastkjørte utskriftsmaterialet fra bunnen av skriveren eller fra skuff 2.
e Sett skriveren tilbake på skuff 2.
5 Åpne det øverste dekselet, og undersøk om det finnes gjenværende utskriftsmateriale
inne i skriveren. Hvis det finnes utskriftsmateriale inne i skriveren, følger du trinnene
nedenfor. (Hvis ikke, går du til trinn 6.)
a Når du løfter det øvre dekselet, skal vognen gå tilbake til høyre side av skriveren.
Hvis vognen ikke går tilbake til høyre side, slår du skriveren av.
ADVARSEL! Ikke stikk hånden inn i skriveren når den er på og vognen sitter fast.
b Frigjør utskriftsmaterialet og dra det mot deg fra forsiden skriveren.
6 Etter at du har fjernet det fastkjørte utskriftsmaterialet, lukker du alle deksler,
slår skriveren på (hvis den ble slått av), og deretter trykker du på (Fortsett-knappen)
for å fortsette utskriftsjobben.
Skriveren vil fortsette utskriftsjobben på neste side. Du må skrive ut siden eller sidene
som ble fastkjørt, på nytt.
NOWW
5-21
Page 80

Tips for å unngå fastkjøring
Hvis utskriftsmateriale gjentatte ganger kjører fast i skriveren, kan du utføre disse trinnene
for å unngå fastkjøring.
z
Kontroller at skrivehodelåsen er ordentlig festet.
z
Kontroller at ingenting blokkerer papirbanen.
z
Ikke overfyll papirskuffene. Skuff 1 tar opptil 150 papirark, og skuff 2 tar opptil 250 ark.
For HP Business Inkjet 2300dtn tar skuff 2 opptil 500 ark. Kontroller at utskriftsmaterialet
ikke overstiger den maksimale bunkehøyden som er angitt på etiketten i hver skuff.
z
Legg i papir på riktig måte. Hvis du vil vite mer, kan du se “Legge i utskriftsmateriale”.
z
Kontroller at bredde- og lengdeskinnene ligger tett, men forsiktig inntil bunken med
utskriftsmateriale uten å gjøre det skrukkete eller bøyd.
z
Bruk alltid materiale som samsvarer med spesifikasjonene i “Velge utskriftsmateriale.”
z
Ikke bruk utskriftsmateriale som er skadet, bøyd eller skrukket. Ikke bruk utskriftsmateriale
med utskjæringer eller perforering, eller sterkt strukturert eller preget materiale.
z
Unngå materiale som er for tynt, har glatt struktur eller strekkes lett. Slikt materiale mates
ikke ordentlig gjennom skriveren.
Feilsøke installeringsproblemer
Hvis du hadde problemer med å installere skriveren, kontrollerer du følgende:
Problemer med installering av maskinvare
z
Kontroller at strømledningen er ordentlig koblet til skriveren. Kontroller at strømledningen
er ordentlig koblet mellom strømuttaket på skriveren og stikkontakten.
z
Kontroller at all pakketape er fjernet fra utsiden og innsiden av skriveren.
z
Kontroller at blekkpatronene og skrivehodene er riktig montert. Skriveren fungerer
ikke riktig hvis de ikke er montert.
• Kontroller at du har fjernet all tapen fra skrivehodene.
• Kontroller at alle skrivehodene er montert i riktig fargekodet spor.
• Kontroller at alle blekkpatroner er montert i riktig fargekodet spor.
• Kontroller at alle skrivehodene og blekkpatronene er riktig montert i sine spor.
Trykk alle godt ned for å være sikker på at de sitter som de skal.
z
Hvis kontrollpanelet viser en feilmelding om skrivehoder, renser du kontaktpunktene
på skrivehodene. Se “Rense skrivehodekontaktene”.
z
Kontroller at skrivehodelåsen er skikkelig lukket.
z
Kontroller at det er papir i skriveren.
z
Kontroller at ingen lamper lyser eller blinker bortsett fra Klar-lampen som skal lyse. Hvis
Ettersyn-lampen blinker, kontrollerer du om det finnes feilmeldinger på kontrollpanelet.
5-22
z
Kontroller at skriveren kan skrive ut en konfigurasjonsside.
z
Kontroller at skriverkabelen du bruker, er i god stand og at den er ordentlig tilkoblet mellom
uttaket på skriveren og datamaskinen eller nettverket.
NOWW
Page 81

Problemer med installering av programvare
z
Kontroller at datamaskinen kjører et av følgende operativsystemer: Windows 98,
Windows NT 4.0 (with Service Pack 6), Windows Me, Windows 2000 eller Windows XP.
Hvis du bruker Macintosh, må det være versjon Mac OS 9 (9.1 og senere) eller Mac OS X
(10.1 og senere).
z
Kontroller at datamaskinen oppfyller alle minimumskrav (se “Systemkrav”).
z
Før du installerer programvare på en Windows-datamaskin, må du kontrollere at alle
andre programmer er lukket.
z
Hvis datamaskinen ikke gjenkjenner banen du angir til CD-ROM-stasjonen, kontrollerer
du at du angir riktig stasjonsbokstav.
z
Hvis datamaskinen ikke gjenkjenner oppstarts-CDen i CD-ROM-stasjonen, kontrollerer
du om oppstarts-CDen er skadet. Du kan laste ned skriverdriveren fra
http://www.hp.com/support/businessinkjet2300.
z
Hvis du kjører Windows på datamaskinen, anbefales det at du installerer programvaren
for skriveren først. Koble til USB-kabelen eller parallellkabelen bare når du mottar melding
om det fra programvaren.
z
Når du installerer programvare for skriveren på en Windows-datamaskin, må du koble
skriveren til datamaskinen når du mottar melding om det. Hvis ikke, kan ikke installeringen
av programvaren fullføres. Hvis du må installere programvaren uten å koble til skriveren,
gjør du følgende:
• Når du skal velge en tilkoblingstype under installeringen, velger du Other (annet),
og deretter en port (for eksempel COM1) i stedet for å velge en USB- eller parallellport.
Deretter følger du instruksjonene for å fullføre installeringen av programvaren uten å
koble til skriveren. Når installeringen er ferdig, opprettes et nytt skriverikon i mappen
Skrivere for hver driver som er valgt.
• Når du kobler skriveren til en USB- eller parallellport på et senere tidspunkt, oppretter
Windows enda et skriverikon i mappen Skrivere. Følg instruksjonene nedenfor for
å velge riktig port for skriveren/skriverne som ble installert tidligere. (Du kan slette
den nye skriveren som ble opprettet av Windows.)
1 Utfør én av følgende handlinger fra Windows-skrivebordet:
• Windows 98, Windows Me, Windows NT 4.0 og Windows 2000:
Klikk på Start, pek på Innstillinger, og klikk deretter på Skrivere.
• Windows XP:
Klikk på Start, og klikk deretter på Skrivere og telefakser.
Eller klikk på Start, på Kontrollpanel, og klikk deretter på Skrivere og telefakser.
2 Høyreklikk på skriveren, og klikk på Egenskaper. Deretter velger du kategorien Porter.
3 Velg den virtuelle USB-porten (opprettet av Windows da skriveren ble koblet til) eller
parallellporten som skriveren nå er koblet til, og klikk deretter på OK.
4 Når du skal slette den nye skriveren som ble opprettet av Windows, høyreklikker
du på skriverikonet og klikker på Slett.
NOWW
5-23
Page 82

5-24
NOWW
Page 83

Bestille HP-tilbehør og -
6
ekstrautstyr
Du kan bestille HP-tilbehør og -ekstrautstyr fra HPs nettside på
http://www.hpshopping.com.
Ekstrautstyr
Ekstrautstyr for håndtering av utskriftsmateriale
Automatisk tosidigenhet
Automatisk tosidigenhet C8247A
500-arks skuff 2
500-arks skuff 2 C8245A
DIMM-moduler
Minnemoduler
HP 64 MB SDRAM DIMM Q1887A
HP 128 MB SDRAM DIMM C9121A
Grensesnittkabler
Parallellkabler
HP IEEE-1284 A-B parallellkabel, 2 m (6,6 fot) C2950A
HP IEEE-1284 A-B parallellkabel, 3 m (9,8 fot) C2951A
NOWW
USB-kabel
HP USB A-B, 2 m(6,6 fot) C6518A
6-1
Page 84

Ekstrautstyr for nettverk
Du finner den nyeste informasjonen på http://www.hp.com.
HP-utskriftsservere
HP Jetdirect 615n (EIO) intern utskriftsserver for Fast Ethernet
10/100Base-TX
HP Jetdirect 680n (EIO) intern utskriftsserver for Wireless Ethernet
802.11b
HP Jetdirect 610n (EIO) intern utskriftsserver for Token Ring
RJ-45, DB9
HP Jetdirect 380x ekstern utskriftsserver for Wireless Ethernet, 802.11b
USB
HP Jetdirect 175x ekstern utskriftsserver
10/100Base-TX, 1 port (USB)
HP Jetdirect 300x ekstern utskriftsserver
10/100Base-TX, 1 port (parallell)
HP Jetdirect 310x ekstern utskriftsserver
Ethernet 10/100-TX, 1 port (USB)
HP Jetdirect 500x ekstern utskriftsserver
10/100Base-TX, 10Base2, 3 porter (parallelle)
HP Jetdirect 500x ekstern utskriftsserver
Token Ring, RJ-45, DB9, 3 porter (parallelle)
HP Jetdirect 3700 ekstern utskriftsserver
10/100Base-TX, 1 port (USB 2.0)
HP Print Server Appliance 4200 J4117A
J6057A
J6058A
J4167A
J6061A
J6035C
J3263A
J6038A
J3265A
J3264A
J7942A
Tilbehør
6-2
Blekkpatroner
HP nr. 10 svart blekkpatron, 69 ml C4844A
HP nr. 11 cyan blekkpatron, 28 ml C4836A
HP nr. 11 magenta blekkpatron, 28 ml C4837A
HP nr. 11 gul blekkpatron, 28 ml C4838A
Skrivehoder
HP nr. 11 svart skrivehode C4810A
HP nr. 11 cyan skrivehode C4811A
HP nr. 11 magenta skrivehode C4812A
HP nr. 11 gult skrivehode C4813A
NOWW
Page 85

HP-utskriftsmateriale
HP Bright White Inkjet Paper
500 ark Letter (8,5 x 11 tommer) HPB1124
500 ark A4 (210 x 297 mm) C1825A
HP Office Paper
2500 ark Letter (8,5 x 11 tommer) 25005
eske med 10 ris Letter (8,5 x 11 tommer) C8511
eske med 10 ris (3 hull) Letter (8,5 x 11 tommer) C3HP
eske med 10 ris Legal (8,5 x 14 tommer) C8514
HP Office Recycled Paper
500 ark Letter (8,5 x 11 tommer) E1120
500 ark (3 hull) Letter (8,5 x 11 tommer) E113H
500 ark Letter (8,5 x 11 tommer) E1420
HP Multipurpose Paper
eske med 5 ris Letter (8,5 x 11 tommer) M115R
250 ark Letter (8,5 x 11 tommer) 25011
500 ark Letter (8,5 x 11 tommer) M1120
500 ark (3 hull) Letter (8,5 x 11 tommer) M113H
500 ark Legal (8,5 x 14 tommer) M1420
HP Printing Paper
500 ark Letter (8,5 x 11 tommer) P1122
HP Premium Plus Photo Paper
20 ark, glanset Letter (8,5 x 11 tommer) C6831A
50 ark, glanset Letter (8,5 x 11 tommer) Q1785A
20 ark, glanset 4 x 6 tommer Q1977A
20 ark, matt Letter (8,5 x 11 tommer) C6950A
20 ark, glanset A4 (210 x 297 mm) C6832A
NOWW
20 ark, matt A4 (210 x 297 mm) C6951A
HP Premium Photo Paper
50 ark, glanset Letter (8,5 x 11 tommer) C6979A
15 ark, glanset A4 (210 x 297 mm) Q2519A
6-3
Page 86

HP Photo Paper
20 ark, tosidig, glanset Letter (8,5 x 11 tommer) C1846A
20 ark, tosidig, glanset A4 (210 x 297 mm) C1847A
20 ark, glanset på én side A4 (210 x 297 mm) C6765A
HP Colorfast Photo Paper
20 ark, glanset Letter (8,5 x 11 tommer) C7013A
20 ark, glanset A4 (210 x 297 mm) C7014A
HP Everyday Photo Paper
100 ark, tosidig, matt Letter (8,5 x 11 tommer) C7007A
25 ark, tosidig, matt Letter (8,5 x 11 tommer) C6983A
25 ark, tosidig, halvglanset A4 (210 x 297 mm) (Asia/
Stillehavsområdet)
C7006A
HP Brochure and Flyer Paper
50 ark, tosidig, glanset Letter (8,5 x 11 tommer) C6817A
50 ark, matt Letter (8,5 x 11 tommer) C6955A
100 ark, brettet i tre, tosidig, glanset Letter (8,5 x 11 tommer) C7020A
50 ark, tosidig, glanset A4 (210 x 297 mm) C6818A
HP Premium Paper
200 ark Letter (8,5 x 11 tommer) 51634Y
HP Premium Inkjet Paper
200 ark, bestrøket, matt A4 (210 x 297 mm) 51634Z
100 ark, bestrøket, tykt papir A4 (210 x 297 mm) C1853A
HP Premium Inkjet Transparency Film
6-4
20 ark Letter (8,5 x 11 tommer) C3828A
50 ark Letter (8,5 x 11 tommer) C3834A
20 ark A4 (210 x 297 mm) C3832A
50 ark A4 (210 x 297 mm) C3835A
HP Premium Plus Inkjet Transparency Film
20 ark Letter (8,5 x 11 tommer) C7030A
50 ark Letter (8,5 x 11 tommer) C7028A
NOWW
Page 87

Støtte og garanti
7
Kontakte kundestøtte
Hvis skriveren ikke fungerer som den skal, og forslagene om feilsøking i denne håndboken
ikke løser problemet, kan du prøve én av følgende støttetjenester for å få hjelp.
HP-hjelp på Internett
Hvis du vil ha informasjon om skriveren, kan du gå til http://www.hp.com/support/
businessinkjet2300. Du kan få informasjon om hvordan du installerer og bruker skriveren, laste
ned skriverdrivere, løse problemer, bestille tilbehør og ekstrautstyr og lese garantien for skriveren.
HP Instant Support (HP øyeblikkelig støtte)
HP Instant Support gir deg produktspesifikke tjenester, feilsøkingstips og informasjon
om skriverens forbruk av blekk og utskriftsmateriale.
Du kan bruke HP Instant Support fra Toolbox (bare Windows-brukere) eller en innebygd
Web-server hvis skriveren er koblet til et IP-basert nettverk.
z
Fra Toolbox (bare Windows)
I kategorien Informasjon i Toolbox klikker du på HP Instant Support. Følg instruksjonene
for å vise den gjeldende informasjonen om HP Instant Support for skriveren.
z
Fra den innebygde Web-serveren
I en nettleser skriver du inn IP-adressen som er tildelt skriveren. I delen Andre koblinger
i kategorien Informasjon eller Innstillinger klikker du på HP Instant Support.
Merk Ikke lag bokmerker av nettsider som brukes til å vise HP Instant Support. Hvis du legger til
denne siden i dine bokmerker og kobler til den med bokmerket, viser ikke sidene oppdatert
informasjon. I stedet bør du koble til fra den innebygde Web-serveren eller fra Toolbox.
NOWW
7-1
Page 88

HPs telefonstøtte
I garantiperioden kan du få hjelp gratis fra HPs kundestøtte.
Kundestøtte kan svare på spørsmål om oppsett, konfigurasjon, installering og bruk
av skriveren. De kan også hjelpe deg med å feilsøke og diagnostisere skriverproblemer
og gi instruksjoner om service og reparasjon.
Gjeldende telefonnumre for kundestøtte finner du i HPs veiledning om kundestøtte som følger
med i skriveremballasjen.
Før du ringer
Før du ringer bør du ha følgende informasjon tilgjengelig:
1 Skriv ut en konfigurasjonsside. Se "Skrive ut en konfigurasjonsside" for informasjon
om hvordan du skriver ut denne siden.
2 Hvis skriveren ikke skriver ut, må du ha følgende informasjon klar:
• Hva er serienummeret til skriveren? (Se på baksiden av skriveren.)
• Hvilken skrivermodell har du? (HP Business Inkjet 2300, 2300n eller 2300dtn.)
3 Hvilket operativsystem kjøres på datamaskinen?
4 Hvilken skriverdriver bruker du (PCL 5c, PCL 6 eller PostScript-emulering) og hvilket
versjonsnummer?
5 Hvordan er skriveren koblet til systemet (USB-, parallell- eller nettverkstilkobling)?
6 Hvis skriveren er koblet til et nettverk, hvilket nettverksoperativsystem brukes?
7 Hvis du har problemer med å skrive ut fra et bestemt program, hvilket program
og versjonsnummer?
7-2
NOWW
Page 89

Erklæring om begrenset garanti fra Hewlett-Packard
HP-produkt Varighet av begrenset garanti
Programvare 1 år
Ekstrautstyr 1 år
Blekkpatroner 90 dager
Skrivehoder 1 år
Eksterne skriverenheter (se detaljer nedenfor) 1 år
Varighet av begrenset garanti
1 Hewlett-Packard (HP) garanterer overfor sluttbrukeren/kunden at HP-produktene som er angitt ovenfor, er uten
mangler i materiale og utførelse i den perioden som er spesifisert ovenfor. Denne perioden begynner den dagen
kunden kjøper produktet.
2 HPs begrensede garanti for programvare gjelder bare for feil ved utførelse av programinstruksjonene.
HP garanterer ikke at produktet vil fungere uavbrutt og feilfritt.
3 HPs begrensede garanti dekker bare de feilene som oppstår som følge av normal bruk av produktet, og dekker
ikke noen andre problemer, inklusive slike som oppstår på grunn av følgende:
a Feilaktig vedlikehold eller endring.
b Programvare, utskriftsmateriale, deler, eller tilbehør som ikke fulgte med, eller som ikke støttes av HP.
c Bruk utenfor produktets spesifikasjoner.
d Uautorisert endring eller feilbruk.
4 For HP-skrivrprodukter har ikke bruken av en blekkpatron som ikke er produsert av HP eller som er påfylt, noen
innvirkning på garantien til kunden eller eventuelle kontrakter for støtte som kunden har med HP. Hvis feil eller
skade på skriveren påviselig skyldes bruk av en blekkpatron som ikke er produsert av HP, eller som skyldes en
påfylt blekkpatron, vil imidlertid HP kreve standard betaling for arbeidstid og materiale for å reparere den aktuelle
feilen eller skaden på skriveren.
5 Hvis HP, i løpet av den gjeldende garantiperioden, mottar varsel om feil på noen av produktene som dekkes
av HPs garanti, skal HP etter eget valg enten reparere eller bytte ut produktet.
6 Hvis HP ikke er i stand til å reparere eller erstatte en defekt enhet som er dekket av HPs garanti, skal HP, innen
rimelig tid etter å ha fått beskjed om defekten, refundere kjøpesummen for enheten, avhengig av det som er
aktuelt.
7 HP er ikke forpliktet til å reparere, erstatte eller refundere før kunden har returnert den defekte enheten til HP.
8 Eventuell erstatningsenhet kan være ny eller tilsvarende ny, forutsatt at den fungerer minst like bra som enheten
som erstattes.
9 HP-produkter kan inneholde ombygde deler, komponenter eller materiale som er like bra som nytt med hensyn
til ytelse.
10 HPs erklæring om begrenset garanti er gyldig i alle land/regioner der HP-produktet som dekkes, er distribuert
av HP. Kontrakter for utvidet garantiservice, for eksempel service på stedet, er tilgjengelig fra alle HP-autoriserte
servicekontorer i de landene/regionene der enheten distribueres av HP eller av en autorisert importør.
Garantibegrensninger
I DEN GRAD DET ER TILLATT UNDER LOKAL LOVGIVNING GIR VERKEN HP ELLER DERES TREDJEPARTS
LEVERANDØRER NOEN SOM HELST ANNEN GARANTI ELLER BETINGELSE, VERKEN UTTRYKTE ELLER
UNDERFORSTÅTTE GARANTIER ELLER BETINGELSER OM SALGBARHET, TILFREDSSTILLENDE KVALITET
ELLER EGNETHET TIL ET BESTEMT FORMÅL.
Ansvarsbegrensning
1 I den utstrekning som loven tillater det, er rettsmidlene i denne garantierklæringen dine eneste og eksklusive
rettsmidler.
2 I DEN GRAD DET ER TILLATT UNDER LOKAL LOVGIVNING, MED UNNTAK AV DE FORPLIKTELSER
SOM ER SPESIELT FREMSATT I DENNE GARANTIERKLÆRINGEN, SKAL IKKE HP ELLER DERES
TREDJEPARTS LEVERANDØRER UNDER NOEN OMSTENDIGHET VÆRE ANSVARLIGE FOR DIREKTE,
INDIREKTE, SPESIELLE ELLER TILFELDIGE SKADER, ELLER FØLGESKADER, VERKEN BASERT PÅ
KONTRAKT, SIVILT SØKSMÅL, ELLER NOEN ANNEN JURIDISK TEORI, UANSETT OM DE ER
UNDERRETTET OM SLIKE SKADER.
NOWW
7-3
Page 90

Lokal lovgivning
1 Denne garantierklæringen gir kunden visse lovbestemte rettigheter. Kunden kan også ha andre rettigheter
som varierer fra stat til stat i USA, provins til provins i Canada og land/region til land/region i resten av verden.
2 I den grad denne garantierklæringen ikke er i overensstemmelse med lokal lovgivning skal den regnes for
å være modifisert, slik at den samsvarer med lokal lovgivning. I henhold til lokal lovgivning gjelder muligens
ikke visse fraskrivelser og begrensninger av denne garantierklæringen for kunden. Noen av USAs delstater
og andre myndigheter utenfor USA (inkludert provinser i Canada) kan for eksempel
a utelukke fraskrivelsene og begrensningene i denne garantierklæringen fra å begrense kundens lovfestede
rettigheter (for eksempel Storbritannia),
b på annen måte begrense leverandørers evne til å håndheve slike fraskrivelser eller begrensninger, eller
c gi kunden andre garantirettigheter, spesifisere varigheten på underforståtte garantier som leverandøren
ikke kan fraskrive seg, eller tillate begrensninger av varigheten på underforståtte garantier.
3 FOR KUNDETRANSAKSJONER I AUSTRALIA OG NEW ZEALAND: GARANTIVILKÅRENE I DENNE
ERKLÆRINGEN, MED UNNTAK AV DET SOM ER TILLATT VED LOV, VERKEN EKSKLUDERER,
BEGRENSER ELLER ENDRER, MEN KOMMER I TILLEGG TIL, DE OBLIGATORISKE LOVBESTEMTE
RETTIGHETENE SOM GJELDER FOR SALGET AV HP-PRODUKTENE TIL SLIKE KUNDER.
7-4
NOWW
Page 91

Skriverspesifikasjoner
8
og forskrifter
Skriverspesifikasjoner
Hvis du vil ha spesifikasjoner for utskriftsmateriale og håndtering av utskriftsmateriale,
kanduse“Velge utskriftsmateriale”.
Spesifikasjon Verdi
Tilgjengelige
skrivermodeller
Fysiske dimensjoner
(B x H x D)
Vekt HP Business Inkjet 2300 13,5 kg (29,7 pund) uten skrivehoder eller
Tilkobling HP Business Inkjet 2300
HP Business Inkjet 2300 C8125A
HP Business Inkjet 2300n C8126A
HP Business Inkjet
2300dtn
HP Business Inkjet 2300 553 x 290 x 416 mm
HP Business Inkjet 2300n 553 x 290 x 416 mm
HP Business Inkjet
2300dtn
HP Business Inkjet 2300n 13,5 kg (29,7 pund) uten skrivehoder eller
HP Business Inkjet
2300dtn
C8127A
(21,8 x 11,4 x 16,4 tommer)
(21,8 x 11,4 x 16,4 tommer)
553 x 355 x 463 mm
(21,8 x 14 x 18,2 tommer)
blekkpatroner
blekkpatroner
17,2 kg (37,8 pund) uten skrivehoder eller
blekkpatroner
IEEE 1284-kompatibel toveis parallell
z
USB 2.0-kompatibel full hastighet
z
1 åpent EIO-spor
z
2 DIMM-spor (100-pinners, SDRAM,
z
PC 100 eller større)
NOWW
HP Business Inkjet 2300n
HP Business Inkjet
2300dtn
Utskriftsmetode Termisk fargeblekkskriving
Blekkpatroner 4 blekkpatroner (én hver for svart, cyan,
IEEE 1284-kompatibel toveis parallell
z
USB 2.0-kompatibel full hastighet
z
HP Jetdirect intern utskriftsserver for
z
Fast Ethernet 10/100Base-TX i EIO-spor
2 DIMM-spor (100-pinners, SDRAM,
z
PC 100 eller større)
IEEE 1284-kompatibel toveis parallell
z
USB 2.0-kompatibel full hastighet
z
HP Jetdirect intern utskriftsserver for
z
Fast Ethernet 10/100Base-TX i EIO-spor
2 DIMM-spor (100-pinners, SDRAM,
z
PC 100 eller større)
magenta og gult)
8-1
Page 92

Spesifikasjon Verdi
Skrivehoder 4 skrivehoder (1 hver for svart, cyan, magenta
og gult)
Ytelse (basert på
5 prosent dekning)
Blekkpatroner Svart: 1750 sider
Cyan, magenta og gul: 1750 sider
Skrivehoder Svart: 16 000 sider
Cyan, magenta og gul: 24 000 sider
Skriverminne 64 MB innebygd RAM, opptil 320 MB med ekstra
64 eller 128 MB DIMM (SDRAM,100 MHz)
Skriverprosessor Motorola 32-biters ColdFire 4e RISC (256 MHz)
Utskriftshastighet (US Letter og A4) Hurtig-modus
Svart tekst: 26 sider per minutt (spm)
z
Blandet tekst med fargegrafikk: 20 spm
z
Normal-modus
Svart tekst: 9 spm
z
Blandet tekst med fargegrafikk: 8 spm
z
Laserkvalitethastighet*
Svart tekst: 9 spm
z
Blandet tekst med fargegrafikk: 5 ppm
z
*Sammenligningen med laserkvalitethastighet
viser at den har samme utskriftshastighet som
HP Business Inkjet 2300-skriveren, samtidig som
den har samme utskriftskvalitet som HP Color
LaserJet 4600. Denne sammenligningen er
utelukkende basert på intern HP-testing.
Oppløsning Monokrom Opptil 1200 x 600 ppt (punkter per tomme)
Farge HPs forbedrede Color Layering Technology med
PhotoREt III for fotokvalitet
(opptil 4800 x 1200-optimert ppt på Premium Photo
Paper, 1200 x 1200-inngående ppt)
Fargekalibrering
Skriverspråk
ColorSync
z
ICC-profiler
z
Pantone
z
PCL5c
z
PCL6
z
PostScript 3-emulering
z
Automatisk språkveksling
z
®
Kontrollpanelspråk Dansk, engelsk, finsk, fransk, italiensk, japansk
(katakana), nederlandsk, norsk, polsk, portugisisk,
russisk, spansk, svensk, tsjekkisk, tyrkisk, tysk og
ungarsk.
Størrelse på
utskriftsmateriale
Standard, USA: Letter, Legal, Executive,
z
Statement, indekskort
Standard, internasjonalt: A6, A5, A4
z
Egendefinert, USA: 3 x 5 tommer bred til
z
8,5 x 14 tommer lang
Egendefinert, metrisk: 76,2 x 127 mm bred
z
til 216 x 356 mm lang
Utskriftsmateriale Papir (vanlig, blekk og foto), konvolutter,
transparenter, etiketter, gratulasjonskort
8-2
Håndtering av
utskriftsmateriale
Skuff 1, skuff 2, utskuff
NOWW
Page 93

Spesifikasjon Verdi
Anbefalt vekt for
utskriftsmateriale
Utskriftsmateriale som
støttes (maksimalt
antall sider)
Operativsystemkompatibilitet
Papir: 16 til 28 pund bond (7,3 til 12,7 kg)
z
ved hjelp av skuff 1 eller skuff 2
Konvolutter: 20 til 24 pund bond (9 til 10,9 kg)
z
Kort: 110 pund indeks
z
Skuff 1 (opptil 0,58 tommer eller 15 mm
z
i bunke): 150 ark med vanlig papir,
22 konvolutter, 30 transparenter
Skuff 2 (opptil 0,98 tommer eller 25 mm
z
i bunke): 250 ark med vanlig papir
Windows 98, Windows Me, Windows NT 4.0,
z
Windows 2000, Windows XP 32-bit
(Professional og Home Edition) og
Windows XP 64-bit Edition
Mac OS 9 (9.1 og senere),
z
Mac OS X (10.1 og senere)
OS/2
z
Linux
z
UNIX
z
MS-DOS-skriverdriverstøtte gjennom
z
tredjepartsprogrammer
NOWW
8-3
Page 94

Spesifikasjon Verdi
Nettverksoperativsyst
emkompatibilitet
HP Business Inkjet 2300
HP Business Inkjet 2300n
HP Business Inkjet
2300dtn
Windows 98, Windows Me, Windows NT 4.0,
z
Windows 2000, Windows XP 32-bit
(Professional og Home Edition) og Windows
XP 64-bit Edition
Windows 98, Windows Me, Windows NT 4.0,
z
Windows 2000, Windows XP 32-bit
(Professional og Home Edition) og Windows
XP 64-bit Edition
Novell NetWare 4.x, 5.x, 6, NDS og NDPS
z
HP-UX 10.20, 11.x
z
Solaris, 2.6, 7, 8 (bare SPARC systemer )
z
RedHat Linux 7.1 og senere
z
SuSE Linux 7.1 og senere
z
Mac OS 9 (9.1 og senere), Mac OS X
z
(10.1ogsenere)
IBM OS/2 Warp 4.x*
z
IBM AIX 3.2.5 og senere*
z
MPE-iX*
z
Microsoft Windows Terminal Server Edition 4.0
z
Microsoft Windows 2003 Server (tidligere kjent
z
som Microsoft Windows XP Server Terminal
Services)
Microsoft Windows 2000 Server Terminal
z
Services med Citrix MetaFrame 1.8
Microsoft Windows XP Server Terminal
z
Services med Citrix MetaFrame 1.8
Microsoft Windows NT Terminal Server med
z
Citrix V1.8
Microsoft Windows NT Terminal Server med
z
Citrix XP
Microsoft Windows 2000 Server Terminal
z
Services med Citrix V1.8
Microsoft Windows 2000 Server Terminal
z
Services med Citrix XP
Microsoft Windows 2000 Server Terminal
z
Services
* Kontakt leverandøren av
nettverksoperativsystemer for å få programvare,
dokumentasjon og støtte.
8-4
NOWW
Page 95

Spesifikasjon Verdi
Kompatible nettverksprotokoller
Avansert sikkerhet*
*Gjelder for HP Jetdirect-produkter med alle
funksjoner med fastvareversjon x.24.yy eller
senere - EIO (610n, 615n og senere), LIO (250m),
External – USB (310x)
TCP/IP
z
IPX/SPX
z
AppleTalk*
z
DLC/LLC
z
IP Direct Mode
z
LPD
z
FTP-utskrift
z
IPP
z
NDS-
z
Binding
z
NCP
z
NDPS
z
iPrint Telnet
z
SLP
z
IGMP
z
BOOTP/DHCP
z
WINS
z
SNMP
z
HTTP
z
*AppleTalk støttes ikke på Token
Ring-utskriftsservere.
Ikke alle protokoller og
operativsystemkombinasjoner støttes. Hvis du vil
ha mer informasjon, gå til:
http://www.hp.com og
http://www.hp.com/support/businessinkjet2300.
SNMPv3
z
SSL/TLS (HTTPS)
z
NOWW
8-5
Page 96

Spesifikasjon Verdi
Systemkrav
Merk:
Grafikkintensitive,
komplekse og store
filer krever kanskje
mer harddiskplass.
Minimum
Windows 98:
z
Pentium
®
90 MHz, 16 MB RAM, 100 MB ledig
harddiskplass
Windows Me:
z
Pentium 150 MHz, 32 MB RAM, 100 MB ledig
harddiskplass
Windows NT 4.0:
z
Pentium 100 MHz, 32 MB RAM, 100 MB ledig
harddiskplass
Windows 2000:
z
Pentium 300 MHz, 64 MB RAM, 100 MB ledig
harddiskplass
Windows XP 32-biter:
z
Pentium 233 MHz, 64 MB RAM, 100 MB ledig
harddiskplass
Windows XP 64-biter:
z
Itanium® 733 MHz, 1 GB RAM, 100 MB ledig
harddiskplass
Mac OS 9 (9.1 og senere)
z
64 MB RAM
Mac OS X (10.1 og senere):
z
128 MB RAM
Anbefalt
Windows 98 og Windows Me:
z
Pentium 266 MHz, 32 MB RAM, 200 MB ledig
harddiskplass
Windows NT 4.0:
z
Pentium 266 MHz, 64 MB RAM, 200 MB ledig
harddiskplass
Windows 2000:
z
Pentium 300 MHz, 64 MB RAM, 200 MB ledig
harddiskplass
Windows XP 32-biter:
z
Pentium 300 MHz, 128 MB RAM, 200 MB ledig
harddiskplass
Windows XP 64-biter:
z
Itanium 733 MHz, 1 GB RAM, 200 MB ledig
harddiskplass
Mac OS 9 (9.1 og senere)
z
128 MB RAM
Mac OS X (10.1 og senere):
z
256 MB RAM
Produktsertifiseringer Sikkerhetssertifiseringer CCC S&E (Kina), CSA (Canada), PSB (Singapore),
UL (USA), NOM-NYCE (Mexico), NEMKO-GS
(Tyskland), K Mark (Korea), CE (EU), B Mark
(Polen), IRAM (Argentina)
8-6
EMC-sertifiseringer FCC-tittel CFR del 15 (USA), CTICK (Australia og
New Zealand), MIC Mark (Korea), CE (EU), BSMI
(Taiwan), GOST (Russland), ICES (Canada), VCCI
(Japan)
NOWW
Page 97

Spesifikasjon Verdi
Skriftstøtte
Skriftene 45 TrueType og 35 Postscript er
z
innebygd (all tilgjengelig Postscript-emulering,
PCL 5c og PCL 6)
Intellifont og TrueType-rastrerer er innebygd
z
i PCL 5c og PCL 6
Innebygd støtte for arabiske, kyrilliske, greske
z
og hebraiske symbolsett
Driftssyklus Opptil 10 000 sider/måned
Garanti 1 års begrenset garanti
Driftsmiljø Driftstemperatur 5 til 40 °C (41 til 104 °F)
Anbefalte driftsforhold 15 til 40 °C (59 til 104 °F)
Lagringstemperatur -40 til 40 °C (-40 til 104 °F)
Anbefalt relativ luftfuktighet 15 til 80 prosent uten kondens
Elektriske
spesifikasjoner
Strømtilførsel Innebygd UPS (Universal Power Supply)
Krav til strømforsyning Inngangsspenning: 110 til 240 VAC (± 10 %),
50 til 60 Hz
Akustisk emisjon
(lydnivåer per
ISO 9614-1)
Strømforbruk
Lydtrykk (ved skriveren) LpAm 53 dB(A)
Lydstyrke LwAm 62 dB(A)
Utskrift (maksimum): 65 watt
z
Hvilemodus: mindre enn 45 watt
z
Av-tilstand: mindre enn 1 watt
z
NOWW
8-7
Page 98

Spesielle bestemmelser
FCC statement
The U.S. Federal Communications Commission (in 47 cfr 15.105) has specified that the
following notices be brought to the attention of users of this product.
This device complies with part 15 of the FCC rules. Operation is subject to the following two
conditions: (1) This device may not cause harmful interference, and (2) this device must
accept any interference received, including interference that may cause undesired operation.
Shielded cables
Use of a shielded data cable is required to comply with the Class B limits of Part 15 of the FCC
Rules.
Pursuant to Part 15.21 of the FCC Rules, any changes or modifications to this
equipment not expressly approved by the Hewlett-Packard Company, may cause
harmful interference and void the FCC authorization to operate this equipment.
Note This equipment has been tested and found to comply with the limits for a Class B digital device,
pursuant to Part 15 of the FCC Rules. These limits are designed to provide reasonable
protection against harmful interference in a residential installation. This equipment generates,
uses and can radiate radio frequency energy and, if not installed and used in accordance with
the instructions, may cause harmful interference to radio communications. However, there is
no guarantee that interference will not occur in a particular installation. If this equipment does
cause harmful interference to radio or television reception, which can be determined by turning
the equipment off and on, the user is encouraged to try to correct the interference by one or
more of the following measures:
z
Reorient or relocate the receiving antenna.
z
Increase the separation between the equipment and receiver.
z
Connect the equipment into an outlet on a circuit different from that to which the receiver is
connected.
z
Consult the dealer or an experienced radio/TV technician for help.
When connected to LAN cables using print server accessories…
Note This equipment has been tested and found to comply with the limits for a Class A digital device,
pursuant to Part 15 of the FCC Rules. These limits are designed to provide reasonable
protection against harmful interference when the equipment is operated in a commercial
environment. This equipment generates, uses, and can radiate radio frequency energy and,
if not installed and used in accordance with the instruction manual, may cause harmful
interference to radio communications. Operation of this equipment in a residential area is likely
to cause harmful interference in which case the user will be required to correct the interference
at his own expense.
8-8
NOWW
Page 99

EMI-bestemmelse (Europa)
Gjelder når det er koblet til LAN-kabler og bruker ekstrautstyr for utskriftsserveren.
Dette er et klasse-A-produkt. I hjemmemiljø kan dette produktet forårsake
radiointerferens. I slike tilfeller må brukeren iverksette passende tiltak.
EMI-bestemmelse (Korea)
Gjelder når det er koblet til LAN-kabler og bruker ekstrautstyr for utskriftsserveren.
EMI-erklæring (Japan)
Gjelder når det er koblet til LAN-kabler og bruker ekstrautstyr for utskriftsserveren.
NOWW
8-9
Page 100

Forskriftsmessig modellnummer
For forskriftsmessige identifikasjonsformål har produktet fått tildelt et forskriftsmessig
modellnummer. Det forskriftsmessige modellnummeret for produktet er SNPRC-0301. Dette
forskriftsmessige nummeret må ikke forveksles med produktnavnet (HP Business Inkjet 2300)
eller produktnumre (C8125A, C8126A eller C8127A).
Erklæring om strømledning
Strømledningen kan ikke repareres. Dersom den er defekt, skal den kasseres eller returneres
til leverandøren.
Klassifisering av indikatorlamper
Energiforbruk
Energy Star er et registrert servicemerke for United States Environmental Protection Agency
(miljøverndepartementet) i USA.
Declaration of Conformity statement/Normes de sécurité (Canada)
This digital apparatus does not exceed the Class B limits for radio noise emissions from digital
apparatus set out in the Canadian ICES-003.
When connected to LAN cables using print server accessories, this digital apparatus does not
exceed the Class A limits for radio noise emissions from digital apparatus set out in the
Canadian ICES-003.
Le présent appareil numérique n'émet pas de bruits radioélectriques dépassant les limites
applicables aux appareils numériques de Classe B prescrites dans la réglement sur le
brouillage radioélectrique édicté par le NMB-003 du Canada.
Connecté à un réseau par des accessoires de serveur, l'appareil n'émet pas de bruits
radioélectriques dépassant les limites applicables aux appareils numériques de Classe A
prescrites dans le réglement sur le brouillage radioélectrique édicté par la NMB-003 du
Canada.
8-10
NOWW
 Loading...
Loading...