Page 1

instrukcja obsługi
Page 2
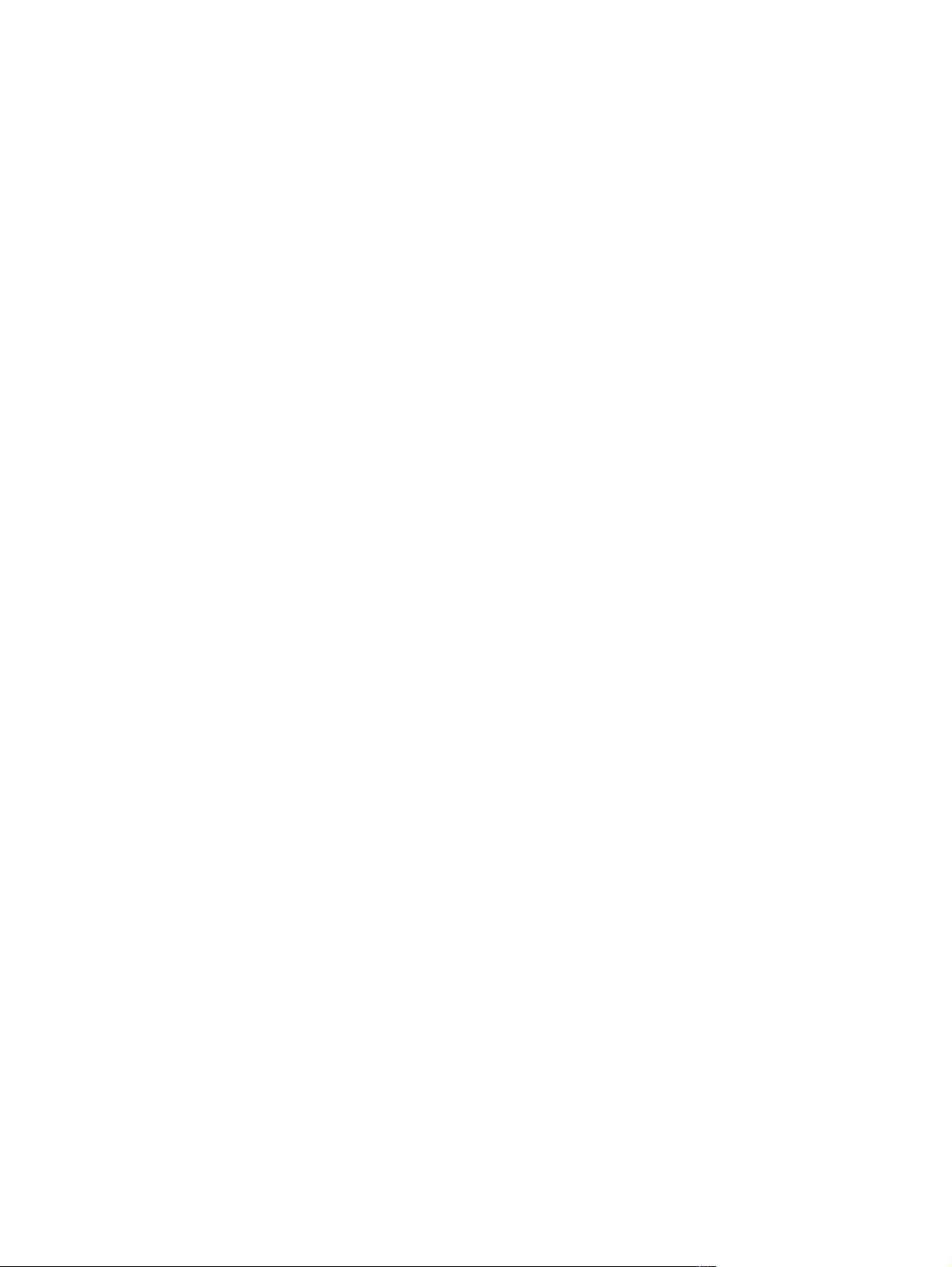
Page 3
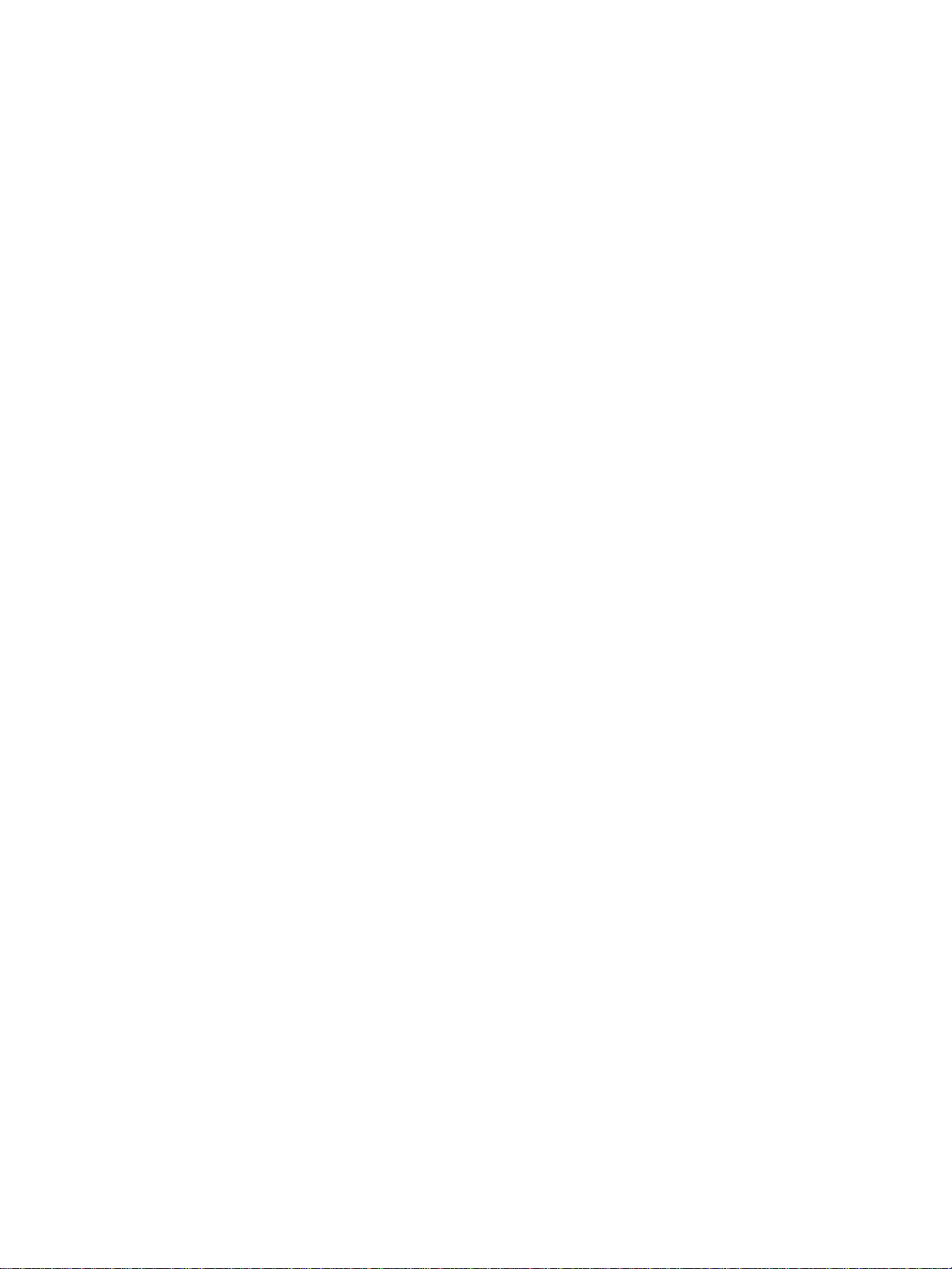
hp business inkjet 2300
hp business inkjet 2300n
hp business inkjet 2300dtn
instrukcja obsługi
Page 4
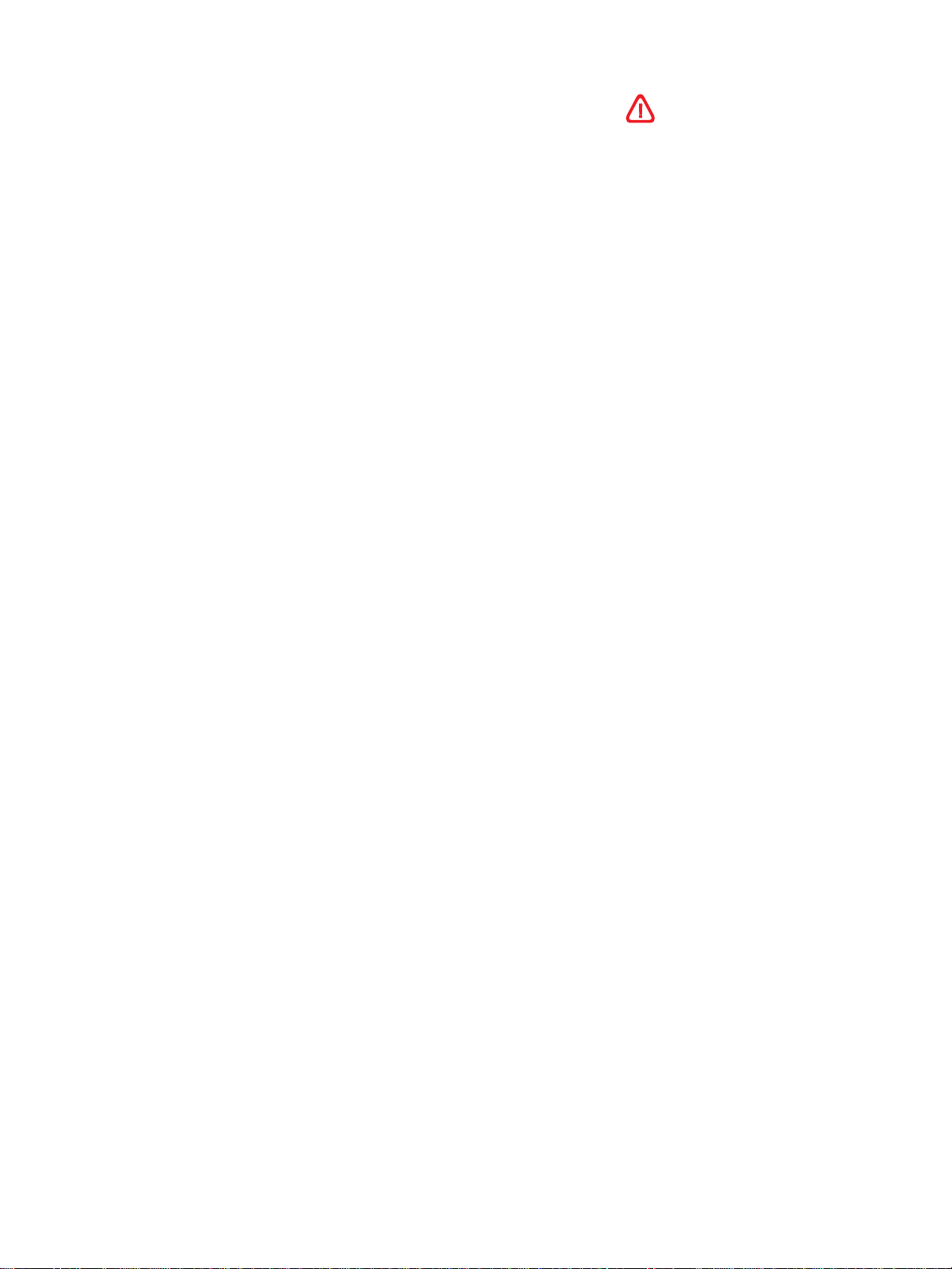
Informacje dotyczące praw autorskich
© 2003 Copyright Hewlett-Packard
Development Company, LP.
Reprodukcja, adaptacja lub tłumaczenie
bez wcześniejszego pisemnego
zezwolenia jest zabronione, z wyłączeniem
czynności dozwolonych przez prawa
autorskie.
Informacje zawarte w niniejszym
dokumencie mogą ulec zmianie bez
uprzedzenia.
Jedyne gwarancje na produkty i usługi
firmy HP opisano w oświadczeniach
dotyczących gwarancji na te produkty i
usługi. Żadnego z zapisów w niniejszym
dokumencie nie należy interpretować jako
stanowiącego dodatkową gwarancję. Firma
HP nie będzie odpowiadać za błędy
techniczne, edytorskie i pominięcia
dotyczące niniejszego dokumentu.
Wydanie 1, listopad 2003
Znaki handlowe
®
Adobe
, Adobe® PostScript®3™,
®
Acrobat
i PostScript® są znakami
handlowymi firmy Adobe Systems
Incorporated.
AutoCAD jest w USA znakiem towarowym
firmy Autodesk, Inc.
Systemy HP-UX w wersji 10.20 lub
nowszej i HP-UX w wersji 11.00 lub
nowszej (zarówno w konfiguracjach 32-,
jak i 64-bitowych) na wszystkich
komputerach HP 9000 są produktami
oznakowanymi jako Open Group UNIX 95.
Microsoft
Windows
®
, MS-DOS®, MS Windows®,
®
i Windows NT® są
zastrzeżonymi znakami handlowymi firmy
Microsoft Corporation w USA.
Netscape i Netscape Navigator są
zarejestrowanymi w USA znakami
handlowymi firmy Netscape
Communications Corporation.
*PANTONE
®
jest znakiem handlowym
standardu koloru firmy Pantone, Inc.
®
Itanium
i Pentium® są zarejestrowanymi
w USA znakami handlowymi firmy Intel
Corporation.
TrueType jest znakiem towarowym firmy
Apple Computer, Inc. w USA.
®
UNIX
jest zastrzeżonym znakiem
handlowym Open Group.
Informacje dotyczące bezpieczeństwa
Podczas użytkowania urządzenia należy
przedsięwziąć wszelkie środki ostrożności
w celu ograniczenia możliwości oparzenia
się lub porażenia prądem elektrycznym.
1 Należy przeczytać i zrozumieć
wszystkie instrukcje w dokumentacji
dostarczonej z drukarką.
2 Używaj tylko uziemionego gniazdka
elektrycznego, aby podłączyć
niniejsze urządzenie do źródła
zasilania. Jeżeli nie wiesz, czy
gniazdko jest uziemione, zwróć się
do kwalifikowanego elektryka. Jeśli
nie wiesz, czy gniazdo elektryczne
jest uziemione, skonsultuj się z
wykwalifikowanym elektrykiem.
3 Zwróć uwagę na ostrzeżenia i
instrukcje podane na urządzeniu.
4 Przed czyszczeniem odłącz
urządzenie od gniazda elektrycznego.
5 Nie umieszczaj i nie używaj tego
urządzenia w pobliżu wody lub gdy
na Twoim ciele znajduje się wilgoć.
6 Ustaw urządzenie na stabilnej
podstawie.
7 Umieść urządzenie w bezpiecznym
miejscu, gdzie nie ma ryzyka
nastąpienia na kabel zasilania,
potykania się o niego lub jego
uszkodzenia.
8 Jeśli urządzenie nie działa normalnie,
zapoznaj się z rozdziałem
“Konserwacja i rozwiązywanie
problemów”.
9 Wewnątrz drukarki nie ma części
przeznaczonych do naprawy przez
użytkownika. Naprawę należy zlecić
wykwalifikowanemu pracownikowi
serwisu.
Page 5
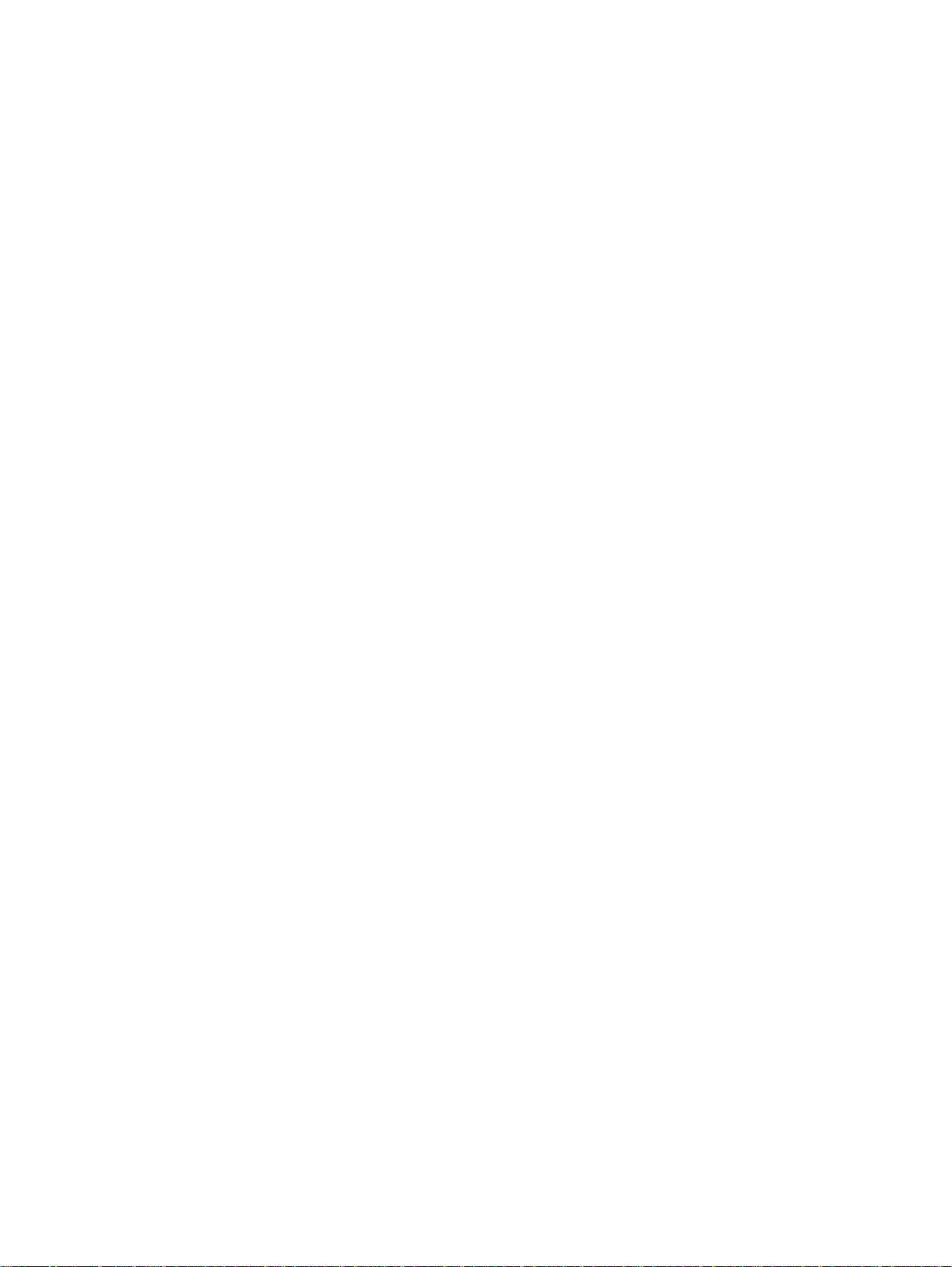
Spis tresci
Wprowadzenie
Zasoby dodatkowe . . . . . . . . . . . . . . . . . . . . . . . . . . . . . . . . . . . . . . . . . . . . . . . . . . . . 1-1
Konfiguracje drukarki . . . . . . . . . . . . . . . . . . . . . . . . . . . . . . . . . . . . . . . . . . . . . . . . . . 1-2
Opis elementów drukarki . . . . . . . . . . . . . . . . . . . . . . . . . . . . . . . . . . . . . . . . . . . . . . . 1-3
Widok z przodu . . . . . . . . . . . . . . . . . . . . . . . . . . . . . . . . . . . . . . . . . . . . . . . . . . . 1-3
Obszar materiałów eksploatacyjnych . . . . . . . . . . . . . . . . . . . . . . . . . . . . . . . . . . 1-4
Widok z tyłu . . . . . . . . . . . . . . . . . . . . . . . . . . . . . . . . . . . . . . . . . . . . . . . . . . . . . . 1-4
Panel sterowania . . . . . . . . . . . . . . . . . . . . . . . . . . . . . . . . . . . . . . . . . . . . . . . . . . 1-5
Podłączanie drukarki . . . . . . . . . . . . . . . . . . . . . . . . . . . . . . . . . . . . . . . . . . . . . . . . . . 1-6
Składniki oprogramowania drukarki. . . . . . . . . . . . . . . . . . . . . . . . . . . . . . . . . . . . 1-7
Połączenie bezpośrednie przy użyciu kabla USB lub
kabla równoległego (Windows) . . . . . . . . . . . . . . . . . . . . . . . . . . . . . . . . . . . . 1-8
Udostępnianie drukarki w lokalnie udostępnionej sieci (Windows) . . . . . . . . . . . 1-10
Połączenie bezpośrednie za pomocą kabla USB (Mac OS) . . . . . . . . . . . . . . . . 1-12
Podłączanie do sieci . . . . . . . . . . . . . . . . . . . . . . . . . . . . . . . . . . . . . . . . . . . . . . 1-13
Odinstalowywanie oprogramowania drukarki. . . . . . . . . . . . . . . . . . . . . . . . . . . . . . . 1-16
Odinstalowywanie oprogramowania w systemie Windows (wszystkie wersje) . . 1-16
Instalowanie akcesoriów opcjonalnych
Automatyczny duplekser . . . . . . . . . . . . . . . . . . . . . . . . . . . . . . . . . . . . . . . . . . . . . . . 2-1
Serwer druku HP Jetdirect . . . . . . . . . . . . . . . . . . . . . . . . . . . . . . . . . . . . . . . . . . . . . . 2-2
Moduły pamięci drukarki . . . . . . . . . . . . . . . . . . . . . . . . . . . . . . . . . . . . . . . . . . . . . . . 2-3
Podajnik 2 na 500 arkuszy . . . . . . . . . . . . . . . . . . . . . . . . . . . . . . . . . . . . . . . . . . . . . . 2-7
Włączanie akcesoriów opcjonalnych w sterowniku drukarki . . . . . . . . . . . . . . . . . . . . 2-8
Korzystanie z drukarki
Wybieranie materiału do wydruku . . . . . . . . . . . . . . . . . . . . . . . . . . . . . . . . . . . . . . . . 3-1
Obsługiwane formaty materiałów. . . . . . . . . . . . . . . . . . . . . . . . . . . . . . . . . . . . . . 3-1
Obsługiwane rodzaje i gramatury materiałów . . . . . . . . . . . . . . . . . . . . . . . . . . . . 3-2
Minimalne marginesy. . . . . . . . . . . . . . . . . . . . . . . . . . . . . . . . . . . . . . . . . . . . . . . 3-4
Ładowanie materiałów do drukowania . . . . . . . . . . . . . . . . . . . . . . . . . . . . . . . . . . . . . 3-5
Porady dotyczące ładowania materiałów . . . . . . . . . . . . . . . . . . . . . . . . . . . . . . . 3-5
Ładowanie do podajnika 1 lub podajnika 2 . . . . . . . . . . . . . . . . . . . . . . . . . . . . . . 3-5
Wybieranie podajników . . . . . . . . . . . . . . . . . . . . . . . . . . . . . . . . . . . . . . . . . . . . . 3-7
Drukowanie przy użyciu sterowników drukarki. . . . . . . . . . . . . . . . . . . . . . . . . . . . . . . 3-7
Zmienianie ustawień drukarki. . . . . . . . . . . . . . . . . . . . . . . . . . . . . . . . . . . . . . . . . . . . 3-9
Zmienianie ustawień w systemie Windows . . . . . . . . . . . . . . . . . . . . . . . . . . . . . . 3-9
Zmienianie ustawień w systemie Mac OS . . . . . . . . . . . . . . . . . . . . . . . . . . . . . . 3-10
Drukowanie na materiałach specjalnych . . . . . . . . . . . . . . . . . . . . . . . . . . . . . . . . . . 3-10
Drukowanie na kopertach i kartach . . . . . . . . . . . . . . . . . . . . . . . . . . . . . . . . . . 3-11
Drukowanie na foliach . . . . . . . . . . . . . . . . . . . . . . . . . . . . . . . . . . . . . . . . . . . . 3-11
Drukowanie na materiałach nietypowych formatów. . . . . . . . . . . . . . . . . . . . . . . 3-12
Drukowanie zdjęć. . . . . . . . . . . . . . . . . . . . . . . . . . . . . . . . . . . . . . . . . . . . . . . . . . . . 3-12
Drukowanie na obu stronach arkusza . . . . . . . . . . . . . . . . . . . . . . . . . . . . . . . . . . . . 3-14
Wskazówki dotyczące drukowania dwustronnego. . . . . . . . . . . . . . . . . . . . . . . . 3-14
Wykonywanie automatycznego dupleksowania . . . . . . . . . . . . . . . . . . . . . . . . . 3-15
Anulowanie zadania druku . . . . . . . . . . . . . . . . . . . . . . . . . . . . . . . . . . . . . . . . . . . . . 3-16
PLWW i
Page 6
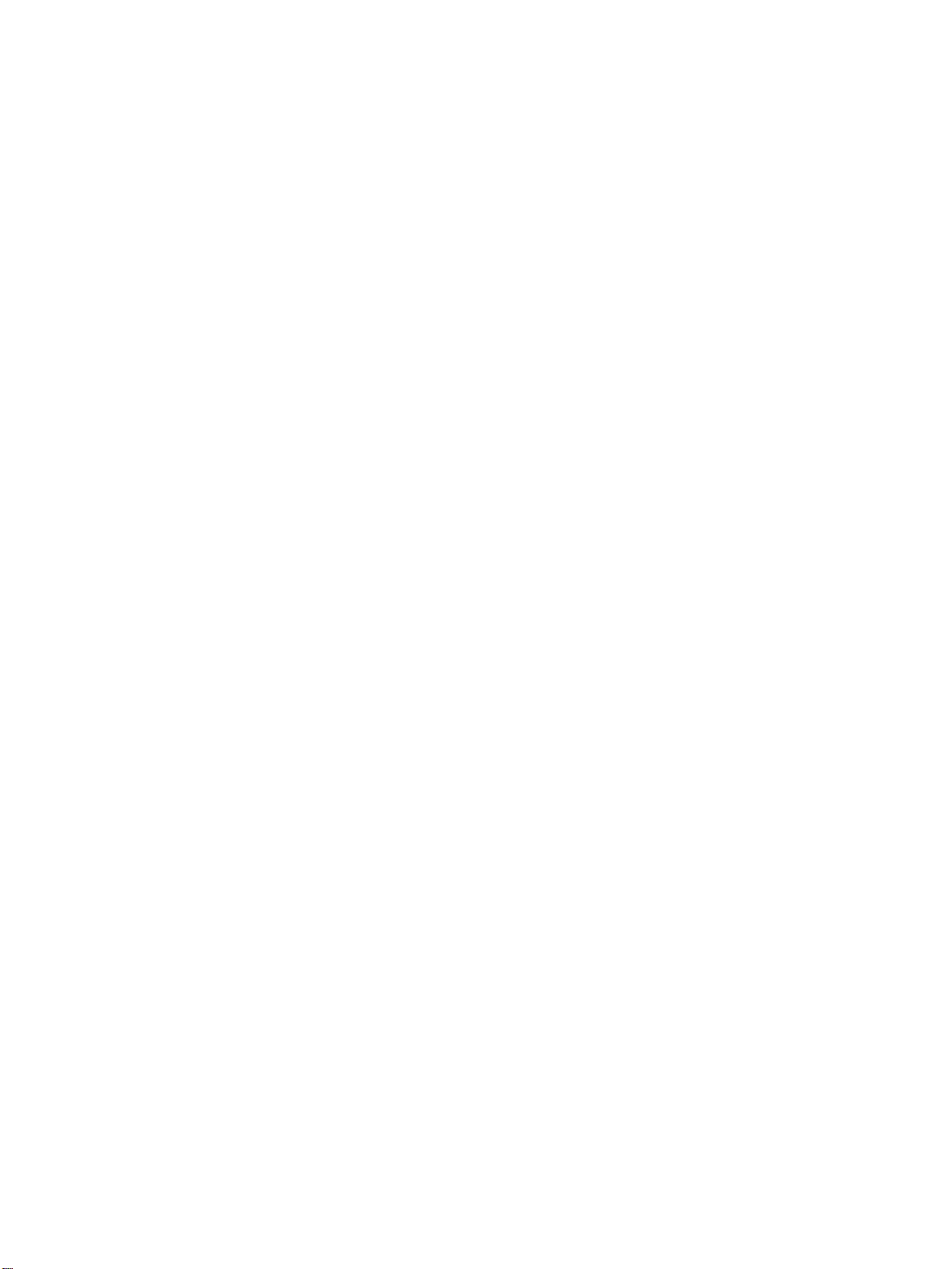
Korzystanie z narzędzi diagnostycznych
Korzystanie z Zestawu narzędzi . . . . . . . . . . . . . . . . . . . . . . . . . . . . . . . . . . . . . . . . . 4-1
Karta Stan drukarki . . . . . . . . . . . . . . . . . . . . . . . . . . . . . . . . . . . . . . . . . . . . . . . . 4-1
Karta Informacje . . . . . . . . . . . . . . . . . . . . . . . . . . . . . . . . . . . . . . . . . . . . . . . . . . 4-2
Korzystanie z wbudowanego serwera sieci Web. . . . . . . . . . . . . . . . . . . . . . . . . . . . . 4-2
Strony wbudowanego serwera sieci Web . . . . . . . . . . . . . . . . . . . . . . . . . . . . . . . 4-3
Karta Informacje . . . . . . . . . . . . . . . . . . . . . . . . . . . . . . . . . . . . . . . . . . . . . . . 4-4
Karta Ustawienia . . . . . . . . . . . . . . . . . . . . . . . . . . . . . . . . . . . . . . . . . . . . . . . 4-4
Karta Sieć . . . . . . . . . . . . . . . . . . . . . . . . . . . . . . . . . . . . . . . . . . . . . . . . . . . . 4-5
Inne łącza . . . . . . . . . . . . . . . . . . . . . . . . . . . . . . . . . . . . . . . . . . . . . . . . . . . . 4-6
Korzystanie z narzędzia HP Instant Support (Wsparcie techniczne HP) . . . . . . . . . . . 4-6
Korzystanie z narzędzia myPrintMileage . . . . . . . . . . . . . . . . . . . . . . . . . . . . . . . . . . . 4-8
Korzystanie z programu HP Web Jetadmin . . . . . . . . . . . . . . . . . . . . . . . . . . . . . . . . . 4-9
Konserwacja i rozwiązywanie problemów
Konserwacja głowic drukujących . . . . . . . . . . . . . . . . . . . . . . . . . . . . . . . . . . . . . . . . . 5-1
Czyszczenie głowic drukujących . . . . . . . . . . . . . . . . . . . . . . . . . . . . . . . . . . . . . . 5-1
Czyszczenie styków głowicy drukującej . . . . . . . . . . . . . . . . . . . . . . . . . . . . . . . . 5-2
Wyrównywanie głowic drukujących . . . . . . . . . . . . . . . . . . . . . . . . . . . . . . . . . . . . 5-3
Wymiana pojemników z tuszem i głowic drukujących . . . . . . . . . . . . . . . . . . . . . . . . . 5-3
Wymiana pojemników z tuszem . . . . . . . . . . . . . . . . . . . . . . . . . . . . . . . . . . . . . . 5-3
Wymiana głowic drukujących. . . . . . . . . . . . . . . . . . . . . . . . . . . . . . . . . . . . . . . . . 5-3
Kalibracja kolorów . . . . . . . . . . . . . . . . . . . . . . . . . . . . . . . . . . . . . . . . . . . . . . . . . . . . 5-4
Kalibracja przesunięcia wiersza . . . . . . . . . . . . . . . . . . . . . . . . . . . . . . . . . . . . . . . . . . 5-5
Ogólne wskazówki dotyczące rozwiązywania problemów . . . . . . . . . . . . . . . . . . . . . . 5-5
Szybka kontrola . . . . . . . . . . . . . . . . . . . . . . . . . . . . . . . . . . . . . . . . . . . . . . . . . . . 5-6
Drukowanie strony konfiguracji . . . . . . . . . . . . . . . . . . . . . . . . . . . . . . . . . . . . . . . 5-8
Rozwiązywanie problemów z drukarką . . . . . . . . . . . . . . . . . . . . . . . . . . . . . . . . . . . . 5-9
Rozwiązywanie problemów z drukowaniem. . . . . . . . . . . . . . . . . . . . . . . . . . . . . . . . 5-12
Rozwiązywanie problemów z kolorami . . . . . . . . . . . . . . . . . . . . . . . . . . . . . . . . . . . 5-17
Rozwiązywanie problemów z obsługą materiałów . . . . . . . . . . . . . . . . . . . . . . . . . . 5-19
Usuwanie zakleszczonych materiałów. . . . . . . . . . . . . . . . . . . . . . . . . . . . . . . . . . . . 5-21
Wskazówki dotyczące zapobiegania zacinaniu się papieru . . . . . . . . . . . . . . . . 5-22
Rozwiązywanie problemów z instalacją . . . . . . . . . . . . . . . . . . . . . . . . . . . . . . . . . . . 5-23
Zamawianie materiałów eksploatacyjnych i akcesoriów firmy HP
Akcesoria . . . . . . . . . . . . . . . . . . . . . . . . . . . . . . . . . . . . . . . . . . . . . . . . . . . . . . . . . . 6-1
Akcesoria do obsługi materiałów . . . . . . . . . . . . . . . . . . . . . . . . . . . . . . . . . . . . . . 6-1
Moduły DIMM . . . . . . . . . . . . . . . . . . . . . . . . . . . . . . . . . . . . . . . . . . . . . . . . . . . . 6-1
Kable interfejsu . . . . . . . . . . . . . . . . . . . . . . . . . . . . . . . . . . . . . . . . . . . . . . . . . . . 6-1
Akcesoria sieciowe . . . . . . . . . . . . . . . . . . . . . . . . . . . . . . . . . . . . . . . . . . . . . . . . 6-2
Materiały eksploatacyjne . . . . . . . . . . . . . . . . . . . . . . . . . . . . . . . . . . . . . . . . . . . . . . . 6-2
Pojemniki z tuszem . . . . . . . . . . . . . . . . . . . . . . . . . . . . . . . . . . . . . . . . . . . . . . . . 6-2
Głowice drukujące . . . . . . . . . . . . . . . . . . . . . . . . . . . . . . . . . . . . . . . . . . . . . . . . 6-2
Materiały firmy HP . . . . . . . . . . . . . . . . . . . . . . . . . . . . . . . . . . . . . . . . . . . . . . . . . 6-3
Pomoc i gwarancja
Kontakt z działem pomocy dla klientów . . . . . . . . . . . . . . . . . . . . . . . . . . . . . . . . . . . . 7-1
Oświadczenie o ograniczonej gwarancji firmy Hewlett-Packard . . . . . . . . . . . . . . . . . 7-3
Dane techniczne drukarki oraz informacje dotyczące przepisów
Dane techniczne drukarki. . . . . . . . . . . . . . . . . . . . . . . . . . . . . . . . . . . . . . . . . . . . . . . 8-1
Informacje dotyczące przepisów . . . . . . . . . . . . . . . . . . . . . . . . . . . . . . . . . . . . . . . . . 8-8
ii
PLWW
Page 7
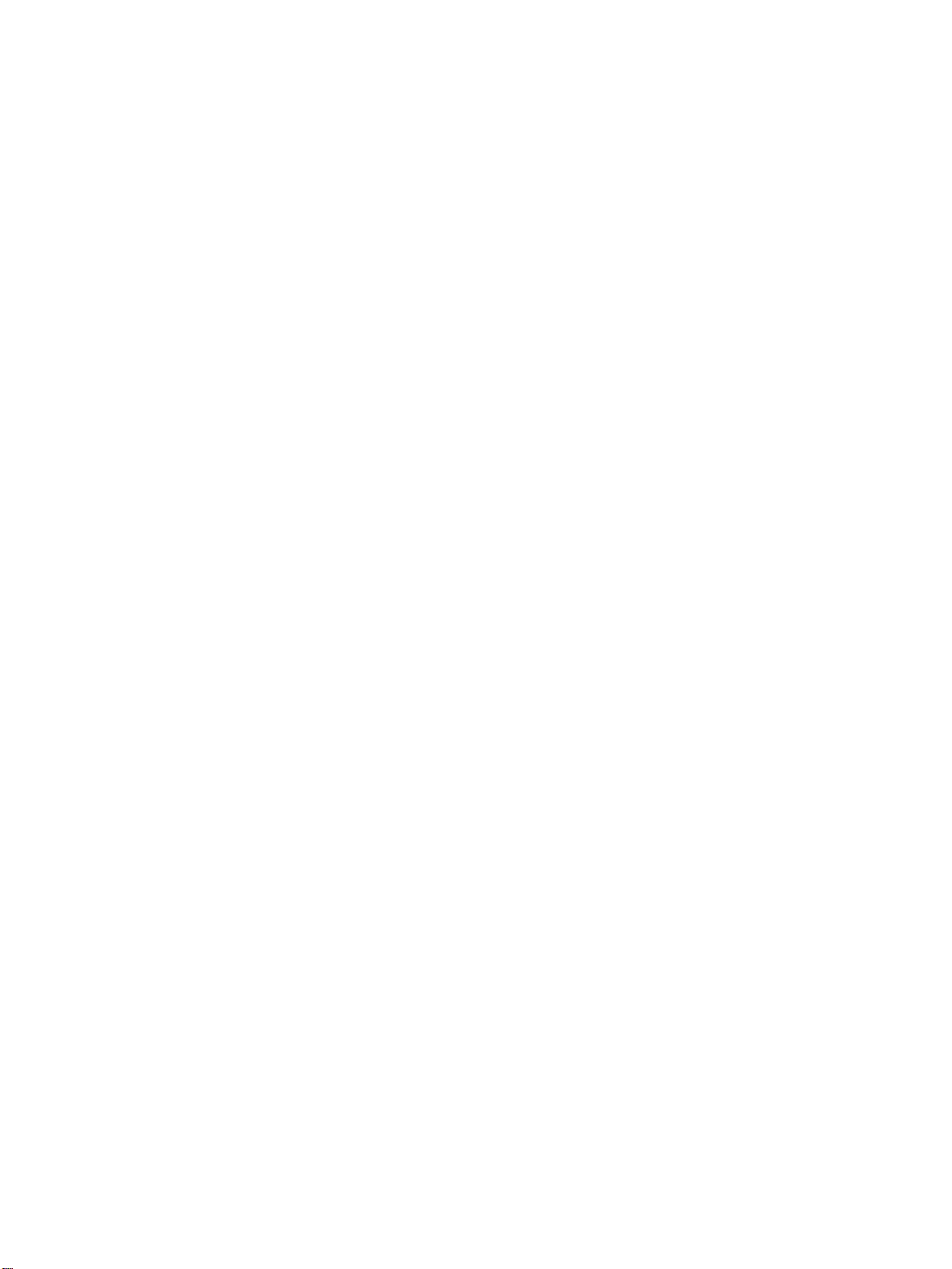
Menu panelu sterowania
Drukowanie mapy menu panelu sterowania . . . . . . . . . . . . . . . . . . . . . . . . . . . . . . . . A-1
Zmienianie ustawień drukarki z poziomu panelu sterowania . . . . . . . . . . . . . . . . . . . . A-1
Uzyskiwanie dostępu do menu i ustawień . . . . . . . . . . . . . . . . . . . . . . . . . . . . . . . A-2
Menu Informacje . . . . . . . . . . . . . . . . . . . . . . . . . . . . . . . . . . . . . . . . . . . . . . . . . . . . . A-2
Menu Obsługa papieru . . . . . . . . . . . . . . . . . . . . . . . . . . . . . . . . . . . . . . . . . . . . . . . . A-3
Menu Konfiguracja urządzenia . . . . . . . . . . . . . . . . . . . . . . . . . . . . . . . . . . . . . . . . . . A-4
Menu Drukowanie . . . . . . . . . . . . . . . . . . . . . . . . . . . . . . . . . . . . . . . . . . . . . . . . . . . . A-5
Menu Konserwacja. . . . . . . . . . . . . . . . . . . . . . . . . . . . . . . . . . . . . . . . . . . . . . . . . . . . A-7
Zmienianie parametrów sieci z poziomu panelu sterowania . . . . . . . . . . . . . . . . . . . . A-8
Menu EIO . . . . . . . . . . . . . . . . . . . . . . . . . . . . . . . . . . . . . . . . . . . . . . . . . . . . . . . A-8
Wyłączanie protokołów sieciowych (opcjonalne). . . . . . . . . . . . . . . . . . . . . . . . . A-10
Resetowanie serwera druku HP Jetdirect . . . . . . . . . . . . . . . . . . . . . . . . . . . . . . A-11
Komunikaty panelu sterowania
Rodzaje komunikatów panelu sterowania . . . . . . . . . . . . . . . . . . . . . . . . . . . . . . . . . . B-1
Komunikaty panelu sterowania . . . . . . . . . . . . . . . . . . . . . . . . . . . . . . . . . . . . . . . . . . B-2
Drukowanie przy użyciu emulacji PostScript
Uwagi dotyczące instalacji . . . . . . . . . . . . . . . . . . . . . . . . . . . . . . . . . . . . . . . . . . . . . .C-1
Określone funkcje i opcje drukarki . . . . . . . . . . . . . . . . . . . . . . . . . . . . . . . . . . . . . . . . C-2
Funkcje drukarki . . . . . . . . . . . . . . . . . . . . . . . . . . . . . . . . . . . . . . . . . . . . . . . . . . C-3
Indeks
PLWW
iii
Page 8
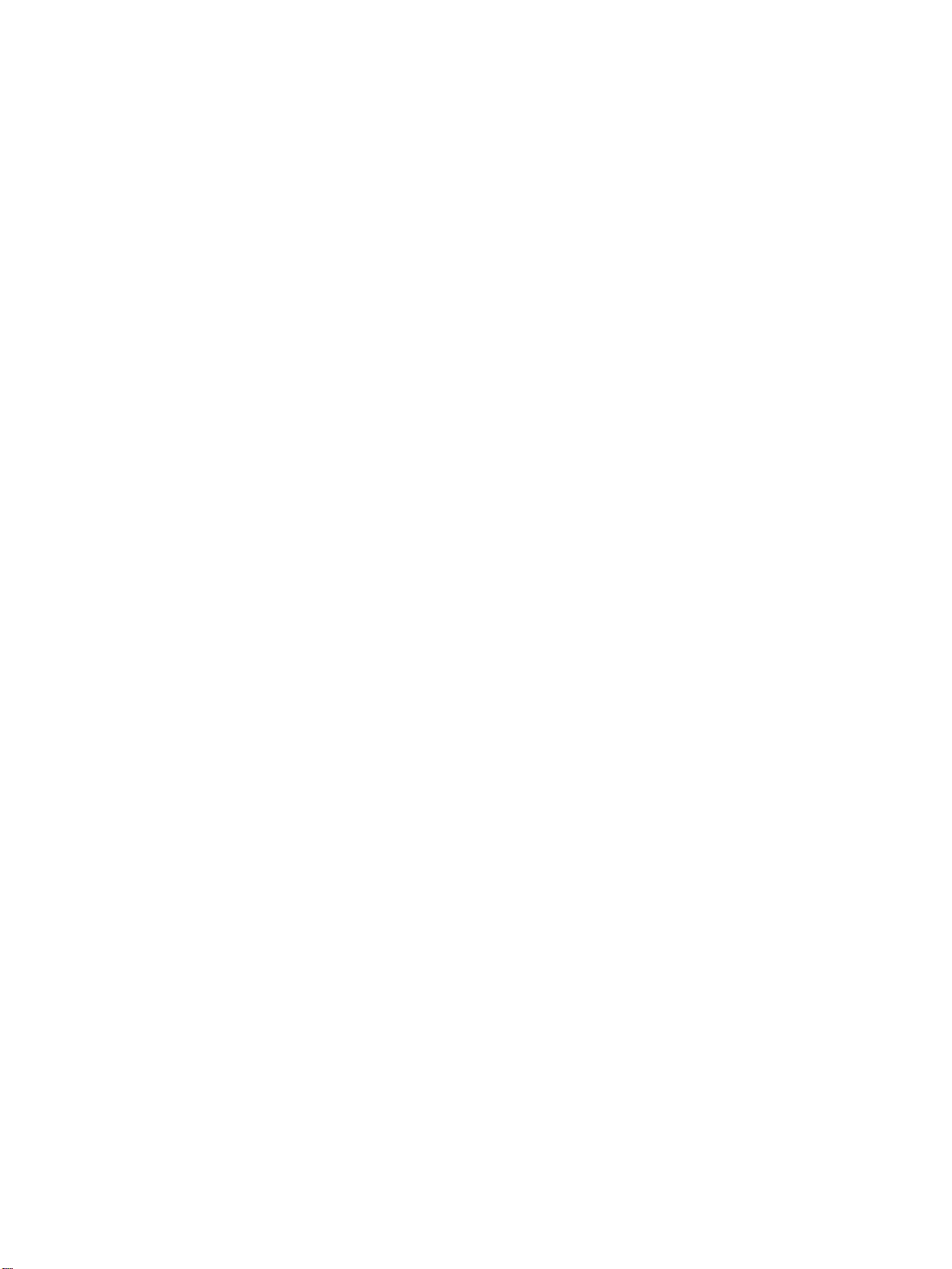
iv
PLWW
Page 9

Wprowadzenie
1
Dziękujemy za zakupienie naszego produktu. W tej instrukcji znajdują się informacje dotyczące
sposobu konfigurowania drukarki, używania funkcji drukarki oraz rozwiązywania problemów z
drukarką.
Zasoby dodatkowe
Dodatkowe informacje dotyczące drukarki można znaleźć w następujących źródłach:
z
Plakat Instalacja
Plakat Instalacja zawiera ilustrowane informacje dotyczące instalacji drukarki. Wersja
drukowana tego dokumentu jest dostarczana razem z drukarką. Ponadto na dysku Starter CD
dostępna jest jego wersja elektroniczna w postaci pliku Adobe
Format (PDF).
z
Przewodnik czynności wstępnych
®
Acrobat® Portable Document
Przewodnik czynności wstępnych zawiera instrukcje dotyczące konfigurowania drukarki
oraz informacje o gwarancji i bezpieczeństwie. Przewodnik ten jest dostarczany z drukarką
w formie drukowanej.
z
Zestaw narzędzi (tylko system Windows)
Zestaw narzędzi podaje informacje o stanie i konserwacji drukarki oraz instrukcje “krok po
kroku” dotyczące podstawowych zadań drukowania. Dodatkowe informacje znajdują się w
rozdziale “Korzystanie z Zestawu narzędzi”.
z
Pomoc online sterownika drukarki (tylko system Windows)
Pomoc online zawiera informacje dotyczące korzystania ze sterownika drukarki.
z
Przewodnik administratora urządzenia HP Jetdirect
Ta instrukcja zawiera informacje dotyczące konfigurowania dostarczanego z drukarką serwera
druku HP Jetdirect oraz rozwiązywania związanych z nim problemów. Jest ona dostępna jako
plik PDF na dysku Starter CD.
z
Wbudowany serwer internetowy
Wbudowany serwer sieci Web zapewnia dostęp do informacji o konfiguracji i stanie oraz do
informacji diagnostycznych dotyczących drukarki. Zawiera również łącza do witryn HP Instant
Support (Wsparcie techniczne HP) i myPrintMileage. Są to narzędzia internetowe, które
pomagają w diagnozowaniu i rozwiązywaniu problemów oraz w efektywniejszym zarządzaniu
drukowaniem i wykorzystaniem materiałów eksploatacyjnych. Do wbudowanego serwera sieci
Web można uzyskać dostęp ze standardowej przeglądarki sieci Web lub z Zestawu narzędzi
(tylko system Windows).
PLWW
Dodatkowe informacje znajdują się w rozdziale “Korzystanie z wbudowanego serwera
sieci Web”.
1-1
Page 10

z
HP Instant Support (Wsparcie techniczne HP)
HP Instant Support (Wsparcie techniczne HP) jest narzędziem opartym na sieci Web,
które oferuje usługi związane z produktami, zawiera porady dotyczące rozwiązywania
problemów oraz dostarcza informacji na temat zużywania tuszu i materiałów przez
drukarkę. Korzystając z tych informacji, można diagnozować i rozwiązywać problemy
z drukarką oraz bardziej efektywnie zarządzać drukowaniem i materiałami
eksploatacyjnymi. Dodatkowe informacje znajdują się w rozdziale “Korzystanie z
narzędzia HP Instant Support (Wsparcie techniczne HP)”.
z
Sieć Web
W przedstawionych poniżej witrynach sieci Web firmy HP można znaleźć najnowsze
oprogramowanie drukarki, informacje o produktach i informacje dotyczące pomocy
technicznej.
• http://www.hp.com/support/businessinkjet2300
• http://www.hp.com
Konfiguracje drukarki
Drukarka jest dostępna w konfiguracjach opisanych w tej sekcji.
HP Business Inkjet 2300
Drukarka HP Business Inkjet 2300 jest czterokolorową drukarką atramentową, która drukuje
z szybkością do 26 stron na minutę (str./min) w trybie monochromatycznym (czarno-białym)
i do 20 stron na minutę w kolorze w trybie szybkim. Szybkość druku tekstu przy jakości
laserowej wynosi 9 str./min w trybie monochromatycznym i 5 str./min w trybie kolorowym.
(“Szybkość druku przy jakości laserowej” określono przez porównanie szybkości druku w
stronach na minutę drukarki HP Business Inkjet 2300 z osiągami drukarki HP Color LaserJet
4600 przy zbliżonej jakości wydruku. Porównanie to jest oparte wyłącznie na wewnętrznych
testach firmy HP.) Ta drukarka może drukować w zoptymalizowanej rozdzielczości 4800 na
1200 dpi (druk kolorowy na papierze premium photo w zoptymalizowanej rozdzielczości do
4800 x 1200 dpi, wejściowa rozdzielczość 1200 x 1200 dpi).
z
Podajniki. Drukarka jest wyposażona w podajnik, który może pomieścić maksymalnie
150 arkuszy papieru lub 30 folii (podajnik 1). Drukarka jest również wyposażona w
podajnik 2, który może pomieścić do 250 arkuszy zwykłego papieru. Więcej informacji
znajduje się w rozdziale “Obsługiwane formaty materiałów” oraz “Obsługiwane rodzaje i
gramatury materiałów”.
z
Interfejsy. Drukarka ma dwa standardowe dwukierunkowe porty równoległe (zgodne
z IEEE-1284) oraz port uniwersalnej magistrali szeregowej (USB). Drukarka ma również
gniazdo rozszerzonego wejścia/wyjścia (EIO).
z
Pamięć. Drukarka ma 64 MB pamięci. W celu umożliwienia rozszerzenia pamięci
drukarka wyposażona jest w dwa gniazda DIMM, w których można zainstalować moduły
pamięci RAM o pojemności 64 lub 128 MB. Ta drukarka może obsługiwać do 320 MB
pamięci (w tym 64 MB w drukarce).
1-2
HP Business Inkjet 2300n
Drukarka HP Business Inkjet 2300n oferuje funkcje drukarki HP Business Inkjet 2300 oraz
serwer druku HP Jetdirect. Serwer druku HP Jetdirect umożliwia udostępnianie drukarki w
środowisku sieciowym przez podłączenie jej bezpośrednio do sieci.
PLWW
Page 11
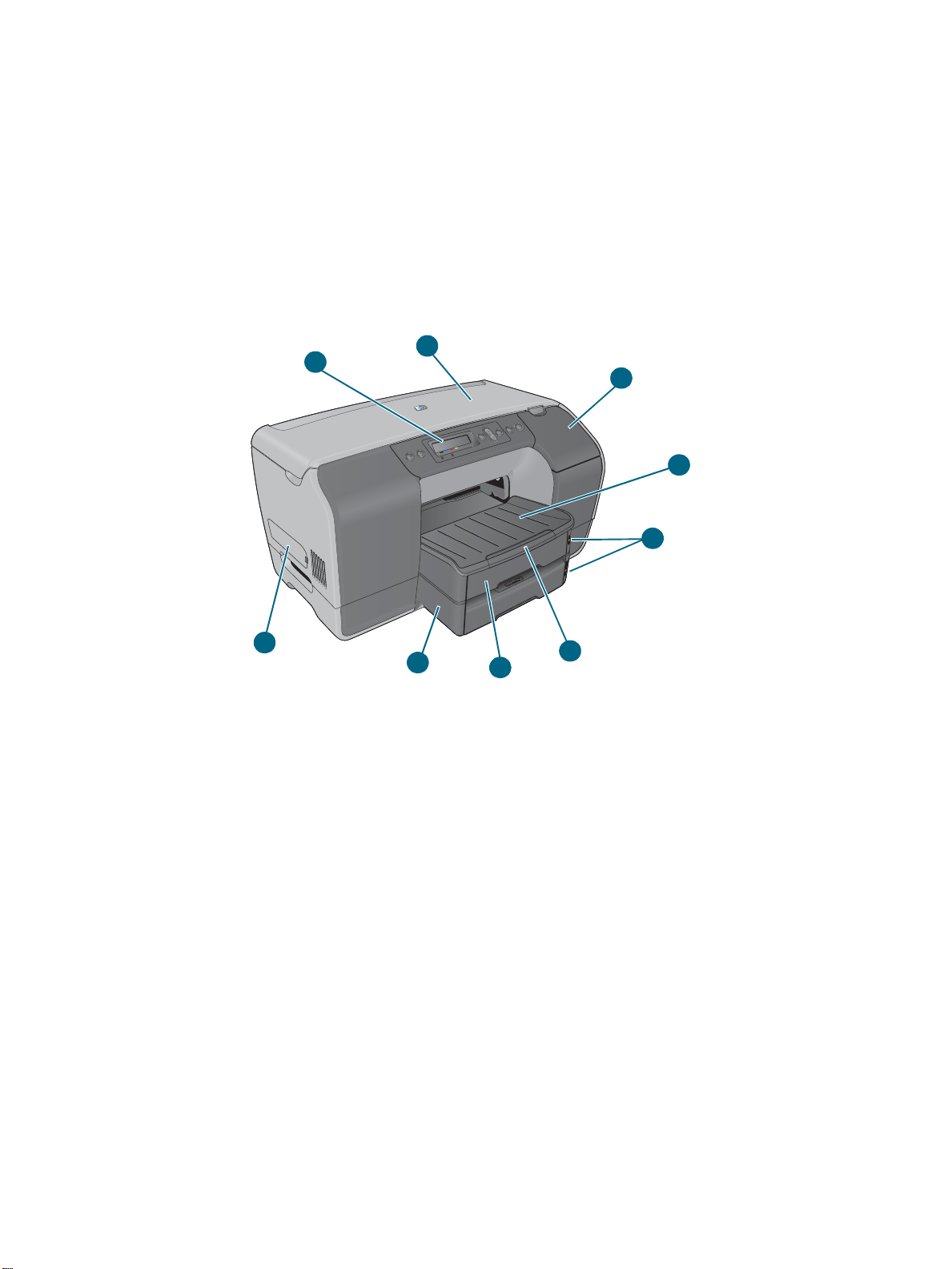
HP Business Inkjet 2300dtn
Drukarka HP Business Inkjet 2300dtn oferuje funkcje drukarki HP Business Inkjet 2300n
oraz automatyczny duplekser do drukowania dwustronnego. Ponadto ma większy podajnik 2,
w którym mieści się do 500 arkuszy zwykłego papieru.
Opis elementów drukarki
Widok z przodu
1
2
9
8
1 Panel sterowania
2 Pokrywa górna
3 Pokrywa pojemników z tuszem
4 Podajnik wyjściowy
3
4
5
6
7
PLWW
5 Wskaźniki poziomu materiału
6 Przedłużenie podajnika
7 Podajnik 1
8 Podajnik 2
9 Pokrywa boczna (umożliwia dostęp do modułów pamięci)
1-3
Page 12
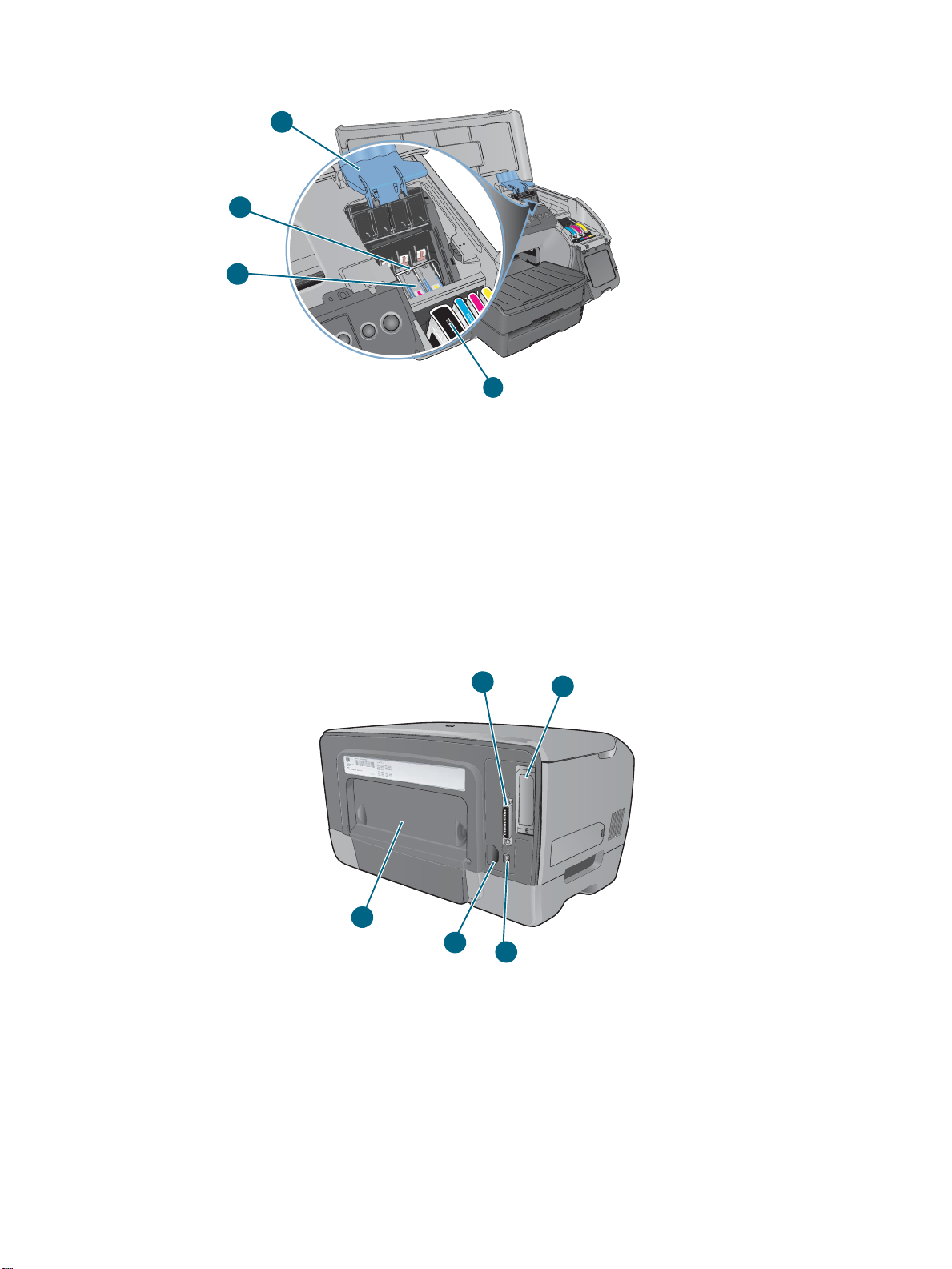
Obszar materiałów eksploatacyjnych
1
2
3
4
1 Zatrzask głowic drukujących (umożliwia dostęp do głowic drukujących przy ich
instalowaniu i wyjmowaniu z gniazd oznaczonych kolorami)
2 Zatrzask metalowy (umożliwia zatrzaśnięcie haczyków zatrzasku głowic drukujących
i przytrzymuje zatrzask)
3 Głowice drukujące
4 Pojemniki z tuszem
Widok z tyłu
1 Port równoległy
1
5
4
3
2
1-4
2 Gniazdo EIO (Umożliwia zainstalowanie w serwera druku HP Jetdirect. W drukarkach
HP Business Inkjet 2300n i 2300dtn serwer druku jest zainstalowany.).
3 Port USB
4 Gniazdo zasilania
5 Tylny panel dostępu (Zdejmowany podczas instalowania opcjonalnego automatycznego
dupleksera. Automatyczny duplekser jest dostarczany z drukarką HP Business Inkjet
Printer 2300dtn.).
PLWW
Page 13
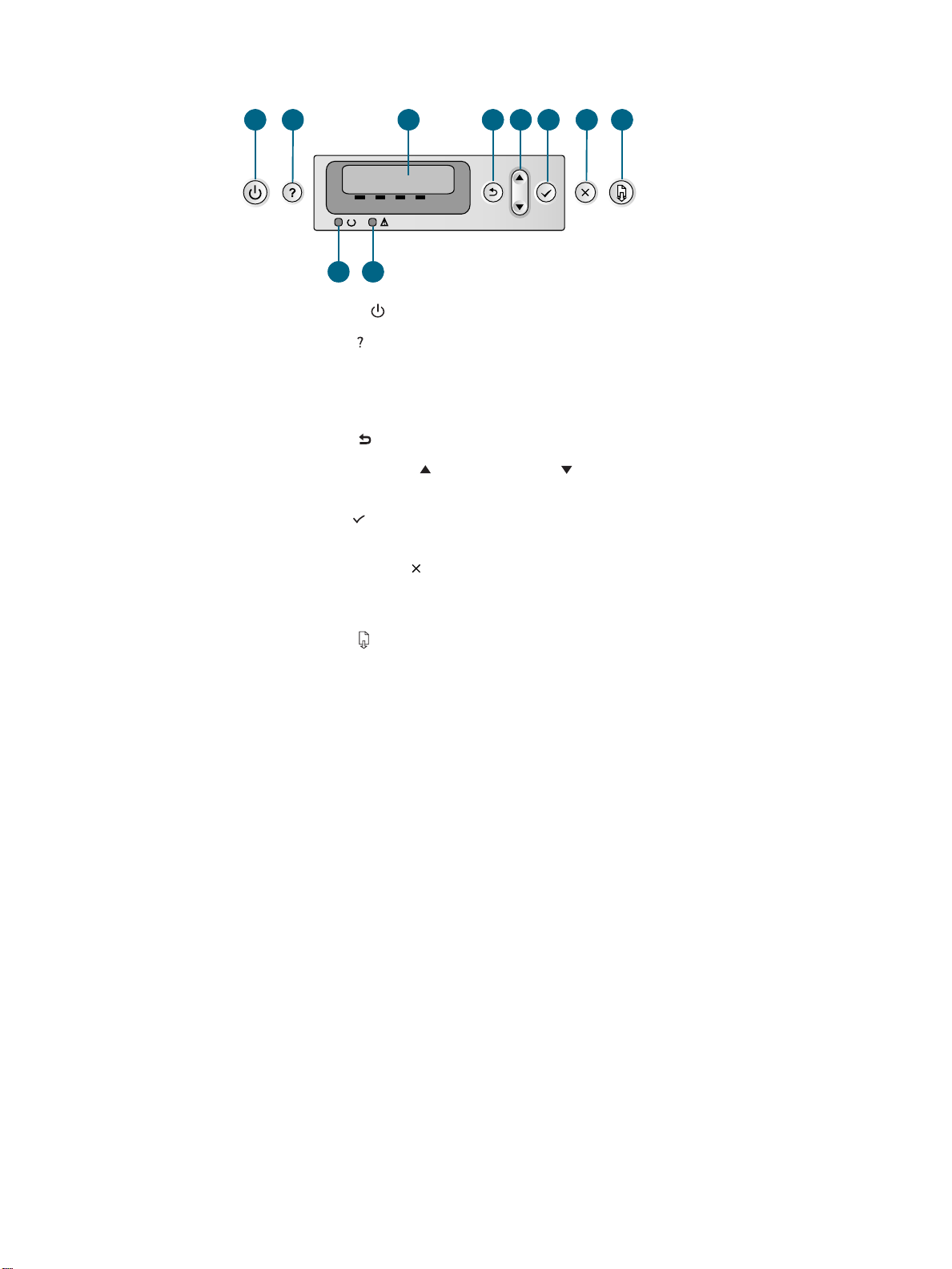
Panel sterowania
1
2 3 4 5 6 7 8
10
9
1 Przycisk Zasilanie ( ): Włącza i wyłącza drukarkę.
2 Przycisk Pomoc ( ): Umożliwia wyświetlenie dodatkowych informacji o komunikatach
drukarki lub menu.
3 Wyświetlacz LCD: Pokazuje stan i komunikaty o błędach, a także poziomy tuszu w
pojemnikach z tuszem.
4 Przycisk Wstecz ( ): Przenosi o jeden poziom wstecz w menu.
5 Przyciski Strzałka w górę ( ) i Strzałka w dół ( ): Służą do przechodzenia przez pozycje
menu i zwiększania lub zmniejszania wartości liczbowych.
6 Przycisk Wybór ( ): Umożliwia wejście do menu i wybranie podświetlonych
pozycji menu.
7 Przycisk Anuluj zadanie ( ): Anuluje bieżące zadanie druku. Aby anulować zadanie
druku, wystarczy raz nacisnąć ten przycisk. Czas, po jakim zadanie zostanie anulowane,
zależy od rozmiaru zadania druku. Ten przycisk umożliwia też wyjście z każdego menu.
8 Przycisk Wznów ( ): Uruchamia ponownie drukowanie po wystąpieniu błędu, po którym
można kontynuować. Ten przycisk umożliwia też wyjście z każdego menu.
9 Kontrolka Gotowe: Wskazuje jeden z trzech możliwych stanów:
Włączona — Drukarka jest w trybie online, gotowa do przyjmowania zadań druku.
Wyłączona — Drukarka jest wyłączona.
Migająca — Drukarka jest w trakcie inicjalizacji, anulowania zadania druku lub
wyłączania.
10 Kontrolka Uwaga: Wskazuje jeden z trzech możliwych stanów:
Wyłączona — Nie występują warunki wymagające szczególnej uwagi użytkownika.
Zazwyczaj temu wskaźnikowi towarzyszy komunikat o stanie drukarki.
Migająca — Wystąpił błąd wymagający interwencji użytkownika (np. otwarte drzwiczki
lub zacięcie papieru). Zazwyczaj temu wskaźnikowi towarzyszy komunikat o błędzie.
Migająca na przemian z kontrolką Gotowe — Wystąpił błąd krytyczny i drukarka
wymaga interwencji użytkownika. Zazwyczaj temu wskaźnikowi towarzyszy komunikat
o błędzie krytycznym.
Aby uzyskać listę komunikatów, które mogą zostać wyświetlone na wyświetlaczu panelu
sterowania, zobacz rozdział “Komunikaty panelu sterowania”. Mapę menu ustawień,
dostępnych za pośrednictwem panelu sterowania można znaleźć w rozdziale “Drukowanie
mapy menu panelu sterowania”.
PLWW
1-5
Page 14
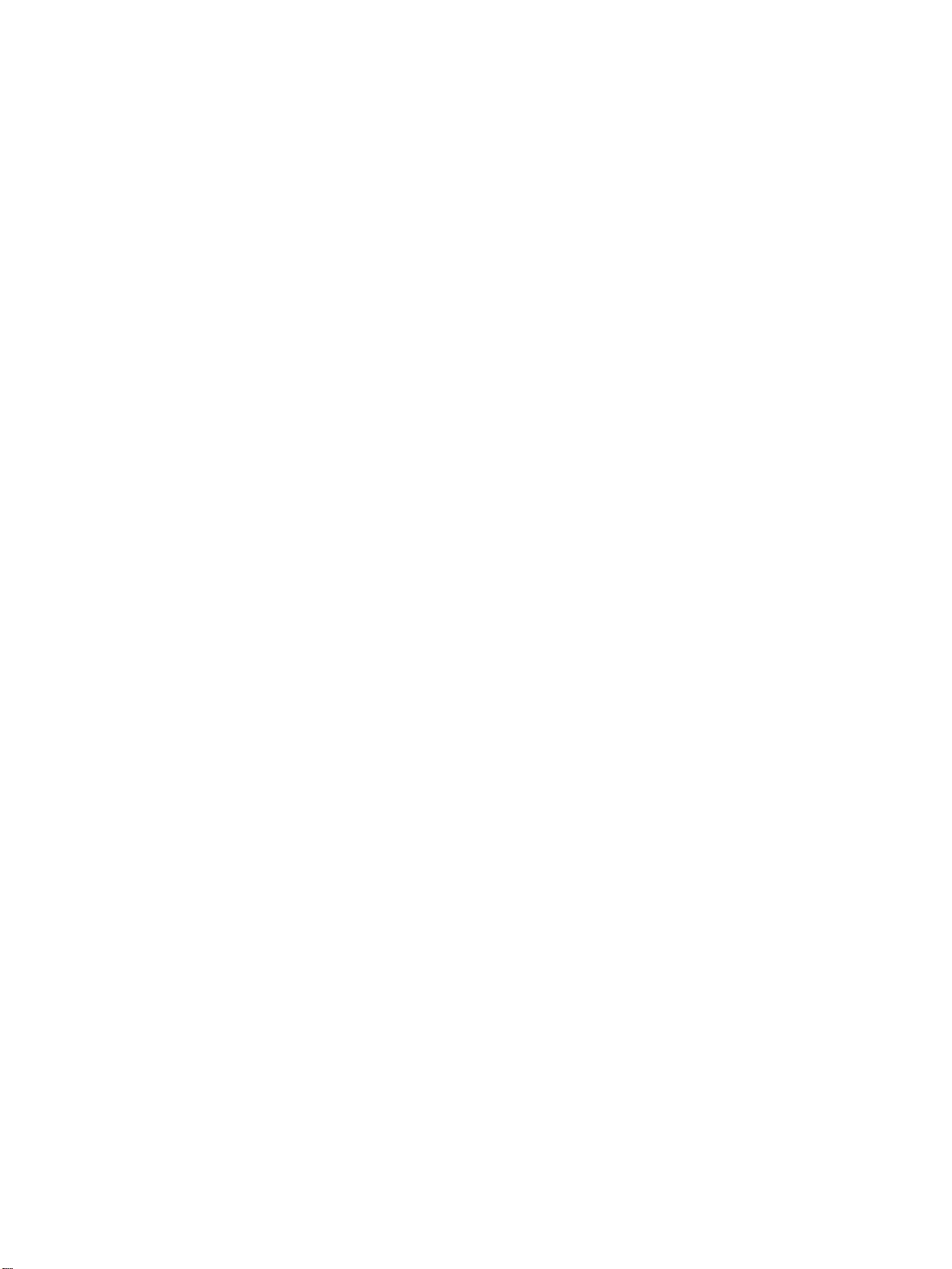
Podłączanie drukarki
Drukarka obsługuje drukowanie lokalne i drukowanie sieciowe.
Drukowanie lokalne
Aby drukować lokalnie, drukarkę można podłączyć za pomocą kabla USB lub kabla
równoległego. Wykonaj poniższe procedury, aby podłączyć drukarkę i zainstalować
oprogramowanie drukarki:
z
Połączenie bezpośrednie przy użyciu kabla USB lub kabla równoległego (Windows)
z
Połączenie bezpośrednie za pomocą kabla USB (Mac OS)
Aby uzyskać więcej informacji dotyczących oprogramowania drukarki dostarczanego
z drukarką, zobacz rozdział “Składniki oprogramowania drukarki”.
Drukarkę można udostępniać innym użytkownikom w następujący sposób:
z
Jeśli do połączenia drukarki z komputerem z systemem Windows używany jest kabel
równoległy lub kabel USB, można zastosować prostą formę pracy w sieci, znaną jako
lokalne udostępnianie sieciowe. Stosując tę metodę, można udostępnić drukarkę innym
użytkownikom systemu Windows. Patrz rozdział “Udostępnianie drukarki w lokalnie
udostępnionej sieci (Windows)”.
z
Lokalne udostępnianie sieciowe można zastosować także wtedy, kiedy do połączenia
drukarki z komputerem z systemem Mac OS jest używany kabel USB. Stosując tę
metodę, można udostępnić drukarkę innym użytkownikom systemu Mac OS. Patrz
rozdział “Współdzielenie drukarki w sieci typu peer-to-peer (Mac OS)”.
Drukowanie sieciowe
Jeśli w drukarce zainstalowano serwer druku HP Jetdirect, drukarkę można udostępnić
w środowisku sieciowym, podłączając ją bezpośrednio do sieci. Umożliwia to drukowanie
zarówno użytkownikom systemu Windows, jak i Mac OS. Patrz rozdział “Podłączanie
do sieci”.
1-6
PLWW
Page 15
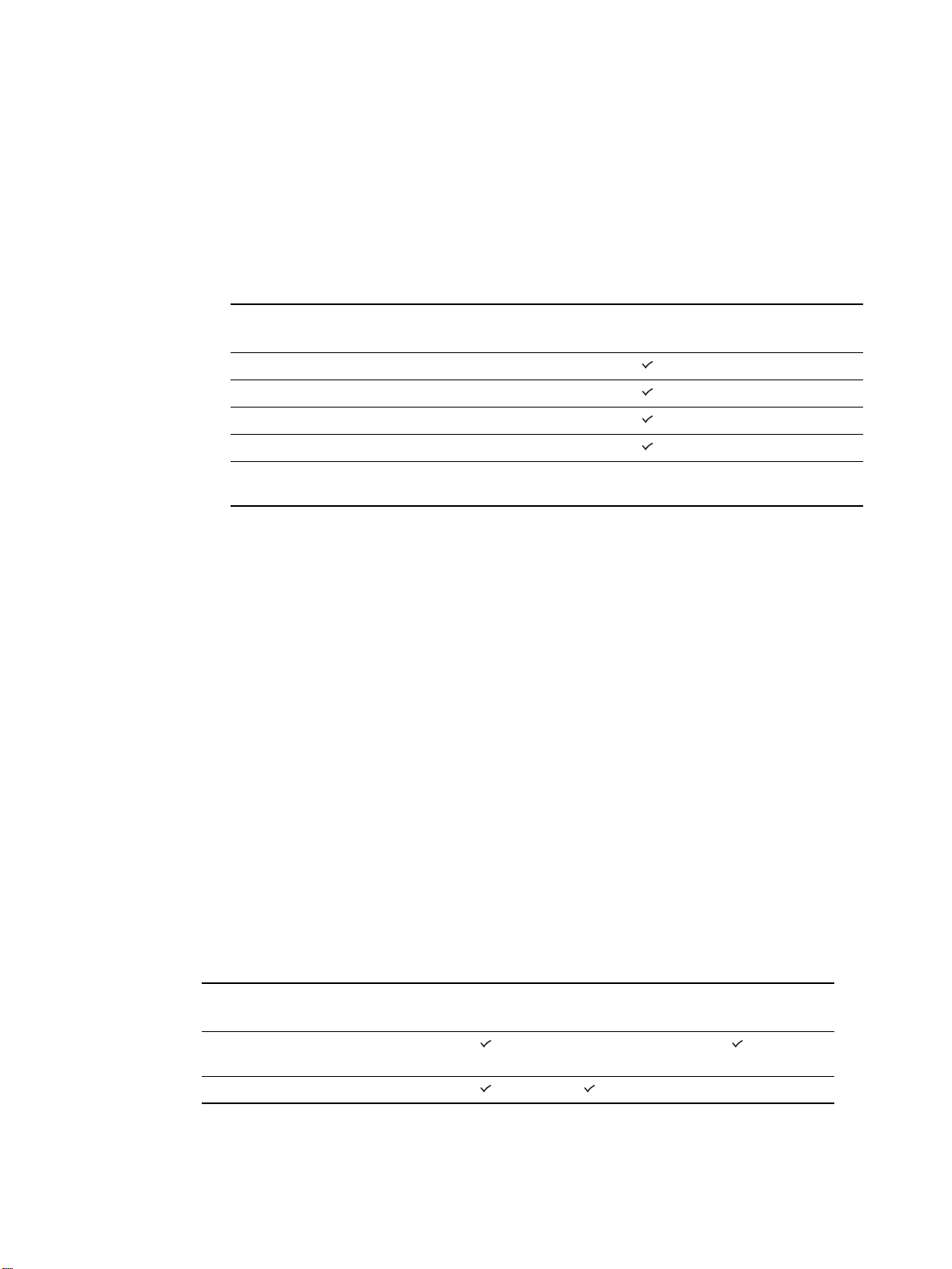
Składniki oprogramowania drukarki
Oprogramowanie drukarki dla systemów Windows i Mac OS znajduje się na dysku Starter CD
dostarczanym razem z drukarką.
Składniki oprogramowania drukarki dla systemu Windows
Oprogramowanie drukarki dla systemu Windows zawiera następujące składniki:
z
Sterowniki drukarek
Sterowniki drukarki uzyskują dostęp do funkcji drukarki i umożliwiają komunikowanie się
komputera z drukarką. Z drukarką dostarczono następujące sterowniki:
System operacyjny
*
PCL 5c, PCL 6 i
emulacja języka Postscript (PS) poziom 3
Windows 98, Windows Me
Windows NT 4.0
Windows 2000
Windows XP 32-bitowy
Windows XP 64-bitowy (Dostępny tylko pod adresem http://www.hp.com/support/
businessinkjet2300)
*Funkcje drukarki różnią się w zależności od sterowników drukarki i systemów
operacyjnych. Szczegółowe informacje przedstawiono w pomocy online sterownika
drukarki. Jeśli używany jest sterownik drukarki emulowany PostScript w systemie
Windows 98, Windows Me lub Windows NT 4.0, zobacz rozdział “Drukowanie przy użyciu
emulacji PostScript”.
z
Zestaw narzędzi
Zestaw narzędzi podaje informacje o stanie i konserwacji drukarki. Dodatkowe informacje
znajdują się w rozdziale “Korzystanie z Zestawu narzędzi”.
z
Czcionki ekranowe
Czcionki ekranowe (nazywane również “czcionkami dopasowanymi do drukarki”) to
czcionki używane przez komputer, które odpowiadają czcionkom w drukarce.
Dostarczane są również czcionki ekranowe Adobe PostScript
®
3™.
PLWW
z
Program narzędziowy Customization Utility
To narzędzie umożliwia wybranie opcji instalacji i utworzenie instalatora
niestandardowego, którego można uruchomić z poziomu pliku wsadowego. Narzędzie to
można znaleźć w menu dysku Starter CD.
Składniki oprogramowania drukarki dla systemu Mac OS
Oprogramowanie drukarki dla systemu Mac OS zawiera następujące składniki:
System operacyjny Pliki PPD Pliki PDE Program narzędziowy
HP LaserJet Utility
Mac OS 9 (9.1 i nowsze),
Mac OS X Classic (10.1 i nowsze)
System Mac OS X (10.1 i nowsze)
1-7
Page 16
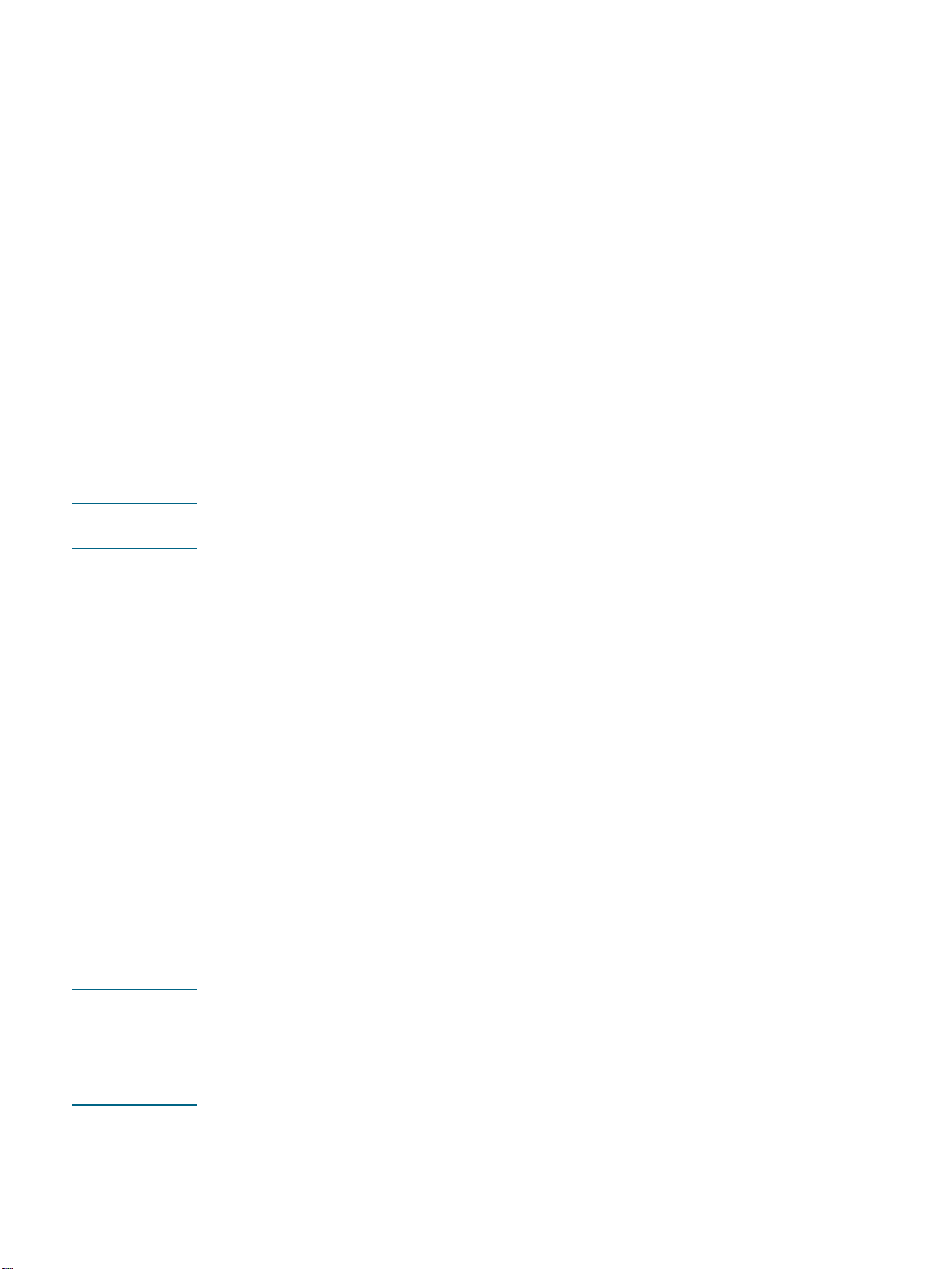
z
Pliki PostScript Printer Description (PPD)
Pliki PPD w połączeniu ze sterownikiem drukarki Apple LaserWriter 8 uzyskują dostęp
do funkcji drukarki i umożliwiają komunikowanie się komputera z drukarką. Program
instalacyjny dla plików PPD i pozostałego oprogramowania znajduje się na dysku Starter
CD. Należy korzystać ze sterownika drukarki Apple LaserWriter 8 dostarczonego z
komputerem.
z
Rozszerzenia Printing Dialog Extensions (PDE)
Rozszerzenia PDE są dodatkami (typu plug-in) zapewniającymi dostęp do różnych funkcji
drukarki, takich jak liczba kopii, drukowanie dwustronne oraz ustawienia jakości. Program
instalacyjny dla plików PDE oraz dla pozostałego oprogramowania znajduje się na dysku
Starter CD.
z
Program narzędziowy HP LaserJet Utility
Program narzędziowy HP LaserJet Utility umożliwia sterowanie funkcjami, które nie
są dostępne w sterowniku drukarki. Ilustrowane ekrany umożliwiają wybieranie funkcji
drukarki i wykonywanie zadań takich jak:
• pobieranie plików, przeglądanie czcionek oraz zmiana wielu ustawień drukarki
• sprawdzanie poziomów tuszu w pojemnikach z tuszem
• konfigurowanie drukarki do drukowania przy użyciu protokołu Internet Protocol (IP) lub
AppleTalk.
Uwaga Program narzędziowy HP LaserJet Utility nie obsługuje języków: koreańskiego, japońskiego,
chińskiego uproszczonego ani chińskiego tradycyjnego.
Inne zasoby
z
Oprogramowanie instalacyjne drukarki dla sieci UNIX® (HP-UX, Sun Solaris) można
pobrać z witryny http://www.hp.com.
z
Informacje na temat korzystania z drukarek firmy HP w systemie Linux znajdują się na
stronie http://www.linuxprinting.org.
z
Informacje na temat korzystania ze sterownika drukarki emulującego język PostScript 3
dla systemu IBM OS/2 znajdują się na stronie http://www7.software.ibm.com/2bcprod.nsf.
Połączenie bezpośrednie przy użyciu kabla USB lub kabla równoległego (Windows)
Kabel USB służy do podłączenia drukarki do komputera wyposażonego w port USB i
działającego pod kontrolą systemu Windows 98, Windows Millennium Edition (Me), Windows
2000 lub Windows XP.
Jeśli komputer nie spełnia tych wymagań, drukarkę należy podłączyć do komputera za
pomocą kabla równoległego.
Uwaga Podczas instalacji nie należy jednocześnie podłączać do drukarki kabla USB oraz kabla
równoległego.
Zaleca się zainstalowanie oprogramowania przed podłączeniem drukarki do komputera.
Podłącz kabel USB lub kabel równoległy dopiero, gdy oprogramowanie wyświetli
odpowiedni monit.
1-8
Jeśli komputer nie pracuje pod kontrolą systemu operacyjnego Windows 2000 (z dodatkiem
Service Pack 3 lub nowszym) lub Windows XP, może zaistnieć konieczność ponownego
uruchomienia komputera w celu ukończenia instalacji oprogramowania, jeśli wyświetlony
zostanie stosowny monit.
PLWW
Page 17
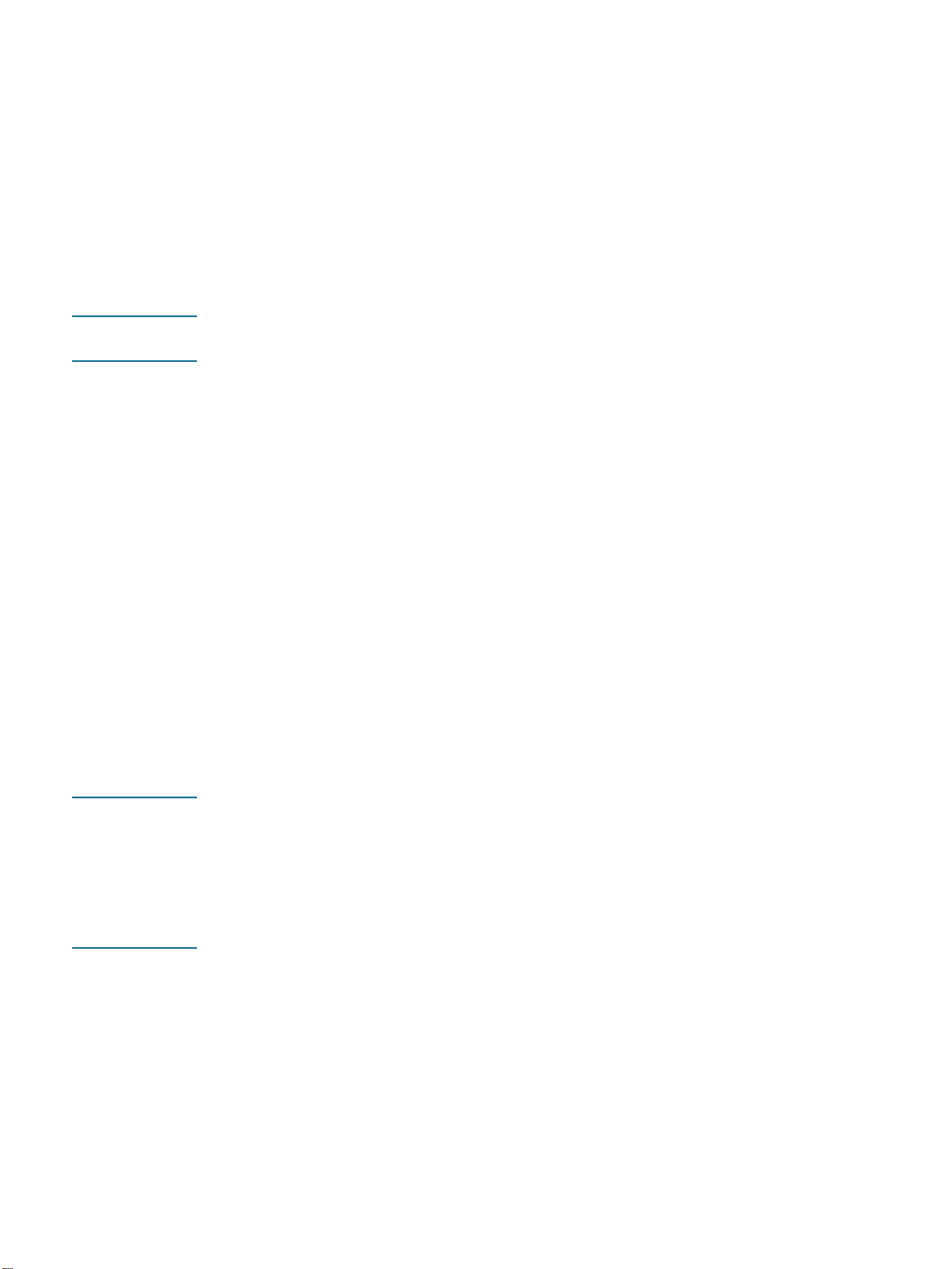
W większości przypadków po zainstalowaniu oprogramowania drukarki i podłączeniu drukarki
do komputera można zainstalować dodatkowe drukarki z kablem USB bez konieczności
ponownego instalowania oprogramowania drukarki.
Jeśli drukarka jest podłączana do komputera z 64-bitowym systemem Windows XP,
należy pobrać sterownik drukarki z witryny http://www.hp.com/support/businessinkjet2300
i zainstalować go przy użyciu polecenia Dodaj drukarkę z folderu Drukarki lub Drukarki
i faksy.
Instalowanie oprogramowania w pierwszej kolejności (zalecane)
Należy postępować zgodnie z tą procedurą, jeśli nie podłączono jeszcze kabla USB lub kabla
równoległego. Jest to metoda preferowana.
Uwaga W przypadku systemów Windows NT 4.0, Windows 2000 i Windows XP do zainstalowania
sterownika drukarki niezbędne są uprawnienia administratora.
1 Zamknij wszelkie działające aplikacje.
2 Włóż dysk Starter CD do napędu CD-ROM. Spowoduje to automatyczne uruchomienie
menu dysku CD.
Jeśli menu dysku CD nie zostanie uruchomione automatycznie, kliknij przycisk Start,
a następnie kliknij polecenie Uruchom. W polu wiersza polecenia wpisz literę napędu
CD-ROM komputera, a po niej :\SETUP (na przykład wpisz D:\SETUP).
3 W menu dysku CD kliknij opcję Zainstaluj sterownik drukarki.
4 Wybierz język, a następnie kliknij przycisk OK.
5 Postępuj według instrukcji wyświetlanych na ekranie.
6 Gdy zostanie wyświetlony monit dotyczący typu połączenia, kliknij opcję Podłączona
bezpośrednio do tego komputera, a następnie kliknij przycisk Dalej.
7 Wykonaj jedną z następujących czynności:
• W wypadku połączenia USB: Wybierz opcję Kabel USB, a następnie kliknij
przycisk Dalej.
• W wypadku połączenia równoległego: Wybierz opcję Kabel równoległy i wybierz port
równoległy, do którego jest podłączona drukarka (zazwyczaj LPT1). Następnie kliknij
przycisk Dalej.
Uwaga Zaleca się zainstalowanie Zestawu narzędzi, który instaluje się poprzez wybór opcji Typical
Installation (Recommended). Jeśli wybrana zostanie opcja Custom Installation, wciąż
można wybrać instalację Zestawu narzędzi listy opcji do zainstalowania. Zestaw narzędzi
zawiera informacje o stanie i konserwacji drukarki. Umożliwia on dostęp do dokumentacji i
narzędzi pomocy online pomagających rozwiązać problemy z drukarką. Jeśli Zestaw narzędzi
nie zostanie zainstalowany, na ekranie komputera nie będą wyświetlane komunikaty o błędach
drukarki i użytkownik nie będzie miał dostępu do witryny sieci Web myPrintMileage.
Dodatkowe informacje znajdują się w rozdziale “Korzystanie z Zestawu narzędzi”.
8 Postępuj zgodnie z instrukcjami wyświetlanymi na ekranie, aby kontynuować instalację.
Podczas instalacji można udostępnić drukarkę. Aby udostępnić drukarkę po jej
zainstalowaniu, zobacz rozdział “Udostępnianie drukarki podłączonej do komputera”.
PLWW
9 Gdy zostanie wyświetlony monit, podłącz kabel USB lub kabel równoległy do komputera i
drukarki.
Na ekranie komputera zostanie wyświetlony Kreator znajdowania nowego sprzętu, a w
folderze Drukarki zostanie utworzona ikona drukarki.
1-9
Page 18
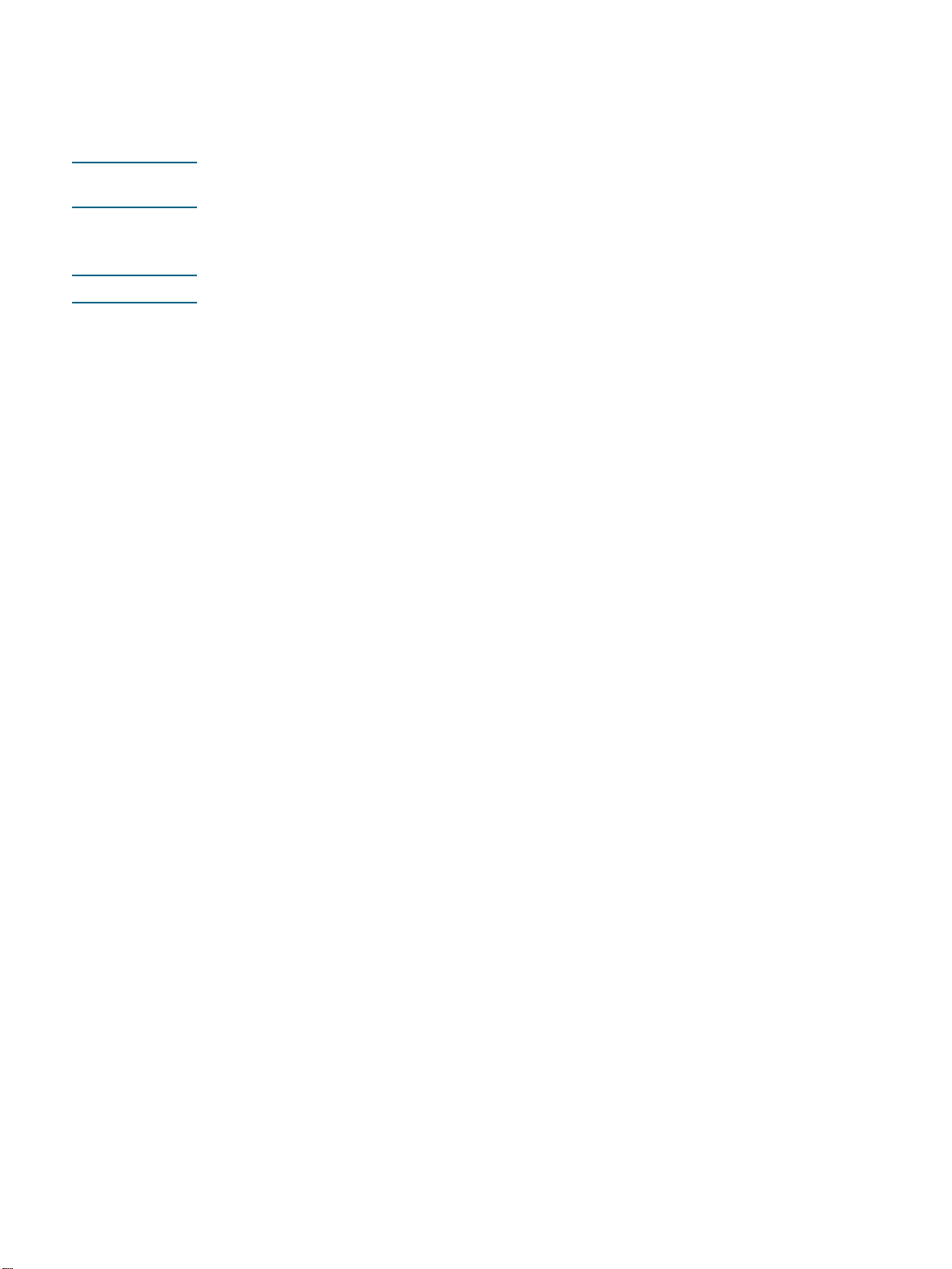
Instalowanie sprzętu w pierwszej kolejności
Jeśli przed uruchomieniem oprogramowania podłączono kabel USB lub kabel równoległy, na
ekranie komputera zostanie wyświetlony Kreator znajdowania nowego sprzętu. Postępuj
zgodnie z tymi instrukcjami, aby ukończyć instalację.
Uwaga Nie wyłączaj drukarki ani nie odłączaj kabla od drukarki, gdy program instalacyjny drukarki
jest uruchomiony. Jeśli to zrobisz, program instalacyjny nie zostanie zakończony.
1 Na ekranie umożliwiającym wybranie metody lokalizacji sterownika, wybierz opcje
zaawansowane i kliknij przycisk Dalej.
Uwaga Nie pozwól, aby kreator przeprowadził automatyczne wyszukiwanie sterownika.
2 Zaznacz pole wyboru umożliwiające określenie lokalizacji sterownika, upewnij się, że inne
pola wyboru nie są zaznaczone.
3 Włóż dysk Starter CD do napędu CD-ROM.
Jeśli zostanie wyświetlone menu dysku CD, kliknij dwa razy przycisk Zakończ, aby je
zamknąć.
4 Kliknij przycisk Przeglądaj, aby zlokalizować katalog główny dysku Starter CD (np. D:),
a następnie kliknij przycisk OK.
5 Kliknij przycisk Dalej, a następnie postępuj zgodnie z instrukcjami wyświetlanymi na
ekranie.
Podczas instalacji można udostępnić drukarkę. Aby udostępnić drukarkę po jej
zainstalowaniu, zobacz rozdział “Udostępnianie drukarki podłączonej do komputera”.
6 Kliknij Zakończ.
• Po ukończeniu procesu instalacji kreator automatycznie uruchomi program instalacyjny
drukarki. Może to potrwać dłużej niż minutę. W systemach Windows 98 i Windows Me
należy w tym momencie zakończyć działanie programu instalacyjnego, jeśli planowane
jest zainstalowanie sterowników w języku innym niż angielski.
• Program instalacyjny umożliwia zainstalowanie składników nie związanych ze
sterownikiem, takich jak Zestaw narzędzi. Zalecane jest zainstalowanie Zestawu
narzędzi.
Udostępnianie drukarki w lokalnie udostępnionej sieci (Windows)
W lokalnym udostępnianiu sieciowym drukarka jest podłączona bezpośrednio do złącza USB
lub równoległego wybranego komputera (nazywanego serwerem) i jest udostępniana innym
komputerom (klientom). Tę konfigurację można stosować tylko w małych grupach lub w
przypadkach, gdy wykorzystanie drukarki jest niewielkie. Komputer połączony z drukarką
działa wolniej, gdy wielu użytkowników drukuje na tej udostępnianej drukarce.
Drukarkę można udostępniać w lokalnym udostępnianiu sieciowym gdy:
1-10
z
Komputer połączony z drukarką działa pod kontrolą systemu Windows.
z
Drukarka będzie udostępniana innym użytkownikom systemu Windows. (Nie można
udostępniać drukarki użytkownikom systemu Mac OS.)
Aby podłączyć drukarkę do komputera Macintosh i udostępnić ją użytkownikom systemów
innych niż Mac OS, zobacz rozdział “Połączenie bezpośrednie za pomocą kabla USB
(Mac OS)”.
PLWW
Page 19

Udostępnianie drukarki podłączonej do komputera
Uwaga Jeśli udostępniana jest drukarka podłączona lokalnie, jako serwer należy stosować komputer
z najnowszym systemem operacyjnym. Zaleca się, aby jako serwer użyty został system
Windows 2000 lub Windows XP.
1 Z poziomu pulpitu systemu Windows, wykonaj jedną z następujących czynności:
• Windows 98, Windows Me, Windows NT 4.0 i Windows 2000:
Kliknij przycisk Start, wskaż polecenie Ustawienia, a następnie kliknij polecenie
Drukarki.
• Windows XP:
Kliknij przycisk Start, a następnie kliknij polecenie Drukarki i faksy.
Lub kliknij przycisk Start, kliknij polecenie Panel sterowania, a następnie kliknij ikonę
Drukarki i faksy.
2 Prawym przyciskiem myszy kliknij drukarkę, kliknij polecenie Właściwości, a następnie
kliknij kartę Udostępnianie.
3 Wybierz opcję udostępniania drukarki i podaj nazwę udziału drukarki.
4 Jeśli drukarka jest udostępniana użytkownikom innych wersji systemu Windows,
można kliknąć opcję Dodatkowe sterowniki, aby zainstalować ich sterowniki dla wygody.
Ta opcjonalna czynność wymaga obecności dysku Starter CD w napędzie CD-ROM.
Jeśli serwerem jest system Windows NT 4.0, administrator musi zainstalować na serwerze
sterownik trybu użytkownika systemu Windows 2000 i Windows XP. Jest to konieczne,
ponieważ systemy Windows 2000 i Windows XP nie mogą drukować przy użyciu sterownika
trybu jądra systemu Windows NT 4.0.
Aby zainstalować sterownik trybu użytkownika systemu Windows 2000 i Windows na
serwerze systemu Windows NT 4.0:
1 W oknie dialogowym właściwości sterownika na serwerze, kliknij kartę Ogólne,
a następnie kliknij przycisk Nowy sterownik.
2 Po wyświetleniu monitu o pliki zlokalizuj folder systemu Windows 2000 i Windows XP na
dysku Starter CD i wybierz sterownik trybu użytkownika.
Korzystanie z drukarki podłączonej do innego komputera
Klienci mogą uzyskać połączenie z drukarką na trzy różne sposoby:
z
Zainstaluj oprogramowanie drukarki z dysku Starter CD. Gdy pojawi się monit, zaznacz
opcję Podłączona do sieci, a następnie zaznacz opcję Instalacja klienta do
drukowania klient-serwer.
z
Wyszukaj drukarkę w sieci i przeciągnij ją do swego foldera Drukarki.
z
Dodaj drukarkę i zainstaluj oprogramowanie z pliku INF znajdującego się w sieci. Zapytaj
administratora sieci, gdzie jest zapisany plik INF.
Na dysku Starter CD pliki INF są przechowywane w folderach w następującym formacie:
<CD>:\Setup\Drivers\<sterownik>\<system_operacyjny>\<język>.
Na przykład jeśli literą napędu CD-ROM jest D:, wówczas ścieżka
D:\Setup\Drivers\PCL6\Win2k_XP\English zawierałaby angielski plik INF PCL6 dla systemów
Windows 2000 i Windows XP.
PLWW
1-11
Page 20
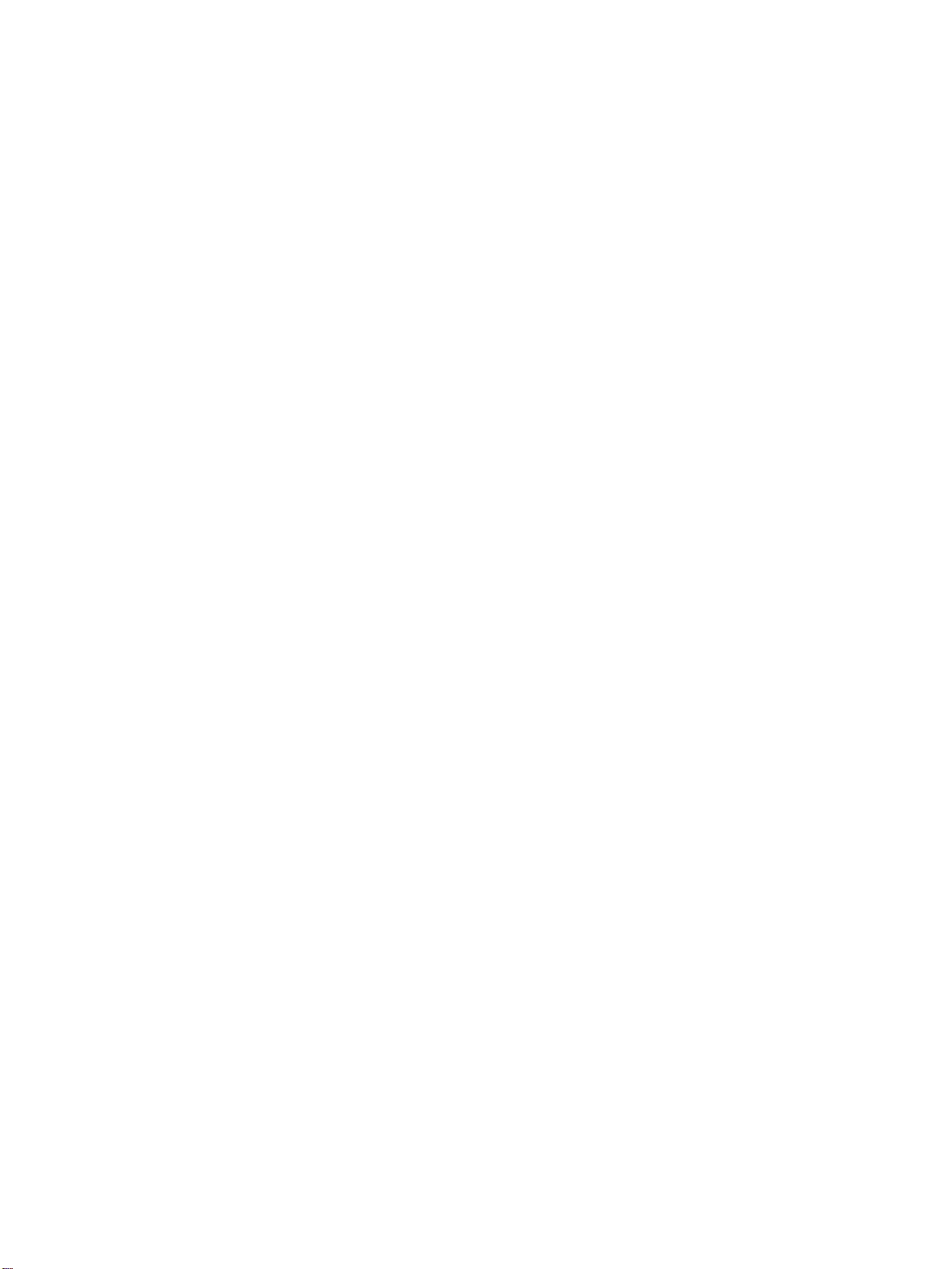
Połączenie bezpośrednie za pomocą kabla USB (Mac OS)
Najpierw zainstaluj oprogramowanie, a następnie połącz drukarkę z komputerem.
Po ukończeniu instalacji można udostępnić drukarkę innym użytkownikom systemu Mac OS.
Patrz rozdział “Współdzielenie drukarki w sieci typu peer-to-peer (Mac OS)”.
1 Włóż dysk Starter CD do napędu CD-ROM. Spowoduje to automatyczne uruchomienie
menu dysku CD.
Jeśli menu dysku CD nie uruchomi się automatycznie, kliknij dwukrotnie znaczek CD na
biurku, a następnie kliknij dwukrotnie znaczek instalatora. Ikona znajduje się w folderze
Installer:<język> na dysku Starter CD (np. Installer:English dla języka angielskiego).
2 Postępuj zgodnie z instrukcjami wyświetlanymi na ekranie.
3 Podłącz kabel równoległy do komputera i drukarki.
4 Włącz drukarkę.
5 Dokończ instalację w jeden z następujących sposobów:
• System Mac OS 9 (9.1 i nowsze): Wykonaj kroki od 6 do 10.
• System Mac OS X (10.1 i nowsze): Wykonaj kroki od 11 do 13.
System Mac OS 9 (9.1 i nowsze)
6 Na dysku twardym kliknij dwukrotnie znaczek Narzędzie drukarki biurkowej w teczce
Programy (Mac OS 9): Narzędzia.
7 Z menu rozwijalnego wybierz opcję LaserWriter8, z listy wybierz pozycję Printer (USB),
a następnie kliknij przycisk OK.
8 Upewnij się, że zaznaczono opcję HP Business Inkjet 2300 i kliknij przycisk Zaznacz.
9 W obszarze Plik PostScript Printer Description (PPD) wyświetlonego okna kliknij opcję
Automatycznie.
10 Kliknij przycisk Utwórz. Na biurku zostanie wyświetlony znaczek drukarki.
System Mac OS X (10.1 i nowsze)
11 Uruchom program Centrum drukowania (znajdujący się w teczce Programy\Narzędzia),
a następnie kliknij przycisk Dodaj drukarkę.
12 Z menu rozwijalnego wybierz opcję USB.
13 Wybierz z listy pozycję HP Business Inkjet 2300 i kliknij przycisk Dodaj. Obok nazwy
drukarki zostanie wyświetlona kropka lub nazwa drukarki zostanie wyświetlona czcionką
pogrubioną, wskazując że ta drukarka jest drukarką domyślną.
Współdzielenie drukarki w sieci typu peer-to-peer (Mac OS)
1 Na komputerze, do którego jest podłączona drukarka, w pozycji Tablice kontrolne otwórz
okno Współdzielenie drukarki USB i udostępnij drukarkę. Następnie wyświetl drukarkę w
otoczeniu sieciowym. Aby uzyskać więcej informacji, zobacz Pomoc Macintosha.
2 Dla innych drukować użytkowników zaznacz drukarkę w tablicy kontrolnej Współdzielenie
drukarki USB. Następnie wybierz otoczenie sieciowe, w którym współdzielona jest
drukarka, i wybierz drukarkę.
1-12
PLWW
Page 21

Podłączanie do sieci
Jeśli w drukarce zainstalowano serwer druku HP Jetdirect, drukarkę można udostępnić w
środowisku sieciowym, podłączając ją bezpośrednio do sieci. Ta konfiguracja zapewnia
lepszą wydajność niż drukowanie za pośrednictwem połączenia innego niż połączenie
sieciowe oraz możliwość udostępniania drukarki zarówno użytkownikom systemu Windows,
jak i systemu Mac OS.
W drukarkach HP Business Inkjet 2300n i 2300dtn jest już zainstalowany serwer druku
HPJetdirect. Jeśli zakupiono serwer druku HP Jetdirect dla drukarki HP Business Inkjet 2300,
należy zainstalować go w drukarce i podłączyć drukarkę do sieci. Patrz rozdział “Instalowanie
wewnętrznego serwera druku HP Jetdirect”.
Instalowanie serwera druku na komputerze lub serwerze (Windows)
Sterownik drukarki należy zainstalować na komputerze działającym jako serwer.
1 Zamknij wszelkie działające aplikacje.
2 Włóż dysk Starter CD do napędu CD-ROM. Spowoduje to automatyczne uruchomienie
menu dysku CD.
Jeśli menu dysku CD nie zostanie uruchomione automatycznie, kliknij przycisk Start,
a następnie kliknij polecenie Uruchom. W polu wiersza polecenia wpisz literę napędu
CD-ROM komputera, a po niej :\SETUP (na przykład wpisz D:\SETUP).
3 W menu dysku CD kliknij polecenie Zainstaluj sterownik drukarki.
4 Wybierz język, a następnie kliknij przycisk OK.
5 Postępuj według instrukcji wyświetlanych na ekranie.
6 Gdy zostanie wyświetlony monit o podanie typu połączenia, wybierz opcję Podłączona
do sieci przez kartę i kliknij przycisk Dalej. Następnie zaznacz opcję Podstawowa
instalacja sieciowa PC lub serwera (zalecana) i kliknij przycisk Dalej.
7 Aby zakończyć instalację, postępuj według instrukcji wyświetlanych na ekranie.
8 Aby skonfigurować komputer jako serwer, wykonaj następujące czynności.
a Wybierz opcję udostępniania drukarki, a następnie wybierz instalację sterowników
drukarki dla klientów Windows. Program instalacyjny wykonuje instalację sterownika
drukarki na serwerze i kopiuje sterowniki klientów do foldera na serwerze z
przeznaczeniem dla użytkowników (klientów).
b Aby zakończyć instalację, postępuj według instrukcji wyświetlanych na ekranie.
Aby umożliwić użytkownikom systemu Windows udostępnianie tej drukarki, zobacz rozdział
“Instalowanie sterownika drukarki na komputerze klienckim systemu Windows”. Aby umożliwić
użytkownikom systemu Mac OS współdzielenie tej drukarki, zobacz rozdział “Instalowanie
oprogramowania dla drukarki sieciowej na komputerze Macintosh”.
PLWW
1-13
Page 22

Instalowanie sterownika drukarki na komputerze klienckim systemu Windows
Po zainstalowaniu na komputerze działającym jako serwer sterownika drukarki można
udostępnić drukarkę. Poszczególni użytkownicy systemu Windows, chcący korzystać z
drukarki sieciowej, będą musieli zainstalować oprogramowanie drukarki na swoich
komputerach (klientach). Komputer kliencki można podłączyć do drukarki następującymi
metodami:
z
W folderze Drukarki kliknij dwukrotnie ikonę Dodaj drukarkę i postępuj zgodnie z
instrukcjami wyświetlanymi na ekranie.
z
Zainstaluj oprogramowanie drukarki z dysku Starter CD. Gdy pojawi się monit, zaznacz
opcję Podłączona do sieci, a następnie zaznacz opcję Instalacja klienta do
drukowania klient-serwer.
z
Wyszukaj drukarkę w sieci i przeciągnij ją do folderu Drukarki.
z
Dodaj drukarkę i zainstaluj oprogramowanie z pliku INF znajdującego się w sieci. Zapytaj
administratora sieci, gdzie jest zapisany plik INF.
Na dysku Starter CD pliki INF są przechowywane w folderach w następującym formacie:
<CD>:\Setup\Drivers\<sterownik>\<system_operacyjny>\<język>.
Na przykład jeśli literą napędu CD-ROM jest D:, wówczas ścieżka
D:\Setup\Drivers\PCL6\Win2k_XP\English zawierałaby angielski plik INF PCL6 dla systemów
Windows 2000 i Windows XP.
Aby zainstalować sterownik drukarki przy użyciu polecenia Dodaj
drukarkę
1 Z poziomu pulpitu systemu Windows, wykonaj jedną z następujących czynności:
• Windows 98, Windows Me, Windows NT 4.0 i Windows 2000:
Kliknij przycisk Start, wskaż polecenie Ustawienia, a następnie kliknij polecenie
Drukarki.
• Windows XP:
Kliknij przycisk Start, a następnie kliknij polecenie Drukarki i faksy.
Lub kliknij przycisk Start, kliknij polecenie Panel sterowania, a następnie kliknij ikonę
Drukarki i faksy.
2 Kliknij dwukrotnie polecenie Dodaj drukarkę, a następnie kliknij przycisk Dalej.
3 Wykonaj jedną z następujących czynności:
• Windows 98, Windows Me, Windows 2000 i Windows XP:
Wybierz opcję Drukarka sieciowa.
• Windows NT 4.0:
Wybierz opcję Drukarka sieciowa.
4 Kliknij opcję Dalej.
5 Wykonaj jedną z następujących czynności:
• Wpisz ścieżkę sieciową lub nazwę kolejki drukarki udostępnionej, a następnie kliknij
przycisk Dalej. Kliknij przycisk Z dysku po wyświetleniu monitu o wybór modelu
drukarki.
• Kliknij przycisk Dalej i zlokalizuj drukarkę na liście Shared printers.
1-14
6 Kliknij przycisk Dalej, a następnie postępuj według instrukcji wyświetlanych na ekranie w
celu ukończenia instalacji.
PLWW
Page 23
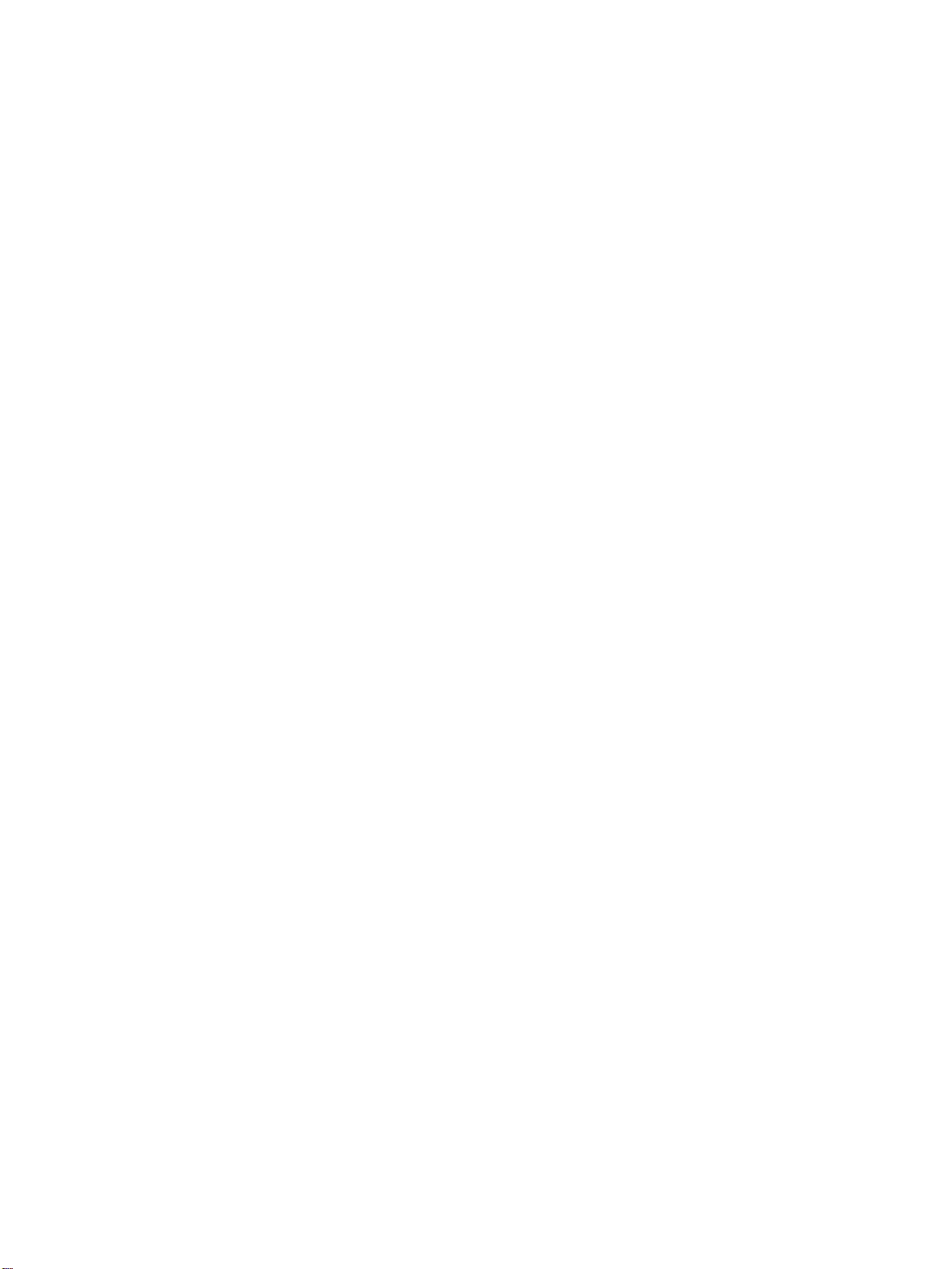
Dodawanie portu sieciowego do drukarki
Jeśli oprogramowanie drukarki zostało już zainstalowane za pomocą programu instalacyjnego
drukarki i użytkownik chce utworzyć port umożliwiający łączenie się przez sieć z drukarką za
pośrednictwem serwera druku HP Jetdirect, należy wykonać następujące instrukcje:
1 Kliknij prawym przyciskiem myszy folder Drukarki, a następnie kliknij opcję Właściwości.
2 Wykonaj jedną z następujących czynności:
• Windows NT, Windows 2000 i Windows XP:
Kliknij kartę Porty, a następnie kliknij przycisk Dodaj port.
• Windows 98 i Windows Me:
Kliknij kartę Szczegóły, a następnie kliknij przycisk Dodaj port.
3 Wybierz nowy standardowy port HP i przypisz go do drukarki.
4 Kliknij przycisk OK.
Instalowanie oprogramowania dla drukarki sieciowej na komputerze Macintosh
Poszczególni użytkownicy systemu Mac OS chcący korzystać z drukarki sieciowej będą
musieli zainstalować oprogramowanie drukarki na swoich komputerach.
1 Włóż dysk Starter CD do napędu CD-ROM. Spowoduje to automatyczne uruchomienie
menu dysku CD.
Jeśli menu dysku CD nie uruchomi się automatycznie, kliknij dwukrotnie znaczek CD na
biurku, a następnie kliknij dwukrotnie znaczek instalatora. Ikona znajduje się w folderze
Installer:<język> na dysku Starter CD (np. Installer:English dla języka angielskiego).
2 Postępuj według instrukcji wyświetlanych na ekranie.
3 Dokończ instalację w jeden z następujących sposobów:
• System Mac OS 9 (9.1 i nowsze): Wykonaj kroki od 4 do 8.
• System Mac OS X (10.1 i nowsze): Wykonaj kroki od 9 do 11.
System Mac OS 9 (9.1 i nowsze)
4 Na dysku twardym kliknij dwukrotnie znaczek Narzędzie drukarki biurkowej w teczce
Programy (Mac OS 9): Narzędzia.
5 Z menu rozwijalnego wybierz opcję LaserWriter8, z wyświetlonej listy wybierz pozycję
Drukarka (AppleTalk), a następnie kliknij przycisk OK.
6 Upewnij się, że zaznaczono opcję HP Business Inkjet 2300 i kliknij przycisk Zaznacz.
7 W obszarze Plik PostScript Printer Description (PPD) wyświetlonego okna kliknij opcję
Automatycznie.
8 Kliknij przycisk Utwórz. Na biurku zostanie wyświetlony znaczek drukarki.
W celu wybrania i dodania drukarki można również użyć narzędzia Wybieracz. Otwórz
narzędzie Wybieracz, zaznacz opcję LaserWriter, zaznacz opcję HP Business Inkjet 2300,
a następnie kliknij przycisk Ustaw, aby wybrać plik PPD.
PLWW
1-15
Page 24
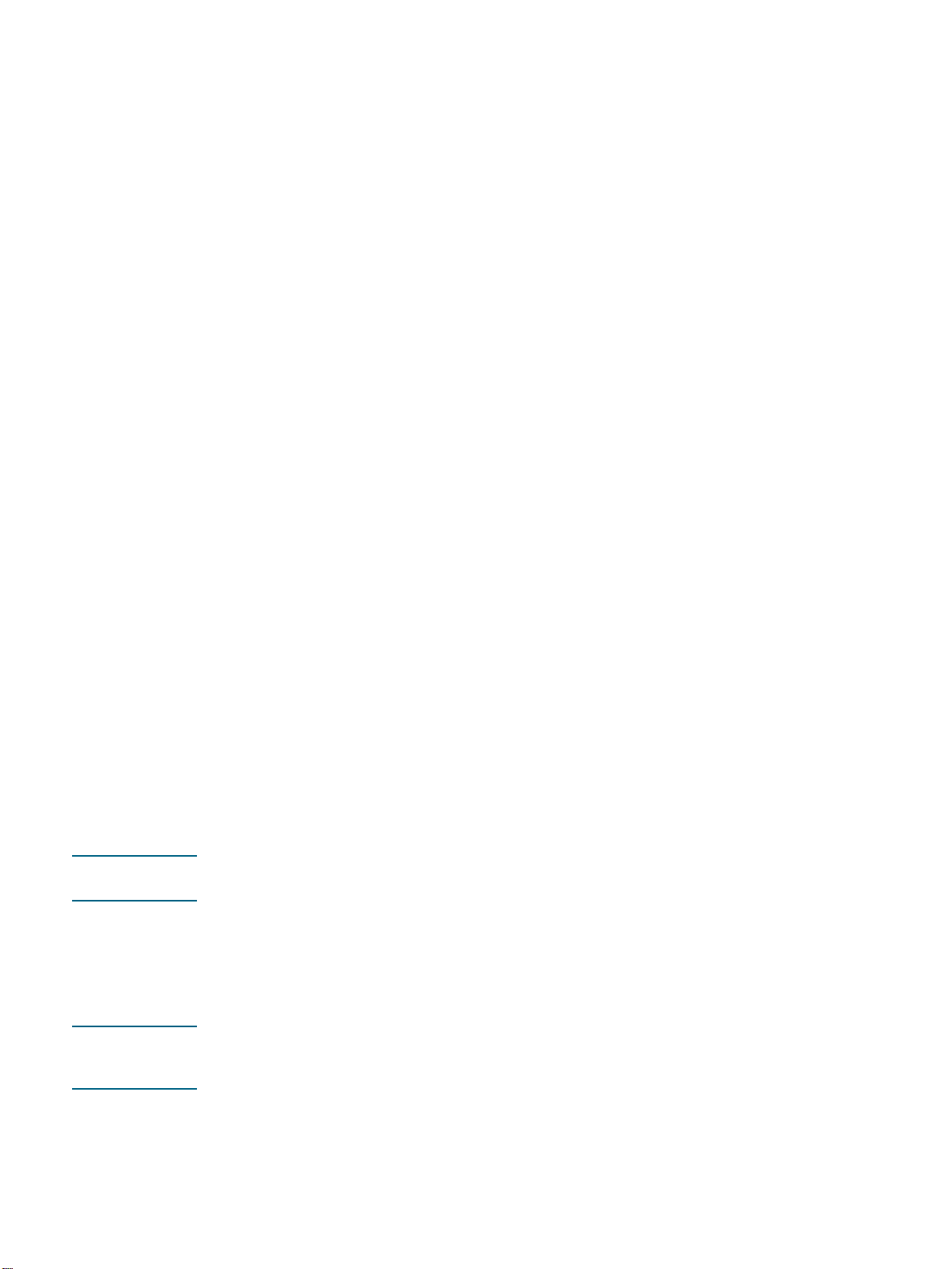
System Mac OS X (10.1 i nowsze)
9 Uruchom program Centrum drukowania (znajdujący się w teczce Programy\Narzędzia),
a następnie kliknij przycisk Dodaj drukarkę.
10 Wykonaj jedną z następujących czynności:
• Jeśli korzystasz z sieci AppleTalk, z menu rozwijalnego wybierz opcję AppleTalk.
• Jeśli korzystasz z sieci LPR lub TCP/IP, z menu rozwijalnego wybierz opcję Drukarka
LPR używająca IP, a następnie wpisz adres IP drukarki. Możesz też w systemie Mac
OS X (10.2.3 i nowszych) wybrać opcję Rendezvous, która umożliwia automatyczne
wykrywanie i podłączanie urządzeń przez sieć IP.
11 Wybierz z listy pozycję HP Business Inkjet 2300 i kliknij przycisk Dodaj. Obok nazwy
drukarki zostanie wyświetlona kropka lub nazwa drukarki zostanie wyświetlona czcionką
pogrubioną, wskazując że ta drukarka jest drukarką domyślną.
Odinstalowywanie oprogramowania drukarki
Wykonaj następujące procedury, aby odinstalować oprogramowanie drukarki.
Odinstalowywanie oprogramowania w systemie Windows (wszystkie wersje)
1 Zamknij wszelkie działające aplikacje.
2 W menu Start wybierz polecenie Panel sterowania.
3 Kliknij dwukrotnie ikonę Dodaj/usuń programy.
4 Wybierz oprogramowanie drukarki, które chcesz usunąć.
5 Kliknij przycisk służący do dodawania lub usuwania oprogramowania.
6 Aby usunąć oprogramowanie drukarki, kliknij przycisk Usuń wszystko. Aby usunąć
poszczególne składniki, zaznacz opcję Modify the existing installation (należy włożyć
dysk Starter CD do napędu CD-ROM).
7 Postępuj według instrukcji wyświetlanych na ekranie, aby zakończyć usuwanie
oprogramowania drukarki lub składników.
Uwaga W przypadku systemów Windows NT 4.0, Windows 2000 i Windows XP do odinstalowania
oprogramowania drukarki niezbędne są uprawnienia administratora.
Program dezinstalacyjny można również uruchomić w następujący sposób: w menu Start
wskaż polecenie Programy, wskaż polecenie hp business inkjet 2300 series, a następnie
kliknij polecenie Uninstall hp business inkjet 2300 series (rzeczywiste czynności mogą się
różnić w zależności od systemu operacyjnego). Postępuj według instrukcji wyświetlanych na
ekranie, aby usunąć oprogramowanie drukarki.
Uwaga Jeśli oprogramowanie nie zostało zainstalowane pomyślnie lub nie można znaleźć programu
dezinstalacyjnego, z dysku Starter CD uruchom narzędzie oczyszczające. Zobacz kroki
poniżej.
1-16
PLWW
Page 25

Uruchamianie narzędzia oczyszczającego
1 Odłącz drukarkę od komputera.
2 Uruchom ponownie na komputerze system Windows.
3 Włóż dysk Starter CD do napędu CD-ROM.
4 Zlokalizuj narzędzie oczyszczające na dysku Starter CD i uruchom je.
• W systemach Windows 98 i Windows Me:
Użyj pliku scrub9x.exe znajdującego się w folderze Utils\Scrubber\Win9x_Me.
• W systemie Windows 2000 lub Windows XP:
Użyj pliku scrub2k.exe znajdującego się w folderze Utils\Scrubber\Win2k_XP.
PLWW
1-17
Page 26

1-18
PLWW
Page 27

Instalowanie akcesoriów
2
opcjonalnych
Dla drukarki dostępne są następujące akcesoria:
z
Automatyczny duplekser
z
Serwer druku HP Jetdirect
z
Moduły pamięci drukarki
z
Podajnik 2 na 500 arkuszy
Aby uzyskać informacje na temat zamawiania akcesoriów, patrz rozdział “Zamawianie materiałów
eksploatacyjnych i akcesoriów firmy HP”.
Automatyczny duplekser
Drukarka może automatycznie drukować na obu stronach arkusza przy użyciu automatycznego
dupleksera. Jeśli drukarka nie jest wyposażona w automatyczny duplekser, można go
nabyć osobno.
Instalowanie automatycznego dupleksera
1 Naciśnij przycisk (Zasilanie), aby wyłączyć drukarkę.
2 Naciśnij przyciski na tylnym panelu dostępu, aby zdjąć panel z drukarki.
3 Wsuń automatyczny duplekser do drukarki, tak aby zablokował się we właściwym miejscu.
Po zainstalowaniu automatycznego dupleksera należy włączyć go w sterowniku drukarki (patrz
rozdział “Włączanie akcesoriów opcjonalnych w sterowniku drukarki”). Aby uzyskać informacje
dotyczące korzystania z automatycznego dupleksera, patrz rozdział “Drukowanie na obu stronach
arkusza”.
PLWW
W przypadku korzystania z systemu operacyjnego Windows lub Mac OS nie trzeba włączać
automatycznego dupleksera. Aby drukować na obu stronach arkusza, należy włączyć ustawienie
DUPLEKS
w panelu sterowania (Menu Drukowanie).
2-1
Page 28
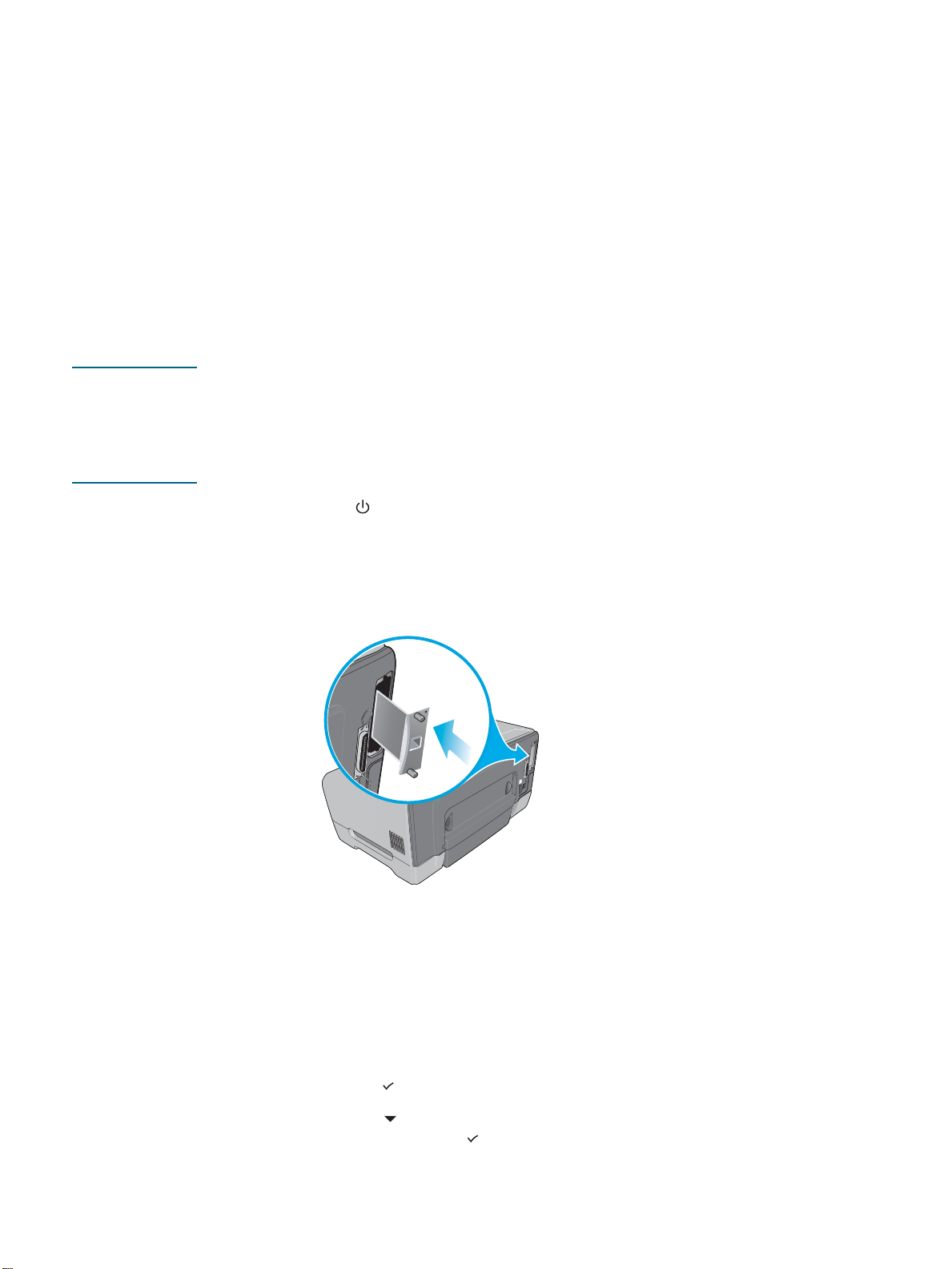
Serwer druku HP Jetdirect
Drukarka może być udostępniana w środowisku sieciowym, jeśli zostanie podłączona
bezpośrednio do sieci przy użyciu serwera druku HP Jetdirect. Serwer druku HP Jetdirect
zapewnia lepszą wydajność w porównaniu z połączeniami bez wykorzystania sieci oraz
większe możliwości wyboru miejsca ustawienia drukarki. Serwer druku HP Jetdirect może
być używany zarówno w konfiguracji drukowania “klient-serwer”, jak i “każdy z każdym”
(peer-to-peer).
W drukarkach HP Business Inkjet 2300n i 2300dtn jest już zainstalowany serwer druku
HP Jetdirect. Aby uzyskać listę serwerów druku HP Jetdirect, które można kupić do drukarki
HP Business Inkjet 2300, patrz rozdział “Akcesoria sieciowe”.
Instalowanie wewnętrznego serwera druku HP Jetdirect
PRZESTROGA Karta serwera druku HP Jetdirect zawiera elementy elektroniczne, które mogą ulec
uszkodzeniu w wyniku wyładowania elektrostatycznego. Aby zapobiec gromadzeniu się
ładunków elektrostatycznych, należy często dotykać metalowych powierzchni drukarki. Jeśli
to możliwe, należy nosić bransoletkę uziemiającą (lub podobne urządzenie). Z kartą serwera
druku należy przez cały czas postępować ostrożnie. Należy unikać dotykania elementów
elektronicznych oraz ścieżek obwodów.
1 Naciśnij przycisk (Zasilanie), aby wyłączyć drukarkę, a następnie odłącz kabel
zasilania.
2 Za pomocą wkrętaka krzyżowego odkręć dwie śruby mocujące osłonę pustego gniazda
EIO drukarki. Usuń osłonę. Śruby i osłona nie będą już potrzebne.
3 Zdecydowanie wsuń kartę serwera druku HP Jetdirect do gniazda EIO.
4 Włóż i dokręć śruby mocujące dostarczone z kartą serwera druku HP Jetdirect.
5 Podłącz kabel sieciowy do karty serwera druku HP Jetdirect i do sieci.
Sprawdź, czy drukarka działa
2-2
1 Podłącz kabel zasilania i włącz drukarkę.
2 Wydrukuj stronę konfiguracji.
a Naciśnij przycisk (Wybór) na panelu sterowania.
b Naciśnij przycisk (Strzałka w dół), aby zaznaczyć opcję
a następnie naciśnij przycisk (Wybierz).
INFORMACJE
,
PLWW
Page 29

c Naciśnij przycisk (Strzałka w dół), aby zaznaczyć opcję
KONFIGURACJĘ
, a następnie naciśnij przycisk (Wybierz).
DRUKUJ
Powinny zostać wydrukowane dwie strony. Druga strona to strona konfiguracji Jetdirect
zawierająca informacje o konfiguracji (na przykład LAN HW ADDRESS – sprzętowy adres
sieci LAN), który może być potrzebny podczas konfigurowania drukarki na komputerach
wsieci.
Jeśli strona konfiguracji Jetdirect nie jest drukowana, należy wyjąć i ponownie włożyć
kartę serwera druku, aby upewnić się, że jest ona dobrze umieszczona w gnieździe.
Uzyskiwanie dodatkowych informacji
W przypadku wystąpienia problemów lub trudności podczas drukowania w sieci należy
skorzystać z następujących zasobów:
Dokument Opis
Przewodnik administratora
urządzenia HP Jetdirect
Dokumentacja systemu
operacyjnego i sieciowego
systemu operacyjnego
Instrukcja ta, znajdująca się na dysku Starter CD, zawiera
szczegółowe informacje dotyczące konfigurowania i używania
serwera druku HP Jetdirect.
Instrukcja ta zawiera także informacje na następujące tematy:
Rozwiązania programowe HP dla serwerów druku HP Jetdirect
z
Konfiguracje TCP/IP
z
Korzystanie z usług LPD (Line Printer Daemon) na serwerze
z
druku HP Jetdirect
Drukowanie przy użyciu protokołu FTP
z
Komunikaty strony konfiguracji i rozwiązywanie problemów
z
Wbudowany serwer internetowy umożliwiający dostęp do stron
z
konfiguracji i zarządzania serwerem druku i urządzenia
Dokumentacja ta jest dostarczana z komputerem lub z sieciowym
systemem operacyjnym. W dokumentacji opisano podstawowe
procesy drukowania w sieci, wspólne dla wszystkich drukarek
sieciowych.
Dodatkowo oprócz tych zasobów informacje o drukarce i funkcje konfiguracji są dostępne w
programie HP Web Jetadmin. Dodatkowe informacje znajdują się w rozdziale “Korzystanie z
programu HP Web Jetadmin”.
Aby uzyskać więcej informacji o programie HP Web Jetadmin i innym oprogramowaniu
dla drukarek sieciowych HP, odwiedź witrynę sieci Web http://www.hp.com/support/
businessinkjet2300.
Moduły pamięci drukarki
W przypadku drukowania złożonych grafik lub dokumentów PostScript albo drukowania przy
użyciu automatycznego dupleksera pomocne może okazać się dodanie do drukarki
dodatkowej pamięci.
Uwaga Dodanie pamięci do drukarki umożliwi przetwarzanie bardziej złożonych zadań druku, ale nie
musi spowodować zwiększenia prędkości przetwarzania.
Drukarka jest wyposażona w 64 MB pamięci. Posiada ona dwa gniazda DIMM, w których
można zainstalować 64 lub 128 MB pamięci RAM. Drukarka może obsłużyć maksymalnie
320 MB pamięci (łącznie z 64 MB pamięci w drukarce). Dodatkowa pamięć jest dostępna
w sprzedaży jako wyposażenie opcjonalne. Dodatkowe informacje znajdują się w rozdziale
“Zamawianie materiałów eksploatacyjnych i akcesoriów firmy HP”.
Aby dowiedzieć się, ile pamięci zainstalowano w drukarce, wydrukuj stronę konfiguracji.
Patrz rozdział “Drukowanie strony konfiguracji”.
PLWW
2-3
Page 30
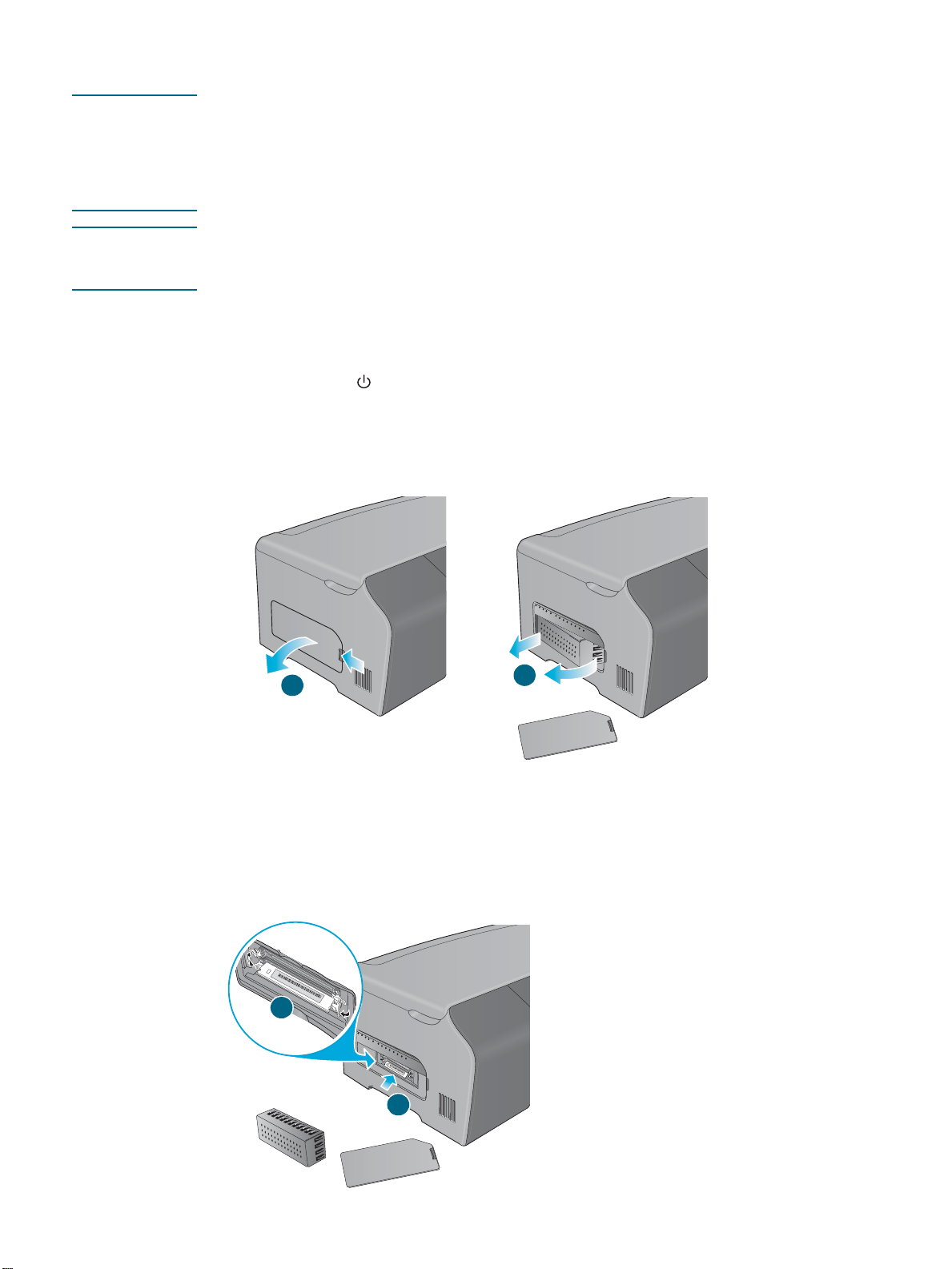
Instalowanie pamięci DIMM
PRZESTROGA Moduły DIMM zawierają elementy elektroniczne, które mogą ulec uszkodzeniu w
wyniku wyładowania elektrostatycznego. Aby zapobiec gromadzeniu się ładunków
elektrostatycznych, należy często dotykać metalowych powierzchni drukarki. Jeśli to możliwe,
należy nosić bransoletkę uziemiającą (lub podobne urządzenie). Z modułami DIMM należy
zawsze postępować ostrożnie. Należy unikać dotykania elementów elektronicznych oraz
ścieżek obwodów.
Uwaga Gniazda DIMM umieszczone są po lewej stronie drukarki. Jeśli drukarka nie ma pokrywy
bocznej na panelu po lewej stronie, patrz rozdział “Jeśli drukarka nie ma pokrywy bocznej”
w celu uzyskania instrukcji dotyczących instalowania modułów DIMM.
1 Jeśli jeszcze tego nie zrobiono, należy wydrukować stronę konfiguracji, aby przed
dodaniem dodatkowej pamięci sprawdzić, jaka jej ilość jest zainstalowana w drukarce.
Patrz rozdział “Drukowanie strony konfiguracji”.
2 Naciśnij przycisk (Zasilanie), aby wyłączyć drukarkę.
3 Odłącz przewód zasilania i rozłącz wszystkie kable.
4 Odblokuj i zdejmij pokrywę boczną po lewej stronie drukarki.
5 Zdejmij pokrywę modułów DIMM.
4
6 W pustym gnieździe DIMM rozchyl blokady modułu DIMM, aby je zwolnić.
7 Wyjmij moduł DIMM z antystatycznego opakowania.
8 Wyrównaj moduł DIMM tak, aby wycięcia w dolnej krawędzi wyrównały się z wystającymi
znacznikami w gnieździe DIMM.
9 Włóż i wciśnij moduł DIMM do gniazda, aż znajdzie się na swoim miejscu.
9
8
5
2-4
PLWW
Page 31

Uwaga Aby wyjąć moduł DIMM, należy zwolnić blokady gniazda DIMM, rozchylając je na zewnątrz.
10 Załóż pokrywę modułów DIMM.
11 Załóż pokrywę boczną.
11
12 Ponownie podłącz kabel zasilania i wszystkie kable, a następnie włącz drukarkę.
10
Sprawdzanie poprawności instalacji pamięci
Aby sprawdzić, czy moduły DIMM zostały poprawnie zainstalowane, należy wykonać
następującą procedurę.
1 Sprawdź, czy po włączeniu drukarki na panelu sterowania wyświetlany jest komunikat
GOTOWE
zainstalowany niepoprawnie.
2 Wydrukuj nową stronę konfiguracji. (Patrz rozdział “Drukowanie strony konfiguracji”.)
3 Sprawdź sekcję pamięci na stronie konfiguracji i porównaj ilość pamięci z wartością na
stronie konfiguracji wydrukowanej przed zainstalowaniem modułów DIMM. Jeśli ilość
pamięci nie zwiększyła się, może to oznaczać, że wystąpił jeden z następujących
problemów:
• Moduł DIMM może być zainstalowany nieprawidłowo. Należy wyjąć moduł DIMM i
• Moduł DIMM może być uszkodzony. Należy spróbować zainstalować inny
. Jeśli pojawia się komunikat o błędzie, może to oznaczać, że moduł DIMM jest
powtórzyć procedurę instalacji.
moduł DIMM.
PLWW
Jeśli drukarka nie ma pokrywy bocznej
Jeśli drukarka nie ma pokrywy bocznej na panelu po lewej stronie, wykonaj poniższe
instrukcje, aby zainstalować moduły DIMM.
1 Jeśli jeszcze tego nie zrobiono, należy wydrukować stronę konfiguracji, aby przed
dodaniem dodatkowej pamięci sprawdzić, jaka jej ilość jest zainstalowana w drukarce.
Patrz rozdział “Drukowanie strony konfiguracji”.
2 Naciśnij przycisk (Zasilanie), aby wyłączyć drukarkę.
3 Odłącz przewód zasilania i rozłącz wszystkie kable.
4 Zdejmij drukarkę z podajnika 2.
5 Otwórz górną pokrywę.
6 Za pomocą wkrętaka krzyżowego odkręć dwie śruby w górnej części bocznego
panelu dostępu.
2-5
Page 32

7 Chwyć górną część panelu i zdejmij go z drukarki.
5
6
7
8 Zdejmij pokrywę modułów DIMM.
9 W pustym gnieździe DIMM rozchyl blokady modułu DIMM, aby je zwolnić.
10 Wyjmij moduł DIMM z antystatycznego opakowania. Wyrównaj moduł DIMM tak, aby
wycięcia w dolnej krawędzi wyrównały się z wystającymi znacznikami w gnieździe DIMM.
11 Włóż i wciśnij moduł DIMM do gniazda, aż znajdzie się na swoim miejscu.
11
10
8
Uwaga Aby wyjąć moduł DIMM, należy zwolnić blokady gniazda DIMM, rozchylając je na zewnątrz.
12 Załóż pokrywę modułów DIMM.
13 Włóż haczyki w dolnej części bocznego panelu dostępu do odpowiednich gniazd w
drukarce, a następnie zamknij boczny panel dostępu. Całkowite zamknięcie panelu
może wymagać użycia pewnej siły.
12
14
2-6
13
14 Włóż i dokręć śruby.
15 Ustaw drukarkę na podajniku 2.
PLWW
Page 33

OSTRZEŻENIE! Nie trzymaj palców i rąk pod spodem drukarki.
16 Ponownie podłącz kabel zasilania i wszystkie kable, a następnie włącz drukarkę.
17 Sprawdź czy moduł DIMM jest prawidłowo zainstalowany. Patrz rozdział “Sprawdzanie
poprawności instalacji pamięci”.
Podajnik 2 na 500 arkuszy
Opcjonalny podajnik 2 mieści maksymalnie 500 arkuszy zwykłego papieru i zastępuje
podajnik 2 na 250 arkuszy dostarczany z drukarkami HP Business Inkjet 2300 i 2300n.
Drukarka HP Business Inkjet 2300dtn dostarczana jest z podajnikiem 2 na 500 arkuszy.
Instalowanie podajnika 2
1 Rozpakuj podajnik, a następnie zdejmij taśmę oraz wypełniacz. Przenieś podajnik w
przygotowane miejsce.
2 Naciśnij przycisk (Zasilanie), aby wyłączyć drukarkę, a następnie odłącz kabel
zasilania.
3 Ustaw drukarkę na podajniku.
OSTRZEŻENIE! Nie trzymaj palców i rąk pod spodem drukarki.
PLWW
2-7
Page 34

Włączanie akcesoriów opcjonalnych w sterowniku drukarki
W przypadku korzystania z systemu operacyjnego Windows lub Mac OS nie trzeba włączać
akcesoriów opcjonalnych.
Aby włączyć akcesoria opcjonalne w systemie Windows
1 Wykonaj jedną z następujących czynności:
• Windows 98, Windows Me, Windows NT 4.0 i Windows 2000:
Kliknij przycisk Start, wskaż polecenie Ustawienia, a następnie kliknij polecenie
Drukarki.
• Windows XP:
Kliknij przycisk Start, a następnie kliknij polecenie Drukarki i faksy.
Lub kliknij przycisk Start, kliknij polecenie Panel sterowania, a następnie kliknij ikonę
Drukarki i faksy.
2 Kliknij prawym przyciskiem myszy ikonę odpowiedniego sterownika drukarki, a następnie
kliknij polecenie Właściwości.
3 Wybierz jedną z tych kart: Konfiguracja, Ustawienia urządzenia lub Opcje urządzenia.
(Nazwa karty jest zależna od sterownika drukarki i systemu operacyjnego.) Na wybranej
karcie kliknij akcesoria opcjonalne, które chcesz włączyć, w menu rozwijanym wybierz
polecenie Zainstalowane, a następnie kliknij przycisk OK.
Aby włączyć akcesoria opcjonalne w systemie Mac OS
Uwaga System Mac OS X (10.1 i nowsze) automatycznie włącza wszystkie akcesoria opcjonalne
w sterowniku drukarki podczas instalowania oprogramowania drukarki.
1 Kliknij znaczek drukarki na pulpicie.
2 W menu Drukowanie kliknij polecenie Zmiana ustawień.
3 W menu podręcznym Zmień wybierz akcesoria opcjonalne, które chcesz włączyć.
4 W menu podręcznym Do wybierz opcję Zainstalowane.
5 Kliknij przycisk OK.
2-8
PLWW
Page 35

Korzystanie z drukarki
3
Wybieranie materiału do wydruku
Drukarka została zaprojektowana do obsługi większości rodzajów papierów biurowych oraz
papierów o zawartości 25% bawełny. Najlepiej jest przetestować różne rodzaje materiałów
do drukowania przed kupieniem jego większej ilości. Wybierz taki rodzaj materiału, który daje
najlepszą jakość wydruku oraz który można kupić bez problemów.
Obsługiwane formaty materiałów
W poniższej tabeli przedstawiono rozmiary materiałów zgodne z drukarką i pokazano, których
rozmiarów można używać z określonymi podajnikami papieru i akcesoriami drukarki.
Materiały do drukowania Podajnik 1 Podajnik 2* Automatyczny
duplekser**
Standardowe formaty papieru
U.S. Letter (216 x 279 mm; 8,5 x 11 cali)
U.S. Legal (216 x 356 mm; 8,5 x 14 cali)
A4 (210 x 297 mm; 8,3 x 11,7 cala)
U.S. Executive (184 x 267 mm; 7,25 x 10,5 cala)
U.S. Statement (140 x 216 mm; 5,5 x 8,5 cala)
A5 (148 x 210 mm; 5,8 x 8,3 cala)
ISO B5 (176 x 250 mm; 6,9 x 9,8 cala)
JIS B5 (182 x 257 mm; 7,2 x 10,1 cala)
Karty
Karta katalogowa (76 x 127 mm; 3 x 5 cali)
Karta katalogowa (102 x 152 mm; 4 x 6 cala)
Karta katalogowa (127 x 203 mm; 5 x 8 cali)
Hagaki (100 x 148 mm; 3,9 x 5,8 cala)
Ofuku Hagaki (148 x 200 mm; 5,8 x 7,9 cala)
Karta A6 (105 x 148 mm; 4,1 x 5,8 cala)
Koperty
Koperta U.S. #10 (105 x 241 mm; 4,125 x 9,5 cala)
PLWW
Koperta A2 (111 x 146 mm; 4,375 x 5,75 cala)
Koperta Monarch (98 x 191 mm; 3,88 x 7,5 cala)
Koperta na karty pocztowe HP
(111 x 152 mm; 4,375 x 6 cali)
Koperta DL (110 x 220 mm; 4,3 x 8,7 cala)
3-1
Page 36

Materiały do drukowania Podajnik 1 Podajnik 2* Automatyczny
duplekser**
Koperta C5 (162 x 229 mm; 6,4 x 9 cala)
Koperta C6 (114 x 162 mm; 4,5 x 6,4 cala)
Koperta Japanese Chou #3
(120 x 235 mm; 4,7 x 9,3 cala)
Koperta Japanese Chou #4
(90 x 205 mm; 3,5 x 8,1 cala)
Materiały o niestandardowych formatach
(Podajnik 1)
Szerokość od 76,2 do 216 mm i długość od 127
do 356 mm
(szerokość od 3 do 8,5 cala i długość od 5
do 14 cali)
Materiały o niestandardowych formatach
(Podajnik 2)
Szerokość od 182 do 216 mm i długość od 257
do 356 mm
(szerokość od 7,2 do 8,5 cala i długość od 10,1
do 14 cali)
Materiały o niestandardowych formatach
(automatyczny duplekser)
Szerokość od 76,2 do 216 mm i długość od 127
do 297 mm
(szerokość od 3 do 8,5 cala i długość od 5
do 11,7 cala)
* Termin “Podajnik 2” odnosi się zarówno do podajnika 2 na 250 arkuszy (dostarczany z drukarkami HP Business
Inkjet 2300 i 2300n), jak i do podajnika 2 na 500 arkuszy (dostarczany z drukarkami HP Business Inkjet 2300dtn,
dostępny także jako opcja do drukarek HP Business Inkjet 2300 i 2300n).
** Opcjonalny automatyczny duplekser umożliwia drukowanie na obu stronach arkusza.
Obsługiwane rodzaje i gramatury materiałów
PRZESTROGA Niektóre materiały, takie jak koperty, karty, folie i papier fotograficzny, mogą być używane tylko
w podajniku 1. Użycie takich materiałów w podajniku 2 lub automatycznym duplekserze może
spowodować zacięcie papieru oraz uszkodzenie drukarki i automatycznego dupleksera.
Podajnik Rodzaj materiału Ciężar Pojemność
Podajnik 1 Papier Od 60 do 100 g/m
(od 16 do 28 funtów –
papier dokumentowy)
Folie Do 30
Koperty Od 75 do 90 g/m
(od 20 do 24 funtów –
koperty dokumentowe)
2
Karty Do 200 g/m
(110 funtów – papier typu
index)
2
2
Do 150 arkuszy zwykłego papieru
(stos 15 mm lub 0,6 cala)
(stos 8 mm lub 0,3 cala)
Do 22
(stos 15 mm lub 0,6 cala)
Do 60
(stos 15 mm lub 0,6 cala)
3-2
PLWW
Page 37

Podajnik Rodzaj materiału Ciężar Pojemność
Podajnik 2 Papier Od 60 do 100 g/m
(od 16 do 28 funtów –
papier dokumentowy)
Automatyczny
duplekser
Papier Od 60 do 100 g/m
(od 16 do 28 funtów –
papier dokumentowy)
Karty (tylko Ofuku
Hagaki)
Do 160 g/m
(90 funtów – papier typu
index)
2
Do 250 arkuszy zwykłego papieru
(stos 25 mm lub 1 cal)
W drukarkach HP Business Inkjet
2300dtn w podajniku 2 mieści się
maksymalnie 500 arkuszy (stos
50 mm lub 2 cale).
2
2
1 na raz
1 na raz
Podajnik
wyjściowy
Wszystkie
obsługiwane
Do 100 arkuszy zwykłego papieru
(drukowanie tekstu)
materiały
Zalecane materiały firmy HP
W poniższej tabeli określono, których materiałów można używać w podajnikach drukarki i
automatycznym duplekserze. Aby uzyskać informacje dotyczące zamawiania materiałów firmy
HP, należy zapoznać się z rozdziałem “Zamawianie materiałów eksploatacyjnych i akcesoriów
firmy HP”.
Materiały Podajnik 1 Podajnik 2 Automatyczny
duplekser
Zwykły papier:
HP Bright White Inkjet Paper
z
HP Office Paper
z
HP Office Recycled Paper
z
HP Multipurpose Paper
z
HP Printing Paper
z
HP Everyday Paper
z
HP Everyday Copy & Print Paper
z
HP Premium Paper
PLWW
HP Premium Inkjet Heavyweight Paper
HP Premium Inkjet Transparency Film
HP Premium Plus Inkjet Transparency Film
HP Everyday Photo Paper
HP Colorfast Photo Paper
HP Premium Plus Photo Paper
HP Premium Photo Paper
HP Photo Paper
HP Brochure and Flyer Paper
3-3
Page 38

Minimalne marginesy
Marginesy dokumentu muszą pasować do (lub przekraczać) następujących minimalnych
ustawień dla orientacji pionowej. Na poniższej ilustracji pokazano, która strona papieru i
koperty odpowiada każdemu marginesowi.
Materiały Lewy
margines
Letter, legal, executive,
statement
A4, A5, ISO B5, JIS B5 i
karty
Koperty 3,4 mm
Materiały o
niestandardowych
formatach (Podajnik 1,
Podajnik 2)
6,4 mm
(0,25 cala)
3,4 mm
(0,13 cala)
(0,13 cala)
6,4 mm
(0,25 cala)
Górny
Dolny
PrawyLewy
Prawy
margines
6,4 mm
(0,25 cala)
3,4 mm
(0,13 cala)
3,4 mm
(0,13 cala)
6,4 mm
(0,25 cala)
Górny
margines
3,0 mm
(0,12 cala)
3,0 mm
(0,12 cala)
12,7 mm
(0,50 cala)
3,0 mm
(0,12 cala)
Górny
Dolny
PrawyLewy
Dolny
margines
12,7 mm
(0,50 cala)
12,7 mm
(0,50 cala)
12,7 mm
(0,50 cala)
12,7 mm
(0,50 cala)
Materiały o
niestandardowych
formatach (automatyczny
duplekser)
6,4 mm
(0,25 cala)
6,4 mm
(0,25 cala)
12,7 mm
(0,50 cala)
12,7 mm
(0,50 cala)
Uwaga Gdy używany jest automatyczny duplekser, górny i dolny margines musi mieć wartość co
najmniej 12,7 mm (0,5 cala).
3-4
PLWW
Page 39

Ładowanie materiałów do drukowania
Do podajnika 1 można załadować do 150 arkuszy papieru i 250 arkuszy do podajnika 2.
W przypadku drukarki HP Business Inkjet 2300dtn w podajniku 2 można umieścić do 500
arkuszy zwykłego papieru. Podajnik 2 na 500 arkuszy jest również dostępny jako opcja do
drukarek HP Business Inkjet 2300 i HP Business Inkjet 2300n.
Podajnika 1 należy używać dla materiałów, takich jak koperty, karty, folie i papier
fotograficzny.
Porady dotyczące ładowania materiałów
z
Zawsze używaj materiałów spełniających wymagania określone w danych technicznych
drukarki. Aby uzyskać więcej informacji dotyczących materiałów, które mogą być używane
z drukarką, zapoznaj się z rozdziałem “Wybieranie materiału do wydruku”.
z
W przypadku podajnika 1 materiał należy wkładać stroną do zadrukowania w dół i prawą
krawędzią wzdłuż prawej krawędzi i przedniej prowadnicy podajnika. Papier z nadrukiem
lub nagłówkiem należy wkładać górną krawędzią w stronę drukarki.
z
Aby uniknąć zacinania się materiału, nie umieszczaj w podajniku jednocześnie kilku
rodzajów materiału. Ponadto, ładując materiał, należy zawsze usuwać istniejący materiał
i dopasowywać ograniczniki szerokości i długości do nowego materiału. Aby uzyskać
więcej informacji dotyczących zapobiegania zacinaniu się materiałów, zapoznaj się z
rozdziałem “Wskazówki dotyczące zapobiegania zacinaniu się papieru”.
Ładowanie do podajnika 1 lub podajnika 2
1 Wysuń podajnik z drukarki.
2 Jeśli ładujesz papier do podajnika 1, podnieś i zdejmij pokrywę podajnika wyjściowego.
3 Jeśli ładujesz papier o długości od 279 mm do 356 mm (długość od 11 do 14 cali),
przesuń zatrzask podajnika w prawo i opuść przód podajnika.
PLWW
3-5
Page 40

Uwaga Przodu podajnika nie trzeba opuszczać podczas ładowania papieru o rozmiarze A4 lub letter.
4 Przesuń prowadnice długości i szerokości materiałów do oznaczeń w podajniku stosownie
do rozmiaru ładowanego materiału. Następnie umieść materiał w podajniku.
A4/letter Legal
5 Jeśli ładujesz materiał do podajnika 1, przyłącz ponownie i zamknij pokrywę podajnika
wyjściowego.
6 Wsuń podajnik do drukarki.
PRZESTROGA Nie podnoś przodu podajnika, gdy ładowany jest papier o rozmiarze legal, ponieważ może to
uszkodzić papier lub drukarkę.
3-6
PLWW
Page 41

7 Wyciągnij przedłużenie podajnika wyjściowego.
8 Podczas drukowania wybierz w aplikacji lub sterowniku drukarki odpowiedni rodzaj i
rozmiar materiału.
Wybieranie podajników
Podczas drukowania dokumentu można pozwolić drukarce wybrać podajnik dla danego
zadania druku lub wybrać podajnik samodzielnie. Te ustawienia są dostępne w menu
rozwijanych ródło lub ródło papieru w sterownikach drukarki systemu Windows oraz
w menu podręcznym Wszystkie w sterowniku drukarki systemu Mac OS.
Jeśli podajnik nie zostanie wybrany w sterowniku drukarki, drukarka wybierze go
automatycznie. Domyślnie drukarka najpierw pobiera papier z podajnika 2. Jeśli jednak rodzaj
materiału dla zadania druku nie jest obsługiwany przez podajnik 2, drukarka pobiera materiał z
podajnika 1.
Drukowanie przy użyciu sterowników drukarki
W większości sytuacji dokumenty drukuje się przy użyciu sterownika drukarki. Chociaż
określone opcje mogą różnić się w zależności od używanej aplikacji, dostęp do sterownika
drukarki zazwyczaj można uzyskać, klikając w aplikacji polecenie Plik, a następnie polecenie
Drukuj.
Aby uzyskać więcej informacji dotyczących funkcji sterownika drukarki, zapoznaj się z
pomocą online sterownika drukarki. Aby uzyskać więcej informacji dotyczących drukowania
z określonej aplikacji, zapoznaj się z dokumentacją tej aplikacji.
Uwaga Aby uzyskać informacje dotyczące drukowania z komputera Macintosh, zapoznaj się
z rozdziałem “Zmienianie ustawień w systemie Mac OS”.
Drukowanie przy użyciu sterownika drukarki PCL 5c lub PCL 6
1 Otwórz dokument, który ma zostać wydrukowany.
2 W menu Plik kliknij polecenie Drukuj.
PLWW
3 W menu rozwijanym Nazwa wybierz sterownik drukarki PLC 5c lub PCL 6, a następnie
kliknij polecenie Właściwości lub Ustawienia. (Opcje danej aplikacji mogą być inne.)
4 W menu rozwijanym ródło wybierz lokalizację materiału, na którym chcesz drukować.
• Jeśli chcesz drukować do określonego podajnika, wybierz opcję Podajnik 1 lub
Podajnik 2.
• Jeśli chcesz drukować na kopercie, karcie lub innym materiale specjalnym, wybierz
opcję Podawanie ręczne w podajniku 1.
3-7
Page 42

5 W menu rozwijanym Rodzaj wybierz rodzaj materiału, na którym chcesz drukować.
6 Wybierz opcję Jakość druku.
7 W razie potrzeby zmień inne ustawienia drukowania, a następnie kliknij przycisk OK.
8 Kliknij przycisk Drukuj.
Drukowanie przy użyciu emulowanego sterownika drukarki PostScript
1 Otwórz dokument, który ma zostać wydrukowany.
2 W menu Plik kliknij polecenie Drukuj.
3 W menu rozwijanym Nazwa wybierz emulowany sterownik drukarki PostScript (PS),
a następnie kliknij polecenie Właściwości lub Ustawienia. (Opcje danej aplikacji
mogą być inne.)
4 Wybierz rodzaj materiału, na którym chcesz drukować:
• Windows 98 i Windows Me: Kliknij przycisk Więcej opcji, a następnie kliknij przycisk
OK. W menu rozwijanym Rodzaj papieru wybierz rodzaj materiału.
• Windows NT 4.0: Na karcie Zaawansowane wybierz opcję Materiał w górnym menu
przewijanym. W menu Zmień ustawienia materiału wybierz rodzaj materiału.
• System Windows 2000 lub Windows XP: Na karcie Papier/Jakość, w menu
rozwijanym Rodzaj wybierz rodzaj materiału, na którym chcesz drukować.
5 W menu rozwijanym ródło wybierz lokalizację materiału, na którym chcesz drukować.
To menu znajduje się na karcie Papier w systemach Windows 98 i Windows Me, na
karcie Zaawansowane w systemie Windows NT 4.0 i na karcie Papier/Jakość w
systemach Windows 2000 i Windows XP.
• Jeśli chcesz drukować do określonego podajnika, wybierz opcję Podajnik 1 lub
Podajnik 2.
• Jeśli chcesz drukować na kopercie, karcie lub innym materiale specjalnym, wybierz
opcję Podawanie ręczne w podajniku 1.
6 Wybierz ustawienia jakości drukowania dla zadania druku:
• Windows 98 i Windows Me: Na karcie Opcje urządzenia, z listy Funkcje drukarki
wybierz pozycję Jakość druku. W menu rozwijanym Zmień ustawienie dla wybierz
tryb drukowania.
• Windows NT 4.0: Na karcie Zaawansowane, w górnym menu przewijanym rozwiń
grupę Opcje dokumentu, a następnie rozwiń grupę Funkcje drukarki. W menu
Zmień ustawienie jakości druku wybierz tryb drukowania.
• System Windows 2000 lub Windows XP: Na karcie Papier/Jakość, w menu
rozwijanym Jakość druku wybierz tryb drukowania.
7 W razie potrzeby zmień inne ustawienia drukowania, a następnie kliknij przycisk OK.
8 Kliknij przycisk Drukuj lub OK.
3-8
PLWW
Page 43

Zmienianie ustawień drukarki
Zmienianie ustawień w systemie Windows
Ustawienia drukarki można zmienić z poziomu aplikacji, sterownika drukarki lub panelu
sterowania. Ustawienia drukarki należy zmienić, gdy zmieniany jest rozmiar lub rodzaj
materiału lub gdy użytkownik chce użyć opcjonalnych funkcji, takich jak drukowanie na obu
stronach papieru.
Uwaga Ustawienia określone w aplikacji (np. rozmiar materiału) zawsze mają pierwszeństwo przed
ustawieniami określonymi w sterowniku drukarki lub panelu sterowania.
Jeśli chcesz ustawić opcje drukowania tylko dla dokumentów drukowanych z poziomu
określonej aplikacji, zmień ustawienia w tej aplikacji. Po zamknięciu aplikacji drukarka powróci
do domyślnych ustawień skonfigurowanych w sterowniku.
Jeśli chcesz ustawić opcje drukowania dla wszystkich aplikacjach używanych na komputerze,
zmień ustawienia domyślne w sterowniku drukarki. Aby to zrobić, należy otworzyć sterownik
drukarki z menu Start.
Zmienianie ustawień w aplikacji
Gdy dokument jest otwarty w aplikacji, wykonaj następujące czynności:
1 W menu Plik kliknij polecenie Drukuj.
2 Wybierz sterowniki drukarki (PCL 5c, PCL 6 lub PS), a następnie kliknij przycisk
Ustawienia lub Właściwości. (Opcje danej aplikacji mogą być inne.)
3 Zmień ustawienia i kliknij przycisk OK.
4 Kliknij przycisk Drukuj lub OK, aby wydrukować dokument.
Zmienianie ustawień domyślnych w sterowniku drukarki
1 Z poziomu pulpitu systemu Windows, wykonaj jedną z następujących czynności:
• Windows 98, Windows Me, Windows NT 4.0 i Windows 2000:
Kliknij przycisk Start, wskaż polecenie Ustawienia, a następnie kliknij polecenie
Drukarki.
• Windows XP:
Kliknij przycisk Start, a następnie kliknij polecenie Drukarki i faksy.
Lub kliknij przycisk Start, kliknij polecenie Panel sterowania, a następnie kliknij ikonę
Drukarki i faksy.
2 Kliknij ikonę drukarki prawym przyciskiem myszy, a następnie wybierz polecenie
odpowiednie dla używanego systemu operacyjnego:
• Windows 98 i Windows Me: Kliknij opcję Właściwości.
• Windows NT 4.0: Kliknij opcję Domyślne ustawienia dokumentu lub Właściwości.
• Windows 2000 lub Windows XP: Kliknij opcję Preferencje drukowania lub
Właściwości.
PLWW
3 Zmień odpowiednie ustawienia, a następnie kliknij przycisk OK.
3-9
Page 44

Zmienianie ustawień w systemie Mac OS
W systemie Mac OS ustawienia drukarki można zmienić w oknach dialogowych Układ kartki
i Drukuj lub z poziomu panelu sterowania. Ustawienia skonfigurowane w systemie Mac OS
zastępują ustawienia skonfigurowane w panelu sterowania.
Można także wybrać domyślną drukarkę. Drukarka domyślna to drukarka, która jest używana
po wybraniu polecenia Drukuj bez uprzedniego określenia, która drukarka ma być używana z
daną aplikacją. Drukarką domyślną powinna być drukarka, która jest najczęściej używana.
Więcej informacji na temat zmieniania ustawień drukarki można znaleźć w Pomocy systemu
Mac OS.
Zmienianie ustawień strony
1 Otwórz dokument, który ma zostać wydrukowany.
2 W menu Plik kliknij polecenie Układ kartki.
3 Z menu podręcznego Format dla wybierz drukarkę, dla której chcesz sformatować
dokument, a następnie zmień żądane ustawienia (np. rozmiar strony).
4 Z menu podręcznego Papier w systemie Mac OS 9 (9.1 i nowsze) lub Rozmiar papieru
w systemie Mac OS X (10.1 i nowsze) wybierz rozmiar materiału, na którym chcesz
drukować.
5 Kliknij przycisk OK.
Zmienianie ustawień drukowania
1 Otwórz dokument, który ma zostać wydrukowany.
2 W menu Plik kliknij polecenie Drukuj.
3 Wybierz źródło lub rodzaj materiału, na którym chcesz drukować:
• System Mac OS 9 (9.1 i nowsze): Z menu podręcznego wybierz opcję Ogólne. Kliknij
polecenie Wszystkie, a następnie wybierz źródło lub rodzaj materiału.
• System Mac OS X (10.1 i nowsze): Z menu podręcznego wybierz opcję Podawanie
papieru. Kliknij polecenie Wszystkie, a następnie wybierz źródło materiału. Zaznacz
opcję Cechy drukarki, aby zmienić rodzaj materiału.
4 Zmień inne ustawienia (np. jakość druku).
5 Kliknij przycisk Drukuj.
Drukowanie na materiałach specjalnych
Oprócz drukowania na zwykłym papierze możliwe jest drukowanie na materiałach
specjalnych, takich jak:
z
koperty i karty
z
folie
z
materiały o nietypowym formacie
Uwaga Materiał specjalny należy zawsze ładować do podajnika 1 i przed drukowaniem wybrać
prawidłowy rodzaj materiału, jakość drukowania oraz źródło materiału.
Aby uzyskać informacje dotyczące obsługiwanych rodzajów i formatów materiałów, zapoznaj
się z rozdziałem “Wybieranie materiału do wydruku”.
3-10
PLWW
Page 45

Drukowanie na kopertach i kartach
Uwaga Jeżeli aplikacja obsługuje drukowanie na kopertach lub kartach, to aby drukować na kartach
lub kopertach, należy postępować zgodnie z instrukcjami w aplikacji.
Drukowanie na kopertach i kartach
1 Wyjmij podajnik 1 z drukarki.
2 Wyjmij podajnik wyjściowy, a następnie wyjmij wszystkie materiały z podajnika 1.
3 Włóż karty lub koperty do podajnika (koperty klapkami do góry i po prawej stronie).
4 Dosuń prowadnice szerokości i długości materiałów do krawędzi kart lub kopert.
5 Włóż ponownie podajnik wyjściowy i wsuń podajnik 1 do drukarki.
6 Drukuj z poziomu aplikacji, upewniając się, że wybrano prawidłowy rozmiar i rodzaj
materiału.
Więcej informacji na temat ustawiania opcji drukowania znajduje się w rozdziale
“Zmienianie ustawień drukarki”.
Drukowanie na foliach
Przy drukowaniu na foliach należy skorzystać z poniższych wskazówek:
z
Do drukowania na foliach służy podajnik 1. Do podajnika należy ładować maksymalnie
30 folii.
z
Folie należy chwytać za krawędzie. Tłuszcz pokrywający palce może być przyczyną
problemów z jakością druku.
z
Należy używać folii HP Premium Inkjet lub HP Premium Plus Inkjet, które są
przeznaczone specjalnie do pracy z tą drukarką, lub innych folii przeznaczonych do pracy
z drukarkami HP Inkjet. Aby uzyskać informacje na temat zamawiania folii, zapoznaj się z
rozdziałem “Zamawianie materiałów eksploatacyjnych i akcesoriów firmy HP”.
Drukowanie na foliach
1 Wyjmij podajnik 1 z drukarki.
2 Wyjmij podajnik wyjściowy, a następnie wyjmij wszystkie materiały z podajnika 1.
3 Załaduj folie do podajnika szorstką stroną do dołu i paskiem samoprzylepnym do przodu.
4 Dosuń prowadnice szerokości i długości materiałów do krawędzi folii.
5 Włóż ponownie podajnik wyjściowy i wsuń podajnik 1 do drukarki.
6 Drukuj z poziomu aplikacji, upewniając się, że wybrano prawidłowy rozmiar i rodzaj
materiału.
Więcej informacji na temat ustawiania opcji drukowania znajduje się w rozdziale
“Zmienianie ustawień drukarki”.
PLWW
7 Wyjmuj każdą wydrukowaną folię i odłóż ją, aby wyschła. Składanie folii na stosie może
spowodować rozmazanie tuszu.
3-11
Page 46

Drukowanie na materiałach nietypowych formatów
z
Podajnik 1 służy do drukowania na materiałach o szerokości od 76,2 do 216 mm i długości
od 127 do 356 mm (szerokość od 3 do 8,5 cali i długość od 5 do 14 cali).
z
Jeśli używana aplikacja obsługuje materiał nietypowego formatu, przed utworzeniem i
wydrukowaniem dokumentu ustaw format papieru w aplikacji. Jeśli używana aplikacja
nie obsługuje papieru nietypowego formatu, ustaw format papieru w sterowniku drukarki,
utwórz dokument, a następnie wydrukuj go. (Do poprawnego wydrukowania istniejących
dokumentów na papierze nietypowego formatu konieczna może być zmiana formatu tych
dokumentów.)
Drukowanie na materiałach nietypowych formatów
1 Wyjmij podajnik 1 z drukarki.
2 Wyjmij podajnik wyjściowy, a następnie wyjmij wszystkie materiały z podajnika 1.
3 Włóż materiał niestandardowego formatu do podajnika.
4 Dosuń prowadnice szerokości i długości materiałów do krawędzi materiału.
5 Włóż ponownie podajnik wyjściowy i wsuń podajnik 1 do drukarki.
6 Drukuj z poziomu aplikacji, upewniając się, że wybrano prawidłowy rozmiar i rodzaj
materiału.
Więcej informacji na temat ustawiania opcji drukowania znajduje się w rozdziale
“Zmienianie ustawień drukarki”.
Drukowanie zdjęć
Zdjęcia zrobione aparatem cyfrowym można wydrukować z poziomu aplikacji, takiej jak
HP Photo Printing Software.
Aby drukować zdjęcia, należy użyć najlepszej jakości drukowania. W tym trybie drukowanie
zajmuje więcej czasu oraz pamięci komputera.
Ta drukarka może drukować w zoptymalizowanej rozdzielczości 4800 na 1200 dpi na
papierze fotograficznym przy użyciu następujących sterowników drukarki:
Sterownik
drukarki
PCL 6
PS Windows 2000, Windows XP, Mac OS 9 (9.1 i nowsze) oraz Mac OS X
Drukowanie w tym trybie może wymagać dodatkowej pamięci, w zależności od formatu i
rozdzielczości drukowanego obrazu. Na przykład:
Rozdzielczość
obrazu
600 dpi 203 x 254 mm (8 x 10 cali) 128 MB
System operacyjny
Windows 98, Windows Me, Windows NT 4.0, Windows 2000 i Windows XP
(10.1 i nowsze)
Format obrazu Wymagana dodatkowa
pamięć
3-12
600 dpi 102 x 152 mm (4 x 6 cali) 128 MB
Wyjmuj każdy arkusz materiału i odłóż go, aby wysechł. Składanie mokrych materiałów na
stosie może spowodować rozmazanie tuszu.
Aby zakupić dodatkową pamięć, należy zapoznać się z rozdziałem “Zamawianie materiałów
eksploatacyjnych i akcesoriów firmy HP”.
PLWW
Page 47

Drukowanie zdjęć cyfrowych (Windows)
1 Załaduj odpowiedni materiał do podajnika 1. Materiał musi być załadowany stroną
przeznaczoną do drukowania zwróconą do dołu.
2 W menu Plik aplikacji kliknij polecenie Drukuj, a następnie kliknij przycisk Właściwości
(poszczególne czynności można wykonać w inny sposób, lecz przedstawiona metoda jest
najbardziej rozpowszechniona).
3 Na karcie Papier/Jakość w menu Typ zaznacz używany rodzaj materiału (np. papier HP
Premium Photo).
4 W obszarze Jakość wydruku kliknij opcje Najlepsza.
5 Wybierz format materiału w menu Rozmiar.
6 Zmień inne opcje druku, jeśli jest to konieczne.
7 Kliknij przycisk OK, aby zamknąć okno dialogowe.
8 Kliknij przycisk OK, aby drukować.
Drukowanie fotografii cyfrowych w systemie Mac OS 9 (9.1 i nowsze)
1 Załaduj odpowiedni materiał do podajnika 1. Papier musi być załadowany stroną
przeznaczoną do drukowania zwróconą do dołu.
2 W menu Plik aplikacji kliknij polecenie Drukuj.
3 Z menu podręcznego wybierz opcję Ogólne. Kliknij polecenie Wszystkie i wybierz
używany typ materiału (na przykład HP Premium Photo Paper).
4 Z menu podręcznego wybierz opcję Specyficzne opcje drukarki. Kliknij polecenie
Jakość druku i wybierz opcję Najlepsza lub Zoptymalizowana 4800x1200 dpi. Kliknij
opcję Rozdzielczość HP, aby wybrać rozdzielczość.
5 Zmień inne opcje druku, jeśli jest to konieczne.
6 Kliknij przycisk Drukuj.
Drukowanie fotografii cyfrowych w systemie Mac OS X (10.1 i nowsze)
1 Załaduj odpowiedni materiał do podajnika 1. Papier musi być załadowany stroną
przeznaczoną do drukowania zwróconą do dołu.
2 W menu Plik aplikacji kliknij polecenie Drukuj.
3 Z menu podręcznego wybierz opcję Cechy drukarki. Kliknij polecenie Rodzaj mediów i
wybierz używany typ materiału (na przykład HP Premium Photo Paper).
4 Z menu rozwijalnego wybierz opcję Jakość obrazu. Kliknij polecenie Jakość wydruku i
wybierz opcję Najlepsza. Kliknij opcję Rozdzielczość HP, aby wybrać rozdzielczość.
5 Zmień inne opcje druku, jeśli jest to konieczne.
6 Kliknij przycisk Drukuj.
PLWW
3-13
Page 48

Drukowanie na obu stronach arkusza
Drukarka może automatycznie drukować na obu stronach arkusza przy użyciu opcjonalnego
automatycznego dupleksera.
Uwaga Należy upewnić się, że automatyczny duplekser został skonfigurowany w używanym
sterowniku drukarki. Dodatkowe informacje znajdują się w rozdziale “Włączanie akcesoriów
opcjonalnych w sterowniku drukarki”.
Wskazówki dotyczące drukowania dwustronnego
Podczas drukowania na obu stronach papieru należy korzystać z tych wskazówek.
z Automatyczny duplekser obsługuje następujące formaty materiałów: letter, executive,
A4, A5, ISO B5, JIS B5 i karty Ofuku Hagaki. Można go również używać z materiałami
o niestandardowych formatach o szerokości od 76,2 do 216 mm i długości od 127 do 297
mm (szerokość od 3 do 8,5 cala i długość od 5 do 11,7 cala).
z Nie należy drukować na obu stronach folii, kopert, papieru fotograficznego, papieru do
broszur, materiałów błyszczących lub papieru o gramaturze mniejszej niż 60 g/m
(16 funtów – papier dokumentowy) lub o gramaturze większej niż 90 g/m
2
(24 funty –
2
papier dokumentowy). Tego rodzaju materiały mogą się zacinać. Jednak specjalne
dwustronne materiały produkowane wyłącznie przez firmę HP mogą być używane z
automatycznym duplekserem.
z Aby drukować na obu stronach arkusza, wybierz odpowiednią opcję w aplikacji lub w
sterowniku drukarki. Patrz rozdział “Wykonywanie automatycznego dupleksowania”.
Jeśli używany jest system operacyjny inny niż Windows lub Mac OS, należy w panelu
sterowania włączyć ustawienie
z Minimalny rozmiar dolnego i górnego marginesu to 12,7 mm (0,5 cala).
z Gdy używany jest materiał, taki jak papier firmowy, wstępnie zadrukowany materiał czy
DUPLEKS (Menu Drukowanie).
materiał ze znakami wodnymi i otworami, należy upewnić się, że materiał jest ładowany
do podajnika przednią stroną arkusza zwróconą w dół.
z W przypadku automatycznego drukowania na obu stronach arkusza jedna strona arkusza
jest zadrukowywana jako pierwsza, a następnie drukowanie jest wstrzymywane do czasu
wyschnięcia tuszu. Aby mogła zostać zadrukowana druga strona, arkusz musi zostać
częściowo wysunięty z drukarki w celu odwrócenia go. Po zakończeniu drukowania papier
jest przenoszony do podajnika wyjściowego. Nie próbuj wyjmować arkusza z drukarki,
dopóki obie strony nie zostaną zadrukowane.
3-14 PLWW
Page 49

Wykonywanie automatycznego dupleksowania
Przed rozpoczęciem drukowania należy upewnić się, że automatyczny duplekser został
włączony w sterowniku drukarki (patrz rozdział “Włączanie akcesoriów opcjonalnych w
sterowniku drukarki”).
Wykonywanie automatycznego dupleksowania (Windows)
1 Załaduj odpowiedni papier do podajnika 1 lub podajnika 2. Papier musi być załadowany
stroną przeznaczoną do drukowania zwróconą do dołu.
2 W menu Plik aplikacji kliknij polecenie Drukuj, a następnie kliknij przycisk Właściwości
(poszczególne czynności można wykonać w inny sposób, lecz przedstawiona metoda jest
najbardziej rozpowszechniona).
3 Na karcie Kończenie zaznacz pole wyboru Druk dwustronny.
4 Podczas dupleksowania górny margines należy nieznacznie zwiększyć, aby zapewnić
wyrównanie stron. Może to spowodować, że zawartość strony zostanie przeniesiona na
następną stronę. Zaznacz pole wyboru Preserve Layout, aby zmniejszyć zawartość
strony, przez co jej układ nie będzie się zmieniał.
5 Zaznacz lub usuń zaznaczenie pola wyboru Flip Pages Up w zależności od tego, czy
planowane jest zszywanie. Przykłady znajdują się na grafice w sterowniku drukarki.
6 Kliknij przycisk OK, aby zamknąć okno dialogowe.
7 Kliknij przycisk OK, aby drukować.
Automatyczne drukowanie dwustronne w systemie Mac OS 9 (9.1 i nowsze)
1 Załaduj odpowiedni papier do podajnika 1 lub podajnika 2. Papier musi być załadowany
stroną przeznaczoną do drukowania zwróconą do dołu.
2 W menu Plik aplikacji kliknij polecenie Drukuj.
3 W panelu Rozmieszczenie zaznacz pole wyboru Drukuj na obu stronach i wybierz
odpowiednią orientację zszywania (zaznacz prawidłowy znaczek).
4 Kliknij przycisk OK.
Automatyczne drukowanie dwustronne w systemie Mac OS X (10.1 i nowsze)
1 Załaduj odpowiedni papier do podajnika 1 lub podajnika 2. Papier musi być załadowany
stroną przeznaczoną do drukowania zwróconą do dołu.
2 W menu Plik aplikacji kliknij polecenie Drukuj.
3 W panelu Dupleks zaznacz pole wyboru Drukuj na obu stronach i wybierz odpowiednią
orientację zszywania (zaznacz prawidłowy znaczek).
4 Wydrukuj dokument.
PLWW 3-15
Page 50

Anulowanie zadania druku
Zadanie druku można anulować następnymi metodami:
z Naciśnij przycisk (Anuluj zadanie) na obudowie drukarki.
Naciśnięcie przycisku (Anuluj) powoduje usunięcie zadania drukowania aktualnie
przetwarzanego przez drukarkę. Nie ma to wpływu na zadania oczekujące na
przetwarzanie.
z W systemie Windows kliknij dwukrotnie ikonę drukarki wyświetlaną w prawym dolnym
rogu ekranu komputera. Zaznacz dokument, który chcesz anulować. W menu Dokument
kliknij polecenie Anuluj.
z W systemie Mac OS 9 (9.1 i nowsze) kliknij podwójnie znaczek drukarki na biurku,
zaznacz zadanie drukowania, a następnie kliknij polecenie Kosz.
z W systemie Mac OS X (10.1 i nowsze) kliknij znaczek Centrum drukowania. W oknie
dialogowym Lista drukarek kliknij dwukrotnie znaczek drukarki. W oknie dialogowym
HP Business Inkjet 2300 zaznacz zadanie druku i kliknij przycisk Usuń.
3-16 PLWW
Page 51

Korzystanie z narzędzi
4
diagnostycznych
Korzystanie z Zestawu narzędzi
Zestaw narzędzi zawiera informacje o stanie i konserwacji drukarki. Oferuje również łącza do
instrukcji obsługi w trybie online z instrukcjami krokowymi dotyczącymi podstawowych zadań
drukowania oraz pomoc w rozwiązywaniu problemów. Zestaw narzędzi jest dostępny tylko w
systemie Windows.
Aby monitorować drukarkę na porcie udostępnionym (np. \\nazwa_portu\nazwa_drukarki) z
komputera klienckiego, Zestaw narzędzi musi być uruchomiony na serwerze oraz na komputerze
klienckim.
Aby otworzyć Zestaw narzędzi, w menu Start wskaż polecenie Programy, wskaż polecenie
Drukarka serii HP business inkjet 2300, a następnie kliknij polecenie Zestaw narzędzi drukarki
serii HP business inkjet 2300.
Zestaw narzędzi zawiera dwie karty: Stan drukarki i Informacje.
Karta Stan drukarki
Na karcie Stan drukarki wyświetlane są informacje o stanie drukarki i poziomach tuszu w
pojemnikach z tuszem. Na liście rozwijanej wyświetlana jest aktualnie wybrana drukarka.
Poniżej listy w oknie stanu wyświetlany jest stan drukarki.
Na karcie Stan drukarki można użyć następujących przycisków w celu wyświetlenia informacji
oraz wybrania preferencji komunikatów Zestawu narzędzi.
Przycisk Efekt jego kliknięcia
Zamów materiały
eksploatacyjne
Informacje o pojemniku z
atramentem
Preferencje Powoduje otwarcie okna dialogowego umożliwiającego wybór
Otwiera zawierający oświadczenie oraz umowę tymczasowy plik
HTML, który umożliwia przesłanie informacji do witryny sieci Web
firmy HP. Po zaakceptowaniu oświadczenia użytkownik zostanie
połączony z witryną sieci Web firmy HP w celu zamówienia
materiałów eksploatacyjnych.
Otwiera okno dialogowe, w którym wyświetlane są numery
zamówienia i daty utraty ważności każdego z zainstalowanych
pojemników. Przycisk Informacje na temat materiałów
eksploatacyjnych w tym oknie dialogowym powoduje wyświetlenie
informacji o zamawianiu nowych pojemników dla drukarki.
wyświetlanych komunikatów Zestawu narzędzi. Można określić,
czy po wystąpieniu błędu ma być emitowany dźwiękowy sygnał
ostrzegawczy oraz jakiego typu komunikaty o błędach mają być
wyświetlane. Na przykład można określić, że wyświetlane będą
tylko komunikaty dotyczące papieru i sprzętu.
Można również włączyć funkcję Autowysyłanie myPrintMileage, która
umożliwi użytkownikowi uzyskanie bardziej szczegółowych prognoz
dotyczących wykorzystania drukarki za pośrednictwem witryny sieci
Web myPrintMileage.
PLWW
4-1
Page 52

Karta Informacje
Karta Informacje umożliwia zarejestrowanie drukarki i uzyskanie pomocy dotyczącej
użytkowania drukarki, rozwiązywania problemów i kontaktowania się z pomocą techniczną
firmy HP. Można również uzyskać dostęp do witryn myPrintMileage i HP Instant Support
(Wsparcie techniczne HP) oraz wyświetlić informacje o stanie sprzętu drukarki i głowic
drukujących. Jeżeli drukarka jest podłączona do sieci, można również wyświetlić wbudowany
serwer sieci Web, klikając przycisk Uruchom.
Przyciski na karcie Informacje służą do uzyskiwania dostępu do informacji i narzędzi.
Przycisk Efekt jego kliknięcia
Uruchom Otwiera wbudowany serwer sieci Web, jeśli drukarka jest podłączona
do sieci. Aby uzyskać więcej informacji dotyczących wbudowanego
serwera sieci Web, zapoznaj się z rozdziałem “Korzystanie z
wbudowanego serwera sieci Web”.
myPrintMileage Powoduje otwarcie witryny sieci Web myPrintMileage, w której
wyświetlane są informacje o wykorzystaniu drukarki, takie jak rozmiary
zadań druku, wykorzystanie pojemników z tuszem oraz zużycie
materiału. Ta funkcja jest również dostępna za pośrednictwem
wbudowanego serwera sieci Web.
Printer Hardware Powoduje wyświetlenie informacji o sprzęcie, takich jak numer modelu
drukarki i serwisowy numer identyfikacyjny.
Sprawność głowicy
drukującej
HP Instant Support
(Wsparcie techniczne HP)
zarejestruj drukarkę Powoduje wyświetlenie instrukcji przeprowadzających użytkownika
Jak to zrobić? Powoduje wyświetlenie instrukcji krokowych dotyczących wykonywania
Rozwiązywanie
problemów
Contact HP Wyświetla informacje, w jaki sposób można skontaktować się z pomocą
Wyświetla informacje o stanie każdej głowicy drukującej.
Otwiera witrynę HP Instant Support (Wsparcie techniczne HP), która
zawiera dostosowane informacje dotyczące rozwiązywania problemów
oraz porady związane z rozwiązywaniem problemów. Aby uzyskać
więcej informacji dotyczących witryny HP Instant Support (Wsparcie
techniczne HP), zapoznaj się z rozdziałem “Korzystanie z narzędzia
HP Instant Support (Wsparcie techniczne HP)”.
przez proces rejestrowania drukarki w trybie online.
zadań związanych z drukarką.
Powoduje wyświetlenie pomocy krokowej dotyczącej typowych
problemów z drukarką.
techniczną firmy HP.
Korzystanie z wbudowanego serwera sieci Web
Drukarka jest dostarczana z wbudowanym serwerem internetowym. Po podłączeniu drukarki
do sieci wbudowany serwer internetowy staje się dostępny automatycznie.
4-2
Wbudowany serwer sieci Web umożliwia wyświetlanie stanu drukarki i sieci oraz zarządzanie
funkcjami drukowania z komputera zamiast z panelu sterowania. To zdalne narzędzie
zarządzania w połączeniu ze standardową przeglądarką internetową umożliwia wykonywanie
następujących czynności:
z
wyświetlanie informacji o stanie drukarki
z
wyświetlanie informacji o stanie materiałów eksploatacyjnych i zamawianie materiałów
eksploatacyjnych
z
wyświetlanie dziennika zdarzeń i informacji o wykorzystaniu drukarki
PLWW
Page 53

z
odbieranie powiadomień o zdarzeniach dotyczących drukarki i materiałów
eksploatacyjnych
z
konfigurowanie ustawień, takich jak informacje o języku i zabezpieczeniach
z
wykonywanie zadań związanych z konserwacją drukarki
z
wyświetlanie i zmienianie konfiguracji sieci
Wymagania systemowe
Do korzystania z wbudowanego serwera sieci Web potrzebne są:
z
sieć oparta na protokole TCP/IP (sieci oparte na protokole IPX/SPX nie są obsługiwane)
z
przeglądarka sieci Web zainstalowana na komputerze – Netscape Navigator w wersji 4.8
lub Microsoft Internet Explorer w wersji 5.0 lub nowszej
Drukarka musi być podłączona do sieci. Nie ma możliwości korzystania z wbudowanego
serwera sieci Web, jeżeli drukarka została podłączona bezpośrednio do komputera.
Aby otworzyć i używać wbudowanego serwera sieci Web, nie trzeba mieć połączenia z siecią
Internet. Jednak niektóre funkcje będą niedostępne. Strony wbudowanego serwera sieci Web
nie są dostępne spoza zapory.
Aby uzyskać dostęp do wbudowanego serwera sieci Web
Aby uzyskać dostęp do wbudowanego serwera internetowego:
z
Z poziomu Zestawu narzędzi (tylko system Windows)
Uruchom wbudowany serwer sieci Web z karty Informacje w Zestawie narzędzi. Zostanie
otwarta domyślna przeglądarka sieci Web komputera, a następnie wyświetlane są
informacje wbudowanego serwera sieci Web.
z
Z poziomu przeglądarki sieci Web (systemy Windows i Mac OS)
W obsługiwanej przeglądarce internetowej na komputerze wpisz adres IP drukarki.
Na przykład jeśli adresem IP drukarki jest 123.123.123.123, w przeglądarce sieci Web
należy wpisać http://123.123.123.123.
Adres IP drukarki jest wyświetlany na stronie konfiguracji. Dodatkowe informacje znajdują
się w rozdziale “Drukowanie strony konfiguracji”. Po uzyskaniu dostępu do wbudowanego
serwera sieci Web można utworzyć dla niego zakładkę, co umożliwi szybszy dostęp do
niego w przyszłości.
Strony wbudowanego serwera sieci Web
Wbudowany serwer sieci Web ma trzy karty, które zawierają szczegółowe informacje
dotyczące drukarki i łącza do różnych usług elektronicznych.
z
Karta Informacje
z
Karta Ustawienia
PLWW
z
Karta Sieć
Bieżący stan drukarki wyświetlany jest w prawym górnym rogu okna przeglądarki sieci Web.
Łącza do innych usług elektronicznych są podane w rozdziale Inne łącza u dołu kart
Informacje i Ustawienia.
4-3
Page 54

Karta Informacje
Na stronach Informacje wbudowanego serwera sieci Web można znaleźć zestawienie
konfiguracji oraz dane dotyczące stanu drukarki i materiałów eksploatacyjnych.
STAN
Drukarka Na tej stronie wyświetlane są informacje na temat drukarki, takie jak model i
numer seryjny drukarki oraz zainstalowane podajniki i pamięć. Wyświetlane
są również poziomy tuszu w pojemnikach.
Materiały
eksploatacyjne atrament
Użycie Na tych stronach prezentowana jest statystyka użycia:
Dziennik zdarzeń Na tej stronie wyświetlanych jest 10 ostatnich pozycji w dzienniku zdarzeń
Zaznacz opcję Stan, aby wyświetlić bieżące poziomy tuszu w pojemnikach
oraz stan głowic drukujących drukarki. Zaznacz opcję Pozostało stron,
aby wyświetlić szacowaną liczbę stron, które można wydrukować za pomocą
aktualnie posiadanego tuszu w dokumentach w trybie pełnego koloru, koloru
biznesowego lub czarno-białym.
Materiały eksploatacyjne pokazuje ilość zużytego tuszu oraz
z
materiałów.
Zadanie pokazuje liczbę wydrukowanych stron oraz zużycie tuszu na
z
użytkownika dla ostatnich 20 zadań druku.
Użytkownicy pokazuje liczbę wydrukowanych stron oraz zużycie tuszu
z
przez 10 najbardziej aktywnych użytkowników.
drukarki. Najnowsza pozycja wyświetlana jest u góry listy.
Karta Ustawienia
Strony Ustawienia wbudowanego serwera internetowego umożliwiają konfigurowanie drukarki
przy użyciu komputera. Można je zabezpieczyć hasłem. Przed dokonaniem zmian konfiguracji
drukarki należy zawsze skonsultować się z administratorem sieci.
ALARMY
Powiadomienie Ta strona umożliwia dodawanie adresów e-mail osób, które powinny
otrzymywać powiadomienia elektroniczne o zdarzeniach drukarki, takich jak
zdarzenia związane z pojemnikami z tuszem i ścieżką materiałów. Nazwy
podanych trzech list adresów e-mail można w razie potrzeby zmienić.
Do każdej listy można dodać maksymalnie dwa adresy e-mail.
Ponadto ta strona umożliwia skonfigurowanie ustawień serwera poczty
wychodzącej używanego przez wbudowany serwer internetowy przy
wysyłaniu powiadomień e-mail o zdarzeniach drukarki.
4-4
PLWW
Page 55

autowysyłanie Strona ta umożliwia automatyczne wysyłanie informacji o wykorzystaniu
drukarki do firmy HP. Firma HP używa tych informacji na stronie
myPrintMileage w celu zapewnienia pomocy w zrozumieniu diagramów
drukowania. Dzięki tym informacjom można przewidywać miesięczne zużycie
tuszu i papieru, co umożliwia bardziej efektywne zarządzanie materiałami
eksploatacyjnymi.
Informacje o wykorzystaniu drukarki obejmują śledzenie wykorzystania
przez poszczególnych użytkowników. Gdy opcja Włącz identyfikator
użytkownika nie jest wybrana (domyślnie), informacje użytkownika
przesyłane do firmy HP są szyfrowane, a prawdziwe nazwisko użytkownika
nie jest wyświetlane na stronie myPrintMileage. Zaznacz opcję Włącz
identyfikator użytkownika, aby na stronie myPrintMileage były wyświetlane
prawdziwe nazwiska użytkowników.
Jeśli funkcja Autowysyłanie jest włączona, wbudowany serwer sieci Web
automatycznie wysyła informacje o zużyciu do firmy HP. Firma HP używa
tych danych zgodnie z Zasadami zachowania poufności informacji firmy
Hewlett-Packard w formie elektronicznej
(http://www.hp.com/country/us/eng/privacy.htm.)
Uwaga: Przed rozpoczęciem korzystania z funkcji Autowysyłanie
należy skonfigurować ustawienia wychodzącej poczty e-mail na stronie
Powiadamianie.
KONFIGURACJA
Śledzenie zasobów Umożliwia nadanie drukarce nazwy i przypisanie numeru zasobu.
Obsługa materiałów Ta strona umożliwia konfigurowanie ustawień obsługi materiałów.
Aby uzyskać więcej informacji na temat tych ustawień, zapoznaj się z
rozdziałem Menu Obsługa papieru.
Zabezpieczenia Ta strona umożliwia skonfigurowanie informacji o haśle dla wbudowanego
serwera sieci Web. Informacje te powinny być konfigurowane wyłącznie
przez administratora sieci.
Język Ta strona umożliwia zmianę języka dla wbudowanego serwera sieci Web oraz
panelu sterowania drukarki.
Śledzenie użytkowania Na tej stronie wyświetlane jest podsumowanie statystyk wykorzystania;
ponadto na tej stronie można zresetować statystyki użytkowników.
(Statystyki użytkowników są wyświetlane po wybraniu karty Informacje, opcji
Użycie, a następnie karty Użytkownicy).
Łącze niestandardowe Ta strona umożliwia dodanie łączy do strony sieci Web. Dodane łącza są
wyświetlane w sekcji Inne łącza, która znajduje się u dołu kart Informacje i
Ustawienia.
KONSERWACJA
Diagnostyka Ta strona umożliwia wykonywanie prac związanych z rozwiązywaniem
problemów oraz konserwacją drukarki, takich jak testowanie ścieżek
materiałów w drukarce oraz wyrównywanie i czyszczenie głowic drukujących.
Karta Sieć
Strony Sieć wbudowanego serwera internetowego umożliwiają administratorowi sieci
skonfigurowanie serwera druku HP Jetdirect dla drukarki. Ta karta nie pojawia się, jeśli
drukarka jest podłączona do sieci za pomocą innego urządzenia niż karta serwera druku
HP Jetdirect.
PLWW
Aby uzyskać więcej informacji, należy skorzystać z pomocy online oraz z Przewodnika
administratora urządzenia HP Jetdirect. Znajduje się on na dysku Starter CD.
4-5
Page 56

Inne łącza
Na kartach Informacje i Ustawienia dostępne są następujące usługi elektroniczne.
Aby korzystać z tych usług, trzeba mieć połączenie z Internetem.
HP Instant Support
(Wsparcie techniczne HP)
myPrintMileage Ta funkcja pomaga efektywniej zarządzać drukowaniem i materiałami
Zamów materiały
eksploatacyjne
HP Instant Support (Wsparcie techniczne HP) jest narzędziem opartym
na sieci Web, które oferuje usługi związane z produktami, zawiera porady
dotyczące rozwiązywania problemów oraz dostarcza informacji na temat
zużywania tuszu i materiałów przez drukarkę. Korzystając z tych
informacji, można diagnozować i rozwiązywać problemy z drukarką oraz
bardziej efektywnie zarządzać drukowaniem i materiałami
eksploatacyjnymi.
W celu umożliwienia korzystania z tego narzędzia do firmy HP wysyłane
są szczegółowe informacje o drukarce, takie jak numer seryjny, dane o
błędach i stan. Aby uzyskać więcej informacji dotyczących narzędzia
HP Instant Support (Wsparcie techniczne HP), zapoznaj się z rozdziałem
“Korzystanie z narzędzia HP Instant Support (Wsparcie techniczne HP)”.
eksploatacyjnymi. Dodatkowe informacje znajdują się w rozdziale
“Korzystanie z narzędzia myPrintMileage”.
Na tej stronie wyświetlany jest pozostały czas eksploatacji
poszczególnych pojemników z tuszem oraz łącza służące do zamawiania
materiałów eksploatacyjnych, takich jak pojemniki z tuszem i materiały do
drukowania.
Uwaga Jeśli używane jest połączenie telefoniczne i nie połączono się z Internetem przy pierwszym
otwarciu wbudowanego serwera internetowego, zanim będzie można odwiedzić którąkolwiek
witrynę internetową, trzeba ustanowić połączenie. Do połączenia się z Internetem konieczne
może być zamknięcie i ponowne otwarcie wbudowanego serwera internetowego.
Korzystanie z narzędzia HP Instant Support (Wsparcie techniczne HP)
HP Instant Support (Wsparcie techniczne HP) jest narzędziem opartym na sieci Web, które
oferuje usługi związane z produktami, zawiera porady dotyczące rozwiązywania problemów
oraz dostarcza informacji na temat zużywania tuszu i materiałów przez drukarkę. Korzystając
z tych informacji, można diagnozować i rozwiązywać problemy z drukarką oraz bardziej
efektywnie zarządzać drukowaniem i materiałami eksploatacyjnymi.
HP Instant Support (Wsparcie techniczne HP) dostarcza następujących informacji o drukarce:
z
Prosty dostęp do wskazówek diagnostycznych
Aby pomóc szybko rozwiązać problemu z drukarką lub aby zapobiec ich występowaniu,
HP Instant Support (Wsparcie techniczne HP) udostępnia wskazówki dostosowane do
określonej drukarki.
z
Rozwiązanie określonych błędów drukarki
HP Instant Support (Wsparcie techniczne HP) umożliwia bezpośredni dostęp do
informacji, które mogą pomóc w rozwiązaniu określonych problemów z drukarką.
Aby wyświetlić opis problemu oraz porady dotyczące rozwiązania danego problemu lub
zapobiegania mu, kliknij łącze w komunikacie. Aby wyświetlić listę błędów drukarki, które
wystąpiły w przeszłości, kliknij pozycję Alerty po lewej stronie witryny HP Instant Support
(Wsparcie techniczne HP).
4-6
PLWW
Page 57

z
Powiadamianie o aktualizacjach sterownika drukarki i oprogramowania
sprzętowego
Gdy w witrynie internetowej firmy HP jest dostępna aktualizacja oprogramowania
sprzętowego lub sterownika dla drukarki, na stronie głównej narzędzia HP Instant Support
(Wsparcie techniczne HP) wyświetlany jest odpowiedni komunikat. Kliknij łącze w tym
komunikacie, aby przejść bezpośrednio do sekcji pobierania w witrynie sieci Web
firmy HP.
z
Uzyskiwanie pomocy
Firma HP oferuje pomoc, która może ułatwić konserwację drukarki. HP Instant Support
(Wsparcie techniczne HP) tworzy listę usług pomocy, dostępnych dla określonej drukarki.
Aby uzyskać więcej informacji na temat tych usług lub aby wykupić usługę, kliknij
odpowiednie łącze.
z
Zarządzanie zużyciem tuszu i materiałów (myPrintMileage)
myPrintMileage pomaga zarządzać drukowaniem i materiałami eksploatacyjnymi.
To narzędzie śledzi informacje o wykorzystaniu drukarki, pomagając w planowaniu
zakupów materiałów eksploatacyjnych.
Uzyskiwanie dostępu do witryny HP Instant Support (Wsparcie techniczne HP)
Witryny HP Instant Support (Wsparcie techniczne HP) można użyć z poziomu Zestawu
narzędzi (tylko użytkownicy systemu Windows) lub wbudowanego serwera sieci Web,
jeśli drukarka jest podłączona do sieci opartej na protokole IP.
z
Z poziomu Zestawu narzędzi (tylko system Windows)
Na karcie Informacje w Zestawie narzędzi kliknij opcję HP Instant Support (Wsparcie
techniczne HP). Postępuj zgodnie z instrukcjami, aby wyświetlić aktualne informacje
witryny HP Instant Support (Wsparcie techniczne HP) dla danej drukarki.
z
Z poziomu wbudowanego serwera sieci Web
W przeglądarce sieci Web wpisz adres IP przypisany do drukarki. W sekcji Inne
łącza na karcie Informacje lub Ustawienia kliknij opcję HP Instant Support (Wsparcie
techniczne HP).
Uwaga Stron używanych do wyświetlenia witryny HP Instant Support (Wsparcie techniczne HP)
nie należy dodawać do ulubionych. Po utworzeniu zakładki do strony i połączeniu się przy
jej użyciu strona może nie wyświetlać aktualnych informacji. Dlatego lepiej łączyć się z
wbudowanego serwera internetowego lub z Zestawu narzędzi.
Bezpieczeństwo i poufność
Aby korzystanie z narzędzia HP Instant Support (Wsparcie techniczne HP) było możliwe,
do firmy HP wysyłane są szczegółowe informacje o drukarce, takie jak numer seryjny, dane
o błędach i stan. Firma Hewlett-Packard przestrzega poufności danych użytkowników i
zarządza tymi informacjami zgodnie z wytycznymi opisanymi w Zasadami zachowania
poufności informacji firmy Hewlett-Packard w formie elektronicznej
(http://www.hp.com/country/us/eng/privacy.htm).
Uwaga Aby wyświetlić wszystkie dane wysłane do firmy Hewlett-Packard, wybierz polecenie ródło
(Internet Explorer) lub Page Source (Netscape) z menu Widok (View) w przeglądarce
internetowej.
PLWW
4-7
Page 58

Korzystanie z narzędzia myPrintMileage
Narzędzie myPrintMileage śledzi informacje o wykorzystaniu drukarki, pomagając
w planowaniu zakupów materiałów eksploatacyjnych. Składa się z dwóch części:
z
Witryna sieci Web myPrintMileage
z
Autowysyłanie myPrintMileage. Jest to narzędzie, które okresowo uaktualnia informacje
o użytkowaniu drukarki w witrynie sieci Web myPrintMileage. Umożliwia to użytkownikowi
uzyskanie bliższych prognoz dotyczących wykorzystania drukarki.
Aby używać witryny sieci Web myPrintMileage i Autowysyłania myPrintMileage, należy mieć:
z
zainstalowany Zestaw narzędzi,
z
połączenie z Internetem,
z
podłączoną drukarkę.
W witrynie sieci Web myPrintMileage można znaleźć następujące informacje dotyczące
drukarki:
z
Ilość zużytego tuszu. Narzędzie myPrintMileage prognozuje, ile pojemników z tuszem
zostanie zużytych w ciągu roku.
z
Czy zużywasz więcej tuszu czarnego czy kolorowego.
z
Średnią ilość materiałów zużywanych w ciągu miesiąca dla każdego rodzaju materiału.
z
Liczbę wydrukowanych stron i przewidywaną liczbę stron, które można wydrukować przy
użyciu pozostałego tuszu.
Uzyskiwanie dostępu do witryny sieci Web myPrintMileage
Do witryny sieci Web myPrintMileage można uzyskać dostęp z poziomu Zestawu narzędzi
(tylko użytkownicy systemu Windows) lub wbudowanego serwera sieci Web, jeśli drukarka
jest podłączona do sieci pracującej w protokole IP.
z
Z poziomu Zestawu narzędzi (tylko system Windows)
Na karcie Informacje w Zestawie narzędzi kliknij opcję myPrintMileage.
z
Z poziomu wbudowanego serwera sieci Web
W przeglądarce sieci Web wpisz adres IP przypisany do drukarki. W sekcji Inne łącza na
karcie Informacje lub Ustawienia kliknij opcję myPrintMileage.
Uwaga Stron używanych do wyświetlenia witryny myPrintMileage nie należy dodawać do ulubionych.
Po utworzeniu zakładki do strony i połączeniu się przy jej użyciu strona może nie wyświetlać
aktualnych informacji. Zamiast tego należy łączyć się z witryną myPrintMileage w sposób
opisany powyżej.
Włączanie Autowysyłania myPrintMileage
4-8
1 Na karcie Stan drukarki w Zestawie narzędzi kliknij przycisk Preferencje.
2 Zaznacz pole wyboru Włącz autowysyłanie myPrintMileage.
3 Kliknij przycisk OK.
Narzędzie to można wyłączyć w dowolnym momencie chwili za pomocą Zestawu narzędzi lub
ikony myPrintMileage na pasku zadań systemu Windows.
PLWW
Page 59

Korzystanie z programu HP Web Jetadmin
Program HP Web Jetadmin jest opartym na sieci Web narzędziem do administrowania
systemem, które umożliwia zdalne instalowanie sieciowych urządzeń peryferyjnych i
zarządzanie nimi za pomocą przeglądarki sieci Web. Pozwala ono administratorom sieci
na konfigurowanie drukarek sieciowych pojedynczo lub w trybie wsadowym, zarządzanie
funkcjami drukarek i monitorowanie stanu drukarek, w tym poziomów materiałów
eksploatacyjnych.
Narzędzie HP Web Jetadmin jest dostępne tylko w przypadku, gdy drukarka jest podłączona
do sieci z protokołem IP. To oprogramowanie pracujące na bazie przeglądarki sieci Web
można zainstalować na jednej z następujących platform:
z
Windows NT 4.0, Windows 2000 lub Windows XP Professional
z
Red Hat Linux
z
SuSE Linux
Aby pobrać oprogramowanie HP Web Jetadmin, przejdź do witryny http://www.hp.com.
PLWW
4-9
Page 60

4-10
PLWW
Page 61

Konserwacja i rozwiązywanie
5
problemów
Konserwacja głowic drukujących
Czyszczenie głowic drukujących
Głowice drukujące mają mikroskopijnej wielkości dysze, które mogą zatkać się przy wystawieniu
na działanie powietrza na dłużej niż kilka minut. Drukarka została zaprojektowana, tak aby
zabezpieczać dysze przed zaschnięciem podczas bezczynności oraz w przypadku jej wyłączenia
przy użyciu przycisku (Zasilanie).
Głowica drukująca, która nie jest używana przez dłuższy czas, może również zostać zatkana,
co powoduje wyraźne pogorszenie jakości druku. W celu przetkania dysz należy oczyścić głowice
drukujące.
Głowice drukujące należy wyczyścić, jeżeli w wydrukowanym tekście lub grafice brakuje linii
lub kropek.
Uwaga Głowice drukujące należy czyścić tylko wtedy, gdy jest to konieczne. Czyszczenie głowic
drukujących w przypadku, gdy w wydrukowanym tekście ani w grafice nie występują usterki,
marnuje tusz i skraca żywotność głowic.
Czyszczenie głowic drukujących
1 Naciśnij przycisk (Wybór) na panelu sterowania.
2 Naciśnij przycisk (Strzałka w dół), aby podświetlić pozycję
naciśnij przycisk (Wybór).
3 Naciśnij przycisk (Strzałka w dół), aby podświetlić pozycję
naciśnij przycisk (Wybór).
4 Naciśnij przycisk (Strzałka w dół), aby podświetlić pozycję
DRUKUJĄCE
Uwaga Czyszczenie głowic drukujących trwa kilka minut.
Po zakończeniu procesu zostaną wydrukowane dwie strony ze wzorem czyszczenia.
, a następnie naciśnij przycisk (Wybór).
KONSERWACJA
JAKOŚĆ DRUKU
WYCZYŚĆ GŁOWICE
, a następnie
, a następnie
PLWW
5-1
Page 62

Czyszczenie styków głowicy drukującej
Jeżeli w wydrukowanym tekście lub grafice po wyczyszczeniu głowic drukujących nadal
występują braki linii lub kropek, może to oznaczać, że styki głowic drukujących są brudne.
PRZESTROGA Firma HP zaleca czyszczenie styków głowic drukujących dopiero po wyczyszczeniu głowic.
Styki zawierają delikatne elementy elektroniczne, które można łatwo uszkodzić.
Czyszczenie styków głowic drukujących
1 Włącz drukarkę.
2 Podnieś pokrywę górną i pokrywę pojemników z tuszem.
3 Aby otworzyć zatrzask głowicy drukującej, podnieś go z tyłu, a następnie pociągnij go do
przodu i w dół, aby zwolnić haczyki z metalowego zaczepu.
3
4
4 Pociągnij zatrzask do góry i w tył, aby odsłonić głowice drukujące.
5 Aby wyjąć głowicę drukującą, włóż palec wskazujący w uchwyt głowicy drukującej
i ciągnij go delikatnie w górę do momentu zwolnienia głowicy z zespołu karetki.
6 Przy użyciu miękkiej, suchej szmatki nie pozostawiającej włókien oczyść tusz z
pól stykowych głowicy oraz ze złącza głowicy.
pola stykowe
dysze głowicy drukującej
PRZESTROGA Nie czyść dysz głowicy drukującej u dołu głowicy drukującej.
7 Włóż głowicę drukującą do złącza oznaczonego określonym kolorem. Dociśnij mocno
głowicę w dół, aby zapewnić prawidłowy styk.
8 Powtórz kroki od 5 do 7 dla pozostałych głowic.
9 Pociągnij zatrzask głowicy drukującej maksymalnie do przodu i w dół, a następnie
przymocuj metalowy zatrzask haczykami. Naciśnij zatrzask w kierunku tyłu drukarki.
Zamknięcie zatrzasku może wymagać użycia pewnej siły.
10 Zamknij pokrywę górną i pokrywę pojemników z tuszem.
5-2
PLWW
Page 63

Wyrównywanie głowic drukujących
Głowice drukujące są automatycznie wyrównane po instalacji. Niewyrównane głowice
powodują powstawanie nierównych krawędzi lub przypadkowe ułożenie kropek na wydruku.
Jeżeli głowice drukujące nie są wyrównane, można je wyrównać z poziomu panelu
sterowania.
Wyrównywanie głowic drukujących
1 Naciśnij przycisk (Wybór) na panelu sterowania.
2 Naciśnij przycisk (Strzałka w dół), aby podświetlić pozycję
a następnie naciśnij przycisk (Wybór).
3 Naciśnij przycisk (Strzałka w dół), aby podświetlić pozycję
a następnie naciśnij przycisk (Wybór).
4 Naciśnij przycisk (Strzałka w dół), aby podświetlić pozycję
DRUKUJĄCE
Po zakończeniu procesu zostanie wydrukowana strona zawierająca wzory wyrównania.
, a następnie naciśnij przycisk (Wybór).
KONSERWACJA
JAKOŚĆ DRUKU
WYRÓWNAJ GŁOWICE
Wymiana pojemników z tuszem i głowic drukujących
Wymiana pojemników z tuszem
Pojemniki z tuszem należy wymienić po wyświetleniu następujących komunikatów na panelu
sterowania:
WYMIEŃ POJEMNIK Z ATRAMENTEM. KOLOR: [KOLOR]
PUSTY POJEMNIK Z ATRAMENTEM. KOLOR: [KOLOR]
,
,
POJEMNIK Z ATRAMENTEM UTRACIŁ WAŻNOŚĆ. KOLOR: [KOLOR]
NIEZNANY POJEMNIK Z ATRAMENTEM. KOLOR: [KOLOR].
Informacje dotyczące instalacji można znaleźć w instrukcjach dołączonych do pojemników
ztuszem.
Uwaga Podczas wymiany pojemników z tuszem należy natychmiast zainstalować nowe pojemniki.
Pojemników z tuszem nie należy usuwać z drukarki na dłuższy czas.
Wymiana głowic drukujących
Głowice drukujące należy wymienić po wyświetleniu następujących komunikatów na panelu
sterowania:
WYMIEŃ GŁOWICĘ DRUKUJĄCĄ. KOLOR: [KOLOR]
NIEZGODNA GŁOWICA DRUKUJĄCA. KOLOR: [KOLOR]
PLWW
5-3
Page 64

Wymiana głowic drukujących
1 Włącz drukarkę.
2 Podnieś pokrywę górną i pokrywę pojemników z tuszem.
3 Aby otworzyć zatrzask głowicy drukującej, podnieś go z tyłu, a następnie pociągnij
go do przodu i w dół, aby zwolnić haczyki z metalowego zaczepu.
3
4 Pociągnij zatrzask do góry i w tył, aby odsłonić głowice drukujące.
5 Aby wyjąć głowicę drukującą, włóż palec wskazujący w uchwyt głowicy drukującej i ciągnij
go delikatnie w górę do momentu zwolnienia głowicy z zespołu karetki. Wyrzuć zużytą
głowicę drukującą.
6 Wyjmij nową głowicę drukującą z opakowania.
7 Zdejmij taśmę zabezpieczającą z głowicy drukującej.
8 Włóż głowicę drukującą do złącza oznaczonego określonym kolorem.
9 Dociśnij głowicę drukującą w dół, tak aby zapewnić prawidłowy styk po zainstalowaniu.
10 Pociągnij zatrzask maksymalnie do przodu i w dół, a następnie przymocuj metalowy
zatrzask haczykami. Naciśnij zatrzask w kierunku tyłu drukarki. Zamknięcie zatrzasku
może wymagać użycia pewnej siły.
11 Zamknij pokrywę górną i pokrywę pojemników z tuszem.
12 Zaczekaj, aż drukarka wyrówna głowice drukujące. Może to potrwać kilka minut.
Po zakończeniu procesu drukowana jest strona wyrównania.
4
Kalibracja kolorów
Drukarka automatycznie kalibruje kolory po zmianie głowicy drukującej lub pojemnika
ztuszem.
Przy każdym wystąpieniu problemów związanych z drukarką należy dokonać kalibracji koloru
przed wykonaniem innych kroków.
Kalibracja kolorów przy użyciu panelu sterowania
1 Naciśnij przycisk (Wybór) na panelu sterowania.
2 Naciśnij przycisk (Strzałka w dół), aby podświetlić pozycję
a następnie naciśnij przycisk (Wybór).
3 Naciśnij przycisk (Strzałka w dół), aby podświetlić pozycję
a następnie naciśnij przycisk (Wybór).
5-4
KONSERWACJA
JAKOŚĆ DRUKU
,
,
PLWW
Page 65

4 Naciśnij przycisk (Strzałka w dół), aby podświetlić pozycję
następnie naciśnij przycisk (Wybór).
Drukowana jest strona kalibracji (z instrukcjami), a na panelu sterowania wyświetlany jest
następujący komunikat:
WYBIERZ NUMER
OBSZARU KOLORÓW
5 Naciśnij przycisk (Wybór).
6 Na stronie kalibracji znajdź pole odpowiadające kolorowi tła i zanotuj jego numer.
7 Na panelu sterowania naciśnij przycisk (Strzałka w górę) lub (Strzałka w dół),
aby podświetlić numer pola, a następnie naciśnij przycisk (Wybór).
Kalibracja przesunięcia wiersza
Jeżeli w drukowanym tekście lub grafice pojawiają się regularne poziome pasy, należy
dokonać kalibracji przesunięcia wiersza, korzystając z następującej procedury.
Kalibracja przesunięcia wiersza
1 Naciśnij przycisk (Wybór) na panelu sterowania.
KALIBRACJA KOLORÓW
, a
2 Naciśnij przycisk (Strzałka w dół), aby podświetlić pozycję
a następnie naciśnij przycisk (Wybór).
3 Naciśnij przycisk (Strzałka w dół), aby podświetlić pozycję
a następnie naciśnij przycisk (Wybór).
4 Naciśnij przycisk (Strzałka w dół), aby podświetlić pozycję
ĘCIA WIERSZA
Drukowana jest strona kalibracji (z instrukcjami), a na panelu sterowania wyświetlany
jest następujący komunikat:
, a następnie naciśnij przycisk (Wybór).
KONSERWACJA
JAKOŚĆ DRUKU
KALIBRACJA PRZESUNI
NAJMNIEJ JASNYCH/CIEMNYCH LINII
5 Naciśnij przycisk (Wybór).
6 Na stronie kalibracji znajdź pole zawierające najmniej poziomych pasków i zanotuj
jego numer.
7 Na panelu sterowania naciśnij przycisk (Strzałka w górę) lub (Strzałka w dół),
aby podświetlić numer pola, a następnie naciśnij przycisk (Wybór).
Ogólne wskazówki dotyczące rozwiązywania problemów
W przypadku wystąpienia problemów z drukarką lub drukowaniem zapoznaj się z poniższymi
wskazówkami, które pomogą rozpoznać i rozwiązać problem:
,
,
PLWW
z
Wydrukuj Stronę konfiguracji, która pomoże w diagnozowaniu problemów z drukarką.
Patrz rozdział “Drukowanie strony konfiguracji”.
z
Sprawdź problemy przy użyciu wbudowanego serwera sieci Web drukarki (jeśli drukarka
została podłączona do sieci). Dodatkowe informacje znajdują się w rozdziale “Korzystanie
z wbudowanego serwera sieci Web”.
5-5
Page 66

z
Na dysku Starter CD przeczytaj plik readme lub najnowsze informacje o wersji, aby
zapoznać się z najnowszymi informacjami oraz poradami dotyczącymi rozwiązywania
problemów. Aby uzyskać najnowsze informacje, odwiedź witrynę pomocy technicznej
pod adresem http://www.hp.com/support/businessinkjet2300.
z
Wykonaj czynności opisane w rozdziale “Szybka kontrola”.
Szybka kontrola
Poniższe czynności pomogą rozpoznać i rozwiązać problemy z drukarką.
Krok 1: Sprawdź zasilanie
Upewnij się, że kabel zasilania jest dokładnie podłączony do drukarki i do działającego
gniazda zasilania. Sprawdź, czy drukarka jest włączona.
Krok 2: Sprawdź materiały do drukowania
Upewnij się, czy papier został prawidłowo załadowany w podajniku i czy nie jest zacięty
w drukarce.
Informacje dotyczące ładowania materiałów można znaleźć w rozdziale “Ładowanie
materiałów do drukowania”. Informacje dotyczące usuwania zacięcia papieru i zapobiegania
temu zjawisku można znaleźć w rozdziale “Usuwanie zakleszczonych materiałów”.
Krok 3: Sprawdź panel sterowania i kontrolkę Uwaga
Kontrolka Uwaga miga, gdy występuje błąd. Drukarka wyświetla dwa rodzaje komunikatów
obłędach:
Rodzaj komunikatu o
błędzie
Komunikaty pokazujące
najczęściej spotykane błędy
drukarki
Komunikaty pokazujące kody
błędów i krótkie opisy błędów
Przykład Rozwiązanie
WYMIEŃ [KOLOR]
POJEMNIK
XXXX.XXXX
[OPIS] :
[DZIAŁANIE]
Patrz rozdział “Komunikaty panelu
sterowania”.
Naciśnij przycisk (Zasilanie), aby
wyłączyć drukarkę. Odczekaj kilka sekund,
a następnie włącz ją ponownie.
W większości sytuacji rozwiązuje to problem.
Jeżeli komunikat w dalszym ciągu jest
wyświetlany, drukarka może wymagać
naprawy. Zapisz kod błędu, a następnie
przejdź do strony wsparcia technicznego HP,
aby dowiedzieć się więcej na temat
możliwych przyczyn wyświetlenia
komunikatu. Patrz rozdział “HP Instant
Support (Wsparcie techniczne HP)”.
5-6
PLWW
Page 67

Krok 4: Sprawdź pojemniki z tuszem i głowice drukujące
Upewnij się, że wszystkie cztery pojemniki z tuszem i głowice drukujące są prawidłowo
zainstalowane, a także że zdjęto taśmę zabezpieczającą przykrywającą dysze na każdej
głowicy drukującej. Upewnij się, że pojemniki z tuszem nie są puste.
Informacje dotyczące konserwacji pojemników z tuszem i głowic drukujących można znaleźć
w rozdziale “Wymiana pojemników z tuszem i głowic drukujących” i “Konserwacja głowic
drukujących”.
Krok 5: Sprawdź konfigurację drukarki
Upewnij się, czy drukarka została wybrana jako drukarka aktualna lub domyślna. Jeżeli
komputer pracuje w systemie Windows, upewnij się, że nie została wybrana funkcja
Wstrzymaj drukowanie.
1 Wykonaj jedną z następujących czynności:
• Windows 98, Windows Me, Windows NT 4.0 i Windows 2000:
Kliknij przycisk Start, wskaż polecenie Ustawienia, a następnie kliknij polecenie
Drukarki.
• Windows XP:
Kliknij przycisk Start, a następnie kliknij polecenie Drukarki i faksy.
Lub kliknij przycisk Start, kliknij polecenie Panel sterowania, a następnie kliknij
ikonę Drukarki i faksy.
2 Prawym przyciskiem myszy kliknij ikonę drukarki i upewnij się, że znacznik wyboru nie
jest wyświetlany obok polecenia Wstrzymaj drukowanie.
Więcej informacji dotyczących sprawdzania konfiguracji drukarki można znaleźć w
Pomocy online systemu operacyjnego komputera.
W systemie Mac OS wykonaj jedną z następujących czynności:
• System Mac OS X (10.1): Upewnij się, że w kolumnie Status nie jest wyświetlana
wartość Stop.
• System Mac OS X (10.2): Kliknij dwukrotnie drukarkę na liście drukarek, a następnie
upewnij się, że na znaczku wyświetlany jest napis Zatrzymaj zadania.
Krok 6: Sprawdź ustawienia druku
Upewnij się, ze wybrano prawidłowe ustawienia druku w sterowniku drukarki (rodzaj
materiałów, format materiałów, marginesy, kolor itd.). Sprawdź także ustawienia w oknie
dialogowym Ustawienia strony (dostępnym zwykle po wybraniu polecenia Ustawienia
strony w menu Plik aplikacji).
Krok 7: Sprawdź port USB lub równoległy komputera (jeśli dotyczy).
Upewnij się, że drukarka została podłączona bezpośrednio do portu USB lub portu
równoległego. Nie należy używać tego portu wspólnie z innymi urządzeniami, takimi jak
napędy ZIP.
Krok 8: Sprawdź ustawienia sieciowe (jeśli dotyczy)
Upewnij się, że drukarka została prawidłowo skonfigurowana do pracy w środowisku
sieciowym. Wydrukuj stronę konfiguracji Jetdirect, aby sprawdzić ustawienia sieci.
Dodatkowe informacje znajdują się w rozdziale “Drukowanie strony konfiguracji”.
PLWW
Jeżeli z drukarką można komunikować się za pośrednictwem sieci, można skorzystać
z wbudowanego serwera sieci Web drukarki, aby sprawdzić jej konfigurację sieciową.
Dodatkowe informacje znajdują się w rozdziale “Korzystanie z wbudowanego serwera
sieci Web”.
Informacje dotyczące konfigurowania i używania drukarki w sieci można znaleźć
w Przewodniku administratora urządzenia HP Jetdirect na dysku Starter CD.
5-7
Page 68

Drukowanie strony konfiguracji
1
2
3
4
Strona konfiguracji zawiera następujące informacje:
Pozycja Opis
1 Informacje o drukarce: Wyświetla ogólne informacje o drukarce,
takie jak numer wersji oprogramowania sprzętowego, nazwa modelu
oraz zainstalowana pamięć.
2 Informacje o głowicy drukującej: Zawiera stan głowicy drukującej
oraz informację, czy głowica drukująca powinna zostać wymieniona.
3 Informacje o pojemniku z tuszem: Zawiera przybliżone poziomy
tuszu (przedstawione graficznie w postaci skali).
4 Dziennik zdarzeń: Zawiera dziennik zdarzeń, które ostatnio
wystąpiły.
Jeśli w drukarce jest zainstalowany serwer druku HP Jetdirect, drukowana jest dodatkowa
strona konfiguracji Jetdirect. Na tej stronie przedstawione są ustawienia sieci serwera druku.
Drukowanie strony konfiguracji
1 Naciśnij przycisk (Wybór) na panelu sterowania.
2 Naciśnij przycisk (Strzałka w dół), aby podświetlić pozycję
INFORMACJE
naciśnij przycisk (Wybór).
3 Naciśnij przycisk (Strzałka w dół), aby podświetlić pozycję
DRUKUJ KONFIGURACJĘ
a następnie naciśnij przycisk (Wybór), aby wydrukować stronę konfiguracji.
, a następnie
,
Uwaga Jeżeli zainstalowana została karta serwera druku HP JetDirect, zostaną wydrukowane dwie
strony. Jeżeli został zainstalowany automatyczny duplekser i opcja dupleksu na panelu
sterowania jest ustawiona na
WŁĄCZONE
, nie należy wyjmować arkusza papieru z drukarki
do czasu zakończenia drukowania po obu stronach.
5-8
PLWW
Page 69

Rozwiązywanie problemów z drukarką
Uwaga Jeżeli drukarka jest wykorzystywana w sieci, zapoznaj się z Przewodnikiem administratora
urządzenia HP Jetdirect na dysku Starter CD.
Drukarka nie odpowiada
z
Sprawdź komunikaty o błędach na panelu sterowania
Listę komunikatów o błędach drukarki można znaleźć w rozdziale “Komunikaty panelu
sterowania”.
z
Sprawdź konfigurację drukarki
Sprawdź następujące elementy:
• Upewnij się, czy pojemniki z tuszem, głowice drukujące oraz materiały drukarskie
zostały prawidłowo załadowane. Upewnij się również, że kabel między drukarką i
komputerem jest podłączony prawidłowo oraz że kabel zasilania drukarki został
podłączony do gniazda zasilania.
• Jeśli używane jest połączenie za pośrednictwem interfejsu równoległego, upewnij się,
że wybrano właściwy port (LPTx, gdzie x jest numerem portu) i podłączono drukarkę
bezpośrednio do komputera. Jeżeli drukarka jest podłączona do urządzenia
przełączającego, upewnij się, że przełącznik jest we właściwej pozycji. Lub podłącz
drukarkę bezpośrednio do komputera bez użycia urządzenia przełączającego.
• Upewnij się, że drukarka została wybrana jako drukarka aktualna lub domyślna.
Informacje dotyczące ustawienia drukarki domyślnej można znaleźć w Pomocy online
systemu operacyjnego komputera.
z
Sprawdź zasilanie
Jeśli drukarka nie jest włączona, naciśnij przycisk (Zasilanie) na obudowie drukarki.
Po krótkim czasie uruchamiania drukarki zaświeci się zielony wskaźnik (kontrolka
Gotowe) na panelu sterowania.
Uwaga Jeśli próbujesz drukować przy wyłączonej drukarce, na ekranie komputera powinien zostać
wyświetlony komunikat ostrzegawczy. Jeżeli drukarka była wyłączona, a komunikat nie
pojawia się przy próbie drukowania, oznacza to, że drukarka może być ustawiona
nieprawidłowo. Usuń sterownik drukarki poprzez uruchomienie programu deinstalacyjnego w
grupie programów drukarki (Windows) lub wybierając opcję deinstalacji w programie Installer
(MacOS). Następnie zainstaluj ponownie oprogramowanie dostarczone z drukarką.
Miga kontrolka Uwaga
Oznacza to, że nastąpiło zdarzenie wymagające interwencji użytkownika lub błąd.
Na przykład nie została prawidłowo zamknięta osłona drukarki lub nastąpiło zacięcie karetki.
z
Sprawdź panel sterowania drukarki
Jeżeli na panelu sterowania drukarki wyświetlany jest komunikat o błędzie, zapoznaj się
z instrukcjami w rozdziale “Komunikaty panelu sterowania”. Wykonaj zalecane akcje, aby
rozwiązać ten problem.
PLWW
5-9
Page 70

z
Uruchom drukarkę ponownie
Jeśli na panelu sterowania wyświetlany jest komunikat
[DZIAŁANIE]
, spróbuj uruchomić ponownie drukarkę. Naciśnij przycisk (Zasilanie),
XXXX.XXXX [OPIS]:
aby wyłączyć drukarkę. Odczekaj kilka sekund i włącz ją ponownie. W większości sytuacji
rozwiązuje to problem. Jeżeli komunikat w dalszym ciągu jest wyświetlany, drukarka może
wymagać naprawy. Zapisz kod błędu, a następnie przejdź do strony wsparcia
technicznego HP, aby dowiedzieć się więcej na temat możliwych przyczyn wyświetlenia
komunikatu. Dodatkowe informacje znajdują się w rozdziale “HP Instant Support
(Wsparcie techniczne HP)”.
Kontrolka Uwaga miga na przemian z kontrolką Gotowe
Wskazuje to, że wystąpił błąd krytyczny i drukarka wymaga interwencji użytkownika.
Zazwyczaj temu wskaźnikowi towarzyszy komunikat o błędzie krytycznym.
Niektóre z tych komunikatów można usunąć, uruchamiając ponownie drukarkę. Naciśnij
przycisk (Zasilanie), aby wyłączyć drukarkę. Odczekaj kilka sekund i włącz ją ponownie.
Jeżeli błąd krytyczny jest ciągle wyświetlany, oznacza to konieczność obsługi serwisowej.
Drukarka niespodziewanie wyłącza się
Upewnij się, że kabel zasilania jest dokładnie podłączony do drukarki i do czynnego gniazda
elektrycznego oraz że drukarka została włączona. Kontrolka Gotowe na panelu sterowania
powinna się świecić na zielono. Spróbuj wyłączyć drukarkę, naciskając przycisk
(Zasilanie), a następnie włączyć ją ponownie.
Drukarka nie drukuje
z
Poczekaj cierpliwie
Wydruk skomplikowanych dokumentów zawierających wiele różnych czcionek, grafikę
oraz kolorowe fotografie może rozpocząć się z opóźnieniem. Na panelu sterowania jest
wyświetlany komunikat
PRZETWARZANIE ZLEC.
gdy drukarka przetwarza dane przeznaczone do druku.
z
Sprawdź zasilanie
Upewnij się, że kabel zasilania jest dokładnie podłączony do drukarki i do czynnego
gniazda elektrycznego oraz że drukarka została włączona. Kontrolka Gotowe na panelu
sterowania powinna się świecić na zielono. Spróbuj wyłączyć drukarkę, naciskając
przycisk (Zasilanie), a następnie włączyć ją ponownie.
z
Sprawdź kabel interfejsu
Upewnij się, czy kabel interfejsu (USB, równoległy lub sieciowy) jest prawidłowo
podłączony.
z
Sprawdź materiał używany do druku
Upewnij się, czy papier został prawidłowo załadowany w podajniku i czy nie jest zacięty
w drukarce. Więcej informacji dotyczących ładowania materiałów można znaleźć w
rozdziale “Ładowanie materiałów do drukowania”.
z
Spróbuj wydrukować stronę pokazową
, a kontrolka Gotowe miga, podczas
5-10
1 Naciśnij przycisk (Wybór) na panelu sterowania.
2 Naciśnij przycisk (Strzałka w dół), aby podświetlić pozycję
a następnie naciśnij przycisk (Wybór).
3 Naciśnij przycisk (Strzałka w dół), aby podświetlić pozycję
DEMO
, a następnie naciśnij przycisk (Wybór), aby wydrukować stronę demo.
INFORMACJE
,
DRUKUJ STRONĘ
PLWW
Page 71

z
Sprawdź konfigurację drukarki
Upewnij się, czy drukarka została wybrana jako drukarka aktualna lub domyślna.
Informacje dotyczące ustawienia drukarki domyślnej można znaleźć w Pomocy online
systemu operacyjnego komputera.
Jeżeli komputer pracuje w systemie Windows, sprawdź także, czy nie została wybrana
funkcja Wstrzymaj drukowanie.
1 Wykonaj jedną z następujących czynności:
• Windows 98, Windows Me, Windows NT 4.0 i Windows 2000:
Kliknij przycisk Start, wskaż polecenie Ustawienia, a następnie kliknij
polecenie Drukarki.
• Windows XP:
Kliknij przycisk Start, a następnie kliknij polecenie Drukarki i faksy.
Lub kliknij przycisk Start, kliknij polecenie Panel sterowania, a następnie kliknij
ikonę Drukarki i faksy.
2 Kliknij prawym przyciskiem myszy ikonę drukarki, a następnie upewnij się, że nie
została wybrana opcja Wstrzymaj drukowanie.
z
Wybrano ustawienia drukowania powodujące konflikt
Gdy wybrane funkcje drukowania są niezgodne, wyświetlany jest komunikat o błędzie.
Na przykład jako rodzaj papieru wybrano hp premium photo paper, a opcję drukowania
dwustronnego ustawiono na Włączona. Nie można drukować na dwóch stronach tego
papieru. Należy zmienić jedno z ustawień druku wymienionych w komunikacie.
Na przykład można drukować na obu stronach zwykłego papieru.
z
W sterowniku drukarki wybrano opcję drukowania do pliku
Jeżeli w sterowniku drukarki została wybrana opcja Drukuj do pliku, zadanie druku
zostanie zapisane w pliku na komputerze, a nie wydrukowane na papierze.
• Windows: W menu Plik aplikacji kliknij polecenie Drukuj. Upewnij się, że opcja Drukuj
do pliku nie została wybrana.
• Mac OS: W głównym menu kontekstowym okna dialogowego Drukuj upewnij się,
że nie została zaznaczona opcja Drukuj do pliku.
z
Sprawdź konfigurację sieci
Upewnij się, że drukarka została prawidłowo skonfigurowana do pracy w środowisku
sieciowym. Informacje dotyczące konfigurowania i używania drukarki w sieci można
znaleźć w Przewodniku administratora urządzenia HP Jetdirect na dysku Starter CD.
Drukowanie trwa zbyt długo
z
Sprawdź konfigurację systemu
Upewnij się, że komputer spełnia wymagania systemowe (patrz “Dane techniczne
drukarki”). Drukarka jest przeznaczona do pracy z komputerem spełniającym minimalne
wymagania systemowe, jednak najlepiej współpracuje z komputerem spełniającym
zalecane wymagania systemowe.
z
Upewnij się, że w komputerze jest wystarczająca ilość wolnego miejsca na dysku
twardym.
PLWW
W przypadku drukowania plików z dużą ilością grafiki, upewnij się, że wystarczy miejsca
na dysku twardym.
z
Upewnij się, że tryb pracy portu komputera został ustawiony na ECP
(tylko Windows 98)
Aby uzyskać informacje dotyczące zmiany ustawień portu należy zapoznać się z
instrukcją obsługi komputera lub skontaktować się z jego producentem.
5-11
Page 72

z
Upewnij się, że komputer posiada wystarczającą ilość wolnych zasobów (tylko dla
systemu Windows).
Jeżeli dostępne jest mniej niż 80 procent zasobów komputera, drukowanie może być
wyraźnie wolniejsze.
Aby zwiększyć dostępne zasoby komputera, zamknij nieużywane aplikacje i spróbuj
ponownie wydrukować dokument. W razie potrzeby ponownie uruchom system,
a następnie jeszcze raz wydrukuj dokument.
Rozwiązywanie problemów z drukowaniem
Drukowana jest pusta strona
z
Sprawdź komunikaty o błędach na panelu sterowania
Listę komunikatów o błędach drukarki można znaleźć w rozdziale “Komunikaty panelu
sterowania”.
z
Sprawdź, czy nie ma taśmy na głowicach drukujących
Upewnij się, że zostały zdjęte taśmy ochronne przykrywające dysze każdej z głowic
drukujących.
z
Sprawdź konfigurację drukarki
Upewnij się, że drukarka została wybrana jako drukarka aktualna lub domyślna.
Informacje dotyczące ustawienia drukarki domyślnej można znaleźć w Pomocy online
systemu operacyjnego komputera.
z
Sprawdź port USB lub równoległy komputera.
Upewnij się, że drukarka została podłączona bezpośrednio do portu USB lub portu
równoległego. Nie należy używać tego portu wspólnie z innymi urządzeniami, takimi
jak napędy ZIP.
Drukarka nie drukuje na obu stronach materiału
z
W sterowniku drukarki nie wybrano opcji dupleksowania
Upewnij się, że wybrano opcję dupleksowania. Instrukcje dotyczące ustawiania opcji
drukowania znajdują się w rozdziale “Zmienianie ustawień drukarki”.
z
Rodzaj lub format materiału nie jest obsługiwany przez automatyczny duplekser
Nie można drukować na obu stronach materiału, takiego jak koperty lub folie. Aby uzyskać
więcej informacji dotyczących materiałów, które mogą być używane z drukarką, zobacz
rozdział “Obsługiwane formaty materiałów” i “Obsługiwane rodzaje i gramatury
materiałów”.
Niewłaściwe rozmieszczenie tekstu lub grafiki
z
Upewnij się, że format oraz orientacja materiału zostały prawidłowo ustawione
Upewnij się, że format materiału oraz orientacja strony ustawione w aplikacji są zgodne z
ustawieniami sterownika drukarki.
z
Upewnij się, że materiał został prawidłowo załadowany
5-12
Jeżeli wszystkie wydruki na stronie są przechylone, postępuj zgodnie z poniższymi
instrukcjami:
• Upewnij się, czy ograniczniki szerokości i długości papieru są ściśle dosunięte do
lewego i dolnego brzegu pliku materiałów.
PLWW
Page 73

• W przypadku podajnika 1 należy upewnić się, że nie załadowano więcej niż 150
arkuszy materiału (stos do 15 mm lub 0,6 cala). Podajnik 1 może pomieścić
maksymalnie 30 folii.
• W przypadku podajnika 2 należy upewnić się, że nie załadowano więcej niż 250
arkuszy materiału (stos do 25 mm lub 1 cala). Podajnik 2 w drukarkach HP Business
Inkjet 2300dtn może pomieścić maksymalnie 500 arkuszy zwykłego papieru (stos do
50 mm lub 2 cali).
Więcej informacji dotyczących ładowania materiałów można znaleźć w rozdziale
“Ładowanie materiałów do drukowania”.
z
Upewnij się, że marginesy strony zostały prawidłowo ustawione
Jeżeli tekst lub grafika jest obcięta na krawędziach strony, upewnij się, że ustawienia
marginesów dla dokumentu są większe lub równe minimalnym marginesom drukarki.
Dodatkowe informacje znajdują się w rozdziale “Minimalne marginesy”.
Tekst lub grafika zostały przycięte na krawędziach strony
z
Upewnij się, że orientacja strony została prawidłowo ustawiona
Wybrana orientacja strony może być nieodpowiednia dla drukowanego dokumentu.
Instrukcje zmiany ustawień drukowania można znaleźć w rozdziale “Zmienianie ustawień
drukarki”.
z
Upewnij się, że marginesy strony zostały prawidłowo ustawione
Jeżeli tekst lub grafika jest obcięta na krawędziach strony, upewnij się, że ustawienia
marginesów dla dokumentu są większe lub równe minimalnym marginesom drukarki.
Dodatkowe informacje znajdują się w rozdziale “Minimalne marginesy”.
z
Upewnij się, że zawartość wydruku mieści się na stronie
Lub rozmiar drukowanego dokumentu może również być większy niż rozmiar materiału
w podajniku.
Jeżeli układ dokumentu, który ma zostać wydrukowany, mieści się na materiale formatu
obsługiwanego przez drukarkę, załaduj odpowiedni materiał. Upewnij się, że orientacja
strony została ustawiona prawidłowo.
z
Upewnij się, że materiał został prawidłowo załadowany
Upewnij się, czy ograniczniki szerokości i długości papieru są ściśle dosunięte do lewego
i dolnego brzegu pliku materiałów. Upewnij się również, czy wybrana jest prawidłowa
orientacja strony.
Więcej informacji dotyczących ładowania materiałów można znaleźć w rozdziale
“Ładowanie materiałów do drukowania”. Więcej informacji na temat zmiany ustawień
drukowania znajduje się w rozdziale “Zmienianie ustawień drukarki”.
z
Upewnij się, że materiał jest zgodny ze specyfikacjami
Niektóre rodzaje materiałów nie nadają się do użycia z tą drukarką i mogą być
nieprawidłowo podawane do drukarki. Więcej informacji dotyczących obsługiwanych
rodzajów materiałów można znaleźć w rozdziale “Wybieranie materiału do wydruku”.
PLWW
z
Aplikacja nie interpretuje prawidłowo ustawień wydruku
Zapoznaj się z plikiem Readme na dysku Starter CD, aby uzyskać informacje na temat
znanych konfliktów programowych. W przeciwnym razie sprawdź instrukcję obsługi
używanego programu lub skontaktuj się z producentem programu, aby uzyskać pomoc
w rozwiązaniu tego problemu.
5-13
Page 74

Drukowane są niewłaściwe czcionki
z
Upewnij się, że czcionki są prawidłowo używane w dokumencie.
Upewnij się, czy czcionki zostały prawidłowo zastosowane. Umieść na przykład w
programie graficznym słowa żądanej wielkości; nie powiększaj ich przez przeciąganie
i zmianę rozmiaru.
z
Upewnij się, że czcionka jest dostępna na komputerze
Czcionki użyte w dokumencie mogą nie odpowiadać czcionkom aktualnie dostępnym na
komputerze lub użyte czcionki nie zostały zaprojektowane do drukowania. Upewnij się,
że czcionka jest dostępna w aplikacji w polu wyboru czcionek i upewnij się, że jest ona
czcionką typu TrueType™.
TrueType jest technologią umożliwiającą tworzenie czcionek dowolnego rozmiaru na
bazie wzorca. Czcionki TrueType są skalowalne. Mogą być one dowolnie powiększane
lub zmniejszane na ekranie komputera lub w drukarce. Jest to standardowa technologia
skalowania czcionek w systemie Windows.
z
Został wybrany nieprawidłowy sterownik drukarki
Upewnij się, że drukarka została wybrana jako drukarka aktualna lub domyślna.
Informacje dotyczące ustawienia drukarki domyślnej można znaleźć w Pomocy online
systemu operacyjnego komputera.
z
Wystąpił konflikt drukarki z aplikacją
Zapoznaj się z plikiem Readme ma dysku Starter CD, w którym znajduje się lista znanych
konfliktów z popularnymi aplikacjami, lub skontaktuj się z producentem oprogramowania,
aby uzyskać pomoc.
Tekst jest postrzępiony na brzegach
z
Upewnij się, że zostały wybrane prawidłowe czcionki
Niektóre aplikacje oferują czcionki niestandardowe lub korzystają z tekstowych map
bitowych, które powodują postrzępione brzegi po pochyleniu, powiększeniu lub
wydrukowaniu. Stosowanie czcionek TrueType zapewnia, że drukarka będzie w stanie
wydrukować czcionki o gładkich krawędziach. Przy wyborze czcionki zwracaj uwagę na
ikonę TrueType.
z
Został zastosowany nieodpowiedni rodzaj materiału
Drukarka została zaprojektowana do obsługi większości zwykłych rodzajów papierów
biurowych oraz dobrej jakości papierów o zawartości 25% bawełny. Ponieważ drukarka
używa do drukowania tuszu, najlepsze rezultaty zapewnia użycie papieru dobrze
wchłaniającego tusz. Papier teksturowany lub nie przyjmujący dobrze tuszu może
powodować powstanie wydruku o złej jakości.
Aby stwierdzić, czy problem został spowodowany przez rodzaj materiału, spróbuj
wydrukować ten sam dokument na takim rodzaju materiału, z którym wcześniej nie było
problemów. Więcej informacji dotyczących obsługiwanych rodzajów materiałów można
znaleźć w rozdziale “Wybieranie materiału do wydruku”.
z
Wystąpił konflikt drukarki z aplikacją
Zapoznaj się z plikiem Readme ma dysku Starter CD, w którym znajduje się lista znanych
konfliktów z popularnymi aplikacjami, lub skontaktuj się z producentem oprogramowania,
aby uzyskać pomoc.
5-14
PLWW
Page 75

Wydruk jest niedokładny lub niekompletny
z
Upewnij się, że marginesy strony zostały prawidłowo ustawione
Upewnij się, że ustawienia marginesów dokumentu spełniają lub przekraczają minimalne
ustawienia marginesów drukarki. Dodatkowe informacje znajdują się w rozdziale
“Minimalne marginesy”.
z
Ustawienia kolorów drukowania mogą być nieprawidłowe
Drukarka może być skonfigurowana do drukowania czarno-białego lub w odcieniach
szarości. Aby sprawdzić to ustawienie, postępuj zgodnie z instrukcjami dla posiadanego
systemu operacyjnego.
• System Windows: W menu Plik aplikacji kliknij polecenie Drukuj, a następnie kliknij
przycisk Ustawienia lub Właściwości. Upewnij się, że nie wybrano opcji Skala
odcieni szarości.
• System Mac OS 9 (9.1 i nowsze): W głównym menu podręcznym okna dialogowego
Drukuj, wybierz opcję Dopasowanie kolorów. Upewnij się, że opcje czarno-biały lub
stopnie szarości nie zostały wybrane w menu podręcznym Drukuj kolory.
• System Mac OS X (10.1 i nowsze): W głównym menu podręcznym okna dialogowego
Drukuj wybierz opcję Jakość obrazu HP. Upewnij się, że opcja Drukuj kolory w
szarości nie została wybrana.
z
Został wybrany nieprawidłowy sterownik drukarki
Upewnij się, że drukarka została wybrana jako drukarka aktualna lub domyślna.
Informacje dotyczące ustawienia drukarki domyślnej można znaleźć w Pomocy online
systemu operacyjnego komputera.
Drukowane są niezrozumiałe znaki
z
Połączenie kablowe drukarki jest nieprawidłowe
Częstym powodem drukowania nieprawidłowych znaków jest nieodpowiednie połączenie
kablowe pomiędzy drukarką i komputerem.
Upewnij się, że połączenie kablowe jest dobre na obydwu końcach i że kabel jest
dokładnie zamocowany.
z
System wymaga ponownego uruchomienia
Wyłącz komputer. Naciśnij przycisk (Zasilanie), aby wyłączyć drukarkę. Odczekaj
kilka sekund i włącz ponownie komputer i drukarkę. Spróbuj drukować ponownie.
z
Został wybrany nieprawidłowy sterownik drukarki
Upewnij się, że drukarka została wybrana jako drukarka aktualna lub domyślna.
Informacje dotyczące ustawienia drukarki domyślnej można znaleźć w Pomocy online
systemu operacyjnego komputera.
z
Plik dokumentu jest uszkodzony
Plik dokumentu może czasami ulec uszkodzeniu. Jeżeli można drukować inne dokumenty
w tej samej aplikacji, spróbuj wydrukować zapasową kopię dokumentu, o ile taka
kopia istnieje.
Wydruk jest pochylony lub ukośny
PLWW
Jeżeli materiał podawany jest ukośnie lub marginesy są krzywe, prawdopodobnie prowadnice
materiału nie są prawidłowo ułożone w stosunku do materiału. Prowadnice długości i
szerokości materiału muszą być ściśle, ale niezbyt mocno, dociśnięte do stosu materiału.
5-15
Page 76

Tusz się rozmazuje
z
Wydruk nie zdążył wyschnąć
W przypadku drukowania dokumentów zużywających znaczne ilości tuszu, przed użyciem
ich należy pozostawić je na jakiś czas w celu wyschnięcia. W szczególności dotyczy
to folii.
Ustawienie jakości druku Zwykła sterownika drukarki zostało zaprojektowane, aby
zoptymalizować czas i prędkość wysychania. Tryb ten umożliwia całkowite wyschnięcie
wydruku w większości sytuacji. Podczas drukowania w środowisku o bardzo dużej
wilgotności należy jednak użyć ustawienia jakości druku Najlepsza, aby przedłużyć
czas schnięcia.
z
Materiał powoduje rozmazywanie się tuszu
Niektóre rodzaje materiału nie przyjmują dobrze tuszu, co powoduje jego wolniejsze
schnięcie i rozmazywanie się. Szczegółowe informacje dotyczące materiału można
znaleźć w rozdziale “Wybieranie materiału do wydruku”.
z
Został wybrany nieprawidłowy rodzaj materiału
W sterowniku drukarki należy wybrać prawidłowy materiał. Upewnij się, czy materiał
wybrany w sterowniku drukarki jest zgodny z materiałem załadowanym do podajnika.
z
Materiał był narażony na działanie wilgoci
Jeżeli materiał był narażony na działanie wilgoci, mogą wystąpić trudności w zachowaniu
prawidłowego czasu wysychania, szczególnie w przypadku wydruków o znacznym
nasyceniu barw. Wydrukuj na innym materiale, który był przechowywany w chłodnym i
suchym miejscu.
z
Zbyt duża ilość tuszu na stronie powoduje marszczenie stron
Kolorowe dokumenty o żywych, mieszanych kolorach mogą zużywać większe ilości tuszu,
co powoduje marszczenie się strony podczas drukowania i rozmazanie tuszu. Spróbuj
używać ustawienia jakości druku Normalna lub Szybka w celu zmniejszenia ilości tuszu
lub użyj materiałów firmy HP, które są przeznaczone specjalnie do tworzenia dokumentów
o żywych kolorach.
Tusz nie wypełnia całkowicie tekstu lub grafiki
z
Głowice drukujące są poluzowane
Wyjmij, a następnie ponownie zainstaluj głowice drukujące. Patrz rozdział “Wymiana
głowic drukujących”.
z
Głowice drukujące wymagają czyszczenia
Jeżeli jakość druku ulega znacznemu pogorszeniu, zaleca się wyczyszczenie głowic
drukujących. Instrukcje dotyczące czyszczenia głowic drukujących znajdują się w
rozdziale “Czyszczenie głowic drukujących”.
Uwaga Stan głowic drukujących i rodzaj używanego materiału są istotnymi czynnikami wpływającego
na jakość druku. Dodatkowe informacje znajdują się w rozdziale “Konserwacja głowic
drukujących”.
z
Głowice drukujące wymagają wymiany
Jeżeli głowice drukujące są używane od kilku lat, może być konieczna ich wymiana.
Aby uzyskać informacje o stanie głowicy drukującej, wydrukuj stronę konfiguracji.
Aby wymienić głowice drukujące, zobacz rozdział “Wymiana głowic drukujących”.
5-16
PLWW
Page 77

z
Został zastosowany nieodpowiedni rodzaj materiału
Niektóre rodzaje materiałów nie są odpowiednie do użycia w tej drukarce. Patrz rozdział
“Wybieranie materiału do wydruku”.
z
Zostało wybrane nieprawidłowe ustawienie jakości druku
Spróbuj drukować przy użyciu ustawienia jakości druku Najlepsza.
Jeżeli wykonanie tych procedur nie rozwiąże problemu, zapoznaj się z rozdziałem “Pomoc
telefoniczna HP”, aby uzyskać informacje, jak kontaktować się z pomocą techniczną firmy HP.
W tekście lub grafice pojawiają się regularne poziome pasy
z
Drukarka wymaga kalibracji
Sposób wykonywania kalibracji opisano w rozdziale “Kalibracja przesunięcia wiersza”.
Rozwiązywanie problemów z kolorami
Przy każdym wystąpieniu problemów związanych z drukarką należy dokonać kalibracji koloru
przed wykonaniem innych kroków. Dodatkowe informacje znajdują się w rozdziale
“Kalibracja kolorów”.
Wydruki są wyblakłe lub blade
z
Zostało wybrane ustawienie jakości druku Szybka
Ustawienie jakości druku Szybka umożliwia szybsze drukowanie i jest zalecane do
wykonywania wydruków roboczych. Aby uzyskać lepsze kolory na wydruku, wybierz
w sterowniku drukarki ustawienie jakości druku Zwykła lub Najlepsza.
z
Zostało wybrane nieprawidłowe ustawienie dotyczące rodzaju materiału do
drukowania
Podczas drukowania na foliach lub na innych specjalnych rodzajach materiału należy
wybrać odpowiedni rodzaj materiału w sterowniku drukarki.
z
Został zastosowany nieodpowiedni rodzaj materiału
Niektóre rodzaje materiałów nie są odpowiednie do użycia w tej drukarce. Patrz rozdział
“Wybieranie materiału do wydruku”.
Kolory są drukowane jako czarny i biały
z
Wybrano opcję drukowania w odcieniach szarości
Przypuszczalnie w sterowniku drukarki wybrano opcję drukowania w odcieniach szarości.
Aby sprawdzić to ustawienie, postępuj zgodnie z instrukcjami dla posiadanego systemu
operacyjnego.
• System Windows: W menu Plik aplikacji kliknij polecenie Drukuj, a następnie kliknij
przycisk Ustawienia lub Właściwości. Upewnij się, że nie wybrano opcji Skala
odcieni szarości.
• System Mac OS 9 (9.1 i nowsze): W głównym menu podręcznym okna dialogowego
Drukuj, wybierz opcję Dopasowanie kolorów. Upewnij się, że opcje czarno-biały lub
stopnie szarości nie zostały wybrane w menu podręcznym Drukuj kolory.
• System Mac OS X (10.1 i nowsze): W głównym menu podręcznym okna dialogowego
Drukuj wybierz opcję Jakość obrazu HP. Upewnij się, że opcja Drukuj kolory w
szarości nie została wybrana.
PLWW
5-17
Page 78

z
W aplikacji został wybrany nieprawidłowy sterownik drukarki
Upewnij się, że w aplikacji został wybrany prawidłowy sterownik drukarki.
z
Drukarka nie jest prawidłowo skonfigurowana
Wydrukuj stronę konfiguracji. Jeżeli na stronie konfiguracji nie są drukowane kolory,
skontaktuj się z pomocą HP. Instrukcje dotyczące drukowania strony konfiguracji znajdują
się w rozdziale “Drukowanie strony konfiguracji”. Aby uzyskać informacje, jak kontaktować
się z pomocą techniczną firmy HP, należy zapoznać się z rozdziałem “Pomoc
telefoniczna HP”.
Kolory na wydruku nie są takie same, jak kolory wyświetlane na ekranie
z
Został wybrany nieprawidłowy sterownik drukarki
Upewnij się, że w aplikacji został wybrany prawidłowy sterownik drukarki.
z
Aplikacja nieprawidłowo interpretuje kolory
Jeżeli bardzo jasne albo bardzo ciemne kolory nie są prawidłowo drukowane, może
to oznaczać, że aplikacja interpretuje je jako biały i czarny. Unikaj stosowania bardzo
jasnych lub bardzo ciemnych kolorów albo używaj innej aplikacji.
z
Został zastosowany nieodpowiedni rodzaj materiału
Niektóre rodzaje materiałów nie są odpowiednie do użycia w tej drukarce. Patrz rozdział
“Wybieranie materiału do wydruku”.
Rozmywanie się kolorów na wydruku
z
Zostało wybrane nieprawidłowe ustawienie rodzaju materiału
Niektóre ustawienia rodzaju materiału (takie jak folia) oraz ustawienia jakości druku
(takie jak Najlepsza) wymagają więcej tuszu niż inne. Wybierz inne ustawienia druku w
sterowniku drukarki. Upewnij się również, czy w sterowniku wybrano odpowiedni rodzaj
materiału.
z
Został zastosowany nieodpowiedni rodzaj materiału
Niektóre rodzaje materiałów nie są odpowiednie do użycia w tej drukarce. Patrz rozdział
“Wybieranie materiału do wydruku”.
z
Pojemniki z tuszem były napełniane
Firma HP nie udziela gwarancji ani pomocy dotyczącej ponownie napełnianych
pojemników z tuszem. Proces ponownego napełniania oraz nieodpowiedni tusz mogą
zakłócić skomplikowany system drukowania, doprowadzić do pogorszenia jakości druku,
a nawet do uszkodzenia drukarki.
Aby zamówić nowe pojemniki z tuszem, zapoznaj się z rozdziałem “Materiały
eksploatacyjne” albo sprawdź konieczny do zamówienia numer pojemnika z
tuszem firmy HP.
Po zainstalowaniu nowego pojemnika z tuszem kolory są drukowane
niespójnie
5-18
z
Pojemniki z tuszem są poluzowane
Spróbuj wyjąć pojemniki z tuszem i ponownie je założyć, upewniając się, czy znalazły się
dokładnie na swoim miejscu.
z
Głowice drukujące są zatkane i wymagają czyszczenia
Instrukcje dotyczące czyszczenia głowic drukujących znajdują się w rozdziale
“Czyszczenie głowic drukujących”.
PLWW
Page 79

Kolory nie są prawidłowo ustawione względem siebie
z
Głowice drukujące wymagają wyrównania
Wyrównanie głowic drukujących następuje automatycznie po każdej wymianie głowicy
drukującej. Jednak przeprowadzenie procedury wyrównywania może przyczynić się do
poprawy jakości druku.
Aby wyrównać głowice drukujące, zapoznaj się z rozdziałem “Wyrównywanie głowic
drukujących”.
z
Elementy graficzne nie są prawidłowo rozmieszczone w dokumencie
Skorzystaj z funkcji powiększania lub podglądu wydruku w używanej aplikacji, aby
sprawdzić rozmieszczenie elementów graficznych na stronie.
Rozwiązywanie problemów z obsługą materiałów
Problemy z podawaniem materiałów
z
Papier zaciął się w drukarce
Sprawdź, czy nie ma zacięć.
Instrukcje dotyczące usuwania zacięcia znajdują się w rozdziale “Usuwanie
zakleszczonych materiałów”.
z
Drukarka podaje kilka arkuszy na raz
Upewnij się, że do każdego podajnika został załadowany tylko jeden rodzaj materiału.
Niektóre rodzaje materiałów nie są odpowiednie do użycia w tej drukarce. Patrz rozdział
“Wybieranie materiału do wydruku”.
z
Materiał nie jest prawidłowo załadowany
Upewnij się, czy ograniczniki szerokości i długości papieru są ściśle dosunięte do lewego i
dolnego brzegu pliku materiałów. Upewnij się również, czy wybrana jest prawidłowa
orientacja strony.
Instrukcje dotyczące ładowania materiału znajdują się w rozdziale “Ładowanie materiałów
do drukowania”. Instrukcje dotyczące zmiany ustawień drukowania znajdują się w
rozdziale “Zmienianie ustawień drukarki”.
z
Został zastosowany nieodpowiedni rodzaj materiału
Niektóre rodzaje materiałów nie są odpowiednie do użycia w tej drukarce. Patrz rozdział
“Wybieranie materiału do wydruku”.
z
Podajniki lub inne składniki nie są poprawnie zainstalowane
Sprawdź, czy wszystkie podajniki i pokrywy są dokładnie zamknięte. Upewnij się,
że opcjonalny automatyczny duplekser jest prawidłowo zainstalowany.
Instrukcje dotyczące instalowania opcjonalnego automatycznego dupleksera znajdują się
w rozdziale “Instalowanie automatycznego dupleksera”.
PLWW
Nie można wsunąć podajnika
Podajnik drukarki został zablokowany
Sprawdź, czy w gnieździe podajnika nie znajduje się przedmiot powodujący nieprawidłowe
osadzenie podajnika.
Jeśli po włożeniu podajnik nie zamyka się całkowicie, wyciągnij go, a następnie zdecydowanie
wciśnij go ponownie.
5-19
Page 80

Materiał nie jest pobierany z podajnika
z
Do podajnika załadowano materiał o rozmiarze lub rodzaju innym niż rozmiar lub
rodzaj materiału wybranego w sterowniku drukarki lub skonfigurowanego w panelu
sterowania
W przypadku niezgodności materiałów na panelu sterowania zostanie wyświetlony
komunikat
ZAŁ MAT [RODZAJ] ROZM [FORMAT] POD: X
czynności:
1 Załaduj prawidłowy materiał do podajnika i upewnij się, że prowadnice długości i
szerokości papieru są ściśle, ale niezbyt mocno, dociśnięte do stosu materiału.
2 Naciśnij przycisk (Wznów), aby drukować.
Aby uniknąć niezgodności materiałów, sprawdź, który podajnik zawiera materiał, na
którym chcesz drukować, upewnij się, że rodzaj i format materiału są prawidłowo
ustawione w panelu sterowania, a następnie wybierz podajnik w sterowniku drukarki.
z
Ustawienia formatu lub rodzaju materiału dla podajnika dokonane za pomocą
panelu sterowania nie są zgodne z formatem lub rodzajem materiału wybranego
w sterowniku drukarki.
W przypadku niezgodności materiałów na panelu sterowania zostanie wyświetlony
komunikat
ZAŁ MAT [RODZAJ] ROZM [FORMAT] POD: X
czynności:
1 Załaduj prawidłowy materiał do podajnika i upewnij się, że prowadnice długości i
szerokości papieru są ściśle, ale niezbyt mocno, dociśnięte do stosu materiału.
. Wykonaj następujące
. Wykonaj następujące
2 Sprawdź, czy format i rodzaj materiału zostały poprawnie ustawione w panelu
sterowania. (Formaty i rodzaje materiałów ustawia się w Menu Obsługa papieru.)
3 Naciśnij przycisk (Wznów), aby drukować.
z
Został zastosowany nieodpowiedni rodzaj materiału
Niektóre rodzaje materiałów nie są odpowiednie do użycia w tej drukarce. Patrz rozdział
“Wybieranie materiału do wydruku”.
z
Ogranicznik szerokości materiału zbytnio naciska na plik papieru
Sprawdź, czy ograniczniki długości oraz szerokości są dosunięte ściśle, ale lekko do pliku
materiałów.
z
Plik materiałów przekracza maksymalną wysokość pliku w podajniku
Sprawdź maksymalną wysokość stosu na etykiecie wewnątrz podajnika. Jeżeli materiał
przekroczył ten poziom, wyjmij jego część z podajnika.
z
Materiał jest zwinięty
Upewnij się, że używany materiał nie jest zwinięty. Odwiń materiał w przeciwnym
kierunku, aby usunąć zwinięcie.
Jeżeli materiał był narażony na działanie wilgoci, może się zwinąć. Materiał należy
przechowywać w chłodnym i suchym miejscu.
z
Płyta podnoszenia materiału zablokowała się w najniższym położeniu
5-20
Wyciągnij podajnik, a następnie wciśnij go zdecydowanie.
Jeżeli materiał nadal nie jest pobierany z podajnika, otwórz podajnik i zmień położenie
materiału. Upewnij się, czy ograniczniki szerokości i długości materiału dociskają lekko
plik. Zamknij zdecydowanie podajnik.
PLWW
Page 81

Problem z wyjściem materiału
z
Strony spadają z drukarki
Upewnij się, że przedłużenie podajnika wyjściowego zostało wysunięte do końca.
Podajnik wyjściowy mieści do 100 arkuszy zwykłego papieru, w zależności od stopnia
zwinięcia materiału oraz ilości tuszu użytej na każdej stronie. Wyjmij dodatkowe materiały
z podajnika wyjściowego.
Usuwanie zakleszczonych materiałów
Jeżeli materiał drukowania zaciął się w drukarce, usuń zacięcie, postępując zgodnie z
poniższymi instrukcjami. Aby uzyskać więcej informacji dotyczących zapobiegania zacinaniu
się materiału, zobacz rozdział “Wskazówki dotyczące zapobiegania zacinaniu się papieru”.
1 Wyjmij wszystkie materiały z podajnika wyjściowego.
2 Sprawdź opcjonalny automatyczny duplekser lub tylny panel dostępu.
a Naciśnij przycisk po stronie automatycznego dupleksera lub tylnego panelu dostępu i
wyjmij go.
b Po zlokalizowaniu zaciętego materiału w drukarce chwyć go dwiema rękami i
pociągnij do siebie.
c Jeśli zacięcie nie znajduje się w tym miejscu, pchnij zatrzask u góry automatycznego
dupleksera (jeśli znajduje się w drukarce) i obniż jego pokrywę. Jeśli zacięty materiał
znajduje się w środku, wyjmij go ostrożnie. Zamknij pokrywę.
d Włóż ponownie automatyczny duplekser lub tylny panel dostępu do drukarki.
e Jeśli nie można zlokalizować zacięcia, przejdź do kroku 3.
3 Wyjmij podajnik wyjściowy i sprawdź, czy nie ma zacięcia w podajniku 1.
a Jeżeli materiał zaciął się w podajniku 1, wyciągnij podajnik 1 (w przeciwnym razie
przejdź do kroku 4).
PLWW
5-21
Page 82

b Wyciągnij papier do siebie w sposób przedstawiony na rysunku.
c Opuść pojemnik wyjściowy i umieść ponownie podajnik 1.
4 Jeśli jeszcze nie znaleziono zacięcia, sprawdź podajnik 2 (w przeciwnym przypadku
przejdź do kroku 5).
a Wyciągnij podajnik 2. Jeśli widoczny jest zacięty materiał, usuń go z podajnika 2.
b Jeżeli nie można zlokalizować zaciętego materiału po wyjęciu podajnika 2, wyłącz
drukarkę (jeśli jeszcze tego nie zrobiono) i odłącz kabel zasilania.
c Zdejmij drukarkę z podajnika 2.
d Wyjmij zacięty materiał spod spodu drukarki lub z podajnika 2.
e Ustaw drukarkę na górze podajnika 2.
5 Otwórz pokrywę górną i sprawdź, czy wewnątrz drukarki nie pozostał materiał. Jeśli w
drukarce znajduje się materiał, wykonaj poniższe kroki. (W przeciwnym przypadku przejdź
do kroku 6).
a Po podniesieniu pokrywy górnej karetka powinna powrócić do położenia z prawej
strony drukarki. Jeśli karetka nie powraca do prawej strony, wyłącz drukarkę.
OSTRZEŻENIE! Nie wkładaj rąk do drukarki, jeżeli jest ona włączona, a karetka została zablokowana.
b Odblokuj materiał i pociągnij go do siebie przez górną część drukarki.
6 Po usunięciu zacięcia zamknij wszystkie pokrywy, włącz drukarkę (jeśli jest wyłączona)
i naciśnij przycisk (Wznów), aby kontynuować zadanie druku.
Drukarka będzie kontynuować drukowanie zadania druku na następnej stronie. Zacięta
strona lub strony będą musiały zostać ponownie przesłane.
Wskazówki dotyczące zapobiegania zacinaniu się papieru
Jeżeli materiał ciągle zacina się w drukarce, skorzystaj z następujących wskazówek,
aby tego uniknąć.
z
Upewnij się, że zatrzask głowic drukujących jest prawidłowo umocowany.
z
Upewnij się, że nic nie blokuje ścieżki papieru.
z
Nie przeładowuj podajników papieru. W podajniku 1 mieści się do 150 arkuszy papieru,
a w podajniku 2 mieści się do 250 arkuszy papieru. W drukarkach HP Business Inkjet
2300dtn w podajniku 2 mieści się maksymalnie 500 arkuszy. Upewnij się, że materiał nie
przekracza maksymalnej wysokości stosu podanej na etykiecie w podajniku.
5-22
z
Załaduj materiał prawidłowo. Dodatkowe informacje znajdują się w rozdziale “Ładowanie
materiałów do drukowania”.
z
Upewnij się, że prowadnice szerokości i długości są ściśle, ale niezbyt mocno, dosunięte
do stosu materiału i nie powodują zawijania lub marszczenia materiału.
PLWW
Page 83

z
Zawsze używaj materiałów zgodnych ze specyfikacjami wymienionymi w rozdziale
“Wybieranie materiału do wydruku”.
z
Nie używaj materiałów uszkodzonych, zawiniętych lub pomarszczonych. Nie używaj
materiału z wycięciami lub perforacjami, ani materiału wytłaczanego lub o bardzo
szorstkiej teksturze.
z
Unikaj papieru zbyt cienkiego, zbyt śliskiego lub zbyt łatwo “rozciągającego się”.
Tego rodzaju materiały nie są prawidłowo podawane przez drukarkę.
Rozwiązywanie problemów z instalacją
Jeśli wystąpił problem z instalacją drukarki, sprawdź następujące elementy.
Problemy z instalacją sprzętu
z
Upewnij się, że kabel zasilania jest dokładnie podłączony do drukarki. Upewnij się,
że kabel zasilania jest dokładnie podłączony do drukarki i do działającego gniazda
zasilania.
z
Upewnij się, że zdjęto wszystkie taśmy pakunkowe z zewnętrznej i wewnętrznej części
drukarki.
z
Upewnij się, że pojemniki z tuszem i głowice drukujące zostały prawidłowo zainstalowane.
Drukarka nie może działać, jeśli nie zostanie zainstalowana.
• Upewnij się, że zdjęto taśmę z głowic drukujących.
• Upewnij się, że wszystkie głowice drukujące znajdują się w gniazdach oznaczonych
właściwymi kolorami.
• Upewnij się, że wszystkie pojemniki z tuszem znajdują się w gniazdach oznaczonych
właściwymi kolorami.
• Upewnij się, że wszystkie głowice drukujące i pojemniki z tuszem zostały dobrze
zainstalowane w gniazdach. Dociśnij mocno w dół każdą głowicę i pojemnik, aby
zapewnić prawidłowy styk.
z
Jeśli na panelu sterowania wyświetlany jest komunikat o błędzie głowicy drukującej,
wyczyść styki głowic drukujących. Patrz rozdział “Czyszczenie styków głowicy drukującej”.
z
Upewnij się, że zatrzask głowic drukujących jest prawidłowo zamknięty.
z
Upewnij się, że do drukarki włożono papier.
z
Upewnij się, że nie świeci lub miga żadna kontrolka, za wyjątkiem kontrolki Gotowe, która
powinna świecić. Jeśli miga kontrolka Uwaga, sprawdź komunikaty o błędach na panelu
sterowania.
z
Upewnij się, że drukarka może wydrukować stronę konfiguracji.
z
Upewnij się, że używany kabel drukarki jest podłączony w prawidłowej kolejności i jest
dobrze podłączony do odpowiedniego złącza na drukarce i komputerze lub złączu
sieciowym.
PLWW
5-23
Page 84

Problemy z instalacją oprogramowania
z
Upewnij się, że komputer pracuje pod kontrolą jednego z następujących systemów
operacyjnych: Windows 98, Windows NT 4.0 (z dodatkiem Service Pack 6), Windows Me,
Windows 2000 lub Windows XP. Na komputerach Macintosh musi być zainstalowany
system Mac OS 9 (9.1 i nowsze) lub Mac OS X (10.1 i nowsze).
z
Upewnij się, że komputer spełnia minimalne wymagania systemowe (zobacz rozdział
“Wymagania systemowe”).
z
Przed rozpoczęciem instalowania oprogramowania na komputerze z systemem Windows
upewnij się, że wszystkie inne aplikacje zostały zamknięte.
z
Jeśli komputer nie rozpoznaje wpisanej ścieżki do napędu CD-ROM, upewnij się,
że określono prawidłową literę napędu.
z
Jeśli komputer nie rozpoznaje dysku Starter CD w napędzie CD-ROM, sprawdź, czy dysk
Starter CD nie jest uszkodzony. Sterownik drukarki można pobrać z witryny
http://www.hp.com/support/businessinkjet2300.
z
Jeśli komputer pracuje pod kontrolą systemu Windows, zalecane jest, aby najpierw
zainstalować oprogramowanie drukarki. Podłącz kabel USB lub kabel równoległy,
gdy oprogramowanie wyświetli odpowiedni monit.
z
Gdy oprogramowanie drukarki jest instalowane na komputerze z systemem Windows,
drukarkę należy podłączyć do komputera, gdy zostanie wyświetlony monit; w przeciwnym
przypadku instalacja oprogramowania nie zostanie ukończona. Jeśli konieczne jest
zainstalowanie oprogramowania bez podłączania drukarki, wykonaj następujące
czynności:
• Podczas instalacji, gdy wybierany jest typ złącza, wybierz Inny, a następnie wybierz
dowolny port (np. COM1) zamiast portu USB lub portu równoległego. Następnie
postępuj zgodnie z instrukcjami, aby ukończyć instalację oprogramowania bez
podłączania drukarki. Po ukończeniu instalacji w folderze Drukarki zostanie utworzona
nowa ikona drukarki dla każdego wybranego sterownika.
• Gdy drukarka zostanie podłączona do portu USB lub portu równoległego w
późniejszym czasie, system Windows utworzy kolejną ikonę drukarki w folderze
Drukarki. Postępuj zgodnie z poniższymi instrukcjami w celu wcześniejszego wybrania
prawidłowego portu dla instalacji drukarki. (Można usunąć nowoutworzoną przez
system Windows drukarkę.)
1 Z poziomu pulpitu systemu Windows, wykonaj jedną z następujących czynności:
• Windows 98, Windows Me, Windows NT 4.0 i Windows 2000:
Kliknij przycisk Start, wskaż polecenie Ustawienia, a następnie kliknij polecenie
Drukarki.
• Windows XP:
Kliknij przycisk Start, a następnie kliknij polecenie Drukarki i faksy.
Lub kliknij przycisk Start, kliknij polecenie Panel sterowania, a następnie kliknij
ikonę Drukarki i faksy.
2 Prawym przyciskiem myszy kliknij drukarkę, kliknij polecenie Właściwości,
a następnie kliknij kartę Porty.
3 Wybierz wirtualny port USB (utworzony przez system Windows gdy drukarka została
podłączona) lub port równoległy, do którego drukarka jest obecnie podłączona,
a następnie kliknij przycisk OK.
5-24
4 Aby usunąć nowoutworzoną przez system Windows drukarkę, kliknij prawym
przyciskiem myszy ikonę drukarki, a następnie kliknij opcję Usuń.
PLWW
Page 85

Zamawianie materiałów
6
eksploatacyjnych i akcesoriów
firmy HP
Materiały eksploatacyjne i akcesoria firmy HP można zamówić w witrynie internetowej firmy
HP pod adresem http://www.hpshopping.com.
Akcesoria
Akcesoria do obsługi materiałów
Automatyczny duplekser
Automatyczny duplekser C8247A
Podajnik 2 na 500 arkuszy
Podajnik 2 na 500 arkuszy C8245A
Moduły DIMM
Moduły pamięci
Moduł HP 64 MB SDRAM DIMM Q1887A
Moduł HP 128 MB SDRAM DIMM C9121A
Kable interfejsu
PLWW
Kable równoległe
Kabel równoległy A-B HP IEEE-1284 2 m (6,6 stopy) C2950A
Kabel równoległy A-B HP IEEE-1284 3 m (9,8 stopy) C2951A
kabel USB
HP USB A-B 2 m (6,6 stopy) C6518A
6-1
Page 86

Akcesoria sieciowe
Najnowsze informacje znajdują się pod adresem http://www.hp.com.
Serwery druku firmy HP
Karta Fast Ethernet wewnętrznego serwera druku HP Jetdirect 615n (EIO)
10/100Base-TX
Karta 802.11b Wireless Ethernet wewnętrznego serwera druku
HP Jetdirect 680n (EIO)
Karta Token Ring wewnętrznego serwera druku HP Jetdirect 610n (EIO)
RJ-45, DB9
Karta 802.11b Wireless Ethernet zewnętrznego serwera druku
HP Jetdirect 380x USB
Zewnętrzny serwer druku HP Jetdirect 175x
10/100Base-TX, 1 port (USB)
Zewnętrzny serwer druku HP Jetdirect 300x
10/100Base-TX, 1 port (równoległy)
Zewnętrzny serwer druku HP Jetdirect 310x
Ethernet 10/100-TX, 1 port (USB)
Zewnętrzny serwer druku HP Jetdirect 500x
10/100Base-TX, 10Base2, 3 porty (równoległe)
Zewnętrzny serwer druku HP Jetdirect 500x
Token Ring, RJ-45, DB9, 3 porty (równoległe)
Zewnętrzny serwer druku HP Jetdirect 3700
10/100Base-TX, 1 port (USB 2.0)
J6057A
J6058A
J4167A
J6061A
J6035C
J3263A
J6038A
J3265A
J3264A
J7942A
HP Print Server Appliance 4200 J4117A
Materiały eksploatacyjne
Pojemniki z tuszem
HP Nr 10 Pojemnik z tuszem czarnym, 69 ml C4844A
HP Nr 11 Pojemnik z tuszem turkusowym, 28 ml C4836A
HP Nr 11 Pojemnik z tuszem karmazynowym, 28 ml C4837A
HP Nr 11 Pojemnik z tuszem żółtym, 28 ml C4838A
Głowice drukujące
HP Nr 11 Czarna głowica drukująca C4810A
HP Nr 11 Turkusowa głowica drukująca C4811A
6-2
HP Nr 11 Karmazynowa głowica drukująca C4812A
HP Nr 11 Żółta głowica drukująca C4813A
PLWW
Page 87

Materiały firmy HP
HP Bright White Inkjet Paper
500 arkuszy Letter (215 mm x 279 mm) HPB1124
500 arkuszy A4 (210 x 297 mm) C1825A
HP Office Paper
2500 arkuszy Letter (215 mm x 279 mm) 25005
Karton zawierający 10 ryz Letter (215 mm x 279 mm) C8511
Karton zawierający 10 ryz (papier
dziurkowany z trzema otworami)
Karton zawierający 10 ryz Legal (215 mm x 355 mm) C8514
HP Office Recycled Paper
500 arkuszy Letter (215 mm x 279 mm) E1120
Letter (215 mm x 279 mm) C3HP
500 arkuszy (papier dziurkowany z
trzema otworami)
500 arkuszy Letter (215 mm x 279 mm) E1420
Letter (215 mm x 279 mm) E113H
HP Multipurpose Paper
Karton zawierający 5 ryz Letter (215 mm x 279 mm) M115R
250 arkuszy Letter (215 mm x 279 mm) 25011
500 arkuszy Letter (215 mm x 279 mm) M1120
500 arkuszy (papier dziurkowany z
trzema otworami)
500 arkuszy Legal (215 mm x 355 mm) M1420
Letter (215 mm x 279 mm) M113H
HP Printing Paper
500 arkuszy Letter (215 mm x 279 mm) P1122
PLWW
6-3
Page 88

HP Premium Plus Photo Paper
20 arkuszy, błyszczący Letter (215 mm x 279 mm) C6831A
50 arkuszy, błyszczący Letter (215 mm x 279 mm) Q1785A
20 arkuszy, błyszczący 101 x 152 mm Q1977A
20 arkuszy, matowy Letter (215 mm x 279 mm) C6950A
20 arkuszy, błyszczący A4 (210 x 297 mm) C6832A
20 arkuszy, matowy A4 (210 x 297 mm) C6951A
HP Premium Photo Paper
50 arkuszy, błyszczący Letter (215 mm x 279 mm) C6979A
15 arkuszy, błyszczący A4 (210 x 297 mm) Q2519A
HP Photo Paper
20 arkuszy, dwustronny błyszczący Letter (215 mm x 279 mm) C1846A
20 arkuszy, dwustronny błyszczący A4 (210 x 297 mm) C1847A
20 arkuszy, jednostronny błyszczący A4 (210 x 297 mm) C6765A
HP Colorfast Photo Paper
20 arkuszy, błyszczący Letter (215 mm x 279 mm) C7013A
20 arkuszy, błyszczący A4 (210 x 297 mm) C7014A
HP Everyday Photo Paper
100 arkuszy, dwustronny, matowy Letter (215 mm x 279 mm) C7007A
25 arkuszy, dwustronny, matowy Letter (215 mm x 279 mm) C6983A
25 arkuszy, dwustronny, półbłyszczący A4 (210 x 297 mm) (Azja/Rejon
Pacyfiku)
C7006A
HP Brochure and Flyer Paper
50 arkuszy, dwustronny, błyszczący Letter (215 mm x 279 mm) C6817A
50 arkuszy, matowy Letter (215 mm x 279 mm) C6955A
100 arkuszy, składany na trzy,
dwustronny, błyszczący
50 arkuszy, dwustronny, błyszczący A4 (210 x 297 mm) C6818A
Letter (215 mm x 279 mm) C7020A
6-4
HP Premium Paper
200 arkuszy Letter (215 mm x 279 mm) 51634Y
PLWW
Page 89

HP Premium Inkjet Paper
200 arkuszy, powlekany, matowy A4 (210 x 297 mm) 51634Z
100 arkuszy, powlekany, o dużej
gramaturze
A4 (210 x 297 mm) C1853A
HP Premium Inkjet Transparency Film
20 arkuszy Letter (215 mm x 279 mm) C3828A
50 arkuszy Letter (215 mm x 279 mm) C3834A
20 arkuszy A4 (210 x 297 mm) C3832A
50 arkuszy A4 (210 x 297 mm) C3835A
HP Premium Plus Inkjet Transparency Film
20 arkuszy Letter (215 mm x 279 mm) C7030A
50 arkuszy Letter (215 mm x 279 mm) C7028A
PLWW
6-5
Page 90

6-6
PLWW
Page 91

Pomoc i gwarancja
7
Kontakt z działem pomocy dla klientów
Jeśli drukarka nie działa prawidłowo, a sugerowane rozwiązania podane w tej instrukcji nie
rozwiązały problemu, należy podjąć próbę uzyskania pomocy z jednego z poniższych źródeł.
Pomoc HP w Internecie
Aby znaleźć informacje na temat drukarki, odwiedź witrynę http://www.hp.com/support/
businessinkjet2300. W witrynie można przejrzeć informacje dotyczące konfigurowania i
korzystania z drukarki, pobierania sterowników drukarek, rozwiązywania problemów,
zamawiania akcesoriów i materiałów eksploatacyjnych oraz wyświetlania gwarancji drukarki.
HP Instant Support (Wsparcie techniczne HP)
Witryna HP Instant Support (Wsparcie techniczne HP) oferuje usługi związane z produktami,
zawiera porady dotyczące rozwiązywania problemów oraz podaje informacje na temat zużycia
atramentu i materiałów przez drukarkę.
Witryny HP Instant Support (Wsparcie techniczne HP) można użyć z poziomu Zestawu narzędzi
(tylko użytkownicy systemu Windows) lub wbudowanego serwera sieci Web, jeśli drukarka jest
podłączona do sieci opartej na protokole IP.
z
Z poziomu Zestawu narzędzi (tylko system Windows)
Na karcie Informacje w Zestawie narzędzi kliknij opcję HP Instant Support (Wsparcie
techniczne HP). Postępuj zgodnie z instrukcjami, aby wyświetlić aktualne informacje witryny
HP Instant Support (Wsparcie techniczne HP) dla danej drukarki.
z
Z poziomu wbudowanego serwera sieci Web
W przeglądarce sieci Web wpisz adres IP przypisany do drukarki. W sekcji Inne łącza na
karcie Informacje lub Ustawienia kliknij opcję HP Instant Support (Wsparcie techniczne HP).
Uwaga Stron używanych do wyświetlenia witryny HP Instant Support (Wsparcie techniczne HP)
nie należy dodawać do ulubionych. Po utworzeniu zakładki do strony i połączeniu się przy
jej użyciu strona może nie wyświetlać aktualnych informacji. Dlatego lepiej łączyć się z
wbudowanego serwera internetowego lub z Zestawu narzędzi.
Pomoc telefoniczna HP
W okresie gwarancyjnym można uzyskać bezpłatną pomoc w Centrum Obsługi Klienta HP.
PLWW
Pracownicy centrum odpowiedzą na pytania związane z ustawieniem, konfiguracją, instalacją
i działaniem drukarki. Mogą również pomóc w rozwiązywaniu i diagnozowaniu rozmaitych
problemów oraz udzielić instrukcji dotyczących obsługi i naprawy urządzenia.
Aktualne numery pomocy telefonicznej znajdują się przewodniku pomocy dla klientów firmy
HP znajdującym się w opakowaniu drukarki.
7-1
Page 92

Zanim zadzwonisz
Przed nawiązaniem połączenia należy mieć poniższe informacje, aby móc przedstawić je
pracownikowi centrum:
1 Wydrukuj stronę konfiguracji. Aby uzyskać informacje dotyczące sposobu drukowania
tej strony, zapoznaj się z rozdziałem “Drukowanie strony konfiguracji”.
2 Jeżeli drukarka nie drukuje, przygotuj następujące informacje:
• Jaki jest numer seryjny drukarki? (Szukaj z tyłu drukarki).
• Jaki jest model drukarki? (HP Business Inkjet 2300, 2300n lub 2300dtn.)
3 Pod kontrolą jakiego systemu operacyjnego pracuje komputer?
4 Który sterownik drukarki jest używany (PCL 5c, PCL 6 lub emulacja PostScript) i jaki jest
numer jego wersji?
5 W jaki sposób drukarka jest podłączona do systemu (USB, port równoległy, sieć)?
6 Jeśli drukarka jest podłączona do sieci, to jaki sieciowy system operacyjny jest używany?
7 Jeśli występują problemy z drukowaniem z poziomu określonej aplikacji, to jaka to
aplikacja i jaki jest jej numer wersji?
7-2
PLWW
Page 93

Oświadczenie o ograniczonej gwarancji firmy Hewlett-Packard
Produkt HP Okres trwania ograniczonej gwarancji
Oprogramowanie 1 rok
Akcesoria 1 rok
Pojemniki z tuszem 90 dni
Głowice drukujące 1 rok
Dodatkowe wyposażenie drukarki (patrz poniżej, aby
uzyskać szczegółowe informacje)
Zakres ograniczonej gwarancji
1 Firma Hewlett-Packard gwarantuje użytkownikowi końcowemu, że wyżej wymienione produkty firmy HP będą
wolne od wad materiałowych i produkcyjnych w podanym powyżej okresie, który rozpoczyna się w dniu zakupu
produktu przez klienta.
2 W przypadku oprogramowania ograniczona gwarancja HP obejmuje tylko przypadki niewykonywania instrukcji
podanych w programie. Firma HP nie gwarantuje, że dany produkt będzie działać nieprzerwanie lub bezbłędnie.
3 Ograniczona gwarancja HP obejmuje tylko wady powstałe w wyniku normalnej eksploatacji produktu i nie
obejmuje żadnych innych problemów, w tym problemów powstałych w wyniku:
a Nieprawidłowej konserwacji lub modyfikacji.
b Stosowania oprogramowania, nośników, części lub materiałów eksploatacyjnych, które nie są dostarczane
lub obsługiwane przez firmę HP.
c Używania produktu w warunkach niezgodnych z podanymi danymi technicznymi.
d Nieautoryzowanych modyfikacji lub niewłaściwego używania produktu.
4 W przypadku drukarek HP stosowanie pojemnika nie wyprodukowanego przez firmę HP lub powtórnie
napełnionego pojemnika z tuszem nie ma wpływu ani na gwarancję udzieloną klientowi, ani na jakąkolwiek
umowę dotyczącą pomocy zawartą przez HP z klientem. Jednak w przypadku wystąpienia awarii lub
uszkodzenia drukarki w wyniku zastosowania powtórnie napełnionego pojemnika z tuszem lub pojemnika nie
wyprodukowanego przez firmę HP, firma HP pobierze opłatę za czas i materiały użyte do naprawy drukarki
stosownie do charakteru awarii lub uszkodzenia.
5 Jeśli firma HP zostanie powiadomiona o wadzie dowolnego produktu objętego gwarancją w czasie jej trwania,
firma HP, według własnego uznania, naprawi lub wymieni produkt.
6 Jeśli firma HP nie będzie w stanie odpowiednio naprawić lub wymienić wadliwego produktu objętego gwarancją,
zwróci sumę zapłaconą za produkt w uzasadnionym okresie od daty powiadomienia o awarii.
7 Firma HP nie będzie zobowiązana do naprawy, wymiany lub zwrotu równowartości ceny, dopóki klient nie zwróci
wadliwego produktu firmie HP.
8 Wymieniony produkt może być nowy lub prawie nowy, pod warunkiem, że będzie funkcjonować tak samo lub
lepiej niż wymieniany produkt.
9 Produkty HP mogą zawierać przetworzone części, elementy lub materiały, które działają tak samo jak nowe.
10 Oświadczenie o ograniczonej gwarancji HP obowiązuje w każdym kraju/regionie, w którym produkt objęty
gwarancją jest rozprowadzany przez firmę HP. Umowy o dodatkowe usługi gwarancyjne, np. naprawy na
miejscu, można zawrzeć z każdym autoryzowanym punktem obsługi HP w krajach/regionach, w których produkt
objęty gwarancją rozprowadzany jest przez HP lub autoryzowanego importera.
Ograniczenia gwarancji
W STOPNIU DOZWOLONYM PRZEZ PRZEPISY LOKALNE, ANI FIRMA HP, ANI JEJ DOSTAWCY NIE UDZIELAJĄ
ŻADNYCH INNYCH GWARANCJI ANI WARUNKÓW, WYRANYCH, ANI DOROZUMIANYCH GWARANCJI LUB
WARUNKÓW SPRZEDAWALNOŚCI, ZADOWALAJĄCEJ JAKOŚCI LUB PRZYDATNOŚCI DO
OKREŚLONYCH CELÓW.
Ograniczenia odpowiedzialności
1 W stopniu dozwolonym przez przepisy lokalne, rekompensaty podane w niniejszym oświadczeniu gwarancyjnym
są jedynymi i wyłącznymi rekompensatami przysługującymi klientowi.
2 W STOPNIU DOZWOLONYM PRZEZ PRZEPISY LOKALNE, OPRÓCZ OBOWIĄZKÓW OKREŚLONYCH W
NINIEJSZYM OŚWIADCZENIU GWARANCYJNYM, FIRMA HP ANI JEJ DOSTAWCY NIE BĘDĄ W ŻADNYM
WYPADKU ODPOWIEDZIALNI ZA SZKODY BEZPOŚREDNIE, POŚREDNIE, SPECJALNE, PRZYPADKOWE
LUB WYNIKOWE, CZY TO OPARTE NA KONTRAKCIE, CZYNIE NIEDOZWOLONYM LUB NA
JAKIEJKOLWIEK INNEJ TEORII PRAWNEJ I BEZ WZGLĘDU NA TO, CZY ZOSTALI POINFORMOWANI O
MOŻLIWOŚCI WYSTĄPIENIA TAKICH SZKÓD.
1 rok
PLWW
7-3
Page 94

Przepisy lokalne
1 Niniejsze Oświadczenie gwarancyjne daje klientowi określone prawa. Klientowi mogą również przysługiwać inne
prawa w zależności od stanu (w USA), prowincji (w Kanadzie) lub kraju/regionu (w innych częściach świata).
2 W zakresie zgodności niniejszego Oświadczenia gwarancyjnego z prawem miejscowym Oświadczenie
gwarancyjne uważa się za modyfikowane zgodnie z takim prawem. Zgodnie z takim prawem, pewne
oświadczenia i ograniczenia niniejszego Oświadczenia gwarancyjnego mogą nie dotyczyć klienta. Na przykład
niektóre stany USA oraz niektóre państwa poza USA (m.in. niektóre prowincje Kanady) mogą:
a nie dopuszczać, aby wykluczenia i ograniczenia niniejszego Oświadczenia gwarancyjnego ograniczały
prawa ustawowe klienta (np. w Wielkiej Brytanii);
b w inny sposób ograniczyć możliwość narzucania takich wykluczeń lub ograniczeń przez producenta; lub
c przyznać klientowi dodatkowe prawa w ramach gwarancji, określić czas trwania domniemanych gwarancji,
których producent nie może się zrzec lub zezwolić na ograniczenia czasu trwania domniemanych gwarancji.
3 W PRZYPADKU TRANSAKCJI KONSUMENCKICH W AUSTRALII I NOWEJ ZELANDII WARUNKI
NINIEJSZEGO OŚWIADCZENIA GWARANCYJNEGO, POZA WYJĄTKAMI DOZWOLONYMI PRAWEM, NIE
WYKLUCZAJĄ, NIE OGRANICZAJĄ ANI NIE MODYFIKUJĄ, ORAZ SĄ DODATKIEM DO OBOWIĄZUJĄCYCH
PRZEPISÓW PRAWNYCH ODNOSZĄCYCH SIĘ DO SPRZEDAŻY PRODUKTÓW FIRMY HP KLIENTOM W
TYCH KRAJACH.
7-4
PLWW
Page 95

Dane techniczne drukarki oraz
8
informacje dotyczące przepisów
Dane techniczne drukarki
Specyfikacje materiałów i obsługi zawiera rozdział “Wybieranie materiału do wydruku”.
Charakterystyka techniczna Wartość
Dostępne modele
drukarek
Parametry fizyczne
(Szer. x wys. x głęb.)
Ciężar HP Business Inkjet 2300 13,5 kg (29,7 funta) bez głowic drukujących i
Złącza HP Business Inkjet 2300
HP Business Inkjet 2300 C8125A
HP Business Inkjet 2300n C8126A
HP Business Inkjet 2300dtn C8127A
HP Business Inkjet 2300 553 x 290 x 416 mm
HP Business Inkjet 2300n 553 x 290 x 416 mm
HP Business Inkjet 2300dtn 553 x 355 x 463 mm
HP Business Inkjet 2300n 13,5 kg (29,7 funta) bez głowic drukujących i
HP Business Inkjet 2300dtn 17,2 kg (37,8 funta) bez głowic drukujących i
HP Business Inkjet 2300n
HP Business Inkjet 2300dtn
(21,8 x 11,4 x 16,4 cala)
(21,8 x 11,4 x 16,4 cala)
(21,8 x 14 x 18,2 cala)
pojemników z tuszem
pojemników z tuszem
pojemników z tuszem
Dwukierunkowy port równoległy zgodny ze
z
standardem IEEE 1284
Port zgodny ze standardem USB 2.0,
z
o pełnej szybkości
1 otwarte gniazdo EIO
z
2 gniazda DIMM (100 styków, pamięć
z
SDRAM w wersji PC 100 lub szybszej)
Dwukierunkowy port równoległy zgodny ze
z
standardem IEEE 1284
Port zgodny ze standardem USB 2.0,
z
o pełnej szybkości
Wewnętrzny serwer druku HP Jetdirect dla
z
sieci Fast Ethernet 10/100Base-TX w
gnieździe EIO
2 gniazda DIMM (100 styków, pamięć
z
SDRAM w wersji PC 100 lub szybszej)
Dwukierunkowy port równoległy zgodny ze
z
standardem IEEE 1284
Port zgodny ze standardem USB 2.0,
z
o pełnej szybkości
Wewnętrzny serwer druku HP Jetdirect dla
z
sieci Fast Ethernet 10/100Base-TX w
gnieździe EIO
2 gniazda DIMM (100 styków, pamięć
z
SDRAM w wersji PC 100 lub szybszej)
PLWW
8-1
Page 96

Charakterystyka techniczna Wartość
Metoda druku Druk termiczno-atramentowy metodą
“drop-on-demand”
Pojemniki z tuszem 4 pojemniki z tuszem (po jednym dla koloru
czarnego, turkusowego, karmazynowego
i żółtego)
Głowice drukujące 4 głowice drukujące (po jednej dla koloru
czarnego, turkusowego, karmazynowego
i żółtego)
Wydajność materiałów
eksploatacyjnych (przy
5-procentowym
pokryciu)
Pamięć drukarki 64 MB wbudowanej pamięci RAM, maksymalnie
Procesor drukarki 32-bitowy procesor Motorola ColdFire 4e RISC
Szybkość drukowania (format U.S. Letter i A4) Tryb szybkiego drukowania
Rozdzielczość Druk monochromatyczny Maksymalnie 1200 x 600 punktów na cal (dpi)
Kalibracja kolorów
Języki drukarki
Wersje językowe panelu sterowania Czeski, duński, holenderski, angielski, fiński,
Pojemniki z tuszem Czarny: 1 750 stron
Turkusowa, karmazynowa i żółta: 1 750 stron
Głowice drukujące Czarny: 16 000 stron
Turkusowa, karmazynowa i żółta: 24 000 stron
320 MB w opcjonalnych modułach DIMM o
pojemności 64/128 MB (SDRAM 100 MHz)
(256 MHz)
Czarny tekst: 26 strony na minutę (str./min)
z
Mieszanie tekstu i grafiki kolorowej:
z
20 str./min
Tryb normalny
Czarny tekst: 9 str./min
z
Mieszanie tekstu i grafiki kolorowej:
z
8str./min
Szybkość druku przy jakości laserowej*
Czarny tekst: 9 str./min
z
Mieszanie tekstu i grafiki kolorowej:
z
5 str./min
*“Szybkość druku przy jakości laserowej”
określono przez porównanie szybkości druku
w stronach na minutę drukarki HP Business
Inkjet serii 2300 z osiągami drukarki HP Color
LaserJet 4600 przy zbliżonej jakości wydruku.
Porównanie to jest oparte wyłącznie na
wewnętrznych testach firmy HP.
Druk kolorowy Ulepszona technologia nakładania kolorów
warstwami (Color Layering Technology)
z funkcją PhotoREt III zapewniającą jakość
fotograficzną.
(druk na papierach premium photo w
zoptymalizowanej rozdzielczości do 4800 x 1200
dpi, wejściowa rozdzielczość – 1200 x 1200 dpi)
ColorSync
z
Profile ICC
z
Pantone
z
PCL 5c
z
PCL 6
z
Emulacja PostScript 3
z
Automatyczny wybór języka
z
®
francuski, niemiecki, węgierski, włoski, japoński
(Katakana), norweski, polski, portugalski,
rosyjski, hiszpański, szwedzki i turecki
8-2
PLWW
Page 97

Charakterystyka techniczna Wartość
Rozmiar materiałów
Typ materiałów Papier (zwykły, do drukarek atramentowych i
Obsługa materiałów Podajnik 1, podajnik 2, pojemnik wyjściowy
Zalecana gramatura
materiałów
Obsługiwane materiały
(maksymalna liczba stron)
Zgodność z systemami operacyjnymi z
Standardowe w USA: Letter, legal,
z
executive, statement, karty katalogowe
Standardowe międzynarodowe: A6, A5, A4
z
Niestandardowe w USA: szerokość od 3 do
z
5 cali i długość od 8,5 do 14 cali
Niestandardowe metryczne: szerokość od
z
76,2 do 127 mm i długość od 216 do 356 mm
fotograficzny ), koperty, folie, nalepki, karty
pocztowe
Papier: od 16 do 28 funtów — papier
z
dokumentowy w przypadku Podajnika 1 lub
Podajnika 2
Koperty: od 20 do 24 funtów — papier
z
dokumentowy
Karty: 110 funtów — papier katalogowy
z
Podajnik 1 (stos o maksymalnej grubości
z
0,58 cala lub 15 mm): 150 arkuszy papieru
zwykłego, 20 kopert, 30 folii
Podajnik 2 (stos o maksymalnej grubości
z
0,98 cala lub 25 mm): 250 arkuszy papieru
zwykłego
Windows 98, Windows Me, Windows NT 4.0,
Windows 2000, 32-bitowy Windows XP
(Professional i Home) oraz 64-bitowe
wydanie systemu Windows XP
Mac OS 9 (9.1 i nowsze), Mac OS X
z
(10.1 i nowsze)
OS/2
z
Linux
z
UNIX
z
Obsługa sterownika drukarki dla trybu
z
MS-DOS przez aplikacje innych firm
PLWW
8-3
Page 98

Charakterystyka techniczna Wartość
Zgodność z
sieciowymi systemami
operacyjnymi
HP Business Inkjet 2300
HP Business Inkjet 2300n
HP Business Inkjet 2300dtn
Windows 98, Windows Me, Windows NT 4.0,
z
Windows 2000, 32-bitowy Windows XP
(Professional i Home) oraz 64-bitowe
wydanie systemu Windows XP
Windows 98, Windows Me, Windows NT 4.0,
z
Windows 2000, 32-bitowy Windows XP
(Professional i Home) oraz 64-bitowe
wydanie systemu Windows XP
Novell NetWare 4.x, 5.x, 6, NDS i NDPS
z
HP-UX 10.20, 11.x
z
Solaris, 2.6, 7, 8 (tylko systemy SPARC)
z
RedHat Linux 7.1 i nowsze
z
SuSE Linux 7.1 i nowsze
z
Mac OS 9 (9.1 i nowsze), Mac OS X
z
(10.1 i nowsze)
IBM OS/2 Warp 4.x*
z
IBM AIX 3.2.5 i nowsze*
z
MPE-iX*
z
Microsoft Windows Terminal Server
z
wydanie 4.0
Microsoft Windows 2003 Server (wcześniej
z
pod nazwą Microsoft Windows XP Server
Terminal Services)
Microsoft Windows 2000 Server Terminal
z
Services z oprogramowaniem Citrix
MetaFrame 1.8
Microsoft Windows XP Server Terminal
z
Services z oprogramowaniem Citrix
MetaFrame 1.8
Microsoft Windows NT Terminal Server z
z
oprogramowaniem Citrix V1.8
Microsoft Windows NT Terminal Server z
z
oprogramowaniem Citrix XP
Microsoft Windows 2000 Server Terminal
z
Services z oprogramowaniem Citrix V1.8
Microsoft Windows 2000 Server Terminal
z
Services z oprogramowaniem Citrix XP
Microsoft Windows 2000 Server Terminal
z
Services
* Skontaktuj się z dostawcą sieciowego systemu
operacyjnego, aby uzyskać oprogramowanie,
dokumentację i pomoc techniczną.
8-4
PLWW
Page 99

Charakterystyka techniczna Wartość
Zgodne protokoły sieciowe
TCP/IP
z
IPX/SPX
z
AppleTalk*
z
DLC/LLC
z
IP Direct Mode
z
LPD
z
Drukowanie za pomocą FTP
z
IPP
z
NDS
z
Bindery
z
NCP
z
NDPS
z
iPrint Telnet
z
SLP
z
IGMP
z
BOOTP/DHCP
z
WINS
z
SNMP
z
HTTP
z
*Protokół AppleTalk nie jest obsługiwany na
serwerach druku Token Ring.
Zaawansowane zabezpieczenia*
*Dotyczy produktów HP Jetdirect ze wszystkimi
funkcjami i oprogramowaniem sprzętowym w wersji
x.24.yy lub nowszym — EIO (610n, 615n i nowsze),
LIO (250m), zewnętrzne — USB (310x)
Nie wszystkie kombinacje protokołów i
systemów operacyjnych są obsługiwane.
Więcej informacji znajduje się pod adresem
http://www.hp.com i
http://www.hp.com/support/businessinkjet2300.
SNMPv3
z
SSL/TLS (HTTPS)
z
PLWW
8-5
Page 100

Charakterystyka techniczna Wartość
Wymagania
Minimalne
systemowe
Uwaga: Pliki
zawierające dużo
grafiki, o dużym
stopniu
skomplikowania i
większych rozmiarach
mogą wymagać więcej
miejsca na dysku
twardym.
Zalecane z
Certyfikaty produktu Certyfikaty bezpieczeństwa CCC S&E (Chiny), CSA (Kanada), PSB
Certyfikaty EMC FCC Title CFR Part 15 (USA), CTICK (Australia i
Obsługa czcionek
Cykl roboczy Do 10 000 stron/miesiąc
Windows 98:
z
Pentium® 90 MHz, 16 MB RAM, 100 MB
wolnego miejsca na dysku twardym
Windows Me:
z
Pentium 150 MHz, 32 MB pamięci RAM,
100 MB wolnego miejsca na dysku twardym
Windows NT 4.0:
z
Pentium 100 MHz, 32 MB pamięci RAM,
100 MB wolnego miejsca na dysku twardym
Windows 2000:
z
Pentium 300 MHz, 64 MB pamięci RAM,
100 MB wolnego miejsca na dysku twardym
32-bitowe wydanie systemu Windows XP:
z
Pentium 233 MHz, 64 MB pamięci RAM,
100 MB wolnego miejsca na dysku twardym
64-bitowe wydanie systemu Windows XP:
z
Itanium
®
733 MHz, 1 GB RAM, 100 MB
wolnego miejsca na dysku twardym
Mac OS 9 (9.1 i nowsze)
z
64 MB pamięci RAM
Mac OS X (10.1 i nowsze):
z
128 MB pamięci RAM
Windows 98 i Windows Me:
Pentium 266 MHz, 32 MB RAM, 200 MB
wolnego miejsca na dysku twardym
Windows NT 4.0:
z
Pentium 266 MHz, 64 MB RAM, 200 MB
wolnego miejsca na dysku twardym
Windows 2000:
z
Pentium 300 MHz, 64 MB RAM, 200 MB
wolnego miejsca na dysku twardym
32-bitowe wydanie systemu Windows XP:
z
Pentium 300 MHz, 128 MB RAM, 200 MB
wolnego miejsca na dysku twardym
64-bitowe wydanie systemu Windows XP:
z
Itanium 733 MHz, 1 GB RAM, 200 MB
wolnego miejsca na dysku twardym
Mac OS 9 (9.1 i nowsze)
z
128 MB pamięci RAM
Mac OS X (10.1 i nowsze):
z
256 MB pamięci RAM
(Singapur), UL (USA), NOM-NYCE (Meksyk),
NEMKO-GS (Niemcy), Znak K (Korea), CE (Unia
Europejska), Znak B (Polska), IRAM (Argentyna)
Nowa Zelandia), Znak MIC (Korea), CE (Unia
Europejska), BSMI (Tajwan), GOST (Rosja),
ICES (Kanada), VCCI (Japonia)
45 wbudowanych czcionek TrueType oraz
z
35 PostScript (pełna emulacja PostScript,
PCL 5c oraz dostępność dla PCL 6)
Czcionki Intellifont i rastrowe czcionki
z
TrueType wbudowane w języku PCL 5c i
PCL 6
Wbudowana obsługa zestawów symboli
z
arabskich, cyrylicy, greckich i hebrajskich
8-6
PLWW
 Loading...
Loading...