HP Business Inkjet 2300 User Manual [cs]
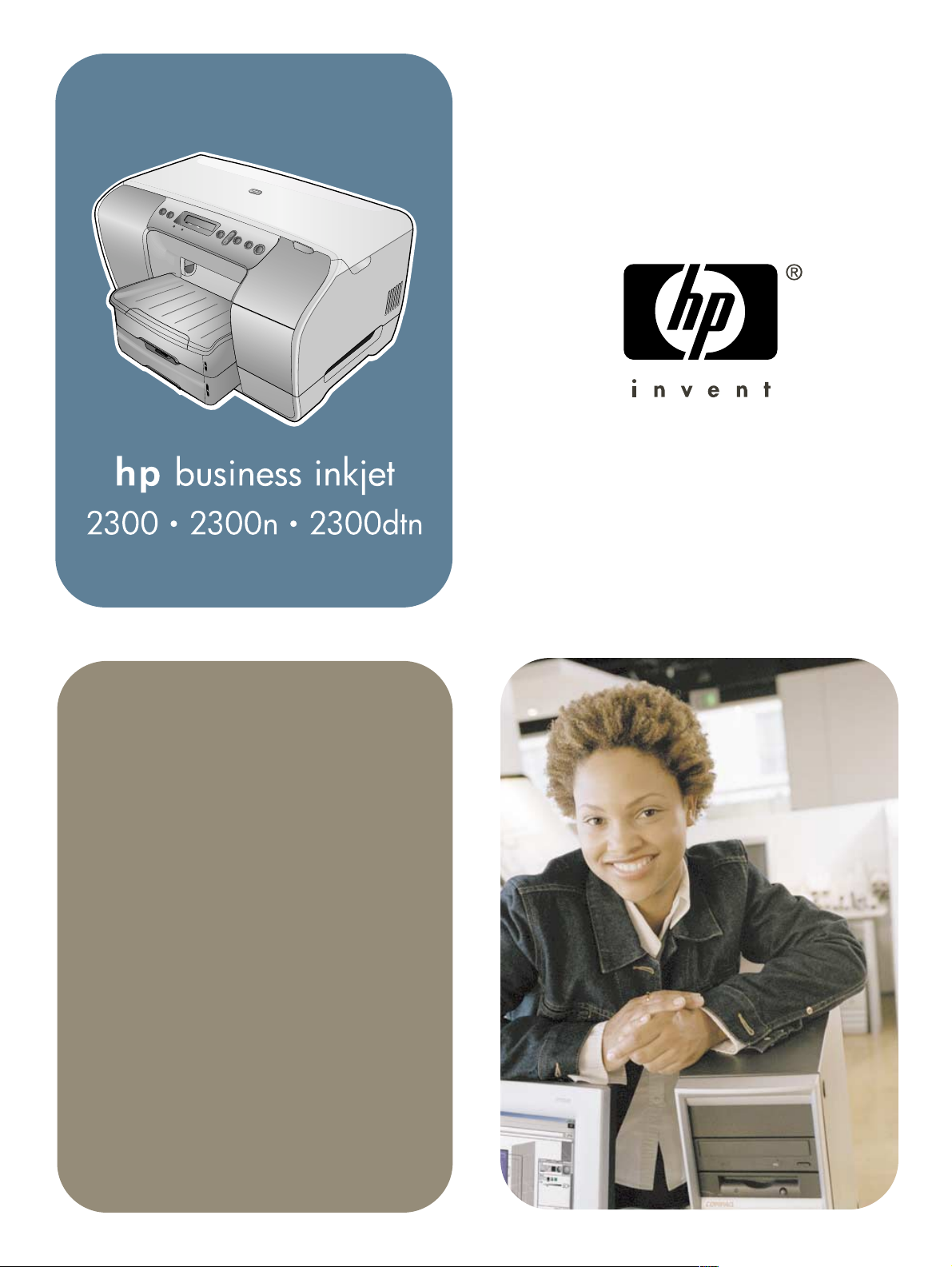
uživatelská píručka
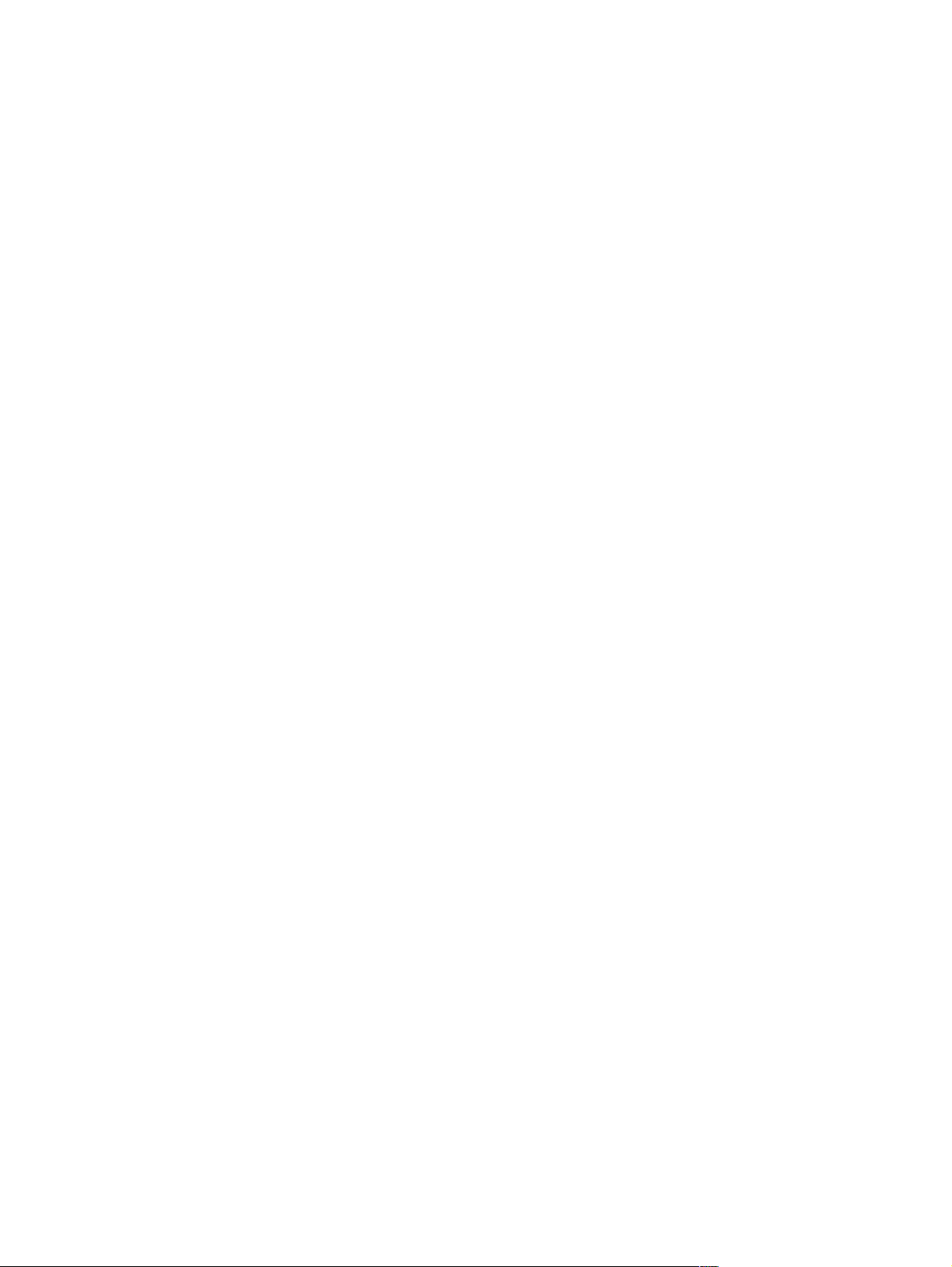
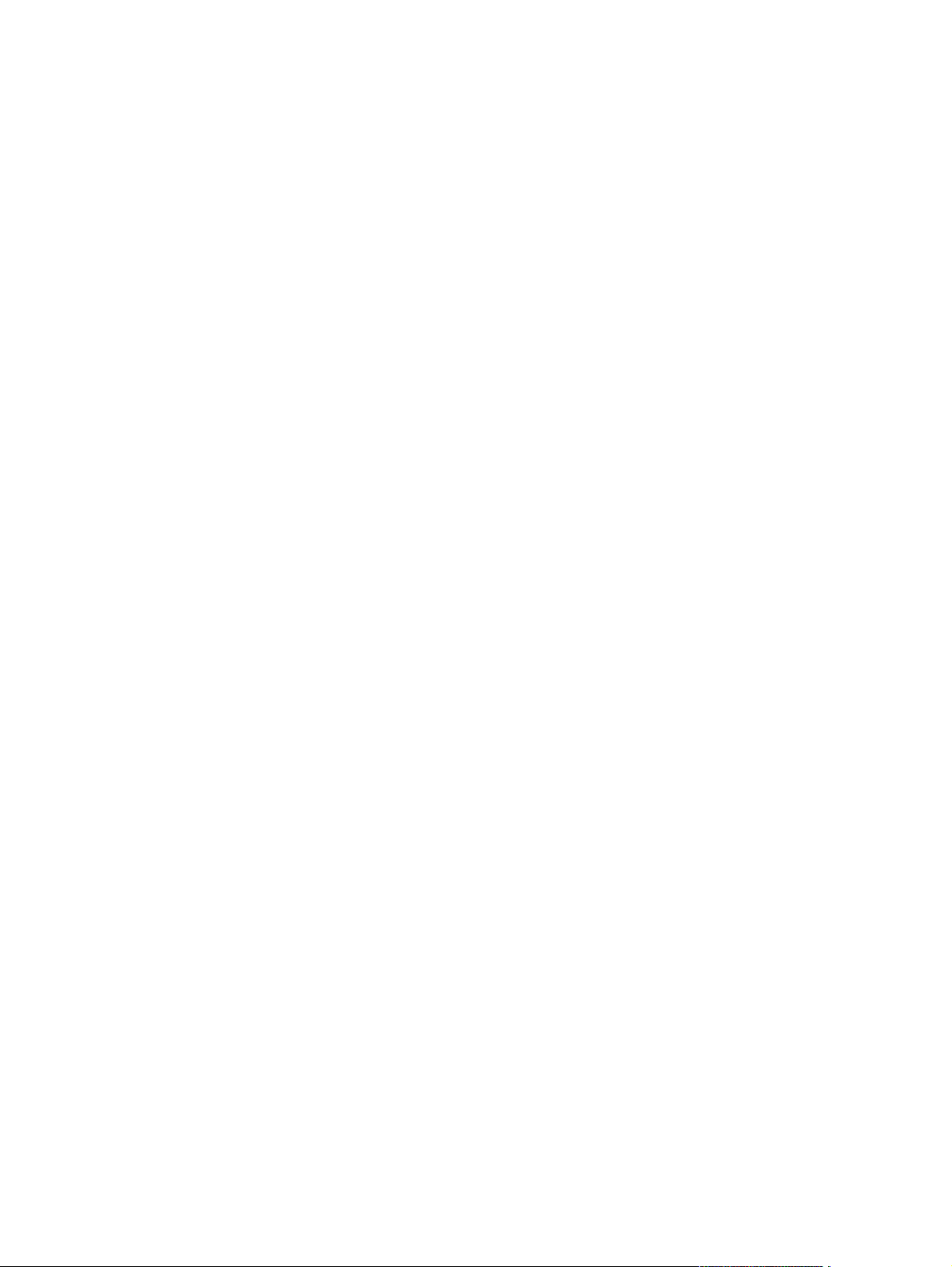
hp business inkjet 2300
hp business inkjet 2300n
hp business inkjet 2300dtn
uživatelská příručka
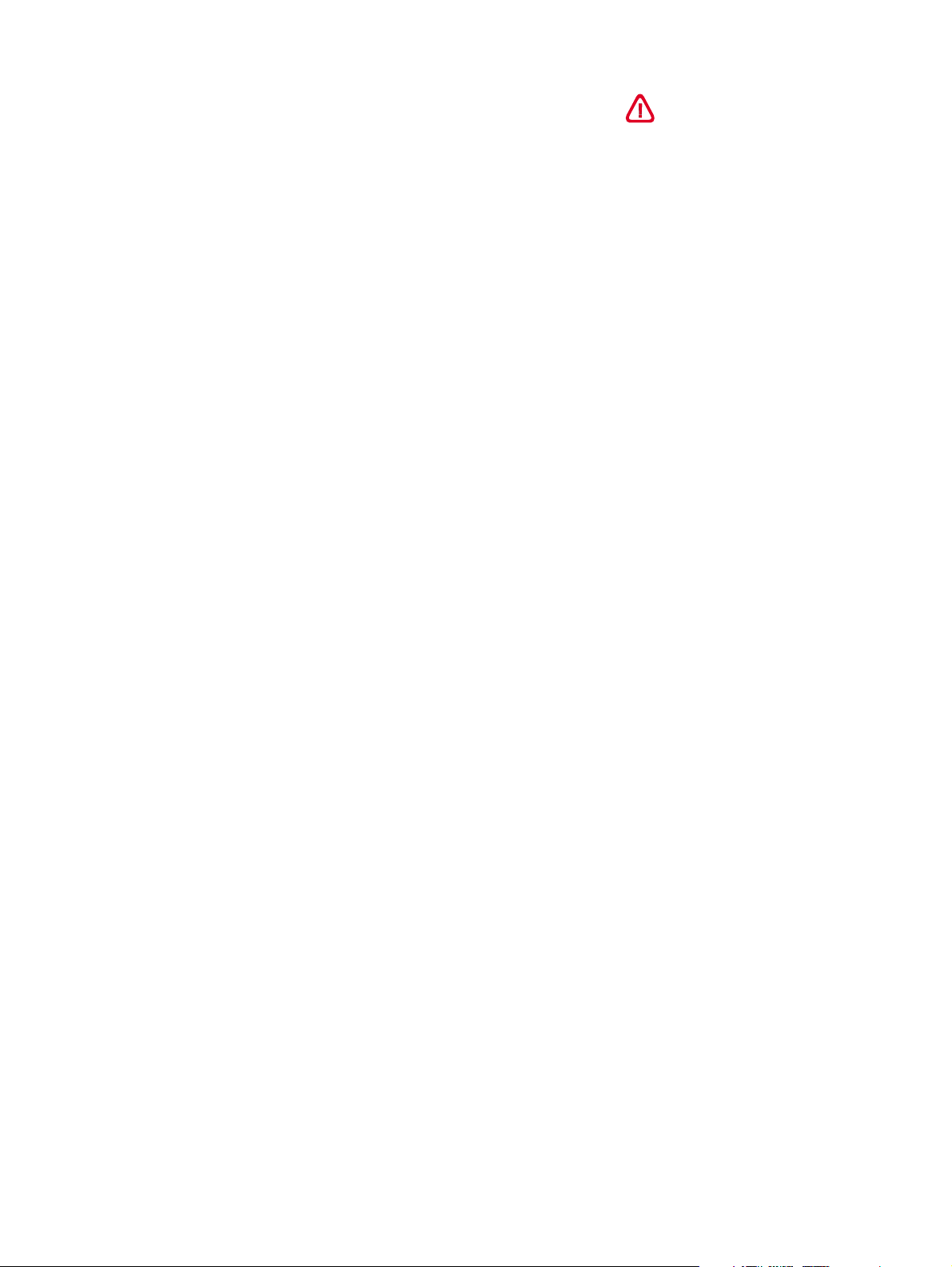
Informace o autorských právech
© 2003 Copyright Hewlett-Packard
Development Company, LP
Reprodukce, úpravy nebo překlad bez
předchozího písemného souhlasu jsou
zakázány kromě případů, které dovoluje
zákon o autorských právech.
Zde uvedené údaje mohou být změněny
bez předchozího upozornění.
Jediné možné záruky pro produkty a služby
HP jsou uvedeny ve výslovných zárukách
dodávaných s těmito produkty a službami.
Žádné zde uvedené údaje nemohou být
považovány za podklad dodatečných
záruk. Společnost HP nezodpovídá za
technické ani jazykové chyby či vynechání
textu v tomto dokumentu.
Vydání 1, 11/2003
Ochranné známky
®
Adobe
, Adobe® PostScript®3™,
®
Acrobat
a PostScript® jsou ochrannými
známkami společnosti Adobe Systems
Incorporated.
AutoCAD je ochrannou známkou
Autodesk, Inc registrovanou v USA.
HP-UX verze 10.20 a vyšší a HP-UX
verze 11.00 a vyšší (ve 32bitové i 64bitové
konfiguraci) na všech počítačích HP 9000
jsou značkové produkty společnosti Open
Group UNIX 95.
Microsoft
Windows
®
, MS-DOS®, MS Windows®,
®
a Windows NT® jsou
obchodními známkami společnosti
Microsoft Corporation registrovanými ve
Spojených státech.
Netscape a Netscape Navigator jsou
ochrannými známkami společnosti
Netscape Communications Corporation
registrovanými v USA.
*PANTONE
®
je kontrolní-standardní
ochrannou známkou barvy společnosti
Pantone, Inc.
®
Itanium
a Pentium® jsou ochrannými
známkami společnosti Intel Corporation
registrovanými v USA.
TrueType je ochrannou známkou
společnosti Apple Computer, Inc.
registrovanou v USA.
®
UNIX
je registrovaná ochranná známka
společnosti Open Group.
Informace o bezpečnosti
Při práci se zařízením dodržujte vždy
základní bezpečnostní předpisy, abyste
snížili riziko zranění ohněm nebo
elektrickým proudem.
1 Pečlivě si prostudujte všechny pokyny
obsažené v dokumentaci k tiskárně.
2 K připojení napájení pro tento produkt
používejte výhradně uzemněnou
elektrickou zásuvku. Pokud si nejste
jisti, že je zásuvka uzemněna, poraďte
se s kvalifikovaným
elektromechanikem.
3 Prostudujte všechna varování
a instrukce vyznačené na zařízení.
4 Před čištěním musí být zařízení
odpojeno od elektrické zásuvky.
5 Neinstalujte ani nepoužívejte toto
zařízení v blízkosti vody nebo pokud
máte vlhké ruce.
6 Zařízení instalujte bezpečně na
pevném podkladu.
7 Zařízení instalujte na chráněném
místě, kde nemůže dojít k poškození
zařízení, k zakopnutí o přívodní kabel
nebo k poškození kabelu.
8 Pokud zařízení nepracuje normálně,
další informace naleznete v části
„Údržba a řešení problémů“.
9 Uvnitř zařízení se nevyskytují žádné
části, které by uživatel mohl sám
opravit. S požadavky na servis se
obraťte na kvalifikované pracovníky
servisu.
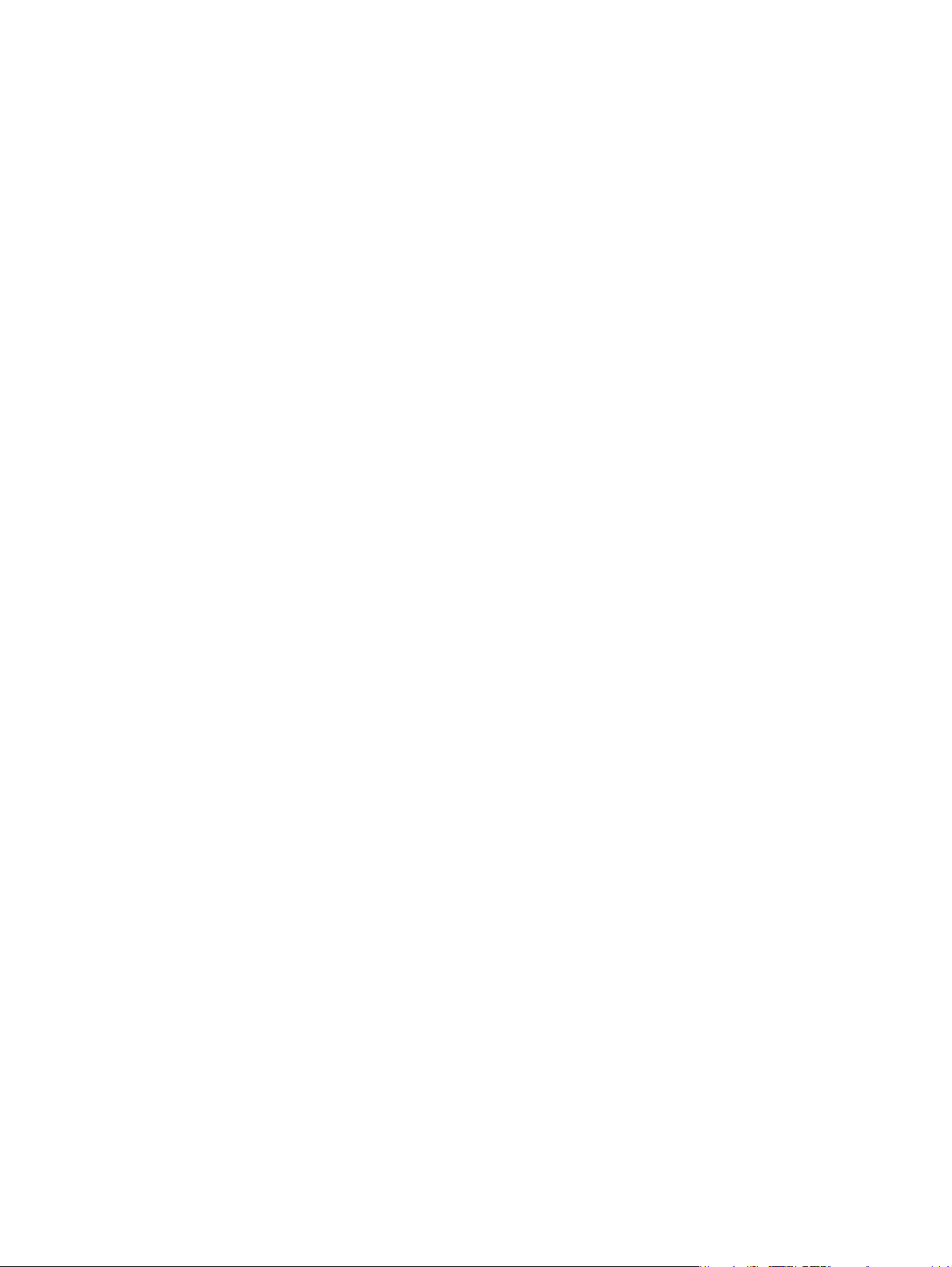
Obsah
Přípravné práce
Další zdroje informací. . . . . . . . . . . . . . . . . . . . . . . . . . . . . . . . . . . . . . . . . . . . . . . . . . 1-1
Konfigurace tiskárny. . . . . . . . . . . . . . . . . . . . . . . . . . . . . . . . . . . . . . . . . . . . . . . . . . . 1-2
Seznámení s díly tiskárny. . . . . . . . . . . . . . . . . . . . . . . . . . . . . . . . . . . . . . . . . . . . . . . 1-3
Čelní pohled. . . . . . . . . . . . . . . . . . . . . . . . . . . . . . . . . . . . . . . . . . . . . . . . . . . . . . 1-3
Oblast spotřebního materiálu tiskárny . . . . . . . . . . . . . . . . . . . . . . . . . . . . . . . . . . 1-4
Pohled zezadu . . . . . . . . . . . . . . . . . . . . . . . . . . . . . . . . . . . . . . . . . . . . . . . . . . . . 1-4
Ovládací panel. . . . . . . . . . . . . . . . . . . . . . . . . . . . . . . . . . . . . . . . . . . . . . . . . . . . 1-5
Připojení tiskárny . . . . . . . . . . . . . . . . . . . . . . . . . . . . . . . . . . . . . . . . . . . . . . . . . . . . . 1-6
Komponenty tiskového softwaru . . . . . . . . . . . . . . . . . . . . . . . . . . . . . . . . . . . . . . 1-7
Přímé připojení pomocí kabelu USB nebo paralelního
kabelu (systém Windows) . . . . . . . . . . . . . . . . . . . . . . . . . . . . . . . . . . . . . . . . 1-9
Sdílení tiskárny v lokální síti (Windows) . . . . . . . . . . . . . . . . . . . . . . . . . . . . . . . . 1-11
Přímé připojení pomocí kabelu USB (Mac OS) . . . . . . . . . . . . . . . . . . . . . . . . . . 1-12
Připojení k síti . . . . . . . . . . . . . . . . . . . . . . . . . . . . . . . . . . . . . . . . . . . . . . . . . . . 1-13
Odinstalování softwaru tiskárny . . . . . . . . . . . . . . . . . . . . . . . . . . . . . . . . . . . . . . . . . 1-16
Odinstalování softwaru pro systém Windows (všechny verze) . . . . . . . . . . . . . . 1-16
Instalace příslušenství
Jednotka automatického oboustranného tisku. . . . . . . . . . . . . . . . . . . . . . . . . . . . . . . 2-1
Tiskový server HP Jetdirect . . . . . . . . . . . . . . . . . . . . . . . . . . . . . . . . . . . . . . . . . . . . . 2-2
Pamě˙ové moduly tiskárny. . . . . . . . . . . . . . . . . . . . . . . . . . . . . . . . . . . . . . . . . . . . . . 2-3
Zásobník 2 na 500 listů papíru . . . . . . . . . . . . . . . . . . . . . . . . . . . . . . . . . . . . . . . . . . . 2-7
Aktivace volitelného příslušenství v ovladači tiskárny . . . . . . . . . . . . . . . . . . . . . . . . . 2-8
Použití tiskárny
Výběr tiskového média . . . . . . . . . . . . . . . . . . . . . . . . . . . . . . . . . . . . . . . . . . . . . . . . . 3-1
Podporované formáty médií. . . . . . . . . . . . . . . . . . . . . . . . . . . . . . . . . . . . . . . . . . 3-1
Podporované typy a gramáže tiskových médií . . . . . . . . . . . . . . . . . . . . . . . . . . . 3-2
Minimální okraje. . . . . . . . . . . . . . . . . . . . . . . . . . . . . . . . . . . . . . . . . . . . . . . . . . . 3-4
Vkládání tiskových médií . . . . . . . . . . . . . . . . . . . . . . . . . . . . . . . . . . . . . . . . . . . . . . . 3-4
Tipy pro vkládání médií . . . . . . . . . . . . . . . . . . . . . . . . . . . . . . . . . . . . . . . . . . . . . 3-5
Vkládání do zásobníku 1 nebo zásobníku 2 . . . . . . . . . . . . . . . . . . . . . . . . . . . . . 3-5
Výběr zásobníku . . . . . . . . . . . . . . . . . . . . . . . . . . . . . . . . . . . . . . . . . . . . . . . . . . 3-6
Tisk pomocí ovladačů tiskárny . . . . . . . . . . . . . . . . . . . . . . . . . . . . . . . . . . . . . . . . . . . 3-7
Změna nastavení tiskárny . . . . . . . . . . . . . . . . . . . . . . . . . . . . . . . . . . . . . . . . . . . . . . 3-8
Změna nastavení v systému Windows . . . . . . . . . . . . . . . . . . . . . . . . . . . . . . . . . 3-8
Změna nastavení v systému Mac OS . . . . . . . . . . . . . . . . . . . . . . . . . . . . . . . . . . 3-9
Tisk na speciální média . . . . . . . . . . . . . . . . . . . . . . . . . . . . . . . . . . . . . . . . . . . . . . . 3-10
Tisk na karty a obálky . . . . . . . . . . . . . . . . . . . . . . . . . . . . . . . . . . . . . . . . . . . . . 3-10
Tisk na fólie . . . . . . . . . . . . . . . . . . . . . . . . . . . . . . . . . . . . . . . . . . . . . . . . . . . . . 3-10
Tisk na média uživatelského formátu . . . . . . . . . . . . . . . . . . . . . . . . . . . . . . . . . 3-11
Tisk fotografií . . . . . . . . . . . . . . . . . . . . . . . . . . . . . . . . . . . . . . . . . . . . . . . . . . . . . . . 3-11
Tisk na obě strany papíru. . . . . . . . . . . . . . . . . . . . . . . . . . . . . . . . . . . . . . . . . . . . . . 3-13
Pokyny pro oboustranný tisk . . . . . . . . . . . . . . . . . . . . . . . . . . . . . . . . . . . . . . . . 3-13
Provádění automatického duplexního tisku . . . . . . . . . . . . . . . . . . . . . . . . . . . . . 3-14
Zrušení tiskové úlohy . . . . . . . . . . . . . . . . . . . . . . . . . . . . . . . . . . . . . . . . . . . . . . . . . 3-15
CSWW i
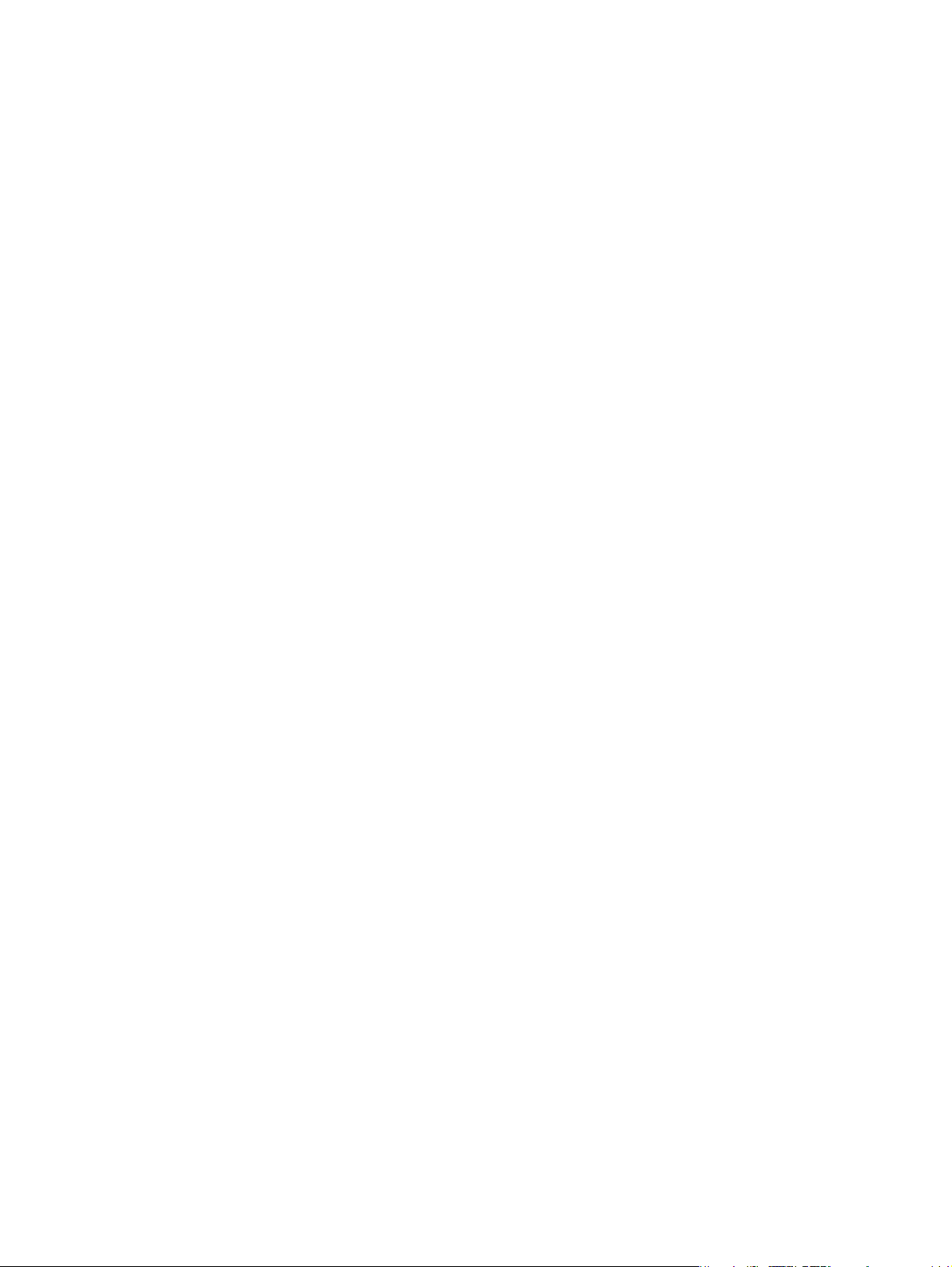
Používání diagnostických nástrojů
Používání nástroje Toolbox . . . . . . . . . . . . . . . . . . . . . . . . . . . . . . . . . . . . . . . . . . . . . 4-1
Karta Stav tiskárny . . . . . . . . . . . . . . . . . . . . . . . . . . . . . . . . . . . . . . . . . . . . . . . . 4-1
Karta Informace . . . . . . . . . . . . . . . . . . . . . . . . . . . . . . . . . . . . . . . . . . . . . . . . . . . 4-2
Použití implementovaného serveru WWW. . . . . . . . . . . . . . . . . . . . . . . . . . . . . . . . . . 4-2
Stránky implementovaného serveru WWW . . . . . . . . . . . . . . . . . . . . . . . . . . . . . . 4-3
Karta Informace. . . . . . . . . . . . . . . . . . . . . . . . . . . . . . . . . . . . . . . . . . . . . . . . 4-4
Karta Nastavení. . . . . . . . . . . . . . . . . . . . . . . . . . . . . . . . . . . . . . . . . . . . . . . . 4-4
Karta Použití sítě . . . . . . . . . . . . . . . . . . . . . . . . . . . . . . . . . . . . . . . . . . . . . . . 4-5
Další odkazy . . . . . . . . . . . . . . . . . . . . . . . . . . . . . . . . . . . . . . . . . . . . . . . . . . 4-5
Použití služby HP Instant Support . . . . . . . . . . . . . . . . . . . . . . . . . . . . . . . . . . . . . . . . 4-6
Používání služby myPrintMileage. . . . . . . . . . . . . . . . . . . . . . . . . . . . . . . . . . . . . . . . . 4-7
Používání nástroje Web Jetadmin HP . . . . . . . . . . . . . . . . . . . . . . . . . . . . . . . . . . . . . 4-8
Údržba a řešení problémů
Údržba tiskových hlav . . . . . . . . . . . . . . . . . . . . . . . . . . . . . . . . . . . . . . . . . . . . . . . . . 5-1
Čištění tiskových hlav . . . . . . . . . . . . . . . . . . . . . . . . . . . . . . . . . . . . . . . . . . . . . . 5-1
Čištění kontaktů tiskové hlavy . . . . . . . . . . . . . . . . . . . . . . . . . . . . . . . . . . . . . . . . 5-2
Zarovnání tiskových hlav . . . . . . . . . . . . . . . . . . . . . . . . . . . . . . . . . . . . . . . . . . . . 5-3
Výměna tiskových kazet a tiskových hlav . . . . . . . . . . . . . . . . . . . . . . . . . . . . . . . . . . 5-3
Výměna tiskových kazet . . . . . . . . . . . . . . . . . . . . . . . . . . . . . . . . . . . . . . . . . . . . 5-3
Výměna tiskových hlav . . . . . . . . . . . . . . . . . . . . . . . . . . . . . . . . . . . . . . . . . . . . . 5-4
Kalibrace barev . . . . . . . . . . . . . . . . . . . . . . . . . . . . . . . . . . . . . . . . . . . . . . . . . . . . . . 5-5
Kalibrace posuvu řádku . . . . . . . . . . . . . . . . . . . . . . . . . . . . . . . . . . . . . . . . . . . . . . . . 5-5
Obecné pokyny při řešení problémů . . . . . . . . . . . . . . . . . . . . . . . . . . . . . . . . . . . . . . 5-6
Rychlá kontrola . . . . . . . . . . . . . . . . . . . . . . . . . . . . . . . . . . . . . . . . . . . . . . . . . . . 5-6
Tisk konfigurační stránky . . . . . . . . . . . . . . . . . . . . . . . . . . . . . . . . . . . . . . . . . . . . 5-9
Řešení potíží s tiskárnou . . . . . . . . . . . . . . . . . . . . . . . . . . . . . . . . . . . . . . . . . . . . . . 5-10
Řešení potíží s tiskem . . . . . . . . . . . . . . . . . . . . . . . . . . . . . . . . . . . . . . . . . . . . . . . . 5-13
Řešení potíží s barvou . . . . . . . . . . . . . . . . . . . . . . . . . . . . . . . . . . . . . . . . . . . . . . . . 5-17
Řešení potíží s manipulací s tiskovými médii . . . . . . . . . . . . . . . . . . . . . . . . . . . . . . . 5-19
Odstranění uvíznutého média . . . . . . . . . . . . . . . . . . . . . . . . . . . . . . . . . . . . . . . . . . 5-21
Rady pro prevenci uvíznutí . . . . . . . . . . . . . . . . . . . . . . . . . . . . . . . . . . . . . . . . . 5-22
Řešení problémů při instalaci . . . . . . . . . . . . . . . . . . . . . . . . . . . . . . . . . . . . . . . . . . . 5-23
Objednání spotřebního materiálu a příslušenství HP
Příslušenství . . . . . . . . . . . . . . . . . . . . . . . . . . . . . . . . . . . . . . . . . . . . . . . . . . . . . . . . 6-1
Příslušenství pro manipulaci s tiskovými médii . . . . . . . . . . . . . . . . . . . . . . . . . . . 6-1
Moduly DIMM . . . . . . . . . . . . . . . . . . . . . . . . . . . . . . . . . . . . . . . . . . . . . . . . . . . . 6-1
Kabely rozhraní . . . . . . . . . . . . . . . . . . . . . . . . . . . . . . . . . . . . . . . . . . . . . . . . . . . 6-1
Síťové příslušenství . . . . . . . . . . . . . . . . . . . . . . . . . . . . . . . . . . . . . . . . . . . . . . . . 6-2
Zásoby . . . . . . . . . . . . . . . . . . . . . . . . . . . . . . . . . . . . . . . . . . . . . . . . . . . . . . . . . . . . . 6-2
Tiskové kazety . . . . . . . . . . . . . . . . . . . . . . . . . . . . . . . . . . . . . . . . . . . . . . . . . . . 6-2
Tiskové hlavy . . . . . . . . . . . . . . . . . . . . . . . . . . . . . . . . . . . . . . . . . . . . . . . . . . . . 6-2
Média HP. . . . . . . . . . . . . . . . . . . . . . . . . . . . . . . . . . . . . . . . . . . . . . . . . . . . . . . . 6-3
Podpora a záruka
Kontaktování podpory zákazníků . . . . . . . . . . . . . . . . . . . . . . . . . . . . . . . . . . . . . . . . . 7-1
Prohlášení o omezené záruce společnosti Hewlett-Packard . . . . . . . . . . . . . . . . . . . . 7-2
Technické specifikace tiskárny a informace o předpisech
Parametry tiskárny . . . . . . . . . . . . . . . . . . . . . . . . . . . . . . . . . . . . . . . . . . . . . . . . . . . . 8-1
Informace o předpisech . . . . . . . . . . . . . . . . . . . . . . . . . . . . . . . . . . . . . . . . . . . . . . . . 8-8
ii
CSWW
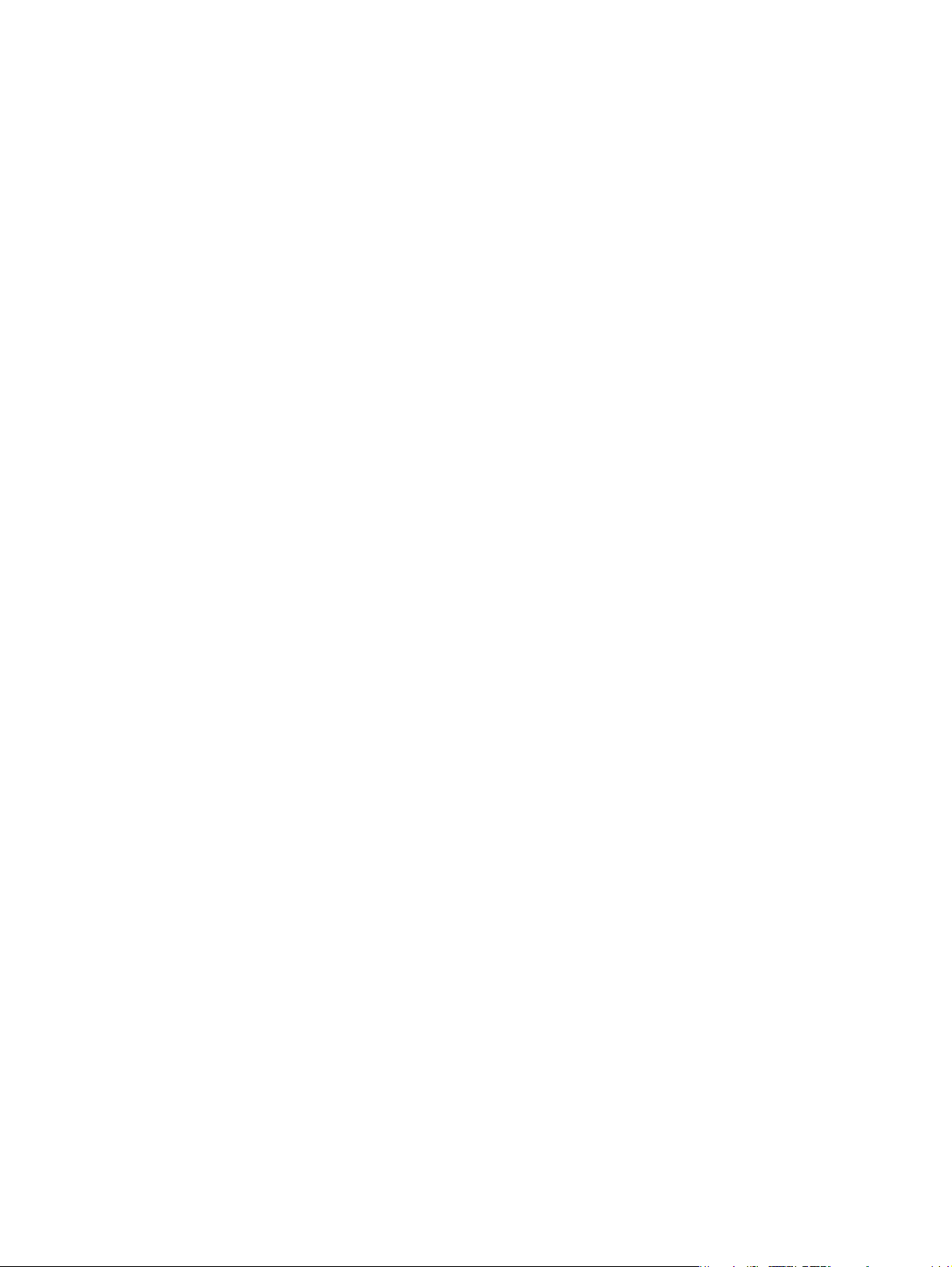
Nabídky ovládacího panelu
Tisk struktury nabídky ovládacího panelu . . . . . . . . . . . . . . . . . . . . . . . . . . . . . . . . . . A-1
Změna nastavení tiskárny z ovládacího panelu . . . . . . . . . . . . . . . . . . . . . . . . . . . . . . A-1
Přístup do nabídek a nastavení . . . . . . . . . . . . . . . . . . . . . . . . . . . . . . . . . . . . . . . A-2
Nabídka Informace . . . . . . . . . . . . . . . . . . . . . . . . . . . . . . . . . . . . . . . . . . . . . . . . . . . A-2
Nabídka Manipulace s papírem . . . . . . . . . . . . . . . . . . . . . . . . . . . . . . . . . . . . . . . . . . A-3
Nabídka Konfigurace zařízení . . . . . . . . . . . . . . . . . . . . . . . . . . . . . . . . . . . . . . . . . . . A-5
Nabídka Tisk . . . . . . . . . . . . . . . . . . . . . . . . . . . . . . . . . . . . . . . . . . . . . . . . . . . . . . . . A-6
Nabídka Údržba . . . . . . . . . . . . . . . . . . . . . . . . . . . . . . . . . . . . . . . . . . . . . . . . . . . . . . A-7
Změna parametrů sítě z ovládacího panelu . . . . . . . . . . . . . . . . . . . . . . . . . . . . . . . . . A-8
Nabídka EIO . . . . . . . . . . . . . . . . . . . . . . . . . . . . . . . . . . . . . . . . . . . . . . . . . . . . . A-9
Vypnutí síťových protokolů (nepovinné) . . . . . . . . . . . . . . . . . . . . . . . . . . . . . . . . A-11
Resetování tiskového serveru HP Jetdirect . . . . . . . . . . . . . . . . . . . . . . . . . . . . A-12
Zprávy ovládacího panelu
Typy zpráv na ovládacím panelu . . . . . . . . . . . . . . . . . . . . . . . . . . . . . . . . . . . . . . . . . B-1
Zprávy ovládacího panelu . . . . . . . . . . . . . . . . . . . . . . . . . . . . . . . . . . . . . . . . . . . . . . B-2
Tisk pomocí emulace jazyka PostScript
Poznámky k instalaci . . . . . . . . . . . . . . . . . . . . . . . . . . . . . . . . . . . . . . . . . . . . . . . . . . C-1
Specifické funkce a potíže tiskárny . . . . . . . . . . . . . . . . . . . . . . . . . . . . . . . . . . . . . . . C-2
Funkce tiskárny . . . . . . . . . . . . . . . . . . . . . . . . . . . . . . . . . . . . . . . . . . . . . . . . . . . C-3
Poznámky
CSWW
iii
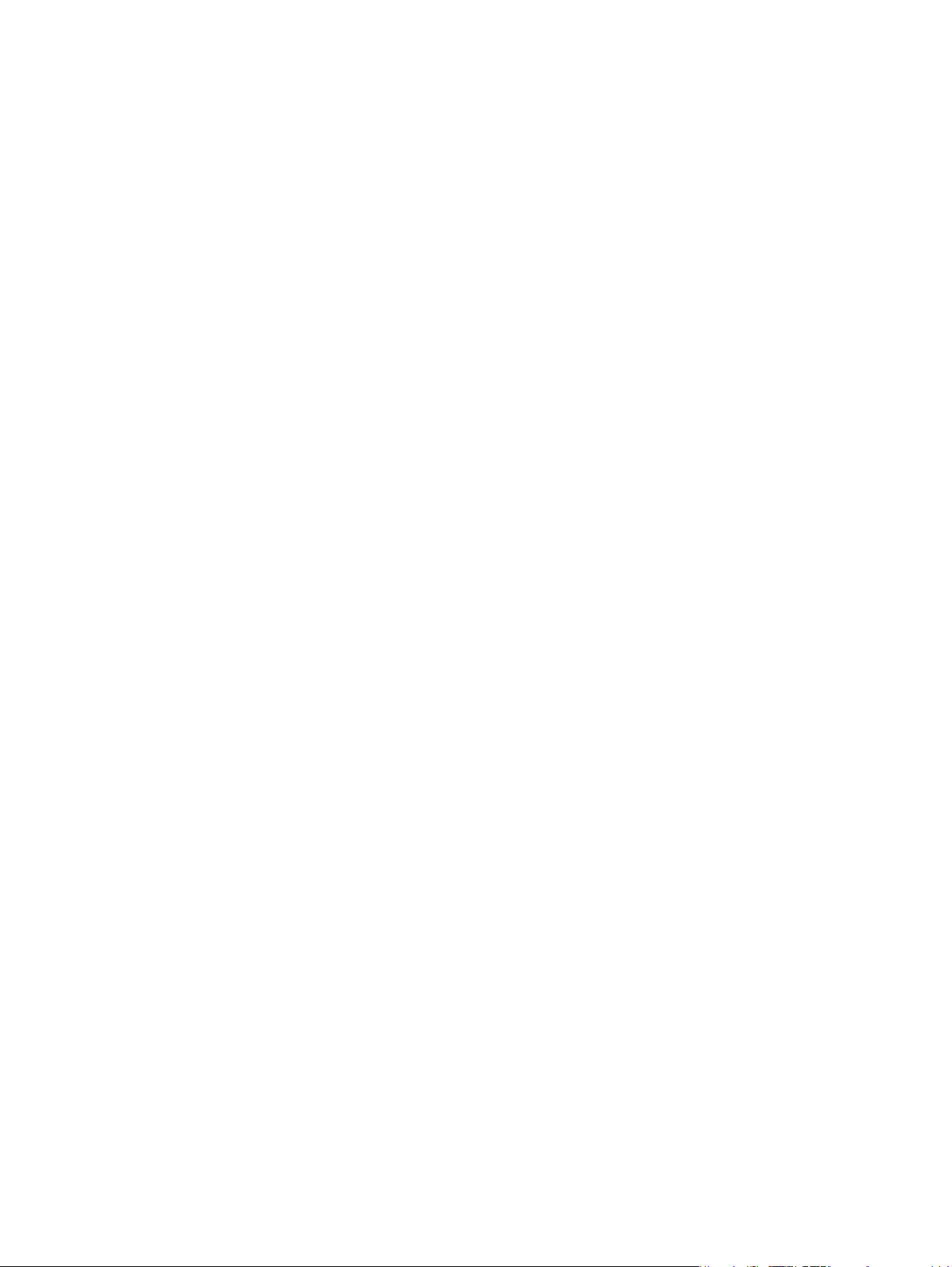
iv
CSWW
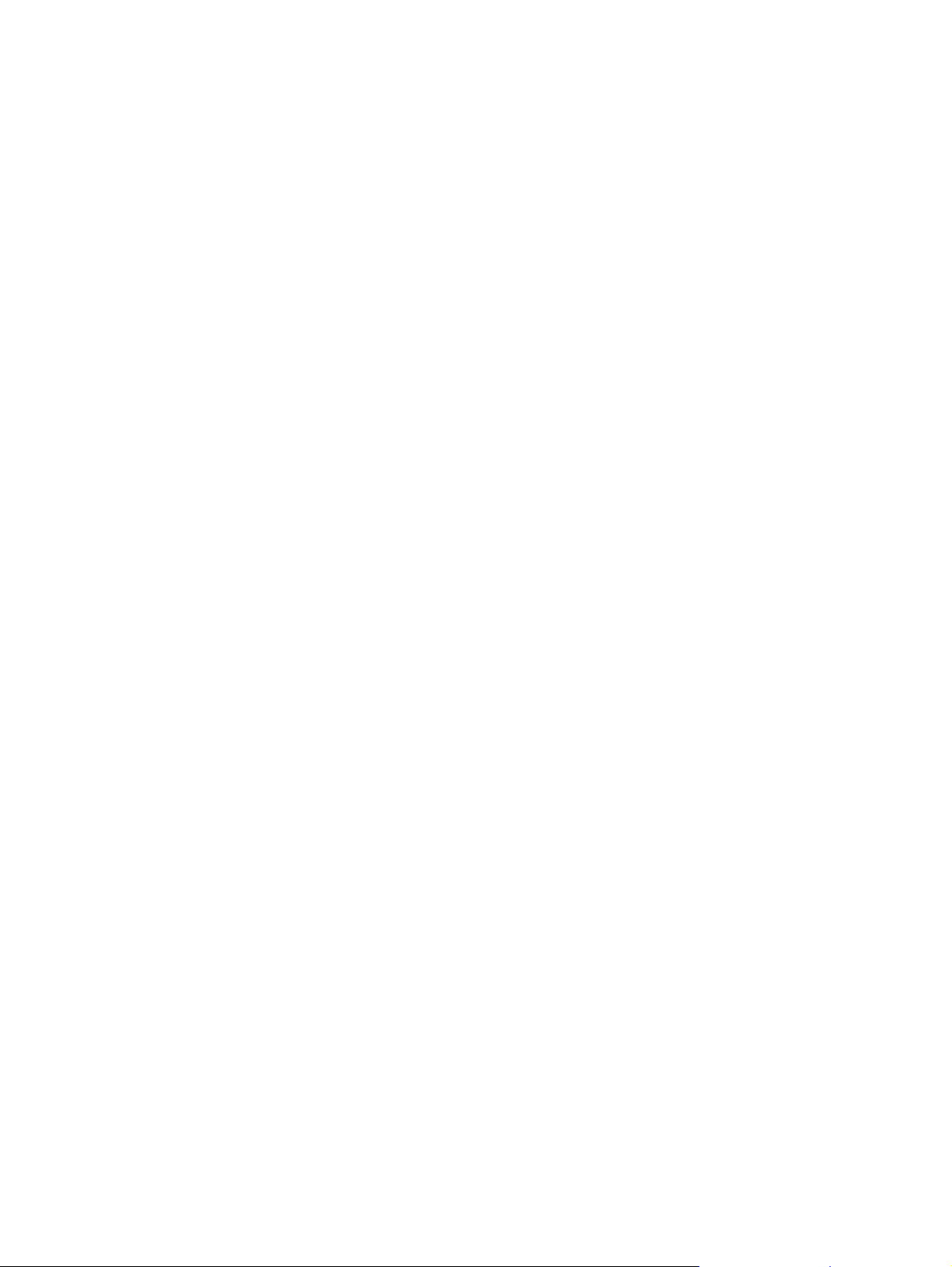
Přípravné práce
1
Děkujeme, že jste si koupili tuto tiskárnu. Tato příručka obsahuje informace o nastavení tiskárny,
využívání funkcí a řešení potíží během provozu.
Další zdroje informací
Další informace o tiskárně lze získat z následujících zdrojů:
z
Instalační leták
Instalační leták obsahuje obrazový návod k instalaci. Součástí tiskárny je i tištěná verze tohoto
dokumentu. Na úvodním disku Starter CD je k dispozici také elektronická verze ve formátu
PDF (aplikace Adobe
z
Úvodní příručka
Úvodní příručka obsahuje návod na instalaci tiskárny a informace o záruce a bezpečnosti
provozu. Tato příručka je přiložena k tiskárně v tištěné verzi.
®
Acrobat®).
z
Nástroj Toolbox (pouze Windows)
Nástroj Toolbox poskytuje uživateli informace o stavu a údržbě tiskárny a instrukce pro
jednotlivé kroky tisku. Další informace naleznete v části „Používání nástroje Toolbox“.
z
Nápověda k ovladači tiskárny (pouze systém Windows)
Nápověda poskytuje informace k použití ovladače tiskárny.
z
Příručka správce HP Jetdirect
Příručka obsahuje informace o konfiguraci tiskového serveru HP Jetdirect používaného s touto
tiskárnou a o řešení potíží se serverem. K dispozici je i v souboru formátu PDF na
úvodním CD.
z
Implementovaný server WWW
Implementovaný server WWW poskytuje informace o konfiguraci, stavu a diagnostice
tiskárny. Obsahuje také odkazy na webové nástroje HP Instant Support (přímá podpora HP)
a myPrintMileage, které jsou pomáhají uživateli diagnostikovat a řešit potíže s tiskárnou
a efektivněji spravovat tiskové činnosti a spotřební materiál pro tiskárnu. Vestavěný webový
server je přístupný ze standardního webového prohlížeče nebo z panelu nástrojů (pouze
systém Windows).
Další informace naleznete v části „Použití implementovaného serveru WWW“.
z
Podpora HP Instant
Nástroj HP Instant Support (Přímá podpora HP) je webový nástroj, který uživatelům
poskytuje služby týkající se produktů, rady pro řešení potíží a informace o použití inkoustu
a médií pro tiskárnu. Pomocí těchto informací lze diagnostikovat a řešit problémy s tiskárnou
a efektivněji řídit tiskové činnosti a tiskové zásoby. Další informace naleznete v části „Použití
služby HP Instant Support“.
CSWW
z
World Wide Web
Následující stránky WWW společnosti HP obsahují nejnovější software tiskárny, informace
o produktech a informace o dostupné podpoře tiskárny.
• http://www.hp.com/support/businessinkjet2300
• http://www.hp.com
1-1
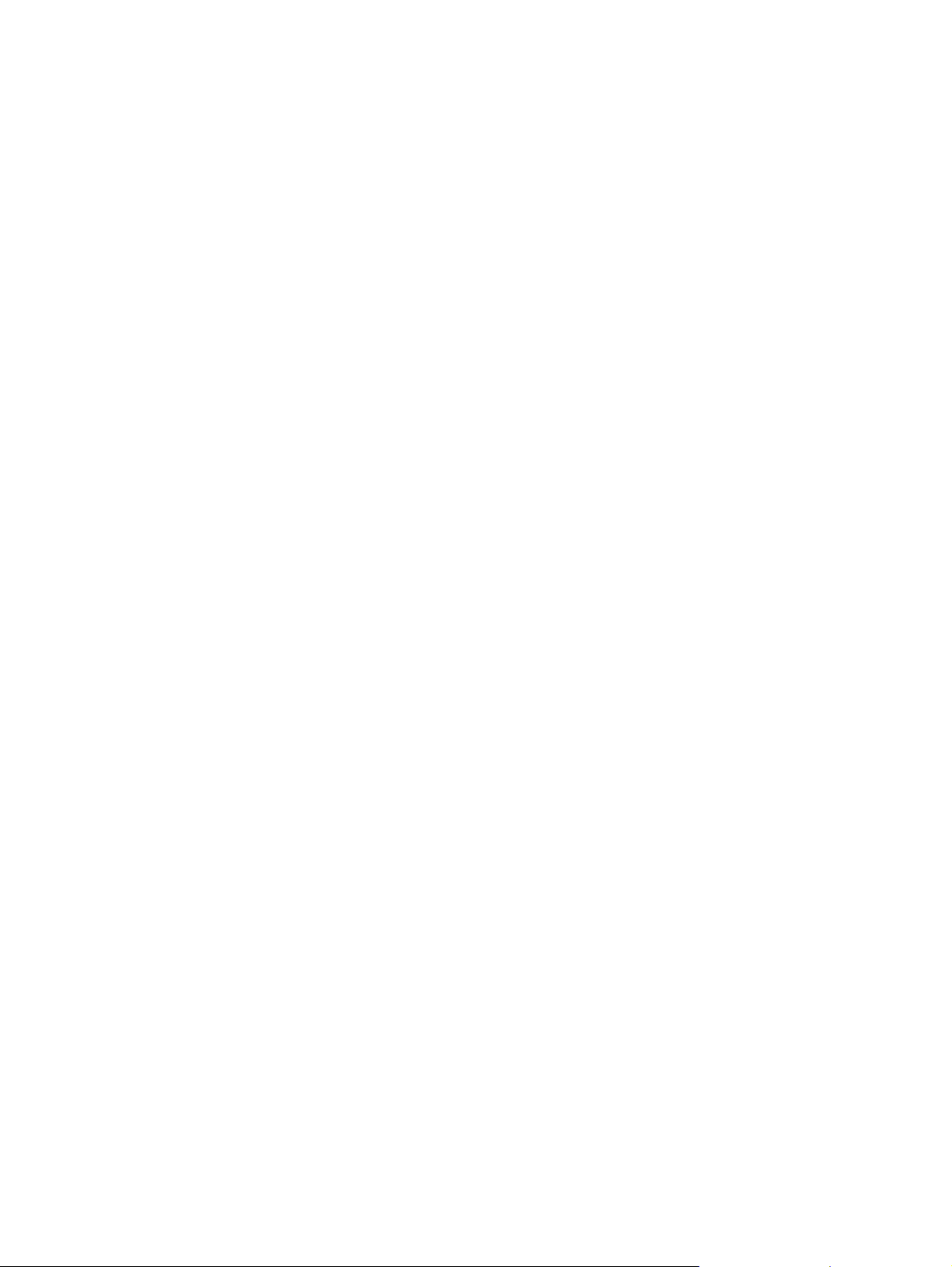
Konfigurace tiskárny
Tiskárna je k dispozici v konfiguracích popsaných v této části.
HP Business Inkjet 2300
Tiskárna HP Business Inkjet 2300 je čtyřbarevná inkoustová tiskárna, která tiskne až
26 stránek za minutu monochromaticky (černobíle) nebo 20 barevných stránek za minutu v
tiskovém režimu Rychlý. Rychlost tisku v laserové kvalitě je 9 stránek za minutu pro černobílý
tisk a 5 stránek za minutu pro barevný tisk. (Srovnání rychlosti tisku v laserové kvalitě
porovnává rychlost tiskárny HP Business Inkjet 2300 s tiskárnou HP Color LaserJet 4600
při srovnatelné kvalitě tisku. Toto srovnání je založeno výhradně na interních testech
společnosti HP.) Tato tiskárna může tisknout s rozlišením 4800 x 1200 optimalizované dpi
(až 4800 x 1200 optimalizované dpi při barevném tisku na fotografický papír premium
photo paper, 1200 x 1200 vstupní dpi).
z
Zásobníky. Tiskárna je dodávána se zásobníkem, který pojme až 150 listů papíru nebo
až 30 průhledných fólií (zásobník 1). Tiskárna je také dodávána se zásobníkem 2, který
pojme až 250 listů obyčejného papíru. Další informace naleznete v části „Podporované
formáty médií“ a „Podporované typy a gramáže tiskových médií“.
z
Připojení. Tiskárna je vybavena standardním obousměrným paralelním portem (splňující
normu IEEE-1284) a univerzálním portem USB. Tiskárna také obsahuje dvě rozšířené
patice pro vstup/výstup (EIO).
z
Paměť. Tiskárna obsahuje 64 MB paměti. Pro rozšíření paměti obsahuje tiskárna dvě
patice pro paměťové moduly DIMM, které pojmou 64 ne bo 128 MB paměti RAM. Tato
tiskárna podporuje až 320 MB paměti (včetně 64 MB v tiskárně).
HP Business Inkjet 2300n
Tiskárna HP Business Inkjet 2300n má stejné funkce jako tiskárna HP Business Inkjet 2300
a je navíc vybavena tiskovým serverem HP Jetdirect. Tiskový server HP Jetdirect umožňuje
sdílet tiskárnu v síti přímým připojením tiskárny do počítačové sítě.
HP Business Inkjet 2300dtn
Tiskárna HP Business Inkjet 2300dtn má stejné funkce jako tiskárna HP Business Inkjet
3000n a je navíc vybavena jednotkou automatického oboustranného tisku. Tiskárna je
dodávána s větším zásobníkem 2, který pojme až 500 listů obyčejného papíru.
1-2
CSWW
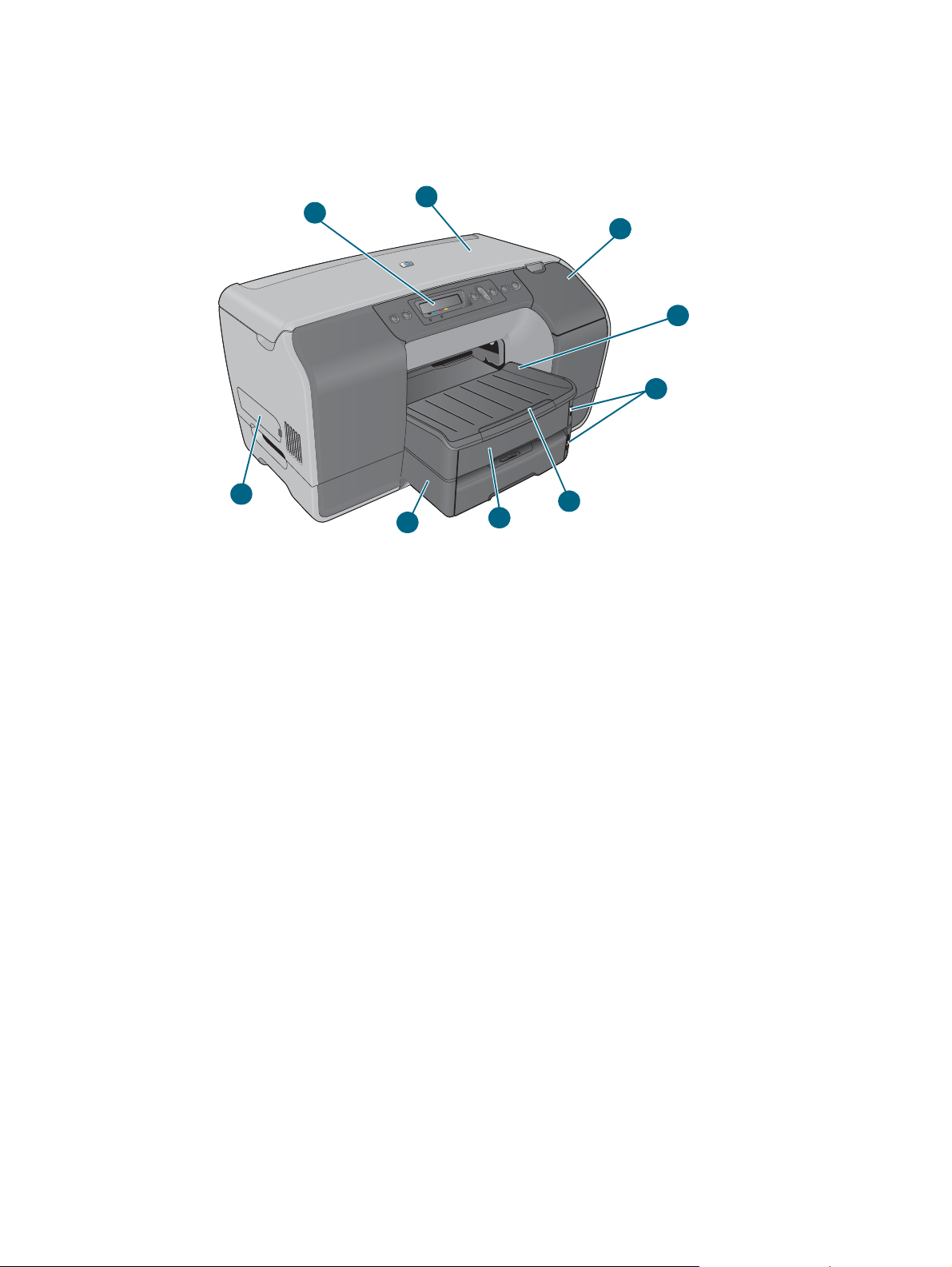
Seznámení s díly tiskárny
Čelní pohled
1
9
1 Ovládací panel
2 Horní kryt
3 Kryt tiskové kazety
4 Výstupní zásobník
2
3
4
5
6
8
7
5 Ukazatel naplnění zásobníku
6 Nástavec zásobníku
7 Zásobník 1
8 Zásobník 2
9 Boční kryty (přístup k paměťovým modulům)
CSWW
1-3
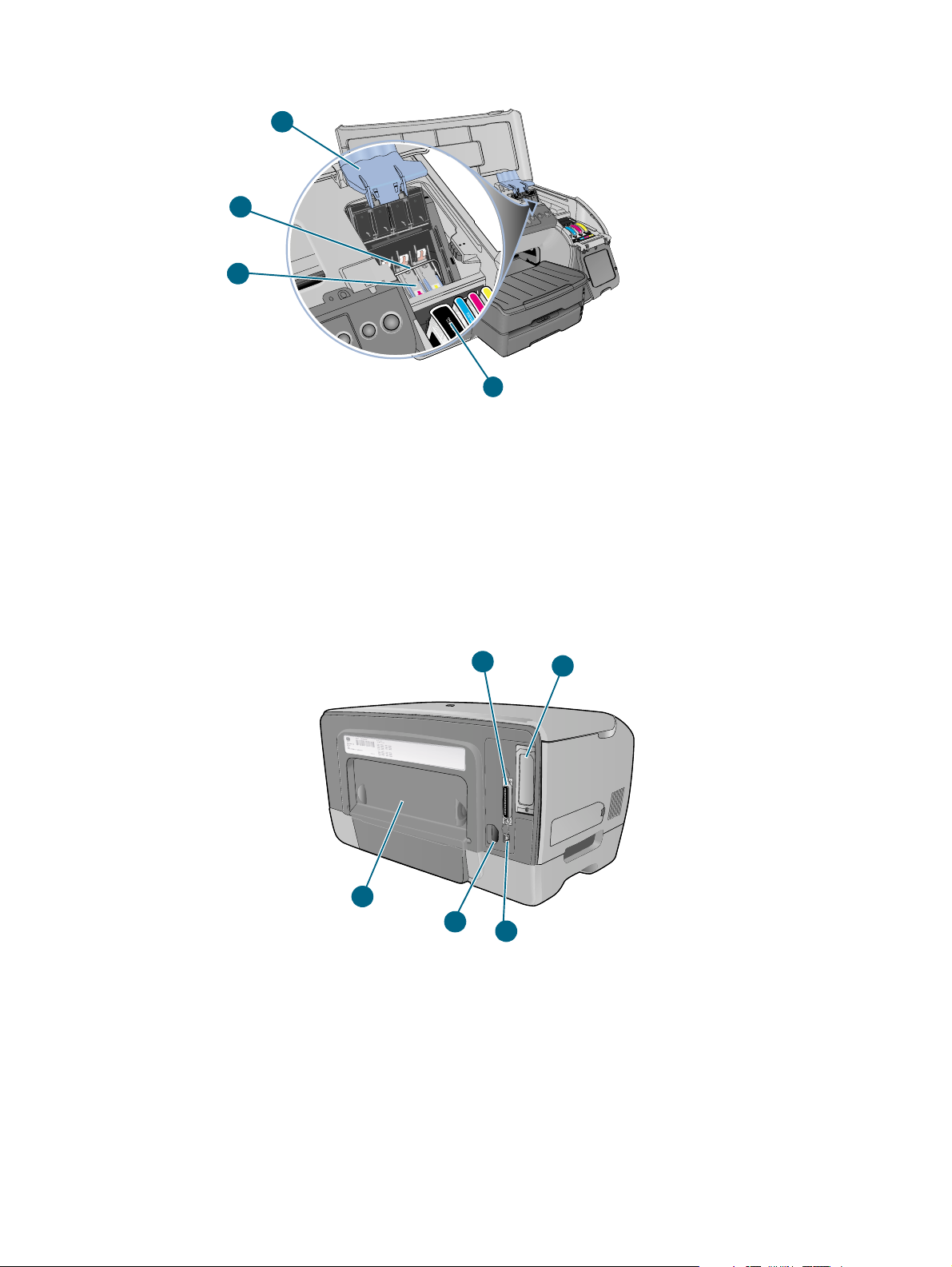
Oblast spotřebního materiálu tiskárny
1
2
3
4
1 Pojistka tiskové hlavy (umožňuje přístup k tiskovým hlavám při instalaci nebo
odstraňování z příslušných barevně odlišených zásuvek)
2 Kovová západka (zachytí háčky tiskové hlavy a zajistí západku)
3 Tiskové hlavy
4 Inkoustové kazety
Pohled zezadu
1 Paralelní port
1
5
4
3
2
1-4
2 Patice EIO (umožňuje instalaci tiskového serveru HP Jetdirect. V konfiguracích tiskáren
HP Business Inkjet 2300n a 2300dtn je již tiskový server nainstalován.)
3 Port USB
4 Vstup napájení
5 Zadní přístupový panel (při instalaci doplňkové jednotky automatického oboustranného
tisku musí být sejmut. Jednotka automatického oboustranného tisku je dodávána
k tiskárně HP Business Inkjet 2300dtn.)
CSWW
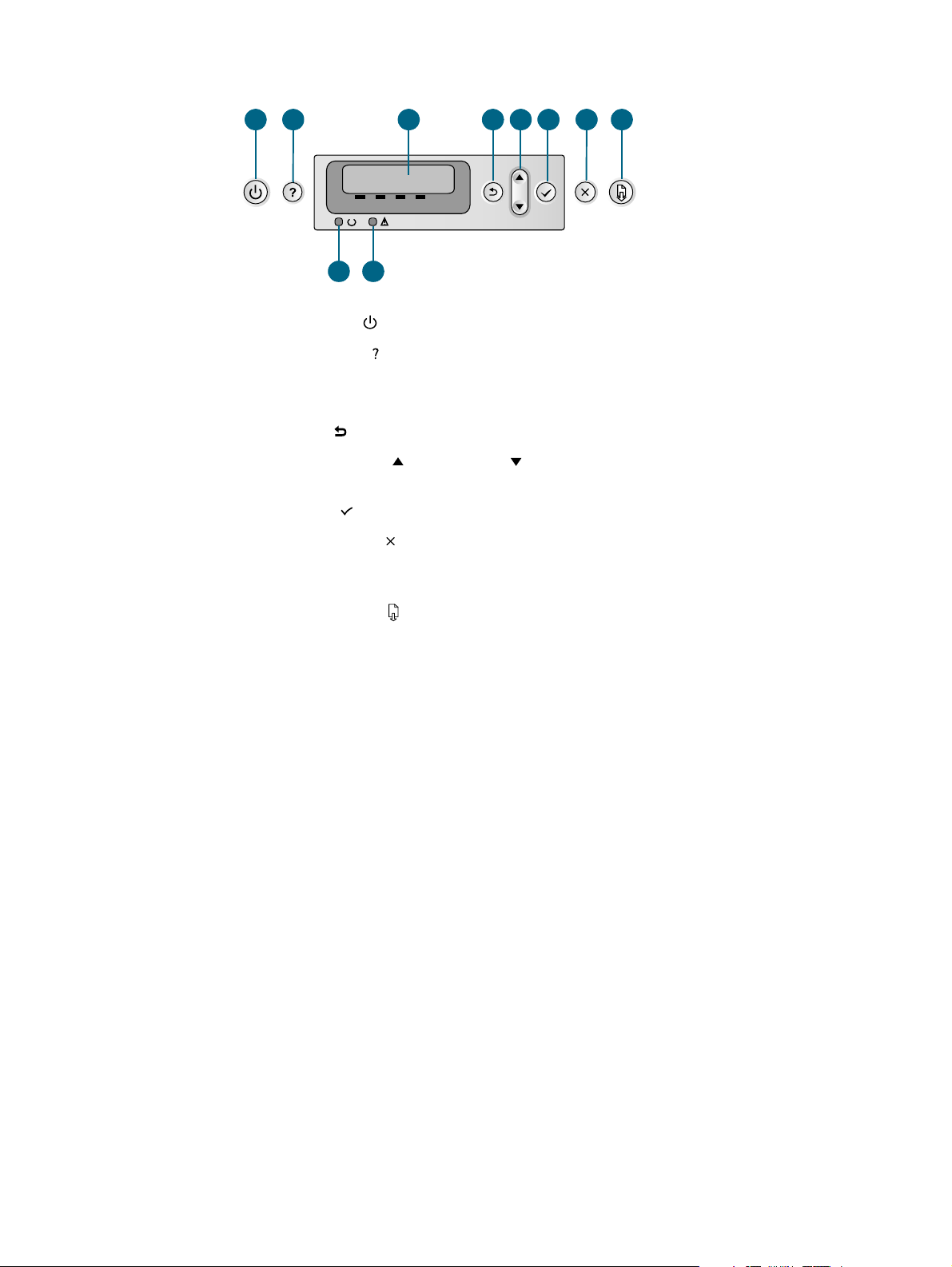
Ovládací panel
1
2 3 4 5 6 7 8
10
9
1 Tlačítko napájení ( ): Zapnutí a vypnutí tiskárny.
2 Tlačítko nápovědy ( ): Poskytuje další informace o hlášeních a nabídkách tiskárny.
3 Displej LCD: Zobrazení hlášení o chybách a stavu tiskárny a informací o množství
inkoustu v tiskových kazetách.
4 Tlačítko Zpět ( ): Krok o jednu úroveň zpět v nabídkách.
5 Tlačítko šipky nahoru ( ) a šipky dolů ( ): Navigace v položkách nabídek a snížení nebo
zvýšení číselných hodnot položek.
6 Tlačítko Zvolit ( ): Otevře nabídky a vybere zvýrazněné položky nabídky.
7 Tlačítko Zrušit úlohu ( ): Zrušení aktuální tiskové úlohy. Chcete-li zrušit tiskovou úlohu,
stiskněte toto tlačítko jednou. Doba potřebná ke zrušení tiskové úlohy závisí na její
velikosti. Toto tlačítko také zavře všechny nabídky.
8 Tlačítko pokračování ( ): Opětovně spustí tisk po chybách s možností pokračovat. Toto
tlačítko také zavře všechny nabídky.
9 Kontrolka Připraveno: Označuje jeden ze tří možných stavů:
Zapnuto — Tiskárna je online a je připravená přijímat tiskové úlohy.
Vypnuto — Tiskárna je vypnutá.
Blikání — Probíhá inicializace tiskárny, rušení tiskové úlohy nebo vypínání.
10 Kontrolka Pozor: Označuje jeden ze tří možných stavů:
Vypnuto — Není nutný zásah obsluhy. Pokud je kontrolka zhasnutá, je obvykle na
ovládacím panelu zobrazeno hlášení o stavu tiskárny.
Blikání — V tiskárně došlo k chybě, která vyžaduje zásah uživatele (například otevřená
dvířka nebo uvíznutí papíru). Spolu s blikající kontrolkou je obvykle na ovládacím panelu
zobrazeno chybové hlášení.
Blikající střídavě s kontrolkou Připraveno — Došlo ke kritické chybě a tiskárna
vyžaduje zásah uživatele. Spolu s rozsvícenou kontrolkou je obvykle na ovládacím panelu
zobrazeno chybové hlášení.
Seznam zpráv, které se mohou zobrazit na displeji ovládacího panelu, naleznete v části
„Zprávy ovládacího panelu“. Můžete vytisknout strukturu nabídky nastavení přístupnou
z ovládacího panelu - viz „Tisk struktury nabídky ovládacího panelu“.
CSWW
1-5
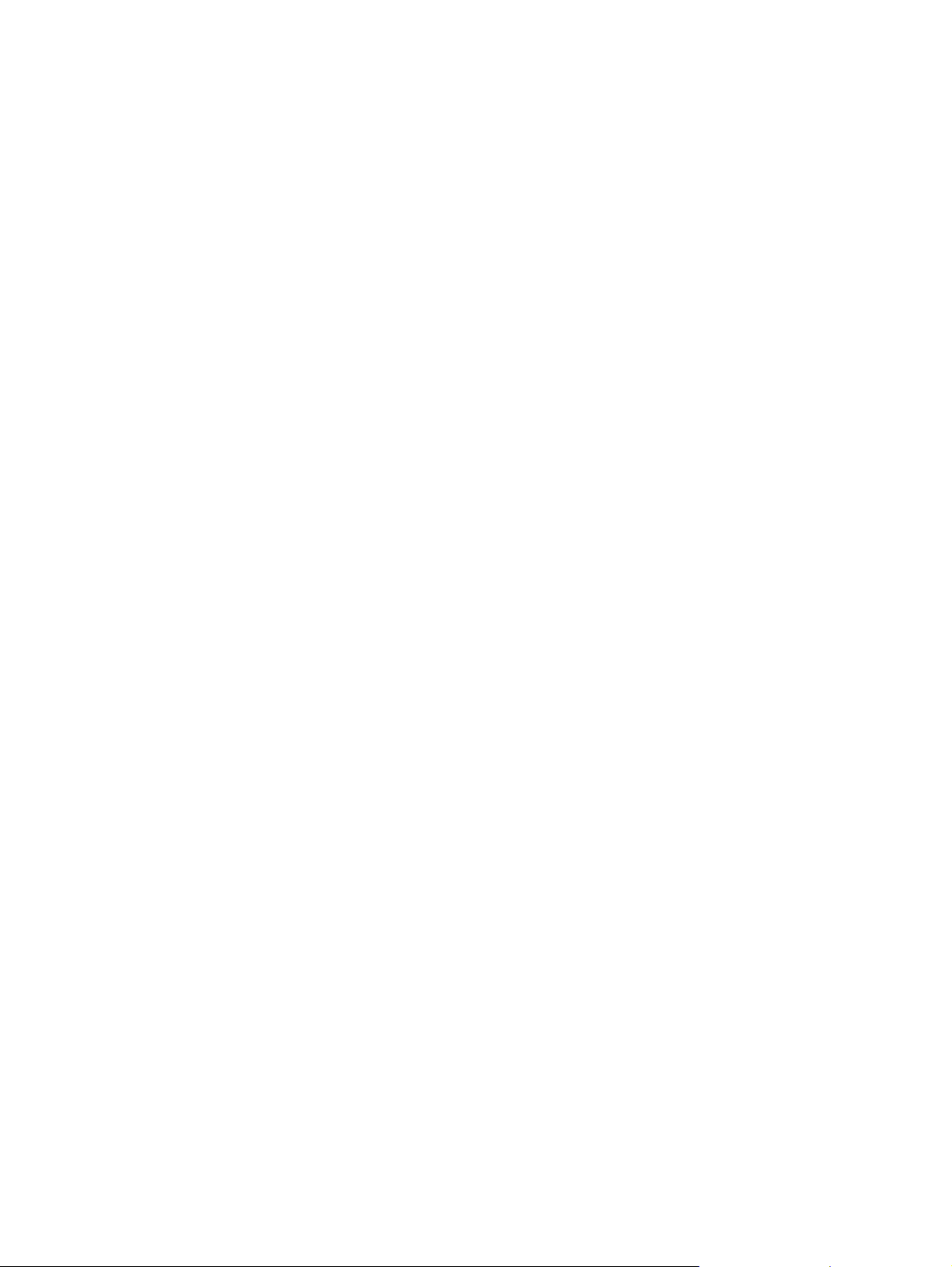
Připojení tiskárny
Tiskárna podporuje lokální nebo síťový tisk.
Lokální tisk
Při využívání lokálního tisku lze tiskárnu připojit pomocí kabelu USB nebo paralelního kabelu.
Pokud chcete připojit tiskárnu nebo instalovat tiskový software, proveďte následující kroky:
z
Přímé připojení pomocí kabelu USB nebo paralelního kabelu (systém Windows)
z
Přímé připojení pomocí kabelu USB (Mac OS)
Další informace o tiskovém softwaru dodávaném k tiskárně naleznete v části
„Komponenty tiskového softwaru“.
Tiskárnu lze sdílet těmito způsoby:
z
Jestliže používáte paralelní kabel nebo kabel USB k propojení tiskárny a počítače se
systémem Windows, můžete použít jednoduchou síť, známou jako síť s lokálním sdílením.
Při použití této metody můžete sdílet tiskárnu s ostatními uživateli Windows. Viz „Sdílení
tiskárny v lokální síti (Windows)“.
z
Práci v lokální práci v síti můžete použít také tehdy, když používáte kabel USB k připojení
tiskárny k počítači s operačním systémem Mac OS. Při použití této metody můžete sdílet
tiskárnu s ostatními uživateli Mac OS. Viz „Sdílení tiskárny v síti typu peer-to-peer (systém
Mac OS)“.
Síťový tisk
Pokud je v tiskárně nainstalován tiskový server HP Jetdirect, lze tiskárnu sdílet v prostředí sítě
jejím přímým připojením k síti. Tento způsob umožňuje tisk uživatelům systému Windows
i uživatelům systému Mac OS. Viz „Připojení k síti“.
1-6
CSWW
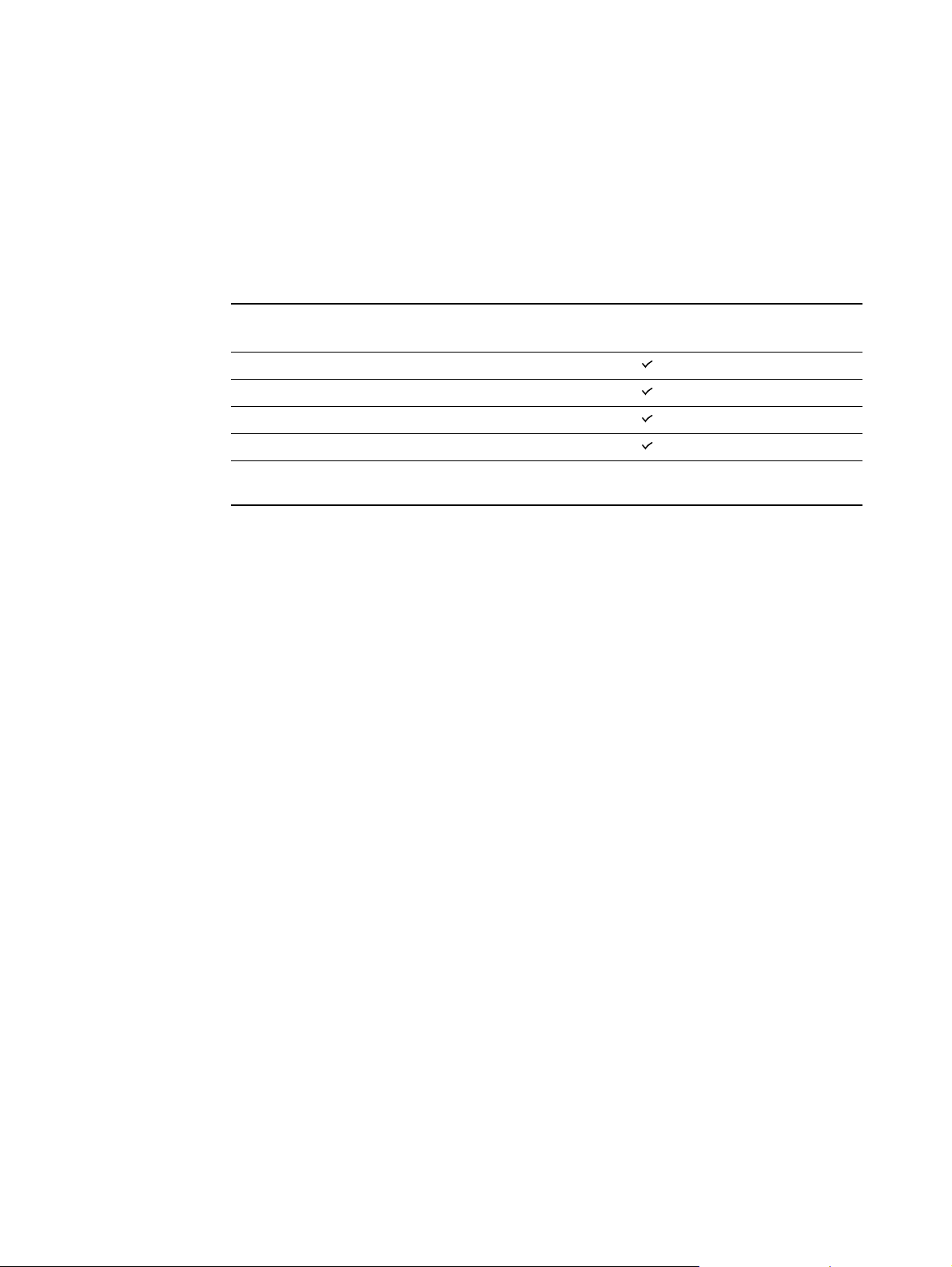
Komponenty tiskového softwaru
Tiskový software pro systémy Windows a Mac OS je poskytován na úvodním CD, které je
dodáváno spolu s tiskárnou.
Součásti tiskového softwaru systému Windows
Tiskový software pro systém Windows obsahuje následující součásti:
z
Ovladače tiskárny
Tiskové ovladače pracují s funkcemi tiskárny a umožňují počítači komunikovat s tiskárnou.
V tiskárně jsou zahrnuty následující ovladače:
Operační systém
*
PCL 5c, PCL 6 a
Emulace PostScript (PS) úrovně 3
Windows 98, Windows Me
Windows NT 4.0
Windows 2000
Windows XP 32 bitů
Windows XP 64 bitů (K dispozici pouze na webové stránce
http://www.hp.com/support/businessinkjet2300)
*Funkce tiskárny se liší pro různé ovladače a operační systémy. Podrobné informace
o nápovědě online naleznete v ovladači tiskárny. Pokud používáte ovladač tiskárny
emulace jazyka PostScript v systému Windows 98, Windows Me nebo Windows NT 4.0,
další informace naleznete v části „Tisk pomocí emulace jazyka PostScript“.
z
Toolbox
Nástroj Toolbox poskytuje informace o stavu tiskárny a o údržbě tiskárny. Další informace
naleznete v části „Používání nástroje Toolbox“.
z
Obrazovková písma
Obrazovková písma (také nazývaná „písma odpovídající tiskárně“) jsou písma používaná
počítačem, která odpovídají písmům v tiskárně. K dispozici jsou také obrazovková písma
Adobe PostScript
®
3™.
CSWW
z
Obslužný program pro přizpůsobení
Tato funkce dovoluje vybrat možnosti instalace a vytvořit vlastní instalační program, který
může být spuštěn bez nutnosti potvrzování ze strany uživatele z dávkového souboru.
Funkci naleznete v nabídce úvodního CD.
1-7
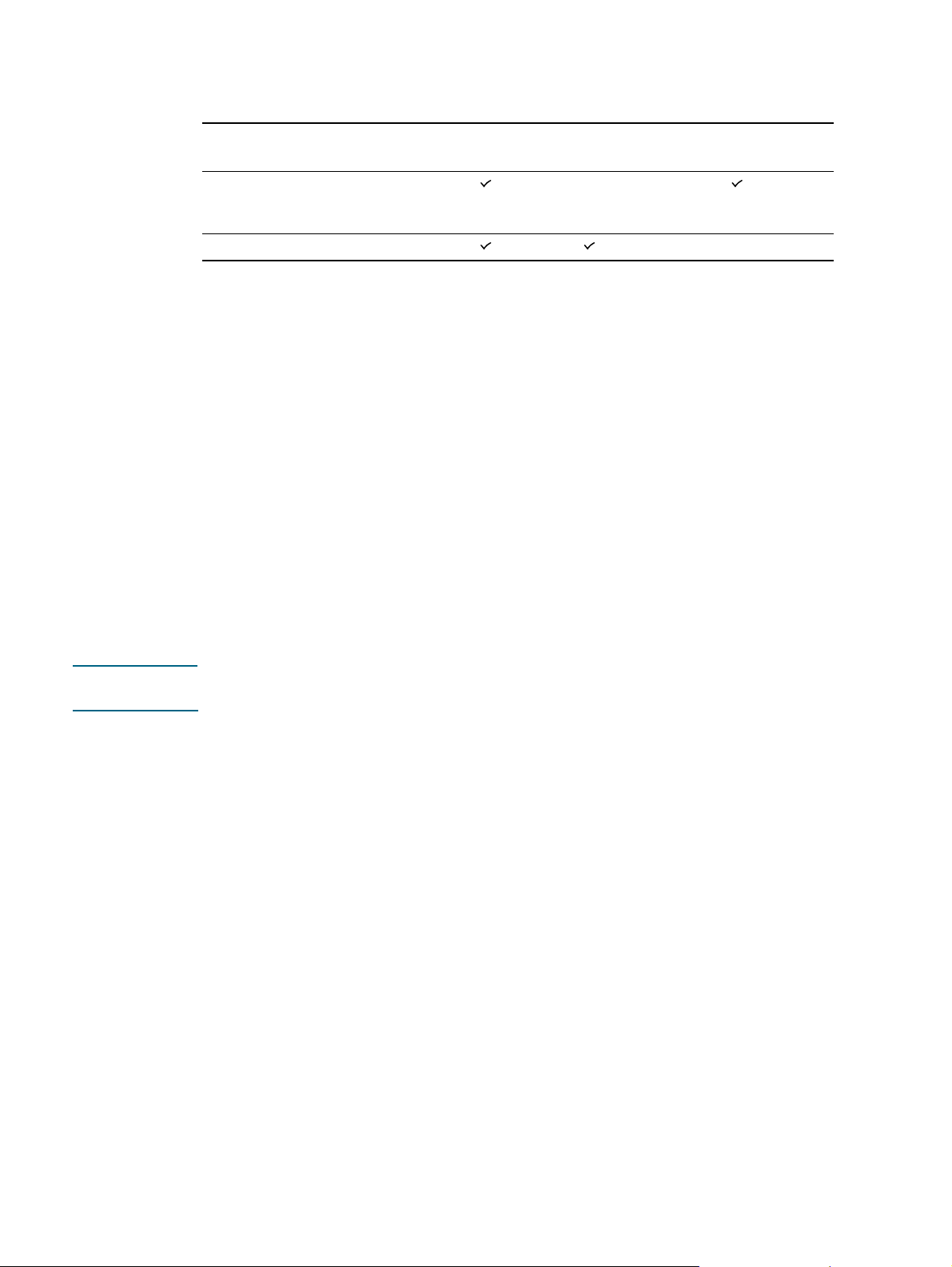
Komponenty tiskového softwaru systému Mac OS
Tiskový software pro systém Mac OS zahrnuje následující komponenty:
Operační systém soubory
PPD
Mac OS 9 (verze 9.1 a vyšší),
Mac OS X Classic (verze 10.1
a vyšší)
Mac OS X (verze 10.1 a vyšší)
z
Soubory PostScript popisu tiskárny (PPD)
PDE nástroj HP LaserJet
Utility
Soubory PPD v kombinaci s ovladačem tiskárny Apple LaserWriter 8 zajišťují přístup
k funkcím tiskárny a umožňují počítači komunikovat s tiskárnou. Na úvodním disku CD je
k dispozici instalační program pro soubory PPD a další software. Použijte ovladač tiskárny
Apple LaserWriter 8, který se dodává s počítačem.
z
Soubory rozšíření tiskového dialogu (PDE)
Soubory PDE jsou kódové výměnné díly, které zajišťují přístup k funkcím tiskárny, jako je
např. počet kopií, tisk na obě strany nebo nastavení kvality. Na úvodním disku CD je
k dispozici instalační program pro soubory PDE a další software.
z
nástroj HP LaserJet Utility
Nástroj HP LaserJet Utility umožňuje ovládat funkce, které nejsou v ovladači tiskárny
dostupné. Využijte vyobrazené obrazovky k volbě funkcí tiskárny a provádění
následujících úloh tiskárny:
• zavést soubory, zobrazit písma a změnit mnohá nastavení tiskárny
• kontrola množství inkoustu v tiskových kazetách
• konfigurace a nastavení tiskárny pro internetový protokol (IP) nebo tisk AppleTalk.
Poznámka Nástroj HP LaserJet Utility není podporován v korejštině, japonštině, zjednodušené čínštině
ani tradiční čínštině.
Jiné zdroje
z
Software pro instalaci tiskárny v sítích UNIX® (HP-UX, Sun Solaris) je k dispozici ke
stažení na webové stránce http://www.hp.com.
z
Informace o používání systému Linux s tiskárnami HP naleznete na webové stránce
http://www.linuxprinting.org.
z
Informace o používání ovladače tiskárny pro emulaci IBM PostScript 3 pro IBM OS/2
naleznete na webové stránce http://www7.software.ibm.com/2bcprod.nsf.
1-8
CSWW
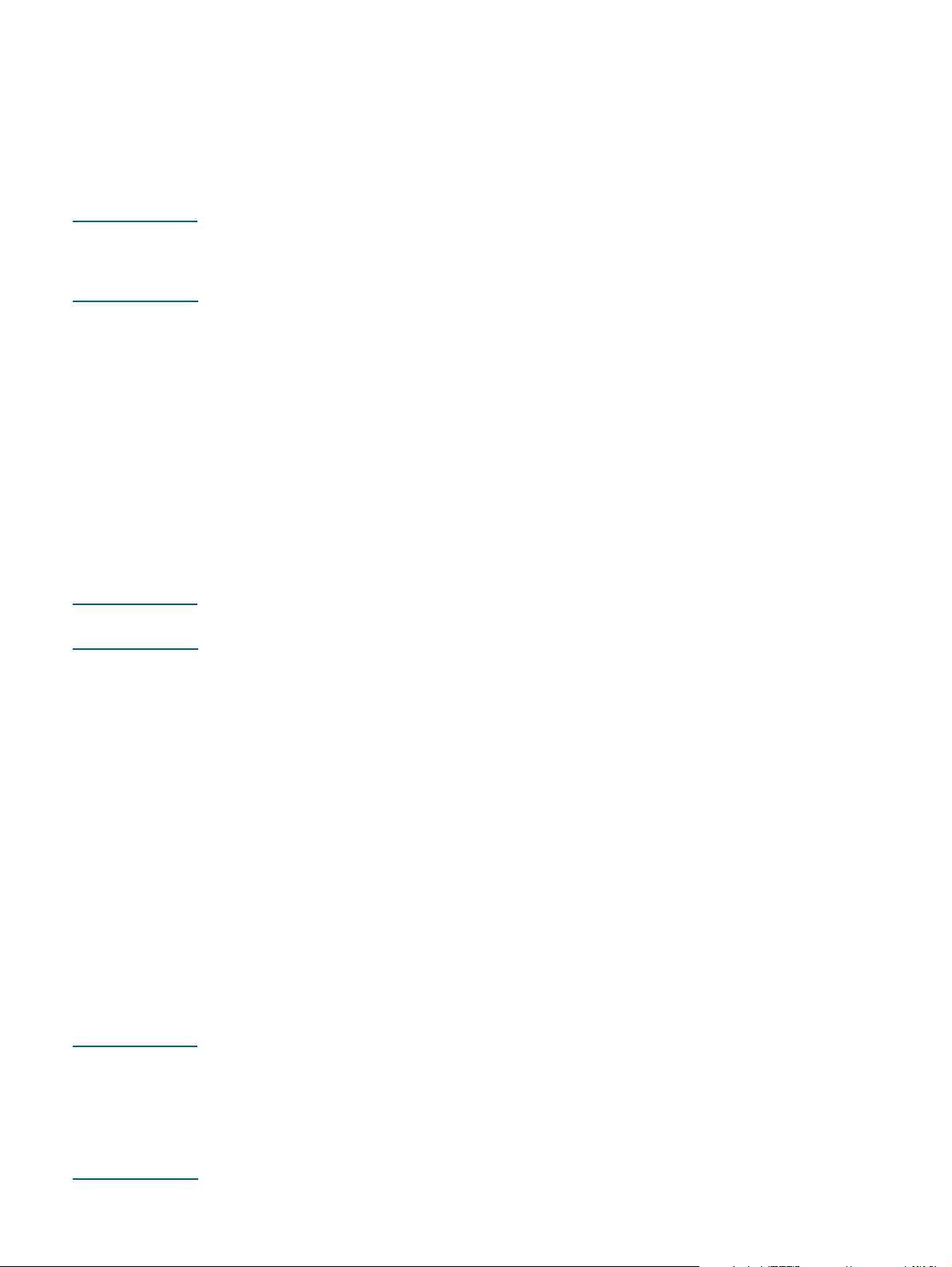
Přímé připojení pomocí kabelu USB nebo paralelního kabelu (systém Windows)
Kabelem USB lze připojit tiskárnu k počítači, pokud je počítač vybaven portem USB a používá
systém Windows 98, Windows Millenium Edition (Me), Windows 2000 nebo Windows XP.
Jestliže počítač tyto požadavky nesplňuje, připojte tiskárnu k počítači pomocí
paralelního kabelu.
Poznámka Během instalace nepřipojujte k tiskárně kabel USB a paralelní kabel zároveň.
Je doporučeno provést instalaci softwaru ještě před připojením tiskárny k počítači. Kabel USB
nebo paralelní kabel připojte až na výzvu softwaru tiskárny.
Pokud počítač nepracuje v systému Windows 2000 (s aktualizací Service Pack 3 nebo
novější) nebo Windows XP, bude pravděpodobně nutné na konci instalace po zobrazení výzvy
restartovat počítač.
Ve většině případů lze po instalaci softwaru tiskárny a připojení tiskárny k počítači nainstalovat
další tiskárny připojené kabelem USB bez nutnosti opakované instalace softwaru tiskárny.
Pokud připojujete tiskárnu k počítači, který pracuje v systému Windows XP 64 bitů, stáhněte
ovladač tiskárny z webové stránky http://www.hp.com/support/businessinkjet2300
a nainstalujte jej pomocí ikony Přidat tiskárnu ze složky Tiskárny nebo Tiskárny a faxy.
Instalace softwaru jako prvního (doporučeno)
Pokud jste ještě nepřipojili kabel USB nebo paralelní kabel, proveďte následující proceduru
nastavení. Tomuto způsobu je dávána přednost.
Poznámka Používáte-li operační systém Windows NT 4.0, Windows 2000 nebo Windows XP,
k nainstalování ovladače tiskárny potřebujete oprávnění správce.
1 Ukončete veškeré spuštěné aplikace.
2 Vložte úvodní disk CD (Starter CD) do jednotky CD-ROM. Nabídka CD se spustí
automaticky.
Pokud se CD nespustí automaticky, klepněte na tlačítko Start a vyberte příkaz Spustit.
Do pole příkazového řádku zadejte písmeno jednotky CD-ROM
v počítači a příkaz :\SETUP (například D:\SETUP).
3 V nabídce CD klepněte na Instalovat ovladač tiskárny.
4 Vyberte požadovaný jazyk a klepněte na OK.
5 Pokračujte podle pokynů na obrazovce.
6 Pokud jste byli vyzváni k zadání typu připojení, klepněte na možnost Připojené k tomuto
počítači a poté klepněte na tlačítko Další.
7 Proveďte jeden z těchto kroků:
• Pro připojení USB: Klepněte na možnost Kabel USB a poté klepněte na tlačítko Další.
• Pro paralelní připojení: Vyberte možnost Paralelní kabel a vyberte paralelní port,
ke kterému je tiskárna připojena (obvykle LPT1). Potom klepněte na Další.
Poznámka Doporučujeme instalovat nástroj Toolbox, který je instalován jako součást možnosti Typická
instalace (doporučeno). Pokud vyberete možnost Vlastní instalace, můžete nástroj Toolbox
vybrat v seznamu položek k instalaci. Nástroj Toolbox poskytuje informace o stavu a o údržbě
tiskárny. Dále umožňuje přístup k dokumentaci a nástrojům online nápovědy pro řešení
problémů s tiskárnou. Pokud nenainstalujete nástroj Toolbox, nebudou na obrazovce
zobrazovány chybové zprávy a nebudete mít přístup na webové stránky myPrintMileage. Další
informace naleznete v části „Používání nástroje Toolbox“.
CSWW
1-9
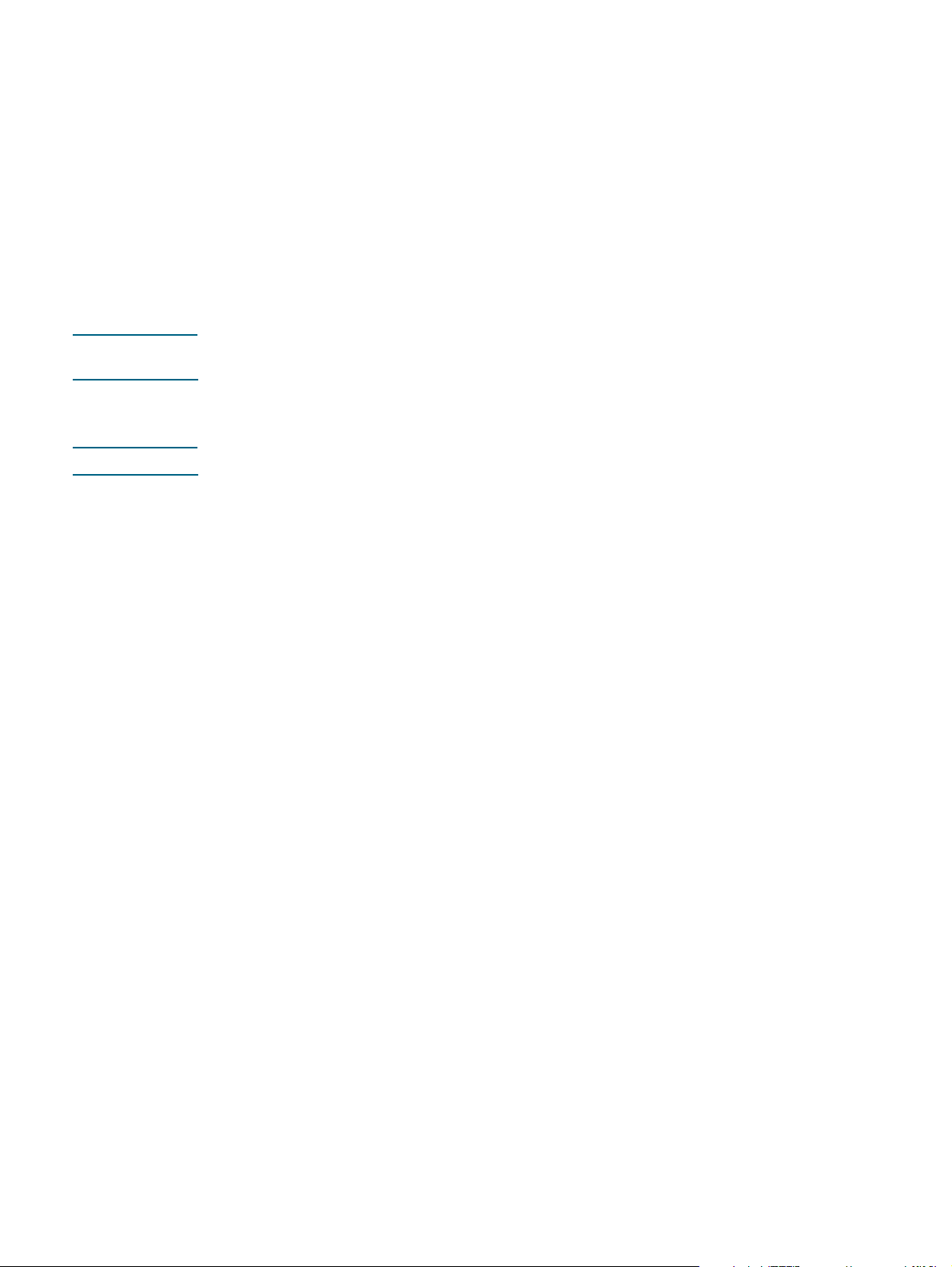
8 Postupujte podle zobrazených pokynů a dokončete instalaci.
Tiskárnu můžete během instalace nastavit pro sdílení. Informace o sdílení tiskárny
naleznete v části „Sdílení tiskárny připojené k vašemu počítači“.
9 Po vyzvání připojte tiskárnu k počítači pomocí kabelu USB nebo paralelního kabelu.
Na obrazovce se zobrazí okno Průvodce nově rozpoznaným hardwarem a ve složce
Tiskárny se vytvoří ikona této tiskárny.
Instalace hardwaru
Pokud jste kabel USB nebo paralelní kabel připojili před spuštěním softwaru, na obrazovce se
zobrazí okno Průvodce nově rozpoznaným hardwarem. Postupujte podle těchto pokynů
a dokončete instalaci.
Poznámka Během průběhu instalačního programu nevypínejte tiskárnu ani neodpojujte kabel od tiskárny.
Pokud tak učiníte, instalační program neproběhne do konce.
1 Na obrazovce, která umožňuje určit způsob vyhledání ovladače, vyberte upřesňující
možnost a poté klepněte na tlačítko Další.
Poznámka Zajistěte, aby průvodce hardwarem neprovedl automatické vyhledání ovladače.
2 Zaškrtněte tlačítko, které umožňuje určit umístění ovladače, a zrušte zaškrtnutí ostatních
tlačítek.
3 Vložte úvodní disk CD (Starter CD) do jednotky CD-ROM.
Objeví-li se nabídka CD, klepněte dvakrát na tlačítko Konec. Nabídka CD se zavře.
4 Na úvodním disku CD vyhledejte umístění kořenového adresáře (například D:) a poté
klepněte na tlačítko OK.
5 Klepněte na tlačítko Další a postupujte podle pokynů na obrazovce.
Tiskárnu můžete během instalace nastavit pro sdílení. Informace o sdílení tiskárny
naleznete v části „Sdílení tiskárny připojené k vašemu počítači“.
6 Klepněte na tlačítko Dokončit.
• Po dokončení instalačního procesu průvodce hardwarem automaticky spustí instalační
program tiskárny. Tento proces může trvat i několik minut. Pokud chcete nainstalovat
v systémech Windows 98 a Windows Me jiný než anglický ovladač, je třeba v tomto
bodě instalační program dokončit.
• Instalační program poskytuje možnost instalace komponent, které nejsou součástí
vlastního ovladače, jako je například nástroj Toolbox. Je doporučeno nainstalovat
nástroj Toolbox.
1-10
CSWW
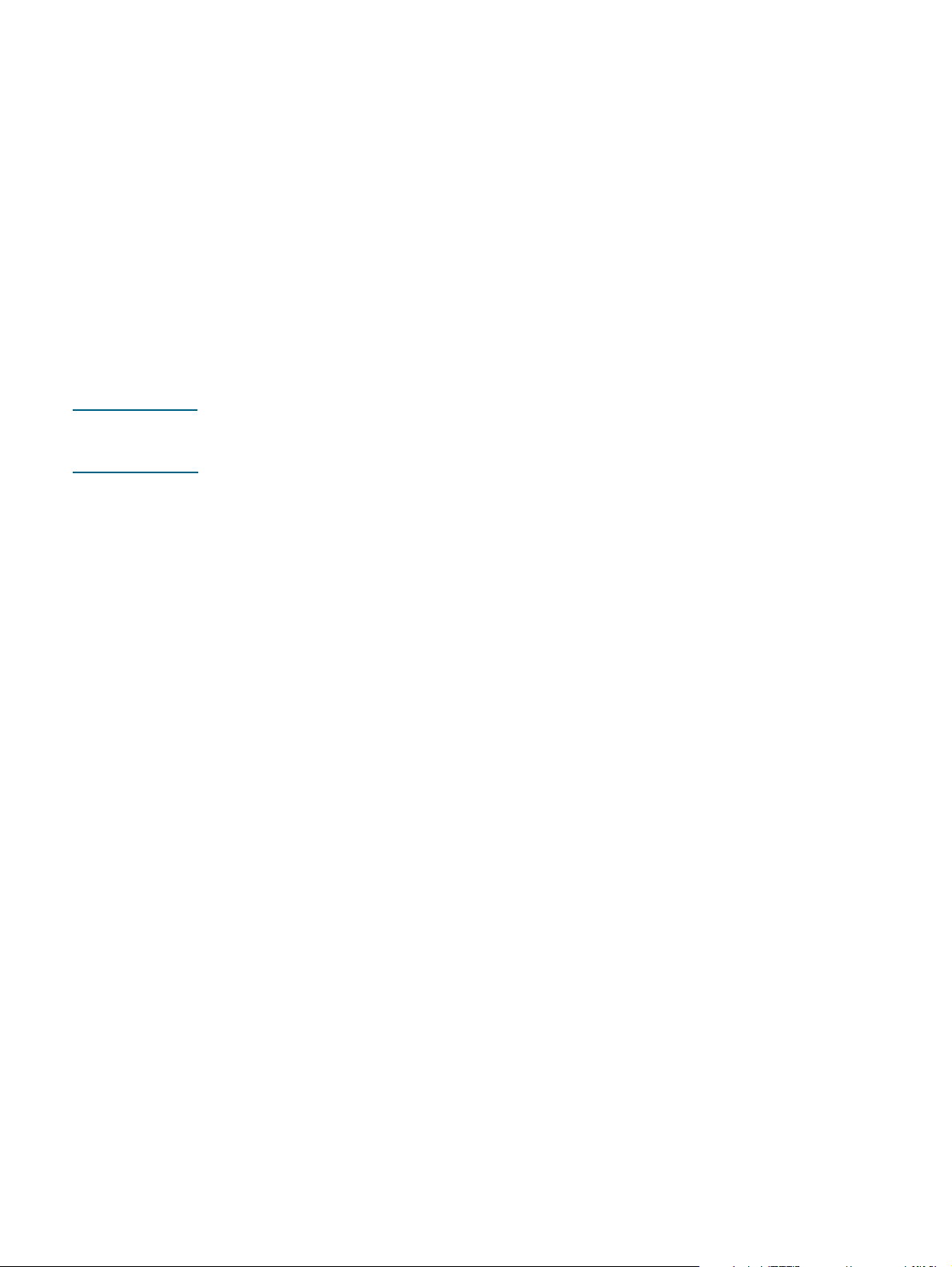
Sdílení tiskárny v lokální síti (Windows)
V síti s lokálním sdílením je tiskárna připojena přímo ke konektoru USB nebo paralelnímu
konektoru vybraného počítače (známého jako server) a je sdílena ostatními počítači (klienty).
Tuto konfiguraci použijte jen u malých skupin, nebo když je vytížení tiskárny nízké. Počítač,
k němuž je tiskárna připojena, je zpomalován, když na sdílené tiskárně tiskne mnoho
uživatelů.
Tiskárnu můžete sdílet v síti pomocí lokálního sdílení v těchto případech:
z
Počítač, k němuž je tiskárna připojena, pracuje se systémem Windows.
z
Tiskárna bude sdílena dalšími uživateli systému Windows. (Nemůžete sdílet tiskárnu
s uživateli Mac OS.)
Informace o připojení tiskárny k počítači Macintosh a jejím sdílení s dalšími uživateli
systému Mac OS naleznete v části „Přímé připojení pomocí kabelu USB (Mac OS)“.
Sdílení tiskárny připojené k vašemu počítači
Poznámka Pokud sdílíte lokálně připojenou tiskárnu, používejte jako server počítač s nejnovějším
operačním systémem. Jako server je doporučeno používat systémy Windows 2000 nebo
Windows XP.
1 Na ploše systému Windows proveďte jeden z následujících kroků:
• Windows 98, Windows Me, Windows NT 4.0 a Windows 2000:
V nabídce Start vyberte položku Nastavení a Tiskárny.
• Windows XP:
V nabídce Start klepněte na příkaz Tiskárny a faxy.
Nebo v nabídce Start vyberte položku Ovládací panel a poté klepněte na příkaz
Tiskárny a faxy.
2 Pravým tlačítkem myši klepněte na ikonu tiskárny, v místní nabídce vyberte položku
Vlastnosti a poté klepněte na kartu Sdílení.
3 Vyberte možnost sdílení tiskárny a vedle do pole zadejte název tiskárny pro sdílení.
4 Pokud sdílíte tiskárnu s uživateli jiných verzí systému Windows a chcete nainstalovat
ovladače používané jinými uživateli, klepněte na tlačítko Další ovladače. Tento nepovinný
krok vyžaduje, aby byl v jednotce CD-ROM úvodní disk CD.
Pokud je na serveru spuštěn systém Windows NT 4.0, je třeba, aby správci nainstalovali na
serveru ovladač systémů Windows 2000 a Windows XP v uživatelském režimu. Je to proto,
že Windows 2000 a Windows XP nemohou tisknout s použitím řídicího programu
Windows NT 4.0 v režimu kernel.
Instalace ovladače systémů Windows 2000 a Windows XP v uživatelském režimu na serveru
se spuštěným systémem Windows NT 4.0:
1 Na serveru v dialogovém okně Vlastnosti ovladače klepněte na kartu Obecné a poté
klepněte na tlačítko Nový ovladač.
2 Pokud jste byli vyzváni k zadání souborů, vyhledejte na úvodním disku CD složku systému
Windows 2000 a Windows XP a vyberte ovladač v uživatelském režimu.
CSWW
1-11
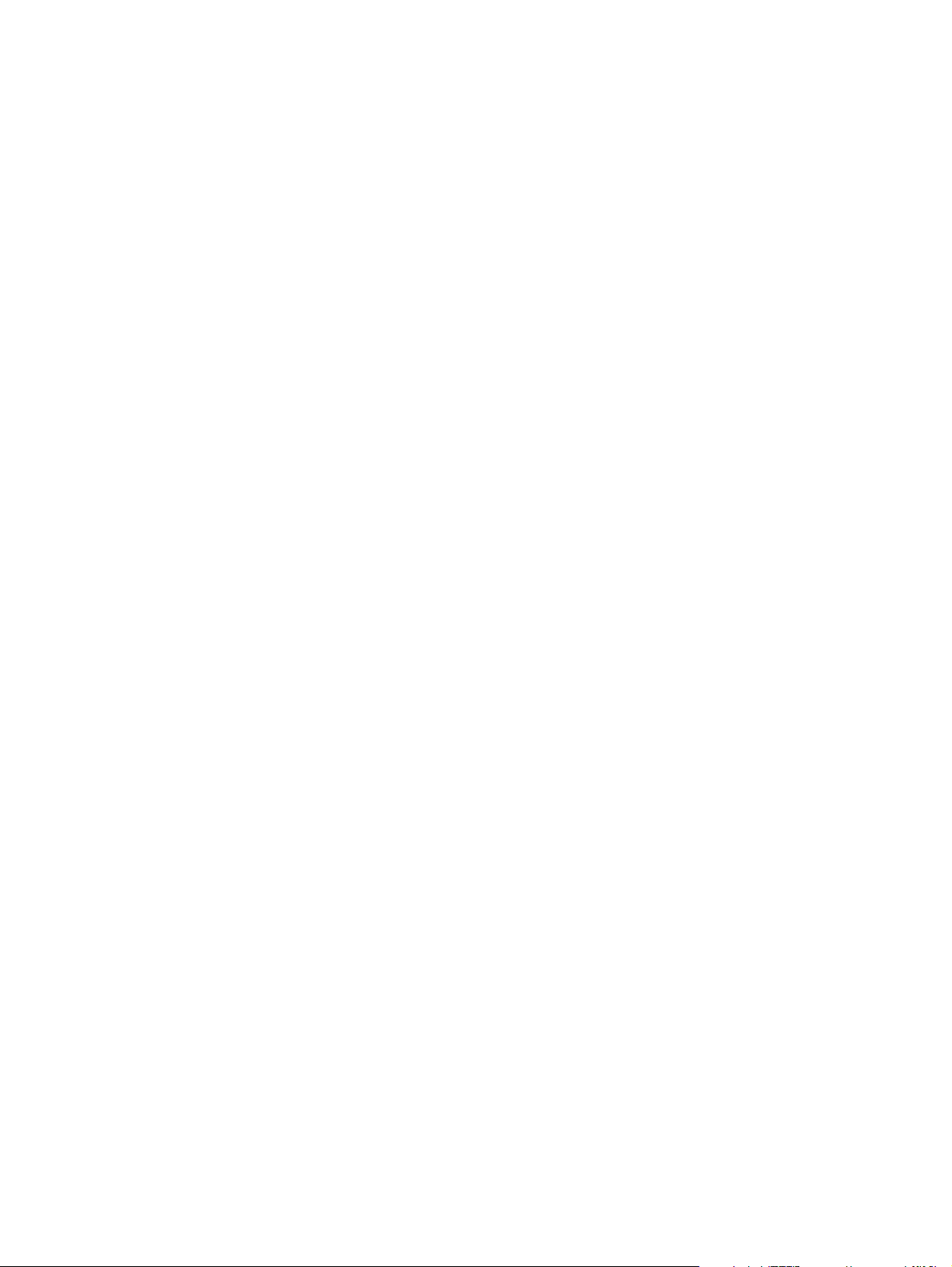
Používání tiskárny připojené k jinému počítači
Klienti se mohou připojit k tiskárně třemi různými způsoby:
z
Instalace softwaru tiskárny z disku Starter CD. Po vyzvání vyberte položku Připojení
prostřednictvím sítě a poté vyberte možnost Nastavení klienta pro tisk klient-server.
z
Vyhledejte tiskárnu v síti a přetáhněte tiskárnu do své složky Tiskárny.
z
Přidejte tiskárnu a nainstalujte software ze souboru INF, který se nachází v síti. U správce
sítě zjistěte, kde je soubor INF umístěn.
Na úvodním disku CD jsou soubory INF uloženy ve složkách následujícího formátu:
<CD>:\Setup\Drivers\<ovladač>\<operační systém>\<jazyk>.
Pokud má například jednotka CD přiřazeno písmeno D, v cestě
D:\Setup\Drivers\PCL6\Win2k_XP\English se nachází soubor INF pro anglickou jazykovou
verzi ovladače PCL6 pro systém Windows 2000 a Windows XP.
Přímé připojení pomocí kabelu USB (Mac OS)
Nainstalujte nejprve software a poté připojte tiskárnu k počítači. Po dokončení instalace
můžete sdílet tiskárnu s ostatními uživateli systému Mac OS. Viz „Sdílení tiskárny v síti typu
peer-to-peer (systém Mac OS)“.
1 Vložte úvodní disk CD (Starter CD) do jednotky CD-ROM. Nabídka CD se spustí
automaticky.
Pokud se nabídka na disku CD nespustí automaticky, poklepejte na ikonu disku CD na
ploše a poté poklepejte na ikonu instalačního programu. Tato ikona je umístěna ve složce
Installer:<jazyk> na úvodním CD (například Installer:English pro anglickou verzi).
2 Pokračujte podle pokynů na obrazovce.
3 Použijte kabel k propojení portů na počítači a tiskárně.
4 Zapněte tiskárnu.
5 Dokončete instalaci jedním z následujících způsobů:
• Mac OS 9 (verze 9.1 a vyšší): Dokončete kroky 6 až 10.
• Mac OS X (verze 10.1 a vyšší): Dokončete kroky 11 až 13.
Mac OS 9 (verze 9.1 a vyšší)
6 Na pevném disku poklepejte na ikonu nástroje Desktop Printer Utility v části Aplikace
(systém Mac OS 9): složka Utilities.
7 V rozbalovací nabídce vyberte položku LaserWriter8, dále vyberte ze seznamu položku
Printer (USB) a klepněte na tlačítko OK.
8 Ujistěte se, zda byla vybrána položka HP Business Inkjet 2300, a poté klepněte na
tlačítko Zvolit.
9 V části Soubor popisu tiskárny PostScript (PPD) okna, které se objeví, klepněte na
položku Automaticky.
1-12
10 Klepněte na tlačítko Vytvořit. Na pracovní ploše se zobrazí ikona tiskárny.
CSWW

Mac OS X (verze 10.1 a vyšší)
11 Otevřete aplikaci Print Center (umístěnou ve složce Applications\Utilities) a poté klepněte
na tlačítko Add Printer.
12 V rozbalovací nabídce zvolte položku USB.
13 Ze seznamu vyberte tiskárnu HP Business Inkjet 2300 a poté klepněte na tlačítko Přidat.
Vedle názvu tiskárny se zobrazí bod, případně se název tiskárny zobrazí tučně, což
znamená, že takto označená tiskárna je nyní nastavena jako výchozí.
Sdílení tiskárny v síti typu peer-to-peer (systém Mac OS)
1 Na počítači, k němuž je připojena tiskárna, otevřete dialogové okno USB sdílení tiskárny z
Ovládacích panelů a nastavte tiskárnu pro sdílení. Poté se zobrazí seznam tiskáren v síti.
Další informace naleznete v nápovědě systému Mac.
2 Na ovládacím panelu USB sdílení tiskárny vyberte tiskárnu pro ostatní uživatele, kteří
chtějí tisknout. Poté vyberte místa v síti, kde je tiskárna sdílena, a vyberte tiskárnu.
Připojení k síti
Pokud je v tiskárně nainstalován tiskový server HP Jetdirect, tiskárnu lze sdílet v prostředí sítě
jejím přímým připojením k síti. Tato konfigurace poskytuje lepší výkon tiskárny, než je tisk
pomocí jiného než síťového připojení, a možnost sdílet tiskárnu zároveň s uživateli systémů
Windows a Mac OS.
V tiskárnách HP Business Inkjet 2300n a 2300dtn je tiskový server HP Jetdirect již
nainstalován. Pokud jste zakoupili tiskový server HP Jetdirect pro tiskárnu HP Business
Inkjet 2300, nainstalujte jej do tiskárny a připojte tiskárnu do sítě. Viz „Instalace interního
tiskového serveru HP Jetdirect“.
Instalace ovladače tiskárny na počítači nebo serveru (systém Windows)
Nainstalujte ovladač tiskárny v počítači, který pracuje jako server.
1 Ukončete veškeré spuštěné aplikace.
2 Vložte úvodní disk CD (Starter CD) do jednotky CD-ROM. Nabídka CD se spustí
automaticky.
Jestliže se nabídka disku CD nespustí automaticky, klepněte na Start a poté na položku
Spustit. Do pole příkazového řádku zadejte písmeno jednotky CD-ROM v počítači a
příkaz :\SETUP (například D:\SETUP).
3 V nabídce CD klepněte na Instalovat ovladač tiskárny.
4 Zvolte požadovaný jazyk a klepněte na tlačítko OK.
5 Pokračujte podle pokynů na obrazovce.
CSWW
6 Po vyzvání k zadání typu připojení vyberte možnost Připojení prostřednictvím sítě
a poté klepněte na tlačítko Další. Potom vyberte Základní nastavení sítě pro počítač
nebo server (doporučeno) a klepněte na tlačítko Další.
7 Dokončete instalaci podle pokynů na obrazovce.
1-13
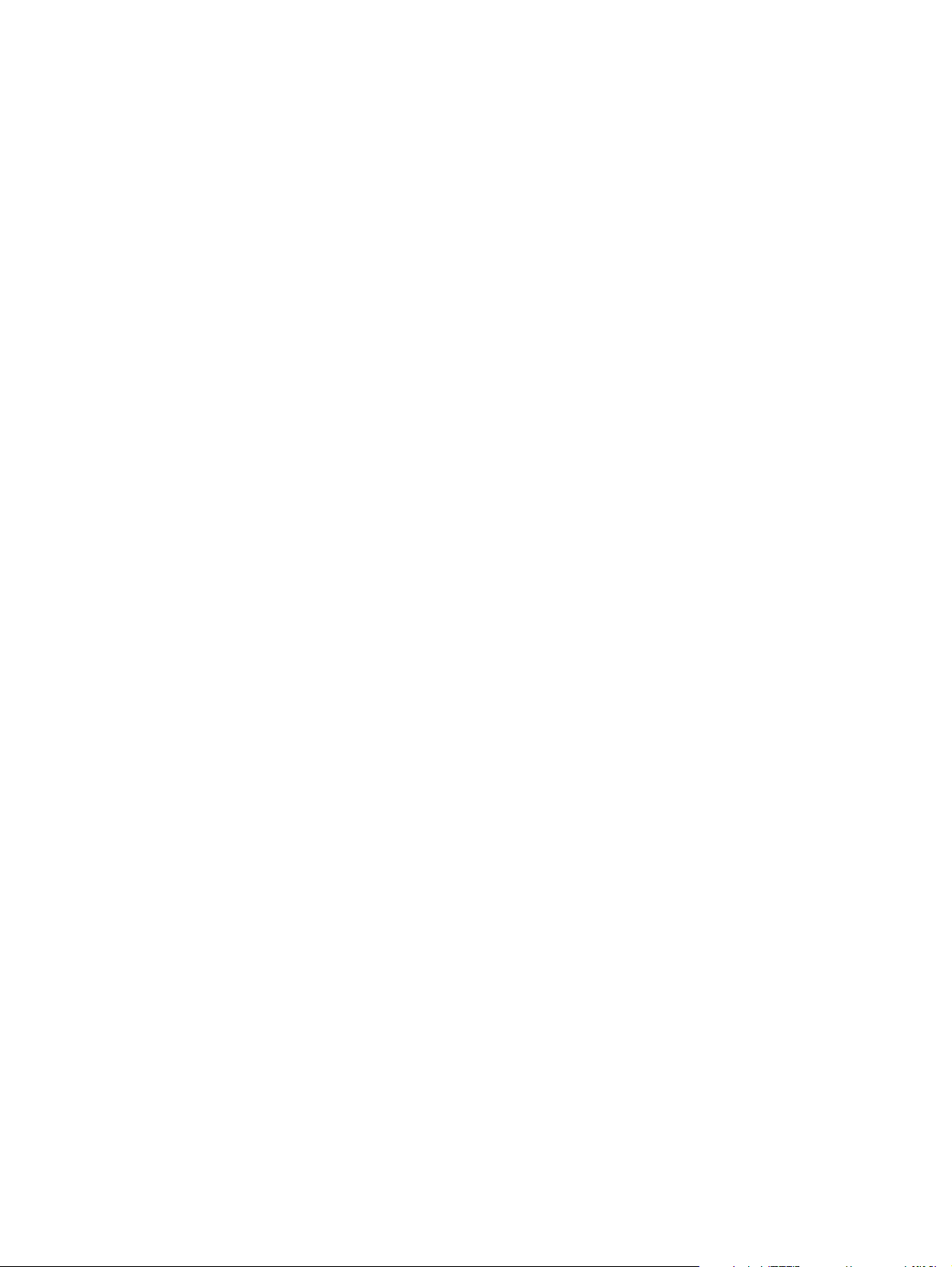
8 Chcete-li nainstalovat počítač jako server, postupujte podle dále uvedených kroků.
a Vyberte možnost sdílení tiskárny a poté vyberte instalaci ovladačů tiskáren pro klienty
systému Windows. Instalační program nainstaluje ovladač tiskárny pro server
a zkopíruje ovladače klienta na místo na serveru pro uživatele (klienty).
b Dokončete instalaci podle pokynů na obrazovce.
Informace o povolení sdílení této tiskárny uživateli systému Windows naleznete v části
„Instalace ovladače tiskárny na klientovi se systémem Windows“. Informace o povolení sdílení
této tiskárny uživateli systému Mac OS naleznete v části „Instalace softwaru pro síťovou
tiskárnu v počítači Macintosh“.
Instalace ovladače tiskárny na klientovi se systémem Windows
Jakmile byl ovladač tiskárny v počítači pracujícím jako server nainstalován, tiskárna může být
sdílena. Pro jednotlivé uživatele systému Windows, kteří chtějí používat síťovou tiskárnu, bude
nutné nainstalovat tiskový software v jejich počítačích (klientech). Klientský počítač lze
k tiskárně připojit následujícími způsoby:
z
Ve s lo žce Tiskárny poklepejte na ikonu Přidat tiskárnu a poté postupujte podle pokynů
pro instalaci síťové tiskárny.
z
Instalace softwaru tiskárny z disku Starter CD. Po vyzvání vyberte položku Připojení
prostřednictvím sítě a poté vyberte možnost Nastavení klienta pro tisk klient-server.
z
Vyhledejte v síti tiskárnu a přetáhněte ji do své složky Tiskárny.
z
Přidejte tiskárnu a nainstalujte software ze souboru INF, který se nachází v síti. U správce
sítě zjistěte, kde je soubor INF umístěn.
Na úvodním disku CD jsou soubory INF uloženy ve složkách následujícího formátu:
<CD>:\Setup\Drivers\<ovladač>\<operační systém>\<jazyk>.
Pokud má například jednotka CD přiřazeno písmeno D, v cestě
D:\Setup\Drivers\PCL6\Win2k_XP\English se nachází soubor INF pro anglickou jazykovou
verzi ovladače PCL6 pro systém Windows 2000 a Windows XP.
Postup při instalaci ovladače tiskárny pomocí možnosti Přidat tiskárnu
1 Na ploše systému Windows proveďte jeden z následujících kroků:
• Windows 98, Windows Me, Windows NT 4.0 a Windows 2000:
V nabídce Start vyberte položku Nastavení a Tiskárny.
• Windows XP:
V nabídce Start klepněte na příkaz Tiskárny a faxy.
Nebo v nabídce Start vyberte položku Ovládací panel a poté klepněte na příkaz
Tiskárny a faxy.
2 Poklepejte na volbu Přidat tiskárnu a poté klepněte na tlačítko Další.
3 Proveďte jeden z těchto kroků:
• Windows 98, Windows Me, Windows 2000 a Windows XP:
Vyberte možnost Síťová tiskárna.
• Windows NT 4.0:
Vyberte možnost Server síťové tiskárny.
1-14
4 Klepněte na Další.
5 Proveďte jeden z těchto kroků:
• Zadejte síťovou cestu nebo název fronty sdílené tiskárny a klepněte na tlačítko Další.
Jakmile budete vyzváni k výběru modelu tiskárny, klepněte na volbu Z diskety.
• Klepněte na tlačítko Další a vyberte tiskárnu ze seznamu Sdílené tiskárny.
6 Klepněte na tlačítko Další a dokončete instalaci podle pokynů.
CSWW
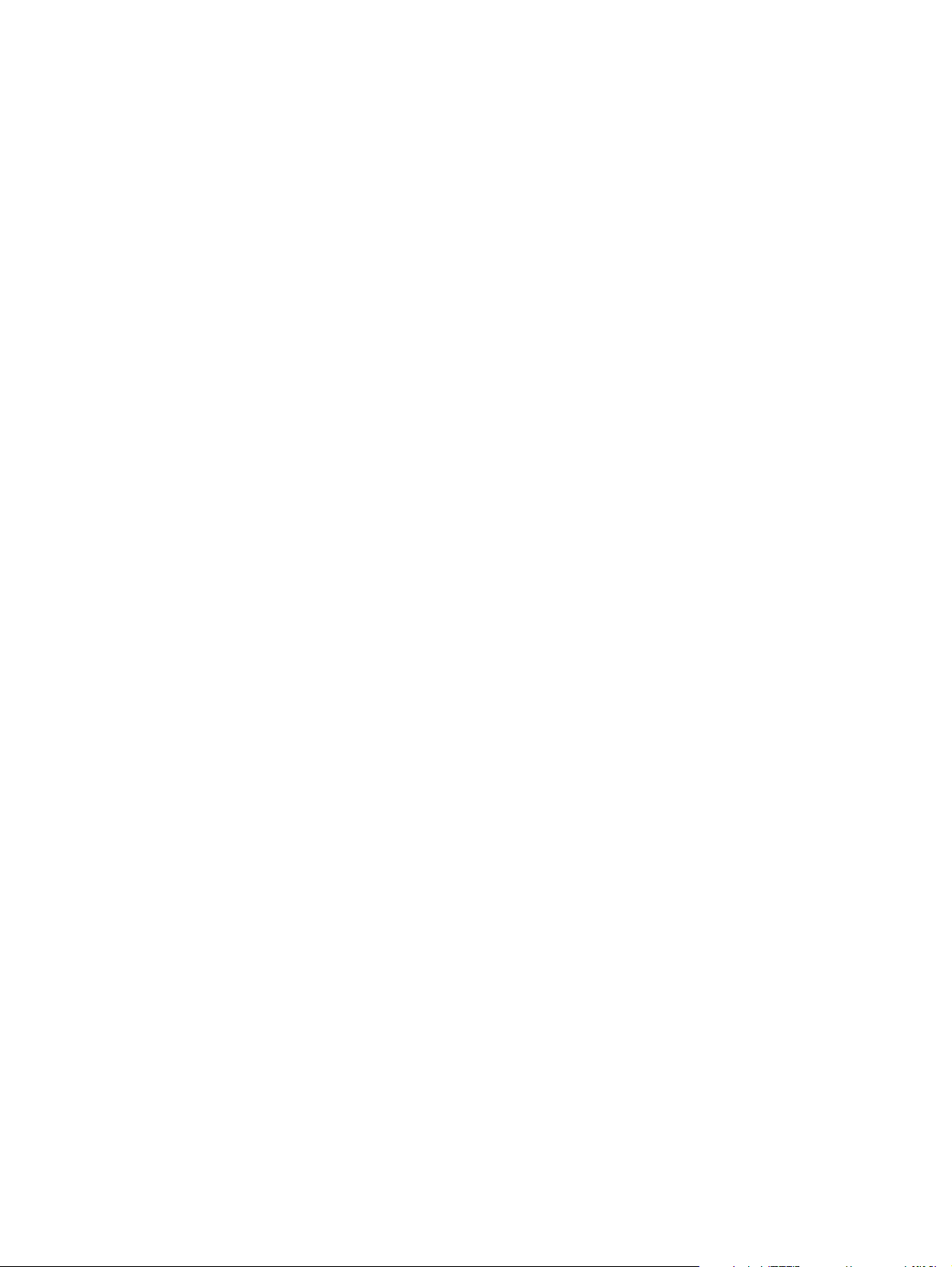
Přidání síťového portu k tiskárně
Pokud jste již instalovali software tiskárny pomocí instalačního programu tiskárny a nyní
chcete vytvořit port pro připojení k tiskárně po síti prostřednictvím serveru HP Jetdirect,
postupujte takto:
1 Pravým tlačítkem klepněte na složku Tiskárny a klepněte na položku Vlastnosti.
2 Proveďte jeden z těchto kroků:
• Windows NT, Windows 2000 a Windows XP:
Klepněte na kartu Porty a poté klepněte na volbu Přidat port.
• Windows 98 a Windows Me:
Klepněte na kartu Detaily a poté klepněte na volbu Přidat port.
3 Vyberte nový port HP a přiřaďte jej tiskárně.
4 Klepněte na tlačítko OK.
Instalace softwaru pro síťovou tiskárnu v počítači Macintosh
Pro jednotlivé uživatele systému Mac OS, kteří chtějí používat síťovou tiskárnu, bude nutné
nainstalovat tiskový software v jejich počítačích (klientech).
1 Vložte úvodní disk CD (Starter CD) do jednotky CD-ROM. Nabídka CD se spustí
automaticky.
Pokud se nabídka na disku CD nespustí automaticky, poklepejte na ikonu disku CD na
ploše a poté poklepejte na ikonu instalačního programu. Tato ikona je umístěna ve složce
Installer:<jazyk> na úvodním CD (například Installer:English pro anglickou verzi).
2 Pokračujte podle pokynů na obrazovce.
3 Dokončete instalaci jedním z následujících způsobů:
• Mac OS 9 (verze 9.1 a vyšší): Dokončete kroky 4 až 8.
• Mac OS X (verze 10.1 a vyšší): Dokončete kroky 9 až 11.
Mac OS 9 (verze 9.1 a vyšší)
4 Na pevném disku poklepejte na ikonu nástroje Desktop Printer Utility v části Aplikace
(systém Mac OS 9): složka Utilities.
5 V rozbalovací nabídce vyberte položku LaserWriter8, dále vyberte ze seznamu položku
Printer (AppleTalk) a klepněte na tlačítko OK.
6 Ujistěte se, zda byla vybrána položka HP Business Inkjet 2300, a poté klepněte na
tlačítko Zvolit.
7 V části Soubor popisu tiskárny PostScript (PPD) okna, které se objeví, klepněte na
položku Automaticky.
8 Klepněte na tlačítko Vytvořit. Na pracovní ploše se zobrazí ikona tiskárny.
Pro vybrání a přidání tiskárny lze také použít aplikaci Připojení. Otevřete aplikaci Připojení a
vyberte položku LaserWriter. Poté vyberte položku HP Business Inkjet 2300 a klepnutím na
příkaz Setup vyberte soubor PPD.
CSWW
1-15
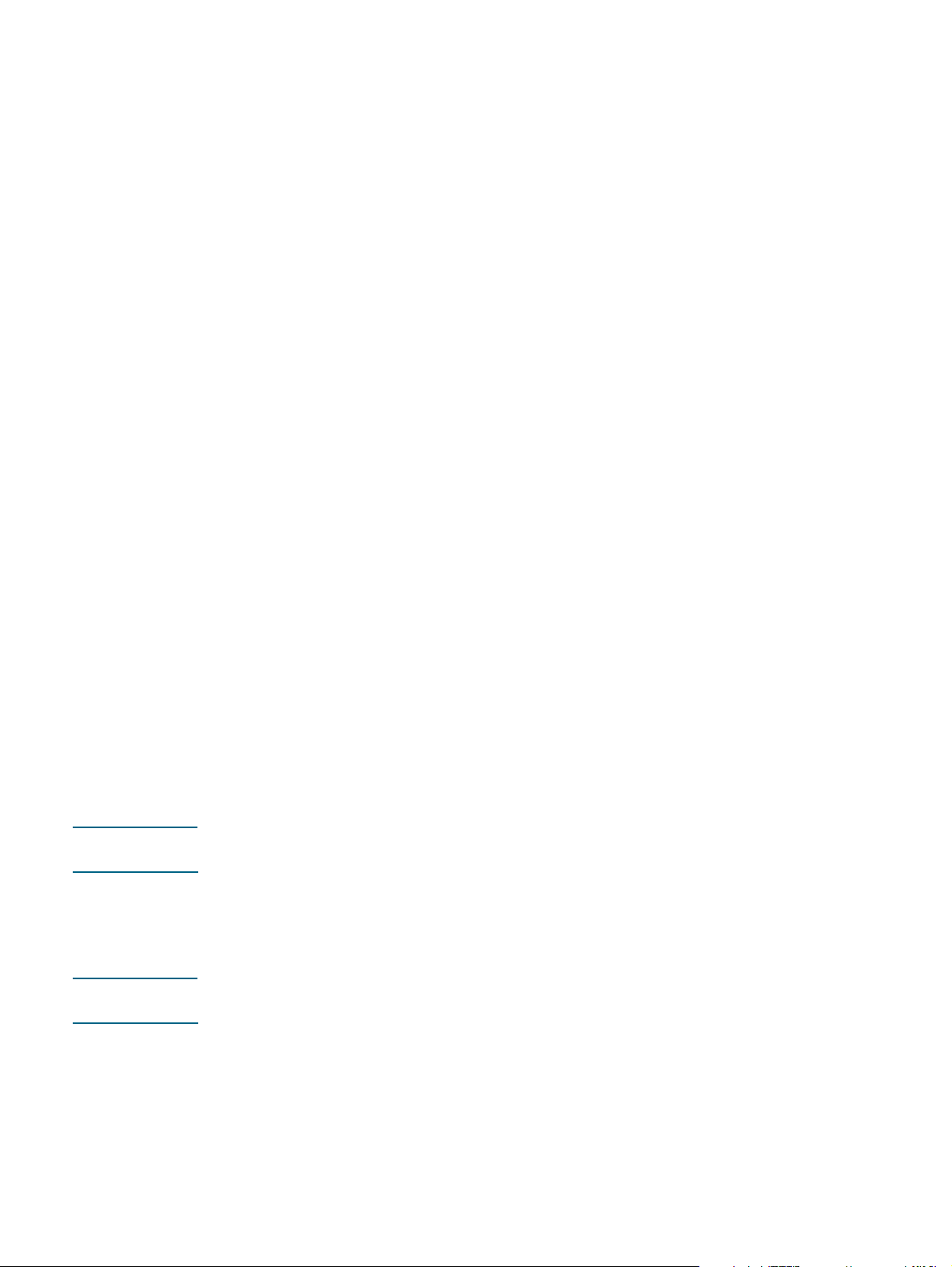
Mac OS X (verze 10.1 a vyšší)
9 Otevřete aplikaci Print Center (umístěnou ve složce Applications\Utilities) a poté klepněte
na tlačítko Add Printer.
10 Proveďte jeden z těchto kroků:
• Používáte-li síť AppleTalk, vyberte v rozbalovací nabídce položku AppleTalk.
• Používáte-li síť LPR nebo TCP/IP, vyberte v rozbalovací nabídce položku Tiskárna
LPR pomocí IP a poté zadejte adresu IP pro tiskárnu. V systému Mac OS X (verze
10.2.3 a vyšší) vyberte položku Rendezvous, pomocí níž můžete automaticky zjistit
zařízení v celé síti IP a připojit se k nim.
11 Ze seznamu vyberte tiskárnu HP Business Inkjet 2300 a poté klepněte na tlačítko Přidat.
Vedle názvu tiskárny se zobrazí bod, případně se název tiskárny zobrazí tučně,
což znamená, že takto označená tiskárna je nyní nastavena jako výchozí.
Odinstalování softwaru tiskárny
K odinstalování tiskového softwaru použijte následující postup.
Odinstalování softwaru pro systém Windows (všechny verze)
1 Ukončete veškeré spuštěné aplikace.
2 V nabídce Start přejděte na položku Ovládací panely.
3 Poklepejte na položku Přidat nebo odebrat programy.
4 Vyberte tiskový software, který chcete odebrat.
5 Klepněte na tlačítko pro přidání nebo odstranění softwaru.
6 Pokud chcete odebrat software tiskárny, vyberte položku Odebrat vše. Pokud chcete
odebrat jednotlivé komponenty, vyberte položku Upravit stávající instalaci (je třeba
vložit úvodní CD do jednotky CD).
7 Při dokončení odebrání tiskového softwaru nebo komponent postupujte podle
zobrazených pokynů.
Poznámka Používáte-li operační systém Windows NT 4.0, Windows 2000 nebo Windows XP,
k nainstalování ovladače tiskárny potřebujete oprávnění správce.
Odinstalování můžete také spustit následujícím způsobem: v nabídce Start přejděte na
položku Programy, poté vyberte položku hp business inkjet 2300 series a klepněte na
příkaz Odinstalovat hp business inkjet 2300 series (aktuální postup závisí na operačním
systému). Postupujte podle zobrazovaných pokynů a dokončete instalaci.
Poznámka Pokud software nebyl úspěšně odinstalován nebo pokud nebyl nalezen odinstalační program,
spusťte nástroj scrubber z úvodního disku CD. Viz následující postup.
1-16
CSWW
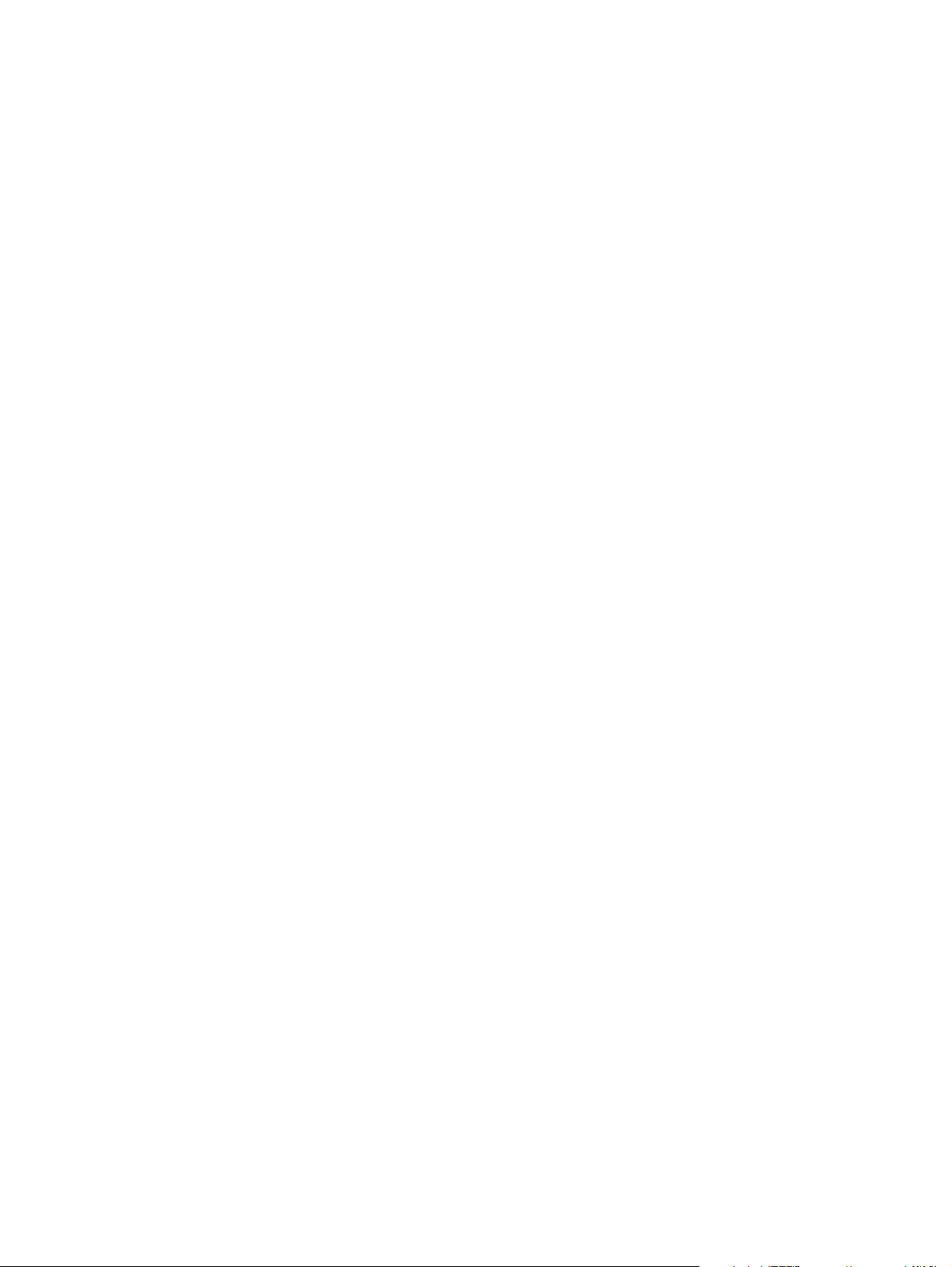
Spuštění nástroje scrubber
1 Odpojte tiskárnu od počítače.
2 Na počítači restartujte Windows.
3 Do jednotky CD-ROM vložte disk Starter CD.
4 Vyhledejte nástroj scrubber na úvodním disku CD a spusťte jej.
• V systému Windows 98 a Windows Me:
Použijte soubor scrub9x.exe umístěný ve složce Utils\Scrubber\Win9x_Me.
• V systému Windows 2000 a Windows XP:
Použijte soubor scrub2k.exe umístěný ve složce Utils\Scrubber\Win2k_XP.
CSWW
1-17
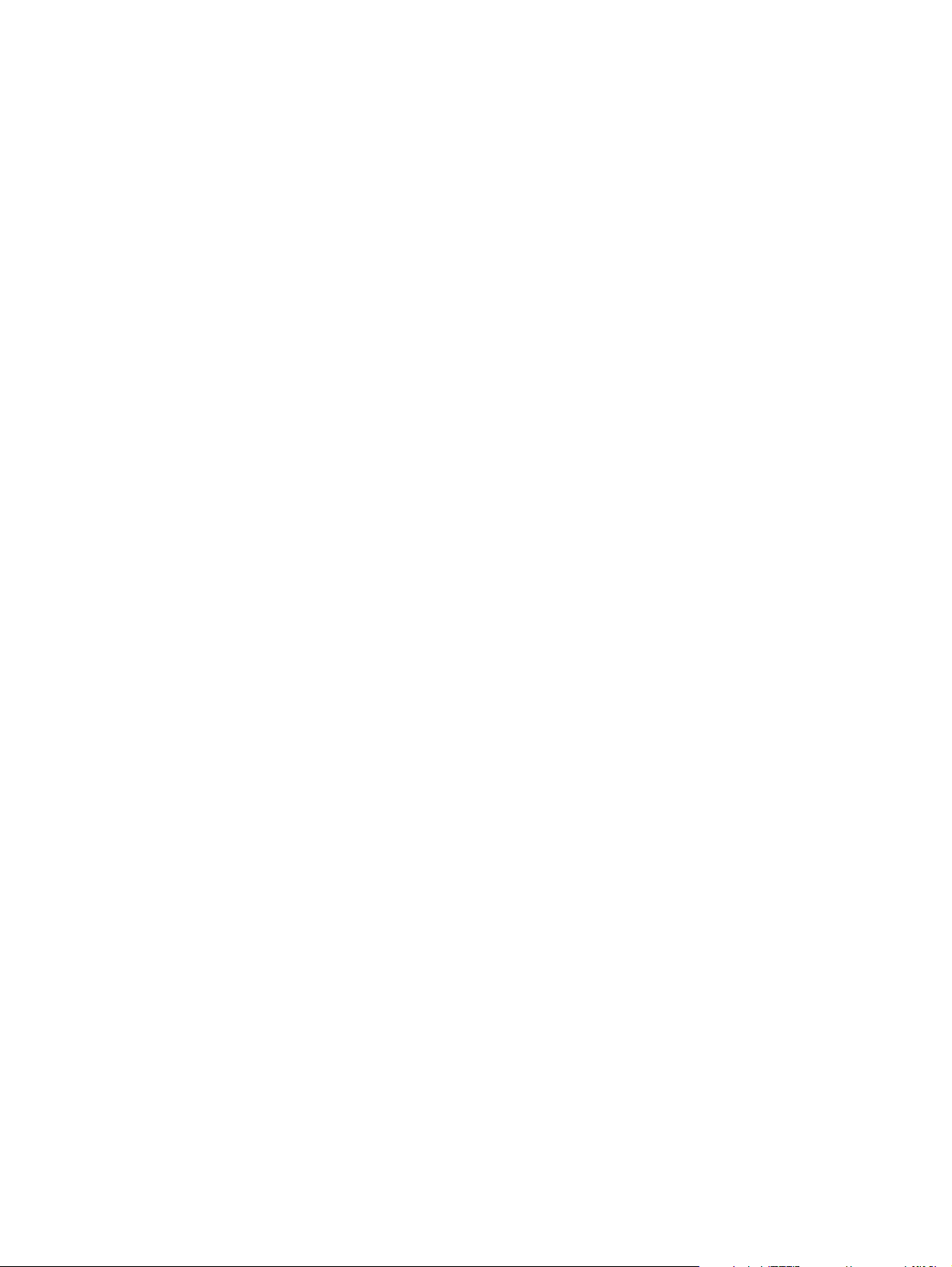
1-18
CSWW

Instalace příslušenství
2
K tiskárně je k dispozici následující příslušenství.
z
Jednotka automatického oboustranného tisku
z
Tiskový server HP Jetdirect
z
Paměťové moduly tiskárny
z
Zásobník 2 na 500 listů papíru
Informace o možnosti objednat příslušenství viz „Objednání spotřebního materiálu
a příslušenství HP“.
Jednotka automatického oboustranného tisku
Tiskárna může automaticky tisknout na obě strany papíru. K tomu slouží jednotka automatického
oboustranného tisku. Pokud tiskárna není vybavena jednotkou automatického oboustranného
tisku, lze ji k tiskárně dokoupit.
Instalace jednotky automatického oboustranného tisku
1 Tiskárnu vypněte stisknutím tlačítka napájení .
2 Stiskněte tlačítka na zadním přístupovém panelu a panel z tiskárny odstraňte.
3 Zasuňte výstupní zásobník do tiskárny, až zapadne zcela na místo.
CSWW
Po dokončení instalace jednotky oboustranného tisku je třeba jednotku aktivovat
v ovladači tiskárny (viz „Aktivace volitelného příslušenství v ovladači tiskárny“). Informace
o používání jednotky automatického oboustranného tisku viz „Tisk na obě strany papíru“.
Pokud používáte jiné operační systémy než Windows nebo Mac OS, jednotku automatického
oboustranného tisku není třeba aktivovat. Pokud chcete tisknout oboustranně, zapněte na
ovládacím panelu volbu
DUPLEX
(Nabídka Tisk).
2-1
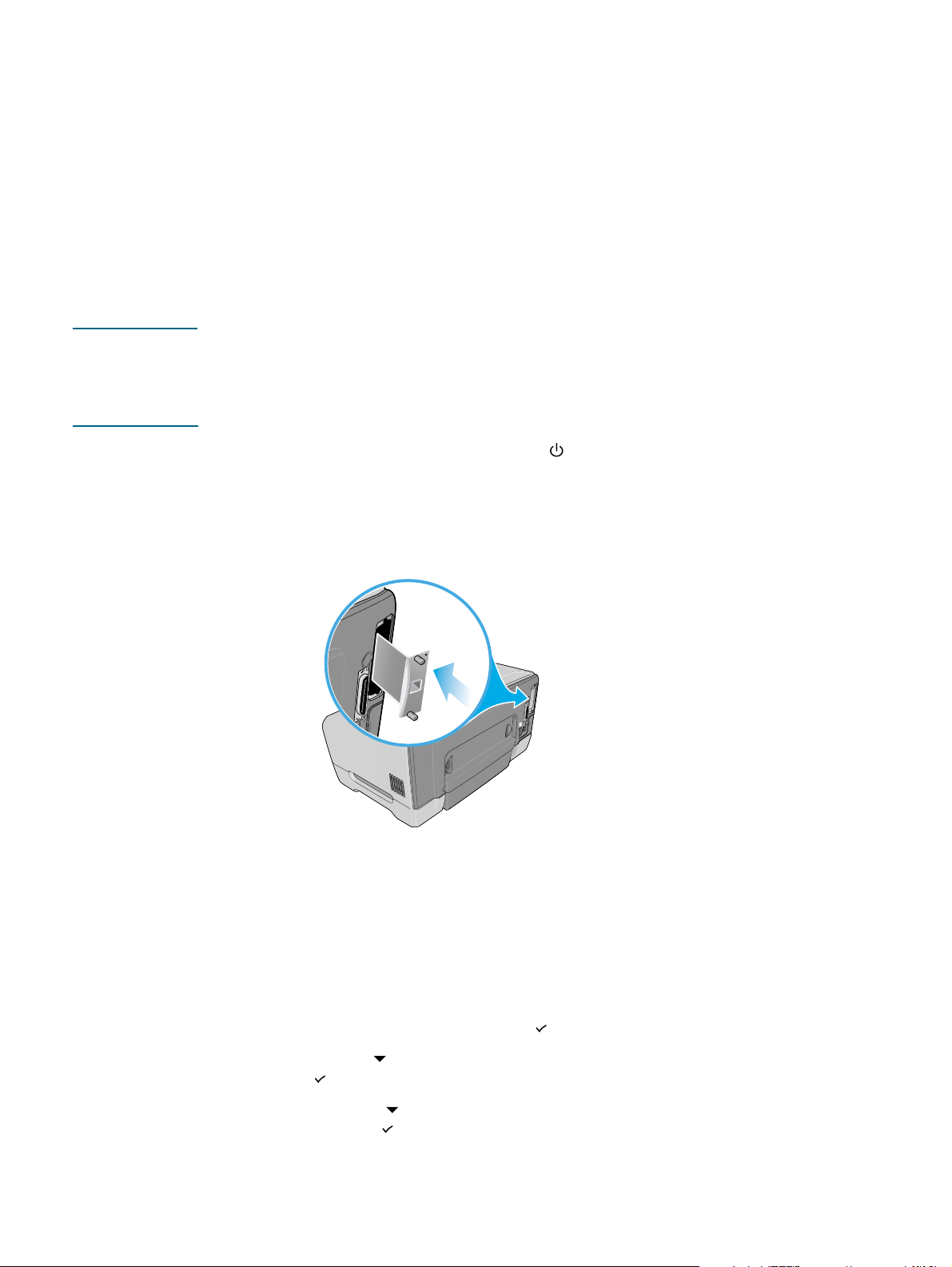
Tiskový server HP Jetdirect
Tiskárna může být sdílena v prostředí sítě. Můžete ji připojit přímo do sítě pomocí tiskového
serveru HP Jetdirect. Tiskový server HP Jetdirect poskytuje vyšší výkon než tisk přes jiná než
síťová připojení a také nabízí větší možnosti při přípravě umístění tiskárny. Tiskový server
HP Jetdirect lze použít při konfiguraci sítě klient-server a také při konfiguraci „peer-to-peer“.
V tiskárnách HP Business Inkjet 2300n a 2300dtn je tiskový server HP Jetdirect již
nainstalován. Seznam tiskových serverů HP Jetdirect, které lze dokoupit pro tiskárnu
HP Business Inkjet 2300, naleznete v části „Síťové příslušenství“.
Instalace interního tiskového serveru HP Jetdirect
UPOZORNĚNÍ Tiskový server HP Jetdirect obsahuje elektronické komponenty, které mohou být poškozeny
statickou elektřinou. Nárůstu statické elektřiny předejdete častým kontaktem s jakoukoli
kovovou součástí tiskárny. Pokud je to možné, připněte si na zápěstí antistatický pásek (nebo
podobnou pomůcku). S tiskovým serverem zacházejte vždy opatrně. Nedotýkejte se
elektronických komponent nebo elektrického obvodu.
1 Tiskárnu vypněte stisknutím tlačítka napájení a odpojte kabel napájení.
2 Šroubovákem s hlavou Philips uvolněte a odstraňte dva zbývající šrouby, které drží kryt
prázdné patice EIO na tiskárně. Odstraňte kryt. Tyto šrouby a kryt již nebudete
potřebovat.
3 Tiskový server HP Jetdirect zasuňte pevně do zásuvky EIO.
4 Nasaďte a utáhněte šrouby na kartě tiskového serveru HP Jetdirect.
5 Připojte síťový kabel spojující síť a kartu tiskového serveru HP Jetdirect.
Ověřte, zda tiskárna funguje
1 Připojte kabel napájení a tiskárnu zapněte.
2 Vytiskněte konfigurační stránku.
2-2
a Na ovládacím panelu stiskněte tlačítko (tlačítko volby).
b Pomocí tlačítka (šipka dolů) označte položku
tlačítko (tlačítko výběr)
c Stiskněte tlačítko (šipka dolů). Zvýrazní se položka
stiskněte tlačítko (zvolit).
.
INFORMACE
TISK KONFIGURACE
a stiskněte
. Poté
CSWW
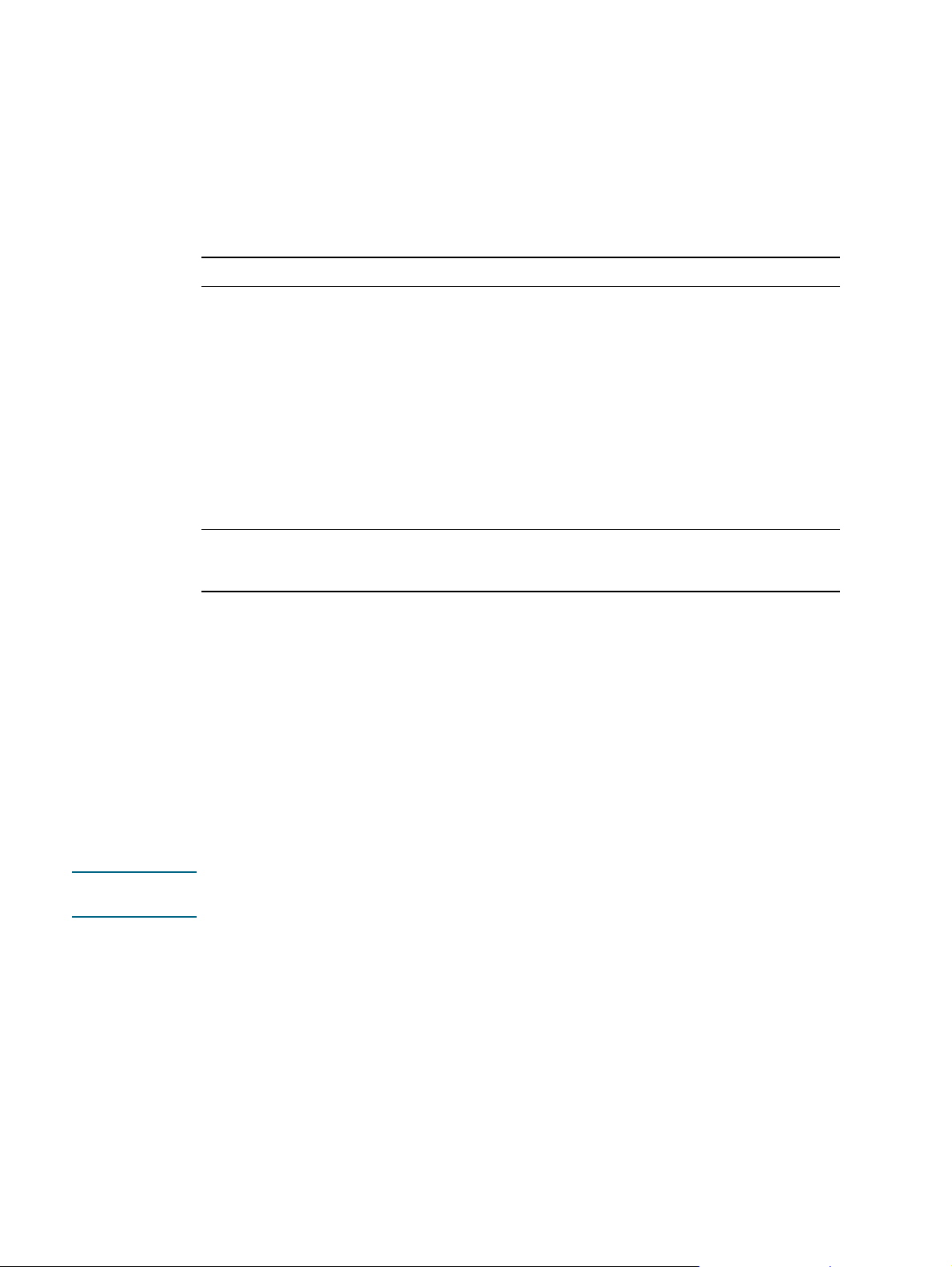
Budou vytisknuty dvě stránky. Druhá stránka je konfigurační stránkou Jetdirect
s informacemi o nastavení (například hardwarovou adresu v síti), které budou
pravděpodobně potřeba při nastavení tiskárny v síťových počítačích.
Nevytiskne-li se konfigurační stránka Jetdirect, odinstalujte a znovu nainstalujte tiskový
server tak, aby byl zcela zasunut do patice.
Získání doplňujících informací
Setkáte-li se při tisku v síti s potížemi, viz následující zdroje.
Dokument Popis
Příručka správce
HP Jetdirect
Dokumentace k operačnímu
systému a síťovému
operačnímu systému
Kromě uvedených zdrojů jsou informace o tiskárně a o funkcích její konfigurace k dispozici
v prostředí aplikace HP Web Jetadmin. Další informace naleznete v části „Používání nástroje
Web Jetadmin HP“.
Další informace o softwaru HP Web JetAdmin a dalším síťovém tiskovém softwaru najdete na
webových stránkách na adrese http://www.hp.com/support/businessinkjet2300.
Paměťové moduly tiskárny
V této příručce, kterou najdete na úvodním disku CD, jsou uvedeny
podrobné informace o nastavení a používání tiskového serveru HP
Jetdirect.
Příručka obsahuje také následující informace:
HP Software pro tiskové servery HP Jetdirect,
z
konfigurace TCP/IP,
z
použití služeb LPD (Line Printer Daemon) na tiskovém serveru
z
HP Jetdirect,
tisk FTP,
z
hlášení týkající se řešení problémů a konfigurační stránky,
z
implementovaný webový server pro přístup na konfigurační
z
a řídicí stránky tiskového serveru a zařízení.
Tato dokumentace je dodávána s počítačem nebo se síťovým
operačním systémem. Dokumentace popisuje základy tisku v síti,
které jsou společné pro všechny síťové tiskárny.
Jestliže často tisknete složitou grafiku nebo postskriptové dokumenty nebo tisknete pomocí
doplňkové jednotky oboustranného tisku, bude pravděpodobně třeba rozšířit stávající paměť
tiskárny.
Poznámka Přidáním paměti do tiskárny umožníte zpracování složitějších tiskových úloh, ale nemusí se
tím zvýšit rychlost zpracování.
Tiskárna obsahuje 64 MB paměti. Tiskárna má dvě patice DIMM, které pojmou 64 nebo
128 MB paměti RAM. Tiskárna podporuje až 320 MB paměti (včetně 64 MB v tiskárně).
Dodatečnou paměť je možné zakoupit jako příslušenství. Další informace naleznete v části
„Objednání spotřebního materiálu a příslušenství HP“.
Chcete-li zjistit, kolik paměti je v tiskárně nainstalováno, vytiskněte konfigurační stránku.
Viz „Tisk konfigurační stránky“.
CSWW
2-3
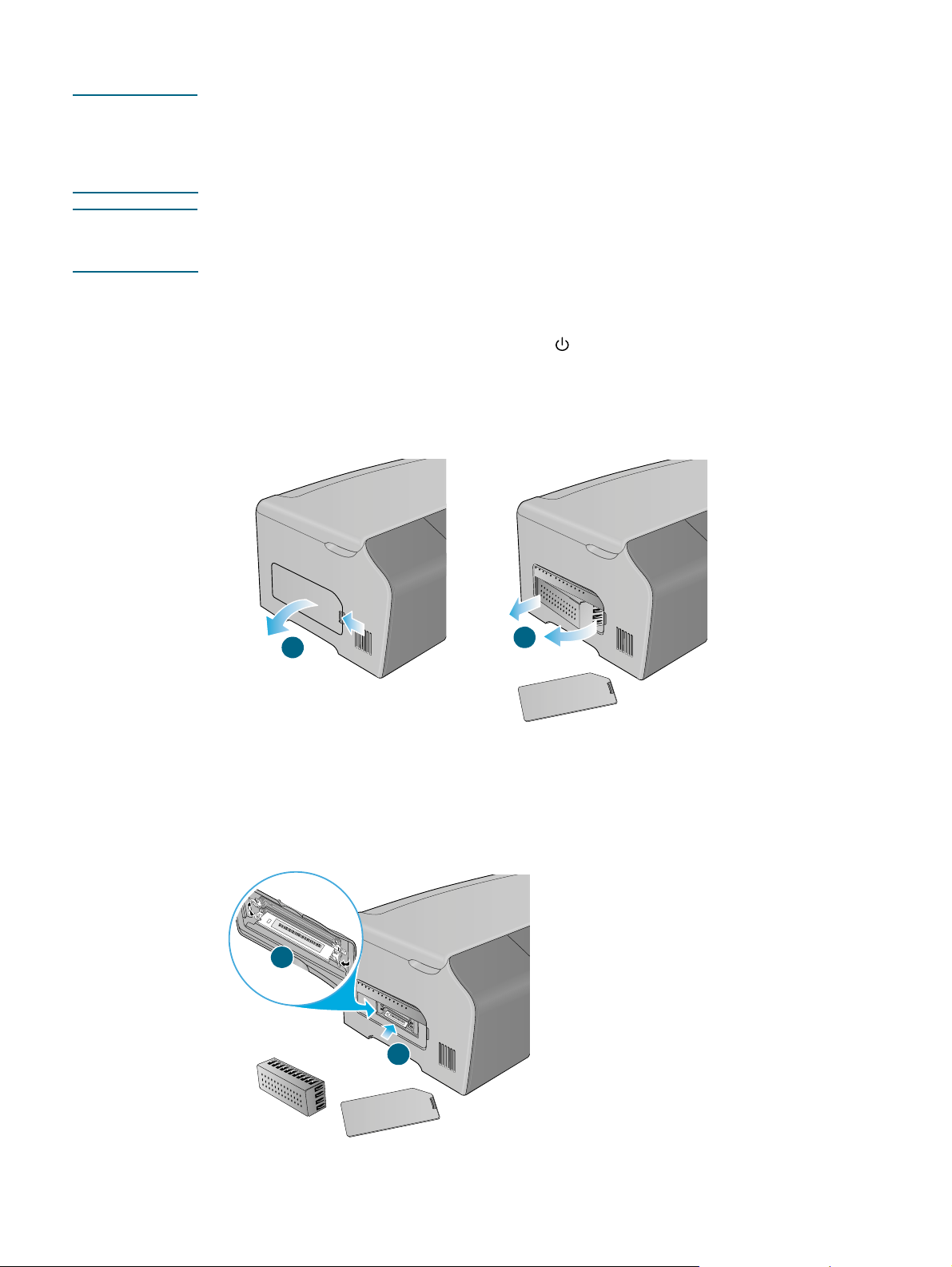
Instalace paměti DIMM
UPOZORNĚNÍ Paměti DIMM obsahují elektronické komponenty, které mohou být poškozeny statickou
elektřinou. Nárůstu statické elektřiny předejdete častým kontaktem s jakoukoli kovovou
součástí tiskárny. Pokud je to možné, připněte si na zápěstí antistatický pásek (nebo podobnou
pomůcku). S pamětmi DIMM zacházejte za každých okolností opatrně. Nedotýkejte se
elektronických komponent nebo elektrického obvodu.
Poznámka Patice DIMM jsou umístěny na levé straně tiskárny. Pokud vaše tiskárna nemá kryt na levém
panelu, vyhledejte pokyny pro instalaci paměti DIMM v části “Jestliže tiskárna nemá
boční kryt“.
1 Pokud jste to ještě neprovedli, před přidáním paměti vytiskněte konfigurační stránku
a zjistěte, kolik paměti je v tiskárně nainstalováno. Viz „Tisk konfigurační stránky“.
2 Tiskárnu vypněte stisknutím tlačítka napájení .
3 Vytáhněte kabel napájení ze zásuvky a odpojte všechny ostatní kabely.
4 Na levé straně tiskárny sejměte boční kryt.
5 Odstraňte kryt modulu DIMM.
4
6 Stiskněte pojistky DIMM na prázdné patici DIMM směrem ven a uvolněte je.
7 Vyjměte modul DIMM z antistatického obalu.
8 Vyrovnejte konektory DIMM se zářezy v patici DIMM.
9 Zasuňte a zatlačte modul DIMM do patice, dokud nezapadne na místo.
9
8
5
2-4
CSWW
 Loading...
Loading...