Page 1
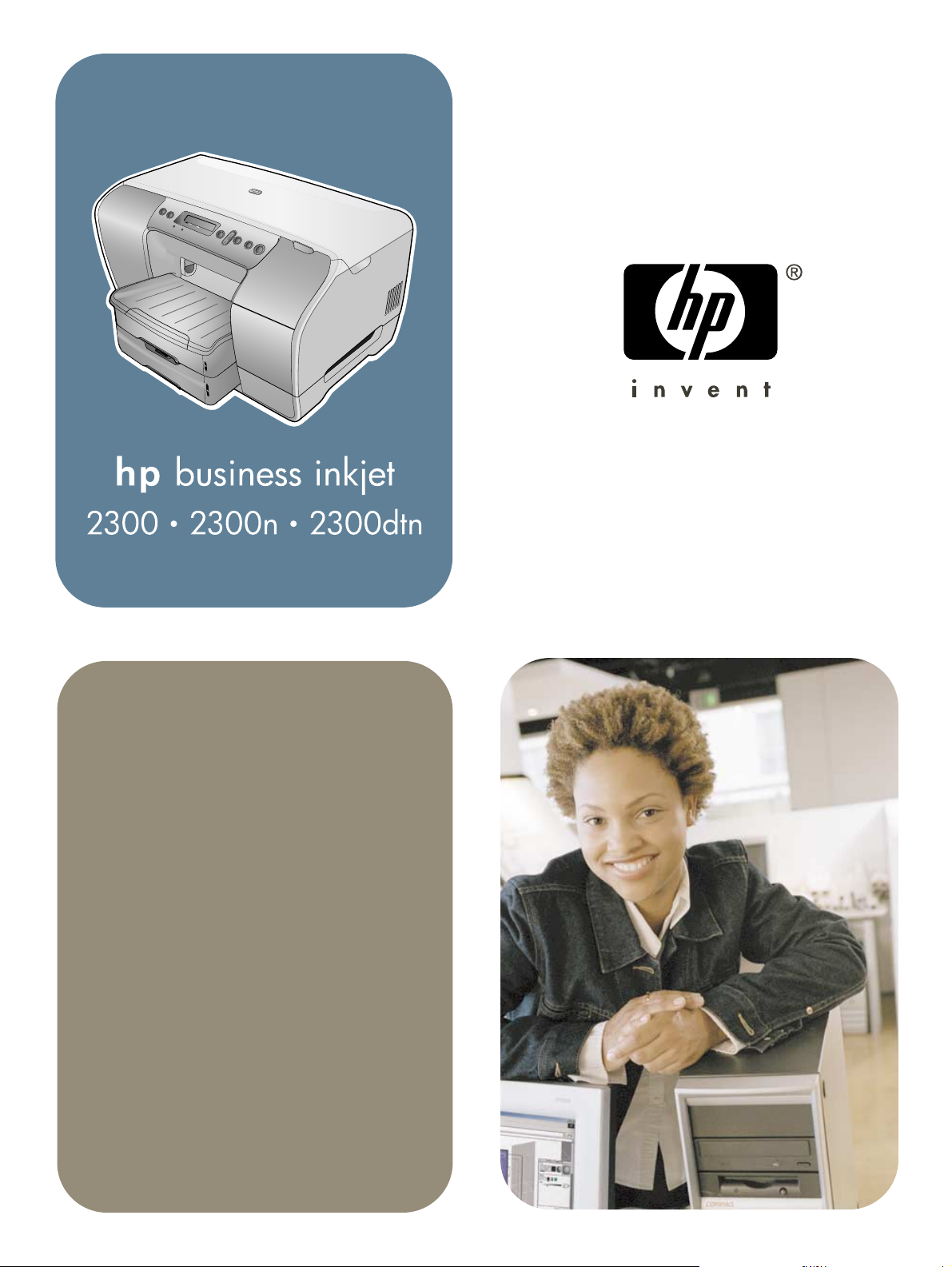
användarhandbok
Page 2
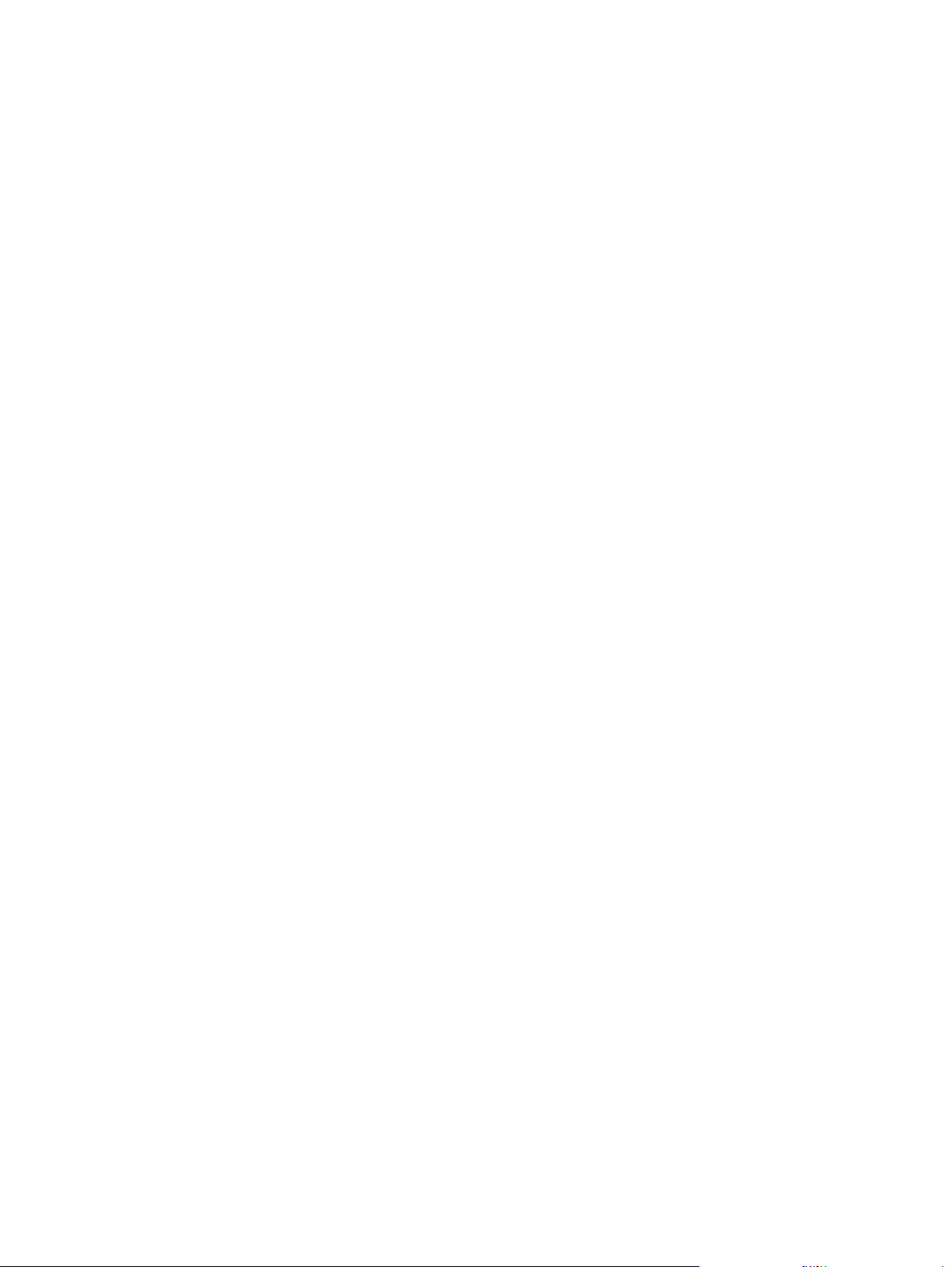
Page 3
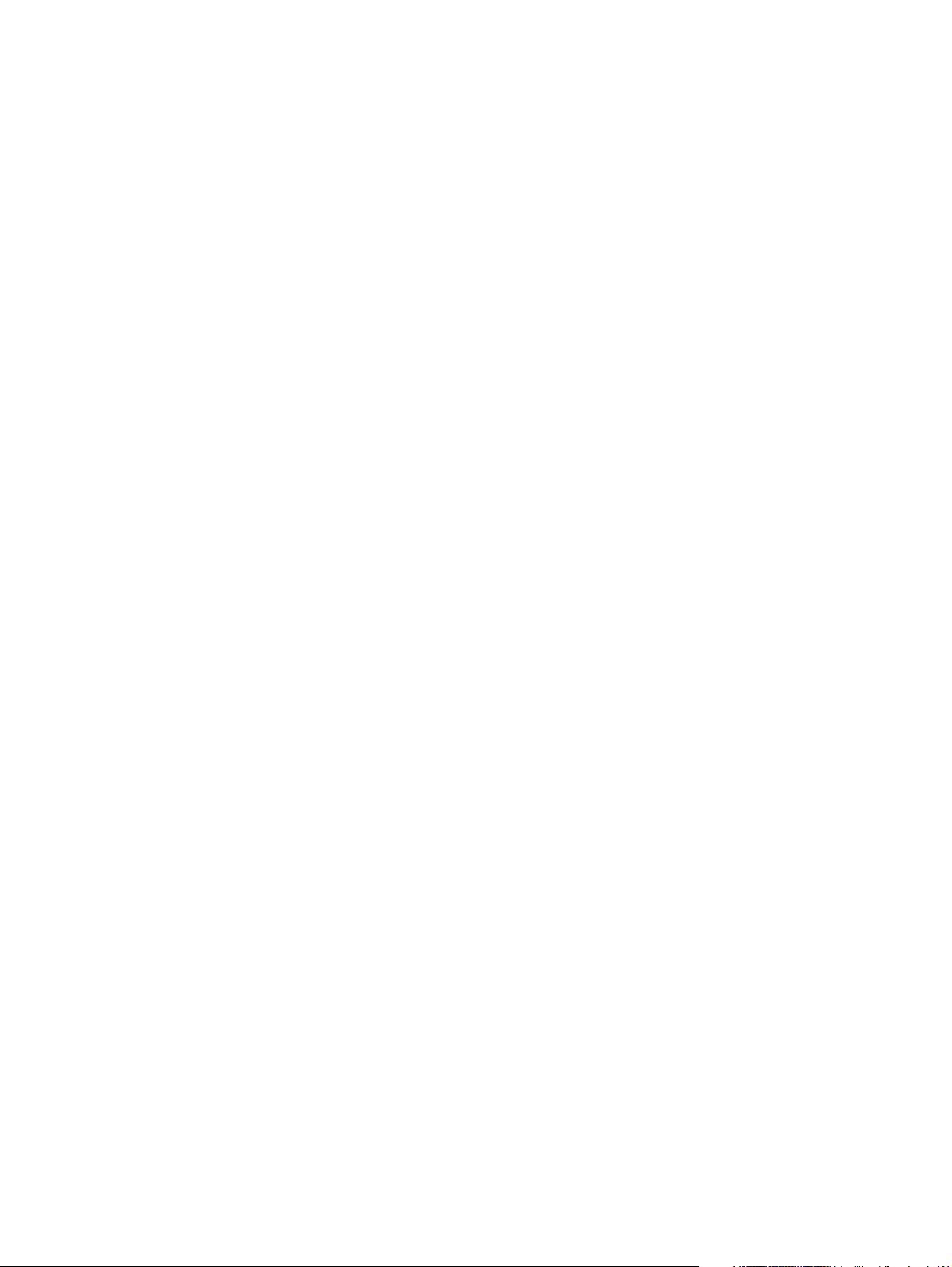
hp business inkjet 2300
hp business inkjet 2300n
hp business inkjet 2300dtn
användarhandbok
Page 4
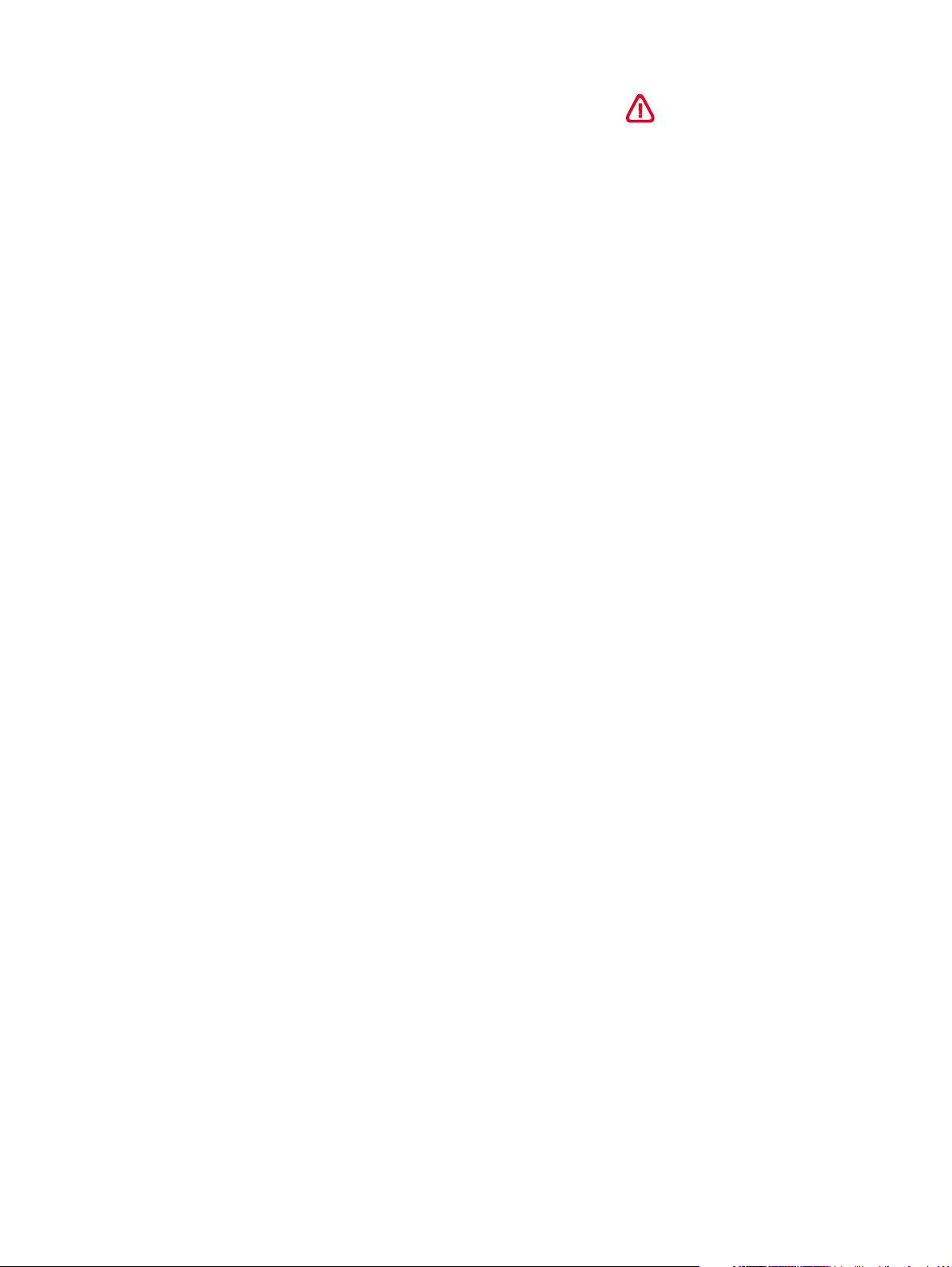
Copyright-information
© 2003 Copyright Hewlett-Packard
Development Company, LP
Reproducering, bearbetning eller
översättning utan föregående skriftlig
tillåtelse är förbjuden med undantag för det
som tillåts enligt lagen om upphovsrätt.
Informationen häri kan komma att ändras
utan föregående meddelande.
De enda garantierna för HP:s
produkter och tjänster anges i de
garantimeddelanden som medföljer
produkterna och tjänsterna. Inget häri
ska tolkas som en garantiförklaring.
HP ansvarar inte för eventuella tekniska
eller redaktionella fel häri.
Upplaga 1, 11/2003
Varumärken
®
Adobe
, Adobe® PostScript®3™,
®
Acrobat
och PostScript® är varumärken
som tillhör Adobe Systems Incorporated.
AutoCAD™ är varumärken som
har inregistrerats i USA och tillhör
Autodesk, Inc.
HP-UX Release 10.20 och senare, och
HP-UX Release 11.00 och senare (både i
32 och 64-bitarskonfigurationer) på alla HP
9000-datorer är märkesprodukter som
tillhör Open Group UNIX 95.
Microsoft
Windows
®
, MS-DOS®, MS Windows®,
®
och Windows NT® är
USA-registrerade varumärken som tillhör
Microsoft Corporation.
Netscape och Netscape Navigator är
varumärken som har inregistrerats i USA
och tillhör Netscape Communications
Corporation.
*PANTONE
®
är Pantone, Incs
standardvarumärke för färg.
®
Itanium
och Pentium® är varumärken
registrerade i USA som tillhör Intel
Corporation.
TrueType™ är ett varumärke som har
inregistrerats i USA och tillhör Apple
Computer, Inc.
®
UNIX
är ett registrerat varumärke som
tillhör Open Group.
Information om säkerhet
Vidtag alltid grundläggande
säkerhetsåtgärder när denna enhet
används för att minska risken för
kroppsskador på grund av brand eller
elektriska stötar.
1 Läs och förstå alla instruktioner i
dokumentet som levereras med
skrivaren.
2 Använd endast ett jordat elektriskt
uttag vid anslutning av denna enhet till
en strömkälla. Om du inte vet om
uttaget är jordat eller inte bör du
kontakta en behörig elektriker för att
få upplysningar om detta.
3 Iakttag alla varningar och anvisningar
som anges på enheten.
4 Dra ut nätsladden ur vägguttaget
innan du rengör denna enhet.
5 Du ska inte installera eller använda
denna enhet i närheten av vatten eller
när du själv är blöt.
6 Enheten ska stå på ett stadigt och
stabilt underlag.
7 Installera enheten på sådant sätt att
ingen kan trampa på eller snubbla på
nätsladden så att denna skadas.
8 Om enheten inte fungerar som den
ska kan du läsa i ”Underhåll och
felsökning”.
9 Skrivaren innehåller inga delar som
kan repareras. Låt kvalificerad
personal utföra all service.
Page 5
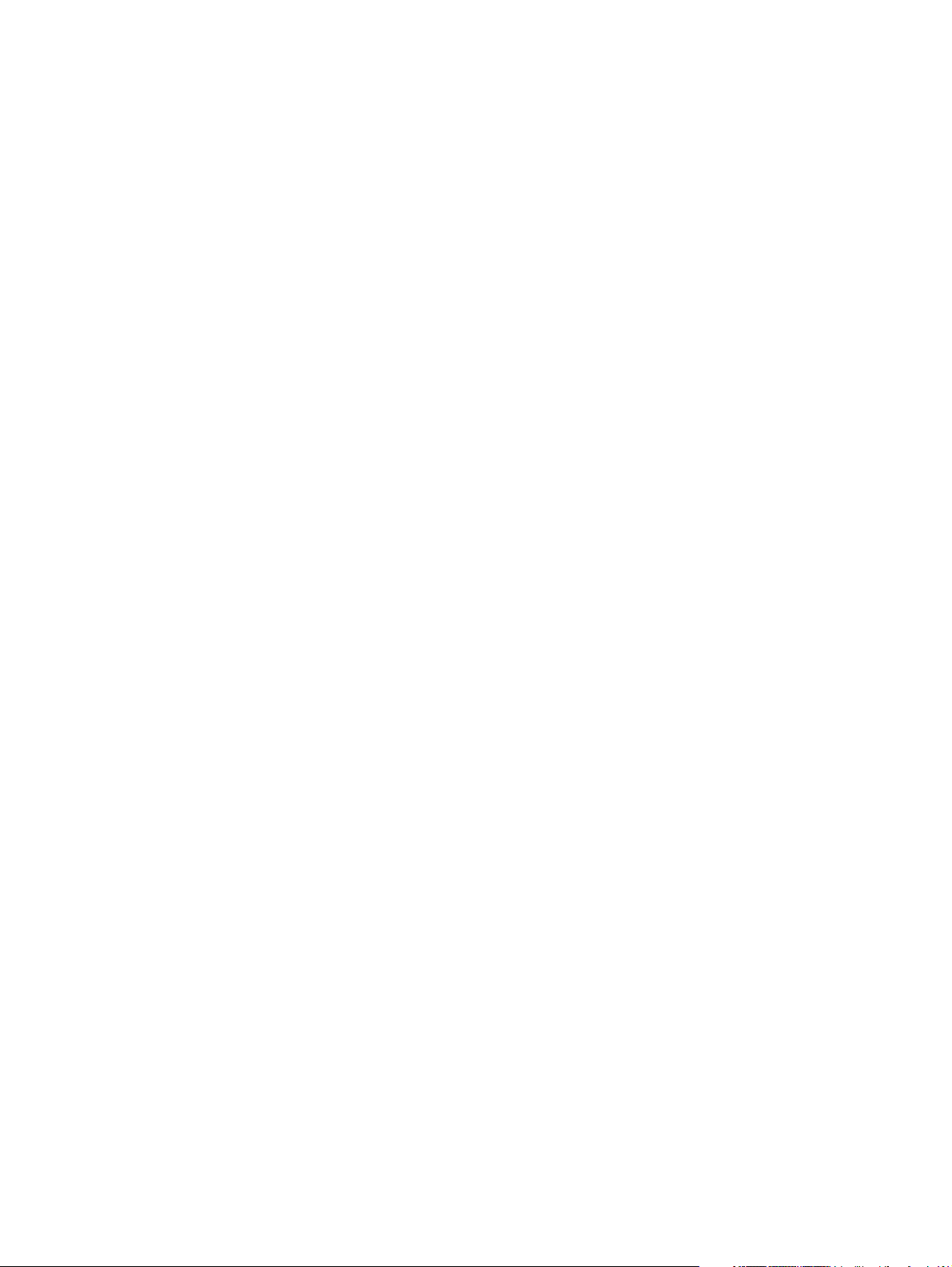
Innehålls
Komma igång
Mer information . . . . . . . . . . . . . . . . . . . . . . . . . . . . . . . . . . . . . . . . . . . . . . . . . . . . . . 1-1
Skrivarkonfigurationer . . . . . . . . . . . . . . . . . . . . . . . . . . . . . . . . . . . . . . . . . . . . . . . . . 1-2
Skrivarens delar . . . . . . . . . . . . . . . . . . . . . . . . . . . . . . . . . . . . . . . . . . . . . . . . . . . . . . 1-3
Framsida . . . . . . . . . . . . . . . . . . . . . . . . . . . . . . . . . . . . . . . . . . . . . . . . . . . . . . . . 1-3
Skrivartillbehör. . . . . . . . . . . . . . . . . . . . . . . . . . . . . . . . . . . . . . . . . . . . . . . . . . . . 1-4
Baksida . . . . . . . . . . . . . . . . . . . . . . . . . . . . . . . . . . . . . . . . . . . . . . . . . . . . . . . . . 1-4
Kontrollpanelen . . . . . . . . . . . . . . . . . . . . . . . . . . . . . . . . . . . . . . . . . . . . . . . . . . . 1-5
Ansluta skrivaren . . . . . . . . . . . . . . . . . . . . . . . . . . . . . . . . . . . . . . . . . . . . . . . . . . . . . 1-6
Komponenter i skrivarprogramvaran . . . . . . . . . . . . . . . . . . . . . . . . . . . . . . . . . . . 1-6
Ansluta direkt med en USB- eller parallellkabel (Windows). . . . . . . . . . . . . . . . . . 1-8
Dela skrivaren på ett lokalt delat nätverk (Windows). . . . . . . . . . . . . . . . . . . . . . . 1-9
Ansluta direkt med en USB-kabel (Mac OS) . . . . . . . . . . . . . . . . . . . . . . . . . . . . 1-11
Ansluta till ett nätverk . . . . . . . . . . . . . . . . . . . . . . . . . . . . . . . . . . . . . . . . . . . . . 1-12
Avinstallera skrivarprogramvaran. . . . . . . . . . . . . . . . . . . . . . . . . . . . . . . . . . . . . . . . 1-15
Avinstallera programvara för Windows (alla versioner). . . . . . . . . . . . . . . . . . . . 1-15
Installera extra tillbehör
Enhet för automatisk dubbelsidig utskrift . . . . . . . . . . . . . . . . . . . . . . . . . . . . . . . . . . . 2-1
HP Jetdirect-skrivarserver . . . . . . . . . . . . . . . . . . . . . . . . . . . . . . . . . . . . . . . . . . . . . . 2-2
Skrivarminnesmoduler . . . . . . . . . . . . . . . . . . . . . . . . . . . . . . . . . . . . . . . . . . . . . . . . . 2-4
Fack 2 med 500 ark . . . . . . . . . . . . . . . . . . . . . . . . . . . . . . . . . . . . . . . . . . . . . . . . . . . 2-8
Aktivera extra tillbehör i skrivardrivrutinen . . . . . . . . . . . . . . . . . . . . . . . . . . . . . . . . . . 2-9
Använda skrivaren
Välja utskriftsmaterial. . . . . . . . . . . . . . . . . . . . . . . . . . . . . . . . . . . . . . . . . . . . . . . . . . 3-1
Materialstorlekar som stöds. . . . . . . . . . . . . . . . . . . . . . . . . . . . . . . . . . . . . . . . . . 3-1
Stöd för materialtyper och vikter . . . . . . . . . . . . . . . . . . . . . . . . . . . . . . . . . . . . . . 3-2
Minsta marginaler . . . . . . . . . . . . . . . . . . . . . . . . . . . . . . . . . . . . . . . . . . . . . . . . . 3-4
Lägga i utskriftsmaterial . . . . . . . . . . . . . . . . . . . . . . . . . . . . . . . . . . . . . . . . . . . . . . . . 3-5
Tips för påfyllning av papper . . . . . . . . . . . . . . . . . . . . . . . . . . . . . . . . . . . . . . . . . 3-5
Fylla på fack 1 eller fack 2 . . . . . . . . . . . . . . . . . . . . . . . . . . . . . . . . . . . . . . . . . . . 3-5
Välja fack. . . . . . . . . . . . . . . . . . . . . . . . . . . . . . . . . . . . . . . . . . . . . . . . . . . . . . . . 3-6
Så här skriver du ut med hjälp av skrivardrivrutiner. . . . . . . . . . . . . . . . . . . . . . . . . . . 3-7
Ändra skrivarinställningar. . . . . . . . . . . . . . . . . . . . . . . . . . . . . . . . . . . . . . . . . . . . . . . 3-8
Ändra skrivarinställningar i Windows. . . . . . . . . . . . . . . . . . . . . . . . . . . . . . . . . . . 3-8
Ändra skrivarinställningar i Mac OS. . . . . . . . . . . . . . . . . . . . . . . . . . . . . . . . . . . . 3-9
Så här skriver du ut på specialmaterial . . . . . . . . . . . . . . . . . . . . . . . . . . . . . . . . . . . 3-10
Skriva ut på kort och kuvert. . . . . . . . . . . . . . . . . . . . . . . . . . . . . . . . . . . . . . . . . 3-10
Skriva ut på OH-film . . . . . . . . . . . . . . . . . . . . . . . . . . . . . . . . . . . . . . . . . . . . . . 3-10
Skriva ut på specialpapper . . . . . . . . . . . . . . . . . . . . . . . . . . . . . . . . . . . . . . . . . 3-11
Skriva ut fotografier . . . . . . . . . . . . . . . . . . . . . . . . . . . . . . . . . . . . . . . . . . . . . . . . . . 3-12
Skriva ut på båda sidorna av papperet . . . . . . . . . . . . . . . . . . . . . . . . . . . . . . . . . . . 3-13
Riktlinjer för dubbelsidig utskrift. . . . . . . . . . . . . . . . . . . . . . . . . . . . . . . . . . . . . . 3-13
Utföra automatisk dubbelsidig utskrift . . . . . . . . . . . . . . . . . . . . . . . . . . . . . . . . . 3-14
Avbryta en utskrift . . . . . . . . . . . . . . . . . . . . . . . . . . . . . . . . . . . . . . . . . . . . . . . . . . . 3-15
SVWW i
Page 6
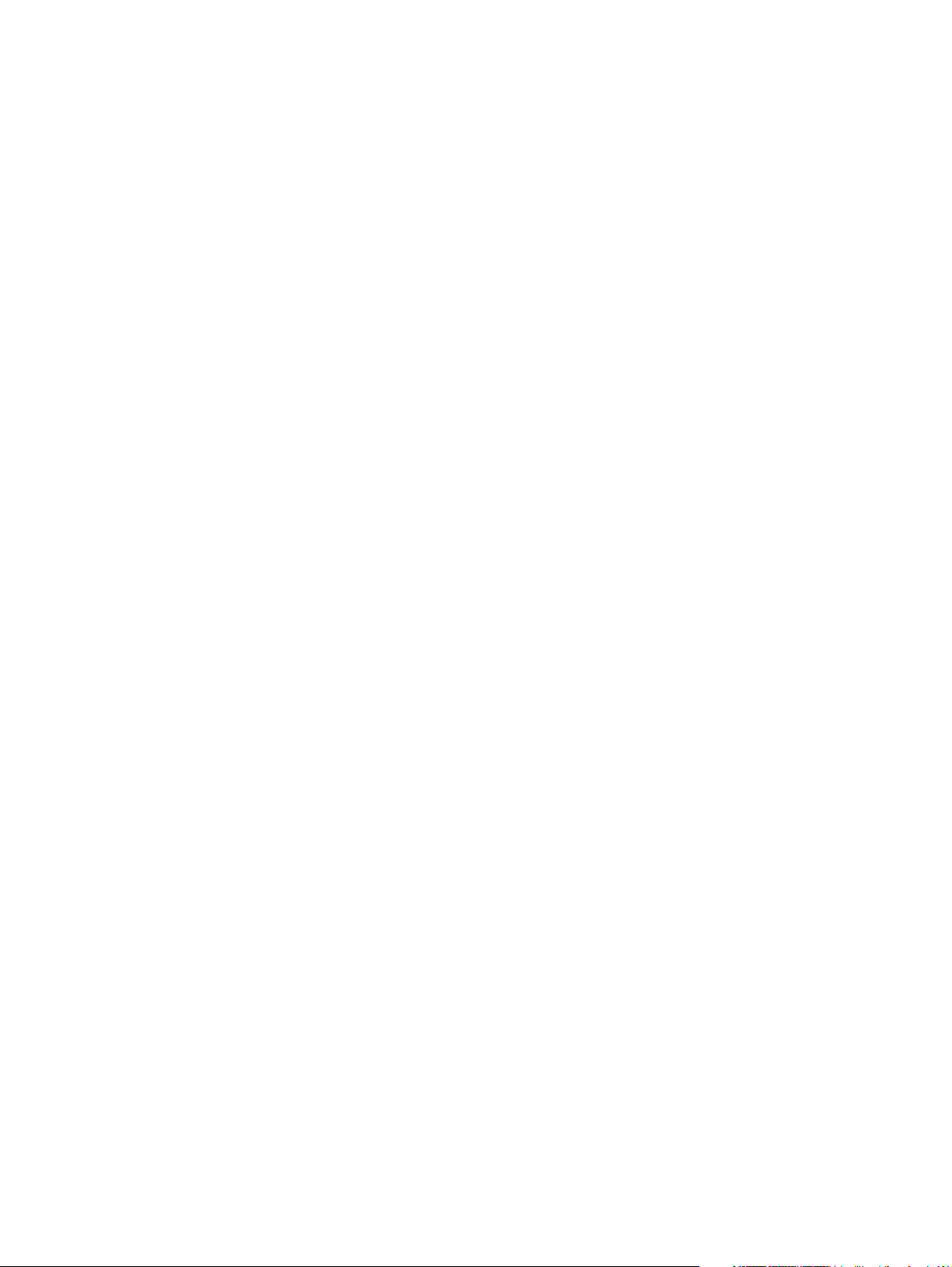
Använda diagnostiska verktyg
Använda Verktygslådan . . . . . . . . . . . . . . . . . . . . . . . . . . . . . . . . . . . . . . . . . . . . . . . . 4-1
Fliken Skrivarstatus . . . . . . . . . . . . . . . . . . . . . . . . . . . . . . . . . . . . . . . . . . . . . . . . 4-1
Fliken Information . . . . . . . . . . . . . . . . . . . . . . . . . . . . . . . . . . . . . . . . . . . . . . . . . 4-2
Använda den inbäddade webbservern. . . . . . . . . . . . . . . . . . . . . . . . . . . . . . . . . . . . . 4-2
Informationssidor om den inbäddade webbservern. . . . . . . . . . . . . . . . . . . . . . . . 4-3
Fliken Information . . . . . . . . . . . . . . . . . . . . . . . . . . . . . . . . . . . . . . . . . . . . . . 4-4
Fliken Inställningar . . . . . . . . . . . . . . . . . . . . . . . . . . . . . . . . . . . . . . . . . . . . . 4-4
Fliken Nätverk . . . . . . . . . . . . . . . . . . . . . . . . . . . . . . . . . . . . . . . . . . . . . . . . . 4-5
Andra länkar . . . . . . . . . . . . . . . . . . . . . . . . . . . . . . . . . . . . . . . . . . . . . . . . . . 4-5
Använda HP Instant Support . . . . . . . . . . . . . . . . . . . . . . . . . . . . . . . . . . . . . . . . . . . . 4-6
Använda myPrintMileage . . . . . . . . . . . . . . . . . . . . . . . . . . . . . . . . . . . . . . . . . . . . . . . 4-7
Använda HP Web Jetadmin. . . . . . . . . . . . . . . . . . . . . . . . . . . . . . . . . . . . . . . . . . . . . 4-8
Underhåll och felsökning
Underhåll av skrivhuvuden. . . . . . . . . . . . . . . . . . . . . . . . . . . . . . . . . . . . . . . . . . . . . . 5-1
Rengöra skrivhuvudena. . . . . . . . . . . . . . . . . . . . . . . . . . . . . . . . . . . . . . . . . . . . . 5-1
Rengöra skrivhuvudskontakterna . . . . . . . . . . . . . . . . . . . . . . . . . . . . . . . . . . . . . 5-2
Rikta in skrivhuvudena . . . . . . . . . . . . . . . . . . . . . . . . . . . . . . . . . . . . . . . . . . . . . 5-3
Byta ut bläckpatroner och skrivhuvuden . . . . . . . . . . . . . . . . . . . . . . . . . . . . . . . . . . . 5-3
Byta bläckpatroner. . . . . . . . . . . . . . . . . . . . . . . . . . . . . . . . . . . . . . . . . . . . . . . . . 5-3
Byta ut skrivhuvuden . . . . . . . . . . . . . . . . . . . . . . . . . . . . . . . . . . . . . . . . . . . . . . . 5-4
Kalibrera färg . . . . . . . . . . . . . . . . . . . . . . . . . . . . . . . . . . . . . . . . . . . . . . . . . . . . . . . . 5-5
Kalibrera radmatning . . . . . . . . . . . . . . . . . . . . . . . . . . . . . . . . . . . . . . . . . . . . . . . . . . 5-5
Allmänna felsökningsråd . . . . . . . . . . . . . . . . . . . . . . . . . . . . . . . . . . . . . . . . . . . . . . . 5-6
Snabbkontroll. . . . . . . . . . . . . . . . . . . . . . . . . . . . . . . . . . . . . . . . . . . . . . . . . . . . . 5-6
Skriva ut en konfigurationssida . . . . . . . . . . . . . . . . . . . . . . . . . . . . . . . . . . . . . . . 5-8
Lösa skrivarproblem. . . . . . . . . . . . . . . . . . . . . . . . . . . . . . . . . . . . . . . . . . . . . . . . . . . 5-9
Lösa utskriftsproblem . . . . . . . . . . . . . . . . . . . . . . . . . . . . . . . . . . . . . . . . . . . . . . . . . 5-12
Lösa färgproblem . . . . . . . . . . . . . . . . . . . . . . . . . . . . . . . . . . . . . . . . . . . . . . . . . . . . 5-16
Lösa problem med materialhantering. . . . . . . . . . . . . . . . . . . . . . . . . . . . . . . . . . . . . 5-18
Rensa papperstrassel . . . . . . . . . . . . . . . . . . . . . . . . . . . . . . . . . . . . . . . . . . . . . . . . 5-20
Tips för att undvika papperstrassel . . . . . . . . . . . . . . . . . . . . . . . . . . . . . . . . . . . 5-21
Felsöka installationsproblem . . . . . . . . . . . . . . . . . . . . . . . . . . . . . . . . . . . . . . . . . . . 5-22
Beställa förbrukningsmaterial och tillbehör frånHP
Tillbehör . . . . . . . . . . . . . . . . . . . . . . . . . . . . . . . . . . . . . . . . . . . . . . . . . . . . . . . . . . . . 6-1
Tillbehör för materialhantering. . . . . . . . . . . . . . . . . . . . . . . . . . . . . . . . . . . . . . . . 6-1
DIMM-moduler . . . . . . . . . . . . . . . . . . . . . . . . . . . . . . . . . . . . . . . . . . . . . . . . . . . . 6-1
Gränssnittskablar. . . . . . . . . . . . . . . . . . . . . . . . . . . . . . . . . . . . . . . . . . . . . . . . . . 6-1
Nätverkstillbehör . . . . . . . . . . . . . . . . . . . . . . . . . . . . . . . . . . . . . . . . . . . . . . . . . . 6-2
Förbrukningsartiklar . . . . . . . . . . . . . . . . . . . . . . . . . . . . . . . . . . . . . . . . . . . . . . . . . . . 6-2
Bläckpatroner . . . . . . . . . . . . . . . . . . . . . . . . . . . . . . . . . . . . . . . . . . . . . . . . . . . . 6-2
Skrivhuvuden. . . . . . . . . . . . . . . . . . . . . . . . . . . . . . . . . . . . . . . . . . . . . . . . . . . . . 6-2
HP-material . . . . . . . . . . . . . . . . . . . . . . . . . . . . . . . . . . . . . . . . . . . . . . . . . . . . . . 6-3
Support och garanti
Kontakta kundsupport . . . . . . . . . . . . . . . . . . . . . . . . . . . . . . . . . . . . . . . . . . . . . . . . . 7-1
Hewlett-Packard Begränsad garantideklaration. . . . . . . . . . . . . . . . . . . . . . . . . . . . . . 7-3
Skrivarspecifikationer och bestämmelser
Skrivarens tekniska specifikationer . . . . . . . . . . . . . . . . . . . . . . . . . . . . . . . . . . . . . . . 8-1
Information om bestämmelser . . . . . . . . . . . . . . . . . . . . . . . . . . . . . . . . . . . . . . . . . . . 8-8
ii
SVWW
Page 7
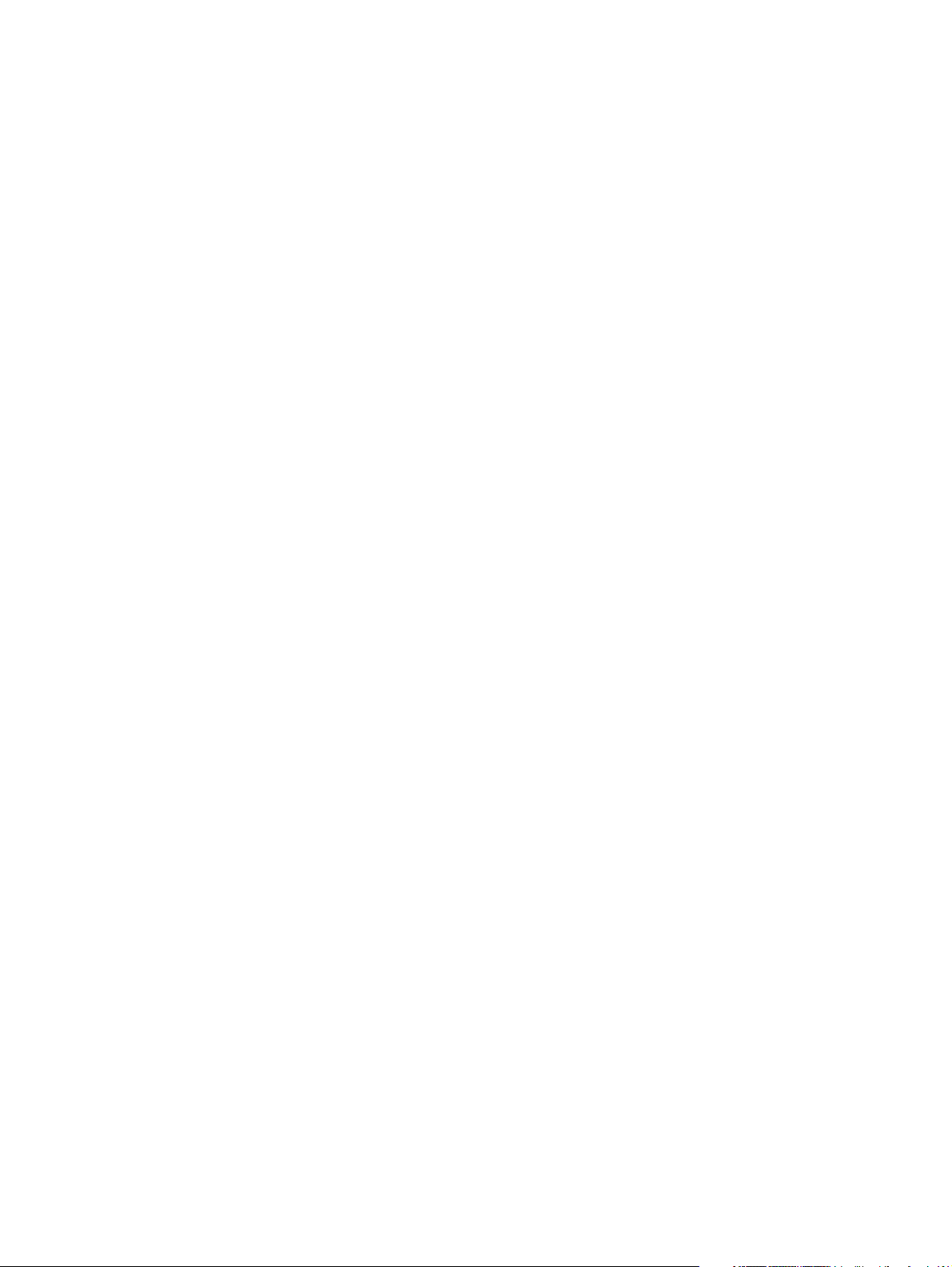
Kontrollpanelmenyer
Skriva ut en menykarta över kontrollpanelen . . . . . . . . . . . . . . . . . . . . . . . . . . . . . . . . A-1
Ändra skrivarinställningar från kontrollpanelen . . . . . . . . . . . . . . . . . . . . . . . . . . . . . . A-1
Så här får du åtkomst till menyer och inställningar . . . . . . . . . . . . . . . . . . . . . . . . A-1
Informationsmeny. . . . . . . . . . . . . . . . . . . . . . . . . . . . . . . . . . . . . . . . . . . . . . . . . . . . . A-2
Menyn Pappershantering . . . . . . . . . . . . . . . . . . . . . . . . . . . . . . . . . . . . . . . . . . . . . . . A-3
Menyn Konfigurera enhet. . . . . . . . . . . . . . . . . . . . . . . . . . . . . . . . . . . . . . . . . . . . . . . A-5
Menyn Utskrift . . . . . . . . . . . . . . . . . . . . . . . . . . . . . . . . . . . . . . . . . . . . . . . . . . . . . . . A-6
Menyn Underhåll . . . . . . . . . . . . . . . . . . . . . . . . . . . . . . . . . . . . . . . . . . . . . . . . . . . . . A-7
Ändra nätverksparametrarna från kontrollpanelen. . . . . . . . . . . . . . . . . . . . . . . . . . . . A-9
EIO-meny . . . . . . . . . . . . . . . . . . . . . . . . . . . . . . . . . . . . . . . . . . . . . . . . . . . . . . . A-9
Inaktivera nätverksprotokoll (valfritt) . . . . . . . . . . . . . . . . . . . . . . . . . . . . . . . . . . A-11
Så här återställer du HP Jetdirect-skrivarservern . . . . . . . . . . . . . . . . . . . . . . . . A-12
Kontrollpanelmeddelanden
Typer av kontrollpanelmeddelanden . . . . . . . . . . . . . . . . . . . . . . . . . . . . . . . . . . . . . . B-1
Kontrollpanelmeddelanden . . . . . . . . . . . . . . . . . . . . . . . . . . . . . . . . . . . . . . . . . . . . . B-2
Skriva ut med PostScript-emulering
Installationsanmärkningar . . . . . . . . . . . . . . . . . . . . . . . . . . . . . . . . . . . . . . . . . . . . . . C-1
Olika skrivaregenskaper/problem. . . . . . . . . . . . . . . . . . . . . . . . . . . . . . . . . . . . . . . . . C-2
Skrivarens funktioner . . . . . . . . . . . . . . . . . . . . . . . . . . . . . . . . . . . . . . . . . . . . . . . C-3
Register
SVWW
iii
Page 8
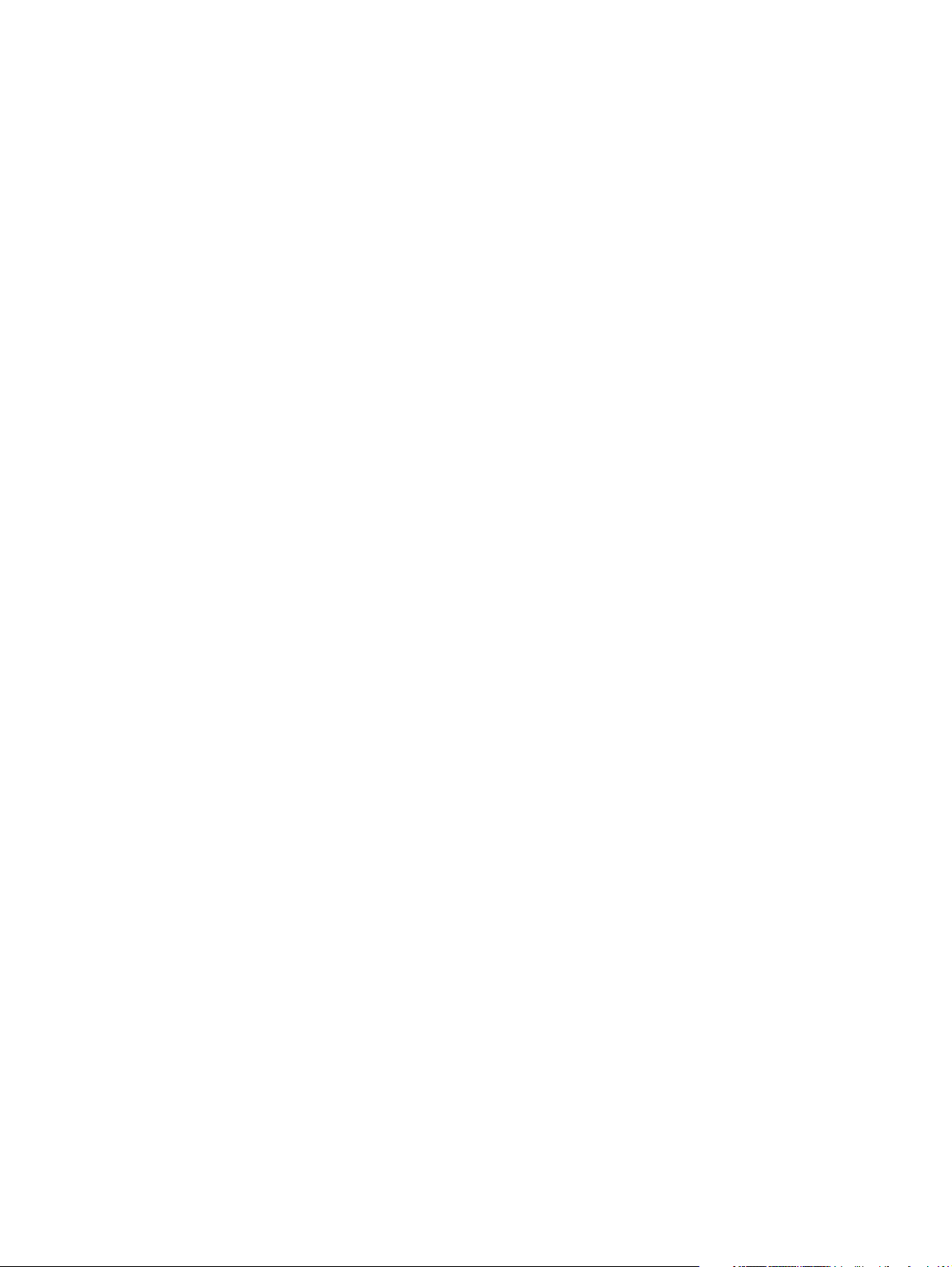
iv
SVWW
Page 9
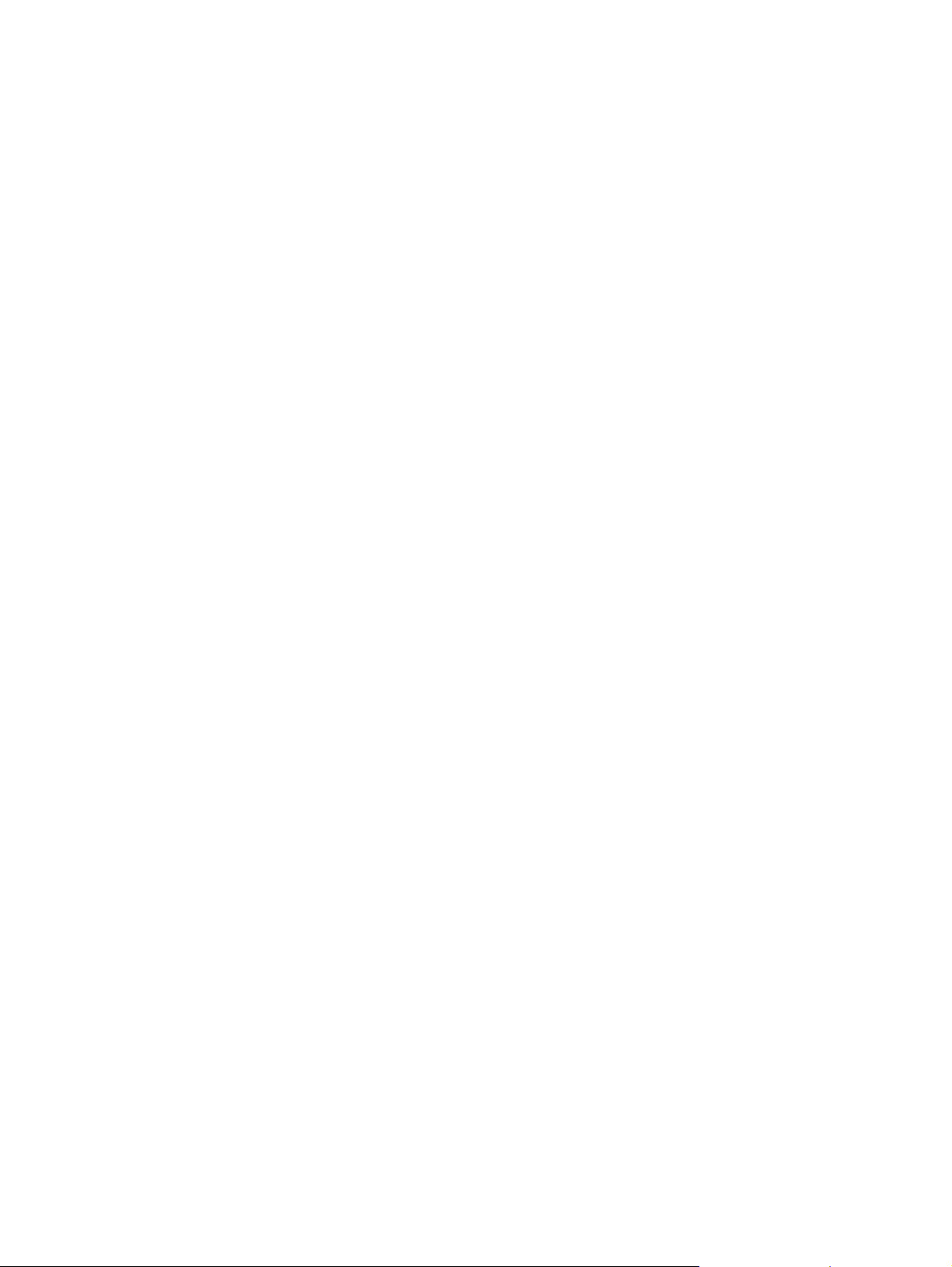
Komma igång
1
Tack för ditt köp av denna skrivare. I den här handboken finns information om hur du ställer in
skrivaren, använder skrivarfunktioner och löser problem som kan uppstå med skrivaren.
Mer information
Följande ger mer information om skrivaren:
z
Installationsaffisch
Installationsaffischen visar illustrerad installationsinformation. En tryckt version av dokumentet
följer med skrivaren. En elektronisk version finns också tillgänglig som en Adobe
Portable Document Format (PDF)-fil på Starter CD.
z
Introduktionshandledning
I introduktionshandledningen finns instruktioner för hur du installerar skrivaren och information
om garanti och säkerhet. Den här handboken följer med skrivaren i tryckt format.
z
Verktygslådan (endast Windows)
I Verktygslådan finns status- och underhållsinformation om skrivaren samt stegvisa
instruktioner för utskriftsuppgifter. Mer information finns i ”Använda Verktygslådan”.
z
Onlinehjälp för skrivardrivrutinen (endast Windows)
I onlinehjälpen finns information om hur du använder skrivardrivrutinen.
z
HP Jetdirect Administrator’s Guide (administratörshandbok för HP Jetdirect)
I den här handboken finns information om hur du konfigurerar och felsöker de
HP Jetdirect-skrivarservrar som används med den här skrivaren. Den finns som PDF-fil
på Starter CD.
z
Inbäddad webbserver
Den inbäddade webbservern ger konfigurations-, status- och diagnosinformation om
skrivaren. Det finns också länkar till HP Instant Support och myPrintMileage, som är
webbaserade verktyg för att identifiera och lösa problem med skrivaren och hantera utskrifter
och förbrukningsmaterial effektivare. Den inbäddade webbservern kan användas från en
vanlig webbläsare eller från Verktygslådan (endast Windows).
®
Acrobat®
SVWW
Mer information finns i ”Använda den inbäddade webbservern”.
z
HP Instant Support
HP Instant Support är ett webbaserat verktyg som tillhandahåller produktspecifika tjänster,
felsökningstips och information om skrivarens bläck- och materialanvändning. Med den här
informationen kan du ställa diagnos på skrivarproblem och lösa dem, hantera utskrifter och
förbrukningsmaterial effektivare. Mer information finns i ”Använda HP Instant Support”.
z
World Wide Web
Följande HP-webbplatser innehåller den senaste skrivarprogramvaran, produktinformationen
och supportinformationen för skrivaren.
• http://www.hp.com/support/businessinkjet2300
• http://www.hp.com
1-1
Page 10
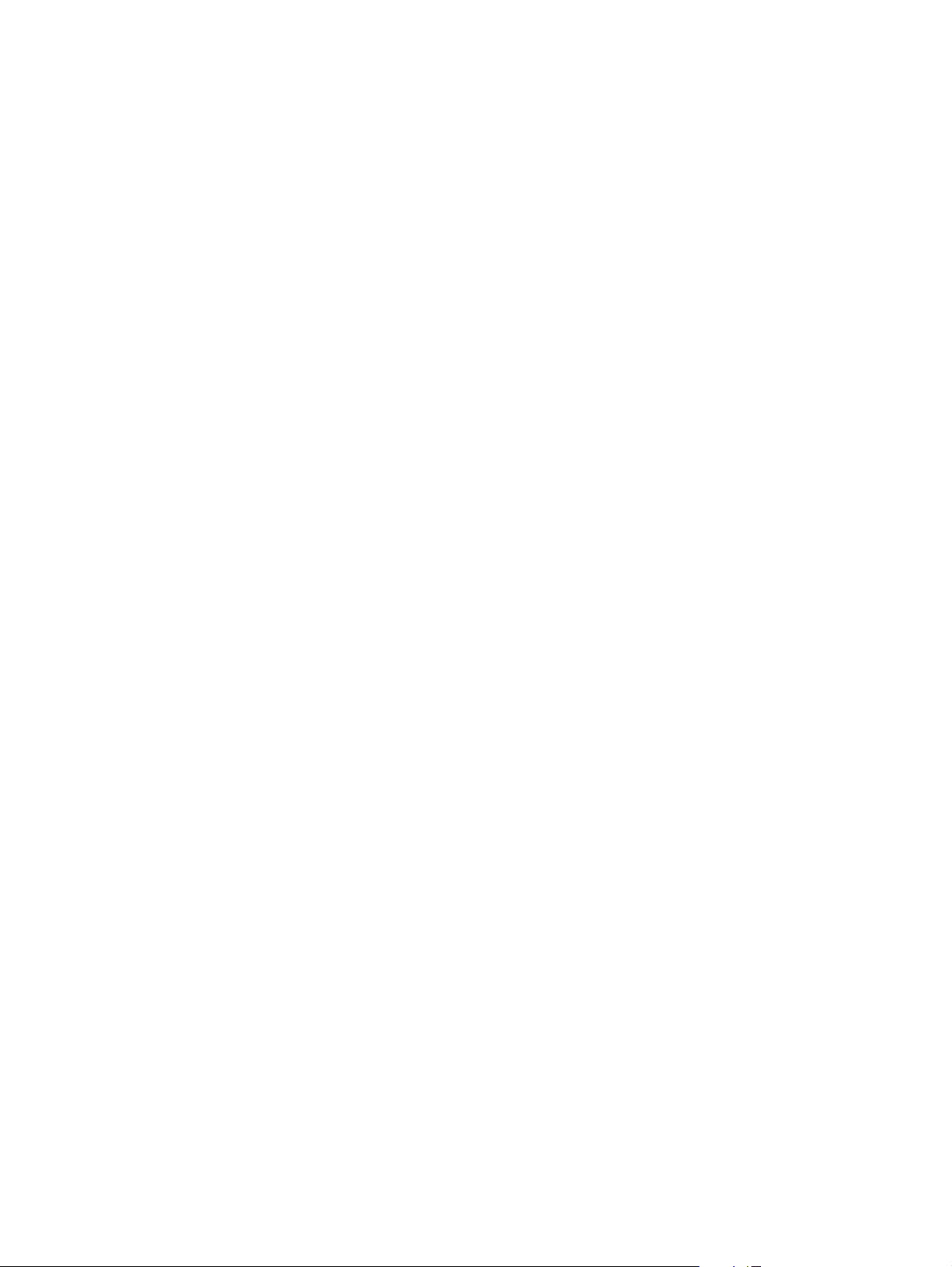
Skrivarkonfigurationer
Skrivaren finns i fyra olika versioner som beskrivs i det här avsnittet.
HP Business Inkjet 2300
HP Business Inkjet 2300-skrivaren är en fyrfärgs bläckstråleskrivare som skriver ut upp
till 26 sidor per minut svartvitt och 20 sidor per minut i färg i läget Snabb. Hastigheten
av laserkvalitet är 9 sidor per minut för svartvitt och 5 sidor per minut för färg.
(Laserkvalitetsjämförelsen ställer hastigheten, i sidor per minut, för HP Business Inkjet
2300-skrivaren mot HP Color LaserJet 4600-skrivaren vid motsvarande utskriftshastighet.
Denna jämförelse är endast baserad på interna test hos HP.) Denna skrivare kan producera
4800 x 1200 optimerade punkter per tum (dpi) (upp till 4800 x 1200-optimerade dpi-färgutskrift
på premium-fotopapper, 1200 x 1200-input dpi):
Fack. Skrivaren levereras med ett fack som har plats för upp till 150 ark och upp till 30 ark
z
OH-film (fack 1). Den har också ett större Fack 2 som kan innehålla upp till 250 ark vanligt
papper. Mer information finns i ”Materialstorlekar som stöds” och ”Stöd för materialtyper
och vikter”.
Anslutningar Skrivaren har en standardparallellport för dubbelriktad kommunikation
z
(IEEE-1284-kompatibel) och en USB-port (Universal Serial Bus). Skrivaren har också ett
utökat EIO-uttag (Enhanced Input/Output).
Minne: Skrivaren har 64 MB minne. Skrivaren har två DIMM-kortplatser (Dual Inline
z
Memory Module) så att du kan uppgradera skrivarminnet med 64 eller 128 MB
RAM-minne. Skrivaren kan hantera upp till 320 MB minne (inklusive 64 MB i skrivaren).
HP Business Inkjet 2300n
HP Business Inkjet 2300n-skrivaren har samma funktioner som HP Business Inkjet 2300 plus
en HP Jetdirect-skrivarserver. HP Jetdirect-skrivarservern gör att skrivaren kan delas i ett
nätverk genom att den ansluts direkt till nätverket.
HP Business Inkjet 2300dtn
HP Business Inkjet 2300dtn-skrivaren har samma funktioner som HP Business Inkjet 2300n
plus en HP enhet för dubbelsidig utskrift. Den har också ett större Fack 2 som kan innehålla
upp till 500 ark vanligt papper.
1-2
SVWW
Page 11
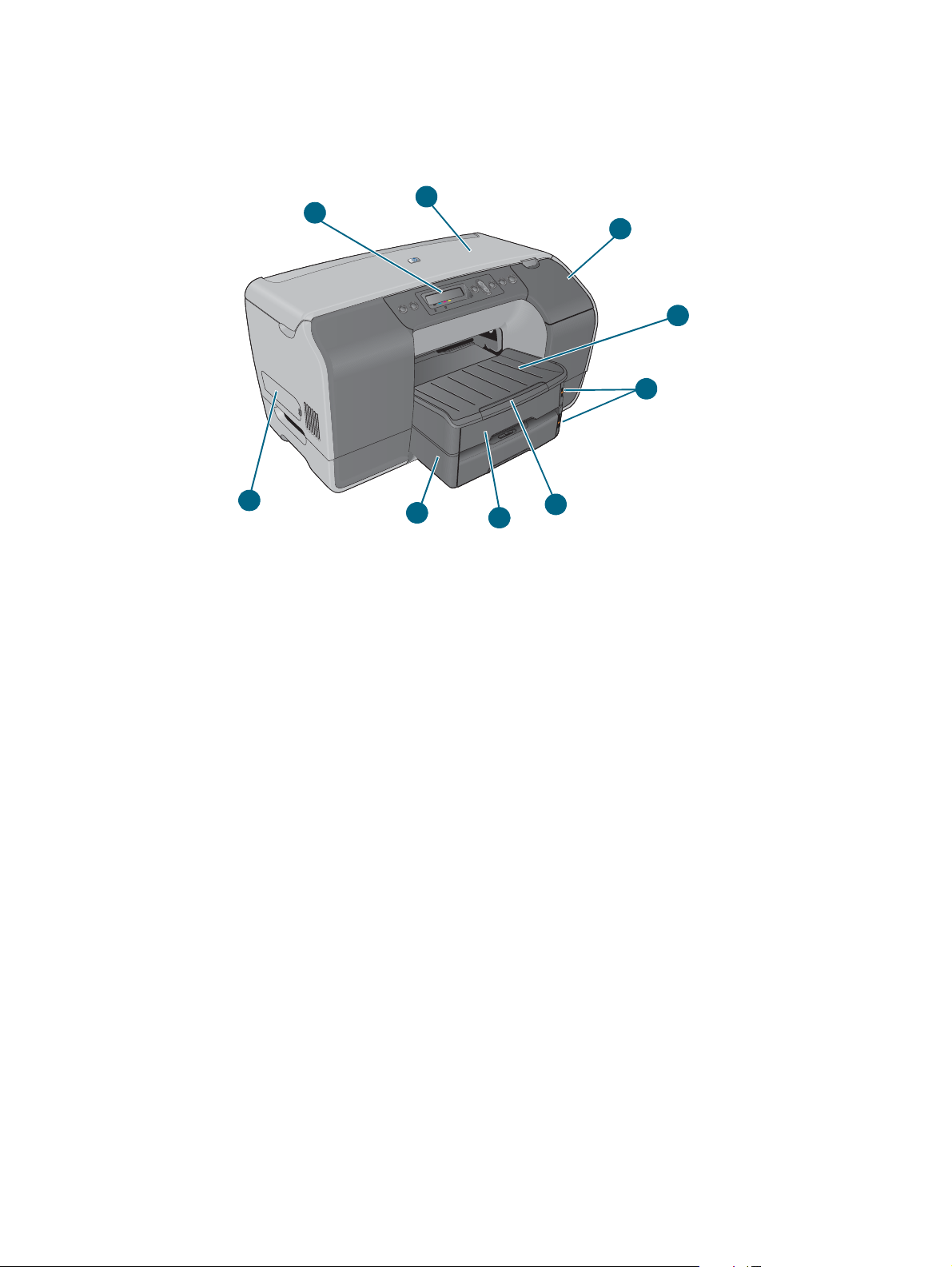
Skrivarens delar
Framsida
1
9
1 Kontrollpanelen
2 Övre lucka
3 Bläckpatronslucka
4 Utmatningsfack
2
3
4
5
8
7
6
5 Indikatorer för materialnivå
6 Fackförlängning
7 Fack 1
8 Fack 2
9 Sidoskydd (åtkomst till minnesmodulen)
SVWW
1-3
Page 12
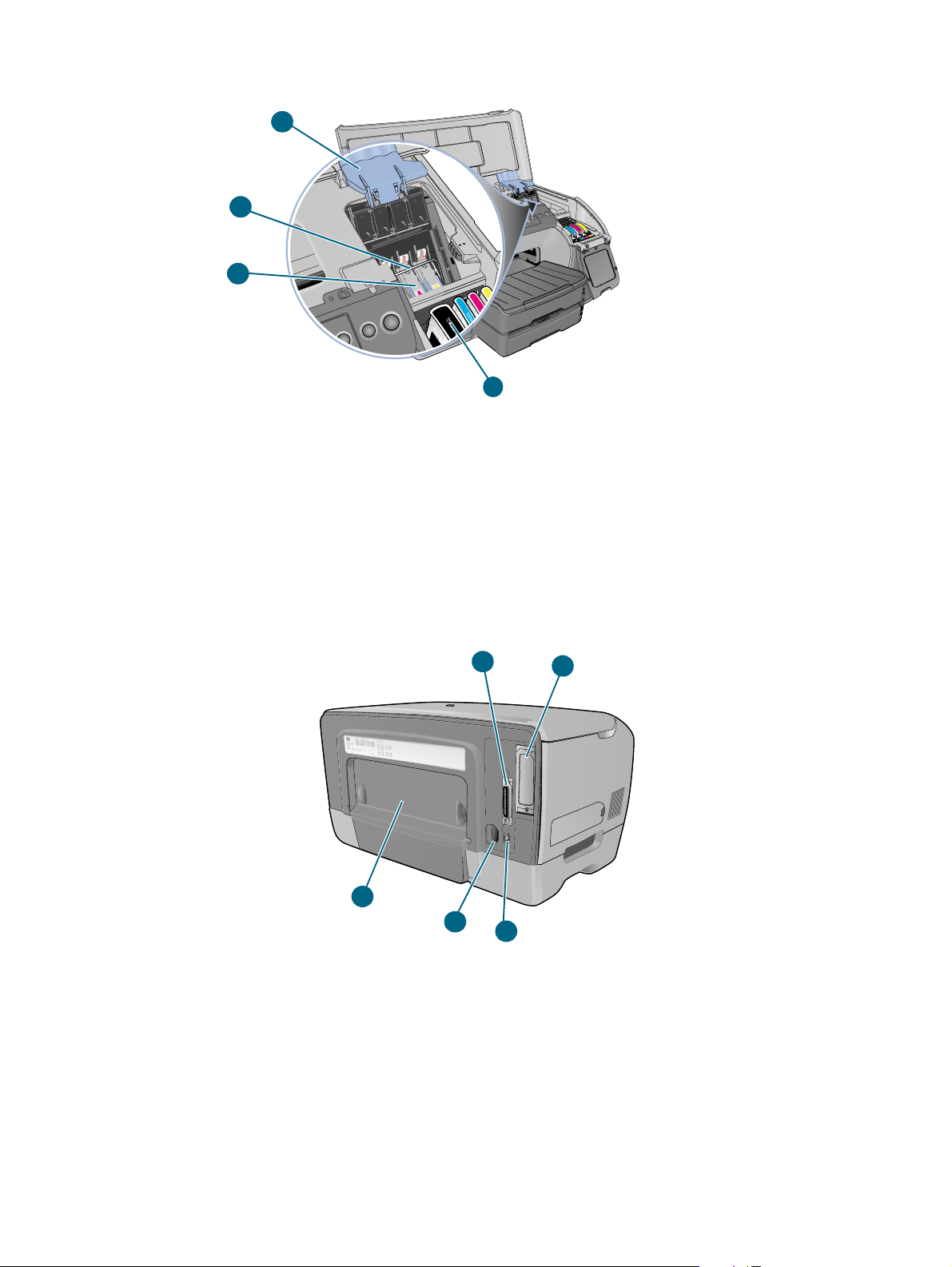
Skrivartillbehör
1
2
3
4
1 Hake till lucka för skrivhuvuden (som du måste lossa när du ska installera eller ta bort
skrivhuvuden från de färgkodade facken)
2 Hake (metallregel som säkrar kroken och låser fast haken till skrivhuvudet)
3 Skrivhuvuden
4 Bläckpatroner
Baksida
1 Parallellport
1
5
4
3
2
1-4
2 EIO-uttag (för att installera en HP Jetdirect-skrivarserver. HP Business Inkjet 2300n och
2300dtn levereras med en installerad skrivarserver.)
3 USB-port
4 Strömtillförsel
5 Bakre åtkomstpanel (måste tas bort för att installera enheten för dubbelsidig utskrift).
Enheten för dubbelsidig utskrift medföljer HP Business Inkjet 2300dtn.)
SVWW
Page 13
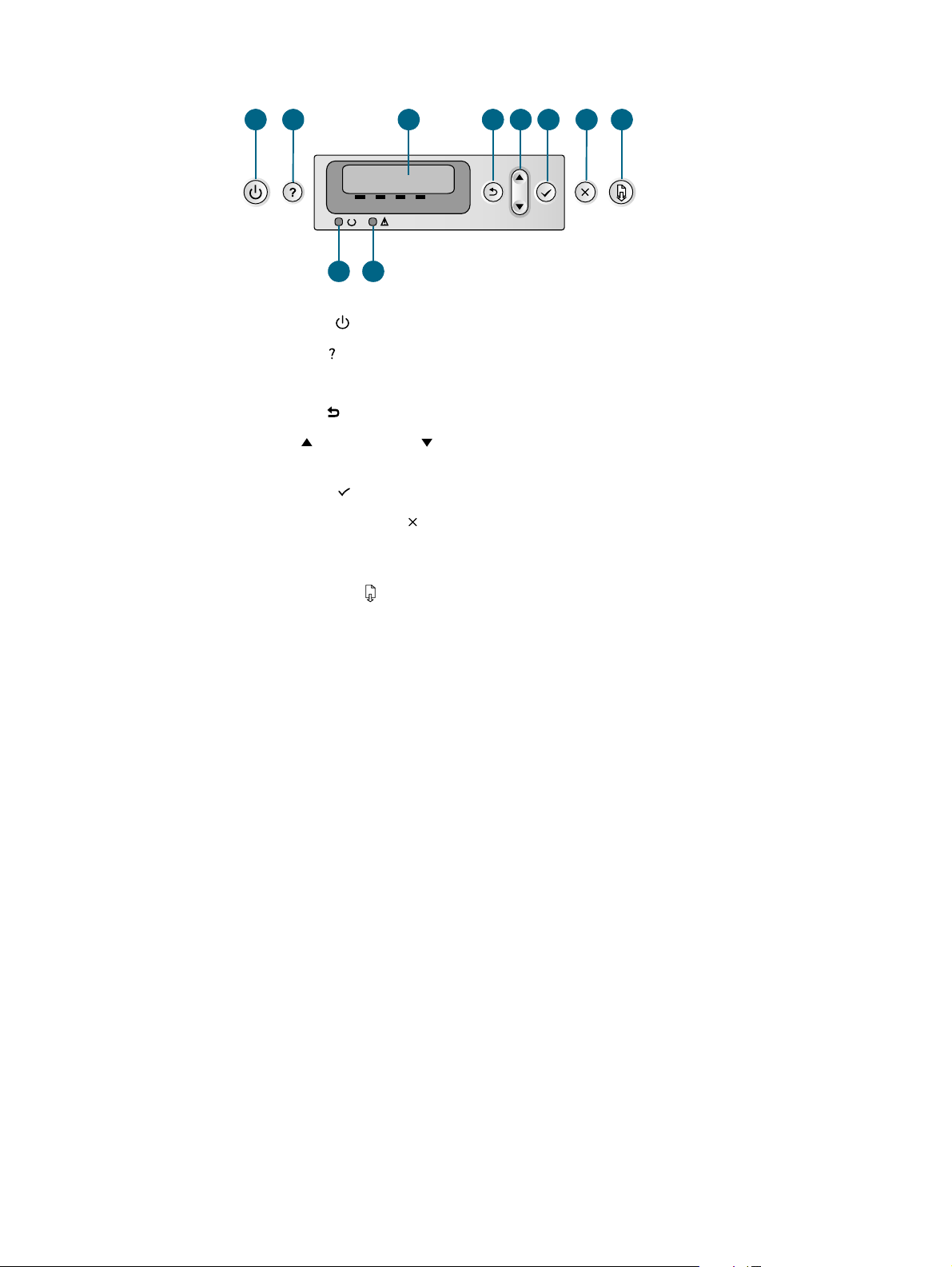
Kontrollpanelen
1
2 3 4 5 6 7 8
10
9
1 Strömbrytare ( ): Stänger av och slår på skrivaren.
2 Hjälp-knapp ( ): Ger ytterligare information om skrivarmeddelanden och menyer.
3 Teckenfönster: Visar status- och felmeddelanden och bläcknivå i bläckpatronerna.
4 Bakåtknapp ( ): Går tillbaka en menynivå.
5 Uppåtpil ( ) och nedåtpil ( ): Flyttar mellan menyalternativ och ökar respektive minskar
numeriska värden.
6 Knappen Välj ( ): Öppnar menyer och väljer markerade menyobjekt.
7 Knappen Avbryt utskrift ( ): Avbryter den aktuella utskriften. Tryck endast en gång på
knappen när du ska avbryta utskriften. Dokumentets storlek avgör hur lång tid det tar att
avbryta utskriften. Knappen används också för att stänga alla menyer.
8 Knappen Fortsätt ( ): Startar om en utskrift efter ett fel. Knappen används också för att
stänga alla menyer.
9 Lampan Redo: Indikerar något av följande tre tillstånd:
På – Skrivaren är online och redo att ta emot utskrifter.
Av – Skrivaren är avstängd.
Blinkar – Skrivaren initierar, avbryter en utskrift eller stänger av.
10 Lampan Åtgärda: Indikerar något av följande tre tillstånd:
Av – Inga förhållanden som kräver några åtgärder föreligger. Denna signal åtföljs
vanligtvis av ett statusmeddelande för skrivaren.
Blinkar – Skrivaren har råkat ut för ett problem som användaren måste åtgärda
(t.ex. en öppen lucka eller papper som har fastnat). Denna signal åtföljs vanligtvis av
ett felmeddelande.
Blinkar tillsammans med lampan Redo – Ett allvarligt fel har inträffat och skrivaren
behöver tillsyn. Denna signal åtföljs vanligtvis av ett meddelande om ett allvarligt fel.
En lista över felmeddelanden som kan visas i kontrollpanelens teckenfönster finns i
”Kontrollpanelmeddelanden”. Du kan skriva ut en menykarta över de inställningar som du
nårpå kontrollpanelen, se ”Skriva ut en menykarta över kontrollpanelen”.
SVWW
1-5
Page 14
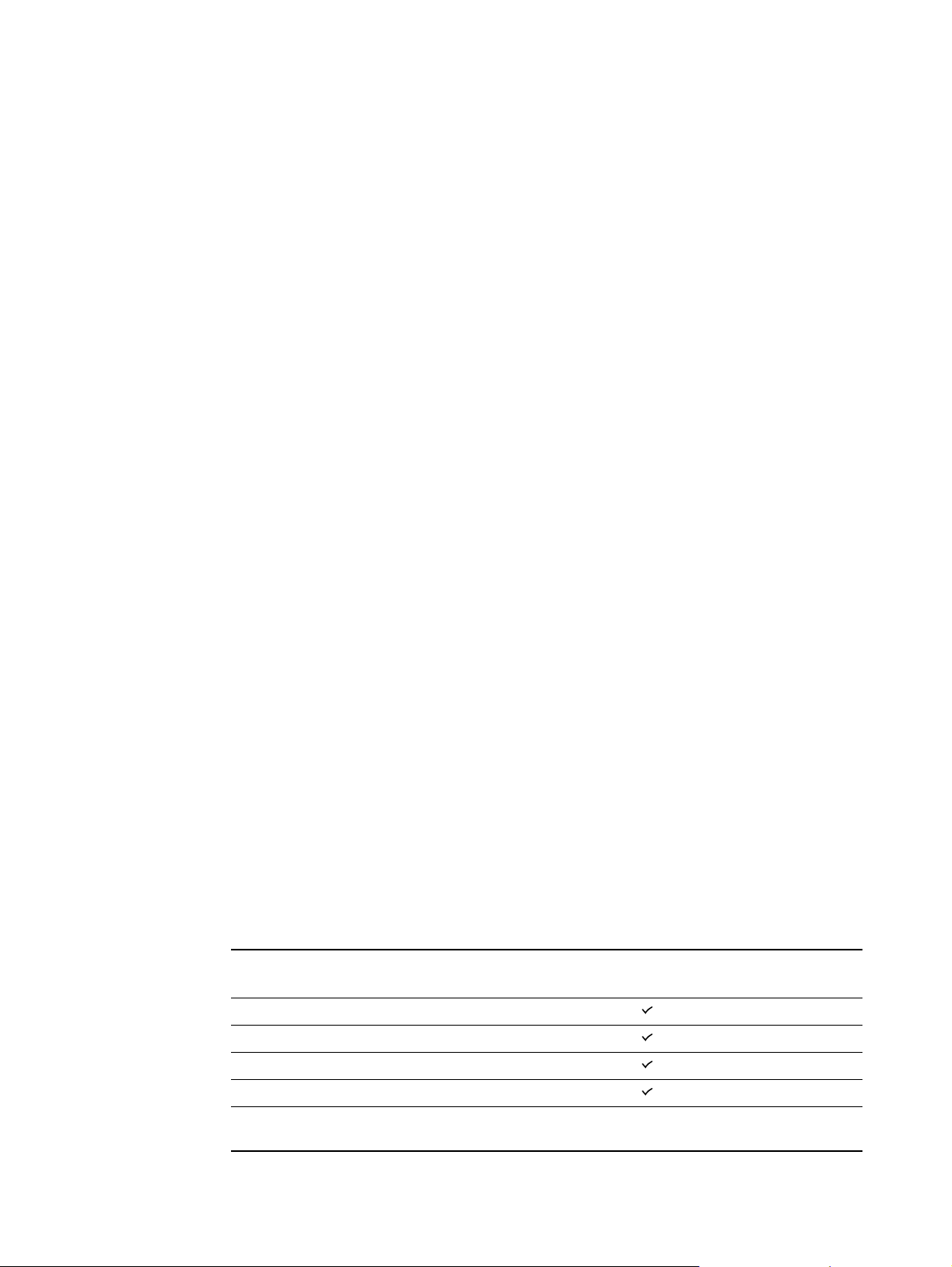
Ansluta skrivaren
Skrivaren kan hantera både lokala utskrifter och nätverksutskrifter.
Lokala utskrifter
Om du vill göra lokala utskrifter kan du ansluta skrivaren med en USB-kabel eller en
parallellkabel. Följ dessa anvisningar för att ansluta skrivaren och installera
skrivarprogramvaran:
z
Ansluta direkt med en USB- eller parallellkabel (Windows)
z
Ansluta direkt med en USB-kabel (Mac OS)
Mer information om skrivarprogramvaran som medföljer skrivaren finns i ”Komponenter i
skrivarprogramvaran”.
Du kan dela skrivaren på följande sätt:
z
Du kan använda en enkel form av nätverk, s k lokalt delat nätverk, genom att ansluta en
parallell- eller USB-kabel mellan skrivaren och en dator som kör Windows. Med denna
metod kan du dela skrivaren med andra Windows-användare. Se ”Dela skrivaren på ett
lokalt delat nätverk (Windows)”.
z
Du kan också använda lokalt delat nätverk om du har anslutit en USB-kabel till skrivaren
och en Macintosh. Med denna metod kan du dela skrivaren med andra Mac
OS-användare. Se ”Dela en skrivare i ett peer-to-peer-nätverk (Mac OS)”.
Nätverksutskrift
Skrivaren kan delas i en nätverksmiljö genom att den ansluts direkt till nätverket via en HP
Jetdirect-skrivarserver. Då kan både Windows- och Mac OS-användare använda skrivaren.
Se ”Ansluta till ett nätverk”.
Komponenter i skrivarprogramvaran
Skrivarprogramvara för Windows och Mac OS finns på den Starter CD som medföljer
skrivaren.
Skrivarprogramvara för Windows
Skrivarprogramvaran för Windows innehåller följande komponenter:
Skrivardrivrutiner
z
Skrivardrivrutinerna ger dig tillgång till skrivarens funktioner och gör det möjligt för datorn
att kommunicera med skrivaren. Följande drivrutiner inkluderas med skrivaren:
Operativsystem
Windows 98, Windows Me
*
Postscript (PS) nivå 3-emulering
PCL 5c, PCL 6 och
1-6
Windows NT 4.0
Windows 2000
Windows XP 32-bitar
Windows XP 64-bitar (Endast tillgänglig på
http://www.hp.com/support/businessinkjet2300)
SVWW
Page 15
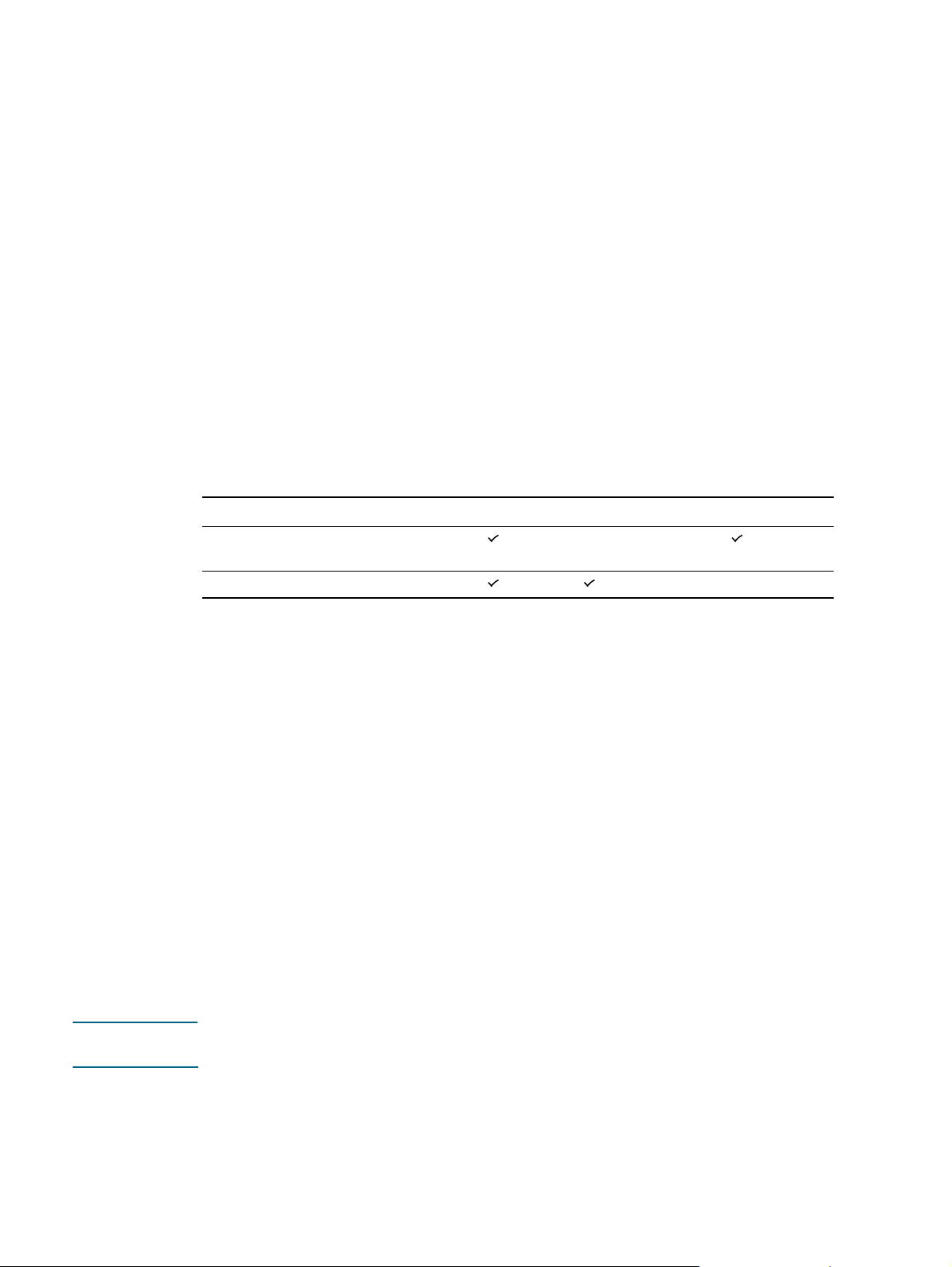
*Skrivarfunktionerna varierar mellan olika skrivardrivrutiner och operativsystem.
Skrivardrivrutinens direkthjälp innehåller mer information om skrivarfunktioner. Om du
använder den emulerade PostScript-skrivardrivrutinen på Windows 98, Windows Me eller
Windows NT 4.0, se ”Skriva ut med PostScript-emulering”.
z
Verktygslådan
Verktygslådan (Toolbox) tillhandahåller skrivarstatus och underhållsinformation om
skrivaren. Mer information finns i ”Använda Verktygslådan”.
z
Teckensnitt på skärmen
Teckensnitten på skärmen (kallas även ”skrivaranpassade teckensnitt”) är teckensnitt på
®
datorn som motsvarar teckensnitten i skrivaren. Adobe PostScript
3™-skärmteckensnitt
medföljer också.
z
Customization Utility (Hjälpprogram för anpassning)
Denna funktion gör att du kan välja installationsalternativ och skapa en anpassad
installerare som kan startas från en batch-fil. Funktionen finns tillgänglig via menyn på
Starter CD.
Skrivarprogramvara för Mac OS
Skrivarprogramvaran för Macintosh innehåller följande komponenter:
Operativsystem PPD PDE HP LaserJet-verktyg
Mac OS 9 (9.1 och senare)
Mac OS X Classic (10.1 och senare)
Mac OS X (10.1 och senare)
z
PPD-filer (PostScript Printer Description)
PPD-filer, i kombination med skrivardrivrutinen för Apple LaserWriter8, kommer åt
skrivarfunktionerna vilket innebär att datorn kan kommunicera med skrivaren. Ett
installationsprogram för PPD-filer och annan programvara finns på Starter CD. Använd
skrivardrivrutinen för Apple LaserWriter 8 som levereras med datorn.
z
PDE (Printing Dialog Extensions)
PDE-program är insticksprogram med koder som ger dig tillgång till skrivarfunktioner
såsom antal kopior, skriv ut på båda sidor och kvalitetsinställningar. Ett
installationsprogram för PDE-programmet och annan programvara finns på Starter CD.
z
HP LaserJet-verktyg
Med HP LaserJet Utility (HP LaserJet-hjälpprogram) har du kontroll över funktioner som
inte finns i skrivardrivrutinen. Titta på bilderna och välj skrivarfunktioner och utför
skrivaruppgifter, t.ex.:
• hämta filer, visa teckensnitt och ändra många av skrivarens inställningar
• kontrollera bläcknivån i bläckpatronerna
• konfigurera och ställ in skrivaren till att skriva ut via Internetprotokoll (IP) eller
AppleTalk
Obs HP LaserJet Utility kan inte användas med koreanska, japanska, förenklad kinesiska och
traditionell kinesiska.
SVWW
1-7
Page 16
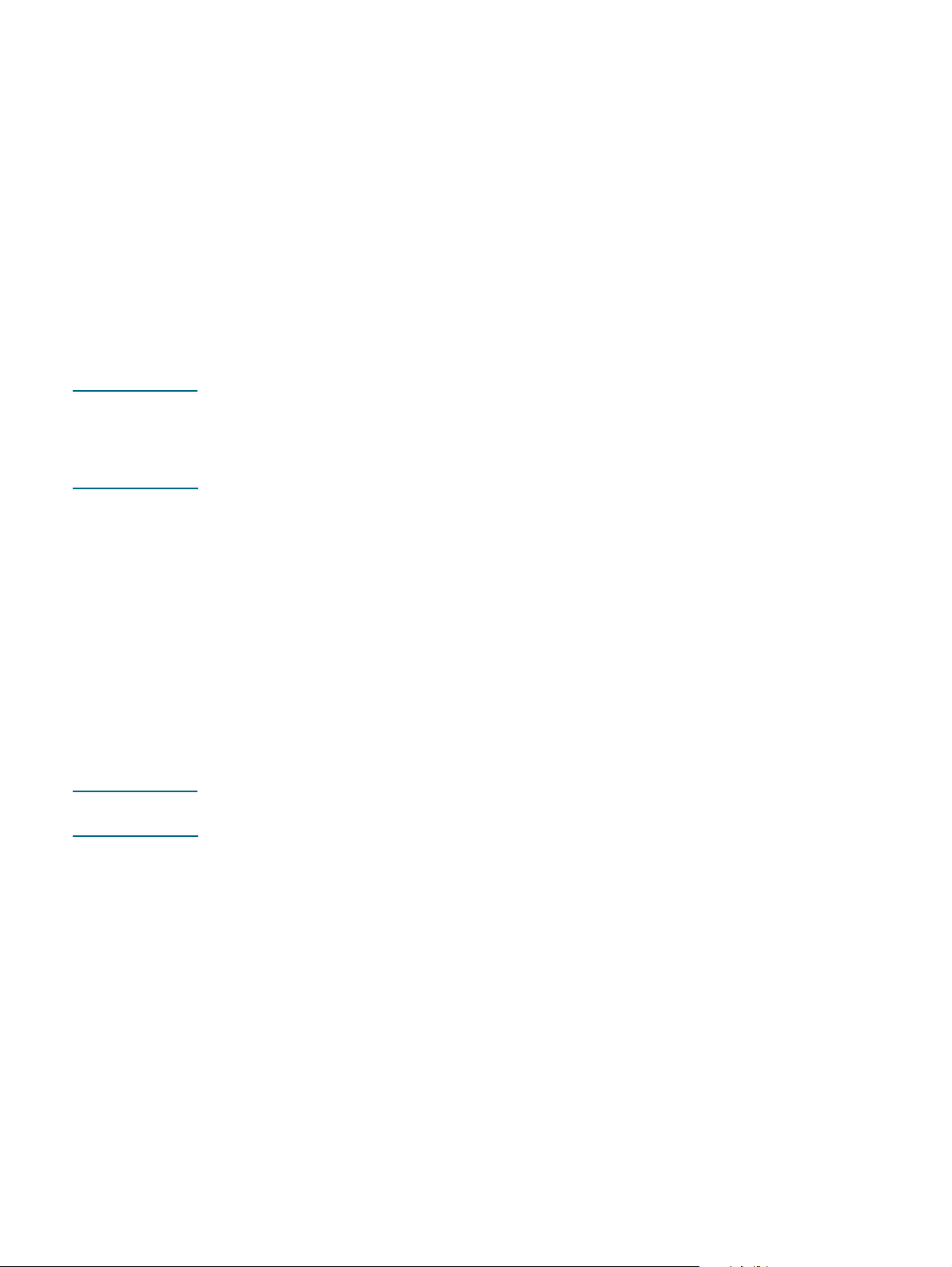
Mer information
z
Skrivarinstallationsprogram för UNIX® (HP-UX, Sun Solaris) finns tillgängliga för
nedladdning på http://www.hp.com.
z
Mer information om hur du använder Linux med HP-skrivare finns på
http://www.linuxprinting.org.
z
Mer information om hur du använder IBM PostScript 3-emuleringsskrivare för IBM OS/2
finns på http://www7.software.ibm.com/2bcprod.nsf.
Ansluta direkt med en USB- eller parallellkabel (Windows)
Du kan använda en USB-kabel för att ansluta skrivaren till datorn om datorn har en USB-port
och kör Windows 98, Windows Millennium Edition (Me), Windows 2000 eller Windows XP.
Om datorn inte uppfyller dessa krav måste du ansluta den med en parallellkabel.
Obs Anslut inte en USB- och en parallellkabel samtidigt till skrivaren under installationen.
Det rekommenderas att du installerar programvaran innan du ansluter skrivaren till datorn.
Du ska inte ansluta USB- eller parallellkabeln förrän du ombeds att göra det av
skrivarprogrammet.
Om datorn inte har Windows 2000 (Service Pack 3 och senare) eller Windows XP kanske du
måste starta om datorn för att slutföra programinstallationen när du ombeds att göra det.
I de flesta fall kan du efter att du har installerat skrivarprogramvaran och anslutit en skrivare till
datorn, installera ytterligare skrivare med USB-kablar utan att installera om
skrivarprogramvaran.
Om du ansluter skrivaren till en dator som har Windows XP 64-bitar, hämtar du
skrivardrivrutinen från http://www.hp.com/support/businessinkjet2300 och installerar den med
Lägg till skrivare via mappen Skrivare eller Skrivare och fax.
Installera programvaran först (rekommenderas)
Följ dessa anvisningar om du inte redan har anslutit en USB- eller parallellkabel. Detta är den
metod som rekommenderas.
Obs Om du använder Windows NT 4.0, Windows 2000, eller Windows XP, måste du ha
administratörsbehörighet för att installera en skrivardrivrutin.
1 Stäng alla aktiva program.
2 Sätt i Starter CD i datorns cd-romenhet. CD-menyn visas automatiskt.
Om CD-menyn inte visas automatiskt, klickar du på Start och sedan på Kör. Skriv
cd-romenhetens enhetsbokstav i kommandoradsrutan, följt av :\SETUP (skriv t.ex.
D:\SETUP).
3 Klicka på Installera skrivardrivrutin på CD-menyn.
4 Välj språk och klicka sedan på OK.
1-8
5 Följ anvisningarna på skärmen.
6 När du ombeds ange anslutningstyp klickar du på Ansluten direkt till denna dator och
sedan på Nästa.
7 Gör något av följande:
• USB-anslutning: Välj USB-kabel och klicka sedan på Nästa.
• Parallellanslutning: Välj Parallellkabel och välj den parallellport som skrivaren är
ansluten till (vanligtvis LPT1). Klicka på Nästa.
SVWW
Page 17
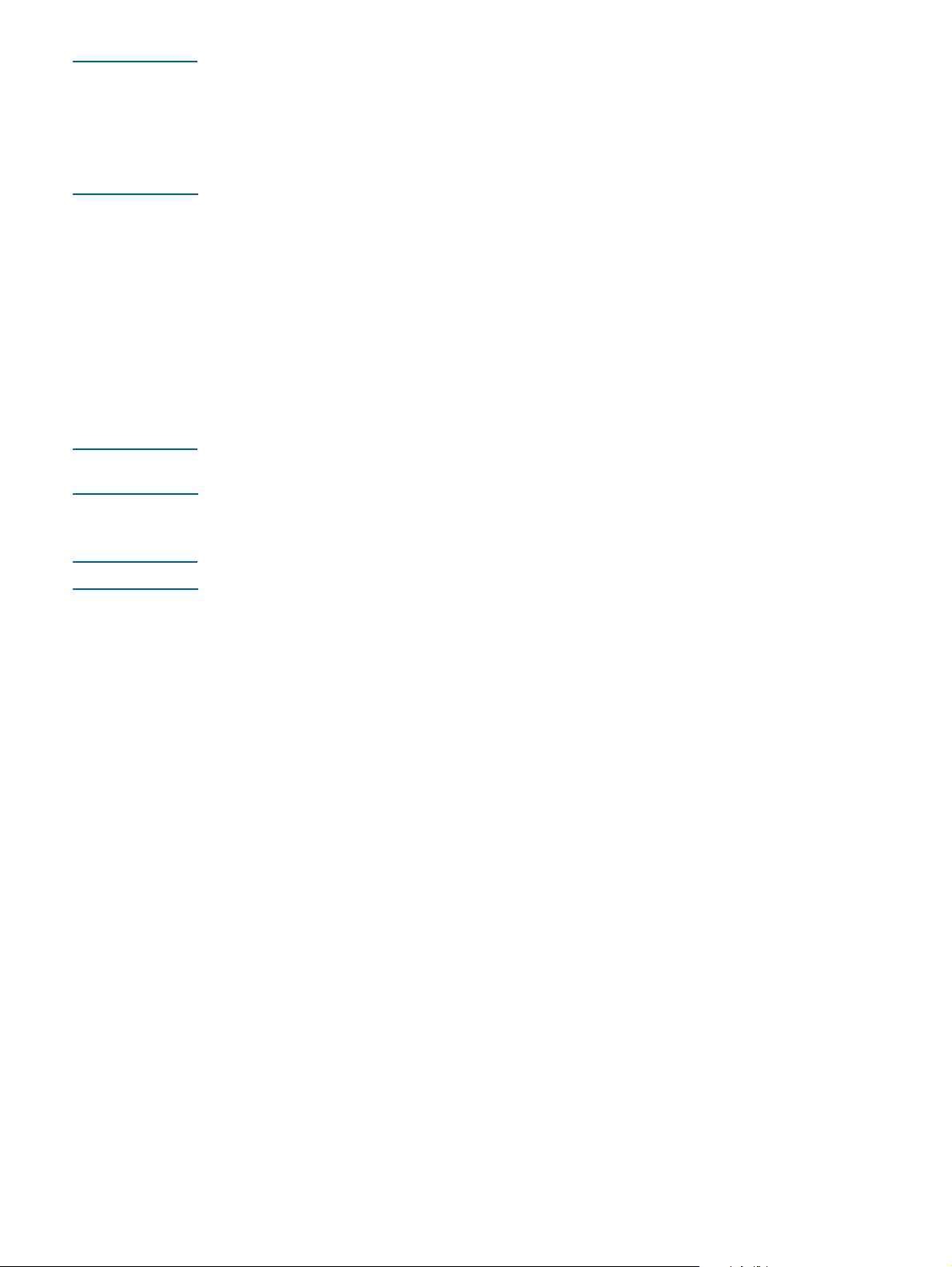
Obs Det rekommenderas att du installerar Verktygslådan (Toolbox). Detta kan du göra genom
att välja Normal installation (Rekommenderas). Om du väljer Anpassad installation
kan du fortfarande välja att installera Verktygslådan från listan över installationsalternativ.
I Verktygslådan (Toolbox) finns information om skrivarstatus och underhåll. Du kan också få
åtkomst till dokumentation och onlineverktyg som hjälper dig att lösa skrivarproblem. Om du
inte installerar Verktygslådan visas inga felmeddelanden på datorskärmen och du får inte
åtkomst till webbplatsen myPrintMileage. Mer information finns i ”Använda Verktygslådan”.
8 Följ de anvisningar som visas på skärmen för att fortsätta med installationen.
Du kan dela skrivaren under installation. Om du vill dela skrivaren efter installationen,
se ”Dela en skrivare som är ansluten till din dator”.
9 Anslut USB-kabeln till datorn och skrivaren när du ombeds att göra det.
Guiden Ny maskinvara visas och skrivarikonen skapas i mappen Skrivare.
Installera maskinvaran först
Om du har anslutit USB-kabeln eller parallellkabeln innan du startade programvaran visas
guiden Ny maskinvara på bildskärmen. Följ dessa anvisningar för att slutföra installationen.
Obs Stäng inte av skrivaren eller koppla ur sladden från skrivaren medan installationsprogrammet
körs. Då kan inte installationen slutföras.
1 På den skärm där du kan välja metod för att hitta drivrutin väljer du det avancerade
alternativet och klickar på Nästa.
Obs Du ska inte starta en automatisk sökning efter drivrutinen från guiden.
2 Markera kryssrutan som gör att du kan ange drivrutinens plats och se till att övriga
kryssrutor är avmarkerade.
3 Sätt i Starter CD i datorns cd-romenhet.
Om CD-menyn visas klickar du på Avslutatvå gånger för att stänga CD-menyn.
4 Bläddra till rotkatalogen på Starter CD (t.ex. D:) och klicka sedan på OK.
5 Klicka på Nästa och följ sedan instruktionerna på skärmen.
Du kan dela skrivaren under installation. Om du vill dela skrivaren efter installationen,
se ”Dela en skrivare som är ansluten till din dator”.
6 Klicka på Slutför.
• När installationsprocessen är färdig startas installationsprogrammet för skrivaren
automatiskt från guiden Ny maskinvara. Detta kan ta några minuter. För Windows 98
och Windows Me måste du slutföra installationsprogrammet i det här skedet om du vill
installera en drivrutin som inte är på engelska.
• I installationsprogrammet finns alternativ för att installera komponenter som inte är
drivrutiner, t.ex. Verktygslådan (Toolbox). Det rekommenderas att du installerar
Verktygslådan.
SVWW
Dela skrivaren på ett lokalt delat nätverk (Windows)
I ett lokalt delat nätverk är skrivaren direktansluten till USB- eller parallellporten på en speciell
dator (server) i ett nätverk och delas med andra datorer (klienter). Använd endast denna
konfiguration i små grupper eller om användningsfrekvensen är låg. Den delade datorns
prestanda minskas när många användare skriver till dess delade skrivare.
1-9
Page 18
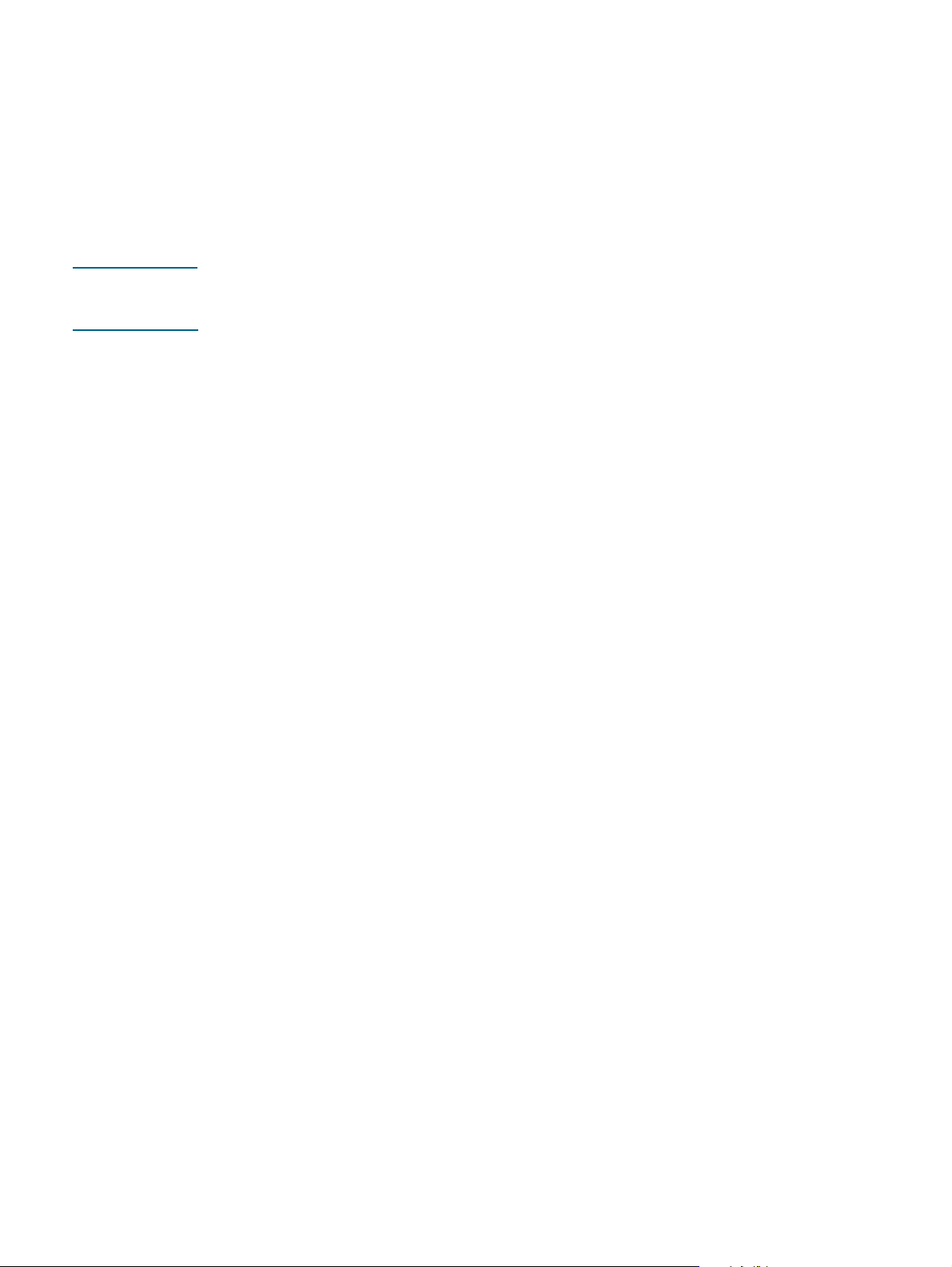
Du kan dela skrivaren på ett lokalt delat nätverk när:
z
Den dator som är ansluten till skrivaren kör Windows.
z
Skrivaren delas med andra Windows-användare. (Du kan inte dela skrivaren med Mac
OS-användare.)
Om du vill ansluta skrivaren till en Macintosh-dator och dela den med andra Mac
OS-användare, se ”Ansluta direkt med en USB-kabel (Mac OS)”.
Dela en skrivare som är ansluten till din dator
Obs När du delar en lokalt ansluten skrivare ska du använda den dator som har den senaste
operativsystemsversionen som server. Det rekommenderas att du använder Windows 2000
eller Windows XP som server.
1 Gör något av följande från skrivbordet i Windows:
• Windows 98, Windows Me, Windows NT 4.0 och Windows 2000:
Klicka på Start, peka på Inställningar och klicka sedan på Skrivare.
• Windows XP:
Klicka på Start och klicka sedan på Skrivare och fax.
Du kan också klicka på Start, på Kontrollpanelen och sedan på Skrivare och fax.
2 Högerklicka på skrivarikonen, klicka på Egenskaper och välj fliken Delning.
3 Välj det alternativ som delar ut skrivaren och ge skrivaren ett resursnamn.
4 Om du delar skrivaren med användare som har andra Windows-versioner kan du klicka
på Ytterligare drivrutiner och installera deras drivrutiner som stöd. För detta extra steg
måste du ha Starter CD i cd-romenheten.
Om Windows NT 4.0 fungerar som server måste administratörer installera Windows 2000- och
Windows XP-drivrutiner för användarläge på servern. Detta beror på att Windows 2000 och
Windows XP inte kan skriva ut med kernellägesdrivrutinen i Windows NT 4.0.
Installera Windows 2000- och Windows XP-drivrutiner för användarläge på en Windows
NT 4.0-.server:
1 I dialogrutan med drivrutinsegenskaper på servern klickar du på fliken Allmänt och sedan
på knappen Ny drivrutin.
2 När du tillfrågas efter filer letar du upp Windows 2000- och Windows XP-mappen på
Starter CD och väljer drivrutinen för användarläge.
Dela en skrivare som är ansluten till en annan dator
Klienterna kan ansluta sig till programvaran på tre olika sätt:
z
Installera skrivarprogramvaran från Starter CD När du ombeds att göra det väljer du
Ansluta via nätverk och sedan alternativet för klient/server-utskrift.
z
Bläddra till skrivaren i nätverket och dra skrivaren till mappen Skrivare.
z
Lägg till skrivaren och installera programvaran från INF-filen på nätverket. Fråga
nätverksadministratören var INF-filen finns.
1-10
INF-filerna finns på Starter CD i mappar i följande format:
<CD>:\Setup\Drivers\<drivrutin>\<operativsystem>\<språk>.
Om du t.ex. har D som enhetsbeteckning för din cd-romenhet innehåller
D:\Setup\Drivers\PCL6\Win2k_XP\English den engelska PCL6 INF-filen för Windows 2000
och Windows XP.
SVWW
Page 19
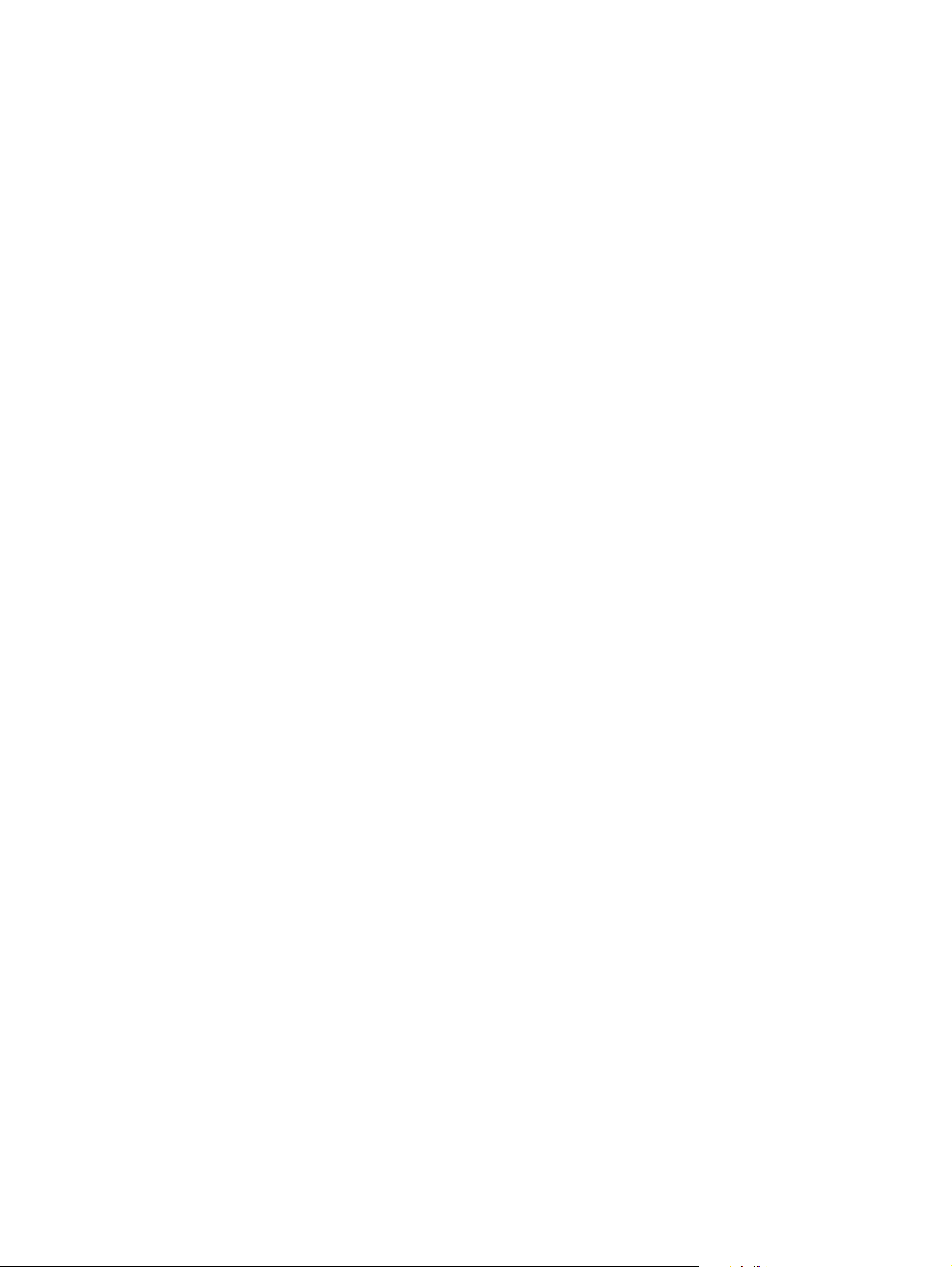
Ansluta direkt med en USB-kabel (Mac OS)
Installera programvaran först och anslut sedan skrivaren till datorn. När installationen är
slutförd kan du dela skrivaren med andra Mac OS-användare. Se ”Dela en skrivare i ett
peer-to-peer-nätverk (Mac OS)”.
1 Sätt i Starter CD i datorns cd-romenhet. CD-menyn visas automatiskt.
Om CD-menyn inte visas automatiskt dubbelklickar du på cd-ikonen på skrivbordet och
sedan på ikonen för installationsprogrammet. Ikonen finns i mappen Installer:<språk> på
Starter CD (t.ex. Installer:English för den engelska versionen).
2 Följ anvisningarna på skärmen.
3 Anslut kabeln mellan portarna på datorn och skrivaren.
4 Slå på skrivaren.
5 Slutför installationen på något av följande sätt:
• Mac OS 9 (9.1 och senare): Gå igenom steg 6 till 10.
• Mac OS X (10.1 och senare): Gå igenom steg 11 till 13.
Mac OS 9 (9.1 och senare)
6 Dubbelklicka på ikonen för Desktop Printer Utility i mappen Program (Mac OS 9)
på hårddisken: Hjälpprogram.
7 Välj LaserWriter8 på snabbmenyn, sedan Skrivare (USB) i listan och klicka
därefter på OK.
8 Kontrollera att HP Business Inkjet 2300 är markerad och klicka sedan på Välj.
9 I området för PPD-filen (PostScript Printer Description) i det fönster som visas klickar
du på Automatisk installation.
10 Klicka på Skapa. Ikonen för skrivaren visas på skrivbordet.
Mac OS X (10.1 och senare)
11 Öppna Utskriftscenter (i mappen Program/Hjälpprogram) och klicka sedan på Lägg till
skrivare.
12 Välj USB på snabbmenyn.
13 Välj HP Business Inkjet 2300 i listan och klicka på Lägg till. En prick visas bredvid
skrivarnamnet eller så visas skrivarnamnet i fetstil för att ange att den används som
standarskrivare.
Dela en skrivare i ett peer-to-peer-nätverk (Mac OS)
1 Öppna USB-skrivardelning från kontrollpanelen på den dator som är ansluten till skrivaren
och dela sedan ut skrivaren. Lista skrivaren i ett nätverk. Mer information finns i
Macintosh-hjälpen.
2 Andra användare som vill skriva ut kan välja skrivaren i kontrollpanelen för
USB-skrivardelning. De ska välja det nätverk där skrivaren är delad och sedan välja
skrivaren.
SVWW
1-11
Page 20
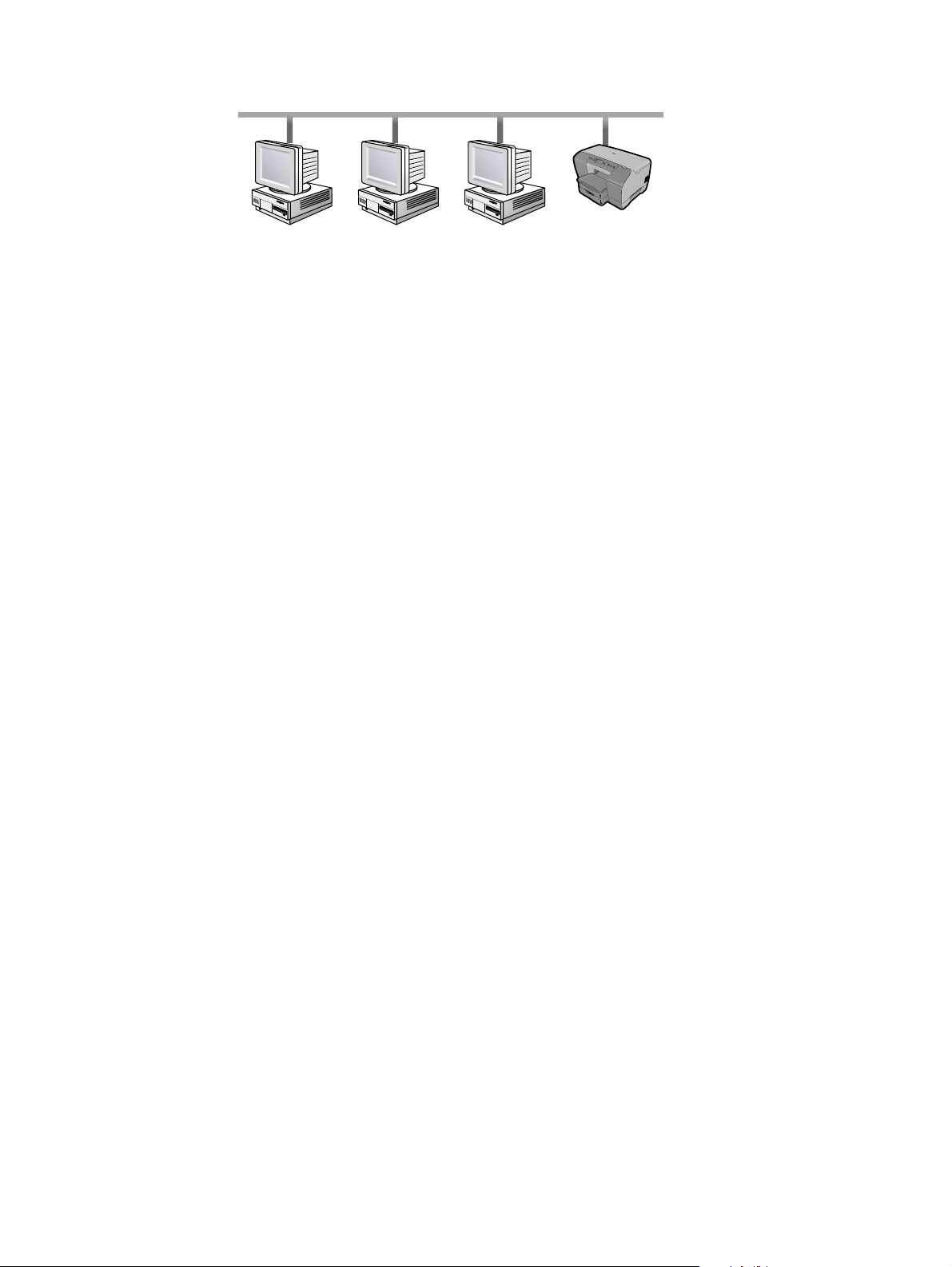
Ansluta till ett nätverk
Skrivaren kan delas i en nätverksmiljö genom att den ansluts direkt till nätverket via en
HP Jetdirect-skrivarserver. Denna konfiguration ger bättre prestanda än utskrifter via
icke-nätverksanslutningar och skrivaren kan delas med både Windows- och Mac
OS-användare.
HP Business Inkjet 2300n och 2300dtn levereras med en installerad HP
Jetdirect-skrivarserver. Om du har köpt en HP Jetdirect-skrivarserver för HP Business Inkjet
2300 ska du installera den i skrivaren och ansluta skrivaren till nätverket. Se ”Installera HP
Jetdirect intern skrivarserver”.
Installera skrivardrivrutinen på en dator eller server (Windows)
Du måste installera skrivardrivrutinen på den dator som fungerar som server.
1 Stäng alla aktiva program.
2 Sätt i Starter CD i datorns cd-romenhet. CD-menyn visas automatiskt.
Om CD-menyn inte visas automatiskt klickar du på Start och sedan på Kör. Skriv
cd-romenhetens enhetsbokstav i kommandoradsrutan, följt av :\SETUP (skriv t.ex.
D:\SETUP).
3 Klicka på Installera skrivardrivrutin på CD-menyn.
4 Välj språk och klicka sedan på OK.
5 Följ anvisningarna på skärmen.
6 När du ombeds att ange anslutningstyp väljer du Ansluten via nätverket och klickar
sedan på Nästa. Välj sedan det rekommenderade alternativet för en grundläggande
nätverksinstallation för PC eller server och klicka på Nästa.
7 Följ de anvisningar som visas på skärmen för att slutföra installationen.
8 Om du vill ställa in datorn som en server gör du följande.
a Välj det alternativ som delar skrivaren och välj sedan att installera skrivardrivrutiner för
Windows-klienter. Skrivardrivrutinerna installeras för servern och klientdrivrutinerna
kopieras till en plats på servern där den kan nås av alla användare (klienter).
b Följ de anvisningar som visas på skärmen för att slutföra installationen.
Om du vill tillåta Windows-användare att dela skrivaren, se ”Installera skrivardrivrutinen på en
Windows-klient”. Om du vill tillåta Mac OS-användare att dela skrivaren, se ”Installera
programvara för en nätverksskrivare på en Macintosh”.
1-12
SVWW
Page 21
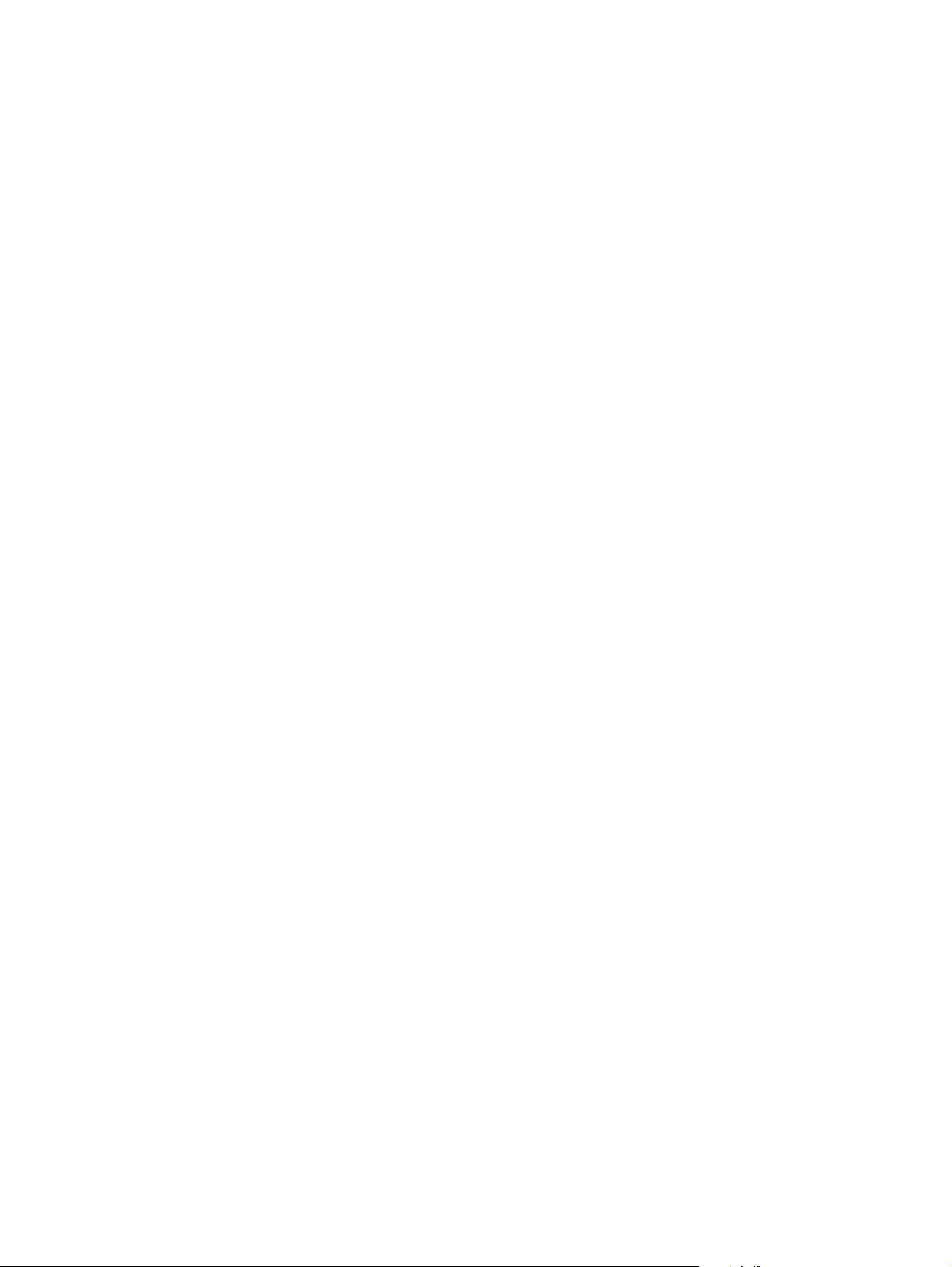
Installera skrivardrivrutinen på en Windows-klient
När skrivardrivrutinen har installerats på den dator som fungerar som server kan skrivaren
delas. Enskilda Windows-användare som vill använda nätverksskrivaren måste installera
skrivarprogramvaran på sina datorer (klienter). En klientdator kan anslutas till skrivaren på
följande sätt:
z
I mappen Skrivare, dubbelklicka på ikonen Lägg till skrivare och följ anvisningarna för
en nätverksskrivarinstallation.
z
Installera skrivarprogramvaran från Starter CD När du ombeds att göra det väljer du
Ansluta via nätverk och sedan alternativet för klient/server-utskrift.
z
Bläddra till skrivaren i nätverket och dra den till mappen Skrivare.
z
Lägg till skrivaren och installera programvaran från INF-filen på nätverket. Fråga
nätverksadministratören var INF-filen finns.
INF-filerna finns på Starter CD i mappar i följande format:
<CD>:\Setup\Drivers\<drivrutin>\<operativsystem>\<språk>.
Om du t.ex. har D som enhetsbeteckning för din cd-romenhet innehåller
D:\Setup\Drivers\PCL6\Win2k_XP\English den engelska PCL6 INF-filen för Windows 2000
och Windows XP.
Installera skrivardrivrutinen med Lägg till skrivare
1 Gör något av följande från skrivbordet i Windows:
• Windows 98, Windows Me, Windows NT 4.0 och Windows 2000:
Klicka på Start, peka på Inställningar och klicka sedan på Skrivare.
• Windows XP:
Klicka på Start och klicka sedan på Skrivare och fax.
Du kan också klicka på Start, på Kontrollpanelen och sedan på Skrivare och fax.
2 Välj Lägg till en skrivare och klicka sedan på Nästa.
3 Gör något av följande:
• Windows 98, Windows Me, Windows 2000 och Windows XP:
Välj Nätverksskrivare.
• Windows NT 4.0:
Välj Utskriftsserver.
4 Klicka på Nästa.
5 Gör något av följande:
• Skriv in nätverkssökvägen eller könamnet för den delade skrivaren och klicka på
Nästa. Klicka Diskett finns när du ska välja skrivarmodell.
• Klicka på Nästa och leta upp skrivaren i listan Delade skrivare.
6 Klicka på Nästa och följ de anvisningar som visas på skärmen för att slutföra
installationen.
SVWW
1-13
Page 22
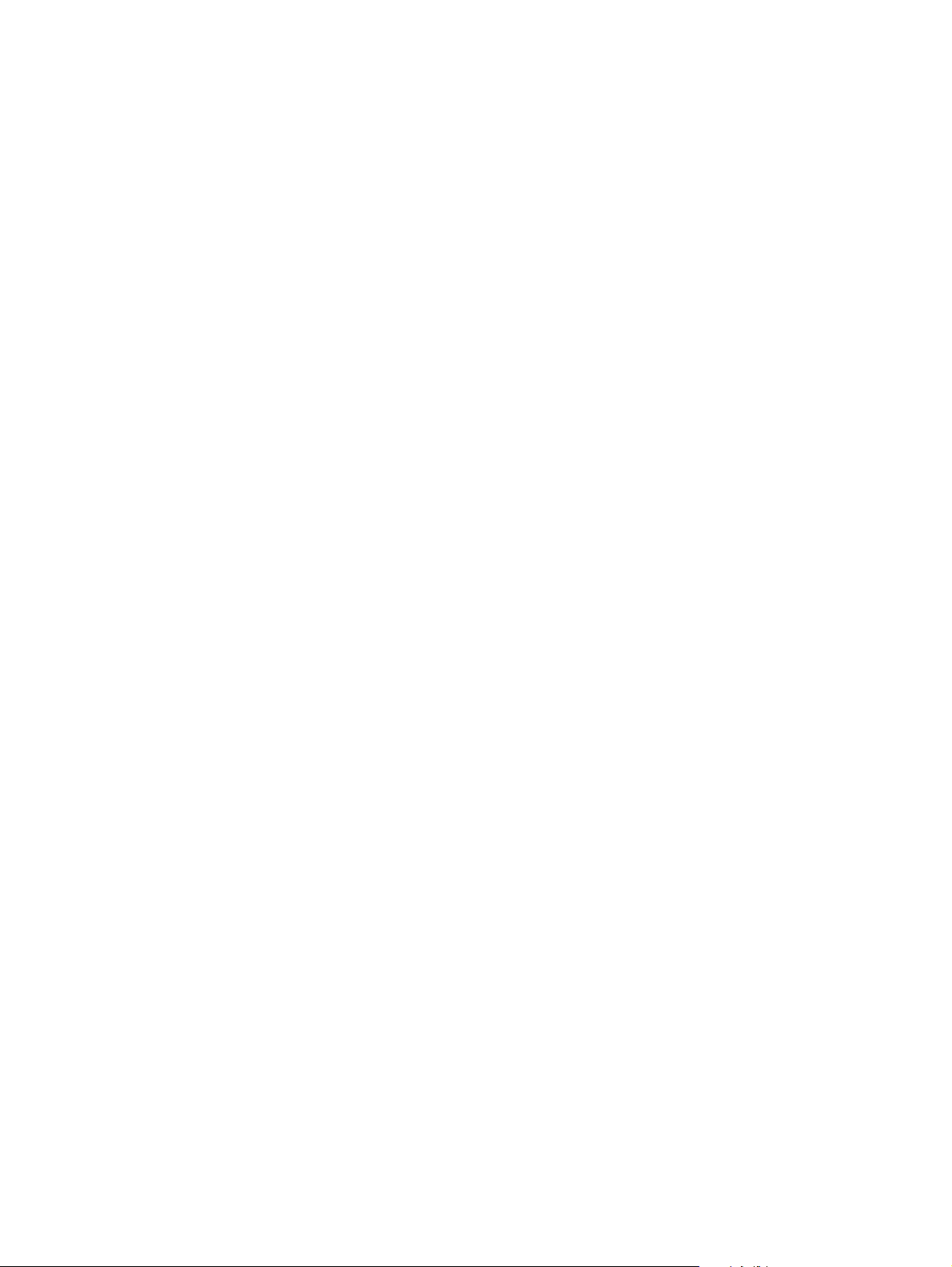
Lägga till en nätverksport för skrivaren
Om du redan har installerat skrivarprogramvaran med installationsprogrammet för skrivaren
och du vill skapa en port för att ansluta via nätverket till skrivaren via en HP
Jetdirect-skrivarserver, följer du dessa anvisningar:
1 Högerklicka på skrivaren i mappen Skrivare och klicka sedan på Egenskaper.
2 Gör något av följande:
• Windows NT, Windows 2000 och Windows XP:
Klicka på fliken Portar och klicka sedan på Lägg till port.
• Windows 98 och Windows Me:
Klicka på fliken Detaljer och klicka sedan på Lägg till port.
3 Välj en ny HP-standardport och tilldela den till skrivaren.
4 Klicka på OK.
Installera programvara för en nätverksskrivare på en Macintosh
Enskilda Mac OS-användare som vill använda nätverksskrivaren måste installera
skrivarprogramvaran på sina datorer.
1 Sätt i Starter CD i datorns cd-romenhet. CD-menyn visas automatiskt.
Om CD-menyn inte visas automatiskt dubbelklickar du på cd-ikonen på skrivbordet och
sedan på ikonen för installationsprogrammet. Ikonen finns i mappen Installer:<språk> på
Starter CD (t.ex. Installer:English för den engelska versionen).
2 Följ anvisningarna på skärmen.
3 Slutför installationen på något av följande sätt:
• Mac OS 9 (9.1 och senare): Gå igenom steg 4 till 8.
• Mac OS X (10.1 och senare): Gå igenom steg 9 till 11.
Mac OS 9 (9.1 och senare)
4 På hårddisken dubbelklickar du på ikonen för Desktop Printer Utility i mappen Program
(MacOS 9): Hjälpprogram.
5 Välj LaserWriter8 på snabbmenyn, sedan Skrivare (AppleTalk) i listan och klicka
därefter på OK.
6 Kontrollera att HP Business Inkjet 2300 är markerad och klicka sedan påVälj.
7 I området för PPD-filen (PostScript Printer Description) i det fönster som visas klickar
du på Automatisk installation.
8 Klicka på Skapa. Ikonen för skrivaren visas på skrivbordet.
Du kan också använda Väljaren för att välja och lägga till skrivaren. Öppna Väljaren, välj
LaserWriter, välj HP Business Inkjet 2300 och klicka sedan på Installera för att välja
PPD-fil.
1-14
SVWW
Page 23
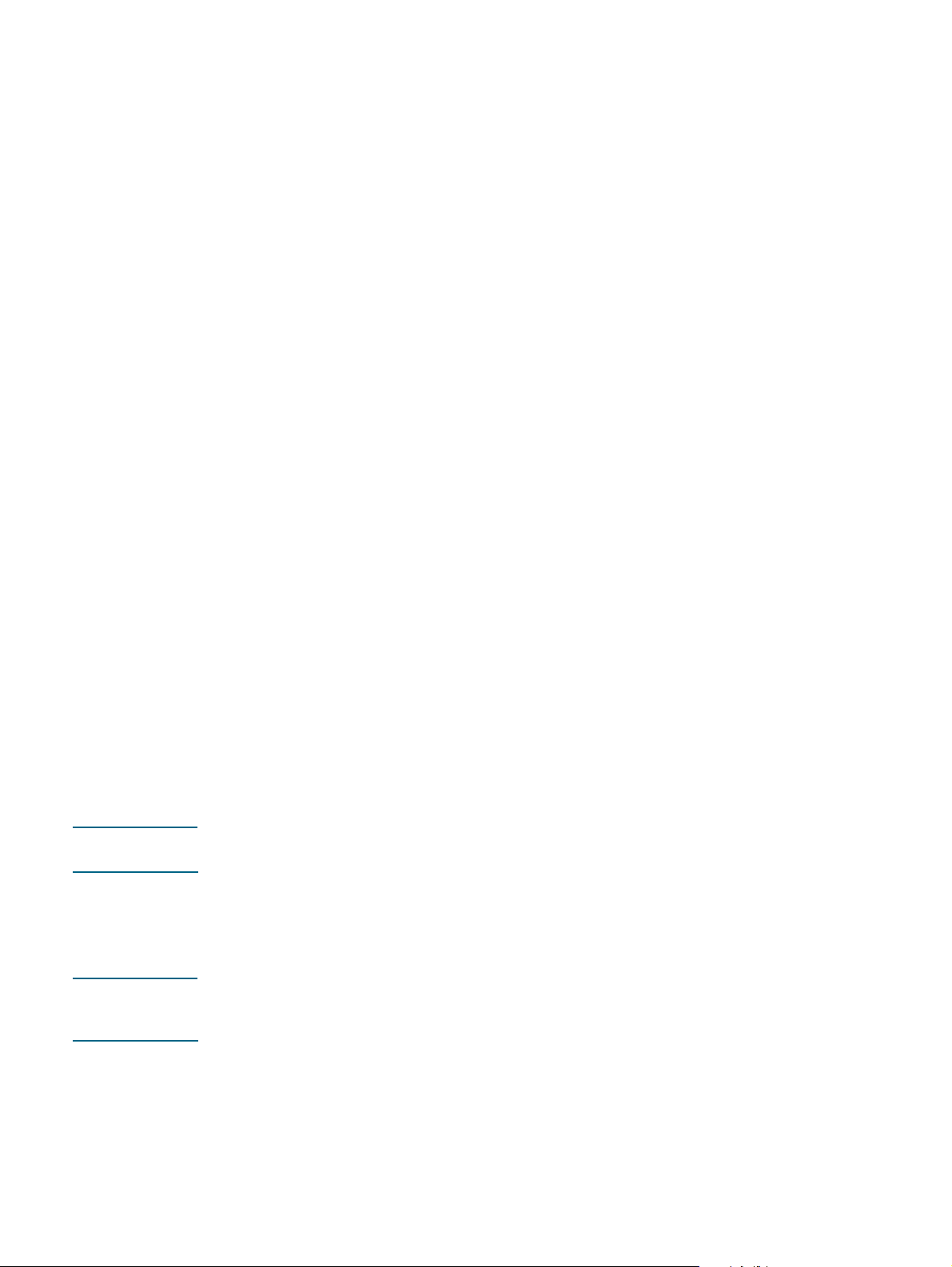
Mac OS X (10.1 och senare)
9 Öppna Utskriftscenter (i mappen Program/Hjälpprogram) och klicka sedan på Lägg till
skrivare.
10 Gör något av följande:
• Om du använder ett AppleTalk-nätverk väljer du AppleTalk på snabbmenyn.
• Om du använder ett LPR eller TCP/IP-nätverk väljer du LPR-skrivare med IP på
snabbmenyn och anger sedan skrivarens IP-adress. På Mac OS X (10.2.3 och senare)
kan du välja Rendezvous, som tillåter automatisk identifiering och anslutning av
enheter över alla IP-nätverk.
11 Välj HP Business Inkjet 2300 i listan och klicka på Lägg till. En prick visas bredvid
skrivarnamnet eller så visas skrivarnamnet i fetstil för att ange att den används som
standarskrivare.
Avinstallera skrivarprogramvaran
Gör så här om du vill avinstallera skrivarprogramvaran.
Avinstallera programvara för Windows (alla versioner)
1 Stäng alla aktiva program.
2 Öppna Kontrollpanelen från Start-menyn.
3 Dubbelklicka på Lägg till/ta bort program.
4 Välj den skrivarprogramvara som du vill ta bort.
5 Klicka på knappen som lägger till eller tar bort programvara.
6 Om du vill ta bort skrivarprogramvaran klickar du på Ta bort allt. Om du vill ta bort
enskilda komponenter väljer du alternativet som gör att du kan ändra den befintliga
installationen (din start-cd måste finnas i cd-romenheten).
7 Följ anvisningarna på skärmen för att slutföra borttagningen av skrivarprogramvaran eller
enskilda komponenter.
Obs Om du använder Windows NT 4.0, Windows 2000 eller Windows XP måste du ha
administratörsbehörighet för att avinstallera skrivarprogramvaran.
Du kan också köra avinstallationsprogrammet enligt följande: från Start-menyn väljer du
Program, hp business inkjet 2300 series och klicka sedan på Avinstallera hp business
inkjet 2300 series (alternativen kan variera beroende på operativsystem). Följ de anvisningar
som visas på skärmen för att ta bort skrivarprogramvaran.
Obs Om programvaran inte var ordentligt installerad eller om det inte gick att hitta
avinstallationsprogrammet kan du köra scrubber-verktyget från Starter CD. Se anvisningarna
nedan.
SVWW
1-15
Page 24
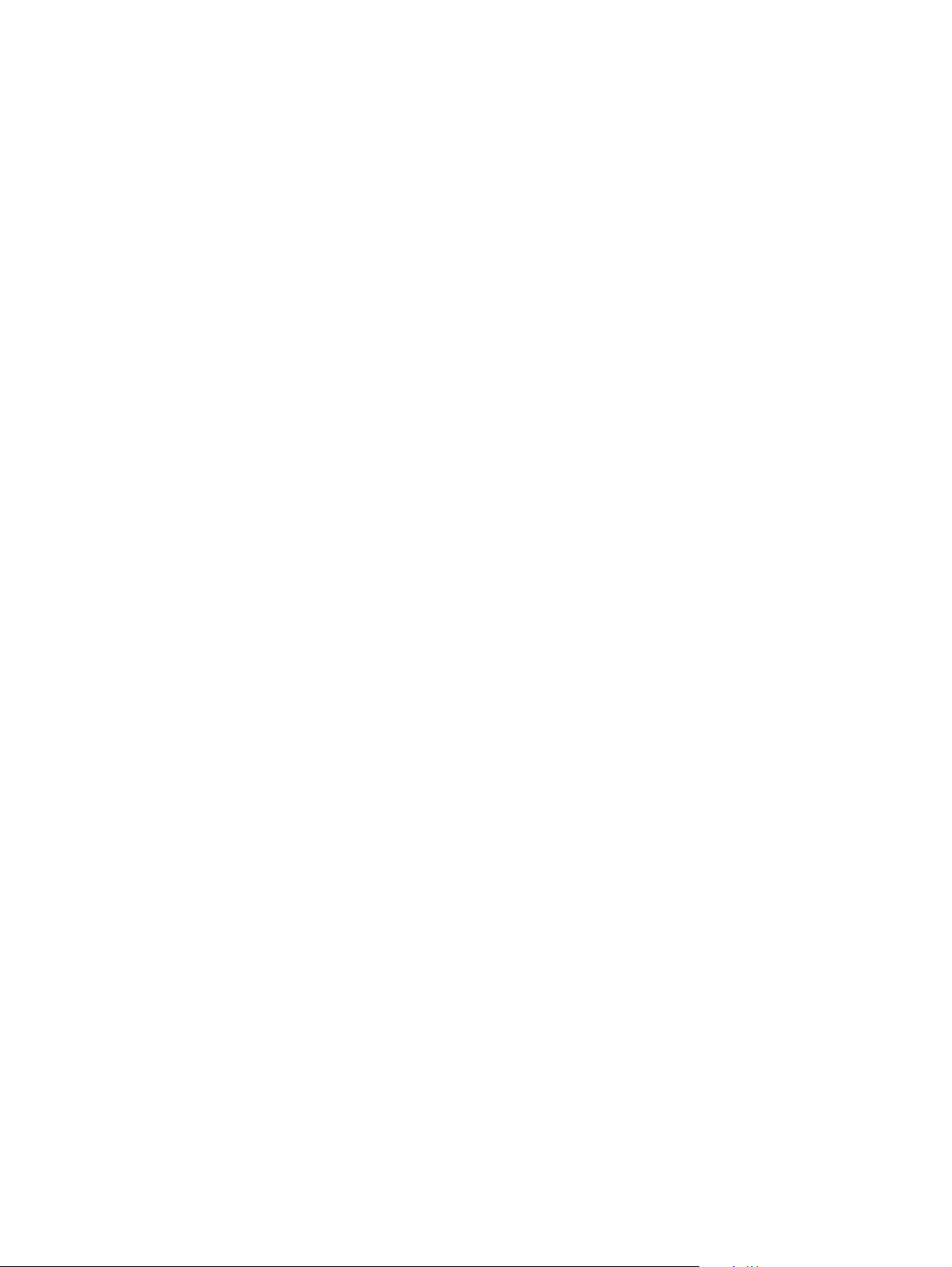
Köra scrubber-verktyget
1 Koppla ur skrivaren från datorn.
2 Starta om Windows på datorn.
3 Sätt i Starter CD i datorns cd-romenhet.
4 Bläddra till scrubber-verktyget och starta det.
• Windows 98 och Windows Me:
Använd filen scrub9x.exe i mappen Utils\Scrubber\Win9x_Me.
• Windows 2000 och Windows XP:
Använd filen scrub2k.exe i mappen Utils\Scrubber\Win2k_XP.
1-16
SVWW
Page 25

Installera extra tillbehör
2
Följande tillbehör finns till skrivaren.
z
Enhet för automatisk dubbelsidig utskrift
z
HP Jetdirect-skrivarserver
z
Skrivarminnesmoduler
z
fack 2 med 500 ark
Mer information om beställning av tillbehör finns i ”Beställa förbrukningsmaterial och tillbehör
frånHP”.
Enhet för automatisk dubbelsidig utskrift
Skrivaren kan automatiskt skriva ut på båda sidorna av papperet med en enhet för automatisk
dubbelsidig utskrift. Om skrivaren saknar en enhet för automatisk dubbelsidig utskrift, kan du köpa
en separat.
Installera en enhet för automatisk dubbelsidig utskrift
1 Stäng av skrivaren genom att trycka på (strömbrytaren).
2 Tryck på knapparna på den bakre åtkomstpanelen och ta bort panelen från skrivaren.
3 Skjut in enheten för automatisk dubbelsidig utskrift i skrivaren tills enheten snäpper på plats.
När enheten för automatisk dubbelsidig utskrift har installerats måste du aktivera den i
skrivardrivrutinen (se ”Aktivera extra tillbehör i skrivardrivrutinen”). Mer information om hur du
använder enheten för automatisk dubbelsidig utskrift finns i ”Skriva ut på båda sidorna av
papperet”.
SVWW
Om du använder andra operativsystem än Windows eller Mac behöver du inte aktivera enheten för
automatisk dubbelsidig utskrift. Du skriver ut på båda sidor genom att aktivera inställningen
DUBBELSIDIG UTSKR
på kontrollpanelen (Menyn Utskrift).
2-1
Page 26
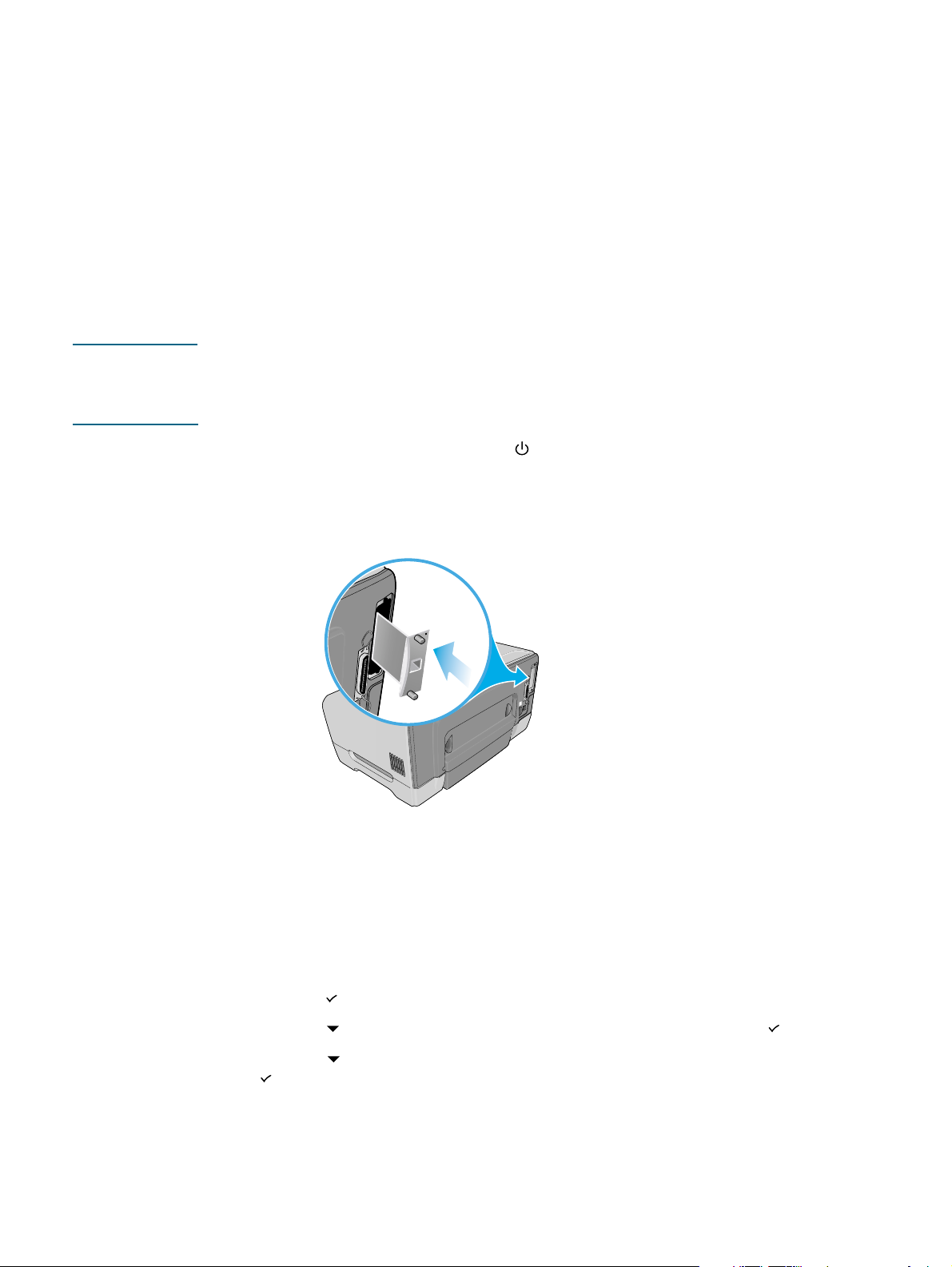
HP Jetdirect-skrivarserver
Skrivaren kan delas i en nätverksmiljö genom att den ansluts direkt till nätverket genom en
HP Jetdirect-skrivarserver. HP Jetdirect-skrivarserver tillhandahåller bättre prestanda än
utskrift via icke-nätverksanslutningar och den ger flexibilitet när det gäller skrivarens
uppställningsplats. HP Jetdirect-skrivarservern kan användas i skrivarkonfigurationer för
såväl klientserver som peer-till-peer-utskrift.
HP Business Inkjet 2300n och 2300dtn levereras med en installerad
HP Jetdirect-skrivarserver. En lista över HP Jetdirect-skrivarservrar som kan köpas för
HP Business Inkjet 2300 finns i ”Nätverkstillbehör”.
Installera HP Jetdirect intern skrivarserver
VARNING HP Jetdirect-skrivarserverkortet innehåller elektroniska komponenter som kan skadas av
statisk elektricitet. Undvik att statisk elektricitet bildas genom att ofta ta i metallytor på skrivaren.
Bär om möjligt ett antistatiskt armband (eller liknande). Var försiktig när du hanterar
skrivarserverkortet. Undvik att vidröra elektriska komponenter och kretsar.
1 Stäng av skrivaren genom att trycka på (strömbrytaren) och dra sedan ur nätsladden.
2 Skruva ur de två skruvarna på täckplåten framför den tomma EIO-platsen i skrivaren med
en stjärnskruvmejsel. Ta bort plåten. Du behöver skruvarna och plåten igen.
3 Sätt i HP Jetdirect-skrivarserverkortet i EIO-platsen.
2-2
4 Sätt i och dra åt skruvarna som levererades med HP Jetdirect-skrivarkortet.
5 Anslut en nätverkskabel mellan HP Jetdirect-skrivarservern och nätverket.
Kontrollera att skrivaren fungerar
1 Anslut nätsladden och slå på skrivaren
2 Skriv ut en konfigurationssida.
a Tryck på (väljknappen) på kontrollpanelen.
b Tryck på (nedåtpil) för att markera
c Tryck på (nedpil) så att
(väljknappen).
Två sidor ska skrivas ut. Den andra sidan är konfigurationssidan för Jetdirect som
innehåller installationsinformation (t ex LAN-adress) som kan behövas när du installerar
skrivaren på datorer i nätverk.
Om konfigurationssidan för Jetdirect inte skrivs ut bör du ta ut skrivarserverkortet och
sedan sätta i det på nytt så att du ser att det sitter ordentligt på plats.
SKRIV UT KONFIGURATION
INFORMATION
, och tryck sedan på (valknapp)
markeras och tryck sedan på
.
SVWW
Page 27
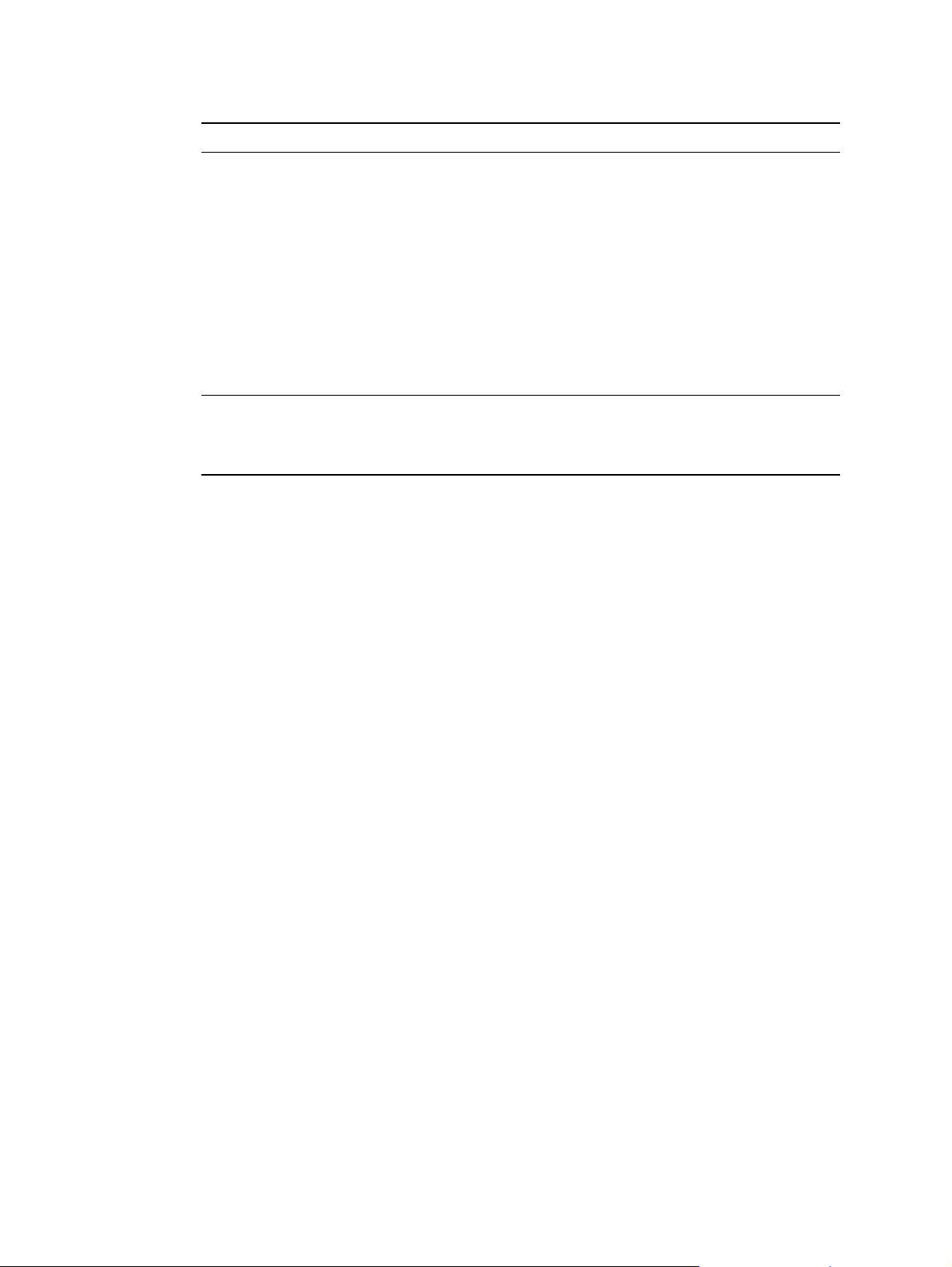
Mer information
Om du har några problem vid utskrift i ett nätverk ska du läsa följande dokumentation.
Dokument Beskrivning
Administratörshandbok för
HP Jetdirect
Den här handboken, som finns med på Starter CD, innehåller
detaljerad information om hur du installerar och använder HP
Jetdirect-skrivarservern.
Handboken innehåller även information om följande:
HP:s programvarulösningar för HP Jetdirect-skrivarservrar
z
TCP/IP-konfigurationer
z
Använda LPD-tjänster (Line Printer Daemon) på HP
z
Jetdirect-skrivarservern
FTP-utskrifter
z
Meddelanden på konfigurationssidan och felsökning
z
Inbäddad webbserver för åtkomst av konfigurerings- och
z
administrationssidor för skrivarservern och enheten
Dokumentation för
operativsystemet och
nätverksoperativsystemet
Den här dokumentationen medföljde datorn eller
nätverksoperativsystemet. I dokumentationen redogörs för
de grundläggande funktionerna för nätverksutskrift som är
gemensamma för alla nätverksskrivare.
Utöver dessa dokument hittar du även skrivarinformation och konfigurationsegenskaper med
verktyget HP Web Jetadmin. Mer information finns i ”Använda HP Web Jetadmin”.
Mer information om HP Web Jetadmin och annan nätverksskrivarprogramvara från HP finns
på webbplatsen http://www.hp.com/support/businessinkjet2300.
SVWW
2-3
Page 28
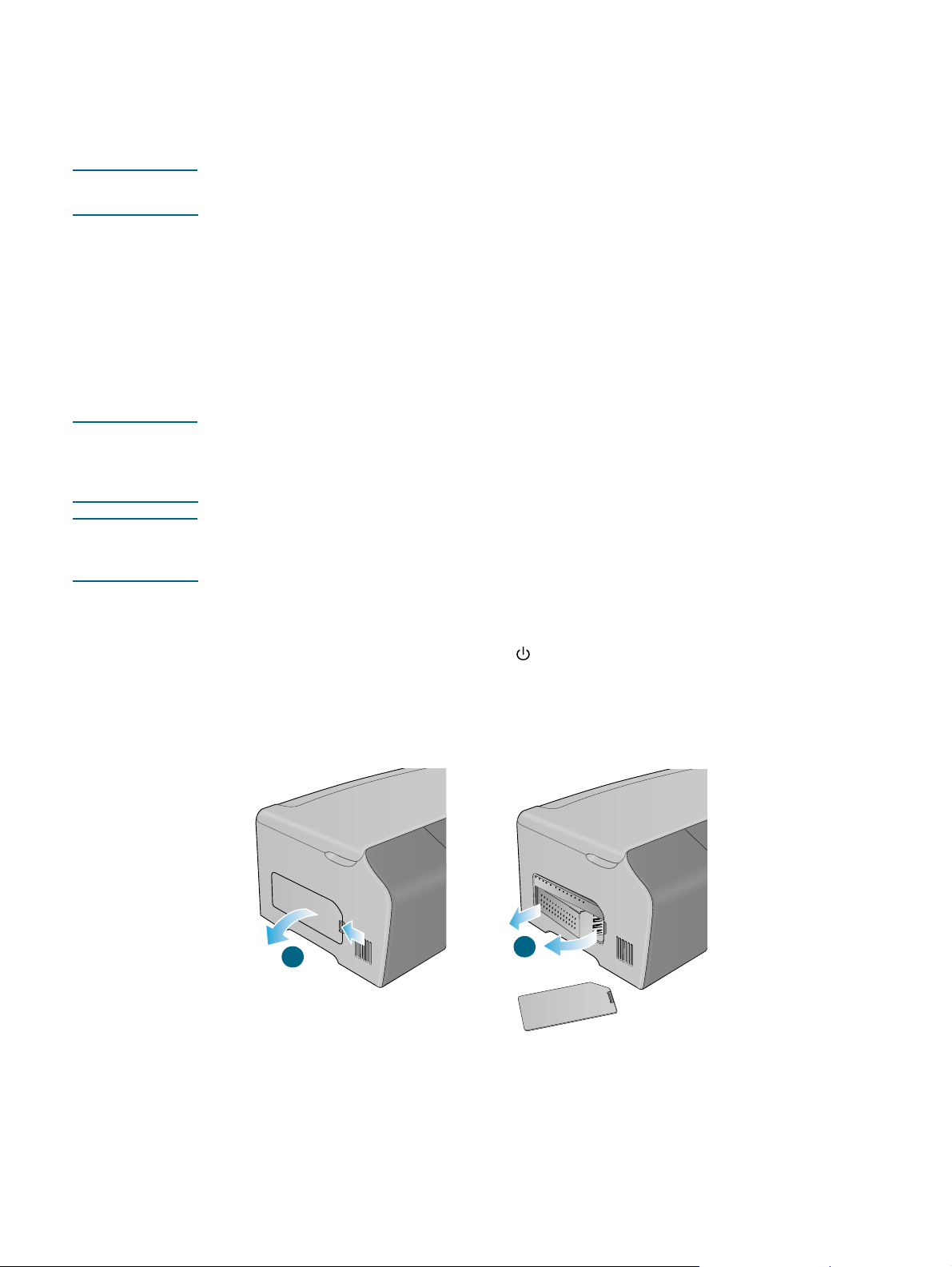
Skrivarminnesmoduler
Om du ofta skriver ut komplex grafik eller Postscript-dokument eller om du skriver ut med
enheten för automatisk dubbelsidig utskrift kan du behöva lägga till mer minne till skrivaren.
Obs Om du lägger till minne till skrivaren kan du göra mer komplexa utskrifter men det är inte säkert
att bearbetningen av utskriften går snabbare.
Skrivaren har 64 MB minne. Det finns DIMM-platser som rymmer 64 eller 128 MB RAM.
Skrivaren kan hantera upp till 320 MB minne (inklusive 64 MB i skrivaren). Det här ytterligare
minnet går att köpa som tillbehör. Mer information finns i ”Beställa förbrukningsmaterial och
tillbehör frånHP”.
Skriv ut en konfigurationssida om du vill veta hur mycket minne som är installerat i skrivaren.
Se ”Skriva ut en konfigurationssida”.
Installera en DIMM
VARNING DIMM-moduler består av elektroniska komponenter som kan skadas av statisk elektricitet.
Undvik att statisk elektricitet bildas genom att ofta ta i metallytor på skrivaren. Bär om möjligt
ett antistatiskt armband (eller liknande). Var alltid försiktig när du handskas med
DIMM-moduler. Undvik att vidröra elektriska komponenter och kretsar.
Obs DIMM-kortplatserna finns på skrivarens vänstra sida. Om skrivaren inte har något skydd på
vänstra panelen, se ”Om skrivaren inte har något sidoskydd” för mer information om hur du
installerar DIMM-modulen.
1 Innan du lägger till mer minne ska du skriva ut en konfigurationssida för att få reda på hur
mycket minne som är installerat i skrivaren. Se ”Skriva ut en konfigurationssida”.
2 Stäng av skrivaren genom att trycka på (strömbrytaren).
3 Dra ur nätsladden och koppla loss alla kablar.
4 Haka av och ta bort sidoskyddet.
5 Ta bort DIMM-luckan.
4
6 Lossa på DIMM-spärrarna på en tom DIMM-plats genom att trycka dem utåt.
5
2-4
SVWW
Page 29
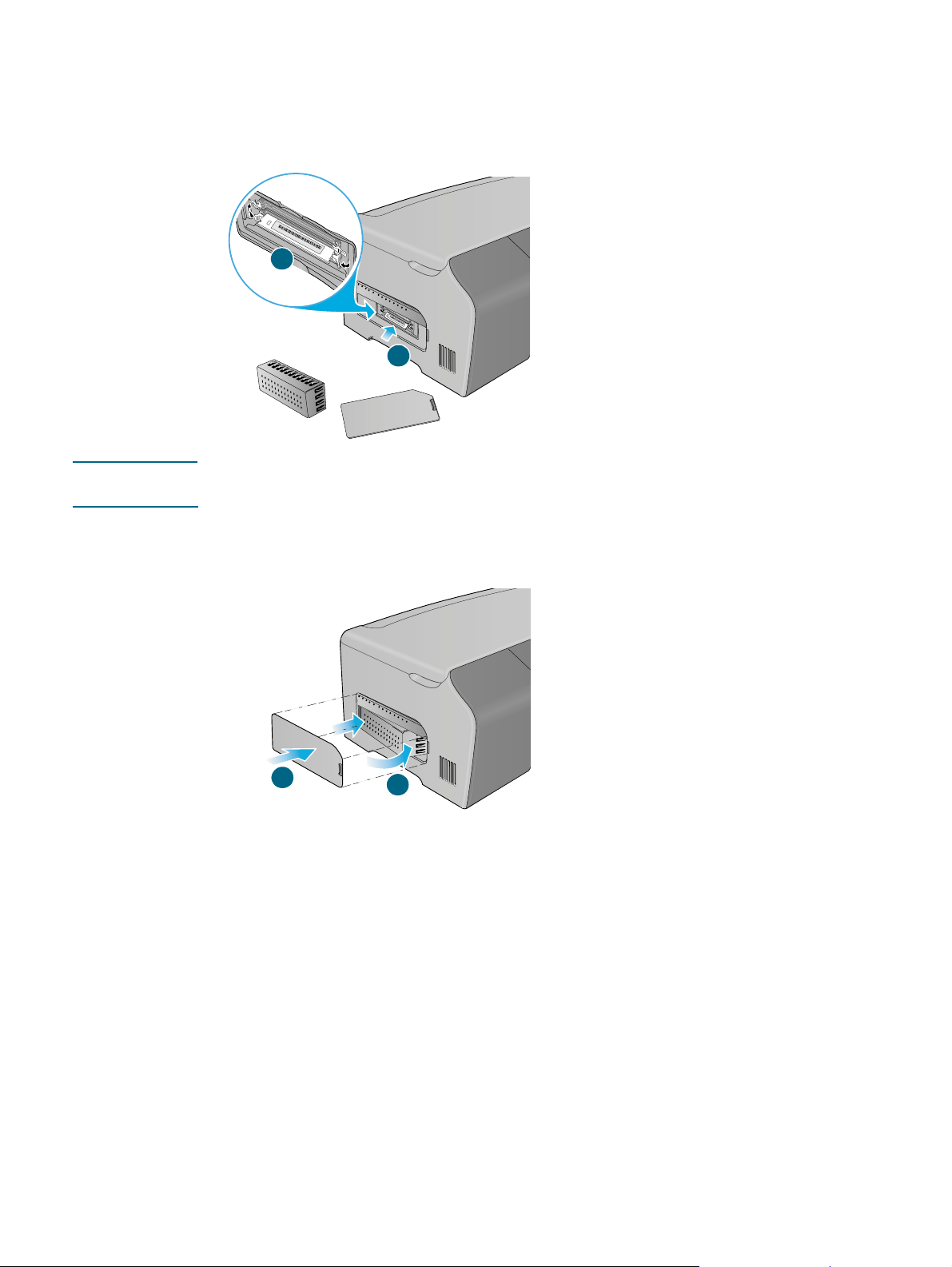
7 Ta bort DIMM-modulen från den antistatiska förpackningen.
8 Rikta DIMM-modulen så att skårorna på den undre kanten är riktade mot upphöjningarna i
DIMM-kortplatsen.
9 Sätt i och tryck i DIMM-modulen i platsen tills modulen snäpper på plats.
9
8
Obs Om du vill ta bort en DIMM-modul måste du lossa spärrarna på DIMM-kortplatsen genom att
trycka dem utåt.
10 Sätt tillbaka DIMM-luckan.
11 Sätt tillbaka sidoskyddet.
11
12 Sätt tillbaka alla kablar och nätsladden och slå sedan på skrivaren.
10
Kontrollera installation av minne
Gör så här om du vill kontrollera att DIMM-modulen är rätt installerad.
1 Kontrollera att
har blivit felaktigt installerad visas ett felmeddelande.
visas i teckenfönstret när skrivaren är påslagen. Om DIMM-modulen
REDO
SVWW
2 Skriv ut en ny konfigurationssida. (Se ”Skriva ut en konfigurationssida”)
3 Kontrollera minnesavsnittet på konfigurationssidan och jämför den minnesmängden med
minnesmängden på konfigurationssidan som du skrev ut före installationen av
DIMM-modulen. Om inte mängden minne har ökat kan det bero på något av följande:
• DIMM-modulen kan vara felaktigt installerad. Ta bort DIMM-modulen och upprepa
installationsproceduren.
• DIMM-modulen kan vara skadad. Försök med en ny DIMM-modul.
2-5
Page 30
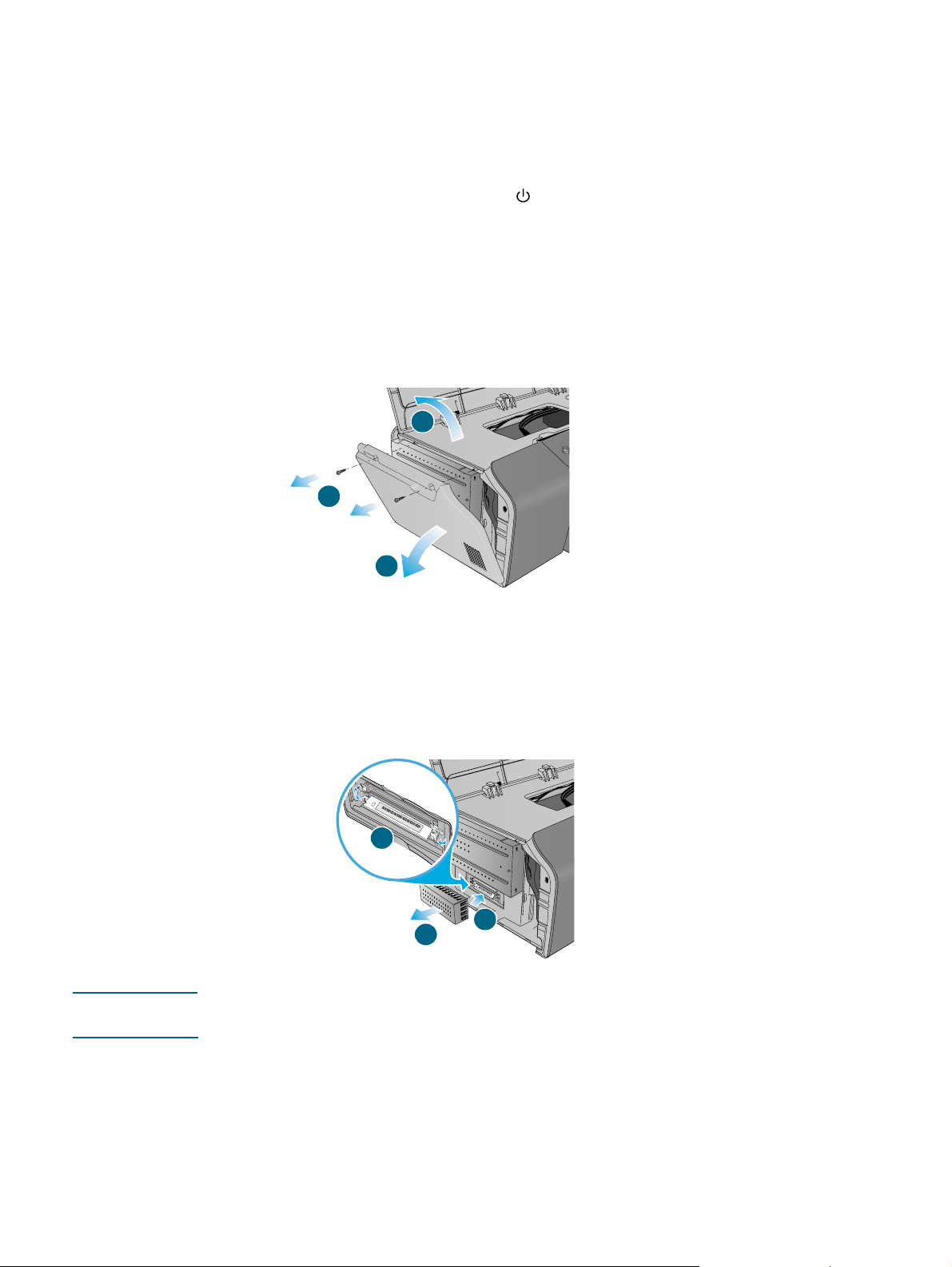
Om skrivaren inte har något sidoskydd
Om skrivaren inte har något skydd på vänstra panelen, följer du dessa anvisningar för att
installera DIMM-modulen.
1 Innan du lägger till mer minne ska du skriva ut en konfigurationssida för att få reda på hur
mycket minne som är installerat i skrivaren. Se ”Skriva ut en konfigurationssida”.
2 Stäng av skrivaren genom att trycka på (strömbrytaren).
3 Dra ur nätsladden och koppla loss alla kablar.
4 Lyft av skrivaren från fack 2.
5 Öppna den övre luckan.
6 Ta bort skruvarna på ovansidan av sidans åtkomstpanel med hjälp av en
stjärnskruvmejsel.
7 Fatta panelens ovansida och ta bort den från skrivaren.
5
6
7
8 Ta bort DIMM-luckan.
9 Lossa på DIMM-spärrarna på en tom DIMM-plats genom att trycka dem utåt.
10 Ta bort DIMM-modulen från den antistatiska förpackningen. Rikta DIMM-modulen så att
skårorna på den undre kanten är riktade mot upphöjningarna i DIMM-kortplatsen.
11 Sätt i och tryck i DIMM-modulen i platsen tills modulen snäpper på plats.
11
8
Obs Om du vill ta bort en DIMM-modul måste du lossa spärrarna på DIMM-kortplatsen genom att
trycka dem utåt.
10
2-6
12 Sätt tillbaka DIMM-luckan.
SVWW
Page 31

13 Sätt i krokarna på undersidan av sidans åtkomstpanel i motsvarande platser på skrivaren
och stäng sedan sidans åtkomstpanel. Det kan hända att du måste trycka till ordentligt på
haken för att stänga panelen helt.
14
12
13
14 Sätt tillbaka och dra åt skruvarna.
15 Ställ ner skrivaren ovanpå fack 2.
VARNING! Var försiktig så att du inte klämmer fingrar eller händer under skrivaren.
16 Sätt tillbaka alla kablar och nätsladden och slå sedan på skrivaren.
17 Kontrollera att DIMM-modulen är ordentligt installerad. Se ”Kontrollera installation av
minne”.
SVWW
2-7
Page 32

Fack 2 med 500 ark
Detta extra fack 2 kan rymma upp till 500 pappersark och ersätter det fack 2 för 250 ark som
levereras med HP Business Inkjet 2300 och 2300n. HP Business Inkjet 2300dtn levereras
med fack 2 för 500 ark.
Installera fack 2
1 Packa upp facket och ta bort packningstejpen och emballaget. Flytta facket till den
förberedda platsen.
2 Stäng av skrivaren genom att trycka på (strömbrytaren) och dra sedan ur nätsladden.
3 Ställ ner skrivaren ovanpå facket.
VARNING! Var försiktig så att du inte klämmer fingrar eller händer under skrivaren.
2-8
SVWW
Page 33

Aktivera extra tillbehör i skrivardrivrutinen
Om du använder andra operativsystem än Windows eller Mac behöver du inte aktivera de
extra tillbehören.
Så här aktiverar du extra tillbehör i Windows
1 Gör något av följande:
• Windows 98, Windows Me, Windows NT 4.0 och Windows 2000:
Klicka på Start, peka på Inställningar och klicka sedan på Skrivare.
• Windows XP:
Klicka på Start och klicka sedan på Skrivare och fax.
Du kan också klicka på Start, på Kontrollpanelen och sedan på Skrivare och fax.
2 Högerklicka på ikonen för önskad skrivardrivrutin och klicka sedan på Egenskaper.
3 Välj någon av dessa flikar: Konfigurera, Enhetsinställningar eller Enhetsalternativ.
(Namnet på fliken beror på skrivardrivrutin och operativsystem.) På den valda fliken
markerar du det extra tillbehör som du vill aktivera, väljer Installerad på snabbmenyn och
klickar sedan på OK.
Så här aktiverar du extra tillbehör i Mac OS
Obs Mac OS X (10.1 och senare) aktiverar automatiskt alla extra tillbehör i skrivardrivrutinen när
du installerar skrivarprogramvaran.
1 Klicka på skrivarens skrivbordsikon
2 Klicka på Ändra inställning på menyn Utskrift.
3 Välj det extra tillbehör som du vill aktivera på snabbmenyn Ändra.
4 Välj Installerad på snabbmenyn Till.
5 Klicka på OK.
SVWW
2-9
Page 34

2-10
SVWW
Page 35

Använda skrivaren
3
Välja utskriftsmaterial
Skrivaren är konstruerad för att kunna skriva ut på de flesta vanliga typer av kontorspapper med
25 % bomullsinnehåll. Du bör alltid testa flera olika papperstyper innan du köper in en större
kvantitet. Se till att skaffa en materialtyp som fungerar bra och som är lätt att få tag i.
Materialstorlekar som stöds
Följande förteckning listar de materialstorlekar som är kompatibla med skrivaren och visar vilka
storlekar som kan användas med skrivarens pappersbanor och tillbehör.
Material Fack 1 Fack 2* Enhet för automatisk
dubbelsidig utskrift**
Standardpappersstorlekar
U.S. Letter (216 x 279 mm)
U.S. Legal (216 x 356 mm)
A4 (210 x 297 mm)
US Executive (184 x 267 mm)
U.S. Statement (140 x 216 mm)
A5 (148 x 210 mm)
ISO B5 (176 x 250 mm)
JIS B5 (182 x 257 mm)
Kort
Kort (76 x 127 mm)
Kort (102 x 152 mm)
Kort (127 x 203 mm)
Hagaki (100 x 148 mm)
Ofuku Hagaki (148 x 200 mm)
A6-kort (105 x 148 mm)
Kuvert
U.S. NR 10 Envelope (105 x 241 mm)
SVWW
A2-kuvert (111 x 146 mm)
Monarch-kuvert (98 x 191 mm)
HP Kuvert för gratulationskort
(111 x 152 mm)
DL-kuvert (110 x 220 mm)
C5-kuvert (162 x 229 mm)
3-1
Page 36

Material Fack 1 Fack 2* Enhet för automatisk
dubbelsidig utskrift**
C6-kuvert (114 x 162 mm)
Japanskt kuvert chou 3
(120 x 235 mm)
Japanskt kuvert chou 4
(90 x 205 mm)
Specialmaterial (Fack 1)
Mellan 76,2 och 216 mm brett och 127 och
356 mm långt
Specialmaterial (Fack 2)
Mellan 182 och 216 mm brett och 257 och
356mm långt
Specialmaterial (enhet för automatisk dubbelsidig
utskrift)
Mellan 76,2 och 216 mm brett och 127 och
297 mm långt
* Fack 2 refererar till både fack 2 med 250 ark (levereras med HP Business Inkjet 2300 och 2300n) och fack 2 med
500 ark (levereras med HP Business Inkjet 2300dtn, även tillgängligt som ett tillbehör för HP Business Inkjet 2300
och 2300n).
** Den extra enheten för automatisk dubbelsidig utskrift på båda sidorna av papperet.
Stöd för materialtyper och vikter
VARNING En del material som kuvert, kort, OH-papper och fotopapper kan bara användas med fack 1.
Om detta material används i fack 2 eller enheten för automatisk dubbelsidig utskrift, kan det
orsaka papperstrassel och skada skrivaren och enheten för automatisk dubbelsidig utskrift.
Fack Typ av material Vikt Kapacitet
Fack 1 Papper 60 till 100 g/m
(finpapper)
OH-film Upp till 30
Kuvert 75 till 90 g/m
(20 - 24 lb bond envelope)
Kort Upp till 200 g/m
(110 lb index)
Fack 2 Papper 60 till 100 g/m
(finpapper)
Enhet för
automatisk
dubbelsidig
utskrift
Papper 60 till 100 g/m
(finpapper)
Kort (endast Ofuku
Hagaki)
Upp till 160 g/m2
(90 lb index)
2
2
2
2
2
Upp till 150 ark vanligt papper
(15 mm eller 0,6 tum i bunt)
(8 mm eller 0,3 tum i bunt)
Upp till 22
(15 mm eller 0,6 tum i bunt)
Upp till 60
(15 mm eller 0,6 tum i bunt)
Upp till 250 ark vanligt papper
(25 mm eller 1 tum i bunt)
För HP Business Inkjet 2300dtn,
rymmer fack 2 upp till 500 ark
(50 mm eller 2 tum i bunt).
1 i taget
1 i taget
3-2
Utmatningsfack Alla material som
stöds
Upp till 100 ark vanligt papper
(textutskrift)
SVWW
Page 37

Rekommenderat HP-material
I följande tabell visas vilket material som kan användas med skrivarens fack och enhet för
automatisk dubbelsidig utskrift. Information om hur du beställer material från HP finns i
”Beställa förbrukningsmaterial och tillbehör frånHP”.
Material Fack 1 Fack 2 Enhet för automatisk
dubbelsidig utskrift
Vanligt papper:
HP Extra vitt inkjet-papper
z
HP kontorspapper
z
HP returpapper för kontor
z
HP kombipapper
z
HP utskriftspapper
z
HP Vardagspapper
z
HP Vardagspapper för kopiering och utskrift
z
HP Premium-papper
HP Tjockt premium inkjet-papper
HP Premium inkjet-OH-film
HP Premium Plus inkjet-OH-film
HP vanligt papper
HP Colorfast fotopapper
HP Premium Plus fotopapper
HP Premium-fotopapper
HP fotopapper
HP papper för broschyrer & reklamblad
SVWW
3-3
Page 38

Minsta marginaler
Marginalerna i dokumentet måste överensstämma med (eller överskrida) dessa minsta
marginalinställningar i stående orientering: I bilden nedan visas vilken sida av papperet och
kuvertet som motsvarar varje marginal.
HögerVänster
Material Vänster
marginal
Letter, Legal, Executive,
Statement
A4, A5, ISO B5, JIS B5
och kort
Kuvert 3.4 mm
Specialmaterial (fack 1,
fack 2)
Specialmaterial (enhet för
automatisk dubbelsidig
utskrift)
6.4 mm
(0,25 tum)
3.4 mm
(0,13 tum)
(0,13 tum)
6.4 mm
(0,25 tum)
6.4 mm
(0,25 tum)
Övre
Nedre
Höger
marginal
6.4 mm
(0,25 tum)
3.4 mm
(0,13 tum)
3.4 mm
(0,13 tum)
6.4 mm
(0,25 tum)
6.4 mm
(0,25 tum)
HögerVänster
Övre
marginal
3.0 mm
(0,12 tum)
3.0 mm
(0,12 tum)
12,7 mm
(0,50 tum)
3.0 mm
(0,12 tum)
12,7 mm
(0,50 tum)
Övre
Nedre
Nedre
marginal
12,7 mm
(0,50 tum)
12,7 mm
(0,50 tum)
12,7 mm
(0,50 tum)
12,7 mm
(0,50 tum)
12,7 mm
(0,50 tum)
Obs När du använder enheten för automatisk dubbelsidig utskrift måste de övre och nedre
marginalerna vara minst 12,7 mm (0,5 tum).
3-4
SVWW
Page 39

Lägga i utskriftsmaterial
Du kan lägga i upp till 150 ark med papper i fack 1 och 250 i fack 2. För HP Business Inkjet
2300dtn-skrivaren rymmer fack 2 upp till 500 ark vanligt papper. Detta fack 2 för 500 ark
är även tillgängligt som ett extra tillbehör för HP Business Inkjet 2300 och HP Business
Inkjet 2300n.
Använd fack 1 för materialtyper som kuvert, kort, OH-film och fotopapper.
Tips för påfyllning av papper
z
Använd alltid material som uppfyller kraven i skrivarspecifikationerna. Mer information om
typer av material som kan användas med skrivaren finns i ”Välja utskriftsmaterial”.
z
När du fyller på ett fack placerar du materialet med utskriftssidan nedåt med höger kant
av materialet mot höger kant och främre ledare på facket. För förtryckta formulär och
brevpapper fyller du på materialet så att överkanten först matas in i skrivaren.
z
Undvik papperstrassel genom att fylla på med endast en materialtyp i taget i facket.
Ta också alltid ut material som är kvar och rikta in reglagen för materialets bredd och
längd så att de passar det nya materialet. Mer information om hur du undviker
papperstrassel finns i ”Tips för att undvika papperstrassel”.
Fylla på fack 1 eller fack 2
1 Dra ut facket ur skrivaren.
2 Om du fyller på fack 1 höjer du och tar ut utmatningsfacket.
3 Om du använder papper som är mellan 279 mm och 356 mm flyttar du spärren på facket
åt höger och sänker ner facket.
Obs Du behöver inte sänka facket framsida när du fyller på papper av storleken A4 eller letter.
SVWW
3-5
Page 40

4 För papperslängd- och pappersbreddledarna till markeringarna i facket för den storlek
som du fyller på. Fyll på materialet i facket.
A4/Letter Legal
5 Om du fyller på fack 1 återansluter du och tar ut utmatningsfacket.
6 För in facket i skrivaren.
VARNING Höj inte fackets framsida om du har fyllt på legal-papper. Detta kan resultera i att papperet
eller skrivaren skadas.
7 Dra ut förlängningsdelen på utmatningsfacket.
8 Vid utskrift väljer du lämplig typ och storlek för materialet i programmet eller
skrivardrivrutinen.
Välja fack
3-6
När du skriver ut ett dokument kan du låta skrivaren välja rätt fack för utskriften eller så kan
du välja ett visst fack. De här inställningarna finns tillgängliga på menyn i listan Källa eller
Papperskälla i Windows skrivardrivrutiner och i Alla sidor från på snabbmenyn som visas i
Mac OS skrivardrivrutin.
Om du inte väljer ett fack i skrivardrivrutinen väljs ett fack automatiskt. Som standard hämtas
papper från fack 2 först. Men om typ och storlek av materialet för utskriftsjobbet inte stöds av
fack 2 hämtas papperet från fack 1.
SVWW
Page 41

Så här skriver du ut med hjälp av skrivardrivrutiner
I de flesta situationer skriver du ut dokument med skrivardrivrutinen. Även om vissa alternativ
kan variera i programmet du använder kan du oftast komma åt skrivardrivrutinen genom att
välja kommandot Skriv ut på menyn Arkiv i programvaran.
Mer information om skrivardrivrutinens funktioner finns i skrivardrivrutinens onlinehjälp. Mer
information om hur du skriver ut i ett visst program finns i dokumentationen för programvaran.
Obs Mer information om hur du skriver ut från en Macintosh finns i ”Ändra skrivarinställningar i
Mac OS”.
Så här skriver du ut med hjälp av skrivardrivrutinen PCL 5c eller PCL 6
1 Öppna det dokument du vill skriva ut.
2 På menyn Arkiv klickar du på Skriv ut.
3 På snabbmenyn Namn väljer du skrivardrivrutinen PCL 5c eller PCL 6 och klickar sedan
på Egenskaper eller Installera. (Alternativen kan vara annorlunda för ditt program.)
4 På snabbmenyn Källa väljer du plats för den typ av material du vill skriva ut.
• Om du vill skriva ut i ett speciellt fack väljer du Fack 1 eller Fack 2.
• Om du vill skriva ut ett kuvert, kort eller annat specialmaterial från fack 1 väljer du
Manuell matning (fack 1).
5 På snabbmenyn Typ väljer du den materialtyp du vill skriva ut på.
6 Välj en inställning för utskriftskvalitet.
7 Ändra andra utskriftsinställningar vid behov och klicka sedan på OK.
8 Klicka på Skriv ut.
Så här skriver du ut med hjälp av emulerade PostScript-skrivardrivrutiner
1 Öppna det dokument du vill skriva ut.
2 På menyn Arkiv klickar du på Skriv ut.
3 På snabbmenyn Namn väljer du skrivardrivrutinen för PostScript (PS)-emulering och
klickar sedan på Egenskaper eller Installera. (Alternativen kan vara annorlunda för
ditt program.)
4 Välj den materialstorlek du vill skriva ut på:
• Windows 98 och Windows Me: Klicka på Ytterligare alternativ och sedan på OK.
På snabbmenyn Papperstyp väljer du materialtyp.
• Windows NT 4.0: På fliken Avancerat väljer du Material på den översta
bläddringsmenyn. På menyn för Ändra materialinställningar väljer du materialtyp.
• Windows 2000 och Windows XP: På fliken Papperskvalitet på snabbmenyn Typ väljer
du den materialtyp som du vill skriva ut på.
SVWW
5 På snabbmenyn Källa väljer du plats för den typ av material du vill skriva ut.
Den här menyn finns på fliken Papper i Windows 98 och Windows ME, på fliken
Avancerat i Windows NT 4.0 eller på fliken Papperskvalitet i Windows 2000 och
Windows XP.
• Om du vill skriva ut i ett speciellt fack väljer du Fack 1 eller Fack 2.
• Om du vill skriva ut ett kuvert, kort eller annat specialmaterial från fack 1 väljer du
Manuell matning (fack 1).
3-7
Page 42

6 Välj utskriftskvalitet för utskriften:
• Windows 98 och Windows Me: På fliken Enhetsalternativ i listan över
skrivarfunktioner väljer du Utskriftskvalitet. På snabbmenyn för Ändra inställning
för väljer du utskriftsläge.
• Windows NT 4.0: På den översta bläddringsmenyn på fliken Avancerat utökar du
Alternativ för dokument och utökar sedan Skrivarfunktioner. På menyn för Ändra
inställningar för utskriftskvalitet väljer du utskriftsläge.
• Windows 2000 och Windows XP: På fliken Papperskvalitet på snabbmenyn
Utskriftskvalitet väljer du utskriftsläge.
7 Ändra andra utskriftsinställningar vid behov och klicka sedan på OK.
8 Klicka på Skriv ut eller OK.
Ändra skrivarinställningar
Ändra skrivarinställningar i Windows
Du kan ändra skrivarinställningarna på kontrollpanelen, i skrivardrivrutinen och i ett program.
Du måste ändra skrivarinställningarna när du ändrar storlek eller typ för materialet eller när du
vill använda extra funktioner som utskrift på båda sidor.
Obs Inställningar i ett tillämpningsprogram (t ex materialstorlek) åsidosätter inställningar i
skrivardrivrutinen eller kontrollpanelen.
Om du vill ställa in utskriftsalternativ bara för de dokument som du skriver ut från ett visst
program, ändrar du inställningarna från det programmet. Skrivarinställningarna återgår till den
standard som är konfigurerad i skrivardrivrutinen när du stängt programvaran.
Ändra standardinställningen i skrivardrivrutinen om du vill att alla utskriftstillbehör ska finnas
tillgängliga i alla program du använder på datorn. Om du vill göra det måste du öppna
skrivardrivrutinen från menyn Start.
Så här ändrar du inställningar i ett program
När ett dokument är öppet i programmet gör du så här:
1 På menyn Arkiv klickar du på Skriv ut.
2 Välj skrivardrivrutin (PCL 5c, PCL 6 eller PS) och klicka sedan på Installera eller
Egenskaper. (Alternativen kan vara annorlunda för ditt program.)
3 Gör dina ändringar och klicka sedan på OK.
4 Skriv ut dokumentet genom att klicka på Skriv ut eller OK.
3-8
SVWW
Page 43

Ändra standardinställningar i skrivardrivrutinen
1 Gör något av följande från skrivbordet i Windows:
• Windows 98, Windows Me, Windows NT 4.0 och Windows 2000:
Klicka på Start, peka på Inställningar och klicka sedan på Skrivare.
• Windows XP:
Klicka på Start och klicka sedan på Skrivare och fax.
Du kan också klicka på Start, på Kontrollpanelen och sedan på Skrivare och fax.
2 Högerklicka på ikonen för skrivaren och välj sedan alternativet för ditt operativsystem:
• Windows 98 och Windows Me: Klicka på Egenskaper.
• Windows NT 4.0: Klicka på Dokumentstandard eller Egenskaper.
• Windows 2000 och Windows XP: Klicka på Utskriftsinställningar eller Egenskaper.
3 Gör dina ändringar och klicka sedan på OK.
Ändra skrivarinställningar i Mac OS
Du kan ändra skrivarinställningar på kontrollpanelen eller från Utskriftsformat och i
utskriftsdialogrutorna i Mac OS. Inställningar i operativsystemet Mac åsidosätter inställningar
på kontrollpanelen.
Du kan även ange standardskrivare. Standardskrivaren är den som används när du väljer
kommandot Skriv ut, utan att först ange vilken skrivare du vill använda i en viss tillämpning.
Standardskrivaren ska vara den skrivare som du oftast använder.
Mer information om hur du ändrar skrivarens inställningar finns i dokumentationen för Mac
som följde med din dator.
Så här ändrar du inställningarna för utskriftsformat
1 Öppna det dokument du vill skriva ut.
2 I Arkiv klickar du på Utskriftsformat.
3 Välj skrivaren som du vill formatera dokumentet för på menyn Formatera för som visas
och ändra sedan lämpliga inställningar (som t ex sidstorlek).
4 Välj den materialstorlek du vill skriva ut på i snabbmenyn Papper i MacOS 9 (9.1 eller
senare) eller på snabbmenyn Pappersstorlek i Mac OS X (10.1 eller senare).
5 Klicka på OK.
Så här ändrar du utskriftsinställningarna
1 Öppna det dokument du vill skriva ut.
2 På menyn Arkiv klickar du på Skriv ut.
3 Välj plats för material eller typen av material som du vill skriva ut på:
• Mac OS 9 (9.1 och senare): Välj Allmänt på snabbmenyn. Klicka på Alla sidor från och
välj sedan materialkälla eller materialtyp.
• Mac OS X (10.1 och senare): Välj Pappermatning på snabbmenyn. Klicka på Alla
sidor från och välj sedan materialkälla. Välj Skrivarfunktioner om du vill ändra
materialtyp.
SVWW
4 Ändra eventuella andra inställningar (t ex utskriftskvalitet).
5 Klicka på Skriv ut.
3-9
Page 44

Så här skriver du ut på specialmaterial
Förutom att skriva ut på vanligt papper kan du skriva ut på specialmaterial, inklusive följande
typer:
z
kort och kuvert
z
OH-film
z
specialpapper
Obs Lägg alltid i specialmaterial i fack 1 och välj rätt materialtyp, utskriftskvalitet och materialkälla
före utskrift.
Information om vilka materialtyper och materialstorlekar som stöds finns i ”Välja
utskriftsmaterial”.
Skriva ut på kort och kuvert
Obs Om ditt program stöder utskrift på kort eller kuvert ska du följa anvisningarna i detta för att
skriva ut kortet eller kuvertet.
Skriva ut på kort och kuvert
1 Ta bort fack 1 från skrivaren.
2 Ta ut utmatningsfacket och sedan allt material från fack 1.
3 Lägg i korten eller kuverten i facket (kuvert med flikarna uppåt och åt höger).
4 För bredd- och längdledaren för materialet till kanterna på korten eller kuverten.
5 Sätt tillbaka utmatningsfacket och sätt i fack 1 i skrivaren.
6 Skriv ut från programmet och se till att du väljer rätt storlek och typ för materialet.
Mer information om inställning av utskriftsalternativ finns i ”Ändra skrivarinställningar”.
Skriva ut på OH-film
Följ följande riktlinjer när du skriver ut på OH-film:
z
Använd fack 1 när du vill skriva ut på OH-film. Lägg i högst 30 OH-filmer i facket.
z
Ta bara i kanterna på OH-filmen. Fingeravtryck kan orsaka problem med
utskriftskvaliteten.
z
Använd hp premium inkjet-OH-film eller hp premium plus inkjet-OH-film, som är speciellt
avsedda för din skrivare, eller använd annan OH-film som är avsedd för HP
Inkjet-skrivare. Mer information om beställning av OH-film finns i ”Beställa
förbrukningsmaterial och tillbehör frånHP”.
3-10
SVWW
Page 45

Så här skriver du ut på OH-film
1 Ta bort fack 1 från skrivaren.
2 Ta ut utmatningsfacket och sedan allt material från fack 1.
3 Lägg i OH-filmerna i facket med den tröga sidan nedåt och den självhäftande remsan
framåt.
4 För bredd- och längdledaren för materialet till kanterna på OH-filmerna.
5 Sätt tillbaka utmatningsfacket och sätt i fack 1 i skrivaren.
6 Skriv ut från programmet och se till att du väljer rätt storlek och typ för materialet.
Mer information om inställning av utskriftsalternativ finns i ”Ändra skrivarinställningar”.
7 Ta bort varje OH-film allteftersom de skrivs ut och låt dem torka. Om du later OH-filmerna
ligga på varandra kan de bli kladdiga.
Skriva ut på specialpapper
z
Använd fack 1 när du skriver ut på material som är 76,2 till 216 mm brett och 127 till
356 mm långt.
z
Om tillämpningsprogrammet stöder material i egna storlekar ska du ställa in
materialstorleken i programmet innan du skapar och skriver ut dokumentet. Om
tillämpningsprogrammet inte stöder material i egna storlekar ska du ställa in storleken i
drivrutinen, skapa ditt dokument och sedan skriva ut det. ( Du kan behöva formatera om
befintliga dokument så att de skrivs ut rätt på papper med egen storlek.)
Skriva ut på specialmaterial
1 Ta bort fack 1 från skrivaren.
2 Ta ut utmatningsfacket och sedan allt material från fack 1.
3 Lägg i specialmaterialet i facket.
4 För bredd- och längdledaren för materialet till kanterna på materialet.
5 Sätt tillbaka utmatningsfacket och sätt i fack 1 i skrivaren.
6 Skriv ut från programmet och se till att du väljer rätt storlek och typ för materialet.
Mer information om inställning av utskriftsalternativ finns i ”Ändra skrivarinställningar”.
SVWW
3-11
Page 46

Skriva ut fotografier
De foton som du tar med en digital kamera kan skrivas ut från ett program som HP Photo
Printing.
Använd Bästa utskriftskvalitet för att skriva ut foton. I det här läget tar utskrifterna längre tid
och kräver mer minne.
Den här skrivaren kan producera upp till 4800 x 1200 optimerad dpi på fotopapper som
använder följande skrivardrivrutiner:
Skrivardrivrutin Operativsystem
PCL 6 Windows 98, Windows Me, Windows NT 4.0, Windows 2000 och Windows XP
PS Windows 2000, Windows XP, Mac OS 9 (9.1 och senare) och Mac OS X
Utskrift i detta läge kan kräva mer minne beroende på storleken och upplösningen på den bild
som skrivs ut. Exempel:
Bildupplösning Bildstorlek Extra minne som krävs
600 dpi 203 x 254 mm 128 MB
1200 dpi 102 x 152 mm 128 MB
(10.1 och senare)
Ta bort varje ark av materialet allteftersom de skrivs ut och låt dem torka. Om du låter blött
material ligga på hög kan det bli kladdigt.
Om du vill köpa extra minne, se ”Beställa förbrukningsmaterial och tillbehör frånHP”.
Skriva ut digitala fotografier (Windows)
1 Lägg i lämpligt material i fack 1. Kontrollera att utskriftssidan ligger nedåt.
2 På menyn Arkiv i programmet klickar du på Skriv ut och sedan på Egenskaper. (Detta
moment kan variera mellan olika program, men detta är den vanligaste metoden.)
3 På fliken Papper/Kvalitet väljer du den materialtyp som du använder på menyn Typ
(t ex hp premium fotopapper).
4 Under Utskriftskvalitet, klicka på Bästa.
5 Välj materialstorlek på menyn Storlek.
6 Ändra andra utskriftsinställningar om det behövs.
7 Stäng dialogrutan genom att klicka på OK.
8 Skriv ut genom att klicka på OK.
Skriva ut digitala foton i Mac OS 9 (9.1 och senare)
1 Lägg i lämpligt material i fack 1. Kontrollera att papperet ligger med utskriftssidan nedåt.
3-12
2 På menyn Arkiv i programmet klickar du på Skriv ut
3 Välj Allmänt på snabbmenyn. Välj Alla sidor från och välj den materialtyp som du
använder (t.ex. HP Premium fotopapper).
4 Välj alternativet för skrivarspecifika alterntiv på snabbmenyn. Klicka på Utskriftskvalitet
och välj Bästa eller 4800x1200-optimerad dpi. Klicka på HP-upplösning för att välja
upplösning.
5 Ändra andra utskriftsinställningar om det behövs.
6 Klicka på Skriv ut.
SVWW
Page 47

Skriva ut digitala foton i Mac OS X (10.1 och senare)
1 Lägg i lämpligt material i fack 1. Kontrollera att papperet ligger med utskriftssidan nedåt.
2 På menyn Arkiv i programmet klickar du på Skriv ut
3 Välj Skrivarfunktioner på snabbmenyn. Välj alternativet för materialtypoch välj den
materialtyp som du använder (t.ex. HP Premium fotopapper).
4 Välj Bildkvalitet på snabbmeny n. Kl ic ka på Utskriftskvalitet och välj Bästa. Klicka på
HP-upplösning för att välja upplösning.
5 Ändra andra utskriftsinställningar om det behövs.
6 Klicka på Skriv ut.
Skriva ut på båda sidorna av papperet
Skrivaren kan automatiskt skriva ut på båda sidorna av materialet med en extra enhet för
automatisk dubbelsidig utskrift.
Obs Kontrollera att enheten för automatisk dubbelsidig utskrift har konfigurerats i skrivardrivrutinen
som du använder. Mer information finns i ”Aktivera extra tillbehör i skrivardrivrutinen”.
Riktlinjer för dubbelsidig utskrift
Vid utskrift på båda sidor av sidan följer du dessa riktlinjer.
z Följande materialstorlekar stöds av enheten för automatisk dubbelsidig utskrift: Letter,
Executive, A4, A5, ISO B5, JIS B5 och Ofuku Hagaki-kort. Den kan även användas för
material i specialstorlek mellan 76,2 och 216 mm bredd och 127 och 297 mm längd.
z Skriv inte ut på båda sidor av OH-film, kuvert, fotopapper, papper för häften, glansigt
material eller papper som väger mindre än 60 g/m
(finpapper). Trassel kan uppstå med de här typerna av material. Dock kan dubbelsidigt
specialmaterial som görs av HP användas med enheten för automatisk dubbelsidig
utskrift.
z Om du vill skriva ut på båda sidor av papperet väljer du det i programvaran eller i
skrivardrivrutinen. Se ”Utföra automatisk dubbelsidig utskrift”.
Om du använder andra operativsystem än Windows eller Mac OS aktiverar du
inställningen
z De övre och nedre marginalerna ska minst vara 12,7 mm.
z När du använder material som brevpapper, förtryckt material och material med
DUBBELSIDIG UTSKR på kontrollpanelen (Menyn Utskrift).
vattenstämplar och hålat måste du se till att lägga i materialet i facket med framsidan
nedåt.
z Vid automatisk utskrift på båda sidor av en sida, skriva först en sida ut varefter skrivaren
gör uppehåll medan bläcket torkar. Om du vill skriva ut den andra sidan måste papperet
delvis matas ut för att det ska kunna vändas. När utskriften är klar matas papperet ut i
utmatningsfacket. Försök inte att ta bort sidan från skrivaren förrän båda sidorna har
skrivits ut.
2
eller som är tyngre än 90 g/m2
SVWW 3-13
Page 48

Utföra automatisk dubbelsidig utskrift
Innan du skriver ut måste du kontrollera att automatisk dubbelsidig utskrift har aktiverats i
skrivardrivrutinen (se ”Aktivera extra tillbehör i skrivardrivrutinen”).
Utföra automatisk dubbelsidig utskrift (Windows)
1 Lägg i lämpligt papper i fack 1 eller 2. Se till att papperet ligger i med framsidan nedåt.
2 På menyn Arkiv i programmet klickar du på Skriv ut och sedan på Egenskaper. (Detta
moment kan variera mellan olika program, men detta är den vanligaste metoden.)
3 På fliken Efterbehandling markerar du kryssrutan Skriv ut på båda sidorna.
4 Vid dubbelsidig utskrift måste den övre marginalen ökas något för att sidorna justeras.
Detta kan orsaka att innehållet på en sida spiller över till nästa sida. Markera kryssrutan
Behåll layout om du vill minska sidans innehåll så att sidlayouten inte påverkas.
5 Markera eller avmarkera Vänd sidorna uppåt beroende på hur du vill göra bindningen.
Exempel finns i bilderna i skrivardrivrutinen.
6 Stäng dialogrutan genom att klicka på OK.
7 Skriv ut genom att klicka på OK.
Dubbelsidig utskrift i Mac OS 9 (9.1 och senare)
1 Lägg i lämpligt papper i fack 1 eller 2. Se till att papperet ligger i med framsidan nedåt.
2 På menyn Arkiv i programmet klickar du på Skriv ut
3 På panelen Layout markerar du Skriv ut på båda sidorna och väljer den
bindningsinställning som du vill ha (välj rätt ikon).
4 Klicka på OK.
Dubbelsidig utskrift i Mac OS X (10.1 och senare)
1 Lägg i lämpligt papper i fack 1 eller 2. Se till att papperet ligger i med framsidan nedåt.
2 På menyn Arkiv i programmet klickar du på Skriv ut
3 På panelen för dubbelsidig utskrift markerar du Skriv ut på båda sidorna och väljer den
bindningsinställning som du vill ha (välj rätt ikon).
4 Skriv ut dokumentet.
3-14 SVWW
Page 49

Avbryta en utskrift
Du kan avbryta en utskrift så här:
z Tryck på (Avbryt utskrift) på skrivaren.
Om du trycker på (Avbryt utskrift) tas den utskrift bort som skrivaren för tillfället
bearbetar. Det påverkar inte utskrifter som väntar på att bearbetas.
z För Windows dubbelklickar du på skrivarikonen som visas i det nedre högra hörnet av
datorskärmen. Välj det dokument du vill avbryta. På menyn Dokument klickar du på
Avbryt.
z För Mac OS 9 (9.1 och senare) dubbelklickar du på skrivarikonen på skrivbordet, väljer
utskriftsjobb och klickar sedan på Papperskorg.
z För Mac OS X (10.1 och senare) klickar du på ikonen Utskriftscenter. I dialogrutan
Skrivarlista dubbelklickar du på skrivarikonen. I dialogrutan HP Business Inkjet 2300
väljer du utskriftsjobb och klickar på Ta bort.
SVWW 3-15
Page 50

3-16 SVWW
Page 51

Använda diagnostiska verktyg
4
Använda Verktygslådan
I Verktygslådan (Toolbox) finns information om skrivarstatus och underhåll. Du får även länkar till
användarhandböcker online med steg för steg-beskrivningar för grundläggande utskriftsuppgifter
och hjälp att lösa problem. Verktygslådan är endast tillgänglig i Windows.
Om du vill övervaka en skrivare som är ansluten till en delad port (till exempel
\\portnamn\skrivarnamn) från en klientdator måste Verktygslådan köras på både servern och
klientdatorn.
Du öppnar Verktygslådan genom att peka på Start, peka på Program, hp business inkjet 2300
series och sedan på hp business inkjet 2300 series verktygslåda.
Det finns två flikar i Verktygslådan: flikarna Skrivarstatus och Information.
Fliken Skrivarstatus
På fliken Skrivarstatus visas information om hur mycket bläck som är kvar och skrivarens status.
Listan innehåller den för tillfället valda skrivaren. Under listan visas i statusrutan skrivarens status.
Använd följande knappar på fliken Skrivarstatus om du vill visa informationen och välja
meddelandeinställningar för Verktygslådan.
Knapp Funktion
Beställa
förbrukningsmaterial
Information om
bläckpatroner
Förinställningar Öppnar en dialogruta där du kan välja vilka meddelanden som ska
Öppnar en tillfällig HTML-fil med en ansvarsfriskrivning och avtal för
att skicka informationen till HP:s webbplats. Om du godtar
ansvarfriskrivningen ansluts du till HP:s webbplats där du kan beställa
förbrukningsmaterial.
Öppnar en dialogruta med ordernummer och utgångsdatum
för installerade bläckpatroner. Om du klickar på knappen för
leverantörsinformation i det här fönstret visas information om hur du
beställer nya bläckpatroner.
visas i Verktygslådan. Du kan ange om du vill meddelas av en
ljudvarning när ett fel inträffar samt vilka typer av felmeddelanden du
vill se. Du kan t ex välja att bara meddelanden om papper och
maskinvara ska visas.
Du kan också välja att aktivera myPrintMileage AutoSend för att få en
mer precis prognos på skrivaranvändningen på webbplatsen
myPrintMileage.
SVWW
4-1
Page 52

Fliken Information
På fliken Information kan du registrera skrivaren och få hjälp med hur du använder skrivaren,
löser problem och kontaktar HP:s support. Du kan även få åtkomst till myPrintMileage och
HP Instant Support och visa information om skrivarmaskinvara och status för skrivhuvudet.
Om skrivaren är ansluten till ett nätverk kan du även visa den inbäddade webbservern genom
att klicka på Starta.
Använd knapparna på fliken Information om du vill få åtkomst till informationen och
verktygen.
Knapp Funktion
Starta Öppnar den inbäddade webbservern om skrivaren är ansluten till ett
nätverk. Mer information om hur du använder den inbäddade webbservern
finns i ”Använda den inbäddade webbservern”.
myPrintMileage Öppnar webbplatsen myPrintMileage där information om
skrivaranvändning visas, t.ex. storlek på utskrifter, användning av
bläckpatroner och material. Denna funktion är även tillgänglig via den
inbäddade webbservern.
Skrivarens maskinvara Visar maskinvaruinformation som skrivarmodellnummer och
serviceidentifieringsnummer.
Skrivhuvudets
tillstånd
HP Instant Support Öppnar webbplatsen HP Instant Support där det finns information som
Registrera skrivaren Visar instruktioner för hur du registrerar skrivaren online.
Visar information om varje skrivhuvuds skick.
hjälper dig att lösa särskilda problem och där du även får felsökningstips.
Mer information om HP Instant Support finns i ”Använda HP Instant
Support”.
Anvisningar Visar steg för steg-instruktioner för hur du utför skrivaruppgifter.
Felsökning Visar steg för steg-instruktioner för vanliga skrivarproblem.
Kontakta HP Visar information om hur du kontaktar HP:s support.
Använda den inbäddade webbservern
Skrivaren levereras med en inbäddad webbserver. När skrivaren är ansluten till ett nätverk är
den inbäddade webbservern automatiskt tillgänglig.
Med den inbäddade webbservern kan du visa status för skrivaren och nätverket och hantera
utskriftsfunktioner på en dator i stället för på skrivarens kontrollpanel. Med en vanlig
webbläsare kan du göra följande med det här fjärrhanteringsverktyget:
z
visa information om skrivarstatus
z
visa status för förbrukningsmaterial och beställa nytt
z
visa användning och händelseloggen
z
få meddelande om skrivarens och förbrukningsmaterialens händelser
z
konfigurera inställningar som språk och säkerhet
z
utföra underhållsuppgifter för skrivare
4-2
z
visa och ändra nätverkskonfigurationen
SVWW
Page 53

Systemkrav
Du måste ha följande för att kunna använda den inbäddade webbservern:
z
ett TCP/IP-baserat nätverk (IPX/SPX-baserade nätverk stöds inte)
z
Netscape Navigator 4.8 eller Microsoft Internet Explorer 5.0 eller högre.
Skrivaren måste vara ansluten till nätverket. Du kan inte använda den inbäddade webbservern
när skrivaren är direkt ansluten till en dator.
Du kan öppna och använda den inbäddade webbservern utan att ansluta till Internet. En del
funktioner är dock inte tillgängliga då. Du kan inte visa sidorna från den inbäddade
webbservern från utsidan av en brandvägg.
Komma åt den inbäddade webbservern
Så här kommer du åt den inbäddade webbservern:
z
Från Verktygslådan (endast Windows)
Starta den inbäddade webbservern på fliken Information i Verktygslådan. Datorns
standardwebbläsare öppnas och visar information om den inbäddade webbservern.
z
Från en webbläsare (Windows och Mac OS)
Ange skrivarens IP-adress i webbläsaren. Om skrivarens IP-adress är 123.123.123.123
skriver du t.ex.
http://123.123.123.123 i webbläsaren.
Skrivarens IP-adress finns angiven på konfigurationssidan. Mer information finns i ”Skriva ut
en konfigurationssida”. När du har öppnat den inbäddade webbservern kan du lägga till den i
dina favoriter så är det enkelt att komma åt den nästa gång.
Informationssidor om den inbäddade webbservern
På den inbäddade webbservern finns tre flikar som innehåller detaljerad information om
skrivaren och länkar till olika e-tjänster.
z
Fliken Information
z
Fliken Inställningar
z
Fliken Nätverk
Den aktuella skrivarstatusen visas i det övre högra hörnet av webbläsarens fönster. Länkar till
andra e-tjänster visas i avsnittet Andra länkar längst ner på flikarna Information och
Inställningar.
SVWW
4-3
Page 54

Fliken Information
På den inbäddade webbserverns informationssidor finns en sammanfattning om skrivarens
konfiguration och status samt förbrukningsmaterial.
STATUS
Skrivare På denna sida finns information om skrivaren, t ex modell- och serienumret,
samt fack och installerat minne. Bläckpatronnivåer visas också.
Bläcknivåer Välj Status om du vill visa de aktuella bläckpatronsnivåerna samt status för
skrivarens skrivhuvuden. Välj Antal sidor om du vill visa det uppskattade
antalet sidor fullfärgsdokument, affärsdokument i färg eller dokument med
svart text som kan skrivas ut med resterande bläck.
Användning På dessa sidor visas användningstatistik:
Förbrukningsmaterial visar mängden bläck och material som används.
z
Utskrifter visar antalet sidor som skrivits ut och bläck som används per
z
användare för de senaste 20 utskrivna jobben.
Användare visar antalet sidor som skrivits ut och bläck som använts av
z
de 10 främsta användarna.
Händelselogg På den här sidan visas de tio senaste objekten i skrivarens händelselogg.
Det senaste objektet visas överst på listan.
Fliken Inställningar
På sidan Inställningar i den inbäddade webbservern kan du konfigurera skrivaren från en
dator. Dessa sidor kan skyddas med lösenord. Fråga alltid din nätverksadministratör innan du
ändrar skrivarens konfiguration.
VARNINGAR
Meddelande På den här sidan kan du ange e-postadresserna till de personer som ska få
e-post om skrivarhändelser, t.ex. bläcknivå och materialbanor. Du kan byta
namn på de tre e-postlistorna om du vill. Du kan även lägga till upp till två
e-postadresser till varje lista.
På den här sidan kan du även konfigurera inställningar i servern för utgående
e-post som den inbäddade webbservern använder när e-postmeddelanden
om skrivarhändelser skickas.
AutoSend På denna sida kan du automatiskt skicka information om skrivaranvändning
till HP. HP använder informationen på sidan myPrintMileage för att hjälpa dig
förstå dina utskriftsmönster. Med denna information kan du förutsäga
mängden bläck och papper du använder varje månad, så att du kan hantera
förbrukningsmaterial på ett effektivare sätt.
Denna information inkluderar spårning av varje enskild användares
användning. När Aktivera användar-ID inte är markerat (standard),
krypteras den användarinformation som skickas till HP och verkliga
användarnamn visas inte på sidan myPrintMileage. Markera Aktivera
användar-ID om du vill att de verkliga användarnamnen ska visas på sidan
myPrintMileage.
Om AutoSend är aktiverat skickar den inbäddade webbservern automatiskt
denna användningsinformation till HP. HP hanterar denna information enligt
de riktlinjer som finns i Hewlett-Packard Online Privacy Statement
(http://www.hp.com/country/us/eng/privacy.htm).
Obs! Innan du använder AutoSend måste du konfigurera inställningarna för
utgående e-post på sidan Meddelande.
4-4
SVWW
Page 55

KONFIGURERA
Tillgångsövervakning På det sättet kan du namnge skrivaren och tilldela den ett inventarienummer.
Pappershantering På denna sida kan du konfigurera skrivarens inställningar för hantering av
papper och annat utskriftsmaterial. Mer information om dessa inställningar
finns i ”Menyn Pappershantering”.
Säkerhet Här kan du konfigurera lösenordsinformation för den inbäddade
webbservern. Den här informationen bör endast konfigureras av
nätverksadministratören.
Språk På den här sidan kan du ändra språket för den inbäddade webbservern såväl
som skrivarens kontrollpanel.
Övervakning av
användning
Anpassad länk På den här sidan kan du lägga till en länk till en webbsida. De länkar som du
På den här sidan visas en sammanfattning av användningsstatistiken och du
kan även återställa användarstatistiken. (Användarstatistik visas när du väljer
fliken Information, Användning och sedan fliken Användare).
lägger till visas i avsnittet Andra länkar som du hittar längst ner på flikarna
Information och Inställningar.
UNDERHÅLL
Diagnostik På denna sida kan du utföra felsökning och underhåll, t ex att testa
materialbanor i skrivaren samt rikta in och rengöra skrivhuvuden.
Fliken Nätverk
Med den inbäddade webbserverns nätverkssidor kan nätverksadministratören konfigurera
skrivarservern HP Jetdirect för skrivaren. Den här fliken visas inte om inte skrivaren är
ansluten till nätverket med ett HP Jetdirect-skrivarserverkort.
Mer information finns i onlinehjälpen och Administratörshandbok för HP Jetdirect. Denna
handbok finns på Starter CD.
Andra länkar
Följande e-tjänster är tillgängliga från flikarna Information och Inställningar. Du måste vara
ansluten till Internet för att kunna använda dessa tjänster.
HP Instant Support HP Instant Support är ett webbaserat verktyg som tillhandahåller
produktspecifika tjänster, felsökningstips och information om skrivarens
bläck- och materialanvändning. Med den här informationen kan du ställa
diagnos på skrivarproblem och lösa dem, hantera utskrifter och
förbrukningsmaterial effektivare.
För att kunna använda det här verktyget skickas information, till exempel
serienummer, feltillstånd och status till HP. Mer information om HP Instant
Support finns i ”Använda HP Instant Support”.
myPrintMileage Detta hjälper dig att hantera utskrifter och förbrukningsmaterial på ett mer
effektivt sätt. Mer information finns i ”Använda myPrintMileage”.
Beställa
förbrukningsmaterial
På den här sidan visas återstående förbrukningstid för olika bläckpatroner
samt länkar till HP:s webbplats där du kan beställa förbrukningsmaterial,
till exempel bläckpatroner och utskriftsmaterial.
Obs Om du använder en fjärranslutning och inte kopplade upp dig när du först öppnade den
inbäddade webbservern, måste du koppla upp dig innan du kan besöka de här webbplatserna.
Det kan hända att du måste stänga den inbäddade webbservern och öppna den igen för att
det ska gå att ansluta.
SVWW
4-5
Page 56

Använda HP Instant Support
HP Instant Support är ett webbaserat verktyg som tillhandahåller produktspecifika tjänster,
felsökningstips och information om skrivarens bläck- och materialanvändning. Med den här
informationen kan du ställa diagnos på skrivarproblem och lösa dem, hantera utskrifter och
förbrukningsmaterial effektivare.
HP Instant Support ger följande information om skrivaren:
Enkel åtkomst till felsökningstips
z
HP Instant Support ger dig tips om hur du snabbt kan lösa problem med skrivaren och
förhindra att problem uppstår för just din skrivare.
Lösning på olika skrivarproblem
z
HP Instant Support ger direkt tillgång till information som kan hjälpa dig att lösa
felmeddelanden som gäller för just din skrivare. Om du vill se en beskrivning av problemet
och förslag på hur du kan lösa eller förebygga det klickar du på länken i meddelandet.
Om du vill se en lista över skrivarfel klickar du på Varningar till vänster på sidan.
Meddelande om skrivardrivrutiner och uppdateringar av fast programvara
z
När det finns en uppdatering för skrivaren på HP-webbplatsen visas ett meddelande på
webbplatsen för HP Instant Support. Klicka på länken i meddelandet så kommer du direkt
till den sida där du kan hämta på HP:s webbplats.
Supporttjänster
z
HP har flera olika supporttjänster som kan hjälpa dig med underhållet av skrivaren.
HP Instant Support skapar en lista över de supporttjänster som är tillgängliga för din
skrivare. Om du vill veta mer om de här tjänsterna eller köpa en tjänst klickar du på
vederbörande länk.
Hantera bläck- och materialanvändning (myPrintMileage)
z
myPrintMileage hjälper dig att hantera utskrifter och förbrukningsmaterial. Det här
verktyget hämtar information om skrivaranvändningen för att hjälpa dig att planera för
inköp av förbrukningsmaterial.
Komma åt HP Instant Support
Du kan använda HP Instant Support från Verktygslådan (endast Windows-användare) eller
den inbäddade webbservern om skrivaren är ansluten till ett IP-baserat nätverk.
Från Verktygslådan (endast Windows)
z
På fliken Information i Verktygslådan, klicka på
HP Instant Support
du vill visa aktuell information om HP Instant Support för skrivaren.
Från den inbäddade webbservern
z
Ange skrivarens IP-adress i webbläsaren. Klicka på HP Instant Support under Andra
länkar på fliken Information eller Inställningar.
Obs Märk inte webbsidor som har använts för att visa HP Instant Support. Om du har märkt den
här sidan och anslutit till den med hjälp av bokmärket visas inte den aktuella informationen på
sidorna. Anslut istället från den inbäddade webbservern eller från Verktygslådan.
. Följ instruktionerna om
4-6
SVWW
Page 57

Säkerhet och integritet
För att kunna använda HP Instant Support skickas information, t.ex. serienummer, feltillstånd
och status till HP. Hewlett-Packard värnar om er integritet och hanterar informationen enligt
riktlinjerna i Hewlett-Packard Online Privacy Statement
(http://www.hp.com/country/us/eng/privacy.htm).
Obs Om du vill visa alla data som har skickats till Hewlett-Packard klickar du på Källa (i Internet
Explorer) eller Första sidans källa (i Netscape) på menyn Visa i webbläsaren.
Använda myPrintMileage
myPrintMileage håller reda på skrivaranvändningen för att hjälpa dig att planera för inköp av
förbrukningsmaterial. Det består av två delar:
z
Webbplatsen myPrintMileage
z
myPrintMileage AutoSend. Detta är en funktion som regelbundet uppdaterar skrivarens
användningsinformation till webbplasen myPrintMileage. Detta gör att du får en mer precis
prognos av skrivarens användning.
Om du vill använda webbplatsen myPrintMileage och myPrintMileage AutoSend måste du ha
följande:
z
Verkty gs lådan installerat
z
en Internet-anslutning
z
en ansluten skrivare
Från webbplatsen myPrintMileage kan du hitta följande information om din skrivare:
z
Den mängd bläck som du har använt. myPrintMileage uppskattar hur många
bläckpatroner du kan behöva under ett år.
z
Om du använder mer svart bläck eller färgbläck.
z
Den genomsnittliga mängden material som används per månad för varje materialtyp.
z
Antalet utskrivna sidor och det uppskattade antalet sidor som du kan skriva ut med
resterande mängd bläck.
Använda webbplatsen myPrintMileage
Du kan öppna myPrint Mileage från Verktygslådan (bara Windows-användare) eller den
inbäddade webbservern om skrivaren är ansluten till ett IP-baserat nätverk.
z
Från Verktygslådan (endast Windows)
På fliken Information i Verktygslådan klickar du på myPrintMileage.
z
Från den inbäddade webbservern
Ange skrivarens IP-adress i webbläsaren. Klicka på myPrintMileage i området Andra
länkar på fliken Information eller Inställningar.
Obs Märk inte webbsidor som har använts för att visa myPrintMileage. Om du har märkt den här
sidan och anslutit till den med hjälp av bokmärket visas inte den aktuella informationen på
sidorna. Anslut i stället till myPrintMileage enligt beskrivningen ovan.
SVWW
4-7
Page 58

Aktivera myPrintMileage AutoSend
1 På fliken Skrivarstatus i Verktygslådan klickar du på knappen Förinställningar.
2 Välj kryssrutan Aktivera myPrintMileage AutoSend.
3 Klicka på OK.
Du kan inaktivera funktionen när som helst via Verktygslådan eller med ikonen
myPrintMileage i aktivitetsfältet i Windows.
Använda HP Web Jetadmin
HP Web Jetadmin är ett webbaserat verktyg för systemadministration som gör att det går att
installera och hantera kringutrustning i ett nätverk från en fjärrdator med en webbläsare.
Nätverksadministratören kan konfigurera nätverksskrivare enskilt eller i bunt, hantera
skrivarens funktioner och övervaka skrivarens status, inklusive status för förbrukningsmaterial.
HP Web Jetadmin är bara tillgängligt om skrivaren är ansluten till ett IP-baserat nätverk.
Det webbläsarbaserade programmet kan agera värd på någon av följande plattformar:
z
Windows NT 4.0, Windows 2000 eller Windows XP Professional
z
Red Hat Linux
z
SuSE Linux
Du kan hämta HP Web Jetadmin på http://www.hp.com.
4-8
SVWW
Page 59

Underhåll och felsökning
5
Underhåll av skrivhuvuden
Rengöra skrivhuvudena
Skrivhuvudena har mikroskopiska munstycken som kan täppas till om de utsätts för luft i mer än
några minuter. Skrivaren är konstruerad att förhindra att munstyckena torkar ut när skrivaren inte
skriver ut eller har stängts av med hjälp av knappen (strömbrytaren) på skrivaren.
Ett skrivhuvud kan också täppas till om det inte används under en längre tid, vilket resulterar i
märkbart försämrad utskriftskvalitet. Rengör skrivhuvudena så undviker du att de täpps till.
Du bör rengöra skrivhuvudena när linjer eller punkter saknas i utskriven text eller grafik.
Obs Rengör bara skrivhuvudena när det behövs. Om du rengör skrivhuvudena utan att utskrifterna
är felaktiga går bläck till spillo i onödan och skrivhuvudenas livslängd förkortas.
Så här rengör du skrivhuvudena
1 Tryck på (väljknappen) på kontrollpanelen.
2 Tryck på (nedåtpil) för att markera
3 Tryck på (nedpil) så att
4 Tryck på (nedpil) så att
(väljknappen).
Obs Det tar flera minuter att rengöra skrivhuvudena.
När processen är klar skrivs två sidor med rengöringsmönster ut.
UTSKRIFTSKVALITET
RENGÖR SKRIVHUVUDEN
UNDERHÅLL
och tryck sedan på (väljknappen).
markeras och tryck på (väljknappen).
markeras och tryck sedan på
SVWW
5-1
Page 60

Rengöra skrivhuvudskontakterna
Om det fortfarande saknas linjer eller punkter på utskrifterna efter du har rengjort
skrivhuvudena kan orsaken vara att skrivhuvudskontakterna är smutsiga.
VARNING HP rekommenderar att du bara rengör skrivhuvudskontakterna efter du har rengjort
skrivhuvudena. Skrivhuvudskontakterna innehåller känsliga elektroniska komponenter som
lätt kan skadas.
Så här rengör du skrivhuvudskontakterna
1 Slå på skrivaren.
2 Lyft upp luckorna till skrivhuvudena och bläckpatronerna.
3 Lyft upp haken till skrivhuvudet bakifrån, och dra den framåt och nedåt så att krokarna
lossnar från metalllåset.
3
4
4 Dra haken uppåt och bakåt för att avtäcka skrivhuvudena.
5 Du tar bort skrivhuvudet genom att sätta pekfingret på öglan på skrivhuvudets handtag
och dra försiktigt uppåt tills skrivhuvudet släpper från hållaren.
6 Torka försiktigt bort bläck från kontaktplattorna på skrivhuvudet och inuti facket för
skrivhuvudet i skrivaren.
kontaktplattor
bläckmunstycke
VARNING Rengör inte bläckmunstyckena på skrivhuvudets undersida.
7 Sätt tillbaka skrivhuvudet i det färgkodade facket. Tryck nedåt på skrivhuvudet så att det
kommer i kontakt ordentligt.
8 Upprepa steg 5 till 7 för resten av skrivhuvudena.
9 Dra haken på skrivhuvudet hela vägen fram och nedåt och fäst metallåset vid krokarna.
Skjut haken mot skrivarens baksida. Det kan hända att du måste tvinga ner haken.
10 Stäng den övre luckan och luckan till bläckpatronen.
5-2
SVWW
Page 61

Rikta in skrivhuvudena
Skrivhuvudena riktas in automatiskt när de installeras. Om skrivhuvudena är felriktade får
utskrifterna ojämna kanter eller så kan spridda punkter uppstå. Om skrivhuvudena är felaktigt
inriktade kan du rikta in dem med hjälp av kontrollpanelen.
Rikta in skrivhuvudena
1 Tryck på (väljknappen) på kontrollpanelen.
2 Tryck på (nedåtpil) för att markera
3 Tryck på (nedpil) så att
4 Tryck på (nedpil) så att
(väljknappen).
När processen är klar skrivs en sida med inriktningsmönster ut.
UTSKRIFTSKVALITET
RIKTA SKRIVHUVUDEN
UNDERHÅLL
Byta ut bläckpatroner och skrivhuvuden
Byta bläckpatroner
Byt ut bläckpatronerna när följande meddelande visas på kontrollpanelen:
BYT UT [FÄRG] BLÄCKPATRON
[FÄRG] BLÄCKPATRON TOM
[FÄRG] BLÄCKPATRON ÄR FÖRBRUKAD
BLÄCKPATRON [FÄRG] ÄR OKÄND.
Information om installering finns i instruktionerna som medföljer bläckpatronerna.
, och tryck sedan på (väljknappen).
markeras och tryck på (väljknappen).
markeras och tryck sedan på
Obs När du byter bläckpatroner, ska du sätta in de nya patronerna omedelbart. Bläckpatroner bör
inte avlägsnas från skrivaren under några längre perioder.
SVWW
5-3
Page 62

Byta ut skrivhuvuden
Byt ut skrivhuvudena när följande meddelanden visas på kontrollpanelen:
BYT UT SKRIVHUVUD [FÄRG]
SKRIVHUVUD [FÄRG] ÄR INKOMPATIBELT
Så här byter du skrivhuvuden
1 Slå på skrivaren.
2 Lyft upp luckorna till skrivhuvudena och bläckpatronerna.
3 Lyft upp haken till skrivhuvudet bakifrån, och dra den framåt och nedåt så att krokarna
lossnar från metalllåset.
3
4 Dra haken uppåt och bakåt för att avtäcka skrivhuvudena.
5 Du tar bort skrivhuvudet genom att sätta pekfingret på öglan på skrivhuvudets handtag
och försiktigt dra uppåt tills skrivhuvudet släpper från hållaren. Kasta det gamla
skrivhuvudet.
6 Ta ut det nya skrivhuvudet ur förpackningen.
7 Ta bort skyddstejpen från skrivhuvudet.
8 Sätt i det nya skrivhuvudet i det färgkodade facket.
9 Tryck nedåt på skrivhuvudet, för att säkerställa ordentlig kontakt efter installationen.
10 Dra haken hela vägen fram och nedåt och fäst metallåset vid krokarna. Skjut haken mot
skrivarens baksida. Det kan hända att du måste tvinga ner haken.
11 Stäng den övre luckan och luckan till bläckpatronen.
12 Vänta medan skrivaren riktar in skrivhuvudena. Det kan ta några minuter. När processen
är klar skrivs en inriktningssida ut.
4
5-4
SVWW
Page 63

Kalibrera färg
Färgen kalibreras automatiskt när ett skrivhuvud eller en bläckpatron byts ut.
Om det uppstår färgproblem med skrivaren kalibrerar du färgen innan du försöker med
någonting annat.
Så här kalibrerar du färg med hjälp av kontrollpanelen
1 Tryck på (väljknappen) på kontrollpanelen.
2 Tryck på (nedåtpil) för att markera
3 Tryck på (nedpil) så att
(väljknappen).
4 Tryck på (nedpil) så att
(väljknappen).
En kalibreringssida (med instruktioner) skrivs ut och följande meddelande visas på
kontrollpanelen:
VÄLJ NR PÅ
FÄRGRUTA
5 Tryck på (väljknapp).
6 På kalibreringssidan letar du upp den ruta som matchar bakgrundsfärgen och
anteckningar det numret.
7 På kontrollpanelen trycker du på (uppilen) eller (nedpilen) för att markera numret på
rutan och trycker sedan på (väljknappen).
Kalibrera radmatning
UNDERHÅLL
UTSKRIFTSKVALITET
FÄRGKALIBRERING
markeras och tryck sedan på
, och tryck sedan på (väljknappen).
markeras och tryck sedan på
Om det uppstår regelbundna horisontella band på utskrifterna kalibrerar du radmatningen.
Gör så här
1 Tryck på (väljknappen) på kontrollpanelen.
2 Tryck på (nedåtpil) för att markera
3 Tryck på (nedpil) så att
(väljknappen).
4 Tryck på (nedpil) så att
(väljknappen).
En kalibreringssida (med instruktioner) skrivs ut och följande meddelande visas på
kontrollpanelen:
UTSKRIFTSKVALITET
RADBRYTNINGSKALIBRERING
UNDERHÅLL
MINST LJUSA/MÖRKA LINJER
5 Tryck på (väljknapp).
6 På kalibreringssidan letar du upp den ruta som har det minsta antalet horisontella band
och antecknar dess nummer.
7 På kontrollpanelen trycker du på (uppilen) eller (nedpilen) för att markera numret på
rutan och trycker sedan på (väljknappen).
, och tryck sedan på (väljknappen).
markeras och tryck sedan på
markeras och tryck sedan på
SVWW
5-5
Page 64

Allmänna felsökningsråd
Om du har problem med skrivaren eller har svårigheter med att skriva ut kan du försöka följa
dessa felsökningsråd för att identifiera och lösa problemen.
z
Skriv ut konfigurationssidan som kan vara till hjälp för att åtgärda skrivarfel. Se ”Skriva ut
en konfigurationssida”.
z
Kontrollera om det finns några fel med hjälp av skrivarens inbäddade webbserver
(om skrivaren är ansluten till ett nätverk). Mer information finns i ”Använda den inbäddade
webbservern”.
z
Du kan läsa senaste information och få felsökningstips på Starter CD i Readme-filen eller
Release Notes (versionsinformation). Senaste informationen finns på supportwebbplatsen
för produkten på http://www.hp.com/support/businessinkjet2300
z
Slutför ”Snabbkontroll”-stegen:
Snabbkontroll
Följande steg kan hjälpa dig identifiera och lösa skrivarproblem.
Steg 1: Kontrollera strömtillförseln
Se till att nätsladden är ordentligt ansluten till skrivaren och ett fungerande eluttag. Kontrollera
att skrivaren är påslagen.
Steg 2: Kontrollera utskriftsmaterialet
Kontrollera att utskriftsmaterialet ligger som det ska i facket och att papperet inte har fastnat i
skrivaren.
Mer information om hur du lägger i material finns i ”Lägga i utskriftsmaterial”. Mer information
om hur du undviker papperstrassel finns i ”Rensa papperstrassel”.
Steg 3: Kontrollera kontrollpanelens lampor och lampan Åtgärda
När ett fel uppstår blinkar lampan Åtgärda. Skrivaren visar två typer av felmeddelanden:
Felmeddelande Exempel Åtgärd
Meddelanden som visar
vanliga skrivarfel
Meddelanden som visar
felkoder och korta
beskrivningar av fel
BYT UT [FÄRG]
BLÄCKPATRON
XXXX.XXXX
[BESKRIVNING] :
[ÅTGÄRD]
Se ”Kontrollpanelmeddelanden”.
Tryck på (strömbrytaren) om du vill
stänga av skrivaren, vänta några sekunder
och slå sedan på den igen. Denna åtgärd
löser problemet i de flesta fall.
Om meddelandet kvarstår kanske din
skrivare behöver underhåll. Skriv ner
felkoden och gå sedan till HP Instant Support
om du vill veta mer om möjliga orsaker till
meddelandet. Se ”HP Instant Support”.
5-6
SVWW
Page 65

Steg 4: Kontrollera bläckpatroner och skrivhuvuden
Kontrollera att alla fyra bläckpatroner och skrivhuvuden är ordentligt installerade och att
skyddstejpen som täcker varje bläckmunstycke har avlägsnats. Kontrollera att
bläckpatronerna inte är tomma.
Mer information om underhåll av bläckpatroner och skrivhuvuden finns i ”Byta ut bläckpatroner
och skrivhuvuden” och ”Underhåll av skrivhuvuden”.
Steg 5: Kontrollera skrivarinställningarna
Kontrollera att skrivaren är vald som aktuell eller standardskrivare. Om du använder Windows
kontrollerar du att Gör paus i utskrift inte är markerat.
1 Gör något av följande:
• Windows 98, Windows Me, Windows NT 4.0 och Windows 2000:
Klicka på Start, peka på Inställningar och klicka sedan på Skrivare.
• Windows XP:
Klicka på Start och klicka sedan på Skrivare och fax.
Du kan också klicka på Start, på Kontrollpanelen och sedan på Skrivare och fax.
2 Högerklicka på skrivarikonen och se till att inte Gör paus i utskrift är markerat.)
Mer information om hur du kontrollerar skrivarinställningar finns i direkthjälpen för
operativsystemet.
För Mac OS gör du något av följande:
• Mac OS X (10.1): Kontrollera att kolumnen Status inte visar Stopp.
• Mac OS X (10.2): Dubbelklicka på skrivaren i skrivarlistan och kontrollera sedan att
ikonen visar Avbryt utskrift.
Steg 6: Kontrollera utskriftsinställningar
Kontrollera att utskriftsinställningarna (papperstyp, pappersstorlek, marginaler och färg) är
korrekta i skrivardrivrutinen. Kontrollera även inställningarna i dialogrutan Utskriftsformat
(Klicka på Utskriftsformat på menyn Arkiv.)
Steg 7: Kontrollera datorns USB- eller parallellport (om skrivaren har
sådana)
Kontrollera att skrivaren är direkt ansluten till USB- eller parallellporten. Denna port får inte
delas med andra enheter, som t.ex. en zipenhet.
Steg 8: Kontrollera nätverksinställningarna (om skrivaren är ansluten till
ett nätverk)
Kontrollera att skrivaren är ordentligt installerad på nätverket. Kontrollera
nätverksinställningarna genom att skriva ut en Jetdirect-konfigurationssida. Mer information
finns i ”Skriva ut en konfigurationssida”.
Om du kan kommunicera med skrivaren via nätverket kan du använda skrivarens inbäddade
webbserver för att kontrollera nätverksinställningarna. Mer information finns i ”Använda den
inbäddade webbservern”.
SVWW
Information om hur du installerar och använder skrivaren i ett nätverk finns i
Administratörshandbok för HP Jetdirect på Starter CD.
5-7
Page 66

Skriva ut en konfigurationssida
1
2
3
4
På konfigurationssidan visas följande information:
Objekt Beskrivning
1 Skrivarinformation: Visar allmän skrivarinformation, t.ex.
versionsnummer på den inbyggda programvaran, modell och
installerat minne.
2 Skrivhuvudinformation: Visar skrivhuvudets status och om de
behöver bytas ut.
3 Information om bläckpatron: Visar uppskattade bläcknivåer (visar i
grafisk form som mätare).
4 Händelselogg: Visar en logg över händelser som nyligen har
inträffat.
Om en HP Jetdirect-skrivarserver är installerad på skrivaren skrivs ytterligare en
Jetdirect-konfigurationssida ut. På den här sidan visas nätverksinställningarna för
skrivarservern.
Så här skriver du ut en konfigurationssida
1 Tryck på (väljknappen) på kontrollpanelen.
2 Tryck på (nedpil) så att
3 Tryck på (nedpil) så att
INFORMATION
SKRIV UT KONFIGURATION
(väljknappen) så att en konfigurationssida skrivs ut.
markeras och tryck sedan på (väljknappen).
markeras och tryck sedan på
Obs Om en HP Jetdirect-skrivarserver har installerats kommer två sidor att skrivas ut. Om enheten
för automatisk dubbelsidig utskrift har installerats och alternativet för automatisk dubbelsidig
utskrift har inställningen
på kontrollpanelen, ska du inte ta bort papperet från skrivaren
PÅ
förrän båda sidor har skrivits ut.
5-8
SVWW
Page 67

Lösa skrivarproblem
Obs Om skrivaren är ansluten till ett nätverk, se Administratörshandbok för HP Jetdirect på
Starter CD.
Skrivaren svarar inte
Se efter om felmeddelanden visas i teckenfönstret
z
En lista över skrivarfelmeddelanden finns i avsnittet ”Kontrollpanelmeddelanden”.
Kontrollera skrivarinställningarna
z
Kontrollera följande:
• Se till att bläckpatronerna och skrivhuvudena är rätt installerade och att papperet är rätt
påfyllt. Kontrollera också att skrivarkabeln är ordentligt ansluten mellan skrivaren och
datorn och att skrivarens nätkabel är ansluten till ett eluttag.
• Om du använder en parallell gränssnittsanslutning kontrollerar du att rätt port
(LPTx, där ”x” är portnumret) är vald och att skrivaren är ansluten direkt till datorn.
Om skrivaren är ansluten till en växlingsdosa ska du kontrollera att den är rätt ställd.
Eller, anslut skrivaren direkt till datorn utan växlingsdosan.
• Kontrollera att skrivaren är vald som aktuell eller standardskrivare. Mer information om
hur du anger standardskrivare finns i direkthjälpen för operativsystemet.
Kontrollera strömtillförseln
z
Om skrivaren inte är påslagen trycker du på (strömbrytaren) på skrivaren. Efter en kort
stund lyser en grön lampa (lampan Redo) på kontrollpanelen.
Obs Om du försökte att skriva ut medan skrivaren var avstängd bör ett felmeddelande ha visats
på datorskärmen. Om skrivaren inte var påslagen och du inte såg något meddelande när du
försökte skriva ut kanske skrivaren är felaktigt installerad. Avinstallera skrivarprogramvaran
genom att köra avinstallationsprogrammet i skrivarens programgrupp (Windows) eller genom
att välja avinstallationsalternativet i installationsprogrammet (Mac OS). Installera om
programvaran som medföljer skrivaren.
Lampan Åtgärda blinkar
Det innebär att något som användaren måste åtgärda har hänt eller att ett fel har uppstått.
Det kan t.ex. vara så att skrivarens lucka inte är ordentligt stängd eller att hållaren har fastnat.
z
Kontrollera kontrollpanelen
En lista över skrivarfelmeddelanden finns i avsnittet ”Kontrollpanelmeddelanden”. Följ de
rekommenderade åtgärderna för att lösa problemet.
z
Starta om skrivaren
Om meddelandet
[ÅTGÄRD]
, försök att starta om skrivaren. Stäng av skrivaren genom att trycka på
(strömbrytaren). Vänta ett par sekunder och slå sedan på den igen. Denna åtgärd löser
problemet i de flesta fall. Om meddelandet kvarstår kanske din skrivare behöver
underhåll. Skriv ner felkoden och gå sedan till HP Instant Support om du vill veta mer
om möjliga orsaker till meddelandet. Mer information finns i ”HP Instant Support”.
XXXX.XXXX [BESKRIVNING] visas på kontrollpanelen:
SVWW
5-9
Page 68

Lampan Åtgärda blinkar omväxlande med lampan Redo
Detta indikerar att ett allvarligt fel har inträffat och skrivaren behöver tillsyn. Denna signal
åtföljs vanligtvis av ett meddelande om ett allvarligt fel.
En del av dessa meddelanden kan tas bort genom att du startar om skrivaren. Stäng av
skrivaren genom att trycka på (strömbrytaren). Vänta ett par sekunder och slå sedan på
den igen. Om felet inte försvinner krävs service.
Skrivaren stängs oväntat av.
Kontrollera att nätsladden sitter fast ordentligt i skrivaren, och att den är ansluten till ett
fungerande uttag samt att skrivaren är påslagen. Lampan Redo på kontrollpanelen bör vara
grön. Försök med att stänga av skrivaren genom att trycka på (strömbrytaren) och sedan
slå på den igen.
Ingenting skrivs ut
z
Vänta
Det kan ta lång tid innan dokument med hög komplexitet – många teckensnitt, grafik
och/eller färgfoton – börjar skrivas ut. Meddelandet
BEARBETAR UTSKR
Redo blinkar när skrivaren bearbetar information som ska skrivas ut.
z
Kontrollera strömtillförseln
Kontrollera att nätsladden sitter fast ordentligt i skrivaren, och att den är ansluten till ett
fungerande uttag samt att skrivaren är påslagen. Lampan Redo på kontrollpanelen bör
vara grön. Försök med att stänga av skrivaren genom att trycka på (strömbrytaren)
och sedan slå på den igen.
visas och lampan
z
Kontrollera gränssnittskabeln
Se till att gränssnittskabeln (USB, parallell och nätverks) är korrekt ansluten.
z
Kontrollera utskriftsmaterialet
Kontrollera att utskriftsmaterialet ligger som det ska i facket och att materialet inte har
fastnat i skrivaren. Mer information om hur du lägger i material finns i ”Lägga i
utskriftsmaterial”.
z
Försök att skriva ut en demosida.
1 Tryck på (väljknappen) på kontrollpanelen.
2 Tryck på (nedåtpil) för att markera
INFORMATION
och tryck sedan på
(väljknappen).
3 Tryck på (nedpil) så att
SKRIV UT DEMO
markeras och tryck sedan på
(väljknappen) så skrivs demosidan ut.
z
Kontrollera skrivarinställningarna
Kontrollera att skrivaren är vald som aktuell eller standardskrivare. Mer information om hur
du anger standardskrivare finns i direkthjälpen för operativsystemet.
Om du använder Windows kontrollerar du att inte Gör paus i utskrift är markerat.
1 Gör något av följande:
• Windows 98, Windows Me, Windows NT 4.0 och Windows 2000:
Klicka på Start, peka på Inställningar och klicka sedan på Skrivare.
• Windows XP:
Klicka på Start och klicka sedan på Skrivare och fax.
Du kan också klicka på Start, på Kontrollpanelen och sedan på Skrivare och fax.
5-10
2 Högerklicka på skrivarikonen och kontrollera att Uppehåll i utskrift inte är markerat.
SVWW
Page 69

z
Utskriftsinställningar har valts som står i konflikt med varandra
Ett felmeddelande visas när utskriftsfunktioner som väljs inte är kompatibla. Exempelvis
när papperstypen hp premium-fotopapper och Utskrift på båda sidorna är satt till På.
Det går inte att skriva ut på båda sidorna med denna typ av papper. Ändra någon av
skrivarinställningarna i meddelandet. Du kan t ex skriva ut på båda sidorna av vanligt
papper.
z
Alternativet att skriva till fil är markerat i skrivardrivrutinen.
Om du har valt Skriv ut till fil i skrivardrivrutinen sparas utskriftsjobbet i en fil på datorn
men skrivs inte ut på papper.
• Windows: Klicka på Skriv ut på menyn Arkiv i programmet. Se till att inte Skriv ut till
fil är markerat.
• Mac OS: Se till att Skriv ut till fil inte är markerat på huvudmenyn i dialogrutan
Skriv ut.
z
Kontrollera nätverksinställningarna
Kontrollera att skrivaren är rätt inställd i den aktuella nätverksmiljön. Information om hur
du installerar och använder skrivaren i ett nätverk finns i Administratörshandbok för
HP Jetdirect på Starter CD.
Det tar lång tid för skrivaren att skriva ut
z
Kontrollera din systemkonfiguration
Kontrollera att din dator uppfyller systemkraven. (se ”Skrivarens tekniska specifikationer”).
Även om skrivaren bör fungera med en dator som uppfyller minimisystemkraven blir
skrivarens prestanda optimal med en dator som uppfyller de rekommenderade
systemkraven.
z
Kontrollera att datorn har tillräckligt med hårddiskutrymme
Om du skriver ut filer med mycket grafik måste du se till att du har tillräckligt med
hårddiskutrymme.
z
Kontrollera att inställningen för datorns portkonfiguration inte är inställd på ECP
(endast Windows 98)
Information om hur du ändrar portinställningen finns i datorhandboken. Du kan också
kontakta datortillverkaren.
z
Kontrollera att det finns tillräckligt med tillgängliga resurser i datorn (endast
Windows)
Om mindre än 80 procent av datorns resurser är tillgängliga kan utskriften ta betydligt
längre tid.
För att göra fler av datorns resurser tillgängliga stänger du alla program som inte används
och skickar utskriften igen. Om det behövs startar du om systemet och skickar sedan
utskriften igen.
SVWW
5-11
Page 70

Lösa utskriftsproblem
En tom sida skrivs ut
Se efter om felmeddelanden visas i teckenfönstret
z
En lista över skrivarfelmeddelanden finns i avsnittet ”Kontrollpanelmeddelanden”.
Kontrollera om det finns tejp på skrivhuvudena
z
Se till att du har tagit bort skyddstejpen som täcker bläckmunstycket på varje skrivhuvud.
Kontrollera skrivarinställningarna
z
Kontrollera att skrivaren är vald som aktuell skrivare eller standardskrivare. Mer
information om hur du anger standardskrivare finns i direkthjälpen för operativsystemet.
Kontrollera datorns USB- eller parallellport
z
Kontrollera att skrivaren är direkt ansluten till USB- eller parallellporten. Denna port får inte
delas med andra enheter, som t.ex. en zipenhet.
Skrivaren skriver inte ut på båda sidorna av materialet
Alternativet för dubbelsidig utskrift hade inte valts i skrivardrivrutinen
z
Kontrollera att alternativet för dubbelsidig utskrift är markerat. Information om hur du
anger utskriftsinställningar finns i ”Ändra skrivarinställningar”.
Materialtypen eller –storleken stöds inte av enheten för automatisk dubbelsidig
z
utskrift
Det går inte att skriva ut på båda sidor av materialet som OH-filmer och kuvert. Mer
information om det material som kan användas finns i ”Materialstorlekar som stöds”
och ”Stöd för materialtyper och vikter”.
Texten eller grafiken hamnar fel
Kontrollera att materialstorlek eller orienteringsinställningar är rätta
z
Kontrollera att materialstorlek och sidorientering i programvaran matchar
skrivardrivrutinens inställningar.
Kontrollera att materialet är påfyllt på rätt sätt.
z
Om allt på sidan är snett eller skevt ska du kontrollera följande:
• Kontrollera att bredd- och längdledarna ligger an mot kanterna av pappersbunten.
• Kontrollera att inte fler än 150 materialark (upp till en 15 mm bunt) är påfyllda i fack 1.
Fack 1 kan innehålla maximalt 30 ark OH-film.
• Kontrollera att inte fler än 250 materialark (upp till en 25 mm bunt) är påfyllda i fack 2.
Fack 2 i HP Business Inkjet 2300dtn rymmer upp till 500 ark vanligt papper (upp till en
50 mm bunt).
Mer information om hur du lägger i material finns i ”Lägga i utskriftsmaterial”.
Kontrollera att marginalerna är rätt inställda
z
5-12
Om texten eller grafiken är avskuren vid arkets kanter ska du kontrollera att
marginalinställningarna för dokumentet inte överskrider minimimarginalerna för skrivaren.
Mer information finns i ”Minsta marginaler”.
SVWW
Page 71

Text eller grafik är avklippt i kanterna på sidan
z
Kontrollera att orienteringsinställningarna är rätta
Det kan hända att inställningen för sidorientering inte är den rätta för det dokument som
du skriver ut. Instruktioner för hur du ändrar skrivarinställningar finns i ”Ändra
skrivarinställningar”.
z
Kontrollera att marginalerna är rätt inställda
Om texten eller grafiken är avskuren vid arkets kanter ska du kontrollera att
marginalinställningarna för dokumentet inte överskrider minimimarginalerna för skrivaren.
Mer information finns i ”Minsta marginaler”.
z
Kontrollera att innehållet får plats på sidan
Det kan också hända att dokumentets storlek är större än storleken på det material som
finns i facket.
Kontrollera om layouten för det dokument som du ska skriva ut passar på en av de
pappersstorlekar som stöds i skrivaren, och fyll sedan på med den rätta pappersstorleken.
Kontrollera också att du väljer rätt sidorientering.
z
Kontrollera att materialet är påfyllt på rätt sätt.
Kontrollera att bredd- och längdledarna ligger an mot kanterna av pappersbunten.
Kontrollera också att du har valt rätt sidorientering.
Mer information om hur du lägger i material finns i ”Lägga i utskriftsmaterial”.
Mer information om dessa inställningar finns i ”Ändra skrivarinställningar”.
z
Kontrollera att materialet uppfyller specifikationerna
En del materialtyper är inte lämpliga för användning med din skrivare och kan inte läggas
i korrekt i skrivaren. Mer information om de materialtyper som stöds finns i ”Välja
utskriftsmaterial”.
z
Programvaran kan inte tolka utskriftsinställningarna på rätt sätt
Läs i Readme-filen på Starter CD om det finns några kända programvarukonflikter.
Läs annars i handboken för programmet eller ring till programtillverkaren för att få mer
hjälp med problemet.
Fel teckensnitt skrivs ut
z
Kontrollera att teckensnitten används på rätt sätt i dokumentet
Kontrollera att du använder det valda teckensnittet på rätt sätt. Skriv t.ex. in orden i rätt
storlek i ett grafikprogram; förstora dem inte genom att dra i dem.
z
Kontrollera att teckensnitten finns tillgängliga på datorn
Det kan hända att teckensnitten i dokumentet inte matchar de teckensnitt som finns
tillgängliga på datorn eller att teckensnittet inte är avsett för utskrift. Kontrollera att
teckensnittet är tillgängligt i listan över teckensnitt i programmet och kontrollera också att
det är ett TrueType™-teckensnitt.
TrueType är en teknik som kan skapa teckensnitt i valfri storlek från en grundläggande
teckensnittskontur. Alla TrueType-teckensnitt är skalbara. Du kan skala dem när som
helst och använda dem på datorskärmen eller för utskrift. Detta är standardmetoden för
skalning av teckensnitt i Windows.
SVWW
z
Fel skrivardrivrutin har valts
Kontrollera att skrivaren är vald som aktuell skrivare eller standardskrivare. Mer
information om hur du anger standardskrivare finns i direkthjälpen för operativsystemet.
z
Konflikt föreligger mellan programvaran och skrivaren
I Readme-filen på Starter CD finns en lista över kända konflikter med vanliga program
eller så kontaktar du programtillverkare för att få hjälp.
5-13
Page 72

Texten är ojämn i kanterna
z
Kontrollera att rätt teckensnitt har valts
En del program har anpassade teckensnitt eller använder bitmappsbilder av text som har
ojämna kanter när de skevas, förstoras eller skrivs ut. Använd TrueType-teckensnitt för att
säkerställa att texten blir jämn i kanterna vid utskrift. Leta reda på TrueType-ikonen när du
väljer teckensnitt.
z
Fel materialtyp används
Skrivaren är konstruerad för att kunna skriva ut på de flesta vanliga typer av
kontorspapper och finpapper med 25 % bomullsinnehåll. Skrivaren använder bläck för att
skapa sidbilden. Material som absorberar bläck bra ger därför bäst resultat. Material som
har kraftig struktur eller inte absorberar bläcket tillfredsställande kan förorsaka att grafik
och text skrivs ut med dålig kvalitet.
Om du vill kontrollera om det är materialtypen som är orsaken till problemet kan du
skriva ut samma dokument på en materialtyp som tidigare fungerat bra i skrivaren.
Mer information om de materialtyper som stöds finns i ”Välja utskriftsmaterial”.
z
Konflikt föreligger mellan programvaran och skrivaren
I Readme-filen på Starter CD finns en lista över kända konflikter med vanliga program
eller så kontaktar du programtillverkare för att få hjälp.
Utskriften är felaktig eller en del av den saknas
z
Kontrollera att marginalerna är rätt inställda
Kontrollera att marginalinställningarna för dokumentet matchar eller överskrider
minimimarginalerna för skrivaren. Mer information finns i ”Minsta marginaler”.
z
Det kan hända att färgutskriftsinställningarna är felaktigt inställda
Skrivaren kan ställas in att skriva ut i svart och vitt eller i en gråskala. Kontrollera
inställningen genom att följa instruktionerna för operativsystemet.
• Windows:: På menyn Arkiv klickar du på Skriv ut och sedan på Inställningar eller
Egenskaper. Kontrollera att inte Skriv ut i gråskala är markerat.
• Mac OS 9 (9.1 och senare): I dialogrutan Skriv ut markerar du Färgmatchning.
Kontrollera att alternativen Svartvit eller Gråskala inte är markerade på menyn
Färgutskrift.
• Mac OS X (10.1 och senare): Markera även HP Image Quality i dialogrutan Skriv ut.
Se till att inte Skriv ut färg som gråton är markerat.
z
Fel skrivardrivrutin har valts
Kontrollera att skrivaren är vald som aktuell skrivare eller standardskrivare. Mer
information om hur du anger standardskrivare finns i direkthjälpen för operativsystemet.
Meningslösa tecken skrivs ut.
z
Kabelanslutningen är dålig
En vanlig orsak till att meningslösa tecken skrivs ut är att kabelanslutningen mellan
skrivaren och datorn är dålig.
5-14
Kontrollera att kabelanslutningen är god i båda ändar och att kabeln sitter ordentligt fast.
z
Systemet behöver startas om
Stäng av datorn. Stäng av skrivaren genom att trycka på (strömbrytaren). Vänta ett par
sekunder och slå på båda. Skriv ut igen.
SVWW
Page 73

z
Fel skrivardrivrutin har valts
Kontrollera att skrivaren är vald som aktuell skrivare eller standardskrivare. Mer
information om hur du anger standardskrivare finns i direkthjälpen för operativsystemet.
z
Dokumentfilen är skadad
Ibland kan en dokumentfil skadas. Om du kan skriva ut andra dokument från samma
program skriver du ut en säkerhetskopia av dokumentet om du har en sådan.
Utskriften är sned eller skev
Om materialet vrider sig när det matas in eller om marginalerna är ojämna kan det hända att
materialledarna inte ligger an mot papperet. Både materialets längd- och breddledare måste
ligga an mot papperet.
Bläcket smetar
z
Utskriften fick inte torka tillräckligt länge
När du skriver ut dokument som använder mycket bläck måste du se till att sidorna får
torka ordentligt innan du hanterar dem. Detta är speciellt viktigt för OH-film.
Utskriftsinställningen Normal är till för att optimera både torktid och hastighet. I det här
läget hinner utskriften oftast torka helt. Använd inställningen Bästa när du skriver ut i
väldigt fuktiga miljöer så att torktiden förlängs.
z
Papperstypen gör att bläcket smetar
Vissa typer av material absorberar inte bläcket så bra, vilket kan medföra att det tar längre
tid för bläcket att torka och att det smetar. Mer information om material finns i ”Välja
utskriftsmaterial”.
z
En felaktig materialtyp har markerats
Rätt material måste vara markerat i skrivardrivrutinen. Kontrollera att det material som
markerats i skrivardrivrutinen stämmer överens med det som finns i facket.
z
Materialet har utsatts för fukt.
Om material har utsatts för fukt kan det vara svårt att få rätt torktid, särskilt för utskrifter
med hög färgmättnadsgrad. Skriv ut på ett nytt ris material som förvarats svalt och torrt.
z
För mycket bläck kan göra papperet skrynkligt
Färgdokument med starka, blandade färger kan använda för mycket bläck, vilket gör att
papperet skrynklar sig och bläcket smetar under utskriften. Prova med att använda
inställningenNormal eller Snabb utskriftskvalitet om du vill minska bläckmängden, eller
använd HP-material som är avsett för utskrift av färgstarka dokument.
Bläcket fyller inte ut texten eller grafiken helt och hållet
z
Kontakterna på skrivhuvudena är dåliga
Ta bort och installera om skrivhuvudena. Se ”Byta ut skrivhuvuden”.
z
Skrivhuvudena behöver rengöras
Du bör alltid rengöra skrivhuvudena om utskriftskvaliteten försämras märkbart.
Instruktioner för hur du rengör skrivhuvudena finns i avsnittet ”Rengöra skrivhuvudena”.
Obs Skrivhuvudenas kondition och materialtypen är viktiga faktorer när det gäller utskriftskvaliteten.
Mer information finns i ”Underhåll av skrivhuvuden”.
SVWW
5-15
Page 74

z
Skrivhuvudena behöver bytas ut
Om skrivhuvudena är flera år gamla kanske de måste bytas ut. Om du vill ha status på
skrivhuvudena skriver du ut en konfigurationssida. Mer information om hur du byter ut
skrivhuvuden finns i avsnittet ”Byta ut skrivhuvuden”.
z
Fel materialtyp används
Vissa materialtyper är inte avsedda att användas i skrivaren. Se ”Välja utskriftsmaterial”.
z
Inställningen för utskriftskvalitet är felaktig
Prova att skriva ut med utskriftsinställningen Bästa.
Om det inte hjälper kontaktar du HP support. Mer information om finns i avsnittet ”HP:s
telefonsupport”.
Regelbundna horisontella band visas i texten eller grafiken
z
Skrivaren måste kalibreras om
Utför kalibreringen enligt beskrivningen i ”Kalibrera radmatning”.
Lösa färgproblem
Om det uppstår färgproblem med skrivaren kalibrerar du färgen innan du försöker med
någonting annat. Mer information finns i ”Kalibrera färg”.
Utskrifterna blir bleka eller matta
z
Utskriftskvaliteten Snabb har valts
Inställningen för utskriftskvalitet Snabb gör att du kan skriva ut snabbare och är bra för
att skriva ut utkast. Om du vill ha bättre kvalitet på färgutskriften ska du välja
utskriftskvalitetenNormal eller Bästa i skrivardrivrutinen.
z
En felaktig utskriftsinställning för materialtyp har markerats
Markera rätt materialtyp i skrivardrivrutinen när du skriver ut på OH-film eller andra typer
av specialmaterial.
z
Fel materialtyp används
Vissa materialtyper är inte avsedda att användas i skrivaren. Se ”Välja utskriftsmaterial”.
Färgerna skrivs ut i svartvitt
z
Utskriftsalternativet för gråskala har valts
Alternativet för gråskaleutskrifter har troligen valts i skrivardrivrutinen. Kontrollera
inställningen genom att följa instruktionerna för operativsystemet.
• Windows: På menyn Arkiv klickar du på Skriv ut och sedan på Inställningar eller
Egenskaper. Kontrollera att inte Skriv ut i gråskala är markerat.
• Mac OS 9 (9.1 och senare): I dialogrutan Skriv ut markerar du Färgmatchning.
Kontrollera att alternativen Svartvit eller Gråskala inte är markerade på menyn
Färgutskrift.
• Mac OS X (10.1 och senare): Markera även HP Image Quality i dialogrutan Skriv ut.
Se till att inte Skriv ut färg som gråton är markerat.
5-16
z
Fel skrivardrivrutin är markerad i programmet
Se till att rätt skrivardrivrutin är markerad i programmet.
SVWW
Page 75

z
Skrivaren är inte konfigurerad på rätt sätt
Skriv ut en konfigurationssida. Om konfigurationssidan inte är i färg kontaktar du HP:s
support. Instruktioner för hur du skriver ut en konfigurationssida finns i avnsnittet ”Skriva ut
en konfigurationssida”. Information om hur du kontaktar HP support finns i avsnittet ”HP:s
telefonsupport”.
Färgerna på utskriften stämmer inte överens med hur det ser ut på
skärmen
z
Fel skrivardrivrutin har valts
Se till att rätt skrivardrivrutin är markerad i programmet.
z
Programmet tolkar färger felaktigt
Om väldigt ljusa eller väldigt mörka inte skrivs ut korrekt kanske programmet tolkar
färgerna som vitt eller svart. Undvik att använda väldigt ljusa eller väldigt mycket mörka
färger, eller använd ett annat program.
z
Fel materialtyp används
Vissa materialtyper är inte avsedda att användas i skrivaren. Se ”Välja utskriftsmaterial”.
Färger som fäller syns tydligt på utskriften
z
Inställningen för materialtyp är felaktig
Vissa inställningar för materialtyp (t ex OH-film) och utskriftskvalitet (t ex Bästa) kräver
mer bläck än andra. Välj andra utskriftsinställningar i skrivardrivrutinen. Kontrollera också
att du har valt rätt materialtyp i skrivardrivrutinen.
z
Fel materialtyp används
Vissa materialtyper är inte avsedda att användas i skrivaren. Se ”Välja utskriftsmaterial”.
z
Bläckpatronerna har återfyllts
HP garanterar eller stöder inte användning av återfyllda bläckpatroner.
Återfyllningsprocessen och användningen av ej kompatibla bläck kan skada det
invecklade utskriftssystemet, vilket kan resultera i försämrad utskriftskvalitet och även
skada skrivaren.
Information om hur du beställer nya bläckpatroner finns i ”Förbrukningsartiklar” och
beställningsnumret finns på originalbläckpatronerna.
Färgen blir ojämn när en ny bläckpatron har satts i
z
Kontakterna på bläckpatronerna är dåliga
Ta ut och installera om bläckpatronerna och se till att de snäpper fast på plats ordentligt.
z
Skrivhuvudena är tilltäppta och behöver rengöras
Instruktioner för hur du rengör skrivhuvudena finns i avsnittet ”Rengöra skrivhuvudena”.
Färgerna är inte rätt inriktade mot varandra
SVWW
z
Skrivhuvudena behöver riktas in
Skrivhuvudena i skrivaren riktas automatiskt in när du byter ut ett skrivhuvud. Det kan
dock hända att utskriftskvaliteten förbättras om du riktar in skrivhuvudena
Mer information om hur du byter ut skrivhuvuden finns i avsnittet ”Rikta in skrivhuvudena”.
z
Grafik i dokumentet placeras inte rätt
Använd funktionen för zoomning eller förhandsgranskning i programmet för att kontrollera
om det finns mellanrum mellan olika bilder på sidan.
5-17
Page 76

Lösa problem med materialhantering
Problem med pappersmatningen
Material har fastnat i skrivaren.
z
Kontrollera om det har uppstått papperstrassel.
Instruktioner för hur du åtgärdar ett papperstrassel finns i ”Rensa papperstrassel.”
Skrivaren matar flera ark i taget
z
Se till att bara finns en typ av material i varje fack. Vissa materialtyper är inte avsedda att
användas i skrivaren. Se ”Välja utskriftsmaterial”.
Papperet har inte påfyllts på rätt sätt
z
Kontrollera att bredd- och längdledarna ligger an mot kanterna av pappersbunten.
Kontrollera också att du har valt rätt sidorientering.
Mer information om hur du fyller på material finns i avsnittet ”Lägga i utskriftsmaterial.”
Mer information om hur du ändrar utskriftsinställningarna finns i avsnittet ”Ändra
skrivarinställningar.”
Fel materialtyp används
z
Vissa materialtyper är inte avsedda att användas i skrivaren. Se ”Välja utskriftsmaterial”.
Fack eller andra komponenter är inte ordentligt monterade
z
Kontrollera att alla fack och lock är ordentligt stängda. Se till att enheten för automatisk
dubbelsidig utskrift är ordentligt installerad.
Instruktioner för hur du installerar enheten för automatisk dubbelsidig utskrift finns i
avsnittet ”Installera en enhet för automatisk dubbelsidig utskrift”.
Det går inte att skjuta in facket
Något i skrivaren blockerar facket
Kontrollera platsen där facket sitter så att ingenting är förstört eller låst och att det därför inte
går att skjuta in facket.
Om facket inte går att stänga helt när det sätts i drar du ut facket och för sedan in det igen.
Material hämtas inte upp från facket
Materialet som läggs i facket är inte samma materialstorlek eller –typ som har valts
z
i skrivardrivrutinen eller konfigurerats på kontollpanelen.
Om det ligger felaktigt material i ett fack visas meddelandet
FACK X
på kontrollpanelen. Gör följande:
1 Kontrollera att rätt material är ilagt i facket och att bredd- och längdledarna ligger an
mot kanterna av bunten.
2 Tryck på (knappen Fortsätt) för att fortsätta utskriften.
LÄGG [TYP] [STORLEK] I
5-18
Du undviker att materialet inte passar genom att ta reda på vilket fack som innehåller
det material som du vill skriva ut på, kontrollera att materialstorleken och –typen är rätt
inställda på kontrollpanelen och sedan välja det facket i skrivardrivrutinen.
SVWW
Page 77

z
Fackets materialstorlek eller de konfigurerade inställningarna för materialtyp på
kontrollpanelen passar inte den storlek eller typ som valts i skrivardrivrutinen.
Om det ligger felaktigt material i ett fack visas meddelandet
FACK X
på kontrollpanelen. Gör följande:
LÄGG [TYP] [STORLEK] I
1 Kontrollera att rätt material är ilagt i facket och att bredd- och längdledarna ligger an
mot kanterna av bunten.
2 Kontrollera sedan att materialstorleken och materialtypen är rätt angivna på
kontrollpanelen. (Storlek och typ av material ställs in i Menyn Pappershantering.)
3 Tryck på (knappen Fortsätt) för att fortsätta utskriften.
z
Fel materialtyp används
Vissa materialtyper är inte avsedda att användas i skrivaren. Se ”Välja utskriftsmaterial”.
z
Breddledaren trycker för hårt mot bunten
Kontrollera att breddledaren ligger an mot bunten.
z
Bunten överstiger den maximala höjden för facket
Kontrollera etiketten inuti facket för att få reda på hur hög bunten får vara. Om bunten
överstiger nivån tar du bort en del papper.
z
Materialet är böjt
Se till att det material du använder inte är böjt. Räta ut det genom att böja det i motsatt
riktning.
Om materialet har utsatts för fukt kan det böja sig. Materialet bör förvaras torrt och svalt.
z
Lyftplattan i facket har fastnat längst ner
Dra ut facket och för sedan in det igen.
Om materialet ändå inte matas ut från facket öppnar du det och justerar materialet. Se till
att bredd- och längdledarna ligger an mot kanterna av bunten. Stäng facket ordentligt.
Problem med materialutmatningen
z
Sidorna ramlar ner från skrivaren
Se till att utmatningsfacket är helt utdraget.
Det får plats ungefär 100 ark vanligt papper beroende på hur mycket materialet böjs och
hur mycket bläck som används på varje sida. Ta ur allt överflödigt material ur
utmatningsfacket.
SVWW
5-19
Page 78

Rensa papperstrassel
Följ anvisningarna nedan om material har fastnat i skrivaren. Mer information om hur du
undviker papperstrassel finns i ”Tips för att undvika papperstrassel”.
1 Ta ur allt material ur utmatningsfacket.
2 Kontrollera enheten för automatisk dubbelsidig utskrift eller den bakre åtkomstpanelen.
a Tryck på knappen på ömse sidor av enheten för automatisk dubbelsidig utskrift eller
den bakre åtkomstpanelen och ta bort den.
b Om du hittar tilltrasslat material här tar du tag i det med båda händer och drar det
mot dig.
c Om trasslet inte är där trycker du haken på ovansidan av enheten för automatisk
dubbelsidig utskrift (om det finns en) och sänker ner luckan. Om materialtrasslet är
inuti tar du försiktigt bort det. Stäng luckan.
d Sätt tillbaka enheten för automatisk dubbelsidig utskrift i skrivaren.
e Om du inte hittar trasslet går du till steg 3.
3 Lyft utmatningsfacket och kontrollera om det finns trassel i fack 1.
a Dra ut fack 1 om det är papperstrassel när. (Fortsätt annars med steg 4.)
b Dra papperet mot dig som i illustrationen.
5-20
c Sänk utmatningsfacket och sätt i fack 1 igen.
4 Om du inte har hittat trasslet kontrollerar du fack 2. (annars gå till steg 5.)
a Dra ut fack 2. Om du ser materialet som har fastnat tar du ut det från fack 2.
b Om du inte hittar materialet som fastnat genom att ta bort fack 2 från skrivaren ska du
stänga av skrivaren (om du inte redan har gjort det) och sedan ta ur nätsladden.
SVWW
Page 79

c Lyft av skrivaren från fack 2.
d Ta bort materialet som fastnat från skrivarens undersida eller från fack 2.
e Ställ ner skrivaren ovanpå fack 2.
5 Öppna den översta luckan och se om det finns något material kvar i skrivaren. Om det
fortfarande finns material kvar i skrivaren följer du stegen nedan. (I annat fall fortsätter du
till steg 6.)
a När du öppnar den övre luckan ska hållaren återgå till höger sida av skrivaren.
Om hållaren inte återgår till höger sida stängs skrivaren av.
VARNING! Stick inte in händerna i skrivaren när den är påslagen och hållaren har fastnat.
b Ta bort materialet och dra det mot dig genom skrivarens övre sida.
6 När du har rensat bort materialet slår du på skrivaren (om du stängde av den) och trycker
sedan på (knappen Fortsätt) för att fortsätta med utskriftsjobbet.
Skrivaren fortsätter att skriva ut på nästa sida. Du måste skicka sidan eller sidorna som
fastnade i skrivaren igen.
Tips för att undvika papperstrassel
Gör så här för att undvika att material fastnar i skrivaren.
z
Se till att haken till skrivhuvudena är ordentligt fastlåsta.
z
Kontrollera att ingenting blockerar pappersbanan.
z
Lägg inte i för mycket papper i pappersfacken. Fack 1 rymmer upp till 150 ark papper och
fack 2 rymmer 250 ark. I HP Business Inkjet 2300dtn rymmer fack 2 upp till 500 ark. Se till
att inte materialet överstiger den maximala höjden som anges på etiketterna på varje fack.
z
Fyll på materialet ordentligt. Mer information finns i ”Lägga i utskriftsmaterial”.
z
Kontrollera att bredd- och längdledarna för materialet ligger an mot kanterna av
materialbunten, men skrynkla inte till eller böj materialet.
z
Använd alltid material som stämmer överens med specifikationerna i ”Välja
utskriftsmaterial.”
z
Använd inte material som är skadat, böjt eller skrynkligt. Använd inte material med
utskurna partier eller perforeringar och inte heller material som är mycket texturerat
eller präglat.
z
Undvik material som är alltför tunt, har en glatt struktur eller som lätt sträcks Sådant
material matas inte ut på rätt sätt ur skrivaren.
SVWW
5-21
Page 80

Felsöka installationsproblem
Om det uppstod problem under installationen av skrivaren, läs följande.
Problem med maskinvaruinstallation
z
Kontrollera att nätsladden sitter ordenligt i skrivaren. Kontrollera att nätsladden är
ordentligt isatt mellan nätaggregatet och ett fungerande vägguttag.
z
Kontrollera att allt förpackningsmaterial har tagits bort från skrivarens ut- och insida.
z
Kontrollera att bläckpatroner och skrivhuvuden är korrekt installerade. Skrivaren fungerar
inte om de inte är installerade.
• Kontrollera att skyddstejpen har tagits bort från skrivhuvudena.
• Kontrollera att alla skrivhuvuden sitter i rätt färgkodade plats.
• Kontrollera att alla bläckpatroner sitter i rätt färgkodade plats.
• Kontrollera att alla skrivhuvuden och bläckpatroner sitter ordenligt i respektive platser.
Tryck nedåt ordentligt så att de kommer i kontakt ordentligt.
z
Om det på kontrollpanelen visas ett skrivhuvudfelmeddelande, rengör du kontakterna på
skrivhuvudena. Se ”Rengöra skrivhuvudskontakterna”.
z
Kontrollera att haken till skrivhuvudet är ordentligt stängd.
z
Kontrollera att det finns papper i skrivaren.
z
Kontrollera att inga lampor är tända eller blinkar utom lampan Redo som ska vara tänd.
Om lampan Åtgärda blinkar ska du se om det finns felmeddelanden på kontrollpanelen.
z
Kontrollera att det går att skriva ut en konfigurationssida.
z
Kontrollera att den skrivarkabel du använder är i gott skick och är ordentligt ansluten
mellan lämplig kontakt på skrivaren och datorn eller en nätverksanslutning.
Problem med programvaruinstallation
z
Kontrollera att datorn kör något av följande operativsystem: Windows 98, Windows NT 4.0
(med Service Pack 6), Windows Me, Windows 2000 eller Windows XP. Om du använder
Macintosh måste du ha Mac OS 9 (9.1 och senare) elle Mac OS X (10.1 och senare).
z
Kontrollera att din dator uppfyller minimikraven för systemet. (se ”Systemkrav”).
z
Innan du installerar programvara på en Windows-dator måste du kontrollera att alla andra
program har stängts.
z
Om datorn inte känner igen den sökväg till cd-romenheten som du anger måste du
kontrollera att du anger rätt enhetsbokstav.
z
Om datorn inte känner igen start-cd:n (Starter CD) i cd-romenheten kontrollerar du att
Starter CD inte är skadad. Du kan hämta skrivardrivrutinen från
http://www.hp.com/support/businessinkjet2300.
z
Om datorn kör Windows rekommenderas du att installera skrivarprogrammet först. Anslut
USB-kabeln eller parallellkabeln först när du ombeds göra det i programmet.
5-22
SVWW
Page 81

z
När du installerar skrivarprogrammet på en Windows-dator måste du först ansluta
skrivaren till datorn när du ombeds göra det, annars kan installationen av programvaran
inte slutföras. Om du behöver installera programvaran utan att ansluta skrivaren gör
du så här:
• När du väljer anslutningstyp under installationen väljer du Annan och väljer sedan
valfri port (t.ex. COM1) i stället för att välja en USB- eller parallellport. Följ sedan
instruktionerna för att slutföra programvaruinstallationen utan att ansluta skrivaren.
När installationen slutförs skapas en ny skrivarikon i mappen Skrivare för varje vald
drivrutin.
• När du ansluter skrivaren till en USB- eller or parallellport vid ett senare tillfälle skapar
Windows en annan skrivarikon i mappen Skrivare. Följ anvisningarna nedan för att
välja rätt port för den eller de skrivare som installerades tidigare. (Du kan ta bort den
nya skrivaren som skapades av Windows.)
1 Gör något av följande från skrivbordet i Windows:
• Windows 98, Windows Me, Windows NT 4.0 och Windows 2000:
Klicka på Start, peka på Inställningar och klicka sedan på Skrivare.
• Windows XP:
Klicka på Start och klicka sedan på Skrivare och fax.
Du kan också klicka på Start, på Kontrollpanelen och sedan på Skrivare och fax.
2 Högerklicka på skrivaren och klicka på Egenskaper och välj sedan fliken Portar.
3 Välj den virtuella USB porten (som skapas av Windows när skrivaren ansluts) eller den
parallellport som skrivaren är ansluten till och klicka sedan på OK.
4 För att ta bort den nya skrivaren som skapas av Windows högerklickar du på
skrivarikonen och klickar på Ta bort.
SVWW
5-23
Page 82

5-24
SVWW
Page 83

Beställa förbrukningsmaterial
6
och tillbehör frånHP
Du kan beställa förbrukningsmaterial och tillbehör via HP:s webbplats:
http://www.hpshopping.com.
Tillbehör
Tillbehör för materialhantering
Enhet för automatisk dubbelsidig utskrift
Enhet för automatisk dubbelsidig utskrift C8247A
Fack 2 för 500 ark
fack 2 med 500 ark C8245A
DIMM-moduler
Minnesmodul
HP 64 MB SDRAM DIMM Q1887A
HP 128 MB SDRAM DIMM C9121A
Gränssnittskablar
Parallellkablar
HP IEEE-1284 A-B-parallellkabel, 2 m C2950A
HP IEEE-1284 A-B-parallellkabel, 3 m C2951A
SVWW
USB-kabel
HP USB A-B, 2 m C6518A
6-1
Page 84

Nätverkstillbehör
Besök http://www.hp.com för att få den senaste informationen.
HP-skrivarservrar
HP Jetdirect 615n (EIO) intern skrivarserver Fast Ethernet)
10/100Base-TX
HP Jetdirect 680n (EIO) intern skrivarserver Wireless 802.11b J6058A
HP Jetdirect 610n (EIO) intern skrivarserver Token Ring
RJ-45, DB9
HP Jetdirect 380x extern skrivarserver 802.11b Wireless Ethernet
USB
HP Jetdirect 175x extern skrivarserver
10/100Base-TX, 1 port (USB)
HP Jetdirect 300x extern skrivarserver
10/100Base-TX, 1 port (parallell)
HP Jetdirect 310x extern skrivarserver
Ethernet 10/100-TX, 1 port (USB)
HP Jetdirect 500x extern skrivarserver
10/100Base-TX, 10Base2, 3 portar (parallell)
HP Jetdirect 500x extern skrivarserver
Token Ring, RJ-45, DB9, 3 portar (parallell)
HP Jetdirect 3700 extern skrivarserver
10/100Base-TX, 1 port (USB 2.0)
HP Print Server Appliance 4200 J4117A
J6057A
J4167A
J6061A
J6035C
J3263A
J6038A
J3265A
J3264A
J7942A
Förbrukningsartiklar
Bläckpatroner
HP Nr 10 Svart bläckpatron, 69 ml C4844A
HP Nr 11 Cyan bläckpatron, 28 ml C4836A
HP Nr 11 Magenta bläckpatron, 28 ml C4837A
HP Nr 11 Gul bläckpatron, 28 ml C4838A
Skrivhuvuden
HP Nr 11 Svart skrivhuvud C4810A
HP Nr 11 Cyan skrivhuvud C4811A
HP Nr 11 Magenta skrivhuvud C4812A
HP Nr 11 Gult skrivhuvud C4813A
6-2
SVWW
Page 85

HP-material
HP Extra vitt inkjet-papper
500 ark Letter (8,5 x 11 tum) HPB1124
500 ark A4 (210 x 297 mm) C1825A
HP kontorspapper
2500 ark Letter (8,5 x 11 tum) 25005
Kartong med 10 ris Letter (8,5 x 11 tum) C8511
Kartong med 10 ris (med 3 hål) Letter (8,5 x 11 tum) C3HP
Kartong med 10 ris Legal (8,5 x 14 tum) C8514
HP returpapper för kontor
500 ark Letter (8,5 x 11 tum) E1120
500 ark (med 3 hål) Letter (8,5 x 11 tum) E113H
500 ark Letter (8,5 x 11 tum) E1420
HP kombipapper
Kartong med 5 ris Letter (8,5 x 11 tum) M115R
250 ark Letter (8,5 x 11 tum) 25011
500 ark Letter (8,5 x 11 tum) M1120
500 ark (med 3 hål) Letter (8,5 x 11 tum) M113H
500 ark Legal (8,5 x 14 tum) M1420
HP utskriftspapper
500 ark Letter (8,5 x 11 tum) P1122
HP Premium Plus fotopapper
20 ark, glättat Letter (8,5 x 11 tum) C6831A
50 ark, glättat Letter (8,5 x 11 tum) Q1785A
20 ark, glättat 4 x 6 tum Q1977A
20 ark, matt Letter (8,5 x 11 tum) C6950A
20 ark, glättat A4 (210 x 297 mm) C6832A
SVWW
20 ark, matt A4 (210 x 297 mm) C6951A
HP Premium-fotopapper
50 ark, glättat Letter (8,5 x 11 tum) C6979A
15 ark, glättat A4 (210 x 297 mm) Q2519A
6-3
Page 86

HP fotopapper
20 ark, tvåsidigt glättat Letter (8,5 x 11 tum) C1846A
20 ark, tvåsidigt glättat A4 (210 x 297 mm) C1847A
20 ark, ensidigt glättat A4 (210 x 297 mm) C6765A
HP Colorfast fotopapper
20 ark, glättat Letter (8,5 x 11 tum) C7013A
20 ark, glättat A4 (210 x 297 mm) C7014A
HP vanligt papper
100 ark, tvåsidigt, matt Letter (8,5 x 11 tum) C7007A
25 ark, tvåsidigt, matt Letter (8,5 x 11 tum) C6983A
25 ark, tvåsidigt, halvglättat A4 (210 x 297 mm) (Asien/Stilla havet) C7006A
HP papper för broschyrer & reklamblad
50 ark, tvåsidigt, glättat Letter (8,5 x 11 tum) C6817A
50 ark, matt Letter (8,5 x 11 tum) C6955A
100 ark, trippelvikt, tvåsidigt, glättat Letter (8,5 x 11 tum) C7020A
50 ark, tvåsidigt, glättat A4 (210 x 297 mm) C6818A
HP Premium-papper
200 ark Letter (8,5 x 11 tum) 51634Y
HP Premium inkjet-papper
200 ark, bestruket, matt A4 (210 x 297 mm) 51634Z
100 ark, bestruket, tungt A4 (210 x 297 mm) C1853A
HP Premium inkjet-OH-film
20 ark Letter (8,5 x 11 tum) C3828A
50 ark Letter (8,5 x 11 tum) C3834A
20 ark A4 (210 x 297 mm) C3832A
50 ark A4 (210 x 297 mm) C3835A
6-4
HP Premium Plus inkjet-OH-film
20 ark Letter (8,5 x 11 tum) C7030A
50 ark Letter (8,5 x 11 tum) C7028A
SVWW
Page 87

Support och garanti
7
Kontakta kundsupport
Om skrivaren inte fungerar tillfredsställande och förslagen i denna handbok inte löser det aktuella
problemet, kan du pröva med att använda någon av följande supporttjänster för att få hjälp.
Hjälp av HP på webben
Besök http://www.hp.com/support/businessinkjet2300 för mer information om skrivaren. Du kan
visa information om hur du installerar och använder skrivaren, laddar ner skrivardrivrutiner, löser
problem, beställer förbrukningsmaterial och tillbehör samt visa skrivarens garanti.
HP Instant Support
HP Instant Support tillhandahåller produktspecifika tjänster, felsökningstips och information om
skrivarens bläck- och materialanvändning.
Du kan använda HP Instant Support från Verktygslådan (endast Windows-användare) eller den
inbäddade webbservern om skrivaren är ansluten till ett IP-baserat nätverk.
z
Från Verktygslådan (endast Windows)
På fliken Information i Verktygslådan, klicka på HP Instant Support. Följ instruktionerna om
du vill visa aktuell information om HP Instant Support för skrivaren.
z
Från den inbäddade webbservern
Ange skrivarens IP-adress i webbläsaren. Klicka på HP Instant Support under Andra länkar
på fliken Information eller Inställningar.
Obs Märk inte webbsidor som har använts för att visa HP Instant Support. Om du har märkt den
här sidan och anslutit till den med hjälp av bokmärket visas inte den aktuella informationen på
sidorna. Anslut istället från den inbäddade webbservern eller från Verktygslådan.
SVWW
7-1
Page 88

HP:s telefonsupport
Du kan få kostnadsfri hjälp från HP:s kundtjänst under garantiperioden.
Representanter på kundtjänst kan svara på dina frågor angående uppställning, konfiguration,
installation och användning av din skrivare. De kan också hjälpa dig med felsökning och
diagnos av skrivarproblem samt ge anvisningar om service och reparation.
Aktuella supporttelefonnummer finns i produktsupportinformationen som medföljer i skrivarens
förpackning.
Innan du ringer
Innan du ringer ska du ha följande information tillgänglig.
1 Skriv ut en konfigurationssida. Se ”Skriva ut en konfigurationssida” för mer information om
hur du skriver ut denna sida.
2 Om det inte går att skriva ut ska du ha följande information till hands:
• Skrivarens serienummer. (Läs på baksidan av skrivaren.)
• Skrivarmodell: (HP Business Inkjet 2300, 2300n eller 2300dtn.)
3 Datorns operativsystem.
4 Skrivardrivrutinens namn (PCL 5c, PCL 6 eller PostScript-emulering)
och versionsnummer.
5 Anslutning till systemet (USB, parallell eller nätverk).
6 Nätverkets operativsystem om skrivaren är anslutet till ett nätverk.
7 Om du får problem med ett visst program ska du ange programmets namn och
versionsnummer.
7-2
SVWW
Page 89

Hewlett-Packard Begränsad garantideklaration
HP-produkt Den begränsade garantins varaktighet
Programvara 1 år
Tillbehör1 år
Bläckpatroner 90 dagar
Skrivhuvuden 1 år
Kringutrustning till skrivaren (se nedan för detaljer) 1 år
Den begränsade garantins omfattning
1 Hewlett-Packard garanterar slutanvändaren att ovan angivna HP-produkter kommer att vara felfria avseende
material och utförande under ovan angivna tidsperiod, vilken börjar den dag kunden inköpte produkten.
2 Avseende programprodukter gäller HP:s begränsade garanti endast oförmåga att exekvera
programmeringsinstruktionerna. HP garanterar inte att användningen av några produkter kommer att kunna ske
utan avbrott eller fel.
3 HP:s begränsade garanti täcker enbart sådana fel som uppstått som en följd av normal användning av produkten
och den täcker inga andra problem, inklusive sådana som kan uppstå på grund av:
a Felaktigt underhåll eller modifiering,
b Programvara, material, delar eller tillbehör som inte tillhandahållits av eller stöds av HP,
c Användning i miljöer som ligger utanför specifikationerna för produkten,
d Otillåten modifiering eller felaktig användning.
4 Vad avser skrivare från HP påverkar inte användning av bläckpatroner som ej tillverkats av HP eller användning
av återfyllda bläckpatroner kundens garanti eller eventuella supportkontrakt med HP. Om däremot skrivaren
skulle upphöra att fungera eller skadas och detta beror på användning av en bläckpatron som ej tillverkats av HP
eller användning av en återfylld patron kommer HP att debitera normal kostnad för arbetstid och material för den
del av skrivarreparationen som kan hänföras till denna skada.
5 Om HP under tillämplig garantiperiod mottar meddelande om en defekt i en produkt som täcks av HP:s garanti
kommer HP att efter eget gottfinnande antingen reparera eller byta ut den felaktiga produkten.
6 Om HP ej kan reparera respektive ersätta en defekt produkt, som täcks av HP:s garanti, skall HP, inom rimlig tid
efter meddelande om defekten, återbetala inköpspriset för produkten.
7 HP har ej skyldighet att reparera, byta ut eller återbetala köpesumman förrän kunden har returnerat den defekta
produkten till HP.
8 En utbytesprodukt kan antingen vara ny eller i skick som ny, under förutsättning att dess funktionalitet minst
motsvarar funktionaliteten hos den produkt som ersätts.
9 HP:s produkter kan innehålla omfabricerade delar, komponenter eller material som prestandamässigt fungerar
som nya.
10 HP:s begränsade garantideklaration gäller i alla länder/regioner där den täckta produkten distribueras av HP.
Kontrakt för ytterligare garantiservice, t.ex. service på det egna företaget, kan införskaffas från ett auktoriserat
HP-servicekontor i länder/regioner där produkten distribueras av HP eller från en auktoriserad HP-importör.
Begränsningar i garantin
I DEN UTSTRÄCKNING SOM LOKAL LAGSTIFTNING MEDGER UTFÄRDAR VARKEN HP ELLER DESS
TREDJEPARTSLEVERANTÖRER NÅGON SOM HELST GARANTI ELLER VILLKOR, VARE SIG DESSA ÄR
UTTRYCKTA ELLER UNDERFÖRSTÅDDA, AVSEENDE FÖRSÄLJBARHET, TILLFREDSSTÄLLANDE KVALITET
ELLER LÄMPLIGHET FÖR ETT VISST ÄNDAMÅL.
Ansvarsbegränsning
1 I den utsträckning lokal lagstiftning medger är de gottgörelser som anges i denna garantideklaration kundens
enda och exklusiva gottgörelser.
2 I DEN OMFATTNING SOM MEDGES ENLIGT LOKALA LAGAR, FÖRUTOM DE ÅLIGGANDEN SOM ANGES I
DETTA GARANTIAVTAL, SKALL HP UNDER INGA OMSTÄNDIGHETER HÅLLAS ANSVARIGT FÖR NÅGRA
DIREKTA, INDIREKTA, SPECIELLA, TILLFÄLLIGA ELLER EFTERFÖLJANDE SKADOR, VARE SIG DESSA
BASERAS PÅ KONTRAKT, FÖRSEELSE ELLER ANDRA JURIDISKA TEORIER OCH OBEROENDE OM HP
UNDERRÄTTATS AV MÖJLIGHETEN ATT SÅDANA SKADOR UPPSTÅR.
SVWW
7-3
Page 90

Lokala lagar
1 Denna begränsade garantideklaration ger kunden specifika, lagliga rättigheter. Kunden kan även ha andra
rättigheter som kan variera från stat till stat i USA, från provins till provins i Kanada eller från land/region till land/
region i övriga världen.
2 Om villkoren i denna garanti strider mot lokala lagar skall garantin anses vara modifierad så att den
överensstämmer med sådan lokal lag. Under sådan lokal lag kan det hända att vissa undantag och
begränsningar i denna garantideklaration ej gäller kunden. I vissa amerikanska stater samt i andra länder utanför
USA (inklusive provinser i Kanada) kan man t.ex.:
a Förhindra att förbehållen och begränsningarna i denna garantideklaration begränsar kundens lagstadgade
rättigheter (t.ex. Storbritannien);
b På annat sätt begränsa tillverkarens möjlighet att genomdriva sådana undantag och begränsningar eller
c Utfärda eller bevilja kunden ytterligare garantirättigheter, ange underförstådda garantiers varaktighet, som
tillverkaren inte kan utfärda förbehåll emot, eller inte tillåta begränsningar för hur länge en underförstådd
garanti skall gälla.
3 FÖLJANDE GÄLLER FÖR KUNDTRANSAKTIONER I AUSTRALIEN OCH NYA ZEELAND: VILLKOREN I
DENNA GARANTIDEKLARATION, FÖRUTOM I DEN UTSTRÄCKNING LAGEN SÅ TILLÅTER, UTESLUTER
INTE, BEGRÄNSAR INTE ELLER MODIFIERAR INTE, OCH GÄLLER FÖRUTOM, DE OBLIGATORISKA
LAGSTADGADE RÄTTIGHETER SOM ÄR TILLÄMPLIGA FÖR FÖRSÄLJNINGEN AV HP-PRODUKTERNA
TILL SÅDANA KUNDER.
7-4
SVWW
Page 91

Skrivarspecifikationer och
8
bestämmelser
Skrivarens tekniska specifikationer
Material- och pappershanteringsspecifikationer finns i ”Välja utskriftsmaterial”.
Specifikationer Värde
Skrivarmodeller HP Business Inkjet 2300 C8125A
HP Business Inkjet 2300n C8126A
HP Business Inkjet 2300dtn C8127A
Mått
(B x H x D)
Vikt HP Business Inkjet 2300 13,5 kg utan skrivhuvuden och bläckpatroner
Anslutning HP Business Inkjet 2300
HP Business Inkjet 2300 553 x 290 x 416 mm
(21,8 x 11,4 x 16,4 tum)
HP Business Inkjet 2300n 553 x 290 x 416 mm
(21,8 x 11,4 x 16,4 tum)
HP Business Inkjet 2300dtn 553 x 355 x 463 mm
(21,8 x 14 x 18,2 tum)
HP Business Inkjet 2300n 13,5 kg utan skrivhuvuden och bläckpatroner
HP Business Inkjet 2300dtn 17,2 kg utan skrivhuvuden och bläckpatroner
IEEE 1284-kompatibel dubbelriktad
z
parallellkabel
USB 2.0-kompatibel med högsta hastighet
z
1 öppet EIO-uttag
z
2 DIMM-platser (100-stifts, SDRAM, PC 100
z
eller senare)
HP Business Inkjet 2300n
HP Business Inkjet 2300dtn
IEEE 1284-kompatibel dubbelriktad
z
parallellkabel
USB 2.0-kompatibel med högsta hastighet
z
HP Jetdirect intern skrivarserver för Fast
z
Ethernet 10/100Base-TX i EIO-uttag
2 DIMM-platser (100-stifts, SDRAM, PC 100
z
eller senare)
IEEE 1284-kompatibel dubbelriktad
z
parallellkabel
USB 2.0-kompatibel med högsta hastighet
z
HP Jetdirect intern skrivarserver för Fast
z
Ethernet 10/100Base-TX i EIO-uttag
2 DIMM-platser (100-stifts, SDRAM, PC 100
z
eller senare)
SVWW
Utskriftsmetod Behovsstyrd termisk bläckstråleutskrift
Bläckpatroner 4 bläckpatroner (en var för svart, cyan, magenta
och gul)
8-1
Page 92

Specifikationer Värde
Skrivhuvuden 4 bläckpatroner (en var för svart, cyan, magenta
och gul)
Kapacitet (baserat
på 5procent
Bläckpatroner Svart: 1,750 sidor
Cyan, magenta och gul: 1,750 sidor
täckning)
Skrivhuvuden Svart: 16,000 sidor
Cyan, magenta och gul: 24 000 sidor
Skrivarminne 64 MB inbyggt RAM-minne, upp till 320 MB
kan uppgraderas till 64 eller 128 MB (SDRAM,
100 MHz) DIMM
Skrivarprocessor Motorola 32-bitars ColdFire 4e RISC (256 MHz)
Utskriftshastighet (US Letter och A4) Läget Snabb
Svart text: 26 sidor per minut (spm)
z
Blandad text och färggrafik 20 spm
z
Läget Normal
Svart text: 9 spm
z
Blandad text och färggrafik 8 spm
z
Hastighet av laserkvalitet*
Svart text: 9 spm
z
Blandad text och färggrafik 5 spm
z
*Laserkvalitetsjämförelsen ställer hastigheten,
i sidor per minut, för HP Business Inkjet
2300-skrivaren mot HP Color LaserJet
4600-skrivaren vid motsvarande utskriftshastighet.
Denna jämförelse är endast baserad på interna
test hos HP.
Upplösning Svartvitt Upp till 1200 x 600 punkter per tum (dpi)
Färg HP:s utökade färgskiktningsteknik med PhotoREt
III för fotokvalitet.
(upp till 4800 x 1200 optimerad dpi på
premium-fotopapper, 1200 x 1200 indata dpi)
Färgkalibrering z
Skrivarspråk
ColorSync
ICC-profiler
z
Pantone
z
PCL 5c
z
PCL 6
z
PostScript 3-emulering
z
Automatisk språkväxling
z
®
Språk på kontrollpanelen Tjeckiska, danska, nederländska, engelska, finska,
franska, tyska, ungerska, italienska, japanska
(Katanaka), norska, polska, portugisiska, ryska,
spanska, svenska, turkiska
Materialstorlek
Standard USA: Letter, Legal, Executive,
z
Statement, registerkort (index card)
Standard internationellt: A6, A5, A4
z
Anpassat USA: 3 x 5 tums bredd till
z
8,5 x 14 tums längd
Anpassat metriskt: 76,2 x 127 mm bredd till
z
216 x 356 mm längd
Materialtyp Papper (vanligt, inkjet och foto), kuvert, OH-film,
etiketter, gratulationskort
Materialhantering Fack 1, fack 2, utmatningsfack
8-2
SVWW
Page 93

Specifikationer Värde
Rekommenderad
materialvikt
Material som kan
hanteras (max
antal sidor)
Operativsystem som stöds
Papper: 60 till 100 g/m finpapper i Fack 1 eller
z
Fack 2
Kuvert: 60 till 90 g/m finpapper
z
Kort: 110 lb index
z
Fack 1 (upp till 15 mm bunt): 150 ark vanligt
z
papper, 22 kuvert, 30 OH-ark
Fack 2 (upp till 25 mm bunt): 250 ark vanligt
z
papper
Windows 98, Windows Me, Windows NT 4.0,
z
Windows 2000, Windows XP 32-bitars
(Professional och Home Edition) och
Windows XP 64-bitars Edition
Mac OS 9 (9.1 och senare), Mac OS X
z
(10.1 och senare)
OS/2
z
Linux
z
UNIX
z
MS-DOS-skrivardrivrutin stöds genom
z
tredjepartsprogram
SVWW
8-3
Page 94

Specifikationer Värde
Nätverksoperativsy
stem som stöds
HP Business Inkjet 2300
HP Business Inkjet 2300n
HP Business Inkjet 2300dtn
Windows 98, Windows Me, Windows NT 4.0,
z
Windows 2000, Windows XP 32-bitars
(Professional och Home Edition) och Windows
XP 64-bitars Edition
Windows 98, Windows Me, Windows NT 4.0,
z
Windows 2000, Windows XP 32-bitars
(Professional och Home Edition) och Windows
XP 64-bitars Edition
Novell NetWare 4.x, 5.x, 6, NDS och NDPS
z
HP-UX 10.20, 11.x
z
Solaris, 2.6, 7, 8 (endast SPARC- system )
z
RedHat Linux 7.1 och senare
z
SuSE Linux 7.1 och senare
z
Mac OS 9 (9.1 och senare), Mac OS X
z
(10.1 och senare)
IBM OS/2 Warp 4.x*
z
IBM AIX 3.2.5 och senare*
z
MPE-iX*
z
Microsoft Windows Terminal Server Edition 4.0
z
Microsoft Windows 2003 Server (f.d. Microsoft
z
Windows XP Server Terminal Services)
Microsoft Windows 2000 Server Terminal
z
Services med Citrix MetaFrame 1.8
Microsoft Windows XP Server Terminal
z
Services med Citrix MetaFrame 1.8
Microsoft Windows NT Terminal Server med
z
Citrix V1.8
Microsoft Windows NT Terminal Server med
z
Citrix XP
Microsoft Windows 2000 Server Terminal
z
Services med Citrix V1.8
Microsoft Windows 2000 Server Terminal
z
Services med Citrix XP
Microsoft Windows 2000 Server Terminal
z
Services
* Kontakta din försäljare av nätverksoperativsystem
för programvara, dokumentation och support.
8-4
SVWW
Page 95

Specifikationer Värde
Kompatibla nätverksprotokoll
TCP/IP
z
IPX/SPX
z
AppleTalk*
z
DLC/LLC
z
IP Direct Mode
z
LPD
z
FTP-utskrifter
z
IPP
z
NDS
z
Bindery
z
NCP
z
NDPS
z
iPrint Telnet
z
SLP
z
IGMP
z
BOOTP/DHCP
z
WINS
z
SNMP
z
HTTP
z
*AppleTalk stöds inte för Token
Ring-skrivarservrar.
Alla kombinationer av protokoll och operativsystem
stöds inte. Mer information finns på
http://www.hp.com och
http://www.hp.com/support/businessinkjet2300.
Avancerad säkerhet*
*Gäller HP Jetdirect-produkter med alla funktioner
och firmware-version (fast programvara) x.24.yy
eller senare - EIO (610n, 615n och senare), LIO
(250m), External - USB (310x)
SNMPv3
z
SSL/TLS (HTTPS)
z
SVWW
8-5
Page 96

Specifikationer Värde
Systemkrav
Obs! Filer som
har mycket grafik,
är komplexa
eller stora kan
kräva mer
hårddiskutrymme.
Produktgodkännanden
Windows 98:
Minst
z
Pentium
®
90 MHz, 16 MB RAM-minne, 100 MB
ledigt hårddiskutrymme
Windows Me:
z
Pentium 150 MHz, 32 MB RAM-minne, 100 MB
ledigt hårddiskutrymme
Windows NT 4.0:
z
Pentium 100 MHz, 32 MB RAM-minne, 100 MB
ledigt hårddiskutrymme
Windows 2000:
z
Pentium 300 MHz, 64 MB RAM-minne, 100 MB
ledigt hårddiskutrymme
Windows XP 32-bitars:
z
Pentium 233 MHz, 64 MB RAM-minne, 100 MB
ledigt hårddiskutrymme
Windows XP 64-bitars:
z
Itanium® 733 MHz, 1 GB RAM-minne, 100 MB
ledigt hårddiskutrymme
Mac OS 9 (9.1 och senare)
z
64 MB RAM-minne
Mac OS X (10.1 och senare):
z
128 MB RAM-minne
Rekommenderat
Windows 98 och Windows Me:
z
Pentium 266 MHz, 32 MB RAM-minne, 200 MB
ledigt hårddiskutrymme
Windows NT 4.0:
z
Pentium 266 MHz, 64 MB RAM-minne, 200 MB
ledigt hårddiskutrymme
Windows 2000:
z
Pentium 300 MHz, 64 MB RAM-minne, 200 MB
ledigt hårddiskutrymme
Windows XP 32-bitars:
z
Pentium 300 MHz, 128 MB RAM-minne, 200
MB ledigt hårddiskutrymme
Windows XP 64-bitars:
z
Itanium 733 MHz, 1 GB RAM-minne, 200 MB
ledigt hårddiskutrymme
Mac OS 9 (9.1 och senare)
z
128 MB RAM-minne
Mac OS X (10.1 och senare):
z
256 MB RAM-minne
Säkerhetsgodkännanden CCC S&E (Kina), CSA (Kanada), PSB (Singapore),
UL (USA), NOM-NYCE (Mexiko), NEMKO-GS
(Tyskland), K Mark (Korea), CE (EU), B Mark
(Polen), IRAM (Argentina)
8-6
EMC-certifiering FCC Title CFR Part 15 (USA), CTICK (Australien
och Nya Zeeland), MIC Mark (Korea), CE (EU),
BSMI (Taiwan), GOST (Ryssland), ICES (Kanada),
VCCI (Japan)
Stöd för teckensnitt
45 TrueType och 35 PostScript-teckensnitt
z
inbyggda (all PostScript-emulering, PCL 5c och
PCL 6 kan användas)
Intellifont och TrueType-rastrerare inbyggda i
z
PCL 5c och PCL 6
Inbyggt stöd för arabiska, kyrilliska, grekiska
z
och hebreiska teckenuppsättningar.
Belastningsgräns Upp till 10 000 sidor per månad
SVWW
Page 97

Specifikationer Värde
Garanti 1 års begränsad garanti
Operativmiljö Temperatur under drift 5° till 40°
Elektriska
specifikationer
Akustiskt utsläpp
(Ljudnivån per
ISO 9614-1)
Rekommenderade
15° till 35°
operativförhållanden
Förvaringstemperatur -40° till 60°
Rekommenderad relativ
15 till 80 procent icke-kondenserad
luftfuktighet
Strömkälla Inbyggd universell strömkälla
Strömkrav Inspänning: 110 till 240 VAC (± 10%),
50 till 60 Hz
Strömförbrukning
Utskrift (maximalt): 65 watt
z
Standby-läge: mindre än 45 watt
z
Läget Av: mindre än 1 watt
z
Ljudtryck (bredvidstående) LpAm 53 dB(A)
Ljudstyrka LwAm 62 dB(A)
SVWW
8-7
Page 98

Information om bestämmelser
FCC statement
The U.S. Federal Communications Commission (in 47 cfr 15.105) has specified that the
following notices be brought to the attention of users of this product.
This device complies with part 15 of the FCC rules. Operation is subject to the following two
conditions: (1) This device may not cause harmful interference, and (2) this device must
accept any interference received, including interference that may cause undesired operation.
Shielded cables
Use of a shielded data cable is required to comply with the Class B limits of Part 15 of the FCC
Rules.
Pursuant to Part 15.21 of the FCC Rules, any changes or modifications to this
equipment not expressly approved by the Hewlett-Packard Company, may cause
harmful interference and void the FCC authorization to operate this equipment.
Note This equipment has been tested and found to comply with the limits for a Class B digital device,
pursuant to Part 15 of the FCC Rules. These limits are designed to provide reasonable
protection against harmful interference in a residential installation. This equipment generates,
uses and can radiate radio frequency energy and, if not installed and used in accordance with
the instructions, may cause harmful interference to radio communications. However, there is
no guarantee that interference will not occur in a particular installation. If this equipment does
cause harmful interference to radio or television reception, which can be determined by turning
the equipment off and on, the user is encouraged to try to correct the interference by one or
more of the following measures:
z
Reorient or relocate the receiving antenna.
z
Increase the separation between the equipment and receiver.
z
Connect the equipment into an outlet on a circuit different from that to which the receiver is
connected.
z
Consult the dealer or an experienced radio/TV technician for help.
When connected to LAN cables using print server accessories…
Note This equipment has been tested and found to comply with the limits for a Class A digital device,
pursuant to Part 15 of the FCC Rules. These limits are designed to provide reasonable
protection against harmful interference when the equipment is operated in a commercial
environment. This equipment generates, uses, and can radiate radio frequency energy and,
if not installed and used in accordance with the instruction manual, may cause harmful
interference to radio communications. Operation of this equipment in a residential area is likely
to cause harmful interference in which case the user will be required to correct the interference
at his own expense.
8-8
SVWW
Page 99

EMI-meddelande (Europa)
Tillämpligt vid anslutning till LAN-kablar med skrivarservertillbehör.
Detta är en klass A-produkt. I bostadsmiljö kan denna produkt orsaka
radiostörningar i vilket fall användaren kanske måste vidta nödvändiga
åtgärder.
EMI statement (Korea)
Applicable when connected to LAN cables using print server accessories.
EMI statement (Japan)
Applicable when connected to LAN cables using print server accessories.
SVWW
8-9
Page 100

Produktens modellnummer
För att kunna identifiera att alla krav är uppfyllda har produkten tilldelats ett
modellidentifieringsnummer. Modellidentifieringsnumret (Regulatory Model Number) för denna
produkt är SNPRC-0301. Detta nummer ska inte förväxlas med produktnamnet (HP Business
Inkjet 2300) eller produktnumret (C8125A, C8126A eller C8127A).
Deklaration avseende nätsladden
Nätsladden kan inte repareras. Om den är defekt ska den kasseras eller returneras till
återförsäljaren.
LED-klassificering
Energiförbrukning
Energy Star är ett i USA inregistrerat servicemärke som tillhör United States Environmental
Protection Agency.
Declaration of Conformity statement/Normes de sécurité (Canada)
This digital apparatus does not exceed the Class B limits for radio noise emissions from digital
apparatus set out in the Canadian ICES-003.
When connected to LAN cables using print server accessories, this digital apparatus does not
exceed the Class A limits for radio noise emissions from digital apparatus set out in the
Canadian ICES-003.
Le présent appareil numérique n’émet pas de bruits radioélectriques dépassant les limites
applicables aux appareils numériques de Classe B prescrites dans la réglement sur le
brouillage radioélectrique édicté par le NMB-003 du Canada.
Connecté à un réseau par des accessoires de serveur, l’appareil n’émet pas de bruits
radioélectriques dépassant les limites applicables aux appareils numériques de Classe A
prescrites dans le réglement sur le brouillage radioélectrique édicté par la NMB-003 du
Canada.
8-10
SVWW
 Loading...
Loading...